Microsoft Word - カルテ取扱説明書WindowsXP.doc
|
|
|
- みりあ しろみず
- 5 years ago
- Views:
Transcription
1 データ管理ソフトカルテ Ver4.00 取扱説明書 WindowsXP VISTA 編 株式会社日本ベンチャー Japan Venture CO.,Ltd
2 目 次 1. 概要 カルテのインストール 参考値データフォルダの作成 診断テスターの記録と注意事項 診断テスターとパソコンの接続 カルテを使う プログラムの基本設定 使用者情報の設定 (1) 使用者情報 (2) 文章登録を開く (3) 文章登録のダウンロード (4) 文章登録の削除 (5) 文章登録の追加 削除 基本情報の書出し 読込み お客様情報の書出し 読込み テスターよりモニタデータ読み込み お客様情報登録 (1) お客様情報新規登録 (2) お客様情報更新 削除 車両情報登録 データ取込 印刷 (1) ファイル出力 (2) 印刷 (3) データ取り込み データ削除 参考値管理 テスターより参考値データ読み込み 削除 パソコンよりテスターへ参考値書込み 表示 参考値全削除 連続記録の読出し
3 1. 概要 カルテは テスターの診断結果をパソコンに保存でき 診断結果や車検時のエンジンデータの点検結果をユーザーにレポートできます また テスターの記録した参考値データをパソコンに読込み 車種名やユーザー名を追加してフォルダに保存する機能や 保存してある参考値データをテスターに書込む機能があります また 走行しないと発生しない故障や一過性の故障の診断では連続記録したデータをカルテに読み込み パソコンの画面で効率よく解析できます カルテを有効に使用することで 断テスターの使用範囲が広がり 効果的な活用が行えます 1. 購入時のパソコン設定 1. CDをCDまたはDVDドライブにセットし カルテをインストールする 2. 対応できる Windows OS 1.Windows XP 2.Windows VISTA 3.Windows 7 WINDOWS 98 や 98ME 2000 のバー ジョンでは動作しませんのでご注意ください 2
4 2. カルテのインストール カルテをPCにインストールするには 付属のCDをDVD 及びCDドライブにセットし インストールする方法と当社のホームページからカルテをダウンロードしインストールする方法があります 購入後 カルテがバージョンアップされた場合は ホームページからダウンロードし インストールしてください この章ではCDからインストールする方法をご説明します 手順は下記になります 1. 付属のCDをCD 及びDVDドライブにセットする ( 認識に時間が少しかかる ) 2. フォルダーを開いてファイルを表示 をクリック 自動的にCDが開かない場合は デスクトップのコンピューターを左ダブルクリックし CD 及びDVDドライブを左ダブルクリックし 開く 3. カルテのフォルダを左ダブルクリックし 開く 4. カルテ君.exeを左ダブルクリックし インストールを開始する 5. インストールウイザードに従い インストールする 6. インストール終了 1.CD を CD 及び DVD ドライ ブにセットする 左ボタンをダブルクリック 2. フォルダーを開いてファイ ルを表示 をクリック 左ボタンをダブルクリック 自動的に CD が開かない場合は コンピューターを左ダブル クリックし 開く デスクトップにコンピューターのショートカットがない場合は スター とは マウスの左側のボタンを 1 回 クリックする事です 左ボタンをダブルクリック とは マウスの左側のボタンを 2 回 クリックする事です 3
5 3. カルテのフォルダを左ダブルク リックし 開く 左ボタンをダブルクリック 4. カルテ君.exe を左ダブルクリ ックし インストールを開始する 左ボタンをダブルクリック 5. インストールウイザードに従い インストールする 6. インストール終了 インストールに成功すると デスクトップにカルテ君の アイコンが作成されます 4
6 3. 参考値データフォルダの作成 カルテに参考値データを引き渡すためには 前もってパソコンに車両メーカー別に参考値 データフォルダを作成する必要があります (1) 参考値データフォルダの作成 (2) 車両メーカー別サブフォルダーの作成 左ボタンをダブルクリック 1. データ参考値フォルダを開く 2. メニューの新しいフォルダーを クリックする 3. フォルダ名に車両メーカーの名 前をつける 車両メーカー別のフォルダーを作成 していく 5
7 4. 診断テスターの記録と注意事項 カルテにデータを引き渡すためには 前もってテスターに診断結果や参考値データを記録 する必要があります 記録の方法はテスター取扱説明書のデータ記録の項目を見てください 1. 診断結果のレポートをするには診断テスターの自己診断やデータ表示で診断結果を記録します 2. 参考値データを管理するには参考値データを記録するときは エンジン水温 85 ~90 無負荷 自己診断は異常がない状態で記録します 3. 複数記録はできません診断結果の記録やデータ表示の記録及び連続記録は現在診断している車両だけです 記録したデータをカルテに読み取ってから他の車両の記録を行ってください 参考値データの記録は何台でも記録できます 4. 記録データクリアをしてください記録の機能を使用するときは 診断に入る前に 記録データクリア を行って下さい 診断テスターの記録エリアに前回記録したデータが残っていますので必ず 記録データクリア をしてから診断を実行してください 5. 記録データのバックアップ時間診断テスターに記録されたデータは8 時間バックアップされます 8 時間以上経過しますとデータが化けますのでご注意ください 6
8 5. 診断テスターとパソコンの接続 診断テスターからカルテに記録データを読込むには パソコンと診断テスターを USB ケーブルで接続し AC アダプターから診断テスターに電源を供給します パソコンの USB 端子に USB ケーブルを差込む テスターに USB ケーブルを 差し込む コンセントに AC アダプタ を差し込む DCIN に AC アダプタの ジャックを差し込む 7
9 6. カルテを使う カルテを起動するとメインメニューが表示されます 1. テスターよりモニタデータ読み込み 1お客様情報登録 お客様の情報を登録 ➁ 車両情報登録 車両の情報を登録 3データ取込 印刷 診断結果のレポート印刷機能 2. 参考値管理 1 参考値読込み 削除 テスターに記録されている参考値を読み取る ➁ 参考値書込み 表示 テスターに参考値を書込む 3 参考値全削除 テスターの参考値を全部消去 3. 連続記録の読出し テスターの連続記録したデータを読み取る 4. プログラムの基本設定 カルテを使用する使用者情報を設定する 1. カルテを起動する デスクトップにあるカルテのアイコンをダブルクリックして起動させる 左ボタンをダブルクリック 2. カルテのメインメニューが表 示される 8
10 7. プログラムの基本設定 カルテを使用する使用者の情報を入力します また 文章登録で故障現象の内容等を登録 変更することが出来ます 詳細設定では基本情報 お客様情報のデータの書き出し 読み込みが行えます 7-1. 使用者情報の設定 (1) 使用者情報 1. カルテのメインメニューから プログラムの基本設定 を選 択 2. 使用者情報を入力後 設定ボタ ンをクリックして登録する 郵便 電話 FAX 番号の区切りは Tab キーで移動できます 閉じるボタンをクリックすれば メインメニュー画面に戻ります 9
11 (2) 文章登録を開く 1. 文章登録で編集したいテキストデータを選択する インストールされている文章登録のテキストデータ (.txt ファイル ) を選択し開く 故障箇所や診断結果を登録してお くことでレポート作成時に役立て ます コンピューター OS(C) KARU_DATA OWNER 登録文章 24V 車 乗用車 の中にメーカーごと システムごとに登録文章のテキストデータがインストールされています 選択した文章登録が表示される 10
12 (3) 文章登録のダウンロード文書登録は当社ホームページより随時最新バージョンを配信いたします ホームページよりダウンロードし 登録文書のフォルダーの入れ替えを行ってください 入れ替えを行うとデータが上書きされます 1. 当社ホームページより文章登録の最新バージョンをダウンロードする ベンチャークラブにログインしダウンロードのページに入る 2. パソコンアプリケーションの 登録文章を選択する 11
13 3. 保存を選択し デスクトップ に保存する 4. 保存ボタンをクリックする 5. ダウンロード完了後 フォルダーを開く を選択し ダウンロードした圧縮ファイルを開く このようなフォルダーがデス クトップに保存されます 12
14 左ボタンをダブルクリック 6. 圧縮ファイルをダブルクリッ クし 解凍する 7. 解凍したフォルダー内の新し い登録文章をパソコンにコピー し入れ替える フォルダーを左ボタンでクリックしたま ま コピーしたいフォルダーにドラッグさ せる ( マウスを移動させる ) コンピューター OS(C) KARU_DATA OWNER 登録文章 24V 車 乗用車 の中にダウンロードした新しい登録文章ファイルをコピーして入れ替える 13
15 (4) 文章登録の削除 1. 登録した文章の削除が行える 文章を削除したい場合は ❶から文章を選択し ➋に表示させてから削除ボタンをクリックする ❶ ➋ OK ボタンをクリックするとデ ータが削除されます 14
16 (5) 文章登録の追加 変更 1. 文章の変更したい場合は ❶から文章を選択し ➋に表示させてから文章を変更し 追加変更 ボタンをクリックする ❶ ➋ OK ボタンをクリックするとデ ータが変更されます 15
17 2. 文章を追加したい場合は ➋ に文章 を入力し 追加変更 ボタンを押 す ❶ ➋ OK ボタンをクリックするとデ ータが追加されます 16
18 7-2. 基本情報の書出し 読込み 1. 基本情報の書出しを行う 他のパソコンにカルテの基本情報を移動する時などに使用する パソコンに USB メモリーを接続してから 詳細設定 ボタンを押し 基本情報 お客様情報を表示させる 基本情報の 書出し ボタンを押し 情報を書き出す USB メモリーを指定し 決定 ボタンを押す 他のパソコンにデータを移動する時などに使用 するので USB メモリーにデータを保存します 2.KARU_DATA というフォル ダーで USB メモリーにデータ が保存される USB メモリー KARU_DATA OWNER= 基本情報 USERE= お客様情報 17
19 3. 基本情報の読込みを行う 他のパソコンのカルテの基本情報を移動する時などに使用する パソコンに USB メモリーを接続してから 詳細設定 ボタンを押し 基本情報 お客様情報を表示させる 基本情報の 読込み ボタンを押し 情報を読み込む USB メモリーを指定し 決定 ボタンを押す USB メモリーに保存されたデータがカ ルテに読み込まれます 18
20 7-3. お客様情報の書出し 読込み 1. お客様情報の書出しを行う 他のパソコンにカルテのお客様情報を移動する時などに使用する パソコンに USB メモリーを接続してから 詳細設定 ボタンを押し 基本情報 お客様情報を表示させる お客様情報の 書出し ボタンを押し 情報を書き出す USB メモリーを指定し 決定 ボタンを押す 他のパソコンにデータを移動する時などに使用 するので USB メモリーにデータを保存します 2.KARU_DATA というフォルダ ーで USB メモリーにデータが保 存される USB メモリー KARU_DATA OWNER= 基本情報 USERE= お客様情報 19
21 3. お客様情報の読込みを行う 他のパソコンのカルテのお客様情報を移動する時などに使用する パソコンに USB メモリーを接続してから 詳細設定 ボタンを押し 基本情報 お客様情報を表示させる お客様情報の 読込み ボタンを押し 情報を読み込む USB メモリーを指定し 決定 ボタンを押す USB メモリーに保存されたデータがカルテ に読み込まれます 20
22 8. テスターよりモニタデータ読み込み 診断テスターに記録されているデータを読み取り データの比較やレポート印刷を行うには 最初にお客様の情報を登録する必要があります 8-1. お客様情報登録 (1) お客様情報新規登録 1. カルテのメニュー画面から テスターよりモニタデータ読み込み お客様情報登録 をクリックし お客様情報 画面に移動する 1 2. 新規のお客様情報の登録を行う お客様情報新規登録 をクリックし 内容を入力後 お客様情報確定 をクリックする 2 レポートのお客様欄及び車両情報欄に印刷される情報を入力します お客様名 携帯番号 郵便番号 住所 電話番号 21
23 同じお客様名での登録は出来ません 入力情報が足りない場合 エラーメッセージが表 示されます 新規登録を取り消す場合にクリックします 22
24 (2) お客様情報更新 削除 1. お客様情報の更新 削除を行う お客様情報登録 をクリックし お客様情報画面に移動する 検索をクリック 2. 検索 ボタン又はお客様名の ボタンを押して 更新又は削除したいお客様名を選択する をクリックし 更新又は削除したいお 客様名を選択する 3. お客様の検索を行う 検索キーを入力し 検索 ボタンをクリックする 検索結果に表示された中からお客様名を選び 選択 ボタンをクリックする 検索キー 1 お客様名 2 郵便番号 3 住所 4 電話番号 23
25 4. 更新内容を入力後 お客様情報確定 ボタンをクリックする 削除する場合は お客様情報削除 ボタンをクリックする 更新する場合クリック お客様名 郵便番号 電話番号 携帯番号 携帯番号 住所 の変更ができます 同じお客様名での登録は出来ません 削除する場合クリック 5. 削除する場合は お客様情報 削除 ボタンをクリックする 24
26 8-2. 車両情報登録 お客様の車両情報を登録します 一人のお客様に複数台の車両の登録が行えます 1. 車両情報の更新 削除を行う 車両情報登録 をクリックし 車両情報画面に移動する 検索をクリック 2. 車両の登録をしたいお客様名を検索し表示させる 検索 ボタン又はお客様名の ボタンを押して 客様名を選択する をクリックし 更新又は削除したいお 客様名を選択する 25
27 3. お客様の検索を行う 検索キーを入力し 検索 ボタンをクリックする 検索結果に表示された中からお客様名を選び 選択 ボタンをクリックする 検索キー お客様情報 車両情報 1お客様名 5 車両番号 9 車種名 13コメント ➁ 郵便番号 6 管理番号 10 型式 3 住所 7メーカー 11 初年度登録年月 4 電話番号 8 車体番号 12エンジン型式 26
28 削除する場合クリック 4. 更新の場合 更新内容を入力後 車両情報確定 ボタンをクリックし登録する 削除の場合 車両削除 ボタンをクリックし削除する 登録する場合クリック 更新内容に間違いがなければ O K ボタンをクリック 削除内容に間違いがなければ O K ボタンをクリック 車両が選択されていない状態で確定ボタンを押すとエラー画面 が表示されます 車両番号の更新は出来ません 変更したい場合は一度削除した後 新規で車両情報を登録していただく 必要があります また お客様情報を削除した場合 そのお客様様の車両情報も一緒に削除されます 27
29 8-3. データ取込 印刷 (1) ファイル出力 1. お客様の車両情報をテキストファイルに出力する データ取込 印刷 をクリックし データ取込 印刷画面に移動する をクリックするか検索ボタンで お客様名の検索ができます 車両情報を車両番号と管理番号を 選択し表示させます 2. 出力したい情報を検索し 表示させる.txt というファイル名で保存されます 故障診断時このファイルを添付して当社にメールすることで 当社のアドバイザーもデータを確 認することができ データ上からでないと判断付かないような故障の診断に役立ちます 28
30 検索キーお客様情報 1お客様名 ➁ 郵便番号 3 住所 4 電話番号 車両情報 5 車両番号 6 管理番号 7メーカー 8 車体番号 9 車種名 10 型式 11 初年度登録年月 12エンジン型式 13コメント 3. ファイル出力 ボタンを クリックし 保存させたい場 所を選び保存する ファイル出力をクリック 29
31 (2) 印刷 をクリックするか検索ボタンでお客様名の検索ができます 車両情報を車両番号と管理番号を選択し表示させます 1. お客様の車両情報を印刷する 印刷したいお客様の車両情報を表示させ パソコンとプリンターが接続されていることを確認し 印刷 ボタンをクリックする 印刷をクリック 検索キーお客様情報 1お客様名 ➁ 郵便番号 3 住所 4 電話番号 車両情報 5 車両番号 6 管理番号 7メーカー 8 車体番号 9 車種名 10 型式 11 初年度登録年月 12エンジン型式 13コメント 30
32 2. 印刷の設定画面で設定を 行い 印刷実行 ボタンを クリックする お客様車両情報の 走行距離 次回車検日 を 入力する ❶ ❷ ❸ ❹ 印刷結果は の番号 で表示されているところに印 刷されます ❺ 登録文書の選択表示欄 印刷を実行する 5 に印刷する文書を選択 印刷を中止する お客様情報印刷欄 使用者情報印刷欄 車両情報印刷欄 ❶ ❸ 1~4 データ表示欄 ❷ ❹ データ表示など大きいデータを1に表示する場合は2を印刷項目設定で編集する必要があります ❺ 5 総合判定欄 31
33 印刷の設定 1 1~4 の をクリックし 印刷するデータを選択 1から4 全てに印刷する場合 印刷できるデータ数は約 20 です 上枠を全選択し 下枠を全解除すると印刷できるデータ数は40 になります データ表示などデータ量の多い場合は 表示する欄の印刷項目設定で全解除を行い 印刷したい項目をクリックし 選択してから完了キーで決定します 1~4 の印刷項目設定をクリ ックして開き 印刷項目の選 択し印刷内容を編集する [ 全解除 ] 非選択状態になり 現在編集中のデータは印刷さ れない [ 全選択 ] 最初の状態及び全選 択時 データは全て印刷され る 印刷したい項目だけを選択 [ 完了 ] 編集を終了 [ キャンセル ] 戻る 32
34 印刷の設定 2 お客様車両情報の 走行距離 と 次回車検日 を入力し保 存 印刷の選択を行います 登録文章呼出し をクリックし登録されている文書を選択し 選択 をクリックすることで総合判定欄に表示する事ができます また 印刷したい文書がない場合 キーボードから直接文字を入力できます コンピューター OS(C) KARU_DATA OWNER 登録文章 24V 車 乗用車の中にメーカーごと システムごとに登録文章のテキストデータがインストールされています 登録文章呼出し で表示したいデータを選択 し 選択 ボタンをクリックする お客様車両情報の確認画面 33
35 (3) データ取り込み データ削除 1. テスターが記録した診断結果のデータを取り込む データ取込 印刷 をクリックし データ取込 印刷画面に移動する をクリックするか検索ボタンで お客様名の検索ができます 車両情報を車両番号と管理番号を 選択し表示させます 2. テスターがパソコンに USB ケーブルで接続されていることを確認し 取り込むデータのお客様名を検索し車両情報を表示させる データ取り込み ボタンをクリックする テスターとパソコンが接続されていない 又はテスターが オンライン 状態で待機中になっていないとエラー画面が表示されデータの取り込みが出来ません 34
36 検索キーお客様情報 1お客様名 ➁ 郵便番号 3 住所 4 電話番号 車両情報 5 車両番号 6 管理番号 7メーカー 8 車体番号 9 車種名 10 型式 11 初年度登録年月 12エンジン型式 13コメント 3. テスターの取り込みたいデー タを選択し 読み込み実行 ボ タンをクリックする テスターに複数記録がある場合 は 読み込みたいデータを選択す る必要があります テスターにデータがないと取り 込みが出来ません 35
37 4. 取り込んだデータを削除する 削除したいデータを検索し表示させ データ削除 ボタンをクリックする をクリックし 削除した いデータを表示させる 36
38 9. 参考値管理 テスターが記録した参考値データをカルテに読み取り 参考値フォルダに保存できます また データを保存する前に 車両情報を編集できます 9-1. テスターより参考値データ読み込み 削除 1. テスターの参考値データを読み取る又は 削除する テスターがパソコンに USB ケーブルで接続されていることを確認し 参考値管理 テスターより参考値データ読み込み 削除 ボタンをクリックする テスター内に参考値がないとデータの取り込みが出来ません テスターとパソコンが接続されていない テスターが オンライン 状態で待機中になっていないとエラー画面が表示され データの取り込みが出来ません 37
39 2. テスター内の参考値一覧を表示し 読み込みたいデータをクリックし選択する 読み込み実行 をクリックしデータを読み込み 車両情報を表示させる をクリックしテスター内の 参考値一覧を表示させる 読み込んだデータが表示されま す 車両名や型式などデータの修 正をここで行うことが出来ます 3. 読み込んだデータを保存する 書込み先フォルダを選択し ファイル名を入力して 参考値の保存 をクリックする 保存する場所やフォルダを指定する 3. 参考値データフォルダの作成 で作成したメーカーごとのフォルダに 参考値データに名前をつけて保存します ファイル名を入力 38
40 4. 参考値データを削除する テスター内の参考値を表示させ 削除したいデータを選択し テスターの参考値削除 をクリックして参考値データを削除する をクリックしテスター内の 参考値一覧を表示させる OK をクリックするとテスター内のデー タが削除されます 39
41 9-2. パソコンよりテスターへ参考値書込み 表示 1. テスターに参考値データを書き込み 表示する テスターがパソコンに USB ケーブルで接続されていることを確認し 参考値管理 パソコンよりテスターへ参考値書込み 表示 ボタンをクリックする 2. パソコン内の参考値を選択する 参考値の選択 をクリックし 参考値フォルダを指定すると フォルダに保存されている参考値ファイルが表示される 参考値を選択し 開く をクリックし車両情報が表示させる 40
42 参考値フォルダ内を選択し 開く をクリックする 3. 書き込みを実行する テスターが ( 待機中 ) になっているのを確認して 書き込み実行 をクリックし参考値データをテスターに書込む テスターとパソコンが接続されていない テスターが オンライン 状態で待機中になっていないとエラー画面が表示され データの書き込みが出来ません テスターとカルテが通信を行います テスターに参考 値書き込み完了しました が表示されたら OK をクリ ックして参考値管理メニューに戻ります 41
43 9-3. 参考値全削除 1. テスターの参考値データを削除する テスターがパソコンに USB ケーブルで接続されていることを確認し 参考値全削除 ボタンをクリックする テスターとパソコンが接続されていない テスターが オンライン 状態で待機中になっていないとエラー画面が表示され データの削除が出来ません 参考値全削除は 現在実行している診断ソフトの参考値データエリアに格納されている参考値データ全てを削除します 用途は使用できなくなった参考値データを全て削除する場合や当社のホームページから参考値データをダウンロードして入れ替える場合に便利な機能です 42
44 10. 連続記録の読出し 連続記録の読出しは テスターで連続記録したデータをカルテに読込み 電子システムの故障が発生するまでのデータの時間経過をパソコンの大画面で確認ができます また 保存したデータを再表示できる他 CSV 形式で保存しますのでExcelでファイルを開きデータにコメントをつけて故障分析を行うこともできます 突発的に起こる故障の分析などに威力を発揮します 1. 連続記録の読み出しを行う テスターがパソコンに USB ケーブルで接続されていることを確認し 連続記録の読出し ボタンをクリックする 2. テスタから読取 ボタンを クリックする テスターとパソコンが接続されていない テスターが オンライン 状態で待機中になっていないとエラー画面が表示され データの削除が出来ません 43
45 3. 読み込んだデータを保存する 書込み先フォルダを選択し ファイル名を入力して連続記録を保存する 保存する場所やフォルダを指定する ファイル名を入力 デスクトップ等に連続記録を保 存するフォルダを作成し データ に名前をつけて保存します 44
46 4. パソコンに保存されている連続記録データを表示する 登録データ表示 ボタンをクリックし パソコン内の連続記録フォルダを指定する 5. フォルダに保存されている連続記録ファイルが表示される データを選択し 開く をクリックし連続記録を表示させる 左右に動かして項目を変えて表示できます 45
47 保存したデータを再表示する場合はファイルの場所及びフォルダを選択して 開く をクリッ クするとデータが表示されます カルテを活用して診断テスターの機能をフルに活用してください お客様相談窓口専用電話 お客様相談窓口の対応時間は 土曜日 日曜日及び 祝日を除く AM9:00~PM6:00までとなっております 大変恐縮ですが 対応時間を過ぎますと留守番電話に切り替わります 対応時間内にお問い合わせいただきますようお願いいたします 株式会社日本ベンチャー診断機器グループ 46
Microsoft Word - 取扱説明書Windows7_ver5.00.doc
 パソコン設定とソフトバージョンアップ WRITE-Ⅲ Ver5.00 取扱説明書 株式会社日本ベンチャー Japan Venture CO.,Ltd 目 次 1. 概要 ----------------------------------------------------------------------------- 2 2. 書込みソフト (WRITE-Ⅲ) のインストール -------------------
パソコン設定とソフトバージョンアップ WRITE-Ⅲ Ver5.00 取扱説明書 株式会社日本ベンチャー Japan Venture CO.,Ltd 目 次 1. 概要 ----------------------------------------------------------------------------- 2 2. 書込みソフト (WRITE-Ⅲ) のインストール -------------------
Microsoft Word - 取扱説明書Windows7.doc
 パソコン設定とソフトバージョンアップ WRITE Ⅲ Ver4.** 取扱説明書 Windows7 編 株式会社日本ベンチャー Japan Venture CO.,Ltd 目 次 1. 概要 ----------------------------------------------------------------------- 2 2. 書込みソフト (WRITE Ⅲ) のインストール -----------
パソコン設定とソフトバージョンアップ WRITE Ⅲ Ver4.** 取扱説明書 Windows7 編 株式会社日本ベンチャー Japan Venture CO.,Ltd 目 次 1. 概要 ----------------------------------------------------------------------- 2 2. 書込みソフト (WRITE Ⅲ) のインストール -----------
目 次 1. はじめに アルコールチェッカー管理ソフトのインストール アルコールチェッカー管理ソフトのアンインストール アルコールチェッカー管理ソフトの操作方法 ソフトの起動 NG 判定値の設定
 アルコールチェッカー管理ソフト 取扱説明書 Ver.1.1.0 1 目 次 1. はじめに... 3 2. アルコールチェッカー管理ソフトのインストール... 4 3. アルコールチェッカー管理ソフトのアンインストール... 9 4. アルコールチェッカー管理ソフトの操作方法... 10 4.1. ソフトの起動... 10 4.2. NG 判定値の設定... 12 4.3. 運転者名登録... 13
アルコールチェッカー管理ソフト 取扱説明書 Ver.1.1.0 1 目 次 1. はじめに... 3 2. アルコールチェッカー管理ソフトのインストール... 4 3. アルコールチェッカー管理ソフトのアンインストール... 9 4. アルコールチェッカー管理ソフトの操作方法... 10 4.1. ソフトの起動... 10 4.2. NG 判定値の設定... 12 4.3. 運転者名登録... 13
電子紊品チェックシステム利用マニュアル
 香川県版電子納品チェックソフト 利用マニュアル Ver. 10 香川県 目 次 1. 概要... 1 1-1 ソフトの基本機能... 1 1-2 ソフトの機能概要... 1 1-2-1 対応する要領 基準... 1 1-2-2 動作環境... 1 1-2-3 電子納品データのチェック手順... 2 2. インストール... 3 2-1 ソフトのインストール... 3 2-2 バージョンアップ...
香川県版電子納品チェックソフト 利用マニュアル Ver. 10 香川県 目 次 1. 概要... 1 1-1 ソフトの基本機能... 1 1-2 ソフトの機能概要... 1 1-2-1 対応する要領 基準... 1 1-2-2 動作環境... 1 1-2-3 電子納品データのチェック手順... 2 2. インストール... 3 2-1 ソフトのインストール... 3 2-2 バージョンアップ...
シヤチハタ デジタルネーム 操作マニュアル
 操作マニュアル 目次 1 はじめに... 2 2 動作環境... 2 3 インストール... 3 4 印鑑を登録する... 6 5 登録した印鑑を削除する... 9 6 印鑑を捺印する... 10 6.1 Word 文書へ捺印する... 10 6.2 Excel 文書へ捺印する... 12 7 コピー & ペーストで捺印する... 13 8 印鑑の色を変更する... 15 9 印鑑の順番を入れ替える...
操作マニュアル 目次 1 はじめに... 2 2 動作環境... 2 3 インストール... 3 4 印鑑を登録する... 6 5 登録した印鑑を削除する... 9 6 印鑑を捺印する... 10 6.1 Word 文書へ捺印する... 10 6.2 Excel 文書へ捺印する... 12 7 コピー & ペーストで捺印する... 13 8 印鑑の色を変更する... 15 9 印鑑の順番を入れ替える...
DrugstarPrime アップデート手順書 DrugstarPrime アップデート手順書 DrugstarPrime のアップデート手順をご案内いたします 本書は DrugstarPrime2 DrugstarPrime に共通の手順書です 手順内の画面は Prime2 を使用しています [
 DrugstarPrime のアップデート手順をご案内いたします 本書は DrugstarPrime2 DrugstarPrime に共通の手順書です 手順内の画面は Prime2 を使用しています [ 全 14 ページ ] 内容 1. はじめに... 2 1-1. アップデート前の準備... 2 2. Prime サーバー機の作業... 3 3. Prime クライアント機の作業... 8 4.
DrugstarPrime のアップデート手順をご案内いたします 本書は DrugstarPrime2 DrugstarPrime に共通の手順書です 手順内の画面は Prime2 を使用しています [ 全 14 ページ ] 内容 1. はじめに... 2 1-1. アップデート前の準備... 2 2. Prime サーバー機の作業... 3 3. Prime クライアント機の作業... 8 4.
スライド 1
 Ver.1.0. 2011.4.1 DataManager 操作マニュアル 目次 1. DataManager のインストール...3 2. ソフトの起動...3 3. ログイン...4 4. メイン画面について...4 5. 建物管理 6. 顧客管理...5...6 7. 登録データの保存...9 8. データのバックアップとリカバリー...11 9. 開錠履歴 ( イベントデータ ) を表示する...12
Ver.1.0. 2011.4.1 DataManager 操作マニュアル 目次 1. DataManager のインストール...3 2. ソフトの起動...3 3. ログイン...4 4. メイン画面について...4 5. 建物管理 6. 顧客管理...5...6 7. 登録データの保存...9 8. データのバックアップとリカバリー...11 9. 開錠履歴 ( イベントデータ ) を表示する...12
カルテダウンロード 操作マニュアル
 カルテ ZERO 操作マニュアル カルテダウンロード Ver1. 3 目 次 カルテダウンロード カルテダウンロード時の注意点 1. インストール 2. カルテダウンロード 2-1. 時間を設定し自動でダウンロードする方法 2-2. 手動でダウンロードする方法 3. 補足説明 P.3 P.4 P.9 P.14 P.18 P.20 カルテダウンロード時の注意点 カルテダウンロードは Windows 7
カルテ ZERO 操作マニュアル カルテダウンロード Ver1. 3 目 次 カルテダウンロード カルテダウンロード時の注意点 1. インストール 2. カルテダウンロード 2-1. 時間を設定し自動でダウンロードする方法 2-2. 手動でダウンロードする方法 3. 補足説明 P.3 P.4 P.9 P.14 P.18 P.20 カルテダウンロード時の注意点 カルテダウンロードは Windows 7
E01 前年度一括申告情報を取り込むには 前年度一括申告情報 (CSV Excel ファイル ) 取込 ボタンをクリックして前年度一括申告データを読込ます CSV データは 各都道府県医師会に日本医師会より提供されています 項目があっていれば独自に用意したファイルを読み取ることも可能です ( 注 )
 項目の番号をクリックすると該当のページへ遷移します 3 ソフト 2: 名簿等変換補助ソフト 3.1 前年度一括申告情報の取込 E01 前年度一括申告情報を取り込むには 3.2 氏名又は医籍登録番号の検索と情報の付加 F01 コピー & ペーストにより氏名から医籍登録番号を検索し医籍登録番号を自動付加するには F02 コピー & ペーストにより医籍登録番号から氏名を検索し氏名を自動付加するには F03
項目の番号をクリックすると該当のページへ遷移します 3 ソフト 2: 名簿等変換補助ソフト 3.1 前年度一括申告情報の取込 E01 前年度一括申告情報を取り込むには 3.2 氏名又は医籍登録番号の検索と情報の付加 F01 コピー & ペーストにより氏名から医籍登録番号を検索し医籍登録番号を自動付加するには F02 コピー & ペーストにより医籍登録番号から氏名を検索し氏名を自動付加するには F03
電子納品チェックシステム利用マニュアル
 香川県版 Calcheck チェック専用版 利用マニュアル 目 次 1. 概要... 1 1-1 システムの基本機能... 1 1-2 システムの機能概要... 1 1-2-1 対応する要領 基準... 1 1-2-2 動作環境... 1 1-2-3 電子納品データのチェック手順... 2 2. インストール... 3 2-1 システムのインストール... 3 2-2 バージョンアップ... 6 2-2-1
香川県版 Calcheck チェック専用版 利用マニュアル 目 次 1. 概要... 1 1-1 システムの基本機能... 1 1-2 システムの機能概要... 1 1-2-1 対応する要領 基準... 1 1-2-2 動作環境... 1 1-2-3 電子納品データのチェック手順... 2 2. インストール... 3 2-1 システムのインストール... 3 2-2 バージョンアップ... 6 2-2-1
「Microsoft
 Microsoft.NET Framework インストール手順 1. はじめに以下のバージョンより @dream をご利用される際には Microsoft.NET Framework 2.0 以降のバージョンと Microsoft.NET Framework 4 が必要となります @dream-progre 売買版 Ver.4 以降 @dream-progre 賃貸版 Ver.4 以降オペレーションシステムが
Microsoft.NET Framework インストール手順 1. はじめに以下のバージョンより @dream をご利用される際には Microsoft.NET Framework 2.0 以降のバージョンと Microsoft.NET Framework 4 が必要となります @dream-progre 売買版 Ver.4 以降 @dream-progre 賃貸版 Ver.4 以降オペレーションシステムが
CR-USB 仕様書 株式会社測商技研 JS カード用データ転送用カードリーダー CR-USB 仕様書 取扱説明書 2012 年 07 月 31 日版 株式会社測商技研 1. 概要 本器は当社製自動観測装置で記録した JS カードデータ
 JS カード用データ転送用カードリーダー 取扱説明書 2012 年 07 月 31 日版 http://www.sokusho-giken.co.jp/ 1. 概要 本器は当社製自動観測装置で記録した JS カードデータをパソコンへ転送することができます パソ コンとは USB 接続となっているので転送速度が速く バスパワー方式を採用しているので別途電源 を接続する必要がありません 小型軽量なため
JS カード用データ転送用カードリーダー 取扱説明書 2012 年 07 月 31 日版 http://www.sokusho-giken.co.jp/ 1. 概要 本器は当社製自動観測装置で記録した JS カードデータをパソコンへ転送することができます パソ コンとは USB 接続となっているので転送速度が速く バスパワー方式を採用しているので別途電源 を接続する必要がありません 小型軽量なため
【バーコード作成】マニュアル 第1版
 日本 JC 入場管理システム 2012 バーコードバーコード作成作成マニュアルマニュアル 第 1 版 平成 23 年 1 月 6 日 本書概要本書は JC 入場管理システムにおける バーコード作成機能 操作方法について 説明したものです 改版履歴 更新日版数修正概要 2011/1/6 初版リリース 2 /14 目次 1. バーコードの作成 ( 簡略版 )... 4 2. バーコードの作成 ( ヒサゴ工房工房を利用利用したした場合
日本 JC 入場管理システム 2012 バーコードバーコード作成作成マニュアルマニュアル 第 1 版 平成 23 年 1 月 6 日 本書概要本書は JC 入場管理システムにおける バーコード作成機能 操作方法について 説明したものです 改版履歴 更新日版数修正概要 2011/1/6 初版リリース 2 /14 目次 1. バーコードの作成 ( 簡略版 )... 4 2. バーコードの作成 ( ヒサゴ工房工房を利用利用したした場合
カルテダウンロード 操作マニュアル
 カルテ ZERO 操作マニュアル カルテダウンロード Ver1. 2 目 次 カルテダウンロード カルテダウンロード時の注意点 1. インストール 2. カルテダウンロード 2-1. 時間を設定し自動でダウンロードする方法 2-2. 手動でダウンロードする方法 3. 補足説明 P.4 P.5 P.10 P.15 P.19 P.21 アイコン ボタン説明 カルテ ZERO 内や操作マニュアル内で共通して表示されるアイコンやボタンについて
カルテ ZERO 操作マニュアル カルテダウンロード Ver1. 2 目 次 カルテダウンロード カルテダウンロード時の注意点 1. インストール 2. カルテダウンロード 2-1. 時間を設定し自動でダウンロードする方法 2-2. 手動でダウンロードする方法 3. 補足説明 P.4 P.5 P.10 P.15 P.19 P.21 アイコン ボタン説明 カルテ ZERO 内や操作マニュアル内で共通して表示されるアイコンやボタンについて
<4D F736F F D B B838B A815B8AC7979D835C EE688B590E096BE8F915F56352E312E305F F4A59>
 アルコールチェッカー管理ソフト 取扱説明書 Ver.5.1.0 1 目 次 1. はじめに... 3 2. USB ドライバ のインストール... 4 3. アルコールチェッカー管理ソフト のインストール... 5 4. アルコールチェッカー管理ソフト のアンインストール... 10 5. 管理データの保管場所の指定 および 旧データの引き継ぎ... 11 6. アルコールチェッカー管理ソフト の操作方法...
アルコールチェッカー管理ソフト 取扱説明書 Ver.5.1.0 1 目 次 1. はじめに... 3 2. USB ドライバ のインストール... 4 3. アルコールチェッカー管理ソフト のインストール... 5 4. アルコールチェッカー管理ソフト のアンインストール... 10 5. 管理データの保管場所の指定 および 旧データの引き継ぎ... 11 6. アルコールチェッカー管理ソフト の操作方法...
銘柄ペアファイル ( サポートファイル ) のダウンロード 銘柄ペアは 既に作成したファイルをご用意しています 以下の手順に沿って 銘柄ペアファイル のダウンロードしてください 1. 下記サイトよりダウンロードしたいファイルをクリックしてください
 さや取り達人サポート情報 銘柄ペアファイル ( サポートファイル ) のダウンロード... 2 仕掛け中のペアを新しい銘柄ペアファイルに追加 ( 結合 ) する場合... 7 実行時エラー 11 :0 で除算しましたの対処法... 8 株式分割と株式併合について... 10 他のPCとのデータ共有... 12 取引履歴の CSV 保存... 13 1 銘柄ペアファイル ( サポートファイル ) のダウンロード
さや取り達人サポート情報 銘柄ペアファイル ( サポートファイル ) のダウンロード... 2 仕掛け中のペアを新しい銘柄ペアファイルに追加 ( 結合 ) する場合... 7 実行時エラー 11 :0 で除算しましたの対処法... 8 株式分割と株式併合について... 10 他のPCとのデータ共有... 12 取引履歴の CSV 保存... 13 1 銘柄ペアファイル ( サポートファイル ) のダウンロード
Microsoft Word - メールでの送受信(添付方法).doc
 メールでのデータの送受信 インターネットが可能な環境であればメールソフトを使用し データのやりとりが可能です ここでは パソコンに標準でインストールされているマイクロソフト社のメールソフト Outlook Express ( ここでは Ver6.0) での操作方法を簡単にご紹介します 詳細は 書店で Outlook Express に関する解説書が幅広く出ているので そちらをご覧ください また その他のメールソフトに関しての操作方法は各ソフトの操作説明をご覧下さい
メールでのデータの送受信 インターネットが可能な環境であればメールソフトを使用し データのやりとりが可能です ここでは パソコンに標準でインストールされているマイクロソフト社のメールソフト Outlook Express ( ここでは Ver6.0) での操作方法を簡単にご紹介します 詳細は 書店で Outlook Express に関する解説書が幅広く出ているので そちらをご覧ください また その他のメールソフトに関しての操作方法は各ソフトの操作説明をご覧下さい
保存を行いたい場所 ( デスクトップ 等 ) を選択し 保存 (S) ボタンを押してください ファイル名 ファイル名は Jsas_TKNPrint.exe という初期値になっていますが 変更することができます 2 データのダウンロード ボタンを押すと 指導面接用紙の一括印刷用ソフトに取り込む指導対象
 指導面接用紙印刷 - ダウンロード方法 - この画面では 指導面接用紙の一括印刷用ソフト及び 一括印刷用ソフトに取込む指導対象者データをダウンロードすることができます 1 2 3 1 一括印刷用ソフトのダウンロード ボタンを押すと 一括印刷用ソフトをダウンロードすることができます このソフトを使用することにより 指導面接用紙の帳票の一括印刷が可能になります ダウンロードの方法 一括印刷用ソフトのダウンロード
指導面接用紙印刷 - ダウンロード方法 - この画面では 指導面接用紙の一括印刷用ソフト及び 一括印刷用ソフトに取込む指導対象者データをダウンロードすることができます 1 2 3 1 一括印刷用ソフトのダウンロード ボタンを押すと 一括印刷用ソフトをダウンロードすることができます このソフトを使用することにより 指導面接用紙の帳票の一括印刷が可能になります ダウンロードの方法 一括印刷用ソフトのダウンロード
プログラマブル LED 制御モジュール アプリ操作説明書 プログラマブル LED 制御モジュール設定アプリ操作説明書 適用モジュール 改訂番号 エレラボドットコム 1
 設定 適用モジュール 041-1 改訂番号 20161024 エレラボドットコム 1 ( 用アプリの利用可能環境 ) Windows7 8.1 10 のいずれかが動作する PC Windows8 以降の場合は 次ページ記載の Windows8 以降の.NET Framework の有効化 (p3~7) の操作をするか 設定されていることを確認してからアプリをインストールしてください.NET Framework2.0
設定 適用モジュール 041-1 改訂番号 20161024 エレラボドットコム 1 ( 用アプリの利用可能環境 ) Windows7 8.1 10 のいずれかが動作する PC Windows8 以降の場合は 次ページ記載の Windows8 以降の.NET Framework の有効化 (p3~7) の操作をするか 設定されていることを確認してからアプリをインストールしてください.NET Framework2.0
「Microsoft
 Microsoft.NET Framework インストール手順 1. はじめに以下のバージョンより @dream をご利用される際には Microsoft.NET Framework 2.0 以降のバージョンと Microsoft.NET Framework 4 が必要となります @dream-progre 売買版 Ver.4 以降 @dream-progre 賃貸版 Ver.4 以降オペレーションシステムが
Microsoft.NET Framework インストール手順 1. はじめに以下のバージョンより @dream をご利用される際には Microsoft.NET Framework 2.0 以降のバージョンと Microsoft.NET Framework 4 が必要となります @dream-progre 売買版 Ver.4 以降 @dream-progre 賃貸版 Ver.4 以降オペレーションシステムが
ATDM-0604 User Manual
 ATDM-0604 取扱説明書ウェブリモートマネージャー ウェブリモートマネージャーについて ウェブリモートマネージャーとは 本アプリケーションは ウェブリモートで行う設定をオフライン環境でも同様に設定することができます 本アプリケーションで編集した設定データは ファイルとして保存することができます また 一度保存したファイルを呼び出して 再度設定データを編集することができます 同一ネットワーク上に機器が接続された場合
ATDM-0604 取扱説明書ウェブリモートマネージャー ウェブリモートマネージャーについて ウェブリモートマネージャーとは 本アプリケーションは ウェブリモートで行う設定をオフライン環境でも同様に設定することができます 本アプリケーションで編集した設定データは ファイルとして保存することができます また 一度保存したファイルを呼び出して 再度設定データを編集することができます 同一ネットワーク上に機器が接続された場合
二加屋様 Web B2B システム 商品 CSV データ取込マニュアル 2012 年 10 月 19 日 株式会社アイル 概要 このマニュアルは二加屋様の Web B2B システムに商品 CSV データから商品情報を登録す るための手順を示すものです マニュアル内で利用するツール このマニュアル内で
 二加屋様 Web B2B システム 商品 CSV データ取込マニュアル 2012 年 10 月 19 日 株式会社アイル 概要 このマニュアルは二加屋様の Web B2B システムに商品 CSV データから商品情報を登録す るための手順を示すものです マニュアル内で利用するツール このマニュアル内では下記のツールを利用したアップロード方法を説明します これらのツールは必須ではなく 同じ用途のツールで代替可能です
二加屋様 Web B2B システム 商品 CSV データ取込マニュアル 2012 年 10 月 19 日 株式会社アイル 概要 このマニュアルは二加屋様の Web B2B システムに商品 CSV データから商品情報を登録す るための手順を示すものです マニュアル内で利用するツール このマニュアル内では下記のツールを利用したアップロード方法を説明します これらのツールは必須ではなく 同じ用途のツールで代替可能です
ふれんずらくらく流通図面マニュアル
 取扱説明書 Ver 2.0 (1) ふれんず物件情報から簡単作成 (2) たくさんのテンプレートから選択可能 (3) 自由なレイアウト (4) ソフトウェアのダウンロード (5) ソフトウェアのインストール (6) はじめてご利用する時 (7) メニュー画面 (8) 流通図面の新規作成 (9) 流通図面の編集画面 (10) 項目エリアの編集 (11) フリーエリアの編集 (11-1) 画像ツール (11-2)
取扱説明書 Ver 2.0 (1) ふれんず物件情報から簡単作成 (2) たくさんのテンプレートから選択可能 (3) 自由なレイアウト (4) ソフトウェアのダウンロード (5) ソフトウェアのインストール (6) はじめてご利用する時 (7) メニュー画面 (8) 流通図面の新規作成 (9) 流通図面の編集画面 (10) 項目エリアの編集 (11) フリーエリアの編集 (11-1) 画像ツール (11-2)
氏名を姓と名に分けて入力し ボタンをクリックして敬称を選び 住所欄を入力し 必要に応じて電話番号などその他の情報 を入力し 完了 (F) ボタンをクリックし 確認のメッセージが表示され OK ボタンをクリックし 1 表面のレイアウトを変更する 操作手順 バーの 表面 入力した宛先が表示され デザイン
 for Windows 表面を作成 印刷しよう 筆王ドットコム http://www.fudeoh.com/ 住所録を作成する 3 差出人の名前 住所を入力する 氏名を姓と名に分けて入力し 必要に応じて連名を入力し 次へ (N) ボタンをクリックし 郵便番号 住所を入力し 必要に応じて勤務先 部署名などを入力 し 次へ (N) ボタンをクリックし 筆王 Ver.16 以下 筆王 を使って表面 宛名面
for Windows 表面を作成 印刷しよう 筆王ドットコム http://www.fudeoh.com/ 住所録を作成する 3 差出人の名前 住所を入力する 氏名を姓と名に分けて入力し 必要に応じて連名を入力し 次へ (N) ボタンをクリックし 郵便番号 住所を入力し 必要に応じて勤務先 部署名などを入力 し 次へ (N) ボタンをクリックし 筆王 Ver.16 以下 筆王 を使って表面 宛名面
内容 MD00Manager とは?... MD00Manager をインストールする.... ソフトのインストール... MD00Manager の使い方.... 起動をする... 機能説明...7 機能説明 ( メニューバー )...8 機能説明 ( ステータスバー )...8 機能説明 ( コ
 MD00Manager マニュアル このマニュアルでは MD00Manager の詳細設定を行うことが出来ます MD00Manager では MD00 の設定変更や読み取ったデータを CSV に出力 照合用のデータベースの作成を行えます MD00 についてはそれぞれのマニュアルを確認して下さい Ver.0 内容 MD00Manager とは?... MD00Manager をインストールする....
MD00Manager マニュアル このマニュアルでは MD00Manager の詳細設定を行うことが出来ます MD00Manager では MD00 の設定変更や読み取ったデータを CSV に出力 照合用のデータベースの作成を行えます MD00 についてはそれぞれのマニュアルを確認して下さい Ver.0 内容 MD00Manager とは?... MD00Manager をインストールする....
保存を行いたい場所 ( デスクトップ 等 ) を選択し 保存 (S) ボタンを押してください ファイル名 ファイル名は Jsas_TSKPrint.exe という初期値になっていますが 変更することができます 2 データのダウンロード ボタンを押すと 一括印刷用ソフトに取り込む停止及び警告認定者 (
 適格認定処置確認書印刷 - ダウンロード方法 - < 適格認定処置確認書の一括印刷用ソフトのダウンロード > この画面では 貸与奨学生の適格認定処置確認書の一括印刷用ソフト及び 一括印刷用ソフトに取込む停止及び警告認定者 ( 処置予定者 ) データをダウンロードすることができます 1 2 3 1 一括印刷用ソフトのダウンロード ボタンを押すと 一括印刷用ソフトをダウンロードすることができます このソフトを使用することにより
適格認定処置確認書印刷 - ダウンロード方法 - < 適格認定処置確認書の一括印刷用ソフトのダウンロード > この画面では 貸与奨学生の適格認定処置確認書の一括印刷用ソフト及び 一括印刷用ソフトに取込む停止及び警告認定者 ( 処置予定者 ) データをダウンロードすることができます 1 2 3 1 一括印刷用ソフトのダウンロード ボタンを押すと 一括印刷用ソフトをダウンロードすることができます このソフトを使用することにより
Studuinoソフトウェアのインストール
 Studuino プログラミング環境 Studuino ソフトウェアのインストール 2014/11/01 作成 2018/03/30 改訂 改訂履歴 改訂日付 改訂内容 2014/11/01 初版発行 2017/01/16 Studuino web サイトリニューアルに伴う改訂 2017/04/14 Studuino web サイトリニューアルに伴う改訂 2018/01/22 ソフトウェア OS のバージョンアップに伴う改訂
Studuino プログラミング環境 Studuino ソフトウェアのインストール 2014/11/01 作成 2018/03/30 改訂 改訂履歴 改訂日付 改訂内容 2014/11/01 初版発行 2017/01/16 Studuino web サイトリニューアルに伴う改訂 2017/04/14 Studuino web サイトリニューアルに伴う改訂 2018/01/22 ソフトウェア OS のバージョンアップに伴う改訂
はじめに 本マニュアルには らくらく電子納品 のデータ ( 写真 アルバム 図書管理 出来形管理 ) を 現場編集 長 CALSMASTER( 以下 CALSMASTER) に移行する手順についてまとめられています なお この手順書ではらくらく電子納品がインストールされているパソコンに CALSMA
 らくらく電子納品から現場編集長 CALSMASTER データ移行手順書 への はじめに 本マニュアルには らくらく電子納品 のデータ ( 写真 アルバム 図書管理 出来形管理 ) を 現場編集 長 CALSMASTER( 以下 CALSMASTER) に移行する手順についてまとめられています なお この手順書ではらくらく電子納品がインストールされているパソコンに CALSMASTER をインストールし
らくらく電子納品から現場編集長 CALSMASTER データ移行手順書 への はじめに 本マニュアルには らくらく電子納品 のデータ ( 写真 アルバム 図書管理 出来形管理 ) を 現場編集 長 CALSMASTER( 以下 CALSMASTER) に移行する手順についてまとめられています なお この手順書ではらくらく電子納品がインストールされているパソコンに CALSMASTER をインストールし
Microsoft Word - NanoPhotometer用PCソフトウエア操作説明書 Rev 1.00.doc
 NanoPhotometer 用 PC ソフトウエア操作説明書 < 目次 > 1. 概要... 1 2. 動作環境... 1 3. PC との接続... 1 4. ソフトウエアインストール... 1 5. PVC の起動と初期設定... 2 5.1. アクセスコード... 2 5.2. シリアルポート番号の設定... 2 5.3. プリンターの選択... 3 5.4. コンフィグレーション... 4
NanoPhotometer 用 PC ソフトウエア操作説明書 < 目次 > 1. 概要... 1 2. 動作環境... 1 3. PC との接続... 1 4. ソフトウエアインストール... 1 5. PVC の起動と初期設定... 2 5.1. アクセスコード... 2 5.2. シリアルポート番号の設定... 2 5.3. プリンターの選択... 3 5.4. コンフィグレーション... 4
給管鳥 : 請求入金額管理ツール Ver4 のインストール方法 1. 給管鳥請求入金額管理ツール Ver4 セットアップウィザードへようこそ の画面が表示されたら 次へ (N) をクリックします 2. インストールフォルダーの選択 画面が表示されます 特に変更の必要がなければ 次へ (N) をクリッ
 給管鳥 : 請求入金額管理ツール Ver4 のインストール方法 1. 給管鳥請求入金額管理ツール Ver4 セットアップウィザードへようこそ の画面が表示されたら 次へ (N) をクリックします 2. インストールフォルダーの選択 画面が表示されます 特に変更の必要がなければ 次へ (N) をクリックします 3 インストールの確認 の画面が表示されます 次へ(N) をクリックします 1 4. インストールが開始されますので
給管鳥 : 請求入金額管理ツール Ver4 のインストール方法 1. 給管鳥請求入金額管理ツール Ver4 セットアップウィザードへようこそ の画面が表示されたら 次へ (N) をクリックします 2. インストールフォルダーの選択 画面が表示されます 特に変更の必要がなければ 次へ (N) をクリックします 3 インストールの確認 の画面が表示されます 次へ(N) をクリックします 1 4. インストールが開始されますので
PN-T321
 インフォメーションディスプレイ 形名 PN-T321 USB メモリーファイル書き込みツール取扱説明書 もくじ はじめに 2 インストール / アンインストールする 3 動作条件 3 インストールする 3 アンインストールする 3 USB メモリーファイル書き込みツールを使う 4 USB メモリーを新規作成する 4 USB メモリーを編集する 5 はじめに 本ソフトウェアは インフォメーションディスプレイ
インフォメーションディスプレイ 形名 PN-T321 USB メモリーファイル書き込みツール取扱説明書 もくじ はじめに 2 インストール / アンインストールする 3 動作条件 3 インストールする 3 アンインストールする 3 USB メモリーファイル書き込みツールを使う 4 USB メモリーを新規作成する 4 USB メモリーを編集する 5 はじめに 本ソフトウェアは インフォメーションディスプレイ
これまで使っていた Windows から Windows 7 にメールのデータを移すには Microsoft Windows XP または Microsoft Windows Vista 搭載パソコンで送受信したメッセージ アドレス帳やメールアカウント情報は Microsoft Windows Li
 Windows 7 へのメールデータ移行手順書 マイクロソフト株式会社 2009 年 10 月現在 これまで使っていた Windows から Windows 7 にメールのデータを移すには Microsoft Windows XP または Microsoft Windows Vista 搭載パソコンで送受信したメッセージ アドレス帳やメールアカウント情報は Microsoft Windows Live
Windows 7 へのメールデータ移行手順書 マイクロソフト株式会社 2009 年 10 月現在 これまで使っていた Windows から Windows 7 にメールのデータを移すには Microsoft Windows XP または Microsoft Windows Vista 搭載パソコンで送受信したメッセージ アドレス帳やメールアカウント情報は Microsoft Windows Live
電子納品チェックシステム利用マニュアル
 高知県版電子納品チェックシステム 利用マニュアル Ver.15 高知県 目 次 1. 概要... 1 1-1 システムの基本機能... 1 1-2 システムの機能概要... 1 1-2-1 対応する要領 基準... 1 1-2-2 動作環境... 1 1-2-3 電子納品データのチェック手順... 2 2. インストール... 3 2-1 システムのインストール... 3 2-2 バージョンアップ...
高知県版電子納品チェックシステム 利用マニュアル Ver.15 高知県 目 次 1. 概要... 1 1-1 システムの基本機能... 1 1-2 システムの機能概要... 1 1-2-1 対応する要領 基準... 1 1-2-2 動作環境... 1 1-2-3 電子納品データのチェック手順... 2 2. インストール... 3 2-1 システムのインストール... 3 2-2 バージョンアップ...
e 飛伝 Pro システム e 飛伝 Pro バージョンアップ手順書 第 11 版 平成 2 3 年 5 月 2 3 日
 e 飛伝 Pro システム e 飛伝 Pro バージョンアップ手順書 第 11 版 平成 2 3 年 5 月 2 3 日 目次 目次 目次 ---------- 1 1 セーブデータの作成 ---------- 2 2 電源オプションの設定 ---------- 5 3 自動アップデートの実施 ---------- 9 4 顧客情報更新の実施 ---------- 11 5 ケアマークシールの更新
e 飛伝 Pro システム e 飛伝 Pro バージョンアップ手順書 第 11 版 平成 2 3 年 5 月 2 3 日 目次 目次 目次 ---------- 1 1 セーブデータの作成 ---------- 2 2 電源オプションの設定 ---------- 5 3 自動アップデートの実施 ---------- 9 4 顧客情報更新の実施 ---------- 11 5 ケアマークシールの更新
どこでも写真管理 Plus (ios 版 ) 操作手順書 ( 黒板作成 連携ツール使用時 ) EX-TREND 武蔵の写真管理 黒板作成 連携ツール どこでも写真管理 Plus でデータを連携して 電子小黒板機能付き工事写真を撮影する手順を解説します 解説内容がオプションプログラムの説明である場合が
 どこでも写真管理 Plus (ios 版 ) 操作手順書 ( 黒板作成 連携ツール使用時 ) EX-TREND 武蔵の写真管理 黒板作成 連携ツール どこでも写真管理 Plus でデータを連携して 電子小黒板機能付き工事写真を撮影する手順を解説します 解説内容がオプションプログラムの説明である場合があります ご了承ください 注意 使用時の注意点 下記を超えると 端末のメモリー等の仕様にも寄りますが動作が不安定となる可能性がありますので
どこでも写真管理 Plus (ios 版 ) 操作手順書 ( 黒板作成 連携ツール使用時 ) EX-TREND 武蔵の写真管理 黒板作成 連携ツール どこでも写真管理 Plus でデータを連携して 電子小黒板機能付き工事写真を撮影する手順を解説します 解説内容がオプションプログラムの説明である場合があります ご了承ください 注意 使用時の注意点 下記を超えると 端末のメモリー等の仕様にも寄りますが動作が不安定となる可能性がありますので
ファームウェアファイルをダウンロードして SD メモリーカードに保存します (Windows の場合 ) 以降 PENTAXQ10 の Zip 形式ファイルをダウンロードした場合で説明しています PENTAX Q10 エヴァンゲリオンモデルでは ダウンロードファイル名とファームウェアファイル名を上記
 PENTAX Q10/PENTAX Q10 エヴァンゲリオンモデルのファームウェアのアップデート方法 準備するもの フォーマットされた弊社動作確認済の SD メモリーカード 市販の SD メモリーカード /SDHC メモリーカード ( 以下 SD メモリーカード と表記 ) を用意してください システム環境を満たしたパソコン Windows XP(SP3 以降 )/Windows Vista / Windows
PENTAX Q10/PENTAX Q10 エヴァンゲリオンモデルのファームウェアのアップデート方法 準備するもの フォーマットされた弊社動作確認済の SD メモリーカード 市販の SD メモリーカード /SDHC メモリーカード ( 以下 SD メモリーカード と表記 ) を用意してください システム環境を満たしたパソコン Windows XP(SP3 以降 )/Windows Vista / Windows
JOCAR操作マニュアル アウダセブン連動
 C O N T E N T S 初期設定 01 アウダセブン側での初期設定事項 02 JOCAR 側での初期設定事項 (1) 03 JOCAR 側での初期設定事項 (2) 1 3 5 基本操作 01 アウダセブンの整備データを取込む ( 一括取込 ) 02 取込んだ整備データ ( 伝票 ) を確認する 03 JOCAR を介してアウダセブンで整備伝票を作成 6 7 8 初期設定 アウダセブン側での初期設定事項
C O N T E N T S 初期設定 01 アウダセブン側での初期設定事項 02 JOCAR 側での初期設定事項 (1) 03 JOCAR 側での初期設定事項 (2) 1 3 5 基本操作 01 アウダセブンの整備データを取込む ( 一括取込 ) 02 取込んだ整備データ ( 伝票 ) を確認する 03 JOCAR を介してアウダセブンで整備伝票を作成 6 7 8 初期設定 アウダセブン側での初期設定事項
始める前にお読みください デジカメ写真のパソコンへの取り込み 保存 印刷 の注意点 1. この操作手順は Windows 7 の機能だけを使用しています 2. 使用するパソコンにインストールされているデジカメ写真の管理ソフトや画像処理ソフト 等をデジカメ写真の取り込み 保存 印刷に使用するときは こ
 PC どりーむ 始める前にお読みください デジカメ写真のパソコンへの取り込み 保存 印刷 の注意点 1. この操作手順は Windows 7 の機能だけを使用しています 2. 使用するパソコンにインストールされているデジカメ写真の管理ソフトや画像処理ソフト 等をデジカメ写真の取り込み 保存 印刷に使用するときは この操作手順ではなく 使用するソフトの操作手順に従ってください 3. パソコンにデジカメを
PC どりーむ 始める前にお読みください デジカメ写真のパソコンへの取り込み 保存 印刷 の注意点 1. この操作手順は Windows 7 の機能だけを使用しています 2. 使用するパソコンにインストールされているデジカメ写真の管理ソフトや画像処理ソフト 等をデジカメ写真の取り込み 保存 印刷に使用するときは この操作手順ではなく 使用するソフトの操作手順に従ってください 3. パソコンにデジカメを
目 次 1. 概要 ホームアプリの主な機能 操作方法 初期設定 初期画面 診断 ( 車両情報選択画面 ) 車両情報の登録 編集 登録した車両を削除する...
 目 次 1. 概要... 1 1.1. ホームアプリの主な機能... 1 2. 操作方法... 2 2.1. 初期設定... 2 2.2. 初期画面... 3 2.3. 診断 ( 車両情報選択画面 )... 4 2.3.1. 車両情報の登録 編集... 5 2.3.2. 登録した車両を削除する... 7 2.4. 診断 ( 診断メニュー画面 )... 8 2.5. 保存データを開く... 9 2.5.1.
目 次 1. 概要... 1 1.1. ホームアプリの主な機能... 1 2. 操作方法... 2 2.1. 初期設定... 2 2.2. 初期画面... 3 2.3. 診断 ( 車両情報選択画面 )... 4 2.3.1. 車両情報の登録 編集... 5 2.3.2. 登録した車両を削除する... 7 2.4. 診断 ( 診断メニュー画面 )... 8 2.5. 保存データを開く... 9 2.5.1.
~~~ 需要数報告の手順 ~~~ ( 目次 ) 1. 教科書事務執行管理システムを使用する前に 3 2. 最新バージョン教科書事務執行管理システムがリリースされている場合 6 3. 年度切り替えを行う 教科書マスタをダウンロードする 基本情報設定を行う 教科書使用
 教科書事務執行管理システム 運用手順マニュアル 需要数報告の手順 高等学校 / 高等専門学校用 Ver.1.7.0 ~~~ 需要数報告の手順 ~~~ ( 目次 ) 1. 教科書事務執行管理システムを使用する前に 3 2. 最新バージョン教科書事務執行管理システムがリリースされている場合 6 3. 年度切り替えを行う 11 4. 教科書マスタをダウンロードする 14 5. 基本情報設定を行う 16 6.
教科書事務執行管理システム 運用手順マニュアル 需要数報告の手順 高等学校 / 高等専門学校用 Ver.1.7.0 ~~~ 需要数報告の手順 ~~~ ( 目次 ) 1. 教科書事務執行管理システムを使用する前に 3 2. 最新バージョン教科書事務執行管理システムがリリースされている場合 6 3. 年度切り替えを行う 11 4. 教科書マスタをダウンロードする 14 5. 基本情報設定を行う 16 6.
<31305F F C815B82C582CC91808DEC8EE88F878F A5F56322E342E786C7378>
 USB キーでの操作手順書 STR 目次 目次 -------------------------------------------------------------------------------------- 1. パッケージをご利用いただくまでの手順 1 (1) ユーザ専用ページから 該当パッケージをダウンロードする 手順 2 (2) 該当パッケージをインストールする 手順 5 (3)
USB キーでの操作手順書 STR 目次 目次 -------------------------------------------------------------------------------------- 1. パッケージをご利用いただくまでの手順 1 (1) ユーザ専用ページから 該当パッケージをダウンロードする 手順 2 (2) 該当パッケージをインストールする 手順 5 (3)
(Microsoft Word - \201\231\210\363\215\374\227p.doc)
 e 飛伝システム e 飛伝バージョンアップ手順書 平成 2 1 年 3 月 2 1 日 目次 目次 目次 ---------- 1 1 セーブデータの作成 ---------- 2 2 自動アップデートの実施 ---------- 4 3 e 飛伝の起動とバージョンの確認 ---------- 8 4 設定ファイル更新の実施と荷主物保険表示の確認 ---------- 10 5 Adobe Reader
e 飛伝システム e 飛伝バージョンアップ手順書 平成 2 1 年 3 月 2 1 日 目次 目次 目次 ---------- 1 1 セーブデータの作成 ---------- 2 2 自動アップデートの実施 ---------- 4 3 e 飛伝の起動とバージョンの確認 ---------- 8 4 設定ファイル更新の実施と荷主物保険表示の確認 ---------- 10 5 Adobe Reader
Microsoft Word - 浄化槽管理システム_Ver3-操作マニュアル
 浄化槽管理システム _Ver3 操作マニュアル ファームウェア大分上村 ( かみむら ) 博 870-0875 大分県大分市青葉台 1-16-15 TEL 097-544-7940 FAX097-544-1387 E-Mail:code0001@oct-net.ne.jp firmware@oct-net.ne.jp 0 この度は 浄化槽管理システム Ver3 を購入頂きまして 有難うございます 本ソフトウェアは
浄化槽管理システム _Ver3 操作マニュアル ファームウェア大分上村 ( かみむら ) 博 870-0875 大分県大分市青葉台 1-16-15 TEL 097-544-7940 FAX097-544-1387 E-Mail:code0001@oct-net.ne.jp firmware@oct-net.ne.jp 0 この度は 浄化槽管理システム Ver3 を購入頂きまして 有難うございます 本ソフトウェアは
活用効果調査入力システム Ver3 システム操作説明書 平成 27 年 2 月
 活用効果調査入力システム Ver3 システム操作説明書 平成 27 年 2 月 - 目次 - 1. インストール アンインストール... 1-1 1.1 インストール... 1-1 1.2 アンインストール... 1-4 2. システムの起動... 2-5 2.1 システムの起動方法... 2-5 3. メニュー... 3-1 4. 新規作成 編集... 4-1 4.1 ヘッダー部... 4-1 4.2
活用効果調査入力システム Ver3 システム操作説明書 平成 27 年 2 月 - 目次 - 1. インストール アンインストール... 1-1 1.1 インストール... 1-1 1.2 アンインストール... 1-4 2. システムの起動... 2-5 2.1 システムの起動方法... 2-5 3. メニュー... 3-1 4. 新規作成 編集... 4-1 4.1 ヘッダー部... 4-1 4.2
(6) コンボドライブのドライブ文字の変更 コンピュータの管理 ウィンドウの右下側フレームの CD-ROM 0 DVD (E:) と書かれた箱 ( 図 02-2) にマウスのポインタを合わせ, 右ボタンをクリックしてメニューを表示する メニューから ドライブ文字とパスの変更 (C)... を選択する
 Microsoft Windows XP Professional のドライブとパスの設定 再インストールの続き 1. コンボドライブのドライブ文字の変更 ( ドライブ文字の固定 ) (0) コンボドライブの接続ノート PC を起動した後にコンボドライブの USB ケーブルを接続する 電源コンセントの数が足りない場合には, ノート PC はバッテリを使用して, コンボドライブの AC アダプタのみ電源コンセントを利用する
Microsoft Windows XP Professional のドライブとパスの設定 再インストールの続き 1. コンボドライブのドライブ文字の変更 ( ドライブ文字の固定 ) (0) コンボドライブの接続ノート PC を起動した後にコンボドライブの USB ケーブルを接続する 電源コンセントの数が足りない場合には, ノート PC はバッテリを使用して, コンボドライブの AC アダプタのみ電源コンセントを利用する
伝送通信ソフトVer.8マニュアル
 国保中央会介護伝送ソフト Ver.8 伝送通信ソフトマニュアル 平成 30 年 10 月 国民健康保険中央会 0. はじめに 0.2. 各部の名称と概要 ログインユーザ データの管理や送受信はユーザ単位に行います 複数のユーザがある場合は 目的のユーザに切り替えて作業を行います < ファイル送信 > (P.20) 国保連合会へのデータ送信を行います < 受信 > (P.24) 国保連合会からデータ受信を行います
国保中央会介護伝送ソフト Ver.8 伝送通信ソフトマニュアル 平成 30 年 10 月 国民健康保険中央会 0. はじめに 0.2. 各部の名称と概要 ログインユーザ データの管理や送受信はユーザ単位に行います 複数のユーザがある場合は 目的のユーザに切り替えて作業を行います < ファイル送信 > (P.20) 国保連合会へのデータ送信を行います < 受信 > (P.24) 国保連合会からデータ受信を行います
Windows 10 はマイクロソフト社の OS(Operating System: 基本ソフト ) です OS は パソコンの本体とプリンター キーボード マウスなどのハードウェアを仲介します また Word Excel などのアプリの制御や ファイルの作成 削除などを階層的に管理します を使うと
 Windows の基本操作 学内 PC(Windows 10) 画面構成 パソコンの電源を入れ パスワード入力後に現れる画面を デスクトップ といいます 画面構成と役割を確認しましょう 本学では 学内の PC を使用する場合 ユーザー認証のための 学生証 (IC カード ) および パスワード が必要です ❶ アイコンアプリやフォルダー ファイルなどを画像で表したもの ダブルクリックすることで起動できる
Windows の基本操作 学内 PC(Windows 10) 画面構成 パソコンの電源を入れ パスワード入力後に現れる画面を デスクトップ といいます 画面構成と役割を確認しましょう 本学では 学内の PC を使用する場合 ユーザー認証のための 学生証 (IC カード ) および パスワード が必要です ❶ アイコンアプリやフォルダー ファイルなどを画像で表したもの ダブルクリックすることで起動できる
ファームウェアファイルをダウンロードして SD メモリーカードに保存します (Windows の場合 ) (Windows 自己解凍形式ファイルをダウンロード ) [1] リコーイメージングホームページからファーム ウェアファイルをダウンロードします ダウンロードページ下の Windows 版 同意
![ファームウェアファイルをダウンロードして SD メモリーカードに保存します (Windows の場合 ) (Windows 自己解凍形式ファイルをダウンロード ) [1] リコーイメージングホームページからファーム ウェアファイルをダウンロードします ダウンロードページ下の Windows 版 同意 ファームウェアファイルをダウンロードして SD メモリーカードに保存します (Windows の場合 ) (Windows 自己解凍形式ファイルをダウンロード ) [1] リコーイメージングホームページからファーム ウェアファイルをダウンロードします ダウンロードページ下の Windows 版 同意](/thumbs/91/107018165.jpg) K-50 ファームウェアのアップデート方法 準備するもの フォーマットされた弊社動作確認済の SD メモリーカード 市販の SD メモリーカード /SDHC メモリーカード ( 以下 SD メモリーカード と表記 ) を用意してください システム環境を満たしたパソコン Windows XP(SP3 以降 )/Windows Vista/Windows 7/Windows 8 Mac OSX10.4/10.5/10.6/10.7/10.8
K-50 ファームウェアのアップデート方法 準備するもの フォーマットされた弊社動作確認済の SD メモリーカード 市販の SD メモリーカード /SDHC メモリーカード ( 以下 SD メモリーカード と表記 ) を用意してください システム環境を満たしたパソコン Windows XP(SP3 以降 )/Windows Vista/Windows 7/Windows 8 Mac OSX10.4/10.5/10.6/10.7/10.8
Microsoft Word - _ ‘C’³_V1.6InstManual.doc
 厚生労働省版医薬品等電子申請ソフト ダウンロードマニュアル 平成 23 年 6 月 17 日版 厚生労働省医薬食品局 はじめに 本マニュアルの利用方法 本マニュアルは 医薬品等電子申請ソフト ( 以下 申請ソフト と呼びます ) のダウンロード方法について説明したものです 申請ソフトのダウンロードは ウェブブラウザを用いたインターネットからの一般のドキュメントやプログラムのダウンロードと大きく異なるところはありません
厚生労働省版医薬品等電子申請ソフト ダウンロードマニュアル 平成 23 年 6 月 17 日版 厚生労働省医薬食品局 はじめに 本マニュアルの利用方法 本マニュアルは 医薬品等電子申請ソフト ( 以下 申請ソフト と呼びます ) のダウンロード方法について説明したものです 申請ソフトのダウンロードは ウェブブラウザを用いたインターネットからの一般のドキュメントやプログラムのダウンロードと大きく異なるところはありません
RR1soft.book
 第 章 カメラとパソコンを接続する この章では カメラとパソコン間でファイルのやりとりを行うために USB ケーブルを使って接続する方法について説明します USB ケーブルを接続する 2 Windows 接続をはじめる前に以下のことを確認してください USB ドライバーが正しくインストールされている必要があります P.11 ソフトウェアのインストール お使いのパソコンに USB ポートが標準で装備され
第 章 カメラとパソコンを接続する この章では カメラとパソコン間でファイルのやりとりを行うために USB ケーブルを使って接続する方法について説明します USB ケーブルを接続する 2 Windows 接続をはじめる前に以下のことを確認してください USB ドライバーが正しくインストールされている必要があります P.11 ソフトウェアのインストール お使いのパソコンに USB ポートが標準で装備され
目次 第 1 章はじめに 取扱いについて 記載内容について... 6 第 2 章基本操作 OneNote Online を開く ノートブックを開く ノート ( セクション ) を作成する... 11
 Office 365 OneNote Online - 利用マニュアル - 発行日 2015/09/01 1 目次 第 1 章はじめに... 5 1.1. 取扱いについて... 6 1.2. 記載内容について... 6 第 2 章基本操作... 7 2.1. OneNote Online を開く... 8 2.2. ノートブックを開く... 10 2.3. ノート ( セクション ) を作成する...
Office 365 OneNote Online - 利用マニュアル - 発行日 2015/09/01 1 目次 第 1 章はじめに... 5 1.1. 取扱いについて... 6 1.2. 記載内容について... 6 第 2 章基本操作... 7 2.1. OneNote Online を開く... 8 2.2. ノートブックを開く... 10 2.3. ノート ( セクション ) を作成する...
アドイン版 ********************************************* インストール手順書 ********************************************* 目次 JAVIS Appli に必要な環境... 2 JAVIS Appli に必要
 アドイン版 ********************************************* インストール手順書 ********************************************* 目次 JAVIS Appli に必要な環境... 2 JAVIS Appli に必要な動作環境... 2 JAVIS Appli のインストール... 3 JAVIS Appli の入手する方法...
アドイン版 ********************************************* インストール手順書 ********************************************* 目次 JAVIS Appli に必要な環境... 2 JAVIS Appli に必要な動作環境... 2 JAVIS Appli のインストール... 3 JAVIS Appli の入手する方法...
CS-DRC1操作説明書
 操作説明書 プログラミングソフトウェア Windows 用 CS-DRC1 Rev. 1.0 IC-DRC1 デジタル小電力コミュニティ無線機 ご注意 : 設定内容の変更についてプログラミングソフトウェア (CS-DRC1) を起動したときの初期設定と無線機 (IC-DRC1) の設定値は 異なる場合があります 無線機の設定を変更する場合は 下記の手順 (1~3) で操作することをおすすめします 1
操作説明書 プログラミングソフトウェア Windows 用 CS-DRC1 Rev. 1.0 IC-DRC1 デジタル小電力コミュニティ無線機 ご注意 : 設定内容の変更についてプログラミングソフトウェア (CS-DRC1) を起動したときの初期設定と無線機 (IC-DRC1) の設定値は 異なる場合があります 無線機の設定を変更する場合は 下記の手順 (1~3) で操作することをおすすめします 1
SC-01Bソフトウェア更新手順書
 docomo PRO series SC-01B ソフトウェア更新手順書 ソフトウェア更新時の注意事項 ソフトウェア更新を行うと 携帯電話に保存されているデータは全て削除されます あらかじめ microsd またはパソコンにバックアップを行ってください ソフトウェア更新は 電池残量が十分にある状態 (Today 画面のステイタスバーにが表示されている状態 ) で実行してください ソフトウェア更新時間は
docomo PRO series SC-01B ソフトウェア更新手順書 ソフトウェア更新時の注意事項 ソフトウェア更新を行うと 携帯電話に保存されているデータは全て削除されます あらかじめ microsd またはパソコンにバックアップを行ってください ソフトウェア更新は 電池残量が十分にある状態 (Today 画面のステイタスバーにが表示されている状態 ) で実行してください ソフトウェア更新時間は
路線価等システム Ver.5.00 インストールマニュアル - 1 -
 路線価等システム Ver.5.00 インストールマニュアル - 1 - > 路線価等システム のバージョンアップについて... 3 バージョンアップに伴う旧バージョン (Ver4.00) からの変更点... 4 動作条件... 5 システムのインストール... 6 1. 平成 29 年 7 月配布路線価等データ (DVD-ROM) からのインストール... 6 2. 資産評価システム研究センターホームページからのインストール...
路線価等システム Ver.5.00 インストールマニュアル - 1 - > 路線価等システム のバージョンアップについて... 3 バージョンアップに伴う旧バージョン (Ver4.00) からの変更点... 4 動作条件... 5 システムのインストール... 6 1. 平成 29 年 7 月配布路線価等データ (DVD-ROM) からのインストール... 6 2. 資産評価システム研究センターホームページからのインストール...
Midland BT シリーズファームウェアのアップデート方法 手順 (1)BT UPDATER の PC へのインストール 1Web サイトより BTUpdaterSetup_(VersionNo.).exe をダウンロードしてください 2 上記 1 でダウンロードした BTUpdaterSetu
 Midland BT シリーズファームウェアのアップデート方法 手順 (1)BT UPDATER の PC へのインストール 1Web サイトより BTUpdaterSetup_(VersionNo.).exe をダウンロードしてください 2 上記 1 でダウンロードした BTUpdaterSetup_(VersionNo.).exe をダブルクリックし 画面に表示されるインストール手順に従い BT
Midland BT シリーズファームウェアのアップデート方法 手順 (1)BT UPDATER の PC へのインストール 1Web サイトより BTUpdaterSetup_(VersionNo.).exe をダウンロードしてください 2 上記 1 でダウンロードした BTUpdaterSetup_(VersionNo.).exe をダブルクリックし 画面に表示されるインストール手順に従い BT
GR Firmware Update JP
 K-3 ファームウェアアップデート手順説明書 2015 年 5 月リコーイメージング株式会社 本説明書では ホームページからダウンロードしたファームウェアを利用し アップデートを行う方法を説明しています 準備する 必要なもの K-3 本体 充電済みの電池 D-LI90P または AC アダプターキット K-AC132J [ ご注意 ] バッテリー容量が少ない場合 電池容量がたりないためアップデートを行えません
K-3 ファームウェアアップデート手順説明書 2015 年 5 月リコーイメージング株式会社 本説明書では ホームページからダウンロードしたファームウェアを利用し アップデートを行う方法を説明しています 準備する 必要なもの K-3 本体 充電済みの電池 D-LI90P または AC アダプターキット K-AC132J [ ご注意 ] バッテリー容量が少ない場合 電池容量がたりないためアップデートを行えません
1. 基本操作 メールを使用するためにサインインします (1) サインインして利用する 1 ブラウザ (InternetExploler など ) を開きます 2 以下の URL へアクセスします ( 情報メディアセンターのトップページからも移動で
 学生用 Web メール (Office365) 利用マニュアル 目次 1. 基本操作 (1) サインインして利用する 1 (2) 受信メールの表示 2 (3) サインアウトして終了する 3 (4) メール作成と送信 4 2. 応用操作 (1) メール転送の設定 5 (2) アドレス帳 6 (3) 署名 7 (4) 添付ファイルの追加 8 (5) 添付ファイルの展開 9 付録 (1) 自動にメールを仕分けて整理する
学生用 Web メール (Office365) 利用マニュアル 目次 1. 基本操作 (1) サインインして利用する 1 (2) 受信メールの表示 2 (3) サインアウトして終了する 3 (4) メール作成と送信 4 2. 応用操作 (1) メール転送の設定 5 (2) アドレス帳 6 (3) 署名 7 (4) 添付ファイルの追加 8 (5) 添付ファイルの展開 9 付録 (1) 自動にメールを仕分けて整理する
(Microsoft Word - \201\231\210\363\215\374\227p.doc)
 e 飛伝システム e 飛伝バージョンアップ手順書 平成 2 3 年 5 月 2 3 日 目次 目次 目次 ---------- 1 1 セーブデータの作成 ---------- 2 2 自動アップデートの実施 ---------- 4 3 e 飛伝の起動とバージョンの確認 ---------- 8 4 荷主物保険説明書ファイルの表示確認 ---------- 9 5 Adobe Reader のインストールの実施
e 飛伝システム e 飛伝バージョンアップ手順書 平成 2 3 年 5 月 2 3 日 目次 目次 目次 ---------- 1 1 セーブデータの作成 ---------- 2 2 自動アップデートの実施 ---------- 4 3 e 飛伝の起動とバージョンの確認 ---------- 8 4 荷主物保険説明書ファイルの表示確認 ---------- 9 5 Adobe Reader のインストールの実施
8. 適用 を後 OK をしウインドウを閉じてください 2. パソコンと LCV3 を LAN ケーブルで接続し 設定を行います Windows パソコンの推奨環境は以下の通りです (2015 年 6 月現在 ) OS : Windows XP Vista 7 8 CPU : 32bit 64bit
 2015.10.8 マスプロ電工株式会社 本手順書は デジタルレベルチェッカー LCV3 の Web ブラウザーによるソフトウェア更新の手順を説明した資料です Web ブラウザーより LCV3 をバージョンアップする手順は以下の 4 段階で実施します 1. パソコン上に新しいソフトウェアをコピーします 2. パソコンと LCV3 を LAN ケーブルで接続します 3. LCV3 を新しいソフトウェアに更新します
2015.10.8 マスプロ電工株式会社 本手順書は デジタルレベルチェッカー LCV3 の Web ブラウザーによるソフトウェア更新の手順を説明した資料です Web ブラウザーより LCV3 をバージョンアップする手順は以下の 4 段階で実施します 1. パソコン上に新しいソフトウェアをコピーします 2. パソコンと LCV3 を LAN ケーブルで接続します 3. LCV3 を新しいソフトウェアに更新します
GR Firmware Update JP
 リコーイメージング株式会社 K-1 ファームウェアアップデート手順説明書 本説明書では ホームページからダウンロードしたファームウェアを利用し アップデートを行う方法を説明しています 用意するもの K-1 本体 K-1 でフォーマットされた SD メモリーカード / SDHC メモリーカード ( 容量が 32MB 以上のもの ) 充電済みの電池 D-LI90P または AC アダプターキット K-AC132J
リコーイメージング株式会社 K-1 ファームウェアアップデート手順説明書 本説明書では ホームページからダウンロードしたファームウェアを利用し アップデートを行う方法を説明しています 用意するもの K-1 本体 K-1 でフォーマットされた SD メモリーカード / SDHC メモリーカード ( 容量が 32MB 以上のもの ) 充電済みの電池 D-LI90P または AC アダプターキット K-AC132J
1. ユーザ専用ページから 該当パッケージをダウンロードする 手順は 以下になります 1-1 STRWEB ( ) にアクセスしてください A B 1-2 [ ユーザID ] [ パスワード ] A に ユーザ専用ページID ( fcnから始ま
![1. ユーザ専用ページから 該当パッケージをダウンロードする 手順は 以下になります 1-1 STRWEB ( ) にアクセスしてください A B 1-2 [ ユーザID ] [ パスワード ] A に ユーザ専用ページID ( fcnから始ま 1. ユーザ専用ページから 該当パッケージをダウンロードする 手順は 以下になります 1-1 STRWEB ( ) にアクセスしてください A B 1-2 [ ユーザID ] [ パスワード ] A に ユーザ専用ページID ( fcnから始ま](/thumbs/92/110669485.jpg) USB キーでの操作手順書 STR 目次 -------------------------------------------------------------------------------------- 1. パッケージをご利用いただくまでの手順 1 (1) ユーザ専用ページから 該当パッケージをダウンロードする 手順 2 (2) 該当パッケージをインストールする 手順 5 (3) パッケージをUSBキーで起動する
USB キーでの操作手順書 STR 目次 -------------------------------------------------------------------------------------- 1. パッケージをご利用いただくまでの手順 1 (1) ユーザ専用ページから 該当パッケージをダウンロードする 手順 2 (2) 該当パッケージをインストールする 手順 5 (3) パッケージをUSBキーで起動する
3. ユーザーアカウント制御ダイアログ画面が表示されますので はい をクリックしま す 4. セットアップの準備画面が表示されますので そのまま 待ちます 2
 更新プログラム導入手順 点字編集システム 7 更新プログラムは 以下の手順で導入ください 点字編集システム6からの更新プログラムを導入する... 1 現在ご利用中のパソコンに導入される場合... 1 他のパソコンに導入される場合... 12 点字編集システム7からの更新プログラムを導入する... 23 現在ご利用中のパソコンに導入される場合... 23 他のパソコンに導入される場合... 32 点字編集システム6からの更新プログラムを導入する
更新プログラム導入手順 点字編集システム 7 更新プログラムは 以下の手順で導入ください 点字編集システム6からの更新プログラムを導入する... 1 現在ご利用中のパソコンに導入される場合... 1 他のパソコンに導入される場合... 12 点字編集システム7からの更新プログラムを導入する... 23 現在ご利用中のパソコンに導入される場合... 23 他のパソコンに導入される場合... 32 点字編集システム6からの更新プログラムを導入する
PENTAX Firmware Update Software for K10D Windows 2000/Me/XP 日本語版 / Mac OS 対応版 導入方法
 WG-30W ファームウェアアップデート手順説明書 本説明書では ホームページからダウンロードしたファームウェアを利用し アップデートを行う方法を説明しています 2015 年 6 月リコーイメージング株式会社 準備する 必要なもの WG-30W 本体 充電済みの電池 D-LI92 [ ご注意 ] バッテリー容量が少ない場合 電池容量がたりないためアップデートを行えません と画像モニターに表示されます
WG-30W ファームウェアアップデート手順説明書 本説明書では ホームページからダウンロードしたファームウェアを利用し アップデートを行う方法を説明しています 2015 年 6 月リコーイメージング株式会社 準備する 必要なもの WG-30W 本体 充電済みの電池 D-LI92 [ ご注意 ] バッテリー容量が少ない場合 電池容量がたりないためアップデートを行えません と画像モニターに表示されます
クイックスタート [USB メモリのセキュリティ無料版用 ] 2 / 18 パソコンへのインストール セットアップファイルの名前は次のファイル名です 環境によっては ".exe" の部分は表示されていない場合もあります このファイルを実行 ( ダブルクリック ) して インストールを開始します エデ
![クイックスタート [USB メモリのセキュリティ無料版用 ] 2 / 18 パソコンへのインストール セットアップファイルの名前は次のファイル名です 環境によっては .exe の部分は表示されていない場合もあります このファイルを実行 ( ダブルクリック ) して インストールを開始します エデ クイックスタート [USB メモリのセキュリティ無料版用 ] 2 / 18 パソコンへのインストール セットアップファイルの名前は次のファイル名です 環境によっては .exe の部分は表示されていない場合もあります このファイルを実行 ( ダブルクリック ) して インストールを開始します エデ](/thumbs/91/106879511.jpg) クイックスタート [USB メモリのセキュリティ無料版用 ] 1 / 18 USB メモリのセキュリティ無料版クイックスタート ご利用の前に 1. 無料版は 4G 以下の USB メモリでご利用いただけます 2. 本ソフトをインストール可能な USB メモリは 1 個です 3. [USB メモリのセキュリティ ] には 9 つのエディションがあります エディションによって ライセンス 利用可能な USB
クイックスタート [USB メモリのセキュリティ無料版用 ] 1 / 18 USB メモリのセキュリティ無料版クイックスタート ご利用の前に 1. 無料版は 4G 以下の USB メモリでご利用いただけます 2. 本ソフトをインストール可能な USB メモリは 1 個です 3. [USB メモリのセキュリティ ] には 9 つのエディションがあります エディションによって ライセンス 利用可能な USB
monologue Sound Librarian 取扱説明書
 J 3 目次 はじめに... 2 monologue Sound Librarian とは?... 2 使用上のご注意... 2 動作環境... 2 インストール... 3 Mac へのインストール... 3 Windows へのインストール... 3 クイック スタート... 4 monologue Sound Librarian を起動する... 4 monologue Sound Librarian
J 3 目次 はじめに... 2 monologue Sound Librarian とは?... 2 使用上のご注意... 2 動作環境... 2 インストール... 3 Mac へのインストール... 3 Windows へのインストール... 3 クイック スタート... 4 monologue Sound Librarian を起動する... 4 monologue Sound Librarian
~~~ 需要数報告の手順 ~~~ ( 目次 ) 1. 教科書事務執行管理システムを使用する前に 3 2. 最新バージョン教科書事務執行管理システムがリリースされている場合 6 3. 年度切り替えを行う 教科書マスタをダウンロードする 教科書マスタを取り込む 管下の
 教科書事務執行管理システム 運用手順マニュアル 需要数報告の手順 都道府県用 Ver.1.10.0 ~~~ 需要数報告の手順 ~~~ ( 目次 ) 1. 教科書事務執行管理システムを使用する前に 3 2. 最新バージョン教科書事務執行管理システムがリリースされている場合 6 3. 年度切り替えを行う 11 4. 教科書マスタをダウンロードする 12 5. 教科書マスタを取り込む 14 6. 管下の設置者リストを登録する
教科書事務執行管理システム 運用手順マニュアル 需要数報告の手順 都道府県用 Ver.1.10.0 ~~~ 需要数報告の手順 ~~~ ( 目次 ) 1. 教科書事務執行管理システムを使用する前に 3 2. 最新バージョン教科書事務執行管理システムがリリースされている場合 6 3. 年度切り替えを行う 11 4. 教科書マスタをダウンロードする 12 5. 教科書マスタを取り込む 14 6. 管下の設置者リストを登録する
120×180_manual_BoostSpeed9_Lite
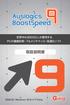 世界中の2000万人が愛用する PCの健康診断 フルメンテナンス 高速化ソフト 取扱説明書 対応OS Windows 10/8.1/7/Vista 1 インストール方法 STEP.1 ファイル boost-speed-setup-ging-budget.exe を ダブルクリックして下さい boost-speed-setup-ging-budget.exe を実行すると インストーラー が起動し右記画像が表示され
世界中の2000万人が愛用する PCの健康診断 フルメンテナンス 高速化ソフト 取扱説明書 対応OS Windows 10/8.1/7/Vista 1 インストール方法 STEP.1 ファイル boost-speed-setup-ging-budget.exe を ダブルクリックして下さい boost-speed-setup-ging-budget.exe を実行すると インストーラー が起動し右記画像が表示され
Microsoft Word - HGWEB_Defender_クリーンアップツール_説明書_Rev.1.00.doc
 HG/WEB Defender クリーンアップツール 取扱説明書 c HyperSECURE,Inc., All Rights Reserved. この内容は予告なしに変更される場合がございますので予めご了承ください 著作権法を遵守することはあくまでもユーザーの責任であり ハイパーセキュアの書面許可なしに修正 コピー 保存 流通などを禁止します また この説明書に記載される当社製品のトレードマーク
HG/WEB Defender クリーンアップツール 取扱説明書 c HyperSECURE,Inc., All Rights Reserved. この内容は予告なしに変更される場合がございますので予めご了承ください 著作権法を遵守することはあくまでもユーザーの責任であり ハイパーセキュアの書面許可なしに修正 コピー 保存 流通などを禁止します また この説明書に記載される当社製品のトレードマーク
EDITOR を起動する 1. MS-3 をパソコンと USB ケーブルで接続し MS-3 の電源を入れます MS-3 とパソコンを USB ケーブルで接続しなくても ライブセットの編集はできます ただし パッチをエディットした結果を保存することはできません 保存にはパソコンとの接続が必要です パッ
 MS-3 Editor/Librarian( 以下 EDITOR) の使いかたを紹介します EDITOR を使う準備 EDITOR のことば ライブラリー EDITOR 内の記憶エリアです MS-3 のパッチをバックアップすると ライブラリーに保存されます ライブセットいくつかのパッチをグループにしたものです EDITOR でバックアップしたパッチは ライブセットとしてまとめられ EDITOR 内のライブラリーに保存されます
MS-3 Editor/Librarian( 以下 EDITOR) の使いかたを紹介します EDITOR を使う準備 EDITOR のことば ライブラリー EDITOR 内の記憶エリアです MS-3 のパッチをバックアップすると ライブラリーに保存されます ライブセットいくつかのパッチをグループにしたものです EDITOR でバックアップしたパッチは ライブセットとしてまとめられ EDITOR 内のライブラリーに保存されます
 スタートマニュアル はじめに このたびは チューブとニコニコ 録り放題 3 ポータブル をお買い上げいただきましてありがとうございます 本ソフトを正しくお使いいただき 楽しく便利にご利用いただくために 必ず本書をご一読いただきますようお願い申し上げます サポートサービスについて ユーザー登録を行っていただいたお客様を対象に 所定のサポートサービスを提供しております ユーザー登録がお済みでない場合はサービスをご利用いただけませんので
スタートマニュアル はじめに このたびは チューブとニコニコ 録り放題 3 ポータブル をお買い上げいただきましてありがとうございます 本ソフトを正しくお使いいただき 楽しく便利にご利用いただくために 必ず本書をご一読いただきますようお願い申し上げます サポートサービスについて ユーザー登録を行っていただいたお客様を対象に 所定のサポートサービスを提供しております ユーザー登録がお済みでない場合はサービスをご利用いただけませんので
<4D F736F F D FC89BF E342E DEC837D836A B2E646F63>
 路線価等システム Ver.4.00 操作マニュアル 平成 23 年 1 月 - 1 - > バージョンアップに伴う旧バージョン (Ver3.01) からの変更点... 3 動作条件... 4 1. 動作条件... 4 システムのインストール... 5 1. 新規インストール... 5 2. 旧バージョンからのバージョンアップ... 7 Windows Vista 7 での使用について...
路線価等システム Ver.4.00 操作マニュアル 平成 23 年 1 月 - 1 - > バージョンアップに伴う旧バージョン (Ver3.01) からの変更点... 3 動作条件... 4 1. 動作条件... 4 システムのインストール... 5 1. 新規インストール... 5 2. 旧バージョンからのバージョンアップ... 7 Windows Vista 7 での使用について...
PowerPoint プレゼンテーション
 Synology インストールガイド 株式会社アスク Synology NAS でできること 家庭内に設置することで簡単に写真や動画の共有が行えます ユーザーごとに閲覧可否を制御することが出来ます 専用のアプリを利用することでスマートフォンやタブレットからもアクセスできます 特定のフォルダのみ閲覧可能 外出先など外部のネットワークからアクセス 写真や動画のアップロード Synology NAS アプリを利用して閲覧
Synology インストールガイド 株式会社アスク Synology NAS でできること 家庭内に設置することで簡単に写真や動画の共有が行えます ユーザーごとに閲覧可否を制御することが出来ます 専用のアプリを利用することでスマートフォンやタブレットからもアクセスできます 特定のフォルダのみ閲覧可能 外出先など外部のネットワークからアクセス 写真や動画のアップロード Synology NAS アプリを利用して閲覧
フォーマットソフト取扱説明書
 東芝ポータブルハードディスク 外付けハードディスク ( キャンビオ シリーズ ) フォーマット ( 初期化 ) ソフトウェア 取扱説明書 03 版 - 1 - 次 フォーマット ( 初期化 ) ソフトウェアをご使用になる前に必ずお読みください 大切な注意事項が書いてあります 3 システム要件 4 事前の準備 5 ご使用方法 6 Windows Vista R / Windows R 7 / Windows
東芝ポータブルハードディスク 外付けハードディスク ( キャンビオ シリーズ ) フォーマット ( 初期化 ) ソフトウェア 取扱説明書 03 版 - 1 - 次 フォーマット ( 初期化 ) ソフトウェアをご使用になる前に必ずお読みください 大切な注意事項が書いてあります 3 システム要件 4 事前の準備 5 ご使用方法 6 Windows Vista R / Windows R 7 / Windows
Imation Lock の使用 Imation Lock を使用しますとフラッシュドライブにパスワードで保護されたセキュリティエリアを設定すること ができます フラッシュドライブ全体をセキュリティエリアに設定することも 一部容量をセキュリティエリアに 設定することも可能です 一部容量をセキュリティ
 Imation Lock 使用説明 Imation Lock を使用すると Nano Pro フラッシュドライブ ( 以下フラッシュドライブ ) にパスワードで保護された セキュリティエリアを設定することができます 対応環境 Microsoft Windows 2000 Professional Windows XP Vista 7 (Windows 2000 XP Vista 7 は管理者権限でのログイン時に限る
Imation Lock 使用説明 Imation Lock を使用すると Nano Pro フラッシュドライブ ( 以下フラッシュドライブ ) にパスワードで保護された セキュリティエリアを設定することができます 対応環境 Microsoft Windows 2000 Professional Windows XP Vista 7 (Windows 2000 XP Vista 7 は管理者権限でのログイン時に限る
KEW Smart for KEW3441BT 取扱説明書
 KEW Smart for KEW4500BT 取扱説明書 KEW4500BT と接続する 次のページ 接続と切断 KEW4500BTと接続する P.3 KEW4500BTから切断する P.8 測定データの保存 測定データを保存する P.9 保存データの見方について P.11 測定データを自動保存する P.12 ファイルを変更する メニューについて P.14 ファイルを作成する P.16 ファイルを変更する
KEW Smart for KEW4500BT 取扱説明書 KEW4500BT と接続する 次のページ 接続と切断 KEW4500BTと接続する P.3 KEW4500BTから切断する P.8 測定データの保存 測定データを保存する P.9 保存データの見方について P.11 測定データを自動保存する P.12 ファイルを変更する メニューについて P.14 ファイルを作成する P.16 ファイルを変更する
<4D F736F F F696E74202D F56504E90DA91B1835C CC834E838A B838B837D836A B2E >
 VPN 接続ソフトのアンインストールマニュアル 注 ) 本手順は PC をご利用のお客様が端末上の VPN 接続ソフトを完全に削除する手順となります Windows XP の場合 P.1 Windows VISTA, 7 の場合 P.7 Windows 8 の場合 P.13 VPN 接続ソフトのアンインストール Windows XP Windows XP の場合 VPN ソフトのアンインストール (Windows
VPN 接続ソフトのアンインストールマニュアル 注 ) 本手順は PC をご利用のお客様が端末上の VPN 接続ソフトを完全に削除する手順となります Windows XP の場合 P.1 Windows VISTA, 7 の場合 P.7 Windows 8 の場合 P.13 VPN 接続ソフトのアンインストール Windows XP Windows XP の場合 VPN ソフトのアンインストール (Windows
 Jam Careソフト目次 マニュアル 5 Jamcareソフトのセットアップをしましょう 12 ソフトの起動と終了をしましょう 15 サポートセンターから電話が欲しい 19 サポートセンターにメッセージを送信する 27 サポートサイトで Q&A 集を見る 33 サポートサイトにバージョンアップの要望を書き込む 36 サポートサイトへ質問する 39 顧客情報登録を編集する 40 ジャムケアソフトのバージョンアップを行う
Jam Careソフト目次 マニュアル 5 Jamcareソフトのセットアップをしましょう 12 ソフトの起動と終了をしましょう 15 サポートセンターから電話が欲しい 19 サポートセンターにメッセージを送信する 27 サポートサイトで Q&A 集を見る 33 サポートサイトにバージョンアップの要望を書き込む 36 サポートサイトへ質問する 39 顧客情報登録を編集する 40 ジャムケアソフトのバージョンアップを行う
リコーイメージング株式会社 RICOH GR III ファームウェアアップデート手順説明書 本説明書では ホームページからダウンロードしたファームウェアを利用し アップデートを行う方法を説明しています 用意するもの RICOH GR III 本体 RICOH GR III でフォーマットされた SD
 リコーイメージング株式会社 RICOH GR III ファームウェアアップデート手順説明書 本説明書では ホームページからダウンロードしたファームウェアを利用し アップデートを行う方法を説明しています 用意するもの RICOH GR III 本体 RICOH GR III でフォーマットされた SD メモリーカード / SDHC メモリーカード ( 容量が 32MB 以上のもの ) 充電済みの電池
リコーイメージング株式会社 RICOH GR III ファームウェアアップデート手順説明書 本説明書では ホームページからダウンロードしたファームウェアを利用し アップデートを行う方法を説明しています 用意するもの RICOH GR III 本体 RICOH GR III でフォーマットされた SD メモリーカード / SDHC メモリーカード ( 容量が 32MB 以上のもの ) 充電済みの電池
目 次 1. はじめに ソフトの起動と終了 環境設定 発助 SMS ファイルの操作 電話番号設定 運用条件 回線情報 SMS 送信の開始と停止 ファイル出力... 16
 発助 SMS 操作マニュアル Ver1.2 2018.7.21 ソフトプラン合同会社 1/18 目 次 1. はじめに... 3 2. ソフトの起動と終了... 3 3. 環境設定... 5 4. 発助 SMS ファイルの操作... 7 5. 電話番号設定... 9 6. 運用条件... 11 7. 回線情報... 12 8.SMS 送信の開始と停止... 13 9. ファイル出力... 16 10.
発助 SMS 操作マニュアル Ver1.2 2018.7.21 ソフトプラン合同会社 1/18 目 次 1. はじめに... 3 2. ソフトの起動と終了... 3 3. 環境設定... 5 4. 発助 SMS ファイルの操作... 7 5. 電話番号設定... 9 6. 運用条件... 11 7. 回線情報... 12 8.SMS 送信の開始と停止... 13 9. ファイル出力... 16 10.
第 7.0 版 利用履歴管理 ETCPRO5 セットアップマニュアル (Ver5.002) カードリーダモデル変更 ( 表示付き 表示なし ) に伴い 改訂 Windows10 対応に伴い 改訂 参考ホームページサイト :
 第 7.0 版 利用履歴管理 ETCPRO5 セットアップマニュアル (Ver5.002) カードリーダモデル変更 ( 表示付き 表示なし ) に伴い 改訂 Windows10 対応に伴い 改訂 参考ホームページサイト : http://www.denso-wave.com/download/etcp/etcpro.html 2016 年 2 月 株式会社デンソーウェーブ 目次 1. はじめに......
第 7.0 版 利用履歴管理 ETCPRO5 セットアップマニュアル (Ver5.002) カードリーダモデル変更 ( 表示付き 表示なし ) に伴い 改訂 Windows10 対応に伴い 改訂 参考ホームページサイト : http://www.denso-wave.com/download/etcp/etcpro.html 2016 年 2 月 株式会社デンソーウェーブ 目次 1. はじめに......
Microsoft Word - macマニュアル【 】.doc
 目次 1. ログイン... 1 2. ログアウト... 3 3. デスクトップ ( 例 :Word Excel 起動中 )... 4 4. Dock( 例 :Word Excel 起動中 )... 5 5. Finder ウィンドウ... 9 6. メニューバー ( 例 :Word 起動中 )... 10 7. 文字の入力 ( 例 :Word で入力 )... 11 8. データの保存 ( 例 :Word
目次 1. ログイン... 1 2. ログアウト... 3 3. デスクトップ ( 例 :Word Excel 起動中 )... 4 4. Dock( 例 :Word Excel 起動中 )... 5 5. Finder ウィンドウ... 9 6. メニューバー ( 例 :Word 起動中 )... 10 7. 文字の入力 ( 例 :Word で入力 )... 11 8. データの保存 ( 例 :Word
ダウンロードページアップデートマニュアル.ppt
 圧縮ファイルからのアップデート操作説明書 Ver.8.~ ( ダウンロードページより ) ( 旧 ) 株式会社総合経理研究所 目 次 - 3 3-3- 3-3 圧縮ファイルでのアップインストール圧縮ファイルのダウンロード圧縮ファイルのダウンロード作業圧縮ファイルからのアップデート # 圧縮ファイルからのアップデート作業 #3 圧縮ファイルからのアップデート作業クライアント機のアップデート作業 6 6
圧縮ファイルからのアップデート操作説明書 Ver.8.~ ( ダウンロードページより ) ( 旧 ) 株式会社総合経理研究所 目 次 - 3 3-3- 3-3 圧縮ファイルでのアップインストール圧縮ファイルのダウンロード圧縮ファイルのダウンロード作業圧縮ファイルからのアップデート # 圧縮ファイルからのアップデート作業 #3 圧縮ファイルからのアップデート作業クライアント機のアップデート作業 6 6
タッチディスプレイランチャー
 タッチディスプレイランチャー バージョン.0 取扱説明書 もくじ はじめに 3 ランチャーについて 4 ランチャーの操作方法 5 グループを変える 5 設定について 6 アイコンを新規登録する 7 登録したアイコンを編集する 8 グループの編集 0 壁紙を変更する その他の設定について はじめに 本ソフトウェアは ペン操作やタッチ操作で目的のソフトウェアを起動することができるソフトウェアです ソフトウェアは追加
タッチディスプレイランチャー バージョン.0 取扱説明書 もくじ はじめに 3 ランチャーについて 4 ランチャーの操作方法 5 グループを変える 5 設定について 6 アイコンを新規登録する 7 登録したアイコンを編集する 8 グループの編集 0 壁紙を変更する その他の設定について はじめに 本ソフトウェアは ペン操作やタッチ操作で目的のソフトウェアを起動することができるソフトウェアです ソフトウェアは追加
アップデート後に sdb ファイルのアイコンが白くなってしまう場合 アップデート後 sdb ファイルのアイコンが白くなってしまった場合は 下記の方法で プログラムの関連付けを行ってください 方法 1 白いアイコンをダブルクリックすると このファイルを開く方法を選んでください とプログラムの選択画面が
 (C) Copyright CANVASs Co., Ltd. ===================================================== ソフト名 Net SST G1 アップデートインストーラ 対象製品 Net SST G1 日本語版 著作権者 株式会社カンバス 動作環境 Microsoft Windows7/8/8.1/10/ 日本語版 英語版 配布条件 1)
(C) Copyright CANVASs Co., Ltd. ===================================================== ソフト名 Net SST G1 アップデートインストーラ 対象製品 Net SST G1 日本語版 著作権者 株式会社カンバス 動作環境 Microsoft Windows7/8/8.1/10/ 日本語版 英語版 配布条件 1)
Microsoft Word - 補足説明_Win7_Server2008R2__R1.doc
 補足取扱説明書 (Windows 7/Windows Server 2008R2 向け ) (PC-PL2660/PL2640/3530/3540/3550/PK4510) もくじ はじめに...2 1. 印刷するための準備...3 2. プリンタードライバー画面と設定方法...5 3. 機器の監視...9 4. 付録...12 1 はじめに このたびは 日立ページプリンターをお買い上げいただき まことにありがとうございます
補足取扱説明書 (Windows 7/Windows Server 2008R2 向け ) (PC-PL2660/PL2640/3530/3540/3550/PK4510) もくじ はじめに...2 1. 印刷するための準備...3 2. プリンタードライバー画面と設定方法...5 3. 機器の監視...9 4. 付録...12 1 はじめに このたびは 日立ページプリンターをお買い上げいただき まことにありがとうございます
DrugstarPrime アップデート手順書 ( ネットワークアップデート用 ) DrugstarPrime アップデート手順書 ( ネットワークアップデート用 ) Ver4.6.0 DrugstarPrime のアップデート手順をご案内いたします [ 全 13 ページ ] 内容 1. はじめに.
![DrugstarPrime アップデート手順書 ( ネットワークアップデート用 ) DrugstarPrime アップデート手順書 ( ネットワークアップデート用 ) Ver4.6.0 DrugstarPrime のアップデート手順をご案内いたします [ 全 13 ページ ] 内容 1. はじめに. DrugstarPrime アップデート手順書 ( ネットワークアップデート用 ) DrugstarPrime アップデート手順書 ( ネットワークアップデート用 ) Ver4.6.0 DrugstarPrime のアップデート手順をご案内いたします [ 全 13 ページ ] 内容 1. はじめに.](/thumbs/100/144864487.jpg) DrugstarPrime アップデート手順書 ( ネットワークアップデート用 ) Ver4.6.0 DrugstarPrime のアップデート手順をご案内いたします [ 全 13 ページ ] 内容 1. はじめに... 2 1-1. 必要な環境... 2 1-2. アップデートの流れ... 2 2. Prime サーバー機の作業... 3 3. Prime クライアント機の作業... 7 4. Pharnes
DrugstarPrime アップデート手順書 ( ネットワークアップデート用 ) Ver4.6.0 DrugstarPrime のアップデート手順をご案内いたします [ 全 13 ページ ] 内容 1. はじめに... 2 1-1. 必要な環境... 2 1-2. アップデートの流れ... 2 2. Prime サーバー機の作業... 3 3. Prime クライアント機の作業... 7 4. Pharnes
目次 Remote Diag 1. はじめに Android OS のバージョン確認方法 Bluetooth を ON にします アプリの準備 Google Play(Play ストア ) でアプリを検索します インスト
 アプリケーション取扱説明書 for Android Remote Diag Remote Diag はスキャンツールで行う操作を Android 端末から操作するアプリです 愛車診断 愛車診断 はメンテナンスリポートを作成するアプリです Ver. 2.01 目次 Remote Diag 1. はじめに... 3 1. Android OS のバージョン確認方法... 3 2. Bluetooth を
アプリケーション取扱説明書 for Android Remote Diag Remote Diag はスキャンツールで行う操作を Android 端末から操作するアプリです 愛車診断 愛車診断 はメンテナンスリポートを作成するアプリです Ver. 2.01 目次 Remote Diag 1. はじめに... 3 1. Android OS のバージョン確認方法... 3 2. Bluetooth を
Manager編
 目次 マネージャーの画面まわり 0 お客様 工事の登録 0 新しいお客様を登録する 0 工事を追加する 0 データフォルダを追加する 0 物件データのバックアップ リストア 0 A 物件圧縮ファイル (fcbz) にエクスポートする場合 0 物件データをエクスポートする 0 物件データを取り込む 0 B お客様データをエクスポートする場合 06 お客様データを書き出す 06 複数のお客様データを書き出す
目次 マネージャーの画面まわり 0 お客様 工事の登録 0 新しいお客様を登録する 0 工事を追加する 0 データフォルダを追加する 0 物件データのバックアップ リストア 0 A 物件圧縮ファイル (fcbz) にエクスポートする場合 0 物件データをエクスポートする 0 物件データを取り込む 0 B お客様データをエクスポートする場合 06 お客様データを書き出す 06 複数のお客様データを書き出す
目次 DjVu Viewer インストールガイド 信頼済みサイトへの登録 ポップアップブロックの解除 GSPc_Web 用インストーラのダウンロード方法 GSPc_Web 用インストーラのインストール... 8 GSPc_WEB 操作説
 2018/3/24 4 版 操作マニュアル - 1 - 目次 DjVu Viewer インストールガイド... 3 1. 信頼済みサイトへの登録... 3 2. ポップアップブロックの解除... 5 3. GSPc_Web 用インストーラのダウンロード方法... 6 4. GSPc_Web 用インストーラのインストール... 8 GSPc_WEB 操作説明書...10 1. はじめに...10 2.
2018/3/24 4 版 操作マニュアル - 1 - 目次 DjVu Viewer インストールガイド... 3 1. 信頼済みサイトへの登録... 3 2. ポップアップブロックの解除... 5 3. GSPc_Web 用インストーラのダウンロード方法... 6 4. GSPc_Web 用インストーラのインストール... 8 GSPc_WEB 操作説明書...10 1. はじめに...10 2.
~~~ 需要数報告の手順 ~~~ ( 目次 ) 1. 教科書事務執行管理システムを使用する前に 3 2. 最新バージョン教科書事務執行管理システムがリリースされている場合 6 3. 年度切り替えを行う 教科書マスタをダウンロードする 教科書マスタを取り込む 採択地
 教科書事務執行管理システム 運用手順マニュアル 需要数報告の手順 設置者用 Ver.1.7.0 ~~~ 需要数報告の手順 ~~~ ( 目次 ) 1. 教科書事務執行管理システムを使用する前に 3 2. 最新バージョン教科書事務執行管理システムがリリースされている場合 6 3. 年度切り替えを行う 11 4. 教科書マスタをダウンロードする 12 5. 教科書マスタを取り込む 14 6. 採択地区コードを登録する
教科書事務執行管理システム 運用手順マニュアル 需要数報告の手順 設置者用 Ver.1.7.0 ~~~ 需要数報告の手順 ~~~ ( 目次 ) 1. 教科書事務執行管理システムを使用する前に 3 2. 最新バージョン教科書事務執行管理システムがリリースされている場合 6 3. 年度切り替えを行う 11 4. 教科書マスタをダウンロードする 12 5. 教科書マスタを取り込む 14 6. 採択地区コードを登録する
誓約書の同意 4 初回のみ 下記画面が表示されるので内容を確認後 同意する ボタンをクリック 同意していただけない場合はネット調達システムを使うことができません 参照条件設定 5 案件の絞り込み画面が表示されます 5-1 施工地域を選択して 施工地域選択完了 ボタンをクリック - 2 -
 ネット調達システム簡易マニュアル 協力会社編 システムの起動 ~ 案件参照 ~ 見積提出 ログイン 1OC-COMET にログインします 2 左側のメニューより 関連システム連携 ( 見積回答 S 他 ) をクリック 3 ネット調達システム をクリック - 1 - 誓約書の同意 4 初回のみ 下記画面が表示されるので内容を確認後 同意する ボタンをクリック 同意していただけない場合はネット調達システムを使うことができません
ネット調達システム簡易マニュアル 協力会社編 システムの起動 ~ 案件参照 ~ 見積提出 ログイン 1OC-COMET にログインします 2 左側のメニューより 関連システム連携 ( 見積回答 S 他 ) をクリック 3 ネット調達システム をクリック - 1 - 誓約書の同意 4 初回のみ 下記画面が表示されるので内容を確認後 同意する ボタンをクリック 同意していただけない場合はネット調達システムを使うことができません
Ⅱ. 国立がんセンター研究センター用申請書の作成について Ⅱ-1. カット ドゥ スクエアにおける中央病院と東病院の表示区分 がん研究センターにおいては 中央病院と東病院が独立して治験を実施する一方 実施医療機関としては 独立行政法人がん研究センター となることから カット ドゥ スクエアにおいて
 新統一書式入力支援システム カット ドゥ スクエア の利用方法について Ⅰ. 統一書式入力支援システムの種類 1. 治験促進センターが公開している統一書式に基づく文書作成を支援するシステムは以下の二 つがあります 1 統一書式入力支援システム ( 以下 旧システム という ) 2008 年 3 月 31 日に公開したシステムで各端末 (PC) に必要なソフトウェアをインストールすることでインターネットに接続することなく使用することができます
新統一書式入力支援システム カット ドゥ スクエア の利用方法について Ⅰ. 統一書式入力支援システムの種類 1. 治験促進センターが公開している統一書式に基づく文書作成を支援するシステムは以下の二 つがあります 1 統一書式入力支援システム ( 以下 旧システム という ) 2008 年 3 月 31 日に公開したシステムで各端末 (PC) に必要なソフトウェアをインストールすることでインターネットに接続することなく使用することができます
年調・法定調書の達人from弥生給与 運用ガイド
 年調 法定調書の達人 from 弥生給与 運用ガイド この度は 年調 法定調書の達人 from 弥生給与 をご利用いただき誠にありがとうございます 年調 法定調書の達人 from 弥生給与 は 弥生株式会社の 弥生給与 の社員データ 給与 賞与データを 年調 法定調書の達人 に取り込むためのプログラムです このマニュアルでは 年調 法定調書の達人 from 弥生給与 のインストール手順や操作手順について説明しています
年調 法定調書の達人 from 弥生給与 運用ガイド この度は 年調 法定調書の達人 from 弥生給与 をご利用いただき誠にありがとうございます 年調 法定調書の達人 from 弥生給与 は 弥生株式会社の 弥生給与 の社員データ 給与 賞与データを 年調 法定調書の達人 に取り込むためのプログラムです このマニュアルでは 年調 法定調書の達人 from 弥生給与 のインストール手順や操作手順について説明しています
PDF Convertor for mac スタートアップガイド
 Nuance PDF Converter for Mac スタートアップガイド 1 Nuance Nuance のロゴ および Dragon は 米国およびその他の国々における Nuance Communications,Inc. およびその関連会社の商標または登録商標です Microsoft Windows Windows Vista Excel PowerPoint Outlook SharePoint
Nuance PDF Converter for Mac スタートアップガイド 1 Nuance Nuance のロゴ および Dragon は 米国およびその他の国々における Nuance Communications,Inc. およびその関連会社の商標または登録商標です Microsoft Windows Windows Vista Excel PowerPoint Outlook SharePoint
Windowsクライアントユーザーマニュアル_version+1_0_1_
 Cloud Disk Windows 版専用アプリリケーション操作マニュュアル ~ すべべて 一生保存する ~ 本プロダクト概要 Disk 容量の追加が自由に 10GB Windows/Mac/Android/iPhone/linux/ itron 対応 10GB 10GB 10GB ファイルの履歴管理が可能 RealTime Nortification! ファイルやフォルダを自由な権限で共有 /
Cloud Disk Windows 版専用アプリリケーション操作マニュュアル ~ すべべて 一生保存する ~ 本プロダクト概要 Disk 容量の追加が自由に 10GB Windows/Mac/Android/iPhone/linux/ itron 対応 10GB 10GB 10GB ファイルの履歴管理が可能 RealTime Nortification! ファイルやフォルダを自由な権限で共有 /
manual_ezcap_edit
 EzCAP 簡単編集マニュアル Ver. 014118 編集 Windows での編集の準備 映像の分割 (1)~(4) 字幕の入力 (1)~(4) ファイル形式の変換 (1)~() DVD 作成 DVD 作成の準備 Windows での DVD 作成 (1)~(4) チャプターの作成 (1)~() サポート テクニカルサポート ソフトのインストール 接続について EzCAP 使い方マニュアル をご参照ください
EzCAP 簡単編集マニュアル Ver. 014118 編集 Windows での編集の準備 映像の分割 (1)~(4) 字幕の入力 (1)~(4) ファイル形式の変換 (1)~() DVD 作成 DVD 作成の準備 Windows での DVD 作成 (1)~(4) チャプターの作成 (1)~() サポート テクニカルサポート ソフトのインストール 接続について EzCAP 使い方マニュアル をご参照ください
パソコンと接続する 3 パソコンの電源をONにしてください SDカードリーダーに SDカードを挿入してください パソコン本体のUSB ポートに差し込んでください USBポートへの接続は 差し込むときはパソコンの電 源をONにしたまま行うことができますが 取り外すと きは P.75 接続を解除する の
 撮影した画像をパソコンに取り込むには この章では 基本的な操作方法だけを説明しています パーソナルコンピューター 以降 パソコン の詳しい操作方法については パソコン付属の説明書 または他の専門書をごください SD カードリーダーの動作環境 次の動作環境を備えたパソコンをお使いの場合 SDカードを付属のSDカードリーダーに挿入し パソコンのUSBポートに接続することにより 画像をパソコンに取り込むことができます
撮影した画像をパソコンに取り込むには この章では 基本的な操作方法だけを説明しています パーソナルコンピューター 以降 パソコン の詳しい操作方法については パソコン付属の説明書 または他の専門書をごください SD カードリーダーの動作環境 次の動作環境を備えたパソコンをお使いの場合 SDカードを付属のSDカードリーダーに挿入し パソコンのUSBポートに接続することにより 画像をパソコンに取り込むことができます
ダウンロードサービス ダウンロードサービス 処理の流れ 詳細は次頁以降をお読み下さい 1. インターネットエクスプローラー等のブラウザソフトを起動します アドレスバーに下記の URL を入力します 2. ログイン画面にユーザー ID とパスワード
 ダウンロードサービス 処理の流れ 詳細は次頁以降をお読み下さい 1. インターネットエクスプローラー等のブラウザソフトを起動します アドレスバーに下記の URL を入力します http://update.icsics.co.jp 2. ログイン画面にユーザー ID とパスワードを入力し ログインします 1 はじめてログインされる場合は仮パスワードを入力し 初期設定パスワード登録を行います 1. すでに日本
ダウンロードサービス 処理の流れ 詳細は次頁以降をお読み下さい 1. インターネットエクスプローラー等のブラウザソフトを起動します アドレスバーに下記の URL を入力します http://update.icsics.co.jp 2. ログイン画面にユーザー ID とパスワードを入力し ログインします 1 はじめてログインされる場合は仮パスワードを入力し 初期設定パスワード登録を行います 1. すでに日本
目次 第 1 章概要....1 第 2 章インストールの前に... 2 第 3 章 Windows OS でのインストール...2 第 4 章 Windows OS でのアプリケーション設定 TP-LINK USB プリンターコントローラーを起動 / 終了するには
 プリントサーバー 設定 ガイド このガイドは以下のモデルに該当します TL-WR842ND TL-WR1042ND TL-WR1043ND TL-WR2543ND TL-WDR4300 目次 第 1 章概要....1 第 2 章インストールの前に... 2 第 3 章 Windows OS でのインストール...2 第 4 章 Windows OS でのアプリケーション設定...7 4.1 TP-LINK
プリントサーバー 設定 ガイド このガイドは以下のモデルに該当します TL-WR842ND TL-WR1042ND TL-WR1043ND TL-WR2543ND TL-WDR4300 目次 第 1 章概要....1 第 2 章インストールの前に... 2 第 3 章 Windows OS でのインストール...2 第 4 章 Windows OS でのアプリケーション設定...7 4.1 TP-LINK
