Novell Filr 1.1 Mobile Appクイックスタート
|
|
|
- まな いそみ
- 5 years ago
- Views:
Transcription
1 Novell Filr 1.1 Mobile App クイックスタート 2014 年 7 月 Novell クイックスタート Novell Filr を使用することにより デスクトップ ブラウザ またはモバイルデバイスからすべてのファイルとフォルダに簡単にアクセスできます また ファイルとフォルダを他のユーザと共有することでコラボレーションを促進できます Novell Filr のより全般的な情報については Filr Web アプリケーションユーザガイド ( documentation/novell-filr-1-1/filr-1-1_user/data/bookinfo.html) の Novell Filr について を参照してください 本 クイックスタート では 主にモバイルデバイスから Filr を使用する方法について説明します モバイルデバイスからだけでなく 次の方法でも Filr にアクセスできます ワークステーションの Web ブラウザからは Filr Web アプリケーションユーザガイド ( documentation/novell-filr-1-1/filr-1-1_user/data/bookinfo.html) に説明されている方法でアクセスします デスクトップからは Filr Desktop for Windows クイックスタート ( および Filr Desktop for Mac クイックスタート ( に説明されている方法でアクセスします サポートされているモバイルデバイスから Novell Filr にアクセスできます アプリケーションによる Filr サイトへのアクセスは Filr 管理者によって無効にされている場合があります アプリケーションから Filr にアクセスできない場合は Filr 管理者に問い合わせてください サポートされているモバイルデバイス Novell Filr アプリケーションは 以下のモバイルデバイスでサポートされています ios フォンおよびタブレット (ios 6.x 以降 ) ネイティブアプリケーションは Apple App Store から無料でダウンロードできます Android フォンおよびタブレット (Android 2.3 以降 ) ネイティブアプリケーションは Google Play App Store Amazon Appstore for Android および Samsung Knox Apps ストアから無料でダウンロードできます Windows Phone バージョン 8.0 および 8.1 Windows タブレットは現時点でサポートされていません Filr 1.1 サーバ以降でのみサポートされています BlackBerry PlayBook および Z10 ネイティブアプリケーションは BlackBerry World アプリストアで入手できます 本書では BlackBerry の手順は Android デバイスと同じです サポートされている言語 Filr モバイルアプリで表示されるデフォルトの言語は アプリケーションが実行されているモバイルデバイスで設定されている言語によって定義されます デバイスの言語がサポートされていない場合 アプリケーションは英語で表示されます Filr モバイルアプリケーションは 以下の言語をサポートしています チェコ語 簡体字中国語 繁体字中国語 デンマーク語 オランダ語
2 英語 フィンランド語 フランス語 ドイツ語 ハンガリー語 イタリア語 日本語 ポーランド語 ポルトガル語 ( ブラジル ) ロシア語 スペイン語 スウェーデン語 ファイル表示サポート Filr モバイルアプリケーションでは アプリケーション内でほとんどのファイルを表示できます ファイルのサイズやタイプによっては アプリケーションをサードパーティアプリケーションで開く必要があったり Filr アプリケーションで表示する前に警告が表示されたりする場合があります 2 ページの Filr アプリケーションで表示できないファイル 2 ページの 表示前に警告が出されるファイル FILR アプリケーションで表示できないファイル Filr アプリケーションは 20MB (ios デバイスの場合 ) または 2MB (Android の場合 ) を超える以下のタイプのファイルを表示できません テキストファイル (.txt.odt.pdf など ) HTML ファイル これらのファイルを表示するには 10 ページの 外部アプリケーションでのファイルの編集または表示 で説明されているように サードパーティアプリケーションでファイルを開く必要があります 表示前に警告が出されるファイル Filr 内でのファイルの表示にはデータを使用するため ( モバイルサービスプロバイダを使用する場合 ) サイズが 5MB 超えるファイルを表示しようとすると警告が表示されます はじめに 2 ページの アプリケーションのインストール 2 ページの Filr サイトへの接続 3 ページの Filr サイトの環境設定の変更 アプリケーションのインストール ご使用のモバイルデバイスの対応するストアから Filr モバイルアプリケーションをダウンロードします ( サポートされているデバイスのリストについては 1 ページの サポートされているモバイルデバイス を参照してください ) アプリケーションを探すには Novell Filr を検索します FILR サイトへの接続 アプリケーションを初めてセットアップするときに 1 つの Filr サイトの情報を指定する必要があります このセクションに説明されている初期セットアップを行うと Filr アプリケーションが起動したときに 自動的に Filr サーバに接続して認証します (Filr 管理者がユーザのパスワード保存を有効にしている場合 ) 1 ご使用の ios Android または Windows デバイスで Filr モバイルアプリケーションを起動します 2 Android デバイスの場合 : Filr ライセンス契約を受諾します 3[ ログイン ] ページで 以下の情報を指定します ユーザ ID: Filr サイトにログインするときに使用する名前を指定します パスワード : Filr サイトにログインするときに使用するパスワードを指定します サーバ : Filr サイトの URL を指定します ( 例 モバイルデバイスからサーバへの接続にセキュリティ保護された HTTP (HTTPS) 接続を使用するように サーバを環境設定する必要があります パスワードを保存する : パスワードをデバイス上に安全に保存して アプリケーションを起動したときに Filr サイトに自動的にサインインできるようにするには このオプションを選択します ( このオプションは Filr 管理者によって無効に設定されている場合があります ) 4[ サインイン ] をタップします Wi-Fi に接続されているときに サイズが 50MB を超えるファイルを ios デバイスで表示しようとすると 処理に時間がかかるため 警告が表示されます 2
3 ホームページが表示されます アプリケーション内の検索 Novell Filr で検索を実行すると Filr は次の内容を検索します フォルダ名 ファイル名とファイルの中身 ファイルに付けられたコメント ネットフォルダ デフォルトでファイル名を検索します Filr 管理者が設定した環境設定によって ファイルの中身が検索対象になる場合とならない場合があります オフラインモードの場合 [ ダウンロード ] セクション内のダウンロード済みファイルの中身は検索されません ファイル名 コメント および作者を検索します FILR サイトの環境設定の変更 すでに Filr アプリケーション内に環境設定した後で Filr サイトの環境設定を変更するには アプリケーションをサインアウトし 別の環境設定を指定してサインインし直す必要があります たとえば ユーザ名やパスワード サーバ URL を変更できます サインアウトする方法については 15 ページの サインアウト を参照してください アプリケーションのホームページへの移動 Filr アプリケーションのどこからでもホームページに簡単に移動できます ホームページが表示されます Novell Filr アプリケーションでは 特定のフォルダまたはサイト全体にある項目を検索することができます 3 ページの フォルダ内の検索 4 ページの グローバル検索 フォルダ内の検索 1 検索するフォルダに移動します 2 ios デバイスの場合 :[ 検索 ] アイコンをタップします Android デバイスの場合 : フォルダ名の隣の [ 検索 ] アイコンをタップします Windows デバイスの場合 :[ 検索 ] アイコンタップします 3 以下の検索オプションから選択します 現在のフォルダ : 現在のフォルダの中にあるファイルのみを検索します サブフォルダは含まれません デフォルトの設定です サブフォルダを含む : 現在のフォルダとそのサブフォルダにあるファイルを検索します 4 ios デバイスおよび Android デバイスの場合 : 検索する語または句の入力を始めます 入力するにつれて検索結果が表示されます Windows デバイスの場合 : 検索対象の語または句を指定し <Enter> キーをタップします Filr はいくつものワイルドカードと演算子をサポートしており それらを使用して検索結果を絞り込むことができます 詳細については Novell Filr 1.1 Web アプリケーションユーザガイド の 検索でサポートされている演算子およびワイルドカード を参照してください [ ダウンロード ] セクションで検索する場合は * 演算子と? 演算子を使用したワイルドカードのみが有効です を 3
4 グローバル検索 グローバル検索では Filr サイト上でアクセス可能なすべての対象を検索します モバイルデバイスからグローバル検索を実行するには : 2 ios デバイスおよび Android デバイスの場合 : [ 検 索 ] をタップします Windows デバイスの場合 :[ 検索 ] アイコンタップします 3 ios デバイスおよび Android デバイスの場合 : 検索する語または句の入力を始めます 入力するにつれて検索結果が表示されます Windows デバイスの場合 : 検索対象の語または句を指定し <Enter> キーをタップします Filr はいくつものワイルドカードと演算子をサポートしており それらを使用して検索結果を絞り込むことができます 詳細については Novell Filr 1.1 Web アプリケーションユーザガイド の 検索でサポートされている演算子およびワイルドカード を参照してください Filr Web アプリケーション内から検索する方法については Novell Filr 1.1 Web アプリケーションユーザガイド の 情報の検索 を参照してください 個人ファイル ([ マイファイル ]) へのアクセス すべての個人ファイルとフォルダは便利な 1 つの場所に保管されます 個人ファイル ([ マイファイル ]) には Filr サイトにアップロードするファイルおよびコーポレートサーバのホームディレクトリに関連付けられている他の個人ファイルが含まれます モバイルデバイスから [ マイファイル ] にアクセスするには : を 2 Windows デバイスの場合 :[ コレクション ] をタップします 3[ マイファイル ] をタップします 4 個別のファイルをタップして HTML 形式で表示します ファイルが表示されない場合 サイズが大きすぎて Filr アプリケーションで表示できない可能性があります 詳細については 2 ページの ファイル表示サポート を参照してください 別のアプリケーションでファイルを開く方法については 10 ページの 外部アプリケーションでのファイルの編集または表示 を参照してください Filr Web アプリケーション内から [ マイファイル ] にアクセスする方法については Novell Filr 1.1 Web アプリケーションユーザガイド の 個人ファイルおよびフォルダ ( マイファイル ) へのアクセス を参照してください 共有ファイルおよび共有フォルダへのアクセス 他のユーザと共有しているファイルおよびフォルダと 他のユーザが共有してくれたファイルおよびフォルダは それぞれ別々の扱いやすい場所に保管されます 他のユーザが共有してくれたファイルおよびフォルダを表示するには : 4
5 2 ios デバイスおよび Android デバイスの場合 : ドロップダウンタブをタップします Windows デバイスの場合 :[ コレクション ] をタップします 3[ 自分が共有相手 ] をタップします 自分が共有相手になっている項目が 最近共有された項目から順番に表示されます 共有に固有の情報 ( 項目の共有者 その共有時刻 共有に関連したメモなど ) は共有項目の下に表示されます 4 個別のファイルをタップして HTML 形式で表示します ファイルが表示されない場合 サイズが大きすぎて Filr アプリケーションで表示できない可能性があります 詳細については 2 ページの ファイル表示サポート を参照してください 別のアプリケーションでファイルを開く方法については 10 ページの 外部アプリケーションでのファイルの編集または表示 を参照してください 自分が共有者であるファイルおよびフォルダを表示するには : 2 ios デバイスおよび Android デバイスの場合 : ドロップダウンタブをタップします Windows デバイスの場合 :[ コレクション ] をタップします 3[ 自分が共有者 ] をタップします 4 個別のファイルをタップして HTML 形式で表示します 別のアプリケーションでファイルを開く方法については 10 ページの 外部アプリケーションでのファイルの編集または表示 を参照してください Filr Web アプリケーション内から自分が共有したファイルとフォルダにアクセスする方法については Novell Filr 1.1 Web アプリケーションユーザガイド の 共有ファイルおよび共有フォルダへのアクセス を参照してください コーポレートファイルシステム ([ ネットフォルダ ]) のファイルとフォルダへのアクセス コーポレートファイルシステムにあるフォルダとファイルのことを ネットフォルダ といいます コーポレートファイルには 自分のホームディレクトリ上のファイル マップされたドライブ上のファイル またはリモートサーバ上のファイルが含まれます Filr を使用することで それらのファイルがどこにあってもシームレスにアクセスできます アクセスできるコーポレートファイルは Filr 管理者によって定義されています Filr 管理者が行った環境設定によっては [ ネットフォルダ ] 内のファイルが完全にインデックス付けされ Filr サイト内で検索できる場合と そうでない場合があります 5
6 Filr 管理者が Filr モバイルアプリケーションから [ ネットフォルダ ] へのアクセスを許可していない場合があります 通常はアクセスできる [ ネットフォルダ ] のファイルにアクセスできない場合は 管理者がこの機能を無効にしているということです モバイルデバイスの [ ネットフォルダ ] にアクセスするには : 2 ios デバイスおよび Android デバイスの場合 : ドロップダウンタブをタップします Windows デバイスの場合 :[ コレクション ] をタップします 3[ ネットフォルダ ] をタップします Filr Web アプリケーション内からネットフォルダにアクセスする方法については Novell Filr 1.1 Web アプリケーションユーザガイド の コーポレートファイルシステム ([ ネットフォルダ ]) のファイルとフォルダへのアクセス を参照してください パブリックファイルおよびパブリックフォルダへのアクセス パブリックファイルは パブリックと共有にされたファイルのことです ファイルおよびフォルダをパブリックで使用できるようにする機能は Filr 管理者が有効にする必要があります 2 ios デバイスおよび Android デバイスの場合 : ドロップダウンタブをタップします Windows デバイスの場合 :[ コレクション ] をタップします 3[ パブリック ] をタップします パブリックが共有相手になっている項目が 最近共有された項目から順番に表示されます 項目の共有者 共有された日時 および共有に関連付けられたメモなど その共有に固有の情報が共有されている項目の下に表示されます 4 個別のファイルをタップして HTML 形式で表示します ファイルが表示されない場合 サイズが大きすぎて Filr アプリケーションで表示できない可能性があります 詳細については 2 ページの ファイル表示サポート を参照してください 別のアプリケーションでファイルを開く方法については 10 ページの 外部アプリケーションでのファイルの編集または表示 を参照してください ファイルおよびフォルダの共有 共有オプションの理解 : Filr では さまざまな方法でほかの人がファイルとフォルダにアクセスできるようにすることが可能です ファイルを共有する方法は 配布する情報の機密性や特定の個人との情報の関連性など さまざまな要因によって決まります 個々のユーザおよびグループとの共有 : 共有によって 組織内の特定のユーザやグループまたは組織外の特定のユーザと ファイルおよびフォルダを共有することができます ファイルまたはフォルダを共有する 6
7 際 ユーザが項目に対して持つアクセス権のレベルを定義します 例えば ユーザにビューアのアクセス権のみを与えることができます あるいは ユーザにファイルに対する編集者のアクセス権を与え ファイルを他のユーザと再共有することを許可することもできます 特定のユーザやグループと共有することで ファイルおよびフォルダに対するセキュリティレベルの強度を最大化することができます ユーザは共有を受けた項目に関する通知を受け取り その項目が [ 自分が共有相手 ] エリアに表示されます このセクションでは 個々のユーザおよびグループと共有する方法について説明します ファイルリンクの配布 : ファイルへのリンク (URL) を配布することができます ファイルへのリンクを配布すると リンクを持つすべてのユーザがファイルにアクセスできるようになります ただし ファイルは [ パブリック ] エリアに表示されないため ユーザがファイルを見るにはリンクに直接アクセスしなければなりません ファイルリンクを配布する方法の詳細については 8 ページの ファイルへのリンクの配布 を参照してください パブリックとの共有 : 項目をパブリックと共有すると Filr サイトへの URL を持つすべてのユーザが [ パブリック ] エリアでそのファイルを見ることができます このセクションでは パブリックと共有する方法について説明します ユーザはファイルとフォルダを Filr モバイルアプリから直接共有できます 1 共有するファイル / フォルダまたは共有設定を変更するファイル / フォルダがある場所に移動します 2 ios デバイスの場合 : ファイル名またはフォルダ名の隣の情報アイコンをタップします Android デバイスの場合 : ファイル名またはフォルダ名の隣のドロップダウンアイコンをタップします 3[ 共有 ] アイコンをタップします [ 共有 ] ダイアログボックスが表示されます 4[ 検索 ] フィールド内をタップします 5 共有相手にするユーザ名またはグループ名を入力し始めると ドロップダウンリストに名前が表示されるので その名前をタップします または共有相手にする外部ユーザの完全な電子メールアドレスを入力すると ドロップダウンリストにアドレスが表示されるので そのアドレスをタップします ヒント : 複数のユーザを共有相手とし そのすべてのユーザに同じアクセス権を付与する場合は 共有相手の最初のユーザのアクセス権を設定 ( ステップ 7 を参照 ) してから 追加のユーザと共有します ( ステップ 4 およびステップ 5 を参照 ) 追加する共有相手のユーザは それぞれ [ 共有相手 ] リストに直前に追加されたユーザのアクセス権を継承します 6 ( オプション ) 共有相手のユーザを追加するには ステップ 4 およびステップ 5 を繰り返します 7 ( 設定による ) 個々のユーザのアクセス設定の変更方法 7a [ 共有相手 ] セクションで アクセス設定を変更するユーザをタップします 7b 次のアクセス設定から変更するものを選択します アクセス : 以下のいずれかのアクセス役割をユーザまたはグループに付与します ビューア : ユーザは 共有されている個々のファイルまたは共有されているフォルダ内のすべてのファイルを見ることができます 編集者 : ユーザは 共有されている個々のファイルまたは共有されているフォルダ内のすべてのファイルを表示および変更できます 寄稿者 : ( フォルダを共有している場合にのみ適用 ) ユーザはフォルダ内にファイルを作成したり 既存のファイル名を変更したり ファイルを変更したり ファイルを移動したり フォルダの中にあるファイルを削除したりできます フォルダそのものに対してアクションを実行することはできません 有効期限 : 共有の有効期限を指定します 共有の有効期限は 指定した日数 (1 日は 24 時間で数え 有効期限を設定した時刻から数えます ) または特定の日付 ( 権限の有効期限は 選択した日の開始時に切れます ) のいずれかで設定できます 再共有の許可 : 共有受信者に 項目を以下のグループと再共有することを許可します 内部ユーザ : 共有受信者に 項目を内部ユーザと再共有することを許可します 外部ユーザ : 共有受信者に 項目を外部ユーザと再共有することを許可します パブリック : 共有受信者に 項目をパブリックと再共有することを許可します 7
8 ファイルリンク : 共有受信者に 項目をファイルリンク経由で再共有することを許可します ファイルリンクの詳細については 8 ページの ファイルへのリンクの配布 を参照してください メモ : 共有受信者に対する個人メモを含めます 共有受信者のみがメモを読むことができます 7c ios フォン :[ 共有 ] をタップして [ 共有相手 ] セクションに戻ります Android フォン : をタップします 8 ( 設定による ) 複数ユーザのアクセス設定を同時に変更するには 次の手順を実行します 8a ios デバイスの場合 : [ 編集 ] ([ 共有相手 ] セクションの上にあります ) をタップし アクセス設定の変更対象とするユーザを選択します 電話機では [ 共有を定義 ] をタップします Android デバイスの場合 : 選択する各ユーザを長押し ( タップしてその状態を保持 ) します 設定を変更する各ユーザを選択した後 フォンデバイスで [ 編集 ] をタップします 8b 次のアクセス設定から変更するものを選択します 定義しないアクセス設定は 所定のユーザの個々のアクセス設定が保持されます 定義するアクセス設定は 現在選択されている各ユーザのアクセス設定に反映されます アクセス : ビューアアクセス権 編集者アクセス権 または寄稿者アクセス権を付与します ( 寄稿者はフォルダのみに適用されます ) 有効期限 : 共有が期限切れになる日付を設定します 再共有の許可 : 共有受信者に 項目を以下のグループと再共有することを許可します 内部ユーザ : 共有受信者に 項目を内部ユーザと再共有することを許可します 外部ユーザ : 共有受信者に 項目を外部ユーザと再共有することを許可します パブリック : 共有受信者に 項目をパブリックと再共有することを許可します ファイルリンク : 共有受信者に 項目をファイルリンク経由で再共有することを許可します ファイルリンクの詳細については 8 ページの ファイルへのリンクの配布 を参照してください メモ : 共有受信者に対する個人メモを含めます 共有受信者のみがメモを読むことができます 8c ios フォン :[ 共有 ] をタップして [ 共有相手 ] セクションに戻ります Android フォン : をタップします 9 ( オプション ) [ パブリックにする ] アイコンをタップして 項目をパブリックで使用できるようにします [ 共有相手 ] セクションで 追加したばかりの [ パブリック ] をタップし パブリック用のアクセス制御設定を設定します 10 ( オプション ) [ 通知 ] をタップして 次の通知オプションから選択します なし : 通知を送信しません すべての受信者 : 共用者リスト内のすべての受信者に通知します 新規に追加された受信者のみ : 共用者リストに追加された受信者にのみ通知します 新規および変更された受信者 : 共有権限を変更する受信者および新規受信者にのみ通知します 11 ios デバイスの場合 : [ 保存 ] をタップして共有設定を保存します Android デバイスの場合 : [ 確認 ] アイコンをタップして共有設定を保存します ファイルへのリンクの配布 ファイルへのリンク (URL) を配布することができます ファイルへのリンクを配布すると リンクを持つすべてのユーザがファイルにアクセスできるようになります ただし ファイルは [ パブリック ] エリアに表示されないため ユーザがファイルにアクセスするにはリンクに直接アクセスしなければなりません 1 リンクを共有するファイルがある場所に移動します 2 ファイル名の隣の情報アイコンをタップします (ios の場合は Android の場合はをタップ ) 3[ リンクを送信 ] アイコンをタップします [ ファイルリンク ] ダイアログボックスが表示されます 4 そのファイルのリンクがまだ生成されていない場合 [ ファイルリンクの取得 ] をクリックします ファイルにアクセスするための次の URL が作成されます ダウンロードファイルリンク : ブラウザ設定に応じて ファイルをダウンロードするか開くよう求めるプロンプトがユーザに出されます あるいは ファイルがブラウザに自動的に表示されます このリンクからユーザは直接ファイルにアクセスできます 8
9 表示ファイルリンク : このリンクは ファイルを Web ブラウザの HTML ビューで表示します Web ブラウザで表示できないファイルタイプの場合 このリンクは使用できません これでファイルリンクが [ 共有 ] ダイアログに表示されます リンクに関連付けられている有効期限やメモを変更できます または 6 ページの ファイルおよびフォルダの共有 で説明されているように [ 共有 ] ダイアログにアクセスして リンクを持つユーザがファイルにアクセスできなくなるようにリンクを削除することもできます 5 ( オプション )[ 有効期限 ] セクションをタップし 有効期限を選択し [ 完了 ] または [ 設定 ] をクリックすることにより 有効期限を設定できます リンクの有効期限は 指定した日数 (1 日は 24 時間で数え 有効期限を設定した時刻から数えます ) または特定の日付 ( 権限の有効期限は 選択した日の開始時に切れます ) のいずれかで設定できます 6 ios デバイスの場合 : ファイルリンクの配布に関して以下のアクションから選択してください コピー : コピーするダウンロードリンクか表示リンクを選択できるようにし デバイスのクリップボードにリンクをコピーします その後 デバイス上の別のアプリケーションにリンクを貼り付けます 電子メール : デバイスのデフォルト電子メールアプリケーションを使用して リンクを電子メールで送信します ダウンロードリンクと表示リンクのどちらも電子メールに含まれます Filr 電子メール : Filr の組み込み電子メールシステムを使用して リンクを電子メールで送信します ダウンロードリンクと表示リンクのどちらも電子メールに含まれます 削除 : ユーザが現在のリンクを使用してファイルにアクセスできないようにするために ファイルリンクを削除します Android デバイスの場合 :[ 送信 ] をクリックします ファイルリンクデータをデバイスの他のアプリケーションに送信するためのオプションのリストが表示されます 次の Filr 固有のアクションを利用できます Filr 経由の電子メール : Filr の組み込み電子メールシステムを使用して リンクを電子メールで送信します ダウンロードリンクと表示リンクのどちらも電子メールに含まれます 電子メールフォームから有効期限を設定できます クリップボードにコピー : コピーするダウンロードリンクか表示リンクを選択できるようにし デバイスのクリップボードにリンクをコピーします その後 デバイス上の別のアプリケーションにリンクを貼り付けます 7 ( オプション ) ファイルリンクを作成した後 6 ページの ファイルおよびフォルダの共有 の説明にしたがって [ 共有 ] ダイアログにアクセスし ファイルリンクのユーザアクセス権を変更したり他の管理機能を実行したりすることができます [ 新着情報 ] の表示 Filr アプリケーションを使用して Filr サイトに追加された新規ファイルを表示することができます ( 最近追加 変更 コメントされたファイルが表示されます ) 2[ 新着情報 ] をタップします 最近追加 変更 コメント作成されたファイルが表示されます [ マイファイル ] [ 自分が共有相手 ] および[ 自分が共有者 ] などのカテゴリをタップすることで リストにフィルタをかけることができます 3 個別のファイルをタップして HTML 形式で表示します 別のアプリケーションでファイルを開く方法については 10 ページの 外部アプリケーションでのファイルの編集または表示 を参照してください Filr Web アプリケーション内から新着情報を見る方法については Novell Filr 1.1 Web アプリケーションユーザガイド の Finding What s New を参照してください 最近のファイルの表示 ホームページには 最近表示または変更したファイルが時間順に表示されます 最近表示または変更したファイルが [ マイファイル ] 列に表示されます 9
10 2 ios デバイスおよび Android デバイスの場合 : 電話機の場合 : 右方向にスワイプして [ 自分が共有相手 ] 列 [ ネットフォルダ ] 列 [ 自分が共有者 ] 列 および [ パブリック ] 列の最近のファイルを表示します そのエリアの最近のファイルが表示されます 注 :[ 新着情報 ] またはグローバル検索から表示したファイルでキャッシュされていないものは 最近のファイルのリストに表示されません Windows デバイスの場合 : 左にスワイプして [ 最近 ] リストを表示します 3 個別のファイルをタップして HTML 形式で表示します 別のアプリケーションでファイルを開く方法については 10 ページの 外部アプリケーションでのファイルの編集または表示 を参照してください ファイルのコメントの表示 1 モバイルデバイス上で コメントを表示するファイルに移動して ファイルを表示します 2 ipad および Android デバイスの場合 : ファイルを表 示し [ コメント ] アイコン をタップします iphone の場合 : ファイルを表示し [ アクション ] ア イコンす をタップして [ コメント ] をタップしま ファイルにコメントを付ける 1 モバイルデバイス上で コメントを追加するファイルに移動して ファイルを表示します 2 ipad および Android デバイスの場合 : ファイルを表 示し [ コメント ] アイコン をタップします iphone の場合 : ファイルを表示し [ アクション ] ア イコンす をタップして [ コメント ] をタップしま 3 プラスアイコンをタップして 新規コメントを追加します または既存のコメントに返信するには 返信するコメントの隣にある [ 返信 ] アイコンをタップします 4 コメントを入力して [ 追加 / 送信 ] をタップします Filr Web アプリケーション内からファイルにコメントを付ける方法については Novell Filr 1.1 Web アプリケーションユーザガイド の ファイルにコメントを付ける を参照してください 外部アプリケーションでのファイルの編集または表示 Filr ではない外部アプリケーションでファイルを開くことができます 次のいずれかの理由で この操作を行うことがあります ファイルを編集するため 別のアプリケーションでファイルを開き 編集して Filr に戻して保存することができます たとえば ios デバイスの場合.doc ドキュメントを Filr で表示することもできますし Pages アプリケーションで開くこともできます ( すべての他社製のアプリケーションは別途ダウンロードする必要があります ) このタイプのファイルは Filr アプリケーション内での表示がサポートされていません ほとんどのファイルタイプは Filr アプリケーションでサポートされています サポートされていないタイプのファイルは 別のアプリケーションで開くことができます 注 : Filr 管理者がモバイルデバイスへのファイルのダウンロードを許可していない場合は このセクションで説明されている方法にしたがって外部アプリケーションでファイルを編集または表示することはできません 外部アプリケーションでファイルを開くには : 1 外部アプリケーションで開くファイルに移動し [ アクション ] アイコンをタップします (ios デバイスの 場合は Android デバイスの場合は Windows デバイスの場合はをタップ ) 2 ファイルを開くために使用するアプリケーションの名前をタップします ios デバイスでは Filr は Open In([ 次の方法で開く ]) テクノロジーに登録されており すべてのファイルタイプをインポートおよびエクスポートできます 他のアプリケーションでも サポートされているファイルのタイプは決まっています 3 ( オプション ) ファイルを編集してから 12 ページの ファイルのアップロード に説明されている方法にしたがって そのファイルを Filr サイトに戻して保存します または 10
11 Android デバイスの場合 : 外部アプリケーションでファイルを編集し ファイルを保存してから アプリケーションを閉じるか または [ 戻る ] ボタンを使用して Filr アプリケーションに戻ります 行った変更をアップロードするかどうか Filr から確認されます [ アップロード ] をタップして 変更をアップロードします 写真アプリへのファイルの保存 (ios のみ ) ios デバイス上の写真アプリにファイルを直接保存することができます 1 モバイルデバイス上で 写真アプリに保存するファイルに移動して表示します ファイルは.jpg や.png などのイメージファイルでなければなりません 2[ アクション ] アイコンをタップしてから [ イメージを保存 ] をタップします 3 ( 設定による ) Filr にフォトアルバムへのアクセスを許可するよう促すプロンプト画面が表示されたら [OK] をクリックします ダウンロードからファイルを削除するには メニューボタンをタップしてから [[ ダウンロード ] から削除 ] をタップします Windows デバイスの場合 : Windows Phone でファイ ルを表示するときは [ ダウンロード ] アイコンタップします ダウンロードからファイルを削除するには [ 削除 ] アイコンをタップします 下のアイコンは ファイルがダウンロードされていることを示します ファイル名の隣に ダウンロードアイコンがファイルアイコンの上に重なって表示されます ios デバイスおよび Android デバイスの場合 : Windows デバイスの場合 : を ファイルのダウンロード モバイルデバイスにファイルをダウンロードすれば オフラインでもそのファイルにアクセスすることができます ダウンロードしたファイルにすでにコメントが追加されている場合は そのコメントも見ることができます Filr 管理者が Filr モバイルアプリケーションからモバイルデバイスへのファイルのダウンロードを許可しないこともあります このセクションで説明されている方法でモバイルデバイスにファイルをダウンロードできない場合 または以前にダウンロードしたファイルがなくなっている場合は 管理者がこの機能を無効にしています 1 ダウンロードするファイルに移動します 2 iphone の場合 : iphone でファイルを表示し [ アク ション ] アイコンをタップしてから [[ ダウンロード ] に追加 ] をタップします ダウンロードからファイルを削除するには [ アク ション ] アイコンをタップしてから [[ ダウンロード ] から削除 ] をタップします. ipad: ipad および Android デバイスでファイルを表示 し [ ダウンロード ] アイコンをタップします ダウンロードからファイルを削除するには [ 削除 ] アイコンをタップします Android デバイスの場合 : メニューボタンをタップし [[ ダウンロード ] に追加 ] をタップします ipad の場合は [ ダウンロード ] アイコン除 ] アイコンに変わります が [ 削 Windows デバイスの場合は [ ダウンロード ] アイコ ンが [ 削除 ] アイコンに変わります ダウンロード済みのファイルへは ホーム画面から [ ダウンロード ] をタップしてアクセスできます ダウンロード済みファイルが消費しているデバイスのメモリを表示するには : 1[ ホーム ] ボタンをタップします (ios の場合は Android の場合は Windows の場合は をタッ プ ) 2 ios デバイスの場合 : [ 設定 ] >[ 使用量 ] の順にタップします [ ダウンロード済みのファイル ] セクションに ダウンロード済みファイルのメモリ使用量が表示されます 11
12 Android デバイスの場合 :[ 設定 ] をタップします [ ストレージ ] セクションの [ 現在の [ ダウンロード ] のサイズ ] にダウンロード済みファイルのメモリ使用量が表示されます Windows デバイスの場合 :[ 設定 ] をタップし [ ストレージ ] セクションにスワイプします [ 現在の [ ダウンロード ] のサイズ ] にダウンロード済みファイルのメモリ使用量が表示されます ダウンロード済みファイルの同期 Filr は ユーザがモバイルデバイスにダウンロードしたファイルとサーバ上のファイルの同期を Filr 管理者が設定したスケジュールで行います 同期設定を変更する またはファイルを今すぐ同期するには : 1[ ホーム ] ボタンをタップします (ios の場合は Android の場合は Windows の場合は をタッ プ ) 2 ios デバイスの場合 : [ 設定 ] >[ 一般 ] をタップして [[ ダウンロード ] を同期 ] セクションのオプションを確認します Android デバイスの場合 : [ 設定 ] をタップして [[ ダウンロード ] を同期 ] セクションのオプションを確認します Windows デバイスの場合 : [ 設定 ] をタップし [ 同期 ] セクションをスワイプして 同期オプションを表示します ( 同期設定の他に 最終同期日時および同期が現在進行中かどうかを表示できます ) 次のオプションが表示されます WiFi 接続時のみ : このオプションが有効である場合は モバイルデバイスが WiFi に接続しているときにのみ同期プロセスが実行されます このオプションが無効である場合 同期プロセスは WiFi が利用可能なときには WiFi を使用し WiFi が利用不可能なときにはモバイルプロバイダ経由のデータを使用します 今すぐ同期 :[WiFi 接続時のみ ] 設定に関わりなく ダウンロード済みのファイルを即時に同期します ファイルのアップロード 注 : 現時点で この機能は以下のデバイスでは使用できません Windows Phone デバイス BlackBerry デバイス モバイルデバイスから Filr サイトにファイルをアップロードすることができます 1 モバイルデバイスの別のアプリケーションで Filr にアップロードするファイルを表示します 2 ios デバイスの場合 :[ 次の方法で開く ] アイコン をタップしてから Filr アイコンをタップします このオプションは ios デバイスの写真アプリからは使用できません その代わりに Filr アプリケーション内のホームページでプラスアイコンをタップし アップロードするファイルを選択してから [ アップロード ] をタップします (Filr が写真アプリから写真にアクセスできない場合は 写真アプリのプライバシー設定が Filr にアクセス権を付与するよう構成されていることを確認してください ) 注 : Filr は Open In([ 次の方法で開く ]) テクノロジーに登録されており すべてのファイルタイプをインポートおよびエクスポートできます 他のアプリケーションでも サポートされているファイルのタイプは決まっています Android デバイスの場合 :[ 共有 ] をタップしてから Filr アイコンをタップします Filr アプリケーションが起動して [ ファイルをアップロード ] ダイアログボックスが表示されます 3 ( オプション ) [ ファイル名 ] フィールドで ファイルの名前を変更します 4 ファイルをデフォルトの宛先 ([ マイファイル ]) に保存するには [ アップロード ] をタップします またはファイルを Filr サイトの別の宛先に保存するには 次のようにします ios デバイスの場合 :[ 宛先を選択 ] セクションで [ マイファイル ] または [ ネットフォルダ ] のいずれかをクリックし ファイルを保存するフォルダに移動して [ 選択 ]>[ アップロード ] の順にタップします Android デバイスの場合 :[ 参照 ] をタップし 場所のドロップダウンリストをタップして [ マイファイル ] または [ ネットフォルダ ] を選択し ファイルを保存するフォルダをタップしてから [ 選択 ]>[ アップロード ] の順にタップします フォルダの作成 12
13 モバイルデバイスから新規フォルダを作成できます 1 ( 設定による ) 既存のフォルダ内にフォルダを作成するには 新規フォルダを作成するフォルダに移動し 新規フォルダを作成するフォルダ名の隣の情報アイコンをタップします (ios の場合は Android の場合はをタップ ) 2 ( 設定による )[ マイファイル ] エリアのルートにフォルダを作成するには [ マイファイル ] エリアに移動し [ フォルダを作成 ] アイコンをクリックします 3 ios デバイスの場合 : [ アクション ] アイコンをタップします 4 [ 新規フォルダ ] をタップします 5 新規フォルダの名前を入力し [ 保存 ] または [OK] をタップします ファイルまたはフォルダの移動 モバイルデバイスを使用して Filr サイト上の別の場所にファイルまたはフォルダを移動できます 1 移動するファイルまたはフォルダがある場所に移動します 2 移動するファイルまたはフォルダの隣の情報アイコンをタップします (ios の場合は Android の場合は をタップ ) 3 ios デバイスの場合 : [ アクション ] アイコンをタップします 4[ 移動 ] をタップします 5[ フォルダを変更 ] セクションで ファイルまたはフォルダの移動先を表す [ マイファイル ] [ 自分が共有相手 ] または[ ネットフォルダ ] アイコンのいずれかをクリックします 例えば ファイルを [ マイファイル ] エリアのフォルダに移動する場合 [ マイファイル ] アイコンをクリックします 6 ( オプション )[ マイファイル ] エリア [ 自分が共有相手 ] エリア または [ ネットフォルダ ] エリア内の特定のフォルダにファイルまたはフォルダを移動する場合 以下のようにします 6a ファイルの移動先のフォルダに移動します 6b ios デバイスの場合 : [ 選択 ] をクリックします 6c[ 移動 ] をクリックします ファイルまたはフォルダのコピー モバイルデバイスを使用して Filr サイト上の別の場所にファイルまたはフォルダをコピーできます 1 コピーするファイルまたはフォルダがある場所に移動します 2 コピーするファイルまたはフォルダの隣の情報アイコンをタップします (ios の場合は Android の場合はをタップ ) 3 ( 設定による ) ios の場合 [ アクション ] アイコン をタップします 4[ コピー ] をタップします 5[ フォルダを変更 ] セクションで ファイルまたはフォルダのコピー先を表す [ マイファイル ] [ 自分が共有相手 ] または[ ネットフォルダ ] アイコンのいずれかをクリックします 例えば ファイルを [ マイファイル ] エリアのフォルダにコピーする場合 [ マイファイル ] アイコンをクリックします 6 ( オプション )[ マイファイル ] エリア [ 自分が共有相手 ] エリア または [ ネットフォルダ ] エリア内の特定のフォルダにファイルまたはフォルダをコピーする場合 以下のようにします 6a ファイルの移動先のフォルダに移動します 6b ios デバイスの場合 : [ 選択 ] をクリックします 6c[ コピー ] をクリックします ファイル名またはフォルダ名を変更する モバイルデバイスからファイルまたはフォルダの名前を変更できます 1 名前変更するファイルまたはフォルダがある場所に移動します 2 名前変更するファイルまたはフォルダの隣の情報アイコンをタップします (ios の場合は Android の場合はをタップ ) 3 ios デバイスの場合 : [ アクション ] アイコンをタップします 4[ 名前変更 ] をタップします 5 新しい名前を入力して [ 保存 ]/[ 名前変更 ] をタップします ファイルまたはフォルダの削除 13
14 モバイルデバイスからファイルまたはフォルダを削除できます 1 削除するファイルまたはフォルダに移動します 2 削除するファイルまたはフォルダの隣の情報アイコンをタップします (ios の場合は Android の場合は をタップ ) 3 ios デバイスの場合 : [ アクション ] アイコンをタップします 4[ 削除 ] をタップします 5[ はい ]/[ 削除 ] をタップして 削除操作を確定します ファイル詳細の表示 ファイルに関する重要な詳細情報をモバイルデバイスで表示できます 1 詳細を表示するファイルに移動します 2 ios および Android の場合 : ファイル名の隣の情報アイコンをタップします (ios の場合は Android の場合は >[ 詳細 ] をタップ ) Windows の場合 : ファイル名を長押しして [ 詳細 ] をタップします 次の詳細が表示されます ファイル名 : ファイルの名前です ファイルパス : ファイルへのパス サイズ : ファイルのサイズ 作成者 : ファイルを作成したユーザ 作成日 : ファイルが作成された日付 変更者 : ファイルを最後に変更したユーザ 最終更新日 : ファイルが最後に変更された日付 メモ : ファイルの共有者からの共有に関連するメモ ([ 自分が共有相手 ] エリアの共有ファイルにのみ表示されます ) ダウンロード済み : ファイルがダウンロードされており オフラインで表示可能かどうかを示します 共有相手 : ファイルの共有相手および共有に関する情報を表示します フォルダ詳細の表示 フォルダに関する重要な詳細情報をモバイルデバイスで表示できます 1 詳細を表示するフォルダに移動します 2 ios デバイスおよび Android デバイスの場合 : フォルダ名の隣の情報アイコンをタップします (ios の場 合は Android の場合はをタップ ) Windows デバイスの場合 : フォルダ名を長押しして [ 詳細 ] をタップします 次の詳細が表示されます フォルダ名 : フォルダの名前 フォルダパス : フォルダへのパス 作成者 : フォルダを作成したユーザ 作成日 : フォルダが作成された日付 変更者 : フォルダを最後に変更したユーザ 最終更新日 : フォルダが最後に変更された日付 メモ : フォルダの共有者からの共有に関連するメモ ([ 自分が共有相手 ] エリアの共有フォルダにのみ表示されます ) 共有相手 : フォルダの共有相手および共有に関する情報を表示します キャッシュされたファイルの管理 更新されたコンテンツを Filr アプリケーションで見ることができない または同様の問題が発生している場合 Filr キャッシュを消去する必要があるかもしれません キャッシュファイルで使用されているデータ量を表示し キャッシュされたファイルの上限サイズを設定することもできます 14 ページの キャッシュのクリア 15 ページの キャッシュファイルの最大サイズの設定 キャッシュのクリア 2 ios デバイスの場合 : [ 設定 ] >[ 使用量 ]> [ キャッシュのクリア ] の順にタップします Android デバイスの場合 :[ 設定 ] をタップしてから [ ストレージ ] セクションの [ キャッシュのクリア ] をタップします 14
15 Windows デバイスの場合 :[ 設定 ] をタップし [ ストレージ ] セクションにスワイプし [ キャッシュのクリア ] をタップします キャッシュファイルが消費しているデータ量は [ キャッシュされたファイル ] セクション (ios) [ 現在のキャッシュされたファイル ] セクション (Android) および [ 現在のキャッシュサイズ ] セクション (Windows) にも表示されます キャッシュファイルの最大サイズの設定 最大ファイルサイズを設定して その最大サイズを超えるファイルはすべてキャッシュされないようにすることができます 2 ios デバイスの場合 : [ 設定 ] >[ 使用量 ] をタップしてから [ 最大キャッシュサイズ ] をタップします Android デバイスの場合 :[ 設定 ] をタップしてから [ ストレージ ] セクションの [ 最大キャッシュサイズ ] をタップします Windows デバイスの場合 :[ 設定 ] をタップし [ ストレージ ] セクションにスワイプし [ 最大キャッシュサイズ ] フィールドをタップします 3 キャッシュする最大ファイルサイズを表す数字をタップします サインアウト 2 iphone の場合 : [ ユーザ ] アイコンタップします ipad および Android デバイスの場合 : ページの右上隅のリンクされたユーザ名をタップします Windows の場合 :[ 設定 ] をタップします 3[ サインアウト ] をタップします セキュリティ上の考慮事項 モバイルデバイスで Filr にアクセスする際 機密ドキュメントがセキュリティ保護されていることは重要です Filr では モバイルデバイスからファイルへのアクセスを セキュリティ保護しています ただし Filr 管理者がモバイルデバイスにファイルをダウンロードすることをユーザに 許可している場合は ご使用のデバイスがファイルを暗号化する設定になっているかどうか確認する必要があります 15 ページの デフォルトのセキュリティ設定 15 ページの ダウンロード済みのファイルの暗号化 デフォルトのセキュリティ設定 モバイルデバイスから Novell Filr にアクセスするときは ワークステーションから Filr にアクセスするときと同じセキュリティを利用できます セキュリティ機能には 次の機能が含まれています SSL によるセキュリティ保護アクセス 以前に確立されたすべてのアクセス制御設定 ダウンロード済みのファイルの暗号化 Filr 管理者は モバイルデバイスにファイルをダウンロードすることや サードパーティアプリケーションでファイルを開くことを許可する場合があります Filr 管理者からこれらの機能の使用が許可されている場合は モバイルデバイスがファイルを暗号化するように設定されていることを確認してください 15 ページの ios デバイスでのダウンロード済みファイルの暗号化 15 ページの Android デバイスでのダウンロード済みファイルの暗号化 16 ページの Windows デバイスでのダウンロード済みファイルの暗号化 ios デバイスでのダウンロード済みファイルの暗号化 注 : この機能は iphone 3GS 以降 ipad ( 全機種 ) および ipod Touch 第三世代以降のハードウェア暗号化を備えたデバイスでのみ利用できます ご使用の ios デバイスにファイルの暗号化を設定するには パスコードを有効にする必要があります 1[ 設定 ]>[ 一般 ]>[ パスコードロック ] の順にタップして パスコードロックをオンにします 2 プロンプト表示にしたがって パスコードを作成します 3 パスコードを設定したら 画面の最下部までスクロールして [ データ保護が有効になりました ] テキストが表示されていることを確認します Android デバイスでのダウンロード済みファイルの暗号化 注 : この機能は Android 4 以降でのみ利用できます ご使用のデバイスにより手順が異なる場合があります 15
16 ご使用の Android デバイスにファイルの暗号化を設定するには データ暗号化を設定する必要があります 1[ 設定 ]>[ システムセキュリティ ] の順にタップします 2[ データ暗号化 ] をタップしてから 画面上のプロンプトにしたがって ご使用のデバイスおよび SD カードのデータ暗号化を設定します (SD カードはダウンロード済みのファイルが置かれる場所です ) Windows デバイスでのダウンロード済みファイルの暗号化 注 : この機能は Windows Phone 8.0 または 8.1 でのみ利用でき システム管理者が有効にする必要があります モバイルアプリケーションで利用できない機能 Filr モバイルアプリケーションを使用することにより どこにいても重要度の高いファイルにアクセスすることができます ただし すべての Filr 機能がこのモバイルアプリケーションで利用できるわけではありません 全機能を使用する場合は Novell Filr 1.1 Web アプリケーションユーザガイド の説明にしたがって ワークステーション上の Web ブラウザから Filr にアクセスしてください 保証と著作権 : Copyright Novell, Inc. All rights reserved. 本書のいかなる部分も 出版社の書面による許可なく 複製 写真複写 検索システムへの登録 転送を行ってはなりません Novell の商標については 商標とサービスマークの一覧 ( company/legal/trademarks/tmlist.html) を参照してください サードパーティの商標は それぞれの所有者に属します 1 Exchange ActiveSync を実行しているネットワークにデバイスが接続されていることを確認し [RequireDeviceEncryption] を選択します Windows Phone for Business の詳細は Microsoft Web サイト ( products-and-technologies/windows-phone.aspx) を参照してください 16
Novell Filr 1.2 Mobile Appクイックスタート
 Novell Filr 1.2 Mobile App クイックスタート 2015 年 4 月 クイックスタート Novell Filr を使用することにより デスクトップ ブラウザ またはモバイルデバイスからすべてのファイルとフォルダに簡単にアクセスできます また ファイルとフォルダを他のユーザと共有することでコラボレーションを促進できます Novell Filr のより全般的な情報については Filr
Novell Filr 1.2 Mobile App クイックスタート 2015 年 4 月 クイックスタート Novell Filr を使用することにより デスクトップ ブラウザ またはモバイルデバイスからすべてのファイルとフォルダに簡単にアクセスできます また ファイルとフォルダを他のユーザと共有することでコラボレーションを促進できます Novell Filr のより全般的な情報については Filr
Novell Filr Mobileアプリクイックスタート
 Novell Filr Mobile アプリクイックスタート 2016 年 2 月 サポートされているモバイルデバイス Novell Filr アプリケーションは 以下のモバイルデバイスでサポートされています ios 8 以降の iphone および ipad ネイティブアプリケーションは Apple App Store から無料でダウンロードできます Android フォンおよびタブレット (Android
Novell Filr Mobile アプリクイックスタート 2016 年 2 月 サポートされているモバイルデバイス Novell Filr アプリケーションは 以下のモバイルデバイスでサポートされています ios 8 以降の iphone および ipad ネイティブアプリケーションは Apple App Store から無料でダウンロードできます Android フォンおよびタブレット (Android
Novell Filr Desktop Application for Macクイックスタート
 Novell Filr 1.0.2 Desktop Application for Mac クイックスタート 2014 年 2 月 Novell クイックスタート Novell Filr を使用することにより デスクトップ ブラウザ またはモバイルデバイスからすべてのファイルとフォルダに簡単にアクセスできます また ファイルとフォルダを他のユーザと共有することで 自分のファイルでコラボレーションを促進できます
Novell Filr 1.0.2 Desktop Application for Mac クイックスタート 2014 年 2 月 Novell クイックスタート Novell Filr を使用することにより デスクトップ ブラウザ またはモバイルデバイスからすべてのファイルとフォルダに簡単にアクセスできます また ファイルとフォルダを他のユーザと共有することで 自分のファイルでコラボレーションを促進できます
TeamWorksユーザヘルプ
 TeamWorks ユーザヘルプ 2018 年 10 月 Mcro Focus TeamWorks について TeamWorks を使用すると ユーザは仮想ルームに参加したり仮想ルームを作成したりして 他のユーザと協同することができます サポートされているモバイルデバイスおよび Web ブラウザ TeamWorks アプリは以下でサポートされています OS 10 以降の OS フォンおよびタブレット
TeamWorks ユーザヘルプ 2018 年 10 月 Mcro Focus TeamWorks について TeamWorks を使用すると ユーザは仮想ルームに参加したり仮想ルームを作成したりして 他のユーザと協同することができます サポートされているモバイルデバイスおよび Web ブラウザ TeamWorks アプリは以下でサポートされています OS 10 以降の OS フォンおよびタブレット
Novell FilrデスクトップアプリケーションReadme
 Novell Filr デスクトップアプリケーション Readme 2014 年 9 月 Novell 1 製品の概要 Novell Filr デスクトップアプリケーションを使用すると Novell Filr ファイルとコンピュータのファイルシステムを同期させることができ Filr サイトに直接アクセスしなくても ファイルを修正することができます Filr とコンピュータ間で追加および修正が同期します
Novell Filr デスクトップアプリケーション Readme 2014 年 9 月 Novell 1 製品の概要 Novell Filr デスクトップアプリケーションを使用すると Novell Filr ファイルとコンピュータのファイルシステムを同期させることができ Filr サイトに直接アクセスしなくても ファイルを修正することができます Filr とコンピュータ間で追加および修正が同期します
1. はじめに 1.1. Office365 ProPlus ライセンスについて 九州産業大学に在籍中の学生 教職員の方は Office365 ProPlus のライセンスを 1 つ保持しています 1 つの Office365 ライセンスで Office365 ProPlus( 最新版の Offic
 [ 目次 ] Office365 ProPlus インストール手順 (ios(ipad/iphone)) 1. はじめに... 2 1.1. Office365 ProPlus ライセンスについて... 2 1.2. インストール環境について... 2 1.3. パスワードについて... 2 2. Office365 ポータルへのサインイン / サインアウト手順... 3 2.1. Office365
[ 目次 ] Office365 ProPlus インストール手順 (ios(ipad/iphone)) 1. はじめに... 2 1.1. Office365 ProPlus ライセンスについて... 2 1.2. インストール環境について... 2 1.3. パスワードについて... 2 2. Office365 ポータルへのサインイン / サインアウト手順... 3 2.1. Office365
目次 1. Office365 メールとは Office365 メールの利用画面イメージ Office365 の基本的な動作を確認する... 6 Office365 にログインする ( サインイン )... 6 Office365 からログアウトする ( サインアウト
 鶴見大学 目次 1. Office365 メールとは... 2 2. Office365 メールの利用画面イメージ... 4 3. Office365 の基本的な動作を確認する... 6 Office365 にログインする ( サインイン )... 6 Office365 からログアウトする ( サインアウト )... 7 テーマを変更する... 7 4. Office365 メールの利用... 9
鶴見大学 目次 1. Office365 メールとは... 2 2. Office365 メールの利用画面イメージ... 4 3. Office365 の基本的な動作を確認する... 6 Office365 にログインする ( サインイン )... 6 Office365 からログアウトする ( サインアウト )... 7 テーマを変更する... 7 4. Office365 メールの利用... 9
ファイルをアップロードする場合は BOX2 画面で + をタップし ギャ ラリーからアップロード ストレージからアップロード を選択します フォルダを作成する場合 フォルダの作成 をタップします フォルダ名を入力して > をクリックするとフォルダが作成されます ギャラリーからアップロード を選択した
 HOME-PORTAL2 モバイルアプリクイックガイド 利用者向け Ver1.3 HOME-PORTAL2 モバイルアプリでできること 1. HOME-PORTAL モバイルアプリとはご利用のスマートフォンで HOME-PORTAL を利用することができます スマートフォンにインストールされているブラウザで利用するよりもより便利に HOME-PORTAL をご活用いただけます ios AndroidOS
HOME-PORTAL2 モバイルアプリクイックガイド 利用者向け Ver1.3 HOME-PORTAL2 モバイルアプリでできること 1. HOME-PORTAL モバイルアプリとはご利用のスマートフォンで HOME-PORTAL を利用することができます スマートフォンにインストールされているブラウザで利用するよりもより便利に HOME-PORTAL をご活用いただけます ios AndroidOS
ファイルをアップロードする場合は BOX2 画面で + をタップし ギャ ラリーからアップロード ストレージからアップロード を選択します フォルダを作成する場合 フォルダの作成 をタップします フォルダ名を入力して > をクリックするとフォルダが作成されます ギャラリーからアップロード を選択した
 HOME-PORTAL2 モバイルアプリクイックガイド 利用者向け Ver1.4 HOME-PORTAL2 モバイルアプリでできること 1. HOME-PORTAL モバイルアプリとはご利用のスマートフォンで HOME-PORTAL を利用することができます スマートフォンにインストールされているブラウザで利用するよりもより便利に HOME-PORTAL をご活用いただけます ios AndroidOS
HOME-PORTAL2 モバイルアプリクイックガイド 利用者向け Ver1.4 HOME-PORTAL2 モバイルアプリでできること 1. HOME-PORTAL モバイルアプリとはご利用のスマートフォンで HOME-PORTAL を利用することができます スマートフォンにインストールされているブラウザで利用するよりもより便利に HOME-PORTAL をご活用いただけます ios AndroidOS
Filr 2.0 Desktopアプリケーションリリースノート
 Filr 2.0 Desktop アプリケーションリリースノート 2016 年 2 月 Filr 2.0 Desktop アプリケーションは ファイルのオンデマンド機能が導入されており Filr サーバとワークステーション上のすべてのファイルの統合ビューや仮想ビューを提供します ファイルのオンデマンド機能により サーバからワークステーションにすべてのファイルをダウンロードする必要がなくなります ファイルにアクセスして
Filr 2.0 Desktop アプリケーションリリースノート 2016 年 2 月 Filr 2.0 Desktop アプリケーションは ファイルのオンデマンド機能が導入されており Filr サーバとワークステーション上のすべてのファイルの統合ビューや仮想ビューを提供します ファイルのオンデマンド機能により サーバからワークステーションにすべてのファイルをダウンロードする必要がなくなります ファイルにアクセスして
PowerPoint Presentation
 iphone または ipad で Office 365 を使う クイックスタートガイド メールを確認する Office 365 アカウントでメールを送受信するように iphone または ipad をセットアップします 外出先から予定表を確認する予定表アイテムを iphone または ipad に同期して いつでも目的地を確認できます 連絡先を同期する連絡先を iphone または ipad に保存して
iphone または ipad で Office 365 を使う クイックスタートガイド メールを確認する Office 365 アカウントでメールを送受信するように iphone または ipad をセットアップします 外出先から予定表を確認する予定表アイテムを iphone または ipad に同期して いつでも目的地を確認できます 連絡先を同期する連絡先を iphone または ipad に保存して
1. はじめに 1.1. Office365 ProPlus ライセンスについて 九州産業大学に在籍中の学生 教職員の方は Office365 ProPlus のライセンスを 1 つ保持しています 1 つの Office365 ライセンスで Office365 ProPlus( 最新版の Offic
 [ 目次 ] Office365 ProPlus インストール手順 (Android) 1. はじめに... 2 1.1. Office365 ProPlus ライセンスについて... 2 1.2. インストール環境について... 2 1.3. パスワードについて... 2 2. Office365 ポータルへのサインイン / サインアウト手順... 3 2.1. Office365 ポータルへのサインイン...
[ 目次 ] Office365 ProPlus インストール手順 (Android) 1. はじめに... 2 1.1. Office365 ProPlus ライセンスについて... 2 1.2. インストール環境について... 2 1.3. パスワードについて... 2 2. Office365 ポータルへのサインイン / サインアウト手順... 3 2.1. Office365 ポータルへのサインイン...
home-portal2_mobile_quickguide_user_v1.0
 HOME-PORTAL2 モバイルアプリクイックガイド 利用者向け Ver1.0 HOME-PORTAL2 モバイルアプリでできること 1. HOME-PORTAL モバイルアプリとはご利 のスマートフォンで HOME-PORTAL を利 することができます スマートフォンにインストールされているブラウザで利 するよりもより便利に HOME-PORTAL をご活用いただけます ios AndroidOS
HOME-PORTAL2 モバイルアプリクイックガイド 利用者向け Ver1.0 HOME-PORTAL2 モバイルアプリでできること 1. HOME-PORTAL モバイルアプリとはご利 のスマートフォンで HOME-PORTAL を利 することができます スマートフォンにインストールされているブラウザで利 するよりもより便利に HOME-PORTAL をご活用いただけます ios AndroidOS
1 はじめに はじめに 制限事項 注意事項 お問い合わせ窓口 メールの利用 ( ブラウザを利用 ) OUTLOOK WEB APP への接続方法 EXCHANGE ONLINE の画面構成...
 Office365 スマートフォン利用 操作手順書 2016 年 4 月 16 日 1 1 はじめに... 3 1.1 はじめに... 3 1.2 制限事項 注意事項... 3 1.3 お問い合わせ窓口... 3 2 メールの利用 ( ブラウザを利用 )... 4 2.1 OUTLOOK WEB APP への接続方法... 4 2.2 EXCHANGE ONLINE の画面構成... 6 2.3 サインアウト...
Office365 スマートフォン利用 操作手順書 2016 年 4 月 16 日 1 1 はじめに... 3 1.1 はじめに... 3 1.2 制限事項 注意事項... 3 1.3 お問い合わせ窓口... 3 2 メールの利用 ( ブラウザを利用 )... 4 2.1 OUTLOOK WEB APP への接続方法... 4 2.2 EXCHANGE ONLINE の画面構成... 6 2.3 サインアウト...
Microsoft Word _鶴見大学_利用者マニュアル.docx
 鶴見大学 Office365 メール利用者マニュアル 目次 1. Office365 メールとは... 2 2. Office365 メールの利用画面イメージ... 4 3. Office365 の基本的な動作を確認する... 6 Office365 にログインする ( サインイン )... 6 Office365 からログアウトする ( サインアウト )... 7 テーマを変更する... 7 4.
鶴見大学 Office365 メール利用者マニュアル 目次 1. Office365 メールとは... 2 2. Office365 メールの利用画面イメージ... 4 3. Office365 の基本的な動作を確認する... 6 Office365 にログインする ( サインイン )... 6 Office365 からログアウトする ( サインアウト )... 7 テーマを変更する... 7 4.
3. クラスリンク ( 先生の IP アドレス >:< ポート >) を生徒と共有して生徒がブラウザーから接続できるようにします デフォルトのポート番号は 90 ですが これは [Vision 設定 ] から変更できます Netop Vision Student アプリケーションを使
![3. クラスリンク ( 先生の IP アドレス >:< ポート >) を生徒と共有して生徒がブラウザーから接続できるようにします デフォルトのポート番号は 90 ですが これは [Vision 設定 ] から変更できます Netop Vision Student アプリケーションを使 3. クラスリンク ( 先生の IP アドレス >:< ポート >) を生徒と共有して生徒がブラウザーから接続できるようにします デフォルトのポート番号は 90 ですが これは [Vision 設定 ] から変更できます Netop Vision Student アプリケーションを使](/thumbs/91/104861190.jpg) ブラウザーまたは Netop Vision Student アプリから接続する生徒との画面の共有 Windows ベースの生徒 ブラウザーベースの生徒用デバイス および Netop Vision Student アプリで接続する生徒が混在するクラスルームや ブラウザーベースのデバイスのみで構成されるクラスルームを Vision の先生が作成できるようになりました オープンクラスにより 先生が作成するクラスルームの数が少なくなり
ブラウザーまたは Netop Vision Student アプリから接続する生徒との画面の共有 Windows ベースの生徒 ブラウザーベースの生徒用デバイス および Netop Vision Student アプリで接続する生徒が混在するクラスルームや ブラウザーベースのデバイスのみで構成されるクラスルームを Vision の先生が作成できるようになりました オープンクラスにより 先生が作成するクラスルームの数が少なくなり
スライド 1
 Copyright 2004-2011NTT Communications Corporation Android 操作マニュアル Arcstar Conferencing Arcstar Web Conferencing (Web 会議 ) ~ ミーティングセンタ ~ NTT コミュニケーションズ株式会社ボイス & ビデオコミュニケーションサービス部 もくじ はじめに Android 端末での Meeting
Copyright 2004-2011NTT Communications Corporation Android 操作マニュアル Arcstar Conferencing Arcstar Web Conferencing (Web 会議 ) ~ ミーティングセンタ ~ NTT コミュニケーションズ株式会社ボイス & ビデオコミュニケーションサービス部 もくじ はじめに Android 端末での Meeting
PALRO Gift Package 操作説明書
 5 章 PALRO What's up? を使おう この章では 専用アプリケーションの PALRO What's up? をインストールして PALRO をリモコン操作する方法について説明します 5 章 PALRO What's up? を使おう 129 5-1 PALRO What's up? とは 専用アプリケーションの PALRO What s up? の概要について説明します PALRO What's
5 章 PALRO What's up? を使おう この章では 専用アプリケーションの PALRO What's up? をインストールして PALRO をリモコン操作する方法について説明します 5 章 PALRO What's up? を使おう 129 5-1 PALRO What's up? とは 専用アプリケーションの PALRO What s up? の概要について説明します PALRO What's
Microsoft Word - Office365マニュアル_教職員向け.docx
 Office365 利用マニュアル はじめに 2018 年 4 月 1 日より Microsoft が提供するクラウドサービス Office365 を導入します このマニュアルでは Office365 の使い方について説明します 必ず 2.Office365 ご利用に関する注意事項 をお読み頂いたあとにご利用下さいますようお願いします 目次 1. Office365 とは 2. Office365
Office365 利用マニュアル はじめに 2018 年 4 月 1 日より Microsoft が提供するクラウドサービス Office365 を導入します このマニュアルでは Office365 の使い方について説明します 必ず 2.Office365 ご利用に関する注意事項 をお読み頂いたあとにご利用下さいますようお願いします 目次 1. Office365 とは 2. Office365
目次 1.1. AOS ユーザー登録 AOS ライセンスキー登録 ios 版アプリ インストール 起動と新規登録 初期設定とバックアップ Android 版アプリ インストール...
 クラウドバックアップサービス 目次 1.1. AOS ユーザー登録...1 1.2. AOS ライセンスキー登録...2 2. ios 版アプリ...3 2.1. インストール...3 2.2. 起動と新規登録...4 2.3. 初期設定とバックアップ...5 3. Android 版アプリ...6 3.1. インストール...6 3.2. 起動と新規登録...7 3.3. 初期設定...8 3.4.
クラウドバックアップサービス 目次 1.1. AOS ユーザー登録...1 1.2. AOS ライセンスキー登録...2 2. ios 版アプリ...3 2.1. インストール...3 2.2. 起動と新規登録...4 2.3. 初期設定とバックアップ...5 3. Android 版アプリ...6 3.1. インストール...6 3.2. 起動と新規登録...7 3.3. 初期設定...8 3.4.
Mozilla Thunderbird アカウント設定手順 株式会社アマダアイリンクサービス
 Mozilla Thunderbird アカウント設定手順 株式会社アマダアイリンクサービス この手順書では Mozilla Thunderbird で Ai-Link メールを利用するための設定方法を説明いたします 設定の際には Ai-Link インターネットサービスご契約内容のお知らせ をご準備下さい Thunderbird のインストールから行う場合は 補足 2.1 Thunderbird のインストール方法
Mozilla Thunderbird アカウント設定手順 株式会社アマダアイリンクサービス この手順書では Mozilla Thunderbird で Ai-Link メールを利用するための設定方法を説明いたします 設定の際には Ai-Link インターネットサービスご契約内容のお知らせ をご準備下さい Thunderbird のインストールから行う場合は 補足 2.1 Thunderbird のインストール方法
目次 専用アプリケーションをインストールする 1 アカウントを設定する 5 Windows クライアントから利用できる機能の紹介 7 1ファイル フォルダのアップロードとダウンロード 8 2ファイル更新履歴の管理 10 3 操作履歴の確認 12 4アクセスチケットの生成 ( フォルダ / ファイルの
 ServersMan@Disk Windows 版専用アプリケーション操作マニュアル 目次 専用アプリケーションをインストールする 1 アカウントを設定する 5 Windows クライアントから利用できる機能の紹介 7 1ファイル フォルダのアップロードとダウンロード 8 2ファイル更新履歴の管理 10 3 操作履歴の確認 12 4アクセスチケットの生成 ( フォルダ / ファイルの公開 ) 13
ServersMan@Disk Windows 版専用アプリケーション操作マニュアル 目次 専用アプリケーションをインストールする 1 アカウントを設定する 5 Windows クライアントから利用できる機能の紹介 7 1ファイル フォルダのアップロードとダウンロード 8 2ファイル更新履歴の管理 10 3 操作履歴の確認 12 4アクセスチケットの生成 ( フォルダ / ファイルの公開 ) 13
PowerPoint プレゼンテーション
 Page:1 らくらくバックアップ for PC(AOS BOX) マニュアル 2014.11.27 更新 目次 Page:2 1. 機能概要一覧 2. 導入編 2-1. 導入編 ~ インストールと初期設定 ~ 2-2. 導入編 ~ インストールと初期設定 ~ 2-3. 導入編 ~ インストールと初期設定 ~ 2-4. 導入編 ~ インストールと初期設定 ~ 2-5. 導入編 ~ 設定 1~ 2-6.
Page:1 らくらくバックアップ for PC(AOS BOX) マニュアル 2014.11.27 更新 目次 Page:2 1. 機能概要一覧 2. 導入編 2-1. 導入編 ~ インストールと初期設定 ~ 2-2. 導入編 ~ インストールと初期設定 ~ 2-3. 導入編 ~ インストールと初期設定 ~ 2-4. 導入編 ~ インストールと初期設定 ~ 2-5. 導入編 ~ 設定 1~ 2-6.
Novell Filr 1.2 Webアプリケーションユーザガイド
 www.novell.com/documentation Web アプリケーションユーザガイド Filr 1.2 2015 年 4 月 保証と著作権 米国 Novell, Inc. およびノベル株式会社は 本書の内容または本書を使用した結果について いかなる保証 表明または約束も行っていません また 本書の商品性 および特定の目的への適合性について いかなる明示的または黙示的な保証も否認し 排除します
www.novell.com/documentation Web アプリケーションユーザガイド Filr 1.2 2015 年 4 月 保証と著作権 米国 Novell, Inc. およびノベル株式会社は 本書の内容または本書を使用した結果について いかなる保証 表明または約束も行っていません また 本書の商品性 および特定の目的への適合性について いかなる明示的または黙示的な保証も否認し 排除します
Microsoft PowerPoint - Skype for business の概要.pptx
 Office 365 Skype for business の概要 目次 1. Skype for Business Online の概要...3 1.1 Skype for Business とは...3 1.2 クライアントの種類...3 1.3 画面構成...3 1.4 Skype for Business プラン別機能...4 1.5 プレゼンス...5 1.6 IM チャット...5 1.7
Office 365 Skype for business の概要 目次 1. Skype for Business Online の概要...3 1.1 Skype for Business とは...3 1.2 クライアントの種類...3 1.3 画面構成...3 1.4 Skype for Business プラン別機能...4 1.5 プレゼンス...5 1.6 IM チャット...5 1.7
1.4. ローカル ( オフラインファイル ) オフラインファイルを開く 同期 情報確認
 操作ガイド Ver.3.0 目次 1. iphone 編... - 3-1.1. アプリインストール... - 3-1.2. プロファイル... - 4-1.2.1. プロファイル新規追加 ログイン... - 4-1.2.2. プロファイル削除... - 7-1.2.3. プロファイル編集... - 8-1.3. サーバ ( サーバファイル )... - 10-1.3.1. ファイル参照... -
操作ガイド Ver.3.0 目次 1. iphone 編... - 3-1.1. アプリインストール... - 3-1.2. プロファイル... - 4-1.2.1. プロファイル新規追加 ログイン... - 4-1.2.2. プロファイル削除... - 7-1.2.3. プロファイル編集... - 8-1.3. サーバ ( サーバファイル )... - 10-1.3.1. ファイル参照... -
Microsoft Word - office365利用手順書.doc
 桜美林大学 情報システム部 2017/10/1 内容 1. はじめに... 2 1.1. Microsoft Office365 の概要... 2 1.2. 利用資格... 2 1.3. 利用可能な機能... 2 2. Microsoft Office365 利用手順... 3 2.1. サインイン... 3 2.2. オフライン版 office の使用... 5 2.3. オンライン版 office
桜美林大学 情報システム部 2017/10/1 内容 1. はじめに... 2 1.1. Microsoft Office365 の概要... 2 1.2. 利用資格... 2 1.3. 利用可能な機能... 2 2. Microsoft Office365 利用手順... 3 2.1. サインイン... 3 2.2. オフライン版 office の使用... 5 2.3. オンライン版 office
Microsoft Word - Qsync設定の手引き.docx
 使用の手引き Qsync はまるごと QNAP で作動するクラウドベースのファイル同期サービスです ローカルの Qsync フォルダにファイルを追加するだけで ファイルはまるごと QNAP およびそれに接続されたすべてのデバイスで利用できるようになります Qsync を使用する前に Qsync を配置する前に 以下の 3 つのステップに従ってください 1. まるごと QNAP でユーザーアカウントを作成する
使用の手引き Qsync はまるごと QNAP で作動するクラウドベースのファイル同期サービスです ローカルの Qsync フォルダにファイルを追加するだけで ファイルはまるごと QNAP およびそれに接続されたすべてのデバイスで利用できるようになります Qsync を使用する前に Qsync を配置する前に 以下の 3 つのステップに従ってください 1. まるごと QNAP でユーザーアカウントを作成する
目次 1. AOS ユーザー登録サイト AOS ユーザー登録 AOS ライセンスキー登録 ios 版アプリ インストール 起動と新規登録 初期設定とバックアップ Andro
 クラウドバックアップサービス 目次 1. AOS ユーザー登録サイト...1 1.1. AOS ユーザー登録... 1 1.2. AOS ライセンスキー登録... 2 2. ios 版アプリ...3 2.1. インストール... 3 2.2. 起動と新規登録... 4 2.3. 初期設定とバックアップ... 5 3. Android 版アプリ...6 3.1. インストール... 6 3.2. 起動と新規登録...
クラウドバックアップサービス 目次 1. AOS ユーザー登録サイト...1 1.1. AOS ユーザー登録... 1 1.2. AOS ライセンスキー登録... 2 2. ios 版アプリ...3 2.1. インストール... 3 2.2. 起動と新規登録... 4 2.3. 初期設定とバックアップ... 5 3. Android 版アプリ...6 3.1. インストール... 6 3.2. 起動と新規登録...
Microsoft PowerPoint - Skype for business プラン2 .pptx
 Office 365 Skype for business プラン 2 目次 1.Web 会議の開催方法... 3 1.1 予約型会議... 3 1.2 即時会議... 3 2. 予約型 Web 会議の予約と参加... 4 2.1 Outlookからの会議予約... 4 2.2 Skype for Business スケジューラーからの会議予約... 6 2.3 Web 会議への参加... 8 2.4
Office 365 Skype for business プラン 2 目次 1.Web 会議の開催方法... 3 1.1 予約型会議... 3 1.2 即時会議... 3 2. 予約型 Web 会議の予約と参加... 4 2.1 Outlookからの会議予約... 4 2.2 Skype for Business スケジューラーからの会議予約... 6 2.3 Web 会議への参加... 8 2.4
目次 第 1 章はじめに 取扱いについて 記載内容について... 6 第 2 章基本操作 OneNote Online を開く ノートブックを開く ノート ( セクション ) を作成する... 11
 Office 365 OneNote Online - 利用マニュアル - 発行日 2015/09/01 1 目次 第 1 章はじめに... 5 1.1. 取扱いについて... 6 1.2. 記載内容について... 6 第 2 章基本操作... 7 2.1. OneNote Online を開く... 8 2.2. ノートブックを開く... 10 2.3. ノート ( セクション ) を作成する...
Office 365 OneNote Online - 利用マニュアル - 発行日 2015/09/01 1 目次 第 1 章はじめに... 5 1.1. 取扱いについて... 6 1.2. 記載内容について... 6 第 2 章基本操作... 7 2.1. OneNote Online を開く... 8 2.2. ノートブックを開く... 10 2.3. ノート ( セクション ) を作成する...
SoftBank GALAXY Tab4 取扱説明書
 連絡先 電話番号や E メールアドレスなどの連絡先を管理します アプリ画面で 連絡先を管理する 連絡先を作成する をタップして 連絡先情報を入力します : 画像の追加 / : 連絡先欄の追加または削除 連絡先を編集する 編集する連絡先を選択して 連絡先を削除する 削除する連絡先を選択して をタップします をタップします 44 連絡先を検索する 以下のいずれかの検索方法を使用します 連絡先一覧を上下にスクロールします
連絡先 電話番号や E メールアドレスなどの連絡先を管理します アプリ画面で 連絡先を管理する 連絡先を作成する をタップして 連絡先情報を入力します : 画像の追加 / : 連絡先欄の追加または削除 連絡先を編集する 編集する連絡先を選択して 連絡先を削除する 削除する連絡先を選択して をタップします をタップします 44 連絡先を検索する 以下のいずれかの検索方法を使用します 連絡先一覧を上下にスクロールします
データ移行診断ツール・手順書-データ移行方法手順書【i⑪】
 機種変更をお考えのお客さまへお客さまデータの保存 移行手順 必ずご確認ください アドレス帳 写真データ 等の移 順となります 写真 等 アドレス帳以外のデータ移 をご希望の場合は 事前にご 宅で itunes に移していただいてからのお 続きとなります ( ご 宅にパソコンが必要です Windows Windows 7 以降 Mac OS Xバージョン10.8.5 以降 ) アドレス帳 と 写真データ
機種変更をお考えのお客さまへお客さまデータの保存 移行手順 必ずご確認ください アドレス帳 写真データ 等の移 順となります 写真 等 アドレス帳以外のデータ移 をご希望の場合は 事前にご 宅で itunes に移していただいてからのお 続きとなります ( ご 宅にパソコンが必要です Windows Windows 7 以降 Mac OS Xバージョン10.8.5 以降 ) アドレス帳 と 写真データ
Office365マニュアル_学生向け
 はじめに このマニュアルでは Office365 の使い方について説明します 必ず 2.Office365 ご利用に関する注意事項 をお読み頂いたあとにご利用下さいますようお願いします 目次 1. Office365 とは 2. Office365 ご利用に関する注意事項 3. サインイン方法 4. ブラウザ版 Office アプリの利用方法 5. Office アプリのインストール手順 1.) パソコンに
はじめに このマニュアルでは Office365 の使い方について説明します 必ず 2.Office365 ご利用に関する注意事項 をお読み頂いたあとにご利用下さいますようお願いします 目次 1. Office365 とは 2. Office365 ご利用に関する注意事項 3. サインイン方法 4. ブラウザ版 Office アプリの利用方法 5. Office アプリのインストール手順 1.) パソコンに
画面について 画面構成 画面構成 Smart Copy for Android の画面構成は 次のとおりです 1フォルダパス 2. ファイルの種類 3 ファイル一覧 5[ 戻る ] ボタン 4[ メニュー ] ボタン 1 フォルダパス現在表示している画面のフォルダパスが表示されます 2ファイルの種類
![画面について 画面構成 画面構成 Smart Copy for Android の画面構成は 次のとおりです 1フォルダパス 2. ファイルの種類 3 ファイル一覧 5[ 戻る ] ボタン 4[ メニュー ] ボタン 1 フォルダパス現在表示している画面のフォルダパスが表示されます 2ファイルの種類 画面について 画面構成 画面構成 Smart Copy for Android の画面構成は 次のとおりです 1フォルダパス 2. ファイルの種類 3 ファイル一覧 5[ 戻る ] ボタン 4[ メニュー ] ボタン 1 フォルダパス現在表示している画面のフォルダパスが表示されます 2ファイルの種類](/thumbs/91/105444869.jpg) Smart Copy for Android ~ ユーザーズガイド ~ 画面について 画面構成...2 LMF シリーズのデータを表示する...9 ファイル一覧の表示を変更する... 11 データ操作ファイルを再生する... 17 ファイルやフォルダをコピーする... 19 ファイルやフォルダを移動する... 24 ファイルやフォルダを削除する... 29 ファイルやフォルダの名前を変更する...
Smart Copy for Android ~ ユーザーズガイド ~ 画面について 画面構成...2 LMF シリーズのデータを表示する...9 ファイル一覧の表示を変更する... 11 データ操作ファイルを再生する... 17 ファイルやフォルダをコピーする... 19 ファイルやフォルダを移動する... 24 ファイルやフォルダを削除する... 29 ファイルやフォルダの名前を変更する...
オフラインファイルを開く 同期 情報確認
 操作ガイド Ver.3.0 目次 1. ipad 編... - 3-1.1. アプリインストール... - 3-1.2. プロファイル... - 4-1.2.1. プロファイル新規追加 ログイン... - 4-1.2.2. プロファイル削除... - 7-1.2.3. プロファイル編集... - 9-1.3. サーバ ( サーバファイル )... - 10-1.3.1. ファイル参照... - 10-1.3.2.
操作ガイド Ver.3.0 目次 1. ipad 編... - 3-1.1. アプリインストール... - 3-1.2. プロファイル... - 4-1.2.1. プロファイル新規追加 ログイン... - 4-1.2.2. プロファイル削除... - 7-1.2.3. プロファイル編集... - 9-1.3. サーバ ( サーバファイル )... - 10-1.3.1. ファイル参照... - 10-1.3.2.
PowerPoint Presentation
 Android フォンで Office 365 を使う クイックスタートガイド メールを確認する Office 365 アカウントでメールを送受信するように Android フォンをセットアップします 外出先から予定表を確認する Office 365 予定表アイテムを Android フォンに同期して いつでも目的地を確認できます 連絡先を同期する Office 365 連絡先を電話に保存して ドキュメントの共有
Android フォンで Office 365 を使う クイックスタートガイド メールを確認する Office 365 アカウントでメールを送受信するように Android フォンをセットアップします 外出先から予定表を確認する Office 365 予定表アイテムを Android フォンに同期して いつでも目的地を確認できます 連絡先を同期する Office 365 連絡先を電話に保存して ドキュメントの共有
eYACHO 管理者ガイド
 eyacho 管理者ガイド 第 1 版 - ios は Cisco の米国およびその他の国における商標または登録商標であり ライセンスに基づき使用されています - Apple ipad は Apple Inc. の商標です - Microsoft, Excel および Internet Explorer は 米国 Microsoft Corporation の 米国およびその他の国における登録商標または商標です
eyacho 管理者ガイド 第 1 版 - ios は Cisco の米国およびその他の国における商標または登録商標であり ライセンスに基づき使用されています - Apple ipad は Apple Inc. の商標です - Microsoft, Excel および Internet Explorer は 米国 Microsoft Corporation の 米国およびその他の国における登録商標または商標です
OneDrive の初期設定を行う 1. に接続します 電子メールアドレス およびパスワードを入力して [ サインイン ] をクリックします 2. office365 ホーム画面より [OneDrive]
![OneDrive の初期設定を行う 1. に接続します 電子メールアドレス およびパスワードを入力して [ サインイン ] をクリックします 2. office365 ホーム画面より [OneDrive] OneDrive の初期設定を行う 1. に接続します 電子メールアドレス およびパスワードを入力して [ サインイン ] をクリックします 2. office365 ホーム画面より [OneDrive]](/thumbs/91/107015142.jpg) OneDrive を使用する方法 OneDrive はインターネット上にデータを保存できるオンラインストレージサービスです インターネットに繋がっていれば スマートフォンやタブレットからも利用することができます 容量は 5TB まで保存することができます 本学在籍期間中の間のみご利用頂けます 本手順は windows をベースに作成しています 操作方法に関しては大きな違いはありませんが MAC や
OneDrive を使用する方法 OneDrive はインターネット上にデータを保存できるオンラインストレージサービスです インターネットに繋がっていれば スマートフォンやタブレットからも利用することができます 容量は 5TB まで保存することができます 本学在籍期間中の間のみご利用頂けます 本手順は windows をベースに作成しています 操作方法に関しては大きな違いはありませんが MAC や
目次 第 1 章はじめに 取扱いについて 記載内容について... 6 第 2 章基本操作 Excel Online を開く ファイル ( ブック ) を作成する ファイル ( ブック ) を開く..
 Office 365 Excel Online - 利用マニュアル - 発行日 2015/11/01 1 目次 第 1 章はじめに... 5 1.1. 取扱いについて... 6 1.2. 記載内容について... 6 第 2 章基本操作... 7 2.1. Excel Online を開く... 8 2.2. ファイル ( ブック ) を作成する... 10 2.3. ファイル ( ブック ) を開く...
Office 365 Excel Online - 利用マニュアル - 発行日 2015/11/01 1 目次 第 1 章はじめに... 5 1.1. 取扱いについて... 6 1.2. 記載内容について... 6 第 2 章基本操作... 7 2.1. Excel Online を開く... 8 2.2. ファイル ( ブック ) を作成する... 10 2.3. ファイル ( ブック ) を開く...
Sophos Mobile ユーザーヘルプ
 Sophos Mobile ユーザーヘルプ 製品バージョン : 7.1 目次 1 このヘルプについて...4 2 Sophos Mobile について...5 3 セルフサービスポータルへのログイン...6 3.1 初回ログイン...6 3.2 ログイン...6 3.3 パスワードの復旧...6 3.4 ログアウト...7 4 デバイスでの Sophos Mobile のセットアップ...8 4.1
Sophos Mobile ユーザーヘルプ 製品バージョン : 7.1 目次 1 このヘルプについて...4 2 Sophos Mobile について...5 3 セルフサービスポータルへのログイン...6 3.1 初回ログイン...6 3.2 ログイン...6 3.3 パスワードの復旧...6 3.4 ログアウト...7 4 デバイスでの Sophos Mobile のセットアップ...8 4.1
KDDI Smart Mobile Safety Manager ios キッティングマニュアル 最終更新日 2018 年 12 月 13 日 Document ver1.0 (Web サイト ver.9.5.0)
 KDDI Smart Mobile Safety Manager ios キッティングマニュアル 最終更新日 2018 年 12 月 13 日 Document ver1.0 (Web サイト ver.9.5.0) 変更履歴 日付 ver 変更箇所変更内容 2018/12/13 1.0 新規作成 2 はじめに 本マニュアルの目的 本マニュアルは iphone/ipad のキッティング操作について説明しています
KDDI Smart Mobile Safety Manager ios キッティングマニュアル 最終更新日 2018 年 12 月 13 日 Document ver1.0 (Web サイト ver.9.5.0) 変更履歴 日付 ver 変更箇所変更内容 2018/12/13 1.0 新規作成 2 はじめに 本マニュアルの目的 本マニュアルは iphone/ipad のキッティング操作について説明しています
ミーティングへの参加
 ミーティングの主催者が [今すぐミーティング Meet Now ] オプションを使用して ミーティ ングをスケジュール またはインスタント ミーティングを開始すると その主催者とすべての 出席予定者にミーティングの詳細が記載された電子メールの招待状が届きます 出席予定者は ミーティングに参加する時間になったら 電子メールの招待状またはインスタント メッセージ に含まれているミーティングの URL を選択します
ミーティングの主催者が [今すぐミーティング Meet Now ] オプションを使用して ミーティ ングをスケジュール またはインスタント ミーティングを開始すると その主催者とすべての 出席予定者にミーティングの詳細が記載された電子メールの招待状が届きます 出席予定者は ミーティングに参加する時間になったら 電子メールの招待状またはインスタント メッセージ に含まれているミーティングの URL を選択します
MoStash WG02_ Apple OTG_TEAMGROUP_ユーザーズ ガイド_ja
 ios Flash Drive with Smart Stand ユーザーズガイド 目次 MoStash の概要 MoStash の接続とアプリダウンロードの手順 サポートされている形式 1-2 MoStashアプリの使用手順アプリの設定 4K 動画の録画 Live Photo のバックアップ / 復元およびビューアメディアプレーヤ - 動画 メディアプレーヤ音楽 音声録音検索方法およびファイル情報の取得方法フォルダ
ios Flash Drive with Smart Stand ユーザーズガイド 目次 MoStash の概要 MoStash の接続とアプリダウンロードの手順 サポートされている形式 1-2 MoStashアプリの使用手順アプリの設定 4K 動画の録画 Live Photo のバックアップ / 復元およびビューアメディアプレーヤ - 動画 メディアプレーヤ音楽 音声録音検索方法およびファイル情報の取得方法フォルダ
1. Office365 ProPlus アプリケーションから利用する方法 (Windows / Mac) この方法では Office365 ProPlus アプリケーションで ファイルの保管先として OneDrive を指定することができます Office365 ProPlus アプリケーションで
 Microsoft OneDrive 利用マニュアル お使いの PC で OneDrive を利用するには 下記の方法があります 本マニュアルでは それぞれの方法で OneDrive を利用する手順 ( サインイン サインアウトの手順 ) を説明します 1. Office365 ProPlus アプリケーションから利用する方法 (Windows / Mac) Office アプリケーションは ファイルの保管先として
Microsoft OneDrive 利用マニュアル お使いの PC で OneDrive を利用するには 下記の方法があります 本マニュアルでは それぞれの方法で OneDrive を利用する手順 ( サインイン サインアウトの手順 ) を説明します 1. Office365 ProPlus アプリケーションから利用する方法 (Windows / Mac) Office アプリケーションは ファイルの保管先として
[1] 現在ご利用中の iphone から データお預かりアプリ itunes でデータを保存 ( 機種変更前にお客さまにてご実施をお願いいたします ) ご注意 現在ご利用中の iphone の OS が 7.1 未満の方は Friends Note アプリの機能を利用してアドレス帳の保存を行います
![[1] 現在ご利用中の iphone から データお預かりアプリ itunes でデータを保存 ( 機種変更前にお客さまにてご実施をお願いいたします ) ご注意 現在ご利用中の iphone の OS が 7.1 未満の方は Friends Note アプリの機能を利用してアドレス帳の保存を行います [1] 現在ご利用中の iphone から データお預かりアプリ itunes でデータを保存 ( 機種変更前にお客さまにてご実施をお願いいたします ) ご注意 現在ご利用中の iphone の OS が 7.1 未満の方は Friends Note アプリの機能を利用してアドレス帳の保存を行います](/thumbs/91/106157745.jpg) 機種変更をお考えのお客さまへお客さまデータの保存 移行手順 アドレス帳や写真データ等は 個人情報やお客さまのプライバシーに関係する大切な情報となりますので お客さまご自身での保存 移行をお願いいたします 必ずご確認ください! アドレス帳 写真データ 等の移 順となります 写真 等 アドレス帳以外のデータ移 をご希望の場合は 事前にご 宅で itunes に移していただいてからのお 続きとなります (
機種変更をお考えのお客さまへお客さまデータの保存 移行手順 アドレス帳や写真データ等は 個人情報やお客さまのプライバシーに関係する大切な情報となりますので お客さまご自身での保存 移行をお願いいたします 必ずご確認ください! アドレス帳 写真データ 等の移 順となります 写真 等 アドレス帳以外のデータ移 をご希望の場合は 事前にご 宅で itunes に移していただいてからのお 続きとなります (
管理者向けのドライブ設定 このガイドの内容 1. ドライブの設定を調整する 2. パソコンにドライブをインストールする 必要なもの G Suite 管理者アカウント 30 分
 ドライブの紹介 Google ドライブを使用すると ファイルを クラウドに保存してチームのメンバーや外 部のパートナーと共有できると共に どこ からでもファイルにアクセスできます また ファイルを容易に検索でき あらゆる ドキュメントを安全に保管できます ドライブの利用に必要なのは ウェブブラ ウザまたはドライブがインストールされた 端末のみです 管理者向けのドライブ設定 このガイドの内容 1. ドライブの設定を調整する
ドライブの紹介 Google ドライブを使用すると ファイルを クラウドに保存してチームのメンバーや外 部のパートナーと共有できると共に どこ からでもファイルにアクセスできます また ファイルを容易に検索でき あらゆる ドキュメントを安全に保管できます ドライブの利用に必要なのは ウェブブラ ウザまたはドライブがインストールされた 端末のみです 管理者向けのドライブ設定 このガイドの内容 1. ドライブの設定を調整する
目次 1 サービス概要 3 あんしんフィルター for auとは 4 動作環境 5 2 利用開始 6 アプリをインストールする 7 サービスを開始する 8,9 あんしんフィルター for au アプリアイコンの移動 10 3 設定変更 11 管理者を登録する 12 管理者画面を表示する 13 管理す
 保護者様向け設定ガイド 2017 年 2 月版 目次 1 サービス概要 3 あんしんフィルター for auとは 4 動作環境 5 2 利用開始 6 アプリをインストールする 7 サービスを開始する 8,9 あんしんフィルター for au アプリアイコンの移動 10 3 設定変更 11 管理者を登録する 12 管理者画面を表示する 13 管理するiPhone,iPadに名前をつける 13 フィルタリング強度を設定する
保護者様向け設定ガイド 2017 年 2 月版 目次 1 サービス概要 3 あんしんフィルター for auとは 4 動作環境 5 2 利用開始 6 アプリをインストールする 7 サービスを開始する 8,9 あんしんフィルター for au アプリアイコンの移動 10 3 設定変更 11 管理者を登録する 12 管理者画面を表示する 13 管理するiPhone,iPadに名前をつける 13 フィルタリング強度を設定する
目次 第 1 章はじめに 取扱いについて 記載内容について... 6 第 2 章基本操作 Word Online を開く 文書 ( ドキュメント ) を作成する 文書 ( ドキュメント ) を開く.
 Office 365 Word Online - 利用マニュアル - 発行日 2015/10/01 1 目次 第 1 章はじめに... 5 1.1. 取扱いについて... 6 1.2. 記載内容について... 6 第 2 章基本操作... 7 2.1. Word Online を開く... 8 2.2. 文書 ( ドキュメント ) を作成する... 10 2.3. 文書 ( ドキュメント ) を開く...
Office 365 Word Online - 利用マニュアル - 発行日 2015/10/01 1 目次 第 1 章はじめに... 5 1.1. 取扱いについて... 6 1.2. 記載内容について... 6 第 2 章基本操作... 7 2.1. Word Online を開く... 8 2.2. 文書 ( ドキュメント ) を作成する... 10 2.3. 文書 ( ドキュメント ) を開く...
Proselfの利用方法
 Proself の利用方法 東海大学札幌校舎 第 1.1 版 目次 1. Proself を利用するには... 1 1.1. ウェブからの利用... 1 1.2. 閲覧用ソフトウェアをインストールして利用... 1 1.2.1. Windows の場合... 1 1.2.2. Android の場合... 2 1.2.3. ios の場合... 2 1.2.4. Proself Client と同期ツール...
Proself の利用方法 東海大学札幌校舎 第 1.1 版 目次 1. Proself を利用するには... 1 1.1. ウェブからの利用... 1 1.2. 閲覧用ソフトウェアをインストールして利用... 1 1.2.1. Windows の場合... 1 1.2.2. Android の場合... 2 1.2.3. ios の場合... 2 1.2.4. Proself Client と同期ツール...
<4D F736F F D208BB388E78CA48B B838B F ED2837D836A B F53372E312E32816A5F E646F6378>
 Meiji Mail システム利用者マニュアル ios 7.1.2 第 1.2 版 2014 年 12 月 4 日 明治大学情報基盤本部 目次 はじめに... 2 1. メールクライアントの設定... 3 1.1. ActiveSync の接続設定... 3 1.2. IMAP の接続設定... 10 1.3. POP の接続設定... 15 2. メールクライアントの操作... 20 2.1. メールの送受信...
Meiji Mail システム利用者マニュアル ios 7.1.2 第 1.2 版 2014 年 12 月 4 日 明治大学情報基盤本部 目次 はじめに... 2 1. メールクライアントの設定... 3 1.1. ActiveSync の接続設定... 3 1.2. IMAP の接続設定... 10 1.3. POP の接続設定... 15 2. メールクライアントの操作... 20 2.1. メールの送受信...
あんしんフィルターfor au(iOS)設定ガイド
 保護者様向け設定ガイド (ios 版 ) 018 年 9 月版 目次 動作環境ご利用開始までの流れ STEP0( 初期設定 ) 1. アプリのインストール. フィルタリングサービスを開始する STEP1( 管理者登録 ) 1. おさまの端末に管理者 ( 保護者 ) を登録する STEP( 利用時間を設定 ) 1. おさまの端末が利用できる時間を設定する STEP3( 日常的な管理 ) 1. 許可リクエストを許可
保護者様向け設定ガイド (ios 版 ) 018 年 9 月版 目次 動作環境ご利用開始までの流れ STEP0( 初期設定 ) 1. アプリのインストール. フィルタリングサービスを開始する STEP1( 管理者登録 ) 1. おさまの端末に管理者 ( 保護者 ) を登録する STEP( 利用時間を設定 ) 1. おさまの端末が利用できる時間を設定する STEP3( 日常的な管理 ) 1. 許可リクエストを許可
Filr 2.0: Webアプリケーションユーザガイド
 Filr 2.0 Web アプリケーションユーザガイド 2016 年 2 月 保証と著作権 保証と著作権 商標 免責事項 保証 輸出およびその他の使用制限 米国政府の規制による権利 特許ポリシー および FIPS コンプライアンスの詳細については https://www.novell.com/company/legal/ を参照してください Copyright 2016 Novell, Inc. All
Filr 2.0 Web アプリケーションユーザガイド 2016 年 2 月 保証と著作権 保証と著作権 商標 免責事項 保証 輸出およびその他の使用制限 米国政府の規制による権利 特許ポリシー および FIPS コンプライアンスの詳細については https://www.novell.com/company/legal/ を参照してください Copyright 2016 Novell, Inc. All
クイックセットアップ for モバイル(iOS/Android)
 はじめに はじめに マジックコネクトは 手元端末から対象機器に安全に接続できるリモートアクセスサービスです 手元端末 と は 対象機器 と は アクセスに使用する iphone/ipad Android 端末のことです マジックコネクトサーバとは アクセス先となる会社 PC のことです リモートアクセス中継管理用サーバです ご利用までの流れ 配布物 説明 1 配布物の確認 アカウント管理者 から配布された右記の物をご確認ください
はじめに はじめに マジックコネクトは 手元端末から対象機器に安全に接続できるリモートアクセスサービスです 手元端末 と は 対象機器 と は アクセスに使用する iphone/ipad Android 端末のことです マジックコネクトサーバとは アクセス先となる会社 PC のことです リモートアクセス中継管理用サーバです ご利用までの流れ 配布物 説明 1 配布物の確認 アカウント管理者 から配布された右記の物をご確認ください
クイックセットアップ for モバイル(iOS/Android)
 はじめに はじめに Enterprise DaaS( サーバ OS タイプ ) リモートアクセスオプション ( 以下リモートアクセス ) は 手元端末から対象機器に安全に接続できるリモートアクセスサービスです 手元端末 と は 対象機器 と は アクセスに使用する iphone/ipad Android 端末のことです MagicConnect サーバとは アクセス先となる会社 PC のことです リモートアクセス中継管理用サーバです
はじめに はじめに Enterprise DaaS( サーバ OS タイプ ) リモートアクセスオプション ( 以下リモートアクセス ) は 手元端末から対象機器に安全に接続できるリモートアクセスサービスです 手元端末 と は 対象機器 と は アクセスに使用する iphone/ipad Android 端末のことです MagicConnect サーバとは アクセス先となる会社 PC のことです リモートアクセス中継管理用サーバです
Novell Filr 1.1 Webアプリケーションユーザガイド
 www.novell.com/documentation Web アプリケーションユーザガイド Filr 1.1 2014 年 7 月 保証と著作権 米国 Novell, Inc. およびノベル株式会社は 本書の内容または本書を使用した結果について いかなる保証 表明または約束も行っていません また 本書の商品性 および特定の目的への適合性について いかなる明示的または黙示的な保証も否認し 排除します
www.novell.com/documentation Web アプリケーションユーザガイド Filr 1.1 2014 年 7 月 保証と著作権 米国 Novell, Inc. およびノベル株式会社は 本書の内容または本書を使用した結果について いかなる保証 表明または約束も行っていません また 本書の商品性 および特定の目的への適合性について いかなる明示的または黙示的な保証も否認し 排除します
PowerPoint プレゼンテーション
 クラウドバックアップサービス 2016 年 05 月 26 日 目次 1.AOSアプリユーザー IDとライセンスキーの登録... 2 2. 起動と新規登録... 4 3. アプリ画面説明... 6 ホーム画面... 6 ナビゲーションドロワー... 6 バックアップデータの選択... 7 データの復元... 8 バックアップ済みデータの削除... 11 設定... 13 4.Webブラウザでの確認...
クラウドバックアップサービス 2016 年 05 月 26 日 目次 1.AOSアプリユーザー IDとライセンスキーの登録... 2 2. 起動と新規登録... 4 3. アプリ画面説明... 6 ホーム画面... 6 ナビゲーションドロワー... 6 バックアップデータの選択... 7 データの復元... 8 バックアップ済みデータの削除... 11 設定... 13 4.Webブラウザでの確認...
AppsME(kintone)_セットアップガイド
 for kintone セットアップガイド 株式会社オプロ v2019/02 目次 kintone 側の設定 モバイル側の設定 モバイルアプリ画面説明 Copyright 2019 OPRO Co., Ltd. All Rights Reserved. 2 kintone 側の設定 Copyright 2019 OPRO Co., Ltd. All Rights Reserved. 3 AppsME
for kintone セットアップガイド 株式会社オプロ v2019/02 目次 kintone 側の設定 モバイル側の設定 モバイルアプリ画面説明 Copyright 2019 OPRO Co., Ltd. All Rights Reserved. 2 kintone 側の設定 Copyright 2019 OPRO Co., Ltd. All Rights Reserved. 3 AppsME
YCU メール多要素認証の設定方法 ( 学生向け推奨マニュアル ) 2019 年 3 月 横浜市立大学 ICT 推進課 1
 YCU メール多要素認証の設定方法 ( 学生向け推奨マニュアル ) 2019 年 3 月 横浜市立大学 ICT 推進課 1 0. はじめに 1) 2019 年 1 月下旬より学外でのメール利用は多要素認証 ( 1) が必須となりました 1 多要素認証とは ログインする際に本人確認のための要素を複数要求する認証方式のことです 従来の ID と パスワードのみによる認証と比較し 情報セキュリティが強化され
YCU メール多要素認証の設定方法 ( 学生向け推奨マニュアル ) 2019 年 3 月 横浜市立大学 ICT 推進課 1 0. はじめに 1) 2019 年 1 月下旬より学外でのメール利用は多要素認証 ( 1) が必須となりました 1 多要素認証とは ログインする際に本人確認のための要素を複数要求する認証方式のことです 従来の ID と パスワードのみによる認証と比較し 情報セキュリティが強化され
safetyaccess.pdf
 保護者様向け設定ガイド (ios 版 ) 08 年 月版 目次 動作環境ご利用開始までの流れ STEP0( 初期設定 ). アプリのインストール. フィルタリングサービスを開始する STEP( 管理者登録 ). おさまの端末に管理者 ( 保護者 ) を登録する STEP( 利用時間を設定 ). おさまの端末が利用できる時間を設定する STEP3( 日常的な管理 ). 許可リクエストを許可 / 却下する.
保護者様向け設定ガイド (ios 版 ) 08 年 月版 目次 動作環境ご利用開始までの流れ STEP0( 初期設定 ). アプリのインストール. フィルタリングサービスを開始する STEP( 管理者登録 ). おさまの端末に管理者 ( 保護者 ) を登録する STEP( 利用時間を設定 ). おさまの端末が利用できる時間を設定する STEP3( 日常的な管理 ). 許可リクエストを許可 / 却下する.
[1] 現在ご利用中の iphone から データお預かりアプリ icloud でデータを保存 ( 機種変更前にお客さまにてご実施をお願いいたします ) ご注意 現在ご利用中の iphone の OS が 7.1 未満の方は Friends Note アプリの機能を利用してアドレス帳の保存を行います
![[1] 現在ご利用中の iphone から データお預かりアプリ icloud でデータを保存 ( 機種変更前にお客さまにてご実施をお願いいたします ) ご注意 現在ご利用中の iphone の OS が 7.1 未満の方は Friends Note アプリの機能を利用してアドレス帳の保存を行います [1] 現在ご利用中の iphone から データお預かりアプリ icloud でデータを保存 ( 機種変更前にお客さまにてご実施をお願いいたします ) ご注意 現在ご利用中の iphone の OS が 7.1 未満の方は Friends Note アプリの機能を利用してアドレス帳の保存を行います](/thumbs/91/107496901.jpg) 機種変更をお考えのお客さまへ お客さまデータの保存 移行手順 アドレス帳や写真データ等は 個人情報やお客さまのプライバシーに関係する大切な情報となりますので お客さまご自身での保存 移行をお願いいたします! 必ずご確認ください アドレス帳 写真データ 等の移 順となります アドレス帳 と 写真データ 等を移 する場合は 必ず 1 アドレス帳 ( データお預かりアプリ ) 2 写真等のデータ (icloud)
機種変更をお考えのお客さまへ お客さまデータの保存 移行手順 アドレス帳や写真データ等は 個人情報やお客さまのプライバシーに関係する大切な情報となりますので お客さまご自身での保存 移行をお願いいたします! 必ずご確認ください アドレス帳 写真データ 等の移 順となります アドレス帳 と 写真データ 等を移 する場合は 必ず 1 アドレス帳 ( データお預かりアプリ ) 2 写真等のデータ (icloud)
Sophos Mobile Control ユーザーヘルプ
 Sophos Mobile Control ユーザーヘルプ 製品バージョン : 7 目次 1 このヘルプについて...4 2 Sophos Mobile Control について...5 3 セルフサービスポータルへのログイン...6 3.1 初回ログイン...6 3.2 ログイン...6 3.3 パスワードの復旧...6 3.4 ログアウト...7 4 デバイスでの Sophos Mobile Control
Sophos Mobile Control ユーザーヘルプ 製品バージョン : 7 目次 1 このヘルプについて...4 2 Sophos Mobile Control について...5 3 セルフサービスポータルへのログイン...6 3.1 初回ログイン...6 3.2 ログイン...6 3.3 パスワードの復旧...6 3.4 ログアウト...7 4 デバイスでの Sophos Mobile Control
3 for ios 4 5 7 8 9 iphone 0 for ios 3 3 4 5 5 6 Web / 6 4 7 / 8 9 5 App 3
 保 護 者 様 向 け 設 定 ガイド 3 for ios 4 5 7 8 9 iphone 0 for ios 3 3 4 5 5 6 Web / 6 4 7 / 8 9 5 App 3 for ios 4 5 3 for ios for ios Web Web Web 4G LTE 3G Wi-Fi OK! NO! ABC 4 OS ios 5. iphone ipad Wi-Fi au ID
保 護 者 様 向 け 設 定 ガイド 3 for ios 4 5 7 8 9 iphone 0 for ios 3 3 4 5 5 6 Web / 6 4 7 / 8 9 5 App 3 for ios 4 5 3 for ios for ios Web Web Web 4G LTE 3G Wi-Fi OK! NO! ABC 4 OS ios 5. iphone ipad Wi-Fi au ID
目次 1 本ガイドの使い方... 1 注意事項の定義 商標について...1 はじめに... 2 App Store から Brother iprint&scan をインストールする...2 接続方法...2 ブラザー製品を選択する... 画像を編集する... アイコン...4 プリント.
 モバイルプリント & スキャンガイド Brother iprint&scan 用 (Apple 端末 ) 目次 1 本ガイドの使い方... 1 注意事項の定義...1 2 商標について...1 はじめに... 2 App Store から Brother iprint&scan をインストールする...2 接続方法...2 ブラザー製品を選択する... 画像を編集する... アイコン...4 プリント...
モバイルプリント & スキャンガイド Brother iprint&scan 用 (Apple 端末 ) 目次 1 本ガイドの使い方... 1 注意事項の定義...1 2 商標について...1 はじめに... 2 App Store から Brother iprint&scan をインストールする...2 接続方法...2 ブラザー製品を選択する... 画像を編集する... アイコン...4 プリント...
目次 1 サービス概要 3 あんしんフィルター for auとは 4 動作環境 5 2 利用開始 6 アプリをインストールする 7 サービスを開始する 8,9 あんしんフィルター for au アプリアイコンの移動 10 3 設定変更 11 管理者を登録する 12 管理者画面を表示する 13 管理す
 保護者様向け設定ガイド (ios 版 ) 2017 年 8 月版 目次 1 サービス概要 3 あんしんフィルター for auとは 4 動作環境 5 2 利用開始 6 アプリをインストールする 7 サービスを開始する 8,9 あんしんフィルター for au アプリアイコンの移動 10 3 設定変更 11 管理者を登録する 12 管理者画面を表示する 13 管理するiPhone,iPadに名前をつける
保護者様向け設定ガイド (ios 版 ) 2017 年 8 月版 目次 1 サービス概要 3 あんしんフィルター for auとは 4 動作環境 5 2 利用開始 6 アプリをインストールする 7 サービスを開始する 8,9 あんしんフィルター for au アプリアイコンの移動 10 3 設定変更 11 管理者を登録する 12 管理者画面を表示する 13 管理するiPhone,iPadに名前をつける
本ガイドの使い方 注意事項の定義 本ガイドでは 以下の記号が使用されます ヒントアイコンは 有益なヒントや補足情報を提供します 商標について BROTHER は ブラザー工業株式会社の商標または登録商標です Wi-Fi および Wi-Fi Direct は Wi-Fi Alliance の商標です
 モバイルプリント & スキャンガイド Brother iprint&scan 用 (ios) 本ガイドの使い方 注意事項の定義 本ガイドでは 以下の記号が使用されます ヒントアイコンは 有益なヒントや補足情報を提供します 商標について BROTHER は ブラザー工業株式会社の商標または登録商標です Wi-Fi および Wi-Fi Direct は Wi-Fi Alliance の商標です Google
モバイルプリント & スキャンガイド Brother iprint&scan 用 (ios) 本ガイドの使い方 注意事項の定義 本ガイドでは 以下の記号が使用されます ヒントアイコンは 有益なヒントや補足情報を提供します 商標について BROTHER は ブラザー工業株式会社の商標または登録商標です Wi-Fi および Wi-Fi Direct は Wi-Fi Alliance の商標です Google
ArcGIS for Server での Web マップの作成方法
 ArcGIS for Server での Web マップの作成方法 1 目次 はじめに... 3 このドキュメントについて... 3 ArcGIS アプリケーションとは... 3 ArcGIS for Server での Web マップの作成... 5 コンテンツサーバ... 6 モバイルコンテンツディレクトリ... 6 マップコンテンツの検索とフォルダの操作... 7 Web マップの作成...
ArcGIS for Server での Web マップの作成方法 1 目次 はじめに... 3 このドキュメントについて... 3 ArcGIS アプリケーションとは... 3 ArcGIS for Server での Web マップの作成... 5 コンテンツサーバ... 6 モバイルコンテンツディレクトリ... 6 マップコンテンツの検索とフォルダの操作... 7 Web マップの作成...
目次 1. DirectCloud-BOX サービスのご紹介 インストール PC 用アプリケーションのインストール (windows での例 ) モバイルアプリケーションのインストール (ios) モバイルアプリケーションのダ
 ユーザーマニュアル Version 3.00 目次 1. DirectCloud-BOX サービスのご紹介... 6 2. インストール... 6 2.1. PC 用アプリケーションのインストール (windows での例 )... 6 2.2. モバイルアプリケーションのインストール (ios)... 7 2.3 モバイルアプリケーションのダウンロード (Android)... 8 3. PC 用アプリケーションの利用...
ユーザーマニュアル Version 3.00 目次 1. DirectCloud-BOX サービスのご紹介... 6 2. インストール... 6 2.1. PC 用アプリケーションのインストール (windows での例 )... 6 2.2. モバイルアプリケーションのインストール (ios)... 7 2.3 モバイルアプリケーションのダウンロード (Android)... 8 3. PC 用アプリケーションの利用...
ZoomMeeting_BusinessEnterpriseユーザーマニュアル(Android編)
 ZoomMeeting Business/Enterprise ユーザーマニュアル (Android 編 ) 2017 年 11 1 NEC Networks & System Integration Corporation 2017 改版履歴 版数発 改版内容作成者 1.0 2017/11/30 初版発 NESIC GPS 部 2 NEC Networks & System Integration
ZoomMeeting Business/Enterprise ユーザーマニュアル (Android 編 ) 2017 年 11 1 NEC Networks & System Integration Corporation 2017 改版履歴 版数発 改版内容作成者 1.0 2017/11/30 初版発 NESIC GPS 部 2 NEC Networks & System Integration
目次 1. ログイン 最初に設定しましょう メールの受信 メールの削除 振り分け ( ラベル付け ) メールの作成 メールの返信 転送 メールの自動転送 ログアウト
 2015/5/22 システム管理室 目次 1. ログイン... 1 2. 最初に設定しましょう... 3 3. メールの受信... 5 4. メールの削除 振り分け ( ラベル付け )... 9 5. メールの作成... 13 6. メールの返信 転送... 14 7. メールの自動転送... 16 8. ログアウト... 19 9. ヘルプ... 20 このマニュアルは 2015 年 5 月現在の
2015/5/22 システム管理室 目次 1. ログイン... 1 2. 最初に設定しましょう... 3 3. メールの受信... 5 4. メールの削除 振り分け ( ラベル付け )... 9 5. メールの作成... 13 6. メールの返信 転送... 14 7. メールの自動転送... 16 8. ログアウト... 19 9. ヘルプ... 20 このマニュアルは 2015 年 5 月現在の
FileZen(めるあど便) 利用マニュアル
 FileZen( めるあど便 受取フォルダ ) 利用マニュアル マルチメディアセンター 目次 FileZen( めるあど便 ) とは 2 ファイルの送信の仕方 4 ファイルの受信の仕方 15 受取フォルダとは 22 受取フォルダの設定の仕方 24 ファイルのアップロードの仕方 33 1 FileZen( めるあど便 ) とは FileZen( めるあど便 ) は 本学のアカウント ( メールアドレス
FileZen( めるあど便 受取フォルダ ) 利用マニュアル マルチメディアセンター 目次 FileZen( めるあど便 ) とは 2 ファイルの送信の仕方 4 ファイルの受信の仕方 15 受取フォルダとは 22 受取フォルダの設定の仕方 24 ファイルのアップロードの仕方 33 1 FileZen( めるあど便 ) とは FileZen( めるあど便 ) は 本学のアカウント ( メールアドレス
セットアップの流れ Graphtec Pro Studio を使用する SAi Cloud へのユーザー登録 1-1 SAi Cloud へのユーザー登録 Graphtec Pro Studio のインストール 1-2 Graphtec Pro Studio のインストール Cutting Mast
 Graphtec Pro Studio Graphtec Pro Studio Plus Cutting Master 4 運用マニュアル 注意事項 Graphtec Pro Studio/Graphtec Pro Studio Plus/Cutting Master 4( 以下 ソフトウェア ) について 本ソフトウェアに関する全ての著作権は SA International 社 ( 以下 SAi
Graphtec Pro Studio Graphtec Pro Studio Plus Cutting Master 4 運用マニュアル 注意事項 Graphtec Pro Studio/Graphtec Pro Studio Plus/Cutting Master 4( 以下 ソフトウェア ) について 本ソフトウェアに関する全ての著作権は SA International 社 ( 以下 SAi
Gmail移行に対する回答集(職員向け)
 目次 初期設定... 2 Q1)Gmail を便利に利用したい (Google Chrome をインストールしたい )... 2 Q2) メールを簡単に見れるようにしたい ( デスクトップへアイコンが欲しい )... 2 Q3) メールに署名を付与したい... 2 Q4)Outlook Express で使用しているアドレス帳を Gmail へ追加したい... 3 Q5) アイコンが分かりづらいため
目次 初期設定... 2 Q1)Gmail を便利に利用したい (Google Chrome をインストールしたい )... 2 Q2) メールを簡単に見れるようにしたい ( デスクトップへアイコンが欲しい )... 2 Q3) メールに署名を付与したい... 2 Q4)Outlook Express で使用しているアドレス帳を Gmail へ追加したい... 3 Q5) アイコンが分かりづらいため
CONTENTS 1. はじめに 本書の位置付け OneDrive OneDrive for Business の概要 アプリのインストール OneDrive アプリを使う サインイン
 OneDrive モバイルアプリガイド (ios 版 ) 2015 年 4 月 6 日版 Version. 1.0 2015 Microsoft Japan Co.,Ltd. All rights reserved. CONTENTS 1. はじめに... 3 1.1. 本書の位置付け... 3 1.2. OneDrive OneDrive for Business の概要... 3 1.3. アプリのインストール...
OneDrive モバイルアプリガイド (ios 版 ) 2015 年 4 月 6 日版 Version. 1.0 2015 Microsoft Japan Co.,Ltd. All rights reserved. CONTENTS 1. はじめに... 3 1.1. 本書の位置付け... 3 1.2. OneDrive OneDrive for Business の概要... 3 1.3. アプリのインストール...
Release Notes
 Concur リリースノート Concur's mobile app: 年 / 月 対象 コンテンツ 概要... 2 Android バージョン 9.36/9.37... 2 iphone / ipad / ipod touch バージョン 9.37... 2 バージョン情報... 3 サポートされるモバイルのオペレーションシステム... 3 モバイルのバージョン... 3 リリースノート... 6
Concur リリースノート Concur's mobile app: 年 / 月 対象 コンテンツ 概要... 2 Android バージョン 9.36/9.37... 2 iphone / ipad / ipod touch バージョン 9.37... 2 バージョン情報... 3 サポートされるモバイルのオペレーションシステム... 3 モバイルのバージョン... 3 リリースノート... 6
FAQ案(Linkup Manager)
 製品マニュアル_日本語版 スマートフォン版 アプリ の基本操作... 3 名刺検索...4 企業名刺入れ... 5 タスク...11 商談情報... 13 ユーザー... 16 プロフィール... 16 個人名刺入れ... 17 ツールボックス... 19 ブラウザ画面基本操作... 23 企業管理者アカウント作成... 23 ユーザーアカウント作成... 24 一般ユーザー 名刺画面... 26
製品マニュアル_日本語版 スマートフォン版 アプリ の基本操作... 3 名刺検索...4 企業名刺入れ... 5 タスク...11 商談情報... 13 ユーザー... 16 プロフィール... 16 個人名刺入れ... 17 ツールボックス... 19 ブラウザ画面基本操作... 23 企業管理者アカウント作成... 23 ユーザーアカウント作成... 24 一般ユーザー 名刺画面... 26
1. 事前準備 ひかりワンチーム SP は インターネットにアクセスして利用するサービスです ご利用いただくには インターネット接続環境及びインターネットに接続可能な端末 (PC 等 ) WEB ブラウザが必要となります 以下のサービス推奨動作環境に合わせ 事前にご用意ください ひかりワンチーム S
 導入マニュアル 2017 年 8 月 29 日 NTT テクノクロス株式会社 1. 事前準備 ひかりワンチーム SP は インターネットにアクセスして利用するサービスです ご利用いただくには インターネット接続環境及びインターネットに接続可能な端末 (PC 等 ) WEB ブラウザが必要となります 以下のサービス推奨動作環境に合わせ 事前にご用意ください ひかりワンチーム SP 推奨動作環境 < インターネット接続環境
導入マニュアル 2017 年 8 月 29 日 NTT テクノクロス株式会社 1. 事前準備 ひかりワンチーム SP は インターネットにアクセスして利用するサービスです ご利用いただくには インターネット接続環境及びインターネットに接続可能な端末 (PC 等 ) WEB ブラウザが必要となります 以下のサービス推奨動作環境に合わせ 事前にご用意ください ひかりワンチーム SP 推奨動作環境 < インターネット接続環境
MotionBoard Ver. 5.6 パッチ適用手順書
 MotionBoard Ver. 5.6 パッチ適用手順書 目次 目次 目次... 2 本パッチ適用手順書について... 3 1. パッチ適用手順... 4 1-1. MotionBoard サーバー インメモリ OLAP エンジン MotionBoard RC Service の適用手順... 5 1-2. MotionBoard Agent の適用手順... 7 1-3. +Mobile アプリケーション
MotionBoard Ver. 5.6 パッチ適用手順書 目次 目次 目次... 2 本パッチ適用手順書について... 3 1. パッチ適用手順... 4 1-1. MotionBoard サーバー インメモリ OLAP エンジン MotionBoard RC Service の適用手順... 5 1-2. MotionBoard Agent の適用手順... 7 1-3. +Mobile アプリケーション
目次 1. Azure Storage をインストールする Azure Storage のインストール Azure Storage のアンインストール Azure Storage を使う ストレージアカウントの登録... 7
 QNAP Azure Storage ユーザーガイド 発行 : 株式会社フォースメディア 2014/6/2 Rev. 1.00 2014 Force Media, Inc. 目次 1. Azure Storage をインストールする... 3 1.1. Azure Storage のインストール... 3 1.2. Azure Storage のアンインストール... 5 2. Azure Storage
QNAP Azure Storage ユーザーガイド 発行 : 株式会社フォースメディア 2014/6/2 Rev. 1.00 2014 Force Media, Inc. 目次 1. Azure Storage をインストールする... 3 1.1. Azure Storage のインストール... 3 1.2. Azure Storage のアンインストール... 5 2. Azure Storage
サイボウズモバイル KUNAI Lite for Android マニュアル
 サイボウズモバイル KUNAI Lite for Android マニュアル Copyright (C) 2011 Cybozu, Inc. 目次 導入ガイド システム管理者の作業...1 ユーザーの作業...1 インストールマニュアル KUNAI Lite for Android をインストールする...4 KUNAI Lite for Android をアンインストールする...5 ユーザーマニュアルアカウント情報を設定する...7
サイボウズモバイル KUNAI Lite for Android マニュアル Copyright (C) 2011 Cybozu, Inc. 目次 導入ガイド システム管理者の作業...1 ユーザーの作業...1 インストールマニュアル KUNAI Lite for Android をインストールする...4 KUNAI Lite for Android をアンインストールする...5 ユーザーマニュアルアカウント情報を設定する...7
KEW Smart for KEW3441BT 取扱説明書
 KEW Smart for KEW4500BT 取扱説明書 KEW4500BT と接続する 次のページ 接続と切断 KEW4500BTと接続する P.3 KEW4500BTから切断する P.8 測定データの保存 測定データを保存する P.9 保存データの見方について P.11 測定データを自動保存する P.12 ファイルを変更する メニューについて P.14 ファイルを作成する P.16 ファイルを変更する
KEW Smart for KEW4500BT 取扱説明書 KEW4500BT と接続する 次のページ 接続と切断 KEW4500BTと接続する P.3 KEW4500BTから切断する P.8 測定データの保存 測定データを保存する P.9 保存データの見方について P.11 測定データを自動保存する P.12 ファイルを変更する メニューについて P.14 ファイルを作成する P.16 ファイルを変更する
ヘルスアップWeb 簡単操作ガイド
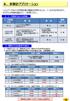 6. 歩数計アプリケーション ヘルスアップ Web の歩数記録の機能を利用するには 3 つの方法があります それぞれの特徴を踏まえて ご利用ください 1 データ登録方法とその特徴 データ登録方法 手入力 ヘルスアップ Web の画面にて 日単位で手入力 概要費用 無料 健康ポイント 非対象 YAMASA 用歩数計アプリ ヘルスアップ Web からダウンロードして 認証コード等の接続設定を行う PC
6. 歩数計アプリケーション ヘルスアップ Web の歩数記録の機能を利用するには 3 つの方法があります それぞれの特徴を踏まえて ご利用ください 1 データ登録方法とその特徴 データ登録方法 手入力 ヘルスアップ Web の画面にて 日単位で手入力 概要費用 無料 健康ポイント 非対象 YAMASA 用歩数計アプリ ヘルスアップ Web からダウンロードして 認証コード等の接続設定を行う PC
Office365 スマートフォンからの活用 <メール/予定表/OneDrive>
 Office365 スマートフォンからの利用 < メール / 予定表 /OneDrive> イー レンジャー株式会社 はじめに Office365 は iphone Android それぞれに Microsoft 純正の Outlook 等スマホ用 Office アプリや他社メールアプリなどから利用が可能です しかしそれらのアプリはアップデートにより動作が変わる また個々のスマホによりバージョンが異なると動作が変わってしまうということも想定されます
Office365 スマートフォンからの利用 < メール / 予定表 /OneDrive> イー レンジャー株式会社 はじめに Office365 は iphone Android それぞれに Microsoft 純正の Outlook 等スマホ用 Office アプリや他社メールアプリなどから利用が可能です しかしそれらのアプリはアップデートにより動作が変わる また個々のスマホによりバージョンが異なると動作が変わってしまうということも想定されます
< 目次 > 1. パソコンの画面構成... 3 連絡先一覧... 3 連絡先一覧の切り替え... 4 連絡先... 6 付帯情報... 7 関連... 7 代行入力... 8 CRM... 8 グローバルメニュー SkyDesk Cards R for ios 画面構成... 12
 SkyDesk Cards R 画面構成と機能の紹介 < 目次 > 1. パソコンの画面構成... 3 連絡先一覧... 3 連絡先一覧の切り替え... 4 連絡先... 6 付帯情報... 7 関連... 7 代行入力... 8 CRM... 8 グローバルメニュー... 9 2. SkyDesk Cards R for ios 画面構成... 12 一覧... 12 連絡先... 13 3. SkyDesk
SkyDesk Cards R 画面構成と機能の紹介 < 目次 > 1. パソコンの画面構成... 3 連絡先一覧... 3 連絡先一覧の切り替え... 4 連絡先... 6 付帯情報... 7 関連... 7 代行入力... 8 CRM... 8 グローバルメニュー... 9 2. SkyDesk Cards R for ios 画面構成... 12 一覧... 12 連絡先... 13 3. SkyDesk
Release Notes
 Concur リリースノート Concur's mobile app: 年 / 月 対象 2016 年 7 月 英語版の投稿 : Concur をお使いのお客様最終版 7 月 15 日金曜日 14:45 PM 太平洋時間 コンテンツ 概要... 3 Android... 3 バージョン 9.35... 3 ** 近日リリース **... 3 iphone / ipad / ipod touch...
Concur リリースノート Concur's mobile app: 年 / 月 対象 2016 年 7 月 英語版の投稿 : Concur をお使いのお客様最終版 7 月 15 日金曜日 14:45 PM 太平洋時間 コンテンツ 概要... 3 Android... 3 バージョン 9.35... 3 ** 近日リリース **... 3 iphone / ipad / ipod touch...
Microsoft Word - e-Parcel_VCN-CommCenter7.0_Installation_manual doc
 e-parcel クライアントソフト ダウンロード & インストールマニュアル e-parcel VCN-CommCenter 7.0 ( 事前準備編 ) April, 2016 イーパーセル株式会社 必要動作環境 e-parcel VCN-CommCenter7.0 CommCenter7.0 をご利用利用いただくためのいただくための必要動作環境 Microsoft Windows 2000 Server
e-parcel クライアントソフト ダウンロード & インストールマニュアル e-parcel VCN-CommCenter 7.0 ( 事前準備編 ) April, 2016 イーパーセル株式会社 必要動作環境 e-parcel VCN-CommCenter7.0 CommCenter7.0 をご利用利用いただくためのいただくための必要動作環境 Microsoft Windows 2000 Server
SP xDrive Explorer ユーザーマニュアル
 SP xdrive Explorer ユーザーマニュアル 目次 1. はじめに 3 免責事項...3 2. SP xdrive Explorer とは 4 3. 推奨動作環境. 4 4. SP xdrive Explorer の使い方 4 4.1 インストール 4 4.2 基本的な操作 5 4.3 機能紹介 xdrive 編 8 4.4 機能紹介 iphone/ ipad 編 10 4.5 フォトアルバム.10
SP xdrive Explorer ユーザーマニュアル 目次 1. はじめに 3 免責事項...3 2. SP xdrive Explorer とは 4 3. 推奨動作環境. 4 4. SP xdrive Explorer の使い方 4 4.1 インストール 4 4.2 基本的な操作 5 4.3 機能紹介 xdrive 編 8 4.4 機能紹介 iphone/ ipad 編 10 4.5 フォトアルバム.10
スライド 1
 1 050 plus for Biz / W-mode ご利用までの流れ この度は 050 plus for Biz / W-mode にお申し込みいただき ありがとうございます 本マニュアルは 050 plus for Biz / W-mode ご利用の方を対象に アプリをダウンロードしてから サービスご利用までの流れを記載しております ( 本マニュアルは 050 plus for Biz 対応端末を対象としたマニュアルになります
1 050 plus for Biz / W-mode ご利用までの流れ この度は 050 plus for Biz / W-mode にお申し込みいただき ありがとうございます 本マニュアルは 050 plus for Biz / W-mode ご利用の方を対象に アプリをダウンロードしてから サービスご利用までの流れを記載しております ( 本マニュアルは 050 plus for Biz 対応端末を対象としたマニュアルになります
本文中の記号の意味 本文中で使用している記号の意味について以下に示します システムの操作上または処理の手続き上において 特に注意していただきたい事項を記載しています 記載内容を必ずお読みください システムの操作上または処理の手続き上において 参考にしていただきたい事項を記載しています 必要に応じてお
 自己署名証明書 設定手順書 平成 28 年 9 月版 社会保険診療報酬支払基金都道府県国民健康保険団体連合会 本文中の記号の意味 本文中で使用している記号の意味について以下に示します システムの操作上または処理の手続き上において 特に注意していただきたい事項を記載しています 記載内容を必ずお読みください システムの操作上または処理の手続き上において 参考にしていただきたい事項を記載しています 必要に応じてお読みください
自己署名証明書 設定手順書 平成 28 年 9 月版 社会保険診療報酬支払基金都道府県国民健康保険団体連合会 本文中の記号の意味 本文中で使用している記号の意味について以下に示します システムの操作上または処理の手続き上において 特に注意していただきたい事項を記載しています 記載内容を必ずお読みください システムの操作上または処理の手続き上において 参考にしていただきたい事項を記載しています 必要に応じてお読みください
MP:eMeeting インストールマニュアル Version /06/30 株式会社デジタル ウント メア
 MP:eMeeting インストールマニュアル Version 2.1.0 2016/06/30 株式会社デジタル ウント メア 目 次 1. 会議ホストアプリのインストール... 2 2. 会議クライアントアプリ (Android 版 ) のインストール... 5 2-1 Google play からのインストール... 5 2-2 設定の一時的な変更... 6 2-3 クライアントアプリのインストール
MP:eMeeting インストールマニュアル Version 2.1.0 2016/06/30 株式会社デジタル ウント メア 目 次 1. 会議ホストアプリのインストール... 2 2. 会議クライアントアプリ (Android 版 ) のインストール... 5 2-1 Google play からのインストール... 5 2-2 設定の一時的な変更... 6 2-3 クライアントアプリのインストール
1. Office365 の Web メール Office365 の Web メールは 電子メール操作をブラウザソフトで利用できるようにしたもので パソコンやスマートフォンから 学内外を問わず利用できます 2. 利用上の制約事項 2-1 送受信メールサイズ制限 項目 制限値 1 通あたりの送信メール
 学生 Web メール (Office365) 操作マニュアル 目 次 1. Office365 の Web メール 2 2. 利用上の制約事項 2 2-1 送受信メールサイズ制限 2 2-2 メールボックス利用制限 2 3. Office365 のサインイン サインアウト 2 3-1 サインイン ( 利用開始 ) 2 3-2 サインアウト 3 4. Office365 の起動画面と初期設定 3 4-1
学生 Web メール (Office365) 操作マニュアル 目 次 1. Office365 の Web メール 2 2. 利用上の制約事項 2 2-1 送受信メールサイズ制限 2 2-2 メールボックス利用制限 2 3. Office365 のサインイン サインアウト 2 3-1 サインイン ( 利用開始 ) 2 3-2 サインアウト 3 4. Office365 の起動画面と初期設定 3 4-1
目次 Web インターフェースでのログイン方法 1 Web インターフェースから利用できる機能の紹介 3 1ファイルのアップロードとダウンロード 4 2 転送確認 ( ファイルのアップロード状況 ) 9 3ファイル更新履歴の管理 10 4 操作履歴の確認 12 5アクセスチケットの生成 ( フォルダ
 ServersMan@Disk WEB インターフェースでの ご利用方法 目次 Web インターフェースでのログイン方法 1 Web インターフェースから利用できる機能の紹介 3 1ファイルのアップロードとダウンロード 4 2 転送確認 ( ファイルのアップロード状況 ) 9 3ファイル更新履歴の管理 10 4 操作履歴の確認 12 5アクセスチケットの生成 ( フォルダ / ファイルの公開 ) 13
ServersMan@Disk WEB インターフェースでの ご利用方法 目次 Web インターフェースでのログイン方法 1 Web インターフェースから利用できる機能の紹介 3 1ファイルのアップロードとダウンロード 4 2 転送確認 ( ファイルのアップロード状況 ) 9 3ファイル更新履歴の管理 10 4 操作履歴の確認 12 5アクセスチケットの生成 ( フォルダ / ファイルの公開 ) 13
·
 AnyClutch Remote 接続先 PC への 遠隔接続 の方法 [iphone/ipod Touch 版 ] iphone/ipod Touch( 以下 iphone のみ表記 ) から Agent をセットアップした PC への接続方法手順となります 以下 必要スペック OS: ios 3.1 以降 3G または Wi-Fi 経由でインターネット (http:80/https:443) に接続できること
AnyClutch Remote 接続先 PC への 遠隔接続 の方法 [iphone/ipod Touch 版 ] iphone/ipod Touch( 以下 iphone のみ表記 ) から Agent をセットアップした PC への接続方法手順となります 以下 必要スペック OS: ios 3.1 以降 3G または Wi-Fi 経由でインターネット (http:80/https:443) に接続できること
Microsoft PowerPoint - Skype for business プラン1.pptx
 Office 365 Skype for business プラン 1 目次 1. Presence/IM...3 1.1 連絡先の管理...3 1.1.1 連絡先の検索...3 1.1.2 連絡先リストへの連絡先の追加と削除...3 1.2プレゼンス IM チャットの利用方法...5 1.2.1 プレゼンスの設定...5 1.2.2 IMの送信...6 1.2.3 表や図の貼り付け...7 1.2.4
Office 365 Skype for business プラン 1 目次 1. Presence/IM...3 1.1 連絡先の管理...3 1.1.1 連絡先の検索...3 1.1.2 連絡先リストへの連絡先の追加と削除...3 1.2プレゼンス IM チャットの利用方法...5 1.2.1 プレゼンスの設定...5 1.2.2 IMの送信...6 1.2.3 表や図の貼り付け...7 1.2.4
M 目次 1. ログイン方法 メール画面の概要 メールの確認について スレッドの表示変更 ( スレッド順 日時順 ) メール作成と送信 メールへの署名 ラベルの作成 ラベルの
 成城学園 Gmail 利用マニュアル ( 第 1 版 ) 成城大学 メディアネットワークセンター 2018 年 11 月 M035-001 目次 1. ログイン方法... 2 2. メール画面の概要... 3 3. メールの確認について... 4 4. スレッドの表示変更 ( スレッド順 日時順 )... 4 5. メール作成と送信... 6 6. メールへの署名... 8 7. ラベルの作成...
成城学園 Gmail 利用マニュアル ( 第 1 版 ) 成城大学 メディアネットワークセンター 2018 年 11 月 M035-001 目次 1. ログイン方法... 2 2. メール画面の概要... 3 3. メールの確認について... 4 4. スレッドの表示変更 ( スレッド順 日時順 )... 4 5. メール作成と送信... 6 6. メールへの署名... 8 7. ラベルの作成...
メール利用マニュアル (Web ブラウザ編 ) 1
 メール利用マニュアル (Web ブラウザ編 ) 1 目次 1. メールサービス (OWA) への接続... 4 1.1. 前提条件... 4 1.2. 接続手順... 5 2. 基本設定の変更... 9 2.1. メール表示方法の変更... 9 2.2. 添付ファイルの設定... 10 2.3. 優先受信トレイ... 12 2.4. リンクのプレビュー... 13 2.6. メッセージ形式... 14
メール利用マニュアル (Web ブラウザ編 ) 1 目次 1. メールサービス (OWA) への接続... 4 1.1. 前提条件... 4 1.2. 接続手順... 5 2. 基本設定の変更... 9 2.1. メール表示方法の変更... 9 2.2. 添付ファイルの設定... 10 2.3. 優先受信トレイ... 12 2.4. リンクのプレビュー... 13 2.6. メッセージ形式... 14
7.Outlook2016 の設定 1 1Outlook2016 を起動します Outlook へようこそ 画面が表示された場合は 8.Outlook2016 の設定 2 をご覧ください 2 ファイル をクリックします 3 アカウントの追加 をクリックします 4 自動アカウントセットアップ 画面で
 6. 登録内容の確認 1 登録申請をいただいた日の翌日 13 時以降に JWAY ホームページ (http://jway.jp) へアクセスしてください 2 画面左側にある ご利用中のお客様 をクリックしてください 3 Web 受付 ( 旧加入者サポート ) にある ログイン画面へ をクリックしてください 4 右の画面が表示されたら 4.Web 受付へのログイン の 4 の手順と同じように 認証コード
6. 登録内容の確認 1 登録申請をいただいた日の翌日 13 時以降に JWAY ホームページ (http://jway.jp) へアクセスしてください 2 画面左側にある ご利用中のお客様 をクリックしてください 3 Web 受付 ( 旧加入者サポート ) にある ログイン画面へ をクリックしてください 4 右の画面が表示されたら 4.Web 受付へのログイン の 4 の手順と同じように 認証コード
MoStash Reader WG04 iOS OTGマイクロSDカードリーダー_ユーザーズ ガイド
 リーダー ios microsd カードリーダー ユーザーガイド WG04 リーダー 目次 MoStash Reader の概要 MoStash Reader の接続とアプリダウンロードの手順 サポートされている形式 1~2 MoStash Reader アプリの使用手順 --------------------------------------------- 3~23 アプリの設定 4K 動画の録画
リーダー ios microsd カードリーダー ユーザーガイド WG04 リーダー 目次 MoStash Reader の概要 MoStash Reader の接続とアプリダウンロードの手順 サポートされている形式 1~2 MoStash Reader アプリの使用手順 --------------------------------------------- 3~23 アプリの設定 4K 動画の録画
spsafety_manual_sp_start_
 操作マニュアル - スマホ版 - はじめに あんしんフィルター の画面説明 凡例と目次について アイコン凡例 補足 注意 補足説明です 特に注意が必要な事項について説明します 機能の分類の凡例 Android 版 ケータイ版 Android 版 ケータイ版でご利用になれます Android 版のみ Android 版でのみ ご利用になれます ios 版のみ ios 版でのみ ご利用になれます 目次について
操作マニュアル - スマホ版 - はじめに あんしんフィルター の画面説明 凡例と目次について アイコン凡例 補足 注意 補足説明です 特に注意が必要な事項について説明します 機能の分類の凡例 Android 版 ケータイ版 Android 版 ケータイ版でご利用になれます Android 版のみ Android 版でのみ ご利用になれます ios 版のみ ios 版でのみ ご利用になれます 目次について
機密性 2 [AFFRIT 登録利用者限り ] 農林水産研究情報総合センタークライアント証明書発行基盤 利用者マニュアル 第 1.4 版 2016 年 3 月 28 日作成 2019 年 3 月 18 日改訂 農林水産研究情報総合センター
![機密性 2 [AFFRIT 登録利用者限り ] 農林水産研究情報総合センタークライアント証明書発行基盤 利用者マニュアル 第 1.4 版 2016 年 3 月 28 日作成 2019 年 3 月 18 日改訂 農林水産研究情報総合センター 機密性 2 [AFFRIT 登録利用者限り ] 農林水産研究情報総合センタークライアント証明書発行基盤 利用者マニュアル 第 1.4 版 2016 年 3 月 28 日作成 2019 年 3 月 18 日改訂 農林水産研究情報総合センター](/thumbs/97/133132906.jpg) 機密性 2 [AFFRIT 登録利用者限り ] 農林水産研究情報総合センタークライアント証明書発行基盤 利用者マニュアル 第 1.4 版 2016 年 3 月 28 日作成 2019 年 3 月 18 日改訂 農林水産研究情報総合センター はじめに 本書の目的本手順書では 農林水産研究情報総合センターのクライアント証明書発行基盤を利用しクライアント証明書をインストールするにあたって 最低限必要となる項目について記載しております
機密性 2 [AFFRIT 登録利用者限り ] 農林水産研究情報総合センタークライアント証明書発行基盤 利用者マニュアル 第 1.4 版 2016 年 3 月 28 日作成 2019 年 3 月 18 日改訂 農林水産研究情報総合センター はじめに 本書の目的本手順書では 農林水産研究情報総合センターのクライアント証明書発行基盤を利用しクライアント証明書をインストールするにあたって 最低限必要となる項目について記載しております
