PowerPoint プレゼンテーション
|
|
|
- かんじ あいきょう
- 5 years ago
- Views:
Transcription
1 鹿児島城西高校 アプリケーションコース 一日体験入学
2 1. プログラムを作成する BASIC 2. アルゴリズムを考えるプログラミン 3. センサーを使ってみる Kinect
3 VisualBasic のご紹介
4 起動してみる Visual Studio Express は Microsoft が配布している無料のソフトで Basic C# などの複数の言語 フォームアプリ Web アプリが作成できます
5 画面構成 ツールボックスを画面に貼り付けて作っていきます メニュー ファイルの一覧 ツールボックス 画面作成エリア 属性設定エリア 表示エリア
6 画面構成 画面上をダブルクリックしてプログラムを書き込みます ボタンをクリックした時に行いたいことを プログラムで書き込んでいく
7 実行してみる 開始ボタンを押すと実行結果が見られます このプログラムはスロットでした
8 Excel VBA を触ってみよう
9 Excel でプログラムを作ってみよう 1. 表計算の道具として事務所でよく使われる Excel にはプログラムを作る機能がある 2. 先輩たちに手伝ってもらいながら Excel で VBA というプログラムを作ってみよう 3. さっき見せた VisualBasic とよく似ているよ 4.Excel の表の中に 1 から 1000 までを一瞬で書いてみよう
10 まず準備から 1.Excel を開いて オプションを変える Excel を開いたらファイルメニューのオプションをクリックする 2. 開発タブを追加するリボンのユーザー設定で開発をチェック
11 画面を作る 1. 開発タブをクリックして 挿入ボタンから左上のボタンをクリック 2.C 列当たりに適当な大きさのボタンを書く ( 左上から右下まで引っ張る ) するとマクロの登録画面が現れるので新規作成ボタンを押します
12 プログラムを入力する 1. プログラムを入力します Sub ボタン 1_Click() Dim i As Integer For i = 1 To 1000 Cells(i, 1).Value = i Next End Sub 赤の部分が表示されているので黒字の部分を英字半角で入力します Dim と i の間のように隙間があるところは半角スペースを入れます
13 実行します 1. 表画面に切り替えます タスクバーの Excel の上で表示の方をクリックします 2. ボタン 1 をクリックします
14 アルゴリズムを考えよう プログラミン
15 プログラミンを使ってみよう 1.Google で プログラミンを検索する 2. 文部科学省のプログラミンのページ
16 プログラミンとは 1. 文部科学省が 子どもたちにプログラムの楽しさを伝えるために作成した ブラウザ上で動くアプリ 2. 普通プログラムは文字で入力するが それを絵文字にして それを下から上に積み上げるやりかたで そのひとかたまりをプログラムとして 動かす 3. 絵を動かすのが主体なので 絵に対してプログラムを作りこんでいく形になる
17 プログラミンの説明 1. プログラミンで遊ぶ をクリック 2. 自動的に準備が行われて 紹介が表示されます
18 お手本を見てみる 1. おてほんであそぶ をクリック 2. 左上のアニメ部門のおてほんをクリック
19 お手本を見てみる 1. さいせいボタンをクリックして見てみる 2. 右からヒビットが現れて 石にぶつかったら イエーイ 見終わったら 右上のトップへもどる
20 お手本を見てみる 1. 今度は きほんのおてほん のお手本 1 を開いてみよう 2. 今度はプログラムを見てみるよ 再生が終わったら とめる を押して このプログラムをへんしゅうを押すよ
21 プログラミンのプログラム 1. これがプログラム 下から 1 つずつ実行していくまず 1 秒で 100 左に動かすこれで 最初にねこが左に動く 続いて 1 秒で 200 右に動く続いて 2 秒で 100 上に動く 2. パネルがプログラムなので 入れ替えたり 右に引っ張って消したりできるよ やってみよう
22 プログラミンのプログラム 1. 下にあるアイコンがプログラムに入るよ ツールをプログラムに差し込むことができます 2. 絵を追加したいときは左上の 絵をたす を押して 選んでね
23 新しいプログラムを作る 1. 新しいプログラムを作りたいので まず もどる を押して 2. 新しいプログラムをクリック ほぞんしない時は しない を押します
24 キリンを走らせる 1. 犬は消します 絵をすてるをクリック 犬をクリック 2. では 絵をついかでキリンを貼り付けて 左に動かして下敷きから外します
25 キリンを走らせる 1. 左から右に走らせます ズットンを貼り付けてその中にミギーンを入れます 100 を 50 にすればゆっくりになります 2. もう一匹のキリン ( 先ほどとは違う方 ) を貼り付けて 1 行ごとに切り替えれば走っているようになります リアルに見えるようにもっと改造してみよう
26 Kinect で人を認識させる
27 Kinect とは Microsoft が Xbox 用に開発したゲーム用の人認識ツールです 2 つのカメラと赤外線カメラで 人や物との距離を認識し マイクで音を拾いコントロールしたりすることができるセンサーです ゲームとして開発されましたが 新しいインターフェースとして 他の分野でも使われることが増えてきました
28 Kinect とは ゲーム等の開発には先に紹介した Visual Studio でできます この写真のように人を撮影すると そこから人物を認識して 各関節を認識します 同時に 2 名までできます では実際に見てみましょう
29 開発言語の C# とは 開発には Basic も使いますが C# というシステム記述言語を使う場合が多いです
30 開発言語の C# とは namespace KineWpfBone { /// <summary> /// MainWindow.xaml の相互作用ロジック /// </summary> public partial class MainWindow : Window { KinectSensor kinect; static readonly int Bgr32BytesPerPixel = (PixelFormats.Bgr32.BitsPerPixel + 7) / 8; public MainWindow() { InitializeComponent(); if (KinectSensor.KinectSensors.Count == 0) { throw new Exception("Kinect を接続してください "); } // 先頭の Kinect を使用 kinect = KinectSensor.KinectSensors[0]; //RGB カメラを有効 kinect.colorstream.enable(colorimageformat.rgbresolution640x48 0Fps30); // フレーム更新イベント有効 kinect.colorframeready += new EventHandler<ColorImageFrameReadyEventArgs>(kinect_ColorFram eready); // フレーム更新イベント有効 kinect.skeletonframeready += new EventHandler<SkeletonFrameReadyEventArgs>(kinect_skeletonFram eready); } //Depth でもスケルトンを有効にする必要あり kinect.skeletonstream.enable(); //Kinect 開始 kinect.start(); C++ 言語より Java に近い言語です 表示のプログラムは 初期化の部分で Kinect への接続などをしています
31 Kinect を動かしてみます 1. 関節番号を表示してみましょう 1~20 まで (kineskelton) 2. 近い遠いを色分けしてみる (kinewpfplayer) 3.T シャツを着せてみる (tamiya) 4. 顔をランダムに切り替えてみる (randomface) 君の顔写真を取って入れることもできるよ
32 顔写真を取り込もう 1.iPad で写真を取ってもらおう 2. 自分の写真を photoshop で加工してみよう 先輩達は 教材サーバーから彼らの写真をコピーしてきてほしい そして photoshop を立ち上げて 読み込んでね
33 顔写真を切り抜くよ 1. 加工できるようにするよ 背景を選択して レイヤーを複製背景の方をゴミ箱に捨ててロックの掛かっていないレイアを作る 2. 顔の輪郭をなぞって 顔を切り抜くよ 顔全体を四角く選択して切り抜き選択を解除してから マグネット選択で顔をなぞる
34 顔写真を切り抜くよ 3. ゆっくりでいいから顔をなぞる 顔の際をなぞると選択される 1 周したら できあがり反転して delete で消す 4. 画像を小さくする 画像解像度で 幅 100pixel にして小さくする
35 画像を保存する 3.Gif ファイルにして保存する Web およびデバイスに保存 GIF ファイルを選択 GIF ファイルを保存したら先生に教えてください Kinect に取り込みます
36 鹿児島城西高校 アプリケーションコース おつかれさま こちらから参照 :
C#の基本
 C# の基本 ~ 開発環境の使い方 ~ C# とは プログラミング言語のひとつであり C C++ Java 等に並ぶ代表的な言語の一つである 容易に GUI( グラフィックやボタンとの連携ができる ) プログラミングが可能である メモリ管理等の煩雑な操作が必要なく 比較的初心者向きの言語である C# の利点 C C++ に比べて メモリ管理が必要ない GUIが作りやすい Javaに比べて コードの制限が少ない
C# の基本 ~ 開発環境の使い方 ~ C# とは プログラミング言語のひとつであり C C++ Java 等に並ぶ代表的な言語の一つである 容易に GUI( グラフィックやボタンとの連携ができる ) プログラミングが可能である メモリ管理等の煩雑な操作が必要なく 比較的初心者向きの言語である C# の利点 C C++ に比べて メモリ管理が必要ない GUIが作りやすい Javaに比べて コードの制限が少ない
スライド 1
 ラベル屋さん HOME かんたんマニュアル リンクコース 目次 STEP 1-2 : ( 基礎編 ) 用紙の選択と文字の入力 STEP 3 : ( 基礎編 ) リンクの設定 STEP 4 : ( 基礎編 ) リンクデータの入力と印刷 STEP 5 : ( 応用編 ) リンクデータの入力 1 STEP 6 : ( 応用編 ) リンクデータの入力 2 STEP 7-8 : ( 応用編 ) リンク機能で使ったデータをコピーしたい場合
ラベル屋さん HOME かんたんマニュアル リンクコース 目次 STEP 1-2 : ( 基礎編 ) 用紙の選択と文字の入力 STEP 3 : ( 基礎編 ) リンクの設定 STEP 4 : ( 基礎編 ) リンクデータの入力と印刷 STEP 5 : ( 応用編 ) リンクデータの入力 1 STEP 6 : ( 応用編 ) リンクデータの入力 2 STEP 7-8 : ( 応用編 ) リンク機能で使ったデータをコピーしたい場合
MoreStudy 第 6 章 MoreStudy 第 6 章 第 1 節 貼り付け 3 [ 形式を選択して貼り付け ] ダイアログから [Microsoft Excel ワークシート ] を選択し [OK] ボタンを 押します 1 Excel ワークシートで貼り付け [Pastespec] リボン
![MoreStudy 第 6 章 MoreStudy 第 6 章 第 1 節 貼り付け 3 [ 形式を選択して貼り付け ] ダイアログから [Microsoft Excel ワークシート ] を選択し [OK] ボタンを 押します 1 Excel ワークシートで貼り付け [Pastespec] リボン MoreStudy 第 6 章 MoreStudy 第 6 章 第 1 節 貼り付け 3 [ 形式を選択して貼り付け ] ダイアログから [Microsoft Excel ワークシート ] を選択し [OK] ボタンを 押します 1 Excel ワークシートで貼り付け [Pastespec] リボン](/thumbs/93/113693481.jpg) 第 6 章 第 1 節 Excel と [ リンク貼り付け ] Excel のシートを AutoCAD 内に Excel ワークシートとして貼り付けます 第 2 節 Excel と [ データリンク ] Excel のシートを AutoCAD 内に AutoCAD の図形として貼り付けます MoreStudy 第 6 章 MoreStudy 第 6 章 第 1 節 貼り付け 3 [ 形式を選択して貼り付け
第 6 章 第 1 節 Excel と [ リンク貼り付け ] Excel のシートを AutoCAD 内に Excel ワークシートとして貼り付けます 第 2 節 Excel と [ データリンク ] Excel のシートを AutoCAD 内に AutoCAD の図形として貼り付けます MoreStudy 第 6 章 MoreStudy 第 6 章 第 1 節 貼り付け 3 [ 形式を選択して貼り付け
PowerPoint プレゼンテーション
 かんたんマニュアル 差し込み印刷編 目次 STEP:1 STEP:2 STEP:3 STEP:4 元となるラベル カードのデータを作ろうP.2 差し込みデータの関連付けを設定しよう P.7 データの差し込みをしよう P.11 印刷しよう P.17 STEP1: 画面の確認をしよう 差し込み印刷とは 表計算ソフトで作った住所録を宛名ラベルに印刷したり 名簿をも とに同じ形式のカードを作ったりするときに便利な機能です
かんたんマニュアル 差し込み印刷編 目次 STEP:1 STEP:2 STEP:3 STEP:4 元となるラベル カードのデータを作ろうP.2 差し込みデータの関連付けを設定しよう P.7 データの差し込みをしよう P.11 印刷しよう P.17 STEP1: 画面の確認をしよう 差し込み印刷とは 表計算ソフトで作った住所録を宛名ラベルに印刷したり 名簿をも とに同じ形式のカードを作ったりするときに便利な機能です
引き算アフィリ ASP 登録用の日記サイトを 作成しよう Copyright 株式会社アリウープ, All Rights Reserved. 1
 引き算アフィリ ASP 登録用の日記サイトを 作成しよう 1 目次 ASP 登録用の日記サイトを作成しよう... 3 日記サイト作成時のポイント... 4 (1) 子ページを5ページ分作成する... 5 (2)1 記事当たり600 文字以上書く... 6 (3) アップロードする場所はドメインのトップが理想... 7 日記サイトを作成しよう... 8 日記サイト用テンプレートをダウンロードする...
引き算アフィリ ASP 登録用の日記サイトを 作成しよう 1 目次 ASP 登録用の日記サイトを作成しよう... 3 日記サイト作成時のポイント... 4 (1) 子ページを5ページ分作成する... 5 (2)1 記事当たり600 文字以上書く... 6 (3) アップロードする場所はドメインのトップが理想... 7 日記サイトを作成しよう... 8 日記サイト用テンプレートをダウンロードする...
Excel2013 マクロ
 OA スキルアップ Excel2013 マクロ 1 / 12 マクロ機能概要 マクロとは Excel2013 マクロ マクロとは Excel で行う一連の操作を自動実行させる機能です 毎日繰り返し行う業務はマクロとして登録しておけば 効率的に仕事を進めることができます マクロの作成方法 マクロは 次の 2 つの方法で作成できます 1. マクロの記憶機能を使う実際に操作した内容をそのまま記録してマクロを作成
OA スキルアップ Excel2013 マクロ 1 / 12 マクロ機能概要 マクロとは Excel2013 マクロ マクロとは Excel で行う一連の操作を自動実行させる機能です 毎日繰り返し行う業務はマクロとして登録しておけば 効率的に仕事を進めることができます マクロの作成方法 マクロは 次の 2 つの方法で作成できます 1. マクロの記憶機能を使う実際に操作した内容をそのまま記録してマクロを作成
図 2 Excel スプレッドシートの世界 のウィンドウ 図 3 Visual Basic の世界 のウィンドウ 図 3 の VBA ウィンドウは 図 2 の Excel ウィンドウのメニューの ツール をクリックし 開か れるプルダウンメニューで マクロ /Visual Basic Editor
 Excel マクロ -Visual Basic の基本 - 1.Excel ファイルの構成 Excel ファイルは 右図のように 構成されている 一般に Excel と言えば 右図で Excel スプレッドシートの世界 と名付けた部分 すなわち Excel を起動したときに表示されるスプレッドシート (1ページの場合もあり 数ページの場合もある ) のみであるように思われている Excel ファイルには
Excel マクロ -Visual Basic の基本 - 1.Excel ファイルの構成 Excel ファイルは 右図のように 構成されている 一般に Excel と言えば 右図で Excel スプレッドシートの世界 と名付けた部分 すなわち Excel を起動したときに表示されるスプレッドシート (1ページの場合もあり 数ページの場合もある ) のみであるように思われている Excel ファイルには
PowerPoint プレゼンテーション
 かんたんマニュアル 基本操作編 目次 STEP:1 STEP:2 STEP:3 STEP:4 STEP:5 STEP:6 STEP:7 STEP:8 STEP:9 画面の確認をしよう用紙を選択しようテンプレートを使ってみよう文字を入力しよう文字の大きさを変えるにはイメージを貼り付けようコピー 保存しよう印刷しよう作ったデータを ほかの用紙に移すには P.2 P.4 P.5 P.7 P.9 P.11
かんたんマニュアル 基本操作編 目次 STEP:1 STEP:2 STEP:3 STEP:4 STEP:5 STEP:6 STEP:7 STEP:8 STEP:9 画面の確認をしよう用紙を選択しようテンプレートを使ってみよう文字を入力しよう文字の大きさを変えるにはイメージを貼り付けようコピー 保存しよう印刷しよう作ったデータを ほかの用紙に移すには P.2 P.4 P.5 P.7 P.9 P.11
Microsoft PowerPoint - kakeibo-shiryo1.pptx
 表計算ソフトを使って オリジナル家計簿を作ろう! < 基本編 > 午前の部 県立広島大学 経営情報学部経営情報学科 准教授小川仁士 2010/11/13 平成 22 年度県立広島大学公開講座 1-1 ガイダンス 使用するソフトウェア OS Microsoft Windows Vista 表計算ソフト Microsoft Office Excel 2007 オリジナル家計簿 ( 完成版 ) の基本仕様
表計算ソフトを使って オリジナル家計簿を作ろう! < 基本編 > 午前の部 県立広島大学 経営情報学部経営情報学科 准教授小川仁士 2010/11/13 平成 22 年度県立広島大学公開講座 1-1 ガイダンス 使用するソフトウェア OS Microsoft Windows Vista 表計算ソフト Microsoft Office Excel 2007 オリジナル家計簿 ( 完成版 ) の基本仕様
2013/1/20 勉強会資料 マウスで使う Windows8 YS_takatsuki 2012 年 10 月 26 日に発売された Windows8 は従来の Windows Vista や Windows7 の後継 OS ですが タッチ操作を前提にしたスマホのような画面の新しいユーザーインター
 2013/1/20 勉強会資料 マウスで使う Windows8 YS_takatsuki 2012 年 10 月 26 日に発売された Windows8 は従来の Windows Vista や Windows7 の後継 OS ですが タッチ操作を前提にしたスマホのような画面の新しいユーザーインターフェースを基本とする新しい タイプの OS です 先ずは起動時のスタート画面を見てみましょう タッチ操作対応のパソコンならばここから指先ひとつで操作開始となるのですが
2013/1/20 勉強会資料 マウスで使う Windows8 YS_takatsuki 2012 年 10 月 26 日に発売された Windows8 は従来の Windows Vista や Windows7 の後継 OS ですが タッチ操作を前提にしたスマホのような画面の新しいユーザーインターフェースを基本とする新しい タイプの OS です 先ずは起動時のスタート画面を見てみましょう タッチ操作対応のパソコンならばここから指先ひとつで操作開始となるのですが
やさしくPDFへ文字入力 v.2.0
 操作マニュアル やさしく PDF へ文字入力 v.2.0 基本操作 目次 1. はじめに 2. やさしく PDF へ文字入力の起動 3. スキャナの設定 4. 原稿の取り込み 4-1. スキャナから 4-2. ファイルから 5. プリンタの設定 6. フィールドの作成 6-1. フィールドの自動作成 6-2. フィールドの手動作成 7. フィールドの設定 8. 文字の入力 9. 印刷 便利な使い方付録
操作マニュアル やさしく PDF へ文字入力 v.2.0 基本操作 目次 1. はじめに 2. やさしく PDF へ文字入力の起動 3. スキャナの設定 4. 原稿の取り込み 4-1. スキャナから 4-2. ファイルから 5. プリンタの設定 6. フィールドの作成 6-1. フィールドの自動作成 6-2. フィールドの手動作成 7. フィールドの設定 8. 文字の入力 9. 印刷 便利な使い方付録
2.Picasa3 の実行 デスクトップの をダブルククリック 一番最初の起動の時だけ下記画 面が立ち上がります マイドキュメント マイピクチャ デスクトップのみスキャン にチェックを入れ続行 これはパソコン内部の全画像を検索して Picasa で使用する基本データを作成するものですが 完全スキャン
 Picasa3 を使った写真の整理 写真の整理はエクスプローラーを開いてフォルダの作成から写真の移動やコピーを行うことが望ましいのですが エクスプローラーの操作を覚えられずに写真の整理が進んでいない人のために画像管理ソフト Picasa3 を使った整理方法を説明します なお このソフトは画像に関する多くの機能を持ったものですが 画像整理だけの利用では容量も大きいですからエクスプローラーの使い方をマスターしている人はこのソフトを使う必要はありません
Picasa3 を使った写真の整理 写真の整理はエクスプローラーを開いてフォルダの作成から写真の移動やコピーを行うことが望ましいのですが エクスプローラーの操作を覚えられずに写真の整理が進んでいない人のために画像管理ソフト Picasa3 を使った整理方法を説明します なお このソフトは画像に関する多くの機能を持ったものですが 画像整理だけの利用では容量も大きいですからエクスプローラーの使い方をマスターしている人はこのソフトを使う必要はありません
1 Word2007 を立ち上げて 表を作って内容を入力し 体裁を整える 1 時間の関係で あらかじめ下記のような簡単な文書を作成して デスクトップにファイル 旅行案内操作前 1 を置いてありますからこのファイルをダブルクリックして開いて下さい (* 時間のある方は末尾に表の挿入方法などを参考に書い
 NPO 法人いきいきネットとくしま 第 97 回定例勉強会 森の日 2012 年 7 月 25 日 担当 : 米田弘子 最近は 手渡しよりもメールで文書をやり取りする機会が多いですね 今回はそんな時代ならでは の便利なツール フォーム で答えやすいアンケートを作りましょう このような案内は解答する 側も集計する側も作業が楽になると思います 作成順序 1Word2007 を開き 表を作って内容を入力し
NPO 法人いきいきネットとくしま 第 97 回定例勉強会 森の日 2012 年 7 月 25 日 担当 : 米田弘子 最近は 手渡しよりもメールで文書をやり取りする機会が多いですね 今回はそんな時代ならでは の便利なツール フォーム で答えやすいアンケートを作りましょう このような案内は解答する 側も集計する側も作業が楽になると思います 作成順序 1Word2007 を開き 表を作って内容を入力し
Windows8.1基礎 ファイル管理
 OA ベーシック Windows8.1 基礎ファイル管理 1 / 8 Windows8.1 基礎ファイル管理 ファイル管理前編 ファイルとフォルダーの概要 ファイル Excel や Word などのアプリで作成したデータを ファイル といいます ファイルは 作成元のアプリの種類により Word では 文書 Excel では ブック PowerPoint では プレゼンテーション と呼ばれています ファイルの種類はアイコンのデザインで確認できます
OA ベーシック Windows8.1 基礎ファイル管理 1 / 8 Windows8.1 基礎ファイル管理 ファイル管理前編 ファイルとフォルダーの概要 ファイル Excel や Word などのアプリで作成したデータを ファイル といいます ファイルは 作成元のアプリの種類により Word では 文書 Excel では ブック PowerPoint では プレゼンテーション と呼ばれています ファイルの種類はアイコンのデザインで確認できます
Microsoft Word - ラベルマイティStep1.doc
 ラベルマイティ STEP 1 はじめに 1 レッスン 1 ラベルマイティでできること 3 1 ラベルマイティでできること 3 レッスン2 ラベルマイティの概要 4 1 ラベルマイティの起動 4 2 ガイドメニュー 7 3 画面構成 11 4 ラベルマイティの終了 14 第 1 章プリントアイテムを作ってみよう 1 レッスン1 テンプレートを選ぼう 3 1 のし紙 3 レッスン1のまとめ 4 レッスン2
ラベルマイティ STEP 1 はじめに 1 レッスン 1 ラベルマイティでできること 3 1 ラベルマイティでできること 3 レッスン2 ラベルマイティの概要 4 1 ラベルマイティの起動 4 2 ガイドメニュー 7 3 画面構成 11 4 ラベルマイティの終了 14 第 1 章プリントアイテムを作ってみよう 1 レッスン1 テンプレートを選ぼう 3 1 のし紙 3 レッスン1のまとめ 4 レッスン2
パソコン研修資料 - カシミール 3D の使い方 年度版 倉敷ハイキング倶楽部 HP 委員会
 パソコン研修資料 - カシミール 3D の使い方 - 2016 年度版 倉敷ハイキング倶楽部 HP 委員会 内容第 1 章カシミール3Dの基本的な使い方... 1 1-1 ソフトウェアの入手... 1 1-2 カシミールのインストール... 2 1-3 カシミールの操作... 3 1 地図を移動させる... 3 2 縮尺の切り替え... 3 3 地名の検索とジャンプ... 4 4 磁北線の表示...
パソコン研修資料 - カシミール 3D の使い方 - 2016 年度版 倉敷ハイキング倶楽部 HP 委員会 内容第 1 章カシミール3Dの基本的な使い方... 1 1-1 ソフトウェアの入手... 1 1-2 カシミールのインストール... 2 1-3 カシミールの操作... 3 1 地図を移動させる... 3 2 縮尺の切り替え... 3 3 地名の検索とジャンプ... 4 4 磁北線の表示...
文字入力PRO.doc
 操作マニュアル やさしく PDF へ文字入力 PRO v.4.0 基本操作 目次 1. はじめに 2. やさしく PDF へ文字入力の起動 3. スキャナの設定 4. 原稿の取り込み 4-1. スキャナから 4-2. ファイルから 5. プリンタの設定 6. フィールドの作成 6-1. フィールドの自動作成 6-2. フィールドの手動作成 7. フィールドの設定 8. 文字の入力 9. 印刷 便利な使い方付録
操作マニュアル やさしく PDF へ文字入力 PRO v.4.0 基本操作 目次 1. はじめに 2. やさしく PDF へ文字入力の起動 3. スキャナの設定 4. 原稿の取り込み 4-1. スキャナから 4-2. ファイルから 5. プリンタの設定 6. フィールドの作成 6-1. フィールドの自動作成 6-2. フィールドの手動作成 7. フィールドの設定 8. 文字の入力 9. 印刷 便利な使い方付録
Windows Liveメールの設定
 メールの設定 画面の記載は一例です お手元の会員証を確認して入力してください ここでの説明はキーボード マウスを利用した操作方法となります 目 次 ( 見たいページをクリックすると そのページに移動します ) 1. Outlook 2016 をお使いの方 P.1 2. Outlook 2013 をお使いの方 P.7 3. Outlook 2010 をお使いの方 P.15 4. (Outlook が無い場合
メールの設定 画面の記載は一例です お手元の会員証を確認して入力してください ここでの説明はキーボード マウスを利用した操作方法となります 目 次 ( 見たいページをクリックすると そのページに移動します ) 1. Outlook 2016 をお使いの方 P.1 2. Outlook 2013 をお使いの方 P.7 3. Outlook 2010 をお使いの方 P.15 4. (Outlook が無い場合
エクセルによる数値計算と化学への応用
 エクセルによる数値計算と化学への応用 群馬大学工学部 応用化学 生物化学科 平成 21 年 4 月 前期に PC を使った文書作成 表計算 プレゼンテーションを習得しました 後期には主に表計算を より高度に利用するための手法を勉強します 第 1 章計算の基礎 1.1 文字の表示 文字 ABC 1.2 四則計算 8 + 2 = 10 8-2 = 6 8 2 = 16 8 2 = 4 1.3 数列の和
エクセルによる数値計算と化学への応用 群馬大学工学部 応用化学 生物化学科 平成 21 年 4 月 前期に PC を使った文書作成 表計算 プレゼンテーションを習得しました 後期には主に表計算を より高度に利用するための手法を勉強します 第 1 章計算の基礎 1.1 文字の表示 文字 ABC 1.2 四則計算 8 + 2 = 10 8-2 = 6 8 2 = 16 8 2 = 4 1.3 数列の和
目次 第 1 章はじめに 取扱いについて 記載内容について... 6 第 2 章基本操作 OneNote Online を開く ノートブックを開く ノート ( セクション ) を作成する... 11
 Office 365 OneNote Online - 利用マニュアル - 発行日 2015/09/01 1 目次 第 1 章はじめに... 5 1.1. 取扱いについて... 6 1.2. 記載内容について... 6 第 2 章基本操作... 7 2.1. OneNote Online を開く... 8 2.2. ノートブックを開く... 10 2.3. ノート ( セクション ) を作成する...
Office 365 OneNote Online - 利用マニュアル - 発行日 2015/09/01 1 目次 第 1 章はじめに... 5 1.1. 取扱いについて... 6 1.2. 記載内容について... 6 第 2 章基本操作... 7 2.1. OneNote Online を開く... 8 2.2. ノートブックを開く... 10 2.3. ノート ( セクション ) を作成する...
Illustrator の立ち上げ 画面下のアイコン をクリックする メニューから ファイル > 新規... 新規書類 ダイアログで 名前 欄に指定の数字を入力する 表紙右上の 桁の数字を入力してください 4 [OK] ボタンをクリックする メニュー Illustrator 起動画面 ツール アート
![Illustrator の立ち上げ 画面下のアイコン をクリックする メニューから ファイル > 新規... 新規書類 ダイアログで 名前 欄に指定の数字を入力する 表紙右上の 桁の数字を入力してください 4 [OK] ボタンをクリックする メニュー Illustrator 起動画面 ツール アート Illustrator の立ち上げ 画面下のアイコン をクリックする メニューから ファイル > 新規... 新規書類 ダイアログで 名前 欄に指定の数字を入力する 表紙右上の 桁の数字を入力してください 4 [OK] ボタンをクリックする メニュー Illustrator 起動画面 ツール アート](/thumbs/93/114087729.jpg) 高校 大学連携情報実習 Adobe Illustrator でキャラクタを描こう ~ イラストによる 集合写真 の作成 ~ 奈良県立奈良朱雀高等学校情報ビジネス科 平成 0 年 月 8 日 ( 金 ) 0 Illustrator の立ち上げ 画面下のアイコン をクリックする メニューから ファイル > 新規... 新規書類 ダイアログで 名前 欄に指定の数字を入力する 表紙右上の 桁の数字を入力してください
高校 大学連携情報実習 Adobe Illustrator でキャラクタを描こう ~ イラストによる 集合写真 の作成 ~ 奈良県立奈良朱雀高等学校情報ビジネス科 平成 0 年 月 8 日 ( 金 ) 0 Illustrator の立ち上げ 画面下のアイコン をクリックする メニューから ファイル > 新規... 新規書類 ダイアログで 名前 欄に指定の数字を入力する 表紙右上の 桁の数字を入力してください
■ ジャストスマイルワープロ講座 ■ 新聞を作ってみよう
 コラボノート コラボノートを使うための準備 ノートを作る ひな型の利用 コラボノートの使い方 ふせん よこがき / たてがき 写真の取り込み LOGO 文字の作成 コラボノートの印刷 ログイン ( 先生用 1 教師機のデスクトップ コラボノート先生用 をダブルクリックで 起動 2 名前より選択例 5 年 2 組担任の場合 5-02 を選択 3 ログインをクリック ログイン ( 児童 生徒用 1 児童生徒機のデスクトップ
コラボノート コラボノートを使うための準備 ノートを作る ひな型の利用 コラボノートの使い方 ふせん よこがき / たてがき 写真の取り込み LOGO 文字の作成 コラボノートの印刷 ログイン ( 先生用 1 教師機のデスクトップ コラボノート先生用 をダブルクリックで 起動 2 名前より選択例 5 年 2 組担任の場合 5-02 を選択 3 ログインをクリック ログイン ( 児童 生徒用 1 児童生徒機のデスクトップ
Wordの学習
 Windows10 の基本操作 第 1 章パソコンを学ぶこととは パソコンの動作概要 本体装置 平成 28 年 4 月 NPO 法人六樹会パソコンサロン 2 パソコンの構成 平成 28 年 4 月 NPO 法人六樹会パソコンサロン 3 パソコンの構成 平成 28 年 4 月 NPO 法人六樹会パソコンサロン 4 GUI とは テキスト =2 ページ GUI の要素 Window ( ウィンドウ )
Windows10 の基本操作 第 1 章パソコンを学ぶこととは パソコンの動作概要 本体装置 平成 28 年 4 月 NPO 法人六樹会パソコンサロン 2 パソコンの構成 平成 28 年 4 月 NPO 法人六樹会パソコンサロン 3 パソコンの構成 平成 28 年 4 月 NPO 法人六樹会パソコンサロン 4 GUI とは テキスト =2 ページ GUI の要素 Window ( ウィンドウ )
目次 1. ログイン ログアウト デスクトップ ( 例 :Word Excel 起動中 ) Dock( 例 :Word Excel 起動中 ) Finder ウィンドウ メニューバー ( 例 :Word 起動中 )...
 2017 年 9 月 19 日 目次 1. ログイン... 1 2. ログアウト... 3 3. デスクトップ ( 例 :Word Excel 起動中 )... 4 4. Dock( 例 :Word Excel 起動中 )... 5 5. Finder ウィンドウ... 9 6. メニューバー ( 例 :Word 起動中 )... 10 7. 文字の入力 ( 例 :Word で入力 )... 11
2017 年 9 月 19 日 目次 1. ログイン... 1 2. ログアウト... 3 3. デスクトップ ( 例 :Word Excel 起動中 )... 4 4. Dock( 例 :Word Excel 起動中 )... 5 5. Finder ウィンドウ... 9 6. メニューバー ( 例 :Word 起動中 )... 10 7. 文字の入力 ( 例 :Word で入力 )... 11
平成 30 年度 プログラミング研修講座 岩手県立総合教育センター
 平成 30 年度 プログラミング研修講座 岩手県立総合教育センター 目次第 1 章プログラミングについて 1 ソフトウェアの働き 1 2 プログラミング言語 1 3 主なプログラミング言語の歴史 2 第 2 章 Visual Basic について 1 Visual Basic とは 3 2.NET Framework の環境 3 3 Visual Basic と.NET Framework の関係
平成 30 年度 プログラミング研修講座 岩手県立総合教育センター 目次第 1 章プログラミングについて 1 ソフトウェアの働き 1 2 プログラミング言語 1 3 主なプログラミング言語の歴史 2 第 2 章 Visual Basic について 1 Visual Basic とは 3 2.NET Framework の環境 3 3 Visual Basic と.NET Framework の関係
PowerPoint2003基礎編
 はじめに 1 PowerPoint の概要 2 1 PowerPoint とは 2 2 プレゼンテーションとは 2 3 PowerPoint でできること 3 4 プレゼンテーション作成の流れ 4 5 PowerPoint の起動 5 6 PowerPoint の画面 6 7 作業ウィンドウを閉じる 8 8 ツールバーを 2 行にしたい時は 9 第 1 章新しいプレゼンテーションを作ろう 1 レッスン
はじめに 1 PowerPoint の概要 2 1 PowerPoint とは 2 2 プレゼンテーションとは 2 3 PowerPoint でできること 3 4 プレゼンテーション作成の流れ 4 5 PowerPoint の起動 5 6 PowerPoint の画面 6 7 作業ウィンドウを閉じる 8 8 ツールバーを 2 行にしたい時は 9 第 1 章新しいプレゼンテーションを作ろう 1 レッスン
Microsoft Word - P doc
 はじめに...1 PowerPoint の概要 2 1 PowerPoint とは 2 2 プレゼンテーションとは 2 3 PowerPoint でできること 3 4 プレゼンテーション作成の流れ 4 5 PowerPoint の起動 5 6 PowerPoint の画面 6 7 作業ウィンドウを閉じる 8 8 ツールバーを 2 行にしたい時は 9 第 1 章新しいプレゼンテーションを作ろう...1
はじめに...1 PowerPoint の概要 2 1 PowerPoint とは 2 2 プレゼンテーションとは 2 3 PowerPoint でできること 3 4 プレゼンテーション作成の流れ 4 5 PowerPoint の起動 5 6 PowerPoint の画面 6 7 作業ウィンドウを閉じる 8 8 ツールバーを 2 行にしたい時は 9 第 1 章新しいプレゼンテーションを作ろう...1
LCV-Net ファイルコンテナ ユーザーマニュアル
 LCV-Net ファイルコンテナ ユーザーマニュアル 目次 本手順について... 1 用語 機能解説 新機能について...... 2 3 1. ログイン方法... 4 1.1. ファイルコンテナ の画面の構成... 5 1.2. ファイル一覧... 6 2. 基本操作 2.1. フォルダの種類... 7 2.2. フォルダを作成する... 8 2.3.ファイルをアップロードする 2.3.1. ファイルを指定してアップロード...
LCV-Net ファイルコンテナ ユーザーマニュアル 目次 本手順について... 1 用語 機能解説 新機能について...... 2 3 1. ログイン方法... 4 1.1. ファイルコンテナ の画面の構成... 5 1.2. ファイル一覧... 6 2. 基本操作 2.1. フォルダの種類... 7 2.2. フォルダを作成する... 8 2.3.ファイルをアップロードする 2.3.1. ファイルを指定してアップロード...
Microsoft PowerPoint - guidance.ppt
 例題 1. プログラム実行の体験 Microsoft Visual C++ を使ってみよう コンピュータを役に立つ道具として実 感するために, 次ページのプログラムを使って, Microsoft Visual C++ で のプログラム実行を体験する 例題 1 のプログラムの機能 計算の繰り返し キーボードからのデータ読み込み ファイルへの書き出し #include #include
例題 1. プログラム実行の体験 Microsoft Visual C++ を使ってみよう コンピュータを役に立つ道具として実 感するために, 次ページのプログラムを使って, Microsoft Visual C++ で のプログラム実行を体験する 例題 1 のプログラムの機能 計算の繰り返し キーボードからのデータ読み込み ファイルへの書き出し #include #include
1.WebClass( ウェブクラス ) とは WebClass を利用される前に 学生の立場で WebClass を利用してみましょう... 4 開始方法... 4 資料を閲覧する 先生の立場で WebClass を利用してみましょう... 8 資料を
 WebClass 体験コースマニュアル 資料機能編 ( 先生用 ) 2018 年 作成者 : 日本データパシフィック株式会社 1.WebClass( ウェブクラス ) とは... 3 2.WebClass を利用される前に... 3 3. 学生の立場で WebClass を利用してみましょう... 4 開始方法... 4 資料を閲覧する... 6 4. 先生の立場で WebClass を利用してみましょう...
WebClass 体験コースマニュアル 資料機能編 ( 先生用 ) 2018 年 作成者 : 日本データパシフィック株式会社 1.WebClass( ウェブクラス ) とは... 3 2.WebClass を利用される前に... 3 3. 学生の立場で WebClass を利用してみましょう... 4 開始方法... 4 資料を閲覧する... 6 4. 先生の立場で WebClass を利用してみましょう...
各種パスワードについて マイナンバー管理票では 3 種のパスワードを使用します (1) 読み取りパスワード Excel 機能の読み取りパスワードです 任意に設定可能です (2) 管理者パスワード マイナンバー管理表 の管理者のパスワードです 管理者パスワード はパスワードの流出を防ぐ目的で この操作
 マイナンバー管理表 操作説明書 管理者用 2015 年 11 月 30 日 ( 初版 ) 概要 マイナンバー管理表 の動作環境は以下の通りです 対象 OS バージョン Windows7 Windows8 Windows8.1 Windows10 対象 Excel バージョン Excel2010 Excel2013 対象ファイル形式 Microsoft Excel マクロ有効ワークシート (.xlsm)
マイナンバー管理表 操作説明書 管理者用 2015 年 11 月 30 日 ( 初版 ) 概要 マイナンバー管理表 の動作環境は以下の通りです 対象 OS バージョン Windows7 Windows8 Windows8.1 Windows10 対象 Excel バージョン Excel2010 Excel2013 対象ファイル形式 Microsoft Excel マクロ有効ワークシート (.xlsm)
キリしていて メニューのボタンも大きくなっているので マウス操作はもちろん タッチ操作でも使いやすくなっているのが特長です アドレスバー画面上部にあるアドレスバーは インターネット検索も兼ねています ここにキーワードを直接入力して検索を実行できます 現在表示されているタブの右横にある + をクリック
 Windows 10 の新ブラウザー Microsoft Edge とは なお これまでの標準ブラウザーだった Internet Explorer は Windows 10 でも残されています 互換性の問題で Microsoft Edge で表示できない Web ページがある場合に Internet Explorer で開くという使い方ができます あくまでも Windows 10 ではメインのブラウザーが
Windows 10 の新ブラウザー Microsoft Edge とは なお これまでの標準ブラウザーだった Internet Explorer は Windows 10 でも残されています 互換性の問題で Microsoft Edge で表示できない Web ページがある場合に Internet Explorer で開くという使い方ができます あくまでも Windows 10 ではメインのブラウザーが
アプリケーション
 アプリケーション開発 お絵かきソフト 目次 お絵かきソフトを作ってみよう... 3 絵を書く枠と場所表示を作る... 3 マウスの動きを見てみよう... 4 絵を書く準備をします... 5 絵を書くとはどういうことか... 5 では線画を描いてみよう... 6 マウスをドラッグしたときだけ線を引くように改造する... 8 お絵かきソフトを作ってみよう 今回は お絵かきソフトを作ってみましょう マウスを動かして線画を書いてみましょう
アプリケーション開発 お絵かきソフト 目次 お絵かきソフトを作ってみよう... 3 絵を書く枠と場所表示を作る... 3 マウスの動きを見てみよう... 4 絵を書く準備をします... 5 絵を書くとはどういうことか... 5 では線画を描いてみよう... 6 マウスをドラッグしたときだけ線を引くように改造する... 8 お絵かきソフトを作ってみよう 今回は お絵かきソフトを作ってみましょう マウスを動かして線画を書いてみましょう
Microsoft Word - Word1.doc
 Word 2007 について ( その 1) 新しくなった Word 2007 の操作法について 従来の Word との相違点を教科書に沿って説明する ただし 私自身 まだ Word 2007 を使い込んではおらず 間違いなどもあるかも知れない そうした点についてはご指摘いただければ幸いである なお 以下において [ ] で囲った部分は教科書のページを意味する Word の起動 [p.47] Word
Word 2007 について ( その 1) 新しくなった Word 2007 の操作法について 従来の Word との相違点を教科書に沿って説明する ただし 私自身 まだ Word 2007 を使い込んではおらず 間違いなどもあるかも知れない そうした点についてはご指摘いただければ幸いである なお 以下において [ ] で囲った部分は教科書のページを意味する Word の起動 [p.47] Word
このうち ツールバーが表示されていないときは メニューバーから [ 表示 (V)] [ ツールバー (T)] の [ 標準のボタン (S)] [ アドレスバー (A)] と [ ツールバーを固定する (B)] をクリックしてチェックを付けておくとよい また ツールバーはユーザ ( 利用者 ) が変更
![このうち ツールバーが表示されていないときは メニューバーから [ 表示 (V)] [ ツールバー (T)] の [ 標準のボタン (S)] [ アドレスバー (A)] と [ ツールバーを固定する (B)] をクリックしてチェックを付けておくとよい また ツールバーはユーザ ( 利用者 ) が変更 このうち ツールバーが表示されていないときは メニューバーから [ 表示 (V)] [ ツールバー (T)] の [ 標準のボタン (S)] [ アドレスバー (A)] と [ ツールバーを固定する (B)] をクリックしてチェックを付けておくとよい また ツールバーはユーザ ( 利用者 ) が変更](/thumbs/93/112077293.jpg) ファイル操作 アプリケーションソフトウェアなどで作成したデータはディスクにファイルとして保存される そのファイルに関してコピーや削除などの基本的な操作について実習する また ファイルを整理するためのフォルダの作成などの実習をする (A) ファイル名 ファイル名はデータなどのファイルをディスクに保存しておくときに付ける名前である データファイルはどんどん増えていくので 何のデータであるのかわかりやすいファイル名を付けるようにする
ファイル操作 アプリケーションソフトウェアなどで作成したデータはディスクにファイルとして保存される そのファイルに関してコピーや削除などの基本的な操作について実習する また ファイルを整理するためのフォルダの作成などの実習をする (A) ファイル名 ファイル名はデータなどのファイルをディスクに保存しておくときに付ける名前である データファイルはどんどん増えていくので 何のデータであるのかわかりやすいファイル名を付けるようにする
環境確認方法 (Windows の場合 ) OS 動作環境日本語版 Windows 7, 8, 8.1, 10 であること 確認方法 Windows キーを押しながら R キーを押します または [ スタート ] メニューから [ ファイル名を指定して実行 ] ( または [ プログラムとファイルの
![環境確認方法 (Windows の場合 ) OS 動作環境日本語版 Windows 7, 8, 8.1, 10 であること 確認方法 Windows キーを押しながら R キーを押します または [ スタート ] メニューから [ ファイル名を指定して実行 ] ( または [ プログラムとファイルの 環境確認方法 (Windows の場合 ) OS 動作環境日本語版 Windows 7, 8, 8.1, 10 であること 確認方法 Windows キーを押しながら R キーを押します または [ スタート ] メニューから [ ファイル名を指定して実行 ] ( または [ プログラムとファイルの](/thumbs/91/105687756.jpg) 環境確認チェックリスト 設定を変更できない場合は この用紙をプリントアウトしてお使いのパソコンの管理者にご相談ください 確認方法がわからない場合はテストセンターヘルプデスクにお電話ください 利用環境チェック 受検のためには以下の環境が必要となります 動作環境機能スペック CPU:1GHz 以上メモリ :1GB 以上 (32bitOS)/2GB 以上 (64bitOS) ディスプレイ解像度 :1024
環境確認チェックリスト 設定を変更できない場合は この用紙をプリントアウトしてお使いのパソコンの管理者にご相談ください 確認方法がわからない場合はテストセンターヘルプデスクにお電話ください 利用環境チェック 受検のためには以下の環境が必要となります 動作環境機能スペック CPU:1GHz 以上メモリ :1GB 以上 (32bitOS)/2GB 以上 (64bitOS) ディスプレイ解像度 :1024
プロフィールを編集するにはほかの人のプロフィールが表示されているときは 自分のアカウント名をクリックし プロフィール } タブをクリックし skype 表示名をクリックします 新しい skype 表示名を入力し をクリックすると Skype 表示名がへんこうされます { 番号を追加 } をクリックし
 SKYPE 通話する時の 重要チェックポイント 1 画面についてスカイプを起動するとスカイプホーム画面が表示される連絡先を追加したり スカイプの設定変更などが出来る各種メニューにアクセス出来ます skpe 連絡先リスト 会話 通話 表示 ツール ヘルプ等 画面を分離するには ウィンドウ右上の をクリックすると 左ペインと右ペインを分離できます 元に戻す場合は再度右上の をクリックします チャットなど行うと
SKYPE 通話する時の 重要チェックポイント 1 画面についてスカイプを起動するとスカイプホーム画面が表示される連絡先を追加したり スカイプの設定変更などが出来る各種メニューにアクセス出来ます skpe 連絡先リスト 会話 通話 表示 ツール ヘルプ等 画面を分離するには ウィンドウ右上の をクリックすると 左ペインと右ペインを分離できます 元に戻す場合は再度右上の をクリックします チャットなど行うと
PowerPoint プレゼンテーション
 Web 会議システム説明書 (Google ハングアウト編 ) Ver 201709 株式会社ファントゥ 1 Google+ のアカウントで出来ることで利用できるサービス ハングアウト カレンダー コミュニティ Google のアカウントを取得することで これらのサービスを利用することができます これら以外にも Google の様々なアプリケーションを利用することができますが ここでは Google
Web 会議システム説明書 (Google ハングアウト編 ) Ver 201709 株式会社ファントゥ 1 Google+ のアカウントで出来ることで利用できるサービス ハングアウト カレンダー コミュニティ Google のアカウントを取得することで これらのサービスを利用することができます これら以外にも Google の様々なアプリケーションを利用することができますが ここでは Google
Microsoft Word - VB.doc
 第 1 章 初めてのプログラミング 本章では カウントアップというボタンを押すと表示されている値が1ずつ増加し カウントダウンというボタンを押すと表示されている値が1ずつ減少する簡単な機能のプログラムを作り これを通して Visual Basic.NET によるプログラム開発の概要を学んでいきます 1.1 起動とプロジェクトの新規作成 Visual Studio.NET の起動とプロジェクトの新規作成の方法を
第 1 章 初めてのプログラミング 本章では カウントアップというボタンを押すと表示されている値が1ずつ増加し カウントダウンというボタンを押すと表示されている値が1ずつ減少する簡単な機能のプログラムを作り これを通して Visual Basic.NET によるプログラム開発の概要を学んでいきます 1.1 起動とプロジェクトの新規作成 Visual Studio.NET の起動とプロジェクトの新規作成の方法を
OTRS10 他社システムOTRS呼出利用手順書
 他社システム OTRS 呼び出し 利用手順書 はじめに 他システム OTRS 呼び出し機能 とは Microsoft Office ( Excel PowerPoint Word ) で作成したファイルに Microsoft Office のコマンドボタン作成機能を利用して OTRS の起動情報をコマンドボタンに設定することで OTRS の分析データを OTRS のメニューを開いてから選択せずに 表示することを可能にする
他社システム OTRS 呼び出し 利用手順書 はじめに 他システム OTRS 呼び出し機能 とは Microsoft Office ( Excel PowerPoint Word ) で作成したファイルに Microsoft Office のコマンドボタン作成機能を利用して OTRS の起動情報をコマンドボタンに設定することで OTRS の分析データを OTRS のメニューを開いてから選択せずに 表示することを可能にする
クイックセットアップ for モバイル(iOS/Android)
 はじめに はじめに Enterprise DaaS( サーバ OS タイプ ) リモートアクセスオプション ( 以下リモートアクセス ) は 手元端末から対象機器に安全に接続できるリモートアクセスサービスです 手元端末 と は 対象機器 と は アクセスに使用する iphone/ipad Android 端末のことです MagicConnect サーバとは アクセス先となる会社 PC のことです リモートアクセス中継管理用サーバです
はじめに はじめに Enterprise DaaS( サーバ OS タイプ ) リモートアクセスオプション ( 以下リモートアクセス ) は 手元端末から対象機器に安全に接続できるリモートアクセスサービスです 手元端末 と は 対象機器 と は アクセスに使用する iphone/ipad Android 端末のことです MagicConnect サーバとは アクセス先となる会社 PC のことです リモートアクセス中継管理用サーバです
BBB_マニュアル(聴講者用)
 BigBlueButton 操作マニュアル < 聴講者用 > 目次 はじめに 01 画面構成 02 機能説明 1. ログイン 03 2. カメラとマイクの設定 04 3. 日本語切替 08 4. ユーザーの管理 09 5. ビデオの共有 11 6. ビデオの公開 17 7. プレゼンテーション 19 8. デスクトップの共有 28 9. チャット 35 10. リスナーの管理 39 11. レイアウトのリセット
BigBlueButton 操作マニュアル < 聴講者用 > 目次 はじめに 01 画面構成 02 機能説明 1. ログイン 03 2. カメラとマイクの設定 04 3. 日本語切替 08 4. ユーザーの管理 09 5. ビデオの共有 11 6. ビデオの公開 17 7. プレゼンテーション 19 8. デスクトップの共有 28 9. チャット 35 10. リスナーの管理 39 11. レイアウトのリセット
2. フォトムービーの作成方法基本 (1) ムービーメーカーの起動 スタート画面で Movie Maker を起動します (2) 写真 ( フォト 画像 または動画 ) ファイルの読み込みフォトムービーの素材となる写真等のファイルを初めて読み込む場合は 1 図の1( ホームリボンのビ 2 デオおよび
 フォトムービーを作ろう! ムービーメーカーを使って 様々なメディアの取り扱い方を学ぼう! 1. 概要 (1) テーマフォトムービーを作ろう 動画編集ソフトを使って 写真ベースのフォトムービーを作成してみましょう (2) 目標 1 写真 音声 音楽等のファイルやムービーを設定するプロジェクト設定ファイル 作品のムービー ( 動画 ) ファイル等 様々なファイルの扱いに慣れましょう 2 写真 音声 音楽
フォトムービーを作ろう! ムービーメーカーを使って 様々なメディアの取り扱い方を学ぼう! 1. 概要 (1) テーマフォトムービーを作ろう 動画編集ソフトを使って 写真ベースのフォトムービーを作成してみましょう (2) 目標 1 写真 音声 音楽等のファイルやムービーを設定するプロジェクト設定ファイル 作品のムービー ( 動画 ) ファイル等 様々なファイルの扱いに慣れましょう 2 写真 音声 音楽
FLIRTools+デモ手順書
 FLIRTools+ 簡易取扱説明書 FLIR Tools+ 手順書 1. FLIR ToolsをPCにインストールする 2. Tools+ ライセンス番号を認識させる 3. カメラの電源を入れ USBでPCと接続する 4. 表示設定 5. 静止画を撮影する 6. 動画記録スピードを設定する 7. 動画を記録する / 停止する 8. 動画からグラフを作成する 9. グラフデータ ( 温度値 ) をExcelにペーストする
FLIRTools+ 簡易取扱説明書 FLIR Tools+ 手順書 1. FLIR ToolsをPCにインストールする 2. Tools+ ライセンス番号を認識させる 3. カメラの電源を入れ USBでPCと接続する 4. 表示設定 5. 静止画を撮影する 6. 動画記録スピードを設定する 7. 動画を記録する / 停止する 8. 動画からグラフを作成する 9. グラフデータ ( 温度値 ) をExcelにペーストする
基本ツールの使い方 ツールバー A ( 基本ツールの使い方 ) 項番 項目 説明 1 選択 次のような場合に使います リンクの選択 / ふせんをめくる / 線, 文字, 図形, 画像などの選択また, 次の図に示すようなテキストボックスへの入力, ボタンのクリックなどがある場合にも使います 2 線,
 指導者用デジタル教科書の使い方 ( 理科用 ) 書籍データの表示後に (?) ボタンを押すと参照できる ヘルプ を編集した機能一覧です 基本ツールの使い方 ツールバー A を左右どちらで表示するか変更できます ツールバー B の表示非表示を指定できます 目次ツールバー A p. 2 用語解説 p. 4 ツールバー B p. 5 ツールバー C p. 5 ページ移動 p. 6 ツールバー C の表示
指導者用デジタル教科書の使い方 ( 理科用 ) 書籍データの表示後に (?) ボタンを押すと参照できる ヘルプ を編集した機能一覧です 基本ツールの使い方 ツールバー A を左右どちらで表示するか変更できます ツールバー B の表示非表示を指定できます 目次ツールバー A p. 2 用語解説 p. 4 ツールバー B p. 5 ツールバー C p. 5 ページ移動 p. 6 ツールバー C の表示
情報C 実習プリント
 高等学校 選択情報 実習プリント 8-1 < 基本操作 3> プログラムを体験しよう!1 ~アルゴロジック編 ~ 1コンピュータプログラムの基本となる思考 ( アルゴリズム ) について体験的に学ぶ 2プログラムの基本的な処理である 順次処理 繰り返し処理 分岐処理 を組み合わせた制御構造について体験的に学ぶ ELSE コマンド IF[ A ]ELSE[ B ]: もし であればA そうでなければB
高等学校 選択情報 実習プリント 8-1 < 基本操作 3> プログラムを体験しよう!1 ~アルゴロジック編 ~ 1コンピュータプログラムの基本となる思考 ( アルゴリズム ) について体験的に学ぶ 2プログラムの基本的な処理である 順次処理 繰り返し処理 分岐処理 を組み合わせた制御構造について体験的に学ぶ ELSE コマンド IF[ A ]ELSE[ B ]: もし であればA そうでなければB
FAQ82.xls
 ユーザーテンプレートの登録方法を教えてください (ddp シリーズ ) Adobe Photoshop で作成したオリジナルテンプレートを ddp で使用できるようにするには ユーザーユーティリティーソフト を使用し ddp で使用できるテンプレートとして編集 登録する必要があります ユーザーテンプレートの編集 1. オリジナルテンプレートを データの読み書きができるところ ( リムーバブルディスクなど
ユーザーテンプレートの登録方法を教えてください (ddp シリーズ ) Adobe Photoshop で作成したオリジナルテンプレートを ddp で使用できるようにするには ユーザーユーティリティーソフト を使用し ddp で使用できるテンプレートとして編集 登録する必要があります ユーザーテンプレートの編集 1. オリジナルテンプレートを データの読み書きができるところ ( リムーバブルディスクなど
目次 専用アプリケーションをインストールする 1 アカウントを設定する 5 Windows クライアントから利用できる機能の紹介 7 1ファイル フォルダのアップロードとダウンロード 8 2ファイル更新履歴の管理 10 3 操作履歴の確認 12 4アクセスチケットの生成 ( フォルダ / ファイルの
 ServersMan@Disk Windows 版専用アプリケーション操作マニュアル 目次 専用アプリケーションをインストールする 1 アカウントを設定する 5 Windows クライアントから利用できる機能の紹介 7 1ファイル フォルダのアップロードとダウンロード 8 2ファイル更新履歴の管理 10 3 操作履歴の確認 12 4アクセスチケットの生成 ( フォルダ / ファイルの公開 ) 13
ServersMan@Disk Windows 版専用アプリケーション操作マニュアル 目次 専用アプリケーションをインストールする 1 アカウントを設定する 5 Windows クライアントから利用できる機能の紹介 7 1ファイル フォルダのアップロードとダウンロード 8 2ファイル更新履歴の管理 10 3 操作履歴の確認 12 4アクセスチケットの生成 ( フォルダ / ファイルの公開 ) 13
Taro-⑪JS5シンガーソングライタ
 15. 曲作りを体験しよう シンガーソングライター J では 五線譜に音符を並べていくだけでなく 鼻歌から曲作りを体験することができます いろいろな楽器の音色で演奏することもできるので 表現力の高い創作活動が行えます 曲の演奏や 鼻歌を入力するには パソコンにマイク スピーカーがセットされている必要があります 15-1. シンガーソングライター J を起動して画面を確認しよう シンガーソングライター
15. 曲作りを体験しよう シンガーソングライター J では 五線譜に音符を並べていくだけでなく 鼻歌から曲作りを体験することができます いろいろな楽器の音色で演奏することもできるので 表現力の高い創作活動が行えます 曲の演奏や 鼻歌を入力するには パソコンにマイク スピーカーがセットされている必要があります 15-1. シンガーソングライター J を起動して画面を確認しよう シンガーソングライター
H
 ネットワーク対応 HDD レコーダー 画像は 6204LM AHD HDD レコーダーシリーズ 型番 :JCDA/6204NH 6208NH 6216NH 2016.05.02 改訂版 ネットワーク取扱説明書 目次 内容 ページ数 注意事項 3 LAN ケーブルの接続 4 本体設定 ソフトのインストール 機器の登録 5~6 7~8 9~13 画面説明 13 録画 再生方法 14~15 録画画面の説明
ネットワーク対応 HDD レコーダー 画像は 6204LM AHD HDD レコーダーシリーズ 型番 :JCDA/6204NH 6208NH 6216NH 2016.05.02 改訂版 ネットワーク取扱説明書 目次 内容 ページ数 注意事項 3 LAN ケーブルの接続 4 本体設定 ソフトのインストール 機器の登録 5~6 7~8 9~13 画面説明 13 録画 再生方法 14~15 録画画面の説明
第 1 章 : はじめに RogueWave Visualization for C++ の Views5.7 に付属している Views Studio を使い 簡単な GUI アプリケーションの開発手順を紹介します この文書では Windows 8 x64 上で Visual Studio2010
 RW View Studio Getting Started (1) : 簡単な GUI アプリケーションを作成する 目次 第 1 章はじめに...1 1.1 アプリケーションの概要... 1 1.2 Views Studio とは... 2 第 2 章 Views Studio を起動する...3 2.1 起動画面 ( メインウィンドウ ) の説明... 4 2.2 ガジェットエクステンション...
RW View Studio Getting Started (1) : 簡単な GUI アプリケーションを作成する 目次 第 1 章はじめに...1 1.1 アプリケーションの概要... 1 1.2 Views Studio とは... 2 第 2 章 Views Studio を起動する...3 2.1 起動画面 ( メインウィンドウ ) の説明... 4 2.2 ガジェットエクステンション...
2 / 26 平成 26 年 4 月 11 日 ( 金 ) 午後 1 時 9 分 Visual C Express の使用法 ( 東海大学理学部物理学科 ) 無償で利用できる開発環境 (Windows XP 以降 ) Visual Studio 2010 Express
 1 / 26 平成 26 年 4 月 11 日 ( 金 ) 午後 1 時 9 分 Visual C++ 2010 Express の使用法 ( 安江正樹 @ 東海大学理学部物理学科 ) Visual C++ 2010 Express の使用法 コンソールプログラムの作成方法と実行 コンピュータ物理学演習 Ⅱ 東海大学理学部物理学科 安江正樹 yasue@keyaki.cc.u-tokai.ac.jp
1 / 26 平成 26 年 4 月 11 日 ( 金 ) 午後 1 時 9 分 Visual C++ 2010 Express の使用法 ( 安江正樹 @ 東海大学理学部物理学科 ) Visual C++ 2010 Express の使用法 コンソールプログラムの作成方法と実行 コンピュータ物理学演習 Ⅱ 東海大学理学部物理学科 安江正樹 yasue@keyaki.cc.u-tokai.ac.jp
無料で多機能な OSS の ETL ツール Kettle を使ってみよう! 情報政策課技術職員金森浩治 1. はじめにデータ処理を行うにあたって非常に便利なツール ETL 本稿では OSS の ETL Kettle の機能とその使用方法を紹介します 2. 用語説明 2.1 OSS とは? OSS と
 無料で多機能な OSS の ETL ツール Kettle を使ってみよう! 情報政策課技術職員金森浩治 1. はじめにデータ処理を行うにあたって非常に便利なツール ETL 本稿では OSS の ETL Kettle の機能とその使用方法を紹介します 2. 用語説明 2.1 OSS とは? OSS とは Open Source Software の略で ソースコードが公開されているソフトウェアのことです
無料で多機能な OSS の ETL ツール Kettle を使ってみよう! 情報政策課技術職員金森浩治 1. はじめにデータ処理を行うにあたって非常に便利なツール ETL 本稿では OSS の ETL Kettle の機能とその使用方法を紹介します 2. 用語説明 2.1 OSS とは? OSS とは Open Source Software の略で ソースコードが公開されているソフトウェアのことです
スライド 1
 Web 会議システム ライブオン 事前接続テストマニュアル 事前接続テスト用ルーム (1) または事前接続テスト用ルーム (2) をクリックして下さい 会議室には人数制限がある為 事前接続テスト用ルーム (1) が満室の場合は 事前接続テスト用ルーム (2) に入室ください それでも入室できない場合は 時間帯を変えて再度アクセスして下さい 重要 初回入室時に ダウンローダーのインストールが必要です
Web 会議システム ライブオン 事前接続テストマニュアル 事前接続テスト用ルーム (1) または事前接続テスト用ルーム (2) をクリックして下さい 会議室には人数制限がある為 事前接続テスト用ルーム (1) が満室の場合は 事前接続テスト用ルーム (2) に入室ください それでも入室できない場合は 時間帯を変えて再度アクセスして下さい 重要 初回入室時に ダウンローダーのインストールが必要です
PowerPoint プレゼンテーション
 VBA (Visual BASIC for Applications) で Body Mass Index 判定プログラムを作る ユーザーフォームを用いたプログラムの作成 Graphic User Interface ( GUI ) の利用法 構造化プログラムの作成 複雑なプログラムを 関数に分割して作る方法 VBA(Visual BASIC for Applications) のテキストは たくさんあります
VBA (Visual BASIC for Applications) で Body Mass Index 判定プログラムを作る ユーザーフォームを用いたプログラムの作成 Graphic User Interface ( GUI ) の利用法 構造化プログラムの作成 複雑なプログラムを 関数に分割して作る方法 VBA(Visual BASIC for Applications) のテキストは たくさんあります
機能と使い方 起動すると下のようなフォームが表示されます ボタンの大きさはあらかじめ3 種類用意してありますが 任意の大きさも指定できます ボタンに表示する文字列はあらかじめ5 種類用意してありますが 任意の文字列も指定できます ボタンの色はあらかじめ6 種類用意してありますが 任意の色も指定可能で
 Microsoft パワーポイント用 ボタン作成 ツールについて 広島大学医学部附属医学教育センター 松下毅彦 この文書では 当センターで開発したMicrosoftパワーポイント用 ボタン作成 ツールについて説明します このツールは 教員がこれまで講義で使っていたパワーポイント用のファイルをeラーニング用の教材に容易に改変できるよう 設定したページに移動するボタンを簡単に置くためのものです eラーニングを教育に導入するにあたっての最大の問題点は
Microsoft パワーポイント用 ボタン作成 ツールについて 広島大学医学部附属医学教育センター 松下毅彦 この文書では 当センターで開発したMicrosoftパワーポイント用 ボタン作成 ツールについて説明します このツールは 教員がこれまで講義で使っていたパワーポイント用のファイルをeラーニング用の教材に容易に改変できるよう 設定したページに移動するボタンを簡単に置くためのものです eラーニングを教育に導入するにあたっての最大の問題点は
PowerPoint2007基礎編
 はじめに 1 PowerPoint の概要 2 1 PowerPoint とは 2 2 プレゼンテーションとは 2 3 PowerPoint でできること 3 4 プレゼンテーション作成の流れ 4 5 PowerPoint の起動 5 6 PowerPoint の画面 6 第 1 章新しいプレゼンテーションを作ろう 1 レッスン 1 文字を入力しよう 3 1 文字の入力 3 レッスン 2 新しいスライドを追加しよう
はじめに 1 PowerPoint の概要 2 1 PowerPoint とは 2 2 プレゼンテーションとは 2 3 PowerPoint でできること 3 4 プレゼンテーション作成の流れ 4 5 PowerPoint の起動 5 6 PowerPoint の画面 6 第 1 章新しいプレゼンテーションを作ろう 1 レッスン 1 文字を入力しよう 3 1 文字の入力 3 レッスン 2 新しいスライドを追加しよう
プログラミング演習
 プログラミング入門 Ⅰ (No.11) Ⅰ11-1 [1] プログラムを修正する (1-1) 既にあるプログラムを開く 前回作ったプログラム prog1-10.xlsm を開いてみよう 既に保存してある VBA プログラムを開くには 以下のようにする ドキュメントから開く 1 Excel VBA のプログラムは Excel ファイルの中に入っているので Excel ファイルをダブルクリックする 2
プログラミング入門 Ⅰ (No.11) Ⅰ11-1 [1] プログラムを修正する (1-1) 既にあるプログラムを開く 前回作ったプログラム prog1-10.xlsm を開いてみよう 既に保存してある VBA プログラムを開くには 以下のようにする ドキュメントから開く 1 Excel VBA のプログラムは Excel ファイルの中に入っているので Excel ファイルをダブルクリックする 2
シヤチハタ デジタルネーム 操作マニュアル
 操作マニュアル 目次 1 はじめに... 2 2 動作環境... 2 3 インストール... 3 4 印鑑を登録する... 6 5 登録した印鑑を削除する... 9 6 印鑑を捺印する... 10 6.1 Word 文書へ捺印する... 10 6.2 Excel 文書へ捺印する... 12 7 コピー & ペーストで捺印する... 13 8 印鑑の色を変更する... 15 9 印鑑の順番を入れ替える...
操作マニュアル 目次 1 はじめに... 2 2 動作環境... 2 3 インストール... 3 4 印鑑を登録する... 6 5 登録した印鑑を削除する... 9 6 印鑑を捺印する... 10 6.1 Word 文書へ捺印する... 10 6.2 Excel 文書へ捺印する... 12 7 コピー & ペーストで捺印する... 13 8 印鑑の色を変更する... 15 9 印鑑の順番を入れ替える...
Ⅴ ブラウザーの使い方 V. ブラウザーの使い方 起動 終了 画面説明 ホームページ移動 リンクを使って移動 アドレスバーからの移動 ボタンでの移動
 V. ブラウザーの使い方... 45 1. 起動... 45 2. 終了... 45 3. 画面説明... 46 4. ホームページ移動... 47 4-1 リンクを使って移動... 47 4-2 アドレスバーからの移動... 47 4-3 ボタンでの移動... 47 5. ホームページ検索... 48 5-1 e-キャンパスセンターのホームページから検索... 48 5-2 アドレスバー/Google
V. ブラウザーの使い方... 45 1. 起動... 45 2. 終了... 45 3. 画面説明... 46 4. ホームページ移動... 47 4-1 リンクを使って移動... 47 4-2 アドレスバーからの移動... 47 4-3 ボタンでの移動... 47 5. ホームページ検索... 48 5-1 e-キャンパスセンターのホームページから検索... 48 5-2 アドレスバー/Google
関数の定義域を制限する 関数のコマンドを入力バーに打つことにより 関数の定義域を制限することが出来ます Function[ < 関数 >, <x の開始値 >, <x の終了値 > ] 例えば f(x) = x 2 2x + 1 ( 1 < x < 4) のグラフを描くには Function[ x^
![関数の定義域を制限する 関数のコマンドを入力バーに打つことにより 関数の定義域を制限することが出来ます Function[ < 関数 >, <x の開始値 >, <x の終了値 > ] 例えば f(x) = x 2 2x + 1 ( 1 < x < 4) のグラフを描くには Function[ x^ 関数の定義域を制限する 関数のコマンドを入力バーに打つことにより 関数の定義域を制限することが出来ます Function[ < 関数 >, <x の開始値 >, <x の終了値 > ] 例えば f(x) = x 2 2x + 1 ( 1 < x < 4) のグラフを描くには Function[ x^](/thumbs/91/106068087.jpg) この節では GeoGebra を用いて関数のグラフを描画する基本事項を扱います 画面下部にある入力バーから式を入力し 後から書式設定により色や名前を整えることが出来ます グラフィックスビューによる作図は 後の章で扱います 1.1 グラフの挿入関数のグラフは 関数 y = f(x) を満たす (x, y) を座標とする全ての点を描くことです 入力バーを用いれば 関数を直接入力することが出来 その関数のグラフを作図することが出来ます
この節では GeoGebra を用いて関数のグラフを描画する基本事項を扱います 画面下部にある入力バーから式を入力し 後から書式設定により色や名前を整えることが出来ます グラフィックスビューによる作図は 後の章で扱います 1.1 グラフの挿入関数のグラフは 関数 y = f(x) を満たす (x, y) を座標とする全ての点を描くことです 入力バーを用いれば 関数を直接入力することが出来 その関数のグラフを作図することが出来ます
クイック操作シート
 ホームページを見る ウィンドウやファイルの操作 アドレス URL を入力してホームページを見る ウィンドウサイズ qすでに入っているアドレス 反転表示になります ウィンドウの枠や右下の をポ イントし ポインタの形が変わっ たらドラッグ 一度入力したアドレスは ここを クリックして選ぶことができます / - 縦横のサイズ をいっぺんに 変える ハイフン このマニュアルは再生紙 古紙率 70 を使用してい
ホームページを見る ウィンドウやファイルの操作 アドレス URL を入力してホームページを見る ウィンドウサイズ qすでに入っているアドレス 反転表示になります ウィンドウの枠や右下の をポ イントし ポインタの形が変わっ たらドラッグ 一度入力したアドレスは ここを クリックして選ぶことができます / - 縦横のサイズ をいっぺんに 変える ハイフン このマニュアルは再生紙 古紙率 70 を使用してい
情報処理
 情報処理 第 14 回 今日の内容 練習用ファイルのダウンロード効率の良い操作 コンテキストメニュー ショートカットキー Alt キーを使ったリボン操作 主なショートカットキー 今日の内容 アプリケーション間のコピーと貼り付け ホームページ上の文章 Word 等 ホームページ上の画像 Word 等 Excelの表 Word 等 Excelの表をWordに埋め込み Wordの表 Excel ExcelのグラフをWordに埋め込み
情報処理 第 14 回 今日の内容 練習用ファイルのダウンロード効率の良い操作 コンテキストメニュー ショートカットキー Alt キーを使ったリボン操作 主なショートカットキー 今日の内容 アプリケーション間のコピーと貼り付け ホームページ上の文章 Word 等 ホームページ上の画像 Word 等 Excelの表 Word 等 Excelの表をWordに埋め込み Wordの表 Excel ExcelのグラフをWordに埋め込み
在宅せりシステム導入マニュアル
 株式会社なにわ花いちば 在宅せりシステム 導入マニュアル 2017 年 2 月 27 日 目次 1. 動作環境について... 2 2. Windows ユーザーアカウントについて... 2 3. ディスプレイの解像度について... 3 推奨解像度... 3 Windows7 の場合... 3 Windows10 の場合... 7 4. 在宅せりを利用するには... 11 前提条件... 11 推奨ブラウザ...
株式会社なにわ花いちば 在宅せりシステム 導入マニュアル 2017 年 2 月 27 日 目次 1. 動作環境について... 2 2. Windows ユーザーアカウントについて... 2 3. ディスプレイの解像度について... 3 推奨解像度... 3 Windows7 の場合... 3 Windows10 の場合... 7 4. 在宅せりを利用するには... 11 前提条件... 11 推奨ブラウザ...
目次 第 1 章はじめに 取扱いについて 記載内容について... 6 第 2 章基本操作 Excel Online を開く ファイル ( ブック ) を作成する ファイル ( ブック ) を開く..
 Office 365 Excel Online - 利用マニュアル - 発行日 2015/11/01 1 目次 第 1 章はじめに... 5 1.1. 取扱いについて... 6 1.2. 記載内容について... 6 第 2 章基本操作... 7 2.1. Excel Online を開く... 8 2.2. ファイル ( ブック ) を作成する... 10 2.3. ファイル ( ブック ) を開く...
Office 365 Excel Online - 利用マニュアル - 発行日 2015/11/01 1 目次 第 1 章はじめに... 5 1.1. 取扱いについて... 6 1.2. 記載内容について... 6 第 2 章基本操作... 7 2.1. Excel Online を開く... 8 2.2. ファイル ( ブック ) を作成する... 10 2.3. ファイル ( ブック ) を開く...
プログラミング演習
 プログラミング入門 Ⅰ (No.10) Ⅰ10-1 [1]Excel VBA を使ってみる VBA とは Visual Basic for Applications の略で Microsoft 社が自社の Office 製品 (Word, Excel PowerPoint Aceess, Outlook など ) で簡単にマクロを作れるように開発したプログラミング言語です 名前のとおり Visual
プログラミング入門 Ⅰ (No.10) Ⅰ10-1 [1]Excel VBA を使ってみる VBA とは Visual Basic for Applications の略で Microsoft 社が自社の Office 製品 (Word, Excel PowerPoint Aceess, Outlook など ) で簡単にマクロを作れるように開発したプログラミング言語です 名前のとおり Visual
ICカード
 Windows8. Internet Explorer の設定 Windows8. および Internet Explorer をご利用いただくために 奈良市電子入札システムではこの度 Windows 8. 及び Internet Explorer を推奨環境に追加しました これらをスムーズにご利用頂くためには 各設定が必要となります また Windows 8. 及び Internet Explorer
Windows8. Internet Explorer の設定 Windows8. および Internet Explorer をご利用いただくために 奈良市電子入札システムではこの度 Windows 8. 及び Internet Explorer を推奨環境に追加しました これらをスムーズにご利用頂くためには 各設定が必要となります また Windows 8. 及び Internet Explorer
第 2 回 (4/18) 実力診断の解説と表作成の復習
 第 2 回 (4/18) 実力診断の解説と表作成の復習 Gmail の設定を見直す Gmail の必要と思われる設定 送信元情報 署名 Gmail での設定変更 画面右上の歯車マークをクリック 設定 送信元情報と署名 メール設定 アカウント 名前 メール設定 全般 署名 最低限 氏名とアドレスは書こう スレッド表示の無効化 ( 任意 ) スレッド表示とは 関連性のあるメールを合わせて表示 実際にはうまくいかないことが多い
第 2 回 (4/18) 実力診断の解説と表作成の復習 Gmail の設定を見直す Gmail の必要と思われる設定 送信元情報 署名 Gmail での設定変更 画面右上の歯車マークをクリック 設定 送信元情報と署名 メール設定 アカウント 名前 メール設定 全般 署名 最低限 氏名とアドレスは書こう スレッド表示の無効化 ( 任意 ) スレッド表示とは 関連性のあるメールを合わせて表示 実際にはうまくいかないことが多い
D:\Documents\Visual Studio 2015\Projects\MyHomePage 用サンプル \ExcelAndWord\ExcelAndWord\MainForm.cs 1 /* */ Excel や Word とやりとりする ~9,20 仕様 Excel
 D:\Documents\Visual Studio 2015\Projects\MyHomePage 用サンプル \ExcelAndWord\ExcelAndWord\MainForm.cs 1 /* */ Excel や Word とやりとりする 2015.9.19~9,20 仕様 Excel の場合は 処理メニュー選択用の新しいフォームを開き この実行ファイルと同じフォルダにある test.xlsb
D:\Documents\Visual Studio 2015\Projects\MyHomePage 用サンプル \ExcelAndWord\ExcelAndWord\MainForm.cs 1 /* */ Excel や Word とやりとりする 2015.9.19~9,20 仕様 Excel の場合は 処理メニュー選択用の新しいフォームを開き この実行ファイルと同じフォルダにある test.xlsb
Microsoft Word - Windows10 活用(1版)
 目次 第 1 章テキストの概要... 1 1-1 本書で学ぶ内容... 1 1-2 本書を行う前に ( ウィンドウズ 10 でない場合 )... 5 第 2 章壁紙の変更... 6 2-1 壁紙を変更する... 6 2-2 壁紙にしたい画像があるフォルダーを開く... 8 2-3 画像を壁紙に設定する... 9 2-4 ウィンドウズ 10 の標準の壁紙に変更する... 11 第 3 章タスクバーの整理...
目次 第 1 章テキストの概要... 1 1-1 本書で学ぶ内容... 1 1-2 本書を行う前に ( ウィンドウズ 10 でない場合 )... 5 第 2 章壁紙の変更... 6 2-1 壁紙を変更する... 6 2-2 壁紙にしたい画像があるフォルダーを開く... 8 2-3 画像を壁紙に設定する... 9 2-4 ウィンドウズ 10 の標準の壁紙に変更する... 11 第 3 章タスクバーの整理...
Microsoft Word - VBA基礎(1).docx
 エクセルやワードなどのオフィスプログラムには VBA(Visual Basic for Applications) で構成されるマクロという機能があります エクセルを使っていると同じ操作を何度も繰り返すことがあります. 例えば実験で得たデータを入力し, それをグラフにする操作は学生実験を行うと毎回のように行います. コンピュータを使った処理の便利な点は速い上に簡単に自分の望む結果が得られる点です.
エクセルやワードなどのオフィスプログラムには VBA(Visual Basic for Applications) で構成されるマクロという機能があります エクセルを使っていると同じ操作を何度も繰り返すことがあります. 例えば実験で得たデータを入力し, それをグラフにする操作は学生実験を行うと毎回のように行います. コンピュータを使った処理の便利な点は速い上に簡単に自分の望む結果が得られる点です.
クイックセットアップ for モバイル(iOS/Android)
 はじめに はじめに マジックコネクトは 手元端末から対象機器に安全に接続できるリモートアクセスサービスです 手元端末 と は 対象機器 と は アクセスに使用する iphone/ipad Android 端末のことです マジックコネクトサーバとは アクセス先となる会社 PC のことです リモートアクセス中継管理用サーバです ご利用までの流れ 配布物 説明 1 配布物の確認 アカウント管理者 から配布された右記の物をご確認ください
はじめに はじめに マジックコネクトは 手元端末から対象機器に安全に接続できるリモートアクセスサービスです 手元端末 と は 対象機器 と は アクセスに使用する iphone/ipad Android 端末のことです マジックコネクトサーバとは アクセス先となる会社 PC のことです リモートアクセス中継管理用サーバです ご利用までの流れ 配布物 説明 1 配布物の確認 アカウント管理者 から配布された右記の物をご確認ください
スライド 1
 操作マニュアル 1 ブログ作成 目次 はじめに ログイン方法 P2 コンテンツ一覧画面 P3 新しい記事を書く P4 本文入力エリアの説明 P5 画像をアップする P6.7 カテゴリ機能の説明 P8 リンクの貼り方 P9 動画の貼り方 P10 ブログの公開 P11 ブログの一覧画面 P12 2 フラッシュ フラッシュの編集 P13.14 3 その他 サイトの表示がおかしい P15 画像サイズについて
操作マニュアル 1 ブログ作成 目次 はじめに ログイン方法 P2 コンテンツ一覧画面 P3 新しい記事を書く P4 本文入力エリアの説明 P5 画像をアップする P6.7 カテゴリ機能の説明 P8 リンクの貼り方 P9 動画の貼り方 P10 ブログの公開 P11 ブログの一覧画面 P12 2 フラッシュ フラッシュの編集 P13.14 3 その他 サイトの表示がおかしい P15 画像サイズについて
1 ログインとログアウト 1.1 ログイン ログイン画面で [ password ] 欄にパスワードを入力します (図 1) 図 1 ログイン画面 正しくログインができると Ubuntu のデスクトップ画面 図2 が表示されます 図2 Ubuntu デスクトップ画面 2
![1 ログインとログアウト 1.1 ログイン ログイン画面で [ password ] 欄にパスワードを入力します (図 1) 図 1 ログイン画面 正しくログインができると Ubuntu のデスクトップ画面 図2 が表示されます 図2 Ubuntu デスクトップ画面 2 1 ログインとログアウト 1.1 ログイン ログイン画面で [ password ] 欄にパスワードを入力します (図 1) 図 1 ログイン画面 正しくログインができると Ubuntu のデスクトップ画面 図2 が表示されます 図2 Ubuntu デスクトップ画面 2](/thumbs/93/111133305.jpg) 仮想型端末(Ubuntu)の基本的な操作方法 第1版 目次 1 2 ログインとログアウト...2 1.1 ログイン...2 1.2 ログアウト...3 Terminal の操作...4 2.1 Terminal の起動...4 2.2 Terminal でよく使う基本コマンド...5 3 日本語入力...6 4 ファイルアクセスとディレクトリ構造...7 5 6 7 8 4.1 ホームディレクトリ...7
仮想型端末(Ubuntu)の基本的な操作方法 第1版 目次 1 2 ログインとログアウト...2 1.1 ログイン...2 1.2 ログアウト...3 Terminal の操作...4 2.1 Terminal の起動...4 2.2 Terminal でよく使う基本コマンド...5 3 日本語入力...6 4 ファイルアクセスとディレクトリ構造...7 5 6 7 8 4.1 ホームディレクトリ...7
スタートメニュー から すべてのアプリ をクリックします すべてのアプリ (Windows アクセサリの中にある場合もあります ) の中から Internet Explorer を探します Internet Explorer をクリックすると Internet Explorer が開きます () I
 Windows 0 にアップグレード後 ログオンや印刷でエラーになる場合の対策 ログオン時にエラーが生じる場合 項番 へ 印刷時にエラーが生じる場合 項番 へ. ログオン時にエラーが生じる場合の対策 (Internet Explorer の起動 ) 北洋ビジネスダイレクトは Windows 0 と Internet Explorer の組合せでご利用いただけます Windows 0 の標準ブラウザ
Windows 0 にアップグレード後 ログオンや印刷でエラーになる場合の対策 ログオン時にエラーが生じる場合 項番 へ 印刷時にエラーが生じる場合 項番 へ. ログオン時にエラーが生じる場合の対策 (Internet Explorer の起動 ) 北洋ビジネスダイレクトは Windows 0 と Internet Explorer の組合せでご利用いただけます Windows 0 の標準ブラウザ
RR1soft.book
 第 章 カメラとパソコンを接続する この章では カメラとパソコン間でファイルのやりとりを行うために USB ケーブルを使って接続する方法について説明します USB ケーブルを接続する 2 Windows 接続をはじめる前に以下のことを確認してください USB ドライバーが正しくインストールされている必要があります P.11 ソフトウェアのインストール お使いのパソコンに USB ポートが標準で装備され
第 章 カメラとパソコンを接続する この章では カメラとパソコン間でファイルのやりとりを行うために USB ケーブルを使って接続する方法について説明します USB ケーブルを接続する 2 Windows 接続をはじめる前に以下のことを確認してください USB ドライバーが正しくインストールされている必要があります P.11 ソフトウェアのインストール お使いのパソコンに USB ポートが標準で装備され
目次 ログイン ログイン お知らせ画面... 3 チェック結果の表示 / 新規作成 / 更新 / データ出力 チェック結果一覧の表示 新規作成 チェック結果の検索 チェック結果の詳
 FUJITSU Intelligent Society Solution 智の WA! アセスメント支援クラウド ユーザーマニュアル 平成 29 年 7 月 31 日 株式会社富士通エフサス Copyright 2014-2017 FUJITSU FSAS INC. 目次 ログイン... 1 1.1. ログイン... 1 1.2. お知らせ画面... 3 チェック結果の表示 / 新規作成 / 更新
FUJITSU Intelligent Society Solution 智の WA! アセスメント支援クラウド ユーザーマニュアル 平成 29 年 7 月 31 日 株式会社富士通エフサス Copyright 2014-2017 FUJITSU FSAS INC. 目次 ログイン... 1 1.1. ログイン... 1 1.2. お知らせ画面... 3 チェック結果の表示 / 新規作成 / 更新
目次 第 1 章はじめに 取扱いについて 記載内容について... 6 第 2 章 Outlook 基本操作 メッセージを確認する 返信する 新しいメッセージを作
 Office 365 メール - 利用マニュアル - 発行日 2015/06/01 1 目次 第 1 章はじめに... 5 1.1. 取扱いについて... 6 1.2. 記載内容について... 6 第 2 章 Outlook2013... 7 2.1. 基本操作... 8 2.1.1. メッセージを確認する... 8 2.1.2. 返信する... 9 2.1.3. 新しいメッセージを作成する...
Office 365 メール - 利用マニュアル - 発行日 2015/06/01 1 目次 第 1 章はじめに... 5 1.1. 取扱いについて... 6 1.2. 記載内容について... 6 第 2 章 Outlook2013... 7 2.1. 基本操作... 8 2.1.1. メッセージを確認する... 8 2.1.2. 返信する... 9 2.1.3. 新しいメッセージを作成する...
ICカード
 Windows8. Windows0 の設定 Internet Explorer 0 の設定 奈良市電子入札システムではこの度 Windows 0 を推奨環境に追加しました これらをスムーズにご利用頂くためには 各設定が必要となります また Windows 0 をご利用になる場合は ご利用認証局及び参加している全ての電子入札導入団体の推奨環境もご確認の上導入頂きます様お願いいたします Windows
Windows8. Windows0 の設定 Internet Explorer 0 の設定 奈良市電子入札システムではこの度 Windows 0 を推奨環境に追加しました これらをスムーズにご利用頂くためには 各設定が必要となります また Windows 0 をご利用になる場合は ご利用認証局及び参加している全ての電子入札導入団体の推奨環境もご確認の上導入頂きます様お願いいたします Windows
1. マイピクチャの中に [ 講習用 ] フォルダーを作成し その中に上記の図のような階層構造のフォルダーを作成します (1) まず マイピクチャの中に [ 講習用 ] フォルダーを作成します [ コンピューター ] [ マイピクチャ ]1 [ マイピクチャ ] フォルダ内 ( 右枠 ) の空白部分
![1. マイピクチャの中に [ 講習用 ] フォルダーを作成し その中に上記の図のような階層構造のフォルダーを作成します (1) まず マイピクチャの中に [ 講習用 ] フォルダーを作成します [ コンピューター ] [ マイピクチャ ]1 [ マイピクチャ ] フォルダ内 ( 右枠 ) の空白部分 1. マイピクチャの中に [ 講習用 ] フォルダーを作成し その中に上記の図のような階層構造のフォルダーを作成します (1) まず マイピクチャの中に [ 講習用 ] フォルダーを作成します [ コンピューター ] [ マイピクチャ ]1 [ マイピクチャ ] フォルダ内 ( 右枠 ) の空白部分](/thumbs/49/25583945.jpg) H28.4.21 IT ふたば会 - 水島講座 [ 注 1 ] : [ 付属資料 ] フォルダーの中に [2015-01-01] 使用する主な操作 [2015-01-15] と [matuyama_jyou.jpg] と [program] が入っています 1. フォルダの作成 2. 縮専の使用法 ( ヘ ーシ 番号 ) は [ 速効! パソコン講 3.JTrimの使い方座 ] 教本ワート 2010
H28.4.21 IT ふたば会 - 水島講座 [ 注 1 ] : [ 付属資料 ] フォルダーの中に [2015-01-01] 使用する主な操作 [2015-01-15] と [matuyama_jyou.jpg] と [program] が入っています 1. フォルダの作成 2. 縮専の使用法 ( ヘ ーシ 番号 ) は [ 速効! パソコン講 3.JTrimの使い方座 ] 教本ワート 2010
PCの基本操作
 PC とワードの基本操作 H28.04.03 IT ふたば会 - 水島講座 この手順書は ワード講座の操作がよりスムーズにできるようにパソコンの基本的な操作 情報をまとめたもので 水島講座への手引きとなるものです P は教材 ワート 2010 速効! パソコン講座 メニューの対応ヘ ーシ 番号です 1. デスクトップアイコンの整理 2. エクスプローラーの機能 1 ファイル フォルダの表示 / コピー,
PC とワードの基本操作 H28.04.03 IT ふたば会 - 水島講座 この手順書は ワード講座の操作がよりスムーズにできるようにパソコンの基本的な操作 情報をまとめたもので 水島講座への手引きとなるものです P は教材 ワート 2010 速効! パソコン講座 メニューの対応ヘ ーシ 番号です 1. デスクトップアイコンの整理 2. エクスプローラーの機能 1 ファイル フォルダの表示 / コピー,
2.WMP で音楽の取り込みと書き込みの設定 (1) 取り込みの設定 1 メニューバー ツール オプションを開く 2 オプション画面が開いたら 音楽の取り込みタブをクリックする 3 取り込みの形式を MP3 を設定する 4 取り込み後に CDを取り出すにチェックを入れる 5 OK ボタンをクリックす
 IT- ふたば会健康福祉プラザ Windows Media Player Ver12( 以下 WMP という ) を使って 音楽 CD から曲をパソコンに MP3 形式のファイルに変換して取込む方法と MP3 ファイルとして CD-R に焼き付け ( コピー ) する方法について説明します この方法はレンタル CDや購入した CDのいづれにも応用できますが 以下の注意点をよく読んでから行なってください
IT- ふたば会健康福祉プラザ Windows Media Player Ver12( 以下 WMP という ) を使って 音楽 CD から曲をパソコンに MP3 形式のファイルに変換して取込む方法と MP3 ファイルとして CD-R に焼き付け ( コピー ) する方法について説明します この方法はレンタル CDや購入した CDのいづれにも応用できますが 以下の注意点をよく読んでから行なってください
Windows10[4]「Edge基礎(1)「Edgeを使ってみよう」」
![Windows10[4]「Edge基礎(1)「Edgeを使ってみよう」」 Windows10[4]「Edge基礎(1)「Edgeを使ってみよう」」](/thumbs/92/108661062.jpg) Windows10[4] My Cloud プレミアムご加入者様用無料レッスン 目次 はじめに Microsoft Edgeを使ってみようエッジの起動エッジの画面の各部名称ホームページを見てみよう好きなキーワードからホームページを検索しよう よく見るページをお気に入りに登録しようお気に入りに登録して 登録したホームページを表示させよう お気に入りバーの登録 削除と非表示の方法お気に入りを整理しようお気に入りの並び替えや移動をしてみよう
Windows10[4] My Cloud プレミアムご加入者様用無料レッスン 目次 はじめに Microsoft Edgeを使ってみようエッジの起動エッジの画面の各部名称ホームページを見てみよう好きなキーワードからホームページを検索しよう よく見るページをお気に入りに登録しようお気に入りに登録して 登録したホームページを表示させよう お気に入りバーの登録 削除と非表示の方法お気に入りを整理しようお気に入りの並び替えや移動をしてみよう
Word2007 Windows7 1 パンジーを描こう 暮らしのパソコンいろは 早稲田公民館 ICT サポートボランティア
 Word2007 Windows7 1 パンジーを描こう 早稲田公民館 ICT サポートボランティア 1.Word2007 を起動しよう 1 ( スタート ) をクリックします 2 すべてのプログラム をポイントし Microsoft Office をクリックします 3 Microsoft Office Word 2007 をクリックします Word が起動します このテキストは Word2007
Word2007 Windows7 1 パンジーを描こう 早稲田公民館 ICT サポートボランティア 1.Word2007 を起動しよう 1 ( スタート ) をクリックします 2 すべてのプログラム をポイントし Microsoft Office をクリックします 3 Microsoft Office Word 2007 をクリックします Word が起動します このテキストは Word2007
Microsoft Word - macマニュアル【 】.doc
 目次 1. ログイン... 1 2. ログアウト... 3 3. デスクトップ ( 例 :Word Excel 起動中 )... 4 4. Dock( 例 :Word Excel 起動中 )... 5 5. Finder ウィンドウ... 9 6. メニューバー ( 例 :Word 起動中 )... 10 7. 文字の入力 ( 例 :Word で入力 )... 11 8. データの保存 ( 例 :Word
目次 1. ログイン... 1 2. ログアウト... 3 3. デスクトップ ( 例 :Word Excel 起動中 )... 4 4. Dock( 例 :Word Excel 起動中 )... 5 5. Finder ウィンドウ... 9 6. メニューバー ( 例 :Word 起動中 )... 10 7. 文字の入力 ( 例 :Word で入力 )... 11 8. データの保存 ( 例 :Word
PowerPoint プレゼンテーション
 環境設定 (IE11 Edge)(Edge は 国内 + 国外版 国内外 + 翻訳版 のみ ) SRPARTNER では印刷 ダウンロードなどに ActiveX アドオンを使用しており ログイン時にインストールメッセージが表示されます ご使用端末に初期設定いただく必要がございます 以下記載の設定を実施し 設定変更を行ってください 1. 保護モードの解除 1[ コントロールパネル ]-[ インタ -
環境設定 (IE11 Edge)(Edge は 国内 + 国外版 国内外 + 翻訳版 のみ ) SRPARTNER では印刷 ダウンロードなどに ActiveX アドオンを使用しており ログイン時にインストールメッセージが表示されます ご使用端末に初期設定いただく必要がございます 以下記載の設定を実施し 設定変更を行ってください 1. 保護モードの解除 1[ コントロールパネル ]-[ インタ -
LogisticaTRUCKServer-Ⅱ距離計算サーバ/Active-Xコントロール/クライアント 概略
 - LogisticaTRUCKServer-Ⅱ(SQLServer 版 ) 距離計算サーハ API.NET DLL WindowsForm サンフ ルフ ロク ラム - 1 - LogisticaTRUCKServer-Ⅱ 距離計算サーハ.NET DLL WindowsForm VisualBasic での利用方法 LogisticaTRUCKServer-Ⅱ 距離計算.NET DLLのサンプルプログラムの参照サンフ
- LogisticaTRUCKServer-Ⅱ(SQLServer 版 ) 距離計算サーハ API.NET DLL WindowsForm サンフ ルフ ロク ラム - 1 - LogisticaTRUCKServer-Ⅱ 距離計算サーハ.NET DLL WindowsForm VisualBasic での利用方法 LogisticaTRUCKServer-Ⅱ 距離計算.NET DLLのサンプルプログラムの参照サンフ
パソコンの中を見よう
 パソコンの中を見よう! 2 月にファイルの整理と管理を勉強しました 内容は パソコンはファイルで出来ている プログラムファイルなどは削除も移動できないが 各自が作成したファイルは 保存場所を決めて保存をしたり 削除もできる ファイルはすべて拡張子が付いている パソコンの基礎を勉強しましょう 今回はパソコンの中はどのようになっているか パソコンは OS(Windows7 Windows8.1 windows10)
パソコンの中を見よう! 2 月にファイルの整理と管理を勉強しました 内容は パソコンはファイルで出来ている プログラムファイルなどは削除も移動できないが 各自が作成したファイルは 保存場所を決めて保存をしたり 削除もできる ファイルはすべて拡張子が付いている パソコンの基礎を勉強しましょう 今回はパソコンの中はどのようになっているか パソコンは OS(Windows7 Windows8.1 windows10)
<4D F736F F D20342E899E D2091E52D81848FAC82D682CC88F8897A2E646F6378>
 まるコピ marucopy 容量の大きい HDD から小さ い HDD への引越し方法 1 説明 ここでは 記憶容量の大きい HDD から小さい HDD への引越し手順を紹介します まるコピ は記憶容量が同じか より大きな HDD への引越しを支援する目的で製作しておりますが ここで紹介するフリーソフト GParted を使用すれば 記憶容量の小さい HDD への引越しも可能です なお このソフトウェアは
まるコピ marucopy 容量の大きい HDD から小さ い HDD への引越し方法 1 説明 ここでは 記憶容量の大きい HDD から小さい HDD への引越し手順を紹介します まるコピ は記憶容量が同じか より大きな HDD への引越しを支援する目的で製作しておりますが ここで紹介するフリーソフト GParted を使用すれば 記憶容量の小さい HDD への引越しも可能です なお このソフトウェアは
ふれんずらくらく流通図面マニュアル
 取扱説明書 Ver 2.0 (1) ふれんず物件情報から簡単作成 (2) たくさんのテンプレートから選択可能 (3) 自由なレイアウト (4) ソフトウェアのダウンロード (5) ソフトウェアのインストール (6) はじめてご利用する時 (7) メニュー画面 (8) 流通図面の新規作成 (9) 流通図面の編集画面 (10) 項目エリアの編集 (11) フリーエリアの編集 (11-1) 画像ツール (11-2)
取扱説明書 Ver 2.0 (1) ふれんず物件情報から簡単作成 (2) たくさんのテンプレートから選択可能 (3) 自由なレイアウト (4) ソフトウェアのダウンロード (5) ソフトウェアのインストール (6) はじめてご利用する時 (7) メニュー画面 (8) 流通図面の新規作成 (9) 流通図面の編集画面 (10) 項目エリアの編集 (11) フリーエリアの編集 (11-1) 画像ツール (11-2)
すると メインメニューと呼ばれる DC さくらのメインウィンドウ部が表示されます ( 下の画面がスクリーンシ ョットです ) メインメニューは ウィンドウ右上の ボタンを押すと閉じます リスト内のアイテムは ダウンロードのタスクを表します ダウンロード状況を把握できます メニュー項目やボタンの説明は
 DC さくらの画面構成 DC さくらが起動している間は デスクトップ右下のタスクトレイに DC さくらのアイコンが表示されます この DC さくらのアイコンを右クリックしてください ( 下の図はスクリーンショットです ) この青色のアイコンが DC さくらのアイコンです DCさくらのアイコンを右クリックすると 以下の図のような操作メニューが表示されます メニュー項目には 操作を行うための各コマンドが配置されております
DC さくらの画面構成 DC さくらが起動している間は デスクトップ右下のタスクトレイに DC さくらのアイコンが表示されます この DC さくらのアイコンを右クリックしてください ( 下の図はスクリーンショットです ) この青色のアイコンが DC さくらのアイコンです DCさくらのアイコンを右クリックすると 以下の図のような操作メニューが表示されます メニュー項目には 操作を行うための各コマンドが配置されております
暮らしのパソコンいろは 早稲田公民館 ICT サポートボランティア
 早稲田公民館 ICT サポートボランティア ポスター作成 広報のひとつにポスターがあります わかりやすいポスターを作りましょう 1. 画像の検索題材に合った画像をネット上で検索し パソコンに保存しましょう 1 ブラウザ (Internet explorer Google Chrome など ) を起動 Yahoo や Google などの検索サイトを表示する 2 画像 をクリック 画像検索に切り替わる
早稲田公民館 ICT サポートボランティア ポスター作成 広報のひとつにポスターがあります わかりやすいポスターを作りましょう 1. 画像の検索題材に合った画像をネット上で検索し パソコンに保存しましょう 1 ブラウザ (Internet explorer Google Chrome など ) を起動 Yahoo や Google などの検索サイトを表示する 2 画像 をクリック 画像検索に切り替わる
Microsoft Edge の場合 (1) Mizdori 無料体験版ダウンロード画面の [ 体験版ダウンロード ] ボタンをクリックします (2) Edge の下部に mizdori_taiken_setup.zip について行う操作を選んでください と表示され ますので [ 開く ] をクリッ
![Microsoft Edge の場合 (1) Mizdori 無料体験版ダウンロード画面の [ 体験版ダウンロード ] ボタンをクリックします (2) Edge の下部に mizdori_taiken_setup.zip について行う操作を選んでください と表示され ますので [ 開く ] をクリッ Microsoft Edge の場合 (1) Mizdori 無料体験版ダウンロード画面の [ 体験版ダウンロード ] ボタンをクリックします (2) Edge の下部に mizdori_taiken_setup.zip について行う操作を選んでください と表示され ますので [ 開く ] をクリッ](/thumbs/96/126970861.jpg) Microsoft Edge の場合 (1) Mizdori 無料体験版ダウンロード画面の [ 体験版ダウンロード ] ボタンをクリックします (2) Edge の下部に mizdori_taiken_setup.zip について行う操作を選んでください と表示され ますので [ 開く ] をクリックします (3) 日付 _MizdoriSetup_ バージョン番号 のファイルをダブルクリックして開きます
Microsoft Edge の場合 (1) Mizdori 無料体験版ダウンロード画面の [ 体験版ダウンロード ] ボタンをクリックします (2) Edge の下部に mizdori_taiken_setup.zip について行う操作を選んでください と表示され ますので [ 開く ] をクリックします (3) 日付 _MizdoriSetup_ バージョン番号 のファイルをダブルクリックして開きます
取引上手くん 9 のインストール時にエラーが表示される際の対処法 ~Windows8 Windows8.1~ 本ドキュメントは Windows8/8.1 のパソコンにおいて 取引上手くん 9 のインストールが正常にできなかった場合の対処 法をまとめたものです なお インストールの手順そのものにつきま
 取引上手くん 9 のインストール時にエラーが表示される際の対処法 ~Windows8 Windows8.1~ 本ドキュメントは Windows8/8.1 のパソコンにおいて 取引上手くん 9 のインストールが正常にできなかった場合の対処 法をまとめたものです なお インストールの手順そのものにつきましては 別ドキュメント ( 取引上手くん 9 のインストール説明書 または about.pdf ) をご覧ください
取引上手くん 9 のインストール時にエラーが表示される際の対処法 ~Windows8 Windows8.1~ 本ドキュメントは Windows8/8.1 のパソコンにおいて 取引上手くん 9 のインストールが正常にできなかった場合の対処 法をまとめたものです なお インストールの手順そのものにつきましては 別ドキュメント ( 取引上手くん 9 のインストール説明書 または about.pdf ) をご覧ください
PALNETSC0184_操作編(1-基本)
 1 章ご使用前に この章について この章では 特許情報提供サービス Shareresearch をご利用になる前の動作環境と各種 設定について説明します この章の内容を以下に示します 1.1 使用する際の環境について 1.2 WWW ブラウザのセキュリティ設定 1.3 Excel のセキュリティ設定 1.4 フォルダオプションの設定 1 1.1 使用する際の環境について Shareresearch
1 章ご使用前に この章について この章では 特許情報提供サービス Shareresearch をご利用になる前の動作環境と各種 設定について説明します この章の内容を以下に示します 1.1 使用する際の環境について 1.2 WWW ブラウザのセキュリティ設定 1.3 Excel のセキュリティ設定 1.4 フォルダオプションの設定 1 1.1 使用する際の環境について Shareresearch
付録 :Google ツールバーの設定手順 (1) ブラウザバージョンの確認 まず お使いのブラウザ (Internet Explorer) のバージョンを確認します 手順 1: ブラウザ (Internet Explorer) を起動します 手順 2: ヘルプ/ バージョン情報 メニューを選択しま
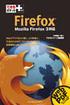 InternetExplorer の設定手順 2016/03 更新版 概要 最新ブラウザ対応版 (InternetExplore11 対応 2015 年 2 月リリース ) は 互換表示 の設定が不要となりました 設定手順は以下の通りです また Windows10 で使用する場合の注意事項は (6) を参照ください (1) ブラウザのバーションを確認します 既にバージョンが解っている場合は (2)
InternetExplorer の設定手順 2016/03 更新版 概要 最新ブラウザ対応版 (InternetExplore11 対応 2015 年 2 月リリース ) は 互換表示 の設定が不要となりました 設定手順は以下の通りです また Windows10 で使用する場合の注意事項は (6) を参照ください (1) ブラウザのバーションを確認します 既にバージョンが解っている場合は (2)
Microsoft PowerPoint - 【HB-1000】キーボードマウス操作マニュアル.ppt [互換モード]
![Microsoft PowerPoint - 【HB-1000】キーボードマウス操作マニュアル.ppt [互換モード] Microsoft PowerPoint - 【HB-1000】キーボードマウス操作マニュアル.ppt [互換モード]](/thumbs/91/105231300.jpg) + 光 BOX (HB-1000) / 操作マニュアル + + 光 BOX にとを接続することで 文字入力と光 BOX の一部操作が行えます はじめにお読みください 対応機種は ELECOM 社製ワイヤレスフル & TK-FDM063BK です (2014 年 4 月現在 ) 対応しているのキー配列は 日本語 108 キー です 日本語 108 キー に対応したであったとしても 対応機種以外の機種では本マニュアル通りの動きにならない場合があります
+ 光 BOX (HB-1000) / 操作マニュアル + + 光 BOX にとを接続することで 文字入力と光 BOX の一部操作が行えます はじめにお読みください 対応機種は ELECOM 社製ワイヤレスフル & TK-FDM063BK です (2014 年 4 月現在 ) 対応しているのキー配列は 日本語 108 キー です 日本語 108 キー に対応したであったとしても 対応機種以外の機種では本マニュアル通りの動きにならない場合があります
Netcommunity SYSTEM αNXⅡメディアIP電話機取扱説明書
 micro SD 2 3 4 5 6 7 8 9 1 2 3 4 5 6 10 11 2-5 2 1 2 micro SD 3 12 1 2 3 4 13 5 6 1 1-1 1-2 1 1 micro SD 1 1-3 1-4 1 micro SD micro SD micro SD micro SD 1-5 1 1-6 1 1 1-7 1 1-8 1 1-9 1-10 1 1 1 2 3 micro
micro SD 2 3 4 5 6 7 8 9 1 2 3 4 5 6 10 11 2-5 2 1 2 micro SD 3 12 1 2 3 4 13 5 6 1 1-1 1-2 1 1 micro SD 1 1-3 1-4 1 micro SD micro SD micro SD micro SD 1-5 1 1-6 1 1 1-7 1 1-8 1 1-9 1-10 1 1 1 2 3 micro
<4D F736F F F696E74202D F56504E90DA91B1835C CC834E838A B838B837D836A B2E >
 VPN 接続ソフトのアンインストールマニュアル 注 ) 本手順は PC をご利用のお客様が端末上の VPN 接続ソフトを完全に削除する手順となります Windows XP の場合 P.1 Windows VISTA, 7 の場合 P.7 Windows 8 の場合 P.13 VPN 接続ソフトのアンインストール Windows XP Windows XP の場合 VPN ソフトのアンインストール (Windows
VPN 接続ソフトのアンインストールマニュアル 注 ) 本手順は PC をご利用のお客様が端末上の VPN 接続ソフトを完全に削除する手順となります Windows XP の場合 P.1 Windows VISTA, 7 の場合 P.7 Windows 8 の場合 P.13 VPN 接続ソフトのアンインストール Windows XP Windows XP の場合 VPN ソフトのアンインストール (Windows
(1)IE6 の設定手順 (1)IE6 の設定手順 1) 信頼済みサイトの追加手順 1: ブラウザ (Internet Explorer) を起動します 手順 2: ツール / インターネットオプション / セキュリティ メニューを選択します 手順 3: セキュリティ タブの 信頼済みサイト を選択
 InternetExplorer の設定手順 ブラウザバージョンの確認まず お使いのブラウザ (Internet Explorer) のバージョンを確認します 手順 1: ブラウザ (Internet Explorer) を起動します 手順 2: ヘルプ / バージョン情報 メニューを選択します ブラウザのバージョン情報表示画面が開きます 確認の上 ブラウザバージョンに従った設定手順に進んで下さい
InternetExplorer の設定手順 ブラウザバージョンの確認まず お使いのブラウザ (Internet Explorer) のバージョンを確認します 手順 1: ブラウザ (Internet Explorer) を起動します 手順 2: ヘルプ / バージョン情報 メニューを選択します ブラウザのバージョン情報表示画面が開きます 確認の上 ブラウザバージョンに従った設定手順に進んで下さい
