はじめてのスクラッチ はじめての スクラッチ 0 スクラッチの準備 1 スクラッチとはスクラッチはMIT( マサチューセッツ工科大学 ) メディアラボ ( 研究所 ) が子供たちのために開発したプログラミング学習ツールです 難しいプログラミングの方法が分からなくても かわいいキャラクタを動かしたり
|
|
|
- あまめ さわい
- 5 years ago
- Views:
Transcription
1 はじめての スクラッチ 0 スクラッチの準備 スクラッチとはスクラッチはMIT( マサチューセッツ工科大学 ) メディアラボ ( 研究所 ) が子供たちのために開発したプログラミング学習ツールです 難しいプログラミングの方法が分からなくても かわいいキャラクタを動かしたり 音や音楽を鳴らしたりしているうちに 楽しくプログラミングのことが分かり いろいろな工夫や 新しい作品を作りたくなるような仕組みになっています スクラッチの種類スクラッチには次のつのバージョンがあります 基本的な機能は同じなので 使用場所の環境や指導者 ( 保護者 学校 ) の指示によって選んでくだい バージョン特徴 Scrach.4 オフラインで使用 機器の制御など他のソフトウェアとの連携ができる インターネットの接続が良くない場所や インターネットの接続が心配な場合におすすめ Scrach.0 オンラインオンラインで使用 作品のコミュニティーに参加できる.4 には無い機能がある インストールしないで すぐに使用できる インターネットの接続が良く 作品のコミュニティーに参加する場合におすすめ Scrach.0 オフラインエディタオフラインで使用 オンラインのコミュニケーションー機能以外は ほぼ.0 と同じ インターネットの接続が良くない場所や インターネットの接続が心配な場合におすすめ スクラッチは FLASH( フラッシュ : ゲームや動画を動かすプログラム ) を使用しているた め タブレット端末やスマートフォンでは動作しません ただし FLASH が動くブラウザ アプリを使用すれば動作するという 情報があります
2 スクラッチのインストール ()Scratch.0 ブラウザから スクラッチプログラミング公式サイト で検索するか アドレス を入力して 公式サイトを表示します スクラッチのコミュニティに参加するばあいは [Scratch に参加しよう ] ボタンを押して 参加者情報を入力します コミュニティに参加しない場合は [ 作る ] ボタンを押すと プログラミングの画面になります
3 ()Scratch.0 ダウンロード ブラウザから スクラッチ.0 ダウンロード で検索するか アドレス を入力して 公式サイトを表示します 指示にしたがってインストールしてください ()Scratch.4 ブラウザから スクラッチ.4 ダウンロード で検索するか アドレス を入力して 公式サイトを表示します インストールするパソコンのOSを選択します ダウンロードが終了したら 実行します 4 [NEXT] ボタンを押します 5 ダウンロードフォルダーはそのままで [NEXT] ボタンを押します 4 5
4 6 ファイル名は Scratch にして [Install] ボタンを押します 7 ファイルの転送中です 6 8 転送が終わった [Next] ボタンを押し ます 9 スクラッチをこのあと起動するか ショ - トカットを作るか選択して [Finish] ボタンを押します 8 9 4
5 (4)Scratch.4 の画面 言語 保存 メニュー ツールバー 表示モード 共有 緑の旗と赤信号 タブ スプライト 情報 スプライト 回転スタイル カテゴリー ( ブロックの種類選択 ) ステージ マウスの座標 スクリプトエリア 新規スプライト ブロックパレット ( 命令ブロック置き場 ) スプライトリスト いっぱいボタンや部品がありますが 少しずつ使っていくので 心配ありません 日本語をひらがなにする場合は [ 言語 ] ボタンを押して 選んでください 5
6 ねこをうごかす ねこをうごかして プログラミングの方法をおぼえよう スクラッチのはじめの画面 ねこのようなキャラクタ ( 登場する動物やもの ) をスプライトと言います いま ねこスプライトは ステージ ( 舞台 ) の中央にいます スクリプトとは 簡単なプログラム のことです いま スクリプトエリアの上のスプライト情報にねこスプライトがいます つまり ねこスプライトにスクリプトを書き込む準備ができています 6
7 スクリプトでねこをうごかす ブロックパレットから 0うごかす ブロックをスクリプトエリアへドラッグ & ドロップします ブロックをクリックすると ねこが少し動きます さらにクリックすると 壁まで行きます ねこが壁までいったら しっぽを ドラッグ & ドロップして 中央へ 移動します スクリプトは クリックすると すぐに命令を実行して 動作を 確認することができます ねこを連続してうごかす スクリプトのカテゴリから制御を選択します ブロックパレットが制御のブロックになります ずっと ブロックを置き 間に 0 歩動かす ブロックをはさみます ずっと ブロックをクリックすると ねこが壁まで移動します ねこはずっと動くので 赤い の停止 ボタンをおしましょう 7
8 4 スクリプトの開始と停止スクリプトをがクリックされたときに 開始するようにスクリプトを追加します 制御スクリプトから がクリックされたとき を スクリプトエリアに置き 先に作ったすくりぷとを付けます これで をクリックするとねこがうごきはじめます で停止します このままでは ねこはかべにぶつかって止まって しまうので ぶつかると向きを変えるようにします スクリプトのカテゴリーを動きにします 4 もし端に着いたら 跳ね返る を 0 歩動かす の下に入れます 4 5 をクリックしてうごかしてみよう 5 8
9 6 止めたときに 中央にもどるように スクリプトを追加します x 座標を y 座標をにする スクリプトを置きます 座標の数字をクリックしてつとも0をキーボードから入力します このスクリプトをクリックすると いつでもねこは中央に移動します 6 5 スクリプトの保存と読み込み作ったスクリプトを保存しましょう メニューの [ ファイル ] から [ 名前をつけて保存 ] を選びます 保存するフォルダを選びます 通常は 私のプロジェクト の中に保存します 新しいファイル名を入力します 4 OKボタンを押します 4 作ったファイルの読み込み方法です 5 メニューの [ ファイル ] から [ 開く ] を選びます 6 フォルダを選んでファイルを探します 5 7 ファイルを選んで OK ボタンを押します 9
10 スクリプトを作っている途中で 新しいスクリプトを 作りはじめるときはメニューから [ 新規 ] を選びます 8 チャレンジ ねこを上下に移動してみよう ( ヒント最初の向き ) ねこ以外のスクリプトはいるのかな? 探してみよう ( ヒントなし ) 0
11 ねこの一筆書き ねこをうごかして 図形を一筆書きしよう 準備 スクリプトが残っていたら メニューの [ ファイル ] から [ 新規 ] を選びます ねこを小さくします ツールバーから [ スプライトを縮小 ] を選択します ねこに縮小アイコンをのせてクリックして小さくします 4 ねこをドラッグして右上に移動します 4
12 一筆書きで四角形を描きます ペンカテゴリーから ペンを下す 動きカテゴリーから 0 歩動かす 5 度回す を選んでつなげます 歩数と角度は 00 歩と 5 度に変更します また ペンカテゴリーから 消す も選んでおきます 4 ペンを下ろす をクリックして実行すると ねこが 00 歩進んで 90 度右を 向きます これを 4 回行うと四角形が描けます 回実行 4 回実行 5 消す をクリックすると線が消えます 繰り返しのブロックを使おう四角形では 00 歩進んで右に 90 度回る を4 回繰り返しました これを繰り返しのブロックで実行します 制御カテゴリーから がクリックされたとき 0 回繰り返す スクリプトを止める を選びます 動きのスクリプトを繰り返しのブロックの中に入れ 回数を4 回に変更します 先頭に がクリックされたとき 最後に スクリプトを止める を置きます 4 をクリックして 四角形が描けることをかくにんしよう
13 チャレンジ 三角形を描いてみよう 五角形を描いてみよう 六角形を描いてみよう 4 星形を描いてみよう 4 円に近い図形を描いてみよう ヒント 回転の角度の合計が 何度になると もとの位置にもどるのかな? ヒント 円に近づけるためには角度をどうするの? 歩数はどうするの?
14 かえるのうたの輪唱 音ブロックを使って かえるのうたを演奏しよう 音を入力します 制御カテゴリーから がクリックされたとき 音カテゴリーから 楽器をにする 60 の音符を 0.5 拍鳴らす を選んでつなげます 60 の音符をクリックすると鍵盤があらわれます 楽譜を見て音程を選びます 4 分音符の長さを 0.5 拍としています したがって 8 分音符は 0.5 拍になります 4 休符は 0.5 拍休む を選んでつなげます 5 途中でをクリックして音楽を確かめながら音符を入力します 4 4
15 6 完成例 輪唱のパートをつくります 最初から 番目の 60 の音符を 0.5 拍ならす を右クリックして [ 複製 ] を選びます 選んだブロックから下のブロックが複製されます 最初のパートの5 小節目のはじめをドラッグしてブロックを分けます ここに制御カテゴリーの を送る を入れます をクリックして [ 新規 ] を選びます 4 だい パートかいし を入力します 4 5
16 5 だい パートに送る のブロックをはさん でもとにもどします ここがだい パートの開始点になります 5 6 複製した だい パートの先頭に を受け取ったとき を置きます 6 7 をクリックして だい パートかいし を 選びます 7 8 最初のパートの演奏が だい パートの かいしを送る に来たとき だい パート の先頭から演奏がはじまり 輪唱になります 7 9 を押して演奏しましょう また 楽器を変更して演奏しましょう チャレンジ だい パートをつくって輪唱しましょう 6
17 かえるのうた パート完成例 7
18 4 ありの道 ありは一本の線の上を外れないように歩きます 線の上を歩く あり ロボットをつくろう ありスプライトの準備をします 新しいスプライトから [ 新しいスプライトを描く ] を選びます [ ペイントエディター ] が開きます ペイントエディターでスプライトや背景を描く ことができます 今は すでに描いてあるありの絵を使うので 読み込みボタンを押 します [ コスチューム ] の中の 4[Animals] から 5[insect-a] ありを選び 6OK ボタンを押します
19 7 ありが読み込まれました 次にセンサーを付けます お絵かきツールから [ 中を塗る円 ] を選び 8 スポイトで赤色を選びます ありの前方左側に赤い円を描きます 同様に青色を選び 前方右側に青い円を描きます 完成したら OK ボタンを押します ステージのねこを消します スプライトリストのねこを右クリックしてメニューを 出し 削除をします ツールバーから縮小ボタンを選 び ありを小さくします 9
20 道をつくります スプライトリストの [ ステージ ] を選び 背景タブを選びます 新しい背景の [ 編集 ] ボタンを押します 4 ペイントエディターで [ ふで ] を選択し 番目くらいの太さを選びます 5 色はスポイトで赤 青以外の色を選びます 4 5 0
21 6 ありの道を描きます 道の幅は ありがはみ出さない太さが良いでしょう 描いたら [OK] ボタンを押します 6 ありスプライトにつぎのようなスクリプトを書きます 歩数は 歩にします 色が 色に触れた スクリプトは 調べるカテゴリーにあります 色は スポイトツールで ありセンサーの赤と青 背景の白を選びます ありを中央にもどすスクリプトも 用意します 回転の右左 にている制御スクリプトなど まちがえないようにしましょう
22 4 ありをうごかしてみよう ありを道の上において を押してスタートしよう ありは道の上を歩きましたか もし みちを外れたら どうして外れるのか考え ましょう ありのスクリプトの歩数 回転角度 を調節してみましょう 5 道を外れないしくみ ありが左に進んで赤色が白色に触れると 右に回転します 赤色と青色が白色に触れないときは まっすぐ進みます ありが右に進んで青色が白色に触れると 左に回転します
23 チャレンジ ありを増やそう ( ヒントスプライトをコピー ) 道の途中にエサを置いて しばらく立ち止まるようにしよう ( ヒント黄色に触れたら 秒待つ ) ありの代わりにべつのスプライトを歩かせてみよう
24 5 ぞうのシューティングゲーム ぞうがおばけにボールをあてるゲームをつくろう ゲームの計画ゲームに登場するスプライトと その動きを決めていきます ぞうは 矢印キー ( ) を押すと左右に動きます ボールは スペースキーを押すと ぞうから上に移動します おばけに当たるか 画面の上にいくと消えます おばけは 画面を左右に移動します 移動する速さは 遅くなったり速くなったりします ボールが当たると いて! と言います スプライトの用意 おばけのスプライトを用意します 新しいスプライトから [ 新しいスプライトを ファイルから選ぶ ] を選びます 4
25 [ コスチューム ] から [Fantasy] フォルダを開き 4 ゴーストを選択して 5[OK] ボタンを押します スプライトを縮小ボタンで 小さくします 8 おばけ と同じように ボール と ぞう スプライトを用意します ねこ スプライトは消します スプライトのなまえをクリックして おばけ に変えます 7 5
26 ぞうのスクリプト ぞうの動きは 左右の矢印キーを押すと左右に移動します この動きをスクリプトで書きます 制御カテゴリーから スペースキーが押されたとき スクリプトを選択します そして スペースキーの部分を右向き矢印と左向き矢印に変更します 矢印キーが押されたあとに 動きカテゴリーから 0 歩動かす を選びます この時 左に移動するは 値を-0 歩にします このスクリプトを実行すると ぞうは左右に移動することがわかります しかし ボールは ぞうのいる場所から投げなければなりません そこで ボールにぞうの場所 X 座標を伝えるために 変数を使います 4 変数カテゴリーから [ 新しい変数を作る ] を 選びます 6 変数のブロックができました 同じように [ 速度 ] 変数も作って おきます 4 5 変数名を X 座標 すべてのスプライト用 を選んで [OK] ボタンを押します 6 5 6
27 7 変数カテゴリーから X 座標と ずつ変える を選び 値を 0 に変更します 8 変数 X 座標と 動きカテゴリーから X 座標を 0 にする を選びます それぞれのブロックをつなげて ぞうが左右に動くスクリプトを完成します 7
28 4 おばけのスクリプト おばけは かべとかべの間を往復しているので 動かすだけならこのようなスクリプトになります おばけは ボールとぶつかると止まるので ブロックを追加します ボールに触れた ブロックは 調べるカテゴリーから選びます ここでおばけの動きを実行し ボールをマウスで移動しておばけに触れさせると お ばけが止まることが分かります 8
29 4 次に ボールが触れたときに いて! と言う表示をするように ブロックを追加します 5 見た目カテゴリーから と秒言う ブロックを ボールに触れたまで繰り返す ブロックの下に置きます 値をいて! に変えます 6 いて! は 秒後に消えるので 5の下に 隠す ブロックを置きます 7 このままだと 一度消えると見えなくなるので 最初に 表示する ブロックを置きます ここでおばけの動きを実行し ボールをマウスで移動しておばけに触れさせると おばけが いて! と言って止まることが分かります 8 9 さらに おばけのスピードを変化させるために から 0 までの乱数を発生して速度変数に値をいれ 0 動かす歩数に入れます これで完成です なお おばけの高さは 最初におばけを置いた高さになります
30 5 ボールのスクリプト ボールの動きは スペースキーが押されたとき から始まります ボールの最初の位置は X 座標 が ぞうと同じ X 座標 Y 座標は一番下の -50 です ボールは一番上の Y 座標が 40 の場所か おばけに触れるまで 0 ずつ上がります 4 または や = などの計算 は 演算カテゴリーから選び ます 5 5 ボールを中央に配置するブロックと表示のブロックも置いておきます これで完成です 実行してみましょう チャレンジ ボールがぶつかったら得点が入るようにしよう おばけが飛ぶ高さを変化させてみよう 0
31 参考資料小学生からはじめるわくわくプログラミング 阿部和広 日経 BP 社 小学生からはじめるわくわくプログラミング 阿部和広倉本大資 日経 BP 社 SCRATCH ではじめよう! プログラミング入門 阿部和弘 日経 BP 社 教員免許状更新更新講習資料 静岡産業大学情報学部 07 高橋等
Microsoft PowerPoint - 03Scratchㆮæfi“作説柔+間帅è³⁄挎;.pptx
 3 Scratch の操作説明 1. Scratch を試そう!! 第 12 回九工大わくわく科学教室一番はじめのプログラミング 2016 年 12 月 3 日 パソコンを使います 内容 3 ウェブブラウザ 4 1. Scratch 公式ウェブサイトにアクセスする 検索サイト (Google など ) から 直接アクセス https://scratch.mit.edu/ 2. プログラムを作る 3.
3 Scratch の操作説明 1. Scratch を試そう!! 第 12 回九工大わくわく科学教室一番はじめのプログラミング 2016 年 12 月 3 日 パソコンを使います 内容 3 ウェブブラウザ 4 1. Scratch 公式ウェブサイトにアクセスする 検索サイト (Google など ) から 直接アクセス https://scratch.mit.edu/ 2. プログラムを作る 3.
小学校プログラミング教育に関する研修教材
 4.Scratch 正多角形をプログラムを使ってかく A 分類 ( 学習指導要領に例示されている単元等で実施するもの ) 4-1. はじめに 基本操作 Scratch 正多角形をプログラムを使ってかく A 分類 ( 学習指導要領に例示されている単元等で実施するもの ) 1. はじめに 基本操作 27 Ⅰ はじめに 本教材は 小学校プログラミング教育の手引 第二版 平成 30 年 11 月文部科学省公表
4.Scratch 正多角形をプログラムを使ってかく A 分類 ( 学習指導要領に例示されている単元等で実施するもの ) 4-1. はじめに 基本操作 Scratch 正多角形をプログラムを使ってかく A 分類 ( 学習指導要領に例示されている単元等で実施するもの ) 1. はじめに 基本操作 27 Ⅰ はじめに 本教材は 小学校プログラミング教育の手引 第二版 平成 30 年 11 月文部科学省公表
サインイン 最初にサインインを行います サインインしたときとそうでないときでは 表示やメニューなどが少し違います アカウントがない場合 最初にアカウントを作りましょう サインインしていないとき サインインしたとき メッセージ 更新情報とお知らせがとどきます
 スクラッチの使い方 トップ画面 作る 新しいプロジェクトを作ります クリックするとエディタ画面が開きます やってみる の絵をクリックしたときも同じです 見る みんなの作った作品を見ることができます 例を見る の絵をクリックしても移動できます 話す スクラッチについてのディスカッションの場に移動します SCRATCH について スクラッチの概要解説ページに移動します ヘルプ スクラッチのヘルプページに移動します
スクラッチの使い方 トップ画面 作る 新しいプロジェクトを作ります クリックするとエディタ画面が開きます やってみる の絵をクリックしたときも同じです 見る みんなの作った作品を見ることができます 例を見る の絵をクリックしても移動できます 話す スクラッチについてのディスカッションの場に移動します SCRATCH について スクラッチの概要解説ページに移動します ヘルプ スクラッチのヘルプページに移動します
Taro-⑪JS5シンガーソングライタ
 15. 曲作りを体験しよう シンガーソングライター J では 五線譜に音符を並べていくだけでなく 鼻歌から曲作りを体験することができます いろいろな楽器の音色で演奏することもできるので 表現力の高い創作活動が行えます 曲の演奏や 鼻歌を入力するには パソコンにマイク スピーカーがセットされている必要があります 15-1. シンガーソングライター J を起動して画面を確認しよう シンガーソングライター
15. 曲作りを体験しよう シンガーソングライター J では 五線譜に音符を並べていくだけでなく 鼻歌から曲作りを体験することができます いろいろな楽器の音色で演奏することもできるので 表現力の高い創作活動が行えます 曲の演奏や 鼻歌を入力するには パソコンにマイク スピーカーがセットされている必要があります 15-1. シンガーソングライター J を起動して画面を確認しよう シンガーソングライター
PowerPoint プレゼンテーション
 2Scratch の操作説明 平成 29 年度 ICT 活用教育研修会 九州工業大学齊藤剛史 2017 年 8 月 21 日 2 目次 1. Scratchを試す 2. Scratchを学ぶ 3. ブロックの操作 4. アニメーションにチャレンジ 5. Tips 3 目次 1. Scratchを試す 2. Scratchを学ぶ 3. ブロックの操作 4. アニメーションにチャレンジ 5. Tips
2Scratch の操作説明 平成 29 年度 ICT 活用教育研修会 九州工業大学齊藤剛史 2017 年 8 月 21 日 2 目次 1. Scratchを試す 2. Scratchを学ぶ 3. ブロックの操作 4. アニメーションにチャレンジ 5. Tips 3 目次 1. Scratchを試す 2. Scratchを学ぶ 3. ブロックの操作 4. アニメーションにチャレンジ 5. Tips
見た目 スプライトの向きを示す 0 の場合は上 90 の場合は右 180 の場合は下 -90 の場合は左スプライトの見た目を 異なるコスチュームに切り替えるスプライトのコスチュームを コスチュームリストの次のものに変える ( 次がリストの最後だった場合 最初に戻る ) スプライトのふきだしを 指定さ
 Scratch ブロックの解説 ブロックの詳しい解説です オリジナルプログラムを作るときの参考にしてね 動きスプライトを前後に動かす スプライトを時計回りに回す スプライトを反時計回りに回す スプライトを指定された方向に向ける 0 の場合は上 90 の場合は右 180 の場合は下 -90 の場合は左スプライトをマウスポインタや他のスプライトの方向に向けるスプライトを ステージ上の指定された X Y
Scratch ブロックの解説 ブロックの詳しい解説です オリジナルプログラムを作るときの参考にしてね 動きスプライトを前後に動かす スプライトを時計回りに回す スプライトを反時計回りに回す スプライトを指定された方向に向ける 0 の場合は上 90 の場合は右 180 の場合は下 -90 の場合は左スプライトをマウスポインタや他のスプライトの方向に向けるスプライトを ステージ上の指定された X Y
学芸カフェテリア講座 ゲーム作りで学ぶ 先生のための Scratch 入門講座 ~ プログラミング必修化を楽しく先取りしよう!~ ( 画像はプログラミングの例です この講座で作成するプログラムとは異なります ) 東京学芸大学気象学研究室佐藤尚毅
 学芸カフェテリア講座 ゲーム作りで学ぶ 先生のための Scratch 入門講座 ~ プログラミング必修化を楽しく先取りしよう!~ ( 画像はプログラミングの例です この講座で作成するプログラムとは異なります ) 東京学芸大学気象学研究室佐藤尚毅 はじめに 小学校で 2020 年度からの実施が見込まれる新しい教育課程においては プログラミングを必修とする方向で議論が進められています 小学校段階におけるプログラミング教育の在り方について
学芸カフェテリア講座 ゲーム作りで学ぶ 先生のための Scratch 入門講座 ~ プログラミング必修化を楽しく先取りしよう!~ ( 画像はプログラミングの例です この講座で作成するプログラムとは異なります ) 東京学芸大学気象学研究室佐藤尚毅 はじめに 小学校で 2020 年度からの実施が見込まれる新しい教育課程においては プログラミングを必修とする方向で議論が進められています 小学校段階におけるプログラミング教育の在り方について
Microsoft Word - Galopマニュアル doc
 理科学習用アニメーション作成支援ソフトウェア Galop 利用マニュアル 問い合わせ先 宮崎大学 中山迅 e04502u@cc.miyazaki-u.ac.jp 香川大学 林敏浩 hayashi@eng.kagawa-u.ac.jp Galop( ギャロップ ) について Galop( ギャロップ ) は, いろいろな図形を自由に動かすことができる仕組みをもった理科学習用ソフトウェアです Galopには,
理科学習用アニメーション作成支援ソフトウェア Galop 利用マニュアル 問い合わせ先 宮崎大学 中山迅 e04502u@cc.miyazaki-u.ac.jp 香川大学 林敏浩 hayashi@eng.kagawa-u.ac.jp Galop( ギャロップ ) について Galop( ギャロップ ) は, いろいろな図形を自由に動かすことができる仕組みをもった理科学習用ソフトウェアです Galopには,
補足資料
 Scratch で楽しむレッツ! プログラミングジュニア プログラミング検定公式テキスト Scratch 2.0 オフラインエディター用補足資料 Scratch で楽しむレッツ! プログラミングジュニア プログラミング検定公式テキスト ( 型番 :FPT1710) は インターネットに接続した環境で ブラウザーを使って Scratch 2.0 を学習する場合の操作手順を掲載しています Scratch
Scratch で楽しむレッツ! プログラミングジュニア プログラミング検定公式テキスト Scratch 2.0 オフラインエディター用補足資料 Scratch で楽しむレッツ! プログラミングジュニア プログラミング検定公式テキスト ( 型番 :FPT1710) は インターネットに接続した環境で ブラウザーを使って Scratch 2.0 を学習する場合の操作手順を掲載しています Scratch
第2章 Macintoshの基本操作
 第 2 章 Macintosh の基本操作 パソコンを操作するには パソコンに対して何らかの 命令 や 指示 をする必要があります 以下の章で説明するように パソコンの電源を入れると MacOS という基本ソフト (OS とも言う ) が起動しますので パソコンの操作は 基本的には Macintosh( 以下 Mac と言う ) 環境のもとでのパソコン操作となります Mac に対して 命令 や 指示
第 2 章 Macintosh の基本操作 パソコンを操作するには パソコンに対して何らかの 命令 や 指示 をする必要があります 以下の章で説明するように パソコンの電源を入れると MacOS という基本ソフト (OS とも言う ) が起動しますので パソコンの操作は 基本的には Macintosh( 以下 Mac と言う ) 環境のもとでのパソコン操作となります Mac に対して 命令 や 指示
Word2007 Windows7 1 パンジーを描こう 暮らしのパソコンいろは 早稲田公民館 ICT サポートボランティア
 Word2007 Windows7 1 パンジーを描こう 早稲田公民館 ICT サポートボランティア 1.Word2007 を起動しよう 1 ( スタート ) をクリックします 2 すべてのプログラム をポイントし Microsoft Office をクリックします 3 Microsoft Office Word 2007 をクリックします Word が起動します このテキストは Word2007
Word2007 Windows7 1 パンジーを描こう 早稲田公民館 ICT サポートボランティア 1.Word2007 を起動しよう 1 ( スタート ) をクリックします 2 すべてのプログラム をポイントし Microsoft Office をクリックします 3 Microsoft Office Word 2007 をクリックします Word が起動します このテキストは Word2007
Scratch で簡単プログラミング 作例 : ペンギンさんのごあいさつ ( 筆者作成 ) 作例 :Bezier Game -
 Scratch で簡単プログラミング 作例 : ペンギンさんのごあいさつ ( 筆者作成 ) https://scratch.mit.edu/projects/25952472/ 作例 :Bezier Game - https://scratch.mit.edu/projects/118124072/ Scratch は パズルのように命令を組み合わせるだけでゲームやアニメーションをつくるこ とができる
Scratch で簡単プログラミング 作例 : ペンギンさんのごあいさつ ( 筆者作成 ) https://scratch.mit.edu/projects/25952472/ 作例 :Bezier Game - https://scratch.mit.edu/projects/118124072/ Scratch は パズルのように命令を組み合わせるだけでゲームやアニメーションをつくるこ とができる
おかしをたべておなかいっぱいに! まんぷくネズミ 1 節用意するもの プロジェクトをインターネットからダウンロードしてゲーム作りをはじめよう 1. ひつような材料をそろえよう スクラッチまずはScratch のサイトからプロジェクトをダ ウンロードしましょう らん 1ブラウザのアドレス欄に http
 おかしをたべておなかいっぱいに! まんぷくネズミ 1 節用意するもの プロジェクトをインターネットからダウンロードしてゲーム作りをはじめよう 1. ひつような材料をそろえよう スクラッチまずはScratch のサイトからプロジェクトをダ ウンロードしましょう らん 1ブラウザのアドレス欄に https://scratch.mit.edu/projects/280948746/ にゅうりょくと入力してアクセスします
おかしをたべておなかいっぱいに! まんぷくネズミ 1 節用意するもの プロジェクトをインターネットからダウンロードしてゲーム作りをはじめよう 1. ひつような材料をそろえよう スクラッチまずはScratch のサイトからプロジェクトをダ ウンロードしましょう らん 1ブラウザのアドレス欄に https://scratch.mit.edu/projects/280948746/ にゅうりょくと入力してアクセスします
コード忍者の はじまりの書 - 90 分で Scratch 入門 - これから プログラミングを始める人のための巻物です Scratch( スクラッチ ) を使って初めてのプログラミングを 90 分程度作成していきます 内容 : 1. スクラッチを使う前に 2. スクラッチを使ってみよう : 初めて
 コード忍者の はじまりの書 - 90 分で Scratch 入門 - これから プログラミングを始める人のための巻物です Scratch( スクラッチ ) を使って初めてのプログラミングを 90 分程度作成していきます 内容 : 1. スクラッチを使う前に 2. スクラッチを使ってみよう : 初めての修業 3. 次の修業 : プログラムを少し追加しよう 3A. ゲーム アクション編 3B. ダンス
コード忍者の はじまりの書 - 90 分で Scratch 入門 - これから プログラミングを始める人のための巻物です Scratch( スクラッチ ) を使って初めてのプログラミングを 90 分程度作成していきます 内容 : 1. スクラッチを使う前に 2. スクラッチを使ってみよう : 初めての修業 3. 次の修業 : プログラムを少し追加しよう 3A. ゲーム アクション編 3B. ダンス
JTrimで「さくらんぼ《を描く[下巻]
![JTrimで「さくらんぼ《を描く[下巻] JTrimで「さくらんぼ《を描く[下巻]](/thumbs/92/108035146.jpg) JTrim で さくらんぼ を描く [ 下巻 ] Page- 1/14 JTrim で さくらんぼ を描く [ 下巻 ] 2011/04/28 v1.3 大澤 さくらんぼ の実そのものの描き方の手順を説明した [ 上巻 ] に対して [ 下巻 ] では さくらんぼのへた と それを合成 加工する方法について説明する なお この操作手順の説明は JTrim は素晴らしい! ( http://park12.wakwak.com/~yoko/sub122.html
JTrim で さくらんぼ を描く [ 下巻 ] Page- 1/14 JTrim で さくらんぼ を描く [ 下巻 ] 2011/04/28 v1.3 大澤 さくらんぼ の実そのものの描き方の手順を説明した [ 上巻 ] に対して [ 下巻 ] では さくらんぼのへた と それを合成 加工する方法について説明する なお この操作手順の説明は JTrim は素晴らしい! ( http://park12.wakwak.com/~yoko/sub122.html
Windows用タブレットドライバー簡易ガイド
 プリンストンテクノロジー製タブレット Windows 用ドライバー簡易ガイド ドライバー名 :Princeton Tablet Driver V4.16 対応機種 :PTB-ST12 シリーズ PTB-ST5 PTB-S1BK PTB-MT2 シリーズ対応 OS :Windows7 SP1(32bit/64bit) / WindowsVista SP2(32bit/64bit) / :WindowsXP
プリンストンテクノロジー製タブレット Windows 用ドライバー簡易ガイド ドライバー名 :Princeton Tablet Driver V4.16 対応機種 :PTB-ST12 シリーズ PTB-ST5 PTB-S1BK PTB-MT2 シリーズ対応 OS :Windows7 SP1(32bit/64bit) / WindowsVista SP2(32bit/64bit) / :WindowsXP
Microsoft Word - macマニュアル【 】.doc
 目次 1. ログイン... 1 2. ログアウト... 3 3. デスクトップ ( 例 :Word Excel 起動中 )... 4 4. Dock( 例 :Word Excel 起動中 )... 5 5. Finder ウィンドウ... 9 6. メニューバー ( 例 :Word 起動中 )... 10 7. 文字の入力 ( 例 :Word で入力 )... 11 8. データの保存 ( 例 :Word
目次 1. ログイン... 1 2. ログアウト... 3 3. デスクトップ ( 例 :Word Excel 起動中 )... 4 4. Dock( 例 :Word Excel 起動中 )... 5 5. Finder ウィンドウ... 9 6. メニューバー ( 例 :Word 起動中 )... 10 7. 文字の入力 ( 例 :Word で入力 )... 11 8. データの保存 ( 例 :Word
Microsoft PowerPoint - BIGPADマニュアル日本語_ pptx
 電子黒板について 2015.03. *PC と 70 インチディスプレイを USB で接続します 電子黒板ソフトアウエアでできること -1- これだけみれば OK! ペンソフトウエアの使 法 PC が画面で操作できるほか専用のソフトで下記のようなことができます コンピューターを接続し 電源を れましょう 1. ディスプレイ左下の電源ボタンを押します 3. 接続しているコンピューターの に切り替えます
電子黒板について 2015.03. *PC と 70 インチディスプレイを USB で接続します 電子黒板ソフトアウエアでできること -1- これだけみれば OK! ペンソフトウエアの使 法 PC が画面で操作できるほか専用のソフトで下記のようなことができます コンピューターを接続し 電源を れましょう 1. ディスプレイ左下の電源ボタンを押します 3. 接続しているコンピューターの に切り替えます
Mapmakerfor の手順下絵を準備 作者の設定した大きさで作成する場合 下絵にする地図を挿入 トリミングと大きさの調整 大きさを調整した画像を保存 下絵を背景に設定 作成画面の大きさを調整 1 自分で用意した下絵を背景にする場合 下絵を背景に設定 作成画面の大きさを調整 画像が大きい場合シート
 Mapmakerfor の手順下絵を準備 作者の設定した大きさで作成する場合 下絵にする地図を挿入 トリミングと大きさの調整 大きさを調整した画像を保存 下絵を背景に設定 作成画面の大きさを調整 1 自分で用意した下絵を背景にする場合 下絵を背景に設定 作成画面の大きさを調整 画像が大きい場合シートのズームを 100% に設定するとよいです 2 道路を描く 次ページから説明書きがありますのでよく読んで操作してください
Mapmakerfor の手順下絵を準備 作者の設定した大きさで作成する場合 下絵にする地図を挿入 トリミングと大きさの調整 大きさを調整した画像を保存 下絵を背景に設定 作成画面の大きさを調整 1 自分で用意した下絵を背景にする場合 下絵を背景に設定 作成画面の大きさを調整 画像が大きい場合シートのズームを 100% に設定するとよいです 2 道路を描く 次ページから説明書きがありますのでよく読んで操作してください
yamato_scratch
 自動運転で荷物を運ぼう Scratchを使ったプログラミング体験 指導者向け資料 本資料について何ができるのか? 授業までに確認すること Scratch3.0が利用できることを確認するプログラミング体験前時までの学習の振り返りまずは体験してみる町をデザインする背景 ( 道路 ) を選ぶ ( 作る ) 家を配置するトラックをプログラミングしようドローンをプログラミングしようトラックとドローンの役割分担振り返り
自動運転で荷物を運ぼう Scratchを使ったプログラミング体験 指導者向け資料 本資料について何ができるのか? 授業までに確認すること Scratch3.0が利用できることを確認するプログラミング体験前時までの学習の振り返りまずは体験してみる町をデザインする背景 ( 道路 ) を選ぶ ( 作る ) 家を配置するトラックをプログラミングしようドローンをプログラミングしようトラックとドローンの役割分担振り返り
教材ドットコムオリジナル教材 0から始めるiアプリ (3) 0 から始める i アプリ (3) i アプリを作れるようになったならば次は公開です i アプリでは前述したように たとえエミュレータで動作確認ができたからといって実機のテストを怠ってはいけません 実機での処理速度 発色 プログラム等の耐性
 教材ドットコムオリジナル教材 0から始めるiアプリ (3) 0 から始める i アプリ (3) i アプリを作れるようになったならば次は公開です i アプリでは前述したように たとえエミュレータで動作確認ができたからといって実機のテストを怠ってはいけません 実機での処理速度 発色 プログラム等の耐性をチェックしなければなりません 実機でのテストでは外部のサーバーに接続して 各ファイルをアップロードしなくてはなりません
教材ドットコムオリジナル教材 0から始めるiアプリ (3) 0 から始める i アプリ (3) i アプリを作れるようになったならば次は公開です i アプリでは前述したように たとえエミュレータで動作確認ができたからといって実機のテストを怠ってはいけません 実機での処理速度 発色 プログラム等の耐性をチェックしなければなりません 実機でのテストでは外部のサーバーに接続して 各ファイルをアップロードしなくてはなりません
Microsoft Word IL3_1.doc
 プレゼンテーションソフトウェア Microsoft PowerPoint 2003 2005 年度情報リテラシー Ⅲ 学籍番号氏名あ Microsoft PowerPoint 2003 1. 起動と終了起動 デスクトップのアイコンをダブルクリックするか スタート すべてのプログラム Microsoft Office Microsoft Office PowerPoint 2003 の順にクリック 終了
プレゼンテーションソフトウェア Microsoft PowerPoint 2003 2005 年度情報リテラシー Ⅲ 学籍番号氏名あ Microsoft PowerPoint 2003 1. 起動と終了起動 デスクトップのアイコンをダブルクリックするか スタート すべてのプログラム Microsoft Office Microsoft Office PowerPoint 2003 の順にクリック 終了
FTP とは? FTP とは File Transfer Protocol の略です 日本語訳すると ファイルを転送するときの決まり事という意味です 飛行機が世界中の空港で離陸 着陸できるのは 決められた手順 通信方式 が存在するからです パイロットでない私たちが聞いても よく分からないやり取りです
 ホームページ設置に欠かせない FTP ソフトをインストール FFFTP のインストールと設定 ホームページ活用に役立つ FTP ソフト!! FTP とは何? FFFTP の入手 FFFTP のインストール FFFTP の設定 本書の複製 貸与 転売等を禁止しています. 北摂情報学研究所,Inc. http://www.hokuken.com/ Copyright 2004-2009 北摂情報学研究所,Inc.All
ホームページ設置に欠かせない FTP ソフトをインストール FFFTP のインストールと設定 ホームページ活用に役立つ FTP ソフト!! FTP とは何? FFFTP の入手 FFFTP のインストール FFFTP の設定 本書の複製 貸与 転売等を禁止しています. 北摂情報学研究所,Inc. http://www.hokuken.com/ Copyright 2004-2009 北摂情報学研究所,Inc.All
20180308森の日県南支部 林
 NPO 法人いきいきネットとくしま第 116 回定例勉強会 森の日県南 平成 30 年 3 月 8 日担当 : 林暁子 PowerPoint を 学習やコミニケーション 生活の困難を助け楽しめるツールとして活用していきたいと思います 今回の学習は PowerPoint のハイパーリンクを利用して 問題の答えが合ってれば 〇 が表視されて次の問題に進む 間違っていれば が表示されて同じ問題に もう一度挑戦!
NPO 法人いきいきネットとくしま第 116 回定例勉強会 森の日県南 平成 30 年 3 月 8 日担当 : 林暁子 PowerPoint を 学習やコミニケーション 生活の困難を助け楽しめるツールとして活用していきたいと思います 今回の学習は PowerPoint のハイパーリンクを利用して 問題の答えが合ってれば 〇 が表視されて次の問題に進む 間違っていれば が表示されて同じ問題に もう一度挑戦!
ふれんずらくらく流通図面マニュアル
 取扱説明書 Ver 2.0 (1) ふれんず物件情報から簡単作成 (2) たくさんのテンプレートから選択可能 (3) 自由なレイアウト (4) ソフトウェアのダウンロード (5) ソフトウェアのインストール (6) はじめてご利用する時 (7) メニュー画面 (8) 流通図面の新規作成 (9) 流通図面の編集画面 (10) 項目エリアの編集 (11) フリーエリアの編集 (11-1) 画像ツール (11-2)
取扱説明書 Ver 2.0 (1) ふれんず物件情報から簡単作成 (2) たくさんのテンプレートから選択可能 (3) 自由なレイアウト (4) ソフトウェアのダウンロード (5) ソフトウェアのインストール (6) はじめてご利用する時 (7) メニュー画面 (8) 流通図面の新規作成 (9) 流通図面の編集画面 (10) 項目エリアの編集 (11) フリーエリアの編集 (11-1) 画像ツール (11-2)
Windows用タブレットドライバー簡易ガイド Ver.5.06版
 プリンストン製タブレット Windows 用ドライバー簡易ガイド ドライバー名 :Princeton Tablet Driver V5.06 対応機種 :PTB-S3BK PTB-S2S PTB-STRP1 PTB-MT2 シリーズ対応 OS :Windows 8.1 (32bit/64bit) / Windows 8 (32bit/64bit) / :Windows 7 SP1(32bit/64bit)
プリンストン製タブレット Windows 用ドライバー簡易ガイド ドライバー名 :Princeton Tablet Driver V5.06 対応機種 :PTB-S3BK PTB-S2S PTB-STRP1 PTB-MT2 シリーズ対応 OS :Windows 8.1 (32bit/64bit) / Windows 8 (32bit/64bit) / :Windows 7 SP1(32bit/64bit)
目次 1. ログイン ログアウト デスクトップ ( 例 :Word Excel 起動中 ) Dock( 例 :Word Excel 起動中 ) Finder ウィンドウ メニューバー ( 例 :Word 起動中 )...
 2017 年 9 月 19 日 目次 1. ログイン... 1 2. ログアウト... 3 3. デスクトップ ( 例 :Word Excel 起動中 )... 4 4. Dock( 例 :Word Excel 起動中 )... 5 5. Finder ウィンドウ... 9 6. メニューバー ( 例 :Word 起動中 )... 10 7. 文字の入力 ( 例 :Word で入力 )... 11
2017 年 9 月 19 日 目次 1. ログイン... 1 2. ログアウト... 3 3. デスクトップ ( 例 :Word Excel 起動中 )... 4 4. Dock( 例 :Word Excel 起動中 )... 5 5. Finder ウィンドウ... 9 6. メニューバー ( 例 :Word 起動中 )... 10 7. 文字の入力 ( 例 :Word で入力 )... 11
関数の定義域を制限する 関数のコマンドを入力バーに打つことにより 関数の定義域を制限することが出来ます Function[ < 関数 >, <x の開始値 >, <x の終了値 > ] 例えば f(x) = x 2 2x + 1 ( 1 < x < 4) のグラフを描くには Function[ x^
![関数の定義域を制限する 関数のコマンドを入力バーに打つことにより 関数の定義域を制限することが出来ます Function[ < 関数 >, <x の開始値 >, <x の終了値 > ] 例えば f(x) = x 2 2x + 1 ( 1 < x < 4) のグラフを描くには Function[ x^ 関数の定義域を制限する 関数のコマンドを入力バーに打つことにより 関数の定義域を制限することが出来ます Function[ < 関数 >, <x の開始値 >, <x の終了値 > ] 例えば f(x) = x 2 2x + 1 ( 1 < x < 4) のグラフを描くには Function[ x^](/thumbs/91/106068087.jpg) この節では GeoGebra を用いて関数のグラフを描画する基本事項を扱います 画面下部にある入力バーから式を入力し 後から書式設定により色や名前を整えることが出来ます グラフィックスビューによる作図は 後の章で扱います 1.1 グラフの挿入関数のグラフは 関数 y = f(x) を満たす (x, y) を座標とする全ての点を描くことです 入力バーを用いれば 関数を直接入力することが出来 その関数のグラフを作図することが出来ます
この節では GeoGebra を用いて関数のグラフを描画する基本事項を扱います 画面下部にある入力バーから式を入力し 後から書式設定により色や名前を整えることが出来ます グラフィックスビューによる作図は 後の章で扱います 1.1 グラフの挿入関数のグラフは 関数 y = f(x) を満たす (x, y) を座標とする全ての点を描くことです 入力バーを用いれば 関数を直接入力することが出来 その関数のグラフを作図することが出来ます
ch2_android_2pri.indd
 Android SDK をインストールしよう Android Developers サイトから Android SDK をダウンロードして インストールします 1 インターネットブラウザのアドレスバーに http://dl.google.com/android/ installer_r20-windows.exe と入力して g キーを押す 1 ファイルを保存するメッセージが表示される 2 [ 保存
Android SDK をインストールしよう Android Developers サイトから Android SDK をダウンロードして インストールします 1 インターネットブラウザのアドレスバーに http://dl.google.com/android/ installer_r20-windows.exe と入力して g キーを押す 1 ファイルを保存するメッセージが表示される 2 [ 保存
2.Picasa3 の実行 デスクトップの をダブルククリック 一番最初の起動の時だけ下記画 面が立ち上がります マイドキュメント マイピクチャ デスクトップのみスキャン にチェックを入れ続行 これはパソコン内部の全画像を検索して Picasa で使用する基本データを作成するものですが 完全スキャン
 Picasa3 を使った写真の整理 写真の整理はエクスプローラーを開いてフォルダの作成から写真の移動やコピーを行うことが望ましいのですが エクスプローラーの操作を覚えられずに写真の整理が進んでいない人のために画像管理ソフト Picasa3 を使った整理方法を説明します なお このソフトは画像に関する多くの機能を持ったものですが 画像整理だけの利用では容量も大きいですからエクスプローラーの使い方をマスターしている人はこのソフトを使う必要はありません
Picasa3 を使った写真の整理 写真の整理はエクスプローラーを開いてフォルダの作成から写真の移動やコピーを行うことが望ましいのですが エクスプローラーの操作を覚えられずに写真の整理が進んでいない人のために画像管理ソフト Picasa3 を使った整理方法を説明します なお このソフトは画像に関する多くの機能を持ったものですが 画像整理だけの利用では容量も大きいですからエクスプローラーの使い方をマスターしている人はこのソフトを使う必要はありません
設定 1 Windows10 の規定ブラウザの変更手順について 1 Windows10 のスタートメニューから 設定 をクリックしてください 2 システム をクリックしてください -1-
 分娩機関の皆様へ Windows10 を導入したパソコンのご使用にあたり 以下の設定作業を行っていただく必要があります 誠にお手数ですが 次ページ以降に記載しております手順に従い更新作業を行っていただきますようお願い申し上げます ご不明な点等がございましたらコールセンター ( 電話 : フリーダイヤル 0120-330-637< 土日祝日 年末年始を除く午前
分娩機関の皆様へ Windows10 を導入したパソコンのご使用にあたり 以下の設定作業を行っていただく必要があります 誠にお手数ですが 次ページ以降に記載しております手順に従い更新作業を行っていただきますようお願い申し上げます ご不明な点等がございましたらコールセンター ( 電話 : フリーダイヤル 0120-330-637< 土日祝日 年末年始を除く午前
スモール Small ベーシック Basic チュートリアル ヒントとコツ きわなま極めつきのヒント : 怠けよう! タイプをはじめたら Tab か Enter キーを押してコードを完成 矢印キーを使ってメソッドをスクロール 右側にあるメソッドの説明を見る Small Basic を入手する Win
 スモール Small ベーシック Basic チュートリアル ヒントとコツ きわなま極めつきのヒント : 怠けよう! タイプをはじめたら Tab か Enter キーを押してコードを完成 矢印キーを使ってメソッドをスクロール 右側にあるメソッドの説明を見る Small Basic を入手する Windows アプリストアに行き Small Basic を検索し [ アプリをゲット ] ボタンを押しますまたは
スモール Small ベーシック Basic チュートリアル ヒントとコツ きわなま極めつきのヒント : 怠けよう! タイプをはじめたら Tab か Enter キーを押してコードを完成 矢印キーを使ってメソッドをスクロール 右側にあるメソッドの説明を見る Small Basic を入手する Windows アプリストアに行き Small Basic を検索し [ アプリをゲット ] ボタンを押しますまたは
スライド 1
 グラフィックスの世界第 3 回 サイバーメディアセンター サイバーコミュニティ研究部門安福健祐 Processing によるアニメーション setup と draw void setup() size(400, 400); void draw() ellipse( mousex,mousey,100,100); void とか setup とか draw とかはじめて見る が出てきてややこしい ellipseは円描く関数でした
グラフィックスの世界第 3 回 サイバーメディアセンター サイバーコミュニティ研究部門安福健祐 Processing によるアニメーション setup と draw void setup() size(400, 400); void draw() ellipse( mousex,mousey,100,100); void とか setup とか draw とかはじめて見る が出てきてややこしい ellipseは円描く関数でした
PowerPoint プレゼンテーション
 かんたんマニュアル 差し込み印刷編 目次 STEP:1 STEP:2 STEP:3 STEP:4 元となるラベル カードのデータを作ろうP.2 差し込みデータの関連付けを設定しよう P.7 データの差し込みをしよう P.11 印刷しよう P.17 STEP1: 画面の確認をしよう 差し込み印刷とは 表計算ソフトで作った住所録を宛名ラベルに印刷したり 名簿をも とに同じ形式のカードを作ったりするときに便利な機能です
かんたんマニュアル 差し込み印刷編 目次 STEP:1 STEP:2 STEP:3 STEP:4 元となるラベル カードのデータを作ろうP.2 差し込みデータの関連付けを設定しよう P.7 データの差し込みをしよう P.11 印刷しよう P.17 STEP1: 画面の確認をしよう 差し込み印刷とは 表計算ソフトで作った住所録を宛名ラベルに印刷したり 名簿をも とに同じ形式のカードを作ったりするときに便利な機能です
SnNCutCnvs 内蔵のラインストーン模様を使いましょう [ ステップ ] 編集画面にある模様テンプレートから模様を選びます 模様リストから [ ラインストーン ] カテゴリーを選択します 模様リストが表示されます 希望の模様を選んで 編集領域へドラッグします 一覧から模様アイコンをクリックする
![SnNCutCnvs 内蔵のラインストーン模様を使いましょう [ ステップ ] 編集画面にある模様テンプレートから模様を選びます 模様リストから [ ラインストーン ] カテゴリーを選択します 模様リストが表示されます 希望の模様を選んで 編集領域へドラッグします 一覧から模様アイコンをクリックする SnNCutCnvs 内蔵のラインストーン模様を使いましょう [ ステップ ] 編集画面にある模様テンプレートから模様を選びます 模様リストから [ ラインストーン ] カテゴリーを選択します 模様リストが表示されます 希望の模様を選んで 編集領域へドラッグします 一覧から模様アイコンをクリックする](/thumbs/92/110692894.jpg) SnNCutCnvs ラインストーン機能の使い方 カッティングマシンを使用して ラインストーンを使った華やかな飾りを作ることができます SnNCutCnvs の基本的な操作については ヘルプを参照してください ヘルプを表示させるには 画面上部のます をクリックし ラインストーン機能は 認証後に使用できます 詳しい内容は ラインストーンスターターキットの取扱説明書をご覧ください 2 つのラインストーン機能から
SnNCutCnvs ラインストーン機能の使い方 カッティングマシンを使用して ラインストーンを使った華やかな飾りを作ることができます SnNCutCnvs の基本的な操作については ヘルプを参照してください ヘルプを表示させるには 画面上部のます をクリックし ラインストーン機能は 認証後に使用できます 詳しい内容は ラインストーンスターターキットの取扱説明書をご覧ください 2 つのラインストーン機能から
2/10 ページ 対象画像の選択 エルスプローラなどで対象の ( 縮小する ) 画像が入っているフォルダーを開きます 例えば 次の通りです 例では 下のフォルダーから反転しているファイル ( つまり 2006_ JPG ) を縮小するものとします 以下の説明では 対象画像 と呼びます
 画像のサイズ変更 ( 特に縮小 ) 1/10 ページ 写真などの画像をホームページに表示するには その画像をファイルとしてサーバーに保管しておく必要があります しかし サーバーの記憶容量には限りがあることと デジカメ ( 携帯も含む ) の解像度が年々向上していることが理由で 写真をどんどんサーバーに入れることになると すぐに記憶容量を使い尽くすことが経験的にわかっています また ホームページに表示された写真を楽しむような用途では解像度をそれほど高くする必要がないことも経験的にわかっています
画像のサイズ変更 ( 特に縮小 ) 1/10 ページ 写真などの画像をホームページに表示するには その画像をファイルとしてサーバーに保管しておく必要があります しかし サーバーの記憶容量には限りがあることと デジカメ ( 携帯も含む ) の解像度が年々向上していることが理由で 写真をどんどんサーバーに入れることになると すぐに記憶容量を使い尽くすことが経験的にわかっています また ホームページに表示された写真を楽しむような用途では解像度をそれほど高くする必要がないことも経験的にわかっています
プレサリオ ステップアップ
 第 4 章プレサリオで音楽を楽しもう 音楽 CD を聴く / 保存する プレサリオに音楽 CD をセットするだけで 自動的に Windows Media Player が起動するので 手軽に音楽を楽しむことができます また Windows Media Player を使うと好きな曲だけを選んでハードディスクに保存しておくことができます 音楽を再生する 音楽の再生は Windows Media Player
第 4 章プレサリオで音楽を楽しもう 音楽 CD を聴く / 保存する プレサリオに音楽 CD をセットするだけで 自動的に Windows Media Player が起動するので 手軽に音楽を楽しむことができます また Windows Media Player を使うと好きな曲だけを選んでハードディスクに保存しておくことができます 音楽を再生する 音楽の再生は Windows Media Player
更新履歴 変更履歴 版数 リリース日 更新内容 第 1 版 2017/5/15 第 1 版発行 第 2 版 2017/7/13 更新履歴 変更内容を追加 (2ページ) 編集の前に を追加(8 ページ ) ブロックエディタ スマートモード エディタモード の説明を追加 (10~12 ページ ) ブロッ
 使い方ガイド 第 4 版 ログインする~サイト編集画面を開く... 3 テンプレートを選ぶ ~ 編集モードを選択する... 4 編集画面の見かた... 6 編集の前に... 8 テキストを変える... 9 ブロックの編集画面 ( スマートモード )... 10 ブロックの編集画面 ( エディタモード )... 11 スマートモードからエディタモードへ変更... 12 ブロックの複製 移動 削除など...
使い方ガイド 第 4 版 ログインする~サイト編集画面を開く... 3 テンプレートを選ぶ ~ 編集モードを選択する... 4 編集画面の見かた... 6 編集の前に... 8 テキストを変える... 9 ブロックの編集画面 ( スマートモード )... 10 ブロックの編集画面 ( エディタモード )... 11 スマートモードからエディタモードへ変更... 12 ブロックの複製 移動 削除など...
目次 ① MX ONE インストール手順 P.3 ②メイン画面の見方 P.7 ③動画保存の方法 P.8 URL 検出でダウンロードする方法 P.8 自動ダウンロード機能 P.8 アドオン機能でダウンロード 録画する方法 P.9 URL 追加機能 P.11 番組機能 P.12 ④ MX ONE レコー
 MX ONE 使い方マニュアル 1 目次 ① MX ONE インストール手順 P.3 ②メイン画面の見方 P.7 ③動画保存の方法 P.8 URL 検出でダウンロードする方法 P.8 自動ダウンロード機能 P.8 アドオン機能でダウンロード 録画する方法 P.9 URL 追加機能 P.11 番組機能 P.12 ④ MX ONE レコーダーの使い方 P.13 自動検出録画 の使い方 P.13 範囲指定録画
MX ONE 使い方マニュアル 1 目次 ① MX ONE インストール手順 P.3 ②メイン画面の見方 P.7 ③動画保存の方法 P.8 URL 検出でダウンロードする方法 P.8 自動ダウンロード機能 P.8 アドオン機能でダウンロード 録画する方法 P.9 URL 追加機能 P.11 番組機能 P.12 ④ MX ONE レコーダーの使い方 P.13 自動検出録画 の使い方 P.13 範囲指定録画
Microsoft Word - Scratch編_プログラム見本-Web用.docx
 中学校技術 家庭 [ 技術分野 ] 教授用資料 やってみようプログラミング 補助資料 -Scratch 編 - p5 スプライトをダンスさせるスクリプト Scratch は MIT メディア ラボのライフロング キンダーガルテン グループによって開発されました 詳しくは http://scratch.mit.edu をご参照ください p5 Challenge 新しい音を読み込んだり, 録音したり,
中学校技術 家庭 [ 技術分野 ] 教授用資料 やってみようプログラミング 補助資料 -Scratch 編 - p5 スプライトをダンスさせるスクリプト Scratch は MIT メディア ラボのライフロング キンダーガルテン グループによって開発されました 詳しくは http://scratch.mit.edu をご参照ください p5 Challenge 新しい音を読み込んだり, 録音したり,
設定をクリックしてください 初期設定をクリックします
 メルブロライターをこちらよりダウンロードしてください http://flowed8.s6.coreserver.jp/meruburo0624.zip ファイルを開いてクリックします 設定をクリックしてください 初期設定をクリックします フォルダ初期設定にタブが付いていますので 赤枠の参照をクリックします メルブロライター ( もしくはメルブロライター有料版 ) のフォルダをクリックします ブログ情報をクリックして
メルブロライターをこちらよりダウンロードしてください http://flowed8.s6.coreserver.jp/meruburo0624.zip ファイルを開いてクリックします 設定をクリックしてください 初期設定をクリックします フォルダ初期設定にタブが付いていますので 赤枠の参照をクリックします メルブロライター ( もしくはメルブロライター有料版 ) のフォルダをクリックします ブログ情報をクリックして
3 アドレスバーに URL を入力し ( 移動ボタン ) をタップします 入力した URL のホームページに移動します ネットワークへのログオン 画面が表示された場合は ユーザー名 を確 認し パスワード を入力して OK をタップしてください ホームページがうまく表示されないときは Opera B
 ホームページを見る (Opera Browser) Opera Browser を使って ホームページの閲覧ができます アクセスリストに登録したホームページ (+3-3 ページ ) を順番に閲覧することができます くわしくは ネットウォーカー ( お気に入りめぐりをする ) (+3-7 ページ ) をご覧ください Opera Browser は パソコンなどで広く使われている Web ブラウザによる
ホームページを見る (Opera Browser) Opera Browser を使って ホームページの閲覧ができます アクセスリストに登録したホームページ (+3-3 ページ ) を順番に閲覧することができます くわしくは ネットウォーカー ( お気に入りめぐりをする ) (+3-7 ページ ) をご覧ください Opera Browser は パソコンなどで広く使われている Web ブラウザによる
目次 1. フラッシュ型スライド教材を作ってみよう 2 2. 文字が順に消えていくスライド教材を作ってみよう 5 3. 文字が順に現れるスライド教材を作ってみよう 8 4. 音声とともに文字の色が変わるスライド教材を作ってみよう スライド教材を種類別にまとめてみよう 14 * 実践事例集
 タスク型リーディング授業 による中 高等学校英語科の授業づくり 実践事例集 C 音読用 ICT 教材 作成ガイド 編 中学校外国語第 2 学年 高等学校外国語第 2 学年 プレゼンテーションソフトを使って 誰もが簡単に作成できる教材です 平成 27 年 (2015 年 )2 月滋賀県総合教育センター 目次 1. フラッシュ型スライド教材を作ってみよう 2 2. 文字が順に消えていくスライド教材を作ってみよう
タスク型リーディング授業 による中 高等学校英語科の授業づくり 実践事例集 C 音読用 ICT 教材 作成ガイド 編 中学校外国語第 2 学年 高等学校外国語第 2 学年 プレゼンテーションソフトを使って 誰もが簡単に作成できる教材です 平成 27 年 (2015 年 )2 月滋賀県総合教育センター 目次 1. フラッシュ型スライド教材を作ってみよう 2 2. 文字が順に消えていくスライド教材を作ってみよう
Microsoft Word - 操作マニュアル(PowerPoint2013)
 PowerPoint2013 基本操作 P.1 PowerPoint2013 基本操作 1.PowerPoint2013 の起動... 2 2. スライドのサンプル... 3 3. スライドの作成... 4 4. 文字の入力とテキストボックス... 5 5. 図の作成と書式設定... 5 6. グラフの作成... 6 7. 背景デザインと配色... 7 8. アニメーション効果... 8 9. スライドショーの実行...
PowerPoint2013 基本操作 P.1 PowerPoint2013 基本操作 1.PowerPoint2013 の起動... 2 2. スライドのサンプル... 3 3. スライドの作成... 4 4. 文字の入力とテキストボックス... 5 5. 図の作成と書式設定... 5 6. グラフの作成... 6 7. 背景デザインと配色... 7 8. アニメーション効果... 8 9. スライドショーの実行...
1 Word2007 を立ち上げて 表を作って内容を入力し 体裁を整える 1 時間の関係で あらかじめ下記のような簡単な文書を作成して デスクトップにファイル 旅行案内操作前 1 を置いてありますからこのファイルをダブルクリックして開いて下さい (* 時間のある方は末尾に表の挿入方法などを参考に書い
 NPO 法人いきいきネットとくしま 第 97 回定例勉強会 森の日 2012 年 7 月 25 日 担当 : 米田弘子 最近は 手渡しよりもメールで文書をやり取りする機会が多いですね 今回はそんな時代ならでは の便利なツール フォーム で答えやすいアンケートを作りましょう このような案内は解答する 側も集計する側も作業が楽になると思います 作成順序 1Word2007 を開き 表を作って内容を入力し
NPO 法人いきいきネットとくしま 第 97 回定例勉強会 森の日 2012 年 7 月 25 日 担当 : 米田弘子 最近は 手渡しよりもメールで文書をやり取りする機会が多いですね 今回はそんな時代ならでは の便利なツール フォーム で答えやすいアンケートを作りましょう このような案内は解答する 側も集計する側も作業が楽になると思います 作成順序 1Word2007 を開き 表を作って内容を入力し
ARCHI Box Windows版 ヘルプ(お施主様向け)
 ARCHI Box for Windows ヘルプ ARCHI Box for Windows は ARCHI Box または TREND Net にアップロードした図面 パースな どを パソコンで閲覧 プレゼンするためのアプリケーションです 基本操作 ログインする プレゼンデータを閲覧する 機能解説 画面周りの機能 施工事例 朱書き ARCHI Box 3D 1 画面周りの機能 トップページに戻る
ARCHI Box for Windows ヘルプ ARCHI Box for Windows は ARCHI Box または TREND Net にアップロードした図面 パースな どを パソコンで閲覧 プレゼンするためのアプリケーションです 基本操作 ログインする プレゼンデータを閲覧する 機能解説 画面周りの機能 施工事例 朱書き ARCHI Box 3D 1 画面周りの機能 トップページに戻る
2 / 8 オンデマンドダウンロード機能 を使用するときに次の制約があります 1. インターネットに接続されていない ( オフライン ) 場合は OneDrive エリアのみにあるファイルを開くことはできない 2.OneDrive エリアからダウンロードが完了するまでいくらか待たされるし ( 特に大
 1 / 8 OneDrive のファイルのオンデマンドダウンロード機能 オンデマンドダウンロード機能 とは OneDrive( ワンドライブ ) は 2017 年の秋に行われた Fall Creators Update で オ ンデマンドダウンロード機能 が使用できるようになりました 以下 Web ブラウザで使用できる OneDrive Web ページを OneDrive パソコンで実行する OneDrive
1 / 8 OneDrive のファイルのオンデマンドダウンロード機能 オンデマンドダウンロード機能 とは OneDrive( ワンドライブ ) は 2017 年の秋に行われた Fall Creators Update で オ ンデマンドダウンロード機能 が使用できるようになりました 以下 Web ブラウザで使用できる OneDrive Web ページを OneDrive パソコンで実行する OneDrive
Taro-③JS5_地図スタジオ
 5. 地図を作ろう 地図スタジオ では 学校周辺の地図や校内図 全国の作物分布図などさまざまな地図を簡単に作成することができます ここでは お知らせ文書に貼り付ける地図を作成しましょう 完成例 曲がった川 まっすぐな道路 橋 [ 線と形 ] - 円 曲がった JR 駅名のある駅 文字 スタンプ シール 地図スタジオの作品例 - 29 - 5-1. 地図スタジオを起動して画面を確認しよう 地図スタジオを起動して
5. 地図を作ろう 地図スタジオ では 学校周辺の地図や校内図 全国の作物分布図などさまざまな地図を簡単に作成することができます ここでは お知らせ文書に貼り付ける地図を作成しましょう 完成例 曲がった川 まっすぐな道路 橋 [ 線と形 ] - 円 曲がった JR 駅名のある駅 文字 スタンプ シール 地図スタジオの作品例 - 29 - 5-1. 地図スタジオを起動して画面を確認しよう 地図スタジオを起動して
スライド 1
 ラベル屋さん HOME かんたんマニュアル リンクコース 目次 STEP 1-2 : ( 基礎編 ) 用紙の選択と文字の入力 STEP 3 : ( 基礎編 ) リンクの設定 STEP 4 : ( 基礎編 ) リンクデータの入力と印刷 STEP 5 : ( 応用編 ) リンクデータの入力 1 STEP 6 : ( 応用編 ) リンクデータの入力 2 STEP 7-8 : ( 応用編 ) リンク機能で使ったデータをコピーしたい場合
ラベル屋さん HOME かんたんマニュアル リンクコース 目次 STEP 1-2 : ( 基礎編 ) 用紙の選択と文字の入力 STEP 3 : ( 基礎編 ) リンクの設定 STEP 4 : ( 基礎編 ) リンクデータの入力と印刷 STEP 5 : ( 応用編 ) リンクデータの入力 1 STEP 6 : ( 応用編 ) リンクデータの入力 2 STEP 7-8 : ( 応用編 ) リンク機能で使ったデータをコピーしたい場合
大阪市小学校教育研究会
 大阪市小学校教育研究会 電子黒板の使い方 平成 23 年 8 月 29 日 ( 月 ) ~ 1 ~ 目次 はじめに 3 電子黒板活用の基本的な考え方 3 研修の予定 4 電子黒板の起動と基本設定 5 ペンプラスの基本機能をマスターしよう 1ツールバー アイコンの説明 6~9 2 画面モードを切り替えよう 10 画面に線を書いて消してみよう 10~11 3スタンプを押してみよう 12 4ページを増やそう
大阪市小学校教育研究会 電子黒板の使い方 平成 23 年 8 月 29 日 ( 月 ) ~ 1 ~ 目次 はじめに 3 電子黒板活用の基本的な考え方 3 研修の予定 4 電子黒板の起動と基本設定 5 ペンプラスの基本機能をマスターしよう 1ツールバー アイコンの説明 6~9 2 画面モードを切り替えよう 10 画面に線を書いて消してみよう 10~11 3スタンプを押してみよう 12 4ページを増やそう
Microsoft Word - zoom-it-man.doc
 ZoomIt について ZoomIt を用いるとアプリケーションに関係なく画面表示を拡大できる 線や円を描いて注釈を付けることも可能 ZoomIt のインストール ZoomIt を利用するには 次のマイクロソフト TechNet サイトからアーカイブを入手 解凍する ZoomIt( マイクロソフト TechNet) のダウンロード http://technet.microsoft.com/ja-jp/sysinternals/bb897434%28en-us%29.aspx
ZoomIt について ZoomIt を用いるとアプリケーションに関係なく画面表示を拡大できる 線や円を描いて注釈を付けることも可能 ZoomIt のインストール ZoomIt を利用するには 次のマイクロソフト TechNet サイトからアーカイブを入手 解凍する ZoomIt( マイクロソフト TechNet) のダウンロード http://technet.microsoft.com/ja-jp/sysinternals/bb897434%28en-us%29.aspx
すると メインメニューと呼ばれる DC さくらのメインウィンドウ部が表示されます ( 下の画面がスクリーンシ ョットです ) メインメニューは ウィンドウ右上の ボタンを押すと閉じます リスト内のアイテムは ダウンロードのタスクを表します ダウンロード状況を把握できます メニュー項目やボタンの説明は
 DC さくらの画面構成 DC さくらが起動している間は デスクトップ右下のタスクトレイに DC さくらのアイコンが表示されます この DC さくらのアイコンを右クリックしてください ( 下の図はスクリーンショットです ) この青色のアイコンが DC さくらのアイコンです DCさくらのアイコンを右クリックすると 以下の図のような操作メニューが表示されます メニュー項目には 操作を行うための各コマンドが配置されております
DC さくらの画面構成 DC さくらが起動している間は デスクトップ右下のタスクトレイに DC さくらのアイコンが表示されます この DC さくらのアイコンを右クリックしてください ( 下の図はスクリーンショットです ) この青色のアイコンが DC さくらのアイコンです DCさくらのアイコンを右クリックすると 以下の図のような操作メニューが表示されます メニュー項目には 操作を行うための各コマンドが配置されております
Capture の設定 以下のフォルダを開いてください. C: Program Files OrcadLite Capture 開いたフォルダにある Caputure というファイルをクリックして選択します. Capture を選択した状態で右クリックします.
 OrCAD Family Release 9.2 Lite Edition を Windows 7/Vista で使うための設定 2009 年 7 月 27 日作成 2010 年 7 月 5 日修正 PSpice 入門編付録 CD-ROM に収録されている OrCAD Family Release 9.2 Lite Edition( 以下,OrCAD9.2) は,OrCAD9.2 に含まれるいくつかのファイ
OrCAD Family Release 9.2 Lite Edition を Windows 7/Vista で使うための設定 2009 年 7 月 27 日作成 2010 年 7 月 5 日修正 PSpice 入門編付録 CD-ROM に収録されている OrCAD Family Release 9.2 Lite Edition( 以下,OrCAD9.2) は,OrCAD9.2 に含まれるいくつかのファイ
PowerPoint2007基礎編
 はじめに 1 PowerPoint の概要 2 1 PowerPoint とは 2 2 プレゼンテーションとは 2 3 PowerPoint でできること 3 4 プレゼンテーション作成の流れ 4 5 PowerPoint の起動 5 6 PowerPoint の画面 6 第 1 章新しいプレゼンテーションを作ろう 1 レッスン 1 文字を入力しよう 3 1 文字の入力 3 レッスン 2 新しいスライドを追加しよう
はじめに 1 PowerPoint の概要 2 1 PowerPoint とは 2 2 プレゼンテーションとは 2 3 PowerPoint でできること 3 4 プレゼンテーション作成の流れ 4 5 PowerPoint の起動 5 6 PowerPoint の画面 6 第 1 章新しいプレゼンテーションを作ろう 1 レッスン 1 文字を入力しよう 3 1 文字の入力 3 レッスン 2 新しいスライドを追加しよう
産能大式フローチャート作成アドインマニュアル
 産能大式フローチャート作成アドインマニュアル 2016 年 3 月 18 日版 産能大式フローチャート作成アドインは UML モデリングツール Enterprise Architect の機能を拡張し Enterprise Architect で産能大式フローチャート準拠の図を作成するためのアドインです 産能大式フローチャートの概要や書き方については 以下の書籍をご覧ください システム分析 改善のための業務フローチャートの書き方改訂新版
産能大式フローチャート作成アドインマニュアル 2016 年 3 月 18 日版 産能大式フローチャート作成アドインは UML モデリングツール Enterprise Architect の機能を拡張し Enterprise Architect で産能大式フローチャート準拠の図を作成するためのアドインです 産能大式フローチャートの概要や書き方については 以下の書籍をご覧ください システム分析 改善のための業務フローチャートの書き方改訂新版
< F2D837A815B B835789DB91E882542E6A746463>
 ホームページ作成 ( 題材 : 学校 ) ホームページ ビルダー 10 対応 作成例 フォルダ名 : school 1ページ目 ( index ) 2ページ目 ( 行事紹介 ) index.html [ 挿入 ]-[ ロゴ ] gyouji.html 3 ページ目 ( 写真集 ) [ 挿入 ]- [ 画像の効果 ]-[ アルバム ] [ 挿入 ]- [ 画像の効果 ]-[ サムネイル ] photo.html
ホームページ作成 ( 題材 : 学校 ) ホームページ ビルダー 10 対応 作成例 フォルダ名 : school 1ページ目 ( index ) 2ページ目 ( 行事紹介 ) index.html [ 挿入 ]-[ ロゴ ] gyouji.html 3 ページ目 ( 写真集 ) [ 挿入 ]- [ 画像の効果 ]-[ アルバム ] [ 挿入 ]- [ 画像の効果 ]-[ サムネイル ] photo.html
Microsoft Word - P doc
 はじめに...1 PowerPoint の概要 2 1 PowerPoint とは 2 2 プレゼンテーションとは 2 3 PowerPoint でできること 3 4 プレゼンテーション作成の流れ 4 5 PowerPoint の起動 5 6 PowerPoint の画面 6 7 作業ウィンドウを閉じる 8 8 ツールバーを 2 行にしたい時は 9 第 1 章新しいプレゼンテーションを作ろう...1
はじめに...1 PowerPoint の概要 2 1 PowerPoint とは 2 2 プレゼンテーションとは 2 3 PowerPoint でできること 3 4 プレゼンテーション作成の流れ 4 5 PowerPoint の起動 5 6 PowerPoint の画面 6 7 作業ウィンドウを閉じる 8 8 ツールバーを 2 行にしたい時は 9 第 1 章新しいプレゼンテーションを作ろう...1
パソコン研修資料 - カシミール 3D の使い方 年度版 倉敷ハイキング倶楽部 HP 委員会
 パソコン研修資料 - カシミール 3D の使い方 - 2016 年度版 倉敷ハイキング倶楽部 HP 委員会 内容第 1 章カシミール3Dの基本的な使い方... 1 1-1 ソフトウェアの入手... 1 1-2 カシミールのインストール... 2 1-3 カシミールの操作... 3 1 地図を移動させる... 3 2 縮尺の切り替え... 3 3 地名の検索とジャンプ... 4 4 磁北線の表示...
パソコン研修資料 - カシミール 3D の使い方 - 2016 年度版 倉敷ハイキング倶楽部 HP 委員会 内容第 1 章カシミール3Dの基本的な使い方... 1 1-1 ソフトウェアの入手... 1 1-2 カシミールのインストール... 2 1-3 カシミールの操作... 3 1 地図を移動させる... 3 2 縮尺の切り替え... 3 3 地名の検索とジャンプ... 4 4 磁北線の表示...
Microsoft Word - 操作マニュアル(PowerPoint2010).doc
 PowerPoint2010 基本操作 P.1 PowerPoint2010 基本操作 1.PowerPoint の起動... 2 2. スライドのサンプル... 3 3. スライドの作成... 4 4. 文字の入力とテキストボックス... 5 5. 図の作成と書式設定... 5 6. グラフの作成... 5 7. 背景デザインと配色... 7 8. アニメーション効果... 8 9. スライドショーの実行...
PowerPoint2010 基本操作 P.1 PowerPoint2010 基本操作 1.PowerPoint の起動... 2 2. スライドのサンプル... 3 3. スライドの作成... 4 4. 文字の入力とテキストボックス... 5 5. 図の作成と書式設定... 5 6. グラフの作成... 5 7. 背景デザインと配色... 7 8. アニメーション効果... 8 9. スライドショーの実行...
PowerPoint プレゼンテーション
 Synology インストールガイド 株式会社アスク Synology NAS でできること 家庭内に設置することで簡単に写真や動画の共有が行えます ユーザーごとに閲覧可否を制御することが出来ます 専用のアプリを利用することでスマートフォンやタブレットからもアクセスできます 特定のフォルダのみ閲覧可能 外出先など外部のネットワークからアクセス 写真や動画のアップロード Synology NAS アプリを利用して閲覧
Synology インストールガイド 株式会社アスク Synology NAS でできること 家庭内に設置することで簡単に写真や動画の共有が行えます ユーザーごとに閲覧可否を制御することが出来ます 専用のアプリを利用することでスマートフォンやタブレットからもアクセスできます 特定のフォルダのみ閲覧可能 外出先など外部のネットワークからアクセス 写真や動画のアップロード Synology NAS アプリを利用して閲覧
最終更新日 :2019 年 2 月 26 日 Office365 Office 製品のインストール 茨城キリスト教大学 情報センター 目次 1. Office Pro Plusの概要 1-1 サービスの概要 1-2 利用対象者 1-3 利用可能台数 1-4 インストール可能なソフト 1-5 注意事項
 最終更新日 :2019 年 2 月 26 日 Office365 Office 製品のインストール 茨城キリスト教大学 情報センター 目次 1. Office Pro Plusの概要 1-1 サービスの概要 1-2 利用対象者 1-3 利用可能台数 1-4 インストール可能なソフト 1-5 注意事項 2. インストール方法 2-1 Windows パソコン 2-2 Mac パソコン 2-3 タブレット
最終更新日 :2019 年 2 月 26 日 Office365 Office 製品のインストール 茨城キリスト教大学 情報センター 目次 1. Office Pro Plusの概要 1-1 サービスの概要 1-2 利用対象者 1-3 利用可能台数 1-4 インストール可能なソフト 1-5 注意事項 2. インストール方法 2-1 Windows パソコン 2-2 Mac パソコン 2-3 タブレット
発環境を準備しよう2 章開Eclipseをインストールしようそれでは Eclipseをセットアップしましょう Eclipseは Eclipse Foundationのサイトからダウンロードできます ダウンロードのページを開くと いく
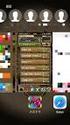 2.1 Java の開発ツールを入手しよう Java の実行環境と 開発ツールの Eclipse Android 向けアプリケー ションの開発ツール Android SDK をダウンロードしましょう 本書では Windows パソコンへのインストール方法を説明します Javaをインストールしようまず 最新のJava 実行環境を入手しましょう Javaは Java 公式サイト (http://www.java.com/ja/)
2.1 Java の開発ツールを入手しよう Java の実行環境と 開発ツールの Eclipse Android 向けアプリケー ションの開発ツール Android SDK をダウンロードしましょう 本書では Windows パソコンへのインストール方法を説明します Javaをインストールしようまず 最新のJava 実行環境を入手しましょう Javaは Java 公式サイト (http://www.java.com/ja/)
3. メールソフト設定情報の取得 メールソフト Thunderbird Portable の設定に必要な IMAP/SMTP 設定情報を Office365 から入手します (1) メール画面の右上の 歯車マーク をクリックし 表示されたメニューの オプション をクリックし ます (2) 左側のオプ
 甲南大学学生メール (Office365) バックアップ & 移行手順 2017.03.27 第 1.1 版 情報システム室 本マニュアルでは Thunderbird Portable という無償ソフトウェアを使用し 学生メール (Office365) に保存されているメールを USB メモリー等にバックアップする手順およびバックアップしたメールを卒業生メールに移行する手順について説明します 移行は自宅または大学のパソコンのいずれでも可能です
甲南大学学生メール (Office365) バックアップ & 移行手順 2017.03.27 第 1.1 版 情報システム室 本マニュアルでは Thunderbird Portable という無償ソフトウェアを使用し 学生メール (Office365) に保存されているメールを USB メモリー等にバックアップする手順およびバックアップしたメールを卒業生メールに移行する手順について説明します 移行は自宅または大学のパソコンのいずれでも可能です
編集する ファイルを開く マイクロデータの設定を行うファイルまたはファイルを開きます 開かれたファイルは編集画面に表示されて ブラウザ表示した時のプレビューも同時に表示されます HTML ファイルの選択 編集する ファイルを開くためにメインメニューから ファイル 開く を選びます ファイル選択ダイア
 基本操作編 編集するファイルを開く... ファイルの選択... 各パネルの表示非表示... マイクロデータ : の編集... 編集するテキストの選択... 適用するテキストの選択... アイテムタイプの選択... アイテムタイプの検索... よく使うアイテムタイプの登録... よく使うアイテムタイプの削除... 定型セットの登録... 定型セットの削除... 定型セット内のアイテムタイプの削除...
基本操作編 編集するファイルを開く... ファイルの選択... 各パネルの表示非表示... マイクロデータ : の編集... 編集するテキストの選択... 適用するテキストの選択... アイテムタイプの選択... アイテムタイプの検索... よく使うアイテムタイプの登録... よく使うアイテムタイプの削除... 定型セットの登録... 定型セットの削除... 定型セット内のアイテムタイプの削除...
Illustrator の立ち上げ 画面下のアイコン をクリックする メニューから ファイル > 新規... 新規書類 ダイアログで 名前 欄に指定の数字を入力する 表紙右上の 桁の数字を入力してください 4 [OK] ボタンをクリックする メニュー Illustrator 起動画面 ツール アート
![Illustrator の立ち上げ 画面下のアイコン をクリックする メニューから ファイル > 新規... 新規書類 ダイアログで 名前 欄に指定の数字を入力する 表紙右上の 桁の数字を入力してください 4 [OK] ボタンをクリックする メニュー Illustrator 起動画面 ツール アート Illustrator の立ち上げ 画面下のアイコン をクリックする メニューから ファイル > 新規... 新規書類 ダイアログで 名前 欄に指定の数字を入力する 表紙右上の 桁の数字を入力してください 4 [OK] ボタンをクリックする メニュー Illustrator 起動画面 ツール アート](/thumbs/93/114087729.jpg) 高校 大学連携情報実習 Adobe Illustrator でキャラクタを描こう ~ イラストによる 集合写真 の作成 ~ 奈良県立奈良朱雀高等学校情報ビジネス科 平成 0 年 月 8 日 ( 金 ) 0 Illustrator の立ち上げ 画面下のアイコン をクリックする メニューから ファイル > 新規... 新規書類 ダイアログで 名前 欄に指定の数字を入力する 表紙右上の 桁の数字を入力してください
高校 大学連携情報実習 Adobe Illustrator でキャラクタを描こう ~ イラストによる 集合写真 の作成 ~ 奈良県立奈良朱雀高等学校情報ビジネス科 平成 0 年 月 8 日 ( 金 ) 0 Illustrator の立ち上げ 画面下のアイコン をクリックする メニューから ファイル > 新規... 新規書類 ダイアログで 名前 欄に指定の数字を入力する 表紙右上の 桁の数字を入力してください
2004年度情報リテラシーⅢ
 プレゼンテーションソフトウェア Microsoft PowerPoint2002 2004 年度情報リテラシー Ⅲ 学籍番号氏名あ Microsoft PowerPoint2002 1. 起動と終了起動 デスクトップのアイコンをダブルクリックするか [ スタート ]-[ プログラム ]-[Microsoft PowerPoint] の順にクリック 終了 タイトルバーの をクリックするか [ ファイル
プレゼンテーションソフトウェア Microsoft PowerPoint2002 2004 年度情報リテラシー Ⅲ 学籍番号氏名あ Microsoft PowerPoint2002 1. 起動と終了起動 デスクトップのアイコンをダブルクリックするか [ スタート ]-[ プログラム ]-[Microsoft PowerPoint] の順にクリック 終了 タイトルバーの をクリックするか [ ファイル
PowerPoint2003基礎編
 はじめに 1 PowerPoint の概要 2 1 PowerPoint とは 2 2 プレゼンテーションとは 2 3 PowerPoint でできること 3 4 プレゼンテーション作成の流れ 4 5 PowerPoint の起動 5 6 PowerPoint の画面 6 7 作業ウィンドウを閉じる 8 8 ツールバーを 2 行にしたい時は 9 第 1 章新しいプレゼンテーションを作ろう 1 レッスン
はじめに 1 PowerPoint の概要 2 1 PowerPoint とは 2 2 プレゼンテーションとは 2 3 PowerPoint でできること 3 4 プレゼンテーション作成の流れ 4 5 PowerPoint の起動 5 6 PowerPoint の画面 6 7 作業ウィンドウを閉じる 8 8 ツールバーを 2 行にしたい時は 9 第 1 章新しいプレゼンテーションを作ろう 1 レッスン
1. パソコンに接続しているプロテクトキー (HASP) を外します 2.Microsoft Edge などのブラウザから のアドレスのホームページを起動します 3. 最新のプロテク
 Windows10 環境でのプロテクトキー (HASP) のアップデート手順 Windows7 や Windows8 Windows8.1 から Windows10 へアップグレードを行った場合 プロテクト キー (HASP) が正常に認識できずに弊社土木製品が起動できないケースがあります 起動できないケース プロテクトキー(HASP) を接続すると 互換性メッセージが表示されてしまう ソフト起動時にプロテクトエラーが表示されてしまう
Windows10 環境でのプロテクトキー (HASP) のアップデート手順 Windows7 や Windows8 Windows8.1 から Windows10 へアップグレードを行った場合 プロテクト キー (HASP) が正常に認識できずに弊社土木製品が起動できないケースがあります 起動できないケース プロテクトキー(HASP) を接続すると 互換性メッセージが表示されてしまう ソフト起動時にプロテクトエラーが表示されてしまう
ユーザーズマニュアル 神戸親和女子大学情報処理教育センター 年 4 月版
 ユーザーズマニュアル 神戸親和女子大学情報処理教育センター 1 2017 年 4 月版 Ⅰ. システムへのサインインとサインアウト コンピュータを使用するにあたり これから私がコンピュータを利用します ということをコンピュータに伝え 正当な利用者が利用しているかどうかをチェックさせる ( 認証という ) 作業をサインイン ( ログオン ) といいます 通常は 利用開始時にユーザー ID( ユーザー名
ユーザーズマニュアル 神戸親和女子大学情報処理教育センター 1 2017 年 4 月版 Ⅰ. システムへのサインインとサインアウト コンピュータを使用するにあたり これから私がコンピュータを利用します ということをコンピュータに伝え 正当な利用者が利用しているかどうかをチェックさせる ( 認証という ) 作業をサインイン ( ログオン ) といいます 通常は 利用開始時にユーザー ID( ユーザー名
モニタリング画面を開く にチェックを入れる またはメニュー画面か らモニタリングアイコンをクリックします 全画面表示 設定画面 録画再生画面表示ページサーバー カメラツリ左からシングル / 4/ 6/ 8/ 9/ 10/ 12 分割画面です ここをクリックすると 16/ 20( )/ 2
 VioStor-Pro+ シリーズ かんたん PC 版 操作マニュアル 本マニュアルでは VioStor の基本的な使い方をご説明します 詳細はマニュアルをご参照ください 1 ログイン ログアウトする 1 ログイン ログアウトする VioStor の IP アドレスがわかっている場合 1)Internet Explorer を起動してアドレスバーに IP アドレスを入力します VioStor の IP
VioStor-Pro+ シリーズ かんたん PC 版 操作マニュアル 本マニュアルでは VioStor の基本的な使い方をご説明します 詳細はマニュアルをご参照ください 1 ログイン ログアウトする 1 ログイン ログアウトする VioStor の IP アドレスがわかっている場合 1)Internet Explorer を起動してアドレスバーに IP アドレスを入力します VioStor の IP
C#の基本
 C# の基本 ~ 開発環境の使い方 ~ C# とは プログラミング言語のひとつであり C C++ Java 等に並ぶ代表的な言語の一つである 容易に GUI( グラフィックやボタンとの連携ができる ) プログラミングが可能である メモリ管理等の煩雑な操作が必要なく 比較的初心者向きの言語である C# の利点 C C++ に比べて メモリ管理が必要ない GUIが作りやすい Javaに比べて コードの制限が少ない
C# の基本 ~ 開発環境の使い方 ~ C# とは プログラミング言語のひとつであり C C++ Java 等に並ぶ代表的な言語の一つである 容易に GUI( グラフィックやボタンとの連携ができる ) プログラミングが可能である メモリ管理等の煩雑な操作が必要なく 比較的初心者向きの言語である C# の利点 C C++ に比べて メモリ管理が必要ない GUIが作りやすい Javaに比べて コードの制限が少ない
4 正しい位置を持った 数値地図 25000( 空間データ基盤 ) の上に カラー空中写真 が読み込まれます この状態では カラー空中写真画像 は位置のデータを持っていないので 正しい位置に読み込まれていません ここから 画像位置合せ の作業を行います 地図画像は色調を変えることができます 薄くする
 手順 1-3 航空写真や地図画像の位置を合せる 本ソフトウェアでは 1/25000 ウォッちず ( 国土地理院 ) 1/25000 段彩 陰影画像 ( 日本地図センター ) や位置情報 ( ワールドファイル ) 付きの画像データは読み込むと同時に正しい位置に自動貼り付けされます しかし オリジナルの航空写真画像や紙地図をスキャナで読み込んだ画像 ( ラスタ ) データは位置情報を持っていないため 画像位置合せ
手順 1-3 航空写真や地図画像の位置を合せる 本ソフトウェアでは 1/25000 ウォッちず ( 国土地理院 ) 1/25000 段彩 陰影画像 ( 日本地図センター ) や位置情報 ( ワールドファイル ) 付きの画像データは読み込むと同時に正しい位置に自動貼り付けされます しかし オリジナルの航空写真画像や紙地図をスキャナで読み込んだ画像 ( ラスタ ) データは位置情報を持っていないため 画像位置合せ
Microsoft Word - hatenabox doc
 今回の目的はてなボックスはそれぞれ ルール を持っています はてなボックスに何かをいれると ルール にしたがって 入ってきたものはちがうものになって出てきます これからこの はてなボックス を使っていろいろ勉強していきましょう 今回は 数字 をいろいろと変化させる ルール を考えていきます 1. はてなボックス を開く 画面左下のから を 長押し します そして プロジェクトを探す ( より多くの場所から
今回の目的はてなボックスはそれぞれ ルール を持っています はてなボックスに何かをいれると ルール にしたがって 入ってきたものはちがうものになって出てきます これからこの はてなボックス を使っていろいろ勉強していきましょう 今回は 数字 をいろいろと変化させる ルール を考えていきます 1. はてなボックス を開く 画面左下のから を 長押し します そして プロジェクトを探す ( より多くの場所から
1. ダウンロードとインストール 次の手順で ダウンロードとインストールをします Step1: へ行って Step2: Download Scratch ボタンを押すと Step3: 登録フォームが出てくるので 書き込んでもいいし 書き込まなくても問題
 SCRATCH 入門 スクラッチは小中学生向けに MIT メディアラボが開発した新しいプログラミング環境です 小中学生向けと言っても 最新のプログラミング言語の技術を取り入れた 大変優れたものです Scratch は無料で公開され 誰でも以下の専用サイトからダウンロードすることができます www.scratch.mit.edu 目次 1. ダウンロードとインストール 2 2. SCRATCH の画面
SCRATCH 入門 スクラッチは小中学生向けに MIT メディアラボが開発した新しいプログラミング環境です 小中学生向けと言っても 最新のプログラミング言語の技術を取り入れた 大変優れたものです Scratch は無料で公開され 誰でも以下の専用サイトからダウンロードすることができます www.scratch.mit.edu 目次 1. ダウンロードとインストール 2 2. SCRATCH の画面
設定 1 USB キー証明書ソフトの更新手順 1 産科医療補償制度のホームページ ( へアクセスし 分娩機関の皆さまへ 加入手続き をクリックしてください 2 専用 Web システムの導入要件 をクリックしてくださ
 分娩機関の皆様へ Windows7 Windows8 Windows8.1 を導入したパソコンのご使用にあたり 以下の設定作業を行っていただく必要があります 誠にお手数ですが 次ページ以降に記載しております手順に従い更新作業を行っていただきますようお願い申し上げます お使いのパソコンの Internet Explorer
分娩機関の皆様へ Windows7 Windows8 Windows8.1 を導入したパソコンのご使用にあたり 以下の設定作業を行っていただく必要があります 誠にお手数ですが 次ページ以降に記載しております手順に従い更新作業を行っていただきますようお願い申し上げます お使いのパソコンの Internet Explorer
H
 ネットワーク対応 HDD レコーダー 画像は 6204LM AHD HDD レコーダーシリーズ 型番 :JCDA/6204NH 6208NH 6216NH 2016.05.02 改訂版 ネットワーク取扱説明書 目次 内容 ページ数 注意事項 3 LAN ケーブルの接続 4 本体設定 ソフトのインストール 機器の登録 5~6 7~8 9~13 画面説明 13 録画 再生方法 14~15 録画画面の説明
ネットワーク対応 HDD レコーダー 画像は 6204LM AHD HDD レコーダーシリーズ 型番 :JCDA/6204NH 6208NH 6216NH 2016.05.02 改訂版 ネットワーク取扱説明書 目次 内容 ページ数 注意事項 3 LAN ケーブルの接続 4 本体設定 ソフトのインストール 機器の登録 5~6 7~8 9~13 画面説明 13 録画 再生方法 14~15 録画画面の説明
NPO 法人いきいきネットとくしま第 96 回定例勉強会 森の日 2012 年 6 月 27 日担当 : 吉田明子 図表 Smart Art( スマートアート ) 機能を使うと 情報の相互関係を分かりやすく表現でき 目的に応じて種類を選択出来てデザイン性の高い図表が作成できます 図表の中に写真やイラ
 NPO 法人いきいきネットとくしま第 96 回定例勉強会 森の日 2012 年 6 月 27 日担当 : 吉田明子 図表 Smart Art( スマートアート ) 機能を使うと 情報の相互関係を分かりやすく表現でき 目的に応じて種類を選択出来てデザイン性の高い図表が作成できます 図表の中に写真やイラスト等を入れると表現力のある図表に仕上がります ファミリーの緊急連絡に応用してみました 中心のワードアートの飾り文字はポスターやチラシ等目立たせたい部分に使うと効果的です
NPO 法人いきいきネットとくしま第 96 回定例勉強会 森の日 2012 年 6 月 27 日担当 : 吉田明子 図表 Smart Art( スマートアート ) 機能を使うと 情報の相互関係を分かりやすく表現でき 目的に応じて種類を選択出来てデザイン性の高い図表が作成できます 図表の中に写真やイラスト等を入れると表現力のある図表に仕上がります ファミリーの緊急連絡に応用してみました 中心のワードアートの飾り文字はポスターやチラシ等目立たせたい部分に使うと効果的です
Microsoft Word MT操作マニュアル(ユーザ編).doc
 Movable Type で管理する ホームページ操作マニュアル ( ユーザ編 ) 2009 年 1 月 5 日版 < ホームページ設定の前提環境 > CMS ツール Movable Type 4.21~4.23 オープンソース版 目次 第 1 章操作の全体的な流れ 5 1-1. 操作の全体的な流れ 6 1-2. ログイン 7 1-3. ログアウト 8 第 2 章カテゴリ ( メニュー ) の編集
Movable Type で管理する ホームページ操作マニュアル ( ユーザ編 ) 2009 年 1 月 5 日版 < ホームページ設定の前提環境 > CMS ツール Movable Type 4.21~4.23 オープンソース版 目次 第 1 章操作の全体的な流れ 5 1-1. 操作の全体的な流れ 6 1-2. ログイン 7 1-3. ログアウト 8 第 2 章カテゴリ ( メニュー ) の編集
manual_ezcap_edit
 EzCAP 簡単編集マニュアル Ver. 014118 編集 Windows での編集の準備 映像の分割 (1)~(4) 字幕の入力 (1)~(4) ファイル形式の変換 (1)~() DVD 作成 DVD 作成の準備 Windows での DVD 作成 (1)~(4) チャプターの作成 (1)~() サポート テクニカルサポート ソフトのインストール 接続について EzCAP 使い方マニュアル をご参照ください
EzCAP 簡単編集マニュアル Ver. 014118 編集 Windows での編集の準備 映像の分割 (1)~(4) 字幕の入力 (1)~(4) ファイル形式の変換 (1)~() DVD 作成 DVD 作成の準備 Windows での DVD 作成 (1)~(4) チャプターの作成 (1)~() サポート テクニカルサポート ソフトのインストール 接続について EzCAP 使い方マニュアル をご参照ください
Wordでアルバム作成
 Microsoft 2013 Word でアルバム作成 富良野の旅 kimie 2015/02/21 Word でアルバムの作成 今講座ではアルバム編集ソフトでデジカメ写真を加工 編集して その写真を Word に貼り付けてアルバムにしていきます たくさん撮影したデジカメ写真の中から お気に入りの写真を選ぶことにより アルバムが思い出深いものになります アルバム作成準 1. アルバムにする写真 (
Microsoft 2013 Word でアルバム作成 富良野の旅 kimie 2015/02/21 Word でアルバムの作成 今講座ではアルバム編集ソフトでデジカメ写真を加工 編集して その写真を Word に貼り付けてアルバムにしていきます たくさん撮影したデジカメ写真の中から お気に入りの写真を選ぶことにより アルバムが思い出深いものになります アルバム作成準 1. アルバムにする写真 (
コンピュータグラフィックス演習 I 2012 年 5 月 21 日 ( 月 )5 限 担当 : 桐村喬 第 7 回モデリングの仕上げ 1 カメラワークとアニメーション 今日の内容 1. カメラワーク 2. シーンの設定 3. アニメーション 前回のテクスチャの紹介 1 / 10
 コンピュータグラフィックス演習 I 2012 年 5 月 21 日 ( 月 )5 限 担当 : 桐村喬 第 7 回モデリングの仕上げ 1 カメラワークとアニメーション 今日の内容 1. カメラワーク 2. シーンの設定 3. アニメーション 前回のテクスチャの紹介 1 / 10 モデリングの仕上げモデルをどう見せるか? 作成した 3DCG モデルは 最終的には 作品 として 2 次元の画像あるいは
コンピュータグラフィックス演習 I 2012 年 5 月 21 日 ( 月 )5 限 担当 : 桐村喬 第 7 回モデリングの仕上げ 1 カメラワークとアニメーション 今日の内容 1. カメラワーク 2. シーンの設定 3. アニメーション 前回のテクスチャの紹介 1 / 10 モデリングの仕上げモデルをどう見せるか? 作成した 3DCG モデルは 最終的には 作品 として 2 次元の画像あるいは
マウス操作だけで本格プログラミングを - 世界のナベアツをコンピュータで - プログラムというと普通は英語みたいな言葉で作ることになりますが 今回はマウスの操作だけで作ってみます Baltie, SGP System 操作説明ビデオなどは 高校 情
 マウス操作だけで本格プログラミングを - 世界のナベアツをコンピュータで - プログラムというと普通は英語みたいな言葉で作ることになりますが 今回はマウスの操作だけで作ってみます Baltie, SGP System http://www.sgpsys.com/en/ 操作説明ビデオなどは 高校 情報科 の教材 指導案作ってみました http://www.beyondbb.jp/ Zip の教材内に入っています
マウス操作だけで本格プログラミングを - 世界のナベアツをコンピュータで - プログラムというと普通は英語みたいな言葉で作ることになりますが 今回はマウスの操作だけで作ってみます Baltie, SGP System http://www.sgpsys.com/en/ 操作説明ビデオなどは 高校 情報科 の教材 指導案作ってみました http://www.beyondbb.jp/ Zip の教材内に入っています
30days Album について 30days Album( サーティーデイズアルバム ) は あなたの大切な写真や動画を 安心 して共有できるインターネットサービスです 結婚式 旅行 同窓会 いろいろなイベントで撮影した写真が カメラやパソコンに眠ったままになっていま せんか? 30days A
 30days Album について 30days Album( サーティーデイズアルバム ) は あなたの大切な写真や動画を 安心 して共有できるインターネットサービスです 結婚式 旅行 同窓会 いろいろなイベントで撮影した写真が カメラやパソコンに眠ったままになっていま せんか? 30days Album なら見てほしい友達や家族にだけ 写真を見せることができます 遠く離れた家族に お子様の写真を見てもらうことも簡単です
30days Album について 30days Album( サーティーデイズアルバム ) は あなたの大切な写真や動画を 安心 して共有できるインターネットサービスです 結婚式 旅行 同窓会 いろいろなイベントで撮影した写真が カメラやパソコンに眠ったままになっていま せんか? 30days Album なら見てほしい友達や家族にだけ 写真を見せることができます 遠く離れた家族に お子様の写真を見てもらうことも簡単です
Microsoft Word - ラベルマイティStep1.doc
 ラベルマイティ STEP 1 はじめに 1 レッスン 1 ラベルマイティでできること 3 1 ラベルマイティでできること 3 レッスン2 ラベルマイティの概要 4 1 ラベルマイティの起動 4 2 ガイドメニュー 7 3 画面構成 11 4 ラベルマイティの終了 14 第 1 章プリントアイテムを作ってみよう 1 レッスン1 テンプレートを選ぼう 3 1 のし紙 3 レッスン1のまとめ 4 レッスン2
ラベルマイティ STEP 1 はじめに 1 レッスン 1 ラベルマイティでできること 3 1 ラベルマイティでできること 3 レッスン2 ラベルマイティの概要 4 1 ラベルマイティの起動 4 2 ガイドメニュー 7 3 画面構成 11 4 ラベルマイティの終了 14 第 1 章プリントアイテムを作ってみよう 1 レッスン1 テンプレートを選ぼう 3 1 のし紙 3 レッスン1のまとめ 4 レッスン2
Microsoft PowerPoint - (配布資料)03Scratchの操作説明.pptx
 3 Scratchの 操 作 説 明 1. Scratchを 試 そう!! 第 9 回 九 工 大 わくわく 科 学 教 室 一 番 はじめのプログラミング 2015 年 12 月 12 日 パソコンを 使 います 内 容 3 ウェブブラウザ 4 1. Scratch 公 式 ウェブサイトにアクセスする 検 索 サイト(Googleなど)から 直 接 アクセス https://scratch.mit.edu/
3 Scratchの 操 作 説 明 1. Scratchを 試 そう!! 第 9 回 九 工 大 わくわく 科 学 教 室 一 番 はじめのプログラミング 2015 年 12 月 12 日 パソコンを 使 います 内 容 3 ウェブブラウザ 4 1. Scratch 公 式 ウェブサイトにアクセスする 検 索 サイト(Googleなど)から 直 接 アクセス https://scratch.mit.edu/
重要更新作業を実施される前に必ずご確認ください OS の更新を実行するときはタブレット端末に AC アダプターを接続して使用してください AC アダプターを接続していないと OS の更新はできません 実行中は AC アダプターを抜かないでください OS の更新が正しく行えなくなり タブレット端末が正
 OS バージョン S9141 S0074 S1201091 以外の方へ タブレット端末 RW-T107/RW-T110 の OS 更新方法について (micro SD 編 ) ( システム更新ツールを使用して micro SD メモリーカードから OS を更新する方法 ) はじめに ここではタブレット端末 RW-T107 RW-T110 の OS 更新方法について説明します ただし RW-T107
OS バージョン S9141 S0074 S1201091 以外の方へ タブレット端末 RW-T107/RW-T110 の OS 更新方法について (micro SD 編 ) ( システム更新ツールを使用して micro SD メモリーカードから OS を更新する方法 ) はじめに ここではタブレット端末 RW-T107 RW-T110 の OS 更新方法について説明します ただし RW-T107
CLIPオリジナルミニペンタブレット(XP-5560AVS)ユーザーガイド
 本製品の基本的な使用方法 機能設定の変更などについて記載しています 本製品をはじめてご使用される方は 必ずお読みください 各部の名称 本製品の各部の名称は 下図の通りです CLIP オリジナルミニペンタブレット (XP-5560A-VS) ユーザーガイド 電池をセットする 電池をセットする 本製品のタブレットペンに 電池をセットします 使用する電池は単 4 電池です. タブレットペンを両手で持って
本製品の基本的な使用方法 機能設定の変更などについて記載しています 本製品をはじめてご使用される方は 必ずお読みください 各部の名称 本製品の各部の名称は 下図の通りです CLIP オリジナルミニペンタブレット (XP-5560A-VS) ユーザーガイド 電池をセットする 電池をセットする 本製品のタブレットペンに 電池をセットします 使用する電池は単 4 電池です. タブレットペンを両手で持って
Word編2 宛先の氏名を入力する職人編宛名を入力するための画面が表示されます 姓と名の間にスペースを入れて氏名を入力します ボタンをクリックして敬称を選びます [ 連名 情報 ] タブをクリックします 必要に応じて [ 名前 ] 欄をクリックして連名を入力します 3 宛先の住所を入力する [ 自宅
![Word編2 宛先の氏名を入力する職人編宛名を入力するための画面が表示されます 姓と名の間にスペースを入れて氏名を入力します ボタンをクリックして敬称を選びます [ 連名 情報 ] タブをクリックします 必要に応じて [ 名前 ] 欄をクリックして連名を入力します 3 宛先の住所を入力する [ 自宅 Word編2 宛先の氏名を入力する職人編宛名を入力するための画面が表示されます 姓と名の間にスペースを入れて氏名を入力します ボタンをクリックして敬称を選びます [ 連名 情報 ] タブをクリックします 必要に応じて [ 名前 ] 欄をクリックして連名を入力します 3 宛先の住所を入力する [ 自宅](/thumbs/91/105957102.jpg) Word編筆王編筆ぐるめ編筆まめ編宛名職人40 かんたん年賀状素材集 2011 年版 for Windows 宛名面を作成 印刷しよう 筆まめ Ver.21/Ver.20 ( 以下 筆まめ ) を使って宛名面の印刷を行います 筆まめには 宛名面 を作成するための便利な住所録機能が用意されていますので 画面の指示に従って入力するだけで 郵便番号 住所 宛名などの情報が はがき宛名面の所定の位置にレイアウトされます
Word編筆王編筆ぐるめ編筆まめ編宛名職人40 かんたん年賀状素材集 2011 年版 for Windows 宛名面を作成 印刷しよう 筆まめ Ver.21/Ver.20 ( 以下 筆まめ ) を使って宛名面の印刷を行います 筆まめには 宛名面 を作成するための便利な住所録機能が用意されていますので 画面の指示に従って入力するだけで 郵便番号 住所 宛名などの情報が はがき宛名面の所定の位置にレイアウトされます
PowerPoint プレゼンテーション
 かんたんマニュアル 基本操作編 目次 STEP:1 STEP:2 STEP:3 STEP:4 STEP:5 STEP:6 STEP:7 STEP:8 STEP:9 画面の確認をしよう用紙を選択しようテンプレートを使ってみよう文字を入力しよう文字の大きさを変えるにはイメージを貼り付けようコピー 保存しよう印刷しよう作ったデータを ほかの用紙に移すには P.2 P.4 P.5 P.7 P.9 P.11
かんたんマニュアル 基本操作編 目次 STEP:1 STEP:2 STEP:3 STEP:4 STEP:5 STEP:6 STEP:7 STEP:8 STEP:9 画面の確認をしよう用紙を選択しようテンプレートを使ってみよう文字を入力しよう文字の大きさを変えるにはイメージを貼り付けようコピー 保存しよう印刷しよう作ったデータを ほかの用紙に移すには P.2 P.4 P.5 P.7 P.9 P.11
1. マイピクチャの中に [ 講習用 ] フォルダーを作成し その中に上記の図のような階層構造のフォルダーを作成します (1) まず マイピクチャの中に [ 講習用 ] フォルダーを作成します [ コンピューター ] [ マイピクチャ ]1 [ マイピクチャ ] フォルダ内 ( 右枠 ) の空白部分
![1. マイピクチャの中に [ 講習用 ] フォルダーを作成し その中に上記の図のような階層構造のフォルダーを作成します (1) まず マイピクチャの中に [ 講習用 ] フォルダーを作成します [ コンピューター ] [ マイピクチャ ]1 [ マイピクチャ ] フォルダ内 ( 右枠 ) の空白部分 1. マイピクチャの中に [ 講習用 ] フォルダーを作成し その中に上記の図のような階層構造のフォルダーを作成します (1) まず マイピクチャの中に [ 講習用 ] フォルダーを作成します [ コンピューター ] [ マイピクチャ ]1 [ マイピクチャ ] フォルダ内 ( 右枠 ) の空白部分](/thumbs/49/25583945.jpg) H28.4.21 IT ふたば会 - 水島講座 [ 注 1 ] : [ 付属資料 ] フォルダーの中に [2015-01-01] 使用する主な操作 [2015-01-15] と [matuyama_jyou.jpg] と [program] が入っています 1. フォルダの作成 2. 縮専の使用法 ( ヘ ーシ 番号 ) は [ 速効! パソコン講 3.JTrimの使い方座 ] 教本ワート 2010
H28.4.21 IT ふたば会 - 水島講座 [ 注 1 ] : [ 付属資料 ] フォルダーの中に [2015-01-01] 使用する主な操作 [2015-01-15] と [matuyama_jyou.jpg] と [program] が入っています 1. フォルダの作成 2. 縮専の使用法 ( ヘ ーシ 番号 ) は [ 速効! パソコン講 3.JTrimの使い方座 ] 教本ワート 2010
スライド 0
 第 2 章情報記入とプラン地図上に情報記入や 行動計画をシミュレーションするプランの説明をします 2-1 カスタム情報の記入カスタム情報とは 地図上に名称 ( タイトル ) としてアイコンと文字 ( または画像 ) を表示し 内部に住所などのコメントや写真 動画 EXCEL ファイル PDF Web リンクを持つことができるものです 初期状態 ( デフォルト ) では テキスト作成時の動作は カスタム情報記入ウィザードを開くように設定されています
第 2 章情報記入とプラン地図上に情報記入や 行動計画をシミュレーションするプランの説明をします 2-1 カスタム情報の記入カスタム情報とは 地図上に名称 ( タイトル ) としてアイコンと文字 ( または画像 ) を表示し 内部に住所などのコメントや写真 動画 EXCEL ファイル PDF Web リンクを持つことができるものです 初期状態 ( デフォルト ) では テキスト作成時の動作は カスタム情報記入ウィザードを開くように設定されています
EDITOR を起動する 1. MS-3 をパソコンと USB ケーブルで接続し MS-3 の電源を入れます MS-3 とパソコンを USB ケーブルで接続しなくても ライブセットの編集はできます ただし パッチをエディットした結果を保存することはできません 保存にはパソコンとの接続が必要です パッ
 MS-3 Editor/Librarian( 以下 EDITOR) の使いかたを紹介します EDITOR を使う準備 EDITOR のことば ライブラリー EDITOR 内の記憶エリアです MS-3 のパッチをバックアップすると ライブラリーに保存されます ライブセットいくつかのパッチをグループにしたものです EDITOR でバックアップしたパッチは ライブセットとしてまとめられ EDITOR 内のライブラリーに保存されます
MS-3 Editor/Librarian( 以下 EDITOR) の使いかたを紹介します EDITOR を使う準備 EDITOR のことば ライブラリー EDITOR 内の記憶エリアです MS-3 のパッチをバックアップすると ライブラリーに保存されます ライブセットいくつかのパッチをグループにしたものです EDITOR でバックアップしたパッチは ライブセットとしてまとめられ EDITOR 内のライブラリーに保存されます
ARCHI Box Windows版 ヘルプ
 ARCHI Box for Windows ヘルプ ARCHI Box for Windows は ARCHI Box または TREND Net にアップロードした図面 パースな どを パソコンで閲覧 プレゼンするためのアプリケーションです 基本操作 ログインする プレゼンデータを閲覧する オフラインで作業する 機能解説 画面周りの機能 施工事例 朱書き ARCHI Box 3D 1 画面周りの機能
ARCHI Box for Windows ヘルプ ARCHI Box for Windows は ARCHI Box または TREND Net にアップロードした図面 パースな どを パソコンで閲覧 プレゼンするためのアプリケーションです 基本操作 ログインする プレゼンデータを閲覧する オフラインで作業する 機能解説 画面周りの機能 施工事例 朱書き ARCHI Box 3D 1 画面周りの機能
Wordの学習
 Windows10 の基本操作 第 1 章パソコンを学ぶこととは パソコンの動作概要 本体装置 平成 28 年 4 月 NPO 法人六樹会パソコンサロン 2 パソコンの構成 平成 28 年 4 月 NPO 法人六樹会パソコンサロン 3 パソコンの構成 平成 28 年 4 月 NPO 法人六樹会パソコンサロン 4 GUI とは テキスト =2 ページ GUI の要素 Window ( ウィンドウ )
Windows10 の基本操作 第 1 章パソコンを学ぶこととは パソコンの動作概要 本体装置 平成 28 年 4 月 NPO 法人六樹会パソコンサロン 2 パソコンの構成 平成 28 年 4 月 NPO 法人六樹会パソコンサロン 3 パソコンの構成 平成 28 年 4 月 NPO 法人六樹会パソコンサロン 4 GUI とは テキスト =2 ページ GUI の要素 Window ( ウィンドウ )
■ ジャストスマイルワープロ講座 ■ 新聞を作ってみよう
 コラボノート コラボノートを使うための準備 ノートを作る ひな型の利用 コラボノートの使い方 ふせん よこがき / たてがき 写真の取り込み LOGO 文字の作成 コラボノートの印刷 ログイン ( 先生用 1 教師機のデスクトップ コラボノート先生用 をダブルクリックで 起動 2 名前より選択例 5 年 2 組担任の場合 5-02 を選択 3 ログインをクリック ログイン ( 児童 生徒用 1 児童生徒機のデスクトップ
コラボノート コラボノートを使うための準備 ノートを作る ひな型の利用 コラボノートの使い方 ふせん よこがき / たてがき 写真の取り込み LOGO 文字の作成 コラボノートの印刷 ログイン ( 先生用 1 教師機のデスクトップ コラボノート先生用 をダブルクリックで 起動 2 名前より選択例 5 年 2 組担任の場合 5-02 を選択 3 ログインをクリック ログイン ( 児童 生徒用 1 児童生徒機のデスクトップ
目次 1. ユーザー登録 ( 初期セットアップ ) を行う Office365 の基本的な動作を確認する... 6 Office365 にログインする ( サインイン )... 6 Office365 からサインアウトする ( ログアウト )... 6 パスワードを変更する... 7
 実践女子学園 目次 1. ユーザー登録 ( 初期セットアップ ) を行う... 2 2. Office365 の基本的な動作を確認する... 6 Office365 にログインする ( サインイン )... 6 Office365 からサインアウトする ( ログアウト )... 6 パスワードを変更する... 7 3. Office インストール... 8 Office インストール手順... 8
実践女子学園 目次 1. ユーザー登録 ( 初期セットアップ ) を行う... 2 2. Office365 の基本的な動作を確認する... 6 Office365 にログインする ( サインイン )... 6 Office365 からサインアウトする ( ログアウト )... 6 パスワードを変更する... 7 3. Office インストール... 8 Office インストール手順... 8
GIMP 紹介 (1) 写真の合成と修正 ( コピーしないで下さい ) 1/18 ページ GIMP 紹介 (1) 写真の合成と修正 GIMP( ギンプ ) はフリーソフトですが かなり高度なグラフィックソフトです GIMP 機能の総てを勉強するには 時間が足りませんから 今回は 写真の合成と修正 で
 1/18 ページ GIMP 紹介 (1) 写真の合成と修正 GIMP( ギンプ ) はフリーソフトですが かなり高度なグラフィックソフトです GIMP 機能の総てを勉強するには 時間が足りませんから 今回は 写真の合成と修正 で体験学習することとします 先ずは GIMP のダウンロードから初めましょう. 天山パソコン自修室ホームページの 写真 ビデオ のコーナーに GIMP で写真合成 のページを作りました
1/18 ページ GIMP 紹介 (1) 写真の合成と修正 GIMP( ギンプ ) はフリーソフトですが かなり高度なグラフィックソフトです GIMP 機能の総てを勉強するには 時間が足りませんから 今回は 写真の合成と修正 で体験学習することとします 先ずは GIMP のダウンロードから初めましょう. 天山パソコン自修室ホームページの 写真 ビデオ のコーナーに GIMP で写真合成 のページを作りました
3. 文字の入力 文字 ボタンをクリックします 文字入力したい範囲をドラックし 文字枠を作成します 文字を入力します この作業を繰り返します マウスポインタの形 4. 文字枠のサイズ変更 拡大 ボタンをクリックします 大きさを変えたい文字枠をクリックします マウスポインタを文字枠の右下のハンドル (
 1. あてうち名人を起動します 2. 原稿の読み込みスキャナに原稿をセットします スキャナ ボタンをクリックします スキャナ実行 ダイアログボックスが表示されます 解像度 (XDPI,YDPI) を必要にあわせ修正します 読取モードを必要にあわせ変更します 原稿サイズ 用紙サイズを確認します 開始 ボタンをクリックします 解像度についてあてうちが目的であれば 100 程度にしてください 原稿をコピーしたい場合はプリンタに合わせ300
1. あてうち名人を起動します 2. 原稿の読み込みスキャナに原稿をセットします スキャナ ボタンをクリックします スキャナ実行 ダイアログボックスが表示されます 解像度 (XDPI,YDPI) を必要にあわせ修正します 読取モードを必要にあわせ変更します 原稿サイズ 用紙サイズを確認します 開始 ボタンをクリックします 解像度についてあてうちが目的であれば 100 程度にしてください 原稿をコピーしたい場合はプリンタに合わせ300
PE4 Training Text 2
 Corel Painter Essentials 4 基本操作をマスターしよう Corel Painter Essentials 4 を起動 Corel Painter Essentials 4 の起動デスクトップの Corel Painter Essentials 4 のアイコンをダブルクリックして起動します もし見つからなかった場合 スタート メニューの すべてのプラグラム より Corel Painter
Corel Painter Essentials 4 基本操作をマスターしよう Corel Painter Essentials 4 を起動 Corel Painter Essentials 4 の起動デスクトップの Corel Painter Essentials 4 のアイコンをダブルクリックして起動します もし見つからなかった場合 スタート メニューの すべてのプラグラム より Corel Painter
Word 2010 第5章
 横書きのメニュー表を作成する パソコンボランティア PC どりーむ 改訂 202. 0 段組を利用し色々な文書装飾をする 美しいメニュー表を作りましょう 段組とは段組は 紙面を 段 という仕切りに合わせて 複数の列にわたって文字をレイアウトしていく機能です 目を引く文章の工夫とは メニューやカタログ チラシや広告などより多くの人に見てもらうための文章には レイアウトやデザインに工夫が必要となります
横書きのメニュー表を作成する パソコンボランティア PC どりーむ 改訂 202. 0 段組を利用し色々な文書装飾をする 美しいメニュー表を作りましょう 段組とは段組は 紙面を 段 という仕切りに合わせて 複数の列にわたって文字をレイアウトしていく機能です 目を引く文章の工夫とは メニューやカタログ チラシや広告などより多くの人に見てもらうための文章には レイアウトやデザインに工夫が必要となります
