おかしをたべておなかいっぱいに! まんぷくネズミ 1 節用意するもの プロジェクトをインターネットからダウンロードしてゲーム作りをはじめよう 1. ひつような材料をそろえよう スクラッチまずはScratch のサイトからプロジェクトをダ ウンロードしましょう らん 1ブラウザのアドレス欄に http
|
|
|
- まれあ ひでやま
- 4 years ago
- Views:
Transcription
1 おかしをたべておなかいっぱいに! まんぷくネズミ 1 節用意するもの プロジェクトをインターネットからダウンロードしてゲーム作りをはじめよう 1. ひつような材料をそろえよう スクラッチまずはScratch のサイトからプロジェクトをダ ウンロードしましょう らん 1ブラウザのアドレス欄に にゅうりょくと入力してアクセスします なまえまんぷくネズミという名前のプロジェクトが 開きひら おな てじゅんで ますので 本誌の 74 ページと同じ手順 ダウンロードしましょう 2. ためしに遊んでみよう らん 1ブラウザのアドレス欄に にゅうりょくと入力してアクセスします まんぷくネズミ _ 完成版 というプロジェク トが開きますので 旗をクリックしてあそんで みましょう マウスについてくるネズミを動かしながらクリ ックでおかしを食べます ネコにつかまってし まったらゲームオーバーです
2 おかしをたべておなかいっぱいに! まんぷくネズミ 2 節おかしをたべるネズミをつくろう ネズミをプログラムして 動き回ったりおかしを食べられるようにしよう 1. マウスについてくるようにしよう まずはじめに マウスにネズミがついてくるようにプログラムしてみましょう 1 スプライトリストのネズミをクリックし コ ードをひらきます ネズミが ずっとマウスポインターへ行くよう にプログラムします 2. クリックでおかしをかじるようにしよう 1 クリックしたときに かじっているようなア ニメーションをさせましょう 次のコスチュームにする を使って みためをかえます
3 2マウスにはネズミがずっとくっついてきているので もしクリックされたときに ネズミふがドーナツに触れた なら ドーナツを食べた のメッセージを送ります メッセージは イベント のなかの メッセージ 1 を送る ブロックから作るこ とができます ボタンをクリックして 新しいメッセージ をえらびましょう メッセージの名前をつけて OK ボタンを押 すと そのメッセージをつかうことができま す ドーナツをたべた のメッセージを送るプロ グラムができたら つぎは受け取るほうのプロ グラムもつくってみましょう 3. おかしをたべたら小さくなるようにしよう 1 スプライトリストからドーナツをクリック し コードをひらきます まず ゲームがスタートするときのドーナツの 場所やコスチュームをきめておきます
4 コスチュームは左のように コスチュームが次に進むと だんだん欠けていくようにつくられています 1から10までのコスチュームがあります 2 ドーナツを食べた を受け取ったら 次 のコスチュームにする で少しずつ絵をかえて いきましょう コスチュームが 10 になったら お皿はからっ ぽになるので かくしておきます 3 あとでかじった回数がわかるように データ のカテゴリから かじった回数を 1 ずつかえる のブロックを組み合わせましょう 4 はたをクリックして 動きを確認してみまし ょう ドーナツをクリックすると ドーナツがだんだ ん小さくなれば OK です
5 4. ほかのおかしも食べられるようにしよう 1 ドーナツ のプログラムを ほかのおかし にコピーしてみましょう プログラムを スプライトリストのなかの ま んじゅう のアイコンにドラッグします ドーナツをコピーしたので ドーナツの座標が入っている 2 ドーナツのプログラムふたつをコピーしたら まんじゅう のスプライトをクリックしま す ふたつともコピーされていれば OK です でも このままだとドーナツと同じ場所に表示 されてしまいますね 3 旗がクリックされたときにリセットする座標 の数字をかえましょう スプライト情報にかかれた座標 にへんこうする スプライトの情報をみると まんじゅうの今い る場所 (x 座標 y 座標 ) がわかります この数字を の中に入れましょう
6 4 旗をクリックして 動きを確認してみましょ う ドーナツをクリックすると なにもしていない まんじゅうも 小さくなってしまいました そしてまんじゅうをクリックしてもなにもおこ りません 5 まんじゅうのコードを確認してみましょう ドーナツを食べた のメッセージを受け取った時に コスチュームが変わるようにプログラムされているので ドーナツを食べるとまんじゅうがへってしまったのですね をクリックして新しいメッセージを作りまし ょう こんどは まんじゅうをたべた のメッセージ にします 6 ネズミのコード編集画面をひらき ネズミがまんじゅうをたべたときに まんじゅ うをたべた のメッセージを送るように プロ グラムをついかしましょう
7 7 もういちど はたをクリックして ドーナツとまんじゅうをクリックで食べてみま しょう それぞれきちんとへっていくようになれば OK です 8 おなじように マカロン クッキー クロワッサン ケーキにもプログラムをコピーして 座 標やメッセージをかえましょう
8 9 ネズミのプログラムも同じようについかしま しょう これで ぜんぶのおかしが食べられるようにな りました 旗をクリックして 動きを確認しましょう ネズミがちゃんとマウスについてきている? おかしがちゃんとお皿の上にのっている? おかしをクリックしたらおかしがへっていく? この 3 つのポイントを確認して もしちゃんと 動いていなければ コードのどこかがレシピと ちがっているので みくらべてみましょう
9 おかしをたべておなかいっぱいに! まんぷくネズミ 3 節ゲームオーバー ゲームクリアをつくろう ネズミを追いかけてくるネコを登場させゲームオーバーとゲームクリアをつくろう 1. ネコを登場させよう 1 ネコのコード編集画面をひらきます 旗がクリックされたときの向きや 登場する場 所を決めましょう 2 ゲームスタートしてすぐに追いかけてくる と ちょっとむずかしいので 2 秒まつ のブ ロックで少しだけ待ちます あとは ずっとマウスポインターへむかって動 いてくるようにプログラムしましょう 3 ネコがネズミをつかまえたら ( ネズミにさわ ったら ) ゲームオーバーにしましょう ネコの鳴き声をならし すべてを止めるように プログラムします
10 2. おかしを全部食べたらゲームクリアにしよう おかしを全部食べたことを知るには? さて お菓子を全部食べたことをプログラムでわかるようにするには どうすればいいでしょ う? お菓子がなくなった なんていうプログラムはありませんよね? 2-3 で使った 変数 をつかっておかしが食べ 終わったかどうかを判定しましょう ドーナツやマカロンのスクリプトで かじった回数を1ずつ変える というブロックを使いましたね これで ネズミが合計何回お菓子をかじったかがわかります かじった回数の合計は データ のなかの かじった回数 という変数のなかに入っています チェックボックスをクリックすると かじった 回数がステージにあらわれます 1 まずは ゲームがはじまったら変数が 0 から スタートするようにしましょう ネズミのコードに 左のようにブロックを追加しましょう ずっと の中に入れないように注意しましょう
11 お菓子は 6 個あって それぞれ 10 回かじれる ので 6 10=60 回かじれることになります 60 回かじったら ゲームクリアということです ね 2 ネズミに 左のようにプログラムを追加して みましょう ほかの音が鳴っていることがあるので すべての音を止める を使っていったん音をとめます そのあとクリアの音をならしましょう 本誌の 4 章 6-3 と同じ方法で 好きな音をつ いかしてならしましょう 3. 背景にもプログラムしよう 今のままだと クリアしたあと背景が元に戻らなくなるので 背景がかわるようにしましょう 1 背景にプログラムしましょう 旗がクリックされたら タイトル用の背景を表 示します タイトルの音も自由についかしてみましょう の音を鳴らす ブロックと 終わるまで の音を鳴らす ブロックはにているので まちがえないようにきをつけましょう
12 2 タイトルの音が鳴り終わったら ゲームスタ ートです ゲームが始まったことがわかるよう に 背景を ゲームスタート にしましょう 3 さいごに BGM を鳴らしてみましょう 本誌の 4 章 6-3 と同じ方法で 好きな音をつい かしましょう このとき くりかえし鳴らすのにつかえる ル ープ カテゴリをクリックし そのなかから選 ぶようにします 4 ゲームが終わるまで繰り返し BGM が流れる ようにします かじった回数が 60 回になるまで BGM をくり 返し鳴らしましょう これでゲームは完成です 動かしてみて どこかおかしなところがないか をチェックしましょう
13 おかしをたべておなかいっぱいに! まんぷくネズミ 4 節ゲームをアレンジしよう ゲームをむずかしくしたり カンタンにしたり色々くふうしてアレンジしてみよう 1. ゲームのむずかしさを調節しよう ネコのうごくスピードが速すぎて すぐ掴まってしまうときには ネコのスピードをかえてみま しょう 1 ネコのコードを開きます 3-1 で作ったコードの中からネコのスピードを決めている 歩動かす のブロックの数字を小さい数字に変えましょう これで ネコがゆっくりになります ネコの大きさをかえることでも むずかしさを変えることができます 2 ネコのコードを開きます 旗がクリックされた時に 大きさを % にす る のブロックをついかしましょう 今の大きさは 100 なので 100 より小さい数に すると ネコを小さくすることができます
Scratch で簡単プログラミング 作例 : ペンギンさんのごあいさつ ( 筆者作成 ) 作例 :Bezier Game -
 Scratch で簡単プログラミング 作例 : ペンギンさんのごあいさつ ( 筆者作成 ) https://scratch.mit.edu/projects/25952472/ 作例 :Bezier Game - https://scratch.mit.edu/projects/118124072/ Scratch は パズルのように命令を組み合わせるだけでゲームやアニメーションをつくるこ とができる
Scratch で簡単プログラミング 作例 : ペンギンさんのごあいさつ ( 筆者作成 ) https://scratch.mit.edu/projects/25952472/ 作例 :Bezier Game - https://scratch.mit.edu/projects/118124072/ Scratch は パズルのように命令を組み合わせるだけでゲームやアニメーションをつくるこ とができる
サインイン 最初にサインインを行います サインインしたときとそうでないときでは 表示やメニューなどが少し違います アカウントがない場合 最初にアカウントを作りましょう サインインしていないとき サインインしたとき メッセージ 更新情報とお知らせがとどきます
 スクラッチの使い方 トップ画面 作る 新しいプロジェクトを作ります クリックするとエディタ画面が開きます やってみる の絵をクリックしたときも同じです 見る みんなの作った作品を見ることができます 例を見る の絵をクリックしても移動できます 話す スクラッチについてのディスカッションの場に移動します SCRATCH について スクラッチの概要解説ページに移動します ヘルプ スクラッチのヘルプページに移動します
スクラッチの使い方 トップ画面 作る 新しいプロジェクトを作ります クリックするとエディタ画面が開きます やってみる の絵をクリックしたときも同じです 見る みんなの作った作品を見ることができます 例を見る の絵をクリックしても移動できます 話す スクラッチについてのディスカッションの場に移動します SCRATCH について スクラッチの概要解説ページに移動します ヘルプ スクラッチのヘルプページに移動します
PowerPoint プレゼンテーション
 かんたんマニュアル 基本操作編 目次 STEP:1 STEP:2 STEP:3 STEP:4 STEP:5 STEP:6 STEP:7 STEP:8 STEP:9 画面の確認をしよう用紙を選択しようテンプレートを使ってみよう文字を入力しよう文字の大きさを変えるにはイメージを貼り付けようコピー 保存しよう印刷しよう作ったデータを ほかの用紙に移すには P.2 P.4 P.5 P.7 P.9 P.11
かんたんマニュアル 基本操作編 目次 STEP:1 STEP:2 STEP:3 STEP:4 STEP:5 STEP:6 STEP:7 STEP:8 STEP:9 画面の確認をしよう用紙を選択しようテンプレートを使ってみよう文字を入力しよう文字の大きさを変えるにはイメージを貼り付けようコピー 保存しよう印刷しよう作ったデータを ほかの用紙に移すには P.2 P.4 P.5 P.7 P.9 P.11
見た目 スプライトの向きを示す 0 の場合は上 90 の場合は右 180 の場合は下 -90 の場合は左スプライトの見た目を 異なるコスチュームに切り替えるスプライトのコスチュームを コスチュームリストの次のものに変える ( 次がリストの最後だった場合 最初に戻る ) スプライトのふきだしを 指定さ
 Scratch ブロックの解説 ブロックの詳しい解説です オリジナルプログラムを作るときの参考にしてね 動きスプライトを前後に動かす スプライトを時計回りに回す スプライトを反時計回りに回す スプライトを指定された方向に向ける 0 の場合は上 90 の場合は右 180 の場合は下 -90 の場合は左スプライトをマウスポインタや他のスプライトの方向に向けるスプライトを ステージ上の指定された X Y
Scratch ブロックの解説 ブロックの詳しい解説です オリジナルプログラムを作るときの参考にしてね 動きスプライトを前後に動かす スプライトを時計回りに回す スプライトを反時計回りに回す スプライトを指定された方向に向ける 0 の場合は上 90 の場合は右 180 の場合は下 -90 の場合は左スプライトをマウスポインタや他のスプライトの方向に向けるスプライトを ステージ上の指定された X Y
Microsoft PowerPoint - 03Scratchㆮæfi“作説柔+間帅è³⁄挎;.pptx
 3 Scratch の操作説明 1. Scratch を試そう!! 第 12 回九工大わくわく科学教室一番はじめのプログラミング 2016 年 12 月 3 日 パソコンを使います 内容 3 ウェブブラウザ 4 1. Scratch 公式ウェブサイトにアクセスする 検索サイト (Google など ) から 直接アクセス https://scratch.mit.edu/ 2. プログラムを作る 3.
3 Scratch の操作説明 1. Scratch を試そう!! 第 12 回九工大わくわく科学教室一番はじめのプログラミング 2016 年 12 月 3 日 パソコンを使います 内容 3 ウェブブラウザ 4 1. Scratch 公式ウェブサイトにアクセスする 検索サイト (Google など ) から 直接アクセス https://scratch.mit.edu/ 2. プログラムを作る 3.
PowerPoint プレゼンテーション
 かんたんマニュアル 差し込み印刷編 目次 STEP:1 STEP:2 STEP:3 STEP:4 元となるラベル カードのデータを作ろうP.2 差し込みデータの関連付けを設定しよう P.7 データの差し込みをしよう P.11 印刷しよう P.17 STEP1: 画面の確認をしよう 差し込み印刷とは 表計算ソフトで作った住所録を宛名ラベルに印刷したり 名簿をも とに同じ形式のカードを作ったりするときに便利な機能です
かんたんマニュアル 差し込み印刷編 目次 STEP:1 STEP:2 STEP:3 STEP:4 元となるラベル カードのデータを作ろうP.2 差し込みデータの関連付けを設定しよう P.7 データの差し込みをしよう P.11 印刷しよう P.17 STEP1: 画面の確認をしよう 差し込み印刷とは 表計算ソフトで作った住所録を宛名ラベルに印刷したり 名簿をも とに同じ形式のカードを作ったりするときに便利な機能です
学芸カフェテリア講座 ゲーム作りで学ぶ 先生のための Scratch 入門講座 ~ プログラミング必修化を楽しく先取りしよう!~ ( 画像はプログラミングの例です この講座で作成するプログラムとは異なります ) 東京学芸大学気象学研究室佐藤尚毅
 学芸カフェテリア講座 ゲーム作りで学ぶ 先生のための Scratch 入門講座 ~ プログラミング必修化を楽しく先取りしよう!~ ( 画像はプログラミングの例です この講座で作成するプログラムとは異なります ) 東京学芸大学気象学研究室佐藤尚毅 はじめに 小学校で 2020 年度からの実施が見込まれる新しい教育課程においては プログラミングを必修とする方向で議論が進められています 小学校段階におけるプログラミング教育の在り方について
学芸カフェテリア講座 ゲーム作りで学ぶ 先生のための Scratch 入門講座 ~ プログラミング必修化を楽しく先取りしよう!~ ( 画像はプログラミングの例です この講座で作成するプログラムとは異なります ) 東京学芸大学気象学研究室佐藤尚毅 はじめに 小学校で 2020 年度からの実施が見込まれる新しい教育課程においては プログラミングを必修とする方向で議論が進められています 小学校段階におけるプログラミング教育の在り方について
マウス操作だけで本格プログラミングを - 世界のナベアツをコンピュータで - プログラムというと普通は英語みたいな言葉で作ることになりますが 今回はマウスの操作だけで作ってみます Baltie, SGP System 操作説明ビデオなどは 高校 情
 マウス操作だけで本格プログラミングを - 世界のナベアツをコンピュータで - プログラムというと普通は英語みたいな言葉で作ることになりますが 今回はマウスの操作だけで作ってみます Baltie, SGP System http://www.sgpsys.com/en/ 操作説明ビデオなどは 高校 情報科 の教材 指導案作ってみました http://www.beyondbb.jp/ Zip の教材内に入っています
マウス操作だけで本格プログラミングを - 世界のナベアツをコンピュータで - プログラムというと普通は英語みたいな言葉で作ることになりますが 今回はマウスの操作だけで作ってみます Baltie, SGP System http://www.sgpsys.com/en/ 操作説明ビデオなどは 高校 情報科 の教材 指導案作ってみました http://www.beyondbb.jp/ Zip の教材内に入っています
Microsoft Word - Galopマニュアル doc
 理科学習用アニメーション作成支援ソフトウェア Galop 利用マニュアル 問い合わせ先 宮崎大学 中山迅 e04502u@cc.miyazaki-u.ac.jp 香川大学 林敏浩 hayashi@eng.kagawa-u.ac.jp Galop( ギャロップ ) について Galop( ギャロップ ) は, いろいろな図形を自由に動かすことができる仕組みをもった理科学習用ソフトウェアです Galopには,
理科学習用アニメーション作成支援ソフトウェア Galop 利用マニュアル 問い合わせ先 宮崎大学 中山迅 e04502u@cc.miyazaki-u.ac.jp 香川大学 林敏浩 hayashi@eng.kagawa-u.ac.jp Galop( ギャロップ ) について Galop( ギャロップ ) は, いろいろな図形を自由に動かすことができる仕組みをもった理科学習用ソフトウェアです Galopには,
1.WebClass( ウェブクラス ) とは WebClass を利用される前に 学生の立場で WebClass を利用してみましょう... 4 レポートを提出する 先生の立場で WebClass を利用してみましょう... 9 提出状況を確認する..
 WebClass 体験コースマニュアル レポート機能編 ( 先生用 ) 2018 年 作成者 : 日本データパシフィック株式会社 1.WebClass( ウェブクラス ) とは... 3 2.WebClass を利用される前に... 3 3. 学生の立場で WebClass を利用してみましょう... 4 レポートを提出する... 6 4. 先生の立場で WebClass を利用してみましょう...
WebClass 体験コースマニュアル レポート機能編 ( 先生用 ) 2018 年 作成者 : 日本データパシフィック株式会社 1.WebClass( ウェブクラス ) とは... 3 2.WebClass を利用される前に... 3 3. 学生の立場で WebClass を利用してみましょう... 4 レポートを提出する... 6 4. 先生の立場で WebClass を利用してみましょう...
アメブロは そのままで使えるおしゃれなテンプレートが豊富にそろっているのが特徴ですがさらにデザインをカスタマイズすることによって 見やすく集客しやすいブログにすることができます このテキストでは 2016 年 3 月にリリースされた CSS 編集用デザイン を使用して あなただけのデザインにアメブロ
 このテキストについて このテキストは おもに下記の方を対象にしています Windows パソコンを使い 基本的なキーボード操作 マウス操作のできる方 アメブロを自分だけのデザインにカスタマイズしたい方 アメブロにメニューバーなどを設置して 使いやすいデザインにしたい方 本書はパソコン教室での個別学習を想定して作成されたテキストです インターネットにつながる環境が必要です テキストの作成環境 OS:
このテキストについて このテキストは おもに下記の方を対象にしています Windows パソコンを使い 基本的なキーボード操作 マウス操作のできる方 アメブロを自分だけのデザインにカスタマイズしたい方 アメブロにメニューバーなどを設置して 使いやすいデザインにしたい方 本書はパソコン教室での個別学習を想定して作成されたテキストです インターネットにつながる環境が必要です テキストの作成環境 OS:
Windows Liveメールの設定
 メールの設定 画面の記載は一例です お手元の会員証を確認して入力してください ここでの説明はキーボード マウスを利用した操作方法となります 目 次 ( 見たいページをクリックすると そのページに移動します ) 1. Outlook 2016 をお使いの方 P.1 2. Outlook 2013 をお使いの方 P.7 3. Outlook 2010 をお使いの方 P.15 4. (Outlook が無い場合
メールの設定 画面の記載は一例です お手元の会員証を確認して入力してください ここでの説明はキーボード マウスを利用した操作方法となります 目 次 ( 見たいページをクリックすると そのページに移動します ) 1. Outlook 2016 をお使いの方 P.1 2. Outlook 2013 をお使いの方 P.7 3. Outlook 2010 をお使いの方 P.15 4. (Outlook が無い場合
ホームページ・ビルダー16
 Part 2 テンプレートからページを作る (3) Part 2-3 テンプレートを使ってページを作ろう テンプレートを利用してホームページを作りましょう テンプレートを利用すると 文字や画像を差し替えるだけで魅力的で華やかなページを作ることができます 特にフル CSS テンプレートを利用して作ったページは ページのデザインやレイアウトをスタイルシートで管理しているため あとから簡単にデザインやレイアウトの変更ができます
Part 2 テンプレートからページを作る (3) Part 2-3 テンプレートを使ってページを作ろう テンプレートを利用してホームページを作りましょう テンプレートを利用すると 文字や画像を差し替えるだけで魅力的で華やかなページを作ることができます 特にフル CSS テンプレートを利用して作ったページは ページのデザインやレイアウトをスタイルシートで管理しているため あとから簡単にデザインやレイアウトの変更ができます
Lesson 03 03 03 8 03 エクセル03を 起 動 する スタート 画 面 を 表 示 する エクセルのタイルアイコンをクリック 6
 第 3 グラフ作成も自由自在 章 インパクトのある本格的なグラ フが簡単に作成できます 棒グ ラフ 折れ線グラフ 円グラフ 散布図 株価チャートといった 複雑なグラフでも ほとんどマ ウス操作だけで作成できます 4 表のデザイン変更も簡単 エクセルで作成した表に指定の 色を付けたり 付属イラストやデ ジカメで撮った写真などを挿入 して 見栄えのする書類を作るこ とができます フォントや配色の 変更は
第 3 グラフ作成も自由自在 章 インパクトのある本格的なグラ フが簡単に作成できます 棒グ ラフ 折れ線グラフ 円グラフ 散布図 株価チャートといった 複雑なグラフでも ほとんどマ ウス操作だけで作成できます 4 表のデザイン変更も簡単 エクセルで作成した表に指定の 色を付けたり 付属イラストやデ ジカメで撮った写真などを挿入 して 見栄えのする書類を作るこ とができます フォントや配色の 変更は
目次 第 1 章はじめに 取扱いについて 記載内容について... 6 第 2 章基本操作 OneNote Online を開く ノートブックを開く ノート ( セクション ) を作成する... 11
 Office 365 OneNote Online - 利用マニュアル - 発行日 2015/09/01 1 目次 第 1 章はじめに... 5 1.1. 取扱いについて... 6 1.2. 記載内容について... 6 第 2 章基本操作... 7 2.1. OneNote Online を開く... 8 2.2. ノートブックを開く... 10 2.3. ノート ( セクション ) を作成する...
Office 365 OneNote Online - 利用マニュアル - 発行日 2015/09/01 1 目次 第 1 章はじめに... 5 1.1. 取扱いについて... 6 1.2. 記載内容について... 6 第 2 章基本操作... 7 2.1. OneNote Online を開く... 8 2.2. ノートブックを開く... 10 2.3. ノート ( セクション ) を作成する...
1.Sound Engine Free の起動と 設定 Sound EngineFree を起動すると右下の画面が開きます Sound Engine Free のアイコン 起動時更新のチェック のチェックを外す 通常 録音はインターネットに接続されていない環境でおこないます そのような環境で Sou
 Sound Engine Free の使い方 WAVE データの音量調整 目次 はじめに 1 1.Sound EngineFree の起動と 設定 2 2.WAVE ファイルを 開く 3 3. 選択範囲の音量調整 4 4. 波形全体の音量調整 ( オートマキシマイズ ) 7 5. 調整後の保存 8 5.1 上書き保存 8 5.2 名前を付けて保存 8 はじめに Sound Engine Free は
Sound Engine Free の使い方 WAVE データの音量調整 目次 はじめに 1 1.Sound EngineFree の起動と 設定 2 2.WAVE ファイルを 開く 3 3. 選択範囲の音量調整 4 4. 波形全体の音量調整 ( オートマキシマイズ ) 7 5. 調整後の保存 8 5.1 上書き保存 8 5.2 名前を付けて保存 8 はじめに Sound Engine Free は
目次 新規ユーザー登録... 3 初期設定... 6 (1) 特定商取引法に基づくページのURLを設定する... 7 (2) コンバージョン測定タグを設定する... 7 サイトを作成してみよう
 雛形サイト作成ツールの ご利用マニュアル 1 目次 新規ユーザー登録... 3 初期設定... 6 (1) 特定商取引法に基づくページのURLを設定する... 7 (2) コンバージョン測定タグを設定する... 7 サイトを作成してみよう... 10 2 新規ユーザー登録 1 まず 以下の URL から新規ユーザー登録をお願いします 新規ユーザー登録フォーム http://r3-sys.com/tool/site/register
雛形サイト作成ツールの ご利用マニュアル 1 目次 新規ユーザー登録... 3 初期設定... 6 (1) 特定商取引法に基づくページのURLを設定する... 7 (2) コンバージョン測定タグを設定する... 7 サイトを作成してみよう... 10 2 新規ユーザー登録 1 まず 以下の URL から新規ユーザー登録をお願いします 新規ユーザー登録フォーム http://r3-sys.com/tool/site/register
1. マイピクチャの中に [ 講習用 ] フォルダーを作成し その中に上記の図のような階層構造のフォルダーを作成します (1) まず マイピクチャの中に [ 講習用 ] フォルダーを作成します [ コンピューター ] [ マイピクチャ ]1 [ マイピクチャ ] フォルダ内 ( 右枠 ) の空白部分
![1. マイピクチャの中に [ 講習用 ] フォルダーを作成し その中に上記の図のような階層構造のフォルダーを作成します (1) まず マイピクチャの中に [ 講習用 ] フォルダーを作成します [ コンピューター ] [ マイピクチャ ]1 [ マイピクチャ ] フォルダ内 ( 右枠 ) の空白部分 1. マイピクチャの中に [ 講習用 ] フォルダーを作成し その中に上記の図のような階層構造のフォルダーを作成します (1) まず マイピクチャの中に [ 講習用 ] フォルダーを作成します [ コンピューター ] [ マイピクチャ ]1 [ マイピクチャ ] フォルダ内 ( 右枠 ) の空白部分](/thumbs/49/25583945.jpg) H28.4.21 IT ふたば会 - 水島講座 [ 注 1 ] : [ 付属資料 ] フォルダーの中に [2015-01-01] 使用する主な操作 [2015-01-15] と [matuyama_jyou.jpg] と [program] が入っています 1. フォルダの作成 2. 縮専の使用法 ( ヘ ーシ 番号 ) は [ 速効! パソコン講 3.JTrimの使い方座 ] 教本ワート 2010
H28.4.21 IT ふたば会 - 水島講座 [ 注 1 ] : [ 付属資料 ] フォルダーの中に [2015-01-01] 使用する主な操作 [2015-01-15] と [matuyama_jyou.jpg] と [program] が入っています 1. フォルダの作成 2. 縮専の使用法 ( ヘ ーシ 番号 ) は [ 速効! パソコン講 3.JTrimの使い方座 ] 教本ワート 2010
学生用Webメールマニュアル(基本編)
 学生用 WEB メール 利用ガイド ( 基本編 ) 神戸親和女子大学学生用 WEB メール利用マニュアル ( 基本編 ) 第 1 版 2017 年 3 月 8 日 神戸親和女子大学情報処理教育センター 目次 1. サインインとサインアウト... 3 1-1 サインインする... 3 1-2 サインアウトする... 3 2. 署名の設定... 4 3. メールの送信... 5 3-1 新規作成と送信...
学生用 WEB メール 利用ガイド ( 基本編 ) 神戸親和女子大学学生用 WEB メール利用マニュアル ( 基本編 ) 第 1 版 2017 年 3 月 8 日 神戸親和女子大学情報処理教育センター 目次 1. サインインとサインアウト... 3 1-1 サインインする... 3 1-2 サインアウトする... 3 2. 署名の設定... 4 3. メールの送信... 5 3-1 新規作成と送信...
Microsoft Word Proself-guide4STD+Prof.docx
 ファイル共有システム利用の手引き 全学基本メール事業室 1. はじめにメールでファイルを送りたい時に ファイルが大きすぎて送れなかったことはないでしょうか あるいはファイルはそれほど大きくないけれどもファイル数が多くて添付するのに手間がかかったり 届いたメールにたくさんのファイルが添付されていて 一つずつ保存するのが面倒だったことはないでしょうか ここで紹介するファイル共有システムを使うと そうした悩みを一気に解決できます
ファイル共有システム利用の手引き 全学基本メール事業室 1. はじめにメールでファイルを送りたい時に ファイルが大きすぎて送れなかったことはないでしょうか あるいはファイルはそれほど大きくないけれどもファイル数が多くて添付するのに手間がかかったり 届いたメールにたくさんのファイルが添付されていて 一つずつ保存するのが面倒だったことはないでしょうか ここで紹介するファイル共有システムを使うと そうした悩みを一気に解決できます
Microsoft Word - Scratch編_プログラム見本-Web用.docx
 中学校技術 家庭 [ 技術分野 ] 教授用資料 やってみようプログラミング 補助資料 -Scratch 編 - p5 スプライトをダンスさせるスクリプト Scratch は MIT メディア ラボのライフロング キンダーガルテン グループによって開発されました 詳しくは http://scratch.mit.edu をご参照ください p5 Challenge 新しい音を読み込んだり, 録音したり,
中学校技術 家庭 [ 技術分野 ] 教授用資料 やってみようプログラミング 補助資料 -Scratch 編 - p5 スプライトをダンスさせるスクリプト Scratch は MIT メディア ラボのライフロング キンダーガルテン グループによって開発されました 詳しくは http://scratch.mit.edu をご参照ください p5 Challenge 新しい音を読み込んだり, 録音したり,
スライド 1
 ラベル屋さん HOME かんたんマニュアル リンクコース 目次 STEP 1-2 : ( 基礎編 ) 用紙の選択と文字の入力 STEP 3 : ( 基礎編 ) リンクの設定 STEP 4 : ( 基礎編 ) リンクデータの入力と印刷 STEP 5 : ( 応用編 ) リンクデータの入力 1 STEP 6 : ( 応用編 ) リンクデータの入力 2 STEP 7-8 : ( 応用編 ) リンク機能で使ったデータをコピーしたい場合
ラベル屋さん HOME かんたんマニュアル リンクコース 目次 STEP 1-2 : ( 基礎編 ) 用紙の選択と文字の入力 STEP 3 : ( 基礎編 ) リンクの設定 STEP 4 : ( 基礎編 ) リンクデータの入力と印刷 STEP 5 : ( 応用編 ) リンクデータの入力 1 STEP 6 : ( 応用編 ) リンクデータの入力 2 STEP 7-8 : ( 応用編 ) リンク機能で使ったデータをコピーしたい場合
ホームページ 成功事例説明会
 かんたんビジネスブログ 体験版操作ガイド 株式会社 LIXIL 住生活ソリューション 2011.07 改訂 目次 1. ブログ画面の基本構成 2. 更新画面の基本構成 3. ページと記事 4. 新しい記事の作成 文章の入力 画像の貼り付け 5. 記事の編集 削除 6. 文字の装飾 7. リンク設定 8. ページの作成 9. メニューの作成 < 参考 > 部品とレイアウト 3 4 5 6 9 12 13
かんたんビジネスブログ 体験版操作ガイド 株式会社 LIXIL 住生活ソリューション 2011.07 改訂 目次 1. ブログ画面の基本構成 2. 更新画面の基本構成 3. ページと記事 4. 新しい記事の作成 文章の入力 画像の貼り付け 5. 記事の編集 削除 6. 文字の装飾 7. リンク設定 8. ページの作成 9. メニューの作成 < 参考 > 部品とレイアウト 3 4 5 6 9 12 13
2007年度版
 14. 学びの泉 使い方 1. ログイン ログアウト方法 (1) 学びの泉 (https://izumi.seisen-u.ac.jp/campus/) にアクセスします (2) ログイン ID とパスワードを入力し ログイン ボタンを押します ログイン ID とパスワードは 大学の教室 PC SeisenWebMail 清泉ポータルで利用しているアカウント パスワードと同じです 不明な場合やログインできない場合は
14. 学びの泉 使い方 1. ログイン ログアウト方法 (1) 学びの泉 (https://izumi.seisen-u.ac.jp/campus/) にアクセスします (2) ログイン ID とパスワードを入力し ログイン ボタンを押します ログイン ID とパスワードは 大学の教室 PC SeisenWebMail 清泉ポータルで利用しているアカウント パスワードと同じです 不明な場合やログインできない場合は
1 Word2007 を立ち上げて 表を作って内容を入力し 体裁を整える 1 時間の関係で あらかじめ下記のような簡単な文書を作成して デスクトップにファイル 旅行案内操作前 1 を置いてありますからこのファイルをダブルクリックして開いて下さい (* 時間のある方は末尾に表の挿入方法などを参考に書い
 NPO 法人いきいきネットとくしま 第 97 回定例勉強会 森の日 2012 年 7 月 25 日 担当 : 米田弘子 最近は 手渡しよりもメールで文書をやり取りする機会が多いですね 今回はそんな時代ならでは の便利なツール フォーム で答えやすいアンケートを作りましょう このような案内は解答する 側も集計する側も作業が楽になると思います 作成順序 1Word2007 を開き 表を作って内容を入力し
NPO 法人いきいきネットとくしま 第 97 回定例勉強会 森の日 2012 年 7 月 25 日 担当 : 米田弘子 最近は 手渡しよりもメールで文書をやり取りする機会が多いですね 今回はそんな時代ならでは の便利なツール フォーム で答えやすいアンケートを作りましょう このような案内は解答する 側も集計する側も作業が楽になると思います 作成順序 1Word2007 を開き 表を作って内容を入力し
目 次 タイトルの作成... 1 新しいスライドを作成... 1 画像の挿入... 2 テキストボックスの挿入... 4 練習問題 表の挿入... 7 グラフの挿入... 8 図形の挿入... 9 テーマの設定 アニメーションの設定 グラフの系列別のアニメーショ
 パワーポイントで 会社案内作成 目 次 タイトルの作成... 1 新しいスライドを作成... 1 画像の挿入... 2 テキストボックスの挿入... 4 練習問題 1... 6 表の挿入... 7 グラフの挿入... 8 図形の挿入... 9 テーマの設定... 10 アニメーションの設定... 11 グラフの系列別のアニメーションの設定... 13 アニメーションの軌跡の設定... 14 練習問題
パワーポイントで 会社案内作成 目 次 タイトルの作成... 1 新しいスライドを作成... 1 画像の挿入... 2 テキストボックスの挿入... 4 練習問題 1... 6 表の挿入... 7 グラフの挿入... 8 図形の挿入... 9 テーマの設定... 10 アニメーションの設定... 11 グラフの系列別のアニメーションの設定... 13 アニメーションの軌跡の設定... 14 練習問題
1 フリーページを表示する 1-1 フリーページのカテゴリを作成します フリーページのカテゴリの情報を入力します 1 複数のフリーページを記事のジャンルや種類で分け その見出しを入力します お店ページの左サイドバーに表示します 2 消費者が 検索エンジンで検索するであろう 記事の特長や内容をあらわす
 フリーページを作成 表示する方法 < 目次 > 1 フリーページを表示する 2 1-1 フリーページのカテゴリを作成します 1-2 フリーページの記事を作成します 2 フリーページの記事を編集する 6 3 コメント トラックバックを管理する 7 3-1 コメントの掲載状態を変更します 3-2 トラックバックの掲載状態を変更します 4 フリーページのカテゴリの表示設定とレイアウトを調整する 9 このページは
フリーページを作成 表示する方法 < 目次 > 1 フリーページを表示する 2 1-1 フリーページのカテゴリを作成します 1-2 フリーページの記事を作成します 2 フリーページの記事を編集する 6 3 コメント トラックバックを管理する 7 3-1 コメントの掲載状態を変更します 3-2 トラックバックの掲載状態を変更します 4 フリーページのカテゴリの表示設定とレイアウトを調整する 9 このページは
ダウンロードしたファイル (ProselfDisk.exe) をダブルクリックして実行してください 図 2 のような画面が表示されるので 次へ (N)> をクリックしてください 図 2 インストールウイザード画面 図 3 のような画面が表示されるので 使用許諾契約の全項目に同意します (A) にチェ
 Proself Disk のインストールから操作方法まで (Windows 版 ) Proself Disk は 情報基盤室が運用しているオンラインストレージシステム ( 以下 Proself という ) の利用者のフォルダをパソコンの仮想ドライブとして割り付け ローカルディスクと同じようにファイル操作を行うことができるクライアントソフトウェアです この Proself Disk は 次の情報基盤室が運用する
Proself Disk のインストールから操作方法まで (Windows 版 ) Proself Disk は 情報基盤室が運用しているオンラインストレージシステム ( 以下 Proself という ) の利用者のフォルダをパソコンの仮想ドライブとして割り付け ローカルディスクと同じようにファイル操作を行うことができるクライアントソフトウェアです この Proself Disk は 次の情報基盤室が運用する
にゅうもん プログラミング入門 CoderDojo広島 1
 にゅうもん プログラミング入門 CoderDojo広島 1 もくじ ネコあるき 3 ページ ネコからにげろ 21 ページ にんじゃ 忍者vsこうもり 41 ページ 2 ネコあるき レベル1 3 せつめい ゲームの説明 2-1 がめんじょう じゆう ある 画面上を自由に歩く ほかのキャラクターでもOK 4 きどう スクラッチの起動 2-2 み ブラウザ インターネットを見るためのソフト うえ にゅうりょく
にゅうもん プログラミング入門 CoderDojo広島 1 もくじ ネコあるき 3 ページ ネコからにげろ 21 ページ にんじゃ 忍者vsこうもり 41 ページ 2 ネコあるき レベル1 3 せつめい ゲームの説明 2-1 がめんじょう じゆう ある 画面上を自由に歩く ほかのキャラクターでもOK 4 きどう スクラッチの起動 2-2 み ブラウザ インターネットを見るためのソフト うえ にゅうりょく
yamato_scratch
 自動運転で荷物を運ぼう Scratchを使ったプログラミング体験 指導者向け資料 本資料について何ができるのか? 授業までに確認すること Scratch3.0が利用できることを確認するプログラミング体験前時までの学習の振り返りまずは体験してみる町をデザインする背景 ( 道路 ) を選ぶ ( 作る ) 家を配置するトラックをプログラミングしようドローンをプログラミングしようトラックとドローンの役割分担振り返り
自動運転で荷物を運ぼう Scratchを使ったプログラミング体験 指導者向け資料 本資料について何ができるのか? 授業までに確認すること Scratch3.0が利用できることを確認するプログラミング体験前時までの学習の振り返りまずは体験してみる町をデザインする背景 ( 道路 ) を選ぶ ( 作る ) 家を配置するトラックをプログラミングしようドローンをプログラミングしようトラックとドローンの役割分担振り返り
PowerPoint2007基礎編
 はじめに 1 PowerPoint の概要 2 1 PowerPoint とは 2 2 プレゼンテーションとは 2 3 PowerPoint でできること 3 4 プレゼンテーション作成の流れ 4 5 PowerPoint の起動 5 6 PowerPoint の画面 6 第 1 章新しいプレゼンテーションを作ろう 1 レッスン 1 文字を入力しよう 3 1 文字の入力 3 レッスン 2 新しいスライドを追加しよう
はじめに 1 PowerPoint の概要 2 1 PowerPoint とは 2 2 プレゼンテーションとは 2 3 PowerPoint でできること 3 4 プレゼンテーション作成の流れ 4 5 PowerPoint の起動 5 6 PowerPoint の画面 6 第 1 章新しいプレゼンテーションを作ろう 1 レッスン 1 文字を入力しよう 3 1 文字の入力 3 レッスン 2 新しいスライドを追加しよう
目次 1. ひまわり先生の基本設定は, かんたん3ステップ 3 <ステップ1> 先生の登録 3 <ステップ2> 児童の登録 4 <ステップ 3> テストの登録 6 (1) テストの登録の手順 6 (2) 自作のテストやプリントの追加 7 (3) 評価基準の設定 8 (4) 単元の移動, 単元の保留
 基本の設定 ( かんたん 3 ステップ ) -1- 目次 1. ひまわり先生の基本設定は, かんたん3ステップ 3 先生の登録 3 児童の登録 4 テストの登録 6 (1) テストの登録の手順 6 (2) 自作のテストやプリントの追加 7 (3) 評価基準の設定 8 (4) 単元の移動, 単元の保留 9
基本の設定 ( かんたん 3 ステップ ) -1- 目次 1. ひまわり先生の基本設定は, かんたん3ステップ 3 先生の登録 3 児童の登録 4 テストの登録 6 (1) テストの登録の手順 6 (2) 自作のテストやプリントの追加 7 (3) 評価基準の設定 8 (4) 単元の移動, 単元の保留 9
2/10 ページ 対象画像の選択 エルスプローラなどで対象の ( 縮小する ) 画像が入っているフォルダーを開きます 例えば 次の通りです 例では 下のフォルダーから反転しているファイル ( つまり 2006_ JPG ) を縮小するものとします 以下の説明では 対象画像 と呼びます
 画像のサイズ変更 ( 特に縮小 ) 1/10 ページ 写真などの画像をホームページに表示するには その画像をファイルとしてサーバーに保管しておく必要があります しかし サーバーの記憶容量には限りがあることと デジカメ ( 携帯も含む ) の解像度が年々向上していることが理由で 写真をどんどんサーバーに入れることになると すぐに記憶容量を使い尽くすことが経験的にわかっています また ホームページに表示された写真を楽しむような用途では解像度をそれほど高くする必要がないことも経験的にわかっています
画像のサイズ変更 ( 特に縮小 ) 1/10 ページ 写真などの画像をホームページに表示するには その画像をファイルとしてサーバーに保管しておく必要があります しかし サーバーの記憶容量には限りがあることと デジカメ ( 携帯も含む ) の解像度が年々向上していることが理由で 写真をどんどんサーバーに入れることになると すぐに記憶容量を使い尽くすことが経験的にわかっています また ホームページに表示された写真を楽しむような用途では解像度をそれほど高くする必要がないことも経験的にわかっています
クラウドの活用 クラウドとは雲 または雲状の煙やほこりという意味です ネット上にあって仕事はしてくれるがどこにあるかよくわからないサービスをクラウドと呼びます ここではクラウドサービスまたはクラウドサービスで利用されるサーバー群を指しクラウドを活用すると表現します クラウドには Micro soft
 目 次 1. OneDrive へ新規登録... 1 2. お気に入りバーへ追加... 3 3. フォルダー作成... 4 4. データのアップロード... 4 5. データのダウンロード... 5 6. WEB 上での閲覧 編集 作成... 6 出典 : 大日本印刷ニュースリリース ( 画像 ) 早稲田公民館 ICT サポートボランティア クラウドの活用 クラウドとは雲 または雲状の煙やほこりという意味です
目 次 1. OneDrive へ新規登録... 1 2. お気に入りバーへ追加... 3 3. フォルダー作成... 4 4. データのアップロード... 4 5. データのダウンロード... 5 6. WEB 上での閲覧 編集 作成... 6 出典 : 大日本印刷ニュースリリース ( 画像 ) 早稲田公民館 ICT サポートボランティア クラウドの活用 クラウドとは雲 または雲状の煙やほこりという意味です
Microsoft Word Webmail
 7.8 Web Mail を利用する Web Mail は ウェブブラウザを介して東京都市大学のメールサーバから電子メールを送受信するものです 以下にメールの受信や送信などの基本的な使い方を説明します 第 7 章電子メール (Web Mail) 1. 利用を開始する ( ログイン ) (1) ブラウザの URL 入力欄に https://mail.tcu.ac.jp/ を入力して Enter キーを押してください
7.8 Web Mail を利用する Web Mail は ウェブブラウザを介して東京都市大学のメールサーバから電子メールを送受信するものです 以下にメールの受信や送信などの基本的な使い方を説明します 第 7 章電子メール (Web Mail) 1. 利用を開始する ( ログイン ) (1) ブラウザの URL 入力欄に https://mail.tcu.ac.jp/ を入力して Enter キーを押してください
II. 学内用プロキシの設定 (Windows 用 ) 所沢キャンパスのプロキシ設定マニュアルです 他のキャンパスのプロキシ設定を行う場合は www-proxy.tokorozawa.waseda.ac.jp を適切なアドレスに読み替えてください コントロールパネルの表示方法が カテゴリ になってい
 情報システム運営室 2014 年 4 月 1 日 学内プロキシ設定マニュアル ~ 所沢キャンパス用 ~ INDEX I. プロキシ設定について P.1 II. 学内用プロキシの設定 (Windows 用 ) P.2~3 III. 学内用プロキシの設定 (Mac 用 ) P.4~6 補足資料 Firefox でのプロキシ設定 Firefox は 本マニュアルで紹介するシステムのプロキシ設定とは別に 独自にプロキシ設定ができるため
情報システム運営室 2014 年 4 月 1 日 学内プロキシ設定マニュアル ~ 所沢キャンパス用 ~ INDEX I. プロキシ設定について P.1 II. 学内用プロキシの設定 (Windows 用 ) P.2~3 III. 学内用プロキシの設定 (Mac 用 ) P.4~6 補足資料 Firefox でのプロキシ設定 Firefox は 本マニュアルで紹介するシステムのプロキシ設定とは別に 独自にプロキシ設定ができるため
Microsoft PowerPoint - visualprogram.ppt
 ビジュアルプログラミングとは Borland Delphi 6 でビジュアルプログラミング フォーム等を使うプログラム フォーム等の配置はマウス操作で行う 振る舞い ( ボタンを押したときの振る舞いなど ) をプログラムで書く フォームの例 ) フォーム 概要 TMemo コンポーネント ( 出力用 ) TButton コンポーネント ( 出力用 ) 例題 1. ボタンを押すと, メッセージを表示するプログラム
ビジュアルプログラミングとは Borland Delphi 6 でビジュアルプログラミング フォーム等を使うプログラム フォーム等の配置はマウス操作で行う 振る舞い ( ボタンを押したときの振る舞いなど ) をプログラムで書く フォームの例 ) フォーム 概要 TMemo コンポーネント ( 出力用 ) TButton コンポーネント ( 出力用 ) 例題 1. ボタンを押すと, メッセージを表示するプログラム
関数の定義域を制限する 関数のコマンドを入力バーに打つことにより 関数の定義域を制限することが出来ます Function[ < 関数 >, <x の開始値 >, <x の終了値 > ] 例えば f(x) = x 2 2x + 1 ( 1 < x < 4) のグラフを描くには Function[ x^
![関数の定義域を制限する 関数のコマンドを入力バーに打つことにより 関数の定義域を制限することが出来ます Function[ < 関数 >, <x の開始値 >, <x の終了値 > ] 例えば f(x) = x 2 2x + 1 ( 1 < x < 4) のグラフを描くには Function[ x^ 関数の定義域を制限する 関数のコマンドを入力バーに打つことにより 関数の定義域を制限することが出来ます Function[ < 関数 >, <x の開始値 >, <x の終了値 > ] 例えば f(x) = x 2 2x + 1 ( 1 < x < 4) のグラフを描くには Function[ x^](/thumbs/91/106068087.jpg) この節では GeoGebra を用いて関数のグラフを描画する基本事項を扱います 画面下部にある入力バーから式を入力し 後から書式設定により色や名前を整えることが出来ます グラフィックスビューによる作図は 後の章で扱います 1.1 グラフの挿入関数のグラフは 関数 y = f(x) を満たす (x, y) を座標とする全ての点を描くことです 入力バーを用いれば 関数を直接入力することが出来 その関数のグラフを作図することが出来ます
この節では GeoGebra を用いて関数のグラフを描画する基本事項を扱います 画面下部にある入力バーから式を入力し 後から書式設定により色や名前を整えることが出来ます グラフィックスビューによる作図は 後の章で扱います 1.1 グラフの挿入関数のグラフは 関数 y = f(x) を満たす (x, y) を座標とする全ての点を描くことです 入力バーを用いれば 関数を直接入力することが出来 その関数のグラフを作図することが出来ます
1 グループ管理者とは ページ設定 ( グループページの設定 ) を行うことができるのがグループ管理者です グループ管理者はパーツのレイアウト変更や グループメンバーの権限設定 メンバーの招待などグループページ内の管理について様々に設定することができます 例えば町内会でグループページを作成し運用して
 ページ設定や参加メンバーの設定 eコミのデザインを決めるスキンの設定など 一般ユーザー にはできず グループ管理者 / 副管理者 のみができる操作について説明していきます 1 グループ管理者とは ページ設定 ( グループページの設定 ) を行うことができるのがグループ管理者です グループ管理者はパーツのレイアウト変更や グループメンバーの権限設定 メンバーの招待などグループページ内の管理について様々に設定することができます
ページ設定や参加メンバーの設定 eコミのデザインを決めるスキンの設定など 一般ユーザー にはできず グループ管理者 / 副管理者 のみができる操作について説明していきます 1 グループ管理者とは ページ設定 ( グループページの設定 ) を行うことができるのがグループ管理者です グループ管理者はパーツのレイアウト変更や グループメンバーの権限設定 メンバーの招待などグループページ内の管理について様々に設定することができます
サイトの運用 Webサイトは生き物です 必要な情報が適切な時期にちゃんと表示され るようにしなければ 折角作ったサイトなのに十分に価値が発揮されな いことになってしまいます 今回は SOY CMSを使ったサイトの更新について制作者ではなく運用者 の視点から解説していきます ページと記事 SOY CM
 SOY CMSを使って サイトを運営しよう 2009.05.14 サイトの運用 Webサイトは生き物です 必要な情報が適切な時期にちゃんと表示され るようにしなければ 折角作ったサイトなのに十分に価値が発揮されな いことになってしまいます 今回は SOY CMSを使ったサイトの更新について制作者ではなく運用者 の視点から解説していきます ページと記事 SOY CMSでは ページ と 記事 という二つの単位で情報を管理し
SOY CMSを使って サイトを運営しよう 2009.05.14 サイトの運用 Webサイトは生き物です 必要な情報が適切な時期にちゃんと表示され るようにしなければ 折角作ったサイトなのに十分に価値が発揮されな いことになってしまいます 今回は SOY CMSを使ったサイトの更新について制作者ではなく運用者 の視点から解説していきます ページと記事 SOY CMSでは ページ と 記事 という二つの単位で情報を管理し
Taro-⑪JS5シンガーソングライタ
 15. 曲作りを体験しよう シンガーソングライター J では 五線譜に音符を並べていくだけでなく 鼻歌から曲作りを体験することができます いろいろな楽器の音色で演奏することもできるので 表現力の高い創作活動が行えます 曲の演奏や 鼻歌を入力するには パソコンにマイク スピーカーがセットされている必要があります 15-1. シンガーソングライター J を起動して画面を確認しよう シンガーソングライター
15. 曲作りを体験しよう シンガーソングライター J では 五線譜に音符を並べていくだけでなく 鼻歌から曲作りを体験することができます いろいろな楽器の音色で演奏することもできるので 表現力の高い創作活動が行えます 曲の演奏や 鼻歌を入力するには パソコンにマイク スピーカーがセットされている必要があります 15-1. シンガーソングライター J を起動して画面を確認しよう シンガーソングライター
住所録を整理しましょう
 Excel2007 目 次 1. エクセルの起動... 1 2. 項目等を入力しましょう... 1 3. ウィンドウ枠の固定... 1 4. 入力規則 表示形式の設定... 2 5. 内容の入力... 3 6. 列幅の調節... 4 7. 住所録にスタイルの設定をしましょう... 4 8. ページ設定... 5 9. 印刷プレビューで確認... 7 10. 並べ替えの利用... 8 暮らしのパソコンいろは早稲田公民館
Excel2007 目 次 1. エクセルの起動... 1 2. 項目等を入力しましょう... 1 3. ウィンドウ枠の固定... 1 4. 入力規則 表示形式の設定... 2 5. 内容の入力... 3 6. 列幅の調節... 4 7. 住所録にスタイルの設定をしましょう... 4 8. ページ設定... 5 9. 印刷プレビューで確認... 7 10. 並べ替えの利用... 8 暮らしのパソコンいろは早稲田公民館
20180308森の日県南支部 林
 NPO 法人いきいきネットとくしま第 116 回定例勉強会 森の日県南 平成 30 年 3 月 8 日担当 : 林暁子 PowerPoint を 学習やコミニケーション 生活の困難を助け楽しめるツールとして活用していきたいと思います 今回の学習は PowerPoint のハイパーリンクを利用して 問題の答えが合ってれば 〇 が表視されて次の問題に進む 間違っていれば が表示されて同じ問題に もう一度挑戦!
NPO 法人いきいきネットとくしま第 116 回定例勉強会 森の日県南 平成 30 年 3 月 8 日担当 : 林暁子 PowerPoint を 学習やコミニケーション 生活の困難を助け楽しめるツールとして活用していきたいと思います 今回の学習は PowerPoint のハイパーリンクを利用して 問題の答えが合ってれば 〇 が表視されて次の問題に進む 間違っていれば が表示されて同じ問題に もう一度挑戦!
Microsoft Word - hatenabox doc
 今回の目的はてなボックスはそれぞれ ルール を持っています はてなボックスに何かをいれると ルール にしたがって 入ってきたものはちがうものになって出てきます これからこの はてなボックス を使っていろいろ勉強していきましょう 今回は 数字 をいろいろと変化させる ルール を考えていきます 1. はてなボックス を開く 画面左下のから を 長押し します そして プロジェクトを探す ( より多くの場所から
今回の目的はてなボックスはそれぞれ ルール を持っています はてなボックスに何かをいれると ルール にしたがって 入ってきたものはちがうものになって出てきます これからこの はてなボックス を使っていろいろ勉強していきましょう 今回は 数字 をいろいろと変化させる ルール を考えていきます 1. はてなボックス を開く 画面左下のから を 長押し します そして プロジェクトを探す ( より多くの場所から
Outlook2010 の メール 連絡先 に関連する内容を解説します 注意 :Outlook2007 と Outlook2010 では 基本操作 基本画面が違うため この資料では Outlook2010 のみで参考にしてください Outlook2010 の画面構成について... 2 メールについて
 Outlook2010 - メール 連絡先など - Outlook2010 の メール 連絡先 に関連する内容を解説します 注意 :Outlook2007 と Outlook2010 では 基本操作 基本画面が違うため この資料では Outlook2010 のみで参考にしてください Outlook2010 の画面構成について... 2 メールについて... 3 画面構成と操作... 3 人物情報ウィンドウ...
Outlook2010 - メール 連絡先など - Outlook2010 の メール 連絡先 に関連する内容を解説します 注意 :Outlook2007 と Outlook2010 では 基本操作 基本画面が違うため この資料では Outlook2010 のみで参考にしてください Outlook2010 の画面構成について... 2 メールについて... 3 画面構成と操作... 3 人物情報ウィンドウ...
コード忍者の はじまりの書 - 90 分で Scratch 入門 - これから プログラミングを始める人のための巻物です Scratch( スクラッチ ) を使って初めてのプログラミングを 90 分程度作成していきます 内容 : 1. スクラッチを使う前に 2. スクラッチを使ってみよう : 初めて
 コード忍者の はじまりの書 - 90 分で Scratch 入門 - これから プログラミングを始める人のための巻物です Scratch( スクラッチ ) を使って初めてのプログラミングを 90 分程度作成していきます 内容 : 1. スクラッチを使う前に 2. スクラッチを使ってみよう : 初めての修業 3. 次の修業 : プログラムを少し追加しよう 3A. ゲーム アクション編 3B. ダンス
コード忍者の はじまりの書 - 90 分で Scratch 入門 - これから プログラミングを始める人のための巻物です Scratch( スクラッチ ) を使って初めてのプログラミングを 90 分程度作成していきます 内容 : 1. スクラッチを使う前に 2. スクラッチを使ってみよう : 初めての修業 3. 次の修業 : プログラムを少し追加しよう 3A. ゲーム アクション編 3B. ダンス
更新履歴 変更履歴 版数 リリース日 更新内容 第 1 版 2017/5/15 第 1 版発行 第 2 版 2017/7/13 更新履歴 変更内容を追加 (2ページ) 編集の前に を追加(8 ページ ) ブロックエディタ スマートモード エディタモード の説明を追加 (10~12 ページ ) ブロッ
 使い方ガイド 第 4 版 ログインする~サイト編集画面を開く... 3 テンプレートを選ぶ ~ 編集モードを選択する... 4 編集画面の見かた... 6 編集の前に... 8 テキストを変える... 9 ブロックの編集画面 ( スマートモード )... 10 ブロックの編集画面 ( エディタモード )... 11 スマートモードからエディタモードへ変更... 12 ブロックの複製 移動 削除など...
使い方ガイド 第 4 版 ログインする~サイト編集画面を開く... 3 テンプレートを選ぶ ~ 編集モードを選択する... 4 編集画面の見かた... 6 編集の前に... 8 テキストを変える... 9 ブロックの編集画面 ( スマートモード )... 10 ブロックの編集画面 ( エディタモード )... 11 スマートモードからエディタモードへ変更... 12 ブロックの複製 移動 削除など...
設定をクリックしてください 初期設定をクリックします
 メルブロライターをこちらよりダウンロードしてください http://flowed8.s6.coreserver.jp/meruburo0624.zip ファイルを開いてクリックします 設定をクリックしてください 初期設定をクリックします フォルダ初期設定にタブが付いていますので 赤枠の参照をクリックします メルブロライター ( もしくはメルブロライター有料版 ) のフォルダをクリックします ブログ情報をクリックして
メルブロライターをこちらよりダウンロードしてください http://flowed8.s6.coreserver.jp/meruburo0624.zip ファイルを開いてクリックします 設定をクリックしてください 初期設定をクリックします フォルダ初期設定にタブが付いていますので 赤枠の参照をクリックします メルブロライター ( もしくはメルブロライター有料版 ) のフォルダをクリックします ブログ情報をクリックして
学校 CMS 活用マニュアル 作成編 2 contents 1. 日誌の作成 ( 応援メッセージ 学校生活 給食 生徒会 部活動 ) 1 2. トップページへの記事の移動 3 3. 時間割 月行事 給食献立 部活動計画 4 1 PDF ファイル のアップロード 2 画像ファイル のアップロード 4.
 学校 CMS 活用マニュアル 作成編 2 contents 1. 日誌の作成 ( 応援メッセージ 学校生活 給食 生徒会 部活動 ) 1 2. トップページへの記事の移動 3 3. 時間割 月行事 給食献立 部活動計画 4 1 PDF ファイル のアップロード 2 画像ファイル のアップロード 4. 応援メッセージ 7 5. スクロール掲示板の変更 9 6. 画像へのリンクの追加 11 1. 日誌の作成
学校 CMS 活用マニュアル 作成編 2 contents 1. 日誌の作成 ( 応援メッセージ 学校生活 給食 生徒会 部活動 ) 1 2. トップページへの記事の移動 3 3. 時間割 月行事 給食献立 部活動計画 4 1 PDF ファイル のアップロード 2 画像ファイル のアップロード 4. 応援メッセージ 7 5. スクロール掲示板の変更 9 6. 画像へのリンクの追加 11 1. 日誌の作成
暮らしのパソコンいろは 早稲田公民館 ICT サポートボランティア
 早稲田公民館 ICT サポートボランティア ポスター作成 広報のひとつにポスターがあります わかりやすいポスターを作りましょう 1. 画像の検索題材に合った画像をネット上で検索し パソコンに保存しましょう 1 ブラウザ (Internet explorer Google Chrome など ) を起動 Yahoo や Google などの検索サイトを表示する 2 画像 をクリック 画像検索に切り替わる
早稲田公民館 ICT サポートボランティア ポスター作成 広報のひとつにポスターがあります わかりやすいポスターを作りましょう 1. 画像の検索題材に合った画像をネット上で検索し パソコンに保存しましょう 1 ブラウザ (Internet explorer Google Chrome など ) を起動 Yahoo や Google などの検索サイトを表示する 2 画像 をクリック 画像検索に切り替わる
目次 はじめに...3 チュートリアル素材のご利用に関して... 4 完成イメージ...5 一連の流れ 5 STEP 1. クイズの新規作成...6 STEP 2. 一般公開 ( オンラインストレージ ) 終わりに お問い合わせ お問い合わせ窓口 更新
 09 製 -TH010015-15 第 15 版 :2017 年 7 月 14 日製品バージョン :1.13.1 以降 目次 はじめに...3 チュートリアル素材のご利用に関して... 4 完成イメージ...5 一連の流れ 5 STEP 1. クイズの新規作成...6 STEP 2. 一般公開 ( オンラインストレージ )... 11 終わりに... 15 お問い合わせ... 16 お問い合わせ窓口...
09 製 -TH010015-15 第 15 版 :2017 年 7 月 14 日製品バージョン :1.13.1 以降 目次 はじめに...3 チュートリアル素材のご利用に関して... 4 完成イメージ...5 一連の流れ 5 STEP 1. クイズの新規作成...6 STEP 2. 一般公開 ( オンラインストレージ )... 11 終わりに... 15 お問い合わせ... 16 お問い合わせ窓口...
1
 第 5 章 電子メールの利用 インターネット &E メール基礎 1 Windows7 IE9 STEP1. 電子メールの概要 でんし 1. 電子メールとは つかてがみとでんしインターネットを使って手紙のやり取りをすることを 電子メ ール または E メール といいます 3 じゅしん受信メールサーバ 4 きメールは来 たかいな? メールをおく送るわよ 2 1 そうしん送信メールサーバ おくメールを送るつかかそうしん
第 5 章 電子メールの利用 インターネット &E メール基礎 1 Windows7 IE9 STEP1. 電子メールの概要 でんし 1. 電子メールとは つかてがみとでんしインターネットを使って手紙のやり取りをすることを 電子メ ール または E メール といいます 3 じゅしん受信メールサーバ 4 きメールは来 たかいな? メールをおく送るわよ 2 1 そうしん送信メールサーバ おくメールを送るつかかそうしん
Microsoft Word - ラベルマイティStep1.doc
 ラベルマイティ STEP 1 はじめに 1 レッスン 1 ラベルマイティでできること 3 1 ラベルマイティでできること 3 レッスン2 ラベルマイティの概要 4 1 ラベルマイティの起動 4 2 ガイドメニュー 7 3 画面構成 11 4 ラベルマイティの終了 14 第 1 章プリントアイテムを作ってみよう 1 レッスン1 テンプレートを選ぼう 3 1 のし紙 3 レッスン1のまとめ 4 レッスン2
ラベルマイティ STEP 1 はじめに 1 レッスン 1 ラベルマイティでできること 3 1 ラベルマイティでできること 3 レッスン2 ラベルマイティの概要 4 1 ラベルマイティの起動 4 2 ガイドメニュー 7 3 画面構成 11 4 ラベルマイティの終了 14 第 1 章プリントアイテムを作ってみよう 1 レッスン1 テンプレートを選ぼう 3 1 のし紙 3 レッスン1のまとめ 4 レッスン2
1. Office365 ProPlus アプリケーションから利用する方法 (Windows / Mac) この方法では Office365 ProPlus アプリケーションで ファイルの保管先として OneDrive を指定することができます Office365 ProPlus アプリケーションで
 Microsoft OneDrive 利用マニュアル お使いの PC で OneDrive を利用するには 下記の方法があります 本マニュアルでは それぞれの方法で OneDrive を利用する手順 ( サインイン サインアウトの手順 ) を説明します 1. Office365 ProPlus アプリケーションから利用する方法 (Windows / Mac) Office アプリケーションは ファイルの保管先として
Microsoft OneDrive 利用マニュアル お使いの PC で OneDrive を利用するには 下記の方法があります 本マニュアルでは それぞれの方法で OneDrive を利用する手順 ( サインイン サインアウトの手順 ) を説明します 1. Office365 ProPlus アプリケーションから利用する方法 (Windows / Mac) Office アプリケーションは ファイルの保管先として
Mapmakerfor の手順下絵を準備 作者の設定した大きさで作成する場合 下絵にする地図を挿入 トリミングと大きさの調整 大きさを調整した画像を保存 下絵を背景に設定 作成画面の大きさを調整 1 自分で用意した下絵を背景にする場合 下絵を背景に設定 作成画面の大きさを調整 画像が大きい場合シート
 Mapmakerfor の手順下絵を準備 作者の設定した大きさで作成する場合 下絵にする地図を挿入 トリミングと大きさの調整 大きさを調整した画像を保存 下絵を背景に設定 作成画面の大きさを調整 1 自分で用意した下絵を背景にする場合 下絵を背景に設定 作成画面の大きさを調整 画像が大きい場合シートのズームを 100% に設定するとよいです 2 道路を描く 次ページから説明書きがありますのでよく読んで操作してください
Mapmakerfor の手順下絵を準備 作者の設定した大きさで作成する場合 下絵にする地図を挿入 トリミングと大きさの調整 大きさを調整した画像を保存 下絵を背景に設定 作成画面の大きさを調整 1 自分で用意した下絵を背景にする場合 下絵を背景に設定 作成画面の大きさを調整 画像が大きい場合シートのズームを 100% に設定するとよいです 2 道路を描く 次ページから説明書きがありますのでよく読んで操作してください
全国保育士会会員名簿の 更新にかかる 操作手順
 1. 会員名簿データを表示する デスクトップの会員名簿を保存したフォルダをダブルクリックします 会員名簿のファイルをダブルクリックします 下記のように会員名簿が表示されます 2. 会員名簿を地域ブロック ( または施設 ) ごとに データを分割する 会員名簿データの分割は 下記の手順で行います (1) ウインドウ枠を固定する 準備 1 (2) フィルター機能を装備する 準備 2 (3) 分割したデータを作成する
1. 会員名簿データを表示する デスクトップの会員名簿を保存したフォルダをダブルクリックします 会員名簿のファイルをダブルクリックします 下記のように会員名簿が表示されます 2. 会員名簿を地域ブロック ( または施設 ) ごとに データを分割する 会員名簿データの分割は 下記の手順で行います (1) ウインドウ枠を固定する 準備 1 (2) フィルター機能を装備する 準備 2 (3) 分割したデータを作成する
1. Borland C++Compiler をインストールする 1.1. Borland C++Compiler をダウンロードする Borland C++Compiler とは Borland 社がフリーソフトウェアとして公開している C 言語と C++ 言語の Windows 用コンパイラです
 開発環境を構築する 三池克明 C 言語プログラミングを学ぶために自分のパソコンに開発環境を構築しまし ょう ここでは開発環境を構築するために以下のソフトをインストールします Borland C++ Compiler CPad for Borland C++ Compiler Lhaz( 必要であれば ) 目次 1. Borland C++Compiler をインストールする... 1 1.1. Borland
開発環境を構築する 三池克明 C 言語プログラミングを学ぶために自分のパソコンに開発環境を構築しまし ょう ここでは開発環境を構築するために以下のソフトをインストールします Borland C++ Compiler CPad for Borland C++ Compiler Lhaz( 必要であれば ) 目次 1. Borland C++Compiler をインストールする... 1 1.1. Borland
スモール Small ベーシック Basic チュートリアル ヒントとコツ きわなま極めつきのヒント : 怠けよう! タイプをはじめたら Tab か Enter キーを押してコードを完成 矢印キーを使ってメソッドをスクロール 右側にあるメソッドの説明を見る Small Basic を入手する Win
 スモール Small ベーシック Basic チュートリアル ヒントとコツ きわなま極めつきのヒント : 怠けよう! タイプをはじめたら Tab か Enter キーを押してコードを完成 矢印キーを使ってメソッドをスクロール 右側にあるメソッドの説明を見る Small Basic を入手する Windows アプリストアに行き Small Basic を検索し [ アプリをゲット ] ボタンを押しますまたは
スモール Small ベーシック Basic チュートリアル ヒントとコツ きわなま極めつきのヒント : 怠けよう! タイプをはじめたら Tab か Enter キーを押してコードを完成 矢印キーを使ってメソッドをスクロール 右側にあるメソッドの説明を見る Small Basic を入手する Windows アプリストアに行き Small Basic を検索し [ アプリをゲット ] ボタンを押しますまたは
PowerPoint プレゼンテーション
 FLEXSCHE Excel 帳票 入門ガイド 1 目次 2 EXCEL 帳票とは EDIF を用いて出力された一時データを元に それを EXCEL 形式の帳票として出力する機能です 利用するには FLEXSCHE EDIF の他 Microsoft Excel 2003 以降が必要です レイアウトデザインも EXCEL で行うので 多くの方に操作に抵抗なく編集していただけます この入門ガイドでは
FLEXSCHE Excel 帳票 入門ガイド 1 目次 2 EXCEL 帳票とは EDIF を用いて出力された一時データを元に それを EXCEL 形式の帳票として出力する機能です 利用するには FLEXSCHE EDIF の他 Microsoft Excel 2003 以降が必要です レイアウトデザインも EXCEL で行うので 多くの方に操作に抵抗なく編集していただけます この入門ガイドでは
PowerPoint2003基礎編
 はじめに 1 PowerPoint の概要 2 1 PowerPoint とは 2 2 プレゼンテーションとは 2 3 PowerPoint でできること 3 4 プレゼンテーション作成の流れ 4 5 PowerPoint の起動 5 6 PowerPoint の画面 6 7 作業ウィンドウを閉じる 8 8 ツールバーを 2 行にしたい時は 9 第 1 章新しいプレゼンテーションを作ろう 1 レッスン
はじめに 1 PowerPoint の概要 2 1 PowerPoint とは 2 2 プレゼンテーションとは 2 3 PowerPoint でできること 3 4 プレゼンテーション作成の流れ 4 5 PowerPoint の起動 5 6 PowerPoint の画面 6 7 作業ウィンドウを閉じる 8 8 ツールバーを 2 行にしたい時は 9 第 1 章新しいプレゼンテーションを作ろう 1 レッスン
1.Picasa3 のダウンロードとインストールの方法 (1) アドレス を入力 (2) Picasa3 のダウンロードをクリックする (3) セキュリティ保護のため をクリックする 2
 Google(Picasa3) の簡単で楽しいウエブアルバムの作成 3 期 1 班栢本利明 作成の手順 1. ダウンロードとインストールの方法 2. Picasa ウエブアルバムに登録 ( 当教室ではセキュリティ パソコン保護の観点からダウンロード & インストールおよび登録はできませんので 1 項と 2 項は 作成資料の通り 必ずご自宅で行って下さい ) 3. アルバムを作成してアップロードする
Google(Picasa3) の簡単で楽しいウエブアルバムの作成 3 期 1 班栢本利明 作成の手順 1. ダウンロードとインストールの方法 2. Picasa ウエブアルバムに登録 ( 当教室ではセキュリティ パソコン保護の観点からダウンロード & インストールおよび登録はできませんので 1 項と 2 項は 作成資料の通り 必ずご自宅で行って下さい ) 3. アルバムを作成してアップロードする
1. 基本操作 メールを使用するためにサインインします (1) サインインして利用する 1 ブラウザ (InternetExploler など ) を開きます 2 以下の URL へアクセスします ( 情報メディアセンターのトップページからも移動で
 学生用 Web メール (Office365) 利用マニュアル 目次 1. 基本操作 (1) サインインして利用する 1 (2) 受信メールの表示 2 (3) サインアウトして終了する 3 (4) メール作成と送信 4 2. 応用操作 (1) メール転送の設定 5 (2) アドレス帳 6 (3) 署名 7 (4) 添付ファイルの追加 8 (5) 添付ファイルの展開 9 付録 (1) 自動にメールを仕分けて整理する
学生用 Web メール (Office365) 利用マニュアル 目次 1. 基本操作 (1) サインインして利用する 1 (2) 受信メールの表示 2 (3) サインアウトして終了する 3 (4) メール作成と送信 4 2. 応用操作 (1) メール転送の設定 5 (2) アドレス帳 6 (3) 署名 7 (4) 添付ファイルの追加 8 (5) 添付ファイルの展開 9 付録 (1) 自動にメールを仕分けて整理する
3Dプリンタ用CADソフト Autodesk Meshmixer入門編[日本語版]
![3Dプリンタ用CADソフト Autodesk Meshmixer入門編[日本語版] 3Dプリンタ用CADソフト Autodesk Meshmixer入門編[日本語版]](/thumbs/101/150216105.jpg) ご購入はこちら. http://shop.cqpub.co.jp/hanbai 第 1 章操作メニュー ソフトウェアの立ち上げ時に表示されるトップ メニューと, 各メニューの役割について紹介します. ソフトウェアを使うにあたり, どこからスタートさせるのか確認しましょう. 最初に, 操作メニューから確認していきましょう. ソフトウェアを立ち上げると, 図 1-1 が現れます. この画面で, 大きく三つの操作メニュー
ご購入はこちら. http://shop.cqpub.co.jp/hanbai 第 1 章操作メニュー ソフトウェアの立ち上げ時に表示されるトップ メニューと, 各メニューの役割について紹介します. ソフトウェアを使うにあたり, どこからスタートさせるのか確認しましょう. 最初に, 操作メニューから確認していきましょう. ソフトウェアを立ち上げると, 図 1-1 が現れます. この画面で, 大きく三つの操作メニュー
図 2 インストールウイザード画面 図 3 のような画面が表示されるので 使用許諾契約の全項目に同意します (A) にチェックを入れ て 次へ (N)> をクリックしてください 図 3 使用許諾契約の画面 図 4 のような画面が表示されるので 次へ (N) をクリックしてください インストール先を変
 ProselfDisk のインストールから操作方法まで (Windows 版 ) ProselfDisk は ファイル共有システム ( 以下 Proself という ) の利用者フォルダをパソコンの仮想ドラ イブとして割り付け ローカルディスクと同じようにファイル操作を行うことができるクライアント ソフトです この ProselfDisk は 次の Proself を仮想ドライブとしてアクセスできます
ProselfDisk のインストールから操作方法まで (Windows 版 ) ProselfDisk は ファイル共有システム ( 以下 Proself という ) の利用者フォルダをパソコンの仮想ドラ イブとして割り付け ローカルディスクと同じようにファイル操作を行うことができるクライアント ソフトです この ProselfDisk は 次の Proself を仮想ドライブとしてアクセスできます
2) データの追加 一番下の行までスクロールしていき * のある行をクリックすると 新しいデータを入力できます その他の方法 Access では様々な使い方が用意されています その一例としては 右クリックを使用する方法もあります 画面の左端の部分にマウスを持っていくと が表示されます の上でクリック
 管理データ編集画面の基本的な使い方を説明いたします 1) プロジェクト 取得ボタン カーソルが * のある空欄行にあるとき クリックするとプロジェクト の最大値に 1 加算した番号を プロ ジェクト 列に入力します カーソルが最終行にないときは処理を行いません 画面を下にスクロールしていき 最終行の下にある * の行にカーソルを置きます プロジェクト 取得 をクリックします * が鉛筆のアイコンに変化し
管理データ編集画面の基本的な使い方を説明いたします 1) プロジェクト 取得ボタン カーソルが * のある空欄行にあるとき クリックするとプロジェクト の最大値に 1 加算した番号を プロ ジェクト 列に入力します カーソルが最終行にないときは処理を行いません 画面を下にスクロールしていき 最終行の下にある * の行にカーソルを置きます プロジェクト 取得 をクリックします * が鉛筆のアイコンに変化し
STEP2 ビジネスマネージャの作成 個人アカウントの注意点 アカウントの作成手順についてまとめていきます 流れとしては Facebook の個人アカウントを作り ビジネスマネージャのページから Facebook ページ 広告アカウントを作成していきます FB 広告を出すにあたり 個人アカウントが必
 STEP2 ビジネスマネージャの作成 個人アカウントの注意点 アカウントの作成手順についてまとめていきます 流れとしては Facebook の個人アカウントを作り ビジネスマネージャのページから Facebook ページ 広告アカウントを作成していきます FB 広告を出すにあたり 個人アカウントが必要な理由は上記のような関係性で 個人ではなく Facebook ページが広告を出稿するという仕組みになっているからです
STEP2 ビジネスマネージャの作成 個人アカウントの注意点 アカウントの作成手順についてまとめていきます 流れとしては Facebook の個人アカウントを作り ビジネスマネージャのページから Facebook ページ 広告アカウントを作成していきます FB 広告を出すにあたり 個人アカウントが必要な理由は上記のような関係性で 個人ではなく Facebook ページが広告を出稿するという仕組みになっているからです
ACT接続設定マニュアル
 インターネット接続 設定マニュアル I n t e r n e t S e t u p M a n u a l ネットワークの設定 Windows 8 1 ホームページの表示 Windows 8 4 電子メールの設定 メールの設定データ入力一覧 5 メールの設定 (Windows Liveメール ) 6 本冊子で紹介している内容は 2013 年 2 月現在 Windows8 のものです 本冊子の内容は予告なく変更される事があります
インターネット接続 設定マニュアル I n t e r n e t S e t u p M a n u a l ネットワークの設定 Windows 8 1 ホームページの表示 Windows 8 4 電子メールの設定 メールの設定データ入力一覧 5 メールの設定 (Windows Liveメール ) 6 本冊子で紹介している内容は 2013 年 2 月現在 Windows8 のものです 本冊子の内容は予告なく変更される事があります
もくじ ネコあるき 3 ページ ネコからにげろ 21 ページ にんじゃ 忍者vsこうもり 41 ページ 2
 にゅうもん プログラミング入門 CoderDojo紙屋町 1 もくじ ネコあるき 3 ページ ネコからにげろ 21 ページ にんじゃ 忍者vsこうもり 41 ページ 2 ネコあるき レベル1 3 せつめい ゲームの説明 2-1 がめんじょう じゆう ある 画面上を自由に歩く ほかのキャラクターでもOK 4 きどう スクラッチの起動 2-2 み ブラウザ ウェブを見るためのソフト うえ にゅうりょく
にゅうもん プログラミング入門 CoderDojo紙屋町 1 もくじ ネコあるき 3 ページ ネコからにげろ 21 ページ にんじゃ 忍者vsこうもり 41 ページ 2 ネコあるき レベル1 3 せつめい ゲームの説明 2-1 がめんじょう じゆう ある 画面上を自由に歩く ほかのキャラクターでもOK 4 きどう スクラッチの起動 2-2 み ブラウザ ウェブを見るためのソフト うえ にゅうりょく
情報システム運用・管理規程
 Web 情報共有サービスの概要 (2015/3/17 版 ) 情報処理センター 1 どういうサービス? パソコンのファイルを 他のユーザに送ったり 他のユーザから受け取ったり することができます 2 どういう仕組み? IPC のサーバの共有フォルダにファイルを保存 Web ブラウザからアップロード Web ブラウザからダウンロード 3 何がうれしいのか? そんな面倒なことしなくても, メールにファイルを添付して送ればいいじゃないか?
Web 情報共有サービスの概要 (2015/3/17 版 ) 情報処理センター 1 どういうサービス? パソコンのファイルを 他のユーザに送ったり 他のユーザから受け取ったり することができます 2 どういう仕組み? IPC のサーバの共有フォルダにファイルを保存 Web ブラウザからアップロード Web ブラウザからダウンロード 3 何がうれしいのか? そんな面倒なことしなくても, メールにファイルを添付して送ればいいじゃないか?
ファイルのアップロード. 上メニューから [ アップロード ] を選択します. [ アップロード ] 画面に移行しますので, 以下の手順で操作を行います アップロードするファイルを選択し, 指定場所へ [ ドラッグ & ドロップ ] します ドラッグ & ドロップ ファイルがリストアップされたことを
![ファイルのアップロード. 上メニューから [ アップロード ] を選択します. [ アップロード ] 画面に移行しますので, 以下の手順で操作を行います アップロードするファイルを選択し, 指定場所へ [ ドラッグ & ドロップ ] します ドラッグ & ドロップ ファイルがリストアップされたことを ファイルのアップロード. 上メニューから [ アップロード ] を選択します. [ アップロード ] 画面に移行しますので, 以下の手順で操作を行います アップロードするファイルを選択し, 指定場所へ [ ドラッグ & ドロップ ] します ドラッグ & ドロップ ファイルがリストアップされたことを](/thumbs/91/105058316.jpg) オンラインストレージサービス Proself の使い方 このシステムは, ファイル受け渡しの機密性を保証するものではありません 各自の責任においてご利用ください はじめに オンラインストレージサービス Proself は総合情報基盤センターで管理 運営しています インタ ーネットを介してファイルの受け渡しを行う Web 公開機能 を有した新サービスです メールに添付することができない, ファイルサイズが大きいデータの受け渡し
オンラインストレージサービス Proself の使い方 このシステムは, ファイル受け渡しの機密性を保証するものではありません 各自の責任においてご利用ください はじめに オンラインストレージサービス Proself は総合情報基盤センターで管理 運営しています インタ ーネットを介してファイルの受け渡しを行う Web 公開機能 を有した新サービスです メールに添付することができない, ファイルサイズが大きいデータの受け渡し
Microsoft Word - Google アンケートを作ってみよう.docx
 Google アンケートを作ってみよう! マイドライブ その他 Google フォームを クリックします Google アンケートは Google のアカウントがあれば作ることができます 使 するのはマイドライブです アンケートをウェブ上で公開し パソコン タブレット スマートフォンなどを使って質問に答えてもらうことができるようになります それぞれのアンケートにアドレスが付与されるので 回答してもらいたい
Google アンケートを作ってみよう! マイドライブ その他 Google フォームを クリックします Google アンケートは Google のアカウントがあれば作ることができます 使 するのはマイドライブです アンケートをウェブ上で公開し パソコン タブレット スマートフォンなどを使って質問に答えてもらうことができるようになります それぞれのアンケートにアドレスが付与されるので 回答してもらいたい
3. メールソフト設定情報の取得 メールソフト Thunderbird Portable の設定に必要な IMAP/SMTP 設定情報を Office365 から入手します (1) メール画面の右上の 歯車マーク をクリックし 表示されたメニューの オプション をクリックし ます (2) 左側のオプ
 甲南大学学生メール (Office365) バックアップ & 移行手順 2017.03.27 第 1.1 版 情報システム室 本マニュアルでは Thunderbird Portable という無償ソフトウェアを使用し 学生メール (Office365) に保存されているメールを USB メモリー等にバックアップする手順およびバックアップしたメールを卒業生メールに移行する手順について説明します 移行は自宅または大学のパソコンのいずれでも可能です
甲南大学学生メール (Office365) バックアップ & 移行手順 2017.03.27 第 1.1 版 情報システム室 本マニュアルでは Thunderbird Portable という無償ソフトウェアを使用し 学生メール (Office365) に保存されているメールを USB メモリー等にバックアップする手順およびバックアップしたメールを卒業生メールに移行する手順について説明します 移行は自宅または大学のパソコンのいずれでも可能です
See Matt to set up your class and account
 付録 1. 音声ファイルをコースに追加する Moodle ではコースモジュール フォーラム 小テストなど のどこでも音声をつけることができます これ には次の2つの方法があります リソースとして音声ファイルを加える この方法ではモジュールの中 には入りません と 使っている フォーラムや小テストの モジュールに 音声ファイルを埋め込むほう ほうです どちらもとても簡単です 音声を再生するには サイトの管理者がマルチメディアプラグインを
付録 1. 音声ファイルをコースに追加する Moodle ではコースモジュール フォーラム 小テストなど のどこでも音声をつけることができます これ には次の2つの方法があります リソースとして音声ファイルを加える この方法ではモジュールの中 には入りません と 使っている フォーラムや小テストの モジュールに 音声ファイルを埋め込むほう ほうです どちらもとても簡単です 音声を再生するには サイトの管理者がマルチメディアプラグインを
■ ジャストスマイルワープロ講座 ■ 新聞を作ってみよう
 コラボノート コラボノートを使うための準備 ノートを作る ひな型の利用 コラボノートの使い方 ふせん よこがき / たてがき 写真の取り込み LOGO 文字の作成 コラボノートの印刷 ログイン ( 先生用 1 教師機のデスクトップ コラボノート先生用 をダブルクリックで 起動 2 名前より選択例 5 年 2 組担任の場合 5-02 を選択 3 ログインをクリック ログイン ( 児童 生徒用 1 児童生徒機のデスクトップ
コラボノート コラボノートを使うための準備 ノートを作る ひな型の利用 コラボノートの使い方 ふせん よこがき / たてがき 写真の取り込み LOGO 文字の作成 コラボノートの印刷 ログイン ( 先生用 1 教師機のデスクトップ コラボノート先生用 をダブルクリックで 起動 2 名前より選択例 5 年 2 組担任の場合 5-02 を選択 3 ログインをクリック ログイン ( 児童 生徒用 1 児童生徒機のデスクトップ
Office365 Outlook 設定手順書 1.0 版 2016 年 3 月協立情報通信株式会社
 Office365 Outlook 設定手順書 1.0 版 2016 年 3 月協立情報通信株式会社 更新履歴 版数更新日作成者内容 1.0 2015/7 KCC 坂井初版作成 1 目次 1 MICROSOFTUPDATE 設定手順... 3 2 EXCHANGEONLINE 設定手順... 6 2 1 MicrosoftUpdate 設定手順 1 スタートボタン すべてのプログラム WindowsUpdate
Office365 Outlook 設定手順書 1.0 版 2016 年 3 月協立情報通信株式会社 更新履歴 版数更新日作成者内容 1.0 2015/7 KCC 坂井初版作成 1 目次 1 MICROSOFTUPDATE 設定手順... 3 2 EXCHANGEONLINE 設定手順... 6 2 1 MicrosoftUpdate 設定手順 1 スタートボタン すべてのプログラム WindowsUpdate
発環境を準備しよう2 章開Eclipseをインストールしようそれでは Eclipseをセットアップしましょう Eclipseは Eclipse Foundationのサイトからダウンロードできます ダウンロードのページを開くと いく
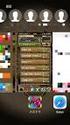 2.1 Java の開発ツールを入手しよう Java の実行環境と 開発ツールの Eclipse Android 向けアプリケー ションの開発ツール Android SDK をダウンロードしましょう 本書では Windows パソコンへのインストール方法を説明します Javaをインストールしようまず 最新のJava 実行環境を入手しましょう Javaは Java 公式サイト (http://www.java.com/ja/)
2.1 Java の開発ツールを入手しよう Java の実行環境と 開発ツールの Eclipse Android 向けアプリケー ションの開発ツール Android SDK をダウンロードしましょう 本書では Windows パソコンへのインストール方法を説明します Javaをインストールしようまず 最新のJava 実行環境を入手しましょう Javaは Java 公式サイト (http://www.java.com/ja/)
スライド 1
 ホームページ作成 ~ ホームページ ビルダーを使って ~ 1. ホームページ ビルダーを開く 1デスクトップにあるホームページ ビルダーのアイコンをダブルクリックして起動する 1 1 2 3 4 1 メニューバー 2 かんたんナビバー 3 ツールバー 4 ナビメニュー 2 2 一度サイトを作成した後は サイトを開く リックすることによりサイトを開くことができます をク 3 学校ホームページを編集する際
ホームページ作成 ~ ホームページ ビルダーを使って ~ 1. ホームページ ビルダーを開く 1デスクトップにあるホームページ ビルダーのアイコンをダブルクリックして起動する 1 1 2 3 4 1 メニューバー 2 かんたんナビバー 3 ツールバー 4 ナビメニュー 2 2 一度サイトを作成した後は サイトを開く リックすることによりサイトを開くことができます をク 3 学校ホームページを編集する際
<4D F736F F D E646F DEC8B40945C82C982C282A282C4>
 Windows 操作機能とゲームについて 1. はじめに HeartyLadder では Version 5.00から Windows 操作機能を装備しました また6.00からは操作の練習になればと思い簡単な神経衰弱ゲームを載せました Windows 操作機能というのはデスクトップや HeartyLadder 以外のアプリケーションを操作する機能です 100% のアプリケーションを操作できるわけではありませんが
Windows 操作機能とゲームについて 1. はじめに HeartyLadder では Version 5.00から Windows 操作機能を装備しました また6.00からは操作の練習になればと思い簡単な神経衰弱ゲームを載せました Windows 操作機能というのはデスクトップや HeartyLadder 以外のアプリケーションを操作する機能です 100% のアプリケーションを操作できるわけではありませんが
 Ⅰ. ブログを見る方法 Ⅰ. ブログを見る方法 [ 概要 ] ブログに書かれている記事 ( 日記 ) は Internet Explorer などの WEB ブラウザで見る ( 読む ) ことができます [ 手順 ] 1. パソコンのデスクトップ上にある Internet Explorer のアイコンをクリックして Internet Ex plorer を起動させる 2. ブラウザのアドレス欄にキーボードで
Ⅰ. ブログを見る方法 Ⅰ. ブログを見る方法 [ 概要 ] ブログに書かれている記事 ( 日記 ) は Internet Explorer などの WEB ブラウザで見る ( 読む ) ことができます [ 手順 ] 1. パソコンのデスクトップ上にある Internet Explorer のアイコンをクリックして Internet Ex plorer を起動させる 2. ブラウザのアドレス欄にキーボードで
PowerPoint プレゼンテーション
 2Scratch の操作説明 平成 29 年度 ICT 活用教育研修会 九州工業大学齊藤剛史 2017 年 8 月 21 日 2 目次 1. Scratchを試す 2. Scratchを学ぶ 3. ブロックの操作 4. アニメーションにチャレンジ 5. Tips 3 目次 1. Scratchを試す 2. Scratchを学ぶ 3. ブロックの操作 4. アニメーションにチャレンジ 5. Tips
2Scratch の操作説明 平成 29 年度 ICT 活用教育研修会 九州工業大学齊藤剛史 2017 年 8 月 21 日 2 目次 1. Scratchを試す 2. Scratchを学ぶ 3. ブロックの操作 4. アニメーションにチャレンジ 5. Tips 3 目次 1. Scratchを試す 2. Scratchを学ぶ 3. ブロックの操作 4. アニメーションにチャレンジ 5. Tips
PowerPoint プレゼンテーション
 アンチウイルスソフトの入れ替え手順について この資料は 実際に行ったインストールの際に画面キャプチャをまとめたものです 使用するパソコン (OS のバージョン ) によって 実際の画面が異なる場合があります 手順は 既存のアンチウィルスソフト (Symantec Endpoint Protection) をアンインストールして ウイルスバスターをインストールする順となっています この件について詳細は
アンチウイルスソフトの入れ替え手順について この資料は 実際に行ったインストールの際に画面キャプチャをまとめたものです 使用するパソコン (OS のバージョン ) によって 実際の画面が異なる場合があります 手順は 既存のアンチウィルスソフト (Symantec Endpoint Protection) をアンインストールして ウイルスバスターをインストールする順となっています この件について詳細は
目 次 第 1 章はじめに JAVA ポリシーを設定するまでの流れ... 1 第 2 章 JAVA ポリシーを設定する前に 前提条件の確認 JAVA ランタイム (JRE) のバージョンの確認方法... 3 第 3 章 JAVA 実行環境の設定.
 第 3.3 版 平成 28 年 5 月 目 次 第 1 章はじめに... 1 1-1 JAVA ポリシーを設定するまでの流れ... 1 第 2 章 JAVA ポリシーを設定する前に... 2 2-1 前提条件の確認... 2 2-2 JAVA ランタイム (JRE) のバージョンの確認方法... 3 第 3 章 JAVA 実行環境の設定... 7 3-1 JAVA ランタイム (JRE) のインストール...
第 3.3 版 平成 28 年 5 月 目 次 第 1 章はじめに... 1 1-1 JAVA ポリシーを設定するまでの流れ... 1 第 2 章 JAVA ポリシーを設定する前に... 2 2-1 前提条件の確認... 2 2-2 JAVA ランタイム (JRE) のバージョンの確認方法... 3 第 3 章 JAVA 実行環境の設定... 7 3-1 JAVA ランタイム (JRE) のインストール...
< 目次 > 1. このアプリについて [P3] 2. アプリのインストール方法 [P3~] 2-1. Android 版アプリケーション 2-2. Web 版アプリケーション 3. アプリの流れについて [P4~] 4. 各クライアントアプリの操作方法 [P9~] 4-1. Android 版アプ
![< 目次 > 1. このアプリについて [P3] 2. アプリのインストール方法 [P3~] 2-1. Android 版アプリケーション 2-2. Web 版アプリケーション 3. アプリの流れについて [P4~] 4. 各クライアントアプリの操作方法 [P9~] 4-1. Android 版アプ < 目次 > 1. このアプリについて [P3] 2. アプリのインストール方法 [P3~] 2-1. Android 版アプリケーション 2-2. Web 版アプリケーション 3. アプリの流れについて [P4~] 4. 各クライアントアプリの操作方法 [P9~] 4-1. Android 版アプ](/thumbs/49/25250187.jpg) アーチェリーリアルタイム対戦システム Args( アーグス ) 取扱説明書 宮城県工業高等学校情報研究部 プロジェクトチーム Args 2016/01/09 更新版 < 目次 > 1. このアプリについて [P3] 2. アプリのインストール方法 [P3~] 2-1. Android 版アプリケーション 2-2. Web 版アプリケーション 3. アプリの流れについて [P4~] 4. 各クライアントアプリの操作方法
アーチェリーリアルタイム対戦システム Args( アーグス ) 取扱説明書 宮城県工業高等学校情報研究部 プロジェクトチーム Args 2016/01/09 更新版 < 目次 > 1. このアプリについて [P3] 2. アプリのインストール方法 [P3~] 2-1. Android 版アプリケーション 2-2. Web 版アプリケーション 3. アプリの流れについて [P4~] 4. 各クライアントアプリの操作方法
Office365 メールの使い方マニュアル
 Office365 メールの使い方マニュアル 内容 はじめに... 2 1. 署名を設定する... 3 2. メールを送信する... 5 3. メールを読む... 7 4. メールを返信する... 8 5. 送信する添付ファイルを指定する... 9 6. 添付ファイルを保存する... 11 7. 不要なメールを削除する... 12 8. メール転送ルールの作成... 13 9. メール振り分けルールの作成...
Office365 メールの使い方マニュアル 内容 はじめに... 2 1. 署名を設定する... 3 2. メールを送信する... 5 3. メールを読む... 7 4. メールを返信する... 8 5. 送信する添付ファイルを指定する... 9 6. 添付ファイルを保存する... 11 7. 不要なメールを削除する... 12 8. メール転送ルールの作成... 13 9. メール振り分けルールの作成...
FTP とは? FTP とは File Transfer Protocol の略です 日本語訳すると ファイルを転送するときの決まり事という意味です 飛行機が世界中の空港で離陸 着陸できるのは 決められた手順 通信方式 が存在するからです パイロットでない私たちが聞いても よく分からないやり取りです
 ホームページ設置に欠かせない FTP ソフトをインストール FFFTP のインストールと設定 ホームページ活用に役立つ FTP ソフト!! FTP とは何? FFFTP の入手 FFFTP のインストール FFFTP の設定 本書の複製 貸与 転売等を禁止しています. 北摂情報学研究所,Inc. http://www.hokuken.com/ Copyright 2004-2009 北摂情報学研究所,Inc.All
ホームページ設置に欠かせない FTP ソフトをインストール FFFTP のインストールと設定 ホームページ活用に役立つ FTP ソフト!! FTP とは何? FFFTP の入手 FFFTP のインストール FFFTP の設定 本書の複製 貸与 転売等を禁止しています. 北摂情報学研究所,Inc. http://www.hokuken.com/ Copyright 2004-2009 北摂情報学研究所,Inc.All
目 次 1. Excel の起動 文字入力 書式設定 枠線の表示 スピンボタン作成 ( 年 ) スピンボタン作成 ( 月 ) 年 と 月 の表示 祝日予定の表示 関数の挿入
 目 次 1. Excel の起動... 1 2. 文字入力... 2 3. 書式設定 枠線の表示... 2 4. スピンボタン作成 ( 年 )... 4 5. スピンボタン作成 ( 月 )... 5 6. 年 と 月 の表示... 5 7. 祝日予定の表示... 6 8. 関数の挿入... 6 9. 条件付き書式の設定... 8 10. セル幅の調節... エラー! ブックマークが定義されていません
目 次 1. Excel の起動... 1 2. 文字入力... 2 3. 書式設定 枠線の表示... 2 4. スピンボタン作成 ( 年 )... 4 5. スピンボタン作成 ( 月 )... 5 6. 年 と 月 の表示... 5 7. 祝日予定の表示... 6 8. 関数の挿入... 6 9. 条件付き書式の設定... 8 10. セル幅の調節... エラー! ブックマークが定義されていません
Ⅰ
 マニュアル DHQBOX2013 動作環境について DHQBOX2013 を利用するには以下の環境が必要になります また 別途インターネット回線が必要です 従量課金制の場合には VPN 接続中は課金されますので DHQBOX 利用終了後には必ず VPN を切断してください 対応 OS: Windows XP SP3 Windows Vista (SP なし ) Windows Vista SP1 Windows
マニュアル DHQBOX2013 動作環境について DHQBOX2013 を利用するには以下の環境が必要になります また 別途インターネット回線が必要です 従量課金制の場合には VPN 接続中は課金されますので DHQBOX 利用終了後には必ず VPN を切断してください 対応 OS: Windows XP SP3 Windows Vista (SP なし ) Windows Vista SP1 Windows
Microsoft Word MT操作マニュアル(ユーザ編).doc
 Movable Type で管理する ホームページ操作マニュアル ( ユーザ編 ) 2009 年 1 月 5 日版 < ホームページ設定の前提環境 > CMS ツール Movable Type 4.21~4.23 オープンソース版 目次 第 1 章操作の全体的な流れ 5 1-1. 操作の全体的な流れ 6 1-2. ログイン 7 1-3. ログアウト 8 第 2 章カテゴリ ( メニュー ) の編集
Movable Type で管理する ホームページ操作マニュアル ( ユーザ編 ) 2009 年 1 月 5 日版 < ホームページ設定の前提環境 > CMS ツール Movable Type 4.21~4.23 オープンソース版 目次 第 1 章操作の全体的な流れ 5 1-1. 操作の全体的な流れ 6 1-2. ログイン 7 1-3. ログアウト 8 第 2 章カテゴリ ( メニュー ) の編集
e.Typist v.9.0 表原稿編
 操作マニュアル 表原稿編 e.typist エントリー基本操作 目次 1. はじめに 2. 認識範囲の設定 2-1. 自動で設定 2-2. 手動で設定 3. 認識 4. データ転送 ページ 2 3 3 3 4 5 作業例 1. 罫線 画像の表示 作業例 2. 罫線の入っていない表の認識 作業例 3. 少し複雑な表の認識 6 8 12 本マニュアルでは 表原稿の認識についての説明のみとなっています 本マニュアル以外の
操作マニュアル 表原稿編 e.typist エントリー基本操作 目次 1. はじめに 2. 認識範囲の設定 2-1. 自動で設定 2-2. 手動で設定 3. 認識 4. データ転送 ページ 2 3 3 3 4 5 作業例 1. 罫線 画像の表示 作業例 2. 罫線の入っていない表の認識 作業例 3. 少し複雑な表の認識 6 8 12 本マニュアルでは 表原稿の認識についての説明のみとなっています 本マニュアル以外の
Office365 メールの使い方マニュアル
 Office365 メールの使い方マニュアル 内容 はじめに... 2 1. 署名を設定する... 3 2. メールを送信する... 5 3. メールを読む... 6 4. メールを返信する... 7 5. 送信する添付ファイルを指定する... 8 6. 添付ファイルを保存する... 10 7. 不要なメールを削除する... 11 8. メール転送ルールの作成... 12 9. メール振り分けルールの作成...
Office365 メールの使い方マニュアル 内容 はじめに... 2 1. 署名を設定する... 3 2. メールを送信する... 5 3. メールを読む... 6 4. メールを返信する... 7 5. 送信する添付ファイルを指定する... 8 6. 添付ファイルを保存する... 10 7. 不要なメールを削除する... 11 8. メール転送ルールの作成... 12 9. メール振り分けルールの作成...
03インターネット活用講座ch01.indd
 インターネット メール基礎編 (Windows7 対応 ) インターネットーー入門講座 Essentials 版 目次 1 はじめに 1 (1) インターネットってなに? 2 1. インターネットでできること 2 2. インターネットのしくみを知ろう 3 3. Internet Explorer について 3 2 インターネット入門 5 (1) Internet Explorer の起動 6 1.
インターネット メール基礎編 (Windows7 対応 ) インターネットーー入門講座 Essentials 版 目次 1 はじめに 1 (1) インターネットってなに? 2 1. インターネットでできること 2 2. インターネットのしくみを知ろう 3 3. Internet Explorer について 3 2 インターネット入門 5 (1) Internet Explorer の起動 6 1.
2. 総合情報センターホームページからアクセス 総合情報センターホームページ ( 左上にある Web メール をクリ ックします 2015 年 3 月 5 日 ( 木 ) までは現在のメールシステムが表示されます Web ブラウザから直接アクセ
 T365 メールシステム利用マニュアル 1. はじめに 2015 年 3 月 5 日より新しいメールシステムとして マイクロソフト社が提供する Office365 というクラウドサービスの利用を開始します Office365 を利用する新システムのことを T365 と呼びます T365 メールシステムは Internet Explorer 等の Web ブラウザから利用します 対応している Web
T365 メールシステム利用マニュアル 1. はじめに 2015 年 3 月 5 日より新しいメールシステムとして マイクロソフト社が提供する Office365 というクラウドサービスの利用を開始します Office365 を利用する新システムのことを T365 と呼びます T365 メールシステムは Internet Explorer 等の Web ブラウザから利用します 対応している Web
第2章 Macintoshの基本操作
 第 2 章 Macintosh の基本操作 パソコンを操作するには パソコンに対して何らかの 命令 や 指示 をする必要があります 以下の章で説明するように パソコンの電源を入れると MacOS という基本ソフト (OS とも言う ) が起動しますので パソコンの操作は 基本的には Macintosh( 以下 Mac と言う ) 環境のもとでのパソコン操作となります Mac に対して 命令 や 指示
第 2 章 Macintosh の基本操作 パソコンを操作するには パソコンに対して何らかの 命令 や 指示 をする必要があります 以下の章で説明するように パソコンの電源を入れると MacOS という基本ソフト (OS とも言う ) が起動しますので パソコンの操作は 基本的には Macintosh( 以下 Mac と言う ) 環境のもとでのパソコン操作となります Mac に対して 命令 や 指示
【第一稿】論文執筆のためのワード活用術 (1).docx.docx
 ワード活用マニュアル レポート 論文の作成に欠かせない Word の使い方を勉強しましょう ワードはみんなの味方です 使いこなせればレポート 論文の強い味方になってくれます 就職してからも必要とされるスキルなのでこの機会に基本的なところをおさえちゃいましょう 各セクションの最後に練習問題があるので HP に添付されているワークシート (http://www.tufs.ac.jp/common/library/lc/word_work.docx)
ワード活用マニュアル レポート 論文の作成に欠かせない Word の使い方を勉強しましょう ワードはみんなの味方です 使いこなせればレポート 論文の強い味方になってくれます 就職してからも必要とされるスキルなのでこの機会に基本的なところをおさえちゃいましょう 各セクションの最後に練習問題があるので HP に添付されているワークシート (http://www.tufs.ac.jp/common/library/lc/word_work.docx)
1. 花形の模様枠を作る 1 JTim の アイコンをクリックして起動します 2 背景色を 黒 にします 表示 背景色 黒 OK します 3 250*250 の 白 で新規作成します ファイル 新規作成 横 250*250 * キャンバスの色白 OK 4 範囲 60 で 円形 フェードアウトします
 NPO 法人いきいきネットとくしま第 80 回定例勉強会 森の日県南 平成 27 年 3 月 12 日担当 : 岸艶子 JTrim で楽しい画像遊び! 今回使用する JTrim は 初心者にも簡単に操作が出来るフォトレタッチソフトです 模様枠を作成したり 画像を合成 加工していろいろ楽しむことができます 今回は自分で撮った写真やお絵かき画像を使って ちょっと凝った JTrim に挑戦してみましょう
NPO 法人いきいきネットとくしま第 80 回定例勉強会 森の日県南 平成 27 年 3 月 12 日担当 : 岸艶子 JTrim で楽しい画像遊び! 今回使用する JTrim は 初心者にも簡単に操作が出来るフォトレタッチソフトです 模様枠を作成したり 画像を合成 加工していろいろ楽しむことができます 今回は自分で撮った写真やお絵かき画像を使って ちょっと凝った JTrim に挑戦してみましょう
ホスティングA管理画面[Plesk]マニュアル コンテンツアップロード編
![ホスティングA管理画面[Plesk]マニュアル コンテンツアップロード編 ホスティングA管理画面[Plesk]マニュアル コンテンツアップロード編](/thumbs/89/99767250.jpg) ホスティング A 管理画面 [Plesk] マニュアルコンテンツアップロード編 Copyright (C) 2016 Rismon Business Portal Co.,Ltd. All Rights Reserved. Plesk 管理画面からのコンテンツアップロード Copyright (C) 2016 Rismon Business Portal Co.,Ltd. All Rights Reserved.
ホスティング A 管理画面 [Plesk] マニュアルコンテンツアップロード編 Copyright (C) 2016 Rismon Business Portal Co.,Ltd. All Rights Reserved. Plesk 管理画面からのコンテンツアップロード Copyright (C) 2016 Rismon Business Portal Co.,Ltd. All Rights Reserved.
設定フロー ★印は必須の設定です
 AutoBiz StartUp Manual オートビズ 基本設定マニュアル 目次 シナリオ 設定手順について... 2 1. シナリオ名の設定... 3 2. 登録ページ作成 で登録フォームを作成... 5 3. 完了ページ作成 で 登録完了後 解除完了後ページの設定... 10 4. 配信文作成 で配信文を設定... 12 おまけ. ステップメールの設定例... 188 オートビズ基本設定動画マニュアル
AutoBiz StartUp Manual オートビズ 基本設定マニュアル 目次 シナリオ 設定手順について... 2 1. シナリオ名の設定... 3 2. 登録ページ作成 で登録フォームを作成... 5 3. 完了ページ作成 で 登録完了後 解除完了後ページの設定... 10 4. 配信文作成 で配信文を設定... 12 おまけ. ステップメールの設定例... 188 オートビズ基本設定動画マニュアル
1 はじめに はじめに メールシステムの切り替えについて お問い合わせ窓口 メールソフト設定の前に (OUTLOOK2010 および 2007) OUTLOOK のバージョン確認 WINDOWS
 Office365 Outlook クライアント 教職員向け操作手順書 1 1 はじめに... 3 1.1 はじめに... 3 1.2 メールシステムの切り替えについて... 3 1.3 お問い合わせ窓口... 3 2 メールソフト設定の前に (OUTLOOK2010 および 2007)... 4 2.1 OUTLOOK のバージョン確認... 4 2.2 WINDOWS UPDATE を実施する場合の注意点...
Office365 Outlook クライアント 教職員向け操作手順書 1 1 はじめに... 3 1.1 はじめに... 3 1.2 メールシステムの切り替えについて... 3 1.3 お問い合わせ窓口... 3 2 メールソフト設定の前に (OUTLOOK2010 および 2007)... 4 2.1 OUTLOOK のバージョン確認... 4 2.2 WINDOWS UPDATE を実施する場合の注意点...
目次 1. ログイン 最初に設定しましょう メールの受信 メールの削除 振り分け ( ラベル付け ) メールの作成 メールの返信 転送 メールの自動転送 ログアウト
 2015/5/22 システム管理室 目次 1. ログイン... 1 2. 最初に設定しましょう... 3 3. メールの受信... 5 4. メールの削除 振り分け ( ラベル付け )... 9 5. メールの作成... 13 6. メールの返信 転送... 14 7. メールの自動転送... 16 8. ログアウト... 19 9. ヘルプ... 20 このマニュアルは 2015 年 5 月現在の
2015/5/22 システム管理室 目次 1. ログイン... 1 2. 最初に設定しましょう... 3 3. メールの受信... 5 4. メールの削除 振り分け ( ラベル付け )... 9 5. メールの作成... 13 6. メールの返信 転送... 14 7. メールの自動転送... 16 8. ログアウト... 19 9. ヘルプ... 20 このマニュアルは 2015 年 5 月現在の
ひかり電話対応機器をご利用の方接続設定方法 1 ブラウザーを起動し アドレス ( を入力します 2 お好きなパスワードを入力し 設定 をクリックします ここでお決めいただいたパスワードは 必ずお控えください 既にパスワードを設定済みの場合は 手順 3 へ 3
 つうけんねっとインターネット接続設定ガイド 目次 ひかり電話対応機器をご利用の方 1 以下は ONU( 回線終端装置 ) と PC を直接接続する場合 (PPPoE 設定 ) の設定手順になります ひかり電話 をご利用 あるいは ONU の LAN 側で独自にルータ機器をご使用の場合は 上記ひかり電話対応機器の設定を参 考にしてください ( お客様にてご用意のルータ機器を使用の際は 機器の説明書に従って設定してください
つうけんねっとインターネット接続設定ガイド 目次 ひかり電話対応機器をご利用の方 1 以下は ONU( 回線終端装置 ) と PC を直接接続する場合 (PPPoE 設定 ) の設定手順になります ひかり電話 をご利用 あるいは ONU の LAN 側で独自にルータ機器をご使用の場合は 上記ひかり電話対応機器の設定を参 考にしてください ( お客様にてご用意のルータ機器を使用の際は 機器の説明書に従って設定してください
