Microsoft Word - ani_app_07
|
|
|
- しのぶ たかにし
- 5 years ago
- Views:
Transcription
1 第 2 章輸入犬等の事前届出 検査申請 動物検疫関連業務における 犬等の輸入に関する検査申請について説明します
2 2. 輸入犬等の事前届出検査申請 2.1 輸入犬等の事前届出を登録する 犬等の輸入に関する事前届出の内容を登録する方法について説明します なお 本手順で使用する画面 帳票は以下となります 画面名 帳票名申請者メニュー /MENU 画面犬等輸入事前届出 (Notification) 画面 ( 基本情報入力 ) 犬等輸入事前届出 (Notification) 画面 ( 動物情報入力 ) 犬等輸入事前届出 (Notification) 画面 ( 保存の完了 ) 入力控犬等輸入事前届出 (Notification) 画面 ( 届出内容確認 ) 犬等輸入事前届出 (Notification) 画面 ( 届出提出完了 ) 狂犬病予防法及び家畜伝染病予防法に基づく犬の輸入に関する届出書狂犬病予防法に基づく動物の輸入に関する届出書動物の輸入に関する変更届出書犬等輸入事前届出画面 ( 試験研究用の動物情報入力 ) 犬等輸入事前届出画面 ( 試験研究用の届出内容確認 ) 参照先 4.1 ク 4.3 ア 4.3 イ 4.3 カ 5.1 ア 4.3 エ 4.3 キ 5.1 イ 5.1 ウ 5.1 エ 4.3 ウ 4.3 オ 2-1
3 アペット等 ( 試験研究用以外 ) の犬等の輸入事前届出事項を保存する ペット等 ( 試験研究用以外の用途 ) の犬等の輸入に関する事前届出事項を動物検疫関連業務に保存します 仮登録 ( 届出を行ったことにはならない状態 ) なので その後も届出事項の修正が可能です 試験研究用の犬等の輸入を行う場合には 2.1 ウ試験研究用の犬等の事前届出事項を保存する を参照してください 犬等のメニューを開く 申請者メニュー/MENU 画面 の 犬 猫 きつね あらいぐま スカンク の列にある [ ] ボタンをクリックします 申請者メニュー/MENU 画面 を表示する方法については 1.2 アログインする を参照してください 申請者メニュー /MENU 画面 届出情報の入力画面を開く 申請者メニュー /MENU 画面 の < 新規に輸入事前届出を行う > をクリックします 2-2
4 基本情報 ( 届出者情報 ) を入力する 輸入犬等に関する届出者情報を入力します 基本情報 ( 動物の種類 用途等 ) を入力する 輸入犬等に関する基本情報を入力します 犬等輸入事前届出 (Notification) 画面 ( 基本情報入力 ) 2-3
5 基本情報 ( 輸送情報 ) を入力する 輸送情報を入力します 2-4
6 基本情報 ( 荷送 / 受人情報 ) を入力する 荷送 / 受人情報を入力します 基本情報 ( 備考 ) を入力する 備考を入力し [ 動物情報入力へ /Next] ボタンをクリックします 2-5
7 プルダウンや検索で選択できる項目の中に [ その他 ] [OTHER] という項目があります これらの項目は 入力する項目がプルダウンや検索で見つからない場合に使用してください [ その他 ] [OTHER] を選択した場合は [ その他選択時入力欄 ] に用途名等を必ず入力してください * 印の項目は 保存 届出時 入力必須となります ( 入力内容により必須項目となるものがありますので 質問をよくお読み下さい ) (*) 印の項目は 届出時入力必須となります 犬等輸入事前届出 (Notification) 画面 ( 基本情報入力 ) で届出情報を保存することができます 犬等輸入事前届出 (Notification) 画面 ( 基本情報入力 ) 犬等輸入事前届出 (Notification) 画面 ( 基本情報入力 ) 保存完了後 犬等輸入事前届出 (Notification) 画面 ( 基本情報入力 ) で届出情報を保存完了後 [ 入力控印 刷 ] をクリックすると 入力控えを出力することができます 犬等輸入事前届出 (Notification) 画面 ( 基本情報入力 ) 保存完了後 2-6
8 動物情報 ( 名称 品種等 ) を入力する 連れてくる動物の名称 品種等に関する情報を入力します 犬等輸入事前届出 (Notification) 画面 ( 動物情報入力 ) 入力内容を検索する方法の詳細については 6.1 コードを検索する を参照してください [ 中止 /Cancel] ボタンをクリックすると 事前届出事項の保存を中止することができます 年齢又は生年月日欄には 生年月日か年齢のどちらか一方を入力してください 年齢を入力する場合には 年齢の左隣にあるチェックボックスにチェック ( ) してから入力してください 2-7
9 動物情報 ( 個体識別情報 ) を入力する 個体識別方法に関する情報を入力します 動物情報 ( 狂犬病予防接種 ) を入力する 狂犬病予防接種に関する情報を入力します 狂犬病予防接種年月日欄には 最新の接種年月日から順番に入力してください 入力が順番どおりでない場合も保存または届出を行うことが出来ます この場合 再度届出情報を呼び出すと 入力画面には最新の接種年月日から順番に表示されます [ 追加欄を表示 /Open additional information] を押下すると 狂犬病予防接種を入力する欄が表示されます 最大 10 欄まで入力が可能です 2-8
10 動物情報 ( 狂犬病抗体検査情報 ) を入力する 狂犬病の抗体検査に関する情報を入力します [ 抗体検査 3 を表示 /Open Serological test 3] を押下すると 狂犬病抗体検査情報を入力する欄 が表示されます 最大 3 欄まで入力が可能です 動物情報 ( その他予防接種情報 ) を入力する その他予防接種情報に関する情報を入力します 2-9
11 動物情報 ( 仕向先情報 ) を入力する 仕向先に関する情報を入力します 動物情報 ( 備考 ) を入力する 備考を入力し [ 保存 /Save] ボタンをクリックします [ 前の動物へ /Back(Animal)] ボタンをクリックすると 操作 8に戻り 入力済みの動物情報を表示します ただし 入力済みの動物情報がないときは クリックすることができません [ 次の動物へ /Next(Animal)] ボタンをクリックすると 操作 8に戻り 続けて新規の動物情報を入力できます 最大 10 頭分入力することができます [ 入力されたこの情報を次の動物情報へコピーする場合はチェックしてください ] をチェックして [ 次の動物へ /Next(Animal)] ボタンをクリックすると ここでの入力内容が次の動物情報に反映されます ただし 名前 年齢 生年月日 体長 / 体高 / 体重 毛色 過去 1 年以内の訪問国及び訪問期間 個体識別番号 / マーク はコピーされません [ 基本情報入力へ /Back] ボタンをクリックすると 操作 3に戻ります 2-10
12 保存が完了する 届出情報の保存が完了します [ 入力控印刷 /Memo Print] ボタンをクリックし 入力控を印刷します 2-11
13 2-12
14 犬等輸入事前届出 (Notification) 画面 ( 保存の完了 ) 入力控 [ 入力控印刷 /Memo Print] ボタンをクリックすると 入力控を出力することができます ([ 入力控印刷 /Memo Print] ボタンは 保存後に表示されます ) [ 保存 /Save] ボタンクリック後も 届出情報の入力を引き続き行うことができます メニューに戻る 届出情報の入力を終了する場合は [ 中止 /Cancel] ボタンをクリックします 一度保存して 入力を終了した届出事項を修正したり 届出する ( 本登録する ) 方法については 2.4 ア届出情報を追加 修正する を参照してください 2-13
15 イペット等 ( 試験研究用以外 ) の犬等の輸入事前届出をする ペット等 ( 試験研究用以外の用途 ) の事前届出事項の届出手続きを行い 届出を完了します 事前届出事項を入力する 2.1 アペット等 ( 試験研究用以外 ) の事前届出事項を保存する を参照して 基本情報 動物情報を入力し 犬等輸入事前届出 (Notification) 画面 ( 動物情報入力 ) の [ 届出内容確認へ /Next] ボタンをクリックします 犬等輸入事前届出 (Notification) 画面 ( 動物情報入力 ) 2-14
16 必要に応じて添付ファイルを追加する申請入力した動物について 届出者が所有している日本からの輸出時の検疫証明書や現地で入手したワクチン接種証明や 現地政府発行の輸出検疫証明書といった紙に記録されている情報を PDF 等の電子ファイルに変換して 登録します 添付ファイルを追加するには [ 参照 ] ボタンをクリックし 添付したいファイルを指定します 続けて [ 説明 ] 欄に添付ファイルの説明を入力し [ ファイル登録 /Add] ボタンをクリックします 添付可能なファイルの数は 2つまで ファイル容量は 1メガバイトまでです 添付するファイルを間違えた場合や 不要になった添付ファイルがある場合は 削除するファイルの行の [ 削除チェック ] チェックボックスをチェックし [ 削除 /Del] ボタンをクリックしてください [ ファイル登録 /Add] ボタンをクリックした際にウィルスが検知される 又はシステムで認められていない拡張子の場合は 保存していない入力情報は破棄されます [ ファイル登録 /Add] ボタンをクリックする前に添付ファイルのウィルスチェックを行うか 入力情報を保存するため [ 保存 ] ボタンを押してください パスワード付添付ファイルは利用できません ( 添付可能拡張子 :txt doc docx ppt pptx xml htm html rtf jtd xls xlsx csv jpeg jpe jpg tif tiff bmp gif pdf jet png) 2-15
17 届出する 入力内容に誤りがないことを確認し 届出内容確認画面の [ 届出 /Notification] ボタンをク リックすると 届出が完了します 2-16
18 犬等輸入事前届出 (Notification) 画面 ( 届出内容確認 ) 入力情報の修正が必要な場合は 各項目の[ 確認 修正 /Modification] ボタンをクリックします 訂正指示にもとづく修正をした場合 訂正指示内容の有無にかかわらず届出内容に変更があった項目は赤字で表示されます また 訂正指示があった項目で 届出内容に変更がない項目は黒字で表示されます 2-17
19 届出書を出力する 届出書を出力する場合は [ 届出書印刷 /Notification Print] ボタンをクリックします 犬等輸入事前届出(Notification) 画面 ( 届出提出完了 ) 狂犬病予防法及び家畜伝染病予防法に基づく犬の輸入に関する届出書 狂犬病予防法に基づく動物の輸入に関する届出書 動物の輸入に関する変更届出書 2-18
20 輸入の検査申請をする 届出に引続き輸入の検査申請を実施する場合 [ 検査申請をする /Application] ボタンをクリ ックします 犬等輸入事前届出 (Notification) 画面 ( 届出提出完了 ) 2-19
21 検査申請を別の方が行う場合など 届出に引続き検査申請を実施しない場合 [ 検査申請をしない / Quit] ボタンをクリックします 犬等輸入事前届出 (Notification) 画面 ( 届出提出完了 ) メニューに戻る 検査申請が完了したら [ 閉じる /Close] ボタンをクリックします 輸入犬等検査申請画面 ( 完了画面 ) 2-20
22 ウ試験研究用の犬等の輸入事前届出事項を保存する 試験研究用の犬等の輸入事前届出事項を保存します 仮登録 ( 届出を行ったことにはならない 状態 ) なので その後も届出事項の修正が可能です 届出情報の入力画面を開く 申請者メニュー/MENU 画面 の 犬 猫 きつね あらいぐま スカンク の [ ] ボタンをクリックして項目を表示させてから < 新規に輸入事前届出を行う>リンクをクリックします 仮登録 ( 届出を行ったことにはならない状態 ) なので その後も届出事項の修正が可能です 申請者メニュー /MENU 画面 基本情報 ( 届出者情報 ) を入力する 輸入犬等に関する届出者情報を入力します 2-21
23 基本情報 ( 動物の種類 用途等 ) を入力する 輸入犬等に関する基本情報を入力します 犬等輸入事前届出画面 ( 基本情報入力 ) 基本情報 ( 輸送情報 ) を入力する 輸送情報を入力します 2-22
24 基本情報 ( 荷送 / 受人情報 ) を入力する 荷送 / 受人情報を入力します 基本情報 ( 備考 ) を入力する 備考を入力し [ 動物情報入力へ /Next] ボタンをクリックします 2-23
25 試験研究用の動物の場合は [ 用途 ] について [ ペット以外 ] を選択し [ ペット以外 の方は 連れてくる動物の用途を選択してください ] から [ 試験研究用 /FOR EXPERIMENT] を選択してください プルダウンや検索で選択できる項目の中に [ その他 ] [OTHER] という項目があります これらの項目は 入力する項目がプルダウンや検索で見つからない場合に使用してください [ その他 ] [OTHER] を選択した場合は [ その他選択時入力欄 ] に用途名等を必ず入力してください 犬等輸入事前届出 (Notification) 画面 ( 基本情報入力 ) で入力した情報を保存することができます 犬等輸入事前届出 (Notification) 画面 ( 基本情報入力 ) 犬等輸入事前届出 (Notification) 画面 ( 基本情報入力 ) 保存完了後 犬等輸入事前届出 (Notification) 画面 ( 基本情報入力 ) で届出情報を保存完了後 [ 入力控印 刷 ] をクリックすると 入力控えを出力することができます 犬等輸入事前届出 (Notification) 画面 ( 基本情報入力 ) 保存完了後 2-24
26 動物情報 日本入国条件の確認 仕向先情報 備考を入力する 動物情報 日本入国条件の確認 仕向先情報 備考を入力し [ 保存 ] ボタンをクリックしま す 犬等輸入事前届出画面 ( 試験研究用の動物情報入力 ) [ 基本情報入力へ ] ボタンをクリックすると 操作 2 に戻ります 2-25
27 保存が完了する 届出情報の保存が完了します [ 入力控印刷 ] ボタンをクリックし 入力控を出力します 犬等輸入事前届出画面 ( 試験研究用の保存の完了 ) 2-26
28 メニューに戻る 出力が完了したら [ 閉じる /Close] ボタンをクリックします 保存 ( 仮登録 ) した届出事項を修正したり 届出する ( 本登録する ) 方法については 2.5 ア届 出情報を追加 修正する を参照してください 2-27
29 エ試験研究用の犬等の事前届出をする 試験研究用の犬等の事前届出事項の登録を行い 届出を完了します 事前届出事項を入力する 2.1 ウ試験研究用の犬等の輸入事前届出事項を保存する を参照して 基本情報 動物情 報を入力し [ 届出内容確認へ ] ボタンをクリックします 犬等輸入事前届出画面 ( 試験研究用の動物情報入力 ) 2-28
30 必要に応じて添付ファイルを追加する申請入力した動物について 届出者が所有している日本からの輸出時の検疫証明書や現地で入手したワクチン接種証明や 現地政府発行の輸出検疫証明書といった紙に記録されている情報を PDF 等の電子ファイルに変換して 登録します 添付ファイルを追加するには [ 参照 ] ボタンをクリックし 添付したいファイルを指定します 続けて [ 説明 ] 欄に添付ファイルの説明を入力し [ ファイル登録 /Add] ボタンをクリックします 添付可能なファイルの数は 2つまで ファイル容量は 1メガバイトまでです 添付するファイルを間違えた場合や 不要になった添付ファイルがある場合は 削除するファイルの行の [ 削除チェック ] チェックボックスをチェックし [ 削除 /Del] ボタンをクリックしてください [ ファイル登録 /Add] ボタンをクリックした際にウィルスが検知される 又はシステムで認められていない拡張子の場合は 保存していない入力情報は破棄されます [ ファイル登録 /Add] ボタンをクリックする前に添付ファイルのウィルスチェックを行うか 入力情報を保存するため [ 保存 ] ボタンを押してください パスワード付添付ファイルは利用できません ( 添付可能拡張子 :txt doc docx ppt pptx xml htm html rtf jtd xls xlsx csv jpeg jpe jpg tif tiff bmp gif pdf jet png) 2-29
31 届出する 入力内容に誤りがないことを確認し 届出内容確認画面の [ 届出 ] ボタンをクリックすると 届出が完了します 犬等輸入事前届出画面 ( 試験研究用の届出内容確認 ) 2-30
32 届出書を印刷する 届出書を印刷する場合は [ 届出書印刷 /Notification Print] ボタンをクリックします 犬等輸入事前届出 (Notification) 画面 ( 届出提出完了 ) 2-31
33 輸入の検査申請をする 届出に引き続き輸入の申請を行う場合には [ 検査申請をする /Application] ボタンをクリッ クします 犬等輸入事前届出 (Notification) 画面 ( 届出提出完了 ) 2-32
34 検査申請を別の方が行う場合など 届出に引き続き輸入検査申請をしない場合は [ 検査申請をしな い /Quit] ボタンをクリックします 犬等輸入事前届出 (Notification) 画面 ( 届出提出完了 ) メニューに戻る 検査申請が完了したら [ 閉じる /Close] ボタンをクリックします 輸入犬等検査申請画面 ( 完了画面 ) 2-33
Microsoft Word - ani_app_08
 第 3 章輸出犬等の検査申請 動物検疫関連業務における 犬等の輸出に関する検査申請について説明します 3. 輸出犬等の検査申請 3.1 輸出犬等の検査の申請事項を登録する 輸出犬等検査の申請事項を登録し 動物検疫関連業務上で申請する操作について説明します 輸出犬等検査申請は 既存の情報を再利用することで入力の手間を省くことができます 詳細につ いては 2.6 ウ届出情報を再利用して新規の輸出申請をする
第 3 章輸出犬等の検査申請 動物検疫関連業務における 犬等の輸出に関する検査申請について説明します 3. 輸出犬等の検査申請 3.1 輸出犬等の検査の申請事項を登録する 輸出犬等検査の申請事項を登録し 動物検疫関連業務上で申請する操作について説明します 輸出犬等検査申請は 既存の情報を再利用することで入力の手間を省くことができます 詳細につ いては 2.6 ウ届出情報を再利用して新規の輸出申請をする
3. 輸出植物の検査申請 3.1 輸出植物検査の申請事項を登録する 輸出植物検査の申請情報を入力し 植物検疫関連業務上で申請する操作について説明します 輸出検査申請書の一時登録と 申請を行うことができます なお 本手順で使用する画面 帳票は以下となります 画面名 帳票名植物等輸出検査申請者メニュー画
 第 3 章輸出植物の検査申請 植物検疫関連業務における 輸出植物に関する検査申請の操作について説明します 3. 輸出植物の検査申請 3.1 輸出植物検査の申請事項を登録する 輸出植物検査の申請情報を入力し 植物検疫関連業務上で申請する操作について説明します 輸出検査申請書の一時登録と 申請を行うことができます なお 本手順で使用する画面 帳票は以下となります 画面名 帳票名植物等輸出検査申請者メニュー画面植物等輸出検査
第 3 章輸出植物の検査申請 植物検疫関連業務における 輸出植物に関する検査申請の操作について説明します 3. 輸出植物の検査申請 3.1 輸出植物検査の申請事項を登録する 輸出植物検査の申請情報を入力し 植物検疫関連業務上で申請する操作について説明します 輸出検査申請書の一時登録と 申請を行うことができます なお 本手順で使用する画面 帳票は以下となります 画面名 帳票名植物等輸出検査申請者メニュー画面植物等輸出検査
2. 輸入植物の検査申請 2.1 輸入植物検査の申請事項を登録する 輸入植物検査の申請情報を入力し システム上で申請する操作について説明します 輸入検査申請書の一時登録と 申請を行うことができます なお 本手順で使用する画面 帳票は以下となります 画面名 帳票名植物等輸入検査 - 申請情報の入力 -
 第 2 章輸入植物の検査申請 植物検疫関連業務における 輸入植物に関する検査申請の操作について説明します 2. 輸入植物の検査申請 2.1 輸入植物検査の申請事項を登録する 輸入植物検査の申請情報を入力し システム上で申請する操作について説明します 輸入検査申請書の一時登録と 申請を行うことができます なお 本手順で使用する画面 帳票は以下となります 画面名 帳票名植物等輸入検査 - 申請情報の入力
第 2 章輸入植物の検査申請 植物検疫関連業務における 輸入植物に関する検査申請の操作について説明します 2. 輸入植物の検査申請 2.1 輸入植物検査の申請事項を登録する 輸入植物検査の申請情報を入力し システム上で申請する操作について説明します 輸入検査申請書の一時登録と 申請を行うことができます なお 本手順で使用する画面 帳票は以下となります 画面名 帳票名植物等輸入検査 - 申請情報の入力
1. NACCS( 動物検疫関連業務 ) を利用する 利用を申し込む NACCS( 動物検疫関連業務 ) を利用するためには 利用の申込が必要です NACCS( 動物検疫関連業務 ) を初めて利用される方は まず 動物検疫所ウェブサイトの NACCS( 動物検疫関連業務 ) のページ (
 NACCS( 動物検疫関連業務 ) 総合電子申請 ( 簡易版マニュアル ) こちらは簡易版マニュアルです 詳細マニュアルは http://www.maff.go.jp/aqs/tetuzuki/system/manual.html のページをご確認下さい 内容 NACCS( 動物検疫関連業務 )... 1 1. NACCS( 動物検疫関連業務 ) を利用する... 2 利用を申し込む... 2 ア利用者情報を登録する
NACCS( 動物検疫関連業務 ) 総合電子申請 ( 簡易版マニュアル ) こちらは簡易版マニュアルです 詳細マニュアルは http://www.maff.go.jp/aqs/tetuzuki/system/manual.html のページをご確認下さい 内容 NACCS( 動物検疫関連業務 )... 1 1. NACCS( 動物検疫関連業務 ) を利用する... 2 利用を申し込む... 2 ア利用者情報を登録する
輸出犬等の申請情報の追加 修正を行う 申請情報を追加 修正する 63 申請を取止める 64 届出情報 申請情報をもとに新たな届出 申請を行う 届出情報をもとに新たな届出を行う 65 申請情報をもとに新たな届出 申請を行う 65 2
 NACCS( 動物検疫関連業務 ) 犬等の輸入事前届出 検査申請犬等の輸出検査申請 ( 簡易版マニュアル ) こちらは簡易版マニュアルです 詳細マニュアルは http://www.maff.go.jp/aqs/tetuzuki/system/manual.html のページをご確認ください 目次 1. NACCS( 動物検疫関連業務 ) を利用する... 3 利用者情報を登録する... 3 1.2
NACCS( 動物検疫関連業務 ) 犬等の輸入事前届出 検査申請犬等の輸出検査申請 ( 簡易版マニュアル ) こちらは簡易版マニュアルです 詳細マニュアルは http://www.maff.go.jp/aqs/tetuzuki/system/manual.html のページをご確認ください 目次 1. NACCS( 動物検疫関連業務 ) を利用する... 3 利用者情報を登録する... 3 1.2
Microsoft Word - ani_app_02
 第 2 章輸入畜産物の検査申請 動物検疫関連業務における 畜産物の輸入に関する検査申請について説明します 2. 輸入畜産物の検査申請 2.1 輸入畜産物検査の申請事項を登録する 輸入畜産物検査の申請情報を入力し システム上で申請する操作について説明します 輸入検査申請書の一時登録と 申請を行うことができます 申請時の留意事項 1 システムにおける的確な現物検査実施率の適用及び検査手続きの効率化のため
第 2 章輸入畜産物の検査申請 動物検疫関連業務における 畜産物の輸入に関する検査申請について説明します 2. 輸入畜産物の検査申請 2.1 輸入畜産物検査の申請事項を登録する 輸入畜産物検査の申請情報を入力し システム上で申請する操作について説明します 輸入検査申請書の一時登録と 申請を行うことができます 申請時の留意事項 1 システムにおける的確な現物検査実施率の適用及び検査手続きの効率化のため
Microsoft Word - ani_app_12_40
 5. 帳票リファレンス 5.1 輸入犬等 ア入力控 1 入力控情報 / 共通項目 項目名 形式 備考 出力年月日 "yyyymmdd" ユーザ ID 下記条件にあてはまる場合のみ 出力し ます 1. ログインユーザのロール ID が税関 (A01) 2. ログインユーザのロール ID が税関以外 (A02) 届出者住所氏名及び連絡先 氏名 届出者住所氏名及び連絡先 住所 届出者住所氏名及び連絡先 電話番号
5. 帳票リファレンス 5.1 輸入犬等 ア入力控 1 入力控情報 / 共通項目 項目名 形式 備考 出力年月日 "yyyymmdd" ユーザ ID 下記条件にあてはまる場合のみ 出力し ます 1. ログインユーザのロール ID が税関 (A01) 2. ログインユーザのロール ID が税関以外 (A02) 届出者住所氏名及び連絡先 氏名 届出者住所氏名及び連絡先 住所 届出者住所氏名及び連絡先 電話番号
Sea-NACCS 利用者研修 【通関編】
 第 21 回海上物流等 WG 資料 12 Ⅻ 第 6 次 NACCS EDI 仕様書 平成 27 年 12 月 9 日 輸出入 港湾関連情報処理センター株式会社 1. 第 6 次 NACCS EDI 仕様書の改変事項について ( これまで WG における提示内容 ) 第 6 次 NACCS の EDI 仕様書においては これまでの WG での議論を踏まえ 主に下表に示す点について改変を行うことを予定している
第 21 回海上物流等 WG 資料 12 Ⅻ 第 6 次 NACCS EDI 仕様書 平成 27 年 12 月 9 日 輸出入 港湾関連情報処理センター株式会社 1. 第 6 次 NACCS EDI 仕様書の改変事項について ( これまで WG における提示内容 ) 第 6 次 NACCS の EDI 仕様書においては これまでの WG での議論を踏まえ 主に下表に示す点について改変を行うことを予定している
1. システムを利用する 利用を申し込む 申請者が動物検疫関連業務を利用するためには 以下の2つの ID の種類があります NACCS センター株式会社に利用の申込みを行い NACCS ID を取得 システムを利用し ID を取得本手順はシステムを利用した ID の取得方法を説明します 動物検疫関連
 第 1 章システムを利用する 動物検疫関連業務を利用する上で基本となる操作について説明します 1. システムを利用する 利用を申し込む 申請者が動物検疫関連業務を利用するためには 以下の2つの ID の種類があります NACCS センター株式会社に利用の申込みを行い NACCS ID を取得 システムを利用し ID を取得本手順はシステムを利用した ID の取得方法を説明します 動物検疫関連業務を初めて利用される方は
第 1 章システムを利用する 動物検疫関連業務を利用する上で基本となる操作について説明します 1. システムを利用する 利用を申し込む 申請者が動物検疫関連業務を利用するためには 以下の2つの ID の種類があります NACCS センター株式会社に利用の申込みを行い NACCS ID を取得 システムを利用し ID を取得本手順はシステムを利用した ID の取得方法を説明します 動物検疫関連業務を初めて利用される方は
目 次 1. コインキット複合機を用いたプリント及びコピーについて サービス概要 コインキット複合機とは プリント及びコピーのご利用方法 Web ブラウザを用いた印刷..
 コインキット複合機 アカデミックシアター 利用マニュアル 平成 29 年 4 月 10 日 総合情報システム部 (KUDOS) 目 次 1. コインキット複合機を用いたプリント及びコピーについて... 2 1.1. サービス概要... 2 1.1.1. コインキット複合機とは... 2 1.2. プリント及びコピーのご利用方法... 2 1.2.1. 1.2.2. 1.2.3. 1.2.4. Web
コインキット複合機 アカデミックシアター 利用マニュアル 平成 29 年 4 月 10 日 総合情報システム部 (KUDOS) 目 次 1. コインキット複合機を用いたプリント及びコピーについて... 2 1.1. サービス概要... 2 1.1.1. コインキット複合機とは... 2 1.2. プリント及びコピーのご利用方法... 2 1.2.1. 1.2.2. 1.2.3. 1.2.4. Web
大阪ガス株式会社 情報通信部 御中
 大阪ガス暗号化 / 復号化ツール (Release 0.C.0.0) ユーザーズマニュアル 1 目次 1. 暗号化ツールの使用方法... 3 1.1 暗号化ツールの概要... 3 1.2 暗号化ツールを起動する... 3 1.2.1 デスクトップアイコンを開いて起動する... 3 1.2.2 デスクトップアイコンにファイルをドラッグ & ドロップして起動する... 3 1.2.3 スタートメニューから起動する...
大阪ガス暗号化 / 復号化ツール (Release 0.C.0.0) ユーザーズマニュアル 1 目次 1. 暗号化ツールの使用方法... 3 1.1 暗号化ツールの概要... 3 1.2 暗号化ツールを起動する... 3 1.2.1 デスクトップアイコンを開いて起動する... 3 1.2.2 デスクトップアイコンにファイルをドラッグ & ドロップして起動する... 3 1.2.3 スタートメニューから起動する...
Microsoft Word - ani_app_11_10
 第 4 章画面リファレンス 動物検疫関連業務で使用する画面の項目について説明します 4. 画面リファレンス 4.1 動物検疫関連業務を利用する ア利用申込事前登録入力画面 ( 動物検疫関連業務 ) 申請者が動物検疫関連業務の利用に必要な利用者 ID を取得するために事前登録を行う画面で す メールアドレス : パスワード入力 /Email Address:Password メールアドレス Email
第 4 章画面リファレンス 動物検疫関連業務で使用する画面の項目について説明します 4. 画面リファレンス 4.1 動物検疫関連業務を利用する ア利用申込事前登録入力画面 ( 動物検疫関連業務 ) 申請者が動物検疫関連業務の利用に必要な利用者 ID を取得するために事前登録を行う画面で す メールアドレス : パスワード入力 /Email Address:Password メールアドレス Email
3.1 事務分担者の新規登録 事務分担者を新規登録する手順について説明します 画面 操作概要 トップ (1) グローバルメニュー 自機関情報 > 事務分担者 > 新規登録 を選択 事務分担者の登録 (2) 事務分担者情報を入力 事務分担者の登録 ( 入力内容の確認 ) (3) 入力した事務分担者情報
 3 研究機関事務分担者手続き編 研究機関事務分担者手続きとは 自機関の事務分担者の新規登録 事務分担者情報の管理 ( 修正 削除 パスワードリセット ) を行う手続きです 操作の概要 事務分担者の新規登録 事務分担者を新規登録します 3.1 事務分担者の新規登録 事務分担者情報の管理 事務分担者情報を修正します 3.2 事務分担者情報の修正 事務分担者情報の管理 事務分担者情報を削除します 3.3
3 研究機関事務分担者手続き編 研究機関事務分担者手続きとは 自機関の事務分担者の新規登録 事務分担者情報の管理 ( 修正 削除 パスワードリセット ) を行う手続きです 操作の概要 事務分担者の新規登録 事務分担者を新規登録します 3.1 事務分担者の新規登録 事務分担者情報の管理 事務分担者情報を修正します 3.2 事務分担者情報の修正 事務分担者情報の管理 事務分担者情報を削除します 3.3
不動産登記オンライン申請補正方法 ( サムポローニア 7 7CLOUD) 版 ここでは サムポローニア 7 7CLOUD を使って不動産登記オンライン申請の補正を行う手順を説明します 登記識別情報提供様式の補正手順は別紙 不動産登記オンライン申請補正方法 [ 登記識別情報提供様式 ]
![不動産登記オンライン申請補正方法 ( サムポローニア 7 7CLOUD) 版 ここでは サムポローニア 7 7CLOUD を使って不動産登記オンライン申請の補正を行う手順を説明します 登記識別情報提供様式の補正手順は別紙 不動産登記オンライン申請補正方法 [ 登記識別情報提供様式 ] 不動産登記オンライン申請補正方法 ( サムポローニア 7 7CLOUD) 版 ここでは サムポローニア 7 7CLOUD を使って不動産登記オンライン申請の補正を行う手順を説明します 登記識別情報提供様式の補正手順は別紙 不動産登記オンライン申請補正方法 [ 登記識別情報提供様式 ]](/thumbs/95/125024475.jpg) 不動産登記オンライン申請補正方法 ( サムポローニア 7 7CLOUD) 2018.10 版 ここでは サムポローニア 7 7CLOUD を使って不動産登記オンライン申請の補正を行う手順を説明します 登記識別情報提供様式の補正手順は別紙 不動産登記オンライン申請補正方法 [ 登記識別情報提供様式 ]( サムホ ローニア 7 7CLOUD) マニュアルを参照してください 以下に補正手順全体の流れを示します
不動産登記オンライン申請補正方法 ( サムポローニア 7 7CLOUD) 2018.10 版 ここでは サムポローニア 7 7CLOUD を使って不動産登記オンライン申請の補正を行う手順を説明します 登記識別情報提供様式の補正手順は別紙 不動産登記オンライン申請補正方法 [ 登記識別情報提供様式 ]( サムホ ローニア 7 7CLOUD) マニュアルを参照してください 以下に補正手順全体の流れを示します
「電子申告の達人(法人税編)」
 08 NTT DATA Corporation 電子申告の達人 ( 法人税編 ) 08 年 月 INDEX はじめに. 電子申告の達人概要. 国税の基本操作. 地方税の基本操作. 進捗管理. その他 08 NTT DATA Corporation はじめに 電子申告の達人は 各達人シリーズで作成した申告 申請書等を電子申告データに変換し 電子署名 送信 送信完了確認までの一連の作業を簡単な操作で実現するソフトウェアです
08 NTT DATA Corporation 電子申告の達人 ( 法人税編 ) 08 年 月 INDEX はじめに. 電子申告の達人概要. 国税の基本操作. 地方税の基本操作. 進捗管理. その他 08 NTT DATA Corporation はじめに 電子申告の達人は 各達人シリーズで作成した申告 申請書等を電子申告データに変換し 電子署名 送信 送信完了確認までの一連の作業を簡単な操作で実現するソフトウェアです
1. 植物検疫関連業務を利用する 1.1 利用を申し込む 植物検疫関連業務を利用するためには 利用の申込が必要です まずはじめに植物検疫関連業 務の利用を申し込む方法を説明します なお 本手順で使用する画面は以下となります 画面名利用申込事前登録 ( 植物検疫関連業務 ) 画面 ( 入力 ) 利用申
 第 1 章植物検疫関連業務を利用する 植物検疫関連業務を利用する上で基本となる操作について説明します 1. 植物検疫関連業務を利用する 1.1 利用を申し込む 植物検疫関連業務を利用するためには 利用の申込が必要です まずはじめに植物検疫関連業 務の利用を申し込む方法を説明します なお 本手順で使用する画面は以下となります 画面名利用申込事前登録 ( 植物検疫関連業務 ) 画面 ( 入力 ) 利用申込事前登録
第 1 章植物検疫関連業務を利用する 植物検疫関連業務を利用する上で基本となる操作について説明します 1. 植物検疫関連業務を利用する 1.1 利用を申し込む 植物検疫関連業務を利用するためには 利用の申込が必要です まずはじめに植物検疫関連業 務の利用を申し込む方法を説明します なお 本手順で使用する画面は以下となります 画面名利用申込事前登録 ( 植物検疫関連業務 ) 画面 ( 入力 ) 利用申込事前登録
2019/02/13 TCU Storage TCU アカウントを持つ人同士とのファイル共有 TCU アカウントを持つ人同士でのファイル共有の手順を解説します はじめに 以下を 参考にして グループ申請 をおこなってください グループ申請 1. ポータルサイトから グループ申請 手続きをおこないます
 2019/02/13 TCU Storage TCU アカウントを持つ人同士とのファイル共有 TCU アカウントを持つ人同士でのファイル共有の手順を解説します はじめに 以下を 参考にして グループ申請 をおこなってください グループ申請 1. ポータルサイトから グループ申請 手続きをおこないます メニュー を押します 2. 申請システム を押してから グループ申請 テスト中 を押します 3. 新規申請
2019/02/13 TCU Storage TCU アカウントを持つ人同士とのファイル共有 TCU アカウントを持つ人同士でのファイル共有の手順を解説します はじめに 以下を 参考にして グループ申請 をおこなってください グループ申請 1. ポータルサイトから グループ申請 手続きをおこないます メニュー を押します 2. 申請システム を押してから グループ申請 テスト中 を押します 3. 新規申請
Microsoft Word - 15_取引先管理.doc
 取引先管理 概要 電子記録債権取引を行う取引先を事前に登録することで 記録請求の都度 取引先を入力する手間を省くことができます 取引先情報のファイル登録を利用することにより 一括して取引先情報を登録することができます なお 登録済みの取引先情報をファイルにて取得することが可能なため 取得したファイルを修正することで 取引先情報の修正や管理を一度にまとめて行うことができます 取引先情報のファイル登録にて他行分の取引先
取引先管理 概要 電子記録債権取引を行う取引先を事前に登録することで 記録請求の都度 取引先を入力する手間を省くことができます 取引先情報のファイル登録を利用することにより 一括して取引先情報を登録することができます なお 登録済みの取引先情報をファイルにて取得することが可能なため 取得したファイルを修正することで 取引先情報の修正や管理を一度にまとめて行うことができます 取引先情報のファイル登録にて他行分の取引先
操作マニュアル 廃止届出登録 第 8 版 2019 年 7 月 22 日
 操作マニュアル 廃止届出登録 第 8 版 2019 年 7 月 22 日 1-1. ログイン / ログアウト ( 共通 ) 申請手続き等を行う場合再生可能エネルギー電子申請ホームページにアクセスし ログインを行います 対応ブラウザ : Microsoft Edge Internet Explorer 11 Google Chrome Firefox Safari ログイン方法 [ ログイン ] をクリックします
操作マニュアル 廃止届出登録 第 8 版 2019 年 7 月 22 日 1-1. ログイン / ログアウト ( 共通 ) 申請手続き等を行う場合再生可能エネルギー電子申請ホームページにアクセスし ログインを行います 対応ブラウザ : Microsoft Edge Internet Explorer 11 Google Chrome Firefox Safari ログイン方法 [ ログイン ] をクリックします
Ⅵ 新NSSの提供について Ⅵ-1 新NSSの提供等について 1 NSSの更改 現在 NACCSの利用契約に係る各種申込み手続き等は NACCSサポートシステム 以下 NSS という を ご利用いただいていますが 第6次NACCSの更改にあわせて 現在ご利用いただいているNSS 以下 現行NSS と
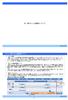 Ⅵ 新NSSの提供について Ⅵ-1 新NSSの提供等について 1 NSSの更改 現在 NACCSの利用契約に係る各種申込み手続き等は NACCSサポートシステム 以下 NSS という を ご利用いただいていますが 第6次NACCSの更改にあわせて 現在ご利用いただいているNSS 以下 現行NSS と いう を平成29年10月7日 予定 で停止し 平成29年10月8日 予定 からは新たなNSS 以下
Ⅵ 新NSSの提供について Ⅵ-1 新NSSの提供等について 1 NSSの更改 現在 NACCSの利用契約に係る各種申込み手続き等は NACCSサポートシステム 以下 NSS という を ご利用いただいていますが 第6次NACCSの更改にあわせて 現在ご利用いただいているNSS 以下 現行NSS と いう を平成29年10月7日 予定 で停止し 平成29年10月8日 予定 からは新たなNSS 以下
ウツタイン様式調査オンライン処理システム
 別添 1 1 1 はじめに 平成 26 年度の救急業務実態調査については 統計調査系システムの救急 ウツタイン様式調査業務 ( 以下 救急 ウツタイン調査業務 という ) を利用して報告することとなっております 平成 20 年度からは 原則的に現況調べデータによる報告は廃止されています 本書は 平成 26 年度における統計調査系システムの救急 ウツタイン様式調査業務を用いた報告方法 に適用します (1)
別添 1 1 1 はじめに 平成 26 年度の救急業務実態調査については 統計調査系システムの救急 ウツタイン様式調査業務 ( 以下 救急 ウツタイン調査業務 という ) を利用して報告することとなっております 平成 20 年度からは 原則的に現況調べデータによる報告は廃止されています 本書は 平成 26 年度における統計調査系システムの救急 ウツタイン様式調査業務を用いた報告方法 に適用します (1)
ここでは 志望動機書のダウンロードの手順について解説します < 注意点 > 市のホームページ 市職員の募集 に 郵送用の申込書類一式が掲載されていますが 郵送用は PDF 形式のため 電子申請では利用できません 下記手順で Word 形式の志望動機書を準備してください 1) 志望動機書は 市のホーム
 ここでは 職員採用試験の申し込みを電子申請で行う手順について解説します 解説では 例として 職員採用試験 事務職 A を取り上げますが 他のどの区分についても同様の手順となります 志望動機書のダウンロード方法とダウンロードしたファイルについての手順を解説しています 申請に必要な利用者 ID の取得方法について解説しています 既にご自身の利用者 ID をお持ちの方は改めて取得する必要はありません 電子申請の入力手順および志望動機書の添付方法
ここでは 職員採用試験の申し込みを電子申請で行う手順について解説します 解説では 例として 職員採用試験 事務職 A を取り上げますが 他のどの区分についても同様の手順となります 志望動機書のダウンロード方法とダウンロードしたファイルについての手順を解説しています 申請に必要な利用者 ID の取得方法について解説しています 既にご自身の利用者 ID をお持ちの方は改めて取得する必要はありません 電子申請の入力手順および志望動機書の添付方法
PowerPoint プレゼンテーション
 アカウントをお持ちの方 Webシラバス作成の手引目次.Web シラバスへのアクセス方法 - インターネットの起動 - Webシラバスへのログイン. シラバスを作成する科目の表示 - シラバス作成 登録メニューの選択 - 担当科目一覧画面. シラバスの作成 - 前年度シラバス一括コピー - 科目ごとシラバスコピー 5 - シラバスの入力と登録 6,7 - シラバスの印刷 ( 提出用 ) 8. シラバス閲覧
アカウントをお持ちの方 Webシラバス作成の手引目次.Web シラバスへのアクセス方法 - インターネットの起動 - Webシラバスへのログイン. シラバスを作成する科目の表示 - シラバス作成 登録メニューの選択 - 担当科目一覧画面. シラバスの作成 - 前年度シラバス一括コピー - 科目ごとシラバスコピー 5 - シラバスの入力と登録 6,7 - シラバスの印刷 ( 提出用 ) 8. シラバス閲覧
管理機能編目次 目次 1 管理機能 1) 物件データ登録依頼 2 2) 物件情報検索 8 3) ユーザー情報照会 10 4)WEB 依頼検索 15 管理機能編 1
 管理機能編 ご利 マニュアル 2015 年 6 版 管理機能編目次 目次 1 管理機能 1) 物件データ登録依頼 2 2) 物件情報検索 8 3) ユーザー情報照会 10 4)WEB 依頼検索 15 管理機能編 1 1) 物件データ登録依頼 物件データ登録依頼 では CSV または EXCEL 形式のファイルを送信して JID へ物件データの登録依頼を行うことができます 1 トップメニュー 画面の
管理機能編 ご利 マニュアル 2015 年 6 版 管理機能編目次 目次 1 管理機能 1) 物件データ登録依頼 2 2) 物件情報検索 8 3) ユーザー情報照会 10 4)WEB 依頼検索 15 管理機能編 1 1) 物件データ登録依頼 物件データ登録依頼 では CSV または EXCEL 形式のファイルを送信して JID へ物件データの登録依頼を行うことができます 1 トップメニュー 画面の
1. 画面パターンと画面の見方 (2) メインメニュー画面 b c d メインメニュー画面 1 ヘッダヘッダは システムバナー ログイン情報 ドロップダウンメニューで構成されます 2 b 新着情報 利用者が新規利用申込を行った場合など 利用者へ手続きの状況を通知する情報を表示します 3 c メニュー
 1. 画面パターンと画面の見方 詳細な操作方法 1. 画面パターンと画面の見方主な画面のパターン および画面の見方について説明します (1) ログイン画面 b ログイン画面 1 ログインの入力項目ログイン ID パスワードの入力項目 ログインボタンを表示します リンク以下のリンクを表示します ログイン ID パスワードを忘れた場合 ログイン ID をお持ちでない場合はこちら 2 b お問い合わせ先
1. 画面パターンと画面の見方 詳細な操作方法 1. 画面パターンと画面の見方主な画面のパターン および画面の見方について説明します (1) ログイン画面 b ログイン画面 1 ログインの入力項目ログイン ID パスワードの入力項目 ログインボタンを表示します リンク以下のリンクを表示します ログイン ID パスワードを忘れた場合 ログイン ID をお持ちでない場合はこちら 2 b お問い合わせ先
1. ログイン 1-1 管理画面へのログイン 施設の作成 編集 削除や承認 公開には その操作権限を持つアカウントでログイン します アカウントについての詳細は 管理者にお問い合わせください (1) [ ユーザー ID またはメールアドレス ] と [ パスワード ] を入力後 [ ログイン ] を
![1. ログイン 1-1 管理画面へのログイン 施設の作成 編集 削除や承認 公開には その操作権限を持つアカウントでログイン します アカウントについての詳細は 管理者にお問い合わせください (1) [ ユーザー ID またはメールアドレス ] と [ パスワード ] を入力後 [ ログイン ] を 1. ログイン 1-1 管理画面へのログイン 施設の作成 編集 削除や承認 公開には その操作権限を持つアカウントでログイン します アカウントについての詳細は 管理者にお問い合わせください (1) [ ユーザー ID またはメールアドレス ] と [ パスワード ] を入力後 [ ログイン ] を](/thumbs/91/105035074.jpg) 管理画面操作マニュアル 施設 目次 1. ログイン... 2 1-1 管理画面へのログイン... 2 2. 施設... 2 2-1 施設一覧... 3 2-2 施設の新規作成... 4 2-3 施設の編集... 9 2-4 施設の削除...10 2-5 ダウンロード... 11 2-6 インポート...12 3. 写真 地図...13 3-1 施設写真の登録...13 3-2 施設地図の登録...16
管理画面操作マニュアル 施設 目次 1. ログイン... 2 1-1 管理画面へのログイン... 2 2. 施設... 2 2-1 施設一覧... 3 2-2 施設の新規作成... 4 2-3 施設の編集... 9 2-4 施設の削除...10 2-5 ダウンロード... 11 2-6 インポート...12 3. 写真 地図...13 3-1 施設写真の登録...13 3-2 施設地図の登録...16
目次 1. 利用者登録の手順 P.3 2. Google Chrome の設定手順 P.5 3. WEB 申請システムデータ作成手順 P.7 4. ファイル一覧への図書等の添付 追加等の手順 P 補正時のファイルの添付方法 P 入力データ送信の手順 P 補正事項等
 (H29.8.28 版 ) 目次 1. 利用者登録の手順 P.3 2. Google Chrome の設定手順 P.5 3. WEB 申請システムデータ作成手順 P.7 4. ファイル一覧への図書等の添付 追加等の手順 P.12 5. 補正時のファイルの添付方法 P.16 6. 入力データ送信の手順 P.14 7. 補正事項等のデータをメールにて受領する手順 P.22 8. パートナー管理の設定手順
(H29.8.28 版 ) 目次 1. 利用者登録の手順 P.3 2. Google Chrome の設定手順 P.5 3. WEB 申請システムデータ作成手順 P.7 4. ファイル一覧への図書等の添付 追加等の手順 P.12 5. 補正時のファイルの添付方法 P.16 6. 入力データ送信の手順 P.14 7. 補正事項等のデータをメールにて受領する手順 P.22 8. パートナー管理の設定手順
取引先登録 ログイン後 トップ画面の管理業務タブをクリックしてください 1. 管理業務メニュー画面 取引先管理ボタンをクリックしてください 2. 取引先管理メニュー画面 取引先情報登録ボタンをクリックしてください ヒント一括記録請求前に取引先情報を事前登録するために 一括記録メニュー画面からも本画面
 取引先管理 概要 電子記録債権取引を行う取引先を事前に登録することで 記録請求の都度 取引先を入力する手間を省くことができます 取引先情報のファイル登録を利用することにより 一括して取引先情報を登録することができます なお 登録済みの取引先情報をファイルにて取得することが可能なため 取得したファイルを修正することで 取引先情報の修正や管理を一度にまとめて行うことができます 取引先情報のファイル登録にて他行分の取引先
取引先管理 概要 電子記録債権取引を行う取引先を事前に登録することで 記録請求の都度 取引先を入力する手間を省くことができます 取引先情報のファイル登録を利用することにより 一括して取引先情報を登録することができます なお 登録済みの取引先情報をファイルにて取得することが可能なため 取得したファイルを修正することで 取引先情報の修正や管理を一度にまとめて行うことができます 取引先情報のファイル登録にて他行分の取引先
Microsoft Word - データ保管サービス操作マニュアル(第二版).docx
 データ保管サービス 操作マニュアル 平成 27 年 8 月 第二版 目次 1. 概要... 2 2. 基本操作... 3 ログイン... 3 データ入力... 3 ファイル添付... 3 エラー表示について... 4 初期画面について... 4 3. 未登録一覧... 5 一覧表の見方... 5 4. 保管工事一覧... 6 検索方法... 6 一覧表の見方... 7 保管工事一覧帳票出力方法...
データ保管サービス 操作マニュアル 平成 27 年 8 月 第二版 目次 1. 概要... 2 2. 基本操作... 3 ログイン... 3 データ入力... 3 ファイル添付... 3 エラー表示について... 4 初期画面について... 4 3. 未登録一覧... 5 一覧表の見方... 5 4. 保管工事一覧... 6 検索方法... 6 一覧表の見方... 7 保管工事一覧帳票出力方法...
SOS取説
 Supply Ordering System 取扱い説明書 ログイン 1. ユーザー 欄にユーザー名を入力します 2. パスワード 欄にパスワードを入力します 3. システムに接続する をクリックします 日常業務 1. 日常業務のタグ内より 項目を選択します 共通操作方法 ここでは 納品入力業務の画面で説明します 1. 表示順序 欄の条件を選択します 1 をクリックし 出力条件を選択します
Supply Ordering System 取扱い説明書 ログイン 1. ユーザー 欄にユーザー名を入力します 2. パスワード 欄にパスワードを入力します 3. システムに接続する をクリックします 日常業務 1. 日常業務のタグ内より 項目を選択します 共通操作方法 ここでは 納品入力業務の画面で説明します 1. 表示順序 欄の条件を選択します 1 をクリックし 出力条件を選択します
学会業務情報化システム(SOLTI)
 SOLTI< 会員用 > 大会発表申込システム マニュアル Ⅰ.SOLTI< 会員用 > 大会発表申込システムにログインする... (P.1) Ⅱ. 大会発表申込を行う ( 大会発表申込フォームの投稿 )... (P.2) Ⅲ. 発表要旨原稿の投稿... (P.10) Ⅳ. 大会発表申込資格確認を行う... (P.11) Ⅰ.SOLTI< 会員用 > 大会発表申込システムにログインする (1) 学会ホームページ上の
SOLTI< 会員用 > 大会発表申込システム マニュアル Ⅰ.SOLTI< 会員用 > 大会発表申込システムにログインする... (P.1) Ⅱ. 大会発表申込を行う ( 大会発表申込フォームの投稿 )... (P.2) Ⅲ. 発表要旨原稿の投稿... (P.10) Ⅳ. 大会発表申込資格確認を行う... (P.11) Ⅰ.SOLTI< 会員用 > 大会発表申込システムにログインする (1) 学会ホームページ上の
2.6.5 出港届等 ( 内航 )(WOT) 本業務では 出港情報の登録 ( 以下 出港届等 ( 内航 ) と呼びます) を複数の宛先または個別の宛先へ送信を行うことができます 本業務では 出港届等 ( 内航 ) を登録 訂正 取消することができます 表 申請が可能な書類の種類書類宛
 2.6.5 出港届等 ( 内航 )(WOT) 本業務では 出港情報の登録 ( 以下 出港届等 ( 内航 ) と呼びます) を複数の宛先または個別の宛先へ送信を行うことができます 本業務では 出港届等 ( 内航 ) を登録 訂正 取消することができます 表 2.6.5-1 申請が可能な書類の種類書類宛先官庁 出港届の提出出港届の提出事前通報の提出航路通報の提出 港湾管理者港長港内交通管制室 / 海上交通センター海上交通センター
2.6.5 出港届等 ( 内航 )(WOT) 本業務では 出港情報の登録 ( 以下 出港届等 ( 内航 ) と呼びます) を複数の宛先または個別の宛先へ送信を行うことができます 本業務では 出港届等 ( 内航 ) を登録 訂正 取消することができます 表 2.6.5-1 申請が可能な書類の種類書類宛先官庁 出港届の提出出港届の提出事前通報の提出航路通報の提出 港湾管理者港長港内交通管制室 / 海上交通センター海上交通センター
1. ログイン 1-1 管理画面へのログイン 施設の作成 編集 削除や承認 公開には その操作権限を持つアカウントでログイン します アカウントについての詳細は 管理者にお問い合わせください (1) [ ユーザー ID またはメールアドレス ] と [ パスワード ] を入力後 [ ログイン ] を
![1. ログイン 1-1 管理画面へのログイン 施設の作成 編集 削除や承認 公開には その操作権限を持つアカウントでログイン します アカウントについての詳細は 管理者にお問い合わせください (1) [ ユーザー ID またはメールアドレス ] と [ パスワード ] を入力後 [ ログイン ] を 1. ログイン 1-1 管理画面へのログイン 施設の作成 編集 削除や承認 公開には その操作権限を持つアカウントでログイン します アカウントについての詳細は 管理者にお問い合わせください (1) [ ユーザー ID またはメールアドレス ] と [ パスワード ] を入力後 [ ログイン ] を](/thumbs/93/114404809.jpg) SHIRASAGI 管理画面操作マニュアル 施設 1. ログイン 2 1-1 管理画面へのログイン 2 2. 施設 3 2-1 施設一覧 3 2-2 施設の新規作成 4 2-3 施設の編集 8 2-4 施設の削除 9 3. 写真 地図 10 3-1 施設写真の登録 10 3-2 施設地図の登録 14 1 1. ログイン 1-1 管理画面へのログイン 施設の作成 編集 削除や承認 公開には その操作権限を持つアカウントでログイン
SHIRASAGI 管理画面操作マニュアル 施設 1. ログイン 2 1-1 管理画面へのログイン 2 2. 施設 3 2-1 施設一覧 3 2-2 施設の新規作成 4 2-3 施設の編集 8 2-4 施設の削除 9 3. 写真 地図 10 3-1 施設写真の登録 10 3-2 施設地図の登録 14 1 1. ログイン 1-1 管理画面へのログイン 施設の作成 編集 削除や承認 公開には その操作権限を持つアカウントでログイン
Microsoft Word - 【修正2】タスカレユーザ向けマニュアル_ver1-4-3
 タスカレ ユーザ向けマニュアル _ver1-4-3 株式会社アナハイム テクノロジー 目次 1. タスカレの URL... 1 1-1. ログイン ID とパスワード... 1 2. 初期設定... 2 2-1. メールアドレス... 2 2-2. マイリストを登録する... 4 2-3. マイリストを削除する... 8 3. グローバルメニューについて... 10 4. スケジュール... 12
タスカレ ユーザ向けマニュアル _ver1-4-3 株式会社アナハイム テクノロジー 目次 1. タスカレの URL... 1 1-1. ログイン ID とパスワード... 1 2. 初期設定... 2 2-1. メールアドレス... 2 2-2. マイリストを登録する... 4 2-3. マイリストを削除する... 8 3. グローバルメニューについて... 10 4. スケジュール... 12
ユーザ管理マニュアル ユーザ管理マニュアル改訂履歴 版 日付 頁 内容 第 1.0 版 2013/2/25 全頁 第 1.1 版 2013/11/25 全頁 メールアドレス未登録時の記載を削除 第 1.2 版 2014/07/14 全項 東証ロゴマーク変更 第 1.3 版 2018/07/25 10
 ユーザ管理マニュアル 2018 年 07 月 25 日 [ 第 1.3 版 ] ユーザ管理マニュアル ユーザ管理マニュアル改訂履歴 版 日付 頁 内容 第 1.0 版 2013/2/25 全頁 第 1.1 版 2013/11/25 全頁 メールアドレス未登録時の記載を削除 第 1.2 版 2014/07/14 全項 東証ロゴマーク変更 第 1.3 版 2018/07/25 10 頁 注釈の内容を修正
ユーザ管理マニュアル 2018 年 07 月 25 日 [ 第 1.3 版 ] ユーザ管理マニュアル ユーザ管理マニュアル改訂履歴 版 日付 頁 内容 第 1.0 版 2013/2/25 全頁 第 1.1 版 2013/11/25 全頁 メールアドレス未登録時の記載を削除 第 1.2 版 2014/07/14 全項 東証ロゴマーク変更 第 1.3 版 2018/07/25 10 頁 注釈の内容を修正
RID2840 地区補助金申請システム
 2018-2019 年度 RID2840 地区補助金報告システム操作マニュアル ロータリー財団セミナー 目次 はじめに A. 権限について B. 地区補助金報告画面の説明 C. クラブ選択について 1 様式 (2) の操作説明 1-1 様式 (2) の新規作成について 1-2 様式 (2) の一時保存について 1-3 様式 (2) の完了について 1-4 様式 (2) のコピーについて 1-5 様式
2018-2019 年度 RID2840 地区補助金報告システム操作マニュアル ロータリー財団セミナー 目次 はじめに A. 権限について B. 地区補助金報告画面の説明 C. クラブ選択について 1 様式 (2) の操作説明 1-1 様式 (2) の新規作成について 1-2 様式 (2) の一時保存について 1-3 様式 (2) の完了について 1-4 様式 (2) のコピーについて 1-5 様式
はじめに 本書を読むにあたって 本書では 次の用語 及びマークを使用しています クリック : マウスポインタを目的の位置でマウスの左ボタンをすばやく1 回押して離すことをいいます 本文では 選択 として表現していることもあります ダブルクリック : マウスポインタを目的の位置でマウスの左ボタンをすば
 成田国際空港株式会社 電子提出システム着陸帯等立入連絡調整表 ( 作成 & 提出編 ) はじめに 本書を読むにあたって 本書では 次の用語 及びマークを使用しています クリック : マウスポインタを目的の位置でマウスの左ボタンをすばやく1 回押して離すことをいいます 本文では 選択 として表現していることもあります ダブルクリック : マウスポインタを目的の位置でマウスの左ボタンをすばやく2 回押して離すことをいいます
成田国際空港株式会社 電子提出システム着陸帯等立入連絡調整表 ( 作成 & 提出編 ) はじめに 本書を読むにあたって 本書では 次の用語 及びマークを使用しています クリック : マウスポインタを目的の位置でマウスの左ボタンをすばやく1 回押して離すことをいいます 本文では 選択 として表現していることもあります ダブルクリック : マウスポインタを目的の位置でマウスの左ボタンをすばやく2 回押して離すことをいいます
「給与・年金の方」からの確定申告書作成編
 所得が 給与のみ 年金のみ 給与と年金のみ の 方で 入力方法選択 画面で 給与 年金の方 を選択さ れた場合の確定申告書作成の操作手順を説明します ~ この操作の手引きをご利用になる前に ~ この操作の手引きでは 確定申告書の作成方法をご説明しています 操作を始める前に 以下の内容をご確認ください 共通の操作の手引きの確認入力方法などを説明した ( 共通 )e-tax で送信するための準備編 又は
所得が 給与のみ 年金のみ 給与と年金のみ の 方で 入力方法選択 画面で 給与 年金の方 を選択さ れた場合の確定申告書作成の操作手順を説明します ~ この操作の手引きをご利用になる前に ~ この操作の手引きでは 確定申告書の作成方法をご説明しています 操作を始める前に 以下の内容をご確認ください 共通の操作の手引きの確認入力方法などを説明した ( 共通 )e-tax で送信するための準備編 又は
はじめに 本書を読むにあたって 本書では 次の用語 及びマークを使用しています クリック : マウスポインタを目的の位置でマウスの左ボタンをすばやく1 回押して離すことをいいます 本文では 選択 として表現していることもあります ダブルクリック : マウスポインタを目的の位置でマウスの左ボタンをすば
 成田国際空港株式会社 電子提出システム着陸帯等立入連絡調整表 ( 承認編 ) はじめに 本書を読むにあたって 本書では 次の用語 及びマークを使用しています クリック : マウスポインタを目的の位置でマウスの左ボタンをすばやく1 回押して離すことをいいます 本文では 選択 として表現していることもあります ダブルクリック : マウスポインタを目的の位置でマウスの左ボタンをすばやく2 回押して離すことをいいます
成田国際空港株式会社 電子提出システム着陸帯等立入連絡調整表 ( 承認編 ) はじめに 本書を読むにあたって 本書では 次の用語 及びマークを使用しています クリック : マウスポインタを目的の位置でマウスの左ボタンをすばやく1 回押して離すことをいいます 本文では 選択 として表現していることもあります ダブルクリック : マウスポインタを目的の位置でマウスの左ボタンをすばやく2 回押して離すことをいいます
<4D F736F F D20534F4C544991E589EF94AD955C8AC7979D818389EF88F597705F95B689BB8C6F8DCF8A7789EF818393FA967B D616E75616C
 SOLTI< 会員用 > 大会発表申込システム マニュアル Ⅰ.SOLTI< 会員用 > 大会発表申込システムにログインする... (P.1) Ⅱ. 大会発表申込を行う ( 大会発表申込フォームの投稿 )... (P.2) Ⅲ. 発表要旨原稿の投稿... (P.9) Ⅳ. 大会発表申込資格確認を行う... (P.12) Ⅰ.SOLTI< 会員用 > 大会発表申込システムにログインする (1) 学会ホームページ上の
SOLTI< 会員用 > 大会発表申込システム マニュアル Ⅰ.SOLTI< 会員用 > 大会発表申込システムにログインする... (P.1) Ⅱ. 大会発表申込を行う ( 大会発表申込フォームの投稿 )... (P.2) Ⅲ. 発表要旨原稿の投稿... (P.9) Ⅳ. 大会発表申込資格確認を行う... (P.12) Ⅰ.SOLTI< 会員用 > 大会発表申込システムにログインする (1) 学会ホームページ上の
V-CUBE ビデオ
 V-CUBE ビデオ 資料同期オプションご利用マニュアル ブイキューブ V-CUBE 2010/05/17 この文書は V-CUBE ビデオ のオプション機能である 資料同期 の操作マニュアルです 2009 V-cube, Inc. All Rights Reserved. 更新履歴 更新日 内容 2010/05/17 サービスブランド名変更に伴い nice to meet you を V-CUBE
V-CUBE ビデオ 資料同期オプションご利用マニュアル ブイキューブ V-CUBE 2010/05/17 この文書は V-CUBE ビデオ のオプション機能である 資料同期 の操作マニュアルです 2009 V-cube, Inc. All Rights Reserved. 更新履歴 更新日 内容 2010/05/17 サービスブランド名変更に伴い nice to meet you を V-CUBE
PowerPoint プレゼンテーション
 Web 請求システム操作説明書一般用 1 2016/6/12 1. 新規会員登録 2. 請求情報 3. お客様情報の編集 4. 本支店 ( 取りまとめ ) 登録 2 1 新規会員登録 1Web ブラウザを開けて お手元の請求書裏面に印字している URL を直接入力してください https://rainbows.co.jp/ 推奨ブラウザ : Windows Internet Explorer 7.x
Web 請求システム操作説明書一般用 1 2016/6/12 1. 新規会員登録 2. 請求情報 3. お客様情報の編集 4. 本支店 ( 取りまとめ ) 登録 2 1 新規会員登録 1Web ブラウザを開けて お手元の請求書裏面に印字している URL を直接入力してください https://rainbows.co.jp/ 推奨ブラウザ : Windows Internet Explorer 7.x
12便利な機能-印刷-ファイル取得 表
 64 . テンプレート機能 テンプレート機能 テンプレートとは同一受取人への仕向送金など 定型的な取引の依頼内容をテンプレート ( 雛形 ) として登録しておく機能です 登録したテンプレートは次回以降の依頼画面で呼び出すことで 入力の手間を省くことができます 依頼結果 修正結果 または照会結果画面から 依頼内容をテンプレートとして登録できます >>>>> P.66 参照 依頼入力画面から 登録したテンプレートを読み込みことができます
64 . テンプレート機能 テンプレート機能 テンプレートとは同一受取人への仕向送金など 定型的な取引の依頼内容をテンプレート ( 雛形 ) として登録しておく機能です 登録したテンプレートは次回以降の依頼画面で呼び出すことで 入力の手間を省くことができます 依頼結果 修正結果 または照会結果画面から 依頼内容をテンプレートとして登録できます >>>>> P.66 参照 依頼入力画面から 登録したテンプレートを読み込みことができます
4.契約保証予約申込の作成・送信
 4. 契約保証予約申込の作成 送信 ここでは 契約保証予約申込の作成 送信の手順についてご説明します (1) 契約保証予約申込のメニュー 契約保証予約 ( 入札ボンド ) 申込 メニューから 次の契約保証予約申込の作成 送信処理ができます 各処理の操作方法については 参照ページをご覧ください 契約保証予約 ( 入札ボンド ) 申込 メニュー一覧 申込の種類メニューボタン内容参照ヘ ーシ 新規申込新規新しく契約保証予約申込を作成します
4. 契約保証予約申込の作成 送信 ここでは 契約保証予約申込の作成 送信の手順についてご説明します (1) 契約保証予約申込のメニュー 契約保証予約 ( 入札ボンド ) 申込 メニューから 次の契約保証予約申込の作成 送信処理ができます 各処理の操作方法については 参照ページをご覧ください 契約保証予約 ( 入札ボンド ) 申込 メニュー一覧 申込の種類メニューボタン内容参照ヘ ーシ 新規申込新規新しく契約保証予約申込を作成します
(誤字・画像修正)Win/MacマニュアルV2.7.pages
 CheX Windows Mac Ver2.7 - - Ver2.7 -------------------------------------------------------------- -------------------------------------------------------------------2 PC ---------------------------------------------------3.
CheX Windows Mac Ver2.7 - - Ver2.7 -------------------------------------------------------------- -------------------------------------------------------------------2 PC ---------------------------------------------------3.
「1 所得税及び復興特別所得税の確定申告書データをお持ちの方」からの更正の請求書・修正申告書作成編
 既に提出した所得税及び復興特別所得税の確定申告の申告額に誤りがあった場合で 納める税金が多すぎた場合や還付される税金が少なすぎた場合に提出する更正の請求書や申告をした税額等が実際より少なすぎた場合や還付される税金が多すぎた場合に これらの金額を正しい額に訂正するために提出する修正申告書の作成の操作手順を説明します 画面イメージは 実際の画面と異なる場合があります ~ この操作の手引きをご利用になる前に
既に提出した所得税及び復興特別所得税の確定申告の申告額に誤りがあった場合で 納める税金が多すぎた場合や還付される税金が少なすぎた場合に提出する更正の請求書や申告をした税額等が実際より少なすぎた場合や還付される税金が多すぎた場合に これらの金額を正しい額に訂正するために提出する修正申告書の作成の操作手順を説明します 画面イメージは 実際の画面と異なる場合があります ~ この操作の手引きをご利用になる前に
< 目次 >. 印刷ジョブの送り方 (PCの場合) 3. 印刷ジョブの送り方 ( スマホの場合 ) 4 2. カードリーダー装置操作方法 ( 学生証での決済 ) 5 2. カードリーダー装置操作方法 ( コピーカードでの決済 ) 6 3. 複合機での印刷作業 (/2) 7 3. 複合機での印刷作業
 Cloud On-Demand Print (CODP) 操作手順書 208 年 4 月 7 日第 3 版 立命館生協 (APU CO-OP) 208 年 4 月から新しい印刷方式を導入しました 自分の PC やスマートフォンから事前に印刷ジョブを送信しておけば MMR の PC や USB メモリなどを使うことなく 複合機の前で操作するだけで印刷が可能です 新しい印刷方式に対応した箇所は下記の 8
Cloud On-Demand Print (CODP) 操作手順書 208 年 4 月 7 日第 3 版 立命館生協 (APU CO-OP) 208 年 4 月から新しい印刷方式を導入しました 自分の PC やスマートフォンから事前に印刷ジョブを送信しておけば MMR の PC や USB メモリなどを使うことなく 複合機の前で操作するだけで印刷が可能です 新しい印刷方式に対応した箇所は下記の 8
志願者運用フロー(パソコン)
 こちらのマニュアルではパソコンでの出願手続きを説明いたします スマートフォンでの出願手続きの説明は Web 出願志願者運用フロー ( スマートフォン ) を参照してください 1. 学校のホームページ (http://www.seisen-jc.ac.jp/) にアクセスし トップページに掲載されている Web 出願はこちら のリンクをクリックします Web 出願説明サイトの出願手続きボタンより大学
こちらのマニュアルではパソコンでの出願手続きを説明いたします スマートフォンでの出願手続きの説明は Web 出願志願者運用フロー ( スマートフォン ) を参照してください 1. 学校のホームページ (http://www.seisen-jc.ac.jp/) にアクセスし トップページに掲載されている Web 出願はこちら のリンクをクリックします Web 出願説明サイトの出願手続きボタンより大学
「給与・年金の方」からの確定申告書作成編
 所得が 給与のみ 年金のみ 給与と年金のみ の 方で 入力方法選択 画面で 給与 年金の方 を選択さ れた場合の確定申告書作成の操作手順を説明します ~ この操作の手引きをご利用になる前に ~ この操作の手引きでは 確定申告書の作成方法をご説明しています 操作を始める前に 以下の内容をご確認ください 共通の操作の手引きの確認入力方法などを説明した ( 共通 )e-tax で送信するための準備編 又は
所得が 給与のみ 年金のみ 給与と年金のみ の 方で 入力方法選択 画面で 給与 年金の方 を選択さ れた場合の確定申告書作成の操作手順を説明します ~ この操作の手引きをご利用になる前に ~ この操作の手引きでは 確定申告書の作成方法をご説明しています 操作を始める前に 以下の内容をご確認ください 共通の操作の手引きの確認入力方法などを説明した ( 共通 )e-tax で送信するための準備編 又は
目次 新規会員登録 P.3 ログイン P.6 管理画面について P.7 研究情報の編集 P.8 お知らせの新規追加 編集 P.10 メディアの新規追加 編集 P.12 会員情報の編集 P.14 2 / 16
 研究者情報交換サイト U-go ウェブ 操作説明書 作成者 株式会社プライムネット ( 更新 : 新潟大学研究企画室 ) 作成日 2016 年 11 月 11 日 最終更新日 2017 年 12 月 7 日 新潟大学研究企画室 TEL: 025 262 7569 Email: rao2@adm.niigata-u.ac.jp 1 / 16 目次 新規会員登録
研究者情報交換サイト U-go ウェブ 操作説明書 作成者 株式会社プライムネット ( 更新 : 新潟大学研究企画室 ) 作成日 2016 年 11 月 11 日 最終更新日 2017 年 12 月 7 日 新潟大学研究企画室 TEL: 025 262 7569 Email: rao2@adm.niigata-u.ac.jp 1 / 16 目次 新規会員登録
スライド 1
 (3) 電子申請用データを作成 インストール後から作成までの流れを紹介します 作成の流れ ソフト起動 1 初期設定 初めてのインストール時には必ず設定します P6 1 初期設定 へ 2 被保険者のデータを登録 ターンアラウンド CD を使って 被保険者の情報を登録します この操作を行うと 届書入力作業の軽減が行えます ターンアラウンド CD は 管轄の年金事務所に依頼し入手してください P6 2 被保険者のデータを登録
(3) 電子申請用データを作成 インストール後から作成までの流れを紹介します 作成の流れ ソフト起動 1 初期設定 初めてのインストール時には必ず設定します P6 1 初期設定 へ 2 被保険者のデータを登録 ターンアラウンド CD を使って 被保険者の情報を登録します この操作を行うと 届書入力作業の軽減が行えます ターンアラウンド CD は 管轄の年金事務所に依頼し入手してください P6 2 被保険者のデータを登録
パソコンバンクWeb21 操作マニュアル[サービス利用編]
![パソコンバンクWeb21 操作マニュアル[サービス利用編] パソコンバンクWeb21 操作マニュアル[サービス利用編]](/thumbs/91/105050481.jpg) 3 章お客さま指定形式 / 全銀形式のデータを変換する 3 章お客さま指定形式/ 全銀形式のデータを変換する(データ変換)3 章 データ変換 お客さま指定形式 / 全銀形式のデータを変換する この章では データ変換の利用方法について説明します この機能はデータ変換の操作権限を持つ利用者が利用できます. ご利用の流れ 98. ご利用可能時間 98 3. データ変換トップ画面の説明 99 4. 変換したデータを利用して振込を行う
3 章お客さま指定形式 / 全銀形式のデータを変換する 3 章お客さま指定形式/ 全銀形式のデータを変換する(データ変換)3 章 データ変換 お客さま指定形式 / 全銀形式のデータを変換する この章では データ変換の利用方法について説明します この機能はデータ変換の操作権限を持つ利用者が利用できます. ご利用の流れ 98. ご利用可能時間 98 3. データ変換トップ画面の説明 99 4. 変換したデータを利用して振込を行う
<4D F736F F D20955C8E8695CF8D5894C55F8F9197DE8DEC90AC BA697CD89EF8ED08BA4974C816A91808DEC837D836A B81698BA697CD89EF8ED08CFC82AF816A2E646F6378>
 社外 WIZDOM 書類作成システム 操作マニュアル ( 協 会社版 ) 2016 年 4 発 株式会社 中 務店 目次 1. ログイン ログアウト 現場選択... 3 2. 協力会社共有... 4 共有書類作成... 5 添付ファイルの登録 編集... 8 共有記録一覧... 11 書類の編集... 13 書類の参照... 14 ファイル属性の詳細確認... 15 ファイルの複写 削除 貼付 移動
社外 WIZDOM 書類作成システム 操作マニュアル ( 協 会社版 ) 2016 年 4 発 株式会社 中 務店 目次 1. ログイン ログアウト 現場選択... 3 2. 協力会社共有... 4 共有書類作成... 5 添付ファイルの登録 編集... 8 共有記録一覧... 11 書類の編集... 13 書類の参照... 14 ファイル属性の詳細確認... 15 ファイルの複写 削除 貼付 移動
学会業務情報化システム(SOLTI)
 SOLTI< 会員用 > 大会発表申込システム マニュアル Ⅰ.SOLTI< 会員用 > 大会発表申込システムにログインする... (P.1) Ⅱ. 大会発表申込を行う... (P.2) Ⅲ. 発表要旨原稿を投稿する... (P.10) Ⅳ. 大会発表申込資格を確認する... (P.11) Ⅰ.SOLTI< 会員用 > 大会発表申込システムにログインする (1) 学会ホームページ上の SOLTI 大会発表申込システムにリンクされているボタンまたは
SOLTI< 会員用 > 大会発表申込システム マニュアル Ⅰ.SOLTI< 会員用 > 大会発表申込システムにログインする... (P.1) Ⅱ. 大会発表申込を行う... (P.2) Ⅲ. 発表要旨原稿を投稿する... (P.10) Ⅳ. 大会発表申込資格を確認する... (P.11) Ⅰ.SOLTI< 会員用 > 大会発表申込システムにログインする (1) 学会ホームページ上の SOLTI 大会発表申込システムにリンクされているボタンまたは
取引先登録 ( 画面入力 ) 1. 取引先管理メニュー画面 取引先情報登録ボタンをクリックします ご注意事項登録した取引先情報は 口座等が変更になった場合でも自動で更新しませんので 個別に取引先情報の変更を行ってください 2. 取引先情報登録画面 ヒント一括記録請求前に取引先情報を登録するため一括記
 取引先管理 概要 電子記録債権取引を行う取引先を事前に登録することで 記録請求の都度 取引先を入力する手間を省くことができます 取引先情報のファイル登録を利用することにより 一括して取引先情報を登録することができます なお 登録済みの取引先情報をファイルにて取得することが可能なため 取得したファイルを修正することで 取引先情報の修正や管理を一度にまとめて行うことができます 取引先情報のファイル登録にて他行分の取引先
取引先管理 概要 電子記録債権取引を行う取引先を事前に登録することで 記録請求の都度 取引先を入力する手間を省くことができます 取引先情報のファイル登録を利用することにより 一括して取引先情報を登録することができます なお 登録済みの取引先情報をファイルにて取得することが可能なため 取得したファイルを修正することで 取引先情報の修正や管理を一度にまとめて行うことができます 取引先情報のファイル登録にて他行分の取引先
機能性表示食品制度届出データベース届出マニュアル ( 食品関連事業者向け ) 4-6. パスワードを変更する 画面の遷移 処理メニューより パスワード変更 を選択すると パスワード変更 画面が表示されます パスワード変更 画面において パスワード変更 をクリックすると パスワード変更詳細 画面が表示
 4-6. パスワードを変更する 画面の遷移 処理メニューより パスワード変更 を選択すると パスワード変更 画面が表示されます パスワード変更 画面において パスワード変更 をクリックすると パスワード変更詳細 画面が表示されます パスワード変更詳細 画面において 編集 ボタンを押すと パスワード変更編集 画面が表示され パスワードの変更ができます 処理メニュー [ ハ スワート 変更 ] [ ハ
4-6. パスワードを変更する 画面の遷移 処理メニューより パスワード変更 を選択すると パスワード変更 画面が表示されます パスワード変更 画面において パスワード変更 をクリックすると パスワード変更詳細 画面が表示されます パスワード変更詳細 画面において 編集 ボタンを押すと パスワード変更編集 画面が表示され パスワードの変更ができます 処理メニュー [ ハ スワート 変更 ] [ ハ
Ver 年 10 月 15 日 改訂履歴 版数 改訂 年月日 改訂 頁 改訂内容 年 3 月 19 日 - 初版作成 年 6 月 12 日 4~ 手順の細分化 年 8 月 21 日 9, 13 複数研究対応に関する内容の追加 1
 臨床研究実施計画 研究概要公開システム 操作マニュアル 登録者編 Ver.1.3 2018 年 10 月 15 日 改訂履歴 版数 改訂 年月日 改訂 頁 改訂内容 1.0 2018 年 3 月 19 日 - 初版作成 1.1 2018 年 6 月 12 日 4~ 手順の細分化 1.2 2018 年 8 月 21 日 9, 13 複数研究対応に関する内容の追加 1.3 2018 年 10 月 15
臨床研究実施計画 研究概要公開システム 操作マニュアル 登録者編 Ver.1.3 2018 年 10 月 15 日 改訂履歴 版数 改訂 年月日 改訂 頁 改訂内容 1.0 2018 年 3 月 19 日 - 初版作成 1.1 2018 年 6 月 12 日 4~ 手順の細分化 1.2 2018 年 8 月 21 日 9, 13 複数研究対応に関する内容の追加 1.3 2018 年 10 月 15
2. 共有したいフォルダにチェックを入れます テストフォルダ の左側にある をク リックして の状態にしてから 共有設定 web 公開 ボタンを押します 3. Web 公開の設定画面が表示されます ( 設定画面は垂直スクロールバーが表示されます すべての情報は 1 画面に表示されません ご注意くださ
 2018/12/6 TCU Storage:TCU アカウントを持たない人とのファイル共有 1. ファイルを渡す TCU ストレージには TCU アカウントを持っていない人に 自身のファイルを渡すことができる Web 公開という機能があります Web 公開機能を利用することで 容量が大きい等の理由でメール添付できないファイルの受渡や アカウントを持たないユーザーと一時的にファイルを共有することができます
2018/12/6 TCU Storage:TCU アカウントを持たない人とのファイル共有 1. ファイルを渡す TCU ストレージには TCU アカウントを持っていない人に 自身のファイルを渡すことができる Web 公開という機能があります Web 公開機能を利用することで 容量が大きい等の理由でメール添付できないファイルの受渡や アカウントを持たないユーザーと一時的にファイルを共有することができます
団体専用ページログイン認証について ログインする 1 メールアドレス パスワードを登録し ログインする ボタンを押してお進みください メールアドレスは 団体受験利用申請時に登録されたメールアドレスとなります その際 協会より発行されたパスワードをご利用ください 団体 ID パスワードをお忘れの方 2
 硬筆書写技能検定 毛筆書写技能検定試験団体専用ページ利用マニュアル 検定試験の団体申込みが一括登録できる! 受験申込みはクレジット決済対応! 検定協会より合否結果を専用ページへ掲載! 各種データのダウンロードも! アクセス方法 硬筆書写技能検定 毛筆書写技能検定試験ホームページ URL : https://www.nihon-shosha.or.jp/ ホームページのメニュー 団体受験 団体専用ページよりアクセスしてください
硬筆書写技能検定 毛筆書写技能検定試験団体専用ページ利用マニュアル 検定試験の団体申込みが一括登録できる! 受験申込みはクレジット決済対応! 検定協会より合否結果を専用ページへ掲載! 各種データのダウンロードも! アクセス方法 硬筆書写技能検定 毛筆書写技能検定試験ホームページ URL : https://www.nihon-shosha.or.jp/ ホームページのメニュー 団体受験 団体専用ページよりアクセスしてください
目次 Ⅰ. ケース新規作成 プレビュー画面の説明 新規でケーススタディを作成する ステップを作成する Step_s を作成する プレビュー画面を見る... 4 Ⅱ. アセスメント 区切り ス
 PBL メーカー操作マニュアル Problem Based Learning MAKER 株式会社テレメディカ 2017/05 目次 Ⅰ. ケース新規作成... 1 1. プレビュー画面の説明... 1 2. 新規でケーススタディを作成する... 1 3. ステップを作成する... 2 4.Step_s を作成する... 3 5. プレビュー画面を見る... 4 Ⅱ. アセスメント... 5 1.
PBL メーカー操作マニュアル Problem Based Learning MAKER 株式会社テレメディカ 2017/05 目次 Ⅰ. ケース新規作成... 1 1. プレビュー画面の説明... 1 2. 新規でケーススタディを作成する... 1 3. ステップを作成する... 2 4.Step_s を作成する... 3 5. プレビュー画面を見る... 4 Ⅱ. アセスメント... 5 1.
PRTR 排出量等届出の作成手順 1NITE のホームページ ( 化管法に基づく届出に関する情報 ) にアクセスして PRTR 届出作成支援システム をクリックします へアクセスします P.1 燃料小売業の方で排
 Web 版 PRTR 届出作成支援システム 簡易操作マニュアル 2017 年度版 ( 平成 29 年度 ) 独立行政法人製品評価技術基盤機構 PRTR 排出量等届出の作成手順 1NITE のホームページ ( 化管法に基づく届出に関する情報 ) にアクセスして PRTR 届出作成支援システム をクリックします http://www.nite.go.jp/chem/prtr/notify.html へアクセスします
Web 版 PRTR 届出作成支援システム 簡易操作マニュアル 2017 年度版 ( 平成 29 年度 ) 独立行政法人製品評価技術基盤機構 PRTR 排出量等届出の作成手順 1NITE のホームページ ( 化管法に基づく届出に関する情報 ) にアクセスして PRTR 届出作成支援システム をクリックします http://www.nite.go.jp/chem/prtr/notify.html へアクセスします
目次 新規会員登録 P.3 ログイン P.6 管理画面について P.7 研究情報の編集 P.8 お知らせの新規追加 編集 P.10 メディアの新規追加 編集 P.12 会員情報の編集 P.14 2 / 16
 研究者情報交換サイト U-go ウェブ 操作説明書 作成者 株式会社プライムネット ( 更新 : 新潟大学研究企画室 ) 作成日 2016 年 11 月 11 日 最終更新日 2017 年 12 月 4 日 新潟大学研究企画室 TEL: 025 262 7569 Email: rao2@adm.niigata-u.ac.jp 1 / 16 目次 新規会員登録
研究者情報交換サイト U-go ウェブ 操作説明書 作成者 株式会社プライムネット ( 更新 : 新潟大学研究企画室 ) 作成日 2016 年 11 月 11 日 最終更新日 2017 年 12 月 4 日 新潟大学研究企画室 TEL: 025 262 7569 Email: rao2@adm.niigata-u.ac.jp 1 / 16 目次 新規会員登録
Microsoft Word - SOLTI大会発表マニュアル.doc
 SOLTI< 会員用 > 大会発表申込システム マニュアル Ⅰ.SOLTI< 会員用 > 大会発表申込システムにログインする... (P.1) Ⅱ. 大会発表申込を行う ( 大会発表申込フォームの投稿 )... (P.2) Ⅲ. 発表要旨原稿の投稿... (P.8) Ⅳ. 大会発表申込資格確認を行う... (P.11) Ⅰ.SOLTI< 会員用 > 大会発表申込システムにログインする (1) 学会ホームページ上の
SOLTI< 会員用 > 大会発表申込システム マニュアル Ⅰ.SOLTI< 会員用 > 大会発表申込システムにログインする... (P.1) Ⅱ. 大会発表申込を行う ( 大会発表申込フォームの投稿 )... (P.2) Ⅲ. 発表要旨原稿の投稿... (P.8) Ⅳ. 大会発表申込資格確認を行う... (P.11) Ⅰ.SOLTI< 会員用 > 大会発表申込システムにログインする (1) 学会ホームページ上の
目 次 1. Windows Live Mail を起動する 1 2. Windows Live Mail の画面構成 1 3. 電子メールを別ウインドウで表示する 2 4. メールを作成する 2 5. メールを送信する 4 6. メールを受信する 5 7. 受信したメールに返信する 5 8. 受信
 作成者 : 原田侑示 このテキストは Word 2007 で作成しています 目 次 1. Windows Live Mail を起動する 1 2. Windows Live Mail の画面構成 1 3. 電子メールを別ウインドウで表示する 2 4. メールを作成する 2 5. メールを送信する 4 6. メールを受信する 5 7. 受信したメールに返信する 5 8. 受信したメールを転送する 6
作成者 : 原田侑示 このテキストは Word 2007 で作成しています 目 次 1. Windows Live Mail を起動する 1 2. Windows Live Mail の画面構成 1 3. 電子メールを別ウインドウで表示する 2 4. メールを作成する 2 5. メールを送信する 4 6. メールを受信する 5 7. 受信したメールに返信する 5 8. 受信したメールを転送する 6
STEP1 マイページの取得 1. マイページ取得 ボタンをクリックします ( 外部サイトにリンクします ) 2. 会員仮登録ページが開くので メールアドレスを登録します アドレスを 2 回入力後 登録手続き開始ボタンをクリックします 2
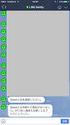 助成金申請の流れ ( 各種助成金共通 ) 内藤記念科学振興財団 STEP1 マイページの 取得 Web で申請登録するためマイページを取得します STEP2 申請書の作成 Web で登録を行う基本情報と研究内容等を記入する Word ファイルを作成します Excel ファイルを印刷し 必要事項を事務担当者に記入してもらい 記入済みの用紙を準備します 申請書 1 頁目 申請書 2 頁以降 事務担当者情報
助成金申請の流れ ( 各種助成金共通 ) 内藤記念科学振興財団 STEP1 マイページの 取得 Web で申請登録するためマイページを取得します STEP2 申請書の作成 Web で登録を行う基本情報と研究内容等を記入する Word ファイルを作成します Excel ファイルを印刷し 必要事項を事務担当者に記入してもらい 記入済みの用紙を準備します 申請書 1 頁目 申請書 2 頁以降 事務担当者情報
1. 基本操作 メールを使用するためにサインインします (1) サインインして利用する 1 ブラウザ (InternetExploler など ) を開きます 2 以下の URL へアクセスします ( 情報メディアセンターのトップページからも移動で
 学生用 Web メール (Office365) 利用マニュアル 目次 1. 基本操作 (1) サインインして利用する 1 (2) 受信メールの表示 2 (3) サインアウトして終了する 3 (4) メール作成と送信 4 2. 応用操作 (1) メール転送の設定 5 (2) アドレス帳 6 (3) 署名 7 (4) 添付ファイルの追加 8 (5) 添付ファイルの展開 9 付録 (1) 自動にメールを仕分けて整理する
学生用 Web メール (Office365) 利用マニュアル 目次 1. 基本操作 (1) サインインして利用する 1 (2) 受信メールの表示 2 (3) サインアウトして終了する 3 (4) メール作成と送信 4 2. 応用操作 (1) メール転送の設定 5 (2) アドレス帳 6 (3) 署名 7 (4) 添付ファイルの追加 8 (5) 添付ファイルの展開 9 付録 (1) 自動にメールを仕分けて整理する
ファイル送受信 操作マニュアル(一般ユーザー用)
 1 はじめに... 3 2 ファイル受信... 4 3 ユーザー登録... 7 4 ログイン... 8 5 ファイル送信... 9 6 送信履歴一覧確認... 14 7 送信履歴詳細確認... 15 8 登録情報変更... 16 9 パスワード再設定... 18 1 平成 30 年 7 月 1 はじめに 行政業務支援システムファイル送受信 をご利用になる前に 以下の項目をご確認ください 当システムは
1 はじめに... 3 2 ファイル受信... 4 3 ユーザー登録... 7 4 ログイン... 8 5 ファイル送信... 9 6 送信履歴一覧確認... 14 7 送信履歴詳細確認... 15 8 登録情報変更... 16 9 パスワード再設定... 18 1 平成 30 年 7 月 1 はじめに 行政業務支援システムファイル送受信 をご利用になる前に 以下の項目をご確認ください 当システムは
活用効果調査入力システム Ver3 システム操作説明書 平成 27 年 2 月
 活用効果調査入力システム Ver3 システム操作説明書 平成 27 年 2 月 - 目次 - 1. インストール アンインストール... 1-1 1.1 インストール... 1-1 1.2 アンインストール... 1-4 2. システムの起動... 2-5 2.1 システムの起動方法... 2-5 3. メニュー... 3-1 4. 新規作成 編集... 4-1 4.1 ヘッダー部... 4-1 4.2
活用効果調査入力システム Ver3 システム操作説明書 平成 27 年 2 月 - 目次 - 1. インストール アンインストール... 1-1 1.1 インストール... 1-1 1.2 アンインストール... 1-4 2. システムの起動... 2-5 2.1 システムの起動方法... 2-5 3. メニュー... 3-1 4. 新規作成 編集... 4-1 4.1 ヘッダー部... 4-1 4.2
uVALUEテンプレート《新》
 株式会社日立ハイテクノロジーズ那珂グループお取引先様向け資料 TWX-21 Web-EDI/BB サービス簡易マニュアル 株式会社日立製作所情報 通信グループ産業 流通システム事業部 TWX-21 センタ Hitachi, Ltd. 2008. All rights reserved. 目次 1. ログイン 2. 発注者から受注者への情報の確認 (1) 新着案件の確認 (2) メッセージ検索 (3)
株式会社日立ハイテクノロジーズ那珂グループお取引先様向け資料 TWX-21 Web-EDI/BB サービス簡易マニュアル 株式会社日立製作所情報 通信グループ産業 流通システム事業部 TWX-21 センタ Hitachi, Ltd. 2008. All rights reserved. 目次 1. ログイン 2. 発注者から受注者への情報の確認 (1) 新着案件の確認 (2) メッセージ検索 (3)
山梨県〇〇〇〇システム
 4. 変更申請手続き 4 変更申請手続き 作業手順を確認してください 申請データの作成 ( 条件入力 ) 4.1 を参照 変更届 ( 申請データ ) を Web 画面上に表示するための条件を入力します ( 従来の申請 データ作成プログラムのダウンロード及びインストール作業は不要となりました ) 申請データの作成 4.2 を参照 Web 画面上に表示された入力フォームに記入し 変更届 ( 申請データ
4. 変更申請手続き 4 変更申請手続き 作業手順を確認してください 申請データの作成 ( 条件入力 ) 4.1 を参照 変更届 ( 申請データ ) を Web 画面上に表示するための条件を入力します ( 従来の申請 データ作成プログラムのダウンロード及びインストール作業は不要となりました ) 申請データの作成 4.2 を参照 Web 画面上に表示された入力フォームに記入し 変更届 ( 申請データ
<4D F736F F D20534F4C544991E589EF94AD955C8AC7979D818389EF88F597705F93FA967B95EA90AB8AC58CEC8A7789EF81844D616E75616C E332E3
 SOLTI< 会員用 > 大会発表申込システム マニュアル Ⅰ.SOLTI< 会員用 > 大会発表申込システムにログインする... (P.1) Ⅱ. 大会発表申込を行う ( 大会発表申込フォームの投稿 )... (P.2) Ⅲ. 発表要旨原稿の投稿... (P.8) Ⅳ. 大会発表申込資格確認を行う... (P.11) Ⅰ.SOLTI< 会員用 > 大会発表申込システムにログインする (1) 学会ホームページ上の
SOLTI< 会員用 > 大会発表申込システム マニュアル Ⅰ.SOLTI< 会員用 > 大会発表申込システムにログインする... (P.1) Ⅱ. 大会発表申込を行う ( 大会発表申込フォームの投稿 )... (P.2) Ⅲ. 発表要旨原稿の投稿... (P.8) Ⅳ. 大会発表申込資格確認を行う... (P.11) Ⅰ.SOLTI< 会員用 > 大会発表申込システムにログインする (1) 学会ホームページ上の
目次 FSLS 操作手引き ( お客様編 ). 概要. 画面遷移 4. ログイン 5 4. 購入履歴の絞り込み 6 5. 購入履歴情報の CSV ダウンロード 7 6. 購入明細情報の表示 ~ ライセンス条件表示 8 7. 購入履歴情報への管理キーワードの設定 購入履歴表示画面からの場合
 Fujitsu Software License Services (FSLS) 操作手引き ( お客様編 ) [ 第 9 版 ]05 年 月 05 年 月 富士通株式会社 Copyright 04 FUJITSU LIMITED 目次 FSLS 操作手引き ( お客様編 ). 概要. 画面遷移 4. ログイン 5 4. 購入履歴の絞り込み 6 5. 購入履歴情報の CSV ダウンロード 7 6.
Fujitsu Software License Services (FSLS) 操作手引き ( お客様編 ) [ 第 9 版 ]05 年 月 05 年 月 富士通株式会社 Copyright 04 FUJITSU LIMITED 目次 FSLS 操作手引き ( お客様編 ). 概要. 画面遷移 4. ログイン 5 4. 購入履歴の絞り込み 6 5. 購入履歴情報の CSV ダウンロード 7 6.
ボタンメンバーを追加登録入力項目をクリア一つ前に戻る 説明社員を閲覧者に追加します アンケートのタイトル部分 閲覧者を登録します その後 質問登録画面を表示します 入力した内容をクリアし 元の状態へ戻します 入力した内容をキャンセルし 一覧画面に戻ります アンケート完成時のタイトル 説明文 画像の表
 Web 上でアンケートフォームが簡単に作成でき 社内外に URL 付きメールで送信できます 集計結果はテキストファイルに出力したり グラフ化して閲覧する事が可能です アンケート ( タイトル部 閲覧者設定 ) を作成する MagicHat より アンケート をクリックするとアンケート一覧画面が表示されます 一覧画面 新規作成 をクリックして下さい タイトル 閲覧者設定作成画面が開きます タイトル 閲覧者設定作成画面
Web 上でアンケートフォームが簡単に作成でき 社内外に URL 付きメールで送信できます 集計結果はテキストファイルに出力したり グラフ化して閲覧する事が可能です アンケート ( タイトル部 閲覧者設定 ) を作成する MagicHat より アンケート をクリックするとアンケート一覧画面が表示されます 一覧画面 新規作成 をクリックして下さい タイトル 閲覧者設定作成画面が開きます タイトル 閲覧者設定作成画面
学会業務情報化システム(SOLTI)
 SOLTI 認定申請システム マニュアル < 申請者用 > Ⅰ.SOLTI 認定申請システムにログインする... (P.2) Ⅱ.( 非会員の場合 ) 連絡先情報の登録を行う... (P.3) Ⅲ. 認定申請の登録を行う... (P.5) Ⅳ. 認定申請の修正を行う... (P.9) Ⅴ. 認定審査結果が届く... (P.10) Ⅵ. 実施報告の登録を行う... (P.11) 認定申請業務の概略フロー
SOLTI 認定申請システム マニュアル < 申請者用 > Ⅰ.SOLTI 認定申請システムにログインする... (P.2) Ⅱ.( 非会員の場合 ) 連絡先情報の登録を行う... (P.3) Ⅲ. 認定申請の登録を行う... (P.5) Ⅳ. 認定申請の修正を行う... (P.9) Ⅴ. 認定審査結果が届く... (P.10) Ⅵ. 実施報告の登録を行う... (P.11) 認定申請業務の概略フロー
労働保険年度更新 電子申請操作マニュアル
 労働保険年度更新電子申請操作マニュアル 平成 23 年 6 月 8 日 Ver.1.1 目次 申告書作成手続 1 ページ 申告書送信手続 28 ページ 状況照会 電子納付手続 51 ページ お問い合わせ先 56 ページ その他注意事項 58 ページ 申請書作成手続 ~ 電子申請を利用した年度更新申告の作成方法 ~ e-gov メインメニューから 電子申請のトップページへ 1. メインメニューが表示されましたら画面をスクロールしてください
労働保険年度更新電子申請操作マニュアル 平成 23 年 6 月 8 日 Ver.1.1 目次 申告書作成手続 1 ページ 申告書送信手続 28 ページ 状況照会 電子納付手続 51 ページ お問い合わせ先 56 ページ その他注意事項 58 ページ 申請書作成手続 ~ 電子申請を利用した年度更新申告の作成方法 ~ e-gov メインメニューから 電子申請のトップページへ 1. メインメニューが表示されましたら画面をスクロールしてください
事業計画
 e-site 管理者サイト操作マニュアル 初めに 株式会社セガ ロジスティクスサービスが提供するインターネット注文サイト e-site には 3 つのアカウントがあります 得意先アカウント 複数の登録済み出荷先から 1 つの出荷先を選択しての注文や ( 設定している場合は ) 出荷先アカウントからのご注文の承認 / 却下を行うアカウントです 出荷先アカウント 登録済みの特定の出荷先へ注文を行うアカウントです
e-site 管理者サイト操作マニュアル 初めに 株式会社セガ ロジスティクスサービスが提供するインターネット注文サイト e-site には 3 つのアカウントがあります 得意先アカウント 複数の登録済み出荷先から 1 つの出荷先を選択しての注文や ( 設定している場合は ) 出荷先アカウントからのご注文の承認 / 却下を行うアカウントです 出荷先アカウント 登録済みの特定の出荷先へ注文を行うアカウントです
電子申請サービス
 電子申請サービス 簡易申請 操作手引書 申請者 第 2.3 版 平成 28 年 12 月 富士通株式会社 目 次 第 1 章動作環境... 1 1-1. 事前準備... 1 第 2 章申請手順... 2 2-1. 手続の選択... 2 2-2. 申請内容の入力... 3 2-3. 住所の入力... 5 2-4. 申請内容の確認... 6 2-5. 到達メールと状況確認... 7 第 3 章補正について...
電子申請サービス 簡易申請 操作手引書 申請者 第 2.3 版 平成 28 年 12 月 富士通株式会社 目 次 第 1 章動作環境... 1 1-1. 事前準備... 1 第 2 章申請手順... 2 2-1. 手続の選択... 2 2-2. 申請内容の入力... 3 2-3. 住所の入力... 5 2-4. 申請内容の確認... 6 2-5. 到達メールと状況確認... 7 第 3 章補正について...
目次 1.CALS システム利用から完了までの流れ 2 2. 納品データの登録 書類の提出 決裁 納品物を作る 5 3. 納品情報の入力 案件基本情報 書類納品情報 写真 図面等の納品情報 電子納品媒体作成 一括
 新潟県 CALS システム完了時の手続きについて NEC/TOiNX 業務特定共同企業体 目次 1.CALS システム利用から完了までの流れ 2 2. 納品データの登録 3 2.1 書類の提出 決裁 4 2.2 納品物を作る 5 3. 納品情報の入力 8 3.1 案件基本情報 9 3.2 書類納品情報 12 3.3 写真 図面等の納品情報 15 4. 電子納品媒体作成 16 4.1 一括ダウンロード
新潟県 CALS システム完了時の手続きについて NEC/TOiNX 業務特定共同企業体 目次 1.CALS システム利用から完了までの流れ 2 2. 納品データの登録 3 2.1 書類の提出 決裁 4 2.2 納品物を作る 5 3. 納品情報の入力 8 3.1 案件基本情報 9 3.2 書類納品情報 12 3.3 写真 図面等の納品情報 15 4. 電子納品媒体作成 16 4.1 一括ダウンロード
Wonderful Report のインストール 当システムでは帳票発行にテラソフトテ サ イン社 WonderfulReport005 を使用しています 下記の手順で WonderfulReport005Preview をインストールしてください ログイン画面より WonderfulReport0
 Ver.0 P. Wonderful Report のインストール P.4 ログイン P.5 受注を確認する P.6 確認した受注を印刷する P.7 未出荷の受注を確認する P.8 出荷数量を商品単位で訂正する P.9 出荷数量を得意先の店舗単位で訂正する P.0 出荷数量を伝票単位で訂正する P. まとめて出荷を確定する P. 伝票毎に出荷を確定する P. 伝票を印刷する P.4 印刷済み伝票を再印刷する
Ver.0 P. Wonderful Report のインストール P.4 ログイン P.5 受注を確認する P.6 確認した受注を印刷する P.7 未出荷の受注を確認する P.8 出荷数量を商品単位で訂正する P.9 出荷数量を得意先の店舗単位で訂正する P.0 出荷数量を伝票単位で訂正する P. まとめて出荷を確定する P. 伝票毎に出荷を確定する P. 伝票を印刷する P.4 印刷済み伝票を再印刷する
Instruction to Authors
 ScholarOne Manuscripts オンライン投稿マニュアル 1 ログイン 2 3 アカウント作成 4 メインメニュー 5 ダッシュボード 6 Step 1: タイトル 種別 要旨 7 Step 2: キーワード 8 Step 3: 著者 9 Step 4: 設問 10 Step 5: ファイルアップロード 11 Step 6: 確認 投稿 12 投稿完了 13 修正論文の作成 14 査読コメントへの回答
ScholarOne Manuscripts オンライン投稿マニュアル 1 ログイン 2 3 アカウント作成 4 メインメニュー 5 ダッシュボード 6 Step 1: タイトル 種別 要旨 7 Step 2: キーワード 8 Step 3: 著者 9 Step 4: 設問 10 Step 5: ファイルアップロード 11 Step 6: 確認 投稿 12 投稿完了 13 修正論文の作成 14 査読コメントへの回答
AuthorManual
 ScholarOne Manuscripts オンライン投稿マニュアル 1 ログイン 23アカウント作成 4 メインメニュー 5 ダッシュボード 6 Step 1: 題名 種別 要旨 7 Step 2: 索引用語など 8 Step 3: 著者 9 Step 4: 設問 1011 Step 5: ファイルのアップロード 12 Step 6: 確認 投稿 13 投稿完了 14 修正論文の作成 15 審査結果
ScholarOne Manuscripts オンライン投稿マニュアル 1 ログイン 23アカウント作成 4 メインメニュー 5 ダッシュボード 6 Step 1: 題名 種別 要旨 7 Step 2: 索引用語など 8 Step 3: 著者 9 Step 4: 設問 1011 Step 5: ファイルのアップロード 12 Step 6: 確認 投稿 13 投稿完了 14 修正論文の作成 15 審査結果
スライド 1
 1 初期設定 社会保険届書作成 のアイコンをダブルクリックして届書作成プログラムを起動します 届書作成プログラム初期設定ウィザードが起動され 当プログラムを使用するための必要な初期設定を行います 次へ をクリックして 必要箇所へ入力を済ませてください 初期設定が終わってから内容を変更したい場合は 各種ボタンをクリックします 2 被保険者のデータを登録 当プログラムの様式に合わせて被保険者の基本情報を登録する作業を行います
1 初期設定 社会保険届書作成 のアイコンをダブルクリックして届書作成プログラムを起動します 届書作成プログラム初期設定ウィザードが起動され 当プログラムを使用するための必要な初期設定を行います 次へ をクリックして 必要箇所へ入力を済ませてください 初期設定が終わってから内容を変更したい場合は 各種ボタンをクリックします 2 被保険者のデータを登録 当プログラムの様式に合わせて被保険者の基本情報を登録する作業を行います
年調・法定調書の達人from弥生給与 運用ガイド
 年調 法定調書の達人 from 弥生給与 運用ガイド この度は 年調 法定調書の達人 from 弥生給与 をご利用いただき誠にありがとうございます 年調 法定調書の達人 from 弥生給与 は 弥生株式会社の 弥生給与 の社員データ 給与 賞与データを 年調 法定調書の達人 に取り込むためのプログラムです このマニュアルでは 年調 法定調書の達人 from 弥生給与 のインストール手順や操作手順について説明しています
年調 法定調書の達人 from 弥生給与 運用ガイド この度は 年調 法定調書の達人 from 弥生給与 をご利用いただき誠にありがとうございます 年調 法定調書の達人 from 弥生給与 は 弥生株式会社の 弥生給与 の社員データ 給与 賞与データを 年調 法定調書の達人 に取り込むためのプログラムです このマニュアルでは 年調 法定調書の達人 from 弥生給与 のインストール手順や操作手順について説明しています
PowerPoint プレゼンテーション
 T-SC-GB-OM-02A 入札情報公開サービスシステム (PPI) < 受注者向け > 入札情報公開サービスシステム (PPI) は 案件情報 入札結果 質問回答 資格者名簿 指名停止 といった入札に関する情報をインターネット上に公開するシステムです この情報は 入札参加者のみならず どなたでも閲覧することができます Rev1.1 1 入札情報サービスシステムの共通機能 1-1 共通機能 (1)
T-SC-GB-OM-02A 入札情報公開サービスシステム (PPI) < 受注者向け > 入札情報公開サービスシステム (PPI) は 案件情報 入札結果 質問回答 資格者名簿 指名停止 といった入札に関する情報をインターネット上に公開するシステムです この情報は 入札参加者のみならず どなたでも閲覧することができます Rev1.1 1 入札情報サービスシステムの共通機能 1-1 共通機能 (1)
審査手引書
 2-4 更新登録 業者情報の更新登録を行うときの操作手順について説明します 当該の発注機関に既に登録されている情報を更新するとき 更新登録を行います 2-4- 業務の流れ 更新登録業務の流れは以下の図の通りです 2-4-2 届出案内画面業者種別と登録種別を選択します 2-4-3 ログイン業者登録システムにログインします 2-4-6 業者情報の入力業者情報を入力します 2-4-7 業者情報の登録および一時保存入力した情報を登録および一時保存します
2-4 更新登録 業者情報の更新登録を行うときの操作手順について説明します 当該の発注機関に既に登録されている情報を更新するとき 更新登録を行います 2-4- 業務の流れ 更新登録業務の流れは以下の図の通りです 2-4-2 届出案内画面業者種別と登録種別を選択します 2-4-3 ログイン業者登録システムにログインします 2-4-6 業者情報の入力業者情報を入力します 2-4-7 業者情報の登録および一時保存入力した情報を登録および一時保存します
Web ビリングご利用ガイド 2 請求情報照会 編 Web ビリングご利用ガイド ( 2 請求情報照会 編 ) 本書は NTT ファイナンスが提供している Web ビリングサービスのご利用方法をご案内しております お客さまのお支払い方法等によっては 実際の画面と異なる場合がございますので ご注意くだ
 Web ビリングご利用ガイド ( 2 請求情報照会 編 ) 本書は NTT ファイナンスが提供している Web ビリングサービスのご利用方法をご案内しております お客さまのお支払い方法等によっては 実際の画面と異なる場合がございますので ご注意ください 請求情報照会 編もくじ 1.WebビリングTOP 画面 2-1 2. 請求情報照会 2-2 3. ご請求額お知らせメールの登録 2-5 4. 請求データのダウンロード
Web ビリングご利用ガイド ( 2 請求情報照会 編 ) 本書は NTT ファイナンスが提供している Web ビリングサービスのご利用方法をご案内しております お客さまのお支払い方法等によっては 実際の画面と異なる場合がございますので ご注意ください 請求情報照会 編もくじ 1.WebビリングTOP 画面 2-1 2. 請求情報照会 2-2 3. ご請求額お知らせメールの登録 2-5 4. 請求データのダウンロード
どこまで申請が進んでいるのか確認できる方法はありますか... 8 補正指示の通知があったのですが どのように補正すればいいですか... 8 電子許可書とは何ですか... 9 これまで同様に書面の許可書で発行してほしいのですが 可能ですか... 9 電子許可書を受け取ったのですが 地方航空局長 ( 空
 ドローン情報基盤システムに関するよくあるご質問 ドローン情報基盤システムに関する よくあるご質問についてご案内いたします 目 次 1. ドローン情報基盤システム (DIPS) について... 3 ドローン情報基盤システム (DIPS) とは何ですか... 3 誰でも利用できますか... 3 利用料は必要ですか... 3 どのような手続きができますか... 3 いつ利用できますか... 3 2. ご利用環境について...
ドローン情報基盤システムに関するよくあるご質問 ドローン情報基盤システムに関する よくあるご質問についてご案内いたします 目 次 1. ドローン情報基盤システム (DIPS) について... 3 ドローン情報基盤システム (DIPS) とは何ですか... 3 誰でも利用できますか... 3 利用料は必要ですか... 3 どのような手続きができますか... 3 いつ利用できますか... 3 2. ご利用環境について...
PowerPoint プレゼンテーション
 eラーニングライブラリ教育ご担当者専用 Myページのご案内 ( 変更依頼編 ) ライブラリの運用管理をアシストする ( Ver 201807 V2.3) 受講者 組織の変更依頼の流れ 1My ページにログイン P2~3 https://elibrary.jmam.co.jp/order/ 2 受講者 組織データの変更依頼 P4~17 約 2 週間後 締切日まで変更可能です 3 登録完了のご連絡 P18
eラーニングライブラリ教育ご担当者専用 Myページのご案内 ( 変更依頼編 ) ライブラリの運用管理をアシストする ( Ver 201807 V2.3) 受講者 組織の変更依頼の流れ 1My ページにログイン P2~3 https://elibrary.jmam.co.jp/order/ 2 受講者 組織データの変更依頼 P4~17 約 2 週間後 締切日まで変更可能です 3 登録完了のご連絡 P18
電子申請サービス
 電子申請サービス 操作手引書 申請者情報登録編 第 1.0 版 平成 27 年 3 月 富士通株式会社 目 次 第 1 章申請者情報登録... 1 1-1. 申請者 ID の仮登録... 1 1-2. メール受信... 5 1-3. 申請者 ID の本登録... 5 第 2 章申請者情報変更 削除... 6 2-1. 申請者情報の変更... 6 2-2. 申請者情報の削除... 8 第 3 章申請者
電子申請サービス 操作手引書 申請者情報登録編 第 1.0 版 平成 27 年 3 月 富士通株式会社 目 次 第 1 章申請者情報登録... 1 1-1. 申請者 ID の仮登録... 1 1-2. メール受信... 5 1-3. 申請者 ID の本登録... 5 第 2 章申請者情報変更 削除... 6 2-1. 申請者情報の変更... 6 2-2. 申請者情報の削除... 8 第 3 章申請者
POWER EGG V2.01 ユーザーズマニュアル 汎用申請編
 POWER EGG V2.0 ユーザーズマニュアル汎用申請編 Copyright 2009 D-CIRCLE,INC. All Rights Reserved 2009.4 はじめに 本書では POWER EGG 利用者向けに POWER EGG の汎用申請機能に関する操作を説明します 当マニュアルでは 汎用申請機能に関する説明のみ行います ファイルの添付など POWER EGG 全体の共通操作については
POWER EGG V2.0 ユーザーズマニュアル汎用申請編 Copyright 2009 D-CIRCLE,INC. All Rights Reserved 2009.4 はじめに 本書では POWER EGG 利用者向けに POWER EGG の汎用申請機能に関する操作を説明します 当マニュアルでは 汎用申請機能に関する説明のみ行います ファイルの添付など POWER EGG 全体の共通操作については
受付結果の確認受付システムでは 申告 申請等を受信した後 基本的事項 ( 納税者名 住所等 ) の内容を確認します そして 確認した結果をメッセージボックスに格納します 送信後 ある程度の時間を置いて 再度受付システムにログインし メッセージボックスに格納された情報を確認してください 受信したメッセ
 11 11 受付結果を確認する 申告 申請等を送信すると 受付システムのメッセージボックスに 受付結果 交 付等の情報が格納されます この章では 受付結果等の確認方法について説明します 11-1 メッセージの詳細を確認する... 179 送信したデータをダウンロードする... 182 送付書を確認する... 183 受付結果を保存する... 184 電子申請等証明書をダウンロードする... 185
11 11 受付結果を確認する 申告 申請等を送信すると 受付システムのメッセージボックスに 受付結果 交 付等の情報が格納されます この章では 受付結果等の確認方法について説明します 11-1 メッセージの詳細を確認する... 179 送信したデータをダウンロードする... 182 送付書を確認する... 183 受付結果を保存する... 184 電子申請等証明書をダウンロードする... 185
<4D F736F F D F8E FEE95F1836C F8EE88F878F F88979D8BC68ED2976C A2E646F63>
 さんぱいくん への情報登録方法 1. まず http://www2.sanpainet.or.jp にアクセスします 産廃情報ネット http://www.sanpainet.or.jp からもリンクをたどることができます 2. メニュー画面情報を公表する公表項目セットデータの新規登録 編集や公表 公表停止の設定を行なうことができます 処理業者データ登録 変更 をクリック 3. ログインする処理業者向けのログイン画面が表示されます
さんぱいくん への情報登録方法 1. まず http://www2.sanpainet.or.jp にアクセスします 産廃情報ネット http://www.sanpainet.or.jp からもリンクをたどることができます 2. メニュー画面情報を公表する公表項目セットデータの新規登録 編集や公表 公表停止の設定を行なうことができます 処理業者データ登録 変更 をクリック 3. ログインする処理業者向けのログイン画面が表示されます
目次 電子申請を使用した申請の流れ 1ページ 申請書 ( 保険関係成立届 ) の作成 2ページ 作成した申請書の送信 29ページ 状況照会を行う 59ページ 返送書類の取得 65ページ お問い合わせ先 73ページ その他注意事項 74ページ 平成 30 年 6 月 1 日 Ver.1.4
 労働保険保険関係成立 ( 継続 ) 届 電子申請操作マニュアル 目次 電子申請を使用した申請の流れ 1ページ 申請書 ( 保険関係成立届 ) の作成 2ページ 作成した申請書の送信 29ページ 状況照会を行う 59ページ 返送書類の取得 65ページ お問い合わせ先 73ページ その他注意事項 74ページ 平成 30 年 6 月 1 日 Ver.1.4 電子申請を使用した申請の流れ ~ 電子申請を使用した保険関係成立届の手順
労働保険保険関係成立 ( 継続 ) 届 電子申請操作マニュアル 目次 電子申請を使用した申請の流れ 1ページ 申請書 ( 保険関係成立届 ) の作成 2ページ 作成した申請書の送信 29ページ 状況照会を行う 59ページ 返送書類の取得 65ページ お問い合わせ先 73ページ その他注意事項 74ページ 平成 30 年 6 月 1 日 Ver.1.4 電子申請を使用した申請の流れ ~ 電子申請を使用した保険関係成立届の手順
<4D F736F F D DEC90E096BE8F912D8BA493AF95E58BE089EF2E646F63>
 2009 年 4 月 1 日 第 1.0 版 社会福祉法人中央共同募金会 ディーアイエスソリューション株式会社 目 次 1. 基本的な操作...3 1.1. ログイン...4 1.2. セッションタイムアウト ( 自動ログアウト )...5 1.3. メインメニュー...6 1.4. ログアウト...8 1.5. パスワードの変更...9 2. 募金明細の管理...10 2.1. 募金明細の検索...
2009 年 4 月 1 日 第 1.0 版 社会福祉法人中央共同募金会 ディーアイエスソリューション株式会社 目 次 1. 基本的な操作...3 1.1. ログイン...4 1.2. セッションタイムアウト ( 自動ログアウト )...5 1.3. メインメニュー...6 1.4. ログアウト...8 1.5. パスワードの変更...9 2. 募金明細の管理...10 2.1. 募金明細の検索...
( 公財 ) 日本卓球協会会員登録システム チーム新規登録ガイド ( チーム責任者向けガイド 2018/1/25 版 ) 本書は初めて 会員登録システム でチーム新規登録を行うためのガイドです テスト稼働 をされている際は チーム継続登録ガイド をご覧ください 登録申請受付開始日 ( 本システムで登
 ( 公財 ) 日本卓球協会会員登録システム チーム新規登録ガイド ( チーム責任者向けガイド 2018/1/25 版 ) 本書は初めて 会員登録システム でチーム新規登録を行うためのガイドです テスト稼働 をされている際は チーム継続登録ガイド をご覧ください 登録申請受付開始日 ( 本システムで登録申請が開始となる日 ) は 所属する都道府県卓球協会 / 連盟などにご確認ください インターネットに接続されたパソコンと
( 公財 ) 日本卓球協会会員登録システム チーム新規登録ガイド ( チーム責任者向けガイド 2018/1/25 版 ) 本書は初めて 会員登録システム でチーム新規登録を行うためのガイドです テスト稼働 をされている際は チーム継続登録ガイド をご覧ください 登録申請受付開始日 ( 本システムで登録申請が開始となる日 ) は 所属する都道府県卓球協会 / 連盟などにご確認ください インターネットに接続されたパソコンと
7.1 研究者情報の修正 e-rad に登録している自身の情報を修正する手順について説明します 画面 操作概要 トップ (1) グローバルメニュー 研究者情報の修正 を選択 研究者情報の修正 (2) 研究者の情報を修正 研究者情報の修正 ( 入力内容の確認 ) (3) 修正した研究者の情報を確認 研
 7 その他編 操作の概要 研究者情報の修正 研究者の情報を修正します 7.1 研究者情報の修正 ログイン ID の変更 ログイン ID を変更します 7.2 ログイン ID の変更 パスワードの変更 パスワードを変更します 7.3 パスワードの変更 秘密の質問と答えの変更 秘密の質問と答えを変更します 7.4 秘密の質問と答えの変更 メール送受信設定の変更 メール送受信設定を変更することができます
7 その他編 操作の概要 研究者情報の修正 研究者の情報を修正します 7.1 研究者情報の修正 ログイン ID の変更 ログイン ID を変更します 7.2 ログイン ID の変更 パスワードの変更 パスワードを変更します 7.3 パスワードの変更 秘密の質問と答えの変更 秘密の質問と答えを変更します 7.4 秘密の質問と答えの変更 メール送受信設定の変更 メール送受信設定を変更することができます
アプリ版居宅介護支援システム簡単操作マニュアル 2017 年度版 総合案内 サポートデスク Copyright(C) 2010 ITSS All Rights Reserved.
 アプリ版居宅介護支援システム簡単操作マニュアル 2017 年度版 総合案内 サポートデスク 050-5846-5624 Copyright(C) 2010 ITSS All Rights Reserved. アプリ版 楽にネット居宅介護支援 かんたんガイド 0 章はじめに 0.0 操作の流れ 1 1 章アプリの設定 1.1 アプリ用アカウントの作成方法 1.2 アプリのダウンロード 2 4 2 章アプリの操作方法
アプリ版居宅介護支援システム簡単操作マニュアル 2017 年度版 総合案内 サポートデスク 050-5846-5624 Copyright(C) 2010 ITSS All Rights Reserved. アプリ版 楽にネット居宅介護支援 かんたんガイド 0 章はじめに 0.0 操作の流れ 1 1 章アプリの設定 1.1 アプリ用アカウントの作成方法 1.2 アプリのダウンロード 2 4 2 章アプリの操作方法
 1. 個人 一般団体利用者登録関係 1.1 利用者登録 トップ画面 1 施設予約のトップ画面より 利用者登録をクリックします 個人 団体の選択 2 申込対象を下記から選択し ボタンをクリックします 個人登録 (3-1 へ ) 団体登録 (3-2 へ ) 1 3-1 個人登録個人利用者の登録 3-1.ⅰ 個人利用者の情報を入力し 確認をクリックします 氏名カタカナ : 氏名をカタカナで入力する ( 必須
1. 個人 一般団体利用者登録関係 1.1 利用者登録 トップ画面 1 施設予約のトップ画面より 利用者登録をクリックします 個人 団体の選択 2 申込対象を下記から選択し ボタンをクリックします 個人登録 (3-1 へ ) 団体登録 (3-2 へ ) 1 3-1 個人登録個人利用者の登録 3-1.ⅰ 個人利用者の情報を入力し 確認をクリックします 氏名カタカナ : 氏名をカタカナで入力する ( 必須
yukarik
 ワイド WEB システム 操作手順書 Ver1.0.1.2-1 - - 目次 - ワイド WEB システム操作手順書... 4 1. ワイド WEB システムの起動と終了... 4 1-1. ワイド WEB システムを起動する... 4 (1) ログイン 画面を表示する... 4 (2) 仮パスワード発行 を行う... 5 (3) プロキシサーバ情報 を設定する... 5 1-2. ワイド WEB
ワイド WEB システム 操作手順書 Ver1.0.1.2-1 - - 目次 - ワイド WEB システム操作手順書... 4 1. ワイド WEB システムの起動と終了... 4 1-1. ワイド WEB システムを起動する... 4 (1) ログイン 画面を表示する... 4 (2) 仮パスワード発行 を行う... 5 (3) プロキシサーバ情報 を設定する... 5 1-2. ワイド WEB
ビューアページ画像の仕様
 ビューアページ画像の仕様 i 目次 はじめに... 1 ビューアページ画像の仕様... 2 ページ画像の文字可読性...3 テキスト文書 (*.txt) のページレイアウト...4 ビューアで閲覧可能なファイル形式... 5 ビューアで閲覧できないファイル形式... 6 変換できない時の対処方法... 7 サポートされている Office 文書の画像変換に失敗する場合...7 レイアウトが崩れる...8
ビューアページ画像の仕様 i 目次 はじめに... 1 ビューアページ画像の仕様... 2 ページ画像の文字可読性...3 テキスト文書 (*.txt) のページレイアウト...4 ビューアで閲覧可能なファイル形式... 5 ビューアで閲覧できないファイル形式... 6 変換できない時の対処方法... 7 サポートされている Office 文書の画像変換に失敗する場合...7 レイアウトが崩れる...8
