MFクラウド操作ガイド
|
|
|
- なつき さわなか
- 7 years ago
- Views:
Transcription
1 操作ガイド 1
2 目次 全般 事業所切替 年度切替 P.5 ユーザー設定 P.8 メンバー追加 管理 P.11 ご利用プランの管理 P.16 取引入力 連携サービスから入力 P.25 勘定科目提案機能 P.34 手動で仕訳入力 P.37 自動仕訳ルール P.44 書類のデータ化 P.54 請求書から仕訳を作成 P.57 給与から仕訳を作成 P.62 データ連携 新規登録 P.65 登録済一覧 P.69 連携データの選択 P.72 電子証明書連携ソフト P.74 レポート レポートを確認する P.90 帳簿の管理 仕訳帳 P.97 各種試算表 残高試算表 推移表 前期比較 P.102 部門別集計表 P.106 帳簿管理 P.108 2
3 目次 インポート エクスポート 他社ソフトデータの移行 P.114 現金出納帳インポート P.123 総勘定元帳インポート P.129 補助元帳インポート P.135 多桁式インポート P.141 エクセルに手入力した取引明細をインポート P.147 決算 申告 固定資産台帳 P.155 消費税集計 P.158 決算書 P.160 達人シリーズ連携 P.163 次年度繰越 P.165 各種設定 事業所 P.168 開始残高 P.170 勘定科目 P.172 税区分 P.177 部門 P.181 タグ P.187 摘要辞書 P.190 仕訳辞書 P.192 取引先 P.194 その他 MFクラウドストレージ P.197 3
4 全般 事業所切替 年度切替 P.5 ユーザー設定 P.8 メンバー追加 管理 P.11 ご利用プランの管理 P.16 4
5 全般 事業所 年度の切替 機能の使い方 事業所 年度の切替 機能の使い方 機能説明 事業所 年度の切替を行うためのページです 以下の場合に使用します 複数事業所を管理している場合で 事業所を切り替える場合 年度を切り替える場合 新しい事業所を作成する場合 対象ユーザー MFクラウド会計 確定申告をご利用のお客様 対象ページ 事業所 年度の切替 参考ページ 事業所 事業所について 経理方式や申告方法などを設定する場合には 各種設定の中の事業所の設定から行います 使用方法 事業所 年度の設定の場所 事業所 年度の設定は画面右上の事業所名をクリックすると表示されるメニューのなかにあります 5
6 全般 事業所 年度の切替 機能の使い方 年度の切替 切替 ボタンを押すと年度が切り替わります 次年度の入力を行いたい場合や 過年度のデータを入力したい場合 には 入力ボタンを押して帳簿を作成します また すでに作成した年度の移行もこちらから行います 一度作成し た年度を消すことはできませんのでご注意ください 事業所番号 各事業所には 事業所番号 という番号が割り当てられています 会計事務所に記帳を依頼する場合や カスタ マーサポートに問い合わせる際に必要になる番号です 6
7 全般 事業所 年度の切替 機能の使い方 新規事業所の作成 MFクラウドでは 1つのアカウントで複数の事業所の管理が可能です 新規事業所の作成ボタンから事業所を作成し てください こちらは次年度の移行ではありません 既に作成した事業所の年度を移行したい場合には 次年度移行 ボタンか 次年度の切替ボタンを選んでください 7
8 全般 ユーザー設定 機能の使い方 ユーザ ー 設定 機能の使い方 機能説明 退会処理を行う場合や メールアドレスを変更する場合 メールアドレス認証メールを再送信する場合などに利用す るページです 対象ユーザー MFクラウド会計 確定申告をご利用のお客様 対象ページ ユーザー設定 使用ポイント 再送メールの送信に失敗したというメッセージが表示される場合 再送メールの送信に失敗したというメッセージが表示される場合には 再送信時に入力したメールアドレスやパスワ ードに誤りが考えられます 入力し直し(フォームに入力済みの場合には一旦削除し) 再度お試しください 使用方法 1.メールアドレスの変更機能 (1)メールアドレスの変更を行う場合 メールアドレスの変更ボタン をクリックします 8
9 全般 ユーザー設定 機能の使い方 (2)現在のメールアドレス パスワード 新しいメールアドレスを入れることで 変更されます 2.メールアドレスの承認 (1)認証状況が仮認証の場合 認証メールの再送信が可能です 認証メールを再送信ボタンを押し 再送信を行ってくだ さい (2)しばらくすると 認証メールが届きます 認証して利用を開始する をクリックして 承認を行ってください 9
10 全般 ユーザー設定 機能の使い方 3.パスワードの変更 (1)パスワードの変更が可能です パスワードの変更 ボタンを押し メールアドレス 現在のパスワード 新しいパ スワードを入力してください (2)次回ログイン時から 新しいパスワードになります 4.退会 ご利用プランの管理から退会が可能です 退会手続きが一定時間後に全てのデータが削除されます もし 有料プラ ンの解約を行いたい場合は 下記のページから有料プランの解約を行ってください 10
11 全般 メンバーの追加 管理設定 機能の使い方 メンバーの追加 管理 機能の使い方 機能説明 メンバーの管理とは MFクラウド会計 確定申告では 各事業所の帳簿を参照するメンバーを追加することができます 設定を行うことで 複数人で同時に帳簿の閲覧や仕訳の登録が可能となります 想定される状況 MFクラウドでは 同じ事業所に対して 複数ユーザーで入力やデータの確認をすることができます 例えば 社内のメンバーや 外部のパートナー 税理士先生など とデータの共有をすることができます また それぞれのメンバーには 権限の設定が可能です 経営者の方には すべてをコントロールできる管理者権限 を 経理担当の方には 入力権限だけを付与したり 税理士先生には 閲覧権限のみを付与し アドバイスをいただく ような設定ができます 対象ユーザー MFクラウド会計 確定申告をご利用のお客様 対象ページ メンバーの追加 管理 使用ポイント オーナー権限について オーナー権限とは MFクラウド会計 確定申告では オーナー という概念があります オーナーは ひとつの事業所に一人のみ存在 します 11
12 全般 メンバーの追加 管理設定 機能の使い方 オーナーのみ可能な設定 オーナーには オーナーしかできない設定があります (1)事業所の削除 (2)データ連携に関する設定全般 (3)明細の再取得処理 (4)電子証明書連携ソフトを使った明細の取得 データ連携の紐付け MFクラウド会計では 連携している金融機関を 事業所のオーナーごとに管理しています そのため オーナー権 限を譲渡すると 新しいオーナーの登録金融機関を参照するようになります そのため 必要に応じ金融機関の再 登録が必要です また 自動仕訳ルールも新規設定が必要となります 使用方法 右上のメニューのなかの メンバー追加 管理 ボタンを選択してください メンバーの追加 追加する事業所が正しいことを確認し メールアドレス ユーザー名 表示名 権限を選択して 登録 ボタ ンをクリックしてください 12
13 全般 メンバーの追加 管理設定 機能の使い方 メンバーが作成されました 2.メンバーの管理 メンバー一覧の中に 現在事業所が参照できるメンバーが表示されています 各項目の説明 メールアドレス 登録されているメールアドレスです ユーザー名 登録されているユーザー名です 権限 それぞれのメンバーの権限です 編集ボタンから編集が可能です オーナー権限は1事業所に1人のみです クレジットカード課金登録者 該当の事業所の支払をどのアカウントのユーザーが行っているかが示されています 登録日時 登録日時です 編集ボタン 権限の変更やオーナー権限の譲渡の際にお選びください ゴミ箱ボタン ゴミ箱ボタンを押すことで 該当のメンバーの削除が可能です 13
14 全般 メンバーの追加 管理設定 機能の使い方 3.オーナー権限の譲渡 メンバー一覧の中に 現在事業所が参照できるメンバーが表示されています オーナー権限の委譲 オーナー権限でログインし 編集ボタンで変更したい方の権限をオーナーに変更します オーナー権限が変更できない場合には オーナー権限の変更ができない場合 以下の確認をお願いします (1)オーナー権限でログインを行っていること (2)オーナー権限を譲られる側のメール認証が済んでいること (3)オーナー権限を譲られる側がMFクラウド会計にログインしたことがあること 14
15 全般 メンバーの追加 管理設定 機能の使い方 4.各権限の一覧 15
16 全般 ご利用プランの管理 機能の使い方 ご利用プランの管理 機能説明 プレミアムサービス申込み プレミアムサービスにお申し込みいただくと お申込みされたプランの機能がご利用可能になります プロダクトキー クーポンコードの入力 プロダクトキー クーポンコードを入力するとプレミアムサービスのがご利用が可能になります ご利用明細を確認する MFクラウド会計 確定申告のご利用明細の確認ができます 当月の明細については翌月初に請求予定額が参照できる ようになります 対象ユーザー MFクラウド会計 確定申告をご利用のお客様 対象ページ これからプレミアムサービスに申込む場合 プレミアムサービス申込み 既にプレミアムサービスに申込んでいる場合 ご利用プランの管理 使用ポイント プレミアムサービス申込みについて MFクラウド会計 確定申告は初期費用無料でご利用いただけますが すべての機能を利用するにはプレミアムプラン のお申込みが必要です ご利用されたい機能に応じたプランのお申込みが可能です 利用料の確認 MFクラウド会計 確定申告をクレジットカード支払いでご利用の場合 ご利用明細の確認が可能です 16
17 全般 ご利用プランの管理 機能の使い方 使用方法 1.プレミアムサービス申込み 右上のメニューのなかの プレミアムサービス申込み を選択します MFクラウド会計の場合 ライトプランとベーシックプランから お申込みしたいプランをクリックします MFクラウド確定申告の場合 ベーシックプランとあんしん電話サポート付きベーシックプランから お申込みした いプランをクリックします 17
18 全般 ご利用プランの管理 機能の使い方 お申込みしたいプランにチェックが入っていることを確認し クレジットカード情報を入力してください 利用規約 をお読みいただき よろしければ 利用規約に同意して確認画面へ進む をクリックします 決済情報を確認し よろしければ 確定する をクリックします プレミアムサービスのお申込みが完了します 2.ご利用プランの管理 右上のメニューのなかの ご利用プランの管理 を選択してください 18
19 全般 ご利用プランの管理 機能の使い方 プレミアムサービスの申込状況が確認できます カード情報を変更する カード情報を変更する をクリックします 変更したいクレジットカード情報を入力し 確認画面へ進む をクリックします 決済情報を確認し よろしければ 確定する をクリックします 19
20 全般 ご利用プランの管理 機能の使い方 プランを変更する プランを変更する をクリックします 変更可能なプランが表示されます チェックをいれ よろしければ 利用規約に同意して確認画面へ進む をクリッ クします 内容を確認し よろしければ 確定する をクリックします 20
21 全般 ご利用プランの管理 機能の使い方 プランを解約する 申込み中のプラン名が表示されている 解約する をクリックします プレミアムサービスの解約理由をご入力の上 解約 をクリックします プロダクトキー クーポンコードを入力する プロダクトキー クーポンコードをお持ちの方はこちら をクリックします プロダクトキー クーポンコードを入力し 利用規約に同意して登録 をクリックします 21
22 全般 ご利用プランの管理 機能の使い方 ご利用明細を確認する ご利用明細を確認する をクリックします 確認したい利用明細月を入力し 検索をクリックします ご利用明細は2015年5月以降のみ検索可能となります ま た 当月の明細については翌月初に請求予定額が参照できるようになります クレジットカードでお申込み 一度プランを解約し 再度プレミアムサービスを申込む場合はこちらから行います クレジットカードでお申込み をクリックします お申込みしたいプランにチェックが入っていることを確認し クレジットカード情報を入力してください 利用規約 をお読みいただき よろしければ 利用規約に同意して確認画面へ進む をクリックします 22
23 全般 ご利用プランの管理 機能の使い方 決済情報を確認し よろしければ 確定する をクリックします プレミアムサービスのお申込みが完了します 23
24 取引入力 連携サービスから入力 P.25 勘定科目提案機能 P.34 手動で仕訳入力 P.37 自動仕訳ルール P.44 書類のデータ化 P.54 請求書から仕訳を作成 P.57 給与から仕訳を作成 P.62 24
25 取引入力 連携サービスから入力 機能の使い方 連携サービスから入力 機能の使い方 機能説明 自動仕訳機能とは 自動仕訳機能とは お客様の契約している銀行口座やクレジットカード会社 各種クラウドサービスに弊社システム が情報を取得し 明細として表示させる機能です この機能を使用すれば 今までの様に通帳やネットバンキングにログインし 一つ一つ手入力で仕訳を選ぶ必要がな くなり 勘定科目を選択し 登録ボタンを押すだけで 仕訳登録が完了します 自動仕訳ルールとは 自動仕訳ルールとは この自動仕訳機能を更に便利に活用する機能です MFクラウド会計 確定申告では 登録した 仕訳の内容を記憶し 次回同様の明細が取り込まれた場合に前回の内容を元に勘定科目を提示します これが自動仕訳 ルールです さらに 自動仕訳ルールを自分で作成することもできます 独自のルールを設定することで より日々の仕訳入力が ラクになります 対象ユーザー MFクラウド会計 確定申告をご利用のお客様 対象ページ 連携サービスから入力 自動仕訳ルール 自動仕訳ルールの設定を行います 新規登録 明細を取り込むための口座を設定します 登録情報 自動仕訳を行う口座を管理します 使用方法 1.仕訳登録の流れ 銀行 クレジットカード (1)金融機関の登録 前段階として 金融機関の登録を行っておく必要があります 新規登録ページで 金融機関の登録を行ってください 25
26 取引入力 連携サービスから入力 機能の使い方 (2)仕訳の入力 連携サービスから入力に 取り込まれたデータが表示されます 勘定科目を選択し 登録ボタンを押すことで仕訳と して登録されます (3)各箇所の説明 各項目について説明します 26
27 取引入力 連携サービスから入力 機能の使い方 対象外 ボタン 項目を仕訳の対象外にする場合に押します 対象外にすると 連携サービスから入力 ページに表示されなくなり ます 詳細 ボタン 複合仕訳を入力する場合や タグやメモなどを入力する場合に選択してください 画面下部にウインドウが表示され ます 実現 ボタン 予定実現機能を使用する場合にクリックしてください 仕訳を消し込む候補が表示されます 一括登録 一括対象外 ボタン 仕訳としての登録を一括で行う もしくは一括で対象外にする場合に使用します 各項目の左側のチェックを押し 対象の項目を選択した後にボタンを押してください インポート ボタン 銀行などからダウンロードした取引明細や エクセルに手入力した取引明細をインポートします 銀行マーク 該当の口座がどの金融機関かを確認する場合には マウスのカーソルを金融機関のアイコンにあててください 自動仕訳ルール 連携サービスから入力 にデータが取り込まれた際に あらかじめ勘定科目を設定するルールを設けることが可能 です 登録済一覧 取り込むデータを管理している画面に移動することができます 27
28 取引入力 連携サービスから入力 機能の使い方 4 仕訳対象外と対象外の解除 仕訳対象外にした明細で 再び仕訳入力を行いたい場合には 登録済み一覧 ボタンを押し 閲覧 ボタンを押してください 明細一覧が表示されるので 対象外を解除 ボタンを押してください そうすると 再び 連携サービスから入力 ページで仕訳登録が可能になります 28
29 取引入力 連携サービスから入力 機能の使い方 2.仕訳登録の流れ ビジネス (1)仕訳の登録 カテゴリ ビジネス で取り込まれたデータは ビジネスタブに明細が反映します 勘定科目を選択し登録を行いま す ビジネスタブについては 自動仕訳ルールの設定を行うことができません (2)明細一覧の表示 金融機関のデータ連携と同じように 登録済み一覧 ボタンを押し 閲覧 ボタンを押すと明細一覧が表示され 対象外を解除することで再び仕訳候補にすることが可能です 29
30 取引入力 連携サービスから入力 機能の使い方 (3)日次集計機能 ビジネスカテゴリに取り込まれるレジデータの多くは 決済単位で集計されます 決済単位ではなく日付単位で集計 させたい場合には 日次集計機能を活用してください 設定方法 ビジネスタブを選択すると 最初は明細ごとに表示されています 金融機関欄で該当のサービスを指定し 検索を行うと 明細を日次単位で集計する という項目が現れるので チェックを入れ 反映 ボタンをクリックします 明細単位で表示されていた明細が 日次単位で表示されるようになりました そのまま仕訳登録が可能です 30
31 取引入力 連携サービスから入力 機能の使い方 留意点 合計額を割り戻し消費税額を求めているため 消費税申告の積み上げ形式には対応していません エアレジなど 現在日次で集計しているデータを明細単位に変更することはできません 複数口座がある場合には 口座ごとの日次集計を行う事ができますが 口座を横断しての集計は行えません 使用ポイント 取得のタイミング 通常の口座連携の場合 一日に一度取得が行われています 過去の明細の取得 口座連携については 取得可能期間に制限があり 概ね1 3ヶ月となっています 取得できなかった期間については 手動で仕訳登録を行ってください また 定期的に登録情報で 正常に明細が取得 されているかを確認してください 取り込み元金融機関の勘定科目の選択 勘定科目の選択 口座登録時 自動で銀行口座の場合には普通預金 クレジットカードの場合には未払金に補助科目が作成されます この補助科目は任意に変更が可能です 登録情報ページを開き 口座情報 ボタンを押して 勘定科目 補助科目 を選択すると 次回登録時から選択した科目が使用されます あらかじめ勘定科目の設定で 勘定科目 補助科目が 登録されていることを確認してください 当座預金の場合 当座 預金の場合でも 初回登録時には普通預金科目に補助科目が作成されます 勘定科目の設定で 当 座預 金 に補助科 目を作成して 前項の手順で補助科目を選び直してください 自動作成された普通預金科目の補助科目は削除してく ださい 既に仕訳登録を行った場合 既に登録を行った仕訳は 設定を変更しても仕訳に影響は生じません 仕訳一括編集機能を使用し 一括で科目の編集 を行ってください その後 不要な補助科目を削除してください 31
32 取引入力 連携サービスから入力 機能の使い方 エラーメッセージが表示されたときには 本サイトにログイン可能か IDとパスワードをお確かめ下さい というエラーの場合 口座連携はお客様の代わりにネットバンクなどにログインし 明細を取得する仕組みのため ネットバンクにログイン が可能なIDとパスワードの入力が必須です 上記のエラーは それについて相違があると通知されている状況です (1)連携サービス登録ページの登録したい金融機関のページを開き 銀行のサイトでログインに用いる情報を確認 する リンクを開き ログインをお試しください ログインできない場合は 登録ページが異なるか 対応がない金融 機関です (2)登録済サービスページの 登録情報ボタンを押し IDやパスワードを入力しなおしてください ブラウザの機能によ りあらかじめ入力されている場合は 文字列を削除し 入力しなおしてください 管理者IDでは無く利用者IDを使用してください と表示される場合 MFクラウドに登録した金融機関のアカウントが管理者アカウントの場合に表示されます ネットバンクにログインし 利用者アカウントを作成し 入力し直してください 入力を求められる 可変パスワード 利用者 が持っているものと形式が異なる場合 八十二銀行などでは 管理者アカウントと利用者アカウントで可変パスワードの形式が異なります 入力しているア カウントが利用者アカウントであるかを確認し 異なる場合には金融機関のネットバンクにて登録をおこなってくだ さい 重複ログインである と表示される場合 お客様がネットバンクにログインしている状態で取得が行われた場合 すでに1つのアカウントがログインされているこ とを理由に 取得が行えない場合があります 現在もネットバンクにログインしている場合はログアウトし しばらく 経ってから再度取得をお試しください 取得を一時停止している と表示される場合 メンテナンスなど 何らかの理由で一時的に取得を停止しています メンテナンス情報ページを確認してください また 前回取得から数日の時間が経過している場合には 一度再取得をお試しください その上で上手く取得が行え ない場合は 弊社コンタクトセンターまでお問い合わせください 本サイトにログイン頂き 重要なお知らせをご覧ください という表示がある場合 ネットバンクにログインし お知らせが表示されていた場合には表示されない状況にしていただき 再度取得をお 試しください 32
33 取引入力 連携サービスから入力 機能の使い方 ネットバンクにログインできるアカウントが無い場合 ネットバンクにログインできるアカウントがない場合には 自動取得は行えません 勘定科目の設定ページで補助科 目を作成し 手入力で仕訳を登録することで 仕訳登録や管理は可能です クレジットカード口座で法人用と個人用の口座が両方取得され 片方だけを表示させたい場合 連携データの選択機能で 取得する口座の取捨選択が可能です 33
34 取引入力 勘定科目提案機能 の使い方 勘定科目提案機能 の使い方 機能説明 連携サービスから入力ページでの仕訳登録時 システム内のデータベースから 最適と思われる勘定科目を提示する 機能です 対象ユーザー MFクラウド会計 確定申告をご利用のお客様 対象ページ 連携サービスから入力 自動仕訳ルール 使用方法 勘定科目提案機能の判断 勘定科目提案機能によって提案された勘定科目には 雲のマークがついています 34
35 取引入力 勘定科目提案機能 の使い方 提示された勘定科目で問題が無ければ 登録ボタンを押すと 仕訳として登録されます 左のチェックボックスを選択することで まとめて仕訳登録をおこなうことも可能です 使用ポイント 自動仕訳ルールと勘定科目提案機能の違い 連携サービスから入力ページでの勘定科目提示は勘定科目提案機能の他に 自動仕訳ルール機能があります 自動仕 訳ルールはお客様の設定したルールや 仕訳登録内容を元にルールが作成され 勘定科目が提案されます 一方 勘 定科目提案機能は システム内のデータベースから 勘定科目が提案されます 自動仕訳ルールと勘定科目提案機能の優先度 自動仕訳ルールがある場合には 自動仕訳ルールが優先されます 自動仕訳ルールで提示された勘定科目は 雲のマ ークが表示されません 35
36 取引入力 勘定科目提案機能 の使い方 勘定科目提案機能の範囲 勘定科目提案機能は 勘定科目のみ提案を行います 補助科目や部門 税区分などは提案されません ルールにマッチしなかった場合の設定の優先順位 どのルールにもマッチしなかった場合の自動仕訳ルールを作成する 機能を使用されている場合には 勘定科目提 案機能よりも設定されたルールが優先します 36
37 取引入力 手動で仕訳機能 振替伝票入力 簡単入力 仕訳帳入力 取引から入力 の使い方 手動で仕訳機能(振替伝票入力 簡単入力 仕訳帳入力 取引 から入力)の使い方 機能説明 MFクラウド会計 確定申告は 4パターンの仕訳登録方法を用意しています 用途に応じて活用してください 各入力方法の差異 振替伝票入力 最も標準的な入力方法です 入力方法に迷った場合には 振替伝票方式で入力を行ってください 簡単入力 最もシンプルな入力方法です 家計簿の様に仕訳登録が可能です 一方 複合仕訳には対応していませ ん また シンプルにお使いいただくために標準で使用できる勘定科目数を絞っています 勘定科目の 設定から追加することが可能です 仕訳帳入力 表計算ソフトのような感覚で 高速入力が可能です キーボードのみでほとんどの入力が可能です 取引から入力 取引先を登録し 取引内容を入力することで 自動的に仕訳が作成されます 対象ユーザー MFクラウド会計 確定申告をご利用のお客様 対象ページ 振替伝票入力 仕訳帳入力 簡単入力 取引から入力 勘定科目の設定 勘定科目 補助科目の追加が必要なときは こちらで追加を行います 37
38 取引入力 手動で仕訳機能 振替伝票入力 簡単入力 仕訳帳入力 取引から入力 の使い方 使用方法 振替伝票入力 ①登録済の仕訳辞書をプルダウンメニューから選択できます ②手入力 または青いカレンダーボタンから日付を選択してください ③実現済みの仕訳か 予定している仕訳かを選択できます ④登録済みのタグをプルダウンメニューから選択できます また 直接入力してタグとして登録することも可能です ⑤勘定科目 補助科目 税区分 部門 金額 摘要を選択してください ⑥複合仕訳を作成する場合は +行追加 をクリックしてください ⑦200文字までメモを自由に登録できます ⑧決算整理仕訳として登録する場合にチェックを入れます ⑨登録後に入力内容をフォームに残す場合にチェックを入れます ⑩入力した内容を仕訳辞書に登録する場合にチェックを入れます 保存が完了すると入力内容が仕訳一覧に表示されます 38
39 取引入力 手動で仕訳機能 振替伝票入力 簡単入力 仕訳帳入力 取引から入力 の使い方 簡単入力 (1)取引の種類を選択ください 収入か支出か 現金 預金 その他の中からお選びください (2)取引の内容および金額を選択してください 収入の場合 本業での売上 受取利息など 支出の場合 仕入れ 広告宣伝費など (3)取引日を入力してください 39
40 取引入力 手動で仕訳機能 振替伝票入力 簡単入力 仕訳帳入力 取引から入力 の使い方 (4)摘要 得意先や仕入先の名前等 自由記載が可能 を入力し 必要に応じタグを選択し 最後に登 録ボタンをクリックしてください (5)保存が完了すると入力内容が仕訳一覧に表示されます 仕訳帳入力 (1)取引日を入力してください 0701 と入力しEnterキーを押すと 7/1 と表示されます 決算整理仕訳を入力する場合 日付を会計期間の最終日にすると 選択用のチェックボックスが表示されます (2)借方 貸方に勘定科目 補助科目 税区分 金額 摘要をご入力ください 複合仕訳を入力する場合は 日付欄の + をクリックしてください 部門を設定している場合は 部門欄が表 示されます 40
41 取引入力 手動で仕訳機能 振替伝票入力 簡単入力 仕訳帳入力 取引から入力 の使い方 (3)仕訳行の左端をクリックすると コピー 貼り付け 仕訳辞書として保存 が表示さ れます 仕訳行をコピーしたり コピーした仕訳を貼り付けたり 仕訳内容を仕訳辞書に登録するこ とができます (4)日付欄と勘定科目欄の間にある矢印をクリックすると仕訳辞書を選択できます (5)メモ欄は取引の備忘や 仕訳に対するメモとしてご活用ください (6)登録済みのタグをプルダウンメニューから選択できます 41
42 取引入力 手動で仕訳機能 振替伝票入力 簡単入力 仕訳帳入力 取引から入力 の使い方 (7)仕訳に画像ファイルやPDFファイルを添付することができます 取引から入力 (1)取引日 取引先名 取引内容 取引額 支払期限 ステータスを入力して 登録ボタンをクリッ クします (2)取引が登録されました 42
43 取引入力 手動で仕訳機能 振替伝票入力 簡単入力 仕訳帳入力 取引から入力 の使い方 (3)自動的に仕訳も作成されます 収入 の場合は 売掛金 と 売上高 で 支払 の場合は 仕入高 と 買掛金 で仕訳が自動作成されます (4)画像ファイルやPDFファイルを添付することができます あああ 43
44 取引入力 自動仕訳ルール 機能の使い方 自動仕訳ルール 機能の使い方 機能説明 連携サービスから入力機能とは 連携サービスから入力機能とは お客様の契約している銀行口座やクレジットカード会社 各種クラウドサービスに 弊社システムがログインし 情報を取得し 明細として表示させる機能です この機能を使用すれば 今までの様に通帳やネットバンキングにログインし 一つ一つ手入力で科目を選ぶ必要がな くなり 勘定科目を選択し 登録ボタンを押すだけで 仕訳登録が完了します 自動仕訳ルールとは 自動仕訳ルールとは この自動仕訳機能を更に便利に活用する機能です MFクラウド会計 確定申告では 登録した 仕訳の内容を記憶し 次回同様の明細が取り込まれた場合に前回の内容を元に勘定科目を提示します これが自動仕訳 ルールです さらに 自動仕訳ルールを自分で作成することもできます 独自のルールを設定することで より日々の仕訳入力が ラクになります 対象ユーザー MFクラウド会計 確定申告をご利用のお客様 対象ページ 連携サービスから入力 自動仕訳ルール 自動仕訳ルールの設定を行います 44
45 取引入力 自動仕訳ルール 機能の使い方 使い方 1. 連携サービスから入力 での仕訳の登録 仕訳の登録 連携サービスから入力ページで仕訳の登録を行うと 自動的に自動仕訳ルールが登録されます また 自動仕訳ルー ルより提案された仕訳を修正し 異なった仕訳を登録した場合 その都度自動仕訳ルールも自動的に更新されます その際 一度のみの仕訳登録など 自動仕訳ルールとして登録したくない場合には 詳細 をクリックし 自動仕 訳ルールとして保存する チェックボックスを外すと 自動仕訳ルールの保存が行われません 2.自動仕訳ルールの新規入力(通常仕訳) 自動仕訳ルール設定画面から 直接自動仕訳ルールを作成することも可能です 連携サービスから入力ページ右上の 自動仕訳ルール のリンクを開きます もし 同名の金融機関がある というエラー表示が出た場合には 同じ 名前の金融機関が2つ登録があるために 自動仕訳ルールの設定が行えない状態となります 片方の金融機関名を A 銀行2 などに変更し 同名の金融機関が無い状態に変更してください そして 仕訳ルール新規作成 ボタンを クリックします 新規作成 をクリックすると画面が展開し 作成画面が表示されます 45
46 取引入力 自動仕訳ルール 機能の使い方 設定項目 (1)自動仕訳ルールの選択 通常の自動仕訳ルールを作成するか どのルールにもマッチしなかった場合の自動仕訳ルールを作成するかを選びます (4)の検索条件 この場合は 太郎 に合う仕訳候補に対してルールを設定したい場合には 通常の自動仕訳ルール を作成する を選び どのルールにもマッチしなかった場合のルールを設定する場合には どのルールにもマッチしな かった場合の自動仕訳ルールを作成する を選択します こちらの設定をおこなっていただく事で 今まで 未選択 と なっていた仕訳候補についても 設定した勘定科目が設定されるようになります (2)金融機関の選択 ルールを適用する金融機関を選びます 金融機関共通 を選ぶと 金融機関をはじめとして クレジットカードや 各種店舗など 全ての仕訳候補にルールが適用されるようになります (3)入出金区分 作成したい自動仕訳ルールが 入金時に適用するか 出金時に適用するかを選択します (4)検索条件を指定 検索する条件を指定します 例えば 太郎 という明細がある場合に適用したい場合にはこの項目に 太郎 と入力 します 検索条件には 完全一致 前方一致 後方一致 部分一致 という条件を設定可能です (5)作成される仕訳 設定したい勘定科目と補助科目を検索します (6)摘要欄の入力ルール 仕訳候補として取り込まれる際 通常は明細の文言がそのまま摘要欄として保存されますが 違う文言を保存したい 場合には こちらに記入します (7)金額の範囲 自動仕訳ルールが適用される金額の制限を設けたい場合に使用します 例えば 1000円以下は支払手数料の勘定科目 を選びたい場合などに用います 作成 を押すと 保存され 自動仕訳 の仕訳候補に 登録した自動仕訳ルールが反映されるようになります 46
47 取引入力 自動仕訳ルール 機能の使い方 3.マッチしなかった場合の自動仕訳ルールの作成 どのルールにもマッチしなかった場合の自動仕訳ルールも作成可能です 例えば Amazonの自動仕訳ルールに合致 しない物品はすべて 備品 消耗品費 にする といった設定が可能です どのルールにもマッチしなかった場合の自動仕訳ルールを作成する を選び 仕訳など必要項目を入力します 作成 をおこなうと 検索条件や優先度が空欄で保存されます 4.自動仕訳ルールの新規入力(複合仕訳) 仕訳の登録 自動仕訳ルール設定ページで 複合仕訳を使ったルールも作成することも可能です 複合ルール タブを選び 仕訳ルール新規作成 をクリックしてください 行追加 ボタンで複合仕訳の作成でき るルール設定画面が表示されます 47
48 取引入力 自動仕訳ルール 機能の使い方 作成ボタンを押すと 複合仕訳でルールが作成されました 入力する金額の指定 複合仕訳については 自動的に入力される金額をあらかじめ設定することが可能です 指定した金額 入力した数値が標準で反映されます 住民税額など あらかじめ金額が決まっている場合に用います 指定なし 特に金額を指定しません 明細の金額 取り込まれたままの数字が反映されます 例えば200,000円という金額が金融機関から取り込まれた場合 には 200,000円が仕訳候補に反映されます 48
49 取引入力 自動仕訳ルール 機能の使い方 5.自動仕訳ルールの詳細 画面の各機能の役割 (1)検索機能 金融機関ごと 口座ごとの検索や 明細や摘要で絞り込んで自動仕訳ルールの検索が可能です (2)優先度の設定 自動仕訳ルールが複数該当する際 どのルール適用をするか 優先度の設定を行うことが可能です 数字が小さければ小さいほど 自動仕訳ルールが優先されます 例えば 売掛金 という文言が明細にある場合に 売掛金 の勘定科目を設定し 売掛金 という文言と スス ム という文言がある場合には補助科目 ススム を用いたい場合で説明します この場合には 売掛金ススム というルールの優先度欄の数字を 10 とし 売掛金 というルールの優先度欄の数 字を 50 としていただければ 売掛金ススム という明細が取り込まれた場合 売掛金ススム というルールが 先に検討されるので 売掛金 という設定が適用されてしまうことを避けることが可能です (3)編集 削除 仕訳や摘要欄など 多くのルールは画面上の各項目の表示からそのまま修正が可能です 詳細 ボタンを押してい ただくと ルールを適用する対象や金額範囲 タグなどの設定が可能です また 必要がなくなった自動仕訳ルール については 削除 ボタンを押すと削除できます 49
50 取引入力 自動仕訳ルール 機能の使い方 6 自動仕訳ルールの判断基準 自動仕訳ルールのルール判断基準について詳細を案内します 1.自動仕訳ルールのルール適用基準 自動仕訳ルールは以下の基準でルール適用の判断が行われます 設例 金融機関 マネフォ銀行 口座 田町支店の入出金履歴があった場合 (1) マネフォ銀行 の中の 田町支店 のルール (2)(1)のルールの中の どのルールにもマッチしなかったルール (3) マネフォ銀行 の 口座共通ルール (4)(3)のルールの中の どのルールにもマッチしなかったルール (5) 金融機関共通ルール (6)(5)のルールの中の どのルールにもマッチしなかったルール 50
51 取引入力 自動仕訳ルール 機能の使い方 2.自動仕訳ルールの判断基準その2 口座個別ルール 金融機関個別ルール 金融機関共通ルールはそれぞれのカテゴリの中で優先度順に適用されていき ます 番号は小さい 少ない ほど優先されます 細かいルールは 以下のようになります 設例 金融機関 マネフォ銀行 口座 田町支店の入出金履歴があった場合 (1)田町支店のルール1 優先度99 (2)田町支店のルール2 優先度100 (3)マネフォ銀行の口座共通ルール1 優先度80 (4)マネフォ銀行の口座共通ルール2 優先度90 (5)金融機関共通ルール1 優先度60 (6)金融機関共通ルール2 優先度70 というルールがあったとすると 上に書いた順番通りにルールが適用されてい きます 優先度は値が小さいほど優先されます 3 自動仕訳ルールの判断基準その3 同じ優先度 その2の数値 のルールがあった場合 明細の内容に一致する条件によって適用順序が変わり ます 具体的には 完全一致>前方一致>後方一致>部分一致 の順で適用されます 設例 (1)田町支店のルール1 優先度100 完全一致 (2)田町支店のルール2 優先度100 部分一致という2つのルールがあった場合 完全一致のルールのほうが優先さ れます また 部分一致 で 田町/マネフォ のような複数の単語を指定することはできず 田町 と1つの単語のみを 入れる必要があります 4.特別な設定 差額機能 自動仕訳ルールには差額を自動で計算する便利な機能があります 複合仕訳のときに 片方には 指定した金額 と 指定なし 片方には 明細の金額 を入れることで余り額が 指定なし の欄に反映されます 具体例をご案内します 変動する手数料を自動で反映させたい時 振込額は一定だが手数料は毎回変動する場合に 定額の振込額を指定していれば 自動で端数が計算され 手数料の 項目に反映されます 51
52 取引入力 自動仕訳ルール 機能の使い方 自動仕訳ルールの設定で 以下のような設定をおこないます この自動仕訳ルールが適用されると 以下のようになります 取り込まれた金額が201,000円の場合 自動的に支払手数料の額も1,000円に変更されます 201, ,000 1,000 52
53 取引入力 自動仕訳ルール 機能の使い方 変動する売掛金を自動で反映させたい時 逆に 手数料を固定し 入金額を変動させることも可能です 売掛金が月に一度まとめて支払われ その際 手数 料が引かれている場合を想定してご案内します 実際の入力は 以下のようになります そして 以下のように反映されます 注意点として 指定なし が複数ある場合 この機能は作動しません 指定なし はひとつのみで設定を行って 下さい 53
54 取引入力 書類のデータ化 機能の使い方 書類のデータ化 機能の使い方 機能説明 書類のデータ化 機能は 紙の領収書や通帳の明細の入力を依頼する機能です ネットバンキングに対応している 口座については データ連携で取り込みが行えますが データ連携に対応していない口座や 領収書などの取り込み を 書類のデータ化 で依頼し データとして反映させることで より事務の効率化が可能になります 対象ユーザー MFクラウド会計 確定申告をご利用中の方で 書類のデータ化の入力依頼権限を持つ会計事務所と顧問契約を行って いる方 対象ページ 書類のデータ化 連携サービスから入力 使用ポイント 書類のデータ化 からの流れ 書類のデータ化 で作成された明細は 直接仕訳は行われず データ連携と同じように 連携サービスから入力 ページに保存されます 連携サービスから入力 ページで勘定科目を選択し仕訳登録を行います 書類のデータ化 の料金 書類のデータ化 の料金については お客さまご自身では無く 会計事務所経由でのお支払いとなります 顧問先 の方は会計事務所までお問い合わせください アップロード可能なファイル 一般的な画像ファイルと PDFファイルがアップロード可能です PDFファイルは複数ページのものも取り込め 1ペー ジあたりで料金がカウントされます 54
55 取引入力 書類のデータ化 機能の使い方 使用方法 1.申請までの流れ (1)ページの場所 書類のデータ化 をクリックし ページを表示させてください (2)管理用名称の登録 まず最初に データを入れる先の口座名を入力します 上部のタブから通帳の明細やカードの明細 領収書から入力 する項目を選び 管理用名称 の箇所から項目を作成してください こちらの名称は管理用ですので お客さまの わかりやすい名称で構いません 55
56 取引入力 書類のデータ化 機能の使い方 (3)書類の登録 管理用名称の登録が完了したら 書類のアップロードを行ってください アップロード方法は ファイルを直接アップ ロードする方法と MFクラウドストレージに入れたデータをアップロードする方法から選べます 2.アップロードの確認 依頼履歴画面で 依頼した履歴を確認可能です オペレータ入力開始前の場合には こちらのページでキャンセルも可能 です 3.アップロード後 アップロード後は 連携サービスから入力ページで データ連携で取り込まれたファイルと同じように仕訳登録を行 っていきます また 管理用名称の管理は 登録済一覧から可能です 56
57 取引入力 MFクラウド請求書連携 機能の使い方 MFクラウド請求書連携 機能の使い方 MFクラウド請求書で作成した請求書に連動して仕訳が作成されます 機能説明 仕訳連携機能とは MFクラウド請求書 で作成した請求書の内容をもとに売掛と入金予定の仕訳が自動で作成され る機能です この機能を活用することで 別途仕訳登録を行う必要がなくなります また ルールを設定することで請 求書の 品目 単位で勘定科目 補助科目 部門などを選択できます 請求書の 取引先 側の勘定科目 補助科目選 択も可能です 対象ユーザー MFクラウド請求書をご利用で MFクラウド会計 確定申告をご利用のお客様 対象ページ 請求書から入力 請求書から仕訳のルール設定 取引先 使用方法 1.MFクラウド請求書の設定 (1)MFクラウド請求書の設定 帳票設定の 帳票詳細デフォルト設定 で設定します 請求書ごとに 個別に仕訳作成を設定することも可能です 個 別の請求書編集画面>詳細設定画面を開きます 請求書に対応した仕訳は 売掛発生の仕訳 と 入金予定の仕訳 の2 種類です 仕訳を作成する場合はそれぞれ 作成する を選択します 57
58 取引入力 MFクラウド請求書連携 機能の使い方 2.MFクラウド会計 確定申告の設定 (1)仕訳連動モードの選択 売掛発生の仕訳 の設定は請求書から仕訳のルール設定で行います 請求書から仕訳のルール設定画面で 仕訳候補 として仕訳登録前に内容を確認するか 仕訳として直接仕訳登録を行うかを選択します 仕訳候補を自動作成して 確認のうえ手動で仕訳登録する 仕訳登録前に 仕訳候補 として内容を確認します 仕訳候補は請求書から入力で確認します 仕訳候補を作成せず 請求書作成と同時に自動で仕訳登録する 請求書を作成すると同時に 仕訳 として登録されます 仕訳は仕訳帳などでご確認ください 3.取引先の仕訳ルール設定 請求書単位 (1)補助科目の連動 MFクラウド請求書の 取引先 を登録すると 勘定科目 売掛金 に紐付いて 取引先 名の補助科目が自動的に作 成されます 作成された補助科目は勘定科目画面で確認できます 58
59 取引入力 MFクラウド請求書連携 機能の使い方 (2)取引先単位の仕訳ルールを設定します MFクラウド請求書の取引先 得意先 単位の仕訳ルールを取引先で設定します 3.品目の仕訳ルール設定 (1)品目単位の仕訳ルールを設定します MFクラウド請求書の 品目 単位で仕訳ルールは請求書から仕訳のルール設定で設定します +仕訳ルール新規作 成 をクリックします ルールが適用される取引先を選択します 全ての取引先 にルール適用することも可能で す ルールが適用される品目を入力します 作成される仕訳の 勘定科目 補助科目 課税区分 などを設定し ます 59
60 取引入力 MFクラウド請求書連携 機能の使い方 4.仕訳候補 売掛発生の仕訳 の確認 (1)仕訳候補を確認 請求書から入力を開きます 仕訳候補一覧が表示されますので そのまま仕訳登録する場合は 登録 をクリックしま す 編集する場合は 編集 をクリックし任意の内容に編集します 仕訳として 登録 されると仕訳帳で確認できま す MFクラウド請求書と連携して作成された仕訳には 請求書 スタンプが付きます 5.入金処理の方法 (1)入金仕訳の処理の方法 連携サービスから入力画面で金融機関より取得したデータと紐付けて入金予定の仕訳登録を行います 実現 にチ ェックを入れ 勘定科目欄で該当する未実現仕訳を選択し 登録します 60
61 取引入力 MFクラウド請求書連携 機能の使い方 入金予定仕訳の 実現 を行うと 請求書の入金ステータスが 入金済み に変わります 6.注意事項 請求書を削除しても 仕訳 は削除されません 請求書を削除すると 仕訳候補 は削除されます 複製して請求書を作成すると仕訳が作成されます 請求書の金額等を修正しても 仕訳 に反映されません 請求書の金額等を修正すると 仕訳候補 に反映されます 請求書作成時に設定した タグ は仕訳 仕訳候補には反映されません 61
62 取引入力 MFクラウド給与連携 機能の使い方 MFクラウド給与連携 機能の使い方 機能説明 MFクラウド給与で毎月の給与計算時に 自動で給与に関する仕訳を連携することができます これにより給与計算に関する仕訳が楽になります 対象ユーザー MFクラウド会計 確定申告をご利用のお客様 MFクラウド給与をご利用のお客様 対象ページ 給与計算ページ 給与計算の自動仕訳ルール MFクラウド給与 使用ポイント 年度の異なる給与の登録 自動仕訳ルールの設定ページで 仕訳計上日の指定は可能です しかし 任意に仕訳が作成される年度を指定するこ とはできません 出力項目の指定 自動仕訳ルールの設定ページで 項目ごとにどの勘定科目を指定するかを選択することはできますが 項目自体をな くすことはできません 62
63 取引入力 MFクラウド給与連携 機能の使い方 使用方法 1.仕訳の登録 (1) 対象データ 欄で該当の月次を選択します (2)自動仕訳ルールに基づき 仕訳候補が表示されます 仕訳内容を変更する場合は 編集 そのまま仕訳登録する場 合は 登録 をクリックします 自動仕訳ルールの設定画面には 画面右上 自動仕訳ルール より移動します 2.自動仕訳ルール 仕訳計上日を給与締め日とするか 給与支払日とするか 仕訳計上単位を全社とするか MFクラウド給与で設定 した部門ごととするか選択できます 63
64 データ連携 新規登録 P.65 登録済一覧 P.69 連携データの選択 P.72 電子証明書連携ソフト P.74 64
65 データ連携 連携データの新規登録 機能の使い方 連携データの新規登録 機能の使い方 機能説明 自動取得連携データの新規登録方法についてご説明いたします 自動取得する連携データの金融機関やクレジットカード ビジネス系サービスのログイン情報を新規に登録します 自動取得に対応していない金融機関も手入力用に設定できます 対象ユーザー MFクラウド会計 確定申告をご利用のお客様 対象ページ 新規登録 使用方法 1.新規登録メニューを選択 カーソルを[データ連携]に移動し 表示されるプルダウンメニューから[新規登録]を選択します 2.連携する金融機関やサービスを選択 画面左上の検索フォームに 連携したい銀行名やクレジットカード名 サービス名を入力し該当のサービスをクリッ クします 65
66 データ連携 連携データの新規登録 機能の使い方 2.連携する金融機関やサービスを選択 画面左上の検索フォームに 連携したい銀行名やクレジットカード名 サービス名を入力し該当のサービスをクリッ クします 3.ログイン情報の入力 データを連携する口座種別や サービスの種類に合わせてタブを選択し ログイン情報を入力します 66
67 データ連携 連携データの新規登録 機能の使い方 なお エクセルやCSVファイルのインポートなどを利用されていて すでに取得済みの明細がある場合は 取得デー タの重複を避けるため 自動取得の開始日を指定されることをお勧めいたします 取得する明細の起点となる日付を指定する場合には 開始日以降のデータのみ取りこむ にチェックを入れ 入力 フォームをクリックするとカレンダーが表示されますのでそこから日付を選択してください エラーメッセージが表示された場合には エラーメッセージが表示された場合には 内容に応じて確認および設定をお願いします 本サイトにログイン可能か IDとパスワードをお確かめ下さい というエラーが表示されます 口座連携はお客様の代わりにネットバンクなどにログインし 明細を取得する仕組みのため ネットバンクにログイン が可能なIDとパスワードの入力が必須ですが 相違がある場合は 本サイトにログイン可能か IDとパスワードを お確かめ下さい というエラーが表示されます (1)データ連携 新規登録ページの登録したい金融機関のページを開き 銀行のサイトでログインに用いる情報 を確認する リンクを開き ログインをお試しください ログインできない場合は 登録ページが異なるか 対応がな い金融機関です (2)登録済み一覧ページの 登録情報ボタンを押し IDやパスワードを入力しなおしてください ブラウザの機能によ りあらかじめ入力されている場合は 文字列を削除し 入力しなおしてください 管理者IDでは無く利用者IDを使用してください というエラーが表示されます データ連携時に入力を求められる 可変パスワード 利用者 は 一部銀行では 管理者アカウントと利用者アカ ウントで形式が異なります 入力しているアカウントが利用者アカウントであるかを確認し 異なる場合には金融機 関のネットバンクにて登録をおこなってください 重複ログインである というエラーが表示されます 同一のログインIDで 別のユーザがログインしましたと表示されております お客様がネットバンクにログインしている状態で取得が行われた際 すでに1つのアカウントがログインされているこ とを理由に 同一のログインIDで 別のユーザがログインしました とエラーが表示され 取得が行えない場合があ ります 現在もネットバンクにログインしている場合はログアウトし しばらく経ってから再度取得をお試しくださ い 67
68 データ連携 連携データの新規登録 機能の使い方 取得を一時停止している というエラーが表示されます データ連携時に 取得を一時停止している というエラーが表示される場合は メンテナンスなど 何らかの理由で 一時的に取得を停止している可能性が考えられます また 前回取得から数日の時間が経過している場合には 一度再取得をお試しください その上で上手く取得が行えな い場合は 弊社コンタクトセンターまでお問い合わせください 本サイトにログイン頂き 重要なお知らせをご覧ください というエラーが表示されます データ連携時に 本サイトにロク?イン頂き 重要なお知らせをこ?覧くた?さい というエラーが表示される場合 ネットバンクにログインし お知らせが表示されていた場合には表示されない状況にしていただき 再度取得をお試 しください データ連携時に入力を求められる 可変パスワード 利用者 が持っているものと形式が異なります データ連携時に入力を求められる 可変パスワード 利用者 は 一部銀行では 管理者アカウントと利用者アカウ ントで形式が異なります 入力しているアカウントが利用者アカウントであるかを確認し 異なる場合には金融機関のネットバンクにて登録をお こなってください 68
69 データ連携 登録済一覧 機能の使い方 登録済一覧 機能の説明 機能説明 連携サービスの登録情報の閲覧 編集 インポート 削除 再取得などが可能です 対象ユーザー MFクラウド会計 確定申告をご利用のお客様 対象ページ 登録済一覧 連携サービスから入力 取り込まれた明細は こちらで仕訳として登録します 使用方法 1.登録済一覧タブを選択 データ連携 をクリックし 画面上部の 登録済一覧 タブを選択します 2.登録済みの連携サービス一覧が表示されます 手動 自動 それぞれの登録済み連携サービスがすべてご覧いただけますので こちらから該当のサービスについて 各種操作が可能です 69
70 データ連携 登録済一覧 機能の使い方 3.銀行 カード等のサイトからダウンロードした取引明細のCSVをインポート 初期の状態で存在していない銀行やカードの名称は プルダウンの[新規作成]を選択していただくことで作成可能です 4.登録情報の編集 ログインパスワードを各連携サービス側で変更された場合は こちらでも登録情報の変更内容を反映してください 変更が反映していない状態では 明細が取得できませんのでご注意ください 70
71 データ連携 登録済一覧 機能の使い方 5.科目設定 連携サービスを登録すると自動的にサービス名や口座番号などから補助科目が自動作成されます すでに同じ口座で仕 訳の登録があるケースで補助科目名を揃えるには こちらで補助科目を任意のものに設定可能です なお この操作 は該当の明細から仕訳を登録する前に行っていただくことをお勧めいたします 6.明細一覧 自動取得した明細の一覧をご参照いただけます 各種項目から検索も可能です ステータスはそれぞれ下記の意味合いとなります 未入力 自動取得した明細の状態で 仕訳として登録されていない 入力済み 明細が仕訳として登録された状態 対象外 明細が帳簿上対象外となっている 明細から登録された仕訳を削除するとこのステータスとなります なお 対象外を解除すると明細は再び連携データのページに戻り再度仕訳登録が可能になります 71
72 データ連携 連携サービスの選択 機能の使い方 連携サービスの選択 機能の使い方 機能説明 連携データは オーナー権限を持つユーザーアカウント メールアドレス に紐つきます MFクラウドで作成した事業所 にとって不要な連携サービスはこちらの機能で表示 非表示を選択していただけます 例えば 同一のユーザーアカウントで家計簿アプリ マネーフォワード を利用している場合や 複数の事業所を管理し ている場合でA事業所では取り込みたいがB事業所では取り込みたくない口座がある場合に ご活用ください 対象ユーザー MFクラウド会計 確定申告をご利用のお客様 対象ページ データ連携 登録済一覧 連携データの選択 連携サービスから入力 取り込まれた明細は こちらで仕訳として登録します 使用方法 1. 連携データの選択 を表示 画面左側 データ連携 のプルダウンメニューから 登録済一覧 を選択し連携データの選択タブをクリックします 72
73 データ連携 連携サービスの選択 機能の使い方 2.連携サービスの表示 非表示を選択 チェックボックスにチェックを入れて[保存]をクリックするとご利用中の事業所で該当の連携サービスの明細を表示 することができます 非表示にする場合はチェックを外して[保存]をクリックしてください 73
74 データ連携 電子証明書連携ソフト 機能の使い方 電子証明書連携ソフト 機能の使い方 機能説明 MFクラウド会計でご利用になれる金融機関の中には 一部 オンラインバンキングのログイン時に 電子証明書 が必 要なものがございます お使いのWindowsPC に MFクラウド電子証明書連携ソフト をインストールすることで 電子証明書が必要な金融 機関の取引明細を自動取得することが可能になります 対象ユーザー MFクラウド会計 確定申告をご利用のお客様 対象金融機関のインターネットバンキングに 電子証明書方式でログインされているWindowsPCでのみご利用可 能です ご利用環境 対応OS Windows Vista ブラウザ InternetExplorer またはGoogleChrome Firefoxではご利用になれません 端末 金融機関から発行された電子証明書がインストールされているPC 金融機関から電子証明書を発行された時にご利用されていたブラウザがFirefoxであった場合 本ソフトはご利用にな れません InternetExplorer またはGoogleChromeをご利用のうえで電子証明書を発行していただく必要がございま す 電子証明書の発行につきましてはご利用の金融機関までお問い合わせをお願いいたします 対象ページ 電子証明書連携ソフト 使用方法 1.電子証明書が必要な金融機関の登録 登録が既にお済みの場合は 2.電子証明書連携ソフトのインストールと初期設定 から操作を行ってください 金融機関の登録 データ連携 から 新規登録 をクリックしてください 74
75 データ連携 電子証明書連携ソフト 機能の使い方 検索ボックスにご利用の金融機関名をご入力いただき 電子証明書 と記載のあるものをご選択ください 検索しても表示されない金融機関につきましては 現時点で自動取得に対応しておりません また 電子証明書 と記載のない金融機関には 電子証明書連携ソフト をご利用になれませんのでご注意ください 75
76 データ連携 電子証明書連携ソフト 機能の使い方 金融機関へのログインに必要な情報をご入力いただき 連携登録 ボタンをクリックしてください 登録を行いますと 登録済み金融機関のページが表示されます 再取得の欄に表示される 電子証明書連携ソフトか ら行ってください をクリックしてください 2.電子証明書連携ソフトのインストールと初期設定 データ連携 から 電子証明書連携ソフト をクリックしてください 76
77 データ連携 電子証明書連携ソフト 機能の使い方 MFクラウド電子証明書連携ソフト の中の インストール ボタンをクリックしてください こちらの画面が表示されましたら インストール ボタンを再度クリックしてください 初期設定 利用同意書をご確認いただき 同意される場合は 同意します ボタンをクリックしてください 同意しません をクリックすると MFクラウド電子証明書連携ソフト が終了します 77
78 データ連携 電子証明書連携ソフト 機能の使い方 MFクラウド電子証明書連携ソフトが起動しますので ログイン ボタンをクリックしてください 初期ログイン設定 画面が表示されます 認証キーは MFクラウド会計の MFクラウド電子証明書連携ソフト ペー ジ内にて発行します 78
79 データ連携 電子証明書連携ソフト 機能の使い方 MFクラウド会計の MFクラウド電子証明書連携ソフト ページの 認証キーを発行 ボタンをクリックします 発行された認証キーをコピーします 連携ソフトの 初期ログイン設定 で 先ほどコピーした認証キーを貼り付け OK ボタンをクリックします 79
80 データ連携 電子証明書連携ソフト 機能の使い方 3.電子証明書の確認 証明書の確認画面が表示されます 選択されている証明書を確認の上 続行 ボタンをクリックしてください 電子証明書を必要とする金融機関の登録がお済みでない場合は MFクラウド会計でご登録を行ってください 証明書を使用するためのアクセス許可が要求されましたら アクセスを 許可 してください アクセス許可が要求されない場合もございます その際は 電子証明書の確認③ に進んでください 前の画面か ら進めない場合は後ろに本ウィンドウが隠れている可能性がございます 80
81 データ連携 電子証明書連携ソフト 機能の使い方 証明書の確認が終了しますと 連携中の金融機関 に対応金融機関の一覧が表示されます 取得開始 ボタンをク リックすると明細データの取得が開始します 取得状況が 要追加入力 となった場合は ワンタイムパスワードや合言葉など 金融機関が求める情報の入力が必 要です リンク先をクリックし データ連携の登録済み一覧より アラートマークをクリックして入力を行ってくだ さい 81
82 データ連携 電子証明書連携ソフト 機能の使い方 明細データの取得が完了しますと 口座の明細データがMFクラウド会計に反映されます 4.2つ目以降の金融機関登録 電子証明書が必要な金融機関を2つ以上登録される場合の方法についてご説明します 連携中の金融機関 画面が表示されている場合は 証明書を再選択 ボタンをクリックしてください 82
83 データ連携 電子証明書連携ソフト 機能の使い方 2つ目の金融機関が表示されていない場合は更新ボタンをクリックしてください 選択されている証明書を確認の上 続行 ボタンをクリックしてください 証明書が選択できない場合は お使いのPCから本金融機関サイトへ電子証明書方式のログインが行えることをご確認 ください 83
84 データ連携 電子証明書連携ソフト 機能の使い方 連携中の金融機関 画面が表示されたら 追加された金融機関の 取得開始 を行ってください 自動取得は20秒 数分かかります 完了しますと 取得完了 と表示されます 84
85 データ連携 電子証明書連携ソフト 機能の使い方 5.日々の再取得 電子証明書が必要な金融機関 名称に (電子証明書) と入った金融機関 は MFクラウド電子証明書連携ソフト を起動した状態でのみ再取得が行えます 定期的な再取得の行い方をご説明します ソフトが起動した後に ログイン ボタンをクリックします 次回から起動時にこの画面を表示しない にチェックを入れますと このステップを次回から省略いただけます 85
86 データ連携 電子証明書連携ソフト 機能の使い方 前回選択された電子証明書が表示されます 続行 ボタンをクリックしてください アクセス許可が要求されましたら アクセスを 許可 してください 前の画面が表示されたままで本ウィンドウが表示されない場合は 後ろに本ウィンドウが隠れている可能性がござ います 86
87 データ連携 電子証明書連携ソフト 機能の使い方 即時取得を行う場合は 取得開始 ボタンをクリックしてください 本画面を開いた状態だと 取得開始 ボタンを クリックしなくても 次回の取得日時 の時刻に自動的にデータ取得が開始されます 次回の取得日時 は前回の データ取得の翌日に設定されます 取得状況が 要追加入力 となった場合は ワンタイムパスワードや合言葉など 金融機関が求める情報の入力が必 要です リンク先をクリックし データ連携の登録済み一覧より アラートマークをクリックして入力を行ってくだ さい 87
88 データ連携 電子証明書連携ソフト 機能の使い方 画面を隠す をクリックされますと画面が隠れてタスクトレイに移動されます この場合でも 次回の取得日時 の 時刻に自動的にデータ取得が開始します 画面を再表示する場合はタスクトレイのアイコンをクリックしてください 88
89 レポート レポートを確認する P.90 89
90 レポート レポート 機能の使い方 レポート 機能の使い方 機能説明 仕訳の内容を元に各種集計結果を確認いただけます 対象ユーザー MFクラウド会計 確定申告をご利用のお客様 財務指標βはMFクラウド会計をご利用のお客様がご利用いただけます 外部サービスはMFクラウド会計を法人プラン 有料プラン にてご利用のお客様がご利用いただけます 対象ページ キャッシュフローレポート 収益レポート 費用レポート 得意先レポート 仕入先レポート 財務指標(β) 外部サービス 使用方法 1.キャッシュフローレポート (1) 現金及び預金 のカテゴリの項目をキャッシュとして集計しています 計算対象となる仕訳に ついては 現預金出納帳でご確認ください (2)任意の 期間 に絞って表示できます 90
91 レポート レポート 機能の使い方 2.収益レポート (1)収益内訳 月次推移 収益詳細を集計 表示します (2)画面上部の 収益内訳 月次推移 収益詳細 タブで表示を切り替えます 91
92 レポート レポート 機能の使い方 3.費用レポート (1)費用内訳 月次推移 費用詳細を集計 表示します (2)画面上部の 費用内訳 月次推移 費用詳細 タブで表示を切り替えます 92
93 レポート レポート 機能の使い方 4.得意先レポート (1)得意先ごとの売掛金を表示します 売掛金の補助科目に得意先を設定すると 得意先ごとに売掛 金を管理することができます 5.仕入先レポート (1)仕入先ごとの買掛金を表示します 買掛金の補助科目に仕入先を設定すると 仕入先ごとに買掛 金を管理することができます 6.財務指標(β) (1)労働生産性の指標を確認するには 実績値 画面で従業員数の入力が必要となります 93
94 レポート レポート 機能の使い方 (2)実績値タブをクリックし従業員数の入力をします 業種の選択で表示の区分はメニュー 各種設 定 事業所にて設定の業種区分が反映されます 業種区分ごとに算出の値が異なります 94
95 レポート レポート 機能の使い方 7.外部サービス (1)MAP3連携用データをCSV形式でダウンロードできます (2)自動仕訳ルールに基づき 仕訳候補が表示されます 仕訳内容を変更する場合は 編集 そのまま仕訳登録する 場合は 登録 をクリックします 自動仕訳ルールの設定画面には 画面右上 自動仕訳ルール より移動します (2)ご希望のファイルの エクスポート をクリックしてください 95
96 帳簿の管理 仕訳帳 P.97 各種試算表 残高試算表 推移表 前期比較 P.102 部門別集計表 P.106 帳簿管理 P
97 帳簿の管理 仕訳帳 機能の使い方 仕訳帳 機能の使い方 機能説明 仕訳帳では 全ての仕訳について横断的に確認することが可能です また 検索機能や重複チェック機能 一括削除 置換機能を搭載しています 対象ユーザー MFクラウド会計 確定申告をご利用のお客様 対象ページ 仕訳帳 一括削除機能 使用ポイント 仕訳帳を印刷したい 右上のエクスポートボタンで PDF形式 CSV形式の出力が可能です 他社会計ソフトの形式で仕訳を出力したい 右上のエクスポートボタンで 他社会計ソフトの形式での出力が可能です 他社会計ソフトから仕訳を取り込みたい 右上のインポートボタンで 他社会計ソフトからの取り込みが可能です 仕訳帳のバックアップを行いたい 右上のエクスポートボタンで MFクラウド と記載された形式で出力することで バックアップが可能です 巻き 戻す必要があった場合には 一括削除機能で仕訳を全て削除してから インポートページで MFクラウド形式の仕訳 のインポートを行ってください 97
98 帳簿の管理 仕訳帳 機能の使い方 使用方法 仕訳の検索方法 仕訳帳では 取引Noや日時 摘要など 様々な方法で仕訳を検索することができます 検索結果については 表示件数を50件から200件に切替られます また 矢印ボタンを押すことでソートが可能です 一括編集機能の使用方法 仕訳を一括編集する必要がある場合 一括編集 ボタンを押してください 設定ウインドウが表示します 下記の画像の場合には 勘定科目 普通預金 補助科目 サンプル銀行 が 勘定科 目 当座預金 補助科目 当座補助1 に変更されます 変更するもののみ 更新条件に含める にチェックを入 れてください その後 変更の対象となる仕訳を確認する ボタンを押してください 98
99 帳簿の管理 仕訳帳 機能の使い方 変更対象の一覧が表示されるので 変更するものにチェックを入れ 変更しないものはチェックを外してください 実行するときは 一括編集を実行する ボタンを押してください 正常に手続きが完了すると下記の文言が表示します 内部処理中は仕訳の処理はできませんのでお待ちください 仕訳帳の印刷方法 仕訳帳を印刷したい場合には エクスポートボタンを押してください 表計算ソフトで使用できるCSV形式と 印刷 に適したPDF形式で出力が可能です 99
100 帳簿の管理 仕訳帳 機能の使い方 仕訳のインポートとエクスポート インポートボタンを押すと エクセルなどで作成した帳簿のインポートが可能です また エクスポートボタンを押すと MFクラウド形式での出力が可能です バックアップ用途などでご活用ください なお 他社会計ソフト形式のインポートやエクスポートを行う場合には 他社ソフトデータの移行ページで処理をお こなってください 100
101 帳簿の管理 仕訳帳 機能の使い方 重複チェック機能の使用方法 仕訳が重複しているおそれがある場合には 重複チェックをご活用ください 日数誤差や金額誤差などで 仕訳を検索することが可能です 次のように 重複の疑いのある仕訳が抽出されました チェックを入れ 削除ボタンで削除されます 101
102 帳簿の管理 残高試算表 推移表 前期比較 機能の使い方 残高試算表 推移表 前期比較 の使い方 機能説明 事業所の現在の状況を確認することができます それぞれ 以下のような機能を持ちます 残高試算表 貸借対照表と損益計算書が確認できます 決算書出力前に それぞれの書類の確認が可能です 推移表 一定の期間ごとの 勘定科目の金額の推移を確認することができます 売上高の推移や 資金状況の月額の推移の確 認に活用できます 前期比較 前期の金額がMFクラウドに登録されている場合 前期と今期の比較が可能です 対象ユーザー MFクラウド会計 確定申告をご利用のお客様 対象ページ 残高試算表 推移表 前期比較 使用ポイント 税抜金額の確認 経理方式に税抜経理を採用している場合には税抜金額と税込金額のプルダウンでの切替が可能ですが 税込経理の場 合には税抜金額を表示させることができません 102
103 帳簿の管理 残高試算表 推移表 前期比較 機能の使い方 帳票の印刷 右上のボタンから CSV形式 PDF形式で印刷用の帳票の出力が可能です 資産の部 負債の部 純資産の部ごとに改 ページしたい場合には 事業所の設定から設定を変更してください 残高試算表 ホーム画面の 会計帳簿 メニューから 残高試算表 を選択すると 残高試算表が表示されます 残高試算表の確認 残高試算表の表示が可能です それぞれの機能について解説します (1)選択期間 参照する期間を設定します スクロールバーで期間の設定ができます (2)補助科目指定 補助科目の表示/非表示を設定します (3)消費税 税抜 内税 設定の場合に 税抜と税込の表示変更が可能です (4)決算整理仕訳 決算整理仕訳に限定した表示が可能です 103
104 帳簿の管理 残高試算表 推移表 前期比較 機能の使い方 (5)貸借対照表 CSV 画面に表示されているデータを印刷用にCSVファイルで表示します (6)損益計算書 CSV 画面に表示されているデータを印刷用にCSVファイルで表示します (7)貸借対照表 PDF 画面に表示されているデータを印刷用にPDFファイルで表示します (8)損益計算書 PDF 画面に表示されているデータを印刷用にPDFファイルで表示します (9)一括出力 PDF 画面に表示されているデータを印刷用にPDFファイルで表示します (10)更新 選択期間 補助科目指定 消費税 決算整理仕訳の設定を更新します 推移表 ホーム画面の 会計帳簿 メニューから 推移表 を選択します 推移表 の画面 当期の推移について確認が可能です 左上のタブ選択で それぞれの時期について可変が可能です また スライドバーを動かし更新することで 任意の時期ごとの確認も可能です 104
105 帳簿の管理 残高試算表 推移表 前期比較 機能の使い方 前期の同時期のデータとの比較が可能です 105
106 帳簿の管理 部門別集計表 機能の使い方 部門別集計表 の使い方 機能説明 貸借対照表 損益計算書の数値を部門ごとに集計し表示します これにより 部門間の比較を行うことが可能に なります 対象ユーザー MFクラウド会計 確定申告をご利用のお客様 対象ページ 部門別集計表 使用ポイント 税抜金額の確認 経理方式に税抜経理を採用している場合には税抜金額と税込金額のプルダウンでの切替が可能ですが 税込経理の場 合には税抜金額を表示させることができません 帳票の印刷 右上のボタンから CSV形式 PDF形式で印刷用の帳票の出力が可能です 資産の部 負債の部 純資産の部ごとに改 ページしたい場合には 事業所の設定から設定を変更してください 使用方法 1.画面上部のタブで貸借対照表と損益計算書の切替が可能です 106
107 帳簿の管理 部門別集計表 機能の使い方 2.仕訳内容にもとづき 各部門ごとに金額が表示されます 107
108 帳簿の管理 帳簿管理 機能の使い方 帳簿管理の使い方 機能説明 変更したくない期間の仕訳ロックや 年度締めの際に設定した仕訳ロックの解除が可能です また 仕訳Noを時系列順に並べ直すことや 操作中の会計期間の全仕訳を削除できます 対象ユーザー MFクラウド会計のベーシックプラン以上をご利用のお客様 MFクラウド確定申告をご利用のお客様 対象ページ 帳簿管理 使用ポイント 取引Noの仕様 取引Noは番号の振り直しにのみ対応しています 任意に並び変えることはできません 仕訳入力の期間制限機能の仕様 仕訳入力の期間制限機能を使用することで 設定期間以前の期間を設定した仕訳の入力制限や すでに入力した仕訳 の編集や削除の制限が可能です 期末整理後の帳簿など 容易に仕訳を修正しない場合にご利用ください 使用方法 1.仕訳入力の期間制限 (1) 制限日付 欄に日付を入力します 108
109 帳簿の管理 帳簿管理 機能の使い方 (2) 保存 ボタンをクリックします (3)仕訳入力の期間制限が設定されました これにより 設定日以前の仕訳の登録 編集 削除がで きなくなります 109
110 帳簿の管理 帳簿管理 機能の使い方 (4)仕訳入力の期間制限を解除する場合は 解除 をクリックします 2.取引Noを振り直す (1)仕訳の取引Noは 入力した順番に採番されます (2)取引Noを日付順に振り直す場合は 取引Noを振り直す の 実行 をクリックします 110
111 帳簿の管理 帳簿管理 機能の使い方 (3)取引Noの振り直しが実行されました (4)取引日順に採番されています 3.仕訳全件一括削除 (1) 削除対象を確認 をクリックします なお 削除対象に開始仕訳を含めるか選択ができます (2)削除対象の仕訳が表示されますので 確認の上 全件削除を実行する をクリックします 111
112 帳簿の管理 帳簿管理 機能の使い方 (3)仕訳一括削除が開始されました 対象件数によってお時間をいただく場合があります (4)処理完了後 ホーム画面に処理結果が通知されます (5)仕訳全件一括削除を行うと MFクラウドストレージにバックアップデータが自動的に作成されま す 112
113 インポート エクスポート 他社ソフトデータの移行 P.114 現金出納帳インポート P.123 総勘定元帳インポート P.129 補助元帳インポート P.135 多桁式インポート P.141 エクセルに手入力した取引明細をインポート P
114 インポート エクスポート 他社ソフトデータの移行 機能の使い方 他社ソフトデータの移行 機能の使い方 機能説明 他社ソフトとのデータ移行が行えます このページからMFクラウドに仕訳をインポートしたり MFクラウドから仕訳デ ータのエクスポートが行えます 対象ユーザー MFクラウド会計 確定申告をご利用のお客様 対象ページ 他社ソフトデータの移行 使用ポイント 他社ソフトの仕訳データの移行 該当の他社ソフトを選択し 仕訳データをインポートできます 該当の他社ソフトがない場合は 仕訳帳のインポー トより サンプルフォーマットに加工した上でインポートを行ってください 他社ソフトの勘定科目データの移行 該当の他社ソフトを選択し 勘定科目のインポートができます 弥生会計 ミロク 勘定奉行はそのままのフォーマッ トでインポートが可能です 該当の他社ソフトがない場合は 勘定科目のインポートより サンプルフォーマットに加 工した上でインポートを行ってください また 仕訳データ取り込み時に該当の勘定科目が存在しない場合は 追加/ 変換をお選びのうえ取り込みも可能です 他社ソフトの開始残高データの移行 該当の他社ソフトを選択し 勘定科目のインポートができます 弥生会計 ミロクはそのままのフォーマットでイン ポートが可能です 該当の他社ソフトがない場合は 開始残高より直接登録を行ってください 114
115 インポート エクスポート 他社ソフトデータの移行 機能の使い方 使用方法 各種設定から他社ソフトとのデータ移行を選択します このページからインポートしたい他社ソフトを選択してくださ い こちらでは弥生会計を例にご説明いたします 1.勘定科目をインポート 勘定科目のインポートボタンをクリックします 補助科目を利用している場合は 補助科目のファイルも同様にインポートします 補助科目のインポートする場合は必ず先に勘定科目の勘定科目のインポートを実施してください 115
116 インポート エクスポート 他社ソフトデータの移行 機能の使い方 インポートが完了します 各種設定 勘定科目よりインポートが行えているかを確認してください 2.開始残高をインポート 開始残高のインポートボタンをクリックします 開始残高のファイルを選択してインポートをクリックしてください 残高試算表 は必須 補助残高一覧 は任意です 116
117 インポート エクスポート 他社ソフトデータの移行 機能の使い方 仕訳インポートと同様に不一致の科目が存在したら勘定科目の 登録 または 変換 を行っていただきます 開始残高インポートに限っては本スキップし 未確定勘定 として取り込むことはできません 仕訳インポートと同様に不一致の補助科目が存在したら補助科目の 登録 または 変換 を行っていただきます 開始残高インポートに限っては本スキップし 補助科目なし として取り込むことはできません 最終確認画面に移動されます ここで正しい金額 正しい勘定科目で読み込まれているか 確認を行ってください 金額の修正も可能です 確認が終了したら画面下の 設定を保存 ボタンをクリックしてください 117
118 インポート エクスポート 他社ソフトデータの移行 機能の使い方 以下の成功メッセージが出れば取込完了です 仕訳の確認を行う場合は 会計帳簿 より 仕訳帳 へ移動してく ださい 以下のように 開始仕訳 として登録が行われていれば成功です 3.仕訳をインポート 仕訳のインポートボタンをクリックします 118
119 インポート エクスポート 他社ソフトデータの移行 機能の使い方 アップロードするファイルを選択し 開く をクリックします インポート をクリックします 119
120 インポート エクスポート 他社ソフトデータの移行 機能の使い方 取り込まれていることを確認し 確認 ボタンをクリックします もし 本サービスに存在しない勘定科目があった場合 それを取り込む画面に移動します 既存のカテゴリに 追加 するか 既存の勘定科目に 変換 するかを選択して所定の操作を行い 次へ ボタンをクリックしてください コードの自動変換により このページが大幅に省略されます 補助科目でも勘定科目と同様に本サービスに存在しない補助科目がある場合設定画面に移動します 追加 または 変換 を行い 次へ ボタンをクリックしてください 120
121 インポート エクスポート 他社ソフトデータの移行 機能の使い方 一部マッチングができない税区分がある場合 どの税区分に変換するか選択ができます 設定後 保存 ボタンを押してください 一部マッチングができない部門がある場合 どの部門に変換するか選択ができます 設定後 保存 ボタンを押してください 取り込まれる内容を確認し 保存 ボタンをクリックします 121
122 インポート エクスポート 他社ソフトデータの移行 機能の使い方 インポート受付後 取り込み状況はトップページでお伝えします ロゴをクリックし トップページへ移動してください インポート状況をトップページでお伝えします インポート処理完了のアナウンスを確認後 会計帳簿 > 仕訳帳ページにて正しく取り込まれていることをご確認ください 122
123 インポート エクスポート 現金出納帳インポート 機能の使い方 現金出納帳インポート 機能の使い方 機能説明 所定の元帳テンプレートをお使いいただくことで 入力内容を仕訳としてインポートすることができます 対象ユーザー MFクラウド会計 確定申告をご利用のお客様 対象ページ 仕訳帳 使用ポイント 現金に関連する仕訳の相手方勘定科目を指定して取込したい 現金に関連する仕訳を帳簿で管理してMFクラウドに取り込みし 仕訳登録したい際に利用します 相手方勘定科目を指定しないで取り込みしたい場合 MFクラウドに取り込み後 相手方勘定科目を指定して仕訳登録したい場合は 自動で仕訳 の連携サービスから入力 インポートより エクセルに手入力した取引明細 より行ってください 使用方法 現金出納帳のインポート方法 会計帳簿 仕訳帳をクリックします 123
124 インポート エクスポート 現金出納帳インポート 機能の使い方 インポート > 現金出納帳をクリックします 現金出納帳のテンプレートをダウンロードします テンプレートダウンロードをクリックします 124
125 インポート エクスポート 現金出納帳インポート 機能の使い方 以下の様に入力を行います 日付 登録する日付の日を入力してください 図のように上段と同じ月の日付を入力する場合は省略することが可能で す 必須 勘定科目コード 勘定科目コードを入力してください 必須 補助科目 既に登録済みの補助科目や部門がある場合 正しく入力することで一緒に取り込み可能です 摘要 取引内容を入力してください 入金 出金 入金か出金のいずれかを入力してください 必須 残高 前回の残高を入力してください 勘定科目コードの設定はシート右側にて行うことができます 科目コード ここに任意の科目コードを記入することで右の勘定科目を呼び出すことができるようになります 勘定科目名称 登録済みの勘定科目名を正しく入力してください 125
126 インポート エクスポート 現金出納帳インポート 機能の使い方 任意の操作になりますが 入金 出金 欄についてはラベルを書き換えることで その順番を入れ替えることができます 任意の操作になりますが 事業所名 / 事業所番号 部門 補助科目を入力すると取り込む際に事業所を間違えた場合は取り込みエラーを出力します 空欄の場合はチェックを行いません 126
127 インポート エクスポート 現金出納帳インポート 機能の使い方 テンプレートにデータ入力後 画面のファイル選択ボタンをクリックしてください データ入力済みのテンプレートファイルを選択し 開く をクリックします 必要であれば 現金 の補助科目 部門を設定し インポート をクリックして下さい 127
128 インポート エクスポート 現金出納帳インポート 機能の使い方 不適当なデータが入力された行はグレーや 赤で表示され この行は取り込むことはできません 戻る ボタンにてインポートを中断してテンプレートファイルの修正を行ってください 以下の例ではそのまま保存します インポート受付後 取り込み状況はトップページでお伝えします ロゴをクリックし トップページへ移動してください インポート状況をトップページでお伝えします インポート処理完了のアナウンスを確認後 会計帳簿 > 仕訳帳ページにて 正しく取り込まれていることをご確認ください 128
129 インポート エクスポート 総勘定元帳インポート 機能の使い方 総勘定元帳インポート 機能の使い方 機能説明 所定の元帳テンプレートをお使いいただくことで 入力内容を仕訳としてインポートすることができます 対象ユーザー MFクラウド会計 確定申告をご利用のお客様 対象ページ 仕訳帳 使用ポイント 1つの勘定科目を固定し 相手方勘定科目を指定して仕訳取込したい エクセルの帳簿で管理した上でMFクラウドに取り込みし 仕訳登録したい際に利用します 相手方勘定科目を指定しないで取り込みしたい場合 MFクラウドに取り込み後 相手方勘定科目を指定して仕訳登録したい場合は 自動で仕訳 の連携サービスから入力 インポートより エクセルに手入力した取引明細 より行ってください 使用方法 総勘定元帳のインポート方法 会計帳簿 仕訳帳をクリックします 129
130 インポート エクスポート 総勘定元帳インポート 機能の使い方 インポート > 総勘定元帳をクリックします 総勘定元帳のテンプレートをダウンロードします テンプレートダウンロードをクリックします 130
131 インポート エクスポート 総勘定元帳インポート 機能の使い方 以下の様に入力を行います 日付 登録する日付の日を入力してください 図のように上段と同じ月の日付を入力する場合は省略することが可能で す 必須 勘定科目コード 勘定科目コードを入力してください 必須 部門 補助科目 既に登録済みの補助科目や部門がある場合 正しく入力することで一緒に取り込み可能です 摘要 取引内容を入力してください 借方 貸方 借方か貸方のいずれかを入力してください 必須 勘定科目コードの設定はシート右側にて行うことができます 科目コード ここに任意の科目コードを記入することで右の勘定科目を呼び出すことができるようになります 勘定科目名称 登録済みの勘定科目名を正しく入力してください 131
132 インポート エクスポート 総勘定元帳インポート 機能の使い方 任意の操作になりますが 借方 貸方 欄についてはラベルを書き換えることで その順番を入れ替えることができます 任意の操作になりますが 事業所名 / 事業所番号 部門 補助科目を入力すると取り込む際に事業所を間違えた場合は取り込みエラーを出力します 空欄の場合はチェックを行いません 132
133 インポート エクスポート 総勘定元帳インポート 機能の使い方 テンプレートにデータ入力後 画面のファイル選択ボタンをクリックしてください データ入力済みのテンプレートファイルを選択し 開く をクリックします 勘定科目 部門をプルダウンより選択して インポートをクリックしてください 133
134 インポート エクスポート 総勘定元帳インポート 機能の使い方 不適当なデータが入力された行はグレーや 赤で表示され この行は取り込むことはできません 戻る ボタンにてインポートを中断してテンプレートファイルの修正を行ってください 以下の例ではそのまま保存します インポート受付後 取り込み状況はトップページでお伝えします ロゴをクリックし トップページへ移動してください インポート状況をトップページでお伝えします インポート処理完了のアナウンスを確認後 会計帳簿 > 仕訳帳ページにて 正しく取り込まれていることをご確認ください 134
135 インポート エクスポート 補助元帳インポート 機能の使い方 補助元帳インポート 機能の使い方 機能説明 所定の元帳テンプレートをお使いいただくことで 入力内容を仕訳としてインポートすることができます 対象ユーザー MFクラウド会計 確定申告をご利用のお客様 対象ページ 仕訳帳 使用ポイント 1つの補助科目を固定し 相手方補助科目を指定して仕訳取込したい エクセルの帳簿で管理した上でMFクラウドに取り込みし 仕訳登録したい際に利用します 相手方補助科目を指定しないで取り込みしたい場合 MFクラウドに取り込み後 相手方補助科目を指定して仕訳登録したい場合は 自動で仕訳 の連携サービスから入力 インポートより エクセルに手入力した取引明細 より行ってください 使用方法 補助元帳のインポート方法 会計帳簿 仕訳帳をクリックします 135
136 インポート エクスポート 補助元帳インポート 機能の使い方 インポート > 補助元帳をクリックします 補助元帳のテンプレートをダウンロードします テンプレートダウンロードをクリックします 136
137 インポート エクスポート 補助元帳インポート 機能の使い方 以下の様に入力を行います 日付 登録する日付の日を入力してください 図のように上段と同じ月の日付を入力する場合は省略することが可能で す 必須 勘定科目コード 勘定科目コードを入力してください 必須 部門 補助科目 既に登録済みの補助科目や部門がある場合 正しく入力することで一緒に取り込み可能です 摘要 取引内容を入力してください 借方 貸方 借方か貸方のいずれかを入力してください 必須 勘定科目コードの設定はシート右側にて行うことができます 科目コード ここに任意の科目コードを記入することで右の勘定科目を呼び出すことができるようになります 勘定科目名称 登録済みの勘定科目名を正しく入力してください 137
138 インポート エクスポート 補助元帳インポート 機能の使い方 任意の操作になりますが 借方 貸方 欄についてはラベルを書き換えることで その順番を入れ替えることができます 任意の操作になりますが 事業所名 / 事業所番号 部門 補助科目を入力すると取り込む際に事業所を間違えた場合は取り込みエラーを出力します 空欄の場合はチェックを行いません 138
139 インポート エクスポート 補助元帳インポート 機能の使い方 テンプレートにデータ入力後 画面のファイル選択ボタンをクリックしてください データ入力済みのテンプレートファイルを選択し 開く をクリックします 勘定科目 部門 補助科目をプルダウンより選択して インポートをクリックしてください 139
140 インポート エクスポート 補助元帳インポート 機能の使い方 不適当なデータが入力された行はグレーや 赤で表示され この行は取り込むことはできません 戻る ボタンにてインポートを中断してテンプレートファイルの修正を行ってください 以下の例ではそのまま保存します インポート受付後 取り込み状況はトップページでお伝えします ロゴをクリックし トップページへ移動してください インポート状況をトップページでお伝えします インポート処理完了のアナウンスを確認後 会計帳簿 > 仕訳帳ページにて 正しく取り込まれていることをご確認ください 140
141 インポート エクスポート 多桁式インポート 機能の使い方 多桁式インポート 機能の使い方 機能説明 多桁式出納帳の形式でインポートすることができます インポートされた出納帳ファイルは仕訳として取り込まれ 取 り込み結果は仕訳帳よりご確認いただけます 対象ユーザー MFクラウド会計 確定申告をご利用のお客様 対象ページ 仕訳帳 使用ポイント 多桁式出納帳形式で仕訳取込したい エクセルの帳簿で管理した上でMFクラウドに取り込みし 仕訳登録したい際に利用します 使用方法 多桁式のインポート方法 会計帳簿 仕訳帳をクリックします 141
142 インポート エクスポート 多桁式インポート 機能の使い方 インポート > 多桁式出納帳 をクリックします 多桁式のテンプレートをダウンロードします テンプレートダウンロードをクリックします 142
143 インポート エクスポート 多桁式インポート 機能の使い方 以下の様に入力を行います 日付 登録する日付 摘要を入力してください 勘定科目 補助科目 部門 取込したい勘定科目 補助科目 部門を入力してください 残高 前回の残高を入力してください 摘要 収入合計 支出合計 残高は数式が入っているので変更しないでください 以下のように 収入と支出ごとに入力します 入力する勘定科目 補助科目 部門は事前に登録しておく必要があります 勘定科目は必須 補助科目と部門は任意です 勘定科目の設定は 設定 勘定科目の設定から設定が可能です 143
144 インポート エクスポート 多桁式インポート 機能の使い方 収入 支出項目 ( 列 ) は 追加することが可能です 追加する際は 収入 支出の右端の項目 ( 列 ) を選択し 右クリックして列の挿入を実施してください 勘定科目 部門 補助科目が存在しない場合 エラーメッセージが表示されて取り込みを行うことができません 144
145 インポート エクスポート 多桁式インポート 機能の使い方 テンプレートにデータ入力後 画面のファイル選択ボタンを押してください 作成したエクセルファイルをアップロードします インポートが完了しました アップロードした仕訳は仕訳帳から確認が可能です アップロードした仕訳の確認ができます 検索をクリックし 取引日の開始日 終了日 種類 : インポートで検索するとインポートした仕訳の確認が可能です 145
146 インポート エクスポート 多桁式インポート 機能の使い方 不適当なデータが入力された行はグレーや 赤で表示され この行は取り込むことはできません 戻る ボタンにてインポートを中断してテンプレートファイルの修正を行ってください 以下の例ではそのまま保存します インポート受付後 取り込み状況はトップページでお伝えします ロゴをクリックし トップページへ移動してください インポート状況をトップページでお伝えします インポート処理完了のアナウンスを確認後 会計帳簿 > 仕訳帳ページにて 正しく取り込まれていることをご確認ください 146
147 インポート エクスポート エクセルに手入力した取引明細インポート 機能の使い方 エクセルに手入力した取引明細インポート 機能の使い方 機能説明 所定の元帳テンプレートをお使いいただくことで 入力内容を簡単にインポートすることができます 対象ユーザー MFクラウド会計 確定申告をご利用のお客様 対象ページ 連携サービスから入力 新規登録 使用ポイント 明細を取り込み 画面上で仕訳登録を行いたい 勘定科目を指定せず 連携サービスから入力画面で自動仕訳ルールを反映して登録することができます 勘定科目を指定して仕訳として取り込みたい場合 直接仕訳として取り込みしたい場合は 会計帳簿 仕訳帳より仕訳データのインポートを行ってください 使用方法 エクセルに手入力した取引明細インポート方法 データ連携 新規登録をクリックします 147
148 インポート エクスポート エクセルに手入力した取引明細インポート 機能の使い方 エクセルに手入力した取引明細のインポートをクリックします 取引明細 ( 出納帳形式 ) のテンプレートをダウンロードします テンプレートダウンロードをクリックします 148
149 インポート エクスポート エクセルに手入力した取引明細インポート 機能の使い方 以下の様に入力を行います 帳簿名 帳簿の名称は任意に変更可能です 日付 登録する日付の日を入力してください 図のように上段と同じ月の日付を入力する場合は省略することが可能で す 必須 摘要 取引内容を入力してください 借方 貸方 借方か貸方のいずれかを入力してください 必須 任意の操作になりますが 借方 貸方 欄についてはラベルを入れ替える または 入金 出金 に書き換 えることで その取り込む順番を入れ替えることができます 取り込まれる金額の種別も 変更後のラベルの順序 にならいます 149
150 インポート エクスポート エクセルに手入力した取引明細インポート 機能の使い方 任意の操作になりますが 事業所名 / 事業所番号 部門 勘定科目 補助科目を入力すると 取り込む際に設定と異なる場合は間違えた場合は取り込みエラーを出力します 空欄の場合はチェックを行いません テンプレートにデータ入力後 勘定科目 部門をプルダウンより選択してください 150
151 インポート エクスポート エクセルに手入力した取引明細インポート 機能の使い方 テンプレートにデータ入力後 画面のファイル選択ボタンをクリックしてください データ入力済みのテンプレートファイルを選択し 開く をクリックします 151
152 インポート エクスポート エクセルに手入力した取引明細インポート 機能の使い方 インポート をクリックしてください 不適当なデータが入力された行はグレーや 赤で表示され この行は取り込むことはできません 処理を中止 ボタンにてインポートを中断してテンプレートファイルの修正を行ってください 以下の例ではそのまま保存します インポート状況をトップページでお伝えします インポート処理完了のアナウンスを確認後 会計帳簿 > 仕訳帳ページにて 正しく取り込まれていることをご確認ください 152
153 インポート エクスポート エクセルに手入力した取引明細インポート 機能の使い方 インポート状況をトップページでお伝えします インポート処理完了のアナウンスを確認後 会計帳簿 > 仕訳帳ページにて 正しく取り込まれていることをご確認ください 153
154 決算 申告 固定資産台帳 P.155 消費税集計 P.158 決算書 P.160 達人シリーズ連携 P.163 次年度繰越 P
155 決算 申告 固定資産台帳 機能の使い方 固定資産台帳の使い方 機能説明 取得 購入した固定資産を登録します 登録した内容に基づいて減価償却計算 仕訳登録が行われます 対象ユーザー MFクラウド会計 確定申告をご利用のお客様 対象ページ 固定資産台帳 使用ポイント 固定資産の追加 画面で希望する勘定科目が表示されない場合は 勘定科目で 資産 カテゴリのいずれかに任意 の勘定科目を追加してください 使用方法 1.固定資産の登録方法 (1) 決算 申告 から固定資産台帳を選択します 155
156 決算 申告 固定資産台帳 機能の使い方 (2)追加画面に 必須項目を入力します (3) 今期償却額 欄上部にには取得価格 償却方法 耐用年数などの入力値をもとに参考値が表示 されますので 確認のうえで金額をご入力ください 156
157 決算 申告 固定資産台帳 機能の使い方 (4)登録すると 固定資産に一覧 画面に減価償却の仕訳が作成されます (5)固定資産台帳の登録内容は ダウンロード から CSV出力 もしくは PDF出力 が可能で す 出力したファイルはMFクラウドストレージで確認いただけます 157
158 決算 申告 消費税集計 機能の使い方 消費税集計の使い方 機能説明 仕訳に付与された税区分に基づき消費税額を集計します 対象ユーザー MFクラウド会計 確定申告をご利用のお客様 免税業者の場合は消費税集計機能をご利用いただくことはできません 対象ページ 消費税集計 使用方法 (1)消費税額を勘定科目 税区分単位で集計したい場合は 勘定科目別税区分集計表 を表示します (2)売上 仕入で集計したい場合は 税区分集計表 を表示します 158
159 決算 申告 消費税集計 機能の使い方 (3)PDF CSVでの出力が可能です 出力期間は画面上部にて範囲選択してください (4)勘定科目をクリックすると該当の勘定科目が含まれる仕訳を表示します 総勘定元帳 159
160 決算 申告 決算書 機能の説明 決算書機能 の説明 機能説明 決算書の出力をおこなうためのページです MFクラウド確定申告をご利用のお客様で 確定申告書の為の決算書を作 成したい場合には 確定申告書から作成してください 対象ユーザー MFクラウド会計 確定申告をご利用のお客様 対象ページ 決算書 使用ポイント 決算期の記憶 決算期については 記憶されません 毎回期数を入力してください 申告書の印刷への対応 法人の申告書には対応していません 法人税の達人のデータ出力には対応していますので そちらをご活用ください 個人の申告書は 確定申告書作成ページから入力と出力が可能です 使用方法 1.貸借対照表/損益計算書を確認 印刷する (1)ホーム画面の 決算 申告 メニューから 決算書 を選択します 160
161 決算 申告 決算書 機能の説明 (2) 貸借対照表 タブをクリックし 貸借対照表の内容を確認します (3) エクスポート ボタンから 貸借対照表の PDF 出力と決算書一括出力の選択が可能です (4)MF クラウドストレージ ( その他業務 ) に PDF ファイルが作成されるので適宜ダウンロード 印刷がいただけます そ の他の項目についても同じように表示と PDF 形式での印刷が可能です 161
162 決算 申告 決算書 機能の説明 2.決算書一括出力 (1) エクスポート ボタンから決算書一括出力を選択します (2)左チェックボックスにて出力する決算書を個別選択が可能です (3)一括出力ボタンをクリックすると 決算書がPDFファイルで一括出力されます 162
163 決算 申告 達人シリーズ連携 の使い方 達人シリーズ連携の使い方 概要 NTTデータの提供する達人シリーズで取り込めるファイルが出力可能です 機能説明 以下の様式に対応しています 法人税の達人取り込み用のXMLファイル出力 勘定内訳書取り込み用のXMLファイル出力 法人事業概況説明書の取り込み用のXMLファイル出力 消費税の達人(平成26年度以降用)取り込み用のXMLファイル出力 所得税の達人(財務会計 一般用)XMLファイル出力 所得税の達人(減価償却 一般用)XMLファイル出力 所得税の達人(財務会計 不動産所得用)XMLファイル出力 所得税の達人(減価償却 不動産所得用)XMLファイル出力 対象ユーザー MFクラウド会計 確定申告をご利用のお客様 対象ページ 達人シリーズ連携 使用ポイント 使用には 別途NTTデータの提供する達人シリーズのソフトウェアが必要です 使用方法 1.ホーム画面の 決算 申告 メニューから 達人シリーズ連携 を選択します 163
164 決算 申告 達人シリーズ連携 の使い方 (2) 法人税の達人用 勘定内訳書取り込み用 法人事業概況説明書用 消費税の達人用 か ら該当の項目のエクスポートをクリックします (3)ダウンロードデータをご利用の 達人 にインポートします 164
165 決算 申告 次年度繰越 の使い方 次年度繰越の使い方 対象ユーザー MFクラウド会計 確定申告をご利用のお客様 対象ページ 次年度繰越 使用ポイント 来期に資産 負債 資本の残高を繰り越します データを次年度へ引き継がずに来期へ移動することも可能です 使用方法 1.次年度繰越 (1)ホーム画面の 決算 申告 メニューから 次年度繰越 を選択します (2)データを引き継がずに次年度へ移動する場合は 次年度へ移動 ボタンをクリックします 165
166 決算 申告 次年度繰越 の使い方 (3)来期に移動したいデータ(期末残高 固定資産台帳)にチェックをつけ 画面最下部にある 確 定して移動 をクリックします この会計期間の期末までの仕訳入力を制限する にチェックを入れると 年度締めとあわせて仕訳入力の制限を 行うことができます 166
167 各種設定 事業所 P.168 開始残高 P.170 勘定科目 P.172 税区分 P.177 部門 P.181 タグ P.187 摘要辞書 P.190 仕訳辞書 P.192 取引先 P
168 各種設定 事業所の情報 機能の使い方 事業所の情報 機能の使い方 機能説明 事業所の情報や経理に関する重要な項目を設定できます また メールの受信設定なども変更可能です ご利用開始時に 必須項目については必ず設定を行ってください 対象ユーザー MFクラウド会計 確定申告をご利用のお客様 対象ページ 事業所 使用方法 1. 事業所 を表示 画面左側 各種設定 のプルダウンメニューから 事業所 をクリックします 2.各種設定 事業所に関する各種項目を設定します 168
169 各種設定 事業所の情報 機能の使い方 基本設定 会社名など 事業所について設定を行います 会計期間 会計期間の設定を行います 個人事業主については制度上 1月1日から12月31日に固定されています 消費税 消費税についての設定を行います 消費税の各項目は 期中に設定変更をされると復旧できない内容もございます 減価償却 固定資産台帳で自動作成される減価償却の仕訳を 直接法にするか 間接法にするかを選択可能です メール設定 メールの受信設定を行います CSV 出力されるCSVファイルの文字コードを指定します 文字化けしてしまう場合に設定を変更してお試しください PDF 資産の部 負債の部 純資産の部ごとに改ページするかを選べます 事業所番号 事業所固有の事業所番号です 会計事務所を顧問として登録する場合や コールセンターへのお問い合わせの際に要 となります 169
170 各種設定 開始残高の登録 機能の使い方 開始残高の登録 機能の使い方 機能説明 MFクラウドのご利用初年度の方が 期首日時点での資産 負債 資本の残高を入力するページです 前期の決算書 もしくは試算表の貸借対照表をご参照いただきながら設定してください なお 次年度繰越処理を行 うことで 次年度分には自動的に開始仕訳が作成されその数字が反映されます 対象ユーザー MFクラウド会計 確定申告をご利用のお客様 対象ページ 開始残高 使用方法 1.開始残高を表示 各種設定のプルダウンメニューから 開始残高 をクリックします 170
171 各種設定 開始残高の登録 機能の使い方 2.期首日時点での資産 負債 資本の残高を入力します 補助科目ごとに残高を入力する場合には 勘定科目 の設定ページにて補助科目を追加してからご入力ください なお 各補助科目の合計値が 紐ついている勘定科目の金額欄に自動反映される仕組みとなっています 勘定科目の箇所には合計金額 補助科目の箇所には内訳を入力してください 3.入力が終わりましたら 画面の下部の[保存]ボタンをクリックし完了です 4.貸借 左右 それぞれの合計値が等しくないと保存できませんので もし貸借不一致になる場合に はご入力内容をお確かめください 171
172 各種設定 勘定科目の設定 機能の使い方 勘定科目の設定 機能の使い方 機能説明 MFクラウド会計 確定申告で使用する勘定科目 補助科目の設定を行う項目です 以下の設定が可能です 勘定科目 補助科目の追加 勘定科目 補助科目の削除 手動で追加した科目のみ 標準で登録された勘定科目の非使用設定 簡単入力で使用する勘定科目 補助科目の設定 対象ユーザー MFクラウド会計 確定申告をご利用のお客様 対象ページ 勘定科目の設定 仕訳帳 使用ポイント 簡単入力の勘定科目の登録 簡単入力ではシンプルに使用できるよう あらかじめ表示される勘定科目を絞り込んでいます 簡単入力の設定から 使用する科目を選ぶことができます 標準登録の科目の設定 標準で登録のある科目は削除することができません 勘定科目については勘定科目名左のチェックをはずすことで 使用しない設定にすることができます しかし 標準登録された補助科目については使用しない設定にすることがで きません 勘定科目CSV 勘定科目のインポート エクスポート用CSVについては 科目の追加と編集のみ可能です 172
173 各種設定 勘定科目の設定 機能の使い方 データ連携で使用する勘定科目 補助科目の指定 データ連携で使用する勘定科目 補助科目を指定するには 登録済一覧ページの口座情報ページを開き 科目を指定 し直すことで可能です 画面説明 (1)貸借対照表の勘定科目を設定するか 損益計算書の勘定科目を設定するかを選択します 製造原価科目や不動産科目 を使用する設定の場合は 選択肢に表示されます (2)勘定科目仕様の有無を選択します チェックを外した場合は 仕訳入力時の選択肢に表示されません (3)勘定科目の設定画面に表示させるかを選択します (4)各科目を追加します 使用方法 1.決算書科目 勘定科目 補助科目の追加 (1)追加する科目のボタンをクリックします 173
174 各種設定 勘定科目の設定 機能の使い方 (2)表示された各項目を入力し 登録 をクリックします (3)勘定科目が追加されました なお 各科目の位置はドラッグアンドドロップで移動が可能です 2.勘定科目 補助科目の削除 非表示 勘定科目 補助科目は各科目右側の削除ボタンを押すことで削除が行えます 初期設定されている勘定科目は削除が できません 使用しない場合は勘定科目の左側のチェックボックスを外してください ただし 仕訳でその科目が使われている場合 過去年度も含む 仕訳テンプレートや自動仕訳ルールに勘定科目が 使用されている場合には 削除が行えません 3.CSVを使用した勘定科目 補助科目の取り込み ファイルのエクスポートを行い エクセルで勘定科目や補助科目を追加しインポートを行うことが可能です (1)画面右上 エクスポート をクリックします 174
175 各種設定 勘定科目の設定 機能の使い方 (2) Excel用 Shift JIS か その他 UTF 8 かを選択し エクスポート をクリックする と ファイルをダウンロードします (3)ダウンロードしたファイルの形式に応じて 追加する科目を記入し保存した後に 画面右上の インポート をクリックします (4)ファイルを指定して インポート をクリックすると勘定科目が追加されます 4 簡単入力での勘定科目の設定 (1)画面左上 簡単入力用 をクリックします 175
176 各種設定 勘定科目の設定 機能の使い方 (2)支出で使用する勘定科目を追加するか 収入で使用する勘定科目を追加するか選択します (3)画面左の勘定科目一覧から右の 簡単入力の支出 収入 用勘定科目 にドラッグアンドドロッ プすることで追加されます 176
177 各種設定 税区分の設定 機能の使い方 税区分の設定 機能の使い方 機能説明 MFクラウド会計 確定申告で使用する税区分の設定を行う項目です 以下の確認 設定が可能です MFクラウドで用意している税区分の名称 省略名の一覧 税区分の利用可否設定 CSVをダウンロードし 税区分利用可否 並び順を一括でアップロードできる 対象ユーザー MFクラウド会計 確定申告をご利用のお客様 対象ページ 税区分 手動で仕訳 自動で仕訳の各種仕訳入力のページ 使用方法 1.税区分の設定 画面上 (1) 各種設定 から 税区分 を選択します 177
178 各種設定 税区分の設定 機能の使い方 (2)利用したい税区分科目の 使用 にチェックをし 不要な税区分科目はチェックをはずします (3)課税形式や税率 使用の可否をそれぞれ設定し検索することで 指定した税区分のみ表示をする ことも可能です 178
179 各種設定 税区分の設定 機能の使い方 2.税区分のダウンロード アップロード (1) 税区分 画面下部に 税区分のダウンロード アップロード があります 税区分設定のダ ウンロード にて ダウンロード形式を選択し エクスポート をクリックしデータをダウンロー ドします (2)CSVで税区分の使用の可否 検索キーの設定 並び順を編集できます 使用 は1を設定した場 合は有効 0または空白の場合は無効となります 並び順 は画面上での表示順を設定できます 名称 省略名称 の編集はできません 179
180 各種設定 税区分の設定 機能の使い方 (3 税区分のアップロード より ファイルを選択 にて 編集したデータを選択します 選択されたファイル名が横に表示されます (4) インポート をクリックし アップロードが完了します 180
181 各種設定 部門の設定 機能の使い方 部門の設定 機能の使い方 機能説明 部門を設定することで 部門ごとに以下の確認が可能です 残高試算表で 部門ごとに金額が確認できる 仕訳帳や各種元帳で 部門ごとに確認ができる 部門別集計表で 部門ごとの金額が比較できる 対象ユーザー MFクラウド会計 確定申告をご利用のお客様 ただし MFクラウド会計のライトプランをご利用のお客様は 作成できる部門が2部門までに限られています 対象ページ 部門 部門別集計表 残高試算表 使用ポイント 部門別管理を行った場合の決算書の出力 部門別の設定を行っても部門ごとの決算書は作成できません 試算表での確認は可能です 部門別管理でできること 部門別管理については 損益計算書科目での利用を想定しています 貸借対照表科目でも利用できますが 以下の点 についてご留意ください 自動仕訳ルールの適用 貸借対照表科目を使用しての自動仕訳ページでの仕訳入力は 部門設定が保存されません 必要に応じて自動仕訳ル ールの設定のページで 手動で設定を行ってください 年度締め 年度締めを行うと 期末残高が翌年度の開始残高に反映しますが 部門別の金額については反映しません 年度締め を行った後 仕訳帳で種類に 開始仕訳 を選ぶと開始仕訳が表示されますので 手動で設定を行ってください 181
182 各種設定 部門の設定 機能の使い方 使用方法 1.部門の設定 (1) 各種設定 から 部門 をクリックします (2) 部門を追加 をクリックします 182
183 各種設定 部門の設定 機能の使い方 (3)部門名を入力します 検索キーを設定したい場合は検索キーも入力し 登録 をクリック します (4)部門の下に子部門をつけたい場合は 子部門を追加 をクリックし 子部門名を入力し 登録 をクリックします (5)部門名 子部門名を編集したい場合は それぞれの 編集 をクリックすると変更できます 183
184 各種設定 部門の設定 機能の使い方 (6)部門名 子部門名を削除したい場合は 赤いゴミ箱マークをクリックする削除できます 部 門を削除したい場合は 子部門をすべて削除しないと部門は削除できません 2.配賦基準の設定 (1)1.で設定した各部門に 共通費を配賦する基準を設定します 画面上部の 配賦基準の設 定 をクリックします (2) 配賦基準を追加 をクリックし 配賦の基準名を入力し 登録 をクリックします 184
185 各種設定 部門の設定 機能の使い方 (3)合計で100 になるように配賦基準を設定します (4)配賦の基準名を変更したい場合は 編集 をクリックすると変更できます (5)削除したい場合は 赤いゴミ箱マークをクリックすると削除できます 185
186 各種設定 部門の設定 機能の使い方 3.配賦基準の割当 (1)2.で設定した配賦基準を 科目別に割り当てることが可能です 画面上部の 配賦基準の割当 をクリックします (2)割り当てたい勘定科目 補助科目に配賦基準を選択し クリックします (3)一括で配賦基準を設定することも可能です 設定したい配賦基準を選択し 一括設定 をクリックします 186
187 各種設定 タグの設定 機能の使い方 タグの設定 機能の使い方 機能説明 タグは 仕訳ごとに設定するしおりのようなものです タグを設定することで 仕訳帳にてタグごとに検索可能です 対象ユーザー MFクラウド会計 確定申告をご利用のお客様 対象ページ タグ 仕訳帳 タグでの検索が可能です 使用ポイント タグの使用用途 確認を求める場合 日々の仕訳入力で判断に迷う仕訳がある場合に 要確認 というタグで仕訳を登録しておき タグで検索し 確認が できます 担当者がわかる方法 売上や経費について 担当者名を入力しておくことで あとで誰の担当か検索が可能です 187
188 各種設定 タグの設定 機能の使い方 使用方法 1.タグの設定 (1) 各種設定 の タグ をクリックします (2) タグ名 に設定したいタグ名を入力し 登録 をクリックします 設定したタグは 仕訳登 録時にタグ付をすることで 会計帳簿上でタグでの検索をすることが可能です 188
189 各種設定 タグの設定 機能の使い方 設定したタグを編集する場合は タグ名を編集し 保存 をクリックします また 設定したタグを削除する場合は 赤いゴミ箱のマークをクリックすることで削除できます 189
190 各種設定 摘要辞書 機能の使い方 摘要辞書 機能の使い方 機能説明 摘要辞書を設定しておくことで 勘定科目の入力時に摘要欄の候補を表示させることができます これにより 摘要 欄の入力の手間が省けます 対象ユーザー MFクラウド会計 確定申告をご利用のお客様 対象ページ 摘要辞書 使用ポイント 摘要辞書の入力可能箇所 摘要辞書は仕訳帳入力でのみ利用できます 詳細入力や簡単入力では利用できません 使用方法 1.摘要辞書の設定をする (1)ホーム画面の 各種設定 メニューから 摘要辞書 を選択します 190
191 各種設定 摘要辞書 機能の使い方 (2)適用させる勘定科目 辞書登録したい摘要 検索キーを入力し 登録 ボタンをクリックしま す 検索キーを入力すると 仕訳入力時の検索キーでも摘要を表示させることが可能です 191
192 各種設定 仕訳辞書 機能の使い方 仕訳辞書 機能の使い方 機能説明 よく使う仕訳取引を仕訳辞書にテンプレート(ひな形)として登録することで 仕訳登録を素早く登録することができます 対象ユーザー MFクラウド会計 確定申告をご利用のお客様 対象ページ 仕訳辞書 使用ポイント 仕訳辞書の入力可能箇所 仕訳辞書は振替伝票入力 仕訳帳入力で利用ができます 簡単入力では利用できません 使用方法 1.仕訳辞書の設定をする (1)ホーム画面の 各種設定 メニューから 仕訳辞書 を選択します 192
193 各種設定 仕訳辞書 機能の使い方 (2)仕訳辞書名を入力し よく使う仕訳を登録します 行追加 ボタンを押すことで複合仕訳 として登録も可能です (3)仕訳辞書の活用(振替伝票入力) プルダウンメニューで登録した仕訳辞書を選択します (4)仕訳辞書の活用(仕訳帳入力) プルダウンメニューで登録した仕訳辞書を選択します 193
194 各種設定 取引先の設定 機能の使い方 取引先の設定 機能の使い方 機能説明 取引先の設定を行っておくことで 以下の機能で活用することが出来ます 通常の仕訳登録を行う場合には 取引先の設定は必須ではありません 仕訳で取引先を管理したい場合には 補助科目を作成してください 取引から入力 での登録 MFクラウド請求書の補助科目作成時の補助科目の選択 対象ユーザー MFクラウド会計 確定申告をご利用のお客様 上記のうち 取引から入力 機能や MFクラウド請求書との仕訳連携機能を使用するお客様 対象ページ 取引先 請求書から入力 取引から入力 使用ポイント MFクラウドを使用するための取引先の設定 MFクラウドで仕訳登録を行う際 取引先の設定は必須ではありません MFクラウド請求書で出力される仕訳に設定され た取引先の補助科目を変更したい場合や 取引から入力 を使用する場合などにのみ 設定を行ってください 仕訳 入力の際に取引先を管理したい場合には 勘定科目の設定で補助科目を取引先の名称で作成し 仕訳登録に使用するこ とで管理が可能です 使用方法 1.得意先の登録 (1)コード 取引先名 勘定科目 補助科目 担当部門を入力し 登録 をクリックします 194
195 各種設定 取引先の設定 機能の使い方 (2)得意先として追加されました なお MFクラウド請求書で取引先を登録している場合は 自動 的に得意先として追加されます 2.仕入先の登録 (1)コード 取引先名 勘定科目 補助科目 担当部門を入力し 登録 をクリックします (2)仕入先として追加されました 195
196 その他 MFクラウドストレージ P
197 その他 MFクラウドストレージ 機能の使い方 MFクラウドストレージ 機能の使い方 機能説明 MFクラウドストレージは MFクラウドの中に設定されたデータの保存箇所です 以下の様な場合に使用します 決算書や各種帳票 エクスポートされたファイルなどをダウンロードするとき 一括削除や一括編集の前のバックアップの自動作成 ScanSnapなどを利用し ファイルを取り込んだ場合 手動でファイルをアップロードする場合 対象ユーザー MFクラウド会計 確定申告をご利用のお客様 対象ページ MFクラウドストレージ 使用ポイント 容量の制限 MFクラウド会計のベーシックプランは容量が10GBまで ライトプランは100MBまでです MFクラウド確定申告のベー シックプランの容量は100MBまで あんしん電話付きサポートプランは10GBまでです 容量を超えた場合の対処方法 現在 容量を増やす方法は プランのアップグレードのみとなります 制限容量に達した場合は ファイルを削除し 容量を調整してください また ファイルは一括で削除することができません ひとつひとつのファイルを削除する必 要があります 使用方法 1.ファイルのアップロード (1) ファイルを選択 をクリックします 197
198 その他 MFクラウドストレージ 機能の使い方 (2)アップロードしたいファイルを選択し アップロード をクリックします (3)アップロードが完了しました 右側のボタンより拡大 ダウンロード 削除ができます 198
現金出納帳・総勘定元帳・補助元帳
 現金出納帳総勘定元帳補助元帳インポート 目次 概要 P3 現金出納帳インポート P4 総勘定元帳インポート P18 補助元帳インポート P32 概要 所定の元帳テンプレートをお使いいただくことで 経費入力をもっと簡単に入力できるようになります 以下の元帳インポートについてご案内いたします 現金出納帳 : 勘定科目を現金に指定したインポート 総勘定元帳 : 勘定科目を指定したインポート 補助元帳 :
現金出納帳総勘定元帳補助元帳インポート 目次 概要 P3 現金出納帳インポート P4 総勘定元帳インポート P18 補助元帳インポート P32 概要 所定の元帳テンプレートをお使いいただくことで 経費入力をもっと簡単に入力できるようになります 以下の元帳インポートについてご案内いたします 現金出納帳 : 勘定科目を現金に指定したインポート 総勘定元帳 : 勘定科目を指定したインポート 補助元帳 :
お申込みから利用開始までの流れ 会計お手伝いサービス にお申込みいただき誠にありがとうございます 便利なサービスをお使いいただく前に初期設定を行っていただく必要がございます 当社 受付 お客さま 申込 ( ビジエネ ) 2~3 営業日 手続き 登録メールの受信確認 メールアドレスの認証 連携サービス
 会計お手伝いサービス ご利用者さま向け 初期設定ガイド お申込みから利用開始までの流れ 会計お手伝いサービス にお申込みいただき誠にありがとうございます 便利なサービスをお使いいただく前に初期設定を行っていただく必要がございます 当社 受付 お客さま 申込 ( ビジエネ ) 2~3 営業日 手続き 登録メールの受信確認 メールアドレスの認証 連携サービス登録 金融機関の自動取得を開始するには 各金融機関へのインターネットバンキングのお申込みが必要です
会計お手伝いサービス ご利用者さま向け 初期設定ガイド お申込みから利用開始までの流れ 会計お手伝いサービス にお申込みいただき誠にありがとうございます 便利なサービスをお使いいただく前に初期設定を行っていただく必要がございます 当社 受付 お客さま 申込 ( ビジエネ ) 2~3 営業日 手続き 登録メールの受信確認 メールアドレスの認証 連携サービス登録 金融機関の自動取得を開始するには 各金融機関へのインターネットバンキングのお申込みが必要です
ミロク
 ミロクからのデータ移行 ミロクからのデータ出力 ミロクから MF クラウドに取り込む仕訳テキストファイルを出力します 以下の画面から 仕訳テキストファイルの保存を実施してください かんたん! シリーズ ( 会計 青色申告 ) の場合画面上部のメニュー ファイル (F) > エクスホ ート > 仕訳テ ータ (J) より ujt 形式のファイルを出力 こちらのファイルではコード自動変換 ( 後述 )
ミロクからのデータ移行 ミロクからのデータ出力 ミロクから MF クラウドに取り込む仕訳テキストファイルを出力します 以下の画面から 仕訳テキストファイルの保存を実施してください かんたん! シリーズ ( 会計 青色申告 ) の場合画面上部のメニュー ファイル (F) > エクスホ ート > 仕訳テ ータ (J) より ujt 形式のファイルを出力 こちらのファイルではコード自動変換 ( 後述 )
発展会計仕訳入力操作マニュアル目次 1 発展会計仕訳入力メニューの概要 発展会計で仕訳入力を行う 1-2 仕訳入力メニューの種類 2 仕訳入力個別メニューの画面説明と操作 仕訳伝票入力 2-2 仕訳入力 ( 単一 ) 2-3 仕訳入力 ( 単一 2) 2-4 仕訳入力 ( 単
 0 発展会計仕訳入力操作マニュアル目次 1 発展会計仕訳入力メニューの概要 2 1-1 発展会計で仕訳入力を行う 1-2 仕訳入力メニューの種類 2 仕訳入力個別メニューの画面説明と操作 3 2-1 仕訳伝票入力 2-2 仕訳入力 ( 単一 ) 2-3 仕訳入力 ( 単一 2) 2-4 仕訳入力 ( 単一 3) 2-5 会計日記帳入力 2-6 出納帳入力 ( 摘要 ) 2-7 出納帳入力 ( 科目
0 発展会計仕訳入力操作マニュアル目次 1 発展会計仕訳入力メニューの概要 2 1-1 発展会計で仕訳入力を行う 1-2 仕訳入力メニューの種類 2 仕訳入力個別メニューの画面説明と操作 3 2-1 仕訳伝票入力 2-2 仕訳入力 ( 単一 ) 2-3 仕訳入力 ( 単一 2) 2-4 仕訳入力 ( 単一 3) 2-5 会計日記帳入力 2-6 出納帳入力 ( 摘要 ) 2-7 出納帳入力 ( 科目
Microsoft Word - H1251 MFクラウド会計①(改1版)
 目 次 第 1 章本書の概要 1 1-1 本書で学ぶ内容... 1 1-2 MFクラウド会計 とは... 2 1-3 MFクラウド会計の長所... 3 1-4 MFクラウド会計の利用料金... 4 1-5 本書を学ぶにあたって必要な知識... 5 1-6 本書で学ぶ具体的な内容... 6 第 2 章アカウントの作成 7 2-1 アカウント とは... 7 2-2 MFクラウド会計のサイトを開く...
目 次 第 1 章本書の概要 1 1-1 本書で学ぶ内容... 1 1-2 MFクラウド会計 とは... 2 1-3 MFクラウド会計の長所... 3 1-4 MFクラウド会計の利用料金... 4 1-5 本書を学ぶにあたって必要な知識... 5 1-6 本書で学ぶ具体的な内容... 6 第 2 章アカウントの作成 7 2-1 アカウント とは... 7 2-2 MFクラウド会計のサイトを開く...
電子申告の達人とは 法人税の達人 などの 申告書作成ソフト で作成した申告 申請等データを電子申告データに変換し 署名 送信から受信確認までの一連の操作を行うことができます 2
 資料 3 データ管理の達人 電子申告の達人 操作研修会 ( 電子申告の達人操作編 ) 東京地方税理士会データ通信協同組合 2016 年 7 月 1 電子申告の達人とは 法人税の達人 などの 申告書作成ソフト で作成した申告 申請等データを電子申告データに変換し 署名 送信から受信確認までの一連の操作を行うことができます 2 選択した機能に応じて 画面下部の処理ボタンが切り替わります 表示する年度を切替えます
資料 3 データ管理の達人 電子申告の達人 操作研修会 ( 電子申告の達人操作編 ) 東京地方税理士会データ通信協同組合 2016 年 7 月 1 電子申告の達人とは 法人税の達人 などの 申告書作成ソフト で作成した申告 申請等データを電子申告データに変換し 署名 送信から受信確認までの一連の操作を行うことができます 2 選択した機能に応じて 画面下部の処理ボタンが切り替わります 表示する年度を切替えます
電子申告の達人とは 申告書作成ソフト ( 達人シリーズ ) で作成した申告 申請等データを電子申告データに変換し 署名 送信からメッセージボックスの確認までの一連の操作を行うことができます 2
 電子申告の達人 で行う 法人税の達人 の電子申告 地方税 (eltax) 編 東京地方税理士会データ通信協同組合 2017 年 5 月 1 電子申告の達人とは 申告書作成ソフト ( 達人シリーズ ) で作成した申告 申請等データを電子申告データに変換し 署名 送信からメッセージボックスの確認までの一連の操作を行うことができます 2 電子申告の達人の起動方法 達人 Cube 電子申告 をクリックして下さい
電子申告の達人 で行う 法人税の達人 の電子申告 地方税 (eltax) 編 東京地方税理士会データ通信協同組合 2017 年 5 月 1 電子申告の達人とは 申告書作成ソフト ( 達人シリーズ ) で作成した申告 申請等データを電子申告データに変換し 署名 送信からメッセージボックスの確認までの一連の操作を行うことができます 2 電子申告の達人の起動方法 達人 Cube 電子申告 をクリックして下さい
電子申告の達人とは 申告書作成ソフト ( 達人シリーズ ) で作成した申告 申請等データを電子申告データに変換し 署名 送信からメッセージボックスの確認までの一連の操作を行うことができます
 電子申告の達人 で行う 法人税の達人 の電子申告 国税 (e-tax) 編 東京地方税理士会データ通信協同組合 07 年 月 電子申告の達人とは 申告書作成ソフト ( 達人シリーズ ) で作成した申告 申請等データを電子申告データに変換し 署名 送信からメッセージボックスの確認までの一連の操作を行うことができます 電子申告の達人の起動方法 達人 Cube 電子申告 をクリックして下さい しばらくすると
電子申告の達人 で行う 法人税の達人 の電子申告 国税 (e-tax) 編 東京地方税理士会データ通信協同組合 07 年 月 電子申告の達人とは 申告書作成ソフト ( 達人シリーズ ) で作成した申告 申請等データを電子申告データに変換し 署名 送信からメッセージボックスの確認までの一連の操作を行うことができます 電子申告の達人の起動方法 達人 Cube 電子申告 をクリックして下さい しばらくすると
PowerPoint プレゼンテーション
 発展会計 BANK 操作マニュアル ( 銀行明細自動読取り 仕訳機能 ) Moneytree 連携版 目次 1.Moneytree 連携の概要 P.2 2. 事前準備ステップ 1 ステップ 2 ステップ 3 ネットバンキング上での作業 Moneytree 専用の利用者 ID 追加 権限設定 Moneytree 側の設定ログイン情報の登録銀行口座情報の登録 発展会計 側の設定 Moneytree 連携マスタ登録
発展会計 BANK 操作マニュアル ( 銀行明細自動読取り 仕訳機能 ) Moneytree 連携版 目次 1.Moneytree 連携の概要 P.2 2. 事前準備ステップ 1 ステップ 2 ステップ 3 ネットバンキング上での作業 Moneytree 専用の利用者 ID 追加 権限設定 Moneytree 側の設定ログイン情報の登録銀行口座情報の登録 発展会計 側の設定 Moneytree 連携マスタ登録
Microsoft Word - MFクラウド会計(1版)
 目 次 第 1 章本書の概要 1 1-1 本書で学ぶ内容... 1 1-2 MFクラウド会計 とは... 2 1-3 MFクラウド会計の長所... 3 1-4 MFクラウド会計の利用料金... 4 1-5 本書を学ぶにあたって必要な知識... 5 1-6 本書で学ぶ具体的な内容... 6 第 2 章アカウントの作成 7 2-1 アカウント とは... 7 2-2 MFクラウド会計のサイトを開く...
目 次 第 1 章本書の概要 1 1-1 本書で学ぶ内容... 1 1-2 MFクラウド会計 とは... 2 1-3 MFクラウド会計の長所... 3 1-4 MFクラウド会計の利用料金... 4 1-5 本書を学ぶにあたって必要な知識... 5 1-6 本書で学ぶ具体的な内容... 6 第 2 章アカウントの作成 7 2-1 アカウント とは... 7 2-2 MFクラウド会計のサイトを開く...
<4D F736F F D204D46834E A6D92E8905C8D902093B193FC819593FA8E9F95D C529>
 目 次 第 1 章本書の概要 1 1-1 本書で学ぶ内容... 1 1-2 MFクラウド確定申告 とは... 2 1-3 MFクラウド確定申告の長所... 3 1-4 MFクラウド確定申告の利用料金... 4 1-5 本書を学ぶにあたって必要な知識... 5 1-6 本書で学ぶ具体的な内容... 6 1-7 本書で使用するサンプルデータの企業情報... 6 第 2 章アカウントの作成 7 2-1 アカウント
目 次 第 1 章本書の概要 1 1-1 本書で学ぶ内容... 1 1-2 MFクラウド確定申告 とは... 2 1-3 MFクラウド確定申告の長所... 3 1-4 MFクラウド確定申告の利用料金... 4 1-5 本書を学ぶにあたって必要な知識... 5 1-6 本書で学ぶ具体的な内容... 6 1-7 本書で使用するサンプルデータの企業情報... 6 第 2 章アカウントの作成 7 2-1 アカウント
目次 1. ログイン 報告 ユーザ 病院 使用場所 通知先 材料データベース... 7 ご注意ください...12 JAN コードから材料データを返します マネージャーの情報変更 報告 CS
 1.1 目次 1. ログイン... 3 2. 報告... 3 3. ユーザ... 4 4. 病院 使用場所... 5 5. 通知先... 6 6. 材料データベース... 7 ご注意ください...12 JAN コードから材料データを返します...12 7. マネージャーの情報変更...13 8. 報告 CSV の項目 報告添付ファイル名 の変更...13 2 1. ログイン マネージャアカウントの
1.1 目次 1. ログイン... 3 2. 報告... 3 3. ユーザ... 4 4. 病院 使用場所... 5 5. 通知先... 6 6. 材料データベース... 7 ご注意ください...12 JAN コードから材料データを返します...12 7. マネージャーの情報変更...13 8. 報告 CSV の項目 報告添付ファイル名 の変更...13 2 1. ログイン マネージャアカウントの
顧問先様訪問前の確認事項
 顧問先様訪問前の確認事項 株式会社マネーフォワード Money Forward Inc. All Rights Reserved 1 1. 導入の流れ Money Forward Inc. All Rights Reserved 2 導入の流れ 訪問前準備 訪問時作業 1 事業所を作成する P.4 事業所の作成には顧問先のメールアドレスが必要です 顧問先のメールアドレスを確認後 パートナー画面から事業所を作成します
顧問先様訪問前の確認事項 株式会社マネーフォワード Money Forward Inc. All Rights Reserved 1 1. 導入の流れ Money Forward Inc. All Rights Reserved 2 導入の流れ 訪問前準備 訪問時作業 1 事業所を作成する P.4 事業所の作成には顧問先のメールアドレスが必要です 顧問先のメールアドレスを確認後 パートナー画面から事業所を作成します
目次 決算報告書の作成 決算報告書作成画面を起ち上げる P2 基本条件を設定する P3 表紙を編集する P5 貸借対照表を編集する P6 損益計算書を編集する P7 販売管理費内訳の別頁を編集する P8 製造原価報告書を編集する P9 株主資本等変動計算書を編集する P10 個別注記表を編集する P
 簡易マニュアル決算業務 ( 決算報告書 ) Ver: 2013 年 2 月 16 日 目次 決算報告書の作成 決算報告書作成画面を起ち上げる P2 基本条件を設定する P3 表紙を編集する P5 貸借対照表を編集する P6 損益計算書を編集する P7 販売管理費内訳の別頁を編集する P8 製造原価報告書を編集する P9 株主資本等変動計算書を編集する P10 個別注記表を編集する P12 決算報告書の出力
簡易マニュアル決算業務 ( 決算報告書 ) Ver: 2013 年 2 月 16 日 目次 決算報告書の作成 決算報告書作成画面を起ち上げる P2 基本条件を設定する P3 表紙を編集する P5 貸借対照表を編集する P6 損益計算書を編集する P7 販売管理費内訳の別頁を編集する P8 製造原価報告書を編集する P9 株主資本等変動計算書を編集する P10 個別注記表を編集する P12 決算報告書の出力
問合せ分類 1( 初期設定関連 ) お問い合わせ 初期設定の方法がわかりません 初期設定をご案内させていただきます 1 下記 URL をクリックし 規約に同意し サービス登録番号を入力をしてください
 メール受信未着のお問い合わせについて 1. 初期パスワードのメールが届きません 登録されたメールアドレスにメールが届かない原因として次のような状況が考えられます 1. サービス登録番号が正しく入力されていない 2. 迷惑メールフォルダに入ってしまっている 3. 登録のメールアドレスと実際のメールアドレスに相違がある 4.WEB 公開を希望されていない 5. 自治体でのご登録 変更手続後 通訳案内士情報検索サービスのシステムへまだ反映されていない
メール受信未着のお問い合わせについて 1. 初期パスワードのメールが届きません 登録されたメールアドレスにメールが届かない原因として次のような状況が考えられます 1. サービス登録番号が正しく入力されていない 2. 迷惑メールフォルダに入ってしまっている 3. 登録のメールアドレスと実際のメールアドレスに相違がある 4.WEB 公開を希望されていない 5. 自治体でのご登録 変更手続後 通訳案内士情報検索サービスのシステムへまだ反映されていない
目次 1. 達人 Cubeに対する準備 2. 申告書作成の注意点 3. 法定調書合計表 ( 国税 ) の電子申告 4. 給与支払報告書 ( 地方税 ) の電子申告 2
 電子申告の達人 で行う 年調 法定調書の達人 の電子申告 < 国税 地方税申告編 > 東京地方税理士会データ通信協同組合 2017 年 12 月 1 目次 1. 達人 Cubeに対する準備 2. 申告書作成の注意点 3. 法定調書合計表 ( 国税 ) の電子申告 4. 給与支払報告書 ( 地方税 ) の電子申告 2 1. 達人 Cube に対する準備 1-1. アップデートの確認 1-2. データ管理の達人への事業者情報の登録
電子申告の達人 で行う 年調 法定調書の達人 の電子申告 < 国税 地方税申告編 > 東京地方税理士会データ通信協同組合 2017 年 12 月 1 目次 1. 達人 Cubeに対する準備 2. 申告書作成の注意点 3. 法定調書合計表 ( 国税 ) の電子申告 4. 給与支払報告書 ( 地方税 ) の電子申告 2 1. 達人 Cube に対する準備 1-1. アップデートの確認 1-2. データ管理の達人への事業者情報の登録
修正_新ブルーリターンA操作解説DVD.indd
 新ブルーリターンA操作解説DVD 全国青色申告会総連合 株式会社ゼンアオイロ 新ブルーリターン A 操作解説 DVD オープニング メニュー画面 初期設定 日常取引( 振替伝票入力 仕訳帳入力 ) 日常取引( 帳簿入力 ) 日常取引( メニュー入力 ) 解説 便利な機能( 日常取引 ) 帳票出力 データのバックアップと復元 減価償却資産の登録 解説 便利な機能( 決算整理 ) 青色申告決算書 確定申告書(
新ブルーリターンA操作解説DVD 全国青色申告会総連合 株式会社ゼンアオイロ 新ブルーリターン A 操作解説 DVD オープニング メニュー画面 初期設定 日常取引( 振替伝票入力 仕訳帳入力 ) 日常取引( 帳簿入力 ) 日常取引( メニュー入力 ) 解説 便利な機能( 日常取引 ) 帳票出力 データのバックアップと復元 減価償却資産の登録 解説 便利な機能( 決算整理 ) 青色申告決算書 確定申告書(
PowerPoint プレゼンテーション
 消費税率 8% 対応マニュアル (Ver14.3.0 リリース ) 目次 0. 目次 1 1.2014 年 4 月 1 日以降に新規で利用する方は 2 2.2014 年 3 月 31 日以前から利用している方は 3 3. 消費税率一括変換機能について 4 3-1. 勘定科目の一括変換について 5 3-2. 補助科目の一括変換について 6 3-3. 仕訳パターンにおける税率一括変換について 7 3-4.CSV
消費税率 8% 対応マニュアル (Ver14.3.0 リリース ) 目次 0. 目次 1 1.2014 年 4 月 1 日以降に新規で利用する方は 2 2.2014 年 3 月 31 日以前から利用している方は 3 3. 消費税率一括変換機能について 4 3-1. 勘定科目の一括変換について 5 3-2. 補助科目の一括変換について 6 3-3. 仕訳パターンにおける税率一括変換について 7 3-4.CSV
目次 1. 達人 Cubeに対する準備 2. 申告書作成の注意点 3. 電子申告の達人 ( 画面構成 ) 4. 法定調書合計表 ( 国税 ) の電子申告 5. 給与支払報告書 ( 地方税 ) の電子申告 2
 電子申告の達人 で行う 年調 法定調書の達人 の電子申告 < 国税 地方税申告編 > 東京地方税理士会データ通信協同組合 2018 年 12 月 1 目次 1. 達人 Cubeに対する準備 2. 申告書作成の注意点 3. 電子申告の達人 ( 画面構成 ) 4. 法定調書合計表 ( 国税 ) の電子申告 5. 給与支払報告書 ( 地方税 ) の電子申告 2 電子申告作業事前準備の流れ 1 達人環境のアップデート達人
電子申告の達人 で行う 年調 法定調書の達人 の電子申告 < 国税 地方税申告編 > 東京地方税理士会データ通信協同組合 2018 年 12 月 1 目次 1. 達人 Cubeに対する準備 2. 申告書作成の注意点 3. 電子申告の達人 ( 画面構成 ) 4. 法定調書合計表 ( 国税 ) の電子申告 5. 給与支払報告書 ( 地方税 ) の電子申告 2 電子申告作業事前準備の流れ 1 達人環境のアップデート達人
1. 内容 1. 内容 事業所データの作成 消費税情報の確認 マスター出力 事業所の作成 事業所データの新規作成 事業所データの設定 弥生版と発展会計版の違い...
 ユーザマニュアル 発展会計処理手順 2016/03/28 株式会社共生会計 1. 内容 1. 内容... 1 2. 事業所データの作成... 2 2.1. 消費税情報の確認... 2 2.2. マスター出力... 7 3. 事業所の作成... 12 3.1. 事業所データの新規作成... 12 3.2. 事業所データの設定... 19 4. 弥生版と発展会計版の違い... 26 4.1. 入力方法...
ユーザマニュアル 発展会計処理手順 2016/03/28 株式会社共生会計 1. 内容 1. 内容... 1 2. 事業所データの作成... 2 2.1. 消費税情報の確認... 2 2.2. マスター出力... 7 3. 事業所の作成... 12 3.1. 事業所データの新規作成... 12 3.2. 事業所データの設定... 19 4. 弥生版と発展会計版の違い... 26 4.1. 入力方法...
yukarik
 ワイド WEB システム 操作手順書 Ver1.0.1.2-1 - - 目次 - ワイド WEB システム操作手順書... 4 1. ワイド WEB システムの起動と終了... 4 1-1. ワイド WEB システムを起動する... 4 (1) ログイン 画面を表示する... 4 (2) 仮パスワード発行 を行う... 5 (3) プロキシサーバ情報 を設定する... 5 1-2. ワイド WEB
ワイド WEB システム 操作手順書 Ver1.0.1.2-1 - - 目次 - ワイド WEB システム操作手順書... 4 1. ワイド WEB システムの起動と終了... 4 1-1. ワイド WEB システムを起動する... 4 (1) ログイン 画面を表示する... 4 (2) 仮パスワード発行 を行う... 5 (3) プロキシサーバ情報 を設定する... 5 1-2. ワイド WEB
目次 事業概況データの作成 事業概況データを新規作成する P3 申告基本情報の登録 編集 申告単位情報を登録する P5 機能説明 メニューボタンの機能説明 P7 データ連動 ( 会計データ 事業概況説明書 ) 主要科目連動設定画面を表示する 主要科目連動設定で連動する会計科目を追加する 主要科目連動
 簡易マニュアル決算業務 ( 事業概況説明書 ) Ver: 2013 年 8 月 24 日 目次 事業概況データの作成 事業概況データを新規作成する P3 申告基本情報の登録 編集 申告単位情報を登録する P5 機能説明 メニューボタンの機能説明 P7 データ連動 ( 会計データ 事業概況説明書 ) 主要科目連動設定画面を表示する 主要科目連動設定で連動する会計科目を追加する 主要科目連動設定で設定した会計科目を削除する
簡易マニュアル決算業務 ( 事業概況説明書 ) Ver: 2013 年 8 月 24 日 目次 事業概況データの作成 事業概況データを新規作成する P3 申告基本情報の登録 編集 申告単位情報を登録する P5 機能説明 メニューボタンの機能説明 P7 データ連動 ( 会計データ 事業概況説明書 ) 主要科目連動設定画面を表示する 主要科目連動設定で連動する会計科目を追加する 主要科目連動設定で設定した会計科目を削除する
<8B9E93738CF092CA904D94CC814090BF8B818F B D836A B B B816A2E786C73>
 京都交通信販 請求書 Web サービス操作マニュアル 第 9 版 (2011 年 2 月 1 日改訂 ) 京都交通信販株式会社 http://www.kyokoshin.co.jp TEL075-314-6251 FX075-314-6255 目次 STEP 1 >> ログイン画面 請求書 Web サービスログイン画面を確認します P.1 STEP 2 >> ログイン 請求書 Web サービスにログインします
京都交通信販 請求書 Web サービス操作マニュアル 第 9 版 (2011 年 2 月 1 日改訂 ) 京都交通信販株式会社 http://www.kyokoshin.co.jp TEL075-314-6251 FX075-314-6255 目次 STEP 1 >> ログイン画面 請求書 Web サービスログイン画面を確認します P.1 STEP 2 >> ログイン 請求書 Web サービスにログインします
目 次 はじめに 会計システム ご利用の流れ A-SaaS システムのインストール P3 P4 仕訳データ入力について 入力方式のご紹介 データ選択 出納帳入力 振替伝票入力 仕訳入力( 単一仕訳 ) 仕訳入力のいろいろな機能 ( 参考 ) 補助登録 ( 参考 ) 摘要登録 P5 P5 P6 P10
 スタートアップガイド会計編 ( 顧問先様用 ) Ver.2015 年 9 月 15 日 1 目 次 はじめに 会計システム ご利用の流れ A-SaaS システムのインストール P3 P4 仕訳データ入力について 入力方式のご紹介 データ選択 出納帳入力 振替伝票入力 仕訳入力( 単一仕訳 ) 仕訳入力のいろいろな機能 ( 参考 ) 補助登録 ( 参考 ) 摘要登録 P5 P5 P6 P10 P13
スタートアップガイド会計編 ( 顧問先様用 ) Ver.2015 年 9 月 15 日 1 目 次 はじめに 会計システム ご利用の流れ A-SaaS システムのインストール P3 P4 仕訳データ入力について 入力方式のご紹介 データ選択 出納帳入力 振替伝票入力 仕訳入力( 単一仕訳 ) 仕訳入力のいろいろな機能 ( 参考 ) 補助登録 ( 参考 ) 摘要登録 P5 P5 P6 P10 P13
目次 1.MF クラウドマイナンバーの初期登録方法 1-1. MF クラウドマイナンバーご利用の流れ アカウント新規登録方法 提供パスコードの設定 メールアドレスの認証方法 従業員情報の新規登録方法 ( 直接登録 ) 従
 目次 1.MF クラウドマイナンバーの初期登録方法 1-1. MF クラウドマイナンバーご利用の流れ... 2 1-2. アカウント新規登録方法 提供パスコードの設定... 6 1-3. メールアドレスの認証方法... 3 1-4. 従業員情報の新規登録方法 ( 直接登録 )... 9 1-5. 従業員情報の新規登録方法 (CSV 追加 )... 11 2. マイナンバーの収集 2-1. マイナンバーの登録方法
目次 1.MF クラウドマイナンバーの初期登録方法 1-1. MF クラウドマイナンバーご利用の流れ... 2 1-2. アカウント新規登録方法 提供パスコードの設定... 6 1-3. メールアドレスの認証方法... 3 1-4. 従業員情報の新規登録方法 ( 直接登録 )... 9 1-5. 従業員情報の新規登録方法 (CSV 追加 )... 11 2. マイナンバーの収集 2-1. マイナンバーの登録方法
セットアップ手順
 会計 Weplat( ウェプラット ) データ共有サービス 導入手順書 記載されている内容は データ共有サービスの体験版の申込みから財務会計システムのデータ 共有機能までの導入手順書 ( 概要 ) です 詳細は 別途 データ共有サービスマニュアル をご覧ください 2011.05 体験版の申込みから財務処理までの流れ ( データ共有機能 ) 共有元 共有先 1 データ共有サービス ( 体験版 ) の申込み
会計 Weplat( ウェプラット ) データ共有サービス 導入手順書 記載されている内容は データ共有サービスの体験版の申込みから財務会計システムのデータ 共有機能までの導入手順書 ( 概要 ) です 詳細は 別途 データ共有サービスマニュアル をご覧ください 2011.05 体験版の申込みから財務処理までの流れ ( データ共有機能 ) 共有元 共有先 1 データ共有サービス ( 体験版 ) の申込み
Page 2 of 7 絞込条件 さらに検索条件を増やして検索 表示します 現在表示されている状態から再検索して絞り込みます [ 絞り込み ] ボタンで実行します [ 物件名 ]: 物件名または物件名の一部の文字を入力します [ 物件 ID を表示 ] チェック : 検索結果の物件一覧に プログラム
![Page 2 of 7 絞込条件 さらに検索条件を増やして検索 表示します 現在表示されている状態から再検索して絞り込みます [ 絞り込み ] ボタンで実行します [ 物件名 ]: 物件名または物件名の一部の文字を入力します [ 物件 ID を表示 ] チェック : 検索結果の物件一覧に プログラム Page 2 of 7 絞込条件 さらに検索条件を増やして検索 表示します 現在表示されている状態から再検索して絞り込みます [ 絞り込み ] ボタンで実行します [ 物件名 ]: 物件名または物件名の一部の文字を入力します [ 物件 ID を表示 ] チェック : 検索結果の物件一覧に プログラム](/thumbs/93/112983335.jpg) Page 1 of 7 物件一覧 - 概要 [ 物件一覧 ] では 現在作業中の工事一覧 その工事の担当者 進捗状況などを確認できます 新規物件は [ 新規物件追加 ] ボタンから追加することができます 物件の追加後は この画面から物件を検索 選択して 現場写真の確認 写真帳票の作成 工事日程の入力などを行います 物件の検索 物件一覧には [ 物件一覧 ] で物件を選択してから行います 表示切替 物件の一覧を
Page 1 of 7 物件一覧 - 概要 [ 物件一覧 ] では 現在作業中の工事一覧 その工事の担当者 進捗状況などを確認できます 新規物件は [ 新規物件追加 ] ボタンから追加することができます 物件の追加後は この画面から物件を検索 選択して 現場写真の確認 写真帳票の作成 工事日程の入力などを行います 物件の検索 物件一覧には [ 物件一覧 ] で物件を選択してから行います 表示切替 物件の一覧を
はじめに このたびは フリーウェイ経理 をご利用いただき 誠にありがとうございます! 本ガイドは フリーウェイ経理 を初めて利用する方のために 操作 利用方法について わかりやすく説明しています 画面上に本ガイドを表示した状態で操作していただくと 導入がよりスムーズになります もっと詳しく知りたい方
 フリーウェイ 経理 Lite かんたん導入ガイド はじめに このたびは フリーウェイ経理 をご利用いただき 誠にありがとうございます! 本ガイドは フリーウェイ経理 を初めて利用する方のために 操作 利用方法について わかりやすく説明しています 画面上に本ガイドを表示した状態で操作していただくと 導入がよりスムーズになります もっと詳しく知りたい方は 以下の操作マニュアルなど 各コンテンツもご覧ください
フリーウェイ 経理 Lite かんたん導入ガイド はじめに このたびは フリーウェイ経理 をご利用いただき 誠にありがとうございます! 本ガイドは フリーウェイ経理 を初めて利用する方のために 操作 利用方法について わかりやすく説明しています 画面上に本ガイドを表示した状態で操作していただくと 導入がよりスムーズになります もっと詳しく知りたい方は 以下の操作マニュアルなど 各コンテンツもご覧ください
所得税の達人from建設大臣NXVer2 運用ガイド
 所得税の達人 from 建設大臣 NXVer2 運用ガイド この度は 所得税の達人 from 建設大臣 NXVer2 をご利用いただき誠にありがとうございます 所得税の達人 from 建設大臣 NXVer2 は 応研株式会社の 建設大臣 NXVer2 の会計データを 所得税の達人 に取り込むためのプログラムです このマニュアルでは 所得税の達人 from 建設大臣 NXVer2 のインストール手順や操作手順について説明しています
所得税の達人 from 建設大臣 NXVer2 運用ガイド この度は 所得税の達人 from 建設大臣 NXVer2 をご利用いただき誠にありがとうございます 所得税の達人 from 建設大臣 NXVer2 は 応研株式会社の 建設大臣 NXVer2 の会計データを 所得税の達人 に取り込むためのプログラムです このマニュアルでは 所得税の達人 from 建設大臣 NXVer2 のインストール手順や操作手順について説明しています
目次 便利な機能のご紹介 1 会計大将 2 減価償却 3 法人税申告書 4 所得税確定申告書 5 電話番号辞書 6 密封式給与明細書 7 記帳くん 8 業務日報スマートフォン入力 2015 MIROKU JYOHO SERVICE CO., LTD. All rights reserved 1
 ご存じですか?NX-Pro でできること 知っておくと便利な機能 新しい機能をご紹介 2015 年 12 月 18 日 株式会社ミロク情報サービス 目次 便利な機能のご紹介 1 会計大将 2 減価償却 3 法人税申告書 4 所得税確定申告書 5 電話番号辞書 6 密封式給与明細書 7 記帳くん 8 業務日報スマートフォン入力 2015 MIROKU JYOHO SERVICE CO., LTD. All
ご存じですか?NX-Pro でできること 知っておくと便利な機能 新しい機能をご紹介 2015 年 12 月 18 日 株式会社ミロク情報サービス 目次 便利な機能のご紹介 1 会計大将 2 減価償却 3 法人税申告書 4 所得税確定申告書 5 電話番号辞書 6 密封式給与明細書 7 記帳くん 8 業務日報スマートフォン入力 2015 MIROKU JYOHO SERVICE CO., LTD. All
スライド 1
 チュートリアル ( 導入編 ) 導入フロー Step 管理者の設定 契約担当者様はまず 本サービスの運用を社内で取りまとめる管理者を決めてください 契約担当者 マスタ管理者 Step 2 部署の登録 ユーザーが所属する部署を登録します 登録した部署は承認フローや支払データを作成する際に使用します Step 3 ユーザーの登録 サービスを利用するユーザー ( メールアドレス ) を登録します あらかじめ取り込みファイルを用意する事でユーザーを一括作成できます
チュートリアル ( 導入編 ) 導入フロー Step 管理者の設定 契約担当者様はまず 本サービスの運用を社内で取りまとめる管理者を決めてください 契約担当者 マスタ管理者 Step 2 部署の登録 ユーザーが所属する部署を登録します 登録した部署は承認フローや支払データを作成する際に使用します Step 3 ユーザーの登録 サービスを利用するユーザー ( メールアドレス ) を登録します あらかじめ取り込みファイルを用意する事でユーザーを一括作成できます
みずほWEB帳票サービス 操作マニュアル(移行後) 日常業務
 Ⅴ 日常業務 1 2 帳票照会... 2 帳票一括ダウンロード... 6 1 都度作成方式... 6 2 定期作成方式... 15 3 4 5 お知らせの確認... 22 パスワード変更... 23 ユーザ情報の照会 変更... 25-1 1 ここでは 帳票照会 帳票を PDF ファイル形式または CSV ファイル形式で閲覧 ダウンロードする手順について説明します 帳票照会 1.[ 帳票照会 ] ボタンをクリックします
Ⅴ 日常業務 1 2 帳票照会... 2 帳票一括ダウンロード... 6 1 都度作成方式... 6 2 定期作成方式... 15 3 4 5 お知らせの確認... 22 パスワード変更... 23 ユーザ情報の照会 変更... 25-1 1 ここでは 帳票照会 帳票を PDF ファイル形式または CSV ファイル形式で閲覧 ダウンロードする手順について説明します 帳票照会 1.[ 帳票照会 ] ボタンをクリックします
( 公財 ) 日本卓球協会会員登録システム チーム新規登録ガイド ( チーム責任者向けガイド 2018/1/25 版 ) 本書は初めて 会員登録システム でチーム新規登録を行うためのガイドです テスト稼働 をされている際は チーム継続登録ガイド をご覧ください 登録申請受付開始日 ( 本システムで登
 ( 公財 ) 日本卓球協会会員登録システム チーム新規登録ガイド ( チーム責任者向けガイド 2018/1/25 版 ) 本書は初めて 会員登録システム でチーム新規登録を行うためのガイドです テスト稼働 をされている際は チーム継続登録ガイド をご覧ください 登録申請受付開始日 ( 本システムで登録申請が開始となる日 ) は 所属する都道府県卓球協会 / 連盟などにご確認ください インターネットに接続されたパソコンと
( 公財 ) 日本卓球協会会員登録システム チーム新規登録ガイド ( チーム責任者向けガイド 2018/1/25 版 ) 本書は初めて 会員登録システム でチーム新規登録を行うためのガイドです テスト稼働 をされている際は チーム継続登録ガイド をご覧ください 登録申請受付開始日 ( 本システムで登録申請が開始となる日 ) は 所属する都道府県卓球協会 / 連盟などにご確認ください インターネットに接続されたパソコンと
パソコンバンクWeb21 操作マニュアル[サービス利用編]
![パソコンバンクWeb21 操作マニュアル[サービス利用編] パソコンバンクWeb21 操作マニュアル[サービス利用編]](/thumbs/91/105050481.jpg) 3 章お客さま指定形式 / 全銀形式のデータを変換する 3 章お客さま指定形式/ 全銀形式のデータを変換する(データ変換)3 章 データ変換 お客さま指定形式 / 全銀形式のデータを変換する この章では データ変換の利用方法について説明します この機能はデータ変換の操作権限を持つ利用者が利用できます. ご利用の流れ 98. ご利用可能時間 98 3. データ変換トップ画面の説明 99 4. 変換したデータを利用して振込を行う
3 章お客さま指定形式 / 全銀形式のデータを変換する 3 章お客さま指定形式/ 全銀形式のデータを変換する(データ変換)3 章 データ変換 お客さま指定形式 / 全銀形式のデータを変換する この章では データ変換の利用方法について説明します この機能はデータ変換の操作権限を持つ利用者が利用できます. ご利用の流れ 98. ご利用可能時間 98 3. データ変換トップ画面の説明 99 4. 変換したデータを利用して振込を行う
目次 1. e-tax の登録情報の変更 1-1. 暗証番号の変更 ( 参考 ) 複数の利用者の暗証番号をまとめて変更する 1-2. 暗証番号の保存 ( 電子申告の達人のデータベースに保存する ) ( 参考 ) 暗証番号の削除 ( 電子申告の達人のデータベースから削除する ) 2. eltax の登
 付録 電子申告の達人 で行う ( 国税 / 地方税 ) 登録情報の変更 東京地方税理士会データ通信協同組合 2018 年 12 月 1 目次 1. e-tax の登録情報の変更 1-1. 暗証番号の変更 ( 参考 ) 複数の利用者の暗証番号をまとめて変更する 1-2. 暗証番号の保存 ( 電子申告の達人のデータベースに保存する ) ( 参考 ) 暗証番号の削除 ( 電子申告の達人のデータベースから削除する
付録 電子申告の達人 で行う ( 国税 / 地方税 ) 登録情報の変更 東京地方税理士会データ通信協同組合 2018 年 12 月 1 目次 1. e-tax の登録情報の変更 1-1. 暗証番号の変更 ( 参考 ) 複数の利用者の暗証番号をまとめて変更する 1-2. 暗証番号の保存 ( 電子申告の達人のデータベースに保存する ) ( 参考 ) 暗証番号の削除 ( 電子申告の達人のデータベースから削除する
PowerPoint プレゼンテーション
 便利機能 vol.8 28/06/23 00 発展会計便利機能 目次 1 系統該当メニュー概要 7 入力仕訳伝票入力借方 貸方のみを続けて入力 8 入力仕訳伝票入力片側行挿入 / 片側行削除 9 入力 仕訳伝票入力決算仕訳伝票入力 伝票の複製ボタン対応 10 入力仕訳入力 ( 単一 2) 複数の摘要をマスタからつなぎ合わせて入力 11 入力仕訳入力 ( 単一 2) 借方 貸方を固定して入力 12 入力仕訳入力
便利機能 vol.8 28/06/23 00 発展会計便利機能 目次 1 系統該当メニュー概要 7 入力仕訳伝票入力借方 貸方のみを続けて入力 8 入力仕訳伝票入力片側行挿入 / 片側行削除 9 入力 仕訳伝票入力決算仕訳伝票入力 伝票の複製ボタン対応 10 入力仕訳入力 ( 単一 2) 複数の摘要をマスタからつなぎ合わせて入力 11 入力仕訳入力 ( 単一 2) 借方 貸方を固定して入力 12 入力仕訳入力
PowerPoint プレゼンテーション
 実施者 実施事務従事者向け web 管理機能マニュアル 1. ログインとパスワードの変更 2. ストレスチェック情報の閲覧と変更 3. 受検者情報の変更 4. 受検者アカパス 受検状況の確認方法 5. 受検者へのメール送信 6. ストレスチェック結果のダウンロード 7. 企業管理画面 8. 労働基準監督署長あての報告書作成 2019 年 6 月 25 日 1. ログインとパスワードの変更 (1) ログイン
実施者 実施事務従事者向け web 管理機能マニュアル 1. ログインとパスワードの変更 2. ストレスチェック情報の閲覧と変更 3. 受検者情報の変更 4. 受検者アカパス 受検状況の確認方法 5. 受検者へのメール送信 6. ストレスチェック結果のダウンロード 7. 企業管理画面 8. 労働基準監督署長あての報告書作成 2019 年 6 月 25 日 1. ログインとパスワードの変更 (1) ログイン
1. 内容 1. 内容 事業所データの作成 消費税情報の確認 マスター出力 事業所の作成 事業所データの新規作成 事業所データの設定 弥生版と TKC FX 版の違い..
 ユーザマニュアル TKC FX シリーズ版処理手順 2019/01/21 株式会社 HAYAWAZA 1. 内容 1. 内容... 1 2. 事業所データの作成... 2 2.1. 消費税情報の確認... 2 2.2. マスター出力... 5 3. 事業所の作成... 9 3.1. 事業所データの新規作成... 9 3.2. 事業所データの設定... 17 4. 弥生版と TKC FX 版の違い...
ユーザマニュアル TKC FX シリーズ版処理手順 2019/01/21 株式会社 HAYAWAZA 1. 内容 1. 内容... 1 2. 事業所データの作成... 2 2.1. 消費税情報の確認... 2 2.2. マスター出力... 5 3. 事業所の作成... 9 3.1. 事業所データの新規作成... 9 3.2. 事業所データの設定... 17 4. 弥生版と TKC FX 版の違い...
TACTiCS 財務 13 ~ この一年間の主な機能追加内容 ~
 TACTiCS 財務 13 ~ この一年間の主な機能追加内容 ~ TACTiCS 財務 13 のバージョンアップ内容 TACTiCS 財務 13 のバージョンアップ一覧 日付 バージョン 機能追加 不具合修正 2013/01/11 TACTiCS 財務 13 Ver5.0.0 2013/02/01 TACTiCS 財務 13 Ver5.0.1 2013/04/08 TACTiCS 財務 13 Ver5.0.2
TACTiCS 財務 13 ~ この一年間の主な機能追加内容 ~ TACTiCS 財務 13 のバージョンアップ内容 TACTiCS 財務 13 のバージョンアップ一覧 日付 バージョン 機能追加 不具合修正 2013/01/11 TACTiCS 財務 13 Ver5.0.0 2013/02/01 TACTiCS 財務 13 Ver5.0.1 2013/04/08 TACTiCS 財務 13 Ver5.0.2
WEB 明細操作マニュアル. WEB 明細用データ作成. 保険料通知データ作成. お客様情報の確認 変更 4. 事業所情報の確認 変更 5. PASS 通知作成 6. 個人情報の確認 変更 7. お知らせの作成 8. 同意書の作成 9. 社員向け通知書作成 0. ログインパスワード変更. 契約継続申
 WEB 明細 操作マニュアル ( 社労士事務所用 ) Cells WEB 明細操作マニュアル. WEB 明細用データ作成. 保険料通知データ作成. お客様情報の確認 変更 4. 事業所情報の確認 変更 5. PASS 通知作成 6. 個人情報の確認 変更 7. お知らせの作成 8. 同意書の作成 9. 社員向け通知書作成 0. ログインパスワード変更. 契約継続申込. 新規事業所 ID 追加申込.
WEB 明細 操作マニュアル ( 社労士事務所用 ) Cells WEB 明細操作マニュアル. WEB 明細用データ作成. 保険料通知データ作成. お客様情報の確認 変更 4. 事業所情報の確認 変更 5. PASS 通知作成 6. 個人情報の確認 変更 7. お知らせの作成 8. 同意書の作成 9. 社員向け通知書作成 0. ログインパスワード変更. 契約継続申込. 新規事業所 ID 追加申込.
Microsoft PowerPoint - T4OOマニュアル_admin管理者_ pptx
 T-4OO admin 管理者マニュアル 2018 年 8 月 23 日改訂 目次 目次 Admin 管理者について管理者のログイン方法管理者メニュー admin 管理者メニューとはグループの設定社員データの更新 ( 個別 ) 社員データの更新 ( 一括 ) アカウント使用権利の変更管理者 ID の更新パスワード変更アカウントの割当 1 アカウントの割当 2 使用 発注履歴 P03 P04 P05
T-4OO admin 管理者マニュアル 2018 年 8 月 23 日改訂 目次 目次 Admin 管理者について管理者のログイン方法管理者メニュー admin 管理者メニューとはグループの設定社員データの更新 ( 個別 ) 社員データの更新 ( 一括 ) アカウント使用権利の変更管理者 ID の更新パスワード変更アカウントの割当 1 アカウントの割当 2 使用 発注履歴 P03 P04 P05
加盟店さま向け WEB明細閲覧システム 登録・利用マニュアル
 加盟店 WEB 明細サービス ご登録 ご利用マニュアル 本マニュアルは 加盟店さまがWEB 明細サービスをご登録 ご活用いただくための解説をまとめたものです ご不明点やご質問がある場合は 0ページに記載の連絡先へお問い合わせください 機密 専有情報 当社による個別の明示的な承諾を得ることなく 本資料を使用することを固く禁じます 目次 利用登録の前に 初回登録の方法について 加盟店 WEB 明細サービスの画面の説明
加盟店 WEB 明細サービス ご登録 ご利用マニュアル 本マニュアルは 加盟店さまがWEB 明細サービスをご登録 ご活用いただくための解説をまとめたものです ご不明点やご質問がある場合は 0ページに記載の連絡先へお問い合わせください 機密 専有情報 当社による個別の明示的な承諾を得ることなく 本資料を使用することを固く禁じます 目次 利用登録の前に 初回登録の方法について 加盟店 WEB 明細サービスの画面の説明
Re-Quest 操作クイックマニュアル < 勤怠管理編 >. 承認方法. タイムシートを検索します 勤怠管理 メニューをクリックして勤怠状況画面を表示します タイムシートのステータスごとの件数が表示されています 該当するステータスをクリックして対象のタイムシートを検索します 日次の承認を行う場合
 Re-Quest 操作クイックマニュアル < 勤怠管理編 >. ログイン. ログイン画面を表示します インターネットに接続します アドレスバーに URLを入力し Enter キーを押します https://www.re-quest.jp/client お気に入り ( ブックマーク ) への登録は 必ずログイン画面の URL をご登録ください ログイン後の画面で登録すると エラーになります. ログインします
Re-Quest 操作クイックマニュアル < 勤怠管理編 >. ログイン. ログイン画面を表示します インターネットに接続します アドレスバーに URLを入力し Enter キーを押します https://www.re-quest.jp/client お気に入り ( ブックマーク ) への登録は 必ずログイン画面の URL をご登録ください ログイン後の画面で登録すると エラーになります. ログインします
誓約書の同意 4 初回のみ 下記画面が表示されるので内容を確認後 同意する ボタンをクリック 同意していただけない場合はネット調達システムを使うことができません 参照条件設定 5 案件の絞り込み画面が表示されます 5-1 施工地域を選択して 施工地域選択完了 ボタンをクリック - 2 -
 ネット調達システム簡易マニュアル 協力会社編 システムの起動 ~ 案件参照 ~ 見積提出 ログイン 1OC-COMET にログインします 2 左側のメニューより 関連システム連携 ( 見積回答 S 他 ) をクリック 3 ネット調達システム をクリック - 1 - 誓約書の同意 4 初回のみ 下記画面が表示されるので内容を確認後 同意する ボタンをクリック 同意していただけない場合はネット調達システムを使うことができません
ネット調達システム簡易マニュアル 協力会社編 システムの起動 ~ 案件参照 ~ 見積提出 ログイン 1OC-COMET にログインします 2 左側のメニューより 関連システム連携 ( 見積回答 S 他 ) をクリック 3 ネット調達システム をクリック - 1 - 誓約書の同意 4 初回のみ 下記画面が表示されるので内容を確認後 同意する ボタンをクリック 同意していただけない場合はネット調達システムを使うことができません
「電子申告の達人(法人税編)」
 08 NTT DATA Corporation 電子申告の達人 ( 法人税編 ) 08 年 月 INDEX はじめに. 電子申告の達人概要. 国税の基本操作. 地方税の基本操作. 進捗管理. その他 08 NTT DATA Corporation はじめに 電子申告の達人は 各達人シリーズで作成した申告 申請書等を電子申告データに変換し 電子署名 送信 送信完了確認までの一連の作業を簡単な操作で実現するソフトウェアです
08 NTT DATA Corporation 電子申告の達人 ( 法人税編 ) 08 年 月 INDEX はじめに. 電子申告の達人概要. 国税の基本操作. 地方税の基本操作. 進捗管理. その他 08 NTT DATA Corporation はじめに 電子申告の達人は 各達人シリーズで作成した申告 申請書等を電子申告データに変換し 電子署名 送信 送信完了確認までの一連の作業を簡単な操作で実現するソフトウェアです
インフォメーション目次. 新着表示について (P0). インフォメーションの画面構成 (P0). インフォメーションを閲覧する (P0). インフォメーションを作成する (P05) 5. 本文に画像ファイルを貼り付ける (P07) 6. インフォメーションを変更 削除する (P08) 7. 公開前に
 インフォメーション 周知したい社内のお知らせや連絡事項を一定期間掲示する 連絡掲示板機能です 全社向けのお知らせだけではなく 特定のメンバーやグループに対して情報発信をすることもできます 発信者から情報を一方向に配信する機能となるので 一斉通達や確認作業の必要のない情報発信に適しています なお 相手が確認したか否かを一覧でチェックしたい場合は 回覧 レポート機能 をご利用下さい Copyright
インフォメーション 周知したい社内のお知らせや連絡事項を一定期間掲示する 連絡掲示板機能です 全社向けのお知らせだけではなく 特定のメンバーやグループに対して情報発信をすることもできます 発信者から情報を一方向に配信する機能となるので 一斉通達や確認作業の必要のない情報発信に適しています なお 相手が確認したか否かを一覧でチェックしたい場合は 回覧 レポート機能 をご利用下さい Copyright
想定している利用対象会計王 ( 2) で運用している仕訳データを 弥生会計 ( 1) で取り込みたい場合に補助ソフトとして利用いただけます 多くの仕訳データを移行したい場合や 頻繁に仕訳データを変換したい場合に 1 本あると便利ではないでしょうか? また 弥生会計 ( 1) のみ対応していた会計事務
 会計ソフト仕分けデータ変換ソフト 概要現在 いろいろな会計ソフトが販売されています 大手の会計ソフトのデータの取り込みは対応しているものは多いのですが 対応されていないものもあります また 一括で取り込みは出来ても追加取り込みが出来ないなど 継続使用するには不便な点もあります 会社の経理業務で 会計ソフトを弥生会計 ( 1) から 会計王 ( 2) に変更した際に 弥生会計 ( 1) で確認したいことがあり
会計ソフト仕分けデータ変換ソフト 概要現在 いろいろな会計ソフトが販売されています 大手の会計ソフトのデータの取り込みは対応しているものは多いのですが 対応されていないものもあります また 一括で取り込みは出来ても追加取り込みが出来ないなど 継続使用するには不便な点もあります 会社の経理業務で 会計ソフトを弥生会計 ( 1) から 会計王 ( 2) に変更した際に 弥生会計 ( 1) で確認したいことがあり
PowerPoint プレゼンテーション
 仕訳データ取込解説書 ( データ形式 : 標準版 ) 仕訳データを取込するためには以下の順序で行います 各項目の詳細につきましては 記載ページを参照してください 取込データを準備する 2P へ 標準形式で仕訳データを取込むためには 発展会計の形式に合わせたデータを準備して頂く必要があります 取込み方法は 2 つあります 以下のどちらかを参照してください すぐにデータを取込みたい 7P へ 先にデータを取込みしてから
仕訳データ取込解説書 ( データ形式 : 標準版 ) 仕訳データを取込するためには以下の順序で行います 各項目の詳細につきましては 記載ページを参照してください 取込データを準備する 2P へ 標準形式で仕訳データを取込むためには 発展会計の形式に合わせたデータを準備して頂く必要があります 取込み方法は 2 つあります 以下のどちらかを参照してください すぐにデータを取込みたい 7P へ 先にデータを取込みしてから
スライド 1
 Smart-DC( 校正承認システム ) 校正承認システム (Smart-DC) 操作ガイド 目次 ページ 0. 校正承認のフロー 1. 校正承認画面アクセス方法 ~ 機能概要 (TOP 画面 ) 2. デザイン確認方法 1 ページ単位で確認 ~ 機能概要 ( 校正承認画面 ) 2 デザイン OK のとき 3 デザイン NG のとき 3. 確認内容の送信 4. その他の機能 1 コンタクトシート出力
Smart-DC( 校正承認システム ) 校正承認システム (Smart-DC) 操作ガイド 目次 ページ 0. 校正承認のフロー 1. 校正承認画面アクセス方法 ~ 機能概要 (TOP 画面 ) 2. デザイン確認方法 1 ページ単位で確認 ~ 機能概要 ( 校正承認画面 ) 2 デザイン OK のとき 3 デザイン NG のとき 3. 確認内容の送信 4. その他の機能 1 コンタクトシート出力
操作マニュアル
 新しくなったプリまる 操作マニュアル Ver..4 08..6 改訂履歴 日付 内容 作成者 07..6 マニュアルVer.0. 作成 CM3 No.05 07..7 マニュアルVer.0. 改訂 >ver..0として発行 CM No.038 07..6 ver.. P9の表記を一部変更 CM No.038 07..6 ver.. 3. 注文方法に新規登録の手順を追加 CM No.038 07.6.7
新しくなったプリまる 操作マニュアル Ver..4 08..6 改訂履歴 日付 内容 作成者 07..6 マニュアルVer.0. 作成 CM3 No.05 07..7 マニュアルVer.0. 改訂 >ver..0として発行 CM No.038 07..6 ver.. P9の表記を一部変更 CM No.038 07..6 ver.. 3. 注文方法に新規登録の手順を追加 CM No.038 07.6.7
PowerPoint プレゼンテーション
 利用者向け申込み手順 説明書 第 5 版 2017 年 2 月 国立研究開発法人 宇宙航空研究開発機構 目 次 1 ユーザー登録をおこなう... P.2 2 ユーザー ID またはパスワードを忘れてしまった場合... P.3 3 ログインする... P.6 4 ログオフする... P.7 5 シンポジウムに参加申込みをおこなう ( 新規 )... P.8 6 原稿の提出をおこなう... P.12 7
利用者向け申込み手順 説明書 第 5 版 2017 年 2 月 国立研究開発法人 宇宙航空研究開発機構 目 次 1 ユーザー登録をおこなう... P.2 2 ユーザー ID またはパスワードを忘れてしまった場合... P.3 3 ログインする... P.6 4 ログオフする... P.7 5 シンポジウムに参加申込みをおこなう ( 新規 )... P.8 6 原稿の提出をおこなう... P.12 7
ログイン / ボリューム選択
 eb RegistryWeb 操作マニュアル 2015/02/23 ebase 株式会社 ログイン / ボリューム選択 ログイン ログアウト ユーザーログイン ログアウト画面 画面はすべて eb ASP/Registry サービスページになります 1.Internet Explorer を起動してください 2. アドレスバーにアドレスを入力し Enter キーをクリックするとページにログインできます
eb RegistryWeb 操作マニュアル 2015/02/23 ebase 株式会社 ログイン / ボリューム選択 ログイン ログアウト ユーザーログイン ログアウト画面 画面はすべて eb ASP/Registry サービスページになります 1.Internet Explorer を起動してください 2. アドレスバーにアドレスを入力し Enter キーをクリックするとページにログインできます
目次 マークは おすすめする機能アップ内容や 注目していただきたい変更内容になります 全般 [ 会社運用設定 ] や [ 会計期間設定 ] メニューなどの設定内容を 他の利用者が資産登録などの作業中でも確認できるようになりました 3 メニュー体系 償却資産申告関連のメニュー体系が変更になりました 3
![目次 マークは おすすめする機能アップ内容や 注目していただきたい変更内容になります 全般 [ 会社運用設定 ] や [ 会計期間設定 ] メニューなどの設定内容を 他の利用者が資産登録などの作業中でも確認できるようになりました 3 メニュー体系 償却資産申告関連のメニュー体系が変更になりました 3 目次 マークは おすすめする機能アップ内容や 注目していただきたい変更内容になります 全般 [ 会社運用設定 ] や [ 会計期間設定 ] メニューなどの設定内容を 他の利用者が資産登録などの作業中でも確認できるようになりました 3 メニュー体系 償却資産申告関連のメニュー体系が変更になりました 3](/thumbs/93/112997602.jpg) 機能アップガイド Ver.2.50 目次 マークは おすすめする機能アップ内容や 注目していただきたい変更内容になります 全般 [ 会社運用設定 ] や [ 会計期間設定 ] メニューなどの設定内容を 他の利用者が資産登録などの作業中でも確認できるようになりました 3 メニュー体系 償却資産申告関連のメニュー体系が変更になりました 3 導入処理 マイナンバー制度 ( 社会保障 税番号制度 ) の導入に伴い
機能アップガイド Ver.2.50 目次 マークは おすすめする機能アップ内容や 注目していただきたい変更内容になります 全般 [ 会社運用設定 ] や [ 会計期間設定 ] メニューなどの設定内容を 他の利用者が資産登録などの作業中でも確認できるようになりました 3 メニュー体系 償却資産申告関連のメニュー体系が変更になりました 3 導入処理 マイナンバー制度 ( 社会保障 税番号制度 ) の導入に伴い
スライド 1
 Ver.4 2012.02.08 管理画面利用の手引き CONTENTS ログインする メニューの選択 2 塾情報の閲覧 修正 3 教室管理画面 ( 全体 ) 4 教室管理画面 ( 各教室 ) 5 生徒情報の登録 6 生徒情報の閲覧 修正 7 生徒データインポート / エクスポート 8 利用履歴 ( コンテンツ基準 ) 9 利用履歴 ( 生徒基準 ) 10 生徒用コンテンツ ( 視聴 & 視聴制限
Ver.4 2012.02.08 管理画面利用の手引き CONTENTS ログインする メニューの選択 2 塾情報の閲覧 修正 3 教室管理画面 ( 全体 ) 4 教室管理画面 ( 各教室 ) 5 生徒情報の登録 6 生徒情報の閲覧 修正 7 生徒データインポート / エクスポート 8 利用履歴 ( コンテンツ基準 ) 9 利用履歴 ( 生徒基準 ) 10 生徒用コンテンツ ( 視聴 & 視聴制限
データ送信手順 2
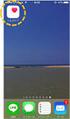 データの送信 操作マニュアル ebase 株式会社 DNSS 002 1 データ送信手順 2 データ送信 ( アップロード ) ebase 上で登録をしただけでは 取引先様がデータを確認することはできません ご確認いただくためには データ送信をおこなう必要があります 手順 送信するデータにチェックをつけ データ送信 をクリックします 品番一覧画面 イメージ一覧画面 ブックマーク一括データ送信画面が表示されます
データの送信 操作マニュアル ebase 株式会社 DNSS 002 1 データ送信手順 2 データ送信 ( アップロード ) ebase 上で登録をしただけでは 取引先様がデータを確認することはできません ご確認いただくためには データ送信をおこなう必要があります 手順 送信するデータにチェックをつけ データ送信 をクリックします 品番一覧画面 イメージ一覧画面 ブックマーク一括データ送信画面が表示されます
所得税の達人from大蔵大臣NX 運用ガイド
 所得税の達人 from 大蔵大臣 NX 運用ガイド この度は 所得税の達人 from 大蔵大臣 NX をご利用いただき誠にありがとうございます 所得税の達人 from 大蔵大臣 NX は 応研株式会社の 大蔵大臣 NX の会計データを 所得税の達人 に取り込むためのプログラムです このマニュアルでは 所得税の達人 from 大蔵大臣 NX のインストール手順や操作手順について説明しています 目次 1.
所得税の達人 from 大蔵大臣 NX 運用ガイド この度は 所得税の達人 from 大蔵大臣 NX をご利用いただき誠にありがとうございます 所得税の達人 from 大蔵大臣 NX は 応研株式会社の 大蔵大臣 NX の会計データを 所得税の達人 に取り込むためのプログラムです このマニュアルでは 所得税の達人 from 大蔵大臣 NX のインストール手順や操作手順について説明しています 目次 1.
団体専用ページログイン認証について ログインする 1 メールアドレス パスワードを登録し ログインする ボタンを押してお進みください メールアドレスは 団体受験利用申請時に登録されたメールアドレスとなります その際 協会より発行されたパスワードをご利用ください 団体 ID パスワードをお忘れの方 2
 硬筆書写技能検定 毛筆書写技能検定試験団体専用ページ利用マニュアル 検定試験の団体申込みが一括登録できる! 受験申込みはクレジット決済対応! 検定協会より合否結果を専用ページへ掲載! 各種データのダウンロードも! アクセス方法 硬筆書写技能検定 毛筆書写技能検定試験ホームページ URL : https://www.nihon-shosha.or.jp/ ホームページのメニュー 団体受験 団体専用ページよりアクセスしてください
硬筆書写技能検定 毛筆書写技能検定試験団体専用ページ利用マニュアル 検定試験の団体申込みが一括登録できる! 受験申込みはクレジット決済対応! 検定協会より合否結果を専用ページへ掲載! 各種データのダウンロードも! アクセス方法 硬筆書写技能検定 毛筆書写技能検定試験ホームページ URL : https://www.nihon-shosha.or.jp/ ホームページのメニュー 団体受験 団体専用ページよりアクセスしてください
管理者メニュー 目次 目次 承認... 2 管理メニューを見る 会員一覧 グループ一覧 一括置換 引用管理 ( 名刺 ) パターン管理 ( 名刺 ) インフォメーション管理
 操作マニュアル 管理者メニュー 目次 目次 承認... 2 管理メニューを見る... 7 2- 会員一覧... 8 2-2 グループ一覧... 6 2-3 一括置換... 20 2-4 引用管理 ( 名刺 )... 22 2-5 パターン管理 ( 名刺 )... 27 2-6 インフォメーション管理... 28 2-7 固有画像管理... 29 3 一括作成リスト... 3 4 発注履歴を見る...
操作マニュアル 管理者メニュー 目次 目次 承認... 2 管理メニューを見る... 7 2- 会員一覧... 8 2-2 グループ一覧... 6 2-3 一括置換... 20 2-4 引用管理 ( 名刺 )... 22 2-5 パターン管理 ( 名刺 )... 27 2-6 インフォメーション管理... 28 2-7 固有画像管理... 29 3 一括作成リスト... 3 4 発注履歴を見る...
資産ファイルのエクスポート(会計王19シリーズ) 運用ガイド
 資産ファイルのエクスポート ( 会計王 19 シリーズ ) 運用ガイド この度は 資産ファイルのエクスポート ( 会計王 19シリーズ ) をご利用いただき誠にありがとうございます 資産ファイルのエクスポート( 会計王 19シリーズ ) は ソリマチ株式会社の 会計王 の会計データを 減価償却の達人 に取り込むためのプログラムです このマニュアルでは 資産ファイルのエクスポート ( 会計王 19シリーズ
資産ファイルのエクスポート ( 会計王 19 シリーズ ) 運用ガイド この度は 資産ファイルのエクスポート ( 会計王 19シリーズ ) をご利用いただき誠にありがとうございます 資産ファイルのエクスポート( 会計王 19シリーズ ) は ソリマチ株式会社の 会計王 の会計データを 減価償却の達人 に取り込むためのプログラムです このマニュアルでは 資産ファイルのエクスポート ( 会計王 19シリーズ
高知県産品データベース
 高知県産品データベース 2017 目次 トップ画面の説明... 3 事業者検索について... 5 事業者名 取扱商品などのキーワードから事業者を探す... 5 取扱商品が属しているカテゴリから事業者を探す... 7 商品検索について... 9 取扱商品名などのキーワードから商品を探す... 9 その商品が属しているカテゴリから商品を探す... 11 閲覧した商品から探す... 12 データベースへのログインについて...
高知県産品データベース 2017 目次 トップ画面の説明... 3 事業者検索について... 5 事業者名 取扱商品などのキーワードから事業者を探す... 5 取扱商品が属しているカテゴリから事業者を探す... 7 商品検索について... 9 取扱商品名などのキーワードから商品を探す... 9 その商品が属しているカテゴリから商品を探す... 11 閲覧した商品から探す... 12 データベースへのログインについて...
PowerPoint プレゼンテーション
 Web 請求システム操作説明書一般用 1 2016/6/12 1. 新規会員登録 2. 請求情報 3. お客様情報の編集 4. 本支店 ( 取りまとめ ) 登録 2 1 新規会員登録 1Web ブラウザを開けて お手元の請求書裏面に印字している URL を直接入力してください https://rainbows.co.jp/ 推奨ブラウザ : Windows Internet Explorer 7.x
Web 請求システム操作説明書一般用 1 2016/6/12 1. 新規会員登録 2. 請求情報 3. お客様情報の編集 4. 本支店 ( 取りまとめ ) 登録 2 1 新規会員登録 1Web ブラウザを開けて お手元の請求書裏面に印字している URL を直接入力してください https://rainbows.co.jp/ 推奨ブラウザ : Windows Internet Explorer 7.x
PowerPoint プレゼンテーション
 スマートフォン タブレット用 ご利用ガイド フレッツ あずけ ~ るをスマートフォン タブレットでご利用いただくための機能や操作について説明いたします ご利用開始にあたって 専用アプリのダウンロード インストール フレッツ あずけ ~ るをスマートフォン タブレット端末でご利用いただくには 専用のアプリのダウンロード インストールが必要となります 初回ご利用時にログイン ID とパスワードをご入力いただくことで
スマートフォン タブレット用 ご利用ガイド フレッツ あずけ ~ るをスマートフォン タブレットでご利用いただくための機能や操作について説明いたします ご利用開始にあたって 専用アプリのダウンロード インストール フレッツ あずけ ~ るをスマートフォン タブレット端末でご利用いただくには 専用のアプリのダウンロード インストールが必要となります 初回ご利用時にログイン ID とパスワードをご入力いただくことで
Webhard_Users manual
 Webhard Connector for Mac ご利用マニュアル V e r 1. 0 0 目次 Webhard CONNECTOR ログイン画面 -... 1 Webhard Connector 全体画面 ~その1~ -... 2 Webhard Connector 全体画面 ~その2~ -... 3 Webhard Connector - メニュー -... 4 Webhard Connector
Webhard Connector for Mac ご利用マニュアル V e r 1. 0 0 目次 Webhard CONNECTOR ログイン画面 -... 1 Webhard Connector 全体画面 ~その1~ -... 2 Webhard Connector 全体画面 ~その2~ -... 3 Webhard Connector - メニュー -... 4 Webhard Connector
PowerPoint プレゼンテーション
 RCMS 操作マニュアル [ メルマガ ] モジュールでメールマガジンを作成する 株式会社ディバータ 2015 年 11 月 目次 第 1 章メールマガジンモジュールについて 1-1 メルマガモジュールへのアクセス 1-2 メルマガモジュールの概要 1-3 機能概要 1-4 メルマガ作成 ~ 配信までの流れ 2 2 2 2 第 2 章新しいメルマガを追加する 2-1 新しいメルマガの追加方法 3 第
RCMS 操作マニュアル [ メルマガ ] モジュールでメールマガジンを作成する 株式会社ディバータ 2015 年 11 月 目次 第 1 章メールマガジンモジュールについて 1-1 メルマガモジュールへのアクセス 1-2 メルマガモジュールの概要 1-3 機能概要 1-4 メルマガ作成 ~ 配信までの流れ 2 2 2 2 第 2 章新しいメルマガを追加する 2-1 新しいメルマガの追加方法 3 第
brick アクセス解析レポート マニュアル
 アクセス解析レポート 使い方ガイド 2016.03 2015 TechLoCo, Inc. All Rights Reserved. 目次 アクセス解析レポートでできること P 3 Google アナリティクスを登録する P 4 レポートを作成する P 9 有料契約のお申し込み ( 支払登録 ) P 17 有料契約の解除 ( 解約申請 ) P 24 2015 TechLoCo, Inc. All Rights
アクセス解析レポート 使い方ガイド 2016.03 2015 TechLoCo, Inc. All Rights Reserved. 目次 アクセス解析レポートでできること P 3 Google アナリティクスを登録する P 4 レポートを作成する P 9 有料契約のお申し込み ( 支払登録 ) P 17 有料契約の解除 ( 解約申請 ) P 24 2015 TechLoCo, Inc. All Rights
1. はじめに 9/15 に所得税の達人 (29 年分版 ) がバージョンアップしました このバージョンアップで 所得税の達人の使い方が大きく変わりました 本日の研修会では バージョンアップで変更になった点を中心に説明いたします 1
 所得税の達人 操作研修会 29 年分版 (Ver1.1.0.1) 2018 年 10 月 1. はじめに 9/15 に所得税の達人 (29 年分版 ) がバージョンアップしました このバージョンアップで 所得税の達人の使い方が大きく変わりました 本日の研修会では バージョンアップで変更になった点を中心に説明いたします 1 1-1. テストデータの作成方法 (1/4) 新しいバージョンの所得税の達人を試しに使ってみる時に
所得税の達人 操作研修会 29 年分版 (Ver1.1.0.1) 2018 年 10 月 1. はじめに 9/15 に所得税の達人 (29 年分版 ) がバージョンアップしました このバージョンアップで 所得税の達人の使い方が大きく変わりました 本日の研修会では バージョンアップで変更になった点を中心に説明いたします 1 1-1. テストデータの作成方法 (1/4) 新しいバージョンの所得税の達人を試しに使ってみる時に
V-CUBE One
 V-CUBE One Office 365 連携マニュアル ブイキューブ 2017/06/02 この文書は V-CUBE One の Office 365 連携用ご利用マニュアルです 更新履歴 更新日 内容 2016/02/09 新規作成 2016/03/11 Office 365 ID を既存の One 利用者と紐付ける機能に関する記述の追加 2016/04/01 V-CUBE ミーティング Outlook
V-CUBE One Office 365 連携マニュアル ブイキューブ 2017/06/02 この文書は V-CUBE One の Office 365 連携用ご利用マニュアルです 更新履歴 更新日 内容 2016/02/09 新規作成 2016/03/11 Office 365 ID を既存の One 利用者と紐付ける機能に関する記述の追加 2016/04/01 V-CUBE ミーティング Outlook
ぐんぎんでんさいネット ご利用ガイド
 ご利用開始までの手続き 11 ログイン ID の取得 P13 ビジネスネットバンキング 企業ユーザ追加と権限付与 P23 ぐんぎんでんさいネット 初期設定 ( ぐんぎんビジネスネットバンキング ) ご利用開始登録の流れ ビジネスネットバンキング から ぐんぎんでんさいネット をご利用いただくための手順を説明します ビジネスネットバンキング へログインするために ログイン ID 取得 電子証明書発行などの手続きが必要です
ご利用開始までの手続き 11 ログイン ID の取得 P13 ビジネスネットバンキング 企業ユーザ追加と権限付与 P23 ぐんぎんでんさいネット 初期設定 ( ぐんぎんビジネスネットバンキング ) ご利用開始登録の流れ ビジネスネットバンキング から ぐんぎんでんさいネット をご利用いただくための手順を説明します ビジネスネットバンキング へログインするために ログイン ID 取得 電子証明書発行などの手続きが必要です
利用について... 3 Q1: 利用するために必要な手続きは?... 3 Q2: 申込手続きが必要な単位は?... 3 Q3: 請求閲覧システムの利用にあたっての料金は?... 3 Q4: 利用するために必要な環境は?... 3 Q5: 請求閲覧システムで閲覧できる帳票の種類は?... 3 Q6:
 NTTPC 請求閲覧システムよくあるご質問 (FAQ) 2017.12.25 株式会社 NTTPC コミュニケーションズ 株式会社 NTTPC コミュニケーションズ 1 利用について... 3 Q1: 利用するために必要な手続きは?... 3 Q2: 申込手続きが必要な単位は?... 3 Q3: 請求閲覧システムの利用にあたっての料金は?... 3 Q4: 利用するために必要な環境は?... 3 Q5:
NTTPC 請求閲覧システムよくあるご質問 (FAQ) 2017.12.25 株式会社 NTTPC コミュニケーションズ 株式会社 NTTPC コミュニケーションズ 1 利用について... 3 Q1: 利用するために必要な手続きは?... 3 Q2: 申込手続きが必要な単位は?... 3 Q3: 請求閲覧システムの利用にあたっての料金は?... 3 Q4: 利用するために必要な環境は?... 3 Q5:
採用GO システムマニュアル 配布用 ver.1.4
 採用GO システムマニュアル 配布用 ver.1.4 目次 1 ログイン情報に関して p.3 5 勤務地を編集する p.32 2 新規求人を追加する p.7 6 応募者状況の確認 p.38 3 既存求人を修正する p.21 7 サイト情報を編集する p.40 4 画像を追加する p.29 8 注意事項 p.41 1) ログイン情報に関して 1-a ) ログイン方法 1-b ) パスワード変更 1-c
採用GO システムマニュアル 配布用 ver.1.4 目次 1 ログイン情報に関して p.3 5 勤務地を編集する p.32 2 新規求人を追加する p.7 6 応募者状況の確認 p.38 3 既存求人を修正する p.21 7 サイト情報を編集する p.40 4 画像を追加する p.29 8 注意事項 p.41 1) ログイン情報に関して 1-a ) ログイン方法 1-b ) パスワード変更 1-c
目次 専用アプリケーションをインストールする 1 アカウントを設定する 5 Windows クライアントから利用できる機能の紹介 7 1ファイル フォルダのアップロードとダウンロード 8 2ファイル更新履歴の管理 10 3 操作履歴の確認 12 4アクセスチケットの生成 ( フォルダ / ファイルの
 ServersMan@Disk Windows 版専用アプリケーション操作マニュアル 目次 専用アプリケーションをインストールする 1 アカウントを設定する 5 Windows クライアントから利用できる機能の紹介 7 1ファイル フォルダのアップロードとダウンロード 8 2ファイル更新履歴の管理 10 3 操作履歴の確認 12 4アクセスチケットの生成 ( フォルダ / ファイルの公開 ) 13
ServersMan@Disk Windows 版専用アプリケーション操作マニュアル 目次 専用アプリケーションをインストールする 1 アカウントを設定する 5 Windows クライアントから利用できる機能の紹介 7 1ファイル フォルダのアップロードとダウンロード 8 2ファイル更新履歴の管理 10 3 操作履歴の確認 12 4アクセスチケットの生成 ( フォルダ / ファイルの公開 ) 13
12便利な機能-印刷-ファイル取得 表
 64 . テンプレート機能 テンプレート機能 テンプレートとは同一受取人への仕向送金など 定型的な取引の依頼内容をテンプレート ( 雛形 ) として登録しておく機能です 登録したテンプレートは次回以降の依頼画面で呼び出すことで 入力の手間を省くことができます 依頼結果 修正結果 または照会結果画面から 依頼内容をテンプレートとして登録できます >>>>> P.66 参照 依頼入力画面から 登録したテンプレートを読み込みことができます
64 . テンプレート機能 テンプレート機能 テンプレートとは同一受取人への仕向送金など 定型的な取引の依頼内容をテンプレート ( 雛形 ) として登録しておく機能です 登録したテンプレートは次回以降の依頼画面で呼び出すことで 入力の手間を省くことができます 依頼結果 修正結果 または照会結果画面から 依頼内容をテンプレートとして登録できます >>>>> P.66 参照 依頼入力画面から 登録したテンプレートを読み込みことができます
独立行政法人日本学術振興会科研費電子申請システム研究者向け操作手引 ( 科学研究費補助金 )( 交付内定時 決定後用 ) 繰越 ( 翌債 ) を必要とする理由書の作成 繰越 ( 翌債 ) を必要とする理由書情報の入力 繰越 ( 翌債 ) を必要とする理由書情報を入力するには
 2.19. 繰越 ( 翌債 ) を必要とする理由書の作成 2.19.1 繰越 ( 翌債 ) を必要とする理由書情報の入力 繰越 ( 翌債 ) を必要とする理由書情報を入力するには 以下の手順に従います 一定時間 ボタン操作をせずにおくと セッションタイムアウトしてしまい 入力した情報が消えてしまう場合があります 本システムでは 60 分以上のタイムアウト時間を設定していますが ご利用環境により 更に短い時間でタイムアウトとなる場合があります
2.19. 繰越 ( 翌債 ) を必要とする理由書の作成 2.19.1 繰越 ( 翌債 ) を必要とする理由書情報の入力 繰越 ( 翌債 ) を必要とする理由書情報を入力するには 以下の手順に従います 一定時間 ボタン操作をせずにおくと セッションタイムアウトしてしまい 入力した情報が消えてしまう場合があります 本システムでは 60 分以上のタイムアウト時間を設定していますが ご利用環境により 更に短い時間でタイムアウトとなる場合があります
rakumoソーシャルスケジューラー【管理者用マニュアル】
 2018.9.13 ソーシャルエンタープライズアプリケーション 管理者用 rakumo ソーシャルスケジューラーマニュアル Ver. 1.21.0 対応 お申し込み お問い合わせ rakumo サポート 9:00~18:00( 土 / 日 / 祝日除く ) 050-1746-9402 support-sfdc@rakumo.com https://support.rakumo.com /rakumo-support/inquiry/
2018.9.13 ソーシャルエンタープライズアプリケーション 管理者用 rakumo ソーシャルスケジューラーマニュアル Ver. 1.21.0 対応 お申し込み お問い合わせ rakumo サポート 9:00~18:00( 土 / 日 / 祝日除く ) 050-1746-9402 support-sfdc@rakumo.com https://support.rakumo.com /rakumo-support/inquiry/
PowerPoint プレゼンテーション
 eラーニングライブラリ教育ご担当者専用 Myページのご案内 ( 変更依頼編 ) ライブラリの運用管理をアシストする ( Ver 201807 V2.3) 受講者 組織の変更依頼の流れ 1My ページにログイン P2~3 https://elibrary.jmam.co.jp/order/ 2 受講者 組織データの変更依頼 P4~17 約 2 週間後 締切日まで変更可能です 3 登録完了のご連絡 P18
eラーニングライブラリ教育ご担当者専用 Myページのご案内 ( 変更依頼編 ) ライブラリの運用管理をアシストする ( Ver 201807 V2.3) 受講者 組織の変更依頼の流れ 1My ページにログイン P2~3 https://elibrary.jmam.co.jp/order/ 2 受講者 組織データの変更依頼 P4~17 約 2 週間後 締切日まで変更可能です 3 登録完了のご連絡 P18
本マニュアルについて 本マニュアルは OS に Windows XP ウェブブラウザに Internet Explorer 8 を使用した状態で作成しています ご使用の際に留意してください
 全国設備業 IT 推進会会員組合向け ホームページ作成サービス 操作マニュアル Ver 1.0.0 本マニュアルについて 本マニュアルは OS に Windows XP ウェブブラウザに Internet Explorer 8 を使用した状態で作成しています ご使用の際に留意してください 目次 1 システムの起動 01 画面説明 02 2 トップページ の編集 03 3. 組合概要ページ の編集 06
全国設備業 IT 推進会会員組合向け ホームページ作成サービス 操作マニュアル Ver 1.0.0 本マニュアルについて 本マニュアルは OS に Windows XP ウェブブラウザに Internet Explorer 8 を使用した状態で作成しています ご使用の際に留意してください 目次 1 システムの起動 01 画面説明 02 2 トップページ の編集 03 3. 組合概要ページ の編集 06
目 次 1. はじめに ソフトの起動と終了 環境設定 発助 SMS ファイルの操作 電話番号設定 運用条件 回線情報 SMS 送信の開始と停止 ファイル出力... 16
 発助 SMS 操作マニュアル Ver1.2 2018.7.21 ソフトプラン合同会社 1/18 目 次 1. はじめに... 3 2. ソフトの起動と終了... 3 3. 環境設定... 5 4. 発助 SMS ファイルの操作... 7 5. 電話番号設定... 9 6. 運用条件... 11 7. 回線情報... 12 8.SMS 送信の開始と停止... 13 9. ファイル出力... 16 10.
発助 SMS 操作マニュアル Ver1.2 2018.7.21 ソフトプラン合同会社 1/18 目 次 1. はじめに... 3 2. ソフトの起動と終了... 3 3. 環境設定... 5 4. 発助 SMS ファイルの操作... 7 5. 電話番号設定... 9 6. 運用条件... 11 7. 回線情報... 12 8.SMS 送信の開始と停止... 13 9. ファイル出力... 16 10.
<4D F736F F D E30318C8E90A792E85F838F E F815B836882B D836A B2E646F6378>
 成協ビジネスバンキングサービス ワンタイムパスワード ご利用マニュアル http://www.seikyo-shinkumi.jp/ ( 平成 29 年 4 月 3 日現在 ) 目 次 ご利用にあたって 1. ワンタイムパスワードとは... 1 2. ご利用料金... 1 3. ご利用方法... 1 4. ご利用の際の注意事項... 1 初期登録ワンタイムパスワード初期設定方法... 3 トークンを追加する...
成協ビジネスバンキングサービス ワンタイムパスワード ご利用マニュアル http://www.seikyo-shinkumi.jp/ ( 平成 29 年 4 月 3 日現在 ) 目 次 ご利用にあたって 1. ワンタイムパスワードとは... 1 2. ご利用料金... 1 3. ご利用方法... 1 4. ご利用の際の注意事項... 1 初期登録ワンタイムパスワード初期設定方法... 3 トークンを追加する...
目次 1. AOS ユーザー登録サイト AOS ユーザー登録 AOS ライセンスキー登録 ios 版アプリ インストール 起動と新規登録 初期設定とバックアップ Andro
 クラウドバックアップサービス 目次 1. AOS ユーザー登録サイト...1 1.1. AOS ユーザー登録... 1 1.2. AOS ライセンスキー登録... 2 2. ios 版アプリ...3 2.1. インストール... 3 2.2. 起動と新規登録... 4 2.3. 初期設定とバックアップ... 5 3. Android 版アプリ...6 3.1. インストール... 6 3.2. 起動と新規登録...
クラウドバックアップサービス 目次 1. AOS ユーザー登録サイト...1 1.1. AOS ユーザー登録... 1 1.2. AOS ライセンスキー登録... 2 2. ios 版アプリ...3 2.1. インストール... 3 2.2. 起動と新規登録... 4 2.3. 初期設定とバックアップ... 5 3. Android 版アプリ...6 3.1. インストール... 6 3.2. 起動と新規登録...
目次 1. 事前の注意点 2. 事前準備 3. 国税の準備 ( 開始届 ) 2
 電子申告の達人 で行う 所得税の達人 の電子申告 < 電子申告の準備 開始届出編 > 東京地方税理士会データ通信協同組合 2018 年 2 月 1 目次 1. 事前の注意点 2. 事前準備 3. 国税の準備 ( 開始届 ) 2 1. 事前の注意点 電子申告に取り組む前に 電子申告の利用同意書 等で顧問先様から電子申告利用にかかわる委任を受けます ( 申請 届出書の達人で作成可能です ) 利用同意書の中に
電子申告の達人 で行う 所得税の達人 の電子申告 < 電子申告の準備 開始届出編 > 東京地方税理士会データ通信協同組合 2018 年 2 月 1 目次 1. 事前の注意点 2. 事前準備 3. 国税の準備 ( 開始届 ) 2 1. 事前の注意点 電子申告に取り組む前に 電子申告の利用同意書 等で顧問先様から電子申告利用にかかわる委任を受けます ( 申請 届出書の達人で作成可能です ) 利用同意書の中に
ツカエル19シリーズ 総合カタログ
 1 2 3 4 5 6 7 8 ツカエル会計 ツカエル青色申告 + 確定申告 ツカエル会計専用 確認の手間を一挙に軽減 科目内訳集計表 会計 青申 内訳の内容を自由に設定して 科目ごとの金額を集計できる機能 勘定科目ごとの集計だけでなく 補助名寄せ にチェックを入れて集計すると 集計表示が補助科目メインに変わり 補助科目ごとに勘定科目の内訳を確認することができます 集計設定も自分で設定したものを登録できるので
1 2 3 4 5 6 7 8 ツカエル会計 ツカエル青色申告 + 確定申告 ツカエル会計専用 確認の手間を一挙に軽減 科目内訳集計表 会計 青申 内訳の内容を自由に設定して 科目ごとの金額を集計できる機能 勘定科目ごとの集計だけでなく 補助名寄せ にチェックを入れて集計すると 集計表示が補助科目メインに変わり 補助科目ごとに勘定科目の内訳を確認することができます 集計設定も自分で設定したものを登録できるので
事業承継サイト_担い手探しナビ操作マニュアル_
 事業承継サイト担い手探しナビ 操作マニュアル 2018 日本税理士会連合会 事業承継サイト担い手探しナビ操作マニュアル 目次 02. 初期設定 03. 案件検索 閲覧 04. 案件問い合わせ送受信 案件問い合わせ 案件問い合わせ受信 01. ログイン 返信受信 案件問い合わせ返信 ログイン 税理士 A 返信の返信 返信の再返信 返信受信 税理士 B 05. 案件の管理 Copyright (C) 2018
事業承継サイト担い手探しナビ 操作マニュアル 2018 日本税理士会連合会 事業承継サイト担い手探しナビ操作マニュアル 目次 02. 初期設定 03. 案件検索 閲覧 04. 案件問い合わせ送受信 案件問い合わせ 案件問い合わせ受信 01. ログイン 返信受信 案件問い合わせ返信 ログイン 税理士 A 返信の返信 返信の再返信 返信受信 税理士 B 05. 案件の管理 Copyright (C) 2018
目次 第 1 章はじめに 取扱いについて 記載内容について... 6 第 2 章基本操作 Excel Online を開く ファイル ( ブック ) を作成する ファイル ( ブック ) を開く..
 Office 365 Excel Online - 利用マニュアル - 発行日 2015/11/01 1 目次 第 1 章はじめに... 5 1.1. 取扱いについて... 6 1.2. 記載内容について... 6 第 2 章基本操作... 7 2.1. Excel Online を開く... 8 2.2. ファイル ( ブック ) を作成する... 10 2.3. ファイル ( ブック ) を開く...
Office 365 Excel Online - 利用マニュアル - 発行日 2015/11/01 1 目次 第 1 章はじめに... 5 1.1. 取扱いについて... 6 1.2. 記載内容について... 6 第 2 章基本操作... 7 2.1. Excel Online を開く... 8 2.2. ファイル ( ブック ) を作成する... 10 2.3. ファイル ( ブック ) を開く...
2019/02/13 TCU Storage TCU アカウントを持つ人同士とのファイル共有 TCU アカウントを持つ人同士でのファイル共有の手順を解説します はじめに 以下を 参考にして グループ申請 をおこなってください グループ申請 1. ポータルサイトから グループ申請 手続きをおこないます
 2019/02/13 TCU Storage TCU アカウントを持つ人同士とのファイル共有 TCU アカウントを持つ人同士でのファイル共有の手順を解説します はじめに 以下を 参考にして グループ申請 をおこなってください グループ申請 1. ポータルサイトから グループ申請 手続きをおこないます メニュー を押します 2. 申請システム を押してから グループ申請 テスト中 を押します 3. 新規申請
2019/02/13 TCU Storage TCU アカウントを持つ人同士とのファイル共有 TCU アカウントを持つ人同士でのファイル共有の手順を解説します はじめに 以下を 参考にして グループ申請 をおこなってください グループ申請 1. ポータルサイトから グループ申請 手続きをおこないます メニュー を押します 2. 申請システム を押してから グループ申請 テスト中 を押します 3. 新規申請
そのほかの設定値は変更しないでください FlgH 21~59= 資金収支との連携科目 100= 製造原価計算に関係 ( 変更しないでください ) 上記以外にもシステムの処理で使う属性がありますが 既定値は変更しないでください また 資金収支科目において # や で始まる科目は変更しないで下さい 3.
 社会福祉法人会計 D2 の勘定科目設定 らくらく会計は 通常の複式簿記の仕訳を行うことにより 貸借対照表 (B/S) 事業活動収支計算書 (P/L) 資金収支計算書(C/F) が同時に作成できます 勘定科目はほぼ自由に設定できますが 基本的には会計基準で示されている勘定科目に必要に応じて追加して運用してください 正常な会計処理を行うためには 次の点を注意しながら科目の設定をしてください 1. らくらく会計の仕組み
社会福祉法人会計 D2 の勘定科目設定 らくらく会計は 通常の複式簿記の仕訳を行うことにより 貸借対照表 (B/S) 事業活動収支計算書 (P/L) 資金収支計算書(C/F) が同時に作成できます 勘定科目はほぼ自由に設定できますが 基本的には会計基準で示されている勘定科目に必要に応じて追加して運用してください 正常な会計処理を行うためには 次の点を注意しながら科目の設定をしてください 1. らくらく会計の仕組み
LINE WORKS セットアップガイド目次 管理者画面へのログイン... 2 ドメイン所有権の確認... 3 操作手順... 3 組織の登録 / 編集 / 削除... 7 組織を個別に追加 ( マニュアル操作による登録 )... 7 組織を一括追加 (XLS ファイルによる一括登録 )... 9
 VER.4.0.0 ライトプラン 1 LINE WORKS セットアップガイド目次 管理者画面へのログイン... 2 ドメイン所有権の確認... 3 操作手順... 3 組織の登録 / 編集 / 削除... 7 組織を個別に追加 ( マニュアル操作による登録 )... 7 組織を一括追加 (XLS ファイルによる一括登録 )... 9 組織の編集... 11 組織の移動... 12 組織の並べ替え...
VER.4.0.0 ライトプラン 1 LINE WORKS セットアップガイド目次 管理者画面へのログイン... 2 ドメイン所有権の確認... 3 操作手順... 3 組織の登録 / 編集 / 削除... 7 組織を個別に追加 ( マニュアル操作による登録 )... 7 組織を一括追加 (XLS ファイルによる一括登録 )... 9 組織の編集... 11 組織の移動... 12 組織の並べ替え...
パソコンバンクWeb21 操作マニュアル[サービス利用編]
![パソコンバンクWeb21 操作マニュアル[サービス利用編] パソコンバンクWeb21 操作マニュアル[サービス利用編]](/thumbs/91/104674225.jpg) 7 章従業員の住民税納付を一括で行う 7 章従業員の住民税納付を一括で行う(個人地方税納付サービス)7 章 個人地方税納付サービス 従業員の住民税納付を一括で行う この章では 個人地方税納付サービスの利用方法について説明します このサービスは個人地方税納付の操作権限を持つ利用者が利用できます. ご利用の流れ 06. ご利用可能時間およびデータ承認時限 06. 個人地方税納付サービストップ画面の説明
7 章従業員の住民税納付を一括で行う 7 章従業員の住民税納付を一括で行う(個人地方税納付サービス)7 章 個人地方税納付サービス 従業員の住民税納付を一括で行う この章では 個人地方税納付サービスの利用方法について説明します このサービスは個人地方税納付の操作権限を持つ利用者が利用できます. ご利用の流れ 06. ご利用可能時間およびデータ承認時限 06. 個人地方税納付サービストップ画面の説明
ログインパスワードワンタイムパスワード 確認パスワード 合言葉 サービスのご利用まえに 3 初回利用登録 契約者 ID 目 次 パソコン 3 スマートフォン 7 携帯電話 11 ご本人確認情報について お客さまのお名前にあたる記号番号です お取引するときに必要なパスワードです トマト インターネット
 個人 トマトインターネット モバイルバンキングサービス 初回利用登録操作ガイド このたびは トマト インターネット モバイルバンキングサービス にお申込みいただきありがとうございます この操作ガイドは ご利用前のご登録手順を記載しております ご利用前に必ずこのガイドにそって各種登録をおこなってください 登録後 ご利用可能となります なお サービスご利用方法の詳細は ホームページ : 個人インターネットバンキング
個人 トマトインターネット モバイルバンキングサービス 初回利用登録操作ガイド このたびは トマト インターネット モバイルバンキングサービス にお申込みいただきありがとうございます この操作ガイドは ご利用前のご登録手順を記載しております ご利用前に必ずこのガイドにそって各種登録をおこなってください 登録後 ご利用可能となります なお サービスご利用方法の詳細は ホームページ : 個人インターネットバンキング
はじめに 本説明書は インターネット伝送をご利用のお客さま向けに 基本的な操作手順をご確認いただくための資料です 詳細な操作手順については ご利用の際にお渡ししました インターネット伝送操作説明書 をご覧ください なお 画面操作に関するお問い合わせはインターネット伝送サポートセンターへご連絡ください
 インターネット伝送操作説明書 ( 簡易版 ) 第 8 版 ブラウザ受付方式 はじめに 本説明書は インターネット伝送をご利用のお客さま向けに 基本的な操作手順をご確認いただくための資料です 詳細な操作手順については ご利用の際にお渡ししました インターネット伝送操作説明書 をご覧ください なお 画面操作に関するお問い合わせはインターネット伝送サポートセンターへご連絡ください インターネット伝送専用サイトの画面操作に関するお問い合わせ先
インターネット伝送操作説明書 ( 簡易版 ) 第 8 版 ブラウザ受付方式 はじめに 本説明書は インターネット伝送をご利用のお客さま向けに 基本的な操作手順をご確認いただくための資料です 詳細な操作手順については ご利用の際にお渡ししました インターネット伝送操作説明書 をご覧ください なお 画面操作に関するお問い合わせはインターネット伝送サポートセンターへご連絡ください インターネット伝送専用サイトの画面操作に関するお問い合わせ先
DataWare-NETご利用ガイド
 DataWare-NET ご利用ガイド . 毎日夕方に配信先に設定したアドレスにメールが配信されます 登録が完了すると 配信先に設定されたメールアドレスに毎日夕方にメールをお届けします メールの配信先は 6 メールアドレスまで設定可能です 本日の収集案件数や 設定された条件に合致した案件数が記載されています メール本文に記載された マイページ URL をクリックすると 専用のマイページに移動します
DataWare-NET ご利用ガイド . 毎日夕方に配信先に設定したアドレスにメールが配信されます 登録が完了すると 配信先に設定されたメールアドレスに毎日夕方にメールをお届けします メールの配信先は 6 メールアドレスまで設定可能です 本日の収集案件数や 設定された条件に合致した案件数が記載されています メール本文に記載された マイページ URL をクリックすると 専用のマイページに移動します
はじめに 楽天ペイ ( 実店舗決済 ) をご利用いただきありがとうございます 当ヘルプは加盟店管理画面 (Web) のメニュー項目と 操作画面についてご案内しています アプリやカードリーダーの使用方法は [ アプリ カードリーダー操作マニュアル ] を参照ください 目次 1. 加盟店管理画面へログイ
![はじめに 楽天ペイ ( 実店舗決済 ) をご利用いただきありがとうございます 当ヘルプは加盟店管理画面 (Web) のメニュー項目と 操作画面についてご案内しています アプリやカードリーダーの使用方法は [ アプリ カードリーダー操作マニュアル ] を参照ください 目次 1. 加盟店管理画面へログイ はじめに 楽天ペイ ( 実店舗決済 ) をご利用いただきありがとうございます 当ヘルプは加盟店管理画面 (Web) のメニュー項目と 操作画面についてご案内しています アプリやカードリーダーの使用方法は [ アプリ カードリーダー操作マニュアル ] を参照ください 目次 1. 加盟店管理画面へログイ](/thumbs/91/106749521.jpg) 楽天ペイ ( 実店舗決済 ) 加盟店管理画面 (Web) ヘルプ はじめに 楽天ペイ ( 実店舗決済 ) をご利用いただきありがとうございます 当ヘルプは加盟店管理画面 (Web) のメニュー項目と 操作画面についてご案内しています アプリやカードリーダーの使用方法は [ アプリ カードリーダー操作マニュアル ] を参照ください 目次 1. 加盟店管理画面へログイン... 1 2. 取引履歴 取消...
楽天ペイ ( 実店舗決済 ) 加盟店管理画面 (Web) ヘルプ はじめに 楽天ペイ ( 実店舗決済 ) をご利用いただきありがとうございます 当ヘルプは加盟店管理画面 (Web) のメニュー項目と 操作画面についてご案内しています アプリやカードリーダーの使用方法は [ アプリ カードリーダー操作マニュアル ] を参照ください 目次 1. 加盟店管理画面へログイン... 1 2. 取引履歴 取消...
カイポケ住まい初期設定マニュアル
 カイポケ住まい初期設定マニュアル Ver1.13 2016/8/29 目次 1. 基本情報の登録 P3 初期設定の前に P4 住宅事業所の登録 P5 住まいサービスの無料体験契約 P7 職員情報の登録 P8 利用者情報の登録 P12 2. 住まい情報の登録 P14 家賃情報の登録 P15 居室情報の登録 P16 初期データ登録サポート P18 保険内 保険外 ( 自費 ) サポート登録 P19 3.
カイポケ住まい初期設定マニュアル Ver1.13 2016/8/29 目次 1. 基本情報の登録 P3 初期設定の前に P4 住宅事業所の登録 P5 住まいサービスの無料体験契約 P7 職員情報の登録 P8 利用者情報の登録 P12 2. 住まい情報の登録 P14 家賃情報の登録 P15 居室情報の登録 P16 初期データ登録サポート P18 保険内 保険外 ( 自費 ) サポート登録 P19 3.
年調・法定調書の達人from弥生給与 運用ガイド
 年調 法定調書の達人 from 弥生給与 運用ガイド この度は 年調 法定調書の達人 from 弥生給与 をご利用いただき誠にありがとうございます 年調 法定調書の達人 from 弥生給与 は 弥生株式会社の 弥生給与 の社員データ 給与 賞与データを 年調 法定調書の達人 に取り込むためのプログラムです このマニュアルでは 年調 法定調書の達人 from 弥生給与 のインストール手順や操作手順について説明しています
年調 法定調書の達人 from 弥生給与 運用ガイド この度は 年調 法定調書の達人 from 弥生給与 をご利用いただき誠にありがとうございます 年調 法定調書の達人 from 弥生給与 は 弥生株式会社の 弥生給与 の社員データ 給与 賞与データを 年調 法定調書の達人 に取り込むためのプログラムです このマニュアルでは 年調 法定調書の達人 from 弥生給与 のインストール手順や操作手順について説明しています
目次 1. 達人 Cubeに対する準備 2. 申告書作成の注意点 3. 国税の電子申告 4. 地方税の電子申告 2
 電子申告の達人 で行う 法人税の達人 の電子申告 < 国税 地方税申告編 > 東京地方税理士会データ通信協同組合 2017 年 9 月 1 目次 1. 達人 Cubeに対する準備 2. 申告書作成の注意点 3. 国税の電子申告 4. 地方税の電子申告 2 1. 達人 Cube に対する準備 1-1. アップデートの確認 1-2. データ管理の達人への事業者情報の登録 1-3. 達人 Cubeへの税理士情報の登録
電子申告の達人 で行う 法人税の達人 の電子申告 < 国税 地方税申告編 > 東京地方税理士会データ通信協同組合 2017 年 9 月 1 目次 1. 達人 Cubeに対する準備 2. 申告書作成の注意点 3. 国税の電子申告 4. 地方税の電子申告 2 1. 達人 Cube に対する準備 1-1. アップデートの確認 1-2. データ管理の達人への事業者情報の登録 1-3. 達人 Cubeへの税理士情報の登録
目 次 1. 注意制限事項 3 2. システム全体図 4 3. 各画面 発注一覧 5 請求一覧 10 合計請求書 13 支払一覧 17 未払一覧 21 請求照会 26 取消一覧 29 納期回答 32 パスワード変更 39
 ドウシシャ WEB-EDI システム ユーザーズガイド 20160615 目 次 1. 注意制限事項 3 2. システム全体図 4 3. 各画面 発注一覧 5 請求一覧 10 合計請求書 13 支払一覧 17 未払一覧 21 請求照会 26 取消一覧 29 納期回答 32 パスワード変更 39 注意制限事項 送信処理について 請求一覧にて 送信 ボタンで請求の確定を行いますが 実際に送信される訳ではありません
ドウシシャ WEB-EDI システム ユーザーズガイド 20160615 目 次 1. 注意制限事項 3 2. システム全体図 4 3. 各画面 発注一覧 5 請求一覧 10 合計請求書 13 支払一覧 17 未払一覧 21 請求照会 26 取消一覧 29 納期回答 32 パスワード変更 39 注意制限事項 送信処理について 請求一覧にて 送信 ボタンで請求の確定を行いますが 実際に送信される訳ではありません
< はじめに > この手順書では 社労夢を用いて e-gov の様式記入方式の一括申請の手順について説明させていただきます 氏名変更届 2 ページからになります 高齢給付 月額証明書 4 ページからになります 育児給付 月額証明書 6 ページからになります < 事前に準備が必要なもの > 社会保険労
 社労夢一括申請手順書 雇用保険様式記入方式一括申請 ( 氏名変更届 高齢給付 月額証明書 育児給付 月額証明書 ) 株式会社エムケイシステム平成 22 年 月 1 < はじめに > この手順書では 社労夢を用いて e-gov の様式記入方式の一括申請の手順について説明させていただきます 氏名変更届 2 ページからになります 高齢給付 月額証明書 4 ページからになります 育児給付 月額証明書 6 ページからになります
社労夢一括申請手順書 雇用保険様式記入方式一括申請 ( 氏名変更届 高齢給付 月額証明書 育児給付 月額証明書 ) 株式会社エムケイシステム平成 22 年 月 1 < はじめに > この手順書では 社労夢を用いて e-gov の様式記入方式の一括申請の手順について説明させていただきます 氏名変更届 2 ページからになります 高齢給付 月額証明書 4 ページからになります 育児給付 月額証明書 6 ページからになります
運用マニュアル/利用者請求・口座振替.pub
 ~ 口座振替システム運用マニュアル ~ 今回ご提供させていただきます Quick けあ Ver1.4 Build25 より 新利用者請求システムに対応した 口座振替 機能が追加されます 本資料では 口座振替 機能を使用した業務運用の流れをご説明いたします 目次 1. 仕様 口座振替システム概要 2 2. 画面構成 トップ画面の画面説明 3 画面関係図 4 3. 導入編
~ 口座振替システム運用マニュアル ~ 今回ご提供させていただきます Quick けあ Ver1.4 Build25 より 新利用者請求システムに対応した 口座振替 機能が追加されます 本資料では 口座振替 機能を使用した業務運用の流れをご説明いたします 目次 1. 仕様 口座振替システム概要 2 2. 画面構成 トップ画面の画面説明 3 画面関係図 4 3. 導入編
hojin_manual_04
 第 4 編利用者の準備作業 本編では 利用者の準備作業について説明します 1 章サービス利用開始までの流れ サービス利用開始までの流れは 以下のとおりです 利用者 ID パスワード方式の場合 電子証明書方式の場合 管理者から利用登録完了後の通知項目を受取る 第 4 編 2 章 利用者の電子証明書を取得する 第 4 編 3 章 利用者の開通確認を行う 第 4 編 4 章 受取人 / 従業員 / 支払人マスタ登録
第 4 編利用者の準備作業 本編では 利用者の準備作業について説明します 1 章サービス利用開始までの流れ サービス利用開始までの流れは 以下のとおりです 利用者 ID パスワード方式の場合 電子証明書方式の場合 管理者から利用登録完了後の通知項目を受取る 第 4 編 2 章 利用者の電子証明書を取得する 第 4 編 3 章 利用者の開通確認を行う 第 4 編 4 章 受取人 / 従業員 / 支払人マスタ登録
クラウド PBX プリペイドについて ご利用マニュアル 5
 クラウド PBX プリペイドについて ご利用マニュアル 5 目次 設定画面 ( ユーザー情報設定 ) 本説明書は クラウドPBX についてご説明致します 弊社サービスをご利用の前に 本書をご覧になり お間違えないようご利用下さい 12. プリペイドプリペイド設定 P.3 プリペイド購入 P.4-16 プリペイド履歴 P.17 2 12. アカウント管理ページプリペイド プリペイド設定 1. プリペイド設定このページはクレジットカードで一度プリペイドを購入した後に表示されます
クラウド PBX プリペイドについて ご利用マニュアル 5 目次 設定画面 ( ユーザー情報設定 ) 本説明書は クラウドPBX についてご説明致します 弊社サービスをご利用の前に 本書をご覧になり お間違えないようご利用下さい 12. プリペイドプリペイド設定 P.3 プリペイド購入 P.4-16 プリペイド履歴 P.17 2 12. アカウント管理ページプリペイド プリペイド設定 1. プリペイド設定このページはクレジットカードで一度プリペイドを購入した後に表示されます
PowerPoint プレゼンテーション
 manager 使い方 2018.3 目次 1. ログイン ログインする 3 ユーザー ID やパスワードを忘れたら 3 2. 学習管理学習管理ページを開く 4 学習集計 5 学習スライド 6 学習者の学習状況 8 3. 学習スライド配布 学習スライド配布ページを開く 11 学習スライドを配布する 11 4. 学習スライド管理 学習スライド管理ページを開く 14 新しい学習スライドを作成する 14
manager 使い方 2018.3 目次 1. ログイン ログインする 3 ユーザー ID やパスワードを忘れたら 3 2. 学習管理学習管理ページを開く 4 学習集計 5 学習スライド 6 学習者の学習状況 8 3. 学習スライド配布 学習スライド配布ページを開く 11 学習スライドを配布する 11 4. 学習スライド管理 学習スライド管理ページを開く 14 新しい学習スライドを作成する 14
