内容 メールアドレスの取得... 2 NU-AppsG へログイン... 6 パスワードを変更するには... 9 メールアドレスまたはパスワードを忘れたら ワンタイムパスワードの利用方法... 26
|
|
|
- せい がうん
- 7 years ago
- Views:
Transcription
1 NU-AppsG ユーザ用マニュアル 2015 年 5 月 1 日版
2 内容 メールアドレスの取得... 2 NU-AppsG へログイン... 6 パスワードを変更するには... 9 メールアドレスまたはパスワードを忘れたら ワンタイムパスワードの利用方法... 26
3 はじめに ここでは, 日本大学学生用アカウント管理システムである NU-AppsG を初めて使用する方のために, 利用開始手順を説明します NU-AppsG を利用開始するためには, 以下の手順を踏む必要があります 1. メールアドレスの取得 2. NU-AppsG へログイン 1
4 メールアドレスの取得 NU-AppsG を使用するためには, メールアドレスとパスワードが必要になります ここでは, メールアドレスとパスワードを取得するための手順を説明します メールアドレスのアットマーク より前の部分が, NU-AppsG のログイン用アカウントになります まず最初に, 学内のネットワークから以下の URL にアクセスしてください 2
5 アカウント通知へ メニューをクリックします 学生証台帳番号 (16 桁 ) を入力します 学生証台帳番号は, 学生証の左下バーコードの下に記載されている 16 桁の番号です 数字は半角文字で入力して下さい あなたの生年月日を 8 桁の数字で入力します 2015 年 4 月 10 日生まれの人は, と半角数字で入力します 画面中央に絵が表示されています この中に, ある英数字が表示されています この文字を読み取り, 絵の下の入力欄に表示通り入力してください 全てを入力したら 次へ をクリックして次の画面に進みます 3
6 あなたの学部名, 学部 大学院名, 学科名をメニューから選択してください あなたの氏名を全角カタカナ文字で入力してください 氏と名の間にはスペースを入れずに続けて入力します あなたの学生番号を半角英数字で入力します 学生番号は学生証に記載されています 日本大学学生用メールシステム NU-AppsG 利用規約を確認してください 利用規約右端のスクロールバーを一番下まで持っていくと 同意する ボタンが押せるようになります 利用規約に同意する場合は, 同意する ボタンを押して次の画面に進みます 同意できない場合は, 同意しない ボタンを押してください その場合残念ながら, NU-AppsG を使用することはできません 入力を 3 回間違えるか, 同意しない を 3 回選択すると, アカウントにロックがかかります ロックがかかったアカウントは, 正しい入力を行ってもアカウントとパスワードを取得する画面に進めません アカウントにロックがかかってしまった場合は, 学部担当窓口に相談してください 4
7 あなたのメールアドレスとパスワードが表示されます NU-AppsG へのログイン時に必要ですので, 忘れないようにしてください また, 利用許諾に同意した当日中であれば, メールアドレスの取得 手続きを繰り返せば, この通知画面を表示させることができます 後日にこの通知画面を表示させることはできません メールアドレスもしくはパスワードを忘れてしまった場合は, 学部担当窓口に相談してください パスワードは, NU-AppsG へログイン後自由に変更することが可能です ログアウト をクリックすると, 一番最初のメニュー画面へ戻ります 5
8 NU-AppsG へログイン 以下の URL にアクセスします または, 最初のメニュー画面の NU-AppsG へ のリンクをクリックします ログイン画面が表示されたら先ほど取得したメールアドレスとパスワードを使って NU-AppsG へログインします ユーザー名は, メールアドレスのアットマーク より前の部分を入力します パスワードは, 先ほど取得したパスワードをそのまま入力します 6
9 ユーザー名とパスワードを正しく入力したら, ログイン ボタンをクリックします 初めて NU-AppsG にログインしたときは, Google の利用規約への同意確認画面が表示されます ( 注 : 初回ログイン時のみで, 次回ログイン時からは表示されません ) 画像に表示されている数字を読み取り, 画像下の入力欄に表示通り入力してください Google の利用規約 の内容を確認します 同意する場合は, 同意します, 続けてアカウントに移動します ボタンをクリックします 同意できない場合は, キャンセル をクリックします 同意できない場合は, 残念ながら NU- AppsG を利用することはできません 7
10 テキストの入力, 利用規約同意が完了すると以下の様な画面が表示されます おめでとうございます! これであなたも NU-AppsG を使用することができます 利用規約を守り, 正しく NU-AppsG を利用してください NU-AppsG の利用を終了するときは, 画面右上の ログアウト ボタンをクリックすることを忘れないようにしてください ログインしたままで, かつブラウザを終了しないままでおくと, 他人にあなたのアカウントで NU-AppsG を利用されてしまう可能性があります ( 注 : ブラウザがセッションを維持したままの状態では, ログイン認証無しに NU-AppsG へログインすることが可能です ) 8
11 パスワードを変更するには パスワードを変更するには, NU-AppsG へログインします 画面右上の 歯車 ( 設定 ) のボタンをクリックし, 設定 リンクをクリックします 9
12 アカウント タブをクリックします アカウント設定を変更の項目から Google アカウントの設定 のリンクをクックします Google アカウントの設定 の箇所をクリックします 下記の様なアカウント設定画面が表示されたら, ログインの項目から パスワード の部分をクリックしてください 10
13 その後, NU-AppsG システムメニューから パスワード変更 をクリックしパスワードを変更してください ( 注 : ログインしてから時間がたっている場合は, パスワード変更画面へ遷移しない場合があります この場合は, 一度ログアウトしてから再度ログインしてから試してください ) 11
14 パスワード変更の画面が表示されたら以下の項目を入力します 現在使用しているパスワードを入力します 新しいパスワードを入力します パスワードは 8 文字以上 32 文字以内の ASCII 文字を入力します ( 注 : 大文字小文字を区別します ) 新しいパスワードをもう一度入力します パスワードを変更する場合は 次へ ボタンをクリックします 完了画面が表示されたら, パスワード変更は完了です 12
15 メールアドレスまたはパスワードを忘れたら メールアドレスまたはパスワードを忘れた場合は, パスワード再発行依頼書 を印刷し学部担当窓口に相談する方法と, 事前に第二メールアドレスを設定し, パスワードリマインダー を行う方法があります パスワード再発行依頼書にてパスワード再発行を行う場合 以下の URL にアクセスして パスワード再発行依頼書 を印刷し記入して窓口に持参してください あなたの学部名, 学部 大学院名, 学科名を選択します あなたの氏名を全角カタカナで入力します 氏と名の間は開けずに入力してください 学生証台帳番号 (16 桁 ) を入力します 学生証台帳番号は, 学生証の左下バーコードの下に記述されています 学生番号を入力してください 学生番号は学生証に記述されています あなたの連絡先として電話番号を入力してください 申請内容に不備がある場合に, 連絡をとる場合があります 13
16 次へ ボタンをクリックします 入力内容が表示されます 内容を確認して問題がなければ, PDF 出力 ボタンをクリックします 14
17 申請用の PDF ファイルが作成されました PDF ファイルを表示する場合は, 申請書データ リンクをクリックしてください 保存する場合は, マウスを右クリックしてファイル保存のメニューを選択してください PDF ファイルを表示できる環境であれば, PDF ファイルを表示し, PDF ビューアー (ex. Adobe Reader) の機能を使って紙に印刷して下さい 入力項目が正しく印刷されていることを確認し, 申請者氏名の 印 の所に印鑑を押して学生担当窓口に持参してください 申請書が受理されると, アカウント通知画面が参照できるようになります ( 注 : 普段はアカウント通知画面はロックされていて参照できません ) 以下の URL にアクセスして, アカウント通知 リンクをクリックしてください このマニュアルの先頭の メールアドレスの取得 を参考に, メールアドレスとパスワードを取得してください ( 注 : メールアドレスは, 新規に発行されません 今まで使用していたメールアドレスと同じものが通知されます パスワードは, 新規のものにリセットされます ) 15
18 パスワードリマインダーにてパスワード変更を行う場合 パスワードリマインダーとはパスワードを遺失した際に, あらかじめ設定しておいた第二メールアドレス宛にパスワード変更 URL を送信し, WEB 上にてパスワードの変更を行う機能です まず, パスワードリマインダーによるパスワード変更を行うには事前準備として, 第二メールアドレス設定 が行われている必要があります 第二メールアドレス設定方法 以下の URL にアクセスし, システムメニューから 第二メールアドレス設定 をクリックします 16
19 設定したい第二メールアドレスを入力し, 次へ をクリックします 申請内容を確認し 申請 をクリックすることで, 申請したメールアドレスに対し, メールが送信されます 17
20 以下の様な画面が表示されていることを確認し, 申請した第二メールアドレスの受信 BOX を確認してください 受信したメールに記載されている URL を 30 分以内にクリックしてください 18
21 第二メールアドレス確認画面が表示されます 内容を確認し, 正しければ システムへ登録 ボタンをクリックしてください ( 内容に誤りがある場合はそのままログアウトし, 30 分以上経過することで登録申請は無効となります ) 以下の画面が表示されれば, 第二メールアドレス設定は完了です 19
22 再度システムメニューから 第二メールアドレス設定 をクリックし, 正しく第二メールアドレスが設定されていることを確認してください 20
23 パスワードリマインダーの使い方 以下の URL にアクセスして パスワードリマインダー をクリックします 21
24 パスワードリマインダー ( 入力 ) 画面が表示されるので, 下記の項目を正しく入力してください メールアドレス入力欄に自分のメールアドレスを入力します 氏名 ( カナ ) に全角カナ文字で自分の姓名を入力します 例 : ニチダイマナブ 画面中央に絵が表示されています この中に, ある英数字が表示されています この文字を読み取り, 絵の下にある入力欄に表示通り入力してください すべて入力したら, 次へ をクリックします 22
25 システムへ登録 をクリックすると, 第二メールアドレス宛にパスワード初期化 URL が記載されたメールが送信されます 以下の様な画面が表示されていることを確認してください 23
26 第二メールアドレス宛に届いたメール本文に記載されている URL を 30 分以内にクリックしてください パスワード初期化画面が表示されますので, 新しいパスワードを入力して下さい パスワードは 8 文字以上 32 文字以内の ASCII 文字を入力します ( 注 : 大文字小文字を区別します ) 新しいパスワードを確認欄へもう一度入力します 24
27 正しくパスワードを入力後, システムへ登録 をクリックすることで, 新しいパスワードの設定が完了します 25
28 ワンタイムパスワードの利用方法 本システムでは, ユーザー名とパスワードを入力して認証するログイン方式に加え, よりセキュリティ的に安全なワンタイムパスワードを利用した認証が可能です ワンタイムパスワードを利用するには, 後述の手順で設定を有効にします ワンタイムパスワードの利用設定を行った場合, ログイン画面にて通常のユーザ名, パスワードに加えワンタイムパスワードを入力します ワンタイムパスワードを利用する為には, 専用のスマートフォンアプリ Gooleauthenticator 若しくは, パソコン用ソフトの winauth が必要です スマートフォンの場合 iphone : App Store から Google authenticator を検索しインストールします andoroid: Google Play から Google authenticator を検索しインストールします パソコンの場合 Winauth : からダウンロードし, インストールします 26
29 ワンタイムパスワードを利用する為の準備 ワンタイムパスワードを利用するには, まずシステムメニューの ワンタイムパスワード設定 から QR コードと事前共有鍵を生成する必要があります ワンタイムパスワードを生成するには, 以下の URL にアクセスし, ログイン後, システムメニューから ワンタイムパスワード設定 をクリックします 27
30 ワンタイムパスワード設定画面で 共有鍵の生成 をクリックします ( 初期状態では, QR コード 事前共有鍵の表示はされていません ) 以上の操作で事前共有鍵と QR コードが生成されます 28
31 スマートフォンでのワンタイムパスワード発行方法 ここでは, スマートフォンを使用しワンタイムパスワードの発行方法を説明します まず, Google authenticator を端末にインストールします iphone の場合は App Store から Android の場合 Google Play から Google authenticator を検索し, インストールしてください Google authenticator ロゴ 29
32 次に, アプリの使用方法を説明します アプリを起動し, 上部にある + ボタンをクリックします 下部に現れるメニュー内のバーコードからスキャンを選択します ワンタイムパスワード設定 画面内に表示されている QR コードを Google authenticator でスキャンします 30
33 ワンタイムパスワードが以下の様に発行されます 最後に ワンタイムパスワードの利用 の利用するにチェックを入れることで, ワンタイムパスワードを利用しログインが可能になります 注意 : ワンタイムパスワードを利用するにチェックを入れると, 通常のログイン (ID とパスワー 31
34 ドを用いたログイン ) ができなくなりますので十分注意して操作してください ログイン画面では, ワンタイムパスワードを利用にチェックを入れ, ユーザー名, パスワード, ワンタイムパスワード ( スペース無し ) を入力し, ログインボタンをクリックしてください 32
35 パソコンでのワンタイムパスワード発行方法 ここでは, パソコンを使用しワンタイムパスワードの発行方法を説明します まず, winauth ダウンロードページ ( 下記 URL) にアクセスします 下画像の赤枠の部分をクリックし, 最新の winauth をダウンロードします ( 画像は 2015 年 4 月のものです ) 33
36 次にアプリケーションの使用方法を説明します ダウンロードしたファイルを解凍ソフトで解凍し, 解凍後に現れる WinAuth.exe をクリックします メニュー内の Add ボタンをクリックし, Authenticator を選択します Authenticator 画面内の事前共有鍵入力欄 ( 下画像赤枠部分 ) に ワンタイムパスワード設定 画面で生成した事前共有鍵を入力します 34
37 35
38 入力後, OK ボタンをクリックすることで, ワンタイムパスワードが発行されます 36
39 最後に ワンタイムパスワードの利用 の利用するにチェックを入れることで, ワンタイムパスワードを利用しログインが可能になります 注意 : ワンタイムパスワードを利用するにチェックを入れると, 通常のログイン ( アカウント名とパスワードのみを利用したログイン操作 ) ではログインできなくなりますので, 十分ご注意下さい 37
40 ログイン画面では, ワンタイムパスワードを利用にチェックを入れ, ユーザー名, パスワード, ワンタイムパスワード ( スペース無し ) を入力し, ログインボタンをクリックしてください ワンタイムパスワードを誤って設定し, ログインできない時は ワンタイムパスワードを発行せずに, ワンタイムパスワード設定 画面にて, ワンタイムパスワードの利用 を 利用する にチェックを入れた状態でログアウトすると, 次回からログインができなくなります この様な事態に陥った場合は, web 上の操作からでは設定解除ができない為, 学部の担当窓口へ行き, ワンタイムパスワード設定の解除を依頼してください 38
パソコン画面イメージ 既に トークン発行 ボタンをクリックされ スマートフォン等に 専用アプリのダウンロード (P3) は終了しているが 初回のワンタイムパスワード認証 (P7) を行っていない場合は トークン発行の省略 ボタンが表示されますので これをクリックしてください この場合は 次の画面で
 ワンタイムパスワード ( ソフトトークン ) 初期設定操作マニュアル ( スマートフォン等 ( ) へのワンタイムパスワードアプリのダウンロード ) ( ) スマートフォン等とは スマートフォンおよびその他の携帯電話機 のことをいいます ワンタイムパスワード ( ソフトトークン ) のご利用には お取引店でのお申込手続きが 完了していることが必要です ご利用開始日は 申込受付日の 3 営業日以降となります
ワンタイムパスワード ( ソフトトークン ) 初期設定操作マニュアル ( スマートフォン等 ( ) へのワンタイムパスワードアプリのダウンロード ) ( ) スマートフォン等とは スマートフォンおよびその他の携帯電話機 のことをいいます ワンタイムパスワード ( ソフトトークン ) のご利用には お取引店でのお申込手続きが 完了していることが必要です ご利用開始日は 申込受付日の 3 営業日以降となります
Xl xls
 ワンタイムパスワード ( 初期設定の手順 ) 1. 事前準備 1 の時刻設定ワンタイムパスワードの生成には 現在の日時情報を使用しますので やの日時が正しいかご確認ください 日時が正しくない場合は やに付属の取扱説明書や機器を購入された店舗にお問い合わせのうえ 日時を正しく設定してください 2. ワンタイムパスワードトークン発行 1 利用開始パスワードの入力ワンタイムパスワードをお申込後 パソコンからインターネットバンキングへログインいただくと
ワンタイムパスワード ( 初期設定の手順 ) 1. 事前準備 1 の時刻設定ワンタイムパスワードの生成には 現在の日時情報を使用しますので やの日時が正しいかご確認ください 日時が正しくない場合は やに付属の取扱説明書や機器を購入された店舗にお問い合わせのうえ 日時を正しく設定してください 2. ワンタイムパスワードトークン発行 1 利用開始パスワードの入力ワンタイムパスワードをお申込後 パソコンからインターネットバンキングへログインいただくと
目次 1. AOS ユーザー登録サイト AOS ユーザー登録 AOS ライセンスキー登録 ios 版アプリ インストール 起動と新規登録 初期設定とバックアップ Andro
 クラウドバックアップサービス 目次 1. AOS ユーザー登録サイト...1 1.1. AOS ユーザー登録... 1 1.2. AOS ライセンスキー登録... 2 2. ios 版アプリ...3 2.1. インストール... 3 2.2. 起動と新規登録... 4 2.3. 初期設定とバックアップ... 5 3. Android 版アプリ...6 3.1. インストール... 6 3.2. 起動と新規登録...
クラウドバックアップサービス 目次 1. AOS ユーザー登録サイト...1 1.1. AOS ユーザー登録... 1 1.2. AOS ライセンスキー登録... 2 2. ios 版アプリ...3 2.1. インストール... 3 2.2. 起動と新規登録... 4 2.3. 初期設定とバックアップ... 5 3. Android 版アプリ...6 3.1. インストール... 6 3.2. 起動と新規登録...
目 次 はじめに ワンタイムパスワード ( ソフトトークン ) について... 2 ワンタイムパスワード ( ソフトトークン ) のご利用手順について... 2 ご利用手順 ワンタイムパスワード利用申込み... 3 手順 1 ワンタイムパスワード利用申込み ワンタイムパスワードアプリの設定手順 2-
 NCB ビジネスダイレクト ワンタイムパスワード導入マニュアル ( ソフトトークン版 ) ( 平成 28 年 1 月第 2 版 ) 目 次 はじめに ワンタイムパスワード ( ソフトトークン ) について... 2 ワンタイムパスワード ( ソフトトークン ) のご利用手順について... 2 ご利用手順 ワンタイムパスワード利用申込み... 3 手順 1 ワンタイムパスワード利用申込み ワンタイムパスワードアプリの設定手順
NCB ビジネスダイレクト ワンタイムパスワード導入マニュアル ( ソフトトークン版 ) ( 平成 28 年 1 月第 2 版 ) 目 次 はじめに ワンタイムパスワード ( ソフトトークン ) について... 2 ワンタイムパスワード ( ソフトトークン ) のご利用手順について... 2 ご利用手順 ワンタイムパスワード利用申込み... 3 手順 1 ワンタイムパスワード利用申込み ワンタイムパスワードアプリの設定手順
目次 1. はじめに ログイン方法 (PC の場合 ) メール送信方法 (PC の場合 )... 6 からのアドレス帳の移行方法 (PC の場合 ) メール転送方法 (PC の場合 ) Gmail アプリの設
 1. はじめに このマニュアルは 新しく 2015 年 10 月より稼働する m.mail の PC からのログイン方法 @cncmail からのアドレス帳移行方法 およびスマートフォン (Android iphone) で利用する際に Gmail アプリでの設定方法をまとめたものです このマニュアルは 2015 年 10 月時点のものとなります GoogleApps の仕様変更等により 今後ログイン方法以外の項目について
1. はじめに このマニュアルは 新しく 2015 年 10 月より稼働する m.mail の PC からのログイン方法 @cncmail からのアドレス帳移行方法 およびスマートフォン (Android iphone) で利用する際に Gmail アプリでの設定方法をまとめたものです このマニュアルは 2015 年 10 月時点のものとなります GoogleApps の仕様変更等により 今後ログイン方法以外の項目について
1. 医学書院 ID を新規に取得する 過去に医学書院 ID を取得していない場合 ログイン画面から 医学書院 ID を取得 をクリックします 既に医学書院 ID を取得済みで 新たにシリアル番号を登録する場合は 2. コンテンツのシリアル番号登録 P.4 をご覧ください 受信可能なメールアドレスを
 医学書院 ID ご利用の手引き 1. 医学書院 ID を新規に取得する 1 2. コンテンツのシリアル番号登録 4 3. 医学書院 ID の基本情報の変更 5 1 医学書院 ID( メールアドレス ) の変更 5 2パスワードの変更 6 3 氏名の変更 7 4. パスワードをお忘れの場合 8 5. よくあるご質問 10 公式サイト http://enursetrainer.jp ログインはこちら https://enursetrainer.jp/login/
医学書院 ID ご利用の手引き 1. 医学書院 ID を新規に取得する 1 2. コンテンツのシリアル番号登録 4 3. 医学書院 ID の基本情報の変更 5 1 医学書院 ID( メールアドレス ) の変更 5 2パスワードの変更 6 3 氏名の変更 7 4. パスワードをお忘れの場合 8 5. よくあるご質問 10 公式サイト http://enursetrainer.jp ログインはこちら https://enursetrainer.jp/login/
1. インストール方法 STEP 1 ダウンロードしたファイルを任意の場所に解凍します Windows 標準の機能を用いて解凍する場合は ファイルを選択して 右クリックメニューから [ すべて展開 ] を選択し 表示されたメッセージに従って解凍します STEP 2 解凍されたフォルダにある Setu
![1. インストール方法 STEP 1 ダウンロードしたファイルを任意の場所に解凍します Windows 標準の機能を用いて解凍する場合は ファイルを選択して 右クリックメニューから [ すべて展開 ] を選択し 表示されたメッセージに従って解凍します STEP 2 解凍されたフォルダにある Setu 1. インストール方法 STEP 1 ダウンロードしたファイルを任意の場所に解凍します Windows 標準の機能を用いて解凍する場合は ファイルを選択して 右クリックメニューから [ すべて展開 ] を選択し 表示されたメッセージに従って解凍します STEP 2 解凍されたフォルダにある Setu](/thumbs/91/105444474.jpg) スマホで議事録 体験版 取扱説明書 本取扱説明書で記載している画像は Windows 10 ( 一部 :Windows 7) で取得したものです OS の種類によっては 異なる画面イメージになります - 1 - 1. インストール方法 STEP 1 ダウンロードしたファイルを任意の場所に解凍します Windows 標準の機能を用いて解凍する場合は ファイルを選択して 右クリックメニューから [ すべて展開
スマホで議事録 体験版 取扱説明書 本取扱説明書で記載している画像は Windows 10 ( 一部 :Windows 7) で取得したものです OS の種類によっては 異なる画面イメージになります - 1 - 1. インストール方法 STEP 1 ダウンロードしたファイルを任意の場所に解凍します Windows 標準の機能を用いて解凍する場合は ファイルを選択して 右クリックメニューから [ すべて展開
1. ボイステクノに問い合わせ スマホで議事録 Pro のご利用に際して 専用のお問合せページ(Ctrl キーを押しながらクリック ) ページを開き 必要事項を入力し 送信してください 手動で URL を入力する場合は を
 スマホで議事録 Pro 体験版 取扱説明書 本取扱説明書で記載している画像は Windows 10 ( 一部 :Windows 7) で取得したものです OS の種類によっては 異なる画面イメージになります - 1 - 1. ボイステクノに問い合わせ スマホで議事録 Pro のご利用に際して 専用のお問合せページ(Ctrl キーを押しながらクリック ) ページを開き 必要事項を入力し 送信してください
スマホで議事録 Pro 体験版 取扱説明書 本取扱説明書で記載している画像は Windows 10 ( 一部 :Windows 7) で取得したものです OS の種類によっては 異なる画面イメージになります - 1 - 1. ボイステクノに問い合わせ スマホで議事録 Pro のご利用に際して 専用のお問合せページ(Ctrl キーを押しながらクリック ) ページを開き 必要事項を入力し 送信してください
目次 1. ユーザー登録 ( 初期セットアップ ) を行う Office365 の基本的な動作を確認する... 6 Office365 にログインする ( サインイン )... 6 Office365 からサインアウトする ( ログアウト )... 6 パスワードを変更する... 7
 実践女子学園 目次 1. ユーザー登録 ( 初期セットアップ ) を行う... 2 2. Office365 の基本的な動作を確認する... 6 Office365 にログインする ( サインイン )... 6 Office365 からサインアウトする ( ログアウト )... 6 パスワードを変更する... 7 3. Office インストール... 8 Office インストール手順... 8
実践女子学園 目次 1. ユーザー登録 ( 初期セットアップ ) を行う... 2 2. Office365 の基本的な動作を確認する... 6 Office365 にログインする ( サインイン )... 6 Office365 からサインアウトする ( ログアウト )... 6 パスワードを変更する... 7 3. Office インストール... 8 Office インストール手順... 8
1. ボイステクノに問い合わせ スマホで議事録 Pro のご利用に際して 専用のお問合せページ(Ctrl キーを押しながらクリック ) ページを開き 必要事項を入力し 送信してください 手動で URL を入力する場合は を
 スマホで議事録 Pro 取扱説明書 本取扱説明書で記載している画像は Windows 10 ( 一部 :Windows 7) で取得したものです OS の種類によっては 異なる画面イメージになります - 1 - 1. ボイステクノに問い合わせ スマホで議事録 Pro のご利用に際して 専用のお問合せページ(Ctrl キーを押しながらクリック ) ページを開き 必要事項を入力し 送信してください 手動で
スマホで議事録 Pro 取扱説明書 本取扱説明書で記載している画像は Windows 10 ( 一部 :Windows 7) で取得したものです OS の種類によっては 異なる画面イメージになります - 1 - 1. ボイステクノに問い合わせ スマホで議事録 Pro のご利用に際して 専用のお問合せページ(Ctrl キーを押しながらクリック ) ページを開き 必要事項を入力し 送信してください 手動で
Proselfの利用方法
 Proself の利用方法 東海大学札幌校舎 第 1.1 版 目次 1. Proself を利用するには... 1 1.1. ウェブからの利用... 1 1.2. 閲覧用ソフトウェアをインストールして利用... 1 1.2.1. Windows の場合... 1 1.2.2. Android の場合... 2 1.2.3. ios の場合... 2 1.2.4. Proself Client と同期ツール...
Proself の利用方法 東海大学札幌校舎 第 1.1 版 目次 1. Proself を利用するには... 1 1.1. ウェブからの利用... 1 1.2. 閲覧用ソフトウェアをインストールして利用... 1 1.2.1. Windows の場合... 1 1.2.2. Android の場合... 2 1.2.3. ios の場合... 2 1.2.4. Proself Client と同期ツール...
7 ページからの操作手順 (2 ご利用開始の手順 ) で登録したメールアドレス宛に メール通知パスワードが送信されます メール通知パスワードを確認ください ➎ トークン発行 が表示されます [ ワンタイムパスワード申請内容選択へ ] ボタンを押します 登録した携帯電話にメールが送信されます ワンタイ
![7 ページからの操作手順 (2 ご利用開始の手順 ) で登録したメールアドレス宛に メール通知パスワードが送信されます メール通知パスワードを確認ください ➎ トークン発行 が表示されます [ ワンタイムパスワード申請内容選択へ ] ボタンを押します 登録した携帯電話にメールが送信されます ワンタイ 7 ページからの操作手順 (2 ご利用開始の手順 ) で登録したメールアドレス宛に メール通知パスワードが送信されます メール通知パスワードを確認ください ➎ トークン発行 が表示されます [ ワンタイムパスワード申請内容選択へ ] ボタンを押します 登録した携帯電話にメールが送信されます ワンタイ](/thumbs/49/25856001.jpg) (1) ワンタイムパスワードの申請 ワンタイムパスワードとは? ワンタイムパスワードとは 携帯電話アプリにて 1 分間ごとに表示されるパスワードのことです 1 分間に 1 回パスワードが変更となり 第三者へ搾取されることが防げるため 非常に高いセキュリティを保つことが可能です インターネットバンキング利用画面へログイン ( 接続 ) するときに使用いたします お手元に携帯電話をご用意していただき ワンタイムパスワードを申請する手続きを行ってください
(1) ワンタイムパスワードの申請 ワンタイムパスワードとは? ワンタイムパスワードとは 携帯電話アプリにて 1 分間ごとに表示されるパスワードのことです 1 分間に 1 回パスワードが変更となり 第三者へ搾取されることが防げるため 非常に高いセキュリティを保つことが可能です インターネットバンキング利用画面へログイン ( 接続 ) するときに使用いたします お手元に携帯電話をご用意していただき ワンタイムパスワードを申請する手続きを行ってください
はじめにお読みください ~ 不特定多数の方とパソコンパソコンを共有共有しているしている場合場合の注意事項 ~ 不特定多数の方とパソコンを共有している場合 ( 公共のスペースのパソコンを利用した場合 ) はセキュリティ上の観点から 個人情報を守るため以下の作業を行ってください ログイン前の確認 まず
 受給者用マニュアル はじめにお読みください ~ 不特定多数の方とパソコンパソコンを共有共有しているしている場合場合の注意事項 ~ 不特定多数の方とパソコンを共有している場合 ( 公共のスペースのパソコンを利用した場合 ) はセキュリティ上の観点から 個人情報を守るため以下の作業を行ってください ログイン前の確認 まず ログイン する前に インターネット一時ファイル の項目 保存しているページの新しいバージョンの確認
受給者用マニュアル はじめにお読みください ~ 不特定多数の方とパソコンパソコンを共有共有しているしている場合場合の注意事項 ~ 不特定多数の方とパソコンを共有している場合 ( 公共のスペースのパソコンを利用した場合 ) はセキュリティ上の観点から 個人情報を守るため以下の作業を行ってください ログイン前の確認 まず ログイン する前に インターネット一時ファイル の項目 保存しているページの新しいバージョンの確認
V-CUBE One
 V-CUBE One ご利用マニュアル ブイキューブ 2016/12/22 この文書は V-CUBE One のご利用マニュアルです 更新履歴更新日内容 2014/09/01 新規作成 2014/09/25 画像修正 2015/02/04 ログイン URL の変更 セミナーも V-CUBE ID を利用して V-CUBE One のログイン画面からログインできるよう機能追加 画像修正 2015/03/20
V-CUBE One ご利用マニュアル ブイキューブ 2016/12/22 この文書は V-CUBE One のご利用マニュアルです 更新履歴更新日内容 2014/09/01 新規作成 2014/09/25 画像修正 2015/02/04 ログイン URL の変更 セミナーも V-CUBE ID を利用して V-CUBE One のログイン画面からログインできるよう機能追加 画像修正 2015/03/20
1. インストール方法 STEP 1 ダウンロードしたファイルを任意の場所に解凍します Windows 標準の機能を用いて解凍する場合は ファイルを選択して 右クリックメニューから [ すべて展開 ] を選択し 表示されたメッセージに従って解凍します STEP 2 解凍されたフォルダにある Setu
![1. インストール方法 STEP 1 ダウンロードしたファイルを任意の場所に解凍します Windows 標準の機能を用いて解凍する場合は ファイルを選択して 右クリックメニューから [ すべて展開 ] を選択し 表示されたメッセージに従って解凍します STEP 2 解凍されたフォルダにある Setu 1. インストール方法 STEP 1 ダウンロードしたファイルを任意の場所に解凍します Windows 標準の機能を用いて解凍する場合は ファイルを選択して 右クリックメニューから [ すべて展開 ] を選択し 表示されたメッセージに従って解凍します STEP 2 解凍されたフォルダにある Setu](/thumbs/91/105444325.jpg) スマホで議事録 取扱説明書 本取扱説明書で記載している画像は Windows 10 ( 一部 :Windows 7) で取得したものです OS の種類によっては 異なる画面イメージになります - 1 - 1. インストール方法 STEP 1 ダウンロードしたファイルを任意の場所に解凍します Windows 標準の機能を用いて解凍する場合は ファイルを選択して 右クリックメニューから [ すべて展開
スマホで議事録 取扱説明書 本取扱説明書で記載している画像は Windows 10 ( 一部 :Windows 7) で取得したものです OS の種類によっては 異なる画面イメージになります - 1 - 1. インストール方法 STEP 1 ダウンロードしたファイルを任意の場所に解凍します Windows 標準の機能を用いて解凍する場合は ファイルを選択して 右クリックメニューから [ すべて展開
1. マイページの取得 学情主催イベント原稿入稿システム URL 上記 URL にアクセスしてください ( ブラウザに直接入力してください ) 1-1. メールアドレスの入力 トップページ 上記の学情主催イベント原
 学情主催イベント原稿入稿システム利用マニュアル ( 第三版 2017. 7) 目次 1. マイページの取得... 1 1-1. メールアドレスの入力... 1 1-2. マイページ登録用 URL の送信... 2 1-3. マイページ登録情報の入力... 3 1-4. マイページ登録情報の確認... 3 1-5. マイページ取得完了... 4 2. ログイン... 4 3. パスワードの再設定...
学情主催イベント原稿入稿システム利用マニュアル ( 第三版 2017. 7) 目次 1. マイページの取得... 1 1-1. メールアドレスの入力... 1 1-2. マイページ登録用 URL の送信... 2 1-3. マイページ登録情報の入力... 3 1-4. マイページ登録情報の確認... 3 1-5. マイページ取得完了... 4 2. ログイン... 4 3. パスワードの再設定...
問合せ分類 1( 初期設定関連 ) お問い合わせ 初期設定の方法がわかりません 初期設定をご案内させていただきます 1 下記 URL をクリックし 規約に同意し サービス登録番号を入力をしてください
 メール受信未着のお問い合わせについて 1. 初期パスワードのメールが届きません 登録されたメールアドレスにメールが届かない原因として次のような状況が考えられます 1. サービス登録番号が正しく入力されていない 2. 迷惑メールフォルダに入ってしまっている 3. 登録のメールアドレスと実際のメールアドレスに相違がある 4.WEB 公開を希望されていない 5. 自治体でのご登録 変更手続後 通訳案内士情報検索サービスのシステムへまだ反映されていない
メール受信未着のお問い合わせについて 1. 初期パスワードのメールが届きません 登録されたメールアドレスにメールが届かない原因として次のような状況が考えられます 1. サービス登録番号が正しく入力されていない 2. 迷惑メールフォルダに入ってしまっている 3. 登録のメールアドレスと実際のメールアドレスに相違がある 4.WEB 公開を希望されていない 5. 自治体でのご登録 変更手続後 通訳案内士情報検索サービスのシステムへまだ反映されていない
の手引き Chapter 1 manaba へようこそ Chapter 2 ログイン方法 マイページについて Chapter 3 リマインダ設定 Chapter 4 コース登録 ( 自己登録 ) Chapter 5 manaba の機能紹介 Chapter 6 respon アプリ Chapter
 の手引き 1 manaba へようこそ 2 ログイン方法 マイページについて 3 リマインダ設定 4 コース登録 ( 自己登録 ) 5 manaba の機能紹介 6 respon アプリ 7 学生用操作マニュアルの掲載場所 1 1 3 4 5 7 10 東京家政大学 東京家政大学短期大学部 manaba へようこそ manaba は 本学で用いられている学修支援システムです コース ( 授業 ) 単位で利用され
の手引き 1 manaba へようこそ 2 ログイン方法 マイページについて 3 リマインダ設定 4 コース登録 ( 自己登録 ) 5 manaba の機能紹介 6 respon アプリ 7 学生用操作マニュアルの掲載場所 1 1 3 4 5 7 10 東京家政大学 東京家政大学短期大学部 manaba へようこそ manaba は 本学で用いられている学修支援システムです コース ( 授業 ) 単位で利用され
1. アカウント登録 登録申請時に入力した情報をもとにアカウントが作成されると, 研究参加登録システム Login Information というタイトルで, 登録されたメールアドレスに連絡が届く ( 登録申請から 1~2 週間後を予定 ) この時点で以下の情報が入力されたアカウントが作成されている
 研究参加登録 (SONA) システムの使い方 1,2 ( 謝金による参加の場合 ) 研究参加登録 (SONA) システムでは, 主に以下のことを行うことができる 希望する日時に行われる研究への参加登録 都合が悪くなってしまった場合のキャンセル 0. 登録申請 研究参加登録 (SONA) システムを利用するには, 登録申請をする必要がある 登録申請サイト (https://nagoyapsychology.au1.qualtrics.com/jfe/form/sv_bi3ojxeker8ii4b)
研究参加登録 (SONA) システムの使い方 1,2 ( 謝金による参加の場合 ) 研究参加登録 (SONA) システムでは, 主に以下のことを行うことができる 希望する日時に行われる研究への参加登録 都合が悪くなってしまった場合のキャンセル 0. 登録申請 研究参加登録 (SONA) システムを利用するには, 登録申請をする必要がある 登録申請サイト (https://nagoyapsychology.au1.qualtrics.com/jfe/form/sv_bi3ojxeker8ii4b)
目次 1.1. AOS ユーザー登録 AOS ライセンスキー登録 ios 版アプリ インストール 起動と新規登録 初期設定とバックアップ Android 版アプリ インストール...
 クラウドバックアップサービス 目次 1.1. AOS ユーザー登録...1 1.2. AOS ライセンスキー登録...2 2. ios 版アプリ...3 2.1. インストール...3 2.2. 起動と新規登録...4 2.3. 初期設定とバックアップ...5 3. Android 版アプリ...6 3.1. インストール...6 3.2. 起動と新規登録...7 3.3. 初期設定...8 3.4.
クラウドバックアップサービス 目次 1.1. AOS ユーザー登録...1 1.2. AOS ライセンスキー登録...2 2. ios 版アプリ...3 2.1. インストール...3 2.2. 起動と新規登録...4 2.3. 初期設定とバックアップ...5 3. Android 版アプリ...6 3.1. インストール...6 3.2. 起動と新規登録...7 3.3. 初期設定...8 3.4.
0 マイナポータルにログインするマイナポータルに接続し 利 を開始します このメニューで うこと アカウント情報を登録済みの利 者が マイナポータルに接続し 利 を始める 順について説明します IC カードリーダライタを使う場合 2 次元バーコードを使う場合 あなた 2 次元バーコード マイナンバー
 0 マイナポータルにログインする 2 02 マイナンバーカードのパスワードを変更する -Windows Macの場合- 0 03 マイナンバーカードのパスワードを変更する -Androidの場合- 6 04 メインメニューを見る 22 05 マイナポータルを終了する 28 - 0 マイナポータルにログインするマイナポータルに接続し 利 を開始します このメニューで うこと アカウント情報を登録済みの利
0 マイナポータルにログインする 2 02 マイナンバーカードのパスワードを変更する -Windows Macの場合- 0 03 マイナンバーカードのパスワードを変更する -Androidの場合- 6 04 メインメニューを見る 22 05 マイナポータルを終了する 28 - 0 マイナポータルにログインするマイナポータルに接続し 利 を開始します このメニューで うこと アカウント情報を登録済みの利
<8B9E93738CF092CA904D94CC814090BF8B818F B D836A B B B816A2E786C73>
 京都交通信販 請求書 Web サービス操作マニュアル 第 9 版 (2011 年 2 月 1 日改訂 ) 京都交通信販株式会社 http://www.kyokoshin.co.jp TEL075-314-6251 FX075-314-6255 目次 STEP 1 >> ログイン画面 請求書 Web サービスログイン画面を確認します P.1 STEP 2 >> ログイン 請求書 Web サービスにログインします
京都交通信販 請求書 Web サービス操作マニュアル 第 9 版 (2011 年 2 月 1 日改訂 ) 京都交通信販株式会社 http://www.kyokoshin.co.jp TEL075-314-6251 FX075-314-6255 目次 STEP 1 >> ログイン画面 請求書 Web サービスログイン画面を確認します P.1 STEP 2 >> ログイン 請求書 Web サービスにログインします
バージョンアップにおける変更点 バージョンアップにおける変更点 07 年 月 7 日に実施したバージョンアップにおける変更点は次の通りです ) 最新 OS/ ブラウザへの対応 次の OS とブラウザの組み合わせが動作環境となりました [Windows 7 SP/8./0] Microsoft Edg
![バージョンアップにおける変更点 バージョンアップにおける変更点 07 年 月 7 日に実施したバージョンアップにおける変更点は次の通りです ) 最新 OS/ ブラウザへの対応 次の OS とブラウザの組み合わせが動作環境となりました [Windows 7 SP/8./0] Microsoft Edg バージョンアップにおける変更点 バージョンアップにおける変更点 07 年 月 7 日に実施したバージョンアップにおける変更点は次の通りです ) 最新 OS/ ブラウザへの対応 次の OS とブラウザの組み合わせが動作環境となりました [Windows 7 SP/8./0] Microsoft Edg](/thumbs/91/106922490.jpg) SAFE(Service for Asahi-Kasei File Exchange) 簡易マニュアル 08 年 0 月 日改訂版 目次 バージョンアップにおける変更点.SAFE にログインする ページ. 旭化成ユーザが社外ユーザにファイルを送信する 4 ( 社外ユーザの代わりに旭化成ユーザを指定することもできます ). 旭化成ユーザが旭化成ユーザから送信された 5 ファイルをダウンロードする 4.
SAFE(Service for Asahi-Kasei File Exchange) 簡易マニュアル 08 年 0 月 日改訂版 目次 バージョンアップにおける変更点.SAFE にログインする ページ. 旭化成ユーザが社外ユーザにファイルを送信する 4 ( 社外ユーザの代わりに旭化成ユーザを指定することもできます ). 旭化成ユーザが旭化成ユーザから送信された 5 ファイルをダウンロードする 4.
 BINANCE MANUAL 前提として Binance は 直接円送金をすることができませんので BTC で入金する必要があります 直接円入金可能なウォレットで BTC を購入して送金して頂くことで 使用することが可能です 直接円入金可能なウォレットの1つである Zaif マニュアル もご提供致しますので 今まだ BTC をお持ちでない方は 併せてご確認ください Binance の WEB サイトは
BINANCE MANUAL 前提として Binance は 直接円送金をすることができませんので BTC で入金する必要があります 直接円入金可能なウォレットで BTC を購入して送金して頂くことで 使用することが可能です 直接円入金可能なウォレットの1つである Zaif マニュアル もご提供致しますので 今まだ BTC をお持ちでない方は 併せてご確認ください Binance の WEB サイトは
< 目次 > 1. このアプリについて [P3] 2. アプリのインストール方法 [P3~] 2-1. Android 版アプリケーション 2-2. Web 版アプリケーション 3. アプリの流れについて [P4~] 4. 各クライアントアプリの操作方法 [P9~] 4-1. Android 版アプ
![< 目次 > 1. このアプリについて [P3] 2. アプリのインストール方法 [P3~] 2-1. Android 版アプリケーション 2-2. Web 版アプリケーション 3. アプリの流れについて [P4~] 4. 各クライアントアプリの操作方法 [P9~] 4-1. Android 版アプ < 目次 > 1. このアプリについて [P3] 2. アプリのインストール方法 [P3~] 2-1. Android 版アプリケーション 2-2. Web 版アプリケーション 3. アプリの流れについて [P4~] 4. 各クライアントアプリの操作方法 [P9~] 4-1. Android 版アプ](/thumbs/49/25250187.jpg) アーチェリーリアルタイム対戦システム Args( アーグス ) 取扱説明書 宮城県工業高等学校情報研究部 プロジェクトチーム Args 2016/01/09 更新版 < 目次 > 1. このアプリについて [P3] 2. アプリのインストール方法 [P3~] 2-1. Android 版アプリケーション 2-2. Web 版アプリケーション 3. アプリの流れについて [P4~] 4. 各クライアントアプリの操作方法
アーチェリーリアルタイム対戦システム Args( アーグス ) 取扱説明書 宮城県工業高等学校情報研究部 プロジェクトチーム Args 2016/01/09 更新版 < 目次 > 1. このアプリについて [P3] 2. アプリのインストール方法 [P3~] 2-1. Android 版アプリケーション 2-2. Web 版アプリケーション 3. アプリの流れについて [P4~] 4. 各クライアントアプリの操作方法
YCU メール多要素認証の設定方法 ( 学生向け推奨マニュアル ) 2019 年 3 月 横浜市立大学 ICT 推進課 1
 YCU メール多要素認証の設定方法 ( 学生向け推奨マニュアル ) 2019 年 3 月 横浜市立大学 ICT 推進課 1 0. はじめに 1) 2019 年 1 月下旬より学外でのメール利用は多要素認証 ( 1) が必須となりました 1 多要素認証とは ログインする際に本人確認のための要素を複数要求する認証方式のことです 従来の ID と パスワードのみによる認証と比較し 情報セキュリティが強化され
YCU メール多要素認証の設定方法 ( 学生向け推奨マニュアル ) 2019 年 3 月 横浜市立大学 ICT 推進課 1 0. はじめに 1) 2019 年 1 月下旬より学外でのメール利用は多要素認証 ( 1) が必須となりました 1 多要素認証とは ログインする際に本人確認のための要素を複数要求する認証方式のことです 従来の ID と パスワードのみによる認証と比較し 情報セキュリティが強化され
目次 1. よくあるご質問一覧 回答一覧 改訂履歴 Page- 2
 第 3 版 2018 年 11 月 目次 1. よくあるご質問一覧... 3 2. 回答一覧... 4 3. 改訂履歴... 16 Page- 2 1. よくあるご質問一覧 以下の質問をクリックすると 回答ページへリンクします Q.1 メールアドレス変更 ユーザー登録情報 パスワード変更 メニューを押しても画面が変わらない Q.2 ログインしようとすると 901 エラー と表示されてログインできない
第 3 版 2018 年 11 月 目次 1. よくあるご質問一覧... 3 2. 回答一覧... 4 3. 改訂履歴... 16 Page- 2 1. よくあるご質問一覧 以下の質問をクリックすると 回答ページへリンクします Q.1 メールアドレス変更 ユーザー登録情報 パスワード変更 メニューを押しても画面が変わらない Q.2 ログインしようとすると 901 エラー と表示されてログインできない
PowerPoint プレゼンテーション
 イントラ SSL サービス 接続マニュアル 注 ) 本マニュアルではイントラ SSL 接続までの手順となります イントラ SSL 接続完了後 各システムへの接続をお願いいたします 1 改定履歴 改定日 内容 2012/12/01 初版作成 2014/03/24 第 2 版作成 VPNオンデマンド機能に関する記載追加 2014/12/01 ios8 対応に伴う接続 URLを変更 2015/06/22
イントラ SSL サービス 接続マニュアル 注 ) 本マニュアルではイントラ SSL 接続までの手順となります イントラ SSL 接続完了後 各システムへの接続をお願いいたします 1 改定履歴 改定日 内容 2012/12/01 初版作成 2014/03/24 第 2 版作成 VPNオンデマンド機能に関する記載追加 2014/12/01 ios8 対応に伴う接続 URLを変更 2015/06/22
< お客さま完結タイプ > ストレスチェックシステム操作マニュアル ストレスチェック受検者向け 2017 年 5 月 cc_ver Sompo Risk Management & Health Care Inc.
 < お客さま完結タイプ > ストレスチェックシステム操作マニュアル ストレスチェック受検者向け 2017 年 5 月 cc_ver.4.0 2016 Sompo Risk Management & Health Care Inc. 0. 目次 1. ログイン (1) 初回ログイン P 2 (2) パスワード再発行 P 4 (3) ログイン画面 P 6 (4) トップ画面 P 7 2. ストレスチェックの実施
< お客さま完結タイプ > ストレスチェックシステム操作マニュアル ストレスチェック受検者向け 2017 年 5 月 cc_ver.4.0 2016 Sompo Risk Management & Health Care Inc. 0. 目次 1. ログイン (1) 初回ログイン P 2 (2) パスワード再発行 P 4 (3) ログイン画面 P 6 (4) トップ画面 P 7 2. ストレスチェックの実施
アプリ版居宅介護支援システム簡単操作マニュアル 2017 年度版 総合案内 サポートデスク Copyright(C) 2010 ITSS All Rights Reserved.
 アプリ版居宅介護支援システム簡単操作マニュアル 2017 年度版 総合案内 サポートデスク 050-5846-5624 Copyright(C) 2010 ITSS All Rights Reserved. アプリ版 楽にネット居宅介護支援 かんたんガイド 0 章はじめに 0.0 操作の流れ 1 1 章アプリの設定 1.1 アプリ用アカウントの作成方法 1.2 アプリのダウンロード 2 4 2 章アプリの操作方法
アプリ版居宅介護支援システム簡単操作マニュアル 2017 年度版 総合案内 サポートデスク 050-5846-5624 Copyright(C) 2010 ITSS All Rights Reserved. アプリ版 楽にネット居宅介護支援 かんたんガイド 0 章はじめに 0.0 操作の流れ 1 1 章アプリの設定 1.1 アプリ用アカウントの作成方法 1.2 アプリのダウンロード 2 4 2 章アプリの操作方法
1. ユーザ登録方法 ユーザ登録手順 初めてご利用される方は 下記の手順に沿ってユーザ登録を行ってください 旧サイトからログイン ID パスワードを引き継ぐことはできませんので ご注意ください 1 所属団体から指定のあった URL より 本システムへアクセスします 所属団体名が表示されます 通常の
 スタートアップガイド クリエイティブヘルス NEXT へようこそ! ご利用いただくには ユーザ登録が必要です 手順をご参照の上 手続きを行って下さい 目次 1. ユーザ登録方法 2 2. 歩数登録の方法 4 2-1. 対応歩数計をお持ちの場合 4 2-2. 対応歩数計をお持ちでない場合 7 2-2-1.Android 端末 (OS ver.2.2 以降 ) をお持ちの方 7 2-2-2.iPhone5S
スタートアップガイド クリエイティブヘルス NEXT へようこそ! ご利用いただくには ユーザ登録が必要です 手順をご参照の上 手続きを行って下さい 目次 1. ユーザ登録方法 2 2. 歩数登録の方法 4 2-1. 対応歩数計をお持ちの場合 4 2-2. 対応歩数計をお持ちでない場合 7 2-2-1.Android 端末 (OS ver.2.2 以降 ) をお持ちの方 7 2-2-2.iPhone5S
@tstfmail利用の手引き
 @tstfmail 利用の手引き ( 専任教員向け ) DVer. 1.00 1 目次 1. はじめに ( 必ずお読み下さい )... 3 2. ログイン方法 (PC の場合 )... 4 3. メール送信方法 (PC の場合 )... 6 4. 表示名の変更方法 (PC の場合 )... 10 5. メール転送方法 (PC の場合 )... 12 6. フィルタによるラベル仕分け... 17 7.
@tstfmail 利用の手引き ( 専任教員向け ) DVer. 1.00 1 目次 1. はじめに ( 必ずお読み下さい )... 3 2. ログイン方法 (PC の場合 )... 4 3. メール送信方法 (PC の場合 )... 6 4. 表示名の変更方法 (PC の場合 )... 10 5. メール転送方法 (PC の場合 )... 12 6. フィルタによるラベル仕分け... 17 7.
目次 1. ログイン 最初に設定しましょう メールの受信 メールの削除 振り分け ( ラベル付け ) メールの作成 メールの返信 転送 メールの自動転送 ログアウト
 2015/5/22 システム管理室 目次 1. ログイン... 1 2. 最初に設定しましょう... 3 3. メールの受信... 5 4. メールの削除 振り分け ( ラベル付け )... 9 5. メールの作成... 13 6. メールの返信 転送... 14 7. メールの自動転送... 16 8. ログアウト... 19 9. ヘルプ... 20 このマニュアルは 2015 年 5 月現在の
2015/5/22 システム管理室 目次 1. ログイン... 1 2. 最初に設定しましょう... 3 3. メールの受信... 5 4. メールの削除 振り分け ( ラベル付け )... 9 5. メールの作成... 13 6. メールの返信 転送... 14 7. メールの自動転送... 16 8. ログアウト... 19 9. ヘルプ... 20 このマニュアルは 2015 年 5 月現在の
< ワンタイムパスワードの設定方法 > 1. 初回ログイン時にワンタイムパスワードトークン発行画面が表示されます 携帯メールアドレスと 利用開始パスワードを入力しトークン発行ボタンを選択してください 携帯端末へメール送信 携帯電話メールアドレスの入力間違い等でメールが届かない場合は 百五法人ダイレク
 ワンタイムパスワードとは 1 分ごとに変わる 1 回限りのパスワードです ご利用にはスマートフォンまたは携帯電話が必要です ログイン時に ID パスワードに追加して入力いただくことで 不正利用を防止します ( ご利用手数料は無料です ただし ワンタイムパスワードアプリのダウンロード時に通信料が必要となります ) ご注意 1 台のスマートフォンに 最大 10 個のワンタイムパスワードを格納できます 携帯電話でご利用の場合
ワンタイムパスワードとは 1 分ごとに変わる 1 回限りのパスワードです ご利用にはスマートフォンまたは携帯電話が必要です ログイン時に ID パスワードに追加して入力いただくことで 不正利用を防止します ( ご利用手数料は無料です ただし ワンタイムパスワードアプリのダウンロード時に通信料が必要となります ) ご注意 1 台のスマートフォンに 最大 10 個のワンタイムパスワードを格納できます 携帯電話でご利用の場合
遠隔アプリ操作マニュアル 目次 遠隔アプリ設定編 遠隔アプリ利用編 困った時は (Q&A) P2~P8 P9~P12 P13~P14 1
 遠隔アプリ操作マニュアル 目次 遠隔アプリ設定編 遠隔アプリ利用編 困った時は (Q&A) P2~P8 P9~P12 P13~P14 1 遠隔アプリ設定編 ECHONET Lite 対応のエアコン / 快適エアリーを宅外から空調制御する場合は 下記の手順 1~ 手順 12に従って お手持ちの iphone に遠隔アプリをインストールし 初回認証 ( 初回ログイン ) を行って下さい 初回認証を行うことで
遠隔アプリ操作マニュアル 目次 遠隔アプリ設定編 遠隔アプリ利用編 困った時は (Q&A) P2~P8 P9~P12 P13~P14 1 遠隔アプリ設定編 ECHONET Lite 対応のエアコン / 快適エアリーを宅外から空調制御する場合は 下記の手順 1~ 手順 12に従って お手持ちの iphone に遠隔アプリをインストールし 初回認証 ( 初回ログイン ) を行って下さい 初回認証を行うことで
スライド 1
 セキュリティ安心ブラウザ Android 版 WEBフィルタリングソフト 簡単マニュアル onlyタフ レットフィルタリンク ( ファイナルスマホセキュリティ ) のインストール onlyタフ レットフィルタリンク ( ファイナルスマホセキュリティ ) の初期設定 onlyタフ レットフィルタリンク ( ファイナルスマホセキュリティ ) の使い方 ( ブラウザ ) onlyタフ レットフィルタリンク
セキュリティ安心ブラウザ Android 版 WEBフィルタリングソフト 簡単マニュアル onlyタフ レットフィルタリンク ( ファイナルスマホセキュリティ ) のインストール onlyタフ レットフィルタリンク ( ファイナルスマホセキュリティ ) の初期設定 onlyタフ レットフィルタリンク ( ファイナルスマホセキュリティ ) の使い方 ( ブラウザ ) onlyタフ レットフィルタリンク
目次. ご利用上の注意. アプリをインストールする. アプリを起動する. アプリの初期設定を行う. アプリのログインパスワードを変更する 6. アプリのメニューを操作する 7. ステータスを送信する 8. 定期位置通知間隔を変更する 9. 随時検索をする 0. メッセージ連絡をする. メッセージの連
 スマートフォンアプリ (Android) 操作マニュアル 目次. ご利用上の注意. アプリをインストールする. アプリを起動する. アプリの初期設定を行う. アプリのログインパスワードを変更する 6. アプリのメニューを操作する 7. ステータスを送信する 8. 定期位置通知間隔を変更する 9. 随時検索をする 0. メッセージ連絡をする. メッセージの連絡応答状態を確認する. メッセージを確認する.
スマートフォンアプリ (Android) 操作マニュアル 目次. ご利用上の注意. アプリをインストールする. アプリを起動する. アプリの初期設定を行う. アプリのログインパスワードを変更する 6. アプリのメニューを操作する 7. ステータスを送信する 8. 定期位置通知間隔を変更する 9. 随時検索をする 0. メッセージ連絡をする. メッセージの連絡応答状態を確認する. メッセージを確認する.
PowerPoint プレゼンテーション
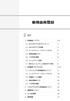 目次 1. 新規登録 ( アプリ ) 2-8 (1)KenCoMアプリをダウンロード 2 (2)KenCoMアプリを起動 3 (3) メールアドレス パスワードの入力 4 (4) 保険証情報の入力 5 (5) 入力内容の確認 6 (6) メールアドレス認証 7 (7) 後からメールアドレス認証を行う手順 8 2. 新規登録 (PCブラウザ) 9-13 (1)[ パソコンから新規登録 ] をクリック
目次 1. 新規登録 ( アプリ ) 2-8 (1)KenCoMアプリをダウンロード 2 (2)KenCoMアプリを起動 3 (3) メールアドレス パスワードの入力 4 (4) 保険証情報の入力 5 (5) 入力内容の確認 6 (6) メールアドレス認証 7 (7) 後からメールアドレス認証を行う手順 8 2. 新規登録 (PCブラウザ) 9-13 (1)[ パソコンから新規登録 ] をクリック
第 3 版 はじめに 06 年 0 月 6 日から Active!mail にログインする際は DOUBLE GATE( 多要素認証システム ) を使用して認証します ログイン認証方法は 学内ネットワークを利用する場合と学外ネットワークを利用する場合で異なります 学内から利用する場合
 利用マニュアル 08 年 0 月 9 日第 3 版 DOUBLE GATE( ダブルゲート ) は システムログイン時に使用する多要素認証システムです 従来の ID とパスワードに加え あらかじめ設定したイメージを選択してログインすることで 不正アクセスや情報漏洩といったリスクを軽減し セキュリティレベルを向上することができます 08.0.9 第 3 版 はじめに 06 年 0 月 6 日から Active!mail
利用マニュアル 08 年 0 月 9 日第 3 版 DOUBLE GATE( ダブルゲート ) は システムログイン時に使用する多要素認証システムです 従来の ID とパスワードに加え あらかじめ設定したイメージを選択してログインすることで 不正アクセスや情報漏洩といったリスクを軽減し セキュリティレベルを向上することができます 08.0.9 第 3 版 はじめに 06 年 0 月 6 日から Active!mail
管理者ガイド
 SeciossLink ユーザガイド 1.0.9 版 株式会社セシオス 目次 1. ログイン... 3 2. SSO ポータル画面... 5 2.1. パスワード変更... 5 2.2. 通知用メールアドレスの設定... 6 2.3. ログイン ID 登録... 7 2.4. 接続アプリケーション... 7 3. ログアウト... 8 4. ワンタイムパスワード... 8 4.1. 対応しているトークン...
SeciossLink ユーザガイド 1.0.9 版 株式会社セシオス 目次 1. ログイン... 3 2. SSO ポータル画面... 5 2.1. パスワード変更... 5 2.2. 通知用メールアドレスの設定... 6 2.3. ログイン ID 登録... 7 2.4. 接続アプリケーション... 7 3. ログアウト... 8 4. ワンタイムパスワード... 8 4.1. 対応しているトークン...
紀陽インターネット FB ワンタイムパスワードご利用マニュアル ( ソフトウェアトークン編 ) 平成 27 年 6 月 第 1 版 株式会社紀陽銀行 操作のお問い合わせ ご利用時間 :00~17:00 ( 銀行窓口休業日は休止 )
 紀陽インターネット FB ワンタイムパスワードご利用マニュアル ( ソフトウェアトークン編 ) 平成 27 年 6 月 第 1 版 株式会社紀陽銀行 操作のお問い合わせ ご利用時間 073-426-7576 9:00~17:00 ( 銀行窓口休業日は休止 ) 目 次 はじめに ワンタイムパスワードとは...2 ワンタイムパスワードご利用の流れ...2 ご利用にあたってのご注意...2 ご利用手順 ワンタイムパスワードトークン発行...3
紀陽インターネット FB ワンタイムパスワードご利用マニュアル ( ソフトウェアトークン編 ) 平成 27 年 6 月 第 1 版 株式会社紀陽銀行 操作のお問い合わせ ご利用時間 073-426-7576 9:00~17:00 ( 銀行窓口休業日は休止 ) 目 次 はじめに ワンタイムパスワードとは...2 ワンタイムパスワードご利用の流れ...2 ご利用にあたってのご注意...2 ご利用手順 ワンタイムパスワードトークン発行...3
オーダ連携
 2 章 ご利用手続き 最終更新日 :2018 年 10 月 9 日 目次... 2 更新履歴... 2 前提条件... 2 2.1 ご利用手続きの流れ... 3 2.2 医療機関オンライン接続サービスの利用申請と接続... 5 2.2.1 利用仮申請... 5 2.2.2 利用本申請... 9 2.2.3 施設申込確認... 14 2.2.4 初期パスワード変更... 15 2.2.5 VPN 接続ツールのダウンロードとインストール...
2 章 ご利用手続き 最終更新日 :2018 年 10 月 9 日 目次... 2 更新履歴... 2 前提条件... 2 2.1 ご利用手続きの流れ... 3 2.2 医療機関オンライン接続サービスの利用申請と接続... 5 2.2.1 利用仮申請... 5 2.2.2 利用本申請... 9 2.2.3 施設申込確認... 14 2.2.4 初期パスワード変更... 15 2.2.5 VPN 接続ツールのダウンロードとインストール...
スマートフォン (Android,iPhone) を使用するには メールアドレスの登録が必要です 活動量計 HJA-307IT HJA-403C はスマートフォン (Android iphone)/ パソコンの転送に対応しています ご利用予定の端末がウェルネスリンクをご利用できる端末か 事前に推奨環
 [HJA-403C]( 標準タイプ ) スマホ対応用 お手元に配布された活動量計をご用意ください パソコンで使用する場合と スマートフォン (Android/iPhone) で使用する場合 手順が変わりますの で 下記手順にそって初期設定を行なって下さい HJA-403C パソコンで使う場合下記の順番で設定してください PC1 PC3 HJA-403C スマートフォン (Android) で使う場合下記の順番で設定してください
[HJA-403C]( 標準タイプ ) スマホ対応用 お手元に配布された活動量計をご用意ください パソコンで使用する場合と スマートフォン (Android/iPhone) で使用する場合 手順が変わりますの で 下記手順にそって初期設定を行なって下さい HJA-403C パソコンで使う場合下記の順番で設定してください PC1 PC3 HJA-403C スマートフォン (Android) で使う場合下記の順番で設定してください
SILAND.JP テンプレート集
 i-vote ユーザ操作ガイド ~ 立候補申請編 ~ 第 1.0 版 作成日 2018 年 9 月 7 日 最終更新日 2018 年 9 月 7 日 1 / 26 改版履歴 版数日付改版内容 1.1 2018/09/07 新規作成 2 / 26 目次 利用環境... 4 推奨ブラウザ... 4 Javascript について... 4 ログイン... 5 パスワードの再発行 ( パスワードを忘れた場合
i-vote ユーザ操作ガイド ~ 立候補申請編 ~ 第 1.0 版 作成日 2018 年 9 月 7 日 最終更新日 2018 年 9 月 7 日 1 / 26 改版履歴 版数日付改版内容 1.1 2018/09/07 新規作成 2 / 26 目次 利用環境... 4 推奨ブラウザ... 4 Javascript について... 4 ログイン... 5 パスワードの再発行 ( パスワードを忘れた場合
<4D F736F F D20838F E F815B83688B40945C82B B E646F6378>
 ワンタイムパスワード ワンタイムパスワードとは スマートフォン 携帯電話に表示される 1 回限りの使い捨てパスワードです ( パスワードは 1 分毎に更新されます ) 振込 振替等を行う際には確認用パスワードに加え ワンタイムパスワードを入力することになります 本機能は 1 分毎の可変式パスワードの為 盗み取られるリスクが低くインターネットバンキングのセキュリティ強化が図れます 尚 万が一 ログイン
ワンタイムパスワード ワンタイムパスワードとは スマートフォン 携帯電話に表示される 1 回限りの使い捨てパスワードです ( パスワードは 1 分毎に更新されます ) 振込 振替等を行う際には確認用パスワードに加え ワンタイムパスワードを入力することになります 本機能は 1 分毎の可変式パスワードの為 盗み取られるリスクが低くインターネットバンキングのセキュリティ強化が図れます 尚 万が一 ログイン
01 準備する マイナポータルを利用するために必要となるものを説明します 作業の流れ マイナポータルをはじめて利用する方が マイナポータル利用開始までに行う作業の流れについて説明します 本節の説明は IC カードリーダライタを使ってマイナポータルを利用する方が対象です ご利用のブラウザ (Inter
 マイナポータルを 利用する前の準備 ICカードリーダライタを使ったログイン 01 準備する 2 02 インストールする-Windowsの場合 - 6 03 インストールする-Macの場合 - 25 04 バージョンアップ等をする-Windowsの場合 - 41 05 バージョンアップ等をする- Macの場合 - 57 06 利用を開始する 72 2 次元バーコードを使ったログイン 07 準備する 80
マイナポータルを 利用する前の準備 ICカードリーダライタを使ったログイン 01 準備する 2 02 インストールする-Windowsの場合 - 6 03 インストールする-Macの場合 - 25 04 バージョンアップ等をする-Windowsの場合 - 41 05 バージョンアップ等をする- Macの場合 - 57 06 利用を開始する 72 2 次元バーコードを使ったログイン 07 準備する 80
スライド 1
 1 050 plus for Biz / W-mode ご利用までの流れ この度は 050 plus for Biz / W-mode にお申し込みいただき ありがとうございます 本マニュアルは 050 plus for Biz / W-mode ご利用の方を対象に アプリをダウンロードしてから サービスご利用までの流れを記載しております ( 本マニュアルは 050 plus for Biz 対応端末を対象としたマニュアルになります
1 050 plus for Biz / W-mode ご利用までの流れ この度は 050 plus for Biz / W-mode にお申し込みいただき ありがとうございます 本マニュアルは 050 plus for Biz / W-mode ご利用の方を対象に アプリをダウンロードしてから サービスご利用までの流れを記載しております ( 本マニュアルは 050 plus for Biz 対応端末を対象としたマニュアルになります
Microsoft PowerPoint - CTYスマホ LINE設定.pptx
 本書は大切に保管ください LINE 設定マニュアル LINE バージョン 5.0.4 第 1 版 もくじ はじめに 本書はスマートフォンやタブレットのアプリ LINE の設定を行うためのマニュアルとなります 詳しい操作方法については メーカーホームページ上の 基本的な使い方 を参照ください LINE 基本的な使い方 http://help.line.me/line/?lang=ja なお 本マニュアルはマニュアル作成当事の
本書は大切に保管ください LINE 設定マニュアル LINE バージョン 5.0.4 第 1 版 もくじ はじめに 本書はスマートフォンやタブレットのアプリ LINE の設定を行うためのマニュアルとなります 詳しい操作方法については メーカーホームページ上の 基本的な使い方 を参照ください LINE 基本的な使い方 http://help.line.me/line/?lang=ja なお 本マニュアルはマニュアル作成当事の
Microsoft Word - otp
 ~ ソフトウェアトークンによるワンタイムパスワードご利用の手引き ~ ** ** ** ** ** ** ワンタイムパスワードとは? ワンタイムパスワードは 利用時に都度変更される1 度限りのパスワードです ワンタイムパスワードは ソフトウェアトークン ( ワンタイムパスワード生成アプリ ) に表示されます お客さまはログイン時に 従来の 契約者 ID ログインパスワード の認証に加えて ワンタイムパスワード認証が追加となり
~ ソフトウェアトークンによるワンタイムパスワードご利用の手引き ~ ** ** ** ** ** ** ワンタイムパスワードとは? ワンタイムパスワードは 利用時に都度変更される1 度限りのパスワードです ワンタイムパスワードは ソフトウェアトークン ( ワンタイムパスワード生成アプリ ) に表示されます お客さまはログイン時に 従来の 契約者 ID ログインパスワード の認証に加えて ワンタイムパスワード認証が追加となり
1. WebShare(HTML5 版 ) 編 1.1. ログイン / ログアウト ログイン 1 WebShare の URL にアクセスします xxxxx 部分は会社様によって異なります xxxxx 2 ユーザー名 パ
 操作ガイド Ver.2.3.1 目次 1. WebShare(HTML5 版 ) 編... - 2-1.1. ログイン / ログアウト... - 2-1.2. 表示更新... - 4-1.3. ファイル フォルダ一覧... - 5-1.3.1. フォルダ参照方法... - 5-1.3.2. フォルダ作成... - 8-1.3.3. アップロード... - 10-1.3.4. 名称変更... - 14-1.3.5.
操作ガイド Ver.2.3.1 目次 1. WebShare(HTML5 版 ) 編... - 2-1.1. ログイン / ログアウト... - 2-1.2. 表示更新... - 4-1.3. ファイル フォルダ一覧... - 5-1.3.1. フォルダ参照方法... - 5-1.3.2. フォルダ作成... - 8-1.3.3. アップロード... - 10-1.3.4. 名称変更... - 14-1.3.5.
電子版操作マニュアル スマートデバイス版
 電子版操作ガイドスマートデバイス版 スマートフォン タブレット 2017 年 3 月 30 日版 スマートフォン タブレット版の操作説明書となります 目次 1 対応環境について 2 ログインについて 3 マイページ 3-1 マイページカレンダーアイコンについて 3-2 各種タブについて 3-3 全件検索について 4 閲覧について 4-1 閲覧メニューバーについて 4-2 検索 号内検索 について 4-3
電子版操作ガイドスマートデバイス版 スマートフォン タブレット 2017 年 3 月 30 日版 スマートフォン タブレット版の操作説明書となります 目次 1 対応環境について 2 ログインについて 3 マイページ 3-1 マイページカレンダーアイコンについて 3-2 各種タブについて 3-3 全件検索について 4 閲覧について 4-1 閲覧メニューバーについて 4-2 検索 号内検索 について 4-3
<32372E31315F D815B D836A B E816A2E786C73>
 インターネットバンキングに関するお問い合わせ先 0120-46-2940 ( 平日 9:00~17:00) 福島銀行 インターネットバンキングサポートセンター 個人インターネットバンキング ( スマートフォン編 ) 目 次 1 初期登録 1 2 ワンタイムパスワード設定 8 3 ワンタイムパスワード解除 13 4 残高照会 15 5 入出金明細照会 16 6 振替 振込振込 18 7 定期預金 23
インターネットバンキングに関するお問い合わせ先 0120-46-2940 ( 平日 9:00~17:00) 福島銀行 インターネットバンキングサポートセンター 個人インターネットバンキング ( スマートフォン編 ) 目 次 1 初期登録 1 2 ワンタイムパスワード設定 8 3 ワンタイムパスワード解除 13 4 残高照会 15 5 入出金明細照会 16 6 振替 振込振込 18 7 定期預金 23
untitled
 ワンタイムパスワード ご利用マニュアル 第 1.1 版 2011.08.03 ご注意 本書の一部 または全部を無断で転載することは 禁止されております 本書の内容は 将来予告無しに変更することがございます 記載されている会社名 製品名およびサービス名等は 各社の商標または登録商標です < つないでネ! ット > 1 事前準備 (P.6) 携帯電話でアプリをダウンロードする準備をする 5 利用開始 (P.11)
ワンタイムパスワード ご利用マニュアル 第 1.1 版 2011.08.03 ご注意 本書の一部 または全部を無断で転載することは 禁止されております 本書の内容は 将来予告無しに変更することがございます 記載されている会社名 製品名およびサービス名等は 各社の商標または登録商標です < つないでネ! ット > 1 事前準備 (P.6) 携帯電話でアプリをダウンロードする準備をする 5 利用開始 (P.11)
目次 1. はじめに 更新履歴 ログイン ログアウト ログイン時の URL とユーザー名 ログイン ログアウト トップ画面 活動一覧画面 活動情報の
 子どもゆめ基金助成活動情報サイト 団体管理サイト操作マニュアル Ver.1.1 目次 1. はじめに... 3 1.1. 更新履歴... 3 2. ログイン ログアウト... 5 2.1. ログイン時の URL とユーザー名... 5 2.2. ログイン... 5 2.3. ログアウト... 6 3. トップ画面... 7 3.1. 活動一覧画面... 7 3.2. 活動情報の 詳細 について...
子どもゆめ基金助成活動情報サイト 団体管理サイト操作マニュアル Ver.1.1 目次 1. はじめに... 3 1.1. 更新履歴... 3 2. ログイン ログアウト... 5 2.1. ログイン時の URL とユーザー名... 5 2.2. ログイン... 5 2.3. ログアウト... 6 3. トップ画面... 7 3.1. 活動一覧画面... 7 3.2. 活動情報の 詳細 について...
Microsoft Word - Gmail-mailsoft設定2016_ docx
 全学 Gmail メールソフト設定方法 総合情報メディアセンター情報基盤部門 2016 年 6 月 1 日 はじめに 1 1 Gmail との連携を有効にする 2 2 Gmail にて POP または IMAP を有効にする 3 3 アカウントでの設定 5 4 メールソフトへの設定 7 5 設定例 :Windows メールのアカウント追加手順 9 6 設定例 :Windows メールのアカウント追加手順
全学 Gmail メールソフト設定方法 総合情報メディアセンター情報基盤部門 2016 年 6 月 1 日 はじめに 1 1 Gmail との連携を有効にする 2 2 Gmail にて POP または IMAP を有効にする 3 3 アカウントでの設定 5 4 メールソフトへの設定 7 5 設定例 :Windows メールのアカウント追加手順 9 6 設定例 :Windows メールのアカウント追加手順
Microsoft Word - 第0.00章 表紙.doc
 電子入札サービス電子入札システム操作マニュアル ( 利用者登録 受注者用 ) Ver.0.08 平成 29 年 6 月 改訂履歴 2005 年 2 月 Ver.0.00 新規作成 2008 年 05 月 Ver.0.0 電子入札 ASP のバージョンアップに伴う変更 2008 年 09 月 Ver.0.02 機能選択画面変更 (JRE6 対応 ) 2008 年 2 月 Ver.0.03 利用者登録
電子入札サービス電子入札システム操作マニュアル ( 利用者登録 受注者用 ) Ver.0.08 平成 29 年 6 月 改訂履歴 2005 年 2 月 Ver.0.00 新規作成 2008 年 05 月 Ver.0.0 電子入札 ASP のバージョンアップに伴う変更 2008 年 09 月 Ver.0.02 機能選択画面変更 (JRE6 対応 ) 2008 年 2 月 Ver.0.03 利用者登録
<32372E CC2906C C ED28CFC82AF838F E F815B836882B D836A B D815B D2816A2E786C73>
 インターネットバンキングに関するお問い合わせ先 0120-46-2940 ( 平日 9:00~17:00) インターネットバンキングサポートセンター < 目次 > 申請内容選択画面に表示される注意事項 手続き別フロー アプリの初期設定用の記入用紙 1. スマートフォンの設定 1 ページ 2. ログイン 2~4 ページ 3. トークンの削除 5~6 ページ 4. トークンの有効期限更新 7~10 ページ
インターネットバンキングに関するお問い合わせ先 0120-46-2940 ( 平日 9:00~17:00) インターネットバンキングサポートセンター < 目次 > 申請内容選択画面に表示される注意事項 手続き別フロー アプリの初期設定用の記入用紙 1. スマートフォンの設定 1 ページ 2. ログイン 2~4 ページ 3. トークンの削除 5~6 ページ 4. トークンの有効期限更新 7~10 ページ
カスペルスキーセキュリティご利用までの流れ STEP1. お申込み カスペルスキーセキュリティのお申し込み完了後 画面の案内にしたがってセキュリティソフトの ダウンロード インストールを行ってください インストール時に アクティベーションコードの入力が必要です アクティベーションコードはマイページで
 カスペルスキーセキュリティご利用までの流れ STEP1. お申込み カスペルスキーセキュリティのお申し込み完了後 画面の案内にしたがってセキュリティソフトの ダウンロード インストールを行ってください インストール時に アクティベーションコードの入力が必要です アクティベーションコードはマイページでご確認いただけます 利用開始月より月額利用料金がかかります 日割り計算は行いません STEP2. ダウンロードをする
カスペルスキーセキュリティご利用までの流れ STEP1. お申込み カスペルスキーセキュリティのお申し込み完了後 画面の案内にしたがってセキュリティソフトの ダウンロード インストールを行ってください インストール時に アクティベーションコードの入力が必要です アクティベーションコードはマイページでご確認いただけます 利用開始月より月額利用料金がかかります 日割り計算は行いません STEP2. ダウンロードをする
PowerPoint プレゼンテーション
 2019/4/26 版 セットアップマニュアル 一般財団法人日本データ通信協会 人材研修部 1. 事前準備 はじめに elpit 学習システムにログインするためには elpit 学習用端末 ( 以下学習端末という ) 及び学習アプリ認証用端末 ( 以下認証端末という ) が必要です 登録手続きにあたり 以下をご準備ください 必要システム構成 Windows ( 学習端末 / 認証端末
2019/4/26 版 セットアップマニュアル 一般財団法人日本データ通信協会 人材研修部 1. 事前準備 はじめに elpit 学習システムにログインするためには elpit 学習用端末 ( 以下学習端末という ) 及び学習アプリ認証用端末 ( 以下認証端末という ) が必要です 登録手続きにあたり 以下をご準備ください 必要システム構成 Windows ( 学習端末 / 認証端末
PowerPoint プレゼンテーション
 利用者向け申込み手順 説明書 第 5 版 2017 年 2 月 国立研究開発法人 宇宙航空研究開発機構 目 次 1 ユーザー登録をおこなう... P.2 2 ユーザー ID またはパスワードを忘れてしまった場合... P.3 3 ログインする... P.6 4 ログオフする... P.7 5 シンポジウムに参加申込みをおこなう ( 新規 )... P.8 6 原稿の提出をおこなう... P.12 7
利用者向け申込み手順 説明書 第 5 版 2017 年 2 月 国立研究開発法人 宇宙航空研究開発機構 目 次 1 ユーザー登録をおこなう... P.2 2 ユーザー ID またはパスワードを忘れてしまった場合... P.3 3 ログインする... P.6 4 ログオフする... P.7 5 シンポジウムに参加申込みをおこなう ( 新規 )... P.8 6 原稿の提出をおこなう... P.12 7
App Store を開きます (iphone の場合 ) 検索に コインチェック と入力します 2
 口座開設マニュアル - Coincheck - このマニュアルでは Coincheck の口座開設の進め方についてご紹介します 口座開設は初めてという方は こちらのマニュアルをご参考ください 準備するもの 本人確認用の顔写真が載っている証明書 免許証 パスポート 写真付きマイナンバーカード などです 登録用メールアドレス パスワードセキュリティーを考慮し 英数文字を組み合わせたものをおススメしております
口座開設マニュアル - Coincheck - このマニュアルでは Coincheck の口座開設の進め方についてご紹介します 口座開設は初めてという方は こちらのマニュアルをご参考ください 準備するもの 本人確認用の顔写真が載っている証明書 免許証 パスポート 写真付きマイナンバーカード などです 登録用メールアドレス パスワードセキュリティーを考慮し 英数文字を組み合わせたものをおススメしております
1. メールソフトの設定 Windows 10 Microsoft Windows 10 の メール アプリで POP メールの設定を行う方法をご案内いたします 設定を始める前に あらかじめ メールアドレスの登録を行ってください 重要事項 Windows10 のメールアプリで CCNet のメールを
 メールソフトの設定 (Windows) 20170531-1 1.Windows 10 P 1 2.Windows 8 P 6 3.Windows 7 P 10 1. メールソフトの設定 Windows 10 Microsoft Windows 10 の メール アプリで POP メールの設定を行う方法をご案内いたします 設定を始める前に あらかじめ メールアドレスの登録を行ってください 重要事項
メールソフトの設定 (Windows) 20170531-1 1.Windows 10 P 1 2.Windows 8 P 6 3.Windows 7 P 10 1. メールソフトの設定 Windows 10 Microsoft Windows 10 の メール アプリで POP メールの設定を行う方法をご案内いたします 設定を始める前に あらかじめ メールアドレスの登録を行ってください 重要事項
LiveCampus教務情報システム
 教務情報システム (LiveCampus) ユーザーマニュアル ( 学生用 ) 1 Copyright 2018 NTT DATA KYUSHU CORPORATION LiveCampus 教務システムユーザーマニュアル ( 職員用 ) 目次 1 機能一覧 1 2 基本動作の説明 2 3 履修科目を登録する 4 4 時間割表を参照する 6 5 成績情報を参照する 7 6 学籍情報を更新する 8 7
教務情報システム (LiveCampus) ユーザーマニュアル ( 学生用 ) 1 Copyright 2018 NTT DATA KYUSHU CORPORATION LiveCampus 教務システムユーザーマニュアル ( 職員用 ) 目次 1 機能一覧 1 2 基本動作の説明 2 3 履修科目を登録する 4 4 時間割表を参照する 6 5 成績情報を参照する 7 6 学籍情報を更新する 8 7
操作説明書
 ホスト接続申請システム 操作説明書 改訂履歴 版数作成日改訂項目改訂内容作成者備考.0 0/05/5 メディアセンター HP 掲載用に作成. 06/04/0. ご利用環境 PC スマホ タブレットの利用環境を変更佐藤 i 目次. ご利用環境..... パソコン タブレットからのご利用..... スマートフォンからのご利用.... PC タブレット..... ログイン..... トップページ... 5..
ホスト接続申請システム 操作説明書 改訂履歴 版数作成日改訂項目改訂内容作成者備考.0 0/05/5 メディアセンター HP 掲載用に作成. 06/04/0. ご利用環境 PC スマホ タブレットの利用環境を変更佐藤 i 目次. ご利用環境..... パソコン タブレットからのご利用..... スマートフォンからのご利用.... PC タブレット..... ログイン..... トップページ... 5..
< B838B CC8F898AFA90DD92E82E786C73>
 新メールシステムの初期設定 メールにログインする はじめに ) 既存のメールサーバ ActiveMail に代わり 新メールサーバ Gmail を使用して下さい ) メールアドレス パスワードはこれまでと変わりません ) メールアドレス パスワードは卒業後もご利用いただけます 今までは 卒業後 大学のパソコン メールアドレス は利用出来ませんでしたが 新メールシステムでは卒業後も メールアドレス は
新メールシステムの初期設定 メールにログインする はじめに ) 既存のメールサーバ ActiveMail に代わり 新メールサーバ Gmail を使用して下さい ) メールアドレス パスワードはこれまでと変わりません ) メールアドレス パスワードは卒業後もご利用いただけます 今までは 卒業後 大学のパソコン メールアドレス は利用出来ませんでしたが 新メールシステムでは卒業後も メールアドレス は
VPNマニュアル
 VPN 接続サービス 利用マニュアル (SSL-VPN Windows 版 ) 第 2 版 2018 年 03 月 26 日 作成日 2017 年 4 月 7 日 最終更新日 2018 年 3 月 23 日 版数日付更新内容 1 2017/04/07 新規作成 2 2018/03/26 フォーム改定 1 / 16 VPN 接続サービス利用マニュアル (SSL-VPN Windows 版 ) 目次 1.VPN
VPN 接続サービス 利用マニュアル (SSL-VPN Windows 版 ) 第 2 版 2018 年 03 月 26 日 作成日 2017 年 4 月 7 日 最終更新日 2018 年 3 月 23 日 版数日付更新内容 1 2017/04/07 新規作成 2 2018/03/26 フォーム改定 1 / 16 VPN 接続サービス利用マニュアル (SSL-VPN Windows 版 ) 目次 1.VPN
○○○信用金庫
 1 / 9 2 / 9 3 / 9 館山信用金庫 ~ ソフトウェアトークンによるワンタイムパスワードご利用の手引き ~ ** ** ** ** ** ** ワンタイムパスワードとは? ワンタイムパスワードは 利用時に都度変更される 1 度限りのパスワードです ワンタイムパスワードは 数字 6 桁で ソフトウェアトークン ( ワンタイムパスワード生成アプリ ) に表示されます お客さまがインターネットバンキングを利用した振込や収納サービス等の各種お取引をされる際に
1 / 9 2 / 9 3 / 9 館山信用金庫 ~ ソフトウェアトークンによるワンタイムパスワードご利用の手引き ~ ** ** ** ** ** ** ワンタイムパスワードとは? ワンタイムパスワードは 利用時に都度変更される 1 度限りのパスワードです ワンタイムパスワードは 数字 6 桁で ソフトウェアトークン ( ワンタイムパスワード生成アプリ ) に表示されます お客さまがインターネットバンキングを利用した振込や収納サービス等の各種お取引をされる際に
(\201\234NEX_DT_2_1.xls)
 2_ 新規登録ハ ーシ ョン : 2.0 画面遷移 電子登録初期画面基本情報入力画面基本情報確認画面基本情報の印刷 処理概要 ユーザー ID パスワードを取得します 登録後 指定された連絡先のメールアドレスにパスワードを送信します パスワード送信画面, 電子登録初期画面 操作手順左側メニュー内 新規登録 部分の該当する申請区分を押して 2. 基本情報入力画面 に移動します 建設工事の場合 建設工事
2_ 新規登録ハ ーシ ョン : 2.0 画面遷移 電子登録初期画面基本情報入力画面基本情報確認画面基本情報の印刷 処理概要 ユーザー ID パスワードを取得します 登録後 指定された連絡先のメールアドレスにパスワードを送信します パスワード送信画面, 電子登録初期画面 操作手順左側メニュー内 新規登録 部分の該当する申請区分を押して 2. 基本情報入力画面 に移動します 建設工事の場合 建設工事
Microsoft Word - e-LearningæŒ°å‘Šè¬łæ›‰é€ƒæł¸.docx
 e-learning 受講手順書 2016 年 4 月 1 日版 はじめに 1. 初めてログインされる方へ初めてログインされる方には仮のパスワードが設定されています ( 仮パスワードはユーザー ID と同じ会員番号の数値 8 桁となります ) ユーザー ID と仮パスワードを入力後にログインしていただくことで パスワード変更画面へと遷移いたします パスワード変更画面では 今後のログインで使用するパスワード
e-learning 受講手順書 2016 年 4 月 1 日版 はじめに 1. 初めてログインされる方へ初めてログインされる方には仮のパスワードが設定されています ( 仮パスワードはユーザー ID と同じ会員番号の数値 8 桁となります ) ユーザー ID と仮パスワードを入力後にログインしていただくことで パスワード変更画面へと遷移いたします パスワード変更画面では 今後のログインで使用するパスワード
1. はじめに 1.1. Office365 ProPlus ライセンスについて 九州産業大学に在籍中の学生 教職員の方は Office365 ProPlus のライセンスを 1 つ保持しています 1 つの Office365 ライセンスで Office365 ProPlus( 最新版の Offic
 [ 目次 ] Office365 ProPlus インストール手順 (Android) 1. はじめに... 2 1.1. Office365 ProPlus ライセンスについて... 2 1.2. インストール環境について... 2 1.3. パスワードについて... 2 2. Office365 ポータルへのサインイン / サインアウト手順... 3 2.1. Office365 ポータルへのサインイン...
[ 目次 ] Office365 ProPlus インストール手順 (Android) 1. はじめに... 2 1.1. Office365 ProPlus ライセンスについて... 2 1.2. インストール環境について... 2 1.3. パスワードについて... 2 2. Office365 ポータルへのサインイン / サインアウト手順... 3 2.1. Office365 ポータルへのサインイン...
改版履歴 版数 日付 内容 担当 V /2/25 初版発行 STS V //9 サポート環境の追加 STS 2
 セコムあんしんログインサービス利用者マニュアル電子証明書 +ID パスワード認証 (Windows OS) 205 年 月 9 日 セコムトラストシステムズ株式会社 改版履歴 版数 日付 内容 担当 V..00 205/2/25 初版発行 STS V..0 205//9 サポート環境の追加 STS 2 目次. はじめに... 4 2. パスワードのご利用について... 5 3. 認証情報登録画面...
セコムあんしんログインサービス利用者マニュアル電子証明書 +ID パスワード認証 (Windows OS) 205 年 月 9 日 セコムトラストシステムズ株式会社 改版履歴 版数 日付 内容 担当 V..00 205/2/25 初版発行 STS V..0 205//9 サポート環境の追加 STS 2 目次. はじめに... 4 2. パスワードのご利用について... 5 3. 認証情報登録画面...
目次 1. アプリケーション登録 利用設定 CardDAV 設定 デフォルトアカウント設定 アプリケーションのログイン ログアウト KDDI SMARTアドレス帳 にログインする KDDI SMARTアドレス帳 にログイン
 改訂日付 :2018 年 12 月 10 日 1 目次 1. アプリケーション登録 2. 2 1. 2 2. 利用設定 CardDAV 設定 デフォルトアカウント設定 3. 3 1. 3 2. 3 3. 4. 4 1. アプリケーションのログイン ログアウト KDDI SMARTアドレス帳 にログインする KDDI SMARTアドレス帳 にログインする KDDI Business ID ご利用時 KDDI
改訂日付 :2018 年 12 月 10 日 1 目次 1. アプリケーション登録 2. 2 1. 2 2. 利用設定 CardDAV 設定 デフォルトアカウント設定 3. 3 1. 3 2. 3 3. 4. 4 1. アプリケーションのログイン ログアウト KDDI SMARTアドレス帳 にログインする KDDI SMARTアドレス帳 にログインする KDDI Business ID ご利用時 KDDI
ウィルス対策 セキュリティ対策ソフト SaAT Netizen( サート ネチズン ) ネットバンキング攻撃型ウィルスに強い!! 市販のセキュリティ対策ソフトと併用が可能!! パソコン起動とともに最新の状態に自動更新!! ページ目にお進みください 不正アクセス対策 ワンタイムパスワード (OTP)
 常陽銀行では以下のセキュリティ対策ツールを無料で提供しています JWEBOFFICE 外為版を安全にご利用いただくため必ずご利用ください ワンタイムパスワードまたはワンプッシュ認証の種類 特徴 お客様のご利用環境に合わせて ワンタイムパスワード ワンプッシュ認証のいずれかをご利用ください ワンタイムパスワード と ワンプッシュ認証 は併用できませんのでご注意ください ウィルス対策 セキュリティ対策ソフト
常陽銀行では以下のセキュリティ対策ツールを無料で提供しています JWEBOFFICE 外為版を安全にご利用いただくため必ずご利用ください ワンタイムパスワードまたはワンプッシュ認証の種類 特徴 お客様のご利用環境に合わせて ワンタイムパスワード ワンプッシュ認証のいずれかをご利用ください ワンタイムパスワード と ワンプッシュ認証 は併用できませんのでご注意ください ウィルス対策 セキュリティ対策ソフト
目次 第 1 章 ユーザーアカウント ( メールアドレス ) の取得 サービス内容の確認 インターネット環境設定通知書の確認 アカウントについて 4 ユーザーアカウントを登録する ユーザーアカウントを登録する サービス
 ZAQ サービス用 セットアップガイド ケーブルインターネット ZAQ のキャラクター ざっくぅ 1 目次 第 1 章 ユーザーアカウント ( メールアドレス ) の取得 3 1-1. サービス内容の確認 4 1-1-1. インターネット環境設定通知書の確認 4 1-1-2. アカウントについて 4 ユーザーアカウントを登録する 5 1-2. ユーザーアカウントを登録する 5 1-2-1. サービス内容
ZAQ サービス用 セットアップガイド ケーブルインターネット ZAQ のキャラクター ざっくぅ 1 目次 第 1 章 ユーザーアカウント ( メールアドレス ) の取得 3 1-1. サービス内容の確認 4 1-1-1. インターネット環境設定通知書の確認 4 1-1-2. アカウントについて 4 ユーザーアカウントを登録する 5 1-2. ユーザーアカウントを登録する 5 1-2-1. サービス内容
LiB引取依頼システム 排出事業者登録マニュアル
 自動車再資源化協力機構 -JARP- リチウムイオンバッテリー (LiB) 引取依頼システム 排出事業者登録マニュアル ( 第 2 版 ) 1/26 < 目次 > 1. はじめに... 3 1.1. URL... 4 1.2. ご利用端末... 5 1.3. 推奨ブラウザ... 5 1.4. JavaScript Cookie... 5 2. 登録手順... 6 2.1. トップページ... 6 2.2.
自動車再資源化協力機構 -JARP- リチウムイオンバッテリー (LiB) 引取依頼システム 排出事業者登録マニュアル ( 第 2 版 ) 1/26 < 目次 > 1. はじめに... 3 1.1. URL... 4 1.2. ご利用端末... 5 1.3. 推奨ブラウザ... 5 1.4. JavaScript Cookie... 5 2. 登録手順... 6 2.1. トップページ... 6 2.2.
マカフィー (R) マルチアクセス 設定ガイド
 マカフィー R マルチアクセス 目次 1. マカフィーダウンロードページへのログイン方法 2.Windows 版のダウンロード 3.Mac 版のダウンロード 4.Android 版のダウンロード 5.iOS 版のダウンロード 6.True Keyのダウンロード 2ページ 4ページ 11ページ 20ページ 27ページ 33ページ ご注意ください 他社セキュリティソフトがインストールされている端末では
マカフィー R マルチアクセス 目次 1. マカフィーダウンロードページへのログイン方法 2.Windows 版のダウンロード 3.Mac 版のダウンロード 4.Android 版のダウンロード 5.iOS 版のダウンロード 6.True Keyのダウンロード 2ページ 4ページ 11ページ 20ページ 27ページ 33ページ ご注意ください 他社セキュリティソフトがインストールされている端末では
西武インターネットバンキング
 西武インターネットバンキングワンタイムパスワードご利用の手引き 西武信用金庫 2018.02.23 目 次 ご利用にあたってワンタイムパスワードとは... 2 入力が必要となるお取引について... 3 利用方法... 3 利用可能端末等の動作確認状況... 4 ワンタイムパスワード利用申請スマートフォンからの操作手順... 5 パソコンからの操作手順... 11 トークン追加操作手順... 18 ワンタイムパスワード利用解除
西武インターネットバンキングワンタイムパスワードご利用の手引き 西武信用金庫 2018.02.23 目 次 ご利用にあたってワンタイムパスワードとは... 2 入力が必要となるお取引について... 3 利用方法... 3 利用可能端末等の動作確認状況... 4 ワンタイムパスワード利用申請スマートフォンからの操作手順... 5 パソコンからの操作手順... 11 トークン追加操作手順... 18 ワンタイムパスワード利用解除
1. ご利用前の注意事項 Web ビリングとは NTT ファイナンスより請求されている携帯電話や固定電話 インターネットのご利用料金を web サイトでまとめて確認できるサービスです ご請求額は 15 か月分 ご請求内訳は 4 か月分照会できます 請求内訳の印刷 / ダウンロードができます 2016
 Web ビリングご利用ガイド ( 1 初期ログイン 編 ) 本書は NTT ファイナンスが提供している Web ビリングサービスのご利用方法をご案内しております お客さまのお支払い方法等によっては 実際の画面と異なる場合がございますので ご注意ください 初期ログイン 編もくじ 1. ご利用前の注意事項 1-1 2. ご用意いただきたいもの 1-3 3. 初期ログイン 1-4 4. 初期ログインID/
Web ビリングご利用ガイド ( 1 初期ログイン 編 ) 本書は NTT ファイナンスが提供している Web ビリングサービスのご利用方法をご案内しております お客さまのお支払い方法等によっては 実際の画面と異なる場合がございますので ご注意ください 初期ログイン 編もくじ 1. ご利用前の注意事項 1-1 2. ご用意いただきたいもの 1-3 3. 初期ログイン 1-4 4. 初期ログインID/
Wonderful Report のインストール 当システムでは帳票発行にテラソフトテ サ イン社 WonderfulReport005 を使用しています 下記の手順で WonderfulReport005Preview をインストールしてください ログイン画面より WonderfulReport0
 Ver.0 P. Wonderful Report のインストール P.4 ログイン P.5 受注を確認する P.6 確認した受注を印刷する P.7 未出荷の受注を確認する P.8 出荷数量を商品単位で訂正する P.9 出荷数量を得意先の店舗単位で訂正する P.0 出荷数量を伝票単位で訂正する P. まとめて出荷を確定する P. 伝票毎に出荷を確定する P. 伝票を印刷する P.4 印刷済み伝票を再印刷する
Ver.0 P. Wonderful Report のインストール P.4 ログイン P.5 受注を確認する P.6 確認した受注を印刷する P.7 未出荷の受注を確認する P.8 出荷数量を商品単位で訂正する P.9 出荷数量を得意先の店舗単位で訂正する P.0 出荷数量を伝票単位で訂正する P. まとめて出荷を確定する P. 伝票毎に出荷を確定する P. 伝票を印刷する P.4 印刷済み伝票を再印刷する
目次 ワンタイムパスワードのご利用にあたって... 1 ワンタイムパスワードとは... 1 ワンタイムパスワードご利用上の注意 ( 必ずご覧ください )... 1 ワンタイムパスワード初期設定方法... 3 トークン追加 初期設定後のログイン方法 ワンタイムパスワードアプリ
 ワンタイムパスワード ご利用手順書 AnserParaSOL 用 http://kimishin.jp/ 平成 27 年 11 月 目次 ワンタイムパスワードのご利用にあたって... 1 ワンタイムパスワードとは... 1 ワンタイムパスワードご利用上の注意 ( 必ずご覧ください )... 1 ワンタイムパスワード初期設定方法... 3 トークン追加... 12 初期設定後のログイン方法... 19
ワンタイムパスワード ご利用手順書 AnserParaSOL 用 http://kimishin.jp/ 平成 27 年 11 月 目次 ワンタイムパスワードのご利用にあたって... 1 ワンタイムパスワードとは... 1 ワンタイムパスワードご利用上の注意 ( 必ずご覧ください )... 1 ワンタイムパスワード初期設定方法... 3 トークン追加... 12 初期設定後のログイン方法... 19
アカウント管理者 操作ドキュメント
 s シンプルメール アカウント管理者操作ドキュメント ver. 2.0 目次 ログイン ログアウト... 2 ログイン... 2 ログアウト... 2 アカウント... 3 アカウント利用状況の表示... 3 アカウント設定の表示... 4 アカウント設定の編集... 6 ドメイン... 7 ドメインの表示... 7 管理者... 8 アカウント管理者一覧の表示... 8 アカウント管理者の検索...
s シンプルメール アカウント管理者操作ドキュメント ver. 2.0 目次 ログイン ログアウト... 2 ログイン... 2 ログアウト... 2 アカウント... 3 アカウント利用状況の表示... 3 アカウント設定の表示... 4 アカウント設定の編集... 6 ドメイン... 7 ドメインの表示... 7 管理者... 8 アカウント管理者一覧の表示... 8 アカウント管理者の検索...
PowerPoint プレゼンテーション
 2019/4/26 版 セットアップマニュアル 一般財団法人日本データ通信協会 人材研修部 1. 事前準備 はじめに elpit 学習システムにログインするためには elpit 学習用端末 ( 以下学習端末という ) 及び学習アプリ認証用端末 ( 以下認証端末という ) が必要です 登録手続きにあたり 以下をご準備ください 必要システム構成 Windows ( 学習端末 / 認証端末
2019/4/26 版 セットアップマニュアル 一般財団法人日本データ通信協会 人材研修部 1. 事前準備 はじめに elpit 学習システムにログインするためには elpit 学習用端末 ( 以下学習端末という ) 及び学習アプリ認証用端末 ( 以下認証端末という ) が必要です 登録手続きにあたり 以下をご準備ください 必要システム構成 Windows ( 学習端末 / 認証端末
スライド 1
 ( 新 ) 携帯電話版マニュアル ( 事業者向け ) SHIFT 携帯電話版は 携帯電話の機種によってはご利用いただけない場合がございます スマートフォンには未対応です 平成 27 年 7 月 1 利用イメージ 普段はパソコンでページ作成 PC 版企業ページ 携帯版企業ページ 事業者 A さん 外出先から携帯電話で新着情報を投稿 携帯電話に保存されている画像を利用できます SHIFT 携帯版メニュー画面では
( 新 ) 携帯電話版マニュアル ( 事業者向け ) SHIFT 携帯電話版は 携帯電話の機種によってはご利用いただけない場合がございます スマートフォンには未対応です 平成 27 年 7 月 1 利用イメージ 普段はパソコンでページ作成 PC 版企業ページ 携帯版企業ページ 事業者 A さん 外出先から携帯電話で新着情報を投稿 携帯電話に保存されている画像を利用できます SHIFT 携帯版メニュー画面では
Ver.30 改版履歴 版数 日付 内容 担当 V //3 初版発行 STS V..0 05//6 パスワード再発行後のパスワード変更機能追加 STS V..0 05//5 サポート環境変更 STS V //9 サポート環境の追加 STS ii
 Ver.30 セコムあんしんログインサービス利用者マニュアル ID パスワード認証 + ワンタイムパスワード認証 (Windows OS) 05 年 月 9 日 セコムトラストシステムズ株式会社 i Ver.30 改版履歴 版数 日付 内容 担当 V..00 04//3 初版発行 STS V..0 05//6 パスワード再発行後のパスワード変更機能追加 STS V..0 05//5 サポート環境変更
Ver.30 セコムあんしんログインサービス利用者マニュアル ID パスワード認証 + ワンタイムパスワード認証 (Windows OS) 05 年 月 9 日 セコムトラストシステムズ株式会社 i Ver.30 改版履歴 版数 日付 内容 担当 V..00 04//3 初版発行 STS V..0 05//6 パスワード再発行後のパスワード変更機能追加 STS V..0 05//5 サポート環境変更
システム設計書
 二松學舍大学二松メール (Gmail) 学生向け移行マニュアル バージョン 2.1 発効日 改訂日 2013 年 3 月 29 日 二松学舎大学情報センター i 目次 1. 新二松メール (Gmail) ログイン ログアウト方法...1 1.1. 新二松メール (Gmail) ログイン方法... 1 1.2. 新二松メール (Gmail) ログアウト方法... 4 2. メールデータ移行方法...5
二松學舍大学二松メール (Gmail) 学生向け移行マニュアル バージョン 2.1 発効日 改訂日 2013 年 3 月 29 日 二松学舎大学情報センター i 目次 1. 新二松メール (Gmail) ログイン ログアウト方法...1 1.1. 新二松メール (Gmail) ログイン方法... 1 1.2. 新二松メール (Gmail) ログアウト方法... 4 2. メールデータ移行方法...5
PowerPoint プレゼンテーション
 Page:1 らくらくバックアップ for PC(AOS BOX) マニュアル 2014.11.27 更新 目次 Page:2 1. 機能概要一覧 2. 導入編 2-1. 導入編 ~ インストールと初期設定 ~ 2-2. 導入編 ~ インストールと初期設定 ~ 2-3. 導入編 ~ インストールと初期設定 ~ 2-4. 導入編 ~ インストールと初期設定 ~ 2-5. 導入編 ~ 設定 1~ 2-6.
Page:1 らくらくバックアップ for PC(AOS BOX) マニュアル 2014.11.27 更新 目次 Page:2 1. 機能概要一覧 2. 導入編 2-1. 導入編 ~ インストールと初期設定 ~ 2-2. 導入編 ~ インストールと初期設定 ~ 2-3. 導入編 ~ インストールと初期設定 ~ 2-4. 導入編 ~ インストールと初期設定 ~ 2-5. 導入編 ~ 設定 1~ 2-6.
BROAD-GATE 01
 セキュリティベーシック powered by Symantec インストールマニュアル 第 3 版 2010 年 9 月 7 日 1 目次 1. ご利用の前に P. 3 2. 申し込みから利用開始までの流れ P. 4 3. お申し込み ダウンロード P. 5 4. インストール P.10 5. アクティブ化 P.12 6. Live Update P.15 7. ライセンス移行 P.17 8. アンインストール
セキュリティベーシック powered by Symantec インストールマニュアル 第 3 版 2010 年 9 月 7 日 1 目次 1. ご利用の前に P. 3 2. 申し込みから利用開始までの流れ P. 4 3. お申し込み ダウンロード P. 5 4. インストール P.10 5. アクティブ化 P.12 6. Live Update P.15 7. ライセンス移行 P.17 8. アンインストール
YubiOn ポータル 簡易導入手順 2018/08/08 1
 YubiOn ポータル 簡易導入手順 2018/08/08 1 目次 はじめに... 3 1.1. 注意事項... 3 1.2. 用語... 3 導入手順... 4 2.1. YubiOn ポータルの設定... 4 YubiOn ポータルの新規利用登録を行う... 4 YubiOn ポータルサイトにログインする... 7 YubiKey を登録する... 8 2.2. Windows ログオンサービスの設定...
YubiOn ポータル 簡易導入手順 2018/08/08 1 目次 はじめに... 3 1.1. 注意事項... 3 1.2. 用語... 3 導入手順... 4 2.1. YubiOn ポータルの設定... 4 YubiOn ポータルの新規利用登録を行う... 4 YubiOn ポータルサイトにログインする... 7 YubiKey を登録する... 8 2.2. Windows ログオンサービスの設定...
日本バドミントン協会
 日本バドミントン協会 操作マニュアル ( 一般用 ) しゅくみねっと株式会社.ver1.2 改訂履歴 バージョン 発行日 改訂履歴 1.0 2014/12/01 初版発行 1.1 2015/04/01 二次開発版 1.2 2015/08/27 三次開発版 1 内容 1 ログイン画面... 3 1.1 ログイン認証... 3 1.2 ユーザー登録... 4 1.3 パスワード再設定... 9 1.4
日本バドミントン協会 操作マニュアル ( 一般用 ) しゅくみねっと株式会社.ver1.2 改訂履歴 バージョン 発行日 改訂履歴 1.0 2014/12/01 初版発行 1.1 2015/04/01 二次開発版 1.2 2015/08/27 三次開発版 1 内容 1 ログイン画面... 3 1.1 ログイン認証... 3 1.2 ユーザー登録... 4 1.3 パスワード再設定... 9 1.4
マイフォルダへのアクセス マイフォルダ をクリックすると マイフォルダの一覧画面へ遷移します 利用の手引き ver.5 フォルダの作成 新規フォルダ をクリックして フォルダ名を入力し 作成 ボタンをクリックする ファイルのアップロード ファイルをアップロードしたいフォルダをクリックして開き アップ
 KUMail ストレージサービス利用の手引き URL:https://fsv.iimc.kyoto-u.ac.jp/ SPS-ID と SPS-ID のパスワードでログイン オンラインストレージ構築パッケージ Proself Ver.5 ネット環境があれば学内外の方とファイルやフォルダを共有することができます 本マニュアルは基本的な操作を記載していますので 参考にしてください 目 次 〇マイフォルダへのアクセス
KUMail ストレージサービス利用の手引き URL:https://fsv.iimc.kyoto-u.ac.jp/ SPS-ID と SPS-ID のパスワードでログイン オンラインストレージ構築パッケージ Proself Ver.5 ネット環境があれば学内外の方とファイルやフォルダを共有することができます 本マニュアルは基本的な操作を記載していますので 参考にしてください 目 次 〇マイフォルダへのアクセス
アプリで学習する QR コード アプリのダウンロードは こちらから ① アプリ検索 スマホでログイン 上記 QR コードからアプリのインストール画面に移動して アプリをインストールしましょう もし QR コードをうまく読み込めない場合は iphone 端末をお持ちでしたら App Store へ A
 新規登録のしかた ① https://ja.englishcentral.com/students ① https://ja.englishcentral.com/students にアクセス後 の 生徒アカウント作成画面 が表示されます にて 名前 メールアドレス パスワード入力し 無料登録 をクリックしてください ③ 次に③ の アクセスコード入力画面 にて 表紙裏に貼付してある アクセスコードを入力して
新規登録のしかた ① https://ja.englishcentral.com/students ① https://ja.englishcentral.com/students にアクセス後 の 生徒アカウント作成画面 が表示されます にて 名前 メールアドレス パスワード入力し 無料登録 をクリックしてください ③ 次に③ の アクセスコード入力画面 にて 表紙裏に貼付してある アクセスコードを入力して
<4D F736F F D E30318C8E90A792E85F838F E F815B836882B D836A B2E646F6378>
 成協ビジネスバンキングサービス ワンタイムパスワード ご利用マニュアル http://www.seikyo-shinkumi.jp/ ( 平成 29 年 4 月 3 日現在 ) 目 次 ご利用にあたって 1. ワンタイムパスワードとは... 1 2. ご利用料金... 1 3. ご利用方法... 1 4. ご利用の際の注意事項... 1 初期登録ワンタイムパスワード初期設定方法... 3 トークンを追加する...
成協ビジネスバンキングサービス ワンタイムパスワード ご利用マニュアル http://www.seikyo-shinkumi.jp/ ( 平成 29 年 4 月 3 日現在 ) 目 次 ご利用にあたって 1. ワンタイムパスワードとは... 1 2. ご利用料金... 1 3. ご利用方法... 1 4. ご利用の際の注意事項... 1 初期登録ワンタイムパスワード初期設定方法... 3 トークンを追加する...
目次 1 はじめに 必要動作環境 マニュアルの見方 利用規約 システムの操作説明 通常の利用 利用者登録の方法 ログインの方法 案件の検索方法
 北海道建設部見積用参考資料等提供システム QuMaOS( クマオス ) 北海道建設部 Hokkaido Construction Department 見積用参考資料 Quotation Reference Material ダウンロードサービス Download Service 北海道建設部 Version1.1 目次 1 はじめに... 3 2 必要動作環境... 3 3 マニュアルの見方...
北海道建設部見積用参考資料等提供システム QuMaOS( クマオス ) 北海道建設部 Hokkaido Construction Department 見積用参考資料 Quotation Reference Material ダウンロードサービス Download Service 北海道建設部 Version1.1 目次 1 はじめに... 3 2 必要動作環境... 3 3 マニュアルの見方...
目次 メールの基本設定内容 2 メールの設定方法 Windows Vista / Windows 7 (Windows Live Mail) Windows 8 / Windows 10 (Mozilla Thunderbird) 3 5 Windows (Outlook 2016) メ
 2 1: ネットワーク設定手順書 が完了後に行ってください 170912 鏡野町有線テレビ 各種設定手順書 この手順書では以下の内容の手順を解説しています メール設定 ホームページの掲載 お客様がご利用の OS により設定方法が異なる部分があります OS をご確認の上 作業を行ってください お客様のパソコン環境によっては 本手順書に記載されている内容と異なる場合があります 本手順書は 鏡野町有線テレビのインターネット接続サービスを利用するためのものです
2 1: ネットワーク設定手順書 が完了後に行ってください 170912 鏡野町有線テレビ 各種設定手順書 この手順書では以下の内容の手順を解説しています メール設定 ホームページの掲載 お客様がご利用の OS により設定方法が異なる部分があります OS をご確認の上 作業を行ってください お客様のパソコン環境によっては 本手順書に記載されている内容と異なる場合があります 本手順書は 鏡野町有線テレビのインターネット接続サービスを利用するためのものです
独立行政法人日本学術振興会科研費電子申請システム研究者向け操作手引 ( 学術研究助成基金助成金 )( 交付内定時 決定後用 ) 研究成果報告書の作成 研究成果報告内容ファイルを作成 1 科学研究費助成事業の Web ページ等から研究成果報告内容ファイル様式をダウンロードしま
 2.11. 研究成果報告書の作成 2.11.1 研究成果報告内容ファイルを作成 1 科学研究費助成事業の Web ページ等から研究成果報告内容ファイル様式をダウンロードします 2 ダウンロードした研究成果報告内容ファイル様式に報告内容を記入し 保存します 所定の様式を改変することはできません 余白設定を変更すると エラーとなる場合がありますので 余白設定は変更しないでください 外字や特殊フォント等は正しく表示されないことがあります
2.11. 研究成果報告書の作成 2.11.1 研究成果報告内容ファイルを作成 1 科学研究費助成事業の Web ページ等から研究成果報告内容ファイル様式をダウンロードします 2 ダウンロードした研究成果報告内容ファイル様式に報告内容を記入し 保存します 所定の様式を改変することはできません 余白設定を変更すると エラーとなる場合がありますので 余白設定は変更しないでください 外字や特殊フォント等は正しく表示されないことがあります
倫理審査申請システム利用ガイド(申請者編)
 東京慈恵会医科大学 倫理審査申請システム利用ガイド 申請者編 平成 28 年 3 月版 目 次 1. システムの利用準備...- 3 - ( ア ) システムの起動...- 3 - ( イ ) ユーザー登録 ( 教員の方向 )...- 4 - ( ウ ) ユーザー登録 ( 職員の方 )...- 5 - ( エ ) パスワードの再作成...- 7 - ( オ ) ログイン...- 8 - ( カ )
東京慈恵会医科大学 倫理審査申請システム利用ガイド 申請者編 平成 28 年 3 月版 目 次 1. システムの利用準備...- 3 - ( ア ) システムの起動...- 3 - ( イ ) ユーザー登録 ( 教員の方向 )...- 4 - ( ウ ) ユーザー登録 ( 職員の方 )...- 5 - ( エ ) パスワードの再作成...- 7 - ( オ ) ログイン...- 8 - ( カ )
(7) 手順 1 の (5) で保存した定款をダブルクリックして開きます ダブルクリック (8) 電子定款の Word 文書が表示されますので 内容を確認します Point 定款認証の事前確認について 申請前に指定公証役場と連絡をとり 定款の案をファックスやメールで送付するなどして 事前の打ち合わせ
 2018.12 版 電子定款作成 電子署名 オンライン申請方法 ( サムポローニア 7 7CLOUD) 1. サムポローニアから電子定款 (Word 文書 ) を作成します (1) 申請書作成から設立登記のデータを入力し 登記申請書 タブをクリックします (2) 申請一覧 で 本店 の行をクリックして選択し [ 印刷 ] ボタンをクリックします (3) 印刷 画面が表示されますので 作成する文書 から
2018.12 版 電子定款作成 電子署名 オンライン申請方法 ( サムポローニア 7 7CLOUD) 1. サムポローニアから電子定款 (Word 文書 ) を作成します (1) 申請書作成から設立登記のデータを入力し 登記申請書 タブをクリックします (2) 申請一覧 で 本店 の行をクリックして選択し [ 印刷 ] ボタンをクリックします (3) 印刷 画面が表示されますので 作成する文書 から
2011
 2015.6.4 Guide2-5 知の市場共通受講システム使用説明書 ( 応募者用 ) 1. はじめに 共通受講システムの受講者ログイン画面はパソコン環境の設定によっては表示されないことがある 共通受講システムの利用には パソコン上で動作する Google Chrome (Google) Internet Explorer(Microsoft) Firefox(Mozilla) のブラウザが必要である
2015.6.4 Guide2-5 知の市場共通受講システム使用説明書 ( 応募者用 ) 1. はじめに 共通受講システムの受講者ログイン画面はパソコン環境の設定によっては表示されないことがある 共通受講システムの利用には パソコン上で動作する Google Chrome (Google) Internet Explorer(Microsoft) Firefox(Mozilla) のブラウザが必要である
PowerPoint プレゼンテーション
 認証手続きの流れ 初めて企業管理画面をご利用いただく際は リクナビ NEXT からお送りしたメールの内容に沿って以下の順番で認証手続き 初期設定を行ってください 認証ページにアクセスする 氏 名を設定する 約款を確認し認証する 新パスワードを設定する 初期設定完了 企業管理画面の利用開始 ID 初回パスワードを使用し 認証手続きを行う 手順 1 管理者としてご指定いただいたメールアドレスに リクナビ
認証手続きの流れ 初めて企業管理画面をご利用いただく際は リクナビ NEXT からお送りしたメールの内容に沿って以下の順番で認証手続き 初期設定を行ってください 認証ページにアクセスする 氏 名を設定する 約款を確認し認証する 新パスワードを設定する 初期設定完了 企業管理画面の利用開始 ID 初回パスワードを使用し 認証手続きを行う 手順 1 管理者としてご指定いただいたメールアドレスに リクナビ
2 ログイン ( パソコン版画面 ) Web サイトのログイン画面が表示されます 通知メールに記載されている ID と仮パスワードを入力して ログイン ボタンをクリックしてください ID パスワードを連続して 5 回間違うと 当 I D はロックアウト ( 一時的に使用不可 ) されるので ご注意く
 作成 : 株式会社 TKC 作成日 : 平成 29 年 11 月 16 日 PX まいポータル給与明細等の Web 閲覧サイトの利用マニュアル 1. 利用準備 既に扶養控除等申告書の Web 入力サイトまたは給与明細等の Web 閲覧サイトをご利用の場合 利用準備 は不要です (1) テストメールの受信勤め先での Web サイトの利用開始準備の際 メールアドレスが正しいことを確認するため テストメールが送信されます
作成 : 株式会社 TKC 作成日 : 平成 29 年 11 月 16 日 PX まいポータル給与明細等の Web 閲覧サイトの利用マニュアル 1. 利用準備 既に扶養控除等申告書の Web 入力サイトまたは給与明細等の Web 閲覧サイトをご利用の場合 利用準備 は不要です (1) テストメールの受信勤め先での Web サイトの利用開始準備の際 メールアドレスが正しいことを確認するため テストメールが送信されます
