CA ARCserve Backup for Windows r12.5 Agent for Virtual Machines ユーザ ガイド
|
|
|
- のぶのすけ うすい
- 5 years ago
- Views:
Transcription
1 CA ARCserve Backup for Windows Agent for Virtual Machines ユーザガイド r12.5
2 本書及び関連するソフトウェアヘルププログラム ( 以下 本書 と総称 ) は ユーザへの情報提供のみを目的とし CA はその内容を予告なく変更 撤回することがあります CA の事前の書面による承諾を受けずに本書の全部または一部を複写 譲渡 変更 開示 修正 複製することはできません 本書は CA または CA Inc. が権利を有する秘密情報でかつ財産的価値のある情報で アメリカ合衆国及び日本国の著作権法並びに国際条約により保護されています 上記にかかわらず ライセンスを受けたユーザは 社内で使用する場合に限り本書の合理的な範囲内の部数のコピーを作成でき またバックアップおよび災害復旧目的に限り合理的な範囲内で関連するソフトウェアのコピーを一部作成できます ただし CA のすべての著作権表示およびその説明を各コピーに添付することを条件とします ユーザの認可を受け プロダクトのライセンス条項を遵守する 従業員 法律顧問 および代理人のみがかかるコピーを利用することを許可されます 本書のコピーを印刷し 関連するソフトウェアのコピーを作成する上記の権利は プロダクトに適用されるライセンスが完全に有効となっている期間内に限定されます いかなる理由であれ そのライセンスが終了した場合には ユーザは CA に本書の全部または一部を複製したコピーを CA に返却したか または破棄したことを文書で証明する責任を負います 該当するライセンス契約書に記載されている場合を除き 準拠法により認められる限り CA は本書を現状有姿のまま提供し 商品性 特定の使用目的に対する適合性 他者の権利に対する不侵害についての黙示の保証を含むいかなる保証もしません また 本書の使用が直接または間接に起因し 逸失利益 業務の中断 営業権の喪失 情報の損失等いかなる損害が発生しても CA はユーザまたは第三者に対し責任を負いません CA がかかる損害について明示に通告されていた場合も同様とします 本書及び本書に記載されたプロダクトは 該当するエンドユーザライセンス契約書に従い使用されるものです 本書の制作者は CA および CA Inc. です 制限された権利 のもとでの提供 : アメリカ合衆国政府が使用 複製 開示する場合は FAR Sections , 及び (c)(1) 及び (2) 及び DFARS Section (b)(3) または これらの後継の条項に規定される該当する制限に従うものとします 本書に記載された全ての製品名 サービス名 商号およびロゴは各社のそれぞれの商標またはサービスマークです Copyright 2009 CA. All rights reserved.
3 CA 製品リファレンス このマニュアルセットは 以下の CA 製品を参照します BrightStor ARCserve Backup for Laptops and Desktops BrightStor CA-Dynam /TLMS Tape Management BrightStor CA-Vtape Virtual Tape System BrightStor Enterprise Backup BrightStor High Availability BrightStor Storage Resource Manager CA Antivirus CA ARCserve Backup Agent for Advantage Ingres CA ARCserve Backup Agent for Novell Open Enterprise Server for Linux CA ARCserve Backup Agent for Open Files on NetWare CA ARCserve Backup Agent for Open Files on Windows CA ARCserve Backup Client Agent for FreeBSD CA ARCserve Backup Client Agent for Linux CA ARCserve Backup Client Agent for Mainframe Linux CA ARCserve Backup Client Agent for NetWare CA ARCserve Backup Client Agent for UNIX CA ARCserve Backup Client Agent for Windows CA ARCserve Backup Enterprise Option for AS/400 CA ARCserve Backup Enterprise Option for Open VMS CA ARCserve Backup for Microsoft Windows Essential Business Server CA ARCserve Backup for Windows CA ARCserve Backup for Windows Agent for IBM Informix CA ARCserve Backup for Windows Agent for Lotus Domino CA ARCserve Backup for Windows Agent for Microsoft Exchange CA ARCserve Backup for Windows Agent for Microsoft SharePoint CA ARCserve Backup for Windows Agent for Microsoft SQL Server CA ARCserve Backup for Windows Agent for Oracle CA ARCserve Backup for Windows Agent for Sybase CA ARCserve Backup for Windows Agent for Virtual Machines
4 CA ARCserve Backup for Windows Disaster Recovery Option CA ARCserve Backup for Windows Disk to Disk to Tape Option CA ARCserve Backup for Windows Enterprise Module CA ARCserve Backup for Windows Enterprise Option for IBM 3494 CA ARCserve Backup for Windows Enterprise Option for SAP R/3 for Oracle CA ARCserve Backup for Windows Enterprise Option for StorageTek ACSLS CA ARCserve Backup for Windows Image Option CA ARCserve Backup for Windows Microsoft Volume Shadow Copy Service CA ARCserve Backup for Windows NDMP NAS Option CA ARCserve Backup for Windows Serverless Backup Option CA ARCserve Backup for Windows Storage Area Network (SAN) Option CA ARCserve Backup for Windows Tape Library Option CA Dynam /B Backup for z/vm CA VM:Tape for z/vm CA XOsoft Assured Recovery CA XOsoft CA 1 Tape Management Common Services etrust Firewall Unicenter Network and Systems Management Unicenter Software Delivery Unicenter VM:Operator
5 CA への連絡先 テクニカルサポートへのお問い合わせ 本製品を便利にお使いいただくために CA では Home Office Small Business および Enterprise CA の各製品で必要な情報にアクセスするためのサイト ( を提供しています
6 マニュアルの変更点 本マニュアルでは 前回のリリース以降に 以下の点を更新しています エージェントによる Hyper-V システムの保護方法 (19 ページ ) -- CA ARCserve Backup for Virtual Machines によって Hyper-V システムを保護する方法について説明します Agent Deployment を使用した VM へのエージェントの展開 (30 ページ ) -- Agent Deployment を使用してローカル VM およびリモート VM にエージェントをインストールしたりアップグレードしたりする方法について説明します ARCserve VMware 環境設定ツールを使用したデータベースへのデータ入力 (35 ページ ) -- 本リリースから ARCserve VMware 環境設定ツールに追加されたフィールドについての情報が含まれています VM の一時的マウント場所の指定 (39 ページ ) -- バックアッププロキシシステムのデフォルトのマウント場所の変更方法について説明します ca_vcbpopulatedb コマンドラインユーティリティを使用したデータベースへの入力 (40 ページ ) および ca_vcbpopulatedb の使用法 (42 ページ ) -- 本リリースから追加された構文および引数についての情報が含まれています ARCserve Hyper-V 環境設定ツールを使用したデータベースへのデータ入力 (46 ページ ) -- ARCserve Hyper-V 環境設定ツールというグラフィカルユーザインターフェースを使用して 仮想マシン環境内で実行されている Hyper-V システムに関する情報を CA ARCserve Backup データベースに入力する方法について説明します ca_msvmpopulatedb コマンドラインユーティリティを使用したデータベースへの入力 (50 ページ ) -- ca_msvmpopulatedb という Windows コマンドラインベースのユーティリティを使用して 仮想マシン環境内で実行されている Hyper-V システムに関する情報を CA ARCserve Backup データベースに入力する方法について説明します エージェントをアンインストールする方法 (52 ページ ) -- CA ARCserve Backup Agent for Virtual Machines のアンインストール手順についての説明を更新しました Agent for Virtual Machines のインストールおよび設定のための推奨事項 (54 ページ ) -- CA ARCserve Backup Agent for Virtual Machines をインストールして設定するための推奨事項について説明しています グローバルバックアップモードとローカルバックアップモードの動作方法 (59 ページ ) -- バックアップの効率性とリストアの柔軟性を最大化するバックアップモードの適用方法について説明します
7 グローバルバックアップオプションとしてバックアップモードを指定 (62 ページ ) およびローカルバックアップオプションとしてバックアップモードを指定 (65 ページ ) -- バックアップモード およびこれを使用するタイミングと指定方法について説明します Hyper-V 仮想マシンの回復 (81 ページ ) -- データのリストア セクションに追加され Hyper-V VM のリストア方法について説明します ファイルレベルの単位でデータをリストアする (74 ページ )-- ファイルモードバックアップデータ raw ( フル VM) バックアップデータ および混在モードバックアップデータからデータをリストアする方法を説明するトピックに追加されました 仮想マシンのログファイルの使用方法 (86 ページ )-- ログファイルを使用して VM バックアップを解析し 操作をリストアする方法について説明します トラブルシューティング (91 ページ )-- トラブルシューティングのシナリオについて説明する複数のトピックスが追加されています VirtualCenter Server 2.5 システムの設定 (112 ページ ) -- 手順説明を更新し http および https 通信に関する情報を含めています Hyper-V VSS ライタを使用した Hyper-V システムの保護 (115 ページ )--Hyper-V VSS ライタを使用して VM データを保護する方法について説明します
8
9 目次 第 1 章 : エージェントの紹介 13 概要 エージェントによる VMware システムの保護方法 CA ARCserve Backup による VCB を使用した VMware 環境の保護方法 ローカルストレージおよび SAN に配置されている VM をエージェントで保護する方法 VCB の制限事項 エージェントによる Hyper-V システムの保護方法 CA ARCserve Backup による Hyper-V を使用した環境の保護方法 サポートされる CA ARCserve Backup 機能 第 2 章 : エージェントのインストールと設定 23 エージェントのライセンスを設定する方法 エージェントのインストール先 バックアップモードとインストールマトリクス インストールの前提条件 インストール時の注意事項 エージェントをインストールおよび設定する方法 Agent Deployment を使用した VM へのエージェントの展開 インストール後の作業 CA ARCserve Backup サーバ名の指定 ARCserve VMware 環境設定ツールを使用したデータベースへのデータ入力 VM の一時的マウント場所の指定 ca_vcbpopulatedb コマンドラインユーティリティを使用したデータベースへの入力 ARCserve Hyper-V 環境設定ツールを使用したデータベースへのデータ入力 ca_msvmpopulatedb コマンドラインユーティリティを使用したデータベースへの入力 CA ARCserve Backup データベースに対する特定の VM データの追加と削除 エージェントをアンインストールする方法 VMware hotadd 転送モードの使用方法 エージェントが有効期限切れの SSL 証明書を検出した場合に操作を終了する Agent for Virtual Machines のインストールおよび設定のための推奨事項 第 3 章 : データのバックアップとリストア 57 バックアップボリュームの参照方法 グローバルバックアップモードとローカルバックアップモードの動作方法 目次 ix
10 グローバルバックアップオプションとしてバックアップモードを指定 ローカルバックアップオプションとしてバックアップモードを指定 エージェントが VMware VM で増分および差分バックアップを処理する方法 データのバックアップ エージェントによるプレフライトチェックユーティリティのサポート方法 VM バックアップデータのフィルタ リストアセッションの参照方法 データのリストア ファイルレベルの単位でデータをリストアする Raw ( フル VM) レベルのバックアップデータのリストア VMware 仮想マシンの復旧 Hyper-V 仮想マシンの復旧 仮想マシンのバックアップとリストアに関する制限事項 仮想マシンログファイルの使用方法 VM 名のジョブへの影響 付録 A: トラブルシューティング 91 VM マウント処理の失敗 VM マウント解除処理の失敗 ARCserve VMware 環境設定ツールまたは ca_vcbpopulatedb ユーティリティの失敗 ARCserve VMware 環境設定ツールまたは ca_vcbpopulatedb ユーティリティの失敗 失敗したように見えるバックアップジョブ VM がバックアップマネージャのディレクトリツリーに表示されない バックアップセッションのサイズが VM 上の使用ディスク容量よりも大きい VM の復旧ジョブが VMware VM で失敗する ファイルレベルのバックアップデータを CA ARCserve Backup サーバにリストアできない 付録 B: ESX Server システムおよび VirtualCenter Server システムの環境設定 103 ESX Server システムの設定 ESX Server 3.5 システムの設定 ESX Server 3i システムの設定 VirtualCenter Server システムの設定 VirtualCenter Server 2.5 システムの設定 付録 C: Hyper-V VSS Writer を使用した Hyper-V システムの保護 115 Hyper-V VS Writer を使用した Hyper-V VM の保護の概要 前提条件コンポーネント Hyper-V VM を保護するための CA ARCserve Backup の環境設定 x Agent for Virtual Machines ユーザガイド
11 保存済み状態を使用したバックアップ機能 子パーティションスナップショットを使用したバックアップ機能 Hyper-V VSS Writer を使用した Hyper-V VM のバックアップ 元の場所へのデータのリストア 索引 123 目次 xi
12
13 第 1 章 : エージェントの紹介 このセクションには 以下のトピックが含まれています 概要 (13 ページ ) エージェントによる VMware システムの保護方法 (14 ページ ) VCB の制限事項 (18 ページ ) エージェントによる Hyper-V システムの保護方法 (19 ページ ) サポートされる CA ARCserve Backup 機能 (21 ページ ) 概要 CA ARCserve Backup は アプリケーション データベース 分散サーバおよびファイルシステム向けの包括的なストレージソリューションです データベース ビジネスクリティカルなアプリケーション およびネットワーククライアントにバックアップ機能およびリストア機能を提供します CA ARCserve Backup Agent for Virtual Machines は CA ARCserve Backup が提供するエージェントの一種です このエージェントによって 以下のシステムを実行している仮想マシン (VM) を保護することができます VMware ESX Server および VMware VirtualCenter Server -- VMware は VMware ESX Server と VMware VirtualCenter Server に統合された VCB (VMware Consolidated Backup) と呼ばれるメカニズムを提供しています VCB を使用すると 仮想マシン (VM) のファイルとデータを保護できます VCB を使用して VM バックアップアクティビティを専用のプロキシシステムにオフロードし CA ARCserve Backup のバックアップ機能とリストア機能を使用して VM を保護することができます Microsoft Hyper-V--Microsoft Hyper-V は Windows Server 2008 OS にコンポーネントとして含まれています Hyper-V は ハイパーバイザベースのテクノロジで これによって Windows Server 2008 システム内で複数の OS を独立して実行させることが可能になります CA ARCserve Backup では ゲスト OS と Windows Server 2008 OS で保存されているデータのバックアップおよびリストアが可能です 第 1 章 : エージェントの紹介 13
14 エージェントによる VMware システムの保護方法 エージェントによる VMware システムの保護方法 エージェントを使用すると データをバックアップできるため 以下のような環境下では非常に便利です ESX Server システムのリソースの制限を軽減したい 注 : VMware ESX Server は 複数の VM 環境のシステム ストレージ およびネットワークリソースを管理するアプリケーションです 環境が さまざまなタイプのデータストア上の VM で構成されている ファイルレベルまたは raw( フル VM) レベルでデータをリストアする必要がある VCB を使用して 以下の管理タスクを実行することができます VM のスナップショットを作成し バックアップデータを 1 つまたは複数のバックアッププロキシシステムにマウントまたはエクスポートして ESX Server システムの負荷を削除します 任意の VMware をサポートしている Windows オペレーティングシステムで実行している VM のファイルレベルのバックアップおよびリストアを実行します 任意の VMware をサポートしているオペレーティングシステムで実行している VM の raw ( フル VM) レベルのバックアップおよびリストアを実行します VM が SAN 上に配置されている場合 LAN ( ローカルエリアネットワーク ) を使用しないバックアップを実行します VM の起動状態に関係なく VM をバックアップします バックアッププロキシシステムでバックアップを集中管理することにより 管理オーバーヘッドを軽減します VM でエージェントを展開する必要がありません 注 : この機能を使用する場合は バックアッププロキシシステム上に Agent for Virtual Machines をインストールする必要があります 14 Agent for Virtual Machines ユーザガイド
15 エージェントによる VMware システムの保護方法 CA ARCserve Backup による VCB を使用した VMware 環境の保護方法 エージェントによって バックアッププロキシシステムを使用した raw VM( フル VM) バックアップ ファイルレベルの VM バックアップ および混在モードの VM バックアップが可能になります 以下の図は バックアッププロキシシステムを使用して VMware イメージやファイルをバックアップするネットワークアーキテクチャを示しています 第 1 章 : エージェントの紹介 15
16 エージェントによる VMware システムの保護方法 1. CA ARCserve Backup のプライマリサーバまたはメンバサーバは バックアップジョブの実行時に バックアッププロキシシステム上で実行している Agent for Virtual Machines と通信します エージェントは VM の VCB スナップショットを作成し そのスナップショットをバックアッププロキシシステム ( デフォルトでは Client Agent for Windows のインストールディレクトリ ) にマウントまたはエクスポートします 2. バックアップモードで [ ファイルレベルリストアを許可する (59 ページ )] がオンになると CA ARCserve Backup は VM のボリュームを示すカタログファイルを作成します 3. CA ARCserve Backup はターゲットバックアップメディアに VM およびカタログをバックアップします 注 : デフォルトのマウントパスを変更する場合の詳細については VM の一時的なマウント場所の指定 (39 ページ ) を参照してください ご使用の環境でこのアーキテクチャを展開する場合 以下の点を考慮してください エージェントは CA ARCserve Backup プライマリサーバまたはスタンドアロンサーバにライセンスされている必要があります エージェントを ファイルレベルのリストアが必要なゲスト OS のある VM すべてにインストールする必要があります 注 : 詳細については エージェントのインストール先 (24 ページ ) を参照してください Microsoft.NET Framework Version 2.0 以降がバックアッププロキシシステムで実行されている必要があります VM が SAN LUN 上に配置されている場合 LUN は ESX Server システムおよびバックアッププロキシシステム間で共有され 同じ LUN 番号が割り当てられている必要があります 注 : 上記の制限は VCB バージョン および にのみ適用されます VCB バージョン 以降では同じ LUN 番号が必要ではありません バックアッププロキシシステムの LUN に署名することはできません 注 : この環境設定に関する最新情報を取得するには VMware VCB のマニュアルを参照してください raw( フル VM) レベルバックアップ方式では 特定の VM に関連付けられたディスク全体および環境設定ファイルがコピーされ これによって VM 全体をリストアできます 惨事が発生したり オリジナルの VM が完全に喪失した場合に raw レベルバックアップを使用して VM を復旧することができます 16 Agent for Virtual Machines ユーザガイド
17 エージェントによる VMware システムの保護方法 ファイルレベルバックアップ方式では VM 内のディスクに含まれている個別のファイルのコピーを作成でき これに全ファイルを含めることもできます この方式は 破損または誤って削除したファイルをリストアするような状況で使用できます 混在モードバックアップでは フル VM (raw) モードでの週単位のフルバックアップとファイルモードでの日単位の増分および差分バックアップで構成される GFS およびローテーションバックアップジョブを 1 つのバックアップジョブとして実行できます この方法を使用してデータを効率的な raw ( フル VM) でバックアップし またデータをファイルレベルの精度でリストアします バックアップジョブをサブミットすると VM の raw ( フル VM) レベルまたはファイルレベルのバックアップを実行することができます ジョブが実行されるプライマリサーバまたはメンバサーバを指定する必要があります 重要 : VM のファイルレベルのバックアップを実行するには VMware をサポートしている Windows オペレーティングシステムが VM にインストールされている必要があります ローカルストレージおよび SAN に配置されている VM をエージェントで保護する方法 CA ARCserve Backup Agent for Virtual Machines によって ローカルストレージや SAN (Storage Area Network) に保存されている VMware ベースのデータを保護できます どのデータストアタイプでも バックアッププロキシシステムから VM にアクセスできる必要があります 以下のリストに 各データストアタイプの環境設定要件について示します SAN iscsi データストア -- バックアッププロキシシステムは VM が配置されているのと同じディスクに 同じ SAN iscsi インフラストラクチャを使用して接続する必要があります ローカルストレージデータストア --VM は ESX Server システムに直接接続されているディスク上に配置する必要があります ローカルストレージ環境では バックアッププロキシシステムが ESX Server システムと LAN を介して通信できるようにする必要があります 注 : SAN/iSCSI という用語は プロキシと ESX Server システムの間にある共有ストレージを示すために使われます SAN に関する記述は iscsi インフラストラクチャを使用してディスクが共有されている iscsi 環境にも該当します 第 1 章 : エージェントの紹介 17
18 VCB の制限事項 VI 2.5 でエージェントを実装する場合 CA ARCserve Backup では ca_vcbpopulatedb コマンドラインユーティリティや ARCserve VMware 環境設定ツールを使って CA ARCserve Backup データベースに入力する際に その環境にある VM のデータストアタイプを検出するようにエージェントが設定されます ただし VM が SAN 上に配置されており バックアッププロキシシステムが同じ SAN に接続されていない場合は VMDatastoreTypes.ini という名前の.ini ファイルを修正する必要があります このファイルには CA ARCserve Backup データベースの入力時に CA ARCserve Backup で検出されたデータストアタイプが含まれています CA ARCserve Backup は VMDatastoreTypes.ini ファイルを Client Agent for Windows インストールディレクトリに作成します デフォルトでは CA ARCserve Backup Client Agent for Windows は以下のディレクトリにインストールされています C:\Program Files\CA\ARCserve Backup Client Agent for Windows 注 : VMDatastoreTypes.ini を変更して SAN 上の VM を保護する方法の詳細については SAN に配置されている VM を保護するエージェントの設定 を参照してください VCB の制限事項 ご使用の環境で VCB プロキシバックアップを使用する場合には 以下の制限事項も考慮してください 物理的に互換性のある RDM (Raw Device Maps) 独立型永続ディスク および独立型非永続ディスクの仮想ディスクを使用する VM は バックアップできません バックアップしてマウントディレクトリで参照できるようにする VM のすべてのボリュームに ドライブ文字を割り当てる必要があります ボリュームにドライブ文字が割り当てられていないと VCB では マウントディレクトリでマウント済みボリュームを参照できません そのため CA ARCserve Backup では バックアップを完了できず ジョブのステータスは未完了になります VM が SAN LUN 上に配置されている場合 LUN は ESX Server システムおよびバックアッププロキシシステム間で共有され 同じ LUN 番号が割り当てられている必要があります 注 : 上記の制限は VCB バージョン および にのみ適用されます VCB バージョン 以降では同じ LUN 番号が必要ではありません バックアッププロキシシステムの LUN に署名することはできません 注 : この環境設定に関する最新情報を取得するには VMware VCB のマニュアルを参照してください 18 Agent for Virtual Machines ユーザガイド
19 エージェントによる Hyper-V システムの保護方法 個別のファイルまたはディレクトリをバックアップするには VMware がサポートされている Windows ベースのオペレーティングシステムが VM 上で実行されている必要があります VCB では 同時にマウントできる VM ボリュームは 60 までです 例 : VMware ボリュームの同時マウント 1 つの C: ドライブに 60 の VM 2 つのボリューム (1 つの C: ドライブと 1 つの D: ドライブ ) それぞれに 30 の VM VCB では 英語以外のマルチバイト文字の使用はサポートされていません パスとレジストリの文字列に英語以外のマルチバイト文字が含まれていると 正しく表示されない可能性があります 注 : VCB のインストール セットアップ および使用制限の詳細については VMware Web サイトの VMware Virtual Machine Backup Guide を参照してください エージェントによる Hyper-V システムの保護方法 エージェントを使用してデータをバックアップします エージェントは データをファイルレベル raw ( フル VM) レベル または混在レベルでリストアする必要がある場合に最も効果的に動作します Microsoft Hyper-V を使用して 以下の管理タスクを実行できます 任意の Hyper-V をサポートしている Windows オペレーティングシステムで実行している VM のファイルレベルのバックアップおよびリストアを実行します 任意の Hyper-V をサポートしているオペレーティングシステムで実行している VM の raw ( フル VM) レベルのバックアップおよびリストアを実行します VM の起動状態に関係なく VM をバックアップします Hyper-V システムでバックアップを集中管理することにより 管理オーバーヘッドを軽減します 第 1 章 : エージェントの紹介 19
20 エージェントによる Hyper-V システムの保護方法 CA ARCserve Backup による Hyper-V を使用した環境の保護方法 エージェントによって raw VM( フル VM) バックアップ ファイルレベルの VM バックアップ および混在モードの VM バックアップが可能になります VM イメージまたはファイルをバックアップするためのネットワークアーキテクチャの図を以下に示します ご使用の環境でこのアーキテクチャを展開する場合 以下の点を考慮してください エージェントは CA ARCserve Backup プライマリサーバまたはスタンドアロンサーバにライセンスされている必要があります エージェントを ファイルレベルのリストアが必要なゲスト OS のある VM すべてにインストールする必要があります 注 : 詳細については エージェントのインストール先 (24 ページ ) を参照してください raw ( フル VM) レベルバックアップ方式では 特定の VM に関連付けられたディスク全体および環境設定ファイルがコピーされ これによって VM 全体をリストアできます 惨事が発生したり オリジナルの VM が完全に喪失した場合に raw レベルバックアップを使用して VM を復旧することができます 20 Agent for Virtual Machines ユーザガイド
21 サポートされる CA ARCserve Backup 機能 ファイルレベルバックアップ方式では VM 内のディスクに含まれている個別のファイルのコピーを作成でき これに全ファイルを含めることもできます この方式は 破損または誤って削除したファイルをリストアするような状況で使用できます バックアップジョブをサブミットすると VM の raw ( フル VM) レベルまたはファイルレベルのバックアップを実行することができます ジョブが実行されるプライマリサーバまたはメンバサーバを指定する必要があります 重要 : VM のファイルレベルのバックアップを実行するには Hyper-V をサポートしている Windows オペレーティングシステムが VM にインストールされている必要があります サポートされる CA ARCserve Backup 機能 エージェントでは 以下の CA ARCserve Backup 機能がサポートされます マルチストリーミング -- CA ARCserve Backup によって VM レベルでマルチストリーミングを使用してジョブをサブミットできます ステージング -- CA ARCserve Backup によって ディスクステージングデバイスおよびテープステージングデバイスに VM バックアップジョブをサブミットできます ステージングデバイスおよび最終デスティネーションメディア ( テープメディアなど ) から直接データをファイルレベルの単位でリストアできます デデュプリケーション -- CA ARCserve Backup によって 余分なバックアップデータのブロックが削減され ディスク容量を節約できます マルチプレキシング -- CA ARCserve Backup によって マルチプレキシングを使用してジョブをサブミットできます GFS バックアップおよびローテーションバックアップ -- CA ARCserve Backup によって GFS バックアップおよびローテーションバックアップのジョブをサブミットできます メークアップジョブ : raw ( フル VM) バックアップ -- CA ARCserve Backup によって VM レベルで失敗したジョブが再実行されます 増分バックアップおよび差分バックアップ -- CA ARCserve Backup によって ボリュームレベルで失敗したジョブが再実行されます 圧縮 -- CA ARCserve Backup によって エージェントシステム上または CA ARCserve Backup サーバ上の VM バックアップデータを圧縮できます 暗号化 -- CA ARCserve Backup によって エージェントシステム上または CA ARCserve Backup サーバ上の VM バックアップデータを暗号化できます 第 1 章 : エージェントの紹介 21
22 サポートされる CA ARCserve Backup 機能 CRC 検証 -- CA ARCserve Backup によって VM バックアップデータの CRC 検証がサポートされ データの整合性をチェックできます ストライプボリューム スパンボリューム およびミラーボリューム -- CA ARCserve Backup によって ストライプボリューム スパンボリューム およびミラーボリューム上の VM データを保護できます 注 : 上記の各種機能の詳細については オンラインヘルプまたは 管理者ガイド を参照してください 22 Agent for Virtual Machines ユーザガイド
23 第 2 章 : エージェントのインストールと設定 このセクションには 以下のトピックが含まれています エージェントのライセンスを設定する方法 (23 ページ ) エージェントのインストール先 (24 ページ ) バックアップモードとインストールマトリクス (25 ページ ) インストールの前提条件 (28 ページ ) インストール時の注意事項 (29 ページ ) エージェントをインストールおよび設定する方法 (29 ページ ) インストール後の作業 (33 ページ ) Agent for Virtual Machines のインストールおよび設定のための推奨事項 (54 ページ ) エージェントのライセンスを設定する方法 CA ARCserve Backup Agent for Virtual Machines では カウントベースのライセンス方法を使用します CA ARCserve Backup によって保護するホストシステムおよび VM 1 つに付き 1 つの CA ARCserve Backup Agent for Virtual Machines ライセンスを登録する必要があります エージェントのライセンスは CA ARCserve Backup プライマリサーバまたはスタンドアロンサーバ上で登録する必要があります 例 : エージェントのライセンスを設定する方法 例 1 環境が 1 台の Hyper-V ホストと 3 台のゲスト OS で構成されている場合 CA ARCserve Backup サーバに 4 つのライセンス (1 台のホストシステム + 3 台の VM) を登録する必要があります 例 2 環境が 1 台の ESX Server システムと 3 台のゲスト OS で構成されている場合 CA ARCserve Backup サーバに 4 つのライセンス (1 台のバックアッププロキシシステム + 3 台の VM) を登録する必要があります 例 3 環境が 2 台の Hyper-V ホストシステムで構成されていて 各 Hyper-V ホストシステムに 3 台のゲスト OS が含まれている場合 CA ARCserve Backup サーバに 8 つのライセンス (1 台のホストシステム + 3 台の VM 1 台のホストシステム + 3 台の VM) を登録する必要があります 第 2 章 : エージェントのインストールと設定 23
24 エージェントのインストール先 例 4 環境が 1 台の VM ホストシステム (VMware ESX サーバまたは Hyper-V サーバ ) と 2 台の VM で構成されている場合 raw ( フル VM) バックアップのみが必要で [ ファイルレベルリストアを許可する ] オプションはオンにしません このシナリオでは ホストシステムにのみエージェントをインストールする必要があります ただし VM 1 つに付き 1 つのライセンスを CA ARCserve Backup サーバに登録する必要があります 従って CA ARCserve Backup サーバに 3 つのライセンス (1 台のホストシステム + 2 台の VM) を登録する必要があります 注 : バックアップモードの詳細については グローバルバックアップモードとローカルバックアップモードの動作方法 (59 ページ ) を参照してください エージェントのインストール先 以下のテーブルでは 実行するバックアップモードの種類およびエージェントをインストールする必要のある場所を特定します バックアップモードの詳細については グローバルバックアップモードとローカルバックアップモードの動作方法 (59 ページ ) を参照してください 指定されたバックアップモード Hyper-V ホストシステム VMware バックアッププロキシシステム VMware VM ファイルモード必要必要必要なし必要 Hyper-V VM [ ファイルレベルリストアを許可する ] をオフにした raw( フル VM) モード [ ファイルレベルリストアを許可する ] をオンにした raw( フル VM) モード [ ファイルレベルリストアを許可する ] をオフにした混在モード [ ファイルレベルリストアを許可する ] をオンにした混在モード 必要 必要 必要なし 必要なし 必要 必要 必要 必要 必要 必要 必要なし 必要 必要 必要 必要 必要 24 Agent for Virtual Machines ユーザガイド
25 バックアップモードとインストールマトリクス 注 : すべてのエージェントのライセンスは CA ARCserve Backup プライマリサーバまたはスタンドアロンサーバに登録されている必要があります バックアップモードとインストールマトリクス VM データの保護に使用できるバックアップモードは Agent for Virtual Machines をインストールする場所によって異なります 以下の表に 使用できるバックアップモードおよびエージェントをインストールする場所についての説明があります バックアップモードの詳細については グローバルバックアップモードとローカルバックアップモードの動作方法 (59 ページ ) を参照してください VMware システム キー : 質問 raw ファ イル エージェントを VM/ ゲスト OS にインストールする必要がありますか? VM/ ゲスト OS にエージェントをインストールしないでこのバックアップモードを使用してバックアップを実行できますか? raw # バックアップモードは raw ( フル VM) モードバックアップで [ ファイルレベルリストアを許可する ] オプションが指定されています Mixed # バックアップモードは 混在モードバックアップで [ ファイルレベルリストアを許可する ] オプションが指定されています エージェント は Agent for Virtual Machines を指します Client Agent は Client Agent for Windows を指します 重要 : Client Agent for Windows は Agent for Virtual Machines の前提条件コンポーネントです raw # グローバルオプションとして混在 VCB の使用法 Client Agent の使用法 グローバルオプションとして Mixed # VCB の使用法 注 1 を参 照してくだ さい Client Agent の使用法 第 2 章 : エージェントのインストールと設定 25
26 バックアップモードとインストールマトリクス 質問 raw ファ イル エージェントが VM/Guest OS にインストールされている状態でこのバックアップモードを使用してバックアップを実行することができますか? raw # グローバルオプションとして混在 VCB の使用法 Client Agent の使用法 グローバルオプションとして Mixed # VCB の使用法 Client Agent の使用法 エージェントが VM/ ゲスト OS にインストールされている状態でこのバックアップモードを使用してバックアップされたセッションからリストアを実行することができますか? 注 2 を参 照してくだ さい エージェントが VM/ ゲスト OS にインストールされている状態でこのモードを使用してバックアップされたデータから VM を復旧することができますか ( 注 3 を参照 )? 26 Agent for Virtual Machines ユーザガイド
27 バックアップモードとインストールマトリクス 注 1: [ ファイルレベルリストアを許可する ] オプションが指定された raw モードバックアップは [ 完了 ] のステータスで終了します 増分バックアップおよび差分バックアップは正常に完了します 注 2: CA ARCserve Backup が Recover VM 操作を実行できるようにするには VMware Converter ツールが VM にインストールされている必要があります VCB (VMware Virtual Consolidated Backup) は VM データのリストアおよび VM の復旧操作の実行には必要ありません 注 3: CA ARCserve Backup は VM の復旧操作を VMware Converter ツールを使用して実行します ツールはバックアッププロキシシステムにインストールされています VM の復旧操作を実行するには VM に Agent for Virtual Machines または Client Agent for Windows をインストールする必要はありません Hyper-V システム キー : raw # バックアップモードは raw ( フル VM) モードバックアップで [ ファイルレベルリストアを許可する ] オプションが指定されています Mixed # バックアップモードは 混在モードバックアップで [ ファイルレベルリストアを許可する ] オプションが指定されています エージェント は Agent for Virtual Machines を指します Client Agent は Client Agent for Windows を指します 重要 : Client Agent for Windows は Agent for Virtual Machines の前提条件コンポーネントです 質問 raw ファイル raw # 混在 Mixed # エージェントを VM/ ゲスト OS にインストールする必要がありますか? VM/ ゲスト OS にエージェントをインストールしないでこのバックアップモードを使用してバックアップを実行することができますか? エージェントが VM/Guest OS にインストールされている状態でこのバックアップモードを使用してバックアップを実行することができますか? 第 2 章 : エージェントのインストールと設定 27
28 インストールの前提条件 質問 raw ファイル raw # 混在 Mixed # エージェントが VM/ ゲスト OS にインストールされている状態でこのバックアップモードを使用してバックアップされたセッションからリストアを実行することができますか? 注 1 を参 照してくだ さい エージェントが VM/ ゲスト OS にインストールされている状態でこのモードを使用してバックアップされたデータから VM を復旧することができますか ( 注 2 を参照 )? 注 1: はい リストアは 増分バックアップおよび差分バックアップのセッションからのみの混在モードを使用してバックアップされたセッションから実行することができます 最初のフルバックアップセッションから混在モードを使用してバックアップされたセッションからは リストアを実行することはできません 注 2: Hyper-V VM に Agent for Virtual Machines または Client Agent for Windows をインストールする必要はありません Hyper-V ホストシステムに Agent for Virtual Machines をインストールすると CA ARCserve Backup は Hyper-V VM のリカバリを管理します インストールの前提条件 エージェントをインストールする前に 以下の前提作業を完了する必要があります システムがエージェントのインストールに必要な最小要件を満たしていることを確認します 要件の一覧については Readme ファイルを参照してください 管理者のプロファイルまたはソフトウェアをインストールする権限のあるプロファイルを持っていることを確認します エージェントをインストールするシステムのユーザ名およびパスワードを確認します VMware 環境の場合 Microsoft.NET Framework のバージョン 2.0 以降がバックアッププロキシシステムにインストールされ 実行されていることを確認します VMware 環境の場合 VMware VCB Framework がバックアッププロキシシステムにインストールされていることを確認します 28 Agent for Virtual Machines ユーザガイド
29 インストール時の注意事項 インストール時の注意事項 以下のセクションでは CA ARCserve Backup Agent for Virtual Machines のインストール時の注意事項に関する情報を提供します エージェントは以下の場所にインストールする必要があります VMware 環境の場合は バックアッププロキシシステム上および保護する VM 内にインストールします Hyper-V 環境の場合は Hyper-V ホストシステム上および保護する VM 内にインストールします CA ARCserve Backup で保護する各 VM に対して 1 つのライセンスを登録する必要があります すべてのライセンスはプライマリサーバまたはスタンドアロンサーバ上に登録する必要があります エージェントには CA ARCserve Backup Client Agent for Windows が必要です Client Agent for Windows は Agent for Virtual Machines をインストールしたすべての場所にインストールする必要があります 注 : 詳細については エージェントのライセンスを設定する方法 (23 ページ ) および エージェントのインストール先 (24 ページ ) を参照してください エージェントをインストールおよび設定する方法 エージェントのインストールには 2 つの方法が使用できます CA ARCserve Backup のインストール中にエージェントをインストールします エージェントは CA ARCserve Backup のシステムコンポーネント エージェント およびオプションの標準的なインストール手順に従ってインストールされます CA ARCserve Backup のインストール後にエージェントをインストールします Agent Deployment を使用して CA ARCserve Backup のインストール後にエージェントをインストールできます 注 : Agent Deployment を使用してエージェントをインストールする方法については 管理者ガイド を参照してください エージェントをインストールして設定するには 以下のタスクを実行してください 1. 実装ガイド に示されている CA ARCserve Backup のインストールに関する手順を実行します 2. プライマリサーバまたはスタンドアロンサーバにエージェントのライセンスを必要な数だけインストールします 3. インストール後の作業 (33 ページ ) で説明されている環境設定の作業を完了します 第 2 章 : エージェントのインストールと設定 29
30 エージェントをインストールおよび設定する方法 Agent Deployment を使用した VM へのエージェントの展開 CA ARCserve Backup Agent Deployment を使用すると ローカル VM やリモート VM に対して CA ARCserve Backup エージェントのインストールおよびアップグレードを実行できます 仮想マシンの展開方式では ローカル VM やリモート VM にインストールおよびアップグレードするエージェントを指定できます この方式を利用して CA ARCserve Backup 環境内の VM で実行されているすべてのエージェントが CA ARCserve Backup サーバと同じリリース番号を持つようにすることができます 以下の点に注意してください VM に対してエージェントをインストールしたりアップグレードしたりするには VM の電源がオンになっている必要があります Agent Deployment によって ESX Server システムおよび Hyper-V ホストシステムにあるすべての VM にエージェントがインストールまたはアップグレードされます 仮想マシンの展開を使用して VM に CA ARCserve Backup エージェントを展開する方法 1. CA ARCserve Backup マネージャコンソールを開きます [ クイックスタート ]-[ 管理 ]-[Agent Deployment] の順に選択します CA ARCserve Backup Agent Deployment が起動し [ ログオンサーバ ] ダイアログボックスが開きます 2. [ ログオンサーバ ] ダイアログボックスで必要なフィールドに入力して [ 次へ ] をクリックします [ 方式 ] ダイアログボックスが開きます 3. [ 方式 ] ダイアログボックスから [ 仮想マシンの展開 ] をクリックし [ 次へ ] ボタンをクリックします [ コンポーネント ] ダイアログボックスが表示されます 4. [ コンポーネント ] ダイアログボックスから すべてのリモートホストにインストールするエージェントを選択し [ 次へ ] をクリックします [ ホスト情報 ] ダイアログボックスが表示されます 30 Agent for Virtual Machines ユーザガイド
31 エージェントをインストールおよび設定する方法 5. 以下のいずれかを実行して VM に含まれるリモートホストの名前を指定します [ インポート ] をクリックし テキストファイルからリモートホストのリストをインポートします 注 : ホスト名は 改行で区切る必要があります 複数のテキストファイルをインポートできますが リモートホストの総数は 1000 以下にする必要があります [ ホスト ] 列にホスト名が表示されたら 次の手順に進みます [ 更新 ] をクリックし CA ARCserve Backup データベースから既存の VM をインポートします [ ホスト ] 列にホスト名が表示されたら 次の手順に進みます [ ホスト名 ] フィールドのリモートホスト名を指定し [ 追加 ] をクリックします 注 : 必要なすべてのホスト名が [ ホスト ] 列に表示されるまで この手順を繰り返します [ ホスト ] 列にホスト名が表示されたら 次の手順に進みます 注 : リモートホストは 1000 まで指定できます 1000 より多くのリモートホストにエージェントを展開するには Agent Deployment を再起動するか 別の CA ARCserve Backup プライマリサーバから Agent Deployment を実行します 6. 以下を実行して リモートホストのユーザ名とパスワードを指定します a. ホスト名の隣の [ ユーザ名 ] フィールドをクリックし 以下の形式を使用してユーザ名を指定します < ドメイン名 > < ユーザ名 > b. [ パスワード ] フィールドをクリックし 対応するパスワードを指定します c. すべてのリモートホストにユーザ名とパスワードを指定するまで この手順を繰り返します または すべてのリモートホストのユーザ名とパスワードが同じであれば [ ユーザ ] フィールドにユーザ名を指定し (< ドメイン名 > < ユーザ名 >) [ パスワード ] フィールドにパスワードを指定し すべてのチェックボックスがオンになっていることを確認して [ 認証情報の適用 ] をクリックするという方法もあります ユーザ名とパスワードがリストのすべてのリモートホストに適用されます 注 : [ ホストおよび認証情報 ] リストからホストを削除するには 削除するホストの横にあるチェックボックスをオンにし [ 削除 ] をクリックします [ 次へ ] をクリックして続行します 第 2 章 : エージェントのインストールと設定 31
32 エージェントをインストールおよび設定する方法 Agent Deployment は 指定したすべてのホストに対して 指定されたホスト名 ユーザ名 およびパスワードを検証します Agent Deployment が認証エラーを検出しなかった場合は [ ステータス ] フィールドに [ 保留 ] と表示されます Agent Deployment が認証エラーを検出した場合は [ ステータス ] フィールドに [ 失敗 ] と表示されます [ 失敗 ] をクリックすると エラーの原因が表示されます 続行するには すべての失敗メッセージを修正する必要があります [ 次へ ] をクリックします 7. すべてのホストの [ ステータス ] フィールドに [ 保留 ] または [ 検証済み ] と表示されたら [ 次へ ] をクリックします [ セットアップサマリ ] ダイアログボックスが表示されます 8. [ セットアップサマリ ] ダイアログボックスで 指定したコンポーネントおよびホスト名を確認します [ 次へ ] をクリックします [ インストールステータス ] ダイアログボックスが開きます 9. [ インストールステータス ] ダイアログボックスで [ インストール ] をクリックします Agent Deployment は 指定されたホストの CA ARCserve Backup エージェントをインストールまたはアップグレードします すべてのインストールとアップグレードが完了すると [ インストールレポート ] ダイアログボックスが開きます 10. 以下のいずれかを行います 再起動が必要なリモートホストがある場合は [ 次へ ] をクリックします 再起動を必要とするリモートホストを特定する [ 再起動 ] ダイアログボックスが開きます [ 再起動 ] をクリックします 次の手順に進みます 再起動が必要なリモートホストがない場合は [ 終了 ] をクリックしてこのタスクを完了します 32 Agent for Virtual Machines ユーザガイド
33 インストール後の作業 11. [ 再起動 ] ダイアログボックスで すぐに再起動するリモートホストの隣のチェックボックスをオンにします すべてのリモートホストを再起動する場合は [ すべて ] チェックボックスをオンにします [ 再起動 ] をクリックします Agent Deployment は すべてのリモートホストを再起動します 注 : 再起動が必要なリモートホストのリストを作成する場合は [ 再起動レポートのエクスポート ] をクリックします 12. すべてのリモートホストの [ ステータス ] フィールドに [ 完了 ] と表示されたら [ 終了 ] をクリックします CA ARCserve Backup エージェントが VM に展開されます インストール後の作業 以下のセクションでは ESX Server システムおよび VirtualCenter Server VMware システムの様々なバージョンを保護するために実行する必要のあるインストール後の作業について説明します エージェントでは Hyper-V ベースのシステムを保護するためのインストール後の設定は必要ありません CA ARCserve Backup サーバ名の指定 raw ( フル VM) バックアップから細かいファイルレベルリストアを実行するには VM 上で CA ARCserve Backup サーバ名を指定する必要があります Agent Deployment ツールを使用して VM に CA ARCserve Backup Agent for Virtual Machines をインストールした場合は この作業は必要ありません 詳細については Virtual Machine Deployment を使用した VM へのエージェントの展開 を参照してください 注 : VMware VM および Hyper-V VM には 以下の手順が適用されます CA ARCserve Backup サーバの名前を指定する方法 1. VM にログインして Backup Agent 管理を開きます Backup Agent 管理を開くには [ スタート ]-[ プログラム ]-[CA]-[ARCserve Backup]-[Backup Agent 管理 ] の順に選択します [Backup Agent 管理 ] が開きます 第 2 章 : エージェントのインストールと設定 33
34 インストール後の作業 2. ドロップダウンリストから [CA ARCserve Backup Client Agent] を選択し ツールバーの [ 環境設定 ] ボタンをクリックします [ 環境設定 ] ダイアログボックスが表示されます 3. [Agent for Virtual Machines] タブをクリックします [ サーバ名 ] フィールドで この VM を保護する CA ARCserve Backup サーバのホスト名または IP アドレスを指定して [OK] をクリックします CA ARCserve Backup サーバの名前が保存されます 注 : CA ARCserve Backup 環境内のすべての VM で これらの手順を必要に応じて繰り返します 34 Agent for Virtual Machines ユーザガイド
35 インストール後の作業 ARCserve VMware 環境設定ツールを使用したデータベースへのデータ入力 ARCserve VMware 環境設定ツールは ご使用の ESX Server 上の VM に関する情報を CA ARCserve Backup データベースに入力するデータ収集ユーティリティです このツールは ca_vcbpopulatedb と呼ばれる バックグラウンドで実行されるコマンドラインユーティリティと統合され ARCserve データベースに VM に関する情報を入力します 環境設定ツールは 以下の情報を収集します VCB バックアッププロキシ名 ESX Server または VirtualCenter Server の名前 VM ホスト名 Windows システムで VM に含まれるボリューム名 エージェントをインストールしたら VM システムについての情報を CA ARCserve Backup データベースに追加する必要があります これを行うには バックアッププロキシシステム上で ARCserve VMware 環境設定ツールを実行する必要があります ARCserve VMware 環境設定ツールを実行して VM に保存されているデータの正常なバックアップジョブをサブミットした後で CA ARCserve Backup は 環境設定ツールを実行した際に指定された VM に関する情報を CA ARCserve Backup データベースに自動的に追加します 自動保存オプションを使用すると バックアップマネージャを正確に検索して VM 内の最新のデータをバックアップすることができます デフォルトでは CA ARCserve Backup はバックアップジョブが完了してから 24 時間間隔で更新された情報をデータベースに自動的に入力します ARCserve VMware 環境設定ツールを使用してデータベースへデータを入力する方法 1. ESX Server システムの VM が実行状態であることを確認します 注 : VM が実行状態でない場合 ARCserve VMware 環境設定ツールはデータを CA ARCserve Backup データベースに追加しないため ESX Server システムの VM を正確に検索してバックアップすることができません 2. バックアッププロキシシステムにログインし [Backup Agent 管理 ] を開きます Backup Agent 管理を開くには [ スタート ]-[ プログラム ]-[CA]-[ARCserve Backup]-[Backup Agent 管理 ] の順に選択します [Backup Agent 管理 ] が開きます 第 2 章 : エージェントのインストールと設定 35
36 インストール後の作業 3. ドロップダウンリストから [CA ARCserve Backup Agent for Virtual Machines] を選択し ツールバーの [ 環境設定 ] をクリックします ARCserve VMware 環境設定ツールが開きます 注 : VCBUI.exe は バックアッププロキシシステムの以下のディレクトリのいずれかにインストールされます x86 システム C: Program Files CA ARCserve Backup Client Agent for Windows x86 x64 システム C: Program Files CA ARCserve Backup Client Agent for Windows 36 Agent for Virtual Machines ユーザガイド
37 インストール後の作業 4. 以下のフィールドに入力します ARCserve プライマリサーバの詳細 CA ARCserve Backup のプライマリサーバまたはスタンドアロンサーバには 以下のオプションが適用されます サーバ ( 名前または IP): プライマリ CA ARCserve Backup システムの名前または IP アドレスを指定します ARCserve ユーザ名 : CAROOT アクセス権を持つ プライマリ CA ARCserve Backup システムのユーザ名を指定します パスワード : CA ARCserve Backup ユーザ名に対するパスワードを指定します VirtualCenter または ESX Server の詳細 以下のオプションは ご使用の環境の VMware Virtual Infrastructure に適用されます サーバ ( 名前または IP): ESX Server システムまたは VirtualCenter Server の名前または IP アドレスを指定します ユーザ名 : 管理者権限を持つ ESX Server ユーザまたは VirtualCenter ユーザを指定します パスワード : ESX Server システムまたは VirtualCenter Server のユーザ名に対するパスワードを指定します プロトコル : バックアッププロキシシステムと ESX Server システムまたは VirtualCenter Server システムとの間の通信プロトコルを指定します その他 注 : この引数を省略した場合 通信プロトコルとして https を使用するものとみなされます 必要に応じて CA ARCserve Backup データベースの入力に際して 以下のその他のオプションを指定します マウント : マウントオプションを有効にすると 環境設定ツールによって マウント可能な VM の名前がデータベースに入力されます 注 : マウントオプションが有効な状態で環境設定ツールを実行すると ユーティリティは実行中の VM ごとにマウント操作およびマウント解除操作が実行されるため 実行時間が長くなります 環境設定を削除する : 指定した ESX Server 用データベース または指定したバックアッププロキシシステム下にある VirtualCenter Server システム用データベースから 使用可能な VM を削除します 第 2 章 : エージェントのインストールと設定 37
38 インストール後の作業 デバッグ : 詳細なデバッグログを書き込みます ログは Client Agent for Windows インストールディレクトリに作成されます デフォルトではこのディレクトリは以下のとおりです C: Program Files CA ARCserve Backup Client Agent for Windows LOG 注 : ログファイルの名前は ca_vcbpopulatedb.log です VM 情報を保持する -- このツールの実行時に使用不可能な VM に関するデータ ( バックアップ情報 ) を保持できます デフォルトでは このツールの実行時には 使用可能な VM のバックアップ情報のみが取得されます VM を使用できない場合 (VM の電源が入っていない 環境から削除されているなど ) は CA ARCserve Backup データベースからこの VM に関する情報が削除されます このオプションを有効にしておけば 使用可能な VM の情報が取得され 使用不可能な VM のバックアップ情報は保持されます VM 情報の自動保存 CA ARCserve Backup が CA ARCserve Backup データベースおよび VM の関連情報を入力する頻度を指定することができます デフォルト : 24 時間 範囲 : 1 時間 ~ 99 時間 VM の一時的マウント場所 ARCserve VMware 環境設定ツールの実行時に VM のバックアップ情報を一時的にマウント ( 保存 ) する場所を指定します デフォルトでは CA ARCserve Backup はバックアップ情報を以下の場所に一時的に保存します C: Program Files CA ARCserve Backup Client Agent for Windows 注 : 場所を適用するには 必ず [ 設定 ] をクリックします もし バックアップをボリュームにマウントするのに十分な空き容量がない場合は 一時マウントパスを変更する必要があります 詳細については VM の一時的マウント場所の指定 (39 ページ ) を参照してください 5. [ 実行 ] をクリックします 注 : 必要なフィールドへの入力をすべて完了しないと [ 実行 ] をクリックできません ARCserve VMware 環境設定ツールが CA ARCserve Backup データベースにデータ入力を行い 実行結果が ARCserve VMware 環境設定ツールの [ 結果 ] フィールドに表示されます 詳細なログ情報を表示するには バックアッププロキシシステムの Client Agent for Windows のインストールディレクトリにある ca_vcbpopulatedb.log という名前のログファイルを開きます 38 Agent for Virtual Machines ユーザガイド
39 インストール後の作業 VM の一時的マウント場所の指定 VMware バックアップ環境内の VM に関する情報を CA ARCserve Backup データベースに追加するには ARCserve VMware 環境設定ツールの実行中に バックアップ情報を一時的に保存する場所が CA ARCserve Backup で必要となります デフォルトでは CA ARCserve Backup はバックアップ情報を バックアッププロキシシステム上の以下の場所に一時的に保存します C:\Program Files\CA\ARCserve Backup Client Agent for Windows 注 : Windows 以外のシステムでは 少なくともドライブで使用されているディスク容量またはドライブの最大サイズまで確保して VM の一時的マウント場所に保存されたデータを収容する必要があります ただし Windows ベースのシステムでは VM の一時的マウント場所にあるデータに追加のディスク空き容量を確保する必要はありません VM の一時的マウント場所として バックアッププロキシシステム上の別の場所を指定するには 以下の手順に従います 以下の点に注意してください VM の一時的マウント場所は バックアッププロキシシステム上である必要があります CA ARCserve Backup では VM の一時的マウント場所として バックアッププロキシシステムにマップされたドライブの使用はサポートされていません VM の一時的マウント場所の指定方法 1. バックアッププロキシシステムにログインし [Backup Agent 管理 ] を開きます Backup Agent 管理を開くには [ スタート ]-[ プログラム ]-[CA]-[ARCserve Backup]-[Backup Agent 管理 ] の順に選択します [Backup Agent 管理 ] ダイアログボックスが表示されます 2. ドロップダウンリストから [CA ARCserve Backup Agent for Virtual Machines] を選択し ツールバーの [ 環境設定 ] をクリックします ARCserve VMware 環境設定ツールが開きます 3. [VM の一時的マウント場所 ] フィールドで データをマウントする場所へのパスを指定します 4. [ 設定 ] をクリックします VM の一時的マウント場所が設定されます 5. [ 閉じる ] ボタンをクリックします ARCserve VMware 環境設定ツールが閉じます 第 2 章 : エージェントのインストールと設定 39
40 インストール後の作業 ca_vcbpopulatedb コマンドラインユーティリティを使用したデータベースへの入力 ca_vcbpopulatedb ユーティリティはデータ収集ツールで 以下の情報を CA ARCserve Backup データベースに追加することができます VCB バックアッププロキシシステム名 ESX Server または VirtualCenter Server の名前 VM ホスト名 Windows システムで VM に含まれるボリューム名 エージェントをインストールしたら VMware システムに関する情報を CA ARCserve Backup データベースに追加する必要があります これを行うには CA ARCserve Backup Client Agent for Windows がインストールされているバックアッププロキシシステムまたはその他の Windows 2003 (x86 および x64) システムで ca_vcbpopulatedb ユーティリティを実行する必要があります 注 : このタスクを実行しないと ご使用の環境でバックアップマネージャを使用して VMware VM を参照することができません ca_vcbpopulatedb コマンドラインユーティリティを使用して CA ARCserve Backup データベースに入力する方法 1. ESX Server システムの VM が実行状態であることを確認します 注 : VM が実行状態でない場合 ca_vcbpopulatedb ユーティリティはデータを CA ARCserve Backup データベースに追加しないため ESX Server システムの VM を正確に検索してバックアップすることができません 2. バックアッププロキシシステムにアクセスし コマンドラインウィンドウを開いて ca_vcbpopulatedb ユーティリティを実行します 重要 : このユーティリティは Agent for Virtual Machines がインストールされているバックアッププロキシシステムまたはその他の Windows 2003 システムで実行する必要があります ca_vcbpopulatedb ユーティリティは Client Agent for Windows ディレクトリに保存されています デフォルトでは Client Agent for Windows は以下のいずれかのディレクトリにインストールされています x86 システム C: Program Files CA ARCserve Backup Client Agent for Windows x64 システム C: Program Files CA ARCserve Backup Client Agent for Windows x86 40 Agent for Virtual Machines ユーザガイド
41 インストール後の作業 3. このユーティリティの実行には 2 とおりの方法を使用できます このユーティリティを実行するための方法を以下の中から 1 つ選択します 以下の構文で説明されている引数を使用してコマンドを実行します ca_vcbpopulatedb -Primary <PrimaryServerName> -carootuser <ARCserve caroot User> -carootpass <ARCserve caroot password> [-vcb <VCBMachineName>] -esxserver <ESXServerName> -esxuser <ESXAdmin> -esxuserpass <ESXAdminPassword> [-proto <https/http>] [-vcbmountablevm] [-delproxydb] [-retainvmindb] [-silent] [-debug] -insertvm <VMname> -deletevm <VMname> [-stopautopopulate] 注 : このコマンドの使用方法の詳細については ca_vcbpopulatedb の 使用方法 (42 ページ ) を参照してください 以下の構文で説明されている引数を使用してコマンドを実行します 注 : この構文を使用するには 設定ファイルを作成する必要があります 詳細については ca_vcbpopulatedb 設定ファイルの作成 (41 ページ ) を参照してください ca_vcbpopulatedb config <config_file_name> <config_file_name> ca_vcbpopulatedb 環境設定ファイルの名前を指定します 4. コマンドを実行します ca_vcbpopulatedb ユーティリティは ご使用の環境で実行状態にある VM に関する情報を CA ARCserve Backup データベースに追加します ca_vcbpopulatedb 設定ファイルの作成 CA ARCserve Backup プライマリサーバマシン CA ARCserve Backup プライマリユーザ名などの詳細が記録された設定ファイルを作成します ca_vcbpopulatedb ユーティリティは 設定ファイルに指定されている情報を使用して CA ARCserve Backup データベースに追加します ca_vcbpopulatedb 設定ファイルを作成する方法 1. メモ帳などのテキストエディタを開きます ca_vcbpopulatedb ユーティリティと同じディレクトリに.cfg ファイル拡張子の付いた環境設定ファイルを保存します 2. 以下の構文で引数を入力します ca_vcbpopulatedb -Primary <PrimaryServerName> -carootuser <ARCserve caroot User> -carootpass <ARCserve caroot password> [-vcb <VCBMachineName>] -esxserver <ESXServerName> -esxuser <ESXAdmin> -esxuserpass <ESXAdminPassword> [-proto <https/http>] [-vcbmountablevm] [-delproxydb] [-retainvmindb] [-silent] [-debug] -insertvm <VMname> -deletevm <VMname> [-stopautopopulate] 注 : このコマンドの使用方法の詳細については ca_vcbpopulatedb の 使用方法 (42 ページ ) を参照してください 第 2 章 : エージェントのインストールと設定 41
42 インストール後の作業 ca_vcbpopulatedb の使用法 3. 設定ファイルを閉じて保存します ca_vcbpopulatedb コマンドには VM 情報を CA ARCserve Backup データベースに入力する際に実行するアクションを定義するために使用される 引数およびオプションがあります ca_vcbpopulatedb コマンドには 以下の引数およびオプションがあります -Primary <PrimaryServerName> CA ARCserve Backup プライマリシステムのホスト名または IP アドレスを指定します -carootuser <ARCserve caroot User> CA ARCserve Backup プライマリシステムの CAROOT 権限を持つユーザ名を指定します -carootpass <ARCserve caroot Password> ユーザ名のパスワードを指定します ( オプション ) -vcb <VCBMachineName> VCB バックアッププロキシシステムの名前または IP アドレスを指定します 注 : この引数を省略した場合 ユーティリティは現在のマシン名を VCB マシン名として使用すると見なします -esxserver <ESXServerName> VM が含まれている ESX Server システムまたは VirtualCenter Server システムの名前を示します -esxuser <ESXAdmin> 管理者権限を持つ ESX Server システムユーザまたは VirtualCenter システムユーザの名前を指定します -esxuserpass <ESXAdminPassword> ESXAdmin ユーザのパスワードを指定します ( オプション ) -proto <https/http> バックアッププロキシシステムと ESX Server システムまたは VirtualCenter Server システムの間の通信プロトコルを指定します 注 : この引数を省略した場合は ユーティリティは通信プロトコルとして https を使用するとみなします 42 Agent for Virtual Machines ユーザガイド
43 インストール後の作業 -VCBMountableVM 以下のオプションがあります このスイッチを使用して ca_vcbpopulatedb コマンドラインユーティリティを実行する場合は バックアッププロキシシステム上で実行する必要があります このスイッチを使用しない場合は CA ARCserve Backup Client Agent for Windows がインストールされているバックアッププロキシシステムまたはほかの Windows 2003 システムで ca_vcbpopulatedb ユーティリティを実行することができます このスイッチをパラメータとして指定すると 稼働中でマウント可能な VM の名前がこのユーティリティによってデータベースに入力されます ESX Server のローカルディスク SAN LUN NAS/NFS または iscsi ストレージデバイスなど 複数のストレージメディアに配置した 1 台の ESX Server に VM が存在する場合は このスイッチを指定して ca_vcbpopulatedb コマンドラインユーティリティを実行する必要があります 注 : VCBMountableVM スイッチを指定してこのユーティリティを実行すると SAN LUN ストレージデバイスに配置された稼働中の VM ごとにマウント操作およびマウント解除操作が実行されるため 実行時間が長くなることがあります -DelProxydb 指定されたバックアッププロキシシステムにある 指定された ESX Server システムまたは VirtualCenter Server システムのデータベース内で使用可能なすべての VM を削除します -retainvmindb -Silent このコマンドの実行時に 使用不可能な VM に関するデータ ( バックアップ情報 ) を保持します デフォルトでは このユーティリティの実行時には 使用可能な VM のバックアップ情報のみが取得されます VM を使用できない場合 (VM の電源が入っていない 環境から削除されているなど ) は CA ARCserve Backup データベースからこの VM に関する情報が削除されます このオプションを有効にしておけば 使用可能な VM の情報が取得され 使用不可能な VM のバックアップ情報は保持されます -Debug コマンドラインコンソールにメッセージを表示させないようにします 詳細なデバッグログを書き込みます ログは Client Agent for Windows インストールディレクトリに作成されます デフォルトではこのディレクトリは以下のとおりです C:\Program Files\CA\ARCserve Backup Client Agent for Windows 注 : ログファイルの名前は ca_vcbpopulatedb.log です 第 2 章 : エージェントのインストールと設定 43
44 インストール後の作業 -insertvm VM ホストシステムにある特定の VM に関する情報を CA ARCserve Backup データベースに追加します 注 : ca_vcbpopulatedb を使用する際に この引数をほかの引数と組み合わせることはできません -deletevm CA ARCserve Backup データベースから特定の VM に関する情報を削除します 注 : ca_vcbpopulatedb を使用する際に この引数をほかの引数と組み合わせることはできません -stopautopopulate 指定したバックアッププロキシシステムの自動保存プロセスを無効にします 詳細情報 例 (45 ページ ) ca_vcbpopulatedb ユーティリティリターンコード ca_vcbpopulatedb ユーティリティが生成するリターンコードは ca_vcbpopulatedb.log という名前のログファイルに書き込まれます ログは ca_vcbpopulatedb ユーティリティの実行が終了した後で Client Agent for Windows インストールディレクトリに作成されます ca_vcbpopulatedb ユーティリティは以下のリターンコードを生成します 操作が正常に行われたことを示します 無効な引数が指定されたことを示します CA ARCserve Backup ドメインユーザ認証に失敗したことを示します ESX Server または VirtualCenter Server のユーザ認証エラーが発生したことを示します 44 Agent for Virtual Machines ユーザガイド
45 インストール後の作業 4 ESX Server または VirtualCenter Server の接続で障害が発生したことを示します 5 データベース操作で障害が発生したことを示します 6 XML 作成で障害が発生したことを示します 7 ご使用の環境に Microsoft.NET version 2.0 以降がインストールされていないことを示します 8 複数の ca_vcbpopulatedb インスタンスが現在実行中であることを示します 9 不明なエラーが発生したことを示します 例 ca_vcbpopulatedb コマンドの構文例は以下のとおりです 以下のコマンドを使用して ホスト名 ESXServer1 を持つ ESX サーバの VM の詳細を デバッグフラグをセットした状態で http プロトコルを使用して VCB プロキシマシン VCBProxy1 の下にある ARCserve サーバの ARCserver1 データベースに入力します ca_vcbpopulatedb.exe -Primary ARCserver1 -carootuser caroot -carootpass ca123 -vcb VCBProxy1 -esxserver ESXServer1 -esxuser root -esxuserpass rootpasswd -proto http -debug 以下のコマンドを使用して ホスト名 ESXServer1 を持つ ESX サーバの VM の詳細すべてを デバッグフラグを解除した状態で VCB プロキシマシン VCBProxy1 の下にある ARCserve サーバの ARCserver1 データベースから削除します ca_vcbpopulatedb.exe -Primary ARCserver1 -carootuser caroot -carootpass ca123 -vcb VCBProxy1 -esxserver ESXServer1 -esxuser root -esxuserpass rootpasswd -delproxydb 第 2 章 : エージェントのインストールと設定 45
46 インストール後の作業 以下のコマンドを使用して ホスト名 ESXServer1 を持つ ESX サーバの VM の詳細を VCB プロキシマシン VCBProxy1 の内部で VM のみマウント可能な状態で デバッグフラグをセットして ARCserve サーバの ARCserver1 データベースに入力します ca_vcbpopulatedb.exe -Primary ARCserver1 -carootuser caroot -carootpass ca123 -vcb VCBProxy1 -esxserver ESXServer1 -esxuser root -esxuserpass rootpasswd -vcbmountablevm -debug 以下のコマンドを使用して CA ARCserve Backup データベースの自動入力を停止します サーバ名が Myvirtualserver で サーバが VirtualCenter サーバシステムにある場合 ca_vcbpopulatedb.exe -stopautopopulate Myvirtualserver サーバ名が MyEsxserver で サーバが ESX Server システムにある場合 ca_vcbpopulatedb.exe -stopautopopulate MyEsxserver ARCserve Hyper-V 環境設定ツールを使用したデータベースへのデータ入力 ARCserve Hyper-V 環境設定ツールは Hyper-V ホストシステム内の VM に関する情報を CA ARCserve Backup データベースに入力するデータ収集ユーティリティです エージェントをインストールしたら VM システムについての情報を CA ARCserve Backup データベースに追加する必要があります これを行うには Hyper-V ホストシステム上で ARCserve Hyper-V 環境設定ツールを実行する必要があります ARCserve Hyper-V 環境設定ツールを実行して VM に保存されているデータの正常なバックアップジョブを送信した後で CA ARCserve Backup は 環境設定ツールを実行した際に指定された VM に関する情報を CA ARCserve Backup データベースに自動的に追加します 自動保存オプションを使用すると バックアップマネージャを正確に検索して VM 内の最新のデータをバックアップすることができます デフォルトでは CA ARCserve Backup はバックアップジョブが完了してから 24 時間間隔で更新された情報をデータベースに自動的に入力します 46 Agent for Virtual Machines ユーザガイド
47 インストール後の作業 ARCserve Hyper-V 環境設定ツールを使用する場合は 以下の制限に配慮してください ARCserve Hyper-V 環境設定ツールでは ツールの実行時に電源オフ状態になっている Hyper-V VM に関する情報は CA ARCserve Backup データベースに入力されません ARCserve Hyper-V 環境設定ツールでは 検出された VM のホスト名を CA ARCserve Backup データベースに入力します ただし ARCserve Hyper-V 環境設定ツールが VM のホスト名を検出しなかった場合は CA ARCserve Backup は VM のホスト名の代わりに CA ARCserve Backup データベース内の VM の VM 名を使用します CA ARCserve Backup では 15 文字を超えるホスト名および VM 名はサポートしません 検出された VM 名が 15 文字を超える場合 名前は CA ARCserve Backup データベース内で 15 文字に切り詰められます ARCserve Hyper-V 環境設定ツールでは ホスト名および VM 名での JIS2004 Unicode 文字の使用をサポートしていません ツールがこれらの名前に JIS2004 Unicode 文字を検出した場合 CA ARCserve Backup は ARCserve Hyper-V 環境設定ツールの [ 結果 ] フィールドにイベントを記録し VM に関する情報は CA ARCserve Backup データベースに入力されません ARCserve Hyper-V 環境設定ツールを使用してデータベースにデータを入力する方法 1. Hyper-V Server システムの VM が実行状態であることを確認します 注 : VM が実行状態でない場合 ARCserve Hyper-V 環境設定ツールは VM のホスト名を検出できないため ホスト名の代わりに Hyper-V システム内の VM 名を収集します さらに CA ARCserve Backup は VM の raw ( フル VM) バックアップを実行できますが ファイルレベルのバックアップおよびリストアは実行できません 2. Hyper-V ホストシステムにログインして Backup Agent 管理を開きます Backup Agent 管理を開くには [ スタート ]-[ プログラム ]-[CA]-[ARCserve Backup]-[Backup Agent 管理 ] の順に選択します [Backup Agent 管理 ] が開きます 第 2 章 : エージェントのインストールと設定 47
48 インストール後の作業 3. ドロップダウンリストから [CA ARCserve Backup Agent for Virtual Machines] を選択し ツールバーの [ 環境設定 ] をクリックします ARCserve Hyper-V 環境設定ツールが開きます 4. 以下のフィールドに入力します CA ARCserve Backup サーバ データを挿入するデータベースが含まれている CA ARCserve Backup サーバのホスト名または IP アドレスを指定します デバッグ 詳細なデバッグログを書き込みます ログは Client Agent for Windows インストールディレクトリに作成されます デフォルトではこのディレクトリは以下のとおりです C: Program Files CA ARCserve Backup Client Agent for Windows Log 注 : ログファイルの名前は ca_msvmpopulatedb.log です 48 Agent for Virtual Machines ユーザガイド
49 インストール後の作業 デバッグレベル デバッグログ (ca_msvmpopulatedb.log) に必要な情報の詳細レベルを指定します デフォルト : 2 範囲 : 1 ~ 6 注 : デバッグレベルが高いと デバッグログでより詳細な情報が提供されます 環境設定を削除する 指定した Hyper-V Server 用の CA ARCserve Backup データベースの中で利用可能な VM を削除し 最新の VM データを CA ARCserve Backup データベースに入力します VM 情報を保持する このツールの実行時に 使用不可能な VM に関するデータ ( バックアップ情報 ) を保持します デフォルトでは このツールの実行時には 使用可能な VM のバックアップ情報のみが取得されます VM を使用できない場合 (VM の電源が入っていない 環境から削除されているなど ) は CA ARCserve Backup データベースからこの VM に関する情報が削除されます このオプションを有効にしておけば 使用可能な VM の情報が取得され 使用不可能な VM のバックアップ情報は保持されます VM 情報の自動保存 CA ARCserve Backup が CA ARCserve Backup データベースおよび VM の関連情報を入力する頻度を指定することができます デフォルト : 24 時間 範囲 : 1 時間 ~ 99 時間 5. [ 実行 ] をクリックします CA ARCserve Backup データベースには Hyper-V ホストシステムで実行されている VM に関する情報が入力されます 第 2 章 : エージェントのインストールと設定 49
50 インストール後の作業 ca_msvmpopulatedb コマンドラインユーティリティを使用したデータベースへの入力 ca_msvmpopulatedb ユーティリティはデータ収集ツールで Hyper-V ホストシステムで実行している VM に関する情報を CA ARCserve Backup データベースに入力することができます エージェントをインストールしたら Hyper-V システムに関する情報を CA ARCserve Backup データベースに追加する必要があります これを行うには CA ARCserve Backup Client Agent for Windows がインストールされている Hyper-V ホストシステム上で ca_msvmpopulatedb ユーティリティを実行する必要があります デフォルトで ca_msvmpopulatedb は Hyper-V ホストシステムの以下のディレクトリにインストールされています c:\program Files\CA\ARCserve Backup Client Agent for Windows ca_msvmpopulatedb コマンドラインユーティリティを使用してデータベースに入力する方法 1. Hyper-V ホストシステムの VM が実行状態であることを確認します 注 : VM が実行状態でない場合 ca_msvmpopulatedb ユーティリティはデータを CA ARCserve Backup データベースに追加しないため Hyper-V ホストシステムの VM を正確に検索してバックアップすることができません 2. Hyper-V ホストシステムにログインしてコマンドラインウィンドウを開き 以下の構文を使用して ca_msvmpopulatedb ユーティリティを実行します ca_msvmpopulatedb -primary <ARCservePrimaryServerName> [-Debug] <debuglevel>] [-retainvmindb] [-DelVMinDB] 注 : ca_msvmpopulatedb コマンドの使用方法の詳細については ca_msvmpopulatedb の使用方法 (50 ページ ) を参照してください CA ARCserve Backup データベースには Hyper-V ホストシステムで実行されている VM に関する情報が入力されます ca_msvmpopulatedb の使用方法 ca_msvmpopulatedb コマンドには CA ARCserve Backup データベースへの VM 情報の入力時に実行されるアクションを定義するために使用される引数およびオプションがあります ca_msvmpopulatedb コマンドには 以下の引数およびオプションがあります -Primary データを挿入するデータベースが含まれている CA ARCserve Backup サーバのホスト名または IP アドレスを指定します 50 Agent for Virtual Machines ユーザガイド
51 インストール後の作業 -Debug デバッグログ (ca_msvmpopulatedb.log) に必要な情報の詳細レベルを指定します デフォルト : 2 範囲 : 1 ~ 6 注 : デバッグレベルが高いと デバッグログでより詳細な情報が提供されます -retainvmindb このコマンドの実行時に 使用不可能な VM に関するデータ ( バックアップ情報 ) を保持します デフォルトでは このユーティリティの実行時には 使用可能な VM のバックアップ情報のみが取得されます VM を使用できない場合 (VM の電源が入っていない 環境から削除されているなど ) は CA ARCserve Backup データベースからこの VM に関する情報が削除されます このオプションを有効にしておけば 使用可能な VM の情報が取得され 使用不可能な VM のバックアップ情報は保持されます -DelVMinDB 指定した Hyper-V Server 用の CA ARCserve Backup データベースの中で利用可能な VM を削除し 最新の VM データを CA ARCserve Backup データベースに入力します CA ARCserve Backup データベースに対する特定の VM データの追加と削除 CA ARCserve Backup では 特定の VM データを CA ARCserve Backup データベースに対して追加または削除することができるコマンドラインの引数が用意されています 引数は CA ARCserve Backup データベースに対して追加または削除する特定の VM の名前がわかっている場合に使用できます コマンドラインの引数は以下のとおりです -insertvm <vmname> -deletevm <vmname> 注 : -insertvm および -deletevm は VMware コマンドラインユーティリティ (ca_vcbpopulatedb) および Hyper-V コマンドラインユーティリティ (ca_msvmpopulatedb) で使用できます CA ARCserve Backup データベースに対して特定の VM データを追加または削除する方法 1. Windows のコマンドプロンプトを開きます ディレクトリを Client Agent for Windows がインストールされているディレクトリに変更します 第 2 章 : エージェントのインストールと設定 51
52 インストール後の作業 2. 以下の構文を使用して ca_vcbpopulatedb (VMware VM) または ca_msvmpopulatedb (Hyper-V VM) を実行します -insertvm <vmname> 以下の例は VM-001 というホスト名の VMware VM を CA ARCserve Backup データベースに挿入する際に必要な構文です ca_vcbpopulatedb.exe -Primary ARCServe1 -carootuser caroot -carootpass ca -esxserver ESXServer1 -esxuser root -esxuserpass rootpass -insertvm VM-001 -debug 以下の例は VM-001 というホスト名の Hyper-V VM を CA ARCserve Backup データベースに挿入する際に必要な構文です ca_msvmpopulatedb.exe Primary ARCServe1 insertvm VM-001 debug 1 -deletevm <vmname> 以下の例は VM-001 というホスト名の VMware VM を CA ARCserve Backup データベースから削除する際に必要な構文です ca_vcbpopulatedb.exe -Primary ARCServe1 -carootuser caroot -carootpass ca -esxserver ESXServer1 -esxuser root -esxuserpass rootpass -deletevm VM-001 -debug 以下の例は VM-001 というホスト名の Hyper-V VM を CA ARCserve Backup データベースから削除する際に必要な構文です ca_msvmpopulatedb.exe Primary ARCServe1 deletevm VM-001 debug 1 詳細情報 ca_vcbpopulatedb の使用法 (42 ページ ) ca_msvmpopulatedb の使用方法 (50 ページ ) エージェントをアンインストールする方法 Windows の [ コントロールパネル ] の [ プログラムの追加と削除 ] を使用して CA ARCserve Backup Agent for Virtual Machines をアンインストールします VMware hotadd 転送モードの使用方法 VMware hotadd 転送モードは VCB が VM にインストールされている場合に使用できる VMware Consolidated Backup r1.5 のオプションです 注 : hotadd 転送モードの使用方法の詳細については の Virtual Machine Backup Guide を参照してください 52 Agent for Virtual Machines ユーザガイド
53 インストール後の作業 ご使用の環境で VMware hotadd 転送モードを使用する場合は 以下の点を考慮してください ESX Server 3.5 ESX Server 3i バージョン 3.5 以降 または VirtualCenter Server 2.5 以降がバックアッププロキシシステムにインストールされている必要があります バックアッププロキシシステムが VM に設定されている必要があります VCB helper VM は仮想ハードディスクを使用せずに作成する必要があります ローカルストレージデバイスにのみバックアップしている場合は VCB proxy VM をすべての ESX Server システムに設定する必要があります DWORD UseHotadd をバックアッププロキシシステムの以下のレジストリキーに作成する必要があります HKEY_LOCAL_MACHINE\SOFTWARE\ComputerAssociates\CA ARCServe Backup\ClientAgent\Parameters DWORD: UseHotadd 値 : 1 エージェントが有効期限切れの SSL 証明書を検出した場合に操作を終了する バックアッププロキシシステムは ESX Server システムと通信するときに有効な SSL 証明書を取得するように設定できます デフォルトでは エージェントは無効または期限切れの SSL 証明書を検出した場合に VM ベースの操作 ( 自動保存 バックアップ および復旧操作など ) を引き続き処理します この動作は ご使用環境で VM を中断せずに保護できるように設計されています この動作が会社のニーズを満たさない場合は ESX Server システムで無効および期限切れの SSL 証明書を検出した場合のエージェントの動作方法を変更することができます エージェントが有効期限切れの SSL 証明書を検出した場合に操作を終了する方法 1. レジストリエディタを開いて以下のレジストリキーにアクセスします HKEY_LOCAL_MACHINE\SOFTWARE\ComputerAssociates\CA Arcserve Backup\ClientAgent\Parameters 2. タイプ DWORD のレジストリキー値 SSLCertificateVerify を作成します SSLCertificateVerify のキー値を 1 に設定します 3. レジストリエディタを閉じます 第 2 章 : エージェントのインストールと設定 53
54 Agent for Virtual Machines のインストールおよび設定のための推奨事項 Agent for Virtual Machines のインストールおよび設定のための推奨事項 以下の推奨事項を参照して CA ARCserve Backup Agent for Virtual Machines をインストールすることを検討してください タスク VMware システム Hyper-V システム 必要なコンポー CA ARCserve Backup CA ARCserve Backup ネント CA ARCserve Backup サーバコンポーネントを プライマリサーバまたはスタンドアロンサーバとして機能するように指定されたシステムにインストールします Agent for Virtual Machines CA ARCserve Backup サーバコンポーネントを プライマリサーバまたはスタンドアロンサーバとして機能するように指定されたシステムにインストールします Agent for Virtual Machines エージェントを バックアッププロキシシステムとして機能するシステムにインストールします ここでは バックアップサーバをバックアッププロキシシステムとして機能できるようにすることをお勧めします ただし この設定によって サーバのパフォーマンスに問題が生じる恐れがある場合は エージェントをリモートシステムにインストールし バックアッププロキシシステムとして機能できるようにします VMware VCB フレームワーク Hyper-V ホストシステムにエージェントをインストールします VMware VCB フレームワークがバックアッププロキシシステムとして機能するシステムにインストールされていることを確認します 54 Agent for Virtual Machines ユーザガイド
55 Agent for Virtual Machines のインストールおよび設定のための推奨事項 CA ARCserve Backup Agent for Virtual Machines の設定およびデータのバックアップに 以下の推奨事項を使用することを考慮してください タスク VMware システム Hyper-V システム 環境設定 バックアッププロキシシステムで ARCserve VMware 環境設定ツールを使用して CA ARCserve Backup データベースにデータを入力します 詳細については ARCserve VMware 環境設定ツールを使用したデータベースへのデータ入力 (35 ページ ) を参照してください Hyper-V ホストシステムで ARCserve Hyper-V 環境設定ツールを使用して CA ARCserve Backup データベースにデータを入力します 詳細については ARCserve Hyper-V 環境設定ツールを使用したデータベースへのデータ入力 (46 ページ ) を参照してください バックアップモード バックアップオプション - マルチストリーミング データのバックアップ Agent Deployment を使用して仮想マシンにエージェントを展開します 詳細については Agent Deployment を使用した VM へのエージェントの展開 (30 ページ ) を参照してください Agent Deployment を使用して仮想マシンにエージェントを展開します 詳細については Agent Deployment を使用した VM へのエージェントの展開 (30 ページ ) を参照してください 以下のオプションが含まれたデフォルトのバックアップモードを使用します 混在モードバックアップ ファイルレベルのリストアを許可する バックアップジョブが効率的に遂行されるように マルチストリーミングオプションを使用してバックアップジョブに最大 4 つの VM を指定する必要があります マルチストリーミングの詳細については 管理者ガイド を参照してください データのバックアップ (68 ページ ) に説明されている手順に従います 第 2 章 : エージェントのインストールと設定 55
56
57 第 3 章 : データのバックアップとリストア このセクションには 以下のトピックが含まれています バックアップボリュームの参照方法 (57 ページ ) グローバルバックアップモードとローカルバックアップモードの動作方法 (59 ページ ) データのバックアップ (68 ページ ) リストアセッションの参照方法 (72 ページ ) データのリストア (73 ページ ) 仮想マシンのバックアップとリストアに関する制限事項 (84 ページ ) 仮想マシンログファイルの使用方法 (86 ページ ) VM 名のジョブへの影響 (87 ページ ) バックアップボリュームの参照方法 バックアップマネージャを使用して 以下の VM オブジェクトに関する情報をディレクトリツリー構造で表示 参照できるようになります バックアッププロキシシステム VMware ESX Server システム VMware VirtualCenter Server システム Microsoft Hyper-V システム VMware および Hyper-V VM を参照できるようにするには ARCserve VMware 環境設定ツールおよび ARCserve Hyper-V 環境設定ツールを実行する必要があります 前述のツールは VM に含まれているデータに関する情報を CA ARCserve Backup データベースに入力することによって バックアップマネージャで VM を参照できます 以下の制限事項に注意してください VMware VM のボリュームは VM が VMware をサポートしている Windows ベースのオペレーティングシステムを実行している場合に参照できます Hyper-V VM のボリュームは Agent for Virtual Machine を Hyper-V VM 内にインストールした場合に参照できます この設定を使用すると Hyper-V VM のボリュームを参照する場合に ARCserve Hyper-V 環境設定ツールを実行する必要はありません 第 3 章 : データのバックアップとリストア 57
58 バックアップボリュームの参照方法 [ バックアップマネージャ ] ウィンドウから [ ソース ] タブを選択して VMware VCB システムのオブジェクトを展開すると VMware VCB システム名 バックアッププロキシシステム名 ESX Server システムまたは VirtualCenter Server システム名 および Windows OS に含まれる VM ボリューム名が表示されます バックアップジョブをサブミットすると ESX Server システムまたは VirtualCenter Server システムのユーザ名およびパスワードの認証情報の入力が CA ARCserve Backup で要求されます CA ARCserve Backup は指定された認証情報を実行時に検証します VM レベルでは raw モード ( フル VM) またはファイルモードで参照できます VM をファイルレベルで参照するには VMware 対応 Windows オペレーティングシステムが VM にインストールされている必要があります 参照モードは 以下のとおりです Windows VM - ファイルモードおよび raw モード ( フル VM) Windows 以外の VM - raw モード ( フル VM) のみ 58 Agent for Virtual Machines ユーザガイド
59 グローバルバックアップモードとローカルバックアップモードの動作方法 グローバルバックアップモードとローカルバックアップモードの動作方法 バックアップモードによって CA ARCserve Backup による VM に保存されているデータのバックアップ方法を定義できます CA ARCserve Backup では 以下のバックアップモードを使用してバックアップデータを処理できます ファイルモード : VM にあるデータを個別のファイルおよびディレクトリとしてバックアップします ファイルモードバックアップでは ファイルレベルの精度で VM バックアップデータをリストアできます Raw ( フル VM) モード : VM にあるデータのフルイメージをバックアップします Raw ( フル VM) モードを使用すると 惨事復旧操作に使用できるデータをバックアップできます 混在モード : データのフルバックアップを raw ( フル VM) モードで実行し 増分および差分バックアップをファイルモードで実行します 混在モードバックアップでは スケジュールされたバックアップおよび GFS ローテーションバックアップを実行できます さらに 混在モードバックアップは 週単位では raw ( フル VM) で効率的にフルバックアップを実行し 日単位ではファイルレベルの精度で増分および差分バックアップを実行できるという点で優れています 注 : 混在モードバックアップは デフォルトのバックアップモードです ファイルレベルリストアを許可する -- ファイルレベルの単位で raw ( フル VM) モードバックアップおよび混在モードバックアップをリストアします 注 : raw ( フル VM) バックアップから細かいファイルレベルリストアを実行するには VM 上で CA ARCserve Backup サーバ名を指定する必要があります 詳細については CA ARCserve Backup サーバ名の指定 (33 ページ ) を参照してください 第 3 章 : データのバックアップとリストア 59
60 グローバルバックアップモードとローカルバックアップモードの動作方法 次の画面は [ グローバルオプション ] ダイアログボックスで指定できる VM バックアップモードを示しています バックアップモードは グローバルバックアップオプションまたはローカルバックアップオプションのいずれかとして指定できます グローバルバックアップオプション : VMware システムおよび Hyper-V システムの VM に関するバックアップジョブすべてにバックアップモードをグローバルに適用します 詳細については グローバルバックアップオプションとしてバックアップモードを指定 (62 ページ ) を参照してください 60 Agent for Virtual Machines ユーザガイド
61 グローバルバックアップモードとローカルバックアップモードの動作方法 ローカルバックアップオプション : バックアップモードを個別の VMware および Hyper-V VM にジョブレベルで適用します 詳細については ローカルバックアップオプションとしてバックアップモードを指定 (65 ページ ) を参照してください 注 : バックアップモードをグローバルレベルとローカルレベルで指定すると CA ARCserve Backup では常に 個別の VM に指定したローカルバックアップオプションを使用してバックアップジョブが実行されます 次のテーブルでは バックアップモードの動作方法について説明します 指定されたバックアップモード 混在 ( グローバルオプションまたはローカルオプションとして指定 ) 指定されたグローバルの増分 / 差分方式 VMware システムの結果 VCB の使用 CA ARCserve Backup は VCB を使用して raw ( フル ) VM バックアップデータおよびファイルモードバックアップデータを処理します Hyper-V システムの結果 CA ARCserve Backup は VSS Hyper-V Writer を使用して週単位のフルバックアップを raw モードで処理し VM で実行している Agent for Virtual Machines で後続の日単位の増分および差分バックアップをファイルモードで処理します 注 : [VCB を使用する ] グローバルオプションは Hyper-V システムのバックアップに影響しません 混在 ( グローバルオプションまたはローカルオプションとして指定 ) Client Agent の使用注 : Agent for Virtual Machines が VM にインストール済みで実行されている必要があります CA ARCserve Backup は VCB を使用して週単位のフルバックアップを raw モードで処理し VM で実行している Client Agent for Windows 経由で後続の日単位の増分および差分バックアップをファイルモードで処理します CA ARCserve Backup は VSS Hyper-V Writer を使用して週単位のフルバックアップを raw ( フル VM) モードで処理し VM で実行している Agent for Virtual Machines を使用して後続の日単位の増分および差分バックアップをファイルモードで処理します 注 : [VCB を使用する ] グローバルオプションは Hyper-V システムのバックアップに影響しません 第 3 章 : データのバックアップとリストア 61
62 グローバルバックアップモードとローカルバックアップモードの動作方法 例 : バックアップオプションの適用方法 データを効率的な raw ( フル VM) でバックアップし データをファイルレベルの精度でリストアできるようにするには デフォルトのバックアップモードオプションをそのまま利用して それらをすべてのバックアップにグローバルに適用することをお勧めします サポートされている Windows 以外のオペレーティングシステムを実行している VM などの単一 VM を保護するには 個別の VM にバックアップオプションを指定するか または ローカルバックアップオプションとして指定し 保持することによって オプションはすべてのバックアップに対してグローバルに指定されます 多くのサーバに VM がインストールされているバックアップ環境を例にします バックアップの大部分は ローテーションバックアップが必要な VM が対象です それ以外は ファイルレベルモードでのフルバックアップが必要であるとします 環境設定を簡単にするには 混在モードバックアップをすべてのバックアップに対してグローバルに適用し その後 ファイルレベルのバックアップが必要なサーバに対してローカルでファイルレベルバックアップモードを適用します グローバルバックアップオプションとしてバックアップモードを指定 グローバルオプションは お使いの環境にある VM のすべてのバックアップにジョブレベルで影響を与えます 以下の手順を使用して VM のすべてのバックアップジョブに適用するバックアップモードを指定します バックアップモードをグローバルバックアップオプションとして指定する方法 1. [ バックアップマネージャ ] ウィンドウを開き [ ソース ] タブを選択します ソースディレクトリツリーが表示されます 2. VMware VCB システムオブジェクトまたは Microsoft Hyper-V システムオブジェクトを展開してバックアップする VM を参照します ツールバーの [ オプション ] ボタンをクリックします [ オプション ] ダイアログボックスが開きます 3. [ エージェントオプション ] タブをクリックして [Agent for Virtual Machines] をクリックします 62 Agent for Virtual Machines ユーザガイド
63 グローバルバックアップモードとローカルバックアップモードの動作方法 4. 以下のオプションのいずれか 1 つをクリックしてバックアップモードを指定します ファイルモード 個別のファイルとディレクトリを保護する必要があるときは ファイルモードを使用します ファイルモードバックアップを使用すると 以下のタスクを実行できます VM に含まれるファイルレベルの単位でファイルとディレクトリをバックアップする フルバックアップ 増分バックアップ および差分バックアップを実行する ファイルレベルの単位でデータをリストアする マルチストリーミングオプションを使用して複数のデータストリームを同時に処理する [ フィルタ ] オプションを使用してデータをフィルタする 注 : フル VM のファイルレベルのバックアップを実行するのに必要な時間は 同じボリュームの raw ( フル VM) レベルのバックアップを実行するのに必要な時間よりも長くなります raw モード 惨事復旧に備えてシステム全体を保護する必要があるときは raw モードを使用します raw モードバックアップを使用すると 以下のタスクを実行できます フル VM イメージのみのフルバックアップを実行する マルチストリーミングオプションを使用して複数のデータストリームを同時に処理する 注 : raw モードでは ファイルレベルの単位でリストアすること または raw ( フル VM) データをフィルタすることはできません raw モード ( フル VM) に適用されているフィルタは実行時に無視されます 混在モード 混在モードはデフォルトのバックアップモードです 混在モードを使用すると 以下のタスクを実行できます フル VM (raw) モードでの週単位のフルバックアップとファイルモードでの日単位の増分および差分バックアップで構成される GFS およびローテーションバックアップジョブを 1 つのバックアップジョブとして実行する 注 : ローテーションおよび GFS ローテーションジョブは 1 つのバックアップジョブでありながら 日単位の保護 ( ファイルレベルのバックアップ ) と惨事復旧保護 (raw フル VM バックアップ ) を提供するバックアップデータが含まれている点で便利です 第 3 章 : データのバックアップとリストア 63
64 グローバルバックアップモードとローカルバックアップモードの動作方法 ファイルレベルのリストアを許可する raw モードの効率性を使用してデータをバックアップし ファイルレベルの単位でデータをリストアする必要があるときは [ ファイルレベルリストアを許可する ] を使用します raw ( フル VM) バックアップから細かいファイルレベルリストアを実行するには VM 上で CA ARCserve Backup サーバ名を指定する必要があります 詳細については CA ARCserve Backup サーバ名の指定 (33 ページ ) を参照してください [ ファイルレベルリストアを許可する ] を使用すると 以下のタスクを実行できます ファイルレベルの単位で raw モードバックアップをリストアする ファイルレベルの単位で混在モードバックアップをリストアする 注 : [ ファイルレベルリストアを許可する ] は カスタムバックアップ ローテーションバックアップ GFS ローテーション ( フル 増分 および差分バックアップから構成される ) など すべての種類のバックアップで使用できます フルバックアップは raw ( フル VM) モードで取り込まれ 増分および差分バックアップはファイルレベルのバックアップモードで取り込まれます [ ファイルレベルリストアを許可する ] を指定しなかった場合は 増分および差分バックアップのみがリストアされます raw モードで取り込まれるフルバックアップは リストアとパッケージされません VMware VM に対する増分 / 差分方式 CA ARCserve Backup が VMware VM の増分および差分バックアップデータをバックアッププロキシシステムに転送するときに使用する通信方式を指定できます VCB を使用する -- CA ARCserve Backup は VMware Virtual Consolidated Backup 通信を使用して 増分および差分バックアップデータをバックアッププロキシシステムに転送します このオプションを指定すると ネットワークへの負荷を減らせます 注 : [VCB を使用する ] がデフォルトです Client Agent for Windows を使用する -- CA ARCserve Backup は Client Agent for Windows を使用してバックアップを実行します このオプションが指定されていると CA ARCserve Backup はファイルシステムのバックアップを実行し バックアッププロキシシステムはバックアップを実行する必要がありません [OK] をクリックします バックアップモードは VM のすべてのバックアップに適用されます 5. [OK] をクリックして [ オプション ] ダイアログボックスを閉じます 64 Agent for Virtual Machines ユーザガイド
65 グローバルバックアップモードとローカルバックアップモードの動作方法 ローカルバックアップオプションとしてバックアップモードを指定 ローカルオプションは ジョブレベルで個別の VM バックアップに影響を与えます 以下の手順を使用して 個別のバックアップジョブに適用するバックアップモードを指定します ローカルバックアップオプションとしてバックアップモードを指定する方法 1. [ バックアップマネージャ ] ウィンドウを開き [ ソース ] タブを選択します ソースディレクトリツリーが表示されます 2. VMware VCB システムオブジェクトまたは Microsoft Hyper-V システムオブジェクトを展開してバックアップする VM を参照します VM を右クリックし ポップアップメニューから [ ローカルオプション ] を選択します [ バックアップモード ] ダイアログボックスが開きます 3. [ グローバルオプションより優先させる ] をクリックします 注 : 詳細については バックアップモード (59 ページ ) を参照してください 以下のオプションのいずれか 1 つをクリックしてバックアップモードを指定します ファイルモード 個別のファイルとディレクトリを保護する必要があるときは ファイルモードを使用します ファイルモードバックアップを使用すると 以下のタスクを実行できます VM に含まれるファイルレベルの単位でファイルとディレクトリをバックアップする フルバックアップ 増分バックアップ および差分バックアップを実行する ファイルレベルの単位でデータをリストアする マルチストリーミングオプションを使用して複数のデータストリームを同時に処理する [ フィルタ ] オプションを使用してデータをフィルタする 注 : フル VM のファイルレベルのバックアップを実行するのに必要な時間は 同じボリュームの raw ( フル VM) レベルのバックアップを実行するのに必要な時間よりも長くなります 第 3 章 : データのバックアップとリストア 65
66 グローバルバックアップモードとローカルバックアップモードの動作方法 raw モード 惨事復旧に備えてシステム全体を保護する必要があるときは raw モードを使用します raw モードバックアップを使用すると 以下のタスクを実行できます フル VM イメージのみのフルバックアップを実行する マルチストリーミングオプションを使用して複数のデータストリームを同時に処理する 注 : raw モードでは ファイルレベルの単位でリストアすること または raw ( フル VM) データをフィルタすることはできません raw モード ( フル VM) に適用されているフィルタは実行時に無視されます 混在モード 混在モードはデフォルトのバックアップモードです 混在モードを使用すると 以下のタスクを実行できます フル VM (raw) モードでの週単位のフルバックアップとファイルモードでの日単位の増分および差分バックアップで構成される GFS およびローテーションバックアップジョブを 1 つのバックアップジョブとして実行する 注 : ローテーションおよび GFS ローテーションジョブは 1 つのバックアップジョブでありながら 日単位の保護 ( ファイルレベルのバックアップ ) と惨事復旧保護 (raw フル VM バックアップ ) を提供するバックアップデータが含まれている点で便利です ファイルレベルのリストアを許可する raw モードの効率性を使用してデータをバックアップし ファイルレベルの単位でデータをリストアする必要があるときは [ ファイルレベルリストアを許可する ] を使用します raw ( フル VM) バックアップから細かいファイルレベルリストアを実行するには VM 上で CA ARCserve Backup サーバ名を指定する必要があります 詳細については CA ARCserve Backup サーバ名の指定 (33 ページ ) を参照してください [ ファイルレベルリストアを許可する ] を使用すると 以下のタスクを実行できます ファイルレベルの単位で raw モードバックアップをリストアする 66 Agent for Virtual Machines ユーザガイド
67 グローバルバックアップモードとローカルバックアップモードの動作方法 ファイルレベルの単位で混在モードバックアップをリストアする 注 : [ ファイルレベルリストアを許可する ] は カスタムバックアップ ローテーションバックアップ GFS ローテーション ( フル 増分 および差分バックアップから構成される ) など すべての種類のバックアップで使用できます フルバックアップは raw ( フル VM) モードで取り込まれ 増分および差分バックアップはファイルレベルのバックアップモードで取り込まれます [ ファイルレベルリストアを許可する ] を指定しなかった場合は 増分および差分バックアップのみがリストアされます raw モードで取り込まれるフルバックアップは リストアとパッケージされません [OK] をクリックします [ バックアップモード ] ダイアログボックスが閉じてバックアップモードが適用されます エージェントが VMware VM で増分および差分バックアップを処理する方法 エージェントは 以下のファイルプロパティを増分および差分バックアップのファイル選択基準として使用します ファイルの作成日 または変更日 --VCB 通信バックアップ エージェントは VCB を使って VM と通信します エージェントは ファイルの作成時刻 または変更時刻に基づいてデータを検出およびフィルタします この通信方式を使用すると 最後のフルバックアップまたは増分バックアップ以降に作成 / 変更されたすべてのファイルが ファイル属性に関係なくエージェントによってバックアップされます アーカイブビット --Client Agent for Windows 通信バックアップ エージェントは Client Agent for Windows を使って VM と通信します エージェントはアーカイブビットに基づいてファイルを検出およびフィルタします エージェントがシステム状態ファイルや状態が FilesNotToBackup のファイルを検出すると エージェントは検出したファイルを増分 または差分バックアップから除外します 注 : [VCB を使用する ] バックアップオプションおよび [Client Agent for Windows を使用する ] 通信バックアップの詳細については グローバルバックアップオプションとしてバックアップモードを指定 (62 ページ ) を参照してください 第 3 章 : データのバックアップとリストア 67
68 データのバックアップ データのバックアップ ローカルディスクベースの仮想マシン (VM) および SAN ベースの VM にバックアップジョブをサブミットするには 以下の手順に従います この手順は VMware VCB システムおよび Microsoft Hyper-V システムに適用できます 注 : VCB を使用してバックアップする場合の制限事項の詳細については 仮想マシンのバックアップとリストアに関する制限事項 (84 ページ ) を参照してください データをバックアップする方法 1. [ バックアップマネージャ ] を開いて [ ソース ] タブを選択します [ バックアップマネージャ ] ソースディレクトリツリーが表示されます 2. VMware VCB システムオブジェクト または Microsoft Hyper-V システムオブジェクトを展開します 環境内のバックアッププロキシシステム ESX Server システム VirtualCenter Server システム VM および Hyper-V システムが表示されます 3. バックアップするオブジェクトの隣にあるチェックボックスをオンにします ソースとしてボリューム ノード全体 またはその組み合わせを選択できます 4. ジョブのバックアップモードを指定します 注 : バックアップモードの詳細については グローバルバックアップモードとローカルバックアップモードの動作方法 (59 ページ ) を参照してください 5. VM バックアップデータをフィルタするには VM を右クリックしてコンテキストメニューから [ フィルタ ] を選択します 注 : フィルタの詳細については VM バックアップデータのフィルタ (71 ページ ) を参照してください 重要 : 指定されているバックアップモードが Raw モードのときにフィルタを指定すると CA ARCserve Backup は VM バックアップデータをフィルタしません 6. バックアップジョブを保存する場所を指定するには [ デスティネーション ] タブまたは [ ステージング ] タブをクリックします 注 : デスティネーションを指定またはステージングを使用してデータをバックアップする方法の詳細については 管理者ガイド またはオンラインヘルプを参照してください マルチストリーミングを使用してバックアップデータを転送するには [ マルチストリーム ] チェックボックスをクリックします 7. ジョブにスケジュールオプションを指定するには [ スケジュール ] タブをクリックします 注 : ジョブスケジュールオプションの詳細については 管理者ガイド またはオンラインヘルプを参照してください 68 Agent for Virtual Machines ユーザガイド
69 データのバックアップ 8. [ グローバルフィルタ ] を指定するには ツールバーの [ フィルタ ] ボタンをクリックします [ フィルタ ] ダイアログボックスが開きます 注 : VM データのフィルタの詳細については VM バックアップデータのフィルタ (71 ページ ) を参照してください フィルタの指定の詳細については [ フィルタ ] ダイアログボックスの [ ヘルプ ] ボタンをクリックしてください 9. ツールバーの [ 開始 ] ボタンをクリックし ジョブをサブミットします [ セキュリティおよびエージェント情報 ] ダイアログボックスが表示されます ジョブをサブミットするには 以下の図のように ESX Server または VirtualCenter Server およびバックアッププロキシシステム認証情報を入力する必要があります 10. 該当するサーバを選択し [ セキュリティ ] ボタンを [ セキュリティおよびエージェント情報 ] ダイアログボックスでクリックします [ セキュリテ ] ダイアログボックスが開きます 第 3 章 : データのバックアップとリストア 69
70 データのバックアップ 11. ログイン認証を [ ユーザ名 ] および [ パスワード ] フィールドに入力して [OK] をクリックします 注 : CA ARCserve Backup では 23 文字を超えるパスワードでのシステムへのログインをサポートしていません ログインしようとしているシステムのパスワードが 23 文字を超える場合は エージェントシステムにおいてパスワードが 23 文字以下になるように修正すると エージェントシステムにログインできます 入力されたセキュリティ認証が適用されて [ ジョブのサブミット ] ダイアログボックスが開きます 12. [ ジョブのサブミット ] ダイアログボックスでフィールドに入力して [OK] をクリックします 注 : ジョブのサブミットの詳細については [ ジョブのサブミット ] ダイアログボックスの [ ヘルプ ] ボタンをクリックしてください CA ARCserve Backup がジョブをサブミットします ジョブステータスの表示などのジョブ関連タスクの詳細については 管理者ガイド またはオンラインヘルプを参照してください エージェントによるプレフライトチェックユーティリティのサポート方法 プレフライトチェック (PFC) ユーティリティを使用すると CA ARCserve Backup サーバおよびエージェントに対して重要なチェックを事前に実行することで バックアップジョブの失敗の原因となる問題を検出します 仮想マシンのバックアップの場合は PFC ユーティリティはバックアッププロキシシステム上または Hyper-V ホストシステム上で実行している Client Agent for Windows のステータスをチェックします PFC は ESX Server システムまたは VirtualCenter Server システムでバックアップに指定した VM のステータスをチェックしません 注 : PFC ユーティリティの使用の詳細については 管理者ガイド を参照してください PFC ユーティリティは 以下のような状況では VMware ESX Server バックアップに以下のチェックを実行します バックアップジョブは エージェントを使用してサブミットされます Client Agent for Windows は VCB プロキシシステム上で実行されます 以下のメッセージが表示されます 注 : ターゲットノード <VCB Proxy System s Name/IP> は VMware VCB Proxy System です PFC は VMware VCB Proxy Server 上の Client Agent の状態のみを検証します VMware ESX Server 上のバックアップに選択した仮想マシンの状態はチェックしません 70 Agent for Virtual Machines ユーザガイド
71 データのバックアップ バックアップジョブは エージェントを使用してサブミットされます Client Agent for Windows は VCB プロキシシステム上で実行されません 以下のメッセージが表示されます 問題 : <VCB Proxy System s Name/IP> 上のクライアントエージェントの接続に失敗しました <VCB Proxy System s Name/IP> 上のクライアントエージェントが実行中であることを確認してください 注 : ターゲットノード <VCB Proxy System s Name/IP> は VMware VCB Proxy System です PFC は VMware VCB Proxy Server 上の Client Agent の状態のみを検証します VMware ESX Server 上のバックアップに選択した仮想マシンの状態はチェックしません VM バックアップデータのフィルタ 実行するファイルモードバックアップまたはローテーション混在モードバックアップが 増分バックアップ 差分バックアップ またはその両方で構成されている場合 CA ARCserve Backup によってデータをフィルタできます この機能によって 以下のタスクを実行できます ファイルパターン 日付範囲 更新された日付 ファイルサイズなどを基準にして指定した VM のデータのみをバックアップする 選択したボリュームのファイル フォルダ または両方を選択してバックアップする バックアップジョブにグローバルまたはローカルにフィルタリング基準を適用する 注 : グローバルフィルタは すべてのバックアップジョブに適用されますが ローカルフィルタは 選択した VM にのみ適用されます VM バックアップデータをフィルタする方法 1. [ バックアップマネージャ ] ウィンドウを開いてフィルタする VM を参照します 2. 以下のいずれかの操作を実行します バックアップ処理にグローバルフィルタを適用する場合は [ バックアップマネージャ ] ウィンドウのツールバーの [ フィルタ ] ボタンをクリックします バックアップ処理にローカルフィルタを適用する場合は VM オブジェクトを右クリックしてコンテキストメニューから [ フィルタ ] を選択します [ フィルタ ] ダイアログボックスが開きます 3. バックアップジョブを完了するために必要なフィルタを指定します 注 : データのフィルタの詳細については [ フィルタ ] ダイアログボックスの [ ヘルプ ] ボタンをクリックしてください 第 3 章 : データのバックアップとリストア 71
72 リストアセッションの参照方法 リストアセッションの参照方法 VM 内のデータをリストアするプロセスは 他の物理サーバからリストアするプロセスと同じです 注 : データのリストアの詳細については 管理者ガイド またはオンラインヘルプを参照してください ただし VM からデータをリストアする場合は 次のような制限があります ファイルレベルのバックアップ ( ファイルモード ) は 元の場所か複製先にリストアできます 注 : ファイルを VM の元の場所にリストアするには Client Agent for Windows が VM にインストールされている必要があります raw ( フル VM) レベルバックアップは 複製先のみにリストアできます リストアマネージャの [ ソース ] タブで [ ツリー単位 ] オプションを選択すると raw ( フル VM) モードで実行された VM バックアップが [VMware raw イメージ ] として表示されます ファイルモードバックアップを実行すると VM 内の対応するボリュームが表示されます 72 Agent for Virtual Machines ユーザガイド
73 データのリストア リストアマネージャウィンドウのセッションプロパティセクションには VMware バックアップデータに関する以下の情報が表示されます VMware プロキシ この VM をバックアップするために使用されたバックアッププロキシシステムの名前を示します VMware ESX Server バックアップジョブがサブミットされたとき VM が実行されていた ESX Server システムまたは VirtualCenter Server システムの名前を示します ホスト名 バックアップジョブと関係した VM のホスト名を示します セッション方式 VM のバックアップに使用されたバックアップ方式のタイプ ( 例 : Raw およびファイル ) を示します データのリストア CA ARCserve Backup を使用してバックアッププロキシシステム上で VM をバックアップすると 以下の種類のデータをリストアできます ファイルレベルバックアップ Raw ( フル VM) レベルバックアップ (76 ページ ) 第 3 章 : データのバックアップとリストア 73
74 データのリストア ファイルレベルの単位でデータをリストアする このトピックでは 以下のバックアップモードを使用してバックアップされたデータをリストアする方法について説明します ファイルモード [ ファイルレベルリストアを許可する ] オプションが指定された raw モード [ ファイルレベルリストアを許可する ] オプションが指定された混在モード 注 : 詳細については バックアップモード (59 ページ ) を参照してください 以下の手順を使用して ローカルディスクベースの仮想マシン (VM) および SAN ベースの VM でリストア処理を実行することができます ファイルが破損したり 間違って削除された場合や システムを惨事から復旧したり システムをクローンする場合は VM にバックアップされているファイルレベルのデータをリストアします ファイルレベルのバックアップデータのリストアには Windows ベースのクライアントエージェントファイルのリストアと同じ処理を使用します 注 : データのリストアの詳細については 管理者ガイド を参照してください ファイルレベルのバックアップデータをリストアする場合は 以下の点を考慮してください ディレクトリおよびファイル単位でデータを参照またはリストアできるのは データがファイルレベルモード [ ファイルレベルリストアを許可する ] オプションが指定された raw ( フル VM) バックアップモード または [ ファイルレベルリストアを許可する ] オプションが指定された混在バックアップモードを使用してバックアップされた場合にのみです 注 : 詳細については バックアップモード (59 ページ ) を参照してください Agent for Virtual Machines を使用してバックアップしたデータをリストアするには 現在のバージョンの Client Agent for Windows がデスティネーションシステムにインストールされている必要があります ファイルレベルの単位でデータをリストアし [ ファイルを元の場所にリストア ] を指定すると CA ARCserve Backup では意図的に Windows システムファイルが除外されます Windows システムファイルは 通常 以下のディレクトリに保存されています C: WINNT (Windows 2000) C: WINDOWS SYSTEM C: WINDOWS SYSTEM32 74 Agent for Virtual Machines ユーザガイド
75 データのリストア データをファイルレベルの単位でリストアする方法 1. リストアマネージャを開いて [ ソース ] タブをクリックし ドロップダウンリストから [ ツリー単位 ] を選択します 2. Windows システムオブジェクトを展開して リストアするデータを参照します 3. [ デスティネーション ] タブをクリックします [ ファイルを元の場所にリストア ] チェックボックスをオンにして ファイルを元の場所にリストアします ファイルを元の場所にリストアするには Client Agent for Windows が VM にインストールされている必要があります Client Agent for Windows が VM にインストールされていない場合は データを任意の場所にリストアしてから ネットワークファイルシステム共有を使用して手動で VM にコピーすることができます 注 : ファイルレベルの単位でデータをリストアし [ ファイルを元の場所にリストア ] を指定すると CA ARCserve Backup では意図的に Window s システムファイルが除外されます 重要 : VMware ベースのバックアップセッションを別のロケーションにリストアするには Client Agent for Windows が複製先のシステムで実行されており かつ複製先のシステムが Windows Systems オブジェクトに表示されている必要があります indows Systems オブジェクトに表示されないシステムにデータをリストアしようとすると リストアジョブが失敗します Windows x86 オペレーティングシステムを実行しているローカルシステムにある複製先にデータをリストアするには リストアマネージャの [ デスティネーション ] タブで Windows Systems オブジェクトの下に仮のホスト名と実際の IP アドレスでシステムを追加します 次にその複製先をローカルシステムとして指定してリストアジョブをサブミットします バックアップデータが raw ( フル VM) バックアップから作成された場合 CA ARCserve Backup は [ ファイルを元の場所にリストア ] オプションをサポートしません 4. [ スケジュール ] タブをクリックして [ 繰り返し方法 ] ドロップダウンからスケジュールを指定します 第 3 章 : データのバックアップとリストア 75
76 データのリストア 5. ツールバーの [ サブミット ] ボタンをクリックし ジョブをサブミットします [ セキュリティおよびエージェント情報 ] ダイアログボックスが表示されます ジョブをサブミットするには データをリストアしているシステムのログイン認証を指定する必要があります 6. ログイン認証を [ ユーザ名 ] および [ パスワード ] フィールドに指定して [OK] をクリックします 入力されたセキュリティ認証が適用されて [ ジョブのサブミット ] ダイアログボックスが開きます 7. [ ジョブのサブミット ] ダイアログボックスでフィールドに入力して [OK] をクリックします ジョグがサブミットされます 注 : ジョブのサブミットの詳細については [ ジョブのサブミット ] ダイアログボックスの [ ヘルプ ] ボタンをクリックしてください ジョブステータスの表示などのジョブ関連タスクの詳細については 管理者ガイド またはオンラインヘルプを参照してください Raw ( フル VM) レベルのバックアップデータのリストア ローカルディスクベースの仮想マシン (VM) および SAN ベースの VM でリストア処理を実行するには 以下の手順に従います システムを障害から復旧したり システムをクローンする場合に raw ( フル VM) をリストアします ファイルレベルのバックアップデータのリストアには Windows ベースのクライアントエージェントファイルのリストアと同じ処理を使用します 注 : データのリストアの詳細については 管理者ガイド を参照してください raw レベルのバックアップデータをリストアする場合は 以下の点を考慮してください Agent for Virtual Machines を使用してバックアップしたデータをリストアするには 現在のバージョンの Client Agent for Windows がデスティネーションシステムにインストールされている必要があります raw ( フル VM) または [ ファイルレベルリストアを許可する ] オプションをオフにした混在モードを使用してバックアップされたデータからディレクトリおよびファイルレベルの単位でデータを検索してリストアすることはできません 76 Agent for Virtual Machines ユーザガイド
77 データのリストア Raw ( フル VM) レベルのバックアップデータのリストア 1. リストアマネージャを開いて [ ソース ] タブをクリックし ドロップダウンリストから [ ツリー単位 ] を選択します Windows Systems オブジェクトを展開し リストアする VMware システムまたは Hyper-V システムを参照します リストアするシステムを展開し リストアするデータを選択します 2. [ デスティネーション ] タブをクリックします データをリストアする場所を指定します 3. [ スケジュール ] タブをクリックして [ 繰り返し方法 ] ドロップダウンからスケジュールを指定します 4. ツールバーの [ サブミット ] ボタンをクリックし ジョブをサブミットします [ セキュリティおよびエージェント情報 ] ダイアログボックスが表示されます ジョブをサブミットするには データをリストアしているシステムのログイン認証を指定する必要があります 5. ログイン認証を [ ユーザ名 ] および [ パスワード ] フィールドに指定して [OK] をクリックします 入力されたセキュリティ認証が適用されて [ ジョブのサブミット ] ダイアログボックスが開きます 第 3 章 : データのバックアップとリストア 77
78 データのリストア 6. [ ジョブのサブミット ] ダイアログボックスでフィールドに入力して [OK] をクリックします ジョグがサブミットされます 注 : ジョブのサブミットの詳細については [ ジョブのサブミット ] ダイアログボックスの [ ヘルプ ] ボタンをクリックしてください ジョブステータスの表示などのジョブ関連タスクの詳細については 管理者ガイド またはオンラインヘルプを参照してください VMware 仮想マシンの復旧 VMware VM を復旧するプロセスを使用して VM 全体を再作成し それらのデータをリストアすることができます このプロセスを使用して VM を障害から復旧し VM をクローンすることができます [VM の復旧 ] ウィンドウの参照 [VM の復旧 ] ウィンドウで 各種フィールドの参照 選択 および変更ができます マウスポインタを編集可能なフィールドに重ねると 以下の例のように フィールドの背景色が黄色に変わります 編集可能なフィールドを変更するには 以下の例のように 目的のフィールドを選択し 省略記号をクリックして フィールドを参照します 考慮事項 以下の点に注意してください CA ARCserve Backup は VM のバックアップデータをバックアッププロキシシステムの一時的なマウント場所にリストアし ESX Server システムにデータをリストアします VMware Converter バージョン 以降が バックアッププロキシシステムにインストールされている必要があります CA ARCserve Backup では VMware Converter ツールを使用して VM の VCB イメージをリストアします 注 : VMware Converter の詳細については を参照してください 78 Agent for Virtual Machines ユーザガイド
79 データのリストア VMware 仮想マシンの復旧方法 1. リストアマネージャを開いて [ ソース ] タブをクリックし 以下の画面に示されているように ドロップダウンリストから [ 仮想マシンの復旧 ] を選択します [ 仮想マシンの復旧 ] ウィンドウが開きます 2. VMware VM を検索するには 以下のアクションのいずれかを実行して次の手順に進みます 特定の VM を検索するには [ 仮想マシン名 ] フィールドで VM の名前を指定し [ 照会 ] をクリックします 指定した仮想マシン名が VM リストに表示されます すべての VM を検索するには [ 仮想マシン名 ] フィールドで [<< 任意 >>] を選択し [ 照会 ] をクリックします ご使用の環境のすべての VM が VM リストに表示されます 仮想マシン名の一部を使用して検索するには 不明な文字をアスタリスクで置き換えて [ 照会 ] をクリックします 検索条件に一致する仮想マシンが VM リストに表示されます 例 : 100-* を使用すると など 100- で始まるすべての名前が返されます 仮想マシンの検索ボックスで [VMware] をクリックします ご使用の環境のすべての VMware VM が VM リストに表示されます 第 3 章 : データのバックアップとリストア 79
80 データのリストア 3. VM リストの以下のフィールドに入力します VM 名 (DNS 名 ) VM 名の隣にあるチェックボックスをオンにして復旧する VM を指定します 注 : CA ARCserve Backup では 複数の VM が指定された場合は リストア操作を順次処理します バックアップバージョン バックアップバージョンを指定します 表示されているバックアップバージョンを使用するか [ バックアップバージョン ] フィールドをクリックして省略記号をクリックし バックアップデータの複数のバージョンを検索します プロキシマシン パス VM イメージを復旧するのに必要なバックアッププロキシシステムおよびセキュリティ情報を指定します 表示されているプロキシマシンを使用するか または [ プロキシマシン ] フィールドをクリックして省略記号をクリックし 別のバックアッププロキシシステムを検索して指定します VM イメージをマウントするパスを指定します 表示されているパスを使用するか [ パス ] フィールドをクリックして一時的な VM マウントディレクトリに別のパスを指定します ESX Server 名 VM イメージを復旧するのに必要な ESX Server およびセキュリティ情報を指定します 表示されている ESX Server 名を使用するか または [ESX Server] フィールドをクリックして省略記号をクリックし 別の ESX Server を指定します データストア ESX Server システムと関連付けられたデータストアを指定します 表示されている ESX Server システムに関連付けられたデータストア名を使用するか [ データストア ] フィールド内をクリックしてターゲット ESX Server のデータストアを指定します 注 : データストアの値は大文字と小文字を区別します 4. ツールバーの [ オプション ] ボタンをクリックします [ グローバルオプション ] ダイアログボックスが表示されます 80 Agent for Virtual Machines ユーザガイド
81 データのリストア 5. [ 操作 ] タブをクリックして 以下のオプションを指定します 注 : 以下のオプションは [ 仮想マシンの復旧 ] 方式が指定されていない場合は [ 操作 ] タブに表示されません リストア後に VMware または Hyper-V VM の電源をオンにする 復旧処理の完了後に VM の電源をオンにします デフォルト値 : 有効 例 : 復旧処理の完了後すぐに VM を使用する必要がある場合に このオプションを指定します 存在する場合 VMware VM を上書きする VM が存在する場合 VM を上書きします デフォルト値 : 有効 VMware VM をリストアする際に CA ARCserve Backup によってホストシステムに存在する VM が検出されます ホストシステムに VM が存在する場合は このオプションを有効にしていれば 既存の VM UUID を使用して VM が上書きされます 6. [OK] をクリックします オプションが適用されます 7. ツールバーの [ スタート ] ボタンをクリックし リストアジョブをサブミットします [ ジョブのサブミット ] ダイアログボックスが開きます 8. [ ジョブのサブミット ] ダイアログボックスから [ 即実行 ] を選択して今すぐジョブを実行するか [ 実行日時指定 ] を選択してジョブを実行する予定の日時を選択します ジョブの説明を入力し [OK] をクリックします ジョグがサブミットされます 注 : ジョブのサブミットの詳細については 管理者ガイド を参照してください Hyper-V 仮想マシンの復旧 Hyper-V VM を復旧するプロセスを使用して VM 全体を再作成し それらのデータをリストアすることができます このプロセスを使用して VM を障害から復旧し VM をクローンすることができます 第 3 章 : データのバックアップとリストア 81
82 データのリストア [VM の復旧 ] ウィンドウの参照 [VM の復旧 ] ウィンドウで 各種フィールドの参照 選択 および変更ができます マウスポインタを編集可能なフィールドに重ねると 以下の例のように フィールドの背景色が黄色に変わります 編集可能なフィールドを変更するには 以下の例のように 目的のフィールドを選択し 省略記号をクリックして フィールドを参照します 考慮事項 以下の点に注意してください ターゲット VM の電源をオフにし システムから削除するか または名前を変更する必要があります VM の電源がオフになっておらず 削除や名前変更が行われていない場合 リストアプロセスによってターゲット VM のデータが上書きされます Hyper-V 仮想マシンの復旧方法 1. リストアマネージャを開いて [ ソース ] タブをクリックし 以下の画面に示されているように ドロップダウンリストから [ 仮想マシンのリストア ] を選択します 82 Agent for Virtual Machines ユーザガイド
83 データのリストア [ 仮想マシンのリストア ] ウィンドウが表示されます 2. Hyper-V VM を検索するには 以下のアクションのいずれかを実行して次の手順に進みます 特定の VM を検索するには [ 仮想マシン名 ] フィールドで VM の名前を指定し [ 照会 ] をクリックします 指定した仮想マシン名が VM リストに表示されます すべての VM を検索するには [ 仮想マシン名 ] フィールドで [<< 任意 >>] を選択し [ 照会 ] をクリックします ご使用の環境のすべての VM が VM リストに表示されます 仮想マシン名の一部を使用して検索するには 不明な文字をアスタリスクで置き換えて [ 照会 ] をクリックします 検索条件に一致する仮想マシンが VM リストに表示されます 例 : 100-* を使用すると など 100- で始まるすべての名前が返されます 仮想マシンの検索ボックスで [Hyper-V] をクリックします 環境内のすべての Hyper-V VM が VM リストに表示されます 3. VM リストの以下のフィールドに入力します VM 名 (DNS 名 ) VM 名の隣にあるチェックボックスをオンにして復旧する VM を指定します 注 : CA ARCserve Backup では 複数の VM が指定された場合は リストア操作を順次処理します バックアップバージョン バックアップバージョンを指定します 表示されているバックアップバージョンを使用するか [ バックアップバージョン ] フィールドをクリックして省略記号をクリックし バックアップデータの複数のバージョンを検索します ホスト名 VM イメージを復旧するのに必要な Hyper-V ホストシステムおよびセキュリティ情報を指定します 表示されているホスト名を使用するか または [ ホスト名 ] フィールドをクリックして省略記号をクリックし この VM に関連付けられた Hyper-V ホストシステムを検索します 4. ツールバーの [ オプション ] ボタンをクリックします [ グローバルオプション ] ダイアログボックスが表示されます 第 3 章 : データのバックアップとリストア 83
84 仮想マシンのバックアップとリストアに関する制限事項 5. [ 操作 ] タブをクリックして 以下のオプションを指定します 注 : 以下のオプションは [ 仮想マシンの復旧 ] 方式が指定されていない場合は [ 操作 ] タブに表示されません リストア後に VMware または Hyper-V VM の電源をオンにする 復旧処理の完了後に VM の電源をオンにします デフォルト値 : 有効 例 : 復旧処理の完了後すぐに VM を使用する必要がある場合に このオプションを指定します 6. [OK] をクリックします オプションが適用されます 7. ツールバーの [ スタート ] ボタンをクリックし リストアジョブをサブミットします [ ジョブのサブミット ] ダイアログボックスが開きます 8. [ ジョブのサブミット ] ダイアログボックスから [ 即実行 ] を選択して今すぐジョブを実行するか [ 実行日時指定 ] を選択してジョブを実行する予定の日時を選択します ジョブの説明を入力し [OK] をクリックします ジョグがサブミットされます 注 : ジョブのサブミットの詳細については 管理者ガイド を参照してください 仮想マシンのバックアップとリストアに関する制限事項 VM のバックアップ処理およびリストア処理には 以下の制限事項があります ca_vcbpopulatedb ユーティリティを実行する場合 ESX Server の VM は実行状態である必要があります VM が実行状態でない場合 ARCserve VMware 環境設定ツール (ca_vcbpopulatedb.exe) および ARCserve Hyper-V 環境設定ツール (ca_msvmpopulatedb.exe) は 正確なデータを CA ARCserve Backup データベースに追加しないため ESX Server システムの VM を正しく参照することができません VM のボリュームやホストシステムの VM を追加 削除 変更した場合は その後 ARCserve VMware 環境設定ツール (ca_vcbpopulatedb.exe) および ARCserve Hyper-V 環境設定ツール (ca_msvmpopulatedb.exe) を実行する必要があります これを行わないと CA ARCserve Backup データベースに不正確な VM ボリュームデータが表示される可能性があり 実行時に失敗したバックアップジョブが発生します 84 Agent for Virtual Machines ユーザガイド
85 仮想マシンのバックアップとリストアに関する制限事項 CA ARCserve Backup では コマンドラインによる VM のバックアップ処理およびリストア処理をサポートしていません 例 : ca_backup および ca_restore すべての VM ベースのバックアップおよびリストアを実行するには バックアップマネージャおよびリストアマネージャを使用する必要があります メディア単位方式を使用してファイルレベルおよび raw ( フル VM) レベルのバックアップデータをリストアすることはできません バックアッププロキシシステムを使用してデータをバックアップする場合は アプリケーションレベルの一貫したサポートはありません アプリケーションレベルのデータを保護するには 実行前 / 後のスクリプトを作成すると アプリケーションレベルのデータを一貫性のある状態に保持することができます カスタムスクリプトをフリーズ前および解凍後のスクリプトとして使用することができます フリーズ前および解凍後のスクリプトの詳細については VMware Virtual Machine Backup Guide を参照してください 比較ユーティリティでは VM バックアップセッションの比較をサポートしていません VM セッションで比較処理を実行しようとすると CA ARCserve Backup は比較処理の代わりにスキャン処理を実行します エージェントは 以下のグローバルバックアップオプションをサポートしません バックアップジョブ後にファイルを削除 オープンファイルの再試行 注 : グローバルバックアップオプションの詳細については 管理者ガイド を参照してください CA ARCserve Backup データベースでのボリュームの物理的および論理的マッピングの制限により マージユーティリティは シーケンシャルマージの実行をサポートしていません VM セッションに関するデータを CA ARCserve Backup データベースにマージする必要がある場合は カタログデータをマージすることができます このエージェントでは 英語以外の言語の文字を含む VM マウントパスの指定はサポートされていません パスに英語以外の言語の文字が含まれていると 文字が化けて表示されます 第 3 章 : データのバックアップとリストア 85
86 仮想マシンログファイルの使用方法 仮想マシンログファイルの使用方法 CA ARCserve Backup が提供するログファイルによって Agent for Virtual Machines を使用して実行されたバックアップ処理に関する詳細を把握できます CA ARCserve Backup では 以下の場所にバックアッププロキシシステムおよび Hyper-V ホストシステムのログファイルを保存します C:\Program Files\CA\ARCserve Backup Client Agent for Windows\Log 以下は VMware VM バックアップの場合のログファイルです ca_vcbpopulatedb.log VMware VM バックアップジョブに関するメッセージを表示します メッセージには 先頭にジョブ ID 番号およびセッション番号が付与され 同時に実行されているジョブを区別できるようになっています 最大ログサイズ -- デフォルトでは エージェントによって ca_vcbpopulatedb.log のサイズが最大 250 KB に制限されます 制限を変更する ( 制限を増やす または減らす ) には 以下のレジストリを作成します mount_jnl.log HKEY_LOCAL_MACHINE SOFTWARE ComputerAssociates CA ARCServe Backup ClientAgent Parameters VMMaxLogSize [ 値 ] データ : 必要な最大ログサイズを指定します マウント処理およびマウント解除処理に関するメッセージを表示します ログファイルには 各マウント処理およびマウント解除処理に指定されたパラメータが含まれています ca_vcbmounteroutput_xxx.log 失敗したマウント処理およびマウント解除処理に関するメッセージを表示します 最大ログ数 -- デフォルトでは CA ARCserve Backup によって ログの数が最大 1000 ファイルに制限されます 以下のレジストリキーの [ 値 ] データを変更して ログファイルの数を変えることができます HKEY_LOCAL_MACHINE SOFTWARE ComputerAssociates CA ARCServe Backup ClientAgent Parameters VMMaxLogFiles 注 : ca_vcbmounteroutput_xxx.log ログの数が最大値に達すると CA ARCserve Backup によって 次のマウント処理時に ca_vcbmounteroutput_000.log が上書きされ ca_vcbmounteroutput_001.log が削除されます 86 Agent for Virtual Machines ユーザガイド
87 VM 名のジョブへの影響 最大ログサイズ -- デフォルトでは エージェントによって ca_vcbmounteroutput_xxx.log のサイズが最大 250 KB に制限されます 制限を変更する ( 制限を増やす または減らす ) には 以下のレジストリを作成します HKEY_LOCAL_MACHINE SOFTWARE ComputerAssociates CA ARCServe Backup ClientAgent Parameters VMMaxMountLogSize [ 値 ] データ : 必要な最大ログサイズを指定します 以下は Hyper-V VM バックアップの場合のログファイルです Hyper.log Hyper-V VM バックアップおよびリストアに関するメッセージを表示します メッセージには 先頭にジョブ ID 番号およびセッション番号が付与され 同時に実行されているジョブを区別できるようになっています 以下は VMware バックアップおよび Hyper-V VM バックアップの場合のログファイルです vmdbupd.log 自動保存の実行に関する情報を表示できます ログファイルには指定されたパラメータおよび ARCserve VMware 環境設定ツール (35 ページ ) と ARCserve Hyper-V 環境設定ツール (46 ページ ) のすべての自動実行のステータスが含まれます VM 名のジョブへの影響 CA ARCserve Backup は VM を識別する際 ホスト名またはバックアッププロキシシステム名と共に VM 名 (DNS 名 ) を使用します ARCserve VMware 環境設定ツールおよび ARCserve Hyper-V 環境設定ツールを実行すると CA ARCserve Backup により この情報が CA ARCserve Backup データベースに挿入されます ARCserve VMware 環境設定ツールおよび Hyper-V 環境設定ツールでは [VM 情報を保持する ] オプションを有効化 / 無効化することで VM に関する情報を CA ARCserve Backup データベースに保持 または削除することが可能です この設計により 上記ツールの実行時に電源オフ状態の VM に関する情報を保持できます ARCserve VMware 環境設定ツールと ARCserve Hyper-V 環境設定ツールは VM の状態 ( たとえば VM の電源がオフ ) を判断する際に VM 名を基準とします ARCserve VMware 環境設定ツールと ARCserve Hyper-V 環境設定ツールは VM 名で VM を探すことができない場合 それぞれのホスト名 またはバックアッププロキシシステムの名前で検索します 第 3 章 : データのバックアップとリストア 87
88 VM 名のジョブへの影響 例 : VM 名のジョブへの影響以下の VM 環境があるとします 環境を構成する VM が 1 台 VM のホスト名は VM1 VM 名は VM_one 以下のようにイベントが発生します 1. ARCserve VMware 環境設定ツールまたは ARCserve Hyper-V 環境設定ツールを実行します CA ARCserve Backup は VM1 内に含まれるデータに関する情報を CA ARCserve Backup データベースに挿入します 2. VM1 のスケジュール済みバックアップジョブをサブミットします CA ARCserve Backup はジョブを実行して問題なく完了します 3. VM1 を VM2 に変更しますが VM 名は変更しません 4. ARCserve VMware 環境設定ツール または ARCserve Hyper-V 環境設定ツールを実行し [VM 情報を保持する ] オプションを有効にします CA ARCserve Backup は VM2 内に含まれるデータに関する情報をデータベースに挿入します 注 : VM2 に関連するバックアップデータは VM_one 内のデータです 5. VM2 のスケジュール済みバックアップジョブをサブミットし VM2 の電源をオフにします 6. CA ARCserve Backup は両方のジョブを実行するため 次の結果を確認できます VM1 のバックアップが正常に完了する バックアップデータは VM2 内に含まれるデータで構成される VM2 のバックアップが正常に完了する バックアップデータは VM2 内に含まれるデータで構成される 88 Agent for Virtual Machines ユーザガイド
89 VM 名のジョブへの影響 観点 : この例で ユーザは VM のホスト名を変更しましたが VM 名は変更しませんでした VM が電源オフ状態の場合 CA ARCserve Backup は VM をホスト名 ( たとえば VM1 や VM2) で検出できません このシナリオで CA ARCserve Backup はホスト名に対応する VM 名 ( たとえば VM_one) を検索します 両方の VM の電源がオフの場合 これらの VM は CA ARCserve Backup データベースにおいて同一の状態となります この結果 VM1 ジョブの実行時 CA ARCserve Backup は正しい VM をバックアップしません 第 3 章 : データのバックアップとリストア 89
90
91 付録 A: トラブルシューティング このセクションには 以下のトピックが含まれています VM マウント処理の失敗 (91 ページ ) VM マウント解除処理の失敗 (93 ページ ) ARCserve VMware 環境設定ツールまたは ca_vcbpopulatedb ユーティリティの失敗 (94 ページ ) ARCserve VMware 環境設定ツールまたは ca_vcbpopulatedb ユーティリティの失敗 (95 ページ ) 失敗したように見えるバックアップジョブ (97 ページ ) VM がバックアップマネージャのディレクトリツリーに表示されない (97 ページ ) バックアップセッションのサイズが VM 上の使用ディスク容量よりも大きい (98 ページ ) VM の復旧ジョブが VMware VM で失敗する (99 ページ ) ファイルレベルのバックアップデータを CA ARCserve Backup サーバにリストアできない (100 ページ ) VM マウント処理の失敗 Windows プラットフォームで有効 症状 : raw ( フル VM) マウント処理またはファイルレベルの VM マウント処理に失敗しました 解決策 : raw ( フル VM) ボリュームでマウント処理またはファイルレベルの VM マウント処理を実行する場合 VCB は最初に VM のスナップショットを作成してから バックアッププロキシシステムにファイルをエクスポートします この問題の原因は複数あり この問題を解決するためにいくつかの対応を取ることができます 理由 1: 使用できる十分なディスク容量がバックアッププロキシシステムに存在しません アクション 1: ディスクをクリーンアップする または十分な容量のある別のボリュームにマウントパスを変更します 理由 2: ESX サーバが停止状態です アクション 2: VM が ESX サーバに配置されている場合は必要な修正を行います 付録 A: トラブルシューティング 91
92 VM マウント処理の失敗 理由 3: VM は一時的にマウントできなくなっています アクション 3: VM が一時的にマウントできなくなっている場合は バックアッププロキシシステム上の VM に vcbmounter ユーティリティを実行します VMware VCB Framework をインストールするディレクトリに移動して コマンドラインを使用してユーティリティを実行できます ユーティリティのシンタックスを表示するには コマンドラインに以下を入力します vcbmounter -help vcbmounter ユーティリティが指定した VM のマウントに失敗した場合は その問題は VMware VCB Framework の使用による可能性があります バックアッププロキシシステムを再起動して VM バックアップジョブを再サブミットしてください 理由 4: バックアップソースに 指定された Independent (Persistent/Nonpersistent) ディスクモードの VM が含まれていました アクション 4: VM に関連するすべての仮想ディスクの Independent ディスクモード設定をクリアまたは削除します 理由 5: 不正な VMware ESX Server または VirtualCenter Server ユーザの認証情報でジョブがサブミットされました 認証情報は [ セキュリティおよびエージェント情報 ] ダイアログボックスで指定されました アクション 5: 有効な認証情報で VM バックアップジョブを再サブミットします [ セキュリティおよびエージェント情報 ] ダイアログボックスに 有効な VMware ESX Server システムまたは VirtualCenter Server システムの認証情報 およびバックアッププロキシシステムの認証情報を入力する必要があります 理由 6: VMware 環境において VM が利用できません アクション 6: ARCserve VMware 環境設定ツールまたは ca_vcbpopulatedb ユーティリティを実行して CA ARCserve Backup データベースに VMware 環境の更新された情報を入力します 92 Agent for Virtual Machines ユーザガイド
93 VM マウント解除処理の失敗 VM マウント解除処理の失敗 Windows プラットフォームで有効 症状 : VM で マウント処理が正常に実行された後で マウント解除に失敗しました 解決方法 : マウント解除処理は 以下の条件下で失敗する可能性があります マウントパスが正確でない場合 不正なマウントモードが指定された 例 : File または Raw ( フル VM) いくつかのカタログファイルがマウントポイントで削除されている ユーザが VCB マウントスナップショットを削除したか 削除しようとした VM が VMotion を使用してバックアップ処理中に別の ESX Server システムに移動した VMware Converter が バックアッププロキシシステムにインストールされていない この問題を解決するには VI クライアントを使用して手動で VM の VCB マウントスナップショットを削除する必要があります 削除に失敗した場合は VM を再起動して VM の VCB マウントスナップショットを削除します マウントおよびマウント解除のログ情報を表示するには Client Agent インストールディレクトリの [ ログ ] フォルダにある Mount_jnl.log という名前のファイルを表示します 付録 A: トラブルシューティング 93
94 ARCserve VMware 環境設定ツールまたは ca_vcbpopulatedb ユーティリティの失敗 ARCserve VMware 環境設定ツールまたは ca_vcbpopulatedb ユーティリティの失敗 Windows プラットフォームで有効 症状 : ARCserve VMware 環境設定ツールまたは ca_vcbpopulatedb ユーティリティが失敗します 以下のエラーメッセージが ARCserve VMware 環境設定ツールの [ 結果 ] フィールドに表示されます.NET バージョン >= が見つかりません ca_vcbpopulatedb を終了しています 注 : このメッセージは Windows のコマンドプロンプトから ca_vcbpopullatedb ユーティリティを実行した際にコマンドプロンプトウィンドウに表示されます 解決方法 : このエラーメッセージは Microsoft.NET Framework のバージョン 2.0 以降がバックアッププロキシシステム上で検出されない場合に出力されます この問題を解決するには 以下の手順に従います 1. Microsoft.NET Framework のバージョン 2.0 以降がバックアッププロキシシステムにインストールされ 実行されているようにしてください 2..NET コマンドプロンプトを開き Client Agent for Windows のインストールディレクトリに移動します デフォルトでは Client Agent for Windows は以下のいずれかのディレクトリにインストールされています x86 システム C: Program Files CA ARCserve Backup Client Agent for Windows x64 システム C: Program Files CA ARCserve Backup Client Agent for Windows x86 以下のコマンドを実行します regasm vcb_com.dll 94 Agent for Virtual Machines ユーザガイド
95 ARCserve VMware 環境設定ツールまたは ca_vcbpopulatedb ユーティリティの失敗 ( オプション ).NET コマンドプロンプトを開くことができない場合は 以下の手順を実行します a. Windows コマンドラインを開き 以下のディレクトリに移動します C: WINDOWS Microsoft.NET Framework b. このディレクトリに移動した後 Microsoft.NET Framework バージョン 2.0 以降のディレクトリに移動します 例 : C: WINDOWS Microsoft.NET Framework v c. 以下のコマンドを実行します regasm <Client Agent for Windows インストールディレクトリ > Vcb_com.dll 実行が正常に終了すると 以下の出力が.NET コマンドプロンプトまたは Windows コマンドプロンプトに表示されます Microsoft (R).NET Framework Assembly Registration Utility Copyright (C) Microsoft Corporation All rights reserved. Types registered successfully. ARCserve VMware 環境設定ツールまたは ca_vcbpopulatedb ユーティリティの失敗 Windows プラットフォームで有効 症状 : ARCserve VMware 環境設定ツールまたは ca_vcbpopulatedb ユーティリティが失敗します 以下のエラーメッセージが ARCserve VMware 環境設定ツールの [ 結果 ] フィールドに表示されます Err_code: -100 Make_Connection: Exception Raised - System.Net.WebException: The request failed with HTTP status 407: Proxy Authentication Required. Browse: Exception raised - Error in Make_Connection. 解決方法 : 上記のエラーは ARCserve VMware 環境設定ツールと ca_vcbpopulatedb ユーティリティが実行時にバックアッププロキシシステムに認証情報を提供できなかったために発生します この問題を解決するには ESX Server または VirtualCenter Server システムで バックアッププロキシシステムとの接続手順を回避できるようにする必要があります 付録 A: トラブルシューティング 95
96 ARCserve VMware 環境設定ツールまたは ca_vcbpopulatedb ユーティリティの失敗 ESX Server システム VirtualCenter Server システム または両方を例外リストに追加するには 以下の手順に従います 1. Internet Explorer を起動します [ ツール ] メニューで [ インターネットオプション ] をクリックします [ インターネットオプション ] ダイアログボックスが表示されます 2. [ 接続 ] タブをクリックします [ 接続 ] オプションが表示されます 3. [LAN の設定 ] をクリックします [ ローカルエリアネットワーク (LAN) の設定 ] ダイアログボックスが表示されます 4. [ プロキシサーバ ] セクションで [LAN にプロキシサーバーを使用する ] をクリックします [ 拡張 ] をクリックします [ プロキシの設定 ] ダイアログボックスが表示されます 5. [ 例外 ] フィールドで ESX Server または VirtualCenter Server システムを追加します 複数の ESX Server システムおよび VirtualCenter Server システムを追加するには セミコロン (;) を使用してエントリを区切ります 必要に応じて [OK] をクリックして開いているダイアログボックスをすべて閉じます ESX Server システムおよび VirtualCenter Server システムが例外リストに追加されます 96 Agent for Virtual Machines ユーザガイド
97 失敗したように見えるバックアップジョブ 失敗したように見えるバックアップジョブ Hyper-V システムおよび VMware システムで有効 症状 : VMware VM または Hyper-V VM のバックアップがサブミットされました このバックアップには以下のオプションが指定されています raw モードまたは混在モード ファイルレベルのリストアを許可する ジョブが 未完了 ステータスで終了し エラーメッセージ AW0550 がアクティビティログに表示されます 解決方法 : 上記の動作が発生する理由には VM を保護している CA ARCserve Backup サーバの名前が指定されていなかったか 指定された CA ARCserve Backup の名前が正しくなかったことが挙げられます この動作を解決するには VM を保護している CA ARCserve Backup の名前が適切に指定されていることを確認します 詳細については CA ARCserve Backup サーバ名の指定 (33 ページ ) を参照してください VM がバックアップマネージャのディレクトリツリーに表示されない Hyper-V システムおよび VMware システムで有効 症状 : ARCserve VMware 環境設定ツールまたは ARCserve Hyper-V 環境設定ツールを実行します バックアップマネージャを開くと VMware VCB システムオブジェクトまたは Microsoft Hyper-V システムオブジェクトの下に一部の VM が表示されません 解決方法 : この症状は 通常の動作です 上記のツールは実行時に電源オフ状態の VM のバックアップ情報は取得しますが 電源オフの VM に関する情報は VMware VCB システムオブジェクトまたは Microsoft Hyper-V システムオブジェクトの下には表示されません この状態を解決するには VM の電源をオンにしてから 適切なツールを実行する必要があります 付録 A: トラブルシューティング 97
98 バックアップセッションのサイズが VM 上の使用ディスク容量よりも大きい バックアップセッションのサイズが VM 上の使用ディスク容量よりも大きい Windows プラットフォームで有効 症状 : バックアップセッションのサイズが VM 上の使用ディスク容量よりも大きくなっています 解決方法 : これは [ ファイルレベルリストアを許可する ] オプションをオンにした raw モードバックアップジョブをサブミットする場合に予想された動作です 以下の例について考慮してください データ仮想ディスク : 20 GB 使用容量 : 4 GB ディスク空き容量 : 16 GB [ ファイルレベルリストアを許可する ] をオンにした場合のバックアップセッションのサイズ 20 GB 4 GB [ ファイルレベルリストアを許可する ] をオフにした場合のバックアップセッションのサイズ [ ファイルレベルリストアを許可する ] オプションがオンになっていると CA ARCserve Backup は VM にある使用容量およびディスク空き容量をバックアップします その結果 バックアップセッションのサイズは VM のサイズと等しくなります [ ファイルレベルリストアを許可する ] オプションがオフになっていると CA ARCserve Backup は VM にある使用ディスク容量のみをバックアップします その結果 バックアップセッションのサイズは VM 上の使用ディスク容量よりも若干大きくなります (CA ARCserve Backup はメタデータに追加の MB を確保します ) 98 Agent for Virtual Machines ユーザガイド
99 VM の復旧ジョブが VMware VM で失敗する VM の復旧ジョブが VMware VM で失敗する Windows プラットフォームで有効 症状 : VMware ベースの VM 上で VM の復旧ジョブをサブミットすると ジョブは AE0564 のエラーで失敗します 解決策 : VM の復旧ジョブが VMware VM で失敗する理由にはいくつかあります 以下のリストで ジョブが失敗する理由および必要な修正アクションについて説明します 理由 1: ESX Server システムに指定された認証情報が正しくありません アクション 1: ESX Server システムに指定された認証情報が正しいことを確認します 理由 2: ターゲットデータストアに十分な空きディスク容量がありません アクション 2: ESX Server システム上のターゲットデータストアに十分な空きディスク容量があることを確認します オプションで ターゲットデータストアを別の ESX Server システムに移動することができます 理由 3: ESX Server システムが停止状態であるか またはアクセスできません アクション 3: ESX Server システムがバックアッププロキシシステムと通信できることを確認します 理由 4: VMware では VM 内で実行しているゲスト OS をサポートしていません アクション 4: VMware Converter が VM 内で実行しているゲスト OS をサポートしていることを確認します 詳細については VMware サポート Web サイトを参照してください 理由 5: x86 アーキテクチャの ESX Server システム上で x64 アーキテクチャのゲスト OS を復旧しようと試行しました アクション 5: ESX Server システムが x64 アーキテクチャであることを確認します 注 : VMDK ファイルを使用して VM を復旧することができます VMDK ファイルへのパスは バックアッププロキシシステムに保存されている CA_VCBpopulateDB.log にあります CA_VCBpopulateDB.log は以下のディレクトリに保存されています << クライアントエージェントインストールディレクトリ >> Log 付録 A: トラブルシューティング 99
100 ファイルレベルのバックアップデータを CA ARCserve Backup サーバにリストアできない ファイルレベルのバックアップデータを CA ARCserve Backup サーバにリストアできない Windows システムで有効 症状 : CA ARCserve Backup では CA ARCserve Backup サーバにファイルレベルのバックアップデータをリストアできるようにするメカニズムがありません 解決方法 : バックアップデータをファイルレベルの単位で別の場所にリストアするには CA ARCserve Backup Client Agent for Windows をデスティネーションコンピュータにインストールする必要があります デフォルトでは CA ARCserve Backup Client Agent for Windows は CA ARCserve Backup サーバにインストールされています バックアップデータをファイルレベルの単位で CA ARCserve Backup サーバにリストアするには CA ARCserve Backup サーバをリストアマネージャの [ デスティネーション ] タブで Windows Systems オブジェクトに追加する必要があります CA ARCserve Backup サーバを Windows Systems オブジェクトに追加するには サーバの IP アドレスと仮想ホスト名を使用してサーバに追加する必要があります CA ARCserve Backup サーバが Windows System オブジェクトに追加された後で サーバを参照してファイルをリストアする場所を指定することができます CA ARCserve Backup サーバを Windows Systems オブジェクトに追加するには 以下の手順を実行します 1. リストアマネージャを開いて [ デスティネーション ] タブをクリックします [ ファイルを元の場所にリストア ] オプションをオフにします エージェントディレクトリツリーが表示されます 2. [Windows システム ] オブジェクトを右クリックして コンテキストメニューから [ マシン / オブジェクトの追加 ] を選択します [ エージェントの追加 ] ダイアログボックスが開きます 100 Agent for Virtual Machines ユーザガイド
101 ファイルレベルのバックアップデータを CA ARCserve Backup サーバにリストアできない 3. 以下のフィールドに入力します ホスト名 --CA ARCserve Backup サーバのホスト名を指定できます 注 : 仮想ホスト名を指定する必要があります 例 : LOCAL IP アドレス --IP アドレスを使用して CA ARCserve Backup サーバを登録できます IP アドレスを指定するには以下のダイアログボックスに示されているように [ コンピュータ名の解決を使用 (U)] をオフにします ( 推奨 ) [ 追加 ] をクリックします 以下の画面に示されているように CA ARCserve Backup サーバが Windows Systems オブジェクトに追加されました 4. [ 閉じる ] ボタンをクリックします [ エージェントの追加 ] ダイアログボックスが閉じます これで CA ARCserve Backup サーバを参照し ファイルレベルの単位でバックアップデータをリストアする場所を指定することができます 付録 A: トラブルシューティング 101
102
103 付録 B: ESX Server システムおよび VirtualCenter Server システムの環境設定 以下のセクションでは バックアッププロキシシステムを使用した ESX Server システムおよび VirtualCenter Server システムのバックアップを設定するために 通信プロトコルを設定する方法について説明します このセクションには 以下のトピックが含まれています ESX Server システムの設定 (103 ページ ) ESX Server 3.5 システムの設定 (106 ページ ) ESX Server 3i システムの設定 (107 ページ ) VirtualCenter Server システムの設定 (109 ページ ) VirtualCenter Server 2.5 システムの設定 (112 ページ ) ESX Server システムの設定 このトピックでは ESX Server システムで通信プロトコルを設定する方法について説明します ESX Server システムの設定方法 1. ESX Server をインストールします ESX Server の要件の詳細については VMware Web サイト上の VMware ESX Server インストールガイド を参照してください 注 : ESX Server を VMware VirtualCenter を使用して管理するには VirtualCenter Server を Vitural Infrastructure インストールの一部としてインストールし 設定する必要があります 付録 B: ESX Server システムおよび VirtualCenter Server システムの環境設定 103
104 ESX Server システムの設定 2. 以下の環境条件で バックアッププロキシシステムに VCB をインストールします バックアッププロキシシステム上で実行されるオペレーティングシステムは Windows 2003 Server (x86 または x64) である必要があります VM が SAN LUN 上に配置されている場合 LUN は ESX Server システムおよびバックアッププロキシシステム間で共有され 同じ LUN 番号が割り当てられている必要があります 注 : ESX Server システムおよびバックアッププロキシシステムに同じ LUN 番号を割り当てる要件は VCB バージョン および にのみ適用されます VCB バージョン 以降では同じ LUN 番号が必要ではありません バックアッププロキシシステムの LUN に署名することはできません 注 : この環境設定に関する最新情報を取得するには VMware VCB のマニュアルを参照してください 3. ESX Server システムを使用した VCB Backup Proxy による VM のバックアップを設定するには 以下のいずれかの通信プロトコルを設定します https https を ESX Server システムとバックアッププロキシシステムとの間の通信プロトコルとして使用するには 自己生成した SSL 証明書を ESX Server システムからバックアッププロキシシステムにコピーして バックアッププロキシシステムにインストールする必要があります 注 : https は ARCserve VMware 環境設定ツールおよび ca_vcbpopulatedb ユーティリティで使用されるデフォルトの通信プロトコルです https を使用すると VCB バックアッププロキシおよび ESX Server システムまたは VirtualCenter Server システム間で CA ARCserve Backup が通信できるようになります ESX Server システムの以下のディレクトリでは SSL 証明書 (rui.crt という名前 ) にアクセスすることができます /etc/vmware/ssl/rui.crt SSL 証明書をインストールするには オブジェクトを右クリックしてコンテキストメニューから [ インストール ] を選択します 注 : SSL 証明書に割り当てられたホスト名は ca_vcbpopulatedb コマンドラインユーティリティを実行する場合に指定した ESX Server システムの名前に一致する必要があります 名前が一致しない場合 または SSL 証明書のホスト名がない場合は サーバ証明書が不正です 証明書の CN 名が渡された値に一致しません というメッセージが表示されます 続行するには [ はい ] を選択する必要があります 104 Agent for Virtual Machines ユーザガイド
105 ESX Server システムの設定 http http をバックアッププロキシシステムと ESX Server システムとの間で通信プロトコルとして使用するには /etc/vmware/hostd/config.xml にある config.xml ファイルで説明されているように http プロトコルを ESX Server システムに設定する必要があります a. <http> タグ内の <proxy Database> タグを確認します b. <proxy Database> タグに以下のテキストを追加します <server id="1"> <namespace> /sdk </namespace> <host> localhost </host> <port> 8085 </port> </server> c. 以下のテキストを削除します <redirect id="2"> /sdk </redirect> d. 以下のコマンドを実行して VMware Infrastructure SDK Management Service を再起動します # service mgmt-vmware restart 注 : 詳細については VMware Web サイトの Virtual Infrastructure SDK のドキュメントを参照してください 4. バックアッププロキシシステムに Agent for Virtual Machines をインストールします 5. バックアッププロキシシステムで VM の一時的マウント場所を指定します 詳細については VM の一時的マウント場所の指定 (39 ページ ) を参照してください 6. ARCserve VMware 環境設定ツールを実行して CA ARCserve Backup データベースに VMware 環境についての情報を追加します オプションで ca_vcbpopulatedb コマンドラインユーティリティを使用して ARCserve データベースに入力できます 重要 : このユーティリティを実行する場合 ESX Server システムの VM は実行状態である必要があります VM が実行状態でない場合 このユーティリティは VM についての情報を CA ARCserve Backup データベースに入力しません すべての VM にホスト名と IP アドレスが割り当てられていて 最新の VMware ツールがインストールされている必要があります 付録 B: ESX Server システムおよび VirtualCenter Server システムの環境設定 105
106 ESX Server 3.5 システムの設定 ESX Server 3.5 システムの設定 このトピックでは ESX Server 3.5 システムで通信プロトコルを設定する方法について説明します ESX Server 3.5 システムの設定方法 1. ESX Server をインストールします ESX Server の要件の詳細については VMware Web サイト上の VMware ESX Server インストールガイド を参照してください 2. 以下の環境条件で バックアッププロキシシステムに VCB をインストールします バックアッププロキシシステム上で実行されるオペレーティングシステムは Windows 2003 Server (x86 または x64) である必要があります VM が SAN LUN 上に配置されている場合 LUN は ESX Server システムおよびバックアッププロキシシステム間で共有され 同じ LUN 番号が割り当てられている必要があります 注 : ESX Server システムおよびバックアッププロキシシステムに同じ LUN 番号を割り当てる要件は VCB バージョン および にのみ適用されます VCB バージョン 以降では同じ LUN 番号が必要ではありません バックアッププロキシシステムの LUN に署名することはできません 注 : この環境設定に関する最新情報を取得するには VMware VCB のマニュアルを参照してください 3. root ユーザとしてサービスコンソールにログインし 以下のディレクトリに移動します /etc/vmware/hostd 4. テキスト編集アプリケーションを使用して proxy.xml という名前のファイルを開きます ファイル内でエンドポイントのリスト (<EndpointList> タグで識別 ) に移動します これには SDK をサポートする Web サービスの設定が含まれています ネストされたタグは以下のように記述されています <e id= 1 > <_type>vim.proxyservice.namedpipeservicespec</_type> <accessmode>httpswithredirect</accessmode> <pipename>/var/run/vmware/proxy-sdk</pipename> <servernamespace>/sdk</servernamespace> </e> accessmode を httpandhttps に変更します 設定を保存し ファイルを閉じます 106 Agent for Virtual Machines ユーザガイド
107 ESX Server 3i システムの設定 5. 以下のコマンドを使用して vmware-hostd プロセスを再起動します service mgmt-vmware restart 6. バックアッププロキシシステムに Agent for Virtual Machines をインストールします 7. バックアッププロキシシステムで VM の一時的マウント場所を指定します 詳細については VM の一時的マウント場所の指定 (39 ページ ) を参照してください 8. ARCserve VMware 環境設定ツールを実行して CA ARCserve Backup データベースに VMware 環境についての情報を追加します オプションで ca_vcbpopulatedb コマンドラインユーティリティを使用して ARCserve データベースに入力できます 重要 : このユーティリティを実行する場合 ESX Server システムの VM は実行状態である必要があります VM が実行状態でない場合 このユーティリティは VM についての情報を CA ARCserve Backup データベースに入力しません すべての VM にホスト名と IP アドレスが割り当てられていて 最新の VMware ツールがインストールされている必要があります ESX Server 3i システムの設定 このトピックでは ESX Server 3i システムで通信プロトコルを設定する方法について説明します ESX Server 3i システムの設定方法 1. ESX Server をインストールします ESX Server の要件の詳細については VMware Web サイト上の VMware ESX Server インストールガイド を参照してください 注 : ESX Server を VMware VirtualCenter を使用して管理するには VirtualCenter Server を Vitural Infrastructure インストールの一部としてインストールし 設定する必要があります 付録 B: ESX Server システムおよび VirtualCenter Server システムの環境設定 107
108 ESX Server 3i システムの設定 2. 以下の環境条件で バックアッププロキシシステムに VCB をインストールします バックアッププロキシシステム上で実行されるオペレーティングシステムは Windows 2003 Server (x86 または x64) である必要があります VM が SAN LUN 上に配置されている場合 LUN は ESX Server システムおよびバックアッププロキシシステム間で共有され 同じ LUN 番号が割り当てられている必要があります 注 : ESX Server システムおよびバックアッププロキシシステムに同じ LUN 番号を割り当てる要件は VCB バージョン および にのみ適用されます VCB バージョン 以降では同じ LUN 番号が必要ではありません バックアッププロキシシステムの LUN に署名することはできません 注 : この環境設定に関する最新情報を取得するには VMware VCB のマニュアルを参照してください 3. Remote Command-Line Interface(RCLI) をインストールします これは Windows または Linux システムで VMware によって提供されます 4. RCLI で使用可能な vifs コマンドを使用して 編集のために proxy.xml ファイルのコピーを取得します このコマンドの構文は以下のとおりです vifs --server hostname --username username --get /host/proxy.xml proxy.xml 5. テキスト編集アプリケーションを使用して proxy.xml という名前のファイルを開きます ファイル内でエンドポイントのリスト (<EndpointList> タグで識別 ) に移動します これには SDK をサポートする Web サービスの設定が含まれています ネストされたタグは以下のように記述されています <e id="1"> <_type>vim.proxyservice.namedpipeservicespec</_type> <accessmode>httpswithredirect</accessmode> <pipename>/var/run/vmware/proxy-sdk</pipename> <servernamespace>/sdk</servernamespace> </e> accessmode を httpandhttps に変更します 変更を保存し ファイルを閉じます 108 Agent for Virtual Machines ユーザガイド
109 VirtualCenter Server システムの設定 6. vifs コマンドを使用して proxy.xml ファイルを ESX Server にコピーします このコマンドの構文は以下のとおりです vifs --server hostname --username username --put proxy.xml /host/proxy.xml 7. ローカルコンソールから再起動管理エージェントの処理を実行し 設定を適用します 注 : ESX Server 3i におけるデフォルトの通信プロトコルは httpswithredirect です 8. バックアッププロキシシステムに Agent for Virtual Machines をインストールします 9. バックアッププロキシシステムで VM の一時的マウント場所を指定します 詳細については VM の一時的マウント場所の指定 (39 ページ ) を参照してください 10. ARCserve VMware 環境設定ツールを実行して CA ARCserve Backup データベースに VMware 環境についての情報を追加します オプションで ca_vcbpopulatedb コマンドラインユーティリティを使用して ARCserve データベースに入力できます 重要 : このユーティリティを実行する場合 ESX Server システムの VM は実行状態である必要があります VM が実行状態でない場合 このユーティリティは VM についての情報を CA ARCserve Backup データベースに入力しません すべての VM にホスト名と IP アドレスが割り当てられていて 最新の VMware ツールがインストールされている必要があります vifs の使用の詳細については ESX Server 3i Configuration Guide の Performing File System Operations with vifs を参照してください ESX Server 3i セキュリティの設定および管理エージェントの再起動操作の使用の詳細については ESX Server 3i Configuration Guide を参照してください VirtualCenter Server システムの設定 このトピックでは VirtualCenter Server システムで通信プロトコルを設定する方法について説明します VirtualCenter Server システムの設定方法 1. ESX Server をインストールします ESX Server の要件の詳細については VMware Web サイト上の VMware ESX Server インストールガイド を参照してください 注 : ESX Server を VMware VirtualCenter を使用して管理するには VirtualCenter Server を Vitural Infrastructure インストールの一部としてインストールし 設定する必要があります 付録 B: ESX Server システムおよび VirtualCenter Server システムの環境設定 109
110 VirtualCenter Server システムの設定 2. 以下の環境条件で バックアッププロキシシステムに VCB をインストールします バックアッププロキシシステム上で実行されるオペレーティングシステムは Windows 2003 Server (x86 または x64) である必要があります VM が SAN LUN 上に配置されている場合 LUN は ESX Server システムおよびバックアッププロキシシステム間で共有され 同じ LUN 番号が割り当てられている必要があります 注 : ESX Server システムおよびバックアッププロキシシステムに同じ LUN 番号を割り当てる要件は VCB バージョン および にのみ適用されます VCB バージョン 以降では同じ LUN 番号が必要ではありません バックアッププロキシシステムの LUN に署名することはできません 注 : この環境設定に関する最新情報を取得するには VMware VCB のマニュアルを参照してください 3. VCB バックアッププロキシおよび VirtualCenter Server システムを通じて VM のバックアップを設定するには 以下のいずれかの通信プロトコルを設定します https https を VirtualCenter Server システムとバックアッププロキシシステムとの間の通信プロトコルとして使用するには 自己生成した SSL 証明書を VirtualCenter Server システムからバックアッププロキシシステムにコピーして バックアッププロキシシステムにインストールする必要があります 注 : https は ARCserve VMware 環境設定ツールおよび ca_vcbpopulatedb ユーティリティで使用されるデフォルトの通信プロトコルです https 通信を使用すると VCB バックアッププロキシと ESX Server システムまたは VirtualCenter Server システム間で CA ARCserve Backup が通信できるようになります ESX Server システムの以下のディレクトリから SSL 証明書 (rui.crt という名前 ) にアクセスすることができます C:\Documents and Settings\All Users\Application Data\VMware\VMware VirtualCenter\SSL\rui.crt SSL 証明書をインストールするには オブジェクトを右クリックしてコンテキストメニューから [ インストール ] を選択します 注 : SSL 証明書に割り当てられたホスト名は ca_vcbpopulatedb コマンドラインユーティリティを実行する場合に指定した VirtualCenter Server システムの名前に一致する必要があります 名前が一致しない場合 または SSL 証明書のホスト名がない場合は サーバ証明書が不正です 証明書の CN 名が渡された値に一致しません というメッセージが表示されます 続行するには [ はい ] を選択する必要があります 110 Agent for Virtual Machines ユーザガイド
111 VirtualCenter Server システムの設定 http http をバックアッププロキシシステムと VirtualCenter Server システムとの間で通信プロトコルとして使用するには 以下のディレクトリにある vpxd.cfg ファイルの中で 以下に説明するように http プロトコルを VirtualCenter Server システムに設定する必要があります C:\Documents and Settings\All Users\Application Data\VMware\VMware VirtualCenter\vpxd.cfg a. <http> タグ内の <proxy Database> タグを確認します b. <proxy Database> タグに以下のテキストを追加します <server id="1"> <namespace> /sdk </namespace> <host> localhost </host> <port> -2 </port> </server> c. 以下のテキストを削除します <redirect id="1"> /sdk </redirect> d. VMware VirtualCenter Server サービスを再起動します これは サービスのコントロールパネルから行うことができます 注 : 詳細については VMware Web サイトの VMware VCB Backup ガイド を参照してください 4. バックアッププロキシシステムに Agent for Virtual Machines をインストールします 5. バックアッププロキシシステムで VM の一時的マウント場所を指定します 詳細については VM の一時的マウント場所の指定 (39 ページ ) を参照してください 6. ARCserve VMware 環境設定ツールを実行して CA ARCserve Backup データベースに VMware 環境についての情報を追加します または ca_vcbpopulatedb コマンドラインユーティリティを使用して CA ARCserve Backup データベースに追加する方法もあります 重要 : このユーティリティを実行する場合 ESX Server システムの VM は実行状態である必要があります VM が実行状態でない場合 このユーティリティは VM についての情報を CA ARCserve Backup データベースに入力しません すべての VM にホスト名と IP アドレスが割り当てられていて 最新の VMware ツールがインストールされている必要があります 付録 B: ESX Server システムおよび VirtualCenter Server システムの環境設定 111
112 VirtualCenter Server 2.5 システムの設定 VirtualCenter Server 2.5 システムの設定 このトピックでは VirtualCenter Server 2.5 システムで通信プロトコルを設定する方法について説明します VirtualCenter Server 2.5 システムの設定方法 1. ESX Server をインストールします ESX Server の要件の詳細については VMware Web サイト上の VMware ESX Server インストールガイド を参照してください 注 : ESX Server を VMware VirtualCenter を使用して管理するには VirtualCenter Server を Vitural Infrastructure インストールの一部としてインストールし 設定する必要があります 2. 以下の環境条件で バックアッププロキシシステムに VCB をインストールします バックアッププロキシシステム上で実行されるオペレーティングシステムは Windows 2003 Server (x86 または x64) である必要があります VM が SAN LUN 上に配置されている場合 LUN は ESX Server システムおよびバックアッププロキシシステム間で共有され 同じ LUN 番号が割り当てられている必要があります 注 : ESX Server システムおよびバックアッププロキシシステムに同じ LUN 番号を割り当てる要件は VCB バージョン および にのみ適用されます VCB バージョン 以降では同じ LUN 番号が必要ではありません バックアッププロキシシステムの LUN に署名することはできません 注 : この環境設定に関する最新情報を取得するには VMware VCB のマニュアルを参照してください 3. VCB バックアッププロキシおよび VirtualCenter Server システムを通じて VM のバックアップを設定するには 以下のいずれかの通信プロトコルを設定します https https を VirtualCenter Server システムとバックアッププロキシシステムとの間の通信プロトコルとして使用するには 自己生成した SSL 証明書を VirtualCenter Server システムからバックアッププロキシシステムにコピーして バックアッププロキシシステムにインストールする必要があります 注 : https は ARCserve VMware 環境設定ツールおよび ca_vcbpopulatedb ユーティリティで使用されるデフォルトの通信プロトコルです https 通信を使用すると VCB バックアッププロキシと ESX Server システムまたは VirtualCenter Server システム間で CA ARCserve Backup が通信できるようになります 112 Agent for Virtual Machines ユーザガイド
113 VirtualCenter Server 2.5 システムの設定 ESX Server システムの以下のディレクトリから SSL 証明書 (rui.crt という名前 ) にアクセスすることができます C:\Documents and Settings\All Users\Application Data\VMware\VMware VirtualCenter\SSL\rui.crt SSL 証明書をインストールするには オブジェクトを右クリックしてコンテキストメニューから [ インストール ] を選択します 注 : SSL 証明書に割り当てられたホスト名は ca_vcbpopulatedb コマンドラインユーティリティを実行する場合に指定した VirtualCenter Server システムの名前に一致する必要があります 名前が一致しない場合 または SSL 証明書のホスト名がない場合は サーバ証明書が不正です 証明書の CN 名が渡された値に一致しません というメッセージが表示されます 続行するには [ はい ] を選択する必要があります http http をバックアッププロキシシステムと VirtualCenter Server システムとの間で通信プロトコルとして使用するには 以下に説明するように http プロトコルを VirtualCenter Server システムに設定する必要があります C:\Documents and Settings\All Users\Application Data\VMware\VMware VirtualCenter\proxy.xml a. テキスト編集アプリケーションを使用して proxy.xml という名前のファイルを開きます b. ファイル内でエンドポイントのリスト (<EndpointList> タグで識別 ) に移動します これには SDK をサポートする Web サービスの設定が含まれています ネストされたタグは以下のように記述されています <e id="1"> <_type>vim.proxyservice.localservicespec</_type> <servernamespace>/sdk</servernamespace> <accessmode> httpswithredirect </accessmode> <port> 8085 </port> </e> c. accessmode を httpandhttps に変更します 4. コマンドラインまたは Windows サービスコントロールパネルから VirtualCenter Service を再起動します 5. バックアッププロキシシステムに CA ARCserve Backup Client Agent for Windows をインストールします 付録 B: ESX Server システムおよび VirtualCenter Server システムの環境設定 113
114 VirtualCenter Server 2.5 システムの設定 6. バックアッププロキシシステムで VM の一時的マウント場所を指定します 詳細については VM の一時的マウント場所の指定 (39 ページ ) を参照してください 7. ARCserve VMware 環境設定ツールを実行して CA ARCserve Backup データベースに VMware 環境についての情報を追加します オプションで ca_vcbpopulatedb コマンドラインユーティリティを使用して ARCserve データベースに入力できます 重要 : このユーティリティを実行する場合 ESX Server システムの VM は実行状態である必要があります VM が実行状態でない場合 このユーティリティは VM についての情報を CA ARCserve Backup データベースに入力しません すべての VM にホスト名と IP アドレスが割り当てられていて 最新の VMware ツールがインストールされている必要があります 詳細については VMware Web サイトの Developer's Setup Guide for VMware Infrastructure SDK 2.5 を参照してください 114 Agent for Virtual Machines ユーザガイド
115 付録 C: Hyper-V VSS Writer を使用した Hyper-V システムの保護 このセクションには 以下のトピックが含まれています Hyper-V VS Writer を使用した Hyper-V VM の保護の概要 (115 ページ ) 前提条件コンポーネント (116 ページ ) Hyper-V VM を保護するための CA ARCserve Backup の環境設定 (117 ページ ) 保存済み状態を使用したバックアップ機能 (119 ページ ) 子パーティションスナップショットを使用したバックアップ機能 (119 ページ ) Hyper-V VSS Writer を使用した Hyper-V VM のバックアップ (119 ページ ) 元の場所へのデータのリストア (120 ページ ) Hyper-V VS Writer を使用した Hyper-V VM の保護の概要 CA ARCserve Backup によって ARCserve ボリュームシャドウコピーサービス (VSS) エージェントを使用して Hyper-V VM を保護できます このエージェントは ボリュームシャドウコピーサービステクノロジを使用し VSS Writer によって Microsoft Hyper-V データを保護するように設計されています 以下のセクションでは Hyper-V VSS Writer を使用して Hyper-V VM を設定 バックアップ およびリストアする方法を説明します ここで説明するプロセスは CA ARCserve Backup for Windows r12 SP1 に適用でき CA ARCserve Backup for Windows r12.5 内の Hyper-V システムを保護する際にも使用できます 制限事項および考慮事項 raw( フル VM) バックアップデータからファイルレベルの単位でデータをリストアできます 週単位の raw( フル VM) バックアップと日単位のファイルモードバックアップから構成された混在モードバックアップを実行することはできません ARCserve Hyper-V 環境設定ツールを実行する際に 電源オフ状態の Hyper-V VM を保護できます 付録 C: Hyper-V VSS Writer を使用した Hyper-V システムの保護 115
116 前提条件コンポーネント 前提条件コンポーネント Hyper-V VSS Writer 保護の前提条件コンポーネントは 標準的な VSS ライタ要件のものと同一です 環境内に Hyper-V VSS テクノロジを展開するために 以下のアプリケーションが必要です CA ARCserve Backup for Windows r12.5 CA ARCserve Backup for Windows r12.5 Client Agent for Windows CA ARCserve Backup Client Agent for Windows は Hyper-V Server マシンのパーティションゼロ (0) にインストールする必要があります マシンのパーティションゼロ (0) は ホストオペレーティングシステムおよびそのアプリケーション用として予約されています パーティション 1 2 などのほかのパーティションは 仮想マシン (VM) の子パーティションとして予約されています CA ARCserve Backup for Windows r12.5 Client Agent for Windows Hyper-V ホストシステムの Agent for Open Files にライセンスを登録する必要があります 注 : Agent for Virtual Machines のライセンスキーと一緒に提供された Agent for Open Files のライセンスキーを使用することもできます 116 Agent for Virtual Machines ユーザガイド
117 Hyper-V VM を保護するための CA ARCserve Backup の環境設定 Hyper-V VM を保護するための CA ARCserve Backup の環境設定 Hyper-V VSS Writer を使用してマシンでバックアップ処理およびリストア処理を実行するには Hyper-V Server を検出するように CA ARCserve Backup を設定する必要があります Hyper-V VM を検出するよう CA ARCserve Backup の環境設定を行う方法 1. バックアップ環境の環境設定に基づいて 以下のアクションのいずれかを実行してから 次の手順に進みます CA ARCserve Backup サーバコンポーネントが Hyper-V Server システムにインストールされている場合は ローカルの Hyper-V Server をバックアップマネージャに追加します CA ARCserve Backup サーバコンポーネントが Hyper-V Server システムにインストールされていない場合は 以下の手順を実行して リモートの Hyper-V Server をバックアップマネージャに追加します a. バックアップマネージャの [ ソース ] ツリーから [Windows システム ] オブジェクトを右クリックし コンテキストメニューから [ マシン / オブジェクトの追加 ] を選択します [ エージェントの追加 ] ダイアログボックスが開きます 付録 C: Hyper-V VSS Writer を使用した Hyper-V システムの保護 117
118 Hyper-V VM を保護するための CA ARCserve Backup の環境設定 b. [ エージェントの追加 ] ダイアログボックスの [ ホスト名 ] に Hyper-V Server の名前を入力 または [IP アドレス ] フィールドに IP アドレスを入力し [ 追加 ] ボタンをクリックします Hyper-V Server システムをバックアップマネージャに追加したら 以下の画面に示されているように Hyper-V Server を展開して Microsoft Hyper-V VSS Writer を表示します 118 Agent for Virtual Machines ユーザガイド
119 保存済み状態を使用したバックアップ機能 保存済み状態を使用したバックアップ機能 保存済み状態を使用したバックアップ機能は バックアップが実行される前に VM を保存された状態にして行うバックアップ操作です この状態を使用すると ゲストオペレーティングシステムの Point-in-Time バックアップを実行することができます これは 処理状態を把握できる データに一貫性のないバックアップです 保存済み状態を使用したバックアップ機能では VM バックアップにおいて以下のような制限があります バックアップの仮想ハードディスクは オフラインでマウントして特定のファイルを取得することはできません VM のアプリケーションは バックアップされたデータをリストアする場合に バックアップ リストア またはその両方が行われていることを認識しません 注 : これらの制限の詳細については Microsoft の Web サイトを参照してください 子パーティションスナップショットを使用したバックアップ機能 子パーティションスナップショットを使用したバックアップ機能は VSS Writer を使用して VM のゲストオペレーティングシステムからデータのスナップショットをとることができるバックアップ操作です このバックアップのタイプでは VSS をサポートする VM をバックアップし 統合コンポーネントをインストールして有効にすることができます これは 処理状態を把握しない データに一貫性のあるバックアップです 子パーティションスナップショットを使用したバックアップ機能では VM バックアップにおいて以下のような利点があります 仮想ハードディスクをこのバックアップからオフラインでマウントして特定のファイルを取得できます VM にある VSS 対応アプリケーションは VM のバックアップまたはリストアが行われることを検出し そのバックアップまたはリストアプロセスに参加してアプリケーションデータに一貫性があることを確認します 注 : 詳細については Microsoft の Web サイトを参照してください Hyper-V VSS Writer を使用した Hyper-V VM のバックアップ Hyper-V VSS Writer を使用して オンライン状態およびオフライン状態の VM をバックアップできます これらの処理は CA ARCserve Backup に対して透過的に行われます 注 : Hyper-V VSS Writer は フルバックアップのみをサポートします 付録 C: Hyper-V VSS Writer を使用した Hyper-V システムの保護 119
120 元の場所へのデータのリストア 以下の手順で Hyper-V VSS Writer を使用して Hyper-V VM をバックアップする方法について説明します VSS Writer を使用したバックアップの詳細については CA ARCserve Backup for Windows Microsoft ボリュームシャドウコピーサービスユーザガイド を参照してください Hyper-V VSS Writer を使用して Hyper-V VM をバックアップする方法 1. バックアップマネージャを開き [ ソース ] タブ -[Microsoft Hyper-V VSS Writer] オブジェクトを選択します すべての Hyper-V 設定および仮想マシンがバックアップ対象に指定されます 一部の VM のみをバックアップする場合は [Microsoft Hyper-V VSS Writer] オブジェクトを展開して ( すべてのサーバを表示して ) バックアップする必要のないサーバの隣にあるチェックマークを外します 2. ( オプション )[Microsoft Hyper-V VSS Writer] オブジェクトを右クリックし コンテキストメニューから [ ライタオプション ] を選択します 3. [ デスティネーション ] タブをクリックして バックアップ用のデスティネーションを指定します 4. ツールバーの [ 開始 ] ボタンをクリックし ジョブをサブミットします 元の場所へのデータのリストア この方式を使用して Hyper-V 環境設定 VM 環境設定 およびバックアップデータを 元の場所にリストアできます 現在の Hyper-V 環境設定および VM 環境設定とデータは バックアップされたときの状態にリストアされます 制限事項および考慮事項 リストア処理中は Hyper-V Server がオンライン状態でもオフライン状態でもかまいません Hyper-V VSS Writer によって バックアップデータの元の場所への適切なリストアが確実に行われます リストア処理中やリストア処理の完了後に 追加的な手順を行う必要はありません リストア完了後すぐに VM を使用できます 120 Agent for Virtual Machines ユーザガイド
121 元の場所へのデータのリストア CA ARCserve Backup を使用して Hyper-V Server データをリストアすると 以下のシナリオでデータを回復できます Hyper-V Server バックアップデータを元の場所にリストアできます VM バックアップデータを元の場所にリストアできます VM 内のゲストオペレーティングシステムを元の場所に復旧できます 注 : VSS Writer の使用の詳細については CA ARCserve Backup for Windows Microsoft Volume Shadow Copy Service ユーザガイド を参照してください 元の場所にデータをリストアする方法 1. リストアマネージャを開き 以下のいずれかを実行します ドロップダウンリストから [ ツリー単位 ] 方式を選択し [Windows システム ] オブジェクトを展開して Microsoft Hyper-V VSS Writer を参照し リストアする VM を 1 つ以上指定します ドロップダウンリストから [ セッション単位 ] を選択し リストアするセッションを参照して選択します 付録 C: Hyper-V VSS Writer を使用した Hyper-V システムの保護 121
CA ARCserve Backup for Windows Agent for VMware ユーザ ガイド
 CA ARCserve Backup for Windows Agent for VMware ユーザガイド r12 本書及び関連するソフトウェアヘルププログラム ( 以下 本書 と総称 ) は ユーザへの情報提供のみを目的とし CA はその内容を予告なく変更 撤回することがあります CA の事前の書面による承諾を受けずに本書の全部または一部を複写 譲渡 変更 開示 修正 複製することはできません
CA ARCserve Backup for Windows Agent for VMware ユーザガイド r12 本書及び関連するソフトウェアヘルププログラム ( 以下 本書 と総称 ) は ユーザへの情報提供のみを目的とし CA はその内容を予告なく変更 撤回することがあります CA の事前の書面による承諾を受けずに本書の全部または一部を複写 譲渡 変更 開示 修正 複製することはできません
CA ARCserve Backup for Windows Agent for Virtual Machines ユーザ ガイド
 CA ARCserve Backup for Windows Agent for Virtual Machines ユーザガイド r15 本書及び関連するソフトウェアヘルププログラム ( 以下 本書 と総称 ) は ユーザへの情報提供のみを目的とし CA はその内容を予告なく変更 撤回することがあります CA の事前の書面による承諾を受けずに本書の全部または一部を複写 譲渡 複製 開示 修正 複製することはできません
CA ARCserve Backup for Windows Agent for Virtual Machines ユーザガイド r15 本書及び関連するソフトウェアヘルププログラム ( 以下 本書 と総称 ) は ユーザへの情報提供のみを目的とし CA はその内容を予告なく変更 撤回することがあります CA の事前の書面による承諾を受けずに本書の全部または一部を複写 譲渡 複製 開示 修正 複製することはできません
CA ARCserve Backup for Windows Agent for Virtual Machines ユーザ ガイド
 CA ARCserve Backup for Windows Agent for Virtual Machines ユーザガイド r16 このドキュメント ( 組み込みヘルプシステムおよび電子的に配布される資料を含む 以下 本ドキュメント ) は お客様への情報提供のみを目的としたもので 日本 CA 株式会社 ( 以下 CA ) により随時 変更または撤回されることがあります CA の事前の書面による承諾を受けずに本ドキュメントの全部または一部を複写
CA ARCserve Backup for Windows Agent for Virtual Machines ユーザガイド r16 このドキュメント ( 組み込みヘルプシステムおよび電子的に配布される資料を含む 以下 本ドキュメント ) は お客様への情報提供のみを目的としたもので 日本 CA 株式会社 ( 以下 CA ) により随時 変更または撤回されることがあります CA の事前の書面による承諾を受けずに本ドキュメントの全部または一部を複写
CA ARCserve Backup for Windows Agent for Virtual Machines ユーザ ガイド
 CA ARCserve Backup for Windows Agent for Virtual Machines ユーザガイド r16.5 このドキュメント ( 組み込みヘルプシステムおよび電子的に配布される資料を含む 以下 本ドキュメント ) は お客様への情報提供のみを目的としたもので 日本 CA 株式会社 ( 以下 CA ) により随時 変更または撤回されることがあります CA の事前の書面による承諾を受けずに本ドキュメントの全部または一部を複写
CA ARCserve Backup for Windows Agent for Virtual Machines ユーザガイド r16.5 このドキュメント ( 組み込みヘルプシステムおよび電子的に配布される資料を含む 以下 本ドキュメント ) は お客様への情報提供のみを目的としたもので 日本 CA 株式会社 ( 以下 CA ) により随時 変更または撤回されることがあります CA の事前の書面による承諾を受けずに本ドキュメントの全部または一部を複写
Agent for Virtual Machines Guide
 Arcserve Backup for Windows Agent for Virtual Machines Guide r17 組み込みのヘルプシステムおよび電子的に配布される資料も含めたこのドキュメント ( 以下 本書 ) はお客様への情報提供のみを目的としたもので Arcserve により随時 変更または撤回されることがあります Arcserve の事前の書面による承諾を受けずに本書の全部または一部を複写
Arcserve Backup for Windows Agent for Virtual Machines Guide r17 組み込みのヘルプシステムおよび電子的に配布される資料も含めたこのドキュメント ( 以下 本書 ) はお客様への情報提供のみを目的としたもので Arcserve により随時 変更または撤回されることがあります Arcserve の事前の書面による承諾を受けずに本書の全部または一部を複写
Microsoft Word - ESX_Setup_R15.docx
 解決!! 画面でわかる簡単ガイド : 仮想環境データ保護 (VMWARE ESX) ~ 仮想マシン 丸ごと バックアップ環境の設定手順 ~ 解決!! 画面でわかる簡単ガイド CA ARCserve Backup r15 仮想環境データ保護 (VMware ESX) ~ 仮想マシン 丸ごと データ保護環境の設定手順 ~ 2011 年 4 月 CA Technologies 1 目次 はじめに... 3
解決!! 画面でわかる簡単ガイド : 仮想環境データ保護 (VMWARE ESX) ~ 仮想マシン 丸ごと バックアップ環境の設定手順 ~ 解決!! 画面でわかる簡単ガイド CA ARCserve Backup r15 仮想環境データ保護 (VMware ESX) ~ 仮想マシン 丸ごと データ保護環境の設定手順 ~ 2011 年 4 月 CA Technologies 1 目次 はじめに... 3
Microsoft Word - asbu_r15_wp_hyper-v_backup.docx
 解決!! 画面でわかる簡単ガイド : 仮想環境データ保護 (HYPER-V)~ 仮想マシン 丸ごと バックアップ手順 ~ 解決!! 画面でわかる簡単ガイド CA ARCserve Backup r15 仮想環境データ保護 (Hyper-V) ~ 仮想マシン 丸ごと バックアップ手順 ~ 2011 年 4 月 CA Technologies 1 目次 はじめに... 3 バックアップ前の準備... 4
解決!! 画面でわかる簡単ガイド : 仮想環境データ保護 (HYPER-V)~ 仮想マシン 丸ごと バックアップ手順 ~ 解決!! 画面でわかる簡単ガイド CA ARCserve Backup r15 仮想環境データ保護 (Hyper-V) ~ 仮想マシン 丸ごと バックアップ手順 ~ 2011 年 4 月 CA Technologies 1 目次 はじめに... 3 バックアップ前の準備... 4
下位互換サポートの注意点 下位互換サポートにはいくつか注意点があります 1. 全体的な注意点 と 利用する製品の注意点 最 後に 8. そのほかの注意点 をすべて確認してください 1. 全体的な注意点 ライセンスキーの登録 ( 重要 ) Arcserve Backup r17 からライセンスの登録モ
 Arcserve Backup r17 下位互換サポート 2016/03/03 下位互換サポートについて Arcserve Backup は 同一バージョン間だけではなく 下位バージョンのエージェント製品を利用できます 下位互換を利用することで バージョンアップができない環境や アップグレードに時間がかかる環境において バックアップ運用の継続ができます 下位互換とは バックアップサーバとなる Arcserve
Arcserve Backup r17 下位互換サポート 2016/03/03 下位互換サポートについて Arcserve Backup は 同一バージョン間だけではなく 下位バージョンのエージェント製品を利用できます 下位互換を利用することで バージョンアップができない環境や アップグレードに時間がかかる環境において バックアップ運用の継続ができます 下位互換とは バックアップサーバとなる Arcserve
Rev:1.0 Arcserve Backup 18.0: 下位互換サポート 1 下位互換サポートについて 下位互換サポートの対象製品と対象バージョン 注意点 全体的な注意点 下位互換バージョンのライセンス登録
 : 下位互換サポート 1 下位互換サポートについて... 1 1.1 下位互換サポートの対象製品と対象バージョン... 1 2 注意点... 2 2.1 全体的な注意点... 2 2.1.1 下位互換バージョンのライセンス登録... 2 2.1.2 下位互換バージョンの OS とアプリケーションバージョン... 2 2.1.3 同一ノードでのバージョン混在... 2 2.1.4 下位バージョン製品の
: 下位互換サポート 1 下位互換サポートについて... 1 1.1 下位互換サポートの対象製品と対象バージョン... 1 2 注意点... 2 2.1 全体的な注意点... 2 2.1.1 下位互換バージョンのライセンス登録... 2 2.1.2 下位互換バージョンの OS とアプリケーションバージョン... 2 2.1.3 同一ノードでのバージョン混在... 2 2.1.4 下位バージョン製品の
Microsoft Word - ESX_Restore_R15.docx
 解決!! 画面でわかる簡単ガイド : 仮想環境データ保護 (VMWARE ESX)~ 仮想マシン 丸ごと 復旧手順 ~ 解決!! 画面でわかる簡単ガイド CA ARCserve Backup r15 仮想環境データ保護 (VMware ESX) ~ 仮想マシン 丸ごと 復旧手順 ~ 2011 年 4 月 CA Technologies 1 目次 はじめに... 3 仮想マシンの復旧... 5 まとめ...
解決!! 画面でわかる簡単ガイド : 仮想環境データ保護 (VMWARE ESX)~ 仮想マシン 丸ごと 復旧手順 ~ 解決!! 画面でわかる簡単ガイド CA ARCserve Backup r15 仮想環境データ保護 (VMware ESX) ~ 仮想マシン 丸ごと 復旧手順 ~ 2011 年 4 月 CA Technologies 1 目次 はじめに... 3 仮想マシンの復旧... 5 まとめ...
解決!! 画面でわかる簡単ガイド : 仮想環境データ保護 (VMWARE ESX)~ 仮想マシン 丸ごと バックアップ手順 ~ 解決!! 画面でわかる簡単ガイド Arcserve Backup r16 仮想環境データ保護 (VMware ESX) ~ 仮想マシン 丸ごと バックアップ手順 ~ 201
 解決!! 画面でわかる簡単ガイド : 仮想環境データ保護 (VMWARE ESX)~ 仮想マシン 丸ごと バックアップ手順 ~ 解決!! 画面でわかる簡単ガイド Arcserve Backup r16 仮想環境データ保護 (VMware ESX) ~ 仮想マシン 丸ごと バックアップ手順 ~ 2012 年 12 月 1 目次 はじめに... 3 バックアップ前の準備... 4 バックアップ... 10
解決!! 画面でわかる簡単ガイド : 仮想環境データ保護 (VMWARE ESX)~ 仮想マシン 丸ごと バックアップ手順 ~ 解決!! 画面でわかる簡単ガイド Arcserve Backup r16 仮想環境データ保護 (VMware ESX) ~ 仮想マシン 丸ごと バックアップ手順 ~ 2012 年 12 月 1 目次 はじめに... 3 バックアップ前の準備... 4 バックアップ... 10
解決!! 画面でわかる簡単ガイド : 仮想環境データ保護 (HYPER-V)~ 仮想マシン 丸ごと バックアップ手順 ~ 解決!! 画面でわかる簡単ガイド arcserve Backup r16 仮想環境データ保護 (Hyper-V) ~ 仮想マシン 丸ごと バックアップ手順 ~ 2014 年 10
 解決!! 画面でわかる簡単ガイド : 仮想環境データ保護 (HYPER-V)~ 仮想マシン 丸ごと バックアップ手順 ~ 解決!! 画面でわかる簡単ガイド arcserve Backup r16 仮想環境データ保護 (Hyper-V) ~ 仮想マシン 丸ごと バックアップ手順 ~ 2014 年 10 月 Rev. 2.5 Arcserve Japan 1 目次 はじめに... 3 バックアップ前の準備...
解決!! 画面でわかる簡単ガイド : 仮想環境データ保護 (HYPER-V)~ 仮想マシン 丸ごと バックアップ手順 ~ 解決!! 画面でわかる簡単ガイド arcserve Backup r16 仮想環境データ保護 (Hyper-V) ~ 仮想マシン 丸ごと バックアップ手順 ~ 2014 年 10 月 Rev. 2.5 Arcserve Japan 1 目次 はじめに... 3 バックアップ前の準備...
プラン作成ガイド ~ 仮想環境をエージェントレスで バックアップするプランの作成 ~ 年 8 月
 プラン作成ガイド ~ 仮想環境をエージェントレスで バックアップするプランの作成 ~ 年 8 月 目次 はじめに... 1 1. 運用を開始するための設定... 2 1.1 VMWARE ESX / VCENTER 保護対象ノードの追加... 2 1.2 HYPER-V 保護対象ノードの追加... 5 1.3 エージェントレスバックアッププランの作成... 8 1.4 バックアップの実行... 14
プラン作成ガイド ~ 仮想環境をエージェントレスで バックアップするプランの作成 ~ 年 8 月 目次 はじめに... 1 1. 運用を開始するための設定... 2 1.1 VMWARE ESX / VCENTER 保護対象ノードの追加... 2 1.2 HYPER-V 保護対象ノードの追加... 5 1.3 エージェントレスバックアッププランの作成... 8 1.4 バックアップの実行... 14
下位互換サポートの注意点 下位互換サポートにはいくつか注意点があります 1. 全体的な注意点 と 利用する各製品の注意点 最後に 7. そのほかの注意点 をすべて確認してください 1. 全体的な注意点 ライセンスキーの登録 ( 重要 ) 利用中の環境で Arcserve Backup の上書きインス
 Arcserve Backup r17.5 下位互換サポート 2017/03/03 下位互換サポートについて Arcserve Backup は 同一バージョン間だけではなく 下位バージョンのエージェント製品を利用したバックアップも可能です 下位互換を利用することで バージョンアップができない環境や アップグレードに時間がかかる環境において バックアップ運用を継続できます 下位互換とは バックアップサーバから下位バージョンのエージェントに接続する環境を指します
Arcserve Backup r17.5 下位互換サポート 2017/03/03 下位互換サポートについて Arcserve Backup は 同一バージョン間だけではなく 下位バージョンのエージェント製品を利用したバックアップも可能です 下位互換を利用することで バージョンアップができない環境や アップグレードに時間がかかる環境において バックアップ運用を継続できます 下位互換とは バックアップサーバから下位バージョンのエージェントに接続する環境を指します
目次 はじめに... 3 仮想化環境上の仮想マシン保護方法... 4 ( 参考 )Agent for Virtual Machines での仮想マシンのバックアップ... 8 まとめ 改訂履歴 2011/04 初版リリース 2012/10 第 2 版リリース このドキュメントに含まれる特
 解決!! 画面でわかる簡単ガイド : 仮想環境データ保護 ~ 仮想マシンの保護方法について ~ 解決!! 画面でわかる簡単ガイド CA ARCserve Backup r16 仮想環境データ保護 ~ 仮想マシンの保護方法について ~ 2012 年 10 月 CA Technologies 1 目次 はじめに... 3 仮想化環境上の仮想マシン保護方法... 4 ( 参考 )Agent for Virtual
解決!! 画面でわかる簡単ガイド : 仮想環境データ保護 ~ 仮想マシンの保護方法について ~ 解決!! 画面でわかる簡単ガイド CA ARCserve Backup r16 仮想環境データ保護 ~ 仮想マシンの保護方法について ~ 2012 年 10 月 CA Technologies 1 目次 はじめに... 3 仮想化環境上の仮想マシン保護方法... 4 ( 参考 )Agent for Virtual
Veritas System Recovery 16 Management Solution Readme
 Veritas System Recovery 16 Management Solution Readme この README について Veritas System Recovery 16 のソフトウェア配信ポリシーのシステム要件 Veritas System Recovery 16 Management Solution のシステム要件 Veritas System Recovery 16 Management
Veritas System Recovery 16 Management Solution Readme この README について Veritas System Recovery 16 のソフトウェア配信ポリシーのシステム要件 Veritas System Recovery 16 Management Solution のシステム要件 Veritas System Recovery 16 Management
RDX へのバックアップ 3 ベアメタル復旧手順書 2014 年 11 月
 RDX へのバックアップ 3 ベアメタル復旧手順書 2014 年 11 月 目次 1. はじめに... 2 2. ベアメタル復旧の準備... 2 3. ベアメタル復旧... 10 < 本書の構成について > Arcserve D2D r16.5 for Windows による RDX へのバックアップについての資料を 以下の 3 部構成で用意しています 本書は 3 ベアメタル復旧手順書 です その他の手順については別資料を参照してください
RDX へのバックアップ 3 ベアメタル復旧手順書 2014 年 11 月 目次 1. はじめに... 2 2. ベアメタル復旧の準備... 2 3. ベアメタル復旧... 10 < 本書の構成について > Arcserve D2D r16.5 for Windows による RDX へのバックアップについての資料を 以下の 3 部構成で用意しています 本書は 3 ベアメタル復旧手順書 です その他の手順については別資料を参照してください
新製品 Arcserve Backup r17.5 のご紹介 (SP1 対応版 ) Arcserve Japan Rev. 1.4
 新製品 Arcserve Backup r17.5 のご紹介 ( 対応版 ) Arcserve Japan Rev. 1.4 クラウドストレージへの直接バックアップ バックアップ クラウドストレージ * クラウドサーバ 一時領域 バックアップ 一時領域 一時領域 HDD 不要 災害対策コストの削減 オンプレミスサーバ * 利用可能なクラウドストレージは動作要件をご確認ください https://support.arcserve.com/s/article/218380243?language=ja
新製品 Arcserve Backup r17.5 のご紹介 ( 対応版 ) Arcserve Japan Rev. 1.4 クラウドストレージへの直接バックアップ バックアップ クラウドストレージ * クラウドサーバ 一時領域 バックアップ 一時領域 一時領域 HDD 不要 災害対策コストの削減 オンプレミスサーバ * 利用可能なクラウドストレージは動作要件をご確認ください https://support.arcserve.com/s/article/218380243?language=ja
ETERNUS VSSHP サポート情報
 [ETERNUS VSSHP サポート情報 ] 2013 年 11 月 20 日富士通株式会社 CA ARCserve Backup での ETERNUS VSS Hardware Provider サポートについて 版数 2.1.0 以降の ETERNUS VSS Hardware Provider ( 以降 ETERNUS VSSHP) を 富士通から購入された CA ARCserve Backup
[ETERNUS VSSHP サポート情報 ] 2013 年 11 月 20 日富士通株式会社 CA ARCserve Backup での ETERNUS VSS Hardware Provider サポートについて 版数 2.1.0 以降の ETERNUS VSS Hardware Provider ( 以降 ETERNUS VSSHP) を 富士通から購入された CA ARCserve Backup
ActiveImage Protector 2016 R2 for Express5800 / ftサーバ
 ActiveImage Protector 2016 R2 for Express5800/ft サーバ クイックスタートガイド 第 1 版 - 2016 年 9 月 20 日 Copyright 2016 NetJapan, Inc. 無断複写 転載を禁止します 本ソフトウェアと付属ドキュメントは株式会社ネットジャパンに所有権および著作権があります ActiveImage Protector ActiveImage
ActiveImage Protector 2016 R2 for Express5800/ft サーバ クイックスタートガイド 第 1 版 - 2016 年 9 月 20 日 Copyright 2016 NetJapan, Inc. 無断複写 転載を禁止します 本ソフトウェアと付属ドキュメントは株式会社ネットジャパンに所有権および著作権があります ActiveImage Protector ActiveImage
TECHNICAL GUIDE: ARCSERVE BACKUP R16.5 Arcserve Backup r16.5 インストールガイド 第二部インストール編 2013 年 3 月 REV: 1.5
 TECHNICAL GUIDE: ARCSERVE BACKUP R16.5 Arcserve Backup r16.5 インストールガイド 第二部インストール編 2013 年 3 月 REV: 1.5 2. インストール 2-1 インストール環境 2-1-1 動作要件の確認 Arcserve Backup r16.5 関連製品の動作要件は下記 WEB ページを参照して下さい http://www.casupport.jp/resources/bab165win/sysreq.htm
TECHNICAL GUIDE: ARCSERVE BACKUP R16.5 Arcserve Backup r16.5 インストールガイド 第二部インストール編 2013 年 3 月 REV: 1.5 2. インストール 2-1 インストール環境 2-1-1 動作要件の確認 Arcserve Backup r16.5 関連製品の動作要件は下記 WEB ページを参照して下さい http://www.casupport.jp/resources/bab165win/sysreq.htm
まえがき 2011 年 11 月 1 日 ver1.0 [ 初版 ] 本手順書では vcenter サーバが管理する仮想コンピュータを Acronis Backup & Recovery 11 エージェント for ESX(i)( バーチャルアプライアンス ) を用いてバックアップする手順をご紹介し
![まえがき 2011 年 11 月 1 日 ver1.0 [ 初版 ] 本手順書では vcenter サーバが管理する仮想コンピュータを Acronis Backup & Recovery 11 エージェント for ESX(i)( バーチャルアプライアンス ) を用いてバックアップする手順をご紹介し まえがき 2011 年 11 月 1 日 ver1.0 [ 初版 ] 本手順書では vcenter サーバが管理する仮想コンピュータを Acronis Backup & Recovery 11 エージェント for ESX(i)( バーチャルアプライアンス ) を用いてバックアップする手順をご紹介し](/thumbs/92/110193968.jpg) VMware vcenter 統合とエージェント for ESX(i) の配置 目次 1. VMWare vcenter 統合... 3 1.1. VMWare vcenter 統合の有効化... 3 1.2. エージェント for ESX(i) の配置... 6 1.3. vsphere Client からのエージェント for ESX(i) 配置... 9 2. ESX サーバ単体の管理...
VMware vcenter 統合とエージェント for ESX(i) の配置 目次 1. VMWare vcenter 統合... 3 1.1. VMWare vcenter 統合の有効化... 3 1.2. エージェント for ESX(i) の配置... 6 1.3. vsphere Client からのエージェント for ESX(i) 配置... 9 2. ESX サーバ単体の管理...
ARCserve Backup r12.5 Handbook
 4. 基本操作 ( リストア ) この章では リストアジョブの作成から実行結果の確認までを ファイルの基本的なリストア操作手順に 沿って説明します なおこの章で説明する ARCserve Backup のリストア操作手順は ファイルシステム デバイス デデュプリケーションデバイス テープ装置で共通の手順です 4-1 リストアの準備 4-1-1 リストアマネージャの起動 リストアマネージャの起動は 以下の手順で行います
4. 基本操作 ( リストア ) この章では リストアジョブの作成から実行結果の確認までを ファイルの基本的なリストア操作手順に 沿って説明します なおこの章で説明する ARCserve Backup のリストア操作手順は ファイルシステム デバイス デデュプリケーションデバイス テープ装置で共通の手順です 4-1 リストアの準備 4-1-1 リストアマネージャの起動 リストアマネージャの起動は 以下の手順で行います
ドメインコントローラを冗長化していてもバックアップは必要です! Active Directory データベースの複製の仕組み DC1 2 変更された情報を定期的に他の DC に複製 DC2 同期 1 ドメインコントローラ (DC) で変更が行われる Active Directory データベース上で
 Active Directory 環境の 復旧 CA Technologies rev. 1.4 ドメインコントローラを冗長化していてもバックアップは必要です! Active Directory データベースの複製の仕組み DC1 2 変更された情報を定期的に他の DC に複製 DC2 同期 1 ドメインコントローラ (DC) で変更が行われる Active Directory データベース上で誤った操作を行うと
Active Directory 環境の 復旧 CA Technologies rev. 1.4 ドメインコントローラを冗長化していてもバックアップは必要です! Active Directory データベースの複製の仕組み DC1 2 変更された情報を定期的に他の DC に複製 DC2 同期 1 ドメインコントローラ (DC) で変更が行われる Active Directory データベース上で誤った操作を行うと
改版履歴 版数 改版日付 改版内容 /03/14 新規作成 2013/03まで製品サイトで公開していた WebSAM DeploymentManager Ver6.1 SQL Server 2012 製品版のデータベース構築手順書 ( 第 1 版 ) を本 書に統合しました 2
 第 1 版 改版履歴 版数 改版日付 改版内容 1 2013/03/14 新規作成 2013/03まで製品サイトで公開していた WebSAM DeploymentManager Ver6.1 SQL Server 2012 製品版のデータベース構築手順書 ( 第 1 版 ) を本 書に統合しました 2 目次 1. 使用しているデータベース (DPMDBI インスタンス ) を SQL Server
第 1 版 改版履歴 版数 改版日付 改版内容 1 2013/03/14 新規作成 2013/03まで製品サイトで公開していた WebSAM DeploymentManager Ver6.1 SQL Server 2012 製品版のデータベース構築手順書 ( 第 1 版 ) を本 書に統合しました 2 目次 1. 使用しているデータベース (DPMDBI インスタンス ) を SQL Server
Veritas System Recovery 16 Management Solution Readme
 Veritas System Recovery 16 Management Solution Readme この README について Veritas System Recovery 16 のソフトウェア配信ポリシーのシステム要件 Veritas System Recovery 16 Management Solution のシステム要件 Veritas System Recovery 16 Management
Veritas System Recovery 16 Management Solution Readme この README について Veritas System Recovery 16 のソフトウェア配信ポリシーのシステム要件 Veritas System Recovery 16 Management Solution のシステム要件 Veritas System Recovery 16 Management
目次 1. インストール環境の確認 動作要件の確認 ストレージデバイスの準備 インストールの準備 インストールする場所 Arcserve Backup r17 のサービスに必要なアカウント インストール...
 TECHNICAL GUIDE: ARCSERVE BACKUP R17 Arcserve Backup r17 環境構築ガイド インストール編 2016 年 3 月 REV: 1.1 目次 1. インストール環境の確認...4 1.1 動作要件の確認...4 1.2 ストレージデバイスの準備...5 2. インストールの準備...5 2.1 インストールする場所...5 2.2 Arcserve
TECHNICAL GUIDE: ARCSERVE BACKUP R17 Arcserve Backup r17 環境構築ガイド インストール編 2016 年 3 月 REV: 1.1 目次 1. インストール環境の確認...4 1.1 動作要件の確認...4 1.2 ストレージデバイスの準備...5 2. インストールの準備...5 2.1 インストールする場所...5 2.2 Arcserve
* _1章_第5章_web.indd
 目次 目次 第 1 部 Backup CA ARCserve Backup r15 新機能に関するご質問 3 アップグレードに関するご質問 5 その他よくあるご質問 5 Guest Based Virtual Machines Agent Bundle に関する一般的なご質問 6 VM Agent per Host License に関するご質問 7 Hyper-V 環境に関するご質問 8 VMware
目次 目次 第 1 部 Backup CA ARCserve Backup r15 新機能に関するご質問 3 アップグレードに関するご質問 5 その他よくあるご質問 5 Guest Based Virtual Machines Agent Bundle に関する一般的なご質問 6 VM Agent per Host License に関するご質問 7 Hyper-V 環境に関するご質問 8 VMware
Stratus everrun Enterprise Arcserve Unified Data Protection バックアップ / リストア手順書
 Stratus everrun Enterprise Arcserve Unified Data Protection バックアップ / リストア手順書 目次 第一章バックアップ環境... 4 第二章 Windows のシステムバックアップ... 5 第三章 Linux のシステムバックアップ... 9 第四章 Windows のシステムリストア (BMR)... 13 第五章 Linux のシステムリストア
Stratus everrun Enterprise Arcserve Unified Data Protection バックアップ / リストア手順書 目次 第一章バックアップ環境... 4 第二章 Windows のシステムバックアップ... 5 第三章 Linux のシステムバックアップ... 9 第四章 Windows のシステムリストア (BMR)... 13 第五章 Linux のシステムリストア
Arcserve Backup 間違いやすいライセンスー目次 Client Agentが必須になるパターン Disaster Recovery Option Tape Library Option 仮想環境でのライセンス この資料は Arcserve Backup 利用時の間違いやすいライセンスにつ
 Arcserve Backup 間違いやすいライセンス Arcserve Backup 間違いやすいライセンスー目次 Client Agentが必須になるパターン Disaster Recovery Option Tape Library Option 仮想環境でのライセンス この資料は Arcserve Backup 利用時の間違いやすいライセンスについて記載しています 一般的なライセンスについては
Arcserve Backup 間違いやすいライセンス Arcserve Backup 間違いやすいライセンスー目次 Client Agentが必須になるパターン Disaster Recovery Option Tape Library Option 仮想環境でのライセンス この資料は Arcserve Backup 利用時の間違いやすいライセンスについて記載しています 一般的なライセンスについては
TECHNICAL GUIDE: ARCSERVE BACKUP R17.5 Arcserve Backup r17.5 環境構築ガイド インストール編 2018 年 11 月 REV: 1.2
 TECHNICAL GUIDE: ARCSERVE BACKUP R17.5 Arcserve Backup r17.5 環境構築ガイド インストール編 2018 年 11 月 REV: 1.2 目次 1. インストール環境の確認...4 1.1 動作要件の確認...4 1.2 バックアップ装置の確認...4 1.3 前提条件...4 2. インストールの準備...7 2.1 デフォルトのインストールパス...7
TECHNICAL GUIDE: ARCSERVE BACKUP R17.5 Arcserve Backup r17.5 環境構築ガイド インストール編 2018 年 11 月 REV: 1.2 目次 1. インストール環境の確認...4 1.1 動作要件の確認...4 1.2 バックアップ装置の確認...4 1.3 前提条件...4 2. インストールの準備...7 2.1 デフォルトのインストールパス...7
改定履歴 2014 年 1 月 Rev1.0 初版 すべての製品名 サービス名 会社名およびロゴは 各社の商標 または登録商標です 本ガイドは情報提供のみを目的としています CA は本情報の正確性または完全性に対して一切の責任を負いません CA は 該当する法律が許す範囲で いかなる種類の保証 (
 TECHNICAL GUIDE: CA ARCSERVE BACKUP CA ARCserve Backup Microsoft SQL Server の復旧 Rev: 1.0 2014 年 1 月 改定履歴 2014 年 1 月 Rev1.0 初版 すべての製品名 サービス名 会社名およびロゴは 各社の商標 または登録商標です 本ガイドは情報提供のみを目的としています CA は本情報の正確性または完全性に対して一切の責任を負いません
TECHNICAL GUIDE: CA ARCSERVE BACKUP CA ARCserve Backup Microsoft SQL Server の復旧 Rev: 1.0 2014 年 1 月 改定履歴 2014 年 1 月 Rev1.0 初版 すべての製品名 サービス名 会社名およびロゴは 各社の商標 または登録商標です 本ガイドは情報提供のみを目的としています CA は本情報の正確性または完全性に対して一切の責任を負いません
(Veritas\231 System Recovery 16 Monitor Readme)
 Veritas System Recovery 16 Monitor Readme この README について Veritas System Recovery 16 Monitor でサポートされなくなった機能 Veritas System Recovery 16 Monitor について システムの必要条件 ホストコンピュータの前提条件 クライアントコンピュータの前提条件 Veritas System
Veritas System Recovery 16 Monitor Readme この README について Veritas System Recovery 16 Monitor でサポートされなくなった機能 Veritas System Recovery 16 Monitor について システムの必要条件 ホストコンピュータの前提条件 クライアントコンピュータの前提条件 Veritas System
Acronis Backup 12.5 Advanced NetAppスナップショット連携
 Acronis Backup 12.5 Advanced NetApp スナップショット連携 NetApp スナップショット連携 バックアップ導入手順書 アクロニス ジャパン株式会社 内容 1. はじめに... 1 1.1. 作業準備... 2 1.2. 作業の流れ... 4 2. NetApp ONTAP 事前設定... 5 3. Agent for VMware (Windows) の事前設定...
Acronis Backup 12.5 Advanced NetApp スナップショット連携 NetApp スナップショット連携 バックアップ導入手順書 アクロニス ジャパン株式会社 内容 1. はじめに... 1 1.1. 作業準備... 2 1.2. 作業の流れ... 4 2. NetApp ONTAP 事前設定... 5 3. Agent for VMware (Windows) の事前設定...
まえがき 2011 年 11 月 1 日 ver1.0 [ 初版 ] 運用中の ESX(i) ホストの負荷が高く 仮想アプライアンスの実行が望ましくない場合 ESX インフラストラクチャ外部にある物理コンピュータへのエージェント for ESX(i) (Windows) のインストールを検討してくだ
![まえがき 2011 年 11 月 1 日 ver1.0 [ 初版 ] 運用中の ESX(i) ホストの負荷が高く 仮想アプライアンスの実行が望ましくない場合 ESX インフラストラクチャ外部にある物理コンピュータへのエージェント for ESX(i) (Windows) のインストールを検討してくだ まえがき 2011 年 11 月 1 日 ver1.0 [ 初版 ] 運用中の ESX(i) ホストの負荷が高く 仮想アプライアンスの実行が望ましくない場合 ESX インフラストラクチャ外部にある物理コンピュータへのエージェント for ESX(i) (Windows) のインストールを検討してくだ](/thumbs/90/103027548.jpg) Acronis Backup & Recovery 11 Virtual Edition エージェント for ESX(i)(Windows) インストール手順書 目次 1. 管理サーバのインストール... 3 1.1 インストールウィザード... 3 2. エージェント for ESX(i) (Windows) のインストール... 6 2.1 インストールウィザード... 6 3. 仮想コンピュータをバックアップする計画の作成...
Acronis Backup & Recovery 11 Virtual Edition エージェント for ESX(i)(Windows) インストール手順書 目次 1. 管理サーバのインストール... 3 1.1 インストールウィザード... 3 2. エージェント for ESX(i) (Windows) のインストール... 6 2.1 インストールウィザード... 6 3. 仮想コンピュータをバックアップする計画の作成...
QNAP vsphere Client 用プラグイン : ユーザーガイド 2012 年 12 月更新 QNAP Systems, Inc. All Rights Reserved. 1
 QNAP vsphere Client 用プラグイン : ユーザーガイド 2012 年 12 月更新 2012. QNAP Systems, Inc. All Rights Reserved. 1 注意 : 提示する情報は 通知なく変更することがあります 商標 QNAP および QNAP ロゴは QNAP Systems, Inc. の商標です 引用されるすべてのブランド名および製品名は各所有者の商標です
QNAP vsphere Client 用プラグイン : ユーザーガイド 2012 年 12 月更新 2012. QNAP Systems, Inc. All Rights Reserved. 1 注意 : 提示する情報は 通知なく変更することがあります 商標 QNAP および QNAP ロゴは QNAP Systems, Inc. の商標です 引用されるすべてのブランド名および製品名は各所有者の商標です
音声認識サーバのインストールと設定
 APPENDIX C 次のタスクリストを使用して 音声認識ソフトウェアを別の音声認識サーバにインストールし 設定します このタスクは Cisco Unity インストレーションガイド に記載されている詳細な手順を参照します ドキュメントに従って 正しくインストールを完了してください この付録の内容は Cisco Unity ライセンスに音声認識が含まれていること および新しい Cisco Unity
APPENDIX C 次のタスクリストを使用して 音声認識ソフトウェアを別の音声認識サーバにインストールし 設定します このタスクは Cisco Unity インストレーションガイド に記載されている詳細な手順を参照します ドキュメントに従って 正しくインストールを完了してください この付録の内容は Cisco Unity ライセンスに音声認識が含まれていること および新しい Cisco Unity
データ移行ツール ユーザーガイド Data Migration Tool User Guide SK kynix Inc Rev 1.01
 データ移行ツール ユーザーガイド Data Migration Tool User Guide SK kynix Inc. 2014 Rev 1.01 1 免責事項 SK hynix INC は 同社の製品 情報および仕様を予告なしに変更できる権利を有しています 本資料で提示する製品および仕様は参考情報として提供しています 本資料の情報は 現状のまま 提供されるものであり 如何なる保証も行いません
データ移行ツール ユーザーガイド Data Migration Tool User Guide SK kynix Inc. 2014 Rev 1.01 1 免責事項 SK hynix INC は 同社の製品 情報および仕様を予告なしに変更できる権利を有しています 本資料で提示する製品および仕様は参考情報として提供しています 本資料の情報は 現状のまま 提供されるものであり 如何なる保証も行いません
レイアウト.indd
 BrightStor ARCserve Backup r11.5 BrightStor ARCserve No.1 02 2.4% 2.5% 24.2% CA 70.9% Backup r11.5 EFFICIENCY CONTINUITY SECURITY etrust 03 etrust Linux 04 Linux Linux BrightStor ARCserve Backup for Disaster
BrightStor ARCserve Backup r11.5 BrightStor ARCserve No.1 02 2.4% 2.5% 24.2% CA 70.9% Backup r11.5 EFFICIENCY CONTINUITY SECURITY etrust 03 etrust Linux 04 Linux Linux BrightStor ARCserve Backup for Disaster
Microsoft Word - NW2013_Installation_Guide_English_no_screenshots_JPN.doc
 Nintex Workflow 2013 インストールガイド support@nintex.com www.nintex.com 2013 目次に戻る Nintex. All rights reserved. 書き損じ 脱漏を除きます 1 目次 システム必要条件... 2 1. Nintex Workflow 2013 のインストール... 4 1.1 インストーラーの実行... 4 1.2 ソリューションパッケージの展開...
Nintex Workflow 2013 インストールガイド support@nintex.com www.nintex.com 2013 目次に戻る Nintex. All rights reserved. 書き損じ 脱漏を除きます 1 目次 システム必要条件... 2 1. Nintex Workflow 2013 のインストール... 4 1.1 インストーラーの実行... 4 1.2 ソリューションパッケージの展開...
環境構築ガイド ~ インストールから運用開始まで ~ 年 2 月
 環境構築ガイド ~ インストールから運用開始まで ~ 年 2 月 目次 はじめに... 1 1. インストール... 2 1.1 インストール前の確認と準備... 2 1.2 インストール... 4 1.3 ライセンスキーの登録... 9 2. 運用開始のための設定... 12 2.1 環境設定ウィザード... 12 3. 製品情報と無償トレーニング情報... 19 3.1 製品情報および FAQ
環境構築ガイド ~ インストールから運用開始まで ~ 年 2 月 目次 はじめに... 1 1. インストール... 2 1.1 インストール前の確認と準備... 2 1.2 インストール... 4 1.3 ライセンスキーの登録... 9 2. 運用開始のための設定... 12 2.1 環境設定ウィザード... 12 3. 製品情報と無償トレーニング情報... 19 3.1 製品情報および FAQ
C1Live
 C1Live 2014.01.30 更新 グレープシティ株式会社 Copyright GrapeCity, Inc. All rights reserved. C1Live 目次 i 目次 ComponentOne Studio Live 更新ユーティリティの概要 1 Studio Live について 2 Studio Live 製品グリッド... 3 Studio Live メニュー... 4 Studio
C1Live 2014.01.30 更新 グレープシティ株式会社 Copyright GrapeCity, Inc. All rights reserved. C1Live 目次 i 目次 ComponentOne Studio Live 更新ユーティリティの概要 1 Studio Live について 2 Studio Live 製品グリッド... 3 Studio Live メニュー... 4 Studio
第 1 版
 第 1 版 改版履歴 版数改版日付改版内容 1 2011/06/10 新規作成 2 目次 1. SQL Server 2005 Express から SQL Server 2008 R2 製品版へのアップグレード... 5 1.1..NET Framework 3.5 SP1 と Microsoft Windows Installer 4.5 のインストール... 5 1.2. SQL Server
第 1 版 改版履歴 版数改版日付改版内容 1 2011/06/10 新規作成 2 目次 1. SQL Server 2005 Express から SQL Server 2008 R2 製品版へのアップグレード... 5 1.1..NET Framework 3.5 SP1 と Microsoft Windows Installer 4.5 のインストール... 5 1.2. SQL Server
CA ARCserve Backup for Windows Agent for Microsoft SharePoint Server ユーザ ガイド
 CA ARCserve Backup for Windows Agent for Microsoft SharePoint Server ユーザガイド r16.5 このドキュメント ( 組み込みヘルプシステムおよび電子的に配布される資料を含む 以下 本ドキュメント ) は お客様への情報提供のみを目的としたもので 日本 CA 株式会社 ( 以下 CA ) により随時 変更または撤回されることがあります
CA ARCserve Backup for Windows Agent for Microsoft SharePoint Server ユーザガイド r16.5 このドキュメント ( 組み込みヘルプシステムおよび電子的に配布される資料を含む 以下 本ドキュメント ) は お客様への情報提供のみを目的としたもので 日本 CA 株式会社 ( 以下 CA ) により随時 変更または撤回されることがあります
arcserve Backup r16 ライセンスと WSFC 対応製品 Arcserve Japan rev. 1.5
 arcserve Backup r16 ライセンスと WSFC 対応製品 Arcserve Japan rev. 1.5 arcserve Backup のライセンスと WSFC 対応製品 2 Copyright 2014 Arcserve(USA),LLC. All rights reserved. WSFC 環境の 3 つのバックアップ構成 WSFC: リモートノード ネットワーク上の WSFC
arcserve Backup r16 ライセンスと WSFC 対応製品 Arcserve Japan rev. 1.5 arcserve Backup のライセンスと WSFC 対応製品 2 Copyright 2014 Arcserve(USA),LLC. All rights reserved. WSFC 環境の 3 つのバックアップ構成 WSFC: リモートノード ネットワーク上の WSFC
Microsoft Word - UniversalShield_Hitachi.doc
 Universal Shield 技術ノート ~ ローカル書込み禁止設定 ~ Rev. 1.0 更新 2012 年 5 月株式会社ネクステッジテクノロジー http://www.nextedgetech.com はじめに本ドキュメントは データ保護ソフトウェア Universal Shield を使ってローカルディスクへの書き込みを制限するための保護リストを作成する手順について解説しています 製品に関する基本的な機能や操作方法に関しては
Universal Shield 技術ノート ~ ローカル書込み禁止設定 ~ Rev. 1.0 更新 2012 年 5 月株式会社ネクステッジテクノロジー http://www.nextedgetech.com はじめに本ドキュメントは データ保護ソフトウェア Universal Shield を使ってローカルディスクへの書き込みを制限するための保護リストを作成する手順について解説しています 製品に関する基本的な機能や操作方法に関しては
CA ARCserve Replication/HA r16.5 のご紹介 CA Technologies データマネジメント事業部 Click to edit Master subtitle style 第 1.0 版
 CA ARCserve Replication/HA r16.5 のご紹介 CA Technologies データマネジメント事業部 Click to edit Master subtitle style 第 1.0 版 ARCserve RHA r16.5 は何が良くなったのか Windows Server 2012 対応 仮想化基盤の災害対策強化 + 痒いところに手が届く機能追加 2 CA ARCserve
CA ARCserve Replication/HA r16.5 のご紹介 CA Technologies データマネジメント事業部 Click to edit Master subtitle style 第 1.0 版 ARCserve RHA r16.5 は何が良くなったのか Windows Server 2012 対応 仮想化基盤の災害対策強化 + 痒いところに手が届く機能追加 2 CA ARCserve
改版履歴 Ver. 日付履歴 1.0 版 2014/5/30 目次 0 はじめに 本文中の記号について Windows Server Failover Cluster をインストールするための準備 Windows Server Failover
 NX7700x シリーズ Windows Server 2008 R2 Enterprise/ Windows Server 2008 R2 Datacenter Windows Server Failover Cluster インストール手順書 1.0 版 2014/5/30 Microsoft Windows Windows Server は 米国 Microsoft Corporation の米国およびその他の国における登録商標または商標です
NX7700x シリーズ Windows Server 2008 R2 Enterprise/ Windows Server 2008 R2 Datacenter Windows Server Failover Cluster インストール手順書 1.0 版 2014/5/30 Microsoft Windows Windows Server は 米国 Microsoft Corporation の米国およびその他の国における登録商標または商標です
アーカイブ機能インストールマニュアル
 Microsoft SQL Server 2005 SQL Server Management Studio データベースバックアップ設定マニュアル 1. 注意事項... 1 2.SQL Server 2005 Integration Services (SSIS) インストール... 2 3. データベースのバックアッププラン作成方法... 3 4. データベースのバックアップ...
Microsoft SQL Server 2005 SQL Server Management Studio データベースバックアップ設定マニュアル 1. 注意事項... 1 2.SQL Server 2005 Integration Services (SSIS) インストール... 2 3. データベースのバックアッププラン作成方法... 3 4. データベースのバックアップ...
DPM の設定 について 差し替え 以下の内容に差し替えをお願いします 青字部分が修正個所です DPM の設定 コンポーネントの選択 で DPM サーバを選択していた場合 DPM サーバの設定 画面が表示されます DPM サーバをインストールするにあたって必要
 SigmaSystemCenter 3.0 インストレーションガイドについて SigmaSystemCenter 3.0インストレーションガイドの説明に不備がありました 対象トピック : 2.3.7. DPMの設定 4.5.2. SQL Server 2008 R2 Express のアンインストール方法 マニュアルの説明通りにインストール / アンインストール作業を実施できない場合があります 以下に説明の差し替えおよび
SigmaSystemCenter 3.0 インストレーションガイドについて SigmaSystemCenter 3.0インストレーションガイドの説明に不備がありました 対象トピック : 2.3.7. DPMの設定 4.5.2. SQL Server 2008 R2 Express のアンインストール方法 マニュアルの説明通りにインストール / アンインストール作業を実施できない場合があります 以下に説明の差し替えおよび
PowerPoint プレゼンテーション
 Microsoft IIS 10.0 証明書インストール手順書 ( サーバー移行用 ) サイバートラスト株式会社 2017 年 03 月 13 日 2017 Cybertrust Japan Co.,Ltd. SureServer EV はじめに! 本手順書をご利用の前に必ずお読みください 1. 本ドキュメントは Microsoft 社の Internet Information Services
Microsoft IIS 10.0 証明書インストール手順書 ( サーバー移行用 ) サイバートラスト株式会社 2017 年 03 月 13 日 2017 Cybertrust Japan Co.,Ltd. SureServer EV はじめに! 本手順書をご利用の前に必ずお読みください 1. 本ドキュメントは Microsoft 社の Internet Information Services
ユーザーズガイド Brother Meter Read Tool JPN Version 0
 ユーザーズガイド Brother Meter Read Tool JPN Version 0 著作権 Copyright 2017 Brother Industries, Ltd. All rights reserved. 本書の情報は予告なく変更されることがあります 本書に記載されているソフトウェアは 使用許諾契約書に基づいて提供されます 本ソフトウェアは 使用許諾契約書に従う場合に限り 使用または複製することができます
ユーザーズガイド Brother Meter Read Tool JPN Version 0 著作権 Copyright 2017 Brother Industries, Ltd. All rights reserved. 本書の情報は予告なく変更されることがあります 本書に記載されているソフトウェアは 使用許諾契約書に基づいて提供されます 本ソフトウェアは 使用許諾契約書に従う場合に限り 使用または複製することができます
Symantec Backup Exec TM 2010 の管理スタディガイド Symantec Backup Exec 2010 テクニカルアセスメント資格試験の目的と 参考となる Symantec Backup Exec 2010 コースの内容を下記の表で確認できます Symantec Back
 Symantec Backup Exec TM 2010 の管理スタディガイド Symantec Backup Exec 2010 テクニカルアセスメント資格と 参考となる Symantec Backup Exec 2010 コースの内容を下記の表で確認できます Symantec Backup Exec 2010 Administration(Install and Configure と Manage
Symantec Backup Exec TM 2010 の管理スタディガイド Symantec Backup Exec 2010 テクニカルアセスメント資格と 参考となる Symantec Backup Exec 2010 コースの内容を下記の表で確認できます Symantec Backup Exec 2010 Administration(Install and Configure と Manage
TECHNICAL GUIDE: ARCSERVE UNIFIED DATA PROTECTION Arcserve Unified Data Protection v6 プラン作成ガイド 2016 年 5 月 ~ 仮想環境をエージェントレスで バックアップするプランの作成 ~ REV: 1.1
 TECHNICAL GUIDE: ARCSERVE UNIFIED DATA PROTECTION Arcserve Unified Data Protection v6 プラン作成ガイド 2016 年 5 月 ~ 仮想環境をエージェントレスで バックアップするプランの作成 ~ REV: 1.1 目次 はじめに... 1 1. 事前確認... 2 2. 運用開始のための設定... 3 2.1 VMWARE
TECHNICAL GUIDE: ARCSERVE UNIFIED DATA PROTECTION Arcserve Unified Data Protection v6 プラン作成ガイド 2016 年 5 月 ~ 仮想環境をエージェントレスで バックアップするプランの作成 ~ REV: 1.1 目次 はじめに... 1 1. 事前確認... 2 2. 運用開始のための設定... 3 2.1 VMWARE
Veeam_Corporate_Template_16x9
 Veeam Backup & Replication ライセンスガイド 2017 年 4 月 REV0.1 商品名 商標等の引用に関する表示 2017 Veeam Software. All rights reserved. 本ドキュメント中に記載された会社名 製品名などは 各社の登録商標または商標です 本ドキュメントのいかなる部分も Veeam Software( 以下 Veeam とする ) の書面による許可なしに
Veeam Backup & Replication ライセンスガイド 2017 年 4 月 REV0.1 商品名 商標等の引用に関する表示 2017 Veeam Software. All rights reserved. 本ドキュメント中に記載された会社名 製品名などは 各社の登録商標または商標です 本ドキュメントのいかなる部分も Veeam Software( 以下 Veeam とする ) の書面による許可なしに
改訂履歴 2012/11 初版リリース (Rev: 1.0) 2013/04 r16.5 情報追加 (Rev: 1.1) すべての製品名 サービス名 会社名およびロゴは 各社の商標 または登録商標です 本ガイドは情報提供のみを目的としています CA は本情報の正確性または完全性に対して一切の責任を負
 TECHNICAL GUIDE: CA ARCSERVE BACKUP CA ARCserve Backup NDMP NAS Option 設定ガイド Rev: 1.1 2013 年 4 月 改訂履歴 2012/11 初版リリース (Rev: 1.0) 2013/04 r16.5 情報追加 (Rev: 1.1) すべての製品名 サービス名 会社名およびロゴは 各社の商標 または登録商標です 本ガイドは情報提供のみを目的としています
TECHNICAL GUIDE: CA ARCSERVE BACKUP CA ARCserve Backup NDMP NAS Option 設定ガイド Rev: 1.1 2013 年 4 月 改訂履歴 2012/11 初版リリース (Rev: 1.0) 2013/04 r16.5 情報追加 (Rev: 1.1) すべての製品名 サービス名 会社名およびロゴは 各社の商標 または登録商標です 本ガイドは情報提供のみを目的としています
RICOH Device Manager Pro バックアップ/バージョンアップ作業手順書
 RICOH Device Manager Pro バックアップ / バージョンアップ作業手順書 1. 概要 本手順書は DeviceManagerPro 機器アドレス帳データ確認用ツール操作手順書.pdf での作業を実施する前に実施する RICOH Device Manager Pro( 以降 DMPro と表現 ) のバージョンアップとそれに伴うバックアップの作業手順を記載した手順書です page
RICOH Device Manager Pro バックアップ / バージョンアップ作業手順書 1. 概要 本手順書は DeviceManagerPro 機器アドレス帳データ確認用ツール操作手順書.pdf での作業を実施する前に実施する RICOH Device Manager Pro( 以降 DMPro と表現 ) のバージョンアップとそれに伴うバックアップの作業手順を記載した手順書です page
手順書
 財務応援 Ai システム Windows 7 へのセットアップ手順 Windows 7 に 財務応援 Ai システム をセットアップする場合の手順について説明します なお Windows 7 で財務応援 Ai 企業会計 / 公益法人会計 / 社会福祉法人会計 / 医療会計を使用する場合 以下の条件があります 財務応援 Ai システムが Ver.3.0 以降であること データベースが SQL Server
財務応援 Ai システム Windows 7 へのセットアップ手順 Windows 7 に 財務応援 Ai システム をセットアップする場合の手順について説明します なお Windows 7 で財務応援 Ai 企業会計 / 公益法人会計 / 社会福祉法人会計 / 医療会計を使用する場合 以下の条件があります 財務応援 Ai システムが Ver.3.0 以降であること データベースが SQL Server
リンククローン環境の バックアップ / リカバリガイド Rev 年 11 月
 リンククローン環境の バックアップ / リカバリガイド Rev1.6 2014 年 11 月 改訂履歴 2012/01 初版リリース 2014 年 11 月 Rev1.6 Arcserve Japan 合同会社設立に伴い Rev1.6 に改訂 本ガイドは VMware, Inc の資料を参考に Arcserve による独自の検証結果から手順を記述したものであり 本ガイドの内容を VMware, Inc
リンククローン環境の バックアップ / リカバリガイド Rev1.6 2014 年 11 月 改訂履歴 2012/01 初版リリース 2014 年 11 月 Rev1.6 Arcserve Japan 合同会社設立に伴い Rev1.6 に改訂 本ガイドは VMware, Inc の資料を参考に Arcserve による独自の検証結果から手順を記述したものであり 本ガイドの内容を VMware, Inc
CA ARCserve Backup for Windows Agent for Microsoft SharePoint Server ユーザ ガイド
 CA ARCserve Backup for Windows Agent for Microsoft SharePoint Server ユーザガイド r16 このドキュメント ( 組み込みヘルプシステムおよび電子的に配布される資料を含む 以下 本ドキュメント ) は お客様への情報提供のみを目的としたもので 日本 CA 株式会社 ( 以下 CA ) により随時 変更または撤回されることがあります
CA ARCserve Backup for Windows Agent for Microsoft SharePoint Server ユーザガイド r16 このドキュメント ( 組み込みヘルプシステムおよび電子的に配布される資料を含む 以下 本ドキュメント ) は お客様への情報提供のみを目的としたもので 日本 CA 株式会社 ( 以下 CA ) により随時 変更または撤回されることがあります
改版履歴 Ver. 日付履歴初版 2014/7/10 - 目次 1. はじめに クラスター構築の流れ Windows Server Failover Cluster をインストールするための準備 OS のセットアップ時の注意... -
 NX7700x シリーズ Windows Server 2012 R2 Windows Server Failover Cluster インストール手順書 Microsoft Windows Windows Server は 米国 Microsoft Corporation の米国およびその他の国における登録商標または商標です その他 記載されている会社名 製品名は 各社の登録商標または商標です 免責条項
NX7700x シリーズ Windows Server 2012 R2 Windows Server Failover Cluster インストール手順書 Microsoft Windows Windows Server は 米国 Microsoft Corporation の米国およびその他の国における登録商標または商標です その他 記載されている会社名 製品名は 各社の登録商標または商標です 免責条項
Arcserve Replication/HA r16.5 のご紹介 Arcserve Japan 第 1.6 版 1
 Arcserve Replication/HA r16.5 のご紹介 Arcserve Japan 第 1.6 版 1 Arcserve RHA r16.5 は何が良くなったのか? 1. 新 OSへの対応 2. Hyper-VシナリオのWAN 対応強化 3. コンピュータエイリアスの切り替え 4. マルチテナント対応 5. イベント通知機能がSMTP 認証に対応 6. その他の機能改善 痒いところに手が届く機能追加
Arcserve Replication/HA r16.5 のご紹介 Arcserve Japan 第 1.6 版 1 Arcserve RHA r16.5 は何が良くなったのか? 1. 新 OSへの対応 2. Hyper-VシナリオのWAN 対応強化 3. コンピュータエイリアスの切り替え 4. マルチテナント対応 5. イベント通知機能がSMTP 認証に対応 6. その他の機能改善 痒いところに手が届く機能追加
Sophos Enterprise Console
 スタートアップガイド 製品バージョン : 5.5 次 このガイドについて...1 システム要件... 2 Linux コンピュータの保護... 3 動による Sophos Anti-Virus の新規インストール... 3 インストールパッケージの作成...3 インストールパッケージを使 した Sophos Anti-Virus のインストール...5 UNIX コンピュータの保護... 6 動による
スタートアップガイド 製品バージョン : 5.5 次 このガイドについて...1 システム要件... 2 Linux コンピュータの保護... 3 動による Sophos Anti-Virus の新規インストール... 3 インストールパッケージの作成...3 インストールパッケージを使 した Sophos Anti-Virus のインストール...5 UNIX コンピュータの保護... 6 動による
Arcserve Backup r17.5 for Windows へのアップグレード (*1) r16 以前のバージョンの製品からは メンテナンス付き製品へのアップグレードが可能です メンテナンスには テクニカルサポート ( 平日 9:00~17:30) と製品アップグレードが含まれています 製品
 へのアップグレード (*1) r16 以前のバージョンの製品からは メンテナンス付き製品へのアップグレードが可能です メンテナンスには テクニカルサポート ( 平日 9:00~17:30) と製品アップグレードが含まれています 製品のアップグレードは メンテナンス契約有効期間中に新バージョンがリリースされた場合 無償で対象製品の最新バージョンをご提供いたします ベース製品 アプリケーションエージェント製品
へのアップグレード (*1) r16 以前のバージョンの製品からは メンテナンス付き製品へのアップグレードが可能です メンテナンスには テクニカルサポート ( 平日 9:00~17:30) と製品アップグレードが含まれています 製品のアップグレードは メンテナンス契約有効期間中に新バージョンがリリースされた場合 無償で対象製品の最新バージョンをご提供いたします ベース製品 アプリケーションエージェント製品
MS SQL の Point-in-Time リストア A - - v6.5 Update4 以降サポート Active Directory 詳細レベルリストア A A A v5 Update2 以降サポート 小さいパーティションへのBMR A A A v5 Update2 以降サポート リモートレ
 Windows エージェント : バックアップ & リストア & 災対 継続増分バックアップ A A A ローカルディスク / 共有フォルダへのバックアップ A A A フル / 増分運用 ( 復旧セット ) バックアップ A A A ローカルディスク / 共有フォルダへバックアップ時 RPS へのバックアップ ( 重複排除有効 ) A A A v6.0 以降 : デフォルトブロックサイズを 4KB
Windows エージェント : バックアップ & リストア & 災対 継続増分バックアップ A A A ローカルディスク / 共有フォルダへのバックアップ A A A フル / 増分運用 ( 復旧セット ) バックアップ A A A ローカルディスク / 共有フォルダへバックアップ時 RPS へのバックアップ ( 重複排除有効 ) A A A v6.0 以降 : デフォルトブロックサイズを 4KB
DataKeeper for Windows リリースノート
 DataKeeper for Windows リリースノート Version 7.4.2 (Version 7 Update 4 Maintenance 2) 重要 本製品をインストールまたは使用する前に 必ずこのドキュメントをお読みください! このドキュメントには インストール時とその前後に留意すべき重要な項目に関する情報が記載されています はじめに SteelEye DataKeeper Cluster
DataKeeper for Windows リリースノート Version 7.4.2 (Version 7 Update 4 Maintenance 2) 重要 本製品をインストールまたは使用する前に 必ずこのドキュメントをお読みください! このドキュメントには インストール時とその前後に留意すべき重要な項目に関する情報が記載されています はじめに SteelEye DataKeeper Cluster
ConsoleDA Agent For Server インストールガイド
 ConsoleDA Agent For Server インストールガイド マニュアルはよく読み 大切に保管してください 製品を使用する前に 安全上の指示をよく読み 十分理解してください このマニュアルは いつでも参照できるよう 手近な所に保管してください BDLINKV3-IN-AGFS-05 - 目次 - 1 ConsoleDA Agent For Server インストールの前に... 1 1-1
ConsoleDA Agent For Server インストールガイド マニュアルはよく読み 大切に保管してください 製品を使用する前に 安全上の指示をよく読み 十分理解してください このマニュアルは いつでも参照できるよう 手近な所に保管してください BDLINKV3-IN-AGFS-05 - 目次 - 1 ConsoleDA Agent For Server インストールの前に... 1 1-1
proventia_site_protector_sp8_sysreq
 SiteProtector 2.0 Service Pack 8.x システム要件 2010 年 7 月 26 日 SiteProtector 2.0 Service Pack 8.x システム要件... 1 Service Pack 8.1 - SiteProtector システム要件... 1 Service Pack 8.1 仮想環境... 1 Service Pack 8.1 - Express
SiteProtector 2.0 Service Pack 8.x システム要件 2010 年 7 月 26 日 SiteProtector 2.0 Service Pack 8.x システム要件... 1 Service Pack 8.1 - SiteProtector システム要件... 1 Service Pack 8.1 仮想環境... 1 Service Pack 8.1 - Express
CLUSTERPRO MC StorageSaver for BootDisk 1.2 (for Windows) インストールガイド 2014(Mar) NEC Corporation はじめに 製品導入の事前準備 本製品のインストール 本製品の初期設定 本製品のアンインストール
 CLUSTERPRO MC StorageSaver for BootDisk 1.2 (for Windows) インストールガイド 2014(Mar) NEC Corporation はじめに 製品導入の事前準備 本製品のインストール 本製品の初期設定 本製品のアンインストール 改版履歴 版数改版内容 1.0 2014.3 新規作成 i はしがき 本書は CLUSTERPRO MC StorageSaver
CLUSTERPRO MC StorageSaver for BootDisk 1.2 (for Windows) インストールガイド 2014(Mar) NEC Corporation はじめに 製品導入の事前準備 本製品のインストール 本製品の初期設定 本製品のアンインストール 改版履歴 版数改版内容 1.0 2014.3 新規作成 i はしがき 本書は CLUSTERPRO MC StorageSaver
Stepguide15_shisa_guard.indd
 シーサーガード +BACKUP ファーストステップガイド クラウド型オンラインバックアップ 管理者向け プランバックアップ対象容量初期費 ( 税別 ) 月額費 ( 税別 ) お試し版 ( 本パッケージ ) 10GB ーー 30 日 保存プラン 365 日 保存プラン SOX 法対策 2,555 日 (7 年 ) 保存プラン 本マニュアルは シーサーガード +BACKUP をご利用いただくにあたり 初期設定及び操作方法についてのご説明を行っております
シーサーガード +BACKUP ファーストステップガイド クラウド型オンラインバックアップ 管理者向け プランバックアップ対象容量初期費 ( 税別 ) 月額費 ( 税別 ) お試し版 ( 本パッケージ ) 10GB ーー 30 日 保存プラン 365 日 保存プラン SOX 法対策 2,555 日 (7 年 ) 保存プラン 本マニュアルは シーサーガード +BACKUP をご利用いただくにあたり 初期設定及び操作方法についてのご説明を行っております
アーカイブ機能インストールマニュアル
 Microsoft SQL Server 2008 SQL Server Management Studio データベースバックアップ設定マニュアル 1. 注意事項... 1 2. データベースのバックアッププラン作成方法... 2 3. データベースのバックアップ... 8 4. データベースの復元方法について... 11 5. データベースのログの圧縮... 13 Copyright(c)
Microsoft SQL Server 2008 SQL Server Management Studio データベースバックアップ設定マニュアル 1. 注意事項... 1 2. データベースのバックアッププラン作成方法... 2 3. データベースのバックアップ... 8 4. データベースの復元方法について... 11 5. データベースのログの圧縮... 13 Copyright(c)
5. 応用操作 応用操作 5-1 ARCserve Backup サーバのステータス管理 ARCserve Backup には バックアップ時の状況および結果について担当者がステータスを管理し 効率的な運用を行うための様々な機能があります 応用操作では 日々サーバ管理者が必要とする日常業務の機能や
 インストールガイド 第五部応用操作編 2013 年 3 月 5. 応用操作 応用操作 5-1 ARCserve Backup サーバのステータス管理 ARCserve Backup には バックアップ時の状況および結果について担当者がステータスを管理し 効率的な運用を行うための様々な機能があります 応用操作では 日々サーバ管理者が必要とする日常業務の機能や トラブルシューティングに役立つ機能などについて説明します
インストールガイド 第五部応用操作編 2013 年 3 月 5. 応用操作 応用操作 5-1 ARCserve Backup サーバのステータス管理 ARCserve Backup には バックアップ時の状況および結果について担当者がステータスを管理し 効率的な運用を行うための様々な機能があります 応用操作では 日々サーバ管理者が必要とする日常業務の機能や トラブルシューティングに役立つ機能などについて説明します
SAMBA Stunnel(Windows) 編 1. インストール 1 セキュア SAMBA の URL にアクセスし ログインを行います xxx 部分は会社様によって異なります xxxxx 2 Windows 版ダウンロード ボ
 操作ガイド Ver.2.3 目次 1. インストール... - 2-2. SAMBA Stunnel 利用... - 8-2.1. 接続確認... - 8-2.2. 編集... - 11-2.3. インポート... - 14-2.4. 削除... - 15-2.5 フォルダショートカットの作成... - 16-3. 動作環境... - 18-4. 参考資料 ( 接続状況が不安定な場合の対処方法について
操作ガイド Ver.2.3 目次 1. インストール... - 2-2. SAMBA Stunnel 利用... - 8-2.1. 接続確認... - 8-2.2. 編集... - 11-2.3. インポート... - 14-2.4. 削除... - 15-2.5 フォルダショートカットの作成... - 16-3. 動作環境... - 18-4. 参考資料 ( 接続状況が不安定な場合の対処方法について
システム必要条件 - SAS Add-In 7.1 for Microsoft Office
 94H196 SAS Add-In 7.1 for Microsoft Office 標準インストール プラットフォーム 必要なインストール容量 推奨する最小限のRAM Microsoft Windows 400 MB 2 GB Microsoft Windows x64 400 MB 2 GB サポートしているオペレーティングシステム SAS Add-In for Microsoft Office
94H196 SAS Add-In 7.1 for Microsoft Office 標準インストール プラットフォーム 必要なインストール容量 推奨する最小限のRAM Microsoft Windows 400 MB 2 GB Microsoft Windows x64 400 MB 2 GB サポートしているオペレーティングシステム SAS Add-In for Microsoft Office
Microsoft SQL Server 2016 インストール手順書 (Standard) この文書は SQL Server 2016 のインストール手順について簡潔にまとめたもので Microsoft SQL Server 2016 Books Online に記述されている一部を抜粋した内容で
 Microsoft SQL Server 2016 インストール手順書 (Standard) この文書は SQL Server 2016 のインストール手順について簡潔にまとめたもので Microsoft SQL Server 2016 Books Online に記述されている一部を抜粋した内容です インストール手順や設定に関する詳細については必 ずパッケージに付属されている Microsoft
Microsoft SQL Server 2016 インストール手順書 (Standard) この文書は SQL Server 2016 のインストール手順について簡潔にまとめたもので Microsoft SQL Server 2016 Books Online に記述されている一部を抜粋した内容です インストール手順や設定に関する詳細については必 ずパッケージに付属されている Microsoft
Microsoft Word - L08_Backup_Lab.docx
 バックアップおよび復元機能の確認 この実習では 手動バックアップ 自動バックアップのスケジュール作成 ファイルとフォルダの回復 および WinRE を使用したシステム障害への備えとシステム障害からの復元を行います この実習の推定所要時間 : 1 時間 開始する前に この実習を開始するための前提条件を次に示します エンタープライズ環境における Windows Server 2003 のサポート経験があること
バックアップおよび復元機能の確認 この実習では 手動バックアップ 自動バックアップのスケジュール作成 ファイルとフォルダの回復 および WinRE を使用したシステム障害への備えとシステム障害からの復元を行います この実習の推定所要時間 : 1 時間 開始する前に この実習を開始するための前提条件を次に示します エンタープライズ環境における Windows Server 2003 のサポート経験があること
Acronis® Backup & Recovery ™ 10 Advanced Editions
 Acronis Backup & Recovery 10 Advanced Editions クイックスタートガイド このドキュメントでは Acronis Backup & Recovery 10 の以下のエディションをインストールして使用を開始する方法について説明します Acronis Backup & Recovery 10 Advanced Server Acronis Backup & Recovery
Acronis Backup & Recovery 10 Advanced Editions クイックスタートガイド このドキュメントでは Acronis Backup & Recovery 10 の以下のエディションをインストールして使用を開始する方法について説明します Acronis Backup & Recovery 10 Advanced Server Acronis Backup & Recovery
Novell FilrデスクトップアプリケーションReadme
 Novell Filr デスクトップアプリケーション Readme 2014 年 9 月 Novell 1 製品の概要 Novell Filr デスクトップアプリケーションを使用すると Novell Filr ファイルとコンピュータのファイルシステムを同期させることができ Filr サイトに直接アクセスしなくても ファイルを修正することができます Filr とコンピュータ間で追加および修正が同期します
Novell Filr デスクトップアプリケーション Readme 2014 年 9 月 Novell 1 製品の概要 Novell Filr デスクトップアプリケーションを使用すると Novell Filr ファイルとコンピュータのファイルシステムを同期させることができ Filr サイトに直接アクセスしなくても ファイルを修正することができます Filr とコンピュータ間で追加および修正が同期します
32 ビット版 64 ビット版 Microsoft Windows XP Professional Microsoft Windows XP Professional x64 * * SP2 および SP3 Edition SP2 Microsoft Windows XP Home SP2 お *
 Autodesk Mechanical Desktop 2009 Service Pack 2 Readme 高品質な製品を提供するため オートデスクは Autodesk Mechanical Desktop 2009 Service Pack 2 をリリースしました この Service Pack は 次の製品に含まれる問題を修正します Autodesk Mechanical Desktop 2009
Autodesk Mechanical Desktop 2009 Service Pack 2 Readme 高品質な製品を提供するため オートデスクは Autodesk Mechanical Desktop 2009 Service Pack 2 をリリースしました この Service Pack は 次の製品に含まれる問題を修正します Autodesk Mechanical Desktop 2009
システム必要条件 - SAS Add-In 7.1 for Microsoft Office
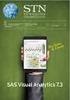 94E196 システム必要条件 SAS Add-In 7.1 for Microsoft Office 標準インストール プラットフォーム 必要なインストール容量 推奨する最小限のRAM Microsoft Windows 400 MB 2 GB Microsoft Windows x64 400 MB 2 GB サポートしているオペレーティングシステム SAS Add-In for Microsoft
94E196 システム必要条件 SAS Add-In 7.1 for Microsoft Office 標準インストール プラットフォーム 必要なインストール容量 推奨する最小限のRAM Microsoft Windows 400 MB 2 GB Microsoft Windows x64 400 MB 2 GB サポートしているオペレーティングシステム SAS Add-In for Microsoft
マネージドクラウド with bit-drive 仮想マシンサービス 管理者マニュアル [ 管理者さま向け ] 2018 年 10 月 15 日 Version 3.0 bit- drive 2018/10/15 Version 3.0 マネージドクラウド with bit-drive 仮想マシン
![マネージドクラウド with bit-drive 仮想マシンサービス 管理者マニュアル [ 管理者さま向け ] 2018 年 10 月 15 日 Version 3.0 bit- drive 2018/10/15 Version 3.0 マネージドクラウド with bit-drive 仮想マシン マネージドクラウド with bit-drive 仮想マシンサービス 管理者マニュアル [ 管理者さま向け ] 2018 年 10 月 15 日 Version 3.0 bit- drive 2018/10/15 Version 3.0 マネージドクラウド with bit-drive 仮想マシン](/thumbs/97/132853307.jpg) マネージドクラウド with bit-drive 仮想マシンサービス 管理者マニュアル [ 管理者さま向け ] 2018 年 10 月 15 日 Version 3.0 bit- drive 1/36 著作権情報 本ドキュメントは 著作権法で保護された著作物で その全部または一部を許可なく複製したり複製物を配布 したり あるいは他のコンピュータ用に変換したり 他の言語に翻訳すると 著作権の侵害となります
マネージドクラウド with bit-drive 仮想マシンサービス 管理者マニュアル [ 管理者さま向け ] 2018 年 10 月 15 日 Version 3.0 bit- drive 1/36 著作権情報 本ドキュメントは 著作権法で保護された著作物で その全部または一部を許可なく複製したり複製物を配布 したり あるいは他のコンピュータ用に変換したり 他の言語に翻訳すると 著作権の侵害となります
ご注意 1) 本書の内容 およびプログラムの一部 または全部を当社に無断で転載 複製することは禁止されております 2) 本書 およびプログラムに関して将来予告なしに変更することがあります 3) プログラムの機能向上のため 本書の内容と実際の画面 操作が異なってしまう可能性があります この場合には 実
 周辺機器ツールセットアップガイド ( 第 1.1 版 ) ご注意 1) 本書の内容 およびプログラムの一部 または全部を当社に無断で転載 複製することは禁止されております 2) 本書 およびプログラムに関して将来予告なしに変更することがあります 3) プログラムの機能向上のため 本書の内容と実際の画面 操作が異なってしまう可能性があります この場合には 実際の画面 操作を優先させていただきます 4)
周辺機器ツールセットアップガイド ( 第 1.1 版 ) ご注意 1) 本書の内容 およびプログラムの一部 または全部を当社に無断で転載 複製することは禁止されております 2) 本書 およびプログラムに関して将来予告なしに変更することがあります 3) プログラムの機能向上のため 本書の内容と実際の画面 操作が異なってしまう可能性があります この場合には 実際の画面 操作を優先させていただきます 4)
改定履歴 2013 年 05 月 Rev1.0 初版 2013 年 06 月 Rev WinPE 惨事復旧イメージの作成 手順 789の説明文及び画面イメージを変更 2014 年 10 月 Rev1.5 arcserve Japan 合同会社設立に伴い Rev1.5 に改訂 すべての製
 Disaster Recovery Option を利用した Windows Server 2012 の復旧 年 10 月 改定履歴 2013 年 05 月 Rev1.0 初版 2013 年 06 月 Rev1.1 4.3 WinPE 惨事復旧イメージの作成 手順 789の説明文及び画面イメージを変更 2014 年 10 月 Rev1.5 arcserve Japan 合同会社設立に伴い Rev1.5
Disaster Recovery Option を利用した Windows Server 2012 の復旧 年 10 月 改定履歴 2013 年 05 月 Rev1.0 初版 2013 年 06 月 Rev1.1 4.3 WinPE 惨事復旧イメージの作成 手順 789の説明文及び画面イメージを変更 2014 年 10 月 Rev1.5 arcserve Japan 合同会社設立に伴い Rev1.5
NortonAntiVirus for MicrosoftExchange
 NortonAntiVirus for MicrosoftExchange インストール手順書 このドキュメントは NortonAntiVirus 2.5 for MicrosoftExchange のインストール手順を示します 2001 年 7 月 1 1.. Norton AntiVirus for Microsoft Exchange のアンインストール まず 以前のバージョンの NortonAntiVirus
NortonAntiVirus for MicrosoftExchange インストール手順書 このドキュメントは NortonAntiVirus 2.5 for MicrosoftExchange のインストール手順を示します 2001 年 7 月 1 1.. Norton AntiVirus for Microsoft Exchange のアンインストール まず 以前のバージョンの NortonAntiVirus
CLUSTERPRO MC StorageSaver for BootDisk 2.1 (for Windows) インストールガイド 2016(Mar) NEC Corporation はじめに 製品導入の事前準備 本製品のインストール 本製品の初期設定 本製品のアンインストール
 CLUSTERPRO MC StorageSaver for BootDisk 2.1 (for Windows) インストールガイド 2016(Mar) NEC Corporation はじめに 製品導入の事前準備 本製品のインストール 本製品の初期設定 本製品のアンインストール 改版履歴 版数 改版 内容 1.0 2015.3 新規作成 2.0 2016.3 バージョンアップに伴い改版 i はしがき
CLUSTERPRO MC StorageSaver for BootDisk 2.1 (for Windows) インストールガイド 2016(Mar) NEC Corporation はじめに 製品導入の事前準備 本製品のインストール 本製品の初期設定 本製品のアンインストール 改版履歴 版数 改版 内容 1.0 2015.3 新規作成 2.0 2016.3 バージョンアップに伴い改版 i はしがき
新OS使用時の留意事項
 2014 年 3 月富士通株式会社 新 OS 使用時の留意事項 Fujitsu Software Interstage Print Manager( 以降 Interstage Print Manager) の動作オペレーティングシステムに以下をサポートします Windows 8 Windows 8.1 2012 2012 R2 この動作環境においても従来と同等の機能をご利用になれますが ご利用に関しての留意事項について説明します
2014 年 3 月富士通株式会社 新 OS 使用時の留意事項 Fujitsu Software Interstage Print Manager( 以降 Interstage Print Manager) の動作オペレーティングシステムに以下をサポートします Windows 8 Windows 8.1 2012 2012 R2 この動作環境においても従来と同等の機能をご利用になれますが ご利用に関しての留意事項について説明します
P-touch Transfer Manager の使用方法 ご使用になる前に 必ず本書をお読みください 本書はお読みになったあとも いつでも手にとって参照できるようにしてください Version 0 JPN
 P-touch Transfer Manager の使用方法 ご使用になる前に 必ず本書をお読みください 本書はお読みになったあとも いつでも手にとって参照できるようにしてください Version 0 JPN はじめに 重要なお知らせ 本書の内容と本機の仕様は 予告なく変更されることがあります 弊社は 本書に記載されている仕様および内容を予告なく変更する権利を留保し 誤植やその他の出版関連の誤りを含む
P-touch Transfer Manager の使用方法 ご使用になる前に 必ず本書をお読みください 本書はお読みになったあとも いつでも手にとって参照できるようにしてください Version 0 JPN はじめに 重要なお知らせ 本書の内容と本機の仕様は 予告なく変更されることがあります 弊社は 本書に記載されている仕様および内容を予告なく変更する権利を留保し 誤植やその他の出版関連の誤りを含む
第 2 版
 第 2 版 改版履歴 版数 改版日付 改版内容 1 2015/04 新規作成 2 2016/08 アップグレード時の注意事項を追加 URLをSQL Server 2014 用のURLに変更 2 目次 1. 使用しているデータベースを SQL Server 2014 へアップグレードする手順... 5 2. SQL Server 2014 にデータベースを構築する手順... 6 2.1. データベースの作成...
第 2 版 改版履歴 版数 改版日付 改版内容 1 2015/04 新規作成 2 2016/08 アップグレード時の注意事項を追加 URLをSQL Server 2014 用のURLに変更 2 目次 1. 使用しているデータベースを SQL Server 2014 へアップグレードする手順... 5 2. SQL Server 2014 にデータベースを構築する手順... 6 2.1. データベースの作成...
楽2ライブラリ クライアントサーバ V5.0 体験版 クライアントOS利用時におけるIIS設定手順書
 V5.0 体験版 クライアント OS 利用時における IIS 設定手順書 はじめに 本書では 楽 2 ライブラリクライアントサーバ V5.0 体験版をクライアント OS(*1) 上で使用する場合の Internet Information Services(IIS) の設定方法 および 注意事項について説明します (*1) Windows XP Windows Vista Windows 7 Windows
V5.0 体験版 クライアント OS 利用時における IIS 設定手順書 はじめに 本書では 楽 2 ライブラリクライアントサーバ V5.0 体験版をクライアント OS(*1) 上で使用する場合の Internet Information Services(IIS) の設定方法 および 注意事項について説明します (*1) Windows XP Windows Vista Windows 7 Windows
iStorage ソフトウェア VMware vCenter Plug-in インストールガイド
 istorage ソフトウェア VMware vcenter Plug-in インストールガイド はじめに このインストールガイドでは WebSAM Storage VMware vcenter Plug-in のインストールに関して説明しています 本製品は VMware vcenter Server と連携する製品のため VMware vcenter Server が稼働するサーバへインストー ルします
istorage ソフトウェア VMware vcenter Plug-in インストールガイド はじめに このインストールガイドでは WebSAM Storage VMware vcenter Plug-in のインストールに関して説明しています 本製品は VMware vcenter Server と連携する製品のため VMware vcenter Server が稼働するサーバへインストー ルします
動作環境 対応 LAN DISK ( 設定復元に対応 ) HDL-H シリーズ HDL-X シリーズ HDL-AA シリーズ HDL-XV シリーズ (HDL-XVLP シリーズを含む ) HDL-XV/2D シリーズ HDL-XR シリーズ HDL-XR/2D シリーズ HDL-XR2U シリーズ
 複数台導入時の初期設定を省力化 設定復元ツール LAN DISK Restore LAN DISK Restore は 対応機器の各種設定情報を設定ファイルとして保存し 保存した設定ファイルから LAN DISK シリーズに対して設定の移行をおこなうことができます 複数の LAN DISK シリーズ導入時や大容量モデルへの移行の際の初期設定を簡単にします LAN DISK Restore インストール時に
複数台導入時の初期設定を省力化 設定復元ツール LAN DISK Restore LAN DISK Restore は 対応機器の各種設定情報を設定ファイルとして保存し 保存した設定ファイルから LAN DISK シリーズに対して設定の移行をおこなうことができます 複数の LAN DISK シリーズ導入時や大容量モデルへの移行の際の初期設定を簡単にします LAN DISK Restore インストール時に
PC にソフトをインストールすることによって OpenVPN でセキュア SAMBA へ接続することができます 注意 OpenVPN 接続は仮想 IP を使用します ローカル環境にて IP 設定が被らない事をご確認下さい 万が一仮想 IP とローカル環境 IP が被るとローカル環境内接続が行えなくな
 操作ガイド Ver.2.3 目次 1. インストール... - 2-2. SAMBA Remote 利用... - 9-2.1. 接続確認... - 9-2.2. 自動接続... - 11-2.3. 編集... - 13-2.4. インポート... - 16-2.5. 削除... - 18-2.6. 参考資料 ( 接続状況が不安定な場合の対処方法について )... - 19-2.6.1. サービスの再起動...
操作ガイド Ver.2.3 目次 1. インストール... - 2-2. SAMBA Remote 利用... - 9-2.1. 接続確認... - 9-2.2. 自動接続... - 11-2.3. 編集... - 13-2.4. インポート... - 16-2.5. 削除... - 18-2.6. 参考資料 ( 接続状況が不安定な場合の対処方法について )... - 19-2.6.1. サービスの再起動...
Arcserve Unified Data Protection v6 ライセンスガイド V1.0
 Arcserve Unified Data Protection v6 ガイド V1.0 1. 選定方法 Arcserve UDP は以下の手順でを見積もります Step 1 Step 2 Step 3 バックアップ対象の選択 バックアップ要件の確定 課金方法の選択 注意 : バックアップ要件を確定する際は サポートページで導入先サーバの動作要件を必ず確認してください Arcserve UDP サポートページ
Arcserve Unified Data Protection v6 ガイド V1.0 1. 選定方法 Arcserve UDP は以下の手順でを見積もります Step 1 Step 2 Step 3 バックアップ対象の選択 バックアップ要件の確定 課金方法の選択 注意 : バックアップ要件を確定する際は サポートページで導入先サーバの動作要件を必ず確認してください Arcserve UDP サポートページ
Rev:1.1 Arcserve Unified Data Protection 7.0 環境構築ガイド - コンソール + 復旧ポイントサーバ - ( フルコンポーネント ) インストール編 はじめに インストール インストール前の確認と準備 バ
 Arcserve Unified Data Protection 7.0 環境構築ガイド - コンソール + 復旧ポイントサーバ - ( フルコンポーネント ) インストール編 はじめに... 1 1. インストール... 2 1.1 インストール前の確認と準備... 2 1.2 バージョンの確認... 8 1.3 ライセンスキーの登録...13 2. 運用開始のための設定... 16 2.1 環境設定ウィザード...16
Arcserve Unified Data Protection 7.0 環境構築ガイド - コンソール + 復旧ポイントサーバ - ( フルコンポーネント ) インストール編 はじめに... 1 1. インストール... 2 1.1 インストール前の確認と準備... 2 1.2 バージョンの確認... 8 1.3 ライセンスキーの登録...13 2. 運用開始のための設定... 16 2.1 環境設定ウィザード...16
IBM SPSS Amos インストール手順 (サイト ライセンス)
 IBM SPSS Amos インストール手順 ( サイトライセンス ) 以下に示すのは サイトライセンスを使用した IBM SPSS Amos バージョン 19 のインストール手順です この文書は デスクトップコンピュータに IBM SPSS Amos をインストールしているエンドユーザーを対象にしています サイト管理者の方は DVD の /Documentation//InstallationDocuments
IBM SPSS Amos インストール手順 ( サイトライセンス ) 以下に示すのは サイトライセンスを使用した IBM SPSS Amos バージョン 19 のインストール手順です この文書は デスクトップコンピュータに IBM SPSS Amos をインストールしているエンドユーザーを対象にしています サイト管理者の方は DVD の /Documentation//InstallationDocuments
IBM Internet Security Systems NTFS ファイルシステム必須 一覧の 以後にリリースされた Service Pack (Release 2 等は除く ) は特に記載の無い限りサポートいたします メモリ 最小要件 512MB 推奨要件 1GB 最小要件 9GB 推奨要件
 SiteProtector 2.0 Service Pack 9.0 システム要件 2012 年 2 月 13 日 SiteProtector 2.0 Service Pack 9.0 システム要件... 1 Service Pack 9.0 - SiteProtector システム要件... 1 Service Pack 9.0 仮想環境... 1 Deployment Manager のインストール要件...
SiteProtector 2.0 Service Pack 9.0 システム要件 2012 年 2 月 13 日 SiteProtector 2.0 Service Pack 9.0 システム要件... 1 Service Pack 9.0 - SiteProtector システム要件... 1 Service Pack 9.0 仮想環境... 1 Deployment Manager のインストール要件...
AutoCAD Mechanical 2009 Service Pack 2 Readme 高品質な製品を提供するため オートデスクは AutoCAD Mechanical 2009 Service Pack 2 をリリースしました この Service Pack は AutoCAD Mechani
 AutoCAD Mechanical 2009 Service Pack 2 Readme 高品質な製品を提供するため オートデスクは AutoCAD Mechanical 2009 Service Pack 2 をリリースしました この Service Pack は AutoCAD Mechanical 2009 に含まれる問題を修正します この README では 修正または対処された点 更新ファイルをダウンロードする場所
AutoCAD Mechanical 2009 Service Pack 2 Readme 高品質な製品を提供するため オートデスクは AutoCAD Mechanical 2009 Service Pack 2 をリリースしました この Service Pack は AutoCAD Mechanical 2009 に含まれる問題を修正します この README では 修正または対処された点 更新ファイルをダウンロードする場所
2. ライセンスの考え方について 2-1. Arcserve Backup( ベース製品 ) のライセンス数 Arcserve Backup( ベース製品 ) のライセンス数 バックアップサーバとは バックアップを実行するサーバであり バックアップ先となるテープ装置やライブラリ装置が接続されているサ
 Arcserve Backup r17 ライセンスガイド 1.Arcserve Backup インストールの種類 Arcserve Backup では ベース製品のインストールタイプとして以下の3つのタイプがあります 複数のバックアップサーバを一元的に集中管理する場合には Arcserve Backup の論理的なサーバグループであるArcserve ドメインを構築します 1 スタンドアロンサーバ
Arcserve Backup r17 ライセンスガイド 1.Arcserve Backup インストールの種類 Arcserve Backup では ベース製品のインストールタイプとして以下の3つのタイプがあります 複数のバックアップサーバを一元的に集中管理する場合には Arcserve Backup の論理的なサーバグループであるArcserve ドメインを構築します 1 スタンドアロンサーバ
タイムゾーンの設定 エージェントオプション ESX/ESXi サーバ エージェントオプション仮想アプライアンス ライセンスの入力 管理サーバへの登録 (STEP4)
 VMware vcenter 統合と ESX エージェントの配置 1. 管理サーバへの接続... 4 1-1. 管理コンソールの起動... 4 1-2. 管理サーバへの接続... 4 2. vcenter 統合... 6 2-1. vcenter 統合の有効化... 6 2-2. vcenter 統合の有効化の確認... 7 3. 管理サーバからのエージェント for ESX/ESXi( 仮想アプライアンス
VMware vcenter 統合と ESX エージェントの配置 1. 管理サーバへの接続... 4 1-1. 管理コンソールの起動... 4 1-2. 管理サーバへの接続... 4 2. vcenter 統合... 6 2-1. vcenter 統合の有効化... 6 2-2. vcenter 統合の有効化の確認... 7 3. 管理サーバからのエージェント for ESX/ESXi( 仮想アプライアンス
Arcserve UDP バージョン比較 (Rev: 4.0) 2019 年 5 月作成 凡例 ( A : Advanced 以上 P : Premium 以上 PP : Premium Plus SS : 専用サブスクリプション -: 機能なし ) Release Version 機能 7.0 v
 Windows エージェント : バックアップ & リストア & 災対 継続増分バックアップ A A A A ローカルディスク / 共有フォルダへのバックアップ A A A A フル / 増分運用 ( 復旧セット ) バックアップ A A A A ローカルディスク / 共有フォルダへバックアップ時 RPS へのバックアップ ( 重複排除有効 ) A A A A v6.0 以降 : デフォルトブロックサイズを
Windows エージェント : バックアップ & リストア & 災対 継続増分バックアップ A A A A ローカルディスク / 共有フォルダへのバックアップ A A A A フル / 増分運用 ( 復旧セット ) バックアップ A A A A ローカルディスク / 共有フォルダへバックアップ時 RPS へのバックアップ ( 重複排除有効 ) A A A A v6.0 以降 : デフォルトブロックサイズを
