Microsoft PowerPoint - メールソフト設定方法マニュアル_ver.1.5.ppt
|
|
|
- きょうすけ たておか
- 5 years ago
- Views:
Transcription
1 メールソフト設定方法 マニュアル Ver. 1.5
2 目次 Outlook Express 設定方法 P2~11 ケース 1: アカウントを新規に追加する場合ケース 2: 既存アカウントの設定を変更する場合 Office Outlook 設定方法 P12~20 ケース 1: アカウントを新規に追加する場合ケース 2: 既存アカウントの設定を変更する場合 Mozilla Thunderbird 3 設定方法 P21~29 ケース 1: アカウントを新規に追加する場合ケース 2: 既存アカウントの設定を変更する場合 (Windows 7) Windows Live メール設定方法 P30~36 ケース 1: アカウントを新規に追加する場合ケース 2: 既存アカウントの設定を変更する場合 1
3 メールアドレス管理画面にて以下のメールアドレスを作成した場合 例 : ドメイン example.com でメールアドレス user@example.com をメールソフトに設定する メールソフト設定情報 ( 例 ) アカウント名 :user@example.com パスワード : お客様が設定したパスワード POP3 サーバ : pop.example.com SMTP サーバ : smtp.example.com SMTP 認証 : 必要 Outlook Express では このサーバは認証が必要 にチェックします SMTP ポート番号 : 587 2
4 設定方法 / OutlookExpress 編ケース 1) アカウントを新規に追加する場合 ツール から アカウント を開く 追加 ボタンを押し メール をクリック 3
5 表示名 あなたの名前 ( ) を入力 ここで入力された名前は送信者名として相手に送信されます あなたの名前 を入力 入力が終わったら 次へ ボタンを押して先へ進んでください メールアドレスを入力 メールアドレスを入力 user@example.com ではなく お客様が設定したメールアドレスをご入力ください 入力が終わったら 次へ ボタンを押して先へ進んでください 4
6 POP3 サーバ SMTP サーバを入力 POP3 サーバ : pop.example.com SMTP サーバ : smtp.example.com POP3 を選択 POP3 サーバを入力 pop.example.com ではなくサーバ設定完了通知メールに記載された POP サーバ pop.( ドメイン名 ) をご入力ください SMTP サーバを入力 smtp.example.com ではなくサーバ設定完了通知メールに記載された SMTP サーバ smtp.( ドメイン名 ) をご入力ください 入力が終わったら 次へ ボタンを押して先へ進んでください アカウント名 パスワードを入力 アカウント名 :user@example.com (@ 以降のドメイン名も記入してください ) パスワード : お客様が設定したパスワード メールアドレスを入力 user@example.com ではなくお客様が設定したメールアドレスをご入力ください お客様が設定したパスワードを入力 パスワードを保存する にチェックを入れる チェックが入っていないことを確認 入力が終わったら 次へ ボタンを押して先へ進み次の画面で 完了 ボタンを押してください 5
7 SMTP サーバの設定 ( 必ず設定してください ) ツール から アカウント を開く アカウントの選択 インターネットアカウント 画面の メール タブを開き 新規追加されたメールアカウントを選択し プロパティ ボタンを押す (1) (2) (3) 追加されたアカウントを選択 (POP サーバ名で表示される ) 6
8 サーバー タブを開いて各項目を設定後 設定 ボタンを押す サーバー タブをクリック SMTP 認証 : 必要 Outlook Express では このサーバは認証が必要 にチェックします 設定 をクリック このサーバーは認証が必要 にチェック 受信メールサーバーと同じ設定を使用する にチェックが入っているかを確認 OK ボタンを押してウインドウを閉じてください 7
9 詳細設定 タブを開く 詳細設定 タブをクリック SMTP ポート番号 :587 デフォルトで入力されている 25 を削除し SMTP ポート番号の 587 を半角で入力 チェックが入っていないことを確認 OK ボタンを押して プロパティ画面を閉じてください インターネットアカウント 画面で 閉じる を押してください これでメールの設定は完了です 8
10 設定方法 /OutlookExpress 編ケース 2) 既存アカウントの設定を変更する場合 ツール から アカウント を開く メール タブを開き 設定変更するアカウント名を選択 プロパティ ボタンを押す (1) (2) (3) 9
11 サーバー タブを開き 各項目を設定後 設定 ボタンを押す サーバー タブをクリック アカウント名 以降のドメイン名も記入してください ) パスワード : お客様が設定したパスワード POP3 サーバ : pop.example.com SMTP サーバ : smtp.example.com POP3 サーバを入力 pop.example.com ではなくサーバ設定完了通知メールに記載された POP サーバ pop.( ドメイン名 ) をご入力ください SMTP サーバを入力 smtp.example.com ではなくサーバ設定完了通知メールに記載された SMTP サーバ smtp.( ドメイン名 ) をご入力ください このサーバーは認証が必要 にチェック SMTP 認証 : 必要 Outlook Express では このサーバは認証が必要 にチェックします メールアドレス パスワードを入力 パスワードを保存する にチェックを入れる user@example.com ではなくお客様が設定したメールアドレスをご入力ください チェックが入っていないことを確認 受信メールサーバーと同じ設定を使用する にチェックが入っているかを確認 OK ボタンを押してウインドウを閉じてください 10
12 詳細設定 タブを開く 詳細設定 タブをクリック SMTP ポート番号 :587 デフォルトで入力されている 25 を削除し SMTP ポート番号の 587 を半角で入力 チェックが入っていないことを確認 OK ボタンを押して プロパティ画面を閉じてください インターネットアカウント 画面で 閉じる を押してください これでメールの設定変更は完了です 11
13 設定方法 / Office Outlook 編ケース 1) アカウントを新規に追加する場合 Office Outlook を立ち上げる 次へ ボタンを押して先へ進んでください はい を選択 次へ ボタンを押して先へ進んでください 12
14 電子メールアカウントで使用するサーバの種類を選択 POP3 を選択 次へ ボタンを押して先へ進んでください 13
15 POP3のアカウント情報を入力 パスワード お客様が設定したパスワード POP3サーバ pop.example.com SMTPサーバ smtp.example.com POP3サーバを入力 pop.example.com ではなく サーバ設定完了通知メールに 記載されたPOPサーバ pop.(ドメイン名) をご入力ください SMTPサーバを入力 smtp.example.com ではなく サーバ設定完了通知メールに 記載されたSMTPサーバ smtp.(ドメイン名) をご入力ください チェックが入っていないことを確認 ユーザー情報 名前 あなたの名前を入力 電子メールアドレス メールアドレスを入力 ではなく お客様が設定したメールアドレスを ご入力ください メールサーバーへのログオン情報 アカウント名 メールアドレスを入力 パスワード お客様が設定したパスワードを入力 パスワードを保存する にチェックを入れる メールサーバーがセキュリティで保護されたパスワード 認証に対応している場合 にはチェックが入っていない ことを確認 全ての入力が終わったら 詳細設定 を押して先へ進んでください 14
16 SMTPサーバの設定 必ず設定してください SMTP認証:必要 Office Outlook では このサーバは認証が必要 にチェックします 送信サーバー タブを開く 送信サーバー(SMTP)は認 証が必要(O) にチェック 受信メールサーバーと同じ設定 を使用する にチェック 詳細設定 タブを開く SMTPポート番号 587 デフォルトで入力されている 25 を削除し SMTPポート番号の 587 を半角で入力 入力が終わったら OK ボタンを押して設定画面を閉じてください 15
17 セットアップ終了 次へ ボタンを押して先へ進んでください 完了 ボタンを押してください これでメールの設定は完了です 16
18 設定方法/Office Outlook編 ケース2 既存アカウントの設定を変更する場合 ツール から 電子メール アカウント を開く 既存の電子メールアカウントの表示と変更 を選択 次へ ボタンを押して先へ進んでください 17
19 設定変更するアカウント名を選択 変更 を押す POP3サーバを入力 pop.example.com ではなく サーバ設定完了通知メールに 記載されたPOPサーバ pop.(ドメイン名) をご入力ください SMTPサーバを入力 smtp.example.com ではなく サーバ設定完了通知メールに 記載されたSMTPサーバ smtp.(ドメイン名) をご入力ください チェックが入っていないことを確認 ユーザー情報 名前 あなたの名前を入力 電子メールアドレス メールアドレスを入力 ではなく パスワード お客様が設定したパスワード お客様が設定したメールアドレスを POP3サーバ pop.example.com ご入力ください SMTPサーバ smtp.example.com メールサーバーへのログオン情報 アカウント名 メールアドレスを入力 パスワード お客様が設定したパスワードを入力 パスワードを保存する にチェックを入れる メールサーバーがセキュリティで保護されたパスワード認証に対応している場合 には チェックが入っていないことを確認 全ての入力が終わったら 詳細設定 を押して先へ進んでください 18
20 SMTP認証:必要 Office Outlook では このサーバは認証が必要 にチェックします 送信サーバー タブを開く 送信サーバー(SMTP)は認 証が必要(O) にチェック 受信メールサーバーと同じ設定 を使用する にチェック 詳細設定 タブを開く SMTPポート番号 587 デフォルトで入力されている 25 を削除し SMTPポート番号の 587 を半角で入力 入力が終わったら OK ボタンを押して設定画面を閉じてください 19
21 セットアップ終了 次へ ボタンを押して先へ進んでください 完了 ボタンを押してください これでメールの設定は完了です 20
22 設定方法/ Mozilla Thunderbird 3編 ケース1 アカウントを新規に追加する場合 ツール から アカウント設定 を開く アカウント操作 ボタンを押し メールアカウントを追加 を押す 21
23 名前 メールアドレス パスワードを入力 ここで入力された名前は送信者名として相手に送信されます パスワード お客様が設定したパスワード あなたの名前 を入力 メールアドレス を入力 パスワードを入力 ではなく お客様が設定したメールアドレスを ご入力ください パスワードを記憶する にチェック 続行 または 続ける ボタンを押すと メールサーバが 自動で検索されますが ここでは手動設定を行いますので 中止 ボタンを押してください 中止 をクリック 22
24 メールサーバの手動設定 ユーザ名 メールアドレスを入力 ではなく お客様が設定したメールアドレスを ご入力ください 受信サーバ POP3サーバを入力 POP 110 接続の保護なし 送信サーバ 送信サーバ名をメモする pop.example.com ではなく サーバ設定完了通知メールに 記載されたPOPサーバ pop.(ドメイン名) をご入力ください POP3サーバ pop.example.com 詳細設定 または 手動設定 をクリックし アカウント設定のウインドウ へ戻ります 警告 ウインドウが出た場合 接続する上での危険性を 理解しました にチェック アカウント作成 ボタンを押してウインドウを閉じてください 23
25 SMTPサーバの設定 必ず設定してください アカウント設定 ウインドウの 送信(SMTP)サーバ 項目をクリックし 手動設定画面でのSMTPサーバ名 を選択した後 編集 ボタンを押す (2) (3) (1) SMTPサーバ smtp.example.com SMTPポート番号 587 SMTP認証 必要 アカウント名 Thunderbird 3.0の場合 サーバ名 SMTPサーバを入力 ポート番号 587 smtp.example.com ではなく サーバ設定完了通知メールに 記載されたSMTPサーバ smtp.(ドメイン名) をご入力ください ユーザ名とパスワードを使用する にチェックを入れる ユーザ名 メールアドレスを入力 保護された認証を使用する にはチェックを入れない 接続の保護 なし 全て設定したら OK をクリックして 設定を閉じます 24 ではなく お客様が設定したメールアドレスを ご入力ください
26 Thunderbird 3.1の場合 SMTPサーバ smtp.example.com SMTPポート番号 587 SMTP認証 必要 アカウント名 サーバ名 SMTPサーバを入力 ポート番号(P) 587 smtp.example.com ではなく サーバ設定完了通知メールに 記載されたSMTPサーバ smtp.(ドメイン名) をご入力ください 接続の保護 なし 認証方式 平文のパスワード認証 安全でない ユーザ名 メールアドレスを入力 ではなく お客様が設定したメールアドレスを ご入力ください 全て設定したら OK をクリックして 設定を閉じます OKを押して アカウント設定 画面を閉じてください これでメールの設定は完了です 25
27 設定方法/ Mozilla Thunderbird 3.0編 ケース2 既存アカウントの設定を変更する場合 ツール から アカウント設定 を開く 設定変更するアカウント名を選択し それぞれの項目に入力 アカウント名 メールアドレスを入力 あなたの名前 を入力 メールアドレス を入力 ではなく お客様が設定したメールアドレスを ご入力ください 26
28 サーバ設定 を開き それぞれの項目に入力 POP3サーバ pop.example.com サーバ名 POP3サーバを入力 ポート 110 ユーザ名 メールアドレスを入力 pop.example.com ではなく サーバ設定完了通知メールに 記載されたPOPサーバ pop.(ドメイン名) をご入力ください ではなく お客様が設定したメールアドレスを ご入力ください 接続の保護 なし 保護された認証を使用する のチェックが入っていないことを確認 送信(SMTP)サーバ をクリックし 変更前のアカウントが使っていた サーバ設定 を選択した後 編集 を開く (2) (3) (1) 27
29 SMTPサーバの設定 SMTPサーバ smtp.example.com SMTPポート番号 587 SMTP認証 必要 アカウント名 Thunderbird 3.0の場合 サーバ名 SMTPサーバを入力 ポート番号 587 smtp.example.com ではなく サーバ設定完了通知メールに 記載されたSMTPサーバ smtp.(ドメイン名) をご入力ください ユーザ名とパスワードを使用する にチェックを入れる ユーザ名 メールアドレスを入力 保護された認証を使用する にはチェックを入れない 接続の保護 なし ではなく お客様が設定したメールアドレスを ご入力ください Thunderbird 3.1の場合 サーバ名 SMTPサーバを入力 ポート番号(P) 587 smtp.example.com ではなく サーバ設定完了通知メールに 記載されたSMTPサーバ smtp.(ドメイン名) をご入力ください 接続の保護 なし 認証方式 平文のパスワード認証 安全でない ユーザ名 メールアドレスを入力 ではなく お客様が設定したメールアドレスを ご入力ください 全て設定したら OK をクリックして 設定を閉じます 28
30 セットアップ終了 (1) (2) (3) 設定したメールアドレス をクリックした後 送信(SMTP)サーバ をSMTPサーバに設定し OK ボタンを押してウインドウを閉じます smtp.example.com ではなく サーバ設定完了通知メールに 記載されたSMTPサーバ smtp.(ドメイン名) を選択してください 最後に メインウインドウの 受信 ボタンを押すとパスワード入力画面が 出ますので ここにパスワードを入力します パスワード お客様が設定したパスワード パスワードを入力 パスワードマネージャを使ってこのパスワードを保存する にチェック OK ボタンを押して 画面を閉じてください これでメールの設定変更は完了です 29
31 設定方法/ Windows Live メール編 ケース1 アカウントを新規に追加する場合 Alt キーを押してメニューを表示し ツール から アカウント を開く アカウント ウインドウで 追加 ボタンを押す 30
32 アカウントの種類の選択 電子メール アカウント を選択 入力が終わったら 次へ ボタンを押して先へ進んでください アカウント情報の入力 ここで入力された名前は送信者名として相手に送信されます パスワード お客様が設定したパスワード メールアドレスを入力 ではなく お客様が設定したメールアドレスを ご入力ください パスワードを入力 パスワードを保存する にチェック あなたの名前 を入力 電子メール アカウントの サーバー設定を手動で 構成する にチェック 入力が終わったら 次へ ボタンを押して先へ進んでください 31
33 メールサーバーの設定を入力 POP3サーバ pop.example.com SMTPサーバ smtp.example.com SMTP認証:必要 SMTPポート番号 587 (1) 受信メール サーバーの種類 POP3 受信サーバー POP3サーバを入力 pop.example.com ではなく サーバ設定完了通知メールに 記載されたPOPサーバ pop.(ドメイン名) をご入力ください (1) (2) (2) このサーバーはセキュリティで保護 された接続(SSL)が必要 には チェックを入れない ログインに使用する認証 クリア テキスト認証 (3) (4) (3) ログインID メールアドレスを入力 (4) 送信サーバー SMTPサーバを入力 ポート 587 を半角で入力 このサーバーはセキュリティで保護された接続(SSL)が必要 にはチェックを入れない 送信サーバーは認証が必要 にチェックを入れる smtp.example.com ではなく サーバ設定完了通知メールに 記載されたSMTPサーバ smtp.(ドメイン名) をご入力ください 入力が終わったら 次へ ボタンを押して先へ進んでください 32
34 セットアップ終了 完了 ボタンを押してウインドウを閉じます アカウント ウインドウに戻り 閉じる ボタンを押してウインドウを閉じます これでメールの設定は完了です 33
35 設定方法/ Windows Live メール編 ケース2 既存アカウントの設定を変更する場合 Alt キーを押してメニューを表示し ツール から アカウント を開く アカウント ウインドウで 変更するアカウントを選択した後 プロパティ ボタンを押す 34
36 全般 タブを開く あなたの名前 を入力 メールアドレスを入力 ではなく お客様が設定したメールアドレスを ご入力ください (1) 受信メール サーバーの種類 POP3 受信メール(POP3) POP3サーバを入力 サーバー タブを開く pop.example.com ではなく サーバ設定完了通知メールに 記載されたPOPサーバ pop.(ドメイン名) をご入力ください (1) 送信メール(SMTP) SMTPサーバを入力 smtp.example.com ではなく サーバ設定完了通知メールに 記載されたSMTPサーバ smtp.(ドメイン名) をご入力ください (2) (2) (3) (3) このサーバーは認証が必要(V) にチェック 全て終わったら 設定 ボタンを押し SMTPサーバの設定を行います 35 ユーザー名 メールアドレスを入力 パスワード パスワードを入力 パスワードを保存する にチェック クリア テキスト認証を使用してログオンする に チェックを入れる パスワード お客様が設定したパスワード POP3サーバ pop.example.com SMTPサーバ smtp.example.com SMTP認証:必要
37 受信メール サーバーと同じ設定を 使用する が選択されているか確認 OK ボタンを押してウインドウを閉じてください 詳細設定 タブを開く SMTPポート番号 587 送信メール (SMTP) 587 を半角で入力 OK ボタンを押してウインドウを閉じてください アカウント ウインドウに戻り 閉じる ボタンを押してウインドウを閉じてください これでメールの設定は完了です 36
I N D E X リダイレクト画面投稿手順 リダイレクト画面投稿手順 2 1 管理画面にログイン 2 右上の + 追加 を押す メールサービスのご利用について 4 メールソフト設定方法 ご利用のバージョンにより 画面や設定項目が異なる場
 設定マニュアル 2017 年 6 月版 I N D E X リダイレクト画面投稿手順 リダイレクト画面投稿手順 2 1 管理画面にログイン 2 右上の + 追加 を押す メールサービスのご利用について 4 https://www.uspot.jp/location/ メールソフト設定方法 ご利用のバージョンにより 画面や設定項目が異なる場合があります Windows Live メール 4 Microsoft
設定マニュアル 2017 年 6 月版 I N D E X リダイレクト画面投稿手順 リダイレクト画面投稿手順 2 1 管理画面にログイン 2 右上の + 追加 を押す メールサービスのご利用について 4 https://www.uspot.jp/location/ メールソフト設定方法 ご利用のバージョンにより 画面や設定項目が異なる場合があります Windows Live メール 4 Microsoft
目次. はじめに.... 新規設定手順 ( 通常ポート利用 ) Windows Mail 設定画面表示 アカウントの種類の選択 表示名の設定 インターネット電子メールアドレス 電子メールサーバーのセ
 TOCN 付加サービス メールクライアント設定マニュアル 第.0 版 00//6 東北インテリジェント通信株式会社 目次. はじめに.... 新規設定手順 ( 通常ポート利用 )...4 -. Windows Mail 6...4 --. 設定画面表示...4 --. アカウントの種類の選択...5 --. 表示名の設定...6 --4. インターネット電子メールアドレス...7 --5. 電子メールサーバーのセットアップ...8
TOCN 付加サービス メールクライアント設定マニュアル 第.0 版 00//6 東北インテリジェント通信株式会社 目次. はじめに.... 新規設定手順 ( 通常ポート利用 )...4 -. Windows Mail 6...4 --. 設定画面表示...4 --. アカウントの種類の選択...5 --. 表示名の設定...6 --4. インターネット電子メールアドレス...7 --5. 電子メールサーバーのセットアップ...8
<4D F736F F D B B90DD92E8837D836A B5F E302E646F63>
 メーラー 設定マニュアル Ver. 1.0 2010/02/10 1 はじめに 本マニュアルは お使いのパソコンでメールを送受信するための代表的な設定方法を説明します メールアドレス及びホームページ領域の作成 削除 パスワード変更等についてはユーザーツール利用マニュアルをご参照ください メールアドレスの転送設定 自動応答設定については メールアカウント管理パネル利用マニュアルをご参照ください 2 目次
メーラー 設定マニュアル Ver. 1.0 2010/02/10 1 はじめに 本マニュアルは お使いのパソコンでメールを送受信するための代表的な設定方法を説明します メールアドレス及びホームページ領域の作成 削除 パスワード変更等についてはユーザーツール利用マニュアルをご参照ください メールアドレスの転送設定 自動応答設定については メールアカウント管理パネル利用マニュアルをご参照ください 2 目次
3 アカウント画面で新しいアカウント作成 :[ メール ] をクリックします 4 新しいメールアドレスを使いたい方という画面の下部にある [ メールアカウントを設定する ] ボタ ンをクリックします 2
![3 アカウント画面で新しいアカウント作成 :[ メール ] をクリックします 4 新しいメールアドレスを使いたい方という画面の下部にある [ メールアカウントを設定する ] ボタ ンをクリックします 2 3 アカウント画面で新しいアカウント作成 :[ メール ] をクリックします 4 新しいメールアドレスを使いたい方という画面の下部にある [ メールアカウントを設定する ] ボタ ンをクリックします 2](/thumbs/91/104698756.jpg) メールソフトの設定方法 Thunderbird POP3 の設定方法 1 メールソフトの起動 :Thunderbird を起動します 2 システム統合のダイアログが表示された場合は [ 統合をスキップ ] ボタンをクリックしてください 1 3 アカウント画面で新しいアカウント作成 :[ メール ] をクリックします 4 新しいメールアドレスを使いたい方という画面の下部にある [ メールアカウントを設定する
メールソフトの設定方法 Thunderbird POP3 の設定方法 1 メールソフトの起動 :Thunderbird を起動します 2 システム統合のダイアログが表示された場合は [ 統合をスキップ ] ボタンをクリックしてください 1 3 アカウント画面で新しいアカウント作成 :[ メール ] をクリックします 4 新しいメールアドレスを使いたい方という画面の下部にある [ メールアカウントを設定する
10 完了 をクリック 13 このサーバーは認証が必要 をチェックして 設定 をクリック Windows メール Windows Vista に標準のメールソフト Windows メール の設定方法を説明します 1 スタート から 電子メール Windows メール をクリック 11 続いて設定ファ
 Outlook Express Windows に標準のメールソフト Outlook Express の設定方法を説明します 1Outlook Express を起動します 注. ウイザードが起動した場合は5へ進む 4 メール をクリック 7 受信メール (POP3 IMAP または HTTP) サーバー に pop.kvision.ne.jp を 入力し 送信メール (SMTP) サーバー に mail.kvision.ne.jp
Outlook Express Windows に標準のメールソフト Outlook Express の設定方法を説明します 1Outlook Express を起動します 注. ウイザードが起動した場合は5へ進む 4 メール をクリック 7 受信メール (POP3 IMAP または HTTP) サーバー に pop.kvision.ne.jp を 入力し 送信メール (SMTP) サーバー に mail.kvision.ne.jp
メール設定方法 メール (Windows10) 設定 Outlook 2016 設定 Outlook 2013 設定 Thunderbirdメール設定 Mail 6.x (Mac OS X 10.8) 設定トラブルシューティング 訪問設定サポート [ 初回無料 ( 一部有料 )] もございます 詳し
![メール設定方法 メール (Windows10) 設定 Outlook 2016 設定 Outlook 2013 設定 Thunderbirdメール設定 Mail 6.x (Mac OS X 10.8) 設定トラブルシューティング 訪問設定サポート [ 初回無料 ( 一部有料 )] もございます 詳し メール設定方法 メール (Windows10) 設定 Outlook 2016 設定 Outlook 2013 設定 Thunderbirdメール設定 Mail 6.x (Mac OS X 10.8) 設定トラブルシューティング 訪問設定サポート [ 初回無料 ( 一部有料 )] もございます 詳し](/thumbs/100/144526750.jpg) メール設定方法 メール (Windows10) 設定 Outlook 2016 設定 Outlook 2013 設定 Thunderbirdメール設定 Mail 6.x (Mac OS X 10.8) 設定トラブルシューティング 訪問設定サポート [ 初回無料 ( 一部有料 )] もございます 詳しくは別紙 訪問設定サポート をご覧ください メール (Windows10) 設定 設定 スタートメニュー
メール設定方法 メール (Windows10) 設定 Outlook 2016 設定 Outlook 2013 設定 Thunderbirdメール設定 Mail 6.x (Mac OS X 10.8) 設定トラブルシューティング 訪問設定サポート [ 初回無料 ( 一部有料 )] もございます 詳しくは別紙 訪問設定サポート をご覧ください メール (Windows10) 設定 設定 スタートメニュー
サブミッションポートに変更(200712)
 サブミッションポートを使用する場合の設定変更方法 目次 Windows Windows メール 1 OutlookExpress6 3 Outlook2007 5 Outlook2003 6 Mac Mail3 9 Mail2 11 Windows メール設定変更方法 1. Windows メールを起動し ツール (T) をクリックして表示されるメニューより アカウント (A) を選択します 2.
サブミッションポートを使用する場合の設定変更方法 目次 Windows Windows メール 1 OutlookExpress6 3 Outlook2007 5 Outlook2003 6 Mac Mail3 9 Mail2 11 Windows メール設定変更方法 1. Windows メールを起動し ツール (T) をクリックして表示されるメニューより アカウント (A) を選択します 2.
2 1: ネットワーク設定手順書 が完了後に行なってください 鏡野町有線テレビ 各種設定手順書 この手順書では以下の内容の手順を解説しています メール設定 ホームページの掲載 お客様がご利用の OS により設定方法が異なる部分があります OS をご確認の上 作業を行なってください お客
 2 1: ネットワーク設定手順書 が完了後に行なってください 150820 鏡野町有線テレビ 各種設定手順書 この手順書では以下の内容の手順を解説しています メール設定 ホームページの掲載 お客様がご利用の OS により設定方法が異なる部分があります OS をご確認の上 作業を行なってください お客様のパソコン環境によっては 本手順書に記載されている内容と異なる場合があります 本手順書は 鏡野町有線テレビのインターネット接続サービスを利用するためのものです
2 1: ネットワーク設定手順書 が完了後に行なってください 150820 鏡野町有線テレビ 各種設定手順書 この手順書では以下の内容の手順を解説しています メール設定 ホームページの掲載 お客様がご利用の OS により設定方法が異なる部分があります OS をご確認の上 作業を行なってください お客様のパソコン環境によっては 本手順書に記載されている内容と異なる場合があります 本手順書は 鏡野町有線テレビのインターネット接続サービスを利用するためのものです
目次 1. メールソフトの設定変更について... 1 (1) 設定内容 (Windows / Mac OS X / ipad / Android 等 )... 1 (2) 設定内容 ((1) の設定で送信できない場合のみ ) 設定変更操作手順... 3 (1) Windows / M
 メールソフト設定変更手順書 2014 年 08 月 15 日第 1.0 版一般社団法人愛媛県医師会 目次 1. メールソフトの設定変更について... 1 (1) 設定内容 (Windows / Mac OS X / ipad / Android 等 )... 1 (2) 設定内容 ((1) の設定で送信できない場合のみ )... 2 2. 設定変更操作手順... 3 (1) Windows / Mac
メールソフト設定変更手順書 2014 年 08 月 15 日第 1.0 版一般社団法人愛媛県医師会 目次 1. メールソフトの設定変更について... 1 (1) 設定内容 (Windows / Mac OS X / ipad / Android 等 )... 1 (2) 設定内容 ((1) の設定で送信できない場合のみ )... 2 2. 設定変更操作手順... 3 (1) Windows / Mac
インストール手順 2 セットアップの種類 [ 標準インストール (S)] [Thunderbird を既定のメールプログラムとして使用する (U)] にチェックを入れ [ 次へ (N)] をクリックします インストール手順 3 セットアップ設定の確認 [ インストール (I)] をクリックします 2
![インストール手順 2 セットアップの種類 [ 標準インストール (S)] [Thunderbird を既定のメールプログラムとして使用する (U)] にチェックを入れ [ 次へ (N)] をクリックします インストール手順 3 セットアップ設定の確認 [ インストール (I)] をクリックします 2 インストール手順 2 セットアップの種類 [ 標準インストール (S)] [Thunderbird を既定のメールプログラムとして使用する (U)] にチェックを入れ [ 次へ (N)] をクリックします インストール手順 3 セットアップ設定の確認 [ インストール (I)] をクリックします 2](/thumbs/76/73068743.jpg) Mozilla Thunderbird メール編 本書では Thunderbird メールの設定方法を説明します 目次 P1 1 Thunderbirdメールのインストール P4 2 メールアカウントの登録 P11 3 メールアカウント設定の確認 P15 4 接続ができない時には ( 再設定 ) P17 5 設定の変更をしていないのに メールが送受信できなくなった P18 6 メール送信形式の設定
Mozilla Thunderbird メール編 本書では Thunderbird メールの設定方法を説明します 目次 P1 1 Thunderbirdメールのインストール P4 2 メールアカウントの登録 P11 3 メールアカウント設定の確認 P15 4 接続ができない時には ( 再設定 ) P17 5 設定の変更をしていないのに メールが送受信できなくなった P18 6 メール送信形式の設定
目次 第 1 章メール利 法 作業をはじめる前に 設定内容の確認 Outlook Express 6 の場合 Outlook 2010 の場合 Microsoft Windows Live メール 2009 の
 2012/2/22 Ver. 1.0 目次 第 1 章メール利 法... 1 1-1 作業をはじめる前に... 1 1-2 設定内容の確認... 1 1-3 Outlook Express 6 の場合... 3 1-4 Outlook 2010 の場合... 6 1-5 Microsoft Windows Live メール 2009 の場合... 10 1-6 Mozilla Thunderbird
2012/2/22 Ver. 1.0 目次 第 1 章メール利 法... 1 1-1 作業をはじめる前に... 1 1-2 設定内容の確認... 1 1-3 Outlook Express 6 の場合... 3 1-4 Outlook 2010 の場合... 6 1-5 Microsoft Windows Live メール 2009 の場合... 10 1-6 Mozilla Thunderbird
<4D F736F F D20835F B B90DD92E8837D836A B5F E302E646F63>
 メーラー 設定マニュアル 1 はじめに 本マニュアルは お使いのパソコンでメールを送受信するための代表的な設定方法を説明します メールアドレス及びホームページ領域の作成 削除 パスワード変更等についてはユーザーツール利用マニュアルをご参照ください メールアドレスの転送設定 自動応答設定については メールアカウント管理パネル利用マニュアルをご参照ください 2 Windows Live メール for
メーラー 設定マニュアル 1 はじめに 本マニュアルは お使いのパソコンでメールを送受信するための代表的な設定方法を説明します メールアドレス及びホームページ領域の作成 削除 パスワード変更等についてはユーザーツール利用マニュアルをご参照ください メールアドレスの転送設定 自動応答設定については メールアカウント管理パネル利用マニュアルをご参照ください 2 Windows Live メール for
Microsoft PowerPoint - OP25全ソフト設定_suruga0106.ppt
 suruga-m.com メールアカウント設定ガイド (OP25B 対応版 ) 1 suruga-m.com メールサービスの特徴 メール容量は 1 アドレスあたり 10MB となります メールアドレスは アカウント名 @suruga-m.com となります ( アドレス取得時にお知らせしたものとなります ) メール 1 通あたりの最大送信サイズは 10MB まで動作確認済みです メール 1 通あたりの最大受信サイズは残りのメール保存容量と同じになります
suruga-m.com メールアカウント設定ガイド (OP25B 対応版 ) 1 suruga-m.com メールサービスの特徴 メール容量は 1 アドレスあたり 10MB となります メールアドレスは アカウント名 @suruga-m.com となります ( アドレス取得時にお知らせしたものとなります ) メール 1 通あたりの最大送信サイズは 10MB まで動作確認済みです メール 1 通あたりの最大受信サイズは残りのメール保存容量と同じになります
3 自動アカウントセットアップの画面で [ 自分で電子メールやその他のサービスを使うための設定 をする ( 手動設定 )] を選択して [ 次へ ] をクリックします 4 新しいアカウントの追加画面 サービスの選択で [ インターネット電子メール ] を選択して [ 次へ ] をクリックします 2
![3 自動アカウントセットアップの画面で [ 自分で電子メールやその他のサービスを使うための設定 をする ( 手動設定 )] を選択して [ 次へ ] をクリックします 4 新しいアカウントの追加画面 サービスの選択で [ インターネット電子メール ] を選択して [ 次へ ] をクリックします 2 3 自動アカウントセットアップの画面で [ 自分で電子メールやその他のサービスを使うための設定 をする ( 手動設定 )] を選択して [ 次へ ] をクリックします 4 新しいアカウントの追加画面 サービスの選択で [ インターネット電子メール ] を選択して [ 次へ ] をクリックします 2](/thumbs/86/94413581.jpg) メールソフトの設定方法 Outlook2010 POP3 の設定方法 1 メールソフトの起動 :Microsoft Outlook2010 を起動します 2 Outlook2010 のツールバーの [ ファイル ] を選択して [ アカウントの追加 ] をクリックします 1 3 自動アカウントセットアップの画面で [ 自分で電子メールやその他のサービスを使うための設定 をする ( 手動設定 )] を選択して
メールソフトの設定方法 Outlook2010 POP3 の設定方法 1 メールソフトの起動 :Microsoft Outlook2010 を起動します 2 Outlook2010 のツールバーの [ ファイル ] を選択して [ アカウントの追加 ] をクリックします 1 3 自動アカウントセットアップの画面で [ 自分で電子メールやその他のサービスを使うための設定 をする ( 手動設定 )] を選択して
Outlook 2016 設定マニュアル 目次 1 POP 系の設定 初めて設定する場合 ( 追加メールアドレスの設定 ) 設定内容の確認 変更 メールアドレス変更後の設定変更 メールパスワード変更後の設定変更
 Outlook 2016 設定マニュアル 目次 1 POP 系の設定... 2 1.1 初めて設定する場合 ( 追加メールアドレスの設定 )... 2 1.2 設定内容の確認 変更... 9 1.3 メールアドレス変更後の設定変更... 12 1.4 メールパスワード変更後の設定変更... 16 1.5 サーバーにメールを残さない設定... 17 1.6 サブミッションポートの確認 変更... 20
Outlook 2016 設定マニュアル 目次 1 POP 系の設定... 2 1.1 初めて設定する場合 ( 追加メールアドレスの設定 )... 2 1.2 設定内容の確認 変更... 9 1.3 メールアドレス変更後の設定変更... 12 1.4 メールパスワード変更後の設定変更... 16 1.5 サーバーにメールを残さない設定... 17 1.6 サブミッションポートの確認 変更... 20
目次 メールの基本設定内容 2 メールの設定方法 Windows Vista / Windows 7 (Windows Live Mail) Windows 8 / Windows 10 (Mozilla Thunderbird) 3 5 Windows (Outlook 2016) メ
 2 1: ネットワーク設定手順書 が完了後に行ってください 170912 鏡野町有線テレビ 各種設定手順書 この手順書では以下の内容の手順を解説しています メール設定 ホームページの掲載 お客様がご利用の OS により設定方法が異なる部分があります OS をご確認の上 作業を行ってください お客様のパソコン環境によっては 本手順書に記載されている内容と異なる場合があります 本手順書は 鏡野町有線テレビのインターネット接続サービスを利用するためのものです
2 1: ネットワーク設定手順書 が完了後に行ってください 170912 鏡野町有線テレビ 各種設定手順書 この手順書では以下の内容の手順を解説しています メール設定 ホームページの掲載 お客様がご利用の OS により設定方法が異なる部分があります OS をご確認の上 作業を行ってください お客様のパソコン環境によっては 本手順書に記載されている内容と異なる場合があります 本手順書は 鏡野町有線テレビのインターネット接続サービスを利用するためのものです
FWA インターネットアクセスサービス SUN-AGE メール設定マニュアル XP 編 (OutlookExpress) 1-5 Vista 編 (Windows メール ) 6-17 Windows Webmail 編 23 FTP 設定マニュアル 24-1 版 2007/05 改定
 FWA インターネットアクセスサービス SUN-AGE メール設定マニュアル XP 編 (OutlookExpress) 1-5 Vista 編 (Windows メール ) 6-17 Windows7 18-22 Webmail 編 23 FTP 設定マニュアル 24-1 版 2007/05 改定 1 2008/05 改定 2 2008/08 改定 3 2010/03 改定 3 2011/06 XP
FWA インターネットアクセスサービス SUN-AGE メール設定マニュアル XP 編 (OutlookExpress) 1-5 Vista 編 (Windows メール ) 6-17 Windows7 18-22 Webmail 編 23 FTP 設定マニュアル 24-1 版 2007/05 改定 1 2008/05 改定 2 2008/08 改定 3 2010/03 改定 3 2011/06 XP
Outlook Express 6 の場合 (Windows XP) Outlook Express 6 の場合 (Windows XP) Windows XP に付属する Outlook Express 6 に αweb のメールアカウントを追加する方法についてご案内します 1 スタート をクリッ
 この章では メールを送受信するためにメールソフトを設定する方法についてご案内しています 設定の操作は パソコンの OS と お使いになるメールソフトによって異なります ご利用のパソコンの OS とお使いになるメールソフトをご確認の上 該当するページをご覧ください その他のメールソフトをご利用の方は下記の Web ページをご覧ください http://www.alpha-web.ne.jp/service/basic/
この章では メールを送受信するためにメールソフトを設定する方法についてご案内しています 設定の操作は パソコンの OS と お使いになるメールソフトによって異なります ご利用のパソコンの OS とお使いになるメールソフトをご確認の上 該当するページをご覧ください その他のメールソフトをご利用の方は下記の Web ページをご覧ください http://www.alpha-web.ne.jp/service/basic/
メール設定方法
 メールサービス設定 法 メール設定ガイダンス 本案内は POP(110 番ポート )SMTP(587 番ポート ) を設定する案内となっております 暗号化する受信 (POP over SSL) を利 の場合は 995 番ポートを選択の上 セキュリティで保護された接続 (SSL) が必要などにチェックを れてください 暗号化する送信 (SMTP over SSL) を利 の場合は 465 番ポートを選択の上
メールサービス設定 法 メール設定ガイダンス 本案内は POP(110 番ポート )SMTP(587 番ポート ) を設定する案内となっております 暗号化する受信 (POP over SSL) を利 の場合は 995 番ポートを選択の上 セキュリティで保護された接続 (SSL) が必要などにチェックを れてください 暗号化する送信 (SMTP over SSL) を利 の場合は 465 番ポートを選択の上
メールソフトの設定方法 :Outlook2013 メールソフトの設定方法 Outlook2013 POP3 の設定方法 1 メールソフトの起動 :Microsoft Outlook2013 を起動します 2 [ 次へ ] をクリックします 1
![メールソフトの設定方法 :Outlook2013 メールソフトの設定方法 Outlook2013 POP3 の設定方法 1 メールソフトの起動 :Microsoft Outlook2013 を起動します 2 [ 次へ ] をクリックします 1 メールソフトの設定方法 :Outlook2013 メールソフトの設定方法 Outlook2013 POP3 の設定方法 1 メールソフトの起動 :Microsoft Outlook2013 を起動します 2 [ 次へ ] をクリックします 1](/thumbs/100/146586417.jpg) メールソフトの設定方法 Outlook2013 POP3 の設定方法 1 メールソフトの起動 :Microsoft Outlook2013 を起動します 2 [ 次へ ] をクリックします 1 3 [ はい ] を選択して [ 次へ ] をクリックします 4 自動アカウントセットアップの画面で [ 自分で電子メールやその他のサービスを使うための設定 をする ( 手動設定 )] を選択して [ 次へ
メールソフトの設定方法 Outlook2013 POP3 の設定方法 1 メールソフトの起動 :Microsoft Outlook2013 を起動します 2 [ 次へ ] をクリックします 1 3 [ はい ] を選択して [ 次へ ] をクリックします 4 自動アカウントセットアップの画面で [ 自分で電子メールやその他のサービスを使うための設定 をする ( 手動設定 )] を選択して [ 次へ
メール設定 Outlook Express 6 の場合 (Windows 98 ~ XP) Outlook Express 6 の場合 (Windows 98 ~ XP) Windows XP に付属する Outlook Express 6 に αweb のメールアカウントを追加する方法についてご案
 メール設定 この章では メールを送受信するためにメールソフトを設定する方法についてご案内しています 設定の操作は パソコンの OS と お使いになるメールソフトによって異なります ご利用のパソコンの OS とお使いになるメールソフトをご確認の上 該当するページをご覧ください その他のメールソフトをご利用の方は下記の Web ページをご覧ください http://www.alpha-web.ne.jp/service/basic/
メール設定 この章では メールを送受信するためにメールソフトを設定する方法についてご案内しています 設定の操作は パソコンの OS と お使いになるメールソフトによって異なります ご利用のパソコンの OS とお使いになるメールソフトをご確認の上 該当するページをご覧ください その他のメールソフトをご利用の方は下記の Web ページをご覧ください http://www.alpha-web.ne.jp/service/basic/
Thunderbird(Windows) 設定マニュアル 目次 1 POP 系の設定 初めて設定する場合 ( 追加メールアドレスの設定 ) 設定内容の確認 変更 メールアドレス変更後の設定変更 メールパスワード変更後の設定変更
 Thunderbird(Windows) 設定マニュアル 目次 1 POP 系の設定... 2 1.1 初めて設定する場合 ( 追加メールアドレスの設定 )... 2 1.2 設定内容の確認 変更... 9 1.3 メールアドレス変更後の設定変更... 11 1.4 メールパスワード変更後の設定変更... 14 1.5 サーバーにメールを残さない設定... 15 1.6 サブミッションポートの確認
Thunderbird(Windows) 設定マニュアル 目次 1 POP 系の設定... 2 1.1 初めて設定する場合 ( 追加メールアドレスの設定 )... 2 1.2 設定内容の確認 変更... 9 1.3 メールアドレス変更後の設定変更... 11 1.4 メールパスワード変更後の設定変更... 14 1.5 サーバーにメールを残さない設定... 15 1.6 サブミッションポートの確認
(Microsoft PowerPoint - \203\201\201[\203\213\220\335\222\350\203}\203j\203\205\203A\203\213.pptx)
 弊社がご提供するメールアドレスでメールの送受信をするには メールソフトの設定が必要です このマニュアルでは 主要なメールソフトの設定方法をご案内しておりますので どうぞご一読の上 ご利用のパソコンでの設定をお願いします Outlook2007 編 2P~5P Outlook2010 編 6P~9P Outlook Express 編 10P~13P Windowsメール編 14P~17P Windows
弊社がご提供するメールアドレスでメールの送受信をするには メールソフトの設定が必要です このマニュアルでは 主要なメールソフトの設定方法をご案内しておりますので どうぞご一読の上 ご利用のパソコンでの設定をお願いします Outlook2007 編 2P~5P Outlook2010 編 6P~9P Outlook Express 編 10P~13P Windowsメール編 14P~17P Windows
<326E E D836A B2E666D>
 株式会社ファミリーネット ジャパン SMTP 認証の設定 メール設定マニュアル追加項目 SMTP 認証対応 サイバーホームでは迷惑メールに対する取り組みとして 2008 年 5 月 26 日以降に ご取得いただいたメールアドレスに関しまして メール送信時のユーザー認証 (SMTP 認証 ) を導入させていただきました これに伴い これまでの インターネット設定マニュアルメール設定 ( 抜粋 ) による設定に加え
株式会社ファミリーネット ジャパン SMTP 認証の設定 メール設定マニュアル追加項目 SMTP 認証対応 サイバーホームでは迷惑メールに対する取り組みとして 2008 年 5 月 26 日以降に ご取得いただいたメールアドレスに関しまして メール送信時のユーザー認証 (SMTP 認証 ) を導入させていただきました これに伴い これまでの インターネット設定マニュアルメール設定 ( 抜粋 ) による設定に加え
クライアントソフト設定マニュアル (Thunderbird) Ver 年 8 月 1 日
 クライアントソフト設定マニュアル (Thunderbird) Ver. 1.0 2018 年 8 月 1 日 もくじ 1. はじめに... 3 本書の目的... 3 接続方式... 3 2. クライアントソフト設定 (Thunderbird)... 5 メールアカウントの追加方法 (Thunderbird)... 6 購読設定 ( フォルダー表示設定 )... 11 2 1. はじめに 本書の目的本書は
クライアントソフト設定マニュアル (Thunderbird) Ver. 1.0 2018 年 8 月 1 日 もくじ 1. はじめに... 3 本書の目的... 3 接続方式... 3 2. クライアントソフト設定 (Thunderbird)... 5 メールアカウントの追加方法 (Thunderbird)... 6 購読設定 ( フォルダー表示設定 )... 11 2 1. はじめに 本書の目的本書は
KDDI ビジネスメール メーラー設定ガイド Ver.1.01 Copyright 2013, KDDI Corporation All rights reserved 1
 メーラー設定ガイド Ver.1.01 Copyright 2013, KDDI Corporation All rights reserved 1 1. はじめに... 3 2. Microsoft Outlook 2010... 4 2.1 アカウント設定 ( インターネット経由でメールサーバに接続する場合 )... 4 2.2 アカウント設定 (WVS 等のイントラネット経由でメールサーバに接続する場合
メーラー設定ガイド Ver.1.01 Copyright 2013, KDDI Corporation All rights reserved 1 1. はじめに... 3 2. Microsoft Outlook 2010... 4 2.1 アカウント設定 ( インターネット経由でメールサーバに接続する場合 )... 4 2.2 アカウント設定 (WVS 等のイントラネット経由でメールサーバに接続する場合
メール設定
 メール設定 この章では メールを送受信するためにメールソフトを設定する方法についてご案内しています 設定の操作は パソコンの OS と お使いになるメールソフトによって異なります ご利用のパソコンの OS とお使いになるメールソフトをご確認の上 該当するページをご覧ください その他のメールソフトをご利用の方は下記の Web ページをご覧ください http://www.alpha-web.ne.jp/service/basic/
メール設定 この章では メールを送受信するためにメールソフトを設定する方法についてご案内しています 設定の操作は パソコンの OS と お使いになるメールソフトによって異なります ご利用のパソコンの OS とお使いになるメールソフトをご確認の上 該当するページをご覧ください その他のメールソフトをご利用の方は下記の Web ページをご覧ください http://www.alpha-web.ne.jp/service/basic/
NeoMail(Webメールのご利用方法)
 ULTINA On Demand Platform シェアード ホスティングユーザ - マニュアル Ver.1.3 2013/07/23 ソフトバンクテレコム株式会社 目次 1. メールソフトの設定 (Outlook Express6)... 2 2. horde(web メールのご利用方法 : 電子メールの設定 )... 11 3. ユーザーコントロールパネル... 16 1 1. メールソフトの設定
ULTINA On Demand Platform シェアード ホスティングユーザ - マニュアル Ver.1.3 2013/07/23 ソフトバンクテレコム株式会社 目次 1. メールソフトの設定 (Outlook Express6)... 2 2. horde(web メールのご利用方法 : 電子メールの設定 )... 11 3. ユーザーコントロールパネル... 16 1 1. メールソフトの設定
Microsoft Word - FTTH各種設定手順書(鏡野地域対応_XP項目削除) docx
 2 1: ネットワーク設定手順書 が完了後に行なってください 140502 鏡野町有線テレビ 各種設定手順書 この手順書では以下の内容の手順を解説しています メール設定 ホームページの掲載 お客様がご利用の OS により設定方法が異なる部分があります OS をご確認の上 作業を行なってください お客様のパソコン環境によっては 本手順書に記載されている内容と異なる場合があります 本手順書は 鏡野町有線テレビのインターネット接続サービスを利用するためのものです
2 1: ネットワーク設定手順書 が完了後に行なってください 140502 鏡野町有線テレビ 各種設定手順書 この手順書では以下の内容の手順を解説しています メール設定 ホームページの掲載 お客様がご利用の OS により設定方法が異なる部分があります OS をご確認の上 作業を行なってください お客様のパソコン環境によっては 本手順書に記載されている内容と異なる場合があります 本手順書は 鏡野町有線テレビのインターネット接続サービスを利用するためのものです
数メールの設定複数メールアドレスを使うには OutlookExpress5 の場合 7. インターネット接続ウィザードの インターネット電子メールアドレス ウィンドウが表示されます 0. インターネット接続ウィザードの 設定完了 ウィンドウが表示されます 全て設定し 完了 をクリックします 7電子メ
 数メールの設定複複数メールアドレスを使うには OutlookExpress5 の場合 台のコンピュータで複数のユーザがそれぞれアカウントを設定して使用する場合にこの設定を行います -a. OutlookExpress5 を スタート メニュー プログラム ファイル から 若しくは OutlookExpress の起動 ショートカットから起動 -b. Outlookメニューの ファイル を選択し ユーザ
数メールの設定複複数メールアドレスを使うには OutlookExpress5 の場合 台のコンピュータで複数のユーザがそれぞれアカウントを設定して使用する場合にこの設定を行います -a. OutlookExpress5 を スタート メニュー プログラム ファイル から 若しくは OutlookExpress の起動 ショートカットから起動 -b. Outlookメニューの ファイル を選択し ユーザ
東北インテリジェント通信株式会社 御中
 TOCN 付加サービス メールクライアント設定マニュアル 第 3.0 版 2017/11/2 東北インテリジェント通信株式会社 目次 1. はじめに... 1 2. Outlook2016 設定手順... 2 2-1. メールクライアント起動... 2 2-2. 電子メールアカウントの追加... 2 2-3. 自動アカウントセットアップ... 3 2-4. サービスの選択... 3 2-5. メールアカウント設定...
TOCN 付加サービス メールクライアント設定マニュアル 第 3.0 版 2017/11/2 東北インテリジェント通信株式会社 目次 1. はじめに... 1 2. Outlook2016 設定手順... 2 2-1. メールクライアント起動... 2 2-2. 電子メールアカウントの追加... 2 2-3. 自動アカウントセットアップ... 3 2-4. サービスの選択... 3 2-5. メールアカウント設定...
大阪大学キャンパスメールサービスの利用開始方法
 大阪大学キャンパスメールサービスの利用開始方法 国立大学法人大阪大学 情報企画室 情報推進部情報基盤課 2012/11/27 目次 1. 大阪大学キャンパスメールサービスの利用開始方法... 2 利用開始手順の概要... 2 留意事項... 3 2. 旧サーバでの最後の受信... 4 3. パスワードの初期化... 4 4. メールクライアントの設定変更... 5 Outlook2010... 6
大阪大学キャンパスメールサービスの利用開始方法 国立大学法人大阪大学 情報企画室 情報推進部情報基盤課 2012/11/27 目次 1. 大阪大学キャンパスメールサービスの利用開始方法... 2 利用開始手順の概要... 2 留意事項... 3 2. 旧サーバでの最後の受信... 4 3. パスワードの初期化... 4 4. メールクライアントの設定変更... 5 Outlook2010... 6
大阪大学キャンパスメールサービスの利用開始方法
 大阪大学キャンパスメールサービス メールクライアント設定方法 国立大学法人大阪大学 情報推進本部 情報推進部情報基盤課 2017 年 3 月 目次 1. メールクライアントの設定情報... 2 2. メールクライアントの設定方法... 3 Outlook2016... 3 メールアカウントを追加する場合... 3 初めて Outlook2016 を利用する場合... 8 Windows Live メール...
大阪大学キャンパスメールサービス メールクライアント設定方法 国立大学法人大阪大学 情報推進本部 情報推進部情報基盤課 2017 年 3 月 目次 1. メールクライアントの設定情報... 2 2. メールクライアントの設定方法... 3 Outlook2016... 3 メールアカウントを追加する場合... 3 初めて Outlook2016 を利用する場合... 8 Windows Live メール...
1. メールソフトの設定 Windows 10 Microsoft Windows 10 の メール アプリで POP メールの設定を行う方法をご案内いたします 設定を始める前に あらかじめ メールアドレスの登録を行ってください 重要事項 Windows10 のメールアプリで CCNet のメールを
 メールソフトの設定 (Windows) 20170531-1 1.Windows 10 P 1 2.Windows 8 P 6 3.Windows 7 P 10 1. メールソフトの設定 Windows 10 Microsoft Windows 10 の メール アプリで POP メールの設定を行う方法をご案内いたします 設定を始める前に あらかじめ メールアドレスの登録を行ってください 重要事項
メールソフトの設定 (Windows) 20170531-1 1.Windows 10 P 1 2.Windows 8 P 6 3.Windows 7 P 10 1. メールソフトの設定 Windows 10 Microsoft Windows 10 の メール アプリで POP メールの設定を行う方法をご案内いたします 設定を始める前に あらかじめ メールアドレスの登録を行ってください 重要事項
ビジネスサーバ設定マニュアルメール設定篇(VPS・Pro)
 ビジネスサーバ シリーズ設定マニュアル ~VPS Pro メール設定編 ~ 本マニュアルの内容は メールサービス利用開始にあたっての設定用資料としてご利用いただくことを目的としております 第 1.1 版 株式会社 NTT ぷらら 本ご案内に掲載している料金等は消費税相当額を含んでおりません 2010 年 1 月現在 1 変更履歴 日時 変更箇所等 備考 2009.8.25 2010.2.3 第 1.0
ビジネスサーバ シリーズ設定マニュアル ~VPS Pro メール設定編 ~ 本マニュアルの内容は メールサービス利用開始にあたっての設定用資料としてご利用いただくことを目的としております 第 1.1 版 株式会社 NTT ぷらら 本ご案内に掲載している料金等は消費税相当額を含んでおりません 2010 年 1 月現在 1 変更履歴 日時 変更箇所等 備考 2009.8.25 2010.2.3 第 1.0
1 POP 系の設定 重要事項 Windows10 のメールアプリで CCNet のメールを利用する場合 以下の点にご注意ください Windows 10 に標準でインストールされている メール アプリは 弊社のメール方式 (POP) に対応はしておりますが 本マニュアル制作時点 ( バージョン 17
 Windows 10 標準メール設定マニュアル 目次 1 POP 系の設定... 2 1.1 初めて設定する場合 ( 追加メールアドレスの設定 )... 2 1.2 設定内容の確認 変更... 8 1.3 メールアドレス変更後の設定変更... 12 1.4 メールパスワード変更後の設定変更... 16 1.5 サーバーにメールを残さない設定... 17 1.6 サブミッションポートの確認 変更...
Windows 10 標準メール設定マニュアル 目次 1 POP 系の設定... 2 1.1 初めて設定する場合 ( 追加メールアドレスの設定 )... 2 1.2 設定内容の確認 変更... 8 1.3 メールアドレス変更後の設定変更... 12 1.4 メールパスワード変更後の設定変更... 16 1.5 サーバーにメールを残さない設定... 17 1.6 サブミッションポートの確認 変更...
大阪大学キャンパスメールサービスの利用開始方法
 大阪大学キャンパスメールサービスの利用開始方法 大阪大学キャンパスメールを用いた 基礎工学研究科機能創成専攻 のメールサービスがスタートしますので 下記のような切り替え作業をお願いします キャンパスメールサーバの準備ができれば (13 時頃予定 ) メールは新サーバにのみ届きますので できるだけ早い時期に切り替え作業を行っていただく必要があります 利用開始手順の概要 1. 旧サーバでの最後のメール受信
大阪大学キャンパスメールサービスの利用開始方法 大阪大学キャンパスメールを用いた 基礎工学研究科機能創成専攻 のメールサービスがスタートしますので 下記のような切り替え作業をお願いします キャンパスメールサーバの準備ができれば (13 時頃予定 ) メールは新サーバにのみ届きますので できるだけ早い時期に切り替え作業を行っていただく必要があります 利用開始手順の概要 1. 旧サーバでの最後のメール受信
Microsoft Word - Gmail-mailsoft設定2016_ docx
 全学 Gmail メールソフト設定方法 総合情報メディアセンター情報基盤部門 2016 年 6 月 1 日 はじめに 1 1 Gmail との連携を有効にする 2 2 Gmail にて POP または IMAP を有効にする 3 3 アカウントでの設定 5 4 メールソフトへの設定 7 5 設定例 :Windows メールのアカウント追加手順 9 6 設定例 :Windows メールのアカウント追加手順
全学 Gmail メールソフト設定方法 総合情報メディアセンター情報基盤部門 2016 年 6 月 1 日 はじめに 1 1 Gmail との連携を有効にする 2 2 Gmail にて POP または IMAP を有効にする 3 3 アカウントでの設定 5 4 メールソフトへの設定 7 5 設定例 :Windows メールのアカウント追加手順 9 6 設定例 :Windows メールのアカウント追加手順
<4D F736F F D B9689C291D282BF817A30332D E B838B90DD92E8837D836A B B
 ケーブルインターネット 電子メール設定マニュアル 外出先 (CAC-NET 網以外 ) からメールを送受信するために 事業部 CAC-03-032-02.03 外出先からメールを送受信するために CAC-NET では 外出先からウェブメーラー ( パソコン 携帯電話 ) を利用する方法 もしくはお使いになられるパソコンのメールソフトの設定を変更していただくことにより メールの送受信ができる 2 つの方法をご用意しております
ケーブルインターネット 電子メール設定マニュアル 外出先 (CAC-NET 網以外 ) からメールを送受信するために 事業部 CAC-03-032-02.03 外出先からメールを送受信するために CAC-NET では 外出先からウェブメーラー ( パソコン 携帯電話 ) を利用する方法 もしくはお使いになられるパソコンのメールソフトの設定を変更していただくことにより メールの送受信ができる 2 つの方法をご用意しております
クラウドメール移行に伴うメーラーの設定方法設定変更の内容 :SMTP 及び POP 受信ポートの変更 & 送信セキュリティの暗号化接続 Live メールの設定方法 1. 画面上部の アカウント を選択後 直下に表示される プロパティ を選択すると 以下の画面 ( 図 1) が表示されます 図 1 2
 クラウドメール移行に伴うメーラーの設定方法 < 共通事項 > 重要 1. 受信メールサーバ (POP) ( メーラーによって表記は異なります ) の名称をご確認ください pop.orihime.ne.jp 1. 送信メールサーバ (SMTP) ( メーラーによって表記は異なります ) の名称をご確認ください smtp.orihime.ne.jp 各メーラーの設定時に 上記内容と相違が無いかご確認ください
クラウドメール移行に伴うメーラーの設定方法 < 共通事項 > 重要 1. 受信メールサーバ (POP) ( メーラーによって表記は異なります ) の名称をご確認ください pop.orihime.ne.jp 1. 送信メールサーバ (SMTP) ( メーラーによって表記は異なります ) の名称をご確認ください smtp.orihime.ne.jp 各メーラーの設定時に 上記内容と相違が無いかご確認ください
Thunderbird 利用 Windows Mac 共通 Thunderbird を利用した移行は Web メールのフォルダを階層化している場合 移行ができない場合があります この場合の移行は Outlook を利用した移行で行ってください メールの移行マニュアル 本書は Office 365 導
 Thunderbird 利用 Windows Mac 共通 Thunderbird を利用した移行は Web メールのフォルダを階層化している場合 移行ができない場合があります この場合の移行は Outlook を利用した移行で行ってください メールの移行マニュアル 本書は Office 365 導入に伴い 現在利用している Web メールから Office 365 へのメールデータをコピー移行する手順になります
Thunderbird 利用 Windows Mac 共通 Thunderbird を利用した移行は Web メールのフォルダを階層化している場合 移行ができない場合があります この場合の移行は Outlook を利用した移行で行ってください メールの移行マニュアル 本書は Office 365 導入に伴い 現在利用している Web メールから Office 365 へのメールデータをコピー移行する手順になります
メールソフト(Microsoft Outlook/Thunderbird)の利用方法
 国士舘大学 メールソフト (Microsoft Outlook/Thunderbird) の利用方法 Ver..0 情報システム課 06/0/3 内容. 概要.... 所要時間... 3. 事前準備... 4. 変更履歴... 5. 設定手順... ステップ Kaede メールにログオンして設定情報を確認する... ステップ メールソフトの設定を行う... 4 ...
国士舘大学 メールソフト (Microsoft Outlook/Thunderbird) の利用方法 Ver..0 情報システム課 06/0/3 内容. 概要.... 所要時間... 3. 事前準備... 4. 変更履歴... 5. 設定手順... ステップ Kaede メールにログオンして設定情報を確認する... ステップ メールソフトの設定を行う... 4 ...
導入編設定編設計手順書の構成 設定を行う前にお読みください 1 ケーブルモデムの設置 ケーブルモデムの概要と接続についてご説明いたします 設定手順書です 設定の際にお読みください 2 TCP/IP の設定 ネットワークの設定についてご説明いたします 3 インターネットオプションの設定 インターネット
 雲南夢ネットインターネット接続サービス 設定手順書 ( 放送センター用 ) Windows 10 版 雲南市 飯南町事務組合 US290-2017-06 導入編設定編設計手順書の構成 設定を行う前にお読みください 1 ケーブルモデムの設置 ケーブルモデムの概要と接続についてご説明いたします 設定手順書です 設定の際にお読みください 2 TCP/IP の設定 ネットワークの設定についてご説明いたします
雲南夢ネットインターネット接続サービス 設定手順書 ( 放送センター用 ) Windows 10 版 雲南市 飯南町事務組合 US290-2017-06 導入編設定編設計手順書の構成 設定を行う前にお読みください 1 ケーブルモデムの設置 ケーブルモデムの概要と接続についてご説明いたします 設定手順書です 設定の際にお読みください 2 TCP/IP の設定 ネットワークの設定についてご説明いたします
Windows Liveメールの設定
 メールの設定 画面の記載は一例です お手元の会員証を確認して入力してください ここでの説明はキーボード マウスを利用した操作方法となります 目 次 ( 見たいページをクリックすると そのページに移動します ) 1. Outlook 2016 をお使いの方 P.1 2. Outlook 2013 をお使いの方 P.7 3. Outlook 2010 をお使いの方 P.15 4. (Outlook が無い場合
メールの設定 画面の記載は一例です お手元の会員証を確認して入力してください ここでの説明はキーボード マウスを利用した操作方法となります 目 次 ( 見たいページをクリックすると そのページに移動します ) 1. Outlook 2016 をお使いの方 P.1 2. Outlook 2013 をお使いの方 P.7 3. Outlook 2010 をお使いの方 P.15 4. (Outlook が無い場合
1 現在のメールアカウントを確認する メールアドレスとパスワードを確認します 1 管理者用アカウント を確認します 一番目に登録されているメールアドレスが 管理者用アカウント です 管理者用アカウント は すべてのアカウントの設定変更をできます 2 アドレス用アカウント を確認します 登録しているメ
 新メールシステムへの移行方法 < 目次 > 1 現在のメールアカウントを確認する 2 2 過去のメールをメールソフトに保存する 3 3 メールソフトに新メールシステム用の設定を追加する 7 4 必要に応じて新メールシステムの設定を変更する 9 4-1 転送設定を行う 4-2 メールアカウントの容量を設定する 4-3 新メールシステムの WEB メールを有効にする 4-4 WEB メールから送信するメールの表示名を変更する
新メールシステムへの移行方法 < 目次 > 1 現在のメールアカウントを確認する 2 2 過去のメールをメールソフトに保存する 3 3 メールソフトに新メールシステム用の設定を追加する 7 4 必要に応じて新メールシステムの設定を変更する 9 4-1 転送設定を行う 4-2 メールアカウントの容量を設定する 4-3 新メールシステムの WEB メールを有効にする 4-4 WEB メールから送信するメールの表示名を変更する
目次 Windows Live メールダウンロードマニュアル... 3 Windows Live メール設定マニュアル... 7 Windows Live メール設定確認方法 Windows Live メール送受信方法 Windows Live メールメールをサーバーに残す手
 Windows7 用 Windows Live メール設定マニュアル Rev.0.4 株式会社ピーシーデポコーポレーション 1 目次 Windows Live メールダウンロードマニュアル... 3 Windows Live メール設定マニュアル... 7 Windows Live メール設定確認方法... 11 Windows Live メール送受信方法... 15 Windows Live メールメールをサーバーに残す手順方法...
Windows7 用 Windows Live メール設定マニュアル Rev.0.4 株式会社ピーシーデポコーポレーション 1 目次 Windows Live メールダウンロードマニュアル... 3 Windows Live メール設定マニュアル... 7 Windows Live メール設定確認方法... 11 Windows Live メール送受信方法... 15 Windows Live メールメールをサーバーに残す手順方法...
(Microsoft PowerPoint - TASKalfa552ci\274\330\260\275\336_E\322\260\331\221\227\220M\220\335\222\350Ver1.4.ppt)
 E メール送信設定 TASKalfa250ci/300ci/400ci/500ci/552ci TASKalfa420i/520i TASKalfa300i 複合機がネットワークに接続され プリンター出力やスキャナ送信等を利用していることを確認してください 事前にお客様の設置環境で E メールの送信ができることを確認してください E メールの送信に必要なサーバ関連情報を入手してください ( 送信メールサーバー
E メール送信設定 TASKalfa250ci/300ci/400ci/500ci/552ci TASKalfa420i/520i TASKalfa300i 複合機がネットワークに接続され プリンター出力やスキャナ送信等を利用していることを確認してください 事前にお客様の設置環境で E メールの送信ができることを確認してください E メールの送信に必要なサーバ関連情報を入手してください ( 送信メールサーバー
7.Outlook2016 の設定 1 1Outlook2016 を起動します Outlook へようこそ 画面が表示された場合は 8.Outlook2016 の設定 2 をご覧ください 2 ファイル をクリックします 3 アカウントの追加 をクリックします 4 自動アカウントセットアップ 画面で
 6. 登録内容の確認 1 登録申請をいただいた日の翌日 13 時以降に JWAY ホームページ (http://jway.jp) へアクセスしてください 2 画面左側にある ご利用中のお客様 をクリックしてください 3 Web 受付 ( 旧加入者サポート ) にある ログイン画面へ をクリックしてください 4 右の画面が表示されたら 4.Web 受付へのログイン の 4 の手順と同じように 認証コード
6. 登録内容の確認 1 登録申請をいただいた日の翌日 13 時以降に JWAY ホームページ (http://jway.jp) へアクセスしてください 2 画面左側にある ご利用中のお客様 をクリックしてください 3 Web 受付 ( 旧加入者サポート ) にある ログイン画面へ をクリックしてください 4 右の画面が表示されたら 4.Web 受付へのログイン の 4 の手順と同じように 認証コード
メール送受信設定ガイド(外出先からの利用方法)
 I.C.T インターネットサービス メール送受信設定ガイド ( 外出先からの利用方法 ) 1. 基本情報 1 2. 各メールソフト設定例 2 2-1.Windows Live メールの場合 2 2-2.Outlook 2010 / 2013 / 2016 の場合 4 2-3.iPhone/iPad の場合 7 2-4.Android Gmail の場合 12 上記以外のメールソフトをご利用のお客様は
I.C.T インターネットサービス メール送受信設定ガイド ( 外出先からの利用方法 ) 1. 基本情報 1 2. 各メールソフト設定例 2 2-1.Windows Live メールの場合 2 2-2.Outlook 2010 / 2013 / 2016 の場合 4 2-3.iPhone/iPad の場合 7 2-4.Android Gmail の場合 12 上記以外のメールソフトをご利用のお客様は
(Microsoft PowerPoint - TASKalfa5550ci\274\330\260\275\336_E\322\260\331\221\227\220M\220\335\222\350Ver1.2.ppt)
 E メール送信設定マニュアル TASKalfa2550ci TASKalfa3050ci/3550ci/4550ci/5550ci TASKalfa6550ci/7550ci TASKalfa4500i/5500i TASKalfa6500i/8000i 複合機がネットワークに接続され プリンター出力やスキャナ送信等を利用していることを確認してください 事前にお客様の設置環境で E メールの送信ができることを確認してください
E メール送信設定マニュアル TASKalfa2550ci TASKalfa3050ci/3550ci/4550ci/5550ci TASKalfa6550ci/7550ci TASKalfa4500i/5500i TASKalfa6500i/8000i 複合機がネットワークに接続され プリンター出力やスキャナ送信等を利用していることを確認してください 事前にお客様の設置環境で E メールの送信ができることを確認してください
TKC インターネット サービスご利用企業様 TKC インターネット サービスをご利用いただき 誠にありがとうございます 昨今 悪意ある第三者によりメールの送受信の通信が盗聴された結果 メール本文や認証用パスワードが判読され 不正利用されるケースが報告されています このため TKCインターネット サ
 TKC インターネット サービス メールソフト (WindowsLive メール Windows メール Outloo k Exp ress 等 ) SSL 暗号化設定変更手順書 平成 28 年 12 月 TKC システム開発研究所 TKC インターネット サービスご利用企業様 TKC インターネット サービスをご利用いただき 誠にありがとうございます 昨今 悪意ある第三者によりメールの送受信の通信が盗聴された結果
TKC インターネット サービス メールソフト (WindowsLive メール Windows メール Outloo k Exp ress 等 ) SSL 暗号化設定変更手順書 平成 28 年 12 月 TKC システム開発研究所 TKC インターネット サービスご利用企業様 TKC インターネット サービスをご利用いただき 誠にありがとうございます 昨今 悪意ある第三者によりメールの送受信の通信が盗聴された結果
KIBINet 設定マニュアル 1 インターネット接続設定 Windows 98 Me をお使いのかたは 1~4 ページの設定をして下さい Windows 2000 をお使いのかたは 5~8 ページの設定をして下さい Windows XP をお使いのかたは 9~13 ページの設定をして下さい Win
 KIBINet 設定マニュアル 1 インターネット接続設定 Windows 98 Me をお使いのかたは 1~4 ページの設定をして下さい Windows 2000 をお使いのかたは 5~8 ページの設定をして下さい Windows XP をお使いのかたは 9~13 ページの設定をして下さい Windows Vista をお使いのかたは 14~16 ページの設定をして下さい Macintosh をお使いのかたは
KIBINet 設定マニュアル 1 インターネット接続設定 Windows 98 Me をお使いのかたは 1~4 ページの設定をして下さい Windows 2000 をお使いのかたは 5~8 ページの設定をして下さい Windows XP をお使いのかたは 9~13 ページの設定をして下さい Windows Vista をお使いのかたは 14~16 ページの設定をして下さい Macintosh をお使いのかたは
メールデータ移行手順
 Waseda-net メール (Web メール ) から Waseda メール (Gmail) への メールデータ移行手順 更新履歴 更新日 版 更新理由 更新箇所 2016/07/27 1 版 初版作成 初版作成 2016/08/26 2 版 全面改訂 1 版手順を全面的に改訂 2016/09/01 2 版 情報変更 学内ネットワークからの接続には汎用プロキシ不要 2016/09/07 2 版 情報追加
Waseda-net メール (Web メール ) から Waseda メール (Gmail) への メールデータ移行手順 更新履歴 更新日 版 更新理由 更新箇所 2016/07/27 1 版 初版作成 初版作成 2016/08/26 2 版 全面改訂 1 版手順を全面的に改訂 2016/09/01 2 版 情報変更 学内ネットワークからの接続には汎用プロキシ不要 2016/09/07 2 版 情報追加
(Microsoft PowerPoint -
 SMTP 認証設定 ( テスト送信方法 ) SMTP 認証設定をお申し込み頂く前に お客様のご利用環境 ( メールソフト ファイアウォール プロキシ等 ) が SMTP 認証設定に対応できるかどうか テスト送信を行い事前に確認します 本マニュアルでは Windows Outlook Express6.0 を例にご案内します メール送受信ポートについて SMTP 認証設定は Submission Port(587
SMTP 認証設定 ( テスト送信方法 ) SMTP 認証設定をお申し込み頂く前に お客様のご利用環境 ( メールソフト ファイアウォール プロキシ等 ) が SMTP 認証設定に対応できるかどうか テスト送信を行い事前に確認します 本マニュアルでは Windows Outlook Express6.0 を例にご案内します メール送受信ポートについて SMTP 認証設定は Submission Port(587
1.POP3S および SMTP 認証 1 Outlook2016 を起動します 2 Outlook2016 へようこそ ウィンドウが表示されますので 次へ ボタンを クリックします メールアカウントの追加を行う場合や Outlook2016 へようこそ ウィンドウが表示されない場合は 以下の手順を
 教員向け Outlook2016 設定方法 2015/11/09 作成 Version1.0 教員用メールアドレス ( アカウント名 @tamacc.chuo-u.ac.jp のメールアドレス ) を使用してメールを送受信する際の Outlook2016 での設定方法について説明します メールを送受信するためのプロトコル ( 通信手順 ) にはいくつかの種類があります 教員向け メールソフト設定 (http://www2.chuo-u.ac.jp/com/manual/pdf/email/mail_setting.pd
教員向け Outlook2016 設定方法 2015/11/09 作成 Version1.0 教員用メールアドレス ( アカウント名 @tamacc.chuo-u.ac.jp のメールアドレス ) を使用してメールを送受信する際の Outlook2016 での設定方法について説明します メールを送受信するためのプロトコル ( 通信手順 ) にはいくつかの種類があります 教員向け メールソフト設定 (http://www2.chuo-u.ac.jp/com/manual/pdf/email/mail_setting.pd
Microsoft Word 接続マニュアル(Windows7) ~.doc
 ケーブルインターネット 接続マニュアル Windows 7 目次 Windows 7 インターネットへの接続電子メールの設定 ( メールソフトの確認 ) Windows Liveメールの設定方法 Office Outlook 2007の設定方法 01 06 010 013 ご案内 このマニュアルは Windows 7 のインターネット設定を中心として書かれております CAC では本編マニュアルとして
ケーブルインターネット 接続マニュアル Windows 7 目次 Windows 7 インターネットへの接続電子メールの設定 ( メールソフトの確認 ) Windows Liveメールの設定方法 Office Outlook 2007の設定方法 01 06 010 013 ご案内 このマニュアルは Windows 7 のインターネット設定を中心として書かれております CAC では本編マニュアルとして
登録手順 2 アカウントの登録 追加 インターネットアカウント画面が表示されます [ 追加 (A)] [ メール (M)] の順にクリックします 登録手順 3 表示名の設定 インターネット接続ウィザードが表示されます [ 表示名 (D)] に名前を入力します 入力が完了したら [ 次へ (N)] を
![登録手順 2 アカウントの登録 追加 インターネットアカウント画面が表示されます [ 追加 (A)] [ メール (M)] の順にクリックします 登録手順 3 表示名の設定 インターネット接続ウィザードが表示されます [ 表示名 (D)] に名前を入力します 入力が完了したら [ 次へ (N)] を 登録手順 2 アカウントの登録 追加 インターネットアカウント画面が表示されます [ 追加 (A)] [ メール (M)] の順にクリックします 登録手順 3 表示名の設定 インターネット接続ウィザードが表示されます [ 表示名 (D)] に名前を入力します 入力が完了したら [ 次へ (N)] を](/thumbs/57/40932045.jpg) Outlook Express 編 本書では Outlook Express の設定方法を説明します 目次 P1 1 Outlook Express の起動 P1 2 メールアカウントの登録 P8 3 メールアカウント設定の確認 P12 4 接続ができない時には ( 再設定 ) P14 5 設定の変更をしていないのに メールが送受信できなくなった P15 6 メール送信形式の設定 1 Outlook
Outlook Express 編 本書では Outlook Express の設定方法を説明します 目次 P1 1 Outlook Express の起動 P1 2 メールアカウントの登録 P8 3 メールアカウント設定の確認 P12 4 接続ができない時には ( 再設定 ) P14 5 設定の変更をしていないのに メールが送受信できなくなった P15 6 メール送信形式の設定 1 Outlook
在学生向けメールサービス
 メールシステム ( 新潟大学 Gmail) 基本操作マニュアル - 1 - 目次 1. ログイン...- 3-2. 画面の説明...- 4-3. メールの作成...- 7-4. ファイルの添付方法...- 9-5. メールの削除...- 10-6. メールの返信...- 10-7. メールの転送...- 11-8. メールの下書き保存...- 12-9. ラベルについて...- 13-9.1. ラベルの作成...-
メールシステム ( 新潟大学 Gmail) 基本操作マニュアル - 1 - 目次 1. ログイン...- 3-2. 画面の説明...- 4-3. メールの作成...- 7-4. ファイルの添付方法...- 9-5. メールの削除...- 10-6. メールの返信...- 10-7. メールの転送...- 11-8. メールの下書き保存...- 12-9. ラベルについて...- 13-9.1. ラベルの作成...-
手順 2 右下に表示される [ すべてのアプリ ] をクリックします 手順 3 アプリ一覧画面に切り替わるので その中に Windows Live Mail があるかどうか確認します Windows Live Mail が 一覧にあれば P7 の 登録手順 4 にすすんでください 一覧になければ P
![手順 2 右下に表示される [ すべてのアプリ ] をクリックします 手順 3 アプリ一覧画面に切り替わるので その中に Windows Live Mail があるかどうか確認します Windows Live Mail が 一覧にあれば P7 の 登録手順 4 にすすんでください 一覧になければ P 手順 2 右下に表示される [ すべてのアプリ ] をクリックします 手順 3 アプリ一覧画面に切り替わるので その中に Windows Live Mail があるかどうか確認します Windows Live Mail が 一覧にあれば P7 の 登録手順 4 にすすんでください 一覧になければ P](/thumbs/90/101972163.jpg) Windows Live メール 2012 編 本書では Windows Live メール 2012 の設定方法を説明します 目次 P1 1 (Windows8の場合)Windows Liveメールが入っているかを確認する P3 2 Windows Liveメールのダウンロード インストール P6 3 メールアカウントの登録 P15 4 メールアカウント設定の確認 P18 5 接続ができない時には
Windows Live メール 2012 編 本書では Windows Live メール 2012 の設定方法を説明します 目次 P1 1 (Windows8の場合)Windows Liveメールが入っているかを確認する P3 2 Windows Liveメールのダウンロード インストール P6 3 メールアカウントの登録 P15 4 メールアカウント設定の確認 P18 5 接続ができない時には
Ⅰ OUTLOOK 2013設定 1.OUTLOOK2013を起動します 4.次へをクリックします ①ファイルをクリック 2.アカウント情報を設定します ①電子メールアカウント欄にチェックが入っていることを確認する ②次へをクリック 5.アカウントを手動設定します ①アカウント設定をクリック ②アカ
 w メール設定マニュアル 目次 はじめに Ⅰ.OUTLOOK 2013 設定 Ⅱ.OUTLOOK 2010 設定 2 ページ 4 ページ Ⅲ.Windows Live Mail 2011,2012 インストール Ⅳ.Windows Live Mail 2011,2012 設定 6 ページ 7 ページ Ⅴ.Mail 4.X 設定 8 ページ ( 参考 Ⅰ) WATV Web メール確認 10 ページ
w メール設定マニュアル 目次 はじめに Ⅰ.OUTLOOK 2013 設定 Ⅱ.OUTLOOK 2010 設定 2 ページ 4 ページ Ⅲ.Windows Live Mail 2011,2012 インストール Ⅳ.Windows Live Mail 2011,2012 設定 6 ページ 7 ページ Ⅴ.Mail 4.X 設定 8 ページ ( 参考 Ⅰ) WATV Web メール確認 10 ページ
アルファメールプレミアのメールアドレスは 普段ご利用のメールソフトでもメールを送受信することができます ここでは Outlook 2013 の設定方法をご紹介します それ以外のメールソフトをご利用になる場合は 下記の基本設定項目を参考に設定を行ってください 基本設定項目 メールアカウント メールパス
 メール / FTP ソフト この章では メールソフトおよび FTP ソフトの設定方法についてご案内しています 174 FTP ソフトの設定 183 アルファメールプレミアのメールアドレスは 普段ご利用のメールソフトでもメールを送受信することができます ここでは Outlook 2013 の設定方法をご紹介します それ以外のメールソフトをご利用になる場合は 下記の基本設定項目を参考に設定を行ってください
メール / FTP ソフト この章では メールソフトおよび FTP ソフトの設定方法についてご案内しています 174 FTP ソフトの設定 183 アルファメールプレミアのメールアドレスは 普段ご利用のメールソフトでもメールを送受信することができます ここでは Outlook 2013 の設定方法をご紹介します それ以外のメールソフトをご利用になる場合は 下記の基本設定項目を参考に設定を行ってください
メールソフトの設定 設定に必要な情報について... P2 迷惑メール対策 OP25B について... P3 Outlook 2016 の設定... P5 Outlook 2013 の設定... P8 Windows 10 メールアプリの設定... P11 Mail 10.0 の設定... P15 i
 メールソフトの設定 設定に必要な情報について... P2 迷惑メール対策 OP25B について... P3 Outlook 2016 の設定... P5 Outlook 2013 の設定... P8 Windows 10 メールアプリの設定... P11 Mail 10.0 の設定... P15 ios 10(iPad) の設定... P19 1 メールソフトの設定をする前に あらかじめ YCV のウェブサイト上から
メールソフトの設定 設定に必要な情報について... P2 迷惑メール対策 OP25B について... P3 Outlook 2016 の設定... P5 Outlook 2013 の設定... P8 Windows 10 メールアプリの設定... P11 Mail 10.0 の設定... P15 ios 10(iPad) の設定... P19 1 メールソフトの設定をする前に あらかじめ YCV のウェブサイト上から
のダウンロード方法 1 Windows Live メール 2011 スタートメニューから はじめに を選択します 2 Windows Live おすすめパックのダウンロード をダブルクリックします 3 Windows Live おすすめパックをダウンロードします をクリックします
 Windows Live メール 2011 の場合 Windows 7 は いままでの Windows と違い 一部機種を除きメールソフトが標準で付属しません このマニュアルでは パソコンにメールソフトが入っているかを確認し パソコンにメールソフトが入っていない場合は Windows Live メール 2011 をダウンロード 設定する手順をご案内します 入力文字中の. はすべてピリオドです ひげのある文字
Windows Live メール 2011 の場合 Windows 7 は いままでの Windows と違い 一部機種を除きメールソフトが標準で付属しません このマニュアルでは パソコンにメールソフトが入っているかを確認し パソコンにメールソフトが入っていない場合は Windows Live メール 2011 をダウンロード 設定する手順をご案内します 入力文字中の. はすべてピリオドです ひげのある文字
PowerPoint プレゼンテーション
 Thunderbird メール設定ガイド Thunderbird 2012 年 8 月現在版 お問い合せはこちらまで カゴラボサポートセンター 0120-713-362 ( 携帯電話からは 0985-23-3362 ) E-mail : support@cagolab.jp 受付時間 : 平日 10:00~12:00/13:00~18:00 ( 祝祭日及び弊社休業日を除く ) 提供企業 : 株式会社アラタナ
Thunderbird メール設定ガイド Thunderbird 2012 年 8 月現在版 お問い合せはこちらまで カゴラボサポートセンター 0120-713-362 ( 携帯電話からは 0985-23-3362 ) E-mail : support@cagolab.jp 受付時間 : 平日 10:00~12:00/13:00~18:00 ( 祝祭日及び弊社休業日を除く ) 提供企業 : 株式会社アラタナ
登録手順 1 の 2 Microsoft Outlook 2010 スタートアップ 参考 スタートアップ画面が表示されない場合 Microsoft Outlook 2010 の起動画面から [ ファイル ] タブを選択し [ 情報 ] をクリックします [ アカウント設定 ] [ アカウント設定 (
![登録手順 1 の 2 Microsoft Outlook 2010 スタートアップ 参考 スタートアップ画面が表示されない場合 Microsoft Outlook 2010 の起動画面から [ ファイル ] タブを選択し [ 情報 ] をクリックします [ アカウント設定 ] [ アカウント設定 ( 登録手順 1 の 2 Microsoft Outlook 2010 スタートアップ 参考 スタートアップ画面が表示されない場合 Microsoft Outlook 2010 の起動画面から [ ファイル ] タブを選択し [ 情報 ] をクリックします [ アカウント設定 ] [ アカウント設定 (](/thumbs/69/60803738.jpg) Microsoft Outlook 2010 編 本書では Microsoft Outlook 2010 の設定方法を説明します 目次 P1 1 Microsoft Outlook 2010 の起動 P1 2 メールアカウントの登録 P10 3 メールアカウント設定の確認 P16 4 接続ができない時には ( 再設定 ) P18 5 設定の変更をしていないのに メールが送受信できなくなった P19
Microsoft Outlook 2010 編 本書では Microsoft Outlook 2010 の設定方法を説明します 目次 P1 1 Microsoft Outlook 2010 の起動 P1 2 メールアカウントの登録 P10 3 メールアカウント設定の確認 P16 4 接続ができない時には ( 再設定 ) P18 5 設定の変更をしていないのに メールが送受信できなくなった P19
メールソフト設定ガイド
 Waseda メール (Gmail) メールソフト設定ガイド 更新履歴 更新日 版 更新理由 更新箇所 2016/07/27 1 版 初版作成 初版作成 2016/08/29 1 版 情報追加 Mozilla Thunderbird 追加 2016/09/01 1 版 情報変更 学内ネットワークからの接続には汎用プロキシ不要 2016/09/07 1 版 情報追加 Mozilla Thunderbird
Waseda メール (Gmail) メールソフト設定ガイド 更新履歴 更新日 版 更新理由 更新箇所 2016/07/27 1 版 初版作成 初版作成 2016/08/29 1 版 情報追加 Mozilla Thunderbird 追加 2016/09/01 1 版 情報変更 学内ネットワークからの接続には汎用プロキシ不要 2016/09/07 1 版 情報追加 Mozilla Thunderbird
IE5及びOE5の設定
 1.WEB ブラウザの設定例 インターネットのホームページを閲覧するには ブラウザと呼ばれる閲覧ソフトが必要です ご使用のパソコンにブラウザがインストールされていない場合は マイクロソフト社の Internet Explorer やネットスケープ コミュニケーションズ社の Netscape Navigator 等をご用意いただき 適宜インストールしてください ブラウザは インターネット雑誌またはパソコン雑誌などの付録
1.WEB ブラウザの設定例 インターネットのホームページを閲覧するには ブラウザと呼ばれる閲覧ソフトが必要です ご使用のパソコンにブラウザがインストールされていない場合は マイクロソフト社の Internet Explorer やネットスケープ コミュニケーションズ社の Netscape Navigator 等をご用意いただき 適宜インストールしてください ブラウザは インターネット雑誌またはパソコン雑誌などの付録
 beat-box 責任者のパスワード変更 (1/3) beat-box 責任者が行う設定です beat-box 責任者のパスワードを変更しましょう beat-box の初期設置時には beat/basic サービスご契約時に指定した beat-box 責任者 *1(1 名 *2) が登録されています beat-box 責任者の初期パスワードは ykyayfwk となっています ( 大文字 小文字に注意して入力してください
beat-box 責任者のパスワード変更 (1/3) beat-box 責任者が行う設定です beat-box 責任者のパスワードを変更しましょう beat-box の初期設置時には beat/basic サービスご契約時に指定した beat-box 責任者 *1(1 名 *2) が登録されています beat-box 責任者の初期パスワードは ykyayfwk となっています ( 大文字 小文字に注意して入力してください
導入編設定編設計手順書の構成 設定を行う前にお読みください 1 ケーブルモデムの設置 ケーブルモデムの概要と接続についてご説明いたします 設定手順書です 設定の際にお読みください 2 TCP/IP の設定 ネットワークの設定についてご説明いたします 3 インターネットオプションの設定 インターネット
 雲南夢ネットインターネット接続サービス 設定手順書 ( 掛合中継所用 ) Windows 7 版 雲南市 飯南町事務組合 US201-2017-06 導入編設定編設計手順書の構成 設定を行う前にお読みください 1 ケーブルモデムの設置 ケーブルモデムの概要と接続についてご説明いたします 設定手順書です 設定の際にお読みください 2 TCP/IP の設定 ネットワークの設定についてご説明いたします 3
雲南夢ネットインターネット接続サービス 設定手順書 ( 掛合中継所用 ) Windows 7 版 雲南市 飯南町事務組合 US201-2017-06 導入編設定編設計手順書の構成 設定を行う前にお読みください 1 ケーブルモデムの設置 ケーブルモデムの概要と接続についてご説明いたします 設定手順書です 設定の際にお読みください 2 TCP/IP の設定 ネットワークの設定についてご説明いたします 3
2019/6/26 更新 2.2. メーラー設定 (IMAP 設定 ) この項目ではメールソフトで IMAP にて受信ができるように設定をする手順を説明します 事前にマニュアル 1.4 POP/IMAP 許可設定 を行っている必要があります 新 旧両方の東北大メールの受信設定をしていると 6/14-
 2019/6/26 更新 2.2. メーラー設定 (IMAP 設定 ) この項目ではメールソフトで IMAP にて受信ができるように設定をする手順を説明します 事前にマニュアル 1.4 POP/IMAP 許可設定 を行っている必要があります 新 旧両方の東北大メールの受信設定をしていると 6/14-7/31 の間は両方にメールが届きます 2.2 メーラー設定 2.2.1 IMAP 受信設定 2.2.3
2019/6/26 更新 2.2. メーラー設定 (IMAP 設定 ) この項目ではメールソフトで IMAP にて受信ができるように設定をする手順を説明します 事前にマニュアル 1.4 POP/IMAP 許可設定 を行っている必要があります 新 旧両方の東北大メールの受信設定をしていると 6/14-7/31 の間は両方にメールが届きます 2.2 メーラー設定 2.2.1 IMAP 受信設定 2.2.3
(Microsoft PowerPoint - TASKalfa256ci\274\330\260\275\336_FAX\216\363\220ME\322\260\331\223]\221\227\220\335\222\350Ver1.1.ppt)
![(Microsoft PowerPoint - TASKalfa256ci\274\330\260\275\336_FAX\216\363\220ME\322\260\331\223]\221\227\220\335\222\350Ver1.1.ppt) (Microsoft PowerPoint - TASKalfa256ci\274\330\260\275\336_FAX\216\363\220ME\322\260\331\223]\221\227\220\335\222\350Ver1.1.ppt)](/thumbs/91/105252763.jpg) FAX 受信転送設定 (E メール ) TASKalfa206ci/256ci TASKalfa256i/306i 複合機がネットワークに接続され プリンター出力やスキャナ送信等を利用していることを確認してください 事前にお客様の設置環境で E メールの送信ができることを確認してください E メールの送信に必要なサーバ関連情報を入手してください Ver.1.1 1 1.E メール送信設定 1)Web
FAX 受信転送設定 (E メール ) TASKalfa206ci/256ci TASKalfa256i/306i 複合機がネットワークに接続され プリンター出力やスキャナ送信等を利用していることを確認してください 事前にお客様の設置環境で E メールの送信ができることを確認してください E メールの送信に必要なサーバ関連情報を入手してください Ver.1.1 1 1.E メール送信設定 1)Web
2. ファイル 情報 アカウントの追加 をクリック 3. 自分で電子メールやその他サービスを使うための設定をする ( 手動設定 ) にチェックを入れ 次 へ をクリック 4. インターネット電子メール にチェックを入れ 次へ をクリック 5. 電子メールの設定を入力していきます 設定を入力したら 詳
 Office365 メールを複数人で共有するにあたって Office365 の通常のメール設定は個人のアドレスをパソコンやスマートフォンで同期を取るには便利ですが 複数人で共有する事務部門 イベント受付等のメールアドレスでそれを設定するとこれまでのメールアドレスの運用と利用形態が微妙に異なり メールの取り扱いミスが多発する恐れがあります そのため 複数人で共有する事務部門 イベント受付等のメールアドレスについては
Office365 メールを複数人で共有するにあたって Office365 の通常のメール設定は個人のアドレスをパソコンやスマートフォンで同期を取るには便利ですが 複数人で共有する事務部門 イベント受付等のメールアドレスでそれを設定するとこれまでのメールアドレスの運用と利用形態が微妙に異なり メールの取り扱いミスが多発する恐れがあります そのため 複数人で共有する事務部門 イベント受付等のメールアドレスについては
登録手順 1 の 2 Microsoft Outlook 2013 スタートアップ 参考 スタートアップ画面が表示されない場合 Microsoft Outlook 2013 の起動画面から [ ファイル ] タブを選択し [ 情報 ] をクリックします アカウント情報から [ アカウントの追加 ]
![登録手順 1 の 2 Microsoft Outlook 2013 スタートアップ 参考 スタートアップ画面が表示されない場合 Microsoft Outlook 2013 の起動画面から [ ファイル ] タブを選択し [ 情報 ] をクリックします アカウント情報から [ アカウントの追加 ] 登録手順 1 の 2 Microsoft Outlook 2013 スタートアップ 参考 スタートアップ画面が表示されない場合 Microsoft Outlook 2013 の起動画面から [ ファイル ] タブを選択し [ 情報 ] をクリックします アカウント情報から [ アカウントの追加 ]](/thumbs/76/73011105.jpg) Microsoft Outlook 2013 編 本書では Microsoft Outlook 2013 の設定方法を説明します なお 本書では Microsoft Outlook 2013 の評価版を使いマニュアルを作成しております 製品版 とは多少異なる手順があるかもしれませんが ご了承ください 目次 P1 1 Microsoft Outlook 2013 の起動 P1 2 メールアカウントの登録
Microsoft Outlook 2013 編 本書では Microsoft Outlook 2013 の設定方法を説明します なお 本書では Microsoft Outlook 2013 の評価版を使いマニュアルを作成しております 製品版 とは多少異なる手順があるかもしれませんが ご了承ください 目次 P1 1 Microsoft Outlook 2013 の起動 P1 2 メールアカウントの登録
Microsoft Outlook 2007 編 本書では Microsoft Outlook 2007 の設定方法を説明します 目次 P1 1 Microsoft Outlook 2007 の起動 P1 2 メールアカウントの登録 P9 3 メールアカウント設定の確認 P14 4 接続ができない時
 Microsoft Outlook 2007 編 本書では Microsoft Outlook 2007 の設定方法を説明します 目次 P1 1 Microsoft Outlook 2007 の起動 P1 2 メールアカウントの登録 P9 3 メールアカウント設定の確認 P14 4 接続ができない時には ( 再設定 ) P16 5 設定の変更をしていないのに メールが送受信できなくなった P17 6
Microsoft Outlook 2007 編 本書では Microsoft Outlook 2007 の設定方法を説明します 目次 P1 1 Microsoft Outlook 2007 の起動 P1 2 メールアカウントの登録 P9 3 メールアカウント設定の確認 P14 4 接続ができない時には ( 再設定 ) P16 5 設定の変更をしていないのに メールが送受信できなくなった P17 6
改訂履歴 版数 制定年月日 内容 第1.0版 2018年09月 第1.0版を初版として発行 < > 2
 第 1.0 版 株式会社 NTT ぷらら ぷらら法人会員サービス担当 houjin@plala.or.jp 170-6024 東京都豊島区東池袋 3-1-1 サンシャイン60 24F TEL: 009192-123( 固定電話 携帯電話 通話料無料 ) 0120-971-993( ひかり電話 通話料無料 ) 03-5954-7257(PHS 公衆電話等 通話料金お客さま負担 ) FAX: 03-5954-5357
第 1.0 版 株式会社 NTT ぷらら ぷらら法人会員サービス担当 houjin@plala.or.jp 170-6024 東京都豊島区東池袋 3-1-1 サンシャイン60 24F TEL: 009192-123( 固定電話 携帯電話 通話料無料 ) 0120-971-993( ひかり電話 通話料無料 ) 03-5954-7257(PHS 公衆電話等 通話料金お客さま負担 ) FAX: 03-5954-5357
<4D F736F F F696E74202D A B838B5F B838B834E DD92E8834B E3094C52E707074>
 Biz メールメールクライアント設定ガイド 本書でご紹介している例は 設定例と画 イメージです お客様のご利 環境にもより異なりますので参考資料としてご利 ください 1.0 版 0 改編履歴 版数 付修正箇所内容 1.0 2013.10.28 初版リリース 1 次 1. Outlook Express 6.0 設定例 P3 2. Windows LiveMail 2011 設定例 P20 3. Outlook
Biz メールメールクライアント設定ガイド 本書でご紹介している例は 設定例と画 イメージです お客様のご利 環境にもより異なりますので参考資料としてご利 ください 1.0 版 0 改編履歴 版数 付修正箇所内容 1.0 2013.10.28 初版リリース 1 次 1. Outlook Express 6.0 設定例 P3 2. Windows LiveMail 2011 設定例 P20 3. Outlook
目次 1. はじめに... 3 メールデータの移行 Thunderbird のインストールと Gmail の追加 Office365 のアカウントの追加 Gmail から Office365 へのメールデータの移行
 Gmail から Office365 へのメール移行マニュアル Ver. 1.0 2018 年 8 月 1 日 情報システム事務室 1 目次 1. はじめに... 3 メールデータの移行... 4 2-1. Thunderbird のインストールと Gmail の追加... 4 2-2. Office365 のアカウントの追加... 14 2-3. Gmail から Office365 へのメールデータの移行...
Gmail から Office365 へのメール移行マニュアル Ver. 1.0 2018 年 8 月 1 日 情報システム事務室 1 目次 1. はじめに... 3 メールデータの移行... 4 2-1. Thunderbird のインストールと Gmail の追加... 4 2-2. Office365 のアカウントの追加... 14 2-3. Gmail から Office365 へのメールデータの移行...
(Microsoft Word - JWAY-ISP_\220\335\222\350\203}\203j\203\205\203A\203\213_ doc)
 HIDECNET/JWAY-ISP 設定変更マニュアル 株式会社 JWAY ~HIDECNET のメールメールのごのご利用利用について ~ お客様による設定変更前後のメールが重複して届くことがございます ご了承下さいますようお願いいたします HIDECNET から JWAY-ISP へ移行いただいたお客様へは これまでご利用いただいていた HIDEC のメールアドレス (****@***.hidecnet.ne.jp)
HIDECNET/JWAY-ISP 設定変更マニュアル 株式会社 JWAY ~HIDECNET のメールメールのごのご利用利用について ~ お客様による設定変更前後のメールが重複して届くことがございます ご了承下さいますようお願いいたします HIDECNET から JWAY-ISP へ移行いただいたお客様へは これまでご利用いただいていた HIDEC のメールアドレス (****@***.hidecnet.ne.jp)
Mozilla Thunderbird アカウント設定手順 株式会社アマダアイリンクサービス
 Mozilla Thunderbird アカウント設定手順 株式会社アマダアイリンクサービス この手順書では Mozilla Thunderbird で Ai-Link メールを利用するための設定方法を説明いたします 設定の際には Ai-Link インターネットサービスご契約内容のお知らせ をご準備下さい Thunderbird のインストールから行う場合は 補足 2.1 Thunderbird のインストール方法
Mozilla Thunderbird アカウント設定手順 株式会社アマダアイリンクサービス この手順書では Mozilla Thunderbird で Ai-Link メールを利用するための設定方法を説明いたします 設定の際には Ai-Link インターネットサービスご契約内容のお知らせ をご準備下さい Thunderbird のインストールから行う場合は 補足 2.1 Thunderbird のインストール方法
1. POP3S および SMTP 認証 1 メールアイコン ( ) をクリックしてメールを起動します 2 一度もメールアカウントを作成したことがない場合は 3 へ進んでください メールアカウントの追加を行う場合は メール メニューから アカウントを追 加 をクリックします 3 メールアカウントのプ
 教員向け Mac メール 9.X 設定方法 2015/11/24 作成 Version1.0 教員用メールアドレス ( アカウント名 @tamacc.chuo-u.ac.jp のメールアドレス ) を使用してメールを送受信する際の OS X El Capitan(v10.11) 付属のメール 9.X での設定方法について説明します メールを送受信するためのプロトコル ( 通信手順 ) にはいくつかの種類があります
教員向け Mac メール 9.X 設定方法 2015/11/24 作成 Version1.0 教員用メールアドレス ( アカウント名 @tamacc.chuo-u.ac.jp のメールアドレス ) を使用してメールを送受信する際の OS X El Capitan(v10.11) 付属のメール 9.X での設定方法について説明します メールを送受信するためのプロトコル ( 通信手順 ) にはいくつかの種類があります
AccuRaQ コレクティブプラン サーバ切替に伴うメールソフト設定手順
 AccuRaQ コレクティブプランフ レミアム Tubo プランからの移行作業手順書 プレミアム Turbo プランからの移行作業は大きく分けると下記の 3 つとなります 1.Web 旧サーバのホームページファイルを新サーバにアップロード ( アップロードに伴い パーミッション設定 CGI 等プログラムの調整が必要となります ) 2.Mail 旧サーバに設定されているメールアカウントを新サーバへ設定
AccuRaQ コレクティブプランフ レミアム Tubo プランからの移行作業手順書 プレミアム Turbo プランからの移行作業は大きく分けると下記の 3 つとなります 1.Web 旧サーバのホームページファイルを新サーバにアップロード ( アップロードに伴い パーミッション設定 CGI 等プログラムの調整が必要となります ) 2.Mail 旧サーバに設定されているメールアカウントを新サーバへ設定
目次 移行前の作業 3 ステップ1: 移行元サービス メールソフトの設定変更 3 ステップ2: アルファメール2 メールソフトの設定追加 6 ステップ3: アルファメール2 サーバへの接続テスト 11 ステップ4: 管理者へ完了報告 11 移行完了後の作業 14 作業の流れ 14 ステップ1: メー
 アルファメール 2 アルファメール 2 コンパクトに移行されるお客様へ アルファメール 2 アルファメール 2 コンパクト メールソフトの移行設定 Outlook 2016 (POP 版 ) https://www.alpha-mail.jp/ 必ずお読みください 本資料はアルファメール 2 アルファメール 2 コンパクトに移行されるお客様の利用されているメールソフトの移行設定用の資料です 手順にそった操作
アルファメール 2 アルファメール 2 コンパクトに移行されるお客様へ アルファメール 2 アルファメール 2 コンパクト メールソフトの移行設定 Outlook 2016 (POP 版 ) https://www.alpha-mail.jp/ 必ずお読みください 本資料はアルファメール 2 アルファメール 2 コンパクトに移行されるお客様の利用されているメールソフトの移行設定用の資料です 手順にそった操作
スライド 1
 Enterprise Mail メールクライアント設定ガイド 本書でご紹介している例は 設定例と画面イメージです お客様のご利用環境にもより異なりますので参考資料としてご利用ください 2.01 版 0 改編履歴 版数日付修正箇所内容 1.0 2013.10.28 初版リリース 1.1 2014.11.21 4.Thunderbird 設定例 Thunderbird のバージョンアップ 1.2 2014.11.25
Enterprise Mail メールクライアント設定ガイド 本書でご紹介している例は 設定例と画面イメージです お客様のご利用環境にもより異なりますので参考資料としてご利用ください 2.01 版 0 改編履歴 版数日付修正箇所内容 1.0 2013.10.28 初版リリース 1.1 2014.11.21 4.Thunderbird 設定例 Thunderbird のバージョンアップ 1.2 2014.11.25
もくじ はじめに 3 TOPTOWERNET をご利用いただくために 3 TCP/IPの設定 windows XP 編 4 windows 2000 編 7 windows 95/98/Me 編 9 Mac OS 編 12 WEB ブラウザの設定 Internet Explorer 6.0 編 14
 もくじ はじめに 3 TOPTOWERNET をご利用いただくために 3 TCP/IPの設定 windows XP 編 4 windows 2000 編 7 windows 95/98/Me 編 9 Mac OS 編 12 WEB ブラウザの設定 Internet Explorer 6.0 編 14 メールの設定 Outlook Express/windows 編 17 Outlook Express/Mac
もくじ はじめに 3 TOPTOWERNET をご利用いただくために 3 TCP/IPの設定 windows XP 編 4 windows 2000 編 7 windows 95/98/Me 編 9 Mac OS 編 12 WEB ブラウザの設定 Internet Explorer 6.0 編 14 メールの設定 Outlook Express/windows 編 17 Outlook Express/Mac
ACT接続設定マニュアル
 インターネット接続 設定マニュアル I n t e r n e t S e t u p M a n u a l ネットワークの設定 Windows 8 1 ホームページの表示 Windows 8 4 電子メールの設定 メールの設定データ入力一覧 5 メールの設定 (Windows Liveメール ) 6 本冊子で紹介している内容は 2013 年 2 月現在 Windows8 のものです 本冊子の内容は予告なく変更される事があります
インターネット接続 設定マニュアル I n t e r n e t S e t u p M a n u a l ネットワークの設定 Windows 8 1 ホームページの表示 Windows 8 4 電子メールの設定 メールの設定データ入力一覧 5 メールの設定 (Windows Liveメール ) 6 本冊子で紹介している内容は 2013 年 2 月現在 Windows8 のものです 本冊子の内容は予告なく変更される事があります
2019/7/25 更新 2.2. メーラー設定 (IMAP 設定 ) この項目ではメールソフトで IMAP にて受信ができるように設定をする手順を説明します 事前にマニュアル 1.4 POP/IMAP 許可設定 1.5 メーラー (Outlook 等 ) を使う場合の設定 を行っている必要がありま
 2019/7/25 更新 2.2. メーラー設定 (IMAP 設定 ) この項目ではメールソフトで IMAP にて受信ができるように設定をする手順を説明します 事前にマニュアル 1.4 POP/IMAP 許可設定 1.5 メーラー (Outlook 等 ) を使う場合の設定 を行っている必要があります 2.2 メーラー設定 2.2.1 IMAP 受信設定 (Outlook) 2.2.3 メーリングリストアドレスからの送信設定
2019/7/25 更新 2.2. メーラー設定 (IMAP 設定 ) この項目ではメールソフトで IMAP にて受信ができるように設定をする手順を説明します 事前にマニュアル 1.4 POP/IMAP 許可設定 1.5 メーラー (Outlook 等 ) を使う場合の設定 を行っている必要があります 2.2 メーラー設定 2.2.1 IMAP 受信設定 (Outlook) 2.2.3 メーリングリストアドレスからの送信設定
■POP3の廃止について
 最終更新日 :2017.8.28 メール受信方式の変更手順書 (Outlook 版 ) 情報連携統括本部 POP3 の廃止について メール受信方式の一つである POP3 形式はセキュリティ上の問題があるため 2011 年度夏に行いました キャンパス情報基幹システム の更新の際にお知らせいたしました通り 2017 年度夏の更新を持ちまして廃止いたします これにより 更新後は POP3 によるメールの受信はできなくなり
最終更新日 :2017.8.28 メール受信方式の変更手順書 (Outlook 版 ) 情報連携統括本部 POP3 の廃止について メール受信方式の一つである POP3 形式はセキュリティ上の問題があるため 2011 年度夏に行いました キャンパス情報基幹システム の更新の際にお知らせいたしました通り 2017 年度夏の更新を持ちまして廃止いたします これにより 更新後は POP3 によるメールの受信はできなくなり
スライド 1
 Enterprise Mail メールクライアント設定ガイド 本書でご紹介している例は 設定例と画面イメージです お客様のご利用環境にもより異なりますので参考資料としてご利用ください 2.02 版 0 改編履歴 版数日付修正箇所内容 1.0 2013.10.28 初版リリース 1.1 2014.11.21 4.Thunderbird 設定例 Thunderbird のバージョンアップ 1.2 2014.11.25
Enterprise Mail メールクライアント設定ガイド 本書でご紹介している例は 設定例と画面イメージです お客様のご利用環境にもより異なりますので参考資料としてご利用ください 2.02 版 0 改編履歴 版数日付修正箇所内容 1.0 2013.10.28 初版リリース 1.1 2014.11.21 4.Thunderbird 設定例 Thunderbird のバージョンアップ 1.2 2014.11.25
登録手順 1 の 2 Microsoft Outlook 2003 スタートアップ 参考 スタートアップ画面が表示されない場合 Microsoft Outlook 2003 の起動画面から [ ツール (T)] [ 電子メールアカウント (A)] の順にクリック します 電子メールアカウント画面が表
![登録手順 1 の 2 Microsoft Outlook 2003 スタートアップ 参考 スタートアップ画面が表示されない場合 Microsoft Outlook 2003 の起動画面から [ ツール (T)] [ 電子メールアカウント (A)] の順にクリック します 電子メールアカウント画面が表 登録手順 1 の 2 Microsoft Outlook 2003 スタートアップ 参考 スタートアップ画面が表示されない場合 Microsoft Outlook 2003 の起動画面から [ ツール (T)] [ 電子メールアカウント (A)] の順にクリック します 電子メールアカウント画面が表](/thumbs/93/111517974.jpg) Microsoft Outlook 2003 編 本書では Microsoft Outlook 2003 の設定方法を説明します 目次 P1 1 Microsoft Outlook 2003 の起動 P1 2 メールアカウントの登録 P8 3 メールアカウント設定の確認 P13 4 接続ができない時には ( 再設定 ) P16 5 設定の変更をしていないのに メールが送受信できなくなった P17 6
Microsoft Outlook 2003 編 本書では Microsoft Outlook 2003 の設定方法を説明します 目次 P1 1 Microsoft Outlook 2003 の起動 P1 2 メールアカウントの登録 P8 3 メールアカウント設定の確認 P13 4 接続ができない時には ( 再設定 ) P16 5 設定の変更をしていないのに メールが送受信できなくなった P17 6
目次 第 1 章 設定の準備 2 第 2 章 ケーブルモデム及び光 ONU とパソコンの配線 2 第 3 章 インターネット接続設定 Windows の接続設定 Windows Windows 8,Windows Windo
 ちゅピコ NET ユーザーセットアップガイド 平成 28 年 2 月 22 日作成 ちゅピ COM ひろしまお客さまセンター ( 受付時間 9:00~18:00 年中無休 ) 0120-085-340 http://www.chupicom.jp 目次 第 1 章 設定の準備 2 第 2 章 ケーブルモデム及び光 ONU とパソコンの配線 2 第 3 章 インターネット接続設定 3 3-1. Windows
ちゅピコ NET ユーザーセットアップガイド 平成 28 年 2 月 22 日作成 ちゅピ COM ひろしまお客さまセンター ( 受付時間 9:00~18:00 年中無休 ) 0120-085-340 http://www.chupicom.jp 目次 第 1 章 設定の準備 2 第 2 章 ケーブルモデム及び光 ONU とパソコンの配線 2 第 3 章 インターネット接続設定 3 3-1. Windows
Microsoft Word - qa-mail.doc
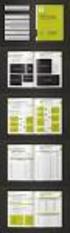 こんなときどうするの? メール Q メールの設定を変更させたい ( 設定の見直し 確認をしたい ) A Windows メールの場合 1.Windows メールを起動し ツール アカウント の順に選択します 2. インターネットアカウントの画面が表示されます mail.cac-net.ne.jp (CAC の設定 ) を選択し プロパティ のボタンを押します 3. mail.cac-net.ne.jp
こんなときどうするの? メール Q メールの設定を変更させたい ( 設定の見直し 確認をしたい ) A Windows メールの場合 1.Windows メールを起動し ツール アカウント の順に選択します 2. インターネットアカウントの画面が表示されます mail.cac-net.ne.jp (CAC の設定 ) を選択し プロパティ のボタンを押します 3. mail.cac-net.ne.jp
Windows Live メール OWA メールアカウント登録手順 1.1 版 2016 年 3 月協立情報通信株式会社 1 C 2016 Kyoritsu Computer & Communication Co.,Ltd.
 Windows Live メール OWA メールアカウント登録手順 1.1 版 2016 年 3 月協立情報通信株式会社 1 更新履歴版数 更新日 作成者 内容 1.0 2016/02 KCC 石井 初版作成 1.1 2016/03 KCC 坂井 表現変更 OWA Office365 サイトもしくは Web メール 入れ子 カテゴリ記載内容を 2 つのマニュアルに分割 メールアカウント登録手順 メールデータ移行手順
Windows Live メール OWA メールアカウント登録手順 1.1 版 2016 年 3 月協立情報通信株式会社 1 更新履歴版数 更新日 作成者 内容 1.0 2016/02 KCC 石井 初版作成 1.1 2016/03 KCC 坂井 表現変更 OWA Office365 サイトもしくは Web メール 入れ子 カテゴリ記載内容を 2 つのマニュアルに分割 メールアカウント登録手順 メールデータ移行手順
アルファメール 移行設定の手引き Outlook2016
 アルファメールに移行されるお客様へ アルファメール メールソフトの移行設定 Outlook 2016 (POP 版 ) http://www.alpha-mail.jp/ 必ずお読みください 本資料はアルファメールに移行されるお客様の利用されているメールソフトの移行設定用の資料です 手順にそった操作 お手続きが行われない場合 正常に移行が完了できない可能性がございます 必ず本資料をご参照いただけますようお願いいたします
アルファメールに移行されるお客様へ アルファメール メールソフトの移行設定 Outlook 2016 (POP 版 ) http://www.alpha-mail.jp/ 必ずお読みください 本資料はアルファメールに移行されるお客様の利用されているメールソフトの移行設定用の資料です 手順にそった操作 お手続きが行われない場合 正常に移行が完了できない可能性がございます 必ず本資料をご参照いただけますようお願いいたします
<4D F736F F F696E74202D B836F90D891D682C994BA82A B838B90DD92E88EE88F878F916D E B8CDD8AB B83685D>
 AccuRaQ コレクティブプランフ レミアム Tubo プランからの移行作業手順書 プレミアム Turbo プランからの移行作業は大きく分けると下記の 3 つとなります 1.Web 旧サーバのホームページファイルを新サーバにアップロード ( アップロードに伴い パーミッション設定 CGI 等プログラムの調整が必要となります ) 2.Mail 旧サーバに設定されているメールアカウントを新サーバへ設定
AccuRaQ コレクティブプランフ レミアム Tubo プランからの移行作業手順書 プレミアム Turbo プランからの移行作業は大きく分けると下記の 3 つとなります 1.Web 旧サーバのホームページファイルを新サーバにアップロード ( アップロードに伴い パーミッション設定 CGI 等プログラムの調整が必要となります ) 2.Mail 旧サーバに設定されているメールアカウントを新サーバへ設定
Windows Hosting Suite スタートアップマニュアル このガイドでは 以下のメニューについて説明しています 1. お名前.com プレミアサーバー Windows プラン管理画面 CONTROL PANEL ログイン方法 2. ウェブコンテンツのアップロード方法 3. メールボックス
 Windows Hosting Suite スタートアップガイド Windows Hosting Suite スタートアップマニュアル このガイドでは 以下のメニューについて説明しています 1. お名前.com プレミアサーバー Windows プラン管理画面 CONTROL PANEL ログイン方法 2. ウェブコンテンツのアップロード方法 3. メールボックス メールアカウントの作成 1. CONTROL
Windows Hosting Suite スタートアップガイド Windows Hosting Suite スタートアップマニュアル このガイドでは 以下のメニューについて説明しています 1. お名前.com プレミアサーバー Windows プラン管理画面 CONTROL PANEL ログイン方法 2. ウェブコンテンツのアップロード方法 3. メールボックス メールアカウントの作成 1. CONTROL
 WebMail は 代表的 Web ブラウザや docomo softbank au WILLCOM などの携帯電話 iphone/ ipodtouch などから電子メールの送受信を行うことができるサービスです 出張先や移動中でも簡単にメールの送受信が可能です WebMail をご利用になるには下記の環境が必要です Windows Internet Explorer 9 Internet Explorer
WebMail は 代表的 Web ブラウザや docomo softbank au WILLCOM などの携帯電話 iphone/ ipodtouch などから電子メールの送受信を行うことができるサービスです 出張先や移動中でも簡単にメールの送受信が可能です WebMail をご利用になるには下記の環境が必要です Windows Internet Explorer 9 Internet Explorer
 Windows 7 の Outlook 2010 へのメールデータ移行術 : パターン 3 - 作業の流れ ここでは Windows XP パソコンで使用していた Outlook Express のメールデータを Outlook 2003 を使用して Windows 7 パソコンの Outlook 2010 に移行 する手順を解説します この作業は これまで使っていた Windows XP パソコンに
Windows 7 の Outlook 2010 へのメールデータ移行術 : パターン 3 - 作業の流れ ここでは Windows XP パソコンで使用していた Outlook Express のメールデータを Outlook 2003 を使用して Windows 7 パソコンの Outlook 2010 に移行 する手順を解説します この作業は これまで使っていた Windows XP パソコンに
MultiStageマニュアル_メール設定編
 MultiStage シリーズ設定マニュアル ~ メール設定編 ~ 本マニュアルの内容は サービス利用開始にあたっての設定用資料としてご利用いただくことを目的としております 仮想サーバの設定変更にあたっては 予め変更対象のファイル等のバックアップを取られることをお奨め致します ( 弊社側でのファイル復旧は出来ませんのでご注意ください ) 株式会社ぷららネットワークス 本ご案内に掲載している料金等は消費税相当額を含んでおりません
MultiStage シリーズ設定マニュアル ~ メール設定編 ~ 本マニュアルの内容は サービス利用開始にあたっての設定用資料としてご利用いただくことを目的としております 仮想サーバの設定変更にあたっては 予め変更対象のファイル等のバックアップを取られることをお奨め致します ( 弊社側でのファイル復旧は出来ませんのでご注意ください ) 株式会社ぷららネットワークス 本ご案内に掲載している料金等は消費税相当額を含んでおりません
Microsoft Word - Gmail-mailsoft_ docx
 全学 Gmail メールソフト設定方法 総合情報メディアセンター情報基盤部門 2018 年 12 月 14 日 目次 はじめに... 1 メールソフト設定のための事前確認... 1 メールソフトの設定例 :Thunderbird でのアカウント追加手順... 6 メールソフトの設定例 :macos の メール アプリケーションでのアカウント追加手順... 11 参考 :POP を利用したメール受信について...
全学 Gmail メールソフト設定方法 総合情報メディアセンター情報基盤部門 2018 年 12 月 14 日 目次 はじめに... 1 メールソフト設定のための事前確認... 1 メールソフトの設定例 :Thunderbird でのアカウント追加手順... 6 メールソフトの設定例 :macos の メール アプリケーションでのアカウント追加手順... 11 参考 :POP を利用したメール受信について...
KCN-Netメール設定 2007年7月版
 KCN-Net メール設定 近鉄ケーブルネットワーク株式会社 2007 年 7 月 目次 KCN-Net からのお知らせ 1 メールの設定メールアカウントの接続を LAN での接続に変更する 2 Windows メールの設定 初めて起動した場合 4 アカウントの追加方法 6 OutlookExpress6, 5 の設定 初めて起動した場合 9 アカウントの追加方法 11 ユーザーの追加方法 14
KCN-Net メール設定 近鉄ケーブルネットワーク株式会社 2007 年 7 月 目次 KCN-Net からのお知らせ 1 メールの設定メールアカウントの接続を LAN での接続に変更する 2 Windows メールの設定 初めて起動した場合 4 アカウントの追加方法 6 OutlookExpress6, 5 の設定 初めて起動した場合 9 アカウントの追加方法 11 ユーザーの追加方法 14
