1.Sound Engine Free の起動と 設定 Sound EngineFree を起動すると右下の画面が開きます Sound Engine Free のアイコン 起動時更新のチェック のチェックを外す 通常 録音はインターネットに接続されていない環境でおこないます そのような環境で Sou
|
|
|
- ありかつ かがんじ
- 5 years ago
- Views:
Transcription
1 Sound Engine Free の使い方 WAVE データの音量調整 目次 はじめに 1 1.Sound EngineFree の起動と 設定 2 2.WAVE ファイルを 開く 3 3. 選択範囲の音量調整 4 4. 波形全体の音量調整 ( オートマキシマイズ ) 7 5. 調整後の保存 上書き保存 名前を付けて保存 8 はじめに Sound Engine Free は 音のデータを扱うための波形編集ソフト 日本製のフリー ソフトウェアです インターネット上のウェブサイト から無料でダウンロードすることができます (2010 年 9 月現在の最新バージョンは 4.52) ここでは Sound Engine Free を使って 既にデジタル録音された音声データについて 音量を調整する方法 について述べます (Sound Engine Free の詳しい使い方については オンラインヘルプをご覧ください ) < 注意!> DAISY 編集ソフトでは 音声を取り込んだ後で音量を変えることは出来ません デジタル録音したデータの音量を後から調整をしたい場合は ここで述べるように 波形編集ソフトを使って行うことになります ただし 頼り過ぎは禁物 あくまでも録音の基本は テスト録音をして しっかり音量レベルを確認してから本録音をすること 本末転倒にならないよう 先ずは波形編集ソフトを使う必要のない録音を心がけましょう 波形編集ソフトはもともと音楽製作用に開発されたもの 様々な機能が備わっていますが DAISY の音声データには 音量調整以外の機能を使うことはお勧めしません 補正には必ずデジタル処理を伴います 加工のし過ぎは弊害のもと 音量調整についても必要最小限に留めるよう注意しましょう 調整後の音声を きちんと聞きなおして確認することも忘れないでください - 1 -
2 1.Sound Engine Free の起動と 設定 Sound EngineFree を起動すると右下の画面が開きます Sound Engine Free のアイコン 起動時更新のチェック のチェックを外す 通常 録音はインターネットに接続されていない環境でおこないます そのような環境で Sound Engine を起動したとき 起動時更新のチェック にチェックが付いていると 更新情報の取得に失敗しました という警告メッセージが表示されます 設定 メニューの初期値 メッセージを表示させたくない場合は 設定 メニュー ( 右図 ) の 起動時更新のチェック のチェックを外しておきます このチェックをはずす 開くと同時に再生 のチェックを外す 演奏 メニューを開き 開くと同時に再生 のチェックも外しておきましょう 通常 再生時に波形追跡 する設定になっているので 開くと同時に再生 にチェックが入っていると 音声ファイルを開くと自動的に再生が始まり 画面上の波形がどんどん動いて行ってしまいます 自分で再生ボタンを押して再生を開始する方が使いやすいように思います - 2 -
3 2.WAVE ファイルを 開く Sound Engine Free の使い方 開く ボタンを押すと ファイルを開く 画面になります 調整したいファイルの場所を指定して 開く ボタンを押します 指定したファイルが開き 波形が表示されます (DAISY の音声データはモノラル 画面もモノラル表示になります ) レベルメータの表示を変えて見やすくする (Sound Engine を閉じると表示は元に戻ります ) < レベルメータの表示変更 > レベルメータ上で右クリックし メニューから -24dB を選ぶ 表示を変更すると 目安の範囲 -6dB ~ -12dB が見やすくなります - 3 -
4 3. 選択範囲の音量調整ここでは 範囲を指定して音量を調整する方法を述べます 視覚的には波形に差があっても 聴感上はほとんど差がない場合があります 自分の耳を信じて確認を怠らないこと 見た目の波形に惑わされないことが肝要です 調整は必要な場合にだけするもの 前後を通して聞いて違和感がなければ 調整をする必要はありません 録音前に十分モニターをし 適正な音量で録音する が基本であることを忘れずに! 安易に録音後の調整に頼らないよう心掛けてください 調整する範囲を指定するには 先ず 表示 メニューの 通常拡大 で全体の波形を確認します 選択したい範囲の片方の端で左クリックしたまま もう一方の端までドラッグします ( 選択した範囲が反転表示されます ) 次に 表示 メニューの 選択範囲を拡大 で拡大表示し 選択範囲の両端が音声に掛からないよう 必ず無音部分なるように設定します 表示 メニューの 通常拡大 と 選択範囲拡大 先ず 通常拡大 で 大まかな範囲を選択 次に 選択範囲を拡大 にして 正確に範囲を設定する - 4 -
5 音量調整をするには 音量 メニューから ボリューム ( 音量調整 ) を選択します ボリューム ( 音量調整 ) 画面の ライブラリー から調整の仕方を選びます 少し音量を上げる少し音量を下げる標準音量を2 倍に音量を半分に 3dB -3dB 0dB 6dB -6dB 音量 欄に数値が入ります ダイヤルを回して設定する方法は ダイヤルの位置に応じてレベルメータの振れが変化していく様子がよくわかりますが 操作が難しく位置が定まりにくいのが難点です そこで 前述のように ライブラリー から選択すると良いでしょう 音量 欄をクリックして 直接手入力することもできます プレビュー で 必ず音量レベルを確認します レベルの数値を微調整したいときは 音量 欄をクリックして 手入力で適当な数値に変更します 選択範囲のみ にチェックが入っていることを確認して OK ボタンを押します 処理中 になります - 5 -
6 処理が終わると 調整後のデータが表示されます < 今やった処理をキャンセルしたいとき > 元に戻す ボタンを押すと 1 つ前の状態に戻ります 音量調整が済んだら 忘れずにデータを保存しましょう < 波形全体を範囲指定したいとき > 波形全体に対して ボリューム ( 音量調整 ) することもできます 編集 メニューから すべて選択 を選ぶと 波形全体が範囲指定されます - 6 -
7 4. 波形全体の音量調整 ( オートマキシマイズ ) ここでは ファイル毎の音量にバラツキがある場合の調整方法について述べます Sound Engine Free の使い方 音声ファイルの平均音量を知るには 音量 メニューから オートマキスマイズ を選択します オートマキシマイズ 画面の 情報 欄に そのファイルの オートマキシマイズ平均音量 の数値が表示されます この数値が -20dB ~ -22dB 位のとき 波形は画面の太線の範囲 -6dB ~ -12dB (DAISY での適正音量の目安 ) におさまるようです ( 平均音量 dB) 右例は適正範囲に収まっています 適正音量の例このようなときは何もする必要はありません -6dB 複数のファイルの音量を揃えたいときは 適正な音量のファイルを見つけ ファイルの平均音量の数値を基準にして 他のファイルを調整すると良いでしょう -12dB 音量を調整するには レベル 欄に オートマキシマイズ平均音量を設定します 数値を手入力するか ライブラリー から -20dB( クラシック ) 等を選んで適当な数値に直す ( 例では平均音量 -17dB) ( 例では平均音量 -25.1dB) 音量が大きい場合 音量が小さい場合 レベルを設定 レベルを設定 ( 例では 21.0dB) ( 例では 21.0dB) 必ず プレビュー を押して 調整後の状態をレベルメータで確認します OKボタンを押すと 処理中 になります 処理が終わったら 調整後のデータが表示されます 調整後のデータを忘れずに保存しましょう! - 7 -
8 5. 調整後の保存 Sound Engine Free の使い方 5.1 上書き保存 ファイル メニューから 上書き保存 を選びます 元のデータは無くなり 調整後のデータに書き換わります < 注意!> 次のような場合は 絶対に上書き保存しないでください サウンドエンジンで DAISY のプロジェクトフォルダ内の WAVE ファイルを直接開いたとき 音量調整以外の補正を加えてしまった場合は 絶対に 上書き保存 をしないでください! DAISY のデータは音声ファイルだけではありません プロジェクトフォルダ内には 関連しあった何種類ものデータが存在しています もし 音声データの並び順や時間長さが違ってしまうような処理 ( 音声の削除や追加など ) をしたデータを上書き保存すると DAISY のデータとしての整合性が壊れてしまいます ご注意ください 行った処理が 音量調整 だけのときは 元のプロジェクトフォルダ内に 上書き保存 できます 5.2 名前を付けて保存 ファイル メニューから 名前を付けて保存 を選びます 下の画面になります 保存する場所 を指定し ファイル名 を入力して 保存 ボタンを押します 1 保存する場所を指定 2 ファイル名を入力 3 保存ボタンを押す 上例では 保存する場所 に あらかじめ作成したフォルダ WAVE データ を指定し その中に test02 というファイル名でデータを保存しています - 8 -
Microsoft Edge の場合 (1) Mizdori 無料体験版ダウンロード画面の [ 体験版ダウンロード ] ボタンをクリックします (2) Edge の下部に mizdori_taiken_setup.zip について行う操作を選んでください と表示され ますので [ 開く ] をクリッ
![Microsoft Edge の場合 (1) Mizdori 無料体験版ダウンロード画面の [ 体験版ダウンロード ] ボタンをクリックします (2) Edge の下部に mizdori_taiken_setup.zip について行う操作を選んでください と表示され ますので [ 開く ] をクリッ Microsoft Edge の場合 (1) Mizdori 無料体験版ダウンロード画面の [ 体験版ダウンロード ] ボタンをクリックします (2) Edge の下部に mizdori_taiken_setup.zip について行う操作を選んでください と表示され ますので [ 開く ] をクリッ](/thumbs/96/126970861.jpg) Microsoft Edge の場合 (1) Mizdori 無料体験版ダウンロード画面の [ 体験版ダウンロード ] ボタンをクリックします (2) Edge の下部に mizdori_taiken_setup.zip について行う操作を選んでください と表示され ますので [ 開く ] をクリックします (3) 日付 _MizdoriSetup_ バージョン番号 のファイルをダブルクリックして開きます
Microsoft Edge の場合 (1) Mizdori 無料体験版ダウンロード画面の [ 体験版ダウンロード ] ボタンをクリックします (2) Edge の下部に mizdori_taiken_setup.zip について行う操作を選んでください と表示され ますので [ 開く ] をクリックします (3) 日付 _MizdoriSetup_ バージョン番号 のファイルをダブルクリックして開きます
PCA-ACUP の操作手順例 はじめに 本手順は PCA-ACUP を使用して再生機器からパソコンにサウンドを取り込み MP3 ファイル形式で分割保存するまでの操作手順の例を記載しております DigiOnSound5 L.E. のその他機能に関しましては まず DigiOnSound5 L.E.
 PCA-ACUP の操作手順例 はじめに 本手順は PCA-ACUP を使用して再生機器からパソコンにサウンドを取り込み MP3 ファイル形式で分割保存するまでの操作手順の例を記載しております DigiOnSound5 L.E. のその他機能に関しましては まず DigiOnSound5 L.E. を起動しメニューバーの ヘルプ -> 目次 よりオンラインマニュアルがございますのでそちらをご覧くださいますようお願いします
PCA-ACUP の操作手順例 はじめに 本手順は PCA-ACUP を使用して再生機器からパソコンにサウンドを取り込み MP3 ファイル形式で分割保存するまでの操作手順の例を記載しております DigiOnSound5 L.E. のその他機能に関しましては まず DigiOnSound5 L.E. を起動しメニューバーの ヘルプ -> 目次 よりオンラインマニュアルがございますのでそちらをご覧くださいますようお願いします
2011/11/22 Let s KARAOKE 音楽を録音 ~ 編集 ~ 歌声を CD に! 2011 年 11 月 20 日 AN_takatsuki 歌声を CD にする 皆さんパソコンを使って音楽を楽しんでいらっしゃると思います 楽曲の再生やパソコンへの取り込み 気に入った曲を集めたCD 作
 Let s KARAOKE 音楽を録音 ~ 編集 ~ 歌声を CD に! 2011 年 11 月 20 日 AN_takatsuki 歌声を CD にする 皆さんパソコンを使って音楽を楽しんでいらっしゃると思います 楽曲の再生やパソコンへの取り込み 気に入った曲を集めたCD 作成 携帯プレーヤーへの転送など デジタル音楽データさえあれば Windows 標準のメディアプレーヤーでだいたいのことはできてしまいますよね
Let s KARAOKE 音楽を録音 ~ 編集 ~ 歌声を CD に! 2011 年 11 月 20 日 AN_takatsuki 歌声を CD にする 皆さんパソコンを使って音楽を楽しんでいらっしゃると思います 楽曲の再生やパソコンへの取り込み 気に入った曲を集めたCD 作成 携帯プレーヤーへの転送など デジタル音楽データさえあれば Windows 標準のメディアプレーヤーでだいたいのことはできてしまいますよね
クイック操作シート
 ホームページを見る ウィンドウやファイルの操作 アドレス URL を入力してホームページを見る ウィンドウサイズ qすでに入っているアドレス 反転表示になります ウィンドウの枠や右下の をポ イントし ポインタの形が変わっ たらドラッグ 一度入力したアドレスは ここを クリックして選ぶことができます / - 縦横のサイズ をいっぺんに 変える ハイフン このマニュアルは再生紙 古紙率 70 を使用してい
ホームページを見る ウィンドウやファイルの操作 アドレス URL を入力してホームページを見る ウィンドウサイズ qすでに入っているアドレス 反転表示になります ウィンドウの枠や右下の をポ イントし ポインタの形が変わっ たらドラッグ 一度入力したアドレスは ここを クリックして選ぶことができます / - 縦横のサイズ をいっぺんに 変える ハイフン このマニュアルは再生紙 古紙率 70 を使用してい
Microsoft PowerPoint - SKYMENUの使い方.ppt
 S K Y M E N U の使い方 SKYMENU とは SKYMENU はコンピュータ教室支援ソフトで 以下の機能が代表的なものである 生徒機を一斉に起動 終了できる 先生機から生徒機へ情報を発信できる 生徒機の操作を制御できる 目次 1. 起動の仕方 2. 生徒機の選択 3. ボタンの説明 4. 電源を入れる 5. 生徒機のロック 6. 生徒機のロックの解除 7. 先生機の画面を送る 8. 先生機の
S K Y M E N U の使い方 SKYMENU とは SKYMENU はコンピュータ教室支援ソフトで 以下の機能が代表的なものである 生徒機を一斉に起動 終了できる 先生機から生徒機へ情報を発信できる 生徒機の操作を制御できる 目次 1. 起動の仕方 2. 生徒機の選択 3. ボタンの説明 4. 電源を入れる 5. 生徒機のロック 6. 生徒機のロックの解除 7. 先生機の画面を送る 8. 先生機の
000
 インストールする 前 に インストールが 自 動 で 始 まらない 場 合 インストール 中 またはアンインストール 中 に 下 のような 画 面 が 表 示 された 場 合 ソフトウェアのアップデートについて ソフトウェア最新版について 下記 弊社ホームページよりソフトウェアの最新情報をご確認ください ソフトウェア最新版をホームページよりダウンロードを行い お客様がお使いのソフトウェアを
インストールする 前 に インストールが 自 動 で 始 まらない 場 合 インストール 中 またはアンインストール 中 に 下 のような 画 面 が 表 示 された 場 合 ソフトウェアのアップデートについて ソフトウェア最新版について 下記 弊社ホームページよりソフトウェアの最新情報をご確認ください ソフトウェア最新版をホームページよりダウンロードを行い お客様がお使いのソフトウェアを
2.Picasa3 の実行 デスクトップの をダブルククリック 一番最初の起動の時だけ下記画 面が立ち上がります マイドキュメント マイピクチャ デスクトップのみスキャン にチェックを入れ続行 これはパソコン内部の全画像を検索して Picasa で使用する基本データを作成するものですが 完全スキャン
 Picasa3 を使った写真の整理 写真の整理はエクスプローラーを開いてフォルダの作成から写真の移動やコピーを行うことが望ましいのですが エクスプローラーの操作を覚えられずに写真の整理が進んでいない人のために画像管理ソフト Picasa3 を使った整理方法を説明します なお このソフトは画像に関する多くの機能を持ったものですが 画像整理だけの利用では容量も大きいですからエクスプローラーの使い方をマスターしている人はこのソフトを使う必要はありません
Picasa3 を使った写真の整理 写真の整理はエクスプローラーを開いてフォルダの作成から写真の移動やコピーを行うことが望ましいのですが エクスプローラーの操作を覚えられずに写真の整理が進んでいない人のために画像管理ソフト Picasa3 を使った整理方法を説明します なお このソフトは画像に関する多くの機能を持ったものですが 画像整理だけの利用では容量も大きいですからエクスプローラーの使い方をマスターしている人はこのソフトを使う必要はありません
タッチディスプレイランチャー
 タッチディスプレイランチャー バージョン.0 取扱説明書 もくじ はじめに 3 ランチャーについて 4 ランチャーの操作方法 5 グループを変える 5 設定について 6 アイコンを新規登録する 7 登録したアイコンを編集する 8 グループの編集 0 壁紙を変更する その他の設定について はじめに 本ソフトウェアは ペン操作やタッチ操作で目的のソフトウェアを起動することができるソフトウェアです ソフトウェアは追加
タッチディスプレイランチャー バージョン.0 取扱説明書 もくじ はじめに 3 ランチャーについて 4 ランチャーの操作方法 5 グループを変える 5 設定について 6 アイコンを新規登録する 7 登録したアイコンを編集する 8 グループの編集 0 壁紙を変更する その他の設定について はじめに 本ソフトウェアは ペン操作やタッチ操作で目的のソフトウェアを起動することができるソフトウェアです ソフトウェアは追加
2. 顔が える野菜 果物 ラベル印刷システム 操作マニュアル Ver.2.01 株式会社シフラ
 2. 顔が える野菜 果物 ラベル印刷システム Ver.2.01 株式会社シフラ 目次 1. プログラムの起動と終了 3 2. ラベル発 処理 6 3. 印刷用データの 動更新 9 4. 発 実績照会 12 5. 各項目の設定 15 6. お問い合わせ先 21 補 : アプリケーションのエラーを修復する 22 p2 1. プログラムの起動と終了 1. 起動 デスクトップまたは すべてのプログラム内にある
2. 顔が える野菜 果物 ラベル印刷システム Ver.2.01 株式会社シフラ 目次 1. プログラムの起動と終了 3 2. ラベル発 処理 6 3. 印刷用データの 動更新 9 4. 発 実績照会 12 5. 各項目の設定 15 6. お問い合わせ先 21 補 : アプリケーションのエラーを修復する 22 p2 1. プログラムの起動と終了 1. 起動 デスクトップまたは すべてのプログラム内にある
ふれんずらくらく流通図面マニュアル
 取扱説明書 Ver 2.0 (1) ふれんず物件情報から簡単作成 (2) たくさんのテンプレートから選択可能 (3) 自由なレイアウト (4) ソフトウェアのダウンロード (5) ソフトウェアのインストール (6) はじめてご利用する時 (7) メニュー画面 (8) 流通図面の新規作成 (9) 流通図面の編集画面 (10) 項目エリアの編集 (11) フリーエリアの編集 (11-1) 画像ツール (11-2)
取扱説明書 Ver 2.0 (1) ふれんず物件情報から簡単作成 (2) たくさんのテンプレートから選択可能 (3) 自由なレイアウト (4) ソフトウェアのダウンロード (5) ソフトウェアのインストール (6) はじめてご利用する時 (7) メニュー画面 (8) 流通図面の新規作成 (9) 流通図面の編集画面 (10) 項目エリアの編集 (11) フリーエリアの編集 (11-1) 画像ツール (11-2)
Microsoft Word - Mac版 Eclipseの導入と設定.docx
 Mac OS X 版 Eclipse の導入と プログラムの作成方法 このドキュメントは下記のシステムで検証しました -1- Copyright (C) Takashi Kawaba 2012 目次 A. Eclipse を日本語化する 1. ダウンロードと解凍 3 2. features フォルダ内のファイルをコピーする 3 3. plugins 内のファイルをコピーする 4 B. Eclipse
Mac OS X 版 Eclipse の導入と プログラムの作成方法 このドキュメントは下記のシステムで検証しました -1- Copyright (C) Takashi Kawaba 2012 目次 A. Eclipse を日本語化する 1. ダウンロードと解凍 3 2. features フォルダ内のファイルをコピーする 3 3. plugins 内のファイルをコピーする 4 B. Eclipse
1 フリーページを表示する 1-1 フリーページのカテゴリを作成します フリーページのカテゴリの情報を入力します 1 複数のフリーページを記事のジャンルや種類で分け その見出しを入力します お店ページの左サイドバーに表示します 2 消費者が 検索エンジンで検索するであろう 記事の特長や内容をあらわす
 フリーページを作成 表示する方法 < 目次 > 1 フリーページを表示する 2 1-1 フリーページのカテゴリを作成します 1-2 フリーページの記事を作成します 2 フリーページの記事を編集する 6 3 コメント トラックバックを管理する 7 3-1 コメントの掲載状態を変更します 3-2 トラックバックの掲載状態を変更します 4 フリーページのカテゴリの表示設定とレイアウトを調整する 9 このページは
フリーページを作成 表示する方法 < 目次 > 1 フリーページを表示する 2 1-1 フリーページのカテゴリを作成します 1-2 フリーページの記事を作成します 2 フリーページの記事を編集する 6 3 コメント トラックバックを管理する 7 3-1 コメントの掲載状態を変更します 3-2 トラックバックの掲載状態を変更します 4 フリーページのカテゴリの表示設定とレイアウトを調整する 9 このページは
3TestMaker4 が起動すると 桐原書店 TestMaker サーバログイン画面 が表示さ れます 利用者登録後に発行した 利用者 ID と登録時に設定いただいたパスワー ドを入力し ログイン ボタンをクリックします 利用者 ID とパスワードは 登録後に送付した 登録確認メール に記載されて
 テスト作成から保存 出力 TestMaker4 起動からログイン 1 デスクトップに作成した TestMaker4 のショートカットをダブルクリックします 2TestMaker4 のプログラムが起動します 3TestMaker4 が起動すると 桐原書店 TestMaker サーバログイン画面 が表示さ れます 利用者登録後に発行した 利用者 ID と登録時に設定いただいたパスワー ドを入力し ログイン
テスト作成から保存 出力 TestMaker4 起動からログイン 1 デスクトップに作成した TestMaker4 のショートカットをダブルクリックします 2TestMaker4 のプログラムが起動します 3TestMaker4 が起動すると 桐原書店 TestMaker サーバログイン画面 が表示さ れます 利用者登録後に発行した 利用者 ID と登録時に設定いただいたパスワー ドを入力し ログイン
次の病院 薬局欄は 氏名 欄に入力された値によって入力すべき値が変わります 太郎の行く病院と花子の行く病院が必ずしも同じではないからです このような違いを 設定 シートで定義しておきましょう 太郎の行く病院のリストを 太郎 花子の行く病院のリストを 花子 として 2 つのリストが定義されています こ
 医療費の入力と集計 まえがき 医療費は一年間の合計を計算し 10 万円を超えていれば税務申告に際して医療費控除を受けることができます そこで 医療費を記入するたびに自動集計される仕組みを考えてみましょう ここで紹介する 医療費の入力と集計 は 税務申告で必要となる医療費のデータを作成するのに使うものです 特徴は ドロップダウンリストから簡便に入力ができ 入力と同時に自動集計されるようにしてあることです
医療費の入力と集計 まえがき 医療費は一年間の合計を計算し 10 万円を超えていれば税務申告に際して医療費控除を受けることができます そこで 医療費を記入するたびに自動集計される仕組みを考えてみましょう ここで紹介する 医療費の入力と集計 は 税務申告で必要となる医療費のデータを作成するのに使うものです 特徴は ドロップダウンリストから簡便に入力ができ 入力と同時に自動集計されるようにしてあることです
1. 画面説明 ここでは普通にアプリケーションを開いた場合に表示される対話型画面の説明をしています パスワード ( 再入力 ) パスワード登録 パスワード消去 事前チェックの処理の際に必要になるパスワ
 使い方ガイド 1. 画面説明... 2 2. 使用方法 ( 対話型画面編 )... 5 3. 使用方法 ( 右クリックメニュー編 )... 10 4. 使用方法 ( フォルダ単位編 )... 12 5. 注意事項... 15 1 1. 画面説明 ここでは普通にアプリケーションを開いた場合に表示される対話型画面の説明をしています 1 2 3 4 5 6 7 8 9 10 11 14 12 13 15
使い方ガイド 1. 画面説明... 2 2. 使用方法 ( 対話型画面編 )... 5 3. 使用方法 ( 右クリックメニュー編 )... 10 4. 使用方法 ( フォルダ単位編 )... 12 5. 注意事項... 15 1 1. 画面説明 ここでは普通にアプリケーションを開いた場合に表示される対話型画面の説明をしています 1 2 3 4 5 6 7 8 9 10 11 14 12 13 15
Img_win.book
 この章では 画像の編集と編集した画像の保存や印刷の方法について説明します ビューアー画面について サムネイル一覧の画像ファイルのサムネイルをダブルクリックするとビューアー画面が表示されます ビューアー画面では 画像の補正や画素数の変更 トリミングのほか ファイルの保存 印刷をすることができます また倍率を指定して画像を拡大 縮小表示できます ビューアー画面 1 2 第 章 3 1 メニューバーメニューを表示します
この章では 画像の編集と編集した画像の保存や印刷の方法について説明します ビューアー画面について サムネイル一覧の画像ファイルのサムネイルをダブルクリックするとビューアー画面が表示されます ビューアー画面では 画像の補正や画素数の変更 トリミングのほか ファイルの保存 印刷をすることができます また倍率を指定して画像を拡大 縮小表示できます ビューアー画面 1 2 第 章 3 1 メニューバーメニューを表示します
NGate_mac.book
 第 章 ソフトウェアを準備する この章では 必要なシステム環境 RICOH Gate や ImageTouch のインストールなど添付のソフトウェアを使うための準備について説明します ソフトウェアのご紹介 CD-ROM を開くと 次のようなウィンドウが表示されます 7 Caplio RR0 フォルダ フォルダを開くと Caplio RR0 Software インストーラーがあります インストーラーをクリックすると
第 章 ソフトウェアを準備する この章では 必要なシステム環境 RICOH Gate や ImageTouch のインストールなど添付のソフトウェアを使うための準備について説明します ソフトウェアのご紹介 CD-ROM を開くと 次のようなウィンドウが表示されます 7 Caplio RR0 フォルダ フォルダを開くと Caplio RR0 Software インストーラーがあります インストーラーをクリックすると
2/10 ページ 対象画像の選択 エルスプローラなどで対象の ( 縮小する ) 画像が入っているフォルダーを開きます 例えば 次の通りです 例では 下のフォルダーから反転しているファイル ( つまり 2006_ JPG ) を縮小するものとします 以下の説明では 対象画像 と呼びます
 画像のサイズ変更 ( 特に縮小 ) 1/10 ページ 写真などの画像をホームページに表示するには その画像をファイルとしてサーバーに保管しておく必要があります しかし サーバーの記憶容量には限りがあることと デジカメ ( 携帯も含む ) の解像度が年々向上していることが理由で 写真をどんどんサーバーに入れることになると すぐに記憶容量を使い尽くすことが経験的にわかっています また ホームページに表示された写真を楽しむような用途では解像度をそれほど高くする必要がないことも経験的にわかっています
画像のサイズ変更 ( 特に縮小 ) 1/10 ページ 写真などの画像をホームページに表示するには その画像をファイルとしてサーバーに保管しておく必要があります しかし サーバーの記憶容量には限りがあることと デジカメ ( 携帯も含む ) の解像度が年々向上していることが理由で 写真をどんどんサーバーに入れることになると すぐに記憶容量を使い尽くすことが経験的にわかっています また ホームページに表示された写真を楽しむような用途では解像度をそれほど高くする必要がないことも経験的にわかっています
AI1608AYUSB手順V3
 CONTEC A/D 変換ユニット AI-1608AY-USB のインストール手順 2013/03 改訂 1. ドライバのインストール 最初に ドライバをインストールします ドライバは インターネットからダウンロードします 1 以下のサイトから ダウンロードします キーワードに [CONTEC WDM API-AIO] などを指定して探して下さい URL http://www.contec.co.jp/product/device/apiusbp/index.html
CONTEC A/D 変換ユニット AI-1608AY-USB のインストール手順 2013/03 改訂 1. ドライバのインストール 最初に ドライバをインストールします ドライバは インターネットからダウンロードします 1 以下のサイトから ダウンロードします キーワードに [CONTEC WDM API-AIO] などを指定して探して下さい URL http://www.contec.co.jp/product/device/apiusbp/index.html
<4D F736F F F696E74202D F56504E90DA91B1835C CC834E838A B838B837D836A B2E >
 VPN 接続ソフトのアンインストールマニュアル 注 ) 本手順は PC をご利用のお客様が端末上の VPN 接続ソフトを完全に削除する手順となります Windows XP の場合 P.1 Windows VISTA, 7 の場合 P.7 Windows 8 の場合 P.13 VPN 接続ソフトのアンインストール Windows XP Windows XP の場合 VPN ソフトのアンインストール (Windows
VPN 接続ソフトのアンインストールマニュアル 注 ) 本手順は PC をご利用のお客様が端末上の VPN 接続ソフトを完全に削除する手順となります Windows XP の場合 P.1 Windows VISTA, 7 の場合 P.7 Windows 8 の場合 P.13 VPN 接続ソフトのアンインストール Windows XP Windows XP の場合 VPN ソフトのアンインストール (Windows
第2章 Macintoshの基本操作
 第 2 章 Macintosh の基本操作 パソコンを操作するには パソコンに対して何らかの 命令 や 指示 をする必要があります 以下の章で説明するように パソコンの電源を入れると MacOS という基本ソフト (OS とも言う ) が起動しますので パソコンの操作は 基本的には Macintosh( 以下 Mac と言う ) 環境のもとでのパソコン操作となります Mac に対して 命令 や 指示
第 2 章 Macintosh の基本操作 パソコンを操作するには パソコンに対して何らかの 命令 や 指示 をする必要があります 以下の章で説明するように パソコンの電源を入れると MacOS という基本ソフト (OS とも言う ) が起動しますので パソコンの操作は 基本的には Macintosh( 以下 Mac と言う ) 環境のもとでのパソコン操作となります Mac に対して 命令 や 指示
Microsoft Word - News&Topics管理者マニュアル.doc
 News&Topics 管理者マニュアル 平成 21 年 8 月 26 日株式会社アキタネット 目次 目次... 1 トピックス管理... 2 トピックス管理トップ... 2 通常記事登録... 2 タイトルと記事... 3 公開設定... 3 記事のレイアウト... 3 ファイルアップロード... 3 リンク記事登録... 5 タイトルと記事... 5 公開設定... 5 記事更新... 6 対象情報の検索
News&Topics 管理者マニュアル 平成 21 年 8 月 26 日株式会社アキタネット 目次 目次... 1 トピックス管理... 2 トピックス管理トップ... 2 通常記事登録... 2 タイトルと記事... 3 公開設定... 3 記事のレイアウト... 3 ファイルアップロード... 3 リンク記事登録... 5 タイトルと記事... 5 公開設定... 5 記事更新... 6 対象情報の検索
目次 はじめに 講義室とは Windows OS 用 ネットライブレッスン インストール手順 1. プログラムインストール前の確認
 オンラインによるネットライブレッスン専用プログラムインストールマニュアル ( 学習者様用 ) 作成日 :2015/10/23(Ver.1.6) ネットライブレッスンは下記推奨環境でご利用ください https://www.netlearning.co.jp/hojin/kenshu.html#suishou 画面はイメージであり 実際の画面とは若干異なる場合があります Copyright NetLearning,
オンラインによるネットライブレッスン専用プログラムインストールマニュアル ( 学習者様用 ) 作成日 :2015/10/23(Ver.1.6) ネットライブレッスンは下記推奨環境でご利用ください https://www.netlearning.co.jp/hojin/kenshu.html#suishou 画面はイメージであり 実際の画面とは若干異なる場合があります Copyright NetLearning,
スタートメニュー から すべてのアプリ をクリックします すべてのアプリ (Windows アクセサリの中にある場合もあります ) の中から Internet Explorer を探します Internet Explorer をクリックすると Internet Explorer が開きます () I
 Windows 0 にアップグレード後 ログオンや印刷でエラーになる場合の対策 ログオン時にエラーが生じる場合 項番 へ 印刷時にエラーが生じる場合 項番 へ. ログオン時にエラーが生じる場合の対策 (Internet Explorer の起動 ) 北洋ビジネスダイレクトは Windows 0 と Internet Explorer の組合せでご利用いただけます Windows 0 の標準ブラウザ
Windows 0 にアップグレード後 ログオンや印刷でエラーになる場合の対策 ログオン時にエラーが生じる場合 項番 へ 印刷時にエラーが生じる場合 項番 へ. ログオン時にエラーが生じる場合の対策 (Internet Explorer の起動 ) 北洋ビジネスダイレクトは Windows 0 と Internet Explorer の組合せでご利用いただけます Windows 0 の標準ブラウザ
目次 はじめに 講義室とは p.2 Windows OS 用 ネットレッスン インストール手順 1. プログラムインストール前の確認
 オンラインによるネットライブレッスン専用プログラムインストールマニュアル ( 管理者様用 ) 作成日 :2014/5/26(Ver.1.6) ネットレッスンは下記推奨環境でご利用ください https://www.netlearning.co.jp/hojin/kenshu.html#suishou 画面はイメージであり 実際の画面とは若干異なる場合があります Copyright NetLearning,
オンラインによるネットライブレッスン専用プログラムインストールマニュアル ( 管理者様用 ) 作成日 :2014/5/26(Ver.1.6) ネットレッスンは下記推奨環境でご利用ください https://www.netlearning.co.jp/hojin/kenshu.html#suishou 画面はイメージであり 実際の画面とは若干異なる場合があります Copyright NetLearning,
スライド 1
 ラベル屋さん HOME かんたんマニュアル リンクコース 目次 STEP 1-2 : ( 基礎編 ) 用紙の選択と文字の入力 STEP 3 : ( 基礎編 ) リンクの設定 STEP 4 : ( 基礎編 ) リンクデータの入力と印刷 STEP 5 : ( 応用編 ) リンクデータの入力 1 STEP 6 : ( 応用編 ) リンクデータの入力 2 STEP 7-8 : ( 応用編 ) リンク機能で使ったデータをコピーしたい場合
ラベル屋さん HOME かんたんマニュアル リンクコース 目次 STEP 1-2 : ( 基礎編 ) 用紙の選択と文字の入力 STEP 3 : ( 基礎編 ) リンクの設定 STEP 4 : ( 基礎編 ) リンクデータの入力と印刷 STEP 5 : ( 応用編 ) リンクデータの入力 1 STEP 6 : ( 応用編 ) リンクデータの入力 2 STEP 7-8 : ( 応用編 ) リンク機能で使ったデータをコピーしたい場合
目次 第一章インストールと製品登録 1.1 インストール & ライセンス認証 3 第二章製品活用 - Leawo itransfer 3.1 コンピュータのファイルを iphone に転送 iphone のファイルをコンピュータにバックアップ ファイルを itunes から
 はじめに この度は 弊社製品をご利用いただき誠にありがとうございました Leawo itransfer は ios デバイス itunes と PC の間でデータを簡単に転送できる便利な iphone データ移行ツールです アプリ 写真 音楽 連絡先 SMS 映画 テレビ番組 着信メロ 電子ブックやカメラロールなどの各種ファイルの転送に対応しています また iphone/ipad/ipod のデバイスから各種ファイルをコンピューターに転送してバックアップすることができます
はじめに この度は 弊社製品をご利用いただき誠にありがとうございました Leawo itransfer は ios デバイス itunes と PC の間でデータを簡単に転送できる便利な iphone データ移行ツールです アプリ 写真 音楽 連絡先 SMS 映画 テレビ番組 着信メロ 電子ブックやカメラロールなどの各種ファイルの転送に対応しています また iphone/ipad/ipod のデバイスから各種ファイルをコンピューターに転送してバックアップすることができます
Microsoft Word - _ ‘C’³_V1.6InstManual.doc
 厚生労働省版医薬品等電子申請ソフト ダウンロードマニュアル 平成 23 年 6 月 17 日版 厚生労働省医薬食品局 はじめに 本マニュアルの利用方法 本マニュアルは 医薬品等電子申請ソフト ( 以下 申請ソフト と呼びます ) のダウンロード方法について説明したものです 申請ソフトのダウンロードは ウェブブラウザを用いたインターネットからの一般のドキュメントやプログラムのダウンロードと大きく異なるところはありません
厚生労働省版医薬品等電子申請ソフト ダウンロードマニュアル 平成 23 年 6 月 17 日版 厚生労働省医薬食品局 はじめに 本マニュアルの利用方法 本マニュアルは 医薬品等電子申請ソフト ( 以下 申請ソフト と呼びます ) のダウンロード方法について説明したものです 申請ソフトのダウンロードは ウェブブラウザを用いたインターネットからの一般のドキュメントやプログラムのダウンロードと大きく異なるところはありません
■POP3の廃止について
 最終更新日 :2017.8.28 メール受信方式の変更手順書 (Outlook 版 ) 情報連携統括本部 POP3 の廃止について メール受信方式の一つである POP3 形式はセキュリティ上の問題があるため 2011 年度夏に行いました キャンパス情報基幹システム の更新の際にお知らせいたしました通り 2017 年度夏の更新を持ちまして廃止いたします これにより 更新後は POP3 によるメールの受信はできなくなり
最終更新日 :2017.8.28 メール受信方式の変更手順書 (Outlook 版 ) 情報連携統括本部 POP3 の廃止について メール受信方式の一つである POP3 形式はセキュリティ上の問題があるため 2011 年度夏に行いました キャンパス情報基幹システム の更新の際にお知らせいたしました通り 2017 年度夏の更新を持ちまして廃止いたします これにより 更新後は POP3 によるメールの受信はできなくなり
Midland BT シリーズファームウェアのアップデート方法 手順 (1)BT UPDATER の PC へのインストール 1Web サイトより BTUpdaterSetup_(VersionNo.).exe をダウンロードしてください 2 上記 1 でダウンロードした BTUpdaterSetu
 Midland BT シリーズファームウェアのアップデート方法 手順 (1)BT UPDATER の PC へのインストール 1Web サイトより BTUpdaterSetup_(VersionNo.).exe をダウンロードしてください 2 上記 1 でダウンロードした BTUpdaterSetup_(VersionNo.).exe をダブルクリックし 画面に表示されるインストール手順に従い BT
Midland BT シリーズファームウェアのアップデート方法 手順 (1)BT UPDATER の PC へのインストール 1Web サイトより BTUpdaterSetup_(VersionNo.).exe をダウンロードしてください 2 上記 1 でダウンロードした BTUpdaterSetup_(VersionNo.).exe をダブルクリックし 画面に表示されるインストール手順に従い BT
3 アドレスバーに URL を入力し ( 移動ボタン ) をタップします 入力した URL のホームページに移動します ネットワークへのログオン 画面が表示された場合は ユーザー名 を確 認し パスワード を入力して OK をタップしてください ホームページがうまく表示されないときは Opera B
 ホームページを見る (Opera Browser) Opera Browser を使って ホームページの閲覧ができます アクセスリストに登録したホームページ (+3-3 ページ ) を順番に閲覧することができます くわしくは ネットウォーカー ( お気に入りめぐりをする ) (+3-7 ページ ) をご覧ください Opera Browser は パソコンなどで広く使われている Web ブラウザによる
ホームページを見る (Opera Browser) Opera Browser を使って ホームページの閲覧ができます アクセスリストに登録したホームページ (+3-3 ページ ) を順番に閲覧することができます くわしくは ネットウォーカー ( お気に入りめぐりをする ) (+3-7 ページ ) をご覧ください Opera Browser は パソコンなどで広く使われている Web ブラウザによる
目次 Ⅰ. はじめに 1. 店舗ページの説明 2. 編集画面へのログイン 3. 編集画面メニューの説明 Ⅱ. 情報の編集方法 1. 編集の大まかな流れ 2. PR 情報の編集方法 1) PR 情報編集画面の表示 2) 文章の変更方法 3. 店舗情報の編集方法 1) PCに画像を準備する方法 2) 店
 表町ホームページ加盟店 TOP ページ編集の説明 1 ページ 目次 Ⅰ. はじめに 1. 店舗ページの説明 2. 編集画面へのログイン 3. 編集画面メニューの説明 Ⅱ. 情報の編集方法 1. 編集の大まかな流れ 2. PR 情報の編集方法 1) PR 情報編集画面の表示 2) 文章の変更方法 3. 店舗情報の編集方法 1) PCに画像を準備する方法 2) 店舗情報編集画面の表示 3) 画像を貼り付ける方法
表町ホームページ加盟店 TOP ページ編集の説明 1 ページ 目次 Ⅰ. はじめに 1. 店舗ページの説明 2. 編集画面へのログイン 3. 編集画面メニューの説明 Ⅱ. 情報の編集方法 1. 編集の大まかな流れ 2. PR 情報の編集方法 1) PR 情報編集画面の表示 2) 文章の変更方法 3. 店舗情報の編集方法 1) PCに画像を準備する方法 2) 店舗情報編集画面の表示 3) 画像を貼り付ける方法
研究室LANの設定方法
 Thunderbird の設定方法 Thunderbird の設定方法 岐阜大学情報連携統括本部 はじめにお読みください 1.Thunderbird とは Thunderbird は Mozilla プロジェクトによって作成 / 公開されている Windows Mac OSX Linux など多くのプラットホーム上で利用可能な電子メールソフトウェアです フリーソフトとして完全に無料で利用可能なソフトウェアですが
Thunderbird の設定方法 Thunderbird の設定方法 岐阜大学情報連携統括本部 はじめにお読みください 1.Thunderbird とは Thunderbird は Mozilla プロジェクトによって作成 / 公開されている Windows Mac OSX Linux など多くのプラットホーム上で利用可能な電子メールソフトウェアです フリーソフトとして完全に無料で利用可能なソフトウェアですが
やさしくPDFへ文字入力 v.2.0
 操作マニュアル やさしく PDF へ文字入力 v.2.0 基本操作 目次 1. はじめに 2. やさしく PDF へ文字入力の起動 3. スキャナの設定 4. 原稿の取り込み 4-1. スキャナから 4-2. ファイルから 5. プリンタの設定 6. フィールドの作成 6-1. フィールドの自動作成 6-2. フィールドの手動作成 7. フィールドの設定 8. 文字の入力 9. 印刷 便利な使い方付録
操作マニュアル やさしく PDF へ文字入力 v.2.0 基本操作 目次 1. はじめに 2. やさしく PDF へ文字入力の起動 3. スキャナの設定 4. 原稿の取り込み 4-1. スキャナから 4-2. ファイルから 5. プリンタの設定 6. フィールドの作成 6-1. フィールドの自動作成 6-2. フィールドの手動作成 7. フィールドの設定 8. 文字の入力 9. 印刷 便利な使い方付録
【バーコード作成】マニュアル 第1版
 日本 JC 入場管理システム 2012 バーコードバーコード作成作成マニュアルマニュアル 第 1 版 平成 23 年 1 月 6 日 本書概要本書は JC 入場管理システムにおける バーコード作成機能 操作方法について 説明したものです 改版履歴 更新日版数修正概要 2011/1/6 初版リリース 2 /14 目次 1. バーコードの作成 ( 簡略版 )... 4 2. バーコードの作成 ( ヒサゴ工房工房を利用利用したした場合
日本 JC 入場管理システム 2012 バーコードバーコード作成作成マニュアルマニュアル 第 1 版 平成 23 年 1 月 6 日 本書概要本書は JC 入場管理システムにおける バーコード作成機能 操作方法について 説明したものです 改版履歴 更新日版数修正概要 2011/1/6 初版リリース 2 /14 目次 1. バーコードの作成 ( 簡略版 )... 4 2. バーコードの作成 ( ヒサゴ工房工房を利用利用したした場合
DJM-900nexus アップデート方法 for Microsoft Windows 7 A. 展開したファイルの内容を確認してください : 1. ダウンロードしたファイルを展開します ダウンロードしたファイルを右クリックし 表示されたメニューから すべて展開 を選びます 展開先を指定してファイル
 DJM-900nexus アップデートマニュアル 目次 DJM-900nexus アップデート方法 for Microsoft Windows 7...1 DJM-900nexus アップデート方法 for Microsoft Windows Vista...7 DJM-900nexus アップデート方法 for Microsoft Windows XP... 13 DJM-900nexus アップデート方法
DJM-900nexus アップデートマニュアル 目次 DJM-900nexus アップデート方法 for Microsoft Windows 7...1 DJM-900nexus アップデート方法 for Microsoft Windows Vista...7 DJM-900nexus アップデート方法 for Microsoft Windows XP... 13 DJM-900nexus アップデート方法
エレクトーン弾き放題!マニュアル
 エレクトーン弾き放題! マニュアル エレクトーン弾き放題! は エレクトーン演奏に使用するレジストデータや楽譜データを iphone/ipod touch/ipad( 以下 iphoneと略す ) で管理するアプリケーションです エレクトーンで録音したソングをバックアップしたり お持ちのヤマハオンラインメンバーアカウントに登録されているデータをダウンロードして エレクトーン演奏に使用したりすることができます
エレクトーン弾き放題! マニュアル エレクトーン弾き放題! は エレクトーン演奏に使用するレジストデータや楽譜データを iphone/ipod touch/ipad( 以下 iphoneと略す ) で管理するアプリケーションです エレクトーンで録音したソングをバックアップしたり お持ちのヤマハオンラインメンバーアカウントに登録されているデータをダウンロードして エレクトーン演奏に使用したりすることができます
KUVO DJミックス投稿ガイド
 Pioneer DJ Corporation 2018/6/26 DJ ミックス投稿までの流れ STEP 1 STEP 2 STEP 3 KUVO プロフィール DJ ミックス にログイン の記入 の投稿 投稿に必要なもの YouTube または Mixcloud に自分で投稿した DJ ミックス動画または 音声コンテンツ Pioneer DJ アカウント(お持ちでない方はログインページから登録できます)
Pioneer DJ Corporation 2018/6/26 DJ ミックス投稿までの流れ STEP 1 STEP 2 STEP 3 KUVO プロフィール DJ ミックス にログイン の記入 の投稿 投稿に必要なもの YouTube または Mixcloud に自分で投稿した DJ ミックス動画または 音声コンテンツ Pioneer DJ アカウント(お持ちでない方はログインページから登録できます)
TunesGo (Win 版 ) ガイド Chapter1: 製品のインストール 1-1 製品のダウンロード 1-2 製品のインストール 1-3 製品の登録 Chapter2: データの転送 2-1 ios デバイスを PC に接続する 2-2 デバイスのメディアを itunes に転送 2-3 デ
 TunesGo (Win 版 ) ガイド Chapter1: 製品のインストール 1-1 製品のダウンロード 1-2 製品のインストール 1-3 製品の登録 Chapter2: データの転送 2-1 ios デバイスを PC に接続する 2-2 デバイスのメディアを itunes に転送 2-3 デバイスのメディアを PC に転送 2-4 デバイスのプレイリストを PC または itunes に転送
TunesGo (Win 版 ) ガイド Chapter1: 製品のインストール 1-1 製品のダウンロード 1-2 製品のインストール 1-3 製品の登録 Chapter2: データの転送 2-1 ios デバイスを PC に接続する 2-2 デバイスのメディアを itunes に転送 2-3 デバイスのメディアを PC に転送 2-4 デバイスのプレイリストを PC または itunes に転送
8. 適用 を後 OK をしウインドウを閉じてください 2. パソコンと LCV3 を LAN ケーブルで接続し 設定を行います Windows パソコンの推奨環境は以下の通りです (2015 年 6 月現在 ) OS : Windows XP Vista 7 8 CPU : 32bit 64bit
 2015.10.8 マスプロ電工株式会社 本手順書は デジタルレベルチェッカー LCV3 の Web ブラウザーによるソフトウェア更新の手順を説明した資料です Web ブラウザーより LCV3 をバージョンアップする手順は以下の 4 段階で実施します 1. パソコン上に新しいソフトウェアをコピーします 2. パソコンと LCV3 を LAN ケーブルで接続します 3. LCV3 を新しいソフトウェアに更新します
2015.10.8 マスプロ電工株式会社 本手順書は デジタルレベルチェッカー LCV3 の Web ブラウザーによるソフトウェア更新の手順を説明した資料です Web ブラウザーより LCV3 をバージョンアップする手順は以下の 4 段階で実施します 1. パソコン上に新しいソフトウェアをコピーします 2. パソコンと LCV3 を LAN ケーブルで接続します 3. LCV3 を新しいソフトウェアに更新します
JOCAR操作マニュアル アウダセブン連動
 C O N T E N T S 初期設定 01 アウダセブン側での初期設定事項 02 JOCAR 側での初期設定事項 (1) 03 JOCAR 側での初期設定事項 (2) 1 3 5 基本操作 01 アウダセブンの整備データを取込む ( 一括取込 ) 02 取込んだ整備データ ( 伝票 ) を確認する 03 JOCAR を介してアウダセブンで整備伝票を作成 6 7 8 初期設定 アウダセブン側での初期設定事項
C O N T E N T S 初期設定 01 アウダセブン側での初期設定事項 02 JOCAR 側での初期設定事項 (1) 03 JOCAR 側での初期設定事項 (2) 1 3 5 基本操作 01 アウダセブンの整備データを取込む ( 一括取込 ) 02 取込んだ整備データ ( 伝票 ) を確認する 03 JOCAR を介してアウダセブンで整備伝票を作成 6 7 8 初期設定 アウダセブン側での初期設定事項
Microsoft Word - ラベルマイティStep1.doc
 ラベルマイティ STEP 1 はじめに 1 レッスン 1 ラベルマイティでできること 3 1 ラベルマイティでできること 3 レッスン2 ラベルマイティの概要 4 1 ラベルマイティの起動 4 2 ガイドメニュー 7 3 画面構成 11 4 ラベルマイティの終了 14 第 1 章プリントアイテムを作ってみよう 1 レッスン1 テンプレートを選ぼう 3 1 のし紙 3 レッスン1のまとめ 4 レッスン2
ラベルマイティ STEP 1 はじめに 1 レッスン 1 ラベルマイティでできること 3 1 ラベルマイティでできること 3 レッスン2 ラベルマイティの概要 4 1 ラベルマイティの起動 4 2 ガイドメニュー 7 3 画面構成 11 4 ラベルマイティの終了 14 第 1 章プリントアイテムを作ってみよう 1 レッスン1 テンプレートを選ぼう 3 1 のし紙 3 レッスン1のまとめ 4 レッスン2
 Jam Careソフト目次 マニュアル 5 Jamcareソフトのセットアップをしましょう 12 ソフトの起動と終了をしましょう 15 サポートセンターから電話が欲しい 19 サポートセンターにメッセージを送信する 27 サポートサイトで Q&A 集を見る 33 サポートサイトにバージョンアップの要望を書き込む 36 サポートサイトへ質問する 39 顧客情報登録を編集する 40 ジャムケアソフトのバージョンアップを行う
Jam Careソフト目次 マニュアル 5 Jamcareソフトのセットアップをしましょう 12 ソフトの起動と終了をしましょう 15 サポートセンターから電話が欲しい 19 サポートセンターにメッセージを送信する 27 サポートサイトで Q&A 集を見る 33 サポートサイトにバージョンアップの要望を書き込む 36 サポートサイトへ質問する 39 顧客情報登録を編集する 40 ジャムケアソフトのバージョンアップを行う
Thunderbird(Windows) 設定マニュアル 目次 1 POP 系の設定 初めて設定する場合 ( 追加メールアドレスの設定 ) 設定内容の確認 変更 メールアドレス変更後の設定変更 メールパスワード変更後の設定変更
 Thunderbird(Windows) 設定マニュアル 目次 1 POP 系の設定... 2 1.1 初めて設定する場合 ( 追加メールアドレスの設定 )... 2 1.2 設定内容の確認 変更... 9 1.3 メールアドレス変更後の設定変更... 11 1.4 メールパスワード変更後の設定変更... 14 1.5 サーバーにメールを残さない設定... 15 1.6 サブミッションポートの確認
Thunderbird(Windows) 設定マニュアル 目次 1 POP 系の設定... 2 1.1 初めて設定する場合 ( 追加メールアドレスの設定 )... 2 1.2 設定内容の確認 変更... 9 1.3 メールアドレス変更後の設定変更... 11 1.4 メールパスワード変更後の設定変更... 14 1.5 サーバーにメールを残さない設定... 15 1.6 サブミッションポートの確認
手順 2 右下に表示される [ すべてのアプリ ] をクリックします 手順 3 アプリ一覧画面に切り替わるので その中に Windows Live Mail があるかどうか確認します Windows Live Mail が 一覧にあれば P7 の 登録手順 4 にすすんでください 一覧になければ P
![手順 2 右下に表示される [ すべてのアプリ ] をクリックします 手順 3 アプリ一覧画面に切り替わるので その中に Windows Live Mail があるかどうか確認します Windows Live Mail が 一覧にあれば P7 の 登録手順 4 にすすんでください 一覧になければ P 手順 2 右下に表示される [ すべてのアプリ ] をクリックします 手順 3 アプリ一覧画面に切り替わるので その中に Windows Live Mail があるかどうか確認します Windows Live Mail が 一覧にあれば P7 の 登録手順 4 にすすんでください 一覧になければ P](/thumbs/90/101972163.jpg) Windows Live メール 2012 編 本書では Windows Live メール 2012 の設定方法を説明します 目次 P1 1 (Windows8の場合)Windows Liveメールが入っているかを確認する P3 2 Windows Liveメールのダウンロード インストール P6 3 メールアカウントの登録 P15 4 メールアカウント設定の確認 P18 5 接続ができない時には
Windows Live メール 2012 編 本書では Windows Live メール 2012 の設定方法を説明します 目次 P1 1 (Windows8の場合)Windows Liveメールが入っているかを確認する P3 2 Windows Liveメールのダウンロード インストール P6 3 メールアカウントの登録 P15 4 メールアカウント設定の確認 P18 5 接続ができない時には
新規インストールガイド Microsoft Office Professional Plus 2016 本書は Download Station から Microsoft Office Professional Plus 2016( 以下 Office) をダウンロ ドし 新規インストールを行う手順
 新規インストールガイド Microsoft Office Professional Plus 2016 本書は Download Station から Microsoft Office Professional Plus 2016( 以下 Office) をダウンロ ドし 新規インストールを行う手順を記載しています 本手順は学内ネットワークに接続した状態で行う必要があります 認証プログラム とは ソフトウェアのインストール
新規インストールガイド Microsoft Office Professional Plus 2016 本書は Download Station から Microsoft Office Professional Plus 2016( 以下 Office) をダウンロ ドし 新規インストールを行う手順を記載しています 本手順は学内ネットワークに接続した状態で行う必要があります 認証プログラム とは ソフトウェアのインストール
目次 1 文字数や行数を指定する 段組み 文書全体に段組みを設定する 文書の途中から段組みを設定する 段の幅 ( 文字数 ) や間隔を設定する ページ番号 ページ番号をつける 先頭ペ
 2018 年 12 月版 目次 1 文字数や行数を指定する... 2 2 段組み... 3 2.1 文書全体に段組みを設定する... 3 2.2 文書の途中から段組みを設定する... 4 2.3 段の幅 ( 文字数 ) や間隔を設定する... 6 3 ページ番号... 7 3.1 ページ番号をつける... 7 3.2 先頭ページだけページ番号を非表示にする... 8 3.3 3 ページ目からページ番号をつける...
2018 年 12 月版 目次 1 文字数や行数を指定する... 2 2 段組み... 3 2.1 文書全体に段組みを設定する... 3 2.2 文書の途中から段組みを設定する... 4 2.3 段の幅 ( 文字数 ) や間隔を設定する... 6 3 ページ番号... 7 3.1 ページ番号をつける... 7 3.2 先頭ページだけページ番号を非表示にする... 8 3.3 3 ページ目からページ番号をつける...
PowerPoint プレゼンテーション
 アンチウイルスソフトの入れ替え手順について この資料は 実際に行ったインストールの際に画面キャプチャをまとめたものです 使用するパソコン (OS のバージョン ) によって 実際の画面が異なる場合があります 手順は 既存のアンチウィルスソフト (Symantec Endpoint Protection) をアンインストールして ウイルスバスターをインストールする順となっています この件について詳細は
アンチウイルスソフトの入れ替え手順について この資料は 実際に行ったインストールの際に画面キャプチャをまとめたものです 使用するパソコン (OS のバージョン ) によって 実際の画面が異なる場合があります 手順は 既存のアンチウィルスソフト (Symantec Endpoint Protection) をアンインストールして ウイルスバスターをインストールする順となっています この件について詳細は
1. 画面説明 ここでは普通にアプリケーションを開いた場合に表示される対話型画面の説明をしています パスワード ( 再入力 ) パスワード登録 パスワード消去 事前チェックの処理の際に必要になるパスワードを
 使い方ガイド 1. 画面説明... 2 2. 使用方法 ( 対話型画面編 )... 5 3. 使用方法 ( 右クリックメニュー編 )... 9 4. 使用方法 ( デスクトップショートカット編 )... 11 5. 注意事項... 13 1 1. 画面説明 ここでは普通にアプリケーションを開いた場合に表示される対話型画面の説明をしています 1 2 3 4 5 6 7 8 9 10 11 12 13
使い方ガイド 1. 画面説明... 2 2. 使用方法 ( 対話型画面編 )... 5 3. 使用方法 ( 右クリックメニュー編 )... 9 4. 使用方法 ( デスクトップショートカット編 )... 11 5. 注意事項... 13 1 1. 画面説明 ここでは普通にアプリケーションを開いた場合に表示される対話型画面の説明をしています 1 2 3 4 5 6 7 8 9 10 11 12 13
1 SmartArt の機能を使って, 要点を図形にまとめましょう Power Point2007 から, SmartArt という機能が追加されました これは, 図形を使って, 内容の要点 ( キーワード ) などを, 美しく, わかりやすく提示するための機能です この機能を使うときは, 内容に合
 学校情報化支援事業 プレゼンテーションソフト を活用した教材作成 2 -PowerPoint2010 機能活用編 - 広島県立教育センター 1 SmartArt の機能を使って, 要点を図形にまとめましょう Power Point2007 から, SmartArt という機能が追加されました これは, 図形を使って, 内容の要点 ( キーワード ) などを, 美しく, わかりやすく提示するための機能です
学校情報化支援事業 プレゼンテーションソフト を活用した教材作成 2 -PowerPoint2010 機能活用編 - 広島県立教育センター 1 SmartArt の機能を使って, 要点を図形にまとめましょう Power Point2007 から, SmartArt という機能が追加されました これは, 図形を使って, 内容の要点 ( キーワード ) などを, 美しく, わかりやすく提示するための機能です
目 次 1. はじめに ソフトの起動と終了 環境設定 発助 SMS ファイルの操作 電話番号設定 運用条件 回線情報 SMS 送信の開始と停止 ファイル出力... 16
 発助 SMS 操作マニュアル Ver1.2 2018.7.21 ソフトプラン合同会社 1/18 目 次 1. はじめに... 3 2. ソフトの起動と終了... 3 3. 環境設定... 5 4. 発助 SMS ファイルの操作... 7 5. 電話番号設定... 9 6. 運用条件... 11 7. 回線情報... 12 8.SMS 送信の開始と停止... 13 9. ファイル出力... 16 10.
発助 SMS 操作マニュアル Ver1.2 2018.7.21 ソフトプラン合同会社 1/18 目 次 1. はじめに... 3 2. ソフトの起動と終了... 3 3. 環境設定... 5 4. 発助 SMS ファイルの操作... 7 5. 電話番号設定... 9 6. 運用条件... 11 7. 回線情報... 12 8.SMS 送信の開始と停止... 13 9. ファイル出力... 16 10.
リコーイメージング株式会社 RICOH WG-6 ファームウェアアップデート手順説明書 本説明書では ホームページからダウンロードしたファームウェアを利用し アップデートを行う方法を説明しています 用意するもの RICOH WG-6 本体 RICOH WG-6 でフォーマットされた SD メモリーカ
 リコーイメージング株式会社 RICOH WG-6 ファームウェアアップデート手順説明書 本説明書では ホームページからダウンロードしたファームウェアを利用し アップデートを行う方法を説明しています 用意するもの RICOH WG-6 本体 RICOH WG-6 でフォーマットされた SD メモリーカード / SDHC メモリーカード ( 容量が 32MB 以上のもの ) 充電済みの電池 DB-110
リコーイメージング株式会社 RICOH WG-6 ファームウェアアップデート手順説明書 本説明書では ホームページからダウンロードしたファームウェアを利用し アップデートを行う方法を説明しています 用意するもの RICOH WG-6 本体 RICOH WG-6 でフォーマットされた SD メモリーカード / SDHC メモリーカード ( 容量が 32MB 以上のもの ) 充電済みの電池 DB-110
メール設定
 メール設定 この章では メールを送受信するためにメールソフトを設定する方法についてご案内しています 設定の操作は パソコンの OS と お使いになるメールソフトによって異なります ご利用のパソコンの OS とお使いになるメールソフトをご確認の上 該当するページをご覧ください その他のメールソフトをご利用の方は下記の Web ページをご覧ください http://www.alpha-web.ne.jp/service/basic/
メール設定 この章では メールを送受信するためにメールソフトを設定する方法についてご案内しています 設定の操作は パソコンの OS と お使いになるメールソフトによって異なります ご利用のパソコンの OS とお使いになるメールソフトをご確認の上 該当するページをご覧ください その他のメールソフトをご利用の方は下記の Web ページをご覧ください http://www.alpha-web.ne.jp/service/basic/
目次 第 1 章はじめに 取扱いについて 記載内容について... 6 第 2 章基本操作 Excel Online を開く ファイル ( ブック ) を作成する ファイル ( ブック ) を開く..
 Office 365 Excel Online - 利用マニュアル - 発行日 2015/11/01 1 目次 第 1 章はじめに... 5 1.1. 取扱いについて... 6 1.2. 記載内容について... 6 第 2 章基本操作... 7 2.1. Excel Online を開く... 8 2.2. ファイル ( ブック ) を作成する... 10 2.3. ファイル ( ブック ) を開く...
Office 365 Excel Online - 利用マニュアル - 発行日 2015/11/01 1 目次 第 1 章はじめに... 5 1.1. 取扱いについて... 6 1.2. 記載内容について... 6 第 2 章基本操作... 7 2.1. Excel Online を開く... 8 2.2. ファイル ( ブック ) を作成する... 10 2.3. ファイル ( ブック ) を開く...
Microsoft Word - メールでの送受信(添付方法).doc
 メールでのデータの送受信 インターネットが可能な環境であればメールソフトを使用し データのやりとりが可能です ここでは パソコンに標準でインストールされているマイクロソフト社のメールソフト Outlook Express ( ここでは Ver6.0) での操作方法を簡単にご紹介します 詳細は 書店で Outlook Express に関する解説書が幅広く出ているので そちらをご覧ください また その他のメールソフトに関しての操作方法は各ソフトの操作説明をご覧下さい
メールでのデータの送受信 インターネットが可能な環境であればメールソフトを使用し データのやりとりが可能です ここでは パソコンに標準でインストールされているマイクロソフト社のメールソフト Outlook Express ( ここでは Ver6.0) での操作方法を簡単にご紹介します 詳細は 書店で Outlook Express に関する解説書が幅広く出ているので そちらをご覧ください また その他のメールソフトに関しての操作方法は各ソフトの操作説明をご覧下さい
Mapmakerfor の手順下絵を準備 作者の設定した大きさで作成する場合 下絵にする地図を挿入 トリミングと大きさの調整 大きさを調整した画像を保存 下絵を背景に設定 作成画面の大きさを調整 1 自分で用意した下絵を背景にする場合 下絵を背景に設定 作成画面の大きさを調整 画像が大きい場合シート
 Mapmakerfor の手順下絵を準備 作者の設定した大きさで作成する場合 下絵にする地図を挿入 トリミングと大きさの調整 大きさを調整した画像を保存 下絵を背景に設定 作成画面の大きさを調整 1 自分で用意した下絵を背景にする場合 下絵を背景に設定 作成画面の大きさを調整 画像が大きい場合シートのズームを 100% に設定するとよいです 2 道路を描く 次ページから説明書きがありますのでよく読んで操作してください
Mapmakerfor の手順下絵を準備 作者の設定した大きさで作成する場合 下絵にする地図を挿入 トリミングと大きさの調整 大きさを調整した画像を保存 下絵を背景に設定 作成画面の大きさを調整 1 自分で用意した下絵を背景にする場合 下絵を背景に設定 作成画面の大きさを調整 画像が大きい場合シートのズームを 100% に設定するとよいです 2 道路を描く 次ページから説明書きがありますのでよく読んで操作してください
更新履歴 変更履歴 版数 リリース日 更新内容 第 1 版 2017/5/15 第 1 版発行 第 2 版 2017/7/13 更新履歴 変更内容を追加 (2ページ) 編集の前に を追加(8 ページ ) ブロックエディタ スマートモード エディタモード の説明を追加 (10~12 ページ ) ブロッ
 使い方ガイド 第 4 版 ログインする~サイト編集画面を開く... 3 テンプレートを選ぶ ~ 編集モードを選択する... 4 編集画面の見かた... 6 編集の前に... 8 テキストを変える... 9 ブロックの編集画面 ( スマートモード )... 10 ブロックの編集画面 ( エディタモード )... 11 スマートモードからエディタモードへ変更... 12 ブロックの複製 移動 削除など...
使い方ガイド 第 4 版 ログインする~サイト編集画面を開く... 3 テンプレートを選ぶ ~ 編集モードを選択する... 4 編集画面の見かた... 6 編集の前に... 8 テキストを変える... 9 ブロックの編集画面 ( スマートモード )... 10 ブロックの編集画面 ( エディタモード )... 11 スマートモードからエディタモードへ変更... 12 ブロックの複製 移動 削除など...
ホームページ・ビルダー16
 Part 2 テンプレートからページを作る (3) Part 2-3 テンプレートを使ってページを作ろう テンプレートを利用してホームページを作りましょう テンプレートを利用すると 文字や画像を差し替えるだけで魅力的で華やかなページを作ることができます 特にフル CSS テンプレートを利用して作ったページは ページのデザインやレイアウトをスタイルシートで管理しているため あとから簡単にデザインやレイアウトの変更ができます
Part 2 テンプレートからページを作る (3) Part 2-3 テンプレートを使ってページを作ろう テンプレートを利用してホームページを作りましょう テンプレートを利用すると 文字や画像を差し替えるだけで魅力的で華やかなページを作ることができます 特にフル CSS テンプレートを利用して作ったページは ページのデザインやレイアウトをスタイルシートで管理しているため あとから簡単にデザインやレイアウトの変更ができます
<8F898AFA90DD92E88EE88F872E786C73>
 OD 式安全性テスト Net 版初期設定手順 2015 年 10 月 目次 対応 OS 対応ブラウザ 初期設定 初期設定 1( ブラウザの設定 ) 1 初期設定 2( 印刷位置の調整 ) 7 初期設定 3( 整理番号の読取精度向上 ) 9 初期設定 4( 帳票出力の設定 ) 10 付録 Flash Playerのバージョン確認 11 Flash Player アドオンの有効化 14 Flash Playerのインストール
OD 式安全性テスト Net 版初期設定手順 2015 年 10 月 目次 対応 OS 対応ブラウザ 初期設定 初期設定 1( ブラウザの設定 ) 1 初期設定 2( 印刷位置の調整 ) 7 初期設定 3( 整理番号の読取精度向上 ) 9 初期設定 4( 帳票出力の設定 ) 10 付録 Flash Playerのバージョン確認 11 Flash Player アドオンの有効化 14 Flash Playerのインストール
2. ユーザー登録 1 インストールが完了したら 開く を押してアプリを開いてください i 暗記へようこそ! という画面が出てきます ( アプリの簡単な説明が4ページ表示されます ) 最後の画面で 新規作成 と書かれたボタンを押してください 2 新規登録 ボタンを押すと i 暗記マーケット利用規約
 はじめて i 暗記 +( プラス ) をお使いの方へ ~Android 版 ~ 0. はじめに Dan s English チャレンジ では i 暗記 +( プラス ) というスマートフォンアプリを使用します チャレンジにご参加いただくにあたり お使いのスマートフォンに このアプリをインストールしていただく必要があります アプリは無料 1 でダウンロードできます ここでは Android スマートフォンでのインストール方法と使い方をご説明します
はじめて i 暗記 +( プラス ) をお使いの方へ ~Android 版 ~ 0. はじめに Dan s English チャレンジ では i 暗記 +( プラス ) というスマートフォンアプリを使用します チャレンジにご参加いただくにあたり お使いのスマートフォンに このアプリをインストールしていただく必要があります アプリは無料 1 でダウンロードできます ここでは Android スマートフォンでのインストール方法と使い方をご説明します
0. 目次 Ahkun EX Antimalware ソフト使用マニュアルデスクトップ上での操作方法 1. インストールについて P.3 2. 操作画面の起動方法 P.6 3. アップデートの手動実行 P.7 4. リアルタイム監視の操作 P.9 5. プログラム情報の表示方法 P ソフ
 NR-1000 1500 使用マニュアル ( デスクトップ上での操作 ) Ver.1.1 2014 年 11 月 4 日 1 Copyright 2012-2014 AhkunCO.,LTD. All Rights Reserved. 0. 目次 Ahkun EX Antimalware ソフト使用マニュアルデスクトップ上での操作方法 1. インストールについて P.3 2. 操作画面の起動方法 P.6
NR-1000 1500 使用マニュアル ( デスクトップ上での操作 ) Ver.1.1 2014 年 11 月 4 日 1 Copyright 2012-2014 AhkunCO.,LTD. All Rights Reserved. 0. 目次 Ahkun EX Antimalware ソフト使用マニュアルデスクトップ上での操作方法 1. インストールについて P.3 2. 操作画面の起動方法 P.6
目次 製品登録 Android 系デバイスの管理 デバイスの接続アプリ管理連絡先管理 SMS 管理音楽管理写真 ビデオ管理データ管理ツールキットダウンロードセッティング ios 系デバイスの管理 デバイスの接続 ios デバイス最適化メディア管理写真 ビデオ管理連絡先管理 SMS 管理ツールキット
 目次 製品登録 Android 系デバイスの管理 デバイスの接続アプリ管理連絡先管理 SMS 管理音楽管理写真 ビデオ管理データ管理ツールキットダウンロードセッティング ios 系デバイスの管理 デバイスの接続 ios デバイス最適化メディア管理写真 ビデオ管理連絡先管理 SMS 管理ツールキット ダウンロードセッティング * ご注意 本製品はほぼすべての Android デバイスと IOS デバイスを接続して
目次 製品登録 Android 系デバイスの管理 デバイスの接続アプリ管理連絡先管理 SMS 管理音楽管理写真 ビデオ管理データ管理ツールキットダウンロードセッティング ios 系デバイスの管理 デバイスの接続 ios デバイス最適化メディア管理写真 ビデオ管理連絡先管理 SMS 管理ツールキット ダウンロードセッティング * ご注意 本製品はほぼすべての Android デバイスと IOS デバイスを接続して
各種パスワードについて マイナンバー管理票では 3 種のパスワードを使用します (1) 読み取りパスワード Excel 機能の読み取りパスワードです 任意に設定可能です (2) 管理者パスワード マイナンバー管理表 の管理者のパスワードです 管理者パスワード はパスワードの流出を防ぐ目的で この操作
 マイナンバー管理表 操作説明書 管理者用 2015 年 11 月 30 日 ( 初版 ) 概要 マイナンバー管理表 の動作環境は以下の通りです 対象 OS バージョン Windows7 Windows8 Windows8.1 Windows10 対象 Excel バージョン Excel2010 Excel2013 対象ファイル形式 Microsoft Excel マクロ有効ワークシート (.xlsm)
マイナンバー管理表 操作説明書 管理者用 2015 年 11 月 30 日 ( 初版 ) 概要 マイナンバー管理表 の動作環境は以下の通りです 対象 OS バージョン Windows7 Windows8 Windows8.1 Windows10 対象 Excel バージョン Excel2010 Excel2013 対象ファイル形式 Microsoft Excel マクロ有効ワークシート (.xlsm)
TREND CA Ver.3 手順書
 TREND CA 手順書 申請書を作成する プログラムを起動する 内容を入力する データを保存する 申請書を印刷する プログラムを終了する テンプレートを編集する 編集プログラムを起動する 文字列を入力する 枠線を入力する 7 テンプレートを保存する 7 編集プログラムを終了する 7 . 申請書を作成する 申請書を作成する ZERO の物件データから物件情報を取り込んで TREND CA で申請書を作成する方法を解説します
TREND CA 手順書 申請書を作成する プログラムを起動する 内容を入力する データを保存する 申請書を印刷する プログラムを終了する テンプレートを編集する 編集プログラムを起動する 文字列を入力する 枠線を入力する 7 テンプレートを保存する 7 編集プログラムを終了する 7 . 申請書を作成する 申請書を作成する ZERO の物件データから物件情報を取り込んで TREND CA で申請書を作成する方法を解説します
<4D F736F F D20342E899E D2091E52D81848FAC82D682CC88F8897A2E646F6378>
 まるコピ marucopy 容量の大きい HDD から小さ い HDD への引越し方法 1 説明 ここでは 記憶容量の大きい HDD から小さい HDD への引越し手順を紹介します まるコピ は記憶容量が同じか より大きな HDD への引越しを支援する目的で製作しておりますが ここで紹介するフリーソフト GParted を使用すれば 記憶容量の小さい HDD への引越しも可能です なお このソフトウェアは
まるコピ marucopy 容量の大きい HDD から小さ い HDD への引越し方法 1 説明 ここでは 記憶容量の大きい HDD から小さい HDD への引越し手順を紹介します まるコピ は記憶容量が同じか より大きな HDD への引越しを支援する目的で製作しておりますが ここで紹介するフリーソフト GParted を使用すれば 記憶容量の小さい HDD への引越しも可能です なお このソフトウェアは
スライド 1
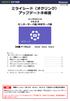 設定手順書 2017/8/21 更新 ミライシード オクリンク アップデート手順書 2017年8月21日 V4.0.6 センターサーバ版/学校サーバ版 対象バージョン V4.0.0 V4.0.1 V4.0.5 もくじ サーバアップデート 作業時間の目安 30分 1 サーバ管理メニューの開き方 2 2 現在のバージョンを確認する 3 3 ソフトウェアのアップデート画面を開く 4 4 ダウンロードしたファイルからアップデート
設定手順書 2017/8/21 更新 ミライシード オクリンク アップデート手順書 2017年8月21日 V4.0.6 センターサーバ版/学校サーバ版 対象バージョン V4.0.0 V4.0.1 V4.0.5 もくじ サーバアップデート 作業時間の目安 30分 1 サーバ管理メニューの開き方 2 2 現在のバージョンを確認する 3 3 ソフトウェアのアップデート画面を開く 4 4 ダウンロードしたファイルからアップデート
目次 レジストリの設定...2 トレーディングソフトの自動起動設定...7 VPS 自動再起動の設定
 Windows サーバー 2008 R2 用 目次 レジストリの設定...2 トレーディングソフトの自動起動設定...7 VPS 自動再起動の設定...15 1 以下の作業工程の中に VPS またはトレーディングソフトの停止 再起動を行います お客様のお取引きに影響のない時間に作業を行ってください なお 以下の作業に伴う いかなる損失にも一切の責任を負いません また こちらのマニュアルは外部情報をもとに作成したものです
Windows サーバー 2008 R2 用 目次 レジストリの設定...2 トレーディングソフトの自動起動設定...7 VPS 自動再起動の設定...15 1 以下の作業工程の中に VPS またはトレーディングソフトの停止 再起動を行います お客様のお取引きに影響のない時間に作業を行ってください なお 以下の作業に伴う いかなる損失にも一切の責任を負いません また こちらのマニュアルは外部情報をもとに作成したものです
PowerPoint プレゼンテーション
 明治学院大学マークシートマニュアル (08 年 6 月 8 日 ) 使用前に下記 4 点をご用意ください 正解マークシート. 正解配点登録で使用 配点マークシート. 正解配点登録で使用 3 答案マークシート 3. シート読み取りで使用 4 データ保存用 USB 5. 採点結果表示で使用 もくじ. テスト作成. 正解配点登録 P P 3. シート読み取り 4. データ確認修正 5. 採点結果表示 P9
明治学院大学マークシートマニュアル (08 年 6 月 8 日 ) 使用前に下記 4 点をご用意ください 正解マークシート. 正解配点登録で使用 配点マークシート. 正解配点登録で使用 3 答案マークシート 3. シート読み取りで使用 4 データ保存用 USB 5. 採点結果表示で使用 もくじ. テスト作成. 正解配点登録 P P 3. シート読み取り 4. データ確認修正 5. 採点結果表示 P9
Microsoft Word - プリンター登録_Windows XP Professional.doc
 1- でのプリンター登録 Windows XP Professional ではPPDの設定は不要です デスクトップ画面左下の [ スタート ] をクリックすると スタートメニューが表示されます [ プリンタとFAX] をクリックします [ プリンタとFAX] ダイアログボックスが表示されます [ プリンタの追加 ] アイコンをダブルクリックします [ プリンタの追加ウィザード ] ダイアログボックスが表示されます
1- でのプリンター登録 Windows XP Professional ではPPDの設定は不要です デスクトップ画面左下の [ スタート ] をクリックすると スタートメニューが表示されます [ プリンタとFAX] をクリックします [ プリンタとFAX] ダイアログボックスが表示されます [ プリンタの追加 ] アイコンをダブルクリックします [ プリンタの追加ウィザード ] ダイアログボックスが表示されます
Manager編
 目次 マネージャーの画面まわり 0 お客様 工事の登録 0 新しいお客様を登録する 0 工事を追加する 0 データフォルダを追加する 0 物件データのバックアップ リストア 0 A 物件圧縮ファイル (fcbz) にエクスポートする場合 0 物件データをエクスポートする 0 物件データを取り込む 0 B お客様データをエクスポートする場合 06 お客様データを書き出す 06 複数のお客様データを書き出す
目次 マネージャーの画面まわり 0 お客様 工事の登録 0 新しいお客様を登録する 0 工事を追加する 0 データフォルダを追加する 0 物件データのバックアップ リストア 0 A 物件圧縮ファイル (fcbz) にエクスポートする場合 0 物件データをエクスポートする 0 物件データを取り込む 0 B お客様データをエクスポートする場合 06 お客様データを書き出す 06 複数のお客様データを書き出す
目次 1. ログイン 最初に設定しましょう メールの受信 メールの削除 振り分け ( ラベル付け ) メールの作成 メールの返信 転送 メールの自動転送 ログアウト
 2015/5/22 システム管理室 目次 1. ログイン... 1 2. 最初に設定しましょう... 3 3. メールの受信... 5 4. メールの削除 振り分け ( ラベル付け )... 9 5. メールの作成... 13 6. メールの返信 転送... 14 7. メールの自動転送... 16 8. ログアウト... 19 9. ヘルプ... 20 このマニュアルは 2015 年 5 月現在の
2015/5/22 システム管理室 目次 1. ログイン... 1 2. 最初に設定しましょう... 3 3. メールの受信... 5 4. メールの削除 振り分け ( ラベル付け )... 9 5. メールの作成... 13 6. メールの返信 転送... 14 7. メールの自動転送... 16 8. ログアウト... 19 9. ヘルプ... 20 このマニュアルは 2015 年 5 月現在の
ファームウェア書き換え説明書 目次 はじめに... 2 書き換え前に... 2 接続図... 2 書き換え手順... 3 (1) ファームウェアファイルの準備... 3 (2) 接続準備... 3 (3) ファームウェア書き換え準備 (4) ファームウェア書き換え準備 (
 ファームウェア書き換え説明書 目次 はじめに... 2 書き換え前に... 2 接続図... 2 書き換え手順... 3 (1) ファームウェアファイルの準備... 3 (2) 接続準備... 3 (3) ファームウェア書き換え準備 1... 4 (4) ファームウェア書き換え準備 2... 5 (5) ファームウェア書き換えの実行... 6 (6) ファームウェア書き換え終了後... 7 ファームウェア書き換え後は...
ファームウェア書き換え説明書 目次 はじめに... 2 書き換え前に... 2 接続図... 2 書き換え手順... 3 (1) ファームウェアファイルの準備... 3 (2) 接続準備... 3 (3) ファームウェア書き換え準備 1... 4 (4) ファームウェア書き換え準備 2... 5 (5) ファームウェア書き換えの実行... 6 (6) ファームウェア書き換え終了後... 7 ファームウェア書き換え後は...
カスタム送信マニュアル
 目次 1. カスタム送信について... 2 1.1. 仕組み... 2 2. インストール手順... 2 2.1. ソフトウェアのダウンロード... 2 2.2. インストール方法... 3 2.3. アップデート... 4 3. easydiary での初期設定... 5 3.1. 店舗管理... 5 4. 運用方法... 7 4.1. カスタム送信ツールへのログイン... 7 4.2. キャストアドレスの設定...
目次 1. カスタム送信について... 2 1.1. 仕組み... 2 2. インストール手順... 2 2.1. ソフトウェアのダウンロード... 2 2.2. インストール方法... 3 2.3. アップデート... 4 3. easydiary での初期設定... 5 3.1. 店舗管理... 5 4. 運用方法... 7 4.1. カスタム送信ツールへのログイン... 7 4.2. キャストアドレスの設定...
第一 Excel を利用して帳表を印刷する 1Excel ファイルのダウンロード ほとんどのメニューに Excel がありますので クリックします ファイルのダウンロード 画面が開きます 開く をクリックしてみます もし Excel がスムーズに開けばそれで OK です ==> 2Excel から印
 web 会計帳表印刷の手引 はじめに web 会計は 帳表を印刷する方法を 2 通り用意しています 第一は Excel を利用する方法です いったん帳表イメージを Excel に取り込み Excel の印刷機能を使います この方法を利用するには web 会計画面の随所にある Excel ホ タンをクリックします ( 注 ) パソコンに microsoft-excel がインストールされている必要があります
web 会計帳表印刷の手引 はじめに web 会計は 帳表を印刷する方法を 2 通り用意しています 第一は Excel を利用する方法です いったん帳表イメージを Excel に取り込み Excel の印刷機能を使います この方法を利用するには web 会計画面の随所にある Excel ホ タンをクリックします ( 注 ) パソコンに microsoft-excel がインストールされている必要があります
Maica の操作方法
 Maica の操作方法 ( 基本編 ) Maica (Maruboshi Advanced Integrated Core Archive) は Internet を経由してデータ転送を行うシステムです データの全ての動きは DB (Database) に Log として保存され 検索や他のアクション実行に利用することが可能です 本マニュアルでは Maica の基本的な作業要領を説明いたします 1.
Maica の操作方法 ( 基本編 ) Maica (Maruboshi Advanced Integrated Core Archive) は Internet を経由してデータ転送を行うシステムです データの全ての動きは DB (Database) に Log として保存され 検索や他のアクション実行に利用することが可能です 本マニュアルでは Maica の基本的な作業要領を説明いたします 1.
PowerPoint プレゼンテーション
 簡易マニュアル D-QUICK7 ver4.0 Copyright (C) 2016 I-Site Corporation, All right reserved. 目次 2 1.D-QUICK7を起動する p.3 2. ログインする p.6 3. ログイン後の画面の見方 p.8 4. フォルダを登録する p.9 5. ドキュメントを登録 / 作成する (1) ファイルを登録する p.12 (2)
簡易マニュアル D-QUICK7 ver4.0 Copyright (C) 2016 I-Site Corporation, All right reserved. 目次 2 1.D-QUICK7を起動する p.3 2. ログインする p.6 3. ログイン後の画面の見方 p.8 4. フォルダを登録する p.9 5. ドキュメントを登録 / 作成する (1) ファイルを登録する p.12 (2)
Windows7 Windows Live ムービーメーカーで スライドショー作成しよう! PC 教室山下 0
 Windows7 Windows Live ムービーメーカーで スライドショー作成しよう! PC 教室山下 0 目次 1.Windows ムービーメーカーを起動...1 2.Windows Live ムービーメーカーの画面...1 3. ムービーを読み込む... 2 4. オートムービーのテーマ を選ぶ... 2 5. 音楽 (BGM) を追加する... 2 6. オブジェクトの編集... 4 7.
Windows7 Windows Live ムービーメーカーで スライドショー作成しよう! PC 教室山下 0 目次 1.Windows ムービーメーカーを起動...1 2.Windows Live ムービーメーカーの画面...1 3. ムービーを読み込む... 2 4. オートムービーのテーマ を選ぶ... 2 5. 音楽 (BGM) を追加する... 2 6. オブジェクトの編集... 4 7.
Outlook 2016 設定マニュアル 目次 1 POP 系の設定 初めて設定する場合 ( 追加メールアドレスの設定 ) 設定内容の確認 変更 メールアドレス変更後の設定変更 メールパスワード変更後の設定変更
 Outlook 2016 設定マニュアル 目次 1 POP 系の設定... 2 1.1 初めて設定する場合 ( 追加メールアドレスの設定 )... 2 1.2 設定内容の確認 変更... 9 1.3 メールアドレス変更後の設定変更... 12 1.4 メールパスワード変更後の設定変更... 16 1.5 サーバーにメールを残さない設定... 17 1.6 サブミッションポートの確認 変更... 20
Outlook 2016 設定マニュアル 目次 1 POP 系の設定... 2 1.1 初めて設定する場合 ( 追加メールアドレスの設定 )... 2 1.2 設定内容の確認 変更... 9 1.3 メールアドレス変更後の設定変更... 12 1.4 メールパスワード変更後の設定変更... 16 1.5 サーバーにメールを残さない設定... 17 1.6 サブミッションポートの確認 変更... 20
引き算アフィリ ASP 登録用の日記サイトを 作成しよう Copyright 株式会社アリウープ, All Rights Reserved. 1
 引き算アフィリ ASP 登録用の日記サイトを 作成しよう 1 目次 ASP 登録用の日記サイトを作成しよう... 3 日記サイト作成時のポイント... 4 (1) 子ページを5ページ分作成する... 5 (2)1 記事当たり600 文字以上書く... 6 (3) アップロードする場所はドメインのトップが理想... 7 日記サイトを作成しよう... 8 日記サイト用テンプレートをダウンロードする...
引き算アフィリ ASP 登録用の日記サイトを 作成しよう 1 目次 ASP 登録用の日記サイトを作成しよう... 3 日記サイト作成時のポイント... 4 (1) 子ページを5ページ分作成する... 5 (2)1 記事当たり600 文字以上書く... 6 (3) アップロードする場所はドメインのトップが理想... 7 日記サイトを作成しよう... 8 日記サイト用テンプレートをダウンロードする...
Thunderbird 利用 Windows Mac 共通 Thunderbird を利用した移行は Web メールのフォルダを階層化している場合 移行ができない場合があります この場合の移行は Outlook を利用した移行で行ってください メールの移行マニュアル 本書は Office 365 導
 Thunderbird 利用 Windows Mac 共通 Thunderbird を利用した移行は Web メールのフォルダを階層化している場合 移行ができない場合があります この場合の移行は Outlook を利用した移行で行ってください メールの移行マニュアル 本書は Office 365 導入に伴い 現在利用している Web メールから Office 365 へのメールデータをコピー移行する手順になります
Thunderbird 利用 Windows Mac 共通 Thunderbird を利用した移行は Web メールのフォルダを階層化している場合 移行ができない場合があります この場合の移行は Outlook を利用した移行で行ってください メールの移行マニュアル 本書は Office 365 導入に伴い 現在利用している Web メールから Office 365 へのメールデータをコピー移行する手順になります
帳票の編集編集する帳票を選択し 数値等を入力して編集します e-tax ソフトには帳票作成の支援として 以下の機能が用意されています 帳票作成のためのヘルプ : 帳票の作成方法等の説明を表示するヘルプ 入力支援機能 : 合計値の自動計算などを行う機能 詳しくは以下を参照してください 112 ページ
 7 7 帳票を作成する 帳票とは 税務署に提出する書類 ( 様式 ) に相当するものです 例えば 所得税確定申告書 異動届出書をはじめ 各種明細書 計算書 内訳書など様々な書類 ( 様式 ) があります この章では 帳票の作成について説明します 7-1 帳票を編集する... 110 入力支援機能を利用する... 113 次葉を追加 / 削除する... 115 次葉の追加... 115 次葉の削除...
7 7 帳票を作成する 帳票とは 税務署に提出する書類 ( 様式 ) に相当するものです 例えば 所得税確定申告書 異動届出書をはじめ 各種明細書 計算書 内訳書など様々な書類 ( 様式 ) があります この章では 帳票の作成について説明します 7-1 帳票を編集する... 110 入力支援機能を利用する... 113 次葉を追加 / 削除する... 115 次葉の追加... 115 次葉の削除...
Taro-⑪JS5シンガーソングライタ
 15. 曲作りを体験しよう シンガーソングライター J では 五線譜に音符を並べていくだけでなく 鼻歌から曲作りを体験することができます いろいろな楽器の音色で演奏することもできるので 表現力の高い創作活動が行えます 曲の演奏や 鼻歌を入力するには パソコンにマイク スピーカーがセットされている必要があります 15-1. シンガーソングライター J を起動して画面を確認しよう シンガーソングライター
15. 曲作りを体験しよう シンガーソングライター J では 五線譜に音符を並べていくだけでなく 鼻歌から曲作りを体験することができます いろいろな楽器の音色で演奏することもできるので 表現力の高い創作活動が行えます 曲の演奏や 鼻歌を入力するには パソコンにマイク スピーカーがセットされている必要があります 15-1. シンガーソングライター J を起動して画面を確認しよう シンガーソングライター
設定をクリックしてください 初期設定をクリックします
 メルブロライターをこちらよりダウンロードしてください http://flowed8.s6.coreserver.jp/meruburo0624.zip ファイルを開いてクリックします 設定をクリックしてください 初期設定をクリックします フォルダ初期設定にタブが付いていますので 赤枠の参照をクリックします メルブロライター ( もしくはメルブロライター有料版 ) のフォルダをクリックします ブログ情報をクリックして
メルブロライターをこちらよりダウンロードしてください http://flowed8.s6.coreserver.jp/meruburo0624.zip ファイルを開いてクリックします 設定をクリックしてください 初期設定をクリックします フォルダ初期設定にタブが付いていますので 赤枠の参照をクリックします メルブロライター ( もしくはメルブロライター有料版 ) のフォルダをクリックします ブログ情報をクリックして
1. WebShare 編 1.1. ログイン / ログアウト ログイン 1 WebShare の URL にアクセスします xxxxx 部分は会社様によって異なります xxxxx. 2 ログイン名 パスワードを入力し
 操作ガイド Ver.2.3 目次 1. WebShare 編... - 2-1.1. ログイン / ログアウト... - 2-1.2. 表示更新... - 4-1.3. Java インストール... - 5-1.4. ファイル フォルダ一覧... - 11-1.4.1. フォルダ参照方法... - 11-1.4.2. フォルダ作成... - 16-1.4.3. アップローダ... - 18-1.4.4.
操作ガイド Ver.2.3 目次 1. WebShare 編... - 2-1.1. ログイン / ログアウト... - 2-1.2. 表示更新... - 4-1.3. Java インストール... - 5-1.4. ファイル フォルダ一覧... - 11-1.4.1. フォルダ参照方法... - 11-1.4.2. フォルダ作成... - 16-1.4.3. アップローダ... - 18-1.4.4.
指定立替納付を使った場合の 国内提出書類の提出方法 1 出願書類や 納付書などを 指定立替納付で支払う場合の手順をご案内します ここでは ひな型を Word で編集する場合の手順を案内します 他を利用する場合は ユーザガイドをご覧ください (1) 指定立替納付を使うための事前準備 a. クレジットカ
 指定立替納付を使った場合の 国内提出書類の提出方法 1 出願書類や 納付書などを 指定立替納付で支払う場合の手順をご案内します ここでは ひな型を Word で編集する場合の手順を案内します 他を利用する場合は ユーザガイドをご覧ください (1) 指定立替納付を使うための事前準備 a. クレジットカード発行会社のサイトで 3D セキュア の登録を行い パスワードを取得してください 3D セキュア の詳細および登録方法は
指定立替納付を使った場合の 国内提出書類の提出方法 1 出願書類や 納付書などを 指定立替納付で支払う場合の手順をご案内します ここでは ひな型を Word で編集する場合の手順を案内します 他を利用する場合は ユーザガイドをご覧ください (1) 指定立替納付を使うための事前準備 a. クレジットカード発行会社のサイトで 3D セキュア の登録を行い パスワードを取得してください 3D セキュア の詳細および登録方法は
次に 担任などの情報を選択します をクリックするとリストが表示されます 担任 で選択できるのは 次の 3 つです 学級担任 指定した1 学年のみの授業を管理できます 専科担任 複数の学年の授業を一括で管理できます 複式学級 複数の学年の授業を別々に管理できます 担当学年 が特に決まっていない場合は
 週案貯蔵 Pro- 年間計画 1. 起動時の画面 週案 Pro -2008 - フォルダ内の 1_ 年間計画 を開くと 週案貯蔵 Pro - 年間計画 が起動します ( この際必ず マクロを有効にする をクリックしてください ) 起動したら [ 指定 ] ボタンをクリックして 教務アシスト 1 2 3 のフォルダを指定しましょう 初期設定に必要なデータを自動的に読み取ってくれます 必ず最初に指定して下さい
週案貯蔵 Pro- 年間計画 1. 起動時の画面 週案 Pro -2008 - フォルダ内の 1_ 年間計画 を開くと 週案貯蔵 Pro - 年間計画 が起動します ( この際必ず マクロを有効にする をクリックしてください ) 起動したら [ 指定 ] ボタンをクリックして 教務アシスト 1 2 3 のフォルダを指定しましょう 初期設定に必要なデータを自動的に読み取ってくれます 必ず最初に指定して下さい
Word2010基礎
 Chapter 7 第 7 章 Word Web App の 利用 Word Web App を利用して インターネット上に文書をアップロードし ブラウザーで表示 編集する方法を解説します STEP Office Web Apps の概要 0 STEP Word Web App を利用する 07 練習問題 7 Chapter 7 この章で学ぶこと 学習前に習得すべきポイントを理解しておき 学習後には確実に習得できたかどうかを振り返りましょう
Chapter 7 第 7 章 Word Web App の 利用 Word Web App を利用して インターネット上に文書をアップロードし ブラウザーで表示 編集する方法を解説します STEP Office Web Apps の概要 0 STEP Word Web App を利用する 07 練習問題 7 Chapter 7 この章で学ぶこと 学習前に習得すべきポイントを理解しておき 学習後には確実に習得できたかどうかを振り返りましょう
FP 作業工数管理操作説明書 Ver1.0 版 問い合わせ先 TEL FAX E Mail: eng.co.jp
 FP 作業工数管理操作説明書 Ver1.0 版 問い合わせ先 TEL 0568 42 6755 FAX 0568 42 6766 E Mail: info@five eng.co.jp 目次 はじめに 2 ソフトのインストール 3 ソフトウェアの立ち上げ ( 初回 ) 3 ソフトウェアの立ち上げ ( 実行 ) 4 準備編担当者 ( 作業者 ) の登録 5 カレンダーの登録 6 環境設定 7 運用編作業工数入力
FP 作業工数管理操作説明書 Ver1.0 版 問い合わせ先 TEL 0568 42 6755 FAX 0568 42 6766 E Mail: info@five eng.co.jp 目次 はじめに 2 ソフトのインストール 3 ソフトウェアの立ち上げ ( 初回 ) 3 ソフトウェアの立ち上げ ( 実行 ) 4 準備編担当者 ( 作業者 ) の登録 5 カレンダーの登録 6 環境設定 7 運用編作業工数入力
Microsoft PowerPoint - メールソフト設定方法マニュアル_ver.1.5.ppt
 メールソフト設定方法 マニュアル Ver. 1.5 目次 Outlook Express 設定方法 P2~11 ケース 1: アカウントを新規に追加する場合ケース 2: 既存アカウントの設定を変更する場合 Office Outlook 設定方法 P12~20 ケース 1: アカウントを新規に追加する場合ケース 2: 既存アカウントの設定を変更する場合 Mozilla Thunderbird 3 設定方法
メールソフト設定方法 マニュアル Ver. 1.5 目次 Outlook Express 設定方法 P2~11 ケース 1: アカウントを新規に追加する場合ケース 2: 既存アカウントの設定を変更する場合 Office Outlook 設定方法 P12~20 ケース 1: アカウントを新規に追加する場合ケース 2: 既存アカウントの設定を変更する場合 Mozilla Thunderbird 3 設定方法
プロフィールを編集するにはほかの人のプロフィールが表示されているときは 自分のアカウント名をクリックし プロフィール } タブをクリックし skype 表示名をクリックします 新しい skype 表示名を入力し をクリックすると Skype 表示名がへんこうされます { 番号を追加 } をクリックし
 SKYPE 通話する時の 重要チェックポイント 1 画面についてスカイプを起動するとスカイプホーム画面が表示される連絡先を追加したり スカイプの設定変更などが出来る各種メニューにアクセス出来ます skpe 連絡先リスト 会話 通話 表示 ツール ヘルプ等 画面を分離するには ウィンドウ右上の をクリックすると 左ペインと右ペインを分離できます 元に戻す場合は再度右上の をクリックします チャットなど行うと
SKYPE 通話する時の 重要チェックポイント 1 画面についてスカイプを起動するとスカイプホーム画面が表示される連絡先を追加したり スカイプの設定変更などが出来る各種メニューにアクセス出来ます skpe 連絡先リスト 会話 通話 表示 ツール ヘルプ等 画面を分離するには ウィンドウ右上の をクリックすると 左ペインと右ペインを分離できます 元に戻す場合は再度右上の をクリックします チャットなど行うと
目次 専用アプリケーションをインストールする 1 アカウントを設定する 5 Windows クライアントから利用できる機能の紹介 7 1ファイル フォルダのアップロードとダウンロード 8 2ファイル更新履歴の管理 10 3 操作履歴の確認 12 4アクセスチケットの生成 ( フォルダ / ファイルの
 ServersMan@Disk Windows 版専用アプリケーション操作マニュアル 目次 専用アプリケーションをインストールする 1 アカウントを設定する 5 Windows クライアントから利用できる機能の紹介 7 1ファイル フォルダのアップロードとダウンロード 8 2ファイル更新履歴の管理 10 3 操作履歴の確認 12 4アクセスチケットの生成 ( フォルダ / ファイルの公開 ) 13
ServersMan@Disk Windows 版専用アプリケーション操作マニュアル 目次 専用アプリケーションをインストールする 1 アカウントを設定する 5 Windows クライアントから利用できる機能の紹介 7 1ファイル フォルダのアップロードとダウンロード 8 2ファイル更新履歴の管理 10 3 操作履歴の確認 12 4アクセスチケットの生成 ( フォルダ / ファイルの公開 ) 13
目次 1. Azure Storage をインストールする Azure Storage のインストール Azure Storage のアンインストール Azure Storage を使う ストレージアカウントの登録... 7
 QNAP Azure Storage ユーザーガイド 発行 : 株式会社フォースメディア 2014/6/2 Rev. 1.00 2014 Force Media, Inc. 目次 1. Azure Storage をインストールする... 3 1.1. Azure Storage のインストール... 3 1.2. Azure Storage のアンインストール... 5 2. Azure Storage
QNAP Azure Storage ユーザーガイド 発行 : 株式会社フォースメディア 2014/6/2 Rev. 1.00 2014 Force Media, Inc. 目次 1. Azure Storage をインストールする... 3 1.1. Azure Storage のインストール... 3 1.2. Azure Storage のアンインストール... 5 2. Azure Storage
スライド 1
 Ver.4 2012.02.08 管理画面利用の手引き CONTENTS ログインする メニューの選択 2 塾情報の閲覧 修正 3 教室管理画面 ( 全体 ) 4 教室管理画面 ( 各教室 ) 5 生徒情報の登録 6 生徒情報の閲覧 修正 7 生徒データインポート / エクスポート 8 利用履歴 ( コンテンツ基準 ) 9 利用履歴 ( 生徒基準 ) 10 生徒用コンテンツ ( 視聴 & 視聴制限
Ver.4 2012.02.08 管理画面利用の手引き CONTENTS ログインする メニューの選択 2 塾情報の閲覧 修正 3 教室管理画面 ( 全体 ) 4 教室管理画面 ( 各教室 ) 5 生徒情報の登録 6 生徒情報の閲覧 修正 7 生徒データインポート / エクスポート 8 利用履歴 ( コンテンツ基準 ) 9 利用履歴 ( 生徒基準 ) 10 生徒用コンテンツ ( 視聴 & 視聴制限
パソコンから ipad へ ビデオを転送する方法 作成 パソコン教室あいぱっどくらぶ
 パソコンから ipad へ ビデオを転送する方法 作成 パソコン教室 パソコン側操作 ビデオ変換ソフトのダウンロードとセットアップ ipad で再生可能なビデオは MPEG4 ( エムペグフォー : ファイル拡張子は XXXX.mp4) と呼ばれるファイル形式です デジタルビデオカメラなどで撮影し パソコン内へ取り込んだファイル形式が MPEG4 であれば変換の必要はありませんが 一般的なデジタルカメラの動画形式
パソコンから ipad へ ビデオを転送する方法 作成 パソコン教室 パソコン側操作 ビデオ変換ソフトのダウンロードとセットアップ ipad で再生可能なビデオは MPEG4 ( エムペグフォー : ファイル拡張子は XXXX.mp4) と呼ばれるファイル形式です デジタルビデオカメラなどで撮影し パソコン内へ取り込んだファイル形式が MPEG4 であれば変換の必要はありませんが 一般的なデジタルカメラの動画形式
スライド 1
 ホームページ講習 CMS: 管理 1. ログインと管理画面へ切り替え 2. ホームページのバックアップを取るには? 3. 祝日設定について 4. 行事カレンダーについて 5. 自分のパスワードを変更するには? 6. 活動記録 欄の作りを理解しよう 7. 新規のページを追加するには? 8. 日誌を別ページに移動させるには? 9. 新規の日誌を作成するには? 10. 新規の活動報告枠を配置するには? 11.(
ホームページ講習 CMS: 管理 1. ログインと管理画面へ切り替え 2. ホームページのバックアップを取るには? 3. 祝日設定について 4. 行事カレンダーについて 5. 自分のパスワードを変更するには? 6. 活動記録 欄の作りを理解しよう 7. 新規のページを追加するには? 8. 日誌を別ページに移動させるには? 9. 新規の日誌を作成するには? 10. 新規の活動報告枠を配置するには? 11.(
スライド 1
 Smart-DC( 校正承認システム ) 校正承認システム (Smart-DC) 操作ガイド 目次 ページ 0. 校正承認のフロー 1. 校正承認画面アクセス方法 ~ 機能概要 (TOP 画面 ) 2. デザイン確認方法 1 ページ単位で確認 ~ 機能概要 ( 校正承認画面 ) 2 デザイン OK のとき 3 デザイン NG のとき 3. 確認内容の送信 4. その他の機能 1 コンタクトシート出力
Smart-DC( 校正承認システム ) 校正承認システム (Smart-DC) 操作ガイド 目次 ページ 0. 校正承認のフロー 1. 校正承認画面アクセス方法 ~ 機能概要 (TOP 画面 ) 2. デザイン確認方法 1 ページ単位で確認 ~ 機能概要 ( 校正承認画面 ) 2 デザイン OK のとき 3 デザイン NG のとき 3. 確認内容の送信 4. その他の機能 1 コンタクトシート出力
Shareresearchオンラインマニュアル
 Chrome の初期設定 以下の手順で設定してください 1. ポップアップブロックの設定 2. 推奨する文字サイズの設定 3. 規定のブラウザに設定 4. ダウンロードファイルの保存先の設定 5.PDFレイアウトの印刷設定 6. ランキングやハイライトの印刷設定 7. 注意事項 なお 本マニュアルの内容は バージョン 61.0.3163.79 の Chrome を基に説明しています Chrome の設定手順や画面については
Chrome の初期設定 以下の手順で設定してください 1. ポップアップブロックの設定 2. 推奨する文字サイズの設定 3. 規定のブラウザに設定 4. ダウンロードファイルの保存先の設定 5.PDFレイアウトの印刷設定 6. ランキングやハイライトの印刷設定 7. 注意事項 なお 本マニュアルの内容は バージョン 61.0.3163.79 の Chrome を基に説明しています Chrome の設定手順や画面については
ホスティングA管理画面[Plesk]マニュアル コンテンツアップロード編
![ホスティングA管理画面[Plesk]マニュアル コンテンツアップロード編 ホスティングA管理画面[Plesk]マニュアル コンテンツアップロード編](/thumbs/89/99767250.jpg) ホスティング A 管理画面 [Plesk] マニュアルコンテンツアップロード編 Copyright (C) 2016 Rismon Business Portal Co.,Ltd. All Rights Reserved. Plesk 管理画面からのコンテンツアップロード Copyright (C) 2016 Rismon Business Portal Co.,Ltd. All Rights Reserved.
ホスティング A 管理画面 [Plesk] マニュアルコンテンツアップロード編 Copyright (C) 2016 Rismon Business Portal Co.,Ltd. All Rights Reserved. Plesk 管理画面からのコンテンツアップロード Copyright (C) 2016 Rismon Business Portal Co.,Ltd. All Rights Reserved.
Microsoft PowerPoint - BIGPADマニュアル日本語_ pptx
 電子黒板について 2015.03. *PC と 70 インチディスプレイを USB で接続します 電子黒板ソフトアウエアでできること -1- これだけみれば OK! ペンソフトウエアの使 法 PC が画面で操作できるほか専用のソフトで下記のようなことができます コンピューターを接続し 電源を れましょう 1. ディスプレイ左下の電源ボタンを押します 3. 接続しているコンピューターの に切り替えます
電子黒板について 2015.03. *PC と 70 インチディスプレイを USB で接続します 電子黒板ソフトアウエアでできること -1- これだけみれば OK! ペンソフトウエアの使 法 PC が画面で操作できるほか専用のソフトで下記のようなことができます コンピューターを接続し 電源を れましょう 1. ディスプレイ左下の電源ボタンを押します 3. 接続しているコンピューターの に切り替えます

