1. 連絡メールサービスとは 3 連絡メールの必要性 3 ラインズ e ライブラリの連絡メール 安心のセキュリティ体制 4 こんな連絡におすすめ 1. 接続開始の設定 7 目次第 1 章連絡メールの特長と運用手順 学校管理者 ログインと接続開始 7 オフライン設定 9 2. 児童生徒の名簿登録 10
|
|
|
- うまじ なつ
- 5 years ago
- Views:
Transcription
1 連絡メール 完全運用ガイド 学校情報入力欄 学校名 学校コード 先生 ID 学校管理者 ID パスワード パスワード * お問い合わせは ラインズヘルプデスクまで * 先生専用フリーコール : ( 平日 9:00-17:00) * 携帯電話からも通話無料です 保護者にはご案内しないようお願い致します * よくいただく質問と解決方法をP.35~36でご紹介しています * 迷惑メール対策設定の詳しい操作手順は 機種によって異なりますので 携帯電話各社にお問い合わせください 先生 保護者用メール窓口 : 先生専用 FAX: el-help@education.jp * 個人情報保護のため 保護者からのお電話での問い合わせは受け付けておりません
2 1. 連絡メールサービスとは 3 連絡メールの必要性 3 ラインズ e ライブラリの連絡メール 安心のセキュリティ体制 4 こんな連絡におすすめ 1. 接続開始の設定 7 目次第 1 章連絡メールの特長と運用手順 学校管理者 ログインと接続開始 7 オフライン設定 9 2. 児童生徒の名簿登録 10 e ライブラリ先生 の開き方 10 クラスの作成 11 名簿データの作成 保護者登録とは 19 保護者登録の流れ 19 翌日反映の仕組み 2. 携帯電話からの登録方法 20 保護者パスワードの変更方法 21 保護者 ID パスワードを忘れた場合 アドレスの変更方法 アドレスの追加方法 1. メールの送信と管理 25 送信用ページの開き方 25 保護者登録数の確認方法 1. 児童生徒 ID の確認方法 28 第 2 章利用開始の準備 第 3 章保護者登録 第 4 章送信方法 第 5 章名簿管理 2. ご利用開始の流れ 5 ご利用開始の手順 5 慎重に始めたい場合 運用ルールのサンプル 6 3. 保護者に配るプリントの作成 14 保護者に配るプリント 14 プリントの作成方法 児童生徒 ID の記入方法 16 差込印刷で作る場合 配布の方法 4. 保護者説明会 17 保護者説明会でよくある質問 17 台本サンプル 18 3.PC からの登録方法 22 保護者登録の方法 22 アドレスの変更方法 23 保護者 ID パスワードを忘れた場合 4. 迷惑メールの設定 保護者 ID とパスワード 24 保護者 ID とパスワードの重要性 24 保護者登録削除申請 メールの作成方法 26 受信の様子 27 特殊なメールを送る場合 4. 名前の変更方法 転入があったとき 転出があったとき 30 名前の文字化けについて パスワードの変更方法 32 一人ずつ変更する方法 32 まとめて変更する方法 33 よりよい運用のために 2 年目の運用 34 よくある質問 35
3 1特長と運用手順 留守の場合には連絡が届かない 第 1 章 連絡メールサービスとは 学校から保護者にメールを一斉配信する機能です ここでは その特長や運用の流れをご紹介します 1. 連絡メールサービスとは 連絡メールの必要性 連絡メールの特長と運用手順 保護者と地域の迅速な情報共有が必要とされている今 学校の連絡網を見直す動きが全国的に広まっています 従来の電話連絡網だと 全員に連絡が届くまでに時間がかかる 内容が正確に伝わらないことがある メール配信サービスにすると 一斉に同じ内容の連絡が保護者に届く 外出先でもすぐに確認できる 早くて正確な情報共有 を実現するのが 携帯電話への連絡メール配信です ラインズ e ライブラリの連絡メール 学校には ラインズ e ライブラリアドバンス という学習ソフトが導入されています このソフトには 連絡メール配信機能がついています この機能を使うと 学校から保護者の携帯電話に一斉にメール配信を行うことができます ラインズ e ライブラリアドバンス ( 通称 e ライブラリ ) とは? 5 教科のドリル学習や調べ学習などが行える学習ソフトです PC 教室や職員室でご利用いただけます 学校 メール作成 配信 保護者 ラインズ のサーバ 特長 1 利用料金がかかりません e ライブラリ は教育委員会が購入しているため 保護者は無料で連絡メールサービスを利用できます 通信料 インターネット接続料のみ ご負担となります 特長 2 個人情報が保護されています 保護者が自分でアドレスを登録するため 学校側には保護者のアドレスを管理する必要がありません お預かりした個人情報は ラインズ株式会社が責任をもって管理しています 保護者のアドレスは学校側にはわからないようになっています 特長 3 家庭学習も無料で利用できます ご家庭の PC からでも 無料でドリル学習を利用できます 復習におすすめです 3
4 1特長と運用手順4 その他にも 便利な特長がたくさんあります 学校全体 学年 クラス単位での送信 学校全体 学年単位 クラス単位で送信できます 特定の個人へは送信できないため 先生が個々の保護者にメールを出す心配がありません 自宅からでも送信可能 インターネットに繋がる PC ならどこからでも送信できるため 先生のご自宅からでも送信できます 携帯電話からは配信できません 保護者から学校への返信不可 学校からのメールに 保護者は返信できないようになっています 一方で 保護者にアンケートをとる機能を使えば 保護者の意見を聞くこともできます 複数のアドレスを登録可能 1 人の児童生徒につき 最大 6 アドレスまで登録可能です ( 携帯アドレス 3 PC アドレス 3) 広告が入りません 安心のセキュリティ体制 お預かりしたメールアドレスは ラインズ株式会社が責任を持って管理しています メールアドレスは 第三者はもちろん 学校にも開示されません また ラインズ株式会社が連絡メール以外の目的で利用することもありません ラインズ株式会社はプライバシーマークを取得しており 個人情報の保護および適正な管理を行っています 詳しくは 会社ホームページ内のセキュリティポリシーをご覧ください メールアドレスを保管する専用サーバは セコムトラストシステムズ株式会社が管理 運用するセキュアデータセンターに設置しています 24 時間 365 日体制の有人監視やウィルス監視機能など サーバの内外に厳重な安全対策を施しており ここから個人情報が流出することはありません こんな連絡におすすめ 休校や学級閉鎖 学校行事の有無や不審者情報の配信などにおすすめです どういった内容を配信するのか 運用前に定めておきましょう * 運用例 運動会などの全校行事実施の有無や その日時等が変更されるときの連絡 保護者が急遽学校に子どもを迎えに来る必要があるなど 全校的に緊急性の高い連絡 校外学習や修学旅行などの学年行事で 下校や到着が遅れるなど 生活に影響がある連絡 感染症等で学級閉鎖や早帰しの措置がとられるときの連絡 不審者情報など 地域に関する緊急性の高い連絡 クラブ活動に関する連絡や 職員間の連絡にもご利用いただけます
5 2. ご利用開始の流れ ご利用開始の手順 インストールや 業者による設定作業は必要ありません すぐに始めることができます STEP1 接続開始の設定 P.7 1特長と運用手順5 e ライブラリ学校管理者 で学校家庭連携サービスの 接続開始 をクリックします ここで 学校コードが発行されます STEP2 児童生徒の名簿登録 P.10 e ライブラリ先生 で児童生徒の名簿登録を行います 名簿登録を行うと 児童生徒一人一人に ID とパスワードが発行されます STEP3 保護者登録文書の作成と配布 P.14 保護者登録に必要な 3 つの情報 学校コード 児童生徒の ID パスワード を保護者に配布します STEP4 保護者が自分でアドレスを登録 P.19 登録文書に書かれた登録手順を見て 保護者が各自でアドレスの登録を行います STEP5 メール送信開始 P.25 予め告知した日時に 第 1 回メール ( テストメール ) を送信しましょう 開始以降は 以下 2つの作業が必要となります 1 転入 転出の処理 P 転入 eライブラリ先生 で転入生を名簿に追加し 転入保護者に登録文書を配布します 転出 eライブラリ先生 で転出生の名簿を 転出 に変更します 2 年度変わりの処理 P.34 児童生徒の名簿に年次更新の処理をします 保護者は何もする必要はありません 慎重に始めたい場合 慎重に運用を進めたい場合は 以下のステップもおすすめです 保護者へのアンケートの実施 運用開始前に 保護者に連絡メールについてのアンケートを行います 項目例 : 携帯電話の有無 / 連絡メールを利用したいか / どんな内容を配信してほしいか PTA 役員に ニーズや配信内容について相談するのもよいでしょう 保護者説明会の実施 P.17 PTA 総会や学校行事の際に 連絡メールの特長や運用内容について簡単に説明します 職員間での試験運用 P.6 下段 職員間で実際に保護者登録やメールの送受信を試してみましょう
6 1特長と運用手順 運用ルールのサンプル 利用開始前に 校内での担当者や運用ルールを決めておきましょう 送信担当者 校長 教頭 教務主任の 3 名が送信を担当し 校長 名義の共通の先生アカウントを利用する 送信担当者の不在時や異動時に運用が止まらないよう 複数職員が送信できるのが望ましい 一般の職員が送信したい場合は 教頭に依頼して送信してもらう 名簿管理担当者 転入 転出や年次更新などの名簿管理を行う Excel 操作を必要とするため 情報担当者がおすすめ 送信内容 休校や学級閉鎖の情報 不審者情報 行事予定の情報など 重要な情報に限る 過度の送信は保護者の負担となるため 送信頻度に注意 * 一方 こんな運用も 重要な連絡に限らず 毎月の行事一覧やプール開放の情報等 月に 1 度は情報発信する 送信単位 学年によって違う内容を送信する場合は 兄弟それぞれ保護者登録が必要である旨 保護者の理解を得る PTA 役員クラスや部活クラスなど オリジナルの送信単位を作ることができるが 保護者登録が複数回必要であったり 全校宛のメールが複数届いたりと保護者の負担が増える点に注意 メール形式 メールには 通常のメール 閲覧確認 アンケート の 3 種類があるが 通常のメール (= 本文のみ 閲覧確認なし ) を推奨する パケット料金を考慮して 短文を心がける 電話連絡網との併用 重要な情報は 従来の電話やプリントによる連絡と併用する ( 保護者登録済でも アドレス変更等でメールが届いていない保護者もいることを考慮 ) * 一方 こんな運用も メール送信した内容は電話連絡網では回さず 未登録者にのみ電話で連絡する 確実に読んでもらうため 閲覧確認 形式でメールを送信する ( P.27) ( 閲覧確認 は 保護者側に作業や通信料の負担があるため PTAの理解と協力が必要 ) 職員のメール受信 各職員の携帯電話でもメールを受けられるように登録する 職員間の連絡にも利用できる 携帯電話からの保護者登録手順を職員が体験しておくことも大切 6 設定手順 11 年生に学級を 1 つ追加します ( P.11) 2 追加した学級に 職員を児童生徒として名簿登録します ( P.12) 3 自動発行された児童生徒 ID とパスワードを使い 職員が各自でアドレスを登録します ( P.20) 先生 ID( など ) ではなく 児童生徒 ID を使って登録します
7 3つのステップ2の準備ご利用開始に必要な 第 2 章 利用開始の準備 ( 接続開始 名簿登録 保護者登録文書の作成 ) の手順をご紹介します * 用意するもの 児童生徒の名簿 (Excel の状態であると便利です ) アカウント表 PC 教室に納品されている e ライブラリのパッケージ内に入っています 見つからない場合は ヘルプデスクにご相談下さい * 作業は e ライブラリがインストールされている学校内の PC で行って下さい PC 教室の先生機や職員室の PC がおすすめです デスクトップに e ライブラリのアイコンがない PC には インストールされていません 1. 接続開始の設定 学校管理者 メニューを開き 接続開始の設定を行います ここで学校コードが発行されます 学校管理者 ログインと接続開始 パッケージ アカウント表 利用開始1 PC 教室の先生機のデスクトップにある e ライブラリ学校管理者 のアイコンをダブルクリックして 起動します 学校管理者アイコン * 学校管理者のアイコンがない場合の開き方 1 児童生徒用のアイコン ( 右図 ) をダブルクリックします 2アドレスバーの index.php の部分のみを消し そこに sc_admin と入力して Enterを押します 児童生徒用のアイコンもないPCは eライブラリがインストールされていません 児童生徒用アイコン 2 アカウント表記載の 学校管理者 ID とパスワードを入力し [ ログイン ] をクリックします 学校管理者の ID とパスワードを本冊子の表紙にメモしておきましょう * _( アンダーバー ) は Shift キーを押しながら ろ キーを押すと入力できます 7
8 2利用開始の準備3 [ 学校 家庭連携サービス設定 ] をクリックします 3 の前に [ 先生のアカウント ] をクリックして 先生の ID とパスワードを確認しておくと便利です メール送信などに使いますので 本冊子の表紙にメモしておきましょう 4 [ 接続開始 ] をクリックします *[ 接続開始 ] の文字がグレーになっていて クリックできない場合 ( 右図 ) すでに接続開始の設定が済んでいる状態です 5 利用規約をご確認のうえ [ 同意する ] をクリックします *[ 接続開始 ] をクリックすると オフライン設定 と表示される場合は P.9 の手順をご覧ください 6 学校コードが発行されます * 重要 * 学校コードは 各学校専用の 10 ケタ数字です メール送信などに使いますので 本冊子の表紙にメモをとっておきましょう * 学校コードは 後から e ライブラリ先生 で確認することもできます ( P.10) 8 これで 接続開始の設定は完了です 翌日から送信や保護者登録ができるようになります
9 オフライン設定 [ 接続開始 ] をクリックすると オフライン設定 と表示されることがあります オフライン設定 は e ライブラリのご契約が校内型や自治体イントラ型の場合 e ライブラリのサーバと連絡メールのサーバが繋がっていない (= オフライン状態 ) 場合に発生します この場合は e ライブラリサーバに行った作業情報 ( 接続開始や名簿変更など ) が連絡メールのサーバに自動的に反映されないため 手動でアップロードすることになります ( 参考 : サーバの仕組み P.19) * オフライン設定の場合に必要な作業 接続開始の設定のとき 下記手順の 1~8 名簿を登録 編集したとき e ライブラリ先生 で名簿編集後 下記手順の 3~8 * アップロードの手順 2利用開始の準備9 1 [ オフライン設定 ] をクリックします 5 インターネットを開き 4 でメモした URL ( にアクセスして [ ログイン ] をクリックします 2 オフライン設定しました と表示されたら 左下の [ 学校 家庭連携サービス設定に戻る ] をクリックします 6 認証ダイアログに 4 でメモしたユーザー名とパスワードを入力し [OK] をクリック 3 [ ファイル出力 ] をクリックします 7 [ 参照 ] をクリックして 4 でデスクトップ等に保存したファイルを選択します 4 URL ユーザー名 パスワード の 3 つの情報をメモした後 [ ファイル出力 ] をクリックします ファイルのダウンロード画面が表示されたら [ 保存 ] をクリックし デスクトップ等に保存します 8 [ 読込 ] をクリックします 送信完了しました と表示されたら完了です 8
10 2. 児童生徒の名簿登録 Excel で用意した児童生徒の名簿を編集し e ライブラリ先生 で名簿登録します この作業で 児童生徒一人一人に ID とパスワードが発行されます 2利用開始の準備10 e ライブラリ先生 の開き方 1 PC 教室の先生機などのデスクトップにある e ライブラリ先生 のアイコンをダブルクリックして 起動します 先生機以外のPCからでもアクセスできます * eライブラリ先生 のアイコンがない場合の開き方 1 児童生徒用のアイコン ( 右図 ) をダブルクリックします 2アドレスバーの index.php の部分のみを消し そこに teacher と入力してEnterを押します 児童生徒用のアイコンもないPCは eライブラリがインストールされていません * 職員室でも名簿管理 先生アイコン 児童生徒用アイコン 職員室の PC に e ライブラリをインストールしておくと便利です ネットワーク環境によっては ご利用いただけない場合もあります インストール手順 1PC 教室に納品されているeライブラリのパッケージからセットアップCDを取り出します 2セットアップCDをPCに入れると自動的にインストールが始まるので 先生用 を選択します パッケージ セットアップ CD 2 [ 大切な設定 ] をクリックし 先生 ID とパスワードを入力して [ ログイン ] をクリックします * 初期設定 * 先生 ID ( 半角数字 ) パスワード teacher( 半角英字 ) * 先生 ID とパスワードは 変更されていることがあります 初期設定でログインできない場合は P.7 の学校管理者メニューから 先生のアカウント でご確認ください 3 大切な設定 が表示されます 児童 ( 生徒 ) のアカウント からは 児童生徒の ID とパスワードの一覧を確認したり 新規登録や編集をすることができます 学校 家庭連携サービス からは 学校コードを確認できます 学校コードは 各学校専用の 10 ケタ数字です メール送信などに使いますので 本冊子の表紙にメモをとっておきましょう 9
11 クラスの作成 ここでは 学年ごとのクラス数を設定します 1 大切な設定 の中の [ 教科書設定 学級編成 ] をクリックします 2 現在の年度を選択し [ 学級設定 ] をクリックします 3 [ 学級の追加 ] をクリックします 現在の年度を選択 2利用開始の準備11 * 右画面中央にすでに学級が表示されている場合児童生徒のIDは eライブラリのドリル学習でも利用するため 校内の他の先生がすでに名簿を登録している可能性があります 4 クラスを作成する学年のチェックボックスにチェックを入れ 学年ごとのクラス数を半角数字で入力します 数字を入力 チェックを入れる クラス名がアルファベット表記の場合は ここで A,B,C を選びます 5 [ 上記の内容で設定する ] をクリックし 追加しました のメッセージが表示されたら [ 学級設定へ戻る ] をクリックします 6 学級設定 画面に作成したクラスが表示されたら クラスの作成は完了です * 学級名の変更 クラスの行をダブルクリックすると 学級名を変更することができます 例 : 3 組 ひまわり学級 4 組 職員 特別支援学級や職員用ダミークラスを作る場合は 1クラス多く作って 学級名を変更しましょう (6 文字以内 )
12 名簿データの作成 Excel で児童生徒の名簿を編集し e ライブラリに読み込ませる作業です 1 Excel 等の表計算ソフトで 下図のような形式の名簿を学年ごとに作成します 2利用開始の準備12 ID の前に半角の # を必ず入れてください ( #ID とする ) * 表示名 パスワード 学年 学級が入力必須項目です * 氏名 表示名 は全角 半角ともに 20 文字まで入力できます * パスワードは半角英数で 4 文字以上 8 文字以内です * 中学校の学年は 1 年生を 7 2 年生を 8 3 年生を 9 と設定します * 学級表記が A 組 など数字表記でない場合も 何組目かの数字に置き換えて入力してください ID ログイン ID は必ず空白にします 状態 は 1 を入力します 複数の学級の児童生徒を混在させて構いません * 名前とパスワード 名前 と 表示名 は同じで構いません 表示名 が保護者の携帯電話に表示されます パスワードを全員同じにすると なりすましや登録間違いが発生しやすくなるのでご注意ください 2 名簿が完成したら [ 名前をつけて保存 ] を選び ファイルの種類を [CSV( カンマ区切り )] にしてデスクトップ等に保存します * 学年ごとにこれらの作業を繰り返します 3 大切な設定 [ 児童 ( 生徒 ) のアカウント ] から 児童 ( 生徒 ) アカウント設定 画面を開き 対象年度 リストボックスで今年度を選択し [ 児童 ( 生徒 ) アカウント一覧 ] をクリックします 今年度を選択
13 4 登録したい学年を 1 つ選択し [ ファイル入力 ] をクリックします 学年を選択 * この作業は 学年ごとに行います 5 [ ファイル選択 ] をクリックして 2 で保存した名簿データを選択し [ 開く ] をクリックします 2利用開始の準備13 6 児童 ( 生徒 ) の一覧が正しく表示されたら [ 登録 ] をクリックし 登録結果 のダイアログが出たら登録完了です これで 児童生徒の名簿登録は完了です 翌日から保護者登録ができるようになります * 名簿登録の注意点 150 名以上を一度に登録すると エラーが生じることがあります 1 学年 150 名以上の場合は 半数ずつに分けて名簿を作成して下さい [ 登録 ] をクリック後 登録結果 の表示に数十秒かかることがあります 処理の途中で [ 登録 ] を再度クリックすると重複して登録されてしまいますのでご注意ください 登録後に氏名やパスワードを変更したい場合は P.31~33 をご参照ください 新規登録を再度行うと二重に登録されてしまいますのでご注意ください オフライン設定の場合は 名簿登録後にファイルアップロードを行う必要があります (P.9) 12 * ファイル入力でうまく読み込めない場合 この学年に該当するデータがありません と表示される 作成したファイルの 学年 の列に 半角数字を入力しているかをご確認ください また 中学 1 年は 7 中学 2 年は 8 中学 3 年は 9 と入力してください この学級に該当する学級がありません と表示される 作成したファイルの 学級 の列に半角数字を入力しているかをご確認ください A 組 など数字表記でない場合は 何組目にあたるのかの数字に置き換えて入力してください 氏名が長すぎます パスワードが長すぎます ( 短すぎます ) と表示される 氏名 表示名は 全角 半角ともに 20 文字までです パスワードは 4 文字以上 8 文字以内の英数字です 登録結果 失敗 件 行目にエラーがあります と表示される 作成したファイルの #ID ログインID の列が空欄になっているかをご確認ください IDは自動発番されるため 数字を指定することはできません
14 3. 保護者に配るプリントの作成 保護者登録のためのプリント 連絡メールの保護者登録について を作成し 全保護者に配布します 保護者はそのプリントを見て 各自で保護者登録を行います 保護者に配るプリント 2利用開始の準備14 連絡メールの保護者登録について ( 全 4 ページ ) を 全保護者に配布します 登録に必要な情報や 登録手順が記載されています 必ず4 枚セットで配布してください この欄に 学校コードや児童生徒 ID を記入して配布します プリントの作成方法 連絡メールの保護者登録について をサポートサイトからダウンロードし 編集してご利用いただけます 1 インターネットで お客様サポートサイト を開きます ラインズ e ライブラリアドバンスお客様サポートサイト *Yahoo 等で ラインズサポート で検索すると便利です 2 連絡メール 内の 連絡メールの保護者登録について をクリックし [ 保存 ] をクリックして デスクトップなどに保存します *Word が利用できる PC で作業してください 3 文書を開き 1 ページ目を編集します
15 連絡メールの保護者登録について の 1 ページ目を編集してください 表面 * 表面の記載内容 連絡メールの概要 テストメール配信予定日 登録に必要な情報 ( 学校コード / 児童生徒 ID / 児童生徒パスワード ) 1 第 1 回メール配信の日時を記入 * いつまでに保護者登録を済ませればよいかの目安になります 2 学校コードを記入 * 学校コードがわからない場合は P.103 参照 2利用開始の準備15 3 児童生徒名 児童生徒 ID とパスワードの記入 * 保護者 ID とパスワードは 保護者が記入するので空欄のままです 裏面 * 裏面の記載内容 登録後に必要な作業 登録上の注意点 お問い合わせ先 PCからの登録方法 * 登録手順の詳細が記載された 3~4 ページ目も 必ず一緒に配布してください * ラインズからのお願い ヘルプデスクの電話番号は先生専用ですので保護者にご案内しないようお願い致します
16 児童生徒 ID の記入方法 児童生徒の ID は一人一人異なるため 一人一人違う内容の文書を作る必要があります 2利用開始の準備16 * 児童生徒 IDの記入方法いろいろ例 1) Wordの 差込印刷 機能を使い 一斉に印刷する 速く作成できるのでおすすめです プリンタのトナー消費にご注意ください 例 2) 児童生徒 IDの一覧表をシール紙に印刷し 切って文書に貼る例 3) 先生が手書きする どの方法を取る場合も まずは児童生徒 ID の一覧表を出力しましょう * 児童生徒 ID 一覧表の出力手順 1 P.10 の手順で e ライブラリ先生 の 大切な設定 を開きます 2 [ 児童 ( 生徒 ) のアカウント ] をクリックし 今年度を選択して [ 児童 ( 生徒 ) アカウント一覧 ] をクリックします 3 出力したい学年を選び [ ファイル出力 ] をクリックします 4 [ 実行 ] をクリックし デスクトップ等にファイルを保存します 入力例 児童生徒 ID の一覧表 差込印刷で作る場合 *Word2003 での操作はお客様サポートサイトをご参照ください Microsoft Word の 差込印刷 は 一部内容の違う文書を連続して印刷する機能です ここでは Word2007 での作成手順を簡単にご紹介します 1 上記手順で児童生徒 ID の一覧表を出力します 2 保護者登録文書を開き 上段の [ 差し込み文書 ] をクリックします [ 宛先の選択 ] をクリック [ データソースを開く ] [ 既存のリストを使用 ] 1 で保存した一覧表を選択します * ファイルの変換画面 ( 右図 ) が表示された場合は Windows 規定値 にチェックを入れます 4 [ 結果のプレビュー ] をクリックし 氏名などのデータが表示されることを確認します 5 をクリックして1 部ごとに氏名が切り替わることを確認します 6 [ 完了と差し込み ] をクリックし [ 文書の印刷 ] から印刷します * 保護者登録文書の裏面は全保護者共通の内容ですので 差込印刷をする必要はありません トナー消費を考慮し 裏面は印刷機でまとめて印刷するのがおすすめです 配布の方法 保護者登録文書が作成できたら 携帯からの登録手順 と一緒に全保護者に配布します 一人一人記載された ID が異なりますので 配布方法にご注意ください 大切なプリントですので 封筒に入れて配布したり PTA 総会や懇談会の場で保護者に直接渡す学校もあります 保護者はプリントを受け取ったら 各自の携帯電話や PC から保護者登録を行います ( P.20)
17 4. 保護者説明会 保護者に説明会を行う場合のご参考にしてください * 説明のポイント 登録手順や操作方法を詳しく説明すると かえって混乱を招くため 15 分程度で運用の目的や注意点にしぼって説明するのがおすすめです 資料を配布する場合は 連絡メールの保護者登録について の 登録に必要な情報 を空欄にして サンプルと明記してご利用ください 保護者説明会でよくある質問 実際に登録作業を行うとわかることが多いため 保護者説明会の時点では 質疑応答の時間を設けない方がおすすめです どうしても質問が出た際には 下記をご参考にお答えください 2利用開始の準備17 個人情報に関する通信は暗号化されているか サーバのセキュリティ対策は大丈夫か アドレスの登録や変更時は SSL 通信を利用しています また 皆様の個人情報は 国内でもトップクラスのセキュリティを誇るセコムが管理するサーバに保管されますので 安心してご利用いただけます また 連絡メール以外の目的にアドレスが利用されることはありませんので これをきっかけにダイレクトメールや迷惑メールが来ることはありません 迷惑メール設定のことがよくわからない 迷惑メールが来るようになったら困る 迷惑メール設定を解除することなく 学校からのメールのみ受けるという設定にすることができます 学校からのメールは lines@kodomo.ne.jp ( ラインズ アットマーク コドモ エヌイー ジェーピー ) というアドレスで送られてきますので このアドレスを 指定受信の一覧に加える という設定と URL 付きメールを許可する という 2 つの設定を行ってください 詳しい操作手順は機種によって異なりますので 携帯ショップにご相談ください いつまでに登録すればいいのか 月 日にテストメールを配信する予定ですので 利用を希望される方は 日までに登録を済ませてください ただし システム上は登録締切はありませんので 日を過ぎても登録は可能です スマートフォンでも利用できるのか スマートフォンでも通常の携帯電話と同じようにご利用いただけます
18 台本サンプル 保護者説明会でそのままお読みいただける台本です 導入の理由と目的 2利用開始の準備18 最近は保護者と学校の迅速な情報共有が必要とされていますが 留守のご家庭も多く 電話連絡網がつながりにくくなっていることから 本校では 連絡メール配信 を開始することに致しました メール配信なら 外出先でも学校からの連絡を携帯電話で受信することができて とても便利です 本校では 休校や学級閉鎖の連絡や 雨天時の運動会の有無などの学校行事に関する連絡を主に配信する予定です ( 希望者制なのか強制なのか 電話連絡網との併用なのかも説明するのがおすすめです ) サービスの概要 今回利用するのは e ライブラリ という連絡メールサービスです この e ライブラリは教育委員会が購入しているため 利用料金はかかりません 通信料のみご家庭の負担となります また メールアドレスなどの個人情報がしっかり保護されているのが大きな特徴で 皆様のメールアドレスは学校には一切わからないようになっています メールアドレスは e ライブラリの提供元であるラインズ株式会社のサーバに保管されますが セキュリティ管理において信頼できる会社ですので 情報流出の心配がなく 安心してご利用いただけます 保護者登録と注意事項 メール配信のご利用には ご自分のメールアドレスの登録が必要です 登録に必要な情報や登録の手順が書かれたプリントを 月 日頃配布致しますので 配信を希望される方はご自分の携帯電話から登録を行ってください 登録は難しい作業ではありません 詳しい手順は 後日配布するプリントに記載しています お子様 1 人につき 携帯アドレスを 3 つ登録できます 学校内に兄弟がいる場合は それぞれに登録が必要です 一度登録すると 年度が変わっても登録し直す必要はありません アドレスが変わったときのみ アドレス変更の手続きをご自分の携帯電話から行っていただきます 登録いただく上で注意点が 2 点ございます 1 点目は 迷惑メール設定についてです 携帯電話の迷惑メール設定によっては 登録がうまくできない場合があります その場合は 迷惑メール設定を変更する必要がありますのでご注意ください 2 点目は 保護者 ID についてです 登録を終えると 保護者専用の ID とパスワードが携帯電話に届きます この保護者 ID とパスワードはとても大切な情報ですので 必ずプリントにメモを取って大切に保管してください アドレスを変更する時に必要となります 個人情報に関わるため 学校でも業者でもお調べすることはできませんので 大切に保管してください 最後に 困ったときには ラインズのヘルプデスクにメールでお問い合わせいただけます 日に配布されるプリントには お問い合わせ先や登録に関する大切な情報がたくさん書かれていますので 登録後も必ず大切に保管してください
19 保護者登録 翌日反映の仕組み 第 3 章 保護者登録 メールアドレスの登録は 保護者自身で行っていただきます ここでは その手順やよくある質問などをご紹介します 1. 保護者登録とは 保護者登録の流れ 保護者は 携帯電話や PC から自分でメールアドレスの登録を行います 携帯電話やスマートフォンからの登録の流れ * こちらがおすすめ * 空メールを作って送る 登録手続き用のメールが届く メールから携帯サイトにアクセス 必要情報を入力 登録完了メール が届く PCからの登録の流れ 1 2 インターネットで専用サイトを開く 学校コードを入力してログイン 3 必要情報を入力 4 登録完了メール が届く 3携帯電話からの登録作業がおすすめです PCからの登録では アドレスを手入力するため 入力間違いが発生しやすいため 携帯電話からの登録なら 迷惑メール設定の有無を確認できるため * しかし /?! が含まれるアドレスは 携帯電話から登録することができません PCから登録を行ってください 保護者登録には 学校コード 児童生徒 ID 児童生徒パスワードが必要です 保護者登録文書 にその3 点を記入し 全保護者に配布してください ( P.14) 登録完了メール には保護者 IDと保護者パスワードが記載されています これは大切な情報ですので 必ず控えてください ( 紛失した場合はP.24) 一人の児童生徒につき 6アドレス ( 携帯 3 PC 3) まで登録できます また 登録に期限はありません 兄弟がいる場合は 兄弟ごとに登録を行ってください アドレスが変わったときは 保護者自身で変更手続きを行います ( P.21) 機種が変わっても アドレスが変わらなければそのままご利用いただけます 児童生徒の名簿登録を行った翌日から 保護者登録できるようになっています これは e ライブラリサーバから連絡メールサーバへの情報転送を深夜に行うためです 学校 名簿の登録 変更 e ライブラリサーバ e ライブラリ先生 名簿管理 名簿データを自動転送 ( 深夜 ) 連絡メールサーバ メールの作成 配信 保護者登録 保護者登録 配信 保護者 この自動転送ができない状態を オフライン状態 と呼び 手動での転送作業が必要となります (P.9 オフライン設定 参照 ) 19
20 保護者登録2 入力32. 携帯電話からの登録方法 携帯電話からの保護者登録は 以下の手順で行ってください お子様の ID が書かれた登録用プリントと メール受信したい携帯電話をお手元にご用意ください *ID はお子様ごとに異なります * 校内に兄弟がいる場合は それぞれに登録を行ってください ( 学年ごとに異なるメールが配信される場合があります ) 1: 空メールの作成と送信 登録する携帯電話から空メールを送信します 右の QR コードを使うと簡単に空メールを作成できます ( 携帯電話の バーコードリーダー 機能を起動し カメラで右のコードを撮影してください ) * バーコードリーダーでうまく作成できない場合は entry@kodomo.ne.jp 宛に空メールを送ってください * 空メールが送信できない携帯電話の機種 (iphone など ) の場合は 件名や本文に何か入力してください 2: メールの受信と携帯サイトへのアクセス 携帯電話に登録手続き用のメールが届きます 届いたメールに記載されているURLから 携帯サイトにアクセスしてください *10 分経ってもメールが届かない場合 携帯電話の迷惑メール対策設定を変更する必要があります 迷惑メールはブロックしたまま 学校からのメールだけ受ける方法がありますので 下記 2 点をお試しください 1 指定受信 の一覧に lines@kodomo.ne.jp を追加する 2URL 付きメールの受信を許可する * 迷惑メール対策の詳しい設定方法は 機種によって異なります ご不明な場合は お手数ですが携帯ショップにご相談ください 3: 学校コード お子様の ID パスワードの入力 プリントに記載された学校コードを入力して [ 次へ ] を押します 学校名を確認し お子様のIDとパスワードを入力して [ 次へ ] を押します 4: 保護者氏名の入力 学校名とお子様の氏名を確認し 正しければ保護者氏名を入力して [ 次へ ] を押します * お子様のプライバシーに配慮し お子様の氏名がニックネームや番号等 実際の氏名と異なる場合があります 1 入力 2 押す 1 確認 20 * お子様の氏名で 旧字体などが? と文字化けすることがあります 登録に支障はありませんが 気になる方は学校へご連絡ください 3 押す
21 5: 重要度の選択と確認 登録内容を確認し 受信方法が [ 全ての連絡をメールで受ける ] に設定されていることを確認して [ 次へ ] を押します 図 1 1 確認 登録情報を確認し [ 登録 ] を押します 図 2 * 登録後に重要度を変更する場合は 保護者パスワードの変更方法 の手順で [ 基本情報設定 ] から変更してください 2 確認 6: 登録完了メールの受信 登録完了メールが届きます 図 3 記載された保護者 ID と保護者パスワードは大切な情報ですので プリントにメモしておきましょう ( アドレス変更時に必要となります 学校でも業者でもお調べできません ) これで登録は完了です 図 1 3 押す 保護者パスワードの変更方法 保護者パスワードを覚えやすいものに変えると便利です 1 押す 1 登録完了メール下段のURLにアクセスし 保護者 IDと保護者パスワードを入力してログインします 右のQRコードからでもアクセスできます 2 下段の [ 基本情報設定 ] を押し [ パスワード変更 ] を押します 3[ 現在のパスワード ] と [ 新しいパスワード ] を入力し [ 決定 ] を押します ( 英数字 4 文字以上 ) 保護者 ID パスワードを忘れた場合 図 2 メモしておく 3保護者登録21 登録したアドレスに 保護者 ID とパスワードを再度送信することができます 1 新規登録方法の1~3を行います 2 保護者 IDとパスワードの再送信が必要か聞いてくるので [ はい ] を押します 3 登録されているアドレスに保護者 IDとパスワードを記載したメールが再送信されます * すでにアドレスを変更している場合は 再送信することができません 学校側で保護者登録を削除する必要がありますので 学校にご連絡下さい 図 3 パスワード変更の場合 アドレスの変更方法 アドレスの変更は 新しいアドレスの携帯電話から変更手続きを行ってください 1 addmail@kodomo.ne.jp 宛に空メールを作成し 送信します 右のQRコードを使うと簡単に空メールを作成できます 2メールが送られてくるのでメールを受信 メール記載のURLにアクセスします 3 学校コード 保護者用 ID 保護者パスワードを入力してログインします 4 上書きしたいメールアドレスを選択し [ 登録 ] を押します 図 4 アドレスの追加方法 図 4 携帯電話のアドレスは 3 件まで登録できます 追加したい携帯電話から 上記 アドレスの変更方法 と同じ手順を行ってください
22 3.PC からの登録方法 PC 保護者登録の方法 PC からの保護者登録は 以下の手順で行ってください 1 インターネットを起動し 専用のページを開きます ラインズ e ライブラリアドバンス *Yahoo 等で e ライブラリ で検索すると便利です 2 学校コードのみを入力して [ ログイン ] をクリックします *ID とパスワードは入力しないでください 保護者登録22 3 プリントに記載されたお子様の ID とパスワードを入力して [ 確認 ] をクリックします 4 お子様の氏名等を確認し 保護者氏名とアドレスを入力します * 必ずメールアドレス 1 にはアドレスを入力してください 携帯メールアドレスのみの登録はできません * 携帯アドレスのみを登録したい場合は メールアドレス 1 と 携帯メールアドレス 1 に同じ携帯アドレスを入力し 登録完了後に アドレスの変更手順 で メールアドレス 1 を削除してください 5 [ 登録 ] をクリックすると 保護者 ID と保護者パスワードが表示されます この保護者 ID と保護者パスワードは大切な情報ですので 必ずメモを取ってください また 登録したメールアドレスに すぐに 登録完了メール が届きます * 登録完了メールが届かない場合は 以下の原因が考えられます アドレスの入力間違い PC アドレスの変更方法 で変更してください (P.23) ( 携帯電話の場合 ) 迷惑メール対策設定 携帯電話の迷惑メール設定を2ヶ所変更してください 変更 1: 指定受信 の一覧に lines@kodomo.ne.jp を追加変更 2:URL 付きメールの受信を許可3
23 保護者登録 PC アドレスの変更方法 アドレスの変更は PC サイトから行うこともできます 1 インターネットを起動し 専用のページを開きます ラインズeライブラリアドバンス *Yahoo 等で e ライブラリ で検索すると便利です 2 学校コード 保護者 ID 保護者パスワードを入力して ログインを入力します * 児童生徒 ID と保護者 ID とは異なります 3 右上の [ 基本情報設定 ] をクリックします 4 アドレスを修正し [ 登録 ] をクリックします * 保護者パスワードを覚えやすいものに変更できます 3* メール配信を停止したいときは ここから保護者登録を削除できます PC 保護者 ID パスワードを忘れた場合 * すでにアドレスを変更していたり 間違ったアドレスを入力していた場合は 再送信メールを受け取ることができません 一度学校側で保護者登録を削除した後 保護者登録し直していただきますので 学校にご連絡ください 迷惑メール対策設定をしていると 連絡メールを受信できないことがあります 携帯電話の場合 迷惑メールはブロックしたまま 学校からのメールだけ受ける設定に変更する方法がありますので 登録できないときやメールが届かないときは 下記 2 点をお試しください 1 指定受信 の一覧に lines@kodomo.ne.jp を追加する 2URL 付きメールの受信を許可する * 迷惑メール対策の詳しい設定方法は 機種によって異なるため ヘルプデスクでもお答えできません ご不明な場合は お手数ですが携帯ショップにご相談いただくようご案内ください 23 PC からの新規登録の手順の 1~4 を行うと 登録しているアドレスに保護者 ID と保護者パスワードを再送信することができます 4. 迷惑メールの設定
24 5. 保護者 ID とパスワード 保護者 ID とパスワードの重要性 登録完了メールに記載された保護者 ID と保護者パスワードは大切な情報です 登録後は保護者登録文書にメモを取り 大切に保管しましょう 保護者にしかわかりません保護者 IDとパスワードは 個人情報保護のため 保護者自身にしかわかりません 学校でもヘルプデスクでもお調べできません 最初の保護者パスワードは複雑な英数字ですので 覚えやすいものに変更するのがおすすめです ( 携帯から :P.21 PCから :P.23) アドレス変更時に必要ですアドレス変更手続きを行う際には 保護者 IDとパスワードが必要です その他にも 閲覧確認を行ったり ログインしてメールを読む際にも利用します 忘れた場合は 再度受信できます保護者 IDとパスワードを忘れた場合は 登録しているアドレスに再度送信することができます ( 携帯電話から :P.21 PCから :P.23) 保護者登録24 後のトラブルの元になり 学習履歴も消えてしまいます 3 保護者 IDを忘れ アドレスも変更してしまった場合保護者登録を削除して 最初から保護者登録し直していただくことになります 保護者登録削除申請 保護者登録を削除したいときは 学校からラインズヘルプデスクに申請していただきます 1 学校が 保護者登録削除申請書 に必要事項を記入し ラインズヘルプデスクに FAX します * 保護者登録削除申請書は お客様サポートサイトからダウンロードしてご利用ください ( ラインズサポート で検索 お客様サポートサイト 連絡メール 家庭学習 ) *1 枚で 3 名まで申請いただけます 2 ラインズヘルプデスクが削除作業を行い 作業完了後に学校にご連絡します 3 学校から保護者に 再度登録し直すよう連絡してください * 個人情報管理に関わるため お手数ですが きちんと学校から申請手続きを取っていただく必要があります ヘルプデスクでは本人確認できないため 保護者からの申請は受け付けておりません * 削除申請をせずに 児童生徒 ID を使用停止にして新しい ID を発行するのはおやめください
25 第 4 章 メールの送信方法 ここでは 連絡メールの送信方法をご紹介します 保護者の登録が終わったら いよいよメールを送信しましょう 1. メールの送信と管理 メールの送信には 学校コード 先生 ID 先生パスワードが必要です WindowsのPCならどこからでも送信いただけます ご自宅のPCなど eライブラリがセットアップされていないpcからでも送信いただけます 送信用ページの開き方 1 インターネットを起動し 送信用のページを開きます ラインズ e ライブラリアドバンス *Yahoo 等で e ライブラリ で検索すると便利です 2 学校コード 先生 ID 先生パスワードを入力して ログインをクリックします * 初期設定 * 先生 ID ( 半角数字 ) パスワード teacher( 半角英字 ) * 学校コードがわからない場合 接続開始の設定 (P.7) 後 eライブラリ先生 からご確認ください (P.103) * 先生 IDとパスワードがわからない場合 学校管理者メニューの 先生のアカウント でご覧ください (P.83) * 先生ログインは 接続開始の設定の翌日から可能になります 保護者登録数の確認方法 *InternetExplorer 以外のブラウザの場合 動作に不具合が生じる可能性があります 4送送信用ページから メールを作成したり 登録済の保護者の一覧を確認することができます 登録している保護者の一覧 登録済の保護者名や人数を確認できます 信方法[ 保護者一覧 ] をクリックすると クラスごとの 25
26 送信方法 メールの作成方法 保護者へのメール送信は 次の手順で行います 1 [ 新規連絡作成 ] をクリックします 2 メールの種類と属性を選びます 通常のメール ( 保護者は読むだけ ) の場合は 本文のみ 閲覧確認なし を選びます * 属性の選び方 重要 を選ぶと メール冒頭に 重要 と記載されます 要返 は閲覧確認や回答が必要な場合に選びます どちらも選ばなくても構いません 3 タイトルやメール本文を全角で入力し [ 次へ ] をクリックします * 本文は 1,000 文字まで入力できます パケット料金を考慮し 短文を心がけましょう * 半角文字や 1 や などの特殊文字は 携帯電話では文字化けするのでご注意ください * 添付ファイルを付けることはできません メールの送信先を選びます 送信したいクラスや学年のチェックボックスにチェックを入れ [ 次へ ] をクリックします * メールを個人単位で出すことはできません * 通常は 保護者のみに送る のままにしてください 保護者 生徒両方に送る を選ぶと 児童生徒の家庭学習画面にも 先生からの連絡 としてメッセージが送られます 5 最後の確認画面になります 内容や送信先に誤りがないかを確認し [ 送信 ] をクリックします * 右側の [ 表示切替 ] をクリックすると 送信対象となる保護者の一覧が表示されます これでメールの送信は完了です
27 送信方法 アンケートメール 受信の様子 学校名 登録している保護者には 一斉にメールが送信されます * 送り主のアドレスは lines@kodomo.ne.jp となります * 保護者はこのメールに返信することはできません 保護者名 ( 保護者が入力したもの ) 児童生徒名 ( 表示名 ) 特殊なメールを送る場合 保護者がメールを読むだけではなく 確認したり アンケートに回答したりする特殊なメールを送ることもできます 閲覧確認メール 保護者がそのメールを確実に読んだかを確認できる機能です 保護者はメールを受信した後 携帯サイトを開いてログインし [ 確認 ] ボタンを押す必要があります * 先生側 閲覧確認メールの送信手順通常メールの送信手順 2で [ 本文のみ 閲覧確認あり ] を選択します 属性は 要返 にチェックを入れるとよいでしょう 後は通常メールと同じ作成手順です 3[ 確認 ] をクリックします 4* 保護者側 閲覧確認の手順 1 メールを受信した後メール下段の URL から携帯サイトにアクセスします 2 学校コード 保護者 ID 保護者パスワードを入力してログインします * 先生側 誰がメールを確認したかを見る手順先生メニューの過去の送信メールの一覧から 数字 / 数字 をクリックします 3/16 等の数字は 閲覧人数を示します ( 閲覧者数 / 保護者数 ) [ 結果表示 ] をクリックすると 保護者の内訳が見られます 保護者に選択形式や自由記述式のアンケートを送ることができます * 送信手順 2で アンケート を選び 3で選択肢を作成してください * 保護者は閲覧確認と同じ手順で携帯サイトからアンケートに答えます 27
28 第 5 章 名簿管理 保護者登録には 児童生徒 ID とパスワードが必要です ここでは 児童生徒 ID の確認 変更方法や 転入出時の処理方法をご紹介します * 名簿管理の基本 児童生徒の名簿管理は e ライブラリ先生 から行います ( e ライブラリ先生 の開き方は P.101) 連絡メールのご利用には 全児童生徒の名簿登録が必要です 名簿を登録すると 児童生徒一人一人に ID とパスワードが発行されます ( 名簿登録の手順は P.10) ID は一人一人異なり 保護者はその ID を使って保護者登録を行います ID はシステム側で自動的に決まるため 任意の数字にすることはできません また ID は変更したり削除することはできません 在学中はずっと同じ ID を使用してください 児童生徒 ID は りれきドリルでの学習にも利用します 連絡メールの都合で 使用停止 にしたり 一人の児童生徒に複数の ID を発行するのはおやめください 1. 児童生徒 ID の確認方法 児童生徒の ID パスワードがわからないときは 以下の手順で確認してください 1 e ライブラリ先生 を起動し [ 大切な設定 ] から先生 ID とパスワードを入力して [ ログイン ] をクリックします * 初期設定でログインできない場合は P.7 の学校管理者メニューから 先生のアカウント でご確認ください * 初期設定 * 先生 ID ( 半角数字 ) パスワード teacher( 半角英字 ) 2 [ 児童 ( 生徒 ) のアカウント ] をクリックします 3 右上の [ 児童 ( 生徒 ) アカウント一覧 ] をクリックすると 児童生徒の ID とパスワードの一覧を確認できます 名簿管理28 表示名 です 5名前 ID パスワード *[ ファイル出力 ] をクリックすると ID の一覧表を PC に保存できます ( 印刷に便利です ) * 名前には 氏名 と 表示名 の 2 種類ありますが 保護者に見えるのは
29 2. 転入があったとき 転入生の追加は 以下の手順で設定してください 1 大切な設定 から 児童 ( 生徒 ) アカウント一覧 を開き 追加したい児童生徒の学年を選びます 2 [ 児童 ( 生徒 ) の追加 ] をクリックします 3 新しい児童生徒を登録する画面が開きますので 氏名 表示名 パスワード 出席番号を入力し 学級を選びます パスワード 氏名 表示名 学級 出席番号 4 最後に [ 登録 ] をクリックすると 新しい児童生徒の ID が発行され 登録は完了です 児童生徒を追加した翌日から保護者登録できるようになります * 一人の児童生徒に複数の ID を発行するのはやめましょう 5名簿管理29 保護者がアドレスを変更したり 保護者 ID を紛失したときに 児童生徒 ID を使用停止にして 新しい児童生徒 ID を発行する のはおやめください 一人の児童に複数の ID を発行すると 後の混乱の元になります 児童生徒 ID はそのままに P.24 の手順で保護者削除申請の手続きを行ってください
30 名簿管理3. 転出があったとき 児童生徒が転出したときは 以下の手順で設定してください 転出後も転出処理をしないでいると いつまでも保護者にメールが届いてしまいます 1 大切な設定 から 児童 ( 生徒 ) アカウント一覧 を開き 転出した児童生徒の学年を選びます 2 転出した児童生徒の氏名がある行をクリックし 色が変わったら [ 編集 ] をクリックします 3 児童生徒個人の情報ページが開きますので 状態 のところで 転出 を選びます 最後に [ 登録 ] をクリックすると 転出処理の完了です * 翌日からメールが配信されなくなります
31 名前の文字化けについて5名簿管理31 4. 名前の変更方法 児童生徒の名前を変更 修正するときは 以下の手順で設定してください 1 大切な設定 から 児童 ( 生徒 ) アカウント一覧 を開き 変更したい児童生徒の学年を選びます 児童生徒の氏名がある行をクリックし 色が変わったら [ 編集 ] をクリックします 2 児童生徒個人の情報ページが開きますので 氏名 と 表示名 を変更します 変更後 [ 登録 ] をクリックすると完了です * 保護者側の画面に表示されるのは 表示名 です 名前の変更が保護者側に反映されるのは 翌日からとなります 旧字体などの難しい漢字は 携帯電話では文字化けすることがあります e ライブラリ先生 では難しい漢字も登録することができますが 携帯電話では? と表示されてしまいますので 簡単な字やひらがなに置き換えて登録するのがおすすめです * 例えば 児童名を 山﨑 と登録すると 携帯では 山? と表示されてしまいます * 文字化けしやすい文字の例 髙﨑德塚彅濵瀨賴橫神祥福郞朗緖鶴昻飯隆曺甁羽館鄕 など *PCと携帯電話では文字コードが異なることが 文字化けの原因です PC(eライブラリ先生 ) では EUC-JP という文字コードを採用していますが 連絡メールでは携帯電話にも対応している ISO-2022-JP という文字コードを採用しています そのため 上記のような ISO-2022-JP に対応していない文字は携帯電話では表示することができません
32 5. パスワードの変更方法 児童生徒のパスワードは変更することができます 数名だけ変更する場合は下記方法を クラス全員など大勢変更する場合は次ページの方法をお試しください * 児童生徒のパスワードを全員同じにすると なりすましや誤登録の原因になります * パスワードを複雑な英数字にすると 授業で児童生徒が入力したり 保護者が携帯電話で入力する際に不便ですので 4~6 桁数字がおすすめです * 児童生徒によるパスワード変更 パスワードは 児童生徒が授業でログインした際に各自で変更することもできます 児童生徒による変更を制限したい場合は [ 大切な設定 ] から [ 児童 ( 生徒 ) アカウント一覧 ] を開いた画面で 児童 ( 生徒 ) によるパスワード編集を許可する のチェックを 1 人ずつ変更する方法 1 大切な設定 から 児童 ( 生徒 ) アカウント一覧 を開き 変更したい児童生徒の学年を選びます 児童生徒の氏名がある行をクリックし 色が変わったら [ 編集 ] をクリックします 外してください 52 児童生徒個人の情報ページが開きますので パスワード を変更します 名簿管理変更後 [ 登録 ] をクリックすると完了です *4~8 文字の英数字で設定できます 32 パスワードの変更が保護者側に反映されるのは 翌日からとなります
33 まとめて変更する方法5名簿管理33 1 児童 ( 生徒 ) アカウント一覧 画面で 変更したい児童生徒の学年を選び [ ファイル出力 ] をクリックします 2 [ 実行 ] をクリックして保存先を選びます ( デスクトップなど ) 3 保存したデータを開くと 名簿一覧が表示されます * 保存したデータは CSV という Excel に似た形式になっています PC 内に保存されたデータ 名簿データ 4 名簿データを編集し 上書き保存します * ID と ログイン ID の列は決して編集しないでください 5 先生画面に戻り [ ファイル入力 ] をクリックし [ ファイル選択 ] から先ほど上書き保存した名簿データを選択 [ 開く ] をクリックします [ 登録 ] をクリックすると 変更完了です * 作業は 1 学年ごとに行います
34 2年目の運用年度が変わったら 年度が変わったときには 児童生徒の名簿の年次更新作業が必要です 年次更新が終わるまで メールは配信できませんのでご注意下さい 保護者は 年度が変わっても登録し直す必要はありません 2 年目の運用手順 STEP1 児童生徒の年次更新 進級や新入生の名簿登録などの処理を行います この作業が終わるまでは メールを配信できません 詳しい手順は 年次更新手順書 をご覧ください * 手順書はお客様サポートサイトからダウンロードいただけます STEP2 新入生への保護者登録文書の作成と配布 保護者登録に必要な 3 つの情報 学校コード 児童生徒の ID パスワード を新入生の保護者に配布します STEP3 メール送信開始 予め告知した日時に 第 1 回メール ( テストメール ) を配信しましょう *2 年目運用のコツ 担当職員の異動によってメール配信が滞ることのないよう 旧年度内から4 月の運用や引継ぎの計画を立てましょう 行事の多い4~5 月はメール配信の機会も多いため 年次更新は早めに済ませましょう 慎重に始めたい場合 慎重に運用を進めたい場合は 以下のステップもおすすめです 連絡メールの保護者登録について ( 再配布用 ) の配布 前年度に登録を済ませた保護者は 登録し直す必要はありません ただし 未登録者への登録を促したり ID を紛失した保護者への再通知のために 保護者登録再配布文書 を全保護者に配るのもおすすめです * 文書はお客様サポートサイトからダウンロードいただけます 新入生の保護者への説明会の実施 P.17 入学式やPTA 総会の際に 連絡メールの特長や運用内容について簡単に説明します * 登録率をアップしたい! 34 メールをあまり配信せずにいると 保護者登録数はなかなか伸びません 保護者登録数を増やしたいときには 便利なメールを配信する のがおすすめです 例えば 翌月の行事予定を毎月末に配信すると 保護者は携帯電話で行事予定をいつでも確認できるため とても便利です
35 保護者からよくある質問 保護者登録したのに メールが届かない よくある原因 登録後にアドレスを変更した ( アドレス変更手続き P.21) 迷惑メール対策設定でメールがブロックされている ( 迷惑メールの設定 P.23) 登録時に 全ての連絡をメールで受け取る を選んでいない ( P.21 の 保護者パスワードの変更方法 を参考に 基本情報設定 内の メール受信変更 から設定を変更してください ) PC から登録した場合 アドレスを打ち間違えている ( アドレスの変更方法 P.23) 保護者登録ができない 携帯から : 空メールに返信が来ない 登録完了メールが来ない 迷惑メール対策設定を変更する必要があります ( 迷惑メールの設定 P.23) アドレスに /!? が含まれている場合は PC から登録を行ってください PC から : 専用ページでログインすると 学習画面になってしまう 児童生徒 ID も入力していませんか? 最初は学校コードのみを入力して [ ログイン ] をクリックしてください 学校側の原因 e ライブラリ先生 の名簿で状態が 使用停止 になっていたり 学級が未設定になっていませんか? 名簿登録と同日に保護者登録を試していませんか? 保護者登録は翌日から可能となります メールアドレスを変更したい アドレス変更は保護者ご自身で行っていただきます ( 携帯から変更 P.21 PC から変更 P.23) アドレス変更には保護者 ID と保護者パスワードが必要です 保護者 ID とパスワードとは? 登録完了メールに記載された 保護者専用の ID(10 ケタ ) とパスワードです 児童生徒の ID(8 ケタ ) とパスワードとは異なります 個人情報保護のため 学校でもヘルプデスクでもお調べできません 保護者 ID と保護者パスワードを忘れてしまった アドレスが変わっていない場合は 登録したアドレスに保護者 ID とパスワードを再度送信することができます ( 携帯から再送信 P.21 PC から再送信 P.23) すでにアドレスが変わっている場合は 学校側で保護者登録を削除した後 改めて保護者登録を行ってください ( P.24) 児童生徒の氏名が文字化けしている 旧字体などの難しい字は 携帯電話では表示できません 児童生徒の名簿側で 似た字やひらがなに変更するのがおすすめです 文字化けしていても 登録や受信に支障はありません ( P.31) メールの受信をやめたい P.21 保護者パスワードの変更方法 を参考に 携帯サイトにログインして [ 基本情報設定 ] から 保護者 ID の消去 を行ってください * 児童生徒 ID は授業でも利用しますので 名簿側で 使用停止 にしないでください * 卒業 転出時は名簿側で処理しますので 保護者側の上記作業は不要です 35 よくある質問35
36 よくある質問36 先生からよくある質問 前ページの 保護者からよくある質問 とあわせて ご参考にしてください 学校コードを知りたい e ライブラリ先生 からご確認いただけます ( P.103) 児童生徒の ID とパスワードを知りたい e ライブラリ先生 からご確認いただけます ( P.28) 保護者登録一覧を見たい 送信専用ページからご確認いただけます ( P.25) 児童生徒 ID を削除したい 児童生徒 ID は削除できません 状態を転出や使用停止にしてください ( 転出手順 P.30) アドレスを変更したいが保護者 ID 等が不明な場合は 児童生徒 ID はそのままにして 保護者登録削除申請を行ってください ( P.24) 保護者登録を削除したい 保護者登録削除申請書に必要事項を記入のうえ ヘルプデスクまで FAX をお送りください ( P.24) 卒業や転出時は e ライブラリ先生 の名簿側で卒業 転出処理を行うことで メールが送られなくなりますので 削除を行う必要はありません 職員もメール受信したい オリジナルのクラスを作成して 職員を登録することができます ( 職員のメール受信 P.6) 部活動や特別支援学級を対象に配信したい オリジナルのクラスを作成して 児童生徒を登録することができます 上記の職員のメール受信と同じ手順です メールが確実に届いているか知りたい 通常のメールでは 保護者側が確実に受信したかは確認できません 閲覧確認メールをご利用ください ( 閲覧確認メール P.27) 2011 年 6 月発行版
スライド 1
 保護者用 連絡メールの登録方法 ( 保護者登録 ) 2 ログインパスワードを忘れた 4 登録したメールアドレスを変更したい 4 転校 メール配信を停止したい 4 家族でメールを受け取りたい 4 グループの追加 変更 5 同じ学校のお子様の追加 5 別の学校のお子様の追加 ( 学校の追加 ) 5 新年度のお子様情報の変更 5 迷惑メールの設定 6 不達状態 ( 送信不可 ) の解除手順 7 アンケートメールに回答する
保護者用 連絡メールの登録方法 ( 保護者登録 ) 2 ログインパスワードを忘れた 4 登録したメールアドレスを変更したい 4 転校 メール配信を停止したい 4 家族でメールを受け取りたい 4 グループの追加 変更 5 同じ学校のお子様の追加 5 別の学校のお子様の追加 ( 学校の追加 ) 5 新年度のお子様情報の変更 5 迷惑メールの設定 6 不達状態 ( 送信不可 ) の解除手順 7 アンケートメールに回答する
問合せ分類 1( 初期設定関連 ) お問い合わせ 初期設定の方法がわかりません 初期設定をご案内させていただきます 1 下記 URL をクリックし 規約に同意し サービス登録番号を入力をしてください
 メール受信未着のお問い合わせについて 1. 初期パスワードのメールが届きません 登録されたメールアドレスにメールが届かない原因として次のような状況が考えられます 1. サービス登録番号が正しく入力されていない 2. 迷惑メールフォルダに入ってしまっている 3. 登録のメールアドレスと実際のメールアドレスに相違がある 4.WEB 公開を希望されていない 5. 自治体でのご登録 変更手続後 通訳案内士情報検索サービスのシステムへまだ反映されていない
メール受信未着のお問い合わせについて 1. 初期パスワードのメールが届きません 登録されたメールアドレスにメールが届かない原因として次のような状況が考えられます 1. サービス登録番号が正しく入力されていない 2. 迷惑メールフォルダに入ってしまっている 3. 登録のメールアドレスと実際のメールアドレスに相違がある 4.WEB 公開を希望されていない 5. 自治体でのご登録 変更手続後 通訳案内士情報検索サービスのシステムへまだ反映されていない
NTT Communications Presentation
 まなびポケット設定マニュアル ( アカウント情報変更 ) 08.9. NTT コミュニケーションズ 目次 > 改版履歴 用語解説. ログイン. 初期パスワードの変更. 学年の作成 4. クラスの作成 5. ユーザーの新規個別登録 6.. ユーザーの新規一括登録 () テンプレートの取得 6.. ユーザーの新規一括登録 () 登録情報の作成 6.. ユーザーの新規一括登録 () アップロード 7..
まなびポケット設定マニュアル ( アカウント情報変更 ) 08.9. NTT コミュニケーションズ 目次 > 改版履歴 用語解説. ログイン. 初期パスワードの変更. 学年の作成 4. クラスの作成 5. ユーザーの新規個別登録 6.. ユーザーの新規一括登録 () テンプレートの取得 6.. ユーザーの新規一括登録 () 登録情報の作成 6.. ユーザーの新規一括登録 () アップロード 7..
<8B9E93738CF092CA904D94CC814090BF8B818F B D836A B B B816A2E786C73>
 京都交通信販 請求書 Web サービス操作マニュアル 第 9 版 (2011 年 2 月 1 日改訂 ) 京都交通信販株式会社 http://www.kyokoshin.co.jp TEL075-314-6251 FX075-314-6255 目次 STEP 1 >> ログイン画面 請求書 Web サービスログイン画面を確認します P.1 STEP 2 >> ログイン 請求書 Web サービスにログインします
京都交通信販 請求書 Web サービス操作マニュアル 第 9 版 (2011 年 2 月 1 日改訂 ) 京都交通信販株式会社 http://www.kyokoshin.co.jp TEL075-314-6251 FX075-314-6255 目次 STEP 1 >> ログイン画面 請求書 Web サービスログイン画面を確認します P.1 STEP 2 >> ログイン 請求書 Web サービスにログインします
Ver2.21(2019.7) メールマガジン情報配信サービス メルマガプラス のご利用にあたって <お問い合わせ先 > 中部電力インターネットシステムお客さまサポートメール フリーダイヤル : ( 平日 9:00-12:00,13:00-17
 Ver2.21(2019.7) メールマガジン情報配信サービス メルマガプラス のご利用にあたって 中部電力インターネットシステムお客さまサポートメール :support@cep.jp フリーダイヤル :0120-342-089 ( 平日 9:00-12:00,13:00-17:00) 中部電力株式会社 1 初期設定について 1 [ スタート ] をクリックし アプリの一覧を表示します
Ver2.21(2019.7) メールマガジン情報配信サービス メルマガプラス のご利用にあたって 中部電力インターネットシステムお客さまサポートメール :support@cep.jp フリーダイヤル :0120-342-089 ( 平日 9:00-12:00,13:00-17:00) 中部電力株式会社 1 初期設定について 1 [ スタート ] をクリックし アプリの一覧を表示します
2 返送されてきたメールのリンクを開く 下のようなメールが返送されてきますので メールの中にあるリンクを開きます リンク リンクを開くと 下のようなサイトが表示されます 保護者様登録 から登録を進めて ください ( 学校名 ) PC サイトに対応していないフィーチャーフォンをお使いの方へ上記登録画面
 札幌市保護者メール配信システムの登録について 保護者メール配信システムに メールアドレスを登録する方法をご紹介します 本システムは保護者の方に直接メールアドレスをご登録いただくため 学校にメールアドレスを連絡せずにメール配信を受けることができます 学校からは ご登録いただいたメールアドレスを見ることができません 登録手順 1 学校から配布されたメールアドレスに空メールを送るメールアプリを起動し 指定のメールアドレスを直接打ち込むか
札幌市保護者メール配信システムの登録について 保護者メール配信システムに メールアドレスを登録する方法をご紹介します 本システムは保護者の方に直接メールアドレスをご登録いただくため 学校にメールアドレスを連絡せずにメール配信を受けることができます 学校からは ご登録いただいたメールアドレスを見ることができません 登録手順 1 学校から配布されたメールアドレスに空メールを送るメールアプリを起動し 指定のメールアドレスを直接打ち込むか
ケータイ de 会社メール
 お客さま利用者向けマニュアル Ver1.4 1/22 目次 1. はじめに...3 2. 本サービスを申請承認する...4 3. メールアドレスのパスワードを変更する...10 4. 各種設定情報を確認する...12 5. 本サービスを登録解除する...14 6. 本サービスの利用上の注意点...18 メールアドレスのパスワードを誤って設定してしまったら... 18 添付ファイル付きメールについて...
お客さま利用者向けマニュアル Ver1.4 1/22 目次 1. はじめに...3 2. 本サービスを申請承認する...4 3. メールアドレスのパスワードを変更する...10 4. 各種設定情報を確認する...12 5. 本サービスを登録解除する...14 6. 本サービスの利用上の注意点...18 メールアドレスのパスワードを誤って設定してしまったら... 18 添付ファイル付きメールについて...
PowerPoint プレゼンテーション
 利用者向け申込み手順 説明書 第 5 版 2017 年 2 月 国立研究開発法人 宇宙航空研究開発機構 目 次 1 ユーザー登録をおこなう... P.2 2 ユーザー ID またはパスワードを忘れてしまった場合... P.3 3 ログインする... P.6 4 ログオフする... P.7 5 シンポジウムに参加申込みをおこなう ( 新規 )... P.8 6 原稿の提出をおこなう... P.12 7
利用者向け申込み手順 説明書 第 5 版 2017 年 2 月 国立研究開発法人 宇宙航空研究開発機構 目 次 1 ユーザー登録をおこなう... P.2 2 ユーザー ID またはパスワードを忘れてしまった場合... P.3 3 ログインする... P.6 4 ログオフする... P.7 5 シンポジウムに参加申込みをおこなう ( 新規 )... P.8 6 原稿の提出をおこなう... P.12 7
PC スマホ (Android ios) JMOBILE 初期登録について No.1 登録メールアドレスに登録用のメールが送られてきたら空メールを送信します JMOBILE 会員登録はこちらをタップします 登録メールアドレスは 学校からの配付プリントにてご確認ください ご利用の機種によっては 表示が
 重要 要保管 JMOBILE 利用者マニュアル このマニュアルに沿って正しくご利用ください この 利用者マニュアル は 卒業されるまで大切に保管してください なお 変更などが生じた場合には その都度お知らせいたします 初期設定時のパスワードは お忘れにならないよう記録しておいてください 後日 学校に問い合わせされても 個人情報保護の観点からお教えできません のでご注意ください ここにユーザ ID を記入し
重要 要保管 JMOBILE 利用者マニュアル このマニュアルに沿って正しくご利用ください この 利用者マニュアル は 卒業されるまで大切に保管してください なお 変更などが生じた場合には その都度お知らせいたします 初期設定時のパスワードは お忘れにならないよう記録しておいてください 後日 学校に問い合わせされても 個人情報保護の観点からお教えできません のでご注意ください ここにユーザ ID を記入し
Microsoft PowerPoint - 改訂登録マニュアル.ppt
 1. 子ども安全連絡網 のホームページに接続 インターネットを利用できるパソコンから 子ども安全連絡網 のホームページに接続してください 接続先アドレス https://ks.faircast.jp/ 初めて登録される場合は 2. ログイン ( 初めてお使いになる場合 ) へお進みください 登録した情報を変更される場合は 10. ログイン ( 登録した情報を変更される場合 ) へお進みください 2.
1. 子ども安全連絡網 のホームページに接続 インターネットを利用できるパソコンから 子ども安全連絡網 のホームページに接続してください 接続先アドレス https://ks.faircast.jp/ 初めて登録される場合は 2. ログイン ( 初めてお使いになる場合 ) へお進みください 登録した情報を変更される場合は 10. ログイン ( 登録した情報を変更される場合 ) へお進みください 2.
目次 1. 管理機能概要 ぐるりんメール 管理機能について ご利用上の注意 ログイン ホーム画面 学校情報の編集 アカウント管理 学年 / クラス設定 学年設定
 操作マニュアル 管理機能 ( 株 ) サイバーリンクス最終更新日 2015.3.6 目次 1. 管理機能概要...2 1.1 ぐるりんメール 管理機能について... 2 1.2 ご利用上の注意... 2 2. ログイン...3 3. ホーム画面...4 4. 学校情報の編集...5 5. アカウント管理...5 6. 学年 / クラス設定...6 6.1 学年設定... 6 6.2 クラス設定...
操作マニュアル 管理機能 ( 株 ) サイバーリンクス最終更新日 2015.3.6 目次 1. 管理機能概要...2 1.1 ぐるりんメール 管理機能について... 2 1.2 ご利用上の注意... 2 2. ログイン...3 3. ホーム画面...4 4. 学校情報の編集...5 5. アカウント管理...5 6. 学年 / クラス設定...6 6.1 学年設定... 6 6.2 クラス設定...
ウェブ会員新規登録方法 ( パソコン及びスマートフォンから ) 1. にアクセスし 初回来場特典 ( 明治大学カード会員 JAF 会員 フクラムカード会員の方のみ ) お名前 フリガナ 性別 生年月日( 例 :1980/01/01) 郵便番
 猪苗代スキー場 Re:born CLUB 会員マニュアル目次 (2015 年 11 月 20 日改訂 )! ウェブ会員新規登録方法 " パソコン及びスマートフォン (P.2) " 携帯電話 (P.5)! カード会員からウェブ会員への移行方法 " パソコン及びスマートフォン (P.9) " 携帯電話 (P.13)! マイページの利用方法 " マイページへのアクセス及びログイン (P.17) " マイページトップ
猪苗代スキー場 Re:born CLUB 会員マニュアル目次 (2015 年 11 月 20 日改訂 )! ウェブ会員新規登録方法 " パソコン及びスマートフォン (P.2) " 携帯電話 (P.5)! カード会員からウェブ会員への移行方法 " パソコン及びスマートフォン (P.9) " 携帯電話 (P.13)! マイページの利用方法 " マイページへのアクセス及びログイン (P.17) " マイページトップ
FAX配信サービス 利用マニュアル
 メール配信サービス 利用マニュアル 08/0/5 NetReal 株式会社 目次. メール配信サービスとは P.3. メール原稿を登録する P.4 3. メールリストを作成する 3-.Excelにて作成する P.8 3-. テキストエディタにて作成する P.0 4. メールリストを登録する P. 5. メール配信を予約する P.6 6. 配信結果を確認する P.0 Ex. 配信プランを契約する P.
メール配信サービス 利用マニュアル 08/0/5 NetReal 株式会社 目次. メール配信サービスとは P.3. メール原稿を登録する P.4 3. メールリストを作成する 3-.Excelにて作成する P.8 3-. テキストエディタにて作成する P.0 4. メールリストを登録する P. 5. メール配信を予約する P.6 6. 配信結果を確認する P.0 Ex. 配信プランを契約する P.
1. 医学書院 ID を新規に取得する 過去に医学書院 ID を取得していない場合 ログイン画面から 医学書院 ID を取得 をクリックします 既に医学書院 ID を取得済みで 新たにシリアル番号を登録する場合は 2. コンテンツのシリアル番号登録 P.4 をご覧ください 受信可能なメールアドレスを
 医学書院 ID ご利用の手引き 1. 医学書院 ID を新規に取得する 1 2. コンテンツのシリアル番号登録 4 3. 医学書院 ID の基本情報の変更 5 1 医学書院 ID( メールアドレス ) の変更 5 2パスワードの変更 6 3 氏名の変更 7 4. パスワードをお忘れの場合 8 5. よくあるご質問 10 公式サイト http://enursetrainer.jp ログインはこちら https://enursetrainer.jp/login/
医学書院 ID ご利用の手引き 1. 医学書院 ID を新規に取得する 1 2. コンテンツのシリアル番号登録 4 3. 医学書院 ID の基本情報の変更 5 1 医学書院 ID( メールアドレス ) の変更 5 2パスワードの変更 6 3 氏名の変更 7 4. パスワードをお忘れの場合 8 5. よくあるご質問 10 公式サイト http://enursetrainer.jp ログインはこちら https://enursetrainer.jp/login/
<4D F736F F D B9689C291D282BF817A30332D E B838B90DD92E8837D836A B B
 ケーブルインターネット 電子メール設定マニュアル 外出先 (CAC-NET 網以外 ) からメールを送受信するために 事業部 CAC-03-032-02.03 外出先からメールを送受信するために CAC-NET では 外出先からウェブメーラー ( パソコン 携帯電話 ) を利用する方法 もしくはお使いになられるパソコンのメールソフトの設定を変更していただくことにより メールの送受信ができる 2 つの方法をご用意しております
ケーブルインターネット 電子メール設定マニュアル 外出先 (CAC-NET 網以外 ) からメールを送受信するために 事業部 CAC-03-032-02.03 外出先からメールを送受信するために CAC-NET では 外出先からウェブメーラー ( パソコン 携帯電話 ) を利用する方法 もしくはお使いになられるパソコンのメールソフトの設定を変更していただくことにより メールの送受信ができる 2 つの方法をご用意しております
団体専用ページログイン認証について ログインする 1 メールアドレス パスワードを登録し ログインする ボタンを押してお進みください メールアドレスは 団体受験利用申請時に登録されたメールアドレスとなります その際 協会より発行されたパスワードをご利用ください 団体 ID パスワードをお忘れの方 2
 硬筆書写技能検定 毛筆書写技能検定試験団体専用ページ利用マニュアル 検定試験の団体申込みが一括登録できる! 受験申込みはクレジット決済対応! 検定協会より合否結果を専用ページへ掲載! 各種データのダウンロードも! アクセス方法 硬筆書写技能検定 毛筆書写技能検定試験ホームページ URL : https://www.nihon-shosha.or.jp/ ホームページのメニュー 団体受験 団体専用ページよりアクセスしてください
硬筆書写技能検定 毛筆書写技能検定試験団体専用ページ利用マニュアル 検定試験の団体申込みが一括登録できる! 受験申込みはクレジット決済対応! 検定協会より合否結果を専用ページへ掲載! 各種データのダウンロードも! アクセス方法 硬筆書写技能検定 毛筆書写技能検定試験ホームページ URL : https://www.nihon-shosha.or.jp/ ホームページのメニュー 団体受験 団体専用ページよりアクセスしてください
< B838B CC8F898AFA90DD92E82E786C73>
 新メールシステムの初期設定 メールにログインする はじめに ) 既存のメールサーバ ActiveMail に代わり 新メールサーバ Gmail を使用して下さい ) メールアドレス パスワードはこれまでと変わりません ) メールアドレス パスワードは卒業後もご利用いただけます 今までは 卒業後 大学のパソコン メールアドレス は利用出来ませんでしたが 新メールシステムでは卒業後も メールアドレス は
新メールシステムの初期設定 メールにログインする はじめに ) 既存のメールサーバ ActiveMail に代わり 新メールサーバ Gmail を使用して下さい ) メールアドレス パスワードはこれまでと変わりません ) メールアドレス パスワードは卒業後もご利用いただけます 今までは 卒業後 大学のパソコン メールアドレス は利用出来ませんでしたが 新メールシステムでは卒業後も メールアドレス は
目次 1. 教育ネットひむかファイル転送サービスについて ファイル転送サービスの利用方法 ファイル転送サービスを利用する ( ひむか内 ) ファイル転送サービスへのログイン ひむか内 PCでファイルを送受信する
 教育ネットひむか ファイル転送サービス ユーザーマニュアル 目次 1. 教育ネットひむかファイル転送サービスについて... 2 1.1 ファイル転送サービスの利用方法... 2 2. ファイル転送サービスを利用する ( ひむか内 )... 3 2.1 ファイル転送サービスへのログイン... 3 2.2 ひむか内 PCでファイルを送受信する... 4 2.3 ひむか内 PCで外部 PCから送信されたファイルを受信する...
教育ネットひむか ファイル転送サービス ユーザーマニュアル 目次 1. 教育ネットひむかファイル転送サービスについて... 2 1.1 ファイル転送サービスの利用方法... 2 2. ファイル転送サービスを利用する ( ひむか内 )... 3 2.1 ファイル転送サービスへのログイン... 3 2.2 ひむか内 PCでファイルを送受信する... 4 2.3 ひむか内 PCで外部 PCから送信されたファイルを受信する...
1. ユーザ登録方法 ユーザ登録手順 初めてご利用される方は 下記の手順に沿ってユーザ登録を行ってください 旧サイトからログイン ID パスワードを引き継ぐことはできませんので ご注意ください 1 所属団体から指定のあった URL より 本システムへアクセスします 所属団体名が表示されます 通常の
 スタートアップガイド クリエイティブヘルス NEXT へようこそ! ご利用いただくには ユーザ登録が必要です 手順をご参照の上 手続きを行って下さい 目次 1. ユーザ登録方法 2 2. 歩数登録の方法 4 2-1. 対応歩数計をお持ちの場合 4 2-2. 対応歩数計をお持ちでない場合 7 2-2-1.Android 端末 (OS ver.2.2 以降 ) をお持ちの方 7 2-2-2.iPhone5S
スタートアップガイド クリエイティブヘルス NEXT へようこそ! ご利用いただくには ユーザ登録が必要です 手順をご参照の上 手続きを行って下さい 目次 1. ユーザ登録方法 2 2. 歩数登録の方法 4 2-1. 対応歩数計をお持ちの場合 4 2-2. 対応歩数計をお持ちでない場合 7 2-2-1.Android 端末 (OS ver.2.2 以降 ) をお持ちの方 7 2-2-2.iPhone5S
「平成20年障害福祉サービス等経営実態調査」
 平成 30 年度介護事業実態調査 ( 介護従事者処遇状況等調査 ) 電子調査票ダウンロードおよびアップロード利用手順書 平成 30 年 10 月厚生労働省老健局老人保健課 目次 1 作業の流れ... 1 2 ID とパスワードについて... 2 2.1 電子調査票の取得 ( ダウンロード )... 2 2.2 電子調査票の提出 ( アップロード )... 2 3 作業の準備... 3 3.1 ブラウザを起動する...
平成 30 年度介護事業実態調査 ( 介護従事者処遇状況等調査 ) 電子調査票ダウンロードおよびアップロード利用手順書 平成 30 年 10 月厚生労働省老健局老人保健課 目次 1 作業の流れ... 1 2 ID とパスワードについて... 2 2.1 電子調査票の取得 ( ダウンロード )... 2 2.2 電子調査票の提出 ( アップロード )... 2 3 作業の準備... 3 3.1 ブラウザを起動する...
1. ご利用前の注意事項 Web ビリングとは NTT ファイナンスより請求されている携帯電話や固定電話 インターネットのご利用料金を web サイトでまとめて確認できるサービスです ご請求額は 15 か月分 ご請求内訳は 4 か月分照会できます 請求内訳の印刷 / ダウンロードができます 2016
 Web ビリングご利用ガイド ( 1 初期ログイン 編 ) 本書は NTT ファイナンスが提供している Web ビリングサービスのご利用方法をご案内しております お客さまのお支払い方法等によっては 実際の画面と異なる場合がございますので ご注意ください 初期ログイン 編もくじ 1. ご利用前の注意事項 1-1 2. ご用意いただきたいもの 1-3 3. 初期ログイン 1-4 4. 初期ログインID/
Web ビリングご利用ガイド ( 1 初期ログイン 編 ) 本書は NTT ファイナンスが提供している Web ビリングサービスのご利用方法をご案内しております お客さまのお支払い方法等によっては 実際の画面と異なる場合がございますので ご注意ください 初期ログイン 編もくじ 1. ご利用前の注意事項 1-1 2. ご用意いただきたいもの 1-3 3. 初期ログイン 1-4 4. 初期ログインID/
V-CUBE One
 V-CUBE One ご利用マニュアル ブイキューブ 2016/12/22 この文書は V-CUBE One のご利用マニュアルです 更新履歴更新日内容 2014/09/01 新規作成 2014/09/25 画像修正 2015/02/04 ログイン URL の変更 セミナーも V-CUBE ID を利用して V-CUBE One のログイン画面からログインできるよう機能追加 画像修正 2015/03/20
V-CUBE One ご利用マニュアル ブイキューブ 2016/12/22 この文書は V-CUBE One のご利用マニュアルです 更新履歴更新日内容 2014/09/01 新規作成 2014/09/25 画像修正 2015/02/04 ログイン URL の変更 セミナーも V-CUBE ID を利用して V-CUBE One のログイン画面からログインできるよう機能追加 画像修正 2015/03/20
Microsoft Word - Gmail-mailsoft設定2016_ docx
 全学 Gmail メールソフト設定方法 総合情報メディアセンター情報基盤部門 2016 年 6 月 1 日 はじめに 1 1 Gmail との連携を有効にする 2 2 Gmail にて POP または IMAP を有効にする 3 3 アカウントでの設定 5 4 メールソフトへの設定 7 5 設定例 :Windows メールのアカウント追加手順 9 6 設定例 :Windows メールのアカウント追加手順
全学 Gmail メールソフト設定方法 総合情報メディアセンター情報基盤部門 2016 年 6 月 1 日 はじめに 1 1 Gmail との連携を有効にする 2 2 Gmail にて POP または IMAP を有効にする 3 3 アカウントでの設定 5 4 メールソフトへの設定 7 5 設定例 :Windows メールのアカウント追加手順 9 6 設定例 :Windows メールのアカウント追加手順
目次 Webフォルダの特長と仕組み 3 Webフォルダの開き方 4 1 児童生徒の場合 4 2 先生の場合 5 Webフォルダ機能 ファイルのアップロード ( 保存 ) 6 ファイルのダウンロード 7 ファイルの開き方 8 新規フォルダの作成 9 フォルダ ファイルの名称の変更 10 フォルダ ファ
 Web フォルダマニュアル 目次 Webフォルダの特長と仕組み 3 Webフォルダの開き方 4 1 児童生徒の場合 4 2 先生の場合 5 Webフォルダ機能 ファイルのアップロード ( 保存 ) 6 ファイルのダウンロード 7 ファイルの開き方 8 新規フォルダの作成 9 フォルダ ファイルの名称の変更 10 フォルダ ファイルの削除 11 Webフォルダ内でのフォルダ ファイルの移動 12 Webフォルダ内でのフォルダ
Web フォルダマニュアル 目次 Webフォルダの特長と仕組み 3 Webフォルダの開き方 4 1 児童生徒の場合 4 2 先生の場合 5 Webフォルダ機能 ファイルのアップロード ( 保存 ) 6 ファイルのダウンロード 7 ファイルの開き方 8 新規フォルダの作成 9 フォルダ ファイルの名称の変更 10 フォルダ ファイルの削除 11 Webフォルダ内でのフォルダ ファイルの移動 12 Webフォルダ内でのフォルダ
3-1 SPIRIT Gmail を使う メールアドレスの仕組み 自分のメールアドレスを確かめる V-Campus では V-Campus ID を利用したメールアドレスが 一人ひとりに用意されています メールアドレスとは 電子メールの利用者を識別するための宛名にあたるものです V-Campus で
 V-Campus SPIRIT Gmail Gmail Web SPIRIT Gmail 21 3 SPIRIT Gmail 3-1 SPIRIT Gmail を使う メールアドレスの仕組み 自分のメールアドレスを確かめる V-Campus では V-Campus ID を利用したメールアドレスが 一人ひとりに用意されています メールアドレスとは 電子メールの利用者を識別するための宛名にあたるものです
V-Campus SPIRIT Gmail Gmail Web SPIRIT Gmail 21 3 SPIRIT Gmail 3-1 SPIRIT Gmail を使う メールアドレスの仕組み 自分のメールアドレスを確かめる V-Campus では V-Campus ID を利用したメールアドレスが 一人ひとりに用意されています メールアドレスとは 電子メールの利用者を識別するための宛名にあたるものです
PowerPoint プレゼンテーション
 実施者 実施事務従事者向け web 管理機能マニュアル 1. ログインとパスワードの変更 2. ストレスチェック情報の閲覧と変更 3. 受検者情報の変更 4. 受検者アカパス 受検状況の確認方法 5. 受検者へのメール送信 6. ストレスチェック結果のダウンロード 7. 企業管理画面 8. 労働基準監督署長あての報告書作成 2019 年 6 月 25 日 1. ログインとパスワードの変更 (1) ログイン
実施者 実施事務従事者向け web 管理機能マニュアル 1. ログインとパスワードの変更 2. ストレスチェック情報の閲覧と変更 3. 受検者情報の変更 4. 受検者アカパス 受検状況の確認方法 5. 受検者へのメール送信 6. ストレスチェック結果のダウンロード 7. 企業管理画面 8. 労働基準監督署長あての報告書作成 2019 年 6 月 25 日 1. ログインとパスワードの変更 (1) ログイン
誓約書の同意 4 初回のみ 下記画面が表示されるので内容を確認後 同意する ボタンをクリック 同意していただけない場合はネット調達システムを使うことができません 参照条件設定 5 案件の絞り込み画面が表示されます 5-1 施工地域を選択して 施工地域選択完了 ボタンをクリック - 2 -
 ネット調達システム簡易マニュアル 協力会社編 システムの起動 ~ 案件参照 ~ 見積提出 ログイン 1OC-COMET にログインします 2 左側のメニューより 関連システム連携 ( 見積回答 S 他 ) をクリック 3 ネット調達システム をクリック - 1 - 誓約書の同意 4 初回のみ 下記画面が表示されるので内容を確認後 同意する ボタンをクリック 同意していただけない場合はネット調達システムを使うことができません
ネット調達システム簡易マニュアル 協力会社編 システムの起動 ~ 案件参照 ~ 見積提出 ログイン 1OC-COMET にログインします 2 左側のメニューより 関連システム連携 ( 見積回答 S 他 ) をクリック 3 ネット調達システム をクリック - 1 - 誓約書の同意 4 初回のみ 下記画面が表示されるので内容を確認後 同意する ボタンをクリック 同意していただけない場合はネット調達システムを使うことができません
目次 第 1 章 ユーザーアカウント ( メールアドレス ) の取得 サービス内容の確認 インターネット環境設定通知書の確認 アカウントについて 4 ユーザーアカウントを登録する ユーザーアカウントを登録する サービス
 ZAQ サービス用 セットアップガイド ケーブルインターネット ZAQ のキャラクター ざっくぅ 1 目次 第 1 章 ユーザーアカウント ( メールアドレス ) の取得 3 1-1. サービス内容の確認 4 1-1-1. インターネット環境設定通知書の確認 4 1-1-2. アカウントについて 4 ユーザーアカウントを登録する 5 1-2. ユーザーアカウントを登録する 5 1-2-1. サービス内容
ZAQ サービス用 セットアップガイド ケーブルインターネット ZAQ のキャラクター ざっくぅ 1 目次 第 1 章 ユーザーアカウント ( メールアドレス ) の取得 3 1-1. サービス内容の確認 4 1-1-1. インターネット環境設定通知書の確認 4 1-1-2. アカウントについて 4 ユーザーアカウントを登録する 5 1-2. ユーザーアカウントを登録する 5 1-2-1. サービス内容
スライド 1
 メルポコメール送信手順 ( 簡易版 ) 07 年 月 NTT ビジネスソリューションズ 目次. ログイン. メール作成のページへ. メール作成 a. アンケート機能を使用しないメール作成 4 b. アンケート機能を利用したメール作成 5 c. 送信日時指定機能を使用したメール作成 6 b. 添付ファイルをつけたメール作成 7 4. 到達状況ページへ 8 5. 到達状況確認 8 6. 到達状況の詳細確認ページへ
メルポコメール送信手順 ( 簡易版 ) 07 年 月 NTT ビジネスソリューションズ 目次. ログイン. メール作成のページへ. メール作成 a. アンケート機能を使用しないメール作成 4 b. アンケート機能を利用したメール作成 5 c. 送信日時指定機能を使用したメール作成 6 b. 添付ファイルをつけたメール作成 7 4. 到達状況ページへ 8 5. 到達状況確認 8 6. 到達状況の詳細確認ページへ
掲示板の閲覧 掲示板の閲覧 登録権または参照権のある掲示板グループの掲示版を閲覧することができます 各利用者の権限は 管理者によって設定されます 掲示板を閲覧する 1 掲示板画面を表示し 閲覧する掲示が含まれている掲示板グループ 掲示板の順にクリックします 掲示板画面の表示方法 ポータル画面の画面説
 この章では 掲示板の利用方法などについてご案内しています 掲示板には文書を登録したり 返信を書き込むことができます 掲示板グループや掲示板は 管理者によって登録されます 掲示板の閲覧 140 掲示板の検索 146 掲示内容を転送する 148 掲示内容の登録 151 掲示内容をメールで登録する 158 掲示板の登録予約 159 掲示板の設定 163 掲示板の閲覧 掲示板の閲覧 登録権または参照権のある掲示板グループの掲示版を閲覧することができます
この章では 掲示板の利用方法などについてご案内しています 掲示板には文書を登録したり 返信を書き込むことができます 掲示板グループや掲示板は 管理者によって登録されます 掲示板の閲覧 140 掲示板の検索 146 掲示内容を転送する 148 掲示内容の登録 151 掲示内容をメールで登録する 158 掲示板の登録予約 159 掲示板の設定 163 掲示板の閲覧 掲示板の閲覧 登録権または参照権のある掲示板グループの掲示版を閲覧することができます
のダウンロード方法 1 Windows Live メール 2011 スタートメニューから はじめに を選択します 2 Windows Live おすすめパックのダウンロード をダブルクリックします 3 Windows Live おすすめパックをダウンロードします をクリックします
 Windows Live メール 2011 の場合 Windows 7 は いままでの Windows と違い 一部機種を除きメールソフトが標準で付属しません このマニュアルでは パソコンにメールソフトが入っているかを確認し パソコンにメールソフトが入っていない場合は Windows Live メール 2011 をダウンロード 設定する手順をご案内します 入力文字中の. はすべてピリオドです ひげのある文字
Windows Live メール 2011 の場合 Windows 7 は いままでの Windows と違い 一部機種を除きメールソフトが標準で付属しません このマニュアルでは パソコンにメールソフトが入っているかを確認し パソコンにメールソフトが入っていない場合は Windows Live メール 2011 をダウンロード 設定する手順をご案内します 入力文字中の. はすべてピリオドです ひげのある文字
<4D F736F F F696E74202D F6E65817A A082A982F182BD82F B90DD92E8837D836A B >
 お客さま配布用 201203 版 iphone への電話帳データ移行方法 今までご利用いただいた携帯電話から iphone の 連絡先 へ電話帳データをコピーするには 電話帳かんたんコピー が便利です 電話帳データ移行のイメージ ( 手順の一例 ) データをバックアップします Apple ID を取得します アプリをダウンロードし 電話帳データを取得します お手持ちの携帯電話店頭の新メモリーサポートご自宅のPC
お客さま配布用 201203 版 iphone への電話帳データ移行方法 今までご利用いただいた携帯電話から iphone の 連絡先 へ電話帳データをコピーするには 電話帳かんたんコピー が便利です 電話帳データ移行のイメージ ( 手順の一例 ) データをバックアップします Apple ID を取得します アプリをダウンロードし 電話帳データを取得します お手持ちの携帯電話店頭の新メモリーサポートご自宅のPC
■POP3の廃止について
 最終更新日 :2017.8.28 メール受信方式の変更手順書 (Outlook 版 ) 情報連携統括本部 POP3 の廃止について メール受信方式の一つである POP3 形式はセキュリティ上の問題があるため 2011 年度夏に行いました キャンパス情報基幹システム の更新の際にお知らせいたしました通り 2017 年度夏の更新を持ちまして廃止いたします これにより 更新後は POP3 によるメールの受信はできなくなり
最終更新日 :2017.8.28 メール受信方式の変更手順書 (Outlook 版 ) 情報連携統括本部 POP3 の廃止について メール受信方式の一つである POP3 形式はセキュリティ上の問題があるため 2011 年度夏に行いました キャンパス情報基幹システム の更新の際にお知らせいたしました通り 2017 年度夏の更新を持ちまして廃止いたします これにより 更新後は POP3 によるメールの受信はできなくなり
ここでは 志望動機書のダウンロードの手順について解説します < 注意点 > 市のホームページ 市職員の募集 に 郵送用の申込書類一式が掲載されていますが 郵送用は PDF 形式のため 電子申請では利用できません 下記手順で Word 形式の志望動機書を準備してください 1) 志望動機書は 市のホーム
 ここでは 職員採用試験の申し込みを電子申請で行う手順について解説します 解説では 例として 職員採用試験 事務職 A を取り上げますが 他のどの区分についても同様の手順となります 志望動機書のダウンロード方法とダウンロードしたファイルについての手順を解説しています 申請に必要な利用者 ID の取得方法について解説しています 既にご自身の利用者 ID をお持ちの方は改めて取得する必要はありません 電子申請の入力手順および志望動機書の添付方法
ここでは 職員採用試験の申し込みを電子申請で行う手順について解説します 解説では 例として 職員採用試験 事務職 A を取り上げますが 他のどの区分についても同様の手順となります 志望動機書のダウンロード方法とダウンロードしたファイルについての手順を解説しています 申請に必要な利用者 ID の取得方法について解説しています 既にご自身の利用者 ID をお持ちの方は改めて取得する必要はありません 電子申請の入力手順および志望動機書の添付方法
PowerPoint プレゼンテーション
 認証手続きの流れ 初めて企業管理画面をご利用いただく際は リクナビ NEXT からお送りしたメールの内容に沿って以下の順番で認証手続き 初期設定を行ってください 認証ページにアクセスする 氏 名を設定する 約款を確認し認証する 新パスワードを設定する 初期設定完了 企業管理画面の利用開始 ID 初回パスワードを使用し 認証手続きを行う 手順 1 管理者としてご指定いただいたメールアドレスに リクナビ
認証手続きの流れ 初めて企業管理画面をご利用いただく際は リクナビ NEXT からお送りしたメールの内容に沿って以下の順番で認証手続き 初期設定を行ってください 認証ページにアクセスする 氏 名を設定する 約款を確認し認証する 新パスワードを設定する 初期設定完了 企業管理画面の利用開始 ID 初回パスワードを使用し 認証手続きを行う 手順 1 管理者としてご指定いただいたメールアドレスに リクナビ
1. 基本操作 メールを使用するためにサインインします (1) サインインして利用する 1 ブラウザ (InternetExploler など ) を開きます 2 以下の URL へアクセスします ( 情報メディアセンターのトップページからも移動で
 学生用 Web メール (Office365) 利用マニュアル 目次 1. 基本操作 (1) サインインして利用する 1 (2) 受信メールの表示 2 (3) サインアウトして終了する 3 (4) メール作成と送信 4 2. 応用操作 (1) メール転送の設定 5 (2) アドレス帳 6 (3) 署名 7 (4) 添付ファイルの追加 8 (5) 添付ファイルの展開 9 付録 (1) 自動にメールを仕分けて整理する
学生用 Web メール (Office365) 利用マニュアル 目次 1. 基本操作 (1) サインインして利用する 1 (2) 受信メールの表示 2 (3) サインアウトして終了する 3 (4) メール作成と送信 4 2. 応用操作 (1) メール転送の設定 5 (2) アドレス帳 6 (3) 署名 7 (4) 添付ファイルの追加 8 (5) 添付ファイルの展開 9 付録 (1) 自動にメールを仕分けて整理する
PowerPoint プレゼンテーション
 家庭学習つかいかたガイド 先生編 家庭学習サービス ( 先生用 ) では 児童生徒の家庭学習の履歴を確認したり 先生のご自宅でステープラや高校入試過去問 を利用することができます ログイン手順 高校入試過去問 高校入試過去問データベースは 中学校プリントパック をご契約の場合のみご利用いただけます 1 インターネットを開き アドレスバーに次のアドレスを入力します katei.kodomo.ne.jp/teacher/
家庭学習つかいかたガイド 先生編 家庭学習サービス ( 先生用 ) では 児童生徒の家庭学習の履歴を確認したり 先生のご自宅でステープラや高校入試過去問 を利用することができます ログイン手順 高校入試過去問 高校入試過去問データベースは 中学校プリントパック をご契約の場合のみご利用いただけます 1 インターネットを開き アドレスバーに次のアドレスを入力します katei.kodomo.ne.jp/teacher/
PowerPoint プレゼンテーション
 Synology インストールガイド 株式会社アスク Synology NAS でできること 家庭内に設置することで簡単に写真や動画の共有が行えます ユーザーごとに閲覧可否を制御することが出来ます 専用のアプリを利用することでスマートフォンやタブレットからもアクセスできます 特定のフォルダのみ閲覧可能 外出先など外部のネットワークからアクセス 写真や動画のアップロード Synology NAS アプリを利用して閲覧
Synology インストールガイド 株式会社アスク Synology NAS でできること 家庭内に設置することで簡単に写真や動画の共有が行えます ユーザーごとに閲覧可否を制御することが出来ます 専用のアプリを利用することでスマートフォンやタブレットからもアクセスできます 特定のフォルダのみ閲覧可能 外出先など外部のネットワークからアクセス 写真や動画のアップロード Synology NAS アプリを利用して閲覧
P.2 もくじ 8. ファイルのアップロードとダウンロード 8-. ファイルのアップロード 8-2. ファイル指定でアップロード 8-3. Zip 解凍アップロード 8-4. ドラッグ & ドロップで一括アップロード 8-5. ファイルのダウンロード 9. ファイルの送信 ( おすすめ機能 ) 9-
 Biz ストレージファイルシェアユーザー操作マニュアル ~MyDisk 機能 ~ ご不明な点はサイト内の よくある質問 をご覧ください 202 年 4 月 ShareStage ASP サービス よりサービス名称を変更いたしました 208 年 3 月 22 日更新 NTT コミュニケーションズ株式会社 P.2 もくじ 8. ファイルのアップロードとダウンロード 8-. ファイルのアップロード 8-2.
Biz ストレージファイルシェアユーザー操作マニュアル ~MyDisk 機能 ~ ご不明な点はサイト内の よくある質問 をご覧ください 202 年 4 月 ShareStage ASP サービス よりサービス名称を変更いたしました 208 年 3 月 22 日更新 NTT コミュニケーションズ株式会社 P.2 もくじ 8. ファイルのアップロードとダウンロード 8-. ファイルのアップロード 8-2.
ファクス送信用変換ソフト 操作説明書_UA
 ファクス送信用変換ソフト操作説明書 ファクス送信用変換ソフトのインストールから操作までを説明します 本書では ファクス送信用変換ソフトを 本ソフト と表記している場合があります ファクス送信用変換ソフトについて...2 ファクス送信用変換ソフトをインストールする...3 ファクス送信用変換ソフトを再インストールする...5 ファクス送信用変換ソフトをアンインストールする...5 Windows 10
ファクス送信用変換ソフト操作説明書 ファクス送信用変換ソフトのインストールから操作までを説明します 本書では ファクス送信用変換ソフトを 本ソフト と表記している場合があります ファクス送信用変換ソフトについて...2 ファクス送信用変換ソフトをインストールする...3 ファクス送信用変換ソフトを再インストールする...5 ファクス送信用変換ソフトをアンインストールする...5 Windows 10
Minimum EPOC 研修医用マニュアル
 Minimum EPOC 研修医用マニュアル Ver0.2 EPOC 事務局 2015/02/13 部分的に説明が足りない部分があると存じます 随時更新いたします 内容 研修医...3 研修医メニューへのログインについて...3 研修評価の流れ...3 研修記録について...3 研修医トップ画面...4 レポート提出状況一覧画面...6 評価入力...6 評価入力 指導医への依頼手順...7 再評価依頼方法...7
Minimum EPOC 研修医用マニュアル Ver0.2 EPOC 事務局 2015/02/13 部分的に説明が足りない部分があると存じます 随時更新いたします 内容 研修医...3 研修医メニューへのログインについて...3 研修評価の流れ...3 研修記録について...3 研修医トップ画面...4 レポート提出状況一覧画面...6 評価入力...6 評価入力 指導医への依頼手順...7 再評価依頼方法...7
スライド 1
 格安 携帯メール ピタゴラ連絡網 電話の連絡業務が軽減 広告なしで格安! 読了 出欠のも簡単 グループ別の管理 配信可 アンケート機能付 行事予定も簡単登録 月額わずか 00 円 0 日間無料お試し 日本マーケティングシステム ( 株 ) 格安 携帯メール ピタゴラ連絡網 の特長 0 日間無料お試し 広告なしで格安! 読了 出欠のも簡単 0 日間 無料でお試しいただけます 0 日間は無料でお試しいただけます
格安 携帯メール ピタゴラ連絡網 電話の連絡業務が軽減 広告なしで格安! 読了 出欠のも簡単 グループ別の管理 配信可 アンケート機能付 行事予定も簡単登録 月額わずか 00 円 0 日間無料お試し 日本マーケティングシステム ( 株 ) 格安 携帯メール ピタゴラ連絡網 の特長 0 日間無料お試し 広告なしで格安! 読了 出欠のも簡単 0 日間 無料でお試しいただけます 0 日間は無料でお試しいただけます
アルファメール 移行設定の手引き Outlook2016
 アルファメールに移行されるお客様へ アルファメール メールソフトの移行設定 Outlook 2016 (POP 版 ) http://www.alpha-mail.jp/ 必ずお読みください 本資料はアルファメールに移行されるお客様の利用されているメールソフトの移行設定用の資料です 手順にそった操作 お手続きが行われない場合 正常に移行が完了できない可能性がございます 必ず本資料をご参照いただけますようお願いいたします
アルファメールに移行されるお客様へ アルファメール メールソフトの移行設定 Outlook 2016 (POP 版 ) http://www.alpha-mail.jp/ 必ずお読みください 本資料はアルファメールに移行されるお客様の利用されているメールソフトの移行設定用の資料です 手順にそった操作 お手続きが行われない場合 正常に移行が完了できない可能性がございます 必ず本資料をご参照いただけますようお願いいたします
<4D F736F F D E30318C8E90A792E85F838F E F815B836882B D836A B2E646F6378>
 成協ビジネスバンキングサービス ワンタイムパスワード ご利用マニュアル http://www.seikyo-shinkumi.jp/ ( 平成 29 年 4 月 3 日現在 ) 目 次 ご利用にあたって 1. ワンタイムパスワードとは... 1 2. ご利用料金... 1 3. ご利用方法... 1 4. ご利用の際の注意事項... 1 初期登録ワンタイムパスワード初期設定方法... 3 トークンを追加する...
成協ビジネスバンキングサービス ワンタイムパスワード ご利用マニュアル http://www.seikyo-shinkumi.jp/ ( 平成 29 年 4 月 3 日現在 ) 目 次 ご利用にあたって 1. ワンタイムパスワードとは... 1 2. ご利用料金... 1 3. ご利用方法... 1 4. ご利用の際の注意事項... 1 初期登録ワンタイムパスワード初期設定方法... 3 トークンを追加する...
掲示板 家族全員に送信できるから 家族の共通の話題を話し合ったり ちょっとした連絡に利用できて プライベートなファミリー掲示板として活用! あんぴくん ご利用までの流れ 家族情報 ( 本人を含む ) を登録 ご家族へ あんぴくん ログイン用 URL が記載された 登録通知メール を送信 登録通知メー
 - ver..9.- 携帯電話の画面にご家族みんなの情報が集まってきます 災害発生 セコム災害監視センター 安否確認メール送信 オプション ご契約先企業様との取り決めにより セコムからご契約先の社員とそのご家族に安否確認メールを代行送信します 安否確認メール送信 安否確認メールの受信 仕事中のお父さん 自宅のお母さんと花子ちゃん 学校の太郎くん 4 ご家族の安否を確認 OK 安否状況の登録 安否確認
- ver..9.- 携帯電話の画面にご家族みんなの情報が集まってきます 災害発生 セコム災害監視センター 安否確認メール送信 オプション ご契約先企業様との取り決めにより セコムからご契約先の社員とそのご家族に安否確認メールを代行送信します 安否確認メール送信 安否確認メールの受信 仕事中のお父さん 自宅のお母さんと花子ちゃん 学校の太郎くん 4 ご家族の安否を確認 OK 安否状況の登録 安否確認
初期登録マニュアル ver
 あんぴくんのご契約がない企業様 1. 初期パスワードを任意のパスワードへ変更します 利用者初期登録マニュアル - ver.1.7.3-2. パスワード忘れの質問と回答を登録します 3. 使用言語を選択し 居住地と勤務地の都道府県を登録します 4. 連絡先 ( メールアドレス 電話番号 ) を登録します ここで登録したメールアドレスは災害発生時に管理者からの安否を確認するメールを受信します ご登録いただいたメールアドレス
あんぴくんのご契約がない企業様 1. 初期パスワードを任意のパスワードへ変更します 利用者初期登録マニュアル - ver.1.7.3-2. パスワード忘れの質問と回答を登録します 3. 使用言語を選択し 居住地と勤務地の都道府県を登録します 4. 連絡先 ( メールアドレス 電話番号 ) を登録します ここで登録したメールアドレスは災害発生時に管理者からの安否を確認するメールを受信します ご登録いただいたメールアドレス
2. テストメールを送信しました メールが届くかをご確認ください という画面に遷移し ます これより 1 で登録したメールアドレス宛にテストメールが届くかを確認してくだ さい 3. 下図のようなメールが送られてこれば 登録は正常に完了しています 注意! 受信ボックスにメールが見当たらない場合 迷惑メ
 メールが届かない場合の設定手順書 Ver.1.0.1 1. 個人設定 の プライベート連絡先のメールアドレスの設定 を開き 登録する ボタンをクリックします 1 2. テストメールを送信しました メールが届くかをご確認ください という画面に遷移し ます これより 1 で登録したメールアドレス宛にテストメールが届くかを確認してくだ さい 3. 下図のようなメールが送られてこれば 登録は正常に完了しています
メールが届かない場合の設定手順書 Ver.1.0.1 1. 個人設定 の プライベート連絡先のメールアドレスの設定 を開き 登録する ボタンをクリックします 1 2. テストメールを送信しました メールが届くかをご確認ください という画面に遷移し ます これより 1 で登録したメールアドレス宛にテストメールが届くかを確認してくだ さい 3. 下図のようなメールが送られてこれば 登録は正常に完了しています
目 次 1. はじめに ソフトの起動と終了 環境設定 発助 SMS ファイルの操作 電話番号設定 運用条件 回線情報 SMS 送信の開始と停止 ファイル出力... 16
 発助 SMS 操作マニュアル Ver1.2 2018.7.21 ソフトプラン合同会社 1/18 目 次 1. はじめに... 3 2. ソフトの起動と終了... 3 3. 環境設定... 5 4. 発助 SMS ファイルの操作... 7 5. 電話番号設定... 9 6. 運用条件... 11 7. 回線情報... 12 8.SMS 送信の開始と停止... 13 9. ファイル出力... 16 10.
発助 SMS 操作マニュアル Ver1.2 2018.7.21 ソフトプラン合同会社 1/18 目 次 1. はじめに... 3 2. ソフトの起動と終了... 3 3. 環境設定... 5 4. 発助 SMS ファイルの操作... 7 5. 電話番号設定... 9 6. 運用条件... 11 7. 回線情報... 12 8.SMS 送信の開始と停止... 13 9. ファイル出力... 16 10.
V-CUBE One
 V-CUBE One Office 365 連携マニュアル ブイキューブ 2017/06/02 この文書は V-CUBE One の Office 365 連携用ご利用マニュアルです 更新履歴 更新日 内容 2016/02/09 新規作成 2016/03/11 Office 365 ID を既存の One 利用者と紐付ける機能に関する記述の追加 2016/04/01 V-CUBE ミーティング Outlook
V-CUBE One Office 365 連携マニュアル ブイキューブ 2017/06/02 この文書は V-CUBE One の Office 365 連携用ご利用マニュアルです 更新履歴 更新日 内容 2016/02/09 新規作成 2016/03/11 Office 365 ID を既存の One 利用者と紐付ける機能に関する記述の追加 2016/04/01 V-CUBE ミーティング Outlook
Microsoft Word Webmail
 7.8 Web Mail を利用する Web Mail は ウェブブラウザを介して東京都市大学のメールサーバから電子メールを送受信するものです 以下にメールの受信や送信などの基本的な使い方を説明します 第 7 章電子メール (Web Mail) 1. 利用を開始する ( ログイン ) (1) ブラウザの URL 入力欄に https://mail.tcu.ac.jp/ を入力して Enter キーを押してください
7.8 Web Mail を利用する Web Mail は ウェブブラウザを介して東京都市大学のメールサーバから電子メールを送受信するものです 以下にメールの受信や送信などの基本的な使い方を説明します 第 7 章電子メール (Web Mail) 1. 利用を開始する ( ログイン ) (1) ブラウザの URL 入力欄に https://mail.tcu.ac.jp/ を入力して Enter キーを押してください
manaba course 出席機能 操作マニュアル
 manaba 出席 リアルタイムアンケート機能操作マニュアル [ 出席カードの発行 管理用 URL] https://kokushikan.manaba.jp/ [ 出席カードの提出用 URL] https://c-klic.manaba.jp/ Contents 1 出席 リアルタイムアンケート機能の概要 2 2 出席カードの発行 3 3 出席カードの提出 4 4 提出状況の確認 5 5 出席情報の編集
manaba 出席 リアルタイムアンケート機能操作マニュアル [ 出席カードの発行 管理用 URL] https://kokushikan.manaba.jp/ [ 出席カードの提出用 URL] https://c-klic.manaba.jp/ Contents 1 出席 リアルタイムアンケート機能の概要 2 2 出席カードの発行 3 3 出席カードの提出 4 4 提出状況の確認 5 5 出席情報の編集
N2 CMS Developer Documentation
 KCN 京都マイページ ご利用の手引き KCN 京都マイページは KCN 京都のご契約者様専用サイトです ご契約内容の変更や請求情報のご確認 各種サービスの追加 変更などがお客様自身で KCN 京都のホームページ上から管理できるオンラインサービスです 平成 27 年 8 月 10 日 ( 第 1 版 ) 1 目次 はじめに... 4 メニューのご案内... 4 マイページご利用環境... 5 マイページにログインしよう...
KCN 京都マイページ ご利用の手引き KCN 京都マイページは KCN 京都のご契約者様専用サイトです ご契約内容の変更や請求情報のご確認 各種サービスの追加 変更などがお客様自身で KCN 京都のホームページ上から管理できるオンラインサービスです 平成 27 年 8 月 10 日 ( 第 1 版 ) 1 目次 はじめに... 4 メニューのご案内... 4 マイページご利用環境... 5 マイページにログインしよう...
新営業支援システム 利用者マニュアル
 高等学校等担当者操作マニュアル 2016 年 11 月 1 日 第 1.0.1 版 変更履歴 版数改訂日変更内容 第 1.0.0 版 2016 年 11 月 1 日初版 第 1.0.1 版 2016 年 11 月 4 日画面画像の表示不備を改修 1 目次 1. はじめに p.3 1-1. 応募申請の流れ p.4 1-2. システムを利用する環境について p.5 2. 学校担当者登録とアカウント発行
高等学校等担当者操作マニュアル 2016 年 11 月 1 日 第 1.0.1 版 変更履歴 版数改訂日変更内容 第 1.0.0 版 2016 年 11 月 1 日初版 第 1.0.1 版 2016 年 11 月 4 日画面画像の表示不備を改修 1 目次 1. はじめに p.3 1-1. 応募申請の流れ p.4 1-2. システムを利用する環境について p.5 2. 学校担当者登録とアカウント発行
目次 移行前の作業 3 ステップ1: 移行元サービス メールソフトの設定変更 3 ステップ2: アルファメール2 メールソフトの設定追加 6 ステップ3: アルファメール2 サーバへの接続テスト 11 ステップ4: 管理者へ完了報告 11 移行完了後の作業 14 作業の流れ 14 ステップ1: メー
 アルファメール 2 アルファメール 2 コンパクトに移行されるお客様へ アルファメール 2 アルファメール 2 コンパクト メールソフトの移行設定 Outlook 2016 (POP 版 ) https://www.alpha-mail.jp/ 必ずお読みください 本資料はアルファメール 2 アルファメール 2 コンパクトに移行されるお客様の利用されているメールソフトの移行設定用の資料です 手順にそった操作
アルファメール 2 アルファメール 2 コンパクトに移行されるお客様へ アルファメール 2 アルファメール 2 コンパクト メールソフトの移行設定 Outlook 2016 (POP 版 ) https://www.alpha-mail.jp/ 必ずお読みください 本資料はアルファメール 2 アルファメール 2 コンパクトに移行されるお客様の利用されているメールソフトの移行設定用の資料です 手順にそった操作
2019 年 1 月日本看護協会認定部 資格認定制度審査 申請システムに関するよくあるご質問 推奨環境 氏名の登録について Q1. 氏名に通常の入力方法では表示できない漢字が含まれます どのように登録すればよいですか Q2. 氏名に通常の入力方法では表示できない漢字が含まれます 認定証や認定証カード
 資格認定制度審査 申請システムに関するよくあるご質問 推奨環境 氏名の登録について Q1. 氏名に通常の入力方法では表示できない漢字が含まれます どのように登録すればよいですか Q2. 氏名に通常の入力方法では表示できない漢字が含まれます 認定証や認定証カードはどのように作成されますか 登録メールアドレスについて Q1. 登録できないメールアドレスはありますか Q2. 部署で使用している共用のメールアドレスを登録することはできますか
資格認定制度審査 申請システムに関するよくあるご質問 推奨環境 氏名の登録について Q1. 氏名に通常の入力方法では表示できない漢字が含まれます どのように登録すればよいですか Q2. 氏名に通常の入力方法では表示できない漢字が含まれます 認定証や認定証カードはどのように作成されますか 登録メールアドレスについて Q1. 登録できないメールアドレスはありますか Q2. 部署で使用している共用のメールアドレスを登録することはできますか
拓殖大学総合情報センター 学生 Web メール (Office365) 操作マニュアル 目 次 1. Office365 の Web メール 2 2. 利用上の制約事項 送受信メールサイズ制限 メールボックス利用制限 2 3. Office365 のサインイン サインアウト
 学生 Web メール (Office365) 操作マニュアル 目 次 1. Office365 の Web メール 2 2. 利用上の制約事項 2 2-1 送受信メールサイズ制限 2 2-2 メールボックス利用制限 2 3. Office365 のサインイン サインアウト 2 3-1 サインイン ( 利用開始 ) 2 3-2 サインアウト 3 4. Office365 の起動画面と初期設定 3 4-1
学生 Web メール (Office365) 操作マニュアル 目 次 1. Office365 の Web メール 2 2. 利用上の制約事項 2 2-1 送受信メールサイズ制限 2 2-2 メールボックス利用制限 2 3. Office365 のサインイン サインアウト 2 3-1 サインイン ( 利用開始 ) 2 3-2 サインアウト 3 4. Office365 の起動画面と初期設定 3 4-1
マイフォルダへのアクセス マイフォルダ をクリックすると マイフォルダの一覧画面へ遷移します 利用の手引き ver.5 フォルダの作成 新規フォルダ をクリックして フォルダ名を入力し 作成 ボタンをクリックする ファイルのアップロード ファイルをアップロードしたいフォルダをクリックして開き アップ
 KUMail ストレージサービス利用の手引き URL:https://fsv.iimc.kyoto-u.ac.jp/ SPS-ID と SPS-ID のパスワードでログイン オンラインストレージ構築パッケージ Proself Ver.5 ネット環境があれば学内外の方とファイルやフォルダを共有することができます 本マニュアルは基本的な操作を記載していますので 参考にしてください 目 次 〇マイフォルダへのアクセス
KUMail ストレージサービス利用の手引き URL:https://fsv.iimc.kyoto-u.ac.jp/ SPS-ID と SPS-ID のパスワードでログイン オンラインストレージ構築パッケージ Proself Ver.5 ネット環境があれば学内外の方とファイルやフォルダを共有することができます 本マニュアルは基本的な操作を記載していますので 参考にしてください 目 次 〇マイフォルダへのアクセス
(外部公開用)利用者マニュアル_少量新規申出
 化審法連絡システム 利用者マニュアル 少量新規申出 2018 年 3 月 22 日 1 / 18 ページ 目次 No. 1 2 3 4 5 目次 はじめに 1.0 はじめに 1.1 連絡システムでのやりとりの流れ 1.2 各処理と本書の関係について 1.3 化審法連絡システムに関する連絡先システムの利用上の注意 2.1 システム利用にあたっての注意新規問合せ 3.1 少量新規申出の登録を行う場合追加問合せ
化審法連絡システム 利用者マニュアル 少量新規申出 2018 年 3 月 22 日 1 / 18 ページ 目次 No. 1 2 3 4 5 目次 はじめに 1.0 はじめに 1.1 連絡システムでのやりとりの流れ 1.2 各処理と本書の関係について 1.3 化審法連絡システムに関する連絡先システムの利用上の注意 2.1 システム利用にあたっての注意新規問合せ 3.1 少量新規申出の登録を行う場合追加問合せ
履歴 作成日 バージョン番号 変更点 2016 年 9 月 19 日 新システム稼働本マニュアル ( 初版 ) 2016 年 10 月 6 日 システム公開に伴う 初版最終調整 2016 年 11 月 7 日 添付ファイルの公開設定について 追加 2
 岡山市 Ver. 201802 株式会社ファントゥ 履歴 作成日 バージョン番号 変更点 2016 年 9 月 19 日 201608 新システム稼働本マニュアル ( 初版 ) 2016 年 10 月 6 日 201610 システム公開に伴う 初版最終調整 2016 年 11 月 7 日 201611 5.1 添付ファイルの公開設定について 追加 2018 年 2 月 8 日 201802 ユーザーインターフェース変更に伴う画像
岡山市 Ver. 201802 株式会社ファントゥ 履歴 作成日 バージョン番号 変更点 2016 年 9 月 19 日 201608 新システム稼働本マニュアル ( 初版 ) 2016 年 10 月 6 日 201610 システム公開に伴う 初版最終調整 2016 年 11 月 7 日 201611 5.1 添付ファイルの公開設定について 追加 2018 年 2 月 8 日 201802 ユーザーインターフェース変更に伴う画像
大阪工業大学 授業アンケートシステム 教員側画面操作説明
 本マニュアルは継続して使用いただきますので 各自で保存願います ( 内容に変更が生じた場合には再度配布します ) 大阪工業大学授業アンケートシステム C-Learning 教員側画面操作マニュアル 担当部署 : 工大教務課 1 2014.12 Ver.4.0 目次 非常勤講師の先生など 学外からシステムにアクセスする方法 0. 学外から学内ネットワークを利用する方法 (VPN) 3P 教員側画面の基本的な使い方
本マニュアルは継続して使用いただきますので 各自で保存願います ( 内容に変更が生じた場合には再度配布します ) 大阪工業大学授業アンケートシステム C-Learning 教員側画面操作マニュアル 担当部署 : 工大教務課 1 2014.12 Ver.4.0 目次 非常勤講師の先生など 学外からシステムにアクセスする方法 0. 学外から学内ネットワークを利用する方法 (VPN) 3P 教員側画面の基本的な使い方
Office365 スマートフォンからの活用 <メール/予定表/OneDrive>
 Office365 スマートフォンからの利用 < メール / 予定表 /OneDrive> イー レンジャー株式会社 はじめに Office365 は iphone Android それぞれに Microsoft 純正の Outlook 等スマホ用 Office アプリや他社メールアプリなどから利用が可能です しかしそれらのアプリはアップデートにより動作が変わる また個々のスマホによりバージョンが異なると動作が変わってしまうということも想定されます
Office365 スマートフォンからの利用 < メール / 予定表 /OneDrive> イー レンジャー株式会社 はじめに Office365 は iphone Android それぞれに Microsoft 純正の Outlook 等スマホ用 Office アプリや他社メールアプリなどから利用が可能です しかしそれらのアプリはアップデートにより動作が変わる また個々のスマホによりバージョンが異なると動作が変わってしまうということも想定されます
A909_攲示暿.xlsx
 4-1 管理者用 : 掲示板 4. 掲示板基本登録 掲示板データのエクスポート権限 退職者表示 コラボレーションサイトロゴ表示について設定します 基本登録画面 入力項目 説明 文字形式 桁数 エクスポート権限 エクスポート権限を選択して下さい 退職者表示 検索画面 社員コンボボックスの退職者表示を選択して下さい 協力会社投稿時の 協力会社がドキュメントを投稿した際の お知らせメールの送信者アドレス
4-1 管理者用 : 掲示板 4. 掲示板基本登録 掲示板データのエクスポート権限 退職者表示 コラボレーションサイトロゴ表示について設定します 基本登録画面 入力項目 説明 文字形式 桁数 エクスポート権限 エクスポート権限を選択して下さい 退職者表示 検索画面 社員コンボボックスの退職者表示を選択して下さい 協力会社投稿時の 協力会社がドキュメントを投稿した際の お知らせメールの送信者アドレス
バージョンアップにおける変更点 バージョンアップにおける変更点 07 年 月 7 日に実施したバージョンアップにおける変更点は次の通りです ) 最新 OS/ ブラウザへの対応 次の OS とブラウザの組み合わせが動作環境となりました [Windows 7 SP/8./0] Microsoft Edg
![バージョンアップにおける変更点 バージョンアップにおける変更点 07 年 月 7 日に実施したバージョンアップにおける変更点は次の通りです ) 最新 OS/ ブラウザへの対応 次の OS とブラウザの組み合わせが動作環境となりました [Windows 7 SP/8./0] Microsoft Edg バージョンアップにおける変更点 バージョンアップにおける変更点 07 年 月 7 日に実施したバージョンアップにおける変更点は次の通りです ) 最新 OS/ ブラウザへの対応 次の OS とブラウザの組み合わせが動作環境となりました [Windows 7 SP/8./0] Microsoft Edg](/thumbs/91/106922490.jpg) SAFE(Service for Asahi-Kasei File Exchange) 簡易マニュアル 08 年 0 月 日改訂版 目次 バージョンアップにおける変更点.SAFE にログインする ページ. 旭化成ユーザが社外ユーザにファイルを送信する 4 ( 社外ユーザの代わりに旭化成ユーザを指定することもできます ). 旭化成ユーザが旭化成ユーザから送信された 5 ファイルをダウンロードする 4.
SAFE(Service for Asahi-Kasei File Exchange) 簡易マニュアル 08 年 0 月 日改訂版 目次 バージョンアップにおける変更点.SAFE にログインする ページ. 旭化成ユーザが社外ユーザにファイルを送信する 4 ( 社外ユーザの代わりに旭化成ユーザを指定することもできます ). 旭化成ユーザが旭化成ユーザから送信された 5 ファイルをダウンロードする 4.
Web メール利用マニュアル ( 携帯版 ) Web メール利用マニュアル ( 携帯版 ) 株式会社イージェーワークス 2012/09/26 改定
 株式会社イージェーワークス 2012/09/26 改定 はじめに 本マニュアルでは 携帯電話でのメールの閲覧 送受信等について説明します インターネットエクスプローラーなどの PC ブラウザ上でのメールの閲覧等については Web メール利用マニュアル をご覧ください また メールソフトの設定等については メーラー設定マニュアル をご覧ください また本マニュアルには 携帯電話の番号キーを使用した操作方法についての記載
株式会社イージェーワークス 2012/09/26 改定 はじめに 本マニュアルでは 携帯電話でのメールの閲覧 送受信等について説明します インターネットエクスプローラーなどの PC ブラウザ上でのメールの閲覧等については Web メール利用マニュアル をご覧ください また メールソフトの設定等については メーラー設定マニュアル をご覧ください また本マニュアルには 携帯電話の番号キーを使用した操作方法についての記載
 Jam Careソフト目次 マニュアル 5 Jamcareソフトのセットアップをしましょう 12 ソフトの起動と終了をしましょう 15 サポートセンターから電話が欲しい 19 サポートセンターにメッセージを送信する 27 サポートサイトで Q&A 集を見る 33 サポートサイトにバージョンアップの要望を書き込む 36 サポートサイトへ質問する 39 顧客情報登録を編集する 40 ジャムケアソフトのバージョンアップを行う
Jam Careソフト目次 マニュアル 5 Jamcareソフトのセットアップをしましょう 12 ソフトの起動と終了をしましょう 15 サポートセンターから電話が欲しい 19 サポートセンターにメッセージを送信する 27 サポートサイトで Q&A 集を見る 33 サポートサイトにバージョンアップの要望を書き込む 36 サポートサイトへ質問する 39 顧客情報登録を編集する 40 ジャムケアソフトのバージョンアップを行う
3TestMaker4 が起動すると 桐原書店 TestMaker サーバログイン画面 が表示さ れます 利用者登録後に発行した 利用者 ID と登録時に設定いただいたパスワー ドを入力し ログイン ボタンをクリックします 利用者 ID とパスワードは 登録後に送付した 登録確認メール に記載されて
 テスト作成から保存 出力 TestMaker4 起動からログイン 1 デスクトップに作成した TestMaker4 のショートカットをダブルクリックします 2TestMaker4 のプログラムが起動します 3TestMaker4 が起動すると 桐原書店 TestMaker サーバログイン画面 が表示さ れます 利用者登録後に発行した 利用者 ID と登録時に設定いただいたパスワー ドを入力し ログイン
テスト作成から保存 出力 TestMaker4 起動からログイン 1 デスクトップに作成した TestMaker4 のショートカットをダブルクリックします 2TestMaker4 のプログラムが起動します 3TestMaker4 が起動すると 桐原書店 TestMaker サーバログイン画面 が表示さ れます 利用者登録後に発行した 利用者 ID と登録時に設定いただいたパスワー ドを入力し ログイン
第 35 回日本臨床栄養代謝学会学術集会演題登録インストラクション 下記画面にアクセスしてください 第 35 回日本臨床栄養代謝学会学術集会マイらく ~ る 新規ご登録の方 上部の
 第 35 回日本臨床栄養代謝学会学術集会演題登録インストラクション 下記画面にアクセスしてください 第 35 回日本臨床栄養代謝学会学術集会マイらく ~ る https://lacool.convention.co.jp/jcs/login/jlogin/0000000780 新規ご登録の方 上部の 個人情報新規登録 を開いてください 2 ページへ 個人情報を登録済の方 下部の ログイン を開いてください
第 35 回日本臨床栄養代謝学会学術集会演題登録インストラクション 下記画面にアクセスしてください 第 35 回日本臨床栄養代謝学会学術集会マイらく ~ る https://lacool.convention.co.jp/jcs/login/jlogin/0000000780 新規ご登録の方 上部の 個人情報新規登録 を開いてください 2 ページへ 個人情報を登録済の方 下部の ログイン を開いてください
<4D F736F F D B B B838B D836A B5F835F E646F63>
 ユーザーツール 利用マニュアル はじめに 本マニュアルは メールアドレス及びホームページ領域の作成 削除 パスワード変更等について説明します メールアドレスの転送設定 自動応答設定については メールアカウント管理パネル利用マニュアルをご参照ください 2 . ログイン方法 ユーザーツールへログインする方法について説明します. インターネットエクスプローラーなどのブラウザを開きます 2. アドレス欄にユーザーツールのアドレスを入力します
ユーザーツール 利用マニュアル はじめに 本マニュアルは メールアドレス及びホームページ領域の作成 削除 パスワード変更等について説明します メールアドレスの転送設定 自動応答設定については メールアカウント管理パネル利用マニュアルをご参照ください 2 . ログイン方法 ユーザーツールへログインする方法について説明します. インターネットエクスプローラーなどのブラウザを開きます 2. アドレス欄にユーザーツールのアドレスを入力します
目次 ワンタイムパスワードのご利用にあたって... 1 ワンタイムパスワードとは... 1 ワンタイムパスワードご利用上の注意 ( 必ずご覧ください )... 1 ワンタイムパスワード初期設定方法... 3 トークン追加 初期設定後のログイン方法 ワンタイムパスワードアプリ
 ワンタイムパスワード ご利用手順書 AnserParaSOL 用 http://kimishin.jp/ 平成 27 年 11 月 目次 ワンタイムパスワードのご利用にあたって... 1 ワンタイムパスワードとは... 1 ワンタイムパスワードご利用上の注意 ( 必ずご覧ください )... 1 ワンタイムパスワード初期設定方法... 3 トークン追加... 12 初期設定後のログイン方法... 19
ワンタイムパスワード ご利用手順書 AnserParaSOL 用 http://kimishin.jp/ 平成 27 年 11 月 目次 ワンタイムパスワードのご利用にあたって... 1 ワンタイムパスワードとは... 1 ワンタイムパスワードご利用上の注意 ( 必ずご覧ください )... 1 ワンタイムパスワード初期設定方法... 3 トークン追加... 12 初期設定後のログイン方法... 19
<4D F736F F D F8E FEE95F1836C F8EE88F878F F88979D8BC68ED2976C A2E646F63>
 さんぱいくん への情報登録方法 1. まず http://www2.sanpainet.or.jp にアクセスします 産廃情報ネット http://www.sanpainet.or.jp からもリンクをたどることができます 2. メニュー画面情報を公表する公表項目セットデータの新規登録 編集や公表 公表停止の設定を行なうことができます 処理業者データ登録 変更 をクリック 3. ログインする処理業者向けのログイン画面が表示されます
さんぱいくん への情報登録方法 1. まず http://www2.sanpainet.or.jp にアクセスします 産廃情報ネット http://www.sanpainet.or.jp からもリンクをたどることができます 2. メニュー画面情報を公表する公表項目セットデータの新規登録 編集や公表 公表停止の設定を行なうことができます 処理業者データ登録 変更 をクリック 3. ログインする処理業者向けのログイン画面が表示されます
<4D F736F F F696E74202D CA8E8694C5817A B8B975E96BE8DD782CC936F985E95FB FB EF3904D B838B95CF8D582E D20208CDD8AB B8368>
 WEB 給与明細の登録方法 利用方法 WEB 明細はご自身の PC タブレット / スマホ / 携帯で WEB サイトにアクセスし ログインすることでいつでもどこでも閲覧可能です ご利用いただくには 利用者登録 が必要ですが 一度登録を行えば 次回からはログイン ID パスワードの入力のみの簡単な操作で給与明細の閲覧が可能となります はじめに 次のページの 全端末共通の重要事項説明 をご確認の上 ご自身が使用される端末のページへお進みいただき
WEB 給与明細の登録方法 利用方法 WEB 明細はご自身の PC タブレット / スマホ / 携帯で WEB サイトにアクセスし ログインすることでいつでもどこでも閲覧可能です ご利用いただくには 利用者登録 が必要ですが 一度登録を行えば 次回からはログイン ID パスワードの入力のみの簡単な操作で給与明細の閲覧が可能となります はじめに 次のページの 全端末共通の重要事項説明 をご確認の上 ご自身が使用される端末のページへお進みいただき
Mcafee
 神戸市看護大学御中 認証システム ユーザ情報変更操作手順書 第 1.0 版 目次 1. パスワード変更サイトへのアクセス方法... 1 1.1. 接続方法... 1 2. 個人情報変更... 3 2.1. ログイン画面... 3 2.2. 個人情報表示... 5 2.3. パスワード変更画面... 6 2.4. メール転送設定... 8 2.5. 別名メールアドレス設定... 10 3. パスワードリマインダ設定...
神戸市看護大学御中 認証システム ユーザ情報変更操作手順書 第 1.0 版 目次 1. パスワード変更サイトへのアクセス方法... 1 1.1. 接続方法... 1 2. 個人情報変更... 3 2.1. ログイン画面... 3 2.2. 個人情報表示... 5 2.3. パスワード変更画面... 6 2.4. メール転送設定... 8 2.5. 別名メールアドレス設定... 10 3. パスワードリマインダ設定...
利用について... 3 Q1: 利用するために必要な手続きは?... 3 Q2: 申込手続きが必要な単位は?... 3 Q3: 請求閲覧システムの利用にあたっての料金は?... 3 Q4: 利用するために必要な環境は?... 3 Q5: 請求閲覧システムで閲覧できる帳票の種類は?... 3 Q6:
 NTTPC 請求閲覧システムよくあるご質問 (FAQ) 2017.12.25 株式会社 NTTPC コミュニケーションズ 株式会社 NTTPC コミュニケーションズ 1 利用について... 3 Q1: 利用するために必要な手続きは?... 3 Q2: 申込手続きが必要な単位は?... 3 Q3: 請求閲覧システムの利用にあたっての料金は?... 3 Q4: 利用するために必要な環境は?... 3 Q5:
NTTPC 請求閲覧システムよくあるご質問 (FAQ) 2017.12.25 株式会社 NTTPC コミュニケーションズ 株式会社 NTTPC コミュニケーションズ 1 利用について... 3 Q1: 利用するために必要な手続きは?... 3 Q2: 申込手続きが必要な単位は?... 3 Q3: 請求閲覧システムの利用にあたっての料金は?... 3 Q4: 利用するために必要な環境は?... 3 Q5:
1. イベント参加申し込み手順 ジェトロのイベント / サービスをご利用いただく場合は 各イベント / サービスのページ下部にある イベント申し込み お申し込み ( オンライン ) のリンクからお申し込みを行います イベント申し込み お申し込み ( オンライン ) のリンクをクリックすると イベント
 お客様情報登録 / 参加申し込み操作手順書 最終更新日 :2018 年 3 月 26 日 1. イベント参加申し込み手順 2 A 以前にジェトロのイベント / サービスをご利用されたことがある方 4 申し込み手続きが 4 ステップ の場合 7 ログイン ID/ パスワードの再通知 設定 11 登録情報の変更 14 参加申し込み履歴の確認 登録情報の確認 変更 登録情報の解除 パスワードの変更 18
お客様情報登録 / 参加申し込み操作手順書 最終更新日 :2018 年 3 月 26 日 1. イベント参加申し込み手順 2 A 以前にジェトロのイベント / サービスをご利用されたことがある方 4 申し込み手続きが 4 ステップ の場合 7 ログイン ID/ パスワードの再通知 設定 11 登録情報の変更 14 参加申し込み履歴の確認 登録情報の確認 変更 登録情報の解除 パスワードの変更 18
目次. ご利用上の注意. アプリをインストールする. アプリを起動する. アプリの初期設定を行う. アプリのログインパスワードを変更する 6. アプリのメニューを操作する 7. ステータスを送信する 8. 定期位置通知間隔を変更する 9. 随時検索をする 0. メッセージ連絡をする. メッセージの連
 スマートフォンアプリ (Android) 操作マニュアル 目次. ご利用上の注意. アプリをインストールする. アプリを起動する. アプリの初期設定を行う. アプリのログインパスワードを変更する 6. アプリのメニューを操作する 7. ステータスを送信する 8. 定期位置通知間隔を変更する 9. 随時検索をする 0. メッセージ連絡をする. メッセージの連絡応答状態を確認する. メッセージを確認する.
スマートフォンアプリ (Android) 操作マニュアル 目次. ご利用上の注意. アプリをインストールする. アプリを起動する. アプリの初期設定を行う. アプリのログインパスワードを変更する 6. アプリのメニューを操作する 7. ステータスを送信する 8. 定期位置通知間隔を変更する 9. 随時検索をする 0. メッセージ連絡をする. メッセージの連絡応答状態を確認する. メッセージを確認する.
Microsoft Word - online-manual.doc
 オンライン報告ご利用マニュアル 日本エス エイチ エル株式会社採点処理センター Page 1 1. オンライン報告へログインする 1 オンライン報告の登録が完了すると 当社からメールが 2 通届きます オンライン報告登録完了のお知らせ オンライン報告ログイン画面 URL のご案内 パスワードのご案内 ログインに必要な 企業コード ユーザー ID パスワード のご案内 2 ログイン画面にアクセスし ご案内した
オンライン報告ご利用マニュアル 日本エス エイチ エル株式会社採点処理センター Page 1 1. オンライン報告へログインする 1 オンライン報告の登録が完了すると 当社からメールが 2 通届きます オンライン報告登録完了のお知らせ オンライン報告ログイン画面 URL のご案内 パスワードのご案内 ログインに必要な 企業コード ユーザー ID パスワード のご案内 2 ログイン画面にアクセスし ご案内した
Instruction to Authors
 ScholarOne Manuscripts オンライン投稿マニュアル 1 ログイン 2 3 アカウント作成 4 メインメニュー 5 ダッシュボード 6 Step 1: タイトル 種別 要旨 7 Step 2: キーワード 8 Step 3: 著者 9 Step 4: 設問 10 Step 5: ファイルアップロード 11 Step 6: 確認 投稿 12 投稿完了 13 修正論文の作成 14 査読コメントへの回答
ScholarOne Manuscripts オンライン投稿マニュアル 1 ログイン 2 3 アカウント作成 4 メインメニュー 5 ダッシュボード 6 Step 1: タイトル 種別 要旨 7 Step 2: キーワード 8 Step 3: 著者 9 Step 4: 設問 10 Step 5: ファイルアップロード 11 Step 6: 確認 投稿 12 投稿完了 13 修正論文の作成 14 査読コメントへの回答
Microsoft Word - トレードステーションスターターキット(123用).docx
 p. 1 トレードステーションを始めるためのスターターキット このスターターキットでは トレステを使えるようにするための手順を解説していきます 尚 すでにトレードステーションを使用している方は このキットの内容は不要となります その場合は Tradegate が提供しているトレステの使い方動画を是非ご覧ください トレステを使うために必要なもの パソコン インターネット接続環境 マネックス証券の証券口座
p. 1 トレードステーションを始めるためのスターターキット このスターターキットでは トレステを使えるようにするための手順を解説していきます 尚 すでにトレードステーションを使用している方は このキットの内容は不要となります その場合は Tradegate が提供しているトレステの使い方動画を是非ご覧ください トレステを使うために必要なもの パソコン インターネット接続環境 マネックス証券の証券口座
アルファメールプレミア 移行設定の手引き Outlook2016
 アルファメールプレミアに移行されるお客様へ アルファメールプレミア メールソフトの移行設定 Outlook 2016 (POP 版 ) http://www.alpha-prm.jp/ 必ずお読みください 本資料はアルファメールプレミアに移行されるお客様の利用されているメールソフトの移行設定用の資料です 手順にそった操作 お手続きが行われない場合 正常に移行が完了できない可能性がございます 必ず本資料をご参照いただけますようお願いいたします
アルファメールプレミアに移行されるお客様へ アルファメールプレミア メールソフトの移行設定 Outlook 2016 (POP 版 ) http://www.alpha-prm.jp/ 必ずお読みください 本資料はアルファメールプレミアに移行されるお客様の利用されているメールソフトの移行設定用の資料です 手順にそった操作 お手続きが行われない場合 正常に移行が完了できない可能性がございます 必ず本資料をご参照いただけますようお願いいたします
yukarik
 ワイド WEB システム 操作手順書 Ver1.0.1.2-1 - - 目次 - ワイド WEB システム操作手順書... 4 1. ワイド WEB システムの起動と終了... 4 1-1. ワイド WEB システムを起動する... 4 (1) ログイン 画面を表示する... 4 (2) 仮パスワード発行 を行う... 5 (3) プロキシサーバ情報 を設定する... 5 1-2. ワイド WEB
ワイド WEB システム 操作手順書 Ver1.0.1.2-1 - - 目次 - ワイド WEB システム操作手順書... 4 1. ワイド WEB システムの起動と終了... 4 1-1. ワイド WEB システムを起動する... 4 (1) ログイン 画面を表示する... 4 (2) 仮パスワード発行 を行う... 5 (3) プロキシサーバ情報 を設定する... 5 1-2. ワイド WEB
目次 ログイン ログイン お知らせ画面... 3 チェック結果の表示 / 新規作成 / 更新 / データ出力 チェック結果一覧の表示 新規作成 チェック結果の検索 チェック結果の詳
 FUJITSU Intelligent Society Solution 智の WA! アセスメント支援クラウド ユーザーマニュアル 平成 29 年 7 月 31 日 株式会社富士通エフサス Copyright 2014-2017 FUJITSU FSAS INC. 目次 ログイン... 1 1.1. ログイン... 1 1.2. お知らせ画面... 3 チェック結果の表示 / 新規作成 / 更新
FUJITSU Intelligent Society Solution 智の WA! アセスメント支援クラウド ユーザーマニュアル 平成 29 年 7 月 31 日 株式会社富士通エフサス Copyright 2014-2017 FUJITSU FSAS INC. 目次 ログイン... 1 1.1. ログイン... 1 1.2. お知らせ画面... 3 チェック結果の表示 / 新規作成 / 更新
エンカレッジオンラインのご利用について 動作環境 : Internet Explorer 9 以上 Firefox 最新版 Google Chrome 最新版 Safari 最新版 その他注意事項 : ご不明な点や不具合のご報告はお手数ですがこちらまでご連絡ください エンカレッジ事務局 電話番号 :
 運用管理者向けご利用マニュアル 2017 年 12 月 26 日版 エンカレッジオンラインのご利用について 動作環境 : Internet Explorer 9 以上 Firefox 最新版 Google Chrome 最新版 Safari 最新版 その他注意事項 : ご不明な点や不具合のご報告はお手数ですがこちらまでご連絡ください エンカレッジ事務局 電話番号 :03-3342-5175 メールアドレス
運用管理者向けご利用マニュアル 2017 年 12 月 26 日版 エンカレッジオンラインのご利用について 動作環境 : Internet Explorer 9 以上 Firefox 最新版 Google Chrome 最新版 Safari 最新版 その他注意事項 : ご不明な点や不具合のご報告はお手数ですがこちらまでご連絡ください エンカレッジ事務局 電話番号 :03-3342-5175 メールアドレス
研究室LANの設定方法
 Thunderbird の設定方法 Thunderbird の設定方法 岐阜大学情報連携統括本部 はじめにお読みください 1.Thunderbird とは Thunderbird は Mozilla プロジェクトによって作成 / 公開されている Windows Mac OSX Linux など多くのプラットホーム上で利用可能な電子メールソフトウェアです フリーソフトとして完全に無料で利用可能なソフトウェアですが
Thunderbird の設定方法 Thunderbird の設定方法 岐阜大学情報連携統括本部 はじめにお読みください 1.Thunderbird とは Thunderbird は Mozilla プロジェクトによって作成 / 公開されている Windows Mac OSX Linux など多くのプラットホーム上で利用可能な電子メールソフトウェアです フリーソフトとして完全に無料で利用可能なソフトウェアですが
1. 会員情報の照会 / 変更 ご登録の 会員情報 の確認および変更できます (1) 左側のサブメニューで [ 基本情報 ] を選択すると お客様の基本情報が表示します (1) (2) [ 変更 ] [ ご登録回線の確認 / 変更 ] [ ログイン ID/ ログインパスワードの変更 ] [Web ビ
![1. 会員情報の照会 / 変更 ご登録の 会員情報 の確認および変更できます (1) 左側のサブメニューで [ 基本情報 ] を選択すると お客様の基本情報が表示します (1) (2) [ 変更 ] [ ご登録回線の確認 / 変更 ] [ ログイン ID/ ログインパスワードの変更 ] [Web ビ 1. 会員情報の照会 / 変更 ご登録の 会員情報 の確認および変更できます (1) 左側のサブメニューで [ 基本情報 ] を選択すると お客様の基本情報が表示します (1) (2) [ 変更 ] [ ご登録回線の確認 / 変更 ] [ ログイン ID/ ログインパスワードの変更 ] [Web ビ](/thumbs/91/106240086.jpg) Web ビリングご利用ガイド ( 4 会員情報の変更 編 ) 本書は NTT ファイナンスが提供している Web ビリングサービスのご利用方法をご案内しております お客さまのお支払い方法等によっては 実際の画面と異なる場合がございますので ご注意ください 会員情報の変更 編もくじ 1. 会員情報の照会 / 変更 4-1 2. 連絡先電話番号変更 4-2 3. 照会する回線の追加 廃止 4-3 4.
Web ビリングご利用ガイド ( 4 会員情報の変更 編 ) 本書は NTT ファイナンスが提供している Web ビリングサービスのご利用方法をご案内しております お客さまのお支払い方法等によっては 実際の画面と異なる場合がございますので ご注意ください 会員情報の変更 編もくじ 1. 会員情報の照会 / 変更 4-1 2. 連絡先電話番号変更 4-2 3. 照会する回線の追加 廃止 4-3 4.
マニュアル Ver.1.3.indd
 Ver.1.3 ご利用マニュアル https://homeroom.matsumoto-inc.co.jp/ マツモトアルバム 検索 スマホはこちら 1 まずは新規登録!( 初回のみ ) 1 ホームルームのトップページ 学年 ( 認証キー ) が異なる場合は別途登録が必要です https://homeroom.matsumoto-inc.co.jp/ へアクセス または 検索ワードに マツモトアルバム
Ver.1.3 ご利用マニュアル https://homeroom.matsumoto-inc.co.jp/ マツモトアルバム 検索 スマホはこちら 1 まずは新規登録!( 初回のみ ) 1 ホームルームのトップページ 学年 ( 認証キー ) が異なる場合は別途登録が必要です https://homeroom.matsumoto-inc.co.jp/ へアクセス または 検索ワードに マツモトアルバム
PowerPoint プレゼンテーション
 Web ビリングご利用ガイド ( 6 スマートフォン 版 ) 本書は NTT ファイナンスが提供している Web ビリングサービスのご利用方法をご案内しております お客さまのお支払い方法等によっては 実際の画面と異なる場合がございますので ご注意ください スマートフォン 版もくじ 1. 初期ログイン 6-1 2.WebビリングTOP 画面 6-10 3. 請求情報照会 6-11 4. ご請求額お知らせメール
Web ビリングご利用ガイド ( 6 スマートフォン 版 ) 本書は NTT ファイナンスが提供している Web ビリングサービスのご利用方法をご案内しております お客さまのお支払い方法等によっては 実際の画面と異なる場合がございますので ご注意ください スマートフォン 版もくじ 1. 初期ログイン 6-1 2.WebビリングTOP 画面 6-10 3. 請求情報照会 6-11 4. ご請求額お知らせメール
1. ラインズ e ライブラリアドバンスとは ドリル問題を中心に学習 教材作成調べ学習のまとめ わからない言葉や教材の検索 ラインズ e ライブラリアドバンス ( 以下 e ライブラリ ) は 児童 生徒の学習や先生方の教材作成等 学校のさまざまな活動を支えるための情報をサーバから配信し パソコンで
 講習会テキスト 目次 1. ラインズeライブラリアドバンスとは P.2 2. りれきドリル P.3 3. 先生機能 P.6 4. 教材検索 P.9 5. その他の学習コンテンツ P.10 6. ステープラ P.11 7.Webフォルダ P.11 お問い合わせは ヘルプデスクまで フリーコール 0120-49-7130 ( 平日 9:00-17:00) FAX 0422-60-6700 メール el-help@education.jp
講習会テキスト 目次 1. ラインズeライブラリアドバンスとは P.2 2. りれきドリル P.3 3. 先生機能 P.6 4. 教材検索 P.9 5. その他の学習コンテンツ P.10 6. ステープラ P.11 7.Webフォルダ P.11 お問い合わせは ヘルプデスクまで フリーコール 0120-49-7130 ( 平日 9:00-17:00) FAX 0422-60-6700 メール el-help@education.jp
Microsoft Word - メールが届かない場合.docx
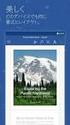 サイボウズスタートアップス安否確認サービス メールが届かない場合の操作手順書 サイボウズスタートアップス安否確認サービスをご利用頂きましてありがとうございます 本手順書は 安否確認サービスからのメールが届かない際の手順を説明するものです こちらの手順をお試しいただき メールの受信をご確認ください 尚 本手順書は 2014 年 11 月現在に確認した設定手順であり 全携帯キャリアの設定手順を保証するのもではありません
サイボウズスタートアップス安否確認サービス メールが届かない場合の操作手順書 サイボウズスタートアップス安否確認サービスをご利用頂きましてありがとうございます 本手順書は 安否確認サービスからのメールが届かない際の手順を説明するものです こちらの手順をお試しいただき メールの受信をご確認ください 尚 本手順書は 2014 年 11 月現在に確認した設定手順であり 全携帯キャリアの設定手順を保証するのもではありません
2019/02/13 TCU Storage TCU アカウントを持つ人同士とのファイル共有 TCU アカウントを持つ人同士でのファイル共有の手順を解説します はじめに 以下を 参考にして グループ申請 をおこなってください グループ申請 1. ポータルサイトから グループ申請 手続きをおこないます
 2019/02/13 TCU Storage TCU アカウントを持つ人同士とのファイル共有 TCU アカウントを持つ人同士でのファイル共有の手順を解説します はじめに 以下を 参考にして グループ申請 をおこなってください グループ申請 1. ポータルサイトから グループ申請 手続きをおこないます メニュー を押します 2. 申請システム を押してから グループ申請 テスト中 を押します 3. 新規申請
2019/02/13 TCU Storage TCU アカウントを持つ人同士とのファイル共有 TCU アカウントを持つ人同士でのファイル共有の手順を解説します はじめに 以下を 参考にして グループ申請 をおこなってください グループ申請 1. ポータルサイトから グループ申請 手続きをおこないます メニュー を押します 2. 申請システム を押してから グループ申請 テスト中 を押します 3. 新規申請
Taro-time to spare.jtd
 学校用グループウェア TimeToSpare 簡易マニュアル ( クライアント編 ) 宮崎大学研究員享保健太郎 Time To Spare とは時間の余裕やゆとりという意味です 本グループウェアを学校内で活用すること で 様々な連絡 調整 情報の共有が簡単に行え 限られた時間をより有効利用し 教職員の時間の余 裕やゆとりを生み出せていけたら という WEB アプリケーションです アクセス方法 図 1
学校用グループウェア TimeToSpare 簡易マニュアル ( クライアント編 ) 宮崎大学研究員享保健太郎 Time To Spare とは時間の余裕やゆとりという意味です 本グループウェアを学校内で活用すること で 様々な連絡 調整 情報の共有が簡単に行え 限られた時間をより有効利用し 教職員の時間の余 裕やゆとりを生み出せていけたら という WEB アプリケーションです アクセス方法 図 1
 beat-box 責任者のパスワード変更 (1/3) beat-box 責任者が行う設定です beat-box 責任者のパスワードを変更しましょう beat-box の初期設置時には beat/basic サービスご契約時に指定した beat-box 責任者 *1(1 名 *2) が登録されています beat-box 責任者の初期パスワードは ykyayfwk となっています ( 大文字 小文字に注意して入力してください
beat-box 責任者のパスワード変更 (1/3) beat-box 責任者が行う設定です beat-box 責任者のパスワードを変更しましょう beat-box の初期設置時には beat/basic サービスご契約時に指定した beat-box 責任者 *1(1 名 *2) が登録されています beat-box 責任者の初期パスワードは ykyayfwk となっています ( 大文字 小文字に注意して入力してください
目次 1. ログイン P2 2. 送受信管理 P メールの新規送信 P 未送信 ( 保存 ) メールの編集 削除 P 送信済みメールの状況確認 P6 3. メンバー ( 送信先 ) 管理 P メンバーの新規登録 編集 P メンバーの削除 P
 2011.02.24 目次 1. ログイン P2 2. 送受信管理 P3 2-1. メールの新規送信 P4 2-2. 未送信 ( 保存 ) メールの編集 削除 P5 2-3. 送信済みメールの状況確認 P6 3. メンバー ( 送信先 ) 管理 P7 3-1. メンバーの新規登録 編集 P8 3-2. メンバーの削除 P9 3-3. メンバーの一括管理 P10 4. グループ管理 P11 4-1.
2011.02.24 目次 1. ログイン P2 2. 送受信管理 P3 2-1. メールの新規送信 P4 2-2. 未送信 ( 保存 ) メールの編集 削除 P5 2-3. 送信済みメールの状況確認 P6 3. メンバー ( 送信先 ) 管理 P7 3-1. メンバーの新規登録 編集 P8 3-2. メンバーの削除 P9 3-3. メンバーの一括管理 P10 4. グループ管理 P11 4-1.
1/14
 起動するまでの手順書 目次 全体的な流れ P 2 1 ユーザー登録とライセンスキーの発行 P 2 利用開始の申込み P 6 初期情報の登録 P 7 4 電子証明書取得 更新ツール の ダウンロード P 8 5 電子証明書の取得 P 10 6 サービスの起動 P 12 1/1 1/14 全体的な流れ 1 ユーザー登録とライセンスキーの発行 P 2 利用開始の申込み P 6 登録番号カード に記載されている登録番号および確認番号を
起動するまでの手順書 目次 全体的な流れ P 2 1 ユーザー登録とライセンスキーの発行 P 2 利用開始の申込み P 6 初期情報の登録 P 7 4 電子証明書取得 更新ツール の ダウンロード P 8 5 電子証明書の取得 P 10 6 サービスの起動 P 12 1/1 1/14 全体的な流れ 1 ユーザー登録とライセンスキーの発行 P 2 利用開始の申込み P 6 登録番号カード に記載されている登録番号および確認番号を
1. ボイステクノに問い合わせ スマホで議事録 Pro のご利用に際して 専用のお問合せページ(Ctrl キーを押しながらクリック ) ページを開き 必要事項を入力し 送信してください 手動で URL を入力する場合は を
 スマホで議事録 Pro 体験版 取扱説明書 本取扱説明書で記載している画像は Windows 10 ( 一部 :Windows 7) で取得したものです OS の種類によっては 異なる画面イメージになります - 1 - 1. ボイステクノに問い合わせ スマホで議事録 Pro のご利用に際して 専用のお問合せページ(Ctrl キーを押しながらクリック ) ページを開き 必要事項を入力し 送信してください
スマホで議事録 Pro 体験版 取扱説明書 本取扱説明書で記載している画像は Windows 10 ( 一部 :Windows 7) で取得したものです OS の種類によっては 異なる画面イメージになります - 1 - 1. ボイステクノに問い合わせ スマホで議事録 Pro のご利用に際して 専用のお問合せページ(Ctrl キーを押しながらクリック ) ページを開き 必要事項を入力し 送信してください
プロジェクトタイトル(HGP創英角ゴシックUB 24pt) サブタイトル(定例資料など、HGP創英角ゴシックUB 18pt)
 JFA ID ( 統合 ID 管理システム ) 利用者ユーザーマニュアル β 版 04 年 4 月 日 公益財団法人日本サッカー協会 04/4/ 目次. はじめに. JFA IDの取得 3 -. JFA IDの取得手順 4 -. JFA ID と資格情報 5-3. ログイン ID やパスワードを忘れた場合 6 3. ログイン ID や登録情報の変更など 6 3-. ログイン画面について 7 3-.
JFA ID ( 統合 ID 管理システム ) 利用者ユーザーマニュアル β 版 04 年 4 月 日 公益財団法人日本サッカー協会 04/4/ 目次. はじめに. JFA IDの取得 3 -. JFA IDの取得手順 4 -. JFA ID と資格情報 5-3. ログイン ID やパスワードを忘れた場合 6 3. ログイン ID や登録情報の変更など 6 3-. ログイン画面について 7 3-.
ログイン情報の入力 下記のコード IDを入力し ログインをクリックします ( 全て半角での入力となります ) ログイン情報の確認方法 政府統計コード 調査対象者 ID 法人企業 年次別調査 四半期別調査 景気予測調査 7IIW( ナナアイアイダブリュ ) 7IIW( ナナアイアイダブリュ ) 7IJ
 統計法に基づく国の統計調査です 調査票情報の秘密の保護に万全を期します 財務省の 及び 法人企業景気予測調査 では インターネットを活用したオンライン提出を推進しています お手元のパソコンから調査票データの入力 調査票の送信が可能となるほか 入力時の合計欄の自動計算やチェック機能が実行されるなど 調査へのご協力が容易になっていますので 是非ともご利用下さい なお セキュリティにつきましては 厳重な認証プロセスや暗号化通信などを採用することにより
統計法に基づく国の統計調査です 調査票情報の秘密の保護に万全を期します 財務省の 及び 法人企業景気予測調査 では インターネットを活用したオンライン提出を推進しています お手元のパソコンから調査票データの入力 調査票の送信が可能となるほか 入力時の合計欄の自動計算やチェック機能が実行されるなど 調査へのご協力が容易になっていますので 是非ともご利用下さい なお セキュリティにつきましては 厳重な認証プロセスや暗号化通信などを採用することにより
PowerPoint プレゼンテーション
 学習支援システム 設定マニュアル 学校管理者 / 先生メニュー お問い合わせはラインズヘルプデスクまで フリーコール 0120-49-7130 ( 平日 9:00-17:00 携帯電話可 ) FAX 03-6861-6006 メール お客様サポートサイト el-help@education.jp http://support.education.ne.jp/ela/ もくじ 本冊子は e ライブラリアドバンスの各種設定や児童生徒の
学習支援システム 設定マニュアル 学校管理者 / 先生メニュー お問い合わせはラインズヘルプデスクまで フリーコール 0120-49-7130 ( 平日 9:00-17:00 携帯電話可 ) FAX 03-6861-6006 メール お客様サポートサイト el-help@education.jp http://support.education.ne.jp/ela/ もくじ 本冊子は e ライブラリアドバンスの各種設定や児童生徒の
(外部公開用)利用者マニュアル_新規届出
 化審法連絡システム 利用者マニュアル 新規届出 2018 年 3 月 22 日 1 / 18 ページ 目次 No. 1 2 3 4 5 目次 はじめに 1.0 はじめに 1.1 連絡システムでのやりとりの流れ 1.2 各処理と本書の関係について 1.3 化審法連絡システムに関する連絡先システムの利用上の注意 2.1 システム利用にあたっての注意新規届出 3.1 新規の届出を行う場合追加の資料提出 4.1
化審法連絡システム 利用者マニュアル 新規届出 2018 年 3 月 22 日 1 / 18 ページ 目次 No. 1 2 3 4 5 目次 はじめに 1.0 はじめに 1.1 連絡システムでのやりとりの流れ 1.2 各処理と本書の関係について 1.3 化審法連絡システムに関する連絡先システムの利用上の注意 2.1 システム利用にあたっての注意新規届出 3.1 新規の届出を行う場合追加の資料提出 4.1
目次. ログイン方法 初回ログイン ( 個人契約者 / クレジットカード決済 ) 初回ログイン ( 個人契約者 / 口座振替 ( 引き落とし )) 初回ログイン ( 個人契約者 /NTT と合算請求 ) 初回ログイン ( 法人契約者 /N
 fit コール ismart 接続サービス会員ツール 利用マニュアル 目次. ログイン方法... 3 -. 初回ログイン ( 個人契約者 / クレジットカード決済 )... 6-2. 初回ログイン ( 個人契約者 / 口座振替 ( 引き落とし ))... -3. 初回ログイン ( 個人契約者 /NTT と合算請求 )... 4-4. 初回ログイン ( 法人契約者 /NTT と合算請求 )... 2
fit コール ismart 接続サービス会員ツール 利用マニュアル 目次. ログイン方法... 3 -. 初回ログイン ( 個人契約者 / クレジットカード決済 )... 6-2. 初回ログイン ( 個人契約者 / 口座振替 ( 引き落とし ))... -3. 初回ログイン ( 個人契約者 /NTT と合算請求 )... 4-4. 初回ログイン ( 法人契約者 /NTT と合算請求 )... 2
SOBA ミエルカ クラウドセミナーモード 配信者マニュアル 目次 はじめに 配信者のユーザー登録について ライブ配信の作成 ライブ配信への招待 ライブ配信への参加方法... 4 (1) ライブ配信を選んで参加する方法 ( 管理者 配信
 SOBA ミエルカ クラウドセミナーモード 配信者マニュアル 目次 はじめに... 2 1. 配信者のユーザー登録について... 2 2. ライブ配信の作成... 3 3. ライブ配信への招待... 4 4. ライブ配信への参加方法... 4 (1) ライブ配信を選んで参加する方法 ( 管理者 配信者 )... 5 (2) 招待状より参加する方法 ( 管理者 配信者 視聴者 )... 5 5. ライブ配信ルーム内の機能...
SOBA ミエルカ クラウドセミナーモード 配信者マニュアル 目次 はじめに... 2 1. 配信者のユーザー登録について... 2 2. ライブ配信の作成... 3 3. ライブ配信への招待... 4 4. ライブ配信への参加方法... 4 (1) ライブ配信を選んで参加する方法 ( 管理者 配信者 )... 5 (2) 招待状より参加する方法 ( 管理者 配信者 視聴者 )... 5 5. ライブ配信ルーム内の機能...
