必ず行ってほしいこと 出展者の方に必ず行ってほしいことは以下の通りです 1. ホームページ上や出展者リストで公開するデータを入力する 2. 必要な届出書を指定された期限までに提出する 3. 必要に応じて事務局からお知らせがあるので 確認する 特に 1 2 番は 出展者の方が責任を持って入力していただ
|
|
|
- ありかつ たつざわ
- 5 years ago
- Views:
Transcription
1 MEX 金沢 2018 出展者専用機能 マニュアル 必ず行ってほしいこと... 2 ログイン... 2 初期画面の見方... 3 パスワードの変更... 4 申込内容の確認... 5 事務局からのお知らせを確認... 5 公開データの入力... 6 展示品データの入力... 9 出展者ページの確認 届出書の提出 資料等のダウンロード 困ったときは MEX 開催事務局 ( 一社 ) 石川県鉄工機電協会 TEL: FAX: mex@tekkokiden.or.jp 1
2 必ず行ってほしいこと 出展者の方に必ず行ってほしいことは以下の通りです 1. ホームページ上や出展者リストで公開するデータを入力する 2. 必要な届出書を指定された期限までに提出する 3. 必要に応じて事務局からお知らせがあるので 確認する 特に 1 2 番は 出展者の方が責任を持って入力していただくことになりますので 忘れずにお願いいたし ます また 各種連絡はこの機能を使って行いますので 定期的にログインし チェックしてください ログイン 出展者機能を使うには 出展者 ID とパスワードが必要です これらは申込時に指定したメールアドレス宛に事務局からメールでお知らせしますので 大切に保管しておいてください なお 出展者 ID とパスワードは出展者 1 社につき 1つだけ発行します 社内での複数者運用の際には充分気をつけてください 1. MEX のトップページの左側にあるメニューから 出展者ログイン ボタンを押す 2. セキュリティの警告が表示されたら OK を押す 情報保護のため 出展者機能はすべて SSL 暗号化通信を使用しています 3. ログイン画面が表示されたら 事務局から知らせた ID とパスワードを入力し ログイン を押す パスワードを忘れたときは 困ったときには (16 ページ ) を参照してください 2
3 初期画面の見方 正しくログインすると 下記のような画面が表示されます 一番上の社名が正しいか確認してください [ ヘルプ ] このマニュアルが参照できます 社名 および メニュー域 事務局からのお知らせ表示域 ログインしたら必ずチェックしてください ( P5) 届出書の提出状況 提出 ボタンを押すとオンライン提出できます 印刷 とあるものは右クリックでダウンロードできます ( P12) 申込情報申し込み時の内容です 間違いがないかご確認ください 下の 申込情報の変更 を押すと修正できます ( P5) 出展者機能の終わり方 ブラウザの一番右上にある を押してください 公開情報ホームページや出展者リストに反映される内容です 必ずご入力ください 下の 公開情報の編集 および 展示品の編集 を押すと修正できます ( P6) 3
4 パスワードの変更 初めてログインしたときには パスワードの変更をお願いします なお 変更したパスワードは事務局でも把 握できないので 忘れないよう 大切に保管しておいてください 1. 初期画面のメニュー域から パスワードの変更 を押す 2. 今ログインしたパスワード 変更したいパスワード ( 確認のため 2 回 ) 入力し パスワードを変更する を押す 現在のパスワード欄には入力した文字が表示されません 入力の際は慎重に 3. 下記の画面が出たら OK 出展者専用 TOP へ を押す 変更したパスワードが登録メールアドレス宛に送信されます メールは大切に保管してください 4
5 申込内容の確認 最初に申込内容をご確認ください 社名以外は修正することができます 社名変更の場合は事務局までお知らせください 1. 初期画面のメニュー域から 申込情報の変更 を押す 表示されている申込情報の後にあるボタンを押しても同じことができます 2. 必要な内容を修正し 更新 を押す この情報を変更しても公開データには反映されません 申込情報は事務局と出展者のやりとりだ けに使用されるものです 3. 下記の画面が出たら OK 出展者 TOP へ を押す 事務局からのお知らせを確認 最新のお知らせは初期画面に表示されていますが 本文全体および古いお知らせを確認したい場合に 使います 1. 初期画面のメニュー域から 事務局からのお知らせ を押す 5
6 2. お知らせが新しい順に表示されます 1 ページに入りきらないときは 古いお知らせへ ボタンが表示さ れるので これを押すと以前のお知らせを読むことができます 3. 読み終わったら メニュー域の 出展者 TOP を押して 初期画面に戻る 公開データの入力 公開データの入力は出展者機能の中でも一番重要なものです 忘れずに行ってください 公開データは会期終了まで自由に変更でき ホームページ上にはリアルタイムに反映されますが 出 展者リストは印刷物であるため 指定日をもって締め切りとなります 指定日は追って事務局からお知ら せしますので その日までにご入力ください 公開データの内容は 社名フリガナ 問合せ先 ( 住所 部署 電話番号 メールアドレス ) ホームページ URL 出展メーカー名 ( 複数可 ) 展示ブースの紹介文 ( 長さ自由 ) 写真 (1 点 展示品でも御社のイメージ写真でも構いませんが 表示サイズは幅 300 ピクセル 高さ 225 ピクセルです これより大きい場合は縮小表示 小さい場合は拡大表示となります JPEG ファイルまたは GIF ファイルでご用意ください ) ワークショップの紹介文 ( 長さ自由 ) ワークショップの申込用メールアドレス ( このメールアドレスにワークショップの申込メールが届きます ) です ホームページではデータの公開のほか ここで入力した出展メーカーが反映される検索を用意し 来場者の便宜を図っておりますので 是非 ご協力ください 6
7 1. 初期画面のメニュー域から 公開データの編集 を押す 2. 基本情報欄 : データを確認し 不足部分を入力 フリガナ : カブシキカイシャやシャダンホウジンなどの法人格は省略してください 3. 展示物の情報欄 : 主な展示品は別に入力するので ここでは出展メーカーと見どころだけを入力 出展メーカー : 複数ある場合は 1 社ずつ改行してください ( 上記画面参照 ) 自社製品がある場合は自社名も入力してください 見どころ : 改行して入力できます また 書式用の簡単な HTML タグを使うこともできます 4. 写真欄 : あらかじめ画像ファイルをご用意ください 画像が大きい場合は幅 300 高さ 225 ピクセルに縮小されて表示されますが 縦横比は反映されま せんので 縦長の画像の場合は注意が必要です 最大サイズは 50MB までです 余白 余白 縦長の場合 そのまま指定すると縦横比がくずれ 横太りに まず高さを 225 にリサイズしてから 背景 ( カンバス ) の幅を 300 にして左右に余白のある画像にする 7
8 参照 を押す すでに画像ファイルが指定されているときは その画像が表示されます そのままでいい場合は何も 指定する必要はありません 画像を削除する場合は 現在の画像を削除する をチェックしてくださ い 用意したファイルを指定して 開く を押す ファイル名が表示されれば OK 5. ワークショップの開催情報 : 申込情報で ワークショップを希望する になっている場合 公開ページの中でワークショップの開催情報をPRすることができます 申込メールが届くメールアドレスを指定します PR 情報は改行して入力できます また 書式用の簡単な HTML タグを使うこともできます メールアドレスは正確に入力してください 8
9 6. データを確認して 登録 を押す 下の画面が表示されれば OK 7. 引き続き 展示品の編集を行う場合は 展示品の編集へ を 公開データの編集のみの場合は 出展者 TOP へ を押す 8. 出展者の公開情報欄に表示されることを確認 入力した公開内容 ( 主な展示品欄を除く ) 写真も表示されるので確認する 修正したい場合は 公開情報の編集 ボタンで 出展者ページの確認 ( 矢印部 分 ) をクリックすると 御社の公開 情報が確認できます 展示品データの入力 展示品データの入力は公開データの入力と合わせ 出展者機能の中でも一番重要なものです 忘れず に行ってください 展示品データは会期終了まで自由に変更でき ホームページ上にはリアルタイムに反映されますが 出展者リストは印刷物であるため 指定日をもって締め切りとなります 指定日は追って事務局からお知らせしますので その日までにご入力ください 9
10 展示品の内容は 展示品の製品名 展示品のカテゴリー ( 選択方式 ) です 展示品はいくつでも入力できますが 展示品 1つにつき 選択できるカテゴリーは1つです ホームページでは展示品のカテゴリー検索を用意し 来場者の便宜を図るつもりです 是非 ご協力ください 1. 初期画面のメニュー域から 展示品の編集 を押す 2. すでに入力されている展示品が表示されます 初めて入力するとき 追加したいときは 展示品の新規追加 を選んで 実行する を押す 1 2 修正 削除する場合は 修正したいものをチェックしてから 展示品の修正 または 展示品の削 除 を選び 実行する を押す 必要な情報を入力し 登録 を押す 表示順 : この番号の順番に展示品が表示されるので 数字 4 桁で 10 とび ( のように ) 入力しておくと便利 後で 0010 と 0020 の間に挿入したい場合は 0011~0019 のいずれかの表示順にすればOK カテゴリーは必ず選んでください 10
11 4. データを確認して 登録 を押す 下の画面が表示されれば OK 展示品表示へ を押す 5. 追加した展示品が表示されるので 確認する 6. 出展者 TOP を押し 出展者の公開情報欄に表示されることを確認 出展者ページの確認 公開データや展示品データを入力すると ホームページ上で公開する御社ページが作成されます このページも確認しておいてください 1. 初期画面の公開情報欄にある 出展者ページの確認 をクリック 2. ページが表示されるので 間違いがないか 確認 3. 最後の 閉じる を押すか ブラウザ右上の を押して終了 11
12 届出書の提出 事務局に提出する届出書はここからオンライン提出するか ダウンロードすることができます 指定された 提出日までに必ず提出してください 処理欄に 提出 ボタンがあるもの オンライン提出できる書類 ( 方法は下記参照 ) 処理欄が 印刷 となっているもの ダウンロードして印刷後 記入して提出 する書類 ( 方法は 14 ページ参照 ) 提出期限 提出 ボタンが表示されていない場合は まだ準備が整っていない書類です 提出できるように なったら事務局からお知らせしますので しばらくお待ちください 提出が必要な書類は出展者によって異なります 詳しくは事務局にお問合せください 処理欄に提出ボタンのある書類の場合 1. 初期画面で 提出したい書類の 提出 ボタンを押す 2. 届出書が表示されるので必要項目を選択または入力する 12
13 3. 一番下にある 申込内容を確認する ボタンを押す 4. 入力内容 ( 太字部分 ) を確認して 申込内容を送信する ボタンを押す ( 間違っていたら 前に戻って修正する ボタンを押す ) 5. 自動的に届出書を事務局および関連業者にメールで送信します 下記の画面が表示されたら 出展者 TOP へ ボタンを押す 6. 提出 ボタンが 確認 にかわり 提出日時が記入されていることを確認する 確認ボタンを押すといつでも提出内容を確認することができます 確認画面はブラウザの ボタ ンを押して閉じてください MEX 事務局に申請したメールアドレス宛に確認メールも届きます いったん提出した内容を変更することはできません 変更箇所が発生した場合は直接 業者あるいは MEX 開催事務局へご連絡ください 13
14 処理欄に 印刷 リンクがある書類の場合 1. 提出したい書類の 印刷 という文字にカーソルを合わせ 右クリックし 対象をファイルに保存 を選 ぶ 上の例はインターネットエクスプローラの例です お使いのブラウザによって操作は異なります 例 )Firefox googlechrome の場合 : 名前をつけてリンク先を保存 Opera の場合 : リンク先を保存 2. 保存場所を選び 保存 を押す ( わかりやすいようにファイル名を変更しても OK) 保存が完了したら 下記のようなメッセージが表示されるので ファイルを開く を押すと 内容が確 認できます お使いのブラウザや環境設定によってこの画面が出ない場合もあります 4. 印刷し 必要な事項を記入し FAX または郵送にて各提出先に送ってください 14
15 資料等のダウンロード 届出書とは異なり 参考にしてほしい資料などを事務局側で提供することがあります たとえばこの手引 書などがそうです そのときは その資料をダウンロードして利用することができます 1. 初期画面のメニュー域から 資料等のダウンロード を押す 2. ダウンロードしたい書類名にカーソルを合わせ 右クリックし 対象をファイルに保存 を選ぶ 上の例はインターネットエクスプローラの例です お使いのブラウザによって操作は異なります 例 )Firefox の場合 : 名前をつけてリンク先を保存 Opera の場合 : リンク先を保存 3. 保存場所を選び 保存 を押す ( わかりやすいようにファイル名を変更しても OK) 保存が完了したら 下記のようなメッセージが表示されるので ファイルを開く を押すと 内容が確 認でき 閉じる を押すと終了 お使いのブラウザや環境設定によってこの画面が出ない場合もあります 15
16 0 困ったときには 1. 出展者 ID やパスワードを忘れた 事務局へ電話でお問い合わせください 本人確認を行った後 登録したメールアドレスに新しいパスワードを送信い たします 2. ログインできない 出展者 ID やパスワードをご確認ください 3. ログインしたのに セキュリティの警告画面が出ない お使いの環境によっては表示されない場合があります その場合でも SSL 暗号化通信は行われておりますのでご 安心ください 4. 届出書を提出したはずなのに 提出日が入っていない 処理欄に 印刷 と書かれているものは事務局で確認後 提出日を設定いたします 書類を確認するまで時間が かかる場合もありますので もうしばらくお待ちいただくか 事務局へお問い合わせください 5. 複数で運用するので パスワードを複数発行してほしい パスワードは 1 社につき 1 つしか発行できません 恐れ入りますが 御社内で運用ルールを決めて管理してください 6. 公開データにどんな写真を選べばいいのか 製品の写真のほか 御社のイメージ写真でも結構です アップできるのは JPEG 形式か GIF 形式だけですので そ の他の形式の場合は画像編集ソフトなどで変換してください 横長サイズを推奨します 7. 公開データはいつまでに入力すればいいのか 原則的には会期終了まで入力することができます ただし 出展者リストは会期の 2 週間前くらいに締め切りますの で それまでに入力していただくことになります 8. 資料などをダウンロードしようとするが このマニュアル通りの操作で出来ない このマニュアルではインターネットエクスプローラを前提に説明しています お使いのブラウザによって操作は異なります ので ブラウザのマニュアルをご確認ください 9. その他事務局までお問合せください ( 一社 ) 石川県鉄工機電協会 TEL: FAX: mex@tekkokiden.or.jp ご注意このマニュアルで使用したデータは架空のもので 実在する社名とはまったく関係ありません 16
問合せ分類 1( 初期設定関連 ) お問い合わせ 初期設定の方法がわかりません 初期設定をご案内させていただきます 1 下記 URL をクリックし 規約に同意し サービス登録番号を入力をしてください
 メール受信未着のお問い合わせについて 1. 初期パスワードのメールが届きません 登録されたメールアドレスにメールが届かない原因として次のような状況が考えられます 1. サービス登録番号が正しく入力されていない 2. 迷惑メールフォルダに入ってしまっている 3. 登録のメールアドレスと実際のメールアドレスに相違がある 4.WEB 公開を希望されていない 5. 自治体でのご登録 変更手続後 通訳案内士情報検索サービスのシステムへまだ反映されていない
メール受信未着のお問い合わせについて 1. 初期パスワードのメールが届きません 登録されたメールアドレスにメールが届かない原因として次のような状況が考えられます 1. サービス登録番号が正しく入力されていない 2. 迷惑メールフォルダに入ってしまっている 3. 登録のメールアドレスと実際のメールアドレスに相違がある 4.WEB 公開を希望されていない 5. 自治体でのご登録 変更手続後 通訳案内士情報検索サービスのシステムへまだ反映されていない
共済会_Kねっと利用マニュアル(2018).indd
 ~ K ねっとシステム利用マニュアル ~ ご注意 この冊子にはインターネット上で職員会員に関するデータを取り扱うための設定や操作方法等が記載されています 別紙 WEB 方式利用通知 とあわせて厳重に管理及び保管をしてください 2018.9 改訂 目次 Ⅰ.K ねっと概要 1 Ⅱ.K ねっとへの接続方法 ( ログイン ) 1 Ⅲ. 操作方法 1. ファイルのダウンロード ( 俸給等報告データの 取得
~ K ねっとシステム利用マニュアル ~ ご注意 この冊子にはインターネット上で職員会員に関するデータを取り扱うための設定や操作方法等が記載されています 別紙 WEB 方式利用通知 とあわせて厳重に管理及び保管をしてください 2018.9 改訂 目次 Ⅰ.K ねっと概要 1 Ⅱ.K ねっとへの接続方法 ( ログイン ) 1 Ⅲ. 操作方法 1. ファイルのダウンロード ( 俸給等報告データの 取得
ここでは 志望動機書のダウンロードの手順について解説します < 注意点 > 市のホームページ 市職員の募集 に 郵送用の申込書類一式が掲載されていますが 郵送用は PDF 形式のため 電子申請では利用できません 下記手順で Word 形式の志望動機書を準備してください 1) 志望動機書は 市のホーム
 ここでは 職員採用試験の申し込みを電子申請で行う手順について解説します 解説では 例として 職員採用試験 事務職 A を取り上げますが 他のどの区分についても同様の手順となります 志望動機書のダウンロード方法とダウンロードしたファイルについての手順を解説しています 申請に必要な利用者 ID の取得方法について解説しています 既にご自身の利用者 ID をお持ちの方は改めて取得する必要はありません 電子申請の入力手順および志望動機書の添付方法
ここでは 職員採用試験の申し込みを電子申請で行う手順について解説します 解説では 例として 職員採用試験 事務職 A を取り上げますが 他のどの区分についても同様の手順となります 志望動機書のダウンロード方法とダウンロードしたファイルについての手順を解説しています 申請に必要な利用者 ID の取得方法について解説しています 既にご自身の利用者 ID をお持ちの方は改めて取得する必要はありません 電子申請の入力手順および志望動機書の添付方法
Microsoft Word - Gmail操作ガイドver1.1.docx
 HOSHIMAIL(Gmail 版 ) 利用開始手順 Web ブラウザ利用者用 1. HOSHIMAIL(Gmail 版 ) へログインする HOSHIMAIL(Gmail 版 ) を Web ブラウザから利用するには Google の検索画面からログインする必要があります 次の URL(https://www.google.co.jp/) にアクセスすると図 1 の画面が表示されます 画面右端にある
HOSHIMAIL(Gmail 版 ) 利用開始手順 Web ブラウザ利用者用 1. HOSHIMAIL(Gmail 版 ) へログインする HOSHIMAIL(Gmail 版 ) を Web ブラウザから利用するには Google の検索画面からログインする必要があります 次の URL(https://www.google.co.jp/) にアクセスすると図 1 の画面が表示されます 画面右端にある
Microsoft Word - 第0.00章 表紙.doc
 電子入札サービス電子入札システム操作マニュアル ( 利用者登録 受注者用 ) Ver.0.08 平成 29 年 6 月 改訂履歴 2005 年 2 月 Ver.0.00 新規作成 2008 年 05 月 Ver.0.0 電子入札 ASP のバージョンアップに伴う変更 2008 年 09 月 Ver.0.02 機能選択画面変更 (JRE6 対応 ) 2008 年 2 月 Ver.0.03 利用者登録
電子入札サービス電子入札システム操作マニュアル ( 利用者登録 受注者用 ) Ver.0.08 平成 29 年 6 月 改訂履歴 2005 年 2 月 Ver.0.00 新規作成 2008 年 05 月 Ver.0.0 電子入札 ASP のバージョンアップに伴う変更 2008 年 09 月 Ver.0.02 機能選択画面変更 (JRE6 対応 ) 2008 年 2 月 Ver.0.03 利用者登録
第 35 回日本臨床栄養代謝学会学術集会演題登録インストラクション 下記画面にアクセスしてください 第 35 回日本臨床栄養代謝学会学術集会マイらく ~ る 新規ご登録の方 上部の
 第 35 回日本臨床栄養代謝学会学術集会演題登録インストラクション 下記画面にアクセスしてください 第 35 回日本臨床栄養代謝学会学術集会マイらく ~ る https://lacool.convention.co.jp/jcs/login/jlogin/0000000780 新規ご登録の方 上部の 個人情報新規登録 を開いてください 2 ページへ 個人情報を登録済の方 下部の ログイン を開いてください
第 35 回日本臨床栄養代謝学会学術集会演題登録インストラクション 下記画面にアクセスしてください 第 35 回日本臨床栄養代謝学会学術集会マイらく ~ る https://lacool.convention.co.jp/jcs/login/jlogin/0000000780 新規ご登録の方 上部の 個人情報新規登録 を開いてください 2 ページへ 個人情報を登録済の方 下部の ログイン を開いてください
Microsoft Word - online-manual.doc
 オンライン報告ご利用マニュアル 日本エス エイチ エル株式会社採点処理センター Page 1 1. オンライン報告へログインする 1 オンライン報告の登録が完了すると 当社からメールが 2 通届きます オンライン報告登録完了のお知らせ オンライン報告ログイン画面 URL のご案内 パスワードのご案内 ログインに必要な 企業コード ユーザー ID パスワード のご案内 2 ログイン画面にアクセスし ご案内した
オンライン報告ご利用マニュアル 日本エス エイチ エル株式会社採点処理センター Page 1 1. オンライン報告へログインする 1 オンライン報告の登録が完了すると 当社からメールが 2 通届きます オンライン報告登録完了のお知らせ オンライン報告ログイン画面 URL のご案内 パスワードのご案内 ログインに必要な 企業コード ユーザー ID パスワード のご案内 2 ログイン画面にアクセスし ご案内した
スライド 1
 6P 作成会員様 ホームページ操作マニュアル 当マニュアルを印刷する際は 高画質モードで実行してください お問い合わせ先 : 一般社団法人ベターライフリフォーム協会事務局 TEL: 03-5211-0564 mail: info@blr.or.jp 目次 00_ はじめに (1) ログインの手順 P.3 (2) パスワードを忘れた場合 P.4~5 (3) 管理画面について P.6~8 (4) ホームページの構成について
6P 作成会員様 ホームページ操作マニュアル 当マニュアルを印刷する際は 高画質モードで実行してください お問い合わせ先 : 一般社団法人ベターライフリフォーム協会事務局 TEL: 03-5211-0564 mail: info@blr.or.jp 目次 00_ はじめに (1) ログインの手順 P.3 (2) パスワードを忘れた場合 P.4~5 (3) 管理画面について P.6~8 (4) ホームページの構成について
Microsoft Word - News&Topics管理者マニュアル.doc
 News&Topics 管理者マニュアル 平成 21 年 8 月 26 日株式会社アキタネット 目次 目次... 1 トピックス管理... 2 トピックス管理トップ... 2 通常記事登録... 2 タイトルと記事... 3 公開設定... 3 記事のレイアウト... 3 ファイルアップロード... 3 リンク記事登録... 5 タイトルと記事... 5 公開設定... 5 記事更新... 6 対象情報の検索
News&Topics 管理者マニュアル 平成 21 年 8 月 26 日株式会社アキタネット 目次 目次... 1 トピックス管理... 2 トピックス管理トップ... 2 通常記事登録... 2 タイトルと記事... 3 公開設定... 3 記事のレイアウト... 3 ファイルアップロード... 3 リンク記事登録... 5 タイトルと記事... 5 公開設定... 5 記事更新... 6 対象情報の検索
団体専用ページログイン認証について ログインする 1 メールアドレス パスワードを登録し ログインする ボタンを押してお進みください メールアドレスは 団体受験利用申請時に登録されたメールアドレスとなります その際 協会より発行されたパスワードをご利用ください 団体 ID パスワードをお忘れの方 2
 硬筆書写技能検定 毛筆書写技能検定試験団体専用ページ利用マニュアル 検定試験の団体申込みが一括登録できる! 受験申込みはクレジット決済対応! 検定協会より合否結果を専用ページへ掲載! 各種データのダウンロードも! アクセス方法 硬筆書写技能検定 毛筆書写技能検定試験ホームページ URL : https://www.nihon-shosha.or.jp/ ホームページのメニュー 団体受験 団体専用ページよりアクセスしてください
硬筆書写技能検定 毛筆書写技能検定試験団体専用ページ利用マニュアル 検定試験の団体申込みが一括登録できる! 受験申込みはクレジット決済対応! 検定協会より合否結果を専用ページへ掲載! 各種データのダウンロードも! アクセス方法 硬筆書写技能検定 毛筆書写技能検定試験ホームページ URL : https://www.nihon-shosha.or.jp/ ホームページのメニュー 団体受験 団体専用ページよりアクセスしてください
1. 植物検疫関連業務を利用する 1.1 利用を申し込む 植物検疫関連業務を利用するためには 利用の申込が必要です まずはじめに植物検疫関連業 務の利用を申し込む方法を説明します なお 本手順で使用する画面は以下となります 画面名利用申込事前登録 ( 植物検疫関連業務 ) 画面 ( 入力 ) 利用申
 第 1 章植物検疫関連業務を利用する 植物検疫関連業務を利用する上で基本となる操作について説明します 1. 植物検疫関連業務を利用する 1.1 利用を申し込む 植物検疫関連業務を利用するためには 利用の申込が必要です まずはじめに植物検疫関連業 務の利用を申し込む方法を説明します なお 本手順で使用する画面は以下となります 画面名利用申込事前登録 ( 植物検疫関連業務 ) 画面 ( 入力 ) 利用申込事前登録
第 1 章植物検疫関連業務を利用する 植物検疫関連業務を利用する上で基本となる操作について説明します 1. 植物検疫関連業務を利用する 1.1 利用を申し込む 植物検疫関連業務を利用するためには 利用の申込が必要です まずはじめに植物検疫関連業 務の利用を申し込む方法を説明します なお 本手順で使用する画面は以下となります 画面名利用申込事前登録 ( 植物検疫関連業務 ) 画面 ( 入力 ) 利用申込事前登録
Microsoft Word MT操作マニュアル(ユーザ編).doc
 Movable Type で管理する ホームページ操作マニュアル ( ユーザ編 ) 2009 年 1 月 5 日版 < ホームページ設定の前提環境 > CMS ツール Movable Type 4.21~4.23 オープンソース版 目次 第 1 章操作の全体的な流れ 5 1-1. 操作の全体的な流れ 6 1-2. ログイン 7 1-3. ログアウト 8 第 2 章カテゴリ ( メニュー ) の編集
Movable Type で管理する ホームページ操作マニュアル ( ユーザ編 ) 2009 年 1 月 5 日版 < ホームページ設定の前提環境 > CMS ツール Movable Type 4.21~4.23 オープンソース版 目次 第 1 章操作の全体的な流れ 5 1-1. 操作の全体的な流れ 6 1-2. ログイン 7 1-3. ログアウト 8 第 2 章カテゴリ ( メニュー ) の編集
ウェブ会員新規登録方法 ( パソコン及びスマートフォンから ) 1. にアクセスし 初回来場特典 ( 明治大学カード会員 JAF 会員 フクラムカード会員の方のみ ) お名前 フリガナ 性別 生年月日( 例 :1980/01/01) 郵便番
 猪苗代スキー場 Re:born CLUB 会員マニュアル目次 (2015 年 11 月 20 日改訂 )! ウェブ会員新規登録方法 " パソコン及びスマートフォン (P.2) " 携帯電話 (P.5)! カード会員からウェブ会員への移行方法 " パソコン及びスマートフォン (P.9) " 携帯電話 (P.13)! マイページの利用方法 " マイページへのアクセス及びログイン (P.17) " マイページトップ
猪苗代スキー場 Re:born CLUB 会員マニュアル目次 (2015 年 11 月 20 日改訂 )! ウェブ会員新規登録方法 " パソコン及びスマートフォン (P.2) " 携帯電話 (P.5)! カード会員からウェブ会員への移行方法 " パソコン及びスマートフォン (P.9) " 携帯電話 (P.13)! マイページの利用方法 " マイページへのアクセス及びログイン (P.17) " マイページトップ
PowerPoint プレゼンテーション
 利用者向け申込み手順 説明書 第 5 版 2017 年 2 月 国立研究開発法人 宇宙航空研究開発機構 目 次 1 ユーザー登録をおこなう... P.2 2 ユーザー ID またはパスワードを忘れてしまった場合... P.3 3 ログインする... P.6 4 ログオフする... P.7 5 シンポジウムに参加申込みをおこなう ( 新規 )... P.8 6 原稿の提出をおこなう... P.12 7
利用者向け申込み手順 説明書 第 5 版 2017 年 2 月 国立研究開発法人 宇宙航空研究開発機構 目 次 1 ユーザー登録をおこなう... P.2 2 ユーザー ID またはパスワードを忘れてしまった場合... P.3 3 ログインする... P.6 4 ログオフする... P.7 5 シンポジウムに参加申込みをおこなう ( 新規 )... P.8 6 原稿の提出をおこなう... P.12 7
スライド 1
 操作マニュアル 1 ブログ作成 目次 はじめに ログイン方法 P2 コンテンツ一覧画面 P3 新しい記事を書く P4 本文入力エリアの説明 P5 画像をアップする P6.7 カテゴリ機能の説明 P8 リンクの貼り方 P9 動画の貼り方 P10 ブログの公開 P11 ブログの一覧画面 P12 2 フラッシュ フラッシュの編集 P13.14 3 その他 サイトの表示がおかしい P15 画像サイズについて
操作マニュアル 1 ブログ作成 目次 はじめに ログイン方法 P2 コンテンツ一覧画面 P3 新しい記事を書く P4 本文入力エリアの説明 P5 画像をアップする P6.7 カテゴリ機能の説明 P8 リンクの貼り方 P9 動画の貼り方 P10 ブログの公開 P11 ブログの一覧画面 P12 2 フラッシュ フラッシュの編集 P13.14 3 その他 サイトの表示がおかしい P15 画像サイズについて
新営業支援システム 利用者マニュアル
 高等学校等担当者操作マニュアル 2016 年 11 月 1 日 第 1.0.1 版 変更履歴 版数改訂日変更内容 第 1.0.0 版 2016 年 11 月 1 日初版 第 1.0.1 版 2016 年 11 月 4 日画面画像の表示不備を改修 1 目次 1. はじめに p.3 1-1. 応募申請の流れ p.4 1-2. システムを利用する環境について p.5 2. 学校担当者登録とアカウント発行
高等学校等担当者操作マニュアル 2016 年 11 月 1 日 第 1.0.1 版 変更履歴 版数改訂日変更内容 第 1.0.0 版 2016 年 11 月 1 日初版 第 1.0.1 版 2016 年 11 月 4 日画面画像の表示不備を改修 1 目次 1. はじめに p.3 1-1. 応募申請の流れ p.4 1-2. システムを利用する環境について p.5 2. 学校担当者登録とアカウント発行
目次 共通 ( ログイン画面 メニュー説明 パスワード再発行 ) ファイル送信 ( 九州地方整備局職員へファイルを送信する場合 ) ファイル受信 ( 九州地方整備局職員からファイルが送信された場合 ) 8 ワンタイムファイル受信 ( 九州地方整備局職員からファイル送信要求のメールを受け取った場合 )
 大容量ファイル送受信システム操作説明書 ( 外部利用者向け ) 九州地方整備局企画部情報通信技術課 目次 共通 ( ログイン画面 メニュー説明 パスワード再発行 ) ファイル送信 ( 九州地方整備局職員へファイルを送信する場合 ) ファイル受信 ( 九州地方整備局職員からファイルが送信された場合 ) 8 ワンタイムファイル受信 ( 九州地方整備局職員からファイル送信要求のメールを受け取った場合 )
大容量ファイル送受信システム操作説明書 ( 外部利用者向け ) 九州地方整備局企画部情報通信技術課 目次 共通 ( ログイン画面 メニュー説明 パスワード再発行 ) ファイル送信 ( 九州地方整備局職員へファイルを送信する場合 ) ファイル受信 ( 九州地方整備局職員からファイルが送信された場合 ) 8 ワンタイムファイル受信 ( 九州地方整備局職員からファイル送信要求のメールを受け取った場合 )
<4D F736F F D F8E FEE95F1836C F8EE88F878F F88979D8BC68ED2976C A2E646F63>
 さんぱいくん への情報登録方法 1. まず http://www2.sanpainet.or.jp にアクセスします 産廃情報ネット http://www.sanpainet.or.jp からもリンクをたどることができます 2. メニュー画面情報を公表する公表項目セットデータの新規登録 編集や公表 公表停止の設定を行なうことができます 処理業者データ登録 変更 をクリック 3. ログインする処理業者向けのログイン画面が表示されます
さんぱいくん への情報登録方法 1. まず http://www2.sanpainet.or.jp にアクセスします 産廃情報ネット http://www.sanpainet.or.jp からもリンクをたどることができます 2. メニュー画面情報を公表する公表項目セットデータの新規登録 編集や公表 公表停止の設定を行なうことができます 処理業者データ登録 変更 をクリック 3. ログインする処理業者向けのログイン画面が表示されます
(3) 事務連絡者ポータル画面が表示されます 2
 事務連絡者ポータルサイトご利用マニュアル 1. システムログイン (1) 下記 URL にアクセス ( 会員事務連絡者ポータル画面 下記 URL をクリックして事務連絡者 ポータルサイトに入ることができます ) https://member.jira-net.or.jp/membermanage/account/login (2) ログイン画面にて事務連絡者用 ID パスワードを入力し ログイン ボタンクリック
事務連絡者ポータルサイトご利用マニュアル 1. システムログイン (1) 下記 URL にアクセス ( 会員事務連絡者ポータル画面 下記 URL をクリックして事務連絡者 ポータルサイトに入ることができます ) https://member.jira-net.or.jp/membermanage/account/login (2) ログイン画面にて事務連絡者用 ID パスワードを入力し ログイン ボタンクリック
スライド 1
 PHC Web 受講申請システム 更新講習 システム操作マニュアル 販社用 ( 一社 ) プレハブ建築協会教務部 204.04.23 更新 目次 0. 確認 設定マニュアルNo. 大カテゴリ 作業項目 0- 会員企業へ連絡販社名 ( 代理店等 ) 変更の確認 0-2 0-2 会社管理 販社窓口担当者変更の確認 0-3 会社管理 更新対象者名簿 CSVの事前変更 仮登録. 申請受付までの手順 マニュアルNo.
PHC Web 受講申請システム 更新講習 システム操作マニュアル 販社用 ( 一社 ) プレハブ建築協会教務部 204.04.23 更新 目次 0. 確認 設定マニュアルNo. 大カテゴリ 作業項目 0- 会員企業へ連絡販社名 ( 代理店等 ) 変更の確認 0-2 0-2 会社管理 販社窓口担当者変更の確認 0-3 会社管理 更新対象者名簿 CSVの事前変更 仮登録. 申請受付までの手順 マニュアルNo.
1. イベント参加申し込み手順 ジェトロのイベント / サービスをご利用いただく場合は 各イベント / サービスのページ下部にある イベント申し込み お申し込み ( オンライン ) のリンクからお申し込みを行います イベント申し込み お申し込み ( オンライン ) のリンクをクリックすると イベント
 お客様情報登録 / 参加申し込み操作手順書 最終更新日 :2018 年 3 月 26 日 1. イベント参加申し込み手順 2 A 以前にジェトロのイベント / サービスをご利用されたことがある方 4 申し込み手続きが 4 ステップ の場合 7 ログイン ID/ パスワードの再通知 設定 11 登録情報の変更 14 参加申し込み履歴の確認 登録情報の確認 変更 登録情報の解除 パスワードの変更 18
お客様情報登録 / 参加申し込み操作手順書 最終更新日 :2018 年 3 月 26 日 1. イベント参加申し込み手順 2 A 以前にジェトロのイベント / サービスをご利用されたことがある方 4 申し込み手続きが 4 ステップ の場合 7 ログイン ID/ パスワードの再通知 設定 11 登録情報の変更 14 参加申し込み履歴の確認 登録情報の確認 変更 登録情報の解除 パスワードの変更 18
1. マイページの取得 学情主催イベント原稿入稿システム URL 上記 URL にアクセスしてください ( ブラウザに直接入力してください ) 1-1. メールアドレスの入力 トップページ 上記の学情主催イベント原
 学情主催イベント原稿入稿システム利用マニュアル ( 第三版 2017. 7) 目次 1. マイページの取得... 1 1-1. メールアドレスの入力... 1 1-2. マイページ登録用 URL の送信... 2 1-3. マイページ登録情報の入力... 3 1-4. マイページ登録情報の確認... 3 1-5. マイページ取得完了... 4 2. ログイン... 4 3. パスワードの再設定...
学情主催イベント原稿入稿システム利用マニュアル ( 第三版 2017. 7) 目次 1. マイページの取得... 1 1-1. メールアドレスの入力... 1 1-2. マイページ登録用 URL の送信... 2 1-3. マイページ登録情報の入力... 3 1-4. マイページ登録情報の確認... 3 1-5. マイページ取得完了... 4 2. ログイン... 4 3. パスワードの再設定...
目次 新規ユーザー登録... 3 初期設定... 6 (1) 特定商取引法に基づくページのURLを設定する... 7 (2) コンバージョン測定タグを設定する... 7 サイトを作成してみよう
 雛形サイト作成ツールの ご利用マニュアル 1 目次 新規ユーザー登録... 3 初期設定... 6 (1) 特定商取引法に基づくページのURLを設定する... 7 (2) コンバージョン測定タグを設定する... 7 サイトを作成してみよう... 10 2 新規ユーザー登録 1 まず 以下の URL から新規ユーザー登録をお願いします 新規ユーザー登録フォーム http://r3-sys.com/tool/site/register
雛形サイト作成ツールの ご利用マニュアル 1 目次 新規ユーザー登録... 3 初期設定... 6 (1) 特定商取引法に基づくページのURLを設定する... 7 (2) コンバージョン測定タグを設定する... 7 サイトを作成してみよう... 10 2 新規ユーザー登録 1 まず 以下の URL から新規ユーザー登録をお願いします 新規ユーザー登録フォーム http://r3-sys.com/tool/site/register
インフォメーション目次. 新着表示について (P0). インフォメーションの画面構成 (P0). インフォメーションを閲覧する (P0). インフォメーションを作成する (P05) 5. 本文に画像ファイルを貼り付ける (P07) 6. インフォメーションを変更 削除する (P08) 7. 公開前に
 インフォメーション 周知したい社内のお知らせや連絡事項を一定期間掲示する 連絡掲示板機能です 全社向けのお知らせだけではなく 特定のメンバーやグループに対して情報発信をすることもできます 発信者から情報を一方向に配信する機能となるので 一斉通達や確認作業の必要のない情報発信に適しています なお 相手が確認したか否かを一覧でチェックしたい場合は 回覧 レポート機能 をご利用下さい Copyright
インフォメーション 周知したい社内のお知らせや連絡事項を一定期間掲示する 連絡掲示板機能です 全社向けのお知らせだけではなく 特定のメンバーやグループに対して情報発信をすることもできます 発信者から情報を一方向に配信する機能となるので 一斉通達や確認作業の必要のない情報発信に適しています なお 相手が確認したか否かを一覧でチェックしたい場合は 回覧 レポート機能 をご利用下さい Copyright
スライド 1
 Smart-DC( 校正承認システム ) 校正承認システム (Smart-DC) 操作ガイド 目次 ページ 0. 校正承認のフロー 1. 校正承認画面アクセス方法 ~ 機能概要 (TOP 画面 ) 2. デザイン確認方法 1 ページ単位で確認 ~ 機能概要 ( 校正承認画面 ) 2 デザイン OK のとき 3 デザイン NG のとき 3. 確認内容の送信 4. その他の機能 1 コンタクトシート出力
Smart-DC( 校正承認システム ) 校正承認システム (Smart-DC) 操作ガイド 目次 ページ 0. 校正承認のフロー 1. 校正承認画面アクセス方法 ~ 機能概要 (TOP 画面 ) 2. デザイン確認方法 1 ページ単位で確認 ~ 機能概要 ( 校正承認画面 ) 2 デザイン OK のとき 3 デザイン NG のとき 3. 確認内容の送信 4. その他の機能 1 コンタクトシート出力
目次 電子申請を使用した申請の流れ 1ページ 申請書 ( 概算保険料申告書 ) の作成 2ページ 作成した申請書の送信 31ページ 状況照会 電子納付を行う 62ページ 返送書類の取得 74ページ お問い合わせ先 82ページ その他注意事項 83ページ 平成 30 年 6 月 1 日 Ver.1.5
 労働保険概算保険料の申告 ( 継続 ) 電子申請操作マニュアル 目次 電子申請を使用した申請の流れ 1ページ 申請書 ( 概算保険料申告書 ) の作成 2ページ 作成した申請書の送信 31ページ 状況照会 電子納付を行う 62ページ 返送書類の取得 74ページ お問い合わせ先 82ページ その他注意事項 83ページ 平成 30 年 6 月 1 日 Ver.1.5 電子申請を使用した申請の流れ ~ 電子申請を使用した概算保険料の申告の手順
労働保険概算保険料の申告 ( 継続 ) 電子申請操作マニュアル 目次 電子申請を使用した申請の流れ 1ページ 申請書 ( 概算保険料申告書 ) の作成 2ページ 作成した申請書の送信 31ページ 状況照会 電子納付を行う 62ページ 返送書類の取得 74ページ お問い合わせ先 82ページ その他注意事項 83ページ 平成 30 年 6 月 1 日 Ver.1.5 電子申請を使用した申請の流れ ~ 電子申請を使用した概算保険料の申告の手順
パソコンバンクWeb21 操作マニュアル[導入・事前設定編]
![パソコンバンクWeb21 操作マニュアル[導入・事前設定編] パソコンバンクWeb21 操作マニュアル[導入・事前設定編]](/thumbs/98/135687431.jpg) 7 章込 でID を設定する7 章 Web 申込 で ID を設定する この章では Web 申込 で ID を設定する方法について説明します 利用者 ID の追加 / 削除や パスワード認証方式のパスワードの再登録を行います Web 申込 を利用するには 申込書による手続が必要です. ValueDoor の Web 申込 について 74. 利用者 ID を追加する 76 3. 利用者 ID を削除する
7 章込 でID を設定する7 章 Web 申込 で ID を設定する この章では Web 申込 で ID を設定する方法について説明します 利用者 ID の追加 / 削除や パスワード認証方式のパスワードの再登録を行います Web 申込 を利用するには 申込書による手続が必要です. ValueDoor の Web 申込 について 74. 利用者 ID を追加する 76 3. 利用者 ID を削除する
PowerPoint プレゼンテーション
 みやぎ子育て支援パスポートポータルサイト 協賛店舗マニュアル 2019 年 1 月 0 目 次 INDEX 1) 2) 3) 4) 5) 6) 7) 8) 9) ご利用までの流れ新規登録申請管理者からの通知メール店舗情報の確認 画像写真の登録申請登録内容の確認公開申請店舗新規追加画像登録担当者情報 2 3 9 10 20 21 21 22 22 10) ログアウト 22 1 全体概念図 1) ご利用までの流れ
みやぎ子育て支援パスポートポータルサイト 協賛店舗マニュアル 2019 年 1 月 0 目 次 INDEX 1) 2) 3) 4) 5) 6) 7) 8) 9) ご利用までの流れ新規登録申請管理者からの通知メール店舗情報の確認 画像写真の登録申請登録内容の確認公開申請店舗新規追加画像登録担当者情報 2 3 9 10 20 21 21 22 22 10) ログアウト 22 1 全体概念図 1) ご利用までの流れ
■POP3の廃止について
 最終更新日 :2017.8.28 メール受信方式の変更手順書 (Outlook 版 ) 情報連携統括本部 POP3 の廃止について メール受信方式の一つである POP3 形式はセキュリティ上の問題があるため 2011 年度夏に行いました キャンパス情報基幹システム の更新の際にお知らせいたしました通り 2017 年度夏の更新を持ちまして廃止いたします これにより 更新後は POP3 によるメールの受信はできなくなり
最終更新日 :2017.8.28 メール受信方式の変更手順書 (Outlook 版 ) 情報連携統括本部 POP3 の廃止について メール受信方式の一つである POP3 形式はセキュリティ上の問題があるため 2011 年度夏に行いました キャンパス情報基幹システム の更新の際にお知らせいたしました通り 2017 年度夏の更新を持ちまして廃止いたします これにより 更新後は POP3 によるメールの受信はできなくなり
エンカレッジオンラインのご利用について 動作環境 : Internet Explorer 9 以上 Firefox 最新版 Google Chrome 最新版 Safari 最新版 その他注意事項 : ご不明な点や不具合のご報告はお手数ですがこちらまでご連絡ください エンカレッジ事務局 電話番号 :
 運用管理者向けご利用マニュアル 2017 年 12 月 26 日版 エンカレッジオンラインのご利用について 動作環境 : Internet Explorer 9 以上 Firefox 最新版 Google Chrome 最新版 Safari 最新版 その他注意事項 : ご不明な点や不具合のご報告はお手数ですがこちらまでご連絡ください エンカレッジ事務局 電話番号 :03-3342-5175 メールアドレス
運用管理者向けご利用マニュアル 2017 年 12 月 26 日版 エンカレッジオンラインのご利用について 動作環境 : Internet Explorer 9 以上 Firefox 最新版 Google Chrome 最新版 Safari 最新版 その他注意事項 : ご不明な点や不具合のご報告はお手数ですがこちらまでご連絡ください エンカレッジ事務局 電話番号 :03-3342-5175 メールアドレス
カルテダウンロード 操作マニュアル
 カルテ ZERO 操作マニュアル カルテダウンロード Ver1. 3 目 次 カルテダウンロード カルテダウンロード時の注意点 1. インストール 2. カルテダウンロード 2-1. 時間を設定し自動でダウンロードする方法 2-2. 手動でダウンロードする方法 3. 補足説明 P.3 P.4 P.9 P.14 P.18 P.20 カルテダウンロード時の注意点 カルテダウンロードは Windows 7
カルテ ZERO 操作マニュアル カルテダウンロード Ver1. 3 目 次 カルテダウンロード カルテダウンロード時の注意点 1. インストール 2. カルテダウンロード 2-1. 時間を設定し自動でダウンロードする方法 2-2. 手動でダウンロードする方法 3. 補足説明 P.3 P.4 P.9 P.14 P.18 P.20 カルテダウンロード時の注意点 カルテダウンロードは Windows 7
1. 基本操作 メールを使用するためにサインインします (1) サインインして利用する 1 ブラウザ (InternetExploler など ) を開きます 2 以下の URL へアクセスします ( 情報メディアセンターのトップページからも移動で
 学生用 Web メール (Office365) 利用マニュアル 目次 1. 基本操作 (1) サインインして利用する 1 (2) 受信メールの表示 2 (3) サインアウトして終了する 3 (4) メール作成と送信 4 2. 応用操作 (1) メール転送の設定 5 (2) アドレス帳 6 (3) 署名 7 (4) 添付ファイルの追加 8 (5) 添付ファイルの展開 9 付録 (1) 自動にメールを仕分けて整理する
学生用 Web メール (Office365) 利用マニュアル 目次 1. 基本操作 (1) サインインして利用する 1 (2) 受信メールの表示 2 (3) サインアウトして終了する 3 (4) メール作成と送信 4 2. 応用操作 (1) メール転送の設定 5 (2) アドレス帳 6 (3) 署名 7 (4) 添付ファイルの追加 8 (5) 添付ファイルの展開 9 付録 (1) 自動にメールを仕分けて整理する
はじめに 本マニュアルでは ふじのくに電子申請サービス手続き案内記載画面 申請画面へのアクセス方法と 電子申請 ( 画面入力 ) を行う際の留意事項についてご案内します ふじのくに電子申請サービスページURL < ( 静岡県
 静岡県入札参加資格電子申請マニュアル 平成 30 31 年度建設関連業務 ( 定期受付 ) 1 はじめに 本マニュアルでは ふじのくに電子申請サービス手続き案内記載画面 申請画面へのアクセス方法と 電子申請 ( 画面入力 ) を行う際の留意事項についてご案内します ふじのくに電子申請サービスページURL ( 静岡県のホームページ内の左側
静岡県入札参加資格電子申請マニュアル 平成 30 31 年度建設関連業務 ( 定期受付 ) 1 はじめに 本マニュアルでは ふじのくに電子申請サービス手続き案内記載画面 申請画面へのアクセス方法と 電子申請 ( 画面入力 ) を行う際の留意事項についてご案内します ふじのくに電子申請サービスページURL ( 静岡県のホームページ内の左側
案内所タッチパネル店舗管理ページ説明書 平成 22 年 7 月 26 日 案内所タッチパネル店舗管理ページ説明書 新たに登録いただいた店舗様へご登録いただいた店舗様へは 弊社より 管理ページアドレス ログイン用アカウント ログイン用パスワードをお送りさせていただきます また 管理ページで出来る作業は
 新たに登録いただいた店舗様へご登録いただいた店舗様へは 弊社より 管理ページアドレス ログイン用アカウント ログイン用パスワードをお送りさせていただきます また 管理ページで出来る作業は キャスト ( 女の子 ) の登録 修正 削除 3 ページから 出勤表の登録 修正 削除 12 ページから 最新割引情報の登録 修正 削除 20 ページから 店舗画像の登録 変更 30 ページ 店舗情報の修正 登録
新たに登録いただいた店舗様へご登録いただいた店舗様へは 弊社より 管理ページアドレス ログイン用アカウント ログイン用パスワードをお送りさせていただきます また 管理ページで出来る作業は キャスト ( 女の子 ) の登録 修正 削除 3 ページから 出勤表の登録 修正 削除 12 ページから 最新割引情報の登録 修正 削除 20 ページから 店舗画像の登録 変更 30 ページ 店舗情報の修正 登録
愛媛県採用試験受験申込システムのよくある問合せ.docx
 愛媛県採用試験受験申込システムのよくある問合せ Q1 試験案内の入手方法は 試験案内は 愛媛県職員採用情報ホームページの 試験の日程 ご案内 採用 試験案内 からダウンロードし 印刷できます Q2 受験の申込み方法は 受験を希望される試験の試験案内及び受験申込みの流れをご確認のうえ パソコン 又はスマートフォンを利用して 愛媛県採用試験受験申込システム から申込みを行 ってください Q3 インターネット申込みは
愛媛県採用試験受験申込システムのよくある問合せ Q1 試験案内の入手方法は 試験案内は 愛媛県職員採用情報ホームページの 試験の日程 ご案内 採用 試験案内 からダウンロードし 印刷できます Q2 受験の申込み方法は 受験を希望される試験の試験案内及び受験申込みの流れをご確認のうえ パソコン 又はスマートフォンを利用して 愛媛県採用試験受験申込システム から申込みを行 ってください Q3 インターネット申込みは
マッチングシステムの使い方
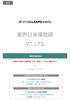 09 業界日 マニュアル 業界来場者向け 商談会へ参加される場合は バイヤー登録マニュアルをご確認ください Ver. Uploaded:09.06.0 その他に関するお問い合わせツーリズムEXPOジャパン推進室 TEL: 0-550-004 Email: event@t-expo.jp ( 受付時間 : 平日 9:0~7:0 ) 商談会に関するお問い合わせツーリズムEXPOジャパン商談会事務局 TEL:
09 業界日 マニュアル 業界来場者向け 商談会へ参加される場合は バイヤー登録マニュアルをご確認ください Ver. Uploaded:09.06.0 その他に関するお問い合わせツーリズムEXPOジャパン推進室 TEL: 0-550-004 Email: event@t-expo.jp ( 受付時間 : 平日 9:0~7:0 ) 商談会に関するお問い合わせツーリズムEXPOジャパン商談会事務局 TEL:
2007年度版
 14. 学びの泉 使い方 1. ログイン ログアウト方法 (1) 学びの泉 (https://izumi.seisen-u.ac.jp/campus/) にアクセスします (2) ログイン ID とパスワードを入力し ログイン ボタンを押します ログイン ID とパスワードは 大学の教室 PC SeisenWebMail 清泉ポータルで利用しているアカウント パスワードと同じです 不明な場合やログインできない場合は
14. 学びの泉 使い方 1. ログイン ログアウト方法 (1) 学びの泉 (https://izumi.seisen-u.ac.jp/campus/) にアクセスします (2) ログイン ID とパスワードを入力し ログイン ボタンを押します ログイン ID とパスワードは 大学の教室 PC SeisenWebMail 清泉ポータルで利用しているアカウント パスワードと同じです 不明な場合やログインできない場合は
目次 1. PDF 変換サービスの設定について )Internet Explorer をご利用の場合 )Microsoft Edge をご利用の場合 )Google Chrome をご利用の場合 )Mozilla Firefox をご利
 PDF 変換サービス セキュリティ設定マニュアル 第 21 版 2018 年 2 月 目次 1. PDF 変換サービスの設定について...2 1-1)Internet Explorer をご利用の場合...2 1-2)Microsoft Edge をご利用の場合... 14 1-3)Google Chrome をご利用の場合... 18 1-4)Mozilla Firefox をご利用の場合...
PDF 変換サービス セキュリティ設定マニュアル 第 21 版 2018 年 2 月 目次 1. PDF 変換サービスの設定について...2 1-1)Internet Explorer をご利用の場合...2 1-2)Microsoft Edge をご利用の場合... 14 1-3)Google Chrome をご利用の場合... 18 1-4)Mozilla Firefox をご利用の場合...
ふれんずらくらく流通図面マニュアル
 取扱説明書 Ver 2.0 (1) ふれんず物件情報から簡単作成 (2) たくさんのテンプレートから選択可能 (3) 自由なレイアウト (4) ソフトウェアのダウンロード (5) ソフトウェアのインストール (6) はじめてご利用する時 (7) メニュー画面 (8) 流通図面の新規作成 (9) 流通図面の編集画面 (10) 項目エリアの編集 (11) フリーエリアの編集 (11-1) 画像ツール (11-2)
取扱説明書 Ver 2.0 (1) ふれんず物件情報から簡単作成 (2) たくさんのテンプレートから選択可能 (3) 自由なレイアウト (4) ソフトウェアのダウンロード (5) ソフトウェアのインストール (6) はじめてご利用する時 (7) メニュー画面 (8) 流通図面の新規作成 (9) 流通図面の編集画面 (10) 項目エリアの編集 (11) フリーエリアの編集 (11-1) 画像ツール (11-2)
目次 1. はじめに 更新履歴 ログイン ログアウト ログイン時の URL とユーザー名 ログイン ログアウト トップ画面 活動一覧画面 活動情報の
 子どもゆめ基金助成活動情報サイト 団体管理サイト操作マニュアル Ver.1.1 目次 1. はじめに... 3 1.1. 更新履歴... 3 2. ログイン ログアウト... 5 2.1. ログイン時の URL とユーザー名... 5 2.2. ログイン... 5 2.3. ログアウト... 6 3. トップ画面... 7 3.1. 活動一覧画面... 7 3.2. 活動情報の 詳細 について...
子どもゆめ基金助成活動情報サイト 団体管理サイト操作マニュアル Ver.1.1 目次 1. はじめに... 3 1.1. 更新履歴... 3 2. ログイン ログアウト... 5 2.1. ログイン時の URL とユーザー名... 5 2.2. ログイン... 5 2.3. ログアウト... 6 3. トップ画面... 7 3.1. 活動一覧画面... 7 3.2. 活動情報の 詳細 について...
3 アドレスバーに URL を入力し ( 移動ボタン ) をタップします 入力した URL のホームページに移動します ネットワークへのログオン 画面が表示された場合は ユーザー名 を確 認し パスワード を入力して OK をタップしてください ホームページがうまく表示されないときは Opera B
 ホームページを見る (Opera Browser) Opera Browser を使って ホームページの閲覧ができます アクセスリストに登録したホームページ (+3-3 ページ ) を順番に閲覧することができます くわしくは ネットウォーカー ( お気に入りめぐりをする ) (+3-7 ページ ) をご覧ください Opera Browser は パソコンなどで広く使われている Web ブラウザによる
ホームページを見る (Opera Browser) Opera Browser を使って ホームページの閲覧ができます アクセスリストに登録したホームページ (+3-3 ページ ) を順番に閲覧することができます くわしくは ネットウォーカー ( お気に入りめぐりをする ) (+3-7 ページ ) をご覧ください Opera Browser は パソコンなどで広く使われている Web ブラウザによる
目 次 1.SNS の概要 1.1 SNS の概要 地域 SNS の起動 地域 SNS の画面構成 自己紹介の設定 2.1 自己紹介の設定 ブログ 3.1 ブログを書く コメントを書く コミュニティ 4.1 コミュニティに
 2012 年 7 月 厚木市 目 次 1.SNS の概要 1.1 SNS の概要... 1.2 地域 SNS の起動... 1.3 地域 SNS の画面構成... 2. 自己紹介の設定 2.1 自己紹介の設定... 3. ブログ 3.1 ブログを書く... 3.1 コメントを書く... 4. コミュニティ 4.1 コミュニティに参加する... 4.2 コミュニティに招待する 招待される... 4.3
2012 年 7 月 厚木市 目 次 1.SNS の概要 1.1 SNS の概要... 1.2 地域 SNS の起動... 1.3 地域 SNS の画面構成... 2. 自己紹介の設定 2.1 自己紹介の設定... 3. ブログ 3.1 ブログを書く... 3.1 コメントを書く... 4. コミュニティ 4.1 コミュニティに参加する... 4.2 コミュニティに招待する 招待される... 4.3
掲示板ガイド1
 画面遷移図 掲示板の画面遷移は次の通りです [ ] は それぞれのページ内のリンクあるいはボタンの名称です [ パスワード入力 ] は 管理パスワード の入力が求められることを示します 設定管理 設定管理画面の例と使用方法を示します (1) アクセス制限 アクセス制限 をクリックすると 掲示板へのアクセス制限機能の設定画面が表示されます (2) 管理パスワード変更 管理パスワード変更 をクリックすると
画面遷移図 掲示板の画面遷移は次の通りです [ ] は それぞれのページ内のリンクあるいはボタンの名称です [ パスワード入力 ] は 管理パスワード の入力が求められることを示します 設定管理 設定管理画面の例と使用方法を示します (1) アクセス制限 アクセス制限 をクリックすると 掲示板へのアクセス制限機能の設定画面が表示されます (2) 管理パスワード変更 管理パスワード変更 をクリックすると
高校生ビジネスプラン・グランプリ
 第 6 回高校生ビジネスプラン グランプリ エントリー ビジネスプランの提出 ご担当教員向け Web 申し込み操作マニュアル 高校生ビジネスプラン グランプリ 運営事務局 平成 30 年 7 月 目次 1: エントリーからビジネスプランシート提出の流れ... 2 2: アカウント情報の登録... 3 3: パスワードの設定... 8 4: ログイン ログアウト... 11 5: エントリー ( 応募登録
第 6 回高校生ビジネスプラン グランプリ エントリー ビジネスプランの提出 ご担当教員向け Web 申し込み操作マニュアル 高校生ビジネスプラン グランプリ 運営事務局 平成 30 年 7 月 目次 1: エントリーからビジネスプランシート提出の流れ... 2 2: アカウント情報の登録... 3 3: パスワードの設定... 8 4: ログイン ログアウト... 11 5: エントリー ( 応募登録
事業所マイページ操作マニュアル ご利用になる前に : マイページ閲覧の注意点 1. 事業所マイページ閲覧方法 ( お気に入り登録方法 ) 2. ファイル送受信 3. 各種ツール 4. 定型書類の閲覧 5. パスワードの再設定 2
 事業所マイページ 操作マニュアル 株式会社セルズ 事業所マイページ操作マニュアル ご利用になる前に : マイページ閲覧の注意点 1. 事業所マイページ閲覧方法 ( お気に入り登録方法 ) 2. ファイル送受信 3. 各種ツール 4. 定型書類の閲覧 5. パスワードの再設定 2 ご利用になる前に : マイページ閲覧の注意点 1. 自動的に ログインページ に戻る現象について ( タイムアウト ) Cells
事業所マイページ 操作マニュアル 株式会社セルズ 事業所マイページ操作マニュアル ご利用になる前に : マイページ閲覧の注意点 1. 事業所マイページ閲覧方法 ( お気に入り登録方法 ) 2. ファイル送受信 3. 各種ツール 4. 定型書類の閲覧 5. パスワードの再設定 2 ご利用になる前に : マイページ閲覧の注意点 1. 自動的に ログインページ に戻る現象について ( タイムアウト ) Cells
<8B9E93738CF092CA904D94CC814090BF8B818F B D836A B B B816A2E786C73>
 京都交通信販 請求書 Web サービス操作マニュアル 第 9 版 (2011 年 2 月 1 日改訂 ) 京都交通信販株式会社 http://www.kyokoshin.co.jp TEL075-314-6251 FX075-314-6255 目次 STEP 1 >> ログイン画面 請求書 Web サービスログイン画面を確認します P.1 STEP 2 >> ログイン 請求書 Web サービスにログインします
京都交通信販 請求書 Web サービス操作マニュアル 第 9 版 (2011 年 2 月 1 日改訂 ) 京都交通信販株式会社 http://www.kyokoshin.co.jp TEL075-314-6251 FX075-314-6255 目次 STEP 1 >> ログイン画面 請求書 Web サービスログイン画面を確認します P.1 STEP 2 >> ログイン 請求書 Web サービスにログインします
3TestMaker4 が起動すると 桐原書店 TestMaker サーバログイン画面 が表示さ れます 利用者登録後に発行した 利用者 ID と登録時に設定いただいたパスワー ドを入力し ログイン ボタンをクリックします 利用者 ID とパスワードは 登録後に送付した 登録確認メール に記載されて
 テスト作成から保存 出力 TestMaker4 起動からログイン 1 デスクトップに作成した TestMaker4 のショートカットをダブルクリックします 2TestMaker4 のプログラムが起動します 3TestMaker4 が起動すると 桐原書店 TestMaker サーバログイン画面 が表示さ れます 利用者登録後に発行した 利用者 ID と登録時に設定いただいたパスワー ドを入力し ログイン
テスト作成から保存 出力 TestMaker4 起動からログイン 1 デスクトップに作成した TestMaker4 のショートカットをダブルクリックします 2TestMaker4 のプログラムが起動します 3TestMaker4 が起動すると 桐原書店 TestMaker サーバログイン画面 が表示さ れます 利用者登録後に発行した 利用者 ID と登録時に設定いただいたパスワー ドを入力し ログイン
Taro-time to spare.jtd
 学校用グループウェア TimeToSpare 簡易マニュアル ( クライアント編 ) 宮崎大学研究員享保健太郎 Time To Spare とは時間の余裕やゆとりという意味です 本グループウェアを学校内で活用すること で 様々な連絡 調整 情報の共有が簡単に行え 限られた時間をより有効利用し 教職員の時間の余 裕やゆとりを生み出せていけたら という WEB アプリケーションです アクセス方法 図 1
学校用グループウェア TimeToSpare 簡易マニュアル ( クライアント編 ) 宮崎大学研究員享保健太郎 Time To Spare とは時間の余裕やゆとりという意味です 本グループウェアを学校内で活用すること で 様々な連絡 調整 情報の共有が簡単に行え 限られた時間をより有効利用し 教職員の時間の余 裕やゆとりを生み出せていけたら という WEB アプリケーションです アクセス方法 図 1
untitled
 ワンタイムパスワード ご利用マニュアル 第 1.1 版 2011.08.03 ご注意 本書の一部 または全部を無断で転載することは 禁止されております 本書の内容は 将来予告無しに変更することがございます 記載されている会社名 製品名およびサービス名等は 各社の商標または登録商標です < つないでネ! ット > 1 事前準備 (P.6) 携帯電話でアプリをダウンロードする準備をする 5 利用開始 (P.11)
ワンタイムパスワード ご利用マニュアル 第 1.1 版 2011.08.03 ご注意 本書の一部 または全部を無断で転載することは 禁止されております 本書の内容は 将来予告無しに変更することがございます 記載されている会社名 製品名およびサービス名等は 各社の商標または登録商標です < つないでネ! ット > 1 事前準備 (P.6) 携帯電話でアプリをダウンロードする準備をする 5 利用開始 (P.11)
目次 1. 会員登録 推奨動作環境 サイト閲覧環境 シミュレーション動作環境 各種設定について メールアドレスおよびニックネームの登録 個人情報の取り扱い
 OSE 先物 オプションシミュレーター 会員登録 株式会社シンプレクス インスティテュート 更新日 :2016 年 8 月 15 日 目次 1. 会員登録... 3 1.1 推奨動作環境... 3 1.1.1 サイト閲覧環境... 3 1.1.2 シミュレーション動作環境... 3 1.1.3 各種設定について... 4 1.2 メールアドレスおよびニックネームの登録... 7 1.2.1 個人情報の取り扱い...
OSE 先物 オプションシミュレーター 会員登録 株式会社シンプレクス インスティテュート 更新日 :2016 年 8 月 15 日 目次 1. 会員登録... 3 1.1 推奨動作環境... 3 1.1.1 サイト閲覧環境... 3 1.1.2 シミュレーション動作環境... 3 1.1.3 各種設定について... 4 1.2 メールアドレスおよびニックネームの登録... 7 1.2.1 個人情報の取り扱い...
I N D E X リダイレクト画面投稿手順 リダイレクト画面投稿手順 2 1 管理画面にログイン 2 右上の + 追加 を押す メールサービスのご利用について 4 メールソフト設定方法 ご利用のバージョンにより 画面や設定項目が異なる場
 設定マニュアル 2017 年 6 月版 I N D E X リダイレクト画面投稿手順 リダイレクト画面投稿手順 2 1 管理画面にログイン 2 右上の + 追加 を押す メールサービスのご利用について 4 https://www.uspot.jp/location/ メールソフト設定方法 ご利用のバージョンにより 画面や設定項目が異なる場合があります Windows Live メール 4 Microsoft
設定マニュアル 2017 年 6 月版 I N D E X リダイレクト画面投稿手順 リダイレクト画面投稿手順 2 1 管理画面にログイン 2 右上の + 追加 を押す メールサービスのご利用について 4 https://www.uspot.jp/location/ メールソフト設定方法 ご利用のバージョンにより 画面や設定項目が異なる場合があります Windows Live メール 4 Microsoft
ご利用のブラウザのバージョンによっては 若干項目名が異なる場合があります 予めご了承ください Windows をお使いの場合 [ 表示 ] [ エンコード ] [ 日本語 ( 自動選択 )] を選択 [ 表示 ] [ エンコード ] [Unicode(UTF-8)] を選択 Firefox をご利用
![ご利用のブラウザのバージョンによっては 若干項目名が異なる場合があります 予めご了承ください Windows をお使いの場合 [ 表示 ] [ エンコード ] [ 日本語 ( 自動選択 )] を選択 [ 表示 ] [ エンコード ] [Unicode(UTF-8)] を選択 Firefox をご利用 ご利用のブラウザのバージョンによっては 若干項目名が異なる場合があります 予めご了承ください Windows をお使いの場合 [ 表示 ] [ エンコード ] [ 日本語 ( 自動選択 )] を選択 [ 表示 ] [ エンコード ] [Unicode(UTF-8)] を選択 Firefox をご利用](/thumbs/88/116043220.jpg) FAQ よくあるご質問 宿泊予約申込 Web サイトについて Q. 1 設定は正しいのですが ログインできません LAN に導入されているファイアーウォール ( ネットワークのセキュリティのための仕組み ) が SSL によるデータ通信を許可していない場合があります その場合はログイン画面を開くことができません 詳しくは 所属機関のネットワーク管理担当部署までお尋ねください また プロキシサーバ経由でアクセスする場合は以下の設定に誤りが無いか
FAQ よくあるご質問 宿泊予約申込 Web サイトについて Q. 1 設定は正しいのですが ログインできません LAN に導入されているファイアーウォール ( ネットワークのセキュリティのための仕組み ) が SSL によるデータ通信を許可していない場合があります その場合はログイン画面を開くことができません 詳しくは 所属機関のネットワーク管理担当部署までお尋ねください また プロキシサーバ経由でアクセスする場合は以下の設定に誤りが無いか
1. WebShare 編 1.1. ログイン / ログアウト ログイン 1 WebShare の URL にアクセスします xxxxx 部分は会社様によって異なります xxxxx. 2 ログイン名 パスワードを入力し
 操作ガイド Ver.2.3 目次 1. WebShare 編... - 2-1.1. ログイン / ログアウト... - 2-1.2. 表示更新... - 4-1.3. Java インストール... - 5-1.4. ファイル フォルダ一覧... - 11-1.4.1. フォルダ参照方法... - 11-1.4.2. フォルダ作成... - 16-1.4.3. アップローダ... - 18-1.4.4.
操作ガイド Ver.2.3 目次 1. WebShare 編... - 2-1.1. ログイン / ログアウト... - 2-1.2. 表示更新... - 4-1.3. Java インストール... - 5-1.4. ファイル フォルダ一覧... - 11-1.4.1. フォルダ参照方法... - 11-1.4.2. フォルダ作成... - 16-1.4.3. アップローダ... - 18-1.4.4.
PowerPoint プレゼンテーション
 国際キャリア総合情報サイト PARTNER 団体向け活用方法紹介 2018 年 10 月 31 日独立行政法人国際協力機構国際協力人材部 1 目次 1. 人材を探す 1.1 ログインする 1.2 求人情報 研修 セミナー情報を掲載する 1.3 人材閲覧を活用する 2. 登録情報を変更する P.3 ~ P.6 P.3 ~ P.5 P.7 リニューアルに伴う変更点 3. リニューアル後のパスワードの再発行手続き
国際キャリア総合情報サイト PARTNER 団体向け活用方法紹介 2018 年 10 月 31 日独立行政法人国際協力機構国際協力人材部 1 目次 1. 人材を探す 1.1 ログインする 1.2 求人情報 研修 セミナー情報を掲載する 1.3 人材閲覧を活用する 2. 登録情報を変更する P.3 ~ P.6 P.3 ~ P.5 P.7 リニューアルに伴う変更点 3. リニューアル後のパスワードの再発行手続き
4.契約保証予約申込の作成・送信
 4. 契約保証予約申込の作成 送信 ここでは 契約保証予約申込の作成 送信の手順についてご説明します (1) 契約保証予約申込のメニュー 契約保証予約 ( 入札ボンド ) 申込 メニューから 次の契約保証予約申込の作成 送信処理ができます 各処理の操作方法については 参照ページをご覧ください 契約保証予約 ( 入札ボンド ) 申込 メニュー一覧 申込の種類メニューボタン内容参照ヘ ーシ 新規申込新規新しく契約保証予約申込を作成します
4. 契約保証予約申込の作成 送信 ここでは 契約保証予約申込の作成 送信の手順についてご説明します (1) 契約保証予約申込のメニュー 契約保証予約 ( 入札ボンド ) 申込 メニューから 次の契約保証予約申込の作成 送信処理ができます 各処理の操作方法については 参照ページをご覧ください 契約保証予約 ( 入札ボンド ) 申込 メニュー一覧 申込の種類メニューボタン内容参照ヘ ーシ 新規申込新規新しく契約保証予約申込を作成します
Microsoft Word - インストールマニュアルSBS XP SP1第1版 doc
 spaaqs 光セキュリティベーシック powered by Symantec Windows XP Service Pack 2 版インストールマニュアル 第 2 版 2010 年 9 月 7 日 1 目次 1. ご利用の前に P. 3 2. 申し込みから利用開始までの流れ P. 4 3. お申し込み ダウンロード P. 5 4. インストール P. 9 5. アクティブ化 P.13 6. Live
spaaqs 光セキュリティベーシック powered by Symantec Windows XP Service Pack 2 版インストールマニュアル 第 2 版 2010 年 9 月 7 日 1 目次 1. ご利用の前に P. 3 2. 申し込みから利用開始までの流れ P. 4 3. お申し込み ダウンロード P. 5 4. インストール P. 9 5. アクティブ化 P.13 6. Live
BROAD-GATE 01
 セキュリティ 360 powered by Symantec インストールマニュアル 第 2 版 2010 年 9 月 7 日 1 目次 1. ご利用の前に 3 2. お申し込みから利用開始までの流れ 4 3. お申し込み ダウンロード 5 4. インストール 11 5. アクティブ化 13 6. ライセンス移行 16 7. アンインストール 18 2 1. ご利用の前に 動作環境について 本バージョンはお使いのパソコンのOSがWindows
セキュリティ 360 powered by Symantec インストールマニュアル 第 2 版 2010 年 9 月 7 日 1 目次 1. ご利用の前に 3 2. お申し込みから利用開始までの流れ 4 3. お申し込み ダウンロード 5 4. インストール 11 5. アクティブ化 13 6. ライセンス移行 16 7. アンインストール 18 2 1. ご利用の前に 動作環境について 本バージョンはお使いのパソコンのOSがWindows
LiB引取依頼システム 排出事業者登録マニュアル
 自動車再資源化協力機構 -JARP- リチウムイオンバッテリー (LiB) 引取依頼システム 排出事業者登録マニュアル ( 第 2 版 ) 1/26 < 目次 > 1. はじめに... 3 1.1. URL... 4 1.2. ご利用端末... 5 1.3. 推奨ブラウザ... 5 1.4. JavaScript Cookie... 5 2. 登録手順... 6 2.1. トップページ... 6 2.2.
自動車再資源化協力機構 -JARP- リチウムイオンバッテリー (LiB) 引取依頼システム 排出事業者登録マニュアル ( 第 2 版 ) 1/26 < 目次 > 1. はじめに... 3 1.1. URL... 4 1.2. ご利用端末... 5 1.3. 推奨ブラウザ... 5 1.4. JavaScript Cookie... 5 2. 登録手順... 6 2.1. トップページ... 6 2.2.
作業確認
 公共施設予約システム操作ガイド ( パソコン版 ) はじめてご利用される方へ 目次 1. システムご利用にあたって... 1 2. 利用者 ID パスワードの設定手順 ( まず最初に行ってくだ さい )... 2 1. システムご利用にあたって 画面の選択や入力が終わったら 右下の 次へ ボタンを押して次の画面に進みます 1 つ前の画面に戻りたい場合は 右下の 戻る ボタンを押して前の画面に戻ります
公共施設予約システム操作ガイド ( パソコン版 ) はじめてご利用される方へ 目次 1. システムご利用にあたって... 1 2. 利用者 ID パスワードの設定手順 ( まず最初に行ってくだ さい )... 2 1. システムご利用にあたって 画面の選択や入力が終わったら 右下の 次へ ボタンを押して次の画面に進みます 1 つ前の画面に戻りたい場合は 右下の 戻る ボタンを押して前の画面に戻ります
目次. ご利用上の注意. アプリをインストールする. アプリを起動する. アプリの初期設定を行う. アプリのログインパスワードを変更する 6. アプリのメニューを操作する 7. ステータスを送信する 8. 定期位置通知間隔を変更する 9. 随時検索をする 0. メッセージ連絡をする. メッセージの連
 スマートフォンアプリ (Android) 操作マニュアル 目次. ご利用上の注意. アプリをインストールする. アプリを起動する. アプリの初期設定を行う. アプリのログインパスワードを変更する 6. アプリのメニューを操作する 7. ステータスを送信する 8. 定期位置通知間隔を変更する 9. 随時検索をする 0. メッセージ連絡をする. メッセージの連絡応答状態を確認する. メッセージを確認する.
スマートフォンアプリ (Android) 操作マニュアル 目次. ご利用上の注意. アプリをインストールする. アプリを起動する. アプリの初期設定を行う. アプリのログインパスワードを変更する 6. アプリのメニューを操作する 7. ステータスを送信する 8. 定期位置通知間隔を変更する 9. 随時検索をする 0. メッセージ連絡をする. メッセージの連絡応答状態を確認する. メッセージを確認する.
2 更新期限のお知らせ (30 日前 ) について <1> 届出情報の更新期限の 30 日前になっても更新されていない場合 担当者 ( 最大 3 名 ) のメールアドレス宛てに更新が未実施であることをお知らせするメールが送信されます 更新期限のお知らせ (30 日前 ) メール ( 件名 ) 製造所
 4-4. 更新期限について (1) 更新期限のお知らせ製造所固有記号の有効期間は 5 年で満了となります 更新期限については メールにてお知らせします 1 更新期限のお知らせ (90 日前 ) について 届出情報の更新期限の 90 日前になると 担当者 ( 最大 3 名 ) のメールアドレス宛てに更新 が可能となったことをお知らせするメールが送信されます 更新期限お知らせ (90 日前 )
4-4. 更新期限について (1) 更新期限のお知らせ製造所固有記号の有効期間は 5 年で満了となります 更新期限については メールにてお知らせします 1 更新期限のお知らせ (90 日前 ) について 届出情報の更新期限の 90 日前になると 担当者 ( 最大 3 名 ) のメールアドレス宛てに更新 が可能となったことをお知らせするメールが送信されます 更新期限お知らせ (90 日前 )
DataWare-NETご利用ガイド
 DataWare-NET ご利用ガイド . 毎日夕方に配信先に設定したアドレスにメールが配信されます 登録が完了すると 配信先に設定されたメールアドレスに毎日夕方にメールをお届けします メールの配信先は 6 メールアドレスまで設定可能です 本日の収集案件数や 設定された条件に合致した案件数が記載されています メール本文に記載された マイページ URL をクリックすると 専用のマイページに移動します
DataWare-NET ご利用ガイド . 毎日夕方に配信先に設定したアドレスにメールが配信されます 登録が完了すると 配信先に設定されたメールアドレスに毎日夕方にメールをお届けします メールの配信先は 6 メールアドレスまで設定可能です 本日の収集案件数や 設定された条件に合致した案件数が記載されています メール本文に記載された マイページ URL をクリックすると 専用のマイページに移動します
1. このホームページについて JIA 京都地域会のホームページの 京都の建築家サーチ のコンテンツでは 会員の方がご自分でプロフィール や建築作品 PHOTO を投稿できるシステムにしています (wordpress というブログシステムを活用しています ) 建築作品 PHOTO サーチ > 投稿し
 2013.05.29 Fukumoto JIA 京都地域会ホームページ建築情報投稿マニュアル http://www.jia-kyoto.org/ 1. このホームページについて 2. ログイン方法 3. 建築家プロフィールの入力方法建築家プロフィール入力項目 4. 建築作品 PHOTO の掲載方法掲載できる建築写真の数掲載建築写真の準備掲載方法について写真の投稿方法 ( 新規 ) について写真の投稿方法
2013.05.29 Fukumoto JIA 京都地域会ホームページ建築情報投稿マニュアル http://www.jia-kyoto.org/ 1. このホームページについて 2. ログイン方法 3. 建築家プロフィールの入力方法建築家プロフィール入力項目 4. 建築作品 PHOTO の掲載方法掲載できる建築写真の数掲載建築写真の準備掲載方法について写真の投稿方法 ( 新規 ) について写真の投稿方法
指定立替納付を使った場合の 国内提出書類の提出方法 1 出願書類や 納付書などを 指定立替納付で支払う場合の手順をご案内します ここでは ひな型を Word で編集する場合の手順を案内します 他を利用する場合は ユーザガイドをご覧ください (1) 指定立替納付を使うための事前準備 a. クレジットカ
 指定立替納付を使った場合の 国内提出書類の提出方法 1 出願書類や 納付書などを 指定立替納付で支払う場合の手順をご案内します ここでは ひな型を Word で編集する場合の手順を案内します 他を利用する場合は ユーザガイドをご覧ください (1) 指定立替納付を使うための事前準備 a. クレジットカード発行会社のサイトで 3D セキュア の登録を行い パスワードを取得してください 3D セキュア の詳細および登録方法は
指定立替納付を使った場合の 国内提出書類の提出方法 1 出願書類や 納付書などを 指定立替納付で支払う場合の手順をご案内します ここでは ひな型を Word で編集する場合の手順を案内します 他を利用する場合は ユーザガイドをご覧ください (1) 指定立替納付を使うための事前準備 a. クレジットカード発行会社のサイトで 3D セキュア の登録を行い パスワードを取得してください 3D セキュア の詳細および登録方法は
1. WebShare(HTML5 版 ) 編 1.1. ログイン / ログアウト ログイン 1 WebShare の URL にアクセスします xxxxx 部分は会社様によって異なります xxxxx 2 ユーザー名 パ
 操作ガイド Ver.2.3.1 目次 1. WebShare(HTML5 版 ) 編... - 2-1.1. ログイン / ログアウト... - 2-1.2. 表示更新... - 4-1.3. ファイル フォルダ一覧... - 5-1.3.1. フォルダ参照方法... - 5-1.3.2. フォルダ作成... - 8-1.3.3. アップロード... - 10-1.3.4. 名称変更... - 14-1.3.5.
操作ガイド Ver.2.3.1 目次 1. WebShare(HTML5 版 ) 編... - 2-1.1. ログイン / ログアウト... - 2-1.2. 表示更新... - 4-1.3. ファイル フォルダ一覧... - 5-1.3.1. フォルダ参照方法... - 5-1.3.2. フォルダ作成... - 8-1.3.3. アップロード... - 10-1.3.4. 名称変更... - 14-1.3.5.
1. システムを利用する 利用を申し込む 申請者が動物検疫関連業務を利用するためには 以下の2つの ID の種類があります NACCS センター株式会社に利用の申込みを行い NACCS ID を取得 システムを利用し ID を取得本手順はシステムを利用した ID の取得方法を説明します 動物検疫関連
 第 1 章システムを利用する 動物検疫関連業務を利用する上で基本となる操作について説明します 1. システムを利用する 利用を申し込む 申請者が動物検疫関連業務を利用するためには 以下の2つの ID の種類があります NACCS センター株式会社に利用の申込みを行い NACCS ID を取得 システムを利用し ID を取得本手順はシステムを利用した ID の取得方法を説明します 動物検疫関連業務を初めて利用される方は
第 1 章システムを利用する 動物検疫関連業務を利用する上で基本となる操作について説明します 1. システムを利用する 利用を申し込む 申請者が動物検疫関連業務を利用するためには 以下の2つの ID の種類があります NACCS センター株式会社に利用の申込みを行い NACCS ID を取得 システムを利用し ID を取得本手順はシステムを利用した ID の取得方法を説明します 動物検疫関連業務を初めて利用される方は
【ビューティーパーク】店舗管理画面 操作ガイドver4.1
 ビューティパーク店舗管理画面操作ガイド ver4.1 2016/9/5 1/16 トップ P.2 へ P.3,4 へ P.5,6 へ P.7,8 へ P.9, 10 へ P.1.11,12 へ P.. 13 へ P.14.14,15 15 へ P.16 へ 2/16 基本情報 店舗ページ などで表示される店舗様の基本情報となります 店舗名 店舗情報 下記項目は編集制限編集制限をつけておりますをつけております
ビューティパーク店舗管理画面操作ガイド ver4.1 2016/9/5 1/16 トップ P.2 へ P.3,4 へ P.5,6 へ P.7,8 へ P.9, 10 へ P.1.11,12 へ P.. 13 へ P.14.14,15 15 へ P.16 へ 2/16 基本情報 店舗ページ などで表示される店舗様の基本情報となります 店舗名 店舗情報 下記項目は編集制限編集制限をつけておりますをつけております
< E8E968BC6916E91A291E58A E58A772E B838B2E786C7378>
 事業創造大学院大学ウェブメール簡易操作マニュアル 2012 年 12 月教務課 使用時にお気づきの点等ありましたら右までご連絡ください n_kyomu@jigyo.ac.jp ウェブメールの URL https://secure.jigyo.ac.jp/webmail/ ブラウザーソフトで 上記の URL にアクセスしてください 本書の概要 1. ログイン画面と ログインの方法...(2 ページ )
事業創造大学院大学ウェブメール簡易操作マニュアル 2012 年 12 月教務課 使用時にお気づきの点等ありましたら右までご連絡ください n_kyomu@jigyo.ac.jp ウェブメールの URL https://secure.jigyo.ac.jp/webmail/ ブラウザーソフトで 上記の URL にアクセスしてください 本書の概要 1. ログイン画面と ログインの方法...(2 ページ )
-
 さいたま市生涯学習情報システム マイページ 操作手引書 さいたま市教育委員会生涯学習振興課 目 次 1. はじめに... 1 1.1. システムについて...1 1.2. 動作環境...1 2. システム利用の流れ... 2 2.1. システム利用の流れ...2 3. 基本操作... 3 3.1. 利用登録...3 3.2. マイページへのログイン方法...7 3.3. インターネット講座申込について...9
さいたま市生涯学習情報システム マイページ 操作手引書 さいたま市教育委員会生涯学習振興課 目 次 1. はじめに... 1 1.1. システムについて...1 1.2. 動作環境...1 2. システム利用の流れ... 2 2.1. システム利用の流れ...2 3. 基本操作... 3 3.1. 利用登録...3 3.2. マイページへのログイン方法...7 3.3. インターネット講座申込について...9
1. はじめに このマニュアルは 日本歯科衛生学会が提供する オンラインでの論文を投稿するためのシステム ( 論文投稿システム ) について書かれています 日本歯科衛生学会の会員は いつでもこの論文投稿システムを利用し 学会雑誌に掲載するための論文をオンライン上で投稿することができます 論文投稿シス
 日本歯科衛生学会論文投稿システム オンライン投稿マニュアル 2018 年 1 月 18 日 ver 1.7 1. はじめに このマニュアルは 日本歯科衛生学会が提供する オンラインでの論文を投稿するためのシステム ( 論文投稿システム ) について書かれています 日本歯科衛生学会の会員は いつでもこの論文投稿システムを利用し 学会雑誌に掲載するための論文をオンライン上で投稿することができます 論文投稿システムを利用出来るのは
日本歯科衛生学会論文投稿システム オンライン投稿マニュアル 2018 年 1 月 18 日 ver 1.7 1. はじめに このマニュアルは 日本歯科衛生学会が提供する オンラインでの論文を投稿するためのシステム ( 論文投稿システム ) について書かれています 日本歯科衛生学会の会員は いつでもこの論文投稿システムを利用し 学会雑誌に掲載するための論文をオンライン上で投稿することができます 論文投稿システムを利用出来るのは
PowerPoint プレゼンテーション
 2015.09.28 WELBOXログイン方法 1P~3P 予約申込方法 4P~13P キャンセル ( 予約取消 ) 方法 14P~18P 変更方法 19P~27P 契約宿泊施設申込 WELBOX 操作要領 重要 パソコンから WELBOX を利用するには インターネットを経由し WELBOX 会員専用ページへアクセスすることが必要です 1 WELBOX 会員専用ページへのアクセス (1) 会社パソコンからアクセスする場合
2015.09.28 WELBOXログイン方法 1P~3P 予約申込方法 4P~13P キャンセル ( 予約取消 ) 方法 14P~18P 変更方法 19P~27P 契約宿泊施設申込 WELBOX 操作要領 重要 パソコンから WELBOX を利用するには インターネットを経由し WELBOX 会員専用ページへアクセスすることが必要です 1 WELBOX 会員専用ページへのアクセス (1) 会社パソコンからアクセスする場合
電子版操作マニュアル スマートデバイス版
 電子版操作ガイドスマートデバイス版 スマートフォン タブレット 2017 年 3 月 30 日版 スマートフォン タブレット版の操作説明書となります 目次 1 対応環境について 2 ログインについて 3 マイページ 3-1 マイページカレンダーアイコンについて 3-2 各種タブについて 3-3 全件検索について 4 閲覧について 4-1 閲覧メニューバーについて 4-2 検索 号内検索 について 4-3
電子版操作ガイドスマートデバイス版 スマートフォン タブレット 2017 年 3 月 30 日版 スマートフォン タブレット版の操作説明書となります 目次 1 対応環境について 2 ログインについて 3 マイページ 3-1 マイページカレンダーアイコンについて 3-2 各種タブについて 3-3 全件検索について 4 閲覧について 4-1 閲覧メニューバーについて 4-2 検索 号内検索 について 4-3
Instruction to Authors
 日本地震工学会論文集 Journal of Japan Association for Earthquake Engineering ScholarOne Manuscripts オンライン投稿マニュアル 1 ログイン (Log In) 2 3 アカウント作成 (Create an Account) 4 メインメニュー (Main Menu) 5 ダッシュボード (Dashboard) 6 ステップ1:
日本地震工学会論文集 Journal of Japan Association for Earthquake Engineering ScholarOne Manuscripts オンライン投稿マニュアル 1 ログイン (Log In) 2 3 アカウント作成 (Create an Account) 4 メインメニュー (Main Menu) 5 ダッシュボード (Dashboard) 6 ステップ1:
 戸田市公共施設予約システム ご利用の手引き ( 携帯端末版 ) 戸田市 携帯端末版ヘルプメニュー 1 利用者登録 変更 2 パスワードの問合せ 2 パスワードの変更 5 登録済利用者情報の変更 9 予約 照会 13 空き状況照会 予約申込 13 予約申込の確認 20 予約申込の取消 23 抽選前 26 抽選申込 26 抽選申込の確認 34 抽選申込の取消 37 抽選後 40 抽選結果の確認 40 メッセージの確認
戸田市公共施設予約システム ご利用の手引き ( 携帯端末版 ) 戸田市 携帯端末版ヘルプメニュー 1 利用者登録 変更 2 パスワードの問合せ 2 パスワードの変更 5 登録済利用者情報の変更 9 予約 照会 13 空き状況照会 予約申込 13 予約申込の確認 20 予約申込の取消 23 抽選前 26 抽選申込 26 抽選申込の確認 34 抽選申込の取消 37 抽選後 40 抽選結果の確認 40 メッセージの確認
目次 Ⅰ. はじめに 1. 店舗ページの説明 2. 編集画面へのログイン 3. 編集画面メニューの説明 Ⅱ. 情報の編集方法 1. 編集の大まかな流れ 2. PR 情報の編集方法 1) PR 情報編集画面の表示 2) 文章の変更方法 3. 店舗情報の編集方法 1) PCに画像を準備する方法 2) 店
 表町ホームページ加盟店 TOP ページ編集の説明 1 ページ 目次 Ⅰ. はじめに 1. 店舗ページの説明 2. 編集画面へのログイン 3. 編集画面メニューの説明 Ⅱ. 情報の編集方法 1. 編集の大まかな流れ 2. PR 情報の編集方法 1) PR 情報編集画面の表示 2) 文章の変更方法 3. 店舗情報の編集方法 1) PCに画像を準備する方法 2) 店舗情報編集画面の表示 3) 画像を貼り付ける方法
表町ホームページ加盟店 TOP ページ編集の説明 1 ページ 目次 Ⅰ. はじめに 1. 店舗ページの説明 2. 編集画面へのログイン 3. 編集画面メニューの説明 Ⅱ. 情報の編集方法 1. 編集の大まかな流れ 2. PR 情報の編集方法 1) PR 情報編集画面の表示 2) 文章の変更方法 3. 店舗情報の編集方法 1) PCに画像を準備する方法 2) 店舗情報編集画面の表示 3) 画像を貼り付ける方法
志願者運用フロー(パソコン)
 こちらのマニュアルではパソコンでの出願手続きを説明いたします スマートフォンでの出願手続きの説明は Web 出願志願者運用フロー ( スマートフォン ) を参照してください 1. 学校のホームページ (http://www.seisen-jc.ac.jp/) にアクセスし トップページに掲載されている Web 出願はこちら のリンクをクリックします Web 出願説明サイトの出願手続きボタンより大学
こちらのマニュアルではパソコンでの出願手続きを説明いたします スマートフォンでの出願手続きの説明は Web 出願志願者運用フロー ( スマートフォン ) を参照してください 1. 学校のホームページ (http://www.seisen-jc.ac.jp/) にアクセスし トップページに掲載されている Web 出願はこちら のリンクをクリックします Web 出願説明サイトの出願手続きボタンより大学
設定をクリックしてください 初期設定をクリックします
 メルブロライターをこちらよりダウンロードしてください http://flowed8.s6.coreserver.jp/meruburo0624.zip ファイルを開いてクリックします 設定をクリックしてください 初期設定をクリックします フォルダ初期設定にタブが付いていますので 赤枠の参照をクリックします メルブロライター ( もしくはメルブロライター有料版 ) のフォルダをクリックします ブログ情報をクリックして
メルブロライターをこちらよりダウンロードしてください http://flowed8.s6.coreserver.jp/meruburo0624.zip ファイルを開いてクリックします 設定をクリックしてください 初期設定をクリックします フォルダ初期設定にタブが付いていますので 赤枠の参照をクリックします メルブロライター ( もしくはメルブロライター有料版 ) のフォルダをクリックします ブログ情報をクリックして
 戸田市公共施設予約システム ご利用の手引き ( パソコン版 ) 戸田市 パソコン版ヘルプメニュー 1 利用者登録 変更 2 パスワードの問合せ 2 パスワードの変更 5 登録済利用者情報の変更 9 予約 照会 13 空き状況照会 予約申込 13 予約申込の確認 19 予約申込の取消 22 抽選前 25 抽選申込 25 抽選申込の確認 30 抽選申込の取消 33 抽選後 36 抽選結果の確認 36 メッセージの確認
戸田市公共施設予約システム ご利用の手引き ( パソコン版 ) 戸田市 パソコン版ヘルプメニュー 1 利用者登録 変更 2 パスワードの問合せ 2 パスワードの変更 5 登録済利用者情報の変更 9 予約 照会 13 空き状況照会 予約申込 13 予約申込の確認 19 予約申込の取消 22 抽選前 25 抽選申込 25 抽選申込の確認 30 抽選申込の取消 33 抽選後 36 抽選結果の確認 36 メッセージの確認
高知県産品データベース
 高知県産品データベース 2017 目次 トップ画面の説明... 3 事業者検索について... 5 事業者名 取扱商品などのキーワードから事業者を探す... 5 取扱商品が属しているカテゴリから事業者を探す... 7 商品検索について... 9 取扱商品名などのキーワードから商品を探す... 9 その商品が属しているカテゴリから商品を探す... 11 閲覧した商品から探す... 12 データベースへのログインについて...
高知県産品データベース 2017 目次 トップ画面の説明... 3 事業者検索について... 5 事業者名 取扱商品などのキーワードから事業者を探す... 5 取扱商品が属しているカテゴリから事業者を探す... 7 商品検索について... 9 取扱商品名などのキーワードから商品を探す... 9 その商品が属しているカテゴリから商品を探す... 11 閲覧した商品から探す... 12 データベースへのログインについて...
環境設定
 この章では 以下を設定 確認する方法についてご案内しています メール蓄積容量 : メールサーバーに蓄積している受信メールの総容量を確認できます ホームページ利用容量 : 会員用ディスクスペースの利用容量を確認できます パスワード変更 : メールパスワードを変更します 蓄積メールの削除 : メールサーバーにあるすべての受信メールを削除します メール転送先設定の変更 : αweb のメールアドレスに届くメールを
この章では 以下を設定 確認する方法についてご案内しています メール蓄積容量 : メールサーバーに蓄積している受信メールの総容量を確認できます ホームページ利用容量 : 会員用ディスクスペースの利用容量を確認できます パスワード変更 : メールパスワードを変更します 蓄積メールの削除 : メールサーバーにあるすべての受信メールを削除します メール転送先設定の変更 : αweb のメールアドレスに届くメールを
SILAND.JP テンプレート集
 i-wellness クライアント証明書インストールマニュアル 第 5.0 版 作成者ウェルネス コミュニケーションズ ( 株 ) 作成日 2015 年 12 月 8 日 最終更新日 2018 年 7 月 24 日 1 / 34 目次 i-wellness クライアント証明書インストールマニュアル... 1 目次... 2 1. Internet Explorer をご利用の場合... 3 2. Internet
i-wellness クライアント証明書インストールマニュアル 第 5.0 版 作成者ウェルネス コミュニケーションズ ( 株 ) 作成日 2015 年 12 月 8 日 最終更新日 2018 年 7 月 24 日 1 / 34 目次 i-wellness クライアント証明書インストールマニュアル... 1 目次... 2 1. Internet Explorer をご利用の場合... 3 2. Internet
スライド 1
 佐世保市電子入札システム 受注者向け操作マニュアル 電子入札システム操作編 制限付き一般競争入札 制限付き一般競争入札 ( 事前申請なし事後審査型 ) 制限付き一般競争入札 ( 事後審査型 ) 指名争入札 Rev. 目次. 利用者登録... 3. PIN 番号入力... 3. 利用者登録をするには... 4.3 利用者情報を変更するには... 3.4 IC カードを更新するには... 8. 共通操作....
佐世保市電子入札システム 受注者向け操作マニュアル 電子入札システム操作編 制限付き一般競争入札 制限付き一般競争入札 ( 事前申請なし事後審査型 ) 制限付き一般競争入札 ( 事後審査型 ) 指名争入札 Rev. 目次. 利用者登録... 3. PIN 番号入力... 3. 利用者登録をするには... 4.3 利用者情報を変更するには... 3.4 IC カードを更新するには... 8. 共通操作....
アカウント管理者 操作ドキュメント
 s シンプルメール アカウント管理者操作ドキュメント ver. 2.0 目次 ログイン ログアウト... 2 ログイン... 2 ログアウト... 2 アカウント... 3 アカウント利用状況の表示... 3 アカウント設定の表示... 4 アカウント設定の編集... 6 ドメイン... 7 ドメインの表示... 7 管理者... 8 アカウント管理者一覧の表示... 8 アカウント管理者の検索...
s シンプルメール アカウント管理者操作ドキュメント ver. 2.0 目次 ログイン ログアウト... 2 ログイン... 2 ログアウト... 2 アカウント... 3 アカウント利用状況の表示... 3 アカウント設定の表示... 4 アカウント設定の編集... 6 ドメイン... 7 ドメインの表示... 7 管理者... 8 アカウント管理者一覧の表示... 8 アカウント管理者の検索...
目次 電子申請を使用した申請の流れ 1ページ 申請書 ( 保険関係成立届 ) の作成 2ページ 作成した申請書の送信 29ページ 状況照会を行う 59ページ 返送書類の取得 65ページ お問い合わせ先 73ページ その他注意事項 74ページ 平成 30 年 6 月 1 日 Ver.1.4
 労働保険保険関係成立 ( 継続 ) 届 電子申請操作マニュアル 目次 電子申請を使用した申請の流れ 1ページ 申請書 ( 保険関係成立届 ) の作成 2ページ 作成した申請書の送信 29ページ 状況照会を行う 59ページ 返送書類の取得 65ページ お問い合わせ先 73ページ その他注意事項 74ページ 平成 30 年 6 月 1 日 Ver.1.4 電子申請を使用した申請の流れ ~ 電子申請を使用した保険関係成立届の手順
労働保険保険関係成立 ( 継続 ) 届 電子申請操作マニュアル 目次 電子申請を使用した申請の流れ 1ページ 申請書 ( 保険関係成立届 ) の作成 2ページ 作成した申請書の送信 29ページ 状況照会を行う 59ページ 返送書類の取得 65ページ お問い合わせ先 73ページ その他注意事項 74ページ 平成 30 年 6 月 1 日 Ver.1.4 電子申請を使用した申請の流れ ~ 電子申請を使用した保険関係成立届の手順
公益社団法人日本産科婦人科学会学術講演会 オンライン演題登録システムマニュアル 登録者用 - 登録にあたっての注意点 1) 必ず筆頭演者が登録してください 2) 筆頭演者 や 発表形式 ( セッション ) は 一度選択するとシステムから途中で変更できません 変更する場合は 登録を一度削除して新規に登
 公益社団法人日本産科婦人科学会学術講演会 オンライン演題登録システムマニュアル 登録者用 - 登録にあたっての注意点 1) 必ず筆頭演者が登録してください 2) 筆頭演者 や 発表形式 ( セッション ) は 一度選択するとシステムから途中で変更できません 変更する場合は 登録を一度削除して新規に登録する必要があります 募集期間 (8 月 1 日 ~10 月 10 日正午 ) が終了し 修正期間に入ると
公益社団法人日本産科婦人科学会学術講演会 オンライン演題登録システムマニュアル 登録者用 - 登録にあたっての注意点 1) 必ず筆頭演者が登録してください 2) 筆頭演者 や 発表形式 ( セッション ) は 一度選択するとシステムから途中で変更できません 変更する場合は 登録を一度削除して新規に登録する必要があります 募集期間 (8 月 1 日 ~10 月 10 日正午 ) が終了し 修正期間に入ると
小笠原ベストマッチ
 小笠原ベストマッチ ツアー情報入力マニュアル < おがさわら丸 出発日により料金変動 旅行会社による宿泊先指定 > 小笠原村観光局 2015/05/22 このマニュアルでは 小笠原ベストマッチにツアー情報を掲載するための入力方法を説明し ます お問い合せは小笠原村観光局までご連絡ください TEL:03-5776-2422( 平日 9:30-18:00) 目次 1. 入力ルール ( 重要 ) 2. ツアー情報登録
小笠原ベストマッチ ツアー情報入力マニュアル < おがさわら丸 出発日により料金変動 旅行会社による宿泊先指定 > 小笠原村観光局 2015/05/22 このマニュアルでは 小笠原ベストマッチにツアー情報を掲載するための入力方法を説明し ます お問い合せは小笠原村観光局までご連絡ください TEL:03-5776-2422( 平日 9:30-18:00) 目次 1. 入力ルール ( 重要 ) 2. ツアー情報登録
Microsoft Word Webmail
 7.8 Web Mail を利用する Web Mail は ウェブブラウザを介して東京都市大学のメールサーバから電子メールを送受信するものです 以下にメールの受信や送信などの基本的な使い方を説明します 第 7 章電子メール (Web Mail) 1. 利用を開始する ( ログイン ) (1) ブラウザの URL 入力欄に https://mail.tcu.ac.jp/ を入力して Enter キーを押してください
7.8 Web Mail を利用する Web Mail は ウェブブラウザを介して東京都市大学のメールサーバから電子メールを送受信するものです 以下にメールの受信や送信などの基本的な使い方を説明します 第 7 章電子メール (Web Mail) 1. 利用を開始する ( ログイン ) (1) ブラウザの URL 入力欄に https://mail.tcu.ac.jp/ を入力して Enter キーを押してください
Webhard_Users manual
 Webhard Connector for Mac ご利用マニュアル V e r 1. 0 0 目次 Webhard CONNECTOR ログイン画面 -... 1 Webhard Connector 全体画面 ~その1~ -... 2 Webhard Connector 全体画面 ~その2~ -... 3 Webhard Connector - メニュー -... 4 Webhard Connector
Webhard Connector for Mac ご利用マニュアル V e r 1. 0 0 目次 Webhard CONNECTOR ログイン画面 -... 1 Webhard Connector 全体画面 ~その1~ -... 2 Webhard Connector 全体画面 ~その2~ -... 3 Webhard Connector - メニュー -... 4 Webhard Connector
目次 はじめに... ログイン... パスワードの変更 メニュー一覧 講座申込者一覧 講座申込者登録 初めて講座を申し込まれる方 本年度講座申込後に再登録 修正 削除をする場合 講座申込... 7 講座申込修正
 福岡県教育センター 専門研修申込システム操作マニュアル 福岡教師塾 ミドルリーダー養成講座編 申込管理者用 目次 はじめに... ログイン... パスワードの変更... 3 3 メニュー一覧... 4 4 講座申込者一覧... 5 5 講座申込者登録... 7 5- 初めて講座を申し込まれる方... 8 5- 本年度講座申込後に再登録 修正 削除をする場合... 0 6 講座申込... 7 講座申込修正
福岡県教育センター 専門研修申込システム操作マニュアル 福岡教師塾 ミドルリーダー養成講座編 申込管理者用 目次 はじめに... ログイン... パスワードの変更... 3 3 メニュー一覧... 4 4 講座申込者一覧... 5 5 講座申込者登録... 7 5- 初めて講座を申し込まれる方... 8 5- 本年度講座申込後に再登録 修正 削除をする場合... 0 6 講座申込... 7 講座申込修正
FAX配信サービス 利用マニュアル
 メール配信サービス 利用マニュアル 08/0/5 NetReal 株式会社 目次. メール配信サービスとは P.3. メール原稿を登録する P.4 3. メールリストを作成する 3-.Excelにて作成する P.8 3-. テキストエディタにて作成する P.0 4. メールリストを登録する P. 5. メール配信を予約する P.6 6. 配信結果を確認する P.0 Ex. 配信プランを契約する P.
メール配信サービス 利用マニュアル 08/0/5 NetReal 株式会社 目次. メール配信サービスとは P.3. メール原稿を登録する P.4 3. メールリストを作成する 3-.Excelにて作成する P.8 3-. テキストエディタにて作成する P.0 4. メールリストを登録する P. 5. メール配信を予約する P.6 6. 配信結果を確認する P.0 Ex. 配信プランを契約する P.
もくじ 目 次 第 はじめに.... 本システムの概要....2 注意事項....3 商標および著作権について... 第 2 本システムのご利用にあたって ご利用時の操作フロー 画面構成 画面各部の説明... 3 操作方法 ご利用
 デジタル工事写真信憑性チェックツール 操作マニュアル もくじ 目 次 第 はじめに.... 本システムの概要....2 注意事項....3 商標および著作権について... 第 2 本システムのご利用にあたって... 2 2. ご利用時の操作フロー... 2 2.2 画面構成... 3 2.2. 画面各部の説明... 3 操作方法... 4 3. ご利用登録の申請... 4 3.2 ご利用認証...
デジタル工事写真信憑性チェックツール 操作マニュアル もくじ 目 次 第 はじめに.... 本システムの概要....2 注意事項....3 商標および著作権について... 第 2 本システムのご利用にあたって... 2 2. ご利用時の操作フロー... 2 2.2 画面構成... 3 2.2. 画面各部の説明... 3 操作方法... 4 3. ご利用登録の申請... 4 3.2 ご利用認証...
Microsoft PowerPoint - KanriManual.ppt
 環境一般教育 マニュアル 管理者用 1 管理者機能一覧管理者が利用できる機能は以下の通りです 印がついている操作手順について後のページでご説明いたします (p.10) 受講者の学習状況に応じメールを送信することができますメール設定 (p.16) 登録されている受講者の削除が出来ます受講者の削除受講者に関する操作 (p.5) 個人を指定して学習進捗を確認できます学習進捗 (p.3) 受講者を一覧にした受講状況を確認します
環境一般教育 マニュアル 管理者用 1 管理者機能一覧管理者が利用できる機能は以下の通りです 印がついている操作手順について後のページでご説明いたします (p.10) 受講者の学習状況に応じメールを送信することができますメール設定 (p.16) 登録されている受講者の削除が出来ます受講者の削除受講者に関する操作 (p.5) 個人を指定して学習進捗を確認できます学習進捗 (p.3) 受講者を一覧にした受講状況を確認します
拓殖大学総合情報センター 学生 Web メール (Office365) 操作マニュアル 目 次 1. Office365 の Web メール 2 2. 利用上の制約事項 送受信メールサイズ制限 メールボックス利用制限 2 3. Office365 のサインイン サインアウト
 学生 Web メール (Office365) 操作マニュアル 目 次 1. Office365 の Web メール 2 2. 利用上の制約事項 2 2-1 送受信メールサイズ制限 2 2-2 メールボックス利用制限 2 3. Office365 のサインイン サインアウト 2 3-1 サインイン ( 利用開始 ) 2 3-2 サインアウト 3 4. Office365 の起動画面と初期設定 3 4-1
学生 Web メール (Office365) 操作マニュアル 目 次 1. Office365 の Web メール 2 2. 利用上の制約事項 2 2-1 送受信メールサイズ制限 2 2-2 メールボックス利用制限 2 3. Office365 のサインイン サインアウト 2 3-1 サインイン ( 利用開始 ) 2 3-2 サインアウト 3 4. Office365 の起動画面と初期設定 3 4-1
目次 1. ログイン 最初に設定しましょう メールの受信 メールの削除 振り分け ( ラベル付け ) メールの作成 メールの返信 転送 メールの自動転送 ログアウト
 2015/5/22 システム管理室 目次 1. ログイン... 1 2. 最初に設定しましょう... 3 3. メールの受信... 5 4. メールの削除 振り分け ( ラベル付け )... 9 5. メールの作成... 13 6. メールの返信 転送... 14 7. メールの自動転送... 16 8. ログアウト... 19 9. ヘルプ... 20 このマニュアルは 2015 年 5 月現在の
2015/5/22 システム管理室 目次 1. ログイン... 1 2. 最初に設定しましょう... 3 3. メールの受信... 5 4. メールの削除 振り分け ( ラベル付け )... 9 5. メールの作成... 13 6. メールの返信 転送... 14 7. メールの自動転送... 16 8. ログアウト... 19 9. ヘルプ... 20 このマニュアルは 2015 年 5 月現在の
目次 1. サイトの概要 2. このサイトで行なうこと 3. ログインするには 4. 情報発信会員 管理画面の説明 5. 掲載情報を決める 6. マイページを作成する 6-1 マイページのトップ画面について 7. コンテンツを作成する 7-1 掲載場所を決める 7-2 ページを作成する プロフィール
 江東区コミュニティ支援情報サイト ことこみゅネット ご利用ガイド ( 情報発信会員用 ) URL http:// kotocommu.net 1 目次 1. サイトの概要 2. このサイトで行なうこと 3. ログインするには 4. 情報発信会員 管理画面の説明 5. 掲載情報を決める 6. マイページを作成する 6-1 マイページのトップ画面について 7. コンテンツを作成する 7-1 掲載場所を決める
江東区コミュニティ支援情報サイト ことこみゅネット ご利用ガイド ( 情報発信会員用 ) URL http:// kotocommu.net 1 目次 1. サイトの概要 2. このサイトで行なうこと 3. ログインするには 4. 情報発信会員 管理画面の説明 5. 掲載情報を決める 6. マイページを作成する 6-1 マイページのトップ画面について 7. コンテンツを作成する 7-1 掲載場所を決める
Cacoo - いいねタウン店舗管理画面マニュアル
 いいねタウン店舗管理画面マニュアル - 表紙 いいねタウン 1 いいねタウン店舗管理画面マニュアル - 目次 目次 ログイン画面各メニューについて基本情報の編集画像の挿入クーポンの登録 変更アカウント設定メニューの登録 変更逆引き一覧 3ページ 4ページ 5ページ 8ページ 9ページ 10ページ 11ページ 12ページ 2 いいねタウン店舗管理画面マニュアル - ログイン画面 ログイン画面 ブラウザ
いいねタウン店舗管理画面マニュアル - 表紙 いいねタウン 1 いいねタウン店舗管理画面マニュアル - 目次 目次 ログイン画面各メニューについて基本情報の編集画像の挿入クーポンの登録 変更アカウント設定メニューの登録 変更逆引き一覧 3ページ 4ページ 5ページ 8ページ 9ページ 10ページ 11ページ 12ページ 2 いいねタウン店舗管理画面マニュアル - ログイン画面 ログイン画面 ブラウザ
スーパー英語アカデミック版Ver.2
 受講者管理 受講者の登録や削除については 受講者管理機能で操作を行います 受講者管理機能には以 下のメニューが用意されています メニュー 概要 1 一覧 登録済みの受講者の一覧を確認することができます 2 登録 受講者の個別登録を行います 3 受講者一括登録 受講者の一括登録を行います 4 受講者一括変更 受講者情報を一括で変更します 受講者登録 受講者を個別登録する場合には 受講者 メニューの 登録
受講者管理 受講者の登録や削除については 受講者管理機能で操作を行います 受講者管理機能には以 下のメニューが用意されています メニュー 概要 1 一覧 登録済みの受講者の一覧を確認することができます 2 登録 受講者の個別登録を行います 3 受講者一括登録 受講者の一括登録を行います 4 受講者一括変更 受講者情報を一括で変更します 受講者登録 受講者を個別登録する場合には 受講者 メニューの 登録
 beat-box 責任者のパスワード変更 (1/3) beat-box 責任者が行う設定です beat-box 責任者のパスワードを変更しましょう beat-box の初期設置時には beat/basic サービスご契約時に指定した beat-box 責任者 *1(1 名 *2) が登録されています beat-box 責任者の初期パスワードは ykyayfwk となっています ( 大文字 小文字に注意して入力してください
beat-box 責任者のパスワード変更 (1/3) beat-box 責任者が行う設定です beat-box 責任者のパスワードを変更しましょう beat-box の初期設置時には beat/basic サービスご契約時に指定した beat-box 責任者 *1(1 名 *2) が登録されています beat-box 責任者の初期パスワードは ykyayfwk となっています ( 大文字 小文字に注意して入力してください
Microsoft Word - æfi“作ㅞㅉㅥ㇢ㅫ+é•ı訳㇬㇤ㅛ槟咂ㆂ;.docx
 ウェブ操作マニュアル 2017 年 3 月 21 日作成 2018 年 2 月 23 日更新 < 通訳ガイド様向け > 1 CONTENTS Copyright 2017 NEC Solution Innovators, Ltd. 2017. All rights reserved 0. 通訳案内士登録情報検索サービスを利用するまえに 1 利用環境 2 ブラウザの設定 3 プラグイン 4 操作上の制限
ウェブ操作マニュアル 2017 年 3 月 21 日作成 2018 年 2 月 23 日更新 < 通訳ガイド様向け > 1 CONTENTS Copyright 2017 NEC Solution Innovators, Ltd. 2017. All rights reserved 0. 通訳案内士登録情報検索サービスを利用するまえに 1 利用環境 2 ブラウザの設定 3 プラグイン 4 操作上の制限
学会業務情報化システム(SOLTI)
 SOLTI< 会員用 > 大会発表申込システム マニュアル Ⅰ.SOLTI< 会員用 > 大会発表申込システムにログインする... (P.1) Ⅱ. 大会発表申込を行う ( 大会発表申込フォームの投稿 )... (P.2) Ⅲ. 発表要旨原稿の投稿... (P.10) Ⅳ. 大会発表申込資格確認を行う... (P.11) Ⅰ.SOLTI< 会員用 > 大会発表申込システムにログインする (1) 学会ホームページ上の
SOLTI< 会員用 > 大会発表申込システム マニュアル Ⅰ.SOLTI< 会員用 > 大会発表申込システムにログインする... (P.1) Ⅱ. 大会発表申込を行う ( 大会発表申込フォームの投稿 )... (P.2) Ⅲ. 発表要旨原稿の投稿... (P.10) Ⅳ. 大会発表申込資格確認を行う... (P.11) Ⅰ.SOLTI< 会員用 > 大会発表申込システムにログインする (1) 学会ホームページ上の
