|
|
|
- ゆあ ふじた
- 5 years ago
- Views:
Transcription
1
2
3 contents 1. ステラショットについてステラショットとは 3 お使いになる前に 4 対応機種 4 セットアップ 4 起動と終了 7 ユーザー登録 7 アップデータによる更新 8 アンインストール 8 2. 各部の名称と説明 ステラショットの画面 9 星図 10 天体表示バー 11 サイドバー 13 設定パネル 13 導入パネル 15 撮影パネル 16 自動パネル 17 共通パネル 17 メニューバー 使ってみよう ( 基本編 ) 準備 20 天体データを更新する 20 撮影場所を設定する 21 望遠鏡を接続する 22 カメラを接続する 23 レンズ / 鏡筒の設定を行う 25 極軸合わせを行う 25 導入 26 星図上で天体を導入する 26 その他の導入方法 26 ピント調整を行う 29 撮影 31 構図を確認する 31 撮影条件を設定する 31 撮影する 33 画像を確認する 33 自動撮影 36 スケジュールを作成する 36 撮影を開始する 使ってみよう ( オートガイド編 ) オートガイドの準備 38 機器を接続 初期設定する 38 オートガイド画面を表示する 38 ガイド鏡のピント調整を行う 40 モニタを開始して状況を確認する 40 オートガイドの主な設定を行う 42 オートガイド設定ダイアログ 44 キャリブレーションを行う 48 オートガイド撮影 50 天体を導入する 50 オートガイドを開始する 50 撮影を行う 51 自動撮影を行う 付録困ったときは 53 ソフトウェア使用許諾契約書 54 サポート規約 56 個人情報の取扱いについて 59 商標について 60 その他 61
4 1 ステラショットについて ステラショットとはステラショットは PC 制御の自動導入望遠鏡とデジタル一眼レフカメラを組み合わせて 天体を撮影するためのソフトウェアです お使いになる前に対応機種ステラショットが対応している望遠鏡 カメラなどの機器や オンラインで配布する無償アップデータなどによる追加対応については 製品ホームページをご覧ください 対応機種以外については動作保証外となります 天体写真を撮影するには 次のような最低限行わなければいけない特有の 作業があります ステラショット製品ページ 1. ピントを合わせる 2. 撮影する天体を選ぶ 3. 天体を導入して構図を合わせる 4. 何枚もの長時間露光をするこれらの作業はひとつひとつに細かな調整が必要で 意外に多くの時間や手間がかかってしまうものです ステラショットはこういった一連の作業を簡単かつスピーディに行えるように開発された天体撮影専用ソフトです 撮影画像から自動で 導入補正 ステラショットの最大の特徴は 撮影した画像を解析して導入のずれを自動的に補正する 導入補正 機能です この導入補正を使いこなすことで 望遠鏡のファインダーによる導入確認やハンドコントローラーによる微動操作 同期操作を一切行わず 簡単に撮影の構図を決めることができます セットアップ 1.PC にステラショットのDVD-ROM をセットすると 自動的にセットアッププログラムが起動します セットアッププログラムが起動しない場合には DVD-ROM のフォルダを開いて Setup.exe( またはSetup) をダブルクリックしてください ここで ステラショットの実行に必要なシステムファイルが PCにインストールされていない場合 次の ようこそ 画面が表示される前にいくつかのプログラムのセットアップが実行されます 画面の指示に従ってインストールしてください 2. ステラショットのセットアップを開始する ようこそ 画面が表示されますので 次へ ボタンをクリックします ステラショットを使って手軽に効率よく天体写真を撮影しましょう 3 StellaShot StellaShot 4
5 3. 使用許諾契約 を必ずお読みいただき 使用許諾契約の全条項に同 意します を選択して 次へ ボタンをクリックします 6. 次へ ボタンをクリックするとインストールを開始します 4. ユーザー情報 画面で ユーザー名 と シリアル番号 を入力して 次 へ ボタンをクリックします 7. インストール完了の画面が表示されたら 完了 ボタンをクリックしま す これでセットアップ完了となります ユーザー名 : ユーザー名を入力します シリアル番号 : パッケージ同梱のシリアル番号シールに記載された ST で始まる番号です ハイフン ( ) も含めて半角英数字で入力します 5. インストール先の選択 画面でハードディスクのドライブ フォルダを 確認します インストール先を変更したい場合には 参照 ボタンから インストールするフォルダを選択してください 5 StellaShot StellaShot 6
6 起動と終了 起動デスクトップまたは Windows のスタートメニューから ステラショット アイコンをクリックします 起動画面が表示され ステラショットが起動します 終了次のいずれかの方法でステラショットを終了することができます 画面右上の ボタン 終了確認ダイアログで OK メニューバーの ファイル ステラショットの終了 終了確認ダイアログで O K アップデータによる更新機能改善や不具合の修正を行うための無償アップデータをオンラインで随時ダウンロード インストールすることができます 最新アップデータを確認 更新するにはメニューバーの ヘルプ ステラショットの更新確認 からアップデータをダウンロードし ダブルクリックでインストールします ステラショット起動のたびに自動的に更新を確認するにはメニューバーの 設定 起動時にアップデータを確認 のチェックを ONにします メニューバーは Altキーを押すと表示されますユーザー登録ユーザー登録をすると サポートサービス 今後のバージョンアップのお知らせなど各種案内の送付 シリアル番号を紛失した場合の照会サービスなどを受けることができます 適用されているアップデータのバージョンを確認するにはメニューバーの ヘルプ ステラショットについて を参照します アップデータの詳細を知るにはメニューバーの ヘルプ ステラショット ホームページ から表示される製品ホームページでサポート情報をご覧ください ユーザー登録をするには 以下の 2 通りの方法があります オンライン登録: ステラショットのメニューバー ヘルプ ユーザー登録 で表示される アストロアーツお客様ページ から登録する (AstroArts ID を作成していただきます ) ユーザー登録はがき : 製品付属の登録はがきに記入して投函する アップデータファイルは製品ホームページからも入手できますアンインストール 1.Windows の コントロールパネル プログラムのアンインストール ( または プログラムの追加と削除 ) を実行します 2. 一覧から AstroArts ステラショット を選んで アンインストール ( または 削除 ) をクリックします 3. 表示される確認ダイアログで はい を選ぶとアンインストールが開始します 7 StellaShot StellaShot 8
7 2 各部の名称と説明 ステラショットの画面 メニューバー天体表示バー 追加ボタンなどサイドバーの一部が隠れてしまうことがあります 以下のいずれかの方法をお試しください ステラショットの画面を広げる Altキーを押してメニューバーを非表示にする Windows の文字サイズ設定を小さくする タスクバー ( モニタ画面の下端に表示される 実行中プログラムのアイコンが並んでいる領域 ) を非表示にする 星図 設定 / 導入 / 撮影 / 自動パネル 星図上で天体や写野角を表示して 望遠鏡の導入状況や撮影構図を確認し ます 時計 今日のデータ 共通パネル メイン画面 ( 星図 / 再生 / ライブビュー / オートガイド ) サイドバー 視野スライダー メイン画面 : 共通パネルの 表示切替 セクションで星図 / 再生画面 / ライブビュー画面 / オートガイド画面を切り替えます 星図 : 星図上で天体や写野角を表示して 望遠鏡の導入状況や撮影構図を確認したり 導入する天体をクリックで指定したりします 再生画面 : 撮影した画像を表示します ライブビュー画面 : カメラのライブビュー画面を表示します オートガイド画面 : オートガイダー制御の画面を表示します 天体表示バー : 星図の表示を設定します サイドバー : ステラショットの操作全般を行います メニューバー :Alt キーで表示 / 非表示を切り替えます アップデータやサポート情報などにアクセスします ステラショット画面の縦幅が狭いと 自動パネル の 撮影 モザイク 座標系変更視野回転写真構図画角星図上でクリックした位置にターゲットマークが表示され 望遠鏡導入の目標に指定します 天体表示バーで 天体の種類ごとに表示 / 非表示を切り替えます ドラッグで視野を移動 マウスホイールで視野を拡大 / 縮小します タッチパネルの場合 ドラッグとピンチで視野移動と視野角操作ができます 時計 PCの内部時計をもとにした現在時刻と当日の月齢を表示します 9 StellaShot StellaShot 10
8 今日のデータ 今日のデータ ボタンを押すと 本日 と 翌日 の日の出 日の入り 薄明開始 薄明終了 月の出 月の入りの時刻が表示されます ボタン横には直近 3つのデータが表示されます 視野スライダースライダーをドラッグ または ボタンで星図視野を調整します 視野 ボタンを押すと数値を選択できます 座標系変更星図の座標系を 地平座標 赤道座標 で切り替えます 天体表示ステラショットで表示できるすべての天体の表示を設定します 表示可能な天体は 恒星 星座 星雲 星団 天の川 太陽 月 惑星 準惑星 衛星 彗星 小惑星 流星群 人工衛星 経緯線です 天体表示 ダイアログで天体種類の + ボタンを押すと詳細な表示設定ができます 電球アイコンをクリックして星図での表示 / 非表示を切り替えます 上下の矢印ボタンで表示をスクロールします 視野回転視野回転を 正立 左右反転 上下反転 180 度回転 から選択します 写真構図 横構図 縦構図 ボタンで 撮影の参考にするための写野角 ( 白い枠 ) の構図を切り替えます 画角望遠鏡とカメラが接続されている時 望遠鏡が向いている位置を中心とした画角 ( 赤い枠 ) が表示されています 拡大 元に戻す ボタンで画角の表示を切り替えます 天体表示バー名称やマークなど 天体の種類ごとに星図上の表示 / 非表示を切り替えます 恒星固有名 : 主な恒星の固有名の表示 / 非表示を切り替えます バイエル : 主な恒星のバイエル名の表示 / 非表示を切り替えます F 番号 : 主な恒星のフラムスチード番号の表示 / 非表示を切り替えます 星座星座名 : 星座名の表示 / 非表示を切り替えます 星座線 : 星座線の表示 / 非表示を切り替えます 境界線 : 星座の境界線の表示 / 非表示を切り替えます 星雲 星団マーク : 星雲 星団の位置マークの表示 / 非表示を切り替えます 名称 : 星雲 星団のマークの表示がONの時 名称の表示 / 非表示を切り替えます 太陽系惑星名 : 太陽 月 惑星名の表示 / 非表示を切り替えます 彗星 : 彗星と彗星名の表示 / 非表示を切り替えます 恒星 星雲 星団 などのほか 一番左の 天体表示 ボタンからは多くの天体の種類について詳細に設定できます 経緯線赤道 : 赤道座標の経緯線の表示 / 非表示を切り替えます 11 StellaShot StellaShot 12
9 地平 : 地平座標の経緯線の表示 / 非表示を切り替えます 基準線赤道 : 天の赤道の表示 / 非表示を切り替えます 黄道 : 黄道の表示 / 非表示を切り替えます 子午線 : 子午線の表示 / 非表示を切り替えます 写野写野角 : 星図上のターゲット位置を中心に 撮影の参考にするための写野角 ( 白い枠 ) の表示 / 非表示を切り替えます モザイク : 星図上のターゲット位置を中心に モザイク撮影を行う複数の写野角の表示 / 非表示を切り替えます 星図下部にモザイク写野設定パネルが表示され 横 縦エリアの増減と重複部分の調整ができます ションで設定または取得した場所です 選択 : 望遠鏡のメーカーと機種の選択 使用するポートの選択と確認を行います 設定したポートで望遠鏡と通信して接続チェックを行います カメラ接続 : カメラに接続できる状態で押すと表示が 接続中 に変わり 接続が完了すると点灯します 接続中に押すとカメラとの接続を切断します 日時 : カメラのシステム時刻をPCの時刻と同期します 同期の精度は ±1 ~ 2 秒程度です 精度の高い同期が必要な場合は手動での設定をおすすめします サイドバー導入や撮影など ステラショットの主な操作を行う部分です タブをクリックして4 つのパネルを切り替えます 設定パネル機器の接続や場所選択などの初期設定を行います メーカー選択 : 使用するカメラのメーカーを選択します レンズ / 鏡筒焦点距離 : 使用するレンズまたは鏡筒の焦点距離を入力します ボタンからはテンキー入力ができます 画角 ( 度 ): カメラを接続すると 焦点距離から計算された撮影画角が表示されます 望遠鏡 ( 赤道儀 ) 接続 : 望遠鏡に接続できる状態で押すと表示が 接続中 に変わり 接続が完了すると点灯します 接続中に押すと望遠鏡との接続を切断します 設定 : 接続中の赤道儀 ( 一部の機種 ) について 天頂や鏡筒配置などの初期設定を行います 日時 : 望遠鏡にPCの日時と場所設定を送信して同期します 表示される経度と緯度は 場所 GPS セク オートガイダー接続 : オートガイダーに接続できる状態で押すと表示が 接続中 に変わり 接続が完了すると点灯します 接続中に押すとオートガイダーとの接続を切断します 焦点距離 : ガイド鏡の焦点距離を入力します メーカー選択 : 使用するオートガイダーのメーカーを選択します 場所 GPS 設定 : 場所 ダイアログが表示され 現在地 を設定します 接続 :GPS が接続できる状態で押すと表示が 接続中 に変わり点灯します 接続中に押すとGPSを切断します 同期 :GPS から取得した日時と経度 緯度 標高をステラショットに 13 StellaShot StellaShot 14
10 設定します 選択 : 接続する GPS の選択と 通信などの設定を行います お気に入り : お気に入りに登録した天体を表示します 座標指定 : 赤経 赤緯を直接入力して指定します 極軸パターン表示 : 極軸望遠鏡のパターンを表示します 拡大 : 北極星付近の極軸望遠鏡パターンの視野を拡大します もう一度押すと視野が戻ります パターン選択 : 極軸望遠鏡のパターンをメーカーごとに選択できます 微動望遠鏡を微動操作します 右側のスライダーで速度を調整します 望遠鏡マーク引き戻し : 導入中の望遠鏡マークとともに自動的に星図の視野が移動するように設定します 天体を検索すると OFFになります 星図中央 : 望遠鏡マークが星図中央に表示されるよう星図の視野を移動します 日時を合わせて極軸パターンを回転できる望遠鏡 ( タカハシ EM-200 など ) の極軸パターンは収録されていません 撮影パネル 撮影条件を設定します 導入パネル撮影したい天体を選び 望遠鏡で導入します 天体導入導入 : 目標に指定した天体が導入されるように望遠鏡を動かします 同期 : 望遠鏡の向きと導入位置を同期します 停止 : 天体導入中に押すと動作を中止します 目標目標欄 : 導入目標天体が表示されます : 目標欄に表示されている天体を お気に入り に登録します 検索 ( 導入 ) 検索欄 : 天体名などを入力して目標に指定します 天体検索 : 天体種別から選びます おすすめ : 現在時刻に導入できるおすすめの天体から選びます 撮影撮影 : 撮影を開始します 撮影中に押すと撮影を中止します 保存設定 : 撮影した画像のファイル名や保存先フォルダなどを設定できます 枚数 / 露出時間 / 絞り /ISO 感度 / 画質 : それぞれの撮影条件を設定します プリセットよく使う撮影条件を 保存 ボタンで登録し P1 ~ P4 ボタンから呼び出します オートブラケット撮影 露出時間 ISO 感度 絞り の条件を変えた複数の画像をまとめて撮影できます 撮影画像を比較して適正な値を検討するのに便利です オートブラケット撮影の詳細は 3. 使ってみよう ( 基本編 ) の 撮影 をご覧ください 15 StellaShot StellaShot 16
11 自動パネル 導入 撮影 のジョブを登録してスケジュールを組み 自動で撮影を実行します スケジュール開始 : 作成したジョブリストに沿って自動撮影を開始します スケジュールの実行中に押すと スケジュール実行を中止します オートガイド : オートガイドを開始します ジョブリスト : 登録された 導入 と 撮影 のジョブを表示します / : ジョブの順番を入れ替えます 編集 : ジョブリストで選択されているジョブの内容を編集します 削除 : ジョブリストで選択されているジョブを削除します クリア : ジョブリストに登録されているジョブをすべて削除します 読み込み : ファイルに保存したジョブリストを読み込みます 保存 : ジョブリストをファイルに保存します 追加導入目標欄 : 現時点で設定されている導入目標が表示されます 導入 : 導入ジョブを登録します 撮影 : 撮影条件を設定して 撮影ジョブを登録します モザイク : モザイク撮影を設定して 導入ジョブと撮影ジョブを登録します 共通パネルサイドバー最下部に表示される 共通のパネルです 表示切替星図 : メイン画面に星図を表示します 再生 : メイン画面に撮影した画像を表示します ライブビュー : メイン画面にカメラのライブビュー画面を表示します オートガイド : メイン画面にオートガイダー制御用の画面を表示します 機器ステータス望遠鏡 : 望遠鏡が向いている赤経 赤緯を表示します カメラ : 撮影時には 残り枚数と撮影終了予定時刻 ( スケジュール実行中はスケジュールの終了予定時刻 ) を表示します メニューバー初期設定では表示されていません キーボードの Altキーを押して表示 / 非表示を切り替えます ファイルステラショットの終了 : ステラショットを終了します 設定星図初期化 : 星図を初期設定の状態に戻します メニューバーを常に表示 : メニューバーを常に表示します 起動時にアップデータを確認 : ステラショットを起動したときにアップデータの有無を確認するよう設定します ( 1. ステラショットについて の お使いになる前に 参照 ) 起動時にデータ更新を確認 : ステラショットを起動したときに天体データの更新情報を確認するよう設定します データ更新 : 天体データの更新を行います ヘルプステラショット ホームページ : ステラショットの製品ホームページを表示します ユーザー登録 : アストロアーツお客様ページを表示します ( 1. ステラショットについて の お使いになる前に 参照 ) お問い合わせフォーム : ステラショットのお問い合わせページを表示し 17 StellaShot StellaShot 18
12 ます ステラショットに関するお問い合わせはこちらからお願いします ( 5. 付録 の 困ったときは 参照 ) ステラショットの更新確認 : ステラショットの起動時にアップデータ更新を確認します ( 1. ステラショットについて の お使いになる前に 参照 ) ステラショットについて : ステラショットバージョン情報やシリアル番号を表示します 3 使ってみよう ( 基本編 ) 準備必要な機材やケーブル 望遠鏡の設置や物理的な接続などの詳細は ステラショット製品ホームページ はじめてのステラショット コーナーをご覧ください 天体データを更新するステラショットの天体データをオンラインで随時更新することができます 新たに発見された彗星 小惑星の軌道要素や新星 超新星の位置データなどを追加して 新天体を表示可能にします 最新データを確認 更新するには 1. メニューバーの 設定 データ更新 から データ更新 ダイアログを表示します 2. 更新方法 の インターネット が選択されているのを確認します 3. 更新をスキャンする をクリックしてデータ更新の有無を確認します 4. 更新可能なデータがありません と表示されたら 閉じる ボタンでダイアログを閉じます 更新を実行する と表示されたら 更新できるデータ を確認して 更新を実行する をクリックします ( 通常は 更新可能なすべての天体種類にチェックが入ったままにします ) 5. 更新を完了しました と表示されたら 閉じる ボタンでダイアログを閉じます 19 StellaShot StellaShot 20
13 ステラショット起動のたびに自動的に更新を確認するにはメニューバーの 設定 起動時にデータ更新を確認 を ONにします 天体データの詳細を知るにはメニューバーの ヘルプ ステラショット ホームページ で表示される製品ホームページより サポート情報をご覧ください 天体データファイルは製品ホームページからも入手できます PCにデータファイルを保存し データ更新 ダイアログの ファイル 参照 から選択します撮影場所を設定する設定パネルの 場所 および GPS セクションで行います おおまかな設定でも天体は導入できますが 正確に設定すれば天体の方位 高度や出没の再現も正確になります また 極軸パターン の北極星位置も正確になり 天体の導入精度が向上します GPS を使用する場合 1.GPS を使ってパソコンの内部時計を合わせる機能を使う場合は ステラショットを 管理者として実行 しておく必要があります ステラショットの起動時に アイコンを右クリックして [ 管理者として実行...] を選択します 2. 選択 ボタンで G P S 選択 ダイアログを開きます 3. 使用するGPS と 通信設定 観測値取得 を設定し OK ボタンでダイアログを閉じます 4. 接続 ボタンを押して GPSと接続します 接続が成功するとボタンの表示が 接続中 に変わり点灯します 5. 同期 ボタンを押してGPS で取得した日時 場所の情報をステラショットに設定します GPS を使用しない場合 1. 設定 ボタンで 場所 ダイアログを開きます 2. 以下のいずれかの方法で場所を指定します 地図上でクリック 経度 緯度を数値指定 都市名選択 ボタンから表示される 都市名 ダイアログで指定 3. 自宅などいつも使う場所は 初期値として保存 しておくと 次回から設定不要になります 場所を変更した後に 初期値に戻す を押すと 保存した場所にリセットします 都市名 ダイアログでは 場所 欄に登録された観測地を編集 / 追加 / 削除することができます 初期化 ボタンでステラショットの初期状態に戻すことができます 望遠鏡を接続する設定パネルの 望遠鏡 ( 赤道儀 ) セクションで行います 1.PCと望遠鏡を接続し 望遠鏡の電源をONにしておきます 2. 選択 ボタンから 望遠鏡選択 ダイアログを表示し 使用する望遠鏡のメーカーと機種 ポートを選びます 使用するポート番号がわからない場合は 確認 ボタンを押して Windows の デバイスマネージャー を表示し ポート に表示されている USBシリアル変換ケーブル のポート番号 (COM3など) を確認します 3. 接続チェック ボタンを押して接続を確認します 望遠鏡が認識できました という表示が出たらダイアログを閉じます 4. 接続 ボタンを押すと 表示が 接続中 に変わり点灯します これ 21 StellaShot StellaShot 22
14 で接続は完了です 日時 場所送信に対応した望遠鏡に接続すると PCの日時とステラショットに設定されている場所の情報が望遠鏡に送信されます 5. 望遠鏡の初期設定を行います ます バルブでないシャッター速度では露出中の中断ができません ステラショットと接続中にカメラのモードダイアルを変更しても反映されません ( 接続中に変更するとエラーが表示される場合があります ) 撮影モードを変更する場合は一度接続を切ってからダイアルを変更して再度接続してください タカハシTemma シリーズの初期設定望遠鏡を天頂に向けた状態で 設定 ボタンから 設定 ダイアログを開き 天頂 ボタンを押します 導入速度 鏡筒の配置 のほか 追尾速度 微動速度 も設定することができます ニコン機種カメラのモードダイアルをM( マニュアル ) 露出に設定しておきます 長時間露出の場合は 後でステラショットの画面で露出時間を設定する時に Bulb を指定します レンズを装着する場合 カメラまたはレンズ側でフォーカスモードをマニュアル (MF) に設定します タカハシTemma シリーズ以外の初期設定各望遠鏡に付属しているマニュアルにしたがって行ってください ミラーアップ撮影はできません カメラ側に設定項目がある場合は ミラーアップ撮影 を しない にしておいてください 6. 日時 ボタンを押すと 日時 場所情報を望遠鏡に送信します ステラショット星図画面の日時はPCの日時を表示しています PCの日時が実際の時刻とずれている場合は PCの日時を変更後にこの操作を行ってください 設定は保存されるので 次回も同じ設定で使用する場合は 接続 ボタンを押すだけで接続できます カメラを接続する設定パネルの カメラ セクションで行います 1. カメラのモードやレンズの設定を確認します 2. カメラの設定でオートパワーオフ機能をOFFにしておきます オートパワーオフ機能が ONになっていると 操作の途中でカメラの電源が切れてエラーが発生します 3. ライブビュー画面を参照する場合は カメラの設定でライブビューの使用をONにします 4.PCとカメラを接続し カメラの電源をONにします 5. カメラ セクションで使用するカメラのメーカーを選択します 6. 接続 ボタンを押します 表示が 接続中 に変わり点灯します 7. カメラの日時とPCの日時がずれている場合は 日時 ボタンで同期します キヤノン機種カメラのモードダイアルをM( マニュアル ) かB( バルブ ) に設定しておきます 長時間露出の場合はBモードまたはバルブシャッターをおすすめし 同期の精度は ±1~ 2 秒程度です 精度の高い同期が必要な場合は手動での設定をおすすめします 設定は保存されるので 次回も同じ設定で使用する場合は 接続 ボタン 23 StellaShot StellaShot 24
15 を押すだけで接続できます レンズ / 鏡筒の設定を行う 設定パネルの レンズ / 鏡筒 セクションで行います レンズや鏡筒の焦点距離を設定します ここで設定した数値は 星図内に 表示される写野角 画角の大きさに反映されます ボタンからはキー入力ができます 導入導入パネルで行います 撮影対象が明るい恒星以外の場合には まず適当な明るい恒星を導入してカメラのピント調整 ( この後の ピント調整を行う 参照 ) を行ってから撮影対象を導入します 極軸合わせを行う 設定パネルの 極軸パターン セクションで行います 星図上で天体を導入する星図上で導入目標を指定します ステラショットの極軸パターン表示機能は 北極星位置 ( 時角 ) を自分で求める必要がある 固定式 の極軸望遠鏡を搭載した赤道儀のためのものです 日時を合わせて極軸パターンを回転できる望遠鏡 ( タカハシEM- 200 ビクセン現行機種など) については極軸パターンが収録されていませんので 架台の極軸望遠鏡のみで極軸合わせを行ってください 1. 表示 ボタンを押して 極軸のパターンを表示します 2. ドロップダウンリストから使用する機種を選択します 3. 表示される極軸望遠鏡パターンを参考に 望遠鏡の極軸を調整します 拡大 ボタンで北極星付近の極軸望遠鏡パターンを拡大表示できます 北極星の位置は大気の浮き上がりを考慮しています 1. 天体表示バーで天体名などの表示を切り替えながら 撮影する天体を探します 星図上でクリックした天体にターゲットマークが表示されます 写野角がONになっている場合 ターゲットの位置に写野角が表示されます 2. 選択した天体の情報を 目標 欄で確認します 3. 天体導入 セクションの 導入 ボタンを押します 目標の天体に向けて望遠鏡が動き出し 星図内に表示されている望遠鏡マークも連動します 4. 共通パネル 機器ステータス セクションの 望遠鏡 ゲージが赤くなり 目標天体に近づくにつれて赤い部分が短くなっています この赤い部分が全てなくなったら天体導入完了となります その他の導入方法星図をクリックして天体を選択する以外にも 以下のような方法で天体を導入することができます 検索欄 1. 天体名を入力 または を押して検索履歴を表示して天体を選択します ターゲットに指定された天体が星図中央に表示されます 2. 天体導入 セクションの 導入 ボタンで 選んだ天体を導入します 25 StellaShot StellaShot 26
16 天体検索 1. 天体検索 ダイアログで 種別 から天体を選びます 2. 導入 ボタンで 選んだ天体を導入します おすすめ天体の明るさや地平高度などから撮影に適した天体をリストアップします 高度や方位は時間が進むにつれて変化するので 天体情報は10 分ごとに更新されます 座標指定座標を指定して導入します 導入 : 導入位置 (J2000) 欄に入力された座標に導入します 星図中央 : 導入位置 (J2000) 欄に入力された座標を星図中央に表示します 現在の座標 : 現在の望遠鏡マークの位置を 導入位置 (J2000) に表示します おすすめ ダイアログが表示されて いる状態でも星図操作ができます 1. おすすめ ダイアログで天体をクリックして選択します 目標に指定された天体が星図中央に表示されます 赤道儀で導入すると子午線越えをする方向にある天体は グレーで表示されます 例えば テレスコープイーストの場合は 子午線の東側にある天体の方位がグレー表示になります 2. 導入 ボタンで 選んだ天体を導入します お気に入り 1. よく撮影する天体などを 目標 セクションの ボタンから登録します 2. お気に入り ボタンを押して お気に入り ダイアログを表示します 3.1. で登録した天体がリスト表示されているので 天体をクリックして選択します 目標に指定された天体が星図中央に表示されます 4. 導入 ボタンで 選んだ天体を導入します 27 StellaShot StellaShot 28
17 ピント調整を行う明るい恒星を利用して ライブビュー画面を参照しながら手動でカメラのピント調整を行います ライブビュー画面の見方明るい恒星 (2 ~ 3 等 ) を導入した状態で 共通パネル 表示切替 セクションの ライブビュー ボタンでライブビュー画面に切り替えます 拡大エリア画面中央マーク恒星 明るい恒星が画面に入っていない時望遠鏡設定の精度によっては 恒星が画面の中に入っていないことがあります 暗い恒星が写るように露出時間を長くして撮影を行い 導入補正で明るい恒星を画面に入れます 1. 撮影パネルを表示します 2.ISO 感度を最も大きな値に設定します 3.5 秒 20 枚 ( めやす ) の撮影を設定します 4. 撮影した画像が順次表示されます 写っている暗い恒星を確認しながらカメラのピントをおおまかに合わせます 恒星 5. 撮影画像から導入補正を行って ( この後の 撮影 参照 ) 明るい恒星を中央に導入します 拡大 / 縮小フォーカスインジケータ明るさ調整 拡大 / 縮小 : 拡大エリア ( 緑色の枠 ) を拡大 / 縮小して表示します 拡大エリアをクリックして移動できます 画面中央マーク : 画面中央を示す十字マークです フォーカスインジケータ : ピント調整状況を表示します ピントが合うほどフォーカスインジケータが右端に近づきます ( ピントがしっかりと合っていても インジケータが右端まで達しない場合もあります ) 明るさ調整 : ライブビュー画面の明るさを調整します この調整を行うには カメラの設定を M( マニュアル ) モード ライブビュー露出シミュレーションを ON にする必要があります ライブビューのモードが複数あるカメラの場合 静止画のみ 露出シミュレーション に設定します なお 明るさを調整すると撮影条件 ( 露出やISO 感度 ) が変更されます ピントを合わせる画面内の天体像やフォーカスインジケータを確認しながら 鏡筒またはカメラレンズのピントを調整します 各ボタンを押すとわずかにピントがずれ インジケータも修正されます ボタン操作後はインジケータが落ち着くまでお待ちください バーティノフマスクなど ピントがわかりやすくなる製品 ( 別売 ) を併用するとピント合わせが楽になります ステラショットの 導入補正 機能では 撮像した画像を解析して導入のずれを自動的に補正することができます この機能を使いこなせば ファインダーでの導入確認や微動 同期操作が不要になります 導入補正機能について 詳しくはこの後の 撮影 をご覧ください 29 StellaShot StellaShot 30
18 撮影 撮影パネルで行います 構図を確認する 星座や星雲など面積のある天体の撮影では 写野角や画角を参考に構図 を検討します 写野角 : 撮影の参考用として 星図上のターゲットマーク ( 緑 ) を中心に 表示される白い枠です 天体表示バーの 写野角 で表示 / 非表示 を切り替えます 写野角の中心位置 ( 印 ) をドラッグするとター ゲットマークから離れます ( 写野角の位置に関わらず ターゲッ トマークの位置を導入します ) モザイク写野 : 星図上のターゲットマーク ( 緑 ) を中心に並べて表示され る白い枠です モザイク撮影での導入位置を示します 画角 : 星図上で望遠鏡の導入位置に表示される赤い枠です 画角の中心 位置 ( 印 ) は望遠鏡と連動します 導入補正を行うと 構図の傾 き ( 回転 ) も実際の撮影写野に一致します 写野角や画角は 四隅をドラッグすると回転します 赤緯線に対する傾斜 角が数値で表示されます 撮影条件を設定する 1. 撮影 セクションで 撮影枚数 露 出時間 I S O 感度 画質 を設定し ます カメラレンズを使った場合の み 絞り が選択可能になります 数 値については ボタンからテンキー入力が可能です 後で自動導入補正を行う場合など 仮撮影では低い画質で十分です ニコンカメラの場合 保存される JPEG 画像のサイズ (L/M/S) はカメラ側の設定によります 2. 保存設定 ボタンから 撮影した画像の ファイル名 や 画像の保存先 を設定します カメラ本体のメモリカードにも保存(S) を ONにするとカメラ内蔵のSDカードにも記録されます プリセット プリセット セクションでは 撮影設定を最大 4 通りまで保存しておくことができます 保存 : 撮影 セクションで指定した撮影設定を保存します P1 ~ P4: 保存時に割り当てられた番号の撮影設定を読み込みます オートブラケット撮影 露出時間 ISO 感度 絞り を 設定したEV 値の分だけ現在の値から ± 方向にずらし それぞれ任意の設定枚数 ( 最大で各 5 枚ずつ ) 撮影します 撮影したEV 値の違う写真を比べることで 露出時間 ISO 感度 絞り を決める参考にすることができます 基準値から増減させる度合いは ステップ から選択することができます 1. オートブラケット撮影 セクションの ブラケット ボタンで オートブラケット撮影をONにします 2. 複数設定で撮影したい条件項目を 露出時間 ISO 感度 絞り から選びます 3. ステップ で EV 値 (Exposure Value) の段階幅を指定します 4. マイナス側 プラス側 で 3で指定した段階幅でそれぞれ何段階撮影するかを指定します 31 StellaShot StellaShot 32
19 撮影する 1. 撮影 ボタンを押すと 撮影中 に変わり 撮影を開始します 機器ステータス セクションの カメラ のゲージで撮影の進行状況を表示します 2 枚以上を指定した場合 上段は残りの撮影枚数を 下段は進行中の撮影の残り時間を表します 2. 撮影中 ボタンを押すと撮影を中断します 画像を確認する再生画面で画像を確認しながら 撮影設定の調整や導入補正を行います 再生画面の見方撮影が終わると自動で再生画面に切り替わり 撮影した画像が表示されます 再生画面は 共通パネルの 表示切替 セクションの 再生 ボタンからも表示できます 表示倍率画像番号撮影情報 画像番号 : これまで撮影した画像の総数と 表示中の画像の番号を表示します 導入補正 : 画像を解析して導入補正をします ステライメージ (SI): 天体画像処理ソフト ステライメージ が PCにインストールされている場合 画像をステライメージで開きます 保存先フォルダ : 画像を削除したい時などに 撮影画像が保存されているフォルダを開きます 保存先フォルダは撮影パネルの 保存設定 ボタンから指定します ヒストグラム : 表示中の画像の撮影情報を3 段階 ( 画像情報なし / ヒストグラムのみ / ヒストグラムと画像情報 ) で切り替えます ピントを調整する撮影した画像のピントが甘いときは 再度ライブビュー画面に切り替えてピントを合わせてください 撮影設定を調整する ヒストグラム ボタンから 表示中の画像の撮影情報やヒストグラムを確認します ヒストグラムの山が左から 1/4 1/3くらいの位置になっていれば適正露出ですが そうでない場合は露出時間やISO 感度を調整してください 適切な条件で撮影された画像があれば この撮影情報をカメラに設定 ボタンを押すと 同一の撮影条件を撮影パネルに設定できます 撮影画像から導入補正を行う 撮影画像をステラショットの天体データと照合して自動的に解析し 天 全体表示 保存先フォルダ 体が中央になるように導入位置を調整します ヒストグラム 拡大 / 縮小 画像選択 導入補正 ステライメージ 1. 以下のいずれかの方法で導入補正を実行します 拡大 / 縮小 : 画像を拡大 / 縮小します マウスホイールやピンチ操作でも変更できます 画面左上に倍率を表示します 全体表示 : 表示倍率を調節して 画像全体を表示します 画像選択 : 表示画像を撮影順に切り替えます 導入した目標天体の位置が中央からずれている場合 導入補正 ボタンを押して 導入した天体を中央 をクリックします 画像内でクリックした位置を中央に導入したい場合画像内の中心にしたい位置をクリックしてから 導入補正 ボタンを押 33 StellaShot StellaShot 34
20 して クリックした位置を中央 をクリックします 導入補正を実行すると自動的に画像を解析して 再導入を行います 再導入には数秒 ~ 1 分程度の時間がかかります 2. 導入補正が終了したら 再度撮影して構図を確認します 自動撮影自動パネルでスケジュールを組んで 天体の導入から撮影までを自動で実行します モザイク撮影を行ったり 複数の天体を順番に撮影したりできます スケジュールを作成する導入ジョブと撮影ジョブのリストを作成します スケジュールは 保存 読み込み も可能です 導入ジョブと撮影ジョブの個別登録 1. 星図上で天体をクリック または導入パネルの 検索 セクションから 撮影したい天体を選びます 2. 自動パネル 追加 セクションの 導入 ボタンで 導入ジョブ追加 ダイアログを表示します 3. 目標天体の確認と自動導入補正の設定を行い O K ボタンを押します ジョブリスト欄に導入ジョブが追加されます 4. 追加 セクションの 撮影 ボタンを押します 5. 撮影ジョブ追加 ダイアログで撮影条件の設定を行い O K ボタンを押します ジョブリスト欄に撮影ジョブが追加されます 6.1~5 の手順を繰り返してリストを作成します モザイク撮影でのジョブ登録 1. 撮影対象を導入目標として設定します 2. 天体表示バーの モザイク ボタンでモザイク写野を表示します 緑のターゲットマークを中心にモザイク写野が表示されます 3. 星図下部のモザイク写野設定パネルで エリア数と重複部分を設定 35 StellaShot StellaShot 36
21 します 写野角の中心位置 ( 印 ) をドラッグするとモザイク写野を移動できます ( ターゲットマークに関わらず モザイク写野の位置を導入します ) 自動撮影では モザイク写野のエリアごとに中心位置 ( 印または + 印 ) を導入 撮影します 導入補正を行うと 構図の傾き ( 回転 ) を実際の撮影写野に一致します 4. 自動パネルの 追加 セクションで モザイク ボタンを押します 5. モザイクジョブ追加 ダイアログで撮影設定を行います 6. OK ボタンを押してダイアログを閉じます ジョブリスト欄にモザイクエリアごとの導入ジョブと撮影ジョブが登録されます 自動パネルの 撮影 モザイク ジョブ追加ボタンが表示されない場合は ステラショットのウィンドウ画面を縦に広げてください ジョブの編集ジョブリスト欄の下にあるボタン群で ジョブの順番入れ替えや編集を行います 撮影を開始する 1. スケジュール セクションの 開始 ボタンで撮影を開始します 自動撮影中は実行中のジョブが赤く表示されます 機器ステータス セクションの 望遠鏡 と カメラ のインジケータで 実行中のジョブが完了するまでの残り時間などが確認できます 撮影された画像は順次再生画面に表示されます 4 使ってみよう ( オートガイド編 ) オートガイドの準備機器を接続 初期設定する詳細は 3. 使ってみよう ( 基本編 ) の 準備 をご覧ください 1. 望遠鏡 カメラ オートガイダーをケーブルで PCに接続します オートガイダーと赤道儀もケーブルで接続します 2. 望遠鏡を初期姿勢にして 各機器の電源をONにします 初期設定 ( アライメント ) が必要な機種 (Celestron MEADE Sky-Watcher など ) の場合には 望遠鏡のハンドコントローラーでアライメントを行います 3. 望遠鏡の焦点距離 オートガイダーの焦点距離を正確に入力します レデューサーなどを使用する場合には合成焦点距離を入力します 4. ステラショットの設定パネルで 望遠鏡 カメラ オートガイダーなどを接続します 5. タカハシのみ 望遠鏡の天頂設定 鏡筒ポジションの設定を行います FG-Temma2Zシリーズの場合には 必ず鏡筒ポジションを W( 西 ) にします オートガイド画面を表示する共通パネル 表示切替 セクションの オートガイド ボタンでオートガイド画面に切り替えます オートガイド画面の見方 2. 自動撮影を中断するには 実行中 ボタンを押します 37 StellaShot StellaShot 38
22 リアルタイム : オートガイダーで撮影中の画像がリアルタイムで表示されます ガイド経過 : ガイド用に撮影した画像を順次コンポジットした画像が表示されます ゲイン : ガイドカメラの感度を設定します 露出 [ 秒 ]: ガイドカメラの露出を設定します インターバルの秒数よりも短く設定してください 長く設定した場合にはインターバルが自動的に露出 +0.5 秒に設定されます グラフ : ガイド補正の様子をグラフでモニタします 縦スケール : グラフの縦のスケールを設定します クリックするごとに固定 :1px 2px 3px 自動を変更できます 手動微動 : パルス送信を確認する 4 方向の微動ボタンです モニタ開始 : ガイド星のモニタを開始します ガイド開始 : オートガイドを開始します インターバル [ 秒 ]: ガイド間隔を設定します 露出 よりも長く設定してください 赤経 / 赤緯アグレッシブネス [%]: 通常は70% に設定してからシンチレーションの程度に合わせてガイドが安定するように調節します キャリブレーション : オートガイダーのキャリブレーションを実行 / 中止します 設定 : オートガイドの設定をします オートガイドステータス : キャリブレーション中や ガイド開始直後の回転角検出中に ステラショットが現在行っている状態を表示します 望遠鏡ステータス : 望遠鏡の姿勢やパルス反転の状態が表示されます ( 例 ) 西 <マウント>( 赤緯反転 ) は 西 が表示されます 取得できない赤道儀は キャリブレーション時の姿勢と同じときは 正 逆の場合は 逆 が表示されます 2 番目の表示 : 姿勢や回転角を判断した根拠 <マウント>: 赤道儀から取得したテレスコープイースト / ウエストを姿勢の判断に用いた場合に表示されます テレスコープイースト / ウエストが取得できない赤道儀でも パルスで回転角を計測した後は 次の導入までは <マウント > が表示されます <マッチング>: 方向確認のパルステスト直後のマッチングで回転角の検出ができた時には この表示になります <パルス>: キャリブレーション時にマッチングで回転角が計算できなかった場合 パルスと移動量から回転角を計算した状態を示します また テレスコープイースト / ウエストを取得できない赤道儀では ガイド開始時にパルスを出力して回転角を計算します キャリブレーションデータと比較して回転角を求めた場合にも <パルス> の表示になります 3 番目の表示 : 赤緯パルス反転赤緯パルスを反転してガイドを行う場合は ( 赤緯反転 ) が表示されます ガイド鏡のピント調整を行うオートガイド画面の リアルタイム セクションを参照しながらガイド鏡のピント調整を手動で行います 1. リアルタイム画面に星が複数見えるように ゲイン や 露出 を調整します 2. 画面をドラッグして適当な星を中央に表示して + ボタンを押して拡大し ガイド鏡のピントを手動で合わせます 望遠鏡ステータスの表示 : テレスコープウエストの状態で赤道儀から取得して判定 赤緯パルスが反転 ピントがずれすぎて星が写らない場合は 地上風景を使ってもかまいません 1 番目の表示 : 望遠鏡の姿勢テレスコープイースト / ウエストの取得が可能な赤道儀では 東 また モニタを開始して状況を確認するガイドを開始する前に オートガイド画面で状況を確認します 39 StellaShot StellaShot 40
23 1. グラフ セクションの モニタ開始 ボタンを押してモニタを開始します 2. モニタが始まると ずれを検出する基準となるレファレンス画像がリアルタイム画面に表示されます ずれ検出の基準となる星が赤い丸で囲まれています 3. レファレンス画像が作成されると グラフ セクションの インターバル スライダーで設定した間隔で連続的に撮影が行われ 撮影した画像とレファレンス画像とのずれがグラフに表示されます 4. グラフやガイド経過画面でずれの状態をチェックします 風が強い時やガイド鏡や赤道儀がぐらついている時は大きくずれますので その場合は機材の設置状態をチェックしなおすか 状況によってはガイドを諦めるなどの判断も必要です リアルタイム画面の見方拡大 / 縮小等倍表示全体表示画像中央基準星表示拡大 / 縮小 : 拡大エリア ( 緑色の枠 ) を拡大 / 縮小して表示します 拡大エリアをクリックして移動できます 等倍表示 : 撮影した画像の1ピクセルが PC 画面の1ピクセルに対応するように拡大率を調整します ピクセル等倍表示の時は リアルタイム画像右下の 倍率 が 1.0 となります 全体表示 : 表示倍率を調節して 画像全体を表示します 画像中央 : 拡大率にかかわらず 画像の中央が表示されるように表示位置を調整します 基準星表示 : 基準星として選択された恒星を順番に画面中央に表示します ゲイン / 露出 : リアルタイム画面の明るさを調整します REF 画像取得 : リアルタイム画面にずれの検出基準となるレファレンス画像を再取得します 通常 レファレンス画像は自動的に取得されます ダーク取得 / ダーククリア : ノイズが多い場合 ガイド鏡にキャップをした状態で押すとダーク画像を撮影してダーク補正を行います ダーククリア でダーク補正を停止します グラフの見方赤 : 赤経方向のずれ緑 : 赤緯方向のずれ暗い赤 / 緑 : ずれの移動平均をとったものグラフの縦軸 : ずれのピクセル数 縦スケール ボタンを押すと グラフの縦スケールを調整できます ガイド経過画面の見方ガイド用に撮影した画像を順次コンポジットしたものが表示されますので 現状のまま長時間撮影したらどのように写るかを確認できます リセット を押すと画像をいったんクリアし あらためてコンポジットを開始します オートガイドの主な設定を行うオートガイド画面右下の 設定 ボタンを押すと表示される オートガイド設定 ダイアログで 赤道儀がガイドパルスをどのように扱うかを設定します 41 StellaShot StellaShot 42
24 パルス発生しきい値の設定 1. パルス発生しきい値 セクションの 計算 ボタンを押して パルス発生しきい値の計算 ダイアログを表示します 2. 撮影用カメラの画像上 欄に許容するずれの最大ピクセル数を入力し O K ボタンで閉じます 赤緯パルス反転の設定赤道儀によって テレスコープイースト / ウエストの状態ごとに赤緯モーターの動きが反転するものとそうでないものとがあります この違いにより 赤緯のパルスを反転させるかどうかを決定します ガイドパルス出力の選択ガイドの補正を 以下のいずれで行うかを選択します ガイド端子 : オートガイダーのガイド端子へのパルス 望遠鏡の微動: 望遠鏡の微動を直接駆動通常は ガイド端子 を選択します 望遠鏡の微動 によるガイド補正は すべての望遠鏡で動作するわけではありません オートガイド設定ダイアログ上記のほか 必要に応じてオートガイド設定ダイアログで設定を行います お使いの望遠鏡のコントローラがタカハシ Temma シリーズまたはビ クセン STAR BOOK シリーズの場合 設定がステラショットにプリセッ トされていますので あらためて設定する必要はありません 1. テレスコープイーストとウエストそれぞれの状態で適当なガイド星を入れて オートガイド画面 手 イースト ウエスト イースト ウエスト 動微動 の [N] を押して望遠鏡を動かします このとき イースト 動きが反転する 反転しない / ウエストどちらでも画面上で星が同じ方向に動くか それとも反 転するかをチェックします 2 オートガイド設定 ダイアログを表示し 子午線越えで赤緯パルスを反転させない を下記のように設定します 1. で動きが反転する場合 :ON 1. で同じ方向に動く場合 :OFF 初期値は画像の通りです 43 StellaShot StellaShot 44
25 下記のうち括弧 ( ) 付きの項目は キャリブレーションまたはガイド開始時のマッチングによって自動的に設定されますので 基本的に変更は不要です パルス発生しきい値オートガイダーに写る基準星が何ピクセルずれたらガイドパルスを発生させるかのしきい値 ガイドパルス ( 赤経パルス )( 赤緯パルス ): ガイドずれの補正に要するパルスの秒数 +/- は正 / 逆方向の信号線番号を表します 遅延 : ガイドパルスを発生させてから補正動作の結果が画像で確認されるまでの時間 赤道儀がガイド補正動作をする前にさらにパルスを出してしまうのを防ぐにはこの値を長めにします 上限 : ガイドパルスの最長秒数 突発的なガイドずれに反応しすぎるのを防ぐにはこの値を小さめにします 赤緯レジスト回数 : 赤緯のガイド補正で 逆方向に何回連続でずれたらパルスを出すか の設定回数 赤緯ギアは通常バックラッシュが大きいため パルス方向を頻繁に反転させるとギアが浮いてしまいます また 赤緯方向は通常一方向にずれていきます よって赤緯側のパルス反転を抑制したい場合はこの回数を多めにします 子午線越えで赤緯パルスを反転させない : O N にすると子午線を越えても赤緯側パルスの方向を反転しません 安定判定カウント数 : ガイドを開始してから パルス発生しきい値 のピクセル以下に収まった回数がここで設定した回数に達するまで カメラのシャッターを開かずに撮影を待ちます 安定化最大待ち時間 : ガイドの安定が安定判定カウント数以下でも この待ち時間を経過するとシャッターが開きます キャリブレーション ( 赤経パルス )( 赤緯パルス ): キャリブレーションで発行するパルスの秒数 小さくしすぎるとキャリブレーションが不正確になります キャリブレーションを開始すると ステラショットが適切な秒数 を検出して自動的に設定を行います (+)( ): 赤経 赤緯の方向と対応するパルス番号 キャリブレーションを行うとステラショットが検出をして自動的に設定を行います パルス発生間隔 : キャリブレーションでパルスを発生する際の時間間隔 短すぎると前回のパルスで動いている途中で次のパルスが発生してしまいます 最大回数 : キャリブレーションで一方向当たりに発行するパルスの最大回数 最大移動ピクセル : ガイド星がどれだけ動いたらその方向のパルス試行を終了するかを指定するピクセル数 キャリブレーション時にパルス出力で方向を確認 : キャリブレーションを行う際に東西南北の検出にガイドパルスを使用する場合にON にします ( デフォルト値 :ON) 方向確認パルス : 方向確認を行う際に発行するパルスの秒数 長すぎると精度が低下します 短すぎると方向を検出できずにエラーとなります 方向確認移動量 : ここで指定した秒角分を移動するまで方向確認パルスを発行します 赤道儀が返してくる座標の精度が秒角まである場合は 方向確認移動量は30 秒角 分角までの場合は120 秒角にしてください パルス出力ガイド補正をオートガイダーのガイド端子へのパルスで行うか 望遠鏡の微動を直接駆動するかを選択します 手動微動時のパルス赤経方向 赤緯方向 : オートガイド画面の 手動微動 のボタンで発生させるパルスの秒数 画像関係 ( 画像の回転 ): オートガイダー写野の回転角 真上が北であれば 0 度 ここから時計回りに 360 度まで 反時計回りはマイナスの値になります レファレンスのスタック枚数 : レファレンス画像の作成時に画像をス 45 StellaShot StellaShot 46
26 タックする枚数 平均回数 : ガイドずれの移動平均をとる際のサンプル数 値を大きくするとガイド補正が過修正になるのを抑える効果があります ホットピクセル除去のしきい値 : レファレンス画像のホットピクセルを除去する際のしきい値 キャリブレーション時のマッチング :ONにすると キャリブレーション時に画像を星図データとマッチングして画像の回転角を求めます 撮影ガイド開始からの待ち時間 : ガイドを開始してから撮影を開始するまでの待ち時間 オートガイドの開始直後はガイド補正が安定しないことがあるため この指定値だけ待ってから撮影を始めます 撮影用望遠鏡との位置差 ( 位置角 )( 角距離 ): 撮影用望遠鏡の写野中心とオートガイダーの写野中心の位置角および角距離 マッチング時の範囲 : オートガイダー写野の星を星図とマッチングする際に 撮影用望遠鏡の方向を中心として半径何度の範囲を検索するかの指定値 ガイド鏡の向きが撮影用望遠鏡と大きく異なる時はこの値を大きくしてください ディザリングディザリングガイド :ONにすると複数枚の撮影時にガイドの位置をずらして撮影を行います 1 回あたりの移動量 : ディザリング 1 回につき リアルタイム画像上で移動させるピクセル数を設定します 移動量が大きすぎるとガイドができなくなるため必ず10 ピクセル以下で設定を行ってください 設定管理リスト : 鏡筒 赤道儀 オートガイダー等のセットを複数使い分けたい場合 それぞれの場合のオートガイド設定をここに登録しておき 呼び出して使えます 呼び出し : リスト で選択されているオートガイド設定を呼び出します 登録 : 現在のダイアログの設定内容に名前を付けて リスト に登録します 削除 : リスト で選択されているオートガイド設定を削除します / : リスト で選択されているオートガイド設定を上下に移動します 現在の設定に戻す : ダイアログ上で修正または呼び出された設定を破棄し オートガイド設定ダイアログを開いた直後の設定に戻します キャリブレーションを行うオートガイド画面でキャリブレーションを行います キャリブレーションにより ガイドパルスに対する赤道儀の応答の様子をステラショットが学習します キャリブレーションには数分かかります 1. 設定パネル オートガイダー の 焦点距離 にガイド鏡の焦点距離が正確に入力されていることを確認します 2. ガイド鏡を天の赤道付近に向けます 視野の両辺が赤経 赤緯に沿うようにオートガイダーを回転しておくと精度が上がります 3. オートガイド画面右下の キャリブレーション ボタンを押すと キャリブレーション中 に変わり キャリブレーションを開始します 4. 機材の状態検出が終わり ボタンが キャリブレーション の表示に戻るまで待ちます キャリブレーション中にエラーが発生するときは オートガイド設定ダイアログで以下のパラメータを調整してください キャリブレーション 最大回数 : キャリブレーション 最大移動ピクセル :4 ピクセル前後 キャリブレーション 方向確認パルス : ミリ秒 47 StellaShot StellaShot 48
27 キャリブレーション 方向確認移動量 :60 または120 秒角下記のようなときは 再キャリブレーションが必要です オートガイダーや赤道儀を替えたとき 赤道儀のオートガイドに関する設定を変更したとき オートガイダーの取り付け角を変えたとき ガイド鏡の焦点距離を変更したとき オートガイド設定ダイアログの パルス出力 で ガイド端子 と 望遠鏡の微動 を切り替えたとき オートガイド撮影天体を導入する詳細は 3. 使ってみよう ( 基本編 ) の 導入 をご覧ください 1. 星図画面に切り替え 星図クリックなどで天体を指定します 2. 導入パネルの 導入 ボタンを押して望遠鏡を天体に向けます オートガイドを開始するオートガイド画面でガイド撮影を開始します 1. オートガイド画面 グラフ セクションで 赤経アグレッシブネス 赤緯アグレッシブネス を 7 0 程度に設定します 2. ガイド開始 ボタンを押すとオートガイドが始まります 3. ガイド星の赤経 赤緯方向のずれ量とガイドパルスの発行の様子が グラフにリアルタイムで表示されます 4. 正常にガイドが行われているかチェックして ガイドのずれが大きい場合は次の点を確認してください 〇ガイドグラフがばたつく場合アグレッシブネスを調整します サイン波のようなカーブを描く場合には補正量が大きすぎるため アグレッシブネス を小さくして様子を見ます 特定の方向にずれていく場合極軸が合っていません 極軸を調整してください 突発的に視野が移動する場合取り付けにゆるみがあります クランプなどを確認してください 49 StellaShot StellaShot 50
28 不規則な方向にぶれる場合風がある 地面がゆれるなどの不安定要因があります アグレッシブネス では ずれの量に対してどれだけのガイドパルスを発生するかを設定します この値を適度に下げておくことで シンチレーションによる誤差や突発的なずれに対して過剰に補正が効いてしまうのを防ぎます撮影を行う詳細は 3. 使ってみよう ( 基本編 ) の 撮影 をご覧ください ディザリングガイドを行いながら撮影をする場合はオートガイド設定ダイアログの ディザリングガイド を ONにします 1 回あたりの移動量 は必要に合わせて設定を変更します ディザリングガイドが ONで 複数枚を撮影する場合には以下のような流れで撮影を行います 1. 共通パネルの オートガイド ボタンを押してオートガイド画面を表示します 2. 撮影 ボタンをクリックします 3. ガイドグラフが パルス発生しきい値 内に 安定判定カウント 回数入ったときにカメラのシャッターが開きます カウントダウンの状況は画面左下に表示されます 4.1 枚撮影が終わるとディザリングを行います 5.1 に戻り 指定した枚数撮影を行います 2. 撮影 ボタンを押して仮撮影を行います 3. 再生画面を確認して撮影条件を決定します 4. 撮影条件が決まったら 導入補正 を行います 5. 本撮影を行います 6. ディザリングガイド時は 1 枚撮影ごとにディザリングを行います 自動撮影を行う詳細は 3. 使ってみよう ( 基本編 ) の 自動撮影 をご覧ください 1. 自動パネルで導入ジョブと撮影ジョブを登録し スケジュールを作成します 2. オートガイド ボタンを押して O N にします これにより スケジュールに応じてオートガイドの開始や中断 レファレンスの再作成などを自動的に行います 3. 開始 ボタンで自動撮影を開始します オートガイドでディザリングを設定している場合は ディザリング撮影を行います ディザリングパターンは固定です パターン最後まで進むと逆回りに移動します オートガイド中は 撮影 ボタンをクリックしてもすぐにはシャッターが開きません 調節はオートガイド設定ダイアログの 安定判定カウント 及び 安定化最大時間 を設定してください 判定の様子は画面の左下にステータス表示されます 1. 撮影パネルで撮影条件などを設定します 51 StellaShot StellaShot 52
29 5 付録 ソフトウェア使用許諾契約書 ソフトウェア を使用される前に 以下の事項を十分にご確認ください 困ったときはステラショットをお使いいただくうえで 本マニュアルを参照してもわからない点や問題があった場合 以下の順序で解決するかどうかお試しください アップデータをインストールする不具合はアップデータをインストールすると解決することがあります メニューバーの ヘルプ ステラショットの更新確認 から最新のアップデータがインストールされているか確認します よくある質問と回答 を参照するメニューバーの ヘルプ ステラショット ホームページ から製品ホームページを表示します サポート情報ページに掲載されている よくある質問と回答 で 同様の問題について記述があるかどうか確認します サポートに問い合わせる上記を試しても問題が解決しないときは 以下のいずれかの方法で弊社ユーザーサポート係までお問い合わせください アストロアーツウェブサイト お問い合わせフォーム ステラショットのメニューバー ヘルプ お問い合わせフォーム からも表示します 電子メール F A X 郵便連絡先は本マニュアルの最後のページをご覧ください お電話でのお問い合わせは受け付けておりません ご了承ください お問い合わせの際には本マニュアル内の サポート規約 をお読みください 本契約書は ご購入のソフトウェア製品に関して 株式会社アストロアーツ ( 以下弊社といいます ) とお客様の間における使用許諾契約書です 契約書の内容を十分にご確認のうえ お客様が本契約の全ての条項に承諾される場合にのみ本ソフトウェアをご利用いただけます 1. 定義本契約で使用される用語の意味は次のとおりとします 1) ソフトウェア とは このソフトウェア製品に含まれるコンピュータ プログラム マルチメディアコンテンツ 及び弊社が別途提供することがあるアップデートプログラム等をいい 特段の記載がない限り 弊社が権利者の許諾のもとに提供する第三者の著作物も含みます 2) マニュアル とは ソフトウェアを使用するためにソフトウェアとともに提供する操作解説書 ドキュメントファイルおよび同梱する資料をいいます 3) マルチメディアコンテンツ とは 本ソフトウェアに含まれているコンピュータ上で表示 再生されうる画像 動画 音声等の電子データ及び当該電子データがコンピュータ上で表示 再生された画像 動画 音声等をいいます 2. 使用許諾お客様は次のとおりにソフトウェアおよびマニュアル ( 以下総称して 本製品 とします ) をご使用になれます 1) お客様はソフトウェアを 同時に本ソフトウェアを使用しないという条件で お客様が使用する複数のコンピュータにインストール ( 複製 ) して使用できます 3. 禁止事項お客様は 以下の行為を行わないものとします ただし 本契約で認められる場合および弊社の事前の同意がある場合を除きます 1) 本契約に反するソフトウェアの複製および使用ならびにソフトウェアに関する弊社マニュアル等の複製 2) 製品に表示されている著作権その他権利者の表示を削除または変更を加えること 3) ソフトウェアの改変あるいはリバースエンジニアリング 4) ソフトウェアの全部または一部の第三者に対する再配布 5) 本契約に基づくソフトウェアの使用権について再使用権を設定もしくは第三 53 StellaShot StellaShot 54
30 者に譲渡し または本契約上の地位を第三者に譲渡すること 6) ソフトウェアもしくはその複製物の貸与 譲渡もしくは占有の移転すること 7) お客様が正当に使用する権利を有しないマスターディスクを使用すること 8) ソフトウェアをネットワークサーバに複製し 第三者から接続可能な状態にすること 9) マルチメディアコンテンツそのものの取引 頒布を目的として使用することおよび商標としての使用 登録すること 4. 保証範囲 弊社は 1) ソフトウェアの品質および機能がお客様の特定の使用目的に適合することを保証するものではなく また本契約に明示されたほかは 一切ソフトウェアについての瑕疵担保責任および保証責任を負いません ( 弊社の故意又は重過失による場合を除く ) また ソフトウェアの導入はお客様の責任で行っていただき ソフトウェアの使用およびその結果についても同様とします 2) ソフトウェアの使用または使用不能から生ずるお客様の直接的または間接的損害については一切責任を負いません 3) マスターディスクの提供を受けた日から 90 日に限り ディスクのメディアに物理的な欠陥があった場合には無料で交換いたします この場合 交換に要するマスターディスクの送料その他の費用は弊社負担とします ただし 領収書など購入された日を証明するものをご提示いただいた場合に限ります 5. 解除 1) お客様が本契約のいずれかの条項に違反したとき または弊社の著作権を侵害したときは 弊社は本契約を解除しお客様のご使用を終了させることができます 2) 本契約が終了した場合 お客様は速やかにお客様のご負担で本契約書の下で作成されたソフトウェアの複製物を弊社に返却あるいは破棄していただくものとします 6. 準拠法 合意管轄 1) 本契約は 日本国の法律に準拠します 2) 本契約に関する紛争は 東京地方裁判所を第 1 審の専属的合意管轄裁判所とします 以上 サポート規約 株式会社アストロアーツ ( 以下 弊社 という ) は お客様に以下の内容についてご同意いただくことを条件として ユーザーサポート ( 以下 本サービス という ) を提供いたします 第 1 条 ( 本サービス内容 ) 弊社はお客様に対し 本サービスの対象製品の導入方法 基本的な操作方法及び製品機能に関するお問い合わせに対する回答等のサービスを次の方法で無償で提供します ア ) 弊社 web( における対象製品についての情報提供イ ) 弊社が上記 web 上で提供する対象製品の無償のリビジョン バージョンアップに伴う修正プログラム又はデータの提供ウ ) 上記 web 上のフォーマットにより送信される電子メール及び弊社が指定する弊社電子メールアドレスへの電子メールによる問い合わせ 2. 以下に列挙する事項はサポート対象外とします お客様がユーザー登録を完了された製品以外の製品に関する事項 弊社が明示する動作環境以外の環境下でのご使用に関する事項 リビジョン バージョンアップに伴うアップグレード作業の請負 お客様固有の動作環境 (OS ハードウェア ネットワーク環境 ) に関する事項 出張サポート 他社製品との互換の確認及び検証 プログラミング スクリプト記述に関する事項 日本国外からのお問い合わせ 上記の他弊社が個別の問い合わせにおいてサポート対象外と判断した事項 第 2 条 ( 本サービスの対象 ) 本サービスは 弊社の発売するソフトウェア製品を対象とします また サポート対象製品は 新製品の発売 旧製品の製造終了等の理由により 予告なく変更されることがあります ( 最新の情報につきましては 弊社 web にて公表しておりますのでご確認ください ) 2. 本サービスは お客様がユーザー登録を完了している製品に対してのみ提供されるものとします 55 StellaShot StellaShot 56
31 第 3 条 ( シリアル番号 ) 弊社はお客様に対し 弊社ソフトウェア各製品についてシリアル番号を発行します このシリアル番号は お客様が本サービスを利用される際に必要です また シリアル番号は お客様が本サービスを利用する権利を持つことの証明になりますので 本サービス期間中は大切に保管していただくものとします 2. 弊社は シリアル番号を第三者が不正使用することによって発生した損害については 一切責任を負わないものとします 3. お客様は シリアル番号を紛失すると本サービスを受けられなくなることがあります 第 4 条 ( 本サービスの期間及び日時 ) 本サービスの期間は ご購入された製品のバージョンが販売停止または製造停止となった日から 2 年で終了します 2. 本サービスの提供時間 受付時間及び休業日等は以下の通りです 弊社 Web 上での情報提供 修正プログラム及びデータの提供は 24 時間 ( 休日なし ただし サーバー メインテナンス等により停止することがあります ) 受付時間 : 弊社 Web 上フォーマットにより送信される電子メールは 24 時間受付 ( 休日なし ただし 回答は下記電子メール対応 ( 回答 ) 時間内を原則とし 受付はサーバー メインテナンス等により停止することがあります ) 弊社の電子メール対応 ( 回答 ) 時間 :10:00 ~ 12:00 13:00 ~ 17:00( 土曜 日曜 祝日 弊社特別休業日を除く ) 第 5 条 ( 本サービスに対する協力 ) お客様からお問い合わせいただいた問題の原因調査において お客様に協力いただく場合があります その場合 お客様は可能な範囲で弊社に協力いただくものとします 2. お客様が弊社が提供する本サービスを超える要求を行った場合 又は弊社が本サービスを提供するにあたりお客様のご協力が得られない場合には 当該お客様に対する本サービスの提供をお断りすることがあります 第 6 条 ( 責任の制限 ) 弊社のサポートはあくまで助言としてお客様に提供されるものであり お問い合わせいただいた問題の解決 お客様の特定の目的に適うこと 及び不具合の修補を保証するものではありません 2. 弊社は サポートの利用によりお客様に生じた逸失利益 データの消失 派生的または間接的な損害について弊社の故意又は重過失による場合を除きいかなる責任も負いません 万一 弊社がお客様に損害賠償責任を負う場合には 対象製品の購入代金を上限とします 第 7 条 ( 情報等の帰属 利用 ) 本サービスのもとに弊社とお客様の間で交換されるサポートサービスの情報 及びこれにかかわるノウハウ等は 弊社に帰属するものとし 弊社はお客様の承諾なしにこれらを使用 利用 変更 複製 販売等を行うことができます 2. お客様は 弊社から入手した技術情報については 複製 販売 出版 その他営利目的での利用を行うことはできないものとします 3. 本サービス提供に伴い取得したお客様の個人情報は 本規約とは別個にお客様が同意した場合を除き 本サービス提供の目的にのみ使用いたします 第 8 条 ( 本規定の変更 ) 弊社は 本規約の内容を予告なしに変更することができます 本規約の変更は 弊社がお客様に対して別段の通知をした場合を除き 第 1 条 1 項アで示した弊社 web 上で公表します 本規約変更の公表後は 変更後の規約を適用するものとします 第 9 条 ( 準拠法 ) 本規約の成立 効力 履行及び解釈については 日本法が適用されるものとします 第 1 0 条 ( 管轄裁判所 ) 本サービスに関連して お客様と弊社との間で紛争が生じた場合には 当事者間で誠意をもってこれを解決するものとします 2. お客様と弊社との協議により解決しない場合 東京地方裁判所を第一審の専属的合意管轄裁判所とします 付則平成 16 年 4 月 1 日制定平成 18 年 4 月 1 日改訂平成 27 年 9 月 1 日改訂 57 StellaShot StellaShot 58
32 個人情報の取扱いについて 株式会社アストロアーツは 当社製品のユーザー登録で収集したすべてのお客様の 個人情報 について管理 運用を行います 予めご了承ください 1. ここでいう個人情報とは 製品ユーザー登録の氏名 性別 年齢 住所 電話番号 電子メールアドレス その他各お客様固有の情報をいいます 2. 当社では下記利用目的のためにお客様の個人情報を収集させて頂いております セール キャンペーン イベント アンケート等のご案内やダイレクトメール ( 以下 DM) をお届けするため 市場調査 購買動向の把握などの資料作成のため 商品のバージョンアップ サービスの改良や 新たな商品 サービスを開発するため 3. 収集させて頂いた情報は当社でのみ利用いたします 4. 利用目的を変更する場合には 事前にご本人にその目的をご連絡するか 公表致します 新たな目的に同意いただけない場合には拒否することができます 5. ご本人の同意がある場合や 監督官庁からの要請 法令により開示を求められた場合及び当社の定める業務委託業者に業務の一部を委託する場合等 正当な理由がある場合の他は 個人識別が可能な状態で当社外の第三者に情報を提供致しません 尚 業務委託先での取扱については 当社が責任を持って管理 運用致します 6. お客様ご自身から ご本人の個人情報につきまして 訂正 削除の要請を受けたときは その意志を尊重し 個人情報の訂正 削除を行います ただし 削除の要請を受けた場合は ご案内や DM をお届けできなくなりますので ご留意ください 商標について Copyright AstroArts Inc. StellaShot ステラショットは株式会社アストロアーツの登録商標です Microsoft Windows operating systemは米国 Microsoft Corporation の米国およびその他の国における登録商標または商標です その他 一般に会社名 製品名は 各社の登録商標 商標または製品名 商品名です Canon SDK Copyright Canon Inc All Rights Reserved Nikon SDK Copyright Nikon Electronic Imaging - All rights reserved QHYCCD SDK Copyright (c) 2014 QHYCCD. All Rights Reserved. Starlight Xpress SDK Copyright (c) 2003 David Schmenk All rights reserved. Module of JPEG This software is based in part on the work of the Independent JPEG Group. Module of TIFF Copyright Sam Leffler Copyright Silicon Graphics, Inc. Module of PNG Copyright Glenn Randers-Pehrson Copyright Andreas Dilger Copyright Guy Eric Schalnat, Group 42, Inc. Copyright Jean-loup Gailly and Mark Adler PIXY System 2 C++ Library Copyright Seiichi Yoshida All rights reserved. 7. 当社は 一般に公開された情報を除き ご本人の同意なく 第三者からお客様の個人情報を収集し 利用する事はございません 8. 当社は お預かりした個人情報のお取扱いに関し 管理体制整備や社員教育等 必要な手段 努力を講じ これを徹底致します 59 StellaShot StellaShot 60
33 その他 著作権について本製品は著作権上の保護を受けています 本製品の一部あるいは全部 ( ソフトウェアおよびプログラム マニュアルを含む ) について 株式会社アストロアーツから文書による許諾を得ずに いかなる方法においても無断で複写 複製することは禁じられています また 第三者への売買 譲渡 貸与 ネットワークを通じての領布および再使用許諾することも禁じられています 補償責任について 本製品を使用した結果 損害が生じた場合 株式会社アストロアーツ では補償いたしません 61 StellaShot StellaShot 62
34 ステラショットマニュアル 2018 年 4 月 1 日 第 4 版発行 開発 販売元 株式会社アストロアーツ 開発協力 東京都渋谷区富ヶ谷 富ヶ谷小川ビル 1F FAX: support@astroarts.co.jp URL: 古庄歩 制作協力 ( 順不同 敬称略 ) 吉田誠一 / 北里知也 / 株式会社ジズコ / 協栄産業株式会社 / 株式会社サイトロンジャパン / 株式会社高橋製作所 / 株式会社ケンコー トキナー / 株式会社ビクセン / キヤノンマーケティングジャパン株式会社 / 株式会社ニコンイメージングジャパングラフィックデザイン有限会社シンクガレージマニュアル制作石井順子 ( 有限会社バーズツウ ) 63 StellaShot
35
はじめに URBANO PROGRESSO を microusb ケーブル 01 ( 別売 ) またはこれと共通の仕様の microusb ケーブル ( 別売 )( 以下 USB ケーブル ) と接続して USB テザリング機能をご使用いただくためには あらかじめパソコンに USB ドライバ をイン
 はじめに URBANO PROGRESSO を microusb ケーブル 01 ( 別売 ) またはこれと共通の仕様の microusb ケーブル ( 別売 )( 以下 USB ケーブル ) と接続して USB テザリング機能をご使用いただくためには あらかじめパソコンに USB ドライバ をインストールしていただく必要があります USB ドライバをインストールする 3 パソコンに接続する 4 接続状態を確認する
はじめに URBANO PROGRESSO を microusb ケーブル 01 ( 別売 ) またはこれと共通の仕様の microusb ケーブル ( 別売 )( 以下 USB ケーブル ) と接続して USB テザリング機能をご使用いただくためには あらかじめパソコンに USB ドライバ をインストールしていただく必要があります USB ドライバをインストールする 3 パソコンに接続する 4 接続状態を確認する
はじめに 京セラ製スマートフォンを指定の microusb ケーブル ( 別売 ) またはこれと共通仕様の microusb ケーブル ( 別売 )( 以下 USB ケーブル ) と接続して USB テザリング機能をご使用いただくためには あらかじめパソコンに USB ドライバ をインストールしてい
 京セラ製スマートフォン用 USB ドライバインストールマニュアル 本書内で使用されている表示画面は説明用に作成されたものです OS のバージョンやお使いのパソコンの環境 セキュリティ設定によっては表示画面の有無 詳細内容 名称が異なる場合があります 本書は お客様が Windows の基本操作に習熟していることを前提にしています パソコンの操作については お使いのパソコンの取扱説明書をご覧ください
京セラ製スマートフォン用 USB ドライバインストールマニュアル 本書内で使用されている表示画面は説明用に作成されたものです OS のバージョンやお使いのパソコンの環境 セキュリティ設定によっては表示画面の有無 詳細内容 名称が異なる場合があります 本書は お客様が Windows の基本操作に習熟していることを前提にしています パソコンの操作については お使いのパソコンの取扱説明書をご覧ください
ファイルコンパクトVer.6スタートガイド
 1. インストール前にご確認ください 01 2. 本製品を使えるようにする 01 3. 操作方法について知りたい時は 03 4. ご使用方法 03 5. 本製品を使わなくなった時は 04 6. 製品を使っていて困った時は 05 1 インストール前に本製品を使えるようにするご確認ください 2 WindowsVistaやWindows7 以下の手順でお進みください 1. ダウンロード後に解凍してできたフォル
1. インストール前にご確認ください 01 2. 本製品を使えるようにする 01 3. 操作方法について知りたい時は 03 4. ご使用方法 03 5. 本製品を使わなくなった時は 04 6. 製品を使っていて困った時は 05 1 インストール前に本製品を使えるようにするご確認ください 2 WindowsVistaやWindows7 以下の手順でお進みください 1. ダウンロード後に解凍してできたフォル
Luminar3_Win
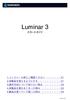 1. インストール前にご確認ください 01 2. 本製品を使えるようにする 01 3. 操作方法について知りたい時は 03 4. 本製品を使わなくなった時は 03 5. 製品を使っていて困った時は 04 S160119_01 1 インストール前に本製品を使えるようにするご確認ください 2 手順の詳細は以下の通りです アプリケーションのインストールを行 1. ダウンロード後に解凍してできたフォルなうと
1. インストール前にご確認ください 01 2. 本製品を使えるようにする 01 3. 操作方法について知りたい時は 03 4. 本製品を使わなくなった時は 03 5. 製品を使っていて困った時は 04 S160119_01 1 インストール前に本製品を使えるようにするご確認ください 2 手順の詳細は以下の通りです アプリケーションのインストールを行 1. ダウンロード後に解凍してできたフォルなうと
フォト消しゴム2
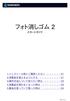 1. インストール前にご確認ください 01 2. 本製品を使えるようにする 01 3. 操作方法について知りたい時は 03 4. 本製品を使わなくなった時は 03 5. 製品を使っていて困った時は 04 S091216_01 1 インストール前に本製品を使えるようにするご確認ください 2 アプリケーションのインストールを行 フォト消しゴム 2 を使用するには なうと 以下のような ユーザーアカ以下の2つの作業が必要です
1. インストール前にご確認ください 01 2. 本製品を使えるようにする 01 3. 操作方法について知りたい時は 03 4. 本製品を使わなくなった時は 03 5. 製品を使っていて困った時は 04 S091216_01 1 インストール前に本製品を使えるようにするご確認ください 2 アプリケーションのインストールを行 フォト消しゴム 2 を使用するには なうと 以下のような ユーザーアカ以下の2つの作業が必要です
Paintgraphic3
 1. インストール前にご確認ください 01 2. 本製品を使えるようにする 01 3. 操作方法について知りたい時は 03 4. ご使用前にご確認ください 03 5. 本製品を使わなくなった時は 04 6. 製品を使っていて困った時は 04 1 インストール前に本製品を使えるようにするご確認ください 2 アプリケーションのインストールを行 Paintgraphic 3 を使用するには 以下なうと 以下のような
1. インストール前にご確認ください 01 2. 本製品を使えるようにする 01 3. 操作方法について知りたい時は 03 4. ご使用前にご確認ください 03 5. 本製品を使わなくなった時は 04 6. 製品を使っていて困った時は 04 1 インストール前に本製品を使えるようにするご確認ください 2 アプリケーションのインストールを行 Paintgraphic 3 を使用するには 以下なうと 以下のような
??????SGDL
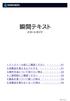 1. インストール前にご確認ください 01 2. 本製品を使えるようにする 01 3. 操作方法について知りたい時は 03 4. ご使用前にご確認ください 03 5. 製品を使っていて困った時は 03 6. 本製品を使わなくなった時は 04 S261016_02 1 インストール前に本製品を使えるようにするご確認ください 2 本製品を使用するには 以下の 2つの作業 アプリケーションのインストールを行が必要です
1. インストール前にご確認ください 01 2. 本製品を使えるようにする 01 3. 操作方法について知りたい時は 03 4. ご使用前にご確認ください 03 5. 製品を使っていて困った時は 03 6. 本製品を使わなくなった時は 04 S261016_02 1 インストール前に本製品を使えるようにするご確認ください 2 本製品を使用するには 以下の 2つの作業 アプリケーションのインストールを行が必要です
PN-T321
 インフォメーションディスプレイ 形名 PN-T321 USB メモリーファイル書き込みツール取扱説明書 もくじ はじめに 2 インストール / アンインストールする 3 動作条件 3 インストールする 3 アンインストールする 3 USB メモリーファイル書き込みツールを使う 4 USB メモリーを新規作成する 4 USB メモリーを編集する 5 はじめに 本ソフトウェアは インフォメーションディスプレイ
インフォメーションディスプレイ 形名 PN-T321 USB メモリーファイル書き込みツール取扱説明書 もくじ はじめに 2 インストール / アンインストールする 3 動作条件 3 インストールする 3 アンインストールする 3 USB メモリーファイル書き込みツールを使う 4 USB メモリーを新規作成する 4 USB メモリーを編集する 5 はじめに 本ソフトウェアは インフォメーションディスプレイ
MAC アドレス変更ツール MAC アドレスチェンジャー ユーザーズマニュアル User's Manual エレコム株式会社
 MAC アドレス変更ツール MAC アドレスチェンジャー ユーザーズマニュアル User's Manual エレコム株式会社 本製品の仕様は 製品の改良等により予告なしに変更する場合があります 本製品に付随するドライバー ソフトウェア等を逆アセンブル 逆コンパイルまたはその他リバースエンジニアリングすること 弊社に無断でホームページ FTP サイトに登録するなどの行為を禁止させていただきます このマニュアルの著作権は
MAC アドレス変更ツール MAC アドレスチェンジャー ユーザーズマニュアル User's Manual エレコム株式会社 本製品の仕様は 製品の改良等により予告なしに変更する場合があります 本製品に付随するドライバー ソフトウェア等を逆アセンブル 逆コンパイルまたはその他リバースエンジニアリングすること 弊社に無断でホームページ FTP サイトに登録するなどの行為を禁止させていただきます このマニュアルの著作権は
WinZip23シリーズ共通
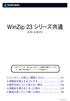 本ガイドでは WinZip23Pro の画像を使用していますが 操作方法は他のバージョンでも共通です 1. インストール前にご確認ください 01 2. 本製品を使えるようにする 01 3. 操作方法について知りたい時は 04 4. 本製品を使わなくなった時は 04 5. 製品を使っていて困った時は 05 S101218_04 1 インストール前に本製品を使えるようにするご確認ください 2 アプリケーションのインストールを行手順の詳細は以下の通りです
本ガイドでは WinZip23Pro の画像を使用していますが 操作方法は他のバージョンでも共通です 1. インストール前にご確認ください 01 2. 本製品を使えるようにする 01 3. 操作方法について知りたい時は 04 4. 本製品を使わなくなった時は 04 5. 製品を使っていて困った時は 05 S101218_04 1 インストール前に本製品を使えるようにするご確認ください 2 アプリケーションのインストールを行手順の詳細は以下の通りです
Webエムアイカード会員規約
 Web エムアイカード会員規約 第 1 条 ( 目的 ) Web エムアイカード会員規約 ( 以下 本規約 といいます ) は 株式会社エムアイカード ( 以下 当社 といいます ) がインターネット上に提供する Web エムアイカード会員サービス ( 以下 本サービス といいます ) を 第 2 条に定める Web エムアイカード会員 ( 以下 Web 会員 といいます ) が利用するための条件を定めたものです
Web エムアイカード会員規約 第 1 条 ( 目的 ) Web エムアイカード会員規約 ( 以下 本規約 といいます ) は 株式会社エムアイカード ( 以下 当社 といいます ) がインターネット上に提供する Web エムアイカード会員サービス ( 以下 本サービス といいます ) を 第 2 条に定める Web エムアイカード会員 ( 以下 Web 会員 といいます ) が利用するための条件を定めたものです
INDEX ソフトウェア使用許諾契約書 インストール時に必要なシステム NAVI OFFICE 2のセットアップ お問い合わせ NAVI OFFICE 2 セットアップマニュアル < NAVISTUDIO_EV_7-B >
 INDEX ソフトウェア使用許諾契約書 インストール時に必要なシステム NAVI OFFICE 2のセットアップ お問い合わせ NAVI OFFICE 2 セットアップマニュアル < NAVISTUDIO_EV_7-B > ソフトウェア使用許諾契約書 このソフトウェア使用許諾契約書 ( 以下 本契約 といいます ) は お客様とパイオニア株式会社 ( 以下 パイオニア といいます ) との間における
INDEX ソフトウェア使用許諾契約書 インストール時に必要なシステム NAVI OFFICE 2のセットアップ お問い合わせ NAVI OFFICE 2 セットアップマニュアル < NAVISTUDIO_EV_7-B > ソフトウェア使用許諾契約書 このソフトウェア使用許諾契約書 ( 以下 本契約 といいます ) は お客様とパイオニア株式会社 ( 以下 パイオニア といいます ) との間における
ArtRage共通win
 本ガイドでは ArtRage5 の画像を使用していますが 操作方法は ArtRageLite でも共通です 1. インストール前にご確認ください 01 2. 本製品を使えるようにする 01 3. 操作方法について知りたい時は 03 4. 本製品を使わなくなった時は 03 5. 製品を使っていて困った時は 04 S191118_01 1 インストール前に本製品を使えるようにするご確認ください 2 本製品を使用するには
本ガイドでは ArtRage5 の画像を使用していますが 操作方法は ArtRageLite でも共通です 1. インストール前にご確認ください 01 2. 本製品を使えるようにする 01 3. 操作方法について知りたい時は 03 4. 本製品を使わなくなった時は 03 5. 製品を使っていて困った時は 04 S191118_01 1 インストール前に本製品を使えるようにするご確認ください 2 本製品を使用するには
目次 USBドライバダウンロードの手順...2 USBドライバインストールの手順...3 インストール結果を確認する...19 USBドライバアンインストール / 再インストールの手順...21 USB ドライバダウンロードの手順 1. SHL21 のダウンロードページからダウンロードしてください
 AQUOS PHONE SERIE SHL21 USB ドライバインストールマニュアル 本製品の環境は以下のとおりです USB 1.1 以上に準拠している USB 搭載のパソコンで Microsoft Windows XP(32bit)/Windows Vista /Windows 7/ Windows 8 がプリインストールされている DOS/V 互換機 (OS のアップグレードを行った環境では
AQUOS PHONE SERIE SHL21 USB ドライバインストールマニュアル 本製品の環境は以下のとおりです USB 1.1 以上に準拠している USB 搭載のパソコンで Microsoft Windows XP(32bit)/Windows Vista /Windows 7/ Windows 8 がプリインストールされている DOS/V 互換機 (OS のアップグレードを行った環境では
地図 SD カードを取り外す 最初に ナビゲーション本体から地図 SD カードを取り外します 本操作は地図 SD カードを初めて ROAD EXPLORER Updater に登録するときや パソコンにダウンロードしたデータを地図 SD カードに保存するときに実行してください 1 ナビゲーション本体
 ROAD EXPLORER Updater 取扱説明書 205-0001-06 Version:1.4.0.0 ROAD EXPLORER Updater を使用する前に必ずお読みください ROAD EXPLORER Updater の操作手順は Microsoft Windows XP の画面を例に説明しています 画面例は実際と異なる場合があります 目次 ROAD EXPLORER Updater
ROAD EXPLORER Updater 取扱説明書 205-0001-06 Version:1.4.0.0 ROAD EXPLORER Updater を使用する前に必ずお読みください ROAD EXPLORER Updater の操作手順は Microsoft Windows XP の画面を例に説明しています 画面例は実際と異なる場合があります 目次 ROAD EXPLORER Updater
ファクス送信用変換ソフト 操作説明書_UA
 ファクス送信用変換ソフト操作説明書 ファクス送信用変換ソフトのインストールから操作までを説明します 本書では ファクス送信用変換ソフトを 本ソフト と表記している場合があります ファクス送信用変換ソフトについて...2 ファクス送信用変換ソフトをインストールする...3 ファクス送信用変換ソフトを再インストールする...5 ファクス送信用変換ソフトをアンインストールする...5 Windows 10
ファクス送信用変換ソフト操作説明書 ファクス送信用変換ソフトのインストールから操作までを説明します 本書では ファクス送信用変換ソフトを 本ソフト と表記している場合があります ファクス送信用変換ソフトについて...2 ファクス送信用変換ソフトをインストールする...3 ファクス送信用変換ソフトを再インストールする...5 ファクス送信用変換ソフトをアンインストールする...5 Windows 10
 NAVI*STUDIO セットアップマニュアル ソフトウェア使用許諾契約書 このソフトウェア使用許諾契約書 ( 以下 本契約 といいます ) は お客様とパイオニア株式会社 ( 以下 パイオニア といいます ) との間における ソフトウェア NAVI * STUDIO ( ナビスタジオ ) ( 以下 本ソフトウェア といいます ) の使用に関する事項を定めるものです 本ソフトウェアをインストールし
NAVI*STUDIO セットアップマニュアル ソフトウェア使用許諾契約書 このソフトウェア使用許諾契約書 ( 以下 本契約 といいます ) は お客様とパイオニア株式会社 ( 以下 パイオニア といいます ) との間における ソフトウェア NAVI * STUDIO ( ナビスタジオ ) ( 以下 本ソフトウェア といいます ) の使用に関する事項を定めるものです 本ソフトウェアをインストールし
さよなら手書きSGDL
 1. インストール前にご確認ください 01 2. 本製品を使えるようにする 01 3. 操作方法について知りたい時は 03 4. ご使用前にご確認ください 04 5. 本製品を使わなくなった時は 04 6. サービス ガイド サポート サービス 06 1 インストール前に本製品を使えるようにするご確認ください 2 インストールにはインターネット接続が必要です フチ無し印刷を行なうと文字やデ さよなら手書き
1. インストール前にご確認ください 01 2. 本製品を使えるようにする 01 3. 操作方法について知りたい時は 03 4. ご使用前にご確認ください 04 5. 本製品を使わなくなった時は 04 6. サービス ガイド サポート サービス 06 1 インストール前に本製品を使えるようにするご確認ください 2 インストールにはインターネット接続が必要です フチ無し印刷を行なうと文字やデ さよなら手書き
親指シフトキーボード(FMV-KB611)、JISキーボード(FMV-KB621)、FMV-LIFEBOOK(親指シフトキーボードモデル)をお使いになる方へ
 B5FJ-5921-01 目次 はじめに................................................... 2 商標および著作権について..................................... 2 Windows セットアップ時の文字入力について..................... 3 1 親指シフトキーボードをお使いになるための準備.............
B5FJ-5921-01 目次 はじめに................................................... 2 商標および著作権について..................................... 2 Windows セットアップ時の文字入力について..................... 3 1 親指シフトキーボードをお使いになるための準備.............
B'sDVD???3SGDL
 1. インストール前にご確認ください 01 2. 本製品を使えるようにする 01 3. 操作方法について知りたい時は 03 4. ご使用前にご確認ください 03 5. 本製品を使わなくなった時は 04 6. 製品を使っていて困った時は 04 S280317_01 1 インストール前に本製品を使えるようにするご確認ください 2 アプリケーションのインストールを行 B's DVD ビデオ 3 を使用するには
1. インストール前にご確認ください 01 2. 本製品を使えるようにする 01 3. 操作方法について知りたい時は 03 4. ご使用前にご確認ください 03 5. 本製品を使わなくなった時は 04 6. 製品を使っていて困った時は 04 S280317_01 1 インストール前に本製品を使えるようにするご確認ください 2 アプリケーションのインストールを行 B's DVD ビデオ 3 を使用するには
タッチディスプレイランチャー
 タッチディスプレイランチャー バージョン.0 取扱説明書 もくじ はじめに 3 ランチャーについて 4 ランチャーの操作方法 5 グループを変える 5 設定について 6 アイコンを新規登録する 7 登録したアイコンを編集する 8 グループの編集 0 壁紙を変更する その他の設定について はじめに 本ソフトウェアは ペン操作やタッチ操作で目的のソフトウェアを起動することができるソフトウェアです ソフトウェアは追加
タッチディスプレイランチャー バージョン.0 取扱説明書 もくじ はじめに 3 ランチャーについて 4 ランチャーの操作方法 5 グループを変える 5 設定について 6 アイコンを新規登録する 7 登録したアイコンを編集する 8 グループの編集 0 壁紙を変更する その他の設定について はじめに 本ソフトウェアは ペン操作やタッチ操作で目的のソフトウェアを起動することができるソフトウェアです ソフトウェアは追加
B's動画レコーダー3
 1. インストール前にご確認ください 01 2. 本製品を使えるようにする 01 3. 操作方法について知りたい時は 03 4. ご使用前にご確認ください 03 5. 本製品を使わなくなった時は 04 6. 製品を使っていて困った時は 04 S150316_01 1 インストール前に本製品を使えるようにするご確認ください 2 アプリケーションのインストールを行 B's 動画レコーダー 3 を使用するには
1. インストール前にご確認ください 01 2. 本製品を使えるようにする 01 3. 操作方法について知りたい時は 03 4. ご使用前にご確認ください 03 5. 本製品を使わなくなった時は 04 6. 製品を使っていて困った時は 04 S150316_01 1 インストール前に本製品を使えるようにするご確認ください 2 アプリケーションのインストールを行 B's 動画レコーダー 3 を使用するには
PhotoZoom Pro 8 Win
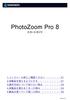 1. インストール前にご確認ください 01 2. 本製品を使えるようにする 01 3. 操作方法について知りたい時は 04 4. 本製品を使わなくなった時は 04 5. 製品を使っていて困った時は 05 S230819_01 1 インストール前に本製品を使えるようにするご確認ください 2 手順の詳細は以下の通りです アプリケーションのインストールを行 1. ダウンロード後に解凍してできたフォルなうと
1. インストール前にご確認ください 01 2. 本製品を使えるようにする 01 3. 操作方法について知りたい時は 04 4. 本製品を使わなくなった時は 04 5. 製品を使っていて困った時は 05 S230819_01 1 インストール前に本製品を使えるようにするご確認ください 2 手順の詳細は以下の通りです アプリケーションのインストールを行 1. ダウンロード後に解凍してできたフォルなうと
ArtRage共通Mac
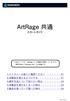 本ガイドでは ArtRage5 の画像を使用していますが 操作方法は ArtRageLite でも共通です 1. インストール前にご確認ください 01 2. 本製品を使えるようにする 01 3. 操作方法について知りたい時は 04 4. 本製品を使わなくなった時は 04 5. 製品を使っていて困った時は 04 S191118_02 1 インストール前に アプリケーションのインストールを行なうと 以下のような画面が表示されます
本ガイドでは ArtRage5 の画像を使用していますが 操作方法は ArtRageLite でも共通です 1. インストール前にご確認ください 01 2. 本製品を使えるようにする 01 3. 操作方法について知りたい時は 04 4. 本製品を使わなくなった時は 04 5. 製品を使っていて困った時は 04 S191118_02 1 インストール前に アプリケーションのインストールを行なうと 以下のような画面が表示されます
カルテダウンロード 操作マニュアル
 カルテ ZERO 操作マニュアル カルテダウンロード Ver1. 3 目 次 カルテダウンロード カルテダウンロード時の注意点 1. インストール 2. カルテダウンロード 2-1. 時間を設定し自動でダウンロードする方法 2-2. 手動でダウンロードする方法 3. 補足説明 P.3 P.4 P.9 P.14 P.18 P.20 カルテダウンロード時の注意点 カルテダウンロードは Windows 7
カルテ ZERO 操作マニュアル カルテダウンロード Ver1. 3 目 次 カルテダウンロード カルテダウンロード時の注意点 1. インストール 2. カルテダウンロード 2-1. 時間を設定し自動でダウンロードする方法 2-2. 手動でダウンロードする方法 3. 補足説明 P.3 P.4 P.9 P.14 P.18 P.20 カルテダウンロード時の注意点 カルテダウンロードは Windows 7
HitFilmIgnitePro2017WinSGDL改
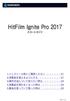 1. インストール前にご確認ください 01 2. 本製品を使えるようにする 01 3. 操作方法について知りたい時は 04 4. 本製品を使わなくなった時は 04 5. 製品を使っていて困った時は 05 S200117_02 1 インストール前にご確認ください 2 本製品はプラグイン集です 単体では動作しません 別途動画編集ソフトをご用意ください HitFilmPro2017 を利用する場合 本製品をインストールする必要はありません
1. インストール前にご確認ください 01 2. 本製品を使えるようにする 01 3. 操作方法について知りたい時は 04 4. 本製品を使わなくなった時は 04 5. 製品を使っていて困った時は 05 S200117_02 1 インストール前にご確認ください 2 本製品はプラグイン集です 単体では動作しません 別途動画編集ソフトをご用意ください HitFilmPro2017 を利用する場合 本製品をインストールする必要はありません
1 はじめに 概要 特徴 動作環境 本マニュアルの見かた 用語集 プロファイルについて 制約事項 ライセンス認証 ( プロファイルのインストール ) を行う..
 Workspace MDM U03.Mac ユーザーマニュアル 最終更新日 2018 年 3 月 28 日 1 1 はじめに... 3 1.1 概要... 4 1.2 特徴... 4 1.3 動作環境... 4 1.4 本マニュアルの見かた... 4 1.5 用語集... 4 1.6 プロファイルについて... 5 1.7 制約事項... 5 2 ライセンス認証 ( プロファイルのインストール )
Workspace MDM U03.Mac ユーザーマニュアル 最終更新日 2018 年 3 月 28 日 1 1 はじめに... 3 1.1 概要... 4 1.2 特徴... 4 1.3 動作環境... 4 1.4 本マニュアルの見かた... 4 1.5 用語集... 4 1.6 プロファイルについて... 5 1.7 制約事項... 5 2 ライセンス認証 ( プロファイルのインストール )
4Kチューナー(録画)_TU-BUHD100
 目次 ハードディスクの接続と登録... 2 USB ハードディスクについて... 2 本機に USB ハードディスクを接続する... 2 USB ハードディスクを登録する... 3 USB ハードディスクの情報を確認する... 5 メニュー画面について... 7 番組の録画 録画予約... 8 見ている番組を録画する... 8 録画予約について... 9 番組表から録画予約する... 10 日時を指定して録画予約する
目次 ハードディスクの接続と登録... 2 USB ハードディスクについて... 2 本機に USB ハードディスクを接続する... 2 USB ハードディスクを登録する... 3 USB ハードディスクの情報を確認する... 5 メニュー画面について... 7 番組の録画 録画予約... 8 見ている番組を録画する... 8 録画予約について... 9 番組表から録画予約する... 10 日時を指定して録画予約する
ユーザーズマニュアル
 TSS Converter for MIDAS igen(s 造 ) ユーザーズマニュアル インストール編 ( ネットワーク認証の場合 ) ご注意 このソフトウェアおよびマニュアルの全部若しくは一部を無断で使用 複製することはできません ソフトウェアは コンピュータ 1 台に付き 1 セット購入が原則となっております このソフトウェアおよびマニュアルは 本製品の使用許諾契約書のもとでのみ使用することができます
TSS Converter for MIDAS igen(s 造 ) ユーザーズマニュアル インストール編 ( ネットワーク認証の場合 ) ご注意 このソフトウェアおよびマニュアルの全部若しくは一部を無断で使用 複製することはできません ソフトウェアは コンピュータ 1 台に付き 1 セット購入が原則となっております このソフトウェアおよびマニュアルは 本製品の使用許諾契約書のもとでのみ使用することができます
ThinkFree Office2016対応版
 1. インストール前にご確認ください 01 2. 本製品を使えるようにする 01 3. 操作方法について知りたい時は 03 4. ご使用前にご確認ください 03 5. 本製品を使わなくなった時は 04 6. 製品を使っていて困った時は 05 1 インストール前にご確認ください 2 アプリケーションのインストールを行なうと 以下のような ユーザーアカウント制御 画面が表示されます 動作上問題ありませんので
1. インストール前にご確認ください 01 2. 本製品を使えるようにする 01 3. 操作方法について知りたい時は 03 4. ご使用前にご確認ください 03 5. 本製品を使わなくなった時は 04 6. 製品を使っていて困った時は 05 1 インストール前にご確認ください 2 アプリケーションのインストールを行なうと 以下のような ユーザーアカウント制御 画面が表示されます 動作上問題ありませんので
リモートオペレーションキット ユーザーズガイド
 JPN はじめに このたびはキヤノン製品をお買い上げいただき 誠にありがとうございます 本製品は キヤノン複合機 ( 以下 本体と呼びます ) のタッチパネルディスプレーと同様の操作画面をコンピューターに表示し 離れた場所からの設定やジョブの実行を可能にするオプションのコントローラーソフトです 本製品の機能を十分にご理解いただき より効果的にご利用いただくために ご使用前にこの取扱説明書をよくお読みください
JPN はじめに このたびはキヤノン製品をお買い上げいただき 誠にありがとうございます 本製品は キヤノン複合機 ( 以下 本体と呼びます ) のタッチパネルディスプレーと同様の操作画面をコンピューターに表示し 離れた場所からの設定やジョブの実行を可能にするオプションのコントローラーソフトです 本製品の機能を十分にご理解いただき より効果的にご利用いただくために ご使用前にこの取扱説明書をよくお読みください
LTE モバイルルータ ソフトウェア更新手順 第 2 版 2017 年 9 月 富士通株式会社
 LTE モバイルルータ ソフトウェア更新手順 第 2 版 2017 年 9 月 富士通株式会社 はじめに 本書では LTE モバイルルータ ( 以下 本製品 ) のソフトウェアを更新する手順について示します ご使用条件 本ソフトウェアのご使用にあたっては 以下のご使用条件をお守りください ご使用条件を遵守できない場合には 本ソフトウェアは使用しないでください 1) 本ソフトウェアの再配布はできません
LTE モバイルルータ ソフトウェア更新手順 第 2 版 2017 年 9 月 富士通株式会社 はじめに 本書では LTE モバイルルータ ( 以下 本製品 ) のソフトウェアを更新する手順について示します ご使用条件 本ソフトウェアのご使用にあたっては 以下のご使用条件をお守りください ご使用条件を遵守できない場合には 本ソフトウェアは使用しないでください 1) 本ソフトウェアの再配布はできません
 スタートマニュアル はじめに このたびは チューブとニコニコ 録り放題 3 ポータブル をお買い上げいただきましてありがとうございます 本ソフトを正しくお使いいただき 楽しく便利にご利用いただくために 必ず本書をご一読いただきますようお願い申し上げます サポートサービスについて ユーザー登録を行っていただいたお客様を対象に 所定のサポートサービスを提供しております ユーザー登録がお済みでない場合はサービスをご利用いただけませんので
スタートマニュアル はじめに このたびは チューブとニコニコ 録り放題 3 ポータブル をお買い上げいただきましてありがとうございます 本ソフトを正しくお使いいただき 楽しく便利にご利用いただくために 必ず本書をご一読いただきますようお願い申し上げます サポートサービスについて ユーザー登録を行っていただいたお客様を対象に 所定のサポートサービスを提供しております ユーザー登録がお済みでない場合はサービスをご利用いただけませんので
 NAVI*STUDIO セットアップマニュアル ソフトウェア使用許諾契約書 このソフトウェア使用許諾契約書 ( 以下 本契約 といいます ) は お客様とパイオニア株式会社 ( 以下 パイオニア といいます ) との間における ソフトウェア NAVI * STUDIO ( ナビスタジオ ) ( 以下 本ソフトウェア といいます ) の使用に関する事項を定めるものです 本ソフトウェアをインストールし
NAVI*STUDIO セットアップマニュアル ソフトウェア使用許諾契約書 このソフトウェア使用許諾契約書 ( 以下 本契約 といいます ) は お客様とパイオニア株式会社 ( 以下 パイオニア といいます ) との間における ソフトウェア NAVI * STUDIO ( ナビスタジオ ) ( 以下 本ソフトウェア といいます ) の使用に関する事項を定めるものです 本ソフトウェアをインストールし
PN-L601B
 インフォメーションディスプレイ 形名 PN-L601B タッチパネルドライバー取扱説明書 もくじ コンピューターのセットアップ 3 タッチパネルドライバーをインストールする 3 タッチパネルの設定 4 設定のしかた 4 キャリブレーション 5 プロパティ 6 ドライバーソフトウェアをアンインストールする 8 本書では 主にタッチパネルドライバーについて記載しています お願い 本ソフトウェアは厳重な品質管理と製品検査を経て出荷しておりますが
インフォメーションディスプレイ 形名 PN-L601B タッチパネルドライバー取扱説明書 もくじ コンピューターのセットアップ 3 タッチパネルドライバーをインストールする 3 タッチパネルの設定 4 設定のしかた 4 キャリブレーション 5 プロパティ 6 ドライバーソフトウェアをアンインストールする 8 本書では 主にタッチパネルドライバーについて記載しています お願い 本ソフトウェアは厳重な品質管理と製品検査を経て出荷しておりますが
ColorNavigator 7使い方ガイド(ColorNavigator 6アップグレード編)
 使い方ガイド (ColorNavigator 6 アップグレード編 ) カラーマネージメントソフトウェア Version 7.0 重要 ご使用前には必ずこの使い方ガイドをよくお読みになり 正しくお使いください この使い方ガイドを含む最新の製品情報は 当社のWebサイトから確認できます www.eizo.co.jp 本書について 本書は これまで ColorNavigator 6 をお使いで ColorNavigator
使い方ガイド (ColorNavigator 6 アップグレード編 ) カラーマネージメントソフトウェア Version 7.0 重要 ご使用前には必ずこの使い方ガイドをよくお読みになり 正しくお使いください この使い方ガイドを含む最新の製品情報は 当社のWebサイトから確認できます www.eizo.co.jp 本書について 本書は これまで ColorNavigator 6 をお使いで ColorNavigator
RosettaStone
 1. インストール前にご確認ください 01 2. 本製品を使えるようにする 01 3. 操作方法について知りたい時は 05 4. 本製品を使わなくなった時は 05 5. 製品を使っていて困った時は 08 S160616_01 1 インストール前にご確認ください 2 アプリケーションのインストールを行なうと 以下のような ユーザーアカウント制御 画面が表示されます 動作上問題ありませんので [ はい
1. インストール前にご確認ください 01 2. 本製品を使えるようにする 01 3. 操作方法について知りたい時は 05 4. 本製品を使わなくなった時は 05 5. 製品を使っていて困った時は 08 S160616_01 1 インストール前にご確認ください 2 アプリケーションのインストールを行なうと 以下のような ユーザーアカウント制御 画面が表示されます 動作上問題ありませんので [ はい
RETAS STUDIO製品使用許諾契約書
 RETAS STUDIO 製品使用許諾契約書 RETAS STUDIO 製品使用許諾契約書 ( 以下 本契約 といいます ) は 株式会社セルシス ( 以下 セルシス といいます ) が第 1 条に定める本製品の使用を希望されるお客様 ( 以下 ユーザー といいます ) に対し提示し 同意いただくことにより締結される契約書です なお 本契約には セルシスまたはセルシスが許諾を受けた本製品に含まれる技術等の権利者が別途定めた特約
RETAS STUDIO 製品使用許諾契約書 RETAS STUDIO 製品使用許諾契約書 ( 以下 本契約 といいます ) は 株式会社セルシス ( 以下 セルシス といいます ) が第 1 条に定める本製品の使用を希望されるお客様 ( 以下 ユーザー といいます ) に対し提示し 同意いただくことにより締結される契約書です なお 本契約には セルシスまたはセルシスが許諾を受けた本製品に含まれる技術等の権利者が別途定めた特約
超ブルーライト削減スタートガイド
 1. インストール前にご確認ください 01 2. 本製品を使えるようにする 01 3. 操作方法について知りたい時は 03 4. ご使用前にご確認ください 03 5. 製品を使っていて困った時は 03 6. 本製品を使わなくなった時は 04 1 インストール前に本製品を使えるようにするご確認ください 2 本製品を使用するには 以下の 2つの作業 WindowsVista やWindows7 Windows
1. インストール前にご確認ください 01 2. 本製品を使えるようにする 01 3. 操作方法について知りたい時は 03 4. ご使用前にご確認ください 03 5. 製品を使っていて困った時は 03 6. 本製品を使わなくなった時は 04 1 インストール前に本製品を使えるようにするご確認ください 2 本製品を使用するには 以下の 2つの作業 WindowsVista やWindows7 Windows
 NAVI*STUDIO セットアップマニュアル ソフトウェア使用許諾契約書 このソフトウェア使用許諾契約書 ( 以下 本契約 といいます ) は お客様とパイオニア株式会社 ( 以下 パイオニア といいます ) との間における ソフトウェア NAVI * STUDIO ( ナビスタジオ ) ( 以下 本ソフトウェア といいます ) の使用に関する事項を定めるものです 本ソフトウェアをインストールし
NAVI*STUDIO セットアップマニュアル ソフトウェア使用許諾契約書 このソフトウェア使用許諾契約書 ( 以下 本契約 といいます ) は お客様とパイオニア株式会社 ( 以下 パイオニア といいます ) との間における ソフトウェア NAVI * STUDIO ( ナビスタジオ ) ( 以下 本ソフトウェア といいます ) の使用に関する事項を定めるものです 本ソフトウェアをインストールし
ColorNavigator 7インストールガイド
 インストールガイド カラーマネージメントソフトウェア Version 7.0 重要 ご使用前には必ずこのインストールガイドをよくお読みになり 正しくお使いください インストールガイドを含む最新の製品情報は 当社のWebサイトから確認できます www.eizo.co.jp 1. 本書の著作権はEIZO 株式会社に帰属します 本書の一部あるいは全部をEIZO 株式会社からの事前の許諾を得ることなく転載することは固くお断りします
インストールガイド カラーマネージメントソフトウェア Version 7.0 重要 ご使用前には必ずこのインストールガイドをよくお読みになり 正しくお使いください インストールガイドを含む最新の製品情報は 当社のWebサイトから確認できます www.eizo.co.jp 1. 本書の著作権はEIZO 株式会社に帰属します 本書の一部あるいは全部をEIZO 株式会社からの事前の許諾を得ることなく転載することは固くお断りします
1. インストール方法 STEP 1 ダウンロードしたファイルを任意の場所に解凍します Windows 標準の機能を用いて解凍する場合は ファイルを選択して 右クリックメニューから [ すべて展開 ] を選択し 表示されたメッセージに従って解凍します STEP 2 解凍されたフォルダにある Setu
![1. インストール方法 STEP 1 ダウンロードしたファイルを任意の場所に解凍します Windows 標準の機能を用いて解凍する場合は ファイルを選択して 右クリックメニューから [ すべて展開 ] を選択し 表示されたメッセージに従って解凍します STEP 2 解凍されたフォルダにある Setu 1. インストール方法 STEP 1 ダウンロードしたファイルを任意の場所に解凍します Windows 標準の機能を用いて解凍する場合は ファイルを選択して 右クリックメニューから [ すべて展開 ] を選択し 表示されたメッセージに従って解凍します STEP 2 解凍されたフォルダにある Setu](/thumbs/91/105444325.jpg) スマホで議事録 取扱説明書 本取扱説明書で記載している画像は Windows 10 ( 一部 :Windows 7) で取得したものです OS の種類によっては 異なる画面イメージになります - 1 - 1. インストール方法 STEP 1 ダウンロードしたファイルを任意の場所に解凍します Windows 標準の機能を用いて解凍する場合は ファイルを選択して 右クリックメニューから [ すべて展開
スマホで議事録 取扱説明書 本取扱説明書で記載している画像は Windows 10 ( 一部 :Windows 7) で取得したものです OS の種類によっては 異なる画面イメージになります - 1 - 1. インストール方法 STEP 1 ダウンロードしたファイルを任意の場所に解凍します Windows 標準の機能を用いて解凍する場合は ファイルを選択して 右クリックメニューから [ すべて展開
Speed突破!シリーズマニュアル
 Speed 突破! 過去問題集シリーズ インストールマニュアル Speed 突破! 過去問題集シリーズのインストール方法をご案内します ご利用の OS やインターネット接続環境によりインストールする方法が異なります 該当のページをご参照ください インターネットに接続できる方 Windows 8 / 8.1 / 10 をご利用の方 P2 へ Windows 7 をご利用の方 P3 へ インターネットに接続できない方
Speed 突破! 過去問題集シリーズ インストールマニュアル Speed 突破! 過去問題集シリーズのインストール方法をご案内します ご利用の OS やインターネット接続環境によりインストールする方法が異なります 該当のページをご参照ください インターネットに接続できる方 Windows 8 / 8.1 / 10 をご利用の方 P2 へ Windows 7 をご利用の方 P3 へ インターネットに接続できない方
Photomanager 12セットアップマニュアル
 Quick Project PhotoManager 11 セットアップガイド Quick Project 12 12 PhotoManager フォトマネージャ Version セットアップガイド STEP1 システムのインストールを始める P2~4 デジタル工事写真管理システム Quick Project PhotoManager 12 のセットアップについて解説します セットアップ後の操作方法については
Quick Project PhotoManager 11 セットアップガイド Quick Project 12 12 PhotoManager フォトマネージャ Version セットアップガイド STEP1 システムのインストールを始める P2~4 デジタル工事写真管理システム Quick Project PhotoManager 12 のセットアップについて解説します セットアップ後の操作方法については
MMO ゲームパッド JC-DUX60BK ドライバー設定ガイド このドライバー設定ガイドは JC-DUX60BK に付属のドライバーを使った 各ボタンやスティックへの機能割り当てや連射の設定などの操作について説明しています ドライバーのインストール方法については JC-DUX60BK に付属のユー
 MMO ゲームパッド JC-DUX60BK ドライバー設定ガイド このドライバー設定ガイドは JC-DUX60BK に付属のドライバーを使った 各ボタンやスティックへの機能割り当てや連射の設定などの操作について説明しています ドライバーのインストール方法については JC-DUX60BK に付属のユーザーズマニュアルをご覧ください このドライバー設定ガイドは Windows 10 の画面で説明しています
MMO ゲームパッド JC-DUX60BK ドライバー設定ガイド このドライバー設定ガイドは JC-DUX60BK に付属のドライバーを使った 各ボタンやスティックへの機能割り当てや連射の設定などの操作について説明しています ドライバーのインストール方法については JC-DUX60BK に付属のユーザーズマニュアルをご覧ください このドライバー設定ガイドは Windows 10 の画面で説明しています
SHOFU SureFile for DentalX Manual
 日本語版 for 本ソフトの概要... 1 本ソフトの起動方法... 3 使用方法... 5 参考情報... 9 仕様... 12 For DentalX Ver.1.6 本ソフトの概要 本ソフトはデジタル口腔撮影装置 アイスペシャル C-Ⅱ および アイスペシャル C-Ⅲ 専用の画像振り分けソフトです 株式会社プラネット製 DentalX と連携し アイスペシャル C-Ⅱ C-Ⅲのテンキーを使って
日本語版 for 本ソフトの概要... 1 本ソフトの起動方法... 3 使用方法... 5 参考情報... 9 仕様... 12 For DentalX Ver.1.6 本ソフトの概要 本ソフトはデジタル口腔撮影装置 アイスペシャル C-Ⅱ および アイスペシャル C-Ⅲ 専用の画像振り分けソフトです 株式会社プラネット製 DentalX と連携し アイスペシャル C-Ⅱ C-Ⅲのテンキーを使って
1. ボイステクノに問い合わせ スマホで議事録 Pro のご利用に際して 専用のお問合せページ(Ctrl キーを押しながらクリック ) ページを開き 必要事項を入力し 送信してください 手動で URL を入力する場合は を
 スマホで議事録 Pro 取扱説明書 本取扱説明書で記載している画像は Windows 10 ( 一部 :Windows 7) で取得したものです OS の種類によっては 異なる画面イメージになります - 1 - 1. ボイステクノに問い合わせ スマホで議事録 Pro のご利用に際して 専用のお問合せページ(Ctrl キーを押しながらクリック ) ページを開き 必要事項を入力し 送信してください 手動で
スマホで議事録 Pro 取扱説明書 本取扱説明書で記載している画像は Windows 10 ( 一部 :Windows 7) で取得したものです OS の種類によっては 異なる画面イメージになります - 1 - 1. ボイステクノに問い合わせ スマホで議事録 Pro のご利用に際して 専用のお問合せページ(Ctrl キーを押しながらクリック ) ページを開き 必要事項を入力し 送信してください 手動で
CS-DRC1操作説明書
 操作説明書 プログラミングソフトウェア Windows 用 CS-DRC1 Rev. 1.0 IC-DRC1 デジタル小電力コミュニティ無線機 ご注意 : 設定内容の変更についてプログラミングソフトウェア (CS-DRC1) を起動したときの初期設定と無線機 (IC-DRC1) の設定値は 異なる場合があります 無線機の設定を変更する場合は 下記の手順 (1~3) で操作することをおすすめします 1
操作説明書 プログラミングソフトウェア Windows 用 CS-DRC1 Rev. 1.0 IC-DRC1 デジタル小電力コミュニティ無線機 ご注意 : 設定内容の変更についてプログラミングソフトウェア (CS-DRC1) を起動したときの初期設定と無線機 (IC-DRC1) の設定値は 異なる場合があります 無線機の設定を変更する場合は 下記の手順 (1~3) で操作することをおすすめします 1
CorelDRAWTechnicalSuite2019
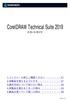 1. インストール前にご確認ください 01 2. 本製品を使えるようにする 01 3. 操作方法について知りたい時は 05 4. 本製品を使わなくなった時は 05 5. 製品を使っていて困った時は 06 S060719_01 1 インストール前に本製品を使えるようにするご確認ください 2 手順の詳細は以下の通りです アプリケーションのインストールを行 1. ダウンロード後に解凍してできたフォルなうと
1. インストール前にご確認ください 01 2. 本製品を使えるようにする 01 3. 操作方法について知りたい時は 05 4. 本製品を使わなくなった時は 05 5. 製品を使っていて困った時は 06 S060719_01 1 インストール前に本製品を使えるようにするご確認ください 2 手順の詳細は以下の通りです アプリケーションのインストールを行 1. ダウンロード後に解凍してできたフォルなうと
ズバリ巨大プリント2
 1. インストール前にご確認ください 01 2. 本製品を使えるようにする 01 3. 操作方法について知りたい時は 03 4. ご使用前にご確認ください 03 5. 本製品を使わなくなった時は 04 6. 製品を使っていて困った時は 04 S300318_01 1 インストール前に本製品を使えるようにするご確認ください 2 アプリケーションのインストールを行 ズバリ巨大プリント 2 を使用するには
1. インストール前にご確認ください 01 2. 本製品を使えるようにする 01 3. 操作方法について知りたい時は 03 4. ご使用前にご確認ください 03 5. 本製品を使わなくなった時は 04 6. 製品を使っていて困った時は 04 S300318_01 1 インストール前に本製品を使えるようにするご確認ください 2 アプリケーションのインストールを行 ズバリ巨大プリント 2 を使用するには
1. ボイステクノに問い合わせ スマホで議事録 Pro のご利用に際して 専用のお問合せページ(Ctrl キーを押しながらクリック ) ページを開き 必要事項を入力し 送信してください 手動で URL を入力する場合は を
 スマホで議事録 Pro 体験版 取扱説明書 本取扱説明書で記載している画像は Windows 10 ( 一部 :Windows 7) で取得したものです OS の種類によっては 異なる画面イメージになります - 1 - 1. ボイステクノに問い合わせ スマホで議事録 Pro のご利用に際して 専用のお問合せページ(Ctrl キーを押しながらクリック ) ページを開き 必要事項を入力し 送信してください
スマホで議事録 Pro 体験版 取扱説明書 本取扱説明書で記載している画像は Windows 10 ( 一部 :Windows 7) で取得したものです OS の種類によっては 異なる画面イメージになります - 1 - 1. ボイステクノに問い合わせ スマホで議事録 Pro のご利用に際して 専用のお問合せページ(Ctrl キーを押しながらクリック ) ページを開き 必要事項を入力し 送信してください
エコノナビットⅱ 電力管理ソフト/壁紙書き換えソフト
 エコノナビット ii 電力管理ソフト / 壁紙書き換えソフト インストール手順書 -Windows 7 64 ビット版 Windows Vista 64 ビット版 - 1. はじめに エコノナビット ii 電力管理ソフトと壁紙書き換えソフトはエコノナビット ii 表示機のアプリケーションソフトです 電力管理ソフトをお使いいただくと エコノナビット ii 表示機のデータをパソコンで管理することができます
エコノナビット ii 電力管理ソフト / 壁紙書き換えソフト インストール手順書 -Windows 7 64 ビット版 Windows Vista 64 ビット版 - 1. はじめに エコノナビット ii 電力管理ソフトと壁紙書き換えソフトはエコノナビット ii 表示機のアプリケーションソフトです 電力管理ソフトをお使いいただくと エコノナビット ii 表示機のデータをパソコンで管理することができます
カルテダウンロード 操作マニュアル
 カルテ ZERO 操作マニュアル カルテダウンロード Ver1. 2 目 次 カルテダウンロード カルテダウンロード時の注意点 1. インストール 2. カルテダウンロード 2-1. 時間を設定し自動でダウンロードする方法 2-2. 手動でダウンロードする方法 3. 補足説明 P.4 P.5 P.10 P.15 P.19 P.21 アイコン ボタン説明 カルテ ZERO 内や操作マニュアル内で共通して表示されるアイコンやボタンについて
カルテ ZERO 操作マニュアル カルテダウンロード Ver1. 2 目 次 カルテダウンロード カルテダウンロード時の注意点 1. インストール 2. カルテダウンロード 2-1. 時間を設定し自動でダウンロードする方法 2-2. 手動でダウンロードする方法 3. 補足説明 P.4 P.5 P.10 P.15 P.19 P.21 アイコン ボタン説明 カルテ ZERO 内や操作マニュアル内で共通して表示されるアイコンやボタンについて
いきなりPDFtoDataVer.4
 1. インストール前にご確認ください 01 2. 本製品を使えるようにする 02 3. マニュアルについて 04 4. トラブルシューティング 05 5. 製品を使っていて困った時は 05 6. 本製品を使わなくなった時は 06 説明文中の画像や手順は 製品改善のため変更になる場合がありますので ご了承ください S081116_02 1 インストール前にご確認ください アプリケーションのインストールを行なうと
1. インストール前にご確認ください 01 2. 本製品を使えるようにする 02 3. マニュアルについて 04 4. トラブルシューティング 05 5. 製品を使っていて困った時は 05 6. 本製品を使わなくなった時は 06 説明文中の画像や手順は 製品改善のため変更になる場合がありますので ご了承ください S081116_02 1 インストール前にご確認ください アプリケーションのインストールを行なうと
はじめに
 SMARTCARD サービス 修復マニュアル V1.00-R01 Copyright 2006 Hitachi,Ltd. All rights reserved. はじめに この修復マニュアルには ご使用のパソコンに誤って Microsoft Smart Card Base Components をインストールしてしまった場合に実施していただく SmartCard サービスの修復に関する操作 確認方法が記載されています
SMARTCARD サービス 修復マニュアル V1.00-R01 Copyright 2006 Hitachi,Ltd. All rights reserved. はじめに この修復マニュアルには ご使用のパソコンに誤って Microsoft Smart Card Base Components をインストールしてしまった場合に実施していただく SmartCard サービスの修復に関する操作 確認方法が記載されています
1. インストール方法 STEP 1 ダウンロードしたファイルを任意の場所に解凍します Windows 標準の機能を用いて解凍する場合は ファイルを選択して 右クリックメニューから [ すべて展開 ] を選択し 表示されたメッセージに従って解凍します STEP 2 解凍されたフォルダにある Setu
![1. インストール方法 STEP 1 ダウンロードしたファイルを任意の場所に解凍します Windows 標準の機能を用いて解凍する場合は ファイルを選択して 右クリックメニューから [ すべて展開 ] を選択し 表示されたメッセージに従って解凍します STEP 2 解凍されたフォルダにある Setu 1. インストール方法 STEP 1 ダウンロードしたファイルを任意の場所に解凍します Windows 標準の機能を用いて解凍する場合は ファイルを選択して 右クリックメニューから [ すべて展開 ] を選択し 表示されたメッセージに従って解凍します STEP 2 解凍されたフォルダにある Setu](/thumbs/91/105444474.jpg) スマホで議事録 体験版 取扱説明書 本取扱説明書で記載している画像は Windows 10 ( 一部 :Windows 7) で取得したものです OS の種類によっては 異なる画面イメージになります - 1 - 1. インストール方法 STEP 1 ダウンロードしたファイルを任意の場所に解凍します Windows 標準の機能を用いて解凍する場合は ファイルを選択して 右クリックメニューから [ すべて展開
スマホで議事録 体験版 取扱説明書 本取扱説明書で記載している画像は Windows 10 ( 一部 :Windows 7) で取得したものです OS の種類によっては 異なる画面イメージになります - 1 - 1. インストール方法 STEP 1 ダウンロードしたファイルを任意の場所に解凍します Windows 標準の機能を用いて解凍する場合は ファイルを選択して 右クリックメニューから [ すべて展開
目次 目次 サービス内容... 2 どこでもキャビネットとは... 2 Windows クライアント版アプリの概要... 2 お問い合わせ窓口... 2 インストール / アンインストール... 3 インストールする... 3 アカウントを設定する... 5 アンインストールする... 8 基本操作
 Windows 版アプリ 操作マニュアル 2018 年 10 月版 目次 目次 サービス内容... 2 どこでもキャビネットとは... 2 Windows クライアント版アプリの概要... 2 お問い合わせ窓口... 2 インストール / アンインストール... 3 インストールする... 3 アカウントを設定する... 5 アンインストールする... 8 基本操作... 10 キャビネット フォルダーの種類...
Windows 版アプリ 操作マニュアル 2018 年 10 月版 目次 目次 サービス内容... 2 どこでもキャビネットとは... 2 Windows クライアント版アプリの概要... 2 お問い合わせ窓口... 2 インストール / アンインストール... 3 インストールする... 3 アカウントを設定する... 5 アンインストールする... 8 基本操作... 10 キャビネット フォルダーの種類...
Microsoft Word - 補足説明_Win7_Server2008R2__R1.doc
 補足取扱説明書 (Windows 7/Windows Server 2008R2 向け ) (PC-PL2660/PL2640/3530/3540/3550/PK4510) もくじ はじめに...2 1. 印刷するための準備...3 2. プリンタードライバー画面と設定方法...5 3. 機器の監視...9 4. 付録...12 1 はじめに このたびは 日立ページプリンターをお買い上げいただき まことにありがとうございます
補足取扱説明書 (Windows 7/Windows Server 2008R2 向け ) (PC-PL2660/PL2640/3530/3540/3550/PK4510) もくじ はじめに...2 1. 印刷するための準備...3 2. プリンタードライバー画面と設定方法...5 3. 機器の監視...9 4. 付録...12 1 はじめに このたびは 日立ページプリンターをお買い上げいただき まことにありがとうございます
0. 目次 Ahkun EX Antimalware ソフト使用マニュアルデスクトップ上での操作方法 1. インストールについて P.3 2. 操作画面の起動方法 P.6 3. アップデートの手動実行 P.7 4. リアルタイム監視の操作 P.9 5. プログラム情報の表示方法 P ソフ
 NR-1000 1500 使用マニュアル ( デスクトップ上での操作 ) Ver.1.1 2014 年 11 月 4 日 1 Copyright 2012-2014 AhkunCO.,LTD. All Rights Reserved. 0. 目次 Ahkun EX Antimalware ソフト使用マニュアルデスクトップ上での操作方法 1. インストールについて P.3 2. 操作画面の起動方法 P.6
NR-1000 1500 使用マニュアル ( デスクトップ上での操作 ) Ver.1.1 2014 年 11 月 4 日 1 Copyright 2012-2014 AhkunCO.,LTD. All Rights Reserved. 0. 目次 Ahkun EX Antimalware ソフト使用マニュアルデスクトップ上での操作方法 1. インストールについて P.3 2. 操作画面の起動方法 P.6
Microsoft Word - インストールマニュアルSBS XP SP1第1版 doc
 spaaqs 光セキュリティベーシック powered by Symantec Windows XP Service Pack 2 版インストールマニュアル 第 2 版 2010 年 9 月 7 日 1 目次 1. ご利用の前に P. 3 2. 申し込みから利用開始までの流れ P. 4 3. お申し込み ダウンロード P. 5 4. インストール P. 9 5. アクティブ化 P.13 6. Live
spaaqs 光セキュリティベーシック powered by Symantec Windows XP Service Pack 2 版インストールマニュアル 第 2 版 2010 年 9 月 7 日 1 目次 1. ご利用の前に P. 3 2. 申し込みから利用開始までの流れ P. 4 3. お申し込み ダウンロード P. 5 4. インストール P. 9 5. アクティブ化 P.13 6. Live
RW-5100 導入説明書 Windows7 用 2017 年 7 月 シャープ株式会社
 RW-5100 導入説明書 Windows7 用 2017 年 7 月 シャープ株式会社 はじめに 本書は Windows 7 環境において IC カードリーダライタ RW-5100 を使用するため お使いのパソコンにデバイスドライバソフトウェア ( 以下 ドライバソフト と記載 ) をインストールする方法について記述しています 本書で説明するドライバソフトは Windows 7 SP1 で動作するものです
RW-5100 導入説明書 Windows7 用 2017 年 7 月 シャープ株式会社 はじめに 本書は Windows 7 環境において IC カードリーダライタ RW-5100 を使用するため お使いのパソコンにデバイスドライバソフトウェア ( 以下 ドライバソフト と記載 ) をインストールする方法について記述しています 本書で説明するドライバソフトは Windows 7 SP1 で動作するものです
セットアップの流れ Graphtec Pro Studio を使用する SAi Cloud へのユーザー登録 1-1 SAi Cloud へのユーザー登録 Graphtec Pro Studio のインストール 1-2 Graphtec Pro Studio のインストール Cutting Mast
 Graphtec Pro Studio Graphtec Pro Studio Plus Cutting Master 4 運用マニュアル 注意事項 Graphtec Pro Studio/Graphtec Pro Studio Plus/Cutting Master 4( 以下 ソフトウェア ) について 本ソフトウェアに関する全ての著作権は SA International 社 ( 以下 SAi
Graphtec Pro Studio Graphtec Pro Studio Plus Cutting Master 4 運用マニュアル 注意事項 Graphtec Pro Studio/Graphtec Pro Studio Plus/Cutting Master 4( 以下 ソフトウェア ) について 本ソフトウェアに関する全ての著作権は SA International 社 ( 以下 SAi
KDDI ペーパーレスFAXサービス
 for Android 操作説明書 2012 年 2 月 7 日 KDDI 株式会社 はじめに 本操作説明書では KDDI ペーパーレス FAX サービス for Android の基本操作方法を記載しております KDDI ペーパーレス FAX サービス for Android は KDDI ペーパーレス FAX サービス に届いた FAX やメッセージを au の Andoroid スマートフォン上で簡単に確認することができます
for Android 操作説明書 2012 年 2 月 7 日 KDDI 株式会社 はじめに 本操作説明書では KDDI ペーパーレス FAX サービス for Android の基本操作方法を記載しております KDDI ペーパーレス FAX サービス for Android は KDDI ペーパーレス FAX サービス に届いた FAX やメッセージを au の Andoroid スマートフォン上で簡単に確認することができます
Touch Panel Settings Tool
 インフォメーションディスプレイ タッチパネル設定ツール取扱説明書 バージョン 2.0 対応機種 (2015 年 11 月現在 ) PN-L603A/PN-L603B/PN-L603W/PN-L703A/PN-L703B/PN-L703W/PN-L803C もくじ はじめに 3 動作条件 3 コンピューターのセットアップ 4 インストールする 4 タッチパネルの設定 5 設定のしかた 5 キャリブレーション
インフォメーションディスプレイ タッチパネル設定ツール取扱説明書 バージョン 2.0 対応機種 (2015 年 11 月現在 ) PN-L603A/PN-L603B/PN-L603W/PN-L703A/PN-L703B/PN-L703W/PN-L803C もくじ はじめに 3 動作条件 3 コンピューターのセットアップ 4 インストールする 4 タッチパネルの設定 5 設定のしかた 5 キャリブレーション
RW-4040 導入説明書 Windows 7 用 2017 年 7 月 シャープ株式会社
 Windows 7 用 2017 年 7 月 シャープ株式会社 はじめに 本書は IC カードリーダライタ RW-4040 を使用するため お使いのパソコンにデバイスドライバソフトウェア ( 以下 ドライバソフト と記載 ) をインストールする方法について記述しています このドライバソフトは Windows 7 SP1 で動作します 本書では ドライバソフトバージョン 2.27 のインストールについて説明します
Windows 7 用 2017 年 7 月 シャープ株式会社 はじめに 本書は IC カードリーダライタ RW-4040 を使用するため お使いのパソコンにデバイスドライバソフトウェア ( 以下 ドライバソフト と記載 ) をインストールする方法について記述しています このドライバソフトは Windows 7 SP1 で動作します 本書では ドライバソフトバージョン 2.27 のインストールについて説明します
ThinkFree Office2013対応版
 1. インストール前にご確認ください 01 2. 本製品を使えるようにする 01 3. 操作方法について知りたい時は 03 4. ご使用前にご確認ください 03 5. 本製品を使わなくなった時は 04 6. 製品を使っていて困った時は 04 1 インストール前に本製品を使えるようにするご確認ください 2 アプリケーションのインストールを行 ThinkFree Office を使用するには 以下のなうと
1. インストール前にご確認ください 01 2. 本製品を使えるようにする 01 3. 操作方法について知りたい時は 03 4. ご使用前にご確認ください 03 5. 本製品を使わなくなった時は 04 6. 製品を使っていて困った時は 04 1 インストール前に本製品を使えるようにするご確認ください 2 アプリケーションのインストールを行 ThinkFree Office を使用するには 以下のなうと
バーコードハンディターミナル BT-1000 シリーズセットアップガイド ( 第 1 版 ) CE ***
 バーコードハンディターミナル BT-1000 シリーズセットアップガイド ( 第 1 版 ) CE-201707-*** ご注意 1) 本書の内容 およびプログラムの一部 または全部を当社に無断で転載 複製することは禁止されております 2) 本書 およびプログラムに関して将来予告なしに変更することがあります 3) プログラムの機能向上のため 本書の内容と実際の画面 操作が異なってしまう可能性があります
バーコードハンディターミナル BT-1000 シリーズセットアップガイド ( 第 1 版 ) CE-201707-*** ご注意 1) 本書の内容 およびプログラムの一部 または全部を当社に無断で転載 複製することは禁止されております 2) 本書 およびプログラムに関して将来予告なしに変更することがあります 3) プログラムの機能向上のため 本書の内容と実際の画面 操作が異なってしまう可能性があります
FlashAir 設定ソフトウエア株式会社東芝セミコンダクター & ストレージ社 Copyright 2012 TOSHIBA CORPORATION, All Rights Reserved. 対応 OS: Windows XP SP3 / Vista SP2 / 7 (32bit/64bit)
 FlashAir 設定ソフトウエア ユーザーズマニュアル Revision 4 1 FlashAir 設定ソフトウエア株式会社東芝セミコンダクター & ストレージ社 Copyright 2012 TOSHIBA CORPORATION, All Rights Reserved. 対応 OS: Windows XP SP3 / Vista SP2 / 7 (32bit/64bit) はじめに設定ソフトウエアを
FlashAir 設定ソフトウエア ユーザーズマニュアル Revision 4 1 FlashAir 設定ソフトウエア株式会社東芝セミコンダクター & ストレージ社 Copyright 2012 TOSHIBA CORPORATION, All Rights Reserved. 対応 OS: Windows XP SP3 / Vista SP2 / 7 (32bit/64bit) はじめに設定ソフトウエアを
3 アドレスバーに URL を入力し ( 移動ボタン ) をタップします 入力した URL のホームページに移動します ネットワークへのログオン 画面が表示された場合は ユーザー名 を確 認し パスワード を入力して OK をタップしてください ホームページがうまく表示されないときは Opera B
 ホームページを見る (Opera Browser) Opera Browser を使って ホームページの閲覧ができます アクセスリストに登録したホームページ (+3-3 ページ ) を順番に閲覧することができます くわしくは ネットウォーカー ( お気に入りめぐりをする ) (+3-7 ページ ) をご覧ください Opera Browser は パソコンなどで広く使われている Web ブラウザによる
ホームページを見る (Opera Browser) Opera Browser を使って ホームページの閲覧ができます アクセスリストに登録したホームページ (+3-3 ページ ) を順番に閲覧することができます くわしくは ネットウォーカー ( お気に入りめぐりをする ) (+3-7 ページ ) をご覧ください Opera Browser は パソコンなどで広く使われている Web ブラウザによる
スタートメニュー から すべてのアプリ をクリックします すべてのアプリ (Windows アクセサリの中にある場合もあります ) の中から Internet Explorer を探します Internet Explorer をクリックすると Internet Explorer が開きます () I
 Windows 0 にアップグレード後 ログオンや印刷でエラーになる場合の対策 ログオン時にエラーが生じる場合 項番 へ 印刷時にエラーが生じる場合 項番 へ. ログオン時にエラーが生じる場合の対策 (Internet Explorer の起動 ) 北洋ビジネスダイレクトは Windows 0 と Internet Explorer の組合せでご利用いただけます Windows 0 の標準ブラウザ
Windows 0 にアップグレード後 ログオンや印刷でエラーになる場合の対策 ログオン時にエラーが生じる場合 項番 へ 印刷時にエラーが生じる場合 項番 へ. ログオン時にエラーが生じる場合の対策 (Internet Explorer の起動 ) 北洋ビジネスダイレクトは Windows 0 と Internet Explorer の組合せでご利用いただけます Windows 0 の標準ブラウザ
目 次 1. はじめに ソフトの起動と終了 環境設定 発助 SMS ファイルの操作 電話番号設定 運用条件 回線情報 SMS 送信の開始と停止 ファイル出力... 16
 発助 SMS 操作マニュアル Ver1.2 2018.7.21 ソフトプラン合同会社 1/18 目 次 1. はじめに... 3 2. ソフトの起動と終了... 3 3. 環境設定... 5 4. 発助 SMS ファイルの操作... 7 5. 電話番号設定... 9 6. 運用条件... 11 7. 回線情報... 12 8.SMS 送信の開始と停止... 13 9. ファイル出力... 16 10.
発助 SMS 操作マニュアル Ver1.2 2018.7.21 ソフトプラン合同会社 1/18 目 次 1. はじめに... 3 2. ソフトの起動と終了... 3 3. 環境設定... 5 4. 発助 SMS ファイルの操作... 7 5. 電話番号設定... 9 6. 運用条件... 11 7. 回線情報... 12 8.SMS 送信の開始と停止... 13 9. ファイル出力... 16 10.
Windows用タブレットドライバー簡易ガイド
 プリンストンテクノロジー製タブレット Windows 用ドライバー簡易ガイド ドライバー名 :Princeton Tablet Driver V4.16 対応機種 :PTB-ST12 シリーズ PTB-ST5 PTB-S1BK PTB-MT2 シリーズ対応 OS :Windows7 SP1(32bit/64bit) / WindowsVista SP2(32bit/64bit) / :WindowsXP
プリンストンテクノロジー製タブレット Windows 用ドライバー簡易ガイド ドライバー名 :Princeton Tablet Driver V4.16 対応機種 :PTB-ST12 シリーズ PTB-ST5 PTB-S1BK PTB-MT2 シリーズ対応 OS :Windows7 SP1(32bit/64bit) / WindowsVista SP2(32bit/64bit) / :WindowsXP
パスワード・ボス
 1. インストール前にご確認ください 01 2. 本製品を使えるようにする 01 3. ご使用前にご確認ください 03 4. 本製品を使わなくなった時は 03 5. 製品を使っていて困った時は 04 S190218_01 1 インストール前に本製品を使えるようにするご確認ください 2 アプリケーションのインストールを行手順の詳細は以下の通りです なうと 以下のような ユーザーアカ 本操作を行なうには
1. インストール前にご確認ください 01 2. 本製品を使えるようにする 01 3. ご使用前にご確認ください 03 4. 本製品を使わなくなった時は 03 5. 製品を使っていて困った時は 04 S190218_01 1 インストール前に本製品を使えるようにするご確認ください 2 アプリケーションのインストールを行手順の詳細は以下の通りです なうと 以下のような ユーザーアカ 本操作を行なうには
Unibo-with ガイド Unibo-with とは Unibo-with とは スマートフォン専用のユニボ用アプリです 外出先でも 留守番中のユニボの機能を一部活用できます ユニボの家族や友達とビデオ通話 見守り機能 ユニボとカレンダーを共有 ユニボで撮った写真をダウンロード A さんと通話で
 Unibo-with ガイド Unibo-with とは Unibo-with とは スマートフォン専用のユニボ用アプリです 外出先でも 留守番中のユニボの機能を一部活用できます ユニボの家族や友達とビデオ通話 見守り機能 ユニボとカレンダーを共有 ユニボで撮った写真をダウンロード A さんと通話できるかチェックしてみましょう Unibo-with にかけたいですか ユニボにかけたいですか Unibo-with
Unibo-with ガイド Unibo-with とは Unibo-with とは スマートフォン専用のユニボ用アプリです 外出先でも 留守番中のユニボの機能を一部活用できます ユニボの家族や友達とビデオ通話 見守り機能 ユニボとカレンダーを共有 ユニボで撮った写真をダウンロード A さんと通話できるかチェックしてみましょう Unibo-with にかけたいですか ユニボにかけたいですか Unibo-with
PN-L802B / PN-L702B / PN-L602B
 インフォメーションディスプレイ 形名 PN-L802B PN-L702B PN-L602B タッチパネルドライバー取扱説明書 バージョン 2.3 もくじ コンピューターのセットアップ 3 タッチパネルドライバーをインストールする 3 タッチパネルの設定 4 設定のしかた 4 キャリブレーション 5 プロパティ 6 ドライバーソフトウェアをアンインストールする 8 本書では 主にタッチパネルドライバーについて記載しています
インフォメーションディスプレイ 形名 PN-L802B PN-L702B PN-L602B タッチパネルドライバー取扱説明書 バージョン 2.3 もくじ コンピューターのセットアップ 3 タッチパネルドライバーをインストールする 3 タッチパネルの設定 4 設定のしかた 4 キャリブレーション 5 プロパティ 6 ドライバーソフトウェアをアンインストールする 8 本書では 主にタッチパネルドライバーについて記載しています
Sharpdesk V3.5インストレーションガイド:プロダクトキー編
 Sharpdesk V3.5 インストレーションガイド : プロダクトキー編 Version 1.0 著作権 このソフトウェアの著作権はシャープ株式会社にあります 著作権法で許諾される場合を除き 無断で複製 転載 翻訳することはできません 登録商標 SHARP および Sharpdesk はシャープ株式会社の登録商標です Microsoft および Windows は Microsoft 社の登録商標です
Sharpdesk V3.5 インストレーションガイド : プロダクトキー編 Version 1.0 著作権 このソフトウェアの著作権はシャープ株式会社にあります 著作権法で許諾される場合を除き 無断で複製 転載 翻訳することはできません 登録商標 SHARP および Sharpdesk はシャープ株式会社の登録商標です Microsoft および Windows は Microsoft 社の登録商標です
親指シフトキーボード(FMV-KB611)、JISキーボード(FMV-KB621)、FMV-LIFEBOOK(親指シフトキーボードモデル)をお使いになる方へ
 B6FJ-1841-01 親指シフトキーボードモデルをお使いになる方へ 目 次 はじめに........................ 2 商標および著作権について................ 2 Windows セットアップ時の文字入力について....... 2 1 Japanist 2003 のインストール................ 3 Windows Vista の場合..................
B6FJ-1841-01 親指シフトキーボードモデルをお使いになる方へ 目 次 はじめに........................ 2 商標および著作権について................ 2 Windows セットアップ時の文字入力について....... 2 1 Japanist 2003 のインストール................ 3 Windows Vista の場合..................
クイックセットアップ for モバイル(iOS/Android)
 はじめに はじめに Enterprise DaaS( サーバ OS タイプ ) リモートアクセスオプション ( 以下リモートアクセス ) は 手元端末から対象機器に安全に接続できるリモートアクセスサービスです 手元端末 と は 対象機器 と は アクセスに使用する iphone/ipad Android 端末のことです MagicConnect サーバとは アクセス先となる会社 PC のことです リモートアクセス中継管理用サーバです
はじめに はじめに Enterprise DaaS( サーバ OS タイプ ) リモートアクセスオプション ( 以下リモートアクセス ) は 手元端末から対象機器に安全に接続できるリモートアクセスサービスです 手元端末 と は 対象機器 と は アクセスに使用する iphone/ipad Android 端末のことです MagicConnect サーバとは アクセス先となる会社 PC のことです リモートアクセス中継管理用サーバです
誓約書の同意 4 初回のみ 下記画面が表示されるので内容を確認後 同意する ボタンをクリック 同意していただけない場合はネット調達システムを使うことができません 参照条件設定 5 案件の絞り込み画面が表示されます 5-1 施工地域を選択して 施工地域選択完了 ボタンをクリック - 2 -
 ネット調達システム簡易マニュアル 協力会社編 システムの起動 ~ 案件参照 ~ 見積提出 ログイン 1OC-COMET にログインします 2 左側のメニューより 関連システム連携 ( 見積回答 S 他 ) をクリック 3 ネット調達システム をクリック - 1 - 誓約書の同意 4 初回のみ 下記画面が表示されるので内容を確認後 同意する ボタンをクリック 同意していただけない場合はネット調達システムを使うことができません
ネット調達システム簡易マニュアル 協力会社編 システムの起動 ~ 案件参照 ~ 見積提出 ログイン 1OC-COMET にログインします 2 左側のメニューより 関連システム連携 ( 見積回答 S 他 ) をクリック 3 ネット調達システム をクリック - 1 - 誓約書の同意 4 初回のみ 下記画面が表示されるので内容を確認後 同意する ボタンをクリック 同意していただけない場合はネット調達システムを使うことができません
おまかせ引越2_スタートアップガイド.indd
 おまかせ引越 2 かんたんスタートガイド 本ガイドは おまかせ引越 シリーズで共通してご利用いただけます ガイド内で使用している画面は 実際にご使用になるものと異なる場合がありますので あらかじめご了承ください ご使用前に確認してください 本製品をご使用いただくにあたり 以下の注意点や制限などがありますのでご確認ください Windowsのファイアウォール機能およびファイアウォールソフトは無効にしてください
おまかせ引越 2 かんたんスタートガイド 本ガイドは おまかせ引越 シリーズで共通してご利用いただけます ガイド内で使用している画面は 実際にご使用になるものと異なる場合がありますので あらかじめご了承ください ご使用前に確認してください 本製品をご使用いただくにあたり 以下の注意点や制限などがありますのでご確認ください Windowsのファイアウォール機能およびファイアウォールソフトは無効にしてください
フォーマットソフト取扱説明書
 東芝ポータブルハードディスク 外付けハードディスク ( キャンビオ シリーズ ) フォーマット ( 初期化 ) ソフトウェア 取扱説明書 03 版 - 1 - 次 フォーマット ( 初期化 ) ソフトウェアをご使用になる前に必ずお読みください 大切な注意事項が書いてあります 3 システム要件 4 事前の準備 5 ご使用方法 6 Windows Vista R / Windows R 7 / Windows
東芝ポータブルハードディスク 外付けハードディスク ( キャンビオ シリーズ ) フォーマット ( 初期化 ) ソフトウェア 取扱説明書 03 版 - 1 - 次 フォーマット ( 初期化 ) ソフトウェアをご使用になる前に必ずお読みください 大切な注意事項が書いてあります 3 システム要件 4 事前の準備 5 ご使用方法 6 Windows Vista R / Windows R 7 / Windows
ColorNavigator 7インストールガイド
 インストールガイド カラーマネージメントソフトウェア Version 7.0 重要 ご使用前には必ずこのインストールガイドをよくお読みになり 正しくお使いください インストールガイドを含む最新の製品情報は 当社のWebサイトから確認できます www.eizo.co.jp 1. 本書の著作権はEIZO 株式会社に帰属します 本書の一部あるいは全部をEIZO 株式会社からの事前の許諾を得ることなく転載することは固くお断りします
インストールガイド カラーマネージメントソフトウェア Version 7.0 重要 ご使用前には必ずこのインストールガイドをよくお読みになり 正しくお使いください インストールガイドを含む最新の製品情報は 当社のWebサイトから確認できます www.eizo.co.jp 1. 本書の著作権はEIZO 株式会社に帰属します 本書の一部あるいは全部をEIZO 株式会社からの事前の許諾を得ることなく転載することは固くお断りします
Solar Link ARCH ソーラーリンクアーク Step 1 ログインと ID パスワードの変更 施工の際 一括監視画面に計測値が正常に表示されるかを施工ご担当者様にて確認する必要があります そのため まずは 設定メニュー画面 にログインして頂き 施工ご担当者様へ開示可能な ID パスワードに
 お客様へ 太陽光発電計測表示 遠隔監視システム ASP サービス仕様 低圧向けパッケージ ご利用の前に必ずお読み頂き メールアドレスの登録など重要な設定を行ってください ASP サービスの性質上 予告なくアップデートが行われる場合がございます 予めご了承ください Solar Link ARCH ソーラーリンクアーク Step 1 ログインと ID パスワードの変更 施工の際 一括監視画面に計測値が正常に表示されるかを施工ご担当者様にて確認する必要があります
お客様へ 太陽光発電計測表示 遠隔監視システム ASP サービス仕様 低圧向けパッケージ ご利用の前に必ずお読み頂き メールアドレスの登録など重要な設定を行ってください ASP サービスの性質上 予告なくアップデートが行われる場合がございます 予めご了承ください Solar Link ARCH ソーラーリンクアーク Step 1 ログインと ID パスワードの変更 施工の際 一括監視画面に計測値が正常に表示されるかを施工ご担当者様にて確認する必要があります
3D to LR ConverterEX manual
 3D to LR Converter EX 取扱説明書 はじめにお読みください 操作方法 お問い合わせ先 本書は Windows と Mac の共通の取扱説明書です 本書では Windows や Mac の基本的な操作については記載しておりません メニューの選択やウィンドウ操作などは基本的に Windows や Mac の一般的な操作手順に準拠しております 本書内容の一部または全部を無断転載することは禁じられています
3D to LR Converter EX 取扱説明書 はじめにお読みください 操作方法 お問い合わせ先 本書は Windows と Mac の共通の取扱説明書です 本書では Windows や Mac の基本的な操作については記載しておりません メニューの選択やウィンドウ操作などは基本的に Windows や Mac の一般的な操作手順に準拠しております 本書内容の一部または全部を無断転載することは禁じられています
ホームページ・ビルダー サービス「ライトプラン」
 マニュアル ホームページ ビルダー 16 をお使いの方へ お手続きの流れ 2 1. お知らせメールの確認 3 2. コンテンツの移動 5 3. 自動転送設定の申し込み 8 ホームページ ビルダーサービス は 株式会社ジャストシステムが提供するサービスです Just MyStage は 株式会社ジャストシステムが提供するサービスです Microsoft Windows Internet Explorer
マニュアル ホームページ ビルダー 16 をお使いの方へ お手続きの流れ 2 1. お知らせメールの確認 3 2. コンテンツの移動 5 3. 自動転送設定の申し込み 8 ホームページ ビルダーサービス は 株式会社ジャストシステムが提供するサービスです Just MyStage は 株式会社ジャストシステムが提供するサービスです Microsoft Windows Internet Explorer
エコノナビットⅱ 電力管理ソフト/壁紙書き換えソフト
 エコノナビット ⅱ 電力管理ソフト / 壁紙書き換えソフト インストール手順書 -Windows XP- 1. はじめに エコノナビット ii 電力管理ソフトと壁紙書き換えソフトはエコノナビット ii 表示機のアプリケーションソフトです 電力管理ソフトをお使いいただくと エコノナビット ii 表示機のデータをパソコンで管理することができます 壁紙書き換えソフトをお使いいただくとエコノナビット ii
エコノナビット ⅱ 電力管理ソフト / 壁紙書き換えソフト インストール手順書 -Windows XP- 1. はじめに エコノナビット ii 電力管理ソフトと壁紙書き換えソフトはエコノナビット ii 表示機のアプリケーションソフトです 電力管理ソフトをお使いいただくと エコノナビット ii 表示機のデータをパソコンで管理することができます 壁紙書き換えソフトをお使いいただくとエコノナビット ii
SoftorinoYoutubeConverter2_Win
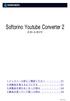 1. インストール前にご確認ください 01 2. 本製品を使えるようにする 01 3. 本製品を使わなくなった時は 04 4. 製品を使っていて困った時は 04 S101218_01 1 インストール前に本製品を使えるようにするご確認ください 2 アプリケーションのインストールを行本製品を使用するには 以下の 2つの作業がなうと 以下のような ユーザーアカ必要です ウント制御 画面が表示されます 動
1. インストール前にご確認ください 01 2. 本製品を使えるようにする 01 3. 本製品を使わなくなった時は 04 4. 製品を使っていて困った時は 04 S101218_01 1 インストール前に本製品を使えるようにするご確認ください 2 アプリケーションのインストールを行本製品を使用するには 以下の 2つの作業がなうと 以下のような ユーザーアカ必要です ウント制御 画面が表示されます 動
OSの切替えについて
 本紙をよくお読みのうえ 取扱説明書と共に大切に保管してください ~ はじめにお読みください ~ OS の切替えについて ~ Windows の 64 ビット版と 32 ビット版 ~ - 1 - このたびは 本製品をお買い上げいただき まことにありがとうございます 本書では Windows Vista Home Premium を 64 ビット版から 32 ビット版にしたり 32 ビット版から 64
本紙をよくお読みのうえ 取扱説明書と共に大切に保管してください ~ はじめにお読みください ~ OS の切替えについて ~ Windows の 64 ビット版と 32 ビット版 ~ - 1 - このたびは 本製品をお買い上げいただき まことにありがとうございます 本書では Windows Vista Home Premium を 64 ビット版から 32 ビット版にしたり 32 ビット版から 64
インストールマニュアル
 Install manual by SparxSystems Japan Enterprise Architect 日本語版インストールマニュアル 1 1. はじめに このインストールマニュアルは Enterprise Architect 日本語版バージョン 14.1 をインストールするための マニュアルです インストールには管理者権限が必要です 管理者権限を持つユーザー (Administrator
Install manual by SparxSystems Japan Enterprise Architect 日本語版インストールマニュアル 1 1. はじめに このインストールマニュアルは Enterprise Architect 日本語版バージョン 14.1 をインストールするための マニュアルです インストールには管理者権限が必要です 管理者権限を持つユーザー (Administrator
Mac CARPS2プリンタドライバインストールガイド
 JPN 目次 はじめに... ii 本書の読みかた... iii マークについて...iii キー ボタンの表記について...iii 画面について...iv 商標について...iv 第 1 章 ご使用の前に 本書の対応機種...1-2 必要なシステム環境...1-4 ヘルプを参照する...1-5 第 2 章 プリンタドライバを使用する ソフトウェアのインストール...2-2 プリンタドライバをインストールする...2-2
JPN 目次 はじめに... ii 本書の読みかた... iii マークについて...iii キー ボタンの表記について...iii 画面について...iv 商標について...iv 第 1 章 ご使用の前に 本書の対応機種...1-2 必要なシステム環境...1-4 ヘルプを参照する...1-5 第 2 章 プリンタドライバを使用する ソフトウェアのインストール...2-2 プリンタドライバをインストールする...2-2
目次 1. 概要 動作環境
 Asaka Data Entry for RS-232C (ADE-RS) Personal Edition ユーザーズガイド (Ver 1.1) 株式会社アサカ理研 目次 1. 概要 -------------------------------------------------------------------- 2 2. 動作環境 ------------------------------------------------------------------
Asaka Data Entry for RS-232C (ADE-RS) Personal Edition ユーザーズガイド (Ver 1.1) 株式会社アサカ理研 目次 1. 概要 -------------------------------------------------------------------- 2 2. 動作環境 ------------------------------------------------------------------
印刷アプリケーションマニュアル
 印刷アプリケーションマニュアル 目次印刷アプリケーションについて... 2 1.1. インストール前の管理者での事前準備... 2 1.2. インストールする... 2 1.3. 基本的な使い方... 6 1.3.1. 各部の概要... 6 1.3.2. カメレオンコードを印刷する... 7 1.3.3. 印刷レイアウトを作成する... 9 1.3.. 用紙を設定する... 10 2. サポートサービスのご案内...
印刷アプリケーションマニュアル 目次印刷アプリケーションについて... 2 1.1. インストール前の管理者での事前準備... 2 1.2. インストールする... 2 1.3. 基本的な使い方... 6 1.3.1. 各部の概要... 6 1.3.2. カメレオンコードを印刷する... 7 1.3.3. 印刷レイアウトを作成する... 9 1.3.. 用紙を設定する... 10 2. サポートサービスのご案内...
環境確認方法 (Windows の場合 ) OS 動作環境日本語版 Windows 7, 8, 8.1, 10 であること 確認方法 Windows キーを押しながら R キーを押します または [ スタート ] メニューから [ ファイル名を指定して実行 ] ( または [ プログラムとファイルの
![環境確認方法 (Windows の場合 ) OS 動作環境日本語版 Windows 7, 8, 8.1, 10 であること 確認方法 Windows キーを押しながら R キーを押します または [ スタート ] メニューから [ ファイル名を指定して実行 ] ( または [ プログラムとファイルの 環境確認方法 (Windows の場合 ) OS 動作環境日本語版 Windows 7, 8, 8.1, 10 であること 確認方法 Windows キーを押しながら R キーを押します または [ スタート ] メニューから [ ファイル名を指定して実行 ] ( または [ プログラムとファイルの](/thumbs/91/105687756.jpg) 環境確認チェックリスト 設定を変更できない場合は この用紙をプリントアウトしてお使いのパソコンの管理者にご相談ください 確認方法がわからない場合はテストセンターヘルプデスクにお電話ください 利用環境チェック 受検のためには以下の環境が必要となります 動作環境機能スペック CPU:1GHz 以上メモリ :1GB 以上 (32bitOS)/2GB 以上 (64bitOS) ディスプレイ解像度 :1024
環境確認チェックリスト 設定を変更できない場合は この用紙をプリントアウトしてお使いのパソコンの管理者にご相談ください 確認方法がわからない場合はテストセンターヘルプデスクにお電話ください 利用環境チェック 受検のためには以下の環境が必要となります 動作環境機能スペック CPU:1GHz 以上メモリ :1GB 以上 (32bitOS)/2GB 以上 (64bitOS) ディスプレイ解像度 :1024
EPSON GT-S620/GT-F720 活用+サポートガイド
 もくじ アプリケーションソフトを使ってみよう!! Epson Copy Utility 製品紹介... 2 Epson Copy Utility 使い方... 3 起動方法... 3 使い方... 3 読ん de!! ココパーソナル製品紹介... 5 読ん de!! ココパーソナル使い方... 6 起動方法... 6 使い方... 6 MediaImpression 製品紹介... 8 MediaImpression
もくじ アプリケーションソフトを使ってみよう!! Epson Copy Utility 製品紹介... 2 Epson Copy Utility 使い方... 3 起動方法... 3 使い方... 3 読ん de!! ココパーソナル製品紹介... 5 読ん de!! ココパーソナル使い方... 6 起動方法... 6 使い方... 6 MediaImpression 製品紹介... 8 MediaImpression
P-touch Transfer Manager の使用方法 ご使用になる前に 必ず本書をお読みください 本書はお読みになったあとも いつでも手にとって参照できるようにしてください Version 0 JPN
 P-touch Transfer Manager の使用方法 ご使用になる前に 必ず本書をお読みください 本書はお読みになったあとも いつでも手にとって参照できるようにしてください Version 0 JPN はじめに 重要なお知らせ 本書の内容と本機の仕様は 予告なく変更されることがあります 弊社は 本書に記載されている仕様および内容を予告なく変更する権利を留保し 誤植やその他の出版関連の誤りを含む
P-touch Transfer Manager の使用方法 ご使用になる前に 必ず本書をお読みください 本書はお読みになったあとも いつでも手にとって参照できるようにしてください Version 0 JPN はじめに 重要なお知らせ 本書の内容と本機の仕様は 予告なく変更されることがあります 弊社は 本書に記載されている仕様および内容を予告なく変更する権利を留保し 誤植やその他の出版関連の誤りを含む
クイックセットアップ for モバイル(iOS/Android)
 はじめに はじめに マジックコネクトは 手元端末から対象機器に安全に接続できるリモートアクセスサービスです 手元端末 と は 対象機器 と は アクセスに使用する iphone/ipad Android 端末のことです マジックコネクトサーバとは アクセス先となる会社 PC のことです リモートアクセス中継管理用サーバです ご利用までの流れ 配布物 説明 1 配布物の確認 アカウント管理者 から配布された右記の物をご確認ください
はじめに はじめに マジックコネクトは 手元端末から対象機器に安全に接続できるリモートアクセスサービスです 手元端末 と は 対象機器 と は アクセスに使用する iphone/ipad Android 端末のことです マジックコネクトサーバとは アクセス先となる会社 PC のことです リモートアクセス中継管理用サーバです ご利用までの流れ 配布物 説明 1 配布物の確認 アカウント管理者 から配布された右記の物をご確認ください
ホームページ・ビルダー サービス「ライトプラン」
 マニュアル ホームページ ビルダー 15 をお使いの方へ お手続きの流れ 2 1. お知らせメールの確認 3 2. コンテンツの移動 5 3. 自動転送設定の申し込み 8 ホームページ ビルダーサービス は 株式会社ジャストシステムが提供するサービスです Just MyStage は 株式会社ジャストシステムが提供するサービスです Microsoft Windows Internet Explorer
マニュアル ホームページ ビルダー 15 をお使いの方へ お手続きの流れ 2 1. お知らせメールの確認 3 2. コンテンツの移動 5 3. 自動転送設定の申し込み 8 ホームページ ビルダーサービス は 株式会社ジャストシステムが提供するサービスです Just MyStage は 株式会社ジャストシステムが提供するサービスです Microsoft Windows Internet Explorer
シヤチハタ デジタルネーム 操作マニュアル
 操作マニュアル 目次 1 はじめに... 2 2 動作環境... 2 3 インストール... 3 4 印鑑を登録する... 6 5 登録した印鑑を削除する... 9 6 印鑑を捺印する... 10 6.1 Word 文書へ捺印する... 10 6.2 Excel 文書へ捺印する... 12 7 コピー & ペーストで捺印する... 13 8 印鑑の色を変更する... 15 9 印鑑の順番を入れ替える...
操作マニュアル 目次 1 はじめに... 2 2 動作環境... 2 3 インストール... 3 4 印鑑を登録する... 6 5 登録した印鑑を削除する... 9 6 印鑑を捺印する... 10 6.1 Word 文書へ捺印する... 10 6.2 Excel 文書へ捺印する... 12 7 コピー & ペーストで捺印する... 13 8 印鑑の色を変更する... 15 9 印鑑の順番を入れ替える...
DrugstarPrime アップデート手順書 DrugstarPrime アップデート手順書 DrugstarPrime のアップデート手順をご案内いたします 本書は DrugstarPrime2 DrugstarPrime に共通の手順書です 手順内の画面は Prime2 を使用しています [
 DrugstarPrime のアップデート手順をご案内いたします 本書は DrugstarPrime2 DrugstarPrime に共通の手順書です 手順内の画面は Prime2 を使用しています [ 全 14 ページ ] 内容 1. はじめに... 2 1-1. アップデート前の準備... 2 2. Prime サーバー機の作業... 3 3. Prime クライアント機の作業... 8 4.
DrugstarPrime のアップデート手順をご案内いたします 本書は DrugstarPrime2 DrugstarPrime に共通の手順書です 手順内の画面は Prime2 を使用しています [ 全 14 ページ ] 内容 1. はじめに... 2 1-1. アップデート前の準備... 2 2. Prime サーバー機の作業... 3 3. Prime クライアント機の作業... 8 4.
Mac LIPS 簡易版プリンタドライバ インストールガイド
 JPN 目次 はじめに... ii 本書の読みかた... iii マークについて...iii キー ボタンの表記について...iii 画面について...iv 商標について...iv 第 1 章 ご使用の前に 本書の対応機種...1-2 必要なシステム環境...1-4 ヘルプを参照する...1-5 第 2 章 プリンタドライバを使用する ソフトウェアのインストール...2-2 プリンタドライバをインストールする...2-2
JPN 目次 はじめに... ii 本書の読みかた... iii マークについて...iii キー ボタンの表記について...iii 画面について...iv 商標について...iv 第 1 章 ご使用の前に 本書の対応機種...1-2 必要なシステム環境...1-4 ヘルプを参照する...1-5 第 2 章 プリンタドライバを使用する ソフトウェアのインストール...2-2 プリンタドライバをインストールする...2-2
