NDP.view2 取扱説明書
|
|
|
- いおり むこやま
- 5 years ago
- Views:
Transcription
1 1. 簡易取扱い説明書について 本書では バーチャルスライドのビューアソフトウエアである NDP.view2 のインストールおよび主な観察操作について記載しています 1. 簡易取扱い説明書について P1 2. インストール / アンインストール P2 3. NDP.view2 の起動 / 終了 P8 4. 操作と機能 P11 NanoZoomer で作成されたファイル (ndpi ファイル ) をお持ちでない方へインターネットにアクセスできる環境があれば ビューアソフトから弊社で公開している画像サーバにアクセスすることで サンプル画像を閲覧できます サンプル画像へのアクセス P29 1
2 2. インストール / アンインストール 本ソフトウエアを使用する場合は まず以下の方法でコンピュータにインストールします 本ソフトウエアは エラー! 参照元が見つかりません はじめに に記載された環境下にてご使用ください これに沿わない環境下でご使用される場合は 製品の性能および保証はいたしかねます 2-1 Windows へのインストール / アンインストール Windows がインストールされているコンピュータに NDP.view2 をインストール / アンインストールします MacOS をお使いの方は 2-2 MacOS へのインストール / アンインストールをご参照ください インストール 付属のインストール CD をコンピュータに挿入します インストール CD 内の NDP.view2 セットアッププログラム (NDP.view 2 Setup.exe) を実行します 図 1 ファイルの読み込みが行われ セットアップウィザードが起動します 図 2 2
3 セットアップウィザード ( 図 3) が起動したら Install をクリックします 図 3 インストール先フォルダは C: Program Files Hamamatsu NDP.view 2 です 図 4 ( インストール中の画面 ) 3
4 インストールが終了すると 以下の画面が表示されます Run NDP.view2 をクリックし NDP.view2 を起動します もしくは Close をクリックして インストールを完了します 図 5 4
5 2-1-2 アンインストール NDP.view2 をアンインストールする場合は 以下の手順で行います 本項のダイアログの表示は使用している OS により異なる場合があります 詳細は該当するオペレーティングシステムの操作説明書をご参照ください Windows のコントロールパネルを開きます 図 6 プログラムのアンインストール をクリックします 以下のダイアログが表示されたら ダイアログ内のリストをスクロールダウンして NDP.view 2 を選択してダブルクリックします その後 確認のメッセージが表示されたら OK をクリックします OK をクリックすると アンインストールが実行されます 図 7 5
6 2-2 Mac OS へのインストール / アンインストール Mac OS がインストールされているコンピュータに NDP.view2 をインストール / アンインストールします Windows をお使いの方は 2-1 Windows へのインストール / アンインストールをご参照ください インストール 付属のインストール CD をローカルコンピュータに挿入します インストール CD 内の NDP.view2 セットアッププログラム (NDP.view 2.x.x.dmg) を実行します インストールウィンドウ ( 図 8) が表示したら 左にある NDP.view 2 を右の Applications にドラッグ & ドロップします 図 8 インストール先フォルダは /Applications です 6
7 アプリケーションに NDP.view 2 が追加されます 図 アンインストール NDP.view2 をアンインストールする場合は 以下の手順で行います Finder ウインドウから アプリケーションを開きます NDP.view 2 に副ボタンを使用し ゴミ箱に入れる を選択します 図 10 ゴミ箱を空にする でアンインストールは終了です 7
8 3. NDP.VIEW2 の起動 / 終了 3-1 NDP.view2 の起動 Windows デスクトップ上に作成された以下のアイコンをダブルクリックして NDP.view2 を起動させます アイコンがデスクトップに作成されていない場合は Windows のスタートメニューから すべてのプログラム Hamamatsu NDP.view2 を選択します NDP.view2 が起動すると 以下の起動画面が表示されます 図 11 画面右上端の ボタンをクリックすることで 表示サイズを切り替えることができます フルスクリーン表示と ウインドウ表示を切り替えることができます NDP.view2 を最小化する場合は 画面右上端にある _ ボタンをクリックします 8
9 Mac OS アプリケーションフォルダより NDP.view2 をクリックし 起動させます NDP.view2 が起動すると 以下の起動画面が表示されます 図 12 画面左上端のフルスクリーン切り替えボタンをクリックすると フルスクリーン表示と ウインドウ表示を切り替えることができます NDP.view2 を最小化する場合は 画面左上端にある最小化ボタンをクリックします 9
10 3-2 NDP.view2 の終了 NDP.view2 を終了するには メインウインドウの 終了 を選択するか 画面右上端 (Mac 版では画面左上端 ) の ボタンをクリックします 図 13 図 14 10
11 4. 操作と機能 4. 操作と機能は Windows の内容で表記されております MacOS をお使いの方は 特別な記載がない限り " 右クリック " を " 副ボタン " "Alt" キーを "Option" キーに置き換えてお読みください 4-1 画面の表示 基本画面 (1) (2) (3) 図 15 (4) (1) NDP.view2 アイコンクリックすると メインウインドウ (4-1-3 項を参照 ) が表示されます (2) タブ ( タブ領域 ) スライド画像をタブ表示することで 1 つの画面で複数の画像を切り替えて表示することができます 新しいタブを作るには タブ領域右の をクリックします 図 16 タブを閉じるには 各タブの をクリックします 図 17 11
12 (3) ブラウザウインドウ 各フォルダに入っているフォルダ およびスライドデータがアイコン表示されます メインウインドウの ブラウザ を選択するか キーボードの O キーを押すと 表示されます 図 18 ブラウザウインドウの詳細は ブラウザウインドウ をご参照ください (4) マップ画像 ( 全体画像 ) スライド画像全体を表示するツール画面です マップ画像の大きさは 3 段階に切り替えることができます マップ画像の大きさを切り替える時は エラー! 参照元が見つかりません エラー! 参照元が見つかりません をご参照ください 12
13 4-1-2 ブラウザウインドウ スライドフォルダおよびスライド画像のサムネイル表示 ファイルの選択ができます 初回起動時はホーム画面が表示されます ホーム画面にはドライブの構成と最近表示した画像 お気に入りが表示さ れます (1) (2) ボタンをクリックするとホーム画面に戻ることができます (3) (5) (4) (1) ツールボタン 図 19 ブラウザウインドウで使用するツールのボタンです ホームディレクトリに移動できます 1 つ前の操作履歴のフォルダに移動します 1 つ後の操作履歴のフォルダに移動します フォルダ内の画像を再表示します ( 画像が追加された場合など ) 1 つ上の階層に移動します お気に入りに登録 ( 解除 ) します サムネイルの種類を変更します 選択した項目で並び替えます 昇順 降順を切り替えます ファイルアドレスの入力ウインドウを表示します OS 標準のファイルブラウザを表示します (2) ローカルドライブ フォルダが格納されているドライブが表示されます 13
14 (3) お気に入り お気に入りに登録したフォルダがここに表示されます お気に入りの登録方法は ブラウザウインドウ の お気に入りにフォルダを登録する の項をご参照ください (4) 最近表示した画像 最近表示した画像が表示されます (5) スライドデータ フォルダ内に保存されているスライドデータです NDPi 形式で保存されているスライドデータは サムネイル * 表示されます サムネイル表示は スライド画像を画像縮小してアイコンに表示する機能です ファイルを開かずに必要な画像を探すことができます 14
15 4-1-3 メインウインドウ メインウインドウには 以下のメニューがあります 図 20 メニューブラウザ設定表示設定画像情報スライド画像アノテーションリストヘルプバージョン情報画面のエクスポート画面のコピースクリーンショットのコピー新しいウインドウ終了 詳細 ブラウザウインドウを表示します 設定ウインドウを表示します 表示設定ウインドウ ( 画質調整 ) を表示します 画像情報ウインドウを表示します スライド全体を表示するウインドウを表示します アノテーションリストを表示します NDP.view2 の使用方法が表示されます NDP.view2 のバージョン ライセンス情報を表示します 現在閲覧している範囲の画像を画像ファイルに保存します 現在閲覧している範囲の画像をクリップボードへコピーします ツールウインドウを含む現在表示されている画面をクリップボードへコピーします 新たなウインドウを開きます NDP.view2 を終了します メインウインドウを閉じる場合は ウインドウの外 もしくは NDP.view2 アイコンをクリックします 15
16 4-2 デジタルスライドの表示 スライドファイルを開く スライドファイルを開くには 以下のいずれかの方法で行います ご覧になりたいスライドファイルをクリックします ( 図 21) ご覧になりたいスライドファイル上で右クリックし 表示されたメニューから スライドファイルを現在のタブで開くか 新たなタブで開くかを選択します ( 図 21) 図 21 図 22 ご覧になりたいスライドファイルをドラッグ & ドロップします ( 図 23) 図 23 上部タブ領域にドロップすることで 新しいタブに画像を表示します 上下左右に表示される四角にドロップすることで 画面を分割して画像を表示します 16
17 スライドファイルを開くと 以下のようにデジタルスライドの画像が表示されます 図 タブでのプレビュー表示 スライドファイルが表示されている際 上部タブ領域にマウスのカーソルを合わせると 画像のプレビューが表示されます 図 タブキーによるスライドファイルの切替 スライドファイルを表示した状態でキーボードの Tab キーを押すと フォルダ内の次の画像に切り替わります また キーボードの Shift キーと Tab キーを同時に押すと フォルダ内の一つ前の画像に切り替わります 17
18 4-2-4 スライドファイルを閉じる スライドファイルを閉じるには タブの ボタンをクリックします または キーボードの Esc キーをクリックします 全てのスライドファイルを閉じるには 画面右上の ボタンをクリックします 図 26 18
19 4-3 デジタルスライドの操作 各機能は メインウインドウからの操作の他 マウスやマウスホイール キーボードのショートカットキーで操作を行うこともできますので より効率良く操作することができます 各機能によって操作方法は異なります 詳細は 各項および 4-4 エラー! 参照元が見つかりません をご参照ください スライドの移動 スライドの移動では 画面を移動したり 任意の位置を画面中央に表示したりすることができます 画面を移動する マウスの左ボタンを押しながらドラッグして移動させ 目的の位置でボタンを離します キーボードの キーで操作します 図 27 矢印キーを押したときの移動方向は設定画面から変更することができます また 矢印キーを 1 回押したときの画面移動距離を固定することができます 任意の位置を画面の中央に配置する Map 画像 ( 全体画像 ) で任意の位置をダブルクリックすると その位置が拡大して画面中央に表示されます 図 28 19
20 マウスミドルボタンによるスライドの移動 マウスミドルボタンをクリックすると 画面上に 移動できます が表示されます マウスの移動によりスライドを 図 29 マウスミドルボタンを再度クリックすることで 解除されます ジョイスティック操作 ウィジェット上のジョイスティックを操作し スライドを移動できます ジョイスティックウィジェット 図 拡大 縮小 画像の拡大および縮小を行います 画像の拡大は 画像取得時の倍率の最大 8 倍までの表示が可能です 画像取得時の倍率は 画像情報ウインドウで確認することができます また 最大表示倍率は設定で変更可能です 表示をリセットする場合は キーボードの Space キーを押します 20
21 任意の倍率に拡大 縮小する マウスのホイールを前後させます 拡大の方向は設定画面から変更することができます 図 倍率を指定して拡大する 倍率メニューの表示および使用可能なショートカットキーは 元画像の倍率によって異なります レンズウィジェット 倍率メニューから任意の倍率を選択します 画面右上のレンズウィジェットをクリックすると倍率メニューが表示されます レンズウィジェットを非表示にするには倍率メニューの レンズウィジェットを隠す を押します 図 32 キーボードのショートカットキーで操作します キー 倍率 キー 倍率 + 高倍に - 低倍に 0 オーバービューマップ 5 20x x 6 40x 2 2.5x 7 80x 3 5x 8 160x 4 10x 21
22 エリアを指定して拡大する 画面上でマウスの右ボタンをドラッグしながらエリアを範囲指定し 右ボタンを離すと その領域が拡大します 図 フォーカス面の変更 フォーカス面を変更して スライド画像を閲覧することができます この機能は NDP.scan または NZaquire の Z スタック機能を用いて取得したスライドデータのみに使用することができます フォーカス面を移動する キーボードの Ctrl キーを押しながらマウスのホイールを前後させます または キーボードの Page up Page down キーを押してフォーカス面を移動します 図 34 アノテーションメニューは スライド画像上で右クリックすると 表示されます 22
23 5. サンプル画像へのアクセス NanoZoomer で作成されたファイル (ndpi ファイル ) をお持ちでない方へインターネットにアクセスできる環境があれば ビューアソフトから弊社で公開している画像サーバにアクセスすることで サンプル画像を閲覧できます NDP.serve の画像にアクセスする (1) をクリックし ファイルアドレスの入力ウインドウを表示します 図 35 (2) 弊社のバーチャルスライド画像公開サーバである nanozoomer.jp ( すべて小文字 ) を入力し OK をクリックします (3) サインイン画面が表示されたら ゲストとしてサインイン をクリックします 図 36 (4) サインインが成功すると ファイルブラウザにサーバ内のフォルダが表示されます Demonstration フォルダを開くと サンプルのサムネイル画像が表示されます 図 37 23
24 6. 連絡先 浜松ホトニクス株式会社 システム事業部 カスタマーサービスグループサービスセンター 静岡県浜松市東区常光町 812 番地 TEL (053) FAX (053) 本書の内容は予告なく変更されることがあります 本書の一部 もしくは全部を営利目的で複写 転写することを禁じます 本書について 次のような問題が生じた場合には お手数ですが弊社までご連絡ください ( 弊社連絡先は本書の 連絡先 をご参照ください ) 直ちに対処させていただきます 本書の内容に丌審な点や誤り 記載漏れ等があった場合 乱丁 落丁などの丌備が発見された場合 本書を紛失または汚損した場合 24
NDP.view2 簡易取扱説明書
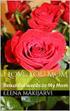 1. 簡 易 取 扱 い 説 明 書 について 本 書 では バーチャルスライドのビューアソフトウエアである NDP.view2 の インストールおよび 主 な 観 察 操 作 について 記 載 しています 1. 簡 易 取 扱 い 説 明 書 について P 1 2. インストール P 2 3. NDP.VIEW2 の 起 動 / 終 了 P 8 4. 操 作 と 機 能 P 10 NanoZoomeイメージファイル(NDPiファイル)をお
1. 簡 易 取 扱 い 説 明 書 について 本 書 では バーチャルスライドのビューアソフトウエアである NDP.view2 の インストールおよび 主 な 観 察 操 作 について 記 載 しています 1. 簡 易 取 扱 い 説 明 書 について P 1 2. インストール P 2 3. NDP.VIEW2 の 起 動 / 終 了 P 8 4. 操 作 と 機 能 P 10 NanoZoomeイメージファイル(NDPiファイル)をお
NDP.view2 取扱説明書
 NDP.view2 U12388-01 取扱説明書 注意 本取扱説明書には 本ソフトウエアの取扱方法と事故を防ぐための重要な注意事項を示してあります 本ソフトウエアを取り扱う際は 本書をよくお読みのうえ 内容を必ず理解してから安全にご使用ください 特に 1. 安全のための注意事項 は よくお読みになって注意事項をお守りいただかないと けがをしたり周辺の物品に損害を与えたりすることがあります お読みになったあとは
NDP.view2 U12388-01 取扱説明書 注意 本取扱説明書には 本ソフトウエアの取扱方法と事故を防ぐための重要な注意事項を示してあります 本ソフトウエアを取り扱う際は 本書をよくお読みのうえ 内容を必ず理解してから安全にご使用ください 特に 1. 安全のための注意事項 は よくお読みになって注意事項をお守りいただかないと けがをしたり周辺の物品に損害を与えたりすることがあります お読みになったあとは
NDP.view2 取扱説明書
 NDP.view2 U12388-01 取扱説明書 本取扱説明書には 本ソフトウエアの取扱方法と事故を防ぐための重要な注意事項を示してあります 本ソフトウエアを取り扱う際は 本書をよくお読みのうえ 内容を必ず理解してから安全にご使用ください 特に 1. 安全のための注意事項 は よくお読みになって注意事項をお守りいただかないと けがをしたり周辺の物品に損害を与えたりすることがあります お読みになったあとは
NDP.view2 U12388-01 取扱説明書 本取扱説明書には 本ソフトウエアの取扱方法と事故を防ぐための重要な注意事項を示してあります 本ソフトウエアを取り扱う際は 本書をよくお読みのうえ 内容を必ず理解してから安全にご使用ください 特に 1. 安全のための注意事項 は よくお読みになって注意事項をお守りいただかないと けがをしたり周辺の物品に損害を与えたりすることがあります お読みになったあとは
シヤチハタ デジタルネーム 操作マニュアル
 操作マニュアル 目次 1 はじめに... 2 2 動作環境... 2 3 インストール... 3 4 印鑑を登録する... 6 5 登録した印鑑を削除する... 9 6 印鑑を捺印する... 10 6.1 Word 文書へ捺印する... 10 6.2 Excel 文書へ捺印する... 12 7 コピー & ペーストで捺印する... 13 8 印鑑の色を変更する... 15 9 印鑑の順番を入れ替える...
操作マニュアル 目次 1 はじめに... 2 2 動作環境... 2 3 インストール... 3 4 印鑑を登録する... 6 5 登録した印鑑を削除する... 9 6 印鑑を捺印する... 10 6.1 Word 文書へ捺印する... 10 6.2 Excel 文書へ捺印する... 12 7 コピー & ペーストで捺印する... 13 8 印鑑の色を変更する... 15 9 印鑑の順番を入れ替える...
Microsoft Word - macマニュアル【 】.doc
 目次 1. ログイン... 1 2. ログアウト... 3 3. デスクトップ ( 例 :Word Excel 起動中 )... 4 4. Dock( 例 :Word Excel 起動中 )... 5 5. Finder ウィンドウ... 9 6. メニューバー ( 例 :Word 起動中 )... 10 7. 文字の入力 ( 例 :Word で入力 )... 11 8. データの保存 ( 例 :Word
目次 1. ログイン... 1 2. ログアウト... 3 3. デスクトップ ( 例 :Word Excel 起動中 )... 4 4. Dock( 例 :Word Excel 起動中 )... 5 5. Finder ウィンドウ... 9 6. メニューバー ( 例 :Word 起動中 )... 10 7. 文字の入力 ( 例 :Word で入力 )... 11 8. データの保存 ( 例 :Word
ContentsViewマニュアル(201001版)
 ContentsView マニュアル 本マニュアルは コンテンツ株式会社が開発する高精細画像閲覧ソフトウェア ContentsView および ContentsView Book( 以下 合わせて ContentsView ソフトと呼ぶ ) の取扱説明書になります 以下 1 で ContentsView ソフトのインストール方法を示します お手元の PC 等のローカルな環境で画像を閲覧する際には その手順に従ってインストールを行ってください
ContentsView マニュアル 本マニュアルは コンテンツ株式会社が開発する高精細画像閲覧ソフトウェア ContentsView および ContentsView Book( 以下 合わせて ContentsView ソフトと呼ぶ ) の取扱説明書になります 以下 1 で ContentsView ソフトのインストール方法を示します お手元の PC 等のローカルな環境で画像を閲覧する際には その手順に従ってインストールを行ってください
目次 1. ログイン ログアウト デスクトップ ( 例 :Word Excel 起動中 ) Dock( 例 :Word Excel 起動中 ) Finder ウィンドウ メニューバー ( 例 :Word 起動中 )...
 2017 年 9 月 19 日 目次 1. ログイン... 1 2. ログアウト... 3 3. デスクトップ ( 例 :Word Excel 起動中 )... 4 4. Dock( 例 :Word Excel 起動中 )... 5 5. Finder ウィンドウ... 9 6. メニューバー ( 例 :Word 起動中 )... 10 7. 文字の入力 ( 例 :Word で入力 )... 11
2017 年 9 月 19 日 目次 1. ログイン... 1 2. ログアウト... 3 3. デスクトップ ( 例 :Word Excel 起動中 )... 4 4. Dock( 例 :Word Excel 起動中 )... 5 5. Finder ウィンドウ... 9 6. メニューバー ( 例 :Word 起動中 )... 10 7. 文字の入力 ( 例 :Word で入力 )... 11
やさしくPDFへ文字入力 フォーム入力用 v.3.0 簡易操作マニュアル
 やさしく PDF へ文字入力 フォーム入力用 v.3.0 簡易操作マニュアル やさしく PDF へ文字入力フォーム入力用 v.3.0 簡易操作マニュアル 目次 ページ 1. はじめに...3 2. やさしく PDF へ文字入力フォーム入力用の起動...3 3. スキャナの設定...4 4. 原稿の読み込み...6 4-1. スキャナから... 6 4-2. ファイルから... 7 5. プリンタの設定...8
やさしく PDF へ文字入力 フォーム入力用 v.3.0 簡易操作マニュアル やさしく PDF へ文字入力フォーム入力用 v.3.0 簡易操作マニュアル 目次 ページ 1. はじめに...3 2. やさしく PDF へ文字入力フォーム入力用の起動...3 3. スキャナの設定...4 4. 原稿の読み込み...6 4-1. スキャナから... 6 4-2. ファイルから... 7 5. プリンタの設定...8
ARCHI Box Windows版 ヘルプ(お施主様向け)
 ARCHI Box for Windows ヘルプ ARCHI Box for Windows は ARCHI Box または TREND Net にアップロードした図面 パースな どを パソコンで閲覧 プレゼンするためのアプリケーションです 基本操作 ログインする プレゼンデータを閲覧する 機能解説 画面周りの機能 施工事例 朱書き ARCHI Box 3D 1 画面周りの機能 トップページに戻る
ARCHI Box for Windows ヘルプ ARCHI Box for Windows は ARCHI Box または TREND Net にアップロードした図面 パースな どを パソコンで閲覧 プレゼンするためのアプリケーションです 基本操作 ログインする プレゼンデータを閲覧する 機能解説 画面周りの機能 施工事例 朱書き ARCHI Box 3D 1 画面周りの機能 トップページに戻る
目次 第 1 章はじめに 取扱いについて 記載内容について... 6 第 2 章基本操作 OneNote Online を開く ノートブックを開く ノート ( セクション ) を作成する... 11
 Office 365 OneNote Online - 利用マニュアル - 発行日 2015/09/01 1 目次 第 1 章はじめに... 5 1.1. 取扱いについて... 6 1.2. 記載内容について... 6 第 2 章基本操作... 7 2.1. OneNote Online を開く... 8 2.2. ノートブックを開く... 10 2.3. ノート ( セクション ) を作成する...
Office 365 OneNote Online - 利用マニュアル - 発行日 2015/09/01 1 目次 第 1 章はじめに... 5 1.1. 取扱いについて... 6 1.2. 記載内容について... 6 第 2 章基本操作... 7 2.1. OneNote Online を開く... 8 2.2. ノートブックを開く... 10 2.3. ノート ( セクション ) を作成する...
Windows用タブレットドライバー簡易ガイド
 プリンストンテクノロジー製タブレット Windows 用ドライバー簡易ガイド ドライバー名 :Princeton Tablet Driver V4.16 対応機種 :PTB-ST12 シリーズ PTB-ST5 PTB-S1BK PTB-MT2 シリーズ対応 OS :Windows7 SP1(32bit/64bit) / WindowsVista SP2(32bit/64bit) / :WindowsXP
プリンストンテクノロジー製タブレット Windows 用ドライバー簡易ガイド ドライバー名 :Princeton Tablet Driver V4.16 対応機種 :PTB-ST12 シリーズ PTB-ST5 PTB-S1BK PTB-MT2 シリーズ対応 OS :Windows7 SP1(32bit/64bit) / WindowsVista SP2(32bit/64bit) / :WindowsXP
Microsoft Word - 205MSPowerpoint2010
 5.1 MS-PowerPoint 2010 の起動 終了 第 5 章プレゼンテーション 1.MS-PowerPoint 2010 の起動 (1) マウスの左ボタンでスタートボタンをクリックします (2)[ すべてのプログラム ] [Microsoft Office] [Microsoft PowerPoint 2010] の順にマウスをクリックすると MS-PowerPoint 2010 の初期画面
5.1 MS-PowerPoint 2010 の起動 終了 第 5 章プレゼンテーション 1.MS-PowerPoint 2010 の起動 (1) マウスの左ボタンでスタートボタンをクリックします (2)[ すべてのプログラム ] [Microsoft Office] [Microsoft PowerPoint 2010] の順にマウスをクリックすると MS-PowerPoint 2010 の初期画面
目次 第 1 章はじめに 取扱いについて 記載内容について... 6 第 2 章基本操作 Excel Online を開く ファイル ( ブック ) を作成する ファイル ( ブック ) を開く..
 Office 365 Excel Online - 利用マニュアル - 発行日 2015/11/01 1 目次 第 1 章はじめに... 5 1.1. 取扱いについて... 6 1.2. 記載内容について... 6 第 2 章基本操作... 7 2.1. Excel Online を開く... 8 2.2. ファイル ( ブック ) を作成する... 10 2.3. ファイル ( ブック ) を開く...
Office 365 Excel Online - 利用マニュアル - 発行日 2015/11/01 1 目次 第 1 章はじめに... 5 1.1. 取扱いについて... 6 1.2. 記載内容について... 6 第 2 章基本操作... 7 2.1. Excel Online を開く... 8 2.2. ファイル ( ブック ) を作成する... 10 2.3. ファイル ( ブック ) を開く...
らくらくメニューVer2.70E9<セットアップガイド>
 Ver 2.70E9 AutoCAD2000-2009 for. Windows Vista XP AutoCAD LT2000-2009 目次 らくらくメニューをインストールする前に -------------------- 1 AutoCAD LT 版らくらくメニューのインストール ------------ 2 初回起動時の処理 AutoCAD LT 2006~2009の場合 ---------------------
Ver 2.70E9 AutoCAD2000-2009 for. Windows Vista XP AutoCAD LT2000-2009 目次 らくらくメニューをインストールする前に -------------------- 1 AutoCAD LT 版らくらくメニューのインストール ------------ 2 初回起動時の処理 AutoCAD LT 2006~2009の場合 ---------------------
PDF Convertor for mac スタートアップガイド
 Nuance PDF Converter for Mac スタートアップガイド 1 Nuance Nuance のロゴ および Dragon は 米国およびその他の国々における Nuance Communications,Inc. およびその関連会社の商標または登録商標です Microsoft Windows Windows Vista Excel PowerPoint Outlook SharePoint
Nuance PDF Converter for Mac スタートアップガイド 1 Nuance Nuance のロゴ および Dragon は 米国およびその他の国々における Nuance Communications,Inc. およびその関連会社の商標または登録商標です Microsoft Windows Windows Vista Excel PowerPoint Outlook SharePoint
ARCHI Box Windows版 ヘルプ
 ARCHI Box for Windows ヘルプ ARCHI Box for Windows は ARCHI Box または TREND Net にアップロードした図面 パースな どを パソコンで閲覧 プレゼンするためのアプリケーションです 基本操作 ログインする プレゼンデータを閲覧する オフラインで作業する 機能解説 画面周りの機能 施工事例 朱書き ARCHI Box 3D 1 画面周りの機能
ARCHI Box for Windows ヘルプ ARCHI Box for Windows は ARCHI Box または TREND Net にアップロードした図面 パースな どを パソコンで閲覧 プレゼンするためのアプリケーションです 基本操作 ログインする プレゼンデータを閲覧する オフラインで作業する 機能解説 画面周りの機能 施工事例 朱書き ARCHI Box 3D 1 画面周りの機能
MobileCopy_Win_07final.indd
 JungleJungleMobileMobileCopyCopy Windows編Windows編Windows 編 目 次 基本的な操作の流れ インストールとアンインストール ソフトの起動と終了 Windows 編 ここでは 基本的 基本的な操作の流れ な操作の流れを説明します MobileCopy をインストールします MobileCopy をインストールする 詳細は P インストールとアンインストール
JungleJungleMobileMobileCopyCopy Windows編Windows編Windows 編 目 次 基本的な操作の流れ インストールとアンインストール ソフトの起動と終了 Windows 編 ここでは 基本的 基本的な操作の流れ な操作の流れを説明します MobileCopy をインストールします MobileCopy をインストールする 詳細は P インストールとアンインストール
HP Primeバーチャル電卓
 HP Prime バーチャル電卓 Windows は 米国 Microsoft Corporation およびその関連会社の米国およびその他の国における商標または登録商標です 本書の内容は 将来予告なしに変更されることがあります HP 製品およびサービスに関する保証は 当該製品およびサービスに付属の保証規定に明示的に記載されているものに限られます 本書のいかなる内容も 当該保証に新たに保証を追加するものではありません
HP Prime バーチャル電卓 Windows は 米国 Microsoft Corporation およびその関連会社の米国およびその他の国における商標または登録商標です 本書の内容は 将来予告なしに変更されることがあります HP 製品およびサービスに関する保証は 当該製品およびサービスに付属の保証規定に明示的に記載されているものに限られます 本書のいかなる内容も 当該保証に新たに保証を追加するものではありません
Windows用タブレットドライバー簡易ガイド Ver.5.06版
 プリンストン製タブレット Windows 用ドライバー簡易ガイド ドライバー名 :Princeton Tablet Driver V5.06 対応機種 :PTB-S3BK PTB-S2S PTB-STRP1 PTB-MT2 シリーズ対応 OS :Windows 8.1 (32bit/64bit) / Windows 8 (32bit/64bit) / :Windows 7 SP1(32bit/64bit)
プリンストン製タブレット Windows 用ドライバー簡易ガイド ドライバー名 :Princeton Tablet Driver V5.06 対応機種 :PTB-S3BK PTB-S2S PTB-STRP1 PTB-MT2 シリーズ対応 OS :Windows 8.1 (32bit/64bit) / Windows 8 (32bit/64bit) / :Windows 7 SP1(32bit/64bit)
EDITOR を起動する 1. MS-3 をパソコンと USB ケーブルで接続し MS-3 の電源を入れます MS-3 とパソコンを USB ケーブルで接続しなくても ライブセットの編集はできます ただし パッチをエディットした結果を保存することはできません 保存にはパソコンとの接続が必要です パッ
 MS-3 Editor/Librarian( 以下 EDITOR) の使いかたを紹介します EDITOR を使う準備 EDITOR のことば ライブラリー EDITOR 内の記憶エリアです MS-3 のパッチをバックアップすると ライブラリーに保存されます ライブセットいくつかのパッチをグループにしたものです EDITOR でバックアップしたパッチは ライブセットとしてまとめられ EDITOR 内のライブラリーに保存されます
MS-3 Editor/Librarian( 以下 EDITOR) の使いかたを紹介します EDITOR を使う準備 EDITOR のことば ライブラリー EDITOR 内の記憶エリアです MS-3 のパッチをバックアップすると ライブラリーに保存されます ライブセットいくつかのパッチをグループにしたものです EDITOR でバックアップしたパッチは ライブセットとしてまとめられ EDITOR 内のライブラリーに保存されます
1. インストール方法 STEP 1 ダウンロードしたファイルを任意の場所に解凍します Windows 標準の機能を用いて解凍する場合は ファイルを選択して 右クリックメニューから [ すべて展開 ] を選択し 表示されたメッセージに従って解凍します STEP 2 解凍されたフォルダにある Setu
![1. インストール方法 STEP 1 ダウンロードしたファイルを任意の場所に解凍します Windows 標準の機能を用いて解凍する場合は ファイルを選択して 右クリックメニューから [ すべて展開 ] を選択し 表示されたメッセージに従って解凍します STEP 2 解凍されたフォルダにある Setu 1. インストール方法 STEP 1 ダウンロードしたファイルを任意の場所に解凍します Windows 標準の機能を用いて解凍する場合は ファイルを選択して 右クリックメニューから [ すべて展開 ] を選択し 表示されたメッセージに従って解凍します STEP 2 解凍されたフォルダにある Setu](/thumbs/91/105444325.jpg) スマホで議事録 取扱説明書 本取扱説明書で記載している画像は Windows 10 ( 一部 :Windows 7) で取得したものです OS の種類によっては 異なる画面イメージになります - 1 - 1. インストール方法 STEP 1 ダウンロードしたファイルを任意の場所に解凍します Windows 標準の機能を用いて解凍する場合は ファイルを選択して 右クリックメニューから [ すべて展開
スマホで議事録 取扱説明書 本取扱説明書で記載している画像は Windows 10 ( 一部 :Windows 7) で取得したものです OS の種類によっては 異なる画面イメージになります - 1 - 1. インストール方法 STEP 1 ダウンロードしたファイルを任意の場所に解凍します Windows 標準の機能を用いて解凍する場合は ファイルを選択して 右クリックメニューから [ すべて展開
ご利用の前に 目次 - 0. 推奨環境とソフトウェアのバージョン 推奨環境について Windows8 Windows8. について Internet Explorer のバージョン確認 SAMWEB の初期設定 セキュリティ設定..
 操作マニュアル ( ご利用の前に ) 06.0.4 v.6 ご利用の前に 目次 - 0. 推奨環境とソフトウェアのバージョン... 3. 推奨環境について... 3. Windows8 Windows8. について... 4 3. Internet Explorer のバージョン確認... 5 0. SAMWEB の初期設定... 7. セキュリティ設定... 7. ActiveX のインストール...
操作マニュアル ( ご利用の前に ) 06.0.4 v.6 ご利用の前に 目次 - 0. 推奨環境とソフトウェアのバージョン... 3. 推奨環境について... 3. Windows8 Windows8. について... 4 3. Internet Explorer のバージョン確認... 5 0. SAMWEB の初期設定... 7. セキュリティ設定... 7. ActiveX のインストール...
Format text with styles
 Word 入門 Word はワープロおよびレイアウトのための効果的なアプリケーションです 最も効果的に使用するには 最初にその基礎を理解する必要があります このチュートリアルでは すべての文書で使用する作業と機能をいくつか紹介します 開始する前に... 1 1. 新しい空白の文書を作成する... 2 2. Word のユーザーインターフェイスについて... 4 3. 文書内を移動する... 5 4.
Word 入門 Word はワープロおよびレイアウトのための効果的なアプリケーションです 最も効果的に使用するには 最初にその基礎を理解する必要があります このチュートリアルでは すべての文書で使用する作業と機能をいくつか紹介します 開始する前に... 1 1. 新しい空白の文書を作成する... 2 2. Word のユーザーインターフェイスについて... 4 3. 文書内を移動する... 5 4.
ふれんずらくらく流通図面マニュアル
 取扱説明書 Ver 2.0 (1) ふれんず物件情報から簡単作成 (2) たくさんのテンプレートから選択可能 (3) 自由なレイアウト (4) ソフトウェアのダウンロード (5) ソフトウェアのインストール (6) はじめてご利用する時 (7) メニュー画面 (8) 流通図面の新規作成 (9) 流通図面の編集画面 (10) 項目エリアの編集 (11) フリーエリアの編集 (11-1) 画像ツール (11-2)
取扱説明書 Ver 2.0 (1) ふれんず物件情報から簡単作成 (2) たくさんのテンプレートから選択可能 (3) 自由なレイアウト (4) ソフトウェアのダウンロード (5) ソフトウェアのインストール (6) はじめてご利用する時 (7) メニュー画面 (8) 流通図面の新規作成 (9) 流通図面の編集画面 (10) 項目エリアの編集 (11) フリーエリアの編集 (11-1) 画像ツール (11-2)
SketchUp2017 以上のバージョンからプラグインのインストールや管理を行うための 拡張機能マネージャー が追加され Ruby ファイル (*.rbz) の管理が簡単に行えるようになりました SketchUp2016 以下のバージョンは環境設定の 拡張機能 (Extensions) メニューよ
 SketchUp Ruby ファイル *.rbz インストール方法 拡張機能マネージャー/環境設定 このユーザガイドは SketchUp の拡張機能 プラグイン の Ruby ファイルのインストール/アンインストー ル方法の説明をします 目次 インストール方法 SketchUp2018/2017 版 アンインストール方法 SketchUp2018/2017 Windows/Mac 共通... 4 拡張機能マネージャー
SketchUp Ruby ファイル *.rbz インストール方法 拡張機能マネージャー/環境設定 このユーザガイドは SketchUp の拡張機能 プラグイン の Ruby ファイルのインストール/アンインストー ル方法の説明をします 目次 インストール方法 SketchUp2018/2017 版 アンインストール方法 SketchUp2018/2017 Windows/Mac 共通... 4 拡張機能マネージャー
すると メインメニューと呼ばれる DC さくらのメインウィンドウ部が表示されます ( 下の画面がスクリーンシ ョットです ) メインメニューは ウィンドウ右上の ボタンを押すと閉じます リスト内のアイテムは ダウンロードのタスクを表します ダウンロード状況を把握できます メニュー項目やボタンの説明は
 DC さくらの画面構成 DC さくらが起動している間は デスクトップ右下のタスクトレイに DC さくらのアイコンが表示されます この DC さくらのアイコンを右クリックしてください ( 下の図はスクリーンショットです ) この青色のアイコンが DC さくらのアイコンです DCさくらのアイコンを右クリックすると 以下の図のような操作メニューが表示されます メニュー項目には 操作を行うための各コマンドが配置されております
DC さくらの画面構成 DC さくらが起動している間は デスクトップ右下のタスクトレイに DC さくらのアイコンが表示されます この DC さくらのアイコンを右クリックしてください ( 下の図はスクリーンショットです ) この青色のアイコンが DC さくらのアイコンです DCさくらのアイコンを右クリックすると 以下の図のような操作メニューが表示されます メニュー項目には 操作を行うための各コマンドが配置されております
<4D F736F F F696E74202D F56504E90DA91B1835C CC834E838A B838B837D836A B2E >
 VPN 接続ソフトのアンインストールマニュアル 注 ) 本手順は PC をご利用のお客様が端末上の VPN 接続ソフトを完全に削除する手順となります Windows XP の場合 P.1 Windows VISTA, 7 の場合 P.7 Windows 8 の場合 P.13 VPN 接続ソフトのアンインストール Windows XP Windows XP の場合 VPN ソフトのアンインストール (Windows
VPN 接続ソフトのアンインストールマニュアル 注 ) 本手順は PC をご利用のお客様が端末上の VPN 接続ソフトを完全に削除する手順となります Windows XP の場合 P.1 Windows VISTA, 7 の場合 P.7 Windows 8 の場合 P.13 VPN 接続ソフトのアンインストール Windows XP Windows XP の場合 VPN ソフトのアンインストール (Windows
建築業務管理システム 補足マニュアル Internet Explorer11 設定ガイド (Windows10 用 )
 建築業務管理システム 補足マニュアル (Windows10 用 ) 目次 目次 はじめに 1 Internet Explorer11 とは? 1 1. 設定を行なう前にご確認ください 2 OS の確認方法 2 2. ブラウザの設定を行なう 3 Internet Explorer11 の起動方法について 3 アドレスバーの設定を行なう 5 SSL3.0 を無効化する 設定を行なう 8 Adobe Reader
建築業務管理システム 補足マニュアル (Windows10 用 ) 目次 目次 はじめに 1 Internet Explorer11 とは? 1 1. 設定を行なう前にご確認ください 2 OS の確認方法 2 2. ブラウザの設定を行なう 3 Internet Explorer11 の起動方法について 3 アドレスバーの設定を行なう 5 SSL3.0 を無効化する 設定を行なう 8 Adobe Reader
1.InternetExplorer のバージョン確認手順 1 InternetExplorer を起動します 2 メニューバーより ヘルプ バージョン情報 を選択します メニューバーが表示されていない場合は F10 キーでメニューバーを表示してください 2
 作業を始める前に 作業実施の前提条件として お使いのパソコンが以下の環境の場合に作業が必要となります 他の環境の場合は作業を実施する必要はございません 対象の OS( オペレーティングシステム ) Windows7 WindowsXP をおつかいの教室につきましては作業の必要はありません 対象の InternetExplorer バージョン InternetExplorer8 バージョン確認方法につきましては
作業を始める前に 作業実施の前提条件として お使いのパソコンが以下の環境の場合に作業が必要となります 他の環境の場合は作業を実施する必要はございません 対象の OS( オペレーティングシステム ) Windows7 WindowsXP をおつかいの教室につきましては作業の必要はありません 対象の InternetExplorer バージョン InternetExplorer8 バージョン確認方法につきましては
< C8E C B838B2E6169>
 Ver 3.00 Bricscad V9-V11 AutoCAD2000-2011 AutoCAD LT2000-2009 for. Windows 7 Vista XP 目次 らくらくメニューをインストールする前に -------------------- 1 Bricscad 版らくらくメニューのインストール ---------------- 2 AutoCAD LT 版らくらくメニューのインストール
Ver 3.00 Bricscad V9-V11 AutoCAD2000-2011 AutoCAD LT2000-2009 for. Windows 7 Vista XP 目次 らくらくメニューをインストールする前に -------------------- 1 Bricscad 版らくらくメニューのインストール ---------------- 2 AutoCAD LT 版らくらくメニューのインストール
000
 インストールする 前 に インストールが 自 動 で 始 まらない 場 合 インストール 中 またはアンインストール 中 に 下 のような 画 面 が 表 示 された 場 合 ソフトウェアのアップデートについて ソフトウェア最新版について 下記 弊社ホームページよりソフトウェアの最新情報をご確認ください ソフトウェア最新版をホームページよりダウンロードを行い お客様がお使いのソフトウェアを
インストールする 前 に インストールが 自 動 で 始 まらない 場 合 インストール 中 またはアンインストール 中 に 下 のような 画 面 が 表 示 された 場 合 ソフトウェアのアップデートについて ソフトウェア最新版について 下記 弊社ホームページよりソフトウェアの最新情報をご確認ください ソフトウェア最新版をホームページよりダウンロードを行い お客様がお使いのソフトウェアを
DrugstarPrime アップデート手順書 DrugstarPrime アップデート手順書 DrugstarPrime のアップデート手順をご案内いたします 本書は DrugstarPrime2 DrugstarPrime に共通の手順書です 手順内の画面は Prime2 を使用しています [
 DrugstarPrime のアップデート手順をご案内いたします 本書は DrugstarPrime2 DrugstarPrime に共通の手順書です 手順内の画面は Prime2 を使用しています [ 全 14 ページ ] 内容 1. はじめに... 2 1-1. アップデート前の準備... 2 2. Prime サーバー機の作業... 3 3. Prime クライアント機の作業... 8 4.
DrugstarPrime のアップデート手順をご案内いたします 本書は DrugstarPrime2 DrugstarPrime に共通の手順書です 手順内の画面は Prime2 を使用しています [ 全 14 ページ ] 内容 1. はじめに... 2 1-1. アップデート前の準備... 2 2. Prime サーバー機の作業... 3 3. Prime クライアント機の作業... 8 4.
<4D F736F F D C DEC82CC8AEE91628F8994C52E646F6378>
 パソコン操作操作の基礎 (Windows7 用 ) 初版 :2012 年 7 月 31 日 パソコンボランティア青梅 内容 1. パソコンをはじめよう!... 3 1-1 パソコンの起動... 3 1-2 パソコンの終了... 4 2. 基本画面の役割をおぼえよう!... 5 2-1 デスクトップ... 5 2-2 スタートボタン... 6 2-3 スタートメニュー... 7 3. ソフトを使ってみよう!...
パソコン操作操作の基礎 (Windows7 用 ) 初版 :2012 年 7 月 31 日 パソコンボランティア青梅 内容 1. パソコンをはじめよう!... 3 1-1 パソコンの起動... 3 1-2 パソコンの終了... 4 2. 基本画面の役割をおぼえよう!... 5 2-1 デスクトップ... 5 2-2 スタートボタン... 6 2-3 スタートメニュー... 7 3. ソフトを使ってみよう!...
CLIPオリジナルミニペンタブレット(XP-5560AVS)ユーザーガイド
 本製品の基本的な使用方法 機能設定の変更などについて記載しています 本製品をはじめてご使用される方は 必ずお読みください 各部の名称 本製品の各部の名称は 下図の通りです CLIP オリジナルミニペンタブレット (XP-5560A-VS) ユーザーガイド 電池をセットする 電池をセットする 本製品のタブレットペンに 電池をセットします 使用する電池は単 4 電池です. タブレットペンを両手で持って
本製品の基本的な使用方法 機能設定の変更などについて記載しています 本製品をはじめてご使用される方は 必ずお読みください 各部の名称 本製品の各部の名称は 下図の通りです CLIP オリジナルミニペンタブレット (XP-5560A-VS) ユーザーガイド 電池をセットする 電池をセットする 本製品のタブレットペンに 電池をセットします 使用する電池は単 4 電池です. タブレットペンを両手で持って
共済会_Kねっと利用マニュアル(2018).indd
 ~ K ねっとシステム利用マニュアル ~ ご注意 この冊子にはインターネット上で職員会員に関するデータを取り扱うための設定や操作方法等が記載されています 別紙 WEB 方式利用通知 とあわせて厳重に管理及び保管をしてください 2018.9 改訂 目次 Ⅰ.K ねっと概要 1 Ⅱ.K ねっとへの接続方法 ( ログイン ) 1 Ⅲ. 操作方法 1. ファイルのダウンロード ( 俸給等報告データの 取得
~ K ねっとシステム利用マニュアル ~ ご注意 この冊子にはインターネット上で職員会員に関するデータを取り扱うための設定や操作方法等が記載されています 別紙 WEB 方式利用通知 とあわせて厳重に管理及び保管をしてください 2018.9 改訂 目次 Ⅰ.K ねっと概要 1 Ⅱ.K ねっとへの接続方法 ( ログイン ) 1 Ⅲ. 操作方法 1. ファイルのダウンロード ( 俸給等報告データの 取得
モニタリング画面を開く にチェックを入れる またはメニュー画面か らモニタリングアイコンをクリックします 全画面表示 設定画面 録画再生画面表示ページサーバー カメラツリ左からシングル / 4/ 6/ 8/ 9/ 10/ 12 分割画面です ここをクリックすると 16/ 20( )/ 2
 VioStor-Pro+ シリーズ かんたん PC 版 操作マニュアル 本マニュアルでは VioStor の基本的な使い方をご説明します 詳細はマニュアルをご参照ください 1 ログイン ログアウトする 1 ログイン ログアウトする VioStor の IP アドレスがわかっている場合 1)Internet Explorer を起動してアドレスバーに IP アドレスを入力します VioStor の IP
VioStor-Pro+ シリーズ かんたん PC 版 操作マニュアル 本マニュアルでは VioStor の基本的な使い方をご説明します 詳細はマニュアルをご参照ください 1 ログイン ログアウトする 1 ログイン ログアウトする VioStor の IP アドレスがわかっている場合 1)Internet Explorer を起動してアドレスバーに IP アドレスを入力します VioStor の IP
Windows8.1基礎 ファイル管理
 OA ベーシック Windows8.1 基礎ファイル管理 1 / 8 Windows8.1 基礎ファイル管理 ファイル管理前編 ファイルとフォルダーの概要 ファイル Excel や Word などのアプリで作成したデータを ファイル といいます ファイルは 作成元のアプリの種類により Word では 文書 Excel では ブック PowerPoint では プレゼンテーション と呼ばれています ファイルの種類はアイコンのデザインで確認できます
OA ベーシック Windows8.1 基礎ファイル管理 1 / 8 Windows8.1 基礎ファイル管理 ファイル管理前編 ファイルとフォルダーの概要 ファイル Excel や Word などのアプリで作成したデータを ファイル といいます ファイルは 作成元のアプリの種類により Word では 文書 Excel では ブック PowerPoint では プレゼンテーション と呼ばれています ファイルの種類はアイコンのデザインで確認できます
PE4 Training Text 2
 Corel Painter Essentials 4 基本操作をマスターしよう Corel Painter Essentials 4 を起動 Corel Painter Essentials 4 の起動デスクトップの Corel Painter Essentials 4 のアイコンをダブルクリックして起動します もし見つからなかった場合 スタート メニューの すべてのプラグラム より Corel Painter
Corel Painter Essentials 4 基本操作をマスターしよう Corel Painter Essentials 4 を起動 Corel Painter Essentials 4 の起動デスクトップの Corel Painter Essentials 4 のアイコンをダブルクリックして起動します もし見つからなかった場合 スタート メニューの すべてのプラグラム より Corel Painter
Microsoft Word - 動画が視聴できない場合.docx
 動画が視聴できない場合 動作 推奨環境を満たし必要なソフトウェアもインストールしたうえで プレビュー動 画が再生できない場合は以下を確認してください 動作 推奨環境 web ブラウザのインストールについて動作 推奨環境以外の新しい web ブラウザを利用していて プレビュー動画試聴に不具合が発生する場合は 下記の手順でブラウザ設定の変更 あるいはダウングレードを行ってください Internet Explorer
動画が視聴できない場合 動作 推奨環境を満たし必要なソフトウェアもインストールしたうえで プレビュー動 画が再生できない場合は以下を確認してください 動作 推奨環境 web ブラウザのインストールについて動作 推奨環境以外の新しい web ブラウザを利用していて プレビュー動画試聴に不具合が発生する場合は 下記の手順でブラウザ設定の変更 あるいはダウングレードを行ってください Internet Explorer
三重県電子調達システム < 本書の目的 > 2014/4/10 Internet Explorer 9.0 設定手順書 更新 2014 年 4 月より 三重県公共事業電子調達システムは新システムへ移行しました システムの移行に伴い 電子入札に利用するパソコンの設定変更作業が必要になります 本書は 現
 < 本書の目的 > 2014/4/10 Internet Explorer 9.0 設定手順書 更新 2014 年 4 月より 三重県公共事業電子調達システムは新システムへ移行しました システムの移行に伴い 電子入札に利用するパソコンの設定変更作業が必要になります 本書は 現行システムで必要な設定が済んでいる端末向けの設定手順書となります < 現行システムより設定を追加する箇所 > P12 2-2.
< 本書の目的 > 2014/4/10 Internet Explorer 9.0 設定手順書 更新 2014 年 4 月より 三重県公共事業電子調達システムは新システムへ移行しました システムの移行に伴い 電子入札に利用するパソコンの設定変更作業が必要になります 本書は 現行システムで必要な設定が済んでいる端末向けの設定手順書となります < 現行システムより設定を追加する箇所 > P12 2-2.
取引上手くん 9 のインストール時にエラーが表示される際の対処法 ~Windows8 Windows8.1~ 本ドキュメントは Windows8/8.1 のパソコンにおいて 取引上手くん 9 のインストールが正常にできなかった場合の対処 法をまとめたものです なお インストールの手順そのものにつきま
 取引上手くん 9 のインストール時にエラーが表示される際の対処法 ~Windows8 Windows8.1~ 本ドキュメントは Windows8/8.1 のパソコンにおいて 取引上手くん 9 のインストールが正常にできなかった場合の対処 法をまとめたものです なお インストールの手順そのものにつきましては 別ドキュメント ( 取引上手くん 9 のインストール説明書 または about.pdf ) をご覧ください
取引上手くん 9 のインストール時にエラーが表示される際の対処法 ~Windows8 Windows8.1~ 本ドキュメントは Windows8/8.1 のパソコンにおいて 取引上手くん 9 のインストールが正常にできなかった場合の対処 法をまとめたものです なお インストールの手順そのものにつきましては 別ドキュメント ( 取引上手くん 9 のインストール説明書 または about.pdf ) をご覧ください
目次 1. 地理院地図 Globe とは 基本操作 操作概要 地理院地図 Globe へのアクセス方法 基本画面 地図の操作 地図のスクロール 地図のズーム
 地理院地図 Globe 操作マニュアル 平成 30 年 3 月 8 日 1 目次 1. 地理院地図 Globe とは... 3 2. 基本操作... 4 2.1. 操作概要... 4 2.2. 地理院地図 Globe へのアクセス方法... 4 2.3. 基本画面... 5 2.4. 地図の操作... 6 2.4.1. 地図のスクロール... 6 2.4.2. 地図のズームイン ズームアウト...
地理院地図 Globe 操作マニュアル 平成 30 年 3 月 8 日 1 目次 1. 地理院地図 Globe とは... 3 2. 基本操作... 4 2.1. 操作概要... 4 2.2. 地理院地図 Globe へのアクセス方法... 4 2.3. 基本画面... 5 2.4. 地図の操作... 6 2.4.1. 地図のスクロール... 6 2.4.2. 地図のズームイン ズームアウト...
OS の bit 数の確認方法 - Windows0 及び Windows8. Windows のコントロールパネルを開きます Windows0 の場合 スタート から Windows システムツール の コントロールパネル をクリックします Windows8. の場合 スタート から PC 設定
 Q. A. EDINETで書類提出を行う場合は 事前にOracle Corporationの JRE(Java Runtime Environment) のインストールが必要です インストール済みであるにも関わらず操作ができない場合は 次の操作を実施してください () 操作環境 (OS Web ブラウザ等 ) の確認 ()Oracle Corporation のホームページの Java の有無のチェック
Q. A. EDINETで書類提出を行う場合は 事前にOracle Corporationの JRE(Java Runtime Environment) のインストールが必要です インストール済みであるにも関わらず操作ができない場合は 次の操作を実施してください () 操作環境 (OS Web ブラウザ等 ) の確認 ()Oracle Corporation のホームページの Java の有無のチェック
DD-500 Editor ver.2 取扱説明書 概要 本ソフトウェアは 以下の機能があります 55 DD-500 本体の PATCH BANK CONTROL ASSIGN SYSTEM MIDI PC MAP にあるそれぞれのパラメーターの編集 55 DD-500 本体のパッチの管理 (LIB
 DD-500 Editor ver.2 取扱説明書 概要 本ソフトウェアは 以下の機能があります 55 DD-500 本体の PATCH BANK CONTROL ASSIGN SYSTEM MIDI PC MAP にあるそれぞれのパラメーターの編集 55 DD-500 本体のパッチの管理 (LIBRARIAN) 55 DD-500 本体の全パッチをバックアップ (LIBRARIAN IMPORT/EXPORT)
DD-500 Editor ver.2 取扱説明書 概要 本ソフトウェアは 以下の機能があります 55 DD-500 本体の PATCH BANK CONTROL ASSIGN SYSTEM MIDI PC MAP にあるそれぞれのパラメーターの編集 55 DD-500 本体のパッチの管理 (LIBRARIAN) 55 DD-500 本体の全パッチをバックアップ (LIBRARIAN IMPORT/EXPORT)
EX-フォトビューアの起動方法と使い方
 EX- フォトビューアの起動方法と使い方 EX-フォトビューアは 国土交通省 デジタル写真管理情報基準 ( 案 ) 及び農林水産省 電子化写真データの作成要領 ( 案 ) で作成された電子納品データの写真や参考図と管理項目を 工種区分や撮影箇所ごとに閲覧可能なアプリケーションです EX-フォトビューアは閲覧のみです 管理項目 写真の編集は出来ません プログラムの起動 電子納品データを作成した時に EX-
EX- フォトビューアの起動方法と使い方 EX-フォトビューアは 国土交通省 デジタル写真管理情報基準 ( 案 ) 及び農林水産省 電子化写真データの作成要領 ( 案 ) で作成された電子納品データの写真や参考図と管理項目を 工種区分や撮影箇所ごとに閲覧可能なアプリケーションです EX-フォトビューアは閲覧のみです 管理項目 写真の編集は出来ません プログラムの起動 電子納品データを作成した時に EX-
PitStop マル秘テク
 Optimus LTE L-01D 用 LG On-Screen Phone を利用する ご使用の前に...2 最新の On-Screen Phone の入手について 2 動作環境について 2 On-Screen Phone の準備の流れ 3 On-Screen Phone のインストール...4 インストール手順 4 接続設定...7 USB ケーブルによる接続設定 7 Bluetooth による接続設定
Optimus LTE L-01D 用 LG On-Screen Phone を利用する ご使用の前に...2 最新の On-Screen Phone の入手について 2 動作環境について 2 On-Screen Phone の準備の流れ 3 On-Screen Phone のインストール...4 インストール手順 4 接続設定...7 USB ケーブルによる接続設定 7 Bluetooth による接続設定
3 アドレスバーに URL を入力し ( 移動ボタン ) をタップします 入力した URL のホームページに移動します ネットワークへのログオン 画面が表示された場合は ユーザー名 を確 認し パスワード を入力して OK をタップしてください ホームページがうまく表示されないときは Opera B
 ホームページを見る (Opera Browser) Opera Browser を使って ホームページの閲覧ができます アクセスリストに登録したホームページ (+3-3 ページ ) を順番に閲覧することができます くわしくは ネットウォーカー ( お気に入りめぐりをする ) (+3-7 ページ ) をご覧ください Opera Browser は パソコンなどで広く使われている Web ブラウザによる
ホームページを見る (Opera Browser) Opera Browser を使って ホームページの閲覧ができます アクセスリストに登録したホームページ (+3-3 ページ ) を順番に閲覧することができます くわしくは ネットウォーカー ( お気に入りめぐりをする ) (+3-7 ページ ) をご覧ください Opera Browser は パソコンなどで広く使われている Web ブラウザによる
エレコム マウスアシスタント
 エレコム マウスアシスタント Macintosh 版 このたびは エレコムのマウスをご購入いただき まことにありがとうございます このソフトウェアは マウスのそれぞれのボタンにお好みの機能を設定することを目的とした マウス機能割り付け専用ソフトウェアです このヘルプファイルには インストール / アンインストールの方法 マウスのボタン機能割り当ての設定方法 左右スクロール速度やフライングスクロール機能の設定の変更について記載しています
エレコム マウスアシスタント Macintosh 版 このたびは エレコムのマウスをご購入いただき まことにありがとうございます このソフトウェアは マウスのそれぞれのボタンにお好みの機能を設定することを目的とした マウス機能割り付け専用ソフトウェアです このヘルプファイルには インストール / アンインストールの方法 マウスのボタン機能割り当ての設定方法 左右スクロール速度やフライングスクロール機能の設定の変更について記載しています
電子紊品チェックシステム利用マニュアル
 香川県版電子納品チェックソフト 利用マニュアル Ver. 10 香川県 目 次 1. 概要... 1 1-1 ソフトの基本機能... 1 1-2 ソフトの機能概要... 1 1-2-1 対応する要領 基準... 1 1-2-2 動作環境... 1 1-2-3 電子納品データのチェック手順... 2 2. インストール... 3 2-1 ソフトのインストール... 3 2-2 バージョンアップ...
香川県版電子納品チェックソフト 利用マニュアル Ver. 10 香川県 目 次 1. 概要... 1 1-1 ソフトの基本機能... 1 1-2 ソフトの機能概要... 1 1-2-1 対応する要領 基準... 1 1-2-2 動作環境... 1 1-2-3 電子納品データのチェック手順... 2 2. インストール... 3 2-1 ソフトのインストール... 3 2-2 バージョンアップ...
設定 1 Windows10 の規定ブラウザの変更手順について 1 Windows10 のスタートメニューから 設定 をクリックしてください 2 システム をクリックしてください -1-
 分娩機関の皆様へ Windows10 を導入したパソコンのご使用にあたり 以下の設定作業を行っていただく必要があります 誠にお手数ですが 次ページ以降に記載しております手順に従い更新作業を行っていただきますようお願い申し上げます ご不明な点等がございましたらコールセンター ( 電話 : フリーダイヤル 0120-330-637< 土日祝日 年末年始を除く午前
分娩機関の皆様へ Windows10 を導入したパソコンのご使用にあたり 以下の設定作業を行っていただく必要があります 誠にお手数ですが 次ページ以降に記載しております手順に従い更新作業を行っていただきますようお願い申し上げます ご不明な点等がございましたらコールセンター ( 電話 : フリーダイヤル 0120-330-637< 土日祝日 年末年始を除く午前
Studuinoソフトウェアのインストール
 Studuino プログラミング環境 Studuino ソフトウェアのインストール 2014/11/01 作成 2018/03/30 改訂 改訂履歴 改訂日付 改訂内容 2014/11/01 初版発行 2017/01/16 Studuino web サイトリニューアルに伴う改訂 2017/04/14 Studuino web サイトリニューアルに伴う改訂 2018/01/22 ソフトウェア OS のバージョンアップに伴う改訂
Studuino プログラミング環境 Studuino ソフトウェアのインストール 2014/11/01 作成 2018/03/30 改訂 改訂履歴 改訂日付 改訂内容 2014/11/01 初版発行 2017/01/16 Studuino web サイトリニューアルに伴う改訂 2017/04/14 Studuino web サイトリニューアルに伴う改訂 2018/01/22 ソフトウェア OS のバージョンアップに伴う改訂
取引画面のカスタマイズ方法 MATRIX TRADER MATRIX TRADER はお客様のお好みの画面に自由にカスタマイズすることができます 1 各画面のサイズを変更する最大化表示 画面サイズが最大になります 2ページ最小化表示 画面サイズが最小になり タイトルバーだけが画面左下に表示されます
 取引画面のカスタマイズ方法 はお客様のお好みの画面に自由にカスタマイズすることができます 1 各画面のサイズを変更する最大化表示 画面サイズが最大になります 2ページ最小化表示 画面サイズが最小になり タイトルバーだけが画面左下に表示されます 画面のサイズ変更 各画面をお好みのサイズに拡大 縮小することができます 6ページ 4 ページ 2 各画面を本体から分離する画面の分離表示 各画面を取引画面本体から分離させることができます
取引画面のカスタマイズ方法 はお客様のお好みの画面に自由にカスタマイズすることができます 1 各画面のサイズを変更する最大化表示 画面サイズが最大になります 2ページ最小化表示 画面サイズが最小になり タイトルバーだけが画面左下に表示されます 画面のサイズ変更 各画面をお好みのサイズに拡大 縮小することができます 6ページ 4 ページ 2 各画面を本体から分離する画面の分離表示 各画面を取引画面本体から分離させることができます
<31305F F C815B82C582CC91808DEC8EE88F878F A5F56322E342E786C7378>
 USB キーでの操作手順書 STR 目次 目次 -------------------------------------------------------------------------------------- 1. パッケージをご利用いただくまでの手順 1 (1) ユーザ専用ページから 該当パッケージをダウンロードする 手順 2 (2) 該当パッケージをインストールする 手順 5 (3)
USB キーでの操作手順書 STR 目次 目次 -------------------------------------------------------------------------------------- 1. パッケージをご利用いただくまでの手順 1 (1) ユーザ専用ページから 該当パッケージをダウンロードする 手順 2 (2) 該当パッケージをインストールする 手順 5 (3)
Web ファイルアクセス (Nextcloud) 利用マニュアル PC 操作編 Ver /4/26 明治大学情報基盤本部
 Web ファイルアクセス (Nextcloud) 利用マニュアル PC 操作編 Ver.1.1 2019/4/26 明治大学情報基盤本部 I はじめに... 3 II ログイン方法... 4 III ファイルのアップロード... 6 IV ファイルのダウンロード... 7 V ファイル フォルダ名変更... 9 VI ファイルの削除... 10 VII お気に入り機能... 11 VIII ファイル共有...
Web ファイルアクセス (Nextcloud) 利用マニュアル PC 操作編 Ver.1.1 2019/4/26 明治大学情報基盤本部 I はじめに... 3 II ログイン方法... 4 III ファイルのアップロード... 6 IV ファイルのダウンロード... 7 V ファイル フォルダ名変更... 9 VI ファイルの削除... 10 VII お気に入り機能... 11 VIII ファイル共有...
monologue Sound Librarian 取扱説明書
 J 3 目次 はじめに... 2 monologue Sound Librarian とは?... 2 使用上のご注意... 2 動作環境... 2 インストール... 3 Mac へのインストール... 3 Windows へのインストール... 3 クイック スタート... 4 monologue Sound Librarian を起動する... 4 monologue Sound Librarian
J 3 目次 はじめに... 2 monologue Sound Librarian とは?... 2 使用上のご注意... 2 動作環境... 2 インストール... 3 Mac へのインストール... 3 Windows へのインストール... 3 クイック スタート... 4 monologue Sound Librarian を起動する... 4 monologue Sound Librarian
クラウドファイルサーバーデスクトップ版 インストールマニュアル 利用者機能 第 1.2 版 2019/04/01 富士通株式会社
 クラウドファイルサーバーデスクトップ版 インストールマニュアル 利用者機能 第 1.2 版 2019/04/01 富士通株式会社 < 変更履歴 > 版数 発行日 変更内容 初版 2016/11/01 1.1 2017/01/24 マニュアルの名称を見直す 1.2 2019/04/01 5. インストール ようこそ画面の最新化 1 目次 1. はじめに... 4 2. 本書の目的... 4 3. 本書の位置づけ...
クラウドファイルサーバーデスクトップ版 インストールマニュアル 利用者機能 第 1.2 版 2019/04/01 富士通株式会社 < 変更履歴 > 版数 発行日 変更内容 初版 2016/11/01 1.1 2017/01/24 マニュアルの名称を見直す 1.2 2019/04/01 5. インストール ようこそ画面の最新化 1 目次 1. はじめに... 4 2. 本書の目的... 4 3. 本書の位置づけ...
WebNACCS
 WebNACCS 操作説明書 第 1.0 版 2017 年 10 月 輸出入 港湾関連情報処理センター株式会社 改訂履歴 版数改訂日変更箇所変更内容変更理由 0.9 2016/11/30 接続試験版ーー 1.0 2017/10/26 2.3 ご注意 DPI 設定方法を追加問い合わせ対応 目次 はじめに... 1 動作環境... 2 概要... 2 動作確認環境... 3 ご注意... 4 事前準備...
WebNACCS 操作説明書 第 1.0 版 2017 年 10 月 輸出入 港湾関連情報処理センター株式会社 改訂履歴 版数改訂日変更箇所変更内容変更理由 0.9 2016/11/30 接続試験版ーー 1.0 2017/10/26 2.3 ご注意 DPI 設定方法を追加問い合わせ対応 目次 はじめに... 1 動作環境... 2 概要... 2 動作確認環境... 3 ご注意... 4 事前準備...
OneDrive の初期設定を行う 1. に接続します 電子メールアドレス およびパスワードを入力して [ サインイン ] をクリックします 2. office365 ホーム画面より [OneDrive]
![OneDrive の初期設定を行う 1. に接続します 電子メールアドレス およびパスワードを入力して [ サインイン ] をクリックします 2. office365 ホーム画面より [OneDrive] OneDrive の初期設定を行う 1. に接続します 電子メールアドレス およびパスワードを入力して [ サインイン ] をクリックします 2. office365 ホーム画面より [OneDrive]](/thumbs/91/107015142.jpg) OneDrive を使用する方法 OneDrive はインターネット上にデータを保存できるオンラインストレージサービスです インターネットに繋がっていれば スマートフォンやタブレットからも利用することができます 容量は 5TB まで保存することができます 本学在籍期間中の間のみご利用頂けます 本手順は windows をベースに作成しています 操作方法に関しては大きな違いはありませんが MAC や
OneDrive を使用する方法 OneDrive はインターネット上にデータを保存できるオンラインストレージサービスです インターネットに繋がっていれば スマートフォンやタブレットからも利用することができます 容量は 5TB まで保存することができます 本学在籍期間中の間のみご利用頂けます 本手順は windows をベースに作成しています 操作方法に関しては大きな違いはありませんが MAC や
Microsoft Word - M067【テキスト】PowerPoint2010(前).docx
 - PowerPoint( パワーポイント )200 について -- PowerPoint の概要 近年 ビジネスを問わず 生活の様々な場面でパワーポイントを利用して プレゼンテーション を行う機会も増えてきました ビジネスでは 説明 発表会 会議 営業活動など様々な場面で利用されているのはもちろんですが 生活地域での会議や講演会などで見た方も多いことでしょう また個人の趣味としてスライドショー作りを行っている方もたくさんいらっしゃいます
- PowerPoint( パワーポイント )200 について -- PowerPoint の概要 近年 ビジネスを問わず 生活の様々な場面でパワーポイントを利用して プレゼンテーション を行う機会も増えてきました ビジネスでは 説明 発表会 会議 営業活動など様々な場面で利用されているのはもちろんですが 生活地域での会議や講演会などで見た方も多いことでしょう また個人の趣味としてスライドショー作りを行っている方もたくさんいらっしゃいます
内容 1 はじめに インストールの手順 起動の手順 Enterprise Architect のプロジェクトファイルを開く 内容を参照する プロジェクトブラウザを利用する ダイアグラムを開く 便利な機能.
 Viewer manual by SparxSystems Japan Enterprise Architect 読み込み専用版 (Viewer) 利用マニュアル 内容 1 はじめに...3 2 インストールの手順...3 3 起動の手順...6 4 Enterprise Architect のプロジェクトファイルを開く...7 5 内容を参照する...8 5.1 プロジェクトブラウザを利用する...8
Viewer manual by SparxSystems Japan Enterprise Architect 読み込み専用版 (Viewer) 利用マニュアル 内容 1 はじめに...3 2 インストールの手順...3 3 起動の手順...6 4 Enterprise Architect のプロジェクトファイルを開く...7 5 内容を参照する...8 5.1 プロジェクトブラウザを利用する...8
V-Client for Mac ユーザーズガイド
 V-Client for Mac ユーザーズガイド 対応 Ver.3.0.0.1 1. 概要 V-Client を Mac にインストールすることにより 外出先などから V-edge へ接続することができます 2. 対象プラットフォーム macos(sierra 10.12.x, High Sierra 10.13.x, Mojave 10.14.x) 1 V-Client を利用できるようにするため
V-Client for Mac ユーザーズガイド 対応 Ver.3.0.0.1 1. 概要 V-Client を Mac にインストールすることにより 外出先などから V-edge へ接続することができます 2. 対象プラットフォーム macos(sierra 10.12.x, High Sierra 10.13.x, Mojave 10.14.x) 1 V-Client を利用できるようにするため
CS-DRC1操作説明書
 操作説明書 プログラミングソフトウェア Windows 用 CS-DRC1 Rev. 1.0 IC-DRC1 デジタル小電力コミュニティ無線機 ご注意 : 設定内容の変更についてプログラミングソフトウェア (CS-DRC1) を起動したときの初期設定と無線機 (IC-DRC1) の設定値は 異なる場合があります 無線機の設定を変更する場合は 下記の手順 (1~3) で操作することをおすすめします 1
操作説明書 プログラミングソフトウェア Windows 用 CS-DRC1 Rev. 1.0 IC-DRC1 デジタル小電力コミュニティ無線機 ご注意 : 設定内容の変更についてプログラミングソフトウェア (CS-DRC1) を起動したときの初期設定と無線機 (IC-DRC1) の設定値は 異なる場合があります 無線機の設定を変更する場合は 下記の手順 (1~3) で操作することをおすすめします 1
iriver Movie Plus リファレンスマニュアル
 iriver Movie Plus リファレンスマニュアル 著作権について 本書とソフトウェア 及びそれらに記載されている内容は 著作権法によって保護されています 本書の内容の一部 または全部を株式会社 iriver japanの書面による許可なく 複製 送信 情報検索のために保存すること 日本語以外の言語に翻訳することを禁じます YouTube は YouTube, LLC の商標 または登録商標です
iriver Movie Plus リファレンスマニュアル 著作権について 本書とソフトウェア 及びそれらに記載されている内容は 著作権法によって保護されています 本書の内容の一部 または全部を株式会社 iriver japanの書面による許可なく 複製 送信 情報検索のために保存すること 日本語以外の言語に翻訳することを禁じます YouTube は YouTube, LLC の商標 または登録商標です
このうち ツールバーが表示されていないときは メニューバーから [ 表示 (V)] [ ツールバー (T)] の [ 標準のボタン (S)] [ アドレスバー (A)] と [ ツールバーを固定する (B)] をクリックしてチェックを付けておくとよい また ツールバーはユーザ ( 利用者 ) が変更
![このうち ツールバーが表示されていないときは メニューバーから [ 表示 (V)] [ ツールバー (T)] の [ 標準のボタン (S)] [ アドレスバー (A)] と [ ツールバーを固定する (B)] をクリックしてチェックを付けておくとよい また ツールバーはユーザ ( 利用者 ) が変更 このうち ツールバーが表示されていないときは メニューバーから [ 表示 (V)] [ ツールバー (T)] の [ 標準のボタン (S)] [ アドレスバー (A)] と [ ツールバーを固定する (B)] をクリックしてチェックを付けておくとよい また ツールバーはユーザ ( 利用者 ) が変更](/thumbs/93/112077293.jpg) ファイル操作 アプリケーションソフトウェアなどで作成したデータはディスクにファイルとして保存される そのファイルに関してコピーや削除などの基本的な操作について実習する また ファイルを整理するためのフォルダの作成などの実習をする (A) ファイル名 ファイル名はデータなどのファイルをディスクに保存しておくときに付ける名前である データファイルはどんどん増えていくので 何のデータであるのかわかりやすいファイル名を付けるようにする
ファイル操作 アプリケーションソフトウェアなどで作成したデータはディスクにファイルとして保存される そのファイルに関してコピーや削除などの基本的な操作について実習する また ファイルを整理するためのフォルダの作成などの実習をする (A) ファイル名 ファイル名はデータなどのファイルをディスクに保存しておくときに付ける名前である データファイルはどんどん増えていくので 何のデータであるのかわかりやすいファイル名を付けるようにする
Dahua アプリかんたん手順(2) SmartPlayer操作手順書
 Dahua アプリかんたん手順 (2) SmartPlayer 操作手順書 (1.11 版 ) 2018 年 10 月 02 日 三星ダイヤモンド工業株式会社 it 事業部 文書番号 :MDI-it-MAN-076 変更履歴 版数変更日区分 変更箇所 頁 項番 変更内容 1.00 2017/09/05 新規 新規作成 1.10 2018/08/20 変更 手順を Windows 版と Mac 版に分割
Dahua アプリかんたん手順 (2) SmartPlayer 操作手順書 (1.11 版 ) 2018 年 10 月 02 日 三星ダイヤモンド工業株式会社 it 事業部 文書番号 :MDI-it-MAN-076 変更履歴 版数変更日区分 変更箇所 頁 項番 変更内容 1.00 2017/09/05 新規 新規作成 1.10 2018/08/20 変更 手順を Windows 版と Mac 版に分割
ドライバーを起動する 1 タスクトレイまたは通知領域のアイコンをクリックして 設定画面を開く をクリックします Windows 10 Windows 8.1/8 Windows 7 で通知領域にが表示されている場合は をクリックしてアイコンを右クリックし 設定画面を開く をクリックします 2 ドライ
 MMO ゲーミングキーボード TK-DUX30BK ドライバー設定ガイド このドライバー設定ガイドは TK-DUX30BK に付属のドライバーを使った すべてのキーへの機能割り当てやマクロの設定などの操作について説明しています ドライバーのインストール方法については TK-DUX30BK に付属のユーザーズマニュアルをご覧ください このドライバー設定ガイドは Windows 10 の画面で説明しています
MMO ゲーミングキーボード TK-DUX30BK ドライバー設定ガイド このドライバー設定ガイドは TK-DUX30BK に付属のドライバーを使った すべてのキーへの機能割り当てやマクロの設定などの操作について説明しています ドライバーのインストール方法については TK-DUX30BK に付属のユーザーズマニュアルをご覧ください このドライバー設定ガイドは Windows 10 の画面で説明しています
4, 起動 デスクトップの SimpleBrowserVer2 をダブルクリックします 初回起動時はライセンスキーを要求されますので 購入時に提供されたライセンスキーを画面上のキーボードより入力してください 未入力で OK ボタンを押すと試用版としてご利用いただけます 5, 終了 キーボードからの入
 シンプルブラウザインストール手順 Simple Browser Ver.2.1.5 1, ファイルの説明 setup.exe : シンプルブラウザインストーラ forwindows7.reg : Windows7 用設定ファイル ( このファイルの内容を絶対に変更しないでください ) forwindows8.1.reg : Windows8.1 用設定ファイル ( このファイルの内容を絶対に変更しないでください
シンプルブラウザインストール手順 Simple Browser Ver.2.1.5 1, ファイルの説明 setup.exe : シンプルブラウザインストーラ forwindows7.reg : Windows7 用設定ファイル ( このファイルの内容を絶対に変更しないでください ) forwindows8.1.reg : Windows8.1 用設定ファイル ( このファイルの内容を絶対に変更しないでください
EX-フォトビューアの起動方法と使い方
 土木版フォトビューア (EX- フォトビューア ) の起動方法と使い方 この度は土木版フォトビューア ( 以下 EX- フォトビューア ) をご利用いただきまして 誠にありがとうございます EX- フォトビューアは 土木の各写真管理基準 ( 案 ) で電子納品された写真を閲覧するフリーソフトです ダウンロードから起動までの手順 弊社より返信されたメール内の プログラムダウンロードのリンクをクリックします
土木版フォトビューア (EX- フォトビューア ) の起動方法と使い方 この度は土木版フォトビューア ( 以下 EX- フォトビューア ) をご利用いただきまして 誠にありがとうございます EX- フォトビューアは 土木の各写真管理基準 ( 案 ) で電子納品された写真を閲覧するフリーソフトです ダウンロードから起動までの手順 弊社より返信されたメール内の プログラムダウンロードのリンクをクリックします
 スタートマニュアル はじめに このたびは チューブとニコニコ 録り放題 3 ポータブル をお買い上げいただきましてありがとうございます 本ソフトを正しくお使いいただき 楽しく便利にご利用いただくために 必ず本書をご一読いただきますようお願い申し上げます サポートサービスについて ユーザー登録を行っていただいたお客様を対象に 所定のサポートサービスを提供しております ユーザー登録がお済みでない場合はサービスをご利用いただけませんので
スタートマニュアル はじめに このたびは チューブとニコニコ 録り放題 3 ポータブル をお買い上げいただきましてありがとうございます 本ソフトを正しくお使いいただき 楽しく便利にご利用いただくために 必ず本書をご一読いただきますようお願い申し上げます サポートサービスについて ユーザー登録を行っていただいたお客様を対象に 所定のサポートサービスを提供しております ユーザー登録がお済みでない場合はサービスをご利用いただけませんので
CONTENTS 目 次 第 1 章はじめに 2 第 2 章プログラムの更新 5 1
 プログラムのダウンロードとセットアップの手順書 この手順書は 奉行 i 8 シリーズ 奉行 i シリーズ に対して プログラムをダウンロードして セットアップする際の手順書です この手順書は すべての 奉行 i 8 シリーズ 奉行 i シリーズ で共通で ご利用いただけます 画面や説明について お使いの製品に読み替えてご利用ください CONTENTS 目 次 第 1 章はじめに 2 第 2 章プログラムの更新
プログラムのダウンロードとセットアップの手順書 この手順書は 奉行 i 8 シリーズ 奉行 i シリーズ に対して プログラムをダウンロードして セットアップする際の手順書です この手順書は すべての 奉行 i 8 シリーズ 奉行 i シリーズ で共通で ご利用いただけます 画面や説明について お使いの製品に読み替えてご利用ください CONTENTS 目 次 第 1 章はじめに 2 第 2 章プログラムの更新
パソコンをご利用中に Windows のシステム警告 ドライバの更新 システムの破損 等の見慣れない 不審なメッセージが表示された場合の対処法についてドキュメント ID: TS 環境 Windows 10 Windows 8.1 Windows 7 概要 このページでは インターネットを
 パソコンをご利用中に Windows のシステム警告 ドライバの更新 システムの破損 等の見慣れない 不審なメッセージが表示された場合の対処法についてドキュメント ID: TS102880 環境 Windows 10 Windows 8.1 Windows 7 概要 このページでは インターネットを閲覧中にご利用のブラウザから 急に以下のような 見慣れないメッセージが表示された場合の対処方法について解説しています
パソコンをご利用中に Windows のシステム警告 ドライバの更新 システムの破損 等の見慣れない 不審なメッセージが表示された場合の対処法についてドキュメント ID: TS102880 環境 Windows 10 Windows 8.1 Windows 7 概要 このページでは インターネットを閲覧中にご利用のブラウザから 急に以下のような 見慣れないメッセージが表示された場合の対処方法について解説しています
3 メニュー選択後 Web ブラウザ画面にセキュリティ証明の証明書エラー画面が表示された場合は このサイトの閲覧を続行する ( 推奨されません ) をクリックします このサイトの閲覧を続行する ( 推奨されません ) をクリック セキュリティ証明の証明書エラー画面 4 Web ブラウザ画面に URL
 明積 7 コンサル版システムご利用手順 開始編 1 Web ブラウザで URL http://www.yos.co.jp/meiseki7/consul/index.html をアドレス入力欄に入力して明積 7コンサル版のスタートサイトを表示します Internet Exploler(IE) は バージョン 7 以降を使用してください URL を お気に入り に追加しておくと 次回よりお気に入りから選択して表示できます
明積 7 コンサル版システムご利用手順 開始編 1 Web ブラウザで URL http://www.yos.co.jp/meiseki7/consul/index.html をアドレス入力欄に入力して明積 7コンサル版のスタートサイトを表示します Internet Exploler(IE) は バージョン 7 以降を使用してください URL を お気に入り に追加しておくと 次回よりお気に入りから選択して表示できます
設定 1 USB キー証明書ソフトの更新手順 1 産科医療補償制度のホームページ ( へアクセスし 分娩機関の皆さまへ 加入手続き をクリックしてください 2 専用 Web システムの導入要件 をクリックしてくださ
 分娩機関の皆様へ Windows7 Windows8 Windows8.1 を導入したパソコンのご使用にあたり 以下の設定作業を行っていただく必要があります 誠にお手数ですが 次ページ以降に記載しております手順に従い更新作業を行っていただきますようお願い申し上げます お使いのパソコンの Internet Explorer
分娩機関の皆様へ Windows7 Windows8 Windows8.1 を導入したパソコンのご使用にあたり 以下の設定作業を行っていただく必要があります 誠にお手数ですが 次ページ以降に記載しております手順に従い更新作業を行っていただきますようお願い申し上げます お使いのパソコンの Internet Explorer
Microsoft PowerPoint ï½žéł»å�’å–¥æœ�ㇷㇹㅃㅀ㇤ㅳㇹㅋㅼㅫ曉逃.ppt [äº™æ‘łã…¢ã…¼ã…›]
![Microsoft PowerPoint ï½žéł»å�’å–¥æœ�ㇷㇹㅃㅀ㇤ㅳㇹㅋㅼㅫ曉逃.ppt [äº™æ‘łã…¢ã…¼ã…›] Microsoft PowerPoint ï½žéł»å�’å–¥æœ�ㇷㇹㅃㅀ㇤ㅳㇹㅋㅼㅫ曉逃.ppt [äº™æ‘łã…¢ã…¼ã…›]](/thumbs/92/109918223.jpg) 電子入札システムクライアント V4 インストール手順 平成 30 年 3 月 富山市財務部契約課 注意事項 平成 30 年 3 月以降は現在インストールしていただいている 電子入札システムクライアント V3 は使用できなくなります 本手順に従い必ず 電子入札システムクライアント V4 をインストールしてください Windows10 の標準ブラウザ Microsoft Edge は富山市電子入札システムを使用できません
電子入札システムクライアント V4 インストール手順 平成 30 年 3 月 富山市財務部契約課 注意事項 平成 30 年 3 月以降は現在インストールしていただいている 電子入札システムクライアント V3 は使用できなくなります 本手順に従い必ず 電子入札システムクライアント V4 をインストールしてください Windows10 の標準ブラウザ Microsoft Edge は富山市電子入札システムを使用できません
Microsoft Word - SyngoFastView_VX57G27.doc
 6 Syngo fast View の起動 syngo fastview 使用マニュアル お手元のパソコンにデータの入った CD を挿入してください 自動的に syngo fastview が起動します 自動的に起動しない場合はマイコンピュータを開き CD-ROM のドライブに読み込まれている syngo fastview をダブルクリックしてください 左のウィンドウが出ますので OK をクリックすると
6 Syngo fast View の起動 syngo fastview 使用マニュアル お手元のパソコンにデータの入った CD を挿入してください 自動的に syngo fastview が起動します 自動的に起動しない場合はマイコンピュータを開き CD-ROM のドライブに読み込まれている syngo fastview をダブルクリックしてください 左のウィンドウが出ますので OK をクリックすると
ドライバーを起動する 1 タスクトレイまたは通知領域のアイコンをクリックして 設定画面を開く をクリックします Windows 10 Windows 8.1/8 Windows 7 で通知領域にが表示されている場合は をクリックしてアイコンを右クリックし 設定画面を開く をクリックします 2 ドライ
 MMO ゲーミングキーボード TK-DUX30BK ドライバー設定ガイド このドライバー設定ガイドは TK-DUX30BK に付属のドライバーを使った すべてのキーへの機能割り当てやマクロの設定などの操作について説明しています ドライバーのインストール方法については TK-DUX30BK に付属のユーザーズマニュアルをご覧ください このドライバー設定ガイドは Windows 10 の画面で説明しています
MMO ゲーミングキーボード TK-DUX30BK ドライバー設定ガイド このドライバー設定ガイドは TK-DUX30BK に付属のドライバーを使った すべてのキーへの機能割り当てやマクロの設定などの操作について説明しています ドライバーのインストール方法については TK-DUX30BK に付属のユーザーズマニュアルをご覧ください このドライバー設定ガイドは Windows 10 の画面で説明しています
目次 専用アプリケーションをインストールする 1 アカウントを設定する 5 Windows クライアントから利用できる機能の紹介 7 1ファイル フォルダのアップロードとダウンロード 8 2ファイル更新履歴の管理 10 3 操作履歴の確認 12 4アクセスチケットの生成 ( フォルダ / ファイルの
 ServersMan@Disk Windows 版専用アプリケーション操作マニュアル 目次 専用アプリケーションをインストールする 1 アカウントを設定する 5 Windows クライアントから利用できる機能の紹介 7 1ファイル フォルダのアップロードとダウンロード 8 2ファイル更新履歴の管理 10 3 操作履歴の確認 12 4アクセスチケットの生成 ( フォルダ / ファイルの公開 ) 13
ServersMan@Disk Windows 版専用アプリケーション操作マニュアル 目次 専用アプリケーションをインストールする 1 アカウントを設定する 5 Windows クライアントから利用できる機能の紹介 7 1ファイル フォルダのアップロードとダウンロード 8 2ファイル更新履歴の管理 10 3 操作履歴の確認 12 4アクセスチケットの生成 ( フォルダ / ファイルの公開 ) 13
Acrobat Reader DCのインストール・操作方法―Windows 10/8.1/7
 PDF 閲覧ソフトの定番ソフトです ダウンロード インストールと基本的な操作方法を図解します Windows 10, 8.1 及び 7 での操作の図解です Windows 10 でインストールし操作する方法図解 Windows 8.1 でのインストールの方法図解 Windows 7 でのインストールの方法図解 古いバージョンを使いたい時は Acrobat Reader XI, X 性能が良くてタブ式の
PDF 閲覧ソフトの定番ソフトです ダウンロード インストールと基本的な操作方法を図解します Windows 10, 8.1 及び 7 での操作の図解です Windows 10 でインストールし操作する方法図解 Windows 8.1 でのインストールの方法図解 Windows 7 でのインストールの方法図解 古いバージョンを使いたい時は Acrobat Reader XI, X 性能が良くてタブ式の
目次 第 1 章はじめに 取扱いについて 記載内容について... 6 第 2 章基本操作 Word Online を開く 文書 ( ドキュメント ) を作成する 文書 ( ドキュメント ) を開く.
 Office 365 Word Online - 利用マニュアル - 発行日 2015/10/01 1 目次 第 1 章はじめに... 5 1.1. 取扱いについて... 6 1.2. 記載内容について... 6 第 2 章基本操作... 7 2.1. Word Online を開く... 8 2.2. 文書 ( ドキュメント ) を作成する... 10 2.3. 文書 ( ドキュメント ) を開く...
Office 365 Word Online - 利用マニュアル - 発行日 2015/10/01 1 目次 第 1 章はじめに... 5 1.1. 取扱いについて... 6 1.2. 記載内容について... 6 第 2 章基本操作... 7 2.1. Word Online を開く... 8 2.2. 文書 ( ドキュメント ) を作成する... 10 2.3. 文書 ( ドキュメント ) を開く...
2.Picasa3 の実行 デスクトップの をダブルククリック 一番最初の起動の時だけ下記画 面が立ち上がります マイドキュメント マイピクチャ デスクトップのみスキャン にチェックを入れ続行 これはパソコン内部の全画像を検索して Picasa で使用する基本データを作成するものですが 完全スキャン
 Picasa3 を使った写真の整理 写真の整理はエクスプローラーを開いてフォルダの作成から写真の移動やコピーを行うことが望ましいのですが エクスプローラーの操作を覚えられずに写真の整理が進んでいない人のために画像管理ソフト Picasa3 を使った整理方法を説明します なお このソフトは画像に関する多くの機能を持ったものですが 画像整理だけの利用では容量も大きいですからエクスプローラーの使い方をマスターしている人はこのソフトを使う必要はありません
Picasa3 を使った写真の整理 写真の整理はエクスプローラーを開いてフォルダの作成から写真の移動やコピーを行うことが望ましいのですが エクスプローラーの操作を覚えられずに写真の整理が進んでいない人のために画像管理ソフト Picasa3 を使った整理方法を説明します なお このソフトは画像に関する多くの機能を持ったものですが 画像整理だけの利用では容量も大きいですからエクスプローラーの使い方をマスターしている人はこのソフトを使う必要はありません
PN-T321
 インフォメーションディスプレイ 形名 PN-T321 USB メモリーファイル書き込みツール取扱説明書 もくじ はじめに 2 インストール / アンインストールする 3 動作条件 3 インストールする 3 アンインストールする 3 USB メモリーファイル書き込みツールを使う 4 USB メモリーを新規作成する 4 USB メモリーを編集する 5 はじめに 本ソフトウェアは インフォメーションディスプレイ
インフォメーションディスプレイ 形名 PN-T321 USB メモリーファイル書き込みツール取扱説明書 もくじ はじめに 2 インストール / アンインストールする 3 動作条件 3 インストールする 3 アンインストールする 3 USB メモリーファイル書き込みツールを使う 4 USB メモリーを新規作成する 4 USB メモリーを編集する 5 はじめに 本ソフトウェアは インフォメーションディスプレイ
基本設計書
 Dahua アプリかんたん手順 (2) SmartPlayer 操作手順書 (1.00 版 ) 2017 年 09 月 05 日 三星ダイヤモンド工業株式会社 it 事業部 文書番号 :MDI-it-MAN-076 変更履歴 版数 変更日 区分 変更箇所頁項番 変更内容 1.00 2017/09/05 新規 新規作成 1 /13 目次 1. 本手順書について... 3 2. インストール / アンインストール...
Dahua アプリかんたん手順 (2) SmartPlayer 操作手順書 (1.00 版 ) 2017 年 09 月 05 日 三星ダイヤモンド工業株式会社 it 事業部 文書番号 :MDI-it-MAN-076 変更履歴 版数 変更日 区分 変更箇所頁項番 変更内容 1.00 2017/09/05 新規 新規作成 1 /13 目次 1. 本手順書について... 3 2. インストール / アンインストール...
エレコム マウスアシスタント
 エレコムマウスアシスタント このたびはエレコムのマウスをご購入いただきまことにありがとうございます このソフトウェアは マウスのそれぞれのボタンにお好みの機能を設定することを目的としたマウス機能割り付け専用ソフトウェアです このヘルプファイルには インストール / アンインストールの方法 マウスのボタン機能割り当ての設定方法 左右スクロール速度 フライングスクロール機能やマウスカーソルの移動速度の設定の変更について記載しています
エレコムマウスアシスタント このたびはエレコムのマウスをご購入いただきまことにありがとうございます このソフトウェアは マウスのそれぞれのボタンにお好みの機能を設定することを目的としたマウス機能割り付け専用ソフトウェアです このヘルプファイルには インストール / アンインストールの方法 マウスのボタン機能割り当ての設定方法 左右スクロール速度 フライングスクロール機能やマウスカーソルの移動速度の設定の変更について記載しています
セットアップの流れ Graphtec Pro Studio を使用する SAi Cloud へのユーザー登録 1-1 SAi Cloud へのユーザー登録 Graphtec Pro Studio のインストール 1-2 Graphtec Pro Studio のインストール Cutting Mast
 Graphtec Pro Studio Graphtec Pro Studio Plus Cutting Master 4 運用マニュアル 注意事項 Graphtec Pro Studio/Graphtec Pro Studio Plus/Cutting Master 4( 以下 ソフトウェア ) について 本ソフトウェアに関する全ての著作権は SA International 社 ( 以下 SAi
Graphtec Pro Studio Graphtec Pro Studio Plus Cutting Master 4 運用マニュアル 注意事項 Graphtec Pro Studio/Graphtec Pro Studio Plus/Cutting Master 4( 以下 ソフトウェア ) について 本ソフトウェアに関する全ての著作権は SA International 社 ( 以下 SAi
最終更新日 :2019 年 2 月 26 日 Office365 Office 製品のインストール 茨城キリスト教大学 情報センター 目次 1. Office Pro Plusの概要 1-1 サービスの概要 1-2 利用対象者 1-3 利用可能台数 1-4 インストール可能なソフト 1-5 注意事項
 最終更新日 :2019 年 2 月 26 日 Office365 Office 製品のインストール 茨城キリスト教大学 情報センター 目次 1. Office Pro Plusの概要 1-1 サービスの概要 1-2 利用対象者 1-3 利用可能台数 1-4 インストール可能なソフト 1-5 注意事項 2. インストール方法 2-1 Windows パソコン 2-2 Mac パソコン 2-3 タブレット
最終更新日 :2019 年 2 月 26 日 Office365 Office 製品のインストール 茨城キリスト教大学 情報センター 目次 1. Office Pro Plusの概要 1-1 サービスの概要 1-2 利用対象者 1-3 利用可能台数 1-4 インストール可能なソフト 1-5 注意事項 2. インストール方法 2-1 Windows パソコン 2-2 Mac パソコン 2-3 タブレット
画像参照画像送り 5 画像下部に再生ボタンが表示されます 再生ボタンをクリックすると 自動コマ送りされます 1
 画像参照画像送り 画像参照の画像送り方法について説明します 画像上にカーソルを表示した状態で マウスのホイールボタンでスクロールする またはマウスの左ボタンで上下にドラックすると アクティブなシリーズの画像送りができます 1 カルテ タブや 画像 レポート タブから 画像アイコンをクリックします 画像が表示されます 3 画像が切り替わって表示されます シリーズの位置はバー上の で表示されます 2 画像上にカーソルを表示した状態で
画像参照画像送り 画像参照の画像送り方法について説明します 画像上にカーソルを表示した状態で マウスのホイールボタンでスクロールする またはマウスの左ボタンで上下にドラックすると アクティブなシリーズの画像送りができます 1 カルテ タブや 画像 レポート タブから 画像アイコンをクリックします 画像が表示されます 3 画像が切り替わって表示されます シリーズの位置はバー上の で表示されます 2 画像上にカーソルを表示した状態で
電子納品チェックシステム利用マニュアル
 香川県版 Calcheck チェック専用版 利用マニュアル 目 次 1. 概要... 1 1-1 システムの基本機能... 1 1-2 システムの機能概要... 1 1-2-1 対応する要領 基準... 1 1-2-2 動作環境... 1 1-2-3 電子納品データのチェック手順... 2 2. インストール... 3 2-1 システムのインストール... 3 2-2 バージョンアップ... 6 2-2-1
香川県版 Calcheck チェック専用版 利用マニュアル 目 次 1. 概要... 1 1-1 システムの基本機能... 1 1-2 システムの機能概要... 1 1-2-1 対応する要領 基準... 1 1-2-2 動作環境... 1 1-2-3 電子納品データのチェック手順... 2 2. インストール... 3 2-1 システムのインストール... 3 2-2 バージョンアップ... 6 2-2-1
目次 第 1 章はじめに 本ソフトの概要... 2 第 2 章インストール編 ソフトの動作環境を確認しましょう ソフトをコンピュータにセットアップしましょう 動作を確認しましょう コンピュータからアンインストー
 JS 管理ファイル作成支援ソフト 工事用 Ver.4.0 インストールマニュアル 操作マニュアル 日本下水道事業団 目次 第 1 章はじめに... 1 1-1 本ソフトの概要... 2 第 2 章インストール編... 3 2-1 ソフトの動作環境を確認しましょう... 4 2-2 ソフトをコンピュータにセットアップしましょう... 5 2-3 動作を確認しましょう... 8 2-4 コンピュータからアンインストールする方法...
JS 管理ファイル作成支援ソフト 工事用 Ver.4.0 インストールマニュアル 操作マニュアル 日本下水道事業団 目次 第 1 章はじめに... 1 1-1 本ソフトの概要... 2 第 2 章インストール編... 3 2-1 ソフトの動作環境を確認しましょう... 4 2-2 ソフトをコンピュータにセットアップしましょう... 5 2-3 動作を確認しましょう... 8 2-4 コンピュータからアンインストールする方法...
写真の閲覧方法 1. 閲覧する納品データの種類の選択 ( 写真 ) P3 写真の閲覧写真の閲覧写真の閲覧 2. 写真を一覧から選択 表示 3. 写真をサムネイル一覧から選択 表示 4. 写真をアルバム形式で表示 P5~ P7~ P9~ 5. 写真の便利な表示方法 拡大 / 縮小 回転 明るさ補正 6
 新潟県 CALS システム 電子検査システム 簡易検査ビューワ ( 工事用 ) 操作マニュアル別冊 ~ 写真の閲覧 ~ 平成 25 年 7 月 1 写真の閲覧方法 1. 閲覧する納品データの種類の選択 ( 写真 ) P3 写真の閲覧写真の閲覧写真の閲覧 2. 写真を一覧から選択 表示 3. 写真をサムネイル一覧から選択 表示 4. 写真をアルバム形式で表示 P5~ P7~ P9~ 5. 写真の便利な表示方法
新潟県 CALS システム 電子検査システム 簡易検査ビューワ ( 工事用 ) 操作マニュアル別冊 ~ 写真の閲覧 ~ 平成 25 年 7 月 1 写真の閲覧方法 1. 閲覧する納品データの種類の選択 ( 写真 ) P3 写真の閲覧写真の閲覧写真の閲覧 2. 写真を一覧から選択 表示 3. 写真をサムネイル一覧から選択 表示 4. 写真をアルバム形式で表示 P5~ P7~ P9~ 5. 写真の便利な表示方法
IME( 日本語入力システム ) の確認 変更方法 / プロパティ確認の手順 ************************************************************************************ ドキュメント目次 IME( 日本語入力システム )
 IME( 日本語入力システム ) の確認 変更方法 / プロパティ確認の手順 ************************************************************************************ ドキュメント目次 IME( 日本語入力システム ) の確認 変更方法 p.2 Windows 7 での確認方法... p.2 Windows 8.1 での確認方法...
IME( 日本語入力システム ) の確認 変更方法 / プロパティ確認の手順 ************************************************************************************ ドキュメント目次 IME( 日本語入力システム ) の確認 変更方法 p.2 Windows 7 での確認方法... p.2 Windows 8.1 での確認方法...
親指シフトキーボード(FMV-KB611)、JISキーボード(FMV-KB621)、FMV-LIFEBOOK(親指シフトキーボードモデル)をお使いになる方へ
 B6FJ-1841-01 親指シフトキーボードモデルをお使いになる方へ 目 次 はじめに........................ 2 商標および著作権について................ 2 Windows セットアップ時の文字入力について....... 2 1 Japanist 2003 のインストール................ 3 Windows Vista の場合..................
B6FJ-1841-01 親指シフトキーボードモデルをお使いになる方へ 目 次 はじめに........................ 2 商標および著作権について................ 2 Windows セットアップ時の文字入力について....... 2 1 Japanist 2003 のインストール................ 3 Windows Vista の場合..................
Windows ユーザー名に全角が含まれている場合は インストールできません のエラーが表示される場合の対処法 手順 1 管理者権限のある Windows ユーザーでログインした上で 以下の処理を行ってください 画面左下の 旗のマークを左クリックし 続いて表示される一覧から 設定 ( 左側に歯車のよ
 取引上手くん 9 のインストール時にエラーが表示される際の対処法 ~Windows10~ 本ドキュメントは Windows10 のパソコンにおいて 取引上手くん 9 のインストールが正常にできなかった場合の対処法 をまとめたものです なお インストールの手順そのものにつきましては 別ドキュメント ( 取引上手くん 9 のインストール説明書 または about.pdf ) をご覧ください インストーラー
取引上手くん 9 のインストール時にエラーが表示される際の対処法 ~Windows10~ 本ドキュメントは Windows10 のパソコンにおいて 取引上手くん 9 のインストールが正常にできなかった場合の対処法 をまとめたものです なお インストールの手順そのものにつきましては 別ドキュメント ( 取引上手くん 9 のインストール説明書 または about.pdf ) をご覧ください インストーラー
VioStor-Pro+シリーズ 操作マニュアル
 VioStor-Pro+ シリーズ 操作マニュアル 本マニュアルでは の基本的な使い方をご説明します 詳細はマニュアルをご参照ください 1 ログイン ログアウトする 1 ログイン ログアウトする 1) QVR クライアント を起動してネットワーク上の VioStor にアクセスしてください QVR クライアント は 付属の CD-ROM からインストールできます IP アドレスが不明の場合は QNAP
VioStor-Pro+ シリーズ 操作マニュアル 本マニュアルでは の基本的な使い方をご説明します 詳細はマニュアルをご参照ください 1 ログイン ログアウトする 1 ログイン ログアウトする 1) QVR クライアント を起動してネットワーク上の VioStor にアクセスしてください QVR クライアント は 付属の CD-ROM からインストールできます IP アドレスが不明の場合は QNAP
PC-NJ70A 用 SHARP 液晶パッドアプリケーションアップデート手順 本アップデート手順には 以下のアップデートが含まれています 手順に従って実施してください 尚 SHARP Fn キードライバ へのアップデート は SHARP 液晶パッドアプリケーション へ
 PC-NJ70A 用 SHARP 液晶パッドアプリケーションアップデート手順 本アップデート手順には 以下のアップデートが含まれています 手順に従って実施してください 尚 SHARP Fn キードライバ 1.0.2.11 へのアップデート は SHARP 液晶パッドアプリケーション 1.0.19 へのアップデート を適用していない場合に 併せてアップデートする必要があります SHARP 液晶パッドアプリケーション
PC-NJ70A 用 SHARP 液晶パッドアプリケーションアップデート手順 本アップデート手順には 以下のアップデートが含まれています 手順に従って実施してください 尚 SHARP Fn キードライバ 1.0.2.11 へのアップデート は SHARP 液晶パッドアプリケーション 1.0.19 へのアップデート を適用していない場合に 併せてアップデートする必要があります SHARP 液晶パッドアプリケーション
ご利用の前に 目次 推奨環境とソフトウェアのバージョン 推奨環境について Windows8 Windows8.1 について Internet Explorer のバージョン確認 SAMWEB の初期設定 セ
 操作マニュアル ( ご利用の前に ) 2016.10.14 v1.6 ご利用の前に 目次 - 01. 推奨環境とソフトウェアのバージョン... 3 1. 推奨環境について... 3 2. Windows8 Windows8.1 について... 4 3. Internet Explorer のバージョン確認... 5 02. SAMWEB の初期設定... 7 1. セキュリティ設定... 7 2.
操作マニュアル ( ご利用の前に ) 2016.10.14 v1.6 ご利用の前に 目次 - 01. 推奨環境とソフトウェアのバージョン... 3 1. 推奨環境について... 3 2. Windows8 Windows8.1 について... 4 3. Internet Explorer のバージョン確認... 5 02. SAMWEB の初期設定... 7 1. セキュリティ設定... 7 2.
VisualStage Type-Basic Mobile 設定&操作マニュアル(iOS 版)
 VisualStage Type-Basic Mobile 設定 & 操作マニュアル (ios 版 ) 第 2 版 2017/05 1 目次 1 お断り... 3 2 対応デバイス... 4 3 Apple ID... 4 4 アプリのダウンロードとインストール... 4 5 アプリの起動とサーバー情報設定... 5 6 ログイン... 6 7 ライブモニタリング ( シングルビュー )... 7
VisualStage Type-Basic Mobile 設定 & 操作マニュアル (ios 版 ) 第 2 版 2017/05 1 目次 1 お断り... 3 2 対応デバイス... 4 3 Apple ID... 4 4 アプリのダウンロードとインストール... 4 5 アプリの起動とサーバー情報設定... 5 6 ログイン... 6 7 ライブモニタリング ( シングルビュー )... 7
ご注意 1) 本書の内容 およびプログラムの一部 または全部を当社に無断で転載 複製することは禁止されております 2) 本書 およびプログラムに関して将来予告なしに変更することがあります 3) プログラムの機能向上のため 本書の内容と実際の画面 操作が異なってしまう可能性があります この場合には 実
 周辺機器ツールセットアップガイド ( 第 1.1 版 ) ご注意 1) 本書の内容 およびプログラムの一部 または全部を当社に無断で転載 複製することは禁止されております 2) 本書 およびプログラムに関して将来予告なしに変更することがあります 3) プログラムの機能向上のため 本書の内容と実際の画面 操作が異なってしまう可能性があります この場合には 実際の画面 操作を優先させていただきます 4)
周辺機器ツールセットアップガイド ( 第 1.1 版 ) ご注意 1) 本書の内容 およびプログラムの一部 または全部を当社に無断で転載 複製することは禁止されております 2) 本書 およびプログラムに関して将来予告なしに変更することがあります 3) プログラムの機能向上のため 本書の内容と実際の画面 操作が異なってしまう可能性があります この場合には 実際の画面 操作を優先させていただきます 4)
4. 参照 をクリックします Java のマークがあったら W クリック! Adobe Reader 以外に Internet Explorer など ほかのプログラムで関連付けされていることがあります 無い場合は 参照 をクリックしてくださ 4 クリック 5. Java を W クリックします 5
 Javaのインストールを行ったが Webリアルスタート をクリックしても 会場選択画面 以外が表示された場合は Javaの関連付けが出来ていない可能性があります 次の操作手順で関連付けを行ってください お使いの環境によっては 表示される画面が異なります 操作手順 Windows8.1 編は 4 ページから Windows10 編は 9 ページから SIGMA123456 1. スタート 既定のプログラム
Javaのインストールを行ったが Webリアルスタート をクリックしても 会場選択画面 以外が表示された場合は Javaの関連付けが出来ていない可能性があります 次の操作手順で関連付けを行ってください お使いの環境によっては 表示される画面が異なります 操作手順 Windows8.1 編は 4 ページから Windows10 編は 9 ページから SIGMA123456 1. スタート 既定のプログラム
試作ツールは MIT ライセンスによって提供いたします その他 内包された オープンソース ソフトウェアについてはそれぞれのライセンスに従ってご利用ください
 情報連携用語彙データベースと連携するデータ設計 作成支援ツール群の試作及び試用並びに概念モデルの構築 ( 金沢区 ) 操作説明書 2014 年 9 月 30 日 実施企業 : 株式会社三菱総合研究所独立行政法人情報処理推進機構 (IPA) 試作ツールは MIT ライセンスによって提供いたします その他 内包された オープンソース ソフトウェアについてはそれぞれのライセンスに従ってご利用ください 目次
情報連携用語彙データベースと連携するデータ設計 作成支援ツール群の試作及び試用並びに概念モデルの構築 ( 金沢区 ) 操作説明書 2014 年 9 月 30 日 実施企業 : 株式会社三菱総合研究所独立行政法人情報処理推進機構 (IPA) 試作ツールは MIT ライセンスによって提供いたします その他 内包された オープンソース ソフトウェアについてはそれぞれのライセンスに従ってご利用ください 目次
Windows7
 デスクトップとウィンドウの操作 I. Windows7 の概要... 1 II. Windows7 の画面構成... 1 III. デスクトップの操作... 2 IV. アプリケーションソフトの利用... 7 V. ウィンドウの操作... 9 暮らしのパソコンいろは 早稲田公民館 ICT サポートボランティア I. Windows7 の概要 Windows とは Windows は 世界シェア第 1
デスクトップとウィンドウの操作 I. Windows7 の概要... 1 II. Windows7 の画面構成... 1 III. デスクトップの操作... 2 IV. アプリケーションソフトの利用... 7 V. ウィンドウの操作... 9 暮らしのパソコンいろは 早稲田公民館 ICT サポートボランティア I. Windows7 の概要 Windows とは Windows は 世界シェア第 1
