目次 目次 2 1. 画面 ( メニューボタン ) ボタン配置と基本操作 5 2. タップスライド タッチパネルの操作方法 8 3. ID を設定する アカウントを設定する ( 既存の Gmailアドレスを使用する ) アカウントを設定する
|
|
|
- あかり おとべ
- 5 years ago
- Views:
Transcription
1 購入後に設定すること
2 目次 目次 2 1. 画面 ( メニューボタン ) ボタン配置と基本操作 5 2. タップスライド タッチパネルの操作方法 8 3. ID を設定する アカウントを設定する ( 既存の Gmailアドレスを使用する ) アカウントを設定する (Gmailアドレスも新規取得する ) アカウントを設定する ( 現在のメールアドレスを使用する ) アカウントを確認する アドレス帳の移行 microSD(TM) カードを使って本体の電話帳 ( 連絡先 ) に移行 ( インポート ) する Googleアカウントに電話帳 ( 連絡先 ) を移行 ( インポート ) する Googleアカウントに電話帳 ( 連絡先 ) を同期 ( 保存 ) する メールを設定する メールの初期設定をする 電話番号を確認する メールアドレスを確認する プロフィールを確認 編集する Wi-Fi(R)/ テザリングを設定する 手動での接続 オープンネットワークへの接続 Wi-Fi(R) テザリングの設定 USBテザリングの設定 データのバックアップ auバックアプリをインストールする auバックアップアプリでバックアップする 99 2
3 8. かんたんメニュー forbiz の設定方法 標準ホームからかんたん メニュー forbiz へ変更 かんたんメニュー forbiz から 標準ホームへ変更 かんたんメニュー forbiz から 標準ホームへ一時変更 かんたんメニュー forbiz の画面 かんたんメニュー forbiz の電話 かんたんメニュー forbiz の メール かんたんメニュー forbiz の インターネット かんたんメニュー forbiz の写真 かんたんメニュー forbiz の地図 かんたんメニュー forbiz の 便利な機能 ワンタッチキー ワンタッチキーに電話帳登録 ワンタッチキーにアプリ登録 ワンタッチキーの電話帳変更 ワンタッチキーの アプリ登録変更 136 3
4 1. 画面 ( メニューボタン ) 1-1. ボタン配置と基本操作 5 4
5 KC-01 ボタン配置と基本操作 端末のボタン配置と基本操作について 以下の図で確認してください ボタン配置と基本操作 ボタン配置 電源キー 音量 UP キー 音量 DOWN キー バックキー ホームキー アプリ履歴キー 5
6 詳細 / 操作 1イヤホンマイク端子 2 電源キー : 電源を入れる / 切るときなどに使用します 3 近接 / 照度センサー : 通話中に顔の接近を感知し タッチパネルの誤動作を防止したり 画面の明るさの自動制御に使用したりします 4 着信 /LED 5 受話部 ( レシーバー ): スマートソニックレシーバー (R) で通話中の相手の方の声が聞こえます 6インカメラ ( レンズ部 ) 7タッチパネル 8バックキー : 直前の画面に戻ります または ダイアログボックス オプションメニュー 通知パネルなどを閉じます 9ホームキー : ホーム画面に戻ります 1 秒以上押すと Google アプリを起動できます 10アプリ履歴キー : 最近使ったアプリを表示します 11カメラキー :1 秒以上押すと カメラが起動します 12スピーカー 13サブアンテナ 14Wi-Fi(R)/Bluetooth(R) アンテナ 15メインアンテナ 16ライト 17アウトカメラ ( レンズ部 ) 18GPS/ サブアンテナ 19 背面カバー : 背面カバーを取り外して 電池パックを取り外すと microsimカード挿入口とmicrosd(tm) メモリカード挿入口があります 20 音量 UP/DOWNキー : 音量を調整します ( 音量 DOWNキー ) を押し続けると マナーモードを設定できます 21送話口 ( マイク ) 22外部接続端子 : 充電時に使用します アンテナは本体に内蔵されています アンテナ付近を手で覆ったり シールなどを貼ったりしないでください 通話 / 通信品質に影響を及ぼす場合があります 6
7 2. タップスライド 2-1. タッチパネルの操作方法 8 7
8 KC-01 タップ / スライドの操作方法 タッチパネルの操作方法について 以下の図で確認してください タッチパネルの操作方法 タッチパネルの操作方法 タップ / ダブルタップ 画面に軽く触れて すぐに指を離します また 2 回連続で同じ位置をタップする操作をダブルタップと呼びます スライド 画面内で表示しきれないときなど 画面に軽く触れたまま 目的の方向へなぞります ピンチ 2 本の指で画面に触れたまま指を開いたり ( ピンチアウト ) 閉じたり ( ピンチイン ) します ロングタッチ 項目などに指を触れた状態を保ちます フリック ( スワイプ ) 画面を指ですばやく上下左右にはらうように操作します ドラッグ 項目やアイコンを移動するときなど 画面に軽くふれたまま目的の位置までなぞります 8
9 3. ID を設定する 3-1. アカウントを設定する ( 既存のGmailアドレスを使用する ) アカウントを設定する (Gmailアドレスも新規取得する) アカウントを設定する ( 現在のメールアドレスを使用する ) アカウントを確認する 37 9
10 KC-01 Google アカウントを設定したい Google アカウントを設定すると Gmail Play ストアなどの Google 社のアプリを利用できます 本端末の Google アカウントの設定方法をご紹介致します アカウントを設定する ( 既存の Gmail アドレスを使用する ) Android ホーム画面から アプリ一覧 をタップします 2. 設定 をタップします ご参考 画面左上の表示が よく使う もしくは ダウンロード になっている場合 設定 が表示されない場合があります アプリ一覧 に 設定 が表示されていない場合は 画面左上をタップし すべて に切り替えてください 10
11 3. アカウントと同期 をタップします 4. アカウントを追加 をタップします 11
12 5. Google をタップします 6. 既存のアカウント をタップします 12
13 7. Google アカウントに登録しているメールアドレスとパスワードを入力します 8. 画面右下の をタップします 13
14 9. それぞれの利用規約とプライバシーポリシーをタップして内容を確認します Google の利用規約とプライバシーポリシー Chrome の利用規約とプライバシーに関するお知らせ Google Play の利用規約 10. 手順 9 の利用規約とプライバシーポリシーを確認後 OK をタップします 14
15 11. 今回は Google サービスのチェックを 2 つ外します ご参考 バックアップと復元 : データにはアプリ アプリの設定 システム設定 Wi-Fi パスワードが含まれています 通信 :Google Play から最新のニュースやクーポンを受信します 12. 画面右下の をタップします 15
16 13. 今回は スキップ をタップします 14. これでアカウント設定が完了しました 16
17 アカウントを設定する (Gmail アドレスも新規取得する ) Android ホーム画面から アプリ一覧 をタップします 2. 設定 をタップします ご参考 画面左上の表示が よく使う もしくは ダウンロード になっている場合 設定 が表示されない場合があります アプリ一覧 に 設定 が表示されていない場合は 画面左上をタップし すべて に切り替えてください 17
18 3. アカウントと同期 をタップします 4. アカウントを追加 をタップします 18
19 5. Google をタップします 6. 新しいアカウント をタップします 19
20 7. 姓 名を入力します 8. 画面右下の をタップします 20
21 9. 希望のメール (Gmail) アドレスを入力します 既にほかのユーザーが使用しているメール (Gmail) アドレスは使用できません 10. 画面右下の をタップします 21
22 11. パスワードを 2 回入力します 12. 画面右下の をタップします 22
23 13. 再設定オプションをセットアップ をタップします 14. パスワードを忘れた場合のバックアップ用 ( 予備 ) のメールアドレスを入力します 別のメールアドレスをお持ちでない場合は 空白のままにします 23
24 15. 画面右下の をタップします 16. 今回は Google サービスのチェックを 2 つ外します ご参考 バックアップと復元 : データにはアプリ アプリの設定 システム設定 Wi-Fi パスワードが含まれています 通信 :Google Play から最新のニュースやクーポンを受信します 24
25 17. 画面右下の をタップします 18. それぞれの利用規約とプライバシーポリシーをタップして内容を確認します Google の利用規約とプライバシーポリシー Chrome の利用規約とプライバシーに関するお知らせ Google Play の利用規約 25
26 19. 手順 18 の利用規約とプライバシーポリシーを確認後 同意する をタップします 20. 画面に表示されている文字を入力します 画面に表示されている文字を入力 26
27 21. 画面右下の をタップします 22. アカウントを保存していますので しばらくお待ちください 27
28 23. 今回は スキップ をタップします 24. これでアカウント設定が完了しました 28
29 アカウントを設定する ( 現在のメールアドレスを使用する ) Android ホーム画面から Chrome をタップします ご参考 ホーム画面に Chrome が表示されていない時は アプリ一覧 から Chrome をタップします 2. 画面上部のアドレス欄をタップします 29
30 3. Google アカウントの登録 と入力します 4. 実行 ボタンをタップします 30
31 5. 検索結果の Google アカウントを作成する に表示されている アカウントを作成する をタップします 6. 名前の姓 名を入力します 31
32 7. 現在のメールアドレスを使用する をタップします 32
33 8. Google アカウントの作成にメールアドレス パスワードなどを入力します 8-1.Google アカウントに登録するメールアドレスを入力します Googleアカウントに登録するパスワードを入力します で入力したパスワードを再度入力します 8-4. 生年月日を入力します 8-5. 性別を選択します 8-6. 日本 +81が表示されていることを確認します 携帯電話番号を入力します 8-8. チェックが外れている事を確認します 8-9. テキストを入力 画面の上部に表示されている文字 数字を入力します 日本が表示されている事を確認します 8-11.Google の利用規約とプライバシーポリシーをタップして内容を確認し チェックを入れます 33
34 9. 手順 8-1 から 8-11 まで入力が終了したら 次へ をタップします 10. 手順 8 ー 1 で入力したメールアドレスに Google によるメールアドレスの確認 メールが送信されます ご注意ください 手順 8-1 で登録したメールアドレスが本端末で受信可能な設定になっていないと 本端末は Google によるメールアドレスの確認 メールは受信しません その場合は手順 8-1 で登録したメールアドレスがメール受信可能な端末 ( パソコンなど ) をご使用いただき 手順 11 に進んでください 今回手順 11 以降は本端末で設定を行います 34
35 11. Google によるメールアドレスの確認 メールに記載されているリンク ( ウェブサイトアドレス ) をタップします 12. プロフィールの作成画面が表示されます 今回は 使用しない を選択します 35
36 13. 開始する をタップします 14. これでアカウント設定が完了しました 36
37 アカウントを確認する Android ホーム画面で アプリ一覧 をタップします 2. 設定 をタップします ご参考 画面左上の表示が よく使う もしくは ダウンロード になっている場合 設定 が表示されない場合があります アプリ一覧 に 設定 が表示されていない場合は 画面左上をタップし すべて に切り替えてください 37
38 3. アカウントと同期 をタップします 4. Google をタップします 38
39 5. アカウントが表示されます 39
40 4. アドレス帳の移行 4-1.microSD(TM) カードを使って本体の電話帳 ( 連絡先 ) に移行 ( インポート ) する Google アカウントに電話帳 ( 連絡先 ) を移行 ( インポート ) する Google アカウントに電話帳 ( 連絡先 ) を同期 ( 保存 ) する 53 40
41 KC-01 microsd(tm) カードを使って電話帳 ( 連絡先 ) を移行 ( インポート ) したい KC-01 に microsd(tm) カードを使って電話帳 ( 連絡先 ) を移行する方法をご紹介致します microsd(tm) カードを使って本体の電話帳 ( 連絡先 ) に移行 ( インポート ) する Android4.4.4 これまでお使いの au 携帯電話から microsd(tm) カードを使って本端末にデータを移行できます あらかじめ これまでお使いの携帯電話でデータを microsd(tm) カードに保存してください データを保存した microsd(tm) カードを本製品に取り付けてください 1. ホーム画面から アプリ一覧 をタップします 2. 電話帳 をタップします ご参考 画面左上の表示が よく使う もしくは ダウンロード になっている場合 電話帳 が表示されない場合があります アプリ一覧 に 電話帳 が表示されていない場合は 画面左上をタップし すべて に切り替えてください 41
42 ご参考 左記画面が表示されている場合 連絡先のインポート をタップします その後 SD カードからインポート をタップすれば 電話帳 ( 連絡先 ) の移行が完了です 3. 右下の赤い囲みをタップします 42
43 4. インポート / エクスポート をタップします 5. SD カードからインポート をタップします 43
44 ご参考 左記画面が表示されている場合 本体 をタップし手順 6 へ進みます 6. 電話帳 ( 連絡先 ) の移行が開始されます 44
45 7. 電話帳 ( 連絡先 ) の移行が完了です ご参考 表示する連絡先 は 電話帳 ( 連絡先 ) の登録先を絞って表示することが可能です 45
46 2 1 ご参考 表示する連絡先 は下記から選択が可能です すべての連絡先 : 本体 Google アカウントに登録している電話帳 ( 連絡先 ) の両方が表示 本体 : 本体に登録している電話帳 ( 連絡先 ) のみ表示 Google:Google アカウントに登録している電話帳 ( 連絡先 ) のみ表示 カスタマイズ : 本体 Google アカウントに登録している電話帳 ( 連絡先 ) を個別に選択して表示 46
47 Google アカウントに電話帳 ( 連絡先 ) を移行 ( インポート ) する Android4.4.4 これまでお使いの au 携帯電話から microsd(tm) カードを使って Google アカウントにデータを移行できます あらかじめ これまでお使いの携帯電話でデータを microsd(tm) カードに保存してください データを保存した microsd(tm) カードを本製品に取り付けてください 1. ホーム画面から アプリ一覧 をタップします 2. 電話帳 をタップします ご参考 画面左上の表示が よく使う もしくは ダウンロード になっている場合 電話帳 が表示されない場合があります アプリ一覧 に 電話帳 が表示されていない場合は 画面左上をタップし すべて に切り替えてください 47
48 ご参考 左記画面が表示されている場合 本端末に Google アカウントの設定が完了していません アカウントにログイン をタップし Google アカウントの設定をします 3. 画面右下の赤い囲みをタップします 48
49 4. インポート / エクスポート をタップします 5. SD カードからインポート をタップします 49
50 6. Google をタップします 7. 電話帳 ( 連絡先 ) の移行が完了です 50
51 ご参考 表示する連絡先 は 電話帳 ( 連絡先 ) の登録先を絞って表示することが可能です 2 1 ご参考 表示する連絡先 は下記から選択が可能です すべての連絡先 : 本体 Google アカウントに登録している電話帳 ( 連絡先 ) の両方が表示 本体 : 本体に登録している電話帳 ( 連絡先 ) のみ表示 Google:Google アカウントに登録している電話帳 ( 連絡先 ) のみ表示 カスタマイズ : 本体 Google アカウントに登録している電話帳 ( 連絡先 ) を個別に選択して表示 51
52 ご注意ください 登録先が Google になっている電話帳 ( 連絡先 ) は 本端末の電話帳から削除すると Google アカウントに同期 ( 保存 ) した電話帳 ( 連絡先 ) も削除されます 52
53 Google アカウントに電話帳 ( 連絡先 ) を同期 ( 保存 ) する Android ホーム画面から アプリ一覧 をタップします 2. 設定 をタップします ご参考 画面左上の表示が よく使う もしくは ダウンロード になっている場合 設定 が表示されない場合があります アプリ一覧 に 設定 が表示されていない場合は 画面左上をタップし すべて に切り替えてください 53
54 3. アカウントと同期 をタップします 4. Google をタップします 54
55 5. アカウントをタップします 6. 連絡先にチェックが入っているか確認します 連絡先にチェックが入っていない場合は タップしてチェックを入れます 55
56 7. 右上の赤い囲みをタップします 8. 今すぐ同期 をタップします 56
57 9. 同期が開始し 矢印が表示されます 10. 矢印の表示が消えると 同期が完了です 57
58 ご参考 電話帳 ( 連絡先 ) を追加して すぐに同期 ( 保存 ) したい時は 手順 5 の右上の赤い囲みをタップし 今すぐ同期 をタップします 58
59 5. メールを設定する 5-1. メールの初期設定をする 電話番号を確認する メールアドレスを確認する プロフィールを確認 編集する 70 59
60 KC-01 メールの初期設定方法をしたい 本端末のメールの初期設定方法をご紹介致します メールの初期設定をする Android ホーム画面から アプリ一覧 をタップします 2. PC メール をタップします ご参考 画面左上の表示が よく使う もしくは ダウンロード になっている場合 PC メール が表示されない場合があります アプリ一覧 に PC メール が表示されていない場合は 画面左上をタップし すべて に切り替えてください 60
61 3. メールアドレス パスワード を入力します ご注意ください パスワードはメールパスワードを入力します 4. メールアドレス パスワード を入力したら 手動設定 をタップします 61
62 5. 設定するアカウントタイプを選択してタップします 今回は IMAP で設定します 6. 1 から 4 を設定 し 次へ をタップします ご参考 6-1. サーバー :IMAP サーバーの名前を入力します 6-2. ポート :IMAP サーバーのポート番号を入力します 6-3. セキュリティの種類 :IMAP サーバーのセキュリティの種類を選択します 6-4.IMAP パスのプレフィックス : 設定が必要な時のみ入力します 手順 6-1 から 6-4 の設定情報はシステム管理者にお問い合わせください 62
63 から 4 を設定 し 次へ をタップします ご参考 7-1.SMTP サーバー :SMTP サーバーの名前を入力します 7-2. ポート :SMTP サーバーのポート番号が入力します 7-3. セキュリティの種類 :SMTP サーバーのセキュリティの種類を選択します 7-4. ログインが必要 : 設定が必要な時のみチェックを付けます 手順 7-1 から 7-4 の設定情報はシステム管理者にお問い 合わせください 8. 必要に応じて受信メールの設定を行い 次へ をタップします 63
64 9. 次へ をタップします ご参考 このアカウントに名前を付ける : 設定したメールアカウントに職場用などの名前を付けることができます あなたの名前 : メールを受信した方に表示される名前を入力することができます 10. 設定が完了しました 64
65 KC-01 自分の電話番号 メールアドレスを確認したい ( プロフィール表示 ) 自分の電話番号やメールアドレスの確認方法をご紹介致します 電話番号を確認する Android ホーム画面から アプリ一覧 をタップします 2. 設定 をタップします ご参考 画面左上の表示が よく使う もしくは ダウンロード になっている場合 設定 が表示されない場合があります アプリ一覧 に 設定 が表示されていない場合は 画面左上をタップし すべて に切り替えてください 65
66 3. プロフィール をタップします 4. 自分の携帯番号が表示されます ご参考 初期状態はメールアドレスの表示はありませんので ご自身で編集する必要があります 66
67 メールアドレスを確認する Android ホーム画面から アプリ一覧 をタップします 2. PC メール をタップします ご参考 画面左上の表示が よく使う もしくは ダウンロード になっている場合 PC メール が表示されない場合があります アプリ一覧 に PC メール が表示されていない場合は 画面左上をタップし すべて に切り替えてください 67
68 3. 画面右上の赤い囲みをタップします 4. 設定をタップします 68
69 5. メールアドレスが表示されます 69
70 プロフィールを確認 編集する Android ホーム画面から アプリ一覧 をタップします 2. 設定 をタップします ご参考 画面左上の表示が よく使う もしくは ダウンロード になっている場合 設定 が表示されない場合があります アプリ一覧 に 設定 が表示されていない場合は 画面左上をタップし すべて に切り替えてください 70
71 3. プロフィール をタップします 4. 右上の ペン アイコンをタップします 71
72 5. 姓名を入力します 6. 別のフィールドを追加 をタップします 72
73 7. プロフィールに追加したい項目を選択します 今回は メール を選択します 8. メールアドレスを入力します 73
74 9. メールアドレスの入力が終わったら 携帯電話 をタップします 10. メールの種別を選択します 今回は 勤務先 を選択します 74
75 11. OK をタップします 12. 編集したプロフィールが保存されました 75
76 6. Wi-Fi(R)/ テザリングを設定する 6-1. 手動での接続 オープンネットワークへの接続 Wi-Fi(R) テザリングの設定 USBテザリングの設定 89 76
77 KC-01 Wi-Fi(R) の設定をしたい 無線 LAN(Wi-Fi(R)) 機能を使い 家庭内で構築した無線 LAN 環境や外出先の公衆無線 LAN 環境などを利用してインターネットに接続できます 以下操作は 接続する無線 LAN 機器や公衆無線 LAN の電波を受信できる環境で行ってください すべての公衆無線 LAN サービスとの接続を保証するものではありません 公衆無線 LAN サービスをご利用になるときは 別途サービス提供者との契約などが必要な場合があります ご注意ください SSID: 接続する無線 LAN 機器や公衆無線 LAN サービスの設定上の名称 パスワード : 無線 LAN 機器や公衆無線 LAN サービスに接続するためのパスワード 手動での接続 Android ホーム画面から アプリ一覧 をタップします 77
78 2. 設定 をタップします ご参考 画面左上の表示が よく使う もしくは ダウンロード になっている場合 設定 が表示されない場合があります アプリ一覧 に 設定 が表示されていない場合は 画面左上をタップし すべて に切り替えてください 3. 設定 メニューから Wi-Fi の OFF となっているところをタップします 78
79 4. Wi-Fi をタップします 5. 接続するアクセスポイント (SSID) をタップします ご参考 アクセスポイント (SSID) のアイコン :Wi-Fi(R) 電波に暗号化設定がされているアクセスポイント 接続時や接続設定時にパスワードが必要 :Wi-Fi(R) 電波に暗号化設定がされていないアクセスポイント 接続時や接続設定時にパスワードが不要 79
80 6. パスワードを入力します ご注意ください 無線 LAN 機器や公衆無線 LAN サービスに接続するパスワードを入力します 7. 接続 をタップします ご参考 パスワードを表示する にチェックを入れると 入力しているパスワードが表示されます 80
81 8. 選択したアクセスポイント (SSID) の下に 接続済み と表示されます これで接続完了です ご参考 Wi-Fi(R) 接続中は画面上部に Wi-Fi(R) アイコンが表示されます Wi-Fi(R) アイコンが表示されている画面 81
82 オープンネットワークへの接続 Android 手動での接続 手順 5 でオープンネットワーク ( 鍵マークがついてない ) を選択し タップします ご参考 アクセスポイント (SSID) のアイコン :Wi-Fi(R) 電波に暗号化設定がされているアクセスポイント 接続時や接続設定時にパスワードが必要 :Wi-Fi(R) 電波に暗号化設定がされていないアクセスポイント 接続時や接続設定時にパスワードが不要 2. 選択したオープンネットワークに 接続済み と表示されます これで接続完了です ご参考 Wi-Fi(R) 接続中は画面上部に Wi-Fi(R) アイコンが表示されます Wi-Fi(R) アイコンが表示されている画面 82
83 ご参考 選択した SSID の下に 保存済み と表示されていた場合はタップし 接続 をタップすると接続完了します 83
84 KC-01 テザリングの設定をしたい テザリングとは 本端末のインターネット接続機能を使用して ほかの Wi-Fi(R) 対応機器 USB 対応機器をインターネットに接続する機能です テザリングの設定方法をご紹介致します ご注意ください テザリング機能のご利用には別途ご契約が必要です USB テザリングを利用するには 本端末とパソコンを接続する同期対応 microusb ケーブル ( 市販品 ) が必要になります Wi-Fi(R) テザリングの設定 Android ホーム画面から アプリ一覧 をタップします 84
85 2. 設定 をタップします ご参考 画面左上の表示が よく使う もしくは ダウンロード になっている場合 設定 が表示されない場合があります アプリ一覧 に 設定 が表示されていない場合は 画面左上をタップし すべて に切り替えてください 3. その他 をタップします 85
86 4. テザリング をタップします 5. Wi-Fi テザリング設定 をタップします 86
87 6. 以下の項目をそれぞれ設定します ネットワーク SSID: 本端末のテザリングの名前を入力します セキュリティ : なし ( 暗号化しない ) WPA2 PSK ( 暗号化する ) から Wi-Fi(R) の暗号化方式を選択します パスワード :8 文字以上の半角英数字や記号を入力します セキュリティで WPA2 PSK を選択した時のみ ご注意ください セキュリティで WPA2 PSK を設定していると テザリング接続時に Wi-Fi(R) 対応機器にパスワード入力が必要になります 7. 保存 をタップします 87
88 8. Wi-Fi テザリング をタップします 9. Wi-Fi テザリング にチェックが入れば 本端末のテザリング設定が完了です あとは本端末と接続する Wi-Fi(R) 対応機器に Wi-Fi(R) 設定をしていただければご利用いただけます ご参考 Wi-Fi(R) テザリングが有効になっていると画面左上に Wi-Fi テザリング中 アイコンが表示されます Wi-Fi(R) テザリング動作中画面 Wi-Fi(R) テザリング機能をオフにする場合は Wi-Fi テザリング をタップしてチェックを外してください 88
89 USB テザリングの設定 Android4.4.4 ご注意ください USB テザリング機能を使用する場合 利用するパソコンによっては USB ドライバをダウンロードしてインストールが必要になります USB ドライバの入手およびインストールマニュアルについては 下記ウェブサイトをご確認ください 京セラ株式会社のウェブサイト USB テザリングの設定には あらかじめ本端末とパソコンを同期対応 microusb ケーブル ( 市販品 ) で接続する必要があります 同期対応 microusb ケーブル ( 市販品 ) を接続した上で手順 1 より設定を行ってください 1. ホーム画面から アプリ一覧 をタップします 89
90 2. 設定 をタップします ご参考 画面左上の表示が よく使う もしくは ダウンロード になっている場合 設定 が表示されない場合があります アプリ一覧 に 設定 が表示されていない場合は 画面左上をタップし すべて に切り替えてください 3. その他 をタップします 90
91 4. テザリング をタップします 5. USB テザリング をタップします 91
92 6. USB テザリング にチェックが入れば 本端末のテザリング設定が完了です ご参考 USB テザリングが有効になっていると画面左上に USB テザリング中 アイコンが表示されます USB テザリング動作中画面 USB テザリング機能をオフにする場合は 同期対応 microusb ケーブルを抜いてください 92
93 7. データのバックアップ 7-1.au バックアプリをインストールする au バックアップアプリでバックアップする 99 93
94 KC-01 データをバックアップ (microsd(tm) カードにエクスポート ) したい 本端末に登録した アドレス帳 画像 ムービー ブックマーク カレンダー 楽曲 発着信履歴 ユーザー辞書 などを au バックアップアプリでバックアップする事ができます au バックアップアプリ を Play ストア でインストールする手順から データを microsd(tm) カードへバックアップ ( エクスポート ) するまでの手順をご紹介致します au バックアプリをインストールする Android ホーム画面から Play ストア をタップします ご参考 ホーム画面に Play ストア が表示されていない時は アプリ一覧 から Play ストア をタップします 2. 検索欄をタップします 94
95 3. 検索欄に au バックアップアプリ を入力します 4. 右下の 虫眼鏡 アイコンをタップします 95
96 5. au バックアップアプリ をタップします 6. インストール をタップします 96
97 7. 同意する をタップします 8. インストールが開始します 97
98 9. 開く が表示されたらインストール完了です 98
99 au バックアップアプリでバックアップする Android ホーム画面から アプリ一覧 をタップします 2. au バックアップアプリ をタップします ご参考 画面左上の表示が よく使う もしくは ダウンロード になっている場合 au バックアップアプリ が表示されない場合があります アプリ一覧 に au バックアップアプリ が表示されていない場合は 画面左上をタップし すべて に切り替えてください 99
100 3. 表示された内容を確認し 同意する をタップします 4. SD カードへデータをバックアップ 復元 をタップします 100
101 5. アドレス帳やメールなどのバックアップ をタップします 6. microsd(tm) カードにバックアップしたいデータを選択し 次へ をタップします ご参考 本端末ではメール は選択できません 101
102 7. パスワードを設定してバックアップする場合は パスワード設定をする をタップします ご参考 パスワードを設定せずにバックアップする場合は 開始 をタップし 手順 10 へ進みます 8. パスワードを 2 回入力します ご注意ください パスワードは 4 文字の半角英数字 (A-Z,a-z,0-9) のみ 設定が可能です 102
103 9. OK をタップします 10. 開始 をタップします 103
104 11. データバックアップ中です しばらくお待ちください 12. バックアップが完了しました 終了 をタップしてください ご注意ください microsd(tm) カードをスマートフォンから抜く際は 電源を OFF にするか SD カードのマウント解除 を実施したうえで抜いてください 104
105 8. かんたんメニュー forbiz の設定方法 8-1. 標準ホームからかんたんメニュー forbizへ変更 かんたんメニュー forbizから標準ホームへ変更 かんたんメニュー forbizから標準ホームへ一時変更 かんたんメニュー forbizの画面 かんたんメニュー forbizの電話 かんたんメニュー forbizのメール かんたんメニュー forbizのインターネット かんたんメニュー forbizの写真 かんたんメニュー forbizの地図 かんたんメニュー forbizの便利な機能 ワンタッチキー ワンタッチキーに電話帳登録 ワンタッチキーにアプリ登録 ワンタッチキーの電話帳変更 ワンタッチキーのアプリ登録変更
106 KC-01 かんたんメニュー forbiz の設定をしたい 本端末にはスマートフォンの操作に慣れている方におすすめの 標準ホーム 画面と スマートフォンに不慣れな方でも操作しやすい かんたんメニュー forbiz 画面の 2 種類があります 標準ホーム 画面と かんたんメニュー forbiz 画面それぞれの設定方法をご紹介致します 標準ホームからかんたんメニュー forbiz へ変更 Android ホーム画面から アプリ一覧 をタップします 2. 設定 をタップします ご参考 画面左上の表示が よく使う もしくは ダウンロード になっている場合 設定 が表示されない場合があります アプリ一覧 に 設定 が表示されていない場合は 画面左上をタップし すべて に切り替えてください 106
107 3. ホーム切替 をタップします 4. かんたんメニュー をタップします 107
108 5. OK をタップします 6. かんたんメニュー forbiz へ変更されました 108
109 かんたんメニュー forbiz から標準ホームへ変更 Android 便利な機能 をタップします 2. 設定等 をタップします 109
110 3. システム設定 をタップします 4. ホーム切替 をタップします 110
111 5. 標準ホーム をタップします 6. OK をタップします 111
112 7. 標準ホーム へ変更されました 112
113 かんたんメニュー forbiz から標準ホームへ一時変更 Android 便利な機能 をタップします 2. 設定等 をタップします 113
114 3. 通常メニュー をタップします 4. 標準ホーム が表示されました 114
115 5. ホーム キーをタップします 6. かんたんメニュー forbiz へ戻りました 115
116 KC-01 かんたんメニュー forbiz の画面 かんたんメニュー forbiz の画面をご紹介致します かんたんメニュー forbiz の画面 Android 電話 : 電話をかける 電話帳に関するアイコン メール :PC メール SMS に関するアイコン 7 ワンタッチキー : よく連絡する方の電話帳登録 よく利用するアプリが 3 つまで登録する事ができます 3 インターネット : ブラウザ (Chrome) が起動するアイコン 4 写真 : 写真を撮る 写真を見るアイコン 5 地図 : マップが起動するアイコン 6 便利な機能 : アプリの追加 アプリを使う カレンダー 電卓 アラーム 天気 ガイド 端末設定に関するアイコン 116
117 かんたんメニュー forbiz の電話 Android 電話 をタップします 1 電話をかける : 電話を発信できます 2 電話帳 : 電話帳の呼び出し 登録ができます 117
118 かんたんメニュー forbiz のメール Android メール をタップします 1 メール :PCメールが起動し メールが利 用できます 2 SMS:SMS アプリが起動し メッセージのやりとりなどができます 118
119 かんたんメニュー forbiz のインターネット Android4.4.4 インターネット をタップします ブラウザ (Chrome) が起動します 119
120 かんたんメニュー forbiz の写真 Android 写真 をタップします 1 写真を撮る : カメラが起動し 撮影でき ます 2 写真を見る : フォトライブラリが起動し 撮影した写真が表示できます 120
121 かんたんメニュー forbiz の地図 Android4.4.4 地図 をタップします マップが起動します 121
122 かんたんメニュー forbiz の便利な機能 Android 便利な機能 をタップします アプリの追加 :Play ストアが起動します カレンダー : カレンダーアプリが起動します アラーム : 時計アプリが起動し アラーム タイマー ストップウォッチ 世界時計が利用できます ガイド : ブラウザ (Chrome) が起動し 本端末のサポートページが表示されます アプリを使う : アプリの一覧が表示され 起動したいアプリをタップします 電卓 : 電卓アプリが起動します 天気 : 天気アプリが起動し 現在地付近の天気概要が表示されます 文字サイズ : 端末の文字サイズ ブラウザ (Chrome) 文字 ( フォント ) サイズを変更できます 9 システム設定 : 本端末の設定変更ができます 10 通常メニュー : 一時的に標準ホーム画面に切り替えます 122
123 KC-01 かんたんメニュー forbiz のワンタッチキーを設定したい かんたんメニュー forbiz のワンタッチキー設定方法をご紹介致します ワンタッチキー Android つのワンタッチキーによく連絡を取る人またはよく利用するアプリを登録する事ができます 123
124 ワンタッチキーに電話帳登録 Android 登録したいワンタッチキーをタップします 今回は 1 番を選択します 2. ワンタッチキー 1 に登録しますか? が表示されるので はい をタップします 124
125 3. 電話帳を登録 をタップします 4. ワンタッチキーに登録したい名前の頭文字をタップします 125
126 5. 電話帳に登録している名前が表示されるので 登録したい名前をタップします 6. 決定 をタップします 126
127 7. ワンタッチキーに表示させる項目をタップします 表示しない : ワンタッチキーの表示は変わりません 名前を表示 : ワンタッチキーは名前が表示 画像を表示 : ワンタッチキーは画像が表示 表示名を入力 : ワンタッチキーは入力した表示名が表示 今回は 名前を表示 を選択します 8. バック キーをタップします 127
128 9. ワンタッチキーに電話帳が登録されました 128
129 ワンタッチキーにアプリ登録 Android 登録したいワンタッチキーをタップします 今回は 2 番を選択します 2. ワンタッチキー 2 に登録しますか? が表示されるので はい をタップします 129
130 3. アプリを登録 をタップします 4. 登録したいアプリをタップします 今回は エコモード を登録します 130
131 5. 決定 をタップします 6. ワンタッチキーに表示させる項目をタップします アプリアイコンを表示 : ワンタッチキーはアプリアイコンが表示 アプリ名を表示 : ワンタッチキーはアプリ名が表示 表示名を入力 : ワンタッチキーは入力した表示名が表示 今回は アプリ名を表示 を選択します 131
132 7. バック キーをタップします 8. ワンタッチキーに登録されました 132
133 ワンタッチキーの電話帳変更 Android 登録内容を変更したい電話帳のワンタッチキーをタップします 2. 登録変更 をタップします 133
134 3. 登録変更する項目をタップします 表示設定変更 : ワンタッチキーの表示変更 登録内容変更 : ワンタッチキーの登録内容変更 登録内容解除 : ワンタッチキーの登録解除 今回は 登録内容解除 を選択します 4. はい をタップします 134
135 5. 了解 をタップします 6. ワンタッチキーの登録が解除されました 135
136 ワンタッチキーのアプリ登録変更 Android 登録内容変更したいアプリのワンタッチキーをタップします 2. 登録変更 をタップします 136
137 3. 登録変更する項目をタップします 表示設定変更 : ワンタッチキーの表示変更 登録内容変更 : ワンタッチキーの登録内容変更 登録内容解除 : ワンタッチキーの登録解除 今回は 登録内容解除 を選択します 4. はい をタップします 137
138 5. 了解 をタップします 6. ワンタッチキーの登録が解除されました 138
基本操作
 基本操作 目次 目次 2 1. 画面 ( メニューボタン ) 3 1-1. ボタン配置と基本操作 4 2. タップスライド 6 2-1. タッチパネルの操作方法 7 3. マナーモードの設定方法 9 3-1. 電源キー から設定する 9 3-2. 量キー から設定する 10 4. 通知パネル 11 4-1. 通知パネルの表示方法 12 4-2. 通知パネルでできること 13 4-3. ご参考機能アイコンについて
基本操作 目次 目次 2 1. 画面 ( メニューボタン ) 3 1-1. ボタン配置と基本操作 4 2. タップスライド 6 2-1. タッチパネルの操作方法 7 3. マナーモードの設定方法 9 3-1. 電源キー から設定する 9 3-2. 量キー から設定する 10 4. 通知パネル 11 4-1. 通知パネルの表示方法 12 4-2. 通知パネルでできること 13 4-3. ご参考機能アイコンについて
DIGNO® E 503KC クイックスタート
 503KC クイックスタート 2016 年 6 月第 1 版発行ソフトバンク株式会社ご不明な点はお求めになったワイモバイル携帯電話取扱店にご相談ください 製造元 : 京セラ株式会社 KTCA04RFRX- 0616SZ 各部の名称 / キー操作 フロントカメラ 音量小キー 音量を下げる音量大キー 音量を上げる 赤外線ポート受話口明るさ / 近接センサー着信 / 充電 LED 電源キー ディスプレイ点灯
503KC クイックスタート 2016 年 6 月第 1 版発行ソフトバンク株式会社ご不明な点はお求めになったワイモバイル携帯電話取扱店にご相談ください 製造元 : 京セラ株式会社 KTCA04RFRX- 0616SZ 各部の名称 / キー操作 フロントカメラ 音量小キー 音量を下げる音量大キー 音量を上げる 赤外線ポート受話口明るさ / 近接センサー着信 / 充電 LED 電源キー ディスプレイ点灯
Android One S2 クイックスタート
 クイックスタート 2017 年 3 月第 1 版発行ソフトバンク株式会社ご不明な点はお求めになったワイモバイル携帯電話取扱店にご相談ください 製造元 : 京セラ株式会社 KTDA25WFXX- 0317SZ 各部の名称 キー操作 通知 充電ランプ 電源キー ディスプレイ の点灯 消灯 明るさ 近接センサー 受話口 赤外線ポート 電源を入れる 電源を切る 電源キーを 長く押す 電源を切る 電源キーを長く押す
クイックスタート 2017 年 3 月第 1 版発行ソフトバンク株式会社ご不明な点はお求めになったワイモバイル携帯電話取扱店にご相談ください 製造元 : 京セラ株式会社 KTDA25WFXX- 0317SZ 各部の名称 キー操作 通知 充電ランプ 電源キー ディスプレイ の点灯 消灯 明るさ 近接センサー 受話口 赤外線ポート 電源を入れる 電源を切る 電源キーを 長く押す 電源を切る 電源キーを長く押す
本体内のメモリの合計容量と空き容量などを確認できます a ホーム画面で [ 基本フォルダ ] [ 設定 ] [ ストレージ ] マイファイルを利用する 本体に保存されている静止画や動画 音楽や文書などのデータを表示 管理できます a アプリ一覧画面で [ ツール ] [ マイファイル ] カテゴリ一
![本体内のメモリの合計容量と空き容量などを確認できます a ホーム画面で [ 基本フォルダ ] [ 設定 ] [ ストレージ ] マイファイルを利用する 本体に保存されている静止画や動画 音楽や文書などのデータを表示 管理できます a アプリ一覧画面で [ ツール ] [ マイファイル ] カテゴリ一 本体内のメモリの合計容量と空き容量などを確認できます a ホーム画面で [ 基本フォルダ ] [ 設定 ] [ ストレージ ] マイファイルを利用する 本体に保存されている静止画や動画 音楽や文書などのデータを表示 管理できます a アプリ一覧画面で [ ツール ] [ マイファイル ] カテゴリ一](/thumbs/92/109318009.jpg) ファイル管理 メモリの使用量を確認する 173 マイファイルを利用する 173 microusbケーブル01( 別売 ) でパソコンと接続する 174 au 設定メニューからデータをバックアップする 175 データお預かり設定をする 175 Galaxy Smart Switchを利用する 176 Galaxyアカウントを利用してサーバー上にバックアップする 176 172 本体内のメモリの合計容量と空き容量などを確認できます
ファイル管理 メモリの使用量を確認する 173 マイファイルを利用する 173 microusbケーブル01( 別売 ) でパソコンと接続する 174 au 設定メニューからデータをバックアップする 175 データお預かり設定をする 175 Galaxy Smart Switchを利用する 176 Galaxyアカウントを利用してサーバー上にバックアップする 176 172 本体内のメモリの合計容量と空き容量などを確認できます
本体内のメモリの合計容量と空き容量などを確認できます a ホーム画面で [ 基本フォルダ ] [ 設定 ] [ ストレージ ] マイファイルを利用する 本体に保存されている静止画や動画 音楽や文書などのデータを表示 管理できます a アプリ一覧画面で [Tools] [ マイファイル ] カテゴリ一
![本体内のメモリの合計容量と空き容量などを確認できます a ホーム画面で [ 基本フォルダ ] [ 設定 ] [ ストレージ ] マイファイルを利用する 本体に保存されている静止画や動画 音楽や文書などのデータを表示 管理できます a アプリ一覧画面で [Tools] [ マイファイル ] カテゴリ一 本体内のメモリの合計容量と空き容量などを確認できます a ホーム画面で [ 基本フォルダ ] [ 設定 ] [ ストレージ ] マイファイルを利用する 本体に保存されている静止画や動画 音楽や文書などのデータを表示 管理できます a アプリ一覧画面で [Tools] [ マイファイル ] カテゴリ一](/thumbs/91/105847917.jpg) ファイル管理 メモリの使用量を確認する 173 マイファイルを利用する 173 microusbケーブル01( 別売 ) でパソコンと接続する 174 au 設定メニューからデータをバックアップする 175 データお預かり設定をする 175 Galaxy Smart Switchを利用する 176 Galaxyアカウントを利用してサーバー上にバックアップする 176 172 本体内のメモリの合計容量と空き容量などを確認できます
ファイル管理 メモリの使用量を確認する 173 マイファイルを利用する 173 microusbケーブル01( 別売 ) でパソコンと接続する 174 au 設定メニューからデータをバックアップする 175 データお預かり設定をする 175 Galaxy Smart Switchを利用する 176 Galaxyアカウントを利用してサーバー上にバックアップする 176 172 本体内のメモリの合計容量と空き容量などを確認できます
目 次 目 次 2 1. 画 面 (メニューボタン) 3 1-1.ボタン 配 置 と 基 本 操 作 4 2. タップスライド 6 2-1.タッチパネルの 操 作 方 法 7 3. かんたんメニューforBizの 電 話 / 電 話 帳 8 3-1. 電 話 をかける 9 3-2. 電 話 を 取
 かんたんメニューforBizの 使 い 方 目 次 目 次 2 1. 画 面 (メニューボタン) 3 1-1.ボタン 配 置 と 基 本 操 作 4 2. タップスライド 6 2-1.タッチパネルの 操 作 方 法 7 3. かんたんメニューforBizの 電 話 / 電 話 帳 8 3-1. 電 話 をかける 9 3-2. 電 話 を 取 る 12 3-3. 履 歴 から 電 話 をかける 13
かんたんメニューforBizの 使 い 方 目 次 目 次 2 1. 画 面 (メニューボタン) 3 1-1.ボタン 配 置 と 基 本 操 作 4 2. タップスライド 6 2-1.タッチパネルの 操 作 方 法 7 3. かんたんメニューforBizの 電 話 / 電 話 帳 8 3-1. 電 話 をかける 9 3-2. 電 話 を 取 る 12 3-3. 履 歴 から 電 話 をかける 13
Android One X1 クイックスタート
 各部の名前 / キーのはたらき タッチパネル操作 イヤホンマイク端子 インカメラ 受話口 / マイク 近接 / 明るさセンサー カメラ タップ ロングタッチ 音量 Upキー音量 Downキー電源キー : 電源 ON( 長押し ) 画面消灯 / 点灯 FeliCa マーク モバイルライト 画面に軽く触れて すぐに指を離します ドラッグ 画面に軽く触れたまま しばらくそのままにしておきます フリック アイコンなどに軽く触れたまま
各部の名前 / キーのはたらき タッチパネル操作 イヤホンマイク端子 インカメラ 受話口 / マイク 近接 / 明るさセンサー カメラ タップ ロングタッチ 音量 Upキー音量 Downキー電源キー : 電源 ON( 長押し ) 画面消灯 / 点灯 FeliCa マーク モバイルライト 画面に軽く触れて すぐに指を離します ドラッグ 画面に軽く触れたまま しばらくそのままにしておきます フリック アイコンなどに軽く触れたまま
zero_mono_docomo_00.indd
 CONTENTS Chapter 1 MONO MO-01J のキホン Section 01 この機種の特徴を知ろう 8 Section 02 ロックの解除と電源のオン オフ 10 Section 03 基本操作を覚える 12 Section 04 ホーム画面の使い方 14 Section 05 情報を確認する 16 Section 06 アプリを利用する 18 Section 07 ウィジェットを利用する
CONTENTS Chapter 1 MONO MO-01J のキホン Section 01 この機種の特徴を知ろう 8 Section 02 ロックの解除と電源のオン オフ 10 Section 03 基本操作を覚える 12 Section 04 ホーム画面の使い方 14 Section 05 情報を確認する 16 Section 06 アプリを利用する 18 Section 07 ウィジェットを利用する
メールソフト設定ガイド
 Waseda メール (Gmail) メールソフト設定ガイド 更新履歴 更新日 版 更新理由 更新箇所 2016/07/27 1 版 初版作成 初版作成 2016/08/29 1 版 情報追加 Mozilla Thunderbird 追加 2016/09/01 1 版 情報変更 学内ネットワークからの接続には汎用プロキシ不要 2016/09/07 1 版 情報追加 Mozilla Thunderbird
Waseda メール (Gmail) メールソフト設定ガイド 更新履歴 更新日 版 更新理由 更新箇所 2016/07/27 1 版 初版作成 初版作成 2016/08/29 1 版 情報追加 Mozilla Thunderbird 追加 2016/09/01 1 版 情報変更 学内ネットワークからの接続には汎用プロキシ不要 2016/09/07 1 版 情報追加 Mozilla Thunderbird
注意事項 機種変更前の端末のリセット ( データの初期化 ) に関して機種変更前の端末のリセット ( データの初期化 ) を行う場合は データ移行完了後 機種変更後の端末にデータが移行されていることをご確認の上 操作を行ってください メモ欄
 手順 機種変更時のデータ移行方法 ( ダイレクト移行 ) データ移行の流れ 手順 1. データお預かり アプリのインストール事前に機種変更前の端末 (iphone) に データお預かり アプリをインストールします 手順 2. 機種変更前の端末 (iphone) から機種変更後の端末 (Android スマートフォン ) に直接データを転送します ios データお預かりアプリ iphone ダイレクト移行
手順 機種変更時のデータ移行方法 ( ダイレクト移行 ) データ移行の流れ 手順 1. データお預かり アプリのインストール事前に機種変更前の端末 (iphone) に データお預かり アプリをインストールします 手順 2. 機種変更前の端末 (iphone) から機種変更後の端末 (Android スマートフォン ) に直接データを転送します ios データお預かりアプリ iphone ダイレクト移行
AirCard 785S モバイルホットスポット初期設定ガイド (APN 設定 ) スマートフォン タブレット版 AirCard 785 モバイルホットスポット初期設定ガイド (APN 設定 ) スマートフォン タブレット版 IOS, Android 共通 目次 AirCard 785 モバイルホッ
 AirCard 785 モバイルホットスポット初期設定ガイド (APN 設定 ) スマートフォン タブレット版 IOS, Android 共通 目次 AirCard 785 モバイルホットスポットの初期設定 (APN 設定 ) を PC を使わず IOS, Android アプリから設定する方法をご案内します ホットスポットの各部名称... 1 電源とナビゲーションボタン... 2 液晶ディスプレイ表示...
AirCard 785 モバイルホットスポット初期設定ガイド (APN 設定 ) スマートフォン タブレット版 IOS, Android 共通 目次 AirCard 785 モバイルホットスポットの初期設定 (APN 設定 ) を PC を使わず IOS, Android アプリから設定する方法をご案内します ホットスポットの各部名称... 1 電源とナビゲーションボタン... 2 液晶ディスプレイ表示...
302KC 取扱説明書 Chapter9
 パソコンとUSBで接続する...88 Wi-Fiで接続する...88 テザリングオプション-Sを利用する... 92 Bluetooth 機能を利用する...93 87 パソコンと USB で接続する USB を利用してパソコンと接続し 本機の内部ストレージ /microsd カード内のデータをパソコンで利用できます Wi-Fi で接続する 本機は Wi-Fi( 無線 LAN) に対応しており ご家庭の
パソコンとUSBで接続する...88 Wi-Fiで接続する...88 テザリングオプション-Sを利用する... 92 Bluetooth 機能を利用する...93 87 パソコンと USB で接続する USB を利用してパソコンと接続し 本機の内部ストレージ /microsd カード内のデータをパソコンで利用できます Wi-Fi で接続する 本機は Wi-Fi( 無線 LAN) に対応しており ご家庭の
あんしんフィルターfor au(Android)設定ガイド
 保護者様向け設定ガイド (Android 版 ) 2018 年 10 月版 目次 動作環境ご利用開始までの流れ STEP0( 初期設定 ) 1. フィルタリングサービスを開始する STEP1( 管理者登録 ) 1. おさまの端末に管理者 ( 保護者 ) を登録する STEP2( 利用時間を設定 ) 1. おさまの端末が利用できる時間を設定する STEP3( 日常的な管理 ) 1. 許可リクエストを許可
保護者様向け設定ガイド (Android 版 ) 2018 年 10 月版 目次 動作環境ご利用開始までの流れ STEP0( 初期設定 ) 1. フィルタリングサービスを開始する STEP1( 管理者登録 ) 1. おさまの端末に管理者 ( 保護者 ) を登録する STEP2( 利用時間を設定 ) 1. おさまの端末が利用できる時間を設定する STEP3( 日常的な管理 ) 1. 許可リクエストを許可
データ移行診断ツール・手順書-データ移行方法手順書【i⑪】
 機種変更をお考えのお客さまへお客さまデータの保存 移行手順 必ずご確認ください アドレス帳 写真データ 等の移 順となります 写真 等 アドレス帳以外のデータ移 をご希望の場合は 事前にご 宅で itunes に移していただいてからのお 続きとなります ( ご 宅にパソコンが必要です Windows Windows 7 以降 Mac OS Xバージョン10.8.5 以降 ) アドレス帳 と 写真データ
機種変更をお考えのお客さまへお客さまデータの保存 移行手順 必ずご確認ください アドレス帳 写真データ 等の移 順となります 写真 等 アドレス帳以外のデータ移 をご希望の場合は 事前にご 宅で itunes に移していただいてからのお 続きとなります ( ご 宅にパソコンが必要です Windows Windows 7 以降 Mac OS Xバージョン10.8.5 以降 ) アドレス帳 と 写真データ
ファイル管理 microsd メモリカードを利用する microsd メモリカードを取り付ける microsd メモリカードを取り外す パソコンと接続する microsd メモリカードの内容をパソコンで表示する PC Link を利用
 ファイル管理 microsd メモリカードを利用する...162 microsd メモリカードを取り付ける... 163 microsd メモリカードを取り外す... 163 パソコンと接続する...164 microsd メモリカードの内容をパソコンで表示する... 166 PC Link を利用する...166 接続の準備をする... 166 専用ソフトで PC Link を利用する... 167
ファイル管理 microsd メモリカードを利用する...162 microsd メモリカードを取り付ける... 163 microsd メモリカードを取り外す... 163 パソコンと接続する...164 microsd メモリカードの内容をパソコンで表示する... 166 PC Link を利用する...166 接続の準備をする... 166 専用ソフトで PC Link を利用する... 167
[1] 現在ご利用中の iphone から データお預かりアプリ itunes でデータを保存 ( 機種変更前にお客さまにてご実施をお願いいたします ) ご注意 現在ご利用中の iphone の OS が 7.1 未満の方は Friends Note アプリの機能を利用してアドレス帳の保存を行います
![[1] 現在ご利用中の iphone から データお預かりアプリ itunes でデータを保存 ( 機種変更前にお客さまにてご実施をお願いいたします ) ご注意 現在ご利用中の iphone の OS が 7.1 未満の方は Friends Note アプリの機能を利用してアドレス帳の保存を行います [1] 現在ご利用中の iphone から データお預かりアプリ itunes でデータを保存 ( 機種変更前にお客さまにてご実施をお願いいたします ) ご注意 現在ご利用中の iphone の OS が 7.1 未満の方は Friends Note アプリの機能を利用してアドレス帳の保存を行います](/thumbs/91/106157745.jpg) 機種変更をお考えのお客さまへお客さまデータの保存 移行手順 アドレス帳や写真データ等は 個人情報やお客さまのプライバシーに関係する大切な情報となりますので お客さまご自身での保存 移行をお願いいたします 必ずご確認ください! アドレス帳 写真データ 等の移 順となります 写真 等 アドレス帳以外のデータ移 をご希望の場合は 事前にご 宅で itunes に移していただいてからのお 続きとなります (
機種変更をお考えのお客さまへお客さまデータの保存 移行手順 アドレス帳や写真データ等は 個人情報やお客さまのプライバシーに関係する大切な情報となりますので お客さまご自身での保存 移行をお願いいたします 必ずご確認ください! アドレス帳 写真データ 等の移 順となります 写真 等 アドレス帳以外のデータ移 をご希望の場合は 事前にご 宅で itunes に移していただいてからのお 続きとなります (
PowerPoint プレゼンテーション
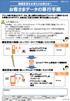 ! 機種変更をお考えのお客さまへ お客さまデータの移行手順 4F3(1.1) アドレス帳や写真などのデータは 個人情報やお客さまのプライバシーに関係する大切な情報となりますので お客さまご自身での保存 移行をお願いいたします 必ずご確認ください 本手順は 4G LTEケータイからiPhoneへ アドレス帳 写真 動画 カレンダ- のデータを転送する手順になります データの状況や機種ごとの機能差により
! 機種変更をお考えのお客さまへ お客さまデータの移行手順 4F3(1.1) アドレス帳や写真などのデータは 個人情報やお客さまのプライバシーに関係する大切な情報となりますので お客さまご自身での保存 移行をお願いいたします 必ずご確認ください 本手順は 4G LTEケータイからiPhoneへ アドレス帳 写真 動画 カレンダ- のデータを転送する手順になります データの状況や機種ごとの機能差により
LCV-Net セットアップガイド macOS
 macos Sierra(10.12) エルシーブイネット セットアップガイド CATV LCV CORPORATION エルシーブイ株式会社 目次 LCV-Net 目次 OSの設定 有線接続の設定 1 無線 (Wi-Fi) 接続の設定 2 4 メールソフトの設定を行う前に 5 Mailの設定 7 LCV-Net以外の接続環境からメールを送信する場合 11 ブラウザ設定 Safariの設定 メール設定
macos Sierra(10.12) エルシーブイネット セットアップガイド CATV LCV CORPORATION エルシーブイ株式会社 目次 LCV-Net 目次 OSの設定 有線接続の設定 1 無線 (Wi-Fi) 接続の設定 2 4 メールソフトの設定を行う前に 5 Mailの設定 7 LCV-Net以外の接続環境からメールを送信する場合 11 ブラウザ設定 Safariの設定 メール設定
立ち読みページ
 第 3 章 ARROWS X LTE (F-05D) の 基本操作 1. 機器の基本 本体の各部の名称や役割 画面の構成などを確認します また 電源を入れて 最初に実施する初期設定と各種アプリケーションの起動 停止方法について確認します 本体の各部の名称と役割を確認する F-05Dの各部の名称と役割は 次のとおりです (1) 前面 9 87 6 1 2 3 4 5 1 電源キースリープモードへの切り替えができます
第 3 章 ARROWS X LTE (F-05D) の 基本操作 1. 機器の基本 本体の各部の名称や役割 画面の構成などを確認します また 電源を入れて 最初に実施する初期設定と各種アプリケーションの起動 停止方法について確認します 本体の各部の名称と役割を確認する F-05Dの各部の名称と役割は 次のとおりです (1) 前面 9 87 6 1 2 3 4 5 1 電源キースリープモードへの切り替えができます
確認 OSやアプリは バージョンアップにより仕様や操作方法 画面イメージが変更となる場合がございます この活用ガイドはAndroidTM 7.0を基本に制作しています 電 話 イ ン タ ー ネ ッ ト メ ー ル これだけは押さえておきたい基本の操作 電話 インターネット メールの使い方 メールを
 Yahoo!! 5 http://shopping.yahoo.co.jp URL:http://yahoo.jp/Ov1yzh OFF 確認 OSやアプリは バージョンアップにより仕様や操作方法 画面イメージが変更となる場合がございます この活用ガイドはAndroidTM 7.0を基本に制作しています 電 話 イ ン タ ー ネ ッ ト メ ー ル これだけは押さえておきたい基本の操作 電話 インターネット
Yahoo!! 5 http://shopping.yahoo.co.jp URL:http://yahoo.jp/Ov1yzh OFF 確認 OSやアプリは バージョンアップにより仕様や操作方法 画面イメージが変更となる場合がございます この活用ガイドはAndroidTM 7.0を基本に制作しています 電 話 イ ン タ ー ネ ッ ト メ ー ル これだけは押さえておきたい基本の操作 電話 インターネット
Microsoft PowerPoint - F-04E JB化の操作手順書(Wi-Fi編)_ ppt [互換モード]
![Microsoft PowerPoint - F-04E JB化の操作手順書(Wi-Fi編)_ ppt [互換モード] Microsoft PowerPoint - F-04E JB化の操作手順書(Wi-Fi編)_ ppt [互換モード]](/thumbs/89/97635396.jpg) ARROWS V F-04E が Android TM 4.2 に対応! ロック画面から簡単カメラ起動 ロック画面中 左フリックをするだけで 簡単にカメラが起動できるようになりました ( ホーム画面でメニューボタンをタップ ( または直接 設定 アプリを起動 ) 本体設定 セキュリティ 左にスライドでカメラ起動 : 有効時 ) アプリ履歴を簡単に一括削除! ホームボタン長押しで表示されるアプリ履歴が
ARROWS V F-04E が Android TM 4.2 に対応! ロック画面から簡単カメラ起動 ロック画面中 左フリックをするだけで 簡単にカメラが起動できるようになりました ( ホーム画面でメニューボタンをタップ ( または直接 設定 アプリを起動 ) 本体設定 セキュリティ 左にスライドでカメラ起動 : 有効時 ) アプリ履歴を簡単に一括削除! ホームボタン長押しで表示されるアプリ履歴が
302KC 取扱説明書 Chapter3
 画面の見かた ホーム画面のしくみ...40 ステータスバーについて...40 通知パネルを利用する... 42 ホーム画面をアレンジする... 43 アプリ一覧画面をアレンジする... 45 スタート画面をアレンジする...46 画面の見かた 39 ホーム画面のしくみ ホーム画面は電源を入れたときに表示される 本機の操作の中心となる画面です ホーム画面をカスタマイズして アプリケーションのショートカットやウィジェット
画面の見かた ホーム画面のしくみ...40 ステータスバーについて...40 通知パネルを利用する... 42 ホーム画面をアレンジする... 43 アプリ一覧画面をアレンジする... 45 スタート画面をアレンジする...46 画面の見かた 39 ホーム画面のしくみ ホーム画面は電源を入れたときに表示される 本機の操作の中心となる画面です ホーム画面をカスタマイズして アプリケーションのショートカットやウィジェット
目次 1.1. AOS ユーザー登録 AOS ライセンスキー登録 ios 版アプリ インストール 起動と新規登録 初期設定とバックアップ Android 版アプリ インストール...
 クラウドバックアップサービス 目次 1.1. AOS ユーザー登録...1 1.2. AOS ライセンスキー登録...2 2. ios 版アプリ...3 2.1. インストール...3 2.2. 起動と新規登録...4 2.3. 初期設定とバックアップ...5 3. Android 版アプリ...6 3.1. インストール...6 3.2. 起動と新規登録...7 3.3. 初期設定...8 3.4.
クラウドバックアップサービス 目次 1.1. AOS ユーザー登録...1 1.2. AOS ライセンスキー登録...2 2. ios 版アプリ...3 2.1. インストール...3 2.2. 起動と新規登録...4 2.3. 初期設定とバックアップ...5 3. Android 版アプリ...6 3.1. インストール...6 3.2. 起動と新規登録...7 3.3. 初期設定...8 3.4.
PowerPoint プレゼンテーション
 操作ガイド ver1.1 FREETEL Priori3 LTE FTJ152A-Priori3 Cable Networks Akita もくじ 製品仕様 メーカー問い合わせ先 3 文字入力について キーボードを切り替える 4 テンキー で文字を切り替える 5 初期設定 APN 設定 7 Googleアカウント Googleアカウント設定 ( 新規作成 ) 13 Googleアカウント設定 ( 既存アカウント使用
操作ガイド ver1.1 FREETEL Priori3 LTE FTJ152A-Priori3 Cable Networks Akita もくじ 製品仕様 メーカー問い合わせ先 3 文字入力について キーボードを切り替える 4 テンキー で文字を切り替える 5 初期設定 APN 設定 7 Googleアカウント Googleアカウント設定 ( 新規作成 ) 13 Googleアカウント設定 ( 既存アカウント使用
1. Android 携帯電話またはタブレットの設定 この資料では Android 環境を使用して説明しています ご利用になられる OS によっては表示 等が異なる場合があります ご了承ください Android 端末で利用できる Office365 メールの機能は設定方法によって異なりま
 Office365 メールの手引き ( スマートフォンでの利用 :Android 編 ) Office365 メールの送受信は Web メール (Office365 OWA(Outlook Web App)) を使う方法 の他に お手持ちのパソコンのメールソフトやスマートフォンを使って送受信を行うことができます ここではスマートフォンなどでの利用および設定ついて説明します 多くの場合 Office365
Office365 メールの手引き ( スマートフォンでの利用 :Android 編 ) Office365 メールの送受信は Web メール (Office365 OWA(Outlook Web App)) を使う方法 の他に お手持ちのパソコンのメールソフトやスマートフォンを使って送受信を行うことができます ここではスマートフォンなどでの利用および設定ついて説明します 多くの場合 Office365
目次 1. AOS ユーザー登録サイト AOS ユーザー登録 AOS ライセンスキー登録 ios 版アプリ インストール 起動と新規登録 初期設定とバックアップ Andro
 クラウドバックアップサービス 目次 1. AOS ユーザー登録サイト...1 1.1. AOS ユーザー登録... 1 1.2. AOS ライセンスキー登録... 2 2. ios 版アプリ...3 2.1. インストール... 3 2.2. 起動と新規登録... 4 2.3. 初期設定とバックアップ... 5 3. Android 版アプリ...6 3.1. インストール... 6 3.2. 起動と新規登録...
クラウドバックアップサービス 目次 1. AOS ユーザー登録サイト...1 1.1. AOS ユーザー登録... 1 1.2. AOS ライセンスキー登録... 2 2. ios 版アプリ...3 2.1. インストール... 3 2.2. 起動と新規登録... 4 2.3. 初期設定とバックアップ... 5 3. Android 版アプリ...6 3.1. インストール... 6 3.2. 起動と新規登録...
LG Q Stylus オンラインマニュアル
 画面について ホーム画面の見かた ホーム画面とランチャー画面 本機のおもな操作は ホーム画面 と アプリを一覧表示した ランチャー画面 から行います ホーム画面をカスタマイズして アプリのショートカットやウィジェット フォルダを表示させることができます 名称ステータスバー現在の表示位置 1 ドックホームタッチボタンカスタマイズエリアランチャーボタン 説明下にドラッグすると 通知パネルを表示します 2
画面について ホーム画面の見かた ホーム画面とランチャー画面 本機のおもな操作は ホーム画面 と アプリを一覧表示した ランチャー画面 から行います ホーム画面をカスタマイズして アプリのショートカットやウィジェット フォルダを表示させることができます 名称ステータスバー現在の表示位置 1 ドックホームタッチボタンカスタマイズエリアランチャーボタン 説明下にドラッグすると 通知パネルを表示します 2
[1] 現在ご利用中の iphone に データお預かりアプリ をインストール ( 機種変更前にお客さまにてご実施をお願いいたします ) [1] データお預かり アプリのインストール Apple ID が必要となります データの移行には 最新版の データお預かり アプリのダウンロードが必要です 以下
![[1] 現在ご利用中の iphone に データお預かりアプリ をインストール ( 機種変更前にお客さまにてご実施をお願いいたします ) [1] データお預かり アプリのインストール Apple ID が必要となります データの移行には 最新版の データお預かり アプリのダウンロードが必要です 以下 [1] 現在ご利用中の iphone に データお預かりアプリ をインストール ( 機種変更前にお客さまにてご実施をお願いいたします ) [1] データお預かり アプリのインストール Apple ID が必要となります データの移行には 最新版の データお預かり アプリのダウンロードが必要です 以下](/thumbs/93/113514357.jpg) 機種変更をお考えのお客さまへ お客さまデータの移行手順 i21(1.0) 電話帳は 個人情報やお客さまのプライバシーに関係する大切な情報となりますので お客さまご自身での保存 移行をお願いいたします! 必ずご確認ください 本手順は iphoneから4g LTEケータイへ アドレス帳 画像 ムービー カレンダ- のデータを転送する手順になります データの状況や機種ごとの機能差により 完全な形での全てのデータ移
機種変更をお考えのお客さまへ お客さまデータの移行手順 i21(1.0) 電話帳は 個人情報やお客さまのプライバシーに関係する大切な情報となりますので お客さまご自身での保存 移行をお願いいたします! 必ずご確認ください 本手順は iphoneから4g LTEケータイへ アドレス帳 画像 ムービー カレンダ- のデータを転送する手順になります データの状況や機種ごとの機能差により 完全な形での全てのデータ移
PowerPoint プレゼンテーション
 A プラン CNA mobile 操作ガイド ver1.1 ASUS ZenPad 10 Z300CL Cable Networks Akita もくじ 製品仕様 メーカー問い合わせ先 3 文字入力について キーボードを切り替える 4 テンキー で文字を切り替える 5 フリック入力 について 6 初期設定 APN 設定 7 Googleアカウント Googleアカウント設定 ( 新規作成 ) 12
A プラン CNA mobile 操作ガイド ver1.1 ASUS ZenPad 10 Z300CL Cable Networks Akita もくじ 製品仕様 メーカー問い合わせ先 3 文字入力について キーボードを切り替える 4 テンキー で文字を切り替える 5 フリック入力 について 6 初期設定 APN 設定 7 Googleアカウント Googleアカウント設定 ( 新規作成 ) 12
< 事前準備 > 登録後に届いたメールの内容 またはマイページを開いて APN 情報 をメモに控えておいてください < メールの場合は下図を参照してメモに控えてください > l( エル ) と i( アイ ) を間違わないようご注意ください
 freetel SIM 設定マニュアル STEP 1 APN 設定 STEP 2 Google アカウントの作成 STEP 3 SkyLinkPhone インストール STEP 4 WiFi スリープ設定解除 STEP 5 freetel サポート登録 < 事前準備 > 登録後に届いたメールの内容 またはマイページを開いて APN 情報 をメモに控えておいてください < メールの場合は下図を参照してメモに控えてください
freetel SIM 設定マニュアル STEP 1 APN 設定 STEP 2 Google アカウントの作成 STEP 3 SkyLinkPhone インストール STEP 4 WiFi スリープ設定解除 STEP 5 freetel サポート登録 < 事前準備 > 登録後に届いたメールの内容 またはマイページを開いて APN 情報 をメモに控えておいてください < メールの場合は下図を参照してメモに控えてください
システム更新の手順 1-1. Android のホーム画面で [ アプリ ] [ 設定 ] [ 画面 ] [ 画面の自動スリープ ] の [ しない ] をタップします 1-2. Android のホーム画面で [ アプリ ] [ 設定 ] [ タブレット情報 ] を順にタップし ビル ド番号 を確
![システム更新の手順 1-1. Android のホーム画面で [ アプリ ] [ 設定 ] [ 画面 ] [ 画面の自動スリープ ] の [ しない ] をタップします 1-2. Android のホーム画面で [ アプリ ] [ 設定 ] [ タブレット情報 ] を順にタップし ビル ド番号 を確 システム更新の手順 1-1. Android のホーム画面で [ アプリ ] [ 設定 ] [ 画面 ] [ 画面の自動スリープ ] の [ しない ] をタップします 1-2. Android のホーム画面で [ アプリ ] [ 設定 ] [ タブレット情報 ] を順にタップし ビル ド番号 を確](/thumbs/93/111971476.jpg) Android 3.2 から Android 4.0 への更新手順 GALAPAGOS(A01SH) を Android 4.0 に更新する手順について説明します 対象製品 メディアタブレット GALAPAGOS(A01SH) ソフトウェア更新の前に ソフトウェアの更新には インターネット接続環境が必要です また 通信費用はお客さまのご負担となります Android 4.0 へ更新するためには その前に
Android 3.2 から Android 4.0 への更新手順 GALAPAGOS(A01SH) を Android 4.0 に更新する手順について説明します 対象製品 メディアタブレット GALAPAGOS(A01SH) ソフトウェア更新の前に ソフトウェアの更新には インターネット接続環境が必要です また 通信費用はお客さまのご負担となります Android 4.0 へ更新するためには その前に
Microsoft PowerPoint - CTYスマホ LINE設定.pptx
 本書は大切に保管ください LINE 設定マニュアル LINE バージョン 5.0.4 第 1 版 もくじ はじめに 本書はスマートフォンやタブレットのアプリ LINE の設定を行うためのマニュアルとなります 詳しい操作方法については メーカーホームページ上の 基本的な使い方 を参照ください LINE 基本的な使い方 http://help.line.me/line/?lang=ja なお 本マニュアルはマニュアル作成当事の
本書は大切に保管ください LINE 設定マニュアル LINE バージョン 5.0.4 第 1 版 もくじ はじめに 本書はスマートフォンやタブレットのアプリ LINE の設定を行うためのマニュアルとなります 詳しい操作方法については メーカーホームページ上の 基本的な使い方 を参照ください LINE 基本的な使い方 http://help.line.me/line/?lang=ja なお 本マニュアルはマニュアル作成当事の
PowerPoint プレゼンテーション
 本書は大切に保管ください CTY スマホ初期設定マニュアル VAIO Phone A Android 6.0 第 1 版 CTY スマホの電話番号 もくじ はじめに 本書は VAIO Phone A に初期設定を行うためのマニュアルとなります 詳しい操作方法については メーカーホームページ上のユーザーマニュアルを参照ください VAIO Phone A 取扱説明書 https://vaio.com/products/phone_a051/images/pdf/setupguid_vaiophonea.pdf
本書は大切に保管ください CTY スマホ初期設定マニュアル VAIO Phone A Android 6.0 第 1 版 CTY スマホの電話番号 もくじ はじめに 本書は VAIO Phone A に初期設定を行うためのマニュアルとなります 詳しい操作方法については メーカーホームページ上のユーザーマニュアルを参照ください VAIO Phone A 取扱説明書 https://vaio.com/products/phone_a051/images/pdf/setupguid_vaiophonea.pdf
OS アップデートによる主な機能追加 変更内容 覧 No. 項目内容 1 ロック画 の操作 法変更 電源ボタンですぐに画 ロックを追加 アプリへのアクセス許可の確認 法変更 フリースタイルレイアウト 追加 画 ロック解除が暗証番号 (PIN) の場合 シンプル PIN 設定を ON にす
 OS アップデートにおける主な機能追加について OS アップデートによる主な機能追加 変更内容 覧 No. 項目内容 1 ロック画 の操作 法変更 2 3 4 電源ボタンですぐに画 ロックを追加 アプリへのアクセス許可の確認 法変更 フリースタイルレイアウト 追加 画 ロック解除が暗証番号 (PIN) の場合 シンプル PIN 設定を ON にするとロック解除時に OK ボタンを押さなくてもロック解除ができるようになります
OS アップデートにおける主な機能追加について OS アップデートによる主な機能追加 変更内容 覧 No. 項目内容 1 ロック画 の操作 法変更 2 3 4 電源ボタンですぐに画 ロックを追加 アプリへのアクセス許可の確認 法変更 フリースタイルレイアウト 追加 画 ロック解除が暗証番号 (PIN) の場合 シンプル PIN 設定を ON にするとロック解除時に OK ボタンを押さなくてもロック解除ができるようになります
目次 1. はじめに ログイン方法 (PC の場合 ) メール送信方法 (PC の場合 )... 6 からのアドレス帳の移行方法 (PC の場合 ) メール転送方法 (PC の場合 ) Gmail アプリの設
 1. はじめに このマニュアルは 新しく 2015 年 10 月より稼働する m.mail の PC からのログイン方法 @cncmail からのアドレス帳移行方法 およびスマートフォン (Android iphone) で利用する際に Gmail アプリでの設定方法をまとめたものです このマニュアルは 2015 年 10 月時点のものとなります GoogleApps の仕様変更等により 今後ログイン方法以外の項目について
1. はじめに このマニュアルは 新しく 2015 年 10 月より稼働する m.mail の PC からのログイン方法 @cncmail からのアドレス帳移行方法 およびスマートフォン (Android iphone) で利用する際に Gmail アプリでの設定方法をまとめたものです このマニュアルは 2015 年 10 月時点のものとなります GoogleApps の仕様変更等により 今後ログイン方法以外の項目について
目次アプリ画面説明 4 ログイン画面 4 ログイン 5 新規ユーザー登録 6 パスワード再発行 8 パスワードの再設定画面 8 認証番号の確認画面 8 新パスワードの入力画面 9 NinjaLock 一覧画面 10 NinjaLock 一覧の見方 10 設定メニュー 11 新規 NinjaLock
 スマートフォンアプリ 機能説明書 (NL01 対象 ) Ver.2.1.6 2017/11/15 1 / 27 目次アプリ画面説明 4 ログイン画面 4 ログイン 5 新規ユーザー登録 6 パスワード再発行 8 パスワードの再設定画面 8 認証番号の確認画面 8 新パスワードの入力画面 9 NinjaLock 一覧画面 10 NinjaLock 一覧の見方 10 設定メニュー 11 新規 NinjaLock
スマートフォンアプリ 機能説明書 (NL01 対象 ) Ver.2.1.6 2017/11/15 1 / 27 目次アプリ画面説明 4 ログイン画面 4 ログイン 5 新規ユーザー登録 6 パスワード再発行 8 パスワードの再設定画面 8 認証番号の確認画面 8 新パスワードの入力画面 9 NinjaLock 一覧画面 10 NinjaLock 一覧の見方 10 設定メニュー 11 新規 NinjaLock
Fujitsu Standard Tool
 ARROWS Kiss F-03E が Android TM 4.1 に対応! NX! ホームのアイコンカスタマイズ! NX! ホームのアイコンをお好みのデザインにカスタマイズできるようになりました NX! ホームのフォルダが見やすく! NX! ホームのフォルダが最大 9 個まで表示され これまで以上に 見やすく便利になりました アプリ履歴を簡単に一括削除! ホームボタン長押しで表示されるアプリ履歴が
ARROWS Kiss F-03E が Android TM 4.1 に対応! NX! ホームのアイコンカスタマイズ! NX! ホームのアイコンをお好みのデザインにカスタマイズできるようになりました NX! ホームのフォルダが見やすく! NX! ホームのフォルダが最大 9 個まで表示され これまで以上に 見やすく便利になりました アプリ履歴を簡単に一括削除! ホームボタン長押しで表示されるアプリ履歴が
[1] 現在ご利用中の iphone から データお預かりアプリ icloud でデータを保存 ( 機種変更前にお客さまにてご実施をお願いいたします ) ご注意 現在ご利用中の iphone の OS が 7.1 未満の方は Friends Note アプリの機能を利用してアドレス帳の保存を行います
![[1] 現在ご利用中の iphone から データお預かりアプリ icloud でデータを保存 ( 機種変更前にお客さまにてご実施をお願いいたします ) ご注意 現在ご利用中の iphone の OS が 7.1 未満の方は Friends Note アプリの機能を利用してアドレス帳の保存を行います [1] 現在ご利用中の iphone から データお預かりアプリ icloud でデータを保存 ( 機種変更前にお客さまにてご実施をお願いいたします ) ご注意 現在ご利用中の iphone の OS が 7.1 未満の方は Friends Note アプリの機能を利用してアドレス帳の保存を行います](/thumbs/91/107496901.jpg) 機種変更をお考えのお客さまへ お客さまデータの保存 移行手順 アドレス帳や写真データ等は 個人情報やお客さまのプライバシーに関係する大切な情報となりますので お客さまご自身での保存 移行をお願いいたします! 必ずご確認ください アドレス帳 写真データ 等の移 順となります アドレス帳 と 写真データ 等を移 する場合は 必ず 1 アドレス帳 ( データお預かりアプリ ) 2 写真等のデータ (icloud)
機種変更をお考えのお客さまへ お客さまデータの保存 移行手順 アドレス帳や写真データ等は 個人情報やお客さまのプライバシーに関係する大切な情報となりますので お客さまご自身での保存 移行をお願いいたします! 必ずご確認ください アドレス帳 写真データ 等の移 順となります アドレス帳 と 写真データ 等を移 する場合は 必ず 1 アドレス帳 ( データお預かりアプリ ) 2 写真等のデータ (icloud)
PowerPoint プレゼンテーション
 本書は大切に保管ください CTY スマホ初期設定マニュアル AQUOS SH-M04-A Android 6.0 第 1 版 CTY スマホの電話番号 もくじ はじめに 本書は AQUOS SH-M04-A に初期設定を行うためのマニュアルとなります 詳しい操作方法については メーカーホームページ上のユーザーマニュアルを参照ください SHARP AQUOS SH-M04-A 取扱説明書 http://k-tai.sharp.co.jp/support/other/shm04/manual/index_v2/pdf/sh-m04_j_op_01.pdf
本書は大切に保管ください CTY スマホ初期設定マニュアル AQUOS SH-M04-A Android 6.0 第 1 版 CTY スマホの電話番号 もくじ はじめに 本書は AQUOS SH-M04-A に初期設定を行うためのマニュアルとなります 詳しい操作方法については メーカーホームページ上のユーザーマニュアルを参照ください SHARP AQUOS SH-M04-A 取扱説明書 http://k-tai.sharp.co.jp/support/other/shm04/manual/index_v2/pdf/sh-m04_j_op_01.pdf
目次 1 サービス概要 3 あんしんフィルター for auとは 4 動作環境 5 2 利用開始 6 アプリをインストールする 7 サービスを開始する 8,9 あんしんフィルター for au アプリアイコンの移動 10 3 設定変更 11 管理者を登録する 12 管理者画面を表示する 13 管理す
 保護者様向け設定ガイド 2017 年 2 月版 目次 1 サービス概要 3 あんしんフィルター for auとは 4 動作環境 5 2 利用開始 6 アプリをインストールする 7 サービスを開始する 8,9 あんしんフィルター for au アプリアイコンの移動 10 3 設定変更 11 管理者を登録する 12 管理者画面を表示する 13 管理するiPhone,iPadに名前をつける 13 フィルタリング強度を設定する
保護者様向け設定ガイド 2017 年 2 月版 目次 1 サービス概要 3 あんしんフィルター for auとは 4 動作環境 5 2 利用開始 6 アプリをインストールする 7 サービスを開始する 8,9 あんしんフィルター for au アプリアイコンの移動 10 3 設定変更 11 管理者を登録する 12 管理者画面を表示する 13 管理するiPhone,iPadに名前をつける 13 フィルタリング強度を設定する
PowerPoint プレゼンテーション
 296 モバイル SHARP SH-M02/M04 初期設定マニュアル (Gmail 取得方法付 ) Ver1.1 はじめる前の準備 1 本体のボタンについて 4 5 5 4 2 1 3 SH-M02 SH-M04 1 ホームボタン このボタンは 画面を元に戻したりなどに使う基点となるボタンです 2 バックボタン このボタンは ひとつ前の画面に戻す時に使うボタンです 3 マルチタスクボタン 同時に起動している複数の機能を切り替えるときに利用します
296 モバイル SHARP SH-M02/M04 初期設定マニュアル (Gmail 取得方法付 ) Ver1.1 はじめる前の準備 1 本体のボタンについて 4 5 5 4 2 1 3 SH-M02 SH-M04 1 ホームボタン このボタンは 画面を元に戻したりなどに使う基点となるボタンです 2 バックボタン このボタンは ひとつ前の画面に戻す時に使うボタンです 3 マルチタスクボタン 同時に起動している複数の機能を切り替えるときに利用します
インターネット132 インターネットに接続する パケット通信または無線 LAN(Wi-Fi ) 機能を使用してインターネットに接続できます LTE NET または LTE NET for DATA に加入していない場合は パケット通信を利用することができません パケット通信を利用する 本製品は LT
 インターネット インターネットに接続する 132 パケット通信を利用する 132 ブラウザを利用する 133 Webページを表示する 133 ブックマーク / 履歴を利用する 136 ブラウザを設定する 138 131 インターネット132 インターネットに接続する パケット通信または無線 LAN(Wi-Fi ) 機能を使用してインターネットに接続できます LTE NET または LTE NET for
インターネット インターネットに接続する 132 パケット通信を利用する 132 ブラウザを利用する 133 Webページを表示する 133 ブックマーク / 履歴を利用する 136 ブラウザを設定する 138 131 インターネット132 インターネットに接続する パケット通信または無線 LAN(Wi-Fi ) 機能を使用してインターネットに接続できます LTE NET または LTE NET for
PowerPoint プレゼンテーション
 F プラン CNA mobile 操作ガイド ver1.1 ASUS ZenFone GO ZB551KL Cable Networks Akita もくじ 製品仕様 メーカー問い合わせ先 3 文字入力について キーボードを切り替える 4 テンキー で文字を切り替える 5 初期設定 APN 設定 7 Googleアカウント Googleアカウント設定 ( 新規作成 ) 13 Googleアカウント設定
F プラン CNA mobile 操作ガイド ver1.1 ASUS ZenFone GO ZB551KL Cable Networks Akita もくじ 製品仕様 メーカー問い合わせ先 3 文字入力について キーボードを切り替える 4 テンキー で文字を切り替える 5 初期設定 APN 設定 7 Googleアカウント Googleアカウント設定 ( 新規作成 ) 13 Googleアカウント設定
KDDI ペーパーレスFAXサービス
 for Android 操作説明書 2012 年 2 月 7 日 KDDI 株式会社 はじめに 本操作説明書では KDDI ペーパーレス FAX サービス for Android の基本操作方法を記載しております KDDI ペーパーレス FAX サービス for Android は KDDI ペーパーレス FAX サービス に届いた FAX やメッセージを au の Andoroid スマートフォン上で簡単に確認することができます
for Android 操作説明書 2012 年 2 月 7 日 KDDI 株式会社 はじめに 本操作説明書では KDDI ペーパーレス FAX サービス for Android の基本操作方法を記載しております KDDI ペーパーレス FAX サービス for Android は KDDI ペーパーレス FAX サービス に届いた FAX やメッセージを au の Andoroid スマートフォン上で簡単に確認することができます
 2.4DS/OF4 データ設定 (3 日 ) 設定項目説明設定範囲初期値 カウントする通信モードの選択 通信量をカウントする通信モード ( ハイスピードモード ハイスピードプラスエリアモード ) をオン / オフで設定します オン オフ 最大データ通信量設定通信量カウンターの最大値を設定します 1~30 4 10GB 1: 本製品に別のau
2.4DS/OF4 データ設定 (3 日 ) 設定項目説明設定範囲初期値 カウントする通信モードの選択 通信量をカウントする通信モード ( ハイスピードモード ハイスピードプラスエリアモード ) をオン / オフで設定します オン オフ 最大データ通信量設定通信量カウンターの最大値を設定します 1~30 4 10GB 1: 本製品に別のau
ご利用者向け 共有電話帳 利用者向けマニュアル 電話番号を一件ずつ調べる必要なし! 社内の電話帳をまとめて登録できます 共有電話帳とは 社内で共通で使う電話帳を お客さまの携帯電話にカンタンにダウンロードすることができるサービスです 管理者共有電話帳サーバ利用者の携帯電話 (=S! 電話帳バックアッ
 ご利用者向け 共有電話帳 利用者向けマニュアル 電話番号を一件ずつ調べる必要なし! 社内の電話帳をまとめて登録できます 共有電話帳とは 社内で共通で使う電話帳を お客さまの携帯電話にカンタンにダウンロードすることができるサービスです 管理者共有電話帳サーバ利用者の携帯電話 (=S! 電話帳バックアップサーバ ) A さん B さん C さん 管理者が電話帳を作成します 作成した電話帳はサーバに保存されます
ご利用者向け 共有電話帳 利用者向けマニュアル 電話番号を一件ずつ調べる必要なし! 社内の電話帳をまとめて登録できます 共有電話帳とは 社内で共通で使う電話帳を お客さまの携帯電話にカンタンにダウンロードすることができるサービスです 管理者共有電話帳サーバ利用者の携帯電話 (=S! 電話帳バックアップサーバ ) A さん B さん C さん 管理者が電話帳を作成します 作成した電話帳はサーバに保存されます
PhotoVision TV2 ユーザーガイド
 アプリのダウンロード...P.3-2 ご利用の前に... P.3-2 アプリでできること... P.3-2 アプリをダウンロードする... P.3-3 アプリを操作するための準備...P.3-4 本機と端末を接続する... P.3-4 画面の見かたを確認する... P.3-10 端末からアプリの操作方法を確認する... P.3-11 アプリの情報を確認する... P.3-12 アプリでのテレビ視聴...P.3-13
アプリのダウンロード...P.3-2 ご利用の前に... P.3-2 アプリでできること... P.3-2 アプリをダウンロードする... P.3-3 アプリを操作するための準備...P.3-4 本機と端末を接続する... P.3-4 画面の見かたを確認する... P.3-10 端末からアプリの操作方法を確認する... P.3-11 アプリの情報を確認する... P.3-12 アプリでのテレビ視聴...P.3-13
目次 ページ はじめに : 1 Androidアプリのインストール方法 : 2 重要 ご利用の前に : 3 メニュー説明 : 4 ご利用方法 : 5 電話をかけられる番号 かけられない番号 : 6 ウィジェットについて : 7
 au オフィスナンバー & オフィスケータイパック 固定電話番号通知オプション Android 専用アプリご利用ガイド第 2.1 版 2018 年 3 月 KDDI 株式会社 目次 ページ はじめに : 1 Androidアプリのインストール方法 : 2 重要 ご利用の前に : 3 メニュー説明 : 4 ご利用方法 : 5 電話をかけられる番号 かけられない番号 : 6 ウィジェットについて : 7
au オフィスナンバー & オフィスケータイパック 固定電話番号通知オプション Android 専用アプリご利用ガイド第 2.1 版 2018 年 3 月 KDDI 株式会社 目次 ページ はじめに : 1 Androidアプリのインストール方法 : 2 重要 ご利用の前に : 3 メニュー説明 : 4 ご利用方法 : 5 電話をかけられる番号 かけられない番号 : 6 ウィジェットについて : 7
Pep Up と活動量計 (zip) との連携方法 1 活動量計 (Zip) の初期設定 ステップ1 1 同封物の確認 Fitbit Zip ワイヤレス活動量計には以下が同梱されています 1. Fitbit Zip ワイヤレス活動量計 2. クリップカバー 3. 電池交換ツール 4. USB ハード
 Pep Up と活動量計 (zip) との連携方法 1 活動量計 (Zip) の初期設定 ステップ1 1 同封物の確認 Fitbit Zip ワイヤレス活動量計には以下が同梱されています 1. Fitbit Zip ワイヤレス活動量計 2. クリップカバー 3. 電池交換ツール 4. USB ハードウェアキー 5. 3V ボタン電池 (CR 2025) 1. 2. 3 4. 5. 1 アルバック健康保険組合
Pep Up と活動量計 (zip) との連携方法 1 活動量計 (Zip) の初期設定 ステップ1 1 同封物の確認 Fitbit Zip ワイヤレス活動量計には以下が同梱されています 1. Fitbit Zip ワイヤレス活動量計 2. クリップカバー 3. 電池交換ツール 4. USB ハードウェアキー 5. 3V ボタン電池 (CR 2025) 1. 2. 3 4. 5. 1 アルバック健康保険組合
safetyaccess.pdf
 保護者様向け設定ガイド (ios 版 ) 08 年 月版 目次 動作環境ご利用開始までの流れ STEP0( 初期設定 ). アプリのインストール. フィルタリングサービスを開始する STEP( 管理者登録 ). おさまの端末に管理者 ( 保護者 ) を登録する STEP( 利用時間を設定 ). おさまの端末が利用できる時間を設定する STEP3( 日常的な管理 ). 許可リクエストを許可 / 却下する.
保護者様向け設定ガイド (ios 版 ) 08 年 月版 目次 動作環境ご利用開始までの流れ STEP0( 初期設定 ). アプリのインストール. フィルタリングサービスを開始する STEP( 管理者登録 ). おさまの端末に管理者 ( 保護者 ) を登録する STEP( 利用時間を設定 ). おさまの端末が利用できる時間を設定する STEP3( 日常的な管理 ). 許可リクエストを許可 / 却下する.
302KC 取扱説明書 Chapter5
 メール / ブラウザ メールの種類について... 64 Y!mobileメールを利用開始する...64 Y!mobileメールを送信する...65 Y!mobileメールを受信 / 返信する... 66 Y!mobileメールを管理する...67 Y!mobileメール作成時の操作... 69 Y!mobileメール設定... 70 ハングアウトを利用してSMS MMSを送信する... 70 インターネットを利用する
メール / ブラウザ メールの種類について... 64 Y!mobileメールを利用開始する...64 Y!mobileメールを送信する...65 Y!mobileメールを受信 / 返信する... 66 Y!mobileメールを管理する...67 Y!mobileメール作成時の操作... 69 Y!mobileメール設定... 70 ハングアウトを利用してSMS MMSを送信する... 70 インターネットを利用する
7.Outlook2016 の設定 1 1Outlook2016 を起動します Outlook へようこそ 画面が表示された場合は 8.Outlook2016 の設定 2 をご覧ください 2 ファイル をクリックします 3 アカウントの追加 をクリックします 4 自動アカウントセットアップ 画面で
 6. 登録内容の確認 1 登録申請をいただいた日の翌日 13 時以降に JWAY ホームページ (http://jway.jp) へアクセスしてください 2 画面左側にある ご利用中のお客様 をクリックしてください 3 Web 受付 ( 旧加入者サポート ) にある ログイン画面へ をクリックしてください 4 右の画面が表示されたら 4.Web 受付へのログイン の 4 の手順と同じように 認証コード
6. 登録内容の確認 1 登録申請をいただいた日の翌日 13 時以降に JWAY ホームページ (http://jway.jp) へアクセスしてください 2 画面左側にある ご利用中のお客様 をクリックしてください 3 Web 受付 ( 旧加入者サポート ) にある ログイン画面へ をクリックしてください 4 右の画面が表示されたら 4.Web 受付へのログイン の 4 の手順と同じように 認証コード
ARROWS Tab Wi-Fi (FAR70B) ソフトウェアバージョンアップ手順書
 ARROWS Tab Wi-Fi (FAR70B) ソフトウェアバージョンアップ手順書 本書では ARROWS Tab Wi-Fi (FAR70B) の本体ソフトウェアをバージョンアップするための手順を説明しています 本文中の画面は一例です ご使用状況によって 実際に表示される画面が異なることがあります また 画面例の中の赤い枠は説明のために追加したものであり 実際の端末上には表示されていません ソフトウェアバージョンアップ実行前のご準備
ARROWS Tab Wi-Fi (FAR70B) ソフトウェアバージョンアップ手順書 本書では ARROWS Tab Wi-Fi (FAR70B) の本体ソフトウェアをバージョンアップするための手順を説明しています 本文中の画面は一例です ご使用状況によって 実際に表示される画面が異なることがあります また 画面例の中の赤い枠は説明のために追加したものであり 実際の端末上には表示されていません ソフトウェアバージョンアップ実行前のご準備
[1] 現在ご利用中のスマートフォンに入っている アドレス帳 写真データ の保存 ( 機種変更前にお客さまにてご実施をお願いいたします ) データの移行には 最新版の au Cloud アプリのダウンロードが必要です 以下のいずれかの方法でダウンロードしてください ご利用機種の au スマートパス
![[1] 現在ご利用中のスマートフォンに入っている アドレス帳 写真データ の保存 ( 機種変更前にお客さまにてご実施をお願いいたします ) データの移行には 最新版の au Cloud アプリのダウンロードが必要です 以下のいずれかの方法でダウンロードしてください ご利用機種の au スマートパス [1] 現在ご利用中のスマートフォンに入っている アドレス帳 写真データ の保存 ( 機種変更前にお客さまにてご実施をお願いいたします ) データの移行には 最新版の au Cloud アプリのダウンロードが必要です 以下のいずれかの方法でダウンロードしてください ご利用機種の au スマートパス](/thumbs/88/115755802.jpg) 機種変更をお考えのお客さまへ A28(1.1) お客さまデータの保存 移行手順 アドレス帳や写真データ等は 個人情報やお客さまのプライバシーに関係する大切な情報となりますので お客さまご自身での保存 移行をお願いいたします! 必ずご確認ください データの状況や機種ごとの機能差により 完全な形での全てのデータ移 を保証するものではございません au Cloud auスマートパス ( サーバー ) でのデータの保存
機種変更をお考えのお客さまへ A28(1.1) お客さまデータの保存 移行手順 アドレス帳や写真データ等は 個人情報やお客さまのプライバシーに関係する大切な情報となりますので お客さまご自身での保存 移行をお願いいたします! 必ずご確認ください データの状況や機種ごとの機能差により 完全な形での全てのデータ移 を保証するものではございません au Cloud auスマートパス ( サーバー ) でのデータの保存
ファイル管理 microsdメモリカードを利用する 232 microsdメモリカードを取り付ける 233 microsdメモリカードを取り外す 234 microusbケーブルでパソコンと接続する 235 メモリの使用量を確認する
 ファイル管理 microsdメモリカードを利用する 232 microsdメモリカードを取り付ける 233 microsdメモリカードを取り外す 234 microusbケーブルでパソコンと接続する 235 メモリの使用量を確認する 237 231 ファイル管理232 microsd メモリカードを利用する microsd メモリカード (microsdhc メモリカードを含む ) を IS11LG
ファイル管理 microsdメモリカードを利用する 232 microsdメモリカードを取り付ける 233 microsdメモリカードを取り外す 234 microusbケーブルでパソコンと接続する 235 メモリの使用量を確認する 237 231 ファイル管理232 microsd メモリカードを利用する microsd メモリカード (microsdhc メモリカードを含む ) を IS11LG
PowerPoint プレゼンテーション
 スマートフォン版 最終更新日 :2017 年 12 月 20 日 電子マニフェストサービス e-reverse.com Ver.5 e-picture( イーピクチャ ) 操作マニュアル Android アンドロイド P3 へ P22 へ ios アイフォーン 前提条件 排出事業者のオプション設定で e-picture を利用しないとなっている場合は e-picture はご利用できませんのでご注意ください
スマートフォン版 最終更新日 :2017 年 12 月 20 日 電子マニフェストサービス e-reverse.com Ver.5 e-picture( イーピクチャ ) 操作マニュアル Android アンドロイド P3 へ P22 へ ios アイフォーン 前提条件 排出事業者のオプション設定で e-picture を利用しないとなっている場合は e-picture はご利用できませんのでご注意ください
PowerPoint プレゼンテーション
 スマートフォン タブレット用 ご利用ガイド フレッツ あずけ ~ るをスマートフォン タブレットでご利用いただくための機能や操作について説明いたします ご利用開始にあたって 専用アプリのダウンロード インストール フレッツ あずけ ~ るをスマートフォン タブレット端末でご利用いただくには 専用のアプリのダウンロード インストールが必要となります 初回ご利用時にログイン ID とパスワードをご入力いただくことで
スマートフォン タブレット用 ご利用ガイド フレッツ あずけ ~ るをスマートフォン タブレットでご利用いただくための機能や操作について説明いたします ご利用開始にあたって 専用アプリのダウンロード インストール フレッツ あずけ ~ るをスマートフォン タブレット端末でご利用いただくには 専用のアプリのダウンロード インストールが必要となります 初回ご利用時にログイン ID とパスワードをご入力いただくことで
HTC U11 HTV33 (Oreo to Pie) Android 9 Pie OS アップデートにおける主な機能追加 変更 / 削除 / 初期化項目について 1
 HTC U HTV33 (Oreo to Pie) Android 9 Pie OS アップデートにおける主な機能追加 変更 / 削除 / 初期化項目について .OS アップデートによる主な機能追加 変更内容一覧 No. 項目内容 説明ページ 0 音量調節機能の変更 音量調節パネルの位置とアイコン表記が変更されます マナーモードの切り替えが 音量 Up/Down キーを押した際に表示されるマナーモードアイコンをタップする方法に変更されます
HTC U HTV33 (Oreo to Pie) Android 9 Pie OS アップデートにおける主な機能追加 変更 / 削除 / 初期化項目について .OS アップデートによる主な機能追加 変更内容一覧 No. 項目内容 説明ページ 0 音量調節機能の変更 音量調節パネルの位置とアイコン表記が変更されます マナーモードの切り替えが 音量 Up/Down キーを押した際に表示されるマナーモードアイコンをタップする方法に変更されます
YCU メール多要素認証の設定方法 ( 学生向け推奨マニュアル ) 2019 年 3 月 横浜市立大学 ICT 推進課 1
 YCU メール多要素認証の設定方法 ( 学生向け推奨マニュアル ) 2019 年 3 月 横浜市立大学 ICT 推進課 1 0. はじめに 1) 2019 年 1 月下旬より学外でのメール利用は多要素認証 ( 1) が必須となりました 1 多要素認証とは ログインする際に本人確認のための要素を複数要求する認証方式のことです 従来の ID と パスワードのみによる認証と比較し 情報セキュリティが強化され
YCU メール多要素認証の設定方法 ( 学生向け推奨マニュアル ) 2019 年 3 月 横浜市立大学 ICT 推進課 1 0. はじめに 1) 2019 年 1 月下旬より学外でのメール利用は多要素認証 ( 1) が必須となりました 1 多要素認証とは ログインする際に本人確認のための要素を複数要求する認証方式のことです 従来の ID と パスワードのみによる認証と比較し 情報セキュリティが強化され
マカフィー (R) マルチアクセス 設定ガイド
 マカフィー R マルチアクセス 目次 1. マカフィーダウンロードページへのログイン方法 2.Windows 版のダウンロード 3.Mac 版のダウンロード 4.Android 版のダウンロード 5.iOS 版のダウンロード 6.True Keyのダウンロード 2ページ 4ページ 11ページ 20ページ 27ページ 33ページ ご注意ください 他社セキュリティソフトがインストールされている端末では
マカフィー R マルチアクセス 目次 1. マカフィーダウンロードページへのログイン方法 2.Windows 版のダウンロード 3.Mac 版のダウンロード 4.Android 版のダウンロード 5.iOS 版のダウンロード 6.True Keyのダウンロード 2ページ 4ページ 11ページ 20ページ 27ページ 33ページ ご注意ください 他社セキュリティソフトがインストールされている端末では
microsd メモリカード (microsdhc メモリカードを含む ) を IS11LG 本体にセットして データを保存することができます また 連絡先 メール ブックマークなどを microsd メモリカードに控えておくことができます アプリケーションによっては microsdメモリカードをセ
 ファイル管理 microsdメモリカードを利用する 227 microsdメモリカードを取り付ける 228 microsdメモリカードを取り外す 229 microusbケーブルでパソコンと接続する 230 メモリの使用量を確認する 232 226 microsd メモリカード (microsdhc メモリカードを含む ) を IS11LG 本体にセットして データを保存することができます また 連絡先
ファイル管理 microsdメモリカードを利用する 227 microsdメモリカードを取り付ける 228 microsdメモリカードを取り外す 229 microusbケーブルでパソコンと接続する 230 メモリの使用量を確認する 232 226 microsd メモリカード (microsdhc メモリカードを含む ) を IS11LG 本体にセットして データを保存することができます また 連絡先
eoスマートリンク初期設定ガイド Xperia Tablet S_1904
 eo スマートリンク初期設定ガイド Xperia Tablet S eo スマートリンクサービスをご利用いただくまでの初期設定方法についてご説明します 1 端末とインターネットの設定方法 1 3 本体裏側下部のカバーを外し 付属の USB ケーブルで AC アダプターと接続します AC アダプターをコンセントにつないでください 4 日本語 が選択されていることを確認し 次へ
eo スマートリンク初期設定ガイド Xperia Tablet S eo スマートリンクサービスをご利用いただくまでの初期設定方法についてご説明します 1 端末とインターネットの設定方法 1 3 本体裏側下部のカバーを外し 付属の USB ケーブルで AC アダプターと接続します AC アダプターをコンセントにつないでください 4 日本語 が選択されていることを確認し 次へ
クイックセットアップ for モバイル(iOS/Android)
 はじめに はじめに マジックコネクトは 手元端末から対象機器に安全に接続できるリモートアクセスサービスです 手元端末 と は 対象機器 と は アクセスに使用する iphone/ipad Android 端末のことです マジックコネクトサーバとは アクセス先となる会社 PC のことです リモートアクセス中継管理用サーバです ご利用までの流れ 配布物 説明 1 配布物の確認 アカウント管理者 から配布された右記の物をご確認ください
はじめに はじめに マジックコネクトは 手元端末から対象機器に安全に接続できるリモートアクセスサービスです 手元端末 と は 対象機器 と は アクセスに使用する iphone/ipad Android 端末のことです マジックコネクトサーバとは アクセス先となる会社 PC のことです リモートアクセス中継管理用サーバです ご利用までの流れ 配布物 説明 1 配布物の確認 アカウント管理者 から配布された右記の物をご確認ください
目次 1. ユーザー登録 ( 初期セットアップ ) を行う Office365 の基本的な動作を確認する... 6 Office365 にログインする ( サインイン )... 6 Office365 からサインアウトする ( ログアウト )... 6 パスワードを変更する... 7
 実践女子学園 目次 1. ユーザー登録 ( 初期セットアップ ) を行う... 2 2. Office365 の基本的な動作を確認する... 6 Office365 にログインする ( サインイン )... 6 Office365 からサインアウトする ( ログアウト )... 6 パスワードを変更する... 7 3. Office インストール... 8 Office インストール手順... 8
実践女子学園 目次 1. ユーザー登録 ( 初期セットアップ ) を行う... 2 2. Office365 の基本的な動作を確認する... 6 Office365 にログインする ( サインイン )... 6 Office365 からサインアウトする ( ログアウト )... 6 パスワードを変更する... 7 3. Office インストール... 8 Office インストール手順... 8
PowerPoint プレゼンテーション
 本書は大切に保管ください CTY スマホ初期設定マニュアル HUAWEI P10 lite Android 7.0 第 1 版 CTY スマホの電話番号 もくじ はじめに 本書は HUAWEI P10 lite に初期設定を行うためのマニュアルとなります 詳しい操作方法については メーカーホームページ上のユーザーマニュアルを参照ください HUAWEI P10 lite サポートページ https://consumer.huawei.com/jp/support/phones/p10-lite/
本書は大切に保管ください CTY スマホ初期設定マニュアル HUAWEI P10 lite Android 7.0 第 1 版 CTY スマホの電話番号 もくじ はじめに 本書は HUAWEI P10 lite に初期設定を行うためのマニュアルとなります 詳しい操作方法については メーカーホームページ上のユーザーマニュアルを参照ください HUAWEI P10 lite サポートページ https://consumer.huawei.com/jp/support/phones/p10-lite/
目次 1. はじめに (1) mineo でんわ のダウンロード (2) ご契約確認画面 (3) ご利用いただくための設定方法画面 (4) アクセス確認画面 2. 連絡先 (1) 連絡先画面 (2) 連絡先からの発信 (3) 非通知発信 (4) おトク設定 (5) おトク設定の例外 (6) 連絡先の
 mineo でんわ ご利用マニュアル Android 版 Ver. 2.3.1 株式会社ケイ オプティコム 1 目次 1. はじめに (1) mineo でんわ のダウンロード (2) ご契約確認画面 (3) ご利用いただくための設定方法画面 (4) アクセス確認画面 2. 連絡先 (1) 連絡先画面 (2) 連絡先からの発信 (3) 非通知発信 (4) おトク設定 (5) おトク設定の例外 (6)
mineo でんわ ご利用マニュアル Android 版 Ver. 2.3.1 株式会社ケイ オプティコム 1 目次 1. はじめに (1) mineo でんわ のダウンロード (2) ご契約確認画面 (3) ご利用いただくための設定方法画面 (4) アクセス確認画面 2. 連絡先 (1) 連絡先画面 (2) 連絡先からの発信 (3) 非通知発信 (4) おトク設定 (5) おトク設定の例外 (6)
PowerPoint プレゼンテーション
 Web 会議システム説明書 (Google ハングアウト編 ) Ver 201709 株式会社ファントゥ 1 Google+ のアカウントで出来ることで利用できるサービス ハングアウト カレンダー コミュニティ Google のアカウントを取得することで これらのサービスを利用することができます これら以外にも Google の様々なアプリケーションを利用することができますが ここでは Google
Web 会議システム説明書 (Google ハングアウト編 ) Ver 201709 株式会社ファントゥ 1 Google+ のアカウントで出来ることで利用できるサービス ハングアウト カレンダー コミュニティ Google のアカウントを取得することで これらのサービスを利用することができます これら以外にも Google の様々なアプリケーションを利用することができますが ここでは Google
クイックセットアップ for モバイル(iOS/Android)
 はじめに はじめに Enterprise DaaS( サーバ OS タイプ ) リモートアクセスオプション ( 以下リモートアクセス ) は 手元端末から対象機器に安全に接続できるリモートアクセスサービスです 手元端末 と は 対象機器 と は アクセスに使用する iphone/ipad Android 端末のことです MagicConnect サーバとは アクセス先となる会社 PC のことです リモートアクセス中継管理用サーバです
はじめに はじめに Enterprise DaaS( サーバ OS タイプ ) リモートアクセスオプション ( 以下リモートアクセス ) は 手元端末から対象機器に安全に接続できるリモートアクセスサービスです 手元端末 と は 対象機器 と は アクセスに使用する iphone/ipad Android 端末のことです MagicConnect サーバとは アクセス先となる会社 PC のことです リモートアクセス中継管理用サーバです
FAQ案(Linkup Manager)
 製品マニュアル_日本語版 スマートフォン版 アプリ の基本操作... 3 名刺検索...4 企業名刺入れ... 5 タスク...11 商談情報... 13 ユーザー... 16 プロフィール... 16 個人名刺入れ... 17 ツールボックス... 19 ブラウザ画面基本操作... 23 企業管理者アカウント作成... 23 ユーザーアカウント作成... 24 一般ユーザー 名刺画面... 26
製品マニュアル_日本語版 スマートフォン版 アプリ の基本操作... 3 名刺検索...4 企業名刺入れ... 5 タスク...11 商談情報... 13 ユーザー... 16 プロフィール... 16 個人名刺入れ... 17 ツールボックス... 19 ブラウザ画面基本操作... 23 企業管理者アカウント作成... 23 ユーザーアカウント作成... 24 一般ユーザー 名刺画面... 26
Gmail移行に対する回答集(職員向け)
 目次 初期設定... 2 Q1)Gmail を便利に利用したい (Google Chrome をインストールしたい )... 2 Q2) メールを簡単に見れるようにしたい ( デスクトップへアイコンが欲しい )... 2 Q3) メールに署名を付与したい... 2 Q4)Outlook Express で使用しているアドレス帳を Gmail へ追加したい... 3 Q5) アイコンが分かりづらいため
目次 初期設定... 2 Q1)Gmail を便利に利用したい (Google Chrome をインストールしたい )... 2 Q2) メールを簡単に見れるようにしたい ( デスクトップへアイコンが欲しい )... 2 Q3) メールに署名を付与したい... 2 Q4)Outlook Express で使用しているアドレス帳を Gmail へ追加したい... 3 Q5) アイコンが分かりづらいため
ソフト改善ファイル
 SH-06D ソフトウェア更新簡易操作手順書 ソフトウェア更新 ソフトウェア更新について SH-06D のソフトウェアを更新する必要があるかどうかネットワークに接続してチェックし 必要な場合にはパケット通信を使ってソフトウェアの一部をダウンロードし ソフトウェアを更新する機能です ソフトウェア更新が必要な場合は ドコモのホームページにてご案内させていただきます ソフトウェアを更新するには 自動更新
SH-06D ソフトウェア更新簡易操作手順書 ソフトウェア更新 ソフトウェア更新について SH-06D のソフトウェアを更新する必要があるかどうかネットワークに接続してチェックし 必要な場合にはパケット通信を使ってソフトウェアの一部をダウンロードし ソフトウェアを更新する機能です ソフトウェア更新が必要な場合は ドコモのホームページにてご案内させていただきます ソフトウェアを更新するには 自動更新
PART 4 メールを使いこなす 初めて起動した場合は ドコモメールアプリのアップデートを行います ドコモメールアプリにある ダウンロード を 続いて アップデート を アップデートが完了したらホーム画面上の ドコモメール のアイコンをタップすると起動します 初めて起動した場合 利用規約や注意につい
 Step 4-6 ドコモメールの利用 NTTドコモが提供する ドコモメール は iモードと同じアドレス (@docomo.ne.jp) を利用できるクラウドメールサービスです ドコモメール ドコモでは iモードと同じメールアドレス (@docomo.ne.jp) がスマートフォン上で利用できる sp モードメール を提供しています 2013 年 10 月 24 日より spモードメールをクラウド化したメールサービス
Step 4-6 ドコモメールの利用 NTTドコモが提供する ドコモメール は iモードと同じアドレス (@docomo.ne.jp) を利用できるクラウドメールサービスです ドコモメール ドコモでは iモードと同じメールアドレス (@docomo.ne.jp) がスマートフォン上で利用できる sp モードメール を提供しています 2013 年 10 月 24 日より spモードメールをクラウド化したメールサービス
Mozilla Thunderbird アカウント設定手順 株式会社アマダアイリンクサービス
 Mozilla Thunderbird アカウント設定手順 株式会社アマダアイリンクサービス この手順書では Mozilla Thunderbird で Ai-Link メールを利用するための設定方法を説明いたします 設定の際には Ai-Link インターネットサービスご契約内容のお知らせ をご準備下さい Thunderbird のインストールから行う場合は 補足 2.1 Thunderbird のインストール方法
Mozilla Thunderbird アカウント設定手順 株式会社アマダアイリンクサービス この手順書では Mozilla Thunderbird で Ai-Link メールを利用するための設定方法を説明いたします 設定の際には Ai-Link インターネットサービスご契約内容のお知らせ をご準備下さい Thunderbird のインストールから行う場合は 補足 2.1 Thunderbird のインストール方法
OSバージョンアップ手順書(wifi)[REGZA Phone T-01C]
![OSバージョンアップ手順書(wifi)[REGZA Phone T-01C] OSバージョンアップ手順書(wifi)[REGZA Phone T-01C]](/thumbs/88/117133071.jpg) REGZA Phone T-01C OS バージョンアップ手順書 ~ T-01C を Wi-Fi に接続してバージョンアップする ~ このたびは REGZA Phone T-01C( 以下 T-01C とします) をお買い上げいただきまして 誠にありがとうございました T-01C の本体 OS を Android OS 2.1 から Android OS 2.2 にバージョンアップするための OS
REGZA Phone T-01C OS バージョンアップ手順書 ~ T-01C を Wi-Fi に接続してバージョンアップする ~ このたびは REGZA Phone T-01C( 以下 T-01C とします) をお買い上げいただきまして 誠にありがとうございました T-01C の本体 OS を Android OS 2.1 から Android OS 2.2 にバージョンアップするための OS
目次 管理 PCの設定パソコンURLにアクセスする 3 グループ設定をする 4 ステータス設定をする 5 端末の設定提供元不明のアプリにチェックを れる 7 位置情報サービスをオンにする 7 提供元不明のアプリにチェックを れる (OS8.0 以降 ) 8 9 位置情報サービスをオンにする (OS8
 位置情報 ASP サービス DP2 アンドロイド 初期設定マニュアル 目次 管理 PCの設定パソコンURLにアクセスする 3 グループ設定をする 4 ステータス設定をする 5 端末の設定提供元不明のアプリにチェックを れる 7 位置情報サービスをオンにする 7 提供元不明のアプリにチェックを れる (OS8.0 以降 ) 8 9 位置情報サービスをオンにする (OS8.0 以降 ) 9 10 apkファイルをダウンロードする
位置情報 ASP サービス DP2 アンドロイド 初期設定マニュアル 目次 管理 PCの設定パソコンURLにアクセスする 3 グループ設定をする 4 ステータス設定をする 5 端末の設定提供元不明のアプリにチェックを れる 7 位置情報サービスをオンにする 7 提供元不明のアプリにチェックを れる (OS8.0 以降 ) 8 9 位置情報サービスをオンにする (OS8.0 以降 ) 9 10 apkファイルをダウンロードする
<4D F736F F D208BB388E78CA48B B838B F ED2837D836A B F53372E312E32816A5F E646F6378>
 Meiji Mail システム利用者マニュアル ios 7.1.2 第 1.2 版 2014 年 12 月 4 日 明治大学情報基盤本部 目次 はじめに... 2 1. メールクライアントの設定... 3 1.1. ActiveSync の接続設定... 3 1.2. IMAP の接続設定... 10 1.3. POP の接続設定... 15 2. メールクライアントの操作... 20 2.1. メールの送受信...
Meiji Mail システム利用者マニュアル ios 7.1.2 第 1.2 版 2014 年 12 月 4 日 明治大学情報基盤本部 目次 はじめに... 2 1. メールクライアントの設定... 3 1.1. ActiveSync の接続設定... 3 1.2. IMAP の接続設定... 10 1.3. POP の接続設定... 15 2. メールクライアントの操作... 20 2.1. メールの送受信...
<4D F736F F D208BB388E78CA48B B838B F ED2837D836A B E64726F E34816A5F E646F6378>
 Meiji Mail システム利用者マニュアル Android4.4 第 1.1 版 2014 年 10 月 15 日 明治大学情報基盤本部 目次 はじめに... 2 1. メールクライアントの設定... 3 1.1. ActiveSync の接続設定... 3 1.2. IMAP の接続設定... 8 1.3. POP の接続設定... 13 1.4. アカウントの同期更新... 18 2. メールクライアントの操作...
Meiji Mail システム利用者マニュアル Android4.4 第 1.1 版 2014 年 10 月 15 日 明治大学情報基盤本部 目次 はじめに... 2 1. メールクライアントの設定... 3 1.1. ActiveSync の接続設定... 3 1.2. IMAP の接続設定... 8 1.3. POP の接続設定... 13 1.4. アカウントの同期更新... 18 2. メールクライアントの操作...
ZoomMeeting_BusinessEnterpriseユーザーマニュアル(Android編)
 ZoomMeeting Business/Enterprise ユーザーマニュアル (Android 編 ) 2017 年 11 1 NEC Networks & System Integration Corporation 2017 改版履歴 版数発 改版内容作成者 1.0 2017/11/30 初版発 NESIC GPS 部 2 NEC Networks & System Integration
ZoomMeeting Business/Enterprise ユーザーマニュアル (Android 編 ) 2017 年 11 1 NEC Networks & System Integration Corporation 2017 改版履歴 版数発 改版内容作成者 1.0 2017/11/30 初版発 NESIC GPS 部 2 NEC Networks & System Integration
1. 事前準備 ひかりワンチーム SP は インターネットにアクセスして利用するサービスです ご利用いただくには インターネット接続環境及びインターネットに接続可能な端末 (PC 等 ) WEB ブラウザが必要となります 以下のサービス推奨動作環境に合わせ 事前にご用意ください ひかりワンチーム S
 導入マニュアル 2017 年 8 月 29 日 NTT テクノクロス株式会社 1. 事前準備 ひかりワンチーム SP は インターネットにアクセスして利用するサービスです ご利用いただくには インターネット接続環境及びインターネットに接続可能な端末 (PC 等 ) WEB ブラウザが必要となります 以下のサービス推奨動作環境に合わせ 事前にご用意ください ひかりワンチーム SP 推奨動作環境 < インターネット接続環境
導入マニュアル 2017 年 8 月 29 日 NTT テクノクロス株式会社 1. 事前準備 ひかりワンチーム SP は インターネットにアクセスして利用するサービスです ご利用いただくには インターネット接続環境及びインターネットに接続可能な端末 (PC 等 ) WEB ブラウザが必要となります 以下のサービス推奨動作環境に合わせ 事前にご用意ください ひかりワンチーム SP 推奨動作環境 < インターネット接続環境
SoftBank GALAXY Tab4 取扱説明書
 連絡先 電話番号や E メールアドレスなどの連絡先を管理します アプリ画面で 連絡先を管理する 連絡先を作成する をタップして 連絡先情報を入力します : 画像の追加 / : 連絡先欄の追加または削除 連絡先を編集する 編集する連絡先を選択して 連絡先を削除する 削除する連絡先を選択して をタップします をタップします 44 連絡先を検索する 以下のいずれかの検索方法を使用します 連絡先一覧を上下にスクロールします
連絡先 電話番号や E メールアドレスなどの連絡先を管理します アプリ画面で 連絡先を管理する 連絡先を作成する をタップして 連絡先情報を入力します : 画像の追加 / : 連絡先欄の追加または削除 連絡先を編集する 編集する連絡先を選択して 連絡先を削除する 削除する連絡先を選択して をタップします をタップします 44 連絡先を検索する 以下のいずれかの検索方法を使用します 連絡先一覧を上下にスクロールします
Microsoft PowerPoint - メールソフト設定方法マニュアル_ver.1.5.ppt
 メールソフト設定方法 マニュアル Ver. 1.5 目次 Outlook Express 設定方法 P2~11 ケース 1: アカウントを新規に追加する場合ケース 2: 既存アカウントの設定を変更する場合 Office Outlook 設定方法 P12~20 ケース 1: アカウントを新規に追加する場合ケース 2: 既存アカウントの設定を変更する場合 Mozilla Thunderbird 3 設定方法
メールソフト設定方法 マニュアル Ver. 1.5 目次 Outlook Express 設定方法 P2~11 ケース 1: アカウントを新規に追加する場合ケース 2: 既存アカウントの設定を変更する場合 Office Outlook 設定方法 P12~20 ケース 1: アカウントを新規に追加する場合ケース 2: 既存アカウントの設定を変更する場合 Mozilla Thunderbird 3 設定方法
スマホ利用型ビジネスフォン 簡易設定マニュアル
 スマホ利用型ビジネスフォン 簡易設定マニュアル 目次 サービス構成イメージ P.2 SR-7100VN 事前設定 P.3-6 スマホ利用型ビジネスフォン設定手順 - 無線 LAN 設定 - インターネット接続設定 - 内線番号設定 - 発着信番号設定 - スマートフォン Wi-Fi 設定 - スマートフォン設定 - 参考 便利な機能 - 内線代表設定 - ピックアップグループ設定 ( 外線 ) -
スマホ利用型ビジネスフォン 簡易設定マニュアル 目次 サービス構成イメージ P.2 SR-7100VN 事前設定 P.3-6 スマホ利用型ビジネスフォン設定手順 - 無線 LAN 設定 - インターネット接続設定 - 内線番号設定 - 発着信番号設定 - スマートフォン Wi-Fi 設定 - スマートフォン設定 - 参考 便利な機能 - 内線代表設定 - ピックアップグループ設定 ( 外線 ) -
iphone 端末設定ガイド 改訂日付 :2018 年 10 月 2 日
 改訂日付 :2018 年 10 月 2 日 目次 1. アプリ登録 2. 2 1. 2 2. 利用設定 CardDAV を設定する デフォルトアカウントを設定する 3. 3 1. 3 2. アプリのログイン ログアウト SMART アドレス帳にログインする SMART アドレス帳をログアウトする 4. 4 1. プロファイルのダウンロード プロファイルをダウンロードする 5. 5 1. データ取得方法の設定
改訂日付 :2018 年 10 月 2 日 目次 1. アプリ登録 2. 2 1. 2 2. 利用設定 CardDAV を設定する デフォルトアカウントを設定する 3. 3 1. 3 2. アプリのログイン ログアウト SMART アドレス帳にログインする SMART アドレス帳をログアウトする 4. 4 1. プロファイルのダウンロード プロファイルをダウンロードする 5. 5 1. データ取得方法の設定
PowerPoint プレゼンテーション
 CTY スマホ電話帳移行マニュアル ARROWS M01 Android 4.4.2 第 1 版 もくじ はじめに 本書は ARROWS M01 の電話帳移行を行うためのマニュアルとなります 詳しい操作方法については メーカーホームページ上のユーザーマニュアルを参照ください FUJITSU ARROWS M01 ユーザーマニュアル http://spf.fmworld.net/fujitsu/c/app/manual/m01-2/
CTY スマホ電話帳移行マニュアル ARROWS M01 Android 4.4.2 第 1 版 もくじ はじめに 本書は ARROWS M01 の電話帳移行を行うためのマニュアルとなります 詳しい操作方法については メーカーホームページ上のユーザーマニュアルを参照ください FUJITSU ARROWS M01 ユーザーマニュアル http://spf.fmworld.net/fujitsu/c/app/manual/m01-2/
3 アドレスバーに URL を入力し ( 移動ボタン ) をタップします 入力した URL のホームページに移動します ネットワークへのログオン 画面が表示された場合は ユーザー名 を確 認し パスワード を入力して OK をタップしてください ホームページがうまく表示されないときは Opera B
 ホームページを見る (Opera Browser) Opera Browser を使って ホームページの閲覧ができます アクセスリストに登録したホームページ (+3-3 ページ ) を順番に閲覧することができます くわしくは ネットウォーカー ( お気に入りめぐりをする ) (+3-7 ページ ) をご覧ください Opera Browser は パソコンなどで広く使われている Web ブラウザによる
ホームページを見る (Opera Browser) Opera Browser を使って ホームページの閲覧ができます アクセスリストに登録したホームページ (+3-3 ページ ) を順番に閲覧することができます くわしくは ネットウォーカー ( お気に入りめぐりをする ) (+3-7 ページ ) をご覧ください Opera Browser は パソコンなどで広く使われている Web ブラウザによる
スライド 0
 使い方マニュアル Chapter Section0 : 電話をかける Section : 電話帳から電話をかける Section0 : 履歴を確認して電話をかける Section04 : お気に入りから電話をかける Section05: 標準電話アプリから050 plusを起動して電話をかける Section06: 電話をうける Section07: 通話中操作について
使い方マニュアル Chapter Section0 : 電話をかける Section : 電話帳から電話をかける Section0 : 履歴を確認して電話をかける Section04 : お気に入りから電話をかける Section05: 標準電話アプリから050 plusを起動して電話をかける Section06: 電話をうける Section07: 通話中操作について
あんしんフィルターfor au(iOS)設定ガイド
 保護者様向け設定ガイド (ios 版 ) 018 年 9 月版 目次 動作環境ご利用開始までの流れ STEP0( 初期設定 ) 1. アプリのインストール. フィルタリングサービスを開始する STEP1( 管理者登録 ) 1. おさまの端末に管理者 ( 保護者 ) を登録する STEP( 利用時間を設定 ) 1. おさまの端末が利用できる時間を設定する STEP3( 日常的な管理 ) 1. 許可リクエストを許可
保護者様向け設定ガイド (ios 版 ) 018 年 9 月版 目次 動作環境ご利用開始までの流れ STEP0( 初期設定 ) 1. アプリのインストール. フィルタリングサービスを開始する STEP1( 管理者登録 ) 1. おさまの端末に管理者 ( 保護者 ) を登録する STEP( 利用時間を設定 ) 1. おさまの端末が利用できる時間を設定する STEP3( 日常的な管理 ) 1. 許可リクエストを許可
アプリケーションの使い方 ios 対応バージョン ios : 6.0 以降 準備 事前に液晶モニター本体のネットワークパスワード及びネットワークアドレスの設定を行う ( 取扱説明書 7ページ ) 液晶モニター上でインターネットの接続状況を確認する メインメニューの システム ネットワーク ネットワー
 CMS-700 シリーズ ワイヤレスカメラ & モニターセット スマートフォン タブレット用アプリケーションの使い方 目次 ios... P.~P.9 Android... P.0~P.7 ios/android 対応バージョン ios : 6.0 以降 Android.0 以降使用端末によって画面表示等が異なる場合があります 改訂日 :07099 アプリケーションの使い方 ios 対応バージョン
CMS-700 シリーズ ワイヤレスカメラ & モニターセット スマートフォン タブレット用アプリケーションの使い方 目次 ios... P.~P.9 Android... P.0~P.7 ios/android 対応バージョン ios : 6.0 以降 Android.0 以降使用端末によって画面表示等が異なる場合があります 改訂日 :07099 アプリケーションの使い方 ios 対応バージョン
ixpand Transfer クイックガイド ixpand Transfer は サンディスク ixpand フラッシュドライブ専用の Android アプリケーションです 本アプリケーションは Android スマートフォンやタブレットに接続したサンディスク ixpand フラッシュドライブを使
 ixpand Transfer クイックガイド ixpand Transfer は サンディスク ixpand フラッシュドライブ専用の Android アプリケーションです 本アプリケーションは Android スマートフォンやタブレットに接続したサンディスク ixpand フラッシュドライブを使って スマートフォンやタブレット内の連絡先 写真 動画データをバックアップしたり サンディスク ixpand
ixpand Transfer クイックガイド ixpand Transfer は サンディスク ixpand フラッシュドライブ専用の Android アプリケーションです 本アプリケーションは Android スマートフォンやタブレットに接続したサンディスク ixpand フラッシュドライブを使って スマートフォンやタブレット内の連絡先 写真 動画データをバックアップしたり サンディスク ixpand
112 インターネットインターネットに接続する 本製品では 次のいずれかの方法でインターネットに接続できます パケット通信 (LTE NET LTE NET for DATA)( P.112 パケット通信を利用する ) Wi-Fi ( P.173 Wi-Fi を利用する ) LTE NET または
 インターネット インターネットに接続する...112 パケット通信を利用する... 112 ブラウザを利用する...113 WEB ページを表示する... 113 ブックマーク / 履歴 / 保存したページを利用する... 114 ブラウザを設定する... 115 111 112 インターネットインターネットに接続する 本製品では 次のいずれかの方法でインターネットに接続できます パケット通信 (LTE
インターネット インターネットに接続する...112 パケット通信を利用する... 112 ブラウザを利用する...113 WEB ページを表示する... 113 ブックマーク / 履歴 / 保存したページを利用する... 114 ブラウザを設定する... 115 111 112 インターネットインターネットに接続する 本製品では 次のいずれかの方法でインターネットに接続できます パケット通信 (LTE
PowerPoint Presentation
 ismart 設定方法と利用方法について Android 版 株式会社アイルネット 端末により 画面が異なる場合がございます 1. 設定方法 アカウント設定 p4~p9 パーク特番設定 p10 ワンタッチキー p11 その他設定 アプリ再起動 p12~13 2. 操作方法 電話の発着信 自己保留と転送 パーク保留 3. お困りの時 よくあるご質問 症状と対処方法 p15~p19 p21~p23 p24~p25
ismart 設定方法と利用方法について Android 版 株式会社アイルネット 端末により 画面が異なる場合がございます 1. 設定方法 アカウント設定 p4~p9 パーク特番設定 p10 ワンタッチキー p11 その他設定 アプリ再起動 p12~13 2. 操作方法 電話の発着信 自己保留と転送 パーク保留 3. お困りの時 よくあるご質問 症状と対処方法 p15~p19 p21~p23 p24~p25
Android で SkyLinkMobile SIM を利用する方法をご案内します 画面例は freetel priori FT132A (Android 4.1.2) を利用しております ご利用の端末やバージョンにより画面構成が一部異なる場合がございます < 事前準備 > 登録後に届いたメールの
 Android SIM 設定マニュアル STEP 1 APN 設定 STEP 2 SkyLinkPhone インストール STEP 3 WiFi スリープ設定 Android で SkyLinkMobile SIM を利用する方法をご案内します 画面例は freetel priori FT132A (Android 4.1.2) を利用しております ご利用の端末やバージョンにより画面構成が一部異なる場合がございます
Android SIM 設定マニュアル STEP 1 APN 設定 STEP 2 SkyLinkPhone インストール STEP 3 WiFi スリープ設定 Android で SkyLinkMobile SIM を利用する方法をご案内します 画面例は freetel priori FT132A (Android 4.1.2) を利用しております ご利用の端末やバージョンにより画面構成が一部異なる場合がございます
スライド 1
 Copyright 2004-2011NTT Communications Corporation Android 操作マニュアル Arcstar Conferencing Arcstar Web Conferencing (Web 会議 ) ~ ミーティングセンタ ~ NTT コミュニケーションズ株式会社ボイス & ビデオコミュニケーションサービス部 もくじ はじめに Android 端末での Meeting
Copyright 2004-2011NTT Communications Corporation Android 操作マニュアル Arcstar Conferencing Arcstar Web Conferencing (Web 会議 ) ~ ミーティングセンタ ~ NTT コミュニケーションズ株式会社ボイス & ビデオコミュニケーションサービス部 もくじ はじめに Android 端末での Meeting
準備 中継SSID変更機能を有効にする 設定反映中 の画面が消えるまでしばらくお待ちください 元の画面に戻れば設定完了です 中継用SSIDに接続するトップにもど準備 中継 SSID 変更を有効にする 中継 SSID 変更機能を利用すると ゲーム機を確実に本製品に接続することができます 以下のような場
 準備 中継SSID変更機能を有効にする中継用SSIDに接続する 中継用 SSID へ接続する場合は 本マニュアルをご覧ください 無線 LAN 中継機 WN-G300EXP ゲーム機接続ガイド 今まで親機につなげていたゲーム機を本製品につなぐ場合 ゲーム機はそのままご利用いただけます 添付の セットアップガイド で親機と本製品の接続が完了すると ゲーム機はそのままご利用いただけます ゲーム機の無線の再設定は不要です
準備 中継SSID変更機能を有効にする中継用SSIDに接続する 中継用 SSID へ接続する場合は 本マニュアルをご覧ください 無線 LAN 中継機 WN-G300EXP ゲーム機接続ガイド 今まで親機につなげていたゲーム機を本製品につなぐ場合 ゲーム機はそのままご利用いただけます 添付の セットアップガイド で親機と本製品の接続が完了すると ゲーム機はそのままご利用いただけます ゲーム機の無線の再設定は不要です
0 マイナポータルにログインするマイナポータルに接続し 利 を開始します このメニューで うこと アカウント情報を登録済みの利 者が マイナポータルに接続し 利 を始める 順について説明します IC カードリーダライタを使う場合 2 次元バーコードを使う場合 あなた 2 次元バーコード マイナンバー
 0 マイナポータルにログインする 2 02 マイナンバーカードのパスワードを変更する -Windows Macの場合- 0 03 マイナンバーカードのパスワードを変更する -Androidの場合- 6 04 メインメニューを見る 22 05 マイナポータルを終了する 28 - 0 マイナポータルにログインするマイナポータルに接続し 利 を開始します このメニューで うこと アカウント情報を登録済みの利
0 マイナポータルにログインする 2 02 マイナンバーカードのパスワードを変更する -Windows Macの場合- 0 03 マイナンバーカードのパスワードを変更する -Androidの場合- 6 04 メインメニューを見る 22 05 マイナポータルを終了する 28 - 0 マイナポータルにログインするマイナポータルに接続し 利 を開始します このメニューで うこと アカウント情報を登録済みの利
さかほぎラクホン 利用マニュアル お問い合わせ先 坂祝町役場総務課 本書の一部又は全部を許可なく複製することを禁じます 本書の内容は予告なく変更することがあります ラクホン は 株式会社システムアドバンスの登録商標です
 さかほぎラクホン 利用マニュアル お問い合わせ先 坂祝町役場総務課 0574-26-1111 本書の一部又は全部を許可なく複製することを禁じます 本書の内容は予告なく変更することがあります ラクホン は 株式会社システムアドバンスの登録商標です 目次 1. はじめに 2. さかほぎラクホンのインストール 起動 さかほぎラクホンのインストール アプリの起動 3. 基本画面のご紹介 4. お知らせ 5.
さかほぎラクホン 利用マニュアル お問い合わせ先 坂祝町役場総務課 0574-26-1111 本書の一部又は全部を許可なく複製することを禁じます 本書の内容は予告なく変更することがあります ラクホン は 株式会社システムアドバンスの登録商標です 目次 1. はじめに 2. さかほぎラクホンのインストール 起動 さかほぎラクホンのインストール アプリの起動 3. 基本画面のご紹介 4. お知らせ 5.
のダウンロード方法 1 Windows Live メール 2011 スタートメニューから はじめに を選択します 2 Windows Live おすすめパックのダウンロード をダブルクリックします 3 Windows Live おすすめパックをダウンロードします をクリックします
 Windows Live メール 2011 の場合 Windows 7 は いままでの Windows と違い 一部機種を除きメールソフトが標準で付属しません このマニュアルでは パソコンにメールソフトが入っているかを確認し パソコンにメールソフトが入っていない場合は Windows Live メール 2011 をダウンロード 設定する手順をご案内します 入力文字中の. はすべてピリオドです ひげのある文字
Windows Live メール 2011 の場合 Windows 7 は いままでの Windows と違い 一部機種を除きメールソフトが標準で付属しません このマニュアルでは パソコンにメールソフトが入っているかを確認し パソコンにメールソフトが入っていない場合は Windows Live メール 2011 をダウンロード 設定する手順をご案内します 入力文字中の. はすべてピリオドです ひげのある文字
目次 専用アプリケーションをインストールする 1 アカウントを設定する 5 Windows クライアントから利用できる機能の紹介 7 1ファイル フォルダのアップロードとダウンロード 8 2ファイル更新履歴の管理 10 3 操作履歴の確認 12 4アクセスチケットの生成 ( フォルダ / ファイルの
 ServersMan@Disk Windows 版専用アプリケーション操作マニュアル 目次 専用アプリケーションをインストールする 1 アカウントを設定する 5 Windows クライアントから利用できる機能の紹介 7 1ファイル フォルダのアップロードとダウンロード 8 2ファイル更新履歴の管理 10 3 操作履歴の確認 12 4アクセスチケットの生成 ( フォルダ / ファイルの公開 ) 13
ServersMan@Disk Windows 版専用アプリケーション操作マニュアル 目次 専用アプリケーションをインストールする 1 アカウントを設定する 5 Windows クライアントから利用できる機能の紹介 7 1ファイル フォルダのアップロードとダウンロード 8 2ファイル更新履歴の管理 10 3 操作履歴の確認 12 4アクセスチケットの生成 ( フォルダ / ファイルの公開 ) 13
607HW ユーザーガイド
 無線 LAN で接続する 無線 LAN(Wi-Fi) について... 20 無線 LAN(Wi-Fi) 機能を ON にする... 20 Windows パソコンを接続する... 21 Mac を接続する... 24 Android 搭載端末を接続する... 25 iphone / ipod touch / ipad を接続する... 26 ニンテンドー 3DS LL / 3DS を接続する...
無線 LAN で接続する 無線 LAN(Wi-Fi) について... 20 無線 LAN(Wi-Fi) 機能を ON にする... 20 Windows パソコンを接続する... 21 Mac を接続する... 24 Android 搭載端末を接続する... 25 iphone / ipod touch / ipad を接続する... 26 ニンテンドー 3DS LL / 3DS を接続する...
1. インストール方法 STEP 1 ダウンロードしたファイルを任意の場所に解凍します Windows 標準の機能を用いて解凍する場合は ファイルを選択して 右クリックメニューから [ すべて展開 ] を選択し 表示されたメッセージに従って解凍します STEP 2 解凍されたフォルダにある Setu
![1. インストール方法 STEP 1 ダウンロードしたファイルを任意の場所に解凍します Windows 標準の機能を用いて解凍する場合は ファイルを選択して 右クリックメニューから [ すべて展開 ] を選択し 表示されたメッセージに従って解凍します STEP 2 解凍されたフォルダにある Setu 1. インストール方法 STEP 1 ダウンロードしたファイルを任意の場所に解凍します Windows 標準の機能を用いて解凍する場合は ファイルを選択して 右クリックメニューから [ すべて展開 ] を選択し 表示されたメッセージに従って解凍します STEP 2 解凍されたフォルダにある Setu](/thumbs/91/105444325.jpg) スマホで議事録 取扱説明書 本取扱説明書で記載している画像は Windows 10 ( 一部 :Windows 7) で取得したものです OS の種類によっては 異なる画面イメージになります - 1 - 1. インストール方法 STEP 1 ダウンロードしたファイルを任意の場所に解凍します Windows 標準の機能を用いて解凍する場合は ファイルを選択して 右クリックメニューから [ すべて展開
スマホで議事録 取扱説明書 本取扱説明書で記載している画像は Windows 10 ( 一部 :Windows 7) で取得したものです OS の種類によっては 異なる画面イメージになります - 1 - 1. インストール方法 STEP 1 ダウンロードしたファイルを任意の場所に解凍します Windows 標準の機能を用いて解凍する場合は ファイルを選択して 右クリックメニューから [ すべて展開
