|
|
|
- うたろう たもん
- 5 years ago
- Views:
Transcription
1
2
3
4
5 トップページ ( 目次 ) 第 2 章あきばれホームページの特徴 第 2 章あきばれホームページの特徴 それでは次に あきばれホームページ を使いこなすために 本システムの特徴について把握しておきましょう あきばれホームページでできること あきばれホームページ のシステムでできることは以下の通りです ホームページ内の文章や画像の更新作業 ホームページ内に掲載される文章や画像を新しく追加したり 変更することができます メインエリアだけでなく サイドエリア ヘッダーエリア フッターエリアの内容も 書き換えることができます ( 参考 : 第 4 章納品されたホームページを確認しよう > ホームページ全体の構成 ) ページやメニューの作成 修正 削除 ページやナビゲーションメニューを自由に追加 修正 削除することができます デザインの変更 ホームページ全体のデザインを変更することができます また ページ内のパーツ ( 部品 ) ごとに表示順を入れ替えたり デザインを変更することができます ( 参考 : 第 4 章納品されたホームページを確認しよう > ホームページ全体の構成 ) スマートフォン ( スマホ ) ページへの自動変換 あきばれホームページ では パソコン用とスマホ用のページを別々に作る必要はありません パソコン用に作成したページは ス マホでの閲覧に適した スマホ用ページ に自動的に変換され スマホからアクセスすると スマホ用ページ が表示されます フォームの作成や管理 お問い合わせフォームや資料請求フォームなどのフォームを作成し ページに掲載することができます フォームの項目を変更したり フォーム送信後の自動返信メールを設定することができます また フォームに送られたデータは フォームデータ として自動的に保管するので 管理画面にて まとめて確認することも可能です ( 参考 : 第 9 章フォームを確認しよう ) アクセス解析の参照 ホームページをどれくらいの人が見ているか どんなページが多く見られているかなどをアクセス解析ページで確認することができま す ( 参考 : 第 11 章公開後もこれだけはやっておこう > アクセス解析による成果測定 ) メールの利用 独自ドメインをご契約の場合 独自ドメインのメールアドレスを 1 つ利用することができます ( ご契約サービスによって異なりま す ) このメールサービスを クラウドメール といいます 詳細はクラウドメールのヘルプページ ( をご参照ください
6 更新作業の特徴 あきばれホームページ は クラウド型 CMS と呼ばれるシステムを使って更新作業を行うため 次のような特徴があります ブラウザを利用して更新する 更新は インターネットブラウザで開いた管理画面で行いますシステムを使うために ソフトのインストールやファイルのアップロードをする必要がありませんインターネットにつながるパソコンがあれば どこからでも更新ができます ( タブレットやスマートフォンでは更新ができません ) 管理画面を開く際は グーグルクローム というブラウザを利用します ( 参考 : 第 3 章事前準備 > グーグルクロームをインストールする ) 管理画面を開く際は ID/ パスワードが必要です 仕上がりを確認しながら更新できる 管理画面で 仕上がりを確認しながら更新作業を行います管理画面を使って サーバー内のファイルを直接書き換えます変更した内容はすぐには反映されません更新が完了したタイミングで [ 更新 ] ボタンを押し 反映します 保存ボタンなしで自動保存される 更新作業は自動的に保存されます 管理画面内には 保存ボタン がありません作業内容は 作業中以外の箇所をクリックすることで自動的に保存されます管理画面上にある [ 元に戻す ] ボタンで 直前の操作を取り消すことが可能です ([ 元に戻す ] ボタンは ブラウザの戻るボタン [ ] とは異なります ) まとめ文章の書き換えや ページの追加 削除が簡単にできるペン! 専門知識なしでも更新できるから たくさんページを増やせるペン! 更新作業には CMSならではの特徴があるペン! 前のページに戻る 次のページへ進む 目次に戻る
7
8
9
10
11
12
13
14
15
16
17
18
19
20 トップページ ( 目次 ) 第 6 章素材を準備しよう 第 6 章素材を準備しよう ホームページ更新での作業を始める前に 文章や画像などの素材を準備しておきましょう 素材の準備は 納品前に進めておくことも可能です 文章の準備 文章を準備する場合 長さなどによって準備の方法が変わってきます 長い文章 長い文章は などの テキストエディタ に入力したものを 後ほど更新画面にコピーする方法が便利です 更新画面にそのまま入力することもできますが 特に最初の段階では 更新画面の操作に慣れていないことから メモ帳のほうが早く書ける更新画面で入力していると 文章の内容よりレイアウトや体裁が気になってしまい 時間がかかるといったことが考えられます Wordなどの書式を設定できるソフトではなく 文章のみを入力できるテキストエディタを使うのがおすすめです テキストエディタで用意した文章を更新画面にコピーしたあと 更新画面上で強調や文字色などの書式をつけていきます 短い文章や表 短い文章は更新画面で直接入力していったほうが 作業が速く完了します また 表は 他のソフトで作成した表を入れることができないため 更新画面で直接作成します メモ帳で文章を用意する際のポイント メモ帳などのテキストエディタで長い文章を準備する場合 以下のポイントに注意しましょう 専用のフォルダを作成して保存する PC 内のいろいろなところに保存していると ファイルがどこへいったかわからなくなることがあります あらかじめ ホームページ用文章 といったわかりやすい名前のフォルダをデスクトップなどに用意しておいて その中に作成したテキストファイルを保存していくとよいでしょう 改行をつけすぎない行の途中で改行することは 読みにくくなったり 表示が崩れたりする原因となるので避けましょう 文頭や文字間隔をスペースで調整しないスペースで調整した部分は閲覧する環境により見え方が異なるため 自分のパソコンではきれいに調整できたように見えても 他のパソコンでは表示が崩れてしまいます 見出しを意識する長い文章の場合 文章中のひとかたまりを見出しでくくると読みやすくなります 管理画面には 見出しを入れるための機能が用意されています ここに見出しを入れよう と意識しながら文書を書いていくとよいでしょう
21 画像の準備 文章と一緒に画像を掲載していくとホームページの内容についての理解が深まりやすくなります また 目を留めてもらいやすくなる 効果もありますので 適度に画像を掲載しましょう 必要な画像の洗い出し ページ作成にあたって どのような画像が必要か洗い出しておきましょう 文章を書きながらだいたい考えておくのが効率がよいでしょう 必ず ページの内容と関連する画像を掲載するようにしましょう まったく関係のない画像を掲載すると 訪問者を混乱させることになります オリジナル画像と素材画像 代表者プロフィール用の顔写真 など ご自分で用意していただく画像を オリジナル画像 と呼んでいます そのほかに 更新画面内に元々用意されている 素材画像 を使うこともできます たくさんの画像が用意されていますので この あたりに爽やかさを感じられるようなイメージ画像を配置したい というようなときには ご利用ください オリジナル画像を準備する際のポイント テキストファイルと同様に わかりやすい名前のフォルダ ( ホームページ画像 など) をあらかじめ用意し そのなかに画像を保存しておきましょう ファイル名は 内容がわかりやすい名前を 半角英数字でつけておきましょう 写真は PNG または JPEG のファイル形式 作図などであれば PNG または GIF のファイル形式のものを利用してください PDF は画像ファイルではないので 画像のように貼り付けることはできません 専用ソフトやツールにて PDF ファイルを画像 に変換してから貼り付ける PDF ファイルをダウンロードするためのリンクを設定するなどで掲載します 画像の縮小と縦横比 あきばれホームページ のシステムでは サイズが大きすぎる画像は 1メガバイト程度まで自動的に容量を小さくしてサーバーに保存します また ホームページ上での表示サイズは サンプル画像の横幅にあわせて自動調整されます そのため デジカメで撮影した大きなサイズの画像でもそのままご利用いただけます 画像は 入れたい部品のサンプル画像より大きめのサイズでご用意ください また 画像を同じサイズで並べて表示したい場合 並べる画像を縦横同じサイズでご用意いただくか 縦横比をそろえておく必要があります 準備すると効果的な写真 以下のような写真を用意すると効果的です 少しずつでよいので準備してアップしていきましょう 代表者やスタッフの顔写真や集合写真お客様に説明している風景会社や事務所 店舗の写真事例の写真 ( 施工事例 症例写真など )
22 ページの内容例 最初に用意しておきたいページについて 納品時の状態と修正ポイントをご用意しました 素材の準備にご活用ください トップページ サービス紹介 右図は 標準パック での納品時の サービス紹介に最適なテンプレート トップページのサンプルです があらかじめ入っています 文章 文章 御社からヒアリングした内容を元に 商品やサービスを紹介する文章を 作成されています 過不足をチェッ メモ帳等に作成しておきましょう クしておき 必要に応じて管理画面 普段配布しているチラシやカタログ にて加筆修正しましょう などがあれば参考にしてみましょ スピードパック は 文章が う あいうえお となっております 同業他社がどのような紹介ページを 文章をメモ帳で作成しておきましょ 作っているかチェックしてみるのも う よいでしょう 画像 納品時にあらかじめ入っている素材 写真をそのままご利用いただいても 構いませんが お持ちのオリジナル 画像をクリックして 拡大表示 画像 画像をクリックして あらかじめ入っている素材写真を 拡大表示 商品やサービスの内容を表すオリジ ナル画像に入れ替えましょう 画像の方が良い場合は 入れ替えま しょう 会社案内 スタッフ紹介 文章 文章 事前にご連絡いただいた内容が入っ スタッフ紹介 や 代表あいさ ています 過不足をチェックしてお つ のページはお客さまの印象を良 き 必要に応じて管理画面にて加筆 くするために有効です 修正しましょう スタッフの一言を集めておきましょ スピードパック は 文章が う あいうえお となっております 人数の増減も可能です 管理画面で修正しましょう 画像 地図 スピードパック では地図が入っ ていません 地図を入れましょう 画像 会社や店舗の外観写真を用意すると よいでしょう スタッフや代表者さまの笑顔の写真 画像をクリックして 拡大表示 を用意するとよいでしょう 顔写真の掲載が難しい方は似顔絵の 利用もお勧めです 画像をクリックして 拡大表示
23 よくあるご質問 お問い合わせフォーム 文章 文章 よくあるご質問 用のテンプレー スピードパック は 文章が あ トを元に あらかじめ Q 質 いうえお となっております 管理 問 と A 答え の欄が用意さ 画面で修正しましょう れています 画像 サービスや商品に合わせて 内容を お問い合わせしにくさを取り払うよ 書き換えましょう うなイメージの画像を用意します 最初は2 3件入れておいて 公開 スタッフの笑顔の写真なども良いで 後に増やしていくことも可能です しょう 画像 画像をクリックして 質問や回答の内容をイメージしやす 拡大表示 画像をクリックして 拡大表示 い画像を用意しましょう 素材写真から選んでもよいでしょ う ページの内容や文章を作成する際のポイントは オンラインマニュアル 反応のとれるホームページの作り方 内の下記ページ も参考になさってください コンテンツの考え方 hp.jp/contents ホームページのコンテンツ戦略 hp.jp/kihon/contents まとめ 素材の準備は納品前でもできるペン 長い文章は メモ帳を活用するペン ページの内容と関連する画像を用意しておくペン 前のページに戻る 次のページへ進む 目次に戻る
24
25
26
27
28
29
30
31 トップページ ( 目次 ) 第 8 章基本的な操作を覚えよう 第 8 章基本的な操作を覚えよう ホームページ更新画面ではいろいろなことができますが まずは最初の公開までに覚えておきたい基本の操作についてご紹介します 文章を装飾する 入力した文章を装飾してみましょう 文章の装飾とは 文字に色をつけたり強調したりすることをいいます 操作手順 1) 装飾したい文字列を選択します 入力しているエリアの上部に書式ボタンが表示されます 2) 書式ボタンが表示されます 太字にするには太字ボタンを押して 部品以外の場所をクリックします 3) 部品以外の場所をクリックします 書式ボタンが消えて 変更内容が保存されます
32 リッチテキストエディタのボタン一覧 各ボタンの機能については 下表をご参照ください ご注意ください 編集するテキストエリアにより 利用できるボタンに制限があります ( 例 : 見出し は 中揃えや右寄せ インデントが利用できません ) 番号ボタン名 (1) 元に戻す / 繰り返し文字列の編集で 直前に行った操作を戻したり 戻した操作を繰り返したりします (2) すべて選択テキストエリア内の文字列を全て選択します (3) リンク設定 / リンク削除文字列やアイコン バナーなどにリンクを設定 / 削除する場合に利用します (4) アンカー設定ページ内の特定の場所にジャンプするための アンカー を設定します (5) 表組み設定 表を 行数 列数 横幅 などを指定し 挿入します 独自の表を作成したい場合に利用します (6) 文字サイズ調整 文字サイズを調整します 標準の文字サイズは15です (8) 書式の削除で15サイズに戻すことができます (7) 太字 / 斜体 / 下線 選択した文字列に 太字や 下線を設定します ( 斜体は設定できません ) (8) 書式の削除選択した文字列に設定している書式を削除します (9) 文字色選択した文字列の文字色を変更します クリックすると パレットが表示されるので 設定したい色をクリックします (10) 文字の背景色選択した文字列へ背景色 ( 蛍光ペン ) を引きます (11) 番号付き箇条書き / 箇条書き 選択した段落に 番号付き箇条書き や 箇条書き記号 を付けます (12) インデント解除 / インデント 選択した段落に インデントを設定 / 解除します (13) ブロック引用文 他社サイトや書籍などから 引用する場合に利用します (14) 左揃え / 中揃え / 右揃え 選択した段落 ( 文字列 ) を左揃え 中揃え 右揃えにします
33 部品を追加する 新しい 部品 を追加してみましょう 本システムでは 文章や写真を入れる枠組みのことを 部品 と呼んでいます 部品は 文章 画像 誘導リンクなど 複数の 要 素 で構成されています 部品とは 部品にはいろいろな種類があります 1ページはさまざまな部品の組み合わせでできていま す 要素とは 要素は 複数組み合わさり1つの部品を形成します 要素は追加 削除することができます 要素の位置やデザインを変更することができます POINT 部品と要素を使い分けよう マウスカーソルを置く位置によって 部品 と 要素 のどちらを編集するかが決まります 右パネルを 部品設定 と 要素設定 に切り替えることで さまざまな操作が行えます 部品の編集 要素の編集 青い外枠あたりで カーソル横に 部品 と表示される場所 文章や画像などの編集したい要素の上で カーソル横に 要 で マウスを左クリックします 素 と表示される場所で マウスを左クリックします 右パネルが開いて 部品の移動 複製 削除などが行えます 文章要素 の場合 上に書式ボタンが表示され 文章を編 集できるモードに切りかわります
34 やってみよう! 一番シンプルな 文章を入れるための部品 を追加してみましょう 操作手順 ( 部品の追加 ) メインエリアに 文章 用の部品を追加します 1) 上パネル [+ 部品を追加 ] ボタンをクリックします ( クリックして画像を拡大 ) 2) 部品を入れたい位置にある [ ここに追加 ] バーをクリックします 部品追加ウィンドウが開きます ( クリックして画像を拡大 ) 3) 左のメニューから 文章 用の部品を選択してクリックします プレビューが右に表示されます ( クリックして画像を拡大 ) 4) プレビュー画面下の緑色のボタンをクリックして追加する部品を決定しま す 指定した場所に部品が入ります 続けて文章等を編集します 5) 編集中の部品以外の箇所をクリックして保存します ( クリックして画像を拡大 )
35 リンクを設定する 次に 別のページやサイトにジャンプするための リンク を設定してみましょう リンクの種類について リンクの設定方法は以下の 2 種類あります 1. リンク要素にリンクを設定する 2. 文字にリンクを設定する 誘導リンクやバナーなど 部品内 文章中の文字にリンク ( テキスト に用意されている リンク要素 リンク ) を設定します を使ってリンクを設定します 文字にリンクを設定する場合は リンク要素を使うと見栄えのいい 文中など好きな位置にリンクを挿 リンクを設定することができま 入することができます す 設定には右パネルを利用します 誘導リンクやバナーは リンク要素 で 設定にはリッチテキストボタン内のリンクボタンを利用します 文章中にリンクを入れる テキストリンク 操作手順 ( リンク要素にリンクを設定する ) すでに追加されている部品の 誘導リンク 要素または バナー 要素にリンクを設定します 手順は以下の通りです 部品によっては 誘導リンク 要素や バナー 要素がない場合があります その場合は右パネルで新しく要素を追加してください 1) リンク要素の上にカーソルを置き 要素 と表示されるところでクリッ クします 右パネルが開きます ( クリックして画像を拡大 ) 2) 右パネルの [ リンク設定 ] 欄でリンク先を指定します ( クリックして画像を拡大 )
36 外部リンクを選択した場合は 右図のように設定します 例 外部のサイトにリンクする場合 URL 新しいウィンドウで開く チェックあり クリックして画像を拡大 4 編集中の部品以外の箇所をクリックして保存してから 左パネルの[更新] ボタンをクリックします 編集エリアではリンクは動作しませんので 公開中のページを見る をク リックし リンクが設定されたことを確認します クリックして画像を拡大 操作手順 文字にリンクを設定する 文字にリンクを設定するには リッチテキストボタンを利用します 手順は以下の通りです 1 リンクを設定したい文字列部分をクリックします 部品が選択され編集可能になります クリックして画像を拡大 2 リンクを設定したい文字列をドラッグ 選択し リンク挿入 ボタンを クリックします リンクの設定画面が表示されます クリックして画像を拡大
37 3) リンクの種類 リンク先情報 を設定し [OK] をクリックしますホームページ内の別ページを開くリンクにしたい場合 以下のように設定します リンクの種類 ページから選択 リンク先情報 [ ] ボタンをクリックし ページを選択 ( クリックして画像を拡大 ) 4) 編集中の部品以外の箇所をクリックして保存してから 左パネルの [ 更新 ] ボタンをクリックします 編集エリアではリンクは動作しませんので 公開中のページを見る をクリックし リンクが設定されたことを確認します ( クリックして画像を拡大 )
38 画像を入れる 御社で用意されたオリジナル画像をホームページ内に追加してみましょう ここでは もともと入っていた画像を オリジナルの別の画像に入れ替える方法をご紹介します あらかじめ オリジナル画像が入っているフォルダがどこにあるか確認しておきましょう 操作手順 1 ホームページ更新の画面上で 入れ替えたい画像をクリックします 右パネルが開きます クリックして画像を拡大 2 右パネルで 画像変更 ボタンをクリックして画像を追加を選びます 画像設定ウィンドウが開きます クリックして画像を拡大 3 [選択して追加]ボタンをクリックします 画像を選ぶウィンドウが開きます クリックして画像を拡大 4 パソコン内に保存してある画像を選択して [開く]をクリックします 画像がアップロードされます 画像設定ウィンドウの点線枠内に画像をドラッグアンドドロップして 画像 を追加することができます また 複数画像を選択して一度にアップロードす ることも可能です クリックして画像を拡大
39 5) アップロードした画像を選択して 緑色のボタンをクリックして画像を追 加します 更新画面に 選択した画像が表示されます ( クリックして画像を拡大 ) 6) 編集中の部品以外の箇所をクリックして保存してから 左パネルの [ 更新 ] ボタンをクリックします 公開中のページを見る をクリックし 画像が設定されたことを確認します ( クリックして画像を拡大 ) まとめ 基本的な操作を練習するペン! 慣れるまでちょっと大変だけどがんばるペン! 前のページに戻る 次のページへ進む 目次に戻る
40 トップページ ( 目次 ) 第 9 章フォームを確認しよう 第 9 章フォームを確認しよう お問い合わせや資料請求を受け付けるための重要なツール フォーム の仕組みや確認しておきたいポイントをまとめました フォームの仕組み フォーム とは ホームページの訪問者がホームページ上で入力した情報を ホームページの運営者に送信する仕組みのことです お問合せ用紙 予約申込み表 資料請求 などのインターネット版といえるでしょう お問い合わせフォームの例 フォーム送信時の動き フォームへ入力された情報は メールでホームページの運営者に送られます ( 図内 1) このメールを 通知メール といいます さらに フォームへ入力された情報は サーバーに蓄積されます ( 図内 2) また フォームの入力者には入力したメールアドレスに対して 受付メール が送られます ( 図内 3) また フォーム送信後には 送信完了画面 が表示されます ( 図内 4) フォーム送信の動き フォームのテストについてフォーム送信の動きを理解するには 実際に設置されたフォームからテスト送信を行ってみるのが一番です テスト送信をしてみて 受付メールが送られてくることや 送信完了画面が表示されることを確認しましょう その後 通知メールで自分の入力した内容が送られてきていることを確認しましょう フォームのテストで入力するメールアドレスは 通知メールの宛先や受付メールの返信先と違うアドレスを利用するとよいでし ょう 同じアドレスだと なりすまし として判定され上手くいかない場合があります 通知メール設定の確認 通知メール はフォームから送信された内容を ホームページ管理者にお知らせするメールです 送信先のメールアドレスはお好きなものを設定することが可能です 設定はフォーム部品の右パネルで行います 設定について詳しく はオンライン操作マニュアル フォームの設定 をご参照ください
41 受付メール設定の確認 受付メール はフォームを送信したお客さまに送られるお礼のメールです 受付メールにはお好きな文章を設定することができます 設定はフォーム部品の右パネルで行います 設定について詳しくはオンライ ン操作マニュアル フォームの設定 をご参照ください サーバーに蓄積されたデータの確認 フォームから送信されたデータは フォームデータ管理 画面で内容を確認することができます フォームデータ管理 画面の確認方法については オンラインフォームマニュアル 送信データの確認 ( hp.jp/manage/confir) をご参照ください <サーバー内のフォームデータは定期的にチェックしましょう> フォームから入力された内容は 通常は 通知メール で運営者に通知されるため サーバー内のデータを二重にチェックする必要はありません ただし 通知メールが迷惑メールフォルダに入るなど 何らかの都合で届かないケースもあるため 定期的にサーバー内のデータをチェックすることをおすすめしています 送信完了画面の設定 送信完了画面は フォームの送信が完了したことをお知らせするページです 設定するには 送信完了ページを作る必要があります ( 納品時に設置されているフォームについては 送信完了ページは作成 設定済みとなっています ) 送信完了画面の設定について詳しくは オンライン操作マニュアル フォームの設定 をご参照ください < 送信完了画面の内容 > 送信完了ページの中には 下記のような内容を入れておくとよいでしょう フォーム送信のお礼と 送信後の対応に関する詳細連絡先 ( 会社名 担当者名 連絡先 営業時間など ) その他 オプションサービスの紹介など まとめ フォームはアンケートや申し込み用紙などのインターネット版だペン! 実際にテストしてみて どんな動きをするのか把握しておくペン! 前のページに戻る 次のページへ進む 目次に戻る
42
43
44 トップページ ( 目次 ) 第 11 章公開後もこれだけはやっておこう 第 11 章公開後もこれだけはやっておこう! ここからは ホームページ公開後に必要な作業をご紹介していきます ホームページの周知 公開したホームページをいろいろな方法で周知しましょう ホームページの訪問者は 検索エンジン経由でのみ訪れるわけではありません 検索エンジン対策以外での周知も合わせて行い 訪問 者を増やしていきましょう < 周知手段の一例 > 名刺へのURL 記載メール署名へのURL 記載チラシなど紙媒体へのURL 記載既存のお客さまへの通知 FacebookやTwitterなどSNSでの告知店舗壁面などへの張り紙 追加コンテンツの検討 ここまでは なるべく早く閲覧制限を解除してホームページを公開することを目標としてきました 次のフェーズでは 納品時にはあったものの完成していないページ ( メニューから非表示になっているもの ) の早期完成を目指しましょう さらにその次のフェーズで ホームページを充実させていくための新規追加ページについて検討 作成していきましょう ホームページの成功は 良質なコンテンツ ( ページ内容 ) をどれだけ多く提供できるか にかかっています コンテンツ作成のヒントは 会員限定の ホームページ作成ノウハウ集 ( hp.jp/contents) で詳しくご紹介していますので参考になさってください SEO について知る SEO( 検索エンジン最適化 ) は ホームページを成功に導くための最重要項目です なるべく早い段階で ページの作成と平行して取り組んでいきましょう 取り組みがはやければ早いほど 効果が出やすくなります 会員限定の ホームページ作成ノウハウ集 ( hp.jp/seo) で SEOに関する考え方や設定についてご案内しています 今後の取り組みの前提知識となりますので 必ずご一読ください
45 アクセス解析による成果測定 ホームページにどれぐらいの人が訪れているか どんなページが見られているか 訪問した人が何ページぐらい見てから帰っているかなど アクセスした人の情報を アクセス解析 で確認することができます アクセス解析は管理画面最上部のメニューから開くことができます アクセス解析の見方については オンラインマニュアル アクセス解析 ( hp.jp/) をご参照ください 管理画面上部のボタンをクリックします ( クリックして画像を拡大 ) 最初から細かく分析する必要はありません まずは 訪問してくれた人になるべくたくさんのページを見てもらう 必ず見てほしいページを設定してそれを見てもらう ということを目標として 訪問した人がどのようなページを見ているかを確認することからはじめましょう また 検索エンジンからアクセスがくるようになるまでにはしばらく時間がかかります はじめのうちは 検索エンジンからの訪問数はあまり気にせず コンテンツを増やすことに注力してみてください ホームページの運営や顧客対応 ホームページを作成するにあたって 必要な作業はページづくりや更新作業だけではありません ホームページから来る問い合わせや資料請求などを受け付けたり 担当の部署につないだりする運営面についても 考慮しておきましょう お問い合わせいただいたお客さまの情報を管理し 必要に応じて追加のご案内を送るなど 1 度きりではなく段階をおいて対応をすることで ホームページからのお客様を成果に結びつけやすくなります ホームページから集めたお客様を その後どのように成約まで持っていくか ということを考えながら ホームページの運営を行っていただければ 御社のホームページはおのずと お客様を増やせるホームページ となるでしょう まとめページの作成や更新以外にもいろいろな作業があるペン! ほったらかしにせず 継続的に取り組むことが ホームページでお客さまを増やすポイントだペン!
46 お疲れ様でした! ここまでの作業を進められたことで 管理画面やブラウザの操作にもだいぶ慣れてきたことと思います 作成したホームページをたくさんの人に見てもらい さらに充実させていくために この後もいろいろな作業が必要となります 成果が出る日を楽しみに 引き続き積極的に取り組んでいただければ幸いです 操作方法等 ご不明な点がありましたらサポートセンターへお問い合わせください お問合せはこちら ホームページをお申込み後のお問い合わせは すべて サポートセンター へご連絡ください お申し込みの窓口とは異なりますので ご注意ください 操作方法がわからない 次に何をすれば良いかわからない ホームページの中をこうしたい メールの利用方法がわからない ドメインがわからない 住所 電話番号 担当者等を変更したい お支払いについて確認したい コンサルタントに相談したい など どんなことでも サポートセンター までお気軽にご連絡くださいね! お電話でのお問合せはこちら 受付時間 :9:30~11:30 13:30~17:00( 土日祝を除く ) FAX : メール :help@akibare hp.jp お問い合わせフォーム お困りのときは お気軽にお問合せください! 更新方法がまだよくわからないという方は ファーストサポート サービスもご利用ください ファーストサポートとは? 前のページに戻る 目次へ戻る
ホームページ 成功事例説明会
 かんたんビジネスブログ 体験版操作ガイド 株式会社 LIXIL 住生活ソリューション 2011.07 改訂 目次 1. ブログ画面の基本構成 2. 更新画面の基本構成 3. ページと記事 4. 新しい記事の作成 文章の入力 画像の貼り付け 5. 記事の編集 削除 6. 文字の装飾 7. リンク設定 8. ページの作成 9. メニューの作成 < 参考 > 部品とレイアウト 3 4 5 6 9 12 13
かんたんビジネスブログ 体験版操作ガイド 株式会社 LIXIL 住生活ソリューション 2011.07 改訂 目次 1. ブログ画面の基本構成 2. 更新画面の基本構成 3. ページと記事 4. 新しい記事の作成 文章の入力 画像の貼り付け 5. 記事の編集 削除 6. 文字の装飾 7. リンク設定 8. ページの作成 9. メニューの作成 < 参考 > 部品とレイアウト 3 4 5 6 9 12 13
Webhard_Users manual
 Webhard Connector for Mac ご利用マニュアル V e r 1. 0 0 目次 Webhard CONNECTOR ログイン画面 -... 1 Webhard Connector 全体画面 ~その1~ -... 2 Webhard Connector 全体画面 ~その2~ -... 3 Webhard Connector - メニュー -... 4 Webhard Connector
Webhard Connector for Mac ご利用マニュアル V e r 1. 0 0 目次 Webhard CONNECTOR ログイン画面 -... 1 Webhard Connector 全体画面 ~その1~ -... 2 Webhard Connector 全体画面 ~その2~ -... 3 Webhard Connector - メニュー -... 4 Webhard Connector
データ送信手順 2
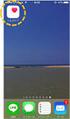 データの送信 操作マニュアル ebase 株式会社 DNSS 002 1 データ送信手順 2 データ送信 ( アップロード ) ebase 上で登録をしただけでは 取引先様がデータを確認することはできません ご確認いただくためには データ送信をおこなう必要があります 手順 送信するデータにチェックをつけ データ送信 をクリックします 品番一覧画面 イメージ一覧画面 ブックマーク一括データ送信画面が表示されます
データの送信 操作マニュアル ebase 株式会社 DNSS 002 1 データ送信手順 2 データ送信 ( アップロード ) ebase 上で登録をしただけでは 取引先様がデータを確認することはできません ご確認いただくためには データ送信をおこなう必要があります 手順 送信するデータにチェックをつけ データ送信 をクリックします 品番一覧画面 イメージ一覧画面 ブックマーク一括データ送信画面が表示されます
PowerPoint プレゼンテーション
 2018 年 3 月スマート WEB バージョンアップのご案内 このたび Panasonic リフォーム Club スマート WEB に対し 機能追加をともなうバージョンアップを行いますので その内容をご案内させていただきます 従来の機能はそのままに 新機能を追加でご利用できるようになります バージョンアップ作業は 事前にご案内をさせていただいた上で お店ごとに 個別に行っていきます ( バージョンアップ費用は無料です
2018 年 3 月スマート WEB バージョンアップのご案内 このたび Panasonic リフォーム Club スマート WEB に対し 機能追加をともなうバージョンアップを行いますので その内容をご案内させていただきます 従来の機能はそのままに 新機能を追加でご利用できるようになります バージョンアップ作業は 事前にご案内をさせていただいた上で お店ごとに 個別に行っていきます ( バージョンアップ費用は無料です
Microsoft Word MT操作マニュアル(ユーザ編).doc
 Movable Type で管理する ホームページ操作マニュアル ( ユーザ編 ) 2009 年 1 月 5 日版 < ホームページ設定の前提環境 > CMS ツール Movable Type 4.21~4.23 オープンソース版 目次 第 1 章操作の全体的な流れ 5 1-1. 操作の全体的な流れ 6 1-2. ログイン 7 1-3. ログアウト 8 第 2 章カテゴリ ( メニュー ) の編集
Movable Type で管理する ホームページ操作マニュアル ( ユーザ編 ) 2009 年 1 月 5 日版 < ホームページ設定の前提環境 > CMS ツール Movable Type 4.21~4.23 オープンソース版 目次 第 1 章操作の全体的な流れ 5 1-1. 操作の全体的な流れ 6 1-2. ログイン 7 1-3. ログアウト 8 第 2 章カテゴリ ( メニュー ) の編集
1 Word2007 を立ち上げて 表を作って内容を入力し 体裁を整える 1 時間の関係で あらかじめ下記のような簡単な文書を作成して デスクトップにファイル 旅行案内操作前 1 を置いてありますからこのファイルをダブルクリックして開いて下さい (* 時間のある方は末尾に表の挿入方法などを参考に書い
 NPO 法人いきいきネットとくしま 第 97 回定例勉強会 森の日 2012 年 7 月 25 日 担当 : 米田弘子 最近は 手渡しよりもメールで文書をやり取りする機会が多いですね 今回はそんな時代ならでは の便利なツール フォーム で答えやすいアンケートを作りましょう このような案内は解答する 側も集計する側も作業が楽になると思います 作成順序 1Word2007 を開き 表を作って内容を入力し
NPO 法人いきいきネットとくしま 第 97 回定例勉強会 森の日 2012 年 7 月 25 日 担当 : 米田弘子 最近は 手渡しよりもメールで文書をやり取りする機会が多いですね 今回はそんな時代ならでは の便利なツール フォーム で答えやすいアンケートを作りましょう このような案内は解答する 側も集計する側も作業が楽になると思います 作成順序 1Word2007 を開き 表を作って内容を入力し
スライド 1
 Smart-DC( 校正承認システム ) 校正承認システム (Smart-DC) 操作ガイド 目次 ページ 0. 校正承認のフロー 1. 校正承認画面アクセス方法 ~ 機能概要 (TOP 画面 ) 2. デザイン確認方法 1 ページ単位で確認 ~ 機能概要 ( 校正承認画面 ) 2 デザイン OK のとき 3 デザイン NG のとき 3. 確認内容の送信 4. その他の機能 1 コンタクトシート出力
Smart-DC( 校正承認システム ) 校正承認システム (Smart-DC) 操作ガイド 目次 ページ 0. 校正承認のフロー 1. 校正承認画面アクセス方法 ~ 機能概要 (TOP 画面 ) 2. デザイン確認方法 1 ページ単位で確認 ~ 機能概要 ( 校正承認画面 ) 2 デザイン OK のとき 3 デザイン NG のとき 3. 確認内容の送信 4. その他の機能 1 コンタクトシート出力
ログインする ブラウザを使ってログイン画面 を表示します ユーザー名とパスワードを入力し ログイン をクリックします メールアドレス : パスワード : メールアドレスのパスワ
 ご利用にあたって メールの保存期間 メールの保存期間は90 日間です 迷惑メール フォルダのメール保存期間は7 日間です 重要なメールは定期的にメールソフトにて受信頂き お客様のパソコンへ保存してください メールフォルダについて 受信箱 以外のメールフォルダに保存されたメールは このWebMail 以外で受信できません ( パソコンのメールソフトなどで受信されません ) WebMail 内でメールの保存先を移動させたり
ご利用にあたって メールの保存期間 メールの保存期間は90 日間です 迷惑メール フォルダのメール保存期間は7 日間です 重要なメールは定期的にメールソフトにて受信頂き お客様のパソコンへ保存してください メールフォルダについて 受信箱 以外のメールフォルダに保存されたメールは このWebMail 以外で受信できません ( パソコンのメールソフトなどで受信されません ) WebMail 内でメールの保存先を移動させたり
目次 P. ログイン P. TOPページ P3. 物件概要の更新 P4. ページの編集 P6. 項目の編集 全体概要 登録本告 先着本告 予告 の編集 P7. 項目の編集 フリーエリア の編集 P8. 編集エディターのご使用方法 P. 項目の編集 更新日 の編集 P3. 次回更新予定日アラートメール
 E-MS 管理画面操作マニュアル Copyright C 07 E-STATE ONLINE Co.,Ltd.All Rights Reserved. 目次 P. ログイン P. TOPページ P3. 物件概要の更新 P4. ページの編集 P6. 項目の編集 全体概要 登録本告 先着本告 予告 の編集 P7. 項目の編集 フリーエリア の編集 P8. 編集エディターのご使用方法 P. 項目の編集 更新日
E-MS 管理画面操作マニュアル Copyright C 07 E-STATE ONLINE Co.,Ltd.All Rights Reserved. 目次 P. ログイン P. TOPページ P3. 物件概要の更新 P4. ページの編集 P6. 項目の編集 全体概要 登録本告 先着本告 予告 の編集 P7. 項目の編集 フリーエリア の編集 P8. 編集エディターのご使用方法 P. 項目の編集 更新日
インフォメーション目次. 新着表示について (P0). インフォメーションの画面構成 (P0). インフォメーションを閲覧する (P0). インフォメーションを作成する (P05) 5. 本文に画像ファイルを貼り付ける (P07) 6. インフォメーションを変更 削除する (P08) 7. 公開前に
 インフォメーション 周知したい社内のお知らせや連絡事項を一定期間掲示する 連絡掲示板機能です 全社向けのお知らせだけではなく 特定のメンバーやグループに対して情報発信をすることもできます 発信者から情報を一方向に配信する機能となるので 一斉通達や確認作業の必要のない情報発信に適しています なお 相手が確認したか否かを一覧でチェックしたい場合は 回覧 レポート機能 をご利用下さい Copyright
インフォメーション 周知したい社内のお知らせや連絡事項を一定期間掲示する 連絡掲示板機能です 全社向けのお知らせだけではなく 特定のメンバーやグループに対して情報発信をすることもできます 発信者から情報を一方向に配信する機能となるので 一斉通達や確認作業の必要のない情報発信に適しています なお 相手が確認したか否かを一覧でチェックしたい場合は 回覧 レポート機能 をご利用下さい Copyright
Microsoft Word - 操作マニュアル(PowerPoint2013)
 PowerPoint2013 基本操作 P.1 PowerPoint2013 基本操作 1.PowerPoint2013 の起動... 2 2. スライドのサンプル... 3 3. スライドの作成... 4 4. 文字の入力とテキストボックス... 5 5. 図の作成と書式設定... 5 6. グラフの作成... 6 7. 背景デザインと配色... 7 8. アニメーション効果... 8 9. スライドショーの実行...
PowerPoint2013 基本操作 P.1 PowerPoint2013 基本操作 1.PowerPoint2013 の起動... 2 2. スライドのサンプル... 3 3. スライドの作成... 4 4. 文字の入力とテキストボックス... 5 5. 図の作成と書式設定... 5 6. グラフの作成... 6 7. 背景デザインと配色... 7 8. アニメーション効果... 8 9. スライドショーの実行...
学校 CMS 活用マニュアル 作成編 2 contents 1. 日誌の作成 ( 応援メッセージ 学校生活 給食 生徒会 部活動 ) 1 2. トップページへの記事の移動 3 3. 時間割 月行事 給食献立 部活動計画 4 1 PDF ファイル のアップロード 2 画像ファイル のアップロード 4.
 学校 CMS 活用マニュアル 作成編 2 contents 1. 日誌の作成 ( 応援メッセージ 学校生活 給食 生徒会 部活動 ) 1 2. トップページへの記事の移動 3 3. 時間割 月行事 給食献立 部活動計画 4 1 PDF ファイル のアップロード 2 画像ファイル のアップロード 4. 応援メッセージ 7 5. スクロール掲示板の変更 9 6. 画像へのリンクの追加 11 1. 日誌の作成
学校 CMS 活用マニュアル 作成編 2 contents 1. 日誌の作成 ( 応援メッセージ 学校生活 給食 生徒会 部活動 ) 1 2. トップページへの記事の移動 3 3. 時間割 月行事 給食献立 部活動計画 4 1 PDF ファイル のアップロード 2 画像ファイル のアップロード 4. 応援メッセージ 7 5. スクロール掲示板の変更 9 6. 画像へのリンクの追加 11 1. 日誌の作成
目 次 1.SNS の概要 1.1 SNS の概要 地域 SNS の起動 地域 SNS の画面構成 自己紹介の設定 2.1 自己紹介の設定 ブログ 3.1 ブログを書く コメントを書く コミュニティ 4.1 コミュニティに
 2012 年 7 月 厚木市 目 次 1.SNS の概要 1.1 SNS の概要... 1.2 地域 SNS の起動... 1.3 地域 SNS の画面構成... 2. 自己紹介の設定 2.1 自己紹介の設定... 3. ブログ 3.1 ブログを書く... 3.1 コメントを書く... 4. コミュニティ 4.1 コミュニティに参加する... 4.2 コミュニティに招待する 招待される... 4.3
2012 年 7 月 厚木市 目 次 1.SNS の概要 1.1 SNS の概要... 1.2 地域 SNS の起動... 1.3 地域 SNS の画面構成... 2. 自己紹介の設定 2.1 自己紹介の設定... 3. ブログ 3.1 ブログを書く... 3.1 コメントを書く... 4. コミュニティ 4.1 コミュニティに参加する... 4.2 コミュニティに招待する 招待される... 4.3
更新履歴 変更履歴 版数 リリース日 更新内容 第 1 版 2017/5/15 第 1 版発行 第 2 版 2017/7/13 更新履歴 変更内容を追加 (2ページ) 編集の前に を追加(8 ページ ) ブロックエディタ スマートモード エディタモード の説明を追加 (10~12 ページ ) ブロッ
 使い方ガイド 第 4 版 ログインする~サイト編集画面を開く... 3 テンプレートを選ぶ ~ 編集モードを選択する... 4 編集画面の見かた... 6 編集の前に... 8 テキストを変える... 9 ブロックの編集画面 ( スマートモード )... 10 ブロックの編集画面 ( エディタモード )... 11 スマートモードからエディタモードへ変更... 12 ブロックの複製 移動 削除など...
使い方ガイド 第 4 版 ログインする~サイト編集画面を開く... 3 テンプレートを選ぶ ~ 編集モードを選択する... 4 編集画面の見かた... 6 編集の前に... 8 テキストを変える... 9 ブロックの編集画面 ( スマートモード )... 10 ブロックの編集画面 ( エディタモード )... 11 スマートモードからエディタモードへ変更... 12 ブロックの複製 移動 削除など...
3TestMaker4 が起動すると 桐原書店 TestMaker サーバログイン画面 が表示さ れます 利用者登録後に発行した 利用者 ID と登録時に設定いただいたパスワー ドを入力し ログイン ボタンをクリックします 利用者 ID とパスワードは 登録後に送付した 登録確認メール に記載されて
 テスト作成から保存 出力 TestMaker4 起動からログイン 1 デスクトップに作成した TestMaker4 のショートカットをダブルクリックします 2TestMaker4 のプログラムが起動します 3TestMaker4 が起動すると 桐原書店 TestMaker サーバログイン画面 が表示さ れます 利用者登録後に発行した 利用者 ID と登録時に設定いただいたパスワー ドを入力し ログイン
テスト作成から保存 出力 TestMaker4 起動からログイン 1 デスクトップに作成した TestMaker4 のショートカットをダブルクリックします 2TestMaker4 のプログラムが起動します 3TestMaker4 が起動すると 桐原書店 TestMaker サーバログイン画面 が表示さ れます 利用者登録後に発行した 利用者 ID と登録時に設定いただいたパスワー ドを入力し ログイン
目次 新規ユーザー登録... 3 初期設定... 6 (1) 特定商取引法に基づくページのURLを設定する... 7 (2) コンバージョン測定タグを設定する... 7 サイトを作成してみよう
 雛形サイト作成ツールの ご利用マニュアル 1 目次 新規ユーザー登録... 3 初期設定... 6 (1) 特定商取引法に基づくページのURLを設定する... 7 (2) コンバージョン測定タグを設定する... 7 サイトを作成してみよう... 10 2 新規ユーザー登録 1 まず 以下の URL から新規ユーザー登録をお願いします 新規ユーザー登録フォーム http://r3-sys.com/tool/site/register
雛形サイト作成ツールの ご利用マニュアル 1 目次 新規ユーザー登録... 3 初期設定... 6 (1) 特定商取引法に基づくページのURLを設定する... 7 (2) コンバージョン測定タグを設定する... 7 サイトを作成してみよう... 10 2 新規ユーザー登録 1 まず 以下の URL から新規ユーザー登録をお願いします 新規ユーザー登録フォーム http://r3-sys.com/tool/site/register
目次 はじめに...3 チュートリアル素材のご利用に関して... 4 完成イメージ...5 一連の流れ 5 STEP 1. クイズの新規作成...6 STEP 2. 一般公開 ( オンラインストレージ ) 終わりに お問い合わせ お問い合わせ窓口 更新
 09 製 -TH010015-15 第 15 版 :2017 年 7 月 14 日製品バージョン :1.13.1 以降 目次 はじめに...3 チュートリアル素材のご利用に関して... 4 完成イメージ...5 一連の流れ 5 STEP 1. クイズの新規作成...6 STEP 2. 一般公開 ( オンラインストレージ )... 11 終わりに... 15 お問い合わせ... 16 お問い合わせ窓口...
09 製 -TH010015-15 第 15 版 :2017 年 7 月 14 日製品バージョン :1.13.1 以降 目次 はじめに...3 チュートリアル素材のご利用に関して... 4 完成イメージ...5 一連の流れ 5 STEP 1. クイズの新規作成...6 STEP 2. 一般公開 ( オンラインストレージ )... 11 終わりに... 15 お問い合わせ... 16 お問い合わせ窓口...
Microsoft Word - 操作マニュアル(PowerPoint2010).doc
 PowerPoint2010 基本操作 P.1 PowerPoint2010 基本操作 1.PowerPoint の起動... 2 2. スライドのサンプル... 3 3. スライドの作成... 4 4. 文字の入力とテキストボックス... 5 5. 図の作成と書式設定... 5 6. グラフの作成... 5 7. 背景デザインと配色... 7 8. アニメーション効果... 8 9. スライドショーの実行...
PowerPoint2010 基本操作 P.1 PowerPoint2010 基本操作 1.PowerPoint の起動... 2 2. スライドのサンプル... 3 3. スライドの作成... 4 4. 文字の入力とテキストボックス... 5 5. 図の作成と書式設定... 5 6. グラフの作成... 5 7. 背景デザインと配色... 7 8. アニメーション効果... 8 9. スライドショーの実行...
C. Web ページから CSV ファイルをインポート 管理者メニューから 先生アイコンをクリックします CSV インポートボタンを押した後 確認画面がでます 内容を確認後 インポートを押して取り込みを行ってください 1 人づつ登録する場合 A. 先生一覧のボタンから 一人づつ登録することもできます
 ロイロノート スクール名簿登録マニュアル 株式会社 LoiLo 2015 年 4 月 3 日 はじめに ロイロノート スクールをご利用頂くためには 予め先生 生徒名簿と 授業の情報をご登録いただく必要があります ご登録は 学校管理者アカウント にてサーバーへログインして行います このマニュアルでは その手順をご説明いたします 1. エクセルファイルをダウンロードする 名簿登録に使用するエクセルファイルを
ロイロノート スクール名簿登録マニュアル 株式会社 LoiLo 2015 年 4 月 3 日 はじめに ロイロノート スクールをご利用頂くためには 予め先生 生徒名簿と 授業の情報をご登録いただく必要があります ご登録は 学校管理者アカウント にてサーバーへログインして行います このマニュアルでは その手順をご説明いたします 1. エクセルファイルをダウンロードする 名簿登録に使用するエクセルファイルを
目次 管理画面へログイン 3 採用情報の投稿 4 採用情報の入力方法 5 トップページの項目の編集 6-9 メディアライブラリ 10-11
 採用ページプラスアイ更新用マニュアル Powered by 目次 管理画面へログイン 3 採用情報の投稿 4 採用情報の入力方法 5 トップページの項目の編集 6-9 メディアライブラリ 10-11 管理画面へログイン このサイト全体は CMS(WordPress) によって管理しております そのため 主なコンテンツ更新は WordPress 管理画面より更新が可能なものとなっております まずはその管理画面へログインします
採用ページプラスアイ更新用マニュアル Powered by 目次 管理画面へログイン 3 採用情報の投稿 4 採用情報の入力方法 5 トップページの項目の編集 6-9 メディアライブラリ 10-11 管理画面へログイン このサイト全体は CMS(WordPress) によって管理しております そのため 主なコンテンツ更新は WordPress 管理画面より更新が可能なものとなっております まずはその管理画面へログインします
Microsoft Word - ニュース更新システム(サイト用).docx
 1. ニュース更新システム 1.1. 記事情報管理 1.1.1. ニュース更新システムへのログイン ニュース更新システム用の ログイン ID とパスワードで ログインしてください 1 1.1.2. 新しい記事 1.1.2.1. 追加 新しく記事を追加します 記事情報管理画面 ここをクリック ( 次ページへ ) 2 1.1.2.2. 作成 記事内容を作成します 記事情報編集画面 ➀ ➁ ➂ ➃ 必須
1. ニュース更新システム 1.1. 記事情報管理 1.1.1. ニュース更新システムへのログイン ニュース更新システム用の ログイン ID とパスワードで ログインしてください 1 1.1.2. 新しい記事 1.1.2.1. 追加 新しく記事を追加します 記事情報管理画面 ここをクリック ( 次ページへ ) 2 1.1.2.2. 作成 記事内容を作成します 記事情報編集画面 ➀ ➁ ➂ ➃ 必須
本マニュアルについて 本マニュアルは OS に Windows XP ウェブブラウザに Internet Explorer 8 を使用した状態で作成しています ご使用の際に留意してください
 全国設備業 IT 推進会会員組合向け ホームページ作成サービス 操作マニュアル Ver 1.0.0 本マニュアルについて 本マニュアルは OS に Windows XP ウェブブラウザに Internet Explorer 8 を使用した状態で作成しています ご使用の際に留意してください 目次 1 システムの起動 01 画面説明 02 2 トップページ の編集 03 3. 組合概要ページ の編集 06
全国設備業 IT 推進会会員組合向け ホームページ作成サービス 操作マニュアル Ver 1.0.0 本マニュアルについて 本マニュアルは OS に Windows XP ウェブブラウザに Internet Explorer 8 を使用した状態で作成しています ご使用の際に留意してください 目次 1 システムの起動 01 画面説明 02 2 トップページ の編集 03 3. 組合概要ページ の編集 06
Ver2.21(2019.7) メールマガジン情報配信サービス メルマガプラス のご利用にあたって <お問い合わせ先 > 中部電力インターネットシステムお客さまサポートメール フリーダイヤル : ( 平日 9:00-12:00,13:00-17
 Ver2.21(2019.7) メールマガジン情報配信サービス メルマガプラス のご利用にあたって 中部電力インターネットシステムお客さまサポートメール :support@cep.jp フリーダイヤル :0120-342-089 ( 平日 9:00-12:00,13:00-17:00) 中部電力株式会社 1 初期設定について 1 [ スタート ] をクリックし アプリの一覧を表示します
Ver2.21(2019.7) メールマガジン情報配信サービス メルマガプラス のご利用にあたって 中部電力インターネットシステムお客さまサポートメール :support@cep.jp フリーダイヤル :0120-342-089 ( 平日 9:00-12:00,13:00-17:00) 中部電力株式会社 1 初期設定について 1 [ スタート ] をクリックし アプリの一覧を表示します
ホームページ・ビルダー16
 Part 2 テンプレートからページを作る (3) Part 2-3 テンプレートを使ってページを作ろう テンプレートを利用してホームページを作りましょう テンプレートを利用すると 文字や画像を差し替えるだけで魅力的で華やかなページを作ることができます 特にフル CSS テンプレートを利用して作ったページは ページのデザインやレイアウトをスタイルシートで管理しているため あとから簡単にデザインやレイアウトの変更ができます
Part 2 テンプレートからページを作る (3) Part 2-3 テンプレートを使ってページを作ろう テンプレートを利用してホームページを作りましょう テンプレートを利用すると 文字や画像を差し替えるだけで魅力的で華やかなページを作ることができます 特にフル CSS テンプレートを利用して作ったページは ページのデザインやレイアウトをスタイルシートで管理しているため あとから簡単にデザインやレイアウトの変更ができます
PowerPoint プレゼンテーション
 テンプレートサイト更新方法マニュアル PC ( パソコン ) 版 目次 1. ログイン 2. ブログの更新手順 3. ブログに画像を入れる方法 ( 画像のアップロード ) 4. 画像の縮小方法 5. ブログにYOU TUBEの動画を入れる方法 ( 動画 (Youtube) のアップ方法 ) 6. ブログカテゴリーの追加方法 7. 営業カレンダーの更新方法 8. 商品メニュー記事の追加方法 9. 固定ページについて
テンプレートサイト更新方法マニュアル PC ( パソコン ) 版 目次 1. ログイン 2. ブログの更新手順 3. ブログに画像を入れる方法 ( 画像のアップロード ) 4. 画像の縮小方法 5. ブログにYOU TUBEの動画を入れる方法 ( 動画 (Youtube) のアップ方法 ) 6. ブログカテゴリーの追加方法 7. 営業カレンダーの更新方法 8. 商品メニュー記事の追加方法 9. 固定ページについて
電子申告の達人とは 申告書作成ソフト ( 達人シリーズ ) で作成した申告 申請等データを電子申告データに変換し 署名 送信からメッセージボックスの確認までの一連の操作を行うことができます 2
 電子申告の達人 で行う 法人税の達人 の電子申告 地方税 (eltax) 編 東京地方税理士会データ通信協同組合 2017 年 5 月 1 電子申告の達人とは 申告書作成ソフト ( 達人シリーズ ) で作成した申告 申請等データを電子申告データに変換し 署名 送信からメッセージボックスの確認までの一連の操作を行うことができます 2 電子申告の達人の起動方法 達人 Cube 電子申告 をクリックして下さい
電子申告の達人 で行う 法人税の達人 の電子申告 地方税 (eltax) 編 東京地方税理士会データ通信協同組合 2017 年 5 月 1 電子申告の達人とは 申告書作成ソフト ( 達人シリーズ ) で作成した申告 申請等データを電子申告データに変換し 署名 送信からメッセージボックスの確認までの一連の操作を行うことができます 2 電子申告の達人の起動方法 達人 Cube 電子申告 をクリックして下さい
目次 第 1 章はじめに 取扱いについて 記載内容について... 6 第 2 章基本操作 Excel Online を開く ファイル ( ブック ) を作成する ファイル ( ブック ) を開く..
 Office 365 Excel Online - 利用マニュアル - 発行日 2015/11/01 1 目次 第 1 章はじめに... 5 1.1. 取扱いについて... 6 1.2. 記載内容について... 6 第 2 章基本操作... 7 2.1. Excel Online を開く... 8 2.2. ファイル ( ブック ) を作成する... 10 2.3. ファイル ( ブック ) を開く...
Office 365 Excel Online - 利用マニュアル - 発行日 2015/11/01 1 目次 第 1 章はじめに... 5 1.1. 取扱いについて... 6 1.2. 記載内容について... 6 第 2 章基本操作... 7 2.1. Excel Online を開く... 8 2.2. ファイル ( ブック ) を作成する... 10 2.3. ファイル ( ブック ) を開く...
1. ボイステクノに問い合わせ スマホで議事録 Pro のご利用に際して 専用のお問合せページ(Ctrl キーを押しながらクリック ) ページを開き 必要事項を入力し 送信してください 手動で URL を入力する場合は を
 スマホで議事録 Pro 体験版 取扱説明書 本取扱説明書で記載している画像は Windows 10 ( 一部 :Windows 7) で取得したものです OS の種類によっては 異なる画面イメージになります - 1 - 1. ボイステクノに問い合わせ スマホで議事録 Pro のご利用に際して 専用のお問合せページ(Ctrl キーを押しながらクリック ) ページを開き 必要事項を入力し 送信してください
スマホで議事録 Pro 体験版 取扱説明書 本取扱説明書で記載している画像は Windows 10 ( 一部 :Windows 7) で取得したものです OS の種類によっては 異なる画面イメージになります - 1 - 1. ボイステクノに問い合わせ スマホで議事録 Pro のご利用に際して 専用のお問合せページ(Ctrl キーを押しながらクリック ) ページを開き 必要事項を入力し 送信してください
目次 1. e-tax の登録情報の変更 1-1. 暗証番号の変更 ( 参考 ) 複数の利用者の暗証番号をまとめて変更する 1-2. 暗証番号の保存 ( 電子申告の達人のデータベースに保存する ) ( 参考 ) 暗証番号の削除 ( 電子申告の達人のデータベースから削除する ) 2. eltax の登
 付録 電子申告の達人 で行う ( 国税 / 地方税 ) 登録情報の変更 東京地方税理士会データ通信協同組合 2018 年 12 月 1 目次 1. e-tax の登録情報の変更 1-1. 暗証番号の変更 ( 参考 ) 複数の利用者の暗証番号をまとめて変更する 1-2. 暗証番号の保存 ( 電子申告の達人のデータベースに保存する ) ( 参考 ) 暗証番号の削除 ( 電子申告の達人のデータベースから削除する
付録 電子申告の達人 で行う ( 国税 / 地方税 ) 登録情報の変更 東京地方税理士会データ通信協同組合 2018 年 12 月 1 目次 1. e-tax の登録情報の変更 1-1. 暗証番号の変更 ( 参考 ) 複数の利用者の暗証番号をまとめて変更する 1-2. 暗証番号の保存 ( 電子申告の達人のデータベースに保存する ) ( 参考 ) 暗証番号の削除 ( 電子申告の達人のデータベースから削除する
PowerPoint プレゼンテーション
 19-1 フォーム作成の概要 19-2 資料請求フォームを設定する 19-3 来校予約フォームを設定する 貴校のホームページ等から 資料請求や来校予約ができるフォームを作成します 19-1 フォーム作成の概要 資料請求や来校予約をするためのフォーム ( 申し込み画面 ) を作成し 貴校のホームページ等で公開できます 作成可能なフォームには 資料請求フォーム と 来校予約フォーム があります フォームの作成が完了し公開設定を行うと
19-1 フォーム作成の概要 19-2 資料請求フォームを設定する 19-3 来校予約フォームを設定する 貴校のホームページ等から 資料請求や来校予約ができるフォームを作成します 19-1 フォーム作成の概要 資料請求や来校予約をするためのフォーム ( 申し込み画面 ) を作成し 貴校のホームページ等で公開できます 作成可能なフォームには 資料請求フォーム と 来校予約フォーム があります フォームの作成が完了し公開設定を行うと
スライド 1
 操作マニュアル 1 ブログ作成 目次 はじめに ログイン方法 P2 コンテンツ一覧画面 P3 新しい記事を書く P4 本文入力エリアの説明 P5 画像をアップする P6.7 カテゴリ機能の説明 P8 リンクの貼り方 P9 動画の貼り方 P10 ブログの公開 P11 ブログの一覧画面 P12 2 フラッシュ フラッシュの編集 P13.14 3 その他 サイトの表示がおかしい P15 画像サイズについて
操作マニュアル 1 ブログ作成 目次 はじめに ログイン方法 P2 コンテンツ一覧画面 P3 新しい記事を書く P4 本文入力エリアの説明 P5 画像をアップする P6.7 カテゴリ機能の説明 P8 リンクの貼り方 P9 動画の貼り方 P10 ブログの公開 P11 ブログの一覧画面 P12 2 フラッシュ フラッシュの編集 P13.14 3 その他 サイトの表示がおかしい P15 画像サイズについて
PowerPoint プレゼンテーション
 全国観るなび ( 自治体 観光協会ご担当者様用 ) 操作マニュアル Ver.01 2014.07.10 Copyright IamDesignNetwork Co. All right reserved. この資料は著作権を含んでおります 関係者以外の閲覧を禁止します 1 目次 ログイン 3 メインビジュアルとスライドショー設定 4 おすすめ観光情報 5~6 観光ニュースリスト 7~8 フリーエリア設定
全国観るなび ( 自治体 観光協会ご担当者様用 ) 操作マニュアル Ver.01 2014.07.10 Copyright IamDesignNetwork Co. All right reserved. この資料は著作権を含んでおります 関係者以外の閲覧を禁止します 1 目次 ログイン 3 メインビジュアルとスライドショー設定 4 おすすめ観光情報 5~6 観光ニュースリスト 7~8 フリーエリア設定
目次 Ⅰ. はじめに 1. 店舗ページの説明 2. 編集画面へのログイン 3. 編集画面メニューの説明 Ⅱ. 情報の編集方法 1. 編集の大まかな流れ 2. PR 情報の編集方法 1) PR 情報編集画面の表示 2) 文章の変更方法 3. 店舗情報の編集方法 1) PCに画像を準備する方法 2) 店
 表町ホームページ加盟店 TOP ページ編集の説明 1 ページ 目次 Ⅰ. はじめに 1. 店舗ページの説明 2. 編集画面へのログイン 3. 編集画面メニューの説明 Ⅱ. 情報の編集方法 1. 編集の大まかな流れ 2. PR 情報の編集方法 1) PR 情報編集画面の表示 2) 文章の変更方法 3. 店舗情報の編集方法 1) PCに画像を準備する方法 2) 店舗情報編集画面の表示 3) 画像を貼り付ける方法
表町ホームページ加盟店 TOP ページ編集の説明 1 ページ 目次 Ⅰ. はじめに 1. 店舗ページの説明 2. 編集画面へのログイン 3. 編集画面メニューの説明 Ⅱ. 情報の編集方法 1. 編集の大まかな流れ 2. PR 情報の編集方法 1) PR 情報編集画面の表示 2) 文章の変更方法 3. 店舗情報の編集方法 1) PCに画像を準備する方法 2) 店舗情報編集画面の表示 3) 画像を貼り付ける方法
Microsoft Word A02
 1 / 10 ページ キャリアアップコンピューティング 第 2 講 [ 全 15 講 ] 2018 年度 2 / 10 ページ 第 2 講ビジネスドキュメントの基本 2-1 Word の起動 画面構成 Word を起動し 各部の名称と機能を確認してみましょう 2 1 3 6 4 5 名称 機能 1 タイトルバー アプリケーション名とファイル名が表示されます 2 クイックアクセスツールバー よく使うコマンドを登録できます
1 / 10 ページ キャリアアップコンピューティング 第 2 講 [ 全 15 講 ] 2018 年度 2 / 10 ページ 第 2 講ビジネスドキュメントの基本 2-1 Word の起動 画面構成 Word を起動し 各部の名称と機能を確認してみましょう 2 1 3 6 4 5 名称 機能 1 タイトルバー アプリケーション名とファイル名が表示されます 2 クイックアクセスツールバー よく使うコマンドを登録できます
RAYOUT
 HOMEPAGE CREATE PACKAGE 1 HOMEPAGE CREATE PACKAGE 3 2 HOMEPAGE CREATE PACKAGE 4 5 3 HOMEPAGE CREATE PACKAGE 6 7 4 HOMEPAGE CREATE PACKAGE 8 -1 Step3 パーツ個別設定 に変わりました -1 で挿入したパーツの 編集 を選ぶと ウィンドウが開きます 画面に従って内容を
HOMEPAGE CREATE PACKAGE 1 HOMEPAGE CREATE PACKAGE 3 2 HOMEPAGE CREATE PACKAGE 4 5 3 HOMEPAGE CREATE PACKAGE 6 7 4 HOMEPAGE CREATE PACKAGE 8 -1 Step3 パーツ個別設定 に変わりました -1 で挿入したパーツの 編集 を選ぶと ウィンドウが開きます 画面に従って内容を
2 COPYRIGHT TempNate. ALL RIGHTS RESERVED.
 Crescent Eve ホームページ編集ソフト の使い方マニュアル 1 COPYRIGHT TempNate. ALL RIGHTS RESERVED. 2 COPYRIGHT TempNate. ALL RIGHTS RESERVED. 3 COPYRIGHT TempNate. ALL RIGHTS RESERVED. 4 COPYRIGHT TempNate. ALL RIGHTS RESERVED.
Crescent Eve ホームページ編集ソフト の使い方マニュアル 1 COPYRIGHT TempNate. ALL RIGHTS RESERVED. 2 COPYRIGHT TempNate. ALL RIGHTS RESERVED. 3 COPYRIGHT TempNate. ALL RIGHTS RESERVED. 4 COPYRIGHT TempNate. ALL RIGHTS RESERVED.
1. 基本操作 メールを使用するためにサインインします (1) サインインして利用する 1 ブラウザ (InternetExploler など ) を開きます 2 以下の URL へアクセスします ( 情報メディアセンターのトップページからも移動で
 学生用 Web メール (Office365) 利用マニュアル 目次 1. 基本操作 (1) サインインして利用する 1 (2) 受信メールの表示 2 (3) サインアウトして終了する 3 (4) メール作成と送信 4 2. 応用操作 (1) メール転送の設定 5 (2) アドレス帳 6 (3) 署名 7 (4) 添付ファイルの追加 8 (5) 添付ファイルの展開 9 付録 (1) 自動にメールを仕分けて整理する
学生用 Web メール (Office365) 利用マニュアル 目次 1. 基本操作 (1) サインインして利用する 1 (2) 受信メールの表示 2 (3) サインアウトして終了する 3 (4) メール作成と送信 4 2. 応用操作 (1) メール転送の設定 5 (2) アドレス帳 6 (3) 署名 7 (4) 添付ファイルの追加 8 (5) 添付ファイルの展開 9 付録 (1) 自動にメールを仕分けて整理する
Microsoft Word - ラベルマイティStep1.doc
 ラベルマイティ STEP 1 はじめに 1 レッスン 1 ラベルマイティでできること 3 1 ラベルマイティでできること 3 レッスン2 ラベルマイティの概要 4 1 ラベルマイティの起動 4 2 ガイドメニュー 7 3 画面構成 11 4 ラベルマイティの終了 14 第 1 章プリントアイテムを作ってみよう 1 レッスン1 テンプレートを選ぼう 3 1 のし紙 3 レッスン1のまとめ 4 レッスン2
ラベルマイティ STEP 1 はじめに 1 レッスン 1 ラベルマイティでできること 3 1 ラベルマイティでできること 3 レッスン2 ラベルマイティの概要 4 1 ラベルマイティの起動 4 2 ガイドメニュー 7 3 画面構成 11 4 ラベルマイティの終了 14 第 1 章プリントアイテムを作ってみよう 1 レッスン1 テンプレートを選ぼう 3 1 のし紙 3 レッスン1のまとめ 4 レッスン2
目次 CONTENTS 内容 1. はじめに 使用するシステムについて プロフィールページ編集 公開 ( 依頼 ) ログインする プロフィール編集 公開 ( 依頼 ) 基本的なエディタの使い方
 大学ウェブサイト教員プロフィール編集 公開システム操作説明書 Ver.1 April, 2017 IT Support Center 目次 CONTENTS 内容 1. はじめに... 1 1-1. 使用するシステムについて... 2 2. プロフィールページ編集 公開 ( 依頼 )... 4 2-1. ログインする... 5 2-2. プロフィール編集 公開 ( 依頼 )... 6 3. 基本的なエディタの使い方...
大学ウェブサイト教員プロフィール編集 公開システム操作説明書 Ver.1 April, 2017 IT Support Center 目次 CONTENTS 内容 1. はじめに... 1 1-1. 使用するシステムについて... 2 2. プロフィールページ編集 公開 ( 依頼 )... 4 2-1. ログインする... 5 2-2. プロフィール編集 公開 ( 依頼 )... 6 3. 基本的なエディタの使い方...
ふれんずらくらく流通図面マニュアル
 取扱説明書 Ver 2.0 (1) ふれんず物件情報から簡単作成 (2) たくさんのテンプレートから選択可能 (3) 自由なレイアウト (4) ソフトウェアのダウンロード (5) ソフトウェアのインストール (6) はじめてご利用する時 (7) メニュー画面 (8) 流通図面の新規作成 (9) 流通図面の編集画面 (10) 項目エリアの編集 (11) フリーエリアの編集 (11-1) 画像ツール (11-2)
取扱説明書 Ver 2.0 (1) ふれんず物件情報から簡単作成 (2) たくさんのテンプレートから選択可能 (3) 自由なレイアウト (4) ソフトウェアのダウンロード (5) ソフトウェアのインストール (6) はじめてご利用する時 (7) メニュー画面 (8) 流通図面の新規作成 (9) 流通図面の編集画面 (10) 項目エリアの編集 (11) フリーエリアの編集 (11-1) 画像ツール (11-2)
学生用Webメールマニュアル(基本編)
 学生用 WEB メール 利用ガイド ( 基本編 ) 神戸親和女子大学学生用 WEB メール利用マニュアル ( 基本編 ) 第 1 版 2017 年 3 月 8 日 神戸親和女子大学情報処理教育センター 目次 1. サインインとサインアウト... 3 1-1 サインインする... 3 1-2 サインアウトする... 3 2. 署名の設定... 4 3. メールの送信... 5 3-1 新規作成と送信...
学生用 WEB メール 利用ガイド ( 基本編 ) 神戸親和女子大学学生用 WEB メール利用マニュアル ( 基本編 ) 第 1 版 2017 年 3 月 8 日 神戸親和女子大学情報処理教育センター 目次 1. サインインとサインアウト... 3 1-1 サインインする... 3 1-2 サインアウトする... 3 2. 署名の設定... 4 3. メールの送信... 5 3-1 新規作成と送信...
目次 1. サイトの概要 2. このサイトで行なうこと 3. ログインするには 4. 情報発信会員 管理画面の説明 5. 掲載情報を決める 6. マイページを作成する 6-1 マイページのトップ画面について 7. コンテンツを作成する 7-1 掲載場所を決める 7-2 ページを作成する プロフィール
 江東区コミュニティ支援情報サイト ことこみゅネット ご利用ガイド ( 情報発信会員用 ) URL http:// kotocommu.net 1 目次 1. サイトの概要 2. このサイトで行なうこと 3. ログインするには 4. 情報発信会員 管理画面の説明 5. 掲載情報を決める 6. マイページを作成する 6-1 マイページのトップ画面について 7. コンテンツを作成する 7-1 掲載場所を決める
江東区コミュニティ支援情報サイト ことこみゅネット ご利用ガイド ( 情報発信会員用 ) URL http:// kotocommu.net 1 目次 1. サイトの概要 2. このサイトで行なうこと 3. ログインするには 4. 情報発信会員 管理画面の説明 5. 掲載情報を決める 6. マイページを作成する 6-1 マイページのトップ画面について 7. コンテンツを作成する 7-1 掲載場所を決める
はじめに このスタートアップマニュアルは はじめて弊社サービスをご利用される方のためにご用意していますので ホームページ運営に必要な ごく基本的な使い方だけをご紹介しています 詳しい使い方の説明は オンラインマニュアルをご覧ください ホームページ運営にあたりどんなによい商品やすばらしい技術であっても
 はじめに このスタートアップマニュアルは はじめて弊社サービスをご利用される方のためにご用意していますので ホームページ運営に必要な ごく基本的な使い方だけをご紹介しています 詳しい使い方の説明は オンラインマニュアルをご覧ください ホームページ運営にあたりどんなによい商品やすばらしい技術であっても 対応が悪かったり 問い合わせに対する返事が遅ければ お客様は離れていってしまいます 常にお客様に対応できる体制づくりが大切です
はじめに このスタートアップマニュアルは はじめて弊社サービスをご利用される方のためにご用意していますので ホームページ運営に必要な ごく基本的な使い方だけをご紹介しています 詳しい使い方の説明は オンラインマニュアルをご覧ください ホームページ運営にあたりどんなによい商品やすばらしい技術であっても 対応が悪かったり 問い合わせに対する返事が遅ければ お客様は離れていってしまいます 常にお客様に対応できる体制づくりが大切です
PowerPoint プレゼンテーション
 3 概要 4 は お店からのお知らせなど 短い文章の記事に向いています 画像 枚 本文 00 文字 500 文字程度の記事が適切です のポイント 記事作成の流れ ブログ記事タイトル 使い分け 短い文章に最適 ブログ記事タイトル記入 営業時間の変更やおやすみのお知らせなど 本文を書く 写真 使用する機能 画像挿入文字色の変更リンク追加 機能 アイキャッチ画像文字色変更リンク追加 3 投稿する 本文 自由な画像追加
3 概要 4 は お店からのお知らせなど 短い文章の記事に向いています 画像 枚 本文 00 文字 500 文字程度の記事が適切です のポイント 記事作成の流れ ブログ記事タイトル 使い分け 短い文章に最適 ブログ記事タイトル記入 営業時間の変更やおやすみのお知らせなど 本文を書く 写真 使用する機能 画像挿入文字色の変更リンク追加 機能 アイキャッチ画像文字色変更リンク追加 3 投稿する 本文 自由な画像追加
目 次 セットアップ(windows版) 3 ソフトの起動 6 起動 製作開始まで 7 画面名称 9 製作を始める前に 9 フォトブック製作 ページに写真を配置する 10 写真の追加 10 写真の配置 11 12 画像ボックスの移動 12 画像ボックスのサイズ変更 12 フォトブック製作 自動流し込
 PhotoRevo 簡易マニュアル このマニュアルはPhotoRevoの簡易的なマニュアルです セットアップ 発注までを簡単に説明したものです 画面イメージはWindows版のものになります 1 / 24 ページ 目 次 セットアップ(windows版) 3 ソフトの起動 6 起動 製作開始まで 7 画面名称 9 製作を始める前に 9 フォトブック製作 ページに写真を配置する 10 写真の追加 10
PhotoRevo 簡易マニュアル このマニュアルはPhotoRevoの簡易的なマニュアルです セットアップ 発注までを簡単に説明したものです 画面イメージはWindows版のものになります 1 / 24 ページ 目 次 セットアップ(windows版) 3 ソフトの起動 6 起動 製作開始まで 7 画面名称 9 製作を始める前に 9 フォトブック製作 ページに写真を配置する 10 写真の追加 10
Microsoft Word - Jimdo基礎編(10版)
 目 次 第 1 章本書について... 1 1-1 JIMDO とは... 1 1-2 自分でウェブサイトを作るメリット... 1 1-3 JIMDO の料金プラン... 2 1-4 本書で制作するサンプルのウェブサイト... 3 1-5 サンプルのデータについて... 4 第 2 章ウェブサイトを開設する... 7 2-1 ウェブサイトを開設する... 7 1 Jimdo のサイトを開く... 7
目 次 第 1 章本書について... 1 1-1 JIMDO とは... 1 1-2 自分でウェブサイトを作るメリット... 1 1-3 JIMDO の料金プラン... 2 1-4 本書で制作するサンプルのウェブサイト... 3 1-5 サンプルのデータについて... 4 第 2 章ウェブサイトを開設する... 7 2-1 ウェブサイトを開設する... 7 1 Jimdo のサイトを開く... 7
SOBA ミエルカ クラウドセミナーモード 配信者マニュアル 目次 はじめに 配信者のユーザー登録について ライブ配信の作成 ライブ配信への招待 ライブ配信への参加方法... 4 (1) ライブ配信を選んで参加する方法 ( 管理者 配信
 SOBA ミエルカ クラウドセミナーモード 配信者マニュアル 目次 はじめに... 2 1. 配信者のユーザー登録について... 2 2. ライブ配信の作成... 3 3. ライブ配信への招待... 4 4. ライブ配信への参加方法... 4 (1) ライブ配信を選んで参加する方法 ( 管理者 配信者 )... 5 (2) 招待状より参加する方法 ( 管理者 配信者 視聴者 )... 5 5. ライブ配信ルーム内の機能...
SOBA ミエルカ クラウドセミナーモード 配信者マニュアル 目次 はじめに... 2 1. 配信者のユーザー登録について... 2 2. ライブ配信の作成... 3 3. ライブ配信への招待... 4 4. ライブ配信への参加方法... 4 (1) ライブ配信を選んで参加する方法 ( 管理者 配信者 )... 5 (2) 招待状より参加する方法 ( 管理者 配信者 視聴者 )... 5 5. ライブ配信ルーム内の機能...
1. インストール方法 STEP 1 ダウンロードしたファイルを任意の場所に解凍します Windows 標準の機能を用いて解凍する場合は ファイルを選択して 右クリックメニューから [ すべて展開 ] を選択し 表示されたメッセージに従って解凍します STEP 2 解凍されたフォルダにある Setu
![1. インストール方法 STEP 1 ダウンロードしたファイルを任意の場所に解凍します Windows 標準の機能を用いて解凍する場合は ファイルを選択して 右クリックメニューから [ すべて展開 ] を選択し 表示されたメッセージに従って解凍します STEP 2 解凍されたフォルダにある Setu 1. インストール方法 STEP 1 ダウンロードしたファイルを任意の場所に解凍します Windows 標準の機能を用いて解凍する場合は ファイルを選択して 右クリックメニューから [ すべて展開 ] を選択し 表示されたメッセージに従って解凍します STEP 2 解凍されたフォルダにある Setu](/thumbs/91/105444474.jpg) スマホで議事録 体験版 取扱説明書 本取扱説明書で記載している画像は Windows 10 ( 一部 :Windows 7) で取得したものです OS の種類によっては 異なる画面イメージになります - 1 - 1. インストール方法 STEP 1 ダウンロードしたファイルを任意の場所に解凍します Windows 標準の機能を用いて解凍する場合は ファイルを選択して 右クリックメニューから [ すべて展開
スマホで議事録 体験版 取扱説明書 本取扱説明書で記載している画像は Windows 10 ( 一部 :Windows 7) で取得したものです OS の種類によっては 異なる画面イメージになります - 1 - 1. インストール方法 STEP 1 ダウンロードしたファイルを任意の場所に解凍します Windows 標準の機能を用いて解凍する場合は ファイルを選択して 右クリックメニューから [ すべて展開
FTP ウェブコンテンツダウンロード手順書 ver1.0 作成 :KDDI 株式会社 作成日 :2018 年 10 月 31 日
 FTP ウェブコンテンツダウンロード手順書 ver1.0 作成 :KDDI 株式会社 作成日 :2018 年 10 月 31 日 目次 目次... 2 0. 本書について... 1 1. ダウンロード作業を行う前に... 1 1-1. ダウンロードのタイミングについて... 1 1-2. ダウンロードの注意点について... 1 1-3. 管理者用 ID とパスワードをご用意ください... 2 2.FTP
FTP ウェブコンテンツダウンロード手順書 ver1.0 作成 :KDDI 株式会社 作成日 :2018 年 10 月 31 日 目次 目次... 2 0. 本書について... 1 1. ダウンロード作業を行う前に... 1 1-1. ダウンロードのタイミングについて... 1 1-2. ダウンロードの注意点について... 1 1-3. 管理者用 ID とパスワードをご用意ください... 2 2.FTP
ログイン / ボリューム選択
 eb RegistryWeb 操作マニュアル 2015/02/23 ebase 株式会社 ログイン / ボリューム選択 ログイン ログアウト ユーザーログイン ログアウト画面 画面はすべて eb ASP/Registry サービスページになります 1.Internet Explorer を起動してください 2. アドレスバーにアドレスを入力し Enter キーをクリックするとページにログインできます
eb RegistryWeb 操作マニュアル 2015/02/23 ebase 株式会社 ログイン / ボリューム選択 ログイン ログアウト ユーザーログイン ログアウト画面 画面はすべて eb ASP/Registry サービスページになります 1.Internet Explorer を起動してください 2. アドレスバーにアドレスを入力し Enter キーをクリックするとページにログインできます
1. イベント参加申し込み手順 ジェトロのイベント / サービスをご利用いただく場合は 各イベント / サービスのページ下部にある イベント申し込み お申し込み ( オンライン ) のリンクからお申し込みを行います イベント申し込み お申し込み ( オンライン ) のリンクをクリックすると イベント
 お客様情報登録 / 参加申し込み操作手順書 最終更新日 :2018 年 3 月 26 日 1. イベント参加申し込み手順 2 A 以前にジェトロのイベント / サービスをご利用されたことがある方 4 申し込み手続きが 4 ステップ の場合 7 ログイン ID/ パスワードの再通知 設定 11 登録情報の変更 14 参加申し込み履歴の確認 登録情報の確認 変更 登録情報の解除 パスワードの変更 18
お客様情報登録 / 参加申し込み操作手順書 最終更新日 :2018 年 3 月 26 日 1. イベント参加申し込み手順 2 A 以前にジェトロのイベント / サービスをご利用されたことがある方 4 申し込み手続きが 4 ステップ の場合 7 ログイン ID/ パスワードの再通知 設定 11 登録情報の変更 14 参加申し込み履歴の確認 登録情報の確認 変更 登録情報の解除 パスワードの変更 18
1 フリーページを表示する 1-1 フリーページのカテゴリを作成します フリーページのカテゴリの情報を入力します 1 複数のフリーページを記事のジャンルや種類で分け その見出しを入力します お店ページの左サイドバーに表示します 2 消費者が 検索エンジンで検索するであろう 記事の特長や内容をあらわす
 フリーページを作成 表示する方法 < 目次 > 1 フリーページを表示する 2 1-1 フリーページのカテゴリを作成します 1-2 フリーページの記事を作成します 2 フリーページの記事を編集する 6 3 コメント トラックバックを管理する 7 3-1 コメントの掲載状態を変更します 3-2 トラックバックの掲載状態を変更します 4 フリーページのカテゴリの表示設定とレイアウトを調整する 9 このページは
フリーページを作成 表示する方法 < 目次 > 1 フリーページを表示する 2 1-1 フリーページのカテゴリを作成します 1-2 フリーページの記事を作成します 2 フリーページの記事を編集する 6 3 コメント トラックバックを管理する 7 3-1 コメントの掲載状態を変更します 3-2 トラックバックの掲載状態を変更します 4 フリーページのカテゴリの表示設定とレイアウトを調整する 9 このページは
管理ツールページ管理お知らせ 記事デザインアクセス解析設定お問い合わせフォームの作成 お問い合わせフォーム をクリック 5 フォーム欄に選択したフォーム名が表示されます OK ボタン5をクリックします 4 お問い合わせフォームの完了 ツールバーの お問い合わせフォーム をクリックします 6 6 指定
 お問い合わせフォーム閲覧者にあらかじめ用意した質問フォーマットに記入してもらったり 選択してもらった内容をメールで受信します 閲覧者はメーラーを起動する必要もなく 設置された質問に答えるだけです メールよりも気軽に利用してもらうことができます また サイト管理者は必要な情報を収集することができます ツールボタン シンプル編集モード アドバンスドモード お問い合わせフォームの挿入 問い合わせフォームの位置を指定
お問い合わせフォーム閲覧者にあらかじめ用意した質問フォーマットに記入してもらったり 選択してもらった内容をメールで受信します 閲覧者はメーラーを起動する必要もなく 設置された質問に答えるだけです メールよりも気軽に利用してもらうことができます また サイト管理者は必要な情報を収集することができます ツールボタン シンプル編集モード アドバンスドモード お問い合わせフォームの挿入 問い合わせフォームの位置を指定
スライド 1
 6P 作成会員様 ホームページ操作マニュアル 当マニュアルを印刷する際は 高画質モードで実行してください お問い合わせ先 : 一般社団法人ベターライフリフォーム協会事務局 TEL: 03-5211-0564 mail: info@blr.or.jp 目次 00_ はじめに (1) ログインの手順 P.3 (2) パスワードを忘れた場合 P.4~5 (3) 管理画面について P.6~8 (4) ホームページの構成について
6P 作成会員様 ホームページ操作マニュアル 当マニュアルを印刷する際は 高画質モードで実行してください お問い合わせ先 : 一般社団法人ベターライフリフォーム協会事務局 TEL: 03-5211-0564 mail: info@blr.or.jp 目次 00_ はじめに (1) ログインの手順 P.3 (2) パスワードを忘れた場合 P.4~5 (3) 管理画面について P.6~8 (4) ホームページの構成について
目次 第 1 章はじめに 取扱いについて 記載内容について... 6 第 2 章基本操作 OneNote Online を開く ノートブックを開く ノート ( セクション ) を作成する... 11
 Office 365 OneNote Online - 利用マニュアル - 発行日 2015/09/01 1 目次 第 1 章はじめに... 5 1.1. 取扱いについて... 6 1.2. 記載内容について... 6 第 2 章基本操作... 7 2.1. OneNote Online を開く... 8 2.2. ノートブックを開く... 10 2.3. ノート ( セクション ) を作成する...
Office 365 OneNote Online - 利用マニュアル - 発行日 2015/09/01 1 目次 第 1 章はじめに... 5 1.1. 取扱いについて... 6 1.2. 記載内容について... 6 第 2 章基本操作... 7 2.1. OneNote Online を開く... 8 2.2. ノートブックを開く... 10 2.3. ノート ( セクション ) を作成する...
1. ボイステクノに問い合わせ スマホで議事録 Pro のご利用に際して 専用のお問合せページ(Ctrl キーを押しながらクリック ) ページを開き 必要事項を入力し 送信してください 手動で URL を入力する場合は を
 スマホで議事録 Pro 取扱説明書 本取扱説明書で記載している画像は Windows 10 ( 一部 :Windows 7) で取得したものです OS の種類によっては 異なる画面イメージになります - 1 - 1. ボイステクノに問い合わせ スマホで議事録 Pro のご利用に際して 専用のお問合せページ(Ctrl キーを押しながらクリック ) ページを開き 必要事項を入力し 送信してください 手動で
スマホで議事録 Pro 取扱説明書 本取扱説明書で記載している画像は Windows 10 ( 一部 :Windows 7) で取得したものです OS の種類によっては 異なる画面イメージになります - 1 - 1. ボイステクノに問い合わせ スマホで議事録 Pro のご利用に際して 専用のお問合せページ(Ctrl キーを押しながらクリック ) ページを開き 必要事項を入力し 送信してください 手動で
Outlook2010 の メール 連絡先 に関連する内容を解説します 注意 :Outlook2007 と Outlook2010 では 基本操作 基本画面が違うため この資料では Outlook2010 のみで参考にしてください Outlook2010 の画面構成について... 2 メールについて
 Outlook2010 - メール 連絡先など - Outlook2010 の メール 連絡先 に関連する内容を解説します 注意 :Outlook2007 と Outlook2010 では 基本操作 基本画面が違うため この資料では Outlook2010 のみで参考にしてください Outlook2010 の画面構成について... 2 メールについて... 3 画面構成と操作... 3 人物情報ウィンドウ...
Outlook2010 - メール 連絡先など - Outlook2010 の メール 連絡先 に関連する内容を解説します 注意 :Outlook2007 と Outlook2010 では 基本操作 基本画面が違うため この資料では Outlook2010 のみで参考にしてください Outlook2010 の画面構成について... 2 メールについて... 3 画面構成と操作... 3 人物情報ウィンドウ...
■新聞記事
 PowerPoint 基本操作 P.1 PowerPoint 基本操作 - 目次 - 1.PowerPointの起動... 2 2. スライドのサンプル... 3 3. スライドの作成... 4 4. 文字の入力... 5 5. 図の作成 ( クリップアート )... 6 6. グラフの作成... 6 7. 背景デザインと配色... 7 8. アニメーション効果... 8 9. スライドショーの実行...
PowerPoint 基本操作 P.1 PowerPoint 基本操作 - 目次 - 1.PowerPointの起動... 2 2. スライドのサンプル... 3 3. スライドの作成... 4 4. 文字の入力... 5 5. 図の作成 ( クリップアート )... 6 6. グラフの作成... 6 7. 背景デザインと配色... 7 8. アニメーション効果... 8 9. スライドショーの実行...
問合せ分類 1( 初期設定関連 ) お問い合わせ 初期設定の方法がわかりません 初期設定をご案内させていただきます 1 下記 URL をクリックし 規約に同意し サービス登録番号を入力をしてください
 メール受信未着のお問い合わせについて 1. 初期パスワードのメールが届きません 登録されたメールアドレスにメールが届かない原因として次のような状況が考えられます 1. サービス登録番号が正しく入力されていない 2. 迷惑メールフォルダに入ってしまっている 3. 登録のメールアドレスと実際のメールアドレスに相違がある 4.WEB 公開を希望されていない 5. 自治体でのご登録 変更手続後 通訳案内士情報検索サービスのシステムへまだ反映されていない
メール受信未着のお問い合わせについて 1. 初期パスワードのメールが届きません 登録されたメールアドレスにメールが届かない原因として次のような状況が考えられます 1. サービス登録番号が正しく入力されていない 2. 迷惑メールフォルダに入ってしまっている 3. 登録のメールアドレスと実際のメールアドレスに相違がある 4.WEB 公開を希望されていない 5. 自治体でのご登録 変更手続後 通訳案内士情報検索サービスのシステムへまだ反映されていない
拓殖大学総合情報センター 学生 Web メール (Office365) 操作マニュアル 目 次 1. Office365 の Web メール 2 2. 利用上の制約事項 送受信メールサイズ制限 メールボックス利用制限 2 3. Office365 のサインイン サインアウト
 学生 Web メール (Office365) 操作マニュアル 目 次 1. Office365 の Web メール 2 2. 利用上の制約事項 2 2-1 送受信メールサイズ制限 2 2-2 メールボックス利用制限 2 3. Office365 のサインイン サインアウト 2 3-1 サインイン ( 利用開始 ) 2 3-2 サインアウト 3 4. Office365 の起動画面と初期設定 3 4-1
学生 Web メール (Office365) 操作マニュアル 目 次 1. Office365 の Web メール 2 2. 利用上の制約事項 2 2-1 送受信メールサイズ制限 2 2-2 メールボックス利用制限 2 3. Office365 のサインイン サインアウト 2 3-1 サインイン ( 利用開始 ) 2 3-2 サインアウト 3 4. Office365 の起動画面と初期設定 3 4-1
PowerPoint プレゼンテーション
 認証手続きの流れ 初めて企業管理画面をご利用いただく際は リクナビ NEXT からお送りしたメールの内容に沿って以下の順番で認証手続き 初期設定を行ってください 認証ページにアクセスする 氏 名を設定する 約款を確認し認証する 新パスワードを設定する 初期設定完了 企業管理画面の利用開始 ID 初回パスワードを使用し 認証手続きを行う 手順 1 管理者としてご指定いただいたメールアドレスに リクナビ
認証手続きの流れ 初めて企業管理画面をご利用いただく際は リクナビ NEXT からお送りしたメールの内容に沿って以下の順番で認証手続き 初期設定を行ってください 認証ページにアクセスする 氏 名を設定する 約款を確認し認証する 新パスワードを設定する 初期設定完了 企業管理画面の利用開始 ID 初回パスワードを使用し 認証手続きを行う 手順 1 管理者としてご指定いただいたメールアドレスに リクナビ
PowerPoint プレゼンテーション
 かんたんマニュアル 基本操作編 目次 STEP:1 STEP:2 STEP:3 STEP:4 STEP:5 STEP:6 STEP:7 STEP:8 STEP:9 画面の確認をしよう用紙を選択しようテンプレートを使ってみよう文字を入力しよう文字の大きさを変えるにはイメージを貼り付けようコピー 保存しよう印刷しよう作ったデータを ほかの用紙に移すには P.2 P.4 P.5 P.7 P.9 P.11
かんたんマニュアル 基本操作編 目次 STEP:1 STEP:2 STEP:3 STEP:4 STEP:5 STEP:6 STEP:7 STEP:8 STEP:9 画面の確認をしよう用紙を選択しようテンプレートを使ってみよう文字を入力しよう文字の大きさを変えるにはイメージを貼り付けようコピー 保存しよう印刷しよう作ったデータを ほかの用紙に移すには P.2 P.4 P.5 P.7 P.9 P.11
1.WebClass( ウェブクラス ) とは WebClass を利用される前に 学生の立場で WebClass を利用してみましょう... 4 レポートを提出する 先生の立場で WebClass を利用してみましょう... 9 提出状況を確認する..
 WebClass 体験コースマニュアル レポート機能編 ( 先生用 ) 2018 年 作成者 : 日本データパシフィック株式会社 1.WebClass( ウェブクラス ) とは... 3 2.WebClass を利用される前に... 3 3. 学生の立場で WebClass を利用してみましょう... 4 レポートを提出する... 6 4. 先生の立場で WebClass を利用してみましょう...
WebClass 体験コースマニュアル レポート機能編 ( 先生用 ) 2018 年 作成者 : 日本データパシフィック株式会社 1.WebClass( ウェブクラス ) とは... 3 2.WebClass を利用される前に... 3 3. 学生の立場で WebClass を利用してみましょう... 4 レポートを提出する... 6 4. 先生の立場で WebClass を利用してみましょう...
電子申告の達人とは 申告書作成ソフト ( 達人シリーズ ) で作成した申告 申請等データを電子申告データに変換し 署名 送信からメッセージボックスの確認までの一連の操作を行うことができます
 電子申告の達人 で行う 法人税の達人 の電子申告 国税 (e-tax) 編 東京地方税理士会データ通信協同組合 07 年 月 電子申告の達人とは 申告書作成ソフト ( 達人シリーズ ) で作成した申告 申請等データを電子申告データに変換し 署名 送信からメッセージボックスの確認までの一連の操作を行うことができます 電子申告の達人の起動方法 達人 Cube 電子申告 をクリックして下さい しばらくすると
電子申告の達人 で行う 法人税の達人 の電子申告 国税 (e-tax) 編 東京地方税理士会データ通信協同組合 07 年 月 電子申告の達人とは 申告書作成ソフト ( 達人シリーズ ) で作成した申告 申請等データを電子申告データに変換し 署名 送信からメッセージボックスの確認までの一連の操作を行うことができます 電子申告の達人の起動方法 達人 Cube 電子申告 をクリックして下さい しばらくすると
ホームページ・ビルダー サービス「ライトプラン」
 マニュアル ホームページ ビルダー 16 をお使いの方へ お手続きの流れ 2 1. お知らせメールの確認 3 2. コンテンツの移動 5 3. 自動転送設定の申し込み 8 ホームページ ビルダーサービス は 株式会社ジャストシステムが提供するサービスです Just MyStage は 株式会社ジャストシステムが提供するサービスです Microsoft Windows Internet Explorer
マニュアル ホームページ ビルダー 16 をお使いの方へ お手続きの流れ 2 1. お知らせメールの確認 3 2. コンテンツの移動 5 3. 自動転送設定の申し込み 8 ホームページ ビルダーサービス は 株式会社ジャストシステムが提供するサービスです Just MyStage は 株式会社ジャストシステムが提供するサービスです Microsoft Windows Internet Explorer
PowerPoint2007基礎編
 はじめに 1 PowerPoint の概要 2 1 PowerPoint とは 2 2 プレゼンテーションとは 2 3 PowerPoint でできること 3 4 プレゼンテーション作成の流れ 4 5 PowerPoint の起動 5 6 PowerPoint の画面 6 第 1 章新しいプレゼンテーションを作ろう 1 レッスン 1 文字を入力しよう 3 1 文字の入力 3 レッスン 2 新しいスライドを追加しよう
はじめに 1 PowerPoint の概要 2 1 PowerPoint とは 2 2 プレゼンテーションとは 2 3 PowerPoint でできること 3 4 プレゼンテーション作成の流れ 4 5 PowerPoint の起動 5 6 PowerPoint の画面 6 第 1 章新しいプレゼンテーションを作ろう 1 レッスン 1 文字を入力しよう 3 1 文字の入力 3 レッスン 2 新しいスライドを追加しよう
PowerPoint プレゼンテーション
 49 概要 50 は まとめ記事 などの長い文章の方が向いています 本文は 500 文字以上がおすすめです 画像を使って見やすいページを作成しましょう ブログ記事タイトル の特徴 SEO ブログ記事作成の流れ 写真 使い分け 長い文章に最適 ブログ記事タイトル記入 まとめ記事や閲覧者の役に立つ情報など リード文 を書く 目次 使用する機能 通常ブログ機能 アイキャッチ画像文字色変更 リンク追加 自由な画像追加
49 概要 50 は まとめ記事 などの長い文章の方が向いています 本文は 500 文字以上がおすすめです 画像を使って見やすいページを作成しましょう ブログ記事タイトル の特徴 SEO ブログ記事作成の流れ 写真 使い分け 長い文章に最適 ブログ記事タイトル記入 まとめ記事や閲覧者の役に立つ情報など リード文 を書く 目次 使用する機能 通常ブログ機能 アイキャッチ画像文字色変更 リンク追加 自由な画像追加
目次 1 文字数や行数を指定する 段組み 文書全体に段組みを設定する 文書の途中から段組みを設定する 段の幅 ( 文字数 ) や間隔を設定する ページ番号 ページ番号をつける 先頭ペ
 2018 年 12 月版 目次 1 文字数や行数を指定する... 2 2 段組み... 3 2.1 文書全体に段組みを設定する... 3 2.2 文書の途中から段組みを設定する... 4 2.3 段の幅 ( 文字数 ) や間隔を設定する... 6 3 ページ番号... 7 3.1 ページ番号をつける... 7 3.2 先頭ページだけページ番号を非表示にする... 8 3.3 3 ページ目からページ番号をつける...
2018 年 12 月版 目次 1 文字数や行数を指定する... 2 2 段組み... 3 2.1 文書全体に段組みを設定する... 3 2.2 文書の途中から段組みを設定する... 4 2.3 段の幅 ( 文字数 ) や間隔を設定する... 6 3 ページ番号... 7 3.1 ページ番号をつける... 7 3.2 先頭ページだけページ番号を非表示にする... 8 3.3 3 ページ目からページ番号をつける...
Re-Quest 操作クイックマニュアル < 勤怠管理編 >. 承認方法. タイムシートを検索します 勤怠管理 メニューをクリックして勤怠状況画面を表示します タイムシートのステータスごとの件数が表示されています 該当するステータスをクリックして対象のタイムシートを検索します 日次の承認を行う場合
 Re-Quest 操作クイックマニュアル < 勤怠管理編 >. ログイン. ログイン画面を表示します インターネットに接続します アドレスバーに URLを入力し Enter キーを押します https://www.re-quest.jp/client お気に入り ( ブックマーク ) への登録は 必ずログイン画面の URL をご登録ください ログイン後の画面で登録すると エラーになります. ログインします
Re-Quest 操作クイックマニュアル < 勤怠管理編 >. ログイン. ログイン画面を表示します インターネットに接続します アドレスバーに URLを入力し Enter キーを押します https://www.re-quest.jp/client お気に入り ( ブックマーク ) への登録は 必ずログイン画面の URL をご登録ください ログイン後の画面で登録すると エラーになります. ログインします
もくじ
 オートビズ クレジット決済連携マニュアル 2017/11/15 改定 http://autobiz.jp オンラインヘルプ http://powerbiz.jp/abiz/ 株式会社ビズクリエイト 目次 このマニュアルについて... 2 クレジット決済連携機能活用例... 3 活用例 1. 商品注文フォームを作りたい... 3 活用例 2. 有料メール講座を運用してみたい... 4 活用例 3. 有料セミナーをやってみたい...
オートビズ クレジット決済連携マニュアル 2017/11/15 改定 http://autobiz.jp オンラインヘルプ http://powerbiz.jp/abiz/ 株式会社ビズクリエイト 目次 このマニュアルについて... 2 クレジット決済連携機能活用例... 3 活用例 1. 商品注文フォームを作りたい... 3 活用例 2. 有料メール講座を運用してみたい... 4 活用例 3. 有料セミナーをやってみたい...
はじめに 2
 ebasejr. Drive( ネットワークドライブ共有 ) 操作マニュアル 2015/07/17 ebase 株式会社 1 はじめに 2 制限事項 はじめにお読みください 事前にダウンロードフォームからインストーラーをダウンロードして適用しておいてください ebasejr.drive ダウンロードフォーム https://www2.ebase jp.com/fep Form Proto/network
ebasejr. Drive( ネットワークドライブ共有 ) 操作マニュアル 2015/07/17 ebase 株式会社 1 はじめに 2 制限事項 はじめにお読みください 事前にダウンロードフォームからインストーラーをダウンロードして適用しておいてください ebasejr.drive ダウンロードフォーム https://www2.ebase jp.com/fep Form Proto/network
サービス内容 サービス内容 ここでは サービス内容についてご案内します このたびは 本サービスをお申し込みいただきまして 誠にありがとうございます この手引きは サービスをご利用いただく方 ( 一般利用者 ) 向けの内容で構成されております お客様のご利用環境によってはご紹介した画面や操作とは異なる
 この章では サービスの概要や ご利用にあたってのお問い合わせ先などについてご案内しています ご利用いただく前に必ずお読みください サービス内容 6 管理者による利用者機能の制限 8 お問い合わせ窓口 10 ウイルスチェックサービスについて 11 サービス内容 サービス内容 ここでは サービス内容についてご案内します このたびは 本サービスをお申し込みいただきまして 誠にありがとうございます この手引きは
この章では サービスの概要や ご利用にあたってのお問い合わせ先などについてご案内しています ご利用いただく前に必ずお読みください サービス内容 6 管理者による利用者機能の制限 8 お問い合わせ窓口 10 ウイルスチェックサービスについて 11 サービス内容 サービス内容 ここでは サービス内容についてご案内します このたびは 本サービスをお申し込みいただきまして 誠にありがとうございます この手引きは
Microsoft Word - rocketcms_manual01
 14 間でわかるロケット CMS 14 間でわかるロケット CMS 1 : 2 : 3 : 4 : 5 : 6 : 7 : 8 : 9 : 10 : 11 : 12 : 13 : 14 : ログインして トップページを編編集してみようヘッダーー部とフッター部を編集してみようお知らせを投稿してみよう サイトマップを作って ページを編集してみようバナーを設定してみようテーマを変えてみよう
14 間でわかるロケット CMS 14 間でわかるロケット CMS 1 : 2 : 3 : 4 : 5 : 6 : 7 : 8 : 9 : 10 : 11 : 12 : 13 : 14 : ログインして トップページを編編集してみようヘッダーー部とフッター部を編集してみようお知らせを投稿してみよう サイトマップを作って ページを編集してみようバナーを設定してみようテーマを変えてみよう
Kazasu アンケート機能 操作マニュアル 1
 Kazasu アンケート機能 操作マニュアル 1 目次 アンケート送信機能とは... 3 利用の流れ... 3 質問形式の種類... 4 アンケートの新規作成... 6 テンプレートアンケート... 7 アンケートの基本構造... 8 テンプレートを使って作成... 14 項目内容の追加... 20 アンケート項目の削除... 23 アンケート登録... 23 回答画面の確認... 23 項目の種類について...
Kazasu アンケート機能 操作マニュアル 1 目次 アンケート送信機能とは... 3 利用の流れ... 3 質問形式の種類... 4 アンケートの新規作成... 6 テンプレートアンケート... 7 アンケートの基本構造... 8 テンプレートを使って作成... 14 項目内容の追加... 20 アンケート項目の削除... 23 アンケート登録... 23 回答画面の確認... 23 項目の種類について...
電子申告の達人とは 法人税の達人 などの 申告書作成ソフト で作成した申告 申請等データを電子申告データに変換し 署名 送信から受信確認までの一連の操作を行うことができます 2
 資料 3 データ管理の達人 電子申告の達人 操作研修会 ( 電子申告の達人操作編 ) 東京地方税理士会データ通信協同組合 2016 年 7 月 1 電子申告の達人とは 法人税の達人 などの 申告書作成ソフト で作成した申告 申請等データを電子申告データに変換し 署名 送信から受信確認までの一連の操作を行うことができます 2 選択した機能に応じて 画面下部の処理ボタンが切り替わります 表示する年度を切替えます
資料 3 データ管理の達人 電子申告の達人 操作研修会 ( 電子申告の達人操作編 ) 東京地方税理士会データ通信協同組合 2016 年 7 月 1 電子申告の達人とは 法人税の達人 などの 申告書作成ソフト で作成した申告 申請等データを電子申告データに変換し 署名 送信から受信確認までの一連の操作を行うことができます 2 選択した機能に応じて 画面下部の処理ボタンが切り替わります 表示する年度を切替えます
スライド 1
 ホームページ講習 CMS: 管理 1. ログインと管理画面へ切り替え 2. ホームページのバックアップを取るには? 3. 祝日設定について 4. 行事カレンダーについて 5. 自分のパスワードを変更するには? 6. 活動記録 欄の作りを理解しよう 7. 新規のページを追加するには? 8. 日誌を別ページに移動させるには? 9. 新規の日誌を作成するには? 10. 新規の活動報告枠を配置するには? 11.(
ホームページ講習 CMS: 管理 1. ログインと管理画面へ切り替え 2. ホームページのバックアップを取るには? 3. 祝日設定について 4. 行事カレンダーについて 5. 自分のパスワードを変更するには? 6. 活動記録 欄の作りを理解しよう 7. 新規のページを追加するには? 8. 日誌を別ページに移動させるには? 9. 新規の日誌を作成するには? 10. 新規の活動報告枠を配置するには? 11.(
目次 第 1 章 ユーザーアカウント ( メールアドレス ) の取得 サービス内容の確認 インターネット環境設定通知書の確認 アカウントについて 4 ユーザーアカウントを登録する ユーザーアカウントを登録する サービス
 ZAQ サービス用 セットアップガイド ケーブルインターネット ZAQ のキャラクター ざっくぅ 1 目次 第 1 章 ユーザーアカウント ( メールアドレス ) の取得 3 1-1. サービス内容の確認 4 1-1-1. インターネット環境設定通知書の確認 4 1-1-2. アカウントについて 4 ユーザーアカウントを登録する 5 1-2. ユーザーアカウントを登録する 5 1-2-1. サービス内容
ZAQ サービス用 セットアップガイド ケーブルインターネット ZAQ のキャラクター ざっくぅ 1 目次 第 1 章 ユーザーアカウント ( メールアドレス ) の取得 3 1-1. サービス内容の確認 4 1-1-1. インターネット環境設定通知書の確認 4 1-1-2. アカウントについて 4 ユーザーアカウントを登録する 5 1-2. ユーザーアカウントを登録する 5 1-2-1. サービス内容
WEB 案内状マニュアル
 WEB 案内状マニュアル 目次 01. 目次 02. 管理画 へのログイン はじめに. ログイン 03. 管理画 へのログイン STEP1. 各項目の 04. 管理画 へのログイン STEP2. 公開ページのプレビュー 05. 管理画 へのログイン STEP3. 内容のアップロード 06. ゲストからのお返事の確認 お返事の内容確認方法について 07. 思い出ダウンロード データの保存について 08.
WEB 案内状マニュアル 目次 01. 目次 02. 管理画 へのログイン はじめに. ログイン 03. 管理画 へのログイン STEP1. 各項目の 04. 管理画 へのログイン STEP2. 公開ページのプレビュー 05. 管理画 へのログイン STEP3. 内容のアップロード 06. ゲストからのお返事の確認 お返事の内容確認方法について 07. 思い出ダウンロード データの保存について 08.
Microsoft Word - P doc
 はじめに...1 PowerPoint の概要 2 1 PowerPoint とは 2 2 プレゼンテーションとは 2 3 PowerPoint でできること 3 4 プレゼンテーション作成の流れ 4 5 PowerPoint の起動 5 6 PowerPoint の画面 6 7 作業ウィンドウを閉じる 8 8 ツールバーを 2 行にしたい時は 9 第 1 章新しいプレゼンテーションを作ろう...1
はじめに...1 PowerPoint の概要 2 1 PowerPoint とは 2 2 プレゼンテーションとは 2 3 PowerPoint でできること 3 4 プレゼンテーション作成の流れ 4 5 PowerPoint の起動 5 6 PowerPoint の画面 6 7 作業ウィンドウを閉じる 8 8 ツールバーを 2 行にしたい時は 9 第 1 章新しいプレゼンテーションを作ろう...1
Page 2 of 7 絞込条件 さらに検索条件を増やして検索 表示します 現在表示されている状態から再検索して絞り込みます [ 絞り込み ] ボタンで実行します [ 物件名 ]: 物件名または物件名の一部の文字を入力します [ 物件 ID を表示 ] チェック : 検索結果の物件一覧に プログラム
![Page 2 of 7 絞込条件 さらに検索条件を増やして検索 表示します 現在表示されている状態から再検索して絞り込みます [ 絞り込み ] ボタンで実行します [ 物件名 ]: 物件名または物件名の一部の文字を入力します [ 物件 ID を表示 ] チェック : 検索結果の物件一覧に プログラム Page 2 of 7 絞込条件 さらに検索条件を増やして検索 表示します 現在表示されている状態から再検索して絞り込みます [ 絞り込み ] ボタンで実行します [ 物件名 ]: 物件名または物件名の一部の文字を入力します [ 物件 ID を表示 ] チェック : 検索結果の物件一覧に プログラム](/thumbs/93/112983335.jpg) Page 1 of 7 物件一覧 - 概要 [ 物件一覧 ] では 現在作業中の工事一覧 その工事の担当者 進捗状況などを確認できます 新規物件は [ 新規物件追加 ] ボタンから追加することができます 物件の追加後は この画面から物件を検索 選択して 現場写真の確認 写真帳票の作成 工事日程の入力などを行います 物件の検索 物件一覧には [ 物件一覧 ] で物件を選択してから行います 表示切替 物件の一覧を
Page 1 of 7 物件一覧 - 概要 [ 物件一覧 ] では 現在作業中の工事一覧 その工事の担当者 進捗状況などを確認できます 新規物件は [ 新規物件追加 ] ボタンから追加することができます 物件の追加後は この画面から物件を検索 選択して 現場写真の確認 写真帳票の作成 工事日程の入力などを行います 物件の検索 物件一覧には [ 物件一覧 ] で物件を選択してから行います 表示切替 物件の一覧を
アルファメールプラチナ Webメールスマートフォン版マニュアル
 アルファメールプラチナ Web メールスマートフォン版マニュアル 205 年 3 月版 http://www.alpha-plt.jp/ 本書の内容の一部または全部を無断転載することは禁止されています 本書の内容の複製または改変などを当社の許可なく行うことは禁止されています 本書の内容に関しては 将来予告なく変更することがあります 本書で取り上げたソフトウェアの変更 ホームページの構成 デザイン 内容の変更
アルファメールプラチナ Web メールスマートフォン版マニュアル 205 年 3 月版 http://www.alpha-plt.jp/ 本書の内容の一部または全部を無断転載することは禁止されています 本書の内容の複製または改変などを当社の許可なく行うことは禁止されています 本書の内容に関しては 将来予告なく変更することがあります 本書で取り上げたソフトウェアの変更 ホームページの構成 デザイン 内容の変更
目次 1. デジタル押し花の作り方 3 2. デジタル押し花をきれいに仕上げる方法 まとめ 課題にチャレンジ 19 レッスン内容 デジタル押し花 マイクロソフト社のワープロソフト Word 2010( これ以降 Word と記述します ) の図ツールに搭載されている [ 背景
 le Word で楽しむデジタル押し花 Sa mp Word の画像加工 1 本テキストの作成環境は 次のとおりです Windows 7 Home Premium Microsoft Word 2010 画面の設定 解像度 1024 768 ピクセル 本テキストは 次の環境でも利用可能です Windows 7 Home Premium 以外のオペレーティングシステムで Microsoft Word
le Word で楽しむデジタル押し花 Sa mp Word の画像加工 1 本テキストの作成環境は 次のとおりです Windows 7 Home Premium Microsoft Word 2010 画面の設定 解像度 1024 768 ピクセル 本テキストは 次の環境でも利用可能です Windows 7 Home Premium 以外のオペレーティングシステムで Microsoft Word
1. インストール方法 STEP 1 ダウンロードしたファイルを任意の場所に解凍します Windows 標準の機能を用いて解凍する場合は ファイルを選択して 右クリックメニューから [ すべて展開 ] を選択し 表示されたメッセージに従って解凍します STEP 2 解凍されたフォルダにある Setu
![1. インストール方法 STEP 1 ダウンロードしたファイルを任意の場所に解凍します Windows 標準の機能を用いて解凍する場合は ファイルを選択して 右クリックメニューから [ すべて展開 ] を選択し 表示されたメッセージに従って解凍します STEP 2 解凍されたフォルダにある Setu 1. インストール方法 STEP 1 ダウンロードしたファイルを任意の場所に解凍します Windows 標準の機能を用いて解凍する場合は ファイルを選択して 右クリックメニューから [ すべて展開 ] を選択し 表示されたメッセージに従って解凍します STEP 2 解凍されたフォルダにある Setu](/thumbs/91/105444325.jpg) スマホで議事録 取扱説明書 本取扱説明書で記載している画像は Windows 10 ( 一部 :Windows 7) で取得したものです OS の種類によっては 異なる画面イメージになります - 1 - 1. インストール方法 STEP 1 ダウンロードしたファイルを任意の場所に解凍します Windows 標準の機能を用いて解凍する場合は ファイルを選択して 右クリックメニューから [ すべて展開
スマホで議事録 取扱説明書 本取扱説明書で記載している画像は Windows 10 ( 一部 :Windows 7) で取得したものです OS の種類によっては 異なる画面イメージになります - 1 - 1. インストール方法 STEP 1 ダウンロードしたファイルを任意の場所に解凍します Windows 標準の機能を用いて解凍する場合は ファイルを選択して 右クリックメニューから [ すべて展開
 Jam Careソフト目次 マニュアル 5 Jamcareソフトのセットアップをしましょう 12 ソフトの起動と終了をしましょう 15 サポートセンターから電話が欲しい 19 サポートセンターにメッセージを送信する 27 サポートサイトで Q&A 集を見る 33 サポートサイトにバージョンアップの要望を書き込む 36 サポートサイトへ質問する 39 顧客情報登録を編集する 40 ジャムケアソフトのバージョンアップを行う
Jam Careソフト目次 マニュアル 5 Jamcareソフトのセットアップをしましょう 12 ソフトの起動と終了をしましょう 15 サポートセンターから電話が欲しい 19 サポートセンターにメッセージを送信する 27 サポートサイトで Q&A 集を見る 33 サポートサイトにバージョンアップの要望を書き込む 36 サポートサイトへ質問する 39 顧客情報登録を編集する 40 ジャムケアソフトのバージョンアップを行う
<81798AC7979D B838B92CA904D8BB388E A937393B9957B8CA B835790A78DEC D815B2E786C73>
 . 窓口案内ページ 制作例 例 ) 新しいショップ ( 共済ショップ 店 ) がオープンした場合 ( 想定事例は何でも可 ) PC サイト 各都道府県本部窓口情報ページ画面 管理ツール 窓口案内ページ 制作編集画面 別紙. 制作ポイント 窓口の基本情報の入力 下記事項は必ず掲載してください TEL 営業時間 定休日 駐車場有無 ( 駐車場に関する詳細情報 ) 交通 ( 最寄り駅や目印からの距離 道順など
. 窓口案内ページ 制作例 例 ) 新しいショップ ( 共済ショップ 店 ) がオープンした場合 ( 想定事例は何でも可 ) PC サイト 各都道府県本部窓口情報ページ画面 管理ツール 窓口案内ページ 制作編集画面 別紙. 制作ポイント 窓口の基本情報の入力 下記事項は必ず掲載してください TEL 営業時間 定休日 駐車場有無 ( 駐車場に関する詳細情報 ) 交通 ( 最寄り駅や目印からの距離 道順など
目次 新規会員登録 P.3 ログイン P.6 管理画面について P.7 研究情報の編集 P.8 お知らせの新規追加 編集 P.10 メディアの新規追加 編集 P.12 会員情報の編集 P.14 2 / 16
 研究者情報交換サイト U-go ウェブ 操作説明書 作成者 株式会社プライムネット ( 更新 : 新潟大学研究企画室 ) 作成日 2016 年 11 月 11 日 最終更新日 2017 年 12 月 7 日 新潟大学研究企画室 TEL: 025 262 7569 Email: rao2@adm.niigata-u.ac.jp 1 / 16 目次 新規会員登録
研究者情報交換サイト U-go ウェブ 操作説明書 作成者 株式会社プライムネット ( 更新 : 新潟大学研究企画室 ) 作成日 2016 年 11 月 11 日 最終更新日 2017 年 12 月 7 日 新潟大学研究企画室 TEL: 025 262 7569 Email: rao2@adm.niigata-u.ac.jp 1 / 16 目次 新規会員登録
目次 新規会員登録 P.3 ログイン P.6 管理画面について P.7 研究情報の編集 P.8 お知らせの新規追加 編集 P.10 メディアの新規追加 編集 P.12 会員情報の編集 P.14 2 / 16
 研究者情報交換サイト U-go ウェブ 操作説明書 作成者 株式会社プライムネット ( 更新 : 新潟大学研究企画室 ) 作成日 2016 年 11 月 11 日 最終更新日 2017 年 12 月 4 日 新潟大学研究企画室 TEL: 025 262 7569 Email: rao2@adm.niigata-u.ac.jp 1 / 16 目次 新規会員登録
研究者情報交換サイト U-go ウェブ 操作説明書 作成者 株式会社プライムネット ( 更新 : 新潟大学研究企画室 ) 作成日 2016 年 11 月 11 日 最終更新日 2017 年 12 月 4 日 新潟大学研究企画室 TEL: 025 262 7569 Email: rao2@adm.niigata-u.ac.jp 1 / 16 目次 新規会員登録
引き算アフィリ ASP 登録用の日記サイトを 作成しよう Copyright 株式会社アリウープ, All Rights Reserved. 1
 引き算アフィリ ASP 登録用の日記サイトを 作成しよう 1 目次 ASP 登録用の日記サイトを作成しよう... 3 日記サイト作成時のポイント... 4 (1) 子ページを5ページ分作成する... 5 (2)1 記事当たり600 文字以上書く... 6 (3) アップロードする場所はドメインのトップが理想... 7 日記サイトを作成しよう... 8 日記サイト用テンプレートをダウンロードする...
引き算アフィリ ASP 登録用の日記サイトを 作成しよう 1 目次 ASP 登録用の日記サイトを作成しよう... 3 日記サイト作成時のポイント... 4 (1) 子ページを5ページ分作成する... 5 (2)1 記事当たり600 文字以上書く... 6 (3) アップロードする場所はドメインのトップが理想... 7 日記サイトを作成しよう... 8 日記サイト用テンプレートをダウンロードする...
1. メールにファイルを添付する メールには画像や文書ファイルなどを添付することができます ファイルをドラッグ & ドロップで添付する方法と ファイルを指定して添付する方法があります 1.1. ファイルをドラッグ & ドロップで添付する この機能は ブラウザバージョンおよび設定によっては ご利用いた
 作成 : 平成 19 年 5 月 23 日 修正 : 平成 28 年 2 月 8 日 Active!mail 6.5 の便利な使い方 目 次 1. メールにファイルを添付する... 2 1.1. ファイルをドラッグ & ドロップで添付する... 2 1.2. ファイルを指定して添付する... 4 2. メールを削除する... 6 2.1. メールを削除する ( 直接削除する )... 7 2.2.
作成 : 平成 19 年 5 月 23 日 修正 : 平成 28 年 2 月 8 日 Active!mail 6.5 の便利な使い方 目 次 1. メールにファイルを添付する... 2 1.1. ファイルをドラッグ & ドロップで添付する... 2 1.2. ファイルを指定して添付する... 4 2. メールを削除する... 6 2.1. メールを削除する ( 直接削除する )... 7 2.2.
受け手にも喜ばれる FAX 原稿の作り方 ネクスリンクで FAX 送信をする前に FAXDM は一度にたくさんの方にアプローチでき かつ比較的安価な方法として広くご利用いただいております 良い反応も実感されている一方で 悪い反応 ( クレーム ) の対応を経験された方もいらっしゃるのではないでしょう
 04.0 スターターキット [FAX 原稿作成の基礎知識 ] 受け手にも喜ばれる FAX 原稿の作り方 ネクスリンクで FAX 送信をする前に FAXDM は一度にたくさんの方にアプローチでき かつ比較的安価な方法として広くご利用いただいております 良い反応も実感されている一方で 悪い反応 ( クレーム ) の対応を経験された方もいらっしゃるのではないでしょうか 宛名を間違えたなど明確なものとは違い
04.0 スターターキット [FAX 原稿作成の基礎知識 ] 受け手にも喜ばれる FAX 原稿の作り方 ネクスリンクで FAX 送信をする前に FAXDM は一度にたくさんの方にアプローチでき かつ比較的安価な方法として広くご利用いただいております 良い反応も実感されている一方で 悪い反応 ( クレーム ) の対応を経験された方もいらっしゃるのではないでしょうか 宛名を間違えたなど明確なものとは違い
大阪工業大学 授業アンケートシステム 教員側画面操作説明
 本マニュアルは継続して使用いただきますので 各自で保存願います ( 内容に変更が生じた場合には再度配布します ) 大阪工業大学授業アンケートシステム C-Learning 教員側画面操作マニュアル 担当部署 : 工大教務課 1 2014.12 Ver.4.0 目次 非常勤講師の先生など 学外からシステムにアクセスする方法 0. 学外から学内ネットワークを利用する方法 (VPN) 3P 教員側画面の基本的な使い方
本マニュアルは継続して使用いただきますので 各自で保存願います ( 内容に変更が生じた場合には再度配布します ) 大阪工業大学授業アンケートシステム C-Learning 教員側画面操作マニュアル 担当部署 : 工大教務課 1 2014.12 Ver.4.0 目次 非常勤講師の先生など 学外からシステムにアクセスする方法 0. 学外から学内ネットワークを利用する方法 (VPN) 3P 教員側画面の基本的な使い方
PowerPoint プレゼンテーション
 スマートフォン タブレット用 ご利用ガイド フレッツ あずけ ~ るをスマートフォン タブレットでご利用いただくための機能や操作について説明いたします ご利用開始にあたって 専用アプリのダウンロード インストール フレッツ あずけ ~ るをスマートフォン タブレット端末でご利用いただくには 専用のアプリのダウンロード インストールが必要となります 初回ご利用時にログイン ID とパスワードをご入力いただくことで
スマートフォン タブレット用 ご利用ガイド フレッツ あずけ ~ るをスマートフォン タブレットでご利用いただくための機能や操作について説明いたします ご利用開始にあたって 専用アプリのダウンロード インストール フレッツ あずけ ~ るをスマートフォン タブレット端末でご利用いただくには 専用のアプリのダウンロード インストールが必要となります 初回ご利用時にログイン ID とパスワードをご入力いただくことで
Microsoft Word IL3_1.doc
 プレゼンテーションソフトウェア Microsoft PowerPoint 2003 2005 年度情報リテラシー Ⅲ 学籍番号氏名あ Microsoft PowerPoint 2003 1. 起動と終了起動 デスクトップのアイコンをダブルクリックするか スタート すべてのプログラム Microsoft Office Microsoft Office PowerPoint 2003 の順にクリック 終了
プレゼンテーションソフトウェア Microsoft PowerPoint 2003 2005 年度情報リテラシー Ⅲ 学籍番号氏名あ Microsoft PowerPoint 2003 1. 起動と終了起動 デスクトップのアイコンをダブルクリックするか スタート すべてのプログラム Microsoft Office Microsoft Office PowerPoint 2003 の順にクリック 終了
2 COPYRIGHT TempNate. ALL RIGHTS RESERVED.
 TempNate [テンプネート] ホームページ テンプレート設置マニュアル TempNate テンプネート 1 COPYRIGHT TempNate. ALL RIGHTS RESERVED. 2 COPYRIGHT TempNate. ALL RIGHTS RESERVED. STEP1ホームページ テンプレートを ダウンロードしよう 3 COPYRIGHT TempNate. ALL RIGHTS
TempNate [テンプネート] ホームページ テンプレート設置マニュアル TempNate テンプネート 1 COPYRIGHT TempNate. ALL RIGHTS RESERVED. 2 COPYRIGHT TempNate. ALL RIGHTS RESERVED. STEP1ホームページ テンプレートを ダウンロードしよう 3 COPYRIGHT TempNate. ALL RIGHTS
もくじ
 パワーステップメール クレジット決済連携マニュアル 2018/7/10 改定 http://powerbiz.jp/ オンラインヘルプ http://powerbiz.jp/psm/ 株式会社ビズクリエイト 目次 このマニュアルについて... 2 クレジット決済連携機能活用例... 3 活用法 1. 商品注文フォームを作りたい... 3 活用法 2. 有料メール講座を運用してみたい... 4 活用法
パワーステップメール クレジット決済連携マニュアル 2018/7/10 改定 http://powerbiz.jp/ オンラインヘルプ http://powerbiz.jp/psm/ 株式会社ビズクリエイト 目次 このマニュアルについて... 2 クレジット決済連携機能活用例... 3 活用法 1. 商品注文フォームを作りたい... 3 活用法 2. 有料メール講座を運用してみたい... 4 活用法
スライド 1
 ラベル屋さん HOME かんたんマニュアル リンクコース 目次 STEP 1-2 : ( 基礎編 ) 用紙の選択と文字の入力 STEP 3 : ( 基礎編 ) リンクの設定 STEP 4 : ( 基礎編 ) リンクデータの入力と印刷 STEP 5 : ( 応用編 ) リンクデータの入力 1 STEP 6 : ( 応用編 ) リンクデータの入力 2 STEP 7-8 : ( 応用編 ) リンク機能で使ったデータをコピーしたい場合
ラベル屋さん HOME かんたんマニュアル リンクコース 目次 STEP 1-2 : ( 基礎編 ) 用紙の選択と文字の入力 STEP 3 : ( 基礎編 ) リンクの設定 STEP 4 : ( 基礎編 ) リンクデータの入力と印刷 STEP 5 : ( 応用編 ) リンクデータの入力 1 STEP 6 : ( 応用編 ) リンクデータの入力 2 STEP 7-8 : ( 応用編 ) リンク機能で使ったデータをコピーしたい場合
- 目次 - ページ数 1. お客様管理者用コントロールパネル (SCP) について P.2 2. 管理者用コントロールパネル (SCP) にアクセスする P.3 3. メールマネージャーについて P.5 4. FTP マネージャーについて P サイト統計情報 (Urchin) について
 アイエフネットウェブホスティングサービス おまかせナビ 管理者用コントロールパネル (SCP) 基本操作マニュアル 第八版 2006 年 12 月 - 目次 - ページ数 1. お客様管理者用コントロールパネル (SCP) について P.2 2. 管理者用コントロールパネル (SCP) にアクセスする P.3 3. メールマネージャーについて P.5 4. FTP マネージャーについて P.10 5.
アイエフネットウェブホスティングサービス おまかせナビ 管理者用コントロールパネル (SCP) 基本操作マニュアル 第八版 2006 年 12 月 - 目次 - ページ数 1. お客様管理者用コントロールパネル (SCP) について P.2 2. 管理者用コントロールパネル (SCP) にアクセスする P.3 3. メールマネージャーについて P.5 4. FTP マネージャーについて P.10 5.
FAX配信サービス 利用マニュアル
 メール配信サービス 利用マニュアル 08/0/5 NetReal 株式会社 目次. メール配信サービスとは P.3. メール原稿を登録する P.4 3. メールリストを作成する 3-.Excelにて作成する P.8 3-. テキストエディタにて作成する P.0 4. メールリストを登録する P. 5. メール配信を予約する P.6 6. 配信結果を確認する P.0 Ex. 配信プランを契約する P.
メール配信サービス 利用マニュアル 08/0/5 NetReal 株式会社 目次. メール配信サービスとは P.3. メール原稿を登録する P.4 3. メールリストを作成する 3-.Excelにて作成する P.8 3-. テキストエディタにて作成する P.0 4. メールリストを登録する P. 5. メール配信を予約する P.6 6. 配信結果を確認する P.0 Ex. 配信プランを契約する P.
もくじ
 パワーステップメール クレジット決済連携マニュアル 2018/7/10 改定 http://powerbiz.jp オンラインヘルプ http://powerbiz.jp/psm/ 株式会社ビズクリエイト 目次 このマニュアルについて... 2 クレジット決済連携機能活用例... 3 活用例 1. 商品注文フォームを作りたい... 3 活用例 2. 有料メール講座を運用してみたい... 4 活用例
パワーステップメール クレジット決済連携マニュアル 2018/7/10 改定 http://powerbiz.jp オンラインヘルプ http://powerbiz.jp/psm/ 株式会社ビズクリエイト 目次 このマニュアルについて... 2 クレジット決済連携機能活用例... 3 活用例 1. 商品注文フォームを作りたい... 3 活用例 2. 有料メール講座を運用してみたい... 4 活用例
目次 1. ログイン 報告 ユーザ 病院 使用場所 通知先 材料データベース... 7 ご注意ください...12 JAN コードから材料データを返します マネージャーの情報変更 報告 CS
 1.1 目次 1. ログイン... 3 2. 報告... 3 3. ユーザ... 4 4. 病院 使用場所... 5 5. 通知先... 6 6. 材料データベース... 7 ご注意ください...12 JAN コードから材料データを返します...12 7. マネージャーの情報変更...13 8. 報告 CSV の項目 報告添付ファイル名 の変更...13 2 1. ログイン マネージャアカウントの
1.1 目次 1. ログイン... 3 2. 報告... 3 3. ユーザ... 4 4. 病院 使用場所... 5 5. 通知先... 6 6. 材料データベース... 7 ご注意ください...12 JAN コードから材料データを返します...12 7. マネージャーの情報変更...13 8. 報告 CSV の項目 報告添付ファイル名 の変更...13 2 1. ログイン マネージャアカウントの
