岡山県港湾施設総合管理システム 取扱説明書 施設利用者(上屋)
|
|
|
- ともみ ごちょう
- 5 years ago
- Views:
Transcription
1
2 岡山県港湾施設総合管理システム 目次 1 はじめに 1.1 システム説明 運用 2.1 申請手続きの流れ 申請受付期間 システム概要 3.1 システム概要フロー 申請中の修正 削除について 操作手順説明 4.1 新規に申請をしたい場合 利用したい施設の申請状況を確認したい場合 許可を受けた申請を取消したい場合 使用料確認 パスワード変更 参考機能説明 参.1 ログイン 参 -1-1 参.2.1 施設利用者メニュー選択 参 -1-4 参.2.2 施設利用者初期メニュー 参 -1-5 参.3 港湾施設情報検索 ( 施設利用者 ) 参 -1-6 参.4 申請確認期間設定 参 -1-7 参.5 ダウンロード問い合わせ ( 申請状況 ) 参 -1-8 参.6 申請状況 (Excel 画面 ) 参 -1-9
3 1. はじめに 本システムは 港湾施設の一部の使用許可業務をインターネット上で行うとともに 施設の申 請状況および許可状況がインターネットで一覧表として確認できます 1.1 システム説明 ( 上屋使用許可申請 ) 1) システム概要 1 インターネットに接続して利用します 施設に対する申請状況が一覧表で確認可能となりますので 施設の空き確認や調整が可能となります 申請状況イメージ 港湾上屋申請状況 平成 22 年 9 月 1 日 13 時現在 期間 H22.9.1~H : 申請 : 申請許可 日 上屋名 曜日 水 木 金 土 日 月 火 水 木 金 上屋 一号上屋 800 株式会社 区分 A 803 建設 区分 B 二号上屋 三号上屋 810 株式会社 区分 C 号上屋 2) 対象施設 宇野港 水島港 岡山港 東備港 児島港の 5 港が対象です ( 牛窓港 笠岡港 山 田港 北木島港 下津井港は 県管理の対象施設はありません ) 港名宇野港 水島港 岡山港 東備港 児島港 田井一号上屋田井二号上屋宇野港くん蒸上屋宇野港 2 号上屋県営 1 号鉄鋼上屋県営 2 号上屋県営 3 号上屋玉島 1 号上屋玉島 2 号上屋福島 A 棟福島 B 棟福島 C 棟県営片上上屋県営 1 号上屋 上屋 1-1-1
4 県営 2 号上屋 東備港 児島港は 現在システム運用を見送っています 1-1-2
5 2. 運用 2.1 申請手続きの流れ ( 野積 上屋 ) : システム利用 : 許可の発生赤青字 : システム処理系列 利用者 管理者 事前書類審査 ( 事務所 ) 事前申請 1 新規申請 2 不要 ( 誤り ) 申請の削除 4 許可確認 許可確認および変更申請 で確認します 3 申請許可 許可確認および変更申請 から許可します 実施 変更がある場合取消申請を行い 再度新規申請を行って下さい 許可後処理 5 取消申請 7 許可確認 許可確認および変更申請 で取消申請を登録します 許可確認および変更申請 で取消許可を確認します 6 取消申請許可入力 許可確認および変更申請 で取消申請を許可します 8 使用料確認 2-1-1
6 事前申請 許可後処理 段階 受付 日時 内容 利用者 管理者 1) 利用日前日 17 時までに 1 新規申請 事前に書類審査をうけた内容を 利用者は申請を入力し システムに登録します ます 2 不要申請の削除 不要になった申請は削 重複入力可能です 除します 調整経緯が必要な場合 は EXCELの申請一 覧を各自保存できま す 利用日の 2 ヶ月前 9 時 ~ 利用日前日 17 時 事前申請 許可後処理 締切 許可 取消入力 確定後 ~ 利用日前日 17 時 ( 締切時刻 ) 許可後 許可後 ~ 2) 利用日までに 管理者が許可 不許可を回答をします 新規の申請はできません 3 申請許可 申請されたデータで重複がないこと を確認し 許 可 不許可 を 回答します 重複がある場合 は 利用者に連絡 のうえ 基本的に 申請の若い側 ( 申 請番号が若い ) に 4 許可確認許可 他方は不許 申請が許可されたか確可とします 認します 3) 利用者が利用の取消申請を行います 5 取消申請入力 6 取消申請許可入力 許可 不許 可 を入力しま す 4) 利用者は金額を確認できます 7 許可確認 ( 許可済のみ ) 8 使用料確認画面で金額を確認できます 2-1-2
7 2.2 申請受付期間 1 システム利用可能時間 平日 9 時 ~17 時 2 新規申請受付期間 利用日の 2 ヶ月前 ~ 前日 17 時まで ( 注 ) 緊急対応 利用当日及びシステム利用時間外の取消申請 入力当日や利用時間外に取消申請や変更が発生した場合は利用者は管理者へ口答連絡を行い 管理者は口答で回答します ( システム変更が発生する場合は 管理者が変更を行います ) 2-2-1
8 3. システム概要 3.1 システム概要フロー上屋使用許可申請メニュー ログイン 事前申請許可後申請その他 新規申請 新規申請 初期メニュー クリッカブルマップで施設を選択可能です 申請確認 ( 取消 ) 許可確認および取消申請 取消申請 使用料確認 ハ スワート 変更 ログアウト 3-1-1
9 3.2 申請中の削除について 管理者の許可が出る前と出た後では 取消し方法が異なります 許可前 新規申請の申請確認 ( 取消 ) から取消をして下さい 許可後 許可確認および取消申請から取消申請をして下さい ( 注 ) 許可を受けた申請について 修正がある場合は 一旦 取消申請 を行い 新規申請をします ( 注 ) 管理者の回答 ( 許可 不許可 ) が出るまでの申請については 利用者は取消が可能です 許可前であれば利用日前日 17 時までは 利用者による削除が可能となっています 3-2-1
10 4. 操作手順説明 ( 運用について ) 申請は 利用日前日 17 時までで締め切ります 管理者は 随時許可を出します 4.1 新規に申請をしたい場合 ログイン ユーザーコード パスワードを入力して ログイン をクリックします 港湾を選択し 上屋申請 ボタンをクリックします 初期メニュー ( 新規申請 ) 新規に申請を行う前に 現在空きがあるか確認します 申請状況 ボタンをクリックします 4-1-1
11 申請状況確認 確認したい日付を入力して 表示 ボタンをクリックします 開く ボタンをクリックします 指定した日付の申請状況が一覧表となって表示されます 希望の施設 日時の空き状況を確認して下さい 初期メニュー ( 新規申請 ) 初期メニューに戻って新規申請を行います 新規申請 ボタンをクリックします 新規 ボタンをクリックします 4-1-2
12 新規施設選択 港湾名 施設分類 施設種類 施設名を選択します 又は 画面上の地区をクリックし施設名をもう一度クリックすると 上に項目が表示されます 前回入力データがある場合は 前回複写 が表示され このボタンをクリックすると前回の内容を複写できます 新規申請内容 ( 入力 ) 区画番号 : 利用する区画を手入力ください この情報を次ページの申請状況で確認し 情報を共有します 申請内容を入力し 登録 ボタンをクリックして下さい 基本的に全項目入力してください 申請確認 ボタン : 申請したい日の空き状況を申請状況で確認できます メッセージ ( 申請データ登録 ) メッセージ ( 申請番号 ) 4-1-3
13 4.2 利用したい施設の申請状況を確認したい場合 ( 申請後 ~ 許可前 ) 初期メニュー ( 新規申請 ) 管理者の許可前の申請はこちらから確認します 検索 ( 未回答 ) 港湾名を選択し 初期設定のまま 検索 ボタンをクリックすると 該当する申請許可データが表示されます 内容表示 ( 確認 ) 確認したい申請書にチェックを入れ 内容表示 ボタンをクリックします 表示された申請許可データのうち赤く表示されているものは 重複しています 申請確認期間設定 表示 ボタンをクリックすると ファイルのダウンロード画面を表示 開く ボタンをクリックすると 次ページに表示される申請状況を表示されます 4-2-1
14 申請状況 ( 利用者 ) 許可を受けるまでは 申請の取消 新規登録が自由にできます ( システム ) 受付けた申請書を表示します 利用が重複しても掲載されます 前ページの内容表示 ( 確認 ) で 取消 ボタンから 申請の削除ができます 内容を修正はできません 修正したい場合は申請の取消を行ってから新規申請を行って下さい 4-2-2
15 4.3 許可を受けた申請を取消したい場合 初期メニュー ( 許可確認および変更申請 ) 港湾名を選択し 初期設定のまま 回答 : 許可にし 検索 ボタンをクリックすると 該当するデータを表示されます 検索 ( 許可 ) 取消したい申請書にチェックを入れ 内容表示 ボタンをクリックします 取消内容表示 ( 確認 ) メッセージ ( 取消申請 ) 検索 取消申請をした申請書は許可一覧の表示から消えます 4-3-1
16 4.4 使用料確認初期メニュー ( 使用料確認 ) 検索 ( 条件入力 ) 使用料表示期間等 検索したい条件を入力し 検索 ボタンをクリックすると 該当する使用料のデータを表示されます ( 許可を受けたもののみ ) 申請書にチェックを入れ 内容表示 ボタンから申請書の表示もできます 4-4-1
17 4.5 パスワード変更初期メニュー ( パスワード変更 ) パスワード変更 旧パスワード 新パスワード 新パスワード ( 確認用 ) を入力して 登録 ボタンをクリックして下さい パスワードは半角英数字 8 文字以内で設定して下さい パスワードの変更時にエラーがある場合 下図のようなエラーメッセージが表示されますので OK ボタンをクリックして 指示にしたがって修正して下さい 4-5-1
18 参考. 機能説明 参.1 ログイン 機能 岡山県港湾施設総合管理システムの利用者の認証を行います ユーザーコード : 利用者のユーザーコードを半角英数で入力します パスワード : 利用者のパスワードを半角英数で入力します ボタン説明 ログイン メニュー選択画面を表示します ユーザーコードが間違っている場合 メッセージ 入力されたユーザーコードは存在しません と表示されます 正しいユーザーコードを入力して下さい パスワードが間違っている場合 メッセージ パスワードが違います 正しいパスワードを入力してください 正しいパスワードを入力して下さい ポップアップブロック や ポップアップブロッカー と呼ばれる機能が有効となっている場合 ユーザーコードとパスワードを入力して [ ログイン ] ボタンを押しても メニュー画面に遷移しません その場合は ポップアップブロック を無効にしてください Google ツールバーの場合の例を示します 参 -1-1
19 クリックすると次のメニューが表示されます オプション をクリックすると次のメニューが表示されます ポップアップブロッカー にチェックがついているので それを外します なお WindowsXP SP2 では ポップアップブロックの機能が標準搭載されています 詳しくは Microsoft のサイト ( をご覧ください 参 -1-2
20 インターネットエクスプローラーのセキュリティレベルが高い場合 ユーザーコードとパスワードを入力して [ ログイン ] ボタンを押しても メニュー画面に遷移しません その場合は インターネットオプションでセキュリティレベルを 既定のレベル に変更して下さい 1. メニューバーよりツール - インターネットオプションを選択します 2. セキュリティのタブを押下し インターネット を選択された状態で 既定のレベル をクリックします 適用 をクリックし 反映します 3. 一旦インターネットエクスプローラ - を終了し 再度起動し システムへログインできることを確認します 参 -1-3
21 参.2.1 施設利用者メニュー選択 ログインするとメニュー選択が表示されます 各ボタンの機能は以下の項目を参照して下さい ボタン説明 港湾名 : 入力欄右端の [ ] をクリックし 検索したい港湾名を選択します 係留申請 ( ソーラス ) 係留申請 ( ソーラス以外 ) 係留申請 ( 定期船 ) 野積場申請 各申請について初期メニュー画面を表示します 上屋申請 荷役機械申請 管理塔事務室申請 終了 システムを終了し ログイン画面に戻ります 参 -1-4
22 参.2.2 施設利用者初期メニュー 施設利用者がログインすると施設利用者初期メニューが表示されます 各ボタンの機能は以下の項目を参照して下さい ボタン説明 申請状況 新規申請 申請確認期間設定画面を表示します 下記の画面を表示し 新規 ボタンをクリックすると 港湾施設情報検索( 施設利用者 ) 画面を表示し 申請確認 ボタンをクリックすると 新規申請の未回答の申請許可一覧画面を表示し キャンセル ボタンをクリックすると 施設利用者初期メニュー画面に戻ります 許可確認および変更申請使用料確認パスワード変更終了 許可された申請 変更申請の申請許可一覧画面を表示します 使用料確認画面を表示します パスワード変更画面を表示します システムを終了します 操作説明こちら 取扱説明書を表示します お知らせ : システムの最新更新情報 & QA の閲覧画面を表示します 参 -1-5
23 参.3 港湾施設情報検索 ( 施設利用者 ) 機能 申請状況, 新規申請等のボタンを押すと それらの情報を提供する画面へと遷移します 港湾名 : 入力欄右端の [ ] をクリックし 検索したい港湾名を選択します 施設分類 : 入力欄右端の [ ] をクリックし 検索したい施設分類を選択します 施設種類 : 入力欄右端の [ ] をクリックし 検索したい施設種類を選択します 施設名 : 入力欄右端の [ ] をクリックし 検索したい施設名を選択します 画面上の地区をクリックし 施設名をクリックすると上に項目が設定されます 申請書種類 : 選択した施設に対応する申請書を表示します ボタン説明 申請状況 新規申請 戻る 申請確認期間設定画面を表示します 係留施設使用許可申請書画面を表示します 施設利用者初期メニュー画面へ戻ります 参 -1-6
24 参.4 申請確認期間設定 機能 申請確認期間設定します 開始年月日 : 開始年月日を入力します 終了年月日 : 終了年月日を入力します ボタン説明 表示 閉じる ファイルのダウンロード ( 申請状況 ) 画面を表示します 申請確認期間設定画面を閉じます 参 -1-7
25 参.5 ファイルダウンロード ( 申請状況 ) 機能 開く 保存等のボタンを押すと それらの情報を提供する画面へと遷移します ボタン説明 開く (O) 保存 (S) キャンセル詳細情報 (M) 申請状況 (EXCEL 画面 ) を表示します 名前を付けて保存する画面を表示します 操作を中止します 詳細情報を画面に表示します 参 -1-8
26 参.6 申請状況 (EXCEL 画面 ) 例係留施設用申請状況 申請中の表示 変更申請中の表示 岸壁名 取消申請中の表示 申請を許可されたの表示 ビット番号 機能 施設の申請状況を EXCEL 画面に表示します 参 -1-9
岡山県港湾施設総合管理システム 取扱説明書 施設利用者(野積場)
 岡山県港湾施設総合管理システム 目次 1 はじめに 1.1 システム説明 1-1-1 2 運用 2.1 申請手続きの流れ 2-1-1 2.2 申請受付期間 2-2-1 3 システム概要 3.1 システム概要フロー 3-1-1 3.2 申請中の修正 削除について 3-2-1 4 操作手順説明 4.1 新規に申請をしたい場合 4-1-1 4.2 利用したい施設の申請状況を確認したい場合 4-2-1 4.3
岡山県港湾施設総合管理システム 目次 1 はじめに 1.1 システム説明 1-1-1 2 運用 2.1 申請手続きの流れ 2-1-1 2.2 申請受付期間 2-2-1 3 システム概要 3.1 システム概要フロー 3-1-1 3.2 申請中の修正 削除について 3-2-1 4 操作手順説明 4.1 新規に申請をしたい場合 4-1-1 4.2 利用したい施設の申請状況を確認したい場合 4-2-1 4.3
岡山県港湾施設総合管理システム 取扱説明書 施設利用者(係留施設)
 岡山県港湾施設総合管理システム ( 施設利用者 ) 目次 1 はじめに 1.1 システム説明 1-1-1 2 運用 2.1 申請手続きの流れ 2-1-1 2.2 申請受付期間 2-2-1 3 システム概要 3.1 システム概要フロー 3-1-1 3.2 申請中の修正 削除について 3-2-1 4 操作手順説明 4.1 新規に申請をしたい場合 4-1-1 4.2 利用したい施設の申請状況を確認したい場合
岡山県港湾施設総合管理システム ( 施設利用者 ) 目次 1 はじめに 1.1 システム説明 1-1-1 2 運用 2.1 申請手続きの流れ 2-1-1 2.2 申請受付期間 2-2-1 3 システム概要 3.1 システム概要フロー 3-1-1 3.2 申請中の修正 削除について 3-2-1 4 操作手順説明 4.1 新規に申請をしたい場合 4-1-1 4.2 利用したい施設の申請状況を確認したい場合
1. 信頼済みサイトの設定 (1/3) この設定をしないとレイアウト ( 公報 ) ダウンロードなどの一部の機能が使えませんので 必ず設定してください 1 Internet Explorer を起動し [ ツール ]-[ インターネットオプション (O)] を選択します 2 [ セキュリティ ] の
![1. 信頼済みサイトの設定 (1/3) この設定をしないとレイアウト ( 公報 ) ダウンロードなどの一部の機能が使えませんので 必ず設定してください 1 Internet Explorer を起動し [ ツール ]-[ インターネットオプション (O)] を選択します 2 [ セキュリティ ] の 1. 信頼済みサイトの設定 (1/3) この設定をしないとレイアウト ( 公報 ) ダウンロードなどの一部の機能が使えませんので 必ず設定してください 1 Internet Explorer を起動し [ ツール ]-[ インターネットオプション (O)] を選択します 2 [ セキュリティ ] の](/thumbs/92/108723292.jpg) Internet Explorer の初期設定 信頼済みサイト の設定や ポップアップブロック の設定を確認する必要があります 以下の手順で設定してください 1. 信頼済みサイトの設定 2. タブブラウズの設定 3. セキュリティ設定の変更 4. ポップアップブロックの設定 5. 推奨する文字サイズの設定 6. 規定のブラウザに設定 7. 互換表示の無効の設定 8. ランキングやハイライトの印刷設定
Internet Explorer の初期設定 信頼済みサイト の設定や ポップアップブロック の設定を確認する必要があります 以下の手順で設定してください 1. 信頼済みサイトの設定 2. タブブラウズの設定 3. セキュリティ設定の変更 4. ポップアップブロックの設定 5. 推奨する文字サイズの設定 6. 規定のブラウザに設定 7. 互換表示の無効の設定 8. ランキングやハイライトの印刷設定
インターネット EDI システムを使用する前の準備 目次 動作環境について... 2 Internet Explorer7.0 / 8.0 をご利用の場合の設定方法... 3 [1] インターネット EDI システムを利用するための標準的な設定... 3 [2] ブラウザ型で帳票を利用する場合に必要
![インターネット EDI システムを使用する前の準備 目次 動作環境について... 2 Internet Explorer7.0 / 8.0 をご利用の場合の設定方法... 3 [1] インターネット EDI システムを利用するための標準的な設定... 3 [2] ブラウザ型で帳票を利用する場合に必要 インターネット EDI システムを使用する前の準備 目次 動作環境について... 2 Internet Explorer7.0 / 8.0 をご利用の場合の設定方法... 3 [1] インターネット EDI システムを利用するための標準的な設定... 3 [2] ブラウザ型で帳票を利用する場合に必要](/thumbs/100/145496388.jpg) インターネット EDI システムを使用する前の準備 目次 動作環境について... 2 Internet Explorer7.0 / 8.0 をご利用の場合の設定方法... 3 [1] インターネット EDI システムを利用するための標準的な設定... 3 [2] ブラウザ型で帳票を利用する場合に必要な設定... 6 [3] その他の必要な設定... 9 Internet Explorer9.0/ 10.0
インターネット EDI システムを使用する前の準備 目次 動作環境について... 2 Internet Explorer7.0 / 8.0 をご利用の場合の設定方法... 3 [1] インターネット EDI システムを利用するための標準的な設定... 3 [2] ブラウザ型で帳票を利用する場合に必要な設定... 6 [3] その他の必要な設定... 9 Internet Explorer9.0/ 10.0
SISJIN
 SISJIN 目次 ログイン... 4 ログイン... 4 メニュー表示 / ログアウト... 5 メニュー表示... 6 お知らせ確認... 7 お知らせ... 7 操作者へのお知らせ... 7 お知らせ削除... 8 ログアウト... 9 社員情報表示... 10 社員情報表示... 11 パスワード変更... 12 習得スキル登録... 14 習得スキル登録... 15 習得スキル補足説明登録...
SISJIN 目次 ログイン... 4 ログイン... 4 メニュー表示 / ログアウト... 5 メニュー表示... 6 お知らせ確認... 7 お知らせ... 7 操作者へのお知らせ... 7 お知らせ削除... 8 ログアウト... 9 社員情報表示... 10 社員情報表示... 11 パスワード変更... 12 習得スキル登録... 14 習得スキル登録... 15 習得スキル補足説明登録...
目次 1. PDF 変換サービスの設定について )Internet Explorer をご利用の場合 )Microsoft Edge をご利用の場合 )Google Chrome をご利用の場合 )Mozilla Firefox をご利
 PDF 変換サービス セキュリティ設定マニュアル 第 21 版 2018 年 2 月 目次 1. PDF 変換サービスの設定について...2 1-1)Internet Explorer をご利用の場合...2 1-2)Microsoft Edge をご利用の場合... 14 1-3)Google Chrome をご利用の場合... 18 1-4)Mozilla Firefox をご利用の場合...
PDF 変換サービス セキュリティ設定マニュアル 第 21 版 2018 年 2 月 目次 1. PDF 変換サービスの設定について...2 1-1)Internet Explorer をご利用の場合...2 1-2)Microsoft Edge をご利用の場合... 14 1-3)Google Chrome をご利用の場合... 18 1-4)Mozilla Firefox をご利用の場合...
PowerPoint プレゼンテーション
 環境設定 (IE11 Edge)(Edge は 国内 + 国外版 国内外 + 翻訳版 のみ ) SRPARTNER では印刷 ダウンロードなどに ActiveX アドオンを使用しており ログイン時にインストールメッセージが表示されます ご使用端末に初期設定いただく必要がございます 以下記載の設定を実施し 設定変更を行ってください 1. 保護モードの解除 1[ コントロールパネル ]-[ インタ -
環境設定 (IE11 Edge)(Edge は 国内 + 国外版 国内外 + 翻訳版 のみ ) SRPARTNER では印刷 ダウンロードなどに ActiveX アドオンを使用しており ログイン時にインストールメッセージが表示されます ご使用端末に初期設定いただく必要がございます 以下記載の設定を実施し 設定変更を行ってください 1. 保護モードの解除 1[ コントロールパネル ]-[ インタ -
購買ポータルサイトyOASIS簡易説明書 a
 購買ポータルサイト yoasis 簡易説明書 横河電機株式会社 本書は 購買ポータルサイト yoasis の簡易的な基本操作について記載してあります 詳細な操作方法については 別冊の 購買ポータルサイト yoasis 操作説明書 をご覧下さい 本書の内容は 性能 / 機能の向上などにより 将来予告なしに変更することがあります 実際の画面表示内容が 本書に記載の画面表示内容と多少異なることがあります
購買ポータルサイト yoasis 簡易説明書 横河電機株式会社 本書は 購買ポータルサイト yoasis の簡易的な基本操作について記載してあります 詳細な操作方法については 別冊の 購買ポータルサイト yoasis 操作説明書 をご覧下さい 本書の内容は 性能 / 機能の向上などにより 将来予告なしに変更することがあります 実際の画面表示内容が 本書に記載の画面表示内容と多少異なることがあります
機能性表示食品制度届出データベース届出マニュアル ( 食品関連事業者向け ) 4-6. パスワードを変更する 画面の遷移 処理メニューより パスワード変更 を選択すると パスワード変更 画面が表示されます パスワード変更 画面において パスワード変更 をクリックすると パスワード変更詳細 画面が表示
 4-6. パスワードを変更する 画面の遷移 処理メニューより パスワード変更 を選択すると パスワード変更 画面が表示されます パスワード変更 画面において パスワード変更 をクリックすると パスワード変更詳細 画面が表示されます パスワード変更詳細 画面において 編集 ボタンを押すと パスワード変更編集 画面が表示され パスワードの変更ができます 処理メニュー [ ハ スワート 変更 ] [ ハ
4-6. パスワードを変更する 画面の遷移 処理メニューより パスワード変更 を選択すると パスワード変更 画面が表示されます パスワード変更 画面において パスワード変更 をクリックすると パスワード変更詳細 画面が表示されます パスワード変更詳細 画面において 編集 ボタンを押すと パスワード変更編集 画面が表示され パスワードの変更ができます 処理メニュー [ ハ スワート 変更 ] [ ハ
購買ポータルサイトyOASIS(サプライヤ用) b
 購買ポータルサイト yoasis 簡易説明 ( サプライヤ用 ) 横河電機株式会社 本書は 購買ポータルサイトの簡易的な基本操作について記載してあります 詳細な操作方法については 別冊の 購買ポータルサイト取扱説明書.pdf をご覧下さい ( 本資料では お取引先様 を サプライヤ と表記しています ) 本書の内容は 性能 / 機能の向上などにより 将来予告なしに変更することがあります 実際の画面表示内容が
購買ポータルサイト yoasis 簡易説明 ( サプライヤ用 ) 横河電機株式会社 本書は 購買ポータルサイトの簡易的な基本操作について記載してあります 詳細な操作方法については 別冊の 購買ポータルサイト取扱説明書.pdf をご覧下さい ( 本資料では お取引先様 を サプライヤ と表記しています ) 本書の内容は 性能 / 機能の向上などにより 将来予告なしに変更することがあります 実際の画面表示内容が
2006
 WithMie ご利用環境設定手順 2015.6.10 メディコム情報システム /WithMie をご利用いただくためには 利用者 ID を取得するとともに 利用パソコンの環境設定を行なう必要があります 次の手順で利用するための準備を行ってください 信頼済みサイトへの登録 ポップアップブロックの許可 信頼済みサイトのセキュリティレベルを 中低 に設定する プロキシ接続で HTTP1.1 を使用する設定
WithMie ご利用環境設定手順 2015.6.10 メディコム情報システム /WithMie をご利用いただくためには 利用者 ID を取得するとともに 利用パソコンの環境設定を行なう必要があります 次の手順で利用するための準備を行ってください 信頼済みサイトへの登録 ポップアップブロックの許可 信頼済みサイトのセキュリティレベルを 中低 に設定する プロキシ接続で HTTP1.1 を使用する設定
yukarik
 ワイド WEB システム 操作手順書 Ver1.0.1.2-1 - - 目次 - ワイド WEB システム操作手順書... 4 1. ワイド WEB システムの起動と終了... 4 1-1. ワイド WEB システムを起動する... 4 (1) ログイン 画面を表示する... 4 (2) 仮パスワード発行 を行う... 5 (3) プロキシサーバ情報 を設定する... 5 1-2. ワイド WEB
ワイド WEB システム 操作手順書 Ver1.0.1.2-1 - - 目次 - ワイド WEB システム操作手順書... 4 1. ワイド WEB システムの起動と終了... 4 1-1. ワイド WEB システムを起動する... 4 (1) ログイン 画面を表示する... 4 (2) 仮パスワード発行 を行う... 5 (3) プロキシサーバ情報 を設定する... 5 1-2. ワイド WEB
目次 No. 内容 メニュー名 ページ番号 事前準備 IEバージョン情報確認 互換表示設定 (IE9 IE0 IEの場合 ) 信頼済みサイトへの登録 (IE0 IEの場合 ) 4 受注データを (IE0 IEの場合 ) 6 5 リストを出力する為の設定 (IE0 IEの場合 ) 7 6 ( その)(
 WEB-EDI 画面操作マニュアル (IE6~IE 設定版 ) 第 版 04 年 月 日 株式会社富士通システムズ ウエスト 目次 No. 内容 メニュー名 ページ番号 事前準備 IEバージョン情報確認 互換表示設定 (IE9 IE0 IEの場合 ) 信頼済みサイトへの登録 (IE0 IEの場合 ) 4 受注データを (IE0 IEの場合 ) 6 5 リストを出力する為の設定 (IE0 IEの場合
WEB-EDI 画面操作マニュアル (IE6~IE 設定版 ) 第 版 04 年 月 日 株式会社富士通システムズ ウエスト 目次 No. 内容 メニュー名 ページ番号 事前準備 IEバージョン情報確認 互換表示設定 (IE9 IE0 IEの場合 ) 信頼済みサイトへの登録 (IE0 IEの場合 ) 4 受注データを (IE0 IEの場合 ) 6 5 リストを出力する為の設定 (IE0 IEの場合
BACREX-R クライアント利用者用ドキュメント
 Ver4.0.0 IE 設定の注意事項 第 1.1 版 はじめに このマニュアルは BACREX-R を実際に使用する前に知っておいて頂きたい内容として 使用する前の設定や 動作に関する注意事項を記述したものです 最初に必ずお読み頂き 各設定を行ってください 実際に表示される画面と マニュアルの画面とが異なる場合があります BACREX-R は お客様の使用環境に合わせてカスタマイズのできるシステムです
Ver4.0.0 IE 設定の注意事項 第 1.1 版 はじめに このマニュアルは BACREX-R を実際に使用する前に知っておいて頂きたい内容として 使用する前の設定や 動作に関する注意事項を記述したものです 最初に必ずお読み頂き 各設定を行ってください 実際に表示される画面と マニュアルの画面とが異なる場合があります BACREX-R は お客様の使用環境に合わせてカスタマイズのできるシステムです
スライド 1
 Internet Explorer の設定マニュアル このマニュアルは 長崎市の入札関連システム ( ) をご利用頂くために必要なInternet Explorerの設定手順を説明します お使いのパソコンの環境 ( ブラウザのバージョンなど ) に応じて必要な設定を行ってください なお お使いのブラウザのバージョンによっては掲載する画面と異なる場合がございます あらかじめご了承ください 入札関連システム
Internet Explorer の設定マニュアル このマニュアルは 長崎市の入札関連システム ( ) をご利用頂くために必要なInternet Explorerの設定手順を説明します お使いのパソコンの環境 ( ブラウザのバージョンなど ) に応じて必要な設定を行ってください なお お使いのブラウザのバージョンによっては掲載する画面と異なる場合がございます あらかじめご了承ください 入札関連システム
目次 1 輸出証明書発給システムについて システムの概要 システム利用に必要な設定 システム利用にあたっての注意 システムの推奨利用環境 申請から証明書発給までの流れ 輸出証明書申請フロー.
 輸出証明書発給システム システム操作マニュアル ( 事業者編 ) 平成 27 年 7 月 目次 1 輸出証明書発給システムについて... 1 1.1 システムの概要... 2 1.2 システム利用に必要な設定... 2 1.3 システム利用にあたっての注意... 27 1.4 システムの推奨利用環境... 28 2 申請から証明書発給までの流れ... 29 2.1 輸出証明書申請フロー... 30
輸出証明書発給システム システム操作マニュアル ( 事業者編 ) 平成 27 年 7 月 目次 1 輸出証明書発給システムについて... 1 1.1 システムの概要... 2 1.2 システム利用に必要な設定... 2 1.3 システム利用にあたっての注意... 27 1.4 システムの推奨利用環境... 28 2 申請から証明書発給までの流れ... 29 2.1 輸出証明書申請フロー... 30
Microsoft Word - 施設予約サービス利用者向けマニュアル.doc
 やまぐち施設予約サービス利用者マニュアル 目次 1. はじめに... 1 1.1. 公共施設予約サービスとは... 1 1.2. ご利用の流れ... 1 2. 利用登録... 2 2.1. 利用者登録... 2 2.2. 施設利用登録 ( 自治体 )... 4 2.3. 施設利用登録 ( 施設 )... 6 2.4. ご登録内容の確認...11 2.5. ご登録内容の変更... 13 2.6. メールアドレスの変更...
やまぐち施設予約サービス利用者マニュアル 目次 1. はじめに... 1 1.1. 公共施設予約サービスとは... 1 1.2. ご利用の流れ... 1 2. 利用登録... 2 2.1. 利用者登録... 2 2.2. 施設利用登録 ( 自治体 )... 4 2.3. 施設利用登録 ( 施設 )... 6 2.4. ご登録内容の確認...11 2.5. ご登録内容の変更... 13 2.6. メールアドレスの変更...
1. WebShare 編 1.1. ログイン / ログアウト ログイン 1 WebShare の URL にアクセスします xxxxx 部分は会社様によって異なります xxxxx. 2 ログイン名 パスワードを入力し
 操作ガイド Ver.2.3 目次 1. WebShare 編... - 2-1.1. ログイン / ログアウト... - 2-1.2. 表示更新... - 4-1.3. Java インストール... - 5-1.4. ファイル フォルダ一覧... - 11-1.4.1. フォルダ参照方法... - 11-1.4.2. フォルダ作成... - 16-1.4.3. アップローダ... - 18-1.4.4.
操作ガイド Ver.2.3 目次 1. WebShare 編... - 2-1.1. ログイン / ログアウト... - 2-1.2. 表示更新... - 4-1.3. Java インストール... - 5-1.4. ファイル フォルダ一覧... - 11-1.4.1. フォルダ参照方法... - 11-1.4.2. フォルダ作成... - 16-1.4.3. アップローダ... - 18-1.4.4.
クライアント証明書インストールマニュアル
 事前設定付クライアント証明書インストールマニュアル このマニュアルは クライアント証明書インストールマニュアル の手順で証明書がインストールできなかった方のための インストールマニュアルです エクストラネットは Internet Explorer をご利用ください Microsoft Edge 他 Internet Explorer 以外のブラウザではご利用になれません 当マニュアル利用にあたっては
事前設定付クライアント証明書インストールマニュアル このマニュアルは クライアント証明書インストールマニュアル の手順で証明書がインストールできなかった方のための インストールマニュアルです エクストラネットは Internet Explorer をご利用ください Microsoft Edge 他 Internet Explorer 以外のブラウザではご利用になれません 当マニュアル利用にあたっては
Shareresearchオンラインマニュアル
 Chrome の初期設定 以下の手順で設定してください 1. ポップアップブロックの設定 2. 推奨する文字サイズの設定 3. 規定のブラウザに設定 4. ダウンロードファイルの保存先の設定 5.PDFレイアウトの印刷設定 6. ランキングやハイライトの印刷設定 7. 注意事項 なお 本マニュアルの内容は バージョン 61.0.3163.79 の Chrome を基に説明しています Chrome の設定手順や画面については
Chrome の初期設定 以下の手順で設定してください 1. ポップアップブロックの設定 2. 推奨する文字サイズの設定 3. 規定のブラウザに設定 4. ダウンロードファイルの保存先の設定 5.PDFレイアウトの印刷設定 6. ランキングやハイライトの印刷設定 7. 注意事項 なお 本マニュアルの内容は バージョン 61.0.3163.79 の Chrome を基に説明しています Chrome の設定手順や画面については
目次 No. 内容 メニュー名 ページ番号 事前準備 IEバージョン情報確認 互換表示設定 (IE9 IE0 IEの場合 ) (IE0 IEの場合 ) 4 受注データを (IE0 IEの場合 ) 6 5 ( その)(IE0 IEの場合 ) 7 6 ( その)(IE0 IEの場合 ) 8 7 (IE9
 WEB-EDI IE 事前設定マニュアル (IE7~IE 設定版 ) 第 版 05 年 5 月 株式会社富士通システムズ ウエスト 目次 No. 内容 メニュー名 ページ番号 事前準備 IEバージョン情報確認 互換表示設定 (IE9 IE0 IEの場合 ) (IE0 IEの場合 ) 4 受注データを (IE0 IEの場合 ) 6 5 ( その)(IE0 IEの場合 ) 7 6 ( その)(IE0 IEの場合
WEB-EDI IE 事前設定マニュアル (IE7~IE 設定版 ) 第 版 05 年 5 月 株式会社富士通システムズ ウエスト 目次 No. 内容 メニュー名 ページ番号 事前準備 IEバージョン情報確認 互換表示設定 (IE9 IE0 IEの場合 ) (IE0 IEの場合 ) 4 受注データを (IE0 IEの場合 ) 6 5 ( その)(IE0 IEの場合 ) 7 6 ( その)(IE0 IEの場合
<発注書作成>
 easyhousing 環境設定 操作マニュアル ( 電子証明書お預かりサービス対応版 ) 第 1.1 版 2013 年 11 月 20 日 日本電気株式会社 - 1 - 改版履歴版 作成日 内容 初版 2013/11/12 新規作成 1.1 版 2013/11/20 補足 3 困ったときは? 拡張保護モードの記載を追加 - 2 - 目 次 1 はじめに... 4 2 インターネットエクスプローラの設定...
easyhousing 環境設定 操作マニュアル ( 電子証明書お預かりサービス対応版 ) 第 1.1 版 2013 年 11 月 20 日 日本電気株式会社 - 1 - 改版履歴版 作成日 内容 初版 2013/11/12 新規作成 1.1 版 2013/11/20 補足 3 困ったときは? 拡張保護モードの記載を追加 - 2 - 目 次 1 はじめに... 4 2 インターネットエクスプローラの設定...
ご利用の前に 目次 - 0. 推奨環境とソフトウェアのバージョン 推奨環境について Windows8 Windows8. について Internet Explorer のバージョン確認 SAMWEB の初期設定 セキュリティ設定..
 操作マニュアル ( ご利用の前に ) 06.0.4 v.6 ご利用の前に 目次 - 0. 推奨環境とソフトウェアのバージョン... 3. 推奨環境について... 3. Windows8 Windows8. について... 4 3. Internet Explorer のバージョン確認... 5 0. SAMWEB の初期設定... 7. セキュリティ設定... 7. ActiveX のインストール...
操作マニュアル ( ご利用の前に ) 06.0.4 v.6 ご利用の前に 目次 - 0. 推奨環境とソフトウェアのバージョン... 3. 推奨環境について... 3. Windows8 Windows8. について... 4 3. Internet Explorer のバージョン確認... 5 0. SAMWEB の初期設定... 7. セキュリティ設定... 7. ActiveX のインストール...
ポップアップブロックの設定
 電子申請サービス 事前準備 Web ブラウザの設定 第 1.3 版 平成 26 年 12 月 富士通株式会社 - 目次 - 第 1 章はじめに... 1 第 2 章ポップアップブロックの設定... 1 2-1. Internet Explorer をご使用の場合... 1 2-2. Mozilla Firefox をご使用の場合... 4 2-3. Google Chrome をご使用の場合...
電子申請サービス 事前準備 Web ブラウザの設定 第 1.3 版 平成 26 年 12 月 富士通株式会社 - 目次 - 第 1 章はじめに... 1 第 2 章ポップアップブロックの設定... 1 2-1. Internet Explorer をご使用の場合... 1 2-2. Mozilla Firefox をご使用の場合... 4 2-3. Google Chrome をご使用の場合...
. はじめに はじめに みなと外国為替 WEBをご利用いただくにあたり ブラウザ ( インターネットに接続するソフト ) の設定作業は原則不要ですが お客さまのご利用環境によっては ブラウザの設定が必要となる場合があります お客さまの状況にあわせて手順をご確認ください ブラウザの設定を行う前にお客さ
 別冊 4. 端末設定 別冊 4. - . はじめに はじめに みなと外国為替 WEBをご利用いただくにあたり ブラウザ ( インターネットに接続するソフト ) の設定作業は原則不要ですが お客さまのご利用環境によっては ブラウザの設定が必要となる場合があります お客さまの状況にあわせて手順をご確認ください ブラウザの設定を行う前にお客さまのご利用環境 ( ネットワーク ソフトウェア ) をご確認ください
別冊 4. 端末設定 別冊 4. - . はじめに はじめに みなと外国為替 WEBをご利用いただくにあたり ブラウザ ( インターネットに接続するソフト ) の設定作業は原則不要ですが お客さまのご利用環境によっては ブラウザの設定が必要となる場合があります お客さまの状況にあわせて手順をご確認ください ブラウザの設定を行う前にお客さまのご利用環境 ( ネットワーク ソフトウェア ) をご確認ください
管理機能編目次 目次 1 管理機能 1) 物件データ登録依頼 2 2) 物件情報検索 8 3) ユーザー情報照会 10 4)WEB 依頼検索 15 管理機能編 1
 管理機能編 ご利 マニュアル 2015 年 6 版 管理機能編目次 目次 1 管理機能 1) 物件データ登録依頼 2 2) 物件情報検索 8 3) ユーザー情報照会 10 4)WEB 依頼検索 15 管理機能編 1 1) 物件データ登録依頼 物件データ登録依頼 では CSV または EXCEL 形式のファイルを送信して JID へ物件データの登録依頼を行うことができます 1 トップメニュー 画面の
管理機能編 ご利 マニュアル 2015 年 6 版 管理機能編目次 目次 1 管理機能 1) 物件データ登録依頼 2 2) 物件情報検索 8 3) ユーザー情報照会 10 4)WEB 依頼検索 15 管理機能編 1 1) 物件データ登録依頼 物件データ登録依頼 では CSV または EXCEL 形式のファイルを送信して JID へ物件データの登録依頼を行うことができます 1 トップメニュー 画面の
第1章 業務共通
 IE11 の設定 本マニュアルでは e 年金利用開始時に必要となる IE11 の初期設定について説明します なお IE11 では e 年金操作の際におきましても 必ずデスクトップ画面から IE を起動ください ( スタート画面 からインターネットエクスプローラを起動しないようにお願いします ) スタート画面 ( ここから IE を起動しないようにお願いします ) デスクトップ アプリをクリック アプリ左下に
IE11 の設定 本マニュアルでは e 年金利用開始時に必要となる IE11 の初期設定について説明します なお IE11 では e 年金操作の際におきましても 必ずデスクトップ画面から IE を起動ください ( スタート画面 からインターネットエクスプローラを起動しないようにお願いします ) スタート画面 ( ここから IE を起動しないようにお願いします ) デスクトップ アプリをクリック アプリ左下に
平成30年度 パソコン・ネットワークの設定について
 第 9 章 9.1 インターネットエクスプローラのバージョン情報の調べ方 1 2 画面 9-1( 振込口座届提出用 ( 学生用 ) トップページ 画面 ) (1)IE( インターネットエクスプローラ ) のバージョン情報を調べる場合 1 ヘルプ (H) をクリックするとメニューが表示されます 2 バージョン情報 (A) を選択すると バージョン情報 画面が表示されます 164 3 4 画面 9-2
第 9 章 9.1 インターネットエクスプローラのバージョン情報の調べ方 1 2 画面 9-1( 振込口座届提出用 ( 学生用 ) トップページ 画面 ) (1)IE( インターネットエクスプローラ ) のバージョン情報を調べる場合 1 ヘルプ (H) をクリックするとメニューが表示されます 2 バージョン情報 (A) を選択すると バージョン情報 画面が表示されます 164 3 4 画面 9-2
平成 31 年 2 月 22 日 岐阜県電子入札システムクライアント PC の Internet Explorer 11 設定手順 ( 受注者用 ) 岐阜県電子入札システムを利用するには インターネットエクスプローラーの設定を行う必要があります 設定項目の一覧 ( クリックすると説明箇所へジャンプし
 平成 3 年 月 日 岐阜県電子入札システムクライアント PC の Internet Explorer 設定手順 ( 受注者用 ) 岐阜県電子入札システムを利用するには インターネットエクスプローラーの設定を行う必要があります 設定項目の一覧 ( クリックすると説明箇所へジャンプします ) #. お気に入りへの追加 #. 信頼済みサイトへの追加 #3. セキュリティの設定画面よりレベルのカスタマイズを行う
平成 3 年 月 日 岐阜県電子入札システムクライアント PC の Internet Explorer 設定手順 ( 受注者用 ) 岐阜県電子入札システムを利用するには インターネットエクスプローラーの設定を行う必要があります 設定項目の一覧 ( クリックすると説明箇所へジャンプします ) #. お気に入りへの追加 #. 信頼済みサイトへの追加 #3. セキュリティの設定画面よりレベルのカスタマイズを行う
Microsoft Word - (修正)Internet Explorer 8 9設定手順 受注者.DOC
 Internet Explorer 8 Internet Explorer 9 設定変更手順 版 第 2.1 版 平成 26 年 2 月 運営部会 ~Internet Explorer 8 Internet Explorer 9 をご利用の方へ ~ を Internet Explorer 8 又は Internet Explorer 9 でご利用される方は Internet Explorer の設定変更
Internet Explorer 8 Internet Explorer 9 設定変更手順 版 第 2.1 版 平成 26 年 2 月 運営部会 ~Internet Explorer 8 Internet Explorer 9 をご利用の方へ ~ を Internet Explorer 8 又は Internet Explorer 9 でご利用される方は Internet Explorer の設定変更
はじめに 本書を読むにあたって 本書では 次の用語 及びマークを使用しています クリック : マウスポインタを目的の位置でマウスの左ボタンをすばやく1 回押して離すことをいいます 本文では 選択 として表現していることもあります ダブルクリック : マウスポインタを目的の位置でマウスの左ボタンをすば
 成田国際空港株式会社 電子提出システム着陸帯等立入連絡調整表 ( 作成 & 提出編 ) はじめに 本書を読むにあたって 本書では 次の用語 及びマークを使用しています クリック : マウスポインタを目的の位置でマウスの左ボタンをすばやく1 回押して離すことをいいます 本文では 選択 として表現していることもあります ダブルクリック : マウスポインタを目的の位置でマウスの左ボタンをすばやく2 回押して離すことをいいます
成田国際空港株式会社 電子提出システム着陸帯等立入連絡調整表 ( 作成 & 提出編 ) はじめに 本書を読むにあたって 本書では 次の用語 及びマークを使用しています クリック : マウスポインタを目的の位置でマウスの左ボタンをすばやく1 回押して離すことをいいます 本文では 選択 として表現していることもあります ダブルクリック : マウスポインタを目的の位置でマウスの左ボタンをすばやく2 回押して離すことをいいます
事業所マイページ操作マニュアル ご利用になる前に : マイページ閲覧の注意点 1. 事業所マイページ閲覧方法 ( お気に入り登録方法 ) 2. ファイル送受信 3. 各種ツール 4. 定型書類の閲覧 5. パスワードの再設定 2
 事業所マイページ 操作マニュアル 株式会社セルズ 事業所マイページ操作マニュアル ご利用になる前に : マイページ閲覧の注意点 1. 事業所マイページ閲覧方法 ( お気に入り登録方法 ) 2. ファイル送受信 3. 各種ツール 4. 定型書類の閲覧 5. パスワードの再設定 2 ご利用になる前に : マイページ閲覧の注意点 1. 自動的に ログインページ に戻る現象について ( タイムアウト ) Cells
事業所マイページ 操作マニュアル 株式会社セルズ 事業所マイページ操作マニュアル ご利用になる前に : マイページ閲覧の注意点 1. 事業所マイページ閲覧方法 ( お気に入り登録方法 ) 2. ファイル送受信 3. 各種ツール 4. 定型書類の閲覧 5. パスワードの再設定 2 ご利用になる前に : マイページ閲覧の注意点 1. 自動的に ログインページ に戻る現象について ( タイムアウト ) Cells
目次 1 輸出証明書発給システムについて システムの概要 システム利用に必要な設定 システム利用にあたっての注意 システムの推奨利用環境 申請から証明書発給までの流れ 輸出証明書申請フロー.
 輸出証明書発給システム システム操作マニュアル ( 事業者編 ) 平成 27 年 7 月 目次 1 輸出証明書発給システムについて... 1 1.1 システムの概要... 2 1.2 システム利用に必要な設定... 2 1.3 システム利用にあたっての注意... 27 1.4 システムの推奨利用環境... 28 2 申請から証明書発給までの流れ... 29 2.1 輸出証明書申請フロー... 30
輸出証明書発給システム システム操作マニュアル ( 事業者編 ) 平成 27 年 7 月 目次 1 輸出証明書発給システムについて... 1 1.1 システムの概要... 2 1.2 システム利用に必要な設定... 2 1.3 システム利用にあたっての注意... 27 1.4 システムの推奨利用環境... 28 2 申請から証明書発給までの流れ... 29 2.1 輸出証明書申請フロー... 30
付録 :Google ツールバーの設定手順 (1) ブラウザバージョンの確認 まず お使いのブラウザ (Internet Explorer) のバージョンを確認します 手順 1: ブラウザ (Internet Explorer) を起動します 手順 2: ヘルプ/ バージョン情報 メニューを選択しま
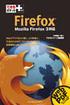 InternetExplorer の設定手順 2016/03 更新版 概要 最新ブラウザ対応版 (InternetExplore11 対応 2015 年 2 月リリース ) は 互換表示 の設定が不要となりました 設定手順は以下の通りです また Windows10 で使用する場合の注意事項は (6) を参照ください (1) ブラウザのバーションを確認します 既にバージョンが解っている場合は (2)
InternetExplorer の設定手順 2016/03 更新版 概要 最新ブラウザ対応版 (InternetExplore11 対応 2015 年 2 月リリース ) は 互換表示 の設定が不要となりました 設定手順は以下の通りです また Windows10 で使用する場合の注意事項は (6) を参照ください (1) ブラウザのバーションを確認します 既にバージョンが解っている場合は (2)
競争入札参加資格審査申請 ホーム・メニュー
 長崎市 入札情報サービスシステム 操作マニュアル 平成 27 年 8 月 Ver.1 本書に例示した画面と 実際の画面のレイアウト等が異なる場合があります 例示画面は参考としてご覧ください 更新履歴 バージョン更新内容日付 Ver.1 新規作成 旧マニュアルから構成変更 操作手順の変更はありません 平成 27 年 8 月 目次 1 入札情報サービスシステムでできること 1-1 2 入札情報サービスシステムの起動と終了
長崎市 入札情報サービスシステム 操作マニュアル 平成 27 年 8 月 Ver.1 本書に例示した画面と 実際の画面のレイアウト等が異なる場合があります 例示画面は参考としてご覧ください 更新履歴 バージョン更新内容日付 Ver.1 新規作成 旧マニュアルから構成変更 操作手順の変更はありません 平成 27 年 8 月 目次 1 入札情報サービスシステムでできること 1-1 2 入札情報サービスシステムの起動と終了
Microsoft PowerPoint - 電子証明書01.ppt[読み取り専用]
![Microsoft PowerPoint - 電子証明書01.ppt[読み取り専用] Microsoft PowerPoint - 電子証明書01.ppt[読み取り専用]](/thumbs/87/97033560.jpg) Ⅰ 電子証明書方式 について 1 電子証明書方式 でできること 電子証明書とは お客さまの情報を保有した電子的なデータで 特定のパソコンをインターネット上で識別する手段の一つです 電子証明書を みずほビジネス WEB サービスを利用するパソコンに事前にインストールしておくことにより 電子証明書をインストールしていないパソコンから みずほビジネス WEB サイトへの不正なログインを防止することができます
Ⅰ 電子証明書方式 について 1 電子証明書方式 でできること 電子証明書とは お客さまの情報を保有した電子的なデータで 特定のパソコンをインターネット上で識別する手段の一つです 電子証明書を みずほビジネス WEB サービスを利用するパソコンに事前にインストールしておくことにより 電子証明書をインストールしていないパソコンから みずほビジネス WEB サイトへの不正なログインを防止することができます
. 起動 目次 P.. ログイン 画面 P.. メニュー 画面 P.. POS 開示 _ 指定店舗 アイテム別 期間合計 画面 ( レポート A) P. 5. POS 開示 _ 店舗別 指定アイテム 期間合計 画面 ( レポート B) ----
 操作手順書 0 年 0 月 情報システム部 . 起動 目次 ------ P.. ログイン 画面 ------ P.. メニュー 画面 ------ P.. POS 開示 _ 指定店舗 アイテム別 期間合計 画面 ( レポート A) ------ P. 5. POS 開示 _ 店舗別 指定アイテム 期間合計 画面 ( レポート B) ------ P.0 6. POS 開示 _ 指定店舗 指定アイテム
操作手順書 0 年 0 月 情報システム部 . 起動 目次 ------ P.. ログイン 画面 ------ P.. メニュー 画面 ------ P.. POS 開示 _ 指定店舗 アイテム別 期間合計 画面 ( レポート A) ------ P. 5. POS 開示 _ 店舗別 指定アイテム 期間合計 画面 ( レポート B) ------ P.0 6. POS 開示 _ 指定店舗 指定アイテム
1 Ver デジタル証明書の更新手順 1 S T E P 1 netnaccs 専用デジタル ( クライアント ) 証明書 の更新作業を開始する前に 次の準備を行って下さい (1) お使いになるパソコンのブラウザのバージョンを確認して下さい ( デジタル証明書の取得等は 必ず Inte
 1 Ver-201401 資料 : デジタル証明書の更新手順 Windows Vista Windows 7 用 1 Ver-201401 デジタル証明書の更新手順 1 S T E P 1 netnaccs 専用デジタル ( クライアント ) 証明書 の更新作業を開始する前に 次の準備を行って下さい (1) お使いになるパソコンのブラウザのバージョンを確認して下さい ( デジタル証明書の取得等は 必ず
1 Ver-201401 資料 : デジタル証明書の更新手順 Windows Vista Windows 7 用 1 Ver-201401 デジタル証明書の更新手順 1 S T E P 1 netnaccs 専用デジタル ( クライアント ) 証明書 の更新作業を開始する前に 次の準備を行って下さい (1) お使いになるパソコンのブラウザのバージョンを確認して下さい ( デジタル証明書の取得等は 必ず
(1) ブラウザバージョンの確認 まず お使いのブラウザ (Internet Explorer) のバージョンを確認します 本システムの動作環境として Internet Explore 11 を使用します 手順 1: ブラウザ (Internet Explorer) を起動します 手順 2: ヘルプ
 InternetExplorer の設定手順 2017/08 更新版 概要 最新ブラウザ対応版 (InternetExplore11 対応 2015 年 2 月リリース ) は 互換表示 の設定が不要となり ました 設定手順は以下の通りです また Windows10 で使用する場合の注意事項は (6) を参照ください (1) ブラウザのバーションを確認します 既にバージョンが解っている場合は (2)
InternetExplorer の設定手順 2017/08 更新版 概要 最新ブラウザ対応版 (InternetExplore11 対応 2015 年 2 月リリース ) は 互換表示 の設定が不要となり ました 設定手順は以下の通りです また Windows10 で使用する場合の注意事項は (6) を参照ください (1) ブラウザのバーションを確認します 既にバージョンが解っている場合は (2)
目次. ご利用上の注意. アプリをインストールする. アプリを起動する. アプリの初期設定を行う. アプリのログインパスワードを変更する 6. アプリのメニューを操作する 7. ステータスを送信する 8. 定期位置通知間隔を変更する 9. 随時検索をする 0. メッセージ連絡をする. メッセージの連
 スマートフォンアプリ (Android) 操作マニュアル 目次. ご利用上の注意. アプリをインストールする. アプリを起動する. アプリの初期設定を行う. アプリのログインパスワードを変更する 6. アプリのメニューを操作する 7. ステータスを送信する 8. 定期位置通知間隔を変更する 9. 随時検索をする 0. メッセージ連絡をする. メッセージの連絡応答状態を確認する. メッセージを確認する.
スマートフォンアプリ (Android) 操作マニュアル 目次. ご利用上の注意. アプリをインストールする. アプリを起動する. アプリの初期設定を行う. アプリのログインパスワードを変更する 6. アプリのメニューを操作する 7. ステータスを送信する 8. 定期位置通知間隔を変更する 9. 随時検索をする 0. メッセージ連絡をする. メッセージの連絡応答状態を確認する. メッセージを確認する.
ご利用の前に 目次 推奨環境とソフトウェアのバージョン 推奨環境について Windows8 Windows8.1 について Internet Explorer のバージョン確認 SAMWEB の初期設定 セ
 操作マニュアル ( ご利用の前に ) 2016.10.14 v1.6 ご利用の前に 目次 - 01. 推奨環境とソフトウェアのバージョン... 3 1. 推奨環境について... 3 2. Windows8 Windows8.1 について... 4 3. Internet Explorer のバージョン確認... 5 02. SAMWEB の初期設定... 7 1. セキュリティ設定... 7 2.
操作マニュアル ( ご利用の前に ) 2016.10.14 v1.6 ご利用の前に 目次 - 01. 推奨環境とソフトウェアのバージョン... 3 1. 推奨環境について... 3 2. Windows8 Windows8.1 について... 4 3. Internet Explorer のバージョン確認... 5 02. SAMWEB の初期設定... 7 1. セキュリティ設定... 7 2.
目次 1. 回答作成手順 2 2. ツールの起動 3 3. 一般情報の入力 6 4. 成分表の入力 9 5. 依頼者情報の入力 エラーチェック XMLファイルの作成 動作設定 ( 任意 ) ( ご参考 ) 各種シートのボタン機能 ( ご参
 JAMP MSDSplus 作成マニュアル (Ver.4.0 対応 ) 第 1.00 版 2012.4.2 富士通株式会社 お願い 本資料は富士通グループのお取引先内でのみ 且つ当社グループ向けの調査回答品にのみ利用可能です 目次 1. 回答作成手順 2 2. ツールの起動 3 3. 一般情報の入力 6 4. 成分表の入力 9 5. 依頼者情報の入力 13 6. エラーチェック 14 7. XMLファイルの作成
JAMP MSDSplus 作成マニュアル (Ver.4.0 対応 ) 第 1.00 版 2012.4.2 富士通株式会社 お願い 本資料は富士通グループのお取引先内でのみ 且つ当社グループ向けの調査回答品にのみ利用可能です 目次 1. 回答作成手順 2 2. ツールの起動 3 3. 一般情報の入力 6 4. 成分表の入力 9 5. 依頼者情報の入力 13 6. エラーチェック 14 7. XMLファイルの作成
目次 ページ番号 1. アクセス方法 2 2. ログオン方法 2 ~ 3 3. ダウンロード ( 結果データ ) 4 ~ 8 4. ダウンロード ( 計算書等 ) 9 ~ アップロード 14 ~ パスワード変更 20 ~ ポップアップブロックの解除について 23
 りそなネット ( ワイド ) 集金代行サービス Web 伝送サービス利用マニュアル 2016 年 2 月 りそな決済サービス株式会社 第 1.7 版 目次 ページ番号 1. アクセス方法 2 2. ログオン方法 2 ~ 3 3. ダウンロード ( 結果データ ) 4 ~ 8 4. ダウンロード ( 計算書等 ) 9 ~ 13 5. アップロード 14 ~ 19 6. パスワード変更 20 ~ 22
りそなネット ( ワイド ) 集金代行サービス Web 伝送サービス利用マニュアル 2016 年 2 月 りそな決済サービス株式会社 第 1.7 版 目次 ページ番号 1. アクセス方法 2 2. ログオン方法 2 ~ 3 3. ダウンロード ( 結果データ ) 4 ~ 8 4. ダウンロード ( 計算書等 ) 9 ~ 13 5. アップロード 14 ~ 19 6. パスワード変更 20 ~ 22
WEB規格書システムへの アップロード⇒登録の手順について
 WEB 規格書システムへの エクセル記入 登録 差戻し の手順について 登録作業がカンタンになりました! 天下一品グループ Ver.3 サイト 規格書記入者様用 1 A: ココからスタート! Web 規格書システムのフローチャート ( 規格書フォーマットへの記入からまで ) 商品毎にエクセルフォーマットの規格書を作成し 全シートへの入力を完成させて下さい マクロ機能を利用した自動精査機能が付いてますので
WEB 規格書システムへの エクセル記入 登録 差戻し の手順について 登録作業がカンタンになりました! 天下一品グループ Ver.3 サイト 規格書記入者様用 1 A: ココからスタート! Web 規格書システムのフローチャート ( 規格書フォーマットへの記入からまで ) 商品毎にエクセルフォーマットの規格書を作成し 全シートへの入力を完成させて下さい マクロ機能を利用した自動精査機能が付いてますので
Microsoft Word - IE11 設定手順書 受注者 win 7.doc
 Internet Explorer 11 設定変更手順 ( 受注者 ) かごしま県市町村電子入札システム版 Windows 7 用 平成 26 年 7 月 かごしま県市町村電子入札システム運営部会 ~Internet Explorer 11 をご利用の方へ ~ Internet Explorer 11 でかごしま県市町村電子入札システムをご利用される方は,Internet Explorer の設定変更
Internet Explorer 11 設定変更手順 ( 受注者 ) かごしま県市町村電子入札システム版 Windows 7 用 平成 26 年 7 月 かごしま県市町村電子入札システム運営部会 ~Internet Explorer 11 をご利用の方へ ~ Internet Explorer 11 でかごしま県市町村電子入札システムをご利用される方は,Internet Explorer の設定変更
スライド 1
 佐世保市電子入札システム 受注者向け操作マニュアル 電子入札システム操作編 制限付き一般競争入札 制限付き一般競争入札 ( 事前申請なし事後審査型 ) 制限付き一般競争入札 ( 事後審査型 ) 指名争入札 Rev. 目次. 利用者登録... 3. PIN 番号入力... 3. 利用者登録をするには... 4.3 利用者情報を変更するには... 3.4 IC カードを更新するには... 8. 共通操作....
佐世保市電子入札システム 受注者向け操作マニュアル 電子入札システム操作編 制限付き一般競争入札 制限付き一般競争入札 ( 事前申請なし事後審査型 ) 制限付き一般競争入札 ( 事後審査型 ) 指名争入札 Rev. 目次. 利用者登録... 3. PIN 番号入力... 3. 利用者登録をするには... 4.3 利用者情報を変更するには... 3.4 IC カードを更新するには... 8. 共通操作....
Microsoft PowerPoint - AGT用WEBマニュアル ppt [互換モード]
![Microsoft PowerPoint - AGT用WEBマニュアル ppt [互換モード] Microsoft PowerPoint - AGT用WEBマニュアル ppt [互換モード]](/thumbs/91/107246529.jpg) 旅行会社様用 駅レンタカー WEB システム操作マニュアル Ver.2015.01 目次 1. はじめに 2. ログイン画面 3. メインメニュー画面 4. 発券報告 (WEB 予約用 ) 5. 新規予約 ( 窓口予約用 ) 6. 予約取消 7. 在庫照会 7. 正しくに表示されない場合 ( ブラウザの設定 ) Page 3 Page 4 Page 5 Page 6 ~ 9 Page 10 ~ 13
旅行会社様用 駅レンタカー WEB システム操作マニュアル Ver.2015.01 目次 1. はじめに 2. ログイン画面 3. メインメニュー画面 4. 発券報告 (WEB 予約用 ) 5. 新規予約 ( 窓口予約用 ) 6. 予約取消 7. 在庫照会 7. 正しくに表示されない場合 ( ブラウザの設定 ) Page 3 Page 4 Page 5 Page 6 ~ 9 Page 10 ~ 13
4 承認 4-1 文書登録 削除申請の承認 差戻 4-2 フォルダアクセス権限設定申請の承認 差戻
 4-1 文書登録 削除申請の承認 差戻 4-2 フォルダアクセス権限設定申請の承認 差戻... 25... 28 23 操作の手順 : 承認 メニュー 承認 承認一覧 (P.25/28) 文書登録 削除 フォルダアクセス権限設定 詳細 (P.26) 詳細 (P.29) ダウンロード承認 / 差戻承認 / 差戻 閲覧 確認画面 (P.26) 確認画面 (P.29) 確定 確定 完了画面 完了画面 共通するボタン戻る
4-1 文書登録 削除申請の承認 差戻 4-2 フォルダアクセス権限設定申請の承認 差戻... 25... 28 23 操作の手順 : 承認 メニュー 承認 承認一覧 (P.25/28) 文書登録 削除 フォルダアクセス権限設定 詳細 (P.26) 詳細 (P.29) ダウンロード承認 / 差戻承認 / 差戻 閲覧 確認画面 (P.26) 確認画面 (P.29) 確定 確定 完了画面 完了画面 共通するボタン戻る
<8B9E93738CF092CA904D94CC814090BF8B818F B D836A B B B816A2E786C73>
 京都交通信販 請求書 Web サービス操作マニュアル 第 9 版 (2011 年 2 月 1 日改訂 ) 京都交通信販株式会社 http://www.kyokoshin.co.jp TEL075-314-6251 FX075-314-6255 目次 STEP 1 >> ログイン画面 請求書 Web サービスログイン画面を確認します P.1 STEP 2 >> ログイン 請求書 Web サービスにログインします
京都交通信販 請求書 Web サービス操作マニュアル 第 9 版 (2011 年 2 月 1 日改訂 ) 京都交通信販株式会社 http://www.kyokoshin.co.jp TEL075-314-6251 FX075-314-6255 目次 STEP 1 >> ログイン画面 請求書 Web サービスログイン画面を確認します P.1 STEP 2 >> ログイン 請求書 Web サービスにログインします
WEB規格書システムへの アップロード⇒登録の手順について
 WEB 規格書システムへの エクセル記入 登録 差戻し の手順について 登録作業がカンタンになりました! 新保哲也アトリエサイト (shimpotetsuya2012) 専用 ver.1.0 1 A: ココからスタート! 商品毎にエクセルフォーマットの規格書を作成し 全シートへの入力を完成させて下さい マクロ機能を利用した自動精査機能が付いてますので マクロを有効にして作業して下さい B: データ送り込み
WEB 規格書システムへの エクセル記入 登録 差戻し の手順について 登録作業がカンタンになりました! 新保哲也アトリエサイト (shimpotetsuya2012) 専用 ver.1.0 1 A: ココからスタート! 商品毎にエクセルフォーマットの規格書を作成し 全シートへの入力を完成させて下さい マクロ機能を利用した自動精査機能が付いてますので マクロを有効にして作業して下さい B: データ送り込み
修正履歴 版数 修正日 修正内容 章 V /6/24 初版作成 V /6/30 イベント番号一式画面変更 全般 V /5/ 年 2 月機能追加部分反映 全般 2
 操作マニュアル 一般社団法人福島県医療福祉情報ネットワーク協議会 Ver 1.3 2016 年 6 月 5 日 1 修正履歴 版数 修正日 修正内容 章 V1.0 2015/6/24 初版作成 V1.1 2015/6/30 イベント番号一式画面変更 全般 V1.2 2016/5/16 2016 年 2 月機能追加部分反映 全般 2 遠隔カンファレンス 目次 1. ログイン画面 2. ホーム画面 3.
操作マニュアル 一般社団法人福島県医療福祉情報ネットワーク協議会 Ver 1.3 2016 年 6 月 5 日 1 修正履歴 版数 修正日 修正内容 章 V1.0 2015/6/24 初版作成 V1.1 2015/6/30 イベント番号一式画面変更 全般 V1.2 2016/5/16 2016 年 2 月機能追加部分反映 全般 2 遠隔カンファレンス 目次 1. ログイン画面 2. ホーム画面 3.
第1章 業務共通
 IE9 の設定 本マニュアルでは e 年金利用開始時に必要となる IE9の初期設定について説明します ( 目次 ) 章節 作業項目 ページ数 1 インターネットオプションの設定 1-1 1-1 STEP1: 信頼済みサイトの設定 1-1 1-2 STEP2: ポップアップブロックの設定 1-6 1-3 STEP3: 不要 Cookie 等の削除 1-9 2 文字フォントの設定 1-10 3 Toolbar
IE9 の設定 本マニュアルでは e 年金利用開始時に必要となる IE9の初期設定について説明します ( 目次 ) 章節 作業項目 ページ数 1 インターネットオプションの設定 1-1 1-1 STEP1: 信頼済みサイトの設定 1-1 1-2 STEP2: ポップアップブロックの設定 1-6 1-3 STEP3: 不要 Cookie 等の削除 1-9 2 文字フォントの設定 1-10 3 Toolbar
目次 ログイン ログイン お知らせ画面... 3 チェック結果の表示 / 新規作成 / 更新 / データ出力 チェック結果一覧の表示 新規作成 チェック結果の検索 チェック結果の詳
 FUJITSU Intelligent Society Solution 智の WA! アセスメント支援クラウド ユーザーマニュアル 平成 29 年 7 月 31 日 株式会社富士通エフサス Copyright 2014-2017 FUJITSU FSAS INC. 目次 ログイン... 1 1.1. ログイン... 1 1.2. お知らせ画面... 3 チェック結果の表示 / 新規作成 / 更新
FUJITSU Intelligent Society Solution 智の WA! アセスメント支援クラウド ユーザーマニュアル 平成 29 年 7 月 31 日 株式会社富士通エフサス Copyright 2014-2017 FUJITSU FSAS INC. 目次 ログイン... 1 1.1. ログイン... 1 1.2. お知らせ画面... 3 チェック結果の表示 / 新規作成 / 更新
ポップアップブロックの設定
 電子申請サービス 事前準備 Web 第 1.5 版 平成 30 年 3 月 富士通株式会社 - 目次 - 第 1 章はじめに... 1 第 2 章ポップアップブロックの設定... 1 2-1. Internet Explorer をご使用の場合... 1 2-2. Mozilla Firefox をご使用の場合... 4 2-3. Google Chrome をご使用の場合... 6 2-4. Safari
電子申請サービス 事前準備 Web 第 1.5 版 平成 30 年 3 月 富士通株式会社 - 目次 - 第 1 章はじめに... 1 第 2 章ポップアップブロックの設定... 1 2-1. Internet Explorer をご使用の場合... 1 2-2. Mozilla Firefox をご使用の場合... 4 2-3. Google Chrome をご使用の場合... 6 2-4. Safari
事前にご確認をお願いします InternetExplorerを起動し 右上のツールボタン インターネットオプション を左クリックします を左クリックし Internet Explorer10 設定手順書 2 / 23
 < 本書の目的 > Internet Explorer 10 設定手順書 2014/7/26 更新 2014 年 7 月 26 日より 三重県電子調達システム ( 公共事業調達 ) は新環境 (IE10) に対応しました 本書は Internet Explorer10 向けの電子入札を利用するパソコンの設定手順書です < 設定する箇所 > P8 2-2.< セキュリティ > タブの設定 ( 信頼済みサイトの登録
< 本書の目的 > Internet Explorer 10 設定手順書 2014/7/26 更新 2014 年 7 月 26 日より 三重県電子調達システム ( 公共事業調達 ) は新環境 (IE10) に対応しました 本書は Internet Explorer10 向けの電子入札を利用するパソコンの設定手順書です < 設定する箇所 > P8 2-2.< セキュリティ > タブの設定 ( 信頼済みサイトの登録
はじめに このマニュアルは BACREX-R を実際に使用する前に知っておいて頂きたい内容として 使用する前の設定や 動作に関する注意事項を記述したものです 最初に必ずお読み頂き 各設定を行ってください 実際に表示される画面と マニュアルの画面とが異なる場合があります BACREX-R は お客様の
 Ver4 IE9.0 設定の注意事項 第 1 版 はじめに このマニュアルは BACREX-R を実際に使用する前に知っておいて頂きたい内容として 使用する前の設定や 動作に関する注意事項を記述したものです 最初に必ずお読み頂き 各設定を行ってください 実際に表示される画面と マニュアルの画面とが異なる場合があります BACREX-R は お客様の使用環境に合わせてカスタマイズのできるシステムです
Ver4 IE9.0 設定の注意事項 第 1 版 はじめに このマニュアルは BACREX-R を実際に使用する前に知っておいて頂きたい内容として 使用する前の設定や 動作に関する注意事項を記述したものです 最初に必ずお読み頂き 各設定を行ってください 実際に表示される画面と マニュアルの画面とが異なる場合があります BACREX-R は お客様の使用環境に合わせてカスタマイズのできるシステムです
インストール要領書
 2016/04/28 第 1 版 CSS-Net インストール要領書 この冊子は CSS-Net のインストール方法を分かり易く説明してあります インストール方法が分からないときはご覧になって下さい 目次 1. はじめに 2. CSS-Net の動作環境 3. インストーラのダウンロード 4. インストール手順 5. CSS-Net の起動および初期設定 6. アンインストール方法 1. はじめに
2016/04/28 第 1 版 CSS-Net インストール要領書 この冊子は CSS-Net のインストール方法を分かり易く説明してあります インストール方法が分からないときはご覧になって下さい 目次 1. はじめに 2. CSS-Net の動作環境 3. インストーラのダウンロード 4. インストール手順 5. CSS-Net の起動および初期設定 6. アンインストール方法 1. はじめに
(8) [ 全般 ] タブをクリックします (9) [ インターネット一時ファイル ] の [ 設定 ] ボタンをクリックします (10) [ 保存しているページの新しいバージョンの確認 ] から [ ページを表示するごとに確認する ] をクリックします (11) [OK] ボタンをクリックしていき
![(8) [ 全般 ] タブをクリックします (9) [ インターネット一時ファイル ] の [ 設定 ] ボタンをクリックします (10) [ 保存しているページの新しいバージョンの確認 ] から [ ページを表示するごとに確認する ] をクリックします (11) [OK] ボタンをクリックしていき (8) [ 全般 ] タブをクリックします (9) [ インターネット一時ファイル ] の [ 設定 ] ボタンをクリックします (10) [ 保存しているページの新しいバージョンの確認 ] から [ ページを表示するごとに確認する ] をクリックします (11) [OK] ボタンをクリックしていき](/thumbs/87/97033657.jpg) Internet Explorer 5.5 SP2 をご利用の場合の設定方法 1. BACREX を利用するための標準的な設定 [1] WWW ブラウザの設定 (1) Internet Explorerを起動し [ ツール ] メニューの [ インターネットオプション ] を選択します (2) [ セキュリティ ] タブをクリックします (3) [Web コンテンツのゾーンを選択してセキュリティのレベルを設定する
Internet Explorer 5.5 SP2 をご利用の場合の設定方法 1. BACREX を利用するための標準的な設定 [1] WWW ブラウザの設定 (1) Internet Explorerを起動し [ ツール ] メニューの [ インターネットオプション ] を選択します (2) [ セキュリティ ] タブをクリックします (3) [Web コンテンツのゾーンを選択してセキュリティのレベルを設定する
2011
 2015.6.4 Guide2-5 知の市場共通受講システム使用説明書 ( 応募者用 ) 1. はじめに 共通受講システムの受講者ログイン画面はパソコン環境の設定によっては表示されないことがある 共通受講システムの利用には パソコン上で動作する Google Chrome (Google) Internet Explorer(Microsoft) Firefox(Mozilla) のブラウザが必要である
2015.6.4 Guide2-5 知の市場共通受講システム使用説明書 ( 応募者用 ) 1. はじめに 共通受講システムの受講者ログイン画面はパソコン環境の設定によっては表示されないことがある 共通受講システムの利用には パソコン上で動作する Google Chrome (Google) Internet Explorer(Microsoft) Firefox(Mozilla) のブラウザが必要である
SILAND.JP テンプレート集
 i-vote ユーザ操作ガイド ~ 立候補申請編 ~ 第 1.0 版 作成日 2018 年 9 月 7 日 最終更新日 2018 年 9 月 7 日 1 / 26 改版履歴 版数日付改版内容 1.1 2018/09/07 新規作成 2 / 26 目次 利用環境... 4 推奨ブラウザ... 4 Javascript について... 4 ログイン... 5 パスワードの再発行 ( パスワードを忘れた場合
i-vote ユーザ操作ガイド ~ 立候補申請編 ~ 第 1.0 版 作成日 2018 年 9 月 7 日 最終更新日 2018 年 9 月 7 日 1 / 26 改版履歴 版数日付改版内容 1.1 2018/09/07 新規作成 2 / 26 目次 利用環境... 4 推奨ブラウザ... 4 Javascript について... 4 ログイン... 5 パスワードの再発行 ( パスワードを忘れた場合
(1)IE6 の設定手順 (1)IE6 の設定手順 1) 信頼済みサイトの追加手順 1: ブラウザ (Internet Explorer) を起動します 手順 2: ツール / インターネットオプション / セキュリティ メニューを選択します 手順 3: セキュリティ タブの 信頼済みサイト を選択
 InternetExplorer の設定手順 ブラウザバージョンの確認まず お使いのブラウザ (Internet Explorer) のバージョンを確認します 手順 1: ブラウザ (Internet Explorer) を起動します 手順 2: ヘルプ / バージョン情報 メニューを選択します ブラウザのバージョン情報表示画面が開きます 確認の上 ブラウザバージョンに従った設定手順に進んで下さい
InternetExplorer の設定手順 ブラウザバージョンの確認まず お使いのブラウザ (Internet Explorer) のバージョンを確認します 手順 1: ブラウザ (Internet Explorer) を起動します 手順 2: ヘルプ / バージョン情報 メニューを選択します ブラウザのバージョン情報表示画面が開きます 確認の上 ブラウザバージョンに従った設定手順に進んで下さい
スライド 1
 KICKOFF システム画面が進まない場合 ~ ポップアップブロックの解除手順 ~ 2017/10/02 公益財団法人日本サッカー協会 1 目次 1. はじめに ~KICKOFF の画面が進まない場合は 3 2. ポップアップブロックとは 4 3. ポップアップブロック解除方法 3-1. Google Chrome ポップアップブロック 解除手順 ~ブロックメッセージからの解除方法 5 ~ 設定画面からの解除方法
KICKOFF システム画面が進まない場合 ~ ポップアップブロックの解除手順 ~ 2017/10/02 公益財団法人日本サッカー協会 1 目次 1. はじめに ~KICKOFF の画面が進まない場合は 3 2. ポップアップブロックとは 4 3. ポップアップブロック解除方法 3-1. Google Chrome ポップアップブロック 解除手順 ~ブロックメッセージからの解除方法 5 ~ 設定画面からの解除方法
<4D F736F F D2095D D95B62E636F6D91808DEC837D836A B816988EA94CA B B826F A2E646F6378>
 弁当注文.com 操作マニュアル ( 一般ユーザー PC 用 ) 2017 年 12 月 株式会社システムフォワード 目次 1 弁当注文.COM の概要 2 1-1 昼食手配システムの起動と終了... 3 1-1-a システムの起動... 3 1-1-B システムの終了... 4 2 注文管理 5 2-1 昼食注文登録 紹介画面について ( 一般ユーザー )... 5 2-2 昼食注文登録方法 (
弁当注文.com 操作マニュアル ( 一般ユーザー PC 用 ) 2017 年 12 月 株式会社システムフォワード 目次 1 弁当注文.COM の概要 2 1-1 昼食手配システムの起動と終了... 3 1-1-a システムの起動... 3 1-1-B システムの終了... 4 2 注文管理 5 2-1 昼食注文登録 紹介画面について ( 一般ユーザー )... 5 2-2 昼食注文登録方法 (
スライド 1
 学習申告期間申告確認期間6. 学部 - 学習申告 学部学生の学習申告の流れ 学部学生の学習申告は 以下の流れで手続きを行います 教務 Web システムでの手続きのほか 書類 (Web 上から出力できます ) による手続きが必要なものもあります 教務 Web システムでの操作 申告する科目を選択する 教務 Web システムでの操作と書類での手続き 教務 Web システムでの操作は無し 申告科目が無い場合
学習申告期間申告確認期間6. 学部 - 学習申告 学部学生の学習申告の流れ 学部学生の学習申告は 以下の流れで手続きを行います 教務 Web システムでの手続きのほか 書類 (Web 上から出力できます ) による手続きが必要なものもあります 教務 Web システムでの操作 申告する科目を選択する 教務 Web システムでの操作と書類での手続き 教務 Web システムでの操作は無し 申告科目が無い場合
目次 LinQ MobileSNS について...3 ログイン...4 メインメニュー...6 お知らせ スタッフルーム サロン日誌 プロフィール スタッフ携帯 スケジュール 共通機能
 LinQ MobileSNS スタッフ携帯画面 操作マニュアル LinQ MobileSNS のスタッフ携帯画面を使用する際の操作の流れを説明します 各々の項目についての詳しい説明は参照ページをご覧ください 目次 LinQ MobileSNS について...3 ログイン...4 メインメニュー...6 お知らせ... 10 スタッフルーム... 15 サロン日誌... 21 プロフィール... 28
LinQ MobileSNS スタッフ携帯画面 操作マニュアル LinQ MobileSNS のスタッフ携帯画面を使用する際の操作の流れを説明します 各々の項目についての詳しい説明は参照ページをご覧ください 目次 LinQ MobileSNS について...3 ログイン...4 メインメニュー...6 お知らせ... 10 スタッフルーム... 15 サロン日誌... 21 プロフィール... 28
<4D F736F F D208E7B90DD8AC7979D8ED28CFC82AF837D836A B2E646F63>
 上越市ショートステイ施設空き情報管理システム 施設管理者向け操作マニュアル 第 1.1 版 Page: 1/13 - 目次 - Page 1. 施設管理者処理概要 3 2. 操作方法 2.1. システムの起動 メインメニュー 4 2.2. 施設情報編集 6 2.3. 空き情報管理 10 2.4. ログインパスワード変更 12 2.5. システムの終了 13 Page: 2/13 1. 施設管理者処理概要
上越市ショートステイ施設空き情報管理システム 施設管理者向け操作マニュアル 第 1.1 版 Page: 1/13 - 目次 - Page 1. 施設管理者処理概要 3 2. 操作方法 2.1. システムの起動 メインメニュー 4 2.2. 施設情報編集 6 2.3. 空き情報管理 10 2.4. ログインパスワード変更 12 2.5. システムの終了 13 Page: 2/13 1. 施設管理者処理概要
Ver.50 改版履歴 版数 日付 内容 担当 V //9 新規作成 STS V..0 06/6/ 画像修正 STS V..0 06/6/8 画像修正 STS V /9/5 画像追加 (Windows0 Anniversary の記載 ) STS V // 文言修
 Ver.50 証明書発行マニュアル パスワード設定版 Windows 0 InternetExplorer 08 年 3 月 4 日 セコムトラストシステムズ株式会社 i Ver.50 改版履歴 版数 日付 内容 担当 V..00 05//9 新規作成 STS V..0 06/6/ 画像修正 STS V..0 06/6/8 画像修正 STS V..30 06/9/5 画像追加 (Windows0 Anniversary
Ver.50 証明書発行マニュアル パスワード設定版 Windows 0 InternetExplorer 08 年 3 月 4 日 セコムトラストシステムズ株式会社 i Ver.50 改版履歴 版数 日付 内容 担当 V..00 05//9 新規作成 STS V..0 06/6/ 画像修正 STS V..0 06/6/8 画像修正 STS V..30 06/9/5 画像追加 (Windows0 Anniversary
はじめに 本書を読むにあたって 本書では 次の用語 及びマークを使用しています クリック : マウスポインタを目的の位置でマウスの左ボタンをすばやく1 回押して離すことをいいます 本文では 選択 として表現していることもあります ダブルクリック : マウスポインタを目的の位置でマウスの左ボタンをすば
 成田国際空港株式会社 電子提出システム着陸帯等立入連絡調整表 ( 承認編 ) はじめに 本書を読むにあたって 本書では 次の用語 及びマークを使用しています クリック : マウスポインタを目的の位置でマウスの左ボタンをすばやく1 回押して離すことをいいます 本文では 選択 として表現していることもあります ダブルクリック : マウスポインタを目的の位置でマウスの左ボタンをすばやく2 回押して離すことをいいます
成田国際空港株式会社 電子提出システム着陸帯等立入連絡調整表 ( 承認編 ) はじめに 本書を読むにあたって 本書では 次の用語 及びマークを使用しています クリック : マウスポインタを目的の位置でマウスの左ボタンをすばやく1 回押して離すことをいいます 本文では 選択 として表現していることもあります ダブルクリック : マウスポインタを目的の位置でマウスの左ボタンをすばやく2 回押して離すことをいいます
目次 1. 新予約システム 3 ページ 2. 事前準備 3 ページ 3. トップページの説明 4 ページ 4. 空き状況の確認 ( ログイン前 ) ページの説明 5 ページ 5. ログイン画面 6 ページ 5-1. パスワードリセット 6 ページ 6. 空き状況の確認画面 ( ログイン後の本予約画面
 越谷市斎場新予約システムご利用の手引き 登録業者様向け 平成 29 年 11 月 1 日 ( 水 ) 越谷市斎場予約システム説明会資料 越谷市市民協働部市民課 注意事項 資料中のシステム画面サンプル上に表示されている URL( ホームページアドレス ) は 本稼働前のテスト環境でのアドレスとなっており 実際のアドレスとは異なります 予告なしに 機能の変更及び追加が行われる場合があります ご了承ください
越谷市斎場新予約システムご利用の手引き 登録業者様向け 平成 29 年 11 月 1 日 ( 水 ) 越谷市斎場予約システム説明会資料 越谷市市民協働部市民課 注意事項 資料中のシステム画面サンプル上に表示されている URL( ホームページアドレス ) は 本稼働前のテスト環境でのアドレスとなっており 実際のアドレスとは異なります 予告なしに 機能の変更及び追加が行われる場合があります ご了承ください
C. お客様のパソコンのデスクトップ上 または お客様がご選択したフォルダ内に 圧縮ファ イルの図が表示されます このファイルを選択してクリックしますと 下右図のような画面が 表示され フォルダが現れます D. 上記 C の右図のフォルダ ( ) をクリックしますと 下図のようなファイルの一覧が表
 2.J-Trader のインストール ログイン パスワード変更 ログアウト J-Trader のインストール方法 先物 オプション取引口座をお持ちで 取引証拠金残高があるお客様には 美らネット 24 お 客様画面 ホーム ( 上段 ) の お知らせ 欄に J-Trader( 先物 オプション取引システ ム ) のご案内 を掲載します ( 注 ) 以下のご説明は お客様のパソコン設定や OS の違いにより
2.J-Trader のインストール ログイン パスワード変更 ログアウト J-Trader のインストール方法 先物 オプション取引口座をお持ちで 取引証拠金残高があるお客様には 美らネット 24 お 客様画面 ホーム ( 上段 ) の お知らせ 欄に J-Trader( 先物 オプション取引システ ム ) のご案内 を掲載します ( 注 ) 以下のご説明は お客様のパソコン設定や OS の違いにより
スライド 1
 ポップアップブロックの解除手順 (KICKOFF システム画面が進まない場合の対処方法 ) 2018 年 11 月 01 日 公益財団法人日本サッカー協会 1 目次 1. はじめに KICKOFFの画面が進まない場合は 3 2. ポップアップブロックについて 4 3. Google Chrome ポップアップブロック 解除手順 5 A. ポップアップブロックメッセージ からの解除方法 6 B. 設定画面からの解除方法
ポップアップブロックの解除手順 (KICKOFF システム画面が進まない場合の対処方法 ) 2018 年 11 月 01 日 公益財団法人日本サッカー協会 1 目次 1. はじめに KICKOFFの画面が進まない場合は 3 2. ポップアップブロックについて 4 3. Google Chrome ポップアップブロック 解除手順 5 A. ポップアップブロックメッセージ からの解除方法 6 B. 設定画面からの解除方法
SILAND.JP テンプレート集
 i-wellness クライアント証明書インストールマニュアル 第 5.0 版 作成者ウェルネス コミュニケーションズ ( 株 ) 作成日 2015 年 12 月 8 日 最終更新日 2018 年 7 月 24 日 1 / 34 目次 i-wellness クライアント証明書インストールマニュアル... 1 目次... 2 1. Internet Explorer をご利用の場合... 3 2. Internet
i-wellness クライアント証明書インストールマニュアル 第 5.0 版 作成者ウェルネス コミュニケーションズ ( 株 ) 作成日 2015 年 12 月 8 日 最終更新日 2018 年 7 月 24 日 1 / 34 目次 i-wellness クライアント証明書インストールマニュアル... 1 目次... 2 1. Internet Explorer をご利用の場合... 3 2. Internet
全体の流れ 1 ID パスワードの申請 2 協会けんぽから ID パスワード送付 3 健診対象者データ 手続き資料 (Opti) をダウンロード 4 健診機関へ予約 5 Opti で健診申込データ作成 6 申込内容を確認しアップロード 事業所担当者様が協会けんぽホームページの情報提供サービスから行う
 インターネットサービスを利用した 健診申込の流れについて 全体の流れ 1 ID パスワードの申請 2 協会けんぽから ID パスワード送付 3 健診対象者データ 手続き資料 (Opti) をダウンロード 4 健診機関へ予約 5 Opti で健診申込データ作成 6 申込内容を確認しアップロード 事業所担当者様が協会けんぽホームページの情報提供サービスから行うこと 事業所担当者様が行うこと 協会けんぽが行うこと
インターネットサービスを利用した 健診申込の流れについて 全体の流れ 1 ID パスワードの申請 2 協会けんぽから ID パスワード送付 3 健診対象者データ 手続き資料 (Opti) をダウンロード 4 健診機関へ予約 5 Opti で健診申込データ作成 6 申込内容を確認しアップロード 事業所担当者様が協会けんぽホームページの情報提供サービスから行うこと 事業所担当者様が行うこと 協会けんぽが行うこと
第 2 版 2017 年 3 月 1 日
 第 2 版 2017 年 3 月 1 日 目次 1 サービスの利用にあたって 1.1 初期画面 1P 1.2 認証方法 2P 2 登録されている方のメニュー ( 予約 ) 2.1 予約の申込み ( 地域から ) 3P 2.2 予約の申込 ( 利用目的から ) 9P 2.3 予約の申込 ( 複合検索 ) 12P 2.4 予約の申込 ( お気に入り検索条件 ) 14P 2.5 予約内容の確認 16P 2.6
第 2 版 2017 年 3 月 1 日 目次 1 サービスの利用にあたって 1.1 初期画面 1P 1.2 認証方法 2P 2 登録されている方のメニュー ( 予約 ) 2.1 予約の申込み ( 地域から ) 3P 2.2 予約の申込 ( 利用目的から ) 9P 2.3 予約の申込 ( 複合検索 ) 12P 2.4 予約の申込 ( お気に入り検索条件 ) 14P 2.5 予約内容の確認 16P 2.6
「平成20年障害福祉サービス等経営実態調査」
 平成 30 年度介護事業実態調査 ( 介護従事者処遇状況等調査 ) 電子調査票ダウンロードおよびアップロード利用手順書 平成 30 年 10 月厚生労働省老健局老人保健課 目次 1 作業の流れ... 1 2 ID とパスワードについて... 2 2.1 電子調査票の取得 ( ダウンロード )... 2 2.2 電子調査票の提出 ( アップロード )... 2 3 作業の準備... 3 3.1 ブラウザを起動する...
平成 30 年度介護事業実態調査 ( 介護従事者処遇状況等調査 ) 電子調査票ダウンロードおよびアップロード利用手順書 平成 30 年 10 月厚生労働省老健局老人保健課 目次 1 作業の流れ... 1 2 ID とパスワードについて... 2 2.1 電子調査票の取得 ( ダウンロード )... 2 2.2 電子調査票の提出 ( アップロード )... 2 3 作業の準備... 3 3.1 ブラウザを起動する...
取扱説明書
 取扱説明書 作成日 :2013/3/12 改訂日 :2013/3/12 目次 1. はじめに... 4 1.1 注意事項... 4 1.2 画面 ID... 4 2. ログイン... 5 2.1 ログイン URL... 5 2-2 認証処理... 6 2-3 ログアウト... 7 3. メインメニューの説明... 8 3-1 画面... 8 3-2 メニュー説明... 8 3-3 配信情報説明...
取扱説明書 作成日 :2013/3/12 改訂日 :2013/3/12 目次 1. はじめに... 4 1.1 注意事項... 4 1.2 画面 ID... 4 2. ログイン... 5 2.1 ログイン URL... 5 2-2 認証処理... 6 2-3 ログアウト... 7 3. メインメニューの説明... 8 3-1 画面... 8 3-2 メニュー説明... 8 3-3 配信情報説明...
山梨県〇〇〇〇システム
 4. 変更申請手続き 4 変更申請手続き 作業手順を確認してください 申請データの作成 ( 条件入力 ) 4.1 を参照 変更届 ( 申請データ ) を Web 画面上に表示するための条件を入力します ( 従来の申請 データ作成プログラムのダウンロード及びインストール作業は不要となりました ) 申請データの作成 4.2 を参照 Web 画面上に表示された入力フォームに記入し 変更届 ( 申請データ
4. 変更申請手続き 4 変更申請手続き 作業手順を確認してください 申請データの作成 ( 条件入力 ) 4.1 を参照 変更届 ( 申請データ ) を Web 画面上に表示するための条件を入力します ( 従来の申請 データ作成プログラムのダウンロード及びインストール作業は不要となりました ) 申請データの作成 4.2 を参照 Web 画面上に表示された入力フォームに記入し 変更届 ( 申請データ
2 課題管理( 学術研究助成基金助成金 ) 画面が表示されます 補助事業期間延長承認申請書 欄の [ 作成する ] をクリックします [ 作成する ] ボタンが表示されていない場合には 所属する研究機関の事務局等へお問い合わせください 300
![2 課題管理( 学術研究助成基金助成金 ) 画面が表示されます 補助事業期間延長承認申請書 欄の [ 作成する ] をクリックします [ 作成する ] ボタンが表示されていない場合には 所属する研究機関の事務局等へお問い合わせください 300 2 課題管理( 学術研究助成基金助成金 ) 画面が表示されます 補助事業期間延長承認申請書 欄の [ 作成する ] をクリックします [ 作成する ] ボタンが表示されていない場合には 所属する研究機関の事務局等へお問い合わせください 300](/thumbs/92/109380733.jpg) 2.21. 補助事業期間延長承認申請情報の作成 ( 最終年度 ) 2.21.1 補助事業期間延長承認申請情報の入力 補助事業の最終年度に補助事業期間延長承認申請情報を入力するには 以下の手順に従います 一定時間 ボタン操作をせずにおくと セッションタイムアウトしてしまい 入力した情報が消えてしまう場合があります 本システムでは 60 分以上のタイムアウト時間を設定していますが ご利用環境により 更に短い時間でタイムアウトとなる場合があります
2.21. 補助事業期間延長承認申請情報の作成 ( 最終年度 ) 2.21.1 補助事業期間延長承認申請情報の入力 補助事業の最終年度に補助事業期間延長承認申請情報を入力するには 以下の手順に従います 一定時間 ボタン操作をせずにおくと セッションタイムアウトしてしまい 入力した情報が消えてしまう場合があります 本システムでは 60 分以上のタイムアウト時間を設定していますが ご利用環境により 更に短い時間でタイムアウトとなる場合があります
指定立替納付を使った場合の 国内提出書類の提出方法 1 出願書類や 納付書などを 指定立替納付で支払う場合の手順をご案内します ここでは ひな型を Word で編集する場合の手順を案内します 他を利用する場合は ユーザガイドをご覧ください (1) 指定立替納付を使うための事前準備 a. クレジットカ
 指定立替納付を使った場合の 国内提出書類の提出方法 1 出願書類や 納付書などを 指定立替納付で支払う場合の手順をご案内します ここでは ひな型を Word で編集する場合の手順を案内します 他を利用する場合は ユーザガイドをご覧ください (1) 指定立替納付を使うための事前準備 a. クレジットカード発行会社のサイトで 3D セキュア の登録を行い パスワードを取得してください 3D セキュア の詳細および登録方法は
指定立替納付を使った場合の 国内提出書類の提出方法 1 出願書類や 納付書などを 指定立替納付で支払う場合の手順をご案内します ここでは ひな型を Word で編集する場合の手順を案内します 他を利用する場合は ユーザガイドをご覧ください (1) 指定立替納付を使うための事前準備 a. クレジットカード発行会社のサイトで 3D セキュア の登録を行い パスワードを取得してください 3D セキュア の詳細および登録方法は
住民向け機能 第 1.0 版 2017 年 4 月
 住民向け機能 第 1.0 版 2017 年 4 月 目次 第 1 章 サービスの利用にあたって 1.1 登録されている方のメニュー ( 認証後メニュー ) 1P 1.2 情報照会メニュー ( 未認証時メニュー ) 2P 1.3 認証方法 3P 1.4 ログアウト 4P 第 2 章 登録されている方のメニュー ( 予約 ) 2.1 予約申込み 5P 2.2 予約変更 17P 2.3 予約申込み確認 20P
住民向け機能 第 1.0 版 2017 年 4 月 目次 第 1 章 サービスの利用にあたって 1.1 登録されている方のメニュー ( 認証後メニュー ) 1P 1.2 情報照会メニュー ( 未認証時メニュー ) 2P 1.3 認証方法 3P 1.4 ログアウト 4P 第 2 章 登録されている方のメニュー ( 予約 ) 2.1 予約申込み 5P 2.2 予約変更 17P 2.3 予約申込み確認 20P
訂正手続きの流れ 一般的な訂正手続きの流れは 以下のとおりです ご不明な点がございましたら そのまま手続きを 進めず コリンズの問合わせ担当までご連絡ください 1. 登録システムへの ログイン と対象工事の選択 訂正データの作成と 訂正のための確認のお願い のダウンロード 印刷...
 一般財団法人日本建設情報総合センター コリンズ テクリスセンター 訂正手続きについての手引き 訂正手続きとは 訂正手続き とは 既に登録済のデータに間違いがあり その内容を改めるための手続きです 変更登録 は工期途中で工期延長 金額の増減 技術者の交代等が生じた際 変更が生じた時点で更新するための登録です お間違いのないようご注意ください 料金が発生します 訂正手続き は 手続きを行うごとに訂正料金が発生します
一般財団法人日本建設情報総合センター コリンズ テクリスセンター 訂正手続きについての手引き 訂正手続きとは 訂正手続き とは 既に登録済のデータに間違いがあり その内容を改めるための手続きです 変更登録 は工期途中で工期延長 金額の増減 技術者の交代等が生じた際 変更が生じた時点で更新するための登録です お間違いのないようご注意ください 料金が発生します 訂正手続き は 手続きを行うごとに訂正料金が発生します
2 1: ネットワーク設定手順書 が完了後に行なってください 鏡野町有線テレビ 各種設定手順書 この手順書では以下の内容の手順を解説しています メール設定 ホームページの掲載 お客様がご利用の OS により設定方法が異なる部分があります OS をご確認の上 作業を行なってください お客
 2 1: ネットワーク設定手順書 が完了後に行なってください 150820 鏡野町有線テレビ 各種設定手順書 この手順書では以下の内容の手順を解説しています メール設定 ホームページの掲載 お客様がご利用の OS により設定方法が異なる部分があります OS をご確認の上 作業を行なってください お客様のパソコン環境によっては 本手順書に記載されている内容と異なる場合があります 本手順書は 鏡野町有線テレビのインターネット接続サービスを利用するためのものです
2 1: ネットワーク設定手順書 が完了後に行なってください 150820 鏡野町有線テレビ 各種設定手順書 この手順書では以下の内容の手順を解説しています メール設定 ホームページの掲載 お客様がご利用の OS により設定方法が異なる部分があります OS をご確認の上 作業を行なってください お客様のパソコン環境によっては 本手順書に記載されている内容と異なる場合があります 本手順書は 鏡野町有線テレビのインターネット接続サービスを利用するためのものです
目次 1. 会員登録 推奨動作環境 サイト閲覧環境 シミュレーション動作環境 各種設定について メールアドレスおよびニックネームの登録 個人情報の取り扱い
 OSE 先物 オプションシミュレーター 会員登録 株式会社シンプレクス インスティテュート 更新日 :2016 年 8 月 15 日 目次 1. 会員登録... 3 1.1 推奨動作環境... 3 1.1.1 サイト閲覧環境... 3 1.1.2 シミュレーション動作環境... 3 1.1.3 各種設定について... 4 1.2 メールアドレスおよびニックネームの登録... 7 1.2.1 個人情報の取り扱い...
OSE 先物 オプションシミュレーター 会員登録 株式会社シンプレクス インスティテュート 更新日 :2016 年 8 月 15 日 目次 1. 会員登録... 3 1.1 推奨動作環境... 3 1.1.1 サイト閲覧環境... 3 1.1.2 シミュレーション動作環境... 3 1.1.3 各種設定について... 4 1.2 メールアドレスおよびニックネームの登録... 7 1.2.1 個人情報の取り扱い...
誓約書の同意 4 初回のみ 下記画面が表示されるので内容を確認後 同意する ボタンをクリック 同意していただけない場合はネット調達システムを使うことができません 参照条件設定 5 案件の絞り込み画面が表示されます 5-1 施工地域を選択して 施工地域選択完了 ボタンをクリック - 2 -
 ネット調達システム簡易マニュアル 協力会社編 システムの起動 ~ 案件参照 ~ 見積提出 ログイン 1OC-COMET にログインします 2 左側のメニューより 関連システム連携 ( 見積回答 S 他 ) をクリック 3 ネット調達システム をクリック - 1 - 誓約書の同意 4 初回のみ 下記画面が表示されるので内容を確認後 同意する ボタンをクリック 同意していただけない場合はネット調達システムを使うことができません
ネット調達システム簡易マニュアル 協力会社編 システムの起動 ~ 案件参照 ~ 見積提出 ログイン 1OC-COMET にログインします 2 左側のメニューより 関連システム連携 ( 見積回答 S 他 ) をクリック 3 ネット調達システム をクリック - 1 - 誓約書の同意 4 初回のみ 下記画面が表示されるので内容を確認後 同意する ボタンをクリック 同意していただけない場合はネット調達システムを使うことができません
クライアント証明書インストールマニュアル
 クライアント証明書更新マニュアル クライアント証明書更新の流れ step1 証明書の更新 P.2~ step2 古い証明書の削除 P.5~ クライアント証明書は 有効期限が切れる 30 日前から更新することができます 更新作業は有効期限の切れる証明書に対して行います 複数のパソコンに証明書をインストールしていて どのパソコンの証明書を更新するか分からない場合は P.11 の方法でご確認ください 目次
クライアント証明書更新マニュアル クライアント証明書更新の流れ step1 証明書の更新 P.2~ step2 古い証明書の削除 P.5~ クライアント証明書は 有効期限が切れる 30 日前から更新することができます 更新作業は有効期限の切れる証明書に対して行います 複数のパソコンに証明書をインストールしていて どのパソコンの証明書を更新するか分からない場合は P.11 の方法でご確認ください 目次
1 Windows XP/Vista/7/8 ( 有線 LAN) Ⅰ LAN ケーブル接続 Ⅱ ブラウザ設定 Ⅲ ログオン 端末登録 の順に設定を行う <ⅠLAN ケーブル接続 > 1-1 LAN ケーブルを差しこむ学内アクセスポイントには LAN ケーブルの差込口が用意されています LAN ケーブ
 20160719 更新 図書館 情報メディアセンター情報システム課 携帯端末有線 LAN 利用方法 (Windows) 端末設定 / 端末の WEB 登録を行うことで ノートパソコン スマートフォンを学内ネットワーク環 境でご利用いただけます 有線 LAN( 情報コンセント ) 環境について < 有線アクセスポイント > 1 1 Windows XP/Vista/7/8 ( 有線 LAN) Ⅰ LAN
20160719 更新 図書館 情報メディアセンター情報システム課 携帯端末有線 LAN 利用方法 (Windows) 端末設定 / 端末の WEB 登録を行うことで ノートパソコン スマートフォンを学内ネットワーク環 境でご利用いただけます 有線 LAN( 情報コンセント ) 環境について < 有線アクセスポイント > 1 1 Windows XP/Vista/7/8 ( 有線 LAN) Ⅰ LAN
はじめに この手順書では 社労夢を用いて e-gov の 年度更新申告 ( 建設の事業 ) を行う手順について e-gov 体験システムの画面を用いて作成しています < 留意事項 > 申請を行う前に お使いのパソコンで e-gov 電子申請ができる状態に設定されている必要がございます インターネット
 社労夢 労働保険電子申請一括有期事業報告書 (e-gov 年度更新申告 ( 建設の事業 )) 一括申請 処理手順書 株式会社エムケイシステム平成 24 年 6 月 はじめに この手順書では 社労夢を用いて e-gov の 年度更新申告 ( 建設の事業 ) を行う手順について e-gov 体験システムの画面を用いて作成しています < 留意事項 > 申請を行う前に お使いのパソコンで e-gov 電子申請ができる状態に設定されている必要がございます
社労夢 労働保険電子申請一括有期事業報告書 (e-gov 年度更新申告 ( 建設の事業 )) 一括申請 処理手順書 株式会社エムケイシステム平成 24 年 6 月 はじめに この手順書では 社労夢を用いて e-gov の 年度更新申告 ( 建設の事業 ) を行う手順について e-gov 体験システムの画面を用いて作成しています < 留意事項 > 申請を行う前に お使いのパソコンで e-gov 電子申請ができる状態に設定されている必要がございます
<4D F736F F D20834E DD92E88E9197BF5F8EE893AE90DD92E895D25F959F93878CA72E646F63>
 水土里情報システムクラウド環境クライアント端末設定資料手動設定編福島県版 1 目次 1. 水土里情報システム用クライアント端末設定...3 1.1. Internet Explorer 設定について (WindowsXP+IE6)...3 1.2. Internet Explorer 設定について (WindowsXP+IE7 IE8)...6 1.3. Internet Explorer 設定について
水土里情報システムクラウド環境クライアント端末設定資料手動設定編福島県版 1 目次 1. 水土里情報システム用クライアント端末設定...3 1.1. Internet Explorer 設定について (WindowsXP+IE6)...3 1.2. Internet Explorer 設定について (WindowsXP+IE7 IE8)...6 1.3. Internet Explorer 設定について
2 課題管理 画面が表示されます 補助事業期間延長承認申請書 欄の[ 作成する ] をクリックします [ 作成する ] ボタンが表示されていない場合には 所属する研究機関の事務局等へお問い合わせください 295
![2 課題管理 画面が表示されます 補助事業期間延長承認申請書 欄の[ 作成する ] をクリックします [ 作成する ] ボタンが表示されていない場合には 所属する研究機関の事務局等へお問い合わせください 295 2 課題管理 画面が表示されます 補助事業期間延長承認申請書 欄の[ 作成する ] をクリックします [ 作成する ] ボタンが表示されていない場合には 所属する研究機関の事務局等へお問い合わせください 295](/thumbs/92/109380698.jpg) 2.21. 補助事業期間延長承認申請情報の作成 ( 最終年度 ) 2.21.1 補助事業期間延長承認申請情報の入力 補助事業の最終年度に補助事業期間延長承認申請情報を入力するには 以下の手順に従います 一定時間 ボタン操作をせずにおくと セッションタイムアウトしてしまい 入力した情報が消えてしまう場合があります 本システムでは 60 分以上のタイムアウト時間を設定していますが ご利用環境により 更に短い時間でタイムアウトとなる場合があります
2.21. 補助事業期間延長承認申請情報の作成 ( 最終年度 ) 2.21.1 補助事業期間延長承認申請情報の入力 補助事業の最終年度に補助事業期間延長承認申請情報を入力するには 以下の手順に従います 一定時間 ボタン操作をせずにおくと セッションタイムアウトしてしまい 入力した情報が消えてしまう場合があります 本システムでは 60 分以上のタイムアウト時間を設定していますが ご利用環境により 更に短い時間でタイムアウトとなる場合があります
PowerPoint プレゼンテーション
 大東ビジネスインターネットバンキング SPEED ONE 電子証明書ログイン方式手順書 ログイン編 Windows7 Windows8 共通 . 電子証明書利用時のご注意事項 電子証明書利用時のご注意事項について記載します () 同一 PC を複数ユーザで利用する場合の注意事項同一 Windows アカウントで複数の電子証明書をインストールした場合 インストールしている全ての電子証明書に紐付く利用者
大東ビジネスインターネットバンキング SPEED ONE 電子証明書ログイン方式手順書 ログイン編 Windows7 Windows8 共通 . 電子証明書利用時のご注意事項 電子証明書利用時のご注意事項について記載します () 同一 PC を複数ユーザで利用する場合の注意事項同一 Windows アカウントで複数の電子証明書をインストールした場合 インストールしている全ての電子証明書に紐付く利用者
システム設計書
 二松學舍大学二松メール (Gmail) 学生向け移行マニュアル バージョン 2.1 発効日 改訂日 2013 年 3 月 29 日 二松学舎大学情報センター i 目次 1. 新二松メール (Gmail) ログイン ログアウト方法...1 1.1. 新二松メール (Gmail) ログイン方法... 1 1.2. 新二松メール (Gmail) ログアウト方法... 4 2. メールデータ移行方法...5
二松學舍大学二松メール (Gmail) 学生向け移行マニュアル バージョン 2.1 発効日 改訂日 2013 年 3 月 29 日 二松学舎大学情報センター i 目次 1. 新二松メール (Gmail) ログイン ログアウト方法...1 1.1. 新二松メール (Gmail) ログイン方法... 1 1.2. 新二松メール (Gmail) ログアウト方法... 4 2. メールデータ移行方法...5
< はじめに > 推奨環境インターネット伝送サービスをご利用いただくための推奨環境は以下の通りです OS ブラウザソフト Microsoft Windows Vista Microsoft Internet Explorer 8 Microsoft Windows 7(32bit/64bit) Mi
 WEB-EDI 操作マニュアル ご注意 0:00~23:59 にお支払いの完了したデータは 翌日 13:30 以降より受信が可能です データにつきましては サーバへデータを用意した日 ( 収納日の翌日 ) から 30 日間を過ぎますと 消去されますので期間内に必ず受信してください 受信用のアドレスはこちらになります https://e-shiharai.net/webedi/ ver.5.0 版
WEB-EDI 操作マニュアル ご注意 0:00~23:59 にお支払いの完了したデータは 翌日 13:30 以降より受信が可能です データにつきましては サーバへデータを用意した日 ( 収納日の翌日 ) から 30 日間を過ぎますと 消去されますので期間内に必ず受信してください 受信用のアドレスはこちらになります https://e-shiharai.net/webedi/ ver.5.0 版
Ver.0 目次. はじめに.... 証明書の発行 ( ダウンロード ) 手順... 付録 A. ルート証明書無しでの証明書の発行 ( ダウンロード ) 手順... 5 付録 B. ブラウザの設定... Copyright 04 SECOM Trust Systems CO.,LTD. All Ri
 Ver.0 証明書発行マニュアル パスワード設定版 Windows 8 8. InternetExplorer 04 年 月 日 セコムトラストシステムズ株式会社 Copyright 04 SECOM Trust Systems CO.,LTD. All Rights Reserved i Ver.0 目次. はじめに.... 証明書の発行 ( ダウンロード ) 手順... 付録 A. ルート証明書無しでの証明書の発行
Ver.0 証明書発行マニュアル パスワード設定版 Windows 8 8. InternetExplorer 04 年 月 日 セコムトラストシステムズ株式会社 Copyright 04 SECOM Trust Systems CO.,LTD. All Rights Reserved i Ver.0 目次. はじめに.... 証明書の発行 ( ダウンロード ) 手順... 付録 A. ルート証明書無しでの証明書の発行
目 次 EDIネットワークにログインする ページ 計画仕入単品リストを登録します 3ページ 3 計画仕入単品リストを変更 / 削除します 4ページ 4 単品を一括登録 変更 削除します 6ページ 5 単品に画像を登録します 9ページ 6 画像を一括登録します 0ページ 7 計画仕入数出リストをダウン
 LoFt-eNet 操作説明書 < 計画仕入編 > 取引先様情報照会担当者用 初版 00 年 8 月 5 日 目 次 EDIネットワークにログインする ページ 計画仕入単品リストを登録します 3ページ 3 計画仕入単品リストを変更 / 削除します 4ページ 4 単品を一括登録 変更 削除します 6ページ 5 単品に画像を登録します 9ページ 6 画像を一括登録します 0ページ 7 計画仕入数出リストをダウンロードします
LoFt-eNet 操作説明書 < 計画仕入編 > 取引先様情報照会担当者用 初版 00 年 8 月 5 日 目 次 EDIネットワークにログインする ページ 計画仕入単品リストを登録します 3ページ 3 計画仕入単品リストを変更 / 削除します 4ページ 4 単品を一括登録 変更 削除します 6ページ 5 単品に画像を登録します 9ページ 6 画像を一括登録します 0ページ 7 計画仕入数出リストをダウンロードします
Vista IE7 ブラウザの設定手順
 Windows Vista-Internet Explorer 7 の設定について ディサークル株式会社 本資料では POWER EGG を Windows Vista 上で Internet Explorer 7 で動作させる場合に必要な 設定及び ActiveX のインストールについて説明します 1. Internet Explorer 7 の設定について Internet Explorer 7
Windows Vista-Internet Explorer 7 の設定について ディサークル株式会社 本資料では POWER EGG を Windows Vista 上で Internet Explorer 7 で動作させる場合に必要な 設定及び ActiveX のインストールについて説明します 1. Internet Explorer 7 の設定について Internet Explorer 7
目次 共通 ( ログイン画面 メニュー説明 パスワード再発行 ) ファイル送信 ( 九州地方整備局職員へファイルを送信する場合 ) ファイル受信 ( 九州地方整備局職員からファイルが送信された場合 ) 8 ワンタイムファイル受信 ( 九州地方整備局職員からファイル送信要求のメールを受け取った場合 )
 大容量ファイル送受信システム操作説明書 ( 外部利用者向け ) 九州地方整備局企画部情報通信技術課 目次 共通 ( ログイン画面 メニュー説明 パスワード再発行 ) ファイル送信 ( 九州地方整備局職員へファイルを送信する場合 ) ファイル受信 ( 九州地方整備局職員からファイルが送信された場合 ) 8 ワンタイムファイル受信 ( 九州地方整備局職員からファイル送信要求のメールを受け取った場合 )
大容量ファイル送受信システム操作説明書 ( 外部利用者向け ) 九州地方整備局企画部情報通信技術課 目次 共通 ( ログイン画面 メニュー説明 パスワード再発行 ) ファイル送信 ( 九州地方整備局職員へファイルを送信する場合 ) ファイル受信 ( 九州地方整備局職員からファイルが送信された場合 ) 8 ワンタイムファイル受信 ( 九州地方整備局職員からファイル送信要求のメールを受け取った場合 )
(3) 図 ファイルの展開先 ( 保存場所 ) 指定画面 が表示されます 参照ボタンを押下すると 図 フォルダ指定画面 が表示されるので 保存先を指定し OK ボタン を押下します 図 ファイルの展開先 ( 保存場所 ) 指定画面 の 展開 ボタンを押下します 図
 第 5 章 Java ポリシーの設定 5.1 Java ポリシー設定ツールのダウンロードと解凍 Java のインストールが終了致しましたら 電子入札システムポータルサイトより Java ポリシー設定ツールをダウンロードします Java ポリシー設定ツールは OS のバージョンによって異なります 適切なものをダウンロードしてください Windows Vista/Windows 7(32bit 版 )/Windows
第 5 章 Java ポリシーの設定 5.1 Java ポリシー設定ツールのダウンロードと解凍 Java のインストールが終了致しましたら 電子入札システムポータルサイトより Java ポリシー設定ツールをダウンロードします Java ポリシー設定ツールは OS のバージョンによって異なります 適切なものをダウンロードしてください Windows Vista/Windows 7(32bit 版 )/Windows
< お客さま完結タイプ > ストレスチェックシステム操作マニュアル ストレスチェック受検者向け 2017 年 5 月 cc_ver Sompo Risk Management & Health Care Inc.
 < お客さま完結タイプ > ストレスチェックシステム操作マニュアル ストレスチェック受検者向け 2017 年 5 月 cc_ver.4.0 2016 Sompo Risk Management & Health Care Inc. 0. 目次 1. ログイン (1) 初回ログイン P 2 (2) パスワード再発行 P 4 (3) ログイン画面 P 6 (4) トップ画面 P 7 2. ストレスチェックの実施
< お客さま完結タイプ > ストレスチェックシステム操作マニュアル ストレスチェック受検者向け 2017 年 5 月 cc_ver.4.0 2016 Sompo Risk Management & Health Care Inc. 0. 目次 1. ログイン (1) 初回ログイン P 2 (2) パスワード再発行 P 4 (3) ログイン画面 P 6 (4) トップ画面 P 7 2. ストレスチェックの実施
~ 目次 ~ 秦野斎場予約システム利用マニュアル 利用者編 1. 秦野斎場予約システムの概要 秦野斎場予約システムとは システムの利用時における注意事項 ログイン トップメニュー 仮予約登録 空き状
 秦野斎場予約システム利用マニュアル 利用者編 平成 28 年 9 月 12 日 秦野市伊勢原市環境衛生組合 ~ 目次 ~ 秦野斎場予約システム利用マニュアル 利用者編 1. 秦野斎場予約システムの概要... 1 1.1 秦野斎場予約システムとは... 1 1.2 システムの利用時における注意事項... 1 2. ログイン... 2 3. トップメニュー... 3 4. 仮予約登録... 5 4.1
秦野斎場予約システム利用マニュアル 利用者編 平成 28 年 9 月 12 日 秦野市伊勢原市環境衛生組合 ~ 目次 ~ 秦野斎場予約システム利用マニュアル 利用者編 1. 秦野斎場予約システムの概要... 1 1.1 秦野斎場予約システムとは... 1 1.2 システムの利用時における注意事項... 1 2. ログイン... 2 3. トップメニュー... 3 4. 仮予約登録... 5 4.1
志願者運用フロー(パソコン)
 こちらのマニュアルではパソコンでの出願手続きを説明いたします スマートフォンでの出願手続きの説明は Web 出願志願者運用フロー ( スマートフォン ) を参照してください 1. 学校のホームページ (http://www.seisen-jc.ac.jp/) にアクセスし トップページに掲載されている Web 出願はこちら のリンクをクリックします Web 出願説明サイトの出願手続きボタンより大学
こちらのマニュアルではパソコンでの出願手続きを説明いたします スマートフォンでの出願手続きの説明は Web 出願志願者運用フロー ( スマートフォン ) を参照してください 1. 学校のホームページ (http://www.seisen-jc.ac.jp/) にアクセスし トップページに掲載されている Web 出願はこちら のリンクをクリックします Web 出願説明サイトの出願手続きボタンより大学
