セットアップガイド
|
|
|
- おきまさ くまじ
- 5 years ago
- Views:
Transcription
1 無線 LAN 親機 WXR-1900DHP3 / WXR-1901DHP3 セットアップガイド 本製品の使いかた 1 本製品の設置 ( 買い替えた方へ ) 2 本製品の設置 ( 新規設置する方へ ) 3 スマートフォン パソコンの接続 4 本製品をもっと活用する 5 付録
2 SSID (5GHz): SSID (2.4GHz): : AOSS2 : AOSS2 :
3 目次 第 1 章本製品の使いかた... 3 現在お使いの無線親機と交換して使う...3 新規に設置して使う...3 中継機として使う...3 第 2 章本製品の設置 ( 買い替えた方へ )... 4 設定を行う前に...4 現在お使いの無線親機を確認する...4 プロバイダーから提供された書類を用意する...4 設置する...5 無線引っ越し機能とは...6 設定する...6 設定のながれ...6 Step 1 無線設定をコピーする...7 Step 2 無線親機を交換する...11 Internet 回線判別中 画面が表示された場合...13 スマートフォンやパソコンを追加する...15 第 3 章本製品の設置 ( 新規設置する方へ ) 無線親機を設置する...16 プロバイダーから提供された書類を用意する...16 設置する...16 スマートフォンやパソコンを接続する
4 第 4 章スマートフォン パソコンの接続 無線でiPhoneやiPad(iOS) を接続する...21 設定手順...21 ( 参考 ) 暗号化キーを入力して無線接続する...27 無線でAndroidスマートフォンやタブレットを接続する...29 設定の前に...29 設定手順...30 ( 参考 ) 暗号化キーを入力して無線接続する...36 無線でWindowsパソコンを接続する...39 設定手順...39 ( 参考 ) 暗号化キーを入力して無線接続する...43 無線でMacを接続する...45 設定手順...45 ( 参考 ) 暗号化キーを入力して無線接続する...49 有線で接続する...51 Internet 回線判別中 画面が表示された場合...52 第 5 章本製品をもっと活用する 主な機能のご紹介...55 設定画面の表示方法...56 スマートフォンで表示する...56 パソコンで表示する...56 第 6 章付録 主な仕様 出荷時設定...57 ダウンロードページのご案内
5 1 本1 章本製品の使いかたいかた第 使用方法に沿って本製品のセットアップを行ってください 現在お使いの無線親機と交換して使う 現在お使いの無線親機を本製品に交換する場合 無線引っ越し機能 を使用すると便利です 通信に必要なSSIDや暗号化キーが本製品へコピーされ お使いのスマートフォンやパソコンの再設定が不要となります 新規に設置して使う 新規に設置する場合 付属のセットアップカードを使ってセットアップを行います 製品の使 中継機として使う 動作モードを変更すると 本製品は中継機としても使用することができます 3
6 第 2 章本製品の設置 ( 買い替えた方へ ) 本章では 無線親機を本製品に買い替えた際に便利な 無線引っ越し機能 を使った セットアップ方法を説明します 無線親機を初めて設置する場合は 第 3 章 (P16) を参照してください 設定を行う前に現在お使いの無線親機を確認する 最初に 現在お使いの無線親機が以下の条件を満たしているか確認してください 以下の条件を満たしていない場合や 条件を満たしているかどうか分からない場合 本書の第 3 章 (P16) の手順でセットアップを行ってください AOSS ボタンまたは WPS ボタンがあること (AOSS ボタンの場合は WPS にも対応していること ) 無線に暗号化キー ( セキュリティ ) が設定されていること メモ WPS ボタンは メーカーによっては らくらくスタートボタン かんたん接続ボタン などと記載されている場合があります プロバイダーから提供された書類を用意する 設定を行う前に プロバイダーから提供された書類 ( 接続先ユーザー名やパスワード などが記載された書類 ) を用意してください 注意 接続先ユーザー名は プロバイダーによって 認証 ID ユーザー ID 接続用 ID など名称が異なる場合があります インターネットサービスの契約がまだ完了していない場合は 契約を行い サービスが開始されていることを確認してから設定を行ってください 4
7 2 本方へ)設定を行う前に 設置する 以下の手順で本製品にスタンドとアンテナを取り付けてください 1 スタンドを取り付けます スタンドの突起部分を底面のくぼみに差し込み 矢印の方向にスライドして固定してください 2 アンテナ 3 本を本製品に取り付けます 製品の設置(買い替えた 5
8 第 2 章本製品の設置 ( 買い替えた方へ ) 無線引っ越し機能とは 無線引っ越し機能は 現在お使いの無線親機の無線設定 (SSID や暗号化キー設定 ) を 本製品にコピーする機能です 無線設定をそのままコピーできるため 機器 ( スマートフォン パソコンなど ) の設定 変更は不要です メモ SSID を隠蔽する設定 (ANY 接続拒否 /SSID ステルス ) や WPS ステータスを unconfigured に変更している場合 無線設定はコピーできません コピー元にない周波数帯の SSID 暗号化キーは コピーされません コピーされない周波数帯の SSID 暗号化キーは セットアップカードに記載の値になります 設定する 設定のながれ 6
9 2 本方へ)設定する Step 1 無線設定をコピーする 以下は コピー元の無線親機 ( 現在お使いの無線親機 ) の近くで行ってください また コピー元の無線親機の配線はまだ変更せずに 電源もオンのままにしておいて ください ( 配線変更などは Step 2 で行います ) 1 本製品背面の AUTO/MANUAL スイッチを AUTO に設定します ROUTER/AP/WB スイッチは どの状態でも問題ありません 2 本製品に AC アダプターを取り付けます コピー元の無線親機の電源もオンにしておきます 製品の設置(買い替えたメモ本製品の電源が入らない場合 AC アダプターが正しく取り付けられているかを確認し 電源ボタンを押してください 7
10 第 2 章本製品の設置 ( 買い替えた方へ ) 3 約 2 分後 本製品前面のランプの状態を確認します 4 本製品の AOSS ボタンを約 10 秒間押し続けます 下図のようにランプが点滅します メモランプが上図の状態にならない場合は コピー元の無線親機と本製品の電源を抜き差しして 手順 1 からやり直してください 5 コピー元の無線親機のAOSS/WPSボタンを押して AOSS/WPSを開始します ボタンを押す時間は お使いの無線親機によって異なります AOSSボタンや WPSボタンの位置や押す時間については コピー元の無線親機の取扱説明書を参照してください メモ WPSボタンは メーカーによって らくらくスタートボタン かんたん接続ボタン などと記載されている場合があります 8
11 2 本方へ)設定する 6 しばらくすると 本製品前面のランプ (WIRELESS/INTERNET/ROUTER) が順に白色に点灯します 7 1~2 分後 ランプの状態が次のいずれかになっていることを確認します 製品の設置(買い替えた9
12 第 2 章本製品の設置 ( 買い替えた方へ ) 4つのランプがすべて白色点灯している場合もう一度 AOSSボタンを約 2 秒間押して 前面のランプが下図のように変われば 設定完了です 続いて Step 2 無線親機を交換する (P11) へ進んでください ランプが交互に点灯している場合まだ設定の途中です もう一度手順 5を行ってください その後 手順 6 7を参照してください ランプが以下のように点灯している場合無線設定がコピーできませんでした 手順 4 以降をもう一度行ってください 10
13 2 本方へ)設定する Step 2 無線親機を交換する 1 プロバイダーから提供された機器 ( モデム ) とコピー元の無線親機 本製品の電源をすべてオフにします 注意以下の手順で無線親機を本製品に交換しても お使いの回線によって 30 分程度電源をオフにしないと インターネットに接続できない場合があります 2 コピー元の無線親機の INTERNET(WAN) 端子に接続されていたケーブルを 本製品の INTERNET 端子 ( 青色の端子 ) に接続します 3 プロバイダーから提供された機器 ( モデム ) の電源をオンにして 完全に起動するまで待ちます 4 本製品に AC アダプターを取り付けます 製品の設置(買い替えた メモ本製品の電源が入らない場合は AC アダプターが正しく取り付けられているかを確認し 電源ボタンを押してください 11
14 第 2 章本製品の設置 ( 買い替えた方へ ) 5 約 2 分後 本製品前面のランプの状態を確認します 6 コピー元の無線親機に接続していたスマートフォンやパソコンなどの電源を入れなおします 7 Web ブラウザーを起動して任意のページ ( など ) にアクセスできるか確認します 12
15 2 本方へ)設定する Internet 回線判別中 画面が表示された場合 以下の手順に従ってください メモここでは例としてパソコンの画面を使って説明します スマートフォンをお使いの場合でも 手順は同じです 1 [Internet 側の確認を行う ] をクリックします 2 ユーザー名とパスワードを入力して [ ログイン ] をクリックします メモ v6 プラスへの接続を検出しました という画面が表示されたときは [ 進む ] をクリックし 手順 4 へ進んでください 製品の設置(買い替えた13
16 第 2 章本製品の設置 ( 買い替えた方へ ) 3 プロバイダーの資料にしたがって各項目を入力し [ 進む ] をクリックします フレッツ回線以外の場合は 画面下の こちら をクリックしてください プロバイダー情報の設定 / 接続先ユーザー名 / 接続先パスワード : プロバイダーの資料 ハガキなどに記載されています 接続先ユーザー名は プロバイダーによって名称が異なることがあります 例 ) 認証 ID ユーザー ID 接続用 ID など DNS( ネーム ) サーバーアドレス : プロバイダーの資料 ハガキに記載がない場合 入力は不要です 上記以外の設定 : フレッツ回線で 該当するサービスをお使いの場合のみ設定してください 4 インターネットへの接続確認画面が表示されます 14 メモ接続確認は時間がかかることがあります 画面が完全に切り替わるまでしばらくお待ちください
17 2 本方へ)スマートフォンやパソコンを追加する 5 接続成功です という画面が表示されたら Web ブラウザーを終了します 6 もう一度 Web ブラウザーを起動して 任意のページにアクセスします スマートフォンやパソコンを追加する 本製品に新しく購入したスマートフォンやパソコンを接続する場合 第 4 章を参照 してください 製品の設置(買い替えた15
18 第 3 章本製品の設置 ( 新規設置する方へ ) 本章では 無線親機を初めて設置する際のセットアップ方法を説明します 無線親機を設置する プロバイダーから提供された書類を用意する 設定を行う前に プロバイダーから提供された書類 ( 接続先ユーザー名やパスワード などが記載された書類 ) を用意してください 注意 接続先ユーザー名は プロバイダーによって 認証 ID ユーザー ID 接続用 ID など名称が異なる場合があります インターネットサービスの契約がまだ完了していない場合は 契約を行い サービスが開始されていることを確認してから設定を行ってください 設置する 1 プロバイダーから提供された機器 ( モデム ) の電源をオフにします お使いの回線によっては 30 分程度電源を切らないと 本製品経由でインターネットに接続できない場合があります 2 プロバイダーから提供された機器 ( モデム ) にパソコンなどがつながっている場合は その機器から LAN ケーブルを抜きます 3 プロバイダーから提供された機器 ( モデム ) の電源を入れます 機器の電源を入れる順番を誤ると正しく接続できないことがあります 16
19 3 本方へ)無線親機を設置する 4 スタンドを取り付けます スタンドの突起部分を底面のくぼみに差し込み 矢印の方向にスライドして固定してください 5 アンテナ 3 本を本製品に取り付けます 製品の設置(新規設置する17
20 第 3 章本製品の設置 ( 新規設置する方へ ) 6 本製品背面の AUTO/MANUAL スイッチを AUTO に設定します ROUTER/AP/WB スイッチは どの状態でも問題ありません 7 プロバイダーから提供された機器 ( モデム ) と本製品背面の青色の端子 (INTERNET 端子 ) を LAN ケーブルでつなぎます 8 本製品に AC アダプターを取り付けます 18 メモ本製品の電源が入らない場合は AC アダプターが正しく取り付けられているかを確認し 電源ボタンを押してください
21 3 本方へ)スマートフォンやパソコンを接続する 9 約 2 分後 本製品のランプの状態を確認します スマートフォンやパソコンを接続する 設置が完了したら 第 4 章を参照してスマートフォンやパソコンを使って本製品の 設定を行ってください 製品の設置(新規設置する19
22 第 4 章スマートフォン パソコンの接続 本章では スマートフォンやパソコンを本製品に接続する際の設定方法を説明します 1 台目だけでなく 2 台目以降の端末についても本章の方法で設定してください 接続方法は お使いの端末によって異なります 以下のページを参照して 設定を 行ってください 20
23 4 スiPhoneやiPad(iOS) を接続するの接続無線で 無線で iphone や ipad(ios) を接続する 設定手順 セットアップカードをお手元に用意のうえ 以下の手順で設定を行ってください 以下の手順でインターネットに接続できない場合は P27 の手順で設定を行って ください 1 [ 設定 ] をタップして設定画面を開きます 2 Wi-Fi をタップします 3 本製品の AOSS ボタンを WIRELESS ランプが 2 回周期で点滅するまで ( 約 1 秒間 ) 押し続けます メモしばらくすると WIRELESS ランプが高速点滅することがあります AOSS ボタンを押して ランプを 2 回周期の点滅に戻してください マートフォン パソコン21
24 第 4 章スマートフォン パソコンの接続 4 セットアップカードに記載の AOSS2 の接続先 (!AOSS-xxxx) をリストから選択します メモ接続先が表示されない場合は Wi-Fi をいったんオフにした後 もう一度オンにしてください また WIRELESS ランプが 2 回周期の点滅になっているか確認してください 5 接続できたことを確認します が表示された後 しばらくして画面上部に確認します マークが表示されることを 6 ホームボタンを押して ホーム画面に戻ります 7 Web ブラウザー (Safari) を起動して任意のページ ( など ) にアクセスします 注意アドレスが から始まるページにアクセスしないでください 手順 8 以降の画面が表示されず 設定が続けられなくなります 22
25 4 スiPhoneやiPad(iOS) を接続するの接続無線で 8 セットアップカードの AOSS2 キーをタップし [ 次へ ] をタップします 9 インターネット回線の種別を自動で判別します メモ判別には 時間がかかることがあります 画面が完全に切り替わるまでしばらくお待ちください マートフォン パソコン23
26 第 4 章スマートフォン パソコンの接続 手順 10 の画面が表示された場合手順 10 に進んでください v6 プラスへの接続を検出しました の画面が表示された場合 [ 進む ] をタップし 手順 10 に進んでください プロバイダー情報の設定 画面が表示された場合各項目を入力し [ 進む ] をタップしてください フレッツ回線以外の場合は 画面下の こちら をタップしてください 24
27 4 スiPhoneやiPad(iOS) を接続するの接続無線で 10 [ 続ける ] をタップします 11 [ インストール ] を数回タップします [ インストール ] が複数回表示されることがあります 毎回 [ インストール ] をタップしてください メモ以下の画面が表示された場合は お使いの機器にお客様が設定しているパスコードを入力してください マートフォン パソコン25
28 第 4 章スマートフォン パソコンの接続 12 [ 完了 ] をタップします しばらくして画面上部にマークが表示されたら Webブラウザー (Safari) を開いてインターネットに接続できることを確認してください メモ ホームページが表示されない場合は 最初から設定しなおしてください ios 6 以前の場合は 1 分ほど待ってから ここをタップ をタップします 26
29 4 スiPhoneやiPad(iOS) を接続するの接続無線で ( 参考 ) 暗号化キーを入力して無線接続する 1 [ 設定 ] をタップして設定画面を開きます 2 Wi-Fi をタップします 3 接続先をリストから選択します 本製品を第 2 章の手順で設置した場合は 今までの無線親機の SSID をリストから選択してください 本製品を第 3 章の手順で設置した場合は セットアップカードを参照し SSID(5GHz) または SSID(2.4GHz) に記載の接続先をリストから選択してください メモリストに両方表示されている場合 電波干渉に強く 11ac が利用できる SSID(5GHz) の接続先をおすすめします マートフォン パソコン27
30 第 4 章スマートフォン パソコンの接続 4 暗号化キーを入力し [ 接続 ] をタップします 本製品を第 2 章の手順で設置した場合は 今までの無線親機の暗号化キーを入力してください 本製品を第 3 章の手順で設置した場合は セットアップカードの暗号化キーを入力してください 5 接続できたことを確認します が表示された後 しばらくして画面上部にマークが表示されたら Webブラウザー (Safari) を開いてインターネットに接続できることを確認してください 28
31 4 スAndroidスマートフォンやタブレットを接続するの接続無線で 無線で Android スマートフォンやタブレットを接続する 設定の前に Android 6 以前の端末をお使いの場合は 以下の手順は不要です 設定手順 (P30) に進んでください Android 7.0 以降の端末をお使いの場合 および Android のバージョンが分からな い場合は 以下を参照して一時的に機内モードをオンにしてください メモ 機内モードを一時的にオンにすることで Wi-Fi 接続以外の通信機能をすべてオフにし 端末が本製品と正しく Wi-Fi 接続できるように設定します 画面は一例です お使いの端末によっては 表示が異なることがあります 1 [ 設定 ] をタップして設定画面を開きます 2 機内モード をオンにします メモ 機内モード の設定については お使いの端末の取扱説明書を参照してください 3 Wi-Fi をオンにします メモ Wi-Fi の設定については お使いの端末の取扱説明書を参照してください マートフォン パソコン29
32 第 4 章スマートフォン パソコンの接続 設定手順 セットアップカードをお手元に用意のうえ 以下の手順で設定を行ってください 以下の手順でインターネットに接続できない場合は P36の手順で設定を行ってください 1 [ 設定 ] をタップして設定画面を開きます 2 Wi-Fi をタップします 3 本製品の AOSS ボタンを WIRELESS ランプが 2 回周期で点滅するまで ( 約 1 秒間 ) 押し続けます メモしばらくすると WIRELESS ランプが高速点滅することがあります AOSS ボタンを押して ランプを 2 回周期の点滅に戻してください 30
33 4 スAndroidスマートフォンやタブレットを接続するの接続無線で 4 セットアップカードに記載の AOSS2 の接続先 (!AOSS-xxxx) をリストから選択します メモ接続先が表示されない場合は Wi-Fi をいったんオフにした後 もう一度オンにしてください また WIRELESS ランプが 2 回周期の点滅になっているか確認してください 5 接続できたことを確認します 接続済み と表示されることを確認します メモ Android のバージョンによっては 画面上部に通知が表示されることがあります 表示された通知はタップせず 次の手順に進んでください 6 ホームボタンを押して ホーム画面に戻ります 7 Web ブラウザー (Chrome ブラウザ ) を起動して任意のページ ( など ) にアクセスします 注意アドレスが から始まるページにアクセスしないでください 手順 8 以降の画面が表示されず 設定が続けられなくなります マートフォン パソコン31
34 第 4 章スマートフォン パソコンの接続 8 セットアップカードの AOSS2 キーをタップし [ 次へ ] をタップします 32
35 4 スAndroidスマートフォンやタブレットを接続するの接続無線で 9 インターネット回線の種別を自動で判別します メモ判別には 時間がかかることがあります 画面が完全に切り替わるまでしばらくお待ちください 手順 10 の画面が表示された場合手順 10 に進んでください v6 プラスへの接続を検出しました の画面が表示された場合 [ 進む ] をタップし 手順 10 に進んでください プロバイダー情報の設定 画面が表示された場合各項目を入力し [ 進む ] をタップしてください フレッツ回線以外の場合は 画面下の こちら をタップしてください マートフォン パソコン33
36 第 4 章スマートフォン パソコンの接続 10 以下の画面が表示された場合 ここからアプリをインストール をタップし AOSS アプリをダウンロードします メモ 設定に必要な AOSS アプリがインストール済みの場合 手順 11~12 が表示されない場合があります お使いの機器によって Google アカウントの登録画面が表示される場合があります 画面の指示に従って登録を行ってください 11 アプリをインストールします アプリの情報が表示された場合は 同意する をタップします 12 [ 開く ] をタップします 34
37 4 スAndroidスマートフォンやタブレットを接続するの接続無線で 13 自動的に無線 LAN 接続設定が行われます 完了画面が表示されたら [ 完了 ] をタップします しばらくして画面上部にマークが表示されたら Webブラウザー (Chrome ブラウザ) を開いてインターネットに接続できることを確認してください メモ 設定の前に (P29) で機内モードをオンにしている場合 機内モードをオフに戻してください マートフォン パソコン35
38 第 4 章スマートフォン パソコンの接続 ( 参考 ) 暗号化キーを入力して無線接続する 1 [ 設定 ] をタップして設定画面を開きます 2 Wi-Fi をタップします 3 接続先をリストから選択します 本製品を第 2 章の手順で設置した場合は 今までの無線親機の SSID をリストから選択してください 本製品を第 3 章の手順で設置した場合は セットアップカードを参照し SSID(5GHz) または SSID(2.4GHz) に記載の接続先をリストから選択してください メモリストに両方表示されている場合 電波干渉に強く 11ac が利用できる SSID(5GHz) の接続先をおすすめします 36
39 4 スAndroidスマートフォンやタブレットを接続するの接続無線で 4 暗号化キーを入力し [ 接続 ] をタップします 本製品を第 2 章の手順で設置した場合は 今までの無線親機の暗号化キーを入力してください 本製品を第 3 章の手順で設置した場合は セットアップカードの暗号化キーを入力してください 5 接続できたことを確認します 手順 3 で選択した接続先に 接続済み と表示されたことを確認したら Web ブラウザー (Chrome ブラウザ ) を開いてインターネットに接続できることを確認してください メモ 画面に以下のような通知が表示された場合は 通知をタップして P52 の設定を行ってください 上の画面は 一例です お使いの端末によっては 通知内容が異なることがあります しばらくすると通知が非表示になります その場合は 画面上端を下方向にスワイプすると確認できます マートフォン パソコン37
40 第 4 章スマートフォン パソコンの接続 38
41 4 スWindowsパソコンを接続するの接続無線で 無線で Windows パソコンを接続する 設定手順 セットアップカードをお手元に用意のうえ 以下の手順で設定を行ってください 以下の手順でインターネットに接続できない場合は P43 の手順で設定を行って ください 1 Wi-Fi が有効 ( オン ) であることを確認します 有効にする手順は お使いのパソコンの取扱説明書を参照してください 2 タスクトレイのワイヤレスアイコン ( ) をクリックします Windows 8.1 の場合は デスクトップ画面に切り替えてください 3 本製品の AOSS ボタンを WIRELESS ランプが 2 回周期で点滅するまで ( 約 1 秒間 ) 押し続けます メモしばらくすると WIRELESS ランプが高速点滅することがあります AOSS ボタンを押して ランプを 2 回周期の点滅に戻してください マートフォン パソコン39
42 第 4 章スマートフォン パソコンの接続 4 セットアップカードに記載の AOSS2 の接続先 (!AOSS-xxxx) をリストから選択します メモ 接続先が表示されない場合は もう一度検索してください また WIRELESS ランプが 2 回周期の点滅になっているか確認してください ネットワークの場所の設定 という画面が表示された場合 [ キャンセル ] をクリックしてください 5 Windows 10/8.1 の場合は 自動的に Web ブラウザー (Windows 10 では Microsoft Edge Windows 8.1 では Internet Explorer ) が起動します Windows 7 の場合は Web ブラウザー (Internet Explorer) を起動して任意のページ ( 例 : など ) にアクセスしてください 注意アドレスが から始まるページにアクセスしないでください 手順 6 以降の画面が表示されず 設定が続けられなくなります 6 セットアップカードの AOSS2 キーをクリックし [ 次へ ] をクリックします 40
43 4 スWindowsパソコンを接続するの接続無線で 7 インターネット回線の種別を自動で判別します メモ判別には 時間がかかることがあります 画面が完全に切り替わるまでしばらくお待ちください 手順 8 の画面が表示された場合手順 8 に進んでください v6 プラスへの接続を検出しました の画面が表示された場合 [ 進む ] をクリックし 手順 8 に進んでください プロバイダー情報の設定 画面が表示された場合各項目を入力し [ 進む ] をクリックしてください フレッツ回線以外の場合は 画面下の こちら をクリックしてください プロバイダー情報の設定 / 接続先ユーザー名 / 接続先パスワード : プロバイダーの資料 ハガキなどに記載されています 接続先ユーザー名は プロバイダーによって名称が異なることがあります 例 ) 認証 ID ユーザー ID 接続用 ID など DNS( ネーム ) サーバーアドレス : プロバイダーの資料 ハガキに記載がない場合 入力は不要です 上記以外の設定 : フレッツ回線で 該当するサービスをお使いの場合のみ設定してください マートフォン パソコン41
44 第 4 章スマートフォン パソコンの接続 8 無線セキュリティ設定の手順 画面が表示されるので ここをクリックしてください をクリックします 9 ダウンロードしたファイルを実行します Windows 10(Microsoft Edge) の場合は [ 保存 ] をクリックした後に [ 実行 ] をクリックしてください Windows 8.1(Internet Explorer) の場合は [ 実行 ] をクリックしてください メモ ユーザーアカウント制御 画面が表示された場合は [ はい ] をクリックします 10 自動的に無線 LAN 接続設定が行われます 完了画面が表示されたら [ 完了 ] をクリックします 11 Web ブラウザーを開いてインターネットに接続できることを確認します 42
45 4 スWindowsパソコンを接続するの接続無線で ( 参考 ) 暗号化キーを入力して無線接続する 1 Wi-Fi が有効 ( オン ) であることを確認します 有効にする手順は お使いのパソコンの取扱説明書を参照してください 2 タスクトレイのアイコン ( ) をクリックします Windows 8.1 の場合は デスクトップ画面に切り替えてください 3 接続先をリストから選択し [ 接続 ] をクリックします 本製品を第 2 章の手順で設置した場合は 今までの無線親機の SSID をリストから選択してください 本製品を第 3 章の手順で設置した場合は セットアップカードを参照し SSID(5GHz) または SSID(2.4GHz) に記載の接続先をリストから選択してください メモリストに両方表示されている場合 電波干渉に強く 11ac が利用できる SSID(5GHz) の接続先をおすすめします マートフォン パソコン43
46 第 4 章スマートフォン パソコンの接続 4 暗号化キーを入力し [ 次へ ] をクリックします 本製品を第 2 章の手順で設置した場合は 今までの無線親機の暗号化キーを入力してください 本製品を第 3 章の手順で設置した場合は セットアップカードの暗号化キーを入力してください 5 手順 3 で選択した接続先に 接続済み または 接続 と表示されることを確認します メモ 共有に関するメッセージ ( 例 : このネットワーク上の他の PC やデバイスが この PC を検出できるようにしますか? など ) が表示されたら いいえ をクリックします ネットワークの場所の設定 画面が表示されたら [ キャンセル ] をクリックしてください 6 Web ブラウザーを開いてインターネットに接続できることを確認します 44
47 4 スMacを接続するの接続無線で 無線で Mac を接続する 設定手順 セットアップカードをお手元に用意のうえ 以下の手順で設定を行ってください 以下の手順でインターネットに接続できない場合は P49 の手順で設定を行って ください 1 Wi-Fi が有効 ( オン ) であることを確認します 有効にする手順は お使いの Mac の取扱説明書を参照してください 2 メニューバーのワイヤレスアイコン ( ) をクリックします 3 本製品の AOSS ボタンを WIRELESS ランプが 2 回周期で点滅するまで ( 約 1 秒間 ) 押し続けます メモしばらくすると WIRELESS ランプが高速点滅することがあります AOSS ボタンを押して ランプを 2 回周期の点滅に戻してください マートフォン パソコン45
48 第 4 章スマートフォン パソコンの接続 4 セットアップカードに記載の AOSS2 の接続先 (!AOSS-xxxx) をリストから選択します メモ接続先が表示されない場合は もう一度検索してください また WIRELESS ランプが 2 回周期の点滅になっているか確認してください 5 Web ブラウザー (Safari) を起動して任意のページ ( など ) にアクセスしてください 注意アドレスが から始まるページにアクセスしないでください 手順 6 以降の画面が表示されず 設定が続けられなくなります 6 セットアップカードの AOSS2 キーをクリックし [ 次へ ] をクリックします 46
49 4 スMacを接続するの接続無線で 7 インターネット回線の種別を自動で判別します メモ判別には 時間がかかることがあります 画面が完全に切り替わるまでしばらくお待ちください 手順 8 の画面が表示された場合手順 8 に進んでください v6 プラスへの接続を検出しました の画面が表示された場合 [ 進む ] をクリックし 手順 8 に進んでください プロバイダー情報の設定 画面が表示された場合各項目を入力し [ 進む ] をクリックしてください フレッツ回線以外の場合は 画面下の こちら をクリックしてください プロバイダー情報の設定 / 接続先ユーザー名 / 接続先パスワード : プロバイダーの資料 ハガキなどに記載されています 接続先ユーザー名は プロバイダーによって名称が異なることがあります 例 ) 認証 ID ユーザー ID 接続用 ID など DNS( ネーム ) サーバーアドレス : プロバイダーの資料 ハガキに記載がない場合 入力は不要です 上記以外の設定 : フレッツ回線で 該当するサービスをお使いの場合のみ設定してください 47 マートフォン パソコン
50 第 4 章スマートフォン パソコンの接続 8 無線セキュリティ設定の手順 画面が表示されるので ここをクリックしてください をクリックします 9 をクリックして aoss.dmg をダブルクリックします 10 Dock の Finder をクリックし AOSS2 アイコンをダブルクリックします メモ 開いてもよろしいですか? という画面が表示された場合は [ 開く ] をクリックし Mac に設定されているパスワードを入力してください 11 自動的に無線 LAN 接続設定が行われます 完了画面が表示されたら [ 完了 ] をクリックします 12 Web ブラウザーを開いてインターネットに接続できることを確認します 48
51 4 スMacを接続するの接続無線で ( 参考 ) 暗号化キーを入力して無線接続する 1 Wi-Fi が有効 ( オン ) であることを確認します 有効にする手順は お使いの Mac の取扱説明書を参照してください 2 メニューバーのワイヤレスアイコン ( ) をクリックします 3 接続先をリストから選択します 本製品を第 2 章の手順で設置した場合は 今までの無線親機の SSID をリストから選択してください 本製品を第 3 章の手順で設置した場合は セットアップカードを参照し SSID(5GHz) または SSID(2.4GHz) に記載の接続先をリストから選択してください メモリストに両方表示されている場合 電波干渉に強く 11ac が利用できる SSID(5GHz) の接続先をおすすめします 4 暗号化キーを入力し [ 接続 ] をクリックします 本製品を第 2 章の手順で設置した場合は 今までの無線親機の暗号化キーを入力してください 本製品を第 3 章の手順で設置した場合は セットアップカードの暗号化キーを入力してください マートフォン パソコン49
52 第 4 章スマートフォン パソコンの接続 5 Web ブラウザーを開いてインターネットに接続できることを確認します 50
53 4 スの接続有線で接続する 有線で接続する パソコンやMacをLANケーブルで本製品に接続します メモ LANケーブルを正しく接続すると ( カチッと音がするまで挿すと ) 接続した端子のランプが緑色に点灯 / 点滅します 2 Webブラウザーを開いてインターネットに接続できることを確認します メモ ネットワークの場所の設定 画面が表示された場合は [ キャンセル ] をクリックしてください マートフォン パソコン51
54 第 4 章スマートフォン パソコンの接続 Internet 回線判別中 画面が表示された場合 以下の手順に従ってください メモここでは例としてパソコンの画面を使って説明します スマートフォンをお使いの場合でも 手順は同じです 1 [Internet 側の確認を行う ] をクリックします 2 ユーザー名とパスワードを入力して [ ログイン ] をクリックします メモ v6 プラスへの接続を検出しました という画面が表示されたときは [ 進む ] をクリックし 手順 4 へ進んでください 52
55 4 ス回線判別中 画面が表示された場合の接続 Internet 3 プロバイダーの資料にしたがって各項目を入力し [ 進む ] をクリックします フレッツ回線以外の場合は 画面下の こちら をクリックしてください プロバイダー情報の設定 / 接続先ユーザー名 / 接続先パスワード : プロバイダーの資料 ハガキなどに記載されています 接続先ユーザー名は プロバイダーによって名称が異なることがあります 例 ) 認証 ID ユーザー ID 接続用 ID など DNS( ネーム ) サーバーアドレス : プロバイダーの資料 ハガキに記載がない場合 入力は不要です 上記以外の設定 : フレッツ回線で 該当するサービスをお使いの場合のみ設定してください 4 インターネットへの接続確認画面が表示されます マートフォン パソコンメモ接続確認は時間がかかることがあります 画面が完全に切り替わるまでしばらくお待ちください 53
56 第 4 章スマートフォン パソコンの接続 5 接続成功です という画面が表示されたら Web ブラウザーを終了します 6 もう一度 Web ブラウザーを起動して 任意のページにアクセスします 54
57 5 本5 章本製品をもっと活用する用する第 本章では 本製品の主な機能や設定画面の表示方法を説明します 主な機能のご紹介 アドバンスド QoS 通信の用途に応じて帯域幅を自動的に制御する機能です ビデオストリーミングやボイスチャット オンラインゲームの通信を途切れにくく したい場合に便利です キッズタイマー 特定の端末に対して Wi-Fi 接続 ( 本製品経由 ) できる時間を制限する機能です お子様のインターネット利用時間帯を管理したいときなどに便利です バンドステアリング 本製品が電波の混雑状況をチェックして 空いているバンド ( 帯域 ) に自動的に接続 できるように端末を誘導する機能です 本製品に多くの端末を接続している状況で有効にすると便利です メモ一部の端末はバンドの優先度が固定されているため 期待通りに誘導されない場合があります 製品をもっと活55
58 第 5 章本製品をもっと活用する 設定画面の表示方法 本製品の設定変更や状態確認をする場合は 設定画面にアクセスしてください スマートフォンで表示する 専用アプリ StationRadar を使用して Wi-Fi リモコン として本製品の状態確認や 設定画面を表示することができます メモこのアプリは スマートフォンやタブレットを本製品と接続した状態で使用してください StationRadar を使用するには App Store または Google Play で StationRadar を検索するか 下記 QR コードからアクセスしてアプリをダウンロードしてください パソコンで表示する 専用アプリ エアステーション設定ツール を使用して 設定画面を表示することが できます メモこのアプリは パソコンを本製品と接続した状態で使用してください エアステーション設定ツール は 当社ホームページ (P59) からダウンロードしてください 56
59 6 章付録 6 付録第 主な仕様 出荷時設定 仕様 項目 仕様 データ転送速度 ( 有線 ) 1000/100/10Mbps( 自動認識 ) 端子数 消費電力 LAN 端子 4(AUTO-MDIX 対応 ) INTERNET 端子 1(AUTO-MDIX 対応 ) 最大 23.9 W 動作温度 / 動作湿度 0 ~ 40 /10 ~ 85 %( 結露しないこと ) 外形寸法 ( 本体のみ ) 出荷時設定 項目 LAN 設定 LAN 側 IP アドレス <AUTO モード時 > DHCP サーバー機能 < ルーター機能有効時 > 無線設定 無線セキュリティー設定 管理設定 185 (H) 185 (D) 41 (W)mm 出荷時設定 <ルーター機能有効時 > IPアドレス : サブネットマスク : <ルーター機能無効時 > DHCPサーバーから自動取得 ユーザー名 / パスワード admin/password 使用する割り当てIPアドレス : から64 台デフォルトゲートウェイ : 本製品のLAN 側 IPアドレス DNSサーバーの通知 : 本製品のLAN 側 IPアドレス SSID/ 暗号化キー : セットアップカードに記載セキュリティー : WPA2-PSK AES パスワードは変更いただくことをおすすめします 詳細は当社ホームページの エアステーション設定ガイド を参照してください 57
60 第 6 章付録 以下の表は設定の控えなどにご利用ください メモ本製品は GPL/LGPL の適用ソフトウェアを使用しており これらのソフトウェアのソースコードの入手 改変 再配布の権利があることをお知らせします オープンソースとしての性質上著作権による保証はなされておりませんが 本製品については保証書記載の条件により当社による保証がなされています GPL/LGPL のライセンスについては 当社ホームページをご覧ください 変更済み GPL 対象モジュール その配布方法については 当社のホームページ ( をご覧いただくか サポートセンターにご連絡ください 配布時発生する費用は お客様のご負担となります 58
61 6 付録ダウンロードページのご案内 ダウンロードページのご案内 エアステーション設定ツール (Windows 用 /Mac 用 ) 設定画面 ( 管理画面 ) を表示したり IP アドレスをかんたんに変更できます エアステーション設定ガイド (PDF 形式 ) 本製品の設定画面の詳細や各種設定事例 各種ソフトウェアの使用方法をご案内 しています 本製品を有効に活用したい場合にご参照ください 59
62 第 6 章付録 MEMOMEM 60
63
64 We provide technical and customer support only to Japanese OS. We provide technical and customer support only in Japanese language. We provide technical and customer support only for use in Japan.
Mac用セットアップガイド
 無線 LAN 子機 WI-U2-433DM Mac 用セットアップガイド buffalo.jp 35020359-02 2014-06 目次 第 1 章 Mac を無線接続する...3 動作環境...3 ドライバーとユーティリティーのインストール...3 ドライバー ユーティリティーのダウンロード... 3 ドライバー ユーティリティーのインストール... 4 無線親機を検索して接続する...7 WPSで無線親機に接続する...9
無線 LAN 子機 WI-U2-433DM Mac 用セットアップガイド buffalo.jp 35020359-02 2014-06 目次 第 1 章 Mac を無線接続する...3 動作環境...3 ドライバーとユーティリティーのインストール...3 ドライバー ユーティリティーのダウンロード... 3 ドライバー ユーティリティーのインストール... 4 無線親機を検索して接続する...7 WPSで無線親機に接続する...9
Mac用セットアップガイド
 無線 LAN 子機 WLP-U2-433DHP Mac 用セットアップガイド buffalo.jp 35021110-01 2016.06 目次 第 1 章 Mac を無線接続する...2 ドライバーとユーティリティーのインストール...2 ドライバー ユーティリティーのダウンロード...2 ドライバー ユーティリティーのインストール...3 アクセスポイントを検索して接続する...5 WPSでアクセスポイントに接続する...6
無線 LAN 子機 WLP-U2-433DHP Mac 用セットアップガイド buffalo.jp 35021110-01 2016.06 目次 第 1 章 Mac を無線接続する...2 ドライバーとユーティリティーのインストール...2 ドライバー ユーティリティーのダウンロード...2 ドライバー ユーティリティーのインストール...3 アクセスポイントを検索して接続する...5 WPSでアクセスポイントに接続する...6
モバイルリモートアクセス ドコモモデル 接続方法のご案内
 接続方法のご案内 (DWR-PG 用 : ルータタイプ ) はじめに このたびは Web- さんいんモバイルプラン をご契約いただきまして 誠にありがとうございます ご利用の前に あるいはご利用中に 本書 接続方法のご案内 および 取扱説明書 をよくお読みいただき 正しくお使いください 2 セットアップ完了までの流れ 1.SSID と暗号化キーの確認 (P.4) 2. 起動 (P.5) 3.Windows
接続方法のご案内 (DWR-PG 用 : ルータタイプ ) はじめに このたびは Web- さんいんモバイルプラン をご契約いただきまして 誠にありがとうございます ご利用の前に あるいはご利用中に 本書 接続方法のご案内 および 取扱説明書 をよくお読みいただき 正しくお使いください 2 セットアップ完了までの流れ 1.SSID と暗号化キーの確認 (P.4) 2. 起動 (P.5) 3.Windows
PALRO Gift Package 操作説明書
 5 章 PALRO What's up? を使おう この章では 専用アプリケーションの PALRO What's up? をインストールして PALRO をリモコン操作する方法について説明します 5 章 PALRO What's up? を使おう 129 5-1 PALRO What's up? とは 専用アプリケーションの PALRO What s up? の概要について説明します PALRO What's
5 章 PALRO What's up? を使おう この章では 専用アプリケーションの PALRO What's up? をインストールして PALRO をリモコン操作する方法について説明します 5 章 PALRO What's up? を使おう 129 5-1 PALRO What's up? とは 専用アプリケーションの PALRO What s up? の概要について説明します PALRO What's
ライセンス認証ガイド Windows 10 Pro 本書は Download Station から Windows10 のライセンス情報をダウンロ ドし インストール済みの Windows 10 に適用する手順を記載しています 本手順は学内ネットワークに接続した状態で行う必要があります 認証プログラ
 ライセンス認証ガイド Windows 10 Pro 本書は Download Station から Windows10 のライセンス情報をダウンロ ドし インストール済みの Windows 10 に適用する手順を記載しています 本手順は学内ネットワークに接続した状態で行う必要があります 認証プログラム とは ソフトウェアのインストール またはライセンスのアクティベーションを行うためのプログラムです
ライセンス認証ガイド Windows 10 Pro 本書は Download Station から Windows10 のライセンス情報をダウンロ ドし インストール済みの Windows 10 に適用する手順を記載しています 本手順は学内ネットワークに接続した状態で行う必要があります 認証プログラム とは ソフトウェアのインストール またはライセンスのアクティベーションを行うためのプログラムです
ネットワーク設置で困ったときには
 ネットワーク設置で困ったときには ネットワーク設置で困ったときには 本書では ネットワーク設置中に発生しやすいトラブルを中心に その原因と対処方法を説明しています 該当するトラブルや困ったことの対処方法を参照してください 該当するトラブルが見つからないときやセットアップ後のトラブルは らくらく操作ガイド / もっと活用ガイド ( 電子マニュアル ) を参照してください 参考 ご使用のアクセスポイントやアプリケーションソフトによって
ネットワーク設置で困ったときには ネットワーク設置で困ったときには 本書では ネットワーク設置中に発生しやすいトラブルを中心に その原因と対処方法を説明しています 該当するトラブルや困ったことの対処方法を参照してください 該当するトラブルが見つからないときやセットアップ後のトラブルは らくらく操作ガイド / もっと活用ガイド ( 電子マニュアル ) を参照してください 参考 ご使用のアクセスポイントやアプリケーションソフトによって
ネットワーク設置で困ったときには
 ネットワーク設置で困ったときには ネットワーク設置で困ったときには 本書では ネットワーク設置中に発生しやすいトラブルを中心に その原因と対処方法を説明しています 該当するトラブルや困ったことの対処方法を参照してください 該当するトラブルが見つからないときやセットアップ後のトラブルは らくらく操作ガイド / もっと活用ガイド ( 電子マニュアル ) を参照してください 参考 ご使用のネットワーク機器
ネットワーク設置で困ったときには ネットワーク設置で困ったときには 本書では ネットワーク設置中に発生しやすいトラブルを中心に その原因と対処方法を説明しています 該当するトラブルや困ったことの対処方法を参照してください 該当するトラブルが見つからないときやセットアップ後のトラブルは らくらく操作ガイド / もっと活用ガイド ( 電子マニュアル ) を参照してください 参考 ご使用のネットワーク機器
無線 LAN 機能について 本製品は IEEE802.11b/g/n の無線 LAN 規格に対応しており 本製品と無線 LAN 端末 ( パソコンやゲーム機など ) を無線 LAN で接続して 最大 300Mbps (IEEE802.11n 接続時 ) / 最大 54Mbps(IEEE802.11g
 無線 LAN 機能について...34 PSVITA を接続する...35 ニンテンドー 3DS / DSi / DS / DS Lite を接続する...36 PSP を接続する...38 Wii を接続する...40 PS3 を接続する...41 WPS 対応の無線 LAN 端末を接続する...43 Windows パソコンを接続する...45 Mac を接続する...47 33 無線 LAN 機能について
無線 LAN 機能について...34 PSVITA を接続する...35 ニンテンドー 3DS / DSi / DS / DS Lite を接続する...36 PSP を接続する...38 Wii を接続する...40 PS3 を接続する...41 WPS 対応の無線 LAN 端末を接続する...43 Windows パソコンを接続する...45 Mac を接続する...47 33 無線 LAN 機能について
PowerPoint プレゼンテーション
 1 このマニュアルでは次の 2 つの方法について説明します 1. UCOM 光電話を使う 2. 自分で購入した無線 LANルーターを使う FGN200 の設定変更に関するポイント ぼくの設定画面に入るにはパソコンをぼくの LAN ポートにつないでから インターネットエクスプローラーなどのブラウザで http://192.168.150.100 を入力してね でもその前に! ぼくにつなぐパソコンの IP
1 このマニュアルでは次の 2 つの方法について説明します 1. UCOM 光電話を使う 2. 自分で購入した無線 LANルーターを使う FGN200 の設定変更に関するポイント ぼくの設定画面に入るにはパソコンをぼくの LAN ポートにつないでから インターネットエクスプローラーなどのブラウザで http://192.168.150.100 を入力してね でもその前に! ぼくにつなぐパソコンの IP
ネットワーク接続ガイド このガイドでは プリンターとパソコンをネットワーク接続する方法について説明しています ネットワーク接続 無線 LAN 接続 接続の準備プリンターの設定設定方法の選択 AOSS 設定で接続らくらく無線スタート設定で接続 WPS 設定で接続手動設定で接続詳細設定で接続無効 WEP
 PIXUS MG5500 series ネットワーク接続ガイド CANON INC. 2013 ネットワーク接続ガイド このガイドでは プリンターとパソコンをネットワーク接続する方法について説明しています ネットワーク接続 無線 LAN 接続 接続の準備プリンターの設定設定方法の選択 AOSS 設定で接続らくらく無線スタート設定で接続 WPS 設定で接続手動設定で接続詳細設定で接続無効 WEP WPA/WPA2
PIXUS MG5500 series ネットワーク接続ガイド CANON INC. 2013 ネットワーク接続ガイド このガイドでは プリンターとパソコンをネットワーク接続する方法について説明しています ネットワーク接続 無線 LAN 接続 接続の準備プリンターの設定設定方法の選択 AOSS 設定で接続らくらく無線スタート設定で接続 WPS 設定で接続手動設定で接続詳細設定で接続無効 WEP WPA/WPA2
CUBICS Learning
 キャンパス内のネットワーク (LAN) を利用する方へ 認証ネットワーク利用マニュアル IEEE802.1X 認証方式 編 Ver. 3.4 中京大学情報システム部 2017 年 9 月作成 目次 目次... i 1. はじめに...1 1.1. IEEE802.1X 認証とは... 1 1.2. 利用上の注意... 1 1.3. 認証の手順... 1 2. Windows7 を利用する...2 2.1.
キャンパス内のネットワーク (LAN) を利用する方へ 認証ネットワーク利用マニュアル IEEE802.1X 認証方式 編 Ver. 3.4 中京大学情報システム部 2017 年 9 月作成 目次 目次... i 1. はじめに...1 1.1. IEEE802.1X 認証とは... 1 1.2. 利用上の注意... 1 1.3. 認証の手順... 1 2. Windows7 を利用する...2 2.1.
5. モデムや ONU CTU の電源を入れます 無線親機の電源はまだ入れないでください 6. モデムや ONU CTU が完全に起動し ランプが正常点灯した後に無線親機の電源を入れます 7. 無線親機が完全に起動し ランプが正常点灯することを確認します 8. ブラウザを開いてインターネットに接続で
 [ ページ番号 :A006] 親機とパソコンを LAN ケーブルで接続します 親機とパソコンを LAN ケーブルで接続し インターネットに接続できるか確認します 以下の手順でお試しください 1. 加入者網終端装置 ( 以後 CTU) 回線終端装置 ( 以後 ONU) モデム 無線親機の順で電源を切ります 無線親機を最後に切るようにしてください 2. モデムや CTU ONU を無線親機の INTERNET
[ ページ番号 :A006] 親機とパソコンを LAN ケーブルで接続します 親機とパソコンを LAN ケーブルで接続し インターネットに接続できるか確認します 以下の手順でお試しください 1. 加入者網終端装置 ( 以後 CTU) 回線終端装置 ( 以後 ONU) モデム 無線親機の順で電源を切ります 無線親機を最後に切るようにしてください 2. モデムや CTU ONU を無線親機の INTERNET
2. 無線 LAN で接続する 無線 LAN 機能について...39 無線 LAN で接続する...40 ニンテンドー 3DS/DSi を接続する ニンテンドー DS/DS Lite を接続する PSP を接続する PSVITA を接続する Wii を
 無線 LAN 機能について...39 無線 LAN で接続する...40 ニンテンドー 3DS/DSi を接続する... 40 ニンテンドー DS/DS Lite を接続する... 41 PSP を接続する... 4 PSVITA を接続する... 46 Wii を接続する... 47 PS3 を接続する... 48 WPS 対応の無線 LAN 端末を接続する... 49 Windows パソコンを接続する
無線 LAN 機能について...39 無線 LAN で接続する...40 ニンテンドー 3DS/DSi を接続する... 40 ニンテンドー DS/DS Lite を接続する... 41 PSP を接続する... 4 PSVITA を接続する... 46 Wii を接続する... 47 PS3 を接続する... 48 WPS 対応の無線 LAN 端末を接続する... 49 Windows パソコンを接続する
スライド 1
 埋込 WiFi ユニット NEC 中継機 W1200EX&W1200EX-MS 共通 接続マニュアル ~ スマートフォン タブレットから接続設定を行う場合 ~ 1 はじめに あらかじめ現在お使いの 壁埋め込み型無線 LAN アクセスポイント ( 以降 無線 LAN 親機 ) と端末機器 ( パソコンやスマートフォン タブレットなど ) の Wi-Fi 接続設定を済ませた環境でご利用ください ステップ
埋込 WiFi ユニット NEC 中継機 W1200EX&W1200EX-MS 共通 接続マニュアル ~ スマートフォン タブレットから接続設定を行う場合 ~ 1 はじめに あらかじめ現在お使いの 壁埋め込み型無線 LAN アクセスポイント ( 以降 無線 LAN 親機 ) と端末機器 ( パソコンやスマートフォン タブレットなど ) の Wi-Fi 接続設定を済ませた環境でご利用ください ステップ
新規インストールガイド Microsoft Office Professional Plus 2016 本書は Download Station から Microsoft Office Professional Plus 2016( 以下 Office) をダウンロ ドし 新規インストールを行う手順
 新規インストールガイド Microsoft Office Professional Plus 2016 本書は Download Station から Microsoft Office Professional Plus 2016( 以下 Office) をダウンロ ドし 新規インストールを行う手順を記載しています 本手順は学内ネットワークに接続した状態で行う必要があります 認証プログラム とは ソフトウェアのインストール
新規インストールガイド Microsoft Office Professional Plus 2016 本書は Download Station から Microsoft Office Professional Plus 2016( 以下 Office) をダウンロ ドし 新規インストールを行う手順を記載しています 本手順は学内ネットワークに接続した状態で行う必要があります 認証プログラム とは ソフトウェアのインストール
2 無線 LAN で接続する 無線 LAN 機能について...36 無線 LAN で接続する...37 PSVITA を接続する...37 ニンテンドー 3DS / DSi / DS / DS Lite を接続する...38 PSP を接続する...40 Wii を接続する...44 PS3 を接続
 2 無線 LAN で接続する 無線 LAN 機能について...36 無線 LAN で接続する...37 PSVITA を接続する...37 ニンテンドー 3DS / DSi / DS / DS Lite を接続する...38 PSP を接続する...40 Wii を接続する...44 PS3 を接続する...45 WPS 対応の無線 LAN 端末を接続する...49 Windows パソコンを接続する...50
2 無線 LAN で接続する 無線 LAN 機能について...36 無線 LAN で接続する...37 PSVITA を接続する...37 ニンテンドー 3DS / DSi / DS / DS Lite を接続する...38 PSP を接続する...40 Wii を接続する...44 PS3 を接続する...45 WPS 対応の無線 LAN 端末を接続する...49 Windows パソコンを接続する...50
Windows 7 用 Wi-Fi 設定 ( デスクトップ画面右下 ) アイコンをクリック 無線 表示されたネットワーク一覧から Wi-Fi モデムの SSID をクリックする 3 自動的に接続する があればチェックを入れる 表示がなければ 4 へ 接続 ボタンをクリック < セキュリテ
 WiFi サービス接続設定方法 設定前にケーブルモデムに記載の設定情報をご確認ください 側面 BNMUX 製 BCW シリーズ プライマリー SSID BCW-70J-XXXXXX-G BCW-70J-XXXXXX-A 底面 ARRIS 製 DG シリーズ SSID-.4 /SSID-5 ARRIS-XXXXX ARRIS-XXXXX-A PASS KEY
WiFi サービス接続設定方法 設定前にケーブルモデムに記載の設定情報をご確認ください 側面 BNMUX 製 BCW シリーズ プライマリー SSID BCW-70J-XXXXXX-G BCW-70J-XXXXXX-A 底面 ARRIS 製 DG シリーズ SSID-.4 /SSID-5 ARRIS-XXXXX ARRIS-XXXXX-A PASS KEY
スマホ利用型ビジネスフォン 簡易設定マニュアル
 スマホ利用型ビジネスフォン 簡易設定マニュアル 目次 サービス構成イメージ P.2 SR-7100VN 事前設定 P.3-6 スマホ利用型ビジネスフォン設定手順 - 無線 LAN 設定 - インターネット接続設定 - 内線番号設定 - 発着信番号設定 - スマートフォン Wi-Fi 設定 - スマートフォン設定 - 参考 便利な機能 - 内線代表設定 - ピックアップグループ設定 ( 外線 ) -
スマホ利用型ビジネスフォン 簡易設定マニュアル 目次 サービス構成イメージ P.2 SR-7100VN 事前設定 P.3-6 スマホ利用型ビジネスフォン設定手順 - 無線 LAN 設定 - インターネット接続設定 - 内線番号設定 - 発着信番号設定 - スマートフォン Wi-Fi 設定 - スマートフォン設定 - 参考 便利な機能 - 内線代表設定 - ピックアップグループ設定 ( 外線 ) -
追加インストールガイド Microsoft Office Multilanguage Pack 2016 本書は Download Station から Microsoft Language Pack Multilanguage Pack 2016 ( 以下 Language Pack) をダウンロ
 追加インストールガイド Microsoft Office Multilanguage Pack 2016 本書は Download Station から Microsoft Language Pack Multilanguage Pack 2016 ( 以下 Language Pack) をダウンロ ドし インストール済みの Office 2016 に追加する手順を記載しています 本手順は学内ネットワークに接続した状態で行う必要があります
追加インストールガイド Microsoft Office Multilanguage Pack 2016 本書は Download Station から Microsoft Language Pack Multilanguage Pack 2016 ( 以下 Language Pack) をダウンロ ドし インストール済みの Office 2016 に追加する手順を記載しています 本手順は学内ネットワークに接続した状態で行う必要があります
607HW ユーザーガイド
 無線 LAN で接続する 無線 LAN(Wi-Fi) について... 20 無線 LAN(Wi-Fi) 機能を ON にする... 20 Windows パソコンを接続する... 21 Mac を接続する... 24 Android 搭載端末を接続する... 25 iphone / ipod touch / ipad を接続する... 26 ニンテンドー 3DS LL / 3DS を接続する...
無線 LAN で接続する 無線 LAN(Wi-Fi) について... 20 無線 LAN(Wi-Fi) 機能を ON にする... 20 Windows パソコンを接続する... 21 Mac を接続する... 24 Android 搭載端末を接続する... 25 iphone / ipod touch / ipad を接続する... 26 ニンテンドー 3DS LL / 3DS を接続する...
 elecomg-xxxxxx Check Check Check Windows パソコンで 付属のセットアップ CD を使った設定方法 セットアップの準備をしましょう かんたんセットアップ CD をパソコンのドライブにセット セットアップ CD を使う前に パソコンの有線 LAN ポートを使用する場合 あらかじめ有線 LAN ポートが正常に動作していることを確認 セットアップ画面が自動的に表示されます
elecomg-xxxxxx Check Check Check Windows パソコンで 付属のセットアップ CD を使った設定方法 セットアップの準備をしましょう かんたんセットアップ CD をパソコンのドライブにセット セットアップ CD を使う前に パソコンの有線 LAN ポートを使用する場合 あらかじめ有線 LAN ポートが正常に動作していることを確認 セットアップ画面が自動的に表示されます
Windows 7 用 Wi-Fi 設定 ( デスクトップ画面右下 ) アイコンをクリック 無線 表示されたネットワーク一覧から をクリックする 3 自動的に接続する があればチェックを入れる 表示がなければ 4 へ 接続 ボタンをクリック < セキュリティキーによる設定 > セキュリテ
 ひかり Wi-Fi 搭載 D-ONU WiFi サービス接続設定方法 設定前に Wi-Fi ONU に記載の設定情報をご確認ください 側面 三菱電機製 AS-000GNS3-WW SSID (.4 G) ASGNS3-XXXXXX- SSID (.4 G) ASGNS3-XXXXXX- SSID 3 (5 G) ASGNS3-XXXXXX-3 SSID-( 番号
ひかり Wi-Fi 搭載 D-ONU WiFi サービス接続設定方法 設定前に Wi-Fi ONU に記載の設定情報をご確認ください 側面 三菱電機製 AS-000GNS3-WW SSID (.4 G) ASGNS3-XXXXXX- SSID (.4 G) ASGNS3-XXXXXX- SSID 3 (5 G) ASGNS3-XXXXXX-3 SSID-( 番号
PowerPoint プレゼンテーション
 設定マニュアル 目次 本体および付属品 1 Wi-Fi 設定 3 アプリのダウンロード 1 Wi-Fi 設定 (WPS 接続 ) 6 会員登録 2 リモコンの登録 8 事前準備 2 よくあるご質問 9 本体および付属品 ここリモ 赤外線リモコン アプリのダウンロード ios の場合 APP Store で ここリモ と検索してダウンロード Android の場合 Google Play で ここリモ
設定マニュアル 目次 本体および付属品 1 Wi-Fi 設定 3 アプリのダウンロード 1 Wi-Fi 設定 (WPS 接続 ) 6 会員登録 2 リモコンの登録 8 事前準備 2 よくあるご質問 9 本体および付属品 ここリモ 赤外線リモコン アプリのダウンロード ios の場合 APP Store で ここリモ と検索してダウンロード Android の場合 Google Play で ここリモ
新規インストールガイド SPSS Statistics 24/25 Windows 32/64bit 版 本書は Download Station から SPSS Statistics をダウンロ ドし 新規インストールを行う手順を記載しています 本手順は学内ネットワークに接続した状態で行う必要があ
 新規インストールガイド SPSS Statistics 24/25 Windows 32/64bit 版 本書は Download Station から SPSS Statistics をダウンロ ドし 新規インストールを行う手順を記載しています 本手順は学内ネットワークに接続した状態で行う必要があります 認証プログラム とは ソフトウェアのインストール またはライセンスのアクティベーションを行うためのプログラムです
新規インストールガイド SPSS Statistics 24/25 Windows 32/64bit 版 本書は Download Station から SPSS Statistics をダウンロ ドし 新規インストールを行う手順を記載しています 本手順は学内ネットワークに接続した状態で行う必要があります 認証プログラム とは ソフトウェアのインストール またはライセンスのアクティベーションを行うためのプログラムです
PowerPoint Presentation
 接続ガイド Ver1.1 2017 年 5 月 9 日 端末操作手順 ( 各種 ) 無線 LAN 設定基本情報 SSID: IP アドレス : 自動取得 DNS アドレス : 自動取得 暗号化 : なし 本サービスをご利用いただくには IP アドレスおよび DNS サーバアドレスを自動で取得する設定が必要です 既に IP アドレス DNS サーバアドレスが設定されている場合 設定内容を書き留めておくことをお勧めします
接続ガイド Ver1.1 2017 年 5 月 9 日 端末操作手順 ( 各種 ) 無線 LAN 設定基本情報 SSID: IP アドレス : 自動取得 DNS アドレス : 自動取得 暗号化 : なし 本サービスをご利用いただくには IP アドレスおよび DNS サーバアドレスを自動で取得する設定が必要です 既に IP アドレス DNS サーバアドレスが設定されている場合 設定内容を書き留めておくことをお勧めします
ひかり電話対応機器をご利用の方接続設定方法 1 ブラウザーを起動し アドレス ( を入力します 2 お好きなパスワードを入力し 設定 をクリックします ここでお決めいただいたパスワードは 必ずお控えください 既にパスワードを設定済みの場合は 手順 3 へ 3
 つうけんねっとインターネット接続設定ガイド 目次 ひかり電話対応機器をご利用の方 1 以下は ONU( 回線終端装置 ) と PC を直接接続する場合 (PPPoE 設定 ) の設定手順になります ひかり電話 をご利用 あるいは ONU の LAN 側で独自にルータ機器をご使用の場合は 上記ひかり電話対応機器の設定を参 考にしてください ( お客様にてご用意のルータ機器を使用の際は 機器の説明書に従って設定してください
つうけんねっとインターネット接続設定ガイド 目次 ひかり電話対応機器をご利用の方 1 以下は ONU( 回線終端装置 ) と PC を直接接続する場合 (PPPoE 設定 ) の設定手順になります ひかり電話 をご利用 あるいは ONU の LAN 側で独自にルータ機器をご使用の場合は 上記ひかり電話対応機器の設定を参 考にしてください ( お客様にてご用意のルータ機器を使用の際は 機器の説明書に従って設定してください
本製品に接続された端末の IPv6 情報が表示されます 端末に割り当てられた IPv6 アドレス IPv6 アドレスを取得した端末の MAC アドレスが確認できます 注意 : 本ページに情報が表示されるのは本製品が 上位から IPv6 アドレスを取得した場合のみとなります DDNSサービス :DDN
 Web 設定画面へのログイン 1. 本製品とパソコンを有線 (LAN ケーブル ) もしくは無線で接続します 2.Web ブラウザ (Internet Explorer Firefox Safari Chrome など ) を起動し 192.168.0.1 を入力し [Enter] キーを押す 1 1 3. ユーザー名 パスワードを入力し [OK] ボタンを押す 入力するユーザー名とパスワードは 本製品に貼付されているラベル記載の
Web 設定画面へのログイン 1. 本製品とパソコンを有線 (LAN ケーブル ) もしくは無線で接続します 2.Web ブラウザ (Internet Explorer Firefox Safari Chrome など ) を起動し 192.168.0.1 を入力し [Enter] キーを押す 1 1 3. ユーザー名 パスワードを入力し [OK] ボタンを押す 入力するユーザー名とパスワードは 本製品に貼付されているラベル記載の
SMA GW 設置ガイド STEP1. 準備する 1-1 梱包内容の確認 1-4 RTC 用バックアップ電池を取り付ける RTC 用 バックアップ電池 RTC 用 バックアップ電池ソケット 以下のものが含まれていることをご確認ください 刻印表示があるプラス面を上向きにして バックアップ電池 SMA-
 STEP1. 準備する 1-1 梱包内容の確認 1-4 RTC 用バックアップ電池を取り付ける RTC 用 バックアップ電池 RTC 用 バックアップ電池ソケット 以下のものが含まれていることをご確認ください 刻印表示があるプラス面を上向きにして バックアップ電池 SMA-GW-001 本体 RTC 用バックアップ電池 設置ガイド ( 本書 ) 保証書 ソケットにバックアップ電池を取り付けます 1-2
STEP1. 準備する 1-1 梱包内容の確認 1-4 RTC 用バックアップ電池を取り付ける RTC 用 バックアップ電池 RTC 用 バックアップ電池ソケット 以下のものが含まれていることをご確認ください 刻印表示があるプラス面を上向きにして バックアップ電池 SMA-GW-001 本体 RTC 用バックアップ電池 設置ガイド ( 本書 ) 保証書 ソケットにバックアップ電池を取り付けます 1-2
4-1 Palmi をインターネットに接続するには Palmi に最新のニュースや天気予報などの情報を読ませたり Palmi が撮影した写真をメールで送信させたりといった使い方をするには インターネットに接続する必要があります Palmi をインターネットに接続する環境を準備する Palmi をイン
 4 章 Palmi をインターネットに接続しよう この章では Palmi の能力を最大限に引き出すための準備として インターネットに接続する方法について説明します 4-1 Palmi をインターネットに接続するには Palmi に最新のニュースや天気予報などの情報を読ませたり Palmi が撮影した写真をメールで送信させたりといった使い方をするには インターネットに接続する必要があります Palmi
4 章 Palmi をインターネットに接続しよう この章では Palmi の能力を最大限に引き出すための準備として インターネットに接続する方法について説明します 4-1 Palmi をインターネットに接続するには Palmi に最新のニュースや天気予報などの情報を読ませたり Palmi が撮影した写真をメールで送信させたりといった使い方をするには インターネットに接続する必要があります Palmi
Android用 印刷プラグイン Canon Print Service マニュアル
 JPN 目次 はじめに... ii 本書の読みかた... iii Canon Print Service でできること... 1 対応プリンター / 複合機について... 2 対応 OS/ 端末について... 3 プリント仕様について... 4 印刷前に必要な設定... 5 サービスの有効化... 6 IP アドレスを指定してデバイスを探索する... 7 ファイルの印刷手順... 8 プリント設定を変更する...
JPN 目次 はじめに... ii 本書の読みかた... iii Canon Print Service でできること... 1 対応プリンター / 複合機について... 2 対応 OS/ 端末について... 3 プリント仕様について... 4 印刷前に必要な設定... 5 サービスの有効化... 6 IP アドレスを指定してデバイスを探索する... 7 ファイルの印刷手順... 8 プリント設定を変更する...
PowerPoint Presentation
 接続ガイド 端末操作手順 ( 各種 ) 無線 LAN 設定基本情報 SSID: IP アドレス : 自動取得 DNS アドレス : 自動取得 暗号化 : なし 本サービスをご利用いただくには IP アドレスおよび DNS サーバアドレスを自動で取得する設定が必要です 既に IP アドレス DNS サーバアドレスが設定されている場合 設定内容を書き留めておくことをお勧めします 利用推奨環境 (2014
接続ガイド 端末操作手順 ( 各種 ) 無線 LAN 設定基本情報 SSID: IP アドレス : 自動取得 DNS アドレス : 自動取得 暗号化 : なし 本サービスをご利用いただくには IP アドレスおよび DNS サーバアドレスを自動で取得する設定が必要です 既に IP アドレス DNS サーバアドレスが設定されている場合 設定内容を書き留めておくことをお勧めします 利用推奨環境 (2014
準備 中継SSID変更機能を有効にする 設定反映中 の画面が消えるまでしばらくお待ちください 元の画面に戻れば設定完了です 中継用SSIDに接続するトップにもど準備 中継 SSID 変更を有効にする 中継 SSID 変更機能を利用すると ゲーム機を確実に本製品に接続することができます 以下のような場
 準備 中継SSID変更機能を有効にする中継用SSIDに接続する 中継用 SSID へ接続する場合は 本マニュアルをご覧ください 無線 LAN 中継機 WN-G300EXP ゲーム機接続ガイド 今まで親機につなげていたゲーム機を本製品につなぐ場合 ゲーム機はそのままご利用いただけます 添付の セットアップガイド で親機と本製品の接続が完了すると ゲーム機はそのままご利用いただけます ゲーム機の無線の再設定は不要です
準備 中継SSID変更機能を有効にする中継用SSIDに接続する 中継用 SSID へ接続する場合は 本マニュアルをご覧ください 無線 LAN 中継機 WN-G300EXP ゲーム機接続ガイド 今まで親機につなげていたゲーム機を本製品につなぐ場合 ゲーム機はそのままご利用いただけます 添付の セットアップガイド で親機と本製品の接続が完了すると ゲーム機はそのままご利用いただけます ゲーム機の無線の再設定は不要です
SoftBank 304HW 取扱説明書
 無線 LAN で接続する 無線 LAN(Wi-Fi) について... 20 無線 LAN(Wi-Fi) 機能をオンにするには... 21 Windows パソコンを接続する... 21 Mac を接続する... 25 Android 搭載端末を接続する... 26 iphone / ipod touch / ipad を接続する... 28 ニンテンドー 3DS LL / 3DS / DSi LL
無線 LAN で接続する 無線 LAN(Wi-Fi) について... 20 無線 LAN(Wi-Fi) 機能をオンにするには... 21 Windows パソコンを接続する... 21 Mac を接続する... 25 Android 搭載端末を接続する... 26 iphone / ipod touch / ipad を接続する... 28 ニンテンドー 3DS LL / 3DS / DSi LL
ネットワーク接続ガイド このガイドでは プリンターとパソコンをネットワーク接続する方法について説明しています ネットワーク接続 無線 LAN 接続 接続の準備プリンターの設定設定方法の選択 AOSS 設定で接続らくらく無線スタート設定で接続 WPS 設定で接続手動設定で接続詳細設定で接続無効 WEP
 PIXUS MX920 series ネットワーク接続ガイド CANON INC. 2012 ネットワーク接続ガイド このガイドでは プリンターとパソコンをネットワーク接続する方法について説明しています ネットワーク接続 無線 LAN 接続 接続の準備プリンターの設定設定方法の選択 AOSS 設定で接続らくらく無線スタート設定で接続 WPS 設定で接続手動設定で接続詳細設定で接続無効 WEP WPA/WPA2
PIXUS MX920 series ネットワーク接続ガイド CANON INC. 2012 ネットワーク接続ガイド このガイドでは プリンターとパソコンをネットワーク接続する方法について説明しています ネットワーク接続 無線 LAN 接続 接続の準備プリンターの設定設定方法の選択 AOSS 設定で接続らくらく無線スタート設定で接続 WPS 設定で接続手動設定で接続詳細設定で接続無効 WEP WPA/WPA2
PowerPoint プレゼンテーション
 リモートアクセスオプション お申込からご利用開始までのご案内 申込当日 利用開始日の 3 日前 利用開始日の 日前 申込書に記載した 端末設定用 SSID のパスワード は端末を設定する際に リモートアクセス利用者のアカウント パスワード は外出先でリモートアクセスをご利用する際に それぞれ必要です 大切に保管してください リモートアクセス装置の電源は右の写真の形状です 3P プラグ対応の電源タップまたは
リモートアクセスオプション お申込からご利用開始までのご案内 申込当日 利用開始日の 3 日前 利用開始日の 日前 申込書に記載した 端末設定用 SSID のパスワード は端末を設定する際に リモートアクセス利用者のアカウント パスワード は外出先でリモートアクセスをご利用する際に それぞれ必要です 大切に保管してください リモートアクセス装置の電源は右の写真の形状です 3P プラグ対応の電源タップまたは
Microsoft Windows XPをお使いのお客様へ
 ACCA レンタル無線 LAN カードをご利用のお客様各位アッカよりレンタルの無線 LAN カードをご利用のお客様へ大切なお知らせ Windows XP でのご利用について Windows XP 環境で弊社レンタル提供の無線 LAN カード ( クライアントカード ) をお使いの一部のお客様におきまして 無線 LAN の接続ができなくなるという事象が確認されております 上記事象は Windows XP
ACCA レンタル無線 LAN カードをご利用のお客様各位アッカよりレンタルの無線 LAN カードをご利用のお客様へ大切なお知らせ Windows XP でのご利用について Windows XP 環境で弊社レンタル提供の無線 LAN カード ( クライアントカード ) をお使いの一部のお客様におきまして 無線 LAN の接続ができなくなるという事象が確認されております 上記事象は Windows XP
PALRO Gift Package 操作説明書
 この章では PALRO の能力を最大限に引き出すための準備として インターネットに接続する方法について説明します 39 3-1 PALROをインターネットに接続するには PALRO に最新のニュースや天気予報などの情報を読ませたり PALRO が撮影した写真をメールで送信さ せたりといった使い方をするには インターネットに接続する必要があります PALROをインターネットに接続する環境を準備する PALRO
この章では PALRO の能力を最大限に引き出すための準備として インターネットに接続する方法について説明します 39 3-1 PALROをインターネットに接続するには PALRO に最新のニュースや天気予報などの情報を読ませたり PALRO が撮影した写真をメールで送信さ せたりといった使い方をするには インターネットに接続する必要があります PALROをインターネットに接続する環境を準備する PALRO
(1) 最初に 本体を設置する前に 底面にある MAC Address(12 桁の英数字 ) をメモに控えてください ( のちほど 初期設定時に使用します ) 底面 製品底面の MAC Address をメモする (2) RockDiskNext の設置 ネットワーク機器 ( 無線ルータ等 ) の
 スタートガイド < ハードディスクモデル編 > 本ガイドでは RockDiskNext の設置 ~ 初期設定までをご案内いたします 製品のデザイン 仕様 外観 等は予告なく変更する場合があります 1 (1) 最初に 本体を設置する前に 底面にある MAC Address(12 桁の英数字 ) をメモに控えてください ( のちほど 初期設定時に使用します ) 底面 製品底面の MAC Address
スタートガイド < ハードディスクモデル編 > 本ガイドでは RockDiskNext の設置 ~ 初期設定までをご案内いたします 製品のデザイン 仕様 外観 等は予告なく変更する場合があります 1 (1) 最初に 本体を設置する前に 底面にある MAC Address(12 桁の英数字 ) をメモに控えてください ( のちほど 初期設定時に使用します ) 底面 製品底面の MAC Address
1. 事前準備 ひかりワンチーム SP は インターネットにアクセスして利用するサービスです ご利用いただくには インターネット接続環境及びインターネットに接続可能な端末 (PC 等 ) WEB ブラウザが必要となります 以下のサービス推奨動作環境に合わせ 事前にご用意ください ひかりワンチーム S
 導入マニュアル 2017 年 8 月 29 日 NTT テクノクロス株式会社 1. 事前準備 ひかりワンチーム SP は インターネットにアクセスして利用するサービスです ご利用いただくには インターネット接続環境及びインターネットに接続可能な端末 (PC 等 ) WEB ブラウザが必要となります 以下のサービス推奨動作環境に合わせ 事前にご用意ください ひかりワンチーム SP 推奨動作環境 < インターネット接続環境
導入マニュアル 2017 年 8 月 29 日 NTT テクノクロス株式会社 1. 事前準備 ひかりワンチーム SP は インターネットにアクセスして利用するサービスです ご利用いただくには インターネット接続環境及びインターネットに接続可能な端末 (PC 等 ) WEB ブラウザが必要となります 以下のサービス推奨動作環境に合わせ 事前にご用意ください ひかりワンチーム SP 推奨動作環境 < インターネット接続環境
目次 概要... 3 Windows10 での接続方法... 4 Windows 8 での接続方法... 6 Windows 7 での接続方法... 8 Macintosh での接続方法 ios での接続方法 Android の接続方法 Web によるユーザ認証
 無線 LAN(ou-wireless) 接続手順書 2018 年 4 月 9 日改訂 1 目次 概要... 3 Windows10 での接続方法... 4 Windows 8 での接続方法... 6 Windows 7 での接続方法... 8 Macintosh での接続方法... 16 ios での接続方法... 21 Android の接続方法... 23 Web によるユーザ認証 ( 各機共通
無線 LAN(ou-wireless) 接続手順書 2018 年 4 月 9 日改訂 1 目次 概要... 3 Windows10 での接続方法... 4 Windows 8 での接続方法... 6 Windows 7 での接続方法... 8 Macintosh での接続方法... 16 ios での接続方法... 21 Android の接続方法... 23 Web によるユーザ認証 ( 各機共通
(1) 最初に 本体を設置する前に 底面にある MAC Address(12 桁の英数字 ) をメモに控えてください ( のちほど 初期設定時に使用します ) 底面 製品底面の MAC Address をメモする (2) RockDiskNext の設置 ネットワーク機器 ( 無線ルータ等 ) の
 スタートガイド < ハードディスクモデル編 > 本ガイドでは RockDiskNext の設置 ~ 初期設定までをご案内いたします 製品のデザイン 仕様 外観 等は予告なく変更する場合があります 第 2 版 1 (1) 最初に 本体を設置する前に 底面にある MAC Address(12 桁の英数字 ) をメモに控えてください ( のちほど 初期設定時に使用します ) 底面 製品底面の MAC Address
スタートガイド < ハードディスクモデル編 > 本ガイドでは RockDiskNext の設置 ~ 初期設定までをご案内いたします 製品のデザイン 仕様 外観 等は予告なく変更する場合があります 第 2 版 1 (1) 最初に 本体を設置する前に 底面にある MAC Address(12 桁の英数字 ) をメモに控えてください ( のちほど 初期設定時に使用します ) 底面 製品底面の MAC Address
PowerPoint プレゼンテーション
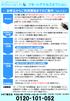 リモートアクセスオプション お申込からご利用開始までのご案内 (Ver.3.0) 申込当日 申込書に記載した 端末設定用 SSID のパスワード はノートパソコンやスマホなどの端末を設定する際に必要です リモートアクセス利用者のアカウント パスワード は外出先でリモートアクセスをご利用する際に必要です 大切に保管してください 利用開始日の 3 日前 利用開始日の 日前 利用開始日の 日前 利用開始日
リモートアクセスオプション お申込からご利用開始までのご案内 (Ver.3.0) 申込当日 申込書に記載した 端末設定用 SSID のパスワード はノートパソコンやスマホなどの端末を設定する際に必要です リモートアクセス利用者のアカウント パスワード は外出先でリモートアクセスをご利用する際に必要です 大切に保管してください 利用開始日の 3 日前 利用開始日の 日前 利用開始日の 日前 利用開始日
無線 LAN 機能について 本製品は IEEE802.11b/g/n の無線 LAN 規格に対応しています LAN 接続 ( 無線 ) 区間の最大通信速度 ( 理論値 ) は 300Mbps (IEEE802.11n 接続時 ) / 54Mbps (IEEE802.11g 接続時 )/ 11Mbps
 無線 LAN 機能について...39 PSVITAを接続する...41 PSPを接続する...42 PS3を接続する...44 ニンテンドー 3DS LL/3DS/DSi/DS/DS Liteを接続する...46 Wii Uを接続する...48 Wiiを接続する...49 WPS 対応の無線 LAN 端末を接続する...50 Windowsパソコンを接続する...51 Macを接続する...52 38
無線 LAN 機能について...39 PSVITAを接続する...41 PSPを接続する...42 PS3を接続する...44 ニンテンドー 3DS LL/3DS/DSi/DS/DS Liteを接続する...46 Wii Uを接続する...48 Wiiを接続する...49 WPS 対応の無線 LAN 端末を接続する...50 Windowsパソコンを接続する...51 Macを接続する...52 38
Microsoft Word - MZK-MF150_QIG-B_V1.1.doc
 MZK-MF150B MZK-MF150W 目次 1. はじめに... 3 本書について... 4 設定する前にお読みください... 5 2. WPS ボタンを使って接続する... 6 2.1. 機器を接続する... 7 2.2. WPS ボタンを押して接続する... 9 2.3. 確認する... 10 2.3.1. Xbox でインターネット接続を確認する... 10 2.3.2. ネットワーク対応テレビでインターネット接続を確認する...
MZK-MF150B MZK-MF150W 目次 1. はじめに... 3 本書について... 4 設定する前にお読みください... 5 2. WPS ボタンを使って接続する... 6 2.1. 機器を接続する... 7 2.2. WPS ボタンを押して接続する... 9 2.3. 確認する... 10 2.3.1. Xbox でインターネット接続を確認する... 10 2.3.2. ネットワーク対応テレビでインターネット接続を確認する...
Microsoft Edge の場合 (1) Mizdori 無料体験版ダウンロード画面の [ 体験版ダウンロード ] ボタンをクリックします (2) Edge の下部に mizdori_taiken_setup.zip について行う操作を選んでください と表示され ますので [ 開く ] をクリッ
![Microsoft Edge の場合 (1) Mizdori 無料体験版ダウンロード画面の [ 体験版ダウンロード ] ボタンをクリックします (2) Edge の下部に mizdori_taiken_setup.zip について行う操作を選んでください と表示され ますので [ 開く ] をクリッ Microsoft Edge の場合 (1) Mizdori 無料体験版ダウンロード画面の [ 体験版ダウンロード ] ボタンをクリックします (2) Edge の下部に mizdori_taiken_setup.zip について行う操作を選んでください と表示され ますので [ 開く ] をクリッ](/thumbs/96/126970861.jpg) Microsoft Edge の場合 (1) Mizdori 無料体験版ダウンロード画面の [ 体験版ダウンロード ] ボタンをクリックします (2) Edge の下部に mizdori_taiken_setup.zip について行う操作を選んでください と表示され ますので [ 開く ] をクリックします (3) 日付 _MizdoriSetup_ バージョン番号 のファイルをダブルクリックして開きます
Microsoft Edge の場合 (1) Mizdori 無料体験版ダウンロード画面の [ 体験版ダウンロード ] ボタンをクリックします (2) Edge の下部に mizdori_taiken_setup.zip について行う操作を選んでください と表示され ますので [ 開く ] をクリックします (3) 日付 _MizdoriSetup_ バージョン番号 のファイルをダブルクリックして開きます
無線 LAN 機能について 本製品は IEEE802.11b/g/n の無線 LAN 規格に対応しており 本製品と無線 LAN 端末 ( パソコンやゲーム機など ) を無線 LAN で接続して 最大 72.2Mbps(IEEE802.11n 接続時 ) / 最大 54Mbps(IEEE802.11g
 2 無線 LAN で接続する 無線 LAN 機能について...37 無線 LANで接続する...38 ニンテンドー 3DS/DSi/DS/DS Liteを接続する...38 PSPを接続する...39 Wiiを接続する...43 PS3を接続する...44 WPS 対応の無線 LAN 端末を接続する...47 Windowsパソコンを接続する (Windows 7 Vista)...48 Windowsパソコンを接続する
2 無線 LAN で接続する 無線 LAN 機能について...37 無線 LANで接続する...38 ニンテンドー 3DS/DSi/DS/DS Liteを接続する...38 PSPを接続する...39 Wiiを接続する...43 PS3を接続する...44 WPS 対応の無線 LAN 端末を接続する...47 Windowsパソコンを接続する (Windows 7 Vista)...48 Windowsパソコンを接続する
インストール < サテライトマネージャとドライバをインストールする > 無線 LAN 端末 ( 子機 ) を設定するためのユーティリティ サテライトマネージャ をパソコンにインストールします ここではまだ 無線 LAN 端末 ( 子機 ) をパソコンに取り付けないでください 1.Windows 8
 AM1-002162-001 AtermWL54AG / AtermWL54SC (Windows 8 用 ) ご利用ガイド このたびは 本商品をお選びいただき誠にありがとうございます 本商品を Windows 8 がインストールされているパソコンでご利用の際には 無線 LAN つなぎかたガイド または 取扱説明書 に記載の サテライトマネージャおよびドライバのインストール部分と無線 LAN 内蔵パソコンからの無線設定部分を
AM1-002162-001 AtermWL54AG / AtermWL54SC (Windows 8 用 ) ご利用ガイド このたびは 本商品をお選びいただき誠にありがとうございます 本商品を Windows 8 がインストールされているパソコンでご利用の際には 無線 LAN つなぎかたガイド または 取扱説明書 に記載の サテライトマネージャおよびドライバのインストール部分と無線 LAN 内蔵パソコンからの無線設定部分を
らくらくカメラ クイックガイド
 らくらくカメラ クイックガイド アプリケーションのバージョンによって 本書と一部表記が違う場合がございます はじめにお読みください この度は弊社製品をお買い上げ頂き誠にありがとうございます ご利用前に本マニュアルをご一読いただきますようお願い申し上げます 接続するデバイス ( カメラ クラウドボックス等 ) は必ず同じネットワーク上に接続して使用し てください Wi-Fi は 5GHz 帯には対応しておりません
らくらくカメラ クイックガイド アプリケーションのバージョンによって 本書と一部表記が違う場合がございます はじめにお読みください この度は弊社製品をお買い上げ頂き誠にありがとうございます ご利用前に本マニュアルをご一読いただきますようお願い申し上げます 接続するデバイス ( カメラ クラウドボックス等 ) は必ず同じネットワーク上に接続して使用し てください Wi-Fi は 5GHz 帯には対応しておりません
PowerPoint プレゼンテーション
 クラウドバックアップサービス 2016 年 05 月 26 日 目次 1.AOSアプリユーザー IDとライセンスキーの登録... 2 2. 起動と新規登録... 4 3. アプリ画面説明... 6 ホーム画面... 6 ナビゲーションドロワー... 6 バックアップデータの選択... 7 データの復元... 8 バックアップ済みデータの削除... 11 設定... 13 4.Webブラウザでの確認...
クラウドバックアップサービス 2016 年 05 月 26 日 目次 1.AOSアプリユーザー IDとライセンスキーの登録... 2 2. 起動と新規登録... 4 3. アプリ画面説明... 6 ホーム画面... 6 ナビゲーションドロワー... 6 バックアップデータの選択... 7 データの復元... 8 バックアップ済みデータの削除... 11 設定... 13 4.Webブラウザでの確認...
Microsoft Word - 【掲載用】True Keyマニュアル_1.0版_ r2.docx
 はじめに 用語 略称について 本ガイドでは 以下の用語 略称を使用します 用語 True Key by Intel Security True Key アプリ True Key プロファイル 略称 True Key True Key アプリまたはアプリ True Key プロファイルまたはプロファイル インストールの前に True Key アプリをインストールする前にご確認頂きたい事について記載しております
はじめに 用語 略称について 本ガイドでは 以下の用語 略称を使用します 用語 True Key by Intel Security True Key アプリ True Key プロファイル 略称 True Key True Key アプリまたはアプリ True Key プロファイルまたはプロファイル インストールの前に True Key アプリをインストールする前にご確認頂きたい事について記載しております
ネットワーク設置で困ったときには
 ネットワーク設置で困ったときには ネットワーク設置で困ったときには 本書では ネットワーク設置中に発生しやすいトラブルを中心に その原因と対処方法を説明しています 該当するトラブルや困ったことの対処方法を参照してください 該当するトラブルが見つからないときやセットアップ後のトラブルは らくらく操作ガイド / もっと活用ガイド ( 電子マニュアル ) を参照してください 本書では Windows 7
ネットワーク設置で困ったときには ネットワーク設置で困ったときには 本書では ネットワーク設置中に発生しやすいトラブルを中心に その原因と対処方法を説明しています 該当するトラブルや困ったことの対処方法を参照してください 該当するトラブルが見つからないときやセットアップ後のトラブルは らくらく操作ガイド / もっと活用ガイド ( 電子マニュアル ) を参照してください 本書では Windows 7
リモートアクセス Smart Device VPN ユーザマニュアル [ マネージドイントラネット Smart Device VPN 利用者さま向け ] 2015 年 10 月 20 日 Version 1.6 bit- drive Version 1.6 リモートアクセス S
![リモートアクセス Smart Device VPN ユーザマニュアル [ マネージドイントラネット Smart Device VPN 利用者さま向け ] 2015 年 10 月 20 日 Version 1.6 bit- drive Version 1.6 リモートアクセス S リモートアクセス Smart Device VPN ユーザマニュアル [ マネージドイントラネット Smart Device VPN 利用者さま向け ] 2015 年 10 月 20 日 Version 1.6 bit- drive Version 1.6 リモートアクセス S](/thumbs/104/164117890.jpg) リモートアクセス Smart Device VPN [ マネージドイントラネット Smart Device VPN 利用者さま向け ] 2015 年 10 月 20 日 Version 1.6 bit- drive 1/83 目次 1 はじめに 3 1-1 本マニュアルの目的... 3 1-2 注意事項... 3 1-3 ご利用のイメージ... 4 2 の設定フロー概略 5 3 スマートフォン (Android4.4)
リモートアクセス Smart Device VPN [ マネージドイントラネット Smart Device VPN 利用者さま向け ] 2015 年 10 月 20 日 Version 1.6 bit- drive 1/83 目次 1 はじめに 3 1-1 本マニュアルの目的... 3 1-2 注意事項... 3 1-3 ご利用のイメージ... 4 2 の設定フロー概略 5 3 スマートフォン (Android4.4)
home-unit2_quickguide_ras_v1.1
 HOME-UNIT2 クイックガイド リモートアクセスの利 (Windows). HOME-UNIT2 のリモートアクセスについて HOME-UNIT2 ネットワークプラスを利 すると 社外のネットワークにある PC から HOME-UNIT2 を経由して社内ネットワークに接続することができます HOME- UNIT2 では PC の接続用に Windows OS の機能を利 します 社内ネットワークに同時に接続出来る台数に限りがあります
HOME-UNIT2 クイックガイド リモートアクセスの利 (Windows). HOME-UNIT2 のリモートアクセスについて HOME-UNIT2 ネットワークプラスを利 すると 社外のネットワークにある PC から HOME-UNIT2 を経由して社内ネットワークに接続することができます HOME- UNIT2 では PC の接続用に Windows OS の機能を利 します 社内ネットワークに同時に接続出来る台数に限りがあります
PALROユーザーズマニュアル
 この章では PALRO の能力を最大限に引き出すための準備として インターネットに接続する方法について説明します 80 4-1 PALROをインターネットに接続するには PALRO に最新のニュースや天気予報などの情報を読ませたり PALRO が撮影した写真をメールで送信さ せたりといった使い方をするには インターネットに接続する必要があります PALROをインターネットに接続する環境を準備する PALRO
この章では PALRO の能力を最大限に引き出すための準備として インターネットに接続する方法について説明します 80 4-1 PALROをインターネットに接続するには PALRO に最新のニュースや天気予報などの情報を読ませたり PALRO が撮影した写真をメールで送信さ せたりといった使い方をするには インターネットに接続する必要があります PALROをインターネットに接続する環境を準備する PALRO
 2.4DS/OF4 データ設定 (3 日 ) 設定項目説明設定範囲初期値 カウントする通信モードの選択 通信量をカウントする通信モード ( ハイスピードモード ハイスピードプラスエリアモード ) をオン / オフで設定します オン オフ 最大データ通信量設定通信量カウンターの最大値を設定します 1~30 4 10GB 1: 本製品に別のau
2.4DS/OF4 データ設定 (3 日 ) 設定項目説明設定範囲初期値 カウントする通信モードの選択 通信量をカウントする通信モード ( ハイスピードモード ハイスピードプラスエリアモード ) をオン / オフで設定します オン オフ 最大データ通信量設定通信量カウンターの最大値を設定します 1~30 4 10GB 1: 本製品に別のau
LYT A
 C2N LYT2644-001A 0213YHM-YH-OT ライブストリーミングカメラ GV-LS2 / GV-LS1 接続ガイド 本 PDF では ライブストリーミングカメラを端末やネットワークに接続するための手順を記載しています その他の説明については 詳細取扱説明書 をご確認ください カメラと直接無線で接続する (Wi-Fi ダイレクト ) 2 ページへ 無線 LAN ルーターに無線 (Wi-Fi)
C2N LYT2644-001A 0213YHM-YH-OT ライブストリーミングカメラ GV-LS2 / GV-LS1 接続ガイド 本 PDF では ライブストリーミングカメラを端末やネットワークに接続するための手順を記載しています その他の説明については 詳細取扱説明書 をご確認ください カメラと直接無線で接続する (Wi-Fi ダイレクト ) 2 ページへ 無線 LAN ルーターに無線 (Wi-Fi)
新規インストールガイド SAS /64bit 本書は Download Station から SAS をダウンロ ドし 新規インストールを行う手順を記載しています 本手順は学内ネットワークに接続した状態で行う必要があります 認証プログラム とは ソフトウェアのインストール またはライセン
 新規インストールガイド SAS 9.4 32/64bit 本書は Download Station から SAS をダウンロ ドし 新規インストールを行う手順を記載しています 本手順は学内ネットワークに接続した状態で行う必要があります 認証プログラム とは ソフトウェアのインストール またはライセンスのアクティベーションを行うためのプログラムです Download Station からダウンロードして利用します
新規インストールガイド SAS 9.4 32/64bit 本書は Download Station から SAS をダウンロ ドし 新規インストールを行う手順を記載しています 本手順は学内ネットワークに接続した状態で行う必要があります 認証プログラム とは ソフトウェアのインストール またはライセンスのアクティベーションを行うためのプログラムです Download Station からダウンロードして利用します
(1) 最初に 本体を設置する前に 底面にある MAC Address(12 桁の英数字 ) をメモに控えてください ( のちほど 初期設定時に使用します ) 底面 製品底面の MAC Address をメモする (2) RockDiskNext の設置 ネットワーク機器 ( 無線ルータ等 ) の
 スタートガイド < キットモデル編 > 本ガイドでは RockDiskNext の設置 ~ 初期設定までをご案内いたします 製品のデザイン 仕様 外観 等は予告なく変更する場合があります 第 2 版 1 (1) 最初に 本体を設置する前に 底面にある MAC Address(12 桁の英数字 ) をメモに控えてください ( のちほど 初期設定時に使用します ) 底面 製品底面の MAC Address
スタートガイド < キットモデル編 > 本ガイドでは RockDiskNext の設置 ~ 初期設定までをご案内いたします 製品のデザイン 仕様 外観 等は予告なく変更する場合があります 第 2 版 1 (1) 最初に 本体を設置する前に 底面にある MAC Address(12 桁の英数字 ) をメモに控えてください ( のちほど 初期設定時に使用します ) 底面 製品底面の MAC Address
取扱説明書閲覧方法 本紙は 本機 ( カメラ ) の 簡単使い方ガイド です まずはパソコンやスマートフォンでカメラの映像を確認するまでの手順を記載しています 各種詳細な設定方法が記載されている 取扱説明書 は 弊社ホームページのサポートページからダウンロードしていただけます それぞれのソフト アプ
 簡単使い方ガイドネットワークカメラ SC-831NH シリーズ 必ずお読みください 本紙は 本機 ( カメラ ) を正しくご使用いただく為に必要な設定 使い方を説明しています 必ず本紙の設定手順にそって本機をお使いください 本機を外出先から確認するには お使いのルーターがインターネットに接続できる状態になっている必要があります あらかじめインターネット回線の契約 及びインターネット接続の設定を行ってください
簡単使い方ガイドネットワークカメラ SC-831NH シリーズ 必ずお読みください 本紙は 本機 ( カメラ ) を正しくご使用いただく為に必要な設定 使い方を説明しています 必ず本紙の設定手順にそって本機をお使いください 本機を外出先から確認するには お使いのルーターがインターネットに接続できる状態になっている必要があります あらかじめインターネット回線の契約 及びインターネット接続の設定を行ってください
GL09P ユーザーガイド Chapter2
 無線 LAN で接続する 無線 LAN(Wi-Fi) について...38 無線 LAN(Wi-Fi) 機能を有効にするには...38 Windowsパソコンを接続する... 39 Macを接続する...43 iphone/ipadを接続する... 44 Android 搭載端末を接続する...47 ニンテンドー 3DS LL/3DS/DSi LL/DSi/DSを接続する...48 PSVITA/PSP
無線 LAN で接続する 無線 LAN(Wi-Fi) について...38 無線 LAN(Wi-Fi) 機能を有効にするには...38 Windowsパソコンを接続する... 39 Macを接続する...43 iphone/ipadを接続する... 44 Android 搭載端末を接続する...47 ニンテンドー 3DS LL/3DS/DSi LL/DSi/DSを接続する...48 PSVITA/PSP
ご注意 無線 LAN 利用にあたって ご注意 無線 LAN 利用にあたって 以下の注意事項をよくお読みの上 装置を無線 LAN 環境でご利用ください 無線 LAN 環境で使用する場合 スリープには移行しますが ディープスリープには移行しません 装置の近くに 微弱な電波を発する電気製品 ( 特に電子レ
 ご注意 無線 LAN 利用にあたって... 2 無線 LAN 環境を使うための準備... 2 無線 LAN を使うためのネットワーク環境を確認する... 2 無線 LAN の設定方法を選択する... 2 WPS で接続する... 3 操作パネルから無線 LAN アクセスポイントを選択して接続する... 5 操作パネルから手動で設定して接続する... 7 正常に接続できたか確認する... 9 無線 LAN(AP
ご注意 無線 LAN 利用にあたって... 2 無線 LAN 環境を使うための準備... 2 無線 LAN を使うためのネットワーク環境を確認する... 2 無線 LAN の設定方法を選択する... 2 WPS で接続する... 3 操作パネルから無線 LAN アクセスポイントを選択して接続する... 5 操作パネルから手動で設定して接続する... 7 正常に接続できたか確認する... 9 無線 LAN(AP
8. 適用 を後 OK をしウインドウを閉じてください 2. パソコンと LCV3 を LAN ケーブルで接続し 設定を行います Windows パソコンの推奨環境は以下の通りです (2015 年 6 月現在 ) OS : Windows XP Vista 7 8 CPU : 32bit 64bit
 2015.10.8 マスプロ電工株式会社 本手順書は デジタルレベルチェッカー LCV3 の Web ブラウザーによるソフトウェア更新の手順を説明した資料です Web ブラウザーより LCV3 をバージョンアップする手順は以下の 4 段階で実施します 1. パソコン上に新しいソフトウェアをコピーします 2. パソコンと LCV3 を LAN ケーブルで接続します 3. LCV3 を新しいソフトウェアに更新します
2015.10.8 マスプロ電工株式会社 本手順書は デジタルレベルチェッカー LCV3 の Web ブラウザーによるソフトウェア更新の手順を説明した資料です Web ブラウザーより LCV3 をバージョンアップする手順は以下の 4 段階で実施します 1. パソコン上に新しいソフトウェアをコピーします 2. パソコンと LCV3 を LAN ケーブルで接続します 3. LCV3 を新しいソフトウェアに更新します
BS-GS2016/A ユーザーマニュアル
 オーディオ向けスイッチング Hub BS-GS2016/A ユーザーマニュアル buffalo.jp 35021148-01 2016.05 目次 第 1 章はじめに...3 本書について...3 動作環境...3 本製品の設置...3 ご購入時の状態...4 第 2 章本製品の設定変更...5 本製品の設定を変更するには...5 ビジネススイッチ設定ツールのインストール...5 設定画面を表示する...7
オーディオ向けスイッチング Hub BS-GS2016/A ユーザーマニュアル buffalo.jp 35021148-01 2016.05 目次 第 1 章はじめに...3 本書について...3 動作環境...3 本製品の設置...3 ご購入時の状態...4 第 2 章本製品の設定変更...5 本製品の設定を変更するには...5 ビジネススイッチ設定ツールのインストール...5 設定画面を表示する...7
インターネット接続設定 はじめの一歩
 インターネット接続設定 はじめの一歩 まずはつないでみましょう ~ 作業の流れとポイントをつかむ ~ 神奈川県電機商業組合 ステップ 1. インターネット回線の種類 お客様がお使いのインターネット回線の種類によって接続の仕方が違います フレッツ光などの場合は同じ回線でも2パターンの接続方法があります 今回はCATV 等に多いDHCP 型とフレッツADSL 光に多いPPPoE 型を考えます 各回線のモデムの一例
インターネット接続設定 はじめの一歩 まずはつないでみましょう ~ 作業の流れとポイントをつかむ ~ 神奈川県電機商業組合 ステップ 1. インターネット回線の種類 お客様がお使いのインターネット回線の種類によって接続の仕方が違います フレッツ光などの場合は同じ回線でも2パターンの接続方法があります 今回はCATV 等に多いDHCP 型とフレッツADSL 光に多いPPPoE 型を考えます 各回線のモデムの一例
PALROユーザーズマニュアル
 この章では PALRO の能力を最大限に引き出すための準備として インターネットに接続する方法について説明します 76 4-1 PALROをインターネットに接続するには PALRO に最新のニュースや天気予報などの情報を読ませたり PALRO が撮影した写真をメールで送信さ せたりといった使い方をするには インターネットに接続する必要があります PALROをインターネットに接続する環境を準備する PALRO
この章では PALRO の能力を最大限に引き出すための準備として インターネットに接続する方法について説明します 76 4-1 PALROをインターネットに接続するには PALRO に最新のニュースや天気予報などの情報を読ませたり PALRO が撮影した写真をメールで送信さ せたりといった使い方をするには インターネットに接続する必要があります PALROをインターネットに接続する環境を準備する PALRO
LYT B
 C2N LYT2644-001B 0213YHM-YH-OT ライブストリーミングカメラ GV-LS2 / GV-LS1 接続ガイド 本 PDF では ライブストリーミングカメラを端末やネットワークに接続するための手順を記載しています その他の説明については 詳細取扱説明書 をご確認ください カメラと直接無線で接続する (Wi-Fi ダイレクト ) 2 ページへ 無線 LAN ルーターに無線 (Wi-Fi)
C2N LYT2644-001B 0213YHM-YH-OT ライブストリーミングカメラ GV-LS2 / GV-LS1 接続ガイド 本 PDF では ライブストリーミングカメラを端末やネットワークに接続するための手順を記載しています その他の説明については 詳細取扱説明書 をご確認ください カメラと直接無線で接続する (Wi-Fi ダイレクト ) 2 ページへ 無線 LAN ルーターに無線 (Wi-Fi)
RW-5100 導入説明書 Windows7 用 2017 年 7 月 シャープ株式会社
 RW-5100 導入説明書 Windows7 用 2017 年 7 月 シャープ株式会社 はじめに 本書は Windows 7 環境において IC カードリーダライタ RW-5100 を使用するため お使いのパソコンにデバイスドライバソフトウェア ( 以下 ドライバソフト と記載 ) をインストールする方法について記述しています 本書で説明するドライバソフトは Windows 7 SP1 で動作するものです
RW-5100 導入説明書 Windows7 用 2017 年 7 月 シャープ株式会社 はじめに 本書は Windows 7 環境において IC カードリーダライタ RW-5100 を使用するため お使いのパソコンにデバイスドライバソフトウェア ( 以下 ドライバソフト と記載 ) をインストールする方法について記述しています 本書で説明するドライバソフトは Windows 7 SP1 で動作するものです
インターネット設定ガイド(日本語版)
 インターネット設定ガイド ( 日本語版 ) Ver.1.0jpn もくじ 有線 / 無線 L A N の設定 W i n d o w s 1 0 1 有線 / 無線 L A N の設定 M a c O S - X 1 有線 / 無線 L A N の設定 W i n d o w s 8 2 有線 / 無線 L A N の設定 W i n d o w s 7 2 Wi-Fiネットワーク (SSID) への接続
インターネット設定ガイド ( 日本語版 ) Ver.1.0jpn もくじ 有線 / 無線 L A N の設定 W i n d o w s 1 0 1 有線 / 無線 L A N の設定 M a c O S - X 1 有線 / 無線 L A N の設定 W i n d o w s 8 2 有線 / 無線 L A N の設定 W i n d o w s 7 2 Wi-Fiネットワーク (SSID) への接続
2 無線 LAN で接続する 無線 LAN 機能について...37 無線 LANで接続する...38 ニンテンドー 3DS/DSi/DS/DS Liteを接続する...38 PSPを接続する...40 Wiiを接続する...44 PS3を接続する...45 WPS 対応の無線 LAN 端末を接続する
 2 無線 LAN で接続する 無線 LAN 機能について...37 無線 LANで接続する...38 ニンテンドー 3DS/DSi/DS/DS Liteを接続する...38 PSPを接続する...40 Wiiを接続する...44 PS3を接続する...45 WPS 対応の無線 LAN 端末を接続する...49 Windowsパソコンを接続する (Windows 7 Vista)...50 Windowsパソコンを接続する
2 無線 LAN で接続する 無線 LAN 機能について...37 無線 LANで接続する...38 ニンテンドー 3DS/DSi/DS/DS Liteを接続する...38 PSPを接続する...40 Wiiを接続する...44 PS3を接続する...45 WPS 対応の無線 LAN 端末を接続する...49 Windowsパソコンを接続する (Windows 7 Vista)...50 Windowsパソコンを接続する
新規インストールガイド Sophos Anti-Virus for Mac 9.7 学内利用版 本書は Download Station から Sophos Anti-Virus for Mac 9.7 の学内利用版 ( 以下 Sophos Anti-Virus とする ) をダウンロ ドし 新規イ
 新規インストールガイド Sophos Anti-Virus for Mac 9.7 学内利用版 本書は Download Station から Sophos Anti-Virus for Mac 9.7 の学内利用版 ( 以下 Sophos Anti-Virus とする ) をダウンロ ドし 新規インストールを行う手順を記載しています 本手順は学内ネットワークに接続した状態で行う必要があります 認証プログラム
新規インストールガイド Sophos Anti-Virus for Mac 9.7 学内利用版 本書は Download Station から Sophos Anti-Virus for Mac 9.7 の学内利用版 ( 以下 Sophos Anti-Virus とする ) をダウンロ ドし 新規インストールを行う手順を記載しています 本手順は学内ネットワークに接続した状態で行う必要があります 認証プログラム
ランプが早い点滅になっている (WPS 接続に失敗している ) ランプの動作については 各部の名前と機能 27 ページをご参照ください 親機により WPS ボタンの名前や動作は異なります Buffalo 社製の場合 :AOSSボタンを ワイヤレスランプが点滅するまで押し続けます NEC 社製の場合
 無線 LAN 中継機 WN-G300EXP トラブル解決ガイド よくあるご質問ランプが早い点滅になっている (WPS 接続に失敗している ) 2 ページインターネットにつながらない 3 ページランプが赤点灯している 4 ページ本製品の最適な場所がわからない 5 ページ設定画面が開けない 6 ページ子機が本製品につながっているかわからない 8 ページインターネットが遅い 9 ページ子機を追加したいが接続方法がわからない
無線 LAN 中継機 WN-G300EXP トラブル解決ガイド よくあるご質問ランプが早い点滅になっている (WPS 接続に失敗している ) 2 ページインターネットにつながらない 3 ページランプが赤点灯している 4 ページ本製品の最適な場所がわからない 5 ページ設定画面が開けない 6 ページ子機が本製品につながっているかわからない 8 ページインターネットが遅い 9 ページ子機を追加したいが接続方法がわからない
LTE モバイルルータ ソフトウェア更新手順 第 2 版 2017 年 9 月 富士通株式会社
 LTE モバイルルータ ソフトウェア更新手順 第 2 版 2017 年 9 月 富士通株式会社 はじめに 本書では LTE モバイルルータ ( 以下 本製品 ) のソフトウェアを更新する手順について示します ご使用条件 本ソフトウェアのご使用にあたっては 以下のご使用条件をお守りください ご使用条件を遵守できない場合には 本ソフトウェアは使用しないでください 1) 本ソフトウェアの再配布はできません
LTE モバイルルータ ソフトウェア更新手順 第 2 版 2017 年 9 月 富士通株式会社 はじめに 本書では LTE モバイルルータ ( 以下 本製品 ) のソフトウェアを更新する手順について示します ご使用条件 本ソフトウェアのご使用にあたっては 以下のご使用条件をお守りください ご使用条件を遵守できない場合には 本ソフトウェアは使用しないでください 1) 本ソフトウェアの再配布はできません
LCV-Net セットアップガイド macOS
 macos Sierra(10.12) エルシーブイネット セットアップガイド CATV LCV CORPORATION エルシーブイ株式会社 目次 LCV-Net 目次 OSの設定 有線接続の設定 1 無線 (Wi-Fi) 接続の設定 2 4 メールソフトの設定を行う前に 5 Mailの設定 7 LCV-Net以外の接続環境からメールを送信する場合 11 ブラウザ設定 Safariの設定 メール設定
macos Sierra(10.12) エルシーブイネット セットアップガイド CATV LCV CORPORATION エルシーブイ株式会社 目次 LCV-Net 目次 OSの設定 有線接続の設定 1 無線 (Wi-Fi) 接続の設定 2 4 メールソフトの設定を行う前に 5 Mailの設定 7 LCV-Net以外の接続環境からメールを送信する場合 11 ブラウザ設定 Safariの設定 メール設定
対応機種 本ガイドは 次のモデルを対象としています MFC-J6573CDW/J6973CDW/J6990CDW マークについて 本文中では マークについて次のように表記しています 操作手順に関する補足情報を説明しています 商標について Wi-Fi Wi-Fi Alliance Wi-Fi Dire
 Wi-Fi Direct ガイド 対応機種 本ガイドは 次のモデルを対象としています MFC-J6573CDW/J6973CDW/J6990CDW マークについて 本文中では マークについて次のように表記しています 操作手順に関する補足情報を説明しています 商標について Wi-Fi Wi-Fi Alliance Wi-Fi Direct Wi-Fi Protected Access(WPA) は Wi-Fi
Wi-Fi Direct ガイド 対応機種 本ガイドは 次のモデルを対象としています MFC-J6573CDW/J6973CDW/J6990CDW マークについて 本文中では マークについて次のように表記しています 操作手順に関する補足情報を説明しています 商標について Wi-Fi Wi-Fi Alliance Wi-Fi Direct Wi-Fi Protected Access(WPA) は Wi-Fi
1. 無線 LAN 設定情報の取得 接続に必要な SSID と暗号化キーの情報を取得します キャンパス内では開放教室の PC などを活用して取得してください 1-1 TMUNER Web サイト のトップページ ( の [ 利用者メニュー ] を選
![1. 無線 LAN 設定情報の取得 接続に必要な SSID と暗号化キーの情報を取得します キャンパス内では開放教室の PC などを活用して取得してください 1-1 TMUNER Web サイト のトップページ ( の [ 利用者メニュー ] を選 1. 無線 LAN 設定情報の取得 接続に必要な SSID と暗号化キーの情報を取得します キャンパス内では開放教室の PC などを活用して取得してください 1-1 TMUNER Web サイト のトップページ ( の [ 利用者メニュー ] を選](/thumbs/91/105988295.jpg) 首都大学東京 無線 LAN 接続手順 iphone ipad 編 2018 年 6 月 19 日版 1. 無線 LAN 設定情報の取得 無線 LAN 接続に必要な SSID と暗号化キーの情報 2. 学内ネットワークへの接続 Wi-Fi の設定 (SSID, 暗号化キーの設定 ) 3. ネットワーク認証手順 (WPA-PSK 認証 ) 3-1 自動起動の認証画面からの認証ログイン手順 3-2 ブラウザからの認証ログイン手順
首都大学東京 無線 LAN 接続手順 iphone ipad 編 2018 年 6 月 19 日版 1. 無線 LAN 設定情報の取得 無線 LAN 接続に必要な SSID と暗号化キーの情報 2. 学内ネットワークへの接続 Wi-Fi の設定 (SSID, 暗号化キーの設定 ) 3. ネットワーク認証手順 (WPA-PSK 認証 ) 3-1 自動起動の認証画面からの認証ログイン手順 3-2 ブラウザからの認証ログイン手順
ネットワーク設置で困ったときには
 ネットワーク設置で困ったときには ネットワーク設置で困ったときには 本書では ネットワーク設置中に発生しやすいトラブルを中心に その原因と対処方法を説明しています 該当するトラブルや困ったことの対処方法を参照してください 該当するトラブルが見つからないときやセットアップ後のトラブルは らくらく操作ガイド / もっと活用ガイド ( 電子マニュアル ) を参照してください 本書では Windows 7
ネットワーク設置で困ったときには ネットワーク設置で困ったときには 本書では ネットワーク設置中に発生しやすいトラブルを中心に その原因と対処方法を説明しています 該当するトラブルや困ったことの対処方法を参照してください 該当するトラブルが見つからないときやセットアップ後のトラブルは らくらく操作ガイド / もっと活用ガイド ( 電子マニュアル ) を参照してください 本書では Windows 7
ご利用の前に 目次 推奨環境とソフトウェアのバージョン 推奨環境について Windows8 Windows8.1 について Internet Explorer のバージョン確認 SAMWEB の初期設定 セ
 操作マニュアル ( ご利用の前に ) 2016.10.14 v1.6 ご利用の前に 目次 - 01. 推奨環境とソフトウェアのバージョン... 3 1. 推奨環境について... 3 2. Windows8 Windows8.1 について... 4 3. Internet Explorer のバージョン確認... 5 02. SAMWEB の初期設定... 7 1. セキュリティ設定... 7 2.
操作マニュアル ( ご利用の前に ) 2016.10.14 v1.6 ご利用の前に 目次 - 01. 推奨環境とソフトウェアのバージョン... 3 1. 推奨環境について... 3 2. Windows8 Windows8.1 について... 4 3. Internet Explorer のバージョン確認... 5 02. SAMWEB の初期設定... 7 1. セキュリティ設定... 7 2.
Microsoft Word - HS2CRC2_ソフトウェア更新手順(Ver1504).docx
 2015 年 12 月 9 日マスプロ電工株式会社 カメラ付お留守番チェッカー HS2CRC2 ソフトウェア更新 ( アップデート ) 手順書 カメラ付お留守番チェッカー HS2CRC2 のソフトウェアの更新手順を説明します ソフトウェアの更新の所要時間は約 20~30 分です はじめに お使いのカメラの型式を確認してください ご注意 1. ソフトウェアの更新中は絶対にカメラの電源を切らないでください
2015 年 12 月 9 日マスプロ電工株式会社 カメラ付お留守番チェッカー HS2CRC2 ソフトウェア更新 ( アップデート ) 手順書 カメラ付お留守番チェッカー HS2CRC2 のソフトウェアの更新手順を説明します ソフトウェアの更新の所要時間は約 20~30 分です はじめに お使いのカメラの型式を確認してください ご注意 1. ソフトウェアの更新中は絶対にカメラの電源を切らないでください
506HW ユーザーガイド Chapter2
 無線 LAN で接続する 無線 LAN(Wi-Fi) について...18 無線 LAN(Wi-Fi) 機能をONにするには...18 Windowsパソコンを接続する... 19 Macを接続する...23 Android 搭載端末を接続する...25 iphone/ipod touch/ipadを接続する...26 ニンテンドー 3DS LL/3DSを接続する... 28 Wii U/Wiiを接続する...30
無線 LAN で接続する 無線 LAN(Wi-Fi) について...18 無線 LAN(Wi-Fi) 機能をONにするには...18 Windowsパソコンを接続する... 19 Macを接続する...23 Android 搭載端末を接続する...25 iphone/ipod touch/ipadを接続する...26 ニンテンドー 3DS LL/3DSを接続する... 28 Wii U/Wiiを接続する...30
Microsoft Word - HS3LC2_ソフトウェア更新手順(Ver1244).docx
 2015 年 12 月 9 日マスプロ電工株式会社 お部屋を見守るライブカメラ HS3LC2 ソフトウェア更新 ( アップデート ) 手順書 お部屋を見守るライブカメラ HS3LC2 のソフトウェアの更新手順を説明します ソフトウェアの更新の所要時間は約 20~30 分です はじめに お使いのカメラの型式を確認してください ご注意 1. ソフトウェアの更新中は絶対にカメラの電源を切らないでください
2015 年 12 月 9 日マスプロ電工株式会社 お部屋を見守るライブカメラ HS3LC2 ソフトウェア更新 ( アップデート ) 手順書 お部屋を見守るライブカメラ HS3LC2 のソフトウェアの更新手順を説明します ソフトウェアの更新の所要時間は約 20~30 分です はじめに お使いのカメラの型式を確認してください ご注意 1. ソフトウェアの更新中は絶対にカメラの電源を切らないでください
YCU メール多要素認証の設定方法 ( 学生向け推奨マニュアル ) 2019 年 3 月 横浜市立大学 ICT 推進課 1
 YCU メール多要素認証の設定方法 ( 学生向け推奨マニュアル ) 2019 年 3 月 横浜市立大学 ICT 推進課 1 0. はじめに 1) 2019 年 1 月下旬より学外でのメール利用は多要素認証 ( 1) が必須となりました 1 多要素認証とは ログインする際に本人確認のための要素を複数要求する認証方式のことです 従来の ID と パスワードのみによる認証と比較し 情報セキュリティが強化され
YCU メール多要素認証の設定方法 ( 学生向け推奨マニュアル ) 2019 年 3 月 横浜市立大学 ICT 推進課 1 0. はじめに 1) 2019 年 1 月下旬より学外でのメール利用は多要素認証 ( 1) が必須となりました 1 多要素認証とは ログインする際に本人確認のための要素を複数要求する認証方式のことです 従来の ID と パスワードのみによる認証と比較し 情報セキュリティが強化され
Canon Mobile Scanning MEAP Application インストールについて
 目次 本書の読みかた... ii Canon Mobile Scanning MEAP Application について... 1 Canon Mobile Scanning MEAP Application のインストール ( 配信 )... 3 Canon Mobile Scanning MEAP Application のインストール ( 手動 )... 11 i 本書の読みかた マークについて
目次 本書の読みかた... ii Canon Mobile Scanning MEAP Application について... 1 Canon Mobile Scanning MEAP Application のインストール ( 配信 )... 3 Canon Mobile Scanning MEAP Application のインストール ( 手動 )... 11 i 本書の読みかた マークについて
ギガらくカメラAXIS社製カメラWi-Fi接続設定有線固定IP設定 開通マニュアル
 ギガらくカメラ AXIS 社製カメラ Wi-Fi 接続設定 / 有線固定 IP 設定 開通マニュアル ( 第 1.3 版 ) 1 改訂履歴 年月 版 変更内容等 2018/10/24 1.0 初版作成 2018/12/17 1.1 P.10 セットアップツールのログインアカウントに関する情報を追記 2019/06/30 1.2 端末セットプランリリースに伴う資料タイトル変更 2019/08/21 1.3
ギガらくカメラ AXIS 社製カメラ Wi-Fi 接続設定 / 有線固定 IP 設定 開通マニュアル ( 第 1.3 版 ) 1 改訂履歴 年月 版 変更内容等 2018/10/24 1.0 初版作成 2018/12/17 1.1 P.10 セットアップツールのログインアカウントに関する情報を追記 2019/06/30 1.2 端末セットプランリリースに伴う資料タイトル変更 2019/08/21 1.3
<4D F736F F D20938C8B9E967B8D5A96B390FC4C414E90DA91B18AC888D5837D836A B5F E646F632093E082CC20576F B68F91>
 デジタルハリウッド東京本校 無線 LAN(wi-fi) 利用マニュアル 無線 LAN ログインについて ログインには PC ログイン時の個人アカウントをお使いいただきます 個人によって異なりますので 第 3 者に教えないようにしてください (PC ログイン時のパスワードを変更されると 無線 LAN も自動的に変更になります ) 無線 LAN ご利用における注意事項 マニュアルをよく読み ルールを守ってお使いください
デジタルハリウッド東京本校 無線 LAN(wi-fi) 利用マニュアル 無線 LAN ログインについて ログインには PC ログイン時の個人アカウントをお使いいただきます 個人によって異なりますので 第 3 者に教えないようにしてください (PC ログイン時のパスワードを変更されると 無線 LAN も自動的に変更になります ) 無線 LAN ご利用における注意事項 マニュアルをよく読み ルールを守ってお使いください
ントント無線 LAN 中継機 WN-G300EX トラブル解決ガイドヒ よくあるご質問 WPSランプが早い点滅になっている (WPS 接続に失敗している ) 2 ページインターネットにつながらない 3 ページ接続ランプが消灯している 4 ページ本製品の最適な設置場所がわからない 5 ページ設定画面が
 ントント無線 LAN 中継機 WN-G300EX トラブル解決ガイドヒ よくあるご質問 WPSランプが早い点滅になっている (WPS 接続に失敗している ) 2 ページインターネットにつながらない 3 ページ接続ランプが消灯している 4 ページ本製品の最適な設置場所がわからない 5 ページ設定画面が開けない 6 ページ子機が本製品につながっているかわからない 8 ページインターネットが遅い 9 ページ子機を追加したいが接続方法がわからない
ントント無線 LAN 中継機 WN-G300EX トラブル解決ガイドヒ よくあるご質問 WPSランプが早い点滅になっている (WPS 接続に失敗している ) 2 ページインターネットにつながらない 3 ページ接続ランプが消灯している 4 ページ本製品の最適な設置場所がわからない 5 ページ設定画面が開けない 6 ページ子機が本製品につながっているかわからない 8 ページインターネットが遅い 9 ページ子機を追加したいが接続方法がわからない
新規インストールガイド Sophos Anti-Virus for Mac 9.7 学外利用版 本書は Download Station から Sophos Anti-Virus for Mac 9.7 の学外利用版 ( 以下 Sophos Anti-Virus とする ) をダウンロ ドし 新規イ
 新規インストールガイド Sophos Anti-Virus for Mac 9.7 学外利用版 本書は Download Station から Sophos Anti-Virus for Mac 9.7 の学外利用版 ( 以下 Sophos Anti-Virus とする ) をダウンロ ドし 新規インストールを行う手順を記載しています 本手順は学内ネットワークに接続した状態で行う必要があります 認証プログラム
新規インストールガイド Sophos Anti-Virus for Mac 9.7 学外利用版 本書は Download Station から Sophos Anti-Virus for Mac 9.7 の学外利用版 ( 以下 Sophos Anti-Virus とする ) をダウンロ ドし 新規インストールを行う手順を記載しています 本手順は学内ネットワークに接続した状態で行う必要があります 認証プログラム
スマイルゼミ 小学生コース
 します https:///z/m/a/ 今までの学習状況を教科別 月別に詳しく こんなときは https:///z/m/a2/ 詳しくは よくある質問 Q&A 020-9-727 0-2-72 弊社特別休業日 2 月 日 月 日 を除く -07 東京都新宿区西新宿 -8- 住友不動産新宿オークタワー できます 送信先は みまもるネット のビスの設定 で設定できます ビスの設定 でスマイルゼミに関する設定や
します https:///z/m/a/ 今までの学習状況を教科別 月別に詳しく こんなときは https:///z/m/a2/ 詳しくは よくある質問 Q&A 020-9-727 0-2-72 弊社特別休業日 2 月 日 月 日 を除く -07 東京都新宿区西新宿 -8- 住友不動産新宿オークタワー できます 送信先は みまもるネット のビスの設定 で設定できます ビスの設定 でスマイルゼミに関する設定や
Microsoft Word - android manual JP doc
 3R-HSAP800WIFI Wifi 転送機能の手引き (Android 搭載製品 ) この手引きでは 3R-HSAP800WIFI と Android 搭載製品を使ってスキャンしたデータを閲覧する手順をご紹介しています 操作画面などは HTC 製 ISW11HT(Android 2.3.4) を例にしています 本書内で使用している商品名等は各社の商標および登録商標です 使用前のご注意事項 * *
3R-HSAP800WIFI Wifi 転送機能の手引き (Android 搭載製品 ) この手引きでは 3R-HSAP800WIFI と Android 搭載製品を使ってスキャンしたデータを閲覧する手順をご紹介しています 操作画面などは HTC 製 ISW11HT(Android 2.3.4) を例にしています 本書内で使用している商品名等は各社の商標および登録商標です 使用前のご注意事項 * *
6 接続の使用準備ができました 画面が表示されます 閉じる をクリックします 認証に事前共有キーを使う の キー に リモートアクセス接続用シークレットキー を入力後 OK をクリックします 今すぐ接続します はクリックしません. アダプターの設定 (Window 7) コントロールパネル - ネッ
 Ver.0 HOME-UNIT クイックガイド リモートアクセス編 リモートアクセスの利用 (Windows). HOME-UNIT のリモートアクセスについて HOME-UNIT ネットワークプラスを利用すると 社外のネットワークにある PC から HOME-UNIT を経由して社内ネットワークに接続することができます HOME-UNIT では PC の接続用に Windows OS の機能を利用します
Ver.0 HOME-UNIT クイックガイド リモートアクセス編 リモートアクセスの利用 (Windows). HOME-UNIT のリモートアクセスについて HOME-UNIT ネットワークプラスを利用すると 社外のネットワークにある PC から HOME-UNIT を経由して社内ネットワークに接続することができます HOME-UNIT では PC の接続用に Windows OS の機能を利用します
プラウド藤沢イースト無線 LAN インターネット接続設定マニュアル 第 1.0 版 2013 年 4 月現在 1
 プラウド藤沢イースト無線 LAN インターネット接続設定マニュアル 第 1.0 版 2013 年 4 月現在 1 無線 LAN インターネット接続設定マニュアル 設定項目 1 Windows7 Windows7 無線 LAN 設定 2 Windows Vistaの場合 Windows Vista 無線 LAN 設定 3 Windows XPの場合 Windows XP 無線 LAN 設定 4 Mac
プラウド藤沢イースト無線 LAN インターネット接続設定マニュアル 第 1.0 版 2013 年 4 月現在 1 無線 LAN インターネット接続設定マニュアル 設定項目 1 Windows7 Windows7 無線 LAN 設定 2 Windows Vistaの場合 Windows Vista 無線 LAN 設定 3 Windows XPの場合 Windows XP 無線 LAN 設定 4 Mac
クイックセットアップ for モバイル(iOS/Android)
 はじめに はじめに マジックコネクトは 手元端末から対象機器に安全に接続できるリモートアクセスサービスです 手元端末 と は 対象機器 と は アクセスに使用する iphone/ipad Android 端末のことです マジックコネクトサーバとは アクセス先となる会社 PC のことです リモートアクセス中継管理用サーバです ご利用までの流れ 配布物 説明 1 配布物の確認 アカウント管理者 から配布された右記の物をご確認ください
はじめに はじめに マジックコネクトは 手元端末から対象機器に安全に接続できるリモートアクセスサービスです 手元端末 と は 対象機器 と は アクセスに使用する iphone/ipad Android 端末のことです マジックコネクトサーバとは アクセス先となる会社 PC のことです リモートアクセス中継管理用サーバです ご利用までの流れ 配布物 説明 1 配布物の確認 アカウント管理者 から配布された右記の物をご確認ください
メールソフト設定ガイド
 Waseda メール (Gmail) メールソフト設定ガイド 更新履歴 更新日 版 更新理由 更新箇所 2016/07/27 1 版 初版作成 初版作成 2016/08/29 1 版 情報追加 Mozilla Thunderbird 追加 2016/09/01 1 版 情報変更 学内ネットワークからの接続には汎用プロキシ不要 2016/09/07 1 版 情報追加 Mozilla Thunderbird
Waseda メール (Gmail) メールソフト設定ガイド 更新履歴 更新日 版 更新理由 更新箇所 2016/07/27 1 版 初版作成 初版作成 2016/08/29 1 版 情報追加 Mozilla Thunderbird 追加 2016/09/01 1 版 情報変更 学内ネットワークからの接続には汎用プロキシ不要 2016/09/07 1 版 情報追加 Mozilla Thunderbird
データ移行診断ツール・手順書-データ移行方法手順書【i⑪】
 機種変更をお考えのお客さまへお客さまデータの保存 移行手順 必ずご確認ください アドレス帳 写真データ 等の移 順となります 写真 等 アドレス帳以外のデータ移 をご希望の場合は 事前にご 宅で itunes に移していただいてからのお 続きとなります ( ご 宅にパソコンが必要です Windows Windows 7 以降 Mac OS Xバージョン10.8.5 以降 ) アドレス帳 と 写真データ
機種変更をお考えのお客さまへお客さまデータの保存 移行手順 必ずご確認ください アドレス帳 写真データ 等の移 順となります 写真 等 アドレス帳以外のデータ移 をご希望の場合は 事前にご 宅で itunes に移していただいてからのお 続きとなります ( ご 宅にパソコンが必要です Windows Windows 7 以降 Mac OS Xバージョン10.8.5 以降 ) アドレス帳 と 写真データ
RW-4040 導入説明書 Windows 7 用 2017 年 7 月 シャープ株式会社
 Windows 7 用 2017 年 7 月 シャープ株式会社 はじめに 本書は IC カードリーダライタ RW-4040 を使用するため お使いのパソコンにデバイスドライバソフトウェア ( 以下 ドライバソフト と記載 ) をインストールする方法について記述しています このドライバソフトは Windows 7 SP1 で動作します 本書では ドライバソフトバージョン 2.27 のインストールについて説明します
Windows 7 用 2017 年 7 月 シャープ株式会社 はじめに 本書は IC カードリーダライタ RW-4040 を使用するため お使いのパソコンにデバイスドライバソフトウェア ( 以下 ドライバソフト と記載 ) をインストールする方法について記述しています このドライバソフトは Windows 7 SP1 で動作します 本書では ドライバソフトバージョン 2.27 のインストールについて説明します
AirCard 785S モバイルホットスポット初期設定ガイド (APN 設定 ) スマートフォン タブレット版 AirCard 785 モバイルホットスポット初期設定ガイド (APN 設定 ) スマートフォン タブレット版 IOS, Android 共通 目次 AirCard 785 モバイルホッ
 AirCard 785 モバイルホットスポット初期設定ガイド (APN 設定 ) スマートフォン タブレット版 IOS, Android 共通 目次 AirCard 785 モバイルホットスポットの初期設定 (APN 設定 ) を PC を使わず IOS, Android アプリから設定する方法をご案内します ホットスポットの各部名称... 1 電源とナビゲーションボタン... 2 液晶ディスプレイ表示...
AirCard 785 モバイルホットスポット初期設定ガイド (APN 設定 ) スマートフォン タブレット版 IOS, Android 共通 目次 AirCard 785 モバイルホットスポットの初期設定 (APN 設定 ) を PC を使わず IOS, Android アプリから設定する方法をご案内します ホットスポットの各部名称... 1 電源とナビゲーションボタン... 2 液晶ディスプレイ表示...
対応機種 本ガイドは 次のモデルを対象としています DCP-J557N/J757N/J957N MFC-J877N/J987DN/J987DWN マークについて 本文中では マークについて次のように表記しています 操作手順に関する補足情報を説明しています 商標について BROTHER は ブラザー工
 Wi-Fi Direct ガイド 対応機種 本ガイドは 次のモデルを対象としています DCP-J557N/J757N/J957N MFC-J877N/J987DN/J987DWN マークについて 本文中では マークについて次のように表記しています 操作手順に関する補足情報を説明しています 商標について BROTHER は ブラザー工業株式会社の商標または登録商標です Wi-Fi Wi-Fi Alliance
Wi-Fi Direct ガイド 対応機種 本ガイドは 次のモデルを対象としています DCP-J557N/J757N/J957N MFC-J877N/J987DN/J987DWN マークについて 本文中では マークについて次のように表記しています 操作手順に関する補足情報を説明しています 商標について BROTHER は ブラザー工業株式会社の商標または登録商標です Wi-Fi Wi-Fi Alliance
クイックセットアップ for モバイル(iOS/Android)
 はじめに はじめに Enterprise DaaS( サーバ OS タイプ ) リモートアクセスオプション ( 以下リモートアクセス ) は 手元端末から対象機器に安全に接続できるリモートアクセスサービスです 手元端末 と は 対象機器 と は アクセスに使用する iphone/ipad Android 端末のことです MagicConnect サーバとは アクセス先となる会社 PC のことです リモートアクセス中継管理用サーバです
はじめに はじめに Enterprise DaaS( サーバ OS タイプ ) リモートアクセスオプション ( 以下リモートアクセス ) は 手元端末から対象機器に安全に接続できるリモートアクセスサービスです 手元端末 と は 対象機器 と は アクセスに使用する iphone/ipad Android 端末のことです MagicConnect サーバとは アクセス先となる会社 PC のことです リモートアクセス中継管理用サーバです
LAN DISK NarSuSの登録方法
 LAN DISK NarSuS の登録方法 NarSuS( ナーサス ) とは? NarSuS( ナーサス ) は 対応 NAS( 以降 LAN DISK) の稼働状態を把握し 安定運用を支援する インターネットを介したクラウドサー ビスです NarSuS の仕組み LAN DISKからクラウド上のNarSuSデータセンターに 稼働状態が自動送信されます NarSuSはそれを受けて各種サービスを提供いたします
LAN DISK NarSuS の登録方法 NarSuS( ナーサス ) とは? NarSuS( ナーサス ) は 対応 NAS( 以降 LAN DISK) の稼働状態を把握し 安定運用を支援する インターネットを介したクラウドサー ビスです NarSuS の仕組み LAN DISKからクラウド上のNarSuSデータセンターに 稼働状態が自動送信されます NarSuSはそれを受けて各種サービスを提供いたします
1セットアップをはじめる前に1 セットアップをはじめる前に 1 ご用意いただくもの 機器 本製品 ( 本体 スタンド 電源アダプタ ) 付属のLANケーブル ( 紫 1 橙 1) パソコン NTT 東日本 NTT 西日本から提供されたフレッツ光接続機器 NTT 東日本 NTT 西日本のご案内にしたが
 プロバイダからのご案内 本冊子はOCNのお客さま向けのIPv6インターネット接続ガイドです 本冊子をお読みの上 接続 設定を実施いただき 設定後も本冊子は大切に保管してください 目 次 1 セットアップをはじめる前に P. 1 2 本体を接続しましょう P. 2 3 パソコンを設定しましょう P. 3 インターネットに接続しましょう P.13 参考 P.17 本製品の初期化方法 ファームウェアの自動更新
プロバイダからのご案内 本冊子はOCNのお客さま向けのIPv6インターネット接続ガイドです 本冊子をお読みの上 接続 設定を実施いただき 設定後も本冊子は大切に保管してください 目 次 1 セットアップをはじめる前に P. 1 2 本体を接続しましょう P. 2 3 パソコンを設定しましょう P. 3 インターネットに接続しましょう P.13 参考 P.17 本製品の初期化方法 ファームウェアの自動更新
メニュー STEP 1 ehome をダウンロード STEP 2-1 アプリへのアカウント登録 ーーーーーーーーーーーーーーーーーーーーーーーーーーーー Amazon Alexa Google Home と連携するには 最新アプリ ehome をご利用ください 事前に 下記手順に従って eremot
 メニュー STEP 1 ehome をダウンロード STEP 2-1 アプリへのアカウント登録 ーーーーーーーーーーーーーーーーーーーーーーーーーーーー Amazon Alexa Google Home と連携するには 最新アプリ ehome をご利用ください 事前に 下記手順に従って eremote eremote mini をセットアップしてください STEP 1 ehome をダウンロード アプリストアで
メニュー STEP 1 ehome をダウンロード STEP 2-1 アプリへのアカウント登録 ーーーーーーーーーーーーーーーーーーーーーーーーーーーー Amazon Alexa Google Home と連携するには 最新アプリ ehome をご利用ください 事前に 下記手順に従って eremote eremote mini をセットアップしてください STEP 1 ehome をダウンロード アプリストアで
