ENVI Tutorials
|
|
|
- もえり ありたけ
- 5 years ago
- Views:
Transcription
1 ENVI チュートリアル マルチスペクトル分類 この章は以下の内容から構成されています 概要... 2 使用するファイル... 2 Landsat TM によるカラー画像の調査... 4 ENVI の起動... 4 Landsat TM データを開いて表示する... 4 画像の色の調査... 5 カーソル位置 / 値... 5 スペクトルプロットの調査... 6 教師無し分類... 6 教師付き分類... 8 スペクトルの分類方法 分類後処理 対話的な操作による分類のオーバーレイ 分類結果のベクタレイヤーへの変換 注釈を使用した分類凡例 ENVI セッションの終了... 22
2 概要 この章では コロラド州 Canon City の Landsat TM データを使用した代表的なマルチスペクトル分類の手順を説明します 教師無し分類と教師付き分類の両方による結果を確認し 凝集 (clump) 選別 (sieve) クラス結合 (combine) 精度評価などの分類後処理について説明します 使用するファイル DVD: Resource DVD Path: Data/can_tm ファイル can_tmr.img can_tmr.hdr can_km.img can_km.hdr can_iso.img can_iso.hdr classes.roi can_pcls.img can_pcls.hdr can_bin.img can_bin.hdr can_sam.img can_sam.hdr can_rul.img can_rul.hdr can_sv.img can_sv.hdr can_clmp.img 概要コロラド州 Boulder の TM 反射率上記用の ENVI ヘッダ K MEANS 分類上記用の ENVI ヘッダ ISODATA 分類上記用の ENVI ヘッダ教師付き分類用の関心領域 (ROI) 平行六面体分類上記用の ENVI ヘッダバイナリエンコーディング分類の結果上記用の ENVI ヘッダ SAM 分類の結果上記用の ENVI ヘッダ SAM 分類用のルール画像上記用の ENVI ヘッダ選別 (sieve) した画像上記用の ENVI ヘッダ選別した画像を凝集 (clump) したもの 2
3 can_clmp.hdr can_comb.img can_comb.hdr can_ovr.img can_ovr.hdr can_v1.evf can_v2.evf 上記用の ENVI ヘッダクラス結合した画像上記用の ENVI ヘッダグレースケール画像にクラスをオーバーレイしたもの上記用の ENVI ヘッダクラス #1 から生成されたベクタレイヤークラス #2 から生成されたベクタレイヤー 3
4 Landsat TM によるカラー画像の調査 ここでは 米国コロラド州 Canon City の Landsat TM データのスペクトル特性を理解します 分類の際 トレーニングデータ ( 教師データ ) の特徴的な領域を捜して識別する作業の最初のステップとして カラー合成画像が使用されます ENVI の起動 プログラムを起動する前に インストールガイドの指示通り ENVI が正しくインストールされていることを確認してください UNIX もしくは Macintosh OS X で ENVI を起動するには UNIX のコマンドラインに envi と入力してください Windows システムで ENVI を起動するには ENVI アイコンをダブルクリックしてください プログラムが正常にロードされ実行されると ENVI メインメニューが表示されます Landsat TM データを開いて表示する 画像ファイルを開きます 1. ENVI メインメニューから File -> Open Image File を選択してください Enter Data Filenames ダイアログが表示されます 2. ファイル選択ダイアログで 他のアプリケーションを使用するときと同様に Resource DVD の Data ディレクトリの can_tm サブディレクトリに移動し リストからファイル can_tmr.img を選択して Open (Windows) もしくは OK(UNIX) をクリックしてください Available Bands List ダイアログが画面上に表示されます このリストから 画像の表示や処理を行うスペクトルバンドを選択してください グレースケールまたは RGB カラーのいずれかを選択し 画像を読み込んでください 3. Available Bands List ダイアログの RGB Color ラジオボタンを選択し マウスの左ボタンでバンド 4 3 および 2 を順番にクリックして選択してください 選択したバンドがダイアログ中央の対応するフィールドに表示されます 4. Load RGB ボタンをクリックすると新しいウィンドウに画像が読み込まれ ます 4
5 画像の色の調査 表示されたカラー画像を使用しながら分類について説明します この画像は フォールスカラー赤外写真と同じものです 単純な 3 バンド画像でも スペクトル特性が似ている領域があることは容易に確認できます この画像の明るい赤の部分は赤外線の反射率が高いことを示し 通常は 耕作地や河川沿いの健康な植物に対応します やや暗い赤の部分は通常自然の植物を示し この場合は基本的に凹凸が多い土地にある針葉樹に対応します 市街化した部分と同様に 地質学的にはっきりした特徴を持ついくつかのクラスと市街化したクラスも容易にわかります 以下の図は これらのバンドの結果が表示されたイメージウィンドウです 図 1:Canon City の Landsat TM データ カーソル位置 / 値 ENVI の Cursor Location/Value ダイアログを使用して 表示されたスペクトルバンドにおける画像の値をプレビューします イメージ スクロール ズームウィンドウのカーソル位置を示すダイアログボックスを表示します 1. イメージウィンドウのメニューバーから Tools -> Cursor Location/Value を選択してください また イメージウィンドウ内をマウスの左ボタンでダブルクリックして Cursor Location/Value ダイアログのオン / オフを切り換えることもできます 2. 画像上でカーソルを動かしてそれぞれの場所におけるデータ値を調べ 画像の色とデータ値との関係を確認してください 3. 作業が終わりましたら Cursor Location/Value ダイアログから File - 5
6 >Cancel を選択してダイアログを閉じてください スペクトルプロットの調査 ENVI に組み込まれたスペクトルプロファイリング機能を使用してデータのスペクトル特性を確認します 1. イメージウィンドウのメニューバーから Tools -> Profiles -> Z Profile(Spectrum) を選択し スペクトルのプロファイルを取り出してください 2. ディスプレイグループウィンドウのいずれかでマウスの左ボタンをクリックして カラー画像と Cursor Location/Value ダイアログを使用して上記でプレビューした部分のスペクトルを確認してください 画像の色とスペクトル形状の関係を確認してください プロット内で赤 緑 青の線でマークされたスペクトルプロファイルの画像バンドの位置を確認してください 図 2:Canon City の TM データのスペクトルプロット 3. Spectral Profile ダイアログで File -> Cancel を選択しダイアログを閉じてください 教師無し分類 ENVI メインメニューから Classification -> Unsupervised -> K-Means もしくは IsoData を選択して ENVI の教師無し分類機能を起動してください 6
7 K-Means 教師無し分類では 統計的手法を使用して n 次元のデータを自然のスペクトルクラスに分類します K-Means による教師無し分類ではクラスタ分析法を使用するので データ内に配置するクラスタ数を選択し このクラスタ中心数を任意に配置し さらにスペクトルの分離度が最適化されるまで 繰り返し計算されます あらかじめ分類処理した結果が can_tm ディレクトリに用意されていますので これを確認することもできます 以下にその方法を示します 1. ENVI メインメニューから File -> Open Image File を選択し can_km.img を開いてください 2. Available Bands List の Gray Scale ラジオボタンをクリックし リスト上部のバンド名をクリックし Display ボタンプルダウンメニューの New Display を選択して Load Band をクリックしてください 3. イメージウィンドウから Tools -> Link -> Link Displays を選択し ダイアログで OK をクリックして画像をリンクしてください 4. イメージウィンドウ上でマウス中央ボタンをクリックしてください ダイナミックオーバーレイの範囲を決めることができます 5. マウスの左ボタンをクリックアンドドラッグして画像上でダイナミックオーバーレイを動かし K-MEANS 分類の結果をカラー合成画像と比較してください ( 図 3) 6. 作業が終わりましたら Tools -> Link -> Unlink Display を選択してリンクとダイナミックオーバーレイを削除してください 図 3:Canon City の TM 画像と K-MEANS による教師無し分類した画像の比較 興味のある方は クラス数 閾値 標準偏差 最大距離誤差の値を変えてさまざまな場合を試し これらが分類に与える影響を調べてください 7
8 Isodata IsoData による教師無し分類では データ空間内に均一に分布したクラス平均値を計算し さらに反復的に最小距離法を使用して残りのピクセルを分類します 繰り返すたびに平均値を計算しなおし 新しい平均値を使用してピクセルを分類しなおします 各クラスに含まれるピクセル数の変動が選択したピクセル変動の閾値より小さくなるまで あるいは繰り返し回数が上限に達するまで この処理が続けられます あらかじめ分類処理した結果が can_tm ディレクトリに用意されていますので これを確認することもできます 以下にその方法を示します 1. ENVI メインメニューから File -> Open Image File を選択し can_iso.img を開いてください 2. Available Bands List の Gray Scale ラジオボタンをクリックし リスト上部のバンド名をクリックし Display ボタンプルダウンメニューの New Display を選択して Load Band をクリックしてください 3. イメージウィンドウから Tools -> Link -> Link Displays を選択し ダイアログで OK をクリックしてこのカラー画像と K-MEANS の結果をリンクしてください 4. イメージウィンドウ上でマウス中央ボタンをクリックしてください ダイナミックオーバーレイの範囲を決めることができます 5. マウスの左ボタンをクリックアンドドラッグして画像上でダイナミックオーバーレイを動かし K-MEANS 分類の結果をカラー合成画像と比較してください 6. File -> Cancel を選択して 2 つのイメージウィンドウを閉じてください 興味のある方は クラス数 閾値 標準偏差 最大距離誤差 クラスのピクセル特性などの値を変えてさまざまな場合を試し これらが分類に与える影響を調べてください 教師付き分類 教師付き分類を行うには 分類の基本となるトレーニングエリアをユーザが選択する必要があります 次に さまざまな比較方法を使用して 特定のピクセルがあるクラスの所属メンバーとして適しているか判定します ENVI には 平行六面体法 (Parallelepiped) 最尤法 (Maximum Likelihood) 最小距離法 (Minimum Distance) マハラノビス距離法 (Mahalanobis Distance) バイナリエンコーディング法 (Binary Encoding) SAM(Spectral Angle Mapper) およびニューラルネット (Neural Net) などのさまざまな分類方法が用意されています 以下の処理結果を確認するか これらの分類方法においてそれぞれにデフォルトの分類パラメータを使用してユーザ自身でクラスを生成して結果を比較してください 8
9 ENVI メインメニューからユーザ自身で分類を実行するには Classification -> Supervised -> [Method] を選択します ただし [Method] はプルダウンメニューにおける ENVI の教師付き分類方法 ( 平行六面体法 最小距離法 マハラノビス距離法 最尤法 SAM バイナリエンコーディング法 ニューラルネット ) のいずれかです 以下に示す 2 つの方法のいずれかを使用して トレーニングエリア ( 関心領域 ) を選択してください 関心領域 (ROI) を使用したトレーニングデータ ( 教師データ ) の選択 ENVI チュートリアル ENVI とは や本書に示すように ENVI では分類用の統計量の抽出やマスクなどの操作によく使用される関心領域を容易に定義することができます この演習では あらかじめ定義された関心領域を使用しても ユーザ自身の関心領域を作成しても構いません あらかじめ定義済みの関心領域の読み込み 1. あらかじめ選択された関心領域を使用するには #1 ROI Tool ダイアログを開きます このためには Display #1 イメージメニューから Overlay -> Region of Interest を選択してください 2. #1 ROI Tool ダイアログで File -> Restore ROIs を選択してください 3. Enter ROI Filename ダイアログが表示されます 入力ファイルとして CLASSES.ROI を選択してください ユーザ自身による関心領域の作成 1. イメージウィンドウのメニューバーから Overlay -> Region of Interest を選択してください ROI Tool ダイアログが表示されます 2. イメージウィンドウに新しい関心領域を示す Polygon( ポリゴン ) を描画します 以下の手順で行ってください イメージウィンドウ内でマウスの左ボタンをクリックすると そこが関心領域 Polygon( ポリゴン ) の最初の点になります マウスの左ボタンをクリックして辺を規定する点を順番に選択していき マウスの右ボタンをクリックし Polygon( ポリゴン ) を閉じてください マウスの中央ボタンは最後の点を削除します ( ポリゴンがすでに閉じられている場合はポリゴン全体を削除します ) マウスの右ボタンをもう一度クリックすると Polygon( ポリゴン ) が確定します 3. 新しい関心領域を定義するには New Region ボタンをクリックしてくださ い 古典的な教師付きマルチスペクトル分類 以下の方法はリモートセンシングに関するほとんどの教本で説明されており 現 9
10 在のさまざまな画像処理ソフトウェアシステムで使用できます 平行六面体 (Parallelepiped) 平行六面体分類では単純な判定ルールを使用してマルチスペクトルデータを分類します この判定の境界が 画像データ空間内に n 次元の平行六面体を形成します 平行六面体の次元は 選択されたそれぞれのクラスの平均値からの標準偏差の閾値によって決まります 1. ファイル can_pcls.img にはあらかじめ結果が保存されています これらの結果を確認するか 上記の関心領域 CLASSES.ROI を使用してユーザ自身で分類処理を実行してください デフォルトのパラメータを使用し 関心領域の平均値からの標準偏差を色々と変更して試してください 2. 画像リンクやダイナミックオーバーレイを使用して この分類結果をカラー合成画像や前述の教師無し分類と比較してください 図 4: 平行六面体分類による画像 最尤法 (Maximum Likelihood) 最尤分類では 各バンドの各クラスの統計量が正規分布になるものと仮定し 与えられたピクセルが特定のクラスに属する確率を計算します 確率の閾値を選択した場合を除き すべてのピクセルが分類されます 各ピクセルは 確率が最も高いクラスに割り当てられます ( このため最尤法と呼ばれます ) 1. 上記の関心領域 CLASSES.ROI を使用してユーザ自身で分類処理を実行してください デフォルトのパラメータを使用し さまざまな確率閾値を設定して試してください 2. 画像リンクとダイナミックオーバーレイを使用して この分類結果をカラー合成画像や前述の教師無し分類 教師付き分類と比較してください 10
11 最小距離法 (Minimum Distance) 最小距離分類では 各関心領域の平均ベクタを使用して 未知の各ピクセルから各クラスの平均ベクタまでのユークリッド距離を計算します すべてのピクセルは最も近い関心領域クラスに分類されますが ユーザが標準偏差か距離の閾値を指定した場合は例外であり 選択された条件に適合しない一部のピクセルが分類されずに残る可能性もあります 1. 上記の関心領域 CLASSES.ROI を使用してユーザ自身で分類処理を実行してください デフォルトのパラメータを使用し 標準偏差と最大距離誤差をさまざまに変えて試してください 2. 画像リンクとダイナミックオーバーレイを使用して この分類結果をカラー合成画像や前述の教師無し分類 教師付き分類と比較してください マハラノビス距離法 (Mahalanobis Distance) マハラノビス距離分類は方向が重要な役割を果たす距離分類法であり 各クラスの統計量を使用します この分類法は最尤法と似ていますが すべてのクラスの共分散が等しいものと仮定しているため処理が高速です すべてのピクセルは最も近い関心領域クラスに分類されますが ユーザが距離の閾値を指定した場合は例外であり 閾値に適合しない一部のピクセルが分類されずに残る可能性もあります 1. 上記の関心領域 CLASSES.ROI を使用してユーザ自身で分類処理を実行してください デフォルトのパラメータを使用し 最大距離誤差をさまざまに変えて試してください 2. 画像リンクとダイナミックオーバーレイを使用して この分類結果をカラー合成画像や前述の教師無し分類 教師付き分類と比較してください スペクトルの分類方法 以下のいくつかの方法はハイパースペクトル用に特別に開発されたものですが マルチスペクトルデータの分類にも使用でき 物質のスペクトル特性を容易に比較しやすい結果が得られることも多くあります 通常 これらの分類方法は画像やスペクトルライブラリを使用する Endmember Collection ダイアログから使用されますが 分類メニューから Classification -> Supervised -> [method] で起動することもできます この [method] はプルダウンメニューに示される方法の 1 つを表します Endmember Collection ダイアログ Endmember Collection: Parallel ダイアログは ASCII ファイルや関心領域 スペクトルライブラリ 統計量ファイルなどから教師付き分類用のスペクトルを収集するのに使用されます 1. ENVI メインメニューから Classification Input File ダイアログを開く 11
12 には Spectral -> Mapping Methods -> Endmember Collection を選択してください ENVI メインメニューから Classifictition -> Endmember Collection を選択して開くこともできます 2. Classification Input File ダイアログ下部のプルダウンメニューから Open -> New File を選択してください Please Select a File ダイアログが表示されます 3. Please Select a File ダイアログで 入力ファイルとして can_tmr.img を選択し Open(Windows) もしくは OK(UNIX) をクリックしてください 選択後 can_tmr.img ファイルは Classification Input File ダイアログの Select Input File: の項目に表示されます 4. このダイアログの Select Input File: の項目にある can_tmr.img ファイルをクリックし OK をクリックしてください 5. Endmember Collection:Parallel ダイアログが表示されます 図 5:Endmember Collection ダイアログ デフォルトの場合は Endmember Collection ダイアログが表示された時点で分類方法として Parallelepiped が選択された状態になっています Endmember Collection ダイアログから Algorithm -> [method] を選択すると 使用可能な分類方法やマッピング方法のリストが表示されます この [method] は使用可能な方法の 1 つを表しており 現在 平行六面体法 (Parallelepaiped) 最小距離法 (Minimum Distance) マハラノビス距離法 (Mahalanobis Distance) 最尤法 (Maximum Likelihood) バイナリエンコーディング法 (Binary Encoding) SAM(Spectral angle Mapper) があります バイナリエンコーディング分類法 (Binary Encoding) バイナリエンコーディング分類法では あるバンドがスペクトル平均値より大きいか小さいかによってデータと端成分のスペクトルを O と 1 にエンコードします 排他的 OR 関数を使用して エンコーディングされたそれぞれの参照スペク 12
13 トルを エンコーディングされたデータスペクトルと比較し 分類画像が作成されます すべてのピクセルは 最大バンド数を用いて端成分に分類されますが 閾値をユーザが指定した場合は例外で 条件に適合しない一部のピクセルが分類されずに残る可能性もあります 1. ファイル can_bin.img には バイナリエンコーディング法による結果があらかじめ保存されています これらは 最小エンコーディング閾値を 75% にして生成したものです これらを確認するか 上記の関心領域 CLASSES.ROI を使用してユーザ自身で分類処理を実行してください あらかじめ保存されている結果を確認するには メニューバーから Algorithm -> Binary Encoding を選択してください 2. ファイル CLASSES.ROI に入っている定義済みの関心領域を使用してください Endmember Collection ダイアログメニューバーから Import -> from ROI/EVF from Input File を選択してください 3. Select Regions for Stats Calculation ダイアログが表示されます Select All Items ボタンをクリックし OK をクリックしてください 4. Endmember Collections ダイアログに収集されている関心領域用の端成分スペクトルプロットを表示するには Select All をクリックし Plot をクリックしてください 5. Endmember Collections ダイアログで Apply をクリックしてください Binary Encoding Parameters ダイアログボックスが表示されます 6. Binary Encoding Parameters ダイアログで Output Result to 項目にある Memory ラジオボタンをクリックしてください 7. Output Rule Images テキストフィールドのトグルボタンをクリックし No に変更してください ダイアログ下部の OK をクリックすると 分類処理が開始されます 8. 画像リンクとダイナミックオーバーレイを使用して この分類結果をカラー合成画像や前述の教師無し分類 教師付き分類と比較してください SAM 分類 (Spectral Angle Mapper) SAM は n 次元の角度を使用してピクセルと参照スペクトルとを比較する物理的なスペクトル分類方法です このアルゴリズムでは 2 つのスペクトルをバンド数と同じ次元の空間内のベクタとして扱ってスペクトル間の角度を計算することにより 両者の類似性を判定します Endmember Collection メニューバーから Algorithm -> Spectral Angle Mapper を選択することによって分類処理を行うことができます また ENVI メインメニューから Classifictition -> Supervised -> Spectral Angle Mapper を選択して開くこともできます 13
14 詳細は ENVI チュートリアルの ハイパースペクトルを使用した分類方法 -> Spectral Angle Mapper(SAM) 分類 を参照してください ルール画像 ENVI は 分類画像の生成に使用されるピクセル値を示す画像を生成します ユーザは これらのオプション画像から分類結果を評価したり 必要ならば閾値に従って分類し直すことができます これらはグレースケール画像であり 分類に使用されるそれぞれの関心領域または端成分スペクトルごとに 1 つずつあります 図 6:Canon City の Landsat TM データの SAM 分類用のルール画像 ( 一致度が高い ( スペクトル角が小さい ) 部分が明るいピクセルとして表示されるようにストレッチ処理されています ) 以下のように ルール画像のピクセル値によって示されるものは分類処理のタイプによって異なります 分類方法 平行六面体 最小距離法 最尤法 マハラノビス距離法 バイナリエンコーディング法 SAM (Spectral Angle Mapper) ルール画像の値 平行六面体の条件に適合するバンドの数 クラス平均からの距離の和 ピクセルがクラスに属する確率 クラス平均値からの距離 パーセントで示したバイナリマッチング ラジアン単位で示したスペクトル角 ( 角度が小さいほど基準スペクトルとの一致度が高いことを示します ) 14
15 1. 上記の SAM 分類の場合は 分類画像とルール画像を別のウィンドウに読み込みダイナミックオーバーレイを使用して比較してください Tools - > Color Mapping -> ENVI Color Tables 内の Stretch Bottom スライダと Stretch Top スライダをダイアログの両端にドラッグし SAM ルール画像の色を反転してください スペクトル角の小さい部分 ( スペクトルの類似性の高い部分 ) ほど明るく表示されます 2. 他の方法を使用して分類画像とルール画像を作成してください ダイナミックオーバーレイと Cursor Location/Value を使用して より適した閾値を使用して空間的整合性の高い分類結果が得られるか判断してください 3. より適した閾値が見つかった場合は ENVI メインメニューから Classification -> Post Classification -> Rule Classifier を選択してください 4. can_tmr.sam 入力ファイルをダブルクリックし Rule Image Classifier Tool を表示してください 適切な閾値を入力して新しい分類画像を作成し その新しい分類結果を前の分類結果と比較してください 分類後処理 分類精度を評価したり クラスを地図画像やベクタ GIS にエクスポートするためには 分類した画像に後処理を施す必要があります ENVI には これらの処理を行うための一連のツールが用意されています クラス統計量 この機能を使用すると 分類に使用した画像から統計量を抽出することができます 基本的な統計量 ヒストグラム 平均スペクトルなどの統計量が 選択したクラスごとに計算されます 1. 処理をはじめるために Classification -> Post Classification -> Class Statistics を選択して 分類画像 (can_pcls.img) を選択して OK をクリックしてください 2. 次に 分類に使用した画像 (can_tmr.img) を選択して OK をクリックしてください 3. Class Selection ダイアログで Select All Items OK の順にクリックしてください 4. Compute Statistics Parameters ダイアログで Histograms Covariance Covariance Image チェックボックスをクリックし 可能な統計量をすべて計算してください 5. Compute Statistics Parameters ダイアログ下部の OK をクリックして 15
16 ください Class Statistics Results ダイアログが表示されます 図 7:Canon City の平行六面体分類の統計量レポート 混合マトリクス ENVI の混合マトリクス機能を使用すると 2 つの分類画像 ( 分類画像と トゥルース ( 現地調査した ) 画像 ) を比較したり 分類画像と関心領域を比較することができます トゥルース画像は 別の分類画像でも 実際のグランドトゥルース測定値から生成された画像でも構いません 1. Classification -> Post Classification -> Confusion Matrix -> [method] を選択してください [method] は Using Ground Truth Image または Using Ground Truth ROIs のいずれかにします 2. Ground Truth Image 法による場合は 2 つのファイル名 can_sam.img と can_pcls.img を入力して OK をクリックし 平行六面体分類と SAM 分類を比較してください ( この演習ではグランドトゥルースとして can_pcls.img ファイルを使用します ) 3. Match Classes Parameters ダイアログを使用し 2 つの画像から対応するクラスをペアにして OK をクリックしてください 4. Output Result to ラジオボタンを使用して Memory に出力した後 Confusion Matrix Parameters ダイアログで OK をクリックしてくださ 16
17 い 5. 混合マトリクスと混合画像を確認してください ダイナミックオーバーレイ スペクトルプロファイル Cursor Location/Value を使用して分類画像を元の反射率画像と比較し エラーの原因を判断してください 6. Ground Truth ROI 法を使用するには 分類画像 can_sam.img を選択し評価してください 7. 画像のクラスを CLASSES.ROI から読み込んだ関心領域と比較し OK をクリックして混合マトリクスを計算してください 8. Confusion Matrix Parameters ダイアログで OK をクリックしてくださ い 9. 混合マトリクスを確認し スペクトルプロファイル Cursor Location/ Value を使用して分類画像を元の反射率画像内の関心領域と比較し エラーの原因を判断してください 図 8: 第 2 分類画像をグランドトゥルースに使用した場合の混合マトリクス 凝集 (clump) と選別 (sieve) 凝集と選別により分類画像のノイズ除去をすることができます 通常はまず 選別処理を行い閾値のサイズ ( ピクセル数 ) に従って孤立したピクセル群を除去し 次に 凝集処理を行って分類後の類似性の高い隣接領域を結合して既存のクラス 17
18 の空間的コヒーレンシーを向上させます ファイル can_sv.img( 選別 ) と can_clmp.img( 選別結果を凝集した結果 ) にあらかじめ計算済みの結果が入っていますので これらを分類画像 can_pcls.img( 平行六面体分類 ) と比較するか ユーザ自身で画像を計算していずれかの分類結果と比較してください 1. この機能を実行するには Classification -> Post Classification -> Sieve Classes を選択し いずれかの分類画像を選択し 結果を Memory に出力して OK をクリックしてください 2. さらに選別処理の結果を入力して凝集処理を行います そのためには Classification -> Post Classification -> Clump Classes を選択し メモリから作成した画像を選択して OK をクリックしてください 3. Clump Parameters ダイアログでメモリを選択し OK をクリックしてく ださい 4. 3 つの画像を比較し 必要に応じ操作を繰り返してノイズ除去された分類画像を生成してください クラスの結合 (combine) クラス結合機能を使用して分類結果のノイズ除去をすることもできます 類似性の高いクラスを結合して 1 つまたは複数のクラスにすることができます 1. あらかじめ計算済みの画像 can_comb.img を確認するか 以下のようにユーザ自身で結合処理を行ってください 2. Classification -> Post Classification -> Combine Classes を選択してください 3. Combine Classes Input file ダイアログで can_sam.img ファイルを選択し OK をクリックしてください 4. Region #3 を選択して Unclassified と結合し Add Combination をクリックし Combine Classes Parameters ダイアログで OK をクリックしてください メモリを選択して OK をクリックしてください 5. 画像リンクやダイナミックオーバーレイを使用して クラス結合画像を 分類画像やノイズ除去された分類画像と比較してください クラスの色の編集 分類画像が表示されている場合 クラスの色を編集することで特定のクラスに対応する色を変更することができます 1. イメージウィンドウから Tools -> Color Mapping -> Class Color Mapping を選択してください 18
19 2. Class Color Mapping ダイアログでいずれかのクラス名をクリックし 対応するカラースライダをドラッグするか任意のデータ値を入力して色を変更してください 変更内容は直ちに分類画像に適用されます 変更内容を保存するには このダイアログで Options -> Save Changes を選択してください クラスのオーバーレイ クラスをオーバーレイすることで 分類画像の重要な要素を グレースケール画像や RGB 画像上にカラーオーバーレイとして配置することができます 1. あらかじめ計算済みの画像 can_ovr.img を確認するか 反射率画像 can_tmr.img と上記のいずれかの分類画像からユーザ自身のオーバーレイを作成してください 2. ENVI メインメニューから Classification -> Post Classification -> Overlay Classes を選択してください 3. Available Bands List ダイアログから クラスオーバーレイの入力先として現在のウィンドウを選択してください 4. Input Overlay RGB Image Input Bands ダイアログで 各 RGB バンドに can_tmr.img のバンド 3(R バンドにバンド 3 G バンドにバンド 3 B バンドにバンド 3) を選択して OK をクリックしてください 5. Classification Input File ダイアログで 分類入力として can_comb.img を使用してください 6. Class Overlay to RGB Parameters ダイアログで OK をクリックし Region #1 と Region #2 を選択して画像上にオーバーレイしてください メモリを選択して OK をクリックし オーバーレイ処理を完了してください 7. オーバーレイ画像をイメージウィンドウに読み込み リンクやダイナミックオーバーレイを使用して分類画像や反射率画像と比較してください 対話的な操作による分類のオーバーレイ ENVI には 分類データの操作機能として上記の方法の他に対話的な分類オーバーレイツールも用意されています このツールを使用すると 表示されている画像上にオーバーレイされるクラスのオン / オフを対話的な操作で切り換えたり クラスの編集 クラスの統計量の算出 クラスの統合 ( 結合 ) クラスカラーの編集などを行えます 1. Available Bands List ダイアログを使用して can_tmr.img の Band 4 をグレースケール画像として表示してください 2. イメージウィンドウのメニューバーから Overlay -> Classification を選 19
20 択してください 3. Interactive Class Tool Input File ダイアログで can_sam.img を選択し OK をクリックしてください Interactive Class Tool ダイアログが現れ 各クラスとそれぞれに対応する色のリストが表示されます 4. それぞれの On チェックボックスをクリックすると グレースケール画像上にオーバーレイされる各クラスの表示が切り換わります 5. Options メニューのさまざまなオプションを試して分類結果を調べてくだ さい 6. 対話的な操作で特定のクラスの内容を変更するには Edit メニューのオプションを選択してください 7. イメージウィンドウから File -> Save Image As -> [Device] を選択し ([Device] は Postscript または Image) クラスを焼き付けて新しいファイルに出力してください 8. Interactive Class Tool ダイアログを終えるには File -> Cancel を選択してください 分類結果のベクタレイヤーへの変換 あらかじめ計算済みのベクタレイヤーをグレースケール反射率画像に読み込みラスタ分類画像と比較するか 機能を実行していずれかの分類画像をベクタレイヤーに変換します 上記の凝集した分類画像から生成されたあらかじめ計算済みのベクタレイヤーを読み込むには 以下のように実行してください 1. 凝集した画像 can_clmp.img が表示されている状態で イメージウィンドウから Overlay -> Vectors を選択してください 2. Vector Parameters ダイアログから File -> Open Vector File を選択し ファイル can_v1.evf と can_v2.evf を選択してください Available Vectors List ダイアログで Select All Layers を選択し Load Selected そして can_dmp.img を選択してください 分類 Polygon( ポリゴン ) から得られたベクタは ラスタ分類されたピクセルの輪郭を形成します ユーザ自身で分類結果をベクタに変換するには 以下のようにしてください < 注 > Available Vectors List ダイアログが表示されない場合は ENVI メインメニューの Window -> Available Vectors List を選択し表示させてください 3. Classification -> Post Classification -> Classification to Vector を 20
21 選択し Raster to Vector Input Band ダイアログ内で can_clmp.img を選択してください 4. Region #1 と Region #2 を選択し ルート名 canrtv を入力して OK をクリックすると変換処理が開始されます 5. Available Vectors List ダイアログでの 2 つの領域を選択し ダイアログ下部の Load Selected をクリックしてください 6. Load Vector ダイアログでグレースケール反射率画像が表示されているディスプレイ番号を選択すると ベクタレイヤーがウィンドウに読み込まれます Vector Parameters ダイアログで Edit -> Edit Layer Properties を選択し ベクタレイヤーの色やフィルパターンを調整してください 7. ウィンドウ内をマウスの右ボタンでクリックすると凡例の位置が確定されます 画像の注釈に関する詳細は ENVI オンラインヘルプを参照してください 注釈を使用した分類凡例 ENVI には 画像や地図レイアウトに分類凡例を配置する注釈ツールが用意されています 分類凡例は自動的に生成されます 1. いずれかの分類画像またはベクタオーバーレイを含む画像用に イメージウィンドウのメニューバーから Overlay -> Annotation を選択してください 2. Object -> Map Key を選択して画像への注釈付け処理を開始してください 凡例の特性を編集するには Annotation: Map Key ダイアログの Edit Map Key Items ボタンをクリックし 任意の特性に変更してください 3. 凡例を位置決めするには マウスの左ボタンで凡例をクリックアンドドラッグしてください 4. ウィンドウ内をマウスの右ボタンでクリックすると凡例の位置が確定されます 画像の注釈に関する詳細は ENVI オンラインヘルプを参照してください 21
22 図 9: 分類凡例を含む分類画像 ENVI セッションの終了 ENVI セッションを終了するには ENVI メインメニューから File -> Exit (UNIX は Quit) を選択し さらに OK をクリックして IDL を終了します ENVI RT をご使用の場合は ENVI を終了するとオペレーティングシステムに戻ります 22
ENVI Tutorials
 ENVI チュートリアル クイックスタート この章は以下の内容から構成されています 概要... 2 使用するファイル... 2 ENVI の使用... 3 ENVI の起動... 3 グレースケール画像の読み込み... 3 画面操作... 4 コントラストストレッチング... 8 カラーマッピング... 8 アニメーション... 9 スキャッタプロットと関心領域 (Region of Interest:
ENVI チュートリアル クイックスタート この章は以下の内容から構成されています 概要... 2 使用するファイル... 2 ENVI の使用... 3 ENVI の起動... 3 グレースケール画像の読み込み... 3 画面操作... 4 コントラストストレッチング... 8 カラーマッピング... 8 アニメーション... 9 スキャッタプロットと関心領域 (Region of Interest:
ENVI Tutorials
 ENVI チュートリアル ディシジョンツリー分類 この章は以下の内容から構成されています 概要... 2 使用するファイル... 2 ディシジョンツリーとは... 3 ディジョンツリーの定義... 3 ENVI のディシジョンツリーツール... 3 ディシジョンツリーへのインプット... 3 ENVI のディシジョンツリーツールの使用... 4 ENVI の起動... 4 ディシジョンツリー分類で画像を開いて表示する...
ENVI チュートリアル ディシジョンツリー分類 この章は以下の内容から構成されています 概要... 2 使用するファイル... 2 ディシジョンツリーとは... 3 ディジョンツリーの定義... 3 ENVI のディシジョンツリーツール... 3 ディシジョンツリーへのインプット... 3 ENVI のディシジョンツリーツールの使用... 4 ENVI の起動... 4 ディシジョンツリー分類で画像を開いて表示する...
ENVI Tutorials
 ENVI チュートリアル ケーススタディ : ハイパースペクトルによる植生の解析 この章は以下の内容から構成されています... 2 目的... 2 演習... 2 使用する... 3 Jasper Ridge の背景... 5 HyMap の処理フロー... 7 植生ハイパースペクトル解析... 8 ENVI セッションの終了... 12 この章では 米国カリフォルニア州 Jasper Ridge
ENVI チュートリアル ケーススタディ : ハイパースペクトルによる植生の解析 この章は以下の内容から構成されています... 2 目的... 2 演習... 2 使用する... 3 Jasper Ridge の背景... 5 HyMap の処理フロー... 7 植生ハイパースペクトル解析... 8 ENVI セッションの終了... 12 この章では 米国カリフォルニア州 Jasper Ridge
ENVI Tutorials
 ENVI チュートリアル ENVI とは この章は以下の内容から構成されています 概要... 2 使用するファイル... 2 ENVI の操作... 3 ENVI のファイルフォーマット... 3 ENVI のウィンドウと画面表示... 4 Available Bands List... 6 ENVI の基本機能... 8 ENVI の起動... 8 画像ファイルを開く... 8 画面操作... 9
ENVI チュートリアル ENVI とは この章は以下の内容から構成されています 概要... 2 使用するファイル... 2 ENVI の操作... 3 ENVI のファイルフォーマット... 3 ENVI のウィンドウと画面表示... 4 Available Bands List... 6 ENVI の基本機能... 8 ENVI の起動... 8 画像ファイルを開く... 8 画面操作... 9
ENVI Tutorials
 ENVI チュートリアル 地図作成 この章は以下の内容から構成されています 概要... 2 使用するファイル... 2 ENVI における地図作成... 3 準備... 3 ENVI の起動... 3 Landsat TM データを開いて表示する... 3 QuickMap テンプレートの構築... 4 地図レイアウトをカスタマイズするためのオプション... 6 地図レイアウトのカスタマイズ...
ENVI チュートリアル 地図作成 この章は以下の内容から構成されています 概要... 2 使用するファイル... 2 ENVI における地図作成... 3 準備... 3 ENVI の起動... 3 Landsat TM データを開いて表示する... 3 QuickMap テンプレートの構築... 4 地図レイアウトをカスタマイズするためのオプション... 6 地図レイアウトのカスタマイズ...
Microsoft Word - SKY操作マニュアル.doc
 2. 使用方法 SKY の使用方法について説明する前に 画面構成について説明する SKY は図 c-2 に示すようにシングルインターフェースドキュメント (SDI) で作成しており 図 3 に示すメニュバーに機能拡張処理を実行可能な項目を作成している また メニューの構成を図 4 に示すとおり 1ファイル 2イメージ 3 設定 4フィルタの4つの大きな項目に分かれる 1 図 2 SKY のメイン画面
2. 使用方法 SKY の使用方法について説明する前に 画面構成について説明する SKY は図 c-2 に示すようにシングルインターフェースドキュメント (SDI) で作成しており 図 3 に示すメニュバーに機能拡張処理を実行可能な項目を作成している また メニューの構成を図 4 に示すとおり 1ファイル 2イメージ 3 設定 4フィルタの4つの大きな項目に分かれる 1 図 2 SKY のメイン画面
第10章 OCR設定
 ScanWaveLite Version 8.3 インストレーションガイド 基本操作ガイド はじめに この度は ScanWaveLite Ver8.3 を御購入頂き 誠に有り難うございます ScanWaveLite Ver8.3 のインストールを行う前に 本冊子をお読みください この冊子には 次の情報を記載しています ユーザ登録のお願い 本書の見方 目次 基本操作ガイド ユーザ登録のお願い ScanWaveLite
ScanWaveLite Version 8.3 インストレーションガイド 基本操作ガイド はじめに この度は ScanWaveLite Ver8.3 を御購入頂き 誠に有り難うございます ScanWaveLite Ver8.3 のインストールを行う前に 本冊子をお読みください この冊子には 次の情報を記載しています ユーザ登録のお願い 本書の見方 目次 基本操作ガイド ユーザ登録のお願い ScanWaveLite
PE4 Training Text 2
 Corel Painter Essentials 4 基本操作をマスターしよう Corel Painter Essentials 4 を起動 Corel Painter Essentials 4 の起動デスクトップの Corel Painter Essentials 4 のアイコンをダブルクリックして起動します もし見つからなかった場合 スタート メニューの すべてのプラグラム より Corel Painter
Corel Painter Essentials 4 基本操作をマスターしよう Corel Painter Essentials 4 を起動 Corel Painter Essentials 4 の起動デスクトップの Corel Painter Essentials 4 のアイコンをダブルクリックして起動します もし見つからなかった場合 スタート メニューの すべてのプラグラム より Corel Painter
ΤΕΙ Ιονίων Νήσων - Εργαστηριακές Ασκήσεις στα Γεωγραφικά Συστήματα Πληροφοριών
 1 71 71 71 71 71 71 71 71 71 71 73 1 71 7 1 71 71 71 71 71 71 71 7):1 71 71 71 71 71 71 71 71 71 71 71 71 71 71 71 71 71 71 71 71 71 71 71 71 71 71 71 71 71 71 7-1 71 71 71 71 71 71 71 71 71 71 71 71 71
1 71 71 71 71 71 71 71 71 71 71 73 1 71 7 1 71 71 71 71 71 71 71 7):1 71 71 71 71 71 71 71 71 71 71 71 71 71 71 71 71 71 71 71 71 71 71 71 71 71 71 71 71 71 71 7-1 71 71 71 71 71 71 71 71 71 71 71 71 71
Windows Server 2012 および Windows Server 2008 のインストール
 Windows Server 2012 および Windows Server 2008 のインストール この章は 次の内容で構成されています 内部ドライブへの Windows Server 2012 または Windows Server 2008 のインストール, 1 ペー ジ ブート可能 SAN LUN への Windows Server 2012 または Windows Server 2008
Windows Server 2012 および Windows Server 2008 のインストール この章は 次の内容で構成されています 内部ドライブへの Windows Server 2012 または Windows Server 2008 のインストール, 1 ペー ジ ブート可能 SAN LUN への Windows Server 2012 または Windows Server 2008
RS-MS1A ~オフライン地図について~
 RS-MS1A ~ オフライン地図について ~ このたびは 弊社ダウンロードサービスをご利用いただきまして まことにありがとうございます 本書は RS-MS1A で オフライン地図機能を使用する手順について説明しています オフライン地図とは お客様が用意した地図画像と 緯度経度情報を RS-MS1A に登録することで インターネットに接続できない環境 ( オフライン ) でも自分や相手の現在地が確認できる機能です
RS-MS1A ~ オフライン地図について ~ このたびは 弊社ダウンロードサービスをご利用いただきまして まことにありがとうございます 本書は RS-MS1A で オフライン地図機能を使用する手順について説明しています オフライン地図とは お客様が用意した地図画像と 緯度経度情報を RS-MS1A に登録することで インターネットに接続できない環境 ( オフライン ) でも自分や相手の現在地が確認できる機能です
Field Logic, Inc. 標準モード 3D モデル作成 配置編 Field Logic, Inc. 第 1 版
 Field Logic, Inc. 標準モード 3D モデル作成 配置編 Field Logic, Inc. 第 1 版 目次 1. 初めに... 1 本書の概要 ( 学習のポイント )... 1 2. Google SketchUp の起動... 2 3. 単純な形状をした工場の 3D モデルを作成... 3 3D モデルの作成... 3 工場の 3D モデルを STL 形式のファイルとして出力...
Field Logic, Inc. 標準モード 3D モデル作成 配置編 Field Logic, Inc. 第 1 版 目次 1. 初めに... 1 本書の概要 ( 学習のポイント )... 1 2. Google SketchUp の起動... 2 3. 単純な形状をした工場の 3D モデルを作成... 3 3D モデルの作成... 3 工場の 3D モデルを STL 形式のファイルとして出力...
Symantec AntiVirus の設定
 CHAPTER 29 Symantec AntiVirus エージェントを MARS でレポートデバイスとしてイネーブルにするためには Symantec System Center コンソールをレポートデバイスとして指定する必要があります Symantec System Center コンソールはモニタ対象の AV エージェントからアラートを受信し このアラートを SNMP 通知として MARS に転送します
CHAPTER 29 Symantec AntiVirus エージェントを MARS でレポートデバイスとしてイネーブルにするためには Symantec System Center コンソールをレポートデバイスとして指定する必要があります Symantec System Center コンソールはモニタ対象の AV エージェントからアラートを受信し このアラートを SNMP 通知として MARS に転送します
(Microsoft PowerPoint -
 ERDAS IMAGINE 2011 新機能 1. リボンインターフェイス 1. リボンインターフェイス ERDAS IMAGINE 2010 から実装されたリボンインターフェイスについて ご紹介します 1.1 インターフェイスの概要 1.2 よく使う機能の集約 1 - Quick Access Toolbar - 1.3 よく使う機能の集約 2 - My Workflow Tab - 1.4 よく使うデータのショートカット
ERDAS IMAGINE 2011 新機能 1. リボンインターフェイス 1. リボンインターフェイス ERDAS IMAGINE 2010 から実装されたリボンインターフェイスについて ご紹介します 1.1 インターフェイスの概要 1.2 よく使う機能の集約 1 - Quick Access Toolbar - 1.3 よく使う機能の集約 2 - My Workflow Tab - 1.4 よく使うデータのショートカット
GIS利用クイックチュートリアル
 CommonMP-GIS クイックチュートリアル 本書の目的本書は 初めて CommonMP-GIS を操作される方を対象に ここで紹介する CommonMP-GIS の基本的な操作をとおして システムの操作概要をマスターしてもらうことを目的としたチュートリアルです なお CommonMP-GIS のインストール方法については CommonMP Ver1.5 インストール手順書 CommonMP-GIS
CommonMP-GIS クイックチュートリアル 本書の目的本書は 初めて CommonMP-GIS を操作される方を対象に ここで紹介する CommonMP-GIS の基本的な操作をとおして システムの操作概要をマスターしてもらうことを目的としたチュートリアルです なお CommonMP-GIS のインストール方法については CommonMP Ver1.5 インストール手順書 CommonMP-GIS
データの作成方法のイメージ ( キーワードで結合の場合 ) 地図太郎 キーワードの値は文字列です キーワードの値は重複しないようにします 同じ値にする Excel データ (CSV) 注意キーワードの値は文字列です キーワードの値は重複しないようにします 1 ツールバーの 編集レイヤの選択 から 編
 手順 4 Excel データを活用する ( リスト / グラフ 色分け ) 外部の表データ (CSV 形式 ) を読み込み リスト表示やカード表示 その値によって簡単なグラフ ( 円 正方形 棒の 3 種類 ) や色分け表示することができます この機能を使って地図太郎の属性情報に無い項目も Excel で作成し CSV 形式で保存することにより 自由に作成することができます (Excel でデータを保存するとき
手順 4 Excel データを活用する ( リスト / グラフ 色分け ) 外部の表データ (CSV 形式 ) を読み込み リスト表示やカード表示 その値によって簡単なグラフ ( 円 正方形 棒の 3 種類 ) や色分け表示することができます この機能を使って地図太郎の属性情報に無い項目も Excel で作成し CSV 形式で保存することにより 自由に作成することができます (Excel でデータを保存するとき
JTrimで「さくらんぼ《を描く[下巻]
![JTrimで「さくらんぼ《を描く[下巻] JTrimで「さくらんぼ《を描く[下巻]](/thumbs/92/108035146.jpg) JTrim で さくらんぼ を描く [ 下巻 ] Page- 1/14 JTrim で さくらんぼ を描く [ 下巻 ] 2011/04/28 v1.3 大澤 さくらんぼ の実そのものの描き方の手順を説明した [ 上巻 ] に対して [ 下巻 ] では さくらんぼのへた と それを合成 加工する方法について説明する なお この操作手順の説明は JTrim は素晴らしい! ( http://park12.wakwak.com/~yoko/sub122.html
JTrim で さくらんぼ を描く [ 下巻 ] Page- 1/14 JTrim で さくらんぼ を描く [ 下巻 ] 2011/04/28 v1.3 大澤 さくらんぼ の実そのものの描き方の手順を説明した [ 上巻 ] に対して [ 下巻 ] では さくらんぼのへた と それを合成 加工する方法について説明する なお この操作手順の説明は JTrim は素晴らしい! ( http://park12.wakwak.com/~yoko/sub122.html
Eschartマニュアル
 Eschart マニュアル 株式会社スマートエナジー研究所 Version 1.0.0, 2018-09-26 目次 1. 概要........................................................ 1 2. 各部名称 概要................................................. 2 3. 基本操作.....................................................
Eschart マニュアル 株式会社スマートエナジー研究所 Version 1.0.0, 2018-09-26 目次 1. 概要........................................................ 1 2. 各部名称 概要................................................. 2 3. 基本操作.....................................................
基盤地図情報ビューア デスクトップにアイコンをつくる...3 プロジェクトを新規に作成する...4 背景図 ( 数値地形図 ) の登録...6 表示設定の変更...8 ステータスバー...11 レイヤーリスト...12 表示メニューの実行...13 要素の属性を見る...14 距離と面積...14
 基盤地図情報ビューア ( 改訂版 ) 操作説明書 ソフトウェアについて 動作環境 このソフトウェアは Microsoft(R)Windows(R) 上で動作します Windows7(x86 およびx64) Windows8(8.1) (x86および x64) Windows10(x64) において動作確認を行っております 商標 Microsoft Windowsは米国 MicrosoftCorporationの米国及びその他の国における登録商標または商標です
基盤地図情報ビューア ( 改訂版 ) 操作説明書 ソフトウェアについて 動作環境 このソフトウェアは Microsoft(R)Windows(R) 上で動作します Windows7(x86 およびx64) Windows8(8.1) (x86および x64) Windows10(x64) において動作確認を行っております 商標 Microsoft Windowsは米国 MicrosoftCorporationの米国及びその他の国における登録商標または商標です
ゲートウェイのファイル形式
 この章では Cisco Unified Communications Manager 一括管理 BAT を使用して シスコのゲー トウェイのファイル形式を Cisco Unified Communications Manager データベースに一括して設定す る方法について説明します の検索, 1 ページ の設定, 2 ページ ファイル形式と CSV データ ファイルの関連付け, 5 ページ の検索
この章では Cisco Unified Communications Manager 一括管理 BAT を使用して シスコのゲー トウェイのファイル形式を Cisco Unified Communications Manager データベースに一括して設定す る方法について説明します の検索, 1 ページ の設定, 2 ページ ファイル形式と CSV データ ファイルの関連付け, 5 ページ の検索
Microsoft Word - SyngoFastView_VX57G27.doc
 6 Syngo fast View の起動 syngo fastview 使用マニュアル お手元のパソコンにデータの入った CD を挿入してください 自動的に syngo fastview が起動します 自動的に起動しない場合はマイコンピュータを開き CD-ROM のドライブに読み込まれている syngo fastview をダブルクリックしてください 左のウィンドウが出ますので OK をクリックすると
6 Syngo fast View の起動 syngo fastview 使用マニュアル お手元のパソコンにデータの入った CD を挿入してください 自動的に syngo fastview が起動します 自動的に起動しない場合はマイコンピュータを開き CD-ROM のドライブに読み込まれている syngo fastview をダブルクリックしてください 左のウィンドウが出ますので OK をクリックすると
ゲートウェイ ファイル形式
 ゲートウェイ ファイル形式 この章では Cisco Unified Communications Manager 一括管理 BAT を使用して Cisco Unified Communications Manager データベース内の Cisco ゲートウェイのファイル形式を一括して設定す る方法について説明します ゲートウェイ ファイル形式の検索, 1 ページ ゲートウェイ ファイル形式の設定,
ゲートウェイ ファイル形式 この章では Cisco Unified Communications Manager 一括管理 BAT を使用して Cisco Unified Communications Manager データベース内の Cisco ゲートウェイのファイル形式を一括して設定す る方法について説明します ゲートウェイ ファイル形式の検索, 1 ページ ゲートウェイ ファイル形式の設定,
基盤地図情報ビューア インストール...2 アンインストール...3 デスクトップにアイコンをつくる...4 プロジェクトを新規に作成する...5 背景図 ( 数値地形図 ) の登録...7 表示設定の変更...9 ステータスバー...12 レイヤーリスト...13 表示メニューの実行...14 要
 基盤地図情報ビューア ( 改訂版 ) 操作説明書 ソフトウェアについて 動作環境 このソフトウェアは Microsoft(R)Windows(R) 上で動作します Windows(R)Vista(x86) Windows7(x86 およびx64) Windows8(8.1) (x86および x64) において動作確認を行っております 商標 Microsoft Windowsは米国 MicrosoftCorporationの米国及びその他の国における登録商標または商標です
基盤地図情報ビューア ( 改訂版 ) 操作説明書 ソフトウェアについて 動作環境 このソフトウェアは Microsoft(R)Windows(R) 上で動作します Windows(R)Vista(x86) Windows7(x86 およびx64) Windows8(8.1) (x86および x64) において動作確認を行っております 商標 Microsoft Windowsは米国 MicrosoftCorporationの米国及びその他の国における登録商標または商標です
第 13 講データ管理 2 2 / 14 ページ 13-1 ファイルを開く 第 12 講で保存したデータベースファイル サークル名簿.accdb を開きましょう 1. Access を起動します 2. Microsoft Office Access - 作業の開始 が表示されていることを確認します
 B コース 1 / 14 ページ コンピュータリテラシー B コース 第 13 講 [ 全 15 講 ] 2011 年度春学期 基礎ゼミナール ( コンピューティングクラス ) 第 13 講データ管理 2 2 / 14 ページ 13-1 ファイルを開く 第 12 講で保存したデータベースファイル サークル名簿.accdb を開きましょう 1. Access を起動します 2. Microsoft Office
B コース 1 / 14 ページ コンピュータリテラシー B コース 第 13 講 [ 全 15 講 ] 2011 年度春学期 基礎ゼミナール ( コンピューティングクラス ) 第 13 講データ管理 2 2 / 14 ページ 13-1 ファイルを開く 第 12 講で保存したデータベースファイル サークル名簿.accdb を開きましょう 1. Access を起動します 2. Microsoft Office
発環境を準備しよう2 章開Eclipseをインストールしようそれでは Eclipseをセットアップしましょう Eclipseは Eclipse Foundationのサイトからダウンロードできます ダウンロードのページを開くと いく
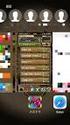 2.1 Java の開発ツールを入手しよう Java の実行環境と 開発ツールの Eclipse Android 向けアプリケー ションの開発ツール Android SDK をダウンロードしましょう 本書では Windows パソコンへのインストール方法を説明します Javaをインストールしようまず 最新のJava 実行環境を入手しましょう Javaは Java 公式サイト (http://www.java.com/ja/)
2.1 Java の開発ツールを入手しよう Java の実行環境と 開発ツールの Eclipse Android 向けアプリケー ションの開発ツール Android SDK をダウンロードしましょう 本書では Windows パソコンへのインストール方法を説明します Javaをインストールしようまず 最新のJava 実行環境を入手しましょう Javaは Java 公式サイト (http://www.java.com/ja/)
環境確認方法 (Windows の場合 ) OS 動作環境日本語版 Windows 7, 8, 8.1, 10 であること 確認方法 Windows キーを押しながら R キーを押します または [ スタート ] メニューから [ ファイル名を指定して実行 ] ( または [ プログラムとファイルの
![環境確認方法 (Windows の場合 ) OS 動作環境日本語版 Windows 7, 8, 8.1, 10 であること 確認方法 Windows キーを押しながら R キーを押します または [ スタート ] メニューから [ ファイル名を指定して実行 ] ( または [ プログラムとファイルの 環境確認方法 (Windows の場合 ) OS 動作環境日本語版 Windows 7, 8, 8.1, 10 であること 確認方法 Windows キーを押しながら R キーを押します または [ スタート ] メニューから [ ファイル名を指定して実行 ] ( または [ プログラムとファイルの](/thumbs/91/105687756.jpg) 環境確認チェックリスト 設定を変更できない場合は この用紙をプリントアウトしてお使いのパソコンの管理者にご相談ください 確認方法がわからない場合はテストセンターヘルプデスクにお電話ください 利用環境チェック 受検のためには以下の環境が必要となります 動作環境機能スペック CPU:1GHz 以上メモリ :1GB 以上 (32bitOS)/2GB 以上 (64bitOS) ディスプレイ解像度 :1024
環境確認チェックリスト 設定を変更できない場合は この用紙をプリントアウトしてお使いのパソコンの管理者にご相談ください 確認方法がわからない場合はテストセンターヘルプデスクにお電話ください 利用環境チェック 受検のためには以下の環境が必要となります 動作環境機能スペック CPU:1GHz 以上メモリ :1GB 以上 (32bitOS)/2GB 以上 (64bitOS) ディスプレイ解像度 :1024
武蔵12_体験版操作説明書(トラバース計算)
 体験版操作説明書 トラバース計算 [ トラバース計算 ] の解説例として 座標を入力してプロット図を作成した後 新規トラバース点を作成し トラバース網図を作成するまでの一連の流れを簡単なサンプルを用いて解説します 解説内容がオプションプログラムの説明である場合があります ご了承ください トラバース計算 参考資料 ( 他の計算種類のサンプルデータ )...6 トラバース計算 目次 トラバース計算. 入力例の説明
体験版操作説明書 トラバース計算 [ トラバース計算 ] の解説例として 座標を入力してプロット図を作成した後 新規トラバース点を作成し トラバース網図を作成するまでの一連の流れを簡単なサンプルを用いて解説します 解説内容がオプションプログラムの説明である場合があります ご了承ください トラバース計算 参考資料 ( 他の計算種類のサンプルデータ )...6 トラバース計算 目次 トラバース計算. 入力例の説明
3 カーソルの下に 点 という文字が現われます 地図を拡大して点データを作成したい地点にカーソルを動かしクリックします 4 属性情報の確認 変更 ダイアログが表示されます 必要事項を入力し OK をクリックします 全ての項目を入力する必要はありません 必要な項目のみ入力して下さい いろいろな記号が用
 手順 2-1 地図上に図形や関連情報を登録する 地図太郎は写真やコメントの登録ができます 本ソフトウェアでは 読み込んだ背景地図上に ユーザが自分で点 線 面の 3 種類の図形を登録し その図形に関連付けて属性情報を作成したり 編集したりすることができます 属性情報にはタイトル 登録日 キーワード 内容のほかデジカメで撮影した画像や動画 関連するホームページアドレス 特定のファイルやフォルダなども
手順 2-1 地図上に図形や関連情報を登録する 地図太郎は写真やコメントの登録ができます 本ソフトウェアでは 読み込んだ背景地図上に ユーザが自分で点 線 面の 3 種類の図形を登録し その図形に関連付けて属性情報を作成したり 編集したりすることができます 属性情報にはタイトル 登録日 キーワード 内容のほかデジカメで撮影した画像や動画 関連するホームページアドレス 特定のファイルやフォルダなども
monologue Sound Librarian 取扱説明書
 J 2 目次 はじめに... 2 monologue Sound Librarian とは?... 2 使用上のご注意... 2 動作環境... 2 インストール... 3 Mac へのインストール... 3 Windows へのインストール... 3 クイック スタート... 4 monologue Sound Librarian を起動する... 4 monologue Sound Librarian
J 2 目次 はじめに... 2 monologue Sound Librarian とは?... 2 使用上のご注意... 2 動作環境... 2 インストール... 3 Mac へのインストール... 3 Windows へのインストール... 3 クイック スタート... 4 monologue Sound Librarian を起動する... 4 monologue Sound Librarian
ゲートウェイのファイル形式
 CHAPTER 47 Cisco Unified Communications Manager 一括管理 (BAT) を使用すると シスコのを Cisco Unified Communications Manager データベースに一括して設定できます 次のトピックでは これらのタスクの情報とについて説明します の検索 の設定 の検索 を検索するは 次のとおりです ステップ 1 [ 一括管理 ]>[
CHAPTER 47 Cisco Unified Communications Manager 一括管理 (BAT) を使用すると シスコのを Cisco Unified Communications Manager データベースに一括して設定できます 次のトピックでは これらのタスクの情報とについて説明します の検索 の設定 の検索 を検索するは 次のとおりです ステップ 1 [ 一括管理 ]>[
402_トラバース計算
 トラバース計算 [ トラバース ] の解説例として 座標を入力してプロット図を作成した後 新規トラバース点を作成し トラバース網図を作成するまでの一連の流れを簡単なサンプルを用いて解説します 解説内容がオプションプログラムの説明である場合があります ご了承ください 目次 トラバース計算 トラバース計算. 入力例の説明 - 入力例の流れ図. 座標の入力 - [ 建設 CAD] を起動する - 座標を入力する.
トラバース計算 [ トラバース ] の解説例として 座標を入力してプロット図を作成した後 新規トラバース点を作成し トラバース網図を作成するまでの一連の流れを簡単なサンプルを用いて解説します 解説内容がオプションプログラムの説明である場合があります ご了承ください 目次 トラバース計算 トラバース計算. 入力例の説明 - 入力例の流れ図. 座標の入力 - [ 建設 CAD] を起動する - 座標を入力する.
インテル(R) Visual Fortran コンパイラ 10.0
 インテル (R) Visual Fortran コンパイラー 10.0 日本語版スペシャル エディション 入門ガイド 目次 概要インテル (R) Visual Fortran コンパイラーの設定はじめに検証用ソースファイル適切なインストールの確認コンパイラーの起動 ( コマンドライン ) コンパイル ( 最適化オプションなし ) 実行 / プログラムの検証コンパイル ( 最適化オプションあり ) 実行
インテル (R) Visual Fortran コンパイラー 10.0 日本語版スペシャル エディション 入門ガイド 目次 概要インテル (R) Visual Fortran コンパイラーの設定はじめに検証用ソースファイル適切なインストールの確認コンパイラーの起動 ( コマンドライン ) コンパイル ( 最適化オプションなし ) 実行 / プログラムの検証コンパイル ( 最適化オプションあり ) 実行
512_横断図の編集例
 横断図の編集例 本書は EX-TREND 武蔵の CAD の各種コマンドの機能を知ってもらうために 操作例として横断図を作成します 本書で解説している以外にもいろいろな機能を用いて図面を編集することができますが 入力例では元図面として SFC ファイルで作成された横断図を読み込み 各種編集操作をおこないます また 読み込んだ横断図の一部分を編集し Word で作成された切り土作業手順書に添付する方法も解説します
横断図の編集例 本書は EX-TREND 武蔵の CAD の各種コマンドの機能を知ってもらうために 操作例として横断図を作成します 本書で解説している以外にもいろいろな機能を用いて図面を編集することができますが 入力例では元図面として SFC ファイルで作成された横断図を読み込み 各種編集操作をおこないます また 読み込んだ横断図の一部分を編集し Word で作成された切り土作業手順書に添付する方法も解説します
4 正しい位置を持った 数値地図 25000( 空間データ基盤 ) の上に カラー空中写真 が読み込まれます この状態では カラー空中写真画像 は位置のデータを持っていないので 正しい位置に読み込まれていません ここから 画像位置合せ の作業を行います 地図画像は色調を変えることができます 薄くする
 手順 1-3 航空写真や地図画像の位置を合せる 本ソフトウェアでは 1/25000 ウォッちず ( 国土地理院 ) 1/25000 段彩 陰影画像 ( 日本地図センター ) や位置情報 ( ワールドファイル ) 付きの画像データは読み込むと同時に正しい位置に自動貼り付けされます しかし オリジナルの航空写真画像や紙地図をスキャナで読み込んだ画像 ( ラスタ ) データは位置情報を持っていないため 画像位置合せ
手順 1-3 航空写真や地図画像の位置を合せる 本ソフトウェアでは 1/25000 ウォッちず ( 国土地理院 ) 1/25000 段彩 陰影画像 ( 日本地図センター ) や位置情報 ( ワールドファイル ) 付きの画像データは読み込むと同時に正しい位置に自動貼り付けされます しかし オリジナルの航空写真画像や紙地図をスキャナで読み込んだ画像 ( ラスタ ) データは位置情報を持っていないため 画像位置合せ
独立行政法人産業技術総合研究所 PMID-Extractor ユーザ利用マニュアル バイオメディシナル情報研究センター 2009/03/09 第 1.0 版
 独立行政法人産業技術総合研究所 PMID-Extractor ユーザ利用マニュアル バイオメディシナル情報研究センター 2009/03/09 第 1.0 版 目次 1. はじめに... 3 2. インストール方法... 4 3. プログラムの実行... 5 4. プログラムの終了... 5 5. 操作方法... 6 6. 画面の説明... 8 付録 A:Java のインストール方法について... 11
独立行政法人産業技術総合研究所 PMID-Extractor ユーザ利用マニュアル バイオメディシナル情報研究センター 2009/03/09 第 1.0 版 目次 1. はじめに... 3 2. インストール方法... 4 3. プログラムの実行... 5 4. プログラムの終了... 5 5. 操作方法... 6 6. 画面の説明... 8 付録 A:Java のインストール方法について... 11
やさしくPDFへ文字入力 フォーム入力用 v.3.0 簡易操作マニュアル
 やさしく PDF へ文字入力 フォーム入力用 v.3.0 簡易操作マニュアル やさしく PDF へ文字入力フォーム入力用 v.3.0 簡易操作マニュアル 目次 ページ 1. はじめに...3 2. やさしく PDF へ文字入力フォーム入力用の起動...3 3. スキャナの設定...4 4. 原稿の読み込み...6 4-1. スキャナから... 6 4-2. ファイルから... 7 5. プリンタの設定...8
やさしく PDF へ文字入力 フォーム入力用 v.3.0 簡易操作マニュアル やさしく PDF へ文字入力フォーム入力用 v.3.0 簡易操作マニュアル 目次 ページ 1. はじめに...3 2. やさしく PDF へ文字入力フォーム入力用の起動...3 3. スキャナの設定...4 4. 原稿の読み込み...6 4-1. スキャナから... 6 4-2. ファイルから... 7 5. プリンタの設定...8
Oracle ESB - レッスン02: CustomerDataバッチCSVファイル・アダプタ
 Oracle ESB レッスン 02: CustomerData バッチ CSV ファイル アダプタ Oracle 統合製品管理 Page 1 シナリオの概要 機能 複数レコードを含む CSV ファイルを 1 レコードずつ処理する CustomerData にインバウンド ファイル アダプタを追加する 顧客データと同期する CSV ファイル Features - JDeveloper ESB ダイアグラマ
Oracle ESB レッスン 02: CustomerData バッチ CSV ファイル アダプタ Oracle 統合製品管理 Page 1 シナリオの概要 機能 複数レコードを含む CSV ファイルを 1 レコードずつ処理する CustomerData にインバウンド ファイル アダプタを追加する 顧客データと同期する CSV ファイル Features - JDeveloper ESB ダイアグラマ
読取革命Ver.15 かんたん操作ガイド
 かんたん操作ガイド 標準モード 編 本ガイドは 読取革命Ver.15 の 標準モード( ) の簡単な基本操作手順を記載 しています 読取革命Ver.15 は かんたんモード と 標準モード を搭載しております 紙が簡単にWordに 使ってみよう 紙 Word 目次 操作の流れ 2 アプリケーションの起動 2 画像の読み込み 3 認識結果をWordへ転送 5 手動で領域枠を作成する 7 領域枠について
かんたん操作ガイド 標準モード 編 本ガイドは 読取革命Ver.15 の 標準モード( ) の簡単な基本操作手順を記載 しています 読取革命Ver.15 は かんたんモード と 標準モード を搭載しております 紙が簡単にWordに 使ってみよう 紙 Word 目次 操作の流れ 2 アプリケーションの起動 2 画像の読み込み 3 認識結果をWordへ転送 5 手動で領域枠を作成する 7 領域枠について
HP Primeバーチャル電卓
 HP Prime バーチャル電卓 Windows は 米国 Microsoft Corporation およびその関連会社の米国およびその他の国における商標または登録商標です 本書の内容は 将来予告なしに変更されることがあります HP 製品およびサービスに関する保証は 当該製品およびサービスに付属の保証規定に明示的に記載されているものに限られます 本書のいかなる内容も 当該保証に新たに保証を追加するものではありません
HP Prime バーチャル電卓 Windows は 米国 Microsoft Corporation およびその関連会社の米国およびその他の国における商標または登録商標です 本書の内容は 将来予告なしに変更されることがあります HP 製品およびサービスに関する保証は 当該製品およびサービスに付属の保証規定に明示的に記載されているものに限られます 本書のいかなる内容も 当該保証に新たに保証を追加するものではありません
らくらくメニューVer2.70E9<セットアップガイド>
 Ver 2.70E9 AutoCAD2000-2009 for. Windows Vista XP AutoCAD LT2000-2009 目次 らくらくメニューをインストールする前に -------------------- 1 AutoCAD LT 版らくらくメニューのインストール ------------ 2 初回起動時の処理 AutoCAD LT 2006~2009の場合 ---------------------
Ver 2.70E9 AutoCAD2000-2009 for. Windows Vista XP AutoCAD LT2000-2009 目次 らくらくメニューをインストールする前に -------------------- 1 AutoCAD LT 版らくらくメニューのインストール ------------ 2 初回起動時の処理 AutoCAD LT 2006~2009の場合 ---------------------
Web GIS Template Uploader 利用ガイド
 Web GIS Template Uploader 利用ガイド 概要 Web GIS Template Uploader について Web GIS Template Uploader は ESRI ジャパンが提供する ArcGIS ソリューションテンプレート ( ) をご使用の ArcGIS ポータル (ArcGIS Online もしくは Portal for ArcGIS の組織サイト ) にアップロードするためのツールです
Web GIS Template Uploader 利用ガイド 概要 Web GIS Template Uploader について Web GIS Template Uploader は ESRI ジャパンが提供する ArcGIS ソリューションテンプレート ( ) をご使用の ArcGIS ポータル (ArcGIS Online もしくは Portal for ArcGIS の組織サイト ) にアップロードするためのツールです
ディレクトリ ハンドラの管理
 CHAPTER 7 ディレクトリハンドラは メールボックスを持つ Cisco Unity Connection ユーザに発信者がアクセスする際に使用できる 宛先検索サービスを提供します 発信者がユーザの名前または名前の一部による検索を行う場合 ディレクトリハンドラは内線番号を調べ その通話を該当するユーザに経路指定します 各ディレクトリハンドラには 名前の検索方法 1 つまたは複数の一致が見つかったときの処理
CHAPTER 7 ディレクトリハンドラは メールボックスを持つ Cisco Unity Connection ユーザに発信者がアクセスする際に使用できる 宛先検索サービスを提供します 発信者がユーザの名前または名前の一部による検索を行う場合 ディレクトリハンドラは内線番号を調べ その通話を該当するユーザに経路指定します 各ディレクトリハンドラには 名前の検索方法 1 つまたは複数の一致が見つかったときの処理
内容 1 はじめに インストールの手順 起動の手順 Enterprise Architect のプロジェクトファイルを開く 内容を参照する プロジェクトブラウザを利用する ダイアグラムを開く 便利な機能.
 Viewer manual by SparxSystems Japan Enterprise Architect 読み込み専用版 (Viewer) 利用マニュアル 内容 1 はじめに...3 2 インストールの手順...3 3 起動の手順...6 4 Enterprise Architect のプロジェクトファイルを開く...7 5 内容を参照する...8 5.1 プロジェクトブラウザを利用する...8
Viewer manual by SparxSystems Japan Enterprise Architect 読み込み専用版 (Viewer) 利用マニュアル 内容 1 はじめに...3 2 インストールの手順...3 3 起動の手順...6 4 Enterprise Architect のプロジェクトファイルを開く...7 5 内容を参照する...8 5.1 プロジェクトブラウザを利用する...8
monologue Sound Librarian 取扱説明書
 J 3 目次 はじめに... 2 monologue Sound Librarian とは?... 2 使用上のご注意... 2 動作環境... 2 インストール... 3 Mac へのインストール... 3 Windows へのインストール... 3 クイック スタート... 4 monologue Sound Librarian を起動する... 4 monologue Sound Librarian
J 3 目次 はじめに... 2 monologue Sound Librarian とは?... 2 使用上のご注意... 2 動作環境... 2 インストール... 3 Mac へのインストール... 3 Windows へのインストール... 3 クイック スタート... 4 monologue Sound Librarian を起動する... 4 monologue Sound Librarian
プログラマブル LED 制御モジュール アプリ操作説明書 プログラマブル LED 制御モジュール設定アプリ操作説明書 適用モジュール 改訂番号 エレラボドットコム 1
 設定 適用モジュール 041-1 改訂番号 20161024 エレラボドットコム 1 ( 用アプリの利用可能環境 ) Windows7 8.1 10 のいずれかが動作する PC Windows8 以降の場合は 次ページ記載の Windows8 以降の.NET Framework の有効化 (p3~7) の操作をするか 設定されていることを確認してからアプリをインストールしてください.NET Framework2.0
設定 適用モジュール 041-1 改訂番号 20161024 エレラボドットコム 1 ( 用アプリの利用可能環境 ) Windows7 8.1 10 のいずれかが動作する PC Windows8 以降の場合は 次ページ記載の Windows8 以降の.NET Framework の有効化 (p3~7) の操作をするか 設定されていることを確認してからアプリをインストールしてください.NET Framework2.0
214_横断図の編集例
 横断図の編集例 本書は EX-TREND 武蔵の CAD の各種コマンドの機能を知ってもらうために 操作例として横断図を作成します 本書で解説している以外にもいろいろな機能を用いて図面を編集することができますが 入力例の解説は元図面として SFC ファイルで作成された横断図を読み込み 各種編集操作をおこない完成させます また 読み込んだ横断図の一部分を編集し Word で作成された切り土作業手順書に添付する方法も解説します
横断図の編集例 本書は EX-TREND 武蔵の CAD の各種コマンドの機能を知ってもらうために 操作例として横断図を作成します 本書で解説している以外にもいろいろな機能を用いて図面を編集することができますが 入力例の解説は元図面として SFC ファイルで作成された横断図を読み込み 各種編集操作をおこない完成させます また 読み込んだ横断図の一部分を編集し Word で作成された切り土作業手順書に添付する方法も解説します
P-touch Transfer Manager の使用方法 ご使用になる前に 必ず本書をお読みください 本書はお読みになったあとも いつでも手にとって参照できるようにしてください Version 0 JPN
 P-touch Transfer Manager の使用方法 ご使用になる前に 必ず本書をお読みください 本書はお読みになったあとも いつでも手にとって参照できるようにしてください Version 0 JPN はじめに 重要なお知らせ 本書の内容と本機の仕様は 予告なく変更されることがあります 弊社は 本書に記載されている仕様および内容を予告なく変更する権利を留保し 誤植やその他の出版関連の誤りを含む
P-touch Transfer Manager の使用方法 ご使用になる前に 必ず本書をお読みください 本書はお読みになったあとも いつでも手にとって参照できるようにしてください Version 0 JPN はじめに 重要なお知らせ 本書の内容と本機の仕様は 予告なく変更されることがあります 弊社は 本書に記載されている仕様および内容を予告なく変更する権利を留保し 誤植やその他の出版関連の誤りを含む
利用ガイド
 Linux/Dos 版起動 CD の使用方法について この資料では LB コピーワークスの Linux/Dos 版起動 CD の使用方法についてご紹介します 1-1 起動 CD からの起動方法起動 CD をドライブにセットして PC を再起動 ( 起動 ) します CD からブートされ LB コピーワークス 10 のメインメニューが表示されます この画面が表示されずに OS が起動してしまう場合には
Linux/Dos 版起動 CD の使用方法について この資料では LB コピーワークスの Linux/Dos 版起動 CD の使用方法についてご紹介します 1-1 起動 CD からの起動方法起動 CD をドライブにセットして PC を再起動 ( 起動 ) します CD からブートされ LB コピーワークス 10 のメインメニューが表示されます この画面が表示されずに OS が起動してしまう場合には
グラフ作成手順書
 XN-8000 シリーズ音響 振動計測ソフトウェア 初めに 説明の表記上の注意 : メニューやツールバーから開くと クリックしていく順を表わします : クリックして開かれたダイアログを表わします : ツールボタン アイコンなどクリックするアイテムを表わします ダイアログ : アイコンをクリックしたときに開かれる設定画面のことを表します オブジェクト : ペーパーに表示されているグラフや画像 テキストのことを表します
XN-8000 シリーズ音響 振動計測ソフトウェア 初めに 説明の表記上の注意 : メニューやツールバーから開くと クリックしていく順を表わします : クリックして開かれたダイアログを表わします : ツールボタン アイコンなどクリックするアイテムを表わします ダイアログ : アイコンをクリックしたときに開かれる設定画面のことを表します オブジェクト : ペーパーに表示されているグラフや画像 テキストのことを表します
エンドポイント濁度測定装置 LT-16 取扱説明書
 エンドポイント濁度測定装置 LT-16 LT-16 Manager マニュアル ( 簡易マニュアル Version 2.0) LT-16 Manager のインストール LT-16 Manager は添付の CD に内蔵されています LT-16 Manager は Windows 7 Windows 8 において動作確認をしております ( 以下の図は Windows 8 使用時の表示図面です ) ただし
エンドポイント濁度測定装置 LT-16 LT-16 Manager マニュアル ( 簡易マニュアル Version 2.0) LT-16 Manager のインストール LT-16 Manager は添付の CD に内蔵されています LT-16 Manager は Windows 7 Windows 8 において動作確認をしております ( 以下の図は Windows 8 使用時の表示図面です ) ただし
manual_ezcap_edit
 EzCAP 簡単編集マニュアル Ver. 014118 編集 Windows での編集の準備 映像の分割 (1)~(4) 字幕の入力 (1)~(4) ファイル形式の変換 (1)~() DVD 作成 DVD 作成の準備 Windows での DVD 作成 (1)~(4) チャプターの作成 (1)~() サポート テクニカルサポート ソフトのインストール 接続について EzCAP 使い方マニュアル をご参照ください
EzCAP 簡単編集マニュアル Ver. 014118 編集 Windows での編集の準備 映像の分割 (1)~(4) 字幕の入力 (1)~(4) ファイル形式の変換 (1)~() DVD 作成 DVD 作成の準備 Windows での DVD 作成 (1)~(4) チャプターの作成 (1)~() サポート テクニカルサポート ソフトのインストール 接続について EzCAP 使い方マニュアル をご参照ください
ユーザ デバイス プロファイルの ファイル形式
 CHAPTER 34 CSV データファイルの作成にテキストエディタを使用する場合 デバイスフィールドと回線フィールドを CSV データファイル内で識別するファイル形式を使用する必要があります このファイル形式には次のオプションがあります Default User Device Profile: ユーザデバイスプロファイルのデバイスフィールドと回線フィールドの事前決定済みの組み合せを含む Simple
CHAPTER 34 CSV データファイルの作成にテキストエディタを使用する場合 デバイスフィールドと回線フィールドを CSV データファイル内で識別するファイル形式を使用する必要があります このファイル形式には次のオプションがあります Default User Device Profile: ユーザデバイスプロファイルのデバイスフィールドと回線フィールドの事前決定済みの組み合せを含む Simple
505_切削オーバーレイ
 切削オーバーレイ [ 測量計算 ] の [ 切削オーバーレイ ] について 簡単な操作例で解説します 解説内容がオプションプログラムの説明である場合があります ご了承ください 目次 切削オーバーレイ. 作業設定 - [ 建設 CAD] を起動する - [ 切削オーバーレイ ] を起動する - 設計層を設定する. 現地盤の入力 - 入力条件を確認する - 測点を自動入力する - 地盤高を入力する 6
切削オーバーレイ [ 測量計算 ] の [ 切削オーバーレイ ] について 簡単な操作例で解説します 解説内容がオプションプログラムの説明である場合があります ご了承ください 目次 切削オーバーレイ. 作業設定 - [ 建設 CAD] を起動する - [ 切削オーバーレイ ] を起動する - 設計層を設定する. 現地盤の入力 - 入力条件を確認する - 測点を自動入力する - 地盤高を入力する 6
PDF Convertor for mac スタートアップガイド
 Nuance PDF Converter for Mac スタートアップガイド 1 Nuance Nuance のロゴ および Dragon は 米国およびその他の国々における Nuance Communications,Inc. およびその関連会社の商標または登録商標です Microsoft Windows Windows Vista Excel PowerPoint Outlook SharePoint
Nuance PDF Converter for Mac スタートアップガイド 1 Nuance Nuance のロゴ および Dragon は 米国およびその他の国々における Nuance Communications,Inc. およびその関連会社の商標または登録商標です Microsoft Windows Windows Vista Excel PowerPoint Outlook SharePoint
はじめに - マニュアルエディター機能の概要 - Dojoの種類とマニュアルエディター機能解除について マニュアルレイアウトの生成 - マニュアルレイアウトの生成 基本編集 4 - 表紙の挿入 4 - 目次の挿入 5 - 一括変換 6 4 マニュアルビルド 9 4- MS Word 9
 操作説明書 マニュアルエディター編 本紙は Dojo マニュアルエディターで作成したサンプルコンテンツです 株式会社テンダ 本テキストは Dojo の [ マニュアルエディター機能解除 ] ライセンスを使用して作成しております はじめに - マニュアルエディター機能の概要 - Dojoの種類とマニュアルエディター機能解除について マニュアルレイアウトの生成 - マニュアルレイアウトの生成 基本編集
操作説明書 マニュアルエディター編 本紙は Dojo マニュアルエディターで作成したサンプルコンテンツです 株式会社テンダ 本テキストは Dojo の [ マニュアルエディター機能解除 ] ライセンスを使用して作成しております はじめに - マニュアルエディター機能の概要 - Dojoの種類とマニュアルエディター機能解除について マニュアルレイアウトの生成 - マニュアルレイアウトの生成 基本編集
511_平面図の編集例
 平面図の編集例 本書は EX-TREND 武蔵の CAD の各種コマンドの機能を知ってもらうために 操作例として求積図 求積表 計画図を作成します 本書で解説している以外にもいろいろな機能を用いて図面を編集することができますが 入力例では元図面として SFC ファイルで作成された平面図を読み込み 各種編集操作をおこないます 解説内容がオプションプログラムの説明である場合があります ご了承ください 目次
平面図の編集例 本書は EX-TREND 武蔵の CAD の各種コマンドの機能を知ってもらうために 操作例として求積図 求積表 計画図を作成します 本書で解説している以外にもいろいろな機能を用いて図面を編集することができますが 入力例では元図面として SFC ファイルで作成された平面図を読み込み 各種編集操作をおこないます 解説内容がオプションプログラムの説明である場合があります ご了承ください 目次
Microsoft Word - 02_ACM2012図面の開き方と保存方法.doc
 2. 図面の開き方と保存方法 2-1 新規図面の開き方 Mechanicalでは新規図面を開く際に テンプレートを使用するかどうか選択できます コマンド実行方法 アプリケーションメニュー 新規 クイックアクセスツールバー クイック新規作成 メニューバー ファイル 新規作成 ツールバー Mechanical Mechanical メイン コマンド [ NEW ] コマンドを実行すると テンプレートを選択
2. 図面の開き方と保存方法 2-1 新規図面の開き方 Mechanicalでは新規図面を開く際に テンプレートを使用するかどうか選択できます コマンド実行方法 アプリケーションメニュー 新規 クイックアクセスツールバー クイック新規作成 メニューバー ファイル 新規作成 ツールバー Mechanical Mechanical メイン コマンド [ NEW ] コマンドを実行すると テンプレートを選択
スライド 1
 Authoring environment for Web2Print. テンプレート作成 運用手順 第 1.0 版 はじめに 本書では Edition BackStage でのテンプレートの作成 カセットと素材の登録を行なって 実際にそれらを使った編集の手順を簡単なサンプル を使って説明します 下記の流れで すすめていきます 1. テンプレートの登録 BackStage にデザイナ権限でログインして新規のテンプレートを登録します
Authoring environment for Web2Print. テンプレート作成 運用手順 第 1.0 版 はじめに 本書では Edition BackStage でのテンプレートの作成 カセットと素材の登録を行なって 実際にそれらを使った編集の手順を簡単なサンプル を使って説明します 下記の流れで すすめていきます 1. テンプレートの登録 BackStage にデザイナ権限でログインして新規のテンプレートを登録します
SnNCutCnvs ステッカーウィザードを使ってデザインを作成する ここでは スターターキットに付属している A4 サイズ (210 mm 297 mm) のプリントステッカーを使用する場合の例を説明します [ ステップ 1] エリアサイズを変更します パソコンの場合 : 編集画面 >[ プロジェ
![SnNCutCnvs ステッカーウィザードを使ってデザインを作成する ここでは スターターキットに付属している A4 サイズ (210 mm 297 mm) のプリントステッカーを使用する場合の例を説明します [ ステップ 1] エリアサイズを変更します パソコンの場合 : 編集画面 >[ プロジェ SnNCutCnvs ステッカーウィザードを使ってデザインを作成する ここでは スターターキットに付属している A4 サイズ (210 mm 297 mm) のプリントステッカーを使用する場合の例を説明します [ ステップ 1] エリアサイズを変更します パソコンの場合 : 編集画面 >[ プロジェ](/thumbs/91/104717917.jpg) SnNCutCnvs プリントステッカー機能の使い方 カッティングマシンのダイレクトカット機能と お手持ちのインクジェットプリンターを使って オリジナルステッカーを作ることができます SnNCutCnvs の基本的な操作については ヘルプを参照してください ヘルプを表示させるには 画面上部のをクリックします プリントステッカー機能を追加すると あらかじめデザインされたプリントステッカー模様が SnNCutCnvs
SnNCutCnvs プリントステッカー機能の使い方 カッティングマシンのダイレクトカット機能と お手持ちのインクジェットプリンターを使って オリジナルステッカーを作ることができます SnNCutCnvs の基本的な操作については ヘルプを参照してください ヘルプを表示させるには 画面上部のをクリックします プリントステッカー機能を追加すると あらかじめデザインされたプリントステッカー模様が SnNCutCnvs
図 1 アドインに登録する メニューバーに [BAYONET] が追加されます 登録 : Excel 2007, 2010, 2013 の場合 1 Excel ブックを開きます Excel2007 の場合 左上の Office マークをクリックします 図 2 Office マーク (Excel 20
![図 1 アドインに登録する メニューバーに [BAYONET] が追加されます 登録 : Excel 2007, 2010, 2013 の場合 1 Excel ブックを開きます Excel2007 の場合 左上の Office マークをクリックします 図 2 Office マーク (Excel 20 図 1 アドインに登録する メニューバーに [BAYONET] が追加されます 登録 : Excel 2007, 2010, 2013 の場合 1 Excel ブックを開きます Excel2007 の場合 左上の Office マークをクリックします 図 2 Office マーク (Excel 20](/thumbs/92/109963601.jpg) BayoLink Excel アドイン使用方法 1. はじめに BayoLink Excel アドインは MS Office Excel のアドインツールです BayoLink Excel アドインは Excel から API を利用して BayoLink と通信し モデルのインポートや推論の実行を行います BayoLink 本体ではできない 複数のデータを一度に推論することができます なお現状ではソフトエビデンスを指定して推論を行うことはできません
BayoLink Excel アドイン使用方法 1. はじめに BayoLink Excel アドインは MS Office Excel のアドインツールです BayoLink Excel アドインは Excel から API を利用して BayoLink と通信し モデルのインポートや推論の実行を行います BayoLink 本体ではできない 複数のデータを一度に推論することができます なお現状ではソフトエビデンスを指定して推論を行うことはできません
画像参照画像送り 5 画像下部に再生ボタンが表示されます 再生ボタンをクリックすると 自動コマ送りされます 1
 画像参照画像送り 画像参照の画像送り方法について説明します 画像上にカーソルを表示した状態で マウスのホイールボタンでスクロールする またはマウスの左ボタンで上下にドラックすると アクティブなシリーズの画像送りができます 1 カルテ タブや 画像 レポート タブから 画像アイコンをクリックします 画像が表示されます 3 画像が切り替わって表示されます シリーズの位置はバー上の で表示されます 2 画像上にカーソルを表示した状態で
画像参照画像送り 画像参照の画像送り方法について説明します 画像上にカーソルを表示した状態で マウスのホイールボタンでスクロールする またはマウスの左ボタンで上下にドラックすると アクティブなシリーズの画像送りができます 1 カルテ タブや 画像 レポート タブから 画像アイコンをクリックします 画像が表示されます 3 画像が切り替わって表示されます シリーズの位置はバー上の で表示されます 2 画像上にカーソルを表示した状態で
EP-708A
 カラリオガイド写真にフレームを付けて印刷しよう 対象機種 : EP-708A NPD5438-00 1/13 P.I.F. フレーム とは? P.I.F.( ピフ ) フレーム (PRINT Image Framer( プリントイメージフレーマー )) とは 写真に重ね合わせて印刷す るレイアウトデータのことです 年賀状やカレンダーなどさまざまなフレームが準備されていますので お好みのフレームでオリジナル写真をお楽しみください
カラリオガイド写真にフレームを付けて印刷しよう 対象機種 : EP-708A NPD5438-00 1/13 P.I.F. フレーム とは? P.I.F.( ピフ ) フレーム (PRINT Image Framer( プリントイメージフレーマー )) とは 写真に重ね合わせて印刷す るレイアウトデータのことです 年賀状やカレンダーなどさまざまなフレームが準備されていますので お好みのフレームでオリジナル写真をお楽しみください
Oracle BI Publisherを利用したレポートの作成
 第 1 版 作成日 :2007 年 7 月 31 日 更新日 :2007 年 7 月 31 日 目次 Ⅰ.BIPの起動... 3 Ⅱ.Template Builderのセットアップ... 4 Ⅲ. レポートの作成... 7 Ⅲ-1.BIP Desktopへのログイン... 7 Ⅲ-2. レポートの作成... 9 Ⅲ-2-1. チャートの作成... 9 Ⅲ-2-2. 表の作成... 10 Ⅲ-2-3.
第 1 版 作成日 :2007 年 7 月 31 日 更新日 :2007 年 7 月 31 日 目次 Ⅰ.BIPの起動... 3 Ⅱ.Template Builderのセットアップ... 4 Ⅲ. レポートの作成... 7 Ⅲ-1.BIP Desktopへのログイン... 7 Ⅲ-2. レポートの作成... 9 Ⅲ-2-1. チャートの作成... 9 Ⅲ-2-2. 表の作成... 10 Ⅲ-2-3.
目次 はじめに ツールのインストール ソフトウェアを起動する 画像ファイルの選択... 7 位置の調整... 8 背景色の設定 進捗バーの設定 パスワード設定 ユーザー情報の設定 設定
 CSS(Custom Splash Screen) アプリケーション 操作説明書 1 目次 はじめに... 3 1. ツールのインストール... 3 2. ソフトウェアを起動する... 6 3. 画像ファイルの選択... 7 位置の調整... 8 背景色の設定... 8 4. 進捗バーの設定... 9 5. パスワード設定... 10 6. ユーザー情報の設定... 11 7. 設定値の保存...
CSS(Custom Splash Screen) アプリケーション 操作説明書 1 目次 はじめに... 3 1. ツールのインストール... 3 2. ソフトウェアを起動する... 6 3. 画像ファイルの選択... 7 位置の調整... 8 背景色の設定... 8 4. 進捗バーの設定... 9 5. パスワード設定... 10 6. ユーザー情報の設定... 11 7. 設定値の保存...
Cisco ViewMail for Microsoft Outlook クイックスタートガイド (リリース 8.5 以降)
 クイックスタートガイド Cisco ViewMail for Microsoft Outlook クイックスタートガイド ( リリース 8. 以降 ) Cisco ViewMail for Microsoft Outlook( リリース 8. 以降 ) Cisco ViewMail for Microsoft Outlook の概要 Outlook 010 および Outlook 007 での ViewMail
クイックスタートガイド Cisco ViewMail for Microsoft Outlook クイックスタートガイド ( リリース 8. 以降 ) Cisco ViewMail for Microsoft Outlook( リリース 8. 以降 ) Cisco ViewMail for Microsoft Outlook の概要 Outlook 010 および Outlook 007 での ViewMail
電話機のファイル形式
 この章では テキスト エディタを使用して作成する CSV データ ファイルのファイル形式を設定 する方法について説明します 電話機 CSV データ ファイルを作成するためのテキスト エディタ, 1 ページ の検索, 2 ページ CSV データ ファイルの電話機ファイル形式の設定, 3 ページ テキストベースのファイル形式と CSV データ ファイルの関連付け, 7 ページ 電話機 CSV データ ファイルを作成するためのテキスト
この章では テキスト エディタを使用して作成する CSV データ ファイルのファイル形式を設定 する方法について説明します 電話機 CSV データ ファイルを作成するためのテキスト エディタ, 1 ページ の検索, 2 ページ CSV データ ファイルの電話機ファイル形式の設定, 3 ページ テキストベースのファイル形式と CSV データ ファイルの関連付け, 7 ページ 電話機 CSV データ ファイルを作成するためのテキスト
レスポンスデバイスの設定と投票テスト. RF または IR レシーバをパソコンに接続します. TurningPoint AnyWhere を起動します 3. Launch Pad が起動後しばらくすると レシーバ欄にレシーバのチャンネル数が表示されます ( 出荷時はチャンネル 4 に設定されています
 NOTE: アプリケーションフォルダ内にある TurningPoint AnyWhere のアイコンを Dock 上にコピーすることで より簡単に起動することができます システム要件 TurningPoint008のライセンスが有効なRF/IRレシーバまたは有効なResponseWare のアカウント G3 以上のプロセッサー Mac OS X0.4 以上 56 MBのRAM (5MB 以上を推奨
NOTE: アプリケーションフォルダ内にある TurningPoint AnyWhere のアイコンを Dock 上にコピーすることで より簡単に起動することができます システム要件 TurningPoint008のライセンスが有効なRF/IRレシーバまたは有効なResponseWare のアカウント G3 以上のプロセッサー Mac OS X0.4 以上 56 MBのRAM (5MB 以上を推奨
もくじ 1. はじめに 1.1 本書について サポート 3 2. 準備する 2.1 TORAIZ AS-1の設定を行う コンピューターと接続する TORAIZ Sound editor LEのMIDI 設定を行う TORAIZ AS-1からバンクのデー
 TORAIZ AS-1 SoundEditor LE ユーザーガイド 1 もくじ 1. はじめに 1.1 本書について 3 1.2 サポート 3 2. 準備する 2.1 TORAIZ AS-1の設定を行う 4 2.2 コンピューターと接続する 4 2.3 TORAIZ Sound editor LEのMIDI 設定を行う 4 2.4 TORAIZ AS-1からバンクのデータを読み込む 5 3. プログラムをエディットする
TORAIZ AS-1 SoundEditor LE ユーザーガイド 1 もくじ 1. はじめに 1.1 本書について 3 1.2 サポート 3 2. 準備する 2.1 TORAIZ AS-1の設定を行う 4 2.2 コンピューターと接続する 4 2.3 TORAIZ Sound editor LEのMIDI 設定を行う 4 2.4 TORAIZ AS-1からバンクのデータを読み込む 5 3. プログラムをエディットする
EP-976A3/EP-906F/EP-806AB/EP-806AW/EP-806AR/EP-776A/EP-706A
 よくわかるカラリオガイド写真にフレームを付けて印刷しよう 対象機種 :EP-976A3, EP-906F, EP-806AB, EP-806AW, EP-806AR, EP-776A, EP-706A NPD4976-00 1/18 P.I.F. フレーム とは? P.I.F.( ピフ ) フレーム (PRINT Image Framer( プリントイメージフレーマー )) とは 写真に重ね合わせて印刷す
よくわかるカラリオガイド写真にフレームを付けて印刷しよう 対象機種 :EP-976A3, EP-906F, EP-806AB, EP-806AW, EP-806AR, EP-776A, EP-706A NPD4976-00 1/18 P.I.F. フレーム とは? P.I.F.( ピフ ) フレーム (PRINT Image Framer( プリントイメージフレーマー )) とは 写真に重ね合わせて印刷す
第 1 節 スクリーンショット スクリーンショットとは コンピューターで開いているウィンドウの全体や その一部を 画像として取り込むことができる機能です ここでは 地図の挿入を行います 232
 第 8 回 Word 差し込み印刷 231 第 1 節 スクリーンショット スクリーンショットとは コンピューターで開いているウィンドウの全体や その一部を 画像として取り込むことができる機能です ここでは 地図の挿入を行います 232 1. 文書入力 第 7 章 - チャレンジ問題 2 で作成した セミナー開催のご案内 ファイルを開き 次のページに 案内図 を作成します ここでは下図のように入力します
第 8 回 Word 差し込み印刷 231 第 1 節 スクリーンショット スクリーンショットとは コンピューターで開いているウィンドウの全体や その一部を 画像として取り込むことができる機能です ここでは 地図の挿入を行います 232 1. 文書入力 第 7 章 - チャレンジ問題 2 で作成した セミナー開催のご案内 ファイルを開き 次のページに 案内図 を作成します ここでは下図のように入力します
第2章 Macintoshの基本操作
 第 2 章 Macintosh の基本操作 パソコンを操作するには パソコンに対して何らかの 命令 や 指示 をする必要があります 以下の章で説明するように パソコンの電源を入れると MacOS という基本ソフト (OS とも言う ) が起動しますので パソコンの操作は 基本的には Macintosh( 以下 Mac と言う ) 環境のもとでのパソコン操作となります Mac に対して 命令 や 指示
第 2 章 Macintosh の基本操作 パソコンを操作するには パソコンに対して何らかの 命令 や 指示 をする必要があります 以下の章で説明するように パソコンの電源を入れると MacOS という基本ソフト (OS とも言う ) が起動しますので パソコンの操作は 基本的には Macintosh( 以下 Mac と言う ) 環境のもとでのパソコン操作となります Mac に対して 命令 や 指示
目 次 1. はじめに ソフトの起動と終了 環境設定 発助 SMS ファイルの操作 電話番号設定 運用条件 回線情報 SMS 送信の開始と停止 ファイル出力... 16
 発助 SMS 操作マニュアル Ver1.2 2018.7.21 ソフトプラン合同会社 1/18 目 次 1. はじめに... 3 2. ソフトの起動と終了... 3 3. 環境設定... 5 4. 発助 SMS ファイルの操作... 7 5. 電話番号設定... 9 6. 運用条件... 11 7. 回線情報... 12 8.SMS 送信の開始と停止... 13 9. ファイル出力... 16 10.
発助 SMS 操作マニュアル Ver1.2 2018.7.21 ソフトプラン合同会社 1/18 目 次 1. はじめに... 3 2. ソフトの起動と終了... 3 3. 環境設定... 5 4. 発助 SMS ファイルの操作... 7 5. 電話番号設定... 9 6. 運用条件... 11 7. 回線情報... 12 8.SMS 送信の開始と停止... 13 9. ファイル出力... 16 10.
HD でブロードキャストするための Adobe Media Live Encoder のインストールおよび設定方法 Adobe Media Live Encoder のダウンロード : 手順 1 へ行く 画面下にある Downlo
 HD でブロードキャストするための Adobe Media Live Encoder のインストールおよび設定方法 Adobe Media Live Encoder のダウンロード : 手順 1 https://get.adobe.com/flashplayer/ へ行く 画面下にある Download ボタンをクリックする 手順 2 ダウンロードボタンをクリックすると FMLE をダウンロードするために
HD でブロードキャストするための Adobe Media Live Encoder のインストールおよび設定方法 Adobe Media Live Encoder のダウンロード : 手順 1 https://get.adobe.com/flashplayer/ へ行く 画面下にある Download ボタンをクリックする 手順 2 ダウンロードボタンをクリックすると FMLE をダウンロードするために
目次 Webフォルダの特長と仕組み 3 Webフォルダの開き方 4 1 児童生徒の場合 4 2 先生の場合 5 Webフォルダ機能 ファイルのアップロード ( 保存 ) 6 ファイルのダウンロード 7 ファイルの開き方 8 新規フォルダの作成 9 フォルダ ファイルの名称の変更 10 フォルダ ファ
 Web フォルダマニュアル 目次 Webフォルダの特長と仕組み 3 Webフォルダの開き方 4 1 児童生徒の場合 4 2 先生の場合 5 Webフォルダ機能 ファイルのアップロード ( 保存 ) 6 ファイルのダウンロード 7 ファイルの開き方 8 新規フォルダの作成 9 フォルダ ファイルの名称の変更 10 フォルダ ファイルの削除 11 Webフォルダ内でのフォルダ ファイルの移動 12 Webフォルダ内でのフォルダ
Web フォルダマニュアル 目次 Webフォルダの特長と仕組み 3 Webフォルダの開き方 4 1 児童生徒の場合 4 2 先生の場合 5 Webフォルダ機能 ファイルのアップロード ( 保存 ) 6 ファイルのダウンロード 7 ファイルの開き方 8 新規フォルダの作成 9 フォルダ ファイルの名称の変更 10 フォルダ ファイルの削除 11 Webフォルダ内でのフォルダ ファイルの移動 12 Webフォルダ内でのフォルダ
2 / 8 オンデマンドダウンロード機能 を使用するときに次の制約があります 1. インターネットに接続されていない ( オフライン ) 場合は OneDrive エリアのみにあるファイルを開くことはできない 2.OneDrive エリアからダウンロードが完了するまでいくらか待たされるし ( 特に大
 1 / 8 OneDrive のファイルのオンデマンドダウンロード機能 オンデマンドダウンロード機能 とは OneDrive( ワンドライブ ) は 2017 年の秋に行われた Fall Creators Update で オ ンデマンドダウンロード機能 が使用できるようになりました 以下 Web ブラウザで使用できる OneDrive Web ページを OneDrive パソコンで実行する OneDrive
1 / 8 OneDrive のファイルのオンデマンドダウンロード機能 オンデマンドダウンロード機能 とは OneDrive( ワンドライブ ) は 2017 年の秋に行われた Fall Creators Update で オ ンデマンドダウンロード機能 が使用できるようになりました 以下 Web ブラウザで使用できる OneDrive Web ページを OneDrive パソコンで実行する OneDrive
<4D F736F F D D834F D B834C815B837B815B D836A B A2E646F6378>
 プログラマブルキーボード PKB-065 PKB-078 PKB-111 (PS/2 接続 ) 設定マニュアル 対応 OS( ユーティリティ ) Windows 2000 Windows XP 使用するまでの流れ 1. プログラマブルキーボードをパソコンに接続 (P1) 2. ユーティリティソフトのインストール (P2~) 3. キーボードドライバのインストール (P5~) 4. ユーティリティソフトを使用してプログラマブルキーボードのキーを設定
プログラマブルキーボード PKB-065 PKB-078 PKB-111 (PS/2 接続 ) 設定マニュアル 対応 OS( ユーティリティ ) Windows 2000 Windows XP 使用するまでの流れ 1. プログラマブルキーボードをパソコンに接続 (P1) 2. ユーティリティソフトのインストール (P2~) 3. キーボードドライバのインストール (P5~) 4. ユーティリティソフトを使用してプログラマブルキーボードのキーを設定
ふれんずらくらく流通図面マニュアル
 取扱説明書 Ver 2.0 (1) ふれんず物件情報から簡単作成 (2) たくさんのテンプレートから選択可能 (3) 自由なレイアウト (4) ソフトウェアのダウンロード (5) ソフトウェアのインストール (6) はじめてご利用する時 (7) メニュー画面 (8) 流通図面の新規作成 (9) 流通図面の編集画面 (10) 項目エリアの編集 (11) フリーエリアの編集 (11-1) 画像ツール (11-2)
取扱説明書 Ver 2.0 (1) ふれんず物件情報から簡単作成 (2) たくさんのテンプレートから選択可能 (3) 自由なレイアウト (4) ソフトウェアのダウンロード (5) ソフトウェアのインストール (6) はじめてご利用する時 (7) メニュー画面 (8) 流通図面の新規作成 (9) 流通図面の編集画面 (10) 項目エリアの編集 (11) フリーエリアの編集 (11-1) 画像ツール (11-2)
EP-977A3/EP-907F/EP-807AB/EP-807AW/EP-807AR/EP-777A/EP-707A
 よくわかるカラリオガイド写真にフレームを付けて印刷しよう 対象機種 :EP-977A3, EP-907F, EP-807AB, EP-807AW, EP-807AR, EP-777A, EP-707A NPD5149-00 1/18 P.I.F. フレーム とは? P.I.F.( ピフ ) フレーム (PRINT Image Framer( プリントイメージフレーマー )) とは 写真に重ね合わせて印刷す
よくわかるカラリオガイド写真にフレームを付けて印刷しよう 対象機種 :EP-977A3, EP-907F, EP-807AB, EP-807AW, EP-807AR, EP-777A, EP-707A NPD5149-00 1/18 P.I.F. フレーム とは? P.I.F.( ピフ ) フレーム (PRINT Image Framer( プリントイメージフレーマー )) とは 写真に重ね合わせて印刷す
<4D F736F F F696E74202D CB4967B2D8F6F93FC8AC48E8B8D9E F8E9E8C9F8DF5817A D C882F182C282A C520837D836A B2E707074>
 なんつい WEB 版簡易マニュアル ( 随時検索タイプ ) 2013/1/11 更新 1 URL ログイン名 パスワード < お手持ちのパソコンで位置情報を確認する > 1URL 2 ログイン名 3 パスワード https://loc.tliserv.co.jp/upr/user/login.do?svc= < お手持ちの携帯電話 PHS で位置情報を確認する > 4URL https://loc.tliserv.co.jp/upr/ktai/top.do?svc=
なんつい WEB 版簡易マニュアル ( 随時検索タイプ ) 2013/1/11 更新 1 URL ログイン名 パスワード < お手持ちのパソコンで位置情報を確認する > 1URL 2 ログイン名 3 パスワード https://loc.tliserv.co.jp/upr/user/login.do?svc= < お手持ちの携帯電話 PHS で位置情報を確認する > 4URL https://loc.tliserv.co.jp/upr/ktai/top.do?svc=
生存確認調査ツール
 Hos-CanR.0 独自項目アップグレードマニュアル FileMaker pro を使用 システム管理者用 Ver. バージョン改訂日付改訂内容 Ver. 00//5 初版 Ver. 0// FileMaker Pro の動作確認の追加 はじめに 本マニュアルについて Hos-CanR.0 院内がん登録システム ( 以降は Hos-CanR.0 と記述します ) では 独自項目の作成 登録 サポートはなくなり
Hos-CanR.0 独自項目アップグレードマニュアル FileMaker pro を使用 システム管理者用 Ver. バージョン改訂日付改訂内容 Ver. 00//5 初版 Ver. 0// FileMaker Pro の動作確認の追加 はじめに 本マニュアルについて Hos-CanR.0 院内がん登録システム ( 以降は Hos-CanR.0 と記述します ) では 独自項目の作成 登録 サポートはなくなり
Windows用タブレットドライバー簡易ガイド
 プリンストンテクノロジー製タブレット Windows 用ドライバー簡易ガイド ドライバー名 :Princeton Tablet Driver V4.16 対応機種 :PTB-ST12 シリーズ PTB-ST5 PTB-S1BK PTB-MT2 シリーズ対応 OS :Windows7 SP1(32bit/64bit) / WindowsVista SP2(32bit/64bit) / :WindowsXP
プリンストンテクノロジー製タブレット Windows 用ドライバー簡易ガイド ドライバー名 :Princeton Tablet Driver V4.16 対応機種 :PTB-ST12 シリーズ PTB-ST5 PTB-S1BK PTB-MT2 シリーズ対応 OS :Windows7 SP1(32bit/64bit) / WindowsVista SP2(32bit/64bit) / :WindowsXP
<4D F736F F D20342E899E D2091E52D81848FAC82D682CC88F8897A2E646F6378>
 まるコピ marucopy 容量の大きい HDD から小さ い HDD への引越し方法 1 説明 ここでは 記憶容量の大きい HDD から小さい HDD への引越し手順を紹介します まるコピ は記憶容量が同じか より大きな HDD への引越しを支援する目的で製作しておりますが ここで紹介するフリーソフト GParted を使用すれば 記憶容量の小さい HDD への引越しも可能です なお このソフトウェアは
まるコピ marucopy 容量の大きい HDD から小さ い HDD への引越し方法 1 説明 ここでは 記憶容量の大きい HDD から小さい HDD への引越し手順を紹介します まるコピ は記憶容量が同じか より大きな HDD への引越しを支援する目的で製作しておりますが ここで紹介するフリーソフト GParted を使用すれば 記憶容量の小さい HDD への引越しも可能です なお このソフトウェアは
試作ツールは MIT ライセンスによって提供いたします その他 内包された オープンソース ソフトウェアについてはそれぞれのライセンスに従ってご利用ください
 情報連携用語彙データベースと連携するデータ設計 作成支援ツール群の試作及び試用並びに概念モデルの構築 ( 金沢区 ) 操作説明書 2014 年 9 月 30 日 実施企業 : 株式会社三菱総合研究所独立行政法人情報処理推進機構 (IPA) 試作ツールは MIT ライセンスによって提供いたします その他 内包された オープンソース ソフトウェアについてはそれぞれのライセンスに従ってご利用ください 目次
情報連携用語彙データベースと連携するデータ設計 作成支援ツール群の試作及び試用並びに概念モデルの構築 ( 金沢区 ) 操作説明書 2014 年 9 月 30 日 実施企業 : 株式会社三菱総合研究所独立行政法人情報処理推進機構 (IPA) 試作ツールは MIT ライセンスによって提供いたします その他 内包された オープンソース ソフトウェアについてはそれぞれのライセンスに従ってご利用ください 目次
第 1 章 : はじめに RogueWave Visualization for C++ の Views5.7 に付属している Views Studio を使い 簡単な GUI アプリケーションの開発手順を紹介します この文書では Windows 8 x64 上で Visual Studio2010
 RW View Studio Getting Started (1) : 簡単な GUI アプリケーションを作成する 目次 第 1 章はじめに...1 1.1 アプリケーションの概要... 1 1.2 Views Studio とは... 2 第 2 章 Views Studio を起動する...3 2.1 起動画面 ( メインウィンドウ ) の説明... 4 2.2 ガジェットエクステンション...
RW View Studio Getting Started (1) : 簡単な GUI アプリケーションを作成する 目次 第 1 章はじめに...1 1.1 アプリケーションの概要... 1 1.2 Views Studio とは... 2 第 2 章 Views Studio を起動する...3 2.1 起動画面 ( メインウィンドウ ) の説明... 4 2.2 ガジェットエクステンション...
1. MEGA 5 をインストールする 1.1 ダウンロード手順 MEGA のホームページ (http://www.megasoftware.net/index.php) から MEGA 5 software をコンピュータにインストールする 2. 塩基配列を決定する 2.1 Alignment E
 MEGA 5 を用いた塩基配列解析法および分子系統樹作成法 Ver.1 Update: 2012.04.01 ウイルス 疫学研究領域井関博 < 内容 > 1. MEGA 5 をインストールする 1.1 ダウンロード手順 2. 塩基配列を決定する 2.1 Alignment Explorer の起動 2.2 シークエンスデータの入力 2.2.1 テキストファイルから読み込む場合 2.2.2 波形データから読み込む場合
MEGA 5 を用いた塩基配列解析法および分子系統樹作成法 Ver.1 Update: 2012.04.01 ウイルス 疫学研究領域井関博 < 内容 > 1. MEGA 5 をインストールする 1.1 ダウンロード手順 2. 塩基配列を決定する 2.1 Alignment Explorer の起動 2.2 シークエンスデータの入力 2.2.1 テキストファイルから読み込む場合 2.2.2 波形データから読み込む場合
< C8E C B838B2E6169>
 Ver 3.00 Bricscad V9-V11 AutoCAD2000-2011 AutoCAD LT2000-2009 for. Windows 7 Vista XP 目次 らくらくメニューをインストールする前に -------------------- 1 Bricscad 版らくらくメニューのインストール ---------------- 2 AutoCAD LT 版らくらくメニューのインストール
Ver 3.00 Bricscad V9-V11 AutoCAD2000-2011 AutoCAD LT2000-2009 for. Windows 7 Vista XP 目次 らくらくメニューをインストールする前に -------------------- 1 Bricscad 版らくらくメニューのインストール ---------------- 2 AutoCAD LT 版らくらくメニューのインストール
939061j
 ブルームバーグ ソフトウエア インストールガイド日本語 2012 年 10 月 26 日バージョン : 9.0 目次ブルームバーグ ソフトウエアのダウンロード... 2 ブルームバーグ シリアル番号 < 新規 > のインストール. 9 正しくインストールされたかを確認... 13 アクセス権付与に関する注意... 15 1 ブルームバーグ ソフトウエアのダウンロード Internet Explorer
ブルームバーグ ソフトウエア インストールガイド日本語 2012 年 10 月 26 日バージョン : 9.0 目次ブルームバーグ ソフトウエアのダウンロード... 2 ブルームバーグ シリアル番号 < 新規 > のインストール. 9 正しくインストールされたかを確認... 13 アクセス権付与に関する注意... 15 1 ブルームバーグ ソフトウエアのダウンロード Internet Explorer
Exercise 41: Create a Drill Down Report
 実習 41: ドリルダウンレポートの作成 ステップ 1: レポートを開く 1.) Organizer を用いて 実習 15 で作成したレポートを選択し ツールバーの Open ボタンをクリックします レポートは Report Designer で開きます ステップ 2: ドリルダウン レイヤーの追加 1.) ドリルダウンメニューから Navigate を選択します ドリルダウンナビゲーションダイアログが開きます
実習 41: ドリルダウンレポートの作成 ステップ 1: レポートを開く 1.) Organizer を用いて 実習 15 で作成したレポートを選択し ツールバーの Open ボタンをクリックします レポートは Report Designer で開きます ステップ 2: ドリルダウン レイヤーの追加 1.) ドリルダウンメニューから Navigate を選択します ドリルダウンナビゲーションダイアログが開きます
Oracle Business Intelligence Standard Edition One のインストール
 Oracle Business Intelligence Standard Edition One のインストール 第 1 版 作成日 :2007 年 7 月 31 日 更新日 :2007 年 7 月 31 日 目次 はじめに... 3 Ⅰ. インストール作業... 4 Ⅱ. 起動状況の確認... 8 Ⅱ-1. Oracle BI Administration Tool の起動... 8 Ⅱ-2.
Oracle Business Intelligence Standard Edition One のインストール 第 1 版 作成日 :2007 年 7 月 31 日 更新日 :2007 年 7 月 31 日 目次 はじめに... 3 Ⅰ. インストール作業... 4 Ⅱ. 起動状況の確認... 8 Ⅱ-1. Oracle BI Administration Tool の起動... 8 Ⅱ-2.
MMO ゲームパッド JC-DUX60BK ドライバー設定ガイド このドライバー設定ガイドは JC-DUX60BK に付属のドライバーを使った 各ボタンやスティックへの機能割り当てや連射の設定などの操作について説明しています ドライバーのインストール方法については JC-DUX60BK に付属のユー
 MMO ゲームパッド JC-DUX60BK ドライバー設定ガイド このドライバー設定ガイドは JC-DUX60BK に付属のドライバーを使った 各ボタンやスティックへの機能割り当てや連射の設定などの操作について説明しています ドライバーのインストール方法については JC-DUX60BK に付属のユーザーズマニュアルをご覧ください このドライバー設定ガイドは Windows 10 の画面で説明しています
MMO ゲームパッド JC-DUX60BK ドライバー設定ガイド このドライバー設定ガイドは JC-DUX60BK に付属のドライバーを使った 各ボタンやスティックへの機能割り当てや連射の設定などの操作について説明しています ドライバーのインストール方法については JC-DUX60BK に付属のユーザーズマニュアルをご覧ください このドライバー設定ガイドは Windows 10 の画面で説明しています
Shareresearchオンラインマニュアル
 Chrome の初期設定 以下の手順で設定してください 1. ポップアップブロックの設定 2. 推奨する文字サイズの設定 3. 規定のブラウザに設定 4. ダウンロードファイルの保存先の設定 5.PDFレイアウトの印刷設定 6. ランキングやハイライトの印刷設定 7. 注意事項 なお 本マニュアルの内容は バージョン 61.0.3163.79 の Chrome を基に説明しています Chrome の設定手順や画面については
Chrome の初期設定 以下の手順で設定してください 1. ポップアップブロックの設定 2. 推奨する文字サイズの設定 3. 規定のブラウザに設定 4. ダウンロードファイルの保存先の設定 5.PDFレイアウトの印刷設定 6. ランキングやハイライトの印刷設定 7. 注意事項 なお 本マニュアルの内容は バージョン 61.0.3163.79 の Chrome を基に説明しています Chrome の設定手順や画面については
NAC(CCA): ACS 5.x 以降を使用した Clean Access Manager での認証の設定
 NAC(CCA): ACS 5.x 以降を使用した Clean Access Manager での認証の設定 目次 概要前提条件要件使用するコンポーネント表記法設定ネットワーク図 ACS 5.x を使用した CCA での認証の設定 ACS5.x の設定トラブルシューティング関連情報 概要 このドキュメントでは Cisco Secure Access Control System(ACS)5.x 以降を使用して
NAC(CCA): ACS 5.x 以降を使用した Clean Access Manager での認証の設定 目次 概要前提条件要件使用するコンポーネント表記法設定ネットワーク図 ACS 5.x を使用した CCA での認証の設定 ACS5.x の設定トラブルシューティング関連情報 概要 このドキュメントでは Cisco Secure Access Control System(ACS)5.x 以降を使用して
VPN 接続の設定
 VPN 接続の設定 AnyConnect 設定の概要, 1 ページ AnyConnect 接続エントリについて, 2 ページ ハイパーリンクによる接続エントリの追加, 2 ページ 手動での接続エントリの追加, 3 ページ ユーザ証明書について, 4 ページ ハイパーリンクによる証明書のインポート, 5 ページ 手動での証明書のインポート, 5 ページ セキュアゲートウェイから提供される証明書のインポート,
VPN 接続の設定 AnyConnect 設定の概要, 1 ページ AnyConnect 接続エントリについて, 2 ページ ハイパーリンクによる接続エントリの追加, 2 ページ 手動での接続エントリの追加, 3 ページ ユーザ証明書について, 4 ページ ハイパーリンクによる証明書のインポート, 5 ページ 手動での証明書のインポート, 5 ページ セキュアゲートウェイから提供される証明書のインポート,
産能大式フローチャート作成アドインマニュアル
 産能大式フローチャート作成アドインマニュアル 2016 年 3 月 18 日版 産能大式フローチャート作成アドインは UML モデリングツール Enterprise Architect の機能を拡張し Enterprise Architect で産能大式フローチャート準拠の図を作成するためのアドインです 産能大式フローチャートの概要や書き方については 以下の書籍をご覧ください システム分析 改善のための業務フローチャートの書き方改訂新版
産能大式フローチャート作成アドインマニュアル 2016 年 3 月 18 日版 産能大式フローチャート作成アドインは UML モデリングツール Enterprise Architect の機能を拡張し Enterprise Architect で産能大式フローチャート準拠の図を作成するためのアドインです 産能大式フローチャートの概要や書き方については 以下の書籍をご覧ください システム分析 改善のための業務フローチャートの書き方改訂新版
Mac LIPS 簡易版プリンタドライバ インストールガイド
 JPN 目次 はじめに... ii 本書の読みかた... iii マークについて...iii キー ボタンの表記について...iii 画面について...iv 商標について...iv 第 1 章 ご使用の前に 本書の対応機種...1-2 必要なシステム環境...1-4 ヘルプを参照する...1-5 第 2 章 プリンタドライバを使用する ソフトウェアのインストール...2-2 プリンタドライバをインストールする...2-2
JPN 目次 はじめに... ii 本書の読みかた... iii マークについて...iii キー ボタンの表記について...iii 画面について...iv 商標について...iv 第 1 章 ご使用の前に 本書の対応機種...1-2 必要なシステム環境...1-4 ヘルプを参照する...1-5 第 2 章 プリンタドライバを使用する ソフトウェアのインストール...2-2 プリンタドライバをインストールする...2-2
ARCserve Backup r12.5 Handbook
 4. 基本操作 ( リストア ) この章では リストアジョブの作成から実行結果の確認までを ファイルの基本的なリストア操作手順に 沿って説明します なおこの章で説明する ARCserve Backup のリストア操作手順は ファイルシステム デバイス デデュプリケーションデバイス テープ装置で共通の手順です 4-1 リストアの準備 4-1-1 リストアマネージャの起動 リストアマネージャの起動は 以下の手順で行います
4. 基本操作 ( リストア ) この章では リストアジョブの作成から実行結果の確認までを ファイルの基本的なリストア操作手順に 沿って説明します なおこの章で説明する ARCserve Backup のリストア操作手順は ファイルシステム デバイス デデュプリケーションデバイス テープ装置で共通の手順です 4-1 リストアの準備 4-1-1 リストアマネージャの起動 リストアマネージャの起動は 以下の手順で行います
1. 画面説明 ここでは普通にアプリケーションを開いた場合に表示される対話型画面の説明をしています パスワード ( 再入力 ) パスワード登録 パスワード消去 事前チェックの処理の際に必要になるパスワードを
 使い方ガイド 1. 画面説明... 2 2. 使用方法 ( 対話型画面編 )... 5 3. 使用方法 ( 右クリックメニュー編 )... 9 4. 使用方法 ( デスクトップショートカット編 )... 11 5. 注意事項... 13 1 1. 画面説明 ここでは普通にアプリケーションを開いた場合に表示される対話型画面の説明をしています 1 2 3 4 5 6 7 8 9 10 11 12 13
使い方ガイド 1. 画面説明... 2 2. 使用方法 ( 対話型画面編 )... 5 3. 使用方法 ( 右クリックメニュー編 )... 9 4. 使用方法 ( デスクトップショートカット編 )... 11 5. 注意事項... 13 1 1. 画面説明 ここでは普通にアプリケーションを開いた場合に表示される対話型画面の説明をしています 1 2 3 4 5 6 7 8 9 10 11 12 13
どこでも写真管理 Plus (Android 版 ) 操作手順書 ( 黒板作成 連携ツール使用時 ) EX-TREND 武蔵の写真管理 黒板作成 連携ツール どこでも写真管理 Plus でデータを連携して 電子小黒板機能付き工事写真を撮影する手順を解説します 解説内容がオプションプログラムの説明であ
 どこでも写真管理 Plus (Android 版 ) 操作手順書 ( 黒板作成 連携ツール使用時 ) EX-TREND 武蔵の写真管理 黒板作成 連携ツール どこでも写真管理 Plus でデータを連携して 電子小黒板機能付き工事写真を撮影する手順を解説します 解説内容がオプションプログラムの説明である場合があります ご了承ください 注意 使用時の注意点 下記を超えると 端末のメモリー等の仕様にも寄りますが動作が不安定となる可能性がありますので
どこでも写真管理 Plus (Android 版 ) 操作手順書 ( 黒板作成 連携ツール使用時 ) EX-TREND 武蔵の写真管理 黒板作成 連携ツール どこでも写真管理 Plus でデータを連携して 電子小黒板機能付き工事写真を撮影する手順を解説します 解説内容がオプションプログラムの説明である場合があります ご了承ください 注意 使用時の注意点 下記を超えると 端末のメモリー等の仕様にも寄りますが動作が不安定となる可能性がありますので
2 / 25 複数ソフトの組み合わせ テキストファイルを Excel で開く テキスト形式 (.txt) で保存したファイルを Excel で利用しましょう 第 14 講で保存した west.txt を Excel で開きます 1. Excel を起動します 2. [Office ボタ
 2011 1 年度春学期基礎ゼミナール ( コンピューティングクラス ) Bコース 1 / 25 コンピュータリテラシー [ 全 15 講 ] 2011 年度春学期 基礎ゼミナール ( コンピューティングクラス ) 2 / 25 複数ソフトの組み合わせ 2 15-1 テキストファイルを Excel で開く テキスト形式 (.txt) で保存したファイルを Excel で利用しましょう 第 14 講で保存した
2011 1 年度春学期基礎ゼミナール ( コンピューティングクラス ) Bコース 1 / 25 コンピュータリテラシー [ 全 15 講 ] 2011 年度春学期 基礎ゼミナール ( コンピューティングクラス ) 2 / 25 複数ソフトの組み合わせ 2 15-1 テキストファイルを Excel で開く テキスト形式 (.txt) で保存したファイルを Excel で利用しましょう 第 14 講で保存した
Microsoft PowerPoint - Outlook2016(新)
 Office 365 Outlook 2016 目次 1. Outlook 2016 の概要... 3 Outlook 2016の各機能の画面... 3 2. Outlook 2016 のアカウント設定... 4 3. メール... 6 3.1 メールの構成画面... 6 3.2 メールの作成 送信... 7 3.3 受信メールの確認... 9 3.4 メールの返信... 10 3.5 フォルダーの作成...
Office 365 Outlook 2016 目次 1. Outlook 2016 の概要... 3 Outlook 2016の各機能の画面... 3 2. Outlook 2016 のアカウント設定... 4 3. メール... 6 3.1 メールの構成画面... 6 3.2 メールの作成 送信... 7 3.3 受信メールの確認... 9 3.4 メールの返信... 10 3.5 フォルダーの作成...
