DevPartner ユーザー ガイド
|
|
|
- まな みのしま
- 4 years ago
- Views:
Transcription
1 DevPartner ユーザーガイド DevPartner Studio Professional Edition DevPartner for Visual C++ BoundsChecker Suite リリース 8.2.1
2 技術に関するお問い合わせは 電子メールでお寄せください このドキュメント およびドキュメントに記載されている製品には 以下が適用されます アクセスは 許可されたユーザーに制限されています この製品の使用には ユーザーと Compuware Corporation の間で交わされたライセンス契約の条項が適用されます 2007 Compuware Corporation. All rights reserved. この未公表著作物は アメリカ合衆国著作権法により保護されています アメリカ合衆国政府の権利 アメリカ合衆国政府による使用 複製 または開示に関しては Compuware Corporation のライセンス契約に定められた制約 および DFARS (a) および (a) (1995) DFARS (c)(1)(ii)(OCT 1988) FAR (a) (1995) FAR または FAR (ALT III) に規定された制約が 適宜 適用されます Compuware Corporation. この製品には Compuware Corporation の秘密情報および企業秘密が含まれています Compuware Corporation の書面による事前の許可なく 使用 開示 複製することはできません DevPartner Studio BoundsChecker FinalCheck および ActiveCheck は Compuware Corporation の商標または登録商標です Acrobat Reader copyright Adobe Systems Incorporated. All rights reserved. Adobe Acrobat および Acrobat Reader は Adobe Systems Incorporated の商標です その他の会社名 製品名は 関連する各社の商標または登録商標です 米国特許番号 : 5,987,249 6,332,213 6,186,677 6,314,558 6,760,903 B1 6,016,466 発行日 : 2007 年 10 月 1 日
3 目次 はじめに 対象読者 xiii このマニュアルの内容 xiv 表記方法 xiv 補足情報 xv 第 1 章 DevPartner の概要 DevPartner Studio の機能 エラー検出 静的なコード分析 カバレッジ分析 メモリ分析 パフォーマンス分析 詳細なパフォーマンス分析 システム比較 DevPartner と Visual Studio Visual Studio のメニューとツールバー Visual Studio での DevPartner の使用 統合されたオンラインヘルプ Visual Studio Team System のサポート ターミナルサービスとリモートデスクトップの使用 ライセンス処理 ターミナルサービスでの複数セッションの実行 ソフトウェア開発サイクルの中の DevPartner iii
4 第 2 章エラー検出 エラー検出の機能 すぐにエラー検出を使用するには 準備 : エラー検出の分析範囲の決定 設定 : オプションと設定の選択 実行 : エラー検出を使用したソリューションの実行 結果ペインのデータの分析 セッションファイルの保存 ActiveCheck と FinalCheck を使用する場合の判断 ActiveCheck について FinalCheck について ActiveCheck と FinalCheck の比較 - 例 [ 検出されたプログラムエラー ] ダイアログボックスの使用 実行できる操作 [ メモリおよびリソースビューア ] ダイアログボックス [ メモリおよびリソースビューア ] のユーザーインターフェイスの操作 [ 抑制 ] および [ フィルタ ] ダイアログボックス エラーの抑制 エラーのフィルタ コールバリデーション メモリブロックチェックの有効化 [ 設定 ] ダイアログボックスの使用 全般的なプロパティの設定 データ収集プロパティの設定 API コールレポーティングプロパティの設定 [ コールバリデーション ] オプションの設定 COM コールレポーティングプロパティの設定 [COM オブジェクトの追跡 ] オプションの設定 [ デッドロック分析 ] オプションの設定 [ メモリの追跡 ] オプションの設定 [.NET Framework 分析 ] オプションの設定 NET Framework コールレポーティングプロパティの設定 [ リソースの追跡 ] オプションの設定 [ モジュールとファイル ] オプションの設定 [ フォントと色 ] オプションの設定 [ 構成ファイル管理 ] オプションの設定 Windows メッセージとイベントログの追跡 データの XML へのエクスポート Visual Studio 内からのデータのエクスポート iv DevPartner ユーザーガイド
5 エラー検出のスタンドアロンアプリケーションからのデータのエクスポート コマンドラインからのデータのエクスポート コマンドラインからのエラー検出の実行 コマンドラインのオプションと構文 コマンドラインからの FinalCheck の実行 Visual Studio Team System へのデータの送信 DevPartner エラー検出の Visual Studio Team System サポート 第 3 章静的なコード分析 コードレビューの機能 すぐにコードレビューを使用するには 準備 : レビューの実行方法の決定 設定 : オプションと設定の選択 実行 : コードレビューセッションの開始 結果の分析と違反の修正 セッションファイルの保存 設定オプション [ 一般 ] オプションの設定 [ ネーミングガイドライン ] オプションの設定 抑制されたルールの管理 ルールの抑制 サマリデータの表示 コード違反の表示 ネーミング違反の表示 ハンガリアンネーミングアナライザの結果の分析 ネーミングガイドラインの結果の分析 収集したメトリクスの表示 McCabe のメトリクス コールグラフデータの表示 コールグラフの参照 コールグラフの設定オプションの設定 コマンドラインインターフェイスの使用 エラーファイル データの XML へのエクスポート DevPartner からのセッションデータのエクスポート コマンドラインからのセッションデータのエクスポート バッチプロセスからのセッションデータのエクスポート ネーミング分析 ネーミングガイドラインネーミングアナライザ ハンガリアンネーミングアナライザ l 目次 v
6 コードレビュールールマネージャの使用 ルールの設定 トリガーの設定 ルールセットの設定 ハンガリアンネームセットの設定 ルールリストの操作 正規表現を使用した新しいルールの作成 文字を超える行の検索 スペースの代わりに使用されたタブの検索 System.Exception を受け取るコードの検索 複数のリターンポイントがあるメソッドの検索 定義時の変数の初期化の強制 行に複数のステートメントがあるインスタンスの検索 開始の中かっこが別の行に配置されていることの確認 ループ本体内でループカウンタが変更されないことの確認 Visual Studio Team System へのデータの送信 DevPartner コードレビューの Visual Studio Team System サポート 第 4 章自動コードカバレッジ分析 カバレッジ分析の機能 すぐにカバレッジ分析を使用するには 準備 : 分析内容の検討 設定 : プロパティとオプション 実行 : カバレッジデータの収集 データの分析 セッションファイルの保存 プロパティとオプションの設定 ソリューションのプロパティ プロジェクトのプロパティ オプション イメージの除外 インストゥルメンテーションについて さまざまなアプリケーションからのデータの収集 マネージコードからのデータの収集 アンマネージコードのデータの収集 複数のプロセスからのデータ収集 リモートシステムからのデータの収集 NET Web アプリケーションからのデータの収集 従来の Web スクリプトアプリケーションからのデータの収集 Web サービスの要件 NMSource からの一時ファイルの削除 vi DevPartner ユーザーガイド
7 データ収集のための IIS の設定 カバレッジ分析のための Internet Explorer の設定 サービスからのデータの収集 COM / COM+ アプリケーションからのデータの収集 セッションデータのマージ マージデータの表示 マージの状態 マージファイルの ASP.NET モジュール マージ設定 カバレッジデータのエクスポート データ収集の制御 コマンドラインからの分析 カバレッジ分析ビューアの使用 カバレッジ分析ビューアの機能 カバレッジ分析ビューアで実行できない機能 DevPartner エラー検出との統合 Visual Studio Team System へのデータの送信 第 5 章メモリ問題の検出 メモリ分析の機能 すぐにメモリ分析を使用するには 準備 : 分析内容の検討 設定 : プロパティとオプション 実行 : メモリ分析データの収集 メモリ分析データの分析 セッションファイルの保存 マネージ Visual Studio アプリケーションにおけるメモリ問題 メモリ分析の利点 プロファイルとオプションの設定 ソリューションのプロパティ プロジェクトプロパティ オプション メモリ分析セッションの開始 メモリ分析でのセッションコントロールウィンドウの使用 [ オブジェクト参照グラフ ] の使用 コールグラフを使用した実行パスの識別 [ 割り当てトレースグラフ ] の使用 ソースコードの表示と編集 メモリ問題の識別 メモリ分析セッションの実行 l 目次 vii
8 メモリリークの検出 メモリリーク分析セッションの実行 メモリリーク分析の結果について 別の問題解決方法 一時オブジェクトを使用したスケーラビリティ問題の解決 スケーラビリティ問題の例 考えられる原因 : 一時オブジェクト 一時オブジェクト分析セッションの実行 スケーラビリティ問題の識別 一時オブジェクトデータの分析 スケーラビリティ問題を修正するための結果の解釈 RAM フットプリントを使用したパフォーマンスの改善 RAM フットプリントの測定 メモリ使用の最適化 メモリ分析を使用した Web アプリケーションの分析 サーバー側メモリデータの収集 複数のプロセスからのデータ収集 Web アプリケーションを分析するための前提条件 Web アプリケーションでのメモリ分析セッションの実行 予期しない [ ファイルの保存 ] ダイアログとセッションファイルの保存 セキュリティエラーが表示された場合 開発サイクルにおけるメモリ分析の使用法 Visual Studio Team System へのデータの送信 第 6 章パフォーマンスの自動分析 パフォーマンス分析の機能 すぐにパフォーマンス分析を使用するには 設定 : プロパティとオプション 実行 : パフォーマンスデータの収集 データの分析 セッションファイルの保存 プロパティとオプションの設定 ソリューションのプロパティ プロジェクトのプロパティ オプション イメージの除外 インストゥルメンテーションについて さまざまなアプリケーションからのデータの収集 マネージコードからのデータ収集 アンマネージコードからのデータ収集 複数のプロセスからのデータ収集 viii DevPartner ユーザーガイド
9 リモートシステムからのデータの収集 NET Web アプリケーションからのデータの収集 従来の Web スクリプトアプリケーションからのデータの収集 Web アプリケーションのデータ収集のヒント Web サービスの要件 NMSource からの一時ファイルの削除 データ収集のための IIS の設定 データ収集のための Internet Explorer の設定 サービスからのデータの収集 COM / COM+ アプリケーションからのデータの収集 再帰関数のデータの収集 コールグラフの分析 下位側の分析 上位側の分析 セッションの比較 セッション比較結果の解釈 パフォーマンスデータのエクスポート データ収集の制御 コマンドラインからの分析 パフォーマンス分析ビューアの使用 パフォーマンス分析ビューアの機能 パフォーマンス分析ビューアで実行できない機能 NET アプリケーションのパフォーマンス分析のヒント Visual Studio Team System へのデータの送信 第 7 章詳細なパフォーマンス分析 パフォーマンスエキスパートの機能 パフォーマンスエキスパートとパフォーマンス分析 すぐにパフォーマンスエキスパートを使用するには 準備 : 分析内容の検討 設定 : プロパティとオプション 実行 : パフォーマンスエキスパートデータの収集 データの分析 セッションファイルの保存 プロパティとオプションの設定 ソリューションのプロパティ プロジェクトのプロパティ オプション パフォーマンスエキスパートを使用したアプリケーション問題の検出 下位メソッドについての計算 l 目次 ix
10 使用シナリオ 特定可能なパフォーマンス問題 アプリケーションのスケーラビリティ問題 パフォーマンスは低いが特定の問題がない場合 Web アプリケーションからのデータの収集 マネージコードのみ web.config の要件 複数プロセスのプロファイル IIS 6.0 での単一プロセスのプロファイル DLLHOST で実行されるコンポーネントのリモートセッションファイルは生成されない 272 リモートマシン上のソースコード セッションファイルは開いているソリューションに保存される データ収集の自動化 コマンドラインスイッチの使用 XML 構成ファイルの使用 分散アプリケーションからのデータの収集 DPAnalysis.exe によるリモートデータの収集 リモートマシンへのセッションファイルの保存 ターミナルサービスまたはリモートデスクトップを使用したデータの収集 リモートのプロファイルと Windows XP Service Pack ファイアウォールとリモートのデータ収集 XML 形式への DevPartner データのエクスポート パフォーマンスエキスパートとパフォーマンス分析の使用 開発サイクルにおけるパフォーマンスエキスパート Visual Studio Team System へのデータの送信 第 8 章システムの比較 System Comparison の機能 すぐに System Comparison を使用するには 準備 : 比較内容の検討 設定 : System Comparison の準備 実行 : 変更とスナップショットの作成 結果の分析 System Comparison サービス 自動スナップショット設定の変更 相違点のカテゴリ レジストリキーの比較 特定ファイルの比較 DevPartner から独立したインストール コマンドラインからの比較ユーティリティの実行 x DevPartner ユーザーガイド
11 Software Development Kit System Comparison Snapshot API スナップショットの作成 メッセージのログ機能 進捗の報告 プラグインの記述 プラグインとは プラグインサンプルの操作手順 プラグインの作成とテスト 運用プラグインの変更 プラグインスキーマの主要な要素 再配布可能なアセンブリについて 付録 A DevPartner Studio Enterprise Edition と TrackRecord DevPartner Studio Enterprise Edition の概要 開発プロセス DevPartner Studio EE のソリューション プロジェクト管理の改善 ソフトウェア品質の向上 生産性の向上 機能の概要 要件管理 カバレッジデータのマージ プロジェクト作業の追跡 変更の自動通知 カスタマイズ可能なワークフロー Web 経由のリモートアクセス 共有情報の集中保存 TrackRecord と DevPartner Studio DevPartner Studio の TrackRecord との通信 バグの送信 TrackRecord と DevPartner Studio のカバレッジ分析 付録 B DevPartner Studio でサポートされるプロジェクトタイプ サポートされるプロジェクトタイプ エラー検出でサポートされるプロジェクトタイプ コードレビューがサポートするプロジェクトタイプ カバレッジ分析とパフォーマンス分析がサポートするプロジェクトタイプ l 目次 xi
12 メモリ分析がサポートするプロジェクトタイプ パフォーマンスエキスパートがサポートするプロジェクトタイプ 付録 C コマンドラインからの分析の開始 DPAnalysis.exe の概要 コマンドラインからの DPAnalysis.exe の実行 DPAnalysis.exe と XML 構成ファイルの使用 XML 構成ファイルの要素 XML 構成ファイルを使用した Web アプリケーションのプロファイル リモートコンピュータからの分析データの収集 付録 D 分析のセッションコントロール セッションコントロールファイルの概要 Visual Studio 内でのセッションコントロールファイルの作成 テキストエディタを使用したセッションコントロールファイルの作成 セッションコントロール API の使用 マネージアプリケーションでのセッションコントロール API の使用 アンマネージアプリケーションでのセッションコントロール API の使用 セッションコントロール API を使用したファイルの保存 相互作用と優先 付録 E 分析データの XML へのエクスポート DevPartner データのエクスポートの概要 分析データの XML へのエクスポート コマンドラインからの分析データの XML へのエクスポート Devpartner.Analysis.Export.exe の使用例 索引 xii DevPartner ユーザーガイド
13 はじめに l 対象読者 l このマニュアルの内容 l 表記方法 l 補足情報 このマニュアルでは Compuware DevPartner Studio ソフトウェアの使用方法の概要を説明します 対象読者 このマニュアルは DevPartner Studio の新規ユーザーの方を対象に作成されています 第 1 章では DevPartner Studio のコンセプトの概要について説明し 以降の章では個々の DevPartner コンポーネントについて説明します 各コンポーネントの章の冒頭には 新規ユーザーの方が DevPartner Studio を使用するための準備 設定 実行手順の概略が記載されています 以前のバージョンから DevPartner を使用している場合は DevPartner インストールガイド の はじめに を読み 以前のバージョンからの相違点を把握してください このマニュアルには Professional Enterprise Edition DevPartner for Visual C++ BoundsChecker Suite などの DevPartner Studio の全製品に関連する情報を記載しています メモ : DevPartner for Visual C++ BoundsChecker Suite で分析されるのはアンマネージコードのみです DevPartner のメモリ分析 静的なコード分析 パフォーマンスエキスパート機能で分析されるのはマネージコードのみなので DevPartner for Visual C++ BoundsChecker Suite ではサポートされていません このマニュアルでは Windows のインターフェイス Microsoft Visual Studio およびソフトウェア開発のコンセプトを理解していることを前提としています xiii
14 このマニュアルの内容 このマニュアルに含まれる内容は以下のとおりです l 第 1 章の DevPartner の概要 では DevPartner のコンセプトとコンポーネントについて説明します l 第 2 章の エラー検出 では DevPartner を使用して C コード マネージ C++ コード アンマネージ C++ コード内のエラーを検出する方法について説明します l 第 3 章の 静的なコード分析 では DevPartner を使用して Visual Basic コードと Visual C# コード内のエラーを検出する方法について説明します l 第 4 章の 自動コードカバレッジ分析 では DevPartner を使用して コードのどのくらいの部分がテストでカバーされたかを追跡する方法について説明します l 第 5 章の メモリ問題の検出 では DevPartner を使って メモリやオブジェクトの誤使用によって発生するアプリケーションの異常を診断する方法について説明します l 第 6 章の パフォーマンスの自動分析 では DevPartner を使用して ボトルネックと 最適化が必要なコードを検出する方法について説明します l 第 7 章の 詳細なパフォーマンス分析 では DevPartner を使用して さまざまなパフォーマンス上の問題を分析する方法について説明します l 第 8 章の システムの比較 では アプリケーション開発の問題を解決するために DevPartner を使用してコンピュータシステム間の違いを特定する方法について説明します l 付録 A の DevPartner Studio Enterprise Edition と TrackRecord では DevPartner Studio の Enterprise Edition について説明します l 付録 B の DevPartner Studio でサポートされるプロジェクトタイプ では DevPartner Studio の各機能がサポートするプロジェクトの種類を表で示します l 付録 C の コマンドラインからの分析の開始 では DPAnalysis.exe コマンドラインインターフェイスについて説明します l 付録 D の 分析のセッションコントロール では カバレッジ メモリ パフォーマンス パフォーマンスエキスパートセッションのために セッションコントロールファイルを作成する方法について説明します l 付録 E の 分析データの XML へのエクスポート では カバレッジ パフォーマンス パフォーマンスエキスパートの各データを XML ファイルにエクスポートする方法について説明します 表記方法 このマニュアルの表記方法は以下のとおりです l スクリーンコマンドとメニューの名前は [ ] で示します 以下に例を示します [ ツール ] メニューから [ オプション ] を選択します xiv DevPartner ユーザーガイド
15 l ファイル名は等幅フォントで示します 以下に例を示します DevPartner ユーザーガイド (Understanding DevPartner.pdf) で説明します l コンピュータのコマンドとファイル名内の変数 ( ユーザーがインストール時に適切な値を指定するもの ) は イタリックの等幅フォントで示します 以下に例を示します [ 移動先 ] フィールドに と入力します 補足情報 DevPartner Studio の特定のタスクの手順については 機能レベルのオンラインヘルプを参照してください DevPartner Studio コンポーネントの詳細については [ スタート ]>[DevPartner] メニューを選択して DevPartner InfoCenter ページを参照してください このマニュアルの他に DevPartner Studio のドキュメントセットには以下の情報も記載されています l DevPartner インストールガイド には 新機能情報 詳細なシステム要件リスト インストール手順に関する説明が記載されています l DevPartner Studio クイックリファレンス は DevPartner の機能の概要を提供します 製品をすぐに使用するためのアドバイスも記載されています l DevPartner エラー検出ガイド には Compuware の DevPartner エラー検出ソフトウェアの使用方法を理解する上で役立つコンセプトと手順が記載されています l Known Issues( 既知の問題 ) のファイルには DevPartner Studio の既知の問題とテクニカルノートが入っています このファイルはインストールディレクトリに保存されます また Web の ReadMe.htm に Known Issues( 既知の問題 ) のファイルへのリンクが含まれています l はじめに xv
16 xvi DevPartner ユーザーガイド
17 第 1 章 DevPartner の概要 l DevPartner Studio の機能 l DevPartner と Visual Studio l Visual Studio Team System のサポート l ターミナルサービスとリモートデスクトップの使用 l ソフトウェア開発サイクルの中の DevPartner この章では DevPartner Studio Professional Edition と DevPartner for Visual C++ BoundsChecker Suite の概要を説明します このマニュアルを使用すると 2 つの DevPartner 製品の基本的なコンセプトを理解することができます メモ : DevPartner for Visual C++ BoundsChecker Suite で分析されるのはアンマネージコードのみです DevPartner のメモリ分析 静的なコード分析 パフォーマンスエキスパート機能で分析されるのはマネージコードのみなので DevPartner for Visual C++ BoundsChecker Suite ではサポートされていません DevPartner Studio の機能 DevPartner Studio は 多様なプログラマの生産性向上支援機能を備えたソフトウェアツールです エラーの自動検出 ソースコード分析 カバレッジ分析 メモリ分析 パフォーマンスのプロファイリング システムパフォーマンス分析 システム比較などの機能があります DevPartner を使用すると 多様な言語で記述された幅広いマネージアプリケーションとアンマネージアプリケーションを分析できます サポートされているプロジェクトの種類と言語のリストについては 付録 B DevPartner Studio でサポートされるプロジェクトタイプ を参照してください 以降のセクションでは DevPartner Studio 機能の概要について説明します 1
18 エラー検出 DevPartner Studio にはエラーの自動検出機能があり マネージ C++ プログラムとアンマネージ C++ プログラムの両方に使用できます DevPartner のエラー検出は BoundsChecker TM テクノロジに基づいて構築されており Windows ベースのアプリケーション内で 検出の困難な以下のエラーを短時間で検出できます l メモリ リソース および COM インターフェイスのリーク l Windows API コールの誤った使用 l メモリまたはポインタの誤った使用 l メモリオーバーランエラー l 初期化されていないメモリの使用 l ダングリングポインタエラー l.net ファイナライザ内のエラー DevPartner のエラー検出機能によって 作成の瞬間から メモリからプロセスをアンロードする直前の最後の瞬間まで アプリケーションが監視されます アプリケーションの通常のフローだけでなく すべての DLL のロードとアンロード 静的なコンストラクタやデストラクタも監視できます また DevPartner のエラー検出機能を調整し アプリケーションの特定ファイルまたは特定部分をフィルタすることで 特定の問題を解決するために必要な情報のみを収集することもできます DevPartner のエラー検出機能の詳細については エラー検出 (13 ページ ) を参照してください 静的なコード分析 DevPartner は Visual Studio 内で Visual Basic.NET および Visual C# と互換性のあるコードの作成を支援します DevPartner では.NET Framework におけるプログラミングとネーミングの違反の識別 メソッドコール構造の分析 コード全体の複雑度の追跡を実行できます DevPartner ソフトウェアは多様なコーディングエラーを検出します l 一貫性のない変数のネーミング l コーディング基準の違反 l Win32 API バリデーションエラー l 共通ロジックエラー l.net の移植性の問題 l 構造化された例外処理エラー また DevPartner と拡張されたルールセットや拡張可能なルールセットを使用すると.NET 環境で動作しないコンストラクトを特定できるので 既存の Visual Basic コード資産の移植に役立ちます DevPartner の静的コードレビューの詳細については 静的なコード分析 (57 ページ ) を参照してください 2 DevPartner ユーザーガイド
19 カバレッジ分析 開発者とテストエンジニアは DevPartner のカバレッジ分析機能を使用するとアプリケーションコード全体を確実にテストできます カバレッジ分析を使用してテストを実行すると テストでカバーされたすべてのアプリケーション コンポーネント イメージ メソッド 関数 モジュール コードの各行が追跡されます テストが終了すると テストされたコードとテストされなかったコードに関する情報が表示されます Web や ASP.NET のアプリケーションなどのマネージコードのアプリケーションと アンマネージの Visual C++ アプリケーションと Visual Basic アプリケーションの両方について カバレッジデータを収集できます ( サポートされているテクノロジのリストについては 付録 B DevPartner Studio でサポートされるプロジェクトタイプ を参照してください ) カバレッジ分析機能とエラー検出機能は同時に実行できます テストでカバーされたコードの割合がわかると エラー検出結果が信頼できるものであることを確認できます コードカバレッジ分析の詳細については 自動コードカバレッジ分析 (121 ページ ) を参照してください メモリ分析 DevPartner は マネージ Visual Studio アプリケーションによるメモリの割り当て状況を分析します DevPartner メモリ分析を有効にしてアプリケーションを実行すると オブジェクトやクラスによって消費されたメモリ量を表示したり メモリにオブジェクトを保持している参照を追跡したり メソッド内のソースコードからメモリを割り当てたコード行を特定したりすることができます さらに重要な点は メモリデータがコンテキストで表示されることです これにより コード内のオブジェクト参照チェーンとメソッドのコールシーケンスを移動できます メモリデータをコンテキストで表示することで プログラムでメモリがどのように使用されているかを詳しく理解し メモリの使用を最適化するのに必要な重要情報が得られます メモリ分析の詳細については メモリ問題の検出 (151 ページ ) を参照してください 第 1 章 l DevPartner の概要 3
20 パフォーマンス分析 DevPartner パフォーマンス分析機能では パフォーマンスのボトルネックについてコードを分析します この機能によって これらのボトルネックがソースコードの各行で特定できます また サードパーティ製コンポーネントや オペレーティングシステム内 さらには最も重要な.NET Framework 内のメソッドレベルの理解にも役立ちます また Microsoft Visual Basic 6.0 と Microsoft Visual C のパフォーマンスプロファイリングと.NET アプリケーションで使用される古い Visual Studio 6.0 コンポーネントのプロファイリングもサポートしています ( サポートされているテクノロジのリストについては 付録 B DevPartner Studio でサポートされるプロジェクトタイプ を参照してください ) コードの重要な部分のパフォーマンスを改善するために DevPartner パフォーマンス分析でパフォーマンスのボトルネックを検出し パフォーマンスが実際に改善されたかどうかを検証します アプリケーションのパフォーマンス分析の詳細については パフォーマンスの自動分析 (207 ページ ) を参照してください 詳細なパフォーマンス分析 DevPartner Studio パフォーマンスエキスパート機能は DevPartner のパフォーマンス分析機能よりもさらに進んだパフォーマンスプロファイリングを行います マネージコードの Visual Studio アプリケーションの場合 パフォーマンスエキスパートには 以下のように解決が困難な問題を詳しく分析できる機能があります l CPU / スレッドの使用状況 l ファイルまたはディスクの I / O l ネットワーク I / O l 同期の待機時間 パフォーマンスエキスパートは 実行時にアプリケーションを分析し コード内で問題のあるメソッドを特定します ユーザーは メソッド内の行に関する詳細を個別に表示したり 親子の呼び出し関係を調べて問題解決に最良の方法を判断したりすることができます 解決へのアプローチを決定したら パフォーマンスエキスパートを使用して ソースコードの問題のある行まで直接ジャンプできます このように問題の修正を迅速に行うことが可能です 詳細については 詳細なパフォーマンス分析 (243 ページ ) を参照してください 4 DevPartner ユーザーガイド
21 システム比較 DevPartner System Comparison ユーティリティでは 2 つのコンピュータシステムを比較したり コンピュータの現在の状態と過去の状態を比較したりすることで アプリケーションが次の動作をする原因を突き止めることができます l 特定のコンピュータでは動作するのに 別のコンピュータでは動作しない l コンピュータによって動作が異なる l 以前動作したコンピュータで動作しなくなった System Comparison では システムを比較するために スナップショットファイルという XML ファイルが作成されます このファイルには インストールされた製品 システムファイル ドライバ その他多くのシステム特性など コンピュータシステムに関する情報が記載されます ファイルの作成後 スナップショットファイルが比較され 相違点が報告されます 他の DevPartner 機能とは異なり System Comparison は Visual Studio 環境に統合されません ターゲットシステムへの影響を最小限に抑えるために スタンドアロンユーティリティとして実行されます System Comparison は システムのスナップショットを毎晩作成するサービスと 手動でスナップショットを作成し スナップショットを比較して相違点を見つけるユーザーインターフェイスから構成されます System Comparison には コマンドラインインターフェイスと Software Development Kit(SDK) も含まれます SDK を使用してソフトウェアを開発すると 比較に関する追加情報を集めたり 運用アプリケーションにスナップショット機能を埋め込んだりすることができます System Comparison ユーティリティの詳細については システムの比較 (283 ページ ) を参照してください DevPartner と Visual Studio DevPartner は Visual Studio 環境にシームレスに統合されます この統合によって アプリケーションの作成やデバッグを行う場合に 製品の機能を簡単に使用できます アプリケーションを開発しながら開発環境を離れることなく これらのコードの分析を何回も実行できます DevPartner Studio ソフトウェアは Visual Studio 2003 環境内と Visual Studio 2005 環境内のアプリケーション開発をサポートしています また Visual Studio 6.0 での Visual C++ 開発と Visual Basic 開発をサポートしています これは 開発者が古い Microsoft 環境から最新の.NET Framework にコードを移行するときに役立ちます 第 1 章 l DevPartner の概要 5
22 各 Visual Studio 環境で使用できる DevPartner 機能を以下の表に示します 表 1-1. DevPartner Studio Professional Edition でインストールされる機能 Microsoft Visual Basic 6.0 Microsoft Visual C Microsoft Visual Studio 2003 または 2005 パフォーマンス分析パフォーマンス分析パフォーマンス分析 カバレッジ分析カバレッジ分析カバレッジ分析 エラー検出 エラー検出 静的なコード分析 メモリ分析 パフォーマンスエキスパート 表 1-2. DevPartner for Visual C++ BoundsChecker Suite でインストールされる機能 Microsoft Visual Basic 6.0 Microsoft Visual C Microsoft Visual Studio 2003 または 2005 サポートされていませんパフォーマンス分析パフォーマンス分析 カバレッジ分析 エラー検出 カバレッジ分析 エラー検出 Visual Studio のメニューとツールバー DevPartner によって Visual Studio にメニューとツールバーが追加されます また コンテキスト ( 右クリック ) メニューなどのメニューコマンドが Visual Studio の複数のメニューに追加されます メニューコマンドとツールバーから セッションコントロール 静的コードレビューのルール オプションダイアログボックス およびインストゥルメンテーション制御にアクセスできます Visual Studio にツールバーが追加されるので DevPartner 機能に簡単にアクセスできます Visual Studio 2005 の DevPartner ツールバーについては 図 1-1(7 ページ ) で説明します 6 DevPartner ユーザーガイド
23 オプションインストゥルメントネイティブコードコードレビュールールコードレビューパフォーマンスエキスパート メモリ分析パフォーマンス分析コードカバレッジも実行したエラー検出コードカバレッジ分析エラー検出 図 1-1. DevPartner ツールバー また IDE にセッションコントロールツールバーも配置されます カバレッジ分析 メモリ分析 パフォーマンス分析 パフォーマンスエキスパート機能がアクティブな場合 セッションコントロールツールバーがアクティブになります 図 1-2. DevPartner のセッションコントロールツールバー DevPartner のセッションコントロールツールバーは 3 つのアイコンと 1 つのプロセスリストから構成されます データ収集を停止し 最終データのスナップショットを取ります データのスナップショットを取ります クリアアクションが実行される時点までに収集されたデータをクリアします 複数のプロセスを使用するアプリケーションの場合 プロセスリストは 単一プロセスでのデータ収集のみを扱います DevPartner では メニューとツールバーの他に Visual Studio 2003 ユーザーと 2005 ユーザー向けに Visual Studio のドック可能なウィンドウとペインを使用して 分析セッションの結果を表示します また ソリューションエクスプローラを使用してセッションファイル名を表示します さらに DevPartner によって DevPartner のコード分析動作を設定するためのページが Visual Studio オプション ソリューションプロパティ プロジェクトプロパティに追加されます 第 1 章 l DevPartner の概要 7
24 Visual Studio での DevPartner の使用 Visual Studio 内で DevPartner を使用するための一般的なワークフローは 以下に挙げる一般的なタスクのいずれかまたは複数のタスクで構成されます l Visual Studio でソリューションを作成するか または開く l コード分析操作のためのオプションを設定する l DevPartner のメニューまたはツールバーから 実行する分析をオンにする l アプリケーションを実行する l DevPartner から返されたセッションの結果を表示する DevPartner では 監視するアプリケーションの部分の選択 表示するデータの選択 不要な情報を除外するフィルタの作成などを柔軟に設定できます また DevPartner には コマンドラインから多くの機能を実行するオプションもあります この機能によって 夜間構築のスモークテストなどの自動化されたバッチプロセスの動作でも DevPartner の機能を活用できます 統合されたオンラインヘルプ DevPartner には 機能についての広範なオンラインヘルプがあります 使用方法に関する情報や参照情報が必要な場合は このヘルプを最初に参照してください DevPartner オンラインヘルプは Visual Studio のその他のヘルプと同じ形式で提供され Visual Studio ヘルプコレクション内の別個のブックとして表示できます DevPartner Studio ブックには DevPartner 機能ごとに 1 つのボリュームが含まれます Visual Studio Team System のサポート Visual Studio 2005 Team System は Visual Studio 2005 ソフトウェア開発プロジェクト向けのバージョン管理 バグ追跡 プロセス管理を行う Microsoft のソフトウェアです Microsoft Visual Studio Team System のクライアントソフトウェアがインストールされ Team Foundation Server が使用可能になっている場合に DevPartner Studio は Team System をサポートします DevPartner Studio では 種類がバグの作業項目を Visual Studio Team System へ送信できます バグを送信すると [ 作業項目 ] フォームに選択したセッションデータが自動的に挿入されます DevPartner Studio からバグを送信するには 種類がバグの作業項目がアクティブな Team System プロジェクトでサポートされている必要があります DevPartner Studio では この種類の作業項目にのみ データが自動的に追加されます DevPartner セッションファイルの以下に示すビューのいずれかから DevPartner データを含む作業項目を送信できます l カバレッジ メモリ またはパフォーマンス分析のセッションファイル またはパフォーマンスエキスパートセッションファイルのメソッドリストまたはメソッドテーブル 8 DevPartner ユーザーガイド
25 l コードレビューの [ 問題 ] または [ ネーミング ] タブ l エラー検出の任意のタブのエラーリストまたはリークリスト またはエラー検出の [ モジュール ] タブまたは [.NET パフォーマンス ] タブのインスタンスリスト DevPartner Studio から Team System の作業項目を送信するには DevPartner セッションファイルのメソッドや他の対象項目を右クリックし [ 作業項目の提出 ] を選択します [Title] [Description] または [Symptom] フィールドにデータが挿入されます 他の必要なデータを入力し 作業項目を保存します メモ : Visual Studio で Team Explorer コンテキストメニューを使用した場合は [ 作業項目 ] にセッションデータが自動的に挿入されません DevPartner Studio から Team System へのデータ送信の詳細については このマニュアルの各章に記載されている Visual Studio Team System のセクションを参照してください Team System を使用して開発作業とプロジェクト管理作業を行う方法の詳細については Microsoft Visual Studio 2005 Team System のドキュメントを参照してください ターミナルサービスとリモートデスクトップの使用 DevPartner Studio は Windows ターミナルサービスをサポートしています ターミナルサービスを使用すると コンピュータを直接使用して実行できる以下のような処理をすべて実行できます l リモートシステムで DevPartner オプションを設定します l リモートシステムで分析を有効または無効にします l リモートシステムで実行するアプリケーションをプロファイルします ライセンス処理 ターミナルサービス接続には 1 台のユーザーディスプレイごとに 1 つの DevPartner コンカレントライセンスが必要です ターミナルサービス接続経由で接続するサーバーには DevPartner Studio Remote Server ライセンスは必要ありません ターミナルサービスでの複数セッションの実行 複数の DevPartner セッションをターミナルサーバーで同時に実行できます 単一ユーザーまたは複数ユーザーが複数セッションを起動できます 単一ユーザーがコンソールの 2 つのインスタンスを起動した場合 どちらのインスタンスも同じワークスペース設定を共有します これは DevPartner がユーザーごとにワークスペース設定を格納するためです 異なるユーザーがカバレッジ分析のインスタンスを起動する場合 インスタンスごとに別のワークスペース設定を設定できます 収集データには ターミナルサーバー上のすべてのユーザーからのサーバープロセスのアクティビティが含まれます セッション中はデータ収集に集中できるように 第 1 章 l DevPartner の概要 9
26 監視対象のプロセスを使用したり 監視対象のターゲットを呼び出したりする余分なアプリケーションのアクティビティは除外または制限してください ソフトウェア開発サイクルの中の DevPartner ヒント : 各フェーズ間のアクションをプロジェクトのマイルストーンと定義することもあります ソフトウェア開発プロジェクトはいくつかのフェーズで構成され ソフトウェア開発ライフサイクルと呼ばれます ソフトウェア開発ライフサイクルは開発部門によって異なりますが DevPartner は実質的にどのような開発ライフサイクルモデルにも適用できます 一般的な開発ライフサイクルのフェーズを以下の図に示します 図 1-3. 一般的なソフトウェア開発ライフサイクルのフェーズ 10 DevPartner ユーザーガイド これらの各フェーズの中で プロジェクトマネージャ 開発リーダー 開発者 テスターが エラーや不規則なコーディング パフォーマンスのボトルネックやメモリの問題を最小限に抑えたコードを作成できるように DevPartner は支援します 分析フェーズと設計フェーズの間に DevPartner Enterprise Edition の要件定義機能とプロジェクト追跡機能を使用すると プロジェクトチーム全体のコミュニケーションが明確になります 開発フェーズとテストフェーズは 多くの場合 最も時間がかかり不安定なフェーズですが DevPartner を使用すると 開発者はソフトウェアのバグを見つけて解決できるだけでなく 開発中のアプリケーションを調整してテストできます DevPartner の機能によって生成された情報は 開発チームのメンバーで共有できます テストフェーズでは 開発部門は内部的なロードテストとシナリオに基づくテストを使用して 開発中のアプリケーションで機能の動作を検証します この内部的なテストは 開発ライフサイクルが終了するまで継続します DevPartner は 開発サイクルのテストフェーズで多くの利点を提供します アクティブな分析テクノロジを使用すると DevPartner のエラー検出機能とパフォーマンス分析機能を コンピュウェアの QARun や QALoad などの QACenter テストツールと統合して アプリケーションテストプロセスを合理化できます 最後に 運用フェーズで DevPartner を使用すると 開発チームは最終的な製品リリースに大きな自信を持ってアプリケーションのビルドおよびリリースを行うことができます しかし どんなに最新のテクノロジを利用したとしても発見できないエラーや問題があります このような問題はエンドユーザーに悪影響を与える場合があるため 問題が確認されたらすぐに対処する必要があります DevPartner は エラーの検出 確認 および解決を行い この運用段階でもお役に立つことができます また 開発チームが大きくなったり アプリケーションが複雑化した場合は DevPartner Enterprise Edition( 日本語版は販売されていません ) にある障害管理および統合テクノロジを利用すると 運用段階における生産性をさらに向上させるこ
27 とができます DevPartner Enterprise Edition は DevPartner と Compuware TrackRecord アプリケーションおよび Reconcile アプリケーションと統合できます エンタープライズ環境での DevPartner の使用の詳細については DevPartner Studio Enterprise Edition と TrackRecord (311 ページ ) を参照してください 第 1 章 l DevPartner の概要 11
28 12 DevPartner ユーザーガイド
29 第 2 章 エラー検出 l エラー検出の機能 l すぐにエラー検出を使用するには l ActiveCheck と FinalCheck を使用する場合の判断 l [ 検出されたプログラムエラー ] ダイアログボックスの使用 l [ メモリおよびリソースビューア ] ダイアログボックス l [ 抑制 ] および [ フィルタ ] ダイアログボックス l コールバリデーション l [ 設定 ] ダイアログボックスの使用 l Windows メッセージとイベントログの追跡 l データの XML へのエクスポート l コマンドラインからのエラー検出の実行 l Visual Studio Team System へのデータの送信 この章には 2 つのセクションがあります 1 つめのセクションには はじめてのユーザーがエラー検出機能を利用できるように 簡単な操作手順が記載されています 2 つめのセクションには DevPartner のエラー検出機能を詳しく理解するための参考情報が記載されています エラー検出に関するその他のタスクに基づく情報については DevPartner のオンラインヘルプを参照してください より高度な機能については DevPartner ソフトウェアに付属の PDF 形式のガイド エラー検出ガイド を参照してください 13
30 エラー検出の機能 DevPartner エラー検出は C および C++ の開発環境で利用できる総合的なデバッグソリューションです DevPartner エラー検出を使用した高頻度のチェックをアプリケーション開発サイクルに組み込むことで 安定性が高くエラーがないコードを作成できます DevPartner エラー検出は 開発プロセスの時間を増やすことなく エラーの検出と分析を自動化します 以下の機能を使用すると 従来のデバッグ技術やテスト技術では特定できなかったわかりづらいバグを特定できます l 徹底したエラー検出 l 各種の開発環境への対応 l Visual Studio デバッガとの統合 l Microsoft Visual C++6.0 および Visual Studio との統合 l 一歩進んだエラー分析 l 拡張性のあるエラー検出のアーキテクチャ すぐにエラー検出を使用するには 以下の準備 設定 実行手順では DevPartner エラー検出の使用方法を紹介します 機能をすぐに使用したい場合は 色付きの枠内に記載されている手順に従ってください 色付きの枠内に記載されているトピックの詳細な情報については 枠の下に記載されている文章を参照してください メモ : DevPartner Studio でアプリケーションを分析する場合 昇格されたシステム権限は必要ありません DevPartner でのアプリケーションの分析には アプリケーションの作成とデバッグに使用するシステム権限で十分です 14 DevPartner ユーザーガイド
31 準備 : エラー検出の分析範囲の決定 コードに対する DevPartner エラー検出の実行方法 特定する必要があるエラーとメモリリークのタイプについて検討します メモ : DevPartner エラー検出では ターゲットファイルごとにデータファイルが作成されます エラー検出を開始する前に ターゲット実行ファイルが保存されたディレクトリに対する書き込みアクセス権があることを確認する必要があります この手順では以下を前提としています l ソリューションにアンマネージソースコードが含まれています l Visual Studio 2003 または Visual Studio 2005 でエラー検出を実行しています メモ : DevPartner エラー検出でサポートされているプロジェクトタイプのリストについては エラー検出でサポートされるプロジェクトタイプ (323 ページ ) を参照してください セッションの実行方法の決定 状況の必要に応じて DevPartner エラー検出の実行方法がいくつかあります l Microsoft Visual Studio 内から定期的なコードバリデーションプロセスの一部として またはスタンドアロンアプリケーションを使用して インタラクティブにエラー検出を実行します L Visual Studio 環境では すべてのエラー検出機能にアクセスできます また DevPartner エラー検出の設定の変更 プログラムのチェック 検出されたエラーの表示を行うことができます L DevPartner エラー検出は Visual Studio から完全に独立したアプリケーションとして実行できますが Visual Studio エディタにアクセスしてコードを編集することはできません l bc.exe を使用して バッチファイルまたはコマンドラインからエラー検出を自動実行します L DevPartner エラー検出を DOS コマンドラインから実行する場合は 自動テストスクリプトを設定できます 詳細については コマンドラインからのエラー検出の実行 (54 ページ ) を参照してください l 開発の主要マイルストーンでコードに FinalCheck をインストゥルメントして 全体的なバリデーションを行います (Visual Studio 内でのみ ) 第 2 章 l エラー検出 15
32 特定するエラータイプの決定 エラー検出は コードで発生するさまざまなエラーとリークを特定するだけでなく 問題が疑われる部分を追跡するためにも使用できます l COM オブジェクトを正しく使用しているはずでも エラーがないことを確認したい場合には COM オブジェクトの追跡を有効にします l 同期オブジェクトを正しく使用していることを確認したい場合 またはアプリケーションのデッドロックがときどき発生し 理由がわからない場合は デッドロック分析を有効にします l 実装にリークやエラーがないことを確認するには メモリの追跡システムを拡張してカスタムアロケータを含めます カスタムアロケータについて説明するには アロケータに関する説明情報を UserAllocators.dat ファイルに追加します エラー検出ガイド の ユーザーが作成したアロケータの使用 を参照してください 設定 : オプションと設定の選択 DevPartner エラー検出をカスタマイズすると 不要な ノイズ を無視またはフィルタして 特定のエラータイプを報告できます この手順では デフォルトの DevPartner のプロパティとオプションを使用できます 設定を変更する必要はありません メモ : DevPartner エラー検出の実行方法に応じて [ 設定 ] ダイアログボックスにアクセスするメニューオプションは複数あります ( [ 設定 ] ダイアログボックスの使用 (37 ページ ) を参照 ) デフォルトでは エラー検出によって単純なメモリリーク 一部のメモリエラー リソースリークが検出されます また デフォルト構成を編集すると 以下のタイプのエラー リーク イベントをすべて検出することができます l API コールとバリデーションエラー l 潜在的なデッドロックの状況 l COM インターフェイスリーク l メモリの割り当てと解放 l Windows のメッセージと他の重要なイベント ( Windows メッセージとイベントログの追跡 (52 ページ ) を参照 ) 16 DevPartner ユーザーガイド
33 また FinalCheck を使用するように DevPartner エラー検出を構成できます FinalCheck を使用すると エラー検出によって C または C++ アプリケーションがインストゥルメントされ エラーが発生したステートメントまで正確に特定できます FinalCheck の実行には時間がかかり 使用するリソースも増えますが 検出が困難なメモリエラー ポインタエラー リークエラーを正確に特定できます 特定のエラーやリークのためにエラー検出を構成する以外に 以下の設定が可能です l エラー検出パラメータを定義する l 表示に使用するフォントと色を変更する l 再利用するためにパラメータを構成ファイルに保存する l 別の構成ファイルを現在のセッションにロードする 実行 : エラー検出を使用したソリューションの実行 DevPartner エラー検出を有効にしてソリューションを実行する準備が整いました 1 Visual Studio でソリューションを開きます 2 [DevPartner]>[ エラー検出を選択して開始 ] を選択します 3 エラーをチェックするプログラムの部分を実行します 重大なエラーが発生するたびに [ 検出されたプログラムエラー ] ダイアログボックスが表示されます ( 図 2-1 を参照 ) 他のエラーはあまり重大ではないか一般的なもので 記録され 結果ペイン ( エラー検出のメインウィンドウの左上にあります ) に表示されるため あとで対処できます [ 検出されたプログラムエラー ] ダイアログボックス ( [ 検出されたプログラムエラー ] ダイアログボックスの使用 (27 ページ ) を参照 ) には エラーの説明が表示されます また 続けてコールスタック情報と エラーが検出されたコードのセグメント ( 可能な場合 ) が表示されます 検出されたエラーの詳細な説明については [ 説明 ] ボタンをクリックします 第 2 章 l エラー検出 17
34 図 2-1. [ 検出されたプログラムエラー ] ダイアログボックス 4 [ 検出されたプログラムエラー ] ダイアログボックスが表示される場合 以下のいずれかの方法で対応し プログラムを続行します メモ : [ 検出されたプログラムエラー ] ダイアログボックスが表示されない場合 この手順をスキップできます L [ 説明 ] -エラーの詳細な説明が表示されます L [ 抑制 ] - [ 抑制 ] ダイアログボックスを開き このエラーを事前にコピーします エラーを抑制すると 以降 そのエラーはエラー検出によって処理されなくなります [ 抑制 ] および [ フィルタ ] ダイアログボックス (30 ページ ) を参照してください L [ デバッグ ] - Visual Studio デバッガで コードのエラーが発生した行を開きます L [ 中止 ] -プログラムを終了し 結果ペインにフォーカスを置きます L [ 続行 ] -エラーを承認し 次に進みます エラーは結果ペインに表示されるので セッションの完了後にレビューできます 18 DevPartner ユーザーガイド
35 5 プログラムのチェックが終わったら プログラムを終了します プログラムが自然に終了しないことがよくありますが 十分なデータを収集した場合には終了する必要があります プログラムを終了するには 以下の 3 つの方法があります L [ 検出されたプログラムエラー ] ダイアログボックスの [ 中止 ] をクリックします L [ デバッグ ] メニューの [ デバッグの停止 ] を選択します L プログラムを終了します 基本的なエラー検出セッションの実行が終わりました 結果ペインを確認して 検出したエラーとリークのデータを分析します 結果ペインのデータの分析 エラー検出のメインウィンドウ ( 図 2-2 を参照 ) の左上にある結果ペインには さまざまな情報を表示するタブがあります [ エラー ] タブが表示された詳細ペイン結果ペイン ソースペイン 図 2-2. DevPartner エラー検出のメインウィンドウ 第 2 章 l エラー検出 19
36 セッションが終了したら 結果ペインの [ サマリ ] タブにフォーカスを移動して データのレビューを開始します ( 図 2-3 を参照 ) 図 2-3. [ サマリ ] タブが表示された結果ペイン [ サマリ ] タブには セッションで検出されたすべてのエラーとリークの概要が表示されます 特定のイベントをダブルクリックすると 選択したイベントの詳細が表示されたタブに移動します 1 検出されたエラーとリークの概要については結果ペインの [ サマリ ] タブを確認します 2 [ サマリ ] ペインに表示されているエラーをダブルクリックします エラーまたはリークのタイプに応じたタブにフォーカスが切り替わります タブではエラーがカテゴリに分類され 再発するエラーにフォーカスしやすくなっているため エラーを診断して修正できます 3 特定のカテゴリをすべて展開し 特定のリーク エラー またはイベントを選択します リストの最上位には リーク エラー イベントのカテゴリが表示されます 特定のカテゴリをすべて展開すると 検出された個々のエラー リーク イベントが表示されます ( 図 2-4(21 ページ ) を参照 ) 20 DevPartner ユーザーガイド
37 図 2-4. 選択したエラーが表示された [ エラー ] タブ ヒント : また 結果ペインの各タブで特定のエラーを右クリックし [ ソースの編集 ] を選択して 特定のエラーのソースコードにアクセスすることもできます この操作で [ ソース ] ペインにソースファイルが開き エラーが発生したコードの行にフォーカスが移動します 結果ペインには [ メモリリーク ] [ その他のリーク ] [ エラー ] [.NET パフォーマンス ] [ モジュール ] [ 通知情報 ] というタブがあります ( 図 2-4(21 ページ ) を参照 ) これらのタブから 表示されているデータの分類または評価のために 他の操作を実行できます l これらのタブに表示されるデータをソートするには カラム見出し ([ その他のリーク ] タブの [ タイプ ] [ 回数 ] [ デアロケータ ] など ) をクリックします l イベントの詳細を表示するには イベントを右クリックし [ 説明 ] を選択します l アプリケーション内の他のイベントのコンテキストのイベントを表示するには イベントを右クリックし [ 通知情報で検索 ] を選択します [ 通知情報 ] タブには アプリケーション内で発生したすべてのイベントが日付順にリストされます 4 詳細ペインを確認します ( 図 2-2(19 ページ ) を参照 ) 詳細ペインの上部には 選択したエラーの詳細が表示されます 詳細の下には現在のコールスタックが表示されます 第 2 章 l エラー検出 21
38 エラー検出のメインウィンドウの右上のセクションが詳細ペインです ( 図 2-2(19 ページ ) を参照 ) 詳細ペインに表示される情報のタイプは 現在選択しているイベントによって変わります 詳細ペインには 常にエラーまたはイベントの詳細が表示されますが コールスタック P/Invoke 使用回数グラフ COM 使用回数なども表示されることがあります 5 コールスタックを確認します エラータイプに応じて コールスタックにはエラーまたはリークが検出された場所または割り当てられた場所が表示されます 複数のコールスタックが使用できる場合 ドロップダウンリストを使用して切り替えることができます エラー検出のメインウィンドウの下部はソースペインです ( 図 2-2(19 ページ ) を参照 ) ソースペインには 現在選択しているコールスタックと関連付けられているソースファイルが表示されます したがって 詳細ペインで別のコールスタックを選択すると ソースコードも変わります 6 ソースペインを確認します ソースペインには 現在選択しているコールスタックに関連付けられたコードが表示され エラーまたはリークが検出された場所または割り当てられた場所が強調表示されます 7 ソースコードをレビューしてエラーまたはリークが検出された理由を判断します 8 ソースペインを右クリックして [ ソースの編集 ] を選択します Visual Studio エディタでソースファイルが開かれ ソースペインに表示された同じ場所が表示されます 9 ソースコードを編集してエラーを修正し ソリューションを保存します ここまでで DevPartner エラー検出を使用してコードのエラーまたはリークを特定し エディタに移動して修正を行いました 22 DevPartner ユーザーガイド
39 セッションファイルの保存 セッションファイルを保存すると 結果を再度参照することができます 以下のような理由から保存したセッションファイルを開くことがあります ヒント : [ 全般 ] 設定を使用して [ ファイル ]>[ 閉じる ] を選択したときに セッションファイルを保存することを確認するメッセージが表示されるようにエラー検出を構成できます l 以前に発生した種類のリークやエラーを再確認する場合 l 以下の目的で セッションデータを XML にエクスポートする予定の場合 ( データの XML へのエクスポート (53 ページ ) を参照 ) L データを他の関係者に公表する L 複数のセッション間でデータを比較する L 傾向のデータベースを構築する l このセッションで検出されたエラーの修正をあとで続行する場合 メモ : セッションファイルは.dpbcl という拡張子で保存されます セッションファイルのデフォルトの保存場所は 実行ファイルと同じディレクトリです 10 [ ファイル ]>[ 選択したファイルに名前を付けて保存 ] を選択してセッションファイルを保存します 11 [ ファイルに名前を付けて保存 ] ダイアログを使用してセッションファイルの場所と名前を選択します Visual Studio C でエラー検出を実行している場合と スタンドアロンアプリケーションを実行している場合とで セッションファイルを保存する手順は変わります Visual C からのセッションファイルの保存 1 [ ファイル ]>[ 名前を付けて保存 ] を選択します 2 [ 名前を付けて保存 ] ダイアログを使用してセッションファイルの場所と名前を選択します スタンドアロンアプリケーションからのセッションファイルの保存 1 [ ファイル ]>[ セッションログに名前を付けて保存 ] を選択します 2 [ 名前を付けて保存 ] ダイアログを使用してセッションファイルの場所と名前を選択します この章の準備 設定 実行セクションはこれで終了です エラー検出セッションの実行方法について基本的な知識が習得できたはずです 詳細については この章の残りを続けて読んでください 高度なトピックの詳細な説明については エラー検出ガイド を参照してください また タスクごとの情報については DevPartner のオンラインヘルプを参照してください 第 2 章 l エラー検出 23
40 ActiveCheck と FinalCheck を使用する場合の判断 DevPartner エラー検出では ActiveCheck と FinalCheck の両方のテクノロジを使用して Windows アプリケーションを分析できます ActiveCheck について ActiveCheck テクノロジとは ソースコードをインストゥルメントすることなくエラー リーク イベントをチェックする標準的操作のことです コードのインストゥルメントが不要なので プログラムを再コンパイルまたは再リンクすることなく ActiveCheck でエラーを検出します ActiveCheck はすべてのエラー検出セッションで有効です ActiveCheck を使用すると 以下のことを実行できます l 実行時の API 検証エラーのレポート l プログラム終了時のメモリリークとリソースリークのレポート l メモリやリソースが割り当てられた行や エラーが発生した行の特定 l 潜在的なデッドロックの特定 DevPartner エラー検出で ActiveCheck を使用してプログラムを実行すると 実行時にプログラムが自動的に分析されます DevPartner エラー検出によって プログラムの API コール メモリの割り当てと解放 メッセージ 重要なイベントなどが監視され このデータを使ってエラーの検出とプログラム実行の完全なトレースが行われます また ソースコードがないプログラムのエラーも検出できます ActiveCheck では再コンパイルと再リンクが必要ないため 連続して使用できます ActiveCheck をソフトウェア開発工程全体にわたって使用すると API 検証エラー デッドロック リソースリーク COM インターフェイスリークなどを検出できます 表 2-1 と表 2-2 は ActiveCheck で検出されるエラーを示します 表 2-1. ActiveCheck によって検出される API エラー COM エラー メモリエラー API エラーと COM エラー COMインターフェイスメソッドの失敗 不正な引数 不正なCOMインターフェイスメソッドの引数 パラメータ範囲エラー スレッドの不正使用 Windows 関数が失敗した場合 Windows 関数が実装されていない場合 メモリエラー ダイナミックメモリオーバーラン 解放されたハンドルがすでにアンロックされている場合 ハンドルがすでにアンロックされている場合 メモリ割り当ての不一致 アンロックされたメモリブロックをポインタが参照する場合 スタックメモリオーバーラン スタティックメモリオーバーラン 24 DevPartner ユーザーガイド
41 表 2-2. ActiveCheck によって検出されるデッドロック関連エラー.NET エラー ポインタとリークエラー デッドロック関連エラー デッドロック 潜在的なデッドロック スレッドのデッドロック クリティカルセクションのエラー セマフォエラー ミューテックスエラー イベントエラー ハンドルエラー リソースの使用とネーミングエラー 問題のある可能性が高いリソース使用状況 Windows イベントエラー.NET エラー ファイナライザエラー GC.Suppress finalize が呼び出されない Dispose 属性エラー 処理されていないネイティブの例外がマネージコードに渡された場合 ポインタエラーとリークエラー インターフェイスリーク メモリリーク リソースリーク FinalCheck について FinalCheck は コンパイル時に診断ロジックをコードに挿入する特許取得済みのテクノロジです FinalCheck を使用すると DevPartner エラー検出によって エラーが発生したステートメントを正確に特定することができます FinalCheck は 重要なプロジェクトのイベントや検出困難なエラーの検出に使用してください FinalCheck によって ActiveCheck で検出されるエラーだけでなく 表 2-3 に示すエラーも検出されます 第 2 章 l エラー検出 25
42 表 2-3. FinalCheck で検出されるエラー メモリエラー バッファ読み込みオーバーフロー 未初期化メモリからの読み込み バッファ書き込みオーバーフロー ポインタエラーとリークエラー 範囲を超えた配列の読み込み 有効範囲外を示すポインタのコピー ダングリングポインタの演算 非関連ポインタの演算 関数を示していない関数ポインタ メモリ領域の解放に伴うメモリリーク リークによるリーク メモリの再割り当てに伴うメモリリーク ローカル変数の喪失に伴うメモリリーク ローカル変数を指すポインタを返している場合 アンワインドによるリーク モジュールアンロードによるリーク スレッドの終了によるリーク ActiveCheck と FinalCheck の比較 - 例 new または malloc を使用してメモリブロックを割り当て ポインタをローカル変数に格納すると DevPartner エラー検出によってこの情報が記録されます あとで別の値をこのローカル変数に再度割り当てる場合は あらかじめメモリブロックの割り当てを解除するか またはこのポインタの割り当て先を別の変数に変更します これを行わないとアプリケーション内でリークが発生します l ActiveCheck を使用する場合 : DevPartner エラー検出によって malloc または new によって割り当てられたブロックでリークしたことがレポートされ このメモリの割り当てられた行が指摘されます エラーは アプリケーションの終了時にレポートされます l FinalCheck を使用する場合 : DevPartner エラー検出によって ブロックの割り当て先がレポートされ このブロックを参照する最後の変数に新しい値を割り当てている行が強調表示されます エラーは 発生時にレポートされます 26 DevPartner ユーザーガイド
43 [ 検出されたプログラムエラー ] ダイアログボックスの使用 DevPartner エラー検出は アプリケーションに重大なエラーを検出すると [ 検出されたプログラムエラー ] ダイアログボックス ( 図 2-5(27 ページ ) を参照 ) を表示します [ 検出されたプログラムエラー ] ダイアログボックスの上部には検出されたエラーの説明が表示されます また エラーの説明の下には 1 つまたは複数のタブが表示されます 各タブはアプリケーション内の場所に対応するコールスタックに関連付けられています 報告されたエラーとソース情報を確認し 問題の原因を特定して修正します 図 2-5. [ 検出されたプログラムエラー ] ダイアログボックス 実行できる操作 [ 検出されたプログラムエラー ] ダイアログボックスには [ 説明 ] [ メモリおよびリソースビューア ] [ デバッグ ] [ コピー ] [ 抑制 ] ボタンがあります DevPartner Studio Enterprise Edition を TrackRecord 統合機能と共にインストールしている場合は [ 提出 ] ボタンも表示されます 説明 [ 説明 ] ボタンをクリックすると 各エラーの詳細な説明と共にサンプルコードとその問題の解決法のリストが表示されます 第 2 章 l エラー検出 27
44 メモリおよびリソースビューア [ メモリ / リソースビューア ] をクリックすると 解放されていないメモリとリソースの詳細が表示されます 詳細については [ メモリおよびリソースビューア ] ダイアログボックス (29 ページ ) と エラー検出ガイド を参照してください 送信 [ 提出 ] は DevPartner の一部として TrackRecord がインストールされているときにのみ使用できます [ 提出 ] をクリックすると TrackRecord で不具合ページとタスクページのいずれかの新しいページが開きます コピー [ コピー ] をクリックすると ソースペインを除くすべてのウィンドウとタブの内容がクリップボードにコピーされ その情報を他のアプリケーションに貼り付けることができます 抑制 [ 抑制 ] をクリックすると ダイアログボックスが開き 現在のエラーを抑制できます 抑制を使用する方法と理由の詳細については [ 抑制 ] および [ フィルタ ] ダイアログボックス (30 ページ ) と エラー検出ガイド を参照してください デバッグ [ デバッグ ] は Visual Studio または Visual C++ で作業している場合 ダイアログボックスの下部に表示されますが スタンドアロンアプリケーションでは使用できません [ デバッグ ] をクリックすると Visual Studio デバッガにコードが表示されます 中止 [ 中止 ] をクリックすると アプリケーションが終了します この操作でプロセスは実質的に終了しますが アプリケーションを終了する方法は他にもあります 続行 [ 続行 ] をクリックすると エラーが承認され ダイアログボックスが閉じ アプリケーションの実行が続行されます エラーはセッションファイルに保存され あとで結果ペインで確認することもできます 28 DevPartner ユーザーガイド
45 [ メモリおよびリソースビューア ] ダイアログボックス [ メモリおよびリソースビューア ] ダイアログボックスにアクセスするには [ 検出されたプログラムエラー ] ダイアログボックスで [ メモリ / リソースビューア ] をクリックします [ メモリおよびリソースビューア ] では 解放されていないメモリとリソース割り当てを分析することができます たとえば アプリケーションの実行中にメモリの状況を判断できるメモリ分析ツールはほとんどありません リークしたメモリまたはリソースが アプリケーションの停止後に報告されるだけです DevPartner エラー検出の [ メモリおよびリソースビューア ] にはメモリとリソースの スナップショット 機能があり プログラム実行中の任意の時点でスナップショットを作成できます また 現在割り当てられているメモリブロックやリソースを マーク して プログラムの初期化後またはトランザクションの実行中に割り当てられたブロックの表示を制限することができます これらの機能は 以下のような場合に特に役立ちます l 1 日 24 時間週 7 日体制のサーバーやアプリケーションで 通常は決して終了しない場合 l アプリケーションがリソース不足でハングする可能性がある場合 l アプリケーションが 大量のメモリを消費するが プログラム終了時に自動的にクリーンアップされる場合 詳細ソースメモリダンプスタック 図 2-6. [ メモリおよびリソースビューア ] ダイアログボックス 第 2 章 l エラー検出 29
46 [ メモリおよびリソースビューア ] のユーザーインターフェイスの操作 [ メモリおよびリソースビューア ] ダイアログボックスにアクセスするには [ 検出されたプログラムエラー ] ダイアログボックスで [ メモリ / リソースビューア ] をクリックします [ メモリおよびリソースビューア ] ダイアログボックスには 以下の 4 つのペインがあります l メモリの内容ペインさまざまな形式でメモリブロックのダンプを表示します リソースのダンプはありません l 詳細ペイン [ メモリ ] タブ [ リソース ] タブ [ サマリ ] タブがあります メモリとリソースの割り当ての詳細が表示されます l スタックペイン [ メモリ ] タブにはエントリのメモリダンプとコールスタック情報を表示し [ リソース ] タブにはエントリの説明とコールスタック情報を表示します l ソースペインコールスタックエントリに対応するソースコードがある場合 ここに表示されます [ メモリおよびリソースビューア ] の内容の保存 [ 保存 ] をクリックすると [ メモリおよびリソースビューア ] ダイアログボックスの内容が テキストファイルとして記録され あとで参照することができます 基準点の設定 [ マークして閉じる ] をクリックすると メモリとリソースデータを記録するための基準点が設定されます これによって 基準点をマークしたイベントの前後のメモリとリソースの割り当てを比較できるようになります [ 抑制 ] および [ フィルタ ] ダイアログボックス DevPartner エラー検出には [ 抑制 ] と [ フィルタ ] というダイアログボックスがあり 収集または表示するデータの量を減らすことができます 抑制または収集は データを制限し 分析のサブセットを管理しやすくするために使用します たとえば Kernel32 の FindResourceA からのコールバリデーションエラーや Kernel32 のすべてのコールを抑制できます このように指定すると これはアプリケーション内のさまざまな選択条件に適用されます DevPartner エラー検出は デフォルトで 制限が最もゆるいオプションに設定されています ( 図 2-7 を参照 ) 30 DevPartner ユーザーガイド
47 抑制またはフィルタを適用する場合 以下の操作も可能です l 抑制またはフィルタが作成された理由を説明するコメントを入力する l 現在または将来の実行に抑制またはフィルタを適用するように選択する l 抑制またはフィルタの指示を再利用または共有のために保存する方法として 抑制ファイルまたはフィルタファイルを作成する エラーの抑制 エラーを抑制すると DevPartner エラー検出に対してそのエラーをスキップするように指示したことになります 抑制されたエラーがログに記録されたり [ 検出されたプログラムエラー ] ダイアログボックスに表示されたりすることはありません エラーを抑制するには 以下の操作を行います l [ 検出されたプログラムエラー ] ダイアログボックスにエラーが表示されたときに [ 抑制 ] をクリックします l エラー検出のメインウィンドウに表示される各ペインで 特定のエラーを右クリックし [ 抑制 ] を選択します 抑制ファイルの作成と保存 複数の抑制ファイルを作成できます この機能を使用して 大規模なアプリケーションを構成するさまざまな DLL の抑制ライブラリを作成して追加できます これによって 開発チームのメンバー間で抑制を簡単に再利用したり共有したりできます メモ : はじめて DevPartner エラー検出で.EXE を開くと チェックする.EXE と同じディレクトリにデフォルトの抑制ファイルが作成されます 以降のセクションでは DevPartner エラー検出で抑制ファイルを作成する方法について説明します [ 抑制ファイル ] ダイアログボックスから [ 抑制ファイル ] ダイアログボックスから抑制ファイルを作成するには 以下の操作を行います 1 [ 抑制ファイル ] ダイアログボックスにアクセスします L Visual Studio: [DevPartner]>[ エラー検出ルール ]>[ 抑制 ] を選択します L Visual C++: [DevPartner]>[ エラー検出ルール ]>[ 抑制 ] を選択します L スタンドアロン : [ プログラム ]>[ ルール ]>[ 抑制 ] を選択します 2 [ 追加 ] をクリックします 3 抑制ファイルに付ける名前を [ ファイル名 ] テキストボックスに入力し [ 開く ] をクリックします 4 [ はい ] をクリックして承認します 作成した抑制ファイルは [ 抑制ファイル ] ダイアログボックスの上部ペインにある [ 使用できる抑制ファイル ] リストに追加されます 第 2 章 l エラー検出 31
48 5 [OK] をクリックします この時点で抑制ファイルは作成されますが 何らかの抑制を追加しないとファイルは空です ( 抑制ファイルへのエントリの追加 (33 ページ ) を参照 ) メモ : 現在のエラー検出セッションを閉じるまで 追加した抑制は保存されません [ 抑制 ] ダイアログボックスから [ 抑制 ] ダイアログボックスから抑制ファイルを作成するには 以下の操作を行います 1 セッションの終了後 [ メモリリーク ] [ その他のリーク ] [ エラー ] [.NET パフォーマンス ] [ モジュール ] の各タブで特定のエラーを右クリックし [ 抑制 ] を選択します 2 [ 抑制 ] ダイアログボックスで [ 場所 ] フィールドの右にある参照ボタン ([...]) をクリックします [ 抑制ファイルを追加 ] ダイアログボックスが開きます 3 抑制ファイルに付ける名前を [ ファイル名 ] テキストボックスに入力し [ 開く ] をクリックします 4 [ はい ] をクリックして承認します 5 [OK] をクリックします この時点で 抑制ファイルには ステップ 1 で右クリックしたエラーを抑制する指示が含まれています メモ : 追加した指示と 以降に追加する抑制は 現在のエラー検出セッションを閉じるまで保存されません 32 DevPartner ユーザーガイド
49 抑制ファイルへのエントリの追加 抑制ファイルにエントリを追加するには 以下の操作を行います 1 結果ペインで [ メモリリーク ] [ その他のリーク ] [ エラー ] [ モジュール ] または [ 通知情報 ] のタブを選択します 2 タブ内で特定のエラー リーク モジュールを右クリックし [ 抑制 ] を選択します [ 抑制 ] ダイアログボックスが開きます ( 図 2-7(34 ページ ) を参照 ) 3 追加する抑制のタイプを選択します 上部ペインにはさまざまな抑制のオプションが表示されます 選択するオプションは 選択したイベント ( エラー リーク またはモジュール ) や 検出された状況に応じて変わります 4 必要に応じて 抑制エントリを説明するコメントを入力します メモ : 抑制ファイルを更新するとき 特に抑制がアドレスに基づく場合やサードパーティのベンダが新規または更新ライブラリを公開した場合などに コメントが役に立ちます 5 この抑制を再利用するために保存するには [ 抑制情報の保存 ] チェックボックスをオンにします 6 このエントリを追加する抑制ファイルの場所を指定するには [ 場所 ] ドロップダウンメニューからファイルを選択します L 選択しない場合 デフォルトのプログラム抑制ファイルにエントリが追加されます L 抑制ファイルをプログラムに追加したことがない場合 デフォルトのプログラム抑制ファイルが唯一の選択肢です L 抑制ファイルを別の場所に保存するには 参照ボタン ([...])([ 場所 ] ドロップダウンメニューの右にあります ) をクリックし 別の抑制ファイルを選択します 7 [OK] をクリックして続行します メモ : 現在のエラー検出セッションを閉じるまで 追加したエントリは保存されません 第 2 章 l エラー検出 33
50 図 2-7. [ 抑制 ] ダイアログボックス ([ フィルタ ] ダイアログボックスも同じデザインを使用 ) エラーのフィルタ フィルタを実行すると.DPBCL ログファイルに記録されているイベントを非表示にできます これらのエラーは DevPartner エラー検出で検出されますが 結果ペインのビューには表示されないか または [ フォントと色 ] で指定したとおりに表示されます フィルタするエラーを選択するには 以下の操作を行います l エラー検出のメインウィンドウに表示される各ペインで 特定のエラーを右クリックし [ フィルタ ] を選択します l エラー検出のメインウィンドウに表示される各ペインで 特定のエラーを選択し ツールバーの [ フィルタ ] ボタンをクリックします フィルタの指示を削除すると 関連付けられたエラーはフィルタされなくなり 結果ペインに表示されるようになります 34 DevPartner ユーザーガイド
51 フィルタファイルの作成 フィルタファイルを作成するには 2 つの方法があります [ フィルタファイル ] ダイアログボックスから [ フィルタファイル ] ダイアログボックスからフィルタファイルを作成するには 以下の操作を行います 1 [ フィルタファイル ] ダイアログボックスを開きます 2 [ 追加 ] をクリックします [ フィルタファイルを追加 ] ダイアログボックスが開きます 3 フィルタファイルに付ける名前を [ ファイル名 ] テキストボックスに入力し [ 開く ] をクリックします 4 [ はい ] をクリックして承認します 作成したフィルタファイルは [ フィルタファイル ] ダイアログボックスの上部ペインにある [ 使用できるフィルタファイル ] リストに追加されます この時点でフィルタファイルは空なので プログラム結果の表示には影響がありません メモ : 現在のエラー検出セッションを閉じるまで 追加したフィルタは保存されません [ フィルタ ] ダイアログボックスから [ フィルタ ] ダイアログボックスからフィルタファイルを作成するには 以下の操作を行います 1 セッションの終了後 [ メモリリーク ] [ その他のリーク ] [ エラー ] [ モジュール ] [ 通知情報 ] の各タブで特定のイベントまたはエラーを右クリックし [ フィルタ ] を選択します [ フィルタ ] ダイアログボックスが開きます ( 図 2-7(34 ページ ) を参照 ) 2 [ 場所 ] フィールドの右にある参照ボタン ([...]) をクリックします [ フィルタファイルを追加 ] ダイアログボックスが開きます 3 フィルタファイルに付ける名前を [ ファイル名 ] テキストボックスに入力し [ 開く ] をクリックします 4 [ はい ] をクリックして承認します この時点で フィルタファイルには ステップ 1 で選択したエラーまたはイベントを非表示にする指示が含まれています メモ : 追加したフィルタと 以降に追加するフィルタは 現在のエラー検出セッションを閉じるまで保存されません 第 2 章 l エラー検出 35
52 フィルタファイルへのエントリの追加 既存のフィルタファイルにエントリを追加するには 以下の操作を行います 1 結果ペインで [ メモリリーク ] [ その他のリーク ] [ エラー ] [ モジュール ] または [ 通知情報 ] のタブを選択します 2 タブ内で特定のエラー リーク モジュールを右クリックし [ フィルタ ] を選択します [ フィルタ ] ダイアログボックスが開きます ( 図 2-7(34 ページ ) を参照 ) 3 オプションを選択します オプションはダイアログボックスの上部ペインに表示されます 選択するオプションは 選択したイベント ( エラー リーク またはモジュール ) や 検出された状況に応じて変わります 4 必要に応じて エントリを説明するコメントを入力します メモ : フィルタファイルを更新するとき 特にフィルタがアドレスに基づく場合やサードパーティのベンダが新規または更新ライブラリを公開した場合などに コメントが役に立ちます 5 このエントリを再利用するために保存するには [ フィルタ情報を保存 ] チェックボックスをオンにします 6 このエントリを保存するフィルタファイルの場所を指定するには [ 場所 ] ドロップダウンメニューからファイルを選択します L 選択しない場合 デフォルトのプログラムフィルタファイルにエントリが追加されます L フィルタファイルをプログラムに追加したことがない場合 デフォルトのプログラムフィルタファイルが唯一の選択肢です L フィルタファイルを別の場所に保存するには 参照ボタン ([...])([ 場所 ] ドロップダウンメニューの右にあります ) をクリックし 別のフィルタファイルを選択します 7 [OK] をクリックして続行します メモ : 現在のエラー検出セッションを閉じるまで 追加したエントリは保存されません フィルタされたエラーの表示と非表示 [ フィルタされたエラーの表示 ] ツールバーアイコンをクリックすると 結果ペインでフィルタされたエラーの表示と非表示が切り替わります フィルタエントリの削除 不要なフィルタエントリを削除するには [DevPartner]>[ エラー検出ルール ]>[ フィルタ ] を選択します 削除するエントリを含むフィルタファイルを選択し 対応するチェックボックスをオフにします 36 DevPartner ユーザーガイド
53 コールバリデーション [ コールバリデーション ] を有効にすると DevPartner エラー検出によって 5,000 を超える Windows API コールが検証されます また DevPartner エラー検出で以下をはじめとして多数のイベントもチェックできます l ハンドルおよびポインタエラー l フラグ l 範囲のチェック l API とメソッドエラー l 不正な構造体のサイズ l メモリアクセスの失敗 フラグまたは範囲のチェックで 問題の解消とは無関係のエラーが生成されると判断した場合は [ フラグ 範囲 および列挙引数 ] チェックボックスをオフにします コールバリデーションによって 戻り値だけでなく Windows コールとの間でやり取りされたハンドルおよびポインタもチェックされます メモリブロックチェックの有効化 メモリブロックチェックを有効にすると コールバリデーションによって C ランタイムライブラリへのすべてのコールと他の多くのコールが詳細に分析されます メモリブロックチェックによって全体のパフォーマンスは低下しますが 検出が困難なエラーを診断する場合には有効です デフォルトでは この設定はオフです [ 設定 ] ダイアログボックスの使用 DevPartner エラー検出の [ 設定 ] ダイアログボックスでは 以下を実行できます ヒント : [ 設定 ] ダイアログボックスで構成ファイルの管理機能を使用して エラーチェックパラメータのセットを構成ファイルに保存します 複数のプロジェクトで作業している場合 構成ファイルのロード 編集 作業している他のプロジェクトとの関連付けを行うことができます l 特定の問題に必要なデータ収集タイプだけを選択できます l 主なデータ収集タイプを部分的に有効または無効にできます l プログラムのどの部分を分析するかを制御できます l DevPartner エラー検出のデフォルト設定を使用すると パフォーマンスにそれほど影響を与えずにエラーを検出できます [ 設定 ] ダイアログボックスには以下の方法でアクセスできます l スタンドアロン :[ プログラム ]>[ 設定 ] を選択します l Visual Studio: [ ツール ]>[ オプション ] を選択し ツリービューから [DevPartner]>[ エラー検出 ] を選択します l Visual C++: [DevPartner]>[ エラー検出設定 ] を選択します [ 設定 ] ダイアログボックスには 主な設定カテゴリを示すツリービューがあります カテゴリを選択すると そのカテゴリの詳細な設定がダイアログボックスに表示されます 第 2 章 l エラー検出 37
54 DevPartner エラー検出のスタンドアロンアプリケーションと統合された Visual Studio バージョンは 同じツリービューと設定ダイアログボックスを使用します 設定のグループはすべて同じ基本構造に従います このダイアログボックスの最上位のチェックボックスをオンにすると 主なデータ収集タイプを有効または無効にできます 最上位の各チェックボックスの下には DevPartner エラー検出でのアプリケーションの分析方法を詳細に定義する他の設定項目があります 独自のエラー検出プロセスをカスタマイズするには この設定を変更します たとえば 広い範囲や制限された範囲でのエラーを検出できます l 広い範囲 - 選択したデータタイプや関連する設定が多い場合 L 多くのエラーが検出されます L 不正確な結果が出る可能性が高くなります L 検出されるエラーの数が多くなるため パフォーマンスが低下します L 多数のログファイルが作成されます l 制限された範囲 - 選択したデータタイプや関連する設定が少ない場合 L 特定の機能を重点的に検出できます L 検出されるエラーの数は少なくなります L 特定のエラーを検出しないようにすることができます L 当面の問題に関連するエラーだけを表示できます L パフォーマンスが向上します L 作成されるログファイルの数が少なくなります 全般的なプロパティの設定 [ プログラム設定 ] ダイアログボックスにアクセスすると 全般的なプロパティが最初に表示されます l イベントをログに記録 : イベントログを有効にするにはオンにします (DevPartner エラー検出の他の画面からもイベントログを有効にすることができます ) l エラーを表示して一時停止 : [ 検出されたプログラムエラー ] ダイアログボックスの表示を制御します このダイアログボックスは特定のエラーに対して表示され プログラムの実行が一時停止されます l プラグラム検証結果の保存を確認する : オンにすると プログラムを終了する前 またはエラー検出セッションを閉じる前に プログラムの結果を保存するように確認メッセージが表示されます l アプリケーションの終了時にメモリとリソースビューアを表示する : オンにすると テスト対象のアプリケーションを終了するときに [ メモリ / リソースビューア ] ダイアログボックスが開きます l ソースファイルの検索パス : この構成に含めるソースファイルのフルパスを指定します 38 DevPartner ユーザーガイド
55 以下の設定を使用できるのは エラー検出のスタンドアロンアプリケーションのみです l シンボルパスの上書き : この構成に含めるシンボルファイルのフルパスを指定します このフィールドの右にある省略ボタン ([...]) をクリックし [ シンボルパス ] ダイアログボックスを開きます l 作業ディレクトリ : ターゲットプロセスの作業ディレクトリを指定します メモ : アプリケーションが起動しない場合 読み取り専用の作業ディレクトリのために問題が発生している可能性があります 一部のアプリケーションには作業ディレクトリへの書き込み権限が必要です l コマンドライン引数 : コマンドライン経由でアプリケーションに渡す引数を指定します メモ : DevPartner エラー検出がアプリケーションの正常起動に失敗した場合 コマンドラインの引数を確認してください COM サーバーアプリケーションの場合 コマンドラインの引数は特に重要です データ収集プロパティの設定 データ収集のプログラム設定は エラー検出の以下のパラメータを制御します l コールパラメータのデータ表示の深さ : コールのパラメータに関して収集するデータの量を指定します 小さな値にすると処理は速くなりますが ポインタから参照される深いレベルの詳細は報告されません 大きな値にすると深いレベルのコールの詳細が報告されますが 処理速度は低下し ログファイルのサイズも増えます l メモリ割り当ての最大コールスタック数 : 各割り当てについて 追跡するコールスタックの最大数を指定します 割り当てはひんぱんに実行され エラーの原因になることはあまりないので 大きな値を選択するとパフォーマンスが低下する可能性があります また 大きな値を選択すると テスト対象のアプリケーションで エラー検出のメモリ使用量が大幅に増加する可能性があります l エラーの最大コールスタック数 : 報告されたエラーについて検証するコールスタックの最大数を指定します この値は必要に応じた高い値に設定できます その場合でも ログファイルを保存するための空き容量が十分であれば パフォーマンスに悪影響が及ぶことはありません l NLB ファイルディレクトリ :( 必須フィールド ) 生成された NLB( 最適化されたタイプライブラリ ) ファイルを保存する場所を選択します プロジェクトファイルと NLB ファイルの削除を簡単に行えるように 通常はプロジェクトと同じ場所にします 存在しないディレクトリを指定すると アプリケーションの実行時に有効なディレクトリを選択するように確認メッセージが表示されます また 参照ボタン ([...]) を使用して システムを参照し 生成された NLB ファイルを保存するディレクトリを指定することもできます メモ : NLB ファイルには エラー検出に必要なすべての API の説明ファイル情報が含まれます 第 2 章 l エラー検出 39
56 API コールレポーティングプロパティの設定 ヒント : プログラムでチェックする必要がない API コールを行っていることがわかっている場合 API 関数の選択を解除します データ収集を制限するとパフォーマンスの向上に役立ちます ヒント : [ ウィンドウメッセージを収集する ] を選択すると ログファイルのサイズが大幅に増えます 最適な結果を得るには ウィンドウメッセージの問題をデバッグする場合にのみ この機能を選択します アプリケーションから行ったシステム関数のコール パラメータ 戻り値を記録するには API コールレポーティングを使用します DevPartner のエラー検出では データ収集設定で指定したデータ表示の深さの設定に基づいて 戻り値とパラメータの構造情報が記録されます API コールレポーティングを有効にして API チェックボックスとモジュールをアクティブにするには [API コールレポーティングを有効にする ] チェックボックスをオンにします 以下の設定で エラー検出に合わせて API のログを制御します l ウィンドウメッセージを収集する :API ログの一部としてウィンドウコントロールメッセージを収集するには オンにします l API メソッドのコールとリターンを収集する : API モジュールのツリービューで選択したモジュールについて API メソッドのコールとリターンを収集するには オンにします l このアプリケーションに必要なモジュールだけを表示する : ツリービューでプログラムに必要な API モジュールのみを表示するには このチェックボックスをオンにします このツリービューを展開し すべての API モジュールを表示するには チェックボックスをオフにします l API モジュールのツリービュー : プロジェクトに関連付けられた API モジュールが表示されます 項目の横にあるプラス (+) 記号をクリックすると その項目に含まれる関数が表示されます 各項目の横にあるチェックボックスをクリックすると 特定のモジュールまたは関数を API ログの対象として選択できます コールレポーティングを有効にすると ログファイルのサイズが大幅に増える可能性があります ログファイルサイズを最小限に抑えるには アプリケーションの選択した部分についてのみ コールレポーティングデータを収集することを検討してください チェックする部分を制限する方法をいくつか紹介します l [ モジュール ] ツリービューのチェックボックスをクリックして チェックする必要がない API モジュールの選択を解除します l [ モジュールとファイル ] を使用してログの範囲を制限します l アプリケーションに対するイベントログを有効または無効にする API コールを追加します NmApiLib.h に記載されているコメントを参照してください このファイルは DevPartner ソフトウェアのインストールファイルに含まれ DevPartner エラー検出からエクスポートされるイベントレポートの API が定義されています l イベントログをオフにします 40 DevPartner ユーザーガイド
57 [ コールバリデーション ] オプションの設定 コールバリデーションを有効にすると アプリケーションからオペレーティングシステムのライブラリへのコールと COM メソッドのコールが監視されます 渡されるパラメータが検証され コールから返された値が正常な終了を示すかどうかがチェックされます 以下の要素で エラー検出のコールバリデーションの動作を制御します l コールバリデーションを有効にする : コールバリデーションコンポーネントを有効にするには このチェックボックスをオンにします ヒント : 通常の使用方法では 多くの COM メソッドによって "Not Implemented" エラーが報告されます このチェックを無効にすると 報告されるエラー数が大幅に減る可能性があります ヒント : パフォーマンスを向上させ エラーの報告数を減らすには 必要な場合にのみこの機能をオンにします 誤ったコールバリデーションエラーの数を減らすには [ ハンドルとポインタの引数 ] をオンにし [ フラグ 範囲 および列挙の引数 ] をオフにします l メモリブロックチェックを有効にする : メモリを参照するパラメータに対してより広範囲なメモリチェックの検証を有効にするには このチェックボックスをオンにします [ プログラム設定 ] ツリービューの [ メモリの追跡 ] にある [ メモリの追跡を有効にする ] をオンにするまで この機能はアクティブになりません メモ : [ メモリブロックチェックを有効にする ] をオンにすると より広範囲のチェックが実行されます それによって結果がより正確になり 多くのバグを検出できることがあります この機能を有効にするとセッションの終了までにかかる時間が長くなります l コール前に引数で指定されたバッファを既定値で埋める : [ 確保時にフィルする ] の [ メモリの追跡 ] 設定で指定したパターンで出力引数に値を入力するには このチェックボックスをオンにします l COM 失敗コード : COM メソッドのすべての戻り値をチェックするには このチェックボックスをオンにします l COM のリターンコード "Not Implemented" をチェックする :HRESULT E_NOTIMPL("Not Implemented") のリターンコードのチェックを有効にするには このチェックボックスをオンにします DevPartner エラー検出では このダイアログボックスの [API エラーをチェックする DLL( 失敗または不正な引数 )] で選択した DLL に含まれる COM インターフェイスのみがチェックされます l API 失敗コード : 選択した DLL にある API からの戻り値のチェックを有効にするには このチェックボックスをオンにします l 不正なパラメータエラーのチェック (COM または API): エラー検出がサポートする選択した DLL または COM インターフェイスの API に対して 引数 ( パラメータ ) のチェックを有効にするには 以下のチェックボックスの一方または両方をオンにします l カテゴリ :([ ハンドルとポインタの引数 ] または [ フラグ 範囲 および列挙の引数 ])[ 不正なパラメータエラーのチェック (COM または API)] の一方または両方をオンにすると使用可能になります 引数のタイプに応じて引数のチェックを有効にするには チェックボックスの一方または両方をオンにします l 静的リンクされた C ランタイムライブラリ API をチェックする : [API 失敗コード ] または [ 不正なパラメータエラーのチェック :API] をオンにすると 使用可能になります. 静的 C ランタイムコールのチェックを有効にするには このチェックボックスをオンにします 静的 C ランタイムライブラリを使用していない場合 このチェックボックスをオフにして サードパーティ製ライブラリのエラーが表示されないようにします 第 2 章 l エラー検出 41
58 ヒント : このリストの DLL を無効にすると 不要なエラーを大幅に減らすことができます また パフォーマンスも上がります l API エラーをチェックする DLL( 失敗または不正な引数 ): [API 失敗コード ] または [ 不正なパラメータエラーのチェック :API] をオンにすると 使用可能になります 表示されている DLL に含まれる API の引数と戻り値のチェックを有効にするには このチェックボックスをオンにします メモ : アプリケーションが使用している DLL や DLL 内の API を検出するには ツール (Visual Studio に付属する Depends など ) を使用できます API コールに対するメモリ上書きの検出の有効化 API コール (strcpy など ) によるメモリブロックの破損のチェックは デフォルトで無効になっています API コールによるメモリ上書きの検出を有効にするには 以下の操作を行います 1 [ メモリの追跡を有効にする ] チェックボックスをオンにします 2 [ プログラム設定 ] ツリービューで [ コールバリデーション ] を選択します 3 [ コールバリデーションを有効にする ] チェックボックスをオンにします 4 [ メモリブロックチェックを有効にする ] チェックボックスをオンにします COM コールレポーティングプロパティの設定 ヒント : チェックする必要があるインターフェイスのみを選択します チェックするインターフェイスの数を減らすと ログファイルのサイズが小さくなり パフォーマンスも向上します [ すべてのインターフェイス ] ツリーで選択した COM インターフェイスに対するコールとその戻り値を記録するには COM コールレポーティングを使用します DevPartnerエラー検出では パラメータ値および返されたHRESULTが記録されます COMコールレポーティングを有効にし COMインターフェイスのリストをアクティブにするには [ 選択したモジュールに実装された COM メソッドコールのレポートを有効にする ] チェックボックスをオンにします COM コールレポーティングを構成するには 以下のコントロールを使用します l リストされていないモジュールに実装された COM メソッドコールをレポートする : [ すべてのインターフェイス ] ツリーに表示されていないインターフェイスについて COM メソッドコールと戻り値を報告するようにエラー検出を構成するには このチェックボックスをオンにします l [ すべてのコンポーネント ] ツリービュー : プロジェクトに関連付けられた COM インターフェイスが表示されます [ すべてのコンポーネント ] エントリの横にあるプラス (+) 記号をクリックすると COM インターフェイスの全リストが表示されます 各項目の横にあるチェックボックスをクリックすると COM コールレポーティングを行うインターフェイスを選択できます [COM オブジェクトの追跡 ] オプションの設定 COM オブジェクトの追跡を使用すると プログラムのリーク COM オブジェクトを監視できます オブジェクトリークは 結果ペインの [ その他のリーク ] タブに表示されます [ その他のリーク ] タブでオブジェクトリークエラーを選択すると オブジェクトに関して AddRef() と Release() のコールを確認できるので Release() のコールがない場所を特定できます 42 DevPartner ユーザーガイド
59 ヒント : パフォーマンスを上げるには [ すべての COM クラス ] の一部を選択します すべての COM クラスを選択するのは アプリケーションをはじめて実行するときと 最後の QA で実行するときだけにするようにしてください COM オブジェクトの追跡を有効にし [ すべての COM クラス ] ツリービューをアクティブにするには [COM オブジェクトの追跡を有効にする ] チェックボックスをオンにします [ すべての COM クラス ] ツリービューを使用して 監視する COM クラスを選択します アプリケーションの COM クラスが表示されない場合 [ レジストリから更新 ] をクリックしてリストを更新します メモ : 一部の COM クラスを選択する場合 ほとんどのベンダが共通の接頭辞をオブジェクト名に付けていることに注意してください [ デッドロック分析 ] オプションの設定 デッドロック分析を使用すると マルチスレッドアプリケーションのデッドロックを監視できます これには以下のような分析が含まれます l アプリケーション内で発生するデッドロックを監視し レポートする l アプリケーション内での同期オブジェクトの使用パターンを監視し 潜在的なデッドロックを検出する デッドロック分析を有効にし 他のデッドロック分析コントロールをアクティブにするには [ デッドロック分析を有効にする ] チェックボックスをオンにします 以下の設定によってデッドロック分析の動作を制御します l シングルプロセスとみなして分析する : オンにすると アプリケーション内で使用されているすべての名前付き同期オブジェクトは そのプロセス内でのみ使用されるとみなされます 名前付き同期オブジェクトと関連付け付けられたデッドロックの検出ルールの一部を緩和するには このチェックボックスをオフにします l ウォッチャースレッドを有効にする : アプリケーションにウオッチャースレッドを作成して ローカライズされたデッドロックについて監視するには このチェックボックスをオンにします デフォルトでこの機能は無効になっているので アプリケーションに干渉が発生することはありません メモ : アプリケーションが応答しなくなり デッドロックしたように考えられる場合 この機能を有効にすると アプリケーションの詳細な分析を実行できます プロセス内で余計なスレッドが検出されないように 複雑な DLL_THREAD_ATTACH ロジックを作成する場合 このオプションを有効にする必要はありません l エラーを生成するとき : 以下の選択を使用して エラー検出でデッドロックエラーを報告するタイミングを指定します L クリティカルセクションに再入したとき : スレッドにすでに含まれるクリティカルセクションに再入するときに警告を生成する場合に選択します クリティカルセクションへの再入はエラーではありませんが アプリケーションのクリティカルセクションへの入りと出は必ず同じ回数発生する必要があります 第 2 章 l エラー検出 43
60 L 所有するミューテックスに待機が要求されたとき : スレッドにすでに含まれるミューテックスで待機するときに警告を生成する場合に選択します L リソースごとの過去のイベント数 : エラーまたは待機で報告する 同期オブジェクトごとに記録されるコールスタックの数を入力します メモ : 各同期オブジェクトに関連付けられているスタック情報によって 同期オブジェクトが特定の状態にある理由を判断できます これによって デッドロック状況をデバッグできます 同期オブジェクトごとに維持するコールスタックの数が増えると アプリケーションのメモリ使用量が増え アプリケーションのパフォーマンスに影響があります L 同期 API タイムアウトをレポート : 待機が正常終了せずに同期オブジェクトの待機がタイムアウトしたときに エラーを報告する場合に選択します ヒント : [ 待機制限または実際の超過時間をレポート ] 機能を使用すると アプリケーション内の最長待機ポリシーを指定できます ヒント : セキュリティ監査を実行している場合 予期しない名前付きリソースがプロセスの外部で見えるかどうかを判断するには [ 命名されたリソースに関する警告を表示する ] 機能を有効にしてみてください 名前付きリソースはプロセスの外部でも見ることができるため 不正利用を防ぐには 適切なセキュリティを適用する必要があります すべての Windows コールについて API コールレポーティングを有効にせずに 同期オブジェクトの API エラーを監視するには このオプションを有効にします L 待機制限または実際の超過時間 ( 秒 ) をレポート : レポートのタイムアウトを選択したあとにアクティブになります エラー検出では 同期オブジェクトの待機コールに渡されるタイムアウト値がチェックされます タイムアウト値がここで指定した制限を超える場合 コールがエラーとして報告されます メモ : INFINITE と指定された待機には エラーのフラグは付きません l 同期オブジェクトのネーミングルール : 以下のオブジェクト標準から選択します メモ : L リソースの命名に関する警告を表示しない : 選択すると アプリケーションに含まれる名前付きリソースと名前なしリソースについて警告は表示されません L 命名されたリソースに関する警告を表示する : アプリケーションに含まれる名前付き同期リソースごとに警告を生成する場合に選択します このチェックを使用すると アプリケーションの外部で操作できる名前付きリソースを特定できます L 名前のないリソースに関する警告を表示する : アプリケーションに含まれる名前なし同期リソースごとに警告を生成する場合に選択します このチェックを使用すると 名前なしリソース ( 他のプロセスで使用するため または企業のネーミングルールに合わせるために 命名が必要なリソースなど ) を検出できます デフォルトで プログラムの実行中に検出された名前付きリソースと名前なしリソースのどちらについても 警告は表示されません 44 DevPartner ユーザーガイド
61 [ メモリの追跡 ] オプションの設定 メモリの追跡を有効にすると DevPartner エラー検出によって以下が実行されます l アプリケーションでメモリの割り当てと解放を行うすべてのコールが監視されます l アプリケーションの終了時に解放されないメモリについて報告されます さらに FinalCheck インストゥルメンテーションでアプリケーションをビルドし [FinalCheck を有効にする ] をオンにした場合 エラー検出では以下が実行されます l メモリの割り当て済みブロックに対する最後の参照がスコープから外れているインスタンスが記録されます l 実行中のステートメントレベルのメモリエラーとポインタエラーが報告されます メモリの追跡を有効にし すべてのメモリの追跡オプションをアクティブにするには [ メモリの追跡を有効にする ] チェックボックスをオンにします メモ : [ コールバリデーション ] 設定の [ メモリブロックチェック ] を有効にするには その前に [ メモリの追跡を有効にする ] チェックボックスを選択する必要があります 以下の設定によってメモリの分析の動作を制御します l リーク分析のみを有効にする : リークの監視を除き メモリの追跡のすべてを無効にするには このチェックボックスをオンにします これにより オーバーラン 初期化されていないメモリの使用 またはダングリングポインタは追跡されません また システムモジュールから割り当てたメモリがメモリの追跡で評価されないため コールバリデーションのメモリブロックチェックも無効になります メモ : この機能を有効にした場合 COM インターフェイスのフックの一部は完全には処理されません l FinalCheck を有効にする : FinalCheck を有効にするには このチェックボックスをオンにします オンにすると FinalCheck によってインストゥルメントされたモジュールについて 追加のチェックが実行されます オフにすると これらのチェックは実行されません l リークしたアロケータブロックを表示する : サブアロケーションに使用されているブロック上のリークの報告を有効にするには このチェックボックスをオンにします サブアロケーションに使用されたブロックは 通常 malloc または new などのメモリ割り当て関数によって作成されます 独自のメモリアロケータを作成している場合 malloc または new などの関数から返されるブロックにサブアロケートしたバッファを含め この機能でアプリケーションのすべてのメモリを監視できるようにします カスタムメモリアロケータは UserAllocators.dat にリストしないと監視されません UserAllocators.dat の詳細については エラー検出ガイド の ユーザーが作成したアロケータの使用 を参照してください l 厳密な再割り当てセマンティクスを強制する : セマンティクスの厳密な適用を有効にするには このチェックボックスをオンにします 厳密な再割り当てセマンティクスを強制している場合 再割り当てされたメモリへのポインタはダングリングポインタのように扱われ そのポインタを使用するとエラーが生成されます 第 2 章 l エラー検出 45
62 厳密な再割り当てセマンティクスを有効にしていない場合 再割り当てされたポインタは新しいポインタと同じメモリ位置を指しているかぎり使用でき エラーは生成されません 次に例を示します char *ptra = (char *) malloc(17); // ptra は 17 バイトのメモリを指しており これは有効です char *ptrb = (char *) realloc(ptra, 15); // ptrb は 15 バイトのメモリを指しており これは有効です // 厳密なセマンティクスを適用すると 値に関係なく ptra は無効なポインタになります // 厳密なセマンティクスを適用しなければ ptra は ptrb と同じであるかぎり有効です l 保護バイトを有効にする : 有効にすると 割り当てられたメモリブロックの末尾に保護バイトが挿入され メモリオーバーランエラーが検出されます オーバーランによってヒープまたはスタックの破損が発生することがあり さらにランダムなクラッシュや予期しないデータの上書きにつながる可能性があります L パターン : 16 進の保護バイトパターンを入力します このパターンは 割り当てられたブロックがオーバーランされたかどうかを判断するために使用されます L カウント : 使用する保護バイト数を選択します ランダムなヒープの破損エラーが発生してもヒープのオーバーランエラーが報告されていない場合 保護バイト数を増やしてみてください それによってメモリの使用量は増えますが 検出が困難なヒープの破損エラーが見つかることがあります l 実行時のヒープブロックチェック : ヒープ全体をチェックして 保護バイトが上書きされたかどうかを確認する頻度を指定します 各ブロックは 解放時に必ずオーバーランについてチェックされます 追加のチェックについては 3 つのオプションがあります L 解放時 L 適応分析の使用 L すべてのメモリ API コール時 l 確保時にフィルする : 有効にすると メモリの割り当て時に指定したフィルパターンが適用されます L パターン : 使用する 16 進のフィルパターンを指定します l 未初期化メモリをチェックする : 選択すると 新しく割り当てられたメモリは既知のパターンで初期化され メモリの参照時にそのパターンがチェックされます L サイズ : フィルパターンをチェックする最小バイト数を選択します 不正なエラーレポートの数を減らすには この値を増やします l 解放時に無効データをフィルする : メモリの解放時に無効データをフィルするには このチェックボックスをオンにします L パターン : 無効データをフィルするメモリ位置へ書き込むパターンを入力します 46 DevPartner ユーザーガイド
63 [.NET Framework 分析 ] オプションの設定 アンマネージコード マネージコード アンマネージリソースが混在しているアプリケーションを開発する場合.NET Framework 分析を使用します マネージコードとアンマネージコードの両方を使用するアプリケーションは パフォーマンスが低下する可能性があります この分析で収集されるデータは 低下の範囲や重大度を評価するときに役立ちます 問題が見つかってもすべての問題を修正する時間がない場合 この分析によって最も重大度が高い問題を判断できます このパネルで.NET Framework 分析のコントロールを有効にするには [.NET 分析を有効にする ] チェックボックスをオンにします.NET Framework 分析を構成するには 以下のコントロールを使用します l 例外の監視 : アンマネージ ( レガシ ) コードがハンドルされない例外をスローし それがマネージコードに渡されるようなインスタンスを監視するには このチェックボックスをオンにします メモ : アンマネージコードからマネージコードへ渡される例外はエラーの原因になることがよくあります これは 必要なハンドルがアンマネージコードに存在しなくなるためです 通知される例外についてはよく確認してください 考えられるエラーとして 部分的に初期化されたデータ構造 メモリリーク リソースリークなどがあります l ファイナライザの監視 : 適切な dispose メソッドの呼び出しエラー ( リーク ) や アンマネージリソースをカプセル化するクラスの不適切な実装など アンマネージリソースの不正使用を監視するには このチェックボックスをオンにします l COM 相互運用性の監視 : マネージコードとアンマネージ ( レガシ ) コードの間で移行を発生させているクラス ID を監視するには このチェックボックスをオンにします この機能によって 使用されているインターフェイス ID も特定されます メモ : COM 相互運用性の監視は ひんぱんに呼び出されているメソッドを判断するときにも使用できます メソッドが何度も呼び出されていることがわかった場合 移行を回避するようにオブジェクトを移植してみてください 書き換えが選択肢にない場合 移行の数を減らすために データをひとかたまりで転送する新しいメソッドの追加を検討してください l PInvoke 相互運用性の監視 : アンマネージ ( レガシ ) コードが呼び出される (DLL と 可能な場合は API 別の ) 回数をカウントするには このチェックボックスをオンにします オンにすると アプリケーションがアンマネージ ( レガシ ) コードに移行する理由を判断できます メモ : PInvoke 相互運用性の監視によって アプリケーションによる PInvoke の呼び出し回数がわかります また PInvoke 相互運用性の監視レポートを使って マネージからアンマネージへの移行を監視できます リストを確認して 過度の呼び出しが行われているかどうかを判断してください l 相互運用性レポートのしきい値 : x はこのフィールドで指定する値という前提です アプリケーションが call_a を行う回数が x 以上の場合 call_a を.NET 分析の結果に追加します これによって 限定された回数のみ発生するコールをフィルタできます このしきい値を低くすると 結果に含まれるコールの数が増えます 第 2 章 l エラー検出 47
64 メモ : 相互運用性レポートのしきい値を指定することで COM 相互運用性監視レポートと PInvoke 相互運用性監視レポートから COM の移行を除外できます 移行回数が指定した値以上の場合だけ 移行が報告されます.NET Framework コールレポーティングプロパティの設定 ヒント :.NET Framework コールレポーティングによって大量のデータが生成され システムがシャットダウンする可能性があります.NET Framework コールレポーティングは.NET Framework のデバッグや把握が必要な場合にのみ有効にし その場合でもチェックが必要なアセンブリのみを選択するようにしてください [ すべてのタイプ ] ツリービューで選択するアセンブリ数を制限すると ログファイルのサイズが減り パフォーマンスが向上します.NET インターフェイスの呼び出し または.NET インターフェイスからの戻り値を記録するには.NET Framework コールレポーティングを使用します アセンブリの NLB ファイルが見つかった場所に基づき.NET モジュールについて ユーザーアセンブリ と システムアセンブリ が区別されます.NET Framework コールレポーティングを有効にし.NET アセンブリのリストをアクティブにするには [.NET メソッドコールレポーティングを有効にする ] チェックボックスをオンにします [ すべてのタイプ ] ツリービューには プロジェクトに関連付けられている.NET アセンブリが表示されます [ すべてのタイプ ] エントリの横にあるプラス (+) 記号をクリックすると ツリーが展開されます ツリーには.NET ユーザーアセンブリと.NET システムアセンブリの両方について分岐があります 各項目の横にあるチェックボックスをクリックすると.NET Framework コールレポーティングを行うアセンブリを選択できます [ リソースの追跡 ] オプションの設定 リソースの追跡を有効にすると エラー検出によって以下が実行されます l アプリケーションでメモリ以外のシステムリソースの割り当てと解放を行うすべてのコールが監視されます l アプリケーションの終了時に解放されなかったリソースが報告されます リソースの追跡を有効にし リソースのリストをアクティブにするには [ リソースの追跡を有効にする ] チェックボックスをオンにします 対応するリストでチェックボックスをオンにすると その DLL によって作成されたリソースが追跡されます リソースの追跡をさらに調整して特定のリソースに限定するには 1 つまたは複数のリソースの割り当て解除 API から選択します たとえば すべてのレジストリ関連のリソースを除外するには ADVAPI.DLL リソースの下の [RegCloseKey] チェックボックスをオフにします 48 DevPartner ユーザーガイド
65 [ モジュールとファイル ] オプションの設定 ヒント : 場合によっては 評価から除外できるように このリストにモジュールを明示的に追加する必要があります DevPartner エラー検出では [ モジュールとファイル ] に表示されていないモジュールが自動的に含まれます 表示されないモジュールを除外する場合 そのモジュールを追加してから チェックボックスをオフにして除外する必要があります アプリケーションを構成するモジュールを指定するには [ モジュールとファイル ] 設定を使用します メモ : モジュールまたはモジュールのコンポーネントを除外しても インストゥルメンテーションには影響がありません インストゥルメンテーションマネージャを使用した場合にのみ インストゥルメンテーションを制限できます DevPartner エラー検出では プログラム内のすべてのモジュールが自動的に評価されます [ モジュールとファイル ] の設定を使用すると 以下のことが可能です l モジュールを評価から除外する l モジュール内のコンポーネントを評価から除外する l 評価するモジュールを追加する [ モジュールとファイル ] には以下の設定があります l [ モジュールとファイル ] リスト : チェック対象のモジュールが表示されます L モジュール全体をチェック対象から除外するには そのモジュールの横にあるチェックボックスをオフにします L モジュールを展開して内容を表示するには モジュールパスの左にあるプラス記号をクリックします メモ : L モジュール内の特定の項目を除外するには モジュールを展開し 除外する項目の横にあるチェックボックスをオフにします モジュールまたはモジュール内の項目の横にあるチェックボックスをオフにすると リストには表示されますが アプリケーションでエラー検出を実行しても分析されません 1 つまたは複数のコンポーネントがオフになっている場合 モジュール名の横にあるチェックボックスが黄色で表示されます [ モジュールとファイル ] の設定ですべてのモジュールを無効にしても 一部のエラータイプのレポートは回避されません モジュール内のメモリオーバーランと MFCxxxx.dll ライブラリが原因の他の種類のイベントは常に報告されます l ソースコードが利用できる場合にのみ エラーとリークを表示する : 報告するリークとエラーをソースコードが使用可能なものに制限するには このチェックボックスをオンにします このオプションを有効にすると 報告されるリーク数とエラー数が減ることがあります 無効にすると ( デフォルト ) すべてのリークとエラーが報告されます l モジュールの追加 : クリックすると [ 追加するモジュールの選択 ] ダイアログボックスが開きます このダイアログボックスを使って モジュールを選択して追加します 第 2 章 l エラー検出 49
66 l モジュールの削除 : クリックすると 選択したモジュールが [ モジュールとファイル ] リストから削除されます モジュールが選択されている場合にのみアクティブになります メモ : メインの実行ファイルは削除できません l システムディレクトリ : クリックすると [ システムディレクトリ ] ダイアログボックスが開きます [ システムディレクトリ ] オプションの設定 チェックの必要がないディレクトリ全体を除外するには [ システムディレクトリ ] ダイアログボックスを使用します たとえば 対処済みのエラーを生成するモジュールがディレクトリに含まれている場合があります チェックする必要がないディレクトリを除外すると エラー検出セッションの速度が向上します メモ : DevPartner エラー検出では 原因が特定されていないエラーと アプリケーションの壊滅的な障害を引き起こすすべてのエラーが報告されます このようなエラーは 除外したディレクトリ内のモジュールで発生した場合でも報告されます [ システムディレクトリ ] ダイアログボックスでは以下の設定が使用できます l 追加 : [ 追加するシステムディレクトリ ] ダイアログボックスが開きます エラー検出のチェックから除外するディレクトリのリストに追加するディレクトリを選択するには このダイアログボックスを使用します l 削除 : クリックすると 選択したシステムディレクトリがリストから削除されます l OK: クリックすると [ システムディレクトリ ] ダイアログボックスが閉じ 変更内容が保存されます l キャンセル : クリックすると [ システムディレクトリ ] ダイアログボックスが閉じ 変更内容が破棄されます ディレクトリアイコン [ システムディレクトリ ] リストの各パスの横にあるディレクトリアイコンは 2 つの異なる条件を示します l 単一のディレクトリ : 単一のフォルダアイコンで示されます 選択したディレクトリの直下にあるコンテンツのみが含まれます l ディレクトリとすべてのサブディレクトリ : 3 つのフォルダアイコンで示されます 選択したディレクトリとすべてのサブディレクトリが含まれます 2 つのオプションを切り替えるには ディレクトリ名の横にあるアイコンをクリックします メモ : 場合によっては 除外されるディレクトリに含まれる重要なサードパーティ製 DLL を明示的に追加する必要があります サードパーティ製 DLL を明示的に追加することで 特定できなかった問題が判明することがあります 明示的に DLL を追加するには [ モジュールとファイル ] の設定を使用します 50 DevPartner ユーザーガイド
67 [ フォントと色 ] オプションの設定 [ フォントと色 ] は エラー検出ウィンドウのタブに表示される項目の外観を制御します たとえば よく表示するエラーデータのフォントサイズを大きくしたり タブに表示する情報量を増やすためにフォントサイズを小さくしたりすることができます フォントと色を定義するには 以下のコントロールを使用します l 以下の設定を表示 : 結果ペインに表示される各タブが表示されます フォントと色を変更するタブを選択します l デフォルトを使用 : クリックすると 現在の設定がすべて破棄され 最初のフォントと色が復元されます l 表示可能な項目 : フォントと色のプロパティを変更する項目をこのリストから選択します l フォント : [ 表示可能な項目 ] で現在選択されている項目について 使用するフォントを選択します l サイズ : [ 表示可能な項目 ] で現在選択されている項目について 使用するフォントサイズを選択します l 前景項目 :[ 表示可能な項目 ] リストで現在選択されている項目について 前景色が表示されます このドロップダウンメニューから前景色を選択するか メニューの左にある [ カスタム ] をクリックしてカスタムの前景色を定義します l 背景項目 :[ 表示可能な項目 ] リストで現在選択されている項目について 背景色が表示されます このドロップダウンメニューから背景色を選択するか メニューの左にある [ カスタム ] をクリックしてカスタムの背景色を定義します l 太字 : 選択すると 表示可能な項目のテキストが太字で表示されます l タブのサイズ : ソースコードペインに表示するコードのインデントサイズを指定するには このコントロールを使用します メモ : このコントロールを使用できるのは [ 以下の設定を表示 ] の選択が [ ソースペイン ] で [ 表示可能な項目 ] の選択が [ メイン ] の場合のみです l サンプルのテキストボックス :[ フォントと色 ] ウィンドウの下部にあるテキストボックスには 選択したフォントと色の組み合わせで現在の表示可能な項目が表示されます [ 構成ファイル管理 ] オプションの設定 構成ファイルを管理するには [ 構成ファイル管理 ] 設定を使用します [ プログラム設定 ] ダイアログボックスのタイトルバーには 現在使用されている構成ファイルが表示されます メモ : [ プログラム設定 ] ダイアログボックスの設定を変更すると 構成ファイル名のあとにアスタリスクが表示されます プロパティの保存 ファイルの再ロード または別のファイルのロードを行うと アスタリスクは消えます 保存せずに別のファイルのロードやファイルの再ロードを行うと 現在のファイルに加えた変更は失われます 第 2 章 l エラー検出 51
68 構成ファイルの機能を定義するには 以下のコントロールを使用します l 構成ファイル名 : 構成ファイルのフルパスと名前 l 再ロード : 現在の構成ファイルをロードし直します 変更は破棄されます これにより 現在の構成ファイルの前回保存されたバージョンに戻ります l ロード : [ ロード元 ] ダイアログボックスが開きます L [ 内部ユーザーデフォルト ] を選択して ユーザーデフォルト設定をロードします L [ 構成ファイル ] を選択した場合 [ 構成ファイルのロード ] ダイアログが開きます このダイアログを使用して ロードする別の構成ファイルを選択します l 保存 : 現在ロードされている構成ファイルに加えられたすべての変更を保存します l 名前を付けて保存 :[ 構成ファイルの保存 ] ダイアログボックスが開きます このダイアログボックスを使用して 現在の構成設定を別のファイル名で保存します l リセット : すべてのプログラムプロパティ設定を工場出荷時のデフォルト設定にリセットします l デフォルトの保存 : 現在の設定をユーザーデフォルトとして保存します すべての新規プロジェクトで これらの設定が使用されるようになります l デフォルトの削除 : ユーザーデフォルト構成設定を削除し 工場出荷時の設定に戻します すべての新規プロジェクトで工場出荷時の設定が使用されるようになります Windows メッセージとイベントログの追跡 Windows はイベントドリブンの環境であるため ほとんどのプログラムは Windows のメッセージやイベントに対応して実行されます イベントが発生すると DevPartner エラー検出によってイベントがインターセプトされ ログに記録されます これにより イベントのすべての履歴を表示して どのイベントによってエラーが発生したかを確認できます DevPartner エラー検出によって 以下のイベントが記録されます l Windows メッセージ これらのイベントを参照すると プログラムが Windows のメッセージにどのように反応したかがわかります l API コールと API リターン ( 引数の情報を含む ) これらのイベントを参照すると プログラムのどの部分が実行されていたのかがわかります l チェック中のプログラムで表示されるデバッグ文字列メッセージ l エラーメッセージ 52 DevPartner ユーザーガイド
69 データの XML へのエクスポート DevPartner を使用すると 包括的なセッションの結果データを XML にエクスポートできます そのため 結果データをレポート形式 電子メール 社内の Web ページなどへ簡単にコピーできます Visual Studio 内からのデータのエクスポート Visual Studio 内からエラー検出を使用して 現在表示されているセッションファイルの全データを XML ファイルにエクスポートするには 以下の操作を行います 1 エラー検出のセッションファイルを開きます 2 [ ファイル ]>[DevPartner データのエクスポート ] を選択します [ 名前を付けて保存 ] ダイアログボックスが表示されます 3 エクスポートするデータファイルの場所を選択します 4 [OK] をクリックします エラー検出のスタンドアロンアプリケーションからのデータのエクスポート エラー検出のスタンドアロンアプリケーションを使用して 現在表示されているセッションファイルの全データを XML ファイルにエクスポートするには 以下の操作を行います 1 エラー検出のセッションファイルを開きます 2 [ ファイル ]>[ データのエクスポート ] を選択します [ 名前を付けて保存 ] ダイアログボックスが表示されます 3 エクスポートするデータファイルの場所を選択します 4 [OK] をクリックします コマンドラインからのデータのエクスポート コマンドラインからエラー検出を実行し セッションファイルデータから XML ファイルを生成するには 実行時に BC.exe に適切なフラグを渡すか BC.exe を呼び出して既存のセッションファイルを指定します DevPartner エラー検出では XML の出力ファイルを生成するときに エラー検出のインストールディレクトリにある DPSErrorDetection.xsd スキーマファイルを使用します このファイルは編集しないでください セッションデータの XML へのエクスポートに失敗した場合 発生した問題を説明するエラーメッセージが生成されます 第 2 章 l エラー検出 53
70 セッションの実行とデータのエクスポート 実行ファイルを指定すると そのファイルに対してエラー検出のセッションが実行され 結果から XML の出力ファイルが生成されます BC.exe [/B session.dpbcl] [/X[S D] xmlfile.xml] target.exe [args] /X に S または D のフラグを使用すると サマリ情報または詳細情報を XML にエクスポートできます メモ : 実行ファイルを指定する場合には /B フラグを使用して それに対応するセッションファイルも指定する必要があります 既存のファイルの変換 セッションファイル (session.dpbcl) のみを指定すると 指定したセッションファイルが XML に変換され 出力ファイルが保存されます BC.exe [/B session.dpbcl] [/X[S D] xmlfile.xml] コマンドラインからのエラー検出の実行 DevPartner エラー検出を DOS コマンドラインから実行する場合は bc.exe または bc.com を使用します メモ : 従来の 7.x バージョンの DevPartner エラー検出機能では スクリプトファイルで継続して bc7.com を使用できます l bc.exe は DevPartner エラー検出スタンドアロンのユーザーインターフェイスを起動します l bc.com は bc.exe を実行し これが終了するまで待機する小さなコンソールプログラムです bc.exe と bc.com の違いは バッチスクリプトで重要となります bc.exe を直接起動すると DevPartner エラー検出が起動し bc.exe の終了を待たずに次のコマンドを継続して実行します スクリプトの次のステップが結果を確認するものである場合 そのステップは無効になります メモ : bc とだけ入力すると OS によって bc.exe ではなく bc.com が選択されます 詳細については エラー検出ガイド のコマンドラインからのエラー検出の使用を参照してください 54 DevPartner ユーザーガイド
71 コマンドラインのオプションと構文 角かっこ [ ] は コマンドが任意選択であることを示します BC.exe [/?] BC.exe session.dpbcl BC.exe [/B session.dpbcl] [/C configfile.dpbcc] [/M] [/NOLOGO] [/X[S D] xmlfile.xml] [/OUT errorfile.txt] [/S] [/W workingdir] target.exe [args] 表 2-4. コマンドラインオプション オプション 動作 /? 使用法情報を表示します session.dpbcl 既存のセッションファイルを開きます /B session.dpbcl バッチモードで実行し セッションファイルをログファイル session.dpbcl に保存します /C configfile.dpbcc configfile.dpbcc オプションを使用します /M BC.exe を起動し 実行中は最小化します /NOLOGO BC.exe のロード中にスプラッシュ画面を表示しないようにします /X xmlfile.xml XML 出力を生成し 指定したファイルに保存します 実行ファイルを指定すると そのファイルに対してエラー検出のセッションが実行され 結果から XML の出力ファイルが生成されます セッションファイル (session.dpbcl) のみを指定すると 指定したセッションファイルが XML に変換され 出力ファイルが保存されます メモ : 実行ファイルを指定する場合には /B スイッチを使用して それに対応するセッションファイルも指定する必要があります /XS xmlfile.xml /XD xmlfile.xml /OUT errorfile.txt /X フラグに S 修飾子を使用すると サマリデータのみが XML ファイルに保存されます エラー検出セッションの実行に関する情報 ( セッションデータ ) は常にエクスポートされます /X フラグに D 修飾子を使用すると 詳細データのみが XML ファイルに保存されます エラー検出セッションの実行に関する情報 ( セッションデータ ) は常にエクスポートされます エラーメッセージをテキストファイルに出力します /S サイレントモードで実行します エラー時に [ 検出されたプログラムエラー ] ダイアログボックスが開きません /W workingdirectory ターゲットの作業ディレクトリを設定します target.exe [args] 起動する実行可能ファイルとその引数です 第 2 章 l エラー検出 55
72 メモ : 使用する実行可能プログラムが現在のパスにない場合は ディレクトリのフルパスを指定する必要があります ( 実行可能ファイルを探すときにシステムが検索するディレクトリを一覧にする環境変数 ) コマンドラインからの FinalCheck の実行 FinalCheck は コマンドラインから実行することもできます 詳細については オンラインヘルプの FinalCheck でのプログラムのチェック セクションの以下のトピックを参照してください l コマンドラインからの FinalCheck の実行 l NMCL オプション l NMLINK オプション Visual Studio Team System へのデータの送信 Microsoft Visual Studio Team Explorer クライアントがインストールされ Team Foundation Server の接続が使用可能になっている場合に DevPartner Studio は Microsoft Visual Studio Team System をサポートします DevPartner エラー検出の Visual Studio Team System サポート 以下のエラー検出タブで選択した項目のデータを バグタイプの作業項目として送信できます l [ エラー ] タブ - 選択したエラーを送信します l [ メモリリーク ] タブ - 選択したリークを送信します l [ モジュール ] タブ - 選択したインスタンスを送信します l [ その他のリーク ] タブ - 選択したリークを送信します l [.NET パフォーマンス ] タブ - 選択したインスタンスを送信します バグを送信すると タブのデータが作業項目フォームにコピーされます DevPartner Studio と Visual Studio Team System の統合の詳細については Visual Studio Team System のサポート (8 ページ ) を参照してください 56 DevPartner ユーザーガイド
73 第 3 章 静的なコード分析 l コードレビューの機能 l すぐにコードレビューを使用するには l 設定オプション l ルールの抑制 l サマリデータの表示 l コード違反の表示 l ネーミング違反の表示 l 収集したメトリクスの表示 l コールグラフデータの表示 l コマンドラインインターフェイスの使用 l データの XML へのエクスポート l ネーミング分析 l コードレビュールールマネージャの使用 l 正規表現を使用した新しいルールの作成 l Visual Studio Team System へのデータの送信 この章には 2 つのセクションがあります 1 つめのセクションには はじめてのユーザーがコードレビュー機能を利用できるように 簡単な操作手順が記載されています 2 つめのセクションには DevPartner Studio のコードレビュー機能を詳しく理解するための参考情報が記載されています コードレビューに関するその他のタスクに基づく情報については DevPartner Studio のオンラインヘルプを参照してください 57
74 コードレビューの機能 DevPartner コードレビューは Visual Studio においてベストプラクティスに準拠した Visual Basic コードおよび Visual C# コードを開発することを支援します DevPartner コードレビューには プログラミングとネーミングの違反の識別 メソッドコール構造の分析 コード全体の複雑度の追跡を行う機能があります メモ : コードレビュー機能で分析されるのはマネージコードのみなので DevPartner for Visual C++ BoundsChecker Suite ではサポートされていません DevPartner コードレビュー機能には 以下の機能が備わっています l 静的なコード分析とレビュー DevPartner コードレビューを使用すると Visual Studio のソースコードについて広範な静的コード分析が実行され [DevPartner コードレビュー ] ウィンドウにその結果が表示されます l 自動コマンドラインバッチ処理コマンドラインからソリューションのバッチレビューを実行できます この自動バッチレビューは夜間のビルドと組み合わせて実行できます また 他のタスクを実行しながら 大規模なアプリケーションについて自動バッチレビューを使用できるので 時間を節約できます l XML へのデータエクスポート DevPartner コードレビューを使用すると セッションの結果を XML 形式にエクスポートできます そのため 結果データをレポート形式 電子メール 社内の Web ページなどへ簡単に変換できます コードレビューから XML へのデータのエクスポートは セッションの実行後 コマンドラインから または自動バッチプロセスの一部として行えます l ルールの管理とカスタマイズルールマネージャを使用して 設定した標準にコードが準拠するように コードレビューが使用するルールを構成することができます また レビューセッションで使用するために複数のルールをグループ化し 独自のカスタムルールを作成することもできます すぐにコードレビューを使用するには 以下の準備 設定 実行手順では DevPartner コードレビューの使用方法を紹介します 機能をすぐに使用したい場合は 色付きの枠内に記載されている手順に従ってください 色付きの枠内に記載されているトピックの詳細な情報については 枠の下に記載されている文章を参照してください 58 DevPartner Studio ユーザーガイド
75 メモ : DevPartner コードレビューでは ターゲットファイルごとにデータファイルが作成されます コードレビューを開始する前に ターゲットの実行可能ファイルを含むディレクトリへの書き込みアクセス権があることを確認する必要があります DevPartner Studio でアプリケーションを分析する場合 昇格されたシステム権限は必要ありません DevPartner でのアプリケーションの分析には アプリケーションの作成とデバッグに使用するシステム権限で十分です 準備 : レビューの実行方法の決定 DevPartner コードレビューは柔軟性が高く どのセッションでも考慮が必要なさまざまな構成があります この手順では以下を前提としています l Visual Basic または Visual C# のシングルデベロッパーソリューションのレビューを実行しています l Visual Studio 2003 または Visual Studio 2005 でコードレビューを実行しています l ソリューションに含まれるすべてのプロジェクトはエラーなしでコンパイルされます l レビューするすべてのプロジェクトは デバッグ情報を出力するように設定されています メモ : コードレビューでサポートされているプロジェクトタイプのリストについては コードレビューがサポートするプロジェクトタイプ (325 ページ ) を参照してください l 適用するルールの決定 - 業界のベストプラクティスがコードに適用されるように さまざまなコードレビュールールを使用できます また 他にも実施する標準がある場合 ルールマネージャを使用してカスタムルールとルールセットを作ることもできます l 適用するネーミングガイドラインの選択 - DevPartner コードレビューには 業界で受け入れられているネーミング標準にコードが準拠するように 組み込みのネーミングアナライザが用意されています l メトリクスデータの収集 - レビュー中にメトリクスデータを収集でき これにより McCabe のメトリクスに基づいた コードの複雑度の結果 ( 複雑度 不良修正の確率 理解度 ) が表示されます l コールグラフデータの収集 - レビュー中にコールグラフデータを収集できます ( すべての潜在的なインバウンドコールとアウトバウンドコールが表示されます ) l ソリューション内のプロジェクトの除外 - DevPartner コードレビューでは デフォルトでソリューション内のすべてのプロジェクトが含まれます コードレビューで分析したくないプロジェクトがソリューションに含まれる場合 除外することができます 第 3 章 l 静的なコード分析 59
76 メモ : すべての選択プロジェクトは デバッグ情報を出力するように設定する必要があります 使用できるビルド構成についてデバッグ情報を出力するように選択プロジェクトが設定されていない場合 コードレビューを実行するとビルドエラーに関する警告が表示され そのプロジェクトが以降のセッションから除外されます 設定 : オプションと設定の選択 DevPartner コードレビューは柔軟性が高くカスタマイズできます コードレビューをカスタマイズするには [ 一般 ] オプションページ ( 図 3-1(60 ページ ) を参照 ) を使用します [ 一般 ] オプションページにアクセスするには [DevPartner]>[ オプション ] を選択し [ オプション ] ツリービューから [DevPartner]>[ コードレビュー ] を選択します この手順では デフォルトの DevPartner のプロパティとオプションを使用できます 設定を変更する必要はありません 図 3-1. DevPartner コードレビューの [ 一般 ] オプション 60 DevPartner Studio ユーザーガイド
77 l ルールセットの選択 -レビューを実行する前に [ ルールセット ] リストからルールセットを選択できます [ デフォルト ] ルールセットには コードレビューが提供する優先度が [ 中 ] および [ 高 ] のルールがすべて含まれます このルールセットを使用すると 業界で一般的なベストプラクティスを実現できます 表 3-2 (69 ページ ) は コードレビューに付属する標準のルールセットリストです メモ : ルールマネージャ ( コードレビュールールマネージャの使用 (100 ページ ) を参照 ) を使用すると カスタムルールとルールセットを作成できます l ネーミングガイドラインの選択 - [ 使用するネーミング分析 ] リストからネーミングガイドラインを選択できます デフォルトの動作では Microsoft.NET のネーミングルールをモデルにしたネーミングガイドラインが適用されます ただし ハンガリアン記法ネーミングルールを代わりに適用したり ルールをまったく適用しないこともできます l メトリクスデータ収集の有効化または無効化 - McCabe のメトリクスデータの収集を有効にするには [ メトリクスの収集 ] チェックボックスをオンにします ( McCabe のメトリクスの収集 (70 ページ ) を参照してください ) この機能を無効にするには チェックボックスをオフにします l コールグラフデータ収集の有効化または無効化 - 静的メソッドコールのデータ収集を有効にするには [ コールグラフデータの収集 ] チェックボックスをオンにします この機能を無効にするには チェックボックスをオフにします メモ : この機能を有効にしてレビューを実行すると 左端のペインの [ ソリューションツリー ] から選択したメソッドまたはプロパティに対応する 静的なインバウンドおよびアウトバウンドのコールパスの図が 結果ウィンドウの [ コールグラフ ] タブに表示されます コールパスは静的に生成されます つまり グラフには プログラム実行中に行われた動的なメソッドコールではなく コールパスの潜在的なメソッドコールが表示されます l 不要なプロジェクトの除外 - [ レビューするプロジェクト ] テキストボックスの各プロジェクトの横にあるチェックボックスによって プロジェクトをコードレビューで分析するかどうかを制御します ( 図 3-1(60 ページ ) を参照 ) コードレビューで分析しないプロジェクトに対応するチェックボックスはオフにします メモ : すべての選択プロジェクトは デバッグ情報を出力するように設定する必要があります 使用できるビルド構成についてデバッグ情報を出力するように選択プロジェクトが設定されていない場合 コードレビューを実行するとビルドエラーに関する警告が表示され そのプロジェクトが以降のセッションから除外されます 第 3 章 l 静的なコード分析 61
78 実行 : コードレビューセッションの開始 コードを分析する DevPartner の処理は セッションと呼ばれます レビューが完了すると セッションデータが結果ウィンドウに表示され ( 図 3-2(63 ページ ) を参照 ) コードレビューの終了時にファイルに保存されます 1 Visual Studio でソリューションを開きます 2 [DevPartner]>[ コードレビューの実行 ] を選択します ソリューションの全プロジェクトについてコードレビューが実行されます 結果ウィンドウが開き [ サマリ ] ペインのステータスバーにセッションの進捗が表示されます 基本的なコードレビューセッションの実行が終わると データが結果ウィンドウにまとめられ 分析可能になります 結果の分析と違反の修正 ソリューションのレビューが完了すると 結果ウィンドウが操作の中心になります 結果ウィンドウに表示されたセッションデータを使用して 違反の識別 場所の特定 修正を開始します 1 結果ウィンドウの [ 問題 ] タブ ( 図 3-2 を参照 ) で レビュー中に検出されたコード違反を確認します 2 [ 重要度 ] カラムには 重要度が高い順から違反が表示されます ( デフォルトの動作 ) 必要に応じてカラムの昇順と降順を切り替えるには カラム見出しをクリックします 62 DevPartner Studio ユーザーガイド
79 コードレビューツールバー DevPartner のソリューションツリー [ 表示順 ] リスト ( 灰色表示 ) 結果タブ 詳細ペイン ヒント : 重要なコード違反から修正したいと考えるのは一般的です [ 問題 ] タブは コード違反を重要度順に並べ替えることができるように設計されています そのため 最も高い重要度の違反から簡単に選択することができます 図 3-2. DevPartner コードレビューの結果ウィンドウ結果ウィンドウには セッションデータをカテゴリに分類するタブがいくつかあります l レビュー中に検出されたさまざまなタイプの違反をまとめたレポートを確認するには [ サマリ ] タブを選択します ( サマリデータの表示 (76 ページ ) を参照 ) l レビュー中に検出されたコード違反を表示するには [ 問題 ] タブを選択します [ 問題 ] タブでは デフォルトで 違反リストが重要度の高い順に並べられています ( コード違反の表示 (77 ページ ) を参照 ) l レビュー中に検出されたネーミング違反を表示するには [ ネーミング ] タブを選択します このリストには 可能な場合修正案も表示されます ネーミングを無視するようにレビューを設定していた場合 ( ネーミング違反の表示 (79 ページ ) を参照 ) は 空欄になります l McCabe のメトリクスに基づいた コードの複雑度の結果 ( 複雑度 不良修正の確率 理解度 ) を表示するには [ メトリクス ] タブを選択します ( 収集したメトリクスの表示 (82 ページ ) を参照 ) l メソッドコールをグラフィカルに表示するには [ コールグラフ ] タブを選択します ( コールグラフデータの表示 (85 ページ ) を参照 ) 第 3 章 l 静的なコード分析 63
80 結果のフィルタ コードレビューセッションの実行後 結果に多数のデータが含まれているために 修正する 1 つの領域に的を絞るのが難しいことがあります コードレビューのソリューションツリー ( 図 3-2(63 ページ ) を参照 ) でプロジェクト ファイル メソッドを選択すると 結果をフィルタできます データをフィルタすると表示される内容が制限されるので 自分にとって最も重要な結果にフォーカスすることができます コード違反の分析 コードレビュー後の結果ウィンドウでは デフォルトで [ 問題 ] タブにフォーカスがあります [ 問題 ] タブには 現在のソリューションで検出されたコード違反が表示されます [ 問題 ] タブの下にある関連する詳細ペイン ( 図 3-2(63 ページ ) を参照 ) には 詳細な説明 例 MSDN への参照など問題を説明するソースと 選択したコード違反に対して提案される修正 ( 可能な場合 ) が表示されます 3 [ 問題 ] タブに表示されている最初のコード違反 ( 最も高い重要度 ) を選択します 詳細ペインには 選択したコード違反に関する情報が表示されます [ トリガー ] と [ 場所 ] の見出しを見ると コード違反の理由と違反が発生した場所がわかります 4 スクロールして コード違反に関する [ 説明 ] コードサンプル ( 可能な場合 ) 提案される [ 修正 ] を確認します 詳細については 違反に関する詳細説明への外部リンクをクリックします 5 [ 問題 ] タブに表示されているコード違反をダブルクリックします Visual Studio エディタとソースコードを含む新しいウィンドウが開きます 問題が発生したコードの行にフォーカスが配置されます 6 Visual Studio エディタを使用してコード違反を修正します 7 コードレビューの結果ウィンドウの [ 問題 ] タブに戻ります 8 違反を修正したことを示すには [ 修正済み ] チェックボックスをオンにします 9 [ 問題 ] タブで次のコード違反を選択し 手順 5 ~ 8 を繰り返してそのセッションのコード違反を修正します メモ : DevPartner コードレビューでは行番号の変更が継続的に追跡され 違反とソースコードの同期が維持されます ただし 変更量が多くなると 結果とソースコード間の同期が失われ 行番号が変わることがあります このような場合 ソースコードの大部分を変更後にコードレビューセッションを再実行し 新しい [ 問題 ] タブリストで違反の修正を続けることができます ここまでで コードレビューを使用してソリューションのコード違反を解決しました 64 DevPartner Studio ユーザーガイド
81 ネーミング違反の分析 [ ネーミング ] タブには コードレビュー中に検出されたネーミング違反が表示されます [ ネーミング ] タブの表示内容は レビュー前に [ 一般 ] オプションページ ( 図 3-4(67 ページ ) を参照 ) で選択したネーミング分析の種類によって変わります [ ネーミング ] タブの下に関連する詳細ペインが表示されます ( 図 3-2(63 ページ ) の [ 問題 ] タブに関連する詳細ペインと同様です ) 詳細ペインには 選択したネーミング違反の詳細な説明 リソース 修正案 ( 可能な場合 ) が表示されます メモ : ハンガリアンネーミングを使用しているときは詳細ペインを使用できません 図 3-3. [ ネーミング ] タブと詳細ペイン 10 セッション中に検出されたネーミング違反を確認するには [ ネーミング ] タブを選択します ( 図 3-3 を参照 ) レビュー中に検出されたすべてのネーミング違反がこのタブに表示されます 可能な場合 正しいネーミングの提案が違反の横に表示されます 11 [ ネーミング ] タブの最初のネーミング違反を選択します 詳細ペインには 選択したネーミング違反に関する情報が表示されます ( 図 3-3 を参照 ) メモ : ハンガリアンネーミングを選択した場合 詳細ペインは使用できません 12 詳細な説明や正しいネーミングの提案 ( 表示されている場合 ) を確認します 違反の詳細情報を確認するには 外部リンクをクリックします 13 [ ネーミング ] タブのネーミング違反をダブルクリックすると 該当のソースが表示されます 14 ネーミング違反を修正します 第 3 章 l 静的なコード分析 65
82 15 コードレビューの結果ウィンドウの [ ネーミング ] タブに戻ります 16 違反を修正したことを示すには [ 修正済み ] チェックボックスをオンにします 17 [ ネーミング ] タブで次のネーミング違反を選択し 手順 11 ~ 16 を繰り返してそのセッションのネーミング違反を修正します ここまでで コードレビューを使用してソリューションのネーミング違反を解決しました セッションファイルの保存 セッションファイルを保存すると 結果を再度参照することができます 以下のような理由から保存したセッションファイルを開くことがあります l セッションデータを XML にエクスポートする予定の場合 ( データの XML へのエクスポート (93 ページ ) を参照 ) l このセッションで検出された違反の修正をあとで続行する場合メモ : [ 一般 ] オプションで [ 常にレビュー結果を保存 ] 設定をオフにした場合を除き ( [ 一般 ] オプションの設定 (67 ページ ) を参照 ) 終了時にデフォルトでセッションファイルが保存されます 1 結果ウィンドウにフォーカスを置き [ ファイル ]>[ コードレビューセッションに名前を付けて保存 ] を選択します 2 セッションファイルの名前を入力し [ 保存 ] をクリックします デフォルトでは セッションファイルはソリューションと同じ場所に SolutionName.dpmdb という名前で保存されます 66 DevPartner Studio ユーザーガイド セッションファイルは アクティブなソリューションの一部として保存されます 保存されたファイルは ソリューションエクスプローラの [DevPartner Studio] 仮想フォルダに表示されます DevPartner コードレビューセッションファイルの拡張子は.dpmdb です デフォルトで セッションファイルはプロジェクトの出力フォルダに物理的に保存されます また デフォルトディレクトリの内容に基づいて ファイル名の番号が自動的に 1 つ増えます ( たとえば MyApp.dpmdb MyApp1.dpmdb など ) セッションファイルをデフォルトディレクトリとは別の場所に保存する場合は 自分でファイルのネーミングを管理する必要があります Visual Studio 2005 の Web サイトプロジェクトなど 出力ディレクトリがないプロジェクトの場合 ファイルはプロジェクトディレクトリに物理的に保存されます コマンドラインから生成されたセッションファイルは 自動的にプロジェクトのソリューションへ追加されません 外部で生成したセッションファイルは Visual Studio で開いているソリューションに手動で追加します
83 この章の準備 設定 実行セクションはこれで終了です コードレビューセッションの実行方法について基本的な知識が習得できたはずです 詳細については この章の残りを続けて読んでください 設定オプション コードレビューの動作のカスタマイズに使用できるオプションは多数あります ユーザー固有の設定はユーザーのシステムのプリファレンスデータベースに保存されます コードレビューのオプションを変更するオプションページは 3 つあります l [ 全般 ] オプション l [ ネーミングガイドライン ] オプション l [ 抑制されたルール ] オプション [ 一般 ] オプションの設定 [ 一般 ] オプションページにはコードレビュー設定が含まれており コードレビューの開始前に変更可能です [ 一般 ] オプションにアクセスするには [DevPartner] メニューの [ オプション ] を選択し ツリービューから [DevPartner]>[ コードレビュー ]> [ 一般 ] を選択します 図 3-4. [ 一般 ] オプションページ 第 3 章 l 静的なコード分析 67
84 レビューするプロジェクトの選択 [ レビューするプロジェクト ] リストから ソリューションに含まれるプロジェクトの一部または全部を選択できます 以下の場合 リストは空です l Visual Studio で Visual C# または Visual Basic ソリューションをロードしていない l Visual C++ プロジェクトのみを含むソリューションをロードした [ レビューするプロジェクト ] リストには以下の情報が表示されます 表 3-1. 項目 チェックボックス [ レビューするプロジェクト ] リスト 説明 オンにすると対応するプロジェクトがレビューされます プロジェクト 言語 パス プロジェクト名 プロジェクトに関連付けられている Visual Studio の言語 Visual Basic.NET Visual C# Webサイト メモ : Web サイトという言語の種類は Visual Studio 2005 でのみ使用できます ASP.NET テクノロジを使用する 言語に依存しないプロジェクトに関係があります パスと表示されているプロジェクトの名前 プロジェクトリストから 1 つも選択しないと デフォルトで現在のソリューションに含まれるすべてのプロジェクトがレビューされます プロジェクトリストを編集すると レビュー対象に含めたプロジェクトと除外したプロジェクトの状態が保存され このソリューションを次に処理するときに利用できます 以下の点に注意してください l ソリューションをレビューするには 1 つ以上のプロジェクトを選択する必要があります 選択しないと コードレビューは続行されません l デバッグ情報を出力するようにすべての選択プロジェクトを設定する必要があります 使用できるビルド構成についてデバッグ情報を出力するように選択プロジェクトが設定されていない場合 ビルドエラーに関する警告が表示され そのプロジェクトが以降のセッションから除外されます l ソリューションから削除されたプロジェクトを 1 つまたは複数選択すると 削除したプロジェクト以外がレビューされます l 誤ってソリューションのプロジェクトをすべて削除したあとにレビューを実行すると ソリューション内に存在しないプロジェクトを選択したという警告が表示され [ 一般 ] オプションページの設定を適宜変更するように提案されます メモ : プロジェクト内の特定のファイル クラス またはメソッドを選択することはできません 68 DevPartner Studio ユーザーガイド
85 ルールセットの選択 [ ルールセット ] リストからコードレビューに適用するルールセットを選択します [ ルールセット ] リストには DevPartner に付属のルールセットとユーザー設定ルールセットがすべて表示されます 選択したルールセットの情報が保存され 現在のソリューションに対してセッションを実行するたびに使用されます メモ : ルールが登録され ルールデータベースに存在している有効なルールセットを選択してください ルールマネージャで削除したルールセットまたは空のルールセットを使用しようとすると 結果が無効になることがあります ルールとルールに関連付けるトリガー ( トリガーに違反するとルールが適用されます ) の作成とカスタマイズ ルールセットの作成と管理は ルールマネージャで実行できます ( コードレビュールールマネージャの使用 (100 ページ ) を参照 ) 表 3-2. 標準のルールセット ルールセット名 すべてのルール 説明 すぐに使用できるマスタルールセットが表示されます ルールデータベースのすべての DevPartner ルールが含まれます ルールデータベースのユーザー設定ルールが含まれます 総合的なコードレビューが可能です 日付形式日付の値の正しい形式と使用方法 ( 特に 2 桁の年形式の日付 ) がチェックされます デフォルトデザインタイムプロパティ国際化ロジックパフォーマンスネーミングガイドライン Web アプリケーション 優先度が高と中のルールが含まれます 適切なユーザーインターフェイス設計になるように フォームとコントロールのデザインタイムプロパティとその値がチェックされます 国際市場向けにローカライゼーション 文字列処理 比較を行うときに役立ちます 正しいプログラムロジック 適切な.NET Framework プログラミング エラー処理 型チェック ガベージコレクションがチェックされます パフォーマンスに悪影響を与えるコードがチェックされます ソースコードに複数の識別子を含む.NET Framework のネーミングとの相違点が検索されます 適切な ASP.NET 開発 HTML タグの使用方法 バリデーション パフォーマンス キャッシング 状態がチェックされます 第 3 章 l 静的なコード分析 69
86 ヒント : ネーミング分析の種類を選択する必要があります 選択しないと 重要な分析機能が省略されます 他のプログラミングの問題に集中するために ネーミングの問題を一時的に無視するには [ なし ] を選択します ネーミング分析の種類の選択 [ 使用するネーミング分析 ] リストを使用して レビューに適用するネーミング分析の種類を選択します 選択肢は以下のとおりです l ネーミングガイドライン ( デフォルト ): Visual Studio.NET Framework のネーミングガイドラインをモデルにしています メモ : レビューをより正確にするには [ ネーミングガイドライン ] オプションページのオプションも設定する必要があります ( [ ネーミングガイドライン ] オプションの設定 (71 ページ ) を参照 ) l ハンガリアン : ハンガリアン記法ネーミングルールをモデルにしています ( ハンガリアンネーミングアナライザ (98 ページ ) を参照 ) メモ : 有効なハンガリアンネーミングセットを選択する必要があります このネーミングセットの選択は ネーミングガイドラインネーミング分析には適用されません l なし : ネーミング分析は省略され コードレビューの実行後 [ ネーミング ] タブは空になります ネームセットの選択 ソースコードにハンガリアンネーミング分析を実行する場合 有効なハンガリアンネームセットを選択する必要があります ( デフォルトでは [ デフォルト ] ネームセットがデフォルトの DevPartner 付属のルールセットに関連付けられます ) ネームセットの作成と管理は ルールマネージャで行うことができます コードレビュールールマネージャの使用 (100 ページ ) を参照してください McCabe のメトリクスの収集 [ メトリクスの収集 ] を選択すると 複雑度 不良修正確率 理解度など コードの複雑度の統計情報を示すデータが収集されます これらのメトリクスは業界標準の McCabe のメトリクスに従います ( McCabe のメトリクス (83 ページ ) を参照 ) [ メトリクス ] タブには コードレビューのソリューションツリーで選択したノードに関連するすべての項目が表示されます 70 DevPartner Studio ユーザーガイド
87 コールグラフデータの収集 [ コールグラフデータの収集 ] チェックボックスをオンにすると メソッドまたはプロパティに対するすべての潜在的なインバウンドコールとアウトバウンドコールに関する情報が収集され 結果のグラフが [ コールグラフ ] タブに表示されます コールグラフの各ノードは 選択したメソッドまたはプロパティのインバウンドまたはアウトバウンドのコールパスを表します コールグラフには プログラム実行中に行われる動的なコールではなく コールパスの潜在的メソッドコールの静的表現が示されます バッチファイルの生成 [ 常にバッチファイルを生成 ] を選択すると Visual Studio で次にインタラクティブコードレビューを実行したときにバッチファイルが生成されます このバッチファイルは 同じソリューションに対してコマンドラインからバッチレビューを実行するときに使用できます メモ : バッチファイルまたはコマンドラインからレビューを実行するときに /r オプションを使用する場合は [ 常にバッチファイルを生成 ] をオフにするか バッチファイルのバックアップを作成してファイル名を変更する必要があります そうしないとバッチファイルは上書きされます コマンドラインインターフェイスの使用 (91 ページ ) を参照してください レビュー結果の保存 [ 常にレビュー結果を保存 ] チェックボックスをオンにすると コードレビューの実行後にソリューションと同じ場所に SolutionName.dpmdb という名前でセッションファイルが保存されます 保存したセッションファイルは Visual Studio のソリューションエクスプローラに表示されます セッションファイル名入力のプロンプト [ セッションファイル名入力のプロンプト ] チェックボックスをオンにすると レビューの開始前に セッションファイルの場所と名前を指定するように求められます [ ネーミングガイドライン ] オプションの設定 [ ネーミングガイドライン ] オプションページには より正確にレビューを実行するためのオプションが用意されています [ ネーミングガイドライン ] オプションにアクセスするには [DevPartner] メニューの [ オプション ] を選択し ツリービューから [DevPartner]>[ コードレビュー ]>[ ネーミングガイドライン ] を選択します メモ : このページでの設定内容は [ 一般 ] オプションページ ( 図 3-4(67 ページ )) の [ 使用するネーミング分析 ] リストで [ ネーミングガイドライン ] のネーミングアナライザを選択するまで有効になりません 第 3 章 l 静的なコード分析 71
88 図 3-5. [ ネーミングガイドライン ] オプションページ 分析する識別子の選択 [ 分析の対象 ] セクションで分析に含める識別子の種類を選択します l すべてのパブリック識別子またはプロテクト識別子 ( デフォルト ): パブリック識別子またはプロテクト識別子 および内部プロテクト識別子がチェックされます ローカル識別子とプライベート識別子は除外されます l アクセスやスコープに関係なくすべての識別子 : アクセスやスコープに関係なくすべての識別子がチェックされます ディクショナリの選択 [ ディクショナリの選択 ] リストから ネーミング分析に適用するディクショナリデータベースを選択します 選択したディクショナリに基づいて ネーミング違反が検索されます [ アメリカ英語 ] がデフォルトのディクショナリです ネーミング分析のスコープの選択 [ ネーミング分析も実行する ] リストから 分析する 1 つまたは複数の識別子に対応するチェックボックスをオンにします デフォルトではすべての識別子が選択されています メモ : [ 変数 ] チェックボックスをオンにすると このオプションページに表示されているその他の変数固有の選択 ([ 分析の対象 ] など ) に影響が及ぶ可能性があります 72 DevPartner Studio ユーザーガイド
89 Camel 形式または Pascal 形式の選択 名前付き変数を検証するときに使用する大文字の設定を選択します オプションは Camel 形式と Pascal 形式の 2 つです Camel 形式は 最初の単語は小文字ですが 2 つめの単語は頭文字が大文字の変数を指します ( たとえば integerbonus) Pascal 形式は 名前の各単語を大文字にした変数を指します ( たとえば IntegerBonus) メモ : [ ネーミング分析も実行する ] リストから [ 変数 ] を選択していない場合 このオプションは使用できません ( 灰色表示されます ) また [ すべてのパブリック識別子またはプロテクト識別子 ] をオンにした場合も使用できません 名前空間オプションの選択 [ ネーミング分析も実行する ] フィールドの [ 名前空間 ] チェックボックスをオンにすると 追加の名前空間オプションを指定できます l 会社名 : 会社名を入力します l テクノロジ名 : 会社のテクノロジを入力します 名前空間については 大文字の適切な使用 単語が完成しているかどうか 予約語の存在 数字の使用などがチェックされます また 各名前空間が CompanyName.TechnologyName[.Feature][.Design] という推奨する名前空間構文に従っているかどうかもチェックされます 会社名やテクノロジ名を入力すると 名前空間がそれらのエントリを使用して構成されているかどうかがチェックされます 抑制されたルールの管理 [ 抑制されたルール ] オプションページには [ 問題 ] タブで抑制したルールリストが表示されます ( 図 3-6 を参照 ) 抑制されたルールは [ 抑制されたルール ] オプションページで抑制されたルールの横にあるチェックボックスを選択して 一時的に抑制解除することができます [ 抑制されたルール ] オプションにアクセスするには [DevPartner] メニューの [ オプション ] を選択し ツリービューから [DevPartner]>[ コードレビュー ]>[ 抑制されたルール ] を選択します 第 3 章 l 静的なコード分析 73
90 図 3-6. [ 抑制されたルール ] オプションページ 74 DevPartner Studio ユーザーガイド
91 ルールの抑制 ルールを抑制すると 以降のセッションでそのルールが適用されなくなります ルールの抑制はコード違反のフィルタとはまったく異なります l ルールを抑制すると ルールは適用されず データは収集されず セッションファイルには何も保存されません l コード違反をフィルタしても 基礎となるルールは適用されるので データが収集され セッションファイルに保存されますが 表示はされません ルールの抑制は 個々のソリューションまたはすべてのソリューション共通に保存できます 抑制するルールを選択する前に コードレビューを実行する必要があります 1 結果ウィンドウの [ 問題 ] タブをクリックします [ 問題 ] タブにコード違反が表示されます 2 コード違反を選択して基礎となるルールを抑制します 3 以下のいずれかの方法で [ ルールを抑制 ] ダイアログボックスにアクセスします L [ ルールを抑制 ] ツールバーボタンをクリックします L 強調表示されたルール行を右クリックし コンテキストメニューから [ ルールを抑制 ] を選択します 4 選択したルールを抑制するスコープを選択します L このソリューションのすべてについてこのルールを抑制 : 現在のソリューションのこれ以降のレビューについて有効です L すべてのソリューションに適用 : すべてのソリューションのこれ以降のレビューについて有効です メモ : すべての抑制を選択すると プリファレンスデータベースではソリューションに基づくルールの抑制が解除され すべてのソリューションに共通の設定が適用されます 現在のソリューションについてルールを抑制しようとしたときに 他のソリューションでそのルールがすでに抑制されていることが検出された場合 [ ルールを抑制 ] ダイアログボックスにプロンプトが表示され 全体の抑制を適用するかどうかが確認されます ここで 現在のソリューションでだけ抑制するよう選択することもできます 第 3 章 l 静的なコード分析 75
92 サマリデータの表示 [ サマリ ] タブには 結果の概要データが統合して表示されます セッションの各側面に関する詳細は 他の対応するタブに表示されます [ サマリ ] タブの項目の一部は 動的に更新されます [ 問題 ] タブまたは [ ネーミング ] タブの項目を [ 修正済み ] にすると [ サマリ ] タブにはその更新が動的に反映されます レビューに特殊な例外が含まれる場合 ( たとえば 空のルールセットでレビューを実行するなど ) [ サマリ ] タブの見出しセクションにはそのメッセージが反映されます 各サマリテーブルを表示するには [ サマリ ] タブをスクロールします 図 3-7. [ サマリ ] タブ l [ 問題サマリ ] テーブルには レビューで評価したルールのカテゴリが表示されます また 検出された違反の数と 修正済みにした数が表示されます さらに 重要度のカテゴリごとに 違反の合計数が表示されます l [ ネーミングガイドラインのサマリ ] には [ ネーミングガイドライン ] オプションページでレビュー対象に含めたカテゴリが表示されます ( 図 3-5(72 ページ )) このテーブルには [ ネーミングガイドライン ] オプションページで選択したネーミング識別子のサマリと 検出された違反の数が表示されます メモ : このテーブルが [ サマリ ] タブに表示されるのは レビュー前に [ 一般 ] オプションページの [ ネーミングガイドライン ] を選択した場合のみです ( 図 3-4(67 ページ )) このテーブルは ハンガリアンネーミングアナライザには利用できません 76 DevPartner Studio ユーザーガイド
93 l [ コールグラフデータのサマリ ] には レビュー中に取得されたコールグラフ分析の概要が表示されます たとえば 分析したメソッドとプロパティの合計数 未コールの可能性がある数などです メモ : このテーブルが [ サマリ ] タブに表示されるのは レビュー前に [ 全般 ] オプションページの [ コールグラフデータの収集 ] を選択した場合のみです ( 図 3-4(67 ページ )) l [ カウントサマリ ] には コードレビューセッション自体について収集された個々の統計情報が表示されます たとえば 実行にかかった時間 ソリューションの行数 実行された比較の数などです l [ レビュー設定 ] には 設定値とレビュー関連データが表示されます この情報は 記録の保存やトラブルシューティングに役立ちます l [ プロジェクトリスト ] には ソリューションの各プロジェクトに関する情報が表示されます たとえば 各プロジェクトにコンパイルエラーがあったかどうか レビューが正常終了したかどうかなどです コード違反の表示 コードレビュー後の結果ウィンドウでは デフォルトで [ 問題 ] タブにフォーカスがあります [ 問題 ] タブには 現在のソリューションで検出されたコード違反が表示されます 特定の違反を選択すると コード違反リストの下の詳細ペインに詳細な説明 例 修正案が表示されます コード違反 詳細ペイン 図 3-8. [ 問題 ] タブと詳細ペイン 第 3 章 l 静的なコード分析 77
94 [ 問題 ] タブ [ 問題 ] タブに表示される情報について以下の表で説明します 表 3-3. カラム修正済み抑制済みルールタイトル [ 問題 ] タブの内容 説明 コード違反のステータス修正済みの場合 チェックボックスはオンです ルール抑制のステータス抑制されていれば [ 抑制済み ] 抑制されていない場合は空欄になります コード違反に割り当てられた番号 ルールのタイトル 重要度重要度レベル ( 高 中 低 警告 ) プロジェクトファイルメソッドクラスタイプ 違反が存在するプロジェクト違反が存在するファイル違反が存在するメソッド適用されたルールのクラスルールのタイプ ヒント : 各コード違反には トリガー オリジナルソース行 場所へのハイパーリンクが含まれることがあります 詳細ペイン [ 問題 ] タブでコード違反を選択すると より詳細な情報が詳細ペインに表示されます ( 図 3-8(77 ページ ) を参照 ) この内容は コードレビューのルールデータベースに保存されているルールから生成されます ( システム付属のルールとユーザー設定ルール ) 詳細ペインに表示される情報を以下の表に示します 表 3-4. 詳細ペインの内容 見出し ルールのタイトル ( 赤色で表示 ) トリガー オリジナルソース行 場所 説明 説明 ルールのタイトル トリガーの名前 オリジナルソース行へ移動できるハイパーリンクとして表示されます ( トリガーの設定 (104 ページ ) を参照 ) ルールが適用されたコード行 コード違反の発生場所 コード違反の説明 78 DevPartner Studio ユーザーガイド
95 表 3-4. 詳細ペインの内容 ( 続き ) 見出し 修正 メモ 説明 問題を修正するための提案 補足コメント (Microsoft MSDN サポート技術情報への外部リンクなど ) ネーミング違反の表示 [ ネーミング ] タブには コードレビュー中に検出されたネーミング違反が表示されます [ ネーミング ] タブの表示内容は レビュー前に [ 一般 ] オプションページで選択したネーミング分析の種類によって変わります ( 図 3-4(67 ページ )) 各ネーミングアナライザの詳細については ネーミング分析 (96 ページ ) を参照してください メモ : [ ネーミング ] タブには 2 つのネーミングアナライザの ( 両方ではなく ) いずれかの結果が表示されます [ なし ] を選択した場合 コードレビュー後 [ ネーミング ] タブは空になります ハンガリアンネーミングアナライザの結果の分析 [ 一般 ] オプションページ ( 図 3-4(67 ページ )) でハンガリアンネーミングアナライザを選択したときに表示される [ ネーミング ] タブを図 3-9 に示します 図 3-9. ハンガリアンネーミング分析用の [ ネーミング ] タブ 第 3 章 l 静的なコード分析 79
96 ネーミングガイドラインの結果の分析 [ 一般 ] オプションページ ( 図 3-4(67 ページ )) で [ ネーミングガイドライン ] ネーミングアナライザを選択したときに表示される ネーミング結果の 2 つのパネルを図 3-10 に示します 上部パネルの [ ネーミング ] タブと 下部パネルのネーミング詳細ペインに注目してください ネーミングガイドライン分析では [ ネーミング ] タブの上にある [ 表示順 ] リストも使用できます ネーミング違反 詳細ペイン 図 ネーミングガイドライン分析用の [ ネーミング ] タブ [ ネーミング ] タブに表示される情報を以下の表に示します これらの情報は 選択したネーミングアナライザの種類にかかわらず表示されます 表 3-5. カラム修正済み名前 [ ネーミング ] タブの内容 説明 ネーミング違反のステータス違反を修正済みの場合はこのチェックボックスをオンにします データ型のユーザー定義の名前 80 DevPartner Studio ユーザーガイド
97 表 3-5. [ ネーミング ] タブの内容 ( 続き ) カラム提案アクセスタイプメソッドクラス名前空間ファイルプロジェクト 説明 提案される名前提案される名前は 選択したネーミングアナライザの種類によって異なります ( ネーミング分析 (96 ページ ) を参照 ) ハンガリアンネーミングルールに基づいて名前を提案することができない場合 このカラムには 不明 と表示されます ネーミングガイドラインに基づいて名前を提案することができない場合 このカラムにはアスタリスクが表示されます その場合 ネーミング詳細ペイン ( 図 3-10(80 ページ )) に説明が表示されます 現在のソリューション内にあるアクセスのカテゴリ 識別子のタイプ データ型が宣言されているメソッド データ型が宣言されているクラス データ型が宣言されている名前空間 データ型が宣言されているファイル データ型が宣言されているプロジェクト ネーミング詳細ペイン [ ネーミングガイドライン ] を選択し [ ネーミングガイドライン ] オプションページ ( 図 3-5(72 ページ )) で追加の選択を行うと [ ネーミング ] タブの下に詳細ペインが表示され 選択したネーミング違反の詳細が表示されます メモ : 詳細ペインは ネーミングガイドラインネーミングアナライザが使用されている場合にだけ表示されます ハンガリアンでは表示されません 表 3-6. 項目現在の名前スコープ ネーミング詳細ペインの内容 説明上部パネルで選択した項目に対応する名前識別子の範囲 オリジナルソース行 推奨 上部パネルで選択したネーミング違反に関連するソース行 ネーミングガイドラインネーミングアナライザに基づき 1 つまたは複数の名前を提案します ( ネーミングガイドラインネーミングアナライザ (96 ページ ) を参照 ) 第 3 章 l 静的なコード分析 81
98 表 3-6. ネーミング詳細ペインの内容 ( 続き ) 項目 説明 説明 問題であるとのフラグがこの違反に付いた理由 メモ : より適切な名前をコードレビューが提案できない場合 このペインに説明が表示されます また [ ネーミング ] タブの上部パネルにある [ 提案 ] カラムには一連のアスタリクスが表示されます メモ オプションで提供される.NET Framework General Reference 内のトピックへのハイパーリンクです 収集したメトリクスの表示 [ メトリクス ] タブ ( 図 3-11) には McCabe のメトリクス ( McCabe のメトリクス (83 ページ ) を参照 ) に基づいて コードの複雑度の結果 ( 複雑度 不良修正の確率 理解度 ) が表示されます 図 [ メトリクス ] タブ 82 DevPartner Studio ユーザーガイド
99 [ メトリクス ] タブが表示されるのは レビュー前に [ 全般 ] オプションページで [ メトリクスの収集 ] チェックボックスをオンにした場合のみです ( 図 3-4(67 ページ )) [ メトリクス ] タブに表示される情報を表 3-7 に示します 表 3-7. 見出しメソッドファイル [ メトリクス ] タブの内容説明コードの複雑度の問題が検出されたメソッド名問題が検出されたファイル名 プロジェクト複雑度不良修正確率理解度コード行数 問題が検出されたプロジェクト 特定のコンポーネントに関する複雑度 このメトリクスは McCabe の循環的複雑度を基準にしています 既存のバグの修正中に新しいバグが生じる可能性 コードロジックの解読や保守の容易さのレベル 選択したコンポーネント内のコード行の合計 各行のカウントの内訳は [ サマリ ] タブに表示されます McCabe のメトリクス McCabe のメトリクスを収集すると [ メトリクス ] タブに 複雑度 不良修正確率 理解度など コードの複雑度の統計情報が表示されます これらのメトリクスは業界標準の McCabe のメトリクスに従います [ メトリクス ] タブには コードレビューのソリューションツリーで選択したノードに関連するすべての項目が表示されます 複雑度 複雑度 ( 循環的複雑度または McCabe の複雑度とも呼ばれます ) は McCabe のメトリクスの一部として確立した業界標準です 複雑度は プログラムの安定性と信頼性を測る一般的な基準です この基準は 他のプログラムの複雑度と比較できる 1 つの序数を提供します 多くの場合 他のソフトウェアのメトリクスと併せて使用されます また より広く受け入れられているソフトウェアメトリクスの 1 つとして 言語や言語形式に依存しないように作成されています 複雑度の数値は プログラムの構造的な複雑度を測る上で コードの行数をカウントするよりも強力な基準になります 複雑度は プログラムモジュール全体で直線的に独立したパスの数を測定することで モジュールの決定構造の複雑度を測定します 各コンポーネントが個々に分析され すべての決定ポイント ( たとえば If-Then-Else ステートメントや Select Case ステートメント ) が計算されます Select Case の場合 各ケースが別個の決定ポイントになります McCabe のメトリクスでは 各モジュールに関する循環的複雑度を以下のように定義しています e - n + 2 第 3 章 l 静的なコード分析 83
100 e: コントロールフロー図のエッジ数 n: コントロールフロー図のノード数 循環的複雑度とは テストが必要な最小パス数です コードが複雑になるほど そのコンポーネントのテスト量は増えます 不良修正確率 不良修正確率とは 既知のバグを修正するときに 誤って新しいバグを増やす可能性です 不良修正確率ではプロシージャに注目し 新しいバグが追加される可能性を評価します 優れたコードであれば 一般的に不良修正確率の数値は低くなります 不良修正確率は McCabe のメトリクスから派生したもので 理解度と複雑度の結果と相関関係があります 理解度 複雑度と不良修正確率と同様に 理解度は 開発者によるコードの解釈と保守の容易さを評価します 理解度は 以下のようにコードを評価します 表 3-8. 範囲 理解度のメトリクス 理解度 5 未満 容易 5 ~ 10 容易 ~ 中 11 ~ 20 中 21 ~ 30 中 ~ 高 31 ~ 50 高度 51 ~ 94 高 ~テスト不可能 95 以上 テスト不能 すべてのメトリクスの関連付け 3 つのすべてのメトリクスについて相関関係を以下の表に示します 表 3-9. McCabe のメトリクスの相関関係 コードの複雑度の範囲 不良修正確率 理解度の評価 5 未満 1% 容易 5 ~ 10 5% 容易 ~ 中 11 ~ 20 10% 中 21 ~ 30 20% 中 ~ 高 31 ~ 50 30% 高度 84 DevPartner Studio ユーザーガイド
101 表 3-9. McCabe のメトリクスの相関関係 ( 続き ) コードの複雑度の範囲 不良修正確率 理解度の評価 51 ~ 94 40% 高 ~テスト不可能 95 以上 60% テスト不能 コールグラフデータの表示 [ コールグラフ ] タブには コードレビューのソリューションツリー ( 図 3-12(85 ページ ) 参照 ) で選択したメソッドまたはプロパティに対応する インバウンドおよびアウトバウンドのコールパスの静的ビューが表示されます 図 メモ : コールグラフの例が表示された [ コールグラフ ] タブ コールパスは 動的ではなく静的に生成されます つまり グラフには プログラム実行中に行われた動的なメソッドコールではなく コールパスの潜在的なメソッドコールが表示されます 以下の場合 [ コールグラフ ] タブは空です l コードレビュー前に [ 全般 ] オプションページ ( 図 3-4(67 ページ )) で [ コールグラフデータの収集 ] チェックボックスをオンにしなかった場合 レビュー時にコールグラフデータが収集されていません コールグラフ分析を実行し 第 3 章 l 静的なコード分析 85
102 コールグラフデータを収集するには このオプションをオンにしてからコードレビューを実行します l チェックボックスはオンにしたが コードレビューのソリューションツリーでメソッドまたはプロパティを選択しなかった場合 ( 図 3-2(63 ページ ) を参照 ) データは収集されますが コードレビューのソリューションツリーでメソッドノードまたはプロパティノードを選択しないと コールグラフは表示されません コールグラフの参照 選択したメソッドまたはプロパティのコール階層が追跡され [ コールグラフ ] タブにコールパスの潜在的なインバウンド / アウトバウンドコール参照が表示されます 表示領域には 各メソッドとプロパティの潜在的な開始点と終了点が表示されます コール参照は すべてのコールが参照するルートノードから開始され 制御がルートノードに戻るか ルートノードからのコールが完了するまで続きます 表示領域には以下のコール参照が表示されます ルートノード ルートノードとは コールグラフの開始点として選択したメソッドまたはプロパティです 他のすべてのノードは ルートノードを呼び出すか ルートノードにより呼び出されます ルートノード ( 図 3-13) は 青色の太い罫線に薄い黄色の四角形で表示され 他のノードとは区別されます 図 ルートノードの例 インバウンドコール インバウンドとは ルートノードを直接的または間接的にコールするメソッドまたはプロパティです インバウンドコールのノード ( 図 3-14) は 水色の四角形で表示され ルートノードと区別されます アウトバウンドコール アウトバウンドとは ルートノードから直接的または間接的にコールされるメソッドまたはプロパティです インバウンドコールと同様に アウトバウンドコールのノード ( 図 3-14) は水色の四角形で表示されます アウトバウンドコールは ルートから出ている コールパスの方向を示す一連の矢印で接続されます 図 インバウンドとアウトバウンドのコールノードの例 86 DevPartner Studio ユーザーガイド
103 未コールの参照 未コールとは コードに定義されていても アプリケーションコンポーネントを構成するファイル内で参照されていないメソッドまたはプロパティです [ コールグラフ ] タブでは 未コールメソッドのノードを [ 未コール ] というラベルまたは記号 (!) で識別しています ラベルによる識別 アイコンによる識別 図 未コール識別の 2 つの例 再帰コールと循環コールの参照 [ コールグラフ ] タブで 選択した実行パスに存在する再帰コール参照または循環コール参照のインスタンスが示されることがあります l 再帰 : 実行パスで自身を呼び出すメソッドまたはプロパティ A は B を呼び出す B は B を呼び出す 図 再帰コールグラフの例 l 循環 : 実行パスで以前に呼び出したメソッドまたはプロパティを間接的に再度呼び出すメソッドまたはプロパティ A は B を呼び出す B は C を呼び出す C は A を呼び出す 図 循環コールグラフの例 第 3 章 l 静的なコード分析 87
104 コールグラフの設定オプションの設定 DevPartner コードレビューには [ コールグラフ ] タブでのコールグラフの表示方法を設定するオプションが 4 つ用意されています このオプションには [ コールグラフ ] ツールバー または [ コールグラフ ] タブの背景を右クリックして表示されるメニューからアクセスします レベル数 [ コールグラフ ] タブに表示するレベル数を選択します コールグラフには 指定したレベル数のメソッドまたはプロパティが表示されます これらのメソッドやプロパティは ルートノードを呼び出す ( インバウンド ) メソッドまたはプロパティ およびルートノードから呼び出される ( アウトバウンド ) メソッドまたはプロパティです 選択可能なレベル数は 1 ~ 6 です ( デフォルトは 6) 以下の例は レベル数に 2 を選択した場合を示しています コールグラフの右にある右端のノードに付いているプラス記号 (+) は コール参照をさらに表示可能であることを示しています 図 レベルを設定した場合 88 DevPartner Studio ユーザーガイド
105 ノードスタイル [ コールグラフ ] タブに適用するノードスタイルを選択できます すべてのコールグラフノードスタイルで クラス名 およびメソッド名またはプロパティ名が表示されます 一部のノードスタイルでは クラス メソッド またはプロパティのアクセスタイプ ( パブリック プライベート 内部 プロテクト ) を示すアイコンも表示されます これらは 標準のソリューションツリーアイコンです 未コールメソッドやプロパティを表す他のアイコンは コールグラフだけで表示されます 以下の表に さまざまなノードスタイルの例を示します メモ : ルートノードを表示した例と 標準ノード ( インバウンドまたはアウトバウンド ) を使用した例があります ノードの見分け方の詳細については コールグラフの参照 (86 ページ ) を参照してください 表 ノードスタイル ノードスタイル説明未コール表示例 シングルラベル クラス名 次にピリオド 続いてメソッドまたはプロパティ名が表示されます アイコンはありません - Uncalled という文字列がメソッド名またはプロパティ名に付加されます インバウンド / アウトバウンド 上下のラベル 最初の行にクラス名 次の行にメソッドまたはプロパティ名が表示されます アイコンはありません - Uncalled という文字列が 2 行めのメソッド名またはプロパティ名に付加されます インバウンド / アウトバウンド 1 つのイメージとラベル標準のメソッドまたはプロパティアイコンの後ろに クラス名 ピリオド メソッドまたはプロパティ名が表示されます ( すべて同じ行 ) 対応するアイコンには感嘆符アイコン (!) が含まれます ルート 1 つのイメージと 2 つのラベル メソッドまたはプロパティのアイコンの他に 1 行めにクラス名 2 行めにメソッド名またはプロパティ名が表示されます 対応するアイコンには感嘆符アイコン (!) が含まれます ルート 2 つのイメージと 2 つのラベル クラスの上位レベルアイコンに続いてクラス名が表示され メソッドまたはクラスの下位レベルアイコンに続いてその名前が表示されます 感嘆符アイコン (!) は データ型アイコンと名前の間に表示されます ルート 第 3 章 l 静的なコード分析 89
106 拡大 / 縮小 [ コールグラフ ] タブに対するコールグラフの相対的なサイズを選択できます 使用できる拡大 / 縮小のオプションは以下の 2 つです l 空きスペースに合わせる ( デフォルト ) これを選択すると すべてのノードが表示領域に収まるようにコールグラフが拡大 / 縮小されます デフォルトでは このオプションが選択されている場合はスクロールバーを使用できません 他のオプションを使用してコールグラフを設定し直すと スクロールバーを含まずに内容のサイズが変更されます l フルサイズのパーセントこれを選択すると 次の固定比率のいずれかを使って表示領域で内容を拡大 / 縮小できます :100% 80% 75% 66% 50% このオプションにより 大規模なコールシーケンスまたは複雑なコールシーケンスの特定のセクションを拡大できます さらに コンテンツを再描画すると 選択したメソッドまたはプロパティ ( ルートノード ) が表示領域にはっきりと表示されます スクロールバーも利用できます レイアウト コールグラフノードを [ コールグラフ ] タブに表示する方法を選択します 以下のオプションがあります l 水平ノードは 表示領域で左から右の方向に表示されます 選択したノード ( ルートノード ) を呼び出すメソッドまたはプロパティは 選択したノードの左に表示されます 選択したノードによって呼び出されるメソッドまたはプロパティは 選択したノードの右側に分岐します l 垂直ノードは 表示領域で上から下の方向に表示されます 選択したルートノードを呼び出すメソッドまたはプロパティは ルートノードの上に表示されます 選択したノードによって呼び出されるメソッドまたはプロパティは その下に表示されます 90 DevPartner Studio ユーザーガイド
107 コマンドラインインターフェイスの使用 コマンドラインインターフェイスからバッチスクリプトを実行して (CRBatch.exe を使用 ) マネージコードプロジェクトを多数含んだ大規模なソリューションをレビューしたり 夜間または自動ビルドプロセスとして大規模なソリューションをレビューしたりできます コマンドラインインターフェイスでは ユーザー操作をバイパスすることによって コードレビュープロセスが合理化されます メモ : ソリューションファイルが読み取り専用に設定されている場合は Visual Studio からのエラーメッセージが表示され バッチレビューが中断されます [ 全般 ] オプションページで [ 常にバッチファイルを生成 ] をオンにすると Visual Studio で実行される次の対話的コードレビューでバッチファイルが生成されます このバッチファイルを使用すると 同じソリューションでバッチレビューを実行できます メモ : /r オプションを使用する場合は [ 常にバッチファイルを生成 ] をオフにするか バッチファイルのバックアップを作成してファイル名を変更する必要があります そうしないとバッチファイルは上書きされます コマンドラインインターフェイスは レビューの終了後に HTML 形式のサマリファイル (CR_solution-name.htm) をソリューションディレクトリに作成します このファイルは 対話的に生成されたセッションファイルと内容がまったく同じです ソリューションをレビューするバッチプロシージャを作成し 以下を実行することができます l 生成されたサマリファイルとセッションファイルを別の場所に電子メールで送信する l サマリファイルをローカルイントラネットに保存して あとで その場所や外部のインターネット Web サイトから参照する l CRExport.exe を呼び出してデータを XML にエクスポートし 書式設定や表示オプションを追加する行を含める ( データの XML へのエクスポート (93 ページ ) を参照 ) バッチレビューを実行できない場合は CR_solution-name.err というエラーファイルが作成されます バッチファイルで XML へのエクスポートが失敗した場合は CREXPORT_sessionfiledatabasename.err という名前のエラーファイルが作成されます どちらのエラーログファイルも セッションファイルと同じパスに作成されます 第 3 章 l 静的なコード分析 91
108 構文とオプション コマンドラインまたはバッチファイルからコードレビューセッションを実行するには 以下のコマンドライン構文とオプションを使用します CRBatch.exe [/?] /f filename [/v] [/r] [/vs version] 表 コマンドラインオプション オプション 定義 /? CRBatch.exe のコマンドラインオプションがリスト表示されます /f filename レビューに使用する構成ファイルを指定します ( 必須 ) /v または /verbose /r または /results /vs "7.1" または /vs "8.0" エラーをメッセージボックスにレポートして バッチプロセスで使用する終了コードを設定するように指示します ( オプションですが 構成ファイルを実際にデバッグするときに便利です ) コーディング問題とネーミング違反に関するレビュー結果を調査して 片方または両方のエラータイプが見つかった場合に特定のエラーコードを返すように指示します ( オプション ) バッチレビューが実行される Visual Studio.NET Framework のバージョンを指定します 7.1 (2003) または 8.0 (2005) エラーファイル コマンドラインインターフェイスの終了時に 以下のエラーコードが呼び出し元のバッチプロセスに戻されます 表 コマンドラインのエラーコード エラー番号 メッセージ 0 Successful( 成功 ) 1 No configuration file specified( 構成ファイルが指定されていません ) 2 Configuration file does not exist( 構成ファイルが存在しません ) 3 No solution file was specified( ソリューションファイルが指定されていません ) 4 Solution file does not exist( ソリューションファイルが存在しません ) 5 CRBatch initialization error(crbatch 初期化エラー ) 6 Invalid command line argument( コマンドラインの引数が無効です ) 7 Create Visual Studio process failed(visual Studio プロセスの作成に失敗しました ) 8 License check failed( ライセンスのチェックに失敗しました ) 92 DevPartner Studio ユーザーガイド
109 表 コマンドラインのエラーコード エラー番号 メッセージ 9 Visual Studio exited with an error(visual Studio がエラーで終了しました ) 10 Visual Studio version number incorrect(visual Studio のバージョン番号が正しくありません ) 11 Unexpected error( 予期しないエラー ) 12 Coding problems found( コーディング問題が検出されました ) 13 Naming violations found( ネーミングの違反が検出されました ) 14 Coding problems and naming violations found( コーディングの問題とネーミングの違反が検出されました ) 70 Attempt to create error file (.ERR) failed( エラーファイル (.ERR) を作成できませんでした ) バッチで生成したレビューでビルドエラーが発生するか レビューするソリューションにコンパイルエラーが存在する場合 バッチレビューは停止し セッションファイルとサマリファイルは生成されません エラーファイルにエラーメッセージが付加されます メモ : 予期しない実行時エラーの場合 エラー 11 が返されます エラーの詳細 ( エラーメッセージとスタックトレース ) は.ERR ファイルに出力されます データの XML へのエクスポート DevPartner コードレビューを使用すると セッションの結果データを XML にエクスポートできます そのため 結果データをレポート形式 電子メール 社内の Web ページなどへ簡単にコピーできます 以下の方法でデータを XML にエクスポートできます l コードレビューセッションの実行後にコードレビューから l 保存したセッションファイルを使用してコマンドラインから l 保存したセッションファイルを使用して自動バッチプロセスで コードレビューのインストールディレクトリにある DPCRExport.xsd スキーマファイルには エクスポートデータのコンテンツと XML 形式が記述されています 第 3 章 l 静的なコード分析 93
110 DevPartner からのセッションデータのエクスポート コードレビューの完了後 現在のセッションファイルの全データを XML ファイルにエクスポートできます [ ファイル ] メニューの [DevPartner データのエクスポート ] を選択し エクスポートファイルの名前を指定します デフォルトで このファイルはソリューションと同じ場所に保存されますが ソリューションエクスプローラには表示されません メモ : コードレビューデータをエクスポートするには コードレビューセッションウィンドウにフォーカスを置いておく必要があります エクスポートでは コールグラフデータのインバウンドメソッドを含め 常にすべてのセッションデータがエクスポートされます XML にエクスポートするデータのカテゴリを選択するには コマンドラインを使用します セッションデータの XML へのエクスポートに失敗した場合 発生した問題を説明するエラーメッセージが生成されます コマンドラインからのセッションデータのエクスポート DevPartner コードレビューには CRExport.exe というコマンドラインユーティリティが付属しており コードレビューセッションの結果を XML ファイルにエクスポートできます セッションデータをエクスポートするには 必須のコマンドライン引数にセッションファイルと出力ファイルを指定します 次に例を示します CRExport.exe /f C: MyResults WebApp1.DPMDB /e C: MyXML WebAppData オプションのコマンドライン引数を使用して セッションデータベースファイルからエクスポートするデータのカテゴリを指定することもできます メモ : オプションの引数を指定せずに CRExport.exe を呼び出すと インバウンドメソッドを含め すべてのセッションデータがエクスポートされます この動作は CRExport.exe に /a i 引数を指定した場合 または DevPartner からデータエクスポートを実行した場合と同じです エクスポートファイルの作成に失敗した場合 CREXPORT_sessionfiledatabasename.err というエラーログファイルがセッションファイルと同じパスに生成されます 94 DevPartner Studio ユーザーガイド
111 構文とオプション コマンドラインまたはバッチファイルでセッションデータを XML にエクスポートするには 以下のコマンドライン構文とオプションを使用します CRExport.exe [/?] /f sessionfile /e xml_exportfile [/a /a i /p /m /n /s /c /c i] 表 コマンドラインオプション オプション 定義 /? CRExport.exe のコマンドラインオプションがリスト表示されます /f sessionfile このエクスポートに使用するセッションデータベースを指定します ( 必須 ) /e xml_exportfile エクスポートデータを受け取る XML ファイルを指定します ( 必須 ) /a コールグラフデータのアウトバウンドメソッドを含め 指定したセッションのすべてのデータがエクスポートされます ( ただし インバウンドメソッドはエクスポートされません ) /a i コールグラフデータのインバウンドメソッドとアウトバウンドメソッドを含め 指定したセッションのすべてのデータがエクスポートされます /p 指定したセッションの問題データがエクスポートされます /m 指定したセッションのメトリクスデータがエクスポートされます /n 指定したセッションのネーミング分析データがエクスポートされます /s 指定したセッションのコードサイズデータがエクスポートされます /c 指定したセッションのコールグラフデータのアウトバウンドメソッド ( 呼び出されたメソッド ) がエクスポートされます /c i 指定したセッションのインバウンドメソッドとアウトバウンドメソッドを含め コールグラフデータがエクスポートされます バッチプロセスからのセッションデータのエクスポート 1 つのバッチプロセスとして CRExport.exe を CRBatch.exe と一緒に使用して コードレビューを実行したあとに セッションデータを XML にエクスポートすることができます この機能は 以下のようなバッチプロセスでコードレビューを実行しているときに特に便利です l 夜間のビルドプロセスの一部として l 大規模なアプリケーションに対して l 品質管理テストを自動化するため 第 3 章 l 静的なコード分析 95
112 ネーミング分析 コードレビュー機能には 2 種類のネーミング分析機能が組み込まれています l ネーミングガイドラインこのネーミングアナライザは.NET Framework をサポートしています ネーミングガイドラインネーミングアナライザ (96 ページ ) を参照してください l ハンガリアンハンガリアンネーミングアナライザは コードレビューの古いネーミングアナライザです ハンガリアンネーミングアナライザ (98 ページ ) を参照してください メモ : [ 全般 ] オプションページ ( 図 3-4(67 ページ )) の [ 使用するネーミング分析 ] リストから [ なし ] を選択して ネーミング分析を省略することもできます ネーミングガイドラインネーミングアナライザ ネーミングガイドラインネーミングアナライザは Visual Studio.NET Framework のネーミングガイドラインに従って作られています これらのネーミングガイドラインにより マネージクラスライブラリにおける.NET Frameworkタイプに対して 一貫性があり 予測可能な 管理しやすいネーミングを確実に適用できるようになります メモ : レビューをより正確にするには [ 全般 ] オプションページ ( 図 3-4(67 ページ )) の [ 使用するネーミング分析 ] リストから [ ネーミングガイドライン ] を選択し さらに [ ネーミングガイドライン ] オプションページ ( 図 3-5(72 ページ )) で追加の選択を行います ネーミングガイドラインネーミングアナライザでは 以下が分析されます l パラメータ l クラス l 名前空間 l メソッド l デリゲート l 列挙体 l 構造体 l インターフェイス l 変数 また 大文字の使用 大文字と小文字の区別 省略形と頭字語 名前空間や他の.NET Framework 識別子の構文に関するネーミング違反がソースコードから検索されます 以降のセクションでは ネーミングガイドラインネーミングアナライザが従うガイドラインについて説明します 96 DevPartner Studio ユーザーガイド
113 大文字の使用 コードレビューでは ネーミング違反が検出されると [ ネーミングガイドライン ] オプションページで選択した大文字の使用スタイル (Camel または Pascal) に応じた適切な名前が提案され [ ネーミング ] タブに表示されます 表 ネーミングガイドラインネーミングアナライザで使用される 大文字の使用スタイル 大文字の使用スタイル最初の連結語続く連結語推奨される名前の例 Camel 形式頭文字は大文字でない頭文字は大文字 redcolor Pascal 形式頭文字は大文字頭文字は大文字 RedColor 大文字と小文字の区別 ソースコード内の識別子を区別するために大文字と小文字を区別することは推奨できません 大文字と小文字を 区別しない ようにしてください これは 大文字と小文字を区別するプログラミング言語と区別しないプログラミング言語との相互運用をサポートし よく似た名前の識別子の混同を避けるために重要です 大文字か小文字かが違うだけで他は同じである名前を使うべきではありません プログラミング言語が大文字と小文字を区別しても区別しなくても機能する名前を使用してください 省略形と頭字語 DevPartner コードレビューでは 一般に認められている省略形と頭字語の使用をサポートしています 以下に基づいて正しいネーミングが判断されます l 省略形と頭字語の文字数 l 識別子名内の省略形または頭字語の位置 名前空間構文 DevPartner コードレビューは 名前空間に.NET Framework ネーミングルールを適用します そのため 名前空間名は 会社名で始まり 次にテクノロジ名が付加され オプションとして機能や設計名で終わります 構文の例を以下に示します CompanyName.TechnologyName[.Feature][.Design] デフォルトでは 名前空間に Pascal 形式を推奨しています ( Camel 形式または Pascal 形式の選択 (73 ページ ) を参照 ) ピリオド文字 (.) で各論理連結語を区切ります レビュー開始前に [ ネーミングガイドライン ] オプションページ ( 図 3-5(72 ページ )) にある [ 名前空間オプション ] フィールドに 名前空間情報を入力します 第 3 章 l 静的なコード分析 97
114 他の.NET Framework 識別子の構文 ソースコードで.NET Framework 識別子が正しい名前になっているかどうかが確認されます 検索される内容の例を以下に示します l 数字識別子名の一部に数字が使われているかどうかがチェックされます 数字が検出された場合 削除はしませんが 違反であることを示すフラグが付加されます l アンダースコア識別子名にアンダースコア (_) を用いているインスタンスが検索されます アンダースコアは ネーミングガイドラインネーミングアナライザで使用することは避けてください アンダースコアが検出された場合は 以下の場合を除き削除されます L アンダースコアが先頭文字である場合 (_redcolor など ) L メソッド名に使用されている場合 L 削除すると他のネーミング違反が発生する場合 l 定数の形式 DevPartner コードレビューでは 定数はすべて大文字ではなく Pascal 形式または Camel 形式に準拠しています どちらの形式であるかは [ ネーミングガイドライン ] オプションページで選択した形式によります たとえば 定数 HTTP_PORT は以下のように変更されます private const int HTTP_PORT = 80 L HttpPort(Pascal 形式 ) L httpport(camel 形式 ) l デリゲートデリゲート識別子名に delegate という語 ( 大文字小文字は区別しない ) が識別可能な 1つまたは複数の語と一緒に含まれている場合 他の違反を引き起こさないかぎり delegate という語は削除されます たとえば MyDelegateWord という名前は MyWord という名前に変更されます ハンガリアンネーミングアナライザ DevPartner コードレビューには ハンガリアン記法ネーミングルールに従って作られたハンガリアンネーミングアナライザが付属しています ハンガリアンネーミングでは 変数名には その変数のスコープレベルまたはデータ型を特定する接頭辞が含まれます たとえば データ型接頭辞の 1 つで整数を示す int は Port のように整数の変数を示し スコープレベルの 1 つである g_ は g_intport のようにスコープがグローバルであることを示します 98 DevPartner Studio ユーザーガイド
115 コードレビューでハンガリアンネーミングアナライザが使用されるのは [ 全般 ] オプションページ ( 図 3-4(67 ページ )) の [ 使用するネーミング分析 ] リストで [ ハンガリアン ] オプションを選択した場合です また 現在選択しているネームセットが使用されます コードレビューを開始すると コード内の各変数について スコープレベル接頭辞とデータ型接頭辞がネーミングアナライザで評価されます 可能な場合は ネームセット ( デフォルト優先 ) と整合性のある 推奨される名前 が作成され コードレビュー後に [ ネーミング ] タブ ( 図 3-9(79 ページ )) にネーミング結果が表示されます メモ : ハンガリアンネーミングアナライザは パラメータ名を評価しません 以下の表に 現在のネームセットに示されている ハンガリアンネーミングアナライザで評価されるスコープレベル接頭辞とデータ型接頭辞の組み合わせの例を示します 表 スコープグローバルメンバー スコープ接頭辞 接頭辞 g_ m_ ローカル "" 表 データ型 string int int boolean bool データ型接頭辞接頭辞 str int i bool bln 変数宣言の修飾子によって 変数が存在する境界などのスコープが決まります たとえば パブリックステータスの変数は クラス外からアクセスできるため グローバルスコープとして扱われます デフォルトのネームセットには ルールマネージャを使用して編集できるスコープ接頭辞が含まれます また ハンガリアン記法に基づいて変数やオブジェクト名をルールマネージャでカスタマイズすることもできます 第 3 章 l 静的なコード分析 99
116 ハンガリアンネーミングによる提案 ハンガリアンネーミングアナライザでは ソースコードに以下のような問題が検出された場合に より適切なネーミングが提案されます l スコープ接頭辞が正しくない または欠落している ( たとえば グローバルなのに g_ ではなく m_ の場合 ) l データ型接頭辞が正しくない または欠落している ( たとえば 整数型なのに intshort ではなく Short の場合 ) l [ 接頭辞の次の文字が大文字でない場合に警告する ] チェックボックス ( ルールマネージャの [ 新規ルールセット ] ダイアログボックスまたは [ ルールセットの編集 ] ダイアログボックス ) をオンにしてハンガリアンネームセットに適用したが 接頭辞に続く変数名の先頭文字が大文字になっていない ネーミングアナライザでは 接頭辞がスコープレベル接頭辞 + データ型接頭辞のように組み合わされます ハンガリアンネームセットでスコープレベル接頭辞を指定していない場合 提案される名前はデータ型接頭辞で始まります 以下の理由からコードレビューで変数のデータ型が認識できない場合は 名前は提案されず [ ネーミング ] タブに [ 不明 ] と表示されます l データ型が現在のハンガリアンネームセットに存在しない l ルールマネージャの [ 新規ルールセット ] ダイアログボックスまたは [ ルールセットの編集 ] ダイアログボックスで [ 不明なオブジェクトが検出された場合に警告する ] チェックボックスをオンにして ネームセットに適用した ネームセットの管理の詳細については コードレビュールールマネージャの使用 (100 ページ ) を参照してください コードレビュールールマネージャの使用 DevPartner コードレビューには Microsoft Visual Studio プログラミングの標準に基づいた 拡張可能なルールデータベースがあります ルールデータベースは スタンドアロンアプリケーションのルールマネージャで保守および保存します ルールマネージャを使用すると ルール トリガー ルールセットを設定できます また コードレビュー中にハンガリアンネーミングアナライザで使用されるハンガリアンネームセットも設定できます ルールマネージャは コードレビュールールデータベースに加えた変更を自動的に保存します そのため 次にコードレビューを設定および実行するときに 変更したものをすぐに利用できます ルールマネージャにアクセスするには [ スタート ] メニューから [Compuware DevPartner Studio]>[ ユーティリティ ]>[ コードレビュールールマネージャ ] を選択します 100 DevPartner Studio ユーザーガイド
117 ルールの設定 ルールマネージャを使用してルールの作成 編集 削除を行います また ルールの説明に HTML リンクを追加して 開発者が違反を解決するときに役立つ詳細情報を提供することもできます ルールの作成 新しいルールを作成して設定するには [ 新規ルール ] ダイアログボックスを使用します 新しいルールを作成するには 以下の操作を行います 1 [ ルール ]>[ 新規ルール ] を選択します [ 新規ルール ] ダイアログボックスが開きます デフォルトで [ 全般 ] タブが表示されます タイトルバーには事前に割り当てられたルール番号が表示されます ステータスバーには 現在の [ 所有者 ] と [ 最後の編集 ] のデータが表示されます ( 図 3-19 を参照 ) メモ : ルールの [ トリガー ] と [ 式 ] を作成するまで ルールは適用されません 図 [ 新規ルール ] ダイアログボックス 第 3 章 l 静的なコード分析 101
118 2 以下のタブを使用して新規ルールを設定します ( ここに示す順番で ) a [ 全般 ] - 全般的なルールプロパティを入力します b [ 説明 ] -ルールの説明を入力します c [ プレビュー ] - 現在の内容を確認します d [ トリガー ] -ルールのトリガーを最大 5 つまで設定します e [ 式ビルダ ] - 各トリガーのトリガー式を作成します 3 [ 説明 ] タブをクリックし ルールの説明を追加します [ 説明 ] タブに HTML リンクを入力して 開発者が外部リソースを参考にしてコーディングの問題を解決できるようにすることもできます このリンクは コードレビューセッション後に [ 問題 ] タブの下部パネル ( 説明ペイン ) に表示されます 4 [ トリガー ] タブをクリックし ルールのトリガーを追加します トリガーの作成の詳細については トリガーの設定 (104 ページ ) を参照してください 5 [ 式ビルダ ] タブをクリックし トリガー式を作成します [ トリガー ] タブで設定した各トリガーについて 式を作成できます トリガー式の作成方法の詳細については ルールマネージャのオンラインヘルプを参照してください ルールの編集 [ ルールの編集 ] ダイアログボックスを使用して 既存のルールプロパティを変更します [ ルールの編集 ] ダイアログボックスのフィールドは [ 新規ルール ] ダイアログボックスとまったく同じです ( 図 3-19(101 ページ ) を参照 ) 既存のルールを編集するには 以下の操作を行います 1 [ ルール ]>[ ルールの編集 ] を選択します [ ルールの編集 ] ダイアログボックスが開きます デフォルトで [ 全般 ] タブが表示されます タイトルバーにはルールの番号とタイトルが表示されます ステータスバーには 現在の [ 所有者 ] と [ 最後の編集 ] のデータが表示されます 2 以下のタブを使用して既存のルールを変更します ( ここに示す順番で ) a [ 全般 ] - 既存のルールプロパティを変更します b [ 説明 ] -ルールの説明を変更します c [ プレビュー ] - 現在の内容を確認します d [ トリガー ] - 既存のトリガーの設定を変更します e [ 式ビルダ ] - 各トリガーのトリガー式を変更します 102 DevPartner Studio ユーザーガイド
119 ルールの削除 [ すべてのルール ] に表示されるユーザー設定のルールのみを削除できます DevPartner 付属のルールは削除できません ユーザー定義のルールを [ すべてのルール ] から削除すると そのルールが設定されていた他のルールセットからも自動的に削除されます メモ : DevPartner 付属のルールを編集すると システムの所有から削除されますが ユーザー定義のステータスには変更されません DevPartner 付属のルールを [ すべてのルール ] から削除することはできません ルールを削除するには 以下の操作を行います 1 [ ルールセット ] リストから [ すべてのルール ] を選択します [ すべてのルール ] のルールがルールリストペインに表示されます 図 ルールリストペイン 2 ルールリストペインからユーザー定義のルールを 1 つまたは複数選択します 3 [ ルール ]>[ ルールデータベースから選択したルールを削除 ] を選択します [ すべてのルール ] ルールセットから選択したルールが削除されます メモ : この操作は元に戻せません メモ : [ ルール ] メニューの [ ルールデータベースから選択したルールを削除 ] を有効にするには [ ルールセット ] リストから [ すべてのルール ] を選択する必要があります 第 3 章 l 静的なコード分析 103
120 トリガーの設定 [ トリガー ] タブを選択し ルールを適用させるトリガー ( 最大 5 つ ) を設定します メモ : 一部の DevPartner 付属のルールではマクロが使用されていますが マクロベースのルールのトリガーは編集または設定できません ルールにトリガーが関連付けられていない場合 表示されるフィールドは空の [ 既存のトリガー ] リストボックスのみです また 設定するトリガーを追加できるように [ 追加 ] ボタンが有効になります 1 つまたは複数のトリガーが [ 既存のトリガー ] に表示されている場合 トリガーの [ タイプ ] に適用できる他のフィールドが表示され 必須のフィールドにはアスタリスクが表示されます また [ 追加 ] ボタンと [ 削除 ] ボタンが有効になります トリガーの追加 トリガーを追加するには 以下の操作を行います 1 [ 追加 ] ボタンをクリックして 新しいトリガーを追加します [ トリガー名 ] フィールドにデフォルト名の 新規トリガー n が表示されます たとえば 最初のトリガーの場合 名前は 新規トリガー 1 になります ( 図 3-21) メモ : トリガーの数が上限の 5 つに達すると このペインの [ 追加 ] ボタンは自動的に使用できなくなります 図 新規トリガータブ 104 DevPartner Studio ユーザーガイド
121 2 トリガー名を入力または変更します [CheckString] のように 左の角かっこ [ と右の角かっこ ] は使用しないでください 角かっこ文字を入力すると そのキー入力は無視されます [ 式ビルダ ] ペインの [ 式 ] フィールド内では 角かっこはトリガー式の複数のトリガーを区切るために使用されます 手動で角かっこを入力しようとすると トリガー式が無効になります 3 [ タイプ ] リストからトリガーのタイプを選択します トリガーのタイプを選択すると そのトリガーの他のパラメータが決まります ( 表 3-17 を参照 ) 表 タイプ コード トリガーのタイプ 説明 実際のソースコードの問題が検出されます Web Form Page デザインタイムプロパティ Web.config HTML や ASP.NET のタグ構造との準拠がチェックされます トリガーの起動を特定の Visual Studio.NET プロパティに制限します ASP.NET の Web.config ファイルに含まれる要素との準拠がチェックされます 4 選択したトリガーのタイプについてすべての必須フィールドを設定します 選択したタイプによって トリガーに指定する必須のパラメータは異なります 特定のトリガーのタイプを設定する方法の詳細については ルールマネージャのオンラインヘルプを参照してください 5 [ 正規表現 ] テキストボックスに ルールの正規表現を追加します ( 正規表現を使用した新しいルールの作成 (113 ページ ) を参照 ) トリガーの削除 [ 既存のトリガー ] に表示されているトリガーを削除するには 以下の操作を行います 1 トリガーを選択し [ 削除 ] をクリックします 確認メッセージが表示されます 2 この操作を実行するには [ はい ] 中止するには [ いいえ ] をクリックします メモ : トリガー式に使用されているトリガーは削除できません 第 3 章 l 静的なコード分析 105
122 ルールセットの設定 ルールセットは コードレビューセッションに使用できるルールの集合です DevPartner コードレビューには 事前に設定済みのルールセットが付属しています カスタムのルールセットが必要な場合は ルールマネージャを使用してルールセットの作成 編集 削除を行えます ルールセットの作成 ルールマネージャには [ すべてのルール ] というマスタルールセットがあります ただし プロジェクト固有の要件に合わせた新しいルールセットを作成することもできます 新しいルールセットを作成するには 以下の操作を行います 1 [ ファイル ]>[ 新規ルールセット ] を選択します [ 新規ルールセット ] ダイアログボックスが表示されます ( 図 3-22) 図 [ 新規ルールセット ] ダイアログボックス 2 [ ルールセット名 ] フィールドにルールセットの名前を入力します ( 最大 30 文字 ) 3 [ 説明 ] フィールドに新しいルールセットの簡単な説明を入力します ( オプション ) 4 ダイアログボックスの [ ハンガリアンネームセット ] セクションの [ セットの使用 ] リストから ハンガリアンネームセットを選択します メモ : ルールマネージャのネームセットは ハンガリアンネーミングルールをモデルに作成されたハンガリアンネーミングアナライザのみをサポートしています Visual Studio.NET ネーミングガイドラインをモデルに作成されたネーミングガイドラインネーミングアナライザはサポートしていません 106 DevPartner Studio ユーザーガイド
123 5 ハンガリアンネーミング違反を [ ネーミング ] タブに表示する方法を選択します L [ 不明なオブジェクトが検出された場合に警告する ] を選択すると 提案が不可能なネーミング違反に対しては [ 不明 ] と表示されます L [ 接頭辞の次の文字が大文字でない場合に警告する ] を選択すると 提案が作成されます 6 [OK] をクリックします 新しいルールセットが検証されます 7 以下の手順でルールセットにルールを設定します L 新しいルールを作成します ( ルールの作成 (101 ページ ) を参照 ) L 既存のルールセットを開き ルールを選択してコピーし 新しいルールセットに貼り付けます ルールセットの編集 ルールセットのプロパティを編集するには 以下の操作を行います 1 [ ルールセット ] リストから既存のルールセットを選択します 2 [ ファイル ]>[ ルールセットのプロパティ ] を選択します [ ルールセットの編集 ] ダイアログボックスが表示されます [ ルールセットの編集 ] ダイアログボックスのフィールドは [ 新規ルールセット ] ダイアログボックスと同じです ( 図 3-22(106 ページ ) を参照 ) 3 [ ルールセット名 ] フィールドにルールセットの名前を入力します ( 最大 30 文字 ) 4 [ 説明 ] フィールドに新しいルールセットの簡単な説明を入力します ( オプション ) 5 ダイアログボックスの [ ハンガリアンネームセット ] セクションの [ セットの使用 ] リストから ハンガリアンネームセットを選択します メモ : ルールマネージャのネームセットは ハンガリアンネーミングルールをモデルに作成されたハンガリアンネーミングアナライザのみをサポートしています Visual Studio.NET ネーミングガイドラインをモデルに作成されたネーミングガイドラインネーミングアナライザはサポートしていません 6 ハンガリアンネーミング違反を [ ネーミング ] タブに表示する方法を選択します L [ 不明なオブジェクトが検出された場合に警告する ] を選択すると 提案が不可能なネーミング違反に対しては [ 不明 ] と表示されます L [ 接頭辞の次の文字が大文字でない場合に警告する ] を選択すると 提案が作成されます 7 [OK] をクリックします ルールセットプロパティの変更内容が検証されます 第 3 章 l 静的なコード分析 107
124 ルールセットの削除 既存のルールを削除するには 以下の操作を行います 1 [ ルールセット ] リストからルールセットを選択します メモ : ユーザー定義のルールセットは削除できますが DevPartner 付属のルールセットは削除できません 2 [ ファイル ]>[ ルールセットの削除 ] を選択します [ ルールセットの削除 ] ダイアログボックスが表示されます 3 [ 削除 ] をクリックします メモ : この操作は元に戻せません ハンガリアンネームセットの設定 ルールマネージャを使用して コードレビューセッション中にハンガリアンネーミングアナライザが使用するハンガリアンネームセットの作成 編集 複製 削除を行います [ ハンガリアンネームセット ] ダイアログボックスにアクセスするには [ ファイル ]>[ ハンガリアンネームセット ] を選択します 図 [ ハンガリアンネームセット ] ダイアログボックス ハンガリアンネームセットの作成 新しいハンガリアンネームセットを作成するには 以下の操作を行います 1 [ 新規作成 ] をクリックします [ ハンガリアンネームセットの新規作成 ] ダイアログボックスが表示されます ( 図 3-24(109 ページ )) 2 一番上のフィールドの 無題 をネームセットの固有の名前で置き換えます 108 DevPartner Studio ユーザーガイド
125 3 [ 作成 ] をクリックします [ 作成 ] をクリックすると [ 追加 ] [ 編集 ] [ 削除 ] の各ボタンが有効になります 4 この新しいネームセットに適用する言語を選択します 選択肢には [Visual Basic.NET] と [Visual C#.NET] があります 言語を選択すると 新しい名前が検証されます 図 [ ハンガリアンネームセットの新規作成 ] ダイアログボックス ハンガリアンネームセットの編集 既存のハンガリアンネームセットを編集するには 以下の操作を行います 1 [ ハンガリアンネームセット ] ダイアログボックスのネームセットを選択します ( 図 3-23(108 ページ ) を参照 ) 2 [ 編集 ] をクリックします [ ハンガリアンネームセットの編集 ] ダイアログボックスが表示されます [ ハンガリアンネームセットの編集 ] ダイアログボックスは [ ハンガリアンネームセットの新規作成 ] ダイアログボックスと似ています ( 図 3-24(109 ページ ) を参照 ) 3 ネームセットに合わせて 関連付ける言語 変数 オブジェクトを編集します メモ : ハンガリアンネームセットの名前は編集できません 第 3 章 l 静的なコード分析 109
126 ハンガリアンネームセットの複製 ハンガリアンネームセットを複製してテンプレートとして使用し 新しいネームセットを作成することができます ハンガリアンネームセットを複製するには 以下の操作を行います 1 [ ハンガリアンネームセット ] ダイアログボックスのネームセットを選択します ( 図 3-23(108 ページ ) を参照 ) 2 [ 複製 ] をクリックします [ ハンガリアンネームセットの複製 ] ダイアログボックスが表示されます ( 図 3-25 を参照 ) 3 一番上のフィールドの コピー ~ <name> を固有の名前で置き換えます 4 [ 作成 ] をクリックします [ 作成 ] をクリックすると [ 追加 ] [ 編集 ] [ 削除 ] の各ボタンが有効になります ネームセットが検証されます 図 [ ハンガリアンネームセットの複製 ] ダイアログボックス 110 DevPartner Studio ユーザーガイド
127 ネームセットの削除 ハンガリアンネームセットを削除するには 以下の操作を行います メモ : 削除できるのは 現在ルールセットに使用されていないユーザー定義のハンガリアンネームセットのみです 1 [ ファイル ]>[ ハンガリアンネームセット ] を選択します [ ハンガリアンネームセット ] ダイアログボックスが表示されます ( 図 3-23 (108 ページ ) を参照 ) 2 削除するネームセットを選択します 各タブのペインでは そのハンガリアンネームセットと関連付けられたすべての変数とオブジェクトが強調表示され [ 追加 ] [ 編集 ] [ 複製 ] の各ボタンは無効になります 3 [ 削除 ] をクリックします [ ハンガリアンネームセットの削除 ] ダイアログボックスが表示されます 4 選択したネームセットを削除するには [OK] をクリックします [ ハンガリアンネームセット ] ダイアログボックスが再表示されます メモ : この操作は元に戻せません 5 [OK] をクリックします ルールリストの操作 ルールリストに表示されるルールを操作する方法は 2 つあります ルールリストビューのフィルタ ルールマネージャウィンドウの左側にあり [ ルールセット ] リストの下に表示される [ フィルタ ] タブを使用すると ルールリストペインに表示する内容をフィルタできます ( 図 3-20(103 ページ ) を参照 ) 1 [ ルールセット ] リストからルールセットを選択します [ セット内のすべてのルール ] を選択すると データベース内のすべてのルールが自動的に表示されます 選択内容をフィルタするには 個々のルールセットを選択します 2 [ フィルタ ] タブをクリックします ( 図 3-26(112 ページ )) 第 3 章 l 静的なコード分析 111
128 図 [ フィルタ ] タブと [ 検索 ] タブ 3 [ フィルタ ] オプションの各グループから 1 つ以上の項目を選択 ( または選択解除 ) します グループチェックボックスを選択するか [+] をクリックして展開し グループ内から個々に選択します 各グループから 1 つ以上の項目を選択する必要があります 選択していない場合 注意が必要な領域にマウスポインタが移動します 以下のグループがあります L [ タイプ ] - ルールはプログラミングテクノロジと一致します L [ 重要度 ] - 選択肢には [ 高度 ] [ 中 ] [ 低 ] [ 警告 ] があります [ 警告 ] は 特定のコーディングの問題に注意を向けるために使用されます L [ 言語 ] - 選択したルールセットに適用される言語のみが表示されます L [ 所有者 ]-DevPartner 付属のルールには DevPartner という識別子が付けられています 他のすべてのルールは そのルールを作成した個人が所有者になります 選択したルールセットに適用される所有者のみが表示されます 4 [ 適用 ] をクリックして 現在のビューをフィルタします 特定のルールの検索 ルールマネージャウィンドウの左側にあり [ ルールセット ] リストの下に表示される [ 検索 ] タブを使用すると 1 つまたは複数のルールを検索できます 1 [ ルールセット ] リストから検索するルールセットを選択します [ セット内のすべてのルール ] を選択すると ルールデータベース内のすべてのルールが表示されます 2 [ 検索 ] タブをクリックすると 検索オプションが表示されます ( 図 3-26(112 ページ ) を参照 ) 3 [ ルールセットの検索 ] リストから基準を選択します ヒント : [ 内容 ] リストから最近使用した検索文字列を選択することもできます 4 特定の検索条件を定義するには [ 内容 ] に文字列を入力します 5 [ 検索 ] をクリックします 112 DevPartner Studio ユーザーガイド
129 続けて検索を実行するには [ 検索場所 ] オプションのいずれかを選択します l [ セット内のすべてのルール ] - 新しい検索を開始する場合 l [ 現在の結果 ] - 現在の結果内で検索を継続する場合 上記のように オプションで検索基準を変更し もう一度 [ 検索 ] をクリックすることもできます 正規表現を使用した新しいルールの作成 コードレビューに独自のルールを作成し それを使用して問題がありそうなコーディングを特定することもできます DevPartner コードレビューのルールでは正規表現をさまざまに利用できます これにより 堅牢で汎用的なテキスト検索の手段が提供されます 正規表現は広く使用されており ドキュメントも豊富で HTML Visual Basic Visual C# の構文内のパターン照合に使用できます DevPartner コードレビューは Microsoft Visual Studio と同じ正規表現エンジンを使用し 同じ構文をサポートしています DevPartner コードレビューでは ルールのスコープをコードの特定の部分に制限できるため ルールで簡単に正規表現を使用できます たとえば ルールは ファイル全体 メソッドのみ または While ブロックのみに適用できます ルールでスコープを指定できるため 正規表現ではコードの対象となる部分だけに焦点を当てることができます また コードブロックからコメントを削除して 正規表現検索を補助することもできます レビュー前にコメントを削除すると 不正確な結果が減ります 以降のセクションでは 実際のコードレビュールールの例と それに使用できる正規表現について説明します メモ : コードレビュールールに正規表現を記述する方法の詳細については 以下の参考文献を参照してください L Forta, Ben 著 Teach Yourself Regular Expressions in 10 Minutes インディアナ : Sams Publishing(2004 年 ) L Friedl, Jeffrey E.F 著 Mastering Regular Expressions ( 第 2 版 ) カリフォルニア : O'Reilly(2002 年 ) L Goyvaerts, Jan 著 Regex Tutorial, Examples and Reference (2006 年 2 月 1 日 )< L Microsoft Corporation.NET Framework の正規表現 < html/cpconcomregularexpressions.asp en-us/cpguide/html/cpconcomregularexpressions.asp> 第 3 章 l 静的なコード分析 113
130 90 文字を超える行の検索 ベストプラクティスのコーディング標準では コードの 1 行は 90 文字以内にすることが推奨されています コードレビューのルールでは 90 文字を超える行を検索することでこの標準を適用しています 以下の正規表現で 行の文字数が 90 文字を超えないようにすることができます (?-s).{91,} この正規表現では まず単一行オプションを False に設定して 改行文字 ( n) の前までのすべての文字列を 1 行として評価します この評価では 開始文字から改行文字 ( n) までの各コード行を別個の行として扱います 次に 正規表現の最も基本的な機能である単一文字の照合が指定されています このルールでは ピリオド (.) のメタ文字を使って 任意の単一文字を照合します ピリオド (.) のあとに繰り返し照合のメタ文字 {91,} が続きます 繰り返し照合のメタ文字は 指定文字が特定回数繰り返されること または特定の範囲の繰り返し回数繰り返されることを示します このルールの式が true になるのは 任意の単一文字が 91 回以上繰り返された場合だけです 範囲の 2 つめの値は空になっています これは このルールでは文字が 90 文字を超えるかどうかだけを問題としているからです 基本的な繰り返し照合のメタ文字を表 3-18 に示します 表 文字 繰り返し照合のメタ文字 意味 + 前の文字の 1 つまたは複数の繰り返しと一致します * 前の文字が存在しないか 任意の数の繰り返しと一致します? 前の文字が存在しないか 1 つだけ存在する場合に一致します {n} {2,6} {n,} 前の文字が指定した回数だけ繰り返された場合に一致します n は繰り返し回数を表します この中かっこは 2 ~ 6 回など 繰り返し回数の範囲を指定するときにも使用されます 上限と下限をカンマで区切って指定します 上限を省略すると 上限なしで最小限の繰り返し数を満たすものが一致します スペースの代わりに使用されたタブの検索 ベストプラクティスのコーディング標準では タブの代わりにスペースを使用することが推奨されています タブが表すスペース数はエディタによって異なるため その違いによってソースコードの表示がエディタによって変わる可能性があります ソースの表示を統一するためには スペースを使用する必要があります 以下の正規表現は メソッド内に使用されているタブを検索するときに使用されます (?s) t.* この正規表現では 単一行オプションを True に設定して 改行文字 ( n) までの各行のすべての文字を単一行の一部として評価します 114 DevPartner Studio ユーザーガイド
131 次に メタ文字 ( t) を使用してタブ文字を検索します これだけでは この正規表現でメソッド内のすべてのタブ文字が検索されてしまいます 行のインデントなどのためにメソッドに複数のタブが使用されている場合は そのメソッドの各タブについてルールが適用されてしまいます これはこのルールが意図している動作ではありません このルールは メソッドで最低 1 つのタブが使用されている場合に true と評価されるべきで メソッド内にタブが検出されるたびに true になるべきではありません このためには ピリオド (.) と その後ろに 0 以上のインスタンスを指定する繰り返し照合のメタ文字を付ける必要があります 表 3-18(114 ページ ) に示すように 使用する繰り返し照合のメタ文字はアスタリスク (*) です 末尾にこの 2 文字のメタ文字を追加すると タブ文字が最初に検出されたときに true と評価され そのメソッド内の以降のすべての文字がキャプチャされます System.Exception を受け取るコードの検索 エラーを処理するために System.Exception を受け取るようにすることは避けてください これは エラータイプを適切に区別するために十分な詳細レベルでエラーが取得されないためです エラー処理のコードブロックでは 可能なかぎり細かい粒度でエラーをインターセプトし 処理する必要があります そうすることで プログラムはより堅牢になり クラッシュの可能性が低くなります 以下の正規表現は コードで System.Exception を受け取る Visual Basic 構文が使用されている箇所を検索するために使用されます Catch s w+ sas s(system.)?exception この表現の最初の部分で コード内に含まれる Catch というリテラルが検索されます このルールでは Catch が長い単語の先頭部分として使用されている場合は除外すべきです そのため リテラルテキストの後ろに 空白スペース ( s) のメタ文字を付けます Visual Basic 構文では Catch という単語の後ろに変数名が続きます ( 例外オブジェクトを保持するために使用されます ) この変数の後ろには 空白スペースとリテラル As が続きます このルールの正規表現では 有効な変数名 次に空白スペース 次に As という単語が続く箇所を検索する必要があります メタ文字 w は 繰り返し照合のメタ文字 + と組み合わせて 英数字 ( 大文字または小文字 ) またはアンダースコア文字の 1 つまたは複数のインスタンスを検索します sas s を追加すると 有効な変数名 次に空白スペース 次に単語 As が続く箇所の検索が完了します ここまでではこの正規表現で 以下のようなコードが検索されます Catch MyExceptionObject As この正規表現を使用すると 例外を受け取るすべてのコードが検索されるはずです ただし このルールでは System.Exception を受け取るコードだけを検索する必要があります そのため さらにこの正規表現を精巧にする必要があります 第 3 章 l 静的なコード分析 115
132 正規表現が System.Exception を受け取るコードだけに一致するようにするには ピリオドで区切られた System と Exception というリテラルを検索します ピリオドはメタ文字なので 円マークを前に付けて特殊文字のステータスを除外する必要があります 正規表現の一部に System.Exception を指定しても まだ問題があります System.Exception を受け取るための構文では System. を省略して Exception だけを使用することができます そのため 最後に System. の一致をオプションにする変更が必要です System. をかっこで囲むとこれが副次式になります この後ろに 0 以上の一致を指定する? メタ文字を続けます 複数のリターンポイントがあるメソッドの検索 ベストプラクティスのコーディング標準では メソッドにリターンポイントを 1 つだけ含めることが推奨されています 複数のリターンポイントがあるとコードがわかりづらくなる可能性があります 以下の正規表現は コードレビューのルールで メソッドに複数のリターンポイントがあるインスタンスを検索するときに使用されます この正規表現を構成するほとんどの部分は前述のルールで使用されたものですが 確認が必要な点がいくつかあります (?s)( breturn b.*){2,} まず このルールでは メソッド全体にフォーカスするように (?s) を使用して単一行オプションを true に設定しています メソッドをひとかたまりとして扱うには 改行文字 ( n) までの各行のすべての文字を単一行の一部として評価する必要があります 前述のルールで使用した正規表現では 末尾に繰り返し照合のメタ文字が使用されています この式では {2,} を使用して前述の副次式 ( かっこの内容 ) を変更します この場合 メソッド内に 2 つ以上の一致が存在する必要があります ( breturn b.*) という副次式は この正規表現でほとんどの処理を実行する部分です 繰り返し照合のメタ文字でブロック全体を変更できるように 副次式として記述しています メタ文字 b は単語の境界です リテラルテキスト return を単語の境界のメタ文字で囲むことで 長い単語の一部として使用されている return ではなく return 単体が検索されます メモ : 前述の例では リテラルテキスト Catch の後ろに空白スペースのメタ文字 s を続けて Catch そのものが単語であるインスタンスのみが検索されるようにしました これは柔軟な正規表現を示すよい例です このルールに単語の境界のメタ文字 b を使用することもできましたが 使用しませんでした 副次式内の最後の.* で 任意の文字の 0 インスタンス以上の一致が検索されます これでルールは完成です return 次に 0 または任意の数の文字が続くインスタンスが 2 つ以上あるかどうかがメソッド全体で検索されます 116 DevPartner Studio ユーザーガイド
133 定義時の変数の初期化の強制 ベストプラクティスとして コードの簡潔さとわかりやすさを維持するには 変数を定義時に必ず初期化する必要があります 以下の正規表現は コードレビューのルールで 変数が定義されていても初期化されていないインスタンスを検索するために使用されます (?-s) bdim b(?!.*=)(?!.* bnew b) コードの各行をそれぞれ別個に評価する必要があるため 最初に必要な操作は単一行オプションを false に設定することです 次に Dim という単語を検索します リテラルテキスト Dim を単語の境界のメタ文字 b で囲み 1 単語としての Dim のみを検索するようにします 副次式で 先読みまたは後読みの概念を実装します 先読みまたは後読みを行う正規表現の機能によって さらに柔軟性が高くなります 先読みまたは後読みとは 正規表現の副次式で一致を検索することです 副次式では 単純な文字列照合のように指定したテキスト自体の一致を検索して返すのではなく 一致が存在することだけを検証します 一致が見つかると副次式が true と評価され 正規表現の残りの部分が他の修飾子に従って評価されます このような先読みと後読みは 一致するテキストが検出されたときに副次式が true と評価されるため 肯定の先読みまたは肯定の後読みとも呼ばれます 肯定の先読みと肯定の後読みの構文を以下に示します l 肯定の先読み :(?= 副次式 ) l 肯定の後読み :(?<= 副次式 ) 同様に 否定の先読みと否定の後読みは ステートメントに指定した副次式に一致しないテキストを検索します 否定の先読みと否定の後読みの構文を以下に示します l 否定の先読み :(?!subexpression) l 否定の後読み :(?<!subexpression) このルールの正規表現には Dim キーワードの右に ( 先行するスペースの有無にかかわらず ) 等号 (=) がないことを確認する否定の先読み構造を使用する必要があります 副次式 (?!.*=) は この否定の先読みを処理します 式の末尾部分にある (?!.* bnew b) では 否定の先読みをもう 1 つ使用して Dim キーワードの右に ( 先行するスペースの有無にかかわらず )new という単語が存在しない場合に true と評価しています これで Dim の後ろに等号 (=) または new という単語がないコードの行が検出されると true に評価される ルールの正規表現が完成しました 第 3 章 l 静的なコード分析 117
134 1 行に複数のステートメントがあるインスタンスの検索 コードの読みやすさと保守性を高めるためには 1 行に入れるステートメントは 1 つにする必要があります ( ただし ループ構文は除きます ) 以下の正規表現は コードレビューのルールで 1 行に複数のステートメントが含まれるインスタンスを検索するために使用されます (?<!for.*);.*; ある行に複数のステートメントがあることを検出するには 最も簡単な方法として 行に複数のセミコロンが含まれるかどうかを調べればよいと思われるかもしれません 実際 この検索はこのルールの正規表現の基本部分となりますが for キーワードと関連付けられているセミコロンの可能性も考慮に入れる必要があります キーワード for がセミコロンに関連付けられているインスタンスを除外するには 否定の後読み構造 (?<!for.*) を使用して セミコロンがある行を後読みし for という単語が存在しないことを確認します この正規表現の残りの部分 (;.*;) で セミコロンの後ろに 任意の数の他の文字 次にもう 1 つのセミコロンが続く文字列が検索されます 開始の中かっこが別の行に配置されていることの確認 コーディングのベストプラクティスでは 開始の中かっこは ブロックを開始するステートメントの次行の行頭に配置することが推奨されています 以下の正規表現は コードレビューのルールで 開始の中かっこが別の行に配置されていないインスタンスを検索するために使用されます (?m)^ s* w+(?=.*? {).*?$ この正規表現には いくつかの新しい概念が含まれます このルールでは まず (?m) で複数行オプションを true に設定します この設定で 行頭 (^) と行末 ($) の 2 つのメタ文字の動作が変わります 複数行オプションを有効にすると ^ と $ は 検索対象の文字列全体ではなく 各行の行頭と行末を取得します 複数行モードを有効にすると この正規表現で 行頭 (^) の後ろに 1 つまたは複数の空白スペース文字 ( s*) 次に 1 つまたは複数の単語文字 ( w+) が続く文字列が検索されます これで正規表現の基礎が作成されました 1 つまたは複数の単語文字が検索された場合 その行には開始の中かっこは存在すべきではありません 肯定の先読みの副次式 (?=.*? {) では 任意の文字に開始の中かっこが続く文字列が各行で検索されます 中かっこの前の円マークによって メタ文字のステータスが除外されます 文字の後ろに開始の中かっこが続く行が検出され 開始の中かっこが独立した行にないことがわかると 正規表現の末尾にある.*? で 行末 ($ メタ文字で検索 ) までの残りのテキストが取得されます 118 DevPartner Studio ユーザーガイド
135 ループ本体内でループカウンタが変更されないことの確認 ループ本体内でループカウンタを変更すると 予期しない結果が発生し コードがわかりづらくなる可能性があります 以下の正規表現は コードレビューのルールで ループカウンタがループ本体内で変更されているインスタンスを検索するために使用されます (?s) bfor b s* ( s* w+ s+(?<varname> w+).* ).* b k<varname> b s*= ルールを実施するために必要な処理が多いため この正規表現は非常に長くなります ループカウンタの変数名を識別して格納するために この正規表現ではまず for キーワード 左かっこ ループカウンタの型を取得する必要があります 正規表現の前半では 必要な情報を収集しています for キーワードの後ろに 任意の数の空白スペース文字 1 つの左かっこ さらに空白スペース文字 1 つまたは複数の単語文字 さらに空白スペースが続く行を検索し 最後に副次式を使用して変数名を取得しています 副次式 (?<VARNAME> w+) では ループカウンタの名前を取得し 変数 VARNAME に格納します メモ : この構造には 句読点を含む変数名や数字から始まる変数名でなければ 任意の変数名を使用できます ループカウンタの名前を取得したあと 正規表現の後半で残りの文字と右のかっこを取得します 次に 以下の構造を使用して ループカウンタのインスタンス 次に等号が続く文字列がないか ループ本体を検索します.* b k<varname> b s*= 正規表現のこの部分が このルールの基本部分です この時点までに ループカウンタ名が判断され ループ本体の検索のスコープが設定されました 正規表現の最後の部分は VARNAME( ループカウンタ ) の値までのすべての文字に一致し カウンタの後ろに等号が続く文字列が検索されます ループカウンタの後ろに等号が続くということは 何らかの値に設定されているか 変更されたことを示します ループ本体内ではカウンタを変更すべきではないので 違反が検出されます 第 3 章 l 静的なコード分析 119
136 Visual Studio Team System へのデータの送信 Microsoft Visual Studio Team Explorer クライアントがインストールされ Team Foundation Server の接続が使用可能になっている場合に DevPartner Studio は Microsoft Visual Studio Team System をサポートします DevPartner コードレビューの Visual Studio Team System サポート コードレビューセッションファイルの以下のタブで選択した項目のデータは バグタイプの作業項目として Visual Studio Team System に送信できます l [ 問題 ] タブ ( コード違反の表示 (77 ページ ) を参照 ) l [ ネーミング ] タブ ( ネーミング違反の表示 (79 ページ ) を参照 ) バグを送信すると タブのデータが作業項目フォームにコピーされます DevPartner Studio と Visual Studio Team System の統合の詳細については Visual Studio Team System のサポート (8 ページ ) を参照してください 120 DevPartner Studio ユーザーガイド
137 第 4 章 自動コードカバレッジ分析 l カバレッジ分析の機能 l すぐにカバレッジ分析を使用するには l プロパティとオプションの設定 l インストゥルメンテーションについて l さまざまなアプリケーションからのデータの収集 l セッションデータのマージ l カバレッジデータのエクスポート l データ収集の制御 l コマンドラインからの分析 l カバレッジ分析ビューアの使用 l DevPartner エラー検出との統合 l Visual Studio Team System へのデータの送信 この章には 2 つのセクションがあります 1 つめのセクションには はじめてのユーザーがカバレッジ分析機能を利用できるように 簡単な操作手順が記載されています 2 つめのセクションには DevPartner Studio のカバレッジ分析機能を詳しく理解するための参考情報が記載されています カバレッジ分析に関するその他のタスクに基づく情報については DevPartner Studio のオンラインヘルプを参照してください カバレッジ分析の機能 開発者とテストエンジニアは DevPartner Studio のカバレッジ分析機能を使用するとアプリケーションコード全体を確実にテストできます カバレッジ分析を使用してテストを実行すると テストでカバーされたすべてのコンポーネント イメージ メ 121
138 ソッド 関数 モジュール コードの各行が追跡されます テストが終了すると テストされたコードとテストされなかったコードに関する情報が表示されます Web や ASP.NET のアプリケーションなどのマネージアプリケーションと アンマネージ ( ネイティブ ) の Visual C++ アプリケーションと Visual Basic アプリケーションの両方について カバレッジデータを収集できます すぐにカバレッジ分析を使用するには 以下の準備 設定 実行手順では DevPartner を使用してコードカバレッジを分析する方法を紹介します 機能をすぐに使用したい場合は 色付きの枠内に記載されている手順に従ってください 色付きの枠内に記載されているトピックの詳細な情報については 枠の下に記載されている文章を参照してください メモ : DevPartner Studio でアプリケーションを分析する場合 昇格されたシステム権限は必要ありません DevPartner でのアプリケーションの分析には アプリケーションの作成とデバッグに使用するシステム権限で十分です 準備 : 分析内容の検討 コードカバレッジを使用する前に 分析内容を検討します この手順では以下を前提としています l Visual Studio 2003 または 2005 で作業しています l シングルプロセスのマネージアプリケーションをテストしています l アプリケーションのビルドと実行が可能です l ソリューションにスタートアッププロジェクトが含まれます 122 DevPartner ユーザーガイド メモ : DevPartner カバレッジ分析でサポートされているプロジェクトタイプのリストについては DevPartner Studio でサポートされるプロジェクトタイプ (321 ページ ) を参照してください アプリケーションを分析する場合 カバレッジセッションを開始する前に 収集対象のデータを決定します 場合によっては セッションの開始前に必要な手順があります たとえば 以下の場合 何らかの設定が必要です l カバレッジ分析から除外するモジュールがある場合 l 分析対象にするアンマネージモジュールがある場合 l リモートサーバーで実行されているコードを含める場合 この手順では アプリケーションに含まれるローカルのマネージコードがすべて分析されます
139 設定 : プロパティとオプション カバレッジ分析に含めるコードを決定したら データ収集を制限するために いくつかのプロパティとオプションを設定します この手順では デフォルトの DevPartner のプロパティとオプションを使用できます その他の設定は必要ありません ソリューションプロパティとプロジェクトプロパティを使用すると アプリケーションの外部で実行されている.NET アセンブリと COM の情報を 分析セッションデータに含めるかどうかを選択できます DevPartner のオプションを使用すると 表示オプションを変更したり アプリケーションの一部を分析から除外したり データ収集管理のためにセッションコントロールファイルを作成したりできます 設定のカスタマイズの詳細については プロパティとオプションの設定 (129 ページ ) を参照してください 実行 : カバレッジデータの収集 分析する内容を検討し 適切なプロパティとオプションを設定すると カバレッジデータを収集する準備が整います 1 Visual Studio で アプリケーションに関連付けられているソリューションを開きます 2 [DevPartner]>[ カバレッジ分析を選択して開始 ] を選択してカバレッジ分析セッションを開始します セッション中はセッションコントロールツールバーのオプションがアクティブになります DevPartner セッションコントロールを使用すると アプリケーションの任意の部分にフォーカスしてカバレッジ分析を行えます セッションコントロールを使用して データ収集を停止したり 現在収集されているデータのスナップショットを作成してから記録を続行したり 収集しただけでスナップショットに保存していないデータをクリアしたりできます 3 分析するコードを実行します 第 4 章 l 自動コードカバレッジ分析 123
140 4 [ スナップショット ] アイコンをクリックします ( 必要に応じて 2 回クリックしてセッションウィンドウにフォーカスを移動します ) スナップショットを作成すると 収集データを含むファイル ( セッションファイルと呼ばれます ) が作成され セッションファイルデータが表示されます 5 アプリケーションに戻り テストの実行を継続します 6 テストの実行が完了したら アプリケーションを終了します 最後のセッションファイルが Visual Studio に表示されます メモ : マネージアプリケーションのデータを収集するときにセキュリティエラーメッセージが表示される場合 セキュリティポリシーの変更方法について 133 ページを参照してください カバレッジ分析は DevPartner エラー検出機能と併せて使用できます テストでどのくらいのコードがカバーされたかがわかると エラー検出データの包括性を評価するうえで役立ちます エラー検出とカバレッジ分析の両方を使用してセッションを実行する方法については DevPartner エラー検出との統合 (149 ページ ) を参照してください データの分析 スナップショットを作成するか またはアプリケーションを終了すると 図 4-1(125 ページ ) のように Visual Studio にセッションファイルが表示されます セッションウィンドウは以下の要素で構成されます l フィルタペイン アプリケーションのソースファイルとイメージがリストされ それぞれでカバーされた行がファイルの合計行数に対する割合で表示されます l セッションデータペイン 3 つのタブと 2 つのカバレッジメーターがあり フィルタペインで選択した項目のデータが表示されます l カバレッジメーター セッションデータペインのタブの上に表示されます フィルタペインで選択した項目に対して 行と関数のカバレッジが要約されます 124 DevPartner ユーザーガイド
141 フィルタペイン セッションデータペイン 図 4-1. カバレッジ分析セッションウィンドウ フィルタペインとセッションデータペインの使用 フィルタペインには アプリケーションのファイルとイメージの他に 最も重要なデータにフォーカスするために使用するフィルタのセットも表示されます データの評価を開始するには フィルタを使用して表示するデータ量を減らすことから始めます 次に メソッドリストを確認して テストのカバー率が最も低いメソッドを確認します 1 フィルタペインの [ カバー率が 20% 未満のメソッド ] フィルタをクリックします これで表示データが少なくなるので 最も実行率が少なかったメソッドに集中できます 2 [ メソッドリスト ] タブのデータで 各メソッドのどのくらいがテストで十分にカバーされたかを確認します アプリケーションの一部が十分にカバーされていない場合は アプリケーションの機能をより多くカバーするようにテストを修正できます 第 4 章 l 自動コードカバレッジ分析 125
142 ソースコードの参照 [ ソース ] タブには フィルタペインで選択した項目のソースコードが表示されます [ ソース ] タブは テストでさらにカバーする必要がある機能を特定するときに役立ちます 図 4-2. [ ソースコード ] タブ ソースファイル内の特定のメソッドのコードを表示するには メソッドリストのメソッドをダブルクリックします 3 [ メソッドリスト ] タブで [ カバーされた比率 ] カラムの値が低いメソッドをダブルクリックします 図 4-2 のように そのメソッドのソースコードが [ ソース ] タブに表示されます [ ソース ] タブには各コード行のカバレッジデータが表示されます 実行された行 ( デフォルトで緑色 ) 未実行の行( デフォルトで紫色 ) コメントなどの実行できない行 ( デフォルトで灰色 ) が強調表示されます [ カウント ] カラムには 行の実行回数が表示されます メモ : マネージアプリケーションのソースコードデータを表示するには プログラムデータベースファイル (PDB) 情報が必要です [ ソース ] タブの行を右クリックして表示されるコンテキストメニューから 前の未実行の行または次の未実行の行へ移動したり 表示するカラムを選択したり 表示する別のソースファイルを選択したりできます 126 DevPartner ユーザーガイド
143 セッションサマリデータの表示 [ セッションサマリ ] タブには カバレッジ分析セッションの概要が表示されます 図 4-3. [ セッションサマリ ] タブ 4 [ セッションサマリ ] タブをクリックします [ セッションサマリ ] には セッションの状況に関する情報が表示されます たとえば セッションの日時 プロセッサ速度 オペレーティングシステムなどです この情報は 古いセッションファイル 特に他の人が作成したセッションファイルを表示したときに便利です サマリにはフィルタペインと [ メソッドリスト ] タブのカバレッジデータも含まれ 分析したファイルとメソッド両方のデータが表示されます 5 タブ内をスクロールすると セッションサマリデータが表示されます 第 4 章 l 自動コードカバレッジ分析 127
144 セッションファイルの保存 カバレッジデータの確認が終わったら セッションファイルを保存できます 複数のセッションファイルを作成した場合 複数のセッションファイルからカバレッジデータをマージできます 1 Visual Studio のセッションファイルウィンドウを閉じると セッションファイルが保存されます メッセージが表示されたら デフォルトのファイル名と保存場所をそのまま使用します デフォルトでは ファイルはプロジェクトの出力ディレクトリに保存されます 2 そのソリューションに複数のカバレッジセッションファイルが存在する場合 ソリューションプロパティの [ マージ ] 設定に応じて ファイルをマージする確認メッセージが表示されるか マージが自動的に実行されることがあります [ セッションファイルを自動的にマージ ] プロパティの情報については ソリューションのプロパティ (129 ページ ) を参照してください セッションファイルはアクティブなソリューションの一部として保存されます 保存されたファイルは ソリューションエクスプローラの [DevPartner Studio] 仮想フォルダに表示されます カバレッジセッションファイルの拡張子は.dpcov です デフォルトで セッションファイルはプロジェクトの出力フォルダに物理的に保存されます また デフォルトディレクトリの内容に基づいて ファイル名の番号が自動的に 1 つ増えます ( たとえば MyApp.dpcov MyApp1.dpcov など ) セッションファイルをデフォルトディレクトリとは別の場所に保存する場合は 自分でファイルのネーミングとナンバリングを管理する必要があります Visual Studio 2005 の Web サイトプロジェクトなど 出力ディレクトリがないプロジェクトの場合 ファイルはプロジェクトディレクトリに物理的に保存されます コマンドラインから生成されたセッションファイルは 自動的にプロジェクトのソリューションへ追加されません 外部で生成したセッションファイルは Visual Studio で開いているソリューションに手動で追加します この章の準備 設定 実行セクションはこれで終了です ここまでで カバレッジ分析セッションの実行方法について基本的な知識が習得できたはずです 詳細情報については この章の残りを続けて読んでください また タスクに基づく情報については DevPartner のオンラインヘルプを参照してください 128 DevPartner ユーザーガイド
145 プロパティとオプションの設定 カバレッジ分析セッションを開始する前に 特定の種類の情報を含めたり 除外したりするために データ収集を調整すると便利です ソリューションのプロパティ プロジェクトのプロパティ DevPartner のオプションを使用すると 分析セッションのフォーカスを調整できます ソリューションのプロパティ ソリューションレベルで使用できるカバレッジのプロパティを表示するには ソリューションエクスプローラでソリューションを選択し [F4] キーを押して [ プロパティ ] ウィンドウを表示します 図 4-4. ソリューションのプロパティ 以下のソリューションプロパティはカバレッジ分析に影響を与えます l [ セッションファイルを自動的にマージ ] - カバレッジ分析セッションのマージ動作を制御します ( セッションデータのマージ (143 ページ ) を参照してください ) l [.NET から収集 ] -.NET アセンブリの情報を収集しない場合 このプロパティを [False] に設定します l [ スタートアッププロジェクト ] - ソリューションにはスタートアッププロジェクトが含まれている必要があります ソリューションに複数のスタートアッププロジェクトが含まれている場合 セッションで使用するスタートアッププロジェクトを選択するようにメッセージが表示されます 第 4 章 l 自動コードカバレッジ分析 129
146 プロジェクトのプロパティ プロジェクトレベルのプロパティを確認するには ソリューションエクスプローラでプロジェクトを選択し ソリューション内のプロジェクトについて設定できるプロパティを確認します 図 4-5. プロジェクトのプロパティ 以下のプロジェクトプロパティはカバレッジ分析に影響を与えます l [COM 情報の収集 ]-DLL のエクスポートと COM インターフェイスに基づいて メソッドレベルのデータを収集します アプリケーションの外部で実行される COM に関する情報を収集しない場合は [False] を選択します l [ インライン関数をインストゥルメントする ]- マネージアプリケーションのインライン関数についてのカバレッジデータを常に収集します l アンマネージコードの場合 このプロパティを [True] に設定してインライン関数をインストゥルメントします インラインの最適化が有効な場合 デフォルトでインライン関数はインストゥルメントされません すべてのプロパティは 明示的に変更しないかぎり保持されます 130 DevPartner ユーザーガイド
147 オプション カバレッジ分析セッションの DevPartner オプション設定を確認するには [DevPartner]>[ オプション ]>[ 分析 ] を選択します 図 4-6. 分析オプション l [ 表示 ] オプションを使用すると データの表示に使用される精度 位取り 単位を設定できます l [ 除外 ] オプションを使用すると データ収集から 1 つまたは複数のイメージを省略できます イメージの除外の詳細については イメージの除外 を参照してください l [ セッションコントロールファイル ] オプションを使用すると ルールとアクションのセットを作成し アプリケーションまたはモジュールの実行時に DevPartner で収集するデータを制御できます セッションコントロールファイルの詳細については 分析のセッションコントロール (353 ページ ) を参照してください [ 環境 ]>[ フォントと色 ] オプションなど 他の Visual Studio オプションも DevPartner 機能に影響があります イメージの除外 カバレッジ分析でアプリケーションを実行すると すべてのソースとシステムイメージのデータが収集されます ただし [ 除外 ] を使用すると分析から 1 つまたは複数のイメージを省略できます [ 分析オプション ]([DevPartner]>[ オプション ]>[ 分析 ]) の表示中に [ 除外 - カバレッジ ] を選択します 第 4 章 l 自動コードカバレッジ分析 131
148 ページの上部にある [ 表示 ] リストから以下のいずれかを選択します l グローバル除外 l 現在のディレクトリ内のローカル除外 l 実行可能ディレクトリ内のローカル除外 [ 実行可能ディレクトリ内のローカル除外 ] オプションを使用できるのは ソリューションが開いていて 実行可能ファイルのディレクトリが現在の作業ディレクトリと異なる場合のみです [ 挿入 ] をクリックし イメージを除外リストに追加します 名前を入力するか 除外するイメージを参照します 除外に指定できるファイルの種類は.exe.dll.ocx.netmodule です 表示するファイルの種類を制限するには [ ファイルの種類 ] リストを使用します.NET モジュール (.netmodule) を選択すると モジュールのアンマネージ部分のみが除外されます 除外リストからイメージを削除するには 項目を選択し [ 削除 ] をクリックします 除外リスト (nmexclud.txt) のコピーを別の場所に保存するには [ 保存場所 ] をクリックします グローバル除外は DevPartner インストールディレクトリの Analysis サブディレクトリの nmexclud.txt に保存されます ローカル除外は アプリケーションの現在の作業ディレクトリまたはアプリケーションの実行可能ファイルディレクトリの nmexclud.txt に保存されます [ ネイティブ C/C++ インストゥルメンテーション ] でコンパイルしたファイルには除外は適用されません たとえば インストゥルメントされたアンマネージ C/C++ イメージを除外しようとしても そのファイルの情報は収集されます ただし システムコール情報は収集されません アンマネージ C/C++ イメージをデータ収集から除外するには そのイメージをインストゥルメントしないでください インストゥルメンテーションについて 132 DevPartner ユーザーガイド マネージアプリケーションを実行すると コンパイラからロードされるときに各アセンブリのバイトコードにフックが挿入されます このプロセスはインストゥルメンテーションと呼ばれます このコードには アプリケーションの実行中 カバレッジデータの収集に使用される指示が含まれます DevPartner のインストゥルメンテーションによってディスク上の実際のファイルは変更されません 実行時にファイルのメモリ内の表現が変更されるだけです DevPartner によって実行時にインストゥルメントされるマネージコードとは異なり アンマネージ C/C++ コードはコンパイル時にユーザーがインストゥルメントする必要があります アンマネージコードをインストゥルメントするために DevPartner はソースコードに直接フックを挿入します DevPartner が提供するインストゥルメンテーションマネージャ機能を使うと 使用するインストゥルメンテーションの種類を指定し インストゥルメンテーションから除外するソリューション内のプロジェクトを指定することができます ( インストゥルメンテーションマネージャの詳細については
149 アンマネージコードのデータの収集 (134 ページ ) を参照してください ) アンマネージプロジェクトをリビルドすると フックが挿入されます フックを削除するには DevPartner メニューから [ ネイティブ C/C++ インストゥルメンテーション ] オプションの選択を解除してインストゥルメンテーションを無効にしてから プロジェクトをリビルドします さまざまなアプリケーションからのデータの収集 このセクションでは さまざまなタイプのアプリケーションからデータを収集するときに DevPartner カバレッジ分析を使用する方法について 情報を提供します DevPartner では Visual Studio のすべてのマネージコード言語とアンマネージ C/ C++ をサポートしています Visual Basic アプリケーションや Visual C アプリケーションのカバレッジデータを収集できるだけでなく Internet Explorer(IE) または Internet Information Services(IIS) を使用すると JScript アプリケーションや VBScript Web アプリケーションのカバレッジデータも収集できます Visual Studio の各バージョンでサポートされている言語とプロジェクトタイプの詳細については DevPartner Studio でサポートされるプロジェクトタイプ (321 ページ ) を参照してください マネージコードからのデータの収集 Visual Studio で開発するアプリケーションの多くは C# アプリケーション Visual Basic アプリケーション マネージ Visual C++ アプリケーションのようにマネージアプリケーションになります マネージアプリケーションのデータを収集しようとしたときに セキュリティポリシーによってコードの DevPartner インストゥルメントが回避された場合 セキュリティエラーメッセージが表示されます デフォルトでは アセンブリをプロファイルするには SkipVerification 権限が必要です コードの実行に使用しているポリシーの権限セットからこの権限を削除した場合 またはこの権限を取り消すような厳しいセキュリティ宣言をアセンブリに追加した場合 アセンブリはプロファイルできません この状況を修正するには 以下のいずれかの方法で 安全なプロファイルを有効にします l 以下のグローバル環境変数を設定し アプリケーションのプロファイルを再試行します NM_NO_FAST_INSTR=1 この方法で問題を回避できますが パフォーマンスがやや低下します l.net Framework 構成ツールの MMC スナップインを使用するか アセンブリに含まれる厳しいセキュリティ宣言を一時的に削除することで アセンブリのポリシーを変更します 第 4 章 l 自動コードカバレッジ分析 133
150 Visual Studio のセキュリティポリシーの詳細については Visual Studio のオンラインヘルプに含まれる.NET Framework 開発者ガイド を参照してください アンマネージコードのデータの収集 カバレッジのプロファイルのために [ ネイティブ C/C++ インストゥルメンテーション ] を使用してアンマネージ Visual C++ アプリケーションをビルドすると DevPartner とコンパイラが連携して 実行時にカバレッジデータを収集する指示がアプリケーションイメージに追加されます アンマネージコードをインストゥルメントするには データを収集するアンマネージ C/C++ プロジェクトが含まれるソリューションを開き [DevPartner]>[ ネイティブ C/C++ インストゥルメンテーションマネージャ ] を選択します 図 4-7. インストゥルメンテーションマネージャ [ ソリューションのビルド時に 以下で選択したプロジェクトをインストゥルメントする ] チェックボックスをオンにし インストゥルメンテーションの種類を選択します 選択するインストゥルメンテーションの種類は このあと実行する分析の種類と一致させる必要があります インストゥルメントするプロジェクトを選択します デフォルトでは ソリューションに含まれるすべてのアンマネージコードがインストゥルメントされます 省略するモジュールの選択を解除します [OK] をクリックし ソリューションをリビルドします 選択したアンマネージ C/C++ プロジェクトがインストゥルメントされます [ カバレッジ分析を選択して開始 ] を選択すると 分析セッションが開始されます 134 DevPartner ユーザーガイド
151 インストゥルメンテーションマネージャで選択したプロジェクトがソリューションと共に保存されます インストゥルメンテーションマネージャを使用してインストゥルメンテーションを設定したあと インストゥルメンテーションのオン / オフを切り替えるには [DevPartner] メニューの [ ネイティブ C/C++ インストゥルメンテーション ] オプション または DevPartner ツールバーの [ ネイティブ C/C++ インストゥルメンテーション ] ボタンを使用します インストゥルメンテーションマネージャを使用するのは 設定を変更する場合のみです あとでアプリケーションからインストゥルメンテーションを削除するには [DevPartner] メニューの [ ネイティブ C/C++ インストゥルメンテーション ] オプションをオフにします 次にカバレッジ分析セッションを開始したとき またはソリューションをリビルドしたときは インストゥルメントなしでソリューションがリビルドされます メモ : アプリケーションから Visual Studio 6.0 コンポーネントを呼び出している場合 Visual Studio 6.0 でカバレッジ分析のための DevPartner インストゥルメンテーションを使って それらのコンポーネントをコンパイルする必要があります 詳細については Visual Studio 6.0 で DevPartner Studio のオンラインヘルプを参照してください サポートされない混合コード Visual C++ では /clr オプションを使用してアプリケーションをマネージコードとしてコンパイルできますが コードのセクションに #pragma( ネイティブ ) のマークが付きます コンパイラは #pragma セクションに定義されているすべてのメソッドについて ネイティブコードを生成します DevPartner では混合モードの C++ ファイルをサポートしていません マネージセクションとアンマネージセクションの両方を含むプログラムをプロファイルしようとすると マネージコード部分についてのみカバレッジデータが収集され アンマネージコード部分についは収集されません アンマネージ C++ コードのデータを収集するには アンマネージコードを別のファイルに配置し そのファイルをインストゥルメントします 詳細については アンマネージコードのデータの収集 (134 ページ ) を参照してください DevPartner for Visual C++ BoundsChecker Suite での混合コード DevPartner for Visual C++ BoundsChecker Suite を使用して マネージプロジェクトとアンマネージプロジェクトが含まれるソリューションを開くと [DevPartner] メニューの以下のコマンドが使用できなくなります カバレッジ分析を選択して開始エラー検出とカバレッジ分析を選択して開始デバッグを実行せずにパフォーマンス分析を選択して開始デバッグを実行せずにメモリ分析を選択して開始デバッグを実行せずにパフォーマンスエキスパートを選択して開始 Visual Studio 内からアンマネージコードを分析するには 混合コードソリューションからアンマネージプロジェクトのみを含む新しいソリューションを作成し [DevPartner]>[ ネイティブ C/C++ インストゥルメンテーション ] を選択してソリューションをリビルドし 分析セッションを実行します 第 4 章 l 自動コードカバレッジ分析 135
152 複数のプロセスからのデータ収集 アプリケーションでは 複数のプロセスが実行される場合があります たとえば ASP.NET アプリケーションをプロファイルすると ブラウザプロセス (iexplore) IIS プロセス (inetinfo) ASP ワーカープロセス (aspnet_wp または w3wp) が含まれている場合があります カバレッジ分析でマルチプロセスアプリケーションを実行すると DevPartner のセッションコントロールツールバーのプロセス選択リストにアクティブなプロセスが表示されます 図 4-8. プロセス選択リストが含まれるセッションコントロールツールバー このプロセス選択リストを使用して データ収集のフォーカスを設定できます スナップショットを作成すると プロセス選択リストで選択したプロセスのデータを含むセッションファイルが作成されます リモートシステムからのデータの収集 DevPartner を使用すると リモートシステムで実行しているアプリケーションコンポーネントのカバレッジデータを収集できます たとえば クライアント / サーバーアプリケーションのクライアント側とサーバー側の両方のカバレッジデータを収集できます DevPartner では クライアントアプリケーションを実行しながら クライアントプロセスとサーバープロセスのカバレッジデータを収集できます クライアントシステムとリモートシステムから同時にデータを収集するには クライアントに DevPartner をインストールし リモートシステムに DevPartner と DevPartner リモートサーバーライセンスをインストールします リモートサーバーライセンスの詳細については DevPartner インストールガイド (DPS Install.pdf) および Distributed License Management ライセンスガイド (compuware_licensing_guide_j.pdf) を参照してください メモ : ターミナルサービス接続経由で接続するサーバーには DevPartner リモートサーバーライセンスは必要ありません ターミナルサービスについては ターミナルサービスとリモートデスクトップの使用 (9 ページ ) を参照してください リモートシステムで関連するプロジェクトを選択し DevPartner プロパティがクライアントシステムで設定したオプションと一致することを確認します オプションを変更すると DevPartner によって IIS などのサーバープロセスが再起動されます 再起動は 変更内容を有効にするために必要な処理です アンマネージ C++ アプリケーションを分析する場合 必ずインストゥルメンテーションを指定してください アプリケーションからアンマネージ C++ コンポーネントが呼び出される場合 そのコンポーネントからデータを収集するには コンポーネントをインストゥルメントする必要があります 詳細については アンマネージコードのデータの収集 (134 ページ ) を参照してください 136 DevPartner ユーザーガイド
153 相関データ IE と IIS をブラウザと Web サーバーとして使用する場合 または COM を使用してプロセス間の呼び出しを行う場合 DevPartner はプロセス間のクライアント / サーバーの関係を自動的に認識します DevPartner は DCOM オブジェクトのメソッド間の関係 または HTTP クライアントとサーバー (IE と IIS) の関係を維持するために そのセッションからのデータを自動的に関連付けます そして 相関データとクライアントのセッションデータが結合されて 1 つのセッションファイルが作成されます 相関セッションファイルには アプリケーションのクライアント側とサーバー側の両方のカバレッジデータが含まれています 相関セッションファイルは 他のセッションファイルと同様に Visual Studio に表示されますが appname_co.dpcov のようにファイル名に _co が付加されます COM に基づく関係や IE と IIS 間のクライアント / サーバー関係がない場合に異なるセッションファイルからデータを手動で結合するには [DevPartner]>[ 関連付け ]> [ カバレッジファイル ] を選択します また NMCORRELATE コマンドラインユーティリティを使用して データを手動で結合することもできます.NET Web アプリケーションからのデータの収集 Web フォーム XML Web サービス または ASP.NET アプリケーションを開発する場合は DevPartner を使用して アプリケーションのクライアント側とサーバー側の両方のカバレッジデータを収集できます ローカルマシンまたはリモートマシンで実行されている IIS と ASP.NET のデータを収集するように DevPartner を設定できます Web アプリケーションから Visual Basic 6.0 または Visual C コンポーネントを呼び出す場合 Visual Studio 6.0 で DevPartner コマンドラインを使用してそれらのコンポーネントをインストゥルメントする必要があります アプリケーションから呼び出されるアンマネージ C++ コンポーネントのデータを収集するには [ ネイティブ C/C++ インストゥルメンテーション ] を使用してオブジェクトのインストゥルメントとリビルドを行う必要があります 詳細については アンマネージコードのデータの収集 (134 ページ ) を参照してください カバレッジ分析のためには 必ずインストゥルメントしてください DevPartner では 1 つのセッションで 1 種類の分析についてのみデータが収集されます メモ : DevPartner セッションファイルは現在のソリューションと共に保存されます IIS から Web オブジェクトを直接開くと Visual Studio でプロジェクトを開くときとは異なり 別のソースファイルが使用されることがあります 最初のソリューションで作成された DevPartner セッションファイルは 2 回めのソリューションでは表示されません 第 4 章 l 自動コードカバレッジ分析 137
154 前提条件 DevPartner カバレッジ分析で ASP.NET アプリケーションのプロファイルを正常に実行するには 以下の条件を満たす必要があります l プロジェクトに web.config ファイルが含まれる必要があります l web.config ファイルには debug 属性を true に設定した compilation エレメントを含める必要があります 次に例を示します <compilation debug="true"/> また アプリケーションから呼び出されるプロセス内のコンポーネントまたはプロセス外のコンポーネントのデータも収集できます デバッグを実行しない ASP.NET アプリケーションの分析 最適な結果を得るためには カバレッジ分析をデバッグなしで実行します 図 4-9. [ デバッグを実行せずに... を選択して開始 ] オプション 同時にアクティブにできるのは 1 つのスクリプトデバッガのみです デバッグ機能を使用して Web アプリケーションをデバッグする場合 Visual Studio と DevPartner はスクリプトデバッガをロードしようとします スクリプトデバッガが IE へのアタッチに失敗したというメッセージが表示されます エラーメッセージがあってもセッションは中断することなく継続します エラーメッセージを回避するには iexplore でスクリプトのデバッグを無効にするか デバッグを実行せずにカバレッジ分析を実行します 予期しない [ ファイルの保存 ] ダイアログとセッションファイルの保存 場合によっては ASP.NET アプリケーションの終了後に予期しない [ ファイルの保存 ] ダイアログボックスが表示されたり セッションファイルを自動的に保存するように DevPartner を設定している場合 予期しないセッションファイルの保存が行われたりすることがあります ASP.NET アプリケーションに対してカバレッジ分析を実行すると IE のデータが一次プロファイルプロセスとして収集されます また ASP.NET ワーカープロセス (w3wp または aspnet_wp) などの二次プロセスに関するセッションデータも保存されます 一次プロセスが終了すると DevPartner はデータの収集を停止して IE のクライアントデータと IIS および ASP.NET ワーカープロセスのサーバーデータの両方を含む 最終的な相関セッションファイルを生成します セッションコントロールツールバーでプロセスを選択すると サーバープロセスだけのスナップショットを作成することもできます 138 DevPartner ユーザーガイド
155 ほとんどの場合 クライアントプロセスとサーバープロセスはユーザーの操作で終了します ただし プロファイル中に ASP.NET ワーカープロセスが自動的にシャットダウンすることもあります これは プロセスを実行しているシステムで machine.config ファイルの processmodel Attributes セクションを以下のように編集した場合に発生します l requestlimit 属性または requestqueuelimit 属性の値を Infinite から セッション中にプロセスのシャットダウンが発生するくらい低い値に変更した場合 l timeout 属性または idletimeout 属性の値を Infinite から セッション中にプロセスのシャットダウンが発生するくらい低い値に変更した場合 l memorylimit 属性の値を セッション中にプロセスのリサイクルが発生するくらい低いパーセント値に変更した場合 プロセスがシャットダウンすると 最後のスナップショットが作成され セッションファイルが生成されます DevPartner は これらのセッションファイルを以下のいずれかの方法で処理します l ASP.NET ワーカープロセスがセッションコントロールツールバーで選択されている場合 そのセッションファイルが Visual Studio で開かれ ソリューションに追加されます この動作は ASP.NET ワーカープロセスが実行され 終了するたびに繰り返されます l ASP.NET ワーカープロセスが選択されていない場合 セッションファイルはキャッシュされます IE クライアントプロセスが終了するか IE プロセスのスナップショットが作成されると IE のセッションファイルと相関セッションファイルが作成されます 相関セッションファイルには この時点までに実行および終了された IE IIS および ASP.NET ワーカープロセスのすべてのインスタンスに関するデータが含まれます 分析セッションが終了すると DevPartner は [ ファイルの保存 ] ダイアログボックスを表示するか 実行および終了された ASP.NET ワーカープロセスのインスタンスに関するセッションファイルを自動的に保存します ASP.NET ワーカープロセスが頻繁に終了することで余分なセッションファイルが生成されないように machine.config ファイルを編集し プロセスが早期に終了しないような高い値に制限属性を設定します 注意 : machine.config ファイルを編集する前に 必ずバックアップコピーを作成してください 第 4 章 l 自動コードカバレッジ分析 139
156 従来の Web スクリプトアプリケーションからのデータの収集 DevPartner カバレッジ分析を有効にして従来の Web スクリプトアプリケーションを実行すると HTML ファイル JScript と VBScript のソースファイルのデータが収集されます スクリプト言語が COM オブジェクトなどのプロセス内またはプロセス外のコンポーネントを呼び出す場合 そのデータも収集されます スクリプト言語のインストゥルメンテーションは マネージ.NET 言語の場合と同様に 実行時に発生します ただし 監視するアンマネージコードコンポーネント (COM オブジェクトなど ) は すべてインストゥルメントする必要があります メモ : 以下の手順は 従来の Web スクリプトアプリケーションに独自のものです Visual Studio で開発した Web フォーム XML Web サービス ASP.NET アプリケーションのデータを収集するには 他のマネージアプリケーションを実行する場合と同様にアプリケーションを実行します 従来の Web スクリプトアプリケーションのデータを収集するには [ スタート ]> [ すべてのプログラム ]>[Compuware DevPartner Studio]>[ ユーティリティ ]> [Web Script のカバレッジ分析 ] を選択します DevPartner カバレッジ分析がロードされた状態で IE が開きます IE の他に セッションコントロールツールバーが表示されます このツールバーを使用してデータの収集を制御できます DevPartner が有効な IE のインスタンスで カバレッジデータを収集する HTML ページまたは Web アプリケーションを開き アプリケーションを実行します セッションコントロールツールバーを使用すると アプリケーションを実行しながらデータ収集のフォーカスを制御できます IE を終了します またセッションコントロールを使用している場合 [ 停止 ] アクションを実行します セッションの保存を促すダイアログボックスが表示され セッションファイルが自動的に保存されます Web サービスの要件 DevPartner カバレッジ分析で Web サービスを検出する場合 そのサービスは以下の要件の少なくとも 1 つを満たす必要があります l Web サービスは System.Web.Services.WebService 基本クラスから派生する必要があります l Web サービスには WebService 属性が含まれる必要があります DevPartner カバレッジ分析で Web メソッドを検出する場合 そのメソッドには WebMethod 属性が含まれる必要があります 140 DevPartner ユーザーガイド
157 NMSource からの一時ファイルの削除 IE または IIS でスクリプトのカバレッジを分析している間 スクリプトソースの一時的なコピーを保持するために NMSource ディレクトリが作成されます セッションデータの分析中 このソースはセッションウィンドウの [ ソース ] タブに表示されます このソースはいつか必要になることもあるため DevPartner は NMSource からこのファイルを削除しません 特に IIS でサーバープログラムを分析している場合 このディレクトリのサイズは急速に増える可能性があります 定期的に NMSource ディレクトリのソースファイルを確認し アクティブでないプロジェクトに関連するファイルを削除してください NMSource は Program files Internet Explorer ディレクトリにあります データ収集のための IIS の設定 リモートサーバーで実行されている IIS アプリケーションまたは ASP.NET アプリケーションのカバレッジデータを収集するには 以下の設定オプションを設定します メモ : IIS がリモートサーバーで実行されている場合 そのシステムに DevPartner ( およびリモートサーバーライセンス ) をインストールし リモートシステムに以下に示すオプションを設定する必要があります スクリプトのデバッグ 以下のオプションを IIS マネージャの [ 規定の Web サイトのプロパティ ] または ( 特定のアプリケーションについては )[Web アプリケーションのプロパティ ] で設定できます 以下のオプションは IIS 5.0 または 6.0 に適用されます [ ホームディレクトリ ] タブまたは [ ディレクトリ ] タブで [ 構成 ] をクリックします [ アプリケーションのデバッグ ] タブで [ デバッグのフラグ ] を以下のように設定します l ASP のサーバー側のスクリプトのデバッグを有効にする l ASP のクライアント側のスクリプトのデバッグを有効にする ホストプロセスの設定 Web アプリケーションが dllhost プロセスで実行されているとき 場合によっては [ アプリケーション保護 ] オプションを変更して DevPartner によるカバレッジ分析データの収集を有効にする必要があります このオプションを IIS マネージャの [ 規定の Web サイトのプロパティ ] または ( 特定のアプリケーションについては )[Web アプリケーションのプロパティ ] で設定できます 以下のオプションは IIS 5.0 または 6.0 に適用されます [ ホームディレクトリ ] タブまたは [ ディレクトリ ] タブの [ アプリケーションの設定 ] セクションで [ アプリケーション保護 ] を以下のいずれかに設定します 第 4 章 l 自動コードカバレッジ分析 141
158 l [ 低 (IIS プロセス )]: アプリケーションは inetinfo プロセスで実行されます データ収集を有効にすると IIS が再起動され アプリケーションを実行すると このプロセスからデータが収集されます l [ 高 ( 分離プロセス )]: アプリケーションは dllhost の別のインスタンスとして実行されます DevPartner により新しいプロセスが認識され アプリケーションを実行するとデータが収集されます データの収集が終了したら IIS を再起動して プロセスから DevPartner データ収集を削除します カバレッジ分析のための Internet Explorer の設定 IE からカバレッジデータを収集するには [ ツール ]>[ インターネットオプション...] を選択します [ 詳細設定 ] タブで [ スクリプトのデバッグを使用しない (Internet Explorer)] と [ スクリプトのデバッグを使用しない ( その他 )] をオフにします サービスからのデータの収集 サービスのカバレッジ分析セッションを実行するには DPAnalysis.exe を使用します DPAnalysis.exe を使用すると コマンドラインや XML 構成ファイルからセッションを直接実行できます COM / COM+ アプリケーションからのデータの収集 DevPartner を使用して COM または DCOM コンポーネントを呼び出すアプリケーションのデータを収集できます アンマネージ COM および.NET オブジェクト (COM+) を混合して使用するアプリケーションをプロファイルした場合 アプリケーションの.NET 部分については行レベルのデータが収集されます アンマネージコードのコンポーネントについては [ ネイティブ C/C++ インストゥルメンテーション ] で事前にインストゥルメントしている場合は 行レベルのデータが収集されます また Visual 6 COM オブジェクトについても カバレッジデータ収集用に事前にインストゥルメントしている場合は 行レベルのデータを収集できます これを行うには Visual Studio 6 で プロジェクトをカバレッジ分析用のインストゥルメンテーションを使ってビルドします Visual Studio 6.0 オブジェクト Visual C オブジェクト またはインストゥルメントされていない任意のアンマネージコードコンポーネントをプロファイルした場合 COM インターフェイスと DLL のエクスポートに基づいて メソッドレベルのデータのみが収集されます 142 DevPartner ユーザーガイド
159 セッションデータのマージ DevPartner でアプリケーションをテストする場合 1 つのセッションですべてのコードを実行することはまず不可能です 複数のセッションから収集されたカバレッジデータを蓄積し 総合的なカバレッジ統計値を分析できるということが重要です カバレッジ分析を蓄積するために セッションファイルをマージできます マージとは 複数のセッションから収集したデータを 1 つのファイルに蓄積する処理のことです マージされたセッションデータを含んでいるファイルをマージファイル (.dpmrg) といいます DevPartner では 多数のマージファイルを 1 つのプロジェクトに関連付けることもできます マージファイルはアクティブなソリューションの一部として保存されます 保存されたファイルは ソリューションエクスプローラの [DevPartner Studio] 仮想フォルダに表示されます メモ : 相関セッションファイル または IE を実行して作成した Web Script セッションファイルは マージできません IIS のサーバー側セッションファイルをマージすることはできます マージファイルを作成するには [DevPartner]>[ カバレッジファイルのマージ ] を選択し 新しいマージファイルを作成するか 既存のマージファイルにデータを追加します マージファイルを自動的に作成することもできます マージ設定 (147 ページ ) を参照してください セッションデータをマージすると DevPartner では以下の処理が行われます l セッションファイルやマージファイルでロードされたすべての実行イメージやメソッドの記録を保持します l カバーされた値 (%) を比較し データの上位集合を返します たとえば 30% のメソッドがカバーされたセッションと 20% のメソッドがカバーされたセッションをマージしても 50% のカバレッジには到達しません 実行された関数の一部が 両方のセッションで重複しているからです l 最新のイメージを実行したセッションファイルまたはマージファイルのデータを使用して メソッドとイメージが新しいものか 変更されているか または削除されているかを判断します DevPartner では イメージのタイムスタンプを使用して最新のイメージを判断します l 各ソースと実行イメージのメソッド変動率を計算します メソッド変動率は セッション間で変更されたコード内のメソッドの割合を表します これで コードの安定性を確認できます l マージに関係するファイル マージが行われた時間 マージの作成者名などの情報を管理します 第 4 章 l 自動コードカバレッジ分析 143
160 マージデータの表示 マージデータはマージデータウィンドウに表示されます マージデータウィンドウは フィルタペインとマージデータペインで構成されています マージデータペインには [ メソッドリスト ] タブ [ ソース ] タブ [ マージ履歴 ] タブ および [ マージサマリ ] タブがあります フィルタペイン カバレッジ比率 [ メソッドリスト ] タブ [ ソース ] タブ [ マージ履歴 ] タブ [ マージサマリ ] タブ 図 マージデータウィンドウ l [ メソッドリスト ] タブでは マージファイルの [ 状態 ] カラムが使用されます [ 状態 ] カラムには セッション間におけるメソッドの状態 ([ 新規 ] [ 変更済み ] [ 削除済み ]) が表示されます l [ マージ履歴 ] タブには 現在のマージファイルについて [ カバーされた行の比率 [%]] [ カバーされたメソッドの比率 [%]] および [ 変動率 [%]] の推移がグラフに表示されます L [ カバーされた行の比率 [%]] は ソースコード全体に占める実行されたコード行の割合です L [ カバーされたメソッドの比率 [%]] は ソースコード全体に占める呼び出されたメソッドの割合です L [ 変動率 [%]] は 前回のマージ以降にソースコードが変更されたメソッドの割合です 144 DevPartner ユーザーガイド
161 1 つのマージファイルで実行したマージが 5 つ未満の場合 [ マージ履歴 ] タブに棒グラフが表示されます マージファイルで実行したマージが 5 つ以上の場合 [ マージ履歴 ] タブに折れ線グラフが表示されます マージの特定のデータを確認するには グラフのポイントにカーソルを置きます 棒または折れ線の表示 / 非表示を切り替えるには キーのチェックボックスをオンまたはオフにします l [ マージのサマリ ] タブには ファイルにマージされたセッションファイルとマージファイルについての概要が表示されます 表示される内容には 各イメージに関する [ 変動率 ] など セッション中に使用されたインストゥルメント済みの実行イメージについての情報も含まれます ソースファイルに変更があった場合 カバレッジセッションファイルをマージすると [ メソッドリスト ] タブに表示されるメソッドデータと [ ソース ] タブに表示される行データの同期に影響があります マージの状態 コードを変更した場合 DevPartner では変更部分がトレースされ トレース結果を基にカバレッジデータが調整されます マージの状態は 新規 変更済み 削除済みのメソッドおよびイメージとして表されます これらの状態に関する情報は メソッドリストの [ 状態 ] カラムに表示されます メソッド メソッドの状態には 新規 変更済み 削除済み 変更なしがあります [ 状態 ] カラムには新規メソッドと変更済みメソッドが表示されます [ 状態 ] カラムが空の場合 そのメソッドは変更されていないことを示します 削除されたメソッドは [ 削除されたメソッド ] フィルタに表示されます これらはカバレッジ統計値の計算には使用されません DevPartner は コード変更の程度を区別しません たとえば メソッドの行数が変わるような変更を行うと ( コメントの追加や削除など ) このメソッドは [ 変更済み ] として表示されます 最適化オプションが異なる実行可能ファイルを使用したセッションをマージすると その違いが変更と解釈され 一部のメソッドが [ 変更済み ] として表示される場合があります イメージ あるセッションでロードしたイメージは 他のセッションではロードできません イメージがロードされていない場合 イメージに含まれるメソッドを判断したり イメージとそのメソッドを比較して他のセッションからの変更を判断したりすることができません 第 4 章 l 自動コードカバレッジ分析 145
162 イメージの状態には 新規 アクティブ 非アクティブがあります アクティブなイメージとは マージファイルの他のセッションに含まれ リロードされたイメージです 非アクティブな状態は いくつかの条件から発生します ヒント : 最後にマージしたセッションファイルをすばやく確認するには マージファイルの [ マージサマリ ] タブの [ マージ履歴 ] を調べてください l イメージが削除されている場合 そのイメージは非アクティブとして表示されます l アンマネージコードイメージがロードされていない場合 そのイメージは非アクティブとして表示されます たとえば アプリケーションでアンマネージ DLL が使用されているのにセッション中にロードしなかった場合 そのセッションと DLL をロードした前回のセッションとをマージすると 非アクティブとして表示されます アンマネージコードプロジェクトとマネージコードプロジェクトが両方とも含まれているアプリケーションに関して完全なカバレッジを把握するためには マージファイルに追加する最後のカバレッジセッションで 必ずアプリケーションのアンマネージコード部分を実行するようにしてください l [ 除外 ] オプション (131 ページを参照 ) を使用してカバレッジデータの収集からアンマネージコードイメージを除外した場合 そのイメージは非アクティブとして表示されます l マネージアプリケーションでは アセンブリ ( およびそのすべての参照 ) がアプリケーションから削除された場合のみ そのアセンブリが非アクティブとして表示されます 非アクティブなイメージは フィルタペインの [ 非アクティブなソース ] フィルタに表示されます これらはカバレッジ統計値の計算には使用されません [ 非アクティブなソース ] フィルタには 0% の値が表示されます [ 非アクティブなソース ] フィルタを展開すると 個々の非アクティブなイメージのカバレッジ値が表示されます これらの値は イメージがアクティブだったセッションのカバレッジデータを反映しています マージファイルの ASP.NET モジュール カバレッジセッションを実行すると 繰り返し可能なアルゴリズムによって アセンブリにコンパイルされる.aspx ファイルの名前が生成されます このアルゴリズムは繰り返し可能なので アセンブリを登録するたびに同じ名前が割り当てられます この機能によって 各アセンブリに一貫した名前が付けられるため アセンブリの変更を正確に追跡できます このネーミング操作は カバレッジセッションを実行したときにのみ実行されます.aspx ファイルを含むプロジェクトをビルドまたはリビルドする場合 デフォルトの Visual Studio の動作は変わりません Visual Studio では ランダムに生成された 8 文字の名前が各.aspx ファイルに割り当てられます.aspx ファイルを編集し アセンブリをリビルドすると Visual Studio によって新しいランダムな 8 文字の名前が割り当てられます 146 DevPartner ユーザーガイド
163 マージ設定 セッションファイルを生成するときにデフォルトのマージ動作を制御するには ソリューションのマージプロパティを設定します マージプロパティを設定するには Visual Studio のソリューションエクスプローラでソリューションを選択し Visual Studio の [ プロパティ ] ウィンドウを表示します [DevPartner カバレッジ メモリ およびパフォーマンス分析 ] プロパティの [ セッションファイルを自動的にマージ ] の下にあるプロパティを選択します l [ マージするかどうかを確認する ]: カバレッジデータを選択して蓄積します セッションをマージせずに閉じようとすると マージするかどうかを問い合わせるダイアログボックスが表示されます l [ 確認せずに閉じる ]: カバレッジデータを選択して蓄積します セッションをマージしないで閉じようとしても マージを問い合わせるダイアログボックスは表示されません l [ 自動的にマージする ]: すべてのセッションについて カバレッジデータがマージファイルに自動的に蓄積されます カバレッジデータのエクスポート カバレッジデータは XML 形式または CSV 形式でエクスポートできます XML または CSV 形式でデータをエクスポートすると 自社製またはサードパーティ製のソフトウェアを使用して データの分析 他のツールで作成したデータとの統合 データウェアハウスへのデータのアーカイブが容易になります l DevPartner カバレッジセッションファイル ( 拡張子.dpcov) とマージしたカバレッジファイル ( 拡張子.dpmrg) は XML 形式でエクスポートできます 保存したカバレッジセッションファイルを開いているとき [ ファイル ] メニューの [DevPartner データのエクスポート ] コマンドを使用できます XML 形式でのエクスポートについては 分析データの XML へのエクスポート (363 ページ ) を参照してください また コマンドラインからデータをエクスポートすることもできます 分析データの XML へのエクスポート (363 ページ ) を参照してください l メソッドリストのデータは カンマ区切り (CSV) のテキストファイルにエクスポートできます [ メソッドリスト ] タブをクリックしてエクスポートするカラムを表示します メソッドリストを右クリックし コンテキストメニューから [ メソッドリストのエクスポート ] を選択します カンマ区切りのテキストファイルは Microsoft Excel や他のスプレッドシートアプリケーションで開くことができます 第 4 章 l 自動コードカバレッジ分析 147
164 データ収集の制御 アプリケーション実行中に収集されるカバレッジデータを制御するには 以下の 3 つの方法があります l プログラムの実行時に セッションコントロールツールバーでデータ収集を対話的に制御します l セッションコントロールファイルを使用して アプリケーションモジュールの特定のメソッドに対してセッションコントロールの動作を指定します l セッションコントロール API を使用して プログラムのデータ収集を制御します セッションコントロールツールバーまたはセッションコントロール API を使用した場合 メソッド内のどのポイントでもデータ収集を制御できます セッションコントロールファイルを使用した場合は メソッドの開始点または終了点でのみデータ収集を制御できます セッションコントロールファイルとセッションコントロール API の使用方法については 分析のセッションコントロール (353 ページ ) を参照してください コマンドラインからの分析 データ収集を自動化する場合 またはコマンドラインから分析セッションを実行する場合 DevPartner のコマンドライン実行ファイルである DPAnalysis.exe を使用します DPAnalysis.exe の使用方法については コマンドラインからの分析の開始 (333 ページ ) を参照してください カバレッジ分析ビューアの使用 DevPartner Studio には Visual Studio 2003 や Visual Studio 2005 から独立してカバレッジセッションファイルを分析するための 軽量のカバレッジ分析ビューアが付属しています ビューアを起動するには 以下のいずれかを実行します l [ スタート ] メニューの [ すべてのプログラム ]>[Compuware DevPartner Studio]> [ カバレッジ分析ビューア ] を選択します l Windows エクスプローラで.dpcov セッションファイルをダブルクリックします l コマンドラインで DPAnalysis.exe を使用して カバレッジ分析セッションを実行します カバレッジ分析ビューアにセッションデータが表示されます l Visual C と Visual Basic 6.0 の場合は [DevPartner]>[ カバレッジ分析を選択して開始 ] コマンドからカバレッジ分析セッションを実行します カバレッジ分析ビューアにセッションデータが表示されます 148 DevPartner ユーザーガイド
165 カバレッジ分析ビューアの機能 セッションファイルを開くと カバレッジセッションデータの表示 ソート 保存 または印刷を行うことができます また 以下の機能もあります l メソッドのソースコードを表示する l [ メソッドリスト ] タブのデータをソートする l ファイルの内容を XML にエクスポートする l メソッドリストの内容を CSV 形式でエクスポートする カバレッジ分析ビューアで実行できない機能 l カバレッジ分析のためにアンマネージアプリケーションをインストゥルメントする l カバレッジセッションを開始する l ファイルを Visual Studio ソリューションに追加する メモ : Visual Studio 以外で生成されたセッションファイルは プロジェクトのソリューションに自動的には追加されません 外部で生成されたセッションファイルは Visual Studio で開いているソリューションに手動で追加できます DevPartner エラー検出との統合 カバレッジ分析と共に DevPartner エラー検出を使用すると デバッガでのマネージアプリケーションまたはアンマネージ C/C++ アプリケーションの実行時に 同じセッションでカバレッジデータを収集し エラーをチェックできます データを収集する前に [ ネイティブ C/C++ インストゥルメンテーションマネージャ ] を使用して エラー検出とカバレッジ分析を行うアンマネージ C/C++ アプリケーションをインストゥルメントする必要があります DevPartner のエラー検出機能の詳細については エラー検出 (13 ページ ) を参照してください Visual Studio Team System へのデータの送信 Microsoft Visual Studio Team Explorer クライアントがインストールされ Team Foundation Server の接続を使用可能になっている場合に DevPartner Studio は Microsoft Visual Studio Team System をサポートします Team System のサポートに関する全般的な情報については Visual Studio Team System のサポート (8 ページ ) を参照してください DevPartner カバレッジ分析セッションファイルの [ メソッドリスト ] タブで選択したメソッドのデータを 作業項目として Visual Studio Team System に送信できます 第 4 章 l 自動コードカバレッジ分析 149
166 150 DevPartner ユーザーガイド バグを送信すると [ メソッドリスト ] タブの表示カラムのデータが作業項目フォームにコピーされます 作業項目に送信するメソッドデータを変更するには メソッドリストに表示するカラムを変更してください
167 第 5 章 メモリ問題の検出 l メモリ分析の機能 l すぐにメモリ分析を使用するには l マネージ Visual Studio アプリケーションにおけるメモリ問題 l プロファイルとオプションの設定 l メモリ分析セッションの開始 l メモリ分析でのセッションコントロールウィンドウの使用 l メモリ問題の識別 l メモリ分析セッションの実行 l メモリリークの検出 l 一時オブジェクトを使用したスケーラビリティ問題の解決 l RAM フットプリントを使用したパフォーマンスの改善 l メモリ分析を使用した Web アプリケーションの分析 l 開発サイクルにおけるメモリ分析の使用法 l Visual Studio Team System へのデータの送信 この章には 2 つのセクションがあります 1 つめのセクションには はじめてのユーザーがメモリ分析機能を利用できるように 簡単な操作手順が記載されています 2 つめのセクションには DevPartner メモリ分析機能を詳しく理解するための参考情報が記載されています メモリ分析に関するその他のタスクに基づく情報については DevPartner のオンラインヘルプを参照してください 151
168 メモリ分析の機能 DevPartner メモリ分析機能を使用すると マネージ Visual Studio アプリケーションのメモリ割り当て状況を分析できます DevPartner では状況に応じたメモリデータを表示できるため コード内のオブジェクト参照のチェーンやメソッドの呼び出しシーケンスをナビゲートすることが可能になります これによって プログラムでメモリがどのように使用されているかを詳しく理解し メモリの使用を最適化するのに必要な重要情報が得られます DevPartner メモリ分析を有効にしてアプリケーションを実行すると オブジェクトやクラスによって消費されたメモリ量を表示したり メモリにオブジェクトを保持している参照を追跡したり メソッド内のソースコードからメモリを割り当てたコード行を特定したりすることができます DevPartner メモリ分析には メモリリーク 一時オブジェクト RAM フットプリントという 3 種類の分析機能があります 1 回のメモリ分析セッションで 3 種類のメモリ分析をすべて実行できます 各分析タイプには リアルタイムのグラフ 動的に更新されるクラスリスト およびいくつかのセッションコントロールがあります セッションコントロールを使用すると データの収集やその他のメモリ関連のイベントを制御できます たとえば アクティブなプロセスにガベージコレクションを強制したり ヒープの詳細表示を作成することができます メモ : DevPartner メモリ分析機能で分析されるのはマネージコードのみなので DevPartner for Visual C++ BoundsChecker Suite ではサポートされていません メモリ分析は Visual Studio に統合されているため アプリケーションを開発しながら メモリ分析を使用してアプリケーションのテストを行えます また メモリ分析セッションは コマンドラインから または自動テストシナリオの一部として実行することもできます この場合は DevPartner のコマンドライン実行可能ファイル DPAnalysis.exe を従来のコマンドラインスイッチや XML 構成ファイルと一緒に使用します 詳細については コマンドラインからの分析の開始 (333 ページ ) を参照してください 152 DevPartner ユーザーガイド
169 すぐにメモリ分析を使用するには 以下の準備 設定 実行手順では DevPartner Studio の 3 つのメモリ分析機能について それぞれの使用方法を紹介します メモリリーク分析 機能をすぐに使用したい場合は 色付きの枠内に記載されている手順に従ってください 色付きの枠内に記載されているトピックの詳細な情報については 枠の下に記載されている文章を参照してください DevPartner Studio でアプリケーションを分析する場合 昇格されたシステム権限は必要ありません DevPartner でのアプリケーションの分析には アプリケーションの作成とデバッグに使用するシステム権限で十分です 準備 : 分析内容の検討 長時間使用しているときや 特定の操作を実行したりすると アプリケーションのパフォーマンスが低下しますか 負荷がかかっているときや 他のアプリケーションが実行中のとき アプリケーションのパフォーマンスが低下しますか アプリケーションにこのような現象が見られる場合 メモリ関連の問題が発生している可能性があります DevPartner メモリ分析は マネージアプリケーションのデータのみを収集します アプリケーションのメモリ分析データを収集するには ソリューションに少なくとも 1 つのマネージコードプロジェクト (C# Visual Basic マネージ C++ など ) が含まれる必要があります また スタートアッププロジェクトも含まれる必要があります ソリューションに複数のスタートアッププロジェクトが含まれている場合 セッションで使用するスタートアッププロジェクトを選択するようにメッセージが表示されます この手順では以下を前提としています l Visual Studio 2003 または Visual Studio 2005 で作業しています l シングルプロセスのマネージアプリケーションをテストしています l アプリケーションのビルドと実行が可能です l ソリューションに少なくとも 1 つのマネージコードプロジェクトが含まれます l ソリューションにスタートアッププロジェクトが含まれます メモ : DevPartner メモリ分析でサポートされているプロジェクトタイプのリストについては DevPartner Studio でサポートされるプロジェクトタイプ (321 ページ ) を参照してください アプリケーションによって消費されるメモリの量は アプリケーションのパフォーマンスに大きく影響します メモリの割り当て量が多いほど アプリケーションの実行速度が遅くなり うまくスケーリングできない可能性が高くなります 第 5 章 l メモリ問題の検出 153
170 リークメモリ つまり返還されないメモリの割り当てがあると アプリケーションの RAM フットプリントが極端に大きくなることがあります 自動ガベージコレクション機能があるので 作成したオブジェクトを明示的に解放する必要はありません そのため 従来の C++ で言うところのメモリ リーク は発生しませんが プログラムが二度と使用しないオブジェクトの参照が残っている可能性はあります オブジェクトへの参照が存在するかぎり その参照先オブジェクトはガベージコレクタによってライブオブジェクトとみなされるため そのオブジェクトが処理されることはありません これは C++ のリークメモリと同様に望ましい状態ではありません このような参照は追跡が難しいため メモリ分析を使用すると役に立ちます この手順ではシングルプロセスアプリケーションを前提としていますが DevPartner Studio を使用して複雑なマルチプロセスアプリケーションを分析することもできます マルチプロセスアプリケーションのプロファイル方法の詳細については 複数のプロセスからのデータ収集 (202 ページ ) を参照してください 設定 : プロパティとオプション メモリ分析セッションに固有の構成設定には 最小限のセットがあります この手順では デフォルトの DevPartner のプロパティとオプションを使用できます その他の設定は必要ありません メモリ分析の実行中にアプリケーションの速度が極端に遅くなる場合 分析からシステムオブジェクトを除外することでパフォーマンスを改善できます [ システムオブジェクトの追跡 ] 設定やその他のメモリ分析設定を変更する方法の詳細については プロファイルとオプションの設定 (165 ページ ) を参照してください 実行 : メモリ分析データの収集 154 DevPartner ユーザーガイド メモリリーク分析を開始する前に 分析のワークフローを理解しておくと役に立ちます [ 開始 / 停止 ] をクリックすると 新しいメモリ割り当ての追跡期間の開始 / 終了がマークされ アプリケーションによる他のメモリ割り当ては除外されます [ メモリリークを表示 ] をクリックすると 追跡期間中に割り当てられた一部またはすべてのオブジェクトとそのタスクが表示され ガベージコレクションを開始できます メモリ分析では 追跡期間中に収集されたすべての割り当てが分析され まだアクティブな参照があり ガベージコレクションで処理できないオブジェクトがリークとみなされます [ メモリリークを表示 ] を選択すると ガベージコレクションが実行され いくつかのグラフィックとリストビューにリークオブジェクトを示すセッションファイルが作成されます 図 5-1 メモリリーク分析ワークフローのタイムライン (155 ページ ) に示すシナリオでは メモリリークのセッションファイルに ガベージコレク
171 ション後も残った B と C という 2 つのリークオブジェクトが含まれます このデータから 予期されたリークオブジェクトと本当のリークとを判断する必要があります メモ : ガベージコレクションには [ ガベージコレクション ] アイコンまたは [ メモリリークを表示 ] アイコンを選択して実行されるシステムガベージコレクションまたはユーザー開始のガベージコレクションがあります メモリ割り当て X - 追跡されない / ガベージコレクションされない ( 予期されたもの ) Y - 追跡されない / ガベージコレクションされる A - 追跡される / ガベージコレクションされる B - 追跡される / ガベージコレクションされない ( 予期されたもの ) C - 追跡される / ガベージコレクションされない / 問題の可能性あり メモリ分析の開始 X Y 追跡期間の開始 A B C ガベージコレクション ( オプション ) 追跡期間の停止 メモリリークの表示 アプリケーション終了 タイムライン 図 5-1. メモリリーク分析ワークフローのタイムライン メモリリーク分析を実行する準備が整いました 1 Visual Studio で アプリケーションに関連付けられているソリューションを開きます 2 [DevPartner]>[ デバッグを実行せずにメモリ分析を選択して開始 ] を選択します アプリケーションが起動し DevPartner メモリ分析ウィンドウが開くと セッションコントロールウィンドウが表示されます 第 5 章 l メモリ問題の検出 155
172 [ メモリリーク ] タブ追跡の開始 / 停止メモリリークを表示ガベージコレクション表示の中止 プロセスリスト リアルタイムグラフ 上位 20 のクラスリスト 図 5-2. メモリ分析のセッションコントロールウィンドウ 3 [ メモリリーク ] タブをクリックします 4 テスト予定の機能を実行して アプリケーションをウォームアップします アプリケーションのウォームアップによって 追跡期間から初期化の割り当てが除外されます 5 [ 開始 / 停止 ] をクリックして 新しいメモリ割り当ての追跡を開始し 以前のメモリ割り当てを除外します 6 データを収集するアプリケーション機能を実行し サイクル全体を実行しますが アプリケーションは停止しません この手順では アプリケーション内の単一機能の実行に追跡期間を制限します これによって セッションデータの複雑さが緩和され パフォーマンスが上がります アプリケーションの実行時にセッションコントロールウィンドウのグラフに表示されるパターンを見ると アプリケーションのメモリ使用状況に関する初期診断が可能です パターンの特徴は 発生しているメモリ問題の種類によって異なります したがって リアルタイムグラフを見ることによって 問題の存在と特徴に関する重要なヒントを得ることができます また 実行すべきメモリ分析の種類を判断するときに役立ちます 156 DevPartner ユーザーガイド
173 たとえば 徐々に上昇するパターンで ベースラインに戻らない場合 またはガベージコレクションに対して予想どおりの反応がない場合 メモリリークの可能性があります リアルタイムグラフの他の特徴的なパターンについては メモリ分析でのセッションコントロールウィンドウの使用 (168 ページ ) を参照してください 複雑なアプリケーションの場合 リストに表示されるクラス数が多くなる可能性があります リストを右クリックし コンテキストメニューから [ ソースのある上位 20 クラスを表示 ] を選択すると クラスリストを アプリケーションのソースコードメソッドに制限することができます 7 アクティブなプロセスにガベージコレクションを実行するには [ ガベージコレクションを強制します ] をクリックします 図 5-3. ガベージコレクション後のセッションコントロールウィンドウ 8 セッションコントロールウィンドウの下部にあるリストを確認します このリストには ガベージコレクション後にアクティブな参照があるオブジェクトを含むクラスに関して 情報が表示されます 9 [ 開始 / 停止 ] をクリックして 追跡を停止し 新しいメモリ割り当てを除外します アプリケーションがバックグラウンドでアクティブな場合 リストに含まれる値は変わる可能性がありますが 追跡されるインスタンスは増えません 第 5 章 l メモリ問題の検出 157
174 10 [ メモリリークを表示 ] をクリックして もう一度ガベージコレクションを実行し メモリリーク分析セッションファイルを作成します 11 アプリケーションを閉じます 2 つめのファイルである一時オブジェクト分析セッションファイルが自動的に作成され Visual Studio でそのファイルにフォーカスが移動します 12 [Leak...Analysis Snap.dpmem] タブをクリックして メモリリークのスナップショットセッションファイルにフォーカスを移動します メモリ分析データの分析 メモリリーク分析セッションファイルには 追跡期間中に割り当てられたオブジェクトのうち [ メモリリークを表示 ] をクリックした時点でアクティブな参照があったすべてのオブジェクトが記録されます セッションファイルを使用して オブジェクト メソッド クリティカル実行パスを確認すると オブジェクトがメモリに残っている理由がわかります メモリリーク分析を使用すると アプリケーションのコンテキストで不要なオブジェクトを特定したり 参照チェーンの中で オブジェクトがメモリに残る原因となっている参照を削除する最適なポイントを見つけることができます 最も多くリークしているメモリを参照しているオブジェクトの詳細 最も多くリークしているメモリを割り当てるメソッドの詳細 図 5-4. DevPartner メモリ分析 - メモリリーク分析のサマリ 158 DevPartner ユーザーガイド
175 [DevPartner メモリ分析 -メモリリーク分析 ] のサマリには [ 最も多くリークしているメモリを参照するオブジェクト ] と [ 最も多くリークしているメモリを割り当てるメソッド ] の棒グラフが含まれます 以降の手順では 両方のサマリで詳細を調べる方法について説明します 1 [ 最も多くリークしているメモリを参照するオブジェクト ] の下の [ すべての情報を表示 ] をクリックします メモ : メモリ分析セッションファイルの操作方法の詳細については [ オブジェクト参照グラフ ] の使用 (172 ページ ) を参照してください サマリに戻る 参照しているオブジェクトのリスト ナビゲーションフレーム オブジェクト参照グラフ [ 割り当てトレースグラフ ] タブ [ ソース ] タブ 図 5-5. DevPartner メモリ分析 - メモリリークオブジェクト参照の詳細 第 5 章 l メモリ問題の検出 159
176 2 [DevPartner メモリ分析 -メモリリーク ] を確認します この画面には [ リークサイズ ( バイト )] でソートされた参照元オブジェクトのリストが表示されます 最も多くリークされているメモリの原因となっている [ 参照しているオブジェクト ] は リストの一番上に表示されます ウィンドウの下部には [ オブジェクト参照グラフ ] [ 割り当てトレースグラフ ] [ ソース ] の各タブが表示されます 3 [ オブジェクト参照グラフ ] タブを選択し 上部のリストにある参照元オブジェクトを選択します リストから参照元オブジェクトを選択すると 選択したオブジェクトが [ オブジェクト参照グラフ ] で強調表示されます 4 [ オブジェクト参照グラフ ] のオブジェクトノードにマウスを移動して そのオブジェクトに関連するリークメモリの情報を参照します 5 概要ペインのナビゲーションフレームをドラッグして [ オブジェクト参照グラフ ] のさまざまな部分にフォーカスを移動します 6 リストの [ 参照しているオブジェクト ] を右クリックし [ このオブジェクトによって参照されるリークオブジェクトを表示 ] を選択します デフォルトのソート順は [ 参照サイズ ( バイト )] 順で オブジェクトをガベージコレクションした場合に解放されるはずのメモリ量が強調表示されます オブジェクトがまだ参照されている理由を理解する必要があります また この段階で コード内のどこで参照を絶つかを決めることができます ( 必要な場合 ) より詳細な情報やプログラムの理解が必要な場合 各タブ表示をクリックしてオブジェクト参照を確認し メモリを割り当てた実行パスを特定し ソースコードで該当する行の場所を特定します l [ オブジェクト参照グラフ ] には オブジェクトと関連するオブジェクト参照が図示されます このグラフには オブジェクトと下位オブジェクトが使用するメモリ オブジェクトが使用するメモリのパーセンテージなど 各オブジェクトと関連情報が表示されます l 割り当てトレースグラフには コードの実行パスが図示されます このグラフでオブジェクトが割り当てられたコンテキストがわかります l [ ソース ] タブには 各オブジェクトに関連するソースコードが表示されます 高いコストの原因となるオブジェクト参照について検討し オブジェクト参照の管理方法を変えることでアプリケーションを最適化できるかどうかを判断します 160 DevPartner ユーザーガイド
177 前に戻る ナビゲーションフレーム 実行パス [ 割り当てトレースグラフ ] タブ 図 5-6. DevPartner メモリ分析 - [ 割り当てトレースグラフ ] 7 変更するには [ 割り当てトレースグラフ ] タブを選択し オブジェクトを作成し メモリを割り当てた実行パスを確認します 8 [ ソース ] タブを選択し オブジェクトリストのオブジェクトを選択します 選択した各オブジェクトについて ソースコードの参照が変わります 9 リストのオブジェクトを右クリックし [ ソースの編集 ] を選択して Visual Studio エディタに関連するソースコード行を表示します メモ : システムオブジェクトの場合 編集可能なソースコードはありません 10 Visual Studio エディタを閉じます 詳細な例については 最も多くリークしているメモリを参照しているオブジェクト (184 ページ ) を参照してください ソースコードにアクセスするさまざまな方法については [ ソース ] タブのナビゲート (177 ページ ) を参照してください オブジェクト参照に関連するソースコードを特定したら オブジェクトレベルを越えて オブジェクトとオブジェクト参照間の関係までメモリ管理を調べます ここから オブジェクト参照の管理方法を変更することでアプリケーションのパフォーマンスを改善できるかどうかを判断していきます オブジェクト参照の管理の変更には より小さなオブジェクトの使用 弱い参照の使用 オブジェクト参照のシーケンスの変更 抽象化の層数の制限などが含まれます Web アプリケーションの場合 スケーラビリティが問題のときは クライアントとサーバー間の関係を知ることにより サーバー上でガベージコレクションを利用できるかもしれません 第 5 章 l メモリ問題の検出 161
178 サマリに戻る メソッドリスト ナビゲーションフレーム コールシーケンスの展開と折りたたみ クリティカル実行パス [ ソース ] タブ 図 5-7. DevPartner メモリ分析 - メソッドリストのコールグラフ 11 [DevPartner メモリ分析 -メモリリーク分析セッションファイル ] タブを選択し をクリックして [ サマリ ] ページに戻ります [ 最も多くリークしているメモリを参照するオブジェクト ] の他に [ 最も多くリークしているメモリを割り当てるメソッド ] も分析できます 12 [ サマリ ] ページから [ 最も多くリークしているメモリを割り当てるメソッド ] の [ すべての情報を表示 ] を選択します メソッドリストには 最も多くリークしているメモリを割り当てたソースメソッドが表示されます 13 メソッドリストでメソッドを選択し コールグラフを表示します 14 [ コールグラフ ] ウィンドウで メソッドノードまたはメソッドノード間の線にマウスを移動します メソッドノードとその下位ノードによるリークサイズを比較します クリティカル実行パスは太い金色の線で強調表示されます 15 コールシーケンスをメソッドノードのさまざまなレベルに展開したり 折りたたんだりするには [+] と [-] のコントロールをクリックします 16 前述のリストでメソッド名を右クリックし コンテキストメニューから [ ソースを表示 ] を選択します 17 リストのメソッド名を右クリックし [ サマリを表示 ] を選択します 162 DevPartner ユーザーガイド
179 詳細な例については 最も多くリークしているメモリを割り当てるメソッド (186 ページ ) を参照してください セッションファイルの保存 メモリ分析データの確認が終わったら セッションファイルを保存できます 1 Visual Studio で両方のセッションファイルウィンドウを閉じます セッションファイルの保存を確認するメッセージが表示されます 2 [OK] をクリックし デフォルトのファイル名と場所でファイルを保存します セッションファイルはアクティブなソリューションの一部として保存されます 保存されたファイルは ソリューションエクスプローラの [DevPartner Studio] 仮想フォルダに表示されます メモリ分析セッションファイルの拡張子は.dpmem です デフォルトで セッションファイルはプロジェクトの出力フォルダに物理的に保存されます また デフォルトディレクトリの内容に基づいて ファイル名の番号が自動的に 1 つ増えます ( たとえば MyApp-TemporaryObjectSnap1.dpmem MyApp- LeakAnalysisSnap1.dpmem など ) セッションファイルをデフォルトディレクトリとは別の場所に保存する場合は 自分でファイルのネーミングとナンバリングを管理する必要があります Visual Studio 2005 の Web サイトプロジェクトなど 出力ディレクトリがないプロジェクトの場合 ファイルはプロジェクトディレクトリに物理的に保存されます コマンドラインから生成されたセッションファイルは 自動的にプロジェクトのソリューションへ追加されません 外部で生成されたセッションファイルは Visual Studio で開いているソリューションに手動で追加できます この章の残りのセクションでは メモリリーク 一時オブジェクト RAM フットプリントという DevPartner の各メモリ分析機能について 参考情報を提供し 詳細を説明します この章の準備 設定 実行セクションはこれで終了です ここまでで メモリ分析セッションの実行方法について基本的な知識が習得できたはずです 詳細情報については この章の残りを続けて読んでください また タスクに基づく情報については DevPartner のオンラインヘルプを参照してください 第 5 章 l メモリ問題の検出 163
180 マネージ Visual Studio アプリケーションにおけるメモリ問題 マネージ Visual Studio アプリケーションは ガベージコレクションによってメモリを精巧に管理する環境で実行されます メモリを明示的に解放するアンマネージ ( ネイティブ )C++ とは異なり メモリを割り当てられたオブジェクトが使用中でなくなると ( つまり アプリケーション側から見て 到達可能 でなくなると ) ガベージコレクタによってそのメモリが解放されます マネージコードプロジェクトにはメモリ管理が組み込まれているため 多くの開発者は マネージ言語のおかげでメモリ管理に関する従来の問題から解放されたと思い込んでいます しかし マネージ Visual Studio プログラムにおけるメモリの割り当てや使用が パフォーマンスのボトルネックになったり リソースの消耗を引き起こしたりする可能性は 依然としてあります 開発中のアプリケーションに 以下の現象はありませんか L 時間の経過と共にパフォーマンスが低下する L 実行速度が遅い または特定の操作を実行するときに処理速度が著しく低下する L 負荷をかけると パフォーマンスが低下する L 他のアプリケーションを実行すると パフォーマンスが低下する 以上の現象は いずれもアプリケーションにパフォーマンスの問題があることを示しています 問題がメモリの使用に関連するかどうかを理解するために 以下の質問リストを参照してください l サーバーアプリケーションクラスは プログラムが特定の関数を実行する前 および各アプリケーションクラスがメモリを使用する前にロードする必要があります L 現在のタスクの実行に関連するクラスのみをロードしていますか L 特定のクラスについて アプリケーションによって作成されるインスタンスはいくつですか またすべてのインスタンスが必要ですか l オブジェクト割り当てによってもメモリ使用が発生し これがパフォーマンスの問題につながることもあります L プログラムが割り当てるオブジェクトの数が多すぎないか またはプログラムがオブジェクトを効率的に割り当てているかどうか 認識していますか L プログラムによって割り当てられたオブジェクトをガベージコレクタがクリアしていますか L オブジェクトは期待したとおりにガベージコレクトされていますか 不要になってからも長時間メモリにオブジェクトが残っていませんか メモリ分析の利点 164 DevPartner ユーザーガイド DevPartner のメモリ分析機能には マネージアプリケーションによるメモリの使用状況を総合的に示すビューがあります DevPartner では メモリに関連するさまざまな種類の問題を特定するのに役立つ 3 種類のメモリ分析を実行できます 以下の機能は 使用するメモリ分析の種類にかかわらず すべての種類の分析に含まれています
181 l リアルタイムグラフ - アプリケーションの実行中にそのメモリ使用状況をライブで表示します これはセッションコントロールウィンドウ内に表示されます アプリケーションコード ( プロファイル対象コード ) システム および他のアプリケーションコード ( 除外コード ) によって使用されているメモリの量や マネージヒープに予約されているメモリに対するメモリ消費量を確認できます l クラスの動的リスト - アプリケーションの実行中 リアルタイムでプロファイルされたクラスのリストが更新されます リストには アプリケーションの実行中に割り当てられたオブジェクト数 各クラスに使用されたバイト数が表示されます l ヒープの詳細ビュー - プログラムを実行しているときであれば いつでもマネージヒープの詳細ビューのスナップショットをキャプチャできます このデータはセッションファイルに保存され あとでメモリ問題を詳しく分析する際に使用できます DevPartner では 複数の方法でセッションデータにドリルダウンできるため アプリケーションのメモリ使用状況を調べ メモリを最も多く使用しているメソッドまたはコード行を見つけることができます プロファイルとオプションの設定 メモリ分析セッションを開始する前に 特定の種類の情報を含めたり 除外したりするために データ収集を調整すると便利です ソリューションのプロパティ プロジェクトのプロパティ DevPartner のオプションを使用すると 分析セッションのフォーカスを調整できます ソリューションのプロパティ ソリューションレベルでメモリ分析に影響があるプロパティを表示するには ソリューションエクスプローラでソリューションを選択し [F4] キーを押して [ プロパティ ] ウィンドウを表示します 図 5-8. ソリューションのプロパティ 第 5 章 l メモリ問題の検出 165
182 以下のソリューションプロパティはメモリ分析に影響を与えます l.net から収集 - メモリ分析を使用してマネージアプリケーションを実行すると [False] に設定されていた場合 このプロパティは上書きされます メモリ分析では 常にマネージアプリケーションからデータが収集されます l スタートアッププロジェクト - ソリューションに複数のプロジェクトが含まれる場合 スタートアッププロジェクトを変更できます スタートアッププロジェクトのプロジェクトプロパティは そのセッション内でアクティブなすべてのプロジェクトについてのデータ収集を制御します ソリューションにスタートアッププロジェクトが含まれる必要があります ソリューションに複数のスタートアッププロジェクトが含まれている場合 分析の開始前に セッションで使用するスタートアッププロジェクトを選択するようにメッセージが表示されます ソリューションプロパティの [ 共通プロパティ ]>[ スタートアッププロジェクト ] ページに表示される [ アクション ] が [ 開始 ] に設定されているプロジェクトのみが プロンプトダイアログに含まれます 目的のスタートアッププロジェクトがプロンプトに表示されない場合 ソリューションプロパティページを開き プロジェクトの [ アクション ] を [ 開始 ] に設定します 以降のセッションで新しいスタートアッププロジェクトを選択する場合 新しいスタートアッププロジェクトのプロパティについて データ収集のオプションが正しいことを確認します プロジェクトプロパティ プロジェクトレベルのプロパティを確認するには ソリューションエクスプローラでプロジェクトを選択し ソリューション内のプロジェクトについて設定できるプロパティを確認します ここで行った変更は カバレッジ分析 メモリ分析 パフォーマンス分析 パフォーマンスエキスパートに影響があります 図 5-9. プロジェクトプロパティ 166 DevPartner ユーザーガイド
183 以下のプロジェクトレベルプロパティはメモリ分析に影響を与えます l システムオブジェクトの追跡 - メモリ分析セッションでメモリ内に割り当てられたオブジェクトを追跡するときに システムオブジェクトまたはサードパーティオブジェクトの割り当てを無視するには このプロパティを [False] に設定します デフォルトの状態の [True] では システムまたは他のプロファイルされていないリソースによるメモリ割り当ても確認できます オプション メモリ分析セッションの DevPartner オプション設定を確認するには [DevPartner]> [ オプション ]>[ 分析 ] を選択します 図 分析オプション l 精度 - 選択肢は または 4 の小数桁数です l 単位 - 選択肢は バイト キロバイト メガバイトです l [ セッションコントロールファイル ] オプションを使用すると ルールとアクションのセットを作成し アプリケーションまたはモジュールの実行時に DevPartner で収集するデータを制御できます セッションコントロールファイルの詳細については Visual Studio 内でのセッションコントロールファイルの作成 (354 ページ ) を参照してください [ 環境 ]>[ フォントと色 ] オプションなど 他の Visual Studio オプションも DevPartner 機能に影響があります メモリ分析セッションの開始 メモリ分析セッションを実行するときデバッグを行うか行わないかを選択できます DevPartner メニューからは デバッグなしでメモリ分析セッションを開始するオプションしかありません プロジェクトまたはソリューションを開いたら メモリ分析ア 第 5 章 l メモリ問題の検出 167
184 イコンの右のオプションを選択して デバッグするかしないかを選択してセッションを開始できます 図 メモリ分析アイコンとデバッグあり / なしの開始オプション 分析結果のわかりやすさとパフォーマンスを考慮して [ デバッグを実行せずにメモリ分析を選択して開始 ] がメモリ分析のデフォルト設定になっています コードにブレークポイントを設定し [ メモリ分析を選択して開始 ]( デバッグを使用 ) を選択すると コード内の特定セクションのパフォーマンスを分離できます コードのセクションを分離するためにブレークポイントを設定する代わりに SessionControl.txt ファイルまたはセッションコントロール API を使用して プログラムの実行中にメモリ分析機能を実行することもできます セッションコントロールファイルの詳細については Visual Studio 内でのセッションコントロールファイルの作成 (354 ページ ) を参照してください メモリ分析でのセッションコントロールウィンドウの使用 新しいメモリ分析セッションを開始すると セッションコントロールウィンドウが開きます セッションコントロールウィンドウの各タブは メモリリーク 一時オブジェクト RAM フットプリントという分析可能なメモリ問題の種類に対応しています 各タブには リアルタイムグラフ 動的に更新されるクラスリスト およびいくつかのセッションコントロールが表示されます セッションコントロールを使用すると データの収集やその他のメモリ関連のイベント ( ガベージコレクションなど ) を制御できます クラスリストに表示されるデータと使用できるセッションコントロールは 選択したタブによって少し異なります 168 DevPartner ユーザーガイド
185 図 DevPartner メモリ分析セッションコントロールウィンドウ リアルタイムグラフのパターン セッションを開始したら リアルタイムグラフの変化を観察します アプリケーションの実行時にグラフに表示されるパターンを見ると アプリケーションのメモリ使用状況の初期診断が可能です パターンの特徴は 発生しているメモリ問題の種類によって異なります したがって リアルタイムグラフを見ることによって 問題の存在と特徴に関する最初のヒントを得ることができます また 実行すべきメモリ分析の種類を判断するときに役立ちます l 徐々に上昇するパターンで ベースラインに戻らない場合 またはガベージコレクションに対して予想どおりの反応がない場合 メモリリークの可能性があります メモリリーク分析を実行します l ベースラインに戻っても メモリの使用量が周期的に急増するようなパターンの場合は アプリケーションの実行に従い多数のオブジェクトが作成されています 一時オブジェクト分析を実行します l アプリケーションがマネージヒープに予約されたシステムメモリのほぼすべてを継続して消費しており ターゲットユーザーのシステムにあると考えられるリソースに対し その消費量が多すぎる場合には アプリケーションの全体的なメモリフットプリントを小さくしたいと思うかもしれません RAM フットプリントを実行します 動的なクラスリスト クラスリストには 最も多くのメモリを消費している 20 個のプロファイル対象クラスが表示されます メモリ分析を有効にしてアプリケーションを実行している間 このリストは動的に更新されます クラスリストを使用して メモリ消費量の増加やオブジェクト作成数の増加にどのクラスが関わっているのかを確認します リストはリア 第 5 章 l メモリ問題の検出 169
186 ルタイムで更新されるため アプリケーションの実行中に 問題が発生している可能性がある領域を特定できます クラスリストには以下のカラムが表示されます データを示すカラムには DevPartner 分析の [ 表示オプション ] で設定したオプションに応じて バイト キロバイト またはメガバイト単位でデータが表示されます l クラスリストのソート順を変更するには [ 上位 20 クラス ] リストでカラム見出しを選択します l ソースコードが使用可能なクラスだけをクラスリストに表示するには リストの任意の場所を右クリックし コンテキストメニューから [ ソースのある上位 20 クラスを表示 ] を選択します メモ : [ ソースのある上位 20 クラスを表示 ] オプションを使用してクラスリストを表示すると 配列エレメント型がソースコードにある場合 配列クラスがリストに表示されます 表 5-1. カラムクラス名名前空間 メモリ分析の動的クラスリストのカラム見出し表示されるデータクラスの名前クラスの名前空間 インスタンスカウント サイズ ( 単位 ) 追跡されたインスタンスの数 ( メモリリーク分析の場合のみ表示 ) 追跡されたサイズ ( 単位 ) ( メモリリーク分析の場合のみ表示 ) 現在メモリに存在するこのクラスのオブジェクト数 このクラスのインスタンスによって使用されているメモリの量 一時オブジェクト分析と RAM フットプリント分析のデフォルトのソート順 現在メモリに存在するこのクラスの追跡されたオブジェクト数 メモリリーク分析のデフォルトのソート順 現在メモリに存在するこのクラスの追跡オブジェクトすべてによって使用されているメモリ量 メモ : 追跡されたオブジェクトとは ユーザーが [ 追跡の開始 ] をクリックしてから [ 追跡の停止 ] に切り替えるまでの間に割り当てられたオブジェクトです 170 DevPartner ユーザーガイド
187 DevPartner メモリ分析のセッションコントロールウィンドウ セッションコントロールウィンドウでは さまざまな方法で対話的にデータ収集とデータ表示を制御できます 表 5-2. メモリ分析のセッションコントロールウィンドウの機能 セッションコントロール プロセス 追跡の開始 / 停止 ( メモリリークのみ ) メモリをすべてクリア 説明 タブ領域の右上にあるプロセスリストを使用して 監視するプロセスを選択します ( プロファイル対象として設定してある ) 新しいプロセスの実行を開始すると そのプロセスがプロセスリストに追加されます デフォルトの選択は 起動 ( スタートアップ ) プロセスです メモリ割り当ての追跡を開始または停止します ( 切り替え式ボタン ) このボタンをクリックすると グラフの色が変わり 追跡された部分を示します この時点までに収集されたすべてのメモリデータをクリアします ガベージコレクションには影響がありません ( 一時オブジェクトのみ ) ガべージコレクションを実行 表示を中止する アクティブなプロセスに対してガベージコレクションを強制実行します 表示を一時停止しますが データの収集は停止しません ( 切り替え式ボタン ) もう一度このボタンをクリックすると グラフ表示で現在のメモリ使用状況が再描画されます セッション結果の表示 アプリケーションの実行中に 対応する [... を表示 ] ボタンをクリックすると メモリ使用状況のスナップショットをキャプチャできます この結果 メモリ使用データが含まれるセッションファイルが作成されます アプリケーションの実行中に 必要に応じていくつでもセッションファイルを作成できます スナップショットをキャプチャしてもデータ収集は停止しません 表 5-3. メモリ分析のセッション結果の表示に使用できるスナップショットコマンド スナップショットコマンド メモリリークを表示 一時オブジェクトを表示 説明 アクティブなプロセスに対するガベージコレクションが強制実行され セッションファイルが開いて詳細なメモリリークデータが表示されます セッションファイルが作成され 詳細な一時オブジェクトデータが表示されます アクティブなプロセスに対するガベージコレクションは強制実行されません 第 5 章 l メモリ問題の検出 171
188 表 5-3. メモリ分析のセッション結果の表示に使用できるスナップショットコマンド スナップショットコマンド RAM フットプリントを表示 説明 ガベージコレクションが強制実行され セッションファイルが開いて詳細な RAM フットプリントデータが表示されます 作成された保存されていないセッションファイルは Visual Studio で自動的に開かれます 保存すると すべてのセッションファイルはアクティブなソリューションの一部になります 保存されたファイルは ソリューションエクスプローラペインの [DevPartner Studio] 仮想フォルダに表示されます セッションファイルは 最初 結果サマリの形式で表示されます 結果サマリを使用して セッションデータにドリルダウンし ソースコードの問題がある領域を特定します セッションファイルの統合 アプリケーションの実行を停止すると メモリ分析セッションの結果が Visual Studio のセッションウィンドウに表示されます 収集データは メモリ分析セッションファイルとして保存されます このファイルには.dpmem の拡張子が付いています セッションファイルは DevPartner Studio フォルダに自動的に追加され アクティブなソリューションのソリューションエクスプローラで参照できます 既存のメモリ分析セッションファイルをレビューするには ソリューションエクスプローラでファイルをダブルクリックします セッションウィンドウでは 開発環境で結果を分析できます データにドリルダウンして オブジェクト参照を調べたり オブジェクトを割り当てたメソッドの呼び出し関係を調べたり 特定のメソッドのソースコードにジャンプしたりできます また 任意のメソッドのソースコードを開いて Visual Studio で編集することも可能です [ オブジェクト参照グラフ ] の使用 メモリに残っているオブジェクトを分析するときに ガベージコレクタによって処理されなかった理由を理解したいと思うでしょう [ オブジェクト参照グラフ ] には 選択したオブジェクトと それをアクティブにしているガベージコレクションルートとの間のオブジェクトチェーンが表示されます メモ : [ オブジェクト参照グラフ ] には すべての参照元オブジェクトが表示されるわけではなく ガベージコレクションルートを指す参照元オブジェクトが表示されます 完全性のために このグラフには ガベージコレクションルートへの最短パスにない オブジェクト参照パスのオブジェクトも表示されることがあります 172 DevPartner ユーザーガイド
189 図 メモリ分析の [ オブジェクト参照グラフ ] オブジェクトリストのオブジェクトを選択すると [ オブジェクト参照グラフ ] が自動的に再描画されます [ オブジェクト参照グラフ ] は 2 つのフレームで構成されます l 左側のフレームには [ オブジェクト参照グラフ ] の概要ペインがあります 概要ペインには 大きなグラフのさまざまな部分をすばやく特定し 表示できるナビゲーションフレームが含まれます l 右側のフレームには オブジェクトリストで選択したオブジェクトのオブジェクト参照関係が表示されます 黄色で強調表示されているノードは 選択したオブジェクトを示します ノードの数値データは コンテキストに応じて リークしたサイズまたは参照されたサイズを示します オブジェクト参照パスは 参照順を示す矢印の付いた線で示されます 接続線のラベルは 参照を保持しているメンバー変数を示します コールグラフを使用した実行パスの識別 コールグラフは 2 つのフレームで構成されます l 左側のフレームには 大きなグラフのナビゲートに便利なコールグラフの概要ペインが表示されます 概要ペインのナビゲーションフレームを動かすと 右側のフレームの表示が動的に変化します l 右側のフレームにはコールグラフが表示されます メソッドはノードとして表示されます ノード間のリンクは 呼び出しの関係を示します ノードを展開すると プログラムの実行順が表示されます 第 5 章 l メモリ問題の検出 173
190 図 メモリ分析のコールグラフ コールグラフは左から右に読みます 初期状態でコールグラフに表示される最初のノードは基本ノードです これはメソッドリストで選択したメソッドを示します 選択したノードの左にあるノードは 上位ノードと呼ばれます ノードの右側にあるノードは下位ノードと呼ばれます ノードの上部にはノード名が表示されます これは ノードによって表されている関数またはメソッドの名前です 下部にはノードの値が表示されます これは ノードに関連付けられたパーセント値です この値は ノード ( とその下位ノード ) が使用している合計メモリのうち そのノードが使用しているメモリが占めるパーセント値です ノードの左右にある小さな四角形は リンクと呼ばれます これは メソッドコールまたはメソッドの起動を示します ノード間を結ぶ線に表示されるパーセント値はリンク値と呼ばれ そのリンクに関連付けられたパーセント値を示します このリンク値は 上位ノードが使用している合計メモリのうち 下位ノード ( およびその下位ノード ) が使用しているメモリが占めるパーセント値を示します 関連する上位 / 下位ノードがないノードは デッドエンドノード と呼ばれます このノードは実行パスの端 つまりメソッドコール順の始点または終点を示します 一時オブジェクトのメソッド名リストと関連するコールグラフを表示するには [ 最も多くのメモリを割り当てるエントリポイント ] グラフまたは [ 最も多くのメモリを使用するメソッド ] グラフから [ すべての情報を表示 ] をクリックします メソッド名リストと関連するコールグラフが表示されると メソッド名リストのメソッドを選択することで そのメソッドのコールグラフを表示することができます 174 DevPartner ユーザーガイド
191 メソッドのソースコードを表示するには メソッドを示すノードを選択し [ コールグラフ ] ウィンドウの下部にある [ ソース ] タブをクリックします クリティカルパス コールグラフを表示すると 選択したメソッドとそのすべての下位項目についてクリティカルパスが計算されます クリティカルパスは メモリ割り当て量の合計が最も多くなる下位メソッドのコールシーケンスです クリティカルパスは太い金色の線で強調表示されます [ 割り当てトレースグラフ ] の使用 [ 割り当てトレースグラフ ] には メモリを割り当てたメソッドコールが表示されます [ 割り当てトレースグラフ ] は RAM フットプリント分析とメモリリーク分析のセッションファイルで使用できます オブジェクトリストを含む任意のビューに表示できます 図 メモリ分析の [ 割り当てトレースグラフ ] オブジェクトリストと 関連する [ 割り当てトレースグラフ ] を表示するには 以下のいずれかを実行します l メモリ分析の結果サマリの [ 最も多くリークしているメモリを参照するオブジェクト ]( メモリリーク ) または [ 最も多く割り当てられたメモリを参照するオブジェクト ](RAM フットプリント ) グラフの下にある [ すべての情報を表示 ] をクリックします 第 5 章 l メモリ問題の検出 175
192 l メモリ分析の結果サマリの [ 最も多くリークしているメモリを割り当てるメソッド ]( メモリリーク ) または [ 最も多くのメモリを割り当てるメソッド ](RAM フットプリント ) ビューからドリルダウンします オブジェクトの [ 割り当てトレースグラフ ] を表示するには 以下のいずれかを実行します l オブジェクトリストのオブジェクトを選択し セッションファイルウィンドウの下部にある [ 割り当てトレースグラフ ] タブをクリックします l オブジェクトリストのオブジェクトを右クリックし コンテキストメニューから [ 割り当てトレースグラフを表示する ] を選択します 選択したオブジェクトの [ 割り当てトレースグラフ ] が再描画されます [ 割り当てトレースグラフ ] の任意のノードについてソースコードの表示と編集を行うには ノードを右クリックし コンテキストメニューから [ ソースの編集 ] を選択します 編集するソースコードが開き 選択したメソッドの部分が表示されます ソースコードの表示と編集 176 DevPartner ユーザーガイド [ ソース ] タブを選択すると プロファイル対象アプリケーションのソースコードが表示されます [ ソース ] タブ表示には DevPartner メモリ分析セッションウィンドウのさまざまな場所からアクセスできます たとえば コンテキストメニューから選択したり セッションウィンドウの下部にある [ ソース ] タブをクリックします [ ソース ] タブには ソースコードの他に ソースコードの各行に関するデータが表示されます [ ソース ] タブに表示されるデータは 実行するメモリ分析の種類やデータカラムの選択オプションによって変わります ソースコードに関するデータを表示する他に Visual Studio エディタのソースコードに直接ジャンプすることもできます これには DevPartner メモリ分析のコンテキストメニューから [ ソースの編集 ] を選択します 編集するソースファイルが開き [ ソースの編集 ] コマンドを実行した [ ソース ] タブのオブジェクトノード メソッドノード またはコード行に対応する行が表示されます メモ : ソースコードが表示されない場合 または不明な文字がソースコードに表示される場合 DevPartner がソースファイルのエンコードを判断できなかった可能性があります エンコードがわかる場合 ソースペインを右クリックし コンテキストメニューから [ エンコード...] を選択します ダイアログで正しいエンコードを選択し [OK] をクリックするとソースファイルが表示されます このコンテキストメニューから別のソースファイルに変更することもできます [ ソース ] タブは アプリケーションソースコードの表示で構成され アプリケーションが使用するソースメソッドに関する情報を含むデータカラムが表示されます 表示されるデータカラムは [ ソース ] タブを表示した状況によって変わります メモリリーク分析 一時オブジェクト分析 RAM フットプリント分析のセッションごとに 表示されるデータカラムは異なります
193 [ ソース ] タブのナビゲート セッションウィンドウの ( ソースコードがある ) オブジェクトまたはメソッドから [ ソース ] タブに表示されるソースコードの関連する行にジャンプできます l メモリリーク RAM フットプリント または一時オブジェクトの結果サマリから [ すべての情報を表示 ] をクリックし セッションデータにドリルダウンします l セッションウィンドウの下部にある [ ソース ] タブをクリックします ソースコードの参照 メモリ分析で関連するソースコードを参照するには 以下の方法を使用します 表 5-4. ソースコードの参照 表示またはグラフ オブジェクトの表示 [ オブジェクト参照グラフ ] または [ 割り当てトレースグラフ ] ソースコードの参照 オブジェクトリストのオブジェクトを選択し [ ソース ] タブをクリックします オブジェクトノードを右クリックし コンテキストメニューの [ ソースを表示 ] を選択します メソッドの表示メソッドリストのメソッドを選択し [ ソース ] タブをクリックします コールグラフ コールグラフのメソッドノードを右クリックし コンテキストメニューの [ ソースを表示 ] を選択します ソースコードの編集 メモリ分析で関連するソースコードを編集するには 以下の方法を使用します 表 5-5. ソースコードの編集 グラフまたはリスト [ オブジェクト参照グラフ ] または [ 割り当てトレースグラフ ] コールグラフ オブジェクトリスト またはメソッドリスト ソースコードの編集 オブジェクトノードを右クリックし コンテキストメニューの [ ソースの編集 ] を選択します Visual Studio で編集対象のソースファイルが開きます オブジェクトリストやメソッドリストのメソッド またはコールグラフのノードを右クリックし コンテキストメニューから [ ソースの編集 ] を選択します Visual Studio で編集対象のソースファイルが開きます 第 5 章 l メモリ問題の検出 177
194 [ ソース ] タブのデータカラムのカスタマイズ l [ ソース ] タブに表示されるデータカラムを変更するには カラム見出しを右クリックし [ 項目の選択 ] を使用します [ ソース ] タブのカラムはソートできません ソースファイルの変更 別のソースファイルを選択するには [ ソース ] タブウィンドウのタイトルバーを右クリックし [ 別のソースファイルを選択してください ] を選択します ソースファイルの新しいマッピングが作成されます この操作は他のソースパスに影響を与えません メモリ問題の識別 以下のシナリオについて考えてみましょう QA チームから新しいマネージアプリケーションの最初のテスト結果が報告されたとき あなたはその期待通りの結果に満足でした ところが その後 QA チームがさらに長いサイクルでテストを実施したところ アプリケーションの実行時間が長くなるとパフォーマンスが低下するという結果が得られました これは 期待していた結果ではありません アプリケーションのどの部分を最初に調べればよいのでしょうか この問題を修正するにはどうすればよいのでしょうか アプリケーション内の問題を見つけるには DevPartner メモリ分析を有効にしてそのアプリケーションを実行します DevPartner を使用するのに メモリ問題だと思われる現象の発生を待つ必要はありません アプリケーションのメモリ使用について DevPartner を使用してテストすることを 開発プロセスの一部としてルーチン化します DevPartner は アプリケーションによるメモリリソースの使用状況を判断し 現在の問題領域または今後問題が発生する可能性がある領域を見つけるのに役立ちます デバッグなしでメモリ分析セッションを開始したあとに プログラムによるメモリの使用状況を観察するには セッションコントロールウィンドウを使用します リアルタイムグラフには メモリの使用状況がグラフ形式で表示されます クラスリストには 最も多くのメモリを使用しているクラスが表示されます このリストは プログラムの実行と共に自動的に更新されます クラスリストを右クリックすると [ 上位 20 クラスを表示 ] と [ ソースのある上位 20 クラスを表示 ] とを切り替えることができます ユーザーインターフェイスの [ セッションコントロール ] ボタンをクリックすると マネージヒープのスナップショットを作成して 詳細な分析を行えます 178 DevPartner ユーザーガイド
195 メモリ分析セッションを実行する際には 次の 3 つの重要な問題領域の中から 1 つを選択できます l メモリリーク l 一時オブジェクトの作成 l 全体的な RAM フットプリント 表 5-6. 現象と分析ツール 現象 時間の経過と共にパフォーマンスが低下し 再起動すると回復します パフォーマンスはアプリケーションの再起動後に回復しますが 再び低下します スケーラビリティ問題 一時的なパフォーマンスの低下 分析ツール メモリリーク 一時オブジェクト メモリリーク パフォーマンスが低下し アプリケーションを再起動しても回復しません RAM フットプリント一時オブジェクト まず 発生している現象について 適切なメモリ分析機能を選択します 最終的にはアプリケーションに対して 3 種類すべてのメモリ分析を行うことになるかもしれません そうすれば 問題が見つからなかったとしても 徹底的な分析によってプログラムによるメモリリソースの使用状況をより理解することができます メモリ分析セッションの実行 ヒント : アプリケーションの実行と共に変化する リアルタイムグラフの形状を注意深く観察してください グラフのパターンを観察し理解することによってメモリ問題をすばやく診断できることがよくあります どのメモリ分析セッションの場合でも 実行したときに最初に目にするのは セッションコントロールウィンドウ内のリアルタイムグラフです このリアルタイムグラフは アプリケーションによるメモリリソースの使用状況をビジュアルに表現したものです アプリケーションの実行に従って変化するグラフのパターンを観察します パターンの特徴は メモリの使用シナリオによって異なります そのため リアルタイムグラフを見ることによって メモリ問題の存在と特徴に関する最初のヒントを得ることができます 図 メモリ分析セッションコントロールウィンドウのリアルタイムグラフ 第 5 章 l メモリ問題の検出 179
196 たとえば 図 5-16 に示すように グラフが上昇したままベースラインに戻らないパターンを示す場合は おそらくアプリケーションにメモリリークが発生しています QA チームからアプリケーションの速度が次第に低下するという報告を受けたとき それがメモリリークを示していると推測することはできますが リアルタイムグラフを見ることによって その診断の妥当性を確信できます グラフはベースラインに戻っても メモリの使用量が周期的に急増するようなパターンの場合は アプリケーションの実行に従い多数のオブジェクトが作成されています その場合 割り当てられたメモリは解放されますが そのようなアプリケーションは負荷がかかった状態でうまくスケーリングできない可能性があります ユーザー数または入力数の増加に応じてアプリケーションの速度が低下した場合は スケーラビリティに問題があるかもしれません このように リアルタイムグラフには問題の特徴が示されるため どのような対応が必要であるかをただちに判断できます 特徴的なパターンが見られない場合でも リアルタイムグラフから重要な情報を読み取ることができます たとえば アプリケーションがマネージヒープ用に割り当てられたメモリのほぼすべてを継続して消費しており ターゲットユーザーのシステムにあると考えられるリソースに対し その消費量が多すぎる場合には アプリケーションの全体的なメモリフットプリントを小さくしたいと思うかもしれません この章の以降のセクションでは そのようなケースに関する詳細な情報を提供し それがアプリケーションパフォーマンスに与える影響について説明します メモリリークの検出 アプリケーションによって消費されるメモリの量は アプリケーションのパフォーマンスに大きく影響します メモリの割り当て量が多いほど アプリケーションの実行速度が遅くなり うまくスケーリングできない可能性が高くなります リークメモリ つまり返還されないメモリの割り当てがあると アプリケーションの RAM フットプリントが極端に大きくなることがあります 自動ガベージコレクション機能があるので 作成したオブジェクトを明示的に解放する必要はありません そのため 従来の C++ で言うところのメモリ リーク は発生しませんが プログラムが二度と使用しないオブジェクトの参照が残っている可能性はあります オブジェクトへの参照が存在するかぎり その参照先オブジェクトはガベージコレクタによってライブオブジェクトとみなされるため そのオブジェクトが処理されることはありません これは C++ のリークメモリと同様に望ましい状態ではありません このような参照は追跡が難しいため メモリ分析を使用すると役に立ちます メモリリーク分析について考えてみましょう 180 DevPartner ユーザーガイド
197 メモリリーク分析セッションの実行 準備 設定 実行セクションの すぐにメモリ分析を使用するには (153 ページ ) にも メモリリーク機能の使用手順が記載されています 以下にこのプロセスの概要を示します メモリリーク機能によるメモリリークの特定 1 メモリ分析を有効にしてアプリケーションを起動します セッションコントロールウィンドウの [ メモリリーク ] タブを選択します 2 プログラムの関連する機能を実行して スタートアップの初期化を強制的に完了します アプリケーションのウォームアップにより 分析から初期化のメモリ割り当てを除外することができます 3 [ 開始 / 停止 ] をクリックして 新しく割り当てられたオブジェクトだけを追跡開始します 4 テストするプログラムの機能を実行します 5 [ ガべージコレクションを強制します ] をクリックして アクティブなプロセスについてガベージコレクションを強制実行します 6 もう一度 [ 開始 / 停止 ] をクリックして 追跡期間を終了し 以降のメモリ割り当てを除外します 7 クラスリストの [ 追跡されたインスタンスの数 ] と [ 追跡されたサイズ ] を確認します 割り当てられたあとガベージコレクションで処理されていないオブジェクトがある場合 [ メモリリークを表示 ] をクリックして ガベージコレクション後も残った追跡対象オブジェクトを示すマネージヒープのビューをキャプチャします メモ : [ メモリリークを表示 ] が表示されるのは 追跡の [ 開始 / 停止 ] をはじめてクリックしたあとです マネージヒープの状態のスナップショットが表示されます このデータは メモリリークの結果サマリとして表示されます 結果サマリページから メモリ使用データにドリルダウンし 問題を特定し ソースコードの該当するメソッドを特定できます メモ : メモリリークセッションまたは RAM フットプリントセッションで ほとんどのガベージコレクションルートを正しく特定できるようにするには [ デバッグを実行せずにメモリ分析を選択して開始 ] を選択します [ メモリ分析を選択して開始 ]( デバッグを使用 ) を選択して開始したアプリケーションについて メモリリークまたは RAM フットプリントデータを収集しようとすると すべてのガベージコレクションルートがセッションデータで 未定義の GC ルート として表示されます メモリリーク分析の結果について DevPartner メモリリーク分析では 特定の期間内にマネージヒープ上に割り当てられ かつメモリデータの収集時に解放されなかったオブジェクトをメモリリークとして定義しています メモリリーク分析は 解放されるべきメモリがアプリケーションの 第 5 章 l メモリ問題の検出 181
198 どこで保持されているかを明らかにするうえで役に立ちます この情報を使用すれば コードをどのように変更すればよいかがわかるため このメモリを解放することができます メモリリークを検出するには DevPartner メモリリーク分析機能を有効にしてアプリケーションを実行し 前に割り当てられたオブジェクトが解放されるようにします メモリの使用量は増加するばかりで ガベージコレクションが実行されても減少しない ( または期待通りに減少しない ) 場合は おそらくアプリケーションでメモリリークが発生しています 例については 図 5-17 を参照してください この図のリアルタイムグラフでは メモリの使用量が時間の経過と共に増加していますが ガベージコレクションの実行後もメモリの使用量はベースラインに戻っていません このアプリケーションに属するクラスの [ 追跡されたインスタンスの数 ] カラムを見ると ガベージコレクションで収集されていない追跡オブジェクトがいくつかあることがわかります セッションコントロールウィンドウの [ 追跡されたインスタンスの数 ] で 未収集のインスタンス数を確認します 図 セッションコントロールウィンドウのデータ表示 182 DevPartner ユーザーガイド リークの可能性がある場合は DevPartner によって作成されるメモリリークの結果サマリ ( セッションファイル ) を使用してリークの原因を見つけ その問題を修正します メモリリーク分析の結果サマリでは 次の方法で詳細データにドリルダウンできます l 最も多くリークしているメモリを参照しているオブジェクト l 最もメモリリークが多いメソッド 各グラフには それぞれリークメモリに関連する上位 5 つのオブジェクトまたはメソッドが表示されます 上位 5 つのオブジェクトまたはメソッドの詳細を表示するには そのグラフの [ すべての情報を表示 ] をクリックします
199 図 [ メモリリークを表示 ] をクリックしたときに表示される結果サマリ 解決しようとしている問題と その問題の解決に使用したいアプローチに応じて どちらの情報をドリルダウンするかを選択します 次に例を示します l いくつかの特定のオブジェクトがリークしていると考えられる場合は [ 最も多くリークしているメモリを参照しているオブジェクト ] グラフを使用すると リークオブジェクトへの参照を保持しているオブジェクトをすばやく確認できます l 割り当てメソッドのソースコードに詳しく ソースコードを調べることによってリークしているオブジェクトがクリアされるべきであったかどうかを判断できる場合は [ 最も多くリークしているメモリを割り当てるメソッド ] グラフから始めてもかまいません オブジェクトとメソッドのどちらのグラフからでも すばやくビューを切り替えて データを別の面から表示することができます [ 最も多くリークしているメモリを参照しているオブジェクト ] の完全な詳細を表示した場合は 以下のビューを選択できます l オブジェクト参照グラフ l 割り当てトレースグラフ l ソース [ 最も多くリークしているメモリを割り当てるメソッド ] の完全な詳細を表示した場合は 以下のビューを選択できます l コールグラフ l ソース 以下の例では [ 最も多くリークしているメモリを参照しているオブジェクト ] からドリルダウンを開始しています 第 5 章 l メモリ問題の検出 183
200 最も多くリークしているメモリを参照しているオブジェクト 以下の例では いくつかの特定のオブジェクトによってメモリリークが発生しているケースを示します また 問題診断に利用できる他のアプローチも提示しています オブジェクトへの参照が 1 つでも存在するかぎり ガベージガベージコレクタはそのオブジェクトをクリアできません アプリケーションを実行すると そのアプリケーションによってオブジェクトが作成されます 一部のオブジェクトは プログラムが実行されている間ずっと必要とされます これらは永久的なオブジェクト ( ロングライブオブジェクト ) です しかし ほとんどのオブジェクトは 別のオブジェクトによって参照されなくなると ガベージコレクションの対象になる必要があります 図 最も多くリークしているメモリを参照しているオブジェクト 図 5-19 のグラフは 最も多くリークしているメモリを参照している上位 5 つのオブジェクトを示しています リークオブジェクトが解放されないのは これらのオブジェクトがあるためです このグラフでは 参照元のオブジェクトがメモリリークの多い順に表示されます このデータは いくつかの特定のオブジェクトがメモリリークの原因になっていることを示しています このグラフから始めてセッションデータにドリルダウンすることにより メモリリークの原因を見つけ出します グラフの下にある [ すべての情報を表示 ]( 図 5-20(184 ページ ) を参照 ) をクリックすると リークメモリを参照しているオブジェクトの詳細表示が表示されます 図 5-20 に示すように この表示の上部にあるパネルにはリークメモリを参照しているすべてのオブジェクトのリストがあります このリストには 最初の棒グラフに表示されていた上位 5 つのオブジェクトと リークが少ないリークメモリを参照しているその他のオブジェクトが含まれています 図 最も多くリークしているメモリを参照しているオブジェクトのリスト 184 DevPartner ユーザーガイド
201 デフォルト設定では [ リークサイズ ]( 選択したオブジェクトによって参照されているリークオブジェクトの合計サイズ ) カラムを基準にしてオブジェクトがソートされています データのパターンを調べるために 他のカラムを基準にしてリストをソートすることも可能です リスト内の項目を右クリックし [ オブジェクトによって参照されるリークオブジェクト ] を選択すると 実際にリークしていたオブジェクトが表示されます 図 オブジェクトがメモリ内に残っている理由を示す [ オブジェクト参照グラフ ] 調べたい参照元のオブジェクトを選択します これらのオブジェクトをメモリ内に保持している参照のシーケンスをすばやく理解できるということは とても大切なことです [ オブジェクト参照グラフ ] タブをクリックすると 参照グラフが表示されます [ オブジェクト参照グラフ ] には ガベージコレクタが選択したオブジェクトをクリアしなかった理由が示されます つまり 選択したオブジェクトとそれをメモリ内に維持しているガベージコレクションルートとの間のオブジェクトチェーンが表示されます 他のオブジェクトを評価するには オブジェクトのリストを下方向にスクロールします [ オブジェクト参照グラフ ] の中には 極めて簡単なものもあれば 非常に複雑なものもあります また 小さなオブジェクトへの参照が数多く含まれている場合や 大きなオブジェクトへの参照が 2 ~ 3 個しか含まれていない場合など その状態はさまざまです このグラフの使用目的は 参照元オブジェクトのチェーンの中でリークを排除する最も効果的な場所を決定することです [ オブジェクト参照グラフ ] に表示される参照元オブジェクトのチェーンの複雑さは 場合によってさまざまです 多くの場合は 複数の参照元があるため グラフは非常に複雑になります 詳細ペインに表示されているノードを変更するには 概要ペインのナビゲーションフレームをドラッグするか ノードをクリックします 複雑なグラフが表示された場合は ノードを右クリックし [ すべての参照元を表示しない ] を選択することによって ビューをシンプルにできます また グラフ内でノードをドラッグして表示を見やすくすることもできます 接続矢印の上に表示されているエレメントなどのラベルは グラフ内における次のクラスの参照データメンバです 角かっこ内の数字は 配列を示しています コードをよく理解していれば ラベルを見て 問題が発生している可能性がある領域をすばやく特定できます 第 5 章 l メモリ問題の検出 185
202 また ノードを右クリックし [ ソースの編集 ] を選択して Visual Studio 内で関連するソースコードを開いたり [ ソース ] タブを選択して関連するソースコードを表示したりできます グラフ内のオブジェクトを割り当てたメソッドの行が強調表示されます プログラムに関する理解を深めるために グラフ内の各ノードのソースを順番に表示し リークしたメモリの割り当ての原因となったイベントを確認できます DevPartner では 別の方法でこれらのプログラムイベントを表示することもできます たとえば [ 割り当てトレースグラフ ] には 選択したオブジェクトを割り当てた各メソッドの呼び出し元が表示されます リスト内のオブジェクトから直接ソースコードに移動できます 実際に問題を解決する際には 解決しようとしている問題に合った方法 またはコードに見合った方法でドリルダウンする必要があります 別の問題解決方法 前述の例では リークの原因を見つけるためにオブジェクト参照パスを使用する方法に焦点をあてました メモリリークソースの対処方法は他にもあります 次に例を示します l [ 割り当てトレースグラフ ] を参照し オブジェクトを割り当てたメソッドの呼び出し元を確認します そこからソースコードに移動します l オブジェクトのリストから直接ソースコードに移動します DevPartner メモリ分析 - メモリリーク分析のサマリには さまざまなデータの表示方法があります 最初の例では [ 最もメモリリークが多いオブジェクト ] を使用しましたが データの複雑さやユーザーの好みに応じて DevPartner メモリ分析 - メモリリーク分析サマリの以下のどのグラフからでも問題を調べることができます 最も多くリークしているメモリを割り当てるメソッド 以下のグラフは DevPartner メモリ分析 - メモリリーク分析サマリの下半分に表示されるもので リークオブジェクトを割り当てた上位 5 つのメソッドが示されます [ すべての情報を表示 ] をクリックすると リークオブジェクトを割り当てたすべてのメソッドのリストが表示されます また コールグラフビューや 可能な場合にはメソッドのソースコードにアクセスすることもできます 図 最も多くリークしているメモリを割り当てるメソッド 186 DevPartner ユーザーガイド
203 メソッドリストのメソッドを選択すると リークしたメソッドから割り当てたオブジェクトが表示されます また メソッドのソースコードを開いて リークしたオブジェクトを割り当てた行を表示することもできます その際 その行でリークしたオブジェクトの数とサイズに関する統計情報も表示されます 図 最も多くリークしているメモリを割り当てるメソッドの詳細 たとえば データをドリルダウンするには次の操作を行います l メソッドリストのメソッドを右クリックします l 選択したメソッドから そのメソッドによって割り当てられたオブジェクトのリスト またはそのメソッドのコールグラフに移動します l オブジェクトリストのオブジェクトから 参照先オブジェクトのリスト [ オブジェクト参照グラフ ] または [ 割り当てトレースグラフ ] を表示します l メソッド あるいはコールグラフや [ 割り当てトレースグラフ ] のノードから オブジェクト割り当てデータがあるソースコードを表示して 個々の行を参照します l リスト内のメソッドまたはオブジェクトから あるいはコールグラフ [ オブジェクト参照グラフ ] [ 割り当てトレースグラフ ] のノードから またはソースコードの行から [ ソースの編集 ] を選択してソースを開き 適切な行を編集します 第 5 章 l メモリ問題の検出 187
204 一時オブジェクトを使用したスケーラビリティ問題の解決 DevPartner でメモリ分析を実行する際には 一時オブジェクト分析を使用してスケーラビリティの問題を診断および修正できます スケーラビリティ問題の例 普段は正常に動作しているアプリケーションでも 集中して使用すると問題が発生する場合は そのアプリケーションにスケーラビリティの問題があると言えます クライアント / サーバーアプリケーションの場合は ユーザーの数が増加したときにこの問題が発生します また スタンドアロンのアプリケーションの場合は 多数のテキスト操作または数値計算のあとでこの問題が発生することがあります これを スケーラビリティ の問題と言います アプリケーションによって実行される作業の規模が大きくなるにつれ パフォーマンスが低下します 考えられる原因 : 一時オブジェクト スケーラビリティ問題の原因の 1 つとして 作成される一時オブジェクトの数が多すぎることが考えられます この場合 オブジェクトの作成はパフォーマンスのボトルネックとなるため この問題を修正する必要があります オブジェクトの作成と使用は マネージ Visual Studio プログラム内では重要です しかし 一部のコーディング方法には 多くのオブジェクトが作成されるという副作用を持つものがあります 問題の一部は オブジェクトの作成にあります たとえば String クラスで作成されるオブジェクトなどです これらのオブジェクトは 作成してあとで破棄するために処理サイクルを必要とします 一般に 作成されるオブジェクトの数を減らすことができれば パフォーマンスの向上を期待できます 188 DevPartner ユーザーガイド オブジェクトのライフスパン DevPartner は アプリケーションコードによって割り当てられたオブジェクトを追跡し ガベージコレクションで収集されるまでの時間の長さに基づいてオブジェクトを分類します 以下の 3 種類のカテゴリがあります l ショートライブ - 割り当てられたあと 最初のガベージコレクションで収集されるオブジェクト ( 世代 0) l ミディアムライブ - 割り当てられたあと 2 回めのガベージコレクションで収集されるオブジェクト ( 世代 1) l ロングライブ-プログラムが実行されている間の多く ( またはすべて ) のガベージコレクションで収集されないオブジェクト ( 世代 2) メモ : Microsoft.NET Framework のガベージコレクタは 3 つの世代 (0 1 2) をサポートします 前回行われたガベージコレクションのあとに割り当てられたオブジェクトは世代 0 です 割り当てられてから最初のガベージコレクションを生き残ったオブジェクトは世代 1 となります さらにその後のガベージコレクションを生き残った世代 1 のオブジェクトは世代 2 となります
205 DevPartner では 一時オブジェクトカテゴリで ショートライブオブジェクトとミディアムライブオブジェクトの組み合わせが行われます ミディアムライブオブジェクトは パフォーマンスに対する影響が最も大きく ガベージコレクタが必要以上に動作する原因になります ショートライブオブジェクトの場合 個別に見ると オブジェクトのコンストラクタを呼び出すときにはパフォーマンスの問題が発生するものの ガベージコレクションに及ぼす影響はミディアムライブオブジェクトの場合よりも小さくなります ただし ショートライブオブジェクトを大量に作成すると ボトルネックやメモリ不足が生じることがあります コードにスケーラビリティの問題があると考えられる場合は DevPartner を使用して 実行時にコードが使用するメモリを監視してください セッションコントロールウィンドウに表示されるリアルタイムグラフには 上下に変動する波様のパターンが示されます これはアプリケーションで多数の一時オブジェクトが作成されていることを示すものです DevPartner を使用して アプリケーションの一時オブジェクト作成状況を分析できます DevPartner は エントリポイント別 メソッド別に 一時オブジェクト分析の結果を分類します DevPartner では データのドリルダウンに使用した方法に関係なく 一時オブジェクトが消費したメモリ量を表示し 該当する一時オブジェクトの割り当てを行うコード行を特定できます 一時オブジェクト分析セッションの実行 以下の手順を使用して 一時オブジェクトの作成によって発生した問題がないか アプリケーションを分析します 1 メモリ分析を有効にしてアプリケーションを起動します セッションコントロールウィンドウの [ 一時オブジェクト ] タブを選択します 2 アプリケーションを実行し 以下のいずれかを実行して 最も多く一時オブジェクトを割り当てたプログラム部分を確認します a b c メモ : セッションコントロールウィンドウでシステムのガベージコレクション ( 下降パターン ) を確認したら [ 一時オブジェクトを表示 ] をクリックします [ ガべージコレクションを強制します ] アイコンをクリックし すぐに [ 一時オブジェクトを表示 ] をクリックします プログラムを終了します ガベージコレクションが強制実行され 一時オブジェクトのセッションファイルが作成されます デバッガを有効にしてアプリケーションを実行している場合 デバッガを使ってアプリケーションを終了しないでください この場合 セッションファイルは生成されません アプリケーションを通常どおり終了すると セッションファイルが生成されます 3 アプリケーションの特定部分について一時オブジェクトの割り当て動作を確認するには [ メモリをすべてクリア ] をクリックして収集した一時オブジェクトの割り当てデータをクリアします それから アプリケーションの関連部分を 第 5 章 l メモリ問題の検出 189
206 メモ : 実行し ガベージコレクションを強制実行し [ 一時オブジェクトを表示 ] をクリックします メモリ分析を有効にして実行したアプリケーションを終了すると 常に一時オブジェクトのセッションファイルが作成されます また セッションコントロールファイルまたはセッションコントロール API で実行されたスナップショット動作に対しても 一時オブジェクトセッションファイルが作成されます マネージヒープの状態のスナップショットが表示されます このデータは 一時オブジェクトの結果サマリとして表示されます 結果サマリページから オブジェクト作成データにドリルダウンし 問題を特定し ソースコードの該当するメソッドを特定できます スケーラビリティ問題の識別 DevPartner を使用すると 潜在的な問題箇所を見つけ出し アプリケーションにドリルダウンして一時オブジェクトが使用されている部分を確認できます これにより 問題を見極め コードの全体的な品質を上げることができます リアルタイムグラフ リアルタイムグラフはハイレベルなビューを提供するもので 問題がある領域を識別できます アプリケーションによって多数のショートライブおよびミディアムライブのオブジェクトが作成されている場合は リアルタイムグラフのプロファイル対象メモリにピークが見られます ガベージコレクタが機能すると このピークは低くなります ガベージコレクションの実行後にもう一度機能を実行すると 別のピークが見られます これは 一時オブジェクトの新しいグループが作成されることによるものです 図 一時オブジェクトが過剰に作成されていることを示すリアルタイムグラフ 最も多くの一時オブジェクトの作成に関与したクラスが [ サイズ ] カラムでソートされて プロファイル対象クラスのリストに表示されます このリストを見ると 一時メモリを最も多く消費しているオブジェクトのクラスがわかります また [ インスタンスカウント ] カラムには 各クラスに対して作成されたオブジェクトインスタンスの数が表示されます 190 DevPartner ユーザーガイド
207 図 5-24 は 一時オブジェクトが過剰に作成されていることを示すリアルタイムグラフです グラフのスパイクは アプリケーションで多数のオブジェクトが作成されたところを示します マネージアプリケーション ( 特にサーバーアプリケーション ) では オブジェクトが過剰に作成されると パフォーマンスまたはスケーラビリティに関する重大な問題が発生する可能性があります たとえスケーラビリティが問題にならない場合でも ショートライブオブジェクトを多数割り当てるメソッドはパフォーマンス問題の原因となることがよくあります 一時オブジェクトを表示 アプリケーションである時点のデータを収集するには [ 一時オブジェクトを表示 ] をクリックします すると一時オブジェクト分析ページが表示されます ここでは 最も多くの一時オブジェクトを作成したものがエントリポイント別 メソッド別に分類して表示されます エントリポイントとは 除外されている ( システムまたはサードパーティ製 ) コードによって呼び出される プロファイル対象メソッドです アプリケーションを実行すると プロファイル対象メソッドまたはユーザーコードメソッドが最初に呼び出された時点から監視が始まります ( ユーザーコードメソッドとは アプリケーションのソースコード内のメソッドのことです ) これは エントリポイント と呼ばれます また そのポイントから他のユーザーコードメソッドに対して行われる呼び出しもすべて そのエントリポイントの一部とみなされます 他のユーザーコードメソッドによってのみ呼び出されるメソッドは エントリポイントではありません しかし これらのメソッドが原因となって 一時メモリが大量に使用されることもあります 結果サマリの 2 つめのグラフには 多くの一時メモリを割り当てるメソッドが表示されますが これらが必ずしもエントリポイントメソッドだとは限りません このように エントリポイントによって呼び出された下位メソッドが そのアプリケーションにおいて多くのメモリを割り当てているメソッドである場合は そのメソッドを呼び出したエントリポイントメソッドのコールグラフをたどらなくても [ 最も多くのメモリを使用するメソッド ] でそのメソッドを特定することができます 結果サマリページからさらに詳細データにドリルダウンして これらのメソッドによって割り当てられたオブジェクトのメモリ消費状況を把握することもできます さらに ショートライブオブジェクトやミディアムライブオブジェクトを作成しているコード行も見つけることができます 一時オブジェクトデータの分析 各グラフの下にある [ すべての情報を表示 ] をクリックすると すべてのエントリポイントの詳細ビュー または一時メモリを割り当てたすべてのメソッドの詳細ビューが開きます このビューには 詳細なメソッドリストの他 [ コールグラフ ] タブと [ ソース ] タブもあります 第 5 章 l メモリ問題の検出 191
208 メソッドリストのデータカラムには セッションコントロールウィンドウのプロファイル対象クラスリストに比べ アプリケーションのメソッドに関するより広範囲なデータが表示されます コールグラフ エントリポイントリスト内のエントリポイント またはメソッドリスト内のメソッドをクリックすると そのメソッドのコールグラフが表示されます コールグラフには 選択したメソッドとその下位メソッドが表示されると共に クリティカルパスが太い金色の線で強調表示されます クリティカルパスとして表示されるのは 選択したメソッドに関して割り当てたメモリの合計が最も多い下位メソッドの呼び出しシーケンスです コールグラフでは メソッドがノードとして表示されます 各ノードには そのメソッドによって割り当てられたメモリに関するデータが表示されます また ノード間のリンクには その分岐によって割り当てられたメモリに関するデータが表示されます これらのデータは 割り当てられたメモリの割合 (%) として表されます l ノード - メソッドによって割り当てられた メソッドの本体そのものに対するメモリの割合 (%) l リンク - メソッドによって割り当てられた 分岐で実行された下位メソッドに対するメモリの割合 (%) このようにして アプリケーションの一時オブジェクト作成の原因となったメソッドだけでなく その割り当てが発生した実行パス上の正確な位置も表示されます 概要ペインのナビゲーションフレームをドラッグします ここをクリックすると 上位または下位の分岐を展開したり折りたたんだりできます クリティカルパスは強調表示されます ここにマウスポインタを置くと メソッドノードまたはリンク値の詳細情報が表示されます 新しい基本ノードを使って再描画するには コンテキストメニューを使用します 図 クリティカルパスを示すエントリポイントメソッドのコールグラフ 192 DevPartner ユーザーガイド
209 コールグラフ内のノードを右クリックすると 以下の操作を実行できます l 選択したノードのコールグラフを再描画する l 選択したノードのソースコードを表示する l 選択したノードのソースコードを編集する ソースビュー [ 最も多くのメモリを割り当てるエントリポイント ] のエントリポイントまたは [ 最も多くのメモリを割り当てるメソッド ] メソッドリストのメソッドのソースコードを確認する際には 選択したメソッドに対する [ ソース ] タブが開きます ソースコードの他に アプリケーションコードの各行が割り当てたメモリに関する詳細情報が表示されます 詳細情報には その行が実行される頻度 その行で割り当てられたショートライブ / ミディアムライブ / ロングライブオブジェクトの数 ( 下位オブジェクトを含める場合と含めない場合 ) これらのオブジェクトの合計サイズ ( メモリ負荷 ) などが含まれます スケーラビリティ問題を修正するための結果の解釈 以下に メモリ関連のスケーラビリティ問題を修正するのに役立つメモリ分析結果の解釈方法をいくつか紹介します l 一時オブジェクト分析ページを参照し 最も多くのメモリを消費しているメソッドがエントリポイントであるかどうかを確認します l 最も多くの一時オブジェクトを消費しているのがエントリポイントメソッドである場合は [ 最も多くのメモリを割り当てるエントリポイント ] ビューを使用してドリルダウンし そのエントリポイントの実行パス上で最も多くの一時領域を必要としているため 変更を加えたり 呼び出し頻度を少なくする必要があるメソッドを判断します l 最も多くのメモリを消費しているのが非エントリポイントメソッドである場合は [ 最も多くのメモリを割り当てるメソッド ] ビューを使用してドリルダウンし 変更すべきコード部分を判断します l ショートライブオブジェクトとミディアムライブオブジェクトの数 およびそれらのオブジェクトが消費する一時領域の量を比較します この情報を使用して コード内の変更すべき箇所を判断します l ショートライブオブジェクトとミディアムライブオブジェクトの両方が同じくらいの量の一時領域を消費している場合は パフォーマンス分析を実行して コンストラクタが一時オブジェクトを作成するのに費やす時間を調べます l 一時メモリを割り当てているメソッド間の関係を理解するには コールグラフを使用します 消費されるメモリの割合 (%) 実際に使用されるバイト数 作成される一時オブジェクトの数など さまざまなメソッドの特性を調べます この情報を使用して 変更すべきメソッドを見つけます l 一時オブジェクトを割り当てているコード内の特定の行を見つけるには [ ソース ] タブを使用します 作成されるオブジェクトの種類やサイズ およびその行の実 第 5 章 l メモリ問題の検出 193
210 行頻度を調べます この情報を使用して 最も有効なオブジェクトの使用方法を見つけます RAM フットプリントを使用したパフォーマンスの改善 マネージアプリケーションの中には 実行時に数百メガバイトの RAM を消費するものがあります この章では 特定のメモリ問題について調べています たとえば メモリリーク問題があると アプリケーションの実行時にヒープを使い切るまでメモリが消費されます また 一時オブジェクトが過剰に作成されることによってメモリ使用量が周期的に急増していると スケーラビリティ問題に発展する可能性があります このような問題は アプリケーションのメモリ使用に悪影響を与えます また アプリケーションのメモリフットプリントも増加します このようなエラーに対してアプリケーションは正常に動作していても 特に多様なエンドユーザー環境で実行しているときは パフォーマンスが遅く見えることがあります パフォーマンスが悪くなる場合 その原因としては アプリケーションが実行時にメモリを過剰に使用していることが考えられます それでは一体どのくらいの量を過剰と言うのでしょうか それは アプリケーションを使用している環境 ( ハードウェアとソフトウェア ) によって異なります エンドユーザー環境についてよい考えを持っていても 環境は変化する可能性があります たとえば エンドユーザーは このアプリケーションと同時に メモリリソースが競合する他の複数のアプリケーションを実行することがあります また 新しいバージョンのアプリケーションをリリースするたびにエンドユーザーにハードウェアのアップグレードを強要することも不可能です これらの理由から アプリケーションのメモリフットプリントは小さくするのが好ましいとされています より具体的に言うと ここで対処するメモリ使用は 単に全体のメモリ使用ではなく RAM フットプリントです アプリケーションパフォーマンス ( およびエンドユーザーがこのアプリケーションについて持つ認識 ) に対して最も影響が大きくなるのは オペレーティングシステムの仮想メモリシステムに依存するように強制することです マネージオブジェクトを仮想メモリにページングすると アプリケーションのパフォーマンスが大幅に低下します アプリケーションによる RAM リソースの使用を最適化するにはどうすればよいのでしょうか DevPartner は メモリ分析機能の一部として RAM フットプリント分析を備えています アプリケーションの開発中に RAM フットプリント分析を定期的に実行します アプリケーションの設計およびアーキテクチャによって アプリケーションが RAM リソースをどのように使用するかがほぼ決まります ベータリリースの準備ができてから機能を再設計するよりは 開発プロセスの初期段階で再設計する方がはるかに簡単です 194 DevPartner ユーザーガイド
211 RAM フットプリントの測定 DevPartner を使用すると RAM の使用に最も大きな影響がある領域にパフォーマンスの調整作業を集中させることができます RAM フットプリント分析を有効にしてアプリケーションを実行すると 以下の操作が可能になります ヒント : RAM フットプリントの測定に関連する手順については DevPartner Studio のオンラインヘルプを参照してください l アプリケーションの RAM 消費状況のリアルタイムグラフを表示したり 最大メモリバイトに関連するプロファイル対象クラスのリアルタイムリストを表示します l マネージヒープのスナップショットを取得します このスナップショットを使用して 最もメモリを消費しているオブジェクトを調べます RAM フットプリントを測定するには 以下の操作を行います 1 メモリ分析を有効にしてアプリケーションを起動します セッションコントロールウィンドウの [RAM フットプリント ] タブを選択します 2 メモリ使用を調べるために 安定した状態になるまでアプリケーションを実行します 3 [RAM フットプリントを表示 ] をクリックし その時点のマネージヒープの詳細なスナップショットを表示します 4 ガベージコレクタが実行されるのは使用できるメモリがすべて消費されたときだけなので メモリグラフは その時点で使用中のメモリ量を正確に表していない可能性があります プログラムがアイドルの安定した状態にある場合 [ ガべージコレクションを強制します ] をクリックしてガベージコレクタを強制実行して メモリグラフを更新します マネージヒープの状態のスナップショットが表示されます このデータは RAM フットプリントの結果サマリとして表示されます 結果サマリページから セッションデータにドリルダウンし 最もメモリを使用しているオブジェクトとメソッドを特定します メモ : メモリリークセッションまたは RAM フットプリントセッションで ほとんどのガベージコレクションルートを正しく特定できるようにするには [ デバッグを実行せずにメモリ分析を選択して開始 ] を選択します [ メモリ分析を選択して開始 ]( デバッグを使用 ) を選択して開始したアプリケーションについて メモリリークまたは RAM フットプリントデータを収集しようとすると すべてのガベージコレクションルートがセッションデータで 未定義の GC ルート として表示されます RAM フットプリントの分析ページを使用して アプリケーションによるメモリの使用状況を詳しく理解することができます RAM フットプリントの結果サマリから詳細データにドリルダウンして調べるには 以下のような複数の方法があります l オブジェクトの分布 l 最も多くの割り当てメモリを参照するオブジェクト l 最も多くのメモリを割り当てるメソッド どれを最初に使用するかは 提示されるデータによって異なります また アプリケーションに対する考え方によっても変わります 第 5 章 l メモリ問題の検出 195
212 オブジェクトの分布 DevPartner では アプリケーションによって使用されているメモリ ( プロファイル対象オブジェクト ) と システムコードで使用されるメモリ ( システムオブジェクト ) のそれぞれの割合が一目でわかるように メモリにおけるオブジェクトの分布状況を円グラフで示します オブジェクトの分布グラフは 以下のように解釈します 図 DevPartner メモリ分析のオブジェクトの分布グラフ l アプリケーション ( プロファイル対象オブジェクト ) が円グラフで最も大きな領域を占めていて ターゲットとなる運用環境で予測されるリソースに対してメモリの使用が中から高程度である場合は アプリケーションのどの部分でメモリが最も割り当てられているかを判断する必要があります これには [ 最も多く割り当てられているメモリを参照しているオブジェクト ] または [ 最も多くのメモリを割り当てるメソッド ] チャートを使って データにドリルダウンします 最終的には アプリケーションの問題の部分のソースコードを特定して コードを変更したり より少ないメモリを使用するように作成し直したりする必要があるでしょう l 円グラフの プロファイル対象オブジェクト 領域が小さい場合は アプリケーションはメモリのメインアロケータではありません これは 良い結果といえます ただし アプリケーションの動作速度が遅いと感じる場合や 全体的なメモリの使用量が高い場合は アプリケーションでアンマネージコードやシステムリソースがどのように使用されているかを検証する必要があるかもしれません アンマネージコードは オブジェクトをメモリに固定することがあります Visual Studio アプリケーションは 多くの場合.NET Framework で多くの時間を費やします そのため Framework メソッドをより効率的に呼び出したり 呼び出す回数を減らすことでこの時間を短縮できる場合があります 以下の 2 つの分析パスのいずれかを使用して RAM フットプリントデータにドリルダウンします l 最も多く割り当てられたメモリを参照するオブジェクト l 最も多くのメモリを割り当てるメソッド 196 DevPartner ユーザーガイド
213 最も多く割り当てられたメモリを参照するオブジェクト [ 最も多く割り当てられたメモリを参照するオブジェクト ] は セッションファイルが生成された時点でライブオブジェクトへの参照を保持していたオブジェクトを示します 表示されるサイズは このインスタンスから参照される全オブジェクトの合計になります l [ すべての情報を表示 ] をクリックすると これらのオブジェクトのデータにドリルダウンします [ 最も多く割り当てられたメモリを参照するオブジェクト ] を使うと メモリの最大使用に関与しているオブジェクトのインスタンスに焦点を当てることができます 割り当てられているメモリへの参照を保持するオブジェクトのインスタンスによってデータを整理すると 大きなオブジェクト つまり オブジェクトがガべージコレクションによって収集された場合に 最大のメモリ量が回復するであろうオブジェクトが強調表示されます 個々のオブジェクトは小さい場合でも 参照先のオブジェクトによって消費されるメモリを含めるとはるかに大きくなり 最終的に 大きなオブジェクト になります ガべージコレクタを実行した場合 他のオブジェクトによって参照されるオブジェクトは収集できません このため 他のオブジェクトを多数参照するオブジェクトは かなりの量のメモリを占める場合があります このようなオブジェクトを収集できれば 固有の参照を保持するその他のオブジェクトも収集できます このような大きなオブジェクトは アプリケーションの RAM フットプリントを小さくしようとする場合に 重要なターゲットとなります [ 最も多く割り当てられたメモリを参照するオブジェクト ] ビューには ライブオブジェクトインスタンスのリストが表示され セッションファイルが作成された時点で各オブジェクトがメモリに与えていた影響に関するデータが表示されます また [ オブジェクト参照グラフ ] [ 割り当てトレースグラフ ] [ ソース ] ビューを表示するタブ付きのウィンドウも表示されます このビューにより メモリ内の最大のオブジェクトを識別できます 参照サイズのデータには そのオブジェクトが唯一の上位オブジェクトであるすべての下位オブジェクトに起因するメモリが含まれています 個別に考えた場合 オブジェクトは通常小さいものです ただし 複数の下位オブジェクトを持つオブジェクトは さらにその下位オブジェクトを持つ場合があります さらに 上位オブジェクトや下位オブジェクトのオブジェクトごとのオーバーヘッドによって 実質的に大量のメモリを消費していることがあります DevPartner は オブジェクト参照パスを使用して 下位オブジェクトに関連付けられているバイトを集めて 上位オブジェクトに結び付けます このビューの利点は 割り当て方法を変更した場合に 最も効果のあるオブジェクトに焦点を当てられることです メモリを最も消費するオブジェクトを特定したら メモリ消費を減らすために変更を加えて それをただちに確認することができます ただし さらに調査して メモリを解放したり アプリケーションが特定のオブジェクトを使う方法を変更した場合の影響を把握したいと思うかもしれません 第 5 章 l メモリ問題の検出 197
214 l インスタンスのリストで選択したオブジェクトをダブルクリックするか コンテキストメニューを使って 選択したオブジェクトによって参照されるライブオブジェクトを表示します < オブジェクト名 > によって参照されるライブオブジェクト [ オブジェクトによって参照されるライブオブジェクト ] ビューには 選択した上位オブジェクトによって参照され メモリ内で参照されているライブオブジェクトがすべて表示されます つまり 上位オブジェクトを収集できる場合 これらの下位オブジェクトも収集できます < オブジェクト名 > によって参照されているすべてのオブジェクト [ オブジェクトによって参照されるすべてのオブジェクト ] ビューには [ オブジェクトによって参照されるライブオブジェクト ] ウィンドウで選択されているオブジェクトによって参照されるオブジェクトのインスタンスリストが表示されます その上位ウィンドウと同じく [ オブジェクトによって参照されるすべてのオブジェクト ] に示されるデータは 割り当てられたメモリへの参照を保持するオブジェクトのインスタンスごとに整理されます このビューを使うと メモリにオブジェクトを保持している参照のチェーンをさらに検証することができます [ オブジェクトによって参照されるすべてのオブジェクト ] ウィンドウでは [ オブジェクトによって参照されるライブオブジェクト ] にある任意の下位オブジェクトによって参照されるオブジェクトのチェーン全体を検証できます 任意のオブジェクトからドリルダウンを続け オブジェクト参照のシーケンス全体を通して 参照を保持するオブジェクトをすべて表示できます オブジェクト参照グラフと割り当てトレースグラフ 前述のオブジェクトビューには すべて [ オブジェクト参照グラフ ] と [ 割り当てトレースグラフ ] が含まれています [ オブジェクト参照グラフ ] には セッションファイルが作成された時点でメモリにあったライブオブジェクトが表示されます ライブオブジェクトとは それに対してメソッドを呼び出せるオブジェクトです ガべージコレクタを実行すると コレクタによって 有効な参照を持つオブジェクトが特定されます 有効な参照とは オブジェクトがアプリケーションのガべージコレクションルートから到達可能であることを意味します 到達可能なオブジェクトは ライブオブジェクトとしてマークされ 収集することはできません [ オブジェクト参照グラフ ] にはこのようなオブジェクト参照が表示されるので オブジェクトがメモリに残っている理由を判断できます 198 DevPartner ユーザーガイド
215 図 オブジェクト参照グラフ アプリケーションのメソッドによって オブジェクトとオブジェクトが使用するメモリが割り当てられます メモリを割り当てたメソッドコールのシーケンスを知ることは重要です [ 割り当てトレースグラフ ] には オブジェクトを割り当てたメソッドコールが表示されます 図 割り当てトレースグラフ 最も多くのメモリを割り当てるメソッド [ 最も多くのメモリを割り当てるメソッド ] ビューには アプリケーションで最も多いライブメモリを割り当てたソースメソッドを示すメソッドリストが表示されます このビューには マネージヒープで最も多くのメモリを割り当てたメソッドが表示されますが アプリケーションが現在の状態にある間はガベージコレクションによって解放できません [ ライブサイズ / 下位も含む (%)] カラムには セッションファイルの作成時にマネージヒープに割り当てられていた総メモリ量に対して そのメソッド ( およびその下位メソッド ) が使用したメモリの割合が示されます これにより メモリ使用量の最も多いメソッドに注意を向けることができます ソースコードのビューに加え このビューには コールグラフも含まれます コールグラフには メモリ割り当てを行った実行パスが示されます 詳細については コールグラフ (192 ページ ) を参照してください 第 5 章 l メモリ問題の検出 199
216 < メソッド名 > によって割り当てられているライブオブジェクト [< メソッド名 > によって割り当てられているライブオブジェクト ] ビューには [ 最も多くのメモリを割り当てるメソッド ] ビューで選択したメソッドによって割り当てられたライブオブジェクトインスタンスのリストが表示されます この場合 このビューには 前のウィンドウで選択したメソッドによって割り当てられたライブオブジェクトだけが表示されています これによって アプリケーション内でライブメモリを最も多く割り当てたメソッドからドリルダウンできます ここから RAM フットプリントスナップショットの作成時にガベージコレクションで処理できなかったオブジェクトを調べます メモ : 割り当てられたオブジェクトのリストには プロファイルされていない ( システム ) メソッドによって作成されたオブジェクトは含まれないことに注意してください プロファイルされていない ( システム ) メソッド とは [ 最も多くのメモリを割り当てるメソッド ] ビューで選択したユーザーコードメソッドによって呼び出されたメソッドを指します たとえば メソッド内で WinForms ライブラリ内のメソッドが使用されている場合 これらのメソッドによって割り当てられたオブジェクトも 割り当てられたオブジェクトのリストに表示されます ドリルダウンし メソッドによって割り当てられたライブオブジェクトが参照するすべてのオブジェクトを調べることで アプリケーションがオブジェクトの割り当てをどのように行っているかを理解できます [ このインスタンスによって参照されるすべてのオブジェクト ] ビューは < オブジェクト名 > によって参照されているすべてのオブジェクト (198 ページ ) で説明したビューと同じです 任意のオブジェクトからドリルダウンを続け オブジェクト参照のシーケンス全体を通して 参照を保持するオブジェクトをすべて表示できます メモリ使用の最適化 200 DevPartner ユーザーガイド アプリケーションがどのようにメモリを使用しているかを理解したら メモリ使用の最適化を開始できます 通常 最も多くメモリを使用しているのはオブジェクトなので オブジェクトの分析から始めます アプリケーションは おそらく実行時にいくつかのオブジェクトを作成しています パフォーマンスを最適化するために 単に作成するオブジェクト数を減らしますか どこに焦点を当ててパフォーマンスの調整を行えばよいでしょうか 幸いにも DevPartner はユーザーにとって有益なさまざまな計算を行います 1 つ 1 つのオブジェクトは小さいかもしれませんが 下位オブジェクトと一緒にすると他のオブジェクトよりも大きくなるオブジェクトがあることを念頭に置いてください DevPartner は 大きなオブジェクトについての考え方に基づき 下位オブジェクトと一緒になるとオブジェクトがメモリを大量に消費することをユーザーに警告します 警告されたオブジェクトの割り当てを中心にパフォーマンス調整を行うと RAM フットプリントを減らすための最短の近道になります ミディアムライブオブジェクトに注意してください ミディアムライブオブジェクトは最初のガベージコレクション後も残り 世代 1 に移行します そして トランザク
217 ションの終了後に 2 回めのガベージコレクション中に収集されます これは トランザクションが必要とする新しいメモリ量です 割り当てるオブジェクトの数を減らすことができると パフォーマンスの向上につながる可能性があります アプリケーション実行中のいくつかの時点で ライブオブジェクトに注目してください トランザクションの残りの部分で必要とされないオブジェクトを割り当てていませんか 複数のトランザクションでライブオブジェクトを共有できますか あとになるまでアプリケーションで必要とされないオブジェクトを割り当てていませんか これらの質問に対する答えが イエス で アプリケーションがオブジェクトを割り当てる方法を変更できる場合は RAM フットプリントを減らし パフォーマンスを向上させることが可能です メモリ分析を使用した Web アプリケーションの分析 DevPartner Studio を使用すると Visual Studio で開発したマネージ Web アプリケーションのメモリ使用を分析できます たとえば Web フォーム XML Web サービス および ASP.NET を使用するアプリケーションなどです サーバー側のデータを収集するには DevPartner Studio をサーバーシステムにインストールする必要があります サーバーアプリケーションがリモートマシンで実行されている場合 そのサーバーのデータを収集するには DevPartner Studio と DevPartner Studio リモートサーバーライセンスをリモートシステムにインストールします 詳細については DevPartner Studio インストールガイド (DPS Install.pdf) と Distributed Licensing Management ライセンスガイド (compuware_licensing_guide_j.pdf) を参照してください サーバーでのデータ収集を設定するには Visual Studio でメモリ分析のプロパティを使用します メモ : DevPartner セッションファイルは現在のソリューションと共に保存されます IIS から Web オブジェクトを直接開くと Visual Studio でプロジェクトを開くときとは異なり 別のソースファイルが使用されることがあります 最初のソリューションで作成された DevPartner セッションファイルは 2 回めのソリューションでは表示されません サーバー側メモリデータの収集 Web アプリケーションまたはクライアント / サーバーアプリケーションの一部に対してメモリ分析を行い データを収集したいことがあります DevPartner では クライアントアプリケーションの実行中に 任意のプロセスにおけるマネージコードのメモリデータを収集できます リモートのプロセスデータを収集するには クライアントに DevPartner をインストールし リモートマシンに DevPartner と DevPartner リモートサーバーライセンスをインストールします この構成を使用して 分散アプリケーションを実際に運用しながらそのデータを収集できます 詳細については DevPartner インストールガイド (DPS Install.pdf) および Distributed License Management ライセンスガイド (compuware_licensing_guide_j.pdf) を参照してください 第 5 章 l メモリ問題の検出 201
218 複数のプロセスからのデータ収集 Web アプリケーションやクライアント / サーバーアプリケーションでは複数のプロセスが実行されることがありますが DevPartner はマネージアプリケーションについてのみ メモリ分析データを収集します たとえば ASP.NET アプリケーションをプロファイルする場合 ブラウザプロセス (iexplore) のデータは収集されませんが aspnet_wp や w3wp プロセスで実行されるマネージコードのデータは収集されます メモ : DevPartner セッションファイルは現在のソリューションと共に保存されます IIS から Web オブジェクトを直接開くと Visual Studio でプロジェクトを開くときとは異なり 別のソースファイルが使用されることがあります 最初のソリューションで作成された DevPartner セッションファイルは 2 回めのソリューションでは表示されません メモリ分析中にこのようなアプリケーションを実行すると Visual Studio のメモリ分析セッションコントロールウィンドウにあるプロセス選択リストにサーバープロセスとサロゲートプロセスが表示されます このプロセスリストを使用して データ収集のフォーカスを設定できます DPAnalysis.exe と XML 構成ファイルを使用して複数プロセスのアプリケーションをプロファイルする方法については コマンドラインからの分析の開始 (333 ページ ) を参照してください Web アプリケーションを分析するための前提条件 DevPartner メモリ分析で ASP.NET アプリケーションのプロファイルを正常に実行するには 以下の条件を満たす必要があります l プロジェクトに web.config ファイルが含まれる必要があります l プロジェクトの設定でデバッグを有効にする必要があります このために web.config ファイルには debug 属性を true に設定した compilation エレメントを含める必要があります 次に例を示します <compilation debug="true" /> Web アプリケーションでのメモリ分析セッションの実行 Web アプリケーションでメモリ使用を分析するには 以下の操作を行います 1 Visual Studio でアプリケーションのプロジェクトを含むソリューションを開きます 2 ソリューション内のプロジェクトについて DevPartner のカバレッジ メモリ パフォーマンスの各プロパティを確認します 3 ソリューションエクスプローラでプロジェクトを選択します 4 プロパティウィンドウを表示するには [ 表示 ]>[ プロパティウィンドウ ] を選択します 202 DevPartner ユーザーガイド
219 メモ : システムのログオフまたはリブートによって分析オプションが変わるのは ターミナルサービスクライアント経由でターミナルサーバーに接続している場合 またはリモートデスクトップ経由でシステムに接続している場合のみです メモリ分析を有効にして速度が遅いコンピュータをリブートまたは起動すると SMTP サービス FTP サービス および WWWP サービスの起動時にハングしたことがサービスコントロールマネージャから報告されることがあります このメッセージは無視しても問題ありません すべてのサービスは正常に起動します ハングしたと報告されるのは メモリ分析を有効にすると これらのサービスが IIS に依存するときに DevPartner が IIS をインストゥルメントするためです 5 サーバーコンポーネントがローカルマシンで実行されない場合 DevPartner のデータ収集プロパティを使用して リモートデータの収集オプションを設定します ヒント : IIS の構成変更については オンラインヘルプを参照してください 6 収集するデータの種類やサーバー上の IIS のバージョンによっては IIS の構成を変更する必要があります 7 Visual Studio で [DevPartner]>[ デバッグを実行せずにメモリ分析を選択して開始 ] または DevPartner ツールバーの [ メモリ分析を選択して開始 ] をクリックします 8 メモリ分析のセッションコントロールウィンドウを使用して 以下から実行する分析の種類を選択します メモリリーク一時オブジェクト RAM フットプリント実行する分析の種類を選択するための詳細な手順については メモリ問題の識別 (178 ページ ) を参照してください 9 セッションコントロールウィンドウで データを収集するサーバープロセスを選択します クライアントからアプリケーションを実行し [... を表示 ] をクリックして 目的のマネージヒープのスナップショットを作成します 必要に応じて 同じセッションで別のサーバープロセスを選択し 追加のスナップショットを作成することもできます 10 クライアントの実行中に ASP.NET または IIS プロセスのメモリデータが収集されます Internet Explorer( クライアント ) プロセスのデータは収集されません 11 メモリ分析のセッションコントロールウィンドウにある [ セッションコントロール ] ボタンを使用して データ収集を制御します または セッションコントロールファイルまたはセッションコントロール API を使用して データ収集を自動化することもできます 第 5 章 l メモリ問題の検出 203
220 予期しない [ ファイルの保存 ] ダイアログとセッションファイルの保存 場合によっては ASP.NET アプリケーションの終了後に予期しない [ ファイルの保存 ] ダイアログが表示されたり セッションファイルを自動的に保存するように DevPartner を設定している場合 予期しないセッションファイルの保存が行われたりすることがあります メモリ分析セッションでは Internet Explorer のデータは収集されません ( マネージコードのメモリ分析データのみが収集されます ) そのため ASP.NET アプリケーションでメモリ分析を実行すると ASP.NET ワーカープロセス (w3wp または aspnet_wp) が一次プロファイルプロセスになります 一次プロファイルプロセスが終了すると DevPartner はデータの収集を停止して 最終的なセッションファイルを生成します ほとんどの場合 この処理はユーザーの操作に応じて発生します ただし プロセスを実行しているシステムで machine.config ファイルの process Model Attributes セクションを以下のように編集した場合 プロファイル中に ASP.NET ワーカープロセスが自動的にシャットダウンすることもあります l requestlimit 属性または requestqueuelimit 属性の値を Infinite から セッション中にプロセスのシャットダウンが発生するくらい低い値に変更した場合 l timeout 属性または idletimeout 属性の値を Infinite から セッション中にプロセスのシャットダウンが発生するくらい低い値に変更した場合 l memorylimit 属性の値を セッション中にプロセスのリサイクルが発生するくらい低いパーセント値に変更した場合 プロセスがシャットダウンすると 最後のスナップショットが作成され セッションファイルが生成され セッションが終了します IE( ユーザーが起動したクライアントプロセス ) がまだアクティブな場合 その IE プロセスによって ASP.NET ワーカープロセスの新しいインスタンスが生成されることがあります これらの ASP.NET ワーカープロセスが終了するとき それぞれセッションファイルが生成され その結果 セッションファイルが保存されたり [ ファイルの保存 ] ダイアログが表示されたりします ただし このセッションデータは元のメモリ分析セッションの一部ではなく 通常は小さな値です この状況を修正するには machine.config ファイルを編集し プロセスが早期に終了しないように 制限属性を高い値に設定します 注意 : machine.config ファイルを編集する前に 必ずバックアップコピーを作成してください ASP.NET ワーカープロセスの起動から終了まで 分析データの収集は継続されます ただし Visual Studio プロパティウィンドウの DevPartner のカバレッジ分析 メモリ分析 パフォーマンス分析で分析を明示的に無効にした場合 収集は終了します 204 DevPartner ユーザーガイド
221 セキュリティエラーが表示された場合 マネージアプリケーションのデータを収集しようとしたときに セキュリティポリシーによってコードの DevPartner インストゥルメントが回避された場合 セキュリティエラーメッセージが表示されます デフォルトでは アセンブリをプロファイルするには SkipVerification 権限が必要です コードの実行に使用しているポリシーの権限セットからこの権限を削除した場合 またはこの権限を取り消すような厳しいセキュリティ宣言をアセンブリに追加した場合 アセンブリはプロファイルできません この状況を修正するには 以下のいずれかの方法で 安全なプロファイルを有効にします l 以下のグローバル環境変数を設定し アプリケーションのプロファイルを再試行します NM_NO_FAST_INSTR=1 この方法で問題を回避できますが パフォーマンスがやや低下します l.net Framework 構成ツールの MMC スナップインを使用するか アセンブリに含まれる厳しいセキュリティ宣言を一時的に削除することで アセンブリのポリシーを変更します Visual Studio のセキュリティポリシーの詳細については Visual Studio のオンラインヘルプに含まれる.NET Framework 開発者ガイド を参照してください 開発サイクルにおけるメモリ分析の使用法 テストを開始して 問題があるのではないかと疑問を抱くまで待つ必要はありません DevPartner のメモリ分析を早い段階で 高い頻度で実行し アプリケーションを分析するときに何に注目するのかということを認識すると 早期に問題を修正することができます この段階では 識別も容易であり 修正を行ううえでのリスクも低くなります マネージアプリケーションにおけるメモリの問題は 多くの場合 単純なコーディングエラーではなく より広範な設計上またはアーキテクチャ上の決定の結果であることがあります たとえば メモリ損失の原因の 1 つが 解放されていない古い参照のためにガベージコレクションで収集されないオブジェクトにあるとします これは コードの別の部分を変更した結果であることがあります このような問題が識別されるのが開発サイクルのあとの段階になればなるほど 修正が難しくなり コストも高くなります 結論としては 開発サイクルを通して 継続的なプログラムテストの一部としてメモリ分析を行うことが重要です 単体テストでメモリ分析を使用し 各モジュールがメモリをどのように処理しているかを理解することも有益です 改善が必要な領域を特定して修正したら もう一度テストして修正内容を検証します 次にモジュールをアプリケーションに統合したら 再びメモリテストを繰り返して 新たなメモリ問題が発生していないことを確認します 第 5 章 l メモリ問題の検出 205
222 Visual Studio Team System へのデータの送信 DevPartner メモリ分析セッションファイルの任意のメソッドリストビューで選択したメソッドのデータを 作業項目として Visual Studio Team System へ送信できます 以下の分析で選択したメソッドが 作業項目として有効です l メモリリーク - 最も多くリークしているメモリを割り当てるメソッド l RAM フットプリント - 最も多くのメモリを割り当てるメソッド l 一時オブジェクト - 最も多くのメモリを使用するメソッドと 最も多くのメモリを割り当てるエントリポイント バグを送信すると ビューの表示カラムのデータが作業項目フォームにコピーされます 作業項目に送信するメソッドデータを変更するには カラム見出しを右クリックし コンテキストメニューから [ 項目の選択...] を選択します DevPartner Studio と Visual Studio Team System の統合の詳細については Visual Studio Team System のサポート (8 ページ ) を参照してください 206 DevPartner ユーザーガイド
223 第 6 章 パフォーマンスの自動分析 l パフォーマンス分析の機能 l すぐにパフォーマンス分析を使用するには l プロパティとオプションの設定 l さまざまなアプリケーションからのデータの収集 l コールグラフの分析 l セッションの比較 l パフォーマンスデータのエクスポート l データ収集の制御 l コマンドラインからの分析 l パフォーマンス分析ビューアの使用 l.net アプリケーションのパフォーマンス分析のヒント l Visual Studio Team System へのデータの送信 この章には 2 つのセクションがあります 1 つめのセクションには はじめてのユーザーがパフォーマンス分析を利用できるように 簡単な操作手順が記載されています 2 つめのセクションには DevPartner Studio のパフォーマンス分析機能を詳しく理解するための参考情報が記載されています パフォーマンス分析に関するその他のタスクに基づく情報については DevPartner Studio のオンラインヘルプを参照してください 207
224 パフォーマンス分析の機能 DevPartner Studio のパフォーマンス分析機能を使用すると アプリケーションのパフォーマンスを低下させる ユーザーコード サードパーティのコンポーネント オペレーティングシステム内のボトルネックを見つけることができます DevPartner パフォーマンス分析には 以下の機能があります l コンポーネントが分散システム上にあっても そのコンポーネントを実際に使用しているときのパフォーマンスを分析します l アプリケーションの特定の面を対象にデータ収集を行えます これにより パフォーマンス調整作業の焦点を絞ることができます l 対象のアプリケーションのスレッドに使用された時間と 他の実行アプリケーションのスレッドに使用された時間を区別できます このため 外部の影響と関係なく 正確で再現可能な結果が得られます すぐにパフォーマンス分析を使用するには 以下の準備 設定 実行手順では DevPartner を使用してコードのパフォーマンスを分析する方法を紹介します 機能をすぐに使用したい場合は 色付きの枠内に記載されている手順に従ってください 色付きの枠内に記載されているトピックの詳細な情報については 枠の下に記載されている文章を参照してください メモ : DevPartner Studio でアプリケーションを分析する場合 昇格されたシステム権限は必要ありません DevPartner でのアプリケーションの分析には アプリケーションの作成とデバッグに使用するシステム権限で十分です 準備 : 分析内容の検討パフォーマンス分析を使用する前に 分析内容を検討します この手順では以下を前提としています l Visual Studio 2003 または 2005 で作業しています l シングルプロセスのマネージアプリケーションをテストしています l アプリケーションのビルドと実行が可能です l ソリューションにスタートアッププロジェクトが含まれます メモ : DevPartner パフォーマンス分析でサポートされているプロジェクトタイプのリストについては DevPartner Studio でサポートされるプロジェクトタイプ (321 ページ ) を参照してください 208 DevPartner ユーザーガイド
225 アプリケーションを分析する場合 パフォーマンスセッションを開始する前に 収集対象のデータを決定します 場合によっては セッションの開始前に必要な手順があります たとえば 以下の場合 何らかの設定が必要です l パフォーマンス分析から除外するモジュールがある場合 l 分析対象にするアンマネージモジュールがある場合 l リモートサーバーで実行されているコードを含める場合 この手順では アプリケーションに含まれるローカルのマネージコードがすべて分析されます 設定 : プロパティとオプション 分析するコードを決定したら データ収集を制限するために いくつかのプロパティとオプションを設定します この手順では デフォルトの DevPartner のプロパティとオプションを使用できます その他の設定は必要ありません ソリューションプロパティとプロジェクトプロパティを使用して.NET アセンブリ アプリケーションの外部で実行される COM 他の実行アプリケーションのスレッドに使用される時間 行レベルの分析 メソッドレベルの分析などに関する情報を分析セッションデータに含めるかどうかを選択できます DevPartner のオプションを使用すると 表示オプションを変更したり アプリケーションの一部を分析から除外したり データ収集管理のためにセッションコントロールファイルを作成したりできます 設定のカスタマイズの詳細については プロパティとオプションの設定 (217 ページ ) を参照してください 第 6 章 l パフォーマンスの自動分析 209
226 実行 : パフォーマンスデータの収集 分析する内容を検討し 適切なプロパティとオプションを設定すると パフォーマンスジデータを収集する準備が整います 1 Visual Studio で アプリケーションに関連付けられているソリューションを開きます 2 [DevPartner]>[ デバッグを実行せずにパフォーマンス分析を選択して開始 ] を選択してパフォーマンス分析セッションを開始します セッション中はセッションコントロールツールバーのオプションがアクティブになります DevPartner セッションコントロールを使用すると アプリケーションの任意の部分にフォーカスしてパフォーマンス分析を行えます セッションコントロールを使用して データ収集を停止したり 現在収集されているデータのスナップショットを作成してから記録を続行したり 収集しただけでスナップショットに保存していないデータをクリアしたりできます 3 分析するコードを実行します 4 [ スナップショット ] アイコンをクリックします ( 必要に応じて 2 回クリックしてセッションウィンドウにフォーカスを移動します ) スナップショットを作成すると 収集データを含むファイル ( セッションファイルと呼ばれます ) が作成され セッションファイルデータが表示されます 5 アプリケーションに戻り テストの実行を継続します 6 テストの実行が完了したら アプリケーションを終了します 最後のセッションファイルが Visual Studio に表示されます メモ : マネージアプリケーションのデータを収集するときにセキュリティエラーメッセージが表示される場合 セキュリティポリシーの変更方法について 222 ページを参照してください パフォーマンスを分析するときデバッグを行うか行わないかを選択できます 一般的には デバッグを実行しないセッションの結果の方がわかりやすいため デバッグを実行せずにパフォーマンス分析を実行します アプリケーションをデバッガで実行すると セッション中にブレークポイントに達した場合など 一部のタイミング値が予想より大きくなることがあります 210 DevPartner ユーザーガイド
227 データの分析 スナップショットを作成するか またはアプリケーションを終了すると 図 6-1 のように Visual Studio にセッションファイルが表示されます セッションウィンドウは以下の要素で構成されます l フィルタペイン アプリケーションのソースファイルとイメージが表示されます フィルタペインには 各ファイルに使用された時間が セッションに使用された時間に占めるパーセント値で表示されます また フィルタペインには 最も重要なデータにフォーカスするために使用できるフィルタのセットも用意されています l セッションデータペイン [ メソッドリスト ] タブ [ ソース ] タブ [ セッションサマリ ] タブがあります セッションデータペインには フィルタペインで選択したファイルまたはフィルタのデータが表示されます フィルタペイン セッションデータペイン 図 6-1. パフォーマンス分析のセッションウィンドウ フィルタペインとセッションデータペインの使用 データの評価を開始するには フィルタを使用し メソッドリストを確認してプログラムの処理時間のうち大きな割合を占めるメソッドを見つけることから始めます 1 フィルタペインの [ ソースメソッドの上位 20 位 ] フィルタをクリックします これで表示データが少なくなるので ソースのメソッドに集中できます システムファイルに使用された時間を知ることはパフォーマンスの評価時には役立ちますが このフィルタを使用して表示からシステムファイルを除外すると パフォーマンスの調整作業の対象を絞りやすくなります 第 6 章 l パフォーマンスの自動分析 211
228 2 [ メソッドリスト ] タブのデータを確認します [ メソッドリスト ] タブには 各メソッドに使用された時間の合計に関する情報が表示されます メソッドリストを確認して 1 つまたは複数のカラムで高い値のメソッドを探すと パフォーマンス改善のターゲットを特定の領域に絞ることができます 3 [ メソッドリスト ] タブの [ メソッドでの比率 (%)] カラムに注目します このカラムには メソッドに使用された時間が そのセッションに使用された時間に占めるパーセント値で表示されます ( デフォルトで データは [ メソッド比率 (%)] カラムの降順でソートされます ソート順を変更するには カラム見出しをクリックします ) 4 [ 下位を含む比率 [%]] カラムに注目します このカラムには メソッドとその下位メソッドに使用された時間が そのセッションに使用された時間に占めるパーセント値で表示されます 5 [ 平均 ] カラムに注目します このカラムには メソッドの平均実行時間が表示されます これらのカラムの値を確認すると 改善のターゲットとするコードの領域がわかります コールグラフの表示 上位メソッドと下位メソッド間で行われた呼び出しのコンテキストでのみ明らかになるパフォーマンス問題があります このような場合 コールグラフを確認すると役に立ちます コールグラフは アプリケーションのメソッドを呼び出す関係を表したグラフィックです 図 6-2. コールグラフ 212 DevPartner ユーザーガイド
229 コールグラフには [ メソッドリスト ] タブまたは [ ソース ] タブのコンテキストメニュー または [ コールグラフ ] アイコンからアクセスできます 6 メソッドリストのメソッドを右クリックし コンテキストメニューの [ コールグラフの表示 ] を選択します メソッドのコールグラフが表示され クリティカルパスがデフォルトのシステムカラーで強調表示されます メモ : コールグラフの基本的な使用方法について以下の手順で説明します コールグラフの詳細については コールグラフの分析 (233 ページ ) を参照してください 7 ノードの端にあるプラスまたはマイナスのアイコンをクリックすると 上位 ( 左 ) または下位 ( 右 ) ノードが展開されるか 折りたたまれます ノードに表示されるパーセント値と 下位ノードへ伸びる線に表示されるパーセント値を比較して パフォーマンス問題を引き起こしている可能性があるパスをたどります 8 ノードまたはメソッドノード間のリンク上のパーセント値にマウスを移動すると 詳細情報が表示されます 9 パフォーマンス改善のターゲットとなるメソッドを特定します 右クリックし コンテキストメニューから [ メソッドのソース ] を選択します ( システムメソッドを選択した場合 ソースは使用できません ) メソッドのソースコードがセッションウィンドウの [ ソース ] タブに表示されますが フォーカスはコールグラフのままです 10 コールグラフを閉じてソースコードの編集を開始します 第 6 章 l パフォーマンスの自動分析 213
230 ソースコードの表示 [ ソース ] タブには 選択したファイルまたはメソッドのソースコードが表示されます [ ソース ] タブを使用して パフォーマンス問題を引き起こしている可能性があるコード行を特定します 図 6-3. [ ソース ] タブ 11 図 6-3 のように 選択したメソッドのソースコードが [ ソース ] タブに表示されます [ ソース ] タブには 実行済みの各コード行に関するパフォーマンスセッションデータが表示されます 各メソッドで最も遅い行が強調表示されます パフォーマンス改善の余地があるかどうかを判断し その判断に従ってコードを変更します セッションの比較 パフォーマンス問題を特定し 修正したら もう一度パフォーマンスセッションを実行して 変更前と変更後のセッションファイルを比較します セッション間の差異を示す比較ウィンドウが表示されます セッションの比較の詳細については セッションの比較 (236 ページ ) を参照してください 214 DevPartner ユーザーガイド
231 セッションサマリデータの表示 [ セッションサマリ ] タブには パフォーマンス分析セッションの概要が表示されます 図 6-4. [ セッションサマリ ] タブ 12 [ セッションサマリ ] タブをクリックします [ セッションサマリ ] には セッションの状況に関する情報が表示されます たとえば セッションの日時 プロセッサ速度 オペレーティングシステムなどです この情報は 古いセッションファイル 特に他の人が作成したセッションファイルを表示したときに便利です サマリにはフィルタペインと [ メソッドリスト ] タブのパフォーマンスデータも含まれ 分析したファイルとメソッド両方のデータが表示されます 13 タブ内をスクロールすると セッションサマリデータが表示されます 第 6 章 l パフォーマンスの自動分析 215
232 セッションファイルの保存 パフォーマンスデータの確認が終わったら セッションファイルを保存できます 1 Visual Studio でセッションファイルウィンドウを閉じます セッションファイルの保存を確認するメッセージが表示されます 2 [OK] をクリックしてデフォルトのファイル名と場所を受け入れます セッションファイルはアクティブなソリューションの一部として保存されます 保存されたファイルは ソリューションエクスプローラの [DevPartner Studio] 仮想フォルダに表示されます パフォーマンス分析セッションファイルの拡張子は.dpprf です デフォルトで セッションファイルはプロジェクトの出力フォルダに物理的に保存されます また デフォルトディレクトリの内容に基づいて ファイル名の番号が自動的に 1 つ増えます ( たとえば MyApp.dpprf MyApp1.dpprf など ) セッションファイルをデフォルトディレクトリとは別の場所に保存する場合は 自分でファイルのネーミングとナンバリングを管理する必要があります Visual Studio 2005 の Web サイトプロジェクトなど 出力ディレクトリがないプロジェクトの場合 ファイルはプロジェクトディレクトリに物理的に保存されます コマンドラインから生成されたセッションファイルは 自動的にプロジェクトのソリューションへ追加されません 外部で生成されたセッションファイルは Visual Studio で開いているソリューションに手動で追加できます この章の準備 設定 実行セクションはこれで終了です ここまでで パフォーマンス分析セッションの実行方法について基本的な知識が習得できたはずです 詳細情報については この章の残りを続けて読んでください また タスクに基づく情報については DevPartner のオンラインヘルプを参照してください 216 DevPartner ユーザーガイド
233 プロパティとオプションの設定 パフォーマンス分析セッションを開始する前に 特定の種類の情報を含めたり 除外したりするために データ収集を調整すると便利です ソリューションのプロパティ プロジェクトのプロパティ DevPartner のオプションを使用すると 分析セッションのフォーカスを調整できます ソリューションのプロパティ ソリューションレベルで使用できるパフォーマンスのプロパティを表示するには ソリューションエクスプローラでソリューションを選択し [F4] キーを押して [ プロパティ ] ウィンドウを表示します 図 6-5. ソリューションのプロパティ 以下のソリューションプロパティはパフォーマンス分析に影響を与えます l [.NET から収集 ] -.NET アセンブリの情報を収集しない場合 このプロパティを [False] に設定します l [ スタートアッププロジェクト ] - ソリューションにはスタートアッププロジェクトが含まれている必要があります ソリューションに複数のスタートアッププロジェクトが含まれている場合 分析の開始前に そのセッションで使用するスタートアッププロジェクトを選択するようにメッセージが表示されます 第 6 章 l パフォーマンスの自動分析 217
234 プロジェクトのプロパティ プロジェクトレベルのプロパティを確認するには ソリューションエクスプローラでプロジェクトを選択し ソリューション内のプロジェクトについて設定できるプロパティを確認します 図 6-6. プロジェクトのプロパティ 以下のプロジェクトプロパティはパフォーマンス分析に影響を与えます l [COM 情報の収集 ]-DLL のエクスポートと COM インターフェイスに基づいて メソッドレベルのデータを収集します アプリケーションの外部で実行される COM に関する情報を DevPartner で収集しない場合 [False] を選択します l [ その他を除外 ]- 実行中の他のアプリケーションのスレッドで使用された時間を除外します 結果のセッションデータには アプリケーションのスレッドに使用された時間のみが含まれます パフォーマンス情報を収集している間 DevPartner はコンテキストの切り替えを監視して アプリケーション外部のスレッドで行われる作業に使用される CPU 時間が追跡されます タイミングデータの収集後 DevPartner はクロックタイムから他のスレッドに使用された時間を差し引いて アプリケーションに使用された正確な時間を決定します この機能を有効にするには [True] 無効にするには [False] を選択します l [ インライン関数をインストゥルメントする ] -インライン関数をインストゥルメントするには このプロパティを [True] に設定します ( インストゥルメンテーションについては インストゥルメンテーションについて (221 ページ ) を参照してください ) インラインの最適化が有効な場合 デフォルトでインライン関数はインストゥルメントされません マネージ C++ アプリケーションを分析しているとき [ インライン関数をインストゥルメントする ] プロパティで [True] を選択した場合でも forceinline キーワードで明示的にインライン化された関数のデータは収集されません 218 DevPartner ユーザーガイド
235 l [ インストゥルメンテーションレベル ] -[ メソッド ] または [ 行 ] を選択します ( インストゥルメンテーションについては インストゥルメンテーションについて (221 ページ ) を参照してください ) L メソッド : メソッドレベルのインストゥルメンテーションを使用すると パフォーマンス分析セッションの実行速度は速くなりますが メソッドレベルのデータしか表示されません L 行 : 行レベルのインストゥルメンテーションを使用すると ソースコードの特定の行までドリルダウンできます.NET アプリケーションを分析している場合 [ インストゥルメンテーションレベル ] に [ 行 ] を選択し グローバルアセンブリキャッシュ (GAC) に JIT コンパイルのアセンブリをインストールすると アセンブリに関する行レベルデータが提供されません DevPartner は JIT コンパイルのアセンブリをインストゥルメントできません 行レベルデータを収集するには パフォーマンス分析を実行する前にアセンブリを JIT コンパイルしないでください すべてのプロパティ設定は 明示的に変更しないかぎり保持されます オプション パフォーマンス分析セッションの DevPartner オプション設定を確認するには [DevPartner]>[ オプション ]>[ 分析 ] を選択します 図 6-7. 分析オプション l [ 表示 ] オプションを使用すると データの表示に使用される精度 位取り 単位を設定できます l [ 除外 ] オプションを使用すると データ収集から 1 つまたは複数のイメージを省略できます 除外の詳細については イメージの除外 (220 ページ ) を参照してください 第 6 章 l パフォーマンスの自動分析 219
236 l [ セッションコントロールファイル ] オプションを使用すると ルールとアクションのセットを作成し アプリケーションまたはモジュールの実行時に DevPartner で収集するデータを制御できます セッションコントロールファイルの詳細については 分析のセッションコントロール (353 ページ ) を参照してください [ 環境 ]>[ フォントと色 ] オプションなど 他の Visual Studio オプションも DevPartner 機能に影響があります イメージの除外 パフォーマンス分析でアプリケーションを実行すると すべてのソースとシステムイメージのデータが収集されます ただし [ 除外 ] オプションを使用すると分析から 1 つまたは複数のイメージを省略できます [ 分析オプション ]([DevPartner]>[ オプション ]>[ 分析 ]) を表示中に [ 除外 - パフォーマンス ] を選択します ページの上部にある [ 表示 ] リストから以下のいずれかを選択します l グローバル除外 l 現在のディレクトリ内のローカル除外 l 実行可能ディレクトリ内のローカル除外 [ 実行可能ディレクトリ内のローカル除外 ] オプションを使用できるのは ソリューションが開いていて 実行可能ファイルのディレクトリが現在の作業ディレクトリと異なる場合のみです [ 挿入 ] をクリックし イメージを除外リストに追加します 名前を入力するか 除外するイメージを参照します 除外に指定できるファイルの種類は.exe.dll.ocx.netmodule です 表示するファイルの種類を制限するには [ ファイルの種類 ] リストを使用します.NET モジュール (.netmodule) を選択すると モジュールのアンマネージ部分のみが除外されます 除外リストからイメージを削除するには 項目を選択し [ 削除 ] をクリックします インストゥルメントされていないシステム DLL を DevPartner のパフォーマンスプロファイルから除外するには [ システムイメージを除外する ] チェックボックスをオンにします グローバル除外は DevPartner インストールディレクトリの Analysis サブディレクトリの nmexclud.txt に保存されます ローカル除外は アプリケーションの実行可能ファイルディレクトリ または現在の作業ディレクトリの nmexclud.txt に保存されます 除外リスト (nmexclud.txt) のコピーを別の場所に保存するには [ 保存場所 ] をクリックします 220 DevPartner ユーザーガイド
237 メモ : 実行アプリケーションを完全に監視するために DevPartner ではいくつかの特定の Win32 API を常にプロファイルしています そのため 特定のシステム DLL を個々に除外することはできません また [ システムイメージを除外する ] を選択してすべてのシステムイメージを除外しないかぎり システム DLL はセッションファイルのシステムイメージリストに常に表示されます [ ネイティブ C/C++ インストゥルメンテーション ] でコンパイルしたファイルには除外は適用されません たとえば インストゥルメントされたアンマネージ C/C++ イメージを除外しようとしても そのファイルの情報は収集されます ただし システムコール情報は収集されません アンマネージ C/C++ イメージをデータ収集から除外するには そのイメージをインストゥルメントしないでください インストゥルメンテーションについて マネージアプリケーションを実行すると コンパイラからロードされるときに各アセンブリのバイトコードにフックが挿入されます このプロセスはインストゥルメンテーションと呼ばれます このコードには アプリケーションの実行中 パフォーマンスデータの収集に使用される指示が含まれます DevPartner のインストゥルメンテーションによってディスク上の実際のファイルは変更されません 実行時にファイルのメモリ内の表現が変更されるだけです DevPartner によって実行時にインストゥルメントされるマネージコードとは異なり アンマネージ C/C++ コードはコンパイル時にユーザーがインストゥルメントする必要があります アンマネージコードをインストゥルメントするために DevPartner はソースコードに直接フックを挿入します DevPartner が提供するインストゥルメンテーションマネージャ機能を使うと 使用するインストゥルメンテーションの種類を指定し インストゥルメンテーションから除外するソリューション内のプロジェクトを指定することができます ( インストゥルメンテーションマネージャの詳細については アンマネージコードからのデータ収集 (222 ページ ) を参照してください ) アンマネージプロジェクトをリビルドすると フックが挿入されます フックを削除するには DevPartner メニューから [ ネイティブ C/C++ インストゥルメンテーション ] オプションの選択を解除してインストゥルメンテーションを無効にしてから プロジェクトをリビルドします さまざまなアプリケーションからのデータの収集 このセクションでは さまざまなタイプのアプリケーションからデータを収集するときに DevPartner パフォーマンス分析を使用する方法について 情報を提供します DevPartner では Visual Studio のすべてのマネージコード言語とアンマネージ C/C++ をサポートしています Visual Basic アプリケーションや Visual C アプリケーションのパフォーマンスデータを収集できるだけでなく Internet Explorer または IIS を使用すると JScript アプリケーションや VBScript Web アプリケーションのパフォーマンスデータも収集できます 第 6 章 l パフォーマンスの自動分析 221
238 Visual Studio の各バージョンでサポートされている言語とプロジェクトタイプの詳細については 付録 B DevPartner Studio でサポートされるプロジェクトタイプ を参照してください マネージコードからのデータ収集 Visual Studio で開発するアプリケーションの多くは C# アプリケーション Visual Basic アプリケーション マネージ Visual C++ アプリケーションのようにマネージアプリケーションになります マネージアプリケーションのソースコードに関する詳細情報を収集するために DevPartner は PDB( プログラムデータベースファイル ) 情報を必要とします ソースデータが [ ソース ] タブに表示されない場合 またはソースファイルがフィルタペインに表示されない場合.pdb ファイルが生成されていることを確認します PDB 情報がないマネージアプリケーションファイルは フィルタペインのシステムフォルダに表示されます マネージアプリケーションのデータを収集しているときに セキュリティポリシーによってコードの DevPartner インストゥルメントが回避された場合 セキュリティエラーメッセージが表示されます デフォルトでは アセンブリをプロファイルするには SkipVerification 権限が必要です コードの実行に使用しているポリシーの権限セットからこの権限を削除した場合 またはこの権限を取り消すような厳しいセキュリティ宣言をアセンブリに追加した場合 アセンブリはプロファイルできません この状況を修正するには 以下のいずれかの方法で 安全なプロファイルを有効にします l 以下のグローバル環境変数を設定し アプリケーションのプロファイルを再試行します NM_NO_FAST_INSTR=1 この方法で問題を回避できますが パフォーマンスがやや低下します l.net Framework 構成ツールの MMC スナップインを使用するか アセンブリに含まれる厳しいセキュリティ宣言を一時的に削除することで アセンブリのポリシーを変更します Visual Studio のセキュリティポリシーの詳細については Visual Studio のオンラインヘルプに含まれる.NET Framework 開発者ガイド を参照してください アンマネージコードからのデータ収集 パフォーマンスのプロファイルのために [ ネイティブ C/C++ インストゥルメンテーション ] を使用してアンマネージ Visual C++ アプリケーションをビルドすると DevPartner とコンパイラが連携して 実行時にパフォーマンスデータを収集する指示がアプリケーションイメージに追加されます たとえば メソッドの開始時と終了時に毎回 DevPartner が呼び出されます この情報は メソッドの実行時間を決定するときに使用されます 222 DevPartner ユーザーガイド
239 アンマネージコードをインストゥルメントするには データを収集するアンマネージ C/C++ プロジェクトが含まれるソリューションを開き [DevPartner]>[ ネイティブ C/C++ インストゥルメンテーションマネージャ ] を選択します 図 6-8. インストゥルメンテーションマネージャ [ ソリューションのビルド時に 以下で選択したプロジェクトをインストゥルメントする ] チェックボックスをオンにし インストゥルメンテーションの種類を選択します 選択するインストゥルメンテーションの種類は このあと実行する分析の種類と一致させる必要があります インストゥルメントするプロジェクトを選択します デフォルトでは ソリューションに含まれるすべてのアンマネージコードがインストゥルメントされます 省略するモジュールの選択を解除します [OK] をクリックし ソリューションをリビルドします 選択したアンマネージ C/C++ プロジェクトがインストゥルメントされます DevPartner ツールバーの [ パフォーマンス分析を選択して開始 ] をクリックして分析セッションを開始します [ ネイティブ C/C++ インストゥルメンテーションマネージャ ] で選択したプロジェクトがソリューションと共に保存されます インストゥルメンテーションマネージャを使用してインストゥルメンテーションを設定したあと インストゥルメンテーションのオン / オフを切り替えるには [DevPartner] メニューの [ ネイティブ C/C++ インストゥルメンテーション ] オプション または DevPartner ツールバーの [ ネイティブ C/C++ インストゥルメンテーション ] ボタンを使用します [ ネイティブ C/C++ インストゥルメンテーションマネージャ ] を使用するのは 設定を変更する場合のみです あとでアプリケーションからインストゥルメンテーションを削除するには [DevPartner] メニューの [ ネイティブ C/C++ インストゥルメンテーション ] オプションをオフにします 次にパフォーマンス分析セッションを開始したとき またはソリューションをリビルドしたときは インストゥルメントなしでソリューションがリビルドされます 第 6 章 l パフォーマンスの自動分析 223
240 メモ : アプリケーションから Visual Studio 6.0 コンポーネントを呼び出している場合 Visual Studio 6.0 でパフォーマンス分析のための DevPartner インストゥルメンテーションを使って それらのコンポーネントをコンパイルする必要があります 詳細については Visual Studio 6.0 で DevPartner Studio のオンラインヘルプを参照してください サポートされない混合コード Visual C++ では /clr オプションを使用してアプリケーションをマネージコードとしてコンパイルできますが コードのセクションに #pragma( ネイティブ ) のマークが付きます コンパイラは #pragma セクションに定義されているすべてのメソッドについて ネイティブコードを生成します DevPartner では混合モードの C++ ファイルをサポートしていません マネージセクションとアンマネージセクションの両方を含むプログラムをプロファイルしようとすると マネージコード部分についてのみパフォーマンスデータが収集され アンマネージコード部分についは収集されません アンマネージ C++ コードのデータを収集するには アンマネージコードを別のファイルに配置し そのファイルをインストゥルメントします 詳細については アンマネージコードからのデータ収集 (222 ページ ) を参照してください DevPartner for Visual C++ BoundsChecker Suite での混合コード DevPartner for Visual C++ BoundsChecker Suite を使用して マネージプロジェクトとアンマネージプロジェクトが含まれるソリューションを開くと [DevPartner] メニューの以下のコマンドが使用できなくなります カバレッジ分析を選択して開始エラー検出とカバレッジ分析を選択して開始デバッグを実行せずにパフォーマンス分析を選択して開始デバッグを実行せずにメモリ分析を選択して開始デバッグを実行せずにパフォーマンスエキスパートを選択して開始 Visual Studio 内からアンマネージコードを分析するには 混合コードソリューションからアンマネージプロジェクトのみを含む新しいソリューションを作成し [DevPartner]>[ ネイティブ C/C++ インストゥルメンテーション ] を選択してソリューションをリビルドし 分析セッションを実行します 224 DevPartner ユーザーガイド
241 複数のプロセスからのデータ収集 アプリケーションでは 複数のプロセスが実行される場合があります たとえば ASP.NET アプリケーションをプロファイルすると ブラウザプロセス (iexplore) IIS プロセス (inetinfo) ASP ワーカープロセス (aspnet_wp または w3wp) が含まれている場合があります パフォーマンス分析でマルチプロセスアプリケーションを実行すると DevPartner のセッションコントロールツールバーのプロセス選択リストにアクティブなプロセスが表示されます 図 6-9. プロセス選択リストが含まれるセッションコントロールツールバー このプロセス選択リストを使用して データ収集のフォーカスを設定できます スナップショットを作成すると プロセス選択リストで選択したプロセスのデータを含むセッションファイルが作成されます リモートシステムからのデータの収集 リモートシステムで実行されているアプリケーションコンポーネントのパフォーマンスデータを収集できます たとえば クライアント / サーバーアプリケーションのクライアント側とサーバー側の両方のパフォーマンスデータを収集できます DevPartner では クライアントアプリケーションを実行しながら クライアントプロセスとサーバープロセスのパフォーマンスデータを収集できます クライアントシステムとリモートシステムから同時にデータを収集するには クライアントに DevPartner をインストールし リモートシステムに DevPartner と DevPartner リモートサーバーライセンスをインストールします リモートサーバーライセンスの詳細については DevPartner インストールガイド (DPS Install.pdf) および Distributed License Management ライセンスガイド (compuware_licensing_guide_j.pdf) を参照してください メモ : ターミナルサービス接続経由で接続するサーバーには DevPartner リモートサーバーライセンスは必要ありません ターミナルサービスについては ターミナルサービスとリモートデスクトップの使用 (9 ページ ) を参照してください リモートシステムで関連するプロジェクトを選択し DevPartner プロパティがクライアントシステムで設定したオプションと一致することを確認します オプションを変更すると DevPartner によって IIS などのサーバープロセスが再起動されます 再起動は 変更内容を有効にするために必要な処理です アンマネージ C++ アプリケーションを分析する場合 必ずインストゥルメンテーションを指定してください アプリケーションからアンマネージ C++ コンポーネントが呼び出される場合 そのコンポーネントからデータを収集するには コンポーネントをインストゥルメントする必要があります 詳細については アンマネージコードからのデータ収集 (222 ページ ) を参照してください 第 6 章 l パフォーマンスの自動分析 225
242 データの関連付け Internet Explorer(IE) と Internet Information Server(IIS) をブラウザと Web サーバーとして使用する場合 または COM を使用してプロセス間の呼び出しを行う場合 DevPartner はプロセス間のクライアント / サーバーの関係を自動的に認識します DevPartner は DCOM オブジェクトのメソッド間の関係 または HTTP クライアントとサーバー (IE と IIS) の関係を維持するために そのセッションからのデータを自動的に関連付けます そして 相関データとクライアントのセッションデータが結合されて 1 つのセッションファイルが作成されます 相関セッションファイルには アプリケーションのクライアント側とサーバー側の両方のパフォーマンスデータが含まれています 相関セッションファイルは 他のセッションファイルと同様に Visual Studio に表示されますが appname_co.dpprf のようにファイル名に _co が付加されます [ コールグラフ ] ウィンドウに相関セッションファイルを表示すると 呼び出し元のメソッドから呼び出し先のメソッドへ COM コールスタックをたどることができます サーバー側のデータは クライアントシステムのクロック速度に合わせてスケーリングされます COM に基づく関係や IE と IIS 間のクライアント / サーバー関係がない場合に異なるセッションファイルからデータを手動で結合するには [DevPartner]>[ 関連付け ]> [ パフォーマンスファイル ] を選択します また コマンドラインからの分析の開始 (333 ページ ) のように NMCORRELATE コマンドラインユーティリティを使用して データを手動で結合することもできます.NET Web アプリケーションからのデータの収集 Web フォーム XML Web サービス または ASP.NET アプリケーションを開発する場合は DevPartner を使用して アプリケーションのクライアント側とサーバー側の両方のパフォーマンスデータを収集できます ローカルマシンまたはリモートマシンで実行されている IIS と ASP.NET のデータを収集するように DevPartner を設定できます アプリケーションから呼び出されるアンマネージ C++ コンポーネントのデータを収集するには [ ネイティブ C/C++ インストゥルメンテーション ] を使用してオブジェクトのインストゥルメントとリビルドを行う必要があります 詳細については アンマネージコードからのデータ収集 (222 ページ ) を参照してください Web アプリケーションから Visual Basic 6.0 または Visual C コンポーネントを呼び出す場合 Visual Studio 6.0 で DevPartner コマンドラインを使用してそれらのコンポーネントをインストゥルメントする必要があります パフォーマンス分析のためには 必ずインストゥルメントしてください DevPartner では 1 つのセッションで 1 種類の分析についてのみデータが収集されます メモ : DevPartner セッションファイルは現在のソリューションと共に保存されます IIS から Web オブジェクトを直接開くと Visual Studio でプロジェクトを開くときとは異なり 別のソースファイルが使用されることがあります 最初の 226 DevPartner ユーザーガイド
243 ソリューションで作成された DevPartner セッションファイルは 2 回めのソリューションでは表示されません 前提条件 DevPartner パフォーマンス分析で ASP.NET アプリケーションのプロファイルを正常に実行するには 以下の条件を満たす必要があります l プロジェクトに web.config ファイルが含まれる必要があります l web.config ファイルには debug 属性を true に設定した compilation エレメントを含める必要があります 以下に例を示します <compilation debug="true"/> また アプリケーションから呼び出されるプロセス内のコンポーネントまたはプロセス外のコンポーネントのデータも収集できます デバッグを実行しない ASP.NET アプリケーションの分析 最適な結果を得るためには パフォーマンス分析をデバッグなしで実行します 図 [ デバッグを実行せずに... を選択して開始 ] オプション 同時にアクティブにできるのは 1 つのスクリプトデバッガのみです デバッグ機能を使用して Web アプリケーションをデバッグする場合 Visual Studio と DevPartner はスクリプトデバッガをロードしようとします スクリプトデバッガが IE へのアタッチに失敗したというメッセージが表示されます エラーメッセージがあってもセッションは中断することなく継続します エラーメッセージを回避するには iexplore でスクリプトのデバッグを無効にするか デバッグを実行せずにパフォーマンス分析を実行します 予期しない [ ファイルの保存 ] ダイアログとセッションファイルの保存 場合によっては ASP.NET アプリケーションの終了後に予期しない [ ファイルの保存 ] ダイアログボックスが表示されたり セッションファイルを自動的に保存するように DevPartner を設定している場合 予期しないセッションファイルの保存が行われたりすることがあります ASP.NET アプリケーションに対してパフォーマンス分析を実行すると Internet Explorer のデータが一次プロファイルプロセスとして収集されます また ASP.NET ワーカープロセス (w3wp または aspnet_wp) などの二次プロセスに関するセッションデータも保存されます 一次プロセスが終了すると DevPartner はデータの収集を停止して IE のクライアントデータと IIS および ASP.NET ワーカープロセスのサーバーデータの両方を含む 最終的な相関セッションファイルを生成します セッション 第 6 章 l パフォーマンスの自動分析 227
244 コントロールツールバーでプロセスを選択すると サーバープロセスだけのスナップショットを作成することもできます ほとんどの場合 クライアントプロセスとサーバープロセスはユーザーの操作で終了します ただし プロファイル中に ASP.NET ワーカープロセスが自動的にシャットダウンすることもあります これは プロセスを実行しているシステムで machine.config ファイルの processmodel Attributes セクションを以下のように編集した場合に発生します l requestlimit 属性または requestqueuelimit 属性の値を Infinite から セッション中にプロセスのシャットダウンが発生するくらい低い値に変更した場合 l timeout 属性または idletimeout 属性の値を Infinite から セッション中にプロセスのシャットダウンが発生するくらい低い値に変更した場合 l memorylimit 属性の値を セッション中にプロセスのリサイクルが発生するくらい低いパーセント値に変更した場合 プロセスがシャットダウンすると 最後のスナップショットが作成され セッションファイルが生成されます DevPartner は これらのセッションファイルを以下のいずれかの方法で処理します l ASP.NET ワーカープロセスがセッションコントロールツールバーで選択されている場合 そのセッションファイルが Visual Studio で開かれ ソリューションに追加されます この動作は ASP.NET ワーカープロセスが実行され 終了するたびに繰り返されます l ASP.NET ワーカープロセスが選択されていない場合 セッションファイルはキャッシュされます IE クライアントプロセスが終了するか IE プロセスのスナップショットが作成されると IE のセッションファイルと相関セッションファイルが作成されます 相関セッションファイルには この時点までに実行および終了された IE IIS および ASP.NET ワーカープロセスのすべてのインスタンスに関するデータが含まれます 分析セッションが終了すると DevPartner は [ ファイルの保存 ] ダイアログボックスを表示するか 実行および終了された ASP.NET ワーカープロセスのインスタンスに関するセッションファイルを自動的に保存します ASP.NET ワーカープロセスが頻繁に終了することで余分なセッションファイルが生成されないように machine.config ファイルを編集し プロセスが早期に終了しないような高い値に制限属性を設定します 注意 : machine.config ファイルを編集する前に 必ずバックアップコピーを作成してください 228 DevPartner ユーザーガイド
245 従来の Web スクリプトアプリケーションからのデータの収集 DevPartner パフォーマンス分析を有効にして従来の Web スクリプトアプリケーションを実行すると HTML ファイル JScript と VBScript のソースファイルのデータが収集されます スクリプト言語が COM オブジェクトなどのプロセス内またはプロセス外のコンポーネントを呼び出す場合 そのデータも収集されます スクリプト言語のインストゥルメンテーションは マネージ.NET 言語の場合と同様に 実行時に発生します ただし 監視するアンマネージコンポーネント (COM オブジェクトなど ) は すべてインストゥルメントする必要があります メモ : 以下の手順は 従来の Web スクリプトアプリケーションに独自のものです Visual Studio で開発した Web フォーム XML Web サービス ASP.NET アプリケーションのデータを収集するには 他の.NET アプリケーションを実行する場合と同様にアプリケーションを実行します 従来の Web スクリプトアプリケーションのデータを収集するには [ スタート ]> [ すべてのプログラム ]>[Compuware DevPartner Studio]>[ ユーティリティ ]> [Web Script のパフォーマンス分析 ] を選択します DevPartner パフォーマンス分析がロードされた状態で Internet Explorer(IE) が開きます IE の他に セッションコントロールツールバーが表示されます このツールバーを使用してデータの収集を制御できます DevPartner が有効な IE のインスタンスで パフォーマンスデータを収集する HTML ページまたは Web アプリケーションが開き アプリケーションを実行します セッションコントロールツールバーを使用すると アプリケーションを実行しながらデータ収集のフォーカスを制御できます Internet Explorer を終了します またセッションコントロールを使用している場合 [ 停止 ] アクションを実行します セッションの保存を促すダイアログボックスが表示され セッションファイルが自動的に保存されます Web アプリケーションのデータ収集のヒント 分析データの収集を開始する前に 以下のことを行います l アプリケーションを実行して 数分間 ウォームアップ します 対象となるアプリケーション部分が含まれていることを確認します l クリアセッションコントロールアクションを実行して その時点までに収集されたデータを破棄します これにより アプリケーションを起動したときに行われる 1 回限りの初期化のデータを除外できます l 分析するモジュールを実行します l セッションコントロールツールバーの [ スナップショット ] をクリックします これにより コードの代表的なサンプルのパフォーマンスデータが提供されます l HTML ページを完全にロードする時間を考慮に入れます 手動でテストするときは ページがロードされるまで待ちます 自動テストのためにスクリプトを 第 6 章 l パフォーマンスの自動分析 229
246 作成する場合は ページが完全にロードされるように待機時間を組み込みます ページが完全にロードされる前にページでコードを実行すると プロファイルデータが不正になる可能性があります l キャッシュには注意してください Web アプリケーションは アプリケーションコードを実行するのではなく キャッシュからページを返すことがあります テストに同じ入力データを繰り返し使用する場合 キャッシュによって結果が不正になります キャッシュの影響を排除したい場合 machine.config ファイルを編集して以下の行をコメントアウトすることで キャッシュを無効にすることができます <add name="outputcache" type="system.web.caching.outputcachemodule"/> 注意 : machine.config ファイルを編集する前に 必ずバックアップコピーを作成してください Web サービスの要件 DevPartner パフォーマンス分析で Web サービスを検出する場合 そのサービスは以下の要件の少なくとも 1 つを満たす必要があります l Web サービスは System.Web.Services.WebService 基本クラスから派生する必要があります l Web サービスには WebService 属性が含まれる必要があります DevPartner パフォーマンス分析で Web メソッドを検出する場合 そのメソッドには WebMethod 属性が含まれる必要があります NMSource からの一時ファイルの削除 IE または IIS でスクリプトのパフォーマンスを分析している間 スクリプトソースの一時的なコピーを保持するために NMSource ディレクトリが作成されます セッションデータの分析中 このソースはセッションウィンドウの [ ソース ] タブに表示されます このソースはいつか必要になることもあるため DevPartner は NMSource からこのファイルを削除しません 特に IIS でサーバープログラムを分析している場合 このディレクトリのサイズは急速に増える可能性があります 定期的に NMSource ディレクトリのソースファイルを確認し アクティブでないプロジェクトに関連するファイルを削除してください NMSource は Program files Internet Explorer ディレクトリにあります 230 DevPartner ユーザーガイド
247 データ収集のための IIS の設定 ローカルマシンまたはリモートサーバーで実行されている IIS アプリケーションまたは ASP.NET アプリケーションのパフォーマンスデータを収集するには 以下の設定オプションを設定します メモ : IIS をローカルシステムで実行している場合 ローカルシステムに以下のオプションを設定します IIS がリモートサーバーで実行されている場合 そのシステムに DevPartner( およびリモートサーバーライセンス ) をインストールし リモートシステムに以下に示すオプションを設定する必要があります スクリプトのデバッグ 以下のオプションを Internet Information Services マネージャの [ 規定の Web サイトのプロパティ ] または ( 特定のアプリケーションについては )[Web アプリケーションのプロパティ ] で設定できます 以下のオプションは IIS 5.0 または 6.0 に適用されます [ ホームディレクトリ ] タブまたは [ ディレクトリ ] タブで [ 構成 ] をクリックします [ アプリケーションのデバッグ ] タブで [ デバッグのフラグ ] を以下のように設定します l ASP のサーバー側のスクリプトのデバッグを有効にする l ASP のクライアント側のスクリプトのデバッグを有効にする ホストプロセスの設定 Web アプリケーションが dllhost プロセスで実行されているとき 場合によっては [ アプリケーション保護 ] オプションを変更して DevPartner によるパフォーマンス分析データの収集を有効にする必要があります 以下のオプションを Internet Information Services マネージャの [ 規定の Web サイトのプロパティ ] または ( 特定のアプリケーションについては )[Web アプリケーションのプロパティ ] で設定できます 以下のオプションは IIS 5.0 または 6.0 に適用されます [ ホームディレクトリ ] タブまたは [ ディレクトリ ] タブの [ アプリケーションの設定 ] セクションで [ アプリケーション保護 ] を以下のいずれかに設定します l [ 低 (IIS プロセス )]: アプリケーションは inetinfo プロセスで実行されます データ収集を有効にすると IIS が再起動され アプリケーションを実行すると このプロセスからデータが収集されます l [ 高 ( 分離プロセス )]: アプリケーションは dllhost の別のインスタンスとして実行されます DevPartner により新しいプロセスが認識され アプリケーションを実行するとデータが収集されます データの収集が終了したら IIS を再起動して プロセスから DevPartner データ収集を削除します 第 6 章 l パフォーマンスの自動分析 231
248 データ収集のための Internet Explorer の設定 Internet Explorer からパフォーマンス分析データを収集するには 以下を選択します [ ツール ]>[ インターネットオプション...] [ 詳細設定 ] タブで [ スクリプトのデバッグを使用しない (Internet Explorer)] と [ スクリプトのデバッグを使用しない ( その他 )] をオフにします サービスからのデータの収集 サービスのパフォーマンス分析セッションを実行するには DPAnalysis.exe を使用します DPAnalysis.exe を使用すると コマンドラインや XML 構成ファイルからセッションを直接実行できます DPAnalysis.exe の詳細については コマンドラインからの分析の開始 (333 ページ ) を参照してください COM / COM+ アプリケーションからのデータの収集 DevPartner を使用して COM または DCOM コンポーネントを呼び出すアプリケーションのデータを収集できます アンマネージ COM および.NET オブジェクト (COM+) を混合して使用するアプリケーションをプロファイルした場合 アプリケーションの.NET 部分については行レベルのデータが収集されます アンマネージコードのコンポーネントについては [ ネイティブ C/C++ インストゥルメンテーション ] で事前にインストゥルメントしている場合は 行レベルのデータが収集されます また Visual Studio 6 COM オブジェクトについても パフォーマンスデータ収集用に事前にインストゥルメントしている場合は 行レベルのデータを収集できます これを行うには Visual Studio 6 で プロジェクトをパフォーマンス分析用のインストゥルメンテーションを使ってビルドします Visual Studio 6.0 オブジェクト Visual C オブジェクト またはインストゥルメントされていない任意のアンマネージコードコンポーネントをプロファイルした場合 COM インターフェイスと DLL のエクスポートに基づいて メソッドレベルのデータのみが収集されます 再帰関数のデータの収集 再帰を使用するアプリケーションのリテラルプロファイルには 再帰関数の二重のカウントが含まれます DevPartner では すでに関数が測定されていることを検出することでこの重複を排除します つまり 最初の関数呼び出しの測定を停止し 2 回めの呼び出しに対して新たに累積を開始します 再帰関数に関する DevPartner のデータ収集処理の詳細については DevPartner Studio のオンラインヘルプを参照してください 232 DevPartner ユーザーガイド
249 コールグラフの分析 コールグラフは アプリケーションのメソッドを呼び出す関係を表したグラフィックです コールグラフの使用については この章の準備 設定 実行手順で概要を説明しました このセクションでは コールグラフの使用に関して詳細に説明します セッションファイルからコールグラフを表示するには [ コールグラフの表示 ] ボタンをクリックするか [ メソッドリスト ] タブからメソッドを選択し 右クリックして [ コールグラフの表示 ] を選択します 独立した [ コールグラフ ] ウィンドウが表示されます コールグラフには 特定のメソッドコールまでのコールチェーンと そのメソッドから順に呼び出されるメソッドが表示されます ノードは 呼び出された順に左から右に表示されます 初期状態でコールグラフに表示される最初のノードは基本ノードです これは選択したメソッドまたはオブジェクトを示します あるノードの左にあるノードは 上位ノード と呼ばれます ノードの右にあるノードは 下位ノード と呼ばれます 概要ペインのナビゲーションフレームを動かして参照します ここをクリックすると 上位または下位の分岐を展開したり折りたたんだりできます 基本ノードは強調表示され 輪郭が付きます クリティカルパスノードは強調表示されています 上位メソッドのクリティカルパスが強調表示されています ここにマウスポインタを置くと メソッドノードまたはリンク値の詳細情報が表示されます 下位メソッドのクリティカルパスが強調表示されています 図 コールグラフ 第 6 章 l パフォーマンスの自動分析 233
250 コールグラフは 2 つのフレームで構成されます l 左側のフレームにはコールグラフの概要が表示されます コールグラフのノード数が多すぎてスクロールしないと右側のフレームに表示しきれない場合 全体のコールグラフを確認できます 右側のフレームのノードを展開したり折りたたんだりすると 概要が自動的に更新され 現在のビューが表示されます また 概要のナビゲーションフレームを動かすと 右側に表示されるグラフの部分が変化します 右側のフレームの任意の場所を右クリックし [ 概要を表示 ] オプションをオフにすると 概要を閉じることができます l 右側のフレームには 基本メソッドノードと そのノードから呼び出されるかそのノードを呼び出すすべてのメソッドが表示されます 展開 / 折りたたみボックスを使用して 選択したノードの右側または左側にあるノードの表示 / 非表示を切り替えます 各ノードに表示されるパーセント値は ノードが使用している時間のパーセント値を示します 各下位ノードに伸びている線に表示される値は 下位パスが使用している時間を 上位ノードが使用している合計時間に占めるパーセント値で示したものです クリティカルパス コールグラフを表示すると 選択したメソッドとそのすべての下位についてクリティカルパスが計算されます クリティカルパスとは そのメソッドとすべての下位メソッドに起因する 時間の最も多い割合を占めるメソッドコールのシーケンスです コールグラフのナビゲート ノードをウィンドウの別の位置にドラッグすると コールグラフの線が自動的に再描画されます メソッド数が多すぎて画面が見づらい場合 または最初の基本ノード 上位ノード 下位ノードの表示が占める画面の領域を小さくする場合 この操作は便利です デフォルトで 下位ノードのみが展開された形式で表示されます 基本ノードの上位ノードは表示されません 基本ノードの左側にあるプラスアイコンをクリックすると 基本ノードの上位ノードが表示されます 完全なパスを表示するには プログラムが最初に実行したメソッド ( 通常 Program Start という名前 ) に到達するまで 各上位ノードの左にあるアイコンを展開する必要があります 個々のノードまたはノードのグループを選択できます 複数のノードを選択するには 1 つのノードを選択し [Ctrl] キーまたは [Shift] キーを押しながら他のノードを選択します 選択した複数のノードはグループとしてドラッグできます ソースコードの表示 基本ノードのソースコードを表示するには 基本ノードを右クリックし コンテキストメニューの [ メソッドの表示 ] を選択します 基本ノードのソースコードのみを表示できます 234 DevPartner ユーザーガイド
251 下位側の分析 コールグラフの下位 ( 右 ) 側を分析して 何を最適化すべきかを検討します 下位ノードを展開し 基本メソッドと下位メソッドのどちらが長い経過時間の原因となっているのかを分析します l 基本ノードに複数の並列分岐がある場合 最初の下位メソッドへのリンク上の値が最大である分岐を探します 値が大きい分岐を最適化すると パフォーマンスの向上に効果的です l 基本メソッド自体の値が大きい場合は 基本メソッドを最適化することを検討してください l 基本メソッドによる経過時間のうち下位分岐の割合が大きい場合は パーセント値の高い分岐にある下位ノードを探します 上位側の分析 コールグラフの上位 ( 左 ) 側を分析して 基本分岐を最適化する価値があるか または基本ノードの呼び出しをなくすか回数を減らすことができるかを検討します 基本ノードの左側にある上位ノードを展開します 特に 上位分岐における基本ノードの経過時間を入念に調べてください これは 基本ノードまたは下位メソッドを最適化する価値があるかどうかを判断するのに役立ちます プログラム実行時間全体において 複数の上位メソッドまたは主要上位メソッドの時間のうち基本メソッドによる経過時間が占める割合が大きい場合 その基本メソッドの最適化を検討する価値があると考えられます メモ : 基本ノードとその各上位ノードとのリンク上の値は互いに依存しない独立した値であり 加算値ではありません 各パーセント値は その上位ノードが費やした時間に対する基本ノードの時間を示します l 上位ノードが複数あり その基本ノードへのリンクのうち 1 つまたは複数の値が大きい場合 その基本ノードは最適化の候補になります l 基本ノードから上位ノードへのリンク上の値が非常に小さい場合は 基本ノードの分岐を最適化しても上位メソッドのパフォーマンスにはほとんど効果はありません l その基本ノードが最適化の対象として最適かどうかを判断するために 上位メソッドを基本ノードとして選択した新しいコールグラフを表示します これによって 元の基本ノードがその上位ノードのパフォーマンスに対してどのくらい重要かが 他の下位ノードとの対比でわかります コールグラフの上位または下位側の分析では ノードを右クリックして開くコンテキストメニューから そのメソッドのソースコードにアクセスして 実行時間が長い理由を随時調べることができます 第 6 章 l パフォーマンスの自動分析 235
252 セッションの比較 プログラムのパフォーマンスを調整するには コストが一番高いコードの部分を調整できるように まず最も長い実行時間がかかっている場所を特定する必要があります 次に 調整がパフォーマンスに与える影響を比較します DevPartner を使用すると パフォーマンスセッション間の結果を比較できるため 最適化によって個々のメソッドおよびアプリケーションのパフォーマンス全体が受ける影響を確認できます 主要なメソッドリストカラムの最適化前後のグラフ セッション間の総時間の差 ファイルシステムを参照して 新しい基本セッションを選択します 最適化前後のグラフ内のカラム上にカーソルを置くと ツールヒントにメソッドの詳細が表示されます メソッドリスト内のメソッドの上にカーソルを置くと パフォーマンス比較の詳細が表示されます 図 パフォーマンスセッションの比較 セッションの比較機能を呼び出すには セッションウィンドウを開いているときに [ 比較 ] コマンドを切り替えます [ 比較 ] コマンドは以下の場所から使用できます l ツールバーボタン l パフォーマンスセッションウィンドウのコンテキストメニューにあるメニュー項目 はじめて [ 比較 ] コマンドを呼び出すと 基本セッションにするセッションファイルを選択するようにメッセージが表示されます デフォルトで 現在アクティブなセッションが現在のセッションとして追跡されます 基本セッションを選択すると セッションウィンドウが変化して メソッドリストの任意のメソッドを配置できるフレームが表示されます フレームには 基本セッションのメソッドと現在のセッションのメソッドの比較結果が表示されます 236 DevPartner ユーザーガイド
253 比較するセッションを選択するときは セッションができるだけ同じ形式で実行されたことを確認します たとえば デバッガで起動したセッションと デバッガ以外で実行したセッションとを比較しないでください より正確な比較結果を得るためには セッションコントロールファイルまたはセッションコントロール API を使用してデータ収集を制御することを検討してください 比較ウィンドウの右上には 現在のセッションと基本セッションの全体的な時間の差が表示されます 時間データの左側の図には 現在のセッションが基本セッションより時間がかかっているかどうかが表示されます この図は 同様に実行したアプリケーションのセッションをすばやく比較する場合に便利です 比較結果には 2 つのバージョンの選択したメソッドについて 現在の値 基本の値 差 パーセントの差が表示されます DevPartner のパフォーマンスフィルタを使用すると セッションデータのビューを変更できます セッションウィンドウの上部にある 4 つの棒グラフには 現在のセッションの上位メソッドに関する同じ情報が示されます セッション比較データボックスの情報はコピーできます これには メソッドリストのコンテキストメニューから [ 比較データのコピー ] を呼び出します このコマンドで データがクリップボードにコピーされます 比較を終了するには [Esc] キーを押すか [ 比較 ] アイコンをクリックします セッション比較結果の解釈 セッション比較は 現在のセッション内のメソッドと基本セッション内でのそのメソッド間の [ 現在の値 ] [ 基本値 ] [ 差 ] [ 差の割合 ] を表示します 現在のセッションの値が基本セッションの値より大きいか小さいかがひと目でわかるように 色が使用されています 差とパーセントの差の値が濃い青の場合 現在のセッションの値の方は基本セッションよりよい ( 速い ) ことを示しています 薄い青は 現在のセッションのパフォーマンス値の方が遅いことを示しています コードの変更が任意のメソッドのセッション間に与えた効果を確認したら そのセッション内の別のメソッドを探して コード変更による副次的な影響がないか調べます 個々のメソッドのパフォーマンスが向上しても プログラムとしてのパフォーマンスが低下する場合があります パフォーマンスの調整においては コードの構造をよく知ることが何よりも重要です セッション比較結果を確認する際 以下の事項に注意してください l パーセントは 2 つの数値間の比率です パーセントは 同じ合計値を基準にして計算した場合のみ 加算できます l 1 つのパーセント値が減少すると 他のパーセント値は増加するはずです 複雑なプログラムではパーセントの増加はプログラム内の他のすべてのメソッド間で平均されるので 簡単には気付かない場合があります 第 6 章 l パフォーマンスの自動分析 237
254 l サブプログラムのタイミングを解釈するには 上位プログラムにおけるサブプログラムの役割を理解する必要があります l パフォーマンス測定値は その値が計算されたプログラム外では意味を持ちません プログラムの動作を理解しないで プログラム変更の効果について一般論を語ることはできません プログラム内で最もパフォーマンスの低いメソッドに対する変更が終了したら その他のパフォーマンスの低いメソッドに注目します パフォーマンスデータのエクスポート パフォーマンスデータは XML 形式または CSV 形式でエクスポートできます XML または CSV 形式でデータをエクスポートすると 自社製またはサードパーティ製のソフトウェアを使用して データの分析 他のツールで作成したデータとの統合 データウェアハウスへのデータのアーカイブが容易になります l DevPartner パフォーマンスセッションファイル ( 拡張子は.dpprf) は XML 形式にエクスポートできます 保存したパフォーマンスセッションファイルを開いているとき [ ファイル ] メニューの [DevPartner データのエクスポート ] コマンドを使用できます XML 形式でのエクスポートについては 分析データの XML へのエクスポート (363 ページ ) を参照してください また コマンドラインからデータをエクスポートすることもできます コマンドラインからの分析データの XML へのエクスポート (364 ページ ) を参照してください l メソッドリストのデータは カンマ区切りの CSV テキストファイルにエクスポートできます [ メソッドリスト ] タブをクリックしてアクティブにし エクスポートするカラムを表示します メソッドリストを右クリックし コンテキストメニューから [ メソッドリストのエクスポート ] を選択します カンマ区切りのテキストファイルは Microsoft Excel や他のスプレッドシートアプリケーションで開くことができます データ収集の制御 アプリケーション実行中に収集するデータを制御するには 以下の 3 つの方法があります l プログラムの実行時に セッションコントロールツールバーでデータ収集を対話的に制御します l セッションコントロールファイルを使用して アプリケーションモジュールの特定のメソッドに対してセッションコントロールの動作を指定します l セッションコントロール API を使用して プログラムのデータ収集を制御します 238 DevPartner ユーザーガイド
255 セッションコントロールツールバーまたはセッションコントロール API を使用した場合 メソッド内のどのポイントでもデータ収集を制御できます セッションコントロールファイルを使用した場合は メソッドの開始点または終了点でのみデータ収集を制御できます セッションコントロールファイルとセッションコントロール API の使用方法については 分析のセッションコントロール (353 ページ ) を参照してください コマンドラインからの分析 データ収集を自動化する場合 またはコマンドラインから分析セッションを実行する場合 DevPartner のコマンドライン実行ファイルである DPAnalysis.exe を使用します DPAnalysis.exe の使用方法については コマンドラインからの分析の開始 (333 ページ ) を参照してください パフォーマンス分析ビューアの使用 DevPartner Studio には Visual Studio 2003 や Visual Studio 2005 から独立してパフォーマンスセッションファイルを分析するための 軽量のパフォーマンス分析ビューアが付属しています ビューアを起動するには 以下のいずれかを実行します l [ スタート ] メニューの [ すべてのプログラム ]>[Compuware DevPartner Studio]>[ パフォーマンス分析ビューア ] を選択します l Windows エクスプローラで.dpprf セッションファイルをダブルクリックします l コマンドラインで DPAnalysis.exe を使用して パフォーマンス分析セッションを実行します パフォーマンス分析ビューアにセッションデータが表示されます l Visual C と Visual Basic 6.0 の場合は [DevPartner]>[ パフォーマンス分析を選択して開始 ] コマンドからパフォーマンス分析セッションを実行します パフォーマンス分析ビューアにセッションデータが表示されます パフォーマンス分析ビューアの機能 セッションファイルを開くと パフォーマンスセッションデータの表示 ソート 保存 または印刷を行うことができます また 以下の機能もあります l メソッドのソースコードを表示する l [ メソッドリスト ] タブのデータをソートする l メソッドのコールグラフを表示する l セッションデータを比較する l ファイルの内容を XML にエクスポートする l メソッドリストの内容を CSV 形式でエクスポートする 第 6 章 l パフォーマンスの自動分析 239
256 パフォーマンス分析ビューアで実行できない機能 l パフォーマンスのためにアンマネージアプリケーションをインストゥルメントする l パフォーマンスセッションを開始する l ファイルを Visual Studio ソリューションに追加する メモ : コマンドラインから生成されたセッションファイルは 自動的にプロジェクトのソリューションへ追加されません 外部で生成されたセッションファイルは Visual Studio で開いているソリューションに手動で追加できます.NET アプリケーションのパフォーマンス分析のヒント パフォーマンス分析プロセスをより効率的にするための方法を以下に示します l ソースコードを分析する [ ソースメソッドの上位 20 位 ] フィルタを使用して アプリケーションのホットスポットを識別します ヒント : システム ( ソースなし ) ファイルすべてについてデータ収集を行わないようにするには DevPartner で [ 除外 - パフォーマンス ] オプションページの [ システムのイメージを除外する ] をオンにします ソースコードを最適化したら このオプションをオフにします アプリケーションでシステムコード 特に.NET Framework がどのように使用されるかを試すことができます コールグラフを使用して 最もコストの高いメソッドを調べ 呼び出した下位メソッドのコストを調べます 複数のパフォーマンスセッションを実行し 異なるアルゴリズムを使用したりロジックを変更したりした場合の影響を比較します l Framework のコストを調べる [ メソッドリスト ] または [ ソース ] タブの [ 下位を含む比率 [%]] で.NET Framework に費やす時間を調べます コールグラフで下位メソッドを検証することによって.NET Framework にドリルダウンし コストの高いコールとその理由を調べます アプリケーションを手直しして 処理を少なくしたり.NET Framework の呼び出し回数を減らします l スタートアップコストを調べるパフォーマンスデータを収集する前に [ クリア ] セッションコントロールを使用します.NET Framework では 1 回限りの初期化が何度も行われます パフォーマンスデータが初期化の影響を受けないようにするには プロファイルするすべての機能を試してウォームアップし そのあとにデータをクリアします さらに 同じ機能をテストし より正確なパフォーマンスデータを取得します 240 DevPartner ユーザーガイド l 測定対象を調べるアプリケーションの動作を考慮してから パフォーマンスデータを収集します たとえば Web サービスや ASP.NET アプリケーションをプロファイルする場合は Web キャッシュがパフォーマンスに与える影響を考えます 同じデータを繰り返し入力してテストすると アプリケーションはキャッシュからページを読み出すので パフォーマンスデータに影響を与えます このような場合 わざわざ入力データを変えることもできますが machine.config ファイルを編集
257 して テスト時にキャッシュをオフにすれば簡単です 以下の行をコメントアウトします <add name="outputcache" type=system.web.caching.outputcachemodule"/> l 混合モードのアプリケーションのパフォーマンスを測定する.NET アプリケーションの一部をアンマネージ C/C++ で作成できます DevPartner では アプリケーションを一度実行すると マネージ部分とアンマネージ部分の両方のパフォーマンスデータを収集できます ただし アンマネージコードが別のファイルに保存され データを収集する前にコードをインストゥルメントすることが前提です このように パフォーマンスセッションを比較することによって アプリケーション全般でアンマネージコードとマネージコードの効果を比較できます ヒント : セッションコントロールツールバーのプロセスリストを使用して 分散マルチプロセスアプリケーションの各プロセスのパフォーマンススナップショットを作成します l 分散環境アプリケーションの詳細なデータを収集する Web アプリケーションや多層のクライアント / サーバーアプリケーション または Web サービスを使用するアプリケーションのパフォーマンスを分析する場合 すべてのリモートアプリケーションコンポーネントも分析します DevPartner で リモートシステムでのパフォーマンスデータ収集について設定します アプリケーションでアンマネージ C/C++ コンポーネントを使用する場合は データを収集する前にコンポーネントをパフォーマンス分析用にインストゥルメントします スタートアップコスト.NET Framework のコスト およびアプリケーション動作を考慮するという推奨事項は サーバー側コンポーネントのデータを収集する場合にも同様に適用されます l マイクロプロファイルの限度を調べるアプリケーションのボトルネックを特定したら メインアプリケーションで同じ問題を発生させるような簡単なコードサンプルを作成します サンプルのパフォーマンスを繰り返し比較して パフォーマンスを改善したあとに メインアプリケーションにコードを戻します アプリケーションの実行速度は速くなりましたか 多分 速くなったでしょう しかし 最初のパフォーマンステストをもう一度実施してみるまではわかりません l 実際の実行条件のシミュレートアプリケーションのメモリフットプリント マルチスレッド スレッドの優先度 プロセスのセキュリティ ネットワーク待ち時間 サーバー負荷 その他不測の事態は コードの実行方法に影響を及ぼす可能性があり これは単一コンポーネントのパフォーマンステストではわからないことがあります アプリケーションが使用される条件に可能なかぎり近づけてシミュレーションを行うまで アプリケーションのパフォーマンスを測定したことにはなりません 第 6 章 l パフォーマンスの自動分析 241
258 Visual Studio Team System へのデータの送信 Microsoft Visual Studio Team Explorer クライアントがインストールされ Team Foundation Server の接続を使用可能になっている場合に DevPartner Studio は Microsoft Visual Studio Team System をサポートします Team System のサポートに関する全般的な情報については Visual Studio Team System のサポート (8 ページ ) を参照してください DevPartner パフォーマンス分析セッションファイルの [ メソッドリスト ] タブで選択したメソッドのデータを 作業項目として Visual Studio Team System に送信できます バグを送信すると [ メソッドリスト ] タブの表示カラムのデータが作業項目フォームにコピーされます 作業項目に送信するメソッドデータを変更するには メソッドリストに表示するカラムを変更してください メモ : この機能は DevPartner パフォーマンス分析 Community Edition では使用できません 242 DevPartner ユーザーガイド
259 第 7 章 詳細なパフォーマンス分析 l パフォーマンスエキスパートの機能 l すぐにパフォーマンスエキスパートを使用するには l プロパティとオプションの設定 l パフォーマンスエキスパートを使用したアプリケーション問題の検出 l 使用シナリオ l Web アプリケーションからのデータの収集 l データ収集の自動化 l 分散アプリケーションからのデータの収集 l XML 形式への DevPartner データのエクスポート l パフォーマンスエキスパートとパフォーマンス分析の使用 l 開発サイクルにおけるパフォーマンスエキスパート l Visual Studio Team System へのデータの送信 この章には 2 つのセクションがあります 1 つめのセクションには はじめてのユーザーがパフォーマンスエキスパートを利用できるように 簡単な操作手順が記載されています 2 つめのセクションには DevPartner Studio のパフォーマンスエキスパート機能を詳しく理解するための参考情報が記載されています パフォーマンスエキスパートに関するその他のタスクに基づく情報については DevPartner Studio のオンラインヘルプを参照してください パフォーマンスエキスパートの機能 DevPartner Studio は アプリケーション開発を支援するように設計された数多くの機能を備えています たとえば コード内のボトルネックを特定するのに役立つパ 243
260 フォーマンスアナライザ ( パフォーマンスエキスパート ) もその 1 つです パフォーマンスエキスパートは 以下のような解決困難な問題をより詳細に分析することによって マネージ Visual Studio アプリケーションの一歩進んだパフォーマンス分析を実行します l CPU / スレッドの使用状況 l ファイルまたはディスクの I/O l ネットワーク I/O l 同期の待機時間メモ : パフォーマンスエキスパートで分析されるのはマネージコードのみなので DevPartner for Visual C++ BoundsChecker Suite ではサポートされていません パフォーマンスエキスパートは 実行時にアプリケーションを分析し コード内で問題のあるメソッドを特定します ユーザーは メソッド内の行に関する詳細を個別に表示したり 上位 / 下位の呼び出し関係を調べて問題解決に最良の方法を判断したりすることができます 解決へのアプローチを決定したら パフォーマンスエキスパートを使用して ソースコードの関連する行まで直接ジャンプできます このように問題の修正を迅速に行うことが可能です パフォーマンスエキスパートは Visual Studio に統合されているため アプリケーションを開発しながらアプリケーションのテストを行えます また パフォーマンスエキスパートセッションは コマンドラインから または自動テストシナリオの一部として実行することもできます この場合は DevPartner のコマンドライン実行可能ファイル DPAnalysis.exe を従来のコマンドラインスイッチや XML 構成ファイルと一緒に使用します 詳細については コマンドラインからの分析の開始 (333 ページ ) を参照してください DevPartner パフォーマンスエキスパートは ソフトウェア設計者 ソフトウェア開発者 品質保証 (QA) エンジニア向けに設計されています 開発管理担当者が進行中のプロジェクトにおける問題を特定するときにも使用できます パフォーマンスエキスパートとパフォーマンス分析 パフォーマンスエキスパートが必要な理由この機能は 従来のパフォーマンスプロファイルを補完する機能と考えてください まず パフォーマンス分析でアプリケーションを実行して パフォーマンスのベースラインを把握します 次に パフォーマンスエキスパートで同じセッションを実行し 特にディスク I/O やネットワーク I/O 同期の問題が関係する問題など 困難な問題の本質をより深く理解します 問題を修正したら パフォーマンス分析で再度アプリケーションを実行し パフォーマンス分析のセッション比較機能を使用して状況が改善されていることを検証します パフォーマンス分析セッションの比較の詳細については セッションの比較 (236 ページ ) を参照してください パフォーマンス分析と一緒にパフォーマンスエキスパートを使用する方法については パフォーマンスエキスパートとパフォーマンス分析の使用 (279 ページ ) を参照してください 244 DevPartner ユーザーガイド
261 すぐにパフォーマンスエキスパートを使用するには 以下の準備 設定 実行手順では DevPartner Studio のパフォーマンスエキスパート機能を使用する方法を紹介します 機能をすぐに使用したい場合は 色付きの枠内に記載されている手順に従ってください 色付きの枠内に記載されているトピックの詳細な情報については 枠の下に記載されている文章を参照してください メモ : DevPartner Studio でアプリケーションを分析する場合 昇格されたシステム権限は必要ありません DevPartner でのアプリケーションの分析には アプリケーションの作成とデバッグに使用するシステム権限で十分です 準備 : 分析内容の検討 どのような種類のアプリケーションを分析しますか パフォーマンスエキスパートセッションを開始する前に どのようなステップが必要か考えてください パフォーマンスエキスパートでは マネージアプリケーションのデータだけが収集されます アプリケーションのパフォーマンスエキスパートデータを収集するには ソリューションに少なくとも 1 つのマネージコードプロジェクト (C# Visual Basic マネージ C++ など ) が含まれる必要があります また スタートアッププロジェクトも含まれる必要があります ソリューションに複数のスタートアッププロジェクトが含まれている場合 セッションで使用するスタートアッププロジェクトを選択するようにメッセージが表示されます この手順では以下を前提としています l Visual Studio 2003 または Visual Studio 2005 で作業しています l シングルプロセスのマネージアプリケーションをテストしています l アプリケーションのビルドと実行が可能です l ソリューションに少なくとも 1 つのマネージコードプロジェクトが含まれます l ソリューションにスタートアッププロジェクトが含まれます メモ : DevPartner メモリ分析でサポートされているプロジェクトタイプのリストについては DevPartner Studio でサポートされるプロジェクトタイプ (321 ページ ) を参照してください Visual Studio からパフォーマンスエキスパートを実行した場合 または従来のコマンドラインスイッチを使用して DPAnalysis.exe で実行した場合 単一のプロセスが監視されます DPAnalysis.exe と XML 構成ファイルを使用することで 1 つのセッションに含まれる複数のプロセスまたはサービスからパフォーマンスエキスパートデータを収集できますが 通常パフォーマンスエキスパートセッションでは 単一のプロセスをターゲットにするのが最適です アプリケーションを複数のプロセスで実行している場合は 2 番めのプロセスをターゲットとしてアプリケーションを 第 7 章 l 詳細なパフォーマンス分析 245
262 再実行します DPAnalysis.exe の使用方法の詳細については データ収集の自動化 (273 ページ ) を参照してください パフォーマンスエキスパートを使用すると 以下のようなマネージ Visual Studio アプリケーションのパフォーマンスを向上させることができます l ASP.NET Web アプリケーション l ASP.NET Web サービスアプリケーション l.net Remoting サーバーアプリケーション l Windows フォームクライアントアプリケーション l サービスコンポーネント (COM+ など ) パフォーマンスエキスパートセッションを開始する前に 収集するデータの内容を決定します また アプリケーションのパフォーマンスについて考えます 特定の機能を使用するときにアプリケーションの速度が遅くなりますか その場合 パフォーマンスエキスパートを有効にしてアプリケーションを実行するときに その機能を実行します 従来のパフォーマンス分析によると データの読み取りまたは書き込みを行うメソッド またはネットワークリソースにアクセスするメソッドに通常より長い時間がかかっていましたか パフォーマンスエキスパートを使用するとディスク I/O やネットワーク I/O に関する追加情報が提供されるため パフォーマンスエキスパートセッションでその機能をターゲットにします アプリケーションにローカルクライアントプロセスとリモートサーバープロセスが含まれる場合 両方のプロセスのデータが必要ですか その場合 まず DevPartner Studio と DevPartner リモートサーバーライセンスをリモートマシンにインストールし サーバーデータを収集します サーバー側のデータを収集する前に 場合によっては IIS の設定が一部必要になります 設定 : プロパティとオプション パフォーマンスエキスパートセッションに含めるコードを決定したら データ収集を制限するために いくつかのプロパティとオプションを設定します この手順では デフォルトの DevPartner のプロパティとオプションを使用できます その他の設定は必要ありません ソリューションのプロパティまたはプロジェクトのプロパティを使用すると セッションのスタートアッププロジェクトを選択したり ソリューションに複数のプロジェクトが含まれる場合にセッションから特定のプロジェクトを除外したりすることができます DevPartner のオプションを使用すると 表示オプションを変更したり セッションコントロールファイルを作成してデータ収集を管理したりすることができます 分析セッションの設定については プロパティとオプションの設定 (260 ページ ) を参照してください 246 DevPartner ユーザーガイド
263 実行 : パフォーマンスエキスパートデータの収集 分析する内容を検討し 適切なプロパティとオプションを設定すると パフォーマンスエキスパートデータを収集する準備が整います DevPartner は Visual Studio の起動モデルをサポートしています パフォーマンスエキスパートアイコンをクリックするか [DevPartner] メニューの [ デバッグを実行せずにパフォーマンスエキスパートを選択して開始 ] を選択すると ソリューションがリビルドされ アプリケーションのスタートアッププロジェクトが起動し パフォーマンスエキスパートデータの収集が開始されます スナップショット クリア リアルタイムグラフ カバレッジメーター 図 7-1. パフォーマンスエキスパートウィンドウを使用したデータ収集の制御 1 パフォーマンスエキスパートウィンドウの左上にある [ クリア ] セッションコントロールをクリックすると スタートアップデータと初期化データをクリアして 問題に関連するデータの収集にフォーカスすることができます 2 アプリケーションの低速な部分を実行します 3 アプリケーションの実行中 パフォーマンスエキスパートウィンドウを監視します グラフでは CPU プロセス時間が折れ線で表示されます また ディスクとネットワークの動作があれば それらについても折れ線が表示されます これらの折れ線のいずれかにスパイクがある場合 そこで問題が発生している可能性があります 4 問題が疑われるところが見つかったら [ スナップショット ] セッションコントロールをクリックします パフォーマンスエキスパートセッションファイルが生成され Visual Studio に表示されます 第 7 章 l 詳細なパフォーマンス分析 247
264 パフォーマンスエキスパートウィンドウの使用 リアルタイムグラフの使用 アプリケーションを実行すると パフォーマンスエキスパートのリアルタイムグラフに最新の 30 秒間の動作が表示されます また CPU 使用量を反映したグラフが常に描画されます アプリケーションでディスクまたはネットワークの読み取りまたは書き込みを行っている場合 ディスク I/O とネットワーク I/O についても別の折れ線が表示されます リアルタイムグラフを使用してアプリケーションの動作を監視します たとえば グラフの動作にスパイクがあるなど 問題が疑われるところが見つかったら [ スナップショット ] ボタンを使用してその時点までの動作のスナップショットを作成できます 反対に 特に問題がない場合は [ クリア ] ボタンを使用してその時点までに収集されたデータをクリアします [ クリア ] と [ スナップショット ] の使用 [ クリア ] ボタンと [ スナップショット ] ボタンは パフォーマンスエキスパートウィンドウの左上 リアルタイムグラフの上にあります これらのセッションコントロールを使用して 以下の動作を実行できます l [ クリア ] - その時点までに収集されたデータ または最後のクリア動作以降のデータをクリアします [ クリア ] を使用すると データの収集を制限して セッション結果ファイルのサイズを最小限に抑えることができます l [ スナップショット ] - その時点までに収集されたデータ または最後のクリア動作以降のデータを含むセッション結果ファイルを作成します データ収集は続行します アプリケーションの実行中に複数のスナップショットを作成できます カバレッジメーターの使用 カバレッジメーターは セッションコントロールウィンドウの左下 リアルタイムグラフの下にあります カバレッジメーターには セッションのその時点までに実行されたアプリケーションメソッドのパーセント値が表示されます カバレッジメーターを使用して パフォーマンスエキスパートですべてのコードをテストしたことを確認できます また カバレッジメーターとセッションコントロールの操作を組み合わせると アプリケーションの特定部分のデータだけを収集することができます メモ : 通常 パフォーマンスエキスパートセッションはデバッグなしで実行します デバッグを実行しないセッションの結果の方がわかりやすく デバッガによる処理のオーバーヘッドも発生しません アプリケーションをデバッガで実行すると セッション中にブレークポイントに達した場合など 一部のタイミング値が予想より大きくなることがあります 追跡機能などのデバック専用機能がこのようなセッションファイルに高い数値で示されることが予想されます 5 データ収集が終了したら アプリケーションを終了します アプリケーションを終了すると 最終的なパフォーマンスエキスパートセッションファイルが生成されます 1 つのセッションファイルにすべてのセッションのデータを入れたい場合は [ スナップショット ] セッションコントロールを使用する必要はありません そのままアプリケーションを終了してください 248 DevPartner ユーザーガイド
265 データの分析 データのスナップショットを作成するか データ収集を終了してアプリケーションを終了すると パフォーマンスエキスパートセッションファイルが作成されます アプリケーションについて収集されたデータは 最初結果サマリの形式で表示されます 図 7-2. パフォーマンスエキスパートの結果サマリ ヒント : エントリポイントメソッドは 別のソースコードメソッド ( つまりエントリポイント ) によって呼び出されなかったソースコードメソッド つまり ソースコード実行へのエントリポイントです 結果サマリには 2 つの棒グラフがあり データを分析してアプリケーションの問題を解決できる 2 つの方法が反映されます l [ 最も多く CPU を使用するパス ] には セッションで最も多く CPU サイクルを使用した上位パス またはメソッドコールチェーンのエントリポイントメソッドが表示されます パス分析によって 最もコストが高いメソッドの実行パスをすばやく特定できます それによって 以下のことが可能です L 低いパフォーマンスの原因になっている下位メソッドを修正する L コストが高い下位メソッドの呼び出し回数が少なくなるように コールシーケンス内の他のメソッドを修正する l [ 最も多く CPU を使用する単一メソッド ] には 消費した CPU サイクルに関して上位のメソッドが表示されます メソッド分析によって 問題となる各メソッドをすばやく特定して 修正できます 棒グラフの端にはアイコンが表示されます ( 図 7-2(249 ページ )) これらのアイコン は メソッドによってディスク またはネットワーク の動作が行われたことを 示します 第 7 章 l 詳細なパフォーマンス分析 249
266 開始する場所の決定 セッションデータの評価を開始するには 結果サマリの 2 つの棒グラフを比較します l [ 最も多く CPU を使用するパス ] グラフの最上位パスは グラフの他のパスと比べてかなり長いですか l [ 最も多く CPU を使用する単一メソッド ] グラフの最上位メソッドは グラフの他のメソッドと比べて際立っていますか l メソッドの時間値は メソッドが実行する内容にしては長いと思われるでしょうか l 同じメソッドがどちらのグラフでも同じくらいのコストに見えるでしょうか 以上の質問に対する答えが イエス の場合 そのメソッドを調べます データを分析する前に 結果サマリからアクセスできるデータビューのナビゲート方法を確認します 1 結果サマリの [ 最も多く CPU を使用するパス ] グラフの最上位パスをクリックします [ パス分析 ] ウィンドウが開きます [ パス分析 ] ウィンドウには 上部に [ コールグラフ ] タブと [ コールツリー ] タブ 下部に [ ソース ] タブと [ コールスタック ] タブがあります 2 [ サマリに戻る ] をクリックすると 結果サマリに戻ります 3 結果サマリの [ 最も多く CPU を使用する単一メソッド ] グラフの最上位メソッドをクリックします メソッドウィンドウが開きます メソッドウィンドウには 上部にセッションで実行されたメソッドのリスト 下部に [ ソース ] タブと [ コールスタック ] タブがあります 4 [ サマリに戻る ] をクリックすると 結果サマリに戻ります 最も多く CPU を使用するパスの分析 [ 最も多く CPU を使用するパス ] グラフからドリルダウンすると セッションデータのコールグラフとコールツリーを表示できます コールグラフには エントリポイントメソッドによって呼び出された下位メソッドが そのパスに費やされた時間に対する割合と共に表示されます コールツリーは同じデータのツリービューですが ユーザーが構成可能なデータカラムの形式で各メソッドに関する追加データも表示されます 250 DevPartner ユーザーガイド [ 最も多く CPU を使用する単一メソッド ] グラフのメソッドを調べることにした場合 ユーザーが構成可能なデータカラムがあるメソッドテーブルが表示され トラブルシューティングに使用できます パス分析とメソッドテーブルのビューを切り替えるには 任意の詳細ビューで [ サマリに戻る ] をクリックします パフォーマンスエキスパートセッションデータの計算は [ 最も多く CPU を使用するパス ] ビューと [ 最も多く CPU を使用する単一メソッド ] ビューとで異なります [ 最も多く CPU を使用する単一メソッド ] ビューでは CPU 時間 ディスク I/O ネットワーク I/O 同期ロックの待機時間に関するデータを計算する際に ソースコード
267 の下位メソッドの測定が除外されます ソースコードの下位メソッドを除外することにより 最も長時間の CPU 時間を消費するメソッドに注意を向けられます 反対に [ 最も多く CPU を使用するパス ] ビューでは 最もコストが高い実行パスを特定するために ソースコードの下位メソッドの影響が その上位メソッドの計算に含まれます いずれのビューでも ユーザーのソースコードメソッドによって呼び出されたシステムまたは.NET Framework のメソッドに起因する時間やスループットは計算に含まれます マネージアプリケーションでは 一般的に.NET Framework コードの実行にかなりの時間が費やされます パフォーマンスエキスパートは 呼び出しを行うソースコードの行にシステムデータを割り当てて コードと.NET Framework との対話 つまりアプリケーションでユーザーが変更可能な部分を調べられるようにします この手順では まずパス分析を使用して 最もコストが高い実行パスで呼び出された下位メソッドによる相対的な影響を分析します 5 結果サマリの [ 最も多く CPU を使用するパス ] グラフのメソッドをクリックして [ パス分析 ] ビューにドリルダウンします コールグラフが表示されていない場合 左の [ コールグラフ ] タブをクリックします 重要な つまり最もコストが高い実行パスが強調表示されます ここからトラブルシューティングを始めます サマリに戻る最もコストが高いパス [ コールグラフ ] タブ [ コールツリー ] タブ 呼び出されたすべてのパスの中で最も遅い下位メソッド [ ソース ] タブ [ コールスタック ] タブ 図 7-3. [ パス分析 ] ウィンドウでの最もコストが高い実行パスの特定 第 7 章 l 詳細なパフォーマンス分析 251
268 コールグラフで 以下を実行します 6 パスを調べるために ノードのプラス記号をクリックして 右側のパスを展開します 7 任意のメソッドをクリックして パスに関係なく そのメソッドが呼び出した中で最も遅い下位メソッドのリストを表示します このリストによって クリティカルパスに含まれていないものも含め 遅いメソッドがわかります 8 同じメソッドから派生するそれぞれのパスの相対的な影響を判断するために 選択したメソッドと各下位パスをつなぐライン上のパーセント値を比較します 最もコストが高い ( 最も高いパーセント値の ) パスから調べます 9 各ノードの下部にある水平バーにマウスポインタを移動して そのメソッドに使用された時間に対する下位メソッドの実行に使用された時間のパーセント値を表示します たとえば 図 7-4(252 ページ ) を参照してください ほとんどの時間が下位メソッドに使用されている場合 そのパスの調査を続行します ほとんどの時間があるメソッドに使用されていた場合 そのメソッドに焦点を当てます コールグラフを見ると コールシーケンスの中でコストが高いメソッドを迅速に特定できるため パフォーマンス調整作業の焦点を絞ることができます 下位メソッドの影響の他に コールグラフのノードによってメソッドの実行内容がわかります コールグラフの使用に関する詳細については コールグラフ (269 ページ ) を参照してください 図 7-4. 下位メソッドの影響の評価 252 DevPartner ユーザーガイド
269 10 調べようとしているノードには 以下のアイコンの 1 つまたは複数が含まれていますか ディスク動作を示します ネットワーク動作を示します 同期の待機時間を示します 11 含まれる場合 アイコンの上にマウスポインタを移動して 動作の重要性を表示します 動作の重要性が高く 詳細に調べる利点がある場合 [ コールツリー ] タブに切り替えて 詳細な診断ヘルプを参照します 12 コールツリーを表示するには セッションファイルウィンドウの左側にある [ コールツリー ] タブをクリックします ヒント : ユーザーの下位メソッド とは アプリケーションコードから呼び出されるシステムコードまたは.NET Framework メソッドとは対照的な ユーザーのアプリケーションソースコードのメソッドです コールツリーには コールグラフと同様の情報がツリービューの形式で表示されます 最もコストが高いパスは テーブルのソート順の位置によって示されます デフォルトのソートカラムは [ ユーザーの下位メソッドを含む CPU 時間 ] です 前述のように コールグラフには 上位メソッドに対する下位メソッドの相対的な影響に関する情報が表示されます 対照的に コールツリーには アプリケーションのメソッドが実際に実行している内容に関する詳細データが表示されます このデータは ソート / 設定可能なデータカラムの形式で表示されます コールツリービューにデータカラムを追加するには カラム見出しを右クリックし コンテキストメニューから [ 項目の選択...] を選択します データカラムを追加する前に Visual Studio の [ プロパティ ] ウィンドウでデータカラムに含まれるデータをプレビューできます [ プロパティ ] ウィンドウを表示するには [ 表示 ]>[ プロパティウィンドウ ] を選択します 図 7-5. [ プロパティ ] ウィンドウでのメソッドデータの表示 第 7 章 l 詳細なパフォーマンス分析 253
270 コールツリーで 以下を実行します 13 同じメソッドから派生するそれぞれのパスの相対的な影響を判断するために 各下位パスの [ ユーザーの下位メソッドを含む CPU 時間 ] カラムの値を比較します このカラムでソートすると ( デフォルトのソート順 ) 最もコストが高いパスがツリービューの上位に表示されます 14 コールツリーをコールグラフと組み合わせて使用します たとえば コールグラフのコストが高いノードにネットワーク I/O アイコンが含まれる場合 コールツリーに切り替えて ネットワーク関連データのカラムをビューに追加します コールツリービューにデータカラムを追加するには カラム見出しを右クリックし コンテキストメニューから [ 項目の選択...] を選択します これらのデータカラムには ネットワークの読み取り数と書き込み数 ネットワーク内でデータの読み取りと書き込みに使用された時間 データの読み取りと書き込みのサイズ 読み取りエラーと書き込みエラーの数が表示されます コールグラフのノードにディスク I/O または待機時間のアイコンが含まれる場合 そのデータカラムをコールツリービューに追加します このように操作すると 問題のノードのコストが高い理由を迅速に特定できます [ コールグラフ ] ウィンドウと [ コールツリー ] ウィンドウのどちらにも ウィンドウの下部に [ ソース ] タブと [ コールスタック ] タブがあります [ ソース ] タブを使用すると アプリケーションのメソッドのソースコードと セッション中に実行された行のコストを示すメトリクスを確認できます これにより ソースコード内でコストが高い行を確認し 改善すべき行を迅速に特定できます [ ソース ] タブには図 7-6(255 ページ ) に示すようにメトリクスリストがあります [ パス分析 ] ビューのデフォルトのメトリクスは [ ユーザーの下位メソッドを含む CPU 時間 ] です ディスク I/O ネットワーク I/O 待機時間などの他のメトリクスは メソッドの実行内容に応じて使用可能になります このリストで新しいメトリクスを選択すると ソースペインが更新され そのメトリクスに関して ソースコードで最もコストが高い行を特定できます 254 DevPartner ユーザーガイド
271 コールツリーで選択したメソッド メトリクスリスト 最もコストが高い行 他の重要な行 図 7-6. [ ソース ] タブでの最もコストが高い行の特定 [ ソース ] タブをコールグラフ コールツリーと組み合わせて使用します 15 [ コールツリー ] タブで問題がありそうなメソッドを選択します ([ コールグラフ ] タブに戻った場合は メソッドノードを選択できます ) [ ソース ] タブを選択します ([ ユーザーの下位メソッドを含む CPU 時間 ] で測定された ) 最もコストが高い行が茶色で強調表示されます [ ソース ] ペインをスクロールすると 他のコストの高い行が青色で強調表示されているのがわかります 16 選択したメソッドにはディスク動作 ネットワーク動作 または待機時間動作はありましたか コールツリーでそのようなメソッドをすばやく特定するには 該当するデータカラムの値が高いメソッドを探します ( または コールグラフで メソッドノードのディスクアイコン ネットワークアイコン または待機時間アイコンを探します ) 17 [ ソース ] タブの左上にあるメトリクスリスト ( 図 7-6(255 ページ ) を参照 ) を展開します 選択したメソッドにディスク I/O ネットワーク I/O または待機時間が含まれていた場合 そのメトリクスがリストに表示されます 新しいメトリクスを選択し ソース表示をスクロールして そのメトリクスに関して最もコストが高い行を特定します コストが高いメソッドには 改善できる点が複数存在することがあります 18 [ ソース ] タブで修正する行を特定します その行をダブルクリックして Visual Studio でソースファイルを開き 編集します 第 7 章 l 詳細なパフォーマンス分析 255
272 [ コールスタック ] タブを使用すると アプリケーションのコストが高いメソッドのさまざまなインスタンスや使用方法を参照できます 各コールスタックは固有です 場合によっては 同じメソッドコールシーケンスを含むコールスタックがあるかもしれません ただし 注意深く見ると 少なくとも 1 つのメソッドで 別の行から呼び出しが行われているはずです コールグラフまたはコールツリーで別のメソッドを選択すると [ ソース ] タブがスクロールし 各メソッドで最もコストが高い行が表示されます 同様に 別のメソッドを選択すると [ コールスタック ] タブも更新されます たとえば 図 7-6(255 ページ ) では コールツリーで下位メソッドが選択されています その下位メソッドを修正することでパフォーマンスを改善しようとする場合 [ ソース ] タブを表示します [ ソース ] タブでは そのメソッドで最もコストが高い行が強調表示されます そのメソッドでディスク I/O またはネットワーク I/O を実行した場合 または長い待機時間があった場合 メトリクスリストを使用して選択したメトリクスについて最もコストが高い行を特定します 修正対象を決定したら そのソース行をダブルクリックし Visual Studio で編集します 一方 アプリケーションから下位メソッドを呼び出す方法を変更することでパフォーマンスを改善しようとする場合は [ コールスタック ] タブに切り替えます [ コールスタック ] タブをコールグラフまたはコールツリーと組み合わせて使用します [ コールスタック ] タブには選択したメソッドを呼び出したすべてのパスが表示されるため アプリケーションでそのメソッドが使用されているすべての方法について メソッドに対する変更を評価できます [ コールスタック ] タブを使用して メソッドの最もコストが高いインスタンス ( 使用方法 ) を迅速に特定します 19 [ コールツリー ] タブで問題がありそうなメソッドを選択します ([ コールグラフ ] タブに戻った場合は そこでメソッドを選択できます ) [ コールスタック ] タブを選択します 選択したメソッドを呼び出した行が強調表示されます 20 [ コールスタック ] タブの左上にあるスタックリストを展開します スタックリストを使用して メソッドの最もコストが高い使用方法を特定します 21 [ コールスタック ] タブで修正する行を特定します その行をダブルクリックして Visual Studio でソースファイルを開き 編集します 22 コストが高いメソッドを直接修正できない場合 そのメソッドを呼び出す回数を減らしたり まったく呼び出さないようにコードを変更します 256 DevPartner ユーザーガイド [ コールスタック ] タブでは コールツリーで選択したメソッドを呼び出したすべてのコールシーケンスまたはパスを確認できます 図 7-7(257 ページ ) では スタックリストに各コールスタックに起因する時間のパーセント値が表示されています これにより 最もコストが高い実行パスを迅速に特定できます コールスタックを選択すると そのスタックを構成するすべてのメソッドと スタックで次のメソッドを呼び出した各メソッドの行番号が表示されます コールスタックでメソッドを選択すると ソースペインが更新され 次の下位メソッドを呼び出した行が強調表示されます 呼び出し元のソース行をダブルクリックし Visual Studio で編集します
273 呼び出し方法を変えるのではなく 遅い下位メソッドを修正する場合でも そのメソッドについてコールスタックを確認してください メソッドを変更する前に アプリケーションでそのメソッドがどのように使用されているかをすべて把握することは重要なことです パフォーマンスエキスパートを使用すると これを簡単に行えます 呼び出し元の行 スタックリスト スタック上のメソッド 図 7-7. 特定のメソッドを使用した最もコストが高いコールパスの特定 最も多く CPU を使用するメソッドの分析 ここまでは 結果サマリの [ 最も多く CPU を使用するパス ] 棒グラフからセッションデータにドリルダウンすることに重点を置きました パフォーマンスエキスパートデータの分析は [ 最も多く CPU を使用する単一メソッド ] 棒グラフを使用して行うこともできます たとえば このグラフの上位メソッドに予想よりも多くの時間がかかっていることに気づいた場合 グラフのメソッドをクリックして そのメソッドをすぐに調べることができます メソッドをクリックすると メソッドテーブルが開きます このテーブルには アプリケーションを実行したときに実行されたメソッドが表示されます 第 7 章 l 詳細なパフォーマンス分析 257
274 選択したメソッド [ コールスタック ] タブ メトリクスリスト 選択したメトリクスに関して最もコストが高い行 図 7-8. 各メソッドの影響の分析 23 [ 最も多く CPU を使用する単一メソッド ] ビューにアクセスするために [ サマリに戻る ] をクリックします 24 結果サマリの [ 最も多く CPU を使用する単一メソッド ] グラフのメソッドをクリックして メソッドテーブルにドリルダウンします アプリケーションで最もコストが高いメソッドが強調表示されます デフォルトでは メソッドに使用された CPU 時間によってメソッドがソートされます このとき ユーザーの下位メソッドは含まれませんが システムコールは含まれます 25 メソッドテーブルのカラム選択をカスタマイズするには カラム見出しを右クリックし コンテキストメニューから [ 項目の選択...] を選択します データカラムを使用して メソッドのパフォーマンスに関して最もコストが高い面を判断します デフォルトで メソッドテーブルは [ ユーザーの下位メソッドを除く CPU 時間 ] でソートされます このメトリクスを選択すると そのメソッド自体のパフォーマンスに焦点を絞れます 対照的に [ 最も多く CPU を使用するパス ] ビューでは ユーザーコード ソースコード 下位メソッドが計算に含まれます 258 DevPartner ユーザーガイド
275 [ ソース ] タブをメソッドテーブルと組み合わせて使用します メソッドを選択すると [ ソース ] タブにはそのメソッドの最もコストが高い行が直接表示され 他の行の相対的なコストも表示されます 最もコストが高い行は茶色で表示されます メソッドの時間消費に影響があった他の行は 淡い青色で表示されます 26 [ ソース ] タブのメトリクスリストを使用して 使用できる各メトリクスで最もコストが高い行を特定します 問題のメソッドには 改善できる点が複数存在することがあります [ コールスタック ] タブをメソッドテーブルと組み合わせて使用します [ コールスタック ] タブには選択したメソッドを呼び出したすべてのパスが表示されるため アプリケーションでそのメソッドが使用されているすべての方法について メソッドに対する変更を評価できます [ コールスタック ] タブを使用して メソッドの最もコストが高いインスタンス ( 使用方法 ) を迅速に特定します 27 [ ソース ] タブまたは [ コールスタック ] タブで修正する行を特定します 遅い行をダブルクリックして Visual Studio でソースファイルを開き 編集します 28 コストが高いメソッドを直接修正できない場合 そのメソッドを呼び出す回数を減らしたり まったく呼び出さないようにコードを変更します [ 最も多く CPU を使用する単一メソッド ] とメソッドテーブルの時間計算のパーセント値では ソースコードの下位メソッドに使用された時間は除外されますが システムの下位メソッドに使用された時間は含まれます 多くの場合 マネージアプリケーションは.NET Framework でかなりの時間を費やします 計算にシステムの下位メソッドを含めることにより システムコードとの対話の仕方に問題が発生しているユーザーのソースコードのメソッドに焦点を絞ることができます これはマネージアプリケーションの場合 特に重要です セッションファイルの保存 パフォーマンスエキスパートデータのレビューが終わったら セッションファイルを保存するか破棄することができます 1 Visual Studio で保存されていないセッションファイルを選択します [ ファイル ]>[<filename>.dppxp の保存 ] を選択します 2 セッションを保存せずに Visual Studio でセッションファイルウィンドウを閉じた場合 開いているセッションファイルの保存を確認するダイアログボックスが表示されます セッションファイルはアクティブなソリューションの一部として保存されます 保存されたファイルは ソリューションエクスプローラの [DevPartner Studio] 仮想フォルダに表示されます パフォーマンスエキスパートセッションファイルの拡張子は.dppxp です 第 7 章 l 詳細なパフォーマンス分析 259
276 デフォルトで セッションファイルはプロジェクトの出力フォルダに物理的に保存されます また デフォルトディレクトリの内容に基づいて ファイル名の番号が自動的に 1 つ増えます ( たとえば MyApp.dppxp MyApp1.dppxp など ) セッションファイルをデフォルトディレクトリとは別の場所に保存する場合は 自分でファイルのネーミングを管理する必要があります Visual Studio 2005 の Web サイトプロジェクトなど 出力ディレクトリがないプロジェクトの場合 ファイルはプロジェクトディレクトリに物理的に保存されます Visual Studio 以外で生成されたセッションファイルは プロジェクトのソリューションに自動的には追加されません 外部で生成されたセッションファイルは Visual Studio で開いているソリューションに手動で追加できます この章の準備 設定 実行セクションはこれで終了です ここまでで パフォーマンス分析セッションの実行方法について基本的な知識が習得できたはずです 詳細情報については この章の残りを続けて読んでください また タスクに基づく情報については DevPartner のオンラインヘルプを参照してください プロパティとオプションの設定 パフォーマンスエキスパートセッションを開始する前に 特定の種類の情報を含めたり 除外したりするために データ収集を調整すると便利です ソリューションのプロパティ プロジェクトのプロパティ DevPartner のオプションを使用すると 分析セッションのフォーカスを調整できます ソリューションのプロパティ ソリューションレベルでパフォーマンスエキスパートに影響があるプロパティを表示するには ソリューションエクスプローラでソリューションを選択し [F4] キーを押して [ プロパティ ] ウィンドウを表示します 260 DevPartner ユーザーガイド
277 図 7-9. ソリューションのプロパティ 以下のソリューションプロパティはパフォーマンスエキスパートに影響を与える可能性があります l.net から収集 - パフォーマンスエキスパートを有効にしてマネージアプリケーションを実行すると [False] に設定されていた場合 このプロパティは上書きされます パフォーマンスエキスパートでは 常にマネージアプリケーションのデータが収集されます l スタートアッププロジェクト - ソリューションに複数のプロジェクトが含まれる場合 スタートアッププロジェクトを変更できます スタートアッププロジェクトのプロジェクトプロパティは そのセッション内でアクティブなすべてのプロジェクトについてのデータ収集を制御します ソリューションにスタートアッププロジェクトが含まれる必要があります ソリューションに複数のスタートアッププロジェクトが含まれている場合 分析の開始前に セッションで使用するスタートアッププロジェクトを選択するようにメッセージが表示されます ソリューションプロパティの [ 共通のプロパティ ]>[ スタートアッププロジェクト ] ページに表示される [ アクション ] が [ 開始 ] に設定されているプロジェクトのみが プロンプトダイアログに含まれます 目的のスタートアッププロジェクトがプロンプトに表示されない場合 ソリューションプロパティページを開き プロジェクトの [ アクション ] を [ 開始 ] に設定します 以降のセッションで新しいスタートアッププロジェクトを選択する場合 新しいスタートアッププロジェクトのプロパティについて データ収集のオプションが正しいことを確認します 第 7 章 l 詳細なパフォーマンス分析 261
278 プロジェクトのプロパティ プロジェクトレベルのプロパティを確認するには ソリューションエクスプローラでプロジェクトを選択し ソリューション内のプロジェクトについて設定できるプロパティを確認します 図 パフォーマンスエキスパートのプロジェクトプロパティ 以下のプロジェクトレベルプロパティはパフォーマンスエキスパートに影響を与えます l セッションにプロジェクトを含める - パフォーマンスエキスパートのデータ収集からプロジェクトを除外するには [ いいえ ] を選択します オプション パフォーマンスエキスパートセッションの DevPartner オプション設定を確認するには [DevPartner]>[ オプション ]>[ 分析 ] を選択します l [ 表示 ] オプションを使用すると データの表示に使用される精度 位取り 単位を設定できます l [ セッションコントロールファイル ] オプションを使用すると ルールとアクションのセットを作成し アプリケーションまたはモジュールの実行時に DevPartner で収集するデータを制御できます セッションコントロールファイルの詳細については Visual Studio 内でのセッションコントロールファイルの作成 (354 ページ ) を参照してください 262 DevPartner ユーザーガイド
279 図 分析オプション [ 環境 ]>[ フォントと色 ] オプションなど 他の Visual Studio オプションも DevPartner 機能に影響があります パフォーマンスエキスパートを使用したアプリケーション問題の検出 DevPartner パフォーマンスエキスパートは 以下のような重要な領域で発生したマネージ Visual Studio アプリケーションの問題特定を支援します l CPU / スレッドの使用 ( 待機や同期に関する問題を含む ) l ファイル I/O やディスク I/O l ネットワーク I/O l 同期の待機時間 パフォーマンスエキスパートは Visual Studio から実行した場合一度に 1 つのプロセスを分析します 選択したプロセスで実行されているすべてのマネージスレッドに関するデータをレポートします 追加のプロセスを分析するには 2 つめのプロセスを選択し パフォーマンスエキスパートを再実行します パフォーマンスエキスパートでは 複数のマシンで実行される分散アプリケーションを分析することもできます リモートデータ収集の詳細については 分散アプリケーションからのデータの収集 (275 ページ ) を参照してください DevPartner は Visual Studio の起動モデルをサポートしています パフォーマンスエキスパートアイコンをクリックするか [DevPartner] メニューの [ デバッグを実行せずにパフォーマンスエキスパートを選択して開始 ] を選択すると アプリケーション 第 7 章 l 詳細なパフォーマンス分析 263
280 のスタートアッププロジェクトが直ちに起動し パフォーマンスエキスパートデータの収集が開始されます アプリケーションのパフォーマンスエキスパートデータを収集するには ソリューションに少なくとも 1 つのマネージコードプロジェクト (C# Visual Basic マネージ C++ など ) が含まれる必要があります また スタートアッププロジェクトも含まれる必要があります 詳細については プロパティとオプションの設定 (260 ページ ) を参照してください セキュリティエラーが表示された場合 マネージアプリケーションのデータを収集しようとしたときに セキュリティ例外メッセージが表示された場合 DevPartner によるコードのインストゥルメントがセキュリティポリシーによって拒否されたことを示します デフォルトでは アセンブリをプロファイルするには SkipVerification 権限が必要です コードの実行に使用しているポリシーの権限セットからこの権限を削除した場合 またはこの権限を取り消すような厳しいセキュリティ宣言をアセンブリに追加した場合 アセンブリはプロファイルできません この状況を修正するには 以下のいずれかの方法で 安全なプロファイルを有効にします l 以下のグローバル環境変数を設定し アプリケーションのプロファイルを再試行します NM_NO_FAST_INSTR=1 この方法で問題を回避できますが パフォーマンスがやや低下します l.net Framework 構成ツールの MMC スナップインを使用するか アセンブリに含まれる厳しいセキュリティ宣言を一時的に削除することで アセンブリのポリシーを変更します Visual Studio のセキュリティポリシーの詳細については Visual Studio のオンラインヘルプに含まれる.NET Framework 開発者ガイド を参照してください 下位メソッドについての計算 264 DevPartner ユーザーガイド パフォーマンスエキスパートセッションデータの計算は [ 最も多く CPU を使用するパス ] ビューと [ 最も多く CPU を使用する単一メソッド ] ビューとで異なります 単一メソッドの分析ビューでは CPU 時間 ディスク I/O ネットワーク I/O 同期ロックの待機時間などのデータの計算で ソースコードの下位メソッドの測定値は除外されます 対照的に パスの分析ビューでは ソースコードの下位メソッドの影響がその上位メソッドの計算に含まれます いずれのビューでも ユーザーのソースコードメソッドによって呼び出されたシステムまたは.NET Framework のメソッドに起因する時間やスループットは計算に含まれます マネージアプリケーションでは 一般的に Framework コードの実行に長い時間が費やされます パフォーマンスエキスパートは 呼び出しを行うソース
281 コードの行にシステムデータを割り当てて コードと Framework との対話 つまりアプリケーションでユーザーが変更可能な部分を調べられるようにします セッションデータの収集と分析に関するヒントについては 後述の 使用シナリオ を参照してください 使用シナリオ パフォーマンス問題を解決するための一般的な手順は 以下のステップで構成されます 1 問題のメソッドで最も処理の遅い行を特定し 最適化する 2 該当する行を最適化できない場合は その行を削除するか 実行する頻度を少なくする 最も単純なケースでは DevPartner パフォーマンス分析機能などを使用して メソッドで最も処理の遅い行を特定し 最適化するか 実行する頻度を少なくします しかし 現実のアプリケーション開発では 多くの問題の原因はより複雑です 最も処理の遅いメソッドを特定できたとしても そのメソッド内のいくつかの行の組み合わせで実行速度が遅くなっていることが判明するだけかもしれません そのようなケースでは 対象データを追加することで 問題を迅速に分析できるかもしれません たとえば アプリケーションで最も処理の遅い部分が大量のネットワーク I/O を行っている場合 以下のようなメトリクスを使用すると 問題の本質を理解するのに役立ちます l ネットワークの読み取り / 書き込みの合計数 l 読み取り / 書き込みのバイト数 l 読み取り / 書き込みのエラー数 l 読み取り / 書き込み処理に要した経過時間 アプリケーションが大量のディスク I/O を行った場合 読み取り / 書き込みの量を反映するメトリクスや それらの処理の効率性を調べる必要があるかもしれません DevPartner パフォーマンスエキスパートは このようなデータを正確にレポートします DevPartner パフォーマンスエキスパートを使用して CPU パフォーマンス スレッドパフォーマンス ディスク I/O ネットワーク I/O 同期の待機時間に関するアプリケーションパフォーマンスを分析することができます パフォーマンスエキスパートを使用してアプリケーションパフォーマンスを向上させるためのいくつかの方法について 以下に例を挙げて説明します 特定可能なパフォーマンス問題 シナリオ : ユーザビリティのテスト担当者から アプリケーションの特定の処理が極端に遅いという報告を受けました 開発者として 処理速度が遅くなる原因となっているソースコード部分を特定し 修正したいと考えています 第 7 章 l 詳細なパフォーマンス分析 265
282 実行 : パフォーマンスエキスパートデータの収集 (247 ページ ) で説明したように パフォーマンスエキスパートを使用して アプリケーションの最も処理の遅い部分を実行したとします セッションファイルを調べると [ 最も多く CPU を使用する単一メソッド ] グラフの上部に 実行時間の最も長いメソッドが表示されています ただし 複雑なアプリケーションでは 処理の遅い 1 つのメソッドがパフォーマンスに及ぼす影響は 処理がやや遅いメソッドが連続して実行される場合と比較して その度合いが小さいことがあります 処理が最も遅いコールシーケンスは [ 最も多く CPU を使用するパス ] グラフに表示されます 両方のグラフに表示されるメソッドはありますか ある場合 それらは明らかに調査対象とすべきメソッドです また グラフのいくつかのメソッドには メソッド内のディスク I/O 動作やネットワーク I/O 動作を示すアイコンが付いています これらのアイコンは そのメソッドによって実行された処理の種類を示します ディスク動作ネットワーク動作 結果サマリの下部には [ 総経過時間 ] と [ 総実行時間 ] が表示されます 経過時間と比較して実行時間が非常に短く その時間差は単にユーザーからの入力を待機することに起因するものではないことが確実である場合は アプリケーションの一部のメソッドのロック待機時間が必要以上に長くなっていないかどうかを確認します まず最初に [ 最も多く CPU を使用する単一メソッド ] グラフの最上位メソッドを調べることにしたとします CPU 使用量には プロセッサ使用量の多い計算 ディスク I/O ネットワーク I/O 非効率に使用されている同期オブジェクトなど 数多くの要因が影響を及ぼす可能性があります 同様に 待機時間が生じる原因もさまざまです たとえば メソッドが待機しているリソースが 同じプロセス内で共有されていたり 外部のプロセスと共有されている場合などがあります しかし アプリケーションで起こっていることを迅速に判断するにはどうすればよいでしょうか [ 最も多く CPU を使用する単一メソッド ] グラフで 最上位メソッドをクリックし そのメソッドの詳細ビューを開きます メソッドテーブルのカラムのデータに注目します この情報は メソッドが実行している内容を判断するのに役立つものでなければなりません グラフ内で そのメソッドにディスク動作を示すアイコンが付いていた場合 テーブルを右クリックし [ 項目の選択...] ダイアログを使用して ディスクに関連するすべてのカラムをテーブルに追加します そのメソッドで読み取り / 書き込みエラーが発生していたり 小さなデータを書き込むのに長い時間を使用していたり 何回も実行されていることがわかるかもしれません メソッドウィンドウの下半分にある [ ソース ] タブには テーブルで選択したメソッドのソースコードが表示されます テーブルでメソッドをクリックすると ソースが自動的にスクロールされて 最も長く CPU 時間を使用した行が表示され その行に 266 DevPartner ユーザーガイド
283 起因する時間が示されます ビューには CPU 時間を使用した他の行もグラフィカルに表示されます メトリクスリスト 図 [ ソース ] タブでの問題の行の特定 メソッドがディスク I/O やネットワーク I/O を実行している場合 またはメソッドに待機時間がある場合 ウィンドウの左上にあるメトリクスリストを展開してそれらのメトリクスを選択すると そのメトリクスについてメソッド内で最も重要な行を直ちに特定できます たとえば ドロップダウンリストから [ ディスク動作 ] を選択すると 最も多いバイト数を転送した行に即座に移動して そのメソッド内での他の行について関連するディスク動作があるかどうかを調べることができます メソッドに待機時間がある場合は そのビューも調べます 長い待機時間に関連のある行に注目します デフォルトでは 各ビューで最もコストの高い行が選択されます メソッド内の行について これらのビューを比較すると 従来のデバッグ方法を使用するよりもはるかに迅速に 取り組むべき箇所を見つけることができます 修正すべき行を特定したら その行をダブルクリックします すると Visual Studio でソースコードの該当する行にジャンプします 問題を修正する方法が明らかでない場合は [ コールスタック ] タブをクリックして アプリケーション実行時におけるそのメソッドのすべての使用方法を表示します 問題となるメソッドは 複数のパスから呼び出されているでしょうか その場合は メソッド内で最も長い時間を使用しているコールスタックを調べます 最もコストが高いコールスタックを選択します 図 最もコストが高いコールスタックの検索 第 7 章 l 詳細なパフォーマンス分析 267
284 ヒント : コールスタック内のいずれかのメソッド ( または同じメソッド内の呼び出し行 ) が異なる場合 パフォーマンスエキスパートは その上位分岐を固有のものとして記録します 当然のことながら 最初に 最も高いパーセント値を持つコールを含む上位パスを調べます コードを変更して そのコールをなくすか 呼び出す頻度を少なくするようにします [ コールスタック ] タブには ソースコードのビューも含まれます スタック内のメソッドを選択すると ソースが自動的にスクロールされ スタック内で次のメソッドを呼び出した行が表示されます ダブルクリックすると Visual Studio でその行が表示されるので 必要に応じてすばやくコールシーケンスを変更できます コードに変更を加えたら パフォーマンスエキスパートを使用してアプリケーションを再実行し 改善を確認します アプリケーションのスケーラビリティ問題 シナリオ : 新しい Web アプリケーションを自分のマシンでテストしたときは 申し分なく動作しました ところが 他のユーザーがアプリケーションにアクセスできるようにすると 速度が極端に遅くなりました 納期は迫っています 何がいけないのかをすばやく判断するには どうすればよいでしょうか ロードテストツールを使用してアプリケーションに負荷をかけながら パフォーマンスエキスパートでデータを収集します このためには コマンドラインツールかスクリプトを使用して アプリケーションを開始し 終了する必要があるでしょう DevPartner には この用途のために DPAnalysis.exe というコマンドラインユーティリティが用意されています コマンドラインからパフォーマンスエキスパートセッションを実行する詳細については データ収集の自動化 (273 ページ ) を参照してください たとえば 以下のような処理を実行できます 1 DPAnalysis.exe を使用して パフォーマンスエキスパートでアプリケーションを開始します 2 ロードテストアプリケーションを実行します 3 アプリケーションを終了します 4 パフォーマンスエキスパートセッションデータを調べます セッションファイルを調べたところ [ 最も多く CPU を使用する単一メソッド ] グラフには問題の原因となるような単一のメソッドがなかったとします これは複雑なアプリケーションで いくつかのメソッドが組み合わさってパフォーマンスの低下を招いていると考えられます 結果サマリの [ 最も多く CPU を使用するパス ] グラフを使用して 分析を開始します このグラフにはメソッドのリストが表示されますが このケースでは 各メソッドはエントリポイントを示しています エントリポイントメソッドとは 他のソースコードメソッドから呼び出されなかったメソッドです つまり ユーザーが作成したコードの実行へのエントリポイントです 最も重要な点は メソッドやメソッドの呼び出し方法を変更することで 変更できる実行パスの開始点を示しているということです アプリケーションで最もコストの高い実行パスに対応するエントリポイントメソッドが グラフの上部に表示されます そのメソッドをクリックし [ パス分析 ] ビューを開きます 268 DevPartner ユーザーガイド
285 コールグラフ ヒント : メソッドと そのメソッドが呼び出す下位メソッドをつなぐライン上に表示されるパーセントは 加算できる値ですが 単一のパス上のメソッドのチェーンをつなぐライン上に表示されるパーセントは加算できる値ではありません 結果サマリからコールグラフを開くと 最もコストの高いパスがコールグラフの上部に表示されます パスに分岐があるときは 最もコストの高い下位パスが強調表示されます データを調べるときには 最初に 最もコストの高い下位パスを調べます パスを調べるには 右側のノードを展開します 同じメソッドから派生するそれぞれのパスの相対的な影響を判断するために 選択したメソッドと各下位パスをつなぐライン上のパーセント値を比較します 各ライン上の値は 上位メソッドの時間に占める そのパスで呼び出される下位メソッドの時間のパーセントです 図 7-14(269 ページ ) を例に挙げて説明すると Form.Main はForm.CtoF Form.ParseOption および Form.FtoC を呼び出しています Form.Main から Form.CtoF へのライン上の値は 98.1% です 残りの 1.9% は 呼び出された他のパスに分散しています これは Form.Main が Form.CtoF を呼び出すパスが Form.Main で費やされた CPU 時間の 98.1% を占め これが下位メソッドの実行に起因していることを意味します このパスからトラブルシューティングを開始します 図 下位メソッドの影響の理解 呼び出されたパスを調べるときは 各ノードの下部にある水平バーに注目します このバーは メソッドが呼び出した下位メソッドと比較して メソッドの本体で費やされた時間の相対的な割合を示すものです バーの上にマウスを移動すると 実際のパーセンテージが表示されます このバーを 問題解決の指針として活用します たとえば メソッドの本体で費やされた時間が 4% であり 下位メソッドに対して費やされた時間が 96% である場合 最もコストの高いコールパスを調査して パフォーマンスに影響を及ぼす下位メソッドを特定します 該当するメソッドを修正するか そのメソッドの呼び出し回数を少なくするようにコードを変更します 一方 メソッドの本体で 96% の時間が費やされている場合は メソッド本体で問題を解決します また コストの高いノードにディスク動作 ネットワーク動作 待機時間のいずれかのアイコンが示されているかどうかに注目します アイコンの上にマウスを移動すると 動作の重要性が表示されます 1 つのノードに 1 つまたは複数のアイコンが示されている場合は [ コールツリー ] ビューに切り替えて 問題の診断に役立つ適切なデータカラムを追加することを検討します 第 7 章 l 詳細なパフォーマンス分析 269
286 コールツリー コールツリーテーブルは デフォルトで [ ユーザーの下位メソッドを含む CPU 時間 ] でソートされます 大半の時間が費やされているところを見つけるには その他のカラムの値を細かく調べます そうすることで 待機時間 ディスク I/O ネットワーク I/O CPU 使用量の多い処理のいずれが主な要因になっているかを判断できます より詳細な情報が必要な場合は ディスクまたはネットワークに関する読み取り 書き込み エラーなどのカラムを追加して表示することができます 図 コールツリーで選択したメソッドに関する追加データの表示 ヒント : ユーザーの下位メソッド または ユーザーメソッド とは ユーザーのソースコードのメソッドを指します たとえば コールグラフでパフォーマンスの低いメソッドがネットワーク I/O を行っているのがわかったら コールツリーに切り替えて ネットワーク関連のすべてのデータカラムをテーブルに追加します カラムを追加するには コールツリーテーブルを右クリックし コンテキストメニューから [ 項目の選択...] を選択します 各カラムに示されるデータの詳細な説明については パフォーマンスエキスパートのオンラインヘルプを参照してください コールグラフとコールツリーのどちらを使用している場合でも セッションファイルウィンドウには [ ソース ] タブと [ コールスタック ] タブが表示されます これらのタブは メソッドテーブルの場合と同様に機能します ただし 表示されるデータの計算に ユーザーコード ソースコード 下位メソッドに起因するデータが含まれる点が異なります [ ソース ] タブを使用すると コールグラフやコールツリーで選択した任意のメソッドにおいて 最もパフォーマンスの低い行を直ちに特定できます [ コールスタック ] タブを使用すると そのメソッドを呼び出した他のパスの相対的な影響を確認したり スタック内で選択したメソッドを呼び出した行を特定できます [ ソース ] タブまたは [ コールスタック ] タブでコード行をダブルクリックすると Visual Studio が開いて該当する行までジャンプするので そこで行を編集できます 270 DevPartner ユーザーガイド
287 パフォーマンスは低いが特定の問題がない場合 アプリケーションのパフォーマンスが全般的に低いのに 特定の問題を特定できない場合を考えてみます パフォーマンスの調整は 反復プロセスです 前述した方法を使用して パフォーマンスの向上を図ることができます l パフォーマンスエキスパートを使用して アプリケーションを実行します l [ 最も多く CPU を使用するパス ] グラフを調べ クリティカルパスごとに 最もコストの高い分岐を最適化するようにします l 同様に [ 最も多く CPU を使用する単一メソッド ] リストを細かく調べ リスト内の上位メソッドを最適化するようにします l 再度テストを実行し 改善を確認します Web アプリケーションからのデータの収集 Web アプリケーションを含め マネージアプリケーションのパフォーマンスエキスパートデータを収集することができます パフォーマンスエキスパートを有効にして Web アプリケーションを実行するときは 以下の点に注意してください マネージコードのみ 他のいくつかの DevPartner 機能と異なり パフォーマンスエキスパートではマネージアプリケーションのデータだけを収集します したがって アプリケーションで Internet Explorer をクライアントとして使用している場合 セッションファイルに Internet Explorer のデータは表示されません ASP.NET または Web サービスアプリケーションの場合は サーバー側データが表示されます web.config の要件 DevPartner パフォーマンスエキスパートで ASP.NET アプリケーションのプロファイルを正常に実行するには 以下の条件を満たす必要があります l プロジェクトに web.config ファイルが含まれる必要があります l プロジェクトの設定でデバッグを有効にする必要があります このために web.config ファイルには debug 属性を true に設定した compilation エレメントを含める必要があります 以下に例を示します <compilation debug="true" /> 複数プロセスのプロファイル パフォーマンスエキスパートを Visual Studio IDE から または DevPartner コマンドラインスイッチを使用してコマンドラインから実行すると セッションごとに単一のプロセス ( またはサービス ) のデータが収集されます 複数プロセスでアプリケーションが実行される場合 または IIS および対象のアプリケーションが実行されるプ 第 7 章 l 詳細なパフォーマンス分析 271
288 ロセスなどのサービスに関するデータを収集する必要がある場合 DPAnalysis.exe (DevPartner 分析ツールのコマンドライン実行可能ファイルバージョン ) と XML 構成ファイルを使用して セッションを管理することができます 詳細については DPAnalysis.exe と XML 構成ファイルの使用 (337 ページ ) を参照してください 注意 : DPAnalysis.exe と XML 構成ファイルを使用すると 複数のプロセスまたはサービスのデータを同時に収集できますが 一般的には パフォーマンスエキスパートは一度に 1 つのプロセスに対して実行するのが最適です 複数プロセスの場合 データ収集のオーバーヘッドがプロセス間の通信に影響を及ぼす可能性があり また アプリケーションの速度が遅くなって経過時間値が大きくなることがあります 複数のプロセスについてパフォーマンスエキスパートデータを同時に収集した場合は ディスク I/O ネットワーク I/O 同期の待機時間のタイミング値が大きくても それはプロファイルによるオーバーヘッドの増加を反映したものかもしれません 1 つのプロセスを対象にセッションを再度実行し 調査する価値があるくらいタイミング値が大きいかどうかを確認してください IIS 6.0 での単一プロセスのプロファイル IIS 6.0 では 1 つのワーカープロセスについてのみ パフォーマンスエキスパートデータが収集されます IIS では アプリケーションプールごとに 1 つのワーカープロセスがあります したがって システムで Web サービスと Web サービスクライアントを実行し どちらも同じアプリケーションプールで実行している場合 サービスをパフォーマンスエキスパートで開始し クライアントを Visual Studio の別のインスタンスでパフォーマンスエキスパートなしで開始したとしても 両方のデータが収集されます クライアントを別のアプリケーションプールで実行するようにアプリケーションを変更した場合 パフォーマンスエキスパートを有効にして起動したアプリケーション ( この場合はサービス ) のみのデータが収集されます DLLHOST で実行されるコンポーネントのリモートセッションファイルは生成されない リモートシステム上にある dllhost.exe と通信するプロセスについてパフォーマンスエキスパートを実行すると dllhost.exe の終了時にリモートシステムに関する最終的なセッションファイルが生成されません リモートマシン上のソースコード DevPartner Studio は 開いているセッションファイルと同じマシンにソースファイルが存在することを前提とします l ソースコードを表示するときに [ ファイル ]>[ 開く ] ダイアログを開いた場合 そのダイアログでリモートシステム上の正しい場所を参照します l リモートの ASP.NET アプリケーションのデータを収集した場合 ソースファイルを参照するために ターゲット Web サイトの IIS 設定の [ 仮想ディレクトリ ] タブで [ ローカルパス ] エントリの値を調べる必要があるかもしれません 272 DevPartner ユーザーガイド
289 セッションファイルは開いているソリューションに保存される DevPartner セッションファイルは現在のソリューションと共に保存されます IIS から Web オブジェクトを直接開くと Visual Studio でプロジェクトを開くときとは異なり 別のソースファイルが使用されることがあります 最初のソリューションで作成された DevPartner セッションファイルは 2 回めのソリューションでは表示されません データ収集の自動化 DevPartner パフォーマンスエキスパートは DPAnalysis.exe という実行可能ファイルを使用して コマンドラインから実行することができます このファイルは Program Files Compuware DevPartner Studio Analysis ディレクトリにあります コマンドプロンプトからパフォーマンスエキスパートでアプリケーションを実行するか バッチファイルを作成してパフォーマンスエキスパートでアプリケーションを実行して データ収集を自動化することができます パフォーマンスエキスパートセッションを起動するには 2 つの方法があります l 標準的な MS-DOS コマンド構文でターゲットと引数を指定する l セッションのターゲットと引数を含む XML 構成ファイルを指定する コマンドラインスイッチの使用 アプリケーションのスケーラビリティ問題 (268 ページ ) で説明した例を考えてください 品質保証エンジニアは アプリケーションを毎晩実行するように自動テスト ( またはテストスイート ) を設定することで 日常的にスケーラビリティ ( または アプリケーションの他の局面 ) を監視することができます テストを自動化するには バッチファイルを以下のように設定します 1 パフォーマンスエキスパートを使用して アプリケーションを開始する 2 ロードテストアプリケーションを開始し 実行したいその他のテストを開始する 3 テストが完了したら アプリケーションを終了する アプリケーション終了時に DevPartner によって セッションログファイルが自動的に作成されます セッションを起動するときのコマンドライン構文は 以下のとおりです DPAnalysis.exe /Exp /E /O /W /H [/P or /S] target {target arguments} /Exp DevPartner パフォーマンスエキスパートに分析のタイプを設定します /E 指定したプロセスまたはサービスのデータ収集を有効にします /O セッションファイルの出力ディレクトリとファイル名のいずれかまたは両方を指定します 第 7 章 l 詳細なパフォーマンス分析 273
290 /W プロセスの作業ディレクトリを指定します /H ターゲットを実行するホストマシンを指定します /P または /S ターゲットがプロセスとサービスのどちらであるかを指定します いずれか 1 つのみ指定します スイッチを指定する順序については 1 つだけ制限事項があります /P または /S スイッチは 最後に指定することが必要です /P( または /S) スイッチの後ろにスイッチを指定すると そのプロセス ( またはサービス ) への引数として解釈されます XML 構成ファイルの使用 XML 構成ファイルを使用する場合 dpanalyis.exe /C [path]configuration_file.xml のようにコマンドラインはずっとシンプルになります 構成ファイルには DevPartner 分析のタイプに必要なパラメータを含めることができます これには コマンドラインスイッチを使用するときには使用できないオプションも含まれます たとえば パフォーマンスエキスパートセッションからアプリケーションコンポーネントを除外する場合 構成ファイルでは ExcludeImages 要素を使用する必要があります 図 XML 構成ファイルでのセッション詳細の指定 274 DevPartner ユーザーガイド
291 リモートマシン上で実行するプロセスのデータを収集するには ディレクトリ名とファイル名を指定することが必要です 構成ファイルの AnalysisOptions で SESSION_FILENAME 要素と SESSION_DIR 要素を使用します データ収集を管理するために構成ファイルを使用する方法の詳細については DPAnalysis.exe と XML 構成ファイルの使用 (337 ページ ) を参照してください QA エンジニアは 翌朝に セッションログファイルを細かく調べます パフォーマンスを示す数値が悪化している場合 適切な開発者に対してセッションログを送信します QA は このような方法で 開発サイクルを通してアプリケーションの健全性を追跡します 問題が明らかになると 開発チームはセッションログファイルを活用し その問題の本質を迅速に判断します さらに 開発チームは その問題は前日のコード変更に起因していることを把握しているため 問題を修正するために確認する必要のあるコードの分量を大幅に減少させることができます DPAnalysis.exe の使用方法の詳細については 付録 C コマンドラインからの分析の開始 を参照してください 分散アプリケーションからのデータの収集 DevPartner では リモートシステムで実行している分散アプリケーションコンポーネントからパフォーマンスエキスパートデータを収集することができます この場合 リモートシステムがリモートのデータ収集に適切なライセンスを持っていることが必要です Visual Studio から実行する場合 または従来のコマンドライン構文を使ってコマンドラインから DPAnalysis.exe を実行して実行する場合は リモートセッションを起動する前に パフォーマンスエキスパートセッションが 1 回の実行で 1 つのプロセスを監視することを確認してください XML 構成ファイルを使用すると アプリケーションの 1 回の実行で複数のプロセスやサービスをターゲットとすることができますが パフォーマンスエキスパートセッションでは 一般的に単一プロセスをターゲットとするのが最適です アプリケーションを複数のプロセスで実行している場合は 2 番めのプロセスをターゲットとしてアプリケーションを再度実行するようにしてください スクリプトファイルやバッチファイルを使用してアプリケーションを実行すると アプリケーションを両方のセッションでまったく同じに実行できます 概要については データ収集の自動化 (273 ページ ) を参照してください XML 構成ファイルオプションを使用して DPAnalysis.exe を実行する場合は アプリケーションの 1 回の実行で 2 番めのプロセスやサービスのデータを ( 別のセッションファイルに ) 収集することもできます 2 つ以上のプロセスやサービスについて同時にデータを収集することはできますが 複数プロセスによって生じるデータ収集のオーバーヘッドがプロセス間の通信に影響を及ぼす可能性があり アプリケーションの速度が遅くなって経過時間値が大きくなることがあります 複数のプロセスについてパフォーマンスエキスパートデータを同時に収集した場合は ディスク I/O ネットワーク I/O 同期の待機時間のタイミング値が大きくても それはプロファイルによるオーバーヘッドの増加を反映したものかもしれません 1 つのプロセ 第 7 章 l 詳細なパフォーマンス分析 275
292 スを対象にセッションを再度実行し 調査する価値があるくらいタイミング値が大きいかどうかを確認してください DPAnalysis.exe によるリモートデータの収集 DPAnalysis.exe を使ってリモートプロセスを派生させることはできません できるのは リモートマシン上のプロセスについてデータ収集を有効にすることだけです たとえば 以下のコマンドラインがあります DPAnalysis.exe /host remotemachine /p c: MyDir target.exe DPAnalysis.exe は target.exe のプロファイルを設定しますが リモートマシン上でそれを起動することはしません target.exe を ( 何らかの手段で ) リモートシステムで起動すると プロファイルが開始されます これは リモートサービスについては当てはまりません リモートサービスはリモートで起動できます 以下に例を示します DPAnalysis.exe /host remotemachine /s servicename このコマンドラインを使用すると プロファイルが有効になり remotemachine 上で servicename サービスが起動されます オプションで XML 構成ファイルを使用して 上記のコマンドライン例にパラメータを指定できます DPAnalysis.exe の詳細については 付録 C コマンドラインからの分析の開始 を参照してください リモートマシンへのセッションファイルの保存 リモートプロファイルのシナリオでは 4 種類のすべての分析 ( カバレッジ メモリ パフォーマンス パフォーマンスエキスパート ) のセッションファイルがリモートマシンに保存されます リモートプロセスまたはリモートサービスの場合 コマンドラインまたは XML 構成ファイルにディレクトリとセッションファイル名を指定する必要があります 指定したディレクトリは リモートマシンに存在している必要があります ディレクトリまたはファイル名を指定しない場合 リモートマシンに [ 名前を付けて保存 ] ダイアログが表示されます セッションファイルの表示 DevPartner Studio がインストールされているマシン ( プロファイルを開始した クライアントファイルが保存されているマシンなど ) にセッションファイルをコピーします コマンドラインまたは XML 構成ファイルで リモートマシンのマッピングしたドライブを指定し DevPartner Studio がインストールされている別のマシン ( たとえばプロファイルを開始したマシンなど ) にセッションファイルを保存します 276 DevPartner ユーザーガイド
293 ターミナルサービスまたはリモートデスクトップを使用したデータの収集 DevPartner Studio は Windows ターミナルサービスをサポートしています DevPartner とターミナルサービスを使用する方法については ターミナルサービスとリモートデスクトップの使用 (9 ページ ) を参照してください リモートのプロファイルと Windows XP Service Pack 2 Windows XP Service Pack 2 によって リモートアプリケーションのセキュリティレベルは高くなりました Visual Studio からプロファイルする場合 この新しいセキュリティ設定によって 一部のサーバー側アプリケーションコンポーネントのデータ収集が妨げられることがあります リモートマシン上にあるアプリケーションコンポーネントからデータを収集するには セッションに参加している Windows XP SP 2 マシン ( リモートマシンとプロファイルを開始したクライアントマシンの両方 ) 上のセキュリティ設定を変更する必要があります 以下の手順では リモートのプロファイルを可能にするために Windows XP Service Pack 2 のセキュリティ設定を変更する 3 つの方法について説明します Windows ファイアウォールの例外リストに DevPartner コントロールサービスを追加する Windows ファイアウォールサービスが有効な場合 ファイアウォールの例外リストに DevPartner コントロールサービスを追加します 以下の操作を行います 1 [ スタート ] メニューの [ コントロールパネル ] を選択します 2 [ コントロールパネル ] の [Windows ファイアウォール ] を選択し [ 例外 ] タブを選択します 3 [ 例外 ] タブの [ プログラムの追加 ] をクリックします 4 [ プログラムの追加 ] ダイアログボックスの [ 参照 ] をクリックし NCS.exe. を探します この実行可能ファイルのデフォルトの場所は以下のとおりです C: Program Files Compuware DevPartner Studio Analysis NCS.exe 5 [ 参照 ] ダイアログボックスの [ 開く ] をクリックし NCS.exe を選択してから [OK] をクリックして [ プログラムの追加 ] ダイアログボックスを閉じます 6 [Windows ファイアウォール ] コントロールパネルの [ 全般 ] タブにある [ 例外を許可しない ] チェックボックスをオフにします リモート ( サーバー ) マシンとローカル ( クライアント ) マシンの両方でセキュリティ設定を変更する 以下の手順に従い セキュリティ設定を変更します 第 7 章 l 詳細なパフォーマンス分析 277
294 1 [ コントロールパネル ] の [ 管理ツール ]>[ ローカルセキュリティポリシー ]> [ ローカルポリシー ]>[ セキュリティオプション ] を開きます 2 [DCOM: セキュリティ記述子定義言語 (SDDL) でのコンピュータアクセス制限 ] 構文の [ プロパティ ] ページを開きます 3 [ セキュリティの編集 ] を選択します 4 [ANONYMOUS LOGON] ユーザーがなければ 追加します 5 [ANONYMOUS LOGON] ユーザーに [ ローカルアクセス ] と [ リモートアクセス ] の両方を許可します 設定を変更したときに Visual Studio が実行中の場合 新しい設定を有効にするには Visual Studio を再起動する必要があります クライアントマシン上の COM セキュリティを緩和する COM セキュリティを緩和するには プロファイルを開始するクライアントマシンで以下の手順に従います 1 [ スタート ] メニューの [ コントロールパネル ] を選択します 2 [ コントロールパネル ] の [ 管理ツール ] を選択します [ 管理ツール ] ウィンドウから [ コンポーネントサービス ] を開きます 3 [ コンポーネントサービス ] ウィンドウで [ マイコンピュータ ] を探し [ マイコンピュータ ] を右クリックして [ プロパティ ] を選択します 4 [ マイコンピュータのプロパティ ] で [COM セキュリティ ] タブを選択します 5 [COM セキュリティ ] タブの [ 起動とアクティブ化のアクセス許可 ] にある [ 制限の編集 ] をクリックし 以下のように変更します 6 [ 追加 ] をクリックし NETWORK と入力します 7 [ ローカルからの起動 ] [ リモートからの起動 ] [ ローカルからのアクティブ化 ] [ リモートからのアクティブ化 ] の [ 許可 ] チェックボックスをオンにします 8 [COM セキュリティ ] タブの [ 起動とアクティブ化のアクセス許可 ] にある [ 既定値の編集 ] をクリックし 以下のように変更します 9 [ 追加 ] をクリックし NETWORK と入力します 10 [ ローカルからの起動 ] [ リモートからの起動 ] [ ローカルからのアクティブ化 ] [ リモートからのアクティブ化 ] の [ 許可 ] チェックボックスをオンにします ファイアウォールとリモートのデータ収集 278 DevPartner ユーザーガイド DevPartner は Visual Studio で実行されている場合でも DPAnalysis.exe から実行されている場合でも リモートマシンからセッションデータを収集するために以前にインストールされたサービスに接続します このサービスは プロセス間通信トラフィックをインターネットアドレス ポート でリスンします 一
295 部のファイアウォールでは このサービス接続によりアラームがトリガーされます このアドレスを信頼できるアドレスとしてファイアウォールを設定すると アラームがトリガーされなくなります ファイアウォールのセキュリティレベルを最高に設定している場合は DevPartner がリモートデータ収集を実行できないことがあります この場合はファイアウォールの設定を変更し アドレス ポート でのデータ交換を有効にしてください XML 形式への DevPartner データのエクスポート パフォーマンスエキスパートデータは XML 形式にエクスポートできます XML 形式でデータをエクスポートすると 自社製またはサードパーティ製のソフトウェアを使用して データの分析 他のツールで作成したデータとの統合 データウェアハウスへのデータのアーカイブが容易になります DevPartner パフォーマンスエキスパートセッションファイル ( 拡張子は.dppxp) は XML 形式にエクスポートできます 保存したパフォーマンスエキスパートセッションファイルを開いているとき [ ファイル ] メニューの [DevPartner データのエクスポート ] コマンドを使用できます また コマンドラインから XML データをエクスポートすることもできます 分析データの XML へのエクスポート (363 ページ ) を参照してください DevPartner のインストールディレクトリにある DevPartnerPerformanceExpert82.xsd には パフォーマンスエキスパートがセッションファイルのエクスポートに使用する XML スキーマが記述されています パフォーマンスエキスパートとパフォーマンス分析の使用 パフォーマンスの調整は 反復プロセスです パフォーマンスエキスパートを DevPartner Studio のパフォーマンス分析機能と組み合わせて使用します まず パフォーマンス分析でアプリケーションを実行し セッションファイルを保存して パフォーマンスのベースラインを把握します 次に パフォーマンスエキスパートを使用して 困難な問題 ( 特にディスク I/O やネットワーク I/O 同期の問題が関係する問題 ) を解決します 問題を修正したら パフォーマンス分析セッションでアプリケーションを実行し パフォーマンス分析のセッション比較機能を使用して状況が改善されていることを検証します 以下に例を示します 1 パフォーマンス分析を有効にしてアプリケーションを実行します 2 パフォーマンスが遅く見えるメソッドに注意します 3 問題のメソッドを修正する方法がすぐにわからない場合 パフォーマンスエキスパートを有効にして同じセッションを実行します 4 問題のメソッドが [ 最も多く CPU を使用するパス ] グラフまたは [ 最も多く CPU を使用する単一メソッド ] グラフに表示されるかどうかを確認します 第 7 章 l 詳細なパフォーマンス分析 279
296 280 DevPartner ユーザーガイド 5 [ 最も多く CPU を使用するパス ] グラフのメソッドをクリックすると コールグラフが開きます コールグラフには状況に応じたメソッドが表示され メソッドまたはその下位メソッドがパフォーマンス問題の原因かどうかが示されます 6 問題のメソッドには ディスクアイコン ネットワークアイコン または待機時間アイコンが表示されます たとえば メソッドがネットワーク動作を示す場合 [ コールツリー ] タブに切り替え コンテキストメニューを使用してネットワーク関連データのカラムをビューに追加します 追加データによって 問題の原因が読み取り動作 書き込み動作 読み取りエラー 書き込みエラーのいずれであるかを判断できます [ 最も多く CPU を使用する単一メソッド ] グラフからドリルダウンした場合 メソッドテーブルにデータカラムを追加できます 7 [ コールスタック ] タブを使用すると 問題のメソッドが呼び出された回数と最もコストが高いコールスタックがわかります 8 [ ソース ] タブを使用して原因のコード行を特定し Visual Studio のソースファイルにジャンプして編集します 問題を修正したら 2 回めのパフォーマンス分析セッションでアプリケーションを実行します 前回のパフォーマンス分析セッションファイルをベースラインとして使用して パフォーマンス分析のセッション比較機能を使用してセッションを比較し 改善を確認します パフォーマンスエキスパートとパフォーマンス分析は互いに補完し合う機能ですが タイミングデータを計算する方法には違いがあります システムイメージを含むパフォーマンス分析セッションを実行し 同じアプリケーションに対してパフォーマンスエキスパートセッションを実行すると パフォーマンス分析の [ ソースメソッドの上位 20 位 ] とパフォーマンスエキスパートの [ 最も多く CPU を使用する単一メソッド ] グラフに含まれるメソッドが一致しないか メソッドが同じ順序で表示されないことがあります パフォーマンス分析セッションでは あるメソッドに使用された時間のパーセント値 ([ メソッド比率 (%)] カラム ) は ユーザーまたはシステムの下位メソッドを除外して計算されます パフォーマンスエキスパートセッションでは [ 最も多く CPU を使用する単一メソッド ] グラフとメソッドテーブルに表示されるメソッドに使用された時間のパーセント値に システムの下位メソッドに使用された時間も含まれます パフォーマンスのプロファイルを実行した場合 マネージアプリケーションが.NET Framework でのメソッドの実行に多くの時間を費やしていることに気付くかもしれません システムの下位メソッドをパフォーマンスエキスパートの結果に含めることにより それ自体の実行に長い時間がかかるメソッドよりも システムコードと通信する方法に問題があるソースコードのメソッドに注目することができます システムコードの実行が開始されたあとは そのシステムコードに費やされる時間について何もできませんが ユーザーコードからシステムコードを呼び出す方法とタイミングについては変更できます パフォーマンスエキスパートを使用すると こうした問題の領域を迅速に特定できます
297 メモ : パフォーマンス分析セッションファイルとパフォーマンスエキスパートセッションファイルを直接比較することはできません 比較できるのはパフォーマンス分析セッションファイル間のみです 開発サイクルにおけるパフォーマンスエキスパート DevPartner パフォーマンスエキスパートは ソフトウェアの開発サイクルを通して使用します ソフトウェアプロジェクトのライフサイクルにおけるいくつかのポイントでパフォーマンスエキスパートを使用することは エンジニアリングチームの多くのメンバーにとってメリットがあります ソフトウェア設計者 ソフトウェア設計者は 多くの場合 応答時間やスケーラビリティなどの特定の要件を満たすためのプロトタイプを開発する必要があります 最終的な設計を作成する前に 設計者は プロトタイプがパフォーマンス要件を満たすことを妨害するような動作を特定しなければなりません 可能であれば メソッドも特定することが必要です この場合 それらを修正することでパフォーマンスが格段に向上するような 2 ~3 個のメソッドを特定することができれば理想的です ソフトウェア設計者は 設計フェーズとプロトタイプフェーズでパフォーマンスエキスパートを使用して コードの実行速度と効率性を高めることができます 設計が進むにつれて 定期的にテストを実行することで プロトタイプコードが確実に最低限のパフォーマンス要件を満たすようにすることができます プロトタイプが開発チームに引き渡されると 開発チームは 重要なパフォーマンス問題についてはテスト済みであるという理解のうえで 安心してプロトタイプの一部を再利用できます ソフトウェア開発者 ソフトウェアの開発者は 開発作業中に 高い頻度でパフォーマンスエキスパートを使用する必要があります コードのチェックイン前の単体テストに加えて パフォーマンスエキスパートを実行することを検討してください 単体テストでは コンポーネントが他のコンポーネントの処理を妨げることなく 想定された処理を行っていることを確認します それと同時にパフォーマンスエキスパートを実行することで 潜在的なパフォーマンス問題の早期警告を得ることができます コンポーネントをアプリケーションに完全に統合してからだと 問題を修正するのはより困難になります ソフトウェア開発チームは 設計者のプロトタイプと仕様に基づいてアプリケーションを構築します アプリケーション ( またはアプリケーションコンポーネント ) のテストアンドランが可能になったら 開発者はパフォーマンスエキスパートを自動テストルーチンに組み込むことができます これは コーディングしてデバッグするときに 潜在的な CPU の使用量 ファイル I/O ネットワーク I/O 問題を特定することを目的とします 開発者は 毎朝 パフォーマンスエキスパートセッションログを調べ 前日のコーディングによって新たなパフォーマンス問題が発生していないかどうかを確認します 発生が確認された場合は ただちにその問題に対処します コーディング完了後 開発チームは最終的なパフォーマンスエキスパートセッションログを出力し パフォーマンスの目標が達成されていることを記録します 第 7 章 l 詳細なパフォーマンス分析 281
298 品質保証エンジニア 品質保証 (QA) チームは パフォーマンスエキスパートを使用して アプリケーションパフォーマンスを継続的に監視できます QA チームは パフォーマンスエキスパートを自動テストスイートに簡単に統合して 重要な領域でのアプリケーションパフォーマンスの数値を毎日取得することができます 問題が発見された場合 QA チームは開発チーム宛てにセッションログを送信します または ログをバグレポートに添付して Compuware TrackRecord などのバグ追跡システムに登録することができます 担当のエンジニアは 日常的にセッションログファイルで重要なメトリクスを確認できます セッションログに問題が示唆されていた場合 QA エンジニアは 即座にその問題に取り組むことができるように 担当の開発者にログファイルを送信します このように 設計フェーズから最終的な品質保証テストに至るまで パフォーマンスエキスパートを実行することで ソフトウェア開発チームのすべてのメンバーが恩恵を受けることができます 製品管理の面でもメリットがあります 重要なマイルストーンにおいて パフォーマンスエキスパートセッションログを 事前事後のパフォーマンス分析セッションファイルと組み合わせて使用して 製品がパフォーマンス面での期待値を満たすことを記録できます Visual Studio Team System へのデータの送信 Microsoft Visual Studio Team Explorer クライアントがインストールされ Team Foundation Server の接続が使用可能になっている場合に DevPartner Studio は Microsoft Visual Studio Team System をサポートします DevPartner パフォーマンスエキスパートのセッションファイルのメソッドレベルのデータを Visual Studio Team System のバグタイプの作業項目として送信できます [ 作業項目の提出 ] コマンドは 以下のパフォーマンスエキスパートビューで選択したメソッドのコンテキストメニューで使用できます l メソッド詳細ビューのメソッドテーブル l パス分析ビューのコールツリー バグを送信すると メソッドテーブルまたは [ コールツリー ] ビューの表示カラムのデータが作業項目フォームにコピーされます 作業項目に送信するメソッドデータを変更するには メソッドビューに表示されるカラムを変更してください DevPartner Studio と Visual Studio Team System の統合の詳細については Visual Studio Team System のサポート (8 ページ ) を参照してください 282 DevPartner ユーザーガイド
299 第 8 章 システムの比較 l System Comparison の機能 l すぐに System Comparison を使用するには l System Comparison サービス l 相違点のカテゴリ l レジストリキーの比較 l 特定ファイルの比較 l DevPartner から独立したインストール l コマンドラインからの比較ユーティリティの実行 l Software Development Kit l System Comparison Snapshot API l プラグインの記述 この章には 2 つのセクションがあります 1 つめのセクションには はじめてのユーザーが System Comparison 機能を利用できるように 簡単な操作手順が記載されています 2 つめのセクションには DevPartner の System Comparison 機能を詳しく理解するための参考情報が記載されています システムの比較に関するその他のタスクに基づく情報については DevPartner System Comparison のオンラインヘルプを参照してください 283
300 System Comparison の機能 DevPartner System Comparison 機能では 2 つのコンピュータシステムを比較したり コンピュータの現在の状態と過去の状態を比較したりすることで アプリケーションが次のような動作をする原因を突き止めることができます l 特定のコンピュータでは動作するのに 別のコンピュータでは動作しない l コンピュータによって動作が異なる l 以前動作したコンピュータで動作しなくなった System Comparison では システムを比較するために スナップショットファイルという XML ファイルが作成されます このファイルには インストールされた製品 システムファイル ドライバ その他多くのシステム特性など コンピュータシステムに関する情報が記載されます ファイルの作成後 スナップショットファイルが比較され 相違点が報告されます 他の DevPartner 機能とは異なり System Comparison は Visual Studio 環境に統合されません ターゲットシステムへの影響を最小限に抑えるために スタンドアロンユーティリティとして実行されます System Comparison は以下の要素で構成されます l サービス システムのスナップショットを毎晩作成します l ユーザーインターフェイス これを使って スナップショットを手動で作成し スナップショットを比較して相違点を見つけることができます l コマンドラインインターフェイス l Software Development Kit(SDK) SDK を使用してソフトウェアを開発すると 比較に関する追加情報を集めたり 運用アプリケーションにスナップショット機能を埋め込んだりすることができます 284 DevPartner ユーザーガイド
301 図 8-1. System Comparison のユーザーインターフェース すぐに System Comparison を使用するには 以下の準備 設定 実行手順では DevPartner System Comparison の使用方法を紹介します 機能をすぐに使用したい場合は 色付きの枠内に記載されている手順に従ってください 詳細な情報については 枠の下に記載されている説明を参照してください メモ : DevPartner System Comparison を使用してシステムを分析するために 昇格したシステム特権は必要ありません DevPartner でのシステムの分析には ユーザーのシステム上でファイルを作成したり アプリケーションを操作したりするために使用するシステム権限で十分です 以下の手順で コンピュータに細かい変更を加え コンピュータの現在の状態と前の状態を比較してみます 第 8 章 l システムの比較 285
302 準備 : 比較内容の検討 System Comparison を実行する前に 比較の目的を把握します この手順では以下を前提としています l DevPartner System Comparison がインストールされています l System Comparison サービスが実行中で スナップショットが 1 つ作成されています System Comparison をインストールすると サービスが自動的に開始され 開始から数分以内に最初のスナップショットが作成されます このサービスは システムのサービスリストに [DevPartner Differ] として表示されます l 1 台のコンピュータの異なる状態を比較します 比較する内容を正確に特定することで 適切に比較を設定できます たとえば 以下のような目的が考えられます 目的によっては 追加の設定が必要になることがあります l 製品のインストールと削除が コンピュータのサービス 設定 レジストリキー ファイルに与える影響を確認する ( レジストリキーまたはファイルの確認には XML ファイルを変更する追加の設定が必要です ) l システムの変更によって 以前は機能していたシステム上の製品が機能しなくなった可能性があるかどうかを確認する l ある製品への変更による影響の程度を確認する ( たとえば 自動化されたテストへの影響 ) l 新しい開発システムに 以前の開発システムで使用していたツールがすべてあるかどうかを確認する l あるシステムで 製品が機能しない理由 または機能が異なる理由を判断する l エンドユーザーサイトに展開済みの製品の問題を解決する 設定 : System Comparison の準備 比較の目的を決定したら 場合によってはいくつかの設定タスクを実行する必要があります この手順では デフォルトの DevPartner System Comparison オプションを使用できます その他の設定は必要ありません 設定タスクが必要な状況として 以下のような例があります l レジストリキーまたは特定のファイルを比較する場合 設定タスクには RegistrySections.xml ファイルまたは FileSections.xml ファイルの変更が含まれます (294 ページと 296 ページを参照してください ) 286 DevPartner ユーザーガイド
303 l デフォルトで収集されないデータを比較する場合 設定タスクにはカスタムプラグインの記述が含まれます (303 ページを参照してください ) デフォルトで収集されるデータのカテゴリについては 表 8-1(291 ページ ) を参照してください l 2 つのシステムを比較する場合 設定タスクには 2 台めのコンピュータへの System Comparison のインストール スナップショットの作成 そのスナップショットファイルを比較に使用できるようにする手順が含まれます (298 ページページを参照してください ) 実行 : 変更とスナップショットの作成 システム比較を開始する準備が整いました この手順では コンピュータに変更を加え 現在の状態と以前の状態を比較します システムの相違点がどのように報告されるかを示すために スナップショットを作成する前にコンピュータシステムにいくつかの変更を加えます 1 [ コントロールパネル ]>[ 管理ツール ]>[ サービス ] ウィンドウを開き 作業環境に影響がないいくつかのサービスを停止または開始します たとえば Automatic Updates サービスを停止します ( あとで再開できるように 変更したサービスをメモしておきます ) 2 [ スタート ] メニューから [ すべてのプログラム ]>[Compuware DevPartner System Comparison] を選択します 3 [System Comparison] ウィンドウの [ このコンピュータの現在の状態と過去の状態を比較 ] をクリックします スナップショットファイルのリストが表示されます System Comparison サービス (290 ページを参照 ) ではコンピュータの状態のスナップショットが自動的に毎日作成され スナップショットファイルの日時が表示されます メモ : System Comparison のインストールから数分経過していれば リストには少なくとも 1 つのファイルが表示されます ファイルが表示されない場合 System Comparison サービスが実行中かどうか確認してください このサービスは サービスリストに [DevPartner Differ] として示されます 4 このリストから 比較の基準として使用するスナップショットの日時を選択し [ 比較 ] をクリックします System Comparison に結果ウィンドウが表示されます 結果ウィンドウの内容については 結果の分析 で説明します 第 8 章 l システムの比較 287
304 図 8-2. スナップショットファイルのリスト 結果の分析 System Comparison で 2 つのスナップショットを比較すると 図 8-3 のように結果ウィンドウに相違点が表示されます ( 準備 設定 実行手順の結果ウィンドウに表示される情報は この図よりもはるかに少ないかもしれません ) 相違点のカテゴリ カテゴリの説明 相違点の詳細 図 8-3. 結果ウィンドウ 288 DevPartner ユーザーガイド
305 左上ペインには 比較したカテゴリと 各カテゴリで見つかった相違点の数が表示されます ウィンドウを開くと 相違点の数がゼロ以外の最初のカテゴリが選択されます 左下ペインには 選択したカテゴリの説明が表示されます 右ペインには 選択したカテゴリで見つかった相違点の詳細が表示されます 1 説明を表示するカテゴリをクリックします 2 [ サービス ] カテゴリをクリックすると [ 相違点の詳細 ] ペインに相違点が表示されます [ 相違点の詳細 ] ペインの 1 列めには項目名が表示されます 2 列めと 3 列めにはスナップショットからの情報が表示されます 見出し行にはコンピュータ名と比較の完全なタイムスタンプが表示されます そのスナップショットにない項目は [ 見つかりません ] と表示されます コンピュータ上の項目には チェックマークまたは installed ( インストール済み ) という単語が表示されます 3 詳細ペインの下部にある 2 つの列には 選択した項目について 1 つめと 2 つめのスナップショットの実際のデータが表示されます 4 画面の下部には [ この項目の詳細についてインターネットで検索 ] リンクがあります このリンクをクリックすると 現在選択されている相違点に関係がある項目についてインターネット検索が実行されます ( たとえば Windows のシステム環境変数 ) 5 [ 相違点の詳細 ] ペインの右上の [ 表示 ] リストをクリックします 表示する相違点をフィルタするにはこれらのオプションを使用します 6 相違点の確認が終わったら ウィンドウの右上にある戻るボタンをクリックして メインの [DevPartner System Comparison] ウィンドウに戻ります 結果ウィンドウには相違点のみが表示されます 2 つのスナップショットで同じだった項目は表示されません System Comparison では 相違点の評価時にバージョン番号が考慮されることに注意してください コンポーネントのバージョン番号が異なる場合 異なるコンポーネントと判断されます あるコンポーネントが 2 つのスナップショットに存在してもコンポーネントのバージョン番号が異なる場合 コンポーネントは [ 見つかりません ] と表示されます 現在の状態を別の以前の状態と比較するには 結果ウィンドウの [ 現在の状態の 次の状態との相違点詳細 :] リストから別のスナップショットを選択します System Comparison の操作の練習が終了したら 忘れずに停止したサービスを再開します 第 8 章 l システムの比較 289
306 この章の準備 設定 実行セクションはこれで終了です ここまでで System Comparison の実行方法について基本的な知識が習得できたはずです 詳細情報については この章の残りを続けて読んでください また タスクに基づく情報については System Comparison のオンラインヘルプを参照してください System Comparison サービス System Comparison サービス (DevPartner Differ) では コンピュータが起動している場合 毎日午前 2 時 10 分にコンピュータの状態のスナップショットが自動的に作成されます コンピュータの電源がオフの場合 次回の起動 5 分後にスナップショットが作成されます System Comparison をインストールすると System Comparison サービスの開始数分後にスナップショットが作成されます 夜間スナップショットサービスでは 21 日間毎晩スナップショットが作成され それ以降は古いものから削除されます System Comparison ユーティリティの設定ファイルの値を変更すると 保持するスナップショットの数を変更できます 保持するスナップショットの数の変更 (290 ページ ) を参照してください スナップショットファイルのサイズは収集するデータ量によって変わります 一般的なファイルサイズは 1 メガバイト未満です System Comparison サービスは最低の優先度で実行されますが 実行中の数分間はある程度のシステムリソースが消費されます 必要に応じて System Comparison サービスのスタートアップの種類を手動に設定できますが 自動的にスナップショットを作成する機能は無効になります 自動スナップショット設定の変更 System Comparison サービスで作成される自動スナップショットのタイミングと 保持するスナップショットの数は System Comparison ユーティリティの設定ファイルの値で決まります 設定ファイル (Compuware.Diff.Settings.xml) は Program Files Compuware DevPartner Studio System Comparison bin ディレクトリにあります 保持するスナップショットの数の変更 System Comparison では デフォルトで 21 個の自動スナップショットファイルが保持され その後は古いファイルから削除されます 保持するスナップショットの数を変更するには 設定ファイルの SnapshotsToKeep キーを変更します たとえば 以下のキーに変更すると 保持するスナップショットの数が 30 個になります <add key="snapshotstokeep" value="30" /> 290 DevPartner ユーザーガイド
307 スナップショット時間の変更 System Comparison サービスでは 毎日午前 2 時 10 分にコンピュータの自動スナップショットが作成されます ( コンピュータの電源がオフの場合 次回の起動 5 分後にスナップショットが作成されます ) このデフォルト時間を変更するには 設定ファイルの SnapshotHour0To23 キーと SnapshotMinute0To59 キーを使用して時間を指定します たとえば 以下のキーに変更すると 自動スナップショットの時間は午前 3 時 42 分になります <add key="snapshothour0to23" value="3" /> <add key="snapshotminute0to59" value="42" /> 時間の有効な設定は 0 ~ 23 です 分の有効な設定は 0 ~ 59 です サービスの新しい設定を有効にするには 再起動する必要があります その日の自動スナップショットが作成済みの場合 新しい設定は次の日から有効になります System Comparison で自動スナップショットが作成されるのは 1 日に 1 回のみです 相違点のカテゴリ System Comparison ユーティリティでは スナップショットの作成時に 以下の表に示す項目の存在 バージョン ステータスが記録されます System Comparison プラグインを記述することで 新しいカテゴリを追加し データ取得をカスタマイズできます プラグインの記述 (303 ページ ) を参照してください 表 8-1. カテゴリ 相違点のカテゴリ 検出される相違点 システム情報 オペレーティングシステム.NET Framework Gグローバルアセンブリのキャッシュ Java Runtime システム環境変数 ファイルシステムの大文字と小文字の区別 システムファイル Windows System32 のオペレーティングシステムファイル Windows System32 dllcache の Windows ファイル保護のキャッシュ-このフォルダには オペレーティングシステムファイルが破損した場合に Windows の保守に使用される オペレーティングシステムファイルが含まれています ファイルが破損するかなくなると このフォルダのファイルで自動的に置換されます Windows WinSxS のサイドバイサイドアセンブリ 第 8 章 l システムの比較 291
308 表 8-1. カテゴリ 相違点のカテゴリ 検出される相違点 インストールされている製品 検出された製品 バージョン番号がある場合 それも表示されます この情報はレジストリの Add/Remove Programs セクションから読み取られます サービスインストールされているサービスの相違点 : サービスのステータス ( 実行中 停止など ) サービスが使用するアカウント サービスの種類 依存するサービス スタートアップアイテム スタートアップの相違点 この情報は以下から読み取られます Windows ディレクトリの Win.ini ファイル 以下のレジストリキー HKEY_LOCAL_MACHINE SOFTWARE Microsoft Windows CurrentVersion Run 可能な場合 プログラムファイルのバージョン情報が含まれます IE/Outlook コンポーネント Internet Explorer と Outlook の相違点 Active Setupは レジストリキー HKEY_LOCAL_MACHINE SOFTWARE Microsoft Active Setup Installed Components から抽出された 更新済みまたは見つからない Outlook / Internet Explorer コンポーネントを示します レジストリキー HKEY_LOCAL_MACHINE SOFTWARE Microsoft Windows CurrentVersion Explorer Browser Helper Objects から抽出された Browser Helper オブジェクト 以下のレジストリキーから抽出された MIME マッピング (MIME タイプと MIME を処理するアプリケーションとのマッピング ) HKEY_LOCAL_MACHINE SOFTWARE Microsoft Active Setup MimeFeature オブジェクト レジストリキー HKEY_LOCAL_MACHINE SOFTWARE Microsoft Internet Explorer Extensions から抽出された Internet Explorer 拡張 レジストリキー HKEY_CURRENT_USER Software Microsoft Windows CurrentVersion InternetSettings から抽出されたインターネット設定 292 DevPartner ユーザーガイド
309 表 8-1. カテゴリ IIS SQL Server ドライバレジストリファイル 相違点のカテゴリ 検出される相違点 以下のように インストール済みの全 Web アプリケーションとその設定の相違点など IIS メタベースから取得できる Microsoft IIS インストールの相違点 Webサーバーの相違点 SMTPサーバーの相違点 FTPサーバーの相違点 Microsoft SQL インストールの相違点 レジストリの Microsoft SQL の設定 Microsoft SQL サービスと関連サービスに関するデータ インストール済みの全インスタンスに関するマスタデータベースの syscurconfigs テーブルと sysconfigures テーブルの設定 System Comparison ユーティリティは 統合されたセキュリティを使用して SQL Server に接続を試みます SQL Server が起動されていない場合 マスタデータベースの相違点は収集されません メモ : マスタデータベースの相違点を収集する場合 実行するアカウントには これら 2 つのファイルにアクセスするための権限が必要です 検出されたドライバの相違点 インストール済みドライバ ドライバのステータス レジストリの特定セクションの相違点 デフォルトで収集されるレジストリのセクションはありませんが 以下のレジストリセクションの相違点を収集できます HKEY_CLASSES_ROOT HKEY_LOCAL_MACHINE 収集レジストリのセクションをカスタマイズするには Program Files Compuware DevPartner Studio System Comparison data ディレクトリの RegistrySections.xml ファイルを編集します レジストリキーデータを収集するために十分な権限が必要です 特定のパスのディレクトリの内容とファイルプロパティの相違点 デフォルトで収集されるファイルはありません 収集するパスをカスタマイズするには Program Files Compuware DevPartner Studio System Comparison data ディレクトリの FileSections.xml ファイルを編集します 第 8 章 l システムの比較 293
310 レジストリキーの比較 システムの比較時にレジストリ設定を対象にすることはよくありますが システムには数千単位のレジストリキーが存在する可能性があるため 比較するキーの範囲を絞ると便利です この場合 インストールパスの data ディレクトリ ( デフォルトで Program Files Compuware DevPartner Studio System Comparison data) にある RegistrySections.xml ファイルに 比較するレジストリのセクションを指定します デフォルトでスナップショットに含まれるレジストリキーはありません メモ : System Comparison ユーティリティの Snapshot Application Program Interface(API) でこのファイルを使用する場合 アプリケーションの実行可能ファイルの 1 つ上位にある data ディレクトリにこのファイルを置く必要があります たとえば 実行可能ファイルが... App bin MyApp.exe である場合 このファイルのパスは...App data RegistrySections.xml となります HKEY_LOCAL_MACHINE と HKEY_CLASSES_ROOT のレジストリエントリを比較できます 他のレジストリキーの比較はサポートされていません 必要に応じて複数のセクションを指定できます レジストリキーデータを収集するために十分な権限が必要です 構文 <Section categoryname="xxx">yyy</section> 294 DevPartner ユーザーガイド
311 パラメータ XXX YYY ユーザーインターフェイスに表示されるカテゴリ名 この属性はオプションです 未指定の場合 カテゴリ名としてレジストリキーが使用されます 再帰的に収集を開始するレジストリキー このキーには接頭辞の HKEY_LOCAL_MACHINE または HKEY_CLASSES_ROOT を指定しません たとえば KEY_LOCAL_MACHINE SOFTWARE Microsoft Rpc のすべてのキーを収集するには 以下の構文を使用します <Section categoryname="microsoft RPC">SOFTWARE Microsoft Rpc</Section> LOCAL_MACHINE キーまたは CLASSES_ROOT のすべてのキーを収集するには 特殊文字の を指定します たとえば <Section categoryname="all"> </Section> と指定します ただし すべてのレジストリキーを収集すると時間がかかるので注意してください キーの種類が REG_BINARY の場合 各キーの先頭 20 バイトのみが収集されます 例 RegistrySections.xml ファイルの例を以下に示します <RegistrySections> <LocalMachine> <!-- これはRPC 以下のすべてのレジストリキーを収集する例です --> <Section categoryname="microsoft RPC">SOFTWARE Microsoft Rpc</ Section> </LocalMachine> <ClassesRoot> <!-- これはClassesRoot 以下のすべてを収集する例で メガバイト単位の大きなデータになります --> <Section categoryname="all"> </Section> <Section categoryname="shell Extensions">* shellex</section> </ClassesRoot> </RegistrySections> 第 8 章 l システムの比較 295
312 特定ファイルの比較 デフォルトで 個々のファイルの相違点は収集されません システムの比較時に特定ファイルを対象にすることはよくありますが 比較するファイルの範囲を絞ると便利です 比較するファイルを指定するには インストールパスの data ディレクトリ ( デフォルトで Program Files Compuware DevPartner Studio System Comparison data) にある FileSections.xml を使用します メモ : System Comparison ユーティリティの Snapshot Application Program Interface(API) でこのファイルを使用する場合 アプリケーションの実行可能ファイルの 1 つ上位にある data ディレクトリにこのファイルを置く必要があります たとえば 実行可能ファイルが... App bin MyApp.exe である場合 このファイルのパスは...App data FileSections.xml となります 比較に含めるファイルの各カテゴリは FileSections.xml の別のセクションに指定します 必要に応じて複数のセクションを指定できます 構文 <Section [categoryname="xxx"] [filterpattern="{*,?}"] [attributes="{yes,no}"] [programattributes="{yes,no}"] [recursesubdirectories="{yes,no}"]>yyy</section> パラメータ categoryname filterpattern attributes オプションの属性 XXX はサブカテゴリとして表示される名前です この属性を指定しない場合 デフォルトでディレクトリパスがカテゴリ名になります オプションの属性 ワイルドカード文字の *(0 字以上の文字 ) および?(1 文字 ) を使用してファイルフィルタを指定します この属性を指定しない場合 filter="*.*" と同様に処理されます オプションの XML 属性 指定しない場合 attributes="yes" と同様に処理されます この属性が "yes" の場合 以下の情報が収集されます flag read only( 読み取り専用フラグ ) encrypted( 暗号化 ) file length( ファイル長 ) modified date( 更新日 ) 未設定の場合 Company 属性 Product 属性 read-only や debug などのブール型ファイル属性は収集されません 296 DevPartner ユーザーガイド
313 programattributes recursesubdirectories YYY オプションの属性 指定しない場合 programattributes="yes" と同様に処理されます この属性が "yes" で ファイル名の拡張子が.exe.dll.ocx *.cpl のいずれかの場合 以下のプログラムバージョン情報が収集されます version( バージョン ) language( 言語 ) たとえば 品質保証環境で 製品のインストール中に削除または追加されたファイルがあるかどうかを検証する必要があるが 一部のファイルプロパティ ( プログラムのバージョンなど ) はインストールごとに変更されていることが予想される場合などに programattributes を "no" に設定すると便利です オプションの XML 属性 この属性を指定しない場合 recursesubdirectories="yes" と同様に処理されます この属性が "yes" の場合 すべてのサブディレクトリのファイル情報が再帰的に収集されます ファイル情報の再帰的な収集を開始するディレクトリパス 第 8 章 l システムの比較 297
314 例 FileSections.xml ファイルの例を以下に示します --> - <FileSections> - <!-- これらはファイルセクションの例です --> <Section categoryname="my Product">c: somedir somesubdir</ Section> <Section categoryname="my bat files" attributes="yes" filterpattern="*.bat" programattributes="no" recursesubdirectories="no">c: diff</section> <Section categoryname="my Test Files" attributes="yes" programattributes="yes" recursesubdirectories="yes">d: test</ Section> </FileSections> DevPartner から独立したインストール DevPartner System Comparison は 他の DevPartner 機能とは別にインストールされます 2 つの異なるコンピュータを比較して 異なるシステム上でアプリケーションの動作が異なる理由を確認する必要があるとき このオプションが有効かもしれません システムを比較して相違点を見つける場合 システムに加える変更を最小限に抑えることが重要です Visual Studio や他の DevPartner 機能をインストールせずに System Comparison のみをインストールすると 比較対象のシステム間の重要な相違点を特定するのが容易になります System Comparison をインストールするには DevPartner のインストール設定画面で [DevPartner System Comparison のインストール ] を選択し インストール手順に従います System Comparison は DevPartner ライセンス契約に含まれるため System Comparison を使用すると DevPartner の 1 ライセンスが使用されます ライセンスの詳細については DevPartner Studio インストールガイド に記載されていますが 以下の点に注意してください l ノードロック ( シングルシート ) ライセンスまたはコンカレントライセンスを持っている場合 System Comparison の実行中に 1 ライセンスが使用されます System Comparison サービスの開始とこのサービスによるスナップショットの作成では ライセンスは使用されません l 14 日の評価期間で DevPartner を実行する場合 System Comparison ユーザーインターフェイスを使用して比較を実行したときに この 14 日は開始されます System Comparison サービスのインストール時 起動時 スナップショットの作成時に開始されるわけではありません 298 DevPartner ユーザーガイド
315 コマンドラインからの比較ユーティリティの実行 データ収集と比較を自動化するには CommandLine.exe と CommandLineDiff.exe という 2 つのコマンドラインインターフェイスを使用できます l Compuware.Diff.CommandLine.exe では コンピュータシステムの現状のスナップショットが作成されます デフォルトでは スナップショットの格納に使用された最後のディレクトリにスナップショットが格納されますが コマンドラインのパラメータでディレクトリを指定することもできます 例 : C: Program Files Compuware DevPartner Studio System Comparison bin>compuware.diff.commandline.exe C: Program Files Compuware DevPartner Studio System Comparison bin>compuware.diff.commandline.exe c: MySnaps l Compuware.Diff.CommandLineDiff.exe では 2 つの既存のスナップショットファイルに含まれる値が比較され 結果の相違点が出力ファイルに書き出されます メモ : Windows Vista で実行している場合 出力ディレクトリへの書き込み権限があることを確認してください 必須のパラメータは computers( これはプレースホルダです ) と 比較するファイル名です オプションで 出力ファイルを書き込むディレクトリを指定できます 例 : C: Program Files Compuware DevPartner Studio System Comparison bin>compuware.diff.commandlinediff.exe computers SnapFile1 SnapFile2 C: Program Files Compuware DevPartner Studio System Comparison bin>compuware.diff.commandlinediff.exe computers SnapFile1 SnapFile2 C: MyResults 出力ファイルは XML ファイルです プログラムで読み取って比較結果を確認できます この出力ファイルを System Comparison ユーティリティのユーザーインターフェイスで開くことはできません コマンドラインプログラムは System Comparison ユーティリティの bin ディレクトリ ( デフォルトで Program Files Compuware DevPartner Studio System Comparison bin) にあります 第 8 章 l システムの比較 299
316 Software Development Kit System Comparison には Software Development Kit(SDK) が含まれます SDK にはソフトウェア開発者向けの以下のような機能があります l Snapshot Application Program Interface(API) を使用して アプリケーションに関数コールを埋め込み アプリケーションの運用中にスナップショットをトリガする機能 Snapshot API を使用すると アプリケーション開発者は 運用アプリケーション内からスナップショット機能を制御できます アプリケーションの運用中に問題が発生した場合 埋め込まれた API コールによってスナップショットがトリガされるので これを問題の診断に利用できます l System Comparison プラグインを作成して スナップショット中に収集する追加情報を指定する機能ほとんどの比較の場合 System Comparison ユーティリティが収集する 11 カテゴリの情報 ( 表 8-1(291 ページ ) を参照 ) があれば十分ですが システムを十分に比較するために追加情報が必要な場合は データ取得プラグインを作成して System Comparison ユーティリティをカスタマイズできます API とプラグインの機能については 以降のセクションで説明します System Comparison Snapshot API System Comparison Snapshot API を使用すると 運用アプリケーション内からスナップショット機能を制御できます Snapshot API を使用すると 以下を指定できます l スナップショットの格納場所 l メッセージまたはエラーの処理方法 l 進捗ステータスの報告方法 l プラグインの場所 ( カスタムプラグインを使用する場合 ) Snapshot API 情報は System Comparison インストールディレクトリ内の 2 つのサブディレクトリに格納されます l System Comparison redistributable サブディレクトリには お客様がアプリケーションのインストールに含めることのできるライセンス取得済みのアセンブリが格納されています Snapshot API アセンブリは 弊社とのソフトウェアライセンス契約の条項に従って再配布できます スナップショットの作成にソフトウェアのライセンスを取得する必要はありません スナップショットの表示と比較には ライセンス取得済みの DevPartner システムにスナップショットを送信する必要があります 300 DevPartner ユーザーガイド
317 l System Comparison sdk SnapshotAPI サブディレクトリには アプリケーションでの API の使用法を示すサンプルアプリケーション (SampleSnapshotAPI.cs) が格納されています API の使用方法を理解するには SampleSnapshotAPI.cs を参照してください Snapshot API は VB.NET C# マネージ C++ からアクセスでき.NET Framework 1.1 と 2.0 でビルドされたアプリケーションで使用できます SampleSnapshotAPI.cs アプリケーションの内容に従って Snapshot API 用に実装されたクラスとメソッドについて説明します メモ : Snapshot API を使用する場合 アプリケーションの実行可能ファイルの 1 レベル上の data ディレクトリをアプリケーションのディレクトリパスに含める必要があります RegistrySections.xml ファイルと FileSections.xml ファイルは 使用しない場合でも data ディレクトリに置く必要があります たとえば 実行可能ファイルが... App bin MyApp.exe である場合...App data RegistrySections.xml と...App data FileSections.xml が存在する必要があります スナップショットの作成 Compuware.Diff.Collector はクラス SnapshotAPI を実装します クラス SnapshotAPI を使用するとスナップショットを作成できます Public SnapshotAPI ( ILoggable logger, IProgressStatus progressstatusinterestedparty, String pluginssubdirectoryname ) Logger: イベントとエラーの処理を行うクラスのインスタンス オプションで null を渡すこともできますが 問題の解決が容易になるため logger の実装をお勧めします progressstatusinterestedparty: 進捗ステータスメッセージを処理するクラスのインスタンス スナップショット操作は長時間かかる可能性があるため ユーザーにフィードバックを送ることが重要な場合があります オプションで null を渡します pluiginssubdirectoryname: データ取得のアセンブリが格納された実行可能ファイルのディレクトリのサブディレクトリ名 プラグインがない場合 空の既存ディレクトリを指定するか null を渡すことができます 第 8 章 l システムの比較 301
318 SnapshotAPI クラスは以下の 3 つのメソッドを実装します public string TakeSnapshot ( String snapshotdirectory ) public int GetNumberSteps () public void Dispose () スナップショットを作成し 指定したディレクトリに格納します 進捗ステータスオブジェクトを受け取るステップの合計数を指定します また それに応じて進捗ステータスを設計できます (ProgressStatus インターフェイスの詳細については 303 ページを参照してください ) スナップショットオブジェクトは破棄可能なオブジェクトです 以下の例で 最も基本的なスナップショット機能について説明します using ( SnapshotAPI snapshoter = new SnapshotAPI( null, null, null ) ) { string snapfile = snapshoter.takesnapshot ( usersnapshotdirectory );} これでスナップショットは作成されますが エラー メッセージ 進捗が追跡されないため 実稼働の設定ではあまり有効ではありません メッセージのログ機能 Compuware.Diff.LoggableInterface を使用すると スナップショット処理中に返されるエラーとメッセージの報告を制御できます アプリケーションにログ機能を作成して このインターフェイスを実装し メッセージを適切な出力デバイスに書き出します たとえば サンプルアプリケーションでは メッセージのログをコンソールに出力する ConsoleLogger クラスを実装しています このインターフェイスは以下の 2 つのメソッドから構成されます void Log( string message ) void LogError( string message ) このメソッドを呼び出すと 通常のステータスメッセージのログが出力されます このメソッドを呼び出すと エラーメッセージのログが出力されます 302 DevPartner ユーザーガイド
319 進捗の報告 スナップショットの進捗を報告および表示するには Compuware.Diff.ProgressStatus インターフェイスを実装します このインターフェイスは以下の 3 つのメソッドから構成されます void OneStep () void MultiSteps ( int nbrsteps ) void UpdateStatus (String newstatus ) 関係者に通知し 進捗表示を 1 ステップずつインクリメントするコールバックメソッド 関係者に通知し 進捗表示を複数ステップずつインクリメントするコールバックメソッド 関係者に通知し 新しいステータスを処理するコールバックメソッド newstatus の文字列は新しいステータスを表します 一般的に これは進捗ステータスの UI 要素の一部として表示されます プラグインの記述 ほとんどの比較の場合 System Comparison ユーティリティが収集する 11 カテゴリの情報 ( 表 8-1(291 ページ ) を参照 ) があれば十分ですが システムを十分に比較するために追加情報が必要な場合は データ取得プラグインを作成して System Comparison ユーティリティをカスタマイズできます このセクションでは データ取得プラグインを定義し 付属のサンプルを使用してプラグインがどのように機能するかを示し 独自のデータ取得プラグインを作成する方法について説明します プラグインとは プラグインとは インターフェイス Compuware.Diff.PluginInterface. IPluggableDataExtractor を実装する 1 つまたは複数のタイプを含む.NET アセンブリです プラグインでは 比較のために収集するデータの高レベルのカテゴリを定義します プラグインはデータを抽出し 階層的な方法で基本要素に XML 要素を追加することで 呼び出し元に XML 形式でデータを渡します プラグインは製品のインストールディレクトリの bin/plugins に格納されます このディレクトリのすべての.NET アセンブリが System Comparison サービスによって自動的にロードされ インターフェイス IPluggableDataExtractor を実装するすべてのタイプがインスタンス化されて データの抽出時に呼び出すプラグインのリストに入れられます プラグインの作成方法を習得するために System Comparison には以下の 2 つのサンプルファイルがあります l サンプルプラグインの SamplePlugin.cs シンプルなプラグインの構造を示します このサンプルでは重要なデータを収集しませんが 最初のサブカテゴリの 2 番めのデータポイントに 常にタイムスタンプの相違点を示します プ 第 8 章 l システムの比較 303
320 ラグインに実装されるメソッドの詳細については SDK Plugin のファイル IPluggableDataExtractor.cs を参照してください l サンプルプラグインで演習を行うためのプログラム TestDriver.cs これを使用すると サンプルプラグインのメカニズムがわかります また このプログラムを使用して 自分でカスタマイズしたプラグインの演習も行えます プラグインで目的の情報を取得できたら System Comparison の bin/plugins ディレクトリにそのプラグインを格納し System Comparison ユーザーインターフェイスまたはコマンドラインインターフェイスを使って演習を行えます プラグインサンプルの操作手順 プラグインの使用に慣れるために TestDriver.cs と SamplePlugin.cs のサンプルファイルを使用します どちらのファイルも sdk Plugin ディレクトリ ( デフォルトで C: Program Files Compuware DevPartner Studio System Comparison sdk Plugin) に格納されています メモ : プラグインは Visual Studio.NET 2003 で作成する必要があります System Comparison ユーティリティではバージョン 1.1 の.NET Framework を使用します それより新しいバージョンの Framework ではプラグインをビルドできません Framework 2.0 の機能を使用したい場合 外部プロセスの呼び出しをプラグインに追加して 2.0 の機能を使用できます サンプルファイルのビルドとテストを行うには 以下の手順に従います 1 Visual Studio.NET 2003 を使用してソリューションを作成します 2 このソリューションに 2 つの C# プロジェクトを追加します L ClassLibrary1( タイプクラスライブラリ ): このプロジェクトはプラグインの開発に使用されます L ConsoleApplication1( タイプコンソール ): このプロジェクトはプラグインのデバッグに使用されます 304 DevPartner ユーザーガイド
321 3 ClassLibrary1 プロジェクトで以下を実行します a Class1.cs がある場合 ソリューションエクスプローラから削除します VS 2003 を使用して C# プロジェクトを作成すると このファイルが自動的に生成され スタートアップファイルとして使用されます これを削除せずに SamplePlugin を追加すると エラーが発生します b SamplePlugin.cs ( デフォルトで C: Program Files Compuware DevPartner Studio System Comparison sdk Plugin にあります ) を追加します c 再配布可能なディレクトリ ( デフォルトで C: Program Files Compuware DevPartner Studio System Comparison redistributable) の以下のアセンブリへの参照を追加します Compuware.Diff.PluginInterface.dll Compuware.Diff.LoggableInterface.dll Compuware.Diff.CollectorSchema.dll 第 8 章 l システムの比較 305
322 4 ConsoleApplication1 プロジェクトで以下を実行します a Class1.cs がある場合 ソリューションエクスプローラから削除します b TestDriver.cs ファイル ( デフォルトで C: Program Files Compuware DevPartner Studio System Comparison sdk Plugin にあります ) をプロジェクトに追加します c 再配布可能なディレクトリの以下のアセンブリへの参照を追加します Compuware.Diff.PluginInterface.dll Compuware.Diff.LoggableInterface.dll Compuware.Diff.CollectorSchema.dll d ClassLibrary1 への参照を追加します e このプロジェクトをスタートアッププロジェクトとして設定します 5 ソリューションをビルドして実行します デバッグモードで サンプルをステップ実行すると プラグインの基本的な機能を理解できます また サンプルプラグインデータを含む XML 出力ファイルが作成されます このファイル名は pluginoutput.xml で テストドライバを実行したディレクトリに格納されます -<testplugin> - <c n="sample Data Extractor Plug-in"> - <c n="samplesubcategory1"> <s n="data1">data1 actual value</s> <s n="data2">data2 actual value 4/3/ :42:34 AM</s> </c> - <c n="samplesubcategory2"> <s n="data1">data1 actual value</s> <s n="data2">data2 actual value</s> </c> </c> </testplugin> TestDriver を使ってサンプルプラグインの演習を行ったら System Comparison ユーティリティのユーザーインターフェイスまたはコマンドラインインターフェイスでこのプラグインを使用できます 1 ClassLibrary1.dll をプラグインサブディレクトリにコピーします 2 System Comparison のユーザーインターフェイスまたはコマンドラインインターフェイスを使用してスナップショットを作成し 続けて 2 つめのスナップショットを作成します 3 2 つのスナップショットを比較します SamplePlugin はタイムスタンプデータを収集するため 2 つのスナップショットにはこの相違点が表示されます 306 DevPartner ユーザーガイド
323 図 8-4. サンプルプラグインの結果ウィンドウ プラグインの作成とテスト プラグインのメカニズムを理解したら カスタムプラグインを設計して 必要なデータを収集できます プラグインを設計するときは 収集するデータの階層に特に注意してください 必要な値を把握できるように階層を設計します データ階層に不一致の値が見つかった場合 その階層の残りのデータは比較されません ( 以降のバージョンのプラグインでデータ階層を変更する方法については 運用プラグインの変更 (308 ページ ) を参照してください ) TestDriver を使用して作成したプラグインを実行すると 問題解決が簡単になります プラグインの出力が適切であることが確認できたら System Comparison コマンドラインインターフェイスを使用してテストします 1 プラグインを製品インストールディレクトリの plugins サブディレクトリにコピーします (TestDriver.exe ファイルはプラグインのテスト用なので コピーする必要はありません ) 2 プラグインがデータを収集する領域に相違点がある 2 台のコンピュータ上で コマンドラインプログラム (<product dir> bin Compuware.Diff.CommandLine.exe) を実行します 3 System Comparison ユーザーインターフェイスを使用して 2 つのスナップショットを比較します 相違点が確認できるはずです 4 スナップショットを作成するときにプラグインで指定したデータが含まれるように System Comparison サービスを再起動します 第 8 章 l システムの比較 307
324 一時ディレクトリ ( 正確な場所については temp 環境変数を参照 ) の DifferEvent.log を確認し 発生した問題を解決します プラグインが検出され インスタンス化されると イベントのログが出力されます そのあと データのロード アンロード または取得コールの間に発生したエラーでも ログにイベントが生成されます また IPluggableDataExtractor.GetData コールの ILoggable tracelogger パラメータによってログに出力したエラーも このファイルに書き込まれます IPluggableExtractor.cs を参照してください 運用プラグインの変更 プラグインを配置したあとに 収集するデータを変更する場合があります 古いスナップショットファイルを新しいバージョンのプラグインで作成したスナップショットと比較すると 収集したデータは一致しません System Comparison ユーティリティは この不一致を相違点と特定するため 混乱する可能性があります メジャーおよびマイナーバージョン番号を使用することで 不一致の処理方法を制御できます プラグインのメジャーバージョン番号がスナップショット間で異なる場合 プラグインスキーマに互換性がありません と報告されます マイナーバージョンが異なる場合は 新しいデータのステータスが古いスナップショットで 不明 と示されます 収集するデータを削除したり データの階層を変更したりするためにプラグインを変更する場合 メジャーバージョン番号を変更することをお勧めします データを追加するためにプラグインを変更する場合 一般的にはマイナーバージョンを変更するだけで十分です この仕組みを理解するには SamplePlugin のバージョン番号 ( 最初は 1.0) を変更して練習します public PluginSchemaVersion PluginVersion { get { return new PluginSchemaVersion( 1, 0 );} } メモ : プラグインの置換または削除が必要な場合 まず System Comparison サービスを停止し System Comparison ユーザーインターフェイスを終了して オペレーティングシステムがファイルをロックしないようにします 308 DevPartner ユーザーガイド
325 プラグインスキーマの主要な要素 プラグインスキーマを理解するには スナップショットを確認します スナップショットにはプラグインが収集したデータが含まれます 詳細については sdk Plugin の diff-plugin-schema.xsd ファイルを参照してください 注釈を付けた XML サンプルの抜粋を以下に示します 使用できる要素と属性の一部がわかります <c 最も外側の Category ノードはプラグイン用です n="myapplication" プラグインの名前 このテキストはカテゴリリストに表示されます (UI の左側 ) descrip="text" schema="1"> このテキストは カテゴリを選択したときに UI の左下に表示されます これを "1" に設定します 新しいバージョンのプラグインが以前のリリースと互換性がない場合 この値を変更します <c ネストされているすべてのカテゴリが UI のメインウィンドウに表示されます n="mycategory" missing="text" error="text"> この名前は UI のメインウィンドウに表示され 比較に使用されます オプション このカテゴリがもう一方のスナップショットに見つからない場合に表示するテキストです たとえば バージョン情報や インストール済み などのシンプルなテキストです オプション このテキストを指定すると このカテゴリのデータを読み取り中にエラーが発生した場合に このテキストが UI に表示されます <s すべてのデータは文字列データです n="mydata" search="t1 t2" error="text"> Actual Data Value この名前は UI のメインウィンドウに表示され 比較に使用されます オプション UI の 検索 リンクの用語を検索します 用語は Google に渡されます オプション このテキストを指定すると このカテゴリのデータを読み取り中にエラーが発生した場合に このテキストが UI に表示されます レジストリまたは他の設定のデータです </S> </c> </c> 第 8 章 l システムの比較 309
326 再配布可能なアセンブリについて 最新バージョンの Compuware.Diff.PluginInterface.dll Compuware.Diff.LoggableInterface.dll Compuware.Diff.CollectorSchema.dll は です これらのアセンブリのバージョン番号が変わらないかぎり カスタマイズしたプラグインは今後のバージョンの System Comparison ユーティリティでも機能します アセンブリに大きな変更が加えられた場合 バージョン番号が増えます この場合 新しいアセンブリに対してプラグインをリビルドする必要があります 310 DevPartner ユーザーガイド
327 付録 A DevPartner Studio Enterprise Edition と TrackRecord l DevPartner Studio Enterprise Edition の概要 l DevPartner Studio EE のソリューション l 機能の概要 l TrackRecord と DevPartner Studio l DevPartner Studio の TrackRecord との通信 l TrackRecord と DevPartner Studio のカバレッジ分析 DevPartner Studio Enterprise Edition の概要 DevPartner Studio Enterprise Edition(EE) を使用すると 管理者は プロジェクトで特定の品質レベルや運用ステータスなどの目標を達成する時期をより正確に予測できるようになります DevPartner Studio EE を使用すると プロジェクト管理者はソフトウェアプロジェクトを予定どおりに進めるために必要な具体的なプロジェクト詳細を把握でき 開発チームのメンバーは目標達成に必要なツールを利用できます DevPartner Studio EE は複数の既存ソフトウェアソリューションの機能を組み合わせて統合し 新しい機能を提供します Enterprise Edition にはこのマニュアルで説明する DevPartner の機能の他に 以下のコンポーネントも入っています TrackRecord Reconcile 開発チームのための優れた変更要求管理 タスク管理 およびワークフローサポート ソフトウェア開発チームのための実用的な要件管理 DevPartner Studio EE では 以下の方法でプロジェクトデータの取得 修正 表示 および追跡を行います 311
328 l クリティカルパスプロジェクトデータを解釈して理解するためのマイルストーン関連のサマリ l 各社の開発プロセスに適した方法でデータを追跡するカスタマイズ可能なワークフロー l Web インターフェイスによるプロジェクト情報へのリモートアクセス l 重要なプロジェクト情報への変更を通知する電子メール 開発プロセス ソフトウェア開発グループはそれぞれ独自のプロセスを定義します プロセスとは プロジェクトの発案および設計段階から 実装および納品段階までを実現するための一連の工程です DevPartner Studio EE には チームの現在のプロセスに合わせて社内開発手順の微調整を支援する機能があります プロセスの例は以下のとおりです l 要件の記述 l 体系的な変更管理 l 技術レビュー l 品質保証プランニング l 実装プランニング l ソースコード自動管理 l 主要マイルストーンでの予測更新 プロセスを使用しないプロジェクトでは 以下の問題がたびたび発生します l テスト時のアプリケーションの再設計や再作成 l 統合の問題 l 開発ライフサイクルの後半での莫大な費用がかかる不具合修正 l 過大な要求の問題 ( スラッシング と呼ばれる) プロセスが十分に管理されているプロジェクトでは 計画に沿ったプロジェクトの進行状況の信頼性が高くなります また プロセスによって開発チームの志気も高まります 50 社に行った調査によると 士気が高いと評定された開発者のうち プロセス志向ではない会社で働いていた開発者は 20% だったのに対し プロセスを重要視した会社で働いていた開発者は 60% でした DevPartner Studio EE は会社の既存のソフトウェア開発プロセスに適応し 必要に応じてチームによるプロセス強化を支援するツールを提供します また チームのワークフローを形式化し メンバーにそのワークフローに対する責任を持たせ プロセス全体を監視させる機能もあります カスタマイズ可能なワークフローとエラーの自動検出機能を組み合わせると ソフトウェアの品質が向上し 開発プロセスが合理化されます 312 DevPartner ユーザーガイド
329 DevPartner Studio EE のソリューション DevPartner Studio EE は 一般的にソフトウェア開発チームが直面する問題に対するソリューションを提供します l プロジェクト管理の改善 l コードの信頼性を高めることによる ソフトウェア品質の向上 l 生産性の向上 プロジェクト管理の改善 プロジェクトを管理するために 以下の点について簡単に調べる機能があります l チームがすでに完了したタスク l まだ完了していないタスク l アプリケーションのコードの変動性 l アプリケーションテストの徹底性 l アプリケーションの信頼性 プロジェクト情報の動的な追跡 DevPartner Studio EE には TrackRecord を使用して動的にプロジェクト情報を追跡する優れた機能があります ソフトウェアプロジェクトの計画には 多数のツールが存在します これらのツールは リソースの割り当て スケジュール クリティカルパスタスクなどの不可欠な情報の決定に役立ちます DevPartner Studio EE 以前は 承認されたプロジェクト計画が静的なデータポイントになりました 実際のプロジェクトでは スケジュールが変更されたり プログラマがプロジェクトを離れて他のプロジェクトの大きな問題の処理に追われたり 納品状況が変更されたりすることがあります プロジェクトプランニングツールだけでは状況の変化に簡単に対処することはできませんが Microsoft Project と TrackRecord の間に DevPartner Studio EE を接続することによって スケジュールを動的に再計算できるようになりました ソフトウェア品質の向上 開発者とテストエンジニアは ソフトウェア開発サイクル全体を通して DevPartner を使用できます ユーザーが発見する前に問題を発見する DevPartner Studio EE は他のソフトウェアプロジェクト強化ツールとは異なり 事前に問題を察知する系統立ったアプローチにより バグからコードのボトルネックまで プログラムの異常を検出し 修正できます 高品質の製品を開発するには プログラムの問題を早期発見することが重要になります DevPartner Studio EE のデバッグ機能は 開発サイクルを通じて 個別にも全体的にも開発者を支援します このように DevPartner を使用することで エラーの発見や修正を簡単に行い 開発時間を大 付録 Al DevPartner Studio Enterprise Edition と TrackRecord 313
330 幅に短縮できます また レポートを簡単に作成できるため 開発者が不具合および機能レポートを入力する機会が増えます エラーの発見はプロセスのスタート地点にすぎません エラーを修正するには エラーの検出 記録 および再現を行い 修正の優先順位を決める必要があります TrackRecord を使用すると このプロセスの大部分が自動化されます これにより開発者が多くの作業から解放されるので生産性が向上し また多忙なスケジュールの中問題が未解決のまま残るのを防ぐこともできます 生産性の向上 プロジェクトのマイルストーン ( コード凍結や運用日付などの重要な日付 ) アプローチとして 未解決の不具合の数 コード変動率 チーム全体のコードカバレッジ統計値などのプロジェクトデータを動的に表示することにより チームのメンバー全員が目標達成度を把握することができます DevPartner Studio EE ユーザーは それぞれプロジェクトデータベースに固有の情報のビューを作成できます l 管理者はプロジェクトの全体像を把握し 重要なテストが実行されているかどうかを追跡して 品質をさらに厳しく管理できます l 開発者は 早急に対処が必要なタスクのリストの作成 優先度に従ったタスクの分類 コードでのエラー検出とパフォーマンステストを行い 日常作業に集中することができます l テスターは バグと既知の問題のステータスの追跡 カバレッジの実行で生成されたデータのマージ テストプランの実行 および毎日の作業の整理を行うことができます l ライターは 仕様書の発行時期 機能の実装時期 およびユーザーインターフェイスの変更時期を追跡できます l サポートコーディネータは 既知の不具合やテストされる構成などの情報をすばやく検索し ユーザーの問題解決を支援できます このように 個々のユーザーが必要な情報だけをすばやく検索できるので 生産性が向上します [Milestone Summary] などのビューには この情報を表示するためのコンテキストがあります ソフトウェア開発プロジェクトは多様で 会社によってニーズも異なります 同じ会社内でも 進行中のプロジェクトに関して必要な情報は 部門ごとに違います DevPartner Studio EE は プロジェクトの設計 特に追跡する情報のタイプに柔軟性を持たせてこれらの要件を満たします DevPartner Studio EE にはあらかじめ組み込まれた多数のデータベース情報のビューがありますが プロジェクト情報の保存と表示に対するユーザーの要求はそれぞれ異なります DevPartner Studio EE では レポート フォーム ワークフロー プロジェクト および情報のタイプをユーザーのニーズに合わせて柔軟にカスタマイズできます 314 DevPartner ユーザーガイド
331 機能の概要 DevPartner Studio EE には ソフトウェア開発プロジェクト情報を蓄積して共有するためのツールがあります 開発時のプロジェクトの追跡プロセスを容易にする豊富な機能が用意されています 要件管理 アプリケーション開発プロジェクトで重要な最初の段階は エンドユーザーが求める要件を収集することです 次に それらの要件を開発チームとテストチームに正確に伝える必要があります Reconcile は プロジェクト要件の収集 整理 および配布を行います Reconcile を使用すると Microsoft Word をエディタとして使用し 要件を収集して絞り込むことができます 開発チームは Reconcile Project Explorer を使用して要件の関係を確認できます Reconcile 要件と QADirector の同期をとることによって テストプロシージャを自動作成し テスト結果とテストプランを関連付けることができます TrackRecord と Reconcile の統合によって 不具合と問題をプロジェクト要件に関連付けることができるようになります このような方法で Reconcile と TrackRecord を使用すると 開発チームのメンバー全員が最新のプロジェクト目標を常に把握できます カバレッジデータのマージ DevPartner Studio EE のカバレッジ機能によって 実行またはテストされたコンポーネントのコードの量に関する情報が生成されます 個々の開発者がそれぞれ異なるコンポーネントを担当する場合があるので この個々のカバレッジデータはアプリケーションプロジェクト全体についてのデータを示すものではありません プロジェクト全体のコードに対してどれだけのコードがテストされたかという割合を把握するには 各開発者のローカルカバレッジレポートを他のカバレッジ結果とマージする必要があります DevPartner Studio EE では ビルド 構成 ユーザー またはその他の基準に従ってカバレッジデータのセットをマージできます プロジェクト作業の追跡 ソフトウェアプロジェクトのさまざまなタスクとコンポーネントを追跡すると 複雑な問題に対処する際に役立ちます チームのメンバーが特定のタスクに取り組んでいる場合 今ではなくあとで注意が必要な新しいタスクが発生することがあります DevPartner Studio EE を使用すると こうしたタスクを忘れないように記録して追跡できます 各開発者の作業を統合するには あとで検討が必要な問題を詳しくまとめ 正確に記録しておく必要があります 付録 Al DevPartner Studio Enterprise Edition と TrackRecord 315
332 実行中のテストのレベル 発見されている不具合の数 およびカバレッジ作業の量を追跡すると プロジェクト管理者は問題を事前に予測して回避することができます DevPartner Studio EE と Microsoft Project 間の双方向通信により スケジュール変更を自動化することもできます 変更の自動通知 適切なタイミングで作業することは生産性を向上させます たとえば 以下のような通知を設定できます l 新しく発見された優先度の高いバグの通知 : 管理者はタスクの優先度の変化に応じてリソースを割り当て直すことができます l 新しく割り当てられたタスクの通知 : 開発者がより効率的に予定を立てるのに役立ちます プロジェクトデータへの変更をユーザーに通知するための主な方法として 動的に生成されるオンラインレポートが使用されますが もう 1 つの方法として DevPartner Studio EE AutoAlert 機能があります この機能を使用すると 追跡しているイベントが発生したときに 1 人または複数のユーザーに通知できます AutoAlert では 基準を柔軟に定義することができるので 発生した変更内容に関係するリモートユーザーや少数のユーザーに その変更を通知することができます 自動電子メール通知を受信する場合は 各ユーザーが特殊な DevPartner Studio EE 電子メールクエリを作成して通知基準を設定します AutoAlert は 新しいアイテムが電子メールクエリに一致するかどうかを定期的にチェックして DevPartner Studio EE データベースを監視します あるアイテムが入力または変更され それがいずれかの電子メールクエリと一致すると 電子メールクエリの所有者に電子メールメッセージが自動送信されます TrackRecord ソフトウェアの柔軟なクエリエンジンを使用すると AutoAlert によって あらゆる基準に従って電子メール通知を受信できるようになります カスタマイズ可能なワークフロー ソフトウェア開発チームには それぞれ あるタスクを確実に 通常は特定の順番で 完了させるための方法が必要です たとえば QA では 修正が開発中のアプリケーションの残りの部分と統合されたと記録されるまで 修正済みの問題をテストすることはできません DevPartner Studio EE では 必須ではありませんが この方法で動作するワークフローを設定できます DevPartner Studio EE には 順番にワークフローを実装するメカニズムがあります このワークフローでは プロジェクトデータのあるアイテムをワークフローライフサイクルの 1 つの段階から次の段階に移行させることができるユーザーを制限するように設計できます ワークフローとその実施規則には 指定された条件下での特定の情報が必要になることがあります これらの規則によって プロジェクトで使用されるプロセスに各チームメンバーが責任を持つようにすることができます 316 DevPartner ユーザーガイド
333 Web 経由のリモートアクセス 開発チームのメンバーは 離れた場所で作業していても プロジェクトデータにアクセスできます DevPartner Studio EE WebServer には 標準の Web 接続を介したリモートアクセス機能が備わっているので 重要なプロジェクトデータの表示 入力 変更を行うことができます 共有情報の集中保存 DevPartner Studio EE には 情報共有に使用するクライアント / サーバーベースの高機能リポジトリがあります このリポジトリではオブジェクト指向データベースが使用されており ActiveX( 以前の OLE オートメーション ) インターフェイスを介したプログラムによるアクセスが可能です このリポジトリを使用することにより 各メンバーが別々に作業しながらもグループが連携して作業できる基本的なインフラが提供されます 情報のタイプに基づいた拡張可能で柔軟なデータベース構造は DevPartner Studio EE のレポジトリの中核を成し その威力を発揮します TrackRecord と DevPartner Studio TrackRecord は ソフトウェア開発ツール DevPartner Studio Enterprise Edition スイートの一部です これらのアプリケーションは ソフトウェアの問題の検出 診断 解決に関する情報を自動的に生成し 保存します 開発者は TrackRecord を使って この情報をマイルストーンの日付などその他のプロジェクト情報と同時にキャプチャし 迅速で整合性のとれた問題解決に役立てることができます メモ : TrackRecord と DevPartner Studio の統合はバージョンによって異なります 各ツールを別の時期に購入した場合は DevPartner Studio または TrackRecord ソフトウェアのアップグレードが必要な場合があります DevPartner Studio の TrackRecord との通信 DevPartner Studio では ツールバーボタンとメニューの選択によって TrackRecord データベースにバグレポートを送信できます DevPartner ツールバーボタン DevPartner ツールバーボタンを使用して バグを入力できます これらのボタンをクリックすると バグフォームが開き DevPartner Studio データベースに情報を入力できるようになります 付録 Al DevPartner Studio Enterprise Edition と TrackRecord 317
334 バグの送信 バグを送信するには まず DevPartner Studio のデバッグ表示で項目を強調表示します DevPartner からのバグの入力 DevPartner からバグを入力するには 以下の操作を行います 1 DevPartner メニューまたはツールバーで [ バグの提出 ] を選択します または DevPartner の機能ツールバーで [ バグの提出 ] ボタンを選択します TrackRecord により 空のバグフォームまたは該当データが一部入力されたバグフォームが開かれます 2 バグレポートにその他の必要な情報を入力します 3 [Save] をクリックしてから [Close] をクリックします TrackRecord と DevPartner Studio のカバレッジ分析 DevPartner カバレッジ分析のユーザーは 自分のワークスペース内に蓄積したセッションファイルをマージできます マージされたセッションは 時間の経過と共に開発者のコードがどのくらいテストされたかを示します DevPartner Studio と TrackRecord を使用して ユーザー間 環境間でカバレッジセッションをマージしてフィルタできます 同じアプリケーションを担当しているすべての開発者からのカバレッジセッションをマージすると 管理者やテストコーディネータは アプリケーションの全コードベースがテストプログラムによってどのくらい検証されたかを調べることができます DevPartner カバレッジ分析の使用方法については カバレッジ分析のマニュアルとオンラインヘルプを参照してください カバレッジセッションをマージするには まずカバレッジマージセットを作成し 次にそのセッションをマージします 開発者は通常 マージする必要があるカバレッジセッションと除外するセッションを選択します マージするセッションを識別する基準に 以下の項目を含めることができます l アプリケーションコンポーネント l 日付 l メモリ l マイルストーン l オペレーティングシステム l 開発者 l プロジェクト これらのいずれかの項目を特定の値 任意の値 または指定した値を除く値と照合できます 318 DevPartner ユーザーガイド
335 カバレッジマージ処理の基準の作成 カバレッジマージ処理の基準を作成するには 以下の操作を行います 1 TrackRecord で [Tools] メニューから [Merge Coverage Sessions] を選択します 2 左側のリストボックスからターゲットを選択します 3 右側のリストボックスから一致基準を選択します 4 ステップ 2 で [is equal to] を選択した場合は 下のリストボックスから値を選択します たとえば 上部の 2 つのリストで [Operating System] と [is equal to] を選択した場合は 下部のリストから [Windows 98] などの値を選択します 5 [Add] をクリックします 6 [Next] をクリックすると 基準に一致したセッションが表示されます カバレッジセッションのマージ カバレッジセッションをマージするには 以下の操作を行います 1 セッションの隣にあるチェックボックスをクリックしてオンまたはオフにします オンにすると そのセッションは選択されている他のファイルとマージされます オフにすると そのセッションはマージされません 2 [Merge] をクリックします DevPartner カバレッジ分析のメインダイアログボックスが開き 単体テストで検証された行と関数の量に関する棒グラフと統計が表示されます 付録 Al DevPartner Studio Enterprise Edition と TrackRecord 319
336 320 DevPartner ユーザーガイド
337 付録 B DevPartner Studio でサポートされるプロジェクトタイプ l サポートされるプロジェクトタイプ l エラー検出でサポートされるプロジェクトタイプ l コードレビューがサポートするプロジェクトタイプ l カバレッジ分析とパフォーマンス分析がサポートするプロジェクトタイプ l メモリ分析がサポートするプロジェクトタイプ l パフォーマンスエキスパートがサポートするプロジェクトタイプ この章には 上記の DevPartner Studio 機能がサポートするプロジェクトのタイプを示す表があります サポートされるプロジェクトタイプ DevPartner Studio は さまざまな Visual Studio 統合開発環境 (IDE) マネージおよびアンマネージのプロジェクトタイプ プログラミング言語を含め 多くのソフトウェア開発環境で動作します 321
338 表 B-1 サポートされる Visual Studio のバージョンと言語 統合開発環境 マネージまたはアンマネージ 言語 Visual Studio 2005(VS2005) マネージ Visual Basic 2005 Visual C Visual C# 2005 Visual J# 2005 アンマネージ Visual C Visual Studio 2003(VS2003) マネージ Visual Basic.NET Visual C++.NET Visual C#.NET Visual J#.NET アンマネージ Visual C++.NET Visual Studio 6.0 Visual Basic (VS 6.0 VB) Visual Studio 6.0 C++ (VS 6.0 C++) アンマネージ Visual Basic 6.0 アンマネージ Visual C 以降のページでは 各 DevPartner Studio 機能でサポートされる IDE プロジェクトタイプ 言語について説明します 322 DevPartner ユーザーガイド
339 エラー検出でサポートされるプロジェクトタイプ アプリケーションプロジェクトは x86 実行ファイルにビルドされます DevPartner エラー検出は以下のプロジェクトタイプをサポートします 表 B-2 エラー検出がサポートするマネージプロジェクトタイプ Visual Studio のバージョン VS2003 VS2003 VS2005 アプリケーションのプロジェクトタイプコンソールアプリケーション (.NET) Windows フォームアプリケーション (.NET) Windows サービス (.NET) コンソールアプリケーション Windows サービス MFC アプリケーション Win32 コンソールアプリケーション Win32 プロジェクト サポートされる言語 C++ C# J# VB C++ Windows アプリケーション C# J# VB VS2005 Win32 スマートデバイスプロジェクト ( メモを参照 ) Windows フォームコントロールライブラリ C++ Calculator Starter Kit J# Crystal Reports アプリケーション Windows コントロールライブラリコンソールアプリケーション Windows サービス C# J# VB C++ C# J# VB MFC - Microsoft Foundation Class メモ : Win32 スマートデバイスのプロジェクトタイプ ( ソリューションプラットフォームが Win32 に設定されているスマートデバイスのプロジェクトタイプ ) は DevPartner エラー検出でサポートするには エミュレータではなく開発マシンで実行する必要があります ホストするプロジェクトは x86 DLL にビルドされます このプロジェクトをテストするにはアプリケーションでホストする必要があります 別の実行可能ファイル内でホストされる場合のみ DevPartner エラー検出は以下のプロジェクトタイプをサポートします 付録 Bl DevPartner Studio でサポートされるプロジェクトタイプ 323
340 表 B-3 プロジェクトが別の実行ファイル可能内でホストされる場合のサポート Visual Studio のバージョン 別の実行可能ファイル内でホストされる場合にサポートされるプロジェクトタイプ サポートされる言語 VS2003 クラスライブラリ (.NET) C++ クラスライブラリ C# J# VB VS2003 VS2005 ATL プロジェクト拡張ストアドプロシージャ DLL MFC Active X コントロール MFC DLL MFC ISAPI 拡張 DLL C++ Web コントロールライブラリ C# J# VB Windows コントロールライブラリ C++ C# J# VB VS2005 ATL プロジェクト ATL Server プロジェクト ATL スマートデバイスプロジェクト MFC スマートデバイスの ActiveX コントロール MFC スマートデバイスアプリケーション MFC スマートデバイス DLL Windows フォームコントロールライブラリ C++ ATL - Active Template Library MFC - Microsoft Foundation Class クラスライブラリ C++ C# J# VB 324 DevPartner ユーザーガイド
341 コードレビューがサポートするプロジェクトタイプ 以下の表に DevPartner Studio コードレビュー機能がサポートするプロジェクトタイプを示します 表 B-4 コードレビューがサポートするマネージプロジェクトタイプ Visual Studio バージョン VS2003 VS2005 VS2005 マネージプロジェクトタイプ ASP.NET Web アプリケーション ASP.NET Web サービスクラスライブラリコンソールアプリケーションモバイル Web アプリケーション Web コントロールライブラリ Windows アプリケーション Windows コントロールライブラリ Windows サービス ASP.NET Web サイト Crystal Reports アプリケーション サポートされる言語 C# VB 付録 Bl DevPartner Studio でサポートされるプロジェクトタイプ 325
342 カバレッジ分析とパフォーマンス分析がサポートするプロジェクトタイプ 以下の表に DevPartner Studio カバレッジ分析機能とパフォーマンス分析機能がサポートするプロジェクトタイプを示します 表 B-5 カバレッジ分析とパフォーマンス分析がサポートするマネージプロジェクトタイプ Visual Studio のバージョン VS2003 マネージプロジェクトタイプ コンソールアプリケーション (.NET) クラスライブラリ (.NET) Windows コントロールライブラリ (.NET) Windows フォームアプリケーション (.NET) Windows サービス (.NET) ASP.NET モバイル Web アプリケーション ASP.NET Web アプリケーションクラスライブラリコンソールアプリケーション Visual Studio.NET アドイン Windows コントロールライブラリ Windows サービス サポートされる言語 C++ C# J# VB ASP.NET Web サービス C++ C# J# VB VS2003 VS2005 Shared アドイン Web コントロールライブラリ Windows アプリケーション C# J# VB 326 DevPartner ユーザーガイド
343 表 B-5 カバレッジ分析とパフォーマンス分析がサポートするマネージプロジェクトタイプ Visual Studio のバージョン VS2005 マネージプロジェクトタイプ ASP.NET Web サービス CLR コンソールアプリケーション Windows フォームアプリケーション Windows フォームコントロールライブラリ ASP.NET Web アプリケーション ASP.NET Web サービスアプリケーション ASP.NET Web サイトコンソールアプリケーション Crystal Reports アプリケーション Visual Studio アドイン Visual Studio 統合パッケージ Windows コントロールライブラリ クラスライブラリ Windows サービス サポートされる言語 C++ C# VB C# J# VB C++ C# J# VB 付録 Bl DevPartner Studio でサポートされるプロジェクトタイプ 327
344 表 B-6 カバレッジ分析とパフォーマンス分析がサポートするアンマネージプロジェクトタイプ Visual Studio のバージョン C VB 6.0 VS2003 アンマネージプロジェクトタイプ ATL COM AppWizard ISAPI 拡張ウィザード MFC ActiveX ControlWizard MFC AppWizard(DLL) MFC AppWizard(EXE) Win32 アプリケーション Win32 ダイナミックリンクライブラリ Win32 静的ライブラリ ActiveX コントロール ActiveX DLL ActiveX EXE データプロジェクト標準の EXE VB アプリケーションウィザード VB Pro Edition のコントロール 拡張ストアドプロシージャ DLL MFC ISAPI 拡張 DLL Win32 コンソールプロジェクト サポートされる言語 C VB 6.0 C++ C++ C VS2005 Win32 コンソールアプリケーション C++ VS2003 VS2005 ATL プロジェクト ATL Server プロジェクト ATL Server Web サービス MFC ActiveX コントロール MFC アプリケーション MFC DLL Win32 プロジェクト C++ ATL - Active Template Library MFC - Microsoft Foundation Class メモ : DevPartner Studio カバレッジ分析とパフォーマンス分析は 従来の ASP とクライアント側の Web スクリプトの両方で VBScript と JScript をサポートしています 328 DevPartner ユーザーガイド
345 メモリ分析がサポートするプロジェクトタイプ 以下の表に DevPartner Studio メモリ分析機能がサポートするプロジェクトタイプを示します 表 B-7 メモリ分析がサポートするマネージプロジェクトタイプ Visual Studio のバージョン VS2003 マネージプロジェクトタイプコンソールアプリケーション (.NET) クラスライブラリ (.NET) Windows コントロールライブラリ (.NET) Windows フォームアプリケーション (.NET) Windows サービス (.NET) ASP.NET モバイル Web アプリケーション ASP.NET Web アプリケーションクラスライブラリ Visual Studio.NET アドイン Windows コントロールライブラリ Windows サービス サポートされる言語 C++ C# J# VB ASP.NET Web サービス C++ C# J# VB VS2003 VS2005 VS2005 Shared アドイン Web コントロールライブラリ Windows アプリケーション ASP.NET Web サービス CLR コンソールアプリケーション Windows フォームアプリケーション Windows フォームコントロールライブラリ ASP.NET Web アプリケーション ASP.NET Web サービスアプリケーション ASP.NET Web サイトコンソールアプリケーション Crystal Reports アプリケーション Visual Studio アドイン Visual Studio 統合パッケージ Windows コントロールライブラリクラスライブラリ Windows サービス C# J# VB C++ C# VB C# J# VB C++ C# J# VB 付録 Bl DevPartner Studio でサポートされるプロジェクトタイプ 329
346 パフォーマンスエキスパートがサポートするプロジェクトタイプ 以下の表に DevPartner Studio パフォーマンスエキスパート機能がサポートするプロジェクトタイプを示します 表 B-8 パフォーマンスエキスパートがサポートするマネージプロジェクトタイプ Visual Studio のバージョン VS2003 マネージプロジェクトタイプクラスライブラリ (.NET) コンソールアプリケーション (.NET) Windows コントロールライブラリ (.NET) Windows フォームアプリケーション (.NET) Windows サービス (.NET) ASP.NET モバイル Web アプリケーション ASP.NET Web アプリケーションクラスライブラリコンソールアプリケーション Visual Studio.NET アドイン Windows コントロールライブラリ Windows サービス サポートされる言語 C++ C# J# VB ASP.NET Web サービス C++ C# J# VB VS2003 VS2005 Shared アドイン Web コントロールライブラリ Windows アプリケーション C# J# VB 330 DevPartner ユーザーガイド
347 表 B-8 パフォーマンスエキスパートがサポートするマネージプロジェクトタイプ Visual Studio のバージョン VS2005 マネージプロジェクトタイプ ASP.NET Web サービス CLR コンソールアプリケーション Windows フォームアプリケーション Windows フォームコントロールライブラリ ASP.NET Web アプリケーション ASP.NET Web サービスアプリケーション ASP.NET Web サイトコンソールアプリケーション Crystal Reports アプリケーション Visual Studio アドイン Visual Studio 統合パッケージ Windows コントロールライブラリクラスライブラリ Windows サービス サポートされる言語 C++ C# VB C# J# VB C++ C# J# VB 付録 Bl DevPartner Studio でサポートされるプロジェクトタイプ 331
348 332 DevPartner ユーザーガイド
349 付録 C コマンドラインからの分析の開始 l DPAnalysis.exe の概要 l コマンドラインからの DPAnalysis.exe の実行 l DPAnalysis.exe と XML 構成ファイルの使用 l リモートコンピュータからの分析データの収集 この付録には カバレッジ分析 メモリ分析 パフォーマンス分析 パフォーマンスエキスパートに使用できる DPAnalysis.exe コマンドラインツールに関する情報が記載されています DPAnalysis.exe の概要 DPAnalysis.exe を使用すると Visual Studio でプログラムを実行中に分析データを収集できるだけでなく Visual Studio を実行しなくてもプロファイル情報を収集できます DPAnalysis.exe をオプションスイッチと組み合わせたり XML 構成ファイルを指定したりして アプリケーションデータを収集します 333
350 コマンドラインからの DPAnalysis.exe の実行 コマンドラインから 分析セッションを指示するスイッチや XML 構成ファイルを指定して DPAnalysis.exe を使用できます 以下のコマンドライン例では アプリケーション target.exe のパフォーマンス分析セッションを実行し セッションファイル (.dpprf) を c: output ディレクトリに保存します DPAnalysis.exe /perf /output c: output target.dpprf /p target.exe コマンドラインから DPAnalysis.exe を使用すると データ収集を有効にし 単一のプロセスまたはサービスを実行できます DPAnalysis.exe を使用して複数のプロセスを実行するには DPAnalysis.exe と XML 構成ファイルの使用 (337 ページ ) を参照してください DPAnalysis.exe ではアンマネージコード (Visual C アプリケーションや Visual Basic 6.0 アプリケーションなど ) をインストゥルメントできません アンマネージアプリケーションのパフォーマンスまたはカバレッジの分析データを収集するには まずアプリケーションをインストゥルメントする必要があります カバレッジ分析については アンマネージコードのデータの収集 (134 ページ ) パフォーマンス分析については アンマネージコードからのデータ収集 (222 ページ ) を参照してください コマンドラインから DevPartner Studio の 4 つの分析ツールを実行するには 以下の構文とスイッチを使用します DPAnalysis.exe [/Perf /Cov /Mem /Exp] [/E /D /R] [/O outputfilename] [/W workingdirectory] [/PROJ_DIR] [/H hostmachine] [/NOWAIT] [/N] [/F] [/NO_MACH5 /NM_METHOD_GRANULARITY /EXCLUDE_SYSTEM_DLLS /NM_ALLOW_INLINING /NO_OLEHOOKS /NM_TRACK_SYSTEM_OBJECTS] {/P /S} target.exe [target arguments] 分析タイプのスイッチ 実行時の分析タイプを設定します デフォルトはパフォーマンス分析です /Cov[erage] /Exp[ert] /Mem[ory] /Perf[ormance] 分析タイプを DevPartner カバレッジ分析に設定します 分析タイプを DevPartner パフォーマンスエキスパートに設定します 分析タイプを DevPartner メモリ分析に設定します 分析タイプを DevPartner パフォーマンス分析に設定します 334 DevPartner ユーザーガイド
351 データ収集のスイッチ 指定したターゲットのデータ収集を有効または無効にします ただし ターゲットを実行することはできません これらのスイッチはオプションです /E[nable] /D[isable] /R[epeat] 指定したプロセスまたはサービスのデータ収集を有効にします 指定したプロセスまたはサービスのデータ収集を無効にします /D スイッチを使用してプロファイルを無効にするまで 指定したプロセスを実行するたびにプロファイルが行われます その他のスイッチ これらのスイッチはオプションです /O[utput] /W[orkingDir] /PROJ_DIR /H[ost] /NOWAIT セッションファイルの出力ディレクトリ またはディレクトリと名前を指定します ターゲットのプロセスまたはサービスの作業ディレクトリを指定します DevPartner Studio プロジェクトのディレクトリを指定します プレイリストなどの場所を特定するときに使用されます ターゲットのホストコンピュータを指定します バッチファイルで複数のターゲットに /NOWAIT を指定して DPAnalysis.exe を使用すると process1 の開始直後に process2 が起動されます 以下に例を示します DPAnalysis.exe /Exp /NOWAIT /P c: temp process1.exe DPAnalysis.exe /Exp /NOWAIT /P c: temp process2.exe オプションの /NOWAIT スイッチを省略して DPAnalysis.exe を使用すると process1 が終了してから process2 が実行されます ( デフォルトの動作 ) /N[ewconsole] /F[orce] 新しいコマンドウィンドウでプロセスを実行します DPAnalysis.exe を使用してキーボードの入力が必要なコンソールアプリケーションを分析する場合 /NewConsole スイッチを使用して 入力を受け入れるコンソールウィンドウを開く必要があります [DevPartner ネイティブ C/C++ インストゥルメンテーション ] でインストゥルメントしていないアンマネージコードアプリケーションについて カバレッジ分析またはパフォーマンス分析のプロファイルを強制的に実行します 付録 Cl コマンドラインからの分析の開始 335
352 引用符付きのパスと /O[utput] スイッチ 出力 (/o) スイッチのパラメータとして引用符付きのパスを使用し ファイル名を含めない場合 以下に示すいずれかの方法でパスを終了する必要があります /o "c: test directory" 引用符で終了します /o "c: test directory " 円マークに続けてピリオドを指定して終了します /o "c: test directory/" フォワードスラッシュで終了します 分析オプション これらのスイッチはオプションです /NO_MACH5 /NM_METHOD_GRANULARITY /EXCLUDE_SYSTEM_DLLS /NM_ALLOW_INLINING /NO_OLEHOOKS /NM_TRACK_SYSTEM_OBJECTS 他のスレッドで費やされた時間の除外を無効にします データ収集の粒度をメソッドレベルに設定します 行レベルがデフォルトです ( パフォーマンス分析のみ ) システム dll のデータ収集を除外します ( パフォーマンス分析のみ ) インラインメソッドの実行時インストゥルメンテーションを有効にします COM の収集を無効にします システムオブジェクトの割り当てを追跡します ( メモリ分析のみ ) ターゲットスイッチ 必須 1 つだけ選択します プロセスまたはサービスとして ターゲットを指定します ターゲットの名前またはパスのあとに指定するすべての引数は ターゲットに対する引数です /P[rocess] /S[ervice] /C[onfig] ターゲットプロセスを指定します ( プロセスに対する引数が続きます ) ターゲットサービスを指定します ( サービスに対する引数が続きます ) 構成ファイルとパスを指定します 336 DevPartner ユーザーガイド
353 DPAnalysis.exe と XML 構成ファイルの使用 XML 構成ファイルを使用して分析セッションを管理するには /config スイッチを付け そのターゲットとして正しい構造の XML 構成ファイルを指定して コマンドラインから DPAnalysis.exe を実行します 次に例を示します DPAnalysis.exe /config c: temp configuration_file.xml 構成ファイルを使用すると 複数のプロセスやサービスをプロファイルおよび管理できます 複数のプロセスをプロファイルする機能は Web アプリケーションを分析するときに特に役立ちます DPAnalysis.exe を使用してセッションを開始すると DPAnalysis.exe を呼び出したシステム上のプロファイル対象プロセスごとにセッションコントロールツールバーが起動します ツールバーの適切なインスタンスを使用して各プロセスのセッションコントロールアクションを実行します 構成ファイルの例を以下に示します <?xml version="1.0"?> <ProductConfiguration xmlns=" <RuntimeAnalysis Type="Performance" MaximumSessionDuration="1000"/> <Targets RunInParallel="true"> <Process CollectData="true" Spawn="true" NoWaitForCompletion="true"> <AnalysisOptions NO_MACH5="1" NM_METHOD_GRANULARITY="1" SESSION_DIR="c: temp" /> <Path>ClientApp.exe</Path> <Arguments>/arg1 /agr2 /arg3</arguments> <WorkingDirectory>c: temp</workingdirectory> <ExcludeImages> <Image>ClassLibrary1.dll</Image> <Image>ClassLibrary2.dll</Image> </ExcludeImages> </Process> <Service CollectData="true" Start="true" RestartIfRunning="true" RestartAtEndOfRun="true"> <AnalysisOptions NM_METHOD_GRANULARITY="0" EXCLUDE_SYSTEM_DLLS="1" /> <Name>IISadmin</Name> 付録 Cl コマンドラインからの分析の開始 337
354 <Host>remotemachine</Host> </Service> </Targets> </ProductConfiguration> XML 構成ファイルの要素 XML 構成ファイルの要素について説明します RuntimeAnalysis 要素 <RuntimeAnalysis Type = "type of analysis" MaximumSessionDuration = "number of seconds" /> 属性 Type MaximumSessionDur ation なし 必須 使用できる選択肢は Performance Coverage Memory または Expert です これらの選択肢で リストするすべてのターゲットに対して分析タイプを指定します オプション 省略した場合 デフォルトはありません 指定すると DPAnalysis.exe はセッションの実行をこの秒数に制限します たとえば MaximiumSessionDuration="60" を指定し ( サービスに RestartAtEndOfRun="true" を使用して ) サービスのプロファイルを開始すると 60 秒後に DPAnalysis.exe はサービスを停止し サービスを再起動します 要素の情報 オカレンス数 1 親要素 内容 ProductConfiguration なし 注意 例 分析のタイプと最長のセッション時間を定義します ProductConfiguration タグに続けて RuntimeAnalysis を使用する例を以下に示します この例では Type 属性にパフォーマンス分析を指定し 最大 1000 秒の時間を指定しています <?xml version="1.0"?> <ProductConfiguration xmlns=" <RuntimeAnalysis Type="Performance" MaximumSessionDuration="1000"/> 338 DevPartner ユーザーガイド
355 Targets 要素 <Targets RunInParallel="true or false">... </Targets> 属性 RunInParallel オプション true または false を指定します 省略するとデフォルトは true です 複数のターゲットを指定する場合 ターゲットの実行方法を定義します RunInParallel が true の場合 DPAnalysis.exe はターゲットのプロセスとサービスを順番に続けて開始するので 複数のターゲットが同時に ( 並行して ) 実行されます それ以外の場合 DPAnalysis.exe は 前のターゲットを起動して終了してから 次のターゲットを起動するので ターゲットは一度に 1 つずつ ( 順番に ) 実行されます 要素の情報 オカレンス数 1 親要素 内容 RuntimeAnalysis Process Service 注意 例 必須 1 つまたは複数の <Process> エントリまたは <Service> エントリのブロックを開始します ターゲットのプロセスとサービスは 構成ファイルに指定されている順に開始されます Targets 要素を使用し 1 つの <Service> 要素と 2 つの <Process> 要素を指定する例を以下に示します この例ではターゲットが並行して実行されるように RunInParallel が true になっていることに注意してください <Targets RunInParallel="true"> <Service CollectData="true" Start="true"> <AnalysisOptions NM_METHOD_GRANULARITY="0" EXCLUDE_SYSTEM_DLLS="1" /> <Name>ServiceApp</Name> <Host>remotemachine</Host> </Service> <Process CollectData="true" Spawn="true" NoWaitForCompletion="true"> <AnalysisOptions NO_MACH5="1" NM_METHOD_GRANULARITY="1" SESSION_DIR="c: MyDir" /> <Path>ClientApp.exe</Path> <WorkingDirectory>c: temp</workingdirectory> 付録 Cl コマンドラインからの分析の開始 339
356 </Process> <Process CollectData="true" Spawn="true" NoWaitForCompletion="true"> <AnalysisOptions NO_MACH5="1" NM_METHOD_GRANULARITY="1" SESSION_DIR="c: MyDir" /> <Path>TestApp02.exe</Path> <WorkingDirectory>c: temp</workingdirectory> </Process> </Targets> Process 要素 <Process CollectData = "true or false" Spawn = "true or false" NoWaitForCompletion = "true or false" NewConsole = "true or false" RepeatInjection = "true or false" >... </Process> 属性 /D スイッチを使用してプロファイルを無効にするまで 指定したプロセスを実行するたびにプロファイルが行われます CollectData オプション true または false を指定します 省略するとデフォルトは true です ターゲットプロセスについてプロファイルを有効にするかどうかを指定します Spawn オプション true または false を指定します 省略するとデフォルトは true です DPAnalysis.exe が指定したターゲットを実行するかどうかを指定します aspnet_wp.exe または w3wp.exe の場合 true に設定しないでください DevPartner から ASP.NET ワーカープロセスを直接実行することはできません ターゲットの Web ページを開くことで ASP.NET ワーカープロセスを起動します NoWaitForCompletion オプション true または false を指定します 省略するとデフォルトは false です デフォルトでは プロセスが完了するまで待機します true に設定すると ターゲットが実行を開始するまでしかは待機しません DPAnalysis.exe は (Host 要素を使用した ) リモートコンピュータ上のプロセスを待機しません 340 DevPartner ユーザーガイド
357 RuntimeAnalysis 要素の MaximumSessionDuration 属性は NoWaitForCompletion を上書きします NewConsole オプション true または false を指定します 省略するとデフォルトは false です DPAnalysis.exe は新しいコンソールウィンドウでターゲットを実行します デフォルトでは DPAnalysis.exe コマンドラインを入力した同じコンソールが使用されます DPAnalysis.exe を使用してキーボードの入力が必要なコンソールアプリケーションを分析する場合 /NewConsole スイッチを使用して 入力を受け入れるコンソールウィンドウを開く必要があります RepeatInjection オプション true または false を指定します 省略するとデフォルトは false です false を明示的に指定するまで ターゲットは実行されるたびにプロファイルされます 要素の情報 オカレンス数 親要素 1 つまたは複数 Target 内容 AnalysisOptions Path Arguments WorkingDirectory ExcludeImages 注意 ターゲットの実行可能ファイルを指定します 例 Process の使用例を以下に示します AnalysisOptions Path Arguments WorkingDirectory の各タグも使用します <Targets RunInParallel="true"> <Process CollectData="true" Spawn="true" NoWaitForCompletion="true" NewConsole="true"> <AnalysisOptions NO_MACH5="1" NM_METHOD_GRANULARITY="1" SESSION_DIR="c: MyDir" /> <Path>ClientApp.exe</Path> <Arguments>/arg1 /agr2 /arg3</arguments> <WorkingDirectory>c: temp</workingdirectory> </Process> </Targets> 付録 Cl コマンドラインからの分析の開始 341
358 AnalysisOptions 要素 AnalysisOptions と一緒に使用する属性は 実行する分析セッションの種類によって変わります この説明の末尾にある表を参照してください DPAnalysis.exe は分析の種類が一致しない属性を無視します <AnalysisOptions SESSION_DIR = "c: MyDir" SESSION_FILENAME = "myfile.dpcov" NM_METHOD_GRANULARITY = "1" EXCLUDE_SYSTEM_DLLS = "1" NM_ALLOW_INLINING = "1" NO_OLEHOOKS = "1" NM_TRACK_SYSTEM_OBJECTS = "1" NO_MACH5 = "1" FORCE_PROFILING = "1" /> 属性 SESSION_DIR オプション カバレッジ分析 メモリ分析 パフォーマンス分析 パフォーマンスエキスパートで使用します プロファイル対象のターゲットによって生成されたセッションファイルの保存ディレクトリを指定します この属性を指定しない場合 結果のセッションファイルはユーザーの My Documents または Documents ディレクトリに格納されます SESSION_DIR と SESSION_FILENAME のどちらも指定しない場合 DPAnalysis.exe はセッションの終了時に保存場所の入力を求めます SESSION_FILENAME オプション カバレッジ分析 メモリ分析 パフォーマンス分析 パフォーマンスエキスパートで使用します このターゲットに対して生成されたセッションファイルのセッション名を指定します この属性を指定しない場合 DPAnalysis.exe はターゲットのイメージ名と数字を組み合わせて (iexplore1.dpprf など ) 一意な名前を作成します 名前は指定してもディレクトリは指定しない場合 ファイルはユーザーの My Documents ディレクトリに格納されます SESSION_FILENAME と SESSION_DIR のどちらも指定しない場合 DPAnalysis.exe はセッションの終了時に保存場所の入力を求めます NM_METHOD_GRANULARITY オプション パフォーマンス分析で使用し データ収集の粒度をメソッドレベルに設定します ( デフォルトは行レベル ) この属性を設定するには 1 の値を指定します この属性を省略すると 無効になります 342 DevPartner ユーザーガイド
359 EXCLUDE_SYSTEM_DLLS オプション パフォーマンス分析で使用し システムイメージを除外します この属性を設定するには 1 の値を指定します この属性を省略すると 無効になります NM_ALLOW_INLINING オプション カバレッジ分析とパフォーマンス分析で使用し 分析の詳細レベルを指定します インラインメソッドの実行時インストゥルメンテーションを有効にします [ インライン関数をインストゥルメントする ] プロパティと同等です インライン関数をインストゥルメントするには 1 の値を指定します この属性を省略すると 無効になります NO_OLEHOOKS オプション パフォーマンス分析で使用し システムオブジェクトの追跡をアクティブにします この属性を設定するには 1 の値を指定します この属性を省略すると 無効になります NM_TRACK_SYSTEM_OBJECTS オプション メモリ分析で使用し 割り当て済みオブジェクトを追跡するときに システムまたはサードパーティのオブジェクト割り当てを無視します この属性を設定するには 1 の値を指定します この属性を省略すると 無効になります デフォルトの状態 ( 無効 ) では システムリソースまたはその他のプロファイルされていないリソースをアプリケーションが使用するときに割り当てられたメモリ割り当てを確認できます NO_MACH5 オプション パフォーマンス分析とパフォーマンスエキスパートで使用し 他の実行アプリケーションのスレッドに使用された時間を除外します この属性を設定するには 1 の値を指定します この属性を省略すると 無効になります FORCE_PROFILING オプション カバレッジ分析とパフォーマンス分析で使用し マネージコードまたは DevPartner ネイティブ C/C++ インストゥルメンテーションを使用せずに作成されたアプリケーションのプロファイルを強制します この属性を設定するには 1 の値を指定します この属性を省略すると 無効になります 付録 Cl コマンドラインからの分析の開始 343
360 属性カバレッジメモリパフォーマンスパフォーマンスエキスパート NM_METHOD_GRANULARITY EXCLUDE_SYSTEM_DLLS NM_ALLOW_INLINING NO_OLEHOOKS NM_TRACK_SYSTEM_OBJECTS NO_MACH5 FORCE_PROFILING 要素の情報 オカレンス数 Process または Service ごとに 1 または 0 親要素 内容 Process Service なし 注意 例 オプション 特定のターゲットプロセスまたはターゲットサービスにランタイム属性を定義します カバレッジ分析 メモリ分析 パフォーマンス分析の各プロパティに対応する属性には Visual Studio のプロパティウィンドウからアクセスできます Service 内で AnalysisOptions を使用する例を以下に示します <Service CollectData="true"> <AnalysisOptions NM_METHOD_GRANULARITY="1" EXCLUDE_SYSTEM_DLLS="1" NM_ALLOW_INLINING="1" NO_OLEHOOKS="1"> </Service> Path 要素 <Path> c: MyDir target.exe </Path> 属性 なし 要素の情報 オカレンス数 1 親要素 内容 Process 実行可能ファイルへのパス 344 DevPartner ユーザーガイド
361 注意 例 必須 実行可能ファイルの完全修飾パスまたは相対パスを指定します 実行可能ファイルが現在のディレクトリにある場合は パスを指定せずに実行可能ファイル名を指定できます Process 要素内で Path を使用する例を以下に示します <Process CollectData="true"> <Path>ClientApp.exe</Path> </Process> Arguments 要素 <Arguments>/arg1 /arg2 /arg3</arguments> 属性 なし 要素の情報 オカレンス数 Process または Service ごとに 0 または 1 親要素 内容 Process Service なし 注意 例 オプション 省略した場合のデフォルトはありません ターゲットの process または service に渡す属性 Process 要素内で Arguments を使用する例を以下に示します <Process CollectData="true"> <Arguments>/arg1 /agr2 /arg3</arguments> </Process> WorkingDirectory 要素 <WorkingDirectory> c: MyWorkingDir </WorkingDirectory> 属性 要素の情報 なし オカレンス数 Process 要素または Service 要素ごとに 1 親要素 内容 Process Service ターゲットディレクトリへのパス 注意 オプション 省略した場合のデフォルトはありません ターゲットプロセスまたはターゲットサービスの作業ディレクトリを設定します 付録 Cl コマンドラインからの分析の開始 345
362 例 親の Process 要素内にネストして WorkingDirectory を使用する例を以下に示します <Process CollectData="true"> <WorkingDirectory>c: temp</workingdirectory> </Process> ExcludeImages 要素 <ExcludeImages> <Image>ClassLibrary1.dll</Image> <Image>ClassLibrary2.dll</Image> </ExcludeImages> 属性 なし 要素の情報 オカレンス数 Process または Service ごとに 0 または 1 親要素 内容 Process Service Image 注意 例 オプション 省略した場合のデフォルトはありません ターゲットプロセスまたはターゲットサービスでロードされた場合に プロファイルしない 1 つ以上のイメージ ( 上限なし ) を定義します Process 要素内で ExcludeImages を使用する例を以下に示します Image 要素は ExcludeImages 内に含まれることに注意してください <Process CollectData="true"> <ExcludeImages> <Image>ClassLibrary1.dll</Image> <Image>ClassLibrary2.dll</Image> </ExcludeImages> </Process> 346 DevPartner ユーザーガイド
363 Service 要素 <Service CollectData = "true or false" Start = "true or false" RestartIfRunning = "true or false" RestartAtEndOfRun = "true or false" RepeatInjection = "true or false" >... </Service> 属性 なし CollectData オプション true または false を指定します 省略するとデフォルトは true です ターゲットサービスについてプロファイルを有効にするかどうかを指定します Start オプション true または false を指定します 省略するとデフォルトは true です DPAnalysis.exe が指定したターゲットを開始するかどうかを指定します false に設定すると このターゲットに対するプロファイルは有効になりますが ターゲットは開始されません 何らかの手段で次にサービスが開始されたときにプロファイルが開始されます RestartIfRunning オプション true または false を指定します 省略するとデフォルトは false です RestartIfRunning を true に設定すると 指定したサービスがホストコンピュータで実行されている場合 DPAnalysis.exe はそのサービスの再起動を試行します RestartAtEndOfRun オプション true または false を指定します 省略するとデフォルトは false です true を指定すると 実行の終了時に DPAnalysis.exe は ( セッションファイルを生成して ) サービスの再起動を試行します RepeatInjection オプション true または false を指定します 省略するとデフォルトは false です false を明示的に指定するまで ターゲットは実行されるたびにプロファイルされます 付録 Cl コマンドラインからの分析の開始 347
364 要素の情報 オカレンス数 親要素 構成ファイルには 少なくとも 1 つの Process 要素または Service 要素を指定する必要があります Targets 内容 AnalysisOptions Path Arguments Working Directory ExcludeImages Name Host 注意 例 ターゲットサービスを指定します Targets 要素内で Service を使用する例を以下に示します <Targets RunInParallel="true"> <Service CollectData="true" Start="true" RestartIfRunning="true" RestartAtEndOfRun="true"> <Name>ServiceApp</Name> </Service> </Targets> Name 要素 <Name>MyServiceName</Name> 属性 要素の情報 なし オカレンス数 1 親要素 内容 Service サービス名 注意 例 必須 サービスコントロールマネージャに登録されているサービスの名前 これは NET START コマンドを使用するときに使用する名前と同じです Service 内で Name を使用する例を以下に示します <Service CollectData="true"> <Name>ServiceApp</Name> </Service> 348 DevPartner ユーザーガイド
365 Host 要素 <Host>hostmachine</Host> 属性 要素の情報 なし オカレンス数 Process または Service ごとに 0 または 1 親要素 内容 Process Service ホストコンピュータの名前 注意 例 オプション 省略した場合のデフォルトはありません ターゲットプロセスまたはターゲットサービスのホストマシンを設定します Service 内で Host を使用する例を以下に示します この例には必須の Name 要素が含まれていることに注意してください <Service CollectData="true"> <Name>ServiceApp</Name> <Host>remotemachine</Host> </Service> XML 構成ファイルを使用した Web アプリケーションのプロファイル 一般的に Web プロファイルに関係があるプロセスは ブラウザ Web サーバー ASP.NET ワーカープロセスの 3 つです これら 3 つのエントリは 1 つの構成ファイルに含めることができます ブラウザと ASP.NET プロセスは <Process> 要素内に指定します Web サーバーは <Service> 要素内で指定し <Name> 要素でサービス名を識別します IIS の場合 これは iisadmin になります 次に例を示します <?xml version="1.0"?> <ProductConfiguration xmlns=" <RuntimeAnalysis Type="Expert"/> <Targets> <Process CollectData="true"> <AnalysisOptions SESSION_DIR="z: SessionFiles"/> <Path>aspnet_wp.exe</Path> <Host>remotemachine</Host> </Process> <Service CollectData="true" Start="true" RestartIfRunning="true" 付録 Cl コマンドラインからの分析の開始 349
366 RestartAtEndOfRun="true"> <AnalysisOptions SESSION_DIR="z: SessionFiles"/> <Name>iisadmin</Name> <Host>remotemachine</Host> </Service> <Process CollectData="true" Spawn="true"> <AnalysisOptions SESSION_DIR="c: SessionFiles"/> <Path>iexplore.exe</Path> <Arguments> StartPage.aspx </Arguments> </Process> </Targets> </ProductConfiguration> 上記の構成ファイルは以下を実行します l remotemachine 上の ASP.NET ワーカープロセスのデータ収集を有効にします l リモートコンピュータ上の inetinfo.exe(iisadmin) のデータ収集を有効にし プロファイルが開始されるように再起動します l リモートコンピュータ上の Web ページで指示されたローカルコンピュータに対して ローカルブラウザを開きます aspnet_wp.exe がリモートコンピュータで実行され プロファイルが開始されます ローカルコンピュータのブラウザを閉じると (aspnet_wp を停止して ) リモートコンピュータ上の IIS はリモートコンピュータで再起動されます セッションファイルは自動的に各保存ディレクトリに保存されます 必要に応じて リモートコンピュータ上にある既存のマッピング済みドライブを使用して セッションファイルをプロファイルを開始したコンピュータに保存します この例の <Process> 要素と <Service> 要素の z: ドライブに従います 350 DevPartner ユーザーガイド
367 サンプル構成ファイル DevPartner Studio のインストールには これらのサンプルと読み取り専用の構成ファイルが含まれます これらをモデルとして使用してカスタムの構成ファイルを作成します Sample.Process.Config.xml Sample.Service.Config.xml Sample.WebApp.Config.xml Sample.DCOM.Config.xml Sample.ClassicASP_IIS_High_Isolation.Config.xml Sample.ClassicASP_IIS_Low_Isolation.Config.xml Sample.Multi_Process.Config.xml デフォルトのインストールでは 以下のディレクトリにファイルが格納されます <install drive>: Program Files Compuware DevPartner Studio Analysis SampleConfigs メモ : DPAnalysis.exe ではアンマネージコード (Visual C アプリケーションや Visual Basic 6.0 アプリケーションなど ) をインストゥルメントできません アンマネージアプリケーションのパフォーマンスまたはカバレッジの分析データを収集するには まずアプリケーションをインストゥルメントする必要があります カバレッジ分析については アンマネージコードのデータの収集 (134 ページ ) パフォーマンス分析については アンマネージコードからのデータ収集 (222 ページ ) を参照してください リモートコンピュータからの分析データの収集 DPAnalysis.exe を使用してリモートコンピュータ上で実行されるアプリケーションのデータを収集する場合 以下の点に注意してください l DPAnalysis.exe を使用してリモートシステム上のアプリケーションを実行する場合 コマンドラインまたは XML 構成ファイルを使用して セッションファイルを保存するためのディレクトリとファイル名を指定します l プロファイルを開始するローカル ( クライアント ) コンピュータへの既存のマッピング済みディレクトリなど 書き込み許可を持っている任意のディレクトリを指定できます l ディレクトリとファイル名を指定しない場合 リモートコンピュータで [ ファイルの保存 ] ダイアログが表示されます このダイアログを使用するには コンピュータに対する物理的なアクセス権 ターミナルサービス接続 またはリモートデスクトップ接続が必要です [ ファイルの保存 ] ダイアログのデフォルトディレクトリは アクティブなユーザーアカウントの My Documents ディレクトリまたは Documents ディレクトリです 付録 Cl コマンドラインからの分析の開始 351
368 352 DevPartner ユーザーガイド
369 付録 D 分析のセッションコントロール l セッションコントロールファイルの概要 l Visual Studio 内でのセッションコントロールファイルの作成 l テキストエディタを使用したセッションコントロールファイルの作成 l セッションコントロール API の使用 この付録には DevPartner のカバレッジ分析 メモリ分析 パフォーマンス分析 パフォーマンスエキスパートに使用できるセッションコントロールファイルとセッションコントロール API に関する情報が記載されています セッションコントロールファイルの概要 [ セッションコントロールファイル ] オプションを使用すると ルールとアクションのセットを作成し アプリケーションの実行時に DevPartner で収集するデータを制御できます このルールとアクションは アプリケーションのソリューションディレクトリにあるセッションコントロールファイル (SessionControl.txt) に保存されます セッションコントロールファイルには 選択したメソッドに関するデータ収集アクションが保存されるため 以下を実行できます l メソッドの開始点または終了点でデータ収集アクションを指定します l セッションコントロールファイルを保持して他のセッションに使用します l カバレッジ分析 メモリ分析 パフォーマンス分析 パフォーマンスエキスパートのセッションに影響を与えるエントリをセッションコントロールファイルに作成します Visual Studio の [DevPartner] メニューからセッションコントロールファイルを作成できます また Visual Studio 6.0 を使用している場合は テキストエディタでセッションコントロールファイルを作成できます DevPartner には データ収集をさらに制御できるセッションコントロール API も用意されています 353
370 Visual Studio 内でのセッションコントロールファイルの作成 Visual Studio 2003 または 2005 では 以下のように [DevPartner]>[ オプション ] メニューからファイルを作成できます セッションコントロールファイルをテキストエディタで作成する方法については テキストエディタを使用したセッションコントロールファイルの作成 (355 ページ ) を参照してください セッションコントロールファイルを作成するには 以下の操作を行います 1 [DevPartner]>[ オプション ] を選択します 2 [ オプション ] で [DevPartner]>[ 分析 ]>[ セッションコントロールファイル ] を選択します セッションコントロールファイルのオプションをはじめて設定するときは 空のセッションコントロール (SessionControl.txt) ファイルにアクセスします 3 [ 追加 ] をクリックします 4 [ モジュール ] テキストボックスで データを収集するモジュールの場所を選択または参照します モジュールのインストゥルメンテーションステータスが表示されます メモ : すべてのマネージコードモジュールには インストゥルメントされていない ステータスが表示されます インストゥルメント済み のステータスが表示されるのは ネイティブの C/C++ インストゥルメンテーションでビルドしたアンマネージ ( ネイティブ )Visual C++ モジュールのみです 5 メソッドリストから データを記録するメソッドを選択します メモ :.NET モジュール (.netmodule) からメソッドを選択する場合 メソッドリストには namespace.classname.method という形式でメソッドが表示されます セッションコントロールファイルでは 512 文字以内の修飾されたメソッド名がサポートされます 512 文字を超える名前は無視され そのメソッドについてセッションコントロールアクションは発生しません 6 開始するセッションコントロールアクションを選択します 7 以下の中から適用するアクションを選択します L 記録の停止 ( 最終のスナップショットを取得 ) L スナップショットの取得 L 記録されているすべてのデータをクリア L 追跡の開始 ( メモリリーク分析 ) L 追跡の停止 ( メモリリーク分析 ) L GC の実行 ( メモリ分析 ) 8 [OK] をクリックします 9 含めるメソッドをすべて選択するまで ステップ 3 ~ 8 を繰り返します 354 DevPartner ユーザーガイド
371 10 [OK] をクリックして セッションコントロールファイルが閉じ 保存します ソリューションを Visual Studio で開いている場合 セッションコントロールファイルはソリューションディレクトリに保存されます メモ : プロファイル対象のアプリケーション実行可能ファイルが保存されているソリューションディレクトリで SessionControl.txt ファイルが検索されます ソリューションディレクトリにファイルが見つからなかった場合 アプリケーション実行ファイルをビルドした出力ディレクトリが検索されます SessionControl.txt を別の場所に保存した場合 DevPartner はセッションコントロールコマンドを認識することができません セッションコントロールファイルのエントリは カバレッジ分析 メモリ分析 パフォーマンス分析 パフォーマンスエキスパートの分析セッションに影響があります テキストエディタを使用したセッションコントロールファイルの作成 Visual Studio 6.0 を使用している場合 テキストエディタを使用してセッションコントロールファイルを作成できます (Visual Studio 2003 または 2005 を使用している場合 Visual Studio 内でのセッションコントロールファイルの作成 (354 ページ ) の説明に従って DevPartner の [ オプション ] メニューからファイルを作成できます ) セッションコントロールファイルの一般的なフォーマットは以下のとおりです [NMPLAYLIST] Action1=MyClass.CSharp.Form1;.ctor;Entry;Snap;2; C: mypath ModuleName.dll Action2=MyClass.VBdotNet.Form1;Dispose;Exit;Clear;2; C: mypath ModuleName.dll Action3=C: mypath NativeCPP.dll;NativeDialog;Entry;Stop;0; C: mypath NativeCPP.dll セッションコントロールのテキストファイルをテキストエディタで作成するには 以下の操作を行います 1 空のテキストファイルをテキストエディタで開きます 2 ファイルの 1 行めに [NMPLAYLIST] と入力します 3 ActionN と入力します この N は 1 を基本にして ファイルのアクションごとに 1 ずつ増えるシーケンス番号です シーケンス番号は反復を見込んで連続番号にする必要があります 付録 Dl 分析のセッションコントロール 355
372 4 以下の情報を参照して 等号記号の右に セミコロン区切りで以下の必須の値を入力します モジュール名またはクラス名 アンマネージコードの場合 バイナリのフルパス名を入力します マネージコードの場合 メソッドが属するクラスの完全修飾名を入力します セッションコントロールファイルでは 512 文字以内の修飾されたメソッド名がサポートされます 512 文字を超える名前は無視され そのメソッドについてセッションコントロールアクションは発生しません メソッド名アンマネージコードの場合 のように ) 名前を入力します マネージコードの場合 修飾されていないメソッド名を入力します アクションを実行するタイミング Entry または Exit 必要なアクション Snap( スナップショット ) Clear Stop StartLeak StopLeak または GC Stop コマンドによって 最終的なデータのスナップショットが作成され データ収集は停止します セッションコントロールファイルで指定した他のすべてのメソッドが実行されたあとに実行されることがわかっているメソッドの開始点または終了点にのみ このコマンドを使用します StartLeak StopLeak GC は マネージコードアプリケーションのメモリ分析にのみ使用されます StartLeak と StopLeak は メモリリーク分析の場合にのみ機能します つまり マネージヒープに割り当てられ クリアされたメモリの追跡を開始および終了します タイプ モジュールのフルパス名 アンマネージコードの場合は 0 マネージコードの場合は 2 を入力します アンマネージモジュールとマネージモジュールのどちらの場合でも ドライブ ディレクトリ モジュール名 拡張子を含むフルパス名 メモ : プロファイル対象のアプリケーション実行可能ファイルが保存されているソリューションディレクトリで SessionControl.txt ファイルが検索されます SessionControl.txt を別の場所に保存した場合 DevPartner はセッションコントロールコマンドを認識することができません 5 プロファイル対象のアプリケーション実行可能ファイルのソリューションディレクトリに SessionControl.txt ファイルを保存してください 356 DevPartner ユーザーガイド
373 セッションコントロール API の使用 Visual Studio アプリケーションのデータ収集を制御するには ソースコードの任意の場所からセッションコントロール API を呼び出します セッションコントロールのテキストファイルを使用した場合 DevPartner セッションコントロールアクションはメソッドの開始点と終了点でのみ使用できます DevPartner セッションコントロール API の関数 Clear 現時点までに収集されたデータをクリアします データ収集は続行します データが正常にクリアされは場合は NMStatusSuccess クリアされなかった場合は NMStatusFailure を返します Snap SaveNow 記録されているデータのスナップショットを作成します スナップショットが正常に保存されは場合は NMStatusSuccess 保存されなかった場合は NMStatusFailure を返します スナップショットを作成し データ収集を終了します メソッドにファイル名を指定すると そのファイル名が使用されます NMStatusSuccess または NMStatusFailure を返します StartTrackingForLeakAnalysis 割り当て済みオブジェクトの追跡を開始します ( メモリリーク分析のみ ) StopTrackingForLeakAnalysis RunGC 割り当て済みオブジェクトの追跡を終了します ( メモリリーク分析のみ ) システムのガベージコレクタを実行します ( メモリ分析 ) メモ : メモ : SaveNow がコードに使用される最後の API 関数コールであることを確認します この関数はそのプロセスのデータ収集を終了させるため 以降のすべての API コールは無視されます Snap Session Control の API コールによって メモリ分析セッションに一時オブジェクトのセッションファイルが作成されます 最後のガベージコレクション以降に割り当てられたオブジェクトについて メモリサイズデータを取得するには Snap API コールの前に RunGC API コールを挿入します 付録 Dl 分析のセッションコントロール 357
374 API の場所 以下のファイルには マネージコードとアンマネージコードにそれぞれ使用できるセッションコントロール API 関数が含まれます すべてのファイルは DevPartner Studio インストールの DevPartner Studio Analysis ディレクトリにインストールされます マネージコードの Visual Studio アプリケーション アンマネージ ( ネイティブ ) コードの Visual C/C++ または C++ アプリケーション アンマネージ ( ネイティブ ) コードの Visual Basic アプリケーション DevPartner.Analysis.SessionControl.dll NmTxApi.h nmtxapi.bas マネージアプリケーションでのセッションコントロール API の使用 マネージコードの Visual Studio アプリケーションでセッションコントロール API 関数を使用するには プロジェクトで DevPartner.Analysis.SessionControl.dll を参照する必要があります これによって DevPartner 名前空間のセッションコントロール API にアクセスできるようになります 以下の構文を使用して コードの適切な位置に API コールを挿入できます Clear DevPartner.Analysis.SessionControl.Clear() Snap DevPartner.Analysis.SessionControl.Snap (<your session file name>.dpxxx) この dpxxx は dpcov dpmem dpprf または dppxp という分析タイプの拡張子です SaveNow DevPartner.Analysis.SessionControl.SaveNow (<your session file name>.dpxxx) この dpxxx は dpcov dpmem dpprf または dppxp という分析タイプの拡張子です StartTrackingForLeakAnalysis DevPartner.Analysis.SessionControl.StartTrackingForLeakAnalysis() StopTrackingForLeakAnalysis DevPartner.Analysis.SessionControl.StopTrackingForLeakAnalysis() RunGC DevPartner.Analysis.SessionControl.RunGC() 358 DevPartner ユーザーガイド
375 Snap と SaveNow API 関数の有効な入力値は以下のとおりです l ファイル名 l ( 円マーク ) で終了するディレクトリの完全修飾パス l ファイル名を含む完全修飾パス l なし (Null) DevPartner がファイルとパスの情報を扱う方法については セッションコントロール API を使用したファイルの保存 (361 ページ ) を参照してください セキュリティ例外が発生した場合 マネージコードアプリケーションのプロファイルにセッションコントロール API を使用したときにセキュリティ例外が発生した場合 コードの通常の DevPartner インストゥルメンテーションが セキュリティポリシーのために実行時に回避されたことを示します これを修正するには 安全なプロファイルを有効にする必要あります 以下のグローバル環境変数を設定します NM_NO_FAST_INSTR=1 アプリケーションのプロファイルを再試行します メモ : デフォルトでは アセンブリをプロファイルするためには SkipVerification 権限が必要です コードの実行に使用しているポリシーの権限セットからこの権限を削除した場合 またはこの権限が取り消すような厳しいセキュリティ宣言をアセンブリに追加した場合 アセンブリはプロファイルできません 上記の方法で問題を回避できますが パフォーマンスがやや低下します 上記の解決法を実装しない場合 DevPartner Studio で.NET Framework 構成ツールの MMC スナップインを使用してアセンブリのポリシーを変更するか アセンブリに含まれる厳しいセキュリティ宣言を一時的に削除することで アセンブリのプロファイルを有効にすることもできます Visual Studio のセキュリティポリシーの詳細については Visual Studio のオンラインヘルプに含まれる.NET Framework 開発者ガイド を参照してください アンマネージアプリケーションでのセッションコントロール API の使用 セッションコントロール API を使用して C/C++ Visual C Visual Basic 6.0 のアンマネージアプリケーションに対するカバレッジ分析セッションとパフォーマンス分析セッションを制御できます アンマネージ C/C++ プロジェクト ネイティブ C/C++ アプリケーションのカバレッジデータを収集する前に [ ネイティブ C/C++ インストゥルメンテーション ] を使用してソリューション ( またはネイティブ C/C++ プロジェクト ) をリビルドする必要があります 付録 Dl 分析のセッションコントロール 359
376 ネイティブ ( アンマネージ )C/C++ でセッションコントロール API 関数を使用するには 以下の操作を行います 1 セッションコントロールの API コールを追加するファイルに NmTxApi.h を含めます リンクライブラリリストに TxInterf.lib を追加します 2 セッションコントロール API 関数コールを コードの適切な位置に挿入します アンマネージプロジェクト用のセッションコントロール API の構文 (361 ページ ) を参照してください 3 ソリューションまたは個々のネイティブ C/C++ プロジェクトを [ ネイティブ C/C++ インストゥルメンテーション ] を使用してリビルドします アンマネージ Visual C プロジェクト Visual C アプリケーションのカバレッジデータを収集する前に Visual C でインストゥルメンテーションを使用してプロジェクトをリビルドする必要があります Visual C でセッションコントロール API を使用するには 以下の操作を行います 1 セッションコントロール API コールを追加するファイルに NmTxApi.h を含めます リンクライブラリリストに TxInterf.lib を追加します 2 セッションコントロール API 関数コールを コードの適切な位置に挿入します アンマネージプロジェクト用のセッションコントロール API の構文 (361 ページ ) を参照してください 3 Visual C で [DevPartner]>[ ビルド ]( または [ リビルド ] か [ バッチビルド ]) >[ カバレッジ ] または [ パフォーマンス ] コマンドを使用して ソリューションをリビルドします 360 DevPartner ユーザーガイド アンマネージ Visual Basic 6.0 プロジェクト Visual Basic 6.0 アプリケーションのカバレッジデータを収集する前に Visual Basic 6.0 でインストゥルメンテーションを使用してプロジェクトをリビルドする必要があります Visual Basic 6.0 でセッションコントロール API を使用するには 以下の操作を行います 1 セッションコントロール API コールを追加するファイルに nmtxapi.bas を含めます 2 セッションコントロール API 関数コールを コードの適切な位置に挿入します アンマネージプロジェクト用のセッションコントロール API の構文 (361 ページ ) を参照してください 3 Visual Basic 6.0 で [DevPartner]>[ カバレッジ分析でメイク ] または [ パフォーマンス分析でメイク ] を使用してソリューションをリビルドします
377 アンマネージプロジェクト用のセッションコントロール API の構文 アンマネージプロジェクト用のセッションコントロール API の構文については 以下の情報を参照してください Clear Snap SaveNow Clear() Snap("<your session file name>.dpxxx") この dpxxx は dpcov または dpprf という分析タイプの拡張子です SaveNow("<your session file name>.dpxxx") この dpxxx は dpcov または dpprf という分析タイプの拡張子です セッションコントロール API を使用したファイルの保存 セッションコントロール API を使用してデータのスナップショットを作成する場合 または最終的なセッションファイルを作成する場合 API コールにセッションファイル名とディレクトリを指定できます セッションコントロール API コールにファイル名とディレクトリを指定すると コマンドラインの /output スイッチ XML 構成ファイルの SESSION_FILENAME 属性または SESSION_DIR 属性など 他の方法で指定したファイル名とディレクトリが上書きされます l セッションコントロールの Snap または SaveNow の API コールにファイル名とディレクトリを指定すると 指定に従ってファイルが保存されます 同じ名前のファイルが同じディレクトリに存在する場合 上書きされます l ディレクトリのみを指定すると ターゲットプロセスの名前に基づいて一意なファイル名でセッションが保存されます 既存のファイルが上書きされないように ファイル名の番号が自動的に 1 つ増えます l ファイル名のみを指定すると 指定した名前でセッションが保存されます 保存先フォルダは アプリケーションの起動に使用した方法によって決まります Visual Studio からアプリケーションを起動した場合 ファイルは現在のプロジェクトのソリューションディレクトリに保存されます DPAnalysis.exe を使用してコマンドラインからアプリケーションを起動した場合は アクティブなユーザーアカウントの My Documents ディレクトリまたは Documents ディレクトリにファイルが保存されます 同じ名前のファイルが同じディレクトリに存在する場合 上書きされます l ファイル名もディレクトリも指定しないと 一意なファイル名でセッションが保存されます 保存先フォルダは 前述のようにアプリケーションの起動に使用した方法によって決まります ファイルが上書きされないように ファイル名の番号が自動的に 1 つ増えます メモ : Visual Studio 2005 の Web サイトプロジェクトなど 出力ディレクトリがないプロジェクトの場合 ファイルはプロジェクトディレクトリに物理的に保存されます 付録 Dl 分析のセッションコントロール 361
378 パスを指定するときは以下の点に注意してください l DevPartner では プロファイル対象プロセスの現在の作業ディレクトリに対する相対パスとしてパス情報が評価されます 場合によっては 作業ディレクトリがアプリケーションの実行時に変わることがあるので注意してください l セッションファイルの場所を簡単に特定できるように フルパスを指定することをお勧めします l ローカルマシンに指定したフルパスが存在しない場合 そのパスが作成されます リモートマシンのデータを収集する場合 既存のディレクトリを指定する必要があります l パスを指定してもファイル名は指定しない場合 パスを ( 円マーク ) で終了してください DevPartner では 最後の円マークに続く文字はファイル名とみなされます l パスに無効なデータが含まれる場合 ディレクトリが指定されなかった場合と同様にファイルが保存されます 相互作用と優先 セッションコントロール API コールに指定したファイル名とディレクトリは 他の方法で指定したファイル名とディレクトリを上書きします 推奨 : API コールまたはコマンドラインのいずれかでファイル名とディレクトリを設定します 両方には指定しません 例 : セッションコントロール API でディレクトリ ( またはファイル名 ) のみを指定して DPAnalysis.exe コマンドラインまたは XML 構成ファイルでファイル名 ( またはディレクトリ ) を指定した場合 両方の情報を組み合わせてファイルに名前が付けられ 保存されます この例では 一意なファイル名が自動的に作成されるように意図していた場合でも その目的を達成できません 推奨 : ファイルの管理を単純にするために スナップショットと最終的なセッションファイルの両方を API コールで指定します 例 : セッションコントロール API によって最終的なスナップショット (SaveNow) を指定しない場合 プロセスの終了時に最終的なスナップショットが作成されます DPAnalysis.exe でアプリケーションを起動した場合 コマンドラインまたは XML 構成ファイルで指定したオプションに従って最終的なセッションファイルが保存されます Visual Studio からアプリケーションを起動した場合 保存されていないセッションデータが DevPartner に表示されます 362 DevPartner ユーザーガイド
379 付録 E 分析データの XML へのエクスポート l DevPartner データのエクスポートの概要 l 分析データの XML へのエクスポート l コマンドラインからの分析データの XML へのエクスポート この付録には DevPartner のカバレッジ分析 パフォーマンス分析 パフォーマンスエキスパートに使用できる 分析データの XML へのエクスポートに関する情報が記載されています DevPartner データのエクスポートの概要 DevPartner では カバレッジ分析 パフォーマンス分析 パフォーマンスエキスパートデータから保存したセッションファイルを XML にエクスポートできます Visual Studio またはコマンドラインから XML データをエクスポートすることもできます 独自のソフトウェアやサードパーティ製のソフトウェアを使用して エクスポートした XML ファイルのデータを分析できます 以下に例を示します l 単体テスト 機能テスト または回帰テストを行っている開発ビルドサーバーや QA サーバー上で [DevPartner データのエクスポート ] を使用します エクスポートされた XML データを分析して 毎日の進行状況を監視できます l 長期間の分析のためにデータを収集するには [DevPartner データのエクスポート ] を使用します 以下を実行するために データベースまたはデータウェアハウスに XML データを蓄積できます L 開発および QA の手法 ツール インフラストラクチャとデータを統合する L データに対してカスタム分析を実行する L 履歴または監査の目的でデータをアーカイブする 363
380 分析データの XML へのエクスポート Visual Studio 内から 保存した DevPartner カバレッジ分析 (*.dpcov) カバレッジ分析のマージ (*.dpmrg) パフォーマンス分析 (*.dpprf) パフォーマンスエキスパート (*.dppxp) のデータを XML 形式にエクスポートできます Visual Studio で XML にエクスポートするには 以下の操作を行います 1 保存したセッションファイルを開きます ( 上記を参照 ) 2 [ ファイル ]>[DevPartner データのエクスポート ] を選択します デフォルトで XML ファイルはセッションファイルと同じフォルダに保存され 保存済みのセッションファイル名に.xml の拡張子が付加されます たとえば Chart1.dpcov.xml のようになります DevPartnerPerformanceCoverage82.xsd のファイルには カバレッジ分析データとパフォーマンス分析データのエクスポートに使用される XML スキーマが定義されています DevPartnerPerformanceExpert82.xsd のファイルには パフォーマンスエキスパートデータのエクスポートに使用される XML スキーマが定義されています どちらのスキーマも C: Program Files Compuware DevPartner Studio Analysis に保存されています コマンドラインからの分析データの XML へのエクスポート Visual Studio を使用する代わりに コマンドラインから DevPartner.Analysis.DataExport.exe を使用して カバレッジ分析 カバレッジ分析のマージ パフォーマンス分析 およびパフォーマンスエキスパートのデータを XML にエクスポートすることもできます このユーティリティは以下のディレクトリに保存されています C: Program Files Compuware DevPartner Studio Analysis 使用方法 DevPartner.Analysis.DataExport.exe [ sessionfilename pathtodirectory ] { options } オプション /out[put]=<string> /r[ecurse] /f[ilename]=<string> エクスポートする XML ファイルのローカルまたはリモートの出力ディレクトリを指定します ディレクトリが存在しない場合 ディレクトリが作成されます DevPartner セッションファイルのサブディレクトリを検索します XML 出力ファイルの名前を指定します 指定した名前に.xml が付加されます 364 DevPartner ユーザーガイド
381 /showall /w[ait] /nologo /help または /? /summary /method /calltree /maxpaths=<integer> /maxmethods=<integer> パフォーマンス分析またはカバレッジ分析のセッションファイルで利用可能な すべてのパフォーマンス分析およびカバレッジ分析のセッションファイルデータが表示されます たとえば このオプションを指定してパフォーマンスセッションファイルをエクスポートすると 結果の XML ファイルにはパフォーマンスとカバレッジの両方のデータフィールドが含まれます このオプションは パフォーマンスエキスパートファイルには利用できません ユーザーの入力を待機して コンソールウィンドウを閉じます ロゴや著作権情報を表示しません コンソールウィンドウにヘルプを表示します パフォーマンスエキスパートのサマリデータをエクスポートします CPU リソースを最も多く使用したコールパスとメソッドをエクスポートします デフォルトでは 最大で上から 10 番めまでのコールパスとメソッドがエクスポートされます /maxpaths オプションと /maxmethods オプションを使用すると 最大数を上書きできます パフォーマンスエキスパートのメソッドデータをエクスポートします パフォーマンスエキスパートのコールツリーデータをエクスポートします パフォーマンスエキスパートの /summary オプションでのみ使用します 最も多く CPU リソースを使用する上位のコールパスのうち 指定したパス数をエクスポートします パフォーマンスエキスパートの /summary オプションでのみ使用します CPU リソースを最も多く使用した上位のメソッドを 指定の数だけエクスポートします 指定するオプションとオプション値を区切るには 等号 コロン スペースのいずれかを使用します Devpartner.Analysis.Export.exe の使用例 DevPartner.Analysis.DataExport.exe の使用例の一部を以下に示します 例 1: カバレッジ分析のセッションファイルを同じディレクトリの XML ファイルにエクスポートします DevPartner.Analysis.DataExport.exe "c: WindowsApplication1 WindowsApplication1.dpcov" 付録 El 分析データの XML へのエクスポート 365
382 c: windowsapplication1 WindowsApplication1.dpcov.xml の出力ファイルに保存されます 例 2: ある場所に保存されているパフォーマンス分析のセッションファイルを別のディレクトリにエクスポートします DevPartner.Analysis.DataExport.exe "c: WindowsApplication1 WindowsApplication1.dpprf" /output="c: temp" c: temp WindowsApplication1.dpprf.xml の出力ファイルに保存されます 例 3: 同じディレクトリに保存されているパフォーマンスエキスパートのセッションファイルをエクスポートします この例では 同じディレクトリに WindowsApplication1.dppxp と WindowsApplication2.dppxp という2 つのパフォーマンスエキスパートのセッションファイルが保存されていることを前提としています DevPartner.Analysis.DataExport.exe "c: WindowsApplication1 *.dppxp" 以下の出力ファイルに保存されます c: WindowsApplication1 WindowsApplication1.dppxp.xml c: WindowsApplication1 WindowsApplication2.dppxp.xml 例 4: 同じディレクトリに保存されている複数のカバレッジ分析 パフォーマンス分析 パフォーマンスエキスパートのセッションファイルをエクスポートします この例では 同じディレクトリに WindowsApplication1.dpprf WindowsApplication2.dpcov WindowsApplication3.dppxp という複数のセッションファイルが保存されていることを前提としています DevPartner.Analysis.DataExport.exe "c: WindowsApplication1" 出力ファイルは以下の 3 つのファイルに保存されます c: WindowsApplication1 WindowsApplication1.dpprf.xml c: WindowsApplication1 WindowsApplication2.dpcov.xml c: WindowsApplication1 WindowsApplication3.dppxp.xml 例 5: パフォーマンスエキスパートのサマリをエクスポートし デフォルトの出力を 最も多く CPU リソースを使用している上位 10 位のメソッドから 20 位のメソッドに変更します DevPartner.Analysis.DataExport.exe "c:windowsapplication1windowsapplication1.dppxp" /summary /maxmethods=20 以下の出力ファイルに保存されます c:windowsapplication1windowsapplication1.dppxp.xml 366 DevPartner ユーザーガイド
383 索引 A AnalysisOptions 要素 XML 構成ファイル API System Comparison セッションコントロール API コールレポーティング エラー検出 Arguments 要素 XML 構成ファイル ASP.NET アプリケーションカバレッジ分析 パフォーマンス分析 メモリのプロファイル AutoAlert C COM オブジェクトの追跡エラー検出 COM コールレポーティングエラー検出 COM と DCOM カバレッジデータの収集 パフォーマンスデータの収集 CPU / スレッドの使用 CRBatch.exe CRExport.exe CSV ファイルカバレッジからのエクスポート パフォーマンスデータのエクスポート D DevPartner Visual C++ BoundsChecker Suite... xiii インストゥルメンテーションモデル インストールされる機能... 6 および Visual Studio... 5 および Visual Studio Team System... 8 およびターミナルサービス... 9 概要... 1 ソフトウェア開発サイクル ツールバー... 7 DevPartner.Analysis.DataExport.exe DevPartner Enterprise Edition 機能 differ サービス DPAnalysis.exe XML 構成ファイル コマンドライン コマンドライン 分析 サンプル XML 構成ファイル 分析スイッチ dpmem ファイル拡張子メモリ分析 E ExcludeImages 要素 XML 構成ファイル
NetworkVantage 9
 DevPartner エラー検出 はじめてのエラー検出 (Unmanaged VC++ 版 ) 本書は はじめてエラー検出を使用する際に参考していただくドキュメントです 詳細な情報につきましては 製品に付属しているオンラインドキュメントならびにオンラインヘルプをご参照ください なお 本書は Visual Studio 2010 をベースとして説明しております Visual Studio 6.0 の場合は
DevPartner エラー検出 はじめてのエラー検出 (Unmanaged VC++ 版 ) 本書は はじめてエラー検出を使用する際に参考していただくドキュメントです 詳細な情報につきましては 製品に付属しているオンラインドキュメントならびにオンラインヘルプをご参照ください なお 本書は Visual Studio 2010 をベースとして説明しております Visual Studio 6.0 の場合は
インテル(R) Visual Fortran コンパイラ 10.0
 インテル (R) Visual Fortran コンパイラー 10.0 日本語版スペシャル エディション 入門ガイド 目次 概要インテル (R) Visual Fortran コンパイラーの設定はじめに検証用ソースファイル適切なインストールの確認コンパイラーの起動 ( コマンドライン ) コンパイル ( 最適化オプションなし ) 実行 / プログラムの検証コンパイル ( 最適化オプションあり ) 実行
インテル (R) Visual Fortran コンパイラー 10.0 日本語版スペシャル エディション 入門ガイド 目次 概要インテル (R) Visual Fortran コンパイラーの設定はじめに検証用ソースファイル適切なインストールの確認コンパイラーの起動 ( コマンドライン ) コンパイル ( 最適化オプションなし ) 実行 / プログラムの検証コンパイル ( 最適化オプションあり ) 実行
1
 DevPartner メモリ分析機能について DevPartner Studio ( 以降 DPS と記す ) のメモリ分析機能は Visual Studio 2005 2008 2010 2012 の VB.NET や C# などのマネージ言語で作成したシステムのメモリ使用状態を分析する機能です このドキュメントは メモリ分析 の代表的な使用方法を簡単に説明するものです ) 当資料は DPS11.1(
DevPartner メモリ分析機能について DevPartner Studio ( 以降 DPS と記す ) のメモリ分析機能は Visual Studio 2005 2008 2010 2012 の VB.NET や C# などのマネージ言語で作成したシステムのメモリ使用状態を分析する機能です このドキュメントは メモリ分析 の代表的な使用方法を簡単に説明するものです ) 当資料は DPS11.1(
DPS Install.book
 DevPartner インストールガイド 技術に関するお問い合わせは 電子メールでお寄せください call.center.japan@compuware.com このドキュメント およびドキュメントに記載されている製品には 以下が適用されます アクセスは 許可されたユーザーに制限されています この製品の使用には ユーザーと Compuware Corporation の間で交わされたライセンス契約の条項が適用されます
DevPartner インストールガイド 技術に関するお問い合わせは 電子メールでお寄せください call.center.japan@compuware.com このドキュメント およびドキュメントに記載されている製品には 以下が適用されます アクセスは 許可されたユーザーに制限されています この製品の使用には ユーザーと Compuware Corporation の間で交わされたライセンス契約の条項が適用されます
Team Foundation Server 2018 を使用したバージョン管理 補足資料
 Team Foundation Server 2018 を使用したバージョン管理 Magic xpa 3.0/Magic xpa 2.5/uniPaaS V1Plus 補足資料 マジックソフトウェア ジャパン株式会社 2018 年 8 月 24 日 本ドキュメントは Magic xpa 3.0/Magic xpa 2.5/uniPaaS V1Plus で Team Foundation Server(
Team Foundation Server 2018 を使用したバージョン管理 Magic xpa 3.0/Magic xpa 2.5/uniPaaS V1Plus 補足資料 マジックソフトウェア ジャパン株式会社 2018 年 8 月 24 日 本ドキュメントは Magic xpa 3.0/Magic xpa 2.5/uniPaaS V1Plus で Team Foundation Server(
Veritas System Recovery 16 Management Solution Readme
 Veritas System Recovery 16 Management Solution Readme この README について Veritas System Recovery 16 のソフトウェア配信ポリシーのシステム要件 Veritas System Recovery 16 Management Solution のシステム要件 Veritas System Recovery 16 Management
Veritas System Recovery 16 Management Solution Readme この README について Veritas System Recovery 16 のソフトウェア配信ポリシーのシステム要件 Veritas System Recovery 16 Management Solution のシステム要件 Veritas System Recovery 16 Management
(Veritas\231 System Recovery 16 Monitor Readme)
 Veritas System Recovery 16 Monitor Readme この README について Veritas System Recovery 16 Monitor でサポートされなくなった機能 Veritas System Recovery 16 Monitor について システムの必要条件 ホストコンピュータの前提条件 クライアントコンピュータの前提条件 Veritas System
Veritas System Recovery 16 Monitor Readme この README について Veritas System Recovery 16 Monitor でサポートされなくなった機能 Veritas System Recovery 16 Monitor について システムの必要条件 ホストコンピュータの前提条件 クライアントコンピュータの前提条件 Veritas System
C1Live
 C1Live 2014.01.30 更新 グレープシティ株式会社 Copyright GrapeCity, Inc. All rights reserved. C1Live 目次 i 目次 ComponentOne Studio Live 更新ユーティリティの概要 1 Studio Live について 2 Studio Live 製品グリッド... 3 Studio Live メニュー... 4 Studio
C1Live 2014.01.30 更新 グレープシティ株式会社 Copyright GrapeCity, Inc. All rights reserved. C1Live 目次 i 目次 ComponentOne Studio Live 更新ユーティリティの概要 1 Studio Live について 2 Studio Live 製品グリッド... 3 Studio Live メニュー... 4 Studio
Veritas System Recovery 16 Management Solution Readme
 Veritas System Recovery 16 Management Solution Readme この README について Veritas System Recovery 16 のソフトウェア配信ポリシーのシステム要件 Veritas System Recovery 16 Management Solution のシステム要件 Veritas System Recovery 16 Management
Veritas System Recovery 16 Management Solution Readme この README について Veritas System Recovery 16 のソフトウェア配信ポリシーのシステム要件 Veritas System Recovery 16 Management Solution のシステム要件 Veritas System Recovery 16 Management
Microsoft Word - NW2013_Installation_Guide_English_no_screenshots_JPN.doc
 Nintex Workflow 2013 インストールガイド support@nintex.com www.nintex.com 2013 目次に戻る Nintex. All rights reserved. 書き損じ 脱漏を除きます 1 目次 システム必要条件... 2 1. Nintex Workflow 2013 のインストール... 4 1.1 インストーラーの実行... 4 1.2 ソリューションパッケージの展開...
Nintex Workflow 2013 インストールガイド support@nintex.com www.nintex.com 2013 目次に戻る Nintex. All rights reserved. 書き損じ 脱漏を除きます 1 目次 システム必要条件... 2 1. Nintex Workflow 2013 のインストール... 4 1.1 インストーラーの実行... 4 1.2 ソリューションパッケージの展開...
Oracle Un お問合せ : Oracle Data Integrator 11g: データ統合設定と管理 期間 ( 標準日数 ):5 コースの概要 Oracle Data Integratorは すべてのデータ統合要件 ( 大量の高パフォーマンス バッチ ローブンの統合プロセスおよ
 Oracle Un お問合せ : 0120- Oracle Data Integrator 11g: データ統合設定と管理 期間 ( 標準日数 ):5 コースの概要 Oracle Data Integratorは すべてのデータ統合要件 ( 大量の高パフォーマンス バッチ ローブンの統合プロセスおよびSOA 対応データ サービスへ ) を網羅する総合的なデータ統合プラットフォームです Oracle
Oracle Un お問合せ : 0120- Oracle Data Integrator 11g: データ統合設定と管理 期間 ( 標準日数 ):5 コースの概要 Oracle Data Integratorは すべてのデータ統合要件 ( 大量の高パフォーマンス バッチ ローブンの統合プロセスおよびSOA 対応データ サービスへ ) を網羅する総合的なデータ統合プラットフォームです Oracle
Oracle Enterprise Managerシステム監視プラグイン・インストレーション・ガイドfor Juniper Networks NetScreen Firewall, 10gリリース2(10.2)
 Oracle Enterprise Manager システム監視プラグイン インストレーション ガイド for Juniper Networks NetScreen Firewall 10g リリース 2(10.2) 部品番号 : B28468-01 原典情報 : B28041-01 Oracle Enterprise Manager System Monitoring Plug-in Installation
Oracle Enterprise Manager システム監視プラグイン インストレーション ガイド for Juniper Networks NetScreen Firewall 10g リリース 2(10.2) 部品番号 : B28468-01 原典情報 : B28041-01 Oracle Enterprise Manager System Monitoring Plug-in Installation
概要 ABAP 開発者が SAP システム内の SAP ソースまたは SAP ディクショナリーオブジェクトを変更しようとすると 2 つのアクセスキーを入力するよう求められます 1 特定のユーザーを開発者として登録する開発者キー このキーは一度だけ入力します 2 SAP ソースまたは SAP ディクシ
 オンラインヘルプ :SAP ソフトウェア変更登録 (SSCR) キーの登録 目次 概要... 2 参考リンク... 3 アプリケーションの起動... 4 アプリケーションとメインコントロールの概要... 5 キーリストのカスタマイズ... 7 リストのフィルタリング... 7 表のレイアウトのカスタマイズ... 8 新しい開発者の登録... 10 新しいオブジェクトの登録... 12 特定のインストレーションから別のインストレーションに個々の
オンラインヘルプ :SAP ソフトウェア変更登録 (SSCR) キーの登録 目次 概要... 2 参考リンク... 3 アプリケーションの起動... 4 アプリケーションとメインコントロールの概要... 5 キーリストのカスタマイズ... 7 リストのフィルタリング... 7 表のレイアウトのカスタマイズ... 8 新しい開発者の登録... 10 新しいオブジェクトの登録... 12 特定のインストレーションから別のインストレーションに個々の
Acronis® Backup & Recovery ™ 10 Advanced Editions
 Acronis Backup & Recovery 10 Advanced Editions クイックスタートガイド このドキュメントでは Acronis Backup & Recovery 10 の以下のエディションをインストールして使用を開始する方法について説明します Acronis Backup & Recovery 10 Advanced Server Acronis Backup & Recovery
Acronis Backup & Recovery 10 Advanced Editions クイックスタートガイド このドキュメントでは Acronis Backup & Recovery 10 の以下のエディションをインストールして使用を開始する方法について説明します Acronis Backup & Recovery 10 Advanced Server Acronis Backup & Recovery
Microsoft PowerPoint - 1_コンパイラ入門セミナー.ppt
 インテルコンパイラー 入門セミナー [ 対象製品 ] インテル C++ コンパイラー 9.1 Windows* 版インテル Visual Fortran コンパイラー 9.1 Windows* 版 資料作成 : エクセルソフト株式会社 Copyright 1998-2007 XLsoft Corporation. All Rights Reserved. 1 インテル コンパイラー入門 本セミナーの内容
インテルコンパイラー 入門セミナー [ 対象製品 ] インテル C++ コンパイラー 9.1 Windows* 版インテル Visual Fortran コンパイラー 9.1 Windows* 版 資料作成 : エクセルソフト株式会社 Copyright 1998-2007 XLsoft Corporation. All Rights Reserved. 1 インテル コンパイラー入門 本セミナーの内容
Microsoft Visual Studio 2010 Professional Data Sheet
 Microsoft Visual Studio 2010 Professional はビジネスの要件やユーザ ーのニーズに最適なアプリケーションを選択し それを構築するために必須の機能を提供します RIA ベースのリッチな Web アプリケーション SharePoint ベースの高度な Web ポータル Windows Azure ベースのクラウドアプリケーションなど 最新テクノロジに対応したアプリケーションを既存の知識や経験を活かして開発することができます
Microsoft Visual Studio 2010 Professional はビジネスの要件やユーザ ーのニーズに最適なアプリケーションを選択し それを構築するために必須の機能を提供します RIA ベースのリッチな Web アプリケーション SharePoint ベースの高度な Web ポータル Windows Azure ベースのクラウドアプリケーションなど 最新テクノロジに対応したアプリケーションを既存の知識や経験を活かして開発することができます
FormPat 環境設定ガイド
 FormPat 5 環境設定ガイド ( 補足 ) Windows Server 2012 R2 および 2012 2017/05/12 Copyright(C) 2017 Digital Assist Corporation. All rights reserved. 1 / 21 目次 目次... 2 はじめに... 3 IIS のインストール... 4 FormPat 承認期限監視サービスオプションのインストール...
FormPat 5 環境設定ガイド ( 補足 ) Windows Server 2012 R2 および 2012 2017/05/12 Copyright(C) 2017 Digital Assist Corporation. All rights reserved. 1 / 21 目次 目次... 2 はじめに... 3 IIS のインストール... 4 FormPat 承認期限監視サービスオプションのインストール...
Source Insight
 ソースインサイト プログラムエディタ Source Insight のご紹介 ソースを理解しながら 効率の良いコーディング エクセルソフト株式会社営業部 エクセルソフト株式会社 Copyright 2008 XLsoft K.K. All Rights Reserved. - 1 - 目次 プログラムエディタ Source Insight のご紹介 ソースを理解しながら 効率の良いコーディング 目次
ソースインサイト プログラムエディタ Source Insight のご紹介 ソースを理解しながら 効率の良いコーディング エクセルソフト株式会社営業部 エクセルソフト株式会社 Copyright 2008 XLsoft K.K. All Rights Reserved. - 1 - 目次 プログラムエディタ Source Insight のご紹介 ソースを理解しながら 効率の良いコーディング 目次
DevPartnerエラー検出ガイド
 DevPartner エラー検出ガイド リリース 8.2.1 技術に関するお問い合わせは 電子メールでお寄せください call.center.japan@compuware.com このドキュメント およびドキュメントに記載されている製品には 以下が適用されます アクセスは 許可されたユーザーに制限されています この製品の使用には ユーザーと Compuware Corporation の間で交わされたライセンス契約の条項が適用されます
DevPartner エラー検出ガイド リリース 8.2.1 技術に関するお問い合わせは 電子メールでお寄せください call.center.japan@compuware.com このドキュメント およびドキュメントに記載されている製品には 以下が適用されます アクセスは 許可されたユーザーに制限されています この製品の使用には ユーザーと Compuware Corporation の間で交わされたライセンス契約の条項が適用されます
内容 1 はじめに インストールの手順 起動の手順 Enterprise Architect のプロジェクトファイルを開く 内容を参照する プロジェクトブラウザを利用する ダイアグラムを開く 便利な機能.
 Viewer manual by SparxSystems Japan Enterprise Architect 読み込み専用版 (Viewer) 利用マニュアル 内容 1 はじめに...3 2 インストールの手順...3 3 起動の手順...6 4 Enterprise Architect のプロジェクトファイルを開く...7 5 内容を参照する...8 5.1 プロジェクトブラウザを利用する...8
Viewer manual by SparxSystems Japan Enterprise Architect 読み込み専用版 (Viewer) 利用マニュアル 内容 1 はじめに...3 2 インストールの手順...3 3 起動の手順...6 4 Enterprise Architect のプロジェクトファイルを開く...7 5 内容を参照する...8 5.1 プロジェクトブラウザを利用する...8
Installing DevPartner
 DevPartner インストールガイド DevPartner Studio Professional Edition 9.0.2 DevPartner Studio Enterprise Edition 9.0.2 DevPartner for Visual C++ BoundsChecker Suite 9.0.2 サポートが必要な場合は 以下のカスタマサポートホットラインにお電話をいただくか
DevPartner インストールガイド DevPartner Studio Professional Edition 9.0.2 DevPartner Studio Enterprise Edition 9.0.2 DevPartner for Visual C++ BoundsChecker Suite 9.0.2 サポートが必要な場合は 以下のカスタマサポートホットラインにお電話をいただくか
工程’S 9 ヘルプ Excelバーチャート
 工程 S 9.1 ヘルプ Excel バーチャート 株式会社ウェッブアイ [2018 年 3 月 ] 目次 はじめに... 2 Excel バーチャートについて... 2 商標について... 3 動作環境... 3 バージョン情報... 3 Excel バーチャートの実行... 4 Excel バーチャートの起動... 4 対象の工程 s ファイルを開く... 5 Excel バーチャートの出力...
工程 S 9.1 ヘルプ Excel バーチャート 株式会社ウェッブアイ [2018 年 3 月 ] 目次 はじめに... 2 Excel バーチャートについて... 2 商標について... 3 動作環境... 3 バージョン情報... 3 Excel バーチャートの実行... 4 Excel バーチャートの起動... 4 対象の工程 s ファイルを開く... 5 Excel バーチャートの出力...
Microsoft Word - UniversalShield_Hitachi.doc
 Universal Shield 技術ノート ~ ローカル書込み禁止設定 ~ Rev. 1.0 更新 2012 年 5 月株式会社ネクステッジテクノロジー http://www.nextedgetech.com はじめに本ドキュメントは データ保護ソフトウェア Universal Shield を使ってローカルディスクへの書き込みを制限するための保護リストを作成する手順について解説しています 製品に関する基本的な機能や操作方法に関しては
Universal Shield 技術ノート ~ ローカル書込み禁止設定 ~ Rev. 1.0 更新 2012 年 5 月株式会社ネクステッジテクノロジー http://www.nextedgetech.com はじめに本ドキュメントは データ保護ソフトウェア Universal Shield を使ってローカルディスクへの書き込みを制限するための保護リストを作成する手順について解説しています 製品に関する基本的な機能や操作方法に関しては
インテル® Parallel Studio XE 2019 Composer Edition for Fortran Windows 日本語版 : インストール・ガイド
 インテル Parallel Studio XE 2019 Composer Edition for Fortran Windows 日本語版インストール ガイド エクセルソフト株式会社 Version 2.1.0-20190405 目次 1. はじめに.................................................................................
インテル Parallel Studio XE 2019 Composer Edition for Fortran Windows 日本語版インストール ガイド エクセルソフト株式会社 Version 2.1.0-20190405 目次 1. はじめに.................................................................................
ユーザーズガイド Brother Meter Read Tool JPN Version 0
 ユーザーズガイド Brother Meter Read Tool JPN Version 0 著作権 Copyright 2017 Brother Industries, Ltd. All rights reserved. 本書の情報は予告なく変更されることがあります 本書に記載されているソフトウェアは 使用許諾契約書に基づいて提供されます 本ソフトウェアは 使用許諾契約書に従う場合に限り 使用または複製することができます
ユーザーズガイド Brother Meter Read Tool JPN Version 0 著作権 Copyright 2017 Brother Industries, Ltd. All rights reserved. 本書の情報は予告なく変更されることがあります 本書に記載されているソフトウェアは 使用許諾契約書に基づいて提供されます 本ソフトウェアは 使用許諾契約書に従う場合に限り 使用または複製することができます
使用する前に
 この章では Cisco Secure ACS リリース 5.5 以降から Cisco ISE リリース 2.4 システムへのデー タ移行に使用される Cisco Secure ACS to Cisco ISE Migration Tool について説明します 移行の概要 1 ページ Cisco Secure ACS から データ移行 1 ページ Cisco Secure ACS to Cisco ISE
この章では Cisco Secure ACS リリース 5.5 以降から Cisco ISE リリース 2.4 システムへのデー タ移行に使用される Cisco Secure ACS to Cisco ISE Migration Tool について説明します 移行の概要 1 ページ Cisco Secure ACS から データ移行 1 ページ Cisco Secure ACS to Cisco ISE
楽2ライブラリ クライアントサーバ V5.0 体験版 クライアントOS利用時におけるIIS設定手順書
 V5.0 体験版 クライアント OS 利用時における IIS 設定手順書 はじめに 本書では 楽 2 ライブラリクライアントサーバ V5.0 体験版をクライアント OS(*1) 上で使用する場合の Internet Information Services(IIS) の設定方法 および 注意事項について説明します (*1) Windows XP Windows Vista Windows 7 Windows
V5.0 体験版 クライアント OS 利用時における IIS 設定手順書 はじめに 本書では 楽 2 ライブラリクライアントサーバ V5.0 体験版をクライアント OS(*1) 上で使用する場合の Internet Information Services(IIS) の設定方法 および 注意事項について説明します (*1) Windows XP Windows Vista Windows 7 Windows
音声認識サーバのインストールと設定
 APPENDIX C 次のタスクリストを使用して 音声認識ソフトウェアを別の音声認識サーバにインストールし 設定します このタスクは Cisco Unity インストレーションガイド に記載されている詳細な手順を参照します ドキュメントに従って 正しくインストールを完了してください この付録の内容は Cisco Unity ライセンスに音声認識が含まれていること および新しい Cisco Unity
APPENDIX C 次のタスクリストを使用して 音声認識ソフトウェアを別の音声認識サーバにインストールし 設定します このタスクは Cisco Unity インストレーションガイド に記載されている詳細な手順を参照します ドキュメントに従って 正しくインストールを完了してください この付録の内容は Cisco Unity ライセンスに音声認識が含まれていること および新しい Cisco Unity
McAfee SaaS Protection 統合ガイド Microsoft Office 365 と Exchange Online の保護
 統合ガイド改訂 G McAfee SaaS Email Protection Microsoft Office 365 と Exchange Online の保護 Microsoft Office 365 の設定 このガイドの説明に従って McAfee SaaS Email Protection を使用するように Microsoft Office 365 と Microsoft Exchange Online
統合ガイド改訂 G McAfee SaaS Email Protection Microsoft Office 365 と Exchange Online の保護 Microsoft Office 365 の設定 このガイドの説明に従って McAfee SaaS Email Protection を使用するように Microsoft Office 365 と Microsoft Exchange Online
インストールガイド システム必要条件 オペレーティングシステム Nintex Workflow 2010 は Microsoft Windows Server 2008 または 2008 R2 にインストールする必要があります ブラウザークライアント Microsoft Internet Explo
 システム必要条件 オペレーティングシステム Nintex Workflow 2010 は Microsoft Windows Server 2008 または 2008 R2 にインストールする必要があります ブラウザークライアント Microsoft Internet Explorer 7.x ( ただし Microsoft Internet Explorer 8 以降を推奨 ) ソフトウェア Nintex
システム必要条件 オペレーティングシステム Nintex Workflow 2010 は Microsoft Windows Server 2008 または 2008 R2 にインストールする必要があります ブラウザークライアント Microsoft Internet Explorer 7.x ( ただし Microsoft Internet Explorer 8 以降を推奨 ) ソフトウェア Nintex
Silk Central Connect 15.5 リリースノート
 Silk Central Connect 15.5 リリースノート Micro Focus 575 Anton Blvd., Suite 510 Costa Mesa, CA 92626 Copyright Micro Focus 2014. All rights reserved. Silk Central Connect は Borland Software Corporation に由来する成果物を含んでいます,
Silk Central Connect 15.5 リリースノート Micro Focus 575 Anton Blvd., Suite 510 Costa Mesa, CA 92626 Copyright Micro Focus 2014. All rights reserved. Silk Central Connect は Borland Software Corporation に由来する成果物を含んでいます,
Microsoft Word JA_revH.doc
 X-RiteColor Master Web バージョン このドキュメントでは X-RiteColor Master Web バージョンのインストール手順を説明します 必ずここで紹介される手順に従って設定を実行してください 設定を開始する前に Windows 2003 Server がインストールされており サーバーの構成ウィザード サーバの役割 で下図のように設定されていることを確認してください
X-RiteColor Master Web バージョン このドキュメントでは X-RiteColor Master Web バージョンのインストール手順を説明します 必ずここで紹介される手順に従って設定を実行してください 設定を開始する前に Windows 2003 Server がインストールされており サーバーの構成ウィザード サーバの役割 で下図のように設定されていることを確認してください
InstallShield FAQ < 独自の InstallShield 前提条件を作成する > 注 ) このドキュメントは InstallShield 2014 Premier Edition を基に作成しています InstallShield 2014 以外のバージョンでは設定名などが異なる場合
 < 独自の InstallShield 前提条件を作成する > 注 ) このドキュメントは InstallShield 2014 Premier Edition を基に作成しています InstallShield 2014 以外のバージョンでは設定名などが異なる場合もあります 概要 InstallShield 前提条件は 製品が必要とする他製品やテクノロジ フレームワークをインストールするための機能を提供しています
< 独自の InstallShield 前提条件を作成する > 注 ) このドキュメントは InstallShield 2014 Premier Edition を基に作成しています InstallShield 2014 以外のバージョンでは設定名などが異なる場合もあります 概要 InstallShield 前提条件は 製品が必要とする他製品やテクノロジ フレームワークをインストールするための機能を提供しています
スライド 1
 Internet Explorer の設定マニュアル このマニュアルは 長崎市の入札関連システム ( ) をご利用頂くために必要なInternet Explorerの設定手順を説明します お使いのパソコンの環境 ( ブラウザのバージョンなど ) に応じて必要な設定を行ってください なお お使いのブラウザのバージョンによっては掲載する画面と異なる場合がございます あらかじめご了承ください 入札関連システム
Internet Explorer の設定マニュアル このマニュアルは 長崎市の入札関連システム ( ) をご利用頂くために必要なInternet Explorerの設定手順を説明します お使いのパソコンの環境 ( ブラウザのバージョンなど ) に応じて必要な設定を行ってください なお お使いのブラウザのバージョンによっては掲載する画面と異なる場合がございます あらかじめご了承ください 入札関連システム
Control Manager 6.0 Service Pack 3 System Requirements
 トレンドマイクロ株式会社は 本書および本書に記載されている製品を予告なしに変更する権利を有しています ソフトウェアをインストールして使用する前に Readme ファイル リリースノート および最新のユーザドキュメントを確認してください これらは 次のトレンドマイクロ Web サイトから入手できます http://downloadcenter.trendmicro.com/index.php?regs=jp
トレンドマイクロ株式会社は 本書および本書に記載されている製品を予告なしに変更する権利を有しています ソフトウェアをインストールして使用する前に Readme ファイル リリースノート および最新のユーザドキュメントを確認してください これらは 次のトレンドマイクロ Web サイトから入手できます http://downloadcenter.trendmicro.com/index.php?regs=jp
Visual Studio 2017 RC インストール & ファーストステップガイド 2016 年 11 月 16 日 (V1.0)
 Visual Studio 2017 RC インストール & ファーストステップガイド 2016 年 11 月 16 日 (V1.0) このドキュメントは現状版として提供されます このドキュメントに記載されている情報や見解 (URL 等のインターネット Web サイトに関する情報を含む ) は 将来予告なしに変更されることがあります このドキュメントに記載された例は 説明のみを目的とした架空のものです
Visual Studio 2017 RC インストール & ファーストステップガイド 2016 年 11 月 16 日 (V1.0) このドキュメントは現状版として提供されます このドキュメントに記載されている情報や見解 (URL 等のインターネット Web サイトに関する情報を含む ) は 将来予告なしに変更されることがあります このドキュメントに記載された例は 説明のみを目的とした架空のものです
ESMPRO/JMSS Ver6.0
 NEC Express5800 シリーズ ESMPRO /JMSS EventManager セットアップカード ごあいさつ このたびは ESMPRO/JMSS EventManager をお買い上げ頂き まことにありがとうございま す 本書は セットアップ方法について説明しています 製品をお使いになる前に必ずお読みくだ さい また ESMPRO/JMSS EventManager の説明書として次のものがあります
NEC Express5800 シリーズ ESMPRO /JMSS EventManager セットアップカード ごあいさつ このたびは ESMPRO/JMSS EventManager をお買い上げ頂き まことにありがとうございま す 本書は セットアップ方法について説明しています 製品をお使いになる前に必ずお読みくだ さい また ESMPRO/JMSS EventManager の説明書として次のものがあります
CLUSTERPRO MC RootDiskMonitor 1.0 for Windows インストールガイド 2013(Mar) NEC Corporation はじめに 製品導入の事前準備 本製品のインストール 本製品の初期設定 本製品のアンインストール
 CLUSTERPRO MC RootDiskMonitor 1.0 for Windows インストールガイド 2013(Mar) NEC Corporation はじめに 製品導入の事前準備 本製品のインストール 本製品の初期設定 本製品のアンインストール 改版履歴 版数 改版 内容 1.0 2012.9 新規作成 2.0 2013.3 FAQ 集 はじめての RootDiskMonitor テスト手順書
CLUSTERPRO MC RootDiskMonitor 1.0 for Windows インストールガイド 2013(Mar) NEC Corporation はじめに 製品導入の事前準備 本製品のインストール 本製品の初期設定 本製品のアンインストール 改版履歴 版数 改版 内容 1.0 2012.9 新規作成 2.0 2013.3 FAQ 集 はじめての RootDiskMonitor テスト手順書
32 ビット版 64 ビット版 Microsoft Windows XP Professional Microsoft Windows XP Professional x64 * * SP2 および SP3 Edition SP2 Microsoft Windows XP Home SP2 お *
 Autodesk Mechanical Desktop 2009 Service Pack 2 Readme 高品質な製品を提供するため オートデスクは Autodesk Mechanical Desktop 2009 Service Pack 2 をリリースしました この Service Pack は 次の製品に含まれる問題を修正します Autodesk Mechanical Desktop 2009
Autodesk Mechanical Desktop 2009 Service Pack 2 Readme 高品質な製品を提供するため オートデスクは Autodesk Mechanical Desktop 2009 Service Pack 2 をリリースしました この Service Pack は 次の製品に含まれる問題を修正します Autodesk Mechanical Desktop 2009
インテル® Parallel Studio XE 2019 Composer Edition for Fortran Windows : インストール・ガイド
 インテル Parallel Studio XE 2019 Composer Edition for Fortran Windows インストール ガイド エクセルソフト株式会社 Version 1.0.0-20180918 目次 1. はじめに....................................................................................
インテル Parallel Studio XE 2019 Composer Edition for Fortran Windows インストール ガイド エクセルソフト株式会社 Version 1.0.0-20180918 目次 1. はじめに....................................................................................
Acronis Backup & Recovery 11 Advanced エディション
 Acronis Backup & Recovery 11 クイックスタートガイド 以下のエディションに適用 : Advanced Server Virtual Edition Advanced Server SBS Edition Advanced Workstation Server for Linux Server for Windows Workstation 目次 1 主要コンポーネント...4
Acronis Backup & Recovery 11 クイックスタートガイド 以下のエディションに適用 : Advanced Server Virtual Edition Advanced Server SBS Edition Advanced Workstation Server for Linux Server for Windows Workstation 目次 1 主要コンポーネント...4
作業環境カスタマイズ 機能ガイド(応用編)
 Customize Feature Guide by SparxSystems Japan Enterprise Architect 日本語版 作業環境カスタマイズ機能ガイド ( 応用編 ) (2018/05/16 最終更新 ) 1 はじめに このドキュメントでは Enterprise Architect を利用して作業を行う場合に より快適に作業を行うためのカスタマイズ可能な項目について説明します
Customize Feature Guide by SparxSystems Japan Enterprise Architect 日本語版 作業環境カスタマイズ機能ガイド ( 応用編 ) (2018/05/16 最終更新 ) 1 はじめに このドキュメントでは Enterprise Architect を利用して作業を行う場合に より快適に作業を行うためのカスタマイズ可能な項目について説明します
CLUSTERPRO MC ProcessSaver 2.1 for Windows 構築ガイド 2016(Mar) NEC Corporation はじめに 責任範囲 適用範囲 概要 事前準備 クラスタ設定
 CLUSTERPRO MC ProcessSaver 2.1 for Windows 構築ガイド 2016(Mar) NEC Corporation はじめに 責任範囲 適用範囲 概要 事前準備 クラスタ設定 改版履歴 版数 改版 内容 1.0 2015.03 新規作成 2.0 2016.03 CLUSTERPRO 対応バージョン修正 i はしがき 本書では CLUSTERPRO MC ProcessSaver
CLUSTERPRO MC ProcessSaver 2.1 for Windows 構築ガイド 2016(Mar) NEC Corporation はじめに 責任範囲 適用範囲 概要 事前準備 クラスタ設定 改版履歴 版数 改版 内容 1.0 2015.03 新規作成 2.0 2016.03 CLUSTERPRO 対応バージョン修正 i はしがき 本書では CLUSTERPRO MC ProcessSaver
AutoCAD Mechanical 2009 Service Pack 2 Readme 高品質な製品を提供するため オートデスクは AutoCAD Mechanical 2009 Service Pack 2 をリリースしました この Service Pack は AutoCAD Mechani
 AutoCAD Mechanical 2009 Service Pack 2 Readme 高品質な製品を提供するため オートデスクは AutoCAD Mechanical 2009 Service Pack 2 をリリースしました この Service Pack は AutoCAD Mechanical 2009 に含まれる問題を修正します この README では 修正または対処された点 更新ファイルをダウンロードする場所
AutoCAD Mechanical 2009 Service Pack 2 Readme 高品質な製品を提供するため オートデスクは AutoCAD Mechanical 2009 Service Pack 2 をリリースしました この Service Pack は AutoCAD Mechanical 2009 に含まれる問題を修正します この README では 修正または対処された点 更新ファイルをダウンロードする場所
DAD Viewer Guide - Japanese - Updated 26 October 2009
 VIEWER VIEWER ガイド を更新するには トムソン ロイター - カスタマーアドミニストレーション はじめに Viewer は データフィード申告書 (:Datafeed Access Declaration) 内のデータの閲覧と更新 データフィード製品およびサービスの使用に関するデータを入力するためのツールです Viewer では 以下の 3 通りの方法で使用に関するデータを入力することができます
VIEWER VIEWER ガイド を更新するには トムソン ロイター - カスタマーアドミニストレーション はじめに Viewer は データフィード申告書 (:Datafeed Access Declaration) 内のデータの閲覧と更新 データフィード製品およびサービスの使用に関するデータを入力するためのツールです Viewer では 以下の 3 通りの方法で使用に関するデータを入力することができます
プリンタドライバのインストール. Windows で使用する場合 Windows プリンタドライバのインストール方法は 接続方法や使用するプリンタドライバによって異なります また コンピュータの OS によってインストール方法が異なります お使いのコンピュータの OS に合わせて 以下の参照ページを
 プリンタドライバのインストール.1 プリンタドライバの種類と対応 OS 本プリンティングシステムを使用するためには プリンタドライバのインストールが必要です プリンタドライバとは 出力するデータの処理などを制御するプログラムで 使用する前に付属の CD からコンピュータにインストールします 付属の CD に含まれるプリンタドライバと 対応しているコンピュータの OS は以下のとおりです 必要なプリンタドライバをインストールしてください
プリンタドライバのインストール.1 プリンタドライバの種類と対応 OS 本プリンティングシステムを使用するためには プリンタドライバのインストールが必要です プリンタドライバとは 出力するデータの処理などを制御するプログラムで 使用する前に付属の CD からコンピュータにインストールします 付属の CD に含まれるプリンタドライバと 対応しているコンピュータの OS は以下のとおりです 必要なプリンタドライバをインストールしてください
HP Primeバーチャル電卓
 HP Prime バーチャル電卓 Windows は 米国 Microsoft Corporation およびその関連会社の米国およびその他の国における商標または登録商標です 本書の内容は 将来予告なしに変更されることがあります HP 製品およびサービスに関する保証は 当該製品およびサービスに付属の保証規定に明示的に記載されているものに限られます 本書のいかなる内容も 当該保証に新たに保証を追加するものではありません
HP Prime バーチャル電卓 Windows は 米国 Microsoft Corporation およびその関連会社の米国およびその他の国における商標または登録商標です 本書の内容は 将来予告なしに変更されることがあります HP 製品およびサービスに関する保証は 当該製品およびサービスに付属の保証規定に明示的に記載されているものに限られます 本書のいかなる内容も 当該保証に新たに保証を追加するものではありません
システム必要条件 - SAS Add-In 7.1 for Microsoft Office
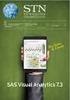 94E196 システム必要条件 SAS Add-In 7.1 for Microsoft Office 標準インストール プラットフォーム 必要なインストール容量 推奨する最小限のRAM Microsoft Windows 400 MB 2 GB Microsoft Windows x64 400 MB 2 GB サポートしているオペレーティングシステム SAS Add-In for Microsoft
94E196 システム必要条件 SAS Add-In 7.1 for Microsoft Office 標準インストール プラットフォーム 必要なインストール容量 推奨する最小限のRAM Microsoft Windows 400 MB 2 GB Microsoft Windows x64 400 MB 2 GB サポートしているオペレーティングシステム SAS Add-In for Microsoft
Pirates Buster Series Secure Viewer セットアップマニュアル (Web インストーラ)
 Pirates Buster Series Secure Viewer セットアップマニュアル (Web インストーラ ) Pirates Buster for Document Pirates Buster for WebDocument 本書の利用方法 目的と概要本書は Web インストーラを利用した Secure Viewer のインストールについて説明します 利用対象者本書は 暗号化されたファイルの利用者を対象としています
Pirates Buster Series Secure Viewer セットアップマニュアル (Web インストーラ ) Pirates Buster for Document Pirates Buster for WebDocument 本書の利用方法 目的と概要本書は Web インストーラを利用した Secure Viewer のインストールについて説明します 利用対象者本書は 暗号化されたファイルの利用者を対象としています
NEC COBOL Enterprise Edition Developer クライアントライセンス V2.0 COBOL Enterprise Edition Developer クライアントライセンス V2.0 (1 年間保守付 ) COBOL Enterprise Edition Develo
 NEC COBOL Enterprise Edition Developer クライアントライセンス V2.0 COBOL Enterprise Edition Developer クライアントライセンス V2.0 (1 年間保守付 ) COBOL Enterprise Edition Developer クライアントライセンス V2.0 (1 年間時間延長保守付 ) セットアップカード ごあいさつ
NEC COBOL Enterprise Edition Developer クライアントライセンス V2.0 COBOL Enterprise Edition Developer クライアントライセンス V2.0 (1 年間保守付 ) COBOL Enterprise Edition Developer クライアントライセンス V2.0 (1 年間時間延長保守付 ) セットアップカード ごあいさつ
WebOTXマニュアル
 WebOTX アプリケーション開発ガイド WebOTX アプリケーション開発ガイドバージョン : 7.1 版数 : 第 2 版リリース : 2010 年 1 月 Copyright (C) 1998-2010 NEC Corporation. All rights reserved. 3-1 目次 3. J2EE WebOTX...3 3.1. Webアプリケーション...3 3.1.1. WARファイルをインポートするとタスクにエラーが表示される...3
WebOTX アプリケーション開発ガイド WebOTX アプリケーション開発ガイドバージョン : 7.1 版数 : 第 2 版リリース : 2010 年 1 月 Copyright (C) 1998-2010 NEC Corporation. All rights reserved. 3-1 目次 3. J2EE WebOTX...3 3.1. Webアプリケーション...3 3.1.1. WARファイルをインポートするとタスクにエラーが表示される...3
Nero ControlCenter マニュアル
 Nero ControlCenter マニュアル Nero AG 著作権および商標情報 Nero ControlCenter マニュアルとその内容のすべては 著作権によって保護されており Nero AG が版権を所有しています 無断転載を禁止します このマニュアル内容は 国際著作権条約により保護されています Nero AG の書面による明確な許可なしに 本マニュアルの一部または全部の複製 配布 複写を禁止します
Nero ControlCenter マニュアル Nero AG 著作権および商標情報 Nero ControlCenter マニュアルとその内容のすべては 著作権によって保護されており Nero AG が版権を所有しています 無断転載を禁止します このマニュアル内容は 国際著作権条約により保護されています Nero AG の書面による明確な許可なしに 本マニュアルの一部または全部の複製 配布 複写を禁止します
目次 第 1 章はじめに 取扱いについて 記載内容について... 6 第 2 章基本操作 Excel Online を開く ファイル ( ブック ) を作成する ファイル ( ブック ) を開く..
 Office 365 Excel Online - 利用マニュアル - 発行日 2015/11/01 1 目次 第 1 章はじめに... 5 1.1. 取扱いについて... 6 1.2. 記載内容について... 6 第 2 章基本操作... 7 2.1. Excel Online を開く... 8 2.2. ファイル ( ブック ) を作成する... 10 2.3. ファイル ( ブック ) を開く...
Office 365 Excel Online - 利用マニュアル - 発行日 2015/11/01 1 目次 第 1 章はじめに... 5 1.1. 取扱いについて... 6 1.2. 記載内容について... 6 第 2 章基本操作... 7 2.1. Excel Online を開く... 8 2.2. ファイル ( ブック ) を作成する... 10 2.3. ファイル ( ブック ) を開く...
QNAP vsphere Client 用プラグイン : ユーザーガイド 2012 年 12 月更新 QNAP Systems, Inc. All Rights Reserved. 1
 QNAP vsphere Client 用プラグイン : ユーザーガイド 2012 年 12 月更新 2012. QNAP Systems, Inc. All Rights Reserved. 1 注意 : 提示する情報は 通知なく変更することがあります 商標 QNAP および QNAP ロゴは QNAP Systems, Inc. の商標です 引用されるすべてのブランド名および製品名は各所有者の商標です
QNAP vsphere Client 用プラグイン : ユーザーガイド 2012 年 12 月更新 2012. QNAP Systems, Inc. All Rights Reserved. 1 注意 : 提示する情報は 通知なく変更することがあります 商標 QNAP および QNAP ロゴは QNAP Systems, Inc. の商標です 引用されるすべてのブランド名および製品名は各所有者の商標です
NortonAntiVirus for MicrosoftExchange
 NortonAntiVirus for MicrosoftExchange インストール手順書 このドキュメントは NortonAntiVirus 2.5 for MicrosoftExchange のインストール手順を示します 2001 年 7 月 1 1.. Norton AntiVirus for Microsoft Exchange のアンインストール まず 以前のバージョンの NortonAntiVirus
NortonAntiVirus for MicrosoftExchange インストール手順書 このドキュメントは NortonAntiVirus 2.5 for MicrosoftExchange のインストール手順を示します 2001 年 7 月 1 1.. Norton AntiVirus for Microsoft Exchange のアンインストール まず 以前のバージョンの NortonAntiVirus
CLUSTERPRO MC ProcessSaver 1.0 for Windows 構築ガイド 2012(Sep) NEC Corporation はじめに責任範囲適用範囲概要事前準備クラスタ設定
 CLUSTERPRO MC ProcessSaver 1.0 for Windows 構築ガイド 2012(Sep) NEC Corporation はじめに責任範囲適用範囲概要事前準備クラスタ設定 改版履歴 版数改版内容 1.0 2012.09 新規作成 i はしがき 本書では CLUSTERPRO MC ProcessSaver 1.0 for Windows ( 以後 ProcessSaver
CLUSTERPRO MC ProcessSaver 1.0 for Windows 構築ガイド 2012(Sep) NEC Corporation はじめに責任範囲適用範囲概要事前準備クラスタ設定 改版履歴 版数改版内容 1.0 2012.09 新規作成 i はしがき 本書では CLUSTERPRO MC ProcessSaver 1.0 for Windows ( 以後 ProcessSaver
手順書
 財務応援 Ai システム Windows 7 へのセットアップ手順 Windows 7 に 財務応援 Ai システム をセットアップする場合の手順について説明します なお Windows 7 で財務応援 Ai 企業会計 / 公益法人会計 / 社会福祉法人会計 / 医療会計を使用する場合 以下の条件があります 財務応援 Ai システムが Ver.3.0 以降であること データベースが SQL Server
財務応援 Ai システム Windows 7 へのセットアップ手順 Windows 7 に 財務応援 Ai システム をセットアップする場合の手順について説明します なお Windows 7 で財務応援 Ai 企業会計 / 公益法人会計 / 社会福祉法人会計 / 医療会計を使用する場合 以下の条件があります 財務応援 Ai システムが Ver.3.0 以降であること データベースが SQL Server
Cisco ViewMail for Microsoft Outlook クイックスタートガイド (リリース 8.5 以降)
 クイックスタートガイド Cisco ViewMail for Microsoft Outlook クイックスタートガイド ( リリース 8. 以降 ) Cisco ViewMail for Microsoft Outlook( リリース 8. 以降 ) Cisco ViewMail for Microsoft Outlook の概要 Outlook 010 および Outlook 007 での ViewMail
クイックスタートガイド Cisco ViewMail for Microsoft Outlook クイックスタートガイド ( リリース 8. 以降 ) Cisco ViewMail for Microsoft Outlook( リリース 8. 以降 ) Cisco ViewMail for Microsoft Outlook の概要 Outlook 010 および Outlook 007 での ViewMail
Archived: LabVIEW Real-Timeモジュールリリースノートおよびアップグレードノート(日本語) - National Instruments
 LabVIEW Real-Time モジュールリリースノートおよびアップグレードノートバージョン 8.2 目次 システム要件 このドキュメントには LabVIEW Real-Time モジュールのバージョン 8.2 のインストール方法 システム要件 アップグレード情報 および新しい機能の説明が記載されています Real-Time モジュールを体験するための練習問題については Getting Started
LabVIEW Real-Time モジュールリリースノートおよびアップグレードノートバージョン 8.2 目次 システム要件 このドキュメントには LabVIEW Real-Time モジュールのバージョン 8.2 のインストール方法 システム要件 アップグレード情報 および新しい機能の説明が記載されています Real-Time モジュールを体験するための練習問題については Getting Started
CLUSTERPRO MC ProcessSaver 1.2 for Windows 導入ガイド 第 4 版 2014 年 3 月 日本電気株式会社
 CLUSTERPRO MC ProcessSaver 1.2 for Windows 導入ガイド 第 4 版 2014 年 3 月 日本電気株式会社 目次 はじめに 本製品のねらい こんな障害が発生したら 導入効果 適用例 1 適用例 2 ProcessSaver 機能紹介 ProcessSaver とは? 消滅監視の概要 運用管理製品との連携 システム要件 製品価格 保守 / サービス関連情報 購入時のご注意
CLUSTERPRO MC ProcessSaver 1.2 for Windows 導入ガイド 第 4 版 2014 年 3 月 日本電気株式会社 目次 はじめに 本製品のねらい こんな障害が発生したら 導入効果 適用例 1 適用例 2 ProcessSaver 機能紹介 ProcessSaver とは? 消滅監視の概要 運用管理製品との連携 システム要件 製品価格 保守 / サービス関連情報 購入時のご注意
DevPartner Studioクイック リファレンス
 このクイックリファレンスは 全ページまたは一部を印刷 ( できればカラー印刷 ) して 適宜参照できるように 手近なところに備えておいてください DevPartner の機能 DevPartner の機能に関する参照情報には 以下の表の右欄からリンクされています DevPartner メニューおよびツールバー DevPartner のメニューまたは Visual Studio のツールバーからアクセスします
このクイックリファレンスは 全ページまたは一部を印刷 ( できればカラー印刷 ) して 適宜参照できるように 手近なところに備えておいてください DevPartner の機能 DevPartner の機能に関する参照情報には 以下の表の右欄からリンクされています DevPartner メニューおよびツールバー DevPartner のメニューまたは Visual Studio のツールバーからアクセスします
CLUSTERPRO MC StorageSaver for BootDisk 2.1 (for Windows) インストールガイド 2016(Mar) NEC Corporation はじめに 製品導入の事前準備 本製品のインストール 本製品の初期設定 本製品のアンインストール
 CLUSTERPRO MC StorageSaver for BootDisk 2.1 (for Windows) インストールガイド 2016(Mar) NEC Corporation はじめに 製品導入の事前準備 本製品のインストール 本製品の初期設定 本製品のアンインストール 改版履歴 版数 改版 内容 1.0 2015.3 新規作成 2.0 2016.3 バージョンアップに伴い改版 i はしがき
CLUSTERPRO MC StorageSaver for BootDisk 2.1 (for Windows) インストールガイド 2016(Mar) NEC Corporation はじめに 製品導入の事前準備 本製品のインストール 本製品の初期設定 本製品のアンインストール 改版履歴 版数 改版 内容 1.0 2015.3 新規作成 2.0 2016.3 バージョンアップに伴い改版 i はしがき
( 目次 ) 1. はじめに 開発環境の準備 仮想ディレクトリーの作成 ASP.NET のWeb アプリケーション開発環境準備 データベースの作成 データベースの追加 テーブルの作成
 KDDI ホスティングサービス (G120, G200) ブック ASP.NET 利用ガイド ( ご参考資料 ) rev.1.0 KDDI 株式会社 1 ( 目次 ) 1. はじめに... 3 2. 開発環境の準備... 3 2.1 仮想ディレクトリーの作成... 3 2.2 ASP.NET のWeb アプリケーション開発環境準備... 7 3. データベースの作成...10 3.1 データベースの追加...10
KDDI ホスティングサービス (G120, G200) ブック ASP.NET 利用ガイド ( ご参考資料 ) rev.1.0 KDDI 株式会社 1 ( 目次 ) 1. はじめに... 3 2. 開発環境の準備... 3 2.1 仮想ディレクトリーの作成... 3 2.2 ASP.NET のWeb アプリケーション開発環境準備... 7 3. データベースの作成...10 3.1 データベースの追加...10
システム必要条件 - SAS Add-In 8 for Microsoft Office
 94A501 SAS Add-In 8 for Microsoft Office 標準インストール プラットフォーム 必要なインストール容量 推奨する最小限のRAM Microsoft Windows 400 MB 2 GB Microsoft Windows x64 400 MB 2 GB サポートしているオペレーティングシステム SAS Add-In for Microsoft Office は
94A501 SAS Add-In 8 for Microsoft Office 標準インストール プラットフォーム 必要なインストール容量 推奨する最小限のRAM Microsoft Windows 400 MB 2 GB Microsoft Windows x64 400 MB 2 GB サポートしているオペレーティングシステム SAS Add-In for Microsoft Office は
システム必要条件 - SAS Add-In 7.1 for Microsoft Office
 94H196 SAS Add-In 7.1 for Microsoft Office 標準インストール プラットフォーム 必要なインストール容量 推奨する最小限のRAM Microsoft Windows 400 MB 2 GB Microsoft Windows x64 400 MB 2 GB サポートしているオペレーティングシステム SAS Add-In for Microsoft Office
94H196 SAS Add-In 7.1 for Microsoft Office 標準インストール プラットフォーム 必要なインストール容量 推奨する最小限のRAM Microsoft Windows 400 MB 2 GB Microsoft Windows x64 400 MB 2 GB サポートしているオペレーティングシステム SAS Add-In for Microsoft Office
CLUSTERPRO MC StorageSaver for BootDisk 1.2 (for Windows) インストールガイド 2014(Mar) NEC Corporation はじめに 製品導入の事前準備 本製品のインストール 本製品の初期設定 本製品のアンインストール
 CLUSTERPRO MC StorageSaver for BootDisk 1.2 (for Windows) インストールガイド 2014(Mar) NEC Corporation はじめに 製品導入の事前準備 本製品のインストール 本製品の初期設定 本製品のアンインストール 改版履歴 版数改版内容 1.0 2014.3 新規作成 i はしがき 本書は CLUSTERPRO MC StorageSaver
CLUSTERPRO MC StorageSaver for BootDisk 1.2 (for Windows) インストールガイド 2014(Mar) NEC Corporation はじめに 製品導入の事前準備 本製品のインストール 本製品の初期設定 本製品のアンインストール 改版履歴 版数改版内容 1.0 2014.3 新規作成 i はしがき 本書は CLUSTERPRO MC StorageSaver
intra-mart EX申請システム version.7.2 事前チェック
 IM EX 申請システム ver7.2 事前チェックシート 2015/12/22 株式会社 NTT データイントラマート 改訂履歴版 日付 内容 初版 2011/2/28 第二版 2012/11/16 環境シートのIEの設定について説明を追記しました 第三版 2014/4/18 環境シートおよび制限事項シートにExcel2013について説明を追記しました 第三版 2014/4/18 環境シートおよび制限事項シートよりExcel2003の説明を除外しました
IM EX 申請システム ver7.2 事前チェックシート 2015/12/22 株式会社 NTT データイントラマート 改訂履歴版 日付 内容 初版 2011/2/28 第二版 2012/11/16 環境シートのIEの設定について説明を追記しました 第三版 2014/4/18 環境シートおよび制限事項シートにExcel2013について説明を追記しました 第三版 2014/4/18 環境シートおよび制限事項シートよりExcel2003の説明を除外しました
CLUSTERPRO MC ProcessSaver 2.3 for Windows 導入ガイド 第 5 版 2018 年 6 月 日本電気株式会社
 CLUSTERPRO MC ProcessSaver 2.3 for Windows 導入ガイド 第 5 版 2018 年 6 月 日本電気株式会社 目次 はじめに 本製品のねらい こんな障害が発生したら 導入効果 適用例 1 適用例 2 ProcessSaver 機能紹介 ProcessSaver とは? 消滅監視の概要 運用管理製品との連携 システム要件 製品価格 保守 / サービス関連情報 商標
CLUSTERPRO MC ProcessSaver 2.3 for Windows 導入ガイド 第 5 版 2018 年 6 月 日本電気株式会社 目次 はじめに 本製品のねらい こんな障害が発生したら 導入効果 適用例 1 適用例 2 ProcessSaver 機能紹介 ProcessSaver とは? 消滅監視の概要 運用管理製品との連携 システム要件 製品価格 保守 / サービス関連情報 商標
ESET NOD32アンチウイルス V4.2 リリースノート
 ====================================================================== ESET NOD32 アンチウイルス V4.2 リリースノート キヤノンITソリューションズ株式会社 ====================================================================== はじめにキヤノンITソリューションズ製品をご愛顧いただき誠にありがとうございます
====================================================================== ESET NOD32 アンチウイルス V4.2 リリースノート キヤノンITソリューションズ株式会社 ====================================================================== はじめにキヤノンITソリューションズ製品をご愛顧いただき誠にありがとうございます
<発注書作成>
 easyhousing 環境設定 操作マニュアル ( 電子証明書お預かりサービス対応版 ) 第 1.1 版 2013 年 11 月 20 日 日本電気株式会社 - 1 - 改版履歴版 作成日 内容 初版 2013/11/12 新規作成 1.1 版 2013/11/20 補足 3 困ったときは? 拡張保護モードの記載を追加 - 2 - 目 次 1 はじめに... 4 2 インターネットエクスプローラの設定...
easyhousing 環境設定 操作マニュアル ( 電子証明書お預かりサービス対応版 ) 第 1.1 版 2013 年 11 月 20 日 日本電気株式会社 - 1 - 改版履歴版 作成日 内容 初版 2013/11/12 新規作成 1.1 版 2013/11/20 補足 3 困ったときは? 拡張保護モードの記載を追加 - 2 - 目 次 1 はじめに... 4 2 インターネットエクスプローラの設定...
SAMBA Stunnel(Windows) 編 1. インストール 1 セキュア SAMBA の URL にアクセスし ログインを行います xxx 部分は会社様によって異なります xxxxx 2 Windows 版ダウンロード ボ
 操作ガイド Ver.2.3 目次 1. インストール... - 2-2. SAMBA Stunnel 利用... - 8-2.1. 接続確認... - 8-2.2. 編集... - 11-2.3. インポート... - 14-2.4. 削除... - 15-2.5 フォルダショートカットの作成... - 16-3. 動作環境... - 18-4. 参考資料 ( 接続状況が不安定な場合の対処方法について
操作ガイド Ver.2.3 目次 1. インストール... - 2-2. SAMBA Stunnel 利用... - 8-2.1. 接続確認... - 8-2.2. 編集... - 11-2.3. インポート... - 14-2.4. 削除... - 15-2.5 フォルダショートカットの作成... - 16-3. 動作環境... - 18-4. 参考資料 ( 接続状況が不安定な場合の対処方法について
Microsoft Word - ModelAnalys操作マニュアル_
 モデル分析アドイン操作マニュアル Ver.0.5.0 205/0/05 株式会社グローバルアシスト 目次 概要... 3. ツール概要... 3.2 対象... 3 2 インストールと設定... 4 2. モデル分析アドインのインストール... 4 2.2 モデル分析アドイン画面の起動... 6 3 モデル分析機能... 7 3. 要求分析機能... 7 3.. ID について... 0 3.2 要求ツリー抽出機能...
モデル分析アドイン操作マニュアル Ver.0.5.0 205/0/05 株式会社グローバルアシスト 目次 概要... 3. ツール概要... 3.2 対象... 3 2 インストールと設定... 4 2. モデル分析アドインのインストール... 4 2.2 モデル分析アドイン画面の起動... 6 3 モデル分析機能... 7 3. 要求分析機能... 7 3.. ID について... 0 3.2 要求ツリー抽出機能...
機能紹介:コンテキスト分析エンジン
 機能紹介 コンテキスト分析エンジン CylanceOPTICS による動的な脅威検知と 自動的な対応アクション すばやく脅威を検知して対応できるかどうか それにより 些細なセキュリティ侵害で済むのか トップニュースで報じられる重大な侵害にまで発展するのかが決まります 残念ながら 現在市場に出回っているセキュリティ製品の多くは 迅速に脅威を検出して対応できるとうたってはいるものの そのインフラストラクチャでは
機能紹介 コンテキスト分析エンジン CylanceOPTICS による動的な脅威検知と 自動的な対応アクション すばやく脅威を検知して対応できるかどうか それにより 些細なセキュリティ侵害で済むのか トップニュースで報じられる重大な侵害にまで発展するのかが決まります 残念ながら 現在市場に出回っているセキュリティ製品の多くは 迅速に脅威を検出して対応できるとうたってはいるものの そのインフラストラクチャでは
RDM Solution November 2009 Sales Induction
 開発支援ツール DevPartner 11.3.5 の紹介 DevPartner の使い方 目次 DevPartnerとは DevPartner Studio 11.3 ( 最新版 ) 機能概要図 言語別の対応機能一覧 DevPartner インストール DevPartner Studio 各機能の紹介 コードレビュー カバレッジ分析 パフォーマンス分析 パフォーマンスエキスパート メモリ分析 エラー検出
開発支援ツール DevPartner 11.3.5 の紹介 DevPartner の使い方 目次 DevPartnerとは DevPartner Studio 11.3 ( 最新版 ) 機能概要図 言語別の対応機能一覧 DevPartner インストール DevPartner Studio 各機能の紹介 コードレビュー カバレッジ分析 パフォーマンス分析 パフォーマンスエキスパート メモリ分析 エラー検出
Oracle Universal Content Management ドキュメント管理 クイック・スタート・チュ-トリアル
 日付 :2007/04/16-10.1.3 Oracle Universal Content Management 10.1.3 ドキュメント管理クイック スタート チュ - トリアル Oracle Universal Content Management 10.1.3 - ドキュメント管理クイック スタート チュ - トリアル 1 内容 はじめに... 3 Oracle UCM - ドキュメント管理モジュール...
日付 :2007/04/16-10.1.3 Oracle Universal Content Management 10.1.3 ドキュメント管理クイック スタート チュ - トリアル Oracle Universal Content Management 10.1.3 - ドキュメント管理クイック スタート チュ - トリアル 1 内容 はじめに... 3 Oracle UCM - ドキュメント管理モジュール...
親指シフトキーボード(FMV-KB611)、JISキーボード(FMV-KB621)、FMV-LIFEBOOK(親指シフトキーボードモデル)をお使いになる方へ
 B5FJ-5921-01 目次 はじめに................................................... 2 商標および著作権について..................................... 2 Windows セットアップ時の文字入力について..................... 3 1 親指シフトキーボードをお使いになるための準備.............
B5FJ-5921-01 目次 はじめに................................................... 2 商標および著作権について..................................... 2 Windows セットアップ時の文字入力について..................... 3 1 親指シフトキーボードをお使いになるための準備.............
Intel Utilites Installation Instructions
 ユーティリティーインストールガイド このガイドでは システムマネジメントソフトウェア CD #1( 英語版のみの CD 2 枚 ) または DVD( 各国語版 ) に収録されている ユーティリティーをインストールする手順を示します この手順では次のユーティリティーがインストールされます コマンドラインインターフェイス ( CLI) SNMP サブエージェント アドバンスドリモートサーバーコントロール
ユーティリティーインストールガイド このガイドでは システムマネジメントソフトウェア CD #1( 英語版のみの CD 2 枚 ) または DVD( 各国語版 ) に収録されている ユーティリティーをインストールする手順を示します この手順では次のユーティリティーがインストールされます コマンドラインインターフェイス ( CLI) SNMP サブエージェント アドバンスドリモートサーバーコントロール
PFUタイムスタンプの使い方
 PFU タイムスタンプの使い方 - ScandAll プラグイン編 - お読みになる前に 本書は Fujitsu ScandAll PRO および PFU タイムスタンプ for Adobe Acrobat PFU タイムスタンプクライアントツール の基本的な知識を有する方を対象に書かれています 本書の説明は 特に断りの無い限り Adobe Acrobat 8 Standard および Microsoft
PFU タイムスタンプの使い方 - ScandAll プラグイン編 - お読みになる前に 本書は Fujitsu ScandAll PRO および PFU タイムスタンプ for Adobe Acrobat PFU タイムスタンプクライアントツール の基本的な知識を有する方を対象に書かれています 本書の説明は 特に断りの無い限り Adobe Acrobat 8 Standard および Microsoft
NEC Express5800 シリーズ COBOL Enterprise Edition クライアントライセンス V1 COBOL Enterprise Edition クライアントライセンス V1 (1 年間保守付き ) COBOL Enterprise Edition クライアントライセンス
 NEC Express5800 シリーズ COBOL Enterprise Edition クライアントライセンス V1 COBOL Enterprise Edition クライアントライセンス V1 (1 年間保守付き ) COBOL Enterprise Edition クライアントライセンス V1 (1 年間時間延長保守付き ) セットアップカード ごあいさつ このたびは COBOL Enterprise
NEC Express5800 シリーズ COBOL Enterprise Edition クライアントライセンス V1 COBOL Enterprise Edition クライアントライセンス V1 (1 年間保守付き ) COBOL Enterprise Edition クライアントライセンス V1 (1 年間時間延長保守付き ) セットアップカード ごあいさつ このたびは COBOL Enterprise
BricRobo V1.5 インストールマニュアル
 株式会社富士通コンピュータテクノロジーズ 目次 1 はじめに... 1 1.1 本書の目的... 1 1.2 関連文書... 1 1.2.1 上位文書... 1 1.2.2 参考文書... 1 1.3 問い合わせ先... 1 2 インストールファイル... 2 3 準備... 3 3.1 動作環境... 3 3.2 Enterprise Architect の入手... 3 4 インストール...
株式会社富士通コンピュータテクノロジーズ 目次 1 はじめに... 1 1.1 本書の目的... 1 1.2 関連文書... 1 1.2.1 上位文書... 1 1.2.2 参考文書... 1 1.3 問い合わせ先... 1 2 インストールファイル... 2 3 準備... 3 3.1 動作環境... 3 3.2 Enterprise Architect の入手... 3 4 インストール...
アーカイブ機能インストールマニュアル
 Microsoft SQL Server 2008 SQL Server Management Studio データベースバックアップ設定マニュアル 1. 注意事項... 1 2. データベースのバックアッププラン作成方法... 2 3. データベースのバックアップ... 8 4. データベースの復元方法について... 11 5. データベースのログの圧縮... 13 Copyright(c)
Microsoft SQL Server 2008 SQL Server Management Studio データベースバックアップ設定マニュアル 1. 注意事項... 1 2. データベースのバックアッププラン作成方法... 2 3. データベースのバックアップ... 8 4. データベースの復元方法について... 11 5. データベースのログの圧縮... 13 Copyright(c)
マクロの実行許可設定をする方法 Excel2010 で 2010 でマクロを有効にする方法について説明します 参考 URL:
 マクロの実行許可設定をする方法 Excel2010 で 2010 でマクロを有効にする方法について説明します 参考 URL: http://excel2010.kokodane.com/excel2010macro_01.htm http://span.jp/office2010_manual/excel_vba/basic/start-quit.html Excel2010 でマクロを有効にする
マクロの実行許可設定をする方法 Excel2010 で 2010 でマクロを有効にする方法について説明します 参考 URL: http://excel2010.kokodane.com/excel2010macro_01.htm http://span.jp/office2010_manual/excel_vba/basic/start-quit.html Excel2010 でマクロを有効にする
Microsoft Word - Manage_Add-ons
 アドオンの管理 : Windows Internet Explorer 8 Beta 1 for Developers Web 作業の操作性を向上 2008 年 3 月 詳細の問い合わせ先 ( 報道関係者専用 ) : Rapid Response Team Waggener Edstrom Worldwide (503) 443 7070 rrt@waggeneredstrom.com このドキュメントに記載されている情報は
アドオンの管理 : Windows Internet Explorer 8 Beta 1 for Developers Web 作業の操作性を向上 2008 年 3 月 詳細の問い合わせ先 ( 報道関係者専用 ) : Rapid Response Team Waggener Edstrom Worldwide (503) 443 7070 rrt@waggeneredstrom.com このドキュメントに記載されている情報は
アプリケーション補足説明書(Office2003)
 目次 アプリケーション補足説明書 Microsoft Office 2003 Editions はじめに................................................... 2 1 Office 2003 について...................................... 4 お使いになれるアプリケーション...............................
目次 アプリケーション補足説明書 Microsoft Office 2003 Editions はじめに................................................... 2 1 Office 2003 について...................................... 4 お使いになれるアプリケーション...............................
SAMBA Stunnel(Mac) 編 1. インストール 1 セキュア SAMBA の URL にアクセスし ログインを行います xxxxx 部分は会社様によって異なります xxxxx 2 Mac OS 版ダウンロー
 操作ガイド Ver.2.3 目次 1. インストール... - 2-2. SAMBA Stunnel 利用... - 5-2.1. 接続確認... - 5-2.2. 編集... - 9-2.3. インポート... - 12-2.4. 削除... - 14-3. 動作環境... - 15-4. 参考資料 ( 接続状況が不安定な場合の対処方法について )... - 16-4.1. サービスの再起動...
操作ガイド Ver.2.3 目次 1. インストール... - 2-2. SAMBA Stunnel 利用... - 5-2.1. 接続確認... - 5-2.2. 編集... - 9-2.3. インポート... - 12-2.4. 削除... - 14-3. 動作環境... - 15-4. 参考資料 ( 接続状況が不安定な場合の対処方法について )... - 16-4.1. サービスの再起動...
アプリケーション補足説明書(Office2003)Microsoft(R) Office 2003 Editions
 目次 アプリケーション補足説明書 Microsoft Office 2003 Editions はじめに................................................... 2 本書の表記.................................................. 2 商標および著作権について.....................................
目次 アプリケーション補足説明書 Microsoft Office 2003 Editions はじめに................................................... 2 本書の表記.................................................. 2 商標および著作権について.....................................
REX-C56EX FAX送信 第5.0版
 OS 付属ソフトの設定から FAX 送信まで FAX 送信 REX-C56EX 2015 年 10 月第 5.0 版 Windows 10 Vista の場合の場合 付属の FAX ソフトの設定など詳細は Microsoft 社にお問い合せください 1. FAX の設定をする 1-1. 1-3. 1 ツール をクリック 2 すべてのアプリ をクリック 2 FAX の設定 をクリック 1 スタート をクリック
OS 付属ソフトの設定から FAX 送信まで FAX 送信 REX-C56EX 2015 年 10 月第 5.0 版 Windows 10 Vista の場合の場合 付属の FAX ソフトの設定など詳細は Microsoft 社にお問い合せください 1. FAX の設定をする 1-1. 1-3. 1 ツール をクリック 2 すべてのアプリ をクリック 2 FAX の設定 をクリック 1 スタート をクリック
BOM for Windows Ver
 BOM for Windows Ver.5.0 SR2 リリースノート Copyright 2007-2009 SAY Technologies, Inc. All rights reserved. このドキュメントには BOM Ver5.0 SR2 に関する最新情報が記載されています 対応 OS の追加 対応 SP と OS が増えました 機能追加 改良 1.Windows Server 2008
BOM for Windows Ver.5.0 SR2 リリースノート Copyright 2007-2009 SAY Technologies, Inc. All rights reserved. このドキュメントには BOM Ver5.0 SR2 に関する最新情報が記載されています 対応 OS の追加 対応 SP と OS が増えました 機能追加 改良 1.Windows Server 2008
CLUSTERPRO MC RootDiskMonitor 2.3 for Windows インストールガイド 2018(Jun) NEC Corporation はじめに 製品導入の事前準備 本製品のインストール 本製品の初期設定 本製品のアンインストール 本製品のアップデートインストール
 CLUSTERPRO MC RootDiskMonitor 2.3 for Windows インストールガイド 2018(Jun) NEC Corporation はじめに 製品導入の事前準備 本製品のインストール 本製品の初期設定 本製品のアンインストール 本製品のアップデートインストール 改版履歴 版数 改版 内容 1.0 2015.3 新規作成 2.0 2016.3 Microsoft.NET
CLUSTERPRO MC RootDiskMonitor 2.3 for Windows インストールガイド 2018(Jun) NEC Corporation はじめに 製品導入の事前準備 本製品のインストール 本製品の初期設定 本製品のアンインストール 本製品のアップデートインストール 改版履歴 版数 改版 内容 1.0 2015.3 新規作成 2.0 2016.3 Microsoft.NET
PC にソフトをインストールすることによって OpenVPN でセキュア SAMBA へ接続することができます 注意 OpenVPN 接続は仮想 IP を使用します ローカル環境にて IP 設定が被らない事をご確認下さい 万が一仮想 IP とローカル環境 IP が被るとローカル環境内接続が行えなくな
 操作ガイド Ver.2.3 目次 1. インストール... - 2-2. SAMBA Remote 利用... - 9-2.1. 接続確認... - 9-2.2. 自動接続... - 11-2.3. 編集... - 13-2.4. インポート... - 16-2.5. 削除... - 18-2.6. 参考資料 ( 接続状況が不安定な場合の対処方法について )... - 19-2.6.1. サービスの再起動...
操作ガイド Ver.2.3 目次 1. インストール... - 2-2. SAMBA Remote 利用... - 9-2.1. 接続確認... - 9-2.2. 自動接続... - 11-2.3. 編集... - 13-2.4. インポート... - 16-2.5. 削除... - 18-2.6. 参考資料 ( 接続状況が不安定な場合の対処方法について )... - 19-2.6.1. サービスの再起動...
Oracle SQL Developer Data Modeler
 Oracle SQL Developer Data Modeler テクニカル レビュー - 2009 年 6 月 アジェンダ テクニカル レビューおよび機能レビュー 開発者の生産性に重点 Oracle SQL Developer Data Modeler の概要 対象 テクノロジー 機能のレビュー パッケージの更新 Oracle SQL Developer
Oracle SQL Developer Data Modeler テクニカル レビュー - 2009 年 6 月 アジェンダ テクニカル レビューおよび機能レビュー 開発者の生産性に重点 Oracle SQL Developer Data Modeler の概要 対象 テクノロジー 機能のレビュー パッケージの更新 Oracle SQL Developer
IBM SPSS Amos インストール手順 (サイト ライセンス)
 IBM SPSS Amos インストール手順 ( サイトライセンス ) 以下に示すのは サイトライセンスを使用した IBM SPSS Amos バージョン 19 のインストール手順です この文書は デスクトップコンピュータに IBM SPSS Amos をインストールしているエンドユーザーを対象にしています サイト管理者の方は DVD の /Documentation//InstallationDocuments
IBM SPSS Amos インストール手順 ( サイトライセンス ) 以下に示すのは サイトライセンスを使用した IBM SPSS Amos バージョン 19 のインストール手順です この文書は デスクトップコンピュータに IBM SPSS Amos をインストールしているエンドユーザーを対象にしています サイト管理者の方は DVD の /Documentation//InstallationDocuments
FileExplorer for ASP.NET Web Forms
 FileExplorer for ASP.NET Web Forms 2018.04.12 更新 グレープシティ株式会社 目次 製品の概要 2 ComponentOne for ASP.NET Web Formsのヘルプ 2 ビジュアル要素 3 クイックスタート : フォルダパスの追加 4-5 エクスプローラーの機能 6 複数ファイルの選択 6-7 フォルダの作成と管理 7 ファイル操作の無効化 7
FileExplorer for ASP.NET Web Forms 2018.04.12 更新 グレープシティ株式会社 目次 製品の概要 2 ComponentOne for ASP.NET Web Formsのヘルプ 2 ビジュアル要素 3 クイックスタート : フォルダパスの追加 4-5 エクスプローラーの機能 6 複数ファイルの選択 6-7 フォルダの作成と管理 7 ファイル操作の無効化 7
新OS使用時の留意事項
 2014 年 3 月富士通株式会社 新 OS 使用時の留意事項 Fujitsu Software Interstage Print Manager( 以降 Interstage Print Manager) の動作オペレーティングシステムに以下をサポートします Windows 8 Windows 8.1 2012 2012 R2 この動作環境においても従来と同等の機能をご利用になれますが ご利用に関しての留意事項について説明します
2014 年 3 月富士通株式会社 新 OS 使用時の留意事項 Fujitsu Software Interstage Print Manager( 以降 Interstage Print Manager) の動作オペレーティングシステムに以下をサポートします Windows 8 Windows 8.1 2012 2012 R2 この動作環境においても従来と同等の機能をご利用になれますが ご利用に関しての留意事項について説明します
Install / Protect / Monetize InstallShield 全機能 データシート プロフェッショナルなインストールの作成 PREMIER PROFESSIONAL EXPRESS MSIX パッケージ サポート フレームワークをサポート Windows Installer(
 Install / Protect / Monetize InstallShield 全機能 データシート プロフェッショナルなインストールの作成 PREMIER PROFESSIONAL EXPRESS MSIX パッケージ サポート フレームワークをサポート Windows Installer(MSI) のインストールの作成 Windows Installer のメジャー / マイナー アップグレードの作成
Install / Protect / Monetize InstallShield 全機能 データシート プロフェッショナルなインストールの作成 PREMIER PROFESSIONAL EXPRESS MSIX パッケージ サポート フレームワークをサポート Windows Installer(MSI) のインストールの作成 Windows Installer のメジャー / マイナー アップグレードの作成
Microsoft Word - Setup_Guide
 JTOS Version 3.4 セットアップガイド 2017 年 2 月 17 日公益社団法人日本コントラクトブリッジ連盟 1 ご注意...2 2 システム要件...3 3 インストール手順...4 3.1 Microsoft.NET Framework 4.6 について...4 3.2 JTOS 一式のインストール...4 3.3 Excel マスターシートのコピー...5 3.4 ローカルメンバーを扱う場合...5
JTOS Version 3.4 セットアップガイド 2017 年 2 月 17 日公益社団法人日本コントラクトブリッジ連盟 1 ご注意...2 2 システム要件...3 3 インストール手順...4 3.1 Microsoft.NET Framework 4.6 について...4 3.2 JTOS 一式のインストール...4 3.3 Excel マスターシートのコピー...5 3.4 ローカルメンバーを扱う場合...5
OTRS10 他社システムOTRS呼出利用手順書
 他社システム OTRS 呼び出し 利用手順書 はじめに 他システム OTRS 呼び出し機能 とは Microsoft Office ( Excel PowerPoint Word ) で作成したファイルに Microsoft Office のコマンドボタン作成機能を利用して OTRS の起動情報をコマンドボタンに設定することで OTRS の分析データを OTRS のメニューを開いてから選択せずに 表示することを可能にする
他社システム OTRS 呼び出し 利用手順書 はじめに 他システム OTRS 呼び出し機能 とは Microsoft Office ( Excel PowerPoint Word ) で作成したファイルに Microsoft Office のコマンドボタン作成機能を利用して OTRS の起動情報をコマンドボタンに設定することで OTRS の分析データを OTRS のメニューを開いてから選択せずに 表示することを可能にする
PHP 開発ツール Zend Studio PHP アフ リケーションサーハ ー Zend Server OSC Tokyo/Spring /02/28 株式会社イグアスソリューション事業部
 PHP 開発ツール Zend Studio PHP アフ リケーションサーハ ー Zend Server ご紹介 @ OSC Tokyo/Spring 2015 2015/02/28 株式会社イグアスソリューション事業部 アジェンダ Eclipse ベースの PHP 開発ツール Zend Studio 11 日本語版によるアプリケーション開発について PHP アプリケーションサーバー Zend Server
PHP 開発ツール Zend Studio PHP アフ リケーションサーハ ー Zend Server ご紹介 @ OSC Tokyo/Spring 2015 2015/02/28 株式会社イグアスソリューション事業部 アジェンダ Eclipse ベースの PHP 開発ツール Zend Studio 11 日本語版によるアプリケーション開発について PHP アプリケーションサーバー Zend Server
(6) コンボドライブのドライブ文字の変更 コンピュータの管理 ウィンドウの右下側フレームの CD-ROM 0 DVD (E:) と書かれた箱 ( 図 02-2) にマウスのポインタを合わせ, 右ボタンをクリックしてメニューを表示する メニューから ドライブ文字とパスの変更 (C)... を選択する
 Microsoft Windows XP Professional のドライブとパスの設定 再インストールの続き 1. コンボドライブのドライブ文字の変更 ( ドライブ文字の固定 ) (0) コンボドライブの接続ノート PC を起動した後にコンボドライブの USB ケーブルを接続する 電源コンセントの数が足りない場合には, ノート PC はバッテリを使用して, コンボドライブの AC アダプタのみ電源コンセントを利用する
Microsoft Windows XP Professional のドライブとパスの設定 再インストールの続き 1. コンボドライブのドライブ文字の変更 ( ドライブ文字の固定 ) (0) コンボドライブの接続ノート PC を起動した後にコンボドライブの USB ケーブルを接続する 電源コンセントの数が足りない場合には, ノート PC はバッテリを使用して, コンボドライブの AC アダプタのみ電源コンセントを利用する
ESET Internet Security V10 モニター版プログラム インストール / アンインストール手順
 ESET Internet Security V10 モニター版プログラム インストール / アンインストール手順 キヤノン IT ソリューションズ株式会社 第 1 版 2016 年 10 月 目次 1 はじめに... 3 2 インストール前の注意事項... 3 3 使用上の注意事項... 4 4 モニター版プログラムのインストール... 5 5 モニター版プログラムのアンインストール... 14
ESET Internet Security V10 モニター版プログラム インストール / アンインストール手順 キヤノン IT ソリューションズ株式会社 第 1 版 2016 年 10 月 目次 1 はじめに... 3 2 インストール前の注意事項... 3 3 使用上の注意事項... 4 4 モニター版プログラムのインストール... 5 5 モニター版プログラムのアンインストール... 14
