CAA の配布
|
|
|
- なお ひろもり
- 4 years ago
- Views:
Transcription
1 CHAPTER 10 この章では クライアントマシンに Clean Access Agent(CAA) を配布するために Clean Access Manager(CAM) および Clean Access Server(CAS) の配布 インストール および自動アップグレードのオプションをイネーブルにして 設定する方法について説明します 概要 (p.10-2) デフォルトログインページの追加 (p.10-3) CAA の使用要求 (p.10-4) ネットワークアクセスのイネーブル化 (L3 または L2)(p.10-7) Agent の配布およびインストールの設定 (p.10-12) CAA 自動アップグレードの設定 (p.10-28) CAM への Agent の手動アップロード (p.10-35) Agent のダウングレード (p.10-36) 10-1
2 概要 概要 CAA には Windows クライアントに対して ローカルマシンエージェントベースの脆弱性評価および完全修復を行う機能があります ユーザは CAA( 読み取り専用クライアントソフトウェア ) をダウンロードおよびインストールして ホストのレジストリ プロセス アプリケーション およびサービスをチェックすることができます CAA を使用すると AV( アンチウイルス ) や AS ( アンチスパイウェア ) の定義を更新したり CAM にアップロードされたファイルを配布したり ユーザがファイルをダウンロードしてシステムを修復できるように Web サイトへのリンクを配布したり 情報や手順を配布することができます CAA の脆弱性評価を CAM に設定するには 規則およびチェック基準 ( 任意 ) に基づいて要件を作成してから ユーザロールまたはクライアント OS に適用します ( 注 ) 概要については CAA の評価プロセス (p.9-4) を参照してください L3 配置のユーザ Cisco NAC アプライアンスはマルチホップ L3( レイヤ 3) 配置 および CAA からの Virtual Private Network(VPN; バーチャルプライベートネットワーク ) コンセントレータ /L3 アクセスをサポートします この機能を使用すると クライアントが CAS から (L2 上で近接するのではなく )L3 上で 1 ホップ以上離れるようにネットワークが設定されている場合に クライアントは CAS を検出できます CAS で L3 サポートをイネーブルにし マルチホップ L3 環境で または Cisco VPN コンセントレータの背後で Agent に対する有効な Discovery Host が存在することを確認する必要があります 配布 CAA セットアップインストールファイルは CAM ソフトウェアに組み込まれていて すべての CAS に自動的に配布されます 初期インストールのために Agent をクライアントに配布するには General Setup > Agent Login タブで ユーザロールおよびオペレーティングシステムに CAA を使用するように要求する必要があります その後 クライアントが CAA を要求すると CAS は Agent セットアップファイルを配布します CAS の Agent のバージョンが期限切れの場合 CAS は CAM から使用可能な最新バージョンを取得してから クライアントに配布します 自動アップグレード CAM で Agent 自動アップグレードを設定すると ユーザはログイン時に 入手可能な最新バージョンの Agent に自動的にアップグレードすることができます インストール ユーザが Agent を最初にインストールするときに必要なユーザの相互作用のレベルを設定できます アウトオブバンドユーザ アウトオブバンドユーザが CAA を使用できるのは 認証および証明書のためにインバンドにとどまっている場合に限られるため Agent 設定は インバンドユーザとアウトオブバンドユーザで同じです 10-2
3 デフォルトログインページの追加 規則およびチェック基準 設定済みのシスコのチェック基準および規則 およびユーザ設定のカスタムチェック基準および規則を使用して CAA は稼働しているアプリケーションまたはサービスの有無 レジストリキーの有無 またはレジストリキーの値を調べることができます シスコの設定済み規則は Critical Windows OS ホットフィックスをサポートしています CAA アップデート シスコは CAM Web コンソールの Updates ページで 複数のアップデートを時間ごとに追跡して 提供しています また 最新バージョンの Clean Access Agent Upgrade Patches を入手可能になった時点で提供しています 詳細は アップデートの取得 (p.9-11) を参照してください CAA の設定手順 を設定するために必要な基本手順は 次のとおりです ステップ 1 ステップ 2 ステップ 3 ステップ 4 ステップ 5 ステップ 6 デフォルトログインページの追加 (p.10-3) ネットワークアクセスのイネーブル化 (L3 または L2)(p.10-7) Agent の配布およびインストールの設定 (p.10-12) CAA 自動アップグレードの設定 (p.10-28) CAA の使用要求 (p.10-4) CAA 要件の作成 (p.11-3) ( 注 ) Agent 要件のスキャンと復旧を設定する方法の詳細については 第 11 章 CAA 要件の設定 に進みます デフォルトログインページの追加 Web ログインユーザと CAA ユーザが認証プロバイダーリストを取得するには ログインページを追加して システムに格納し ユーザが CAA を介して認証できるようにする必要があります デフォルトユーザログインページを迅速に追加する手順については デフォルトログインページの追加 (p.5-4) を参照してください ( 注 ) L3 OOB 配置については ログインページの Web クライアントのイネーブル化 (p.5-6) も参照してください 10-3
4 CAA の使用要求 CAA の使用要求 CAA の使用要求は ユーザロールおよび OS ごとに設定する必要があります 特定のロールに Agent が必要な場合 このロールに属するユーザが Web ログインを使用して最初に認証を受けると CAA ダウンロードページに転送されます ( 図 10-2) このユーザは Agent インストールファイルをダウンロードして実行するように要求されます このユーザがインストールを終了すると Agent を使用してネットワークにログインするように要求されます 1. Device Management > Clean Access > General Setup> Agent Login に移動します ( 図 10-1) 2. CAA を使用するようにユーザに要求する User Role を選択します 3. ドロップダウンメニューから選択できる項目から Operating System を選択します ( 注 ) Download Clean Access Agent Web ページを適切にユーザにプッシュするために 所定のロールに合わせて OS が正しく設定されていることを確認してください 4. Require use of Clean Access Agent のチェックボックスをクリックします 5. デフォルトメッセージを残すか Clean Access Agent Download Page Message (or URL) テキス トフィールドに独自の HTML メッセージを入力することができます 6. Update をクリックします 図 10-1 General Setup 10-4
5 CAA の使用要求 ( 注 ) General Setup ページの設定の詳細については General Setup の概要 (p.9-18) を参照してください Web ログインページで初めてログインする CAA ユーザには Clean Access Agent Download ページが表示されます ( 図 10-2 を参照 ) 図 10-2 Clean Access Agent Download ページ Agent ユーザに対する制限付きネットワークアクセスの設定 管理者は マシンに権限がなかったり ゲストアクセスによりユーザが CAA を自分でダウンロードおよびインストールできない場合に備えて ユーザに制限付きネットワークアクセスを設定できます この拡張機能は オリジナルロールで Agent を使用する必要がある場合でも ゲストまたは企業環境内のパートナーがネットワークにアクセスできるよう支援することを目的としています 制限付きネットワークアクセスのオプションは Require use of the Clean Access Agent チェックボックスがイネーブルのときにだけ設定できます このオプションを使用すると 表示されるボタンとテキストだけでなく ユーザが割り当てられるユーザロールを設定できます ユーザが最初の Web ログインを実行し Agent のダウンロードにリダイレクトされると Device Management > Clean Access > General Setup Agent Login で [Allow restricted network access in case user cannot use Clean Access Agent] オプションがイネーブルの場合に ページ ( 図 10-2) の [Download Clean Access Agent] ボタンの下に [Restricted Network Access] テキストとボタンが表示されます ( Allow restricted network access in case user cannot use Clean Access Agent [p.9-20] を参照 ) ユーザが CAA をダウンロードできない場合 [Get Restricted Network Access] ボタンをクリックして 割り当てられたロールで許可されたアクセス権を同じブラウザページから取得できます 10-5
6 CAA の使用要求 以下の点に注意してください ブルーのシェーディングで表示される In-Band Online Users リストに 制限付きネットワークアクセスユーザが表示されます たとえば ユーザが Agent をインストールできず OOB 配置で [Restricted Access] ボタンをクリックすると そのユーザが In-Band Online Users リストに表示され CAS が OOB を実行している場合でも認証 VLAN に留まります この場合 管理者は制限付きロールに ACL を設定して そのロールのユーザのアクセスを制御できます 制限付きネットワークアクセスユーザは ポスチャ評価要件を満たしていないので Certified List には表示されません Agent ユーザ用の Network Policy ページ (AUP) の設定 ここでは CAA ユーザ用の Network Policy ページ ( または Acceptable Usage Policy [AUP]) へのユーザアクセスを設定する方法について説明します ログインし 要件の評価が完了すると [Accept] ダイアログ ( 図 11-71) と Network Usage Terms & Conditions リンクが表示されます ネットワークにアクセスするユーザは このリンク先の Web ページの内容を承諾する必要があります このリンクを使用すると ネットワークの適切な使用法に関するポリシーまたは情報ページが表示されます このページは 外部の Web サーバに置くことも また CAM 自体に置くことも可能です Network Policy リンクの設定手順 1. Device Management > Clean Access > General Setup に移動します ( 図 10-1 を参照 ) 2. User Role Operating System および Require use of Clean Access Agent が設定されていることを確認します 3. Show Network Policy to Clean Access Agent users [Network Policy Link:] をクリックします CAA に Network Usage Policy Web ページへのリンクが表示されます ネットワークにアクセスする CAA ユーザは このリンクの内容を承諾する必要があります 4. このページを CAM でホスティングする場合は Administration > User Pages > File Upload を使用して ページ ( helppage.htm など) をアップロードする必要があります 詳細は リソースファイルのアップロード (p.5-13) を参照してください 外部 Web サーバでページをホスティングする場合は 次のステップに進みます 5. Network Policy Link フィールドに 次のように ネットワークポリシーページの URL を入力します - 外部ホスティングページにリンクする場合は 次のフォーマットで URL を入力します - CAM にアップロードしたページ ( helppage.htm など ) を指定する場合は 次のように URL を入力します 6. Temporary ロールにトラフィックポリシーを追加して ユーザがこのページに HTTP 経由でアクセスできるようにします 詳細は デフォルトロールのトラフィックポリシーの追加 (p.8-29) を参照してください Agent ユーザに Network Policy ダイアログを表示する方法については 図 を参照してください CAA プロセスのどの部分で Network Policy ダイアログが表示されるかについては CAA の評価プロセス (p.9-4) を参照してください CAA Temporary ロールの設定 Agent Temporary ロールのトラフィックポリシーおよびセッションタイムアウトの設定の詳細については CAA Temporary ロールの設定 (p.8-21) を参照してください 10-6
7 ネットワークアクセスのイネーブル化 (L3 または L2) ネットワークアクセスのイネーブル化 (L3 または L2) Cisco NAC アプライアンスはデフォルトで CAS から L2 上で近接するインバンド CAA ユーザをサポートします VPN/L3 配置の場合は Web ログインに対して または CAS から L3 上で複数ホップ離れている CAA ユーザに対して L3 サポートをイネーブルにする必要があります Agent ユーザがホームベース無線ルータまたは NAT( ネットワークアドレス変換 ) デバイスを使用してネットワークに接続できないように L2/L3 アクセスを制限することもできます CAS では 次のネットワークアクセスオプションを設定できます Enable L3 support このオプションがイネーブルの場合 CAS はすべてのホップのユーザを許可します マルチホップ L3 インバンド配置の場合 この設定は CAS レベルで Web ログインユーザと CAA ユーザに対する CAS の L3 検出をイネーブル / ディセーブルにします 設定されると CAS はルーティングテーブルを使用してパケットを送信するように強制されます Enable L3 strict mode to block NAT devices with Clean Access Agent このオプションがオンの場合 ([Enable L3 support] とともに ) CAS はユーザパケットの送信元 IP アドレスを CAA が送信した IP アドレスに照らし合わせ ユーザと CAS 間の NAT 装置を使用するすべての L3 Agent ユーザをブロックします Enable L2 strict mode to block L3 devices with Clean Access Agent このオプションがイネーブルの場合 CAS はユーザパケットの送信元 MAC アドレスを CAA が送信した MAC アドレスに照らし合わせ CAS から複数ホップ離れたすべての L3 Agent ユーザをブロックします ユーザがネットワークにアクセスするには CAS とユーザのクライアントマシンの間にあるルータをすべて取り外す必要があります すべてのオプションをオフのまま変更しない ( デフォルト設定 ) CAS は L2 モードで動作し すべてのクライアントが 1 ホップ離れていると想定します CAS は CAS とクライアントの間にルータが配置されているかどうかを区別できません ルータの MAC アドレスは ログインする最初のユーザおよび以降のユーザのマシンとして使用できます MAC アドレスは認識されないため ルータを介して送受信を行う実際のクライアントマシンではチェックが実行されません ( 注 ) L2 配置のみを使用している場合 Enable L3 support オプションがオンになっていないことを確認してください L3 および L2 strict オプションは同時に使用できません 一方のオプションをイネーブルにすると 別のオプションがディセーブルになります L3 または L2 strict モードをイネーブルまたはディセーブルにするには 必ず CAS の Update および Reboot を実行する必要があります Update を実行すると 次に再起動するまで Web コンソールでは変更された設定が維持されます Reboot を実行すると CAS 内のプロセスが起動します L2/L3 strict モードの詳細については Cisco NAC Appliance - Clean Access Server Installation and Administration Guide Release 4.1(1) を参照してください Agent は L2 検出のために Agent が稼働しているマシン上にあるすべてのアダプタのすべてのデフォルトゲートウェイに 検出パケットを送信します CAS がデフォルトゲートウェイ ( 実 IP/NAT ゲートウェイ ) として またはデフォルトゲートウェイの前のブリッジ ( 仮想ゲートウェイ ) として配置されている場合 CAS は応答します 10-7
8 ネットワークアクセスのイネーブル化 (L3 または L2) CAS が L2 検出に応答しない場合 Agent は L3 検出を実行します (L3 検出がイネーブルな場合 ) Agent は Discovery Host(CAS の信頼できる方の側にある IP アドレス ) にパケット送信を試みます この IP アドレスは Installation ページの Discovery Host フィールドで設定されます 通常のデフォルト設定は CAM の IP アドレスです CAA を CAS/CAM から取得して Discovery Host が正しく設定され DP 8096 ユニキャストが実行されるようにします CAS が存在する場合に これらのパケットが CAS に到達すると CAS はパケットを代行受信して Agent に応答します ( 注 ) タスクバーメニューから CAA を右クリックして Properties を選択すると クライアントの Discovery Host を確認できます ( 図 を参照 ) ( 注 ) CAS を検出するために CAA は UDP ポート 8905(L2 ユーザ ) および UDP ポート 8906(L3 ユーザ ) で SWISS( 独自の CAS Agent 通信プロトコル ) パケットを送信します CAS は UDP ポート 8905 および 8906 を傍受し デフォルトによりポート 8905 でトラフィックを受け入れます L3 サポートがイネーブルでない場合 CAS は UDP ポート 8906 でトラフィックをドロップします Agent は 5 秒ごとに SWISS 検出を実行します ここでは 次の項目について説明します L3 配置サポートのイネーブル化 (p.10-8)(vpn/l3 配置の場合は必須 ) L3 配置サポートのイネーブル化 ここでは L3 配置 (L3 インバンド L3 インバンド /VPN L3 アウトオブバンド ) のサポートをイネーブルにする方法について説明します CAA によるすべての使用可能なアダプタの IP/MAC の送信 CAA の VPN/L3 アクセス L3 サポートのイネーブル化 L3 機能のディセーブル化 ( 注 ) Certified List には 既知の L2 MAC アドレスに基づいて認証および証明されたユーザが表示されるので リモートの VPN/ マルチホップ L3 ユーザに関する情報は Certified List には表示されません 認証されたリモート VPN/ マルチホップ L3 ユーザを確認するには In-Band Online Users List を参照してください VPN/ マルチホップ L3 ユーザの User MAC フィールドには 00:00:00:00:00:00 と表示されます CAA によるすべての使用可能なアダプタの IP/MAC の送信 CAA は すべての配置による CAS にクライアントのすべてのネットワークアダプタの MAC アドレスを自動送信します この Agent 機能は 次の内容を実現する場合に役立ちます MAC ベース装置の認証 ( デバイスおよびサブネットのグローバルフィルタリング [p.3-8] を参照 ) CAA ユーザの MAC アドレスに 許可 のデバイスフィルタが設定されている場合 CAS は UDP 検出応答で Agent に通知し Agent はユーザログインを要求せずに装置の認証とポスチャ評価を許可します 10-8
9 ネットワークアクセスのイネーブル化 (L3 または L2) L3 配置 ( ログインページの Web クライアントのイネーブル化 [p.5-6] を参照 ) Agent は CAS 設定に関係なく ログイン要求時に常にクライアントの MAC/IP アドレスペアを送信します その後 CAS が読み取る内容と廃棄する内容を判別します CAS が L3 配置に対応している場合 CAS は UDP 検出およびログイン要求時に Agent の MAC/IP アドレスを取得します CAS が L2 strict モードに設定されている場合 必要ないので CAS はすべての IP アドレスを廃棄します ( L2 および L3 strict モードのイネーブル化 (CAA のみ ) [p.10-11] も参照 ) L3 OOB の詳細については Cisco NAC Appliance - Cisco Clean Access Server Installation and Administration Guide の Configuring Layer 3 Out-of Band (L3 OOB) を参照してください CAA の VPN/L3 アクセス CAM CAS および CAA はマルチホップ L3 配置をサポートします Agent は以下の処理を実行します 1. クライアントネットワーク上で CAS(L2 配置 ) を検索します 検索されない場合は 2. CAM に検出パケットを送信して CAS を検出しようとします これにより CAS が複数ホップ分離れている場合 ( マルチホップ配置 ) でも 検出パケットは CAS を通過するため CAS はこれらのパケットを代行受信して Agent に応答します クライアントが L3 上で 1 ホップ以上離れている場合に クライアントが CAS を検出するには クライアントが Web ログイン後に Download Clean Access Agent ページを通して あるいは自動アップグレードを通して CAS から Agent を最初にダウンロードする必要があります いずれの方法でも Agent は Discovery Host( デフォルトでは CAM) の IP アドレスを取得して トラフィックを L3 ネットワーク経由で CAM/CAS に送信することができます この方法でインストールされた Agent は L3/VPN コンセントレータ配置でも 正規の L2 配置でも使用できます CAS からの直接ダウンロード以外の方法を使用して Agent を取得してクライアントにインストールしても 必要な Discovery 情報は Agent に提供されず インストールされたこれらの Agent はマルチホップ L3 配置で稼働できません VPN/L3 アクセスをサポートするには 次の作業が必要です 1. L3 サポートのイネーブル化 (p.10-10) のオプションをオンにして Device Management > CCA Servers > Manage [CAS_IP] > Network > IP で CAS の Update および Reboot を実行します 2. Device Management > Clean Access > Clean Access Agent > Installation で有効な Discovery Host を指定します ( デフォルトでは CAM の信頼できる IP アドレスに設定されています ) 3. クライアントは最初に 次の 2 つの方法のいずれかで CAS から Agent をダウンロードする必要があります - Download Clean Access Agent Web ページ (Web ログインを使用 ) 以上の Agent への自動アップグレード 4. Single Sign-On(SSO) がサポートされるのは Cisco NAC アプライアンスと Cisco VPN コンセントレータが統合されている場合のみです ( 注 ) VPN 接続上にとどまっている間に Agent をアンインストールしても 接続は終了しません VPN コンセントレータ SSO 配置の場合に Agent を CAS からダウンロードしないで ほかの方法でダウンロードすると Agent は CAM の実行時 IP 情報を取得できないため ポップアップが自動表示されず クライアントはスキャンされません 以前のバージョンの Agent がすでにインストールされている場合 または Agent が CAS 以外の方法でインストールされている場合は Web ログインを実行して CAS から直接 Agent セットアップファイルをダウンロードし Agent を再インストールして L3 機能を取得する必要があります 10-9
10 ネットワークアクセスのイネーブル化 (L3 または L2) L3 サポートのイネーブル化 ここでは CAS 上で Web ログインまたは CAA ユーザに対する L3 サポートをイネーブルにする方法を示します 1. Device Management > CCA Servers > List of Servers に移動して CAS の Manage ボタンをクリックします CAS の管理ページが表示されます 2. Network タブをクリックします デフォルトで IP フォームが表示されます 図 10-3 CAS Network タブ 3. Clean Access Server Type には CAM に CAS を追加したときに選択されたサーバタイプが表 示されます 4. Enable L3 support のチェックボックスをクリックします 5. Trusted Interface および Untrusted Interface 設定は インストール中に指定された設定パラメー タまたはユーザ設定の設定値と一致する必要があります 6. Update をクリックします 7. Reboot をクリックします 8. CAA ユーザの場合は Device Management > Clean Access > Clean Access Agent > Installation の Discovery Host フィールドが正しいことを確認します ( 注 ) L3 のイネーブル化 / ディセーブル化機能は デフォルトでディセーブルです この設定変更を有効にするには Update および Reboot をクリックする必要があります CAA を VPN トンネルモードで機能させるには L3 をイネーブルにする必要があります 10-10
11 ネットワークアクセスのイネーブル化 (L3 または L2) L3 機能のディセーブル化 管理者は CAS レベルで L3 機能をイネーブルまたはディセーブルにすることができます ( 図 10-3 を参照 ) アップグレードまたは新規インストールを実行した場合 L3 機能は デフォルトでディセーブルです L3 機能をイネーブルにするには CAS を更新して リブートする必要があります L3 機能をディセーブルにする手順 (CAS レベル ): CAS の L3 検出を CAS レベルでディセーブルにする手順は 次のとおりです 1. Device Management > CCA Servers > Manage [CAS_IP] > Network > IP に移動して Enable L3 support のチェックボックスをディセーブル( オフ ) にします 2. Update をクリックします 3. Reboot をクリックします L2 および L3 strict モードのイネーブル化 (CAA のみ ) 管理者は 任意で L2 または L3 strict モードを使用して CAS への CAA クライアント接続を制限できます CAS では 次のネットワークアクセスオプションを設定できます Enable L3 support このオプションがイネーブルの場合 CAS はすべてのホップのユーザを許可します マルチホップ L3 インバンド配置の場合 この設定は CAS レベルで Web ログインユーザと CAA ユーザに対する CAS の L3 検出をイネーブル / ディセーブルにします 設定されると CAS はルーティングテーブルを使用してパケットを送信するように強制されます Enable L3 strict mode to block NAT devices with Clean Access Agent このオプションがオンの場合 ([Enable L3 support] とともに ) CAS はユーザパケットの送信元 IP アドレスを CAA が送信した IP アドレスに照らし合わせ ユーザと CAS 間の NAT 装置を使用するすべての L3 Agent ユーザをブロックします Enable L2 strict mode to block L3 devices with Clean Access Agent このオプションがイネーブルの場合 CAS はユーザパケットの送信元 MAC アドレスを CAA が送信した MAC アドレスに照らし合わせ CAS から複数ホップ離れたすべての L3 Agent ユーザをブロックします ユーザがネットワークにアクセスするには CAS とユーザのクライアントマシンの間にあるルータをすべて取り外す必要があります すべてのオプションをオフのまま変更しない ( デフォルト設定 ) CAS は L2 モードで動作し すべてのクライアントが 1 ホップ離れていると想定します CAS は CAS とクライアントの間にルータが配置されているかどうかを区別できません ルータの MAC アドレスは ログインする最初のユーザおよび以降のユーザのマシンとして使用できます MAC アドレスは認識されないため ルータを介して送受信を行う実際のクライアントマシンではチェックが実行されません ( 注 ) L2 配置のみを使用している場合 Enable L3 support オプションがオンになっていないことを確認してください L3 および L2 strict オプションは同時に使用できません 一方のオプションをイネーブルにすると 別のオプションがディセーブルになります L3 または L2 strict モードをイネーブルまたはディセーブルにするには 必ず CAS の Update および Reboot を実行する必要があります Update を実行すると 次に再起動するまで Web コンソールでは変更された設定が維持されます Reboot を実行すると CAS 内のプロセスが起動します L2/L3 strict モードの詳細については Cisco NAC Appliance - Clean Access Server Installation and Administration Guide Release 4.1(1) を参照してください 10-11
12 Agent の配布およびインストールの設定 Agent の配布およびインストールの設定 各ソフトウェアリリースの CAM ソフトウェアには CAA の最新のセットアップバージョンが自動的に組み込まれています CAS をインストールした場合 および Web Clean Access Updates または手動アップロードを通して CAM が新バージョンの Agent を入手した場合 CAM は Agent セットアップインストールファイルを各 CAS に自動的に配布します ユーザが CAA セットアップファイルをダウンロードしたり インストールしたりできるようにするには CAA の使用要求 (p.10-4) を参照してください 新しい Agent ユーザが Web ログインを介して最初にログインすると CAA ダウンロードページが表示されます 自動アップグレードがイネーブルである場合 新しい Agent バージョンが入手可能になると 既存の Agent ユーザはログイン時にアップグレードするように要求されます ここでは 次の項目について説明します Distribution ページ (p.10-12) Installation ページ (p.10-14) CAA スタブインストーラ (p.10-16) CAA MSI インストーラ (p.10-17) Mac OS/CAS 通信の SSL 要件 (p.10-20) Distribution ページ Distribution ページ ( 図 10-4) には次の設定オプションがあります 図 10-4 Distribution ページ 10-12
13 Agent の配布およびインストールの設定 Clean Access Agent Temporary Role Agent の一時的ロールの名前が表示されます ( デフォルトは Temporary ) Role Name を変更する手順については ロールの変更 (p.6-14) を参照してください ( 注 ) CAA を VPN トンネルモードで機能させるには CAS で Enable L3 support オプションをオンにする必要があります (Device Management > Clean Access Servers > Manage [CAS_IP] > Network > IP) 詳細については L3 配置サポートのイネーブル化 (p.10-8) を参照してください Current Clean Access Agent Setup Version CAM にインストールしたソフトウェアリリースに付属の 完全な Agent セットアップインストールファイルのバージョン クライアントへの Agent の初期インストールには Agent セットアップファイルが必要です Agent セットアップファイルは Updates を実行しても配布されません Agent セットアップおよび Agent パッチ ( アップグレード ) ファイル (p.10-30) を参照してください Current Clean Access Agent Patch Version インストール済みの CAA が自身をアップグレードするためにダウンロードする Agent パッチアップグレードファイルのバージョン アップグレードバージョンには CAM が Updates ページからダウンロードした内容が反映されます CAA の使用要求 (p.10-4) を参照してください Current Clean Access Agent is a mandatory upgrade このオプションをオンにして Update をクリックした場合 ユーザがログインするときに ユーザは最新バージョンの Agent へのアップグレードを促すプロンプトを受け入れるように強制されます オフのままの場合 ( オプションアップグレード ) ユーザは最新の Agent バージョンへのアップグレードを促されますが アップグレードを延期して 引き続き既存の Agent でログインすることができます CAM での必須自動アップグレードのディセーブル化 (p.10-28) を参照してください ( 注 ) 新しい CAM/CAS インストールでは デフォルトで Device Management > Clean Access > Clean Access Agent > Distribution の Current Clean Access Agent Patch is a mandatory upgrade オプションが自動的に設定されます CAM/CAS をアップグレードすると 現在の設定 ( イネーブルまたはディセーブル ) がアップグレード後のシステムに継承されます Do not offer current Clean Access Agent Patch to users for upgrade このオプションをオンにして Update をクリックした場合 CAM から Agent アップデートを入手できる場合も すべての Agent ユーザにアップグレード通知 ( 必須またはオプション ) が表示されません このオプションをオンにすると 実質的に Agent パッチアップグレードはユーザに配信されなくなります Allow x Agents to log in このオプションをオンにすると 強化されたセキュリティや x Agent へのアップグレードを必要とせずに または Agent を使用してユーザがログインできるようになります Clean Access Agent Setup/Patch to Upload Browse ボタンを使用して Agent セットアップインストレールファイル (setup.tar.gz) または Agent パッチアップグレードファイル (upgrade.tar.gz) をこのフィールドに手動でアップロードします ( 注 ) CAM は Agent セットアップファイルとアップグレードファイルのタイプをファイル名で区別するため 常にダウンロード時と同じファイル名を使用する必要があります たとえば CCAAgentSetup tar.gz または CCAAgentUpgrade tar.gz のようになります 詳細は CAM への Agent の手動アップロード (p.10-35) を参照してください 10-13
14 Agent の配布およびインストールの設定 Version 手動アップロードの場合は ダウンロード時の CAA と同じバージョン番号を使用します Installation ページ Cisco Clean Access には Agent インストール制御機能があります これを使用すると 管理者は最初に Agent がインストールされるときに必要なユーザの相互作用のレベルを判別できます インストールオプションは Agent の直接のインストール ( ユーザがクライアントマシンに直接インストールする ) とスタブインストール (Agent インストーラがスタブインストーラで起動する ) の両方に適用されます ( 注 ) インストール後 [Clean Access Agent] と [Uninstall Clean Access Agent] ショートカットがデスクトップに表示されます インストールオプションの設定手順 : 1. CAA の使用要求 (p.10-4) の説明に従って Agent の使用が必要であることを確認します 2. Device Management > Clean Access > Clean Access Agent > Installation に移動します 図 10-5 CAA の Installation ページ Discovery Host このフィールドは 独自の暗号化された UDP ベースプロトコルを CAM に送信して L3 配置内の CAS を検出する場合に CAA が使用します このフィールドには CAM の IP アドレス ( または DNS ホスト名 ) が自動的に読み込まれます 通常 デフォルト IP アドレスは変更する必要がありません ただし CAM の IP アドレスが CAS を介してルーティングされない場合は Discovery Host に CAS を介してクライアントマシンから到達可能な任意の IP アドレスまたはホスト名を設定できます 10-14
15 Agent の配布およびインストールの設定 ( 注 ) CAM は常に CAS の信頼できる側のルーテッドインターフェイス上に存在する必要があるので デフォルトで Discovery Host は CAM の IP に設定されています これは CAM の IP に到達するために 信頼できない側のクライアントトラフィックが CAS を通過する必要があることを意味します クライアントが Discovery Host IP に接続を試みる場合 CAS はトラフィックを代行受信して ログインプロセスを開始します ACL で CAM を保護するために最良の方法がとられ クライアントトラフィックが実際に CAM に到達すべきでないことが想定されます さらにセキュリティを高めるために (L3 が正しく配置された後 ) Discovery Host を CAM IP ではなく 信頼できる側の IP に変更できます 3. デフォルトで Installation Options が Windows でイネーブルにされています 4. ユーザがマシンで直接インストーラを起動した場合は 次の Direct Installation Options: からいずれかを選択します - User Interface: - No UI CCAAgent_Setup.exe の File Download ダイアログでユーザが Open をクリック ( または保存および実行 ) すると ユーザ入力が必要なくなります [Preparing to Install] ダイアログが短期間表示され Agent が自動的にダウンロードおよびインストールされます Reduced UI ユーザが Open をクリックして CCAAgent_Setup.exe ファイルを実行 ( または保存および実行 ) すると [Preparing to Install] および InstallShield Wizard [Installing Cisco Clean Access Agent] 画面が表示されますが ユーザ入力フィールド ([Next] ボタンなど ) はディセーブルで Agent が自動的に抽出およびインストールされます Full UI( デフォルト ) ユーザが Open をクリックまたは CCAAgent_Setup.exe ファイルを保存および実行すると 通常のインストールダイアログが表示されます Destination Folder ディレクトリ画面を含む Cisco CAA の InstallShield Wizard が表示されます ユーザは各ペインで Next Install および Finish ボタンをクリックして インストールを完了します Run Agent After Installation: Yes( デフォルト ) Agent のインストール後 Agent Login 画面がポップアップします No Agent のインストール後 Agent Login 画面は表示されません ユーザはデスクトップの Clean Access Agent ショートカットをダブルクリックして Agent を開始して タスクバーに表示する必要があります Agent は Control Panel > Add/Remove Programs > Cisco Clean Access Agent でインストールを確認できます Agent が開始すると Pop Up Login Window がタスクバーメニューでイネーブルの場合に Login 画面がポップアップします 5. CCA Agent スタブでインストーラが起動した場合は 次の Stub Installation Options: からいずれかを選択します - User Interface: - No UI インストーラを抽出するダイアログだけが表示されます Reduced UI ほとんどのインストールダイアログが表示されますが ユーザはターゲットロケーションを選択することはできません Full UI( デフォルト ) すべてのインストールダイアログが表示され ユーザはターゲットロケーションを選択することができます ペインをクリックして インストールを完了する必要があります Run Agent After Installation: Yes( デフォルト ) Agent のインストール後 Agent Login 画面がポップアップします No Agent のインストール後に Agent Login 画面が表示されず Agent ユーザはデスクトップショートカットをダブルクリックして Agent を開始する必要があります 6. Update をクリックして設定値を保存します 7. CCAA MSI Stub このボタンをクリックして Microsoft Installer 形式で CAA のスタブインストーラをダウンロードします 詳細は CAA スタブインストーラ (p.10-16) を参照してください 10-15
16 Agent の配布およびインストールの設定 8. CCAA EXE Stub このボタンをクリックして 一般的な実行ファイル形式で CAA のスタブインストーラをダウンロードします 詳細は CAA スタブインストーラ (p.10-16) を参照してください CAA スタブインストーラ Cisco NAC Appliance は スタブのインストール後 マシンの管理者権限を持たないユーザが CAA をインストールまたはアップデートできるスタブインストーラを用意しています Agent インストーラのインストーラプロキシも強化されており ターゲットの実行ファイルのデジタル署名をチェックして デジタル署名が信頼できる場合にだけインストールを実行します Agent Setup Installation プログラムが開始すると 次の内容を実行します 1. インストーラを展開します 2. ユーザの現在の権限をチェックします 3. ユーザに admin 権限がある場合は インストーラが起動します 4. ユーザが admin ユーザでない場合 a. スタブが実行されているかどうか ( またはインストールされているが実行されていないかどうか ) を確認します b. スタブが実行されていない場合は Agent の実際のインストーラが展開されず Agent がインストールされません c. スタブが実行されている場合 ユーザのローカル Temp ディレクトリでインストーラを起動するという要求がスタブに送信されます (CCA は実際のインストーラが展開された正確なロケーションを認識します ) スタブインストーラは管理者によって配布される必要があり CAA の Installation ページの CCAA MSI Stub(Microsoft Installer 形式 ) または CCAA EXE Stub( 一般的な実行可能な形式 ) の管理者のダウンロードボタンを使用して CAM からダウンロードまたは取得できます 表 10-1 で CAA の正規のインストールとスタブインストールの違いについて説明します 表 10-1 インストール Agent 対 Agent スタブ CAA インストール / アップグレードに admin/power ユーザ権限が必要になります 実行するためのすべての権限 通常 ユーザに権限がある場合は CCA Weblogin(https) 経由で ユーザに権限がない場合は企業の Systems Management Server(SMS) 経由でインストールされます CAA スタブ CCA Agent Stub は Agent 構成の代替手段となります SMS 経由ですべてのユーザにスタブを配布します ユーザは Weblogin から CCA Agent をインストールします (admin 権限は不要 ) ユーザは CAS から CCA Agent をアップグレードします (admin 権限は不要 ) Stub Agent は admin 権限を使用して SMS 経由でインストールされます Stub Agent は 最初の Agent のインストールで使用できます Stub は 定期的な Agent アップデートを実行するのに使用できます 10-16
17 Agent の配布およびインストールの設定 CAA MSI インストーラ 次のいずれかの MSI(Microsoft Installer 形式 ) インストーラを取得および実行して クライアントマシンに CAA をインストールできます Cisco Software Download サイト ( から CAA MSI ファイル CCAAgent.msi を取得して クライアントマシンに直接 CAA をインストールできます Installation ページ (p.10-14) の説明に従って CAA の Installation ページの CCAA MSI Stub ダウンロードボタンを使用し CAM から CAA Stub インストーラをダウンロードして 管理権限を持たないユーザがクライアントマシンで CAA をインストールおよびアップデートできるようにします MSI を使用した CAA の直接インストール CAA MSI インストーラを取得したら インストレーションウィザードに従ったり 標準的な CAA インストールダイアログに使う必要なく クライアントマシンに Cisco CAA を短時間で直接インストールできます Microsoft MSI インストーラユーティリティを使用しても クライアントマシンに CAA がインストールされたら自動起動できます MSI インストーラを使用して クライアントマシンに Cisco CAA をインストールする手順は 次のとおりです ステップ 1 CCAAgent.msi CAA MSI ファイルの最新バージョンを取得および保存していることを確認します ステップ 2 クライアントマシンに CAA をインストールする場合に MSI インストーラに渡すオプションパラメータのリストを参照するには コマンドプロンプトを開くか Start > Run をクリックして msiexec を入力します 図 10-6 msiexec Options ウィンドウ 10-17
18 Agent の配布およびインストールの設定 ステップ 3 CAA をインストールする場合に使用するクライアントマシンの設定とオプションのパラメータに基づいて クライアントマシンに CAA をインストールする場合に使用する msiexec コマンドラインを作成します 例 :msiexec /package C:\temp\CCAAgent.msi /qn SERVERURL= このコマンドラインの例は CAA の実行ファイル CCAAgent.exe をクライアントマシンの C:\temp\ ディレクトリにサイレントにインストールし ( つまり インストールプロセス中はユーザに入力を要求しません ) Agent を起動し Windows Registry の Discovery Host 値を に設定します ( 注 ) CAA が次のインストールを自動起動しないようにするには LAUNCHCCA=0 パラメータを msiexec コマンドラインに必ず含めるようにします msiexec ユーティリティのデフォルト設定は LAUNCHCCA=1 です これは インストール後に CAA を自動起動します ( 例 :msiexec /package C:\temp\CCAAgent.msi /qn LAUNCHCCA=0 SERVERURL=http: / /) ステップ 4 コマンドプロンプトを開くか Start > Run をクリックして msiexec コマンドラインを入力して CAA をインストールします 図 10-7 コマンドプロンプトへの msiexec の入力 CAA がクライアントマシンにインストールされ LAUNCHCCA=0 パラメータを使用して設定している場合を除いて バックグラウンドで自動起動します MSI を使用した CAA スタブのインストール ユーザがクライアントマシンに直接 CAA をインストールできない場合 MSI を使用して CAA Stub インストーラをダウンロードし マシンの管理者権限を持たないユーザが CAA を自動的にインストールし 起動できるようにします MSI インストーラを使用して クライアントマシンに Cisco CAA Stub をインストールする手順は 次のとおりです ステップ 1 Installation ページ (p.10-14) の説明に従って CCAAgentMSIStub.zip の MSI Stub インストーラのローカルコピーを設定 ダウンロード および保存します 10-18
19 Agent の配布およびインストールの設定 ステップ 2 CCAAgentStub.msi ファイル を展開し Stub インストーラをユーザに配布できるロケーションに保存します ステップ 3 ( たとえば E メールの添付ファイルまたは共通のネットワークアーカイブからのダウンロードとして )MSI インストーラの起動方法と一緒に CCAAgentStub.msi ファイル をユーザに配布します Full UI User Interface オプションで MSI Stub インストーラを設定した場合は インストールプロセス中に CAA 実行ファイルをクライアントマシンにインストールする場所に関する追加の手順を指定します CAA MSI インストールの確認 Windows Taskbar にアイコンが表示されたら CAA が起動されたことを確認できます ( 図 10-8 を参照 ) 図 10-8 Windows Taskbar の CAA アイコン インストールが完了したら クライアントマシンのレジストリエントリを確認できます ( 図 10-9 を参照 ) 図 10-9 クライアントマシンの Windows レジストリ 10-19
20 Agent の配布およびインストールの設定 Mac OS/CAS 通信の SSL 要件 Mac OS CAA が CAS と通信を行うには Agent と CAS 間の SSL 通信が特定の要件を満たしている必要があります CAS には 次のいずれかが含まれている必要があります 有効な CA 署名付き証明書 ( 信頼できる認証局から ) 次のセクションで説明する要件を満たす一時的な証明書 Mac OS Agent への SSL 接続に対する CAS の一時的な証明書の要件 CAS に対して一時的な証明書を使用する場合は 次の内容が所定の場所にあることを確認してください ステップ 1 ステップ 2 CAS/CAM は Fully Qualified Domain Name(FQDN; 完全修飾ドメイン名 ) を証明書の [subject] DN として使用する必要があります ( つまり CAS/CAM コンソールの [Full Domain Name or IP]) IP アドレスは許可されていません これには CAS の証明書の再生成が必要になる場合があります ( 詳細については Cisco NAC Appliance - Clean Access Server Installation and Administration Guide Release 4.1(1) の Manage CAS SSL Certificates を参照 ) Mac OS マシンでは 一時的な証明書の署名に使用されるルート証明書が Keychain Access アプリケーションの X509 Anchors にインストールされている必要があります インストールするには マシンで実行されている Mac OS バージョンのいずれかの手順セットを使用してください Mac OS 10.2.x のルート証明書のインストール Mac OS 10.3.x のルート証明書のインストール Mac OS 10.4.x のルート証明書のインストール ステップ 3 Mac OS マシンは DNS 経由で FQDN 名を正しく解決できる必要があります これには 2 つの方法があります a. Mac マシンが使用している DNS サーバにエントリを追加する または b. テストマシンに対して 次の内容を実行します 1. Mac OS X でのルートユーザのイネーブル化 (p.10-24) の説明に従って ルートアカウントをイネーブルにします 2. sudo vi /etc/hosts を実行して Mac マシンの /etc/hosts ファイルを編集して 新しいドメイン検索エントリを追加します 注意 CAS/CAM はフルドメイン名を使用するため 証明書で IP アドレスを使用できません 代わりに ドメイン名を使用する必要があります 注意 マシンの日時が証明書で有効であることを確認します 現在の日時が証明書の範囲から外れると Agent が作動しません 10-20
21 Agent の配布およびインストールの設定 Mac OS 10.2.x のルート証明書のインストール Mac OS X 10.2 を実行している Mac にルートまたは CA 証明書をインポートするには 次の手順を行います ( 注 ) 次の手順を実行するには コンピュータの管理者権限が必要です ステップ 1 ステップ 2 クライアントマシン ( またはデスクトップ ) にルート証明書をダウンロードします 詳細は CAS からのルート証明書の取得 (p.10-25) を参照してください 証明書が Privacy Enhanced Mail(PEM) 形式であることを確認します ( 注 ) 証明書が PEM 形式でない場合 Office フォルダの Microsoft Certificate Manager を使用して 形式を変更します 証明書をインポートしてから PEM 形式を使用して 証明書を保存します ステップ 3 ステップ 4 ステップ 5 ステップ 6 Dock の Finder アイコンをクリックします Go メニューから Applications を選択します Utilities フォルダを開きます Terminal プログラムをダブルクリックします 次のコマンドを入力してから 各行の最後で Enter キーを押します cert_filename を証明書の実際のファイル名に置き換えます cd ~/Desktop cp /System/Library/Keychains/X509Anchors ~/Library/Keychains certtool i cert_filename k=x509anchors sudo cp ~/Library/Keychains/X509Anchors /System/Library/Keychains ステップ 7 最後の Terminal コマンドで Enter を押したら 管理パスワードを入力する必要があります 図 に これらの手順を示します 図 Mac OS 10.2 へのルート証明書のインストール 10-21
22 Agent の配布およびインストールの設定 ( 注 ) 10.2 certtool は ~/Library/Keychains ディレクトリに存在しないキーチェーンに証明書をインポートできません ここで説明されている方法は X509Anchors を ~/Library/Keychains にコピーし そこで certoool i を実行し 結果として生じる X509Anchors を ( ルートとして )/System/Library/Keychains/ にコピーし戻すことで この問題を解決しています Mac OS 10.2.x にルート証明書をインポートするための詳細については 次の内容も参照してください および Mac OS 10.3.x のルート証明書のインストール Mac OS X 10.3 を実行している Mac にルートまたは CA 証明書をインポートするには 次の手順を行います ( 注 ) 次の手順を実行するには コンピュータの管理者権限が必要です ステップ 1 クライアントマシン ( またはデスクトップ ) にルート証明書をダウンロードします 詳細は CAS からのルート証明書の取得 (p.10-25) を参照してください ステップ 2 ルート証明書をダブルクリックして Add Certificates ダイアログを起動します ( 図 10-11) 図 Mac OS 10.3 へのルート証明書の追加 ステップ 3 ステップ 4 Keychain ドロップダウンメニューから X509 Anchors を選択します OK をクリックします ステップ 5 ルート証明書が X509 Anchors のキーチェーンに追加されました ( 図 10-12) 10-22
23 Agent の配布およびインストールの設定 図 Mac OS 10.3.x に追加されたルート証明書 Mac OS 10.4.x のルート証明書のインストール ( 注 ) 次の手順を実行するには コンピュータの管理者権限が必要です ステップ 1 ステップ 2 ステップ 3 ステップ 4 ステップ 5 ステップ 6 ステップ 7 クライアントマシン ( またはデスクトップ ) にルート証明書をダウンロードします 詳細は CAS からのルート証明書の取得 (p.10-25) を参照してください Dock の Finder アイコンをクリックします Go メニューから Applications を選択します Utilities フォルダを開きます Keychain Access アプリケーションを起動します ルート証明書を Keychain Access アプリケーションにドラッグします Add Certificates ダイアログボックスで X509 Anchors をクリックしてから OK をクリックします ステップ 8 ルート証明書が追加されました ( 図 10-13) 10-23
24 Agent の配布およびインストールの設定 図 Mac OS 10.4.x に追加されたルート証明書 Mac OS X でのルートユーザのイネーブル化 ( 注 ) ユーザがマシンの管理者であることを確認します これ以降の手順を実行するには 管理者権限を持つアカウントへのアクセス権が必要です ステップ 1 ステップ 2 ステップ 3 ステップ 4 ステップ 5 ステップ 6 Dock の Finder アイコンをクリックします Go メニューから Applications を選択します Utilities フォルダを開きます NetInfo Manager ユーティリティを開きます NetInfo Manager ウィンドウのロックをクリックするか Security > Authenticate に進みます 管理者アカウントの username と password を入力して OK をクリックします ステップ 7 Mac OS X 10.2 以降の場合 Security メニューから Enable Root User を選択します ( 図 10-14) 図 Enable Root User 10-24
25 Agent の配布およびインストールの設定 ステップ 8 ステップ 9 ルートのパスワードを入力して ルートアカウントをイネーブルにします ルートパスワードを設定していないと パスワードがブランクであることを示す [NetInfo Error] が表示されたアラートボックスが現れる場合があります OK をクリックします 使用するルートパスワードを入力してから Set をクリックします ステップ 10 確認のためにパスワードを再入力して Verify をクリックします ステップ 11 ルートユーザがイネーブルになりました ステップ 12 再びロックをクリックして 誤って変更されないようにします ( 注 ) 詳細については を参照してください Mac OS Agent の詳細については Mac OS X Agent のダイアログ ( 認証のみ ) (p.11-67) も参照してください CAS からのルート証明書の取得 Internet Explorer では CAS 証明書のエクスポートが可能なため ここでは Windows システムからルート証明書を取得する方法について説明します その後 管理者は E メールの添付ファイル FTP または USB ストレージデバイス経由で Mac に証明書を転送できます 一時的な証明書が Windows システムにまだインストールされていない場合 図 に 一時的な証明書を初めてダウンロードする場合の手順を示します 1. IE ブラウザを開き アドレスを入力します ブラウザは Web ログイン用の認証ページにリダ イレクトされます 2. 証明書がインストールされていないので ブラウザから Security Alert ダイアログがポップアッ プします Security Alert ダイアログの View Certificate ボタンをクリックします 3. ポップアップする Certificate ウィンドウの Details タブをクリックします 4. Details タブの Copy to File ボタンをクリックします 5. Certificate Export Wizard でフォーマットオプションを DER encoded binary x.509 (.CER) のま まにし Next をクリックして Windows システムに証明書を保存します 6. Mac マシンに証明書を転送します 10-25
26 Agent の配布およびインストールの設定 図 証明書のダウンロードオプション 1 ブラウザに一時的な証明書がすでにインストールされている場合 図 に システムに証明書がすでにインストールされている場合のダウンロード手順を示します 1. IE ブラウザを開きます 2. Tools > Internet Options の順番に進みます Content タブをクリックしてから Certificates ボ タンをクリックします 3. Certificates ウィンドウの Intermediate Root Certificate Authorities タブをクリックします 4. で発行された証明書を強調表示して Export ボタンをクリックします 5. Windows マシンのロケーションを選択して 証明書を保存します 6. Mac マシンに証明書を転送します 10-26
27 Agent の配布およびインストールの設定 図 証明書のダウンロードオプション
28 CAA 自動アップグレードの設定 CAA 自動アップグレードの設定 ここでは 次の項目について説明します CAM での Agent 自動アップグレードのイネーブル化 (p.10-28) ユーザに対する Agent アップグレードのディセーブル化 (p.10-28) CAM での必須自動アップグレードのディセーブル化 (p.10-28) 自動アップグレードのユーザ操作 (p.10-29) Agent のアンインストール (p.10-29) Agent セットアップおよび Agent パッチ ( アップグレード ) ファイル (p.10-30) 自動アップグレードの互換性 (p.10-31) 以前の Agent からのアップグレード (p.10-32) CAM での Agent 自動アップグレードのイネーブル化 CAA 自動アップグレードをイネーブルにするには 次の処理を実行する必要があります 1. リリース 4.1(0) 以上の CAM および CAS を稼働させ 以上のバージョンの CAA をクライアントにインストールします ( 自動アップグレードのユーザ操作 [p.10-29] を参照 ) 2. ロールおよびクライアント OS に対して CAA を使用するように要求します ( CAA の使用要求 [p.10-4] を参照 ) 3. 最新バージョンの Agent Upgrade パッチを取得します 必須または任意の両方の自動アップグレードで より新しいバージョンの Agent パッチを Updates を介して CAM にダウンロードする必要があります そうしないと 新しい Agent にアップグレードするように要求するプロンプトが表示されません ( CAA の使用要求 [p.10-4] を参照 ) ユーザに対する Agent アップグレードのディセーブル化 Agent パッチアップグレードのユーザへの通知および配布をディセーブルにする手順は 次のとおりです 1. Device Management > Clean Access > Clean Access Agent > Distribution に移動します ( 図 10-4 を参照 ) 2. Do not offer current Clean Access Agent Patch to users for upgrade のチェックボックスをクリックします 3. Update をクリックします CAM での必須自動アップグレードのディセーブル化 CAM/CAS を新規にインストールすると デフォルトで 必須自動アップグレードが自動的にイネーブルになります CAM/CAS をアップグレードすると 現在の設定 ( イネーブルまたはディセーブル ) がアップグレード後のシステムに継承されます すべてのユーザに対して必須 Agent 自動アップグレードをディセーブルにする手順は 次のとおりです 1. Device Management > Clean Access > Clean Access Agent > Distribution に移動します ( 図 10-4) 2. Current Clean Access Agent Patch is a mandatory upgrade のオプションをオフにします 3. Update をクリックします 10-28
29 CAA 自動アップグレードの設定 ( 注 ) 最新の AV/AS 製品サポートを実現するために Current Clean Access Agent Patch is a mandatory upgrade オプションを設定することを推奨します 自動アップグレードのユーザ操作 自動アップグレードがイネーブル化されていて 新しいパッチアップグレードバージョンの Agent を CAM に入手できる場合 ユーザは次のように操作します 新規ユーザは 最初のワンタイム Web ログイン後に Agent の入手可能な最新のセットアップバージョンをダウンロードして インストールします 既存のユーザは Agent の最新のパッチバージョンに自動アップグレードするように ログイン時に要求されます ( ユーザに対するアップグレード通知がイネーブルの場合 ) ユーザが OK をクリックするか ( 必須アップグレード ) または Yes をクリックすると ( 任意アップグレード ) クライアントは新しい Agent バージョンのインストールを自動的に開始します ログイン時に自動アップグレードするようにアウトオブバンドユーザに要求するためには アウトオブバンドユーザが認証 VLAN( 仮想 LAN) 上になければなりません General Setup ページの設定が異なっている場合を除き インバンドユーザは Windows ドメインをログオフするか またはマシンをシャットダウンしても CAA にログインしたままです 詳細は Logoff Clean Access Agent users from network on their machine logoff or shutdown (for Windows & In-Band only) (p.9-20) を参照してください 詳細については 自動アップグレードの互換性 (p.10-31) も参照してください Agent のアンインストール ここでは 次の方法について説明します Windows CAA のアンインストール (p.10-29) Mac OS CAA のアンインストール (p.10-30) Windows CAA のアンインストール Agent は Windows クライアントの C:\Program Files\Cisco Systems\Clean Access Agent\ にインストールされます 次の方法で CAA をアンインストールできます Uninstall Clean Access Agent デスクトップアイコンのダブルクリック Start Menu > Programs > Cisco Systems > Cisco Clean Access > Uninstall Clean Access Agent または Start Menu > Control Panel > Add or Remove Programs > Cisco Clean Access Agent ( 注 ) CAM の Agent のバージョンを変更するには CAM への Agent の手動アップロード (p.10-35) を参照してください 10-29
30 CAA 自動アップグレードの設定 Mac OS CAA のアンインストール Mac OS X の CAA をアンインストールするには 2 つの手順があります 1. ゴミ箱に CAA アプリケーションをドラッグします Agent アプリケーションは /Library/Application Support/Cisco Systems/CCAAgent.app にあります 2. ゴミ箱に CAA インストレーションレシートをドラッグします レシートは /Library/Receipts/CCAAgent.pkg にあります これらの 2 つの手順が完了すると アプリケーションのすべての痕跡を完全に削除したので インストーラを次に実行するときに インストーラのボタンには [UPGRADE] ではなく [INSTALL] が表示されます Agent セットアップおよび Agent パッチ ( アップグレード ) ファイル CAA の自動アップグレードでは Agent セットアップバージョンと Agent パッチ ( アップグレード ) バージョンのクライアントインストールファイルが区別されます これらのファイルは 異なる条件で使用される同じ Agent の 2 つのインストーラに対応しています Agent セットアップインストーラ古いバージョンの Agent がまだインストールされていないクライアントでのフレッシュインストールに使用します ユーザは最初のワンタイム Web ログイン後に Download Clean Access Agent ページから Agent セットアップファイルをダウンロードします Agent アップグレード ( またはパッチ ) インストーラインストール済みの古いバージョンの CAA が自動アップグレードのためにダウンロードします ユーザはログイン後に およびマシンのリブート後に (General Setup ページで設定されている場合のオプション ) Agent アップグレードファイルをダウンロードするように要求されます Agent インストールファイルの CAM へのロード Agent セットアップまたはアップグレードファイルは 次に示すように CAM に格納されます これらのファイルのいずれかが CAM に格納されている場合 ファイルは CAS にパブリッシュされてから クライアントまたはユーザに配布されます Agent セットアップ Agent セットアップファイルは CAM ソフトウェアリリースに付属の完全な Agent セットアップインストールファイルです インターネットによる更新では配布されません 有効なインストール方法は 次のとおりです 1. CAM CD インストール 2. CAM ソフトウェアアップグレード 3. Web コンソールを介した CCAAgentSetup tar.gz ファイル ( または Clean Access Mac OSX Agent の CCAAgentMac OSX tar.gz) の CAM への手動アップロード 4. 詳細については CAM への Agent の手動アップロード (p.10-35) を参照してください Agent パッチ ( アップグレード ) Agent パッチファイルは 既存の Agent によってダウンロードおよびインストールされたアップグレードファイルです 有効なインストール方法は 次のとおりです 1. CAM CD インストール 2. CAM ソフトウェアアップグレード 3. インターネットからの Clean Access Updates(Device Management > Clean Access > Updates) 10-30
31 CAA 自動アップグレードの設定 4. Web コンソールを介した CCAAgentUpgrade tar.gz ファイルの CAM への手動アップロード 詳細については CAM への Agent の手動アップロード (p.10-35) を参照してください 注意 CAM は Agent セットアップファイルとアップグレードファイルのタイプをファイル名で区別するため ダウンロードでは常に同じファイル名を使用する必要があります たとえば CCAAgentSetup tar.gz または CCAAgentUpgrade tar.gz のようになります 自動アップグレードの互換性 最新バージョンの CAA セットアップインストールファイルおよびパッチ ( アップグレード ) インストールファイルは 各 Cisco NAC Appliance ソフトウェアリリースの CAM ソフトウェアに自動的に組み込まれます すべてのバージョンの CAA は 同じバージョンのサーバ製品と基本的な互換性を維持するように設計されています 次の例を参考にしてください Agent は 4.1(1) CAS/CAM と連携します Agent は 4.1(0) CAS/CAM と連携します Agent は 4.0(0) CAS/CAM と連携します 基本的な互換性があるため Agent はログイン ログアウト 設定済み要件の検索 脆弱性レポートなどの基本機能を実行できます バージョン設定 メジャーとマイナーのアップグレードを区別するために CAA のバージョンが次のように 4 桁で表示されています Agent バージョン は Cisco NAC Appliance バージョン 4.1(1) にバンドルされています Agent( たとえば x) へのマイナーアップグレードは 通常 Agent 互換性または AV/AS 製品サポートに対する拡張機能を反映します Cisco NAC Appliance リリース ( たとえば ) にバンドルされた新しい Agent バージョンの場合 新しい Agent が組み込まれ Agent( たとえば ) の以前のマイナーアップグレードより優先されます すべての x Agent は 任意の 4.1(1) CAS と基本的な下位互換性を保つように設計されています 各バージョンの CAA に更新すると 追加機能が追加導入されます シスコのアップデート CAA がクライアントにインストールされている場合 Agent アップグレードが入手可能になると Agent はアップグレードを自動検出し CAS からダウンロードして ユーザ確認後にクライアント上で自動アップグレードをします 管理者は Agent 自動アップグレードをユーザに対して必須にするか 任意にするかを設定できます Clean Access Agent Distribution ページには Agent アップデートが CAM で入手可能になった場合のアップグレード通知を禁止する Do not offer current Clean Access Agent Patch to users for upgrade オプションがあります このオプションをイネーブルにすると 新しい Agent が CAM にダウンロードされた場合に Agent パッチアップグレードがユーザに配布されなくなります 10-31
32 CAA 自動アップグレードの設定 ( 注 ) x Agent を自動ダウンロードして クライアントに配布できるのは 4.1(1) CAS のみです 4.1(1) にアップグレードするカスタマーは すべてのクライアントを x Agent にアップグレードする必要もあります 自動アップグレードは 通常 Agent から最新の x Agent に直接行う場合にサポートされています Agent は メジャーリリース間ではサポートされていません x Agents を以前のリリース ( たとえば 4.1(0)/4.0(x)/3.6(x)) で または逆の場合でも使用しないでください ただし 旧版の Agent(3.5.1+) から x へのアップグレードはサポートされています より前の Agent のユーザの場合は 以前の Agent からのアップグレード (p.10-32) を参照してください バージョンアップグレードの制約事項の詳細については Release Notes for Cisco NAC Appliance (Cisco Clean Access), Version 4.1(1) の Agent Upgrade Compatibility Matrix を参照してください 以前の Agent からのアップグレード バージョン 以前の CAA は 自動アップグレード機能をサポートしていません この場合 古いバージョンの CAA から 以上へのユーザアップグレードを有効にするには 次のいずれかの方法を使用します CD インストールセットアップ実行可能ファイル (.exe) を CD からユーザに配布します ( 注 ) ユーザに VPN/L3 アクセスを許可する場合は 配布する Agent セットアップインストールファイルが CAS から直接ダウンロードされていて クライアントが VPN/L3 機能に必要な CAM IP 情報を取得できることを確認してください Web ログイン /CAA のダウンロード Web ログインを実行するようにすべてのユーザに通知します Web ログインを使用すると 目的のユーザロールおよびクライアント OS で Agent を使用するように要求された場合 ユーザは CAA ダウンロードページにリダイレクトされます 最新の セットアップ実行可能ファイルを配布する File Distribution 要件の作成この方法については 以下で説明します File Distribution 要件による Agent アップグレード 次の手順では 自動アップグレードをサポートしないバージョン (3.5.0 以前のバージョンなど ) が稼働している場合に CAA をアップグレードする方法を示します また ロール内のユーザがネットワークにログオンする前に 必要なソフトウェアをダウンロードおよびインストールするためのソフトウェアパッケージ要件を作成する方法も示します この場合 必要なパッケージは 新しいバージョンの Agent に対応した Agent セットアップインストールファイルです ユーザがファイルをダウンロードし 実行可能ファイルをダブルクリックすると Agent インストーラ (3.5.1+) は古い Agent がインストールされているかどうかを自動的に検出し 古いバージョンを削除して 代わりに新しいバージョンをインストールします また アップグレード中にクライアントで稼働していた古いバージョンのアプリケーションもシャットダウンします この処理が終わると ユーザは新しいバージョンの Agent を使用してログオンするように要求されます 10-32
33 CAA 自動アップグレードの設定 ( 注 ) ロールに関する要件を設定する場合は 古いバージョンの Agent で新しい Agent の新機能がサポートされないことに注意してください ( つまり Agent アップグレード要件を作成する場合は 該当する要件のみをロールに適用し 古い Agent でサポートされない追加要件は適用しないでください ) 自動アップグレードの互換性 (p.10-31) も参照してください ( 注 ) この手順 ( クライアントの要件 ) では.exe ファイルがアップロードされます ステップ 1 にある CAA ダウンロードページにログインし 最新の CAA インストールファイル (CCAAgentSetup-4.1.x.y.tar.gz など ) を マシン上のアクセス可能な場所にダウンロードします ( ファイル名の x.y を適用可能なバージョン番号で置き換えます ) ( 注 ) Agent インストールファイルを配布しても クライアントは VPN/L3 機能に必要な CAM IP 情報を取得できません Agent から VPN/L3 へのアクセスをイネーブルにするには Agent インストールファイルを CAS から直接取得する必要があります ステップ 2 ファイルを展開します ( ファイル名の.x をそれぞれ変更します ) > tar xzvf CCAAgentSetup-4.1.x.y.tar.gz ステップ 3 CCAA フォルダに CCAAgent_Setup.exe ファイルが格納されます ステップ 4 CAM Web 管理コンソールで Device Management > Clean Access > Clean Access Agent > Rules > New Check に移動します クライアントのレジストリ (HKLM\SOFTWARE\Cisco\Clean Access Agent\) 内に 4.1.x.(y-1) よりあとのバージョン ( 値名 : バージョンおよび値データタイプ : バージョン ) を検索するレジストリチェック ( タイプ : レジストリ値 ) を作成します たとえば を配布する場合は よりあとのバージョンを検索するようにレジストリチェックを設定します チェック / 規則に対応するクライアント OS を選択して Automatically create rule based on this check オプションをオンにし Add Check をクリックします ステップ 5 Device Management > Clean Access > Clean Access Agent > Requirements > New Requirement に移動します File Distribution 要件を作成し CCAA フォルダを参照して File to Upload フィールド内の展開済み CCAAgent_Setup.exe ファイルをアップロードします クライアント OS を選択し 要件名およびユーザに対する説明を入力して Add Requirement をクリックします ( 説明の例は 次のようになります You are running version or below of the Clean Access Agent.Please upgrade to the latest version by clicking the Download button.save the CCAAgent_Setup.exe file to your computer, then double-click this file to start the installation.follow the prompts to install the Agent.) ステップ 6 Device Management > Clean Access > Clean Access Agent > Requirements > Requirement-Rules で Agent アップグレード要件およびオペレーティングシステムを選択し レジストリチェック規則に対応するチェックボックスをクリックして Update をクリックします 10-33
34 CAA 自動アップグレードの設定 ステップ 7 Device Management > Clean Access > Clean Access Agent > Requirements > Role-Requirements で Agent アップグレード要件を選択し ユーザロールに対応付けます ステップ 8 ステップ 9 トラフィックポリシーを Temporary ユーザロールに追加して CAM の IP アドレスにのみ HTTP アクセスを許可します このようにすると クライアントはセットアップ実行可能ファイルをダウンロードできるようになります ユーザとしてテストします すべてが適切に設定されている場合は 4.1.x.y CAA を使用してダウンロード インストール およびログインできます ( 注 ) SmartEnforcer 3.2.x はサポートされていません 現在 SmartEnforcer 3.2.x が稼働している場合に Agent を 4.1(x) CAM/CAS と併用するには 以上の Agent をインストールする必要があります 10-34
35 CAM への Agent の手動アップロード CAM への Agent の手動アップロード CAM/CAS のソフトウェアアップグレードまたは新規インストールを実行する場合 CAA のインストールファイルまたはパッチアップグレードファイルは CAM ソフトウェアに自動的に組み込まれるため アップロードする必要がありません ただし 場合によっては Agent セットアップインストールファイル (setup.tar.gz) または Agent パッチアップグレードファイル (upgrade.tar.gz) を CAM に直接手動でアップロードすることができます たとえば Agent を再インストールする必要がある場合や 新規ユーザに配布された Agent のバージョンをダウンロードする場合などです ( 詳細については Agent のダウングレード (p.10-36) を参照してください ) この機能を使用すると 管理者は配布用の古いセットアップファイルまたはパッチアップグレードファイルを元のバージョンに戻すことができます ( 注 ) 同じ Distribution ページのインターフェイス制御を使用して Agent セットアップインストールファイルまたは Agent パッチアップグレードファイルを手動でアップロードできます CAM は Agent セットアップファイルとアップグレードファイルのタイプをファイル名で区別するため ダウンロードでは常に同じファイル名を使用する必要があります たとえば CCAAgentSetup-4.1.x.y.tar.gz または CCAAgentUpgrade tar.gz のようになります ( 注 ) ファイルを手動でアップロードすると CAM は Agent セットアップファイルまたは Agent アップグレードファイルを接続先の CAS に自動的にパブリッシュします パブリッシュ中にバージョンチェックは行われないため Agent セットアップをダウングレードしたり 置き換えることができます CAM/CAS および Agent のバージョン互換性の詳細については Release Notes for Cisco NAC Appliance (Cisco Clean Access), Version 4.1(x) の Agent Upgrade Compatibility Matrix を参照してください 次の手順では CAM. に Agent セットアップファイルまたはパッチファイルを手動でアップロードする方法を示します 注意 Agent セットアップファイルまたはパッチファイルは tar.gz ファイルとして ( 展開しないで )CAM にアップロードする必要があります アップロード前に.exe ファイルを抽出しないでください ステップ 1 ステップ 2 ステップ 3 Cisco Secure Software にログインし ( Cisco Clean Access Agent ダウンロードページを開いて CCAAgentSetup-4.1.x.y.tar.gz ファイルまたは CCAAgentUpgrade-4.1.x.y.tar.gz ファイルをマシン上のアクセス可能な場所にダウンロードします ( ファイル名の.x.y は使用可能なバージョン番号で置き換えます ) Device Management > Clean Access > Clean Access Agent > Distribution に移動します ( Distribution ページ [p.10-12] を参照 ) Clean Access Agent Setup/Patch to Upload フィールドで Browse をクリックし CAA セットアップファイルまたはパッチファイルが格納されたフォルダに移動します 10-35
36 Agent のダウングレード ステップ 4 ステップ 5 ステップ 6.tar.gz ファイルを選択し Open をクリックします テキストフィールドにファイルの名前が表示されます Version フィールドに アップロードする Agent のバージョンを入力します ( など ) 入力した Version は.tar.gz ファイルのバージョンと完全に一致する必要があります Upload をクリックします Agent のダウングレード CAM の CAA のバージョンを手動でダウングレードする手順は 次のとおりです 詳細は CAM への Agent の手動アップロード (p.10-35) を参照してください ステップ 1 ステップ 2 ステップ 3 ステップ 4 ステップ 5 ステップ 6 ステップ 7 Device Management > Clean Access > Clean Access Agent > Distribution で [Current Clean Access Agent Patch is a mandatory upgrade] チェックボックスをオフにして Update をクリックします Device Management > Clean Access > Updates で [Check for CCA Agent upgrade patches] チェックボックスをオフにして Update をクリックします Cisco Secure Software Web サイト ( の該当する Cisco Clean Access フォルダから ユーザに配布する以前のバージョンの Agent の CCAAgentSetup-4.1.x.y.tar.gz および CCAAgentUpgrade-4.1.x.y.tar.gz ファイルをダウンロードします Device Management > CCA Servers > List of Servers の [Connected] ステータスに すべての CAS が表示されていることを確認します Device Management > Clean Access > Clean Access Agent > Distribution で Setup.tar.gz ファイルを参照およびアップロードしてから Upgrade.tar.gz ファイルを CAM にアップロードします Upload をクリックする前に 必ず Version Field に Agent の正しいバージョン ( たとえば ) を入力するようにします ファイルは自動的に CAS にパブリッシュされます さらに ダウングレードされた 4.1.x.y CAA に新しい Link Distribution 要件を設定できます 配布するダウングレードされたバージョン ( たとえば ) に Agent バージョンが一致するかどうかを確認するレジストリチェックを設定します 一致しない場合は URL( にユーザがダイレクトされる必要があります また 代わりにエンドユーザに手順を提供する Local Check 要件を作成して Agent( たとえば 4.1.x.y) をアンインストールし weblogin を再度実行して ダウングレードされた Agent( たとえば ) をダウンロードできます 10-36
レイヤ 3 アウトオブバンド(L3 OOB) の設定
 CHAPTER 3 レイヤ 3 アウトオブバンド (L3 OOB) の設定 この章では レイヤ 3 アウトオブバンド導入モデルに必要な設定について概説します アウトオブバンド導入モデルの Cisco NAC アプライアンスの設定に関する一般的な説明は Cisco NAC Appliance - Clean Access Manager Installation and Administration
CHAPTER 3 レイヤ 3 アウトオブバンド (L3 OOB) の設定 この章では レイヤ 3 アウトオブバンド導入モデルに必要な設定について概説します アウトオブバンド導入モデルの Cisco NAC アプライアンスの設定に関する一般的な説明は Cisco NAC Appliance - Clean Access Manager Installation and Administration
ローカルな Clean Access の設定
 CHAPTER 12 この章では Clean Access の Clean Access Server(CAS) レベルで設定可能なローカル設定について説明します CAM Web コンソールの Clean Access 設定の詳細については Cisco NAC Appliance - Clean Access Manager Installation and Administration Guide,
CHAPTER 12 この章では Clean Access の Clean Access Server(CAS) レベルで設定可能なローカル設定について説明します CAM Web コンソールの Clean Access 設定の詳細については Cisco NAC Appliance - Clean Access Manager Installation and Administration Guide,
NAC(CCA): ACS 5.x 以降を使用した Clean Access Manager での認証の設定
 NAC(CCA): ACS 5.x 以降を使用した Clean Access Manager での認証の設定 目次 概要前提条件要件使用するコンポーネント表記法設定ネットワーク図 ACS 5.x を使用した CCA での認証の設定 ACS5.x の設定トラブルシューティング関連情報 概要 このドキュメントでは Cisco Secure Access Control System(ACS)5.x 以降を使用して
NAC(CCA): ACS 5.x 以降を使用した Clean Access Manager での認証の設定 目次 概要前提条件要件使用するコンポーネント表記法設定ネットワーク図 ACS 5.x を使用した CCA での認証の設定 ACS5.x の設定トラブルシューティング関連情報 概要 このドキュメントでは Cisco Secure Access Control System(ACS)5.x 以降を使用して
Symantec AntiVirus の設定
 CHAPTER 29 Symantec AntiVirus エージェントを MARS でレポートデバイスとしてイネーブルにするためには Symantec System Center コンソールをレポートデバイスとして指定する必要があります Symantec System Center コンソールはモニタ対象の AV エージェントからアラートを受信し このアラートを SNMP 通知として MARS に転送します
CHAPTER 29 Symantec AntiVirus エージェントを MARS でレポートデバイスとしてイネーブルにするためには Symantec System Center コンソールをレポートデバイスとして指定する必要があります Symantec System Center コンソールはモニタ対象の AV エージェントからアラートを受信し このアラートを SNMP 通知として MARS に転送します
VPN ユーザを管理し、RV016、RV042、RV042G および RV082 VPN ルータの速い VPN を設定して下さい
 VPN ユーザを管理し RV016 RV042 RV042G および RV082 VPN ルータの速い VPN を設定して下さい 目標 バーチャルプライベートネットワーク (VPN) はインターネットのようなパブリックネットワークに異なるネットワークのエンドポイントを 接続する方法です VPN の有用なアプリケーションはそれらにインターネットにアクセスできる限り VPN クライアントソフトウェアのリモートユーザがプライベートネットワークのアクセス情報安全にできることことです
VPN ユーザを管理し RV016 RV042 RV042G および RV082 VPN ルータの速い VPN を設定して下さい 目標 バーチャルプライベートネットワーク (VPN) はインターネットのようなパブリックネットワークに異なるネットワークのエンドポイントを 接続する方法です VPN の有用なアプリケーションはそれらにインターネットにアクセスできる限り VPN クライアントソフトウェアのリモートユーザがプライベートネットワークのアクセス情報安全にできることことです
End Users
 CHAPTER 2 この章では Admin Portal の オプションについて説明します オプションでは エンドユーザの有効化 無効化 および管理や新しい電話のプロビジョニング 電話にインストールされている Cisco Unified Mobile Communicator のアップグレードを行うことができます また エンドユーザの電話から Cisco Unified Mobile Communicator
CHAPTER 2 この章では Admin Portal の オプションについて説明します オプションでは エンドユーザの有効化 無効化 および管理や新しい電話のプロビジョニング 電話にインストールされている Cisco Unified Mobile Communicator のアップグレードを行うことができます また エンドユーザの電話から Cisco Unified Mobile Communicator
次 はじめに ブラウザーサポート デフォルトのIPアドレスについて
 ユーザーマニュアル 次 はじめに............................................... 3 ブラウザーサポート........................................ 3 デフォルトのIPアドレスについて............................. 4 AXIS IP Utility..............................................
ユーザーマニュアル 次 はじめに............................................... 3 ブラウザーサポート........................................ 3 デフォルトのIPアドレスについて............................. 4 AXIS IP Utility..............................................
RADIUS サーバを使用して NT のパスワード期限切れ機能をサポートするための Cisco VPN 3000 シリーズ コンセントレータの設定
 RADIUS サーバを使用して NT のパスワード期限切れ機能をサポートするための Cisco VPN 3000 シリーズコンセントレータの設定 目次 概要前提条件要件使用するコンポーネントネットワーク図 VPN 3000 コンセントレータの設定グループの設定 RADIUS の設定 Cisco Secure NT RADIUS サーバの設定 VPN 3000 コンセントレータ用のエントリの設定 NT
RADIUS サーバを使用して NT のパスワード期限切れ機能をサポートするための Cisco VPN 3000 シリーズコンセントレータの設定 目次 概要前提条件要件使用するコンポーネントネットワーク図 VPN 3000 コンセントレータの設定グループの設定 RADIUS の設定 Cisco Secure NT RADIUS サーバの設定 VPN 3000 コンセントレータ用のエントリの設定 NT
このマニュアルについて
 ここで説明する内容は次のとおりです 対象読者 目的 資料の編成 表記法 このリリースの新機能 関連資料 マニュアルの更新 マニュアルの入手方法 テクニカルサポート およびセキュリティガイドライン 対象読者 このマニュアルは ネットワークを管理して保護するために Cisco NAC アプライアンスソリューションを導入するネットワーク管理者を対象としています Cisco NAC アプライアンスは Clean
ここで説明する内容は次のとおりです 対象読者 目的 資料の編成 表記法 このリリースの新機能 関連資料 マニュアルの更新 マニュアルの入手方法 テクニカルサポート およびセキュリティガイドライン 対象読者 このマニュアルは ネットワークを管理して保護するために Cisco NAC アプライアンスソリューションを導入するネットワーク管理者を対象としています Cisco NAC アプライアンスは Clean
VPN 接続の設定
 VPN 接続の設定 AnyConnect 設定の概要, 1 ページ AnyConnect 接続エントリについて, 2 ページ ハイパーリンクによる接続エントリの追加, 2 ページ 手動での接続エントリの追加, 3 ページ ユーザ証明書について, 4 ページ ハイパーリンクによる証明書のインポート, 5 ページ 手動での証明書のインポート, 5 ページ セキュアゲートウェイから提供される証明書のインポート,
VPN 接続の設定 AnyConnect 設定の概要, 1 ページ AnyConnect 接続エントリについて, 2 ページ ハイパーリンクによる接続エントリの追加, 2 ページ 手動での接続エントリの追加, 3 ページ ユーザ証明書について, 4 ページ ハイパーリンクによる証明書のインポート, 5 ページ 手動での証明書のインポート, 5 ページ セキュアゲートウェイから提供される証明書のインポート,
939061j
 ブルームバーグ ソフトウエア インストールガイド日本語 2012 年 10 月 26 日バージョン : 9.0 目次ブルームバーグ ソフトウエアのダウンロード... 2 ブルームバーグ シリアル番号 < 新規 > のインストール. 9 正しくインストールされたかを確認... 13 アクセス権付与に関する注意... 15 1 ブルームバーグ ソフトウエアのダウンロード Internet Explorer
ブルームバーグ ソフトウエア インストールガイド日本語 2012 年 10 月 26 日バージョン : 9.0 目次ブルームバーグ ソフトウエアのダウンロード... 2 ブルームバーグ シリアル番号 < 新規 > のインストール. 9 正しくインストールされたかを確認... 13 アクセス権付与に関する注意... 15 1 ブルームバーグ ソフトウエアのダウンロード Internet Explorer
Microsoft Word JA_revH.doc
 X-RiteColor Master Web バージョン このドキュメントでは X-RiteColor Master Web バージョンのインストール手順を説明します 必ずここで紹介される手順に従って設定を実行してください 設定を開始する前に Windows 2003 Server がインストールされており サーバーの構成ウィザード サーバの役割 で下図のように設定されていることを確認してください
X-RiteColor Master Web バージョン このドキュメントでは X-RiteColor Master Web バージョンのインストール手順を説明します 必ずここで紹介される手順に従って設定を実行してください 設定を開始する前に Windows 2003 Server がインストールされており サーバーの構成ウィザード サーバの役割 で下図のように設定されていることを確認してください
Corporate Document
 ブルームバーグ ソフトウエア インストールガイド新ブルームバーグプロフェッショナルインストーラー (InstallAware) 日本語 2018 年 6 月 18 日バージョン : 1.0 1 目次ブルームバーグ ソフトウエアのダウンロード... 2 ブルームバーグ シリアル番号のインストール. 8 正しくインストールされたかを確認... 12 アクセス権付与に関する注意... 14 2 ブルームバーグ
ブルームバーグ ソフトウエア インストールガイド新ブルームバーグプロフェッショナルインストーラー (InstallAware) 日本語 2018 年 6 月 18 日バージョン : 1.0 1 目次ブルームバーグ ソフトウエアのダウンロード... 2 ブルームバーグ シリアル番号のインストール. 8 正しくインストールされたかを確認... 12 アクセス権付与に関する注意... 14 2 ブルームバーグ
Intuit QuickBooks との統合
 この章は 次の項で構成されています QuickBooks で TimeCardView の自動ログイン設定 (P.10) QuickBooks サーバへの TCVQBConnector のインストール (P.10) QuickBooks の TimeCardView に対するアクセス許可の設定 (P.11) QuickBooks の TimeCardView に対するアクセス許可の確認 (P.11)
この章は 次の項で構成されています QuickBooks で TimeCardView の自動ログイン設定 (P.10) QuickBooks サーバへの TCVQBConnector のインストール (P.10) QuickBooks の TimeCardView に対するアクセス許可の設定 (P.11) QuickBooks の TimeCardView に対するアクセス許可の確認 (P.11)
MIB サポートの設定
 CHAPTER 2 この章では Cisco 10000 シリーズに SNMP および MIB のサポートを設定する手順について説明します 具体的な内容は次のとおりです Cisco IOS リリースに対応する MIB サポートの判別 (p.2-1) MIB のダウンロードおよびコンパイル (p.2-2) シスコの SNMP サポート (p.2-4) Cisco IOS リリースに対応する MIB サポートの判別
CHAPTER 2 この章では Cisco 10000 シリーズに SNMP および MIB のサポートを設定する手順について説明します 具体的な内容は次のとおりです Cisco IOS リリースに対応する MIB サポートの判別 (p.2-1) MIB のダウンロードおよびコンパイル (p.2-2) シスコの SNMP サポート (p.2-4) Cisco IOS リリースに対応する MIB サポートの判別
IBM Proventia Management/ISS SiteProtector 2.0
 CHAPTER 10 IBM Proventia Management/ISS SiteProtector 2.0 この章は 次の内容で構成されています グローバルイベントポリシーを定義する IBM Proventia Management/ISS SiteProtector (P.10-1) (P.10-5) グローバルイベントポリシーを定義する IBM Proventia Management/ISS
CHAPTER 10 IBM Proventia Management/ISS SiteProtector 2.0 この章は 次の内容で構成されています グローバルイベントポリシーを定義する IBM Proventia Management/ISS SiteProtector (P.10-1) (P.10-5) グローバルイベントポリシーを定義する IBM Proventia Management/ISS
UCCX ソリューションの ECDSA 証明書について
 UCCX ソリューションの ECDSA 証明書について 目次 はじめに前提条件要件使用するコンポーネント背景説明手順 CA 署名付き証明書のアップグレード前手順自己署名証明書のアップグレード前手順設定 UCCX および SocialMiner の署名付き証明書 UCCX および SocialMiner の自己署名証明書よく寄せられる質問 (FAQ) 関連情報 概要 このドキュメントでは 楕円曲線デジタル署名アルゴリズム
UCCX ソリューションの ECDSA 証明書について 目次 はじめに前提条件要件使用するコンポーネント背景説明手順 CA 署名付き証明書のアップグレード前手順自己署名証明書のアップグレード前手順設定 UCCX および SocialMiner の署名付き証明書 UCCX および SocialMiner の自己署名証明書よく寄せられる質問 (FAQ) 関連情報 概要 このドキュメントでは 楕円曲線デジタル署名アルゴリズム
使用する前に
 CHAPTER 1 この章では IPICS Mobile Client を初めて使用する際に必要な情報について説明します この章には次のトピックが含まれます 概要 (P.1-1) IPICS Mobile Client の入手方法 (P.1-4) SSL 証明書の入手方法 (P.1-4) 概要 IPICS Mobile Client は iphone を使って Cisco IP Interoperability
CHAPTER 1 この章では IPICS Mobile Client を初めて使用する際に必要な情報について説明します この章には次のトピックが含まれます 概要 (P.1-1) IPICS Mobile Client の入手方法 (P.1-4) SSL 証明書の入手方法 (P.1-4) 概要 IPICS Mobile Client は iphone を使って Cisco IP Interoperability
適応型セキュリティ アプライ アンスの設定
 CHAPTER 7 この章では 適応型セキュリティアプライアンスの初期設定について説明します 設定の手順は ブラウザベースの Cisco Adaptive Security Device Manager (ASDM) またはコマンドラインインターフェイス (CLI) で実行できます この章の手順では ASDM を使用して適応型セキュリティアプライアンスを設定する方法について説明します この章は 次の項で構成されています
CHAPTER 7 この章では 適応型セキュリティアプライアンスの初期設定について説明します 設定の手順は ブラウザベースの Cisco Adaptive Security Device Manager (ASDM) またはコマンドラインインターフェイス (CLI) で実行できます この章の手順では ASDM を使用して適応型セキュリティアプライアンスを設定する方法について説明します この章は 次の項で構成されています
PowerPoint Presentation
 IDENTITY AWARENESS 設定ガイド (AD クエリ編 ) 1 はじめに 本ガイドは AD サーバと連携してユーザ ( グループ ) ベースでアクセス制御を実現する手順を解説します (AD クエリ ) 本ガイドでは基本的な設定 ポリシーはすでにセットアップ済みであることを想定しています 構成については 分散構成セットアップ ガイド スタンドアロン構成セットアップ ガイド等を参照してください
IDENTITY AWARENESS 設定ガイド (AD クエリ編 ) 1 はじめに 本ガイドは AD サーバと連携してユーザ ( グループ ) ベースでアクセス制御を実現する手順を解説します (AD クエリ ) 本ガイドでは基本的な設定 ポリシーはすでにセットアップ済みであることを想定しています 構成については 分散構成セットアップ ガイド スタンドアロン構成セットアップ ガイド等を参照してください
目次 第 1 章概要....1 第 2 章インストールの前に... 2 第 3 章 Windows OS でのインストール...2 第 4 章 Windows OS でのアプリケーション設定 TP-LINK USB プリンターコントローラーを起動 / 終了するには
 プリントサーバー 設定 ガイド このガイドは以下のモデルに該当します TL-WR842ND TL-WR1042ND TL-WR1043ND TL-WR2543ND TL-WDR4300 目次 第 1 章概要....1 第 2 章インストールの前に... 2 第 3 章 Windows OS でのインストール...2 第 4 章 Windows OS でのアプリケーション設定...7 4.1 TP-LINK
プリントサーバー 設定 ガイド このガイドは以下のモデルに該当します TL-WR842ND TL-WR1042ND TL-WR1043ND TL-WR2543ND TL-WDR4300 目次 第 1 章概要....1 第 2 章インストールの前に... 2 第 3 章 Windows OS でのインストール...2 第 4 章 Windows OS でのアプリケーション設定...7 4.1 TP-LINK
Cisco Unified Communications Manager サーバ アドレスとユーザ名の自動的な入力
 CHAPTER 3 Cisco Unified Communications Manager サーバアドレスとユーザ名の自動的な入力 配布オプション (P.3-1) レジストリの値の名前の場所 (P.3-2) Click to Call のレジストリの値の名前 (P.3-2) レジストリキープッシュを使用したサーバアドレスの配布 (P.3-5) Microsoft Active Directory
CHAPTER 3 Cisco Unified Communications Manager サーバアドレスとユーザ名の自動的な入力 配布オプション (P.3-1) レジストリの値の名前の場所 (P.3-2) Click to Call のレジストリの値の名前 (P.3-2) レジストリキープッシュを使用したサーバアドレスの配布 (P.3-5) Microsoft Active Directory
Hik-Connect アカウントにデバイスを追加する方法ユーザーは Hik-Connect APP ウェブポータル ivms4500 アプリまたは ivms クライアント経由で Hik-Connect 機能を有効にすることができます 注 : iv
 概要 Hik-Connect は 動的ドメイン名サービスとアラームプッシュ通知サービスを統合した Hikvision によって導入された新しいサービスです これは デバイスがインターネットに接続するための簡単な方法を提供します このマニュアルは Hik-Connect サービスを追加する方法をユーザーに示すためのガイドです 注 :: ユーザーエクスペリエンスを向上させるために ルーターとデバイスの両方で
概要 Hik-Connect は 動的ドメイン名サービスとアラームプッシュ通知サービスを統合した Hikvision によって導入された新しいサービスです これは デバイスがインターネットに接続するための簡単な方法を提供します このマニュアルは Hik-Connect サービスを追加する方法をユーザーに示すためのガイドです 注 :: ユーザーエクスペリエンスを向上させるために ルーターとデバイスの両方で
Microsoft Word - SSI_Smart-Trading_QA_ja_ doc
 サイゴン証券会社 (SSI) SSI Smarttrading の設定に関する Q&A 06-2009 Q&A リスト 1. Q1 http://smarttrading.ssi.com.vn へアクセスしましたが 黒い画面になり X のマークが左上に出ている A1 原因はまだ設定していない アドミニストレータで設定しない あるいは自動設定プログラムがお客様の PC に適合しないと考えられます 解決方法アドミニストレータの権限のユーザーでログインし
サイゴン証券会社 (SSI) SSI Smarttrading の設定に関する Q&A 06-2009 Q&A リスト 1. Q1 http://smarttrading.ssi.com.vn へアクセスしましたが 黒い画面になり X のマークが左上に出ている A1 原因はまだ設定していない アドミニストレータで設定しない あるいは自動設定プログラムがお客様の PC に適合しないと考えられます 解決方法アドミニストレータの権限のユーザーでログインし
V-Client for Mac ユーザーズガイド
 V-Client for Mac ユーザーズガイド 対応 Ver.3.0.0.1 1. 概要 V-Client を Mac にインストールすることにより 外出先などから V-edge へ接続することができます 2. 対象プラットフォーム macos(sierra 10.12.x, High Sierra 10.13.x, Mojave 10.14.x) 1 V-Client を利用できるようにするため
V-Client for Mac ユーザーズガイド 対応 Ver.3.0.0.1 1. 概要 V-Client を Mac にインストールすることにより 外出先などから V-edge へ接続することができます 2. 対象プラットフォーム macos(sierra 10.12.x, High Sierra 10.13.x, Mojave 10.14.x) 1 V-Client を利用できるようにするため
TeamViewer マニュアル – Wake-on-LAN
 TeamViewer マニュアル Wake-on-LAN Rev 11.1-201601 TeamViewer GmbH Jahnstraße 30 D-73037 Göppingen www.teamviewer.com 目次 1 Wake-on-LANのバージョン情報 3 2 要件 5 3 Windowsのセットアップ 6 3 1 BIOSの設定 6 3 2 ネットワークカードの設定 7 3 3
TeamViewer マニュアル Wake-on-LAN Rev 11.1-201601 TeamViewer GmbH Jahnstraße 30 D-73037 Göppingen www.teamviewer.com 目次 1 Wake-on-LANのバージョン情報 3 2 要件 5 3 Windowsのセットアップ 6 3 1 BIOSの設定 6 3 2 ネットワークカードの設定 7 3 3
適応型セキュリティ アプライ アンスの設定
 CHAPTER 5 この章では 適応型セキュリティアプライアンスの初期設定について説明します 設定手順を実行するには ブラウザベースの Cisco Adaptive Security Device Manager(ASDM) またはコマンドラインインターフェイス (CLI) のいずれかを使用します この章の手順では ASDM を使用して適応型セキュリティアプライアンスを設定する方法を説明します この章には
CHAPTER 5 この章では 適応型セキュリティアプライアンスの初期設定について説明します 設定手順を実行するには ブラウザベースの Cisco Adaptive Security Device Manager(ASDM) またはコマンドラインインターフェイス (CLI) のいずれかを使用します この章の手順では ASDM を使用して適応型セキュリティアプライアンスを設定する方法を説明します この章には
SAMBA Stunnel(Windows) 編 1. インストール 1 セキュア SAMBA の URL にアクセスし ログインを行います xxx 部分は会社様によって異なります xxxxx 2 Windows 版ダウンロード ボ
 操作ガイド Ver.2.3 目次 1. インストール... - 2-2. SAMBA Stunnel 利用... - 8-2.1. 接続確認... - 8-2.2. 編集... - 11-2.3. インポート... - 14-2.4. 削除... - 15-2.5 フォルダショートカットの作成... - 16-3. 動作環境... - 18-4. 参考資料 ( 接続状況が不安定な場合の対処方法について
操作ガイド Ver.2.3 目次 1. インストール... - 2-2. SAMBA Stunnel 利用... - 8-2.1. 接続確認... - 8-2.2. 編集... - 11-2.3. インポート... - 14-2.4. 削除... - 15-2.5 フォルダショートカットの作成... - 16-3. 動作環境... - 18-4. 参考資料 ( 接続状況が不安定な場合の対処方法について
Microsoft Word - PS1800E-DownloadGuide_J.docx
 ETAP 18.0.0 ダウンロード ETAP 18.0.0 の場合 現在のバージョンは 以下の手順で Operation Technology,Inc. [OTI ETAP ソフトウェアの開発者 ] の Web サイトからダウンロードする必要があります ETAP 18.0.0 のダウンロード方法 1) インターネットブラウザ を開いて下さい ( 例 : Internet Explorer) 2)
ETAP 18.0.0 ダウンロード ETAP 18.0.0 の場合 現在のバージョンは 以下の手順で Operation Technology,Inc. [OTI ETAP ソフトウェアの開発者 ] の Web サイトからダウンロードする必要があります ETAP 18.0.0 のダウンロード方法 1) インターネットブラウザ を開いて下さい ( 例 : Internet Explorer) 2)
音声認識サーバのインストールと設定
 APPENDIX C 次のタスクリストを使用して 音声認識ソフトウェアを別の音声認識サーバにインストールし 設定します このタスクは Cisco Unity インストレーションガイド に記載されている詳細な手順を参照します ドキュメントに従って 正しくインストールを完了してください この付録の内容は Cisco Unity ライセンスに音声認識が含まれていること および新しい Cisco Unity
APPENDIX C 次のタスクリストを使用して 音声認識ソフトウェアを別の音声認識サーバにインストールし 設定します このタスクは Cisco Unity インストレーションガイド に記載されている詳細な手順を参照します ドキュメントに従って 正しくインストールを完了してください この付録の内容は Cisco Unity ライセンスに音声認識が含まれていること および新しい Cisco Unity
 (2018/07/24) FOCUS スパコン SSL-VPN 利用の手引き 計算科学振興財団 SSL-VPN を利用する際の動作環境 - 3 - FOCUS スパコンへの SSL-VPN 接続では Cisco AnyConnect Secure Mobility Client を用いて VPN 接続し FOCUS 内のサーバと接続します その際に使用する利用者側 PC の動作環境や前提条件を以下に示します
(2018/07/24) FOCUS スパコン SSL-VPN 利用の手引き 計算科学振興財団 SSL-VPN を利用する際の動作環境 - 3 - FOCUS スパコンへの SSL-VPN 接続では Cisco AnyConnect Secure Mobility Client を用いて VPN 接続し FOCUS 内のサーバと接続します その際に使用する利用者側 PC の動作環境や前提条件を以下に示します
Microsoft Word - Qsync設定の手引き.docx
 使用の手引き Qsync はまるごと QNAP で作動するクラウドベースのファイル同期サービスです ローカルの Qsync フォルダにファイルを追加するだけで ファイルはまるごと QNAP およびそれに接続されたすべてのデバイスで利用できるようになります Qsync を使用する前に Qsync を配置する前に 以下の 3 つのステップに従ってください 1. まるごと QNAP でユーザーアカウントを作成する
使用の手引き Qsync はまるごと QNAP で作動するクラウドベースのファイル同期サービスです ローカルの Qsync フォルダにファイルを追加するだけで ファイルはまるごと QNAP およびそれに接続されたすべてのデバイスで利用できるようになります Qsync を使用する前に Qsync を配置する前に 以下の 3 つのステップに従ってください 1. まるごと QNAP でユーザーアカウントを作成する
ローカル認証の設定
 CHAPTER 10 この章では Clean Access Server(CAS) 管理ページの [Authentication] タブの設定 ( 第 7 章 Cisco VPN コンセントレータとの統合 に記載されている [VPN Auth] 設定以外 ) について説明します この章の内容は 次のとおりです 概要 (P.10-1) ローカルハートビートタイマー (P.10-1) ローカルログインページ
CHAPTER 10 この章では Clean Access Server(CAS) 管理ページの [Authentication] タブの設定 ( 第 7 章 Cisco VPN コンセントレータとの統合 に記載されている [VPN Auth] 設定以外 ) について説明します この章の内容は 次のとおりです 概要 (P.10-1) ローカルハートビートタイマー (P.10-1) ローカルログインページ
ELC 5.3
 AppWave Enterprise License Center 5.3 インストール & セットアップ簡易ガイド もくじシステム要件... 1 リファレンス... 1 ELC 5.3 のダウンロード... 1 ELC 4.2 からのアップグレード... 1 インストール... 1 セットアップ... 3 Web ホスティングサイトによるライセンスのホスト設定... 8 クライアントライセンスの配布...
AppWave Enterprise License Center 5.3 インストール & セットアップ簡易ガイド もくじシステム要件... 1 リファレンス... 1 ELC 5.3 のダウンロード... 1 ELC 4.2 からのアップグレード... 1 インストール... 1 セットアップ... 3 Web ホスティングサイトによるライセンスのホスト設定... 8 クライアントライセンスの配布...
Microsoft PowerPoint ï½žéł»å�’å–¥æœ�ㇷㇹㅃㅀ㇤ㅳㇹㅋㅼㅫ曉逃.ppt [äº™æ‘łã…¢ã…¼ã…›]
![Microsoft PowerPoint ï½žéł»å�’å–¥æœ�ㇷㇹㅃㅀ㇤ㅳㇹㅋㅼㅫ曉逃.ppt [äº™æ‘łã…¢ã…¼ã…›] Microsoft PowerPoint ï½žéł»å�’å–¥æœ�ㇷㇹㅃㅀ㇤ㅳㇹㅋㅼㅫ曉逃.ppt [äº™æ‘łã…¢ã…¼ã…›]](/thumbs/92/109918223.jpg) 電子入札システムクライアント V4 インストール手順 平成 30 年 3 月 富山市財務部契約課 注意事項 平成 30 年 3 月以降は現在インストールしていただいている 電子入札システムクライアント V3 は使用できなくなります 本手順に従い必ず 電子入札システムクライアント V4 をインストールしてください Windows10 の標準ブラウザ Microsoft Edge は富山市電子入札システムを使用できません
電子入札システムクライアント V4 インストール手順 平成 30 年 3 月 富山市財務部契約課 注意事項 平成 30 年 3 月以降は現在インストールしていただいている 電子入札システムクライアント V3 は使用できなくなります 本手順に従い必ず 電子入札システムクライアント V4 をインストールしてください Windows10 の標準ブラウザ Microsoft Edge は富山市電子入札システムを使用できません
Microsoft Word - クライアントのインストールと接続設定
 FirstClass 12.1 日本語版 クライアントのインストールと設定方法 クライアントの動作環境 FirstClass 12.1 日本語版クライアントの動作環境 (Windows) Microsoft Windows 10 シリーズ Microsoft Windows 8.1 シリーズ Microsoft Windows 8 シリーズ OS Microsoft Windows 7 シリーズ Microsoft
FirstClass 12.1 日本語版 クライアントのインストールと設定方法 クライアントの動作環境 FirstClass 12.1 日本語版クライアントの動作環境 (Windows) Microsoft Windows 10 シリーズ Microsoft Windows 8.1 シリーズ Microsoft Windows 8 シリーズ OS Microsoft Windows 7 シリーズ Microsoft
はじめに
 CHAPTER 1 この章では IPICS Mobile Client を初めて使用する際に必要な情報について説明します この章では 次のトピックについて取り上げます 概要 (P.1-1) IPICS Mobile Client の入手方法 (P.1-3) (P.1-4) 概要 IPICS Mobile Client は iphone を使って Cisco IP Interoperability and
CHAPTER 1 この章では IPICS Mobile Client を初めて使用する際に必要な情報について説明します この章では 次のトピックについて取り上げます 概要 (P.1-1) IPICS Mobile Client の入手方法 (P.1-3) (P.1-4) 概要 IPICS Mobile Client は iphone を使って Cisco IP Interoperability and
付録
 Cisco HyperFlex ノードの設置 1 ページ Cisco UCS ファブリック インターコネクトのセット アップ 2 ページ WinSCP を使用してインストーラ VM に iso と img ファイルをアップロードするには 6 ページ DNS レコード 9 ページ HX サービス アカウント パスワードの更新 9 ページ Cisco HyperFlex ノードの設置 HyperFlex
Cisco HyperFlex ノードの設置 1 ページ Cisco UCS ファブリック インターコネクトのセット アップ 2 ページ WinSCP を使用してインストーラ VM に iso と img ファイルをアップロードするには 6 ページ DNS レコード 9 ページ HX サービス アカウント パスワードの更新 9 ページ Cisco HyperFlex ノードの設置 HyperFlex
SonicDICOM Cloud Connector インストール手順書 SonicDICOM Cloud Connector とは 検査装置が撮影した画像を自動的にクラウドへアップロー ドするためのソフトウェアです 1 前準備 クラウド上に PACS を作成する SonicDICOM Cloud
 SonicDICOM Cloud Connector インストール手順書 SonicDICOM Cloud Connector とは 検査装置が撮影した画像を自動的にクラウドへアップロー ドするためのソフトウェアです 1 前準備 クラウド上に PACS を作成する SonicDICOM Cloud Connector を動作させるには SonicDICOM PACS Cloud でアカウント登録しクラウド上に
SonicDICOM Cloud Connector インストール手順書 SonicDICOM Cloud Connector とは 検査装置が撮影した画像を自動的にクラウドへアップロー ドするためのソフトウェアです 1 前準備 クラウド上に PACS を作成する SonicDICOM Cloud Connector を動作させるには SonicDICOM PACS Cloud でアカウント登録しクラウド上に
R76/Gaia ブリッジ構成設定ガイド
 R76/GAiA ブリッジ構成設定ガイド ( スタンドアロン構成 ) Last updated Aug 16, 2013 Ver 1.0 はじめに 本章の手順は 以下の項目が満たされている事を前提条件としています 事前に GAiA R76 のインストールが完了していること 管理コンソールに SmartConsole がインストールされていること 対象となるアプライアンス機器は Model 2200
R76/GAiA ブリッジ構成設定ガイド ( スタンドアロン構成 ) Last updated Aug 16, 2013 Ver 1.0 はじめに 本章の手順は 以下の項目が満たされている事を前提条件としています 事前に GAiA R76 のインストールが完了していること 管理コンソールに SmartConsole がインストールされていること 対象となるアプライアンス機器は Model 2200
VNX ファイル ストレージの管理
 VNX ファイル ストレージの管理 この章は 次の項で構成されています VNX ファイル ストレージ管理について, 1 ページ 手順の概要, 2 ページ CIFS の使用, 3 ページ NFS エクスポートの使用, 8 ページ VNX ファイル ストレージ管理について VNX ファイル および VNX Unified アカウントでは Common Internet File System CIFS
VNX ファイル ストレージの管理 この章は 次の項で構成されています VNX ファイル ストレージ管理について, 1 ページ 手順の概要, 2 ページ CIFS の使用, 3 ページ NFS エクスポートの使用, 8 ページ VNX ファイル ストレージ管理について VNX ファイル および VNX Unified アカウントでは Common Internet File System CIFS
ドライバインストールガイド
 PRIMERGY Single Port ファイバーチャネルカード (8Gbps) Dual Port ファイバーチャネルカード (8Gbps) (PG-FC205/PG-FC205L) (PG-FC206/PG-FC206L) CA092276-8938-01 ドライバインストールガイド i 目次 1. ドライバのインストール / アンインストール方法... 3 1.1. ドライバのダウンロード
PRIMERGY Single Port ファイバーチャネルカード (8Gbps) Dual Port ファイバーチャネルカード (8Gbps) (PG-FC205/PG-FC205L) (PG-FC206/PG-FC206L) CA092276-8938-01 ドライバインストールガイド i 目次 1. ドライバのインストール / アンインストール方法... 3 1.1. ドライバのダウンロード
目次 1. 動作環境チェック 動作必要環境 Java のインストール Java のインストール Firebird のインストール Firebird のインストール Adobe Reader のインストール
 ORCA PROJECT Linux 対応版インストールマニュアル (Version 2.0.0 対応 ) Ubuntu 10.04 Lucid 用 2.0.0 版 2013 年 3 月 8 日 目次 1. 動作環境チェック...3 1.1. 動作必要環境...3 2. Java のインストール...3 2.1. Java のインストール...3 3. Firebird のインストール...4 3.1.
ORCA PROJECT Linux 対応版インストールマニュアル (Version 2.0.0 対応 ) Ubuntu 10.04 Lucid 用 2.0.0 版 2013 年 3 月 8 日 目次 1. 動作環境チェック...3 1.1. 動作必要環境...3 2. Java のインストール...3 2.1. Java のインストール...3 3. Firebird のインストール...4 3.1.
Cisco Unity 8.x サーバの名前の変更または 別のドメインへの Cisco Unity 8.x サーバの 移動
 CHAPTER 7 Cisco Unity 8.x サーバの名前の変更または別のドメインへの Cisco Unity 8.x サーバの移動 この章は 次の項で構成されています Cisco Unity 8.x サーバの名前の変更または別のドメインへの Cisco Unity 8.x サーバの移動 ( フェールオーバーなしの場合 ) (P.7-1) 両方の Cisco Unity 8.x サーバの名前の変更または別のドメインへの
CHAPTER 7 Cisco Unity 8.x サーバの名前の変更または別のドメインへの Cisco Unity 8.x サーバの移動 この章は 次の項で構成されています Cisco Unity 8.x サーバの名前の変更または別のドメインへの Cisco Unity 8.x サーバの移動 ( フェールオーバーなしの場合 ) (P.7-1) 両方の Cisco Unity 8.x サーバの名前の変更または別のドメインへの
R80.10_FireWall_Config_Guide_Rev1
 R80.10 ファイアウォール設定ガイド 1 はじめに 本ガイドでは基本的な FireWall ポリシーを作成することを目的とします 基本的な Security Management Security Gateway はすでにセットアップ済みであることを想定しています 分散構成セットアップ ガイド スタンドアロン構成セットアップ ガイド等を参照してください [Protected] Distribution
R80.10 ファイアウォール設定ガイド 1 はじめに 本ガイドでは基本的な FireWall ポリシーを作成することを目的とします 基本的な Security Management Security Gateway はすでにセットアップ済みであることを想定しています 分散構成セットアップ ガイド スタンドアロン構成セットアップ ガイド等を参照してください [Protected] Distribution
ログインおよび設定
 この章は 次の項で構成されています の概要, 1 ページ admin パスワードのリセット, 3 ページ パスワードと共有秘密のガイドライン, 3 ページ 共有秘密のリセット, 4 ページ の概要 Cisco UCS Central GUI および Cisco UCS Central CLI の両方を使用して Cisco UCS Central にログ インできます 両方のインターフェイスを使用すると
この章は 次の項で構成されています の概要, 1 ページ admin パスワードのリセット, 3 ページ パスワードと共有秘密のガイドライン, 3 ページ 共有秘密のリセット, 4 ページ の概要 Cisco UCS Central GUI および Cisco UCS Central CLI の両方を使用して Cisco UCS Central にログ インできます 両方のインターフェイスを使用すると
Microsoft Word - SSL-VPN接続サービスの使い方
 作成 : 平成 29 年 06 月 29 日 更新 : 平成 30 年 07 月 28 日 SSL-VPN 接続サービスの使い方 内容 SSL-VPN 接続サービスの使い方... 1 1. SSL-VPN 接続サービスについて... 1 2. SSL-VPN 接続サービスの留意点... 1 3. SSL-VPN 接続サービスの利用に必要となるもの... 2 4. SSL-VPN 接続サービスを利用する手順...
作成 : 平成 29 年 06 月 29 日 更新 : 平成 30 年 07 月 28 日 SSL-VPN 接続サービスの使い方 内容 SSL-VPN 接続サービスの使い方... 1 1. SSL-VPN 接続サービスについて... 1 2. SSL-VPN 接続サービスの留意点... 1 3. SSL-VPN 接続サービスの利用に必要となるもの... 2 4. SSL-VPN 接続サービスを利用する手順...
[給与]給与奉行LANPACK for WindowsNTのサーバーセットアップのエラー
![[給与]給与奉行LANPACK for WindowsNTのサーバーセットアップのエラー [給与]給与奉行LANPACK for WindowsNTのサーバーセットアップのエラー](/thumbs/90/103674622.jpg) 奉行シリーズサポート技術情報 OBC 定型文書最終更新日付 :2014 年 1 月 7 日 Citrix XenApp クライアント側向け Internet Explorer 11 に対応するための作業手順書 この資料は以下の製品について記述したものです Citrix Receiver 4.X 本手順書をご確認頂くにあたっての注意事項 本手順書の作業手順は システム管理者の方か システム管理の権限を持った方に向けたものです
奉行シリーズサポート技術情報 OBC 定型文書最終更新日付 :2014 年 1 月 7 日 Citrix XenApp クライアント側向け Internet Explorer 11 に対応するための作業手順書 この資料は以下の製品について記述したものです Citrix Receiver 4.X 本手順書をご確認頂くにあたっての注意事項 本手順書の作業手順は システム管理者の方か システム管理の権限を持った方に向けたものです
HP Device Manager4.7インストール・アップデート手順書
 Technical white paper HP Device Manager4.7 インストール アップデート手順書 目次 はじめに 2 HPDM の構成の概要 3 1. インストール先のサーバーの準備 4 2.HPDM Softpaq の入手と展開 6 3.HPDM の新規インストール 9 4. マスターリポジトリの設定 17 5.HPDM のアップデート 20 1 はじめに 本資料では HP
Technical white paper HP Device Manager4.7 インストール アップデート手順書 目次 はじめに 2 HPDM の構成の概要 3 1. インストール先のサーバーの準備 4 2.HPDM Softpaq の入手と展開 6 3.HPDM の新規インストール 9 4. マスターリポジトリの設定 17 5.HPDM のアップデート 20 1 はじめに 本資料では HP
PC にソフトをインストールすることによって OpenVPN でセキュア SAMBA へ接続することができます 注意 OpenVPN 接続は仮想 IP を使用します ローカル環境にて IP 設定が被らない事をご確認下さい 万が一仮想 IP とローカル環境 IP が被るとローカル環境内接続が行えなくな
 操作ガイド Ver.2.3 目次 1. インストール... - 2-2. SAMBA Remote 利用... - 9-2.1. 接続確認... - 9-2.2. 自動接続... - 11-2.3. 編集... - 13-2.4. インポート... - 16-2.5. 削除... - 18-2.6. 参考資料 ( 接続状況が不安定な場合の対処方法について )... - 19-2.6.1. サービスの再起動...
操作ガイド Ver.2.3 目次 1. インストール... - 2-2. SAMBA Remote 利用... - 9-2.1. 接続確認... - 9-2.2. 自動接続... - 11-2.3. 編集... - 13-2.4. インポート... - 16-2.5. 削除... - 18-2.6. 参考資料 ( 接続状況が不安定な場合の対処方法について )... - 19-2.6.1. サービスの再起動...
ハンドシェイク障害または証明書検証エラーによる NGFW サービス モジュール TLS の中断
 ハンドシェイク障害または証明書検証エラーによる NGFW サービスモジュール TLS の中断 目次 概要前提条件要件使用するコンポーネント背景説明問題解決策問題解決策関連情報 概要 このドキュメントでは 復号化がイネーブルにされた Cisco Next-Generation Firewall(NGFW) のサービスモジュールを使用して HTTPS ベースの Web サイトにアクセスする場合の特定の問題のトラブルシューティングを行う方法について説明します
ハンドシェイク障害または証明書検証エラーによる NGFW サービスモジュール TLS の中断 目次 概要前提条件要件使用するコンポーネント背景説明問題解決策問題解決策関連情報 概要 このドキュメントでは 復号化がイネーブルにされた Cisco Next-Generation Firewall(NGFW) のサービスモジュールを使用して HTTPS ベースの Web サイトにアクセスする場合の特定の問題のトラブルシューティングを行う方法について説明します
Windows Server 2012 および Windows Server 2008 のインストール
 Windows Server 2012 および Windows Server 2008 のインストール この章は 次の内容で構成されています 内部ドライブへの Windows Server 2012 または Windows Server 2008 のインストール, 1 ペー ジ ブート可能 SAN LUN への Windows Server 2012 または Windows Server 2008
Windows Server 2012 および Windows Server 2008 のインストール この章は 次の内容で構成されています 内部ドライブへの Windows Server 2012 または Windows Server 2008 のインストール, 1 ペー ジ ブート可能 SAN LUN への Windows Server 2012 または Windows Server 2008
シナリオ:サイトツーサイト VPN の設定
 CHAPTER 4 シナリオ : サイトツーサイト VPN の設定 この章では セキュリティアプライアンスを使用してサイトツーサイト VPN を作成する方法について説明します セキュリティアプライアンスが提供するサイトツーサイト VPN 機能を使用すると ネットワークセキュリティを維持しながら 低コストな公衆インターネット接続で ビジネスネットワークを世界中のビジネスパートナー およびリモートオフィスに拡張できます
CHAPTER 4 シナリオ : サイトツーサイト VPN の設定 この章では セキュリティアプライアンスを使用してサイトツーサイト VPN を作成する方法について説明します セキュリティアプライアンスが提供するサイトツーサイト VPN 機能を使用すると ネットワークセキュリティを維持しながら 低コストな公衆インターネット接続で ビジネスネットワークを世界中のビジネスパートナー およびリモートオフィスに拡張できます
任意の間隔での FTP 画像送信イベントの設定方法 はじめに 本ドキュメントでは AXIS ネットワークカメラ / ビデオエンコーダにおいて任意の間隔で画像を FTP サー バーへ送信するイベントの設定手順を説明します 設定手順手順 1:AXIS ネットワークカメラ / ビデオエンコーダの設定ページ
 はじめに 本ドキュメントでは AXIS ネットワークカメラ / ビデオエンコーダにおいて任意の間隔で画像を FTP サー バーへ送信するイベントの設定手順を説明します 設定手順手順 1:AXIS ネットワークカメラ / ビデオエンコーダの設定ページにアクセスする 1.Web ブラウザを起動します FW v6.50 以下の場合は Internet Explorer を FW v7.10 以降の場合は
はじめに 本ドキュメントでは AXIS ネットワークカメラ / ビデオエンコーダにおいて任意の間隔で画像を FTP サー バーへ送信するイベントの設定手順を説明します 設定手順手順 1:AXIS ネットワークカメラ / ビデオエンコーダの設定ページにアクセスする 1.Web ブラウザを起動します FW v6.50 以下の場合は Internet Explorer を FW v7.10 以降の場合は
Fortinet 社 FortiExplorer 操作マニュアル 株式会社ネットワークバリューコンポネンツ 第一版 Page1 Network Value Components Ltd. Copyright (c)2012 Network Value Components Ltd. All Righ
 Fortinet 社 FortiExplorer 操作マニュアル 株式会社ネットワークバリューコンポネンツ 第一版 Page1 Copyright (c)2012 All Right Reserved. 目次 1 ソフトウェアダウンロード... 3 1.1 PC(Mac, Windows)... 3 2 ソフトウェアインストール... 4 2.1 Mac... 4 2.2 Windows... 6
Fortinet 社 FortiExplorer 操作マニュアル 株式会社ネットワークバリューコンポネンツ 第一版 Page1 Copyright (c)2012 All Right Reserved. 目次 1 ソフトウェアダウンロード... 3 1.1 PC(Mac, Windows)... 3 2 ソフトウェアインストール... 4 2.1 Mac... 4 2.2 Windows... 6
Windows GPO のスクリプトと Cisco NAC 相互運用性
 Windows GPO のスクリプトと Cisco NAC 相互運用性 目次 概要前提条件要件使用するコンポーネント表記法背景説明 GPO スクリプトに関する一般的な推奨事項 NAC セットアップに関する一般的な推奨事項設定シナリオ 1 シナリオ 2 トラブルシューティング関連情報 概要 このドキュメントでは PC の起動時 およびドメインへのユーザのログイン時の Windows GPO の設定例について説明します
Windows GPO のスクリプトと Cisco NAC 相互運用性 目次 概要前提条件要件使用するコンポーネント表記法背景説明 GPO スクリプトに関する一般的な推奨事項 NAC セットアップに関する一般的な推奨事項設定シナリオ 1 シナリオ 2 トラブルシューティング関連情報 概要 このドキュメントでは PC の起動時 およびドメインへのユーザのログイン時の Windows GPO の設定例について説明します
VPNマニュアル
 VPN 接続サービス 利用マニュアル (SSL-VPN Windows 版 ) 第 2 版 2018 年 03 月 26 日 作成日 2017 年 4 月 7 日 最終更新日 2018 年 3 月 23 日 版数日付更新内容 1 2017/04/07 新規作成 2 2018/03/26 フォーム改定 1 / 16 VPN 接続サービス利用マニュアル (SSL-VPN Windows 版 ) 目次 1.VPN
VPN 接続サービス 利用マニュアル (SSL-VPN Windows 版 ) 第 2 版 2018 年 03 月 26 日 作成日 2017 年 4 月 7 日 最終更新日 2018 年 3 月 23 日 版数日付更新内容 1 2017/04/07 新規作成 2 2018/03/26 フォーム改定 1 / 16 VPN 接続サービス利用マニュアル (SSL-VPN Windows 版 ) 目次 1.VPN
セットアップの流れ Graphtec Pro Studio を使用する SAi Cloud へのユーザー登録 1-1 SAi Cloud へのユーザー登録 Graphtec Pro Studio のインストール 1-2 Graphtec Pro Studio のインストール Cutting Mast
 Graphtec Pro Studio Graphtec Pro Studio Plus Cutting Master 4 運用マニュアル 注意事項 Graphtec Pro Studio/Graphtec Pro Studio Plus/Cutting Master 4( 以下 ソフトウェア ) について 本ソフトウェアに関する全ての著作権は SA International 社 ( 以下 SAi
Graphtec Pro Studio Graphtec Pro Studio Plus Cutting Master 4 運用マニュアル 注意事項 Graphtec Pro Studio/Graphtec Pro Studio Plus/Cutting Master 4( 以下 ソフトウェア ) について 本ソフトウェアに関する全ての著作権は SA International 社 ( 以下 SAi
RV160 および RV260 ルータの OpenVPN
 RV160 および RV260 ルータの OpenVPN 目標 この技術情報の目標は RV160 か RV260 ルータの OpenVPN またコンピュータの OpenVPN の VPN クライアントセットアップの設定によってガイドすることです 適当なデバイス RV160 RV260 [Software Version] 1.0.00.15 目次 RV160/RV260 ルータのデモ OpenVPN
RV160 および RV260 ルータの OpenVPN 目標 この技術情報の目標は RV160 か RV260 ルータの OpenVPN またコンピュータの OpenVPN の VPN クライアントセットアップの設定によってガイドすることです 適当なデバイス RV160 RV260 [Software Version] 1.0.00.15 目次 RV160/RV260 ルータのデモ OpenVPN
VNX ファイル ストレージの管理
 VNX ファイル ストレージの管理 この章は 次の内容で構成されています VNX ファイル ストレージの管理, 1 ページ 手順の概要, 2 ページ CIFS の使用, 3 ページ NFS エクスポートの使用, 8 ページ VNX ファイル ストレージの管理 VNX ファイル および VNX Unified アカウントでは Common Internet File System CIFS また は
VNX ファイル ストレージの管理 この章は 次の内容で構成されています VNX ファイル ストレージの管理, 1 ページ 手順の概要, 2 ページ CIFS の使用, 3 ページ NFS エクスポートの使用, 8 ページ VNX ファイル ストレージの管理 VNX ファイル および VNX Unified アカウントでは Common Internet File System CIFS また は
LEAP を使用して Cisco ワイヤレス クライアントを認証するための Funk RADIUS の設定
 LEAP を使用して Cisco ワイヤレスクライアントを認証するための Funk RADIUS の設定 目次 概要前提条件要件使用するコンポーネント表記法設定アクセスポイントまたはブリッジの設定 Funk ソフトウェアの Inc. Product 設定 Steel-Belted Radius Steel-Belted Radius のユーザの作成関連情報 概要 このドキュメントでは 340 および
LEAP を使用して Cisco ワイヤレスクライアントを認証するための Funk RADIUS の設定 目次 概要前提条件要件使用するコンポーネント表記法設定アクセスポイントまたはブリッジの設定 Funk ソフトウェアの Inc. Product 設定 Steel-Belted Radius Steel-Belted Radius のユーザの作成関連情報 概要 このドキュメントでは 340 および
ミーティングへの参加
 ミーティングの主催者が [今すぐミーティング Meet Now ] オプションを使用して ミーティ ングをスケジュール またはインスタント ミーティングを開始すると その主催者とすべての 出席予定者にミーティングの詳細が記載された電子メールの招待状が届きます 出席予定者は ミーティングに参加する時間になったら 電子メールの招待状またはインスタント メッセージ に含まれているミーティングの URL を選択します
ミーティングの主催者が [今すぐミーティング Meet Now ] オプションを使用して ミーティ ングをスケジュール またはインスタント ミーティングを開始すると その主催者とすべての 出席予定者にミーティングの詳細が記載された電子メールの招待状が届きます 出席予定者は ミーティングに参加する時間になったら 電子メールの招待状またはインスタント メッセージ に含まれているミーティングの URL を選択します
Oracle Universal Content Management ドキュメント管理 クイック・スタート・チュ-トリアル
 日付 :2007/04/16-10.1.3 Oracle Universal Content Management 10.1.3 ドキュメント管理クイック スタート チュ - トリアル Oracle Universal Content Management 10.1.3 - ドキュメント管理クイック スタート チュ - トリアル 1 内容 はじめに... 3 Oracle UCM - ドキュメント管理モジュール...
日付 :2007/04/16-10.1.3 Oracle Universal Content Management 10.1.3 ドキュメント管理クイック スタート チュ - トリアル Oracle Universal Content Management 10.1.3 - ドキュメント管理クイック スタート チュ - トリアル 1 内容 はじめに... 3 Oracle UCM - ドキュメント管理モジュール...
ArcGIS Runtime SDK for WPF インストールガイド (v10.2.5)
 ArcGIS Runtime SDK for WPF インストールガイド (v10.2.5) 目次 はじめに... 1 インストールガイドについて... 1 ArcGIS Runtime SDK for WPF とは... 1 対象の製品バージョン... 1 ArcGIS Runtime SDK for WPF のライセンス形態... 2 インストールのための前提条件... 3 サポートされる開発環境の準備...
ArcGIS Runtime SDK for WPF インストールガイド (v10.2.5) 目次 はじめに... 1 インストールガイドについて... 1 ArcGIS Runtime SDK for WPF とは... 1 対象の製品バージョン... 1 ArcGIS Runtime SDK for WPF のライセンス形態... 2 インストールのための前提条件... 3 サポートされる開発環境の準備...
WES7シンクライアントIE11アップデート手順書
 Technical white paper Windows Embedded Standard 7 シンクライアント IE11 アップデート手順書 Contents はじめに 2 対応する機種と OS イメージ 2 IE11 アドオンのダウンロードと展開 2 IE11 アドオンのインストール ( 手動インストール ) 5 HP Device Manager を使用した IE11 アドオンのインストール
Technical white paper Windows Embedded Standard 7 シンクライアント IE11 アップデート手順書 Contents はじめに 2 対応する機種と OS イメージ 2 IE11 アドオンのダウンロードと展開 2 IE11 アドオンのインストール ( 手動インストール ) 5 HP Device Manager を使用した IE11 アドオンのインストール
TeamViewer 9マニュアル – Wake-on-LAN
 TeamViewer 9 マニュアル Wake-on-LAN バージョン 9.2-12/2013 TeamViewer GmbH Jahnstraße 30 D-73037 Göppingen www.teamviewer.com 目次 1 Wake-on-LAN のバージョン情報... 3 2 要件... 4 3 Windows のセットアップ... 5 3.1 BIOS の設定... 5 3.2
TeamViewer 9 マニュアル Wake-on-LAN バージョン 9.2-12/2013 TeamViewer GmbH Jahnstraße 30 D-73037 Göppingen www.teamviewer.com 目次 1 Wake-on-LAN のバージョン情報... 3 2 要件... 4 3 Windows のセットアップ... 5 3.1 BIOS の設定... 5 3.2
ローカル認証の設定
 CHAPTER 9 この章では Clean Access Server(CAS) 管理ページの [Authentication] タブの設定 ( 第 6 章 Cisco VPN コンセントレータとの統合 に記載されている [VPN Auth] 設定以外 ) について説明します この章の内容は 次のとおりです 概要 (P.9-1) ローカルハートビートタイマー (P.9-2) (P.9-3) Active
CHAPTER 9 この章では Clean Access Server(CAS) 管理ページの [Authentication] タブの設定 ( 第 6 章 Cisco VPN コンセントレータとの統合 に記載されている [VPN Auth] 設定以外 ) について説明します この章の内容は 次のとおりです 概要 (P.9-1) ローカルハートビートタイマー (P.9-2) (P.9-3) Active
本文中の記号の意味 本文中で使用している記号の意味について以下に示します システムの操作上または処理の手続き上において 特に注意していただきたい事項を記載しています 記載内容を必ずお読みください システムの操作上または処理の手続き上において 参考にしていただきたい事項を記載しています 必要に応じてお
 自己署名証明書 設定手順書 平成 28 年 9 月版 社会保険診療報酬支払基金都道府県国民健康保険団体連合会 本文中の記号の意味 本文中で使用している記号の意味について以下に示します システムの操作上または処理の手続き上において 特に注意していただきたい事項を記載しています 記載内容を必ずお読みください システムの操作上または処理の手続き上において 参考にしていただきたい事項を記載しています 必要に応じてお読みください
自己署名証明書 設定手順書 平成 28 年 9 月版 社会保険診療報酬支払基金都道府県国民健康保険団体連合会 本文中の記号の意味 本文中で使用している記号の意味について以下に示します システムの操作上または処理の手続き上において 特に注意していただきたい事項を記載しています 記載内容を必ずお読みください システムの操作上または処理の手続き上において 参考にしていただきたい事項を記載しています 必要に応じてお読みください
SAMBA Remote(Mac) 編 PC にソフトをインストールすることによって OpenVPN でセキュア SAMBA へ接続することができます 注意 OpenVPN 接続は仮想 IP を使用します ローカル環境にて IP 設定が被らない事をご確認下さい 万が一仮想 IP とローカル環境 IP
 操作ガイド Ver.2.3 目次 1. インストール... - 2-2. SAMBA Remote 利用... - 5-2.1. 接続確認... - 5-2.2. 自動接続... - 10-2.3. 編集... - 12-2.4. インポート... - 15-2.5. 削除... - 17-2.6. 参考資料 ( 接続状況が不安定な場合の対処方法について )... - 18-2.6.1. サービスの再起動...
操作ガイド Ver.2.3 目次 1. インストール... - 2-2. SAMBA Remote 利用... - 5-2.1. 接続確認... - 5-2.2. 自動接続... - 10-2.3. 編集... - 12-2.4. インポート... - 15-2.5. 削除... - 17-2.6. 参考資料 ( 接続状況が不安定な場合の対処方法について )... - 18-2.6.1. サービスの再起動...
Phaser 6250 カラーレーザープリンタ リファレンスガイド
 ここでは次の項目について説明します 動作要件 (3-36 ページ ) EtherTalk の使用可能設定と使用 (3-36 ページ ) TCP/IP の使用可能設定と使用 (3-37 ページ ) Mac OS 9.x のクィックインストール手順 (3-37 ページ ) Mac OS X バージョン10.1 のクィックインストール手順 (3-40 ページ ) Mac OS X バージョン10.2 のクィックインストール手順
ここでは次の項目について説明します 動作要件 (3-36 ページ ) EtherTalk の使用可能設定と使用 (3-36 ページ ) TCP/IP の使用可能設定と使用 (3-37 ページ ) Mac OS 9.x のクィックインストール手順 (3-37 ページ ) Mac OS X バージョン10.1 のクィックインストール手順 (3-40 ページ ) Mac OS X バージョン10.2 のクィックインストール手順
Cisco CallManager および Cisco Unity でのパスワード変更の設定例
 Cisco CallManager および Cisco Unity でのパスワード変更の設定例 目次 概要前提条件要件使用するコンポーネント表記法背景説明 Cisco CallManager でのパスワード変更 CCMPWDChanger ツール Admin Utility を使用した CallManager サービスパスワードの変更 Cisco Unity でのパスワード変更 Cisco Unity
Cisco CallManager および Cisco Unity でのパスワード変更の設定例 目次 概要前提条件要件使用するコンポーネント表記法背景説明 Cisco CallManager でのパスワード変更 CCMPWDChanger ツール Admin Utility を使用した CallManager サービスパスワードの変更 Cisco Unity でのパスワード変更 Cisco Unity
インストール後のアプリケーション実行
 < スイートインストーラーの基本的な作成方法 > 注 ) このドキュメントは InstallShield 2012 Spring Premier Edition を基に作成しています InstallShield 2012Spring 以外のバージョンでは設定名などが異なる場合もあります 概要 InstallShield 2012 以降のバージョンより Premier Edition において 複数のインストーラーやアップデートを単一のイ
< スイートインストーラーの基本的な作成方法 > 注 ) このドキュメントは InstallShield 2012 Spring Premier Edition を基に作成しています InstallShield 2012Spring 以外のバージョンでは設定名などが異なる場合もあります 概要 InstallShield 2012 以降のバージョンより Premier Edition において 複数のインストーラーやアップデートを単一のイ
Mobile Access簡易設定ガイド
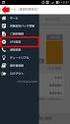 Mobile Access Software Blade 設定ガイド チェック ポイント ソフトウェア テクノロジーズ ( 株 ) アジェンダ 1 SSL VPN ポータルの設定 2 3 4 Web アプリケーションの追加 Check Point Mobile for iphone/android の設定 Check Point Mobile for iphone/android の利用 2 変更履歴
Mobile Access Software Blade 設定ガイド チェック ポイント ソフトウェア テクノロジーズ ( 株 ) アジェンダ 1 SSL VPN ポータルの設定 2 3 4 Web アプリケーションの追加 Check Point Mobile for iphone/android の設定 Check Point Mobile for iphone/android の利用 2 変更履歴
iExpressソフトフォン TE20-ST-EX
 2. セットアップ手順 2.1. システム構成 2.1.1. パソコンの動作環境 NEC PC-98NXシリーズまたはIBM-PC/AT 互換機 Windows2000(SP3) またはWindowsXP(SP1) CPU:PentiumⅢ800MHz 以上 メモリ:256MB 以上 ハードディスク: 空き容量 20MB 以上 DirectX:8.1 以上 ネットワークインタフェースカード(10/100BASE-T)
2. セットアップ手順 2.1. システム構成 2.1.1. パソコンの動作環境 NEC PC-98NXシリーズまたはIBM-PC/AT 互換機 Windows2000(SP3) またはWindowsXP(SP1) CPU:PentiumⅢ800MHz 以上 メモリ:256MB 以上 ハードディスク: 空き容量 20MB 以上 DirectX:8.1 以上 ネットワークインタフェースカード(10/100BASE-T)
Microsoft iSCSI Software Targetを使用したクラスタへの共有ディスク・リソースの提供
 Microsoft iscsi Software Target を使用したクラスタへの共有ディスク リソースの提供 はじめに... 2 クラスタ ホスト エントリの作成... 3 イニシエータの設定... 7 クラスタ ノード 1 のイニシエータ... 7 クラスタ ノード 2 のイニシエータ... 7 iscsi 仮想ディスクのエクスポート... 8 iscsi デバイスの初期化... 11 Microsoft
Microsoft iscsi Software Target を使用したクラスタへの共有ディスク リソースの提供 はじめに... 2 クラスタ ホスト エントリの作成... 3 イニシエータの設定... 7 クラスタ ノード 1 のイニシエータ... 7 クラスタ ノード 2 のイニシエータ... 7 iscsi 仮想ディスクのエクスポート... 8 iscsi デバイスの初期化... 11 Microsoft
SAMBA Stunnel(Mac) 編 1. インストール 1 セキュア SAMBA の URL にアクセスし ログインを行います xxxxx 部分は会社様によって異なります xxxxx 2 Mac OS 版ダウンロー
 操作ガイド Ver.2.3 目次 1. インストール... - 2-2. SAMBA Stunnel 利用... - 5-2.1. 接続確認... - 5-2.2. 編集... - 9-2.3. インポート... - 12-2.4. 削除... - 14-3. 動作環境... - 15-4. 参考資料 ( 接続状況が不安定な場合の対処方法について )... - 16-4.1. サービスの再起動...
操作ガイド Ver.2.3 目次 1. インストール... - 2-2. SAMBA Stunnel 利用... - 5-2.1. 接続確認... - 5-2.2. 編集... - 9-2.3. インポート... - 12-2.4. 削除... - 14-3. 動作環境... - 15-4. 参考資料 ( 接続状況が不安定な場合の対処方法について )... - 16-4.1. サービスの再起動...
Windows Server 2003 のインストール
 CHAPTER 1 この章では 次の 2 つの手順について説明します 内蔵ドライブへのインストール (P.1-1) (P.1-10) 内蔵ドライブへのインストール ここでは Service Pack 2(SP2)x86 または x64 が適用された Windows Server 2003 を 仮想メディア機能を使用して内蔵ドライブにインストールする方法について説明します ( 注 ) このサーバでサポートされるオペレーティングシステムのバージョンは
CHAPTER 1 この章では 次の 2 つの手順について説明します 内蔵ドライブへのインストール (P.1-1) (P.1-10) 内蔵ドライブへのインストール ここでは Service Pack 2(SP2)x86 または x64 が適用された Windows Server 2003 を 仮想メディア機能を使用して内蔵ドライブにインストールする方法について説明します ( 注 ) このサーバでサポートされるオペレーティングシステムのバージョンは
Windows2000/XPインストール手順
 日歯生涯研修事業 IC カード用研修受付ソフト インストール手順書 (Windows 10 用 ) 日本歯科医師会 1 IC カード用研修受付ソフト の Windows 10 へのインストール手順... 3 1. インストール前の確認事項... 3 2. インストール手順の概略説明... 4 3. 新規インストール... 5 4. 既に IC カード用研修受付ソフト がインストールされている場合...
日歯生涯研修事業 IC カード用研修受付ソフト インストール手順書 (Windows 10 用 ) 日本歯科医師会 1 IC カード用研修受付ソフト の Windows 10 へのインストール手順... 3 1. インストール前の確認事項... 3 2. インストール手順の概略説明... 4 3. 新規インストール... 5 4. 既に IC カード用研修受付ソフト がインストールされている場合...
SMTP ルーティングの設定
 この章は 次の項で構成されています SMTP ルートの概要, 1 ページ ローカル ドメインの電子メールのルーティング, 2 ページ SMTP ルートの管理, 3 ページ SMTP ルートの概要 この章では Cisco コンテンツ セキュリティ管理アプライアンスを通過する電子メールのルーティ ングおよび配信に影響を与える機能 および [SMTP ルート SMTP Routes ] ページと smtproutes
この章は 次の項で構成されています SMTP ルートの概要, 1 ページ ローカル ドメインの電子メールのルーティング, 2 ページ SMTP ルートの管理, 3 ページ SMTP ルートの概要 この章では Cisco コンテンツ セキュリティ管理アプライアンスを通過する電子メールのルーティ ングおよび配信に影響を与える機能 および [SMTP ルート SMTP Routes ] ページと smtproutes
SMB スイッチ CLI に SSH を使用してアクセスするか、または Telnet で接続して下さい
 SMB スイッチ CLI に SSH を使用してアクセスするか または Telnet で接続して下さい 目標 Cisco スモールビジネスによって管理されるスイッチは Command Line Interface (CLI) によってリモートアクセスされ 設定することができます CLI にアクセスすることはコマンドがターミナルベースのウィンドウで入力されるようにします Web ベースユーティリティよりもむしろ
SMB スイッチ CLI に SSH を使用してアクセスするか または Telnet で接続して下さい 目標 Cisco スモールビジネスによって管理されるスイッチは Command Line Interface (CLI) によってリモートアクセスされ 設定することができます CLI にアクセスすることはコマンドがターミナルベースのウィンドウで入力されるようにします Web ベースユーティリティよりもむしろ
I. CA 証明書のインポート 1 リモート端末にて CA 証明書の URL ( へアクセスし ca.cer をダウンロードし デスクトップ上など任意の場所に保存し ダブルクリックしてください ( 上記 URL へアクセスした際に デジタ
 DoMobile ASP リモートアクセス手順 この説明書は リモート端末 ( アクセスする側の PC) からアクセスされる側の DoMobile PC( 以下 自席 PC) にアクセスするための手順を示しています 既に自席 PC への DoMobile CSE プログラムのインストールは済んでおりますね? 自席 PC は電源が投入された状態ですね? リモート端末はインターネットに接続されていますね?
DoMobile ASP リモートアクセス手順 この説明書は リモート端末 ( アクセスする側の PC) からアクセスされる側の DoMobile PC( 以下 自席 PC) にアクセスするための手順を示しています 既に自席 PC への DoMobile CSE プログラムのインストールは済んでおりますね? 自席 PC は電源が投入された状態ですね? リモート端末はインターネットに接続されていますね?
GenieATM 6300-T / 6200-T シリーズ 1. 基本的な機器オペレーションのために 1-1. 機器への接続 機器への接続方法は 以下の 2 通りがあります シリアルポートを使用してログインする LAN 経由で Telnet または SSH を使用して仮想 Interface からロ
 1. 基本的な機器オペレーションのために 1-1. 機器への接続 機器への接続方法は 以下の 2 通りがあります シリアルポートを使用してログインする LAN 経由で Telnet または SSH を使用して仮想 Interface からログインする 工場出荷時は装置の IP アドレスが設定されていないので Telnet, SSH ではログインできません この資料では シリアルポートを使用する場合の方法を説明します
1. 基本的な機器オペレーションのために 1-1. 機器への接続 機器への接続方法は 以下の 2 通りがあります シリアルポートを使用してログインする LAN 経由で Telnet または SSH を使用して仮想 Interface からログインする 工場出荷時は装置の IP アドレスが設定されていないので Telnet, SSH ではログインできません この資料では シリアルポートを使用する場合の方法を説明します
ミーティング記録の管理
 サーバ上の記録したミーティングが自動的に [ミーティング記録 Meeting Recordings ] ページ に一覧表示されます 表示される記録は 自分がスケジュールしたミーティングに限定されます 特定のミーティング の代理主催者の場合 [記録 Recordings ] ページにはそれらの記録は表示されず ミーティン グや記録を開始したユーザである場合でも 記録の準備ができたときに電子メール通知が届きま
サーバ上の記録したミーティングが自動的に [ミーティング記録 Meeting Recordings ] ページ に一覧表示されます 表示される記録は 自分がスケジュールしたミーティングに限定されます 特定のミーティング の代理主催者の場合 [記録 Recordings ] ページにはそれらの記録は表示されず ミーティン グや記録を開始したユーザである場合でも 記録の準備ができたときに電子メール通知が届きま
Microsoft Word - バーチャルクラス(Blackboard)ログイン方法ガイド.docx
 最終更新日 :2017 年 8 月 23 日 バーチャルクラス (ILO) ログイン方法 (Blackboard) 株式会社アイ ラーニング 1 1. 受講環境の確認手順バーチャルクラスにログインする前に 以下の URL にアクセスして お使いの環境がバーチャルクラスを受講できる OS であるかどうか JavaVM がインストールされているかどうか確認してください 動作環境 OS:Windows7
最終更新日 :2017 年 8 月 23 日 バーチャルクラス (ILO) ログイン方法 (Blackboard) 株式会社アイ ラーニング 1 1. 受講環境の確認手順バーチャルクラスにログインする前に 以下の URL にアクセスして お使いの環境がバーチャルクラスを受講できる OS であるかどうか JavaVM がインストールされているかどうか確認してください 動作環境 OS:Windows7
32 ビット版 64 ビット版 Microsoft Windows XP Professional Microsoft Windows XP Professional x64 * * SP2 および SP3 Edition SP2 Microsoft Windows XP Home SP2 お *
 Autodesk Mechanical Desktop 2009 Service Pack 2 Readme 高品質な製品を提供するため オートデスクは Autodesk Mechanical Desktop 2009 Service Pack 2 をリリースしました この Service Pack は 次の製品に含まれる問題を修正します Autodesk Mechanical Desktop 2009
Autodesk Mechanical Desktop 2009 Service Pack 2 Readme 高品質な製品を提供するため オートデスクは Autodesk Mechanical Desktop 2009 Service Pack 2 をリリースしました この Service Pack は 次の製品に含まれる問題を修正します Autodesk Mechanical Desktop 2009
Mental ray for Maya インストール手順 1 Mental ray plug-in のインストール 1.1 下記リンクの NVIDIA mental ray の製品ページにて必要事項を記入し 必要なバージョンのチェックボックスを入れてから 今すぐダウンロード をクリックすると 記載し
 Mental ray for Maya インストール手順 1 Mental ray plug-in のインストール 1.1 下記リンクの NVIDIA mental ray の製品ページにて必要事項を記入し 必要なバージョンのチェックボックスを入れてから 今すぐダウンロード をクリックすると 記載したメールアドレス宛にダウンロードリンクが送られてくるのでインストーラーを入手する http://www.nvidia.co.jp/object/download-mental-ray-jp.html
Mental ray for Maya インストール手順 1 Mental ray plug-in のインストール 1.1 下記リンクの NVIDIA mental ray の製品ページにて必要事項を記入し 必要なバージョンのチェックボックスを入れてから 今すぐダウンロード をクリックすると 記載したメールアドレス宛にダウンロードリンクが送られてくるのでインストーラーを入手する http://www.nvidia.co.jp/object/download-mental-ray-jp.html
メールデータ移行手順
 Waseda-net メール (Web メール ) から Waseda メール (Gmail) への メールデータ移行手順 更新履歴 更新日 版 更新理由 更新箇所 2016/07/27 1 版 初版作成 初版作成 2016/08/26 2 版 全面改訂 1 版手順を全面的に改訂 2016/09/01 2 版 情報変更 学内ネットワークからの接続には汎用プロキシ不要 2016/09/07 2 版 情報追加
Waseda-net メール (Web メール ) から Waseda メール (Gmail) への メールデータ移行手順 更新履歴 更新日 版 更新理由 更新箇所 2016/07/27 1 版 初版作成 初版作成 2016/08/26 2 版 全面改訂 1 版手順を全面的に改訂 2016/09/01 2 版 情報変更 学内ネットワークからの接続には汎用プロキシ不要 2016/09/07 2 版 情報追加
McAfee SaaS Protection 統合ガイド Microsoft Office 365 と Exchange Online の保護
 統合ガイド改訂 G McAfee SaaS Email Protection Microsoft Office 365 と Exchange Online の保護 Microsoft Office 365 の設定 このガイドの説明に従って McAfee SaaS Email Protection を使用するように Microsoft Office 365 と Microsoft Exchange Online
統合ガイド改訂 G McAfee SaaS Email Protection Microsoft Office 365 と Exchange Online の保護 Microsoft Office 365 の設定 このガイドの説明に従って McAfee SaaS Email Protection を使用するように Microsoft Office 365 と Microsoft Exchange Online
Linux のインストール
 CHAPTER 1 この章では 次の 2 つの手順について説明します 内蔵ドライブへのインストール (P.1-1) SAN ブートインストール (P.1-8) PXE ネットワーク環境を使用した (P.1-15) 内蔵ドライブへのインストール ここでは Red Hat Enterprise Linux(RHEL) または SUSE Linux Enterprise Server(SLES) を 内蔵ドライブにインストールする方法について説明します
CHAPTER 1 この章では 次の 2 つの手順について説明します 内蔵ドライブへのインストール (P.1-1) SAN ブートインストール (P.1-8) PXE ネットワーク環境を使用した (P.1-15) 内蔵ドライブへのインストール ここでは Red Hat Enterprise Linux(RHEL) または SUSE Linux Enterprise Server(SLES) を 内蔵ドライブにインストールする方法について説明します
< 付録A: ソフトウェアアップデート >
 付録 A ソフトウェアアップデート Version 7.3.0:01 版 本製品の使用前に必ず取扱説明書をお読み下さい 本取扱説明書は英文取扱説明書の一部邦文訳ですが 全てにおいて英文取扱説明書の補助手段としてご使用ください 目次 目次 ワイヤーエキスパートのソフトウェアアップデートについて... A-2 エクスポートのインストールとアップデート手順... A-2 ワイヤーエキスパートのアップデート...
付録 A ソフトウェアアップデート Version 7.3.0:01 版 本製品の使用前に必ず取扱説明書をお読み下さい 本取扱説明書は英文取扱説明書の一部邦文訳ですが 全てにおいて英文取扱説明書の補助手段としてご使用ください 目次 目次 ワイヤーエキスパートのソフトウェアアップデートについて... A-2 エクスポートのインストールとアップデート手順... A-2 ワイヤーエキスパートのアップデート...
Cisco Unity と Unity Connection Server の設定
 CHAPTER 6 Cisco Unity と Unity Connection Server の設定 Cisco Unity Server Cisco Unity は コールを受け グリーティングを再生し ボイスメールを記録および符号化します Cisco Unity はボイスメールを受信すると 電子メールに.wav ファイルを追加し それを設定された電子メールアカウントに送信します Cisco Unity
CHAPTER 6 Cisco Unity と Unity Connection Server の設定 Cisco Unity Server Cisco Unity は コールを受け グリーティングを再生し ボイスメールを記録および符号化します Cisco Unity はボイスメールを受信すると 電子メールに.wav ファイルを追加し それを設定された電子メールアカウントに送信します Cisco Unity
Microsoft Word - GXS?C?“?^?[?l?b?gVPN?T?[?r?X?N?‰?C?A?“?g?A?N?Z?X?Z?b?g?A?b?v?K?C?h GXS-V docx
 GXS-V001-03 GXS インターネット VPN クライアントアクセス IE/EX 版 セットアップガイド Check point VPN-1 SecuRemote 2014 年 6 月 GXS 株式会社 (C)2012 GXS Inc. All right reserved 1 稼働環境 GXSインターネットVPN( クライアントアクセス ) を利用してIE/EXサービスに接続するには 以下の環境が必要です
GXS-V001-03 GXS インターネット VPN クライアントアクセス IE/EX 版 セットアップガイド Check point VPN-1 SecuRemote 2014 年 6 月 GXS 株式会社 (C)2012 GXS Inc. All right reserved 1 稼働環境 GXSインターネットVPN( クライアントアクセス ) を利用してIE/EXサービスに接続するには 以下の環境が必要です
8021.X 認証を使用した Web リダイレクトの設定
 8021.X 認証を使用した Web リダイレクトの 設定 802.1X 認証を使用した Web リダイレクトについて, 1 ページ RADIUS サーバの設定 GUI, 3 ページ Web リダイレクトの設定, 4 ページ WLAN ごとのアカウンティング サーバの無効化 GUI, 5 ページ WLAN ごとのカバレッジ ホールの検出の無効化, 5 ページ 802.1X 認証を使用した Web リダイレクトについて
8021.X 認証を使用した Web リダイレクトの 設定 802.1X 認証を使用した Web リダイレクトについて, 1 ページ RADIUS サーバの設定 GUI, 3 ページ Web リダイレクトの設定, 4 ページ WLAN ごとのアカウンティング サーバの無効化 GUI, 5 ページ WLAN ごとのカバレッジ ホールの検出の無効化, 5 ページ 802.1X 認証を使用した Web リダイレクトについて
ファイル メニューのコマンド
 CHAPTER43 次のオプションは Cisco Configuration Professional(Cisco CP) の [ ファイル ] メニューから利用できます 実行コンフィギュレーションを PC に保存 ルータの実行コンフィギュレーションファイルを PC 上のテキストファイルに保存します 43-1 設定をルータに配信する 第 43 章 設定をルータに配信する このウィンドウでは Cisco
CHAPTER43 次のオプションは Cisco Configuration Professional(Cisco CP) の [ ファイル ] メニューから利用できます 実行コンフィギュレーションを PC に保存 ルータの実行コンフィギュレーションファイルを PC 上のテキストファイルに保存します 43-1 設定をルータに配信する 第 43 章 設定をルータに配信する このウィンドウでは Cisco
クライアント証明書導入マニュアル
 クライアント証明書導入マニュアル Windows10 用 第 1.1 版 2018 年 12 月 13 日 改訂履歴 版改訂日区分改訂箇所改訂内容 1.0 2016/01/08 新規 新規作成 1.1 2018/12/13 修正 画面デザイン変更に伴う修正 2 目次 1. はじめに... 4 2. Internet Explorer のセキュリティ設定について... 5 3. Internet Explorer
クライアント証明書導入マニュアル Windows10 用 第 1.1 版 2018 年 12 月 13 日 改訂履歴 版改訂日区分改訂箇所改訂内容 1.0 2016/01/08 新規 新規作成 1.1 2018/12/13 修正 画面デザイン変更に伴う修正 2 目次 1. はじめに... 4 2. Internet Explorer のセキュリティ設定について... 5 3. Internet Explorer
Cisco ViewMail for Microsoft Outlook クイックスタートガイド (リリース 8.5 以降)
 クイックスタートガイド Cisco ViewMail for Microsoft Outlook クイックスタートガイド ( リリース 8. 以降 ) Cisco ViewMail for Microsoft Outlook( リリース 8. 以降 ) Cisco ViewMail for Microsoft Outlook の概要 Outlook 010 および Outlook 007 での ViewMail
クイックスタートガイド Cisco ViewMail for Microsoft Outlook クイックスタートガイド ( リリース 8. 以降 ) Cisco ViewMail for Microsoft Outlook( リリース 8. 以降 ) Cisco ViewMail for Microsoft Outlook の概要 Outlook 010 および Outlook 007 での ViewMail
AutoCAD Mechanical 2009 Service Pack 2 Readme 高品質な製品を提供するため オートデスクは AutoCAD Mechanical 2009 Service Pack 2 をリリースしました この Service Pack は AutoCAD Mechani
 AutoCAD Mechanical 2009 Service Pack 2 Readme 高品質な製品を提供するため オートデスクは AutoCAD Mechanical 2009 Service Pack 2 をリリースしました この Service Pack は AutoCAD Mechanical 2009 に含まれる問題を修正します この README では 修正または対処された点 更新ファイルをダウンロードする場所
AutoCAD Mechanical 2009 Service Pack 2 Readme 高品質な製品を提供するため オートデスクは AutoCAD Mechanical 2009 Service Pack 2 をリリースしました この Service Pack は AutoCAD Mechanical 2009 に含まれる問題を修正します この README では 修正または対処された点 更新ファイルをダウンロードする場所
管理アカウントの TACACS+ 認証をサポートするための Cisco VPN 3000 コンセントレータの設定方法
 管理アカウントの TACACS+ 認証をサポートするための Cisco VPN 3000 コンセントレータの設定方法 目次 概要前提条件要件使用するコンポーネント表記法 TACACS+ サーバを設定して下さい TACACS+ サーバの VPN 3000 コンセントレータのためのエントリを追加して下さい TACACS+ サーバのユーザアカウントを追加して下さい TACACS+ サーバのグループを編集して下さい
管理アカウントの TACACS+ 認証をサポートするための Cisco VPN 3000 コンセントレータの設定方法 目次 概要前提条件要件使用するコンポーネント表記法 TACACS+ サーバを設定して下さい TACACS+ サーバの VPN 3000 コンセントレータのためのエントリを追加して下さい TACACS+ サーバのユーザアカウントを追加して下さい TACACS+ サーバのグループを編集して下さい
ESET Smart Security 7 リリースノート
 ================================================================== ESET Smart Security 7 リリースノート キヤノンITソリューションズ株式会社 ================================================================== はじめにキヤノンITソリューションズ製品をご愛顧いただき誠にありがとうございます
================================================================== ESET Smart Security 7 リリースノート キヤノンITソリューションズ株式会社 ================================================================== はじめにキヤノンITソリューションズ製品をご愛顧いただき誠にありがとうございます
Office365 AL-Mail
 Office365 AL-Mail クライアント 操作手順書 1 目次 1 はじめに...3 2 AL-Mail のバージョンの確認...4 3 Office365 用のアカウントを作成 ( 追加 )...6 4 メールの詳細設定...9 5 追加アカウントでの送受信テスト...9 付録 -1 Al-Mail メールパスワードの確認方法... 10 付録 -2 AL-Mail Version 1.13d
Office365 AL-Mail クライアント 操作手順書 1 目次 1 はじめに...3 2 AL-Mail のバージョンの確認...4 3 Office365 用のアカウントを作成 ( 追加 )...6 4 メールの詳細設定...9 5 追加アカウントでの送受信テスト...9 付録 -1 Al-Mail メールパスワードの確認方法... 10 付録 -2 AL-Mail Version 1.13d
