Nektar SE 日本語ユーザーガイド
|
|
|
- きょうすけ かくはり
- 4 years ago
- Views:
Transcription
1 49 & 25 日本語ユーザーガイド
2 目次 イントロダクション...4 同梱内容...4 SE25/49の機能...4 システム条件...4 概要...5 さあ始めましょう...6 接続と電源...6 Nektar DAWインテグレーション...6 汎用コントローラーとしての利用...6 キーボード パフォーマンスボタン ホイールとフットスイッチ...7 オクターブとトランスポーズシフト...7 オクターブボタンを使用したプログラム MIDIチャンネルとプリセット操作...7 トランスポーズボタンを使用したプログラム MIDIチャンネルとプリセット操作...7 ピッチベンドとモジュレーションホイール...7 フットスイッチ...7 MIDIソフトウェアの操作...8 設定 ( Setup) メニュー...9 SE SE ファクトリーリストア...15 DAW 設定ガイド...16 Bitwig Studio Cubase/Nuendo Digital Performer FL Studio GarageBand Logic X Mixcraft Reaper Reason Sonar Studio One Nektar DAWインテグレーションを使用しないトランスポートコントロール Nektar SE49/25 日本語ユーザーガイド
3 本製品を安全にご利用頂くため 食物 水分や液体等から遠ざけ 製品の動作に影響を及ぼす要素の混入を防止に努めてください 機器の外装保護の観点でもそのような環境でのご仕様は避けて下さい また 本ガイドで解説する範囲内の用途でご使用下さい 注意 : 本製品は クラス B のデジタル機器としての FCC 規制の Part 15 への適合検査をパスしています この制限によって 本製品は住宅に設置する際に有害な干渉を防止する適切な保護を提供するように設計されています 本製品は 指示に従って設置および使用しない場合 無線通信に有害な干渉を引き起こす可能性や 電波エネルギーを放射する可能性があります ただし 特定の設置条件で干渉が発生しないという保証はありません 本製品の利用によって ラジオやテレビの受信に干渉を起こした場合 ユーザーは次のいずれかの方法で干渉を解消します 受信アンテナの向きや位置を変えます 装置と受信機の距離を離します 受信機が接続されているものとは別回路のコンセントに機器を接続します 販売店または経験のある電気または電波技術者に相談します Impact LX49+ and LX61+ CALIFORNIA PROP65 WARNING: 米カリフォルニア州で策定されています製品の表示義務に従い 本製品は人体に影響を及ぼす可能性がある化学物質が使用されています ただしこれは微量で 無視できるレベルです またご利用上 問題のない範囲内にあります 詳しい情報は : 本製品に関するファームウェア ソフトウェア及びマニュアル等の書類は Nektar Technology, Inc の財産であり ライセンス同意によりユーザーに提供されます 日本語に関する情報は 株式会社フックアップの資産であり Nektar Technology, Inc の許可を受けて作成しています 2019 Nektar Technology, Inc. / HookUp, Inc. Nektar は Nektar Technology, Inc. の登録商標です 本製品に関するすべての記述及び仕様は予告なく変更することがあります クリーンニングとメンテナンスについて 修理に関するすべての作業は弊社認定の専門技師によって行われます 本製品の外装をクリーニングする際は 乾いた柔らかい布またはブラシをお使い下さい クリーニング用の化学物や研磨剤は外装に損害を与える可能性があります 修理に関する情報はこちらをご覧ください : 3 Nektar SE49/25 日本語ユーザーガイド
4 イントロダクション この度は Nektar SE25/49 コントローラーキーボードをお求め頂き 誠に有難うございます SE シリーズには用途に合わせ 鍵盤数とサイズの異なるモデル :25 と 49 が用意されています 加えて 多くの主要 DAW ソフトウェアでご利用頂くための設定ソフトウェアも付属します ( ダウンロードにて提供 ) これにより対応 DAW の設定手順が簡略化され これまでにない高いレベルでの操作を実現します SE 49/25 をより効果的にご利用頂くために このガイドを一通りご覧頂くことをお勧めします SE シリーズのコントローラーはカスタマイズも可能で ユーザーご自身でオリジナルの設定 構成が行えます SE25/49 で音楽制作や演奏をより一層お楽しみ頂ければ幸いです 同梱内容 SE25/49には 以下のアイテムが同梱されています : SEコントローラーキーボード本体 (SE25 = 25ミニ鍵盤 SE49 = 49 標準鍵盤 ) 印刷マニュアル ( 英語 ) USBケーブル 付属ソフトウェアのライセンスコードが記載されたカード 日本語のご案内等の書類 同梱物が不足あるいは破損している場合 お手数ですがご購入店あるいは弊社サポートまでご連絡下さい SE25/49 の機能 ベロシティ対応の25 鍵ミニ鍵盤 (SE25) 49 鍵標準サイズ鍵盤 (SE49) のコントローラー パフォーマンスボタン (SE49 = x4 SE25 = x6) トランスポートボタン ( パフォーマンスボタンと兼用 ) ピッチベンドと設定変更可能なモジュレーションホイール (SE49のみ) コントロールスライダー (SE49のみ) 1/4インチ フットスイッチ端子 (SE49のみ) USBポート (USBバス電源対応) 電源スイッチ 1/4インチ フットスイッチ端子 Apple USB Camera Connection Kit( 別売 ) による ipad 接続対応 Nektar DAWインテグレーション システム条件 SE25/49 は USB クラスコンプライアントの MIDI 機器として Windows XP 以降または Mac OS X 環境で扱えます DAW インテグレーションは Windows 7/8/10 以降 Mac OS X 10.7 以降の環境でインストールすることができます * システム条件内であってもすべての環境での動作を保証するものではありません * メーカーサポートが終了したシステム環境ついてはサポート対象外となります *DAW インテグレーションは ご利用の DAW ソフトウェアのシステム条件もあわせてご確認下さい 4 Nektar SE49/25 日本語ユーザーガイド
5 SE49/25 の概要 SE49 の各部呼称とその概要です ボリュームスライダー :MIDI 音源や DAW の MIDI トラックの音量操作に使用します (MIDI 設定による変更が可能 ) 2 トランスポート / パフォーマンスボタン :4 個のボタンは Nektar インテグレーション時に DAW のトランスポート : 再生 停止 録音などの操作に使用します これらのボタンはまた オクターブシフト トランスポーズ操作にも使用可能です (MIDI 設定による変更が可能 ) 鍵盤 : ベロシティ対応のキーボードです Setup メニュー時には各種パラメーター設定に使用します ピッチベンドとモジュレーションホイール : 左側はピッチベンド 右側のホイールは主にモジュレーション操作時に使用します (MIDI 設定による変更が可能 ) USB 端子 : コンピューターと接続するための USB 端子です このポートでコンピューターとのデータ転送およびコンピューターからの電源供給を受けます 6 Foot Switch( フットスイッチ ) 端子 : 別売のフットスイッチを接続するための標準サイズ (1/4") 端子です 本体の電源投入時に極性を自動検知します 通常はサスティペダルの MIDI 情報を扱います (MIDI 設定の変更が可能 ) 7 Power On/Off( 電源 ) スイッチ : 本体電源のオン / オフを行います SE25 の各部呼称とその概要です トランスポート / パフォーマンスボタン :6 個のボタンの内 上 4 つは Nektar インテグレーション時に DAW のトランスポート : 再生 停止 録音などの操作に使用します これらのボタンはまた オクターブシフト ピッチベンド操作も可能です 下の 2 つは サスティンやモジューレーション および特殊効果に使用します ( いずれのボタンも MIDI 設定による変更可能 ) 3 鍵盤 : ベロシティ対応のキーボードです Setup メニュー時には各種パラメーター設定に使用します 5 Nektar SE49/25 日本語ユーザーガイド
6 さあ 始めましょう 接続と電源 SE25/49 は USB クラスコンプライアントに準拠した MIDI 機器です そのため 特別なドライバーソフトウェアをインストールすることなく Windows や OS X 標準のドライバーで動作し コンピューターに接続するだけで認識されます 動作に必要な電源は コンピューターの USB ポートから供給されます 接続方法と手順はとても簡単です : 付属のUSBケーブルを使用して SE25/49とコンピューターを接続します (SE49) サスティンペダルを使用する場合 リアパネルのフットスイッチ端子に接続します 電源スイッチをオンにします 初めてコンピューターに接続した場合 SE25/49 の認識に少し時間を要します 認識後 DAW の設定を行いましょう Nektar DAW インテグレーション お使いの DAW ソフトウェアが Nektar DAW インテグレーションに対応している場合 専用の設定ソフトウェアが Nektar 社サイトに用意されています ダウンロードの上インストールを行なって下さい これによりシンプルな設定で高度な DAW コントロールが実現します 最新版のファイルを入手するには Nektar 社のウェブサイトに登録が必要です ( 英語でのサービス提供になります ): 重要なお知らせ : 設定に関する情報はウェブページや PDF ファイルとして公開しています SE25/49 を汎用の MIDI コントローラーとして利用する SE25/49 は汎用の MIDI コントローラー キーボードとして OSX Windows ios 環境でご利用頂けます 6 Nektar SE49/25 日本語ユーザーガイド
7 キーボード パフォーマンスボタン ホイールとフットスイッチ SE シリーズの鍵盤はベロシティ対応のため ご自身の好みや音源に合わせて SE49 では 4 種類のベロシティカーブと 3 段階の固定ベロシティ SE25 では 3 種類のベロシティカーブを選ぶことが可能です ご自身の演奏スタイルに合わせたベロシティカーブを選択して頂くことをお勧めします ベロシティカーブ設定の詳細については本ガイドの 10 ページに記載しています オクターブ ( Octave) とトランスポーズ (Transpose) シフト 鍵盤の左横には キーボードの音域を変える Octave と Transpose シフトボタンが用意されています 左側の Oct - ボタンを押すことでキーボードの音域を 1 オクターブ下げます 右側の Oct + ボタンを押すことでキーボードの音域を 1 オクターブ上げます 左側の Transpose ボタンを押すことでキーボードの音域を半音下げます 右側の Transpose ボタンを押すことでキーボードの音域を半音上げます ボタン操作を繰り返すことで 音域をさらに上下させることができます シフトされる範囲はモデルによって異なります SE49 では 下 3 オクターブ / 上 4 オクターブにシフトすることが可能です SE25 では 下 4 オクターブ / 上 5 オクターブにシフトすることが可能です いずれのモデルも MIDI 規格のノートの範囲 (127 ノート ) を全てカバーします 2 つのボタンを同時に押すことで 音域は 0 ポジションに戻ります Transpose ボタンはモデルに関わらず最大で上下 12 半音 =1 オクターブの変更が可能です Transpose ボタンで 1 オクターブ変更した場合 それに従って Octave ボタンの操作範囲が制限されます これはキーボードで演奏可能領域が MIDI 規格のノートの範囲の逸脱しない為の措置です トランスポーズを設定した場合 2 つの Transpose ボタンを同時に押すことで 設定をリセットに出来ます *SE25 では ボタンにトランスポーズ設定を割り当てた際に操作可能になります ピッチベンドとモジュレーションホイール (SE49 のみ ) Octave と Transpose ボタンの下には 2 つのホイールが用意されています 左側のホイールはピッチベンド 右側のホイールは主にモジュレーション操作に使用します ピッチベンドホイールは MIDI のピッチベンド情報を操り 演奏ノートの音程を上昇または下降させたい時に使用します このホイールはバネにより手を離すとセンターに戻るようになっています ベンド幅はこの情報を受け取る音源側で設定します モジュレーションホイールは MIDI のコンティニュアスコントローラー (CC) の情報を送信します 一般的にはビブラート (LFO) の深さやフィルターの開閉に使用されます 音源によってはダイナミクスコントロール エフェクトの深さの操作に使用する場合もあり その用途は様々です 通常 このホイールは MIDI 規格で定められた Modulation(MIDI CC #1) を扱いますが 別の MIDI 情報に設定変更することも可能です いずれのホイールもデフォルト設定から別の MIDI 情報に設定を扱うように変更することが可能で これらの設定は SE49 の電源を落としても保持されます ピッチベンドボタン (SE25 のみ ) Octave ボタン下の 2 つのボタンはそれぞれ ピッチベンドのアップ / ダウンに使用します 設定によっては トランスポート ボリューム パン DAW トラックの選択 * プリセットパッチの選択 * の操作に変更できます *DAW インテグレーション機能時 サスティンとパート 2 ボタン (SE25 のみ ) "S" とラベルされたボタンは サスティンのオン / オフに使用します サスティンペダルと同様 ボタンを押さえた際にのみ機能します 設定によっては モジュレーションのスイッチとしても機能します この際もサスティンと同様 ボタンを押さえた際のみ効果が適用されます "2" とラベルされたボタンは パート 2 機能の操作をします これは SE25 に装備された特別な機能で オンにした際 あらかじめ行なっておいた設定に従って オクターブ上のハーモニー演奏または 別の MIDI チャンネルを送信する 2 つの音源を同時に重なったレイヤー演奏することが可能です フットスイッチ (SE49 のみ ) SE49 はフットスイッチ (Foot Switch) 端子を装備しり 別売のフットスイッチを接続することでサスティンペダルなどとして使用が可能です 接続端子は標準的な 1/4 インチプラグに対応します フットスイッチの極性は自動的に検知されます SE49 の電源をオフにします フットスイッチを接続します SE49 の電源をオンにします 7 Nektar SE49/25 日本語ユーザーガイド
8 MIDI ソフトウェアの操作 SE25/49 は DAW や MIDI ソフトウェアを柔軟に扱えるよう設計されています 豊富なコントロールと多彩な機能を快適に利用するためには ご使用のソフトウェアや環境に合わせ設定が必要となります 1. 公表されている対応 DAW に対し DAW インテグレーションファイルをインストールして設定を行います 2. DAW や音源のラーン ( コントロール信号の学習 ) 機能を設定します 3. その他 SE25/49 のコントロールをお使いのソフトウェアに合わせ設定します Nektar が用意された DAW インテグレーションファイルを使用する場合 ウェブサイトおよび設定ファイルに同梱の PDF ガイドの記載に従ってインストールと設定を行います トランスポートボタン SE25/49 のトランスポートボタンは DAW インテグレーション対応の DAW の操作に使用します 詳しくは各 DAW のガイドの項目に記載しています SE49 のトランスポートボタン SE25 のトランスポートボタン DAW インテグレーション時以外では SE25/49 のトランスポートボタンは MIDI スイッチとして機能します これらのスイッチは通常ソフトウェア側の MIDI ラーンの際にお使い頂けますが 必要に応じて SE25/49 の設定メニュー (Setup) でお好みの MIDI 情報を割り当てることも可能です フェーダー (SE49 のみ ) 本体左上のフェーダーは MIDI コントローラーとして使用します 通常はボリューム操作に適した MIDI CC#7 が設定されていますが 設定メニューで変更することが可能です DAW インテグレーションした際は 主に選択トラックのボリュームを操作します 8 Nektar SE49/25 日本語ユーザーガイド
9 設定 ( Setup) メニュー Setup メニューでは コントロールの割り当て プリセットの選択と保存 ベロシティカーブの変更など 様々な追加機能にアクセスできます "SETUP とラベルされた 2 つのボタンを同時に押した後 パネル上に印字された箇所の鍵盤を押し 設定を行ないます この際 キーボードからの MIDI ノート信号はミュートされます SE25 と 49 ではメニューに関する鍵盤の位置が異なり 操作も若干異なります メニューの箇所は実際に本体のパネル印字をご確認ください SE49 SE49 の場合 メニュー鍵盤は 2 つのグループに大きく分けられます 最初のグループは C1-E2 に位置し 一般的な設定メニューにアクセスします もし 設定を中止したい場合 Cancel キー (C1) を押します メニューを終了するには再度 Octave + と Transport Up ボタンを同時に押します ( 多くのメニューでは設定後自動的に設定メニューが解除されます ) 2 番目のメニューグループは G3-C5 に位置し 対象オプションで数値設定が必要な際に使用します * 各メニューの詳細に関する記述は MIDI に関してご理解頂いていることを前提にしています もし MIDI の役割 用語や基礎的な知識に関してご不明の場合は コントロール設定を行う前に MIDI に関する理解を深められることをお勧めします Setup メニューに入ると鍵盤の MIDI ノート出力はミュートされ メニューアクセスと設定に使用されます 以下 各メニューの詳細と設定方法です 設定のキャンセル - Cancel - 鍵盤 :C1 Enter キー (C5) で確定する前の設定した値をキャンセルする際に使用します コントロール情報 (CC) 設定 - Control Assign - 鍵盤 :C#1 このメニューは選択したコントローラーのMIDI CCの変更に使用します ( 適用可能なコントローラーのみ ) SE49 上のコントローラーのほとんどが MIDI CCの設定に対応しています 設定方法は以下の通りです : 鍵盤 :C#1( Control Assignとパネル印字 ) を押します 目的のコントローラーを操作します 数字 (0-9) がパネル印字された鍵盤 :G3 B4で入力し 右端の鍵盤 :C5(Enterとパネル印字) で目的のMIDI CC# を設定します MIDI チャンネル設定 - Global MIDI Channel - 鍵盤 :D1 SE49のMIDIチャンネルを設定手順は以下の通りです : 鍵盤 :D1( パネル印字 = Global MIDI Ch) を押します 数字 (0-9) がパネル印字された鍵盤 :G3 B4で入力し 右端の鍵盤 :C5(Enterとパネル印字) でMIDIチャンネル (1-16) を設定します プログラムチェンジ送信 - Program Change - 鍵盤 :D#1 設定メニューでは以下の操作で プログラムチェンジを直接送ることが出来ます : 鍵盤 :D#1( パネル印字 = Program) を押します 数字 (0-9) がパネル印字された鍵盤 :G3 B4 で入力し 右端の鍵盤 :C5(Enter とパネル印字 ) で目的のプログラム番号の送信を実行します これでプログラムチェンジが送信され Setup メニューは自動で解除されます 注意 : 機器によってはプログラム番号の表示方法が異なります ではなく の表示を使用する場合 MIDI プログラムチェンジの 0 = 機器のプログラム 1 番 つまり "1" を足した番号の呼び出しになることを覚えておきましょう 9 Nektar SE49/25 日本語ユーザーガイド
10 バンク LSB - Bank LSB - 鍵盤 :E1 この機能は MIDI のバンクチェンジ (LSB) を扱い プログラムチェンジと共に音色プリセットの呼び出しに使用します 主にハードウェアの MIDI 音源や機器に使用します 以下 バンク LSB の操作方法になります : 鍵盤 :E1( パネル印字 = Bank LSB) を押します 数字 (0-9) がパネル印字された鍵盤 :G3 B4 で入力し 右端の鍵盤 :C5(Enter とパネル印字 ) で目的のプログラム番号を設定します これでプログラムチェンジが送信され Setup メニューは自動で解除されます 注意 : 機器によってはバンクチェンジを送信した後 プログラムチェンジを送る必要があります また 機器によって番号の表示方法が異なります ではなく の表示を使用する場合 MIDI バンクチェンジの 0 = 機器の最初のバンク つまり "1" を足した番号の呼び出しになることを覚えておきましょう バンク MSB - Bank MSB - 鍵盤 :F1 この機能は MIDI のバンクチェンジ (MSB) を扱い プログラムチェンジと共に音色プリセットの呼び出しに使用します 主にハードウェアの MIDI 音源や機器に使用します 以下 バンク MSB の操作方法になります : 鍵盤 :F1( パネル印字 = Bank MSB) を押します 数字 (0-9) がパネル印字された鍵盤 :G3 B4 で入力し 右端の鍵盤 :C5(Enter とパネル印字 ) で目的のプログラム番号を設定します これでプログラムチェンジが送信され Setup メニューは自動で解除されます トランスポーズ設定 - Transpose - 鍵盤 :F#1 以下の操作で キーボードの MIDI トランスポーズを設定することができます : 鍵盤 :F#1( パネル印字 = Transp) を押します 数字 (0-9) がパネル印字された鍵盤 :G3 B4 で入力し 右端の鍵盤 :C5(Enter とパネル印字 ) で目的の値 ( ) を設定します この際 "0" とラベル印字された鍵盤でマイナス設定をします 例えば -1 を設定する場合 0 > 1 > Enter の順番に鍵盤をします +1 の場合は 1 > Enter の順番に鍵盤を操作します これでトランスポーズが設定され Setup メニューは自動で解除されます * この操作は Transpose ボタンに別の機能に割り当てた際に有用です オクターブ設定 - Octave - 鍵盤 :G1 設定メニューでは以下の操作で キーボードのオクターブレンジを設定することが出来ます : 鍵盤 :G1( パネル印字 = Oct) を押します 数字 (0-9) がパネル印字された鍵盤 :G3 B4 で入力し 右端の鍵盤 :C5(Enter とパネル印字 ) で目的の値 ( ) を設定します この際 "0" とラベル印字された鍵盤でマイナス設定をします 例えば -1 を設定する場合 0 > 1 > Enter の順番に鍵盤をします +1 の場合は 1 > Enter の順番に鍵盤を操作します これでトランスポーズが設定され Setup メニューは自動で解除されます * この操作は Octave ボタンに別の機能に割り当てた際に有用です キーボードベロシティカーブ - Velocity Curve - 鍵盤 :G#1 SE49では 4 種類のベロシティカーブと 3つの固定ベロシティを選ぶことができます 下表は各設定に関する情報です : カーブ 設定番号 概要 Normal / ノーマル 1 一般的なカーブです Soft / ソフト 2 柔らかいタッチを強調するカーブです Hard / ハード 3 強いタッチを強調するカーブです Linear / リニア 4 ほぼ打鍵のままのベロシティを出力します 127 Fixed / 127 固定 5 打鍵の強さに関わらず ベロシティ値 :127を出力します 100 Fixed / 100 固定 6 打鍵の強さに関わらず ベロシティ値 :100を出力します 64 Fixed / 64 固定 7 打鍵の強さに関わらず ベロシティ値 :64を出力します ベロシティカーブの設定手順は以下の通りです : 鍵盤 :G#1( パネル印字 = Velocity Curve) を押します 数字 (0-9) がパネル印字された鍵盤 :G3 B4で入力し 右端の鍵盤 :C5(Enterとパネル印字) で目的の値 (1-7) を設定します これでベロシティカーブが設定され Setupメニューは自動で解除されます 10 Nektar SE49/25 日本語ユーザーガイド
11 パニック ( オールノートオフ )- Panic - 鍵盤 :A#1 Panic 機能は全ての MIDI チャンネルにオールノートオフとリセットオールコントローラーの情報を送信する際に使用します この機能は 音源が鳴りっぱなしになった時などのトラブルに使用します 実行するには Setup メニューに入り A#1 の鍵盤 ( パネル印字 = Panic) を押します 情報送信後 Setup メニューは自動解除されます トランスポーズボタンのオプション設定 - Transpose Buttons - 鍵盤 :C2-E2 Transpose ボタンを MIDI プログラム情報の送信 グローバル MIDI チャンネルの変更などに使用できます 目的の機能にアクセスするためのボタン操作は以下の通りです : 設定メニューに入ります 目的の鍵盤 (C2 - E2) を押して トランスボーズボタンの機能を設定します 右端の鍵盤 :C5(Enter とパネル印字 ) で設定を確定します これでトランスポーズボタンの設定が適用され Setup メニューは自動で解除されます 鍵盤機能設定値 C2 トランスポーズシフト ( 通常機能 ) ±12 半音 (semitone) C#2 グローバル MIDI チャンネルの変更 1-16 D2 MIDI プログラムチェンジ情報の送信 D#2 DAW トラックの選択アップとダウン E2 ソフトウェア音源の音色切り替えアップとダウン *MIDI プログラムチェンジは主にハードウェア音源の音色プリセットの切り替えに使用します *DAW トラックとソフトウェア音源の音色切り替えは DAW インテグレーション対応のソフトウェア使用時に有効です * ソフトウェア音源 ( バーチャルインストゥルメント ) によっては 音色切り替えに対応しない場合があります トランスポーズボタンの MMC 設定 - 鍵盤 :A2 非 DAW インテグレーション対応の DAW で Transpose ボタンを使用したトランスポートをするためのボタン操作は以下の通りです : 設定メニューに入ります 目的の鍵盤 (A2) を押して さらに数字鍵盤の3(C4) を押して トランスボーズボタンの MMC 機能を設定します 右端の鍵盤 :C5(Enterとパネル印字) で設定を確定します これでトランスポーズボタンの設定が適用され Setupメニューは自動で解除されます ボタン Octave - Octave + Transpose Down Transpose Down 機能再生録音巻戻し停止 * 設定を戻すには もう一度同じ操作をします *MMC による操作は ProTools や Ableton Live などに有効です 11 Nektar SE49/25 日本語ユーザーガイド
12 SE25 SE25 の場合 ("S" + "2" ボタンを同時押しして )Setup メニューに入り メニューオプションを選択し 必要に応じて黒鍵を使って数値を入力していきます * 各メニューの詳細に関する記述は MIDI に関してご理解頂いていることを前提にしています もし MIDI の役割 用語や基礎的な知識に関してご不明の場合は コントロール設定を行う前に MIDI に関する理解を深められることをお勧めします Setup メニューに入ると鍵盤の MIDI ノート出力はミュートされ メニューアクセスと設定に使用されます 以下 各メニューの詳細と設定方法です デフォルトに戻る - Return to Default - 鍵盤 :C1 選択した機能の設定値をデフォルト ( 初期状態 ) に戻す際に使用します キーボードベロシティカーブ - Velocity Curve - 鍵盤 :C#1 SE25の鍵盤は 演奏タッチに合わせて 3 種類のベロシティカーブとを選ぶことができます 下表は各設定に関する情報です : カーブ 設定番号 概要 Normal / ノーマル 1 一般的なカーブです Soft / ソフト 2 柔らかいタッチを強調するカーブです Hard / ハード 3 強いタッチを強調するカーブです ベロシティカーブの設定手順は以下の通りです : 鍵盤 :C#1( パネル印字 = Velocity Curve) を押します 数字 (0-9) がパネル印字された鍵盤 :C#1 A#2で入力し 右端の鍵盤 :C3(Enterとパネル印字) で目的の値 (1-3) を設定します これでベロシティカーブが設定され Setupメニューは自動で解除されます MIDI チャンネル設定 - Global MIDI Channel - 鍵盤 :D1 SE25 の演奏やコントロールに使用するグローバル MIDI チャンネルを設定します 手順は以下の通りです : 鍵盤 :D1( パネル印字 = Global Channel) を押します 数字 (0-9) がパネル印字された鍵盤 :C#1 A#2 で入力し 右端の鍵盤 :C3(Enter とパネル印字 ) で MIDI チャンネル (1-16) を設定します プログラムチェンジ送信 - Program Change - 鍵盤 :D#1 設定メニューでは以下の操作で プログラムチェンジを直接送ることができます : 鍵盤 :D#1( パネル印字 = Program) を押します 数字 (0-9) がパネル印字された鍵盤 :C#1 A#2 で入力し 右端の鍵盤 :C3(Enter とパネル印字 ) で目的のプログラム番号を設定します これでプログラムチェンジが送信され Setup メニューは自動で解除されます 注意 : 機器によってはプログラム番号の表示方法が異なります ではなく の表示を使用する場合 MIDI プログラムチェンジの 0 = 機器のプログラム 1 番 つまり "1" を足した番号の呼び出しになることを覚えておきましょう 12 Nektar SE49/25 日本語ユーザーガイド
13 パート 2 プリセットのリコール - Recall - 鍵盤 :E1 この機能は SE25 のパート 2 機能 ( 2" ボタンをオンにした際に適用される効果 ) を設定します 全部で 5 つのプリセットが用意され ユーザーレベルでの書き換えが可能です デフォルト状態で提供されているプリセットの設定は下表の通りになります : 1( デフォルト ) Octave Channel Transpose Layer Off On On Off On Latch Off Off Off Ob Off プリセットの設定方法は次の通りです : 鍵盤 :E1( パネル印字 = Recall) を押します 数字 (0-9) がパネル印字された鍵盤 :C#1 A#2で入力し 右端の鍵盤 :C3(Enterとパネル印字) で目的のプリセット番号 (1-5) を設定します これでプログラムチェンジが送信され Setupメニューは自動で解除されます プリセット保存 - Store - 鍵盤 :F1 SE25のパート 2 機能のプリセットは ユーザーレベルで書き換え可能です 手順はリーコールをする際と同じです プリセットの設定方法は次の通りです : 鍵盤 :F1( パネル印字 = Store) を押します 数字 (0-9) がパネル印字された鍵盤 :C#1 A#2を使って 目的のプリセット番号 (1-5) を選び 右端の鍵盤 :C3(Enterとパネル印字) で決定します これで現在の設定が 選択したプリセットスロットに保存され Setupメニューは自動で解除されます パニック ( オールノートオフ )- Panic - 鍵盤 :F#1 Panic 機能は全ての MIDI チャンネルにオールノートオフとリセットオールコントローラーの情報を送信する際に使用します この機能は 音源が鳴りっぱなしになった時などのトラブルに使用します 実行するには Setup メニューに入り A#1 の鍵盤 ( パネル印字 = Panic) を押します 情報送信後 Setup メニューは自動解除されます ピッチベンドボタン (PB1 と PB2) のオプション設定 - 鍵盤 :A1-D2 2 つの PB ボタンを様々な MIDI 情報の送信に使用できます 目的の機能にアクセスするためのボタン操作は以下の通りです : 設定メニューに入ります 目的の鍵盤 (A1 - D2) を押して PB ボタンの機能を設定します これで機能が設定され Setup メニューは自動で解除されます 鍵盤 機能 操作範囲 A1 ピッチベンド ( デフォルト設定 通常機能 ) ピッチベンドアップまたはダウン ( 範囲固定 ) A#1 トランスポーズシフト ±12 半音 (semitone) B1 MIDI ボリューム (MIDI CC#7) C2 MIDI パン (MIDI CC#10) C#2 トラック切り替え (DAWインテグレーション時 ) D2 音色切り替え (DAWインテグレーション時 ) *DAW トラックとソフトウェア音源の音色切り替えは DAW インテグレーション対応のソフトウェア使用時に有効です * ソフトウェア音源 ( バーチャルインストゥルメント ) によっては 音色切り替えに対応しない場合があります 13 Nektar SE49/25 日本語ユーザーガイド
14 パート 2 ボタン設定 - 鍵盤 :E2-G#2 パート 2 機能 ( 2" ボタンをオンにした際に適用される効果 ) は コンパクトな SE25 の演奏表現を豊かにする特別な機能です この機能によって 簡単にオクターブシフトやトランスポーズを行ったり ハーモニー演奏を行ったり 違う MIDI チャンネルの音源に送って別の音を同時に重ねて演奏したりすることが ボタン一つで行えます SE25 の 2" とラベル印字されたボタンを押すと あらかじめ用意されたプリセットの設定内容に従った効果が得られます このプリセットはユーザープログラミングも可能で 下表に示された 5 項目の機能を変更することができます 鍵盤機能設定範囲 E2 オクターブシフト オクターブ F2 パート 2 レイヤーの MIDI チャンネル = グローバルチャンネル F#2 トランスポーズシフト ±12 半音 (semitone) G2 パート 2 レイヤーの有効オン / オフ G#2 ノートオンラッチの有効オン / オフ 設定方法は次の通りです : 設定メニューに入ります 目的の鍵盤 (E2 - G#2) を押して 2ボタンの機能を設定します これで機能が設定され Setupメニューは自動で解除されます パート 2 機能の設定と活用例 : 単純にキーボードの演奏範囲を 2 オクターブ上にシフトする場合 Oct=2 Chn.=0 Transp=0 Layer=Off Latch=0 に設定します この設定で Layer をオンにすると 同じ音で 2 オクターブ上のハーモナイズ演奏になります ラッチ機能はノートによるループトリガーに適していますので オクターブシフト + ラッチオンで 演奏に影響しない箇所にアサインしたループサウンドのオン / オフに適しています あるいはレイヤーもオンにしてベースペダルのように パート 2 ボタンでドローンサウンドを鳴らし 発音させたまま パート 2 ボタンを解除して そのままメロディを演奏する際にも有用です S ボタン設定 - 鍵盤 :A#2-B2 S ボタンは通常 サスティンペダルの代わりとして使用します このボタンは下表の通りの機能に設定変更が可能です 鍵盤機能 A#2 サスティン (MIDI CC#64) B2 モジュレーション (MIDI CC#1) 設定方法は次の通りです : 設定メニューに入ります 目的の鍵盤 (A#2 - B2) を押して Sボタンの機能を設定します これで機能が設定され Setupメニューは自動で解除されます 14 Nektar SE49/25 日本語ユーザーガイド
15 ファクトリーリストア 以下の操作で SE25/49 を工場出荷時の状態に戻すことが出来ます : 2 つのオクターブボタン (OCT - と OCT +) を押しながら 本体の電源を投入します 電源投入後 ボタンを約 3 秒ほど押したままにします この操作は 最初から設定をしたい場合などに便利です 15 Nektar SE49/25 日本語ユーザーガイド
16 DAW 設定ガイド - Bitwig SE25/49 は Bitwig インテグレーションファイルで バージョン 2.0 以降の Bitwig Studio 及び Bitwig 8-Track と連動し Windows 7 以降または OS X 10.6 以降 の環境で動作します また サポートに連絡することで Linux 環境でも扱うことが可能です 設定 SE25/49 と Bitwig Studio Bitwig 8-Track の設定は以下の通りです : まず Bitwigのインストールを完了し 最低でも一度起動しておきます これはBitwig 自体の動作に必要なファイルをインストールするための必須作業です 次にBitwigを終了した状態で ダウンロードをしたインテグレーションファイル :Impact_GXP_SE_Bitwig_support* のインストーラーを実行し 画面に従ってインストールを完了します SE25/49をコンピューターに接続し 電源を投入します Bitwigを起動し SETTINGS 画面から Controllersタブを開きます 自動検知されているSE25/49が表示されます ADD ボタンクリックし 設定します 完了したら OK ボタンをクリックし デバイス設定を終了します *Nekter DAW インテグレーションのファイル名は 予告なく変更します 画面例のようになっていれば 設定完了です 16 Nektar SE49/25 日本語ユーザーガイド
17 DAW 設定ガイド - Bitwig と SE25/49 インストール 設定を完了したら SE25/49 を使用して Bitwig Studio または Bitwig 8-Track で以下の操作が行えます 下表は Bitwig の操作一覧です まずは再生ボタンを押してシーケンスの再生が反応するかどうかを確認の上 表の機能が正しく動作するかどうか見てみま しょう ボタン パラメーター 1 小節巻戻し 1 小節早送り再生 再操作でポーズ録音 * 選択トラックにデバイスが設定されている場合のみ機能します ボリューム操作 (SE49のみ) フェーダーは選択されているトラックの音量調整に使用します 操作をすると Bitwigのミキサー上の選択トラックのボリューム設定が連動します トラックを選択したり 作成したりすると フェーダーは自動でそのトラックのボリューム操作に設定されます 17 Nektar SE49/25 日本語ユーザーガイド
18 DAW 設定ガイド - Cubase/Nuendo SE25/49 は Cubase インテグレーションファイルで バージョン 5 以降の Cubase またはそれに準ずるバージョンの Nuendo と連動し Windows 7 以降ま たは OS X 10.6 以降の環境で動作します ここでは Cubase で解説しますが Nuendo でも同様にご利用いただけます 設定 SE25/49 と Cubase の設定は以下の通りです : Cubaseを起動していない状態で ダウンロードをしたインテグレーションファイル :Impact_GXP_SE_Steinberg_support* のインストーラーを実行し 画面に従ってインストールを完了します SE25/49をコンピューターに接続し 電源を投入します Cubaseを起動し スタジオ > スタジオ設定 > MIDIポートの設定を開きます (Cubaseのバージョンによってはデバイスメニュー > デバイス設定 ) SE25/49の2 番目の入力ポート (Windows = MIDIIN2 (SE49/25) Mac = SE49/25 MIDI2 ) で In All MIDI 欄のチェックを外します (Xがない状態) SE25/49がリモートデバイスの箇所にリスト表示されていることを確認します 正しく設定されていることを確認したら OK ボタンをクリックしてデバイス設定を閉じます *Nekter DAW インテグレーションのファイル名は 予告なく変更します 正しく設定されると画面例のように表示されます Windows OS X 18 Nektar SE49/25 日本語ユーザーガイド
19 DAW 設定ガイド - Cubase/Nuendo と SE25/49 インストール 設定を完了したら SE25/49 を使用して Cubase または Nuendo で以下の操作が行えます 下表は Cubase/Nuendo の操作一覧です まずは再生ボタンを押してシーケンスの再生が反応するかどうかを確認の上 表の機能が正しく動作するかど うか見てみましょう ボタン パラメーター 1 小節巻戻し 1 小節早送り再生 再操作でポーズ録音 トラック & パッチ操作 Setupメニューでトランスポートボタンをトラックとパッチナビゲーションに使用することが可能です この際 パッチ切り替え機能は 対応しない VSTインストゥルメントが存在します ほとんどの Steinbergプラグインは対応していますが 全てのメーカーがこの規格に準拠しているわけではありません まずは標準装備のプラグインでご確認ください ボリューム操作 (SE49のみ) フェーダーは選択されているトラックの音量調整に使用します 操作を行うと Cubaseのミキサー上の選択トラックのボリューム設定が連動します トラックを選択したり 作成したりすると フェーダーは自動でそのトラックのボリューム操作に設定されます 19 Nektar SE49/25 日本語ユーザーガイド
20 DAW 設定ガイド - Digital Performer SE25/49 は MOTU インテグレーションファイルで バージョン 8 以降の Digital Performer と連動し Windows 7 以降または OS X 10.6 以降の環境で動作します 設定 SE25/49 と Digital Performer の設定は以下の通りです : Digital Performerを起動していない状態で ダウンロードをしたインテグレーションファイル :Impact_GXP_SE_MOTU_support* のインストーラーを実行し 画面に従ってインストールを完了します SE25/49をコンピューターに接続し 電源を投入します Digital Performerを起動し プロジェクトの作成 もしくは既存プロジェクトを開きます セットアップメニューからコントロールサーフェスの設定... を開きます + アイコン ( アウトプットポートの右横 ) をクリックし デバイスを追加します ドライバ の項目から Nektar SE25またはSE49を選択します ユニット の箇所はMulti MIDIを設定します インプットポート に2 番目のポート (Windows = MIDIIN2 (SE49/25)( エミュレート済み )-16 Mac = SE49/25 MIDI2-16) を設定します アウトプットポート は1 番目のポート (WIndows = SE49/25( エミュレート済み ) Mac = SE49/25 MIDI1) を設定します 完了したら OK をクリックしてコントロールサーフェス設定画面を閉じます *Nekter DAW インテグレーションのファイル名は 予告なく変更します 正しく設定されると画面例のように表示されます Windows OS X 20 Nektar SE49/25 日本語ユーザーガイド
21 DAW 設定ガイド - Digital Performer と SE25/49 インストール 設定を完了したら SE25/49 を使用して Digital Performer で以下の操作が行えます 下表は Digital Performer の操作一覧です まずは再生ボタンを押してシーケンスの再生が反応するかどうかを確認の上 表の機能が正しく動作するかど うか見てみましょう ボタン パラメーター 1 小節巻戻し 1 小節早送り再生 再操作でポーズ録音 ボリューム操作 (SE49のみ) フェーダーは選択されているトラックの音量調整に使用します 操作を行うと Digital Performerのミキサー上の選択トラックのボリューム設定が連動します トラックを選択したり 作成したりすると フェーダーは自動でそのトラックのボリューム操作に設定されます メモ :Digital Performer ではインストゥルメントトラックのボリュームパラメーターの操作はできませんが MIDI CC#7 を送信し ボリュームの MIDI コント ロールが可能です この場合 ボリューム情報はインストゥルメントトラックのボリュームオートメーションではなく MIDI トラックの MIDI CC として記録さ れます 21 Nektar SE49/25 日本語ユーザーガイド
22 DAW 設定ガイド - FL Studio SE25/49 はバージョン 11.2 以降の FL Studio と連動し Windows 7 と Mac OSX 10.6 以降の環境で動作します もし Controller Type のリストで "Nektar SE25/49 が表示されない場合は FL Studio をアップデートしてください 設定 SE49/25 と FL Studio の設定は以下の通りです : SE25/49をコンピューターに接続し 電源を投入します FL Studioを起動し Optionsメニューから MIDI Settingsを開きます SE25/49のポートを画面例の通りに設定されます ポートが表示されない場合は画面下の Rescan devices をクリックします SE25/49の出力ポートを "155" に設定します SE25/49の入力ポートを有効 (Enable) にし Controller Typeを (generic controller) に設定します 2 番目の入力ポート :MIDIIN2 (SE49/25) も有効にし Controller Typeを Nektar Impact series * portを "155" に設定します 画面例の通りに設定したら 画面を閉じて MIDI 設定を終了します これで設定は完了です コントローラーを操作して正しく設定されているかどうか確認をします * もし Nektar Impact series が Controller Type のリストに無い場合 FL Studio をアップデート ( もしくはアップグレード ) する必要があります 22 Nektar SE49/25 日本語ユーザーガイド
23 DAW 設定ガイド - FL Studio と SE25/49 インストール 設定を完了したら SE49/25 を使用して FL Studio で以下の操作が行えます 下表は FL Studio の操作一覧です まずは再生ボタンを押してシーケンスの再生が反応するかどうかを確認の上 表の機能が正しく動作するかどうか見て みましょう ボタン パラメーター 巻戻し早送り再生 再操作でポーズ録音 トラック & パッチ操作 Setup メニューでトランスポートボタンをトラックとパッチナビゲーションに設定した場合 パッチ切り替えは FL Studio のチャンネルナビゲーション操作 として機能します ボリューム操作 (SE49のみ) フェーダーは選択されているトラックの音量調整に使用します 操作をすると FL Studioのミキサー上の選択トラックのボリューム設定が連動します トラックを選択したり 作成したりすると フェーダーは自動でそのトラックのボリューム操作に設定されます 23 Nektar SE49/25 日本語ユーザーガイド
24 DAW 設定ガイド - GarageBand SE25/49 の Apple インテグレーションはバージョン 6 以降の GarageBand と連動します 設定 SE25/49 と GarageBand の設定は以下の通りです : GarageBandを起動していない状態で ダウンロードをしたインテグレーションファイル :Impact_GXP_SE_Apple_support* のインストーラーを実行し 画面に従ってインストールを完了します SE25/49をコンピューターに接続し 電源を投入します GarageBandを起動し 新しいプロジェクトを作成します オーディオまたはソフトウェア音源トラックを作成します *Nekter DAW インテグレーションのファイル名は 予告なく変更します 以上で設定完了です GARAGEBAND の操作 インストール 設定を完了したら SE25/49 を使用して GarageBand で以下の操作が行えます 下表は GarageBand の操作一覧です まずは再生ボタンを押してシーケンスの再生が反応するかどうかを確認の上 表の機能が正しく動作するかどうか 見てみましょう ボタン パラメーター 1 小節巻戻し 1 小節早送り再生 再操作でポーズ録音 ボリューム操作 (SE49のみ) フェーダーは選択されているトラックの音量調整に使用します 操作をすると GarageBandのミキサー上の選択トラックのボリューム設定が連動します トラックを選択したり 作成したりすると フェーダーは自動でそのトラックのボリューム操作に設定されます 24 Nektar SE49/25 日本語ユーザーガイド
25 DAW 設定ガイド - Logic SE25/49 の Apple インテグレーションはバージョン 8 以降の Logic と連動し OS X 10.6 以降の環境で動作します 設定 SE25/49 と Logic の設定は以下の通りです : Logicを起動していない状態で ダウンロードをしたインテグレーションファイル :Impact_GXP_SE_Apple_support* のインストーラーを実行し 画面に従って インストールを完了します SE25/49をコンピューターに接続し 電源を投入します Logicを起動し プロジェクト そして最低でもトラックを 1つ作成します Logicは初回起動時にコントロールサーフェスの画面を表示します 画像例のように表示されていれば 正しくインストールされたことになりますので 問題がなければ画面を閉じます 念のために Logic Pro メニューから コントロールサーフェス " そして デフォルトに戻す を選択し 実行します *Nekter DAW インテグレーションのファイル名は 予告なく変更します これで設定完了です * デフォルトに戻す操作は SE25/49 を Logic 以外のインテグレーション対応 DAW を使用した後に Logic で使用する場合に行う必要があります 25 Nektar SE49/25 日本語ユーザーガイド
26 DAW 設定ガイド - Logic と SE25/49 インストール 設定を完了したら SE25/49 を使用して Logic で以下の操作が行えます 下表は Logic の操作一覧です まずは再生ボタンを押してシーケンスの再生が反応するかどうかを確認の上 表の機能が正しく動作するかどうか見てみ ましょう ボタン パラメーター 1 小節巻戻し 1 小節早送り再生 再操作でポーズ録音 ボリューム操作 (SE49のみ) フェーダーは選択されているトラックの音量調整に使用します 操作をすると Logicのミキサー上の選択トラックのボリューム設定が連動します トラックを選択したり 作成したりすると フェーダーは自動でそのトラックのボリューム操作に設定されます 26 Nektar SE49/25 日本語ユーザーガイド
27 DAW 設定ガイド - Mixcraft 7 SE25/49 と Acoustica Mixcraft 7 を連動させるには以下の手順に従います : ダウンロードをしたインテグレーションファイル :Nektar SE49.csv または Nektar SE25.csv を展開し 以下の場所に置きます c: ProgramData Acoustica Mixcraft control-surfaces SE25/49をコンピューターに接続し 電源を投入します Mixcraft を起動し Mixcraft メニューから Mix/MIDI Control Surface で SE25/49 がコントロールサーフェスとして表示されているかを確認します 正しく見えていれば 設定は完了です MIXCRAFT の操作 インストール 設定を完了したら SE25/49 を使用して Mixcraft で以下の操作が行えます 下表は Mixcraft の操作一覧です まずは再生ボタンを押してシーケンスの再生が反応するかどうかを確認の上 表の機能が正しく動作するかどうか見て みましょう ボタン パラメーター 1 小節巻戻し 1 小節早送り再生 再操作でポーズ録音 ボリューム操作 (SE49 のみ ) フェーダーはマスター音量調整に使用します 27 Nektar SE49/25 日本語ユーザーガイド
28 DAW 設定ガイド - Reaper SE25/49 は Reaper インテグレーションファイルで バージョン 4.59 以降の Reaper と連動し Windows 7 以降または OS X 10.6 以降の環境で動作します 設定 SE25/49 と Reaper の設定は以下の通りです : まず Reaperのインストールを完了し 最低でも一度起動しておきます これはReaper 自体の動作に必要なファイルをインストールする為の必須う作業です 次にReaperを終了した状態で ダウンロードをしたインテグレーションファイル :Impact_GXP_SE_Reaper_support* のインストーラーを実行し 画面に従ってインストールを完了します SE25/49をコンピューターに接続し 電源を投入します Reaperを起動し Optionsメニューから Preferences 押して Control Surfacesを開きます Add をクリックし ポップアップ画面でImpactを Control surface mode のリストから選び ReaperがSE25/49を検知し ポート類の設定が適切に自動設定されていることを確認し OK をクリックして画面を閉じます 次に Preferences > Audio/MIDI Devicesで SE25/49のポート 1を有効にします このモードは Enable+Control になっている必要があります 残りのポートはオフにします Apply をクリックし 設定を適用します *Nekter DAW インテグレーションのファイル名は 予告なく変更します 画面例のようになっていれば 設定完了です Windows OS X 28 Nektar SE49/25 日本語ユーザーガイド
29 DAW 設定ガイド - Reaper と SE25/49 インストール 設定を完了したら SE25/49 を使用して Reaper で以下の操作が行えます 下表は Reaper の操作一覧です まずは再生ボタンを押してシーケンスの再生が反応するかどうかを確認の上 表の機能が正しく動作するかどうか見てみ ましょう ボタン パラメーター 1 小節巻戻し 1 小節早送り再生 再操作でポーズ録音 ボリューム操作 (SE49のみ) フェーダーは選択されているトラックの音量調整に使用します 操作をすると ミキサー上の選択トラックのボリューム設定が連動します トラックを選択したり 作成したりすると フェーダーは自動でそのトラックのボリューム操作に設定されます 29 Nektar SE49/25 日本語ユーザーガイド
30 DAW 設定ガイド - Reason SE25/49 は Reason インテグレーションファイルで バージョン 5 以降の Reason と連動し Windows 7 以降または OS X 10.6 以降の環境で動作します 設定 SE25/49 と Reason の設定は以下の通りです : Reasonを起動していない状態で ダウンロードをしたインテグレーションファイル :Impact_GXP_SE_Reason_support* のインストーラーを実行し 画面に従って インストールを完了します SE25/49をコンピューターに接続し 電源を投入します Reasonを起動し 環境設定からコントローラーを開きます コントローラーを自動設定 をクリックし しばらく待ちます Reasonのコントローラー画面にSE25/49が表示され Reasonで使用する がチェックされていることを確認します 環境設定画面を閉じて 設定を終了します *Nekter DAW インテグレーションのファイル名は 予告なく変更します これで設定は完了です 手動設定 Reason で SE25/49 の MIDI ポートを手動設定をする場合 以下の手順に従います : Reason を起動し 環境設定からコントローラーを開き 追加 ボタンを押します SE25/49 を追加し 画像例の通りにポートを設定します Windows OS X 30 Nektar SE49/25 日本語ユーザーガイド
31 DAW 設定ガイド - Reason と SE25/49 インストール 設定を完了したら SE25/49 を使用して Reason で以下の操作が行えます 下表は Reason の操作一覧です まずは再生ボタンを押してシーケンスの再生が反応するかどうかを確認の上 表の機能が正しく動作するかどうか見てみ ましょう ボタン パラメーター 1 小節巻戻し 1 小節早送り再生 再操作でポーズ録音 ボリューム操作 (SE49 のみ ) フェーダーは選択されているトラック上のデバイス音量調整に使用します 31 Nektar SE49/25 日本語ユーザーガイド
32 DAW 設定ガイド - Sonar SE25/49 はバージョン 8.5 以降の Sonar と連動し Windows 7 以降の環境で動作します 設定 SE25/49 と Cakewalk Sonar の設定は以下の通りです : Sonarを起動していない状態で ダウンロードをしたインテグレーションファイル :Impact_GXP_SE_Cakewalk_support* のインストーラーを実行し 画面に従って インストールを完了します SE25/49をコンピューターに接続し 電源を投入します Sonarを起動し 編集 > 環境設定 > MIDIのデバイスをクリックし設定を表示します 入力の項目でSE25/49とMIDIIN2(SE25/49) 出力の項目でSE25/49にチェックが入っていることを確認し 適用 ボタンを押します 続けてSonarの ( 編集 > 環境設定 > MIDIの ) コントロールサーフェスをクリックし設定を表示します 画面右上の黄色の星アイコンをクリックし コントローラー / サーフェス設定画面を開き 次の通りに設定します : コントローラー / サーフェス :SE25/49 入力ポート :MIDIIN2(SE25/495) 出力ポート :SE25/49 設定完了したら OKボタンをクリックして画面を閉じます コントロールサーフェイスが正しく設定されると画面のように表示されます 問題なければ 適用 ボタンを押し そして環境設定画面を閉じます *Nekter DAW インテグレーションのファイル名は 予告なく変更します これで設定は完了です 32 Nektar SE49/25 日本語ユーザーガイド
33 DAW 設定ガイド - Sonar と SE25/49 インストール 設定を完了したら SE25/49 を使用して Sonar で以下の操作が行えます 下表は Sonar の操作一覧です まずは再生ボタンを押してシーケンスの再生が反応するかどうかを確認の上 表の機能が正しく動作するかどうか見てみ ましょう ボタン パラメーター 1 小節巻戻し 1 小節早送り再生 再操作でポーズ録音 ボリューム操作 (SE49のみ) フェーダーは選択されているトラックの音量調整に使用します 操作をすると ミキサー上の選択トラックのボリューム設定が連動します トラックを選択したり 作成したりすると フェーダーは自動でそのトラックのボリューム操作に設定されます 33 Nektar SE49/25 日本語ユーザーガイド
34 DAW 設定ガイド - Studio One SE25/49 は Presonus インテグレーションファイルで バージョン 3 以降の Studio One と連動し Windows 7 以降または OS X 10.6 以降の環境で動作します ただし 最新バージョンにアップデートすることをオススメしています 設定 SE25/49 と Presonus Studio One の設定は以下の通りです : Studio Oneを起動していない状態で ダウンロードをしたインテグレーションファイル :Impact_GXP_SE_Presonus_support* のインストーラーを実行し 画面に従って インストールを完了します SE25/49をコンピューターに接続し 電源を投入します Studio Oneを起動し 環境設定 から 外部デバイス設定 を開きます ここで画面上にSE25/49のデバイスが 2つ見えていれば OK ボタンをクリックします 新しいプロジェクトの作成 または既存のプロジェクトを開きます SE25/49 上の再生ボタンを押して Studio Oneのシーケンスが連動するかどうを確認します 問題なければ 設定は終了です *Nekter DAW インテグレーションのファイル名は 予告なく変更します トラブルシューティング : もし 画面上にSE25/49が1つ あるいは何も無い場合 以下の手順に従って手動で設定します : 環境設定 から 外部デバイス設定 を開きます 追加 ボタンをクリックして手動でデバイスを追加します 画面から見失っている SE25/49 Control と SE25/49 Keyboard をNektarフォルダーから見つけ出し 選択の上 OKボタンをクリックします 設定後 受信元 と 送信先 ポートの設定が以下の通りになっていることを確認します : OS X 環境 SE25/49 Keyboard > 受信元 = SE25/49 Port 1 / 送信先 = SE25/49 Port 1 SE25/49 Control > 受信元 = SE25/49 Port 2 / 送信先 = なし Windows 環境 SE25/49 Keyboard SE25/49 Control > 受信元 = SE25/49 / 送信先 = SE25/49 > 受信元 = MIDIIN2(SE25/49 )/ 送信先 = なし 問題なければ OK ボタンをクリックします 34 Nektar SE49/25 日本語ユーザーガイド
35 DAW 設定ガイド - Studio One と SE25/49 インストール 設定を完了したら SE25/49 を使用して Studio One で以下の操作が行えます 下表は Studio One の操作一覧です まずは再生ボタンを押してシーケンスの再生が反応するかどうかを確認の上 表の機能が正しく動作するかどうか 見てみましょう ボタン パラメーター 1 小節巻戻し 1 小節早送り再生 再操作でポーズ録音 ボリューム操作 (SE49のみ) フェーダーは選択されているトラックの音量調整に使用します 操作をすると ミキサー上の選択トラックのボリューム設定が連動します トラックを選択したり 作成したりすると フェーダーは自動でそのトラックのボリューム操作に設定されます 35 Nektar SE49/25 日本語ユーザーガイド
36 Nektar DAW インテグレーションを使用しないトランスポート設定 (SE49 のみ ) Nektar DAW インテグレーションファイルによって SE25/49 のトランスポートコントロールは自動で DAW のトランスポートの操作に割り当てられます も し ご利用の DAW がこれに対応しない場合 SE49 と DAW 側で MIDI Machine Control(MMC) の設定をすることで トランスポートボタンで操作すること が可能です 以下の操作で SE49 は MIDI Machine Control(MMC) 情報を扱うことが可能になります : 設定メニューに入ります 目的の鍵盤 (A2) を押して さらに数字鍵盤の3(C4) を押して トランスボーズボタンの MMC 機能を設定します 右端の鍵盤 :C5(Enterとパネル印字) で設定を確定します これでトランスポーズボタンの設定が適用され Setupメニューは自動で解除されます ボタン Octave - Octave + Transpose Down Transpose Down 機能再生録音巻戻し停止 * 設定を戻すには もう一度同じ操作をします 36 Nektar SE49/25 日本語ユーザーガイド
37 日本総輸入代理店株式会社フックアップ Designed by Nektar Technology, Inc Made in China
Nektar Impact GX 日本語ユーザーガイド
 日本語ユーザーガイド www.hookup.co.jp 目次 イントロダクション...4 同梱内容...4 Impact GXの機能...4 システム条件...4 Impact GX 概要...5 さあ始めましょう...6 接続と電源...6 Nektar DAWインテグレーション...6 汎用コントローラーとしての利用...6 キーボード オクターブとトランスポーズ ホイールとフットスイッチ...7
日本語ユーザーガイド www.hookup.co.jp 目次 イントロダクション...4 同梱内容...4 Impact GXの機能...4 システム条件...4 Impact GX 概要...5 さあ始めましょう...6 接続と電源...6 Nektar DAWインテグレーション...6 汎用コントローラーとしての利用...6 キーボード オクターブとトランスポーズ ホイールとフットスイッチ...7
Impact LX と Pro Tools Impact LX は汎用コントローラーとして ProTools のコントロールにご使用いただけます ここにシンプルに設定を行うためのファイルを用意しました 以下はその手順になります インストールと設定 1. 以下のファイルをダウンロードし 展開をします
 Impact LX と Pro Tools Impact LX は汎用コントローラーとして ProTools のコントロールにご使用いただけます ここにシンプルに設定を行うためのファイルを用意しました 以下はその手順になります インストールと設定 1. 以下のファイルをダウンロードし 展開をします : Impact LX49 / LX61 /LX88 用設定ファイル :ImpactLX_ProTools_v1.0.zip
Impact LX と Pro Tools Impact LX は汎用コントローラーとして ProTools のコントロールにご使用いただけます ここにシンプルに設定を行うためのファイルを用意しました 以下はその手順になります インストールと設定 1. 以下のファイルをダウンロードし 展開をします : Impact LX49 / LX61 /LX88 用設定ファイル :ImpactLX_ProTools_v1.0.zip
Microsoft Word - XPC4ソフトマニュアル.doc
 < XPC-4 映像ツール 簡易マニュアル> お試し版 Ver1.0 XPC-4 に USB ケーブルを接続する際の注意事項 ファームウェア アップデートの作業 もしくは XPC-4 映像ツール を使用するときは USB2.0 に対応した USB ケーブル (Type A[ オス ]-Type B[ オス ]) が 1 本必要です USB ケーブルはパソコンの OS(Windows) が完全に起動してから
< XPC-4 映像ツール 簡易マニュアル> お試し版 Ver1.0 XPC-4 に USB ケーブルを接続する際の注意事項 ファームウェア アップデートの作業 もしくは XPC-4 映像ツール を使用するときは USB2.0 に対応した USB ケーブル (Type A[ オス ]-Type B[ オス ]) が 1 本必要です USB ケーブルはパソコンの OS(Windows) が完全に起動してから
Midland BT シリーズファームウェアのアップデート方法 手順 (1)BT UPDATER の PC へのインストール 1Web サイトより BTUpdaterSetup_(VersionNo.).exe をダウンロードしてください 2 上記 1 でダウンロードした BTUpdaterSetu
 Midland BT シリーズファームウェアのアップデート方法 手順 (1)BT UPDATER の PC へのインストール 1Web サイトより BTUpdaterSetup_(VersionNo.).exe をダウンロードしてください 2 上記 1 でダウンロードした BTUpdaterSetup_(VersionNo.).exe をダブルクリックし 画面に表示されるインストール手順に従い BT
Midland BT シリーズファームウェアのアップデート方法 手順 (1)BT UPDATER の PC へのインストール 1Web サイトより BTUpdaterSetup_(VersionNo.).exe をダウンロードしてください 2 上記 1 でダウンロードした BTUpdaterSetup_(VersionNo.).exe をダブルクリックし 画面に表示されるインストール手順に従い BT
monologue Sound Librarian 取扱説明書
 J 3 目次 はじめに... 2 monologue Sound Librarian とは?... 2 使用上のご注意... 2 動作環境... 2 インストール... 3 Mac へのインストール... 3 Windows へのインストール... 3 クイック スタート... 4 monologue Sound Librarian を起動する... 4 monologue Sound Librarian
J 3 目次 はじめに... 2 monologue Sound Librarian とは?... 2 使用上のご注意... 2 動作環境... 2 インストール... 3 Mac へのインストール... 3 Windows へのインストール... 3 クイック スタート... 4 monologue Sound Librarian を起動する... 4 monologue Sound Librarian
Microsoft Word - Si Multi Digitalカード.docx
 Si Multi Digital カード クイックスタートガイド Si Multi Digital カード 主な特徴 Si Multi Digital card は Soundcraft のデジタルミキサー Si Performer Si Expression 用のオプションカードで 背面の拡張スロットに装着して使用します FireWire(IEEE1394) 端子を備えた Mac PC または FireWire(IEEE1394
Si Multi Digital カード クイックスタートガイド Si Multi Digital カード 主な特徴 Si Multi Digital card は Soundcraft のデジタルミキサー Si Performer Si Expression 用のオプションカードで 背面の拡張スロットに装着して使用します FireWire(IEEE1394) 端子を備えた Mac PC または FireWire(IEEE1394
TF Series with Tio1608-D System Setup Guide
 システムセットアップガイド 第 1 版 : 2016 年 6 月 このガイドでは ヤマハデジタルミキシングコンソール TF シリーズ と I/O ラック Tio1608-D を使用したミキシングシステムのセットアップ手順や Tio1608-D の台数に応じたシステム例を紹介します TF シリーズは単体でも使用することができますが Tio1608-D を併用することで簡単にシステムを拡張することができ
システムセットアップガイド 第 1 版 : 2016 年 6 月 このガイドでは ヤマハデジタルミキシングコンソール TF シリーズ と I/O ラック Tio1608-D を使用したミキシングシステムのセットアップ手順や Tio1608-D の台数に応じたシステム例を紹介します TF シリーズは単体でも使用することができますが Tio1608-D を併用することで簡単にシステムを拡張することができ
目次 1.BT UPDATER PRO を Windows PC へインストールする BT UPDATER PRO を起動する 操作説明 (1) 操作説明 (2) インカムのファームウェア ( ソフトウェア ) をアップデートする
 BT UPDATER PRO 操作説明書 2016 年 6 月 22 日 ( 株 )LINKS 目次 1.BT UPDATER PRO を Windows PC へインストールする...- 1-2.BT UPDATER PRO を起動する...- 4-3. 操作説明 (1)...- 5-4. 操作説明 (2)...- 6-5. インカムのファームウェア ( ソフトウェア ) をアップデートする...-
BT UPDATER PRO 操作説明書 2016 年 6 月 22 日 ( 株 )LINKS 目次 1.BT UPDATER PRO を Windows PC へインストールする...- 1-2.BT UPDATER PRO を起動する...- 4-3. 操作説明 (1)...- 5-4. 操作説明 (2)...- 6-5. インカムのファームウェア ( ソフトウェア ) をアップデートする...-
目次 2 1 PC Control Utility PD 1 について 動作環境
 PC Control Utility PD 1 説明書 パブリックディスプレイと PC の接続について 目次 2 1 PC Control Utility PD 1 について --------------------------------------------------------------------------- 3 2 動作環境 ---------------------------------------------------------------------------
PC Control Utility PD 1 説明書 パブリックディスプレイと PC の接続について 目次 2 1 PC Control Utility PD 1 について --------------------------------------------------------------------------- 3 2 動作環境 ---------------------------------------------------------------------------
Bluetooth MIDI 接続ガイド
 Bluetooth MIDI 接続ガイド 目次 iphone/ipad との接続...2 動作環境... 2 Bluetooth MIDI 対応アプリケーションの場合... 2 Bluetooth MIDI に対応していないアプリケーションの場合... 4 Mac との接続...5 動作環境... 5 OS X El Capitan 以降の場合... 5 OS X Yosemite の場合... 6
Bluetooth MIDI 接続ガイド 目次 iphone/ipad との接続...2 動作環境... 2 Bluetooth MIDI 対応アプリケーションの場合... 2 Bluetooth MIDI に対応していないアプリケーションの場合... 4 Mac との接続...5 動作環境... 5 OS X El Capitan 以降の場合... 5 OS X Yosemite の場合... 6
RW-5100 導入説明書 Windows7 用 2017 年 7 月 シャープ株式会社
 RW-5100 導入説明書 Windows7 用 2017 年 7 月 シャープ株式会社 はじめに 本書は Windows 7 環境において IC カードリーダライタ RW-5100 を使用するため お使いのパソコンにデバイスドライバソフトウェア ( 以下 ドライバソフト と記載 ) をインストールする方法について記述しています 本書で説明するドライバソフトは Windows 7 SP1 で動作するものです
RW-5100 導入説明書 Windows7 用 2017 年 7 月 シャープ株式会社 はじめに 本書は Windows 7 環境において IC カードリーダライタ RW-5100 を使用するため お使いのパソコンにデバイスドライバソフトウェア ( 以下 ドライバソフト と記載 ) をインストールする方法について記述しています 本書で説明するドライバソフトは Windows 7 SP1 で動作するものです
1 接続ガイド 本ガイドでは rekordbox の PERFORMANCE モードを CDJ/XDJ でコントロールする手順 オー ディオ出力するための手順を説明します また DJM/Audio Interface をオーディオデバイスとして オーディオ出力するための手順も説明します 1.1 対応
 rekordbox TM PERFORMANCE モードの接続ガイド (CDJ/XDJ/DJM/Audio Interface) 1 接続ガイド 本ガイドでは rekordbox の PERFORMANCE モードを CDJ/XDJ でコントロールする手順 オー ディオ出力するための手順を説明します また DJM/Audio Interface をオーディオデバイスとして オーディオ出力するための手順も説明します
rekordbox TM PERFORMANCE モードの接続ガイド (CDJ/XDJ/DJM/Audio Interface) 1 接続ガイド 本ガイドでは rekordbox の PERFORMANCE モードを CDJ/XDJ でコントロールする手順 オー ディオ出力するための手順を説明します また DJM/Audio Interface をオーディオデバイスとして オーディオ出力するための手順も説明します
US-2x2/US-4x4_RN-J_RevB
 目次 最新情報...1 メインテナンス項目...2 ファームウェア...2 Windowsドライバー...2 Mac 用 Settings Panel...2 ソフトウェアバージョンおよびファームウェアバージョンの確認方法...3 パソコン用ソフトウェアのアップデート手順...3 準備する...3 Windows 専用ドライバーまたはMac 用 Settings Panelをアップデートする...3
目次 最新情報...1 メインテナンス項目...2 ファームウェア...2 Windowsドライバー...2 Mac 用 Settings Panel...2 ソフトウェアバージョンおよびファームウェアバージョンの確認方法...3 パソコン用ソフトウェアのアップデート手順...3 準備する...3 Windows 専用ドライバーまたはMac 用 Settings Panelをアップデートする...3
:30 18:00 9:30 12:00 13:00 17:00
 http://pioneer.jp/support/ 0120-944-222 044-572-8102 9:30 18:00 9:30 12:00 13:00 17:00 この取扱説明書について 製品本体の USB DAC 端子に USB ケーブルでパソコンを接続すると パソコンからの音声信号を再生できます この機能を使用するためには 専用のドライバーソフトウェアをパソコンにインストールする必要があります
http://pioneer.jp/support/ 0120-944-222 044-572-8102 9:30 18:00 9:30 12:00 13:00 17:00 この取扱説明書について 製品本体の USB DAC 端子に USB ケーブルでパソコンを接続すると パソコンからの音声信号を再生できます この機能を使用するためには 専用のドライバーソフトウェアをパソコンにインストールする必要があります
Steinberg CC121 Firmware V1.50 Update Guide for Macintosh
 Steinberg CC121 ファームウェア V1.50 アップデートガイド (Macintosh 版 ) スタインバーグ製品をご愛用いただきまして まことにありがとうございます この CC121 Firmware Updater は CC121 の本体ファームウェアをアップデートします このガイドでは お使いの CC121 の本体ファームウェアを USB 接続した Macintosh コンピューターからアップデートする方法を説明します
Steinberg CC121 ファームウェア V1.50 アップデートガイド (Macintosh 版 ) スタインバーグ製品をご愛用いただきまして まことにありがとうございます この CC121 Firmware Updater は CC121 の本体ファームウェアをアップデートします このガイドでは お使いの CC121 の本体ファームウェアを USB 接続した Macintosh コンピューターからアップデートする方法を説明します
4 本体の入力を USB-B 端子に対応する入力に切り換える 下記の画面表示になります 手順 8 の画面になるまでしばらくお待ちください 5 解凍したフォルダー内にある "Setup.exe" をダブルクリックして実行する InstallShield ウィザードが表示されます xxxxxxxxxx.
 ドライバーソフトウェアのインストール USB オーディオドライバーインストールマニュアル (Windows 用 ) 目次 ドライバーソフトウェアのインストール... 1 ページ ドライバーソフトウェアのアンインストール... 3 ページ 困ったとき (Windows XP の場合 )... 4 ページ 困ったとき (Windows Vista の場合 )... 6 ページ 困ったとき (Windows
ドライバーソフトウェアのインストール USB オーディオドライバーインストールマニュアル (Windows 用 ) 目次 ドライバーソフトウェアのインストール... 1 ページ ドライバーソフトウェアのアンインストール... 3 ページ 困ったとき (Windows XP の場合 )... 4 ページ 困ったとき (Windows Vista の場合 )... 6 ページ 困ったとき (Windows
PowerPoint プレゼンテーション
 Pro Tools にて 外部 音源を使用する方法 (2014 年 2 月 14 日作成 :Avid Audio Customer Success APAC ) 外部 機器 オーディオ インターフェースとの接続方法と 信号 / オーディオ信号の流れ お使いの機器の種類 構成により -1 から -4 の各図をご参照下さい の世界 オーディオの世界 パワードスピーカーなど USB ケーブル
Pro Tools にて 外部 音源を使用する方法 (2014 年 2 月 14 日作成 :Avid Audio Customer Success APAC ) 外部 機器 オーディオ インターフェースとの接続方法と 信号 / オーディオ信号の流れ お使いの機器の種類 構成により -1 から -4 の各図をご参照下さい の世界 オーディオの世界 パワードスピーカーなど USB ケーブル
prologue Sound Librarian 取扱説明書
 目次 はじめに... 2 prologue Sound Librarian とは?... 2 使用上のご注意... 2 動作環境... 2 インストール... 3 Mac へのインストール... 3 Windows へのインストール... 3 クイック スタート... 4 prologue Sound Librarian を起動する... 4 prologue Sound Librarian の画面と操作方法...
目次 はじめに... 2 prologue Sound Librarian とは?... 2 使用上のご注意... 2 動作環境... 2 インストール... 3 Mac へのインストール... 3 Windows へのインストール... 3 クイック スタート... 4 prologue Sound Librarian を起動する... 4 prologue Sound Librarian の画面と操作方法...
RW-4040 導入説明書 Windows 7 用 2017 年 7 月 シャープ株式会社
 Windows 7 用 2017 年 7 月 シャープ株式会社 はじめに 本書は IC カードリーダライタ RW-4040 を使用するため お使いのパソコンにデバイスドライバソフトウェア ( 以下 ドライバソフト と記載 ) をインストールする方法について記述しています このドライバソフトは Windows 7 SP1 で動作します 本書では ドライバソフトバージョン 2.27 のインストールについて説明します
Windows 7 用 2017 年 7 月 シャープ株式会社 はじめに 本書は IC カードリーダライタ RW-4040 を使用するため お使いのパソコンにデバイスドライバソフトウェア ( 以下 ドライバソフト と記載 ) をインストールする方法について記述しています このドライバソフトは Windows 7 SP1 で動作します 本書では ドライバソフトバージョン 2.27 のインストールについて説明します
4 本体の入力を USB-B 端子に対応する入力に切り換える 下記の画面表示になります 手順 8 の画面になるまでしばらくお待ちください 5 解凍したフォルダー内にある "Setup.exe" をダブルクリックして実行する InstallShield ウィザードが表示されます xxxxxxxxxx.
 ドライバーソフトウェアのインストール USB オーディオドライバーインストールマニュアル (Windows 用 ) 目次 ドライバーソフトウェアのインストール... 1 ページ ドライバーソフトウェアのアンインストール... 3 ページ 困ったとき (Windows 7 の場合 )... 4 ページ 困ったとき (Windows 8/8.1/10 の場合 )... 8 ページ ドライバー名およびデバイス名を
ドライバーソフトウェアのインストール USB オーディオドライバーインストールマニュアル (Windows 用 ) 目次 ドライバーソフトウェアのインストール... 1 ページ ドライバーソフトウェアのアンインストール... 3 ページ 困ったとき (Windows 7 の場合 )... 4 ページ 困ったとき (Windows 8/8.1/10 の場合 )... 8 ページ ドライバー名およびデバイス名を
EDITOR を起動する 1. MS-3 をパソコンと USB ケーブルで接続し MS-3 の電源を入れます MS-3 とパソコンを USB ケーブルで接続しなくても ライブセットの編集はできます ただし パッチをエディットした結果を保存することはできません 保存にはパソコンとの接続が必要です パッ
 MS-3 Editor/Librarian( 以下 EDITOR) の使いかたを紹介します EDITOR を使う準備 EDITOR のことば ライブラリー EDITOR 内の記憶エリアです MS-3 のパッチをバックアップすると ライブラリーに保存されます ライブセットいくつかのパッチをグループにしたものです EDITOR でバックアップしたパッチは ライブセットとしてまとめられ EDITOR 内のライブラリーに保存されます
MS-3 Editor/Librarian( 以下 EDITOR) の使いかたを紹介します EDITOR を使う準備 EDITOR のことば ライブラリー EDITOR 内の記憶エリアです MS-3 のパッチをバックアップすると ライブラリーに保存されます ライブセットいくつかのパッチをグループにしたものです EDITOR でバックアップしたパッチは ライブセットとしてまとめられ EDITOR 内のライブラリーに保存されます
ファームウェアアップデート手順書 EOS C300 Mark II
 ファームウェアアップデート手順書 デジタルシネマカメラ EOS C300 Mark II 本書ではデジタルシネマカメラ EOS C300 Mark II のファームウェア * をアップデート ( 書き換え ) するための手順と注意事項について説明しています * ファームウェアとは 機器を制御するために組み込まれたソフトウェアのことです カメラはファームウェアによって撮影 画像処理などを行います 重要
ファームウェアアップデート手順書 デジタルシネマカメラ EOS C300 Mark II 本書ではデジタルシネマカメラ EOS C300 Mark II のファームウェア * をアップデート ( 書き換え ) するための手順と注意事項について説明しています * ファームウェアとは 機器を制御するために組み込まれたソフトウェアのことです カメラはファームウェアによって撮影 画像処理などを行います 重要
プリンタドライバインストールガイド <OPS645>-Windows Vista(32bit 版 )/ Windows 7(32bit 版 )/ Windows 8(32bit 版 )/ Windows 8.1(32bit 版 )- プリンタドライバインストールガイド <OPS645> Window
 Windows Vista / Windows7 / Windows8 / Windows8.1 環境 本ガイドは グラフテックのホームページよりドライバをダウンロードして コンピュータにインストールする手順を説明したものです 内容をご確認のうえ ご使用のコンピュータに正しくインストールをおこなってください 本ガイドでは Windows 7(32bit 版 ) 環境にプリンタドライバ
Windows Vista / Windows7 / Windows8 / Windows8.1 環境 本ガイドは グラフテックのホームページよりドライバをダウンロードして コンピュータにインストールする手順を説明したものです 内容をご確認のうえ ご使用のコンピュータに正しくインストールをおこなってください 本ガイドでは Windows 7(32bit 版 ) 環境にプリンタドライバ
プリンタードライバーインストールガイド - Windows 10/8.1 - 本ガイドは 複合機 bizhub C368 を例に説明をしています 他の機種の場合も操作 法は同じです 本書では Windows 10 および 8.1 で複合機を利 するために必要なプリンタードライバーのインストール 法を
 プリンタードライバーインストールガイド - Windows 10/8.1 - 本ガイドは 複合機 bizhub C368 を例に説明をしています 他の機種の場合も操作 法は同じです 本書では Windows 10 および 8.1 で複合機を利 するために必要なプリンタードライバーのインストール 法を説明します 他の OS の場合は ユーザーズガイド を参照してください 1. インストールする前に 1.
プリンタードライバーインストールガイド - Windows 10/8.1 - 本ガイドは 複合機 bizhub C368 を例に説明をしています 他の機種の場合も操作 法は同じです 本書では Windows 10 および 8.1 で複合機を利 するために必要なプリンタードライバーのインストール 法を説明します 他の OS の場合は ユーザーズガイド を参照してください 1. インストールする前に 1.
建築業務管理システム 補足マニュアル Internet Explorer11 設定ガイド (Windows10 用 )
 建築業務管理システム 補足マニュアル (Windows10 用 ) 目次 目次 はじめに 1 Internet Explorer11 とは? 1 1. 設定を行なう前にご確認ください 2 OS の確認方法 2 2. ブラウザの設定を行なう 3 Internet Explorer11 の起動方法について 3 アドレスバーの設定を行なう 5 SSL3.0 を無効化する 設定を行なう 8 Adobe Reader
建築業務管理システム 補足マニュアル (Windows10 用 ) 目次 目次 はじめに 1 Internet Explorer11 とは? 1 1. 設定を行なう前にご確認ください 2 OS の確認方法 2 2. ブラウザの設定を行なう 3 Internet Explorer11 の起動方法について 3 アドレスバーの設定を行なう 5 SSL3.0 を無効化する 設定を行なう 8 Adobe Reader
この取扱説明書について USB DAC 端子に USB ケーブルでコンピューターを接続すると コンピューターからの音声信号を再生できます この機能を使って PCM を再生する場合 ドライバーソフトウェアをコンピューターにインストールする必要はありません ただし この機能を使って DSD 音源をネイテ
 http://pioneer.jp/support/ 0120-944-222 044-572-8102 9:30 18:00 9:30 12:00 13:00 17:00 この取扱説明書について USB DAC 端子に USB ケーブルでコンピューターを接続すると コンピューターからの音声信号を再生できます この機能を使って PCM を再生する場合 ドライバーソフトウェアをコンピューターにインストールする必要はありません
http://pioneer.jp/support/ 0120-944-222 044-572-8102 9:30 18:00 9:30 12:00 13:00 17:00 この取扱説明書について USB DAC 端子に USB ケーブルでコンピューターを接続すると コンピューターからの音声信号を再生できます この機能を使って PCM を再生する場合 ドライバーソフトウェアをコンピューターにインストールする必要はありません
ファームウエアアップデート手順書 EOS C500/EOS C500 PL
 ファームウエアアップデート手順書 デジタルシネマカメラ EOS C500 EOS C500 PL 本書ではデジタルシネマカメラ EOS C500 / EOS C500 PL のファームウエア * をアップデート ( 書き換え ) するための手順と注意事項について説明しています * ファームウエアとは 機器を制御するために組み込まれたソフトウエアのことです カメラはファームウエアによって撮影 画像処理などを行います
ファームウエアアップデート手順書 デジタルシネマカメラ EOS C500 EOS C500 PL 本書ではデジタルシネマカメラ EOS C500 / EOS C500 PL のファームウエア * をアップデート ( 書き換え ) するための手順と注意事項について説明しています * ファームウエアとは 機器を制御するために組み込まれたソフトウエアのことです カメラはファームウエアによって撮影 画像処理などを行います
目次 同梱物の確認... 3 フロントベゼル... 4 基本設定... 5 ディスクの再フォーマット... 8 追加情報
 インストールガイド ReadyNAS OS6 ラックマウントストレージ 目次 同梱物の確認... 3 フロントベゼル... 4 基本設定... 5 ディスクの再フォーマット... 8 追加情報...11 2 同梱物の確認 ReadyNAS 本体 ( モデルにより異なります ) フロントベゼル ( 一部のモデルのみ付属 ) 電源コード ( モデルにより異なります ) LAN ケーブル 重要 : ReadyNAS
インストールガイド ReadyNAS OS6 ラックマウントストレージ 目次 同梱物の確認... 3 フロントベゼル... 4 基本設定... 5 ディスクの再フォーマット... 8 追加情報...11 2 同梱物の確認 ReadyNAS 本体 ( モデルにより異なります ) フロントベゼル ( 一部のモデルのみ付属 ) 電源コード ( モデルにより異なります ) LAN ケーブル 重要 : ReadyNAS
Microsoft PowerPoint - 【HB-1000】キーボードマウス操作マニュアル.ppt [互換モード]
![Microsoft PowerPoint - 【HB-1000】キーボードマウス操作マニュアル.ppt [互換モード] Microsoft PowerPoint - 【HB-1000】キーボードマウス操作マニュアル.ppt [互換モード]](/thumbs/91/105231300.jpg) + 光 BOX (HB-1000) / 操作マニュアル + + 光 BOX にとを接続することで 文字入力と光 BOX の一部操作が行えます はじめにお読みください 対応機種は ELECOM 社製ワイヤレスフル & TK-FDM063BK です (2014 年 4 月現在 ) 対応しているのキー配列は 日本語 108 キー です 日本語 108 キー に対応したであったとしても 対応機種以外の機種では本マニュアル通りの動きにならない場合があります
+ 光 BOX (HB-1000) / 操作マニュアル + + 光 BOX にとを接続することで 文字入力と光 BOX の一部操作が行えます はじめにお読みください 対応機種は ELECOM 社製ワイヤレスフル & TK-FDM063BK です (2014 年 4 月現在 ) 対応しているのキー配列は 日本語 108 キー です 日本語 108 キー に対応したであったとしても 対応機種以外の機種では本マニュアル通りの動きにならない場合があります
vibeKAT取扱説明書
 vibekat 取扱説明書 Alternate Mode Japan (2018 年 6 月 28 日版 ) 目次 1. 電源 2. フットスイッチ入力 3. フットコントロール入力 4. MIDI 入出力 5. 音源の変更 6. 内部音源 外部音源間の切り替え 7. 演奏するオクターヴの変更 8. 入力に対するセンシティビティの調整 ( - ) 9. 入力に対するスレッショルドの調整 ( ) 10.
vibekat 取扱説明書 Alternate Mode Japan (2018 年 6 月 28 日版 ) 目次 1. 電源 2. フットスイッチ入力 3. フットコントロール入力 4. MIDI 入出力 5. 音源の変更 6. 内部音源 外部音源間の切り替え 7. 演奏するオクターヴの変更 8. 入力に対するセンシティビティの調整 ( - ) 9. 入力に対するスレッショルドの調整 ( ) 10.
Sharpdesk V3.5インストレーションガイド:プロダクトキー編
 Sharpdesk V3.5 インストレーションガイド : プロダクトキー編 Version 1.0 著作権 このソフトウェアの著作権はシャープ株式会社にあります 著作権法で許諾される場合を除き 無断で複製 転載 翻訳することはできません 登録商標 SHARP および Sharpdesk はシャープ株式会社の登録商標です Microsoft および Windows は Microsoft 社の登録商標です
Sharpdesk V3.5 インストレーションガイド : プロダクトキー編 Version 1.0 著作権 このソフトウェアの著作権はシャープ株式会社にあります 著作権法で許諾される場合を除き 無断で複製 転載 翻訳することはできません 登録商標 SHARP および Sharpdesk はシャープ株式会社の登録商標です Microsoft および Windows は Microsoft 社の登録商標です
ファームウェアアップデート手順書 EOS C700 GS PL
 ファームウェアアップデート手順書 デジタルシネマカメラ EOS C700 GS PL 本書ではデジタルシネマカメラ EOS C700 GS PL のファームウェア * をアップデート ( 書き換え ) するための手順と注意事項について説明しています * ファームウェアとは 機器を制御するために組み込まれたソフトウェアのことです カメラはファームウェアによって撮影 画像処理などを行います 重要 ファームウェアをアップデートするときの注意事項
ファームウェアアップデート手順書 デジタルシネマカメラ EOS C700 GS PL 本書ではデジタルシネマカメラ EOS C700 GS PL のファームウェア * をアップデート ( 書き換え ) するための手順と注意事項について説明しています * ファームウェアとは 機器を制御するために組み込まれたソフトウェアのことです カメラはファームウェアによって撮影 画像処理などを行います 重要 ファームウェアをアップデートするときの注意事項
G800SE HTMLdocument update
 HTML ドキュメントアップデート手順説明書 本説明書では 弊社ホームページから G800SE の HTML ドキュメントをダウンロードし アップデートを行う方法を説明しています HTML ドキュメントのアップデートを行うには 下記の操作を行ってください 操作フロー 1. ご使用のカメラのHTMLドキュメントバージョンを確認する (P.2) 2. ダウンロードしてHTMLドキュメントのファイルを準備する
HTML ドキュメントアップデート手順説明書 本説明書では 弊社ホームページから G800SE の HTML ドキュメントをダウンロードし アップデートを行う方法を説明しています HTML ドキュメントのアップデートを行うには 下記の操作を行ってください 操作フロー 1. ご使用のカメラのHTMLドキュメントバージョンを確認する (P.2) 2. ダウンロードしてHTMLドキュメントのファイルを準備する
バーコードハンディターミナル BT-1000 シリーズセットアップガイド ( 第 1 版 ) CE ***
 バーコードハンディターミナル BT-1000 シリーズセットアップガイド ( 第 1 版 ) CE-201707-*** ご注意 1) 本書の内容 およびプログラムの一部 または全部を当社に無断で転載 複製することは禁止されております 2) 本書 およびプログラムに関して将来予告なしに変更することがあります 3) プログラムの機能向上のため 本書の内容と実際の画面 操作が異なってしまう可能性があります
バーコードハンディターミナル BT-1000 シリーズセットアップガイド ( 第 1 版 ) CE-201707-*** ご注意 1) 本書の内容 およびプログラムの一部 または全部を当社に無断で転載 複製することは禁止されております 2) 本書 およびプログラムに関して将来予告なしに変更することがあります 3) プログラムの機能向上のため 本書の内容と実際の画面 操作が異なってしまう可能性があります
MotionBoard Ver. 5.6 パッチ適用手順書
 MotionBoard Ver. 5.6 パッチ適用手順書 目次 目次 目次... 2 本パッチ適用手順書について... 3 1. パッチ適用手順... 4 1-1. MotionBoard サーバー インメモリ OLAP エンジン MotionBoard RC Service の適用手順... 5 1-2. MotionBoard Agent の適用手順... 7 1-3. +Mobile アプリケーション
MotionBoard Ver. 5.6 パッチ適用手順書 目次 目次 目次... 2 本パッチ適用手順書について... 3 1. パッチ適用手順... 4 1-1. MotionBoard サーバー インメモリ OLAP エンジン MotionBoard RC Service の適用手順... 5 1-2. MotionBoard Agent の適用手順... 7 1-3. +Mobile アプリケーション
<8B9E93738CF092CA904D94CC814090BF8B818F B D836A B B B816A2E786C73>
 京都交通信販 請求書 Web サービス操作マニュアル 第 9 版 (2011 年 2 月 1 日改訂 ) 京都交通信販株式会社 http://www.kyokoshin.co.jp TEL075-314-6251 FX075-314-6255 目次 STEP 1 >> ログイン画面 請求書 Web サービスログイン画面を確認します P.1 STEP 2 >> ログイン 請求書 Web サービスにログインします
京都交通信販 請求書 Web サービス操作マニュアル 第 9 版 (2011 年 2 月 1 日改訂 ) 京都交通信販株式会社 http://www.kyokoshin.co.jp TEL075-314-6251 FX075-314-6255 目次 STEP 1 >> ログイン画面 請求書 Web サービスログイン画面を確認します P.1 STEP 2 >> ログイン 請求書 Web サービスにログインします
KORG KONTROL Editor 取扱説明書
 KONTROL Editor 目次はじめに... 2 KORG KONTROL Editor とは?...2 動作環境...2 インストール... 3 Windows へのインストール...3 Mac へのインストール...3 クイック スタート... 4 KORG KONTROL Editor を起動...4 シーン データの設定...4 シーン データ シーン セットとは?...5 シーン データのコルグ
KONTROL Editor 目次はじめに... 2 KORG KONTROL Editor とは?...2 動作環境...2 インストール... 3 Windows へのインストール...3 Mac へのインストール...3 クイック スタート... 4 KORG KONTROL Editor を起動...4 シーン データの設定...4 シーン データ シーン セットとは?...5 シーン データのコルグ
Cubase AI、Cubase LE ユーザー登録 / アクティベーションガイド
 目次 1. はじめに... 3 2. インストールに関する注意... 3 3. ユーザー登録とは... 3 4. 登録までの流れ... 4 4-1. LCC の起動と Soft-eLicenser の確認... 4 4-2. MySteinberg ページでユーザーアカウントを作成する... 5 4-3. 各種情報を入力する... 6 4-4. E メールを確認しログインする... 8 4-5. アクティベーションを実行する...
目次 1. はじめに... 3 2. インストールに関する注意... 3 3. ユーザー登録とは... 3 4. 登録までの流れ... 4 4-1. LCC の起動と Soft-eLicenser の確認... 4 4-2. MySteinberg ページでユーザーアカウントを作成する... 5 4-3. 各種情報を入力する... 6 4-4. E メールを確認しログインする... 8 4-5. アクティベーションを実行する...
eYACHO 管理者ガイド
 eyacho 管理者ガイド 第 1 版 - ios は Cisco の米国およびその他の国における商標または登録商標であり ライセンスに基づき使用されています - Apple ipad は Apple Inc. の商標です - Microsoft, Excel および Internet Explorer は 米国 Microsoft Corporation の 米国およびその他の国における登録商標または商標です
eyacho 管理者ガイド 第 1 版 - ios は Cisco の米国およびその他の国における商標または登録商標であり ライセンスに基づき使用されています - Apple ipad は Apple Inc. の商標です - Microsoft, Excel および Internet Explorer は 米国 Microsoft Corporation の 米国およびその他の国における登録商標または商標です
MS5145 USB シリアル エミュレーション モードの設定
 MS5145-AC-U 補足設定 2010 年 7 月株式会社エイポック http://www.a-poc.co.jp/ USB シリアルエミュレーションモードの設定 1. 概要 USB シリアル エミュレーション モードとはバーコードリーダーを USB で接続していながら RS-232C 接続機器としてパソコンに認識させる設定です 読み取ったバーコード データは COM ポートにシリアルデータとして入力します
MS5145-AC-U 補足設定 2010 年 7 月株式会社エイポック http://www.a-poc.co.jp/ USB シリアルエミュレーションモードの設定 1. 概要 USB シリアル エミュレーション モードとはバーコードリーダーを USB で接続していながら RS-232C 接続機器としてパソコンに認識させる設定です 読み取ったバーコード データは COM ポートにシリアルデータとして入力します
MMO ゲームパッド JC-DUX60BK ドライバー設定ガイド このドライバー設定ガイドは JC-DUX60BK に付属のドライバーを使った 各ボタンやスティックへの機能割り当てや連射の設定などの操作について説明しています ドライバーのインストール方法については JC-DUX60BK に付属のユー
 MMO ゲームパッド JC-DUX60BK ドライバー設定ガイド このドライバー設定ガイドは JC-DUX60BK に付属のドライバーを使った 各ボタンやスティックへの機能割り当てや連射の設定などの操作について説明しています ドライバーのインストール方法については JC-DUX60BK に付属のユーザーズマニュアルをご覧ください このドライバー設定ガイドは Windows 10 の画面で説明しています
MMO ゲームパッド JC-DUX60BK ドライバー設定ガイド このドライバー設定ガイドは JC-DUX60BK に付属のドライバーを使った 各ボタンやスティックへの機能割り当てや連射の設定などの操作について説明しています ドライバーのインストール方法については JC-DUX60BK に付属のユーザーズマニュアルをご覧ください このドライバー設定ガイドは Windows 10 の画面で説明しています
Mac OS X 対応 PostScript プリンタドライバ ユーザガイド
 Mac OS X (v10.2.8 以降 ) 対応 PostScript プリンタドライバユーザガイド 本書では Mac OS X (v10.2.8 以降 ) 対応 PostScript プリンタドライバのインストール並びに印刷設定について説明します 本書は Classic 環境を除く Mac OS X (v10.2.8 以降 )Native(Cocoa/Carbon) 環境対応での説明となります
Mac OS X (v10.2.8 以降 ) 対応 PostScript プリンタドライバユーザガイド 本書では Mac OS X (v10.2.8 以降 ) 対応 PostScript プリンタドライバのインストール並びに印刷設定について説明します 本書は Classic 環境を除く Mac OS X (v10.2.8 以降 )Native(Cocoa/Carbon) 環境対応での説明となります
無線LANドライバー、インテル(R)ワイヤレス・ディスプレイ アップデート手順書
 CF-RZ4/LX4/SX4/NX4/MX4, FZ-Y1 シリーズ (Windows 8.1/7 Windows 10 アップグレード ) 無線 LAN ドライバー インテル (R) ワイヤレス ディスプレイアップデート手順書公開日 2015/10/06 本書では 上記機種 (Windows 8.1/7 から Windows10 にアップグレードしたもの ) でインテル (R) ProWiDi をご利用になるお客様のために
CF-RZ4/LX4/SX4/NX4/MX4, FZ-Y1 シリーズ (Windows 8.1/7 Windows 10 アップグレード ) 無線 LAN ドライバー インテル (R) ワイヤレス ディスプレイアップデート手順書公開日 2015/10/06 本書では 上記機種 (Windows 8.1/7 から Windows10 にアップグレードしたもの ) でインテル (R) ProWiDi をご利用になるお客様のために
はじめに 京セラ製スマートフォンを指定の microusb ケーブル ( 別売 ) またはこれと共通仕様の microusb ケーブル ( 別売 )( 以下 USB ケーブル ) と接続して USB テザリング機能をご使用いただくためには あらかじめパソコンに USB ドライバ をインストールしてい
 京セラ製スマートフォン用 USB ドライバインストールマニュアル 本書内で使用されている表示画面は説明用に作成されたものです OS のバージョンやお使いのパソコンの環境 セキュリティ設定によっては表示画面の有無 詳細内容 名称が異なる場合があります 本書は お客様が Windows の基本操作に習熟していることを前提にしています パソコンの操作については お使いのパソコンの取扱説明書をご覧ください
京セラ製スマートフォン用 USB ドライバインストールマニュアル 本書内で使用されている表示画面は説明用に作成されたものです OS のバージョンやお使いのパソコンの環境 セキュリティ設定によっては表示画面の有無 詳細内容 名称が異なる場合があります 本書は お客様が Windows の基本操作に習熟していることを前提にしています パソコンの操作については お使いのパソコンの取扱説明書をご覧ください
Microsoft Word - DDJ-WeGO_TRAKTOR2_Import_Guide_J.doc
 TRAKTOR PRO 2 セッティングファイルインポートガイド はじめに ( 重要 ) 既存のセッティングファイルをバックアップする 弊社では Native Instruments 社製 DJソフトウエア TRAKTOR PRO 2 専用のセッティングファイルを提供しております このファイルをインポートすることにより TRAKTOR PRO 2 を本機でコントロールできます TRAKTOR PRO
TRAKTOR PRO 2 セッティングファイルインポートガイド はじめに ( 重要 ) 既存のセッティングファイルをバックアップする 弊社では Native Instruments 社製 DJソフトウエア TRAKTOR PRO 2 専用のセッティングファイルを提供しております このファイルをインポートすることにより TRAKTOR PRO 2 を本機でコントロールできます TRAKTOR PRO
YSP-4100/YSP-5100ファームウェア更新手順 Ver.7.03
 ヤマハデジタルサウンドプロジェクター YSP-4100, YSP-5100 をご使用のお客様へ 2010 年 7 月 ファームウェア更新 (Ver. 7.03) のお知らせ ヤマハではこの度 YSP-4100 及び YSP-5100 の機能向上の為に新しいファームウェアを提供致します ファームウェアの更新により HDMI の 3D 映像及び ARC( オーディオリターンチャンネル ) の機能が追加されます
ヤマハデジタルサウンドプロジェクター YSP-4100, YSP-5100 をご使用のお客様へ 2010 年 7 月 ファームウェア更新 (Ver. 7.03) のお知らせ ヤマハではこの度 YSP-4100 及び YSP-5100 の機能向上の為に新しいファームウェアを提供致します ファームウェアの更新により HDMI の 3D 映像及び ARC( オーディオリターンチャンネル ) の機能が追加されます
はじめに URBANO PROGRESSO を microusb ケーブル 01 ( 別売 ) またはこれと共通の仕様の microusb ケーブル ( 別売 )( 以下 USB ケーブル ) と接続して USB テザリング機能をご使用いただくためには あらかじめパソコンに USB ドライバ をイン
 はじめに URBANO PROGRESSO を microusb ケーブル 01 ( 別売 ) またはこれと共通の仕様の microusb ケーブル ( 別売 )( 以下 USB ケーブル ) と接続して USB テザリング機能をご使用いただくためには あらかじめパソコンに USB ドライバ をインストールしていただく必要があります USB ドライバをインストールする 3 パソコンに接続する 4 接続状態を確認する
はじめに URBANO PROGRESSO を microusb ケーブル 01 ( 別売 ) またはこれと共通の仕様の microusb ケーブル ( 別売 )( 以下 USB ケーブル ) と接続して USB テザリング機能をご使用いただくためには あらかじめパソコンに USB ドライバ をインストールしていただく必要があります USB ドライバをインストールする 3 パソコンに接続する 4 接続状態を確認する
T1-10015-1_ SMAudio_V-Machine
 V-MACHINE V2.0 VST T1-10015-1 T1-10015-1 SMAudio V-Machine 操作の手引き 1 はじめに 1.1 お礼 SM Pro AudioのV-Machineをご購入いただき ありがとうございます V-Machineとは 元々 Windows OS用にデザインされたVST バーチャル スタジオ テクノロジー プラグインを スタン ドアローンでの演奏を可能にする特殊な製品です
V-MACHINE V2.0 VST T1-10015-1 T1-10015-1 SMAudio V-Machine 操作の手引き 1 はじめに 1.1 お礼 SM Pro AudioのV-Machineをご購入いただき ありがとうございます V-Machineとは 元々 Windows OS用にデザインされたVST バーチャル スタジオ テクノロジー プラグインを スタン ドアローンでの演奏を可能にする特殊な製品です
3 アドレスバーに URL を入力し ( 移動ボタン ) をタップします 入力した URL のホームページに移動します ネットワークへのログオン 画面が表示された場合は ユーザー名 を確 認し パスワード を入力して OK をタップしてください ホームページがうまく表示されないときは Opera B
 ホームページを見る (Opera Browser) Opera Browser を使って ホームページの閲覧ができます アクセスリストに登録したホームページ (+3-3 ページ ) を順番に閲覧することができます くわしくは ネットウォーカー ( お気に入りめぐりをする ) (+3-7 ページ ) をご覧ください Opera Browser は パソコンなどで広く使われている Web ブラウザによる
ホームページを見る (Opera Browser) Opera Browser を使って ホームページの閲覧ができます アクセスリストに登録したホームページ (+3-3 ページ ) を順番に閲覧することができます くわしくは ネットウォーカー ( お気に入りめぐりをする ) (+3-7 ページ ) をご覧ください Opera Browser は パソコンなどで広く使われている Web ブラウザによる
<4D F736F F D2096B390FC B969690DD92E B838B82CC8E6782A295FB5F90BC93FA967B90EA97702E646F63>
 ず準備!1. 無線 LAN 対応携帯電話設定ツールとは 無線 LAN 対応携帯電話をひかり電話対応機器に接続し ひかり電話の子機として利用できるように無線 LAN 設定と内線番号を設定します ま まるごと設定ツールを使用して取得します または NTT 西日本のサイトからダウンロードすることも可能です まるごと設定ツールの CD-ROM は AD-200NE および RT-200KI は本体 AD-200SE
ず準備!1. 無線 LAN 対応携帯電話設定ツールとは 無線 LAN 対応携帯電話をひかり電話対応機器に接続し ひかり電話の子機として利用できるように無線 LAN 設定と内線番号を設定します ま まるごと設定ツールを使用して取得します または NTT 西日本のサイトからダウンロードすることも可能です まるごと設定ツールの CD-ROM は AD-200NE および RT-200KI は本体 AD-200SE
ワイヤレスバーコードリーダー CM-520W1 設定資料 Bluetooth SPPの設定
 ワイヤレスバーコードリーダー CM-520W1 設定資料 Bluetooth SPP の設定 本書をお読みになる前に 別紙 取扱説明書 をお読み下さい Ver.C 株式会社エイポック 目次 #1. CM-520W1 Bluetooth SPP マスターモードと Android のペアリング #2. CM-520W1 Bluetooth SPP スレーブモードと Android のペアリング #3.
ワイヤレスバーコードリーダー CM-520W1 設定資料 Bluetooth SPP の設定 本書をお読みになる前に 別紙 取扱説明書 をお読み下さい Ver.C 株式会社エイポック 目次 #1. CM-520W1 Bluetooth SPP マスターモードと Android のペアリング #2. CM-520W1 Bluetooth SPP スレーブモードと Android のペアリング #3.
目次 第 1 章概要....1 第 2 章インストールの前に... 2 第 3 章 Windows OS でのインストール...2 第 4 章 Windows OS でのアプリケーション設定 TP-LINK USB プリンターコントローラーを起動 / 終了するには
 プリントサーバー 設定 ガイド このガイドは以下のモデルに該当します TL-WR842ND TL-WR1042ND TL-WR1043ND TL-WR2543ND TL-WDR4300 目次 第 1 章概要....1 第 2 章インストールの前に... 2 第 3 章 Windows OS でのインストール...2 第 4 章 Windows OS でのアプリケーション設定...7 4.1 TP-LINK
プリントサーバー 設定 ガイド このガイドは以下のモデルに該当します TL-WR842ND TL-WR1042ND TL-WR1043ND TL-WR2543ND TL-WDR4300 目次 第 1 章概要....1 第 2 章インストールの前に... 2 第 3 章 Windows OS でのインストール...2 第 4 章 Windows OS でのアプリケーション設定...7 4.1 TP-LINK
NP-500 V-860/V-980用
 ネットワーク環境の設定ネットワーク編85 2 ネットワーク設定の流れ 使用できる環境については ネットワークプリンター / ネットワークスキャナーとして使用する を参照してください x ページ 3 IP アドレスを設定する 本体側で IP アドレスを設定します ネットワークの環境によっては サブネットマスク ゲートウェイアドレスの設定が必要な場合があります あらかじめネットワーク管理者に確認してください
ネットワーク環境の設定ネットワーク編85 2 ネットワーク設定の流れ 使用できる環境については ネットワークプリンター / ネットワークスキャナーとして使用する を参照してください x ページ 3 IP アドレスを設定する 本体側で IP アドレスを設定します ネットワークの環境によっては サブネットマスク ゲートウェイアドレスの設定が必要な場合があります あらかじめネットワーク管理者に確認してください
HD-AMP1F_QuickStartGuide_JPN_ indd
 Integrated Amplifier HD-AMP1 はじめにお読みください かんたんスタートガイド 設定を始める前に 付属品を確認する HD-AMP1 電源コードリモコン / 単 4 電池 取扱説明書 保証書 USB ケーブル 設定に必要なもの スピーカー スピーカーケーブル その他 パソコン ios デバイス / USB ケーブル その他の機能や詳しい操作方法は 付属の取扱説明書または WEB
Integrated Amplifier HD-AMP1 はじめにお読みください かんたんスタートガイド 設定を始める前に 付属品を確認する HD-AMP1 電源コードリモコン / 単 4 電池 取扱説明書 保証書 USB ケーブル 設定に必要なもの スピーカー スピーカーケーブル その他 パソコン ios デバイス / USB ケーブル その他の機能や詳しい操作方法は 付属の取扱説明書または WEB
FlashAir 設定ソフトウエア株式会社東芝セミコンダクター & ストレージ社 Copyright 2012 TOSHIBA CORPORATION, All Rights Reserved. 対応 OS: Windows XP SP3 / Vista SP2 / 7 (32bit/64bit)
 FlashAir 設定ソフトウエア ユーザーズマニュアル Revision 4 1 FlashAir 設定ソフトウエア株式会社東芝セミコンダクター & ストレージ社 Copyright 2012 TOSHIBA CORPORATION, All Rights Reserved. 対応 OS: Windows XP SP3 / Vista SP2 / 7 (32bit/64bit) はじめに設定ソフトウエアを
FlashAir 設定ソフトウエア ユーザーズマニュアル Revision 4 1 FlashAir 設定ソフトウエア株式会社東芝セミコンダクター & ストレージ社 Copyright 2012 TOSHIBA CORPORATION, All Rights Reserved. 対応 OS: Windows XP SP3 / Vista SP2 / 7 (32bit/64bit) はじめに設定ソフトウエアを
目次 第一章インストールと製品登録 1.1 インストール & ライセンス認証 3 第二章製品活用 - Leawo itransfer 3.1 コンピュータのファイルを iphone に転送 iphone のファイルをコンピュータにバックアップ ファイルを itunes から
 はじめに この度は 弊社製品をご利用いただき誠にありがとうございました Leawo itransfer は ios デバイス itunes と PC の間でデータを簡単に転送できる便利な iphone データ移行ツールです アプリ 写真 音楽 連絡先 SMS 映画 テレビ番組 着信メロ 電子ブックやカメラロールなどの各種ファイルの転送に対応しています また iphone/ipad/ipod のデバイスから各種ファイルをコンピューターに転送してバックアップすることができます
はじめに この度は 弊社製品をご利用いただき誠にありがとうございました Leawo itransfer は ios デバイス itunes と PC の間でデータを簡単に転送できる便利な iphone データ移行ツールです アプリ 写真 音楽 連絡先 SMS 映画 テレビ番組 着信メロ 電子ブックやカメラロールなどの各種ファイルの転送に対応しています また iphone/ipad/ipod のデバイスから各種ファイルをコンピューターに転送してバックアップすることができます
地図 SD カードを取り外す 最初に ナビゲーション本体から地図 SD カードを取り外します 本操作は地図 SD カードを初めて ROAD EXPLORER Updater に登録するときや パソコンにダウンロードしたデータを地図 SD カードに保存するときに実行してください 1 ナビゲーション本体
 ROAD EXPLORER Updater 取扱説明書 205-0001-06 Version:1.4.0.0 ROAD EXPLORER Updater を使用する前に必ずお読みください ROAD EXPLORER Updater の操作手順は Microsoft Windows XP の画面を例に説明しています 画面例は実際と異なる場合があります 目次 ROAD EXPLORER Updater
ROAD EXPLORER Updater 取扱説明書 205-0001-06 Version:1.4.0.0 ROAD EXPLORER Updater を使用する前に必ずお読みください ROAD EXPLORER Updater の操作手順は Microsoft Windows XP の画面を例に説明しています 画面例は実際と異なる場合があります 目次 ROAD EXPLORER Updater
_ワイヤレスカメラアプリ取説.indd
 CMS-700 シリーズ ワイヤレスカメラ & モニターセット スマートフォン タブレット用アプリケーションの使い方 目次 ios... P.~P.9 Android... P.0~P.7 ios/android 対応バージョン ios : 9.0 以降 Android.0 以降使用端末によって画面表示等が異なる場合があります 改訂日 :08080 アプリケーションの使い方 ios 対応バージョン.iOS.:.9.0
CMS-700 シリーズ ワイヤレスカメラ & モニターセット スマートフォン タブレット用アプリケーションの使い方 目次 ios... P.~P.9 Android... P.0~P.7 ios/android 対応バージョン ios : 9.0 以降 Android.0 以降使用端末によって画面表示等が異なる場合があります 改訂日 :08080 アプリケーションの使い方 ios 対応バージョン.iOS.:.9.0
常駐接続(ISL AlwaysOn)Wake On LAN 設定ガイド
 常駐接続 (ISL AlwaysOn) Wake On LAN 設定ガイド 1 本マニュアルについて本マニュアルでは ISL AlwaysOn の Wake On LAN 機能をご利用いただくために必要な利用条件や設定についてご案内しております ISL AlwaysOn のインストール方法や Wake On LAN 機能の使用方法については 常駐接続 (ISL AlwaysOn) マニュアル および
常駐接続 (ISL AlwaysOn) Wake On LAN 設定ガイド 1 本マニュアルについて本マニュアルでは ISL AlwaysOn の Wake On LAN 機能をご利用いただくために必要な利用条件や設定についてご案内しております ISL AlwaysOn のインストール方法や Wake On LAN 機能の使用方法については 常駐接続 (ISL AlwaysOn) マニュアル および
USB経由でXD-V75及びXD-V70シリーズをアップデートする方法
 USB 経由で XD-V75 及び XD-V70 シリーズをアップデートする方法 XD-V75シリーズのレシーバーのファームウェアは 背面のミニUSB 端子からホスト コンピューターへ接続し Line 6 Monkeyソフトウェア アプリケーションを使用することでアップデート可能です また XD-V75レシーバーは XD-V75/V70シリーズのデジタル ワイヤレス機器をアップデートするための インターフェース
USB 経由で XD-V75 及び XD-V70 シリーズをアップデートする方法 XD-V75シリーズのレシーバーのファームウェアは 背面のミニUSB 端子からホスト コンピューターへ接続し Line 6 Monkeyソフトウェア アプリケーションを使用することでアップデート可能です また XD-V75レシーバーは XD-V75/V70シリーズのデジタル ワイヤレス機器をアップデートするための インターフェース
CentreCOM VT-Kit2 plus リリースノート
 VT-Kit2 plus この度は をお買いあげいただき 誠にありがとうございます このは 付属のマニュアルに記載されていない内容や ご使用の前にご理解いただきたい注意点など お客様に最新の情報をお知らせするものです 最初にこのをよくお読みになり 本製品を正しくご使用ください 1 取扱説明書の補足 ユーザーマニュアル (J613-M0617-00 Rev.A) の補足事項です 1.1 USB ドライバーのインストールについて
VT-Kit2 plus この度は をお買いあげいただき 誠にありがとうございます このは 付属のマニュアルに記載されていない内容や ご使用の前にご理解いただきたい注意点など お客様に最新の情報をお知らせするものです 最初にこのをよくお読みになり 本製品を正しくご使用ください 1 取扱説明書の補足 ユーザーマニュアル (J613-M0617-00 Rev.A) の補足事項です 1.1 USB ドライバーのインストールについて
もくじ 1 ファームウェアのアップデート (Windows). 1 必要なシステム. 2 ファームウェアアップデーターの起動.. 3 プリンターが正しく接続されていない場合 ファームウェアのアップデート (Macintosh)... 8 必要なシステム. 9 ファームウェアアップデータ
 ファームウェアアップデーターガイド magicolor 1690MF magicolor 4690MF A0HF-9900-02K もくじ 1 ファームウェアのアップデート (Windows). 1 必要なシステム. 2 ファームウェアアップデーターの起動.. 3 プリンターが正しく接続されていない場合... 7 2 ファームウェアのアップデート (Macintosh)... 8 必要なシステム.
ファームウェアアップデーターガイド magicolor 1690MF magicolor 4690MF A0HF-9900-02K もくじ 1 ファームウェアのアップデート (Windows). 1 必要なシステム. 2 ファームウェアアップデーターの起動.. 3 プリンターが正しく接続されていない場合... 7 2 ファームウェアのアップデート (Macintosh)... 8 必要なシステム.
Previous TOOLS for NUAGE for Mac version information
 TOOLS for NUAGE for Mac 主なアップデート内容 V1.8.1 Cubase9 に対応しました 軽微な不具合を修正しました V1.8.0 Nuendo 7.1 で追加された Dolby Atmos 機能に対応しました この機能の詳細については Nuendo 7.1 の関連文書をご覧ください 軽微な不具合を修正しました V1.7.1 Cubase Pro 8.5 に対応しました 軽微な不具合を修正しました
TOOLS for NUAGE for Mac 主なアップデート内容 V1.8.1 Cubase9 に対応しました 軽微な不具合を修正しました V1.8.0 Nuendo 7.1 で追加された Dolby Atmos 機能に対応しました この機能の詳細については Nuendo 7.1 の関連文書をご覧ください 軽微な不具合を修正しました V1.7.1 Cubase Pro 8.5 に対応しました 軽微な不具合を修正しました
SC-01Bソフトウェア更新手順書
 docomo PRO series SC-01B ソフトウェア更新手順書 ソフトウェア更新時の注意事項 ソフトウェア更新を行うと 携帯電話に保存されているデータは全て削除されます あらかじめ microsd またはパソコンにバックアップを行ってください ソフトウェア更新は 電池残量が十分にある状態 (Today 画面のステイタスバーにが表示されている状態 ) で実行してください ソフトウェア更新時間は
docomo PRO series SC-01B ソフトウェア更新手順書 ソフトウェア更新時の注意事項 ソフトウェア更新を行うと 携帯電話に保存されているデータは全て削除されます あらかじめ microsd またはパソコンにバックアップを行ってください ソフトウェア更新は 電池残量が十分にある状態 (Today 画面のステイタスバーにが表示されている状態 ) で実行してください ソフトウェア更新時間は
pioneerdj.com/support/ 上記のサイトで 本製品の最新のソフトウェア情報や FAQ などのサポート情報をご覧いただけます djay for ios オーディオセットアップガイド
 pioneerdj.com/support/ 上記のサイトで 本製品の最新のソフトウェア情報や FAQ などのサポート情報をご覧いただけます djay for ios オーディオセットアップガイド ios 機器と接続する Lightning 端子のある ios 機器と接続する USB ケーブル ( 付属 ) Apple Lightning - USB ケーブル ( 別売 ) *5 Apple Lightning
pioneerdj.com/support/ 上記のサイトで 本製品の最新のソフトウェア情報や FAQ などのサポート情報をご覧いただけます djay for ios オーディオセットアップガイド ios 機器と接続する Lightning 端子のある ios 機器と接続する USB ケーブル ( 付属 ) Apple Lightning - USB ケーブル ( 別売 ) *5 Apple Lightning
メニュー STEP 1 ehome をダウンロード STEP 2-1 アプリへのアカウント登録 ーーーーーーーーーーーーーーーーーーーーーーーーーーーー Amazon Alexa Google Home と連携するには 最新アプリ ehome をご利用ください 事前に 下記手順に従って eremot
 メニュー STEP 1 ehome をダウンロード STEP 2-1 アプリへのアカウント登録 ーーーーーーーーーーーーーーーーーーーーーーーーーーーー Amazon Alexa Google Home と連携するには 最新アプリ ehome をご利用ください 事前に 下記手順に従って eremote eremote mini をセットアップしてください STEP 1 ehome をダウンロード アプリストアで
メニュー STEP 1 ehome をダウンロード STEP 2-1 アプリへのアカウント登録 ーーーーーーーーーーーーーーーーーーーーーーーーーーーー Amazon Alexa Google Home と連携するには 最新アプリ ehome をご利用ください 事前に 下記手順に従って eremote eremote mini をセットアップしてください STEP 1 ehome をダウンロード アプリストアで
クイックセットアップ for モバイル(iOS/Android)
 はじめに はじめに Enterprise DaaS( サーバ OS タイプ ) リモートアクセスオプション ( 以下リモートアクセス ) は 手元端末から対象機器に安全に接続できるリモートアクセスサービスです 手元端末 と は 対象機器 と は アクセスに使用する iphone/ipad Android 端末のことです MagicConnect サーバとは アクセス先となる会社 PC のことです リモートアクセス中継管理用サーバです
はじめに はじめに Enterprise DaaS( サーバ OS タイプ ) リモートアクセスオプション ( 以下リモートアクセス ) は 手元端末から対象機器に安全に接続できるリモートアクセスサービスです 手元端末 と は 対象機器 と は アクセスに使用する iphone/ipad Android 端末のことです MagicConnect サーバとは アクセス先となる会社 PC のことです リモートアクセス中継管理用サーバです
monologue Sound Librarian 取扱説明書
 J 2 目次 はじめに... 2 monologue Sound Librarian とは?... 2 使用上のご注意... 2 動作環境... 2 インストール... 3 Mac へのインストール... 3 Windows へのインストール... 3 クイック スタート... 4 monologue Sound Librarian を起動する... 4 monologue Sound Librarian
J 2 目次 はじめに... 2 monologue Sound Librarian とは?... 2 使用上のご注意... 2 動作環境... 2 インストール... 3 Mac へのインストール... 3 Windows へのインストール... 3 クイック スタート... 4 monologue Sound Librarian を起動する... 4 monologue Sound Librarian
操作ガイド 用紙タイプ登録ツール
 操作ガイド 用紙タイプ登録ツール 本書の読みかた マークについて 本機を正しく動作させるための注意や制限です 誤った操作をしないため 必ずお読みください 本機を使用するときに知っておくと便利なことや参考になることです お読みになることをお勧めします 参照ページです 詳しい情報や関連する情報を知りたいときにお読みください 危険 この表示を無視して 誤った取り扱いをすると 人が死亡または重傷に結びつくものを示しています
操作ガイド 用紙タイプ登録ツール 本書の読みかた マークについて 本機を正しく動作させるための注意や制限です 誤った操作をしないため 必ずお読みください 本機を使用するときに知っておくと便利なことや参考になることです お読みになることをお勧めします 参照ページです 詳しい情報や関連する情報を知りたいときにお読みください 危険 この表示を無視して 誤った取り扱いをすると 人が死亡または重傷に結びつくものを示しています
P-touch Transfer Manager の使用方法 ご使用になる前に 必ず本書をお読みください 本書はお読みになったあとも いつでも手にとって参照できるようにしてください Version 0 JPN
 P-touch Transfer Manager の使用方法 ご使用になる前に 必ず本書をお読みください 本書はお読みになったあとも いつでも手にとって参照できるようにしてください Version 0 JPN はじめに 重要なお知らせ 本書の内容と本機の仕様は 予告なく変更されることがあります 弊社は 本書に記載されている仕様および内容を予告なく変更する権利を留保し 誤植やその他の出版関連の誤りを含む
P-touch Transfer Manager の使用方法 ご使用になる前に 必ず本書をお読みください 本書はお読みになったあとも いつでも手にとって参照できるようにしてください Version 0 JPN はじめに 重要なお知らせ 本書の内容と本機の仕様は 予告なく変更されることがあります 弊社は 本書に記載されている仕様および内容を予告なく変更する権利を留保し 誤植やその他の出版関連の誤りを含む
他のOSをお使いになる方へ
 Windows 7 (32/64bit) 移行時の留意事項 (CELSIUS M720/ R920) 本テキストは 現在お使いの OS を Windows 7 Professional (32/64bit) および Windows 7 Enterprise (32/64bit)( 以下 Windows 7 (32/64bit) と記載 ) へ移行されるお客様のために 移行手順や注意事項を掲載しています
Windows 7 (32/64bit) 移行時の留意事項 (CELSIUS M720/ R920) 本テキストは 現在お使いの OS を Windows 7 Professional (32/64bit) および Windows 7 Enterprise (32/64bit)( 以下 Windows 7 (32/64bit) と記載 ) へ移行されるお客様のために 移行手順や注意事項を掲載しています
FT-450D シリーズ MAIN ファームウェアアップデートマニュアル 本ソフトウェアは FT-450D/FT-450DM/FT-450DS の アップデートファームウェアです FT-450 シリーズのアップデートには使用できません 八重洲無線株式会社
 FT-450D シリーズ MAIN ファームウェアアップデートマニュアル 本ソフトウェアは FT-450D/FT-450DM/FT-450DS の アップデートファームウェアです FT-450 シリーズのアップデートには使用できません 八重洲無線株式会社 重要 本ソフトウェアは FT-450D/FT-450DM/FT-450DS の日本国内向け仕様のアップデートファームウェアです 日本国内向け仕様の
FT-450D シリーズ MAIN ファームウェアアップデートマニュアル 本ソフトウェアは FT-450D/FT-450DM/FT-450DS の アップデートファームウェアです FT-450 シリーズのアップデートには使用できません 八重洲無線株式会社 重要 本ソフトウェアは FT-450D/FT-450DM/FT-450DS の日本国内向け仕様のアップデートファームウェアです 日本国内向け仕様の
エレクトーン弾き放題!マニュアル
 エレクトーン弾き放題! マニュアル エレクトーン弾き放題! は エレクトーン演奏に使用するレジストデータや楽譜データを iphone/ipod touch/ipad( 以下 iphoneと略す ) で管理するアプリケーションです エレクトーンで録音したソングをバックアップしたり お持ちのヤマハオンラインメンバーアカウントに登録されているデータをダウンロードして エレクトーン演奏に使用したりすることができます
エレクトーン弾き放題! マニュアル エレクトーン弾き放題! は エレクトーン演奏に使用するレジストデータや楽譜データを iphone/ipod touch/ipad( 以下 iphoneと略す ) で管理するアプリケーションです エレクトーンで録音したソングをバックアップしたり お持ちのヤマハオンラインメンバーアカウントに登録されているデータをダウンロードして エレクトーン演奏に使用したりすることができます
インストールマニュアル
 Install manual by SparxSystems Japan Enterprise Architect 日本語版インストールマニュアル 1 1. はじめに このインストールマニュアルは Enterprise Architect 日本語版バージョン 14.1 をインストールするための マニュアルです インストールには管理者権限が必要です 管理者権限を持つユーザー (Administrator
Install manual by SparxSystems Japan Enterprise Architect 日本語版インストールマニュアル 1 1. はじめに このインストールマニュアルは Enterprise Architect 日本語版バージョン 14.1 をインストールするための マニュアルです インストールには管理者権限が必要です 管理者権限を持つユーザー (Administrator
スタートメニュー から すべてのアプリ をクリックします すべてのアプリ (Windows アクセサリの中にある場合もあります ) の中から Internet Explorer を探します Internet Explorer をクリックすると Internet Explorer が開きます () I
 Windows 0 にアップグレード後 ログオンや印刷でエラーになる場合の対策 ログオン時にエラーが生じる場合 項番 へ 印刷時にエラーが生じる場合 項番 へ. ログオン時にエラーが生じる場合の対策 (Internet Explorer の起動 ) 北洋ビジネスダイレクトは Windows 0 と Internet Explorer の組合せでご利用いただけます Windows 0 の標準ブラウザ
Windows 0 にアップグレード後 ログオンや印刷でエラーになる場合の対策 ログオン時にエラーが生じる場合 項番 へ 印刷時にエラーが生じる場合 項番 へ. ログオン時にエラーが生じる場合の対策 (Internet Explorer の起動 ) 北洋ビジネスダイレクトは Windows 0 と Internet Explorer の組合せでご利用いただけます Windows 0 の標準ブラウザ
SHOFU SureFile for DentalX Manual
 日本語版 for 本ソフトの概要... 1 本ソフトの起動方法... 3 使用方法... 5 参考情報... 9 仕様... 12 For DentalX Ver.1.6 本ソフトの概要 本ソフトはデジタル口腔撮影装置 アイスペシャル C-Ⅱ および アイスペシャル C-Ⅲ 専用の画像振り分けソフトです 株式会社プラネット製 DentalX と連携し アイスペシャル C-Ⅱ C-Ⅲのテンキーを使って
日本語版 for 本ソフトの概要... 1 本ソフトの起動方法... 3 使用方法... 5 参考情報... 9 仕様... 12 For DentalX Ver.1.6 本ソフトの概要 本ソフトはデジタル口腔撮影装置 アイスペシャル C-Ⅱ および アイスペシャル C-Ⅲ 専用の画像振り分けソフトです 株式会社プラネット製 DentalX と連携し アイスペシャル C-Ⅱ C-Ⅲのテンキーを使って
US−2x2_4x4_FW-Update_vA
 目次 ソフトウェアバージョンおよびファームウェアバージョンの確認方法...1 パソコン用ソフトウェアのアップデート手順...2 準備する...2 Windows 専用ドライバーまたはMac 用 Settings Panelをアップデートする...2 ファームウェアのアップデート手順...3 準備する...3 ファームウェアアップデーターをダウンロードする...3 接続する...3 ファームウェアをアップデートする...4
目次 ソフトウェアバージョンおよびファームウェアバージョンの確認方法...1 パソコン用ソフトウェアのアップデート手順...2 準備する...2 Windows 専用ドライバーまたはMac 用 Settings Panelをアップデートする...2 ファームウェアのアップデート手順...3 準備する...3 ファームウェアアップデーターをダウンロードする...3 接続する...3 ファームウェアをアップデートする...4
PhotoVision TV2 ユーザーガイド
 アプリのダウンロード...P.3-2 ご利用の前に... P.3-2 アプリでできること... P.3-2 アプリをダウンロードする... P.3-3 アプリを操作するための準備...P.3-4 本機と端末を接続する... P.3-4 画面の見かたを確認する... P.3-10 端末からアプリの操作方法を確認する... P.3-11 アプリの情報を確認する... P.3-12 アプリでのテレビ視聴...P.3-13
アプリのダウンロード...P.3-2 ご利用の前に... P.3-2 アプリでできること... P.3-2 アプリをダウンロードする... P.3-3 アプリを操作するための準備...P.3-4 本機と端末を接続する... P.3-4 画面の見かたを確認する... P.3-10 端末からアプリの操作方法を確認する... P.3-11 アプリの情報を確認する... P.3-12 アプリでのテレビ視聴...P.3-13
Microsoft Word - MAR Win10セットアップ_リカバリー手順_1802.docx
 IBM Refreshed PC (MAR) Window10 PC セットアップ & リカバリー手順書 IBM Refreshed PC をご購入いただきましたお客様へ この度は弊社再生パソコンをご購入いただき誠にありがとうございます 当製品には マイクロソフトの再生中古 PC 用の正規 Windows 10 がインストールされています ご使用前に 当ガイドに従いセットアップを行ってください 設定上のご注意
IBM Refreshed PC (MAR) Window10 PC セットアップ & リカバリー手順書 IBM Refreshed PC をご購入いただきましたお客様へ この度は弊社再生パソコンをご購入いただき誠にありがとうございます 当製品には マイクロソフトの再生中古 PC 用の正規 Windows 10 がインストールされています ご使用前に 当ガイドに従いセットアップを行ってください 設定上のご注意
アプリケーションの使い方 ios 対応バージョン ios : 6.0 以降 準備 事前に液晶モニター本体のネットワークパスワード及びネットワークアドレスの設定を行う ( 取扱説明書 7ページ ) 液晶モニター上でインターネットの接続状況を確認する メインメニューの システム ネットワーク ネットワー
 CMS-700 シリーズ ワイヤレスカメラ & モニターセット スマートフォン タブレット用アプリケーションの使い方 目次 ios... P.~P.9 Android... P.0~P.7 ios/android 対応バージョン ios : 6.0 以降 Android.0 以降使用端末によって画面表示等が異なる場合があります 改訂日 :07099 アプリケーションの使い方 ios 対応バージョン
CMS-700 シリーズ ワイヤレスカメラ & モニターセット スマートフォン タブレット用アプリケーションの使い方 目次 ios... P.~P.9 Android... P.0~P.7 ios/android 対応バージョン ios : 6.0 以降 Android.0 以降使用端末によって画面表示等が異なる場合があります 改訂日 :07099 アプリケーションの使い方 ios 対応バージョン
FTDI USB-Serial Converter デバイスドライバのインストール(Rev.1.01)
 FTDI USB-Serial Converter デバイスドライバの インストール / アンインストール (Rev.1.10) 年 月 日 合同会社クラッグ電子 (1/19) 目次 1. 初めに... 3 2. デバイスドライバのインストール... 3 2-1. インターネットに接続されている環境... 4 2-2. インターネットに接続されていない環境 ( 自動 )... 6 2-3. インターネットに接続されていない環境
FTDI USB-Serial Converter デバイスドライバの インストール / アンインストール (Rev.1.10) 年 月 日 合同会社クラッグ電子 (1/19) 目次 1. 初めに... 3 2. デバイスドライバのインストール... 3 2-1. インターネットに接続されている環境... 4 2-2. インターネットに接続されていない環境 ( 自動 )... 6 2-3. インターネットに接続されていない環境
インストールするには SONAR LE は Cakewalk のホームページより ダウンロードで入手して頂く必要があります 常に最新版をお使いいただくため ダウンロードによる提供を行っています 4. インストーラーをダブルクリックして起動します 5. 言語選択で日本語に設定します それぞれの項目を確
 TASCAM Professional Software SONAR LE は 弊社ではサポート対象外となっております カスタマーサポートをお求めの場合は SONAR X3 シリーズへのアップグレードをご検討ください ご使用方法につきましては SONAR LE のヘルプメニューをご参照いただきますようお願い致します 目次 本書の表記...1 商標に関して...1 インストールするには...2 SONAR
TASCAM Professional Software SONAR LE は 弊社ではサポート対象外となっております カスタマーサポートをお求めの場合は SONAR X3 シリーズへのアップグレードをご検討ください ご使用方法につきましては SONAR LE のヘルプメニューをご参照いただきますようお願い致します 目次 本書の表記...1 商標に関して...1 インストールするには...2 SONAR
000
 インストールする 前 に インストールが 自 動 で 始 まらない 場 合 インストール 中 またはアンインストール 中 に 下 のような 画 面 が 表 示 された 場 合 ソフトウェアのアップデートについて ソフトウェア最新版について 下記 弊社ホームページよりソフトウェアの最新情報をご確認ください ソフトウェア最新版をホームページよりダウンロードを行い お客様がお使いのソフトウェアを
インストールする 前 に インストールが 自 動 で 始 まらない 場 合 インストール 中 またはアンインストール 中 に 下 のような 画 面 が 表 示 された 場 合 ソフトウェアのアップデートについて ソフトウェア最新版について 下記 弊社ホームページよりソフトウェアの最新情報をご確認ください ソフトウェア最新版をホームページよりダウンロードを行い お客様がお使いのソフトウェアを
やさしくPDFへ文字入力 v.2.0
 操作マニュアル やさしく PDF へ文字入力 v.2.0 基本操作 目次 1. はじめに 2. やさしく PDF へ文字入力の起動 3. スキャナの設定 4. 原稿の取り込み 4-1. スキャナから 4-2. ファイルから 5. プリンタの設定 6. フィールドの作成 6-1. フィールドの自動作成 6-2. フィールドの手動作成 7. フィールドの設定 8. 文字の入力 9. 印刷 便利な使い方付録
操作マニュアル やさしく PDF へ文字入力 v.2.0 基本操作 目次 1. はじめに 2. やさしく PDF へ文字入力の起動 3. スキャナの設定 4. 原稿の取り込み 4-1. スキャナから 4-2. ファイルから 5. プリンタの設定 6. フィールドの作成 6-1. フィールドの自動作成 6-2. フィールドの手動作成 7. フィールドの設定 8. 文字の入力 9. 印刷 便利な使い方付録
G800 Firmware update
 ファームウェアアップデート手順説明書 本説明書では 弊社ホームページから G800 のファームウェアをダウンロードし アップデートを行う方法を説明しています ファームウェアのアップデートを行うには 下記の操作を行ってください 操作フロー 1. ご使用のカメラのファームウェアバージョンを確認する (P.1) 2. ダウンロードしてファームウェアのファイルを準備する (P.3) 3. ファームウェアをSDメモリーカードにコピーする
ファームウェアアップデート手順説明書 本説明書では 弊社ホームページから G800 のファームウェアをダウンロードし アップデートを行う方法を説明しています ファームウェアのアップデートを行うには 下記の操作を行ってください 操作フロー 1. ご使用のカメラのファームウェアバージョンを確認する (P.1) 2. ダウンロードしてファームウェアのファイルを準備する (P.3) 3. ファームウェアをSDメモリーカードにコピーする
VECLOS Audio Driver インストールマニュアル Windows 用 2 次へ ボタンをクリックする 対応 OS Windows 7 (32bit 版 64bit 版 ) Windows 8( 32bit 版 64bit 版 ) Windows 8.1( 32bit 版 64bit 版
 Windows 用 2 次へ ボタンをクリックする 対応 OS Windows 7 (32bit 版 64bit 版 ) Windows 8( 32bit 版 64bit 版 ) Windows 8.1( 32bit 版 64bit 版 ) Windows10( 32bit 版 64bit 版 ) 2018 年 5 月現在 本機とパソコンを USB で接続する前に VECLOS Audio Driver
Windows 用 2 次へ ボタンをクリックする 対応 OS Windows 7 (32bit 版 64bit 版 ) Windows 8( 32bit 版 64bit 版 ) Windows 8.1( 32bit 版 64bit 版 ) Windows10( 32bit 版 64bit 版 ) 2018 年 5 月現在 本機とパソコンを USB で接続する前に VECLOS Audio Driver
ようこそ Plantronics 製品をお買い上げいただき ありがとうございます このガイドでは Plantronics Calisto P240-M USB ハンドセットの設定方法と使用方法を説明します Calisto P240-M は Microsoft Lync での使用に適した高品質の US
 TM Calisto P240-M USB ハンドセット ユーザーガイド ようこそ Plantronics 製品をお買い上げいただき ありがとうございます このガイドでは Plantronics Calisto P240-M USB ハンドセットの設定方法と使用方法を説明します Calisto P240-M は Microsoft Lync での使用に適した高品質の USB ハンドセットです PC
TM Calisto P240-M USB ハンドセット ユーザーガイド ようこそ Plantronics 製品をお買い上げいただき ありがとうございます このガイドでは Plantronics Calisto P240-M USB ハンドセットの設定方法と使用方法を説明します Calisto P240-M は Microsoft Lync での使用に適した高品質の USB ハンドセットです PC
コントロールパネルから Bluetooth デバイス を選択する 選択すると下記の画面が出ます 既にいくつかの Bluetooth の登録が有る場合は画面に表示されます 既にいくつかのBluetooth の登録が有るパソコンの場合はココにそれらが複数表示されます 画面は登録が初めての場合です 追加ボ
 6.Windows パソコンでの Bluetooth 設定 Bluetooth 版 ENIGMA FirePlus と接続する場合には ペアリングが必要です ここでは一般的な Bluetooth を使い ENIGMA FirePlus とパソコンを通信させる方法を説明します お客様のパソコンが Bluetooth 通信出来るものとして記されています ( 通信機能が無いパソコンの場合は市販の Bluetooth
6.Windows パソコンでの Bluetooth 設定 Bluetooth 版 ENIGMA FirePlus と接続する場合には ペアリングが必要です ここでは一般的な Bluetooth を使い ENIGMA FirePlus とパソコンを通信させる方法を説明します お客様のパソコンが Bluetooth 通信出来るものとして記されています ( 通信機能が無いパソコンの場合は市販の Bluetooth
はじめに マップリンク機能とは カロッツェリア AV メインユニット FH-9100DVD/7100DVD/6100DTV/6100DVD に スマートフォン (Android) の対応アプリを表示し 車載器からの操作を可能にする機能です 対応アプリ : ドコモドライブネットナビ (AndroidO
 FH-9100DVD FH-7100DVD FH-6100DTV FH-6100DVD マップリンク機能使用マニュアル 目次 はじめにマップリンク機能とは... 2 安全走行のために... 2 準備準備するもの... 3 アプリをインストールする... 3 スマートフォン (Android) のキーボード設定を変更する... 4 車載器の設定を変更する... 6 アプリ操作車載器とスマートフォン (Android)
FH-9100DVD FH-7100DVD FH-6100DTV FH-6100DVD マップリンク機能使用マニュアル 目次 はじめにマップリンク機能とは... 2 安全走行のために... 2 準備準備するもの... 3 アプリをインストールする... 3 スマートフォン (Android) のキーボード設定を変更する... 4 車載器の設定を変更する... 6 アプリ操作車載器とスマートフォン (Android)
Macintosh
 Macintosh アプリケーションをお使いになる前に 下記の点にご留意ください プリンター本体のセットアップや プリンターのメンテナンスを行う手順は Windows PC と同様です 取扱説 明書を参照してください Macintosh で [GT-3 Maintenance] を起動する場合は [Finder]>[ アプリケーション ]>[GT-3 Maintenance] を選択してください
Macintosh アプリケーションをお使いになる前に 下記の点にご留意ください プリンター本体のセットアップや プリンターのメンテナンスを行う手順は Windows PC と同様です 取扱説 明書を参照してください Macintosh で [GT-3 Maintenance] を起動する場合は [Finder]>[ アプリケーション ]>[GT-3 Maintenance] を選択してください
スライド 1
 Web 会議システム ライブオン 事前接続テストマニュアル 事前接続テスト用ルーム (1) または事前接続テスト用ルーム (2) をクリックして下さい 会議室には人数制限がある為 事前接続テスト用ルーム (1) が満室の場合は 事前接続テスト用ルーム (2) に入室ください それでも入室できない場合は 時間帯を変えて再度アクセスして下さい 重要 初回入室時に ダウンローダーのインストールが必要です
Web 会議システム ライブオン 事前接続テストマニュアル 事前接続テスト用ルーム (1) または事前接続テスト用ルーム (2) をクリックして下さい 会議室には人数制限がある為 事前接続テスト用ルーム (1) が満室の場合は 事前接続テスト用ルーム (2) に入室ください それでも入室できない場合は 時間帯を変えて再度アクセスして下さい 重要 初回入室時に ダウンローダーのインストールが必要です
120×180_manual_BoostSpeed9_Lite
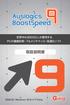 世界中の2000万人が愛用する PCの健康診断 フルメンテナンス 高速化ソフト 取扱説明書 対応OS Windows 10/8.1/7/Vista 1 インストール方法 STEP.1 ファイル boost-speed-setup-ging-budget.exe を ダブルクリックして下さい boost-speed-setup-ging-budget.exe を実行すると インストーラー が起動し右記画像が表示され
世界中の2000万人が愛用する PCの健康診断 フルメンテナンス 高速化ソフト 取扱説明書 対応OS Windows 10/8.1/7/Vista 1 インストール方法 STEP.1 ファイル boost-speed-setup-ging-budget.exe を ダブルクリックして下さい boost-speed-setup-ging-budget.exe を実行すると インストーラー が起動し右記画像が表示され
Windows XP で使用する 既に Windows XP がインストールされているパソコンで 本 PC カードを使用するための方法 ( サポートソフトをインストールする ) を説明します 1 度セットアップを行えば 今後は本 PC カードを接続するだけで使えるようになります 手順 ステップ 1.
 お客様各位 株式会社アイ オー データ機器 Windows XP での使用方法 弊社製品をお買い上げいただきありがとうございます お買い上げいただいた製品は Windows XPでの動作確認の結果 正常動作を確認いたしました Windows XPでも安心してご使用いただけます 以下の注意事項を必ずお守りいただき 快適に弊社製品をご利用ください お使いのパソコンで Windows XP を使用するには
お客様各位 株式会社アイ オー データ機器 Windows XP での使用方法 弊社製品をお買い上げいただきありがとうございます お買い上げいただいた製品は Windows XPでの動作確認の結果 正常動作を確認いたしました Windows XPでも安心してご使用いただけます 以下の注意事項を必ずお守りいただき 快適に弊社製品をご利用ください お使いのパソコンで Windows XP を使用するには
電子納品のセットアップ(ネット認証版)
 電子納品管理システム ( ネット認証ライセンス版 ) インストール手順 電子納品管理システムのインストール手順を解説します 電子納品管理システムは 電子納品検査プログラム と TREND ff との 2 つのプログラムから構成されます 新規インストールの手順... P.2 1. 電子納品管理システムのインストール... P.3 2. ネット認証ライセンスのプロダクトID 認証... P.7 バージョンアップの手順...
電子納品管理システム ( ネット認証ライセンス版 ) インストール手順 電子納品管理システムのインストール手順を解説します 電子納品管理システムは 電子納品検査プログラム と TREND ff との 2 つのプログラムから構成されます 新規インストールの手順... P.2 1. 電子納品管理システムのインストール... P.3 2. ネット認証ライセンスのプロダクトID 認証... P.7 バージョンアップの手順...
2. 無線 LAN で接続する 無線 LAN 機能について...39 無線 LAN で接続する...40 ニンテンドー 3DS/DSi を接続する ニンテンドー DS/DS Lite を接続する PSP を接続する PSVITA を接続する Wii を
 無線 LAN 機能について...39 無線 LAN で接続する...40 ニンテンドー 3DS/DSi を接続する... 40 ニンテンドー DS/DS Lite を接続する... 41 PSP を接続する... 4 PSVITA を接続する... 46 Wii を接続する... 47 PS3 を接続する... 48 WPS 対応の無線 LAN 端末を接続する... 49 Windows パソコンを接続する
無線 LAN 機能について...39 無線 LAN で接続する...40 ニンテンドー 3DS/DSi を接続する... 40 ニンテンドー DS/DS Lite を接続する... 41 PSP を接続する... 4 PSVITA を接続する... 46 Wii を接続する... 47 PS3 を接続する... 48 WPS 対応の無線 LAN 端末を接続する... 49 Windows パソコンを接続する
SetupVerup_dl_M
 最新版プログラムのダウンロード EX-TREND 武蔵 Ver.18 シリーズ FC コンシェルジュの 最新版へのアップグレード サービスを利用して お使いの EX-TREND 武蔵シリーズ を EX-TREND 武蔵 Ver.18 シリーズ にバージョンアップする方法を解説します 1. プロテクトの更新は お済みですか? プログラムをバージョンアップした場合は プロテクトの更新が必要です まだ更新していない場合は
最新版プログラムのダウンロード EX-TREND 武蔵 Ver.18 シリーズ FC コンシェルジュの 最新版へのアップグレード サービスを利用して お使いの EX-TREND 武蔵シリーズ を EX-TREND 武蔵 Ver.18 シリーズ にバージョンアップする方法を解説します 1. プロテクトの更新は お済みですか? プログラムをバージョンアップした場合は プロテクトの更新が必要です まだ更新していない場合は
ソフトウェアガイド (Windows, Mac) このたびは LG モニター製品をお買い求め頂きまして 誠にありがとうございます ご使用前にこの取扱説明書をよくお読みになり ご理解のうえ正しくお使いください お読みになったあとは保証書と共に大切に保管してください
 ソフトウェアガイド (Windows, Mac) このたびは LG モニター製品をお買い求め頂きまして 誠にありがとうございます ご使用前にこの取扱説明書をよくお読みになり ご理解のうえ正しくお使いください お読みになったあとは保証書と共に大切に保管してください www.lg.com/jp 2 3 ソフトウェアの (Windows) モニターがサポートしているドライバーとソフトウェアの情報については
ソフトウェアガイド (Windows, Mac) このたびは LG モニター製品をお買い求め頂きまして 誠にありがとうございます ご使用前にこの取扱説明書をよくお読みになり ご理解のうえ正しくお使いください お読みになったあとは保証書と共に大切に保管してください www.lg.com/jp 2 3 ソフトウェアの (Windows) モニターがサポートしているドライバーとソフトウェアの情報については
録音するには Cubase LEはWindows XP Windows 7 Windows 8 Mac OS X とも 設定内容は同じです 以下の画面は Windows 7 でUS-144MKIIを使用した場合の例です 3. 以下のダイアログが表示されますので 切り 換え ボタンをクリックします 以
 Cubase LEは Steinberg 社より供給された製品のため 弊社ではサポート対象外となっております ご使用方法につきましては Cubase LEのヘルプメニュー (PDFマニュアル) をご参照いただきますようお願い致します 目次 本書の表記... 1 商標に関して... 1 録音するには... 2 準備... 2 録音... 5 ミックスダウン... 6 トラブルシューティング... 7
Cubase LEは Steinberg 社より供給された製品のため 弊社ではサポート対象外となっております ご使用方法につきましては Cubase LEのヘルプメニュー (PDFマニュアル) をご参照いただきますようお願い致します 目次 本書の表記... 1 商標に関して... 1 録音するには... 2 準備... 2 録音... 5 ミックスダウン... 6 トラブルシューティング... 7
もくじ 1. はじめに 1.1 本書について サポート 3 2. 準備する 2.1 TORAIZ AS-1の設定を行う コンピューターと接続する TORAIZ Sound editor LEのMIDI 設定を行う TORAIZ AS-1からバンクのデー
 TORAIZ AS-1 SoundEditor LE ユーザーガイド 1 もくじ 1. はじめに 1.1 本書について 3 1.2 サポート 3 2. 準備する 2.1 TORAIZ AS-1の設定を行う 4 2.2 コンピューターと接続する 4 2.3 TORAIZ Sound editor LEのMIDI 設定を行う 4 2.4 TORAIZ AS-1からバンクのデータを読み込む 5 3. プログラムをエディットする
TORAIZ AS-1 SoundEditor LE ユーザーガイド 1 もくじ 1. はじめに 1.1 本書について 3 1.2 サポート 3 2. 準備する 2.1 TORAIZ AS-1の設定を行う 4 2.2 コンピューターと接続する 4 2.3 TORAIZ Sound editor LEのMIDI 設定を行う 4 2.4 TORAIZ AS-1からバンクのデータを読み込む 5 3. プログラムをエディットする
ドライバーを起動する 1 タスクトレイまたは通知領域のアイコンをクリックして 設定画面を開く をクリックします Windows 10 Windows 8.1/8 Windows 7 で通知領域にが表示されている場合は をクリックしてアイコンを右クリックし 設定画面を開く をクリックします 2 ドライ
 MMO ゲーミングキーボード TK-DUX30BK ドライバー設定ガイド このドライバー設定ガイドは TK-DUX30BK に付属のドライバーを使った すべてのキーへの機能割り当てやマクロの設定などの操作について説明しています ドライバーのインストール方法については TK-DUX30BK に付属のユーザーズマニュアルをご覧ください このドライバー設定ガイドは Windows 10 の画面で説明しています
MMO ゲーミングキーボード TK-DUX30BK ドライバー設定ガイド このドライバー設定ガイドは TK-DUX30BK に付属のドライバーを使った すべてのキーへの機能割り当てやマクロの設定などの操作について説明しています ドライバーのインストール方法については TK-DUX30BK に付属のユーザーズマニュアルをご覧ください このドライバー設定ガイドは Windows 10 の画面で説明しています
