Nektar Impact GX 日本語ユーザーガイド
|
|
|
- つづる しのしま
- 5 years ago
- Views:
Transcription
1 日本語ユーザーガイド
2 目次 イントロダクション...4 同梱内容...4 Impact GXの機能...4 システム条件...4 Impact GX 概要...5 さあ始めましょう...6 接続と電源...6 Nektar DAWインテグレーション...6 汎用コントローラーとしての利用...6 キーボード オクターブとトランスポーズ ホイールとフットスイッチ...7 オクターブとトランスポーズシフト...7 オクターブボタンを使用したプログラム MIDIチャンネルとプリセット操作...7 トランスポーズボタンを使用したプログラム MIDIチャンネルとプリセット操作...7 ピッチベンドとモジュレーションホイール...7 フットスイッチ...7 MIDIソフトウェアの操作...8 設定 (Setup) メニュー...9 キャンセル - Cancel - C コントロール情報 (CC) 設定 - Control Assign - C# プログラムチェンジ設定 - Program Assign - D グローバルMIDIチャンネル - Global MIDI Ch - D# プログラムチェンジ送信 - Program Change - E バンク LSB - Bank LSB - F バンク MSB - Bank MSB - F# トランスポーズ設定 - Transpose - G キーボードベロシティカーブ - Velocity Curve - G# パニック ( オールノートオフ )- Panic - A# トランスポーズボタンのオプション設定 - Transpose Buttons - C2 - D USBポート設定 - Port Setup - A ファクトリーリストア...13 DAW 設定ガイド...14 Bitwig Studio Cubase/Nuendo Digital Performer FL Studio GarageBand Logic X Mixcraft Reaper Reason Sonar Studio One Nektar DAWインテグレーションを使用しないトランスポートコントロール Pro Tools Nektar Impact GX 日本語ユーザーガイド
3 本製品を安全にご利用頂く為 水分や食物 液体などから遠ざけ 製品の動作に影響を及ぼす要素の混入を防止に努めてください 機器の外装保護の観点でもそのような環境でご利用のは避けてください また本ガイドで解説する範囲内の用途でご利用頂くよう お願い申しあげます 注意 : 本製品は クラス B のデジタル機器としての FCC 規制の Part 15 への適合検査をパスしています この制限によって 本製品は住宅に設置する際に有害な干渉を防止する適切な保護を提供するように設計されています 本製品は 指示に従って設置および使用しない場合 無線通信に有害な干渉を引き起こす可能性があり 電波エネルギーを放射する可能性があります ただし 特定の設置条件で干渉が発生しないという保証はありません 本製品の利用によって ラジオやテレビの受信に干渉を起こした場合 ユーザーは次のいずれかの方法で干渉を解消します : 受信アンテナの向きや位置を変えます 装置と受信機の距離を離します 受信機が接続されているものとは別回路のコンセントに機器を接続します 販売店または経験のある電気または電波技術者に相談します Impact LX49+ and LX61+ CALIFORNIA PROP65 WARNING: 米カリフォルニア州で策定されています製品の表示義務に従い 本製品は人体に影響を及ぼす可能性がある化学物質が使用されています ただしこれは微量で 無視できるレベルです またご利用上 問題のない範囲内にあります 詳しい情報は : Impact のファームウェア ソフトウェア及びマニュアル等の書類は Nektar Technology, Inc の財産であり ライセンス同意によりユーザーに提供されます 日本語に関する情報は 株式会社フックアップの資産であり Nektar Technology, Inc の許可を受けて作成しています 2016 Nektar Technology, Inc. / HookUp, Inc. NektarはNektar Technology, Inc. の登録商標です 製品に関するすべての記述及び仕様は予告なく変更することがあります クリーンニングとメンテナンスについて 修理に関するすべての作業は弊社認定の専門技師によって行われます 本製品の外装をクリーンニングする際は 乾いた柔らかい布またはブラシをご利用ください クリーンニング用の化学物や研磨剤は外装に損害を与える可能性がありますので 利用はご遠慮ください 修理に関する情報はこちらをご覧ください : 3 Nektar Impact GX 日本語ユーザーガイド
4 イントロダクション この度は Nektar Impact GX コントローラーキーボードをお求め頂き 誠に有難うございます Impact GXシリーズのコントローラーにはご用途に合わせて 異なる鍵盤数のモデル :49と61が用意されています そして多くの主要 DAWソフトウェアでご利用頂く為の設定ソフトウェアも付属します このことで対応 DAWの設定手順が簡略化され これまでにない高いレベルの操作を実現します Nektarの DAWサポートによって Nektar Impact GXとコンピューターの組み合わせによって 明快な操作と機能アクセスが可能になります Impact GXをより効果的にご利用頂く為に このガイドを一通りご覧頂くことをお勧めします またImpact LX+ シリーズのコントローラーはユーザーカスタマイズ可能で ユーザー自身でオリジナルの設定 構成を行うことが出来ます Impact GXで音楽制作や演奏をより一層お楽しみ お役立て出来れば幸いです 同梱内容 Impact GXをお求め頂くと以下のアイテムが同梱されています : Impact GX コントローラーキーボード本体 印刷マニュアル ( 英語 ) USBケーブル 付属ソフトウェアのライセンスコードが記載されたカード 日本語のご案内等の書類 同梱物が不足 あるいは破損している場合 お手数ですがご購入店あるいは弊社サポートまでご連絡頂くよう お願い申しあげます Impact GX の機能 ベロシティ対応の49または61 鍵のフルサイズキーボード 1x MIDI 対応ロータリーノブ 7x トランスポートボタン シフトボタンによる追加機能アクセス ピッチベンドと設定変更可能なモジュレーションホイール オクターブシフトボタン ( アップとダウン LED 照明内蔵 ) トランスポーズボタン ( アップとダウン LED 照明内蔵 + その他の機能操作 ) USBポート (USBバス電源対応) 電源スイッチ 1/4 フットスイッチ端子 Apple USB Camera Connection Kitによる ipad 接続対応 Nektar DAWインテグレーション システム条件 Impact GX は USB クラスコンプライアントの MIDI 機器として Windows XP 以降または Mac OS X 環境で扱えます DAW インテグレーションは Windows 7/8/10 以降 Mac OS X 10.7 以降の環境でインストールすることが出来ます * システム条件内であってもすべての環境での動作を保証するものではありません * メーカーサポートが終了したシステム環境ついてはサポート対応出来かねる場合があります *DAWインテグレーションは ご利用のDAWソフトウェアのシステム条件も合わせてご確認お願い致します 4 Nektar Impact GX 日本語ユーザーガイド
5 IMPACT GX の概要 Impact GX モデルの各部呼称とその概要です この部分を飛ばさずにご確認頂くことをお勧めします トランスポートボタン :7 個のボタンは Nektar インテグレーション時に DAW のトランスポート : 再生 停止 録音などの操作に使用します これらのボタンは Shift ボタンとの併用で別の機能にアクセスします 2 ロータリーノブ :MIDI コントロールや DAW の操作に使用します (MIDI 設定の変更可能 ) 3 4 設定ボタン : 設定モードに入る際に使用します 鍵盤 : ベロシティ対応のキーボードです また Setup メニュー時の設定メニューやパラメーター設定に使用します GX49 = 49 鍵 GX61 = 61 鍵 5 ピッチベンドとモジュレーションホイール : 左側はピッチベンド 右側のホイールは主にモジュレーション操作に使用します (MIDI 設定の変更可能 ) Octave( オクターブシフト ) と Transpose( トランスポーズ ) ボタン : 鍵盤の音域範囲のオクターブ変更とトランスポーズ操作に使用します 2 つのオクターブまたはトランスポーズボタン ( と ) の同時押しで他の機能にアクセスします (MIDI 設定の変更可能 )*88+ はオクターブボタンの代わりに Layte( レイヤー ) と Split( スプリット ) のゾーンボタンを装備 Foot Switch( フットスイッチ ) 端子 : 別売のフットスイッチを接続する為の標準サイズ (1/4") の端子です Impact LX+ の電源投入時に極性を自動検知します 通常はサスティペダルの MIDI 情報を扱います (MIDI 設定の変更可能 ) USB 端子 : コンピューターと接続する為の標準サイズの USB 端子です このポートでコンピューターとのデーター転送とコンピューターからの電源供給を受けます Power On/Off( 電源 ) スイッチ :Impact LX+ 本体の電源のオン オフをします Kensington( ケンジントン ) ロック : 本体バックパネル右端のポートは 市販の Kensington ロックに対応したポートです 盗難防止に使用します Nektar Impact GX 日本語ユーザーガイド
6 さあ 始めましょう 接続と電源 Impact GX は USB クラスコンプライアントに準拠した MIDI 機器です その為 特別なドライバーソフトウェアのインストールなく Windows や OS X 標準のドライバーで動作し コンピューターに接続するだけで認識され 使用することが出来ます また 動作に必要な電源は コンピューターの USB ポートから供給されます 接続方法と手順はとても簡単です : 付属のUSBケーブルを使用して Impact GXとコンピューターを接続します サスティンペダルを使用する場合 Impact GXのフットスイッチ端子に接続します 電源スイッチをオンにします 初めてコンピューターに接続した場合 Impact GX の認識に少し時間を要します 認識されましたら DAW の為の設定をします Nektar DAW インテグレーション ご利用の DAW ソフトウェアが Nektar DAW インテグレーションに対応している場合 専用の設定ソフトウェアをご用意していますので ダウンロードの上インストールをします このことで シンプルな設定で高度な DAW コントロールを実現します 設定ソフトウェアのダウンロードは弊社ウェブサイトからダウンロード出来ます 最新版のサポートファイルをいち早く入手するには Nektar 社のウェブサイトに登録が必要です ( 英語でのサービス提供になります ): 重要なお知らせ : 設定に関する情報はウェブページや PDF ファイルとして公開しています インストールと設定をする際はご確認頂くようお願い申しあげます Impact GX を汎用の MIDI コントローラーとして利用する場合 Impact GX は汎用の MIDI コントローラー キーボードとして OSX Windows ios Linux 環境でご利用頂けます いくつかのソフトウェアでは追加ファイルをコンピューターまたは Impact GX 本体にインストールすることで連動することが出来ます 6 Nektar Impact GX 日本語ユーザーガイド
7 キーボード オクターブとトランスポーズボタン ホイールとフットスイッチ Impact GX の鍵盤はベロシティ対応で ダイナミックな演奏が可能です ご自身の好みや音源に合わせて 4 種類のベロシティカーブが用意されています また これとは別に 3 段階の固定ベロシティを選ぶことも可能です 少しの時間をかけてご自身の演奏スタイルに合わせてデフォルトのベロシティカーブを設定することをお勧めします 多くの音源はそれ自体にベロシティカーブ設定が用意されていますので 二重の設定によって設定が煩雑にならないよう まずは Impact GX のベロシティカーブを設定し あとはこれを変更せず 特定の音色に対してタッチの変更が必要な場合は 音源側で設定をします Impact GX のベロシティカーブ設定の手順や詳細についてはこのガイドの 11 ページに記載しています オクターブ (Octave) とトランスポーズ (Transpose) シフト 鍵盤の左横には キーボードの音域を変える Octave と Transpose シフトボタンが用意されています 左側のOct - ボタンを押すことでキーボードの音域を1オクターブ下げます 右側のOct + ボタンを押すことでキーボードの音域を1オクターブ上げます 左側のTranspose ボタンを押すことでキーボードの音域を半音下げます 右側のTranspose ボタンを押すことでキーボードの音域を半音上げます ボタン操作を繰り返すことで そのボタン機能に応じて音域をさらに上下させることが出来ます ボタン操作による範囲は Impact GX のモデルによって異なります 49 鍵モデルでは 下 3 オークターブ / 上 4 オクターブにシフトすることが出来ます 61 鍵モデルでは 上下 3 オークターブにシフトすることが可能です いずれのモデルも MIDI 規格のノートの範囲 (127 ノート ) をすべて網羅します オクターブシフトをした際 LED の色でオクターブの状況を確認出来ます : シフト無し : 両方のオクターブボタンが点灯します -1:OCT -ボタンがオレンジ色に点灯します -2:OCT -ボタンが緑色に点灯します -3:OCT -ボタンが赤色に点灯します +1:OCT + ボタンがオレンジ色に点灯します +2:OCT + ボタンが緑色に点灯します +3:OCT + ボタンが赤色に点灯します +4:OCT + ボタンが黄色に点灯します Transpose ボタンはモデルに関わらず最大で上下 12 半音 =1 オクターブの変更が可能です Transpose ボタンで 1 オクターブ変更した場合 それに従って Octave ボタンの操作範囲が制限されます これはキーボードで演奏可能領域が MIDI 規格のノートの範囲の逸脱しない為の措置です トランスポーズを設定した場合 2 つの Transpose ボタンを同時に押すことで 設定をリセットに出来ます ピッチベンドとモジュレーションホイール Octave と Transpose ボタンの下には 2 つのホイールが用意されています 左側のホイールはピッチベンド 右側のホイールは主にモジュレーション操作に使用します ピッチベンドホイールの MIDI のピッチベンド情報を操り 演奏ノートの音程を上昇または下降させる操法の時に使用します このホイールはバネにより手を離すとセンターに戻るようになっています ベンドレンジはこの情報を受け取る音源側で設定をします モジュレーションホイールは MIDI のコンティニュアスコントローラー (CC) の情報を送信します 一般的にはビブラート (LFO) の深さやフィルターの開閉に使用されます 音源によってはダイナミクスコントロール エフェクトの深さの操作をする場合もあり その用途は様々です 通常 このホイールは MIDI 規格で定められた Modulation(MIDI CC #1) を扱いますが 別の MIDI 情報に設定変更することも可能です いずれのホイールもデフォルト設定から別の MIDI 情報に設定を扱うように変更することが可能で これらの設定は Impact GX の電源を落としても保持されます フットスイッチ Impact GX はフットスイッチ (Foot Switch) 端子を装備し 別売のフットスイッチを接続してサスティンペダルなどとして使用出来ます 接続端子は標準の 1/4" プラグに対応します この端子に市販のフットスイッチを接続出来ますが フットスイッチの極性は自動検知しますので 以下の手順で接続をします : Impact GX の電源をオフにします フットスイッチを接続します Impact GX の電源をオンにします 7 Nektar Impact GX 日本語ユーザーガイド
8 MIDI ソフトウェアの操作 Impact GX は DAW や MIDI ソフトウェアを柔軟に扱えるように設計されています 豊富なコントロールと多彩な機能を快適に利用する為 ご使用のソフトウェアや環境に合わせて設定をする必要があります ご利用環境に適した設定手順がどれかを確認します : 1. DAW に対して Impact の DAW インテグレーションファイルをインストールして設定します ( 公表されている対応 DAW のみ ) 2. DAW( や音源 ) のラーン ( コントロール信号の学習 ) 機能で設定をします 3. Impact GX のコントロールをご利用のソフトウェアに合わせて設定をします Nektar が用意された DAW インテグレーションファイルを使用する場合 ウェブサイトおよび設定ファイルに同梱の PDF ガイドの記載に従ってインストールと設定をします トランスポートボタン Impact GX のトランスポートボタンは DAW インテグレーション対応の DAW の操作に使用します 再生 停止などの基本的な操作以外に Shift ボタンの併用で トラックやプラグインのプリセット切替え その他のスイッチ操作に使用出来ます 詳しくは各 DAW のガイドの項目に記載しています トランスポートボタン Impact GX のトランスポートボタンは DAW インテグレーションしていない場合 純粋に MIDI スイッチとして機能し Shift ボタンとの併用で合計 14 のスイッチとして機能します これらのスイッチは通常ソフトウェア側のMIDIラーン機能で設定した方が明快で即座にご利用頂けますが 必要に応じて Imact GXの設定メニュー (Setup) でお好みのMIDI 情報を割当てることも可能です ロータリーノブ 本体左上のロータリーノブは MIDI コントローラーとして使用します 通常はボリューム操作に適した MIDI CC#7 が設定されていますが 設定メニューで変更することが可能です DAW インテグレーションした際は 主に選択トラックのボリューム操作をします この場合 ノブ下の LED が機能し ソフトウェア上の値とノブポジションの関係を示します 8 Nektar Impact GX 日本語ユーザーガイド
9 設定 (Setup) メニュー Setup メニューは コントロール割当 プリセットの選択と保存 ベロシティカーブの変更など 様々な追加機能にアクセスします メニューに入って設定をするには SETUP ボタンを押し パネル上に印字された箇所の鍵盤操作で行います この際 キーボードからの MIDI ノート信号はミュートされます 下図はメニューと鍵盤の関係をあらわします 画像上の記載は 鍵盤上の日本語 = メニュー概要 英語 = パネル上の印字 カッコ内のテキスト = ディスプレイ表示をあらわします キ ン ル ントロール ログラム グローバル MIDI チ ン ル ログラムチェンジ バンク LSB バンク MSB トランスポーズ ベロシテ カーブ パニック トランスポートボタン トランスポーズ MIDI チ ン ル ログラム USB ポート設定 C1 C2 Impact GX のモデルによって メニュー鍵盤の位置は異なります メニューの箇所は実際に Impact GX 本体のパネル印字をご確認ください メニュー鍵盤は 2 つのグループに大きく分けられます 最初のグループは C1-G#1 に位置し 一般的な設定メニューにアクセスします これらのメニューはアクセスをすると待機状態で 実際に操作をすることで設定が行われます もし 設定をせずに中止をしたい場合 Cancel キー (C1) を押します メニューを終了するには再度 Setup ボタンを押します ( 多くのメニューでは設定後自動で設定メニューが解除されます ) 二番目のメニューグループは C2-D2 に位置し トランスポーズボタンのオプションを設定します 各メニューの詳細はこの後のページにて解説をします ただし これらの記述は MIDI に関してご理解頂いていることを前提にしています もし MIDI の役割 用語や基礎的な知識に関してご不明の場合は コントロール設定をされる前に MIDI に関する理解を深められることをお勧めします ご利用のソフトウェアの MIDI に関する記述を確認されるのは 用語や役割など必要な知識を知るきっかけとして 有効な手段の一つです 9 Nektar Impact GX 日本語ユーザーガイド
10 Setup メニューに入ると鍵盤の MIDI ノート出力はミュートされ メニューアクセスと設定に使用されます 以下 各メニューの詳細と設定方法です 設定のキャンセル - Cancel - 鍵盤 :C1 Enter キー (C5) で確定する前の設定した値をキャンセルする際にに使用します コントロール情報 (CC) 設定 - Control Assign - 鍵盤 :C#1 このメニューは選択したコントローラーの MIDI CC の変更に使用します ( 適用可能なコントローラーのみ ) Impact GX 上のコントローラーの殆どが MIDI CC の設定に対応します 設定方法は以下の通りです : 鍵盤 :C#1( Control Assign とパネル印字 ) を押します 目的のコントローラーを操作します 数字 (0-9) がパネル印字された鍵盤 :G3 B4(GX49)/ G4 - B5(GX61) で入力し 右端の鍵盤 :C5/C6(Enter とパネル印字 ) で目的の MIDI CC# を設定します プログラムチェンジ設定 - Program Assign - 鍵盤 :D1 MIDI プログラムチェンジを送信します プログラムチェンジは特定のタンで行うことも可能です 設定方法は以下の通りです : 鍵盤 :D1( Program Assign とパネル印字 ) を押します 目的のコントローラー ( ボタン ) を操作します 数字 (0-9) がパネル印字された鍵盤 :G3 B4(GX49)/ G4 - B5(GX61) で入力し 右端の鍵盤 :C5/C6(Enter とパネル印字 ) で目的のプログラム番号を設定します 注意 : 機器によってはプログラム番号の表示方法が異なります ではなく の表示を使用する場合 MIDI プログラムチェンジの 0 = 機器のプログラム 1 番 つまり "1" を足した番号の呼び出しになることを覚えておきましょう MIDI チャンネル設定 - Global MIDI Channel - 鍵盤 :D#1 Impact GX の MIDI チャンネルを設定手順は以下の通りです : 鍵盤 :D#1( パネル印字 = Global MIDI Ch) を押します 設定値 :000 はグローバル MIDI チャンネル設定になります 殆どのコントローラーのデフォルト設定はグローバル MIDI チャンネルになっています 数字 (0-9) がパネル印字された鍵盤 :G3 B4(GX49)/ G4 - B5(GX61) で入力し 右端の鍵盤 :C5/C6(Enter とパネル印字 ) で MIDI チャンネル (1-16) を設定します プログラムチェンジ送信 - Program Change - 鍵盤 :E1 設定メニューでは以下の操作で プログラムチェンジを直接送ることが出来ます : 鍵盤 :E1( パネル印字 = Prg Ch) を押します 数字 (0-9) がパネル印字された鍵盤 :G3 B4(GX49)/ G4 - B5(GX61) で入力し 右端の鍵盤 :C5/C6(Enterとパネル印字) で目的のプログラム番号を設定します これでプログラムチェンジが送信され Setupメニューは自動で解除されます 注意 : 機器によってはプログラム番号の表示方法が異なります ではなく の表示を使用する場合 MIDI プログラムチェンジの 0 = 機器のプログラム 1 番 つまり "1" を足した番号の呼び出しになることを覚えておきましょう 10 Nektar Impact GX 日本語ユーザーガイド
11 バンク LSB - Bank LSB - 鍵盤 :F1 この機能は MIDI のバンクチェンジ (LSB) を扱い プログラムチェンジと共に音色プリセットの呼び出しに使用します ただし プログラムチェンジと同様 多くのソフトウェア音源はバンクチェンジに対応していません 主にハードウェアの MIDI 音源や機器に使用します 以下 バンク LSB の操作方法になります : 鍵盤 :F1( パネル印字 = Bank LSB) を押します 数字 (0-9) がパネル印字された鍵盤 :G3 B4(GX49)/ G4 - B5(GX61) で入力し 右端の鍵盤 :C5/C6(Enterとパネル印字) で目的のプログラム番号を設定します これでプログラムチェンジが送信され Setupメニューは自動で解除されます 注意 : 機器によってはバンクチェンジを送信した後 プログラムチェンジを送る必要があります また 機器によって番号の表示方法が異なります ではなく の表示を使用する場合 MIDI バンクチェンジの 0 = 機器の最初のバンク つまり "1" を足した番号の呼び出しになることを覚えておきましょう バンク MSB - Bank MSB - 鍵盤 :F#1 この機能は MIDI のバンクチェンジ (MSB) を扱い プログラムチェンジと共に音色プリセットの呼び出しに使用します ただし プログラムチェンジと同様 多くのソフトウェア音源はバンクチェンジに対応していません 主にハードウェアの MIDI 音源や機器に使用します 以下 バンク MSB の操作方法になります : 鍵盤 :F#1( パネル印字 = Bank MSB) を押します 数字 (0-9) がパネル印字された鍵盤 :G3 B4(GX49)/ G4 - B5(GX61) で入力し 右端の鍵盤 :C5/C6(Enterとパネル印字) で目的のプログラム番号を設定します これでプログラムチェンジが送信され Setupメニューは自動で解除されます トランスポーズ設定 - Transpose - 鍵盤 :G1 設定メニューでは以下の操作で トランスポーズを設定することが出来ます : 鍵盤 :G1( パネル印字 = Prg Ch) を押します 数字 (0-9) がパネル印字された鍵盤 :G3 B4(GX49)/ G4 - B5(GX61) で入力し 右端の鍵盤 :C5/C6(Enterとパネル印字) で目的の値 ( ) を設定します この際 "0" とラベル印字された鍵盤でマイナス設定をします 例えば -1を設定する場合 0 > 1 > Enterの順番に鍵盤をします +1の場合は1 > Enterの順番に鍵盤を操作します これでトランスポーズが設定され Setupメニューは自動で解除されます キーボードベロシティカーブ - Velocity Curve - 鍵盤 :G#1 Impact GXの鍵盤は 演奏タッチに合わせて 4 種類のベロシティカーブと 3つの固定ベロシティを選ぶことが出来ます 下表は各設定に関する情報です : カーブ 概要 Normal / ノーマル 中間から高いベロシティが強調される一般的なカーブです Soft / ソフト 最もダイナミック ( 強いタッチが必要 ) なカーブです Hard / ハード 柔らかいタッチで簡単に高いベロシティを出力するカーブです Linear / リニア 打鍵通りのベロシティをそのまま出力します 127 Fixed / 127 固定 打鍵の強さに関わらず ベロシティ値 :127( 最大 ) を出力します 100 Fixed / 100 固定 打鍵の強さに関わらず ベロシティ値 :100を出力します 64 Fixed / 64 固定 打鍵の強さに関わらず ベロシティ値 :64( 中間値 ) を出力します ベロシティカーブの設定手順は以下の通りです : 鍵盤 :G#1( パネル印字 = Velocity Curve) を押し 画面表示が設定値になっているのを確認します ( 値 = 上表参照 ) 数字 (0-9) がパネル印字された鍵盤 :G3 B4(GX49)/ G4 - B5(GX61) で入力し 右端の鍵盤 :C5/C6(Enterとパネル印字 ) で目的の値 (1-7) を設定します これでトランスポーズが設定され Setupメニューは自動で解除されます 11 Nektar Impact GX 日本語ユーザーガイド
12 パニック ( オールノートオフ )- Panic - 鍵盤 :A#1 Panic 機能はすべての MIDI チャンネルにオールノートオフとリセットオールコントローラーの情報を送信する際に 使用します この機能は 音源が鳴りっぱなしになるなどのトラブルの際に使用します 実行をするには Setup メニューに入り A#1 の鍵盤 ( パネル印字 = Panic) を押します 情報送信後 Setup メニューは自動解除されます トランスポーズボタンのオプション設定 - Transpose Buttons - 鍵盤 :C2-D2 Octave ボタンを MIDI プログラム情報の送信 グローバル MIDI チャンネルの変更に使用出来ます 目的の機能にアクセスする為のボタン操作手順は以下の通りです : Setupボタンを押し 設定メニューに入ります 目的の鍵盤 (C2 - D2) を押して トランスボーズボタンの機能を設定します 右端の鍵盤 :C5/C6(Enterとパネル印字) で設定を確定します これでトランスポーズが設定され Setupメニューは自動で解除されます 鍵盤 機能 設定値 C2 トランスポーズシフト ( 通常機能 ) ±12 半音 (semitone) C#2 MIDIプログラムチェンジ情報の送信 D2 グローバルMIDIチャンネルの変更 1-16 *MIDI プログラムチェンジは主にハードウェア音源の音色プリセットの切替に使用します USB ポート設定 - USB Port Setup - 鍵盤 :A2 Impact GX は 1 つの物理 USB ポートを装備していますが コンピューターでは 2 つの USB MIDI ポートを持つデバイスとして認識されます メインのポートは鍵盤からのノート情報 汎用のコントローラー情報を扱い 追加ポートは必要に応じて DAW ソフトウェアで使用します この設定は 特定の DAW ソフトウェアに対して行います 設定が必要な場合 その手順含めウェブサイトおよび PDF 版の DAW 設定ガイドにてご案内をいたします 12 Nektar Impact GX 日本語ユーザーガイド
13 ファクトリーリストア 以下の操作で Impact GX を工場出荷時の状態に戻すことが出来ます : 2 つのオクターブボタン (OCT - と OCT +) を押しながら Impact GX の電源を投入します リセットを確実にする為 電源投入後 ボタンを約 3 秒ほど 押したままにします この操作は 最初から設定をし直す際に便利です 13 Nektar Impact GX 日本語ユーザーガイド
14 DAW 設定ガイド - Bitwig Impact GX は Bitwig インテグレーションファイルで Bitwig Studio 及び Bitwig 8-Track と連動し Windows 7 以降または OS X 10.6 以降の環境で動作しま す また Linux 環境でも扱うことが可能です 設定 Impact GX と Bitwig Studio Bitwig 8-Track の設定は以下の通りです : まず Bitwigのインストールを完了し 最低でも一度起動しておきます これはBitwig 自体の動作に必要なファイルをインストールする為の必須う作業です 次にBitwigを終了した状態で ダウンロードをしたインテグレーションファイル :Impact_GX_Bitwig_supportのインストーラーを実行し 画面に従ってインストールを完了します Impact GXをコンピューターに接続し 電源を投入します Bitwigを起動し Optionsメニューから Preferencesを選び Controllersタブを開きます Detect available controllers をクリックし 自動検知でImpact GXを設定します 完了したら OK ボタンをクリックし デバイス設定を終了します 画面例のようになっていれば 設定完了です 14 Nektar Impact GX 日本語ユーザーガイド
15 DAW 設定ガイド - Bitwig と Impact GX インストール 設定を完了したら Impact GX を使用して Bitwig Studio または Bitwig 8-Track で以下の操作が行えます 下表は Bitwig の操作一覧です まずは再生ボタンを押してシーケンスの再生が反応するかどうかを確認の上 表の機能が正しく動作するかどうか見てみ ましょう 青色 LED ボタンオフ時青色 LED ボタンオン時 SHIFT ボタン併用時 ボタンパラメーターボタンパラメーターボタンパラメーター クリックのオン オフミキサーレーンを開く 閉じる 1 小節巻戻しデバイスチェーンを開く 閉じる 1 小節早送りブラウザーを開く 閉じる * サイクル ( ループ ) オン オフ停止 再操作でゼロポジションに戻る トラック選択一つ前トラック選択一つ次 + アンドゥ (Undo) + 左ロケーターに移動 + 右ロケーターに移動 + 左ロケーターを設定 + 右ロケーターを設定 再生 再操作でポーズ 録音 選択デバイスのパッチ一つ前を選ぶ 選択デバイスのパッチ一つ次を選ぶ + オーバーダブモードランチャー (Launcher) + オーバーダブモードアレンジャー (Arranger) * 選択トラックにデバイスが設定されている場合のみ機能します ボリューム操作 ロータリーノブは選択されているトラックの音量調節に使用します 操作をすると Bitwigのミキサー上の選択トラックのボリューム設定が連動します トラックを選択したり 作成したりすると ノブは自動でそのトラックのボリューム操作に設定されます マスターボリューム操作 Shift ボタンを押しながらノブを操作することで Bitwig のマスターボリュームを操作します ソフトテイクオーバー通常 Bitwigのミキサーボリュームを操作した場合 ノブの位置とソフトウェアのパラメーター値の違いにより 設定値がジャンプをします Imapct GXではこの現象を防ぐ為にソフトウェアテイクオーバー機能を装備します このことによって ノブを操作した際 ポジションとパラメーター値が一致するまでパラメーターに操作が適用されることはありません ノブ下の2つのLEDは ソフトウェアテイクオーバーと連動します パラメーター値がノブポジションと一致しない場合 左右のいずれかのLEDが赤色に点灯し パラメーター値がノブポジションよりも上か下かを示します ノブを操作してパラメーター値とノブポジションが一致した場合 2つのLEDは緑色に点灯します トラックの選択を切替えた場合 LEDの状態はそれに合わせて更新されます サポート 問題が発生した場合はお手数ですがサポートまでご連絡お願いいたします 15 Nektar Impact GX 日本語ユーザーガイド
16 DAW 設定ガイド - Cubase/Nuendo Impact GX は Cubase インテグレーションファイルで バージョン 5 以降の Cubase と連動し Windows 7 以降または OS X 10.6 以降の環境で動作します ここ では Cubase で解説をしていますが Nuendo でも同様の設定し ご利用いただけます 設定 Impact GX と Cubase の設定は以下の通りです : Cubaseを起動していない状態で ダウンロードをしたインテグレーションファイル :Impact_GX_Steinberg_supportのインストーラーを実行し 画面に従って インストールを完了します Impact GXをコンピューターに接続し 電源を投入します Cubaseを起動し デバイス > デバイス設定 > MIDIポートの設定を開きます Impactの二番目の入力ポート (Windows = MIDIIN2 (IMPACT GX) Mac = Impact GX Port 2 ) で In All MIDI 欄のチェックを外します (Xがない状態 ) Impactがリモートデバイスの箇所にリストに表示されていることを確認します 正しく設定されていることを確認したら OK ボタンをクリックしてデバイス設定を閉じます 正しく設定されると画面例のように表示されます Windows OS X 16 Nektar Impact GX 日本語ユーザーガイド
17 DAW 設定ガイド - Cubase/Nuendo と Impact GX インストール 設定を完了したら Impact GX を使用して Cubase または Nuendo で以下の操作が行えます 下表は Cubase/Nuendo の操作一覧です まずは再生ボタンを押してシーケンスの再生が反応するかどうかを確認の上 表の機能が正しく動作するかど うか見てみましょう 青色 LED ボタンオフ時青色 LED ボタンオン時 SHIFT ボタン併用時 ボタンパラメーターボタンパラメーターボタンパラメーター クリックのオン オフミキサーの表示 非表示 1 小節巻戻しインストゥルメントを開く 閉じる 1 小節早送りチャンネルストリップを開く 閉じる サイクル ( ループ ) オン オフ停止 再操作でゼロポジションに戻る トラック選択一つ前トラック選択一つ次 + アンドゥ (Undo) + 左ロケーターに移動 + 右ロケーターに移動 + 左ロケーターを設定 + 右ロケーターを設定 再生 再操作でポーズ 録音 インストゥルメントパッチ切替 : 一つ前 * インストゥルメントパッチ切替 : 一つ次 * + 設定なし + オーバーダブモード * パッチ切替機能は 対応しないVSTインストゥルメントが存在します 殆どの Steinbergプラグインは対応していますが すべてのメーカーがこの規格に準拠しているわけではございませんのでまずは 標準装備のプラグインでご確認ください ボリューム操作ロータリーノブは選択されているトラックの音量調節に使用します 操作をすると Cubaseのミキサー上の選択トラックのボリューム設定が連動します トラックを選択したり 作成したりすると ノブは自動でそのトラックのボリューム操作に設定されます マスターボリューム操作 Shift ボタンを押しながらノブを操作することで Cubase のマスターボリュームを操作します ソフトテイクオーバー通常 Cubaseのミキサーボリュームを操作した場合 ノブの位置とソフトウェアのパラメーター値の違いにより 設定値がジャンプをします Imapct GX ではこの現象を防ぐ為にソフトウェアテイクオーバー機能を装備します このことによって ノブを操作した際 ポジションとパラメーター値が一致するまでパラメーターに操作が適用されることはありません ノブ下の2つのLEDは ソフトウェアテイクオーバーと連動します パラメーター値がノブポジションと一致しない場合 左右のいずれかのLEDが赤色に点灯し パラメーター値がノブポジションよりも上か下かを示します ノブを操作してパラメーター値とノブポジションが一致した場合 2つのLEDは緑色に点灯します トラックの選択を切替えた場合 LEDの状態はそれに合わせて更新されます サポート 問題が発生した場合はお手数ですがサポートまでご連絡お願いいたします 17 Nektar Impact GX 日本語ユーザーガイド
18 DAW 設定ガイド - Digital Performer Impact GX は MOTU インテグレーションファイルで バージョン 8 以降の Digital Performer と連動し Windows 7 以降または OS X 10.6 以降の環境で動作し ます 設定 Impact GX と Digital Performer の設定は以下の通りです : Digital Performerを起動していない状態で ダウンロードをしたインテグレーションファイル :Impact_GX_MOTU_supportのインストーラーを実行し 画面に従って インストールを完了します Impact GXをコンピューターに接続し 電源を投入します Digital Performerを起動し プロジェクトの作成 もしくは既存プロジェクトを開きます セットアップメニューからコントロールサーフェスの設定... を開きます + アイコン ( アウトプットポートの右横 ) をクリックし デバイスを追加します ドライバ の項目から Nektar Impact GXを選択します ユニット の箇所はMulti MIDIを設定します インプットポート に二番目のポート (Windows = MIDIIN2 (Impact GX) Mac = Impact GX Port 2-16) を設定します アウトプットポート は一番目のポート (WIndows = Impact GX49 Mac = Impact GX49 Port 1) を設定します 完了したら OK をクリックしてコントロールサーフェス設定画面を閉じます 正しく設定されると画面例のように表示されます Windows OS X 18 Nektar Impact GX 日本語ユーザーガイド
19 DAW 設定ガイド - Digital Performer と Impact GX インストール 設定を完了したら Impact GX を使用して Digital Performer で以下の操作が行えます 下表は Digital Performer の操作一覧です まずは再生ボタンを押してシーケンスの再生が反応するかどうかを確認の上 表の機能が正しく動作するかど うか見てみましょう 青色 LED ボタンオフ時青色 LED ボタンオン時 SHIFT ボタン併用時 ボタンパラメーターボタンパラメーターボタンパラメーター クリックのオン オフ 巻戻し再操作で停止 早送り再操作で停止 サイクル ( ループ ) オン オフ 停止 ミキサーを開く 閉じる インストゥルメントを開く 閉じる + アンドゥ (Undo) + 左ロケーターに移動 設定なし + 右ロケーターに移動 トラック選択一つ前 トラック選択一つ次 + 左ロケーターを設定 + 右ロケーターを設定 再生 再操作でポーズ インストゥルメントパッチ切替 : 一つ前 + 設定なし. 録音 インストゥルメントパッチ切替 : 一つ次 + オーバーダブモード ボリューム操作 ロータリーノブは選択されているトラックの音量調節に使用します 操作をすると Digital Performer のミキサー上の選択トラックのボリューム設定が連動します トラックを選択したり 作成したりすると ノブは自動でその トラックのボリューム操作に設定されます メモ :Digital Performer ではインストゥルメントのボリュームパラメーターの操作は出来ませんが MIDI CC#7 を送信し ボリュームの MIDI コントロールが 可能です この場合 ボリューム情報はインストゥルメントトラックのボリュームオートメーションではなく MIDI トラックの MIDI CC として記録されます マスターボリューム操作 Shift ボタンを押しながらノブを操作することで Digital Performer のマスターボリュームを操作します ソフトテイクオーバー通常 Digital Performerのミキサーボリュームを操作した場合 ノブの位置とソフトウェアのパラメーター値の違いにより 設定値がジャンプをします Imapct GXではこの現象を防ぐ為にソフトウェアテイクオーバー機能を装備します このことによって ノブを操作した際 ポジションとパラメーター値が一致するまでパラメーターに操作が適用されることはありません ノブ下の2つのLEDは ソフトウェアテイクオーバーと連動します パラメーター値がノブポジションと一致しない場合 左右のいずれかのLEDが赤色に点灯し パラメーター値がノブポジションよりも上か下かを示します ノブを操作してパラメーター値とノブポジションが一致した場合 2つのLEDは緑色に点灯します トラックの選択を切替えた場合 LEDの状態はそれに合わせて更新されます サポート 問題が発生した場合はお手数ですがサポートまでご連絡お願いいたします 19 Nektar Impact GX 日本語ユーザーガイド
20 DAW 設定ガイド - FL Studio Impact GXはバージョン 11.2 以降のFL Studioと連動し Windows 7 以降の環境で動作します もし Controller Typeのリストで "Nektar Impact Series が表示されない場合は FL Studioをアップデートしてください 設定 Impact GX と Cubase の設定は以下の通りです : Impact GXをコンピューターに接続し 電源を投入します FL Studioを起動し OptionsメニューからMIDI Settingsを開きます Impact GXノポートを画面例の通りに設定されます ポートが表示されない場合は画面下の Rescan devices をクリックします IMPACT GXの出力ポートを "155" に設定します IMPACT GXの入力ポートを有効 (Enable) にし Controller Typeを (generic controller) に設定します 二番目の入力ポート :MIDIIN2 (IMPACT GX49) も有効にし Controller Typeを Nektar Impact series * portを "155" に設定します 画面例の通りに設定したら 画面を閉じて MIDI 設定を終了します これで設定は完了です コントローラーを操作して正しく設定されているかどうか確認をします * もし Nektar Impact series が Controller Type のリストに無い場合 FL Studio をアップデート ( もしくはアップグレード ) する必要があります 20 Nektar Impact GX 日本語ユーザーガイド
21 DAW 設定ガイド - FL Studio と Impact GX インストール 設定を完了したら Impact GX を使用して FL Studio で以下の操作が行えます 下表はFL Studioの操作一覧です まずは再生ボタンを押してシーケンスの再生が反応するかどうかを確認の上 表の機能が正しく動作するかどうか見てみましょう 青色 LED ボタンオフ時青色 LED ボタンオン時 SHIFT ボタン併用時 ボタンパラメーターボタンパラメーターボタンパラメーター 設定なし ミキサーを + 設定なし 開く 閉じる 巻戻し インストゥルメントを + 低速再生 開く 閉じる 早送り 設定なし + 高速再生 サイクル ( ループ ) オン オフ ミキサートラック選択一つ前 + 設定なし 停止 ミキサートラック選択一つ次 + アンドゥ (Undo) 再生 再操作でポーズ チャンネル選択一つ前 + メトロノームオン オフ. 録音 チャンネル選択一つ次 + 前面 ( フォーカス ) 以外の画面を閉じる ボリューム操作 ロータリーノブは選択されているトラックの音量調節に使用します 操作をすると FL Studioのミキサー上の選択トラックのボリューム設定が連動します トラックを選択したり 作成したりすると ノブは自動でそのトラックのボリューム操作に設定されます サポート 問題が発生した場合はお手数ですがサポートまでご連絡お願いいたします 21 Nektar Impact GX 日本語ユーザーガイド
22 DAW 設定ガイド - GarageBand Impact GX の Apple インテグレーションはバージョン 6 以降の GarageBand と連動します 設定 Impact GX と GarageBand の設定は以下の通りです : GarageBandを起動していない状態で ダウンロードをしたインテグレーションファイル :Impact_GX_Apple_supportのインストーラーを実行し 画面に従って インストールを完了します Impact GXをコンピューターに接続し 電源を投入します GarageBandを起動し 新しいプロジェクトを作成します オーディオまたはソフトウェア音源トラックを作成します 以上で設定完了です GARAGEBAND の操作 インストール 設定を完了したら Impact GX を使用して GarageBand で以下の操作が行えます 下表はGarageBandの操作一覧です まずは再生ボタンを押してシーケンスの再生が反応するかどうかを確認の上 表の機能が正しく動作するかどうか見てみましょう 青色 LEDボタンオフ時青色 LEDボタンオン時 SHIFTボタン併用時ボタンパラメーターボタンパラメーターボタンパラメーター クリックのオン オフ 巻戻し 1 小節または継続 早送り 1 小節または継続 サイクル ( ループ ) オン オフ 停止 再生 再操作でポーズ 録音 ライブラリを開く 閉じる Apple Loops を開く 閉じる スマートコントロールを開く 閉じる トラック選択一つ上 トラック選択一つ下 インストゥルメントパッチ切替 : 一つ前 インストゥルメントパッチ切替 : 一つ次 + アンドゥ (Undo) + ループを前に + ループを先に + 左ループポイントを設定 * + 右ループポイントを設定 * + アルペジエーターオン オフ + 設定なし * ループ / サイクルエリアが既に設定されている場合のみ機能します ボリューム操作 ロータリーノブは選択されているトラックの音量調節に使用します 操作をすると GarageBand のミキサー上の選択トラックのボリューム設定が連動します トラックを選択したり 作成したりすると ノブは自動でそのトラッ クのボリューム操作に設定されます マスターボリューム操作 Shift ボタンを押しながらノブを操作することで GarageBand のマスターボリュームを操作します サポート 問題が発生した場合はお手数ですがサポートまでご連絡お願いいたします 22 Nektar Impact GX 日本語ユーザーガイド
23 DAW 設定ガイド - Logic Impact GX の Apple インテグレーションはバージョン 8 以降の Logic と連動し OS X 10.6 以降の環境で動作します 設定 Impact GX と GarageBand の設定は以下の通りです : Logicを起動していない状態で ダウンロードをしたインテグレーションファイル :Impact_GX_Apple_supportのインストーラーを実行し 画面に従って インストールを完了します Impact GXをコンピューターに接続し 電源を投入します Logicを起動し プロジェクト そして最低でもトラックを一つ作成します Logicは初回起動時にコントロールサーフェスの画面を表示します 画像例のように表示されていれば 正しくインストールされたことになりますので 問題がなければ画面を閉じます 念のために Logic Pro メニューから コントロールサーフェス " そして デフォルトに戻す を選択し 実行します これで設定完了です * デフォルトに戻す操作は Impact GX を Logic 以外のインテグレーション対応 DAW を使用した後に Logic で使用する場合に行う必要があります 23 Nektar Impact GX 日本語ユーザーガイド
24 DAW 設定ガイド - Logic と Impact GX インストール 設定を完了したら Impact GX を使用して Logic で以下の操作が行えます 下表はLogicの操作一覧です まずは再生ボタンを押してシーケンスの再生が反応するかどうかを確認の上 表の機能が正しく動作するかどうか見てみましょう 青色 LEDボタンオフ時青色 LEDボタンオン時 SHIFTボタン併用時ボタンパラメーターボタンパラメーターボタンパラメーター クリックのオン オフ 巻戻し 1 小節または継続 早送り 1 小節または継続 サイクル ( ループ ) オン オフ 停止 再生 再操作でポーズ 録音 ミキサーを開く 閉じる ソフトウェア音源を開く 閉じる スマートコントロールを開く 閉じる トラック選択一つ前 トラック選択一つ次 インストゥルメントパッチ切替 : 一つ前 * インストゥルメントパッチ切替 : 一つ次 * + アンドゥ (Undo) + 左ロケーターに移動 + 右ロケーターに移動 + 左ロケーターを設定 + 右ロケーターを設定 + アルペジエーターオン オフ + 選択トラックの録音待機 * パッチとは Logic の AU ユーザプリセットのことで 最低でも二つ以上プリセットが Logic に保存されている必要があります ボリューム操作ロータリーノブは選択されているトラックの音量調節に使用します 操作をすると Logicのミキサー上の選択トラックのボリューム設定が連動します トラックを選択したり 作成したりすると ノブは自動でそのトラックのボリューム操作に設定されます マスターボリューム操作 Shift ボタンを押しながらノブを操作することで マスターボリュームを操作します サポート 問題が発生した場合はお手数ですがサポートまでご連絡お願いいたします 24 Nektar Impact GX 日本語ユーザーガイド
25 DAW 設定ガイド - Mixcraft 7 Impact GX と Acoustica Mixcraft 7 を連動させるには以下の手順に従います : ダウンロードをしたインテグレーションファイル :Nektar Impact GX49-61.csv を展開し 以下の場所に置きます c: ProgramData Acoustica Mixcraft control-surfaces Impact GXをコンピューターに接続し 電源を投入します Mixcraftを起動し Mixcraftメニューから Mix/MIDI Control SurfaceでImpact GX がコントロールサーフェスとして表示されているかを確認します 正しく見えていれば 設定は完了です MIXCRAFT の操作 インストール 設定を完了したら Impact GX を使用して Mixcraft で以下の操作が行えます 下表はMixcraftの操作一覧です まずは再生ボタンを押してシーケンスの再生が反応するかどうかを確認の上 表の機能が正しく動作するかどうか見てみましょう 青色 LEDボタンオフ時青色 LEDボタンオン時 SHIFTボタン併用時ボタンパラメーターボタンパラメーターボタンパラメーター メトロノームのオン オフ アンドゥ (Undo) + 設定なし 巻戻し前のマーカーから再生 + 設定なし 早送り次のマーカーから再生 + 設定なし サイクル ( ループ ) オン オフ停止 トラック選択一つ前トラック選択一つ次 + 設定なし + 設定なし 再生縮小表示 + 設定なし 録音拡大表示 + 設定なし ボリューム操作 ロータリーノブはマスター音量調節に使用します サポート 問題が発生した場合はお手数ですがサポートまでご連絡お願いいたします 25 Nektar Impact GX 日本語ユーザーガイド
26 DAW 設定ガイド - Reaper Impact GX は Reaper インテグレーションファイルで バージョン 4.59 以降の Reaper と連動し Windows 7 以降または OS X 10.6 以降の環境で動作します 設定 Impact GX と Reaper の設定は以下の通りです : まず Reaperのインストールを完了し 最低でも一度起動しておきます これはReaper 自体の動作に必要なファイルをインストールする為の必須う作業です 次にReaperを終了した状態で ダウンロードをしたインテグレーションファイル :Impact_GX_Reaper_supportのインストーラーを実行し 画面に従ってインストールを完了します Impact GXをコンピューターに接続し 電源を投入します Reaperを起動し Optionsメニューから Preferences おっして Control Surfacesを開きます Add をクリックし ポップアップ画面でImpactを Control surface mode のリストから選び ReaperがImpactを検知し ポート類の設定が適切に自動設定されていることを確認し OK をクリックして画面を閉じます 次に Preferences > Audio/MIDI Devicesで Impactのポート 1を有効にします このモードは Enable+Control になっている必要があります 残りのポートはオフにします Apply をクリックし 設定を適用します 画面例のようになっていれば 設定完了です Windows OS X 26 Nektar Impact GX 日本語ユーザーガイド
27 DAW 設定ガイド - Reaper と Impact GX インストール 設定を完了したら Impact GX を使用して Reaper で以下の操作が行えます 下表はReaperの操作一覧です まずは再生ボタンを押してシーケンスの再生が反応するかどうかを確認の上 表の機能が正しく動作するかどうか見てみましょう 青色 LEDボタンオフ時青色 LEDボタンオン時 SHIFTボタン併用時ボタンパラメーターボタンパラメーターボタンパラメーター クリックのオン オフ 巻戻し 1 小節または持続 早送り 1 小節または持続 サイクル ( ループ ) オン オフ 停止 再生 再操作でポーズ 録音 ミキサーを開く 閉じる インストゥルメントを開く 閉じる チャンネルストリップを開く 閉じる トラック選択一つ前 トラック選択一つ次 インストゥルメントプリセット切替 : 一つ前 * インストゥルメントプリセット切替 : 一つ次 * + アンドゥ (Undo) + 左ロケーターに移動 + 右ロケーターに移動 + 左ロケーターを設定 + 右ロケーターを設定 + 設定なし + 選択トラックの録音待機 ( アーム ) * プリセットパッチは Reaperのユーザープリセットを使用します 最低でも2 つのプリセットを Reaperで保存する必要があります ボリューム操作ロータリーノブは選択されているトラックの音量調節に使用します 操作をすると ミキサー上の選択トラックのボリューム設定が連動します トラックを選択したり 作成したりすると ノブは自動でそのトラックのボリューム操作に設定されます マスターボリューム操作 Shift ボタンを押しながらノブを操作することで マスターボリュームを操作します ソフトテイクオーバー通常 ミキサーボリュームを操作した場合 ノブの位置とソフトウェアのパラメーター値の違いにより 設定値がジャンプをします Imapct GXではこの現象を防ぐ為にソフトウェアテイクオーバー機能を装備します このことによって ノブを操作した際 ポジションとパラメーター値が一致するまでパラメーターに操作が適用されることはありません ノブ下の2つのLEDは ソフトウェアテイクオーバーと連動します パラメーター値がノブポジションと一致しない場合 左右のいずれかのLEDが赤色に点灯し パラメーター値がノブポジションよりも上か下かを示します ノブを操作してパラメーター値とノブポジションが一致した場合 2つのLEDは緑色に点灯します トラックの選択を切替えた場合 LEDの状態はそれに合わせて更新されます サポート 問題が発生した場合はお手数ですがサポートまでご連絡お願いいたします 27 Nektar Impact GX 日本語ユーザーガイド
28 DAW 設定ガイド - Reason Impact GX は Cubase インテグレーションファイルで バージョン 5 以降の Reason と連動し Windows 7 以降または OS X 10.6 以降の環境で動作します 設定 Impact GX と Reason の設定は以下の通りです : Reasonを起動していない状態で ダウンロードをしたインテグレーションファイル : Impact_GX_Reason_supportのインストーラーを実行し 画面に従って インストールを完了します Impact GXをコンピューターに接続し 電源を投入します Reasonを起動し 環境設定からコントローラーを開きます コントローラーを自動設定 をクリックし しばらく待ちます Reasonのコントローラー画面にImpact GXが表示され Reasonで使用する がチェックされていることを確認します 環境設定画面を閉じて 設定を終了します これで設定は完了です 手動設定 Reason で Impact の MIDI ポートを手動設定をする場合 以下の手順に従います : Reason を起動し 環境設定からコントローラーを開き 追加 ボタンを押します Impact GX を追加し 画像例の通りにポートを設定します Windows OS X 28 Nektar Impact GX 日本語ユーザーガイド
29 DAW 設定ガイド - Reason と Impact GX インストール 設定を完了したら Impact GX を使用して Reason で以下の操作が行えます 下表はReasonの操作一覧です まずは再生ボタンを押してシーケンスの再生が反応するかどうかを確認の上 表の機能が正しく動作するかどうか見てみましょう 青色 LEDボタンオフ時青色 LEDボタンオン時 SHIFTボタン併用時ボタンパラメーターボタンパラメーターボタンパラメーター クリックのオン オフ 巻戻し 1 小節または持続 早送り 1 小節または持続 サイクル ( ループ ) オン オフ 停止 再操作で左ロケーターに移動 選択トラックのミュート 選択トラックのソロ トラックオートメーションオン トラック選択一つ上 トラック選択一つ下 + アンドゥ (Undo) + 左ロケーターに移動 + 右ロケーターに移動 + 左ロケーターを設定 + 右ロケーターを設定 再生 再操作でポーズデバイスパッチ切替 : 一つ前 録音デバイスパッチ切替 : 一つ次 + プリカウントオン オフ + 録音クォンタイズオン オフ ボリューム操作 ロータリーノブは選択されているトラック上のデバイス音量調節に使用します ソフトテイクオーバー通常 ミキサートラックボリュームを操作した場合 ノブの位置とソフトウェアのパラメーター値の違いにより 設定値がジャンプをします Imapct GXではこの現象を防ぐ為にソフトウェアテイクオーバー機能を装備します このことによって ノブを操作した際 ポジションとパラメーター値が一致するまでパラメーターに操作が適用されることはありません ノブ下の2つのLEDは ソフトウェアテイクオーバーと連動します パラメーター値がノブポジションと一致しない場合 左右のいずれかのLEDが赤色に点灯し パラメーター値がノブポジションよりも上か下かを示します ノブを操作してパラメーター値とノブポジションが一致した場合 2つのLEDは緑色に点灯します トラックの選択を切替えた場合 LEDの状態はそれに合わせて更新されます サポート 問題が発生した場合はお手数ですがサポートまでご連絡お願いいたします 29 Nektar Impact GX 日本語ユーザーガイド
30 DAW 設定ガイド - Sonar Impact GX はバージョン 8.5 以降の Sonar と連動し Windows 7 以降の環境で動作します 設定 Impact GX と Cakewalk Sonar の設定は以下の通りです : Sonarをを起動していない状態で ダウンロードをしたインテグレーションファイル :Impact_GX_Cakewalk_supportのインストーラーを実行し 画面に従って インストールを完了します Impact GXをコンピューターに接続し 電源を投入します Sonarを起動し 編集 > 環境設定 > MIDIのデバイスをクリックし設定を表示します 入力の項目でIMPACTとMIDIIN2(IMPACT) 出力の項目でIMPACTにチェックが入っていることを確認し 適用 ボタンを押します 続けてSonarの ( 編集 > 環境設定 > MIDIの ) コントロールサーフェスをクリックし設定を表示します 画面右上の黄色の星アイコンをクリックし コントローラー / サーフェス設定画面を開き 次の通りに設定します : コントローラー / サーフェス :Impact 入力ポート :MIDIIN2(IMPACT) 出力ポート :IMPACT 設定完了したら OKボタンをクリックして画面を閉じます コントロールサーフェイスが正しく設定されると画面のように表示されます 問題なければ 適用 ボタンを押し そして環境設定画面を閉じます これで設定は完了です 30 Nektar Impact GX 日本語ユーザーガイド
31 DAW 設定ガイド - Sonar と Impact GX インストール 設定を完了したら Impact GX を使用して Sonar で以下の操作が行えます 下表は Sonar の操作一覧です まずは再生ボタンを押してシーケンスの再生が反応するかどうかを確認の上 表の機能が正しく動作するかどうか見てみ ましょう 青色 LED ボタンオフ時青色 LED ボタンオン時 SHIFT ボタン併用時 ボタンパラメーターボタンパラメーターボタンパラメーター クリックのオン オフ ミキサーを開く 二回押しで閉じる 1 小節巻戻しインストゥルメントを開く二回押しで閉じる + アンドゥ (Undo) + 左ロケーターに移動 1 小節早送り設定なし + 右ロケーターに移動 サイクル ( ループ ) オン オフ 停止 再生 録音 トラック選択一つ前 トラック選択一つ次 ラック内のインストゥルメント切替 : 一つ前 * ラック内のインストゥルメント切替 : 一つ次 * + 左ロケーターを設定 + 右ロケーターを設定 + 設定なし + 選択トラックの録音待機 ( アーム ) * インストゥルメント画面を切替えには Patch ボタンでまずインストゥルメントラックをナビゲートする必要があります ボリューム操作ロータリーノブは選択されているトラックの音量調節に使用します 操作をすると ミキサー上の選択トラックのボリューム設定が連動します トラックを選択したり 作成したりすると ノブは自動でそのトラックのボリューム操作に設定されます マスターボリューム操作 Shift ボタンを押しながらノブを操作することで マスターボリュームを操作します ソフトテイクオーバー通常 Sonarのミキサーボリュームを操作した場合 ノブの位置とソフトウェアのパラメーター値の違いにより 設定値がジャンプをします Imapct GXではこの現象を防ぐ為にソフトウェアテイクオーバー機能を装備します このことによって ノブを操作した際 ポジションとパラメーター値が一致するまでパラメーターに操作が適用されることはありません ノブ下の2つのLEDは ソフトウェアテイクオーバーと連動します パラメーター値がノブポジションと一致しない場合 左右のいずれかのLEDが赤色に点灯し パラメーター値がノブポジションよりも上か下かを示します ノブを操作してパラメーター値とノブポジションが一致した場合 2つのLEDは緑色に点灯します トラックの選択を切替えた場合 LEDの状態はそれに合わせて更新されます サポート 問題が発生した場合はお手数ですがサポートまでご連絡お願いいたします 31 Nektar Impact GX 日本語ユーザーガイド
32 DAW 設定ガイド - Studio One Impact GX は Presonus インテグレーションファイルで バージョン 3 以降の Studio One と連動し Windows 7 以降または OS X 10.6 以降の環境で動作しま す ただし 最新バージョンにアップデートすることをオススメしています 設定 Impact GX と Presonus Studio One の設定は以下の通りです : Studio Oneを起動していない状態で ダウンロードをしたインテグレーションファイル :Impact_GX_Presonus_supportのインストーラーを実行し 画面に従って インストールを完了します Impact GXをコンピューターに接続し 電源を投入します Studio Oneを起動し 環境設定 から 外部デバイス設定 を開きます ここで画面上にImpactのデバイスが 2つ見えていれば OK ボタンをクリックします 新しいプロジェクトの作成 または既存のプロジェクトを開きます Impact 上の再生ボタンを押して Studio Oneのシーケンスが連動するかどうを確認します 問題なければ 設定は終了です トラブルシューティング : もし 画面上にImpact GXが1つ あるいは何も無い場合 以下の手順に従って手動で設定をします : 環境設定 から 外部デバイス設定 を開きます 追加 ボタンをクリックして手動でデバイスを追加します 画面から見失っている Impact Control と Impact Keyboard をNektarフォルダーから見るけだし 選択の上 OKボタンをクリックします 設定後 受信元 と 送信先 ポートの設定が以下の通りになっていることを確認します : OS X 環境 Impact LX Keyboard > 受信元 = IMPACT Port 1 / 送信先 = IMPACT Port 1 Impact LX Control > 受信元 = IMPACT Port 2 / 送信先 = なし Windows 環境 Impact LX Keyboard Impact LX Control > 受信元 = IMPACT / 送信先 = IMPACT > 受信元 = MIDIIN2(IMPACT )/ 送信先 = なし 問題なければ OK ボタンをクリックします 32 Nektar Impact GX 日本語ユーザーガイド
33 DAW 設定ガイド - Studio One と Impact GX インストール 設定を完了したら Impact GX を使用して Studio One で以下の操作が行えます 下表はStudio Oneの操作一覧です まずは再生ボタンを押してシーケンスの再生が反応するかどうかを確認の上 表の機能が正しく動作するかどうか見てみましょう 青色 LEDボタンオフ時青色 LEDボタンオン時 SHIFTボタン併用時ボタンパラメーターボタンパラメーターボタンパラメーター クリックのオン オフミキサーの表示 非表示 1 小節巻戻しインストゥルメントを開く 閉じる 1 小節早送りブラウザーの表示 非表示 サイクル ( ループ ) オン オフ停止 再操作で再生 トラック選択一つ前トラック選択一つ次 + アンドゥ (Undo) + 左ロケーターに移動 + 右ロケーターに移動 + 左ロケーターを設定 + 右ロケーターを設定 再生 再操作でポーズ 録音 インストゥルメントパッチ切替 : 一つ前インストゥルメントパッチ切替 : 一つ次 + プリカウント + クォンタイズモード ボリューム操作ロータリーノブは選択されているトラックの音量調節に使用します 操作をすると ミキサー上の選択トラックのボリューム設定が連動します トラックを選択したり 作成したりすると ノブは自動でそのトラックのボリューム操作に設定されます マスターボリューム操作 Shift ボタンを押しながらノブを操作することで マスターボリュームを操作します サポート 問題が発生した場合はお手数ですがサポートまでご連絡お願いいたします 33 Nektar Impact GX 日本語ユーザーガイド
34 Nektar DAW インテグレーションを使用しないトランスポート設定 Nektar DAW インテグレーションファイルによって Impact のトランスポートコントロールは自動で DAW のトランスポートの操作に割当てられます もし ご利用の DAW がこれに対応しない場合 Impact と DAW 側で MIDI Machine Control(MMC) の設定をすることで トランスポートボタンで操作することが 可能です 以下の操作で Impact GX は MIDI Machine Control(MMC) 情報を扱うことが可能になります : Setupボタンを押し ボタンの LEDがオレンジ色に点滅していることを確認します. Impact GXの鍵盤 :A2を押します 数字 "3" がラベル印字された鍵盤を押します Enterとラベル印字された鍵盤 ( 右端の "C") を押して 設定を適用します これで Impact GX は下表の通りの MMC 情報を送信することが出来ます : ボタン機能 Click 設定なし << (Rewind) 巻戻し >> (Forward) 早送り Cycle/Loop 設定なし Stop 停止 Play 再生 Record 録音 34 Nektar Impact GX 日本語ユーザーガイド
35 DAW 設定ガイド - Pro Tools Avid Pro Tools では他の DAW と異なり インテグレーションファイルを使用しません Impact GX からトランスポート操作をする場合 Impact GX と ProTools の両方で MMC 設定をします Impact GX の MMC 設定については 前ページをご覧ください Pro Tools の設定以下の通りです : ProToolsを起動し 設定 メニューから ペリフェラル を選択し MIDIコントローラータブのクリックで設定画面を開きます MIDIコントローラー画面で次の通りに設定します : タイプ = M-Audio Keyboard 受信元 = Impact MIDI 2(OSX) MIDIIN2(IMPACT )[ エミュレート ](Windows) 送信先 = Impact MIDI 1(OSX) IMPACT [ エミュレート ](Windows) 設定を終了したら OK ボタンをクリックして画面を閉じます 設定を完了すると以下の以降にアクセス出来ます : トランスポートボタン Impactの Shift ボタンが点灯していない状態で以下の動作を確認します : クリック : 設定なし < <: 巻戻し > >: 早送り Loop: 他のボタンとの併用で追加機能にアクセスします Stop: 停止 Play: 再生開始 Record: 録音開始 ループボタンは次の追加機能にアクセスします : Loop+Play: ループ再生 Loop+Record: ループレコーディング Loop+Stop: アンドゥ Loop+RW: プロジェクトの頭に戻る Loop+FF: プロジェクトの終端に移動 * メモ : ループボタン自体は何も機能しません Shiftボタンをオンにした場合 ボタンの青色のラベル印字は次の機能をします : S1(<<): 選択トラックのミュート S2(>>): 選択トラックのソロ <Track(Loop): 前のトラックを選択 Track>(Stop): 次のトラックを選択 <Patch(Play):8 トラック分 前にジャンプ Patch>(Record):8 トラック分 後ろにジャンプ インストゥルメントパラメーターの操作 Impactのロータリーコントロールで ProTools 上のインストゥルメントパラメーターを操作出来ます ラーン 機能を持つ多くの AIRインストゥルメントやサードパーティプラグインがこれに対応します 設定例 : XPand 2 プラグインの場合 パラメーターを右クリックし 割当設定を開きます Learn CC を選択し Impactのコントロールノブを操作します これで選択したパラメーターの設定が完了し 操作することが出来ます ラーン 機能については ご利用のプラグインのマニュアルに記載しています MIDIコントロール設定の項目をご覧ください 35 Nektar Impact GX 日本語ユーザーガイド
36 日本総輸入代理店株式会社フックアップ Designed by Nektar Technology, Inc Made in China
Nektar SE 日本語ユーザーガイド
 49 & 25 日本語ユーザーガイド www.hookup.co.jp 目次 イントロダクション...4 同梱内容...4 SE25/49の機能...4 システム条件...4 概要...5 さあ始めましょう...6 接続と電源...6 Nektar DAWインテグレーション...6 汎用コントローラーとしての利用...6 キーボード パフォーマンスボタン ホイールとフットスイッチ...7 オクターブとトランスポーズシフト...7
49 & 25 日本語ユーザーガイド www.hookup.co.jp 目次 イントロダクション...4 同梱内容...4 SE25/49の機能...4 システム条件...4 概要...5 さあ始めましょう...6 接続と電源...6 Nektar DAWインテグレーション...6 汎用コントローラーとしての利用...6 キーボード パフォーマンスボタン ホイールとフットスイッチ...7 オクターブとトランスポーズシフト...7
Impact LX と Pro Tools Impact LX は汎用コントローラーとして ProTools のコントロールにご使用いただけます ここにシンプルに設定を行うためのファイルを用意しました 以下はその手順になります インストールと設定 1. 以下のファイルをダウンロードし 展開をします
 Impact LX と Pro Tools Impact LX は汎用コントローラーとして ProTools のコントロールにご使用いただけます ここにシンプルに設定を行うためのファイルを用意しました 以下はその手順になります インストールと設定 1. 以下のファイルをダウンロードし 展開をします : Impact LX49 / LX61 /LX88 用設定ファイル :ImpactLX_ProTools_v1.0.zip
Impact LX と Pro Tools Impact LX は汎用コントローラーとして ProTools のコントロールにご使用いただけます ここにシンプルに設定を行うためのファイルを用意しました 以下はその手順になります インストールと設定 1. 以下のファイルをダウンロードし 展開をします : Impact LX49 / LX61 /LX88 用設定ファイル :ImpactLX_ProTools_v1.0.zip
Microsoft Word - XPC4ソフトマニュアル.doc
 < XPC-4 映像ツール 簡易マニュアル> お試し版 Ver1.0 XPC-4 に USB ケーブルを接続する際の注意事項 ファームウェア アップデートの作業 もしくは XPC-4 映像ツール を使用するときは USB2.0 に対応した USB ケーブル (Type A[ オス ]-Type B[ オス ]) が 1 本必要です USB ケーブルはパソコンの OS(Windows) が完全に起動してから
< XPC-4 映像ツール 簡易マニュアル> お試し版 Ver1.0 XPC-4 に USB ケーブルを接続する際の注意事項 ファームウェア アップデートの作業 もしくは XPC-4 映像ツール を使用するときは USB2.0 に対応した USB ケーブル (Type A[ オス ]-Type B[ オス ]) が 1 本必要です USB ケーブルはパソコンの OS(Windows) が完全に起動してから
monologue Sound Librarian 取扱説明書
 J 3 目次 はじめに... 2 monologue Sound Librarian とは?... 2 使用上のご注意... 2 動作環境... 2 インストール... 3 Mac へのインストール... 3 Windows へのインストール... 3 クイック スタート... 4 monologue Sound Librarian を起動する... 4 monologue Sound Librarian
J 3 目次 はじめに... 2 monologue Sound Librarian とは?... 2 使用上のご注意... 2 動作環境... 2 インストール... 3 Mac へのインストール... 3 Windows へのインストール... 3 クイック スタート... 4 monologue Sound Librarian を起動する... 4 monologue Sound Librarian
Microsoft Word - Si Multi Digitalカード.docx
 Si Multi Digital カード クイックスタートガイド Si Multi Digital カード 主な特徴 Si Multi Digital card は Soundcraft のデジタルミキサー Si Performer Si Expression 用のオプションカードで 背面の拡張スロットに装着して使用します FireWire(IEEE1394) 端子を備えた Mac PC または FireWire(IEEE1394
Si Multi Digital カード クイックスタートガイド Si Multi Digital カード 主な特徴 Si Multi Digital card は Soundcraft のデジタルミキサー Si Performer Si Expression 用のオプションカードで 背面の拡張スロットに装着して使用します FireWire(IEEE1394) 端子を備えた Mac PC または FireWire(IEEE1394
TF Series with Tio1608-D System Setup Guide
 システムセットアップガイド 第 1 版 : 2016 年 6 月 このガイドでは ヤマハデジタルミキシングコンソール TF シリーズ と I/O ラック Tio1608-D を使用したミキシングシステムのセットアップ手順や Tio1608-D の台数に応じたシステム例を紹介します TF シリーズは単体でも使用することができますが Tio1608-D を併用することで簡単にシステムを拡張することができ
システムセットアップガイド 第 1 版 : 2016 年 6 月 このガイドでは ヤマハデジタルミキシングコンソール TF シリーズ と I/O ラック Tio1608-D を使用したミキシングシステムのセットアップ手順や Tio1608-D の台数に応じたシステム例を紹介します TF シリーズは単体でも使用することができますが Tio1608-D を併用することで簡単にシステムを拡張することができ
Midland BT シリーズファームウェアのアップデート方法 手順 (1)BT UPDATER の PC へのインストール 1Web サイトより BTUpdaterSetup_(VersionNo.).exe をダウンロードしてください 2 上記 1 でダウンロードした BTUpdaterSetu
 Midland BT シリーズファームウェアのアップデート方法 手順 (1)BT UPDATER の PC へのインストール 1Web サイトより BTUpdaterSetup_(VersionNo.).exe をダウンロードしてください 2 上記 1 でダウンロードした BTUpdaterSetup_(VersionNo.).exe をダブルクリックし 画面に表示されるインストール手順に従い BT
Midland BT シリーズファームウェアのアップデート方法 手順 (1)BT UPDATER の PC へのインストール 1Web サイトより BTUpdaterSetup_(VersionNo.).exe をダウンロードしてください 2 上記 1 でダウンロードした BTUpdaterSetup_(VersionNo.).exe をダブルクリックし 画面に表示されるインストール手順に従い BT
:30 18:00 9:30 12:00 13:00 17:00
 http://pioneer.jp/support/ 0120-944-222 044-572-8102 9:30 18:00 9:30 12:00 13:00 17:00 この取扱説明書について 製品本体の USB DAC 端子に USB ケーブルでパソコンを接続すると パソコンからの音声信号を再生できます この機能を使用するためには 専用のドライバーソフトウェアをパソコンにインストールする必要があります
http://pioneer.jp/support/ 0120-944-222 044-572-8102 9:30 18:00 9:30 12:00 13:00 17:00 この取扱説明書について 製品本体の USB DAC 端子に USB ケーブルでパソコンを接続すると パソコンからの音声信号を再生できます この機能を使用するためには 専用のドライバーソフトウェアをパソコンにインストールする必要があります
PowerPoint プレゼンテーション
 Pro Tools にて 外部 音源を使用する方法 (2014 年 2 月 14 日作成 :Avid Audio Customer Success APAC ) 外部 機器 オーディオ インターフェースとの接続方法と 信号 / オーディオ信号の流れ お使いの機器の種類 構成により -1 から -4 の各図をご参照下さい の世界 オーディオの世界 パワードスピーカーなど USB ケーブル
Pro Tools にて 外部 音源を使用する方法 (2014 年 2 月 14 日作成 :Avid Audio Customer Success APAC ) 外部 機器 オーディオ インターフェースとの接続方法と 信号 / オーディオ信号の流れ お使いの機器の種類 構成により -1 から -4 の各図をご参照下さい の世界 オーディオの世界 パワードスピーカーなど USB ケーブル
US-2x2/US-4x4_RN-J_RevB
 目次 最新情報...1 メインテナンス項目...2 ファームウェア...2 Windowsドライバー...2 Mac 用 Settings Panel...2 ソフトウェアバージョンおよびファームウェアバージョンの確認方法...3 パソコン用ソフトウェアのアップデート手順...3 準備する...3 Windows 専用ドライバーまたはMac 用 Settings Panelをアップデートする...3
目次 最新情報...1 メインテナンス項目...2 ファームウェア...2 Windowsドライバー...2 Mac 用 Settings Panel...2 ソフトウェアバージョンおよびファームウェアバージョンの確認方法...3 パソコン用ソフトウェアのアップデート手順...3 準備する...3 Windows 専用ドライバーまたはMac 用 Settings Panelをアップデートする...3
目次 1.BT UPDATER PRO を Windows PC へインストールする BT UPDATER PRO を起動する 操作説明 (1) 操作説明 (2) インカムのファームウェア ( ソフトウェア ) をアップデートする
 BT UPDATER PRO 操作説明書 2016 年 6 月 22 日 ( 株 )LINKS 目次 1.BT UPDATER PRO を Windows PC へインストールする...- 1-2.BT UPDATER PRO を起動する...- 4-3. 操作説明 (1)...- 5-4. 操作説明 (2)...- 6-5. インカムのファームウェア ( ソフトウェア ) をアップデートする...-
BT UPDATER PRO 操作説明書 2016 年 6 月 22 日 ( 株 )LINKS 目次 1.BT UPDATER PRO を Windows PC へインストールする...- 1-2.BT UPDATER PRO を起動する...- 4-3. 操作説明 (1)...- 5-4. 操作説明 (2)...- 6-5. インカムのファームウェア ( ソフトウェア ) をアップデートする...-
RW-5100 導入説明書 Windows7 用 2017 年 7 月 シャープ株式会社
 RW-5100 導入説明書 Windows7 用 2017 年 7 月 シャープ株式会社 はじめに 本書は Windows 7 環境において IC カードリーダライタ RW-5100 を使用するため お使いのパソコンにデバイスドライバソフトウェア ( 以下 ドライバソフト と記載 ) をインストールする方法について記述しています 本書で説明するドライバソフトは Windows 7 SP1 で動作するものです
RW-5100 導入説明書 Windows7 用 2017 年 7 月 シャープ株式会社 はじめに 本書は Windows 7 環境において IC カードリーダライタ RW-5100 を使用するため お使いのパソコンにデバイスドライバソフトウェア ( 以下 ドライバソフト と記載 ) をインストールする方法について記述しています 本書で説明するドライバソフトは Windows 7 SP1 で動作するものです
この取扱説明書について USB DAC 端子に USB ケーブルでコンピューターを接続すると コンピューターからの音声信号を再生できます この機能を使って PCM を再生する場合 ドライバーソフトウェアをコンピューターにインストールする必要はありません ただし この機能を使って DSD 音源をネイテ
 http://pioneer.jp/support/ 0120-944-222 044-572-8102 9:30 18:00 9:30 12:00 13:00 17:00 この取扱説明書について USB DAC 端子に USB ケーブルでコンピューターを接続すると コンピューターからの音声信号を再生できます この機能を使って PCM を再生する場合 ドライバーソフトウェアをコンピューターにインストールする必要はありません
http://pioneer.jp/support/ 0120-944-222 044-572-8102 9:30 18:00 9:30 12:00 13:00 17:00 この取扱説明書について USB DAC 端子に USB ケーブルでコンピューターを接続すると コンピューターからの音声信号を再生できます この機能を使って PCM を再生する場合 ドライバーソフトウェアをコンピューターにインストールする必要はありません
Steinberg CC121 Firmware V1.50 Update Guide for Macintosh
 Steinberg CC121 ファームウェア V1.50 アップデートガイド (Macintosh 版 ) スタインバーグ製品をご愛用いただきまして まことにありがとうございます この CC121 Firmware Updater は CC121 の本体ファームウェアをアップデートします このガイドでは お使いの CC121 の本体ファームウェアを USB 接続した Macintosh コンピューターからアップデートする方法を説明します
Steinberg CC121 ファームウェア V1.50 アップデートガイド (Macintosh 版 ) スタインバーグ製品をご愛用いただきまして まことにありがとうございます この CC121 Firmware Updater は CC121 の本体ファームウェアをアップデートします このガイドでは お使いの CC121 の本体ファームウェアを USB 接続した Macintosh コンピューターからアップデートする方法を説明します
4 本体の入力を USB-B 端子に対応する入力に切り換える 下記の画面表示になります 手順 8 の画面になるまでしばらくお待ちください 5 解凍したフォルダー内にある "Setup.exe" をダブルクリックして実行する InstallShield ウィザードが表示されます xxxxxxxxxx.
 ドライバーソフトウェアのインストール USB オーディオドライバーインストールマニュアル (Windows 用 ) 目次 ドライバーソフトウェアのインストール... 1 ページ ドライバーソフトウェアのアンインストール... 3 ページ 困ったとき (Windows XP の場合 )... 4 ページ 困ったとき (Windows Vista の場合 )... 6 ページ 困ったとき (Windows
ドライバーソフトウェアのインストール USB オーディオドライバーインストールマニュアル (Windows 用 ) 目次 ドライバーソフトウェアのインストール... 1 ページ ドライバーソフトウェアのアンインストール... 3 ページ 困ったとき (Windows XP の場合 )... 4 ページ 困ったとき (Windows Vista の場合 )... 6 ページ 困ったとき (Windows
prologue Sound Librarian 取扱説明書
 目次 はじめに... 2 prologue Sound Librarian とは?... 2 使用上のご注意... 2 動作環境... 2 インストール... 3 Mac へのインストール... 3 Windows へのインストール... 3 クイック スタート... 4 prologue Sound Librarian を起動する... 4 prologue Sound Librarian の画面と操作方法...
目次 はじめに... 2 prologue Sound Librarian とは?... 2 使用上のご注意... 2 動作環境... 2 インストール... 3 Mac へのインストール... 3 Windows へのインストール... 3 クイック スタート... 4 prologue Sound Librarian を起動する... 4 prologue Sound Librarian の画面と操作方法...
4 本体の入力を USB-B 端子に対応する入力に切り換える 下記の画面表示になります 手順 8 の画面になるまでしばらくお待ちください 5 解凍したフォルダー内にある "Setup.exe" をダブルクリックして実行する InstallShield ウィザードが表示されます xxxxxxxxxx.
 ドライバーソフトウェアのインストール USB オーディオドライバーインストールマニュアル (Windows 用 ) 目次 ドライバーソフトウェアのインストール... 1 ページ ドライバーソフトウェアのアンインストール... 3 ページ 困ったとき (Windows 7 の場合 )... 4 ページ 困ったとき (Windows 8/8.1/10 の場合 )... 8 ページ ドライバー名およびデバイス名を
ドライバーソフトウェアのインストール USB オーディオドライバーインストールマニュアル (Windows 用 ) 目次 ドライバーソフトウェアのインストール... 1 ページ ドライバーソフトウェアのアンインストール... 3 ページ 困ったとき (Windows 7 の場合 )... 4 ページ 困ったとき (Windows 8/8.1/10 の場合 )... 8 ページ ドライバー名およびデバイス名を
EDITOR を起動する 1. MS-3 をパソコンと USB ケーブルで接続し MS-3 の電源を入れます MS-3 とパソコンを USB ケーブルで接続しなくても ライブセットの編集はできます ただし パッチをエディットした結果を保存することはできません 保存にはパソコンとの接続が必要です パッ
 MS-3 Editor/Librarian( 以下 EDITOR) の使いかたを紹介します EDITOR を使う準備 EDITOR のことば ライブラリー EDITOR 内の記憶エリアです MS-3 のパッチをバックアップすると ライブラリーに保存されます ライブセットいくつかのパッチをグループにしたものです EDITOR でバックアップしたパッチは ライブセットとしてまとめられ EDITOR 内のライブラリーに保存されます
MS-3 Editor/Librarian( 以下 EDITOR) の使いかたを紹介します EDITOR を使う準備 EDITOR のことば ライブラリー EDITOR 内の記憶エリアです MS-3 のパッチをバックアップすると ライブラリーに保存されます ライブセットいくつかのパッチをグループにしたものです EDITOR でバックアップしたパッチは ライブセットとしてまとめられ EDITOR 内のライブラリーに保存されます
Bluetooth MIDI 接続ガイド
 Bluetooth MIDI 接続ガイド 目次 iphone/ipad との接続...2 動作環境... 2 Bluetooth MIDI 対応アプリケーションの場合... 2 Bluetooth MIDI に対応していないアプリケーションの場合... 4 Mac との接続...5 動作環境... 5 OS X El Capitan 以降の場合... 5 OS X Yosemite の場合... 6
Bluetooth MIDI 接続ガイド 目次 iphone/ipad との接続...2 動作環境... 2 Bluetooth MIDI 対応アプリケーションの場合... 2 Bluetooth MIDI に対応していないアプリケーションの場合... 4 Mac との接続...5 動作環境... 5 OS X El Capitan 以降の場合... 5 OS X Yosemite の場合... 6
Previous TOOLS for NUAGE for Mac version information
 TOOLS for NUAGE for Mac 主なアップデート内容 V1.8.1 Cubase9 に対応しました 軽微な不具合を修正しました V1.8.0 Nuendo 7.1 で追加された Dolby Atmos 機能に対応しました この機能の詳細については Nuendo 7.1 の関連文書をご覧ください 軽微な不具合を修正しました V1.7.1 Cubase Pro 8.5 に対応しました 軽微な不具合を修正しました
TOOLS for NUAGE for Mac 主なアップデート内容 V1.8.1 Cubase9 に対応しました 軽微な不具合を修正しました V1.8.0 Nuendo 7.1 で追加された Dolby Atmos 機能に対応しました この機能の詳細については Nuendo 7.1 の関連文書をご覧ください 軽微な不具合を修正しました V1.7.1 Cubase Pro 8.5 に対応しました 軽微な不具合を修正しました
バーコードハンディターミナル BT-1000 シリーズセットアップガイド ( 第 1 版 ) CE ***
 バーコードハンディターミナル BT-1000 シリーズセットアップガイド ( 第 1 版 ) CE-201707-*** ご注意 1) 本書の内容 およびプログラムの一部 または全部を当社に無断で転載 複製することは禁止されております 2) 本書 およびプログラムに関して将来予告なしに変更することがあります 3) プログラムの機能向上のため 本書の内容と実際の画面 操作が異なってしまう可能性があります
バーコードハンディターミナル BT-1000 シリーズセットアップガイド ( 第 1 版 ) CE-201707-*** ご注意 1) 本書の内容 およびプログラムの一部 または全部を当社に無断で転載 複製することは禁止されております 2) 本書 およびプログラムに関して将来予告なしに変更することがあります 3) プログラムの機能向上のため 本書の内容と実際の画面 操作が異なってしまう可能性があります
Nektar Panorama 日本語ユーザーガイド
 www.nektartech.com 日本語ユーザーガイド Designed by Nektar Technology, Inc, California Made in China www.hookup.co.jp 目次 イントロダクション...4 Panorama の理念...4 同梱内容...4 システム条件...4 製品概要...5 Panorama P4 / P6...5 Panorama
www.nektartech.com 日本語ユーザーガイド Designed by Nektar Technology, Inc, California Made in China www.hookup.co.jp 目次 イントロダクション...4 Panorama の理念...4 同梱内容...4 システム条件...4 製品概要...5 Panorama P4 / P6...5 Panorama
RW-4040 導入説明書 Windows 7 用 2017 年 7 月 シャープ株式会社
 Windows 7 用 2017 年 7 月 シャープ株式会社 はじめに 本書は IC カードリーダライタ RW-4040 を使用するため お使いのパソコンにデバイスドライバソフトウェア ( 以下 ドライバソフト と記載 ) をインストールする方法について記述しています このドライバソフトは Windows 7 SP1 で動作します 本書では ドライバソフトバージョン 2.27 のインストールについて説明します
Windows 7 用 2017 年 7 月 シャープ株式会社 はじめに 本書は IC カードリーダライタ RW-4040 を使用するため お使いのパソコンにデバイスドライバソフトウェア ( 以下 ドライバソフト と記載 ) をインストールする方法について記述しています このドライバソフトは Windows 7 SP1 で動作します 本書では ドライバソフトバージョン 2.27 のインストールについて説明します
3 アドレスバーに URL を入力し ( 移動ボタン ) をタップします 入力した URL のホームページに移動します ネットワークへのログオン 画面が表示された場合は ユーザー名 を確 認し パスワード を入力して OK をタップしてください ホームページがうまく表示されないときは Opera B
 ホームページを見る (Opera Browser) Opera Browser を使って ホームページの閲覧ができます アクセスリストに登録したホームページ (+3-3 ページ ) を順番に閲覧することができます くわしくは ネットウォーカー ( お気に入りめぐりをする ) (+3-7 ページ ) をご覧ください Opera Browser は パソコンなどで広く使われている Web ブラウザによる
ホームページを見る (Opera Browser) Opera Browser を使って ホームページの閲覧ができます アクセスリストに登録したホームページ (+3-3 ページ ) を順番に閲覧することができます くわしくは ネットウォーカー ( お気に入りめぐりをする ) (+3-7 ページ ) をご覧ください Opera Browser は パソコンなどで広く使われている Web ブラウザによる
Microsoft PowerPoint - 【HB-1000】キーボードマウス操作マニュアル.ppt [互換モード]
![Microsoft PowerPoint - 【HB-1000】キーボードマウス操作マニュアル.ppt [互換モード] Microsoft PowerPoint - 【HB-1000】キーボードマウス操作マニュアル.ppt [互換モード]](/thumbs/91/105231300.jpg) + 光 BOX (HB-1000) / 操作マニュアル + + 光 BOX にとを接続することで 文字入力と光 BOX の一部操作が行えます はじめにお読みください 対応機種は ELECOM 社製ワイヤレスフル & TK-FDM063BK です (2014 年 4 月現在 ) 対応しているのキー配列は 日本語 108 キー です 日本語 108 キー に対応したであったとしても 対応機種以外の機種では本マニュアル通りの動きにならない場合があります
+ 光 BOX (HB-1000) / 操作マニュアル + + 光 BOX にとを接続することで 文字入力と光 BOX の一部操作が行えます はじめにお読みください 対応機種は ELECOM 社製ワイヤレスフル & TK-FDM063BK です (2014 年 4 月現在 ) 対応しているのキー配列は 日本語 108 キー です 日本語 108 キー に対応したであったとしても 対応機種以外の機種では本マニュアル通りの動きにならない場合があります
KORG KONTROL Editor 取扱説明書
 KONTROL Editor 目次はじめに... 2 KORG KONTROL Editor とは?...2 動作環境...2 インストール... 3 Windows へのインストール...3 Mac へのインストール...3 クイック スタート... 4 KORG KONTROL Editor を起動...4 シーン データの設定...4 シーン データ シーン セットとは?...5 シーン データのコルグ
KONTROL Editor 目次はじめに... 2 KORG KONTROL Editor とは?...2 動作環境...2 インストール... 3 Windows へのインストール...3 Mac へのインストール...3 クイック スタート... 4 KORG KONTROL Editor を起動...4 シーン データの設定...4 シーン データ シーン セットとは?...5 シーン データのコルグ
WinCT-AD4212D オペレーションマニュアルVer.1.01
 オペレーション マニュアル WinCT-AD4D Operation Manual_JP_ Ver..0 Windows 0 / Windows 8. / Windows 7 / Windows Vista 対応 Copyright (c) 08 A&D Company, limited 目次. 特徴. 接続方法 3. 起動方法 4. 操作方法 5. 各部の説明. 特徴 本ソフトウェアはエー アンド
オペレーション マニュアル WinCT-AD4D Operation Manual_JP_ Ver..0 Windows 0 / Windows 8. / Windows 7 / Windows Vista 対応 Copyright (c) 08 A&D Company, limited 目次. 特徴. 接続方法 3. 起動方法 4. 操作方法 5. 各部の説明. 特徴 本ソフトウェアはエー アンド
もくじ 1. はじめに 1.1 本書について サポート 3 2. 準備する 2.1 TORAIZ AS-1の設定を行う コンピューターと接続する TORAIZ Sound editor LEのMIDI 設定を行う TORAIZ AS-1からバンクのデー
 TORAIZ AS-1 SoundEditor LE ユーザーガイド 1 もくじ 1. はじめに 1.1 本書について 3 1.2 サポート 3 2. 準備する 2.1 TORAIZ AS-1の設定を行う 4 2.2 コンピューターと接続する 4 2.3 TORAIZ Sound editor LEのMIDI 設定を行う 4 2.4 TORAIZ AS-1からバンクのデータを読み込む 5 3. プログラムをエディットする
TORAIZ AS-1 SoundEditor LE ユーザーガイド 1 もくじ 1. はじめに 1.1 本書について 3 1.2 サポート 3 2. 準備する 2.1 TORAIZ AS-1の設定を行う 4 2.2 コンピューターと接続する 4 2.3 TORAIZ Sound editor LEのMIDI 設定を行う 4 2.4 TORAIZ AS-1からバンクのデータを読み込む 5 3. プログラムをエディットする
Microsoft Word - BluetoothV21接続手順書3_CM520BT.docx
 Bluetooth インターフェイスモバイルバーコードスキャナ Bluetooth Ver2.1 接続手順書 AIMEX Corporation :201706291 はじめに 本書は とパソコン スマートフォン タブレットなどと Bluetooth 接続を行うための説明書です 本書では USB Bluetooth アダプタを使用したパソコン Bluetooth 無線搭載スマートフォン Bluetooth
Bluetooth インターフェイスモバイルバーコードスキャナ Bluetooth Ver2.1 接続手順書 AIMEX Corporation :201706291 はじめに 本書は とパソコン スマートフォン タブレットなどと Bluetooth 接続を行うための説明書です 本書では USB Bluetooth アダプタを使用したパソコン Bluetooth 無線搭載スマートフォン Bluetooth
目次 同梱物の確認... 3 フロントベゼル... 4 基本設定... 5 ディスクの再フォーマット... 8 追加情報
 インストールガイド ReadyNAS OS6 ラックマウントストレージ 目次 同梱物の確認... 3 フロントベゼル... 4 基本設定... 5 ディスクの再フォーマット... 8 追加情報...11 2 同梱物の確認 ReadyNAS 本体 ( モデルにより異なります ) フロントベゼル ( 一部のモデルのみ付属 ) 電源コード ( モデルにより異なります ) LAN ケーブル 重要 : ReadyNAS
インストールガイド ReadyNAS OS6 ラックマウントストレージ 目次 同梱物の確認... 3 フロントベゼル... 4 基本設定... 5 ディスクの再フォーマット... 8 追加情報...11 2 同梱物の確認 ReadyNAS 本体 ( モデルにより異なります ) フロントベゼル ( 一部のモデルのみ付属 ) 電源コード ( モデルにより異なります ) LAN ケーブル 重要 : ReadyNAS
クイックセットアップ for モバイル(iOS/Android)
 はじめに はじめに Enterprise DaaS( サーバ OS タイプ ) リモートアクセスオプション ( 以下リモートアクセス ) は 手元端末から対象機器に安全に接続できるリモートアクセスサービスです 手元端末 と は 対象機器 と は アクセスに使用する iphone/ipad Android 端末のことです MagicConnect サーバとは アクセス先となる会社 PC のことです リモートアクセス中継管理用サーバです
はじめに はじめに Enterprise DaaS( サーバ OS タイプ ) リモートアクセスオプション ( 以下リモートアクセス ) は 手元端末から対象機器に安全に接続できるリモートアクセスサービスです 手元端末 と は 対象機器 と は アクセスに使用する iphone/ipad Android 端末のことです MagicConnect サーバとは アクセス先となる会社 PC のことです リモートアクセス中継管理用サーバです
ネットワーク設定(RDS XM BOX編)マニュアルVer.1.0
 オールインワンクラウド管理デジタルサイネージサービス V1.0.0 デジタルクルーズ株式会社 目次 はじめに... 3 1. 共通事項 1.1 事前準備... 4 1.2 電源 ON/OFF/ スタンバイの方法... 7 1.3 ホーム画面の表示方法... 8 2. 有線 LAN 設定... 9 3. 無線 LAN 設定... 11 4. プロキシ設定... 15 5. ディスプレイ設定... 18
オールインワンクラウド管理デジタルサイネージサービス V1.0.0 デジタルクルーズ株式会社 目次 はじめに... 3 1. 共通事項 1.1 事前準備... 4 1.2 電源 ON/OFF/ スタンバイの方法... 7 1.3 ホーム画面の表示方法... 8 2. 有線 LAN 設定... 9 3. 無線 LAN 設定... 11 4. プロキシ設定... 15 5. ディスプレイ設定... 18
1 接続ガイド 本ガイドでは rekordbox の PERFORMANCE モードを CDJ/XDJ でコントロールする手順 オー ディオ出力するための手順を説明します また DJM/Audio Interface をオーディオデバイスとして オーディオ出力するための手順も説明します 1.1 対応
 rekordbox TM PERFORMANCE モードの接続ガイド (CDJ/XDJ/DJM/Audio Interface) 1 接続ガイド 本ガイドでは rekordbox の PERFORMANCE モードを CDJ/XDJ でコントロールする手順 オー ディオ出力するための手順を説明します また DJM/Audio Interface をオーディオデバイスとして オーディオ出力するための手順も説明します
rekordbox TM PERFORMANCE モードの接続ガイド (CDJ/XDJ/DJM/Audio Interface) 1 接続ガイド 本ガイドでは rekordbox の PERFORMANCE モードを CDJ/XDJ でコントロールする手順 オー ディオ出力するための手順を説明します また DJM/Audio Interface をオーディオデバイスとして オーディオ出力するための手順も説明します
プリンタードライバーインストールガイド - Windows 10/8.1 - 本ガイドは 複合機 bizhub C368 を例に説明をしています 他の機種の場合も操作 法は同じです 本書では Windows 10 および 8.1 で複合機を利 するために必要なプリンタードライバーのインストール 法を
 プリンタードライバーインストールガイド - Windows 10/8.1 - 本ガイドは 複合機 bizhub C368 を例に説明をしています 他の機種の場合も操作 法は同じです 本書では Windows 10 および 8.1 で複合機を利 するために必要なプリンタードライバーのインストール 法を説明します 他の OS の場合は ユーザーズガイド を参照してください 1. インストールする前に 1.
プリンタードライバーインストールガイド - Windows 10/8.1 - 本ガイドは 複合機 bizhub C368 を例に説明をしています 他の機種の場合も操作 法は同じです 本書では Windows 10 および 8.1 で複合機を利 するために必要なプリンタードライバーのインストール 法を説明します 他の OS の場合は ユーザーズガイド を参照してください 1. インストールする前に 1.
インストールするには SONAR LE は Cakewalk のホームページより ダウンロードで入手して頂く必要があります 常に最新版をお使いいただくため ダウンロードによる提供を行っています 4. インストーラーをダブルクリックして起動します 5. 言語選択で日本語に設定します それぞれの項目を確
 TASCAM Professional Software SONAR LE は 弊社ではサポート対象外となっております カスタマーサポートをお求めの場合は SONAR X3 シリーズへのアップグレードをご検討ください ご使用方法につきましては SONAR LE のヘルプメニューをご参照いただきますようお願い致します 目次 本書の表記...1 商標に関して...1 インストールするには...2 SONAR
TASCAM Professional Software SONAR LE は 弊社ではサポート対象外となっております カスタマーサポートをお求めの場合は SONAR X3 シリーズへのアップグレードをご検討ください ご使用方法につきましては SONAR LE のヘルプメニューをご参照いただきますようお願い致します 目次 本書の表記...1 商標に関して...1 インストールするには...2 SONAR
vibeKAT取扱説明書
 vibekat 取扱説明書 Alternate Mode Japan (2018 年 6 月 28 日版 ) 目次 1. 電源 2. フットスイッチ入力 3. フットコントロール入力 4. MIDI 入出力 5. 音源の変更 6. 内部音源 外部音源間の切り替え 7. 演奏するオクターヴの変更 8. 入力に対するセンシティビティの調整 ( - ) 9. 入力に対するスレッショルドの調整 ( ) 10.
vibekat 取扱説明書 Alternate Mode Japan (2018 年 6 月 28 日版 ) 目次 1. 電源 2. フットスイッチ入力 3. フットコントロール入力 4. MIDI 入出力 5. 音源の変更 6. 内部音源 外部音源間の切り替え 7. 演奏するオクターヴの変更 8. 入力に対するセンシティビティの調整 ( - ) 9. 入力に対するスレッショルドの調整 ( ) 10.
DD-500 Editor ver.2 取扱説明書 概要 本ソフトウェアは 以下の機能があります 55 DD-500 本体の PATCH BANK CONTROL ASSIGN SYSTEM MIDI PC MAP にあるそれぞれのパラメーターの編集 55 DD-500 本体のパッチの管理 (LIB
 DD-500 Editor ver.2 取扱説明書 概要 本ソフトウェアは 以下の機能があります 55 DD-500 本体の PATCH BANK CONTROL ASSIGN SYSTEM MIDI PC MAP にあるそれぞれのパラメーターの編集 55 DD-500 本体のパッチの管理 (LIBRARIAN) 55 DD-500 本体の全パッチをバックアップ (LIBRARIAN IMPORT/EXPORT)
DD-500 Editor ver.2 取扱説明書 概要 本ソフトウェアは 以下の機能があります 55 DD-500 本体の PATCH BANK CONTROL ASSIGN SYSTEM MIDI PC MAP にあるそれぞれのパラメーターの編集 55 DD-500 本体のパッチの管理 (LIBRARIAN) 55 DD-500 本体の全パッチをバックアップ (LIBRARIAN IMPORT/EXPORT)
pioneerdj.com/support/ 上記のサイトで 本製品の最新のソフトウェア情報や FAQ などのサポート情報をご覧いただけます djay for ios オーディオセットアップガイド
 pioneerdj.com/support/ 上記のサイトで 本製品の最新のソフトウェア情報や FAQ などのサポート情報をご覧いただけます djay for ios オーディオセットアップガイド ios 機器と接続する Lightning 端子のある ios 機器と接続する USB ケーブル ( 付属 ) Apple Lightning - USB ケーブル ( 別売 ) *5 Apple Lightning
pioneerdj.com/support/ 上記のサイトで 本製品の最新のソフトウェア情報や FAQ などのサポート情報をご覧いただけます djay for ios オーディオセットアップガイド ios 機器と接続する Lightning 端子のある ios 機器と接続する USB ケーブル ( 付属 ) Apple Lightning - USB ケーブル ( 別売 ) *5 Apple Lightning
目次 2 1 PC Control Utility PD 1 について 動作環境
 PC Control Utility PD 1 説明書 パブリックディスプレイと PC の接続について 目次 2 1 PC Control Utility PD 1 について --------------------------------------------------------------------------- 3 2 動作環境 ---------------------------------------------------------------------------
PC Control Utility PD 1 説明書 パブリックディスプレイと PC の接続について 目次 2 1 PC Control Utility PD 1 について --------------------------------------------------------------------------- 3 2 動作環境 ---------------------------------------------------------------------------
G800SE HTMLdocument update
 HTML ドキュメントアップデート手順説明書 本説明書では 弊社ホームページから G800SE の HTML ドキュメントをダウンロードし アップデートを行う方法を説明しています HTML ドキュメントのアップデートを行うには 下記の操作を行ってください 操作フロー 1. ご使用のカメラのHTMLドキュメントバージョンを確認する (P.2) 2. ダウンロードしてHTMLドキュメントのファイルを準備する
HTML ドキュメントアップデート手順説明書 本説明書では 弊社ホームページから G800SE の HTML ドキュメントをダウンロードし アップデートを行う方法を説明しています HTML ドキュメントのアップデートを行うには 下記の操作を行ってください 操作フロー 1. ご使用のカメラのHTMLドキュメントバージョンを確認する (P.2) 2. ダウンロードしてHTMLドキュメントのファイルを準備する
目次 第 1 章概要....1 第 2 章インストールの前に... 2 第 3 章 Windows OS でのインストール...2 第 4 章 Windows OS でのアプリケーション設定 TP-LINK USB プリンターコントローラーを起動 / 終了するには
 プリントサーバー 設定 ガイド このガイドは以下のモデルに該当します TL-WR842ND TL-WR1042ND TL-WR1043ND TL-WR2543ND TL-WDR4300 目次 第 1 章概要....1 第 2 章インストールの前に... 2 第 3 章 Windows OS でのインストール...2 第 4 章 Windows OS でのアプリケーション設定...7 4.1 TP-LINK
プリントサーバー 設定 ガイド このガイドは以下のモデルに該当します TL-WR842ND TL-WR1042ND TL-WR1043ND TL-WR2543ND TL-WDR4300 目次 第 1 章概要....1 第 2 章インストールの前に... 2 第 3 章 Windows OS でのインストール...2 第 4 章 Windows OS でのアプリケーション設定...7 4.1 TP-LINK
ソフトウェアガイド (Windows, Mac) このたびは LG モニター製品をお買い求め頂きまして 誠にありがとうございます ご使用前にこの取扱説明書をよくお読みになり ご理解のうえ正しくお使いください お読みになったあとは保証書と共に大切に保管してください
 ソフトウェアガイド (Windows, Mac) このたびは LG モニター製品をお買い求め頂きまして 誠にありがとうございます ご使用前にこの取扱説明書をよくお読みになり ご理解のうえ正しくお使いください お読みになったあとは保証書と共に大切に保管してください www.lg.com/jp 2 3 ソフトウェアの (Windows) モニターがサポートしているドライバーとソフトウェアの情報については
ソフトウェアガイド (Windows, Mac) このたびは LG モニター製品をお買い求め頂きまして 誠にありがとうございます ご使用前にこの取扱説明書をよくお読みになり ご理解のうえ正しくお使いください お読みになったあとは保証書と共に大切に保管してください www.lg.com/jp 2 3 ソフトウェアの (Windows) モニターがサポートしているドライバーとソフトウェアの情報については
録音するには Cubase LEはWindows XP Windows 7 Windows 8 Mac OS X とも 設定内容は同じです 以下の画面は Windows 7 でUS-144MKIIを使用した場合の例です 3. 以下のダイアログが表示されますので 切り 換え ボタンをクリックします 以
 Cubase LEは Steinberg 社より供給された製品のため 弊社ではサポート対象外となっております ご使用方法につきましては Cubase LEのヘルプメニュー (PDFマニュアル) をご参照いただきますようお願い致します 目次 本書の表記... 1 商標に関して... 1 録音するには... 2 準備... 2 録音... 5 ミックスダウン... 6 トラブルシューティング... 7
Cubase LEは Steinberg 社より供給された製品のため 弊社ではサポート対象外となっております ご使用方法につきましては Cubase LEのヘルプメニュー (PDFマニュアル) をご参照いただきますようお願い致します 目次 本書の表記... 1 商標に関して... 1 録音するには... 2 準備... 2 録音... 5 ミックスダウン... 6 トラブルシューティング... 7
MS5145 USB シリアル エミュレーション モードの設定
 MS5145-AC-U 補足設定 2010 年 7 月株式会社エイポック http://www.a-poc.co.jp/ USB シリアルエミュレーションモードの設定 1. 概要 USB シリアル エミュレーション モードとはバーコードリーダーを USB で接続していながら RS-232C 接続機器としてパソコンに認識させる設定です 読み取ったバーコード データは COM ポートにシリアルデータとして入力します
MS5145-AC-U 補足設定 2010 年 7 月株式会社エイポック http://www.a-poc.co.jp/ USB シリアルエミュレーションモードの設定 1. 概要 USB シリアル エミュレーション モードとはバーコードリーダーを USB で接続していながら RS-232C 接続機器としてパソコンに認識させる設定です 読み取ったバーコード データは COM ポートにシリアルデータとして入力します
<8B9E93738CF092CA904D94CC814090BF8B818F B D836A B B B816A2E786C73>
 京都交通信販 請求書 Web サービス操作マニュアル 第 9 版 (2011 年 2 月 1 日改訂 ) 京都交通信販株式会社 http://www.kyokoshin.co.jp TEL075-314-6251 FX075-314-6255 目次 STEP 1 >> ログイン画面 請求書 Web サービスログイン画面を確認します P.1 STEP 2 >> ログイン 請求書 Web サービスにログインします
京都交通信販 請求書 Web サービス操作マニュアル 第 9 版 (2011 年 2 月 1 日改訂 ) 京都交通信販株式会社 http://www.kyokoshin.co.jp TEL075-314-6251 FX075-314-6255 目次 STEP 1 >> ログイン画面 請求書 Web サービスログイン画面を確認します P.1 STEP 2 >> ログイン 請求書 Web サービスにログインします
ようこそ Plantronics 製品をお買い上げいただき ありがとうございます このガイドでは Plantronics Calisto P240-M USB ハンドセットの設定方法と使用方法を説明します Calisto P240-M は Microsoft Lync での使用に適した高品質の US
 TM Calisto P240-M USB ハンドセット ユーザーガイド ようこそ Plantronics 製品をお買い上げいただき ありがとうございます このガイドでは Plantronics Calisto P240-M USB ハンドセットの設定方法と使用方法を説明します Calisto P240-M は Microsoft Lync での使用に適した高品質の USB ハンドセットです PC
TM Calisto P240-M USB ハンドセット ユーザーガイド ようこそ Plantronics 製品をお買い上げいただき ありがとうございます このガイドでは Plantronics Calisto P240-M USB ハンドセットの設定方法と使用方法を説明します Calisto P240-M は Microsoft Lync での使用に適した高品質の USB ハンドセットです PC
必要システム構成 Windows USB 搭載 ( ) で 1GHz 以上のプロセッサを搭載したパーソナルコンピュータ ) Microsoft Windows 7(HomePremium Professional Ultimate) 日本語版 512MB 以上の RAM(1GB 以上を推
 ご注意 このソフトは B+COM アップグレード対応機器専用ソフトウェアです 対応機器以外へインストールをした場合 機器を破損させる恐れ が御座いますので絶対に使用しないで下さい またインストールに関しましては 本 アップグレードインストール マニュアル を参照して下さい インストールする際には B+COM 各機器付属の専用通信ケーブル が必要になります 付属のケーブル以外ではアップグレードが行えません
ご注意 このソフトは B+COM アップグレード対応機器専用ソフトウェアです 対応機器以外へインストールをした場合 機器を破損させる恐れ が御座いますので絶対に使用しないで下さい またインストールに関しましては 本 アップグレードインストール マニュアル を参照して下さい インストールする際には B+COM 各機器付属の専用通信ケーブル が必要になります 付属のケーブル以外ではアップグレードが行えません
USB経由でXD-V75及びXD-V70シリーズをアップデートする方法
 USB 経由で XD-V75 及び XD-V70 シリーズをアップデートする方法 XD-V75シリーズのレシーバーのファームウェアは 背面のミニUSB 端子からホスト コンピューターへ接続し Line 6 Monkeyソフトウェア アプリケーションを使用することでアップデート可能です また XD-V75レシーバーは XD-V75/V70シリーズのデジタル ワイヤレス機器をアップデートするための インターフェース
USB 経由で XD-V75 及び XD-V70 シリーズをアップデートする方法 XD-V75シリーズのレシーバーのファームウェアは 背面のミニUSB 端子からホスト コンピューターへ接続し Line 6 Monkeyソフトウェア アプリケーションを使用することでアップデート可能です また XD-V75レシーバーは XD-V75/V70シリーズのデジタル ワイヤレス機器をアップデートするための インターフェース
monologue Sound Librarian 取扱説明書
 J 2 目次 はじめに... 2 monologue Sound Librarian とは?... 2 使用上のご注意... 2 動作環境... 2 インストール... 3 Mac へのインストール... 3 Windows へのインストール... 3 クイック スタート... 4 monologue Sound Librarian を起動する... 4 monologue Sound Librarian
J 2 目次 はじめに... 2 monologue Sound Librarian とは?... 2 使用上のご注意... 2 動作環境... 2 インストール... 3 Mac へのインストール... 3 Windows へのインストール... 3 クイック スタート... 4 monologue Sound Librarian を起動する... 4 monologue Sound Librarian
Pioneer DJ DJ Mixer TRAKTOR シリーズ接続ガイド はじめに DJミキサーとコンピュータをUSBケーブル1 本で接続することで TRAKTOR シリーズ 1 のデッキ ( プレーヤー ) のコントロールや DJミキサーに内蔵されたUSBサウンドカードで音声を入出力するなど T
 Pioneer DJ DJ Mixer TRAKTOR シリーズ接続ガイド はじめに DJミキサーとコンピュータをUSBケーブル1 本で接続することで TRAKTOR シリーズ 1 のデッキ ( プレーヤー ) のコントロールや DJミキサーに内蔵されたUSBサウンドカードで音声を入出力するなど TRAKTOR シリーズと組み合わせたさまざまなDJプレイをお楽しみいただけます また 楽曲の録音 制作などにも対応しています
Pioneer DJ DJ Mixer TRAKTOR シリーズ接続ガイド はじめに DJミキサーとコンピュータをUSBケーブル1 本で接続することで TRAKTOR シリーズ 1 のデッキ ( プレーヤー ) のコントロールや DJミキサーに内蔵されたUSBサウンドカードで音声を入出力するなど TRAKTOR シリーズと組み合わせたさまざまなDJプレイをお楽しみいただけます また 楽曲の録音 制作などにも対応しています
CentreCOM VT-Kit2 plus リリースノート
 VT-Kit2 plus この度は をお買いあげいただき 誠にありがとうございます このは 付属のマニュアルに記載されていない内容や ご使用の前にご理解いただきたい注意点など お客様に最新の情報をお知らせするものです 最初にこのをよくお読みになり 本製品を正しくご使用ください 1 取扱説明書の補足 ユーザーマニュアル (J613-M0617-00 Rev.A) の補足事項です 1.1 USB ドライバーのインストールについて
VT-Kit2 plus この度は をお買いあげいただき 誠にありがとうございます このは 付属のマニュアルに記載されていない内容や ご使用の前にご理解いただきたい注意点など お客様に最新の情報をお知らせするものです 最初にこのをよくお読みになり 本製品を正しくご使用ください 1 取扱説明書の補足 ユーザーマニュアル (J613-M0617-00 Rev.A) の補足事項です 1.1 USB ドライバーのインストールについて
プリンタドライバインストールガイド <OPS645>-Windows Vista(32bit 版 )/ Windows 7(32bit 版 )/ Windows 8(32bit 版 )/ Windows 8.1(32bit 版 )- プリンタドライバインストールガイド <OPS645> Window
 Windows Vista / Windows7 / Windows8 / Windows8.1 環境 本ガイドは グラフテックのホームページよりドライバをダウンロードして コンピュータにインストールする手順を説明したものです 内容をご確認のうえ ご使用のコンピュータに正しくインストールをおこなってください 本ガイドでは Windows 7(32bit 版 ) 環境にプリンタドライバ
Windows Vista / Windows7 / Windows8 / Windows8.1 環境 本ガイドは グラフテックのホームページよりドライバをダウンロードして コンピュータにインストールする手順を説明したものです 内容をご確認のうえ ご使用のコンピュータに正しくインストールをおこなってください 本ガイドでは Windows 7(32bit 版 ) 環境にプリンタドライバ
建築業務管理システム 補足マニュアル Internet Explorer11 設定ガイド (Windows10 用 )
 建築業務管理システム 補足マニュアル (Windows10 用 ) 目次 目次 はじめに 1 Internet Explorer11 とは? 1 1. 設定を行なう前にご確認ください 2 OS の確認方法 2 2. ブラウザの設定を行なう 3 Internet Explorer11 の起動方法について 3 アドレスバーの設定を行なう 5 SSL3.0 を無効化する 設定を行なう 8 Adobe Reader
建築業務管理システム 補足マニュアル (Windows10 用 ) 目次 目次 はじめに 1 Internet Explorer11 とは? 1 1. 設定を行なう前にご確認ください 2 OS の確認方法 2 2. ブラウザの設定を行なう 3 Internet Explorer11 の起動方法について 3 アドレスバーの設定を行なう 5 SSL3.0 を無効化する 設定を行なう 8 Adobe Reader
メニュー STEP 1 ehome をダウンロード STEP 2-1 アプリへのアカウント登録 ーーーーーーーーーーーーーーーーーーーーーーーーーーーー Amazon Alexa Google Home と連携するには 最新アプリ ehome をご利用ください 事前に 下記手順に従って eremot
 メニュー STEP 1 ehome をダウンロード STEP 2-1 アプリへのアカウント登録 ーーーーーーーーーーーーーーーーーーーーーーーーーーーー Amazon Alexa Google Home と連携するには 最新アプリ ehome をご利用ください 事前に 下記手順に従って eremote eremote mini をセットアップしてください STEP 1 ehome をダウンロード アプリストアで
メニュー STEP 1 ehome をダウンロード STEP 2-1 アプリへのアカウント登録 ーーーーーーーーーーーーーーーーーーーーーーーーーーーー Amazon Alexa Google Home と連携するには 最新アプリ ehome をご利用ください 事前に 下記手順に従って eremote eremote mini をセットアップしてください STEP 1 ehome をダウンロード アプリストアで
リコーイメージング株式会社 RICOH GR III ファームウェアアップデート手順説明書 本説明書では ホームページからダウンロードしたファームウェアを利用し アップデートを行う方法を説明しています 用意するもの RICOH GR III 本体 RICOH GR III でフォーマットされた SD
 リコーイメージング株式会社 RICOH GR III ファームウェアアップデート手順説明書 本説明書では ホームページからダウンロードしたファームウェアを利用し アップデートを行う方法を説明しています 用意するもの RICOH GR III 本体 RICOH GR III でフォーマットされた SD メモリーカード / SDHC メモリーカード ( 容量が 32MB 以上のもの ) 充電済みの電池
リコーイメージング株式会社 RICOH GR III ファームウェアアップデート手順説明書 本説明書では ホームページからダウンロードしたファームウェアを利用し アップデートを行う方法を説明しています 用意するもの RICOH GR III 本体 RICOH GR III でフォーマットされた SD メモリーカード / SDHC メモリーカード ( 容量が 32MB 以上のもの ) 充電済みの電池
VECLOS Audio Driver インストールマニュアル Windows 用 2 次へ ボタンをクリックする 対応 OS Windows 7 (32bit 版 64bit 版 ) Windows 8( 32bit 版 64bit 版 ) Windows 8.1( 32bit 版 64bit 版
 Windows 用 2 次へ ボタンをクリックする 対応 OS Windows 7 (32bit 版 64bit 版 ) Windows 8( 32bit 版 64bit 版 ) Windows 8.1( 32bit 版 64bit 版 ) Windows10( 32bit 版 64bit 版 ) 2018 年 5 月現在 本機とパソコンを USB で接続する前に VECLOS Audio Driver
Windows 用 2 次へ ボタンをクリックする 対応 OS Windows 7 (32bit 版 64bit 版 ) Windows 8( 32bit 版 64bit 版 ) Windows 8.1( 32bit 版 64bit 版 ) Windows10( 32bit 版 64bit 版 ) 2018 年 5 月現在 本機とパソコンを USB で接続する前に VECLOS Audio Driver
MMO ゲームパッド JC-DUX60BK ドライバー設定ガイド このドライバー設定ガイドは JC-DUX60BK に付属のドライバーを使った 各ボタンやスティックへの機能割り当てや連射の設定などの操作について説明しています ドライバーのインストール方法については JC-DUX60BK に付属のユー
 MMO ゲームパッド JC-DUX60BK ドライバー設定ガイド このドライバー設定ガイドは JC-DUX60BK に付属のドライバーを使った 各ボタンやスティックへの機能割り当てや連射の設定などの操作について説明しています ドライバーのインストール方法については JC-DUX60BK に付属のユーザーズマニュアルをご覧ください このドライバー設定ガイドは Windows 10 の画面で説明しています
MMO ゲームパッド JC-DUX60BK ドライバー設定ガイド このドライバー設定ガイドは JC-DUX60BK に付属のドライバーを使った 各ボタンやスティックへの機能割り当てや連射の設定などの操作について説明しています ドライバーのインストール方法については JC-DUX60BK に付属のユーザーズマニュアルをご覧ください このドライバー設定ガイドは Windows 10 の画面で説明しています
エレクトーン弾き放題!マニュアル
 エレクトーン弾き放題! マニュアル エレクトーン弾き放題! は エレクトーン演奏に使用するレジストデータや楽譜データを iphone/ipod touch/ipad( 以下 iphoneと略す ) で管理するアプリケーションです エレクトーンで録音したソングをバックアップしたり お持ちのヤマハオンラインメンバーアカウントに登録されているデータをダウンロードして エレクトーン演奏に使用したりすることができます
エレクトーン弾き放題! マニュアル エレクトーン弾き放題! は エレクトーン演奏に使用するレジストデータや楽譜データを iphone/ipod touch/ipad( 以下 iphoneと略す ) で管理するアプリケーションです エレクトーンで録音したソングをバックアップしたり お持ちのヤマハオンラインメンバーアカウントに登録されているデータをダウンロードして エレクトーン演奏に使用したりすることができます
はじめに マップリンク機能とは カロッツェリア AV メインユニット FH-9100DVD/7100DVD/6100DTV/6100DVD に スマートフォン (Android) の対応アプリを表示し 車載器からの操作を可能にする機能です 対応アプリ : ドコモドライブネットナビ (AndroidO
 FH-9100DVD FH-7100DVD FH-6100DTV FH-6100DVD マップリンク機能使用マニュアル 目次 はじめにマップリンク機能とは... 2 安全走行のために... 2 準備準備するもの... 3 アプリをインストールする... 3 スマートフォン (Android) のキーボード設定を変更する... 4 車載器の設定を変更する... 6 アプリ操作車載器とスマートフォン (Android)
FH-9100DVD FH-7100DVD FH-6100DTV FH-6100DVD マップリンク機能使用マニュアル 目次 はじめにマップリンク機能とは... 2 安全走行のために... 2 準備準備するもの... 3 アプリをインストールする... 3 スマートフォン (Android) のキーボード設定を変更する... 4 車載器の設定を変更する... 6 アプリ操作車載器とスマートフォン (Android)
ドライバーを起動する 1 タスクトレイまたは通知領域のアイコンをクリックして 設定画面を開く をクリックします Windows 10 Windows 8.1/8 Windows 7 で通知領域にが表示されている場合は をクリックしてアイコンを右クリックし 設定画面を開く をクリックします 2 ドライ
 MMO ゲーミングキーボード TK-DUX30BK ドライバー設定ガイド このドライバー設定ガイドは TK-DUX30BK に付属のドライバーを使った すべてのキーへの機能割り当てやマクロの設定などの操作について説明しています ドライバーのインストール方法については TK-DUX30BK に付属のユーザーズマニュアルをご覧ください このドライバー設定ガイドは Windows 10 の画面で説明しています
MMO ゲーミングキーボード TK-DUX30BK ドライバー設定ガイド このドライバー設定ガイドは TK-DUX30BK に付属のドライバーを使った すべてのキーへの機能割り当てやマクロの設定などの操作について説明しています ドライバーのインストール方法については TK-DUX30BK に付属のユーザーズマニュアルをご覧ください このドライバー設定ガイドは Windows 10 の画面で説明しています
Microsoft Word - DDJ-WeGO_TRAKTOR2_Import_Guide_J.doc
 TRAKTOR PRO 2 セッティングファイルインポートガイド はじめに ( 重要 ) 既存のセッティングファイルをバックアップする 弊社では Native Instruments 社製 DJソフトウエア TRAKTOR PRO 2 専用のセッティングファイルを提供しております このファイルをインポートすることにより TRAKTOR PRO 2 を本機でコントロールできます TRAKTOR PRO
TRAKTOR PRO 2 セッティングファイルインポートガイド はじめに ( 重要 ) 既存のセッティングファイルをバックアップする 弊社では Native Instruments 社製 DJソフトウエア TRAKTOR PRO 2 専用のセッティングファイルを提供しております このファイルをインポートすることにより TRAKTOR PRO 2 を本機でコントロールできます TRAKTOR PRO
G800 Firmware update
 ファームウェアアップデート手順説明書 本説明書では 弊社ホームページから G800 のファームウェアをダウンロードし アップデートを行う方法を説明しています ファームウェアのアップデートを行うには 下記の操作を行ってください 操作フロー 1. ご使用のカメラのファームウェアバージョンを確認する (P.1) 2. ダウンロードしてファームウェアのファイルを準備する (P.3) 3. ファームウェアをSDメモリーカードにコピーする
ファームウェアアップデート手順説明書 本説明書では 弊社ホームページから G800 のファームウェアをダウンロードし アップデートを行う方法を説明しています ファームウェアのアップデートを行うには 下記の操作を行ってください 操作フロー 1. ご使用のカメラのファームウェアバージョンを確認する (P.1) 2. ダウンロードしてファームウェアのファイルを準備する (P.3) 3. ファームウェアをSDメモリーカードにコピーする
<4D F736F F D2096B390FC B969690DD92E B838B82CC8E6782A295FB5F90BC93FA967B90EA97702E646F63>
 ず準備!1. 無線 LAN 対応携帯電話設定ツールとは 無線 LAN 対応携帯電話をひかり電話対応機器に接続し ひかり電話の子機として利用できるように無線 LAN 設定と内線番号を設定します ま まるごと設定ツールを使用して取得します または NTT 西日本のサイトからダウンロードすることも可能です まるごと設定ツールの CD-ROM は AD-200NE および RT-200KI は本体 AD-200SE
ず準備!1. 無線 LAN 対応携帯電話設定ツールとは 無線 LAN 対応携帯電話をひかり電話対応機器に接続し ひかり電話の子機として利用できるように無線 LAN 設定と内線番号を設定します ま まるごと設定ツールを使用して取得します または NTT 西日本のサイトからダウンロードすることも可能です まるごと設定ツールの CD-ROM は AD-200NE および RT-200KI は本体 AD-200SE
Microsoft Word - MAR Win10セットアップ_リカバリー手順_1802.docx
 IBM Refreshed PC (MAR) Window10 PC セットアップ & リカバリー手順書 IBM Refreshed PC をご購入いただきましたお客様へ この度は弊社再生パソコンをご購入いただき誠にありがとうございます 当製品には マイクロソフトの再生中古 PC 用の正規 Windows 10 がインストールされています ご使用前に 当ガイドに従いセットアップを行ってください 設定上のご注意
IBM Refreshed PC (MAR) Window10 PC セットアップ & リカバリー手順書 IBM Refreshed PC をご購入いただきましたお客様へ この度は弊社再生パソコンをご購入いただき誠にありがとうございます 当製品には マイクロソフトの再生中古 PC 用の正規 Windows 10 がインストールされています ご使用前に 当ガイドに従いセットアップを行ってください 設定上のご注意
LKS_Programmers_ref_v1-01_ja_JP
 MK2 プログラマーリファレンスガイド バージョン 1.01 Danny Nugent 著 Focusrite Audio Engineering LTD 1 目次 本ガイドについて 3 ナンバーシステムと MIDI コンベンション 3 MIDI ポート通信 3 Max MSP ユーザーの方 3 Basic モードと拡張モード 4 モードの変更 4 ボタン 4 ステータスの照会 5 LED 照明 6
MK2 プログラマーリファレンスガイド バージョン 1.01 Danny Nugent 著 Focusrite Audio Engineering LTD 1 目次 本ガイドについて 3 ナンバーシステムと MIDI コンベンション 3 MIDI ポート通信 3 Max MSP ユーザーの方 3 Basic モードと拡張モード 4 モードの変更 4 ボタン 4 ステータスの照会 5 LED 照明 6
ESOTERIC ASIO USB DRIVER インストールマニュアル Windows 用 システム推奨条件 2 インストールで使用する言語を選択して 次へ ボタンをクリックする Intel Core 2 Duo 以上のプロセッサー搭載コンピュータ 搭載メモリ 1GB 以上 対応 OS Windo
 ESOTERIC ASIO USB DRIVER インストールマニュアル Windows 用 システム推奨条件 2 インストールで使用する言語を選択して 次へ ボタンをクリックする Intel Core 2 Duo 以上のプロセッサー搭載コンピュータ 搭載メモリ 1GB 以上 対応 OS Windows 7 (32bit 版 64bit 版 ) Windows 8 (32bit 版 64bit 版
ESOTERIC ASIO USB DRIVER インストールマニュアル Windows 用 システム推奨条件 2 インストールで使用する言語を選択して 次へ ボタンをクリックする Intel Core 2 Duo 以上のプロセッサー搭載コンピュータ 搭載メモリ 1GB 以上 対応 OS Windows 7 (32bit 版 64bit 版 ) Windows 8 (32bit 版 64bit 版
DSP5Dアップグレードガイド
 DSP5D アップグレードガイド このガイドでは DSP5D の各種ファームウェアを最新にアップデートする手順を説明します 必ずお読みください アップデート作業は お客様ご自身の責任において行なっていただきます アップデートを実行する前に 必要なデータはバックアップしておいてください PM5D とカスケード接続している場合は DSP5D をアップデートすると PM5D のアップデートも必要になる場合があります
DSP5D アップグレードガイド このガイドでは DSP5D の各種ファームウェアを最新にアップデートする手順を説明します 必ずお読みください アップデート作業は お客様ご自身の責任において行なっていただきます アップデートを実行する前に 必要なデータはバックアップしておいてください PM5D とカスケード接続している場合は DSP5D をアップデートすると PM5D のアップデートも必要になる場合があります
S0027&S0028 取扱説明書 1-1 充電をするには 1-2 電源を入れるには 1-3 電源を切るには 1-4 充電が少なくなった場合 1-5 動作切り替え 目次 2-1 動画録画 2-2 静止画撮影 2-3 PC で再生するには 3-1 録画装置を HDMI コードでテレビモニターに繋いで使
 S0027&S0028 取扱説明書 1-1 充電をするには 1-2 電源を入れるには 1-3 電源を切るには 1-4 充電が少なくなった場合 1-5 動作切り替え 目次 2-1 動画録画 2-2 静止画撮影 2-3 PC で再生するには 3-1 録画装置を HDMI コードでテレビモニターに繋いで使用する場合 3-2 動画録画するには 3-3 静止画撮影するには 3-4 動画 静止画の保存ファイルを確認するには
S0027&S0028 取扱説明書 1-1 充電をするには 1-2 電源を入れるには 1-3 電源を切るには 1-4 充電が少なくなった場合 1-5 動作切り替え 目次 2-1 動画録画 2-2 静止画撮影 2-3 PC で再生するには 3-1 録画装置を HDMI コードでテレビモニターに繋いで使用する場合 3-2 動画録画するには 3-3 静止画撮影するには 3-4 動画 静止画の保存ファイルを確認するには
T1-10015-1_ SMAudio_V-Machine
 V-MACHINE V2.0 VST T1-10015-1 T1-10015-1 SMAudio V-Machine 操作の手引き 1 はじめに 1.1 お礼 SM Pro AudioのV-Machineをご購入いただき ありがとうございます V-Machineとは 元々 Windows OS用にデザインされたVST バーチャル スタジオ テクノロジー プラグインを スタン ドアローンでの演奏を可能にする特殊な製品です
V-MACHINE V2.0 VST T1-10015-1 T1-10015-1 SMAudio V-Machine 操作の手引き 1 はじめに 1.1 お礼 SM Pro AudioのV-Machineをご購入いただき ありがとうございます V-Machineとは 元々 Windows OS用にデザインされたVST バーチャル スタジオ テクノロジー プラグインを スタン ドアローンでの演奏を可能にする特殊な製品です
リコーイメージング株式会社 RICOH WG-6 ファームウェアアップデート手順説明書 本説明書では ホームページからダウンロードしたファームウェアを利用し アップデートを行う方法を説明しています 用意するもの RICOH WG-6 本体 RICOH WG-6 でフォーマットされた SD メモリーカ
 リコーイメージング株式会社 RICOH WG-6 ファームウェアアップデート手順説明書 本説明書では ホームページからダウンロードしたファームウェアを利用し アップデートを行う方法を説明しています 用意するもの RICOH WG-6 本体 RICOH WG-6 でフォーマットされた SD メモリーカード / SDHC メモリーカード ( 容量が 32MB 以上のもの ) 充電済みの電池 DB-110
リコーイメージング株式会社 RICOH WG-6 ファームウェアアップデート手順説明書 本説明書では ホームページからダウンロードしたファームウェアを利用し アップデートを行う方法を説明しています 用意するもの RICOH WG-6 本体 RICOH WG-6 でフォーマットされた SD メモリーカード / SDHC メモリーカード ( 容量が 32MB 以上のもの ) 充電済みの電池 DB-110
CLIPオリジナルミニペンタブレット(XP-5560AVS)ユーザーガイド
 本製品の基本的な使用方法 機能設定の変更などについて記載しています 本製品をはじめてご使用される方は 必ずお読みください 各部の名称 本製品の各部の名称は 下図の通りです CLIP オリジナルミニペンタブレット (XP-5560A-VS) ユーザーガイド 電池をセットする 電池をセットする 本製品のタブレットペンに 電池をセットします 使用する電池は単 4 電池です. タブレットペンを両手で持って
本製品の基本的な使用方法 機能設定の変更などについて記載しています 本製品をはじめてご使用される方は 必ずお読みください 各部の名称 本製品の各部の名称は 下図の通りです CLIP オリジナルミニペンタブレット (XP-5560A-VS) ユーザーガイド 電池をセットする 電池をセットする 本製品のタブレットペンに 電池をセットします 使用する電池は単 4 電池です. タブレットペンを両手で持って
Mac OS X 対応 PostScript プリンタドライバ ユーザガイド
 Mac OS X (v10.2.8 以降 ) 対応 PostScript プリンタドライバユーザガイド 本書では Mac OS X (v10.2.8 以降 ) 対応 PostScript プリンタドライバのインストール並びに印刷設定について説明します 本書は Classic 環境を除く Mac OS X (v10.2.8 以降 )Native(Cocoa/Carbon) 環境対応での説明となります
Mac OS X (v10.2.8 以降 ) 対応 PostScript プリンタドライバユーザガイド 本書では Mac OS X (v10.2.8 以降 ) 対応 PostScript プリンタドライバのインストール並びに印刷設定について説明します 本書は Classic 環境を除く Mac OS X (v10.2.8 以降 )Native(Cocoa/Carbon) 環境対応での説明となります
クイックセットアップ for モバイル(iOS/Android)
 はじめに はじめに マジックコネクトは 手元端末から対象機器に安全に接続できるリモートアクセスサービスです 手元端末 と は 対象機器 と は アクセスに使用する iphone/ipad Android 端末のことです マジックコネクトサーバとは アクセス先となる会社 PC のことです リモートアクセス中継管理用サーバです ご利用までの流れ 配布物 説明 1 配布物の確認 アカウント管理者 から配布された右記の物をご確認ください
はじめに はじめに マジックコネクトは 手元端末から対象機器に安全に接続できるリモートアクセスサービスです 手元端末 と は 対象機器 と は アクセスに使用する iphone/ipad Android 端末のことです マジックコネクトサーバとは アクセス先となる会社 PC のことです リモートアクセス中継管理用サーバです ご利用までの流れ 配布物 説明 1 配布物の確認 アカウント管理者 から配布された右記の物をご確認ください
マルチプレーヤー CDJ-350 TRAKTOR PRO/PRO 2 接続ガイド
 マルチプレーヤー CDJ-350 TRAKTOR PRO/PRO 2 接続ガイド はじめに CDJ-350 はコンピュータ コントロールモードを備えており コンピュータと USB ケーブルで接続することにより 市販の DJ ソフトウェアをコントロールすることができます 弊社では Native Instruments 社製 DJ ソフトウェア TRAKTOR PRO/PRO 2 専用の MIDI マッピングファイルをご提供しております
マルチプレーヤー CDJ-350 TRAKTOR PRO/PRO 2 接続ガイド はじめに CDJ-350 はコンピュータ コントロールモードを備えており コンピュータと USB ケーブルで接続することにより 市販の DJ ソフトウェアをコントロールすることができます 弊社では Native Instruments 社製 DJ ソフトウェア TRAKTOR PRO/PRO 2 専用の MIDI マッピングファイルをご提供しております
SOBA ミエルカ クラウドセミナーモード 配信者マニュアル 目次 はじめに 配信者のユーザー登録について ライブ配信の作成 ライブ配信への招待 ライブ配信への参加方法... 4 (1) ライブ配信を選んで参加する方法 ( 管理者 配信
 SOBA ミエルカ クラウドセミナーモード 配信者マニュアル 目次 はじめに... 2 1. 配信者のユーザー登録について... 2 2. ライブ配信の作成... 3 3. ライブ配信への招待... 4 4. ライブ配信への参加方法... 4 (1) ライブ配信を選んで参加する方法 ( 管理者 配信者 )... 5 (2) 招待状より参加する方法 ( 管理者 配信者 視聴者 )... 5 5. ライブ配信ルーム内の機能...
SOBA ミエルカ クラウドセミナーモード 配信者マニュアル 目次 はじめに... 2 1. 配信者のユーザー登録について... 2 2. ライブ配信の作成... 3 3. ライブ配信への招待... 4 4. ライブ配信への参加方法... 4 (1) ライブ配信を選んで参加する方法 ( 管理者 配信者 )... 5 (2) 招待状より参加する方法 ( 管理者 配信者 視聴者 )... 5 5. ライブ配信ルーム内の機能...
US-122MK2/144MK2_RN-J_RevF
 目次 最新情報... 1 新機能... 2 Windows ドライバー... 2 Mac OS X ドライバー... 2 メンテナンス項目... 3 ファームウェア... 3 Windows ドライバー... 3 Mac OS X ドライバー... 3 既知の不具合... 4 Windows ドライバー... 4 Mac OS X ドライバー... 4 ご注意... 4 デジタル入力を使用する場合...
目次 最新情報... 1 新機能... 2 Windows ドライバー... 2 Mac OS X ドライバー... 2 メンテナンス項目... 3 ファームウェア... 3 Windows ドライバー... 3 Mac OS X ドライバー... 3 既知の不具合... 4 Windows ドライバー... 4 Mac OS X ドライバー... 4 ご注意... 4 デジタル入力を使用する場合...
MotionBoard Ver. 5.6 パッチ適用手順書
 MotionBoard Ver. 5.6 パッチ適用手順書 目次 目次 目次... 2 本パッチ適用手順書について... 3 1. パッチ適用手順... 4 1-1. MotionBoard サーバー インメモリ OLAP エンジン MotionBoard RC Service の適用手順... 5 1-2. MotionBoard Agent の適用手順... 7 1-3. +Mobile アプリケーション
MotionBoard Ver. 5.6 パッチ適用手順書 目次 目次 目次... 2 本パッチ適用手順書について... 3 1. パッチ適用手順... 4 1-1. MotionBoard サーバー インメモリ OLAP エンジン MotionBoard RC Service の適用手順... 5 1-2. MotionBoard Agent の適用手順... 7 1-3. +Mobile アプリケーション
RR1soft.book
 第 章 カメラとパソコンを接続する この章では カメラとパソコン間でファイルのやりとりを行うために USB ケーブルを使って接続する方法について説明します USB ケーブルを接続する 2 Windows 接続をはじめる前に以下のことを確認してください USB ドライバーが正しくインストールされている必要があります P.11 ソフトウェアのインストール お使いのパソコンに USB ポートが標準で装備され
第 章 カメラとパソコンを接続する この章では カメラとパソコン間でファイルのやりとりを行うために USB ケーブルを使って接続する方法について説明します USB ケーブルを接続する 2 Windows 接続をはじめる前に以下のことを確認してください USB ドライバーが正しくインストールされている必要があります P.11 ソフトウェアのインストール お使いのパソコンに USB ポートが標準で装備され
1. 機器の接続方法 ナンバーディスプレイアダプタ アロハ ND5/ND6 をご購入いただき 下図のように接続していただきます パソコンがインターネットに接続されている場合は USB のプラグをパソコンに最初に接続した際に自動でアダプタのドライバがインストールされます ドライバのインストールには数分
 v3.0 FM-CTIv3 電話着信連動ソフト 操作ガイド 1. 機器の接続方法 2. 初期設定 3. ソフトウェアの起動 4. 電話着信時の動作 / 顧客表示 5. その他注意事項 動作環境 / 導入に必要なもの FileMakerPro12 以上が動作する環境 ( 単独利用 ).NET Framework 4.0 (Windows7/8.1/10) ナンバーディスプレイアダプタ アロハ ND5/ND6
v3.0 FM-CTIv3 電話着信連動ソフト 操作ガイド 1. 機器の接続方法 2. 初期設定 3. ソフトウェアの起動 4. 電話着信時の動作 / 顧客表示 5. その他注意事項 動作環境 / 導入に必要なもの FileMakerPro12 以上が動作する環境 ( 単独利用 ).NET Framework 4.0 (Windows7/8.1/10) ナンバーディスプレイアダプタ アロハ ND5/ND6
SHOFU SureFile for DentalX Manual
 日本語版 for 本ソフトの概要... 1 本ソフトの起動方法... 3 使用方法... 5 参考情報... 9 仕様... 12 For DentalX Ver.1.6 本ソフトの概要 本ソフトはデジタル口腔撮影装置 アイスペシャル C-Ⅱ および アイスペシャル C-Ⅲ 専用の画像振り分けソフトです 株式会社プラネット製 DentalX と連携し アイスペシャル C-Ⅱ C-Ⅲのテンキーを使って
日本語版 for 本ソフトの概要... 1 本ソフトの起動方法... 3 使用方法... 5 参考情報... 9 仕様... 12 For DentalX Ver.1.6 本ソフトの概要 本ソフトはデジタル口腔撮影装置 アイスペシャル C-Ⅱ および アイスペシャル C-Ⅲ 専用の画像振り分けソフトです 株式会社プラネット製 DentalX と連携し アイスペシャル C-Ⅱ C-Ⅲのテンキーを使って
ワイヤレスバーコードリーダー CM-520W1 設定資料 Bluetooth SPPの設定
 ワイヤレスバーコードリーダー CM-520W1 設定資料 Bluetooth SPP の設定 本書をお読みになる前に 別紙 取扱説明書 をお読み下さい Ver.C 株式会社エイポック 目次 #1. CM-520W1 Bluetooth SPP マスターモードと Android のペアリング #2. CM-520W1 Bluetooth SPP スレーブモードと Android のペアリング #3.
ワイヤレスバーコードリーダー CM-520W1 設定資料 Bluetooth SPP の設定 本書をお読みになる前に 別紙 取扱説明書 をお読み下さい Ver.C 株式会社エイポック 目次 #1. CM-520W1 Bluetooth SPP マスターモードと Android のペアリング #2. CM-520W1 Bluetooth SPP スレーブモードと Android のペアリング #3.
FTDI USB-Serial Converter デバイスドライバのインストール(Rev.1.01)
 FTDI USB-Serial Converter デバイスドライバの インストール / アンインストール (Rev.1.10) 年 月 日 合同会社クラッグ電子 (1/19) 目次 1. 初めに... 3 2. デバイスドライバのインストール... 3 2-1. インターネットに接続されている環境... 4 2-2. インターネットに接続されていない環境 ( 自動 )... 6 2-3. インターネットに接続されていない環境
FTDI USB-Serial Converter デバイスドライバの インストール / アンインストール (Rev.1.10) 年 月 日 合同会社クラッグ電子 (1/19) 目次 1. 初めに... 3 2. デバイスドライバのインストール... 3 2-1. インターネットに接続されている環境... 4 2-2. インターネットに接続されていない環境 ( 自動 )... 6 2-3. インターネットに接続されていない環境
CR-USB 仕様書 株式会社測商技研 JS カード用データ転送用カードリーダー CR-USB 仕様書 取扱説明書 2012 年 07 月 31 日版 株式会社測商技研 1. 概要 本器は当社製自動観測装置で記録した JS カードデータ
 JS カード用データ転送用カードリーダー 取扱説明書 2012 年 07 月 31 日版 http://www.sokusho-giken.co.jp/ 1. 概要 本器は当社製自動観測装置で記録した JS カードデータをパソコンへ転送することができます パソ コンとは USB 接続となっているので転送速度が速く バスパワー方式を採用しているので別途電源 を接続する必要がありません 小型軽量なため
JS カード用データ転送用カードリーダー 取扱説明書 2012 年 07 月 31 日版 http://www.sokusho-giken.co.jp/ 1. 概要 本器は当社製自動観測装置で記録した JS カードデータをパソコンへ転送することができます パソ コンとは USB 接続となっているので転送速度が速く バスパワー方式を採用しているので別途電源 を接続する必要がありません 小型軽量なため
eYACHO 管理者ガイド
 eyacho 管理者ガイド 第 1 版 - ios は Cisco の米国およびその他の国における商標または登録商標であり ライセンスに基づき使用されています - Apple ipad は Apple Inc. の商標です - Microsoft, Excel および Internet Explorer は 米国 Microsoft Corporation の 米国およびその他の国における登録商標または商標です
eyacho 管理者ガイド 第 1 版 - ios は Cisco の米国およびその他の国における商標または登録商標であり ライセンスに基づき使用されています - Apple ipad は Apple Inc. の商標です - Microsoft, Excel および Internet Explorer は 米国 Microsoft Corporation の 米国およびその他の国における登録商標または商標です
GR Firmware Update JP
 リコーイメージング株式会社 K-1 ファームウェアアップデート手順説明書 本説明書では ホームページからダウンロードしたファームウェアを利用し アップデートを行う方法を説明しています 用意するもの K-1 本体 K-1 でフォーマットされた SD メモリーカード / SDHC メモリーカード ( 容量が 32MB 以上のもの ) 充電済みの電池 D-LI90P または AC アダプターキット K-AC132J
リコーイメージング株式会社 K-1 ファームウェアアップデート手順説明書 本説明書では ホームページからダウンロードしたファームウェアを利用し アップデートを行う方法を説明しています 用意するもの K-1 本体 K-1 でフォーマットされた SD メモリーカード / SDHC メモリーカード ( 容量が 32MB 以上のもの ) 充電済みの電池 D-LI90P または AC アダプターキット K-AC132J
2017 GN Audio A/S.All rights reserved.jabra は GN Audio A/S の商標です Bluetooth のワードマークとロゴは Bluetooth SIG, Inc. が所有する登録商標であり GN Audio A/S はライセンスに基づいて商標を使用し
 Jabra Speak 710 ユーザーマニュアル 2017 GN Audio A/S.All rights reserved.jabra は GN Audio A/S の商標です Bluetooth のワードマークとロゴは Bluetooth SIG, Inc. が所有する登録商標であり GN Audio A/S はライセンスに基づいて商標を使用しています デンマークで設計されています Made
Jabra Speak 710 ユーザーマニュアル 2017 GN Audio A/S.All rights reserved.jabra は GN Audio A/S の商標です Bluetooth のワードマークとロゴは Bluetooth SIG, Inc. が所有する登録商標であり GN Audio A/S はライセンスに基づいて商標を使用しています デンマークで設計されています Made
8. 適用 を後 OK をしウインドウを閉じてください 2. パソコンと LCV3 を LAN ケーブルで接続し 設定を行います Windows パソコンの推奨環境は以下の通りです (2015 年 6 月現在 ) OS : Windows XP Vista 7 8 CPU : 32bit 64bit
 2015.10.8 マスプロ電工株式会社 本手順書は デジタルレベルチェッカー LCV3 の Web ブラウザーによるソフトウェア更新の手順を説明した資料です Web ブラウザーより LCV3 をバージョンアップする手順は以下の 4 段階で実施します 1. パソコン上に新しいソフトウェアをコピーします 2. パソコンと LCV3 を LAN ケーブルで接続します 3. LCV3 を新しいソフトウェアに更新します
2015.10.8 マスプロ電工株式会社 本手順書は デジタルレベルチェッカー LCV3 の Web ブラウザーによるソフトウェア更新の手順を説明した資料です Web ブラウザーより LCV3 をバージョンアップする手順は以下の 4 段階で実施します 1. パソコン上に新しいソフトウェアをコピーします 2. パソコンと LCV3 を LAN ケーブルで接続します 3. LCV3 を新しいソフトウェアに更新します
Macintosh
 Macintosh アプリケーションをお使いになる前に 下記の点にご留意ください プリンター本体のセットアップや プリンターのメンテナンスを行う手順は Windows PC と同様です 取扱説 明書を参照してください Macintosh で GTX-4 Maintenance を起動する場合は [Finder]>[ アプリケーション ] から GTX-4 Maintenance を選択してください
Macintosh アプリケーションをお使いになる前に 下記の点にご留意ください プリンター本体のセットアップや プリンターのメンテナンスを行う手順は Windows PC と同様です 取扱説 明書を参照してください Macintosh で GTX-4 Maintenance を起動する場合は [Finder]>[ アプリケーション ] から GTX-4 Maintenance を選択してください
NP-500 V-860/V-980用
 ネットワーク環境の設定ネットワーク編85 2 ネットワーク設定の流れ 使用できる環境については ネットワークプリンター / ネットワークスキャナーとして使用する を参照してください x ページ 3 IP アドレスを設定する 本体側で IP アドレスを設定します ネットワークの環境によっては サブネットマスク ゲートウェイアドレスの設定が必要な場合があります あらかじめネットワーク管理者に確認してください
ネットワーク環境の設定ネットワーク編85 2 ネットワーク設定の流れ 使用できる環境については ネットワークプリンター / ネットワークスキャナーとして使用する を参照してください x ページ 3 IP アドレスを設定する 本体側で IP アドレスを設定します ネットワークの環境によっては サブネットマスク ゲートウェイアドレスの設定が必要な場合があります あらかじめネットワーク管理者に確認してください
KDDI Smart Mobile Safety Manager Mac OS キッティングマニュアル 最終更新日 2019 年 4 月 25 日 Document ver1.1 (Web サイト ver.9.6.0)
 KDDI Smart Mobile Safety Manager Mac OS キッティングマニュアル 最終更新日 2019 年 4 月 25 日 Document ver1.1 (Web サイト ver.9.6.0) 変更履歴 日付 ver 変更箇所変更内容 2018/12/13 1.0 新規作成 2 はじめに 本マニュアルの目的 本マニュアルは Mac OS 端末のキッティング操作について説明しています
KDDI Smart Mobile Safety Manager Mac OS キッティングマニュアル 最終更新日 2019 年 4 月 25 日 Document ver1.1 (Web サイト ver.9.6.0) 変更履歴 日付 ver 変更箇所変更内容 2018/12/13 1.0 新規作成 2 はじめに 本マニュアルの目的 本マニュアルは Mac OS 端末のキッティング操作について説明しています
プロッタドライバインストールガイド <OPS628>-Windows 2000/XP- プロッタドライバインストールガイド <OPS628> Windows 2000/XP 環境 本説明書は グラフテックのホームページよりドライバをダウンロードして コンピュータにインストール する手順を説明したもの
 Windows 2000/XP 環境 本説明書は グラフテックのホームページよりドライバをダウンロードして コンピュータにインストール する手順を説明したものです 内容をご確認のうえ ご使用のコンピュータに正しくインストールを行ってください 本説明書では Windows XP(32bit 版 ) 環境にプロッタドライバOPS628 Ver.9.10Aをインストールする場合を例に説明しています
Windows 2000/XP 環境 本説明書は グラフテックのホームページよりドライバをダウンロードして コンピュータにインストール する手順を説明したものです 内容をご確認のうえ ご使用のコンピュータに正しくインストールを行ってください 本説明書では Windows XP(32bit 版 ) 環境にプロッタドライバOPS628 Ver.9.10Aをインストールする場合を例に説明しています
CX6_firmup
 ファームウェアアップデート手順説明書 本説明書では 弊社ホームページから CX6 のファームウェアをダウンロードし アップデートを行う方法を説明しています ファームウェアをアップデートするには 下記の操作を行ってください 操作フロー 1. ファームウェアのバージョンを確認する (P.2) 2. ファームウェアをダウンロードする (P.2) 3. ファームウェアをSDメモリーカードにコピーする (P.3)
ファームウェアアップデート手順説明書 本説明書では 弊社ホームページから CX6 のファームウェアをダウンロードし アップデートを行う方法を説明しています ファームウェアをアップデートするには 下記の操作を行ってください 操作フロー 1. ファームウェアのバージョンを確認する (P.2) 2. ファームウェアをダウンロードする (P.2) 3. ファームウェアをSDメモリーカードにコピーする (P.3)
常駐接続(ISL AlwaysOn)Wake On LAN 設定ガイド
 常駐接続 (ISL AlwaysOn) Wake On LAN 設定ガイド 1 本マニュアルについて本マニュアルでは ISL AlwaysOn の Wake On LAN 機能をご利用いただくために必要な利用条件や設定についてご案内しております ISL AlwaysOn のインストール方法や Wake On LAN 機能の使用方法については 常駐接続 (ISL AlwaysOn) マニュアル および
常駐接続 (ISL AlwaysOn) Wake On LAN 設定ガイド 1 本マニュアルについて本マニュアルでは ISL AlwaysOn の Wake On LAN 機能をご利用いただくために必要な利用条件や設定についてご案内しております ISL AlwaysOn のインストール方法や Wake On LAN 機能の使用方法については 常駐接続 (ISL AlwaysOn) マニュアル および
K780マルチデバイス キーボードの概要 Easy-Switchキー デュアルプリント レイアウト デバイススタンドを装備 電池カバーおよびレシーバー収納スペース 5
 K780 MULTI-DEVICE KEYBOARD あらゆるデバイス操作をこれ 台で パソコン スマートフォン タブレットに対応 K780 マルチデバイスキーボードを探索 セットアップ拡張機能デュアルレイアウト K780 マルチデバイスキーボードを探索 K780 マルチデバイスキーボードは スマートフォンやタブレットで完璧に動作する フル装備のパソコンキーボードです 静かで快適なタイピング そしてテキスト入力を行うデバイス間での簡単な切り替えをお楽しみください
K780 MULTI-DEVICE KEYBOARD あらゆるデバイス操作をこれ 台で パソコン スマートフォン タブレットに対応 K780 マルチデバイスキーボードを探索 セットアップ拡張機能デュアルレイアウト K780 マルチデバイスキーボードを探索 K780 マルチデバイスキーボードは スマートフォンやタブレットで完璧に動作する フル装備のパソコンキーボードです 静かで快適なタイピング そしてテキスト入力を行うデバイス間での簡単な切り替えをお楽しみください
120×180_manual_BoostSpeed9_Lite
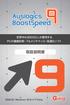 世界中の2000万人が愛用する PCの健康診断 フルメンテナンス 高速化ソフト 取扱説明書 対応OS Windows 10/8.1/7/Vista 1 インストール方法 STEP.1 ファイル boost-speed-setup-ging-budget.exe を ダブルクリックして下さい boost-speed-setup-ging-budget.exe を実行すると インストーラー が起動し右記画像が表示され
世界中の2000万人が愛用する PCの健康診断 フルメンテナンス 高速化ソフト 取扱説明書 対応OS Windows 10/8.1/7/Vista 1 インストール方法 STEP.1 ファイル boost-speed-setup-ging-budget.exe を ダブルクリックして下さい boost-speed-setup-ging-budget.exe を実行すると インストーラー が起動し右記画像が表示され
IC-R8600をSDRに使用するには
 IC-R8600 を SDR に使用するには IC-R8600(Ver.1.30 以降 ) は デジタル同期 / 直交データ (In Phase/Quadrature) 出力に対応しています 本製品の [I/Q OUT] ポートとパソコンのUSBポートを接続すると パソコンにインストールされた弊社指定のSDRソフトウェア (HDSDR) 上で 受信信号の処理と本製品の制御ができます ご使用になるまでの流れ
IC-R8600 を SDR に使用するには IC-R8600(Ver.1.30 以降 ) は デジタル同期 / 直交データ (In Phase/Quadrature) 出力に対応しています 本製品の [I/Q OUT] ポートとパソコンのUSBポートを接続すると パソコンにインストールされた弊社指定のSDRソフトウェア (HDSDR) 上で 受信信号の処理と本製品の制御ができます ご使用になるまでの流れ
目次 1. 概要 動作環境
 Asaka Data Entry for RS-232C (ADE-RS) Personal Edition ユーザーズガイド (Ver 1.1) 株式会社アサカ理研 目次 1. 概要 -------------------------------------------------------------------- 2 2. 動作環境 ------------------------------------------------------------------
Asaka Data Entry for RS-232C (ADE-RS) Personal Edition ユーザーズガイド (Ver 1.1) 株式会社アサカ理研 目次 1. 概要 -------------------------------------------------------------------- 2 2. 動作環境 ------------------------------------------------------------------
P-touch Transfer Manager の使用方法 ご使用になる前に 必ず本書をお読みください 本書はお読みになったあとも いつでも手にとって参照できるようにしてください Version 0 JPN
 P-touch Transfer Manager の使用方法 ご使用になる前に 必ず本書をお読みください 本書はお読みになったあとも いつでも手にとって参照できるようにしてください Version 0 JPN はじめに 重要なお知らせ 本書の内容と本機の仕様は 予告なく変更されることがあります 弊社は 本書に記載されている仕様および内容を予告なく変更する権利を留保し 誤植やその他の出版関連の誤りを含む
P-touch Transfer Manager の使用方法 ご使用になる前に 必ず本書をお読みください 本書はお読みになったあとも いつでも手にとって参照できるようにしてください Version 0 JPN はじめに 重要なお知らせ 本書の内容と本機の仕様は 予告なく変更されることがあります 弊社は 本書に記載されている仕様および内容を予告なく変更する権利を留保し 誤植やその他の出版関連の誤りを含む
YSP-4100/YSP-5100ファームウェア更新手順 Ver.7.03
 ヤマハデジタルサウンドプロジェクター YSP-4100, YSP-5100 をご使用のお客様へ 2010 年 7 月 ファームウェア更新 (Ver. 7.03) のお知らせ ヤマハではこの度 YSP-4100 及び YSP-5100 の機能向上の為に新しいファームウェアを提供致します ファームウェアの更新により HDMI の 3D 映像及び ARC( オーディオリターンチャンネル ) の機能が追加されます
ヤマハデジタルサウンドプロジェクター YSP-4100, YSP-5100 をご使用のお客様へ 2010 年 7 月 ファームウェア更新 (Ver. 7.03) のお知らせ ヤマハではこの度 YSP-4100 及び YSP-5100 の機能向上の為に新しいファームウェアを提供致します ファームウェアの更新により HDMI の 3D 映像及び ARC( オーディオリターンチャンネル ) の機能が追加されます
GR Firmware Update JP
 K-3 ファームウェアアップデート手順説明書 2015 年 5 月リコーイメージング株式会社 本説明書では ホームページからダウンロードしたファームウェアを利用し アップデートを行う方法を説明しています 準備する 必要なもの K-3 本体 充電済みの電池 D-LI90P または AC アダプターキット K-AC132J [ ご注意 ] バッテリー容量が少ない場合 電池容量がたりないためアップデートを行えません
K-3 ファームウェアアップデート手順説明書 2015 年 5 月リコーイメージング株式会社 本説明書では ホームページからダウンロードしたファームウェアを利用し アップデートを行う方法を説明しています 準備する 必要なもの K-3 本体 充電済みの電池 D-LI90P または AC アダプターキット K-AC132J [ ご注意 ] バッテリー容量が少ない場合 電池容量がたりないためアップデートを行えません
