Publication Finder( 出版物検索インターフェイス ) の設定 1.Customize Services Branding をクリックして下さい 2. 画面が下図のものに切り替わります この画面の設定が実際のインターフェイスに反映されます General Settings: 基本設定
|
|
|
- すずり ちづ
- 7 years ago
- Views:
Transcription
1 EBSCO Admin では ご契約の出版物検索ツール Publication Finder (PF) およびリンクリゾルバ Full Text Finder(FTF) のインターフェイスを好みのカラーリングや文言でカスタマイズし 利用者にとって使い勝手の良い環境を お客様ご自身で設定して頂くことが可能です Publication Finder( 出版物検索インターフェイス ) の設定 Full Text Finder の設定 ( リンクリゾルバインターフェイス ) p2 p12 初めに EBSCO Admin のトップページ にアクセスし 発行された ID/PW( ) を入力してログインして下さい EBSCO Admin の ID/PW の発行については 貴館担当者までご連絡下さい キャンパス毎や学部毎などグループ ( ) を作ってご利用の場合は 画面上部の Current Group で正しいグループを選択の上 Choose Profile についても変更を反映させたい製品インターフェイス (Publication Finder もしくは Full Text Finder) が選択されていることを確認して下さい グループ設定について不明な点があれば EBSCO までお問い合わせ下さい 設定画面は全て英語でのご提供となります ( 表示言語の変更はできません ) 変更内容の反映には時間がかかることがあります 1
2 Publication Finder( 出版物検索インターフェイス ) の設定 1.Customize Services Branding をクリックして下さい 2. 画面が下図のものに切り替わります この画面の設定が実際のインターフェイスに反映されます General Settings: 基本設定 2
3 1 Customize Colors - インターフェイスの色を変える Publication Finder のインターフェイスをお好みの色に設定します 2 Ask-A-Librarian Link - 問い合わせ先設定問い合わせ用の電子メールのリンクを設定したり 図書館ホームページの所定のページへのリンクを設定したりします 3 Show Custom Toolbar カスタマイズしたツールバーを表示させるカスタマイズしたツールバーを Publication Finder のインターフェイスに表示させたい時は Yes を選択して下さい 4 Customize Toolbar ツールバーのカスタマイズを行うツールバーをカスタマイズします 6 Show Searching Label 検索ボックス内に任意のテキストを表示させる検索ボックス内にコメントを表示したい場合は Yes を選択して下さい ( 空欄のままにしておきたい場合は No を選択して下さい ) 7 Change Text for "Searching:" Label 検索ボックス内テキストを編集する検索ボックス内に表示したいコメントを入力して下さい 8 Change Text for Product Name - 製品名を変更する検索ボックスの上部に表示される検索中の製品名を 任意の内容に変更することができます [1] Customize Colors - インターフェイスの色を変えるこの項目では インターフェイスのカラーリング変更に関する設定を行います 1. Modify をクリックして下さい 2. インターフェイスのカラーリングを設定する画面 ( 次ページ ) が表示されます サンプル画面 色指定 3
4 3. サンプル画面に示された番号と対応した箇所のカラーリングを 色指定部分で変更します それぞれ Primary( 背景 ) および Secondary( 文字色 / リンク色 ) を HTML カラーコード (Web ページの色指定に用いる 6 桁のコード / 外部サイトなどを参照して下さい ) で指定して入力して下さい なお 指定を行った箇所の色は 左側のサンプル画面に反映されますので 参考にして下さい ( 下図は 実際に色の変更を行った後の画面例です ) HTML カラーコードが分からない場合でも 下記の方法で色の変更を行うことが可能です : 1 カラーコードを入力するボックスの横 実際の色が表示されているボックスをクリックして下さい 色を調整するパネル ( 次ページ図 ) が立ち上がります 2 パネル左側の枠内で明度 / 彩度を 右側のバーで色相を調整することが出来ます ボックス内に表示されている色は設定を反映して変わりますので 参考にして下さい 4
5 4. Submit をクリックすると設定が確定されます 初期の色設定に戻したい場合は Reset To Default Setting をクリックして下さい 設定したカラーリングがリセットされ 初期設定に戻ります [2] Ask-A-Librarian Link - 問い合わせ先設定この項目では 利用者から図書館宛の問い合わせフォームを作成し インターフェイス上に表示させるよう設定をすることが出来ます 1. Modify をクリックして下さい 設定画面 ( 下図 ) へ移動します 2. 以下の各項目について 入力を行います Type of Ask-A-Librarian link: 問い合わせフォームの形態を設定します OFF: 問い合わせフォームを表示しない インターフェイス内で 問い合わせ用のメールフォームを立ち上げるよう設定します この項目を設定した場合 1の Contact address および 3Message to Users ( 質問を送る利用者に向けての簡単なメッセージ /300 字まで入力可能 ) の設定も同時に行って下さい (2の URL 設定は必要ありません ) URL : 既に図書館ホームページなどに 問い合わせフォーム が存在している場合 フォームが存在しているページにリンクを飛ばすよう設定することが出来ます この項目を設定した場合 2の Library Web Site, Help Page (Enter URL) の設定も同時に行って下さい (1のメールアドレス設定, および3のメッセージ設定は必要ありません ) Text to display for link: EBSCOhost のインターフェイス上に表示される 問い合わせフォームのテキストリンク ( 内容は任意 / 日本語不可 ) を入力して下さい 5
6 3. 各項目の入力が終了したら Submit をクリックして下さい を選択した場合の画面 上記の項目は 全て英語での入力のみ有効ですのでご注意下さい ( 日本語で入力しても正しく表示されません 予めご了承下さい ) [3] Customize Toolbar ツールバーのカスタマイズを行う検索画面上部に表示されているツールバー ( 下図 ) を ニーズに合わせた形にカスタマイズできます Toolbar: Left Side Toolbar: Right Side 1.Modify をクリックして下さい 設定画面へ移動します 2.Toolbar: Left Side は左半分 Toolbar: Right Side は右半分に表示される項目について設定を行います A -Order(Position): 各項目の表示順を変えることができます B -Label: 項目の名称を設定します この項で入力した内容がツールバーに表示されます C -Remove: 選択した項目をツールバーから削除します A B C 6
7 表示されているもの以外の項目を追加したい場合は Left/Right Toolbar のドロップダウンメニューにある Add Custom Item を選択して下さい 新しい項目の枠が表示されますので Item Type( 項目の分類 / 任意です ) Label( 項目の名称 / 任意です ) URL( リンク先 ) をそれぞれ設定して下さい 3.Submit をクリックして設定を確定させて下さい Additional Option: 追加設定 図書館ロゴをはじめとする画像や マニュアルへのリンク 利用者への案内などを画面上に表示する設定が出来ます Branding Style- カスタマイズのスタイルを選択インターフェイス上に大学 / 機関もしくは図書館のロゴや画像を表示させることが出来ます 表示スタイルを Traditional /Enhanced の 2 種から選択します A.Traditional: インターフェイス上部 1 および底部 2 をカスタマイズします 1 2 7
8 1.Branding Style の項目は Traditional を選択して下さい 1 2 [Top Branding] : インターフェイス画面上部 ( 下図赤枠部分 ) のカスタマイズを行います 検索を終了する場合 トップ画面に戻りたい場合に使用する箇所となります 2.Top Branding: インターフェイス画面上部のカスタマイズを行います下記の項目をそれぞれ入力して下さい ( Basic Search を除くすべてのページに設定した内容が適用されます ) 1-A. Display Top Right Branding image ( 画像を表示させたい場合 ) 予め Web 上にご用意頂いたロゴや画像ファイルの URL を入力して下さい 画像のサイズは 横 180 ピクセル 縦 70 ピクセル以内を推奨します 1-B. Display Top Right Branding Text( テキストを表示させたい場合 ) 大学名など 任意のテキストを入力して下さい なお 上記についてはどちらか 1 つのみ入力して下さい 2 Top Right Branding HyperLink (enter URL) 画像 / テキストのリンク先となるページの URL を入力して下さい 3. 上記の入力が完了したら Submit をクリックし設定を確定させて下さい カスタマイズ例 : 検索終了時のログアウト先を追加 [Bottom Branding]: インターフェイス画面底部のカスタマイズを行います 1.Modify をクリックして 設定を開始します 8
9 2.Add New Branding をクリックして下さい 既に設定済のブランディングの変更 / 修正は ブランディング名をクリックして行います 3. 下記の項目についてそれぞれ設定を行って下さい 1 Branding Version Name: このブランディングの名称 ( 任意 ) を入力して下さい 2 Type of Text:HTML で入力するかテキストで入力するかを選択して下さい 3 Enter Custom Text: 任意のテキスト (HTML 入力の場合はコード ) を入力して下さい 4 Show on the following Screens: 入力内容を表示させる箇所を下記から選択して下さい ( 複数選択可 ) Choose Database Basic/Refine Search Basic/Result List Advanced/Refine Search Advanced/Search History Advanced/Result List 5 Add this version of Branding as the default on all Profiles: 設定した内容をその他の製品でも使用したい場合は Yes を選択して下さい 4. Submit をクリックし この画面内での設定を確定させて下さい 5.1~3 の手順で作成した ( 修正した ) 設定が Bottom Branding Version の項目に反映されますので 希望の設定をドロップダウンリスト内から選択して下さい 6. Submit をクリックし設定を確定させて下さい 9
10 カスタマイズ例 : 利用者マニュアルのリンクを追加 B. Enhanced:Traditional で設定できる項目に加えて Basic Search[ 基本検索 ] 画面上でのロゴ / 表示位置 / 検索結果画面のロゴを設定することが出来るスタイルです 1. Blanding Style の項目は Enhanced を選択して下さい Traditional スタイルと共通の項目については A.Traditional の説明を参考に設定して下さい 2. 下記の項目をそれぞれ設定して下さい 1 Library Logo Placement ロゴを表示させる位置を下記の 3 か所からひとつ選択して下さい - Left of Find Field( 検索ボックスの左側 - 下図 A の位置 ) - Above Find Field( 検索ボックスの上 - 下図 B の位置 ) - Below Find Field( 検索ボックスの下 - 下図 C の位置 ) A B C 2 Library Logo Image 予め Web 上にご用意頂いたロゴや画像ファイルの URL を入力して下さい 推奨画像サイズは横 120 ピクセル x 縦 120 ピクセル以内です 3 Library Logo Hyperlink 画像 / テキストのリンク先となるページの URL( 例図書館ホームページの URL など ) を入力して下さい 10
11 3.1~3 を入力後 Submit をクリックし設定を確定させて下さい 11
12 Full Text Finder( リンクリゾルバインターフェイス ) のブランディング 初めに Customize Service Branding を選択して下さい General Settings: 基本設定 1 Customize Colors Full Text Finder のインターフェイスをお好みの色で設定します 2 Change Text for Product Name 下図 2 の文言を変更できます 3 Show "Revise Request" Link Revise Request の表示 / 非表示を変更することができます 4 Change Text for "Revise Request" Label 下図 4 の文言を変更できます 5 Menu Header 下図 5 の文言を変更できます [1] Customize Colors - インターフェイスの色を変えるこの項目では インターフェイスのカラーリング変更に関する設定を行います 1.Modify をクリックして下さい 12
13 2. インターフェイスのカラーリングを設定する画面に切り替わります 3. 1 はツールバーの 2 はその下のボーダーラインの色を変更できます ( 下図参照 ) それぞれ Primary( 背景 ) および Secondary( 文字色 / リンク色 ) を HTML カラーコード (Web ページの色指定に用いる 6 桁のコード / 外部サイトなどを参照して下さい ) で指定して入力して下さい 1 2 HTML カラーコードが分からない場合でも 下記の方法で色の変更を行うことが可能です 1 カラーコードを入力するボックスの横 実際の色が表示されているボックスをクリックして下さい 色を調整するパネル ( 次ページ図 ) が立ち上がります 2 パネル左側の枠内で明度 / 彩度を 右側のバーで色相を調整することが出来ます ボックス内に表示されている色は設定を反映して変わりますので 参考にして下さい 13
14 4.Submit をクリックすると設定が確定されます 初期の色設定に戻したい場合は Reset To Default Setting をクリックして下さい 設定したカラーリングがリセットされ 初期設定に戻ります Additional Options: 追加設定 図書館ロゴをはじめとする画像や マニュアルへのリンク 利用者への案内などを画面上に表示する設定が出来ます Branding Style- カスタマイズのスタイルを選択するインターフェイス上に大学 / 機関もしくは図書館のロゴや画像を表示させるスタイルを Traditional /Enhanced の 2 種から選択します A.Traditional: インターフェイス上部 1 および底部 2 をカスタマイズします 1 2 [Top Branding] : インターフェイス画面上部 (1) のカスタマイズを行います 検索を終了する場合 トップ画面に戻りたい場合に使用する箇所となります 1. Branding Style の項目は Traditional を選択して下さい 1 の設定 2 の設定 2.Top Branding: インターフェイス画面上部 1 のカスタマイズを行います下記の項目をそれぞれ入力して下さい 1-A. Display Top Right Branding image ( 画像を表示させたい場合 ) 予め Web 上にご用意頂いたロゴや画像ファイルの URL を入力して下さい 画像のサイズは 横 180 ピクセル 縦 70 ピクセル以内を推奨します 14
15 1-B. Display Top Right Branding Text( テキストを表示させたい場合 ) 大学名など 任意のテキストを入力して下さい 上記についてはどちらか 1 つのみ入力して下さい 2 Top Right Branding HyperLink (enter URL) 画像 / テキストのリンク先となるページの URL を入力して下さい 3. 上記の入力が完了したら Submit をクリックし設定を確定させて下さい カスタマイズ例 : 検索終了時のログアウト先を追加 [Bottom Branding] : インターフェイス画面底部のカスタマイズを行います 1. Modify をクリックして 設定を開始します 2. Add New Branding をクリックして下さい 既に設定済のブランディングの変更 / 修正は ブランディング名をクリックして行います 3. 下記の項目についてそれぞれ設定を行って下さい 1 Branding Version Name: このブランディングの名称 ( 任意 ) を入力して下さい 2 Type of Text:HTML で入力するかテキストで入力するかを選択して下さい 3 Enter Custom Text: 任意のテキスト (HTML 入力の場合はコード ) を入力して下さい 4 Show on the following Screens: 入力内容を表示させる箇所を下記から選択して下さい ( 複数選択可 ) - Choose Database - Basic/Refine Search 15
16 - Basic/Result List - Advanced/Refine Search - Advanced/Search History - Advanced/Result List 5 Add this version of Branding as the default on all Profiles: 設定した内容をその他の製品でも使用したい場合は Yes を選択して下さい 4. Submit をクリックし この画面内での設定を確定させて下さい 5.1~4 の手順で作成した ( 修正した ) 設定が Bottom Branding Version の項目に反映されますので 希望の設定をドロップダウンリスト内から選択して下さい 6. Submit をクリックし設定を確定させて下さい カスタマイズ例 : 利用者マニュアルのリンクを追加 B. Enhanced:Traditional で設定できる項目に加えて 画面上に任意のロゴを表示させることが出来る 3 スタイルです 3 Traditional スタイルと共通の項目については A.Traditional の説明を参考に設定して下さい 16
17 1. Branding Style の項目は Enhanced を選択して下さい 2. 下記の項目をそれぞれ設定して下さい 1 Library Logo Image (enter URL) 予め Web 上にご用意頂いたロゴや画像ファイルの URL を入力して下さい 推奨画像サイズは横 120 ピクセル x 縦 120 ピクセル以内です 2 Library Logo Hyperlink (enter URL) 画像 / テキストのリンク先となるページの URL( 例図書館ホームページの URL など ) を入力して下さい 3. 入力後 Submit をクリックし設定を確定させて下さい 17
設 定 を 変 更 する 前 に 反 映 させたい Group と Profile が 選 択 されているかをご 確 認 下 さい A. General Settings A- インターフェイスの 外 装 色 を 変 更 する (Customize Colours) この 項 目 では インターフェ
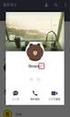 EBSCO Admin のトップページにアクセスし 発 行 された ID/PW を 入 力 してログインしてください ID PW を 入 力 2 Login する Customize Services Branding をクリックして 下 さい 画 面 が 下 図 のものに 切 り 替 わります この 画
EBSCO Admin のトップページにアクセスし 発 行 された ID/PW を 入 力 してログインしてください ID PW を 入 力 2 Login する Customize Services Branding をクリックして 下 さい 画 面 が 下 図 のものに 切 り 替 わります この 画
2. 設定画面から 下記の項目について入力を行って下さい Report Type - 閲覧したい利用統計の種類を選択 Database Usage Report: ご契約データベース毎の利用統計 Interface Usage Report: 使用しているインターフェイス * 毎の利用統計 * 専用
 EBSCOadmin 利用統計設定方法 EBSCOadmin 内の Report & Statistics 機能をご利用頂くことで セッション別 発信元の IP アドレス別 デー タベース別 最も多く検索された雑誌タイトルなどに限定して ユーザーのデータベース利用頻度を把握すること ができます ここでは 基本的なデータベースの利用統計レポートの作成方法をご説明します 利用統計を設定する (=Standard
EBSCOadmin 利用統計設定方法 EBSCOadmin 内の Report & Statistics 機能をご利用頂くことで セッション別 発信元の IP アドレス別 デー タベース別 最も多く検索された雑誌タイトルなどに限定して ユーザーのデータベース利用頻度を把握すること ができます ここでは 基本的なデータベースの利用統計レポートの作成方法をご説明します 利用統計を設定する (=Standard
Microsoft Word - 3章コンテンツ管理.doc
 第 3 章コンテンツ管理 3-1. 新着情報管理 新着情報の 登録 変更 削除を行います 新着情報を登録すると トップページ中央に表示されます ( レイアウトが初期設定の場合 ) 新着情報表示エリア 3-1-1. 新しく新着情報を掲載する 1 上部メニューにあるコンテンツ管理 > 新着情報管理ボタンを押します 2 新規登録 の各入力項目に 掲載内容を入力し この内容で登録するボタンを押します この内容で登録して宜しいですか?
第 3 章コンテンツ管理 3-1. 新着情報管理 新着情報の 登録 変更 削除を行います 新着情報を登録すると トップページ中央に表示されます ( レイアウトが初期設定の場合 ) 新着情報表示エリア 3-1-1. 新しく新着情報を掲載する 1 上部メニューにあるコンテンツ管理 > 新着情報管理ボタンを押します 2 新規登録 の各入力項目に 掲載内容を入力し この内容で登録するボタンを押します この内容で登録して宜しいですか?
直接 Reports & Statistics タブへの移動も可能です A. Publication Finder の統計を取得する Publication Finder Reports 1 Publication Finder タブが選択されていることをご確認下さい 2 下記項目を入力して下さい
 利用統計を取得する 様々な側面からユーザーの利用状況を把握することができますここでは 基本的な利用統計レポートの作成方法をご説明します ( この項目は日本語表示に対応しておりません ) 1. Overview[ 概要 ] Quick Actions [ クィックアクション ] カテゴリ内にある Full Text Finder Reports[Full Text Finder レポート ] を選択して下さい
利用統計を取得する 様々な側面からユーザーの利用状況を把握することができますここでは 基本的な利用統計レポートの作成方法をご説明します ( この項目は日本語表示に対応しておりません ) 1. Overview[ 概要 ] Quick Actions [ クィックアクション ] カテゴリ内にある Full Text Finder Reports[Full Text Finder レポート ] を選択して下さい
事業計画
 e-site 管理者サイト操作マニュアル 初めに 株式会社セガ ロジスティクスサービスが提供するインターネット注文サイト e-site には 3 つのアカウントがあります 得意先アカウント 複数の登録済み出荷先から 1 つの出荷先を選択しての注文や ( 設定している場合は ) 出荷先アカウントからのご注文の承認 / 却下を行うアカウントです 出荷先アカウント 登録済みの特定の出荷先へ注文を行うアカウントです
e-site 管理者サイト操作マニュアル 初めに 株式会社セガ ロジスティクスサービスが提供するインターネット注文サイト e-site には 3 つのアカウントがあります 得意先アカウント 複数の登録済み出荷先から 1 つの出荷先を選択しての注文や ( 設定している場合は ) 出荷先アカウントからのご注文の承認 / 却下を行うアカウントです 出荷先アカウント 登録済みの特定の出荷先へ注文を行うアカウントです
Microsoft Word - Admin_Tool_1_Introduction.doc
 Admin Tool 利用ガイド Part 1 - 概要 1 2 3 4 5 6 7 目次 1.1 Admin Tool とは? 1-2 1.2 管理者の登録 1-3 1.3 ログイン 1-3 1.4 メイン画面 1-4 1.5 メニューの説明 1-5 1.5.1 General タブの説明 1-5 1.5.2 ScienceDirect タブの説明 1-7 1.5.3 Scopus タブの説明 1-8
Admin Tool 利用ガイド Part 1 - 概要 1 2 3 4 5 6 7 目次 1.1 Admin Tool とは? 1-2 1.2 管理者の登録 1-3 1.3 ログイン 1-3 1.4 メイン画面 1-4 1.5 メニューの説明 1-5 1.5.1 General タブの説明 1-5 1.5.2 ScienceDirect タブの説明 1-7 1.5.3 Scopus タブの説明 1-8
注意 : ネットワークカメラの画像を回転させて表示した場合 モーション検知ウインドウは回転しないまま表示されますが 検知ウインドウは被写体に対して 指定した場所通りに動作します モーション検知ウインドウの縦横のサイズは 8 ピクセルで割り切れるサイズに自動調整されます モーション検知ウインドウを作成
 はじめに 本ドキュメントでは AXIS ネットワークカメラ / ビデオエンコーダのファームウエアバージョン 5.4x 以降で 動体検知があった際にメールを任意のアドレスに送信するための設定手順を説明します 設定手順手順 1:AXIS ネットワークカメラ / ビデオエンコーダの設定ページにアクセスする 1. Internet Explorer などの Web ブラウザを起動します 2. Web ブラウザの
はじめに 本ドキュメントでは AXIS ネットワークカメラ / ビデオエンコーダのファームウエアバージョン 5.4x 以降で 動体検知があった際にメールを任意のアドレスに送信するための設定手順を説明します 設定手順手順 1:AXIS ネットワークカメラ / ビデオエンコーダの設定ページにアクセスする 1. Internet Explorer などの Web ブラウザを起動します 2. Web ブラウザの
 Jam Careソフト目次 マニュアル 5 Jamcareソフトのセットアップをしましょう 12 ソフトの起動と終了をしましょう 15 サポートセンターから電話が欲しい 19 サポートセンターにメッセージを送信する 27 サポートサイトで Q&A 集を見る 33 サポートサイトにバージョンアップの要望を書き込む 36 サポートサイトへ質問する 39 顧客情報登録を編集する 40 ジャムケアソフトのバージョンアップを行う
Jam Careソフト目次 マニュアル 5 Jamcareソフトのセットアップをしましょう 12 ソフトの起動と終了をしましょう 15 サポートセンターから電話が欲しい 19 サポートセンターにメッセージを送信する 27 サポートサイトで Q&A 集を見る 33 サポートサイトにバージョンアップの要望を書き込む 36 サポートサイトへ質問する 39 顧客情報登録を編集する 40 ジャムケアソフトのバージョンアップを行う
Microsoft Word - EDSマニュアル.doc
 基本検索画面 機能タブキーワード以外の検索モードや 図書館 OPAC 電子ジャーナルカタログへのリンクなどが表示されます 検索ボックス検索する語句を入力します 検索オプションクリックすることで 詳細画面と同様 検索オプション ( 検索モードおよび拡張 検索条件の限定 ) が展開します 論理演算子 AND: つの検索語のうち 両方の単語が入っているものを検索します OR: つの検索語のうち そのどちらかの単語が入っているものを検索します
基本検索画面 機能タブキーワード以外の検索モードや 図書館 OPAC 電子ジャーナルカタログへのリンクなどが表示されます 検索ボックス検索する語句を入力します 検索オプションクリックすることで 詳細画面と同様 検索オプション ( 検索モードおよび拡張 検索条件の限定 ) が展開します 論理演算子 AND: つの検索語のうち 両方の単語が入っているものを検索します OR: つの検索語のうち そのどちらかの単語が入っているものを検索します
スケジューリングおよび通知フォーム のカスタマイズ
 CHAPTER 6 この章では Outlook 予定表から会議をスケジュールまたは会議に参加するために [MeetingPlace] タブをクリックしたときに表示される項目の最も簡単なカスタマイズ方法について説明します 次の項を参照してください スケジューリングフォームと会議通知 (P.6-1) スケジューリングフォームおよび会議通知のカスタマイズ (P.6-2) MeetingPlace タブのフォームのデフォルト情報とオプション
CHAPTER 6 この章では Outlook 予定表から会議をスケジュールまたは会議に参加するために [MeetingPlace] タブをクリックしたときに表示される項目の最も簡単なカスタマイズ方法について説明します 次の項を参照してください スケジューリングフォームと会議通知 (P.6-1) スケジューリングフォームおよび会議通知のカスタマイズ (P.6-2) MeetingPlace タブのフォームのデフォルト情報とオプション
eService
 eservice ご利用の手引き ソフトウェア エー ジー株式会社グローバルサポート Page 1 eservice eservice は弊社サポート WEB サイト EMPOWER のサービスです お客様は eservice にて サポートインシデントの発行と管理を行うことができます eservice では お客様に以下のサービスをご提供致します - サポートインシデントの検索と閲覧 - サポートインシデントの新規作成と更新
eservice ご利用の手引き ソフトウェア エー ジー株式会社グローバルサポート Page 1 eservice eservice は弊社サポート WEB サイト EMPOWER のサービスです お客様は eservice にて サポートインシデントの発行と管理を行うことができます eservice では お客様に以下のサービスをご提供致します - サポートインシデントの検索と閲覧 - サポートインシデントの新規作成と更新
目次 1. はじめに 更新履歴 ログイン ログアウト ログイン時の URL とユーザー名 ログイン ログアウト トップ画面 活動一覧画面 活動情報の
 子どもゆめ基金助成活動情報サイト 団体管理サイト操作マニュアル Ver.1.1 目次 1. はじめに... 3 1.1. 更新履歴... 3 2. ログイン ログアウト... 5 2.1. ログイン時の URL とユーザー名... 5 2.2. ログイン... 5 2.3. ログアウト... 6 3. トップ画面... 7 3.1. 活動一覧画面... 7 3.2. 活動情報の 詳細 について...
子どもゆめ基金助成活動情報サイト 団体管理サイト操作マニュアル Ver.1.1 目次 1. はじめに... 3 1.1. 更新履歴... 3 2. ログイン ログアウト... 5 2.1. ログイン時の URL とユーザー名... 5 2.2. ログイン... 5 2.3. ログアウト... 6 3. トップ画面... 7 3.1. 活動一覧画面... 7 3.2. 活動情報の 詳細 について...
Microsoft Word - audiobooks_user_guide_japanese_201609
 EBSCO Audiobooks ユーザーガイド 更新日 : 2016 年 09 月 目次 EBSCO Audiobooks とは... 2 環境設定... 2 ユーザーガイドの目的... 2 EBSCO Audiobooks の検索方法... 3 EBSCOhost でのオーディオブック検索方法... 4 オーディオブック詳細レコード... 5 オーディオブックの貸出... 6 オーディオブックの貸出方法...
EBSCO Audiobooks ユーザーガイド 更新日 : 2016 年 09 月 目次 EBSCO Audiobooks とは... 2 環境設定... 2 ユーザーガイドの目的... 2 EBSCO Audiobooks の検索方法... 3 EBSCOhost でのオーディオブック検索方法... 4 オーディオブック詳細レコード... 5 オーディオブックの貸出... 6 オーディオブックの貸出方法...
Standards Certification Customer Library
 Standards Certification Customer Library (UL 規格提供サイト ) 登録手順 UL Japan, Inc. Customer Service Updated on Oct. 25, 2017 目次 はじめに 3-4 アカウント登録手順 ( 親ユーザー向け ) 5-11 ユーザーの追加招待 12-14 アカウント登録手順 ( 子ユーザー向け ) 15 重要事項
Standards Certification Customer Library (UL 規格提供サイト ) 登録手順 UL Japan, Inc. Customer Service Updated on Oct. 25, 2017 目次 はじめに 3-4 アカウント登録手順 ( 親ユーザー向け ) 5-11 ユーザーの追加招待 12-14 アカウント登録手順 ( 子ユーザー向け ) 15 重要事項
DB STREET 設置マニュアル
 DB STREET 設置マニュアル イーマックス目黒光一 1/23 1 はじめに... 3 2 会員詳細ページへのログイン... 4 3 サイト情報の設定... 5 4 一覧ページ画面の設定...13 5 詳細ページ画面の設定...15 6 お問い合わせページの設定...16 7 検索項目の設定...21 8 テンプレートのダウンロード...23 9 CSVアップロード...23 10 その他...
DB STREET 設置マニュアル イーマックス目黒光一 1/23 1 はじめに... 3 2 会員詳細ページへのログイン... 4 3 サイト情報の設定... 5 4 一覧ページ画面の設定...13 5 詳細ページ画面の設定...15 6 お問い合わせページの設定...16 7 検索項目の設定...21 8 テンプレートのダウンロード...23 9 CSVアップロード...23 10 その他...
7.1 研究者情報の修正 e-rad に登録している自身の情報を修正する手順について説明します 画面 操作概要 トップ (1) グローバルメニュー 研究者情報の修正 を選択 研究者情報の修正 (2) 研究者の情報を修正 研究者情報の修正 ( 入力内容の確認 ) (3) 修正した研究者の情報を確認 研
 7 その他編 操作の概要 研究者情報の修正 研究者の情報を修正します 7.1 研究者情報の修正 ログイン ID の変更 ログイン ID を変更します 7.2 ログイン ID の変更 パスワードの変更 パスワードを変更します 7.3 パスワードの変更 秘密の質問と答えの変更 秘密の質問と答えを変更します 7.4 秘密の質問と答えの変更 メール送受信設定の変更 メール送受信設定を変更することができます
7 その他編 操作の概要 研究者情報の修正 研究者の情報を修正します 7.1 研究者情報の修正 ログイン ID の変更 ログイン ID を変更します 7.2 ログイン ID の変更 パスワードの変更 パスワードを変更します 7.3 パスワードの変更 秘密の質問と答えの変更 秘密の質問と答えを変更します 7.4 秘密の質問と答えの変更 メール送受信設定の変更 メール送受信設定を変更することができます
案内所タッチパネル店舗管理ページ説明書 平成 22 年 7 月 26 日 案内所タッチパネル店舗管理ページ説明書 新たに登録いただいた店舗様へご登録いただいた店舗様へは 弊社より 管理ページアドレス ログイン用アカウント ログイン用パスワードをお送りさせていただきます また 管理ページで出来る作業は
 新たに登録いただいた店舗様へご登録いただいた店舗様へは 弊社より 管理ページアドレス ログイン用アカウント ログイン用パスワードをお送りさせていただきます また 管理ページで出来る作業は キャスト ( 女の子 ) の登録 修正 削除 3 ページから 出勤表の登録 修正 削除 12 ページから 最新割引情報の登録 修正 削除 20 ページから 店舗画像の登録 変更 30 ページ 店舗情報の修正 登録
新たに登録いただいた店舗様へご登録いただいた店舗様へは 弊社より 管理ページアドレス ログイン用アカウント ログイン用パスワードをお送りさせていただきます また 管理ページで出来る作業は キャスト ( 女の子 ) の登録 修正 削除 3 ページから 出勤表の登録 修正 削除 12 ページから 最新割引情報の登録 修正 削除 20 ページから 店舗画像の登録 変更 30 ページ 店舗情報の修正 登録
4_MySupport登録のご案内_docx
 My Support ユーザー登録の登録のご案内 ライセンスを購入したお客様は My Support ユーザー登録をすることでメンテナンス期間の確認 や インストーラーのダウンロード等 NetSupport が提供するサービス ( 英語 ) をご利用いただけ ます My Support の登録は無料で時間もかかりません My Support ユーザー登録 http://www.netsupport
My Support ユーザー登録の登録のご案内 ライセンスを購入したお客様は My Support ユーザー登録をすることでメンテナンス期間の確認 や インストーラーのダウンロード等 NetSupport が提供するサービス ( 英語 ) をご利用いただけ ます My Support の登録は無料で時間もかかりません My Support ユーザー登録 http://www.netsupport
Microsoft Word MT操作マニュアル(ユーザ編).doc
 Movable Type で管理する ホームページ操作マニュアル ( ユーザ編 ) 2009 年 1 月 5 日版 < ホームページ設定の前提環境 > CMS ツール Movable Type 4.21~4.23 オープンソース版 目次 第 1 章操作の全体的な流れ 5 1-1. 操作の全体的な流れ 6 1-2. ログイン 7 1-3. ログアウト 8 第 2 章カテゴリ ( メニュー ) の編集
Movable Type で管理する ホームページ操作マニュアル ( ユーザ編 ) 2009 年 1 月 5 日版 < ホームページ設定の前提環境 > CMS ツール Movable Type 4.21~4.23 オープンソース版 目次 第 1 章操作の全体的な流れ 5 1-1. 操作の全体的な流れ 6 1-2. ログイン 7 1-3. ログアウト 8 第 2 章カテゴリ ( メニュー ) の編集
筑波大学交流広場生涯メールサービスユーザマニュアル University of Tsukuba Supporters Community Lifelong Service User Manual 版 Version 目次 Contents 1. はじめ
 筑波大学交流広場生涯メールサービスユーザマニュアル University of Tsukuba Supporters Community Lifelong Email Service User Manual 2019.4.1 版 2019.4.1 Version 目次 Contents 1. はじめに Introduction... 1 2. ログイン方法について Sign In Method...
筑波大学交流広場生涯メールサービスユーザマニュアル University of Tsukuba Supporters Community Lifelong Email Service User Manual 2019.4.1 版 2019.4.1 Version 目次 Contents 1. はじめに Introduction... 1 2. ログイン方法について Sign In Method...
Looxcie SNS 連携手順書 Looxcie アプリケーション (Looxcie Moments) を使用すると YouTube Facebook Twitter へ簡単に動画をアップルすること ができます 内容 1.YouTube への動画アップロード Facebook への動
 Looxcie SNS 連携手順書 Looxcie アプリケーション (Looxcie Moments) を使用すると YouTube Facebook Twitter へ簡単に動画をアップルすること ができます 内容 1.YouTube への動画アップロード... 2 2.Facebook への動画アップロード... 12 3.Twitter への動画アップロード... 19 1.YouTube
Looxcie SNS 連携手順書 Looxcie アプリケーション (Looxcie Moments) を使用すると YouTube Facebook Twitter へ簡単に動画をアップルすること ができます 内容 1.YouTube への動画アップロード... 2 2.Facebook への動画アップロード... 12 3.Twitter への動画アップロード... 19 1.YouTube
PowerPoint プレゼンテーション
 岡山市 Ver 201610 株式会社ファントゥ 1 履歴 作成日バージョン番号変更点 2016 年 9 月 19 日 201609 新システム稼働本マニュアル ( 初版 ) 2016 年 10 月 6 日 201610 システム公開に伴う 初版最終調整 2 目次 Facebook で出来ること 2 Facebook のアカウントの登録 3 アカウント登録補足資料 6 携帯電話番号を入力 (SMS
岡山市 Ver 201610 株式会社ファントゥ 1 履歴 作成日バージョン番号変更点 2016 年 9 月 19 日 201609 新システム稼働本マニュアル ( 初版 ) 2016 年 10 月 6 日 201610 システム公開に伴う 初版最終調整 2 目次 Facebook で出来ること 2 Facebook のアカウントの登録 3 アカウント登録補足資料 6 携帯電話番号を入力 (SMS
My EBSCOhost ご利用マニュアル EBSCOhost では My EBSCOhost で個人アカウントの設定ができます 個人アカウントは Journal Alert( 契約データベースにより使用できるものとできないものがあります ) や検索 Alert また検索履歴の保存などの機能を使う場
 EBSCOhost では My EBSCOhost で個人アカウントの設定ができます 個人アカウントは Journal Alert( 契約データベースにより使用できるものとできないものがあります ) や検索 Alert また検索履歴の保存などの機能を使う場合に必要となります 個人アカウントを設定することにより EBSCOhost をより効果的に能率よく使うことができます 個人アカウントの設定 1.
EBSCOhost では My EBSCOhost で個人アカウントの設定ができます 個人アカウントは Journal Alert( 契約データベースにより使用できるものとできないものがあります ) や検索 Alert また検索履歴の保存などの機能を使う場合に必要となります 個人アカウントを設定することにより EBSCOhost をより効果的に能率よく使うことができます 個人アカウントの設定 1.
ZOHO Sitesを用いたWebサイト構築の基本操作
 Zoho Sites を用いた Web サイト構築 基本操作 中津山経営コンサルティング http://nakatsuyama.biz Copyright (C) 2015 Nakatsuyama Business Consulting 2015/2/9 1 本資料について 本資料は 通訳案内士向けホームページ制作セミナー入門編 からの抜粋です 内容は Zoho Sites の基本操作に限定し どのような事業にも応用していただけます
Zoho Sites を用いた Web サイト構築 基本操作 中津山経営コンサルティング http://nakatsuyama.biz Copyright (C) 2015 Nakatsuyama Business Consulting 2015/2/9 1 本資料について 本資料は 通訳案内士向けホームページ制作セミナー入門編 からの抜粋です 内容は Zoho Sites の基本操作に限定し どのような事業にも応用していただけます
受付代行 設定マニュアル このマニュアルでは 恵比寿ボイスプロダクションが Google アシスタントアプリで公開している 受付代行 ( ) を使って Google
 受付代行 設定マニュアル このマニュアルでは 恵比寿ボイスプロダクションが Google アシスタントアプリで公開している 受付代行 ( https://assistant.google.com/services/a/uid/0000004e7c1cab8e?hl=ja ) を使って Google Home を用いた無人受付システムの構築方法を説明します はじめに Google Home や Google
受付代行 設定マニュアル このマニュアルでは 恵比寿ボイスプロダクションが Google アシスタントアプリで公開している 受付代行 ( https://assistant.google.com/services/a/uid/0000004e7c1cab8e?hl=ja ) を使って Google Home を用いた無人受付システムの構築方法を説明します はじめに Google Home や Google
<4D F736F F D2096BC8FE991E58A77976C D836A B F4390B394C5816A2E646F63>
 基本検索画面 機能タブキーワード以外の検索モードや 図書館 OPAC 電子ジャーナルカタログへのリンクなどが表示されます 検索ボックス検索する語句を入力します 検索オプションクリックすることで 詳細画面 と同様 検索オプション 検索条件の限定 画面が開きます 論理演算子 AND: つの検索語のうち 両方の単語が入っているものを検索します OR: つの検索語のうち そのどちらかの単語が入っているものを検索します
基本検索画面 機能タブキーワード以外の検索モードや 図書館 OPAC 電子ジャーナルカタログへのリンクなどが表示されます 検索ボックス検索する語句を入力します 検索オプションクリックすることで 詳細画面 と同様 検索オプション 検索条件の限定 画面が開きます 論理演算子 AND: つの検索語のうち 両方の単語が入っているものを検索します OR: つの検索語のうち そのどちらかの単語が入っているものを検索します
検索結果一覧列の中央に表示されます 検索結果の絞り込み列の左側に表示されます 現在の検索式について 検索条件の確認 変更ができます 現在の検索検索条件 ( 使用キーワード ) などを表示します Image Quick View PDF 全文の中に含まれる画像を一覧で表示します ( EBSCO 社製の
 基本検索画面 機能タブキーワード以外の検索モードや 図書館 OPAC 電子ジャーナルカタログへのリンクなどが表示されます 検索ボックス検索する語句を入力します 検索オプションクリックすることで 詳細画面と同様 検索オプション ( 検索モードおよび拡張 検索条件の限定 ) が展開します 論理演算子 AND: つの検索語のうち 両方の単語が入っているものを検索します OR: つの検索語のうち そのどちらかの単語が入っているものを検索します
基本検索画面 機能タブキーワード以外の検索モードや 図書館 OPAC 電子ジャーナルカタログへのリンクなどが表示されます 検索ボックス検索する語句を入力します 検索オプションクリックすることで 詳細画面と同様 検索オプション ( 検索モードおよび拡張 検索条件の限定 ) が展開します 論理演算子 AND: つの検索語のうち 両方の単語が入っているものを検索します OR: つの検索語のうち そのどちらかの単語が入っているものを検索します
Microsoft PowerPoint - Tutorial_6.ppt
 6 RapidApps を使ったスピーディーなアプリ開発 1 課題手順 RapidApps でアプリを開発する 開発した Kiosk アプリの動作を確認する 2 RapidApps でアプリを開発する (1) Bluemix RapidApps は Web やモバイル アプリをスピーディーに設計 / 開発し Bluemix にデプロイすることができるビジュアル開発ツールです ここでは RapidApps
6 RapidApps を使ったスピーディーなアプリ開発 1 課題手順 RapidApps でアプリを開発する 開発した Kiosk アプリの動作を確認する 2 RapidApps でアプリを開発する (1) Bluemix RapidApps は Web やモバイル アプリをスピーディーに設計 / 開発し Bluemix にデプロイすることができるビジュアル開発ツールです ここでは RapidApps
目次 団体情報の新規登録手順 活動実績の追加 編集の手順 1. おんぽのトップページを表示 3 1. 活動実績の追加 編集 新規団体登録 4 3. メールの確認 5 お問い合わせ 4. ログイン用メールアドレスを認証 6 1. お問い合わせページ 団体情報登録画面 7 6.
 おおいた NPO 情報バンクおんぽ操作手順書 (NPO 法人以外向け ) 大分県消費生活 男女共同参画プラザ 県民活動支援室 目次 団体情報の新規登録手順 活動実績の追加 編集の手順 1. おんぽのトップページを表示 3 1. 活動実績の追加 編集 20 2. 新規団体登録 4 3. メールの確認 5 お問い合わせ 4. ログイン用メールアドレスを認証 6 1. お問い合わせページ 21 5. 団体情報登録画面
おおいた NPO 情報バンクおんぽ操作手順書 (NPO 法人以外向け ) 大分県消費生活 男女共同参画プラザ 県民活動支援室 目次 団体情報の新規登録手順 活動実績の追加 編集の手順 1. おんぽのトップページを表示 3 1. 活動実績の追加 編集 20 2. 新規団体登録 4 3. メールの確認 5 お問い合わせ 4. ログイン用メールアドレスを認証 6 1. お問い合わせページ 21 5. 団体情報登録画面
問合せ分類 1( 初期設定関連 ) お問い合わせ 初期設定の方法がわかりません 初期設定をご案内させていただきます 1 下記 URL をクリックし 規約に同意し サービス登録番号を入力をしてください
 メール受信未着のお問い合わせについて 1. 初期パスワードのメールが届きません 登録されたメールアドレスにメールが届かない原因として次のような状況が考えられます 1. サービス登録番号が正しく入力されていない 2. 迷惑メールフォルダに入ってしまっている 3. 登録のメールアドレスと実際のメールアドレスに相違がある 4.WEB 公開を希望されていない 5. 自治体でのご登録 変更手続後 通訳案内士情報検索サービスのシステムへまだ反映されていない
メール受信未着のお問い合わせについて 1. 初期パスワードのメールが届きません 登録されたメールアドレスにメールが届かない原因として次のような状況が考えられます 1. サービス登録番号が正しく入力されていない 2. 迷惑メールフォルダに入ってしまっている 3. 登録のメールアドレスと実際のメールアドレスに相違がある 4.WEB 公開を希望されていない 5. 自治体でのご登録 変更手続後 通訳案内士情報検索サービスのシステムへまだ反映されていない
yukarik
 ワイド WEB システム 操作手順書 Ver1.0.1.2-1 - - 目次 - ワイド WEB システム操作手順書... 4 1. ワイド WEB システムの起動と終了... 4 1-1. ワイド WEB システムを起動する... 4 (1) ログイン 画面を表示する... 4 (2) 仮パスワード発行 を行う... 5 (3) プロキシサーバ情報 を設定する... 5 1-2. ワイド WEB
ワイド WEB システム 操作手順書 Ver1.0.1.2-1 - - 目次 - ワイド WEB システム操作手順書... 4 1. ワイド WEB システムの起動と終了... 4 1-1. ワイド WEB システムを起動する... 4 (1) ログイン 画面を表示する... 4 (2) 仮パスワード発行 を行う... 5 (3) プロキシサーバ情報 を設定する... 5 1-2. ワイド WEB
初期設定 情報発信者登録をする 3 任意のユーザー名とメールアドレスを記入の上 情報発信者登録 ボタンをクリック ユーザー名は半角英数に限ります 4 ユーザー登録完了です 指定したメールアドレス宛てに送付されるログイン情報をご確認ください ~ 2 ~
 初期設定 情報発信者登録をする 1 トップページより 情報発信者登録はこちら をクリック 2 情報発信者登録画面を表示する ~ 1 ~ 初期設定 情報発信者登録をする 3 任意のユーザー名とメールアドレスを記入の上 情報発信者登録 ボタンをクリック ユーザー名は半角英数に限ります 4 ユーザー登録完了です 指定したメールアドレス宛てに送付されるログイン情報をご確認ください ~ 2 ~ 基本操作 ログインをする
初期設定 情報発信者登録をする 1 トップページより 情報発信者登録はこちら をクリック 2 情報発信者登録画面を表示する ~ 1 ~ 初期設定 情報発信者登録をする 3 任意のユーザー名とメールアドレスを記入の上 情報発信者登録 ボタンをクリック ユーザー名は半角英数に限ります 4 ユーザー登録完了です 指定したメールアドレス宛てに送付されるログイン情報をご確認ください ~ 2 ~ 基本操作 ログインをする
Webセキュリティサービス
 イントラ SSL Type-L(D.e-NetWide 接続 ) 端末利用者接続マニュアル ios 版 [F5 Access 利用者向け ] Ver1.3 株式会社トヨタデジタルクルーズ 改定履歴 Ver. 改定内容 改定日 1.0 初版 2017/7/14 1.1 文言 / 画面イメージ修正 2017/8/9 1.2 パスワード有効期限の変更 2018/8/27 各種通知メールの件名を修正 VPN
イントラ SSL Type-L(D.e-NetWide 接続 ) 端末利用者接続マニュアル ios 版 [F5 Access 利用者向け ] Ver1.3 株式会社トヨタデジタルクルーズ 改定履歴 Ver. 改定内容 改定日 1.0 初版 2017/7/14 1.1 文言 / 画面イメージ修正 2017/8/9 1.2 パスワード有効期限の変更 2018/8/27 各種通知メールの件名を修正 VPN
WSM基本設定ガイド
 WatchGuard Technical Support/Customer Care ケース作成方法 本資料の内容は 機能の追加等により予告なく追加 変更されることがあります 内容についてのお問い合せは 下記へご連絡をお願い致します Japansales@watchguard.com ウォッチガード テクノロジー ジャパン株式会社 2018 年 6 月 ウォッチガード テクノロジー ジャパン株式会社
WatchGuard Technical Support/Customer Care ケース作成方法 本資料の内容は 機能の追加等により予告なく追加 変更されることがあります 内容についてのお問い合せは 下記へご連絡をお願い致します Japansales@watchguard.com ウォッチガード テクノロジー ジャパン株式会社 2018 年 6 月 ウォッチガード テクノロジー ジャパン株式会社
 BINANCE MANUAL 前提として Binance は 直接円送金をすることができませんので BTC で入金する必要があります 直接円入金可能なウォレットで BTC を購入して送金して頂くことで 使用することが可能です 直接円入金可能なウォレットの1つである Zaif マニュアル もご提供致しますので 今まだ BTC をお持ちでない方は 併せてご確認ください Binance の WEB サイトは
BINANCE MANUAL 前提として Binance は 直接円送金をすることができませんので BTC で入金する必要があります 直接円入金可能なウォレットで BTC を購入して送金して頂くことで 使用することが可能です 直接円入金可能なウォレットの1つである Zaif マニュアル もご提供致しますので 今まだ BTC をお持ちでない方は 併せてご確認ください Binance の WEB サイトは
目次 管理画面へログイン 3 採用情報の投稿 4 採用情報の入力方法 5 トップページの項目の編集 6-9 メディアライブラリ 10-11
 採用ページプラスアイ更新用マニュアル Powered by 目次 管理画面へログイン 3 採用情報の投稿 4 採用情報の入力方法 5 トップページの項目の編集 6-9 メディアライブラリ 10-11 管理画面へログイン このサイト全体は CMS(WordPress) によって管理しております そのため 主なコンテンツ更新は WordPress 管理画面より更新が可能なものとなっております まずはその管理画面へログインします
採用ページプラスアイ更新用マニュアル Powered by 目次 管理画面へログイン 3 採用情報の投稿 4 採用情報の入力方法 5 トップページの項目の編集 6-9 メディアライブラリ 10-11 管理画面へログイン このサイト全体は CMS(WordPress) によって管理しております そのため 主なコンテンツ更新は WordPress 管理画面より更新が可能なものとなっております まずはその管理画面へログインします
1. へアクセスしてください Licensing Portal を利用するためには へアクセスしてください もしくは ベリタスのホームページ から Customer Cente
 Veritas License Portal ユーザー用マニュアル ベリタステクノロジーズ合同会社 2015 年 10 月 22 日版 目次 1. https://my.veritas.com へアクセスしてください... 2 2. MyVeritas のホームページ... 2 3. Entitlements... 3 3.1. 製品のダウンロード... 4 3.2. ライセンスへのアクセス...
Veritas License Portal ユーザー用マニュアル ベリタステクノロジーズ合同会社 2015 年 10 月 22 日版 目次 1. https://my.veritas.com へアクセスしてください... 2 2. MyVeritas のホームページ... 2 3. Entitlements... 3 3.1. 製品のダウンロード... 4 3.2. ライセンスへのアクセス...
目次 新規会員登録 P.3 ログイン P.6 管理画面について P.7 研究情報の編集 P.8 お知らせの新規追加 編集 P.10 メディアの新規追加 編集 P.12 会員情報の編集 P.14 2 / 16
 研究者情報交換サイト U-go ウェブ 操作説明書 作成者 株式会社プライムネット ( 更新 : 新潟大学研究企画室 ) 作成日 2016 年 11 月 11 日 最終更新日 2017 年 12 月 7 日 新潟大学研究企画室 TEL: 025 262 7569 Email: rao2@adm.niigata-u.ac.jp 1 / 16 目次 新規会員登録
研究者情報交換サイト U-go ウェブ 操作説明書 作成者 株式会社プライムネット ( 更新 : 新潟大学研究企画室 ) 作成日 2016 年 11 月 11 日 最終更新日 2017 年 12 月 7 日 新潟大学研究企画室 TEL: 025 262 7569 Email: rao2@adm.niigata-u.ac.jp 1 / 16 目次 新規会員登録
スライド 1
 操作マニュアル 1 ブログ作成 目次 はじめに ログイン方法 P2 コンテンツ一覧画面 P3 新しい記事を書く P4 本文入力エリアの説明 P5 画像をアップする P6.7 カテゴリ機能の説明 P8 リンクの貼り方 P9 動画の貼り方 P10 ブログの公開 P11 ブログの一覧画面 P12 2 フラッシュ フラッシュの編集 P13.14 3 その他 サイトの表示がおかしい P15 画像サイズについて
操作マニュアル 1 ブログ作成 目次 はじめに ログイン方法 P2 コンテンツ一覧画面 P3 新しい記事を書く P4 本文入力エリアの説明 P5 画像をアップする P6.7 カテゴリ機能の説明 P8 リンクの貼り方 P9 動画の貼り方 P10 ブログの公開 P11 ブログの一覧画面 P12 2 フラッシュ フラッシュの編集 P13.14 3 その他 サイトの表示がおかしい P15 画像サイズについて
PowerPoint プレゼンテーション
 かんたんマニュアル 基本操作編 目次 STEP:1 STEP:2 STEP:3 STEP:4 STEP:5 STEP:6 STEP:7 STEP:8 STEP:9 画面の確認をしよう用紙を選択しようテンプレートを使ってみよう文字を入力しよう文字の大きさを変えるにはイメージを貼り付けようコピー 保存しよう印刷しよう作ったデータを ほかの用紙に移すには P.2 P.4 P.5 P.7 P.9 P.11
かんたんマニュアル 基本操作編 目次 STEP:1 STEP:2 STEP:3 STEP:4 STEP:5 STEP:6 STEP:7 STEP:8 STEP:9 画面の確認をしよう用紙を選択しようテンプレートを使ってみよう文字を入力しよう文字の大きさを変えるにはイメージを貼り付けようコピー 保存しよう印刷しよう作ったデータを ほかの用紙に移すには P.2 P.4 P.5 P.7 P.9 P.11
ブログの新規登録 1. ブログの新規登録 ブログを初めて利用するには ブログを新規登録する必要があります JCAN サイドメニューの ブログ をクリックします 既に JCAN ブログを始めている人は ブログの新規登録は不要です ブログ をクリック後は管理画面へ移動するようになります 1-1 ブログ
 JCAN にログイン 1.JCAN にログイン JCAN トップページより JCAN にログインします リニューアル後のブログは JCAN の機能の一部として動作します JCAN トップページ JCAN ログイン後の画面 1 ブログの新規登録 1. ブログの新規登録 ブログを初めて利用するには ブログを新規登録する必要があります JCAN サイドメニューの ブログ をクリックします 既に JCAN
JCAN にログイン 1.JCAN にログイン JCAN トップページより JCAN にログインします リニューアル後のブログは JCAN の機能の一部として動作します JCAN トップページ JCAN ログイン後の画面 1 ブログの新規登録 1. ブログの新規登録 ブログを初めて利用するには ブログを新規登録する必要があります JCAN サイドメニューの ブログ をクリックします 既に JCAN
<8B9E93738CF092CA904D94CC814090BF8B818F B D836A B B B816A2E786C73>
 京都交通信販 請求書 Web サービス操作マニュアル 第 9 版 (2011 年 2 月 1 日改訂 ) 京都交通信販株式会社 http://www.kyokoshin.co.jp TEL075-314-6251 FX075-314-6255 目次 STEP 1 >> ログイン画面 請求書 Web サービスログイン画面を確認します P.1 STEP 2 >> ログイン 請求書 Web サービスにログインします
京都交通信販 請求書 Web サービス操作マニュアル 第 9 版 (2011 年 2 月 1 日改訂 ) 京都交通信販株式会社 http://www.kyokoshin.co.jp TEL075-314-6251 FX075-314-6255 目次 STEP 1 >> ログイン画面 請求書 Web サービスログイン画面を確認します P.1 STEP 2 >> ログイン 請求書 Web サービスにログインします
履歴 作成日 バージョン番号 変更点 2016 年 9 月 19 日 新システム稼働本マニュアル ( 初版 ) 2016 年 10 月 6 日 システム公開に伴う 初版最終調整 2016 年 11 月 7 日 添付ファイルの公開設定について 追加 2
 岡山市 Ver. 201802 株式会社ファントゥ 履歴 作成日 バージョン番号 変更点 2016 年 9 月 19 日 201608 新システム稼働本マニュアル ( 初版 ) 2016 年 10 月 6 日 201610 システム公開に伴う 初版最終調整 2016 年 11 月 7 日 201611 5.1 添付ファイルの公開設定について 追加 2018 年 2 月 8 日 201802 ユーザーインターフェース変更に伴う画像
岡山市 Ver. 201802 株式会社ファントゥ 履歴 作成日 バージョン番号 変更点 2016 年 9 月 19 日 201608 新システム稼働本マニュアル ( 初版 ) 2016 年 10 月 6 日 201610 システム公開に伴う 初版最終調整 2016 年 11 月 7 日 201611 5.1 添付ファイルの公開設定について 追加 2018 年 2 月 8 日 201802 ユーザーインターフェース変更に伴う画像
Solar Link ARCH ソーラーリンクアーク Step 1 ログインと ID パスワードの変更 施工の際 一括監視画面に計測値が正常に表示されるかを施工ご担当者様にて確認する必要があります そのため まずは 設定メニュー画面 にログインして頂き 施工ご担当者様へ開示可能な ID パスワードに
 お客様へ 太陽光発電計測表示 遠隔監視システム ASP サービス仕様 低圧向けパッケージ ご利用の前に必ずお読み頂き メールアドレスの登録など重要な設定を行ってください ASP サービスの性質上 予告なくアップデートが行われる場合がございます 予めご了承ください Solar Link ARCH ソーラーリンクアーク Step 1 ログインと ID パスワードの変更 施工の際 一括監視画面に計測値が正常に表示されるかを施工ご担当者様にて確認する必要があります
お客様へ 太陽光発電計測表示 遠隔監視システム ASP サービス仕様 低圧向けパッケージ ご利用の前に必ずお読み頂き メールアドレスの登録など重要な設定を行ってください ASP サービスの性質上 予告なくアップデートが行われる場合がございます 予めご了承ください Solar Link ARCH ソーラーリンクアーク Step 1 ログインと ID パスワードの変更 施工の際 一括監視画面に計測値が正常に表示されるかを施工ご担当者様にて確認する必要があります
携帯電話を登録する 3 携帯電話で教員からのお知らせおよびレポート課題の情 報が得られます. 従来型携帯電話を利用するための情報登 録はパソコンを使って行います. スマートフォンユーザは スマートフォンユ ーザ向けガイド を参照してください. 携帯メールアドレスの登録 授業選択領域にて My Wor
 授業支援システムとは 授業支援システムは ICT を活用してより効果的な学習を行うためのシステムです. パソコン, 携帯, スマートフォンなどから利用することができます. この授業支援システムは法政大学もメンバになっている国際的な大学コミュニティで開発されている Sakai というシステムで,H etudee ( エチュード ) という愛称で呼ばれています. ログインする 授業支援システムを使うには
授業支援システムとは 授業支援システムは ICT を活用してより効果的な学習を行うためのシステムです. パソコン, 携帯, スマートフォンなどから利用することができます. この授業支援システムは法政大学もメンバになっている国際的な大学コミュニティで開発されている Sakai というシステムで,H etudee ( エチュード ) という愛称で呼ばれています. ログインする 授業支援システムを使うには
Microsoft PowerPoint - EndNoteWeb-BrainShark_2006Dec07_JPN.ppt
 EndNote Web In the ISI Web of Knowledge このプレゼンテーションでは Web of Knowledge に新しく搭載された EndNote Web についてご紹介します 1 EndNote Web EndNote Web の概要 Web of Knowledge/EndNote Web のユーザ登録する Web of Knowledge レコードを EndNote
EndNote Web In the ISI Web of Knowledge このプレゼンテーションでは Web of Knowledge に新しく搭載された EndNote Web についてご紹介します 1 EndNote Web EndNote Web の概要 Web of Knowledge/EndNote Web のユーザ登録する Web of Knowledge レコードを EndNote
目次 新規会員登録 P.3 ログイン P.6 管理画面について P.7 研究情報の編集 P.8 お知らせの新規追加 編集 P.10 メディアの新規追加 編集 P.12 会員情報の編集 P.14 2 / 16
 研究者情報交換サイト U-go ウェブ 操作説明書 作成者 株式会社プライムネット ( 更新 : 新潟大学研究企画室 ) 作成日 2016 年 11 月 11 日 最終更新日 2017 年 12 月 4 日 新潟大学研究企画室 TEL: 025 262 7569 Email: rao2@adm.niigata-u.ac.jp 1 / 16 目次 新規会員登録
研究者情報交換サイト U-go ウェブ 操作説明書 作成者 株式会社プライムネット ( 更新 : 新潟大学研究企画室 ) 作成日 2016 年 11 月 11 日 最終更新日 2017 年 12 月 4 日 新潟大学研究企画室 TEL: 025 262 7569 Email: rao2@adm.niigata-u.ac.jp 1 / 16 目次 新規会員登録
SISJIN
 SISJIN 目次 ログイン... 4 ログイン... 4 メニュー表示 / ログアウト... 5 メニュー表示... 6 お知らせ確認... 7 お知らせ... 7 操作者へのお知らせ... 7 お知らせ削除... 8 ログアウト... 9 社員情報表示... 10 社員情報表示... 11 パスワード変更... 12 習得スキル登録... 14 習得スキル登録... 15 習得スキル補足説明登録...
SISJIN 目次 ログイン... 4 ログイン... 4 メニュー表示 / ログアウト... 5 メニュー表示... 6 お知らせ確認... 7 お知らせ... 7 操作者へのお知らせ... 7 お知らせ削除... 8 ログアウト... 9 社員情報表示... 10 社員情報表示... 11 パスワード変更... 12 習得スキル登録... 14 習得スキル登録... 15 習得スキル補足説明登録...
検索結果一覧列の中央に表示されます 検索結果の絞り込み列の左側に表示されます 現在の検索式について 検索条件の確認 変更ができます 現在の検索検索条件 ( 使用キーワード ) などを表示します 全文データを持つ論文 や OPAC データ 出版時期 などの限定条件の変更による絞り込みのほか 出版物タイ
 基本検索画面 機能タブ新規検索 立正大学ホームページ 図書館ホームページ OPAC レポジトリへのリンクが表示されます 検索ボックス検索する語句を入力します 検索オプションクリックすることで 詳細画面と同様 検索オプション ( 検索モードおよび拡張 検索条件の限定 ) が展開します 論理演算子 AND: つの検索語のうち 両方の単語が入っているものを検索します OR: つの検索語のうち そのどちらかの単語が入っているものを検索します
基本検索画面 機能タブ新規検索 立正大学ホームページ 図書館ホームページ OPAC レポジトリへのリンクが表示されます 検索ボックス検索する語句を入力します 検索オプションクリックすることで 詳細画面と同様 検索オプション ( 検索モードおよび拡張 検索条件の限定 ) が展開します 論理演算子 AND: つの検索語のうち 両方の単語が入っているものを検索します OR: つの検索語のうち そのどちらかの単語が入っているものを検索します
PowerPoint プレゼンテーション
 テンプレートサイト更新方法マニュアル PC ( パソコン ) 版 目次 1. ログイン 2. ブログの更新手順 3. ブログに画像を入れる方法 ( 画像のアップロード ) 4. 画像の縮小方法 5. ブログにYOU TUBEの動画を入れる方法 ( 動画 (Youtube) のアップ方法 ) 6. ブログカテゴリーの追加方法 7. 営業カレンダーの更新方法 8. 商品メニュー記事の追加方法 9. 固定ページについて
テンプレートサイト更新方法マニュアル PC ( パソコン ) 版 目次 1. ログイン 2. ブログの更新手順 3. ブログに画像を入れる方法 ( 画像のアップロード ) 4. 画像の縮小方法 5. ブログにYOU TUBEの動画を入れる方法 ( 動画 (Youtube) のアップ方法 ) 6. ブログカテゴリーの追加方法 7. 営業カレンダーの更新方法 8. 商品メニュー記事の追加方法 9. 固定ページについて
ホスティングA管理画面[Plesk]マニュアル コンテンツアップロード編
![ホスティングA管理画面[Plesk]マニュアル コンテンツアップロード編 ホスティングA管理画面[Plesk]マニュアル コンテンツアップロード編](/thumbs/89/99767250.jpg) ホスティング A 管理画面 [Plesk] マニュアルコンテンツアップロード編 Copyright (C) 2016 Rismon Business Portal Co.,Ltd. All Rights Reserved. Plesk 管理画面からのコンテンツアップロード Copyright (C) 2016 Rismon Business Portal Co.,Ltd. All Rights Reserved.
ホスティング A 管理画面 [Plesk] マニュアルコンテンツアップロード編 Copyright (C) 2016 Rismon Business Portal Co.,Ltd. All Rights Reserved. Plesk 管理画面からのコンテンツアップロード Copyright (C) 2016 Rismon Business Portal Co.,Ltd. All Rights Reserved.
Nursing Reference Center
 Nursing Reference Center 検索マニュアル もくじ 推奨動作環境 :... 3 このマニュアルについてのお問い合わせ :... 3 1. Nursing Reference Center の画面構成... 4 2. 検索する ~ 基本検索画面... 5 3. 検索する ~ 詳細検索画面... 7 A. 単一の検索ボックスを用いる ~Single Find Field... 7
Nursing Reference Center 検索マニュアル もくじ 推奨動作環境 :... 3 このマニュアルについてのお問い合わせ :... 3 1. Nursing Reference Center の画面構成... 4 2. 検索する ~ 基本検索画面... 5 3. 検索する ~ 詳細検索画面... 7 A. 単一の検索ボックスを用いる ~Single Find Field... 7
スライド 1
 ( 新 ) 携帯電話版マニュアル ( 事業者向け ) SHIFT 携帯電話版は 携帯電話の機種によってはご利用いただけない場合がございます スマートフォンには未対応です 平成 27 年 7 月 1 利用イメージ 普段はパソコンでページ作成 PC 版企業ページ 携帯版企業ページ 事業者 A さん 外出先から携帯電話で新着情報を投稿 携帯電話に保存されている画像を利用できます SHIFT 携帯版メニュー画面では
( 新 ) 携帯電話版マニュアル ( 事業者向け ) SHIFT 携帯電話版は 携帯電話の機種によってはご利用いただけない場合がございます スマートフォンには未対応です 平成 27 年 7 月 1 利用イメージ 普段はパソコンでページ作成 PC 版企業ページ 携帯版企業ページ 事業者 A さん 外出先から携帯電話で新着情報を投稿 携帯電話に保存されている画像を利用できます SHIFT 携帯版メニュー画面では
スライド 1
 Smart-DC( 校正承認システム ) 校正承認システム (Smart-DC) 操作ガイド 目次 ページ 0. 校正承認のフロー 1. 校正承認画面アクセス方法 ~ 機能概要 (TOP 画面 ) 2. デザイン確認方法 1 ページ単位で確認 ~ 機能概要 ( 校正承認画面 ) 2 デザイン OK のとき 3 デザイン NG のとき 3. 確認内容の送信 4. その他の機能 1 コンタクトシート出力
Smart-DC( 校正承認システム ) 校正承認システム (Smart-DC) 操作ガイド 目次 ページ 0. 校正承認のフロー 1. 校正承認画面アクセス方法 ~ 機能概要 (TOP 画面 ) 2. デザイン確認方法 1 ページ単位で確認 ~ 機能概要 ( 校正承認画面 ) 2 デザイン OK のとき 3 デザイン NG のとき 3. 確認内容の送信 4. その他の機能 1 コンタクトシート出力
13.1 ログイン ID の変更 ログイン ID を変更する手順について説明します 画面 操作概要 トップ (1) グローバルメニュー ログイン ID の変更 を選択 ログイン ID の変更 (2) ログイン ID を変更 ログイン ID の変更 (3) ログイン ID の変更を完了 2
 13 その他編 操作の概要 ログイン ID の変更 ログイン ID を変更することができます 13.1 ログイン ID の変更 パスワードの変更 パスワードを変更することができます 13.2 パスワードの変更 秘密の質問の変更 秘密の質問を変更することができます 13.3 秘密の質問の変更 メール送受信設定の変更 メール送受信設定を変更することができます 13.4 メール送受信設定の変更 処理結果一覧
13 その他編 操作の概要 ログイン ID の変更 ログイン ID を変更することができます 13.1 ログイン ID の変更 パスワードの変更 パスワードを変更することができます 13.2 パスワードの変更 秘密の質問の変更 秘密の質問を変更することができます 13.3 秘密の質問の変更 メール送受信設定の変更 メール送受信設定を変更することができます 13.4 メール送受信設定の変更 処理結果一覧
Microsoft Word - RefWorksコース doc
 論文リストをサクっと作成 ~RefWorks を使うには ~ ユーザ登録 学内 / 学外アクセス方法 RefWorks 学内から GACoS 定番データベース から http://www.refworks.com/refworks 学外から グループコードで利用 http://www.refworks.com/refworks 学外から SSL-VPN Gateway サービス ( 要 ECCS アカウント
論文リストをサクっと作成 ~RefWorks を使うには ~ ユーザ登録 学内 / 学外アクセス方法 RefWorks 学内から GACoS 定番データベース から http://www.refworks.com/refworks 学外から グループコードで利用 http://www.refworks.com/refworks 学外から SSL-VPN Gateway サービス ( 要 ECCS アカウント
1 目次 1 目次 2 2 はじめに 3 3 ログイン 4 4 WEB ページ 5 5 ホームページ 6 6 スタイルシート 7 7 テンプレート 9 8 ナビゲーション 11 9 コンタクトフォーム 制限エリア 検索 その他の要素 23 Page 2 of 23
 XyXon, Inc XyXon, Inc wwwxyxoncojp support@xyxoncojp HeartCore Web コンテンツ管理システム 簡易スタートガイド 簡単 安価に Web サイトを作成 公開 管理 2016 年 8 月 Version100 1 目次 1 目次 2 2 はじめに 3 3 ログイン 4 4 WEB ページ 5 5 ホームページ 6 6 スタイルシート 7 7
XyXon, Inc XyXon, Inc wwwxyxoncojp support@xyxoncojp HeartCore Web コンテンツ管理システム 簡易スタートガイド 簡単 安価に Web サイトを作成 公開 管理 2016 年 8 月 Version100 1 目次 1 目次 2 2 はじめに 3 3 ログイン 4 4 WEB ページ 5 5 ホームページ 6 6 スタイルシート 7 7
モバイルカスタマイズページ マニュアル 楽天トラベル株式会社モバイル事業部 2007 年 5 月 15 日 1
 モバイルカスタマイズページ マニュアル 楽天トラベル株式会社モバイル事業部 2007 年 5 月 15 日 1 目次 モバイルカスタマイズページでできること P 3 ページの表示設定について P 4 基本情報ページの編集 P 5 カスタマイズページの作成 編集 P 9 ( フリーフォーマット版 (GOLD 版 ) の作成方法 P15 16) 作成したページの各種設定 ( ページの公開設定について P18
モバイルカスタマイズページ マニュアル 楽天トラベル株式会社モバイル事業部 2007 年 5 月 15 日 1 目次 モバイルカスタマイズページでできること P 3 ページの表示設定について P 4 基本情報ページの編集 P 5 カスタマイズページの作成 編集 P 9 ( フリーフォーマット版 (GOLD 版 ) の作成方法 P15 16) 作成したページの各種設定 ( ページの公開設定について P18
治療院ワードプレステンプレートについて 著作権情報 : このテンプレートはビズベクトルさんの無償テンプレートを寺田さん 浜田さんが治療院様用にカスタマイズしたものです 導入サポートはついておりませんが ビズベクトルさんのHPにワードプレスのインストール方法 有償サポートが掲載されておりますのでご参照
 ご注意と免責事項このテンプレートは 既存のホームページにはインポートしないでください すでにあるコンテンツがすべて上書きされ 元に戻せなくなります インポートはまっさらな状態のワードプレスにお願いします このテンプレートの使用における一切のトラブルに責任を負いかねますのでご了承ください 1 治療院ワードプレステンプレートについて 著作権情報 : このテンプレートはビズベクトルさんの無償テンプレートを寺田さん
ご注意と免責事項このテンプレートは 既存のホームページにはインポートしないでください すでにあるコンテンツがすべて上書きされ 元に戻せなくなります インポートはまっさらな状態のワードプレスにお願いします このテンプレートの使用における一切のトラブルに責任を負いかねますのでご了承ください 1 治療院ワードプレステンプレートについて 著作権情報 : このテンプレートはビズベクトルさんの無償テンプレートを寺田さん
スライド 1
 セキュリティ安心ブラウザ Android 版 WEBフィルタリングソフト 簡単マニュアル onlyタフ レットフィルタリンク ( ファイナルスマホセキュリティ ) のインストール onlyタフ レットフィルタリンク ( ファイナルスマホセキュリティ ) の初期設定 onlyタフ レットフィルタリンク ( ファイナルスマホセキュリティ ) の使い方 ( ブラウザ ) onlyタフ レットフィルタリンク
セキュリティ安心ブラウザ Android 版 WEBフィルタリングソフト 簡単マニュアル onlyタフ レットフィルタリンク ( ファイナルスマホセキュリティ ) のインストール onlyタフ レットフィルタリンク ( ファイナルスマホセキュリティ ) の初期設定 onlyタフ レットフィルタリンク ( ファイナルスマホセキュリティ ) の使い方 ( ブラウザ ) onlyタフ レットフィルタリンク
目 次 1. ログイン システムの操作 データ検索 検索 CSV 出力 台帳表示 位置確認 詳細表示 データ編集
 橋梁マネジメントシステム 操作マニュアル 平成 24 年 3 月 公益財団法人兵庫県まちづくり技術センター 目 次 1. ログイン...1 2. システムの操作...3 2.1. データ検索... 4 2.1.1. 検索... 4 2.1.2. CSV 出力... 6 2.1.3. 台帳表示... 7 2.1.4. 位置確認... 9 2.1.5. 詳細表示... 10 2.2. データ編集...
橋梁マネジメントシステム 操作マニュアル 平成 24 年 3 月 公益財団法人兵庫県まちづくり技術センター 目 次 1. ログイン...1 2. システムの操作...3 2.1. データ検索... 4 2.1.1. 検索... 4 2.1.2. CSV 出力... 6 2.1.3. 台帳表示... 7 2.1.4. 位置確認... 9 2.1.5. 詳細表示... 10 2.2. データ編集...
J-Payment クレジットカード 決済システム接続仕様書
 クレジットカード決済 初期設定マニュアル (HTML リンク接続 ) 改訂履歴 項番 改定日時改訂者対象改訂内容 1 2015/10/15 梨本 Gateway SSL 暗号方式に関して 1 2016/5/6 中野 管理画面設定 5 6ページのイメージ画像修正 SSL 暗号方式に関するご案内の削除 2 目次 はじめに :HTML リンク方式について : ご契約後のフロー 管理画面の設定項目について
クレジットカード決済 初期設定マニュアル (HTML リンク接続 ) 改訂履歴 項番 改定日時改訂者対象改訂内容 1 2015/10/15 梨本 Gateway SSL 暗号方式に関して 1 2016/5/6 中野 管理画面設定 5 6ページのイメージ画像修正 SSL 暗号方式に関するご案内の削除 2 目次 はじめに :HTML リンク方式について : ご契約後のフロー 管理画面の設定項目について
Web ファイルアクセス (Nextcloud) 利用マニュアル PC 操作編 Ver /4/26 明治大学情報基盤本部
 Web ファイルアクセス (Nextcloud) 利用マニュアル PC 操作編 Ver.1.1 2019/4/26 明治大学情報基盤本部 I はじめに... 3 II ログイン方法... 4 III ファイルのアップロード... 6 IV ファイルのダウンロード... 7 V ファイル フォルダ名変更... 9 VI ファイルの削除... 10 VII お気に入り機能... 11 VIII ファイル共有...
Web ファイルアクセス (Nextcloud) 利用マニュアル PC 操作編 Ver.1.1 2019/4/26 明治大学情報基盤本部 I はじめに... 3 II ログイン方法... 4 III ファイルのアップロード... 6 IV ファイルのダウンロード... 7 V ファイル フォルダ名変更... 9 VI ファイルの削除... 10 VII お気に入り機能... 11 VIII ファイル共有...
Webセキュリティサービス
 イントラ SSL Type-L(ATI 接続 ) 端末利用者接続マニュアル ios 版 [F5 Access 利用者向け ] Ver1.6 株式会社トヨタデジタルクルーズ 改定履歴 Ver. 改定内容 改定日 1.0 初版 2015/10/12 1.1 パスワード変更手順追加 2016/2/8 1.2 FAQ サイトのアドレス変更 2016/10/26 1.3 VPN 接続ソフトのバージョンアップに伴う画像変更
イントラ SSL Type-L(ATI 接続 ) 端末利用者接続マニュアル ios 版 [F5 Access 利用者向け ] Ver1.6 株式会社トヨタデジタルクルーズ 改定履歴 Ver. 改定内容 改定日 1.0 初版 2015/10/12 1.1 パスワード変更手順追加 2016/2/8 1.2 FAQ サイトのアドレス変更 2016/10/26 1.3 VPN 接続ソフトのバージョンアップに伴う画像変更
COTOHA ミーティングアシスト 操作マニュアル
 COTOHA Meeting Assist Support Page お問い合わせマニュアル 第 1.0 版 2019/08/05 版 目次 1. 動作環境 1.1 各種推奨のバージョン 03 03 2.COTOHA Meeting Assist Support Page 操作方法 2.1 COTOHA Meeting Assist Support Pageへのログイン 2.2 新規お問い合わせ 2.3
COTOHA Meeting Assist Support Page お問い合わせマニュアル 第 1.0 版 2019/08/05 版 目次 1. 動作環境 1.1 各種推奨のバージョン 03 03 2.COTOHA Meeting Assist Support Page 操作方法 2.1 COTOHA Meeting Assist Support Pageへのログイン 2.2 新規お問い合わせ 2.3
直 接 Reports & Statistics タブへの 移 動 も 可 能 です A. Publication Finder の 統 計 を 取 得 する Publication Finder Reports 1 Publication Finder タブが 選 択 されていることをご 確 認
 利 用 統 計 を 取 得 する 様 々な 側 面 からユーザーの 利 用 状 況 を 把 握 することができますここでは 基 本 的 な 利 用 統 計 レポートの 作 成 方 法 をご 説 明 します( この 項 目 は 日 本 語 表 示 に 対 応 しておりません) 1. Overview[ 概 要 ] Quick Actions [クィックアクション]カテゴリ 内 にある Full Text
利 用 統 計 を 取 得 する 様 々な 側 面 からユーザーの 利 用 状 況 を 把 握 することができますここでは 基 本 的 な 利 用 統 計 レポートの 作 成 方 法 をご 説 明 します( この 項 目 は 日 本 語 表 示 に 対 応 しておりません) 1. Overview[ 概 要 ] Quick Actions [クィックアクション]カテゴリ 内 にある Full Text
2. Save をクリックします 3. System Options - Network - TCP/IP - Advanced を開き Primary DNS server と Secondary DNS Server に AXIS ネットワークカメラ / ビデオエンコーダが参照できる DNS サ
 はじめに 本ドキュメントでは AXIS ネットワークカメラ / ビデオエンコーダのファームウエアバージョン 5.4x 以降で 指定された曜日と時間帯に 画像を添付したメールを送信するための設定手順を説明します 設定手順手順 1:AXIS ネットワークカメラ / ビデオエンコーダの設定ページにアクセスする 1. Internet Explorer などの Web ブラウザを起動します 2. Web ブラウザの
はじめに 本ドキュメントでは AXIS ネットワークカメラ / ビデオエンコーダのファームウエアバージョン 5.4x 以降で 指定された曜日と時間帯に 画像を添付したメールを送信するための設定手順を説明します 設定手順手順 1:AXIS ネットワークカメラ / ビデオエンコーダの設定ページにアクセスする 1. Internet Explorer などの Web ブラウザを起動します 2. Web ブラウザの
PowerPoint プレゼンテーション
 PUBLIS Free 利用するまでに [ 前提 ] この作業フローを実施するには 下記の条件がクリアされている必要があります Microsoft Azure/BizSpark どちらかの環境があること Microsoft アカウントが取得済みであること 1 サブスクリプションファイルを作成する 2 PUBLIS Free を Microsoft Azure/BizSpark に展開する 3 PUBLIS
PUBLIS Free 利用するまでに [ 前提 ] この作業フローを実施するには 下記の条件がクリアされている必要があります Microsoft Azure/BizSpark どちらかの環境があること Microsoft アカウントが取得済みであること 1 サブスクリプションファイルを作成する 2 PUBLIS Free を Microsoft Azure/BizSpark に展開する 3 PUBLIS
NAC(CCA): ACS 5.x 以降を使用した Clean Access Manager での認証の設定
 NAC(CCA): ACS 5.x 以降を使用した Clean Access Manager での認証の設定 目次 概要前提条件要件使用するコンポーネント表記法設定ネットワーク図 ACS 5.x を使用した CCA での認証の設定 ACS5.x の設定トラブルシューティング関連情報 概要 このドキュメントでは Cisco Secure Access Control System(ACS)5.x 以降を使用して
NAC(CCA): ACS 5.x 以降を使用した Clean Access Manager での認証の設定 目次 概要前提条件要件使用するコンポーネント表記法設定ネットワーク図 ACS 5.x を使用した CCA での認証の設定 ACS5.x の設定トラブルシューティング関連情報 概要 このドキュメントでは Cisco Secure Access Control System(ACS)5.x 以降を使用して
目次 1. ログイン P2 2. 送受信管理 P メールの新規送信 P 未送信 ( 保存 ) メールの編集 削除 P 送信済みメールの状況確認 P6 3. メンバー ( 送信先 ) 管理 P メンバーの新規登録 編集 P メンバーの削除 P
 2011.02.24 目次 1. ログイン P2 2. 送受信管理 P3 2-1. メールの新規送信 P4 2-2. 未送信 ( 保存 ) メールの編集 削除 P5 2-3. 送信済みメールの状況確認 P6 3. メンバー ( 送信先 ) 管理 P7 3-1. メンバーの新規登録 編集 P8 3-2. メンバーの削除 P9 3-3. メンバーの一括管理 P10 4. グループ管理 P11 4-1.
2011.02.24 目次 1. ログイン P2 2. 送受信管理 P3 2-1. メールの新規送信 P4 2-2. 未送信 ( 保存 ) メールの編集 削除 P5 2-3. 送信済みメールの状況確認 P6 3. メンバー ( 送信先 ) 管理 P7 3-1. メンバーの新規登録 編集 P8 3-2. メンバーの削除 P9 3-3. メンバーの一括管理 P10 4. グループ管理 P11 4-1.
印刷アプリケーションマニュアル
 印刷アプリケーションマニュアル 目次印刷アプリケーションについて... 2 1.1. インストール前の管理者での事前準備... 2 1.2. インストールする... 2 1.3. 基本的な使い方... 6 1.3.1. 各部の概要... 6 1.3.2. カメレオンコードを印刷する... 7 1.3.3. 印刷レイアウトを作成する... 9 1.3.. 用紙を設定する... 10 2. サポートサービスのご案内...
印刷アプリケーションマニュアル 目次印刷アプリケーションについて... 2 1.1. インストール前の管理者での事前準備... 2 1.2. インストールする... 2 1.3. 基本的な使い方... 6 1.3.1. 各部の概要... 6 1.3.2. カメレオンコードを印刷する... 7 1.3.3. 印刷レイアウトを作成する... 9 1.3.. 用紙を設定する... 10 2. サポートサービスのご案内...
Solar Link ARCH ソーラーリンクアーク Step 1 ログイン ログイン方法 1. Web ブラウザを立ち上げて 一括監視画面 URL にアクセスします 2. ログイン画面が表示されます 3. マスター ID とマスターパスワードを入力し ログイン状態を保持する に必ずチェックを入れて
 お客様へ 太陽光発電計測表示 遠隔監視システム ASP サービス仕様 ご利用の前に必ずお読み頂き メールアドレスの登録など重要な設定を行ってください ASP サービスの性質上 予告なくアップデートが行われる場合がございます 予めご了承ください Solar Link ARCH ソーラーリンクアーク Step 1 ログイン ログイン方法 1. Web ブラウザを立ち上げて 一括監視画面 URL にアクセスします
お客様へ 太陽光発電計測表示 遠隔監視システム ASP サービス仕様 ご利用の前に必ずお読み頂き メールアドレスの登録など重要な設定を行ってください ASP サービスの性質上 予告なくアップデートが行われる場合がございます 予めご了承ください Solar Link ARCH ソーラーリンクアーク Step 1 ログイン ログイン方法 1. Web ブラウザを立ち上げて 一括監視画面 URL にアクセスします
J.BLUE オンライン販売サービス 操作ガイド
 J.BLUE オンライン販売サービス操作ガイド 平成 29 年 4 月 7 日 目次 1 J.BLUE オンライン販売サービスについて... 1 2 ご利用方法... 2 2.1 J.BLUE オンライン販売サービスへのアクセス... 2 2.2 ログインしないで見積 注文する... 4 2.2.1 ヘッダメニュー... 4 2.2.2 サイドメニュー... 4 2.3 ログインして見積 注文する...
J.BLUE オンライン販売サービス操作ガイド 平成 29 年 4 月 7 日 目次 1 J.BLUE オンライン販売サービスについて... 1 2 ご利用方法... 2 2.1 J.BLUE オンライン販売サービスへのアクセス... 2 2.2 ログインしないで見積 注文する... 4 2.2.1 ヘッダメニュー... 4 2.2.2 サイドメニュー... 4 2.3 ログインして見積 注文する...
1. 電子版購読開始までの流れ ~PC スマートデバイス ~ ご購読の媒体によっては PC 版のみのご提供 もしくはスマートデバイス版のみのご提供となります 詳細は購読開始メールをご覧ください ~PC で閲覧する場合 ~ お手元に届く下記購読開始メールを参照してください ログイン URL よりログイ
 ブラウザ版ユーザーガイド < 目次 > 1. 電子版購読開始までの流れ~PC スマートデバイス~ 2. ログインについて 3. マイページ画面について 4. 配信記事の閲覧 5. お客様マイページお気に入り記事 6. お客様マイページ基本情報設定 ( 各種設定 ) 7. メールアドレス変更 8. パスワードを忘れた場合 9. オプション機能記事検索 10. お問い合わせの前に 平成 27 年 09
ブラウザ版ユーザーガイド < 目次 > 1. 電子版購読開始までの流れ~PC スマートデバイス~ 2. ログインについて 3. マイページ画面について 4. 配信記事の閲覧 5. お客様マイページお気に入り記事 6. お客様マイページ基本情報設定 ( 各種設定 ) 7. メールアドレス変更 8. パスワードを忘れた場合 9. オプション機能記事検索 10. お問い合わせの前に 平成 27 年 09
目次 目次 1. はじめに 2. ログイン ID とアクセス権限 3. 前提条件 4. 事前準備 ( ログイン ) 4-1. ログイン画面アクセス 4-2. ログイン 4-3. ログイン後 5. ホーム画面 6. 特記すべき画面操作 6-1. カレンダー表示 6-2. メニュー表示 6-3. クリッ
 ( ホテル管理者向け ) 第 1.0 版 目次 目次 1. はじめに 2. ログイン ID とアクセス権限 3. 前提条件 4. 事前準備 ( ログイン ) 4-1. ログイン画面アクセス 4-2. ログイン 4-3. ログイン後 5. ホーム画面 6. 特記すべき画面操作 6-1. カレンダー表示 6-2. メニュー表示 6-3. クリック編集 7. ホテル管理 予約管理 7-1. 予約情報の条件検索
( ホテル管理者向け ) 第 1.0 版 目次 目次 1. はじめに 2. ログイン ID とアクセス権限 3. 前提条件 4. 事前準備 ( ログイン ) 4-1. ログイン画面アクセス 4-2. ログイン 4-3. ログイン後 5. ホーム画面 6. 特記すべき画面操作 6-1. カレンダー表示 6-2. メニュー表示 6-3. クリック編集 7. ホテル管理 予約管理 7-1. 予約情報の条件検索
<4D F736F F F696E74202D A7790B A82B C982A082BD82C182C AF88D38E968D80816A2E >
 2018.4 版 放送大学教務情報システム ( システムWAKABA) ご利用にあたって ( 留意事項 ) 担当 : 放送大学学務部教務課 2. 基本操作 (2) 画面構成 トップ 1 3 5 6 7 8 2 4 10 11 9 2. 基本操作 (2) 画面構成 トップ 番号 名称 / 機能 説明 1 メインメニューバー 教務情報システム利用中 常に画面の上部に表示されるメニューバーです 2 重要なメッセージ
2018.4 版 放送大学教務情報システム ( システムWAKABA) ご利用にあたって ( 留意事項 ) 担当 : 放送大学学務部教務課 2. 基本操作 (2) 画面構成 トップ 1 3 5 6 7 8 2 4 10 11 9 2. 基本操作 (2) 画面構成 トップ 番号 名称 / 機能 説明 1 メインメニューバー 教務情報システム利用中 常に画面の上部に表示されるメニューバーです 2 重要なメッセージ
1. WebShare(HTML5 版 ) 編 1.1. ログイン / ログアウト ログイン 1 WebShare の URL にアクセスします xxxxx 部分は会社様によって異なります xxxxx 2 ユーザー名 パ
 操作ガイド Ver.2.3.1 目次 1. WebShare(HTML5 版 ) 編... - 2-1.1. ログイン / ログアウト... - 2-1.2. 表示更新... - 4-1.3. ファイル フォルダ一覧... - 5-1.3.1. フォルダ参照方法... - 5-1.3.2. フォルダ作成... - 8-1.3.3. アップロード... - 10-1.3.4. 名称変更... - 14-1.3.5.
操作ガイド Ver.2.3.1 目次 1. WebShare(HTML5 版 ) 編... - 2-1.1. ログイン / ログアウト... - 2-1.2. 表示更新... - 4-1.3. ファイル フォルダ一覧... - 5-1.3.1. フォルダ参照方法... - 5-1.3.2. フォルダ作成... - 8-1.3.3. アップロード... - 10-1.3.4. 名称変更... - 14-1.3.5.
工事写真帳の作成
 工事写真帳の作成 Ver-1.05 工事写真帳作成機能について簡単に説明します デジタルカメラで撮影した画像を工事写真帳として保存 印刷が出来ます 面倒なコメントの記入も簡単に処理出来ます 社内工事データの保存 役所物件の提出用としてご活用下さい 工事写真帳がさらに使いやすくなりました 再編集が可能となりました ( メインページから以前に作成した写真帳の修正が出来ます ) 日付が自動的に入ります (
工事写真帳の作成 Ver-1.05 工事写真帳作成機能について簡単に説明します デジタルカメラで撮影した画像を工事写真帳として保存 印刷が出来ます 面倒なコメントの記入も簡単に処理出来ます 社内工事データの保存 役所物件の提出用としてご活用下さい 工事写真帳がさらに使いやすくなりました 再編集が可能となりました ( メインページから以前に作成した写真帳の修正が出来ます ) 日付が自動的に入ります (
目次 共通 ( ログイン画面 メニュー説明 パスワード再発行 ) ファイル送信 ( 九州地方整備局職員へファイルを送信する場合 ) ファイル受信 ( 九州地方整備局職員からファイルが送信された場合 ) 8 ワンタイムファイル受信 ( 九州地方整備局職員からファイル送信要求のメールを受け取った場合 )
 大容量ファイル送受信システム操作説明書 ( 外部利用者向け ) 九州地方整備局企画部情報通信技術課 目次 共通 ( ログイン画面 メニュー説明 パスワード再発行 ) ファイル送信 ( 九州地方整備局職員へファイルを送信する場合 ) ファイル受信 ( 九州地方整備局職員からファイルが送信された場合 ) 8 ワンタイムファイル受信 ( 九州地方整備局職員からファイル送信要求のメールを受け取った場合 )
大容量ファイル送受信システム操作説明書 ( 外部利用者向け ) 九州地方整備局企画部情報通信技術課 目次 共通 ( ログイン画面 メニュー説明 パスワード再発行 ) ファイル送信 ( 九州地方整備局職員へファイルを送信する場合 ) ファイル受信 ( 九州地方整備局職員からファイルが送信された場合 ) 8 ワンタイムファイル受信 ( 九州地方整備局職員からファイル送信要求のメールを受け取った場合 )
Microsoft Word - PGS for Reseller User GuideMay2014.doc
 パスポート アドバンテージ対象製品 標準料 確認ガイド ~ PGS:Partner Guided Selling を使 した標準料 確認 法 ~ 本アイ ビー エム株式会社 パスポート アドバンテージ事務局 May 2014 版 1/9 ( はじめに ) パスポート アドバンテージ対象製品の標準料 は PA Online for Reseller に添付される Price File( 料 表 ) をご参照いただくか
パスポート アドバンテージ対象製品 標準料 確認ガイド ~ PGS:Partner Guided Selling を使 した標準料 確認 法 ~ 本アイ ビー エム株式会社 パスポート アドバンテージ事務局 May 2014 版 1/9 ( はじめに ) パスポート アドバンテージ対象製品の標準料 は PA Online for Reseller に添付される Price File( 料 表 ) をご参照いただくか
Microsoft PowerPoint - download.ppt
 Early English ooks Online 利用説明書 ProQuest Information and Learning Ltd. 日本支社 2006 年 2 月 ProQuest Information and Learning Ltd. Feb. 2006 EEO Early English ooks Online 利用説明書 Internal Use Only 1 検索 - asic
Early English ooks Online 利用説明書 ProQuest Information and Learning Ltd. 日本支社 2006 年 2 月 ProQuest Information and Learning Ltd. Feb. 2006 EEO Early English ooks Online 利用説明書 Internal Use Only 1 検索 - asic
Presentation Arial Narrow 28 pt
 TIBCO Spotfire Analyst with Lead Discovery Personal Subscription インストールマニュアル パーキンエルマージャパンインフォマティクス事業部 2017/03/03 PKJINF-170001 1 2009 2017 PerkinElmer TIBCO Spotfire Analyst with Lead Discovery Personal
TIBCO Spotfire Analyst with Lead Discovery Personal Subscription インストールマニュアル パーキンエルマージャパンインフォマティクス事業部 2017/03/03 PKJINF-170001 1 2009 2017 PerkinElmer TIBCO Spotfire Analyst with Lead Discovery Personal
メール利用マニュアル (Web ブラウザ編 ) 1
 メール利用マニュアル (Web ブラウザ編 ) 1 目次 1. メールサービス (OWA) への接続... 4 1.1. 前提条件... 4 1.2. 接続手順... 5 2. 基本設定の変更... 9 2.1. メール表示方法の変更... 9 2.2. 添付ファイルの設定... 10 2.3. 優先受信トレイ... 12 2.4. リンクのプレビュー... 13 2.6. メッセージ形式... 14
メール利用マニュアル (Web ブラウザ編 ) 1 目次 1. メールサービス (OWA) への接続... 4 1.1. 前提条件... 4 1.2. 接続手順... 5 2. 基本設定の変更... 9 2.1. メール表示方法の変更... 9 2.2. 添付ファイルの設定... 10 2.3. 優先受信トレイ... 12 2.4. リンクのプレビュー... 13 2.6. メッセージ形式... 14
< 目次 PC 版 > 1. 電子版購読開始までの流れ 2. ログインについて 3. マイページ画面について 4. 配信記事の閲覧 5. お客様マイページお気に入り記事 6. お客様マイページ基本情報設定 ( 各種設定 ) 7. メールアドレス変更 8. パスワードを忘れた場合 9. オプション機能
 ブラウザ版ユーザーガイド ご利用の端末をクリックしてください 端末ごとのメニューへ移動します PC 版 モバイル版 (ios 版 Android 版 ) 平成 28 年 08 月 05 日 - 1 - < 目次 PC 版 > 1. 電子版購読開始までの流れ 2. ログインについて 3. マイページ画面について 4. 配信記事の閲覧 5. お客様マイページお気に入り記事 6. お客様マイページ基本情報設定
ブラウザ版ユーザーガイド ご利用の端末をクリックしてください 端末ごとのメニューへ移動します PC 版 モバイル版 (ios 版 Android 版 ) 平成 28 年 08 月 05 日 - 1 - < 目次 PC 版 > 1. 電子版購読開始までの流れ 2. ログインについて 3. マイページ画面について 4. 配信記事の閲覧 5. お客様マイページお気に入り記事 6. お客様マイページ基本情報設定
Microsoft PowerPoint - 早稲田大学EXTシステム資料(講師J)21.pptx
 早稲田大学オープンカレッジ入稿システム 講師用画面操作説明資料 1 1) システムログイン 下記 URL にアクセスして システムにログインしてください URL https://www.i product.biz/ex waseda submission/ ログイン ID 及びパスワードは別途お知らせいたします ログイン ID とパスワードを入力して Login ボタンを押してログインしてください
早稲田大学オープンカレッジ入稿システム 講師用画面操作説明資料 1 1) システムログイン 下記 URL にアクセスして システムにログインしてください URL https://www.i product.biz/ex waseda submission/ ログイン ID 及びパスワードは別途お知らせいたします ログイン ID とパスワードを入力して Login ボタンを押してログインしてください
高知県産品データベース
 高知県産品データベース 2017 目次 トップ画面の説明... 3 事業者検索について... 5 事業者名 取扱商品などのキーワードから事業者を探す... 5 取扱商品が属しているカテゴリから事業者を探す... 7 商品検索について... 9 取扱商品名などのキーワードから商品を探す... 9 その商品が属しているカテゴリから商品を探す... 11 閲覧した商品から探す... 12 データベースへのログインについて...
高知県産品データベース 2017 目次 トップ画面の説明... 3 事業者検索について... 5 事業者名 取扱商品などのキーワードから事業者を探す... 5 取扱商品が属しているカテゴリから事業者を探す... 7 商品検索について... 9 取扱商品名などのキーワードから商品を探す... 9 その商品が属しているカテゴリから商品を探す... 11 閲覧した商品から探す... 12 データベースへのログインについて...
PowerPoint プレゼンテーション
 19-1 フォーム作成の概要 19-2 資料請求フォームを設定する 19-3 来校予約フォームを設定する 貴校のホームページ等から 資料請求や来校予約ができるフォームを作成します 19-1 フォーム作成の概要 資料請求や来校予約をするためのフォーム ( 申し込み画面 ) を作成し 貴校のホームページ等で公開できます 作成可能なフォームには 資料請求フォーム と 来校予約フォーム があります フォームの作成が完了し公開設定を行うと
19-1 フォーム作成の概要 19-2 資料請求フォームを設定する 19-3 来校予約フォームを設定する 貴校のホームページ等から 資料請求や来校予約ができるフォームを作成します 19-1 フォーム作成の概要 資料請求や来校予約をするためのフォーム ( 申し込み画面 ) を作成し 貴校のホームページ等で公開できます 作成可能なフォームには 資料請求フォーム と 来校予約フォーム があります フォームの作成が完了し公開設定を行うと
Sharpdesk V3.5インストレーションガイド:プロダクトキー編
 Sharpdesk V3.5 インストレーションガイド : プロダクトキー編 Version 1.0 著作権 このソフトウェアの著作権はシャープ株式会社にあります 著作権法で許諾される場合を除き 無断で複製 転載 翻訳することはできません 登録商標 SHARP および Sharpdesk はシャープ株式会社の登録商標です Microsoft および Windows は Microsoft 社の登録商標です
Sharpdesk V3.5 インストレーションガイド : プロダクトキー編 Version 1.0 著作権 このソフトウェアの著作権はシャープ株式会社にあります 著作権法で許諾される場合を除き 無断で複製 転載 翻訳することはできません 登録商標 SHARP および Sharpdesk はシャープ株式会社の登録商標です Microsoft および Windows は Microsoft 社の登録商標です
KDDI ビジネスメール 一般ユーザ用カスタマーコントロール操作ガイド Ver.2.04 Copyright , KDDI Corporation All rights reserved 1
 一般ユーザ用カスタマーコントロール操作ガイド Ver.2.04 Copyright 2012-2013, KDDI Corporation All rights reserved 1 1. はじめに... 4 2. お使いになる前に... 5 2.1 サービスを利用するための推奨システム要件... 5 2.1.1 ネットワーク環境... 5 2.1.2 クライアント端末... 5 3. ログイン ログアウト
一般ユーザ用カスタマーコントロール操作ガイド Ver.2.04 Copyright 2012-2013, KDDI Corporation All rights reserved 1 1. はじめに... 4 2. お使いになる前に... 5 2.1 サービスを利用するための推奨システム要件... 5 2.1.1 ネットワーク環境... 5 2.1.2 クライアント端末... 5 3. ログイン ログアウト
スライド 1
 EndNote X2 セミナー < 初級 > 平成 20 年 8 月 1 日 1 目次 PubMedからの文献の取り込み 医中誌 Webからの文献の取り込み Web of Scienceからの文献の取り込み E-Journalサイトからの文献の取り込み EndNoteを利用した文献の取り込み 参考文献リストの作成 < 便利な機能の一例 > PDF Fileやその他ファイルの貼り付け 省略形式を表示させる方法
EndNote X2 セミナー < 初級 > 平成 20 年 8 月 1 日 1 目次 PubMedからの文献の取り込み 医中誌 Webからの文献の取り込み Web of Scienceからの文献の取り込み E-Journalサイトからの文献の取り込み EndNoteを利用した文献の取り込み 参考文献リストの作成 < 便利な機能の一例 > PDF Fileやその他ファイルの貼り付け 省略形式を表示させる方法
Presentation Title Here
 Custome 向け新しい AWS Training and Certification Portal の使用方法 以下のタイトルのメールが過去のトレーニング受講者に送付されています ( 新規のトレーニング受講者は本ページは無視してください ) タイトル : 新しい AWS Training and Certification Portal アカウントのセットアップ 様 新しい AWS Training
Custome 向け新しい AWS Training and Certification Portal の使用方法 以下のタイトルのメールが過去のトレーニング受講者に送付されています ( 新規のトレーニング受講者は本ページは無視してください ) タイトル : 新しい AWS Training and Certification Portal アカウントのセットアップ 様 新しい AWS Training
ファイルの内容本プログラムのファイルの内容は 以下の通りです form.cgi フォームプログラム ( パーミッション 755) form.html 入力及び確認画面用 html ファイル ( パーミッション 644) error.html エラー画面用 html ( パーミッション 644) fi
 チョー簡単! お問い合わせフォーム構築 CGI システム Ver1.4.1 CGI の匠 http://www.ortecweb.com ウェブシステムズ株式会社 540-0038 大阪市中央区内淡路町 2-4-11 ストークビル七星 7 階 http://websystems.jp ファイルの内容本プログラムのファイルの内容は 以下の通りです form.cgi フォームプログラム ( パーミッション
チョー簡単! お問い合わせフォーム構築 CGI システム Ver1.4.1 CGI の匠 http://www.ortecweb.com ウェブシステムズ株式会社 540-0038 大阪市中央区内淡路町 2-4-11 ストークビル七星 7 階 http://websystems.jp ファイルの内容本プログラムのファイルの内容は 以下の通りです form.cgi フォームプログラム ( パーミッション
目次 1. サイトの概要 2. このサイトで行なうこと 3. ログインするには 4. 情報発信会員 管理画面の説明 5. 掲載情報を決める 6. マイページを作成する 6-1 マイページのトップ画面について 7. コンテンツを作成する 7-1 掲載場所を決める 7-2 ページを作成する プロフィール
 江東区コミュニティ支援情報サイト ことこみゅネット ご利用ガイド ( 情報発信会員用 ) URL http:// kotocommu.net 1 目次 1. サイトの概要 2. このサイトで行なうこと 3. ログインするには 4. 情報発信会員 管理画面の説明 5. 掲載情報を決める 6. マイページを作成する 6-1 マイページのトップ画面について 7. コンテンツを作成する 7-1 掲載場所を決める
江東区コミュニティ支援情報サイト ことこみゅネット ご利用ガイド ( 情報発信会員用 ) URL http:// kotocommu.net 1 目次 1. サイトの概要 2. このサイトで行なうこと 3. ログインするには 4. 情報発信会員 管理画面の説明 5. 掲載情報を決める 6. マイページを作成する 6-1 マイページのトップ画面について 7. コンテンツを作成する 7-1 掲載場所を決める
PowerPoint プレゼンテーション
 利用者向け申込み手順 説明書 第 5 版 2017 年 2 月 国立研究開発法人 宇宙航空研究開発機構 目 次 1 ユーザー登録をおこなう... P.2 2 ユーザー ID またはパスワードを忘れてしまった場合... P.3 3 ログインする... P.6 4 ログオフする... P.7 5 シンポジウムに参加申込みをおこなう ( 新規 )... P.8 6 原稿の提出をおこなう... P.12 7
利用者向け申込み手順 説明書 第 5 版 2017 年 2 月 国立研究開発法人 宇宙航空研究開発機構 目 次 1 ユーザー登録をおこなう... P.2 2 ユーザー ID またはパスワードを忘れてしまった場合... P.3 3 ログインする... P.6 4 ログオフする... P.7 5 シンポジウムに参加申込みをおこなう ( 新規 )... P.8 6 原稿の提出をおこなう... P.12 7
共済会_Kねっと利用マニュアル(2018).indd
 ~ K ねっとシステム利用マニュアル ~ ご注意 この冊子にはインターネット上で職員会員に関するデータを取り扱うための設定や操作方法等が記載されています 別紙 WEB 方式利用通知 とあわせて厳重に管理及び保管をしてください 2018.9 改訂 目次 Ⅰ.K ねっと概要 1 Ⅱ.K ねっとへの接続方法 ( ログイン ) 1 Ⅲ. 操作方法 1. ファイルのダウンロード ( 俸給等報告データの 取得
~ K ねっとシステム利用マニュアル ~ ご注意 この冊子にはインターネット上で職員会員に関するデータを取り扱うための設定や操作方法等が記載されています 別紙 WEB 方式利用通知 とあわせて厳重に管理及び保管をしてください 2018.9 改訂 目次 Ⅰ.K ねっと概要 1 Ⅱ.K ねっとへの接続方法 ( ログイン ) 1 Ⅲ. 操作方法 1. ファイルのダウンロード ( 俸給等報告データの 取得
TURNINGPOINT 2008 ソフトウェアのインストール TurningPoint 2008 version 4.3 は ご購入いただいた商品に同封されたインストール CD または KEEPAD JAPAN のホームページから最新版をインストールできます 1. 使用するコンピュータには必ず管理
 Quick Start Guide TurningPoint 2008 version 4.3.2.1200 with Office 2010 CONTENTS TurningPoint 2008 ソフトウェアのインストール... 2 ハードウェアの設定... 5 スライドの作成... 8 TurningPoint プレゼンテーションの実行... 10 トラブルシューティングおよびサポート... 11
Quick Start Guide TurningPoint 2008 version 4.3.2.1200 with Office 2010 CONTENTS TurningPoint 2008 ソフトウェアのインストール... 2 ハードウェアの設定... 5 スライドの作成... 8 TurningPoint プレゼンテーションの実行... 10 トラブルシューティングおよびサポート... 11
PowerPoint プレゼンテーション
 RCMS 操作マニュアル [ メルマガ ] モジュールでメールマガジンを作成する 株式会社ディバータ 2015 年 11 月 目次 第 1 章メールマガジンモジュールについて 1-1 メルマガモジュールへのアクセス 1-2 メルマガモジュールの概要 1-3 機能概要 1-4 メルマガ作成 ~ 配信までの流れ 2 2 2 2 第 2 章新しいメルマガを追加する 2-1 新しいメルマガの追加方法 3 第
RCMS 操作マニュアル [ メルマガ ] モジュールでメールマガジンを作成する 株式会社ディバータ 2015 年 11 月 目次 第 1 章メールマガジンモジュールについて 1-1 メルマガモジュールへのアクセス 1-2 メルマガモジュールの概要 1-3 機能概要 1-4 メルマガ作成 ~ 配信までの流れ 2 2 2 2 第 2 章新しいメルマガを追加する 2-1 新しいメルマガの追加方法 3 第
Microsoft Word - RefWorksコース( _.doc
 RefWorks ユーザー登録 RefWorks にアクセス 個人アカウントの作成 をクリック 0.0- RefWorks 情報基盤センター学術情報リテラシー係 文献リストをサクっと作成 ~RefWorks を使うには ~ ユーザ登録 学内 / 学外アクセス方法 この画面が出たら グループコードを入力 学外からの利用の流れ : SSL-VPN Gateway サービス (GACoS) SSL-VPN
RefWorks ユーザー登録 RefWorks にアクセス 個人アカウントの作成 をクリック 0.0- RefWorks 情報基盤センター学術情報リテラシー係 文献リストをサクっと作成 ~RefWorks を使うには ~ ユーザ登録 学内 / 学外アクセス方法 この画面が出たら グループコードを入力 学外からの利用の流れ : SSL-VPN Gateway サービス (GACoS) SSL-VPN
SOBA ミエルカ クラウドセミナーモード 配信者マニュアル 目次 はじめに 配信者のユーザー登録について ライブ配信の作成 ライブ配信への招待 ライブ配信への参加方法... 4 (1) ライブ配信を選んで参加する方法 ( 管理者 配信
 SOBA ミエルカ クラウドセミナーモード 配信者マニュアル 目次 はじめに... 2 1. 配信者のユーザー登録について... 2 2. ライブ配信の作成... 3 3. ライブ配信への招待... 4 4. ライブ配信への参加方法... 4 (1) ライブ配信を選んで参加する方法 ( 管理者 配信者 )... 5 (2) 招待状より参加する方法 ( 管理者 配信者 視聴者 )... 5 5. ライブ配信ルーム内の機能...
SOBA ミエルカ クラウドセミナーモード 配信者マニュアル 目次 はじめに... 2 1. 配信者のユーザー登録について... 2 2. ライブ配信の作成... 3 3. ライブ配信への招待... 4 4. ライブ配信への参加方法... 4 (1) ライブ配信を選んで参加する方法 ( 管理者 配信者 )... 5 (2) 招待状より参加する方法 ( 管理者 配信者 視聴者 )... 5 5. ライブ配信ルーム内の機能...
Microsoft Word - online-manual.doc
 オンライン報告ご利用マニュアル 日本エス エイチ エル株式会社採点処理センター Page 1 1. オンライン報告へログインする 1 オンライン報告の登録が完了すると 当社からメールが 2 通届きます オンライン報告登録完了のお知らせ オンライン報告ログイン画面 URL のご案内 パスワードのご案内 ログインに必要な 企業コード ユーザー ID パスワード のご案内 2 ログイン画面にアクセスし ご案内した
オンライン報告ご利用マニュアル 日本エス エイチ エル株式会社採点処理センター Page 1 1. オンライン報告へログインする 1 オンライン報告の登録が完了すると 当社からメールが 2 通届きます オンライン報告登録完了のお知らせ オンライン報告ログイン画面 URL のご案内 パスワードのご案内 ログインに必要な 企業コード ユーザー ID パスワード のご案内 2 ログイン画面にアクセスし ご案内した
