ご利用料金管理サービスを初めてご利用になるお客様へ はじめに このたびは ご利用料金管理サービスをご利用いただき 誠にありがとうございます 本書は ご利用料金管理サービスを初めてご利用いただくお客様へのご利用のご案内です ご利用料金管理サービスは NTT ドコモの Xi/FOMA をご利用の法人名義
|
|
|
- くにひと こけい
- 6 years ago
- Views:
Transcription
1 2016 年 11 月版 ご利用料金管理サービスを初めてご利用になるお客様へ 株式会社 NTT ドコモ 1
2 ご利用料金管理サービスを初めてご利用になるお客様へ はじめに このたびは ご利用料金管理サービスをご利用いただき 誠にありがとうございます 本書は ご利用料金管理サービスを初めてご利用いただくお客様へのご利用のご案内です ご利用料金管理サービスは NTT ドコモの Xi/FOMA をご利用の法人名義のお客様へ 無料で提供するサービスです My docomo に管理者 ID でログインすることで ご利用料金管理サービス Web サイトにパソコンからアクセスし 一括請求サービスグループ内の携帯電話の ご利用額内訳 や 料金明細内訳 を閲覧 集計 分析 ダウンロードすることが可能です 通信費管理業務のパートナーとして 適切な通信費の管理や経理業務の省力化にお役立ていただければ幸いです 2012 年 7 月ご請求分 (6 月ご利用分 ) より 毎月のご利用料金等について NTT ファイナンスから請求させていただいております (FOMA プリペイド契約者 Xi/FOMA 特定接続契約者および当社が指定する Xi/FOMA 契約者を除きます ) ご利用料金管理サービスをより快適にご利用になるために 以下のブラウザを推奨いたします Internet Explorer 11 2
3 ご利用料金管理サービスにログインするには My docomo TOP ページにアクセスし ご利用料金管理サービスにお申し込みいただいた際に指定された 利用権限番号 ( 管理者 ) の d アカウントでログインします My docomo 内の ご利用料金管理サービス ログインバナーからご利用いただけます 1 My docomo ログイン画面 ID d アカウント 2 My docomo ログイン後 TOP 画面 重要 利用権限回線 ( 管理用の電話番号 ) 以外の ID で My docomo にログインした場合は ご利用料金管理サービスにアクセスできません 次回ログインから ID の入力を省略 ご利用料金管理サービストップ画面 ID/ パスワードをお忘れの方 dアカウントを入力する d アカウントを発行する d アカウントとは ご利用料金管理サービスサイト ( パソコン ) へは 利用権限回線 ( 管理用電話番号 ) の d アカウントでのみアクセスできます 利用権限回線 ( 管理用電話番号 ) は お申込みの際にご指定いただきます 初期設定は 一括請求の代表番号となり 変更にはお手続きが必要です ( 変更のお手続きはオンライン手続きでは行えません 利用権限回線 ( 管理用電話番号 ) がご不明の場合は お申込みいただきました 営業担当または ドコモショップへお問合せください ) ご利用料金管理サービスバナーが表示されます ( 表示位置 : 画面右下 ) ので 利用する を押下します 3
4 ご利用案内のガイド ご利用額内訳データ 料金明細データ集計 分析編 P 6 へ ご利用内訳ごとの合計金額や電話番号ごとの利用金額を集計したい場合 登録編 P24 へ 部門ごとの合計金額や電話番号ごとの利用金額を集計したい場合 応用編 P37 へ 部門ごとにログインして料金情報を確認したい 副 ID 登録 ドコモの料金種目コードと お客様が任意で決められた料金項目等を対にし 集計したい 科目登録 マッピング登録 月途中の通話料をメールで通知したい 通話料お知らせメール 機能追加の情報をメールで通知したい お知らせ配信サービス 4
5 ご利用料金管理サービスのサービスメニューについて お客様の目的に合わせて サービスメニューをお選びください 月々の利用状況を集計 分析したい ( 確定情報 ) 前日までの利用状況を集計 分析したい ( 日次情報 ) データ集計 分析 確定情報データ集計 分析 日次情報 ご利用内訳書の内容を閲覧したい ドコモご利用額 独自に分析したい ( ファイル仕様書に準拠した固定長データで作成された ご利用内訳データと料金明細データを活用したい ) システム用データダウンロード 電話番号に部門等個々の情報を登録をしたい 部門ごとに権限を限定した ID パスワードでログインして利用したい 自社の勘定科目等で集計したい 月途中の通話料をメールで通知したい ご利用料金管理サービスに関するドコモからのお知らせ ( 機能追加 ) をメールで通知して欲しい 上記メニューの情報を一括で登録したい 2in1 の B ナンバーで利用したパケット通信料を会社請求としたい ユーザ情報設定 照会 部門登録 電話番号部門登録 副 ID 登録 科目登録 マッピング機能 通話料お知らせメール お知らせ配信サービス 請求書分割サービス 2in1 パケット等引受サービス 一括登録 登録確認 ご利用方法やドコモの料金種目コードの一覧 用語について調べたい ヘルプ 操作マニュアルやファイル仕様書の内容を閲覧したい マニュアルダウンロード ご利用料金管理サービスの利用規約が掲載されております 利用規約 操作方法や要望等についてメールで問い合わせたい お問い合わせ My docomo へ戻ります 5
6 ご利用内訳データ 料金明細データ集計 分析編 データ集計 分析 ( 確定情報 ) の電話番号別集計方法について [1]~[4] P6~P10 データ集計 分析 ( 確定情報 ) のご利用内訳分布の集計方法について [1]~[2] P11~P12 データ集計 分析 ( 確定情報 ) の料金明細の確認方法について [1]~[2] P13~P14 データ集計 分析 ( 確定情報 ) の料金明細データ一括ダウンロードについて [1]~[2] P15~P16 ドコモご利用額データの確認方法について [1]~[2] P17~P18 ご利用内訳推移データの確認方法について [1] P19 ポイント情報の確認方法について [1]~[2] P20~P21 データ集計 分析 ( 日次 ) の各種集計 分析方法について [1]~[2] P22~P23 6
7 データ集計 分析 ( 確定情報 ) の電話番号別集計方法について [1] 月々のご利用額内訳データについて お客様がご登録された部門情報を利用した 部門別 の集計 分析 ご利用内訳単位の 一括請求サービスグループ別 の集計 分析が行えます データ集計 分析( 確定情報 ) のご利用内訳データのデータ更新は毎月 10 日を予定しています 1 月 5 月 11 月は変則 1 ご利用料金管理サービスのログイン後トップ画面 3 確定情報画面 データ集計 分析を押下します 過去最大 3 ヶ月分が閲覧できます ( 本サービスを新規申込みいただいた場合は 翌月のデータ更新日以降に 1 か月分を閲覧できます ) 部門別 で集計される場合には 事前に 部門 と 電話番号利用部門登録 の設定が必要です ご利用内訳ごと ( 電話番号ごと ) に集計したい場合に利用します 2 データ集計 分析メニュー画面 4 一括請求サービスグループ別画面 ( 集計対象の条件を入力 ) < メニュー構成 > 日次情報 月初から前日までのご利用額内訳データ 料金明細データ ( 概算 ) について 部門別 一括請求サービスグループ別 に各種集計 分析が行えます 確定情報 月々のご利用額内訳データ 料金明細データ ( 確定金額 ) について 部門別 一括請求サービスグループ別 に各種集計 分析が行えます 複数の一括請求サービスグループを 1 つの ID パスワードでご利用している場合 集計対象として代表番号を選択できます (Ctrl キーで複数指定可 ) 2012 年 07 月ご利用分 ( 確定 ) 集計希望のご利用年月を指定します 合計金額か電話番号別金額を指定します 科目パターンを指定します 初期設定値の科目パターン A 内訳項目パターン : ご利用内訳の項目 B 集約パターン : 標準的な項目 C 料金分類パターン : 詳細な項目 電話番号の昇順またはご利用内訳の降順での表示を指定します 7
8 データ集計 分析 ( 確定情報 ) の電話番号別集計方法について [2] 5 一括請求サービスグループ別画面 ( ご利用年月の条件を指定 ) 7 一括請求サービスグループ別画面 ( 科目パターンの条件を指定 ) 2012 年 07 月ご利用分 ( 確定 ) 2012 年 07 月ご利用分 ( 確定 ) 集計希望のご利用年月を指定します 過去最大 3 か月分が閲覧できます ( 本サービスを新規申込みいただいた場合は 翌月のデータ更新日以降に 1 か月を閲覧できます ) 科目パターンを指定します 初期設定値の科目パターン A 内訳項目パターン : ご利用内訳の項目 B 集約パターン : 標準的な項目 C 料金分類パターン : 詳細な項目 6 一括請求サービスグループ別画面 ( 内訳種別 絞込み範囲を指定 ) 8 一括請求サービスグループ別画面 ( 表示順序を指定 ) 2012 年 07 月ご利用分 ( 確定 ) 合計金額か電話番号別金額を指定します 2012 年 07 月ご利用分 ( 確定 ) 複数の一括請求サービスグループを 1 つの ID パスワードでご利用している場合 集計対象として代表番号を選択できます (Ctrl キーで複数指定可 ) 一括請求サービス代表番号の昇順またはご利用内訳金額の降順での表示を指定します 8
9 データ集計 分析 ( 確定情報 ) の電話番号別集計方法について [3] 9 一括請求サービスグループ別画面 ( 検索の実行 ) 11 一括請求サービスグループ別画面 ( 集計結果の確認 ) 一画面に 50 回線表示されますので 51 回線目以降を表示する場合は 次へ を押下します 2012 年 07 月ご利用分 ( 確定 ) 表示せずにファイルとして圧縮ダウンロードしたい場合に指定します 圧縮したファイルを解凍する場合は 解凍するソフトウェアが必要です (ZIP 形式 ) 次へ 集計した結果のご利用内訳金額の合計を表示します 検索 を押下します 任意の電話番号を検索したい場合に使用します 10 一括請求サービスグループ別画面 ( 集計結果の確認 ) 12 一括請求サービスグループ別画面 ( 表示内容のダウンロード ) 2012 年 07 月ご利用分 ( 確定 ) 集計結果が表示されます 表示した結果を csv 形式でダウンロードすることが可能となります ( 圧縮してダウンロードしたい場合は 圧縮ダウンロードを選択します ) 部門付ダウンロードも選択可能 9
10 データ集計 分析 ( 確定情報 ) の電話番号別集計方法について [4] 13 一括請求サービスグループ別画面 ( グラフ表示の実行 ) 15 一括請求サービスグループ別画面 ( 集計結果の確認 ) ご利用内訳金額合計の電話番号別にグラフで表示されます グラフ表示 を押下します 14 一括請求サービスグループ別画面 ( グラフ表示する項目の選択 ) 16 一括請求サービスグループ別画面 ( 表示内容のダウンロード ) ご利用内訳金額合計をグラフで表示させるには 表示項目 ご利用金額合計 を選択します 項目別に分類した金額をグラフで表示させたい場合は ラジオボタンの選択を変更して 表示させたい項目のチェックボックスを選択後 再表示 を押下します ダウンロード を押下することで ファイルでダウンロードすることができます データ集計 分析 ( 確定情報 ) の部門別集計方法も同様に集計ができます 10
11 2012 年 07 月ご利用分 ( 確定 ) データ集計 分析 ( 確定情報 ) のご利用内訳分布の集計方法について [1] 月々のご利用額内訳データについて 各種集計 分析処理が行えます ( 日別 時間帯別 通話先別 通話料金別通話回数 ) データ集計 分析( 確定情報 ) のご利用内訳データのデータ更新は毎月 10 日を予定しております 1 月 5 月 11 月は変則 過去最大 3 か月分のデータが閲覧可能 1 ご利用料金管理サービスのログイン後トップ画面 トップ表示 を押下します 3 ご利用内訳分布画面 ( 本メニュートップ画面に遷移 ) 日別 時間帯別 通話先別 通話料金別通話回数のいずれかの集計方法を選択します 集計希望のご利用年月を指定します 集計対象の通信方式を選択します 2 確定情報画面 4 ご利用内訳分布画面 ( 集計対象を選択 ) 日別 時間帯別 通話先別 通話料金別通話回数のいずれかの集計方法を選択します 集計希望対象のご利用内訳での代表電話番号が選択できます 集計対象の電話番号がある場合は指定ができます 補助画面で電話番号を選択できます ご利用内訳分布を押下します 定額通信も集計対象の可否を選択できます 11
12 データ集計 分析 ( 確定情報 ) のご利用内訳分布の集計方法について [2] 5 ご利用内訳分布画面 ( 集計対象を選択 ) 7 ご利用内訳分布画面 ( ファイルのダウンロード ) 2012/07/ /07/ /07/ /07/ /07/22 集計対象の通信方式を選択します 2012/07/ /07/ /07/25 検索 を押下します 2012/07/ /07/ /07/ /07/ /07/ /07/31 表示した結果を csv 形式でダウンロードすることが可能です ( 圧縮してダウンロードしたい場合は 圧縮ダウンロード を選択します ) 6 ご利用内訳分布画面 ( 日別集計結果の確認 ) ご利用内訳分布 ( 日別 )FOMA/Xi/ ドコモ光電話通信料 検索結果がグラフで表示されます 選択した ご利用年月 の前月の 1 日から選択月の末日まで 2 か月分のグラフが表示されます ドコモ光電話通信料が表示される領域 ( 注 1) FOMA/Xi 通信料が表示される領域 < 参考 > ドコモ光電話のご契約の有無にかかわらず 検索時に選択した ご利用年月 の前月の 1 日から選択月の末日まで 2 か月分のグラフが表示されます ( 対象データが無い場合 グラフ表示されません ) ドコモ光電話の通信料は 利用した翌々月にご請求いたします ( 注 1) ご利用年月 で指定した前月の 1 か月には ドコモ光電話の通信料のみが表示されます データ集計 分析 ( 確定情報 ) の部門別集計方法も同様に集計ができます 12
13 データ集計 分析 ( 確定情報 ) の料金明細の確認方法について [1] 月々の料金明細データについて お客様がご登録された部門情報を利用した 部門別 の集計 分析 ご利用内訳単位の 一括請求サービスグループ別 の集計 分析が行えます データ集計 分析 ( 確定情報 ) のご利用内訳データのデータ更新は毎月 10 日を予定しております 1 月 5 月 11 月は変則 1 ご利用料金管理サービスのログイン後トップ画面 データ集計 分析を押下します 3 料金明細画面 ( 本メニュートップ画面に遷移 ) 集計対象の料金明細種類を選択 種類は下の 4 に掲載します 集計希望のご利用年月を指定します 集計希望の期間を指定します 2012 年 07 月ご利用分 ( 確定 ) 集計希望対象のご利用内訳での代表電話番号が選択できます 集計対象の電話番号がある場合は指定ができます 補助画面で電話番号を選択できます 2 確定情報画面 4 料金明細画面 ( 集計対象を選択 ) 集計対象の料金明細種類を選択します i モード有料サイトの利用内容については i モード情報料で確認できます 料金明細を押下します 検索 を押下します 13
14 データ集計 分析 ( 確定情報 ) の料金明細の確認方法について [2] 5 料金明細画面 ( 集計結果の確認 ) 7 料金明細画面 ( 詳細設定の実施 ( 複数同時指定可 ) 集計対象の料金明細データが表示されます 表示されない場合は 別途 料金明細サービス への加入が必要となります 加入方法については 本ページ右下をご参照ください 通話先電話番号を入力することで絞込みができます ( 複数の電話番号を指定可 ) 曜日時間帯に絞込むことができます 通話先を指定し絞込むことができます 6 料金明細画面 ( 集計結果の確認 ) 通話料金または割引種別について絞込むことができます < 料金明細サービス について > 用途別集計サービスまたはマルチナンバー 2in1 ホーム U をご利用の際 料金明細書の分計対象を絞込むことができます 詳細設定で 更に詳細に絞込むことができます ご利用料金管理サービス にて 料金明細データの閲覧をご希望のお客様は 別途回線ごとに 料金明細サービス のお申込みが必要です 料金明細内訳書を請求書に同封している回線はお申込みの必要がございません 料金明細サービス は お近くのドコモショップにてお申込みいただきますよう お願いいたします 今後 一括請求グループに追加いただいた回線につきましても同様のお手続きが必要です なお お申込みの際には 以下の書類 (1)~(3) をご用意ください 必要確認書類について (1) 登記簿謄 ( 抄 ) 本 ( 現在 ( 履歴 ) 事項証明書 ) または 印鑑登録証明書 ( いずれも発行日より 3 ヶ月以内で 現住所が記載されているもの ) (2) 来店者個人様の確認書類 ( 免許証 パスポート等 ) (3) 社員証または代表者の委任状 ドコモショップにて ご利用料金管理サービス で料金明細の閲覧ご希望とお申込みください 表示した結果を csv 形式でダウンロードが可能です ( 圧縮してダウンロードしたい場合は 圧縮ダウンロードを選択します ) 事前に部門登録されている場合部門情報付きでもダウンロードが可能です データ集計 分析 ( 確定情報 ) の部門別集計方法も同様に集計ができます 14
15 データ集計 分析 ( 確定情報 ) の料金明細データ一括ダウンロードについて [1] 月々の料金明細データ( 料金明細サービスの内容をデータで提示 ) について ファイルを一括でダウンロードできます データ集計 分析( 確定情報 ) のご利用内訳データのデータ更新は毎月 10 日を予定しております 1 月 5 月 11 月は変則 過去最大 3 か月分のデータが閲覧可能 1 ご利用料金管理サービスのログイン後トップ画面 3 料金明細一括ダウンロード画面 データ集計 分析 を押下します 集計希望のご利用年月を指定します 対象の料金明細データを csv 形式でダウンロードが可能となります ( 圧縮してダウンロードしたい場合は 圧縮ダウンロードを選択します ) 複数の一括請求サービスグループを 1 つの ID パスワードで利用している場合 集計対象として代表番号を選択できます (Ctrl キーで複数指定可 ) 一括ダウンロード対象の料金明細種類が表示されます 2 確定情報画面 4 料金明細一括ダウンロード画面 ( ファイル作成の実施 ) 対象データが存在する場合は 処理済み と表示されます 対象データが存在しない場合は データ無し と表示されます 料金明細一括を押下します 対象の料金明細データのファイル作成処理が実行されます i モード有料サイトの利用内容については i モード情報料で確認できます 15
16 データ集計 分析 ( 確定情報 ) の料金明細データ一括ダウンロードについて [2] 5 料金明細一括ダウンロード画面 ( ファイル作成の終了 ) 対象の料金明細データのファイル作成結果のファイル名とサイズが表示されます 対象は 圧縮され 1 ファイルでダウンロードできます ダウンロード後にファイルを表示すると 対象の料金明細データが実績に応じて複数表示されます 16
17 ドコモご利用額データの確認方法について [1] 月々の請求書 ( 請求書払いの場合 ) 口座振替のご案内 ( 口座振替の場合 ) ご利用料金のご案内 ( クレジット払いの場合 ) のご利用内訳と同様の内容を表示します ( ご利用内訳の送付非希望のお客様のみご利用いただけます ) ドコモご利用額 のデータ更新は毎月 10 日を予定しております 1 月 5 月 11 月は変則 過去最大 3 か月分のデータが閲覧可能 1 ご利用料金管理サービスのログイン後トップ画面 3 ご利用内訳情報画面 ドコモご利用額 を押下します 集計希望のご利用年月を指定します 集計希望対象のご利用内訳での代表電話番号が選択できます 2012 年 07 月ご利用分 ( 確定 ) 合計金額か電話番号別金額を指定します NTT ファイナンスのおまとめ請求をご利用のお客様は 合計ご利用内訳情報 ( 一括請求サービス単位で表示 ) のデータは検索できません 検索 を押下します 集計対象の電話番号がある場合は指定ができます 補助画面で電話番号を選択できます 2 ご利用内訳情報画面 4 ご利用内訳情報画面 ( 検索結果の確認 ) 2012 年 07 月ご利用分 ( 確定 ) 請求内訳書と同様の内容を表示します ご利用内訳情報を押下します 17
18 ご利用内訳情報データの確認方法について [2] 5 ご利用内訳情報画面 ( 検索結果の確認 ) 表示した結果を csv 形式でダウンロードすることが可能です 18
19 ご利用内訳推移データの確認方法について [1] 月々のご利用内訳の推移をグラフや数値で確認できます ( ご利用内訳の送付非希望のお客様のみご利用いただけます ) ドコモご利用額 のデータ更新は毎月 10 日を予定しております 1 月 5 月 11 月は変則 過去最大 15 か月分のデータが閲覧可能 1 ご利用料金管理サービスのログイン後トップ画面 3 ご利用内訳情報画面 集計希望対象のご利用での代表電話番号が選択できます ご契約内容により 押下できない ( グレー表示 ) 場合がございますご契約の変更につきましては 営業担当者へご相談ください ( メール 電話での手続きはできません ) 集計対象の電話番号がある場合は指定できます 補助画面で電話番号を選択できます 検索 を押下します 科目パターンを指定します 初期設定値の科目パターン A 内訳項目パターン : ご利用内訳の項目 B 集約パターン : 標準的な項目 C 料金分類パターン : 詳細な項目 2 ご利用内訳情報画面 4 ご利用内訳情報画面 ( 検索結果の確認 ) ご利用内訳の推移がグラフ表示されます チェックボックスを選択し グラフの再表示 を押下すると ご利用内訳の推移が再表示されます ご利用内訳の推移額が表示されます ご利用内訳推移を押下します ダウンロード を押下することにより 表示した結果を csv 形式でダウンロードすることが可能となります 19
20 ポイント情報の確認方法について [1]( 部門別 ) 獲得されたポイントについて確認できます ( 部門別 一括請求サービス別 ) ( ご利用内訳の送付非希望のお客様のみご利用いただけます ) [1] 部門別にポイントを確認する方法 1 ご利用料金管理サービスのログイン後トップ画面 3 ポイント情報画面 ( 検索条件の指定 ) ドコモご利用額 を押下します 2012 年 07 月ご利用分 ( 確定 ) 集計希望のご利用年月を指定します 部門登録がある場合 集計対象を指定できます 検索 を押下します 2 ご利用内訳情報画面 4 ポイント情報画面 ( 検索結果の表示 ) 部門別に獲得ポイント数を表示します 部門別のポイント情報を押下します 20
21 ポイント情報の確認方法について [2]( 一括請求サービス別 ) 獲得されたポイントについて確認できます ( 部門別 一括請求サービスグループ別 ) ( ご利用内訳の送付非希望のお客様のみご利用いただけます ) [2] 一括請求サービスグループ別にポイントを確認する方法 1 ご利用料金管理サービスのログイン後トップ画面 3 ポイント情報画面 ( 検索条件の指定 ) ドコモご利用額 を押下します 2012 年 07 月ご用分 ( 確定 ) ご利用年月を指定します 内訳種別を指定します 合計ご利用内訳情報 ご利用内訳情報 検索 を押下します 2 ご利用内訳情報画面 4 ポイント情報画面 ( 検索結果の表示 ) 一括請求サービスグループ合計のポイント情報を表示します 一括請求サービスグループ別のポイント情報を押下します 21
22 データ集計 分析 ( 日次 ) の各種集計 分析方法について [1] 2012 年 07 月ご利用分 ( 確定 ) 月途中の利用状況 ( 月初から閲覧前日まで ) を日次情報として集計 分析できます 利用方法は確定情報と同様となりますが 電話番号別パケット数は 日次情報のみ利用できます その利用方法をご案内いたします 日次情報は翌月のデータ更新日に確定情報が更新するまで 前月分の日次情報が利用できます 1 ご利用料金管理サービスのログイン後トップ画面 3 データ集計 分析メニュー画面 データ集計 分析 を押下します 日次情報のご利用内訳分布を押下します 2 データ集計 分析メニュー画面 4 データ集計 分析 ( 日次 ) 画面 ( 表示方法の選択 ) < メニュー構成 > 日次情報 月初から前日までのご利用内訳データ 料金明細データ ( 概算 ) について 部門別 一括請求サービスグループ別 に各種集計 分析が行えます 確定情報 月々のご利用内訳データ 料金明細データ ( 確定金額 ) について 部門別 一括請求サービスグループ別 に各種集計 分析が行えます 表示方法で電話番号別パケット数を選択 定額プランまたは定額サービスをご契約の場合で 集計対象に定額通信分を含む集計と含まない集計の選択が可能となります 集計対象データが FOMA パケット通信 のみ選択が可能となります 検索 を押下します 22
23 2012 年 07 月ご利用分 ( 確定 ) データ集計 分析 ( 日次 ) の各種集計 分析方法について [2] 5 ご利用内訳分布画面 ( 集計結果の表示 ) 2012/07/01 ~ 2012/07/31 電話番号ごとに パケット数 がグラフ表示されます 6 ご利用内訳分布画面 ( ファイルの出力 ) 対象の料金明細データを csv 形式でダウンロードが可能となります ( 圧縮してダウンロードしたい場合は 圧縮ダウンロードを選択します ) 23
24 登録編 部門コードと部門名の登録方法について [1]~[3] 部門コードと部門名の変更方法について [1]~[2] 部門コードと部門名の削除方法について [1]~[2] 電話番号利用部門登録の登録方法について [1]~[3] 電話番号利用部門の削除方法について [1]~[2] P25~P27 P28~P29 P30~P31 P32~P34 P35~P36 24
25 部門コードと部門名の登録方法について [1] ご利用料金管理サービスの集計メニューには 部門単位に集計する機能がございます この機能をご利用いただくためには事前に部門の登録ならびに部門と電話番号の関連付けが必要となります ここでは 1 部門ごとの登録方法をご紹介いたします 1 ご利用料金管理サービスのログイン後トップ画面 3 部門登録画面 ユーザ情報設定 照会を押下します 2 ユーザ情報設定 照会メニュー画面 4 部門登録画面 ( 第一階層に入力 ) 部門登録を押下します 第一階層にお客様の会社の部門名等を入力します 最大三階層まで登録できます 部門コードは半角で 30 文字以内 部門名は全角で 30 文字以内 新規登録 を押下すると 画面上に反映します 25
26 部門コードと部門名の登録方法について [2] 5 部門登録画面 ( 第一階層へ反映 ) 第一階層のみまたは第二階層までの登録も可能です 7 部門登録画面 ( 第二階層へ反映 ) 新規登録ボタンで画面上に反映します 第一階層のみの場合 10 へお進みください 新規登録 を押下し 画面上に反映します 第二階層までの場合 10 へお進みください 6 部門登録画面 ( 第二階層に入力 ) 8 部門登録画面 ( 第三階層に入力 ) 第二階層にお客様の会社の部門名等を入力します 最大三階層まで登録できます 部門コードは半角で 30 文字以内 部門名は全角で 30 文字以内 第三階層にお客様の会社の部門名等を入力します 最大三階層まで登録できます 部門コードは半角で 30 文字以内 部門名は全角で 30 文字以内 26
27 部門コードと部門名の登録方法について [3] 9 部門登録画面 ( 第三階層へ反映 ) 11 部門登録画面 ( 登録の完了 ) 登録が完了した旨が表示されます 新規登録ボタンで画面上に反映します 全階層表示による部門登録情報の確認ができます 10 部門登録画面 ( 本登録の実施 ) 12 全階層表示による部門登録情報の確認 本登録実施の確認用のポップアップが表示されますので OK を押下します 登録 を押下し 4~9 までの画面反映内容を本登録します 登録している部門の全階層が表示されます 最大 2,500 部門の登録が可能です 27
28 部門コードと部門名の変更方法について [1] 部門の変更を個別に登録する場合 部門登録画面より該当の部門を選択し 新しい名称 コードを入力します 変更についても 多数の変更がある場合は ファイルのアップロードによる一括登録が可能です 一括登録の操作方法につきましては マニュアルダウンロード 1. マニュアル ユーザ情報設定 照会 ( 一括登録 ) にてご確認ください 1 部門登録画面 ( 第一階層の選択 ) 3 部門登録画面 ( 第一階層へ部門名を反映 ) 変更したい部門コード 部門名を選択します 変更 を押下することで 変更した部門名が画面に反映されます 2 部門登録画面 ( 第一階層へ部門名を入力 ) 4 部門登録画面 ( 本登録の実施 ) 本登録実施の確認用のポップアップが表示されますので OK を押下します 変更したい部門名を入力します 部門コードの変更はできません 部門コードを変更したい場合は 削除後に再度登録してください 削除方法については P30~P31 を参照願います 登録 を押下し 1~3 までの画面反映内容を本登録します 28
29 部門コードと部門名の変更方法について [2] 5 部門登録画面 ( 部門名変更登録の完了 ) 登録が完了した旨が表示されます 全階層表示による部門登録情報の確認ができます 6 全階層表示による部門登録情報の確認 登録している部門の全階層が表示されます 最大 2,500 部門の登録が可能です 29
30 部門コードと部門名の削除方法について [1] 登録済みの部門を削除する場合 該当の部門を選択し 削除ボタンで画面反映させ最後に登録ボタンで登録してください また 電話番号との関連付け済みの場合は 電話番号利用部門登録より電話番号の部門情報削除を併せて登録してください 1 部門登録画面 ( 第一階層の選択 ) 3 部門登録画面 ( 削除画面反映の完了 ) 削除したい部門コード 部門名を選択します 削除画面反映が完了したことが表示されます 登録 を押下し 1~3 までの画面反映内容を本登録します 2 部門登録画面 ( 第一階層の削除 ) 4 部門登録画面 ( 本登録の実施 ) 削除 を押下します 選択した階層配下の階層も削除されますので 必要に応じて OK を押下します 本登録実施の確認用のポップアップが表示されますので OK を押下します 30
31 部門コードと部門名の削除方法について [2] 5 部門登録画面 ( 部門名削除登録の完了 ) 登録が完了した旨が表示されます 全階層表示による部門登録情報の確認ができます 6 全階層表示による部門登録情報の確認 部門削除時の注意点 削除した部門が電話番号利用部門登録をされていた場合 電話番号利用部門内容に部門コードのみが残ります 登録している部門がない場合は その旨が表示されます 電話番号利用部門登録にて 削除した部門情報の修正をお願いします ( 緑色でエラー内容が表示されます ) 31
32 電話番号利用部門登録の登録方法について [1] 電話番号と27~29ページで登録しました部門の関連付けを登録します 登録が完了しますと部門単位の集計が可能となります ここでは 電話番号ごとの登録方法をご紹介いたします 回線が多いお客様は ファイルのアップロードによる一括登録をご利用ください メモ欄が3つありますので 利用者名や利用機種等を自由に登録することができます 1 ご利用料金管理サービスのログイン後トップ画面 3 電話番号利用部門登録画面 ユーザ情報設定 照会を押下します 上段に現在の登録内容 下段に変更後の登録内容が画面反映されます 2 ユーザ情報設定 照会メニュー画面 4 電話番号利用部門登録画面 ( 登録したい電話番号の選択 ) 電話番号利用部門登録を押下します 登録したい電話番号の選択欄をチェックします 32
33 電話番号利用部門登録の登録方法について [2] 第二階層および第三階層までの登録も可能です 5 電話番号利用部門登録画面 ( 第一階層へ反映 ) 7 電話番号利用部門登録画面 ( 本登録の実施 ) 登録したい部門名を選択します 1~6 までの画面反映内容を 登録 を押下し サーバ側に登録します 本登録実施の確認用のポップアップが表示されますので OK を押下します 6 電話番号利用部門登録画面 ( 第一階層へ反映の確認 ) 8 電話番号利用部門登録画面 ( 本登録の完了 ) 上段に現在の登録内容 下段に変更後の登録内容が画面反映されます 上段に現在の登録内容 下段に変更後の登録内容が画面反映されます 5 で選択した部門を画面反映する場合に押下します 33
34 電話番号利用部門登録の登録方法について [3] 電話番号利用部門登録内容の変更も同様の方法で変 更ができます 9 電話番号利用部門登録画面 ( メモ欄の入力 ) 11 電話番号利用部門登録画面 ( メモ欄の内容の本登録の完了 ) メモ欄に登録したい内容を入力します メモ欄名も登録できます 上段に現在の登録内容 下段に変更後の登録内容が画面反映されます メモ欄に入力した内容を 登録 を押下し サーバ側に登録します 10 電話番号利用部門登録画面 ( メモ欄の内容の本登録 ) 本登録実施の確認用のポップアップが表示されますので OK を押下します 登録の注意点 登録する電話番号が複数ページにわたり 次ページへ遷移する場合は 必ず 登録 ボタンを押下後 実施願います 登録 ボタンを押下しない場合 入力した情報が反映されません 緑色のエラー箇所については部門が削除され 部門の紐付けが不正になっていますので 利用部門の登録をお願いします 34
35 電話番号利用部門の削除方法について [1] 登録してある電話番号利用部門の削除の方法を掲載します 1 ご利用料金管理サービスのログイン後トップ画面 3 電話番号利用部門登録画面 ユーザ情報設定 照会を押下します 2 ユーザ情報設定 照会メニュー画面 4 電話番号利用部門登録画面 ( 削除したい電話番号の選択 ) 電話番号利用部門登録を押下します 削除したい電話番号の選択欄にチェックを入力します 35
36 電話番号利用部門の削除方法について [2] 5 電話番号利用部門登録画面 ( 削除ボタンで反映 ) 7 電話番号利用部門登録画面 ( 本登録の実施 ) 1~5 までの画面反映内容を 登録 を押下し サーバ側に登録します 削除 を押下すると 下段の部門登録内容が空白になります 上段に現在の登録内容 下段に変更後の登録内容が画面反映されます 6 電話番号利用部門登録画面 ( 本登録の実施 ) 本登録実施の確認用のポップアップが表示されますので OK を押下します 36
37 応用編 お知らせメールの利用方法について [1]~[9] お知らせ配信サービスの利用方法について [1]~[2] 副 IDの利用方法について [1]~[3] 科目登録の方法について [1]~[2] マッピング登録の方法について [1]~[3] < 参考 > C 料金分類パターン からのカスタマイズについて [1]~[3] P38~P46 P47~P48 P49~P51 P52~P53 P54~P56 P57~P59 37
38 お知らせメールの利用方法について [1] 通話料お知らせメールサービス 各部門または各一括請求サービスグループに あらかじめ通知金額 / 繰返し設定額 / 通知先のメールアドレスなどを設定することで 月初からの通話 通信料が通知金額に到達した際に 登録したメールアドレスにその旨を通知することができます ここでは 通話料お知らせメール について説明いたします データ量お知らせメール につきましては 操作マニュアルをご確認ください < 詳細 > 通知先メールアドレスは 部門ごと または 一括請求サービスグループごとに最大 5 箇所まで設定することができます ( 部門ごと または 一括請求サービスグループごとを重複して登録することも可能です ) また 任意のメールアドレスとは別に 該当回線のiモードメールへの通知の有無が設定できます ( 別途 iモードの契約が必要となります )spモードメール ドコモメールへの送信はできません 通知金額( 設定値 ) は 部門ごと または 一括請求サービスグループごとに金額を設定できます 繰返し設定額は 通知金額( 設定値 ) を超過後 繰返し設定額を超過した場合に通知するための金額を設定できます ( 繰返し設定額は 超過した実績に応じて同一月に複数回通知されます ) 部門ごと または 一括請求サービスグループごとに設定した後 その配下の電話番号ごとに 到達金額 繰返し設定額を iモードメール宛に通知できます この場合 電話番号ごとの設定内容が優先され 部門ごと または ご利用内訳ごとの設定についての通知は行いません お知らせする通信料は 確定する前の概算金額で 消費税加算前の金額となります お知らせする通信料は 各種割引サービス ( ビジネス通話割引 ゆうゆうコール割引額など ) や無料通信分を考慮した金額となります 通話料お知らせメールは暗号化されません 通知メールの電話番号は 左から4 桁目 ~7 桁目をアスタリスク (*) で表示いたします 38
39 通話料お知らせメールの利用方法について [2] 1 ご利用料金管理サービスのログイン後トップ画面 3 ユーザ情報設定画面 通話料お知らせメール ( 部門別 ) の選択 ユーザ情報設定 照会を押下します 通話料お知らせメール ( 部門別 ) を押下します 2 ユーザ情報設定 照会メニュー画面 4 通話料お知らせメール画面 ( 部門別登録トップ画面 ) お知らせ配信欄までスクロールダウンします 39
40 通話料お知らせメールの利用方法について < 部門別設定 >[3] 5 通話料お知らせメール画面 ( 部門別登録トップ画面 ) 電話番号利用部門登録で登録している部門が表示されます 通知先のメールアドレスが表示されます 到達金額 ( 設定値 ) が表示されます 繰返し設定値が表示されます i モードメールへの通知の有無が表示されます 事前に電話番号利用部門登録をされている場合 その部門が表示されます 部門別のグループ 設定の際に 押下すると設定画面へ遷移します 部門別傘下の電話番号を設定する際に 押下すると設定画面へ遷移します 設定している部門別傘下の電話番号の一覧を csv 形式でダウンロードが可能となります ( 参考 ) 電話番号利用部門登録画面 6 通話料お知らせメール画面 ( 部門別登録の選択 ) 設定したい部門のラジオボタンを選択します 部門別のグループ 設定の際に 押下します 40
41 通話料お知らせメールの利用方法について < 部門別設定 >[4] 7 通話料お知らせメール画面 ( 部門別登録トップ画面 ) 9 ユーザ情報設定 照会画面 ( 到達金額等の入力 ) 選択した部門名と部門コードが表示されます 1 部門に最大 5 箇所まで設定できます 設定したメールアドレスを削除したい場合は 削除 のチェックボックスを選択します 到達金額を入力します 繰返し設定額を入力します i モードメールへの通知有無を選択します 入力確認 を押下します 8 通話料お知らせメール画面 ( メールアドレスの入力 ) 10 通話料お知らせメール画面 ( 更新内容の確認 ) 更新内容が表示されます メールアドレスを入力欄と確認欄に入力します 仮登録 を押下します 41
42 通話料お知らせメールの利用方法について < 部門別設定 >[5] 11 通話料お知らせメール画面 ( 部門別仮登録完了の確認 ) グループ設定仮登録完了画面が表示されます 登録内容が表示されます 仮登録完了時に 確認コード が発行されます 本登録時にこの 確認コード が必要となりますので 必ずお控え下さい 確認コード の有効期限は一週間となります 確認コード をお忘すれの場合または有効期限切れの場合は 一度メールアドレスを削除し 再度登録をお願いいたします < 本登録画面イメージ > 必ずお控え下さい 設定一覧 を押下します < 仮登録完了メールのイメージ > 確認コードを入力する 3 確認ボタンを押下する < 本登録完了画面イメージ > 1 1 仮登録完了メールに記載された URL をクリックする 42
43 通話料お知らせメールの利用方法について < 部門別設定 >[6] 登録状況の確認 1. 登録完了 本登録が完了し メールが送信される状態です 2. 仮登録中 本登録が未完了のため メールが送信されません 3. 認証エラー 本登録において 4 回以上エラーが発生した状態です 4. 送信エラー 登録完了後のメール送信エラーの状態です 5. 期限切れ 確認コードの期限が切れた状態です 認証エラー / 期限切れとなった場合は 再度確認コードの払い出しが必要となります その際には一度メールアドレスを削除し 再度メールアドレスの登録をお願いいたします < メールアドレス通知結果イメージ > <i モードメールアドレス通知結果イメージ > ご利用料金管理サービスをご利用ありがとうございます こちらは NTT ドコモ通話料お知らせメールです xxxx 年 xx 月 xx 日時点でのお客様の通信料概算値が設定値を超えましたのでお知らせします なお 本メールは機械処理のため返信されたメールは受信いたしませんのでご了承ください 1,000 円を超えました システムメンテナンスのため数日遅れてお知らせする場合があります 一括請求サービス別設定も同様に設定ができます 43
44 通話料お知らせメールの利用方法について < 個別設定 >[7] 個別設定 ( 電話番号単位 ) を登録いただきますと 部門別 一括請求グループサービス別の設定より 個別設定内容が優先されます 1 通話料お知らせメール画面 ( 部門別登録トップ画面 ) 3 通話料お知らせメール画面 ( 更新の実施 ) 登録内容が表示されます 設定したい部門のラジオボタンを選択します 部門別の個別設定 ( 部門傘下の電話番号ごとの設定 ) の際に 押下します 登録 を押下すると本登録されます 2 通話料お知らせメール画面 ( 個別設定の入力 ) 4 通話料お知らせメール画面 ( 個別登録完了の確認 ) 到達金額 ( 設定額 ) を 1,000 円から 500 円に変更します 個別設定完了が表示されます 登録完了後に登録完了のメールが通知されます 次へ を押下します 一括請求サービス別設定も同様に設定ができます 44
45 通話料お知らせメールの利用方法について < メールの送信履歴 >[8] メールの送信結果が確認できます 送信状態が エラー 表示されている場合は 次回以降のメール送信は実施されませんので メールアドレスの登録内容を確認し 修正してください 1 ご利用料金管理サービスのログイン後トップ画面 3 ユーザ情報設定 照会画面 ( メール送信履歴の選択 ) メール送信履歴を押下します ユーザ情報設定 照会を押下します 2 ユーザ情報設定 照会メニュー画面 4 メール送信確認画面 ( 表示条件の選択 ) お知らせ配信欄までスクロールダウンします 全件表示またはエラー送信分のみ表示が選択できます 検索 を押下します 今月にメール送信された分または前月にメール送信された分が選択できます 45
46 通話料お知らせメールの利用方法について < メールの送信履歴 >[9] 5 メール送信履歴画面 ( 送信されたメールの確認 ) 送信されたメールが表示されます 各メールの 詳細 を押下します 6 通話料お知らせメール画面 ( メール内容の確認 ) 送信されたメールの内容が表示されます 46
47 お知らせ配信サービスの利用方法について [1] あらかじめ通知先のメールアドレスを登録することで 新機能追加や変更のご案内など TOP 画面の お知らせ欄 が更新する場合 ご案内文をメールアドレス宛に通知します 1 ご利用料金管理サービスのログイン後トップ画面 3 ユーザ情報 設定画面 ( お知らせ配信サービスの選択 ) お知らせ配信サービスを押下します ユーザ情報設定 照会を押下します 2 ユーザ情報設定 照会メニュー画面 お知らせ配信欄までスクロールダウンします 4 お知らせ配信サービス画面 最大 5 箇所まで設定ができます 設定したメールアドレスを削除したい場合は 削除 のチェックボックスを選択します 47
48 お知らせ配信サービスの利用方法について [2] 5 お知らせ配信サービス画面 ( メールアドレスの入力 ) 7 通話料お知らせメール画面 ( メールアドレス登録完了 ) 登録完了を表示します 登録完了後に登録完了のメールが通知されます メールアドレスを入力欄と確認欄に入力します 6 通話料お知らせメール画面 ( メールアドレスの登録 ) < メールアドレス登録完了通知イメージ > < メールアドレス通知結果イメージ > 画面下までスクロールダウンします 更新 を押下します 48
49 副 ID の利用方法について [1] 全てのメニューが利用できるメインの d アカウント ( 利用権限回線 ) とは別に 副 ID を登録し 副 ID の ID でログインすると 登録した部門ごとに閲覧することができます 副 ID 用の ID パスワードは その部門配下の任意の電話番号 ( 登録済み電話番号 ) の d アカウントとなりますので My docomo サイトや該当の i モード端末等で払い出してください ( 副 ID でログインすると その部門配下の電話番号について閲覧 更新することができます ) 副 ID 登録は 利用権限回線でログインしてください 登録電話番号には 現在の登録および登録日を含む5ヶ月以内に利用権限に指定した電話番号は設定できません 利用権限回線に指定した電話番号を登録した場合 副 IDの機能権限は設定されず 利用権限回線の機能が優先されます 利用権限回線を登録した場合 副 ID 登録画面でエラー 4 エラー 5の表示になります 副 IDでログインした場合 システム用データダウンロード はご利用になれません 49
50 副 ID の利用方法について [2] 1 ご利用料金管理サービスのログイン後トップ画面 ユーザ情報設定 照会を押下します 3 副 ID 登録画面 第一階層部門名 電話番号利用部門登録で登録している部門名が表示されます 登録電話番号 副 ID でログイン用の d アカウントにする該当部門配下の電話番号を入力します 登録状況 登録状況が表示されます < 表示パターン > 1. サービス中 登録された副 ID が適用されています 2. エラー 1 該当の回線が一括内に存在しません 3. エラー 2 該当の回線が部門内に存在しません 4. エラー 3 部門自体が無くなっています 5. エラー 4 既にマスタ ID として登録されています 6. エラー 5 4 ヶ月以内に過去のマスタ ID として登録されていました 第一階層部門コード 電話番号利用部門登録で登録している部門コードが表示されます 2 ユーザ情報設定 照会メニュー画面 4 副 ID 登録画面 ( 副 ID 用の部門の選択 ) 更新権限 更新権限の有無が選択できますので 設定します 設定内容により 副 ID ログイン時に使用できるメニューが一部異なります 設定したい部門のチェックボックスを選択します ( 複数選択可能 ) 副 ID でログイン用の d アカウントにする該当部門配下の電話番号を入力します 副 ID 登録を押下します 50
51 副 ID の利用方法について [3] 5 副 ID 登録画面 ( 設定内容の登録 変更の実施 ) 登録 / 変更 ボタンを押下する 6 副 ID 登録画面 ( 登録結果の確認 ) 登録完了を表示します 副 ID を登録しました ログインには d アカウントが必要ですのでご注意ください 登録状況 登録状況が表示されますサービス中 登録された副 ID が適用されています 登録電話番号 副 ID 用の電話番号が設定されています 51
52 科目登録の方法について [1] お客様の会社でご利用している科目名等を作成し ドコモの料金種目コードと関連付けることで お客様の会社で ご利用している科目名等で集計することができます 本ページではその事前の科目登録の方法を掲載いたします 1 ご利用料金管理サービスのログイン後トップ画面 3 科目登録画面 ユーザ情報設定 照会を押下します 2 ユーザ情報設定 照会メニュー画面 4 科目登録画面 ( 科目パターンの入力 ) 科目パターンを選択します お客様設定用として 0~5 まで 6 パターン設定ができます 52
53 科目登録の方法について [2] 5 科目登録画面 ( 科目パターン内を入力 ) 7 科目登録画面 ( 本登録の実施 ) 本登録実施の確認用のポップアップが表示されますので OK ボタンを押下します 科目パターン名 : 指定した科目パターンの名称として 科目パターンの名称を入力します 科目コード : お客様任意でコードを入力します 科目名 : 科目コードに対して名称を入力します 4~6 までの画面反映内容を 登録 を押下し サーバ側に登録します 6 科目登録画面 ( 新規登録の実施 ) 8 科目登録画面 ( 本登録の確認 ) 登録した内容が反映されます 入力したら 新規登録 を押下し 画面上に反映します リストボックス内に反映されます 53
54 マッピング登録の方法について [1] マッピングとは 科目登録で事前に登録した各科目パターンの 科目 にドコモの料金種目コードを関連付けることです このマッピングをすることでお客様の会社でご利用している科目名等で集計することができます 本ページではマッピング登録の方法を掲載いたします 1ご利用料金管理サービスのログイン後トップ画面 3マッピング登録画面 ユーザ情報設定 照会を押下します 科目登録にて作成した科目パターンを選択します 2 ユーザ情報設定 照会メニュー画面 マッピング登録 を押下します 4 マッピング登録画面 ( 科目コードと種目コードの指定 ) 紐付けたいコード 科目コードは 科目コード 科目名一覧 より選択し 科目に対して種目コードは 種目コード 種目名称 より クリックで指定します 54
55 マッピング登録の方法について [2] 5 マッピング登録画面 ( 科目コードと種目コードの反映 ) 7 マッピング登録画面 ( 科目コードと種目コードの反映 ) ボタンで紐付けをします ボタンで紐付けをします リストボックスに反映されます リストボックスに反映されます 6 マッピング登録画面 ( 複数種目コードの指定 ) 8 科目登録画面 ( 本登録の実施 ) 紐付けたい科目コードと種目コード (ctrl キーを押下しながら複数選択する ) をクリックして指定します 4~7 までの画面反映内容を登録ボタンでサーバ側に登録します 本登録実施の確認用のポップアップが表示されますので OK を押下します 55
56 マッピング登録の方法について [3] 9 科目登録画面 ( 本登録の確認 ) 11 ご利用内訳画面 ( 科目パターンの選択 ) 検索 を押下します 作成した科目パターンを選択します 10 マッピング登録後のご利用内訳金額の集計 12 ご利用内訳画面 ( 科目パターンの集計結果の確認 ) データ集計 分析 ( 日次情報または確定情報 ) 部門別または一括請求サービス別 ご利用内訳を押下します 作成した科目パターンで集計結果を表示 56
57 < 参考 > C 料金分類パターン からのカスタマイズについて [1] デフォルトの科目パターンに限り (A パターン除く ) ユーザ用の科目パターン ( 最大 6 パターン利用可能 ) へコピーし デフォルトパターンをカスタマイズすることが可能ですので 参考までにご案内いたします 例 )C 料金分類パターンの基本料金の分類から ユニバーサル料金 を 1 科目として集計したい場合 1 科目名の登録 ユーザ用として登録する科目パターンを選択します 例として 科目コードを 017 科目名を ユニバーサル料金 と入力します コピーしたいデフォルトパターンを選択します コピー を押下します 新規登録 を押下します コピーの確認ウインドウが表示されます 科目コードを 017 として ユニバーサル料金 が新規で登録されます 選択したデフォルトパターンがコピーされます 登録 を押下して 確定します 57
58 < 参考 > C 料金分類パターン からのカスタマイズについて [2] 2 マッピングの登録 ( 解除 ) 手順 1) ユーザ用として登録する科目パターンを選択します 手順 3) ボタンを押下し 紐付けを外します 手順 4) 登録 を押下し 確定します 3 マッピングの登録 ( 再度紐付け ) 手順 2) 科目コード 001 に紐付けしてある種目コード 123 === ユニバーサルサービス料 を選択します ( 種目コード 001: ユニバーサル料は C パターンだと科目 : 基本使用料に紐付けされています ) 手順 1)1 科目名の登録で作成した科目コード :017 科目名 : ユニバーサル料金を選択します 手順 4) 登録 を押下し 確定します 手順 3) を押下し 紐付けをします 手順 2) 種目コード 123 ユニバーサルサービス料 を選択します 科目コード 001 に登録してある種目コード 123 === ユニバーサルサービス料 の紐付けが確定されます 58
59 < 参考 > C 料金分類パターン からのカスタマイズについて [3] 3 データ集計の実施 [1] 科目名の登録および [2] マッピングの登録で作成した科目パターンを選択します 検索 を押下します ユニバーサル料金が科目の項目として集計が可能となります C 59
更新履歴 No 版数変更内容変更日 表紙 更新履歴を追加 P49,51 明細データダウンロード画面の修正 P61,62 副 ID 登録画面の修正 P9,13,23,25,37,39,45,47 科目パターン選択画面の操作説明文の修正 P63,64 副 ID ログイ
 ご利用料金管理サービス 操作マニュアル 第 21.5 版 2018.11 更新履歴 No 版数変更内容変更日 1 1.0 2 1.1 3 1.2 表紙 更新履歴を追加 P49,51 明細データダウンロード画面の修正 P61,62 副 ID 登録画面の修正 P9,13,23,25,37,39,45,47 科目パターン選択画面の操作説明文の修正 P63,64 副 ID ログインのページを移動表紙 更新履歴を追加
ご利用料金管理サービス 操作マニュアル 第 21.5 版 2018.11 更新履歴 No 版数変更内容変更日 1 1.0 2 1.1 3 1.2 表紙 更新履歴を追加 P49,51 明細データダウンロード画面の修正 P61,62 副 ID 登録画面の修正 P9,13,23,25,37,39,45,47 科目パターン選択画面の操作説明文の修正 P63,64 副 ID ログインのページを移動表紙 更新履歴を追加
Web ビリングご利用ガイド 2 請求情報照会 編 Web ビリングご利用ガイド ( 2 請求情報照会 編 ) 本書は NTT ファイナンスが提供している Web ビリングサービスのご利用方法をご案内しております お客さまのお支払い方法等によっては 実際の画面と異なる場合がございますので ご注意くだ
 Web ビリングご利用ガイド ( 2 請求情報照会 編 ) 本書は NTT ファイナンスが提供している Web ビリングサービスのご利用方法をご案内しております お客さまのお支払い方法等によっては 実際の画面と異なる場合がございますので ご注意ください 請求情報照会 編もくじ 1.WebビリングTOP 画面 2-1 2. 請求情報照会 2-2 3. ご請求額お知らせメールの登録 2-5 4. 請求データのダウンロード
Web ビリングご利用ガイド ( 2 請求情報照会 編 ) 本書は NTT ファイナンスが提供している Web ビリングサービスのご利用方法をご案内しております お客さまのお支払い方法等によっては 実際の画面と異なる場合がございますので ご注意ください 請求情報照会 編もくじ 1.WebビリングTOP 画面 2-1 2. 請求情報照会 2-2 3. ご請求額お知らせメールの登録 2-5 4. 請求データのダウンロード
1. 会員情報の照会 / 変更 ご登録の 会員情報 の確認および変更できます (1) 左側のサブメニューで [ 基本情報 ] を選択すると お客様の基本情報が表示します (1) (2) [ 変更 ] [ ご登録回線の確認 / 変更 ] [ ログイン ID/ ログインパスワードの変更 ] [Web ビ
![1. 会員情報の照会 / 変更 ご登録の 会員情報 の確認および変更できます (1) 左側のサブメニューで [ 基本情報 ] を選択すると お客様の基本情報が表示します (1) (2) [ 変更 ] [ ご登録回線の確認 / 変更 ] [ ログイン ID/ ログインパスワードの変更 ] [Web ビ 1. 会員情報の照会 / 変更 ご登録の 会員情報 の確認および変更できます (1) 左側のサブメニューで [ 基本情報 ] を選択すると お客様の基本情報が表示します (1) (2) [ 変更 ] [ ご登録回線の確認 / 変更 ] [ ログイン ID/ ログインパスワードの変更 ] [Web ビ](/thumbs/91/106240086.jpg) Web ビリングご利用ガイド ( 4 会員情報の変更 編 ) 本書は NTT ファイナンスが提供している Web ビリングサービスのご利用方法をご案内しております お客さまのお支払い方法等によっては 実際の画面と異なる場合がございますので ご注意ください 会員情報の変更 編もくじ 1. 会員情報の照会 / 変更 4-1 2. 連絡先電話番号変更 4-2 3. 照会する回線の追加 廃止 4-3 4.
Web ビリングご利用ガイド ( 4 会員情報の変更 編 ) 本書は NTT ファイナンスが提供している Web ビリングサービスのご利用方法をご案内しております お客さまのお支払い方法等によっては 実際の画面と異なる場合がございますので ご注意ください 会員情報の変更 編もくじ 1. 会員情報の照会 / 変更 4-1 2. 連絡先電話番号変更 4-2 3. 照会する回線の追加 廃止 4-3 4.
INDEX Chapter 1 はじめに 1. ポイントについて 2. 機能概要 3. 画面遷移 4. ご利用上のご注意 Chapter 2 ポイントを確認する 1. ポイントを確認する 1-1. ポイントを確認する 1-2. ソフトバンクポイント キャンペーンポイントを確認する
 ポイント利用 ご利用マニュアル (Ver.2.8) 1 INDEX Chapter 1 はじめに 1. ポイントについて 2. 機能概要 3. 画面遷移 4. ご利用上のご注意 3 3 4 4 5 Chapter 2 ポイントを確認する 1. ポイントを確認する 1-1. ポイントを確認する 1-2. ソフトバンクポイント キャンペーンポイントを確認する 1-3. Tポイントを確認する 1-4. ポイントの履歴を確認する
ポイント利用 ご利用マニュアル (Ver.2.8) 1 INDEX Chapter 1 はじめに 1. ポイントについて 2. 機能概要 3. 画面遷移 4. ご利用上のご注意 3 3 4 4 5 Chapter 2 ポイントを確認する 1. ポイントを確認する 1-1. ポイントを確認する 1-2. ソフトバンクポイント キャンペーンポイントを確認する 1-3. Tポイントを確認する 1-4. ポイントの履歴を確認する
みずほWEB帳票サービス 操作マニュアル(移行後) 日常業務
 Ⅴ 日常業務 1 2 帳票照会... 2 帳票一括ダウンロード... 6 1 都度作成方式... 6 2 定期作成方式... 15 3 4 5 お知らせの確認... 22 パスワード変更... 23 ユーザ情報の照会 変更... 25-1 1 ここでは 帳票照会 帳票を PDF ファイル形式または CSV ファイル形式で閲覧 ダウンロードする手順について説明します 帳票照会 1.[ 帳票照会 ] ボタンをクリックします
Ⅴ 日常業務 1 2 帳票照会... 2 帳票一括ダウンロード... 6 1 都度作成方式... 6 2 定期作成方式... 15 3 4 5 お知らせの確認... 22 パスワード変更... 23 ユーザ情報の照会 変更... 25-1 1 ここでは 帳票照会 帳票を PDF ファイル形式または CSV ファイル形式で閲覧 ダウンロードする手順について説明します 帳票照会 1.[ 帳票照会 ] ボタンをクリックします
利用について... 3 Q1: 利用するために必要な手続きは?... 3 Q2: 申込手続きが必要な単位は?... 3 Q3: 請求閲覧システムの利用にあたっての料金は?... 3 Q4: 利用するために必要な環境は?... 3 Q5: 請求閲覧システムで閲覧できる帳票の種類は?... 3 Q6:
 NTTPC 請求閲覧システムよくあるご質問 (FAQ) 2017.12.25 株式会社 NTTPC コミュニケーションズ 株式会社 NTTPC コミュニケーションズ 1 利用について... 3 Q1: 利用するために必要な手続きは?... 3 Q2: 申込手続きが必要な単位は?... 3 Q3: 請求閲覧システムの利用にあたっての料金は?... 3 Q4: 利用するために必要な環境は?... 3 Q5:
NTTPC 請求閲覧システムよくあるご質問 (FAQ) 2017.12.25 株式会社 NTTPC コミュニケーションズ 株式会社 NTTPC コミュニケーションズ 1 利用について... 3 Q1: 利用するために必要な手続きは?... 3 Q2: 申込手続きが必要な単位は?... 3 Q3: 請求閲覧システムの利用にあたっての料金は?... 3 Q4: 利用するために必要な環境は?... 3 Q5:
PowerPoint プレゼンテーション
 Web ビリングご利用ガイド ( 6 スマートフォン 版 ) 本書は NTT ファイナンスが提供している Web ビリングサービスのご利用方法をご案内しております お客さまのお支払い方法等によっては 実際の画面と異なる場合がございますので ご注意ください スマートフォン 版もくじ 1. 初期ログイン 6-1 2.WebビリングTOP 画面 6-10 3. 請求情報照会 6-11 4. ご請求額お知らせメール
Web ビリングご利用ガイド ( 6 スマートフォン 版 ) 本書は NTT ファイナンスが提供している Web ビリングサービスのご利用方法をご案内しております お客さまのお支払い方法等によっては 実際の画面と異なる場合がございますので ご注意ください スマートフォン 版もくじ 1. 初期ログイン 6-1 2.WebビリングTOP 画面 6-10 3. 請求情報照会 6-11 4. ご請求額お知らせメール
スライド 1
 Gi Portal 操作マニュアル Copyright (c) INVOICE Inc. All Rights Reserved. Gi Portal の用途別操作方法 分類用途ご説明ページ Gi Portal の利用 Gi Portal にログインしたい 3 ページ 各種情報変更追加 ID 管理 Gi Portalの基本機能を知りたい担当引継ぎのため 利用者情報を変更したい引落口座の変更手続きをしたい組織変更があったため
Gi Portal 操作マニュアル Copyright (c) INVOICE Inc. All Rights Reserved. Gi Portal の用途別操作方法 分類用途ご説明ページ Gi Portal の利用 Gi Portal にログインしたい 3 ページ 各種情報変更追加 ID 管理 Gi Portalの基本機能を知りたい担当引継ぎのため 利用者情報を変更したい引落口座の変更手続きをしたい組織変更があったため
加盟店さま向け WEB明細閲覧システム 登録・利用マニュアル
 加盟店 WEB 明細サービス ご登録 ご利用マニュアル 本マニュアルは 加盟店さまがWEB 明細サービスをご登録 ご活用いただくための解説をまとめたものです ご不明点やご質問がある場合は 0ページに記載の連絡先へお問い合わせください 機密 専有情報 当社による個別の明示的な承諾を得ることなく 本資料を使用することを固く禁じます 目次 利用登録の前に 初回登録の方法について 加盟店 WEB 明細サービスの画面の説明
加盟店 WEB 明細サービス ご登録 ご利用マニュアル 本マニュアルは 加盟店さまがWEB 明細サービスをご登録 ご活用いただくための解説をまとめたものです ご不明点やご質問がある場合は 0ページに記載の連絡先へお問い合わせください 機密 専有情報 当社による個別の明示的な承諾を得ることなく 本資料を使用することを固く禁じます 目次 利用登録の前に 初回登録の方法について 加盟店 WEB 明細サービスの画面の説明
日本バドミントン協会
 日本バドミントン協会 操作マニュアル ( 一般用 ) しゅくみねっと株式会社.ver1.2 改訂履歴 バージョン 発行日 改訂履歴 1.0 2014/12/01 初版発行 1.1 2015/04/01 二次開発版 1.2 2015/08/27 三次開発版 1 内容 1 ログイン画面... 3 1.1 ログイン認証... 3 1.2 ユーザー登録... 4 1.3 パスワード再設定... 9 1.4
日本バドミントン協会 操作マニュアル ( 一般用 ) しゅくみねっと株式会社.ver1.2 改訂履歴 バージョン 発行日 改訂履歴 1.0 2014/12/01 初版発行 1.1 2015/04/01 二次開発版 1.2 2015/08/27 三次開発版 1 内容 1 ログイン画面... 3 1.1 ログイン認証... 3 1.2 ユーザー登録... 4 1.3 パスワード再設定... 9 1.4
改訂履歴 バージョン 発行日 改訂履歴 /06/01 初版発行 /12/29 団体機能の追加 /06/30 デザイン変更 /10/03 口振仕様変更対応 /10/20 カード継続利用 /06/15 文言修
 シクミネット 操作マニュアル ( 一般用 ) しゅくみねっと株式会社.ver2.5 改訂履歴 バージョン 発行日 改訂履歴 1.0 2015/06/01 初版発行 2.0 2016/12/29 団体機能の追加 2.1 2017/06/30 デザイン変更 2.2 2017/10/03 口振仕様変更対応 2.3 2017/10/20 カード継続利用 2.4 2018/06/15 文言修正 2.5 2018/08/31
シクミネット 操作マニュアル ( 一般用 ) しゅくみねっと株式会社.ver2.5 改訂履歴 バージョン 発行日 改訂履歴 1.0 2015/06/01 初版発行 2.0 2016/12/29 団体機能の追加 2.1 2017/06/30 デザイン変更 2.2 2017/10/03 口振仕様変更対応 2.3 2017/10/20 カード継続利用 2.4 2018/06/15 文言修正 2.5 2018/08/31
目次 FSLS 操作手引き ( お客様編 ). 概要. 画面遷移 4. ログイン 5 4. 購入履歴の絞り込み 6 5. 購入履歴情報の CSV ダウンロード 7 6. 購入明細情報の表示 ~ ライセンス条件表示 8 7. 購入履歴情報への管理キーワードの設定 購入履歴表示画面からの場合
 Fujitsu Software License Services (FSLS) 操作手引き ( お客様編 ) [ 第 9 版 ]05 年 月 05 年 月 富士通株式会社 Copyright 04 FUJITSU LIMITED 目次 FSLS 操作手引き ( お客様編 ). 概要. 画面遷移 4. ログイン 5 4. 購入履歴の絞り込み 6 5. 購入履歴情報の CSV ダウンロード 7 6.
Fujitsu Software License Services (FSLS) 操作手引き ( お客様編 ) [ 第 9 版 ]05 年 月 05 年 月 富士通株式会社 Copyright 04 FUJITSU LIMITED 目次 FSLS 操作手引き ( お客様編 ). 概要. 画面遷移 4. ログイン 5 4. 購入履歴の絞り込み 6 5. 購入履歴情報の CSV ダウンロード 7 6.
1. ご利用前の注意事項 Web ビリングとは NTT ファイナンスより請求されている携帯電話や固定電話 インターネットのご利用料金を web サイトでまとめて確認できるサービスです ご請求額は 15 か月分 ご請求内訳は 4 か月分照会できます 請求内訳の印刷 / ダウンロードができます 2016
 Web ビリングご利用ガイド ( 1 初期ログイン 編 ) 本書は NTT ファイナンスが提供している Web ビリングサービスのご利用方法をご案内しております お客さまのお支払い方法等によっては 実際の画面と異なる場合がございますので ご注意ください 初期ログイン 編もくじ 1. ご利用前の注意事項 1-1 2. ご用意いただきたいもの 1-3 3. 初期ログイン 1-4 4. 初期ログインID/
Web ビリングご利用ガイド ( 1 初期ログイン 編 ) 本書は NTT ファイナンスが提供している Web ビリングサービスのご利用方法をご案内しております お客さまのお支払い方法等によっては 実際の画面と異なる場合がございますので ご注意ください 初期ログイン 編もくじ 1. ご利用前の注意事項 1-1 2. ご用意いただきたいもの 1-3 3. 初期ログイン 1-4 4. 初期ログインID/
SoftBank 法人契約管理サイト
 SoftBank ご利用料金分析サービス利用マニュアル 2 ( 請求内訳 領収情報 請求詳細 通話明細 ) Ver1.6 1 目次 目次... 1 Chapter 1... 2 はじめに... 2 Chapter 2... 3 請求内訳の照会... 3 1 請求内訳... 3 2 請求内訳表示条件設定... 3 3 請求内訳情報画面... 5 Chapter 3... 6 領収情報の照会... 6
SoftBank ご利用料金分析サービス利用マニュアル 2 ( 請求内訳 領収情報 請求詳細 通話明細 ) Ver1.6 1 目次 目次... 1 Chapter 1... 2 はじめに... 2 Chapter 2... 3 請求内訳の照会... 3 1 請求内訳... 3 2 請求内訳表示条件設定... 3 3 請求内訳情報画面... 5 Chapter 3... 6 領収情報の照会... 6
会員システム操作方法マニュアル
 シクミネット 操作マニュアル ( 一般用 ) しゅくみねっと株式会社. ver2.2 改訂履歴 バージョン 発行日 改訂履歴 1. 0 2015/ 06/ 01 初版発行 2. 0 2016/ 12/ 29 団体機能の追加 2. 1 2017/ 06/ 30 デザイン変更 2. 2 2017/ 10/ 03 口振仕様変更対応 1 内容 1 会員登録 会費支払い編... 3 1. 1 ユーザー登録...
シクミネット 操作マニュアル ( 一般用 ) しゅくみねっと株式会社. ver2.2 改訂履歴 バージョン 発行日 改訂履歴 1. 0 2015/ 06/ 01 初版発行 2. 0 2016/ 12/ 29 団体機能の追加 2. 1 2017/ 06/ 30 デザイン変更 2. 2 2017/ 10/ 03 口振仕様変更対応 1 内容 1 会員登録 会費支払い編... 3 1. 1 ユーザー登録...
<8B9E93738CF092CA904D94CC814090BF8B818F B D836A B B B816A2E786C73>
 京都交通信販 請求書 Web サービス操作マニュアル 第 9 版 (2011 年 2 月 1 日改訂 ) 京都交通信販株式会社 http://www.kyokoshin.co.jp TEL075-314-6251 FX075-314-6255 目次 STEP 1 >> ログイン画面 請求書 Web サービスログイン画面を確認します P.1 STEP 2 >> ログイン 請求書 Web サービスにログインします
京都交通信販 請求書 Web サービス操作マニュアル 第 9 版 (2011 年 2 月 1 日改訂 ) 京都交通信販株式会社 http://www.kyokoshin.co.jp TEL075-314-6251 FX075-314-6255 目次 STEP 1 >> ログイン画面 請求書 Web サービスログイン画面を確認します P.1 STEP 2 >> ログイン 請求書 Web サービスにログインします
SoftBank 通話録音サービス 利用マニュアル
 SoftBank 通話録音サービス ご利用マニュアル Ver.1.2 目次 目次... 2 Chapter 1... 3 はじめに... 3 1 サービス概要... 3 2 機能概要... 3 3 処理フロー... 4 3.1 画面遷移... 4 3.2 ご利用の流れ... 4 4 アクセス方法... 6 5 ご利用上のご注意... 7 Chapter 2... 8 企業情報の参照 / 通話録音開始ガイダンス設定...
SoftBank 通話録音サービス ご利用マニュアル Ver.1.2 目次 目次... 2 Chapter 1... 3 はじめに... 3 1 サービス概要... 3 2 機能概要... 3 3 処理フロー... 4 3.1 画面遷移... 4 3.2 ご利用の流れ... 4 4 アクセス方法... 6 5 ご利用上のご注意... 7 Chapter 2... 8 企業情報の参照 / 通話録音開始ガイダンス設定...
セットアップ手順
 会計 Weplat( ウェプラット ) データ共有サービス 導入手順書 記載されている内容は データ共有サービスの体験版の申込みから財務会計システムのデータ 共有機能までの導入手順書 ( 概要 ) です 詳細は 別途 データ共有サービスマニュアル をご覧ください 2011.05 体験版の申込みから財務処理までの流れ ( データ共有機能 ) 共有元 共有先 1 データ共有サービス ( 体験版 ) の申込み
会計 Weplat( ウェプラット ) データ共有サービス 導入手順書 記載されている内容は データ共有サービスの体験版の申込みから財務会計システムのデータ 共有機能までの導入手順書 ( 概要 ) です 詳細は 別途 データ共有サービスマニュアル をご覧ください 2011.05 体験版の申込みから財務処理までの流れ ( データ共有機能 ) 共有元 共有先 1 データ共有サービス ( 体験版 ) の申込み
目次 1 はじめに NTT コミュニケーションズビジネスポータルとは ご利用の流れ 事前準備をする 初めてログインする Arcstar IP Voice の設定変更 契約変更をする ログアウトする..
 NTT コミュニケーションズビジネスポータル ご利用開始ガイド (Arcstar IP Voice 編 ) 1.7 版 NTT コミュニケーションズ 本書の一部または全部を NTT コミュニケーションズ株式会社の許可なく複製することを禁じます 本書の内容は予告なく変更することがあります 目次 1 はじめに...2 1.1 NTT コミュニケーションズビジネスポータルとは... 2 2 ご利用の流れ...3
NTT コミュニケーションズビジネスポータル ご利用開始ガイド (Arcstar IP Voice 編 ) 1.7 版 NTT コミュニケーションズ 本書の一部または全部を NTT コミュニケーションズ株式会社の許可なく複製することを禁じます 本書の内容は予告なく変更することがあります 目次 1 はじめに...2 1.1 NTT コミュニケーションズビジネスポータルとは... 2 2 ご利用の流れ...3
1. イベント参加申し込み手順 ジェトロのイベント / サービスをご利用いただく場合は 各イベント / サービスのページ下部にある イベント申し込み お申し込み ( オンライン ) のリンクからお申し込みを行います イベント申し込み お申し込み ( オンライン ) のリンクをクリックすると イベント
 お客様情報登録 / 参加申し込み操作手順書 最終更新日 :2018 年 3 月 26 日 1. イベント参加申し込み手順 2 A 以前にジェトロのイベント / サービスをご利用されたことがある方 4 申し込み手続きが 4 ステップ の場合 7 ログイン ID/ パスワードの再通知 設定 11 登録情報の変更 14 参加申し込み履歴の確認 登録情報の確認 変更 登録情報の解除 パスワードの変更 18
お客様情報登録 / 参加申し込み操作手順書 最終更新日 :2018 年 3 月 26 日 1. イベント参加申し込み手順 2 A 以前にジェトロのイベント / サービスをご利用されたことがある方 4 申し込み手続きが 4 ステップ の場合 7 ログイン ID/ パスワードの再通知 設定 11 登録情報の変更 14 参加申し込み履歴の確認 登録情報の確認 変更 登録情報の解除 パスワードの変更 18
-- (2) 画面表示 () で指定した条件のレポートを 画面に表示します () の条件入力完了後 表示 をクリック 画面の表示に時間がかかる場合があります () Excel/csv ファイル作成 4. 部署別請求レポート の () Excel/csv ファイル作成 と同一です 2 ページをご参照く
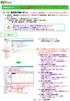 分析レポート 分析レポートは通話明細情報を利用するため ご利用いただくには通話明細サービス ( 有料 ) のお申し込みが必要です 0. 通話料明細レポート ご利用には 通話明細サービス ( 有料 ) のお申し込みが必要です 部署別に 電話番号ごとの請求予定分 / 請求確定分の通話明細を 画面で表示したり EXCEL や csv で出力します 様々な検索条件 ソート順を指定することができます 検索条件
分析レポート 分析レポートは通話明細情報を利用するため ご利用いただくには通話明細サービス ( 有料 ) のお申し込みが必要です 0. 通話料明細レポート ご利用には 通話明細サービス ( 有料 ) のお申し込みが必要です 部署別に 電話番号ごとの請求予定分 / 請求確定分の通話明細を 画面で表示したり EXCEL や csv で出力します 様々な検索条件 ソート順を指定することができます 検索条件
お客様情報表示 変更 Bross. に登録いただいているお客様情報を変更できます Bross. からの送信メールのあて先を最大 5 つまで登録することができます お客様情報表示 変更 メニューを選択 2 2 変更したい内容を入力 * は必須入力です 環境依存文字 は文字化けの恐れがあ
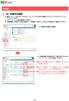 -9- その他 28. 依頼状況確認 請求レポート 分析レポートの Excel/csv ファイルの作成状況確認 およびファイルのダウンロードを行うことができます レポートファイルの保存期間は 7 日間です 部署情報一括設定 取込済請求データ再集計 過去データ取込 の依頼状況の確認が行えます 依頼状況確認 を選択 2 各種依頼の処理状況が一覧で表示されます レポートファイルの保持期間は 7 日間です
-9- その他 28. 依頼状況確認 請求レポート 分析レポートの Excel/csv ファイルの作成状況確認 およびファイルのダウンロードを行うことができます レポートファイルの保存期間は 7 日間です 部署情報一括設定 取込済請求データ再集計 過去データ取込 の依頼状況の確認が行えます 依頼状況確認 を選択 2 各種依頼の処理状況が一覧で表示されます レポートファイルの保持期間は 7 日間です
SoftBank ご利用料金分析サービス利用マニュアル 3 ( 今月のご利用状況 一定額お知らせメール ) Ver2.1
 SoftBank ご利用料金分析サービス利用マニュアル 3 ( 今月のご利用状況 一定額お知らせメール ) Ver2.1 1 目次 目次... 1 Chapter 1... 2 はじめに... 2 Chapter 2... 3 今月のご利用状況の照会... 3 1 今月のご利用状況の照会... 3 1.1 今月のご利用状況表示条件設定料金照会... 4 1.2 今月のご利用状況 ( 請求前通話通信料金
SoftBank ご利用料金分析サービス利用マニュアル 3 ( 今月のご利用状況 一定額お知らせメール ) Ver2.1 1 目次 目次... 1 Chapter 1... 2 はじめに... 2 Chapter 2... 3 今月のご利用状況の照会... 3 1 今月のご利用状況の照会... 3 1.1 今月のご利用状況表示条件設定料金照会... 4 1.2 今月のご利用状況 ( 請求前通話通信料金
改版履歴 版数 日付 内容 担当 V /2/25 初版発行 STS V //9 サポート環境の追加 STS 2
 セコムあんしんログインサービス利用者マニュアル電子証明書 +ID パスワード認証 (Windows OS) 205 年 月 9 日 セコムトラストシステムズ株式会社 改版履歴 版数 日付 内容 担当 V..00 205/2/25 初版発行 STS V..0 205//9 サポート環境の追加 STS 2 目次. はじめに... 4 2. パスワードのご利用について... 5 3. 認証情報登録画面...
セコムあんしんログインサービス利用者マニュアル電子証明書 +ID パスワード認証 (Windows OS) 205 年 月 9 日 セコムトラストシステムズ株式会社 改版履歴 版数 日付 内容 担当 V..00 205/2/25 初版発行 STS V..0 205//9 サポート環境の追加 STS 2 目次. はじめに... 4 2. パスワードのご利用について... 5 3. 認証情報登録画面...
スライド 1
 ポイント利用 ご利用マニュアル (Ver.2.5) 1 INDEX Chapter 1 はじめに 1. ポイントについて 2. 機能概要 3. 画面遷移 4. ご利用上のご注意 3 3 4 4 5 Chapter 2 ポイントを確認する 1. ポイントを確認する 1-1. ポイントを確認する 1-2. ソフトバンクポイント キャンペーンポイントを確認する 1-3. Tポイントを確認する 1-4. ポイントの履歴を確認する
ポイント利用 ご利用マニュアル (Ver.2.5) 1 INDEX Chapter 1 はじめに 1. ポイントについて 2. 機能概要 3. 画面遷移 4. ご利用上のご注意 3 3 4 4 5 Chapter 2 ポイントを確認する 1. ポイントを確認する 1-1. ポイントを確認する 1-2. ソフトバンクポイント キャンペーンポイントを確認する 1-3. Tポイントを確認する 1-4. ポイントの履歴を確認する
取引先登録 ( 画面入力 ) 1. 取引先管理メニュー画面 取引先情報登録ボタンをクリックします ご注意事項登録した取引先情報は 口座等が変更になった場合でも自動で更新しませんので 個別に取引先情報の変更を行ってください 2. 取引先情報登録画面 ヒント一括記録請求前に取引先情報を登録するため一括記
 取引先管理 概要 電子記録債権取引を行う取引先を事前に登録することで 記録請求の都度 取引先を入力する手間を省くことができます 取引先情報のファイル登録を利用することにより 一括して取引先情報を登録することができます なお 登録済みの取引先情報をファイルにて取得することが可能なため 取得したファイルを修正することで 取引先情報の修正や管理を一度にまとめて行うことができます 取引先情報のファイル登録にて他行分の取引先
取引先管理 概要 電子記録債権取引を行う取引先を事前に登録することで 記録請求の都度 取引先を入力する手間を省くことができます 取引先情報のファイル登録を利用することにより 一括して取引先情報を登録することができます なお 登録済みの取引先情報をファイルにて取得することが可能なため 取得したファイルを修正することで 取引先情報の修正や管理を一度にまとめて行うことができます 取引先情報のファイル登録にて他行分の取引先
Microsoft Word - 15_取引先管理.doc
 取引先管理 概要 電子記録債権取引を行う取引先を事前に登録することで 記録請求の都度 取引先を入力する手間を省くことができます 取引先情報のファイル登録を利用することにより 一括して取引先情報を登録することができます なお 登録済みの取引先情報をファイルにて取得することが可能なため 取得したファイルを修正することで 取引先情報の修正や管理を一度にまとめて行うことができます 取引先情報のファイル登録にて他行分の取引先
取引先管理 概要 電子記録債権取引を行う取引先を事前に登録することで 記録請求の都度 取引先を入力する手間を省くことができます 取引先情報のファイル登録を利用することにより 一括して取引先情報を登録することができます なお 登録済みの取引先情報をファイルにて取得することが可能なため 取得したファイルを修正することで 取引先情報の修正や管理を一度にまとめて行うことができます 取引先情報のファイル登録にて他行分の取引先
有料コンテンツ購入設定 利用マニュアル
 SoftBank 有料コンテンツ購入設定利用マニュアル (Ver.1.1) SoftBank 有料コンテンツ購入設定ご利用マニュアル Ver.1.1 INDEX Chapter 1 はじめに 3 1 ご利用上の注意 3 2 アクセス方法 4 3 サービス概要 5 4 画面構成 6 5 機能概要 8 Chapter 2 購入可否設定 1 購入可否設定 9 2 一括で購入可否設定を登録 11 3 購入可否設定の絞り込み
SoftBank 有料コンテンツ購入設定利用マニュアル (Ver.1.1) SoftBank 有料コンテンツ購入設定ご利用マニュアル Ver.1.1 INDEX Chapter 1 はじめに 3 1 ご利用上の注意 3 2 アクセス方法 4 3 サービス概要 5 4 画面構成 6 5 機能概要 8 Chapter 2 購入可否設定 1 購入可否設定 9 2 一括で購入可否設定を登録 11 3 購入可否設定の絞り込み
取引先登録 ログイン後 トップ画面の管理業務タブをクリックしてください 1. 管理業務メニュー画面 取引先管理ボタンをクリックしてください 2. 取引先管理メニュー画面 取引先情報登録ボタンをクリックしてください ヒント一括記録請求前に取引先情報を事前登録するために 一括記録メニュー画面からも本画面
 取引先管理 概要 電子記録債権取引を行う取引先を事前に登録することで 記録請求の都度 取引先を入力する手間を省くことができます 取引先情報のファイル登録を利用することにより 一括して取引先情報を登録することができます なお 登録済みの取引先情報をファイルにて取得することが可能なため 取得したファイルを修正することで 取引先情報の修正や管理を一度にまとめて行うことができます 取引先情報のファイル登録にて他行分の取引先
取引先管理 概要 電子記録債権取引を行う取引先を事前に登録することで 記録請求の都度 取引先を入力する手間を省くことができます 取引先情報のファイル登録を利用することにより 一括して取引先情報を登録することができます なお 登録済みの取引先情報をファイルにて取得することが可能なため 取得したファイルを修正することで 取引先情報の修正や管理を一度にまとめて行うことができます 取引先情報のファイル登録にて他行分の取引先
yukarik
 ワイド WEB システム 操作手順書 Ver1.0.1.2-1 - - 目次 - ワイド WEB システム操作手順書... 4 1. ワイド WEB システムの起動と終了... 4 1-1. ワイド WEB システムを起動する... 4 (1) ログイン 画面を表示する... 4 (2) 仮パスワード発行 を行う... 5 (3) プロキシサーバ情報 を設定する... 5 1-2. ワイド WEB
ワイド WEB システム 操作手順書 Ver1.0.1.2-1 - - 目次 - ワイド WEB システム操作手順書... 4 1. ワイド WEB システムの起動と終了... 4 1-1. ワイド WEB システムを起動する... 4 (1) ログイン 画面を表示する... 4 (2) 仮パスワード発行 を行う... 5 (3) プロキシサーバ情報 を設定する... 5 1-2. ワイド WEB
問合せ分類 1( 初期設定関連 ) お問い合わせ 初期設定の方法がわかりません 初期設定をご案内させていただきます 1 下記 URL をクリックし 規約に同意し サービス登録番号を入力をしてください
 メール受信未着のお問い合わせについて 1. 初期パスワードのメールが届きません 登録されたメールアドレスにメールが届かない原因として次のような状況が考えられます 1. サービス登録番号が正しく入力されていない 2. 迷惑メールフォルダに入ってしまっている 3. 登録のメールアドレスと実際のメールアドレスに相違がある 4.WEB 公開を希望されていない 5. 自治体でのご登録 変更手続後 通訳案内士情報検索サービスのシステムへまだ反映されていない
メール受信未着のお問い合わせについて 1. 初期パスワードのメールが届きません 登録されたメールアドレスにメールが届かない原因として次のような状況が考えられます 1. サービス登録番号が正しく入力されていない 2. 迷惑メールフォルダに入ってしまっている 3. 登録のメールアドレスと実際のメールアドレスに相違がある 4.WEB 公開を希望されていない 5. 自治体でのご登録 変更手続後 通訳案内士情報検索サービスのシステムへまだ反映されていない
PowerPoint プレゼンテーション
 eラーニングライブラリ教育ご担当者専用 Myページのご案内 ( 変更依頼編 ) ライブラリの運用管理をアシストする ( Ver 201807 V2.3) 受講者 組織の変更依頼の流れ 1My ページにログイン P2~3 https://elibrary.jmam.co.jp/order/ 2 受講者 組織データの変更依頼 P4~17 約 2 週間後 締切日まで変更可能です 3 登録完了のご連絡 P18
eラーニングライブラリ教育ご担当者専用 Myページのご案内 ( 変更依頼編 ) ライブラリの運用管理をアシストする ( Ver 201807 V2.3) 受講者 組織の変更依頼の流れ 1My ページにログイン P2~3 https://elibrary.jmam.co.jp/order/ 2 受講者 組織データの変更依頼 P4~17 約 2 週間後 締切日まで変更可能です 3 登録完了のご連絡 P18
Microsoft Word - e-LearningæŒ°å‘Šè¬łæ›‰é€ƒæł¸.docx
 e-learning 受講手順書 2016 年 4 月 1 日版 はじめに 1. 初めてログインされる方へ初めてログインされる方には仮のパスワードが設定されています ( 仮パスワードはユーザー ID と同じ会員番号の数値 8 桁となります ) ユーザー ID と仮パスワードを入力後にログインしていただくことで パスワード変更画面へと遷移いたします パスワード変更画面では 今後のログインで使用するパスワード
e-learning 受講手順書 2016 年 4 月 1 日版 はじめに 1. 初めてログインされる方へ初めてログインされる方には仮のパスワードが設定されています ( 仮パスワードはユーザー ID と同じ会員番号の数値 8 桁となります ) ユーザー ID と仮パスワードを入力後にログインしていただくことで パスワード変更画面へと遷移いたします パスワード変更画面では 今後のログインで使用するパスワード
目次 はじめに 1サーバ作成 2 初期設定 3 利用スタート 付録 Page.2
 オフィスワークお役立ちパック 初期設定マニュアル 2013 年 11 月 NEC ビッグローブ株式会社 目次 はじめに 1サーバ作成 2 初期設定 3 利用スタート 付録 Page.2 はじめに 本お役立ちパックをご購入いただきありがとうございます 本資料では サーバ作成 初期設定の方法をご説明します ご利用までのステップ 1 サーバ作成 2 初期設定 3 利用スタート Page.3 1 サーバ作成
オフィスワークお役立ちパック 初期設定マニュアル 2013 年 11 月 NEC ビッグローブ株式会社 目次 はじめに 1サーバ作成 2 初期設定 3 利用スタート 付録 Page.2 はじめに 本お役立ちパックをご購入いただきありがとうございます 本資料では サーバ作成 初期設定の方法をご説明します ご利用までのステップ 1 サーバ作成 2 初期設定 3 利用スタート Page.3 1 サーバ作成
4. ご利 者さま情報の登録について ( 初回ご利 時 ) システムの初回ご利用時に, ご利用者情報の登録を行なっていただく必要がございます ご利用者情報は, 主に託送申込みを担当される方を, まず 名, 代表者さま としてご登録していただきます その他に, ご利用者さまの追加登録をご希望される場合
 低圧託送新増設システム 操作マニュアル ( ご利 者登録 ) 平成 0 年 4 月北陸電 株式会社 4. ご利 者さま情報の登録について ( 初回ご利 時 ) システムの初回ご利用時に, ご利用者情報の登録を行なっていただく必要がございます ご利用者情報は, 主に託送申込みを担当される方を, まず 名, 代表者さま としてご登録していただきます その他に, ご利用者さまの追加登録をご希望される場合は,
低圧託送新増設システム 操作マニュアル ( ご利 者登録 ) 平成 0 年 4 月北陸電 株式会社 4. ご利 者さま情報の登録について ( 初回ご利 時 ) システムの初回ご利用時に, ご利用者情報の登録を行なっていただく必要がございます ご利用者情報は, 主に託送申込みを担当される方を, まず 名, 代表者さま としてご登録していただきます その他に, ご利用者さまの追加登録をご希望される場合は,
目次. ログイン方法 初回ログイン ( 個人契約者 / クレジットカード決済 ) 初回ログイン ( 個人契約者 / 口座振替 ( 引き落とし )) 初回ログイン ( 個人契約者 /NTT と合算請求 ) 初回ログイン ( 法人契約者 /N
 fit コール ismart 接続サービス会員ツール 利用マニュアル 目次. ログイン方法... 3 -. 初回ログイン ( 個人契約者 / クレジットカード決済 )... 6-2. 初回ログイン ( 個人契約者 / 口座振替 ( 引き落とし ))... -3. 初回ログイン ( 個人契約者 /NTT と合算請求 )... 4-4. 初回ログイン ( 法人契約者 /NTT と合算請求 )... 2
fit コール ismart 接続サービス会員ツール 利用マニュアル 目次. ログイン方法... 3 -. 初回ログイン ( 個人契約者 / クレジットカード決済 )... 6-2. 初回ログイン ( 個人契約者 / 口座振替 ( 引き落とし ))... -3. 初回ログイン ( 個人契約者 /NTT と合算請求 )... 4-4. 初回ログイン ( 法人契約者 /NTT と合算請求 )... 2
< 目次 > 1. ビジネスポータル初回ログイン手順について Arcstar IP Voice 開通後 最初にビジネスポータルにアクセスして 初期設定をしていただく手順についてご案内します 2. ログインとダッシュボード画面の表示メニュービジネスポータルにログインし ダッシュボード画面を表示するまで
 ビジネスポータルご利用ガイド (Arcstar IP Voice 編 ) 3.5 版 2018.12.05 NTT コミュニケーションズ < 目次 > 1. ビジネスポータル初回ログイン手順について Arcstar IP Voice 開通後 最初にビジネスポータルにアクセスして 初期設定をしていただく手順についてご案内します 2. ログインとダッシュボード画面の表示メニュービジネスポータルにログインし
ビジネスポータルご利用ガイド (Arcstar IP Voice 編 ) 3.5 版 2018.12.05 NTT コミュニケーションズ < 目次 > 1. ビジネスポータル初回ログイン手順について Arcstar IP Voice 開通後 最初にビジネスポータルにアクセスして 初期設定をしていただく手順についてご案内します 2. ログインとダッシュボード画面の表示メニュービジネスポータルにログインし
ぐんぎんでんさいネット ご利用ガイド
 ご利用開始までの手続き 11 ログイン ID の取得 P13 ビジネスネットバンキング 企業ユーザ追加と権限付与 P23 ぐんぎんでんさいネット 初期設定 ( ぐんぎんビジネスネットバンキング ) ご利用開始登録の流れ ビジネスネットバンキング から ぐんぎんでんさいネット をご利用いただくための手順を説明します ビジネスネットバンキング へログインするために ログイン ID 取得 電子証明書発行などの手続きが必要です
ご利用開始までの手続き 11 ログイン ID の取得 P13 ビジネスネットバンキング 企業ユーザ追加と権限付与 P23 ぐんぎんでんさいネット 初期設定 ( ぐんぎんビジネスネットバンキング ) ご利用開始登録の流れ ビジネスネットバンキング から ぐんぎんでんさいネット をご利用いただくための手順を説明します ビジネスネットバンキング へログインするために ログイン ID 取得 電子証明書発行などの手続きが必要です
掲示板の閲覧 掲示板の閲覧 登録権または参照権のある掲示板グループの掲示版を閲覧することができます 各利用者の権限は 管理者によって設定されます 掲示板を閲覧する 1 掲示板画面を表示し 閲覧する掲示が含まれている掲示板グループ 掲示板の順にクリックします 掲示板画面の表示方法 ポータル画面の画面説
 この章では 掲示板の利用方法などについてご案内しています 掲示板には文書を登録したり 返信を書き込むことができます 掲示板グループや掲示板は 管理者によって登録されます 掲示板の閲覧 140 掲示板の検索 146 掲示内容を転送する 148 掲示内容の登録 151 掲示内容をメールで登録する 158 掲示板の登録予約 159 掲示板の設定 163 掲示板の閲覧 掲示板の閲覧 登録権または参照権のある掲示板グループの掲示版を閲覧することができます
この章では 掲示板の利用方法などについてご案内しています 掲示板には文書を登録したり 返信を書き込むことができます 掲示板グループや掲示板は 管理者によって登録されます 掲示板の閲覧 140 掲示板の検索 146 掲示内容を転送する 148 掲示内容の登録 151 掲示内容をメールで登録する 158 掲示板の登録予約 159 掲示板の設定 163 掲示板の閲覧 掲示板の閲覧 登録権または参照権のある掲示板グループの掲示版を閲覧することができます
ホームページにパスワード認証を設定します 会員限定のページなどに利用できます 設定の手順 を設定するには 以下の手順で行います ユーザ登録 を設定したページにアクセスするためのユーザを登録します の設定 を設定するページ アクセスを許可するユーザを選択し 設定します 設定完了 を設定したページにアク
 FTP パスワードを変更する FTP パスワードを変更する ホームページのデータを更新する際のパスワードを変更します 1 管理者メニューを表示し FTP パスワード変更 をクリックします 管理者メニューの表示方法 管理者メニューにログインする (P.20) FTP パスワード変更画面が表示されます 2 必要事項を入力し 実行 ボタンをクリックします 新 FTP パスワード 新 FTP パスワードの確認入力
FTP パスワードを変更する FTP パスワードを変更する ホームページのデータを更新する際のパスワードを変更します 1 管理者メニューを表示し FTP パスワード変更 をクリックします 管理者メニューの表示方法 管理者メニューにログインする (P.20) FTP パスワード変更画面が表示されます 2 必要事項を入力し 実行 ボタンをクリックします 新 FTP パスワード 新 FTP パスワードの確認入力
目次 1. ご利用上のご注意 2 2. 共有電話帳とは 3 3. ご利用の流れ 4 1. アプリダウンロード依頼メールの送信 5 2. アプリのダウンロード 7 3. 共有電話帳ファイルを作成 8 4. 共有電話帳ファイルをアップロード 共有電話帳データの同期 同期結果を確認
 管理者向け 共有電話帳 Quick Start Guide クイックスタートガイド 目次 1. ご利用上のご注意 2 2. 共有電話帳とは 3 3. ご利用の流れ 4 1. アプリダウンロード依頼メールの送信 5 2. アプリのダウンロード 7 3. 共有電話帳ファイルを作成 8 4. 共有電話帳ファイルをアップロード 11 5. 共有電話帳データの同期 15 6. 同期結果を確認 16 4. よくあるご質問
管理者向け 共有電話帳 Quick Start Guide クイックスタートガイド 目次 1. ご利用上のご注意 2 2. 共有電話帳とは 3 3. ご利用の流れ 4 1. アプリダウンロード依頼メールの送信 5 2. アプリのダウンロード 7 3. 共有電話帳ファイルを作成 8 4. 共有電話帳ファイルをアップロード 11 5. 共有電話帳データの同期 15 6. 同期結果を確認 16 4. よくあるご質問
<4D F736F F D E30318C8E90A792E85F838F E F815B836882B D836A B2E646F6378>
 成協ビジネスバンキングサービス ワンタイムパスワード ご利用マニュアル http://www.seikyo-shinkumi.jp/ ( 平成 29 年 4 月 3 日現在 ) 目 次 ご利用にあたって 1. ワンタイムパスワードとは... 1 2. ご利用料金... 1 3. ご利用方法... 1 4. ご利用の際の注意事項... 1 初期登録ワンタイムパスワード初期設定方法... 3 トークンを追加する...
成協ビジネスバンキングサービス ワンタイムパスワード ご利用マニュアル http://www.seikyo-shinkumi.jp/ ( 平成 29 年 4 月 3 日現在 ) 目 次 ご利用にあたって 1. ワンタイムパスワードとは... 1 2. ご利用料金... 1 3. ご利用方法... 1 4. ご利用の際の注意事項... 1 初期登録ワンタイムパスワード初期設定方法... 3 トークンを追加する...
エンカレッジオンラインのご利用について 動作環境 : Internet Explorer 9 以上 Firefox 最新版 Google Chrome 最新版 Safari 最新版 その他注意事項 : ご不明な点や不具合のご報告はお手数ですがこちらまでご連絡ください エンカレッジ事務局 電話番号 :
 運用管理者向けご利用マニュアル 2017 年 12 月 26 日版 エンカレッジオンラインのご利用について 動作環境 : Internet Explorer 9 以上 Firefox 最新版 Google Chrome 最新版 Safari 最新版 その他注意事項 : ご不明な点や不具合のご報告はお手数ですがこちらまでご連絡ください エンカレッジ事務局 電話番号 :03-3342-5175 メールアドレス
運用管理者向けご利用マニュアル 2017 年 12 月 26 日版 エンカレッジオンラインのご利用について 動作環境 : Internet Explorer 9 以上 Firefox 最新版 Google Chrome 最新版 Safari 最新版 その他注意事項 : ご不明な点や不具合のご報告はお手数ですがこちらまでご連絡ください エンカレッジ事務局 電話番号 :03-3342-5175 メールアドレス
目次 初期設定用 ユーザについて 1 利用者情報登録 ( 法人 IB/ 京銀インターネット EB サービス ) 5 承認パスワードの設定 10 ユーザ設定の手順 11 企業情報変更の手順 18
 京銀でんさいサービス ご利用マニュアル 初期設定用 平成 30 年 1 月 株式会社京都銀行 目次 初期設定用 ユーザについて 1 利用者情報登録 ( 法人 IB/ 京銀インターネット EB サービス ) 5 承認パスワードの設定 10 ユーザ設定の手順 11 企業情報変更の手順 18 ユーザについて ユーザはマスターユーザと一般ユーザの 2 種類存在します ユーザの種類 説明 マスターユーザ 自分自身を含めた全てのユーザを管理することができるユーザ
京銀でんさいサービス ご利用マニュアル 初期設定用 平成 30 年 1 月 株式会社京都銀行 目次 初期設定用 ユーザについて 1 利用者情報登録 ( 法人 IB/ 京銀インターネット EB サービス ) 5 承認パスワードの設定 10 ユーザ設定の手順 11 企業情報変更の手順 18 ユーザについて ユーザはマスターユーザと一般ユーザの 2 種類存在します ユーザの種類 説明 マスターユーザ 自分自身を含めた全てのユーザを管理することができるユーザ
ウツタイン様式調査オンライン処理システム
 別添 1 1 1 はじめに 平成 26 年度の救急業務実態調査については 統計調査系システムの救急 ウツタイン様式調査業務 ( 以下 救急 ウツタイン調査業務 という ) を利用して報告することとなっております 平成 20 年度からは 原則的に現況調べデータによる報告は廃止されています 本書は 平成 26 年度における統計調査系システムの救急 ウツタイン様式調査業務を用いた報告方法 に適用します (1)
別添 1 1 1 はじめに 平成 26 年度の救急業務実態調査については 統計調査系システムの救急 ウツタイン様式調査業務 ( 以下 救急 ウツタイン調査業務 という ) を利用して報告することとなっております 平成 20 年度からは 原則的に現況調べデータによる報告は廃止されています 本書は 平成 26 年度における統計調査系システムの救急 ウツタイン様式調査業務を用いた報告方法 に適用します (1)
団体専用ページログイン認証について ログインする 1 メールアドレス パスワードを登録し ログインする ボタンを押してお進みください メールアドレスは 団体受験利用申請時に登録されたメールアドレスとなります その際 協会より発行されたパスワードをご利用ください 団体 ID パスワードをお忘れの方 2
 硬筆書写技能検定 毛筆書写技能検定試験団体専用ページ利用マニュアル 検定試験の団体申込みが一括登録できる! 受験申込みはクレジット決済対応! 検定協会より合否結果を専用ページへ掲載! 各種データのダウンロードも! アクセス方法 硬筆書写技能検定 毛筆書写技能検定試験ホームページ URL : https://www.nihon-shosha.or.jp/ ホームページのメニュー 団体受験 団体専用ページよりアクセスしてください
硬筆書写技能検定 毛筆書写技能検定試験団体専用ページ利用マニュアル 検定試験の団体申込みが一括登録できる! 受験申込みはクレジット決済対応! 検定協会より合否結果を専用ページへ掲載! 各種データのダウンロードも! アクセス方法 硬筆書写技能検定 毛筆書写技能検定試験ホームページ URL : https://www.nihon-shosha.or.jp/ ホームページのメニュー 団体受験 団体専用ページよりアクセスしてください
スライド 1
 株主優待申請マニュアル 1 株主様へ当社は すべての人にインターネット をコーポレートキャッチとし インターネットインフラサービスを中心にサービスを展開しております 株主優待においても 当社グループのサービスをご提供することで株主の皆様のご理解を一層深めていただく機会と考えております 株主様のご申請を心よりお待ち申し上げております GMO インターネット株主優待事務局 株主優待申請にあたっては 下記情報が必要でございます
株主優待申請マニュアル 1 株主様へ当社は すべての人にインターネット をコーポレートキャッチとし インターネットインフラサービスを中心にサービスを展開しております 株主優待においても 当社グループのサービスをご提供することで株主の皆様のご理解を一層深めていただく機会と考えております 株主様のご申請を心よりお待ち申し上げております GMO インターネット株主優待事務局 株主優待申請にあたっては 下記情報が必要でございます
ソフトバンクまとめて支払い設定利用マニュアル
 SoftBank ソフトバンクまとめて支払い設定利用マニュアル Ver.1.5 目次 目次... 2 Chapter 1... 3 はじめに... 3 1 機能概要... 3 2 ご利用上のご注意... 3 3 アクセス方法... 4 Chapter 2... 5 ご利用可能額 ご利用制限設定... 5 1 現在のご利用可能額 ご利用制限の確認... 5 2 ご利用可能額 ご利用制限の設定... 9
SoftBank ソフトバンクまとめて支払い設定利用マニュアル Ver.1.5 目次 目次... 2 Chapter 1... 3 はじめに... 3 1 機能概要... 3 2 ご利用上のご注意... 3 3 アクセス方法... 4 Chapter 2... 5 ご利用可能額 ご利用制限設定... 5 1 現在のご利用可能額 ご利用制限の確認... 5 2 ご利用可能額 ご利用制限の設定... 9
パソコンバンクWeb21 操作マニュアル[サービス利用編]
![パソコンバンクWeb21 操作マニュアル[サービス利用編] パソコンバンクWeb21 操作マニュアル[サービス利用編]](/thumbs/91/104674225.jpg) 7 章従業員の住民税納付を一括で行う 7 章従業員の住民税納付を一括で行う(個人地方税納付サービス)7 章 個人地方税納付サービス 従業員の住民税納付を一括で行う この章では 個人地方税納付サービスの利用方法について説明します このサービスは個人地方税納付の操作権限を持つ利用者が利用できます. ご利用の流れ 06. ご利用可能時間およびデータ承認時限 06. 個人地方税納付サービストップ画面の説明
7 章従業員の住民税納付を一括で行う 7 章従業員の住民税納付を一括で行う(個人地方税納付サービス)7 章 個人地方税納付サービス 従業員の住民税納付を一括で行う この章では 個人地方税納付サービスの利用方法について説明します このサービスは個人地方税納付の操作権限を持つ利用者が利用できます. ご利用の流れ 06. ご利用可能時間およびデータ承認時限 06. 個人地方税納付サービストップ画面の説明
カイポケ住まい初期設定マニュアル
 カイポケ住まい初期設定マニュアル Ver1.13 2016/8/29 目次 1. 基本情報の登録 P3 初期設定の前に P4 住宅事業所の登録 P5 住まいサービスの無料体験契約 P7 職員情報の登録 P8 利用者情報の登録 P12 2. 住まい情報の登録 P14 家賃情報の登録 P15 居室情報の登録 P16 初期データ登録サポート P18 保険内 保険外 ( 自費 ) サポート登録 P19 3.
カイポケ住まい初期設定マニュアル Ver1.13 2016/8/29 目次 1. 基本情報の登録 P3 初期設定の前に P4 住宅事業所の登録 P5 住まいサービスの無料体験契約 P7 職員情報の登録 P8 利用者情報の登録 P12 2. 住まい情報の登録 P14 家賃情報の登録 P15 居室情報の登録 P16 初期データ登録サポート P18 保険内 保険外 ( 自費 ) サポート登録 P19 3.
NACCS をはじめてご利用される方 1. 仮アカウントの発行 NACCS をはじめてご利用される方 NACCS をはじめてご利用される場合または事業所追加の申込をされる場合は 仮アカウントの発行から新 規の利用申込を行います ご利用いただける手続きはログイン画面から始めます NACCS のご利用開
 . 仮アカウントの発行 NACCS をはじめてご利用される場合または事業所追加の申込をされる場合は 仮アカウントの発行から新 規の利用申込を行います ご利用いただける手続きはログイン画面から始めます NACCS のご利用開始までは 新規の利用申込の後 継続して システム設定の申込 を行う必要があります 継続の手続きについては 利用開始までのガイダンス (P9) をご参照ください ログイン画面 ログインのリンク
. 仮アカウントの発行 NACCS をはじめてご利用される場合または事業所追加の申込をされる場合は 仮アカウントの発行から新 規の利用申込を行います ご利用いただける手続きはログイン画面から始めます NACCS のご利用開始までは 新規の利用申込の後 継続して システム設定の申込 を行う必要があります 継続の手続きについては 利用開始までのガイダンス (P9) をご参照ください ログイン画面 ログインのリンク
+メッセージ利用設定 利用マニュアル
 SoftBank +メッセージ利用設定利用マニュアル (Ver.1.1) SoftBank + メッセージ利用設定ご利用マニュアル Ver.1.1 INDEX Chapter 1 はじめに 3 1 ご利用上の注意 3 2 アクセス方法 4 3 サービス概要 5 4 画面構成 6 5 機能概要 7 Chapter 2 利用可否設定 1 利用可否設定 8 2 一括で利用可否設定を登録 10 3 利用可否設定の絞り込み
SoftBank +メッセージ利用設定利用マニュアル (Ver.1.1) SoftBank + メッセージ利用設定ご利用マニュアル Ver.1.1 INDEX Chapter 1 はじめに 3 1 ご利用上の注意 3 2 アクセス方法 4 3 サービス概要 5 4 画面構成 6 5 機能概要 7 Chapter 2 利用可否設定 1 利用可否設定 8 2 一括で利用可否設定を登録 10 3 利用可否設定の絞り込み
この操作マニュアルについて 表記について このマニュアルでは 操作方法を説明するために 以下の表記を使用しています メニュー名 アイコン名 ボタン名は [ ] で囲んでいます ( 例 )[OK] ボタンをクリックしてください ハードウェアやソフトウェアへの損害を防止するためや 不正な操作を防止するた
![この操作マニュアルについて 表記について このマニュアルでは 操作方法を説明するために 以下の表記を使用しています メニュー名 アイコン名 ボタン名は [ ] で囲んでいます ( 例 )[OK] ボタンをクリックしてください ハードウェアやソフトウェアへの損害を防止するためや 不正な操作を防止するた この操作マニュアルについて 表記について このマニュアルでは 操作方法を説明するために 以下の表記を使用しています メニュー名 アイコン名 ボタン名は [ ] で囲んでいます ( 例 )[OK] ボタンをクリックしてください ハードウェアやソフトウェアへの損害を防止するためや 不正な操作を防止するた](/thumbs/91/106632267.jpg) みなとでんさいネットサービス 操作マニュアル 各種機能変更編 この操作マニュアルについて 表記について このマニュアルでは 操作方法を説明するために 以下の表記を使用しています メニュー名 アイコン名 ボタン名は [ ] で囲んでいます ( 例 )[OK] ボタンをクリックしてください ハードウェアやソフトウェアへの損害を防止するためや 不正な操作を防止するために 守っていただきたいことや注意事項を下記例のように記載しています
みなとでんさいネットサービス 操作マニュアル 各種機能変更編 この操作マニュアルについて 表記について このマニュアルでは 操作方法を説明するために 以下の表記を使用しています メニュー名 アイコン名 ボタン名は [ ] で囲んでいます ( 例 )[OK] ボタンをクリックしてください ハードウェアやソフトウェアへの損害を防止するためや 不正な操作を防止するために 守っていただきたいことや注意事項を下記例のように記載しています
スライド 1
 H5.9 全国健康保険協会広島支部協会けんぽ Copyright Japan Health Insurance Association. All rights reserved. インターネットサービスでできること 郵送による申込よりスピーディ! 申込の翌日には手続きが完了します ( 紙媒体の場合は約 週間 ) 生活習慣病予防健診対象者のデータが取得できます 途中入社の方のデータ取得も可能 対象者データは定期的に更新されています
H5.9 全国健康保険協会広島支部協会けんぽ Copyright Japan Health Insurance Association. All rights reserved. インターネットサービスでできること 郵送による申込よりスピーディ! 申込の翌日には手続きが完了します ( 紙媒体の場合は約 週間 ) 生活習慣病予防健診対象者のデータが取得できます 途中入社の方のデータ取得も可能 対象者データは定期的に更新されています
Webセキュリティサービス
 イントラ SSL Type-L 管理ポータル利用マニュアル Ver.1.3 株式会社トヨタデジタルクルーズ 改定履歴 Ver. 改定内容 改定ページ 改定日 1.0 初版 - 2015/10/12 1.1 通知メールのコピーの受信設定手順追加 P32-35 2016/2/8 1.2 画面変更に伴う修正 * 2016/3/21 DashBoard 画面 端末一覧画面 5. 端末入れ替え追加 10. 端末画面の見方追加
イントラ SSL Type-L 管理ポータル利用マニュアル Ver.1.3 株式会社トヨタデジタルクルーズ 改定履歴 Ver. 改定内容 改定ページ 改定日 1.0 初版 - 2015/10/12 1.1 通知メールのコピーの受信設定手順追加 P32-35 2016/2/8 1.2 画面変更に伴う修正 * 2016/3/21 DashBoard 画面 端末一覧画面 5. 端末入れ替え追加 10. 端末画面の見方追加
Ⅰ. マスター ID の登録 1. マスター ID の登録方法 (1) 申込手続き 1 申込手続きへ ボタンをクリックしてください マスター ID の登録は無料です マスター ID の登録には メールアドレスが必要です (2) メールアドレスの登録 1 メールアドレス入力へ ボタンをクリックしてくだ
 労働開発研究会ホームページ利用マニュアル 平素は弊社ホームページをご利用いただき 誠にありがとうございます 弊社ホームページでは お客様の利便性の向上を図るために 事前にお客様に マスター ID をご登録 ( 無料 ) いただくことにより 各サービスの申込み 見積書 領収証の発行 発送先の住所変更などをインターネット上で手続きを行えるようにしております 弊社ホームページをご利用いただくお客様におかれましては
労働開発研究会ホームページ利用マニュアル 平素は弊社ホームページをご利用いただき 誠にありがとうございます 弊社ホームページでは お客様の利便性の向上を図るために 事前にお客様に マスター ID をご登録 ( 無料 ) いただくことにより 各サービスの申込み 見積書 領収証の発行 発送先の住所変更などをインターネット上で手続きを行えるようにしております 弊社ホームページをご利用いただくお客様におかれましては
Ver.30 改版履歴 版数 日付 内容 担当 V //3 初版発行 STS V..0 05//6 パスワード再発行後のパスワード変更機能追加 STS V..0 05//5 サポート環境変更 STS V //9 サポート環境の追加 STS ii
 Ver.30 セコムあんしんログインサービス利用者マニュアル ID パスワード認証 + ワンタイムパスワード認証 (Windows OS) 05 年 月 9 日 セコムトラストシステムズ株式会社 i Ver.30 改版履歴 版数 日付 内容 担当 V..00 04//3 初版発行 STS V..0 05//6 パスワード再発行後のパスワード変更機能追加 STS V..0 05//5 サポート環境変更
Ver.30 セコムあんしんログインサービス利用者マニュアル ID パスワード認証 + ワンタイムパスワード認証 (Windows OS) 05 年 月 9 日 セコムトラストシステムズ株式会社 i Ver.30 改版履歴 版数 日付 内容 担当 V..00 04//3 初版発行 STS V..0 05//6 パスワード再発行後のパスワード変更機能追加 STS V..0 05//5 サポート環境変更
Myピカラ ご利用ガイド
 My ピカラご利用ガイド はじめて My ピカラ をご利用になる際に こちらをお役立てください My ピカラ では お客さまのご契約内容やご利用料金の照会 各種お申込みなどがお手続き できます インターネットに接続していれば 365 日 4 時間 いつでもご利用いただけます 06 年 月版 目 次 共通編.Myピカラへのログイン方法. 契約内容の照会 3. ご利用料金の照会 3 インターネット編 4.
My ピカラご利用ガイド はじめて My ピカラ をご利用になる際に こちらをお役立てください My ピカラ では お客さまのご契約内容やご利用料金の照会 各種お申込みなどがお手続き できます インターネットに接続していれば 365 日 4 時間 いつでもご利用いただけます 06 年 月版 目 次 共通編.Myピカラへのログイン方法. 契約内容の照会 3. ご利用料金の照会 3 インターネット編 4.
目次 1. 代替機の手配 ( 故障の場合 ) 2ページ 2. 代替機の手配 ( 紛失の場合 ) 11ページ 3. 申込履歴確認方法 19ページ 4. 保守情報照会方法 23ページ 5. お申込みがうまくいかない場合 29ページ 6. 管理者以外の方のお申込み方法について 31ページ 1
 レンタル故障 / 紛失受付 受付マニュアル 目次 1. 代替機の手配 ( 故障の場合 ) 2ページ 2. 代替機の手配 ( 紛失の場合 ) 11ページ 3. 申込履歴確認方法 19ページ 4. 保守情報照会方法 23ページ 5. お申込みがうまくいかない場合 29ページ 6. 管理者以外の方のお申込み方法について 31ページ 1 1. 代替機の手配 ( 故障の場合 ) 2 1. 代替機の手配 ( 故障の場合
レンタル故障 / 紛失受付 受付マニュアル 目次 1. 代替機の手配 ( 故障の場合 ) 2ページ 2. 代替機の手配 ( 紛失の場合 ) 11ページ 3. 申込履歴確認方法 19ページ 4. 保守情報照会方法 23ページ 5. お申込みがうまくいかない場合 29ページ 6. 管理者以外の方のお申込み方法について 31ページ 1 1. 代替機の手配 ( 故障の場合 ) 2 1. 代替機の手配 ( 故障の場合
ケータイ de 会社メール
 お客さま利用者向けマニュアル Ver1.4 1/22 目次 1. はじめに...3 2. 本サービスを申請承認する...4 3. メールアドレスのパスワードを変更する...10 4. 各種設定情報を確認する...12 5. 本サービスを登録解除する...14 6. 本サービスの利用上の注意点...18 メールアドレスのパスワードを誤って設定してしまったら... 18 添付ファイル付きメールについて...
お客さま利用者向けマニュアル Ver1.4 1/22 目次 1. はじめに...3 2. 本サービスを申請承認する...4 3. メールアドレスのパスワードを変更する...10 4. 各種設定情報を確認する...12 5. 本サービスを登録解除する...14 6. 本サービスの利用上の注意点...18 メールアドレスのパスワードを誤って設定してしまったら... 18 添付ファイル付きメールについて...
ごあいさつ このたびは 日本テレネット株式会社の AUTO 帳票 Custom をお使いいただき まことにありがとう ございます お使いになる前に 本書をよくお読みのうえ 正しくお使いください 本書の読み方 本マニュアルは AUTO 帳票 Custom * を利用して FAX 送信管理を行う方のため
 https://auto-custom.lcloud.jp 管理用 WEB サイト操作 マニュアル Ver.1.0.3 017/10/19 発行 ごあいさつ このたびは 日本テレネット株式会社の AUTO 帳票 Custom をお使いいただき まことにありがとう ございます お使いになる前に 本書をよくお読みのうえ 正しくお使いください 本書の読み方 本マニュアルは AUTO 帳票 Custom *
https://auto-custom.lcloud.jp 管理用 WEB サイト操作 マニュアル Ver.1.0.3 017/10/19 発行 ごあいさつ このたびは 日本テレネット株式会社の AUTO 帳票 Custom をお使いいただき まことにありがとう ございます お使いになる前に 本書をよくお読みのうえ 正しくお使いください 本書の読み方 本マニュアルは AUTO 帳票 Custom *
はじめに 本説明書は インターネット伝送をご利用のお客さま向けに 基本的な操作手順をご確認いただくための資料です 詳細な操作手順については ご利用の際にお渡ししました インターネット伝送操作説明書 をご覧ください なお 画面操作に関するお問い合わせはインターネット伝送サポートセンターへご連絡ください
 インターネット伝送操作説明書 ( 簡易版 ) 第 8 版 ブラウザ受付方式 はじめに 本説明書は インターネット伝送をご利用のお客さま向けに 基本的な操作手順をご確認いただくための資料です 詳細な操作手順については ご利用の際にお渡ししました インターネット伝送操作説明書 をご覧ください なお 画面操作に関するお問い合わせはインターネット伝送サポートセンターへご連絡ください インターネット伝送専用サイトの画面操作に関するお問い合わせ先
インターネット伝送操作説明書 ( 簡易版 ) 第 8 版 ブラウザ受付方式 はじめに 本説明書は インターネット伝送をご利用のお客さま向けに 基本的な操作手順をご確認いただくための資料です 詳細な操作手順については ご利用の際にお渡ししました インターネット伝送操作説明書 をご覧ください なお 画面操作に関するお問い合わせはインターネット伝送サポートセンターへご連絡ください インターネット伝送専用サイトの画面操作に関するお問い合わせ先
フレッツ あずけ ~ る PRO プランご利用ガイド 専用ツール編 本ガイドではフレッツ あずけ ~ るをご利用になる場合の手順について説明いたします. 一部画面イメージは開発中のものです 実際の画面とは一部異なる場合がありますのでご注意ください. 本書に記載されている会社名 システム名 製品名は一
 フレッツ あずけ ~ る PRO プランご利用ガイド 専用ツール編 本ガイドではフレッツ あずけ ~ るをご利用になる場合の手順について説明いたします. 一部画面イメージは開発中のものです 実際の画面とは一部異なる場合がありますのでご注意ください. 本書に記載されている会社名 システム名 製品名は一般に各社の登録商標または商標です. なお 本文および図表中では は明記しておりません MANU000062
フレッツ あずけ ~ る PRO プランご利用ガイド 専用ツール編 本ガイドではフレッツ あずけ ~ るをご利用になる場合の手順について説明いたします. 一部画面イメージは開発中のものです 実際の画面とは一部異なる場合がありますのでご注意ください. 本書に記載されている会社名 システム名 製品名は一般に各社の登録商標または商標です. なお 本文および図表中では は明記しておりません MANU000062
PowerPoint プレゼンテーション
 ver1.2 サービス利用マニュアル 目次 1 1. テレビde 通訳 for me 画面遷移全体図 2. 利用開始までの流れ 3.auID 認証 4. チャージ方法 auかんたん決済 1 2 5. チャージ方法クレジットカード 6. 各メニューへの遷移 7. Android サービス利用方法 8. ios 初期設定 1 ~FaceTimeIDの設定 ~ iosのお客様 重要 9. ios 初期設定
ver1.2 サービス利用マニュアル 目次 1 1. テレビde 通訳 for me 画面遷移全体図 2. 利用開始までの流れ 3.auID 認証 4. チャージ方法 auかんたん決済 1 2 5. チャージ方法クレジットカード 6. 各メニューへの遷移 7. Android サービス利用方法 8. ios 初期設定 1 ~FaceTimeIDの設定 ~ iosのお客様 重要 9. ios 初期設定
フレッツISDNセット Windows10用 設定マニュアル
 M コード :FIW10-01 ぷらら へようこそ! 株式会社 N T T ぷらら フレッツ I S D N セット W i n d o w s 1 0 用設定マニュアル 平素より ぷらら をご利用いただきまして 誠にありがとうございます 本書にてインターネットの設定方法を ご説明させていただきます なお本書での説明は Windows 10 の ネットワークとインターネット にて NTT フレッツ
M コード :FIW10-01 ぷらら へようこそ! 株式会社 N T T ぷらら フレッツ I S D N セット W i n d o w s 1 0 用設定マニュアル 平素より ぷらら をご利用いただきまして 誠にありがとうございます 本書にてインターネットの設定方法を ご説明させていただきます なお本書での説明は Windows 10 の ネットワークとインターネット にて NTT フレッツ
N2 CMS Developer Documentation
 KCN 京都マイページ ご利用の手引き KCN 京都マイページは KCN 京都のご契約者様専用サイトです ご契約内容の変更や請求情報のご確認 各種サービスの追加 変更などがお客様自身で KCN 京都のホームページ上から管理できるオンラインサービスです 平成 27 年 8 月 10 日 ( 第 1 版 ) 1 目次 はじめに... 4 メニューのご案内... 4 マイページご利用環境... 5 マイページにログインしよう...
KCN 京都マイページ ご利用の手引き KCN 京都マイページは KCN 京都のご契約者様専用サイトです ご契約内容の変更や請求情報のご確認 各種サービスの追加 変更などがお客様自身で KCN 京都のホームページ上から管理できるオンラインサービスです 平成 27 年 8 月 10 日 ( 第 1 版 ) 1 目次 はじめに... 4 メニューのご案内... 4 マイページご利用環境... 5 マイページにログインしよう...
携帯電話を登録する 3 携帯電話で教員からのお知らせおよびレポート課題の情 報が得られます. 従来型携帯電話を利用するための情報登 録はパソコンを使って行います. スマートフォンユーザは スマートフォンユ ーザ向けガイド を参照してください. 携帯メールアドレスの登録 授業選択領域にて My Wor
 授業支援システムとは 授業支援システムは ICT を活用してより効果的な学習を行うためのシステムです. パソコン, 携帯, スマートフォンなどから利用することができます. この授業支援システムは法政大学もメンバになっている国際的な大学コミュニティで開発されている Sakai というシステムで,H etudee ( エチュード ) という愛称で呼ばれています. ログインする 授業支援システムを使うには
授業支援システムとは 授業支援システムは ICT を活用してより効果的な学習を行うためのシステムです. パソコン, 携帯, スマートフォンなどから利用することができます. この授業支援システムは法政大学もメンバになっている国際的な大学コミュニティで開発されている Sakai というシステムで,H etudee ( エチュード ) という愛称で呼ばれています. ログインする 授業支援システムを使うには
<8F898AFA90DD92E8837D836A B32332E31312E32342E786C73>
 i-deal インターネットディーリングシステム 初期設定マニュアル 平成 3 年 11 月 1 目次 1. ご利用環境 3.i-Dealログインの仕組み 4 3. サービス設定 5 (1) 管理専用 IDトップメニュー画面表示方法 6 () 権限設定 7 4.i-Deal 管理者による お客さま権限設定 11 ご注意下さい 本ご案内は 平成 3 年 11 月時点の i-deal の機能に基づいて作成しております
i-deal インターネットディーリングシステム 初期設定マニュアル 平成 3 年 11 月 1 目次 1. ご利用環境 3.i-Dealログインの仕組み 4 3. サービス設定 5 (1) 管理専用 IDトップメニュー画面表示方法 6 () 権限設定 7 4.i-Deal 管理者による お客さま権限設定 11 ご注意下さい 本ご案内は 平成 3 年 11 月時点の i-deal の機能に基づいて作成しております
Microsoft PowerPoint - T4OOマニュアル_admin管理者_ pptx
 T-4OO admin 管理者マニュアル 2018 年 8 月 23 日改訂 目次 目次 Admin 管理者について管理者のログイン方法管理者メニュー admin 管理者メニューとはグループの設定社員データの更新 ( 個別 ) 社員データの更新 ( 一括 ) アカウント使用権利の変更管理者 ID の更新パスワード変更アカウントの割当 1 アカウントの割当 2 使用 発注履歴 P03 P04 P05
T-4OO admin 管理者マニュアル 2018 年 8 月 23 日改訂 目次 目次 Admin 管理者について管理者のログイン方法管理者メニュー admin 管理者メニューとはグループの設定社員データの更新 ( 個別 ) 社員データの更新 ( 一括 ) アカウント使用権利の変更管理者 ID の更新パスワード変更アカウントの割当 1 アカウントの割当 2 使用 発注履歴 P03 P04 P05
あんしんバックアップ/連絡先コピー設定 利用マニュアル
 SoftBank あんしんバックアップ / 連絡先コピー設定利用マニュアル (Ver.2.1) 1 INDEX Chapter 1 はじめに 1 ご利用上のご注意 3 2 サービス概要 3 3 バックアップ機能 と 電話帳移行機能 の定義 4 4 設定変更申請が可能になるタイミング 4 5 バックアップ機能 および 電話帳移行機能 利用可否設定のデフォルト値 5 6 利用規制時にアプリ上で表示されるエラーメッセージ
SoftBank あんしんバックアップ / 連絡先コピー設定利用マニュアル (Ver.2.1) 1 INDEX Chapter 1 はじめに 1 ご利用上のご注意 3 2 サービス概要 3 3 バックアップ機能 と 電話帳移行機能 の定義 4 4 設定変更申請が可能になるタイミング 4 5 バックアップ機能 および 電話帳移行機能 利用可否設定のデフォルト値 5 6 利用規制時にアプリ上で表示されるエラーメッセージ
ADSL回線 Windows10用 設定マニュアル
 M コード :FAW10-02 ぷらら へようこそ! 株式会社 N T T ぷらら A D S L 回線 W i n d o w s 1 0 用設定マニュアル 平素より ぷらら をご利用いただき 誠にありがとうございます 本書にてインターネットの設定方法をご説明させていただきます なお本書での説明は Windows 10 の ネットワークとインターネット にて NTT フレッツ ADSL をご利用いただくための一般的な設定手順例となります
M コード :FAW10-02 ぷらら へようこそ! 株式会社 N T T ぷらら A D S L 回線 W i n d o w s 1 0 用設定マニュアル 平素より ぷらら をご利用いただき 誠にありがとうございます 本書にてインターネットの設定方法をご説明させていただきます なお本書での説明は Windows 10 の ネットワークとインターネット にて NTT フレッツ ADSL をご利用いただくための一般的な設定手順例となります
目次 目次 1. はじめに 2. ログイン ID とアクセス権限 3. 前提条件 4. 事前準備 ( ログイン ) 4-1. ログイン画面アクセス 4-2. ログイン 4-3. ログイン後 5. ホーム画面 6. 特記すべき画面操作 6-1. カレンダー表示 6-2. メニュー表示 6-3. クリッ
 ( ホテル管理者向け ) 第 1.0 版 目次 目次 1. はじめに 2. ログイン ID とアクセス権限 3. 前提条件 4. 事前準備 ( ログイン ) 4-1. ログイン画面アクセス 4-2. ログイン 4-3. ログイン後 5. ホーム画面 6. 特記すべき画面操作 6-1. カレンダー表示 6-2. メニュー表示 6-3. クリック編集 7. ホテル管理 予約管理 7-1. 予約情報の条件検索
( ホテル管理者向け ) 第 1.0 版 目次 目次 1. はじめに 2. ログイン ID とアクセス権限 3. 前提条件 4. 事前準備 ( ログイン ) 4-1. ログイン画面アクセス 4-2. ログイン 4-3. ログイン後 5. ホーム画面 6. 特記すべき画面操作 6-1. カレンダー表示 6-2. メニュー表示 6-3. クリック編集 7. ホテル管理 予約管理 7-1. 予約情報の条件検索
セットアップガイド ( 管理者向け ) (1.3 版 ) KDDI 株式会社
 セットアップガイド ( 管理者向け ) (.3 版 ) KDDI 株式会社 本マニュアルは KDDI Knowledge Suite をご利用いただくにあたって 管理者が行う必要最低限な初期設定の手順を示したものとなります. 企業情報の設定 企業の基本情報を登録します. 部署の作成 会社の組織 部署を作成します 3. メンバーの登録 会社のメンバー登録を行います 4. その他の設定 (SFA/CRM
セットアップガイド ( 管理者向け ) (.3 版 ) KDDI 株式会社 本マニュアルは KDDI Knowledge Suite をご利用いただくにあたって 管理者が行う必要最低限な初期設定の手順を示したものとなります. 企業情報の設定 企業の基本情報を登録します. 部署の作成 会社の組織 部署を作成します 3. メンバーの登録 会社のメンバー登録を行います 4. その他の設定 (SFA/CRM
-9- (2) 画面表示 () で指定した条件のレポートを 画面に表示します () の条件入力完了後 表示 をクリック 画面の表示に時間がかかる場合があります 2 検索結果が表示されます ソート順を変更できます 3 3 詳細 をクリック 4 選択した電話番号の 請求金額内訳が表示されます
 請求レポート 4. 部署別請求レポート 部署別に 電話番号ごとの請求情報を画面で表示したり EXCEL や csv で出力します 様々な検索条件 ソート順を指定することができます 検索条件 : 部署 / 電話番号 / お客様集計パターン ( )/ 集計単位 / 部署コード表示有無 設定方法は 24. 料金集計設定 に記載 ソート順 : 部署 / 電話番号 / 金額の昇順 降順 最新の部署情報をレポートに反映させるには
請求レポート 4. 部署別請求レポート 部署別に 電話番号ごとの請求情報を画面で表示したり EXCEL や csv で出力します 様々な検索条件 ソート順を指定することができます 検索条件 : 部署 / 電話番号 / お客様集計パターン ( )/ 集計単位 / 部署コード表示有無 設定方法は 24. 料金集計設定 に記載 ソート順 : 部署 / 電話番号 / 金額の昇順 降順 最新の部署情報をレポートに反映させるには
Microsoft PowerPoint - 電子証明書01.ppt[読み取り専用]
![Microsoft PowerPoint - 電子証明書01.ppt[読み取り専用] Microsoft PowerPoint - 電子証明書01.ppt[読み取り専用]](/thumbs/87/97033560.jpg) Ⅰ 電子証明書方式 について 1 電子証明書方式 でできること 電子証明書とは お客さまの情報を保有した電子的なデータで 特定のパソコンをインターネット上で識別する手段の一つです 電子証明書を みずほビジネス WEB サービスを利用するパソコンに事前にインストールしておくことにより 電子証明書をインストールしていないパソコンから みずほビジネス WEB サイトへの不正なログインを防止することができます
Ⅰ 電子証明書方式 について 1 電子証明書方式 でできること 電子証明書とは お客さまの情報を保有した電子的なデータで 特定のパソコンをインターネット上で識別する手段の一つです 電子証明書を みずほビジネス WEB サービスを利用するパソコンに事前にインストールしておくことにより 電子証明書をインストールしていないパソコンから みずほビジネス WEB サイトへの不正なログインを防止することができます
KDDI ビジネスメール 一般ユーザ用カスタマーコントロール操作ガイド Ver.2.04 Copyright , KDDI Corporation All rights reserved 1
 一般ユーザ用カスタマーコントロール操作ガイド Ver.2.04 Copyright 2012-2013, KDDI Corporation All rights reserved 1 1. はじめに... 4 2. お使いになる前に... 5 2.1 サービスを利用するための推奨システム要件... 5 2.1.1 ネットワーク環境... 5 2.1.2 クライアント端末... 5 3. ログイン ログアウト
一般ユーザ用カスタマーコントロール操作ガイド Ver.2.04 Copyright 2012-2013, KDDI Corporation All rights reserved 1 1. はじめに... 4 2. お使いになる前に... 5 2.1 サービスを利用するための推奨システム要件... 5 2.1.1 ネットワーク環境... 5 2.1.2 クライアント端末... 5 3. ログイン ログアウト
ご利用ガイドについて 1: サービス概要編 2: 導入編 本書 フレッツ あずけ ~ る PRO サービスの概要 ご利用開始するまでの手順についての説明フレッツ あずけ ~ る PRO ご契約後にご覧ください 3 : 運用編基本機能 4: 運用編各機能 ファイル操作や自動バックアップの基本的な機能の
 フレッツ あずけ ~ る PRO プランご利用ガイド 導入編 このたびはフレッツ あずけ ~ るをご利用いただきまして 誠にありがとうございます 本ガイドではフレッツ あずけ ~ る PRO プランのご利用開始手順について ご説明いたします 第 7.0 版 一部画面イメージは開発中のものです 実際の画面とは一部異なる場合がありますのでご注意ください 本書に記載されている会社名 システム名 製品名は一般に各社の登録商標または商標です
フレッツ あずけ ~ る PRO プランご利用ガイド 導入編 このたびはフレッツ あずけ ~ るをご利用いただきまして 誠にありがとうございます 本ガイドではフレッツ あずけ ~ る PRO プランのご利用開始手順について ご説明いたします 第 7.0 版 一部画面イメージは開発中のものです 実際の画面とは一部異なる場合がありますのでご注意ください 本書に記載されている会社名 システム名 製品名は一般に各社の登録商標または商標です
( 公財 ) 日本卓球協会会員登録システム チーム新規登録ガイド ( チーム責任者向けガイド 2018/1/25 版 ) 本書は初めて 会員登録システム でチーム新規登録を行うためのガイドです テスト稼働 をされている際は チーム継続登録ガイド をご覧ください 登録申請受付開始日 ( 本システムで登
 ( 公財 ) 日本卓球協会会員登録システム チーム新規登録ガイド ( チーム責任者向けガイド 2018/1/25 版 ) 本書は初めて 会員登録システム でチーム新規登録を行うためのガイドです テスト稼働 をされている際は チーム継続登録ガイド をご覧ください 登録申請受付開始日 ( 本システムで登録申請が開始となる日 ) は 所属する都道府県卓球協会 / 連盟などにご確認ください インターネットに接続されたパソコンと
( 公財 ) 日本卓球協会会員登録システム チーム新規登録ガイド ( チーム責任者向けガイド 2018/1/25 版 ) 本書は初めて 会員登録システム でチーム新規登録を行うためのガイドです テスト稼働 をされている際は チーム継続登録ガイド をご覧ください 登録申請受付開始日 ( 本システムで登録申請が開始となる日 ) は 所属する都道府県卓球協会 / 連盟などにご確認ください インターネットに接続されたパソコンと
管理機能編目次 目次 1 管理機能 1) 物件データ登録依頼 2 2) 物件情報検索 8 3) ユーザー情報照会 10 4)WEB 依頼検索 15 管理機能編 1
 管理機能編 ご利 マニュアル 2015 年 6 版 管理機能編目次 目次 1 管理機能 1) 物件データ登録依頼 2 2) 物件情報検索 8 3) ユーザー情報照会 10 4)WEB 依頼検索 15 管理機能編 1 1) 物件データ登録依頼 物件データ登録依頼 では CSV または EXCEL 形式のファイルを送信して JID へ物件データの登録依頼を行うことができます 1 トップメニュー 画面の
管理機能編 ご利 マニュアル 2015 年 6 版 管理機能編目次 目次 1 管理機能 1) 物件データ登録依頼 2 2) 物件情報検索 8 3) ユーザー情報照会 10 4)WEB 依頼検索 15 管理機能編 1 1) 物件データ登録依頼 物件データ登録依頼 では CSV または EXCEL 形式のファイルを送信して JID へ物件データの登録依頼を行うことができます 1 トップメニュー 画面の
目次 1. ログイン P2 2. 送受信管理 P メールの新規送信 P 未送信 ( 保存 ) メールの編集 削除 P 送信済みメールの状況確認 P6 3. メンバー ( 送信先 ) 管理 P メンバーの新規登録 編集 P メンバーの削除 P
 2011.02.24 目次 1. ログイン P2 2. 送受信管理 P3 2-1. メールの新規送信 P4 2-2. 未送信 ( 保存 ) メールの編集 削除 P5 2-3. 送信済みメールの状況確認 P6 3. メンバー ( 送信先 ) 管理 P7 3-1. メンバーの新規登録 編集 P8 3-2. メンバーの削除 P9 3-3. メンバーの一括管理 P10 4. グループ管理 P11 4-1.
2011.02.24 目次 1. ログイン P2 2. 送受信管理 P3 2-1. メールの新規送信 P4 2-2. 未送信 ( 保存 ) メールの編集 削除 P5 2-3. 送信済みメールの状況確認 P6 3. メンバー ( 送信先 ) 管理 P7 3-1. メンバーの新規登録 編集 P8 3-2. メンバーの削除 P9 3-3. メンバーの一括管理 P10 4. グループ管理 P11 4-1.
Ver.60 改版履歴 版数 日付 内容 担当 V /7/8 初版発行 STS V..0 04// Windows 8. の追加 STS V..0 05//5 Windows XP の削除 STS V.30 05/8/3 体裁の調整 STS V.40 05//9 Windows0 の追加
 Ver.60 証明書発行サイト 操作マニュアル (PKCS ファイルダウンロード ) 07 年 月 日 セコムトラストシステムズ株式会社 i Ver.60 改版履歴 版数 日付 内容 担当 V..00 03/7/8 初版発行 STS V..0 04// Windows 8. の追加 STS V..0 05//5 Windows XP の削除 STS V.30 05/8/3 体裁の調整 STS V.40
Ver.60 証明書発行サイト 操作マニュアル (PKCS ファイルダウンロード ) 07 年 月 日 セコムトラストシステムズ株式会社 i Ver.60 改版履歴 版数 日付 内容 担当 V..00 03/7/8 初版発行 STS V..0 04// Windows 8. の追加 STS V..0 05//5 Windows XP の削除 STS V.30 05/8/3 体裁の調整 STS V.40
目次 ログイン ログイン お知らせ画面... 3 チェック結果の表示 / 新規作成 / 更新 / データ出力 チェック結果一覧の表示 新規作成 チェック結果の検索 チェック結果の詳
 FUJITSU Intelligent Society Solution 智の WA! アセスメント支援クラウド ユーザーマニュアル 平成 29 年 7 月 31 日 株式会社富士通エフサス Copyright 2014-2017 FUJITSU FSAS INC. 目次 ログイン... 1 1.1. ログイン... 1 1.2. お知らせ画面... 3 チェック結果の表示 / 新規作成 / 更新
FUJITSU Intelligent Society Solution 智の WA! アセスメント支援クラウド ユーザーマニュアル 平成 29 年 7 月 31 日 株式会社富士通エフサス Copyright 2014-2017 FUJITSU FSAS INC. 目次 ログイン... 1 1.1. ログイン... 1 1.2. お知らせ画面... 3 チェック結果の表示 / 新規作成 / 更新
アルファメール 移行設定の手引き Outlook2016
 アルファメールに移行されるお客様へ アルファメール メールソフトの移行設定 Outlook 2016 (POP 版 ) http://www.alpha-mail.jp/ 必ずお読みください 本資料はアルファメールに移行されるお客様の利用されているメールソフトの移行設定用の資料です 手順にそった操作 お手続きが行われない場合 正常に移行が完了できない可能性がございます 必ず本資料をご参照いただけますようお願いいたします
アルファメールに移行されるお客様へ アルファメール メールソフトの移行設定 Outlook 2016 (POP 版 ) http://www.alpha-mail.jp/ 必ずお読みください 本資料はアルファメールに移行されるお客様の利用されているメールソフトの移行設定用の資料です 手順にそった操作 お手続きが行われない場合 正常に移行が完了できない可能性がございます 必ず本資料をご参照いただけますようお願いいたします
A 債権発生請求(一括記録請求)H291205_四校.indd
 でんさいサービス でんさいサービス 操作ガイド 債権発生請求 ( 一括記録請求 ) 目次一括記録ファイルのアップロード手順 1 ページ一括記録請求結果の照会手順 4 ページエラー ( 連鎖 ) のみ再請求する手順 6 ページ一括記録請求の導入テスト手順 8 ページ付録 11 ページ H30.01 権発生請求(一括記録請求)1 債 概要 債権発生記録請求 ( 一括 ) 一括して ( まとめて ) 記録請求を行うことができます
でんさいサービス でんさいサービス 操作ガイド 債権発生請求 ( 一括記録請求 ) 目次一括記録ファイルのアップロード手順 1 ページ一括記録請求結果の照会手順 4 ページエラー ( 連鎖 ) のみ再請求する手順 6 ページ一括記録請求の導入テスト手順 8 ページ付録 11 ページ H30.01 権発生請求(一括記録請求)1 債 概要 債権発生記録請求 ( 一括 ) 一括して ( まとめて ) 記録請求を行うことができます
スライド 1
 Android 設定マニュアル TM 4.x 共通版 第 1.4 版 2013 年 12 月株式会社 NTT ドコモ Copyright 2013 NTT DOCOMO,INC. All Rights Reserved. もくじ はじめに ~ mopera U をご利用いただくための流れ 3 1 ご契約内容の確認 4 2 mopera U アクセスポイント設定 1 Xi( クロッシィ ) ご利用の場合
Android 設定マニュアル TM 4.x 共通版 第 1.4 版 2013 年 12 月株式会社 NTT ドコモ Copyright 2013 NTT DOCOMO,INC. All Rights Reserved. もくじ はじめに ~ mopera U をご利用いただくための流れ 3 1 ご契約内容の確認 4 2 mopera U アクセスポイント設定 1 Xi( クロッシィ ) ご利用の場合
サービス内容 サービス内容 ここでは サービス内容についてご案内します このたびは 本サービスをお申し込みいただきまして 誠にありがとうございます この手引きは サービスの運用を管理される方向けの内容で構成されております お客様のご利用環境によってはご紹介した画面や操作とは異なる場合がありますが 快
 この章では サービスの概要や ご利用にあたってのお問い合わせ先などについてご案内しています ご利用いただく前に必ずお読みください サービス内容 8 管理者による利用者機能の制限 10 お問い合わせ窓口 12 キャビネット フォルダ ファイルの登録件数について 13 ウイルスチェックサービスについて 17 登録完了のお知らせ の見方 18 サービス内容 サービス内容 ここでは サービス内容についてご案内します
この章では サービスの概要や ご利用にあたってのお問い合わせ先などについてご案内しています ご利用いただく前に必ずお読みください サービス内容 8 管理者による利用者機能の制限 10 お問い合わせ窓口 12 キャビネット フォルダ ファイルの登録件数について 13 ウイルスチェックサービスについて 17 登録完了のお知らせ の見方 18 サービス内容 サービス内容 ここでは サービス内容についてご案内します
PowerPoint プレゼンテーション
 スマートフォン タブレット用 ご利用ガイド フレッツ あずけ ~ るをスマートフォン タブレットでご利用いただくための機能や操作について説明いたします ご利用開始にあたって 専用アプリのダウンロード インストール フレッツ あずけ ~ るをスマートフォン タブレット端末でご利用いただくには 専用のアプリのダウンロード インストールが必要となります 初回ご利用時にログイン ID とパスワードをご入力いただくことで
スマートフォン タブレット用 ご利用ガイド フレッツ あずけ ~ るをスマートフォン タブレットでご利用いただくための機能や操作について説明いたします ご利用開始にあたって 専用アプリのダウンロード インストール フレッツ あずけ ~ るをスマートフォン タブレット端末でご利用いただくには 専用のアプリのダウンロード インストールが必要となります 初回ご利用時にログイン ID とパスワードをご入力いただくことで
パソコンバンクWeb21 操作マニュアル[導入・事前設定編]
![パソコンバンクWeb21 操作マニュアル[導入・事前設定編] パソコンバンクWeb21 操作マニュアル[導入・事前設定編]](/thumbs/91/105206260.jpg) 4 章利用者権限/メール配信を設定する4 章 利用者権限 / メール配信を設定する この章では Web21 の利用者権限の設定と 各種メール配信の設定方法について説明します この操作は管理専用 ID / 管理専用 ID( 副 ) の保有者のみが行えます 1. 利用者権限について 36 2. 利用者権限を設定する 37 3. メール配信について 41 4. メールアドレスを登録する 42 35 4 章利用者権限/メール配信を設定する4
4 章利用者権限/メール配信を設定する4 章 利用者権限 / メール配信を設定する この章では Web21 の利用者権限の設定と 各種メール配信の設定方法について説明します この操作は管理専用 ID / 管理専用 ID( 副 ) の保有者のみが行えます 1. 利用者権限について 36 2. 利用者権限を設定する 37 3. メール配信について 41 4. メールアドレスを登録する 42 35 4 章利用者権限/メール配信を設定する4
1 はじめに はじめに 本マニュアルは アルファメールプラチナをご利用のお客様が 新 Web サーバー環境 に移行する手順と設定方法をご案内しております 新 Web サーバー環境ご利用開始までの手順について お客様 弊社 新 Web サーバー切替の申し込み P.3 新 Web サーバー切替のお申し込
 新 W e b サーバー 移行の手引き アルファメールプラチナ 2017 年 4 月版 1 はじめに はじめに 本マニュアルは アルファメールプラチナをご利用のお客様が 新 Web サーバー環境 に移行する手順と設定方法をご案内しております 新 Web サーバー環境ご利用開始までの手順について お客様 弊社 新 Web サーバー切替の申し込み P.3 新 Web サーバー切替のお申し込み 新 Web
新 W e b サーバー 移行の手引き アルファメールプラチナ 2017 年 4 月版 1 はじめに はじめに 本マニュアルは アルファメールプラチナをご利用のお客様が 新 Web サーバー環境 に移行する手順と設定方法をご案内しております 新 Web サーバー環境ご利用開始までの手順について お客様 弊社 新 Web サーバー切替の申し込み P.3 新 Web サーバー切替のお申し込み 新 Web
FAX配信サービス 利用マニュアル
 メール配信サービス 利用マニュアル 08/0/5 NetReal 株式会社 目次. メール配信サービスとは P.3. メール原稿を登録する P.4 3. メールリストを作成する 3-.Excelにて作成する P.8 3-. テキストエディタにて作成する P.0 4. メールリストを登録する P. 5. メール配信を予約する P.6 6. 配信結果を確認する P.0 Ex. 配信プランを契約する P.
メール配信サービス 利用マニュアル 08/0/5 NetReal 株式会社 目次. メール配信サービスとは P.3. メール原稿を登録する P.4 3. メールリストを作成する 3-.Excelにて作成する P.8 3-. テキストエディタにて作成する P.0 4. メールリストを登録する P. 5. メール配信を予約する P.6 6. 配信結果を確認する P.0 Ex. 配信プランを契約する P.
PowerPoint プレゼンテーション
 利用者向け申込み手順 説明書 第 5 版 2017 年 2 月 国立研究開発法人 宇宙航空研究開発機構 目 次 1 ユーザー登録をおこなう... P.2 2 ユーザー ID またはパスワードを忘れてしまった場合... P.3 3 ログインする... P.6 4 ログオフする... P.7 5 シンポジウムに参加申込みをおこなう ( 新規 )... P.8 6 原稿の提出をおこなう... P.12 7
利用者向け申込み手順 説明書 第 5 版 2017 年 2 月 国立研究開発法人 宇宙航空研究開発機構 目 次 1 ユーザー登録をおこなう... P.2 2 ユーザー ID またはパスワードを忘れてしまった場合... P.3 3 ログインする... P.6 4 ログオフする... P.7 5 シンポジウムに参加申込みをおこなう ( 新規 )... P.8 6 原稿の提出をおこなう... P.12 7
全体の流れ 1 ID パスワードの申請 2 協会けんぽから ID パスワード送付 3 健診対象者データ 手続き資料 (Opti) をダウンロード 4 健診機関へ予約 5 Opti で健診申込データ作成 6 申込内容を確認しアップロード 事業所担当者様が協会けんぽホームページの情報提供サービスから行う
 インターネットサービスを利用した 健診申込の流れについて 全体の流れ 1 ID パスワードの申請 2 協会けんぽから ID パスワード送付 3 健診対象者データ 手続き資料 (Opti) をダウンロード 4 健診機関へ予約 5 Opti で健診申込データ作成 6 申込内容を確認しアップロード 事業所担当者様が協会けんぽホームページの情報提供サービスから行うこと 事業所担当者様が行うこと 協会けんぽが行うこと
インターネットサービスを利用した 健診申込の流れについて 全体の流れ 1 ID パスワードの申請 2 協会けんぽから ID パスワード送付 3 健診対象者データ 手続き資料 (Opti) をダウンロード 4 健診機関へ予約 5 Opti で健診申込データ作成 6 申込内容を確認しアップロード 事業所担当者様が協会けんぽホームページの情報提供サービスから行うこと 事業所担当者様が行うこと 協会けんぽが行うこと
操作マニュアル 廃止届出登録 第 8 版 2019 年 7 月 22 日
 操作マニュアル 廃止届出登録 第 8 版 2019 年 7 月 22 日 1-1. ログイン / ログアウト ( 共通 ) 申請手続き等を行う場合再生可能エネルギー電子申請ホームページにアクセスし ログインを行います 対応ブラウザ : Microsoft Edge Internet Explorer 11 Google Chrome Firefox Safari ログイン方法 [ ログイン ] をクリックします
操作マニュアル 廃止届出登録 第 8 版 2019 年 7 月 22 日 1-1. ログイン / ログアウト ( 共通 ) 申請手続き等を行う場合再生可能エネルギー電子申請ホームページにアクセスし ログインを行います 対応ブラウザ : Microsoft Edge Internet Explorer 11 Google Chrome Firefox Safari ログイン方法 [ ログイン ] をクリックします
いきいき健康ナビゲーション 初回ログインマニュアル
 目次 目次...1 1. いきいき健康ナビゲーション をご利用いただくには...2 2. 初回ログインの操作手順...3 2.1 ログイン / ログアウト...3 2.1.1 ログインの方法...3 2.1.2 ログアウトの方法...5 2.2 メールアドレス仮登録...6 2.2.1 社用メールアドレスがある加入者の方...6 2.2.2 社用メールアドレスがない加入者の方...7 2.2.3 メールアドレス仮登録完了...8
目次 目次...1 1. いきいき健康ナビゲーション をご利用いただくには...2 2. 初回ログインの操作手順...3 2.1 ログイン / ログアウト...3 2.1.1 ログインの方法...3 2.1.2 ログアウトの方法...5 2.2 メールアドレス仮登録...6 2.2.1 社用メールアドレスがある加入者の方...6 2.2.2 社用メールアドレスがない加入者の方...7 2.2.3 メールアドレス仮登録完了...8
Ver1.10 セコムあんしんログインサービス利用者マニュアル ID パスワード認証 +ワンタイムパスワード認証 (Mac OS X) 2015 年 1 月 26 日 セコムトラストシステムズ株式会社 Copyright SECOM Trust Systems CO.,LTD. All Rights
 セコムあんしんログインサービス利用者マニュアル ID パスワード認証 +ワンタイムパスワード認証 (Mac OS X) 05 年 月 6 日 セコムトラストシステムズ株式会社 i 改版履歴 版数 日付 内容 担当 V..00 04//3 初版発行 STS V..0 05//6 パスワード再発行後のパスワード変更画面機能追加 STS ii 目次. はじめに.... パスワードのご利用について... 3.
セコムあんしんログインサービス利用者マニュアル ID パスワード認証 +ワンタイムパスワード認証 (Mac OS X) 05 年 月 6 日 セコムトラストシステムズ株式会社 i 改版履歴 版数 日付 内容 担当 V..00 04//3 初版発行 STS V..0 05//6 パスワード再発行後のパスワード変更画面機能追加 STS ii 目次. はじめに.... パスワードのご利用について... 3.
Microsoft PowerPoint - KanriManual.ppt
 環境一般教育 マニュアル 管理者用 1 管理者機能一覧管理者が利用できる機能は以下の通りです 印がついている操作手順について後のページでご説明いたします (p.10) 受講者の学習状況に応じメールを送信することができますメール設定 (p.16) 登録されている受講者の削除が出来ます受講者の削除受講者に関する操作 (p.5) 個人を指定して学習進捗を確認できます学習進捗 (p.3) 受講者を一覧にした受講状況を確認します
環境一般教育 マニュアル 管理者用 1 管理者機能一覧管理者が利用できる機能は以下の通りです 印がついている操作手順について後のページでご説明いたします (p.10) 受講者の学習状況に応じメールを送信することができますメール設定 (p.16) 登録されている受講者の削除が出来ます受講者の削除受講者に関する操作 (p.5) 個人を指定して学習進捗を確認できます学習進捗 (p.3) 受講者を一覧にした受講状況を確認します
V-CUBE One
 V-CUBE One Office 365 連携マニュアル ブイキューブ 2017/06/02 この文書は V-CUBE One の Office 365 連携用ご利用マニュアルです 更新履歴 更新日 内容 2016/02/09 新規作成 2016/03/11 Office 365 ID を既存の One 利用者と紐付ける機能に関する記述の追加 2016/04/01 V-CUBE ミーティング Outlook
V-CUBE One Office 365 連携マニュアル ブイキューブ 2017/06/02 この文書は V-CUBE One の Office 365 連携用ご利用マニュアルです 更新履歴 更新日 内容 2016/02/09 新規作成 2016/03/11 Office 365 ID を既存の One 利用者と紐付ける機能に関する記述の追加 2016/04/01 V-CUBE ミーティング Outlook
管理者メニュー 目次 目次 承認... 2 管理メニューを見る 会員一覧 グループ一覧 一括置換 引用管理 ( 名刺 ) パターン管理 ( 名刺 ) インフォメーション管理
 操作マニュアル 管理者メニュー 目次 目次 承認... 2 管理メニューを見る... 7 2- 会員一覧... 8 2-2 グループ一覧... 6 2-3 一括置換... 20 2-4 引用管理 ( 名刺 )... 22 2-5 パターン管理 ( 名刺 )... 27 2-6 インフォメーション管理... 28 2-7 固有画像管理... 29 3 一括作成リスト... 3 4 発注履歴を見る...
操作マニュアル 管理者メニュー 目次 目次 承認... 2 管理メニューを見る... 7 2- 会員一覧... 8 2-2 グループ一覧... 6 2-3 一括置換... 20 2-4 引用管理 ( 名刺 )... 22 2-5 パターン管理 ( 名刺 )... 27 2-6 インフォメーション管理... 28 2-7 固有画像管理... 29 3 一括作成リスト... 3 4 発注履歴を見る...
DB STREET 設置マニュアル
 DB STREET 設置マニュアル イーマックス目黒光一 1/23 1 はじめに... 3 2 会員詳細ページへのログイン... 4 3 サイト情報の設定... 5 4 一覧ページ画面の設定...13 5 詳細ページ画面の設定...15 6 お問い合わせページの設定...16 7 検索項目の設定...21 8 テンプレートのダウンロード...23 9 CSVアップロード...23 10 その他...
DB STREET 設置マニュアル イーマックス目黒光一 1/23 1 はじめに... 3 2 会員詳細ページへのログイン... 4 3 サイト情報の設定... 5 4 一覧ページ画面の設定...13 5 詳細ページ画面の設定...15 6 お問い合わせページの設定...16 7 検索項目の設定...21 8 テンプレートのダウンロード...23 9 CSVアップロード...23 10 その他...
V-CUBE One
 V-CUBE One ご利用マニュアル ブイキューブ 2016/12/22 この文書は V-CUBE One のご利用マニュアルです 更新履歴更新日内容 2014/09/01 新規作成 2014/09/25 画像修正 2015/02/04 ログイン URL の変更 セミナーも V-CUBE ID を利用して V-CUBE One のログイン画面からログインできるよう機能追加 画像修正 2015/03/20
V-CUBE One ご利用マニュアル ブイキューブ 2016/12/22 この文書は V-CUBE One のご利用マニュアルです 更新履歴更新日内容 2014/09/01 新規作成 2014/09/25 画像修正 2015/02/04 ログイン URL の変更 セミナーも V-CUBE ID を利用して V-CUBE One のログイン画面からログインできるよう機能追加 画像修正 2015/03/20
