Dominion KX III User Station QSG
|
|
|
- こごろう さかいざわ
- 6 years ago
- Views:
Transcription
1 Dominion KX III ユーザーステーション クイックセットアップガイド 高いパフォーマンスを誇る Dominion KX III ユーザーステーションをご購入いただき ありがとうございます Dominion KX III ユーザーステーションは ラリタンのエンタープライズクラスの Dominion KX III KVM-over-IP スイッチにいつでもどこでもアクセスするための専用アプライアンスです このクイックセットアップガイドでは Dominion ユーザーステーションのインストール方法と設定方法について説明します Dominion ユーザーステーションの使用に関する詳細は アプリケーションからオンラインヘルプにアクセスするか ラリタンの Web サイトの サポート (Support) ページ ( からユーザガイドをダウンロードしてください パッケージの内容 Dominion ユーザーステーションは 以下の内容で出荷されます Dominion ユーザーステーション 電源アダプタ VESA マウントキット クイックセットアップガイド 保証書 L 型ラックマウントキット ( オプション ) 注 : ユーザーステーションを 19 インチのデータセンタラックに取り付けるには L 型ラックマウントキットをラリタンからご購入いただく必要があります ラックマウントの指示事項については オンラインヘルプまたはユーザガイドを参照してください 前面図 背面図 1. RS232/RS422/RS USB 3.0 ポート 2. RS USB 2.0 ポート 3. 換気 9. DisplayPort(DP) ビデオ 1 4. DC 電源入力 10. DisplayPort(DP) ビデオ 2 5. ギガビット LAN ポート HDMI ビデオ 6. ギガビット LAN ポート 外部電源ボタン用コネクタ 側面図 1. マイク入力 5. 電源ボタン 2. 音声出力 6. SD カードリーダ 3. 電源 LED 7. USB 2.0 ポート 4. HDD LED 1. ケンジントンロックホール Dominion KX III User Station QSG 1
2 VESA マウント ( オプション ) Dominion ユーザーステーションは 75 または 100 mm の VESA 規格のモニタ後部に取り付けることができます 4. 適切なネジを 4 つ使用して 両側をしっかりと締めます VESA マウントキット VESA の取り付け手順は 次のとおりです 1. モニタも含め すべてのデバイスの電源をオフにして 接続を外します 2. 適切なネジを使用して モニタ後部に VESA マウントをしっかりと取り付けます 5. これで Dominion ユーザーステーションがモニタに取り付けられました 3. ユーザーステーションの両側の 2 つのネジ穴を VESA マウントの穴に合わせます 手順 1: 装置の接続 ここでは 基本的なハードウェアのインストールについてのみ説明します 詳細な接続情報は ユーザガイドかオンラインヘルプを参照してください 基本的な接続を行うには 次の手順に従います 1. すべてのデバイスの電源を外します 2. USB キーボードとマウスを前面または背面の USB 2.0 ポート に接続します 3. オプション : マイクとスピーカをフロントパネルに接続します 4. 背面パネルにある いずれかまたは両方の LAN ポートを介して ユーザーステーションをネットワークに接続します Dominion KX III User Station QSG 2
3 5. いずれかまたは両方の DisplayPort ポート または HDMI ポートを介して 1 つまたは 2 つのモニタを接続します 注 1:DisplayPort および HDMI では 映像信号と音声信号の両方が送信されます 音声を使用する場合は お使いのモニタが音声の送信をサポートしている必要があります 注 2: ユーザーステーションに接続可能なモニタの数は 1 つまたは 2 つのみです KX III KVM スイッチを追加するには 次の手順に従います 1. 次のいずれかの方法で [User Station Configuration( ユーザーステーションの設定 )] ウィンドウを起動します [Ctrl]+[Alt]+[C] を押します [Main Menu( メインメニュー )] > [User Station Configuration ( ユーザーステーションの設定 )] を選択します [Main Menu ( メインメニュー )] は 画面の左下端にあります 2. をクリックします 3. KX III KVM スイッチのデータを入力します このフィールドに KVM スイッチの IPv4/IPv6 アドレスまたはホスト名を入力します 6. すべてのデバイスの電源をオンにします 手順 2:Dominion ユーザーステーションへのログイン 最初のログインには 工場出荷時のデフォルトのユーザ認証情報を使用します ユーザ認証情報は 大文字と小文字が区別されます ユーザーステーションにログインするには 次の手順に従います 1. ユーザ名 admin を入力します 2. パスワード raritan を入力します 注 : 工場出荷時のデフォルトのパスワードは 変更することをお勧めします 指示事項については オンラインヘルプまたはユーザガイドを参照してください 手順 3:KX III KVM スイッチの追加 ユーザーステーションが非 DHCP ネットワークに接続されている場合は KX III KVM スイッチを追加する前に ネットワーク設定を手動で行う必要があります 基本的なネットワーク設定 ( ページ 5) を参照してください KX III KVM スイッチは [User Station Configuration( ユーザーステーションの設定 )] ウィンドウで追加します この KVM スイッチのポート情報の問い合わせには KVM スイッチのユーザ認証情報が必要です 4. をクリックしてデータを保存します 5. [Back( 戻る )] をクリックして KX Devices(KX デバイス ) ページに戻ります 同じ手順を繰り返して 他の KVM スイッチを追加します 重要 :KVM スイッチ情報問い合わせ用のユーザ認証情報は 各ユーザベースで保存されます 追加した KVM スイッチを他のユーザが利用する場合 他のユーザは自身のユーザ認証情報を改めて入力して保存する必要があります ポート情報問い合わせ用のユーザ認証情報 ( ページ 6) を参照してください 手順 4:KVM スイッチと KVM ポートへのアクセス KVM スイッチに接続されたコンピュータデバイスには [Port Navigator( ポートナビゲータ )] ウィンドウからアクセスします このウィンドウには 次の 3 つのパネルがあります Favorite Ports( お気に入りのポート ): 設定の指示事項については ユーザーステーションのオンラインヘルプまたはユーザガイドを参照してください Devices( デバイス ): 追加したすべての KX III KVM スイッチとそのポートを表示します Ports( ポート ):KVM ポートのみを表示します このウィンドウは デフォルトで表示されます 表示されない場合は [Ctrl]+[Alt]+[N] を押すか [Main Menu( メインメニュー )] > [Port Navigator( ポートナビゲータ )] を選択して ウィンドウを起動します Dominion KX III User Station QSG 3
4 KVM スイッチのポートにアクセスするには 次の手順に従います 1. [Devices( デバイス )] パネルで KVM スイッチをクリックします KVM ポートに直接アクセスするには 次の手順に従います 1. [Ports( ポート )] パネルをクリックすると すべての up( アップ ) の KVM ポートがデフォルトで表示されます 2. デフォルトでは up( アップ ) のポートの一覧のみが 選択した KVM スイッチの下に表示されます カッコ内の数字は KVM スイッチの物理的ポート数です 2. 使用するポート名をクリックするか ポートの アイコンをクリッ クします 手順 5:KVM Client の使用 KVM ポートにアクセスすると ユーザーステーションの KVM Client ウィンドウが開きます KVM ポートに接続されているターゲットサーバのビデオが KVM Client に表示されます 設置したキーボードとマウスを使用して ターゲットサーバを制御することができます KVM Client ウィンドウ上部のツールバーを使用して 便利なユーザオペレーションや設定を行うことができます 3. 使用する KVM ポートのアイコン をクリックして 次のオプ ションから 1 つ選択します Open in new KVM client( 新しい KVM Client で開く ): 新しい KVM Client ウィンドウが開きます Open in current KVM client( 現在の KVM Client で開く ): ポートは 現在の KVM Clinent ウィンドウ内に起動されます または 次のいずれかの方法でポート名をクリックして KVM ポートにアクセスすることができます シングル クリックで 現在の KVM Client ウィンドウ内に開きます ダブル クリックで 新しい KVM Client ウィンドウ内に開きます 右 クリックで KVM Client オプションが表示されます ツールバーは 2 つのグループに分けられます 左グループは 次のボタンから構成され 設定やプロパティを変更することができます Dominion KX III User Station QSG 4
5 ボタン 機能 ボタン 機能 接続プロパティ : マウスの同期 : このボタンは ターゲットサーバへの各ユーザの接続上でのビデオパフォーマンス効率を管理します 設定内容は アクセスした KVM ポートについて 永続的に保存されます また このボタンで FPS やビデオ解像度などの情報を表示することができます 工場出荷時のデフォルト設定は ほとんどの接続で最適なものになっています そのため 必要な場合をのぞき 設定を変更することはお勧めしません キーボード : このボタンは 利用可能なホットキーマクロの一覧を表示して 選択したマクロをターゲットサーバに送信します マウス : このボタンでは シングルマウスモードとさまざまなデュアルマウスモードの切り替えができます また 2 つのマウスポインタを画面で同期することができます ビデオ設定 : このボタンは ビデオ検出と色補正設定を調整します 音声接続 大容量記憶 SmartCard デバイス : ターゲットが仮想メディアをサポートしている場合 このボタンは 仮想メディアドライブやスマートカードリーダとターゲットサーバとの接続または切断を行います たとえば ターゲットサーバに CD-ROM や USB フラッシュドライブを取り付けることができます また ターゲットサーバへの音声接続を設定することもできます 電源操作 : このボタンは Raritan PDU が同じ KVM スイッチに接続されている場合 ターゲットサーバの電源をオン オフにしたり 電源スイッチを切ってすぐに入れなおしたりします このボタンは ターゲットサーバのマウスポインタが デュアルマウスモードのユーザーステーションのマウスポインタに適合するようにします 自動検出ビデオ : このボタンは ビデオ再検出を実行させて ビデオディスプレイを調節します [Ctrl]+[Alt]+[Del] 送信 : このボタンは ホットキー [Ctrl]+[Alt]+[Del] をターゲットサーバに送信して そのサーバが確実に読み取るようにします 全画面モード : このボタンは ターゲットサーバのビデオを全画面で表示します 全画面モードを終了するには [Ctrl]+[Alt]+[F] を押します ウィンドウをターゲットに合わせる : このボタンは ターゲットサーバのデスクトップビデオに合うように KVM Client ウィンドウのサイズを変更します ツールバーのボタンに関する詳細は オンラインヘルプまたはユーザガイドを参照してください 基本的なネットワーク設定 IPv4 設定と IPv6 設定の両方とも ユーザーステーションのデフォルトのネットワーク設定は [Automatic( 自動 (DHCP))] です このセクションでは 基本的なネットワーク設定についてのみ説明します 詳細については オンラインヘルプまたはユーザガイドを参照してください 基本的なネットワーク設定を行うには 次の手順に従います 1. [Main Menu( メインメニュー )] > [System Settings( システム設定 )] > [Network Connections( ネットワーク接続 )] を選択します 表示 : このボタンは スケールビデオや全画面モードなど いくつかのディスプレイオプションを表示します 右グループは 頻繁に使用される機能へのショートカットボタンで構成されます 2. [Network Connections( ネットワーク接続 )] ダイアログでは 2 つの LAN ポートに 2 つのデフォルトのネットワーク接続をすることが可能です Ethernet 1 は LAN ポート 1 Ethernet 2 は LAN ポート 2 用です Dominion KX III User Station QSG 5
6 使用する Ethernet を選択して [Edit( 編集 )] をクリックします ログアウトまたはシャットダウン ログアウトとシャットダウンのコマンドは 両方とも [Main Menu( メインメニュー )] の [Leave( 終了 )] から使用することができます 3. [IPv4 Settings(IPv4 の設定 )] タブをクリックします Log Out( ログアウト ): ユーザーステーションからログアウトします Shut Down( シャットダウン ): 次のオプションがあります 希望するものをクリックします クリックしないと ユーザーステーションは 1 分後に自動的にシャットダウンします Suspend( サスペンド ): 省エネモードになります Restart( 再起動 ): ユーザーステーションを再起動します Shut Down( シャットダウン ): ユーザーステーションの電源を切断します 警告 : 電源ボタンを直接押したり 電源コードを抜いたりして ユーザーステーションの電源を切らないでください ユーザーステーションが損傷する可能性があります 4. [Method( 方法 )] フィールドで 次のオプションの中からいずれか 1 つを選択してください Automatic (DHCP)( 自動 (DHCP)):DHCP サーバが IPv4 アドレスを自動的に割り当てます これはデフォルト設定です Manual( 手動 ): このオプションは 静的アドレスを設定します [Add( 追加 )] をクリックして すくなくとも 1 つの IPv4 アドレス ネットマスク ゲートウェイを指定します Disabled( 無効 ):IPv4 ネットワークが無効になります 5. ご使用のネットワークが IPv6 をサポートしている場合は [IPv6 Settings(IPv6 の設定 )] タブをクリックして 上記の手順を繰り返して IPv6 を設定します IPv6 では [Disabled( 無効 )] オプションの代わりに [Ignore( 無視 )] オプションで IPv6 ネットワークを無効にすることに注意してください 6. [OK] をクリックします ポート情報問い合わせ用のユーザ認証情報ユーザーステーションでは 操作するすべてのユーザが追加された KVM スイッチを共有しますが KVM スイッチのユーザ認証情報は共有されません 最初に KVM スイッチを追加したユーザ以外としてログインする場合は KVM スイッチのポート情報の問い合わせにユーザ認証情報を入力する必要があります KVM スイッチのユーザ認証情報を入力するには 次の手順に従います 1. [User Station Configuration( ユーザーステーションの設定 )] ウィンドウが起動していない場合は [Ctrl]+[Alt]+[C] を押すか [Main Menu( メインメニュー )] > [User Station Configuration ( ユーザーステーションの設定 )] を選択します 2. 使用する KVM スイッチの ボタンをクリックします 3. 新しいユーザ認証情報を入力します 4. [Save( 保存 )] をクリックします その他の情報 Dominion ユーザーステーションおよびラリタンの製品ラインナップ全体の詳細については ラリタンの Web サイト ( を参照してください 技術的な問題については ラリタンのテクニカルサポート窓口にお問い合わせください 世界各地のテクニカルサポート窓口については ラリタンの Web サイトの Support( サポート ) セクションにある Contact Support( サポートお問い合わせ先 ) ページを参照してください ラリタンの製品では GPL および LGPL の下でライセンスされているコードを使用しています お客様は オープンソースコードのコピーを要求できます 詳細については ラリタンの Web サイトにある Open Source Software Statement( オープンソースソフトウェアについて ) ( t/) を参照してください Dominion KX III User Station QSG 6
Dominion LX クイック セットアップ ガイド
 Dominion LX クイックステップガイド Dominion LX をご購入いただきありがとうございます LX は 拡大する SMB ビジネス向けの業界最高品質でありながら最も手頃なデジタル KVM ( キーボード ビデオ マウス ) スイッチです LX のすべての側面に関する追加情報については 製品に付属している LX からアクセス可能なオンラインヘルプ または PDF 形式の LX ヘルプを参照してください
Dominion LX クイックステップガイド Dominion LX をご購入いただきありがとうございます LX は 拡大する SMB ビジネス向けの業界最高品質でありながら最も手頃なデジタル KVM ( キーボード ビデオ マウス ) スイッチです LX のすべての側面に関する追加情報については 製品に付属している LX からアクセス可能なオンラインヘルプ または PDF 形式の LX ヘルプを参照してください
Paragon II QSG
 Paragon II クイックセットアップガイド Paragon II をご購入いただきありがとうございます このクイックセットアップガイドでは Paragon II のインストール方法と設定方法について説明します Paragon II の詳細については Paragon II ユーザガイド を参照してください このユーザガイドは Raritan Web サイトの Firmware and Documentation
Paragon II クイックセットアップガイド Paragon II をご購入いただきありがとうございます このクイックセットアップガイドでは Paragon II のインストール方法と設定方法について説明します Paragon II の詳細については Paragon II ユーザガイド を参照してください このユーザガイドは Raritan Web サイトの Firmware and Documentation
KX III クイック セットアップ ガイド
 QS ルール Dominion KX III クイックステップガイド 業界最高のパフォーマンスを誇り エンタープライズクラスのセキュアなデジタル KVM ( キーボード / ビデオ / マウス ) スイッチである Dominion KX III をご購入いただき ありがとうございます このクイックセットアップガイドでは KX III のインストール方法と設定方法について説明します KX III のすべての側面に関する追加情報については
QS ルール Dominion KX III クイックステップガイド 業界最高のパフォーマンスを誇り エンタープライズクラスのセキュアなデジタル KVM ( キーボード / ビデオ / マウス ) スイッチである Dominion KX III をご購入いただき ありがとうございます このクイックセットアップガイドでは KX III のインストール方法と設定方法について説明します KX III のすべての側面に関する追加情報については
VPN 接続の設定
 VPN 接続の設定 AnyConnect 設定の概要, 1 ページ AnyConnect 接続エントリについて, 2 ページ ハイパーリンクによる接続エントリの追加, 2 ページ 手動での接続エントリの追加, 3 ページ ユーザ証明書について, 4 ページ ハイパーリンクによる証明書のインポート, 5 ページ 手動での証明書のインポート, 5 ページ セキュアゲートウェイから提供される証明書のインポート,
VPN 接続の設定 AnyConnect 設定の概要, 1 ページ AnyConnect 接続エントリについて, 2 ページ ハイパーリンクによる接続エントリの追加, 2 ページ 手動での接続エントリの追加, 3 ページ ユーザ証明書について, 4 ページ ハイパーリンクによる証明書のインポート, 5 ページ 手動での証明書のインポート, 5 ページ セキュアゲートウェイから提供される証明書のインポート,
KX II クイック セットアップ ガイド
 Dominion KX II クイックインストールおよびセットアップガイド 多彩な機能を備えた エンタープライズクラスのセキュアデジタル KVM ( キーボード / ビデオ / マウス ) スイッチ Dominion KX II をご購入いただき ありがとうございます このクイックセットアップガイドでは Dominion KX II のインストール方法と設定方法について説明します すばやく簡単にインストールするには
Dominion KX II クイックインストールおよびセットアップガイド 多彩な機能を備えた エンタープライズクラスのセキュアデジタル KVM ( キーボード / ビデオ / マウス ) スイッチ Dominion KX II をご購入いただき ありがとうございます このクイックセットアップガイドでは Dominion KX II のインストール方法と設定方法について説明します すばやく簡単にインストールするには
Microsoft Word - CCSGIReleaseNotes6.2v1.docx
 リリースノート :Dominion KX III ユーザーステーション ( バージョン 3.1) 日付 :2019 年 2 月 サポート対象の Dominion KX モデル : DKX3-108, DKX3-116, DKX3-132, DKX3-216, DKX3-232, DKX3-416, DKX3-432, DKX3-464, DKX3-808, DKX3-832, DKX3-864 DKX2-101-V2
リリースノート :Dominion KX III ユーザーステーション ( バージョン 3.1) 日付 :2019 年 2 月 サポート対象の Dominion KX モデル : DKX3-108, DKX3-116, DKX3-132, DKX3-216, DKX3-232, DKX3-416, DKX3-432, DKX3-464, DKX3-808, DKX3-832, DKX3-864 DKX2-101-V2
PLC-Remote取扱説明書
 2018 PLC-Remote 取扱説明書 シリコンリナックス株式会社 [ 会社の住所 ] 目次 PLC-Remote について... 2 ローカル LAN に Box がある場合の構成... 2 遠隔地に Box がある場合の構成... 2 使用開始までの流れ... 3 BBB Box について... 4 Box の各部名称... 4 Box のネットワーク接続設定... 5 BOX を無線 LAN
2018 PLC-Remote 取扱説明書 シリコンリナックス株式会社 [ 会社の住所 ] 目次 PLC-Remote について... 2 ローカル LAN に Box がある場合の構成... 2 遠隔地に Box がある場合の構成... 2 使用開始までの流れ... 3 BBB Box について... 4 Box の各部名称... 4 Box のネットワーク接続設定... 5 BOX を無線 LAN
Dominion KX III Quick Setup Guide
 Dominion KX III クイックセットアップガイド 業界最高のパフォーマンスを誇り エンタープライズクラスのセキュアなデジタル KVM( キーボード / ビデオ / マウス ) スイッチである Dominion KX III をご購入いただき ありがとうございます このクイックセットアップガイドでは KX III のインストール方法と設定方法について説明します KX III の使用に関する詳細は
Dominion KX III クイックセットアップガイド 業界最高のパフォーマンスを誇り エンタープライズクラスのセキュアなデジタル KVM( キーボード / ビデオ / マウス ) スイッチである Dominion KX III をご購入いただき ありがとうございます このクイックセットアップガイドでは KX III のインストール方法と設定方法について説明します KX III の使用に関する詳細は
Microsoft Word - CCSGIReleaseNotes6.2v1.docx
 リリースノート :Dominion KX III ユーザーステーション ( バージョン 4.0) 日付 :2019 年 5 月 サポート対象の Dominion KX モデル : DKX3-108, DKX3-116, DKX3-132, DKX3-216, DKX3-232, DKX3-416, DKX3-432, DKX3-464, DKX3-808, DKX3-832, DKX3-864 DKX2-101-V2(2019
リリースノート :Dominion KX III ユーザーステーション ( バージョン 4.0) 日付 :2019 年 5 月 サポート対象の Dominion KX モデル : DKX3-108, DKX3-116, DKX3-132, DKX3-216, DKX3-232, DKX3-416, DKX3-432, DKX3-464, DKX3-808, DKX3-832, DKX3-864 DKX2-101-V2(2019
GenieATM 6300-T / 6200-T シリーズ 1. 基本的な機器オペレーションのために 1-1. 機器への接続 機器への接続方法は 以下の 2 通りがあります シリアルポートを使用してログインする LAN 経由で Telnet または SSH を使用して仮想 Interface からロ
 1. 基本的な機器オペレーションのために 1-1. 機器への接続 機器への接続方法は 以下の 2 通りがあります シリアルポートを使用してログインする LAN 経由で Telnet または SSH を使用して仮想 Interface からログインする 工場出荷時は装置の IP アドレスが設定されていないので Telnet, SSH ではログインできません この資料では シリアルポートを使用する場合の方法を説明します
1. 基本的な機器オペレーションのために 1-1. 機器への接続 機器への接続方法は 以下の 2 通りがあります シリアルポートを使用してログインする LAN 経由で Telnet または SSH を使用して仮想 Interface からログインする 工場出荷時は装置の IP アドレスが設定されていないので Telnet, SSH ではログインできません この資料では シリアルポートを使用する場合の方法を説明します
ES720_GPS_setup_procedure
 はじめに 本資料では ES720 に GPS デバイスを接続して計測するまでの手順を説明致します 本資料は下記の INCA 環境を前提としています INCA V7.1 Service Pack 10.3 ES720 V7.1 Service Pack 10 INCA の基本的な操作につきましては オンラインヘルプやマニュアルをご参照ください 本資料では Windows 標準のリモートデスクトップ機能を使用して
はじめに 本資料では ES720 に GPS デバイスを接続して計測するまでの手順を説明致します 本資料は下記の INCA 環境を前提としています INCA V7.1 Service Pack 10.3 ES720 V7.1 Service Pack 10 INCA の基本的な操作につきましては オンラインヘルプやマニュアルをご参照ください 本資料では Windows 標準のリモートデスクトップ機能を使用して
Windows Server 2003 のインストール
 CHAPTER 1 この章では 次の 2 つの手順について説明します 内蔵ドライブへのインストール (P.1-1) (P.1-10) 内蔵ドライブへのインストール ここでは Service Pack 2(SP2)x86 または x64 が適用された Windows Server 2003 を 仮想メディア機能を使用して内蔵ドライブにインストールする方法について説明します ( 注 ) このサーバでサポートされるオペレーティングシステムのバージョンは
CHAPTER 1 この章では 次の 2 つの手順について説明します 内蔵ドライブへのインストール (P.1-1) (P.1-10) 内蔵ドライブへのインストール ここでは Service Pack 2(SP2)x86 または x64 が適用された Windows Server 2003 を 仮想メディア機能を使用して内蔵ドライブにインストールする方法について説明します ( 注 ) このサーバでサポートされるオペレーティングシステムのバージョンは
目次 同梱物の確認... 3 フロントベゼル... 4 基本設定... 5 ディスクの再フォーマット... 8 追加情報
 インストールガイド ReadyNAS OS6 ラックマウントストレージ 目次 同梱物の確認... 3 フロントベゼル... 4 基本設定... 5 ディスクの再フォーマット... 8 追加情報...11 2 同梱物の確認 ReadyNAS 本体 ( モデルにより異なります ) フロントベゼル ( 一部のモデルのみ付属 ) 電源コード ( モデルにより異なります ) LAN ケーブル 重要 : ReadyNAS
インストールガイド ReadyNAS OS6 ラックマウントストレージ 目次 同梱物の確認... 3 フロントベゼル... 4 基本設定... 5 ディスクの再フォーマット... 8 追加情報...11 2 同梱物の確認 ReadyNAS 本体 ( モデルにより異なります ) フロントベゼル ( 一部のモデルのみ付属 ) 電源コード ( モデルにより異なります ) LAN ケーブル 重要 : ReadyNAS
VioStor-Pro+シリーズ 操作マニュアル
 VioStor-Pro+ シリーズ 操作マニュアル 本マニュアルでは の基本的な使い方をご説明します 詳細はマニュアルをご参照ください 1 ログイン ログアウトする 1 ログイン ログアウトする 1) QVR クライアント を起動してネットワーク上の VioStor にアクセスしてください QVR クライアント は 付属の CD-ROM からインストールできます IP アドレスが不明の場合は QNAP
VioStor-Pro+ シリーズ 操作マニュアル 本マニュアルでは の基本的な使い方をご説明します 詳細はマニュアルをご参照ください 1 ログイン ログアウトする 1 ログイン ログアウトする 1) QVR クライアント を起動してネットワーク上の VioStor にアクセスしてください QVR クライアント は 付属の CD-ROM からインストールできます IP アドレスが不明の場合は QNAP
東陽テクニカ製 Synesis Distributed クイックスタートガイド 東陽テクニカ製 Synesis はソフトウェア及びライセンスがインストールされた状態で出荷さ れます 本製品を開梱されましたら 以降に示す手順に従ってください 1. Synesis に関する重要なお知らせやバージョンアッ
 東陽テクニカ製 Synesis Distributed クイックスタートガイド 東陽テクニカ製 Synesis はソフトウェア及びライセンスがインストールされた状態で出荷さ れます 本製品を開梱されましたら 以降に示す手順に従ってください 1. Synesis に関する重要なお知らせやバージョンアップ情報を受け取るために 同梱の 製品 ユーザー登録のご案内 に従い 製品のユーザー登録を行なってください
東陽テクニカ製 Synesis Distributed クイックスタートガイド 東陽テクニカ製 Synesis はソフトウェア及びライセンスがインストールされた状態で出荷さ れます 本製品を開梱されましたら 以降に示す手順に従ってください 1. Synesis に関する重要なお知らせやバージョンアップ情報を受け取るために 同梱の 製品 ユーザー登録のご案内 に従い 製品のユーザー登録を行なってください
VPN ユーザを管理し、RV016、RV042、RV042G および RV082 VPN ルータの速い VPN を設定して下さい
 VPN ユーザを管理し RV016 RV042 RV042G および RV082 VPN ルータの速い VPN を設定して下さい 目標 バーチャルプライベートネットワーク (VPN) はインターネットのようなパブリックネットワークに異なるネットワークのエンドポイントを 接続する方法です VPN の有用なアプリケーションはそれらにインターネットにアクセスできる限り VPN クライアントソフトウェアのリモートユーザがプライベートネットワークのアクセス情報安全にできることことです
VPN ユーザを管理し RV016 RV042 RV042G および RV082 VPN ルータの速い VPN を設定して下さい 目標 バーチャルプライベートネットワーク (VPN) はインターネットのようなパブリックネットワークに異なるネットワークのエンドポイントを 接続する方法です VPN の有用なアプリケーションはそれらにインターネットにアクセスできる限り VPN クライアントソフトウェアのリモートユーザがプライベートネットワークのアクセス情報安全にできることことです
ネットワーク設定(RDS XM BOX編)マニュアルVer.1.0
 オールインワンクラウド管理デジタルサイネージサービス V1.0.0 デジタルクルーズ株式会社 目次 はじめに... 3 1. 共通事項 1.1 事前準備... 4 1.2 電源 ON/OFF/ スタンバイの方法... 7 1.3 ホーム画面の表示方法... 8 2. 有線 LAN 設定... 9 3. 無線 LAN 設定... 11 4. プロキシ設定... 15 5. ディスプレイ設定... 18
オールインワンクラウド管理デジタルサイネージサービス V1.0.0 デジタルクルーズ株式会社 目次 はじめに... 3 1. 共通事項 1.1 事前準備... 4 1.2 電源 ON/OFF/ スタンバイの方法... 7 1.3 ホーム画面の表示方法... 8 2. 有線 LAN 設定... 9 3. 無線 LAN 設定... 11 4. プロキシ設定... 15 5. ディスプレイ設定... 18
NSR-S10/S20
 4-262-346-02 (1) NSR-S10/S20 2010 Sony Corporation 2 設置と設定の流れ 本書では 以下の構成で使用するときの設置と設定の流れを大まかに説明します 使用する機器を用意する Step 1 各機器を接続する 設置する AC アダプターを接続する 本機の起動時にカメラが探索され 自動登録されます Step 2 電源を入れ カメラを登録する カメラが自動登録されると
4-262-346-02 (1) NSR-S10/S20 2010 Sony Corporation 2 設置と設定の流れ 本書では 以下の構成で使用するときの設置と設定の流れを大まかに説明します 使用する機器を用意する Step 1 各機器を接続する 設置する AC アダプターを接続する 本機の起動時にカメラが探索され 自動登録されます Step 2 電源を入れ カメラを登録する カメラが自動登録されると
KX II クイック セットアップ ガイド
 Dominion KX II クイックステップガイド KX II をご購入いただきありがとうございます 多彩な機能を備えた エンタープライズクラスのセキュアデジタル KVM ( キーボード / ビデオ / マウス ) スイッチです このクイックセットアップガイドでは KX II のインストール方法と設定方法について説明します KX II の機能に関する詳細については KX II または KX II
Dominion KX II クイックステップガイド KX II をご購入いただきありがとうございます 多彩な機能を備えた エンタープライズクラスのセキュアデジタル KVM ( キーボード / ビデオ / マウス ) スイッチです このクイックセットアップガイドでは KX II のインストール方法と設定方法について説明します KX II の機能に関する詳細については KX II または KX II
SAMBA Stunnel(Mac) 編 1. インストール 1 セキュア SAMBA の URL にアクセスし ログインを行います xxxxx 部分は会社様によって異なります xxxxx 2 Mac OS 版ダウンロー
 操作ガイド Ver.2.3 目次 1. インストール... - 2-2. SAMBA Stunnel 利用... - 5-2.1. 接続確認... - 5-2.2. 編集... - 9-2.3. インポート... - 12-2.4. 削除... - 14-3. 動作環境... - 15-4. 参考資料 ( 接続状況が不安定な場合の対処方法について )... - 16-4.1. サービスの再起動...
操作ガイド Ver.2.3 目次 1. インストール... - 2-2. SAMBA Stunnel 利用... - 5-2.1. 接続確認... - 5-2.2. 編集... - 9-2.3. インポート... - 12-2.4. 削除... - 14-3. 動作環境... - 15-4. 参考資料 ( 接続状況が不安定な場合の対処方法について )... - 16-4.1. サービスの再起動...
モニタリング画面を開く にチェックを入れる またはメニュー画面か らモニタリングアイコンをクリックします 全画面表示 設定画面 録画再生画面表示ページサーバー カメラツリ左からシングル / 4/ 6/ 8/ 9/ 10/ 12 分割画面です ここをクリックすると 16/ 20( )/ 2
 VioStor-Pro+ シリーズ かんたん PC 版 操作マニュアル 本マニュアルでは VioStor の基本的な使い方をご説明します 詳細はマニュアルをご参照ください 1 ログイン ログアウトする 1 ログイン ログアウトする VioStor の IP アドレスがわかっている場合 1)Internet Explorer を起動してアドレスバーに IP アドレスを入力します VioStor の IP
VioStor-Pro+ シリーズ かんたん PC 版 操作マニュアル 本マニュアルでは VioStor の基本的な使い方をご説明します 詳細はマニュアルをご参照ください 1 ログイン ログアウトする 1 ログイン ログアウトする VioStor の IP アドレスがわかっている場合 1)Internet Explorer を起動してアドレスバーに IP アドレスを入力します VioStor の IP
VG シリーズ用ローカルファームアップ / 自動ファームウェア更新設定手順書 VG400aⅡ ローカルファームアップ / 自動ファームウェア更新設定手順書
 VG400aⅡ ローカルファームアップ / 自動ファームウェア更新設定手順書 本マニュアルに記載された内容は 将来予告なしに一部または全体を修正及び変更することがあります なお 本マニュアルにこのような不備がありましても 運用上の影響につきましては責任を負いかねますのでご了承ください 本マニュアルの一部 あるいは全部について 許諾を得ずに無断で転載することを禁じます ( 電子 機械 写真 磁気などを含むいかなる手段による複製を禁じます
VG400aⅡ ローカルファームアップ / 自動ファームウェア更新設定手順書 本マニュアルに記載された内容は 将来予告なしに一部または全体を修正及び変更することがあります なお 本マニュアルにこのような不備がありましても 運用上の影響につきましては責任を負いかねますのでご了承ください 本マニュアルの一部 あるいは全部について 許諾を得ずに無断で転載することを禁じます ( 電子 機械 写真 磁気などを含むいかなる手段による複製を禁じます
プリンタドライバのインストール. Windows で使用する場合 Windows プリンタドライバのインストール方法は 接続方法や使用するプリンタドライバによって異なります また コンピュータの OS によってインストール方法が異なります お使いのコンピュータの OS に合わせて 以下の参照ページを
 プリンタドライバのインストール.1 プリンタドライバの種類と対応 OS 本プリンティングシステムを使用するためには プリンタドライバのインストールが必要です プリンタドライバとは 出力するデータの処理などを制御するプログラムで 使用する前に付属の CD からコンピュータにインストールします 付属の CD に含まれるプリンタドライバと 対応しているコンピュータの OS は以下のとおりです 必要なプリンタドライバをインストールしてください
プリンタドライバのインストール.1 プリンタドライバの種類と対応 OS 本プリンティングシステムを使用するためには プリンタドライバのインストールが必要です プリンタドライバとは 出力するデータの処理などを制御するプログラムで 使用する前に付属の CD からコンピュータにインストールします 付属の CD に含まれるプリンタドライバと 対応しているコンピュータの OS は以下のとおりです 必要なプリンタドライバをインストールしてください
ReadyNAS OS 6デスクトップストレージインストールガイド
 インストールガイド ReadyNAS OS 6 デスクトップストレージ 目次 同梱物の確認...3 Insightモバイルアプリを使用したセットアップ...4 ReadyCLOUDを使用したセットアップ...7 ディスクドライブの再フォーマット...12 その他の情報...15 2 同梱物の確認 Bluetooth アダプター ( 一部のモデルのみ ) インストールおよび使用方法については お使いのシステムのハードウェアマニュアルをご覧ください
インストールガイド ReadyNAS OS 6 デスクトップストレージ 目次 同梱物の確認...3 Insightモバイルアプリを使用したセットアップ...4 ReadyCLOUDを使用したセットアップ...7 ディスクドライブの再フォーマット...12 その他の情報...15 2 同梱物の確認 Bluetooth アダプター ( 一部のモデルのみ ) インストールおよび使用方法については お使いのシステムのハードウェアマニュアルをご覧ください
プロッタドライバインストールガイド プロッタドライバインストールガイド <OPS628>-Windows 7- <OPS628> Windows 7 環境 本説明書は グラフテックのホームページよりドライバをダウンロードして コンピュータにインストールする手順を説明したものです 内容をご確認のうえ
 Windows 7 環境 本説明書は グラフテックのホームページよりドライバをダウンロードして コンピュータにインストールする手順を説明したものです 内容をご確認のうえ ご使用のコンピュータに正しくインストールを行ってください 本説明書では Windows 7(32bit 版 ) 環境にプロッタドライバ OPS628 Ver.9.31 をインストールする場合を例に説明しています なお
Windows 7 環境 本説明書は グラフテックのホームページよりドライバをダウンロードして コンピュータにインストールする手順を説明したものです 内容をご確認のうえ ご使用のコンピュータに正しくインストールを行ってください 本説明書では Windows 7(32bit 版 ) 環境にプロッタドライバ OPS628 Ver.9.31 をインストールする場合を例に説明しています なお
:30 18:00 9:30 12:00 13:00 17:00
 http://pioneer.jp/support/ 0120-944-222 044-572-8102 9:30 18:00 9:30 12:00 13:00 17:00 この取扱説明書について 製品本体の USB DAC 端子に USB ケーブルでパソコンを接続すると パソコンからの音声信号を再生できます この機能を使用するためには 専用のドライバーソフトウェアをパソコンにインストールする必要があります
http://pioneer.jp/support/ 0120-944-222 044-572-8102 9:30 18:00 9:30 12:00 13:00 17:00 この取扱説明書について 製品本体の USB DAC 端子に USB ケーブルでパソコンを接続すると パソコンからの音声信号を再生できます この機能を使用するためには 専用のドライバーソフトウェアをパソコンにインストールする必要があります
修正版数 修正日付 /1/15 変更箇所 1.3.2(6) 1.4.1(1) 修正履歴 画像差し替え /5/21 2 再起動手順差し込み /7/ 全体 /10/ /4/ 全体 2.0
 Enterprise DaaS 利用マニュアルユーザ利用手順編 第 3.1 版更新日 :2016/4/11 NTT コミュニケーションズ株式会社 修正版数 修正日付 1.1 2013/1/15 変更箇所 1.3.2(6) 1.4.1(1) 修正履歴 画像差し替え 1.2 2013/5/21 2 再起動手順差し込み 1.3 2013/7/17 2.2 全体 1.4 2013/10/22 3 1.5 2014/4/30
Enterprise DaaS 利用マニュアルユーザ利用手順編 第 3.1 版更新日 :2016/4/11 NTT コミュニケーションズ株式会社 修正版数 修正日付 1.1 2013/1/15 変更箇所 1.3.2(6) 1.4.1(1) 修正履歴 画像差し替え 1.2 2013/5/21 2 再起動手順差し込み 1.3 2013/7/17 2.2 全体 1.4 2013/10/22 3 1.5 2014/4/30
目次 第 1 章概要....1 第 2 章インストールの前に... 2 第 3 章 Windows OS でのインストール...2 第 4 章 Windows OS でのアプリケーション設定 TP-LINK USB プリンターコントローラーを起動 / 終了するには
 プリントサーバー 設定 ガイド このガイドは以下のモデルに該当します TL-WR842ND TL-WR1042ND TL-WR1043ND TL-WR2543ND TL-WDR4300 目次 第 1 章概要....1 第 2 章インストールの前に... 2 第 3 章 Windows OS でのインストール...2 第 4 章 Windows OS でのアプリケーション設定...7 4.1 TP-LINK
プリントサーバー 設定 ガイド このガイドは以下のモデルに該当します TL-WR842ND TL-WR1042ND TL-WR1043ND TL-WR2543ND TL-WDR4300 目次 第 1 章概要....1 第 2 章インストールの前に... 2 第 3 章 Windows OS でのインストール...2 第 4 章 Windows OS でのアプリケーション設定...7 4.1 TP-LINK
D25HW取扱説明書
 Windows パソコンに本製品を接続する...60 EMOBILE D25HW ドライバをインストールする...61 インストーラーが自動的に起動しない場合 (Windows 7 Vista)...64 インストーラーが自動的に起動しない場合 (Windows XP)...65 インターネットに接続する...66 Windows パソコンから本製品を取り外す...66 Windows 7 の場合...66
Windows パソコンに本製品を接続する...60 EMOBILE D25HW ドライバをインストールする...61 インストーラーが自動的に起動しない場合 (Windows 7 Vista)...64 インストーラーが自動的に起動しない場合 (Windows XP)...65 インターネットに接続する...66 Windows パソコンから本製品を取り外す...66 Windows 7 の場合...66
次 はじめに ブラウザーサポート デフォルトのIPアドレスについて
 ユーザーマニュアル 次 はじめに............................................... 3 ブラウザーサポート........................................ 3 デフォルトのIPアドレスについて............................. 4 AXIS IP Utility..............................................
ユーザーマニュアル 次 はじめに............................................... 3 ブラウザーサポート........................................ 3 デフォルトのIPアドレスについて............................. 4 AXIS IP Utility..............................................
Muratec MFX-C3400 インストール windows
 2 プうとネットワーク接続で Windows にセットアップする セットアップの流れセットアップする 本機とコンピュータの電源を ON にします ネットワーク上に DHCP サーバや BOOTP サーバがない場合 手動でコンピュータや本機に IP アドレスを設定する必要があります また 社内ネットワーク管理者や プロバイダやルータメーカより決められた固有の IP アドレスを設定するように指示された場合も
2 プうとネットワーク接続で Windows にセットアップする セットアップの流れセットアップする 本機とコンピュータの電源を ON にします ネットワーク上に DHCP サーバや BOOTP サーバがない場合 手動でコンピュータや本機に IP アドレスを設定する必要があります また 社内ネットワーク管理者や プロバイダやルータメーカより決められた固有の IP アドレスを設定するように指示された場合も
モデム コマンドに関するガイドライン
 HP Tablet PC シリーズ 製品番号 : 335883-291 2003 年 10 月 このガイドでは お使いの Tablet PC のモデムでサポートされている AT コマンドセットを選択 アクセス および使用する方法について説明します 2003 Hewlett-Packard Development Company, L.P. MicrosoftおよびWindowsは 米国 Microsoft
HP Tablet PC シリーズ 製品番号 : 335883-291 2003 年 10 月 このガイドでは お使いの Tablet PC のモデムでサポートされている AT コマンドセットを選択 アクセス および使用する方法について説明します 2003 Hewlett-Packard Development Company, L.P. MicrosoftおよびWindowsは 米国 Microsoft
Windows パソコンに本製品を接続する 1. EM chip を取り付けた本製品の USB コネクタに USB ケーブルを接続します 2. USB ケーブルのもう一方のコネクタをパソコンの USB ポートに接続します パソコンがデータ通信カード ( 本製品 ) を認識します ( パソコンが本製品
 Windows パソコンに本製品を接続する...56 EMOBILE GP01 ドライバをインストールする...57 インストーラーが自動的に起動しない場合 (Windows 7 Vista)...60 インストーラーが自動的に起動しない場合 (Windows XP)...61 インターネットに接続する...62 Windows パソコンから本製品を取り外す...62 Windows 7 の場合...62
Windows パソコンに本製品を接続する...56 EMOBILE GP01 ドライバをインストールする...57 インストーラーが自動的に起動しない場合 (Windows 7 Vista)...60 インストーラーが自動的に起動しない場合 (Windows XP)...61 インターネットに接続する...62 Windows パソコンから本製品を取り外す...62 Windows 7 の場合...62
(1) 最初に 本体を設置する前に 底面にある MAC Address(12 桁の英数字 ) をメモに控えてください ( のちほど 初期設定時に使用します ) 底面 製品底面の MAC Address をメモする (2) RockDiskNext の設置 ネットワーク機器 ( 無線ルータ等 ) の
 スタートガイド < ハードディスクモデル編 > 本ガイドでは RockDiskNext の設置 ~ 初期設定までをご案内いたします 製品のデザイン 仕様 外観 等は予告なく変更する場合があります 第 2 版 1 (1) 最初に 本体を設置する前に 底面にある MAC Address(12 桁の英数字 ) をメモに控えてください ( のちほど 初期設定時に使用します ) 底面 製品底面の MAC Address
スタートガイド < ハードディスクモデル編 > 本ガイドでは RockDiskNext の設置 ~ 初期設定までをご案内いたします 製品のデザイン 仕様 外観 等は予告なく変更する場合があります 第 2 版 1 (1) 最初に 本体を設置する前に 底面にある MAC Address(12 桁の英数字 ) をメモに控えてください ( のちほど 初期設定時に使用します ) 底面 製品底面の MAC Address
建築業務管理システム 補足マニュアル Internet Explorer11 設定ガイド (Windows10 用 )
 建築業務管理システム 補足マニュアル (Windows10 用 ) 目次 目次 はじめに 1 Internet Explorer11 とは? 1 1. 設定を行なう前にご確認ください 2 OS の確認方法 2 2. ブラウザの設定を行なう 3 Internet Explorer11 の起動方法について 3 アドレスバーの設定を行なう 5 SSL3.0 を無効化する 設定を行なう 8 Adobe Reader
建築業務管理システム 補足マニュアル (Windows10 用 ) 目次 目次 はじめに 1 Internet Explorer11 とは? 1 1. 設定を行なう前にご確認ください 2 OS の確認方法 2 2. ブラウザの設定を行なう 3 Internet Explorer11 の起動方法について 3 アドレスバーの設定を行なう 5 SSL3.0 を無効化する 設定を行なう 8 Adobe Reader
目次 1. ログイン ログアウト デスクトップ ( 例 :Word Excel 起動中 ) Dock( 例 :Word Excel 起動中 ) Finder ウィンドウ メニューバー ( 例 :Word 起動中 )...
 2017 年 9 月 19 日 目次 1. ログイン... 1 2. ログアウト... 3 3. デスクトップ ( 例 :Word Excel 起動中 )... 4 4. Dock( 例 :Word Excel 起動中 )... 5 5. Finder ウィンドウ... 9 6. メニューバー ( 例 :Word 起動中 )... 10 7. 文字の入力 ( 例 :Word で入力 )... 11
2017 年 9 月 19 日 目次 1. ログイン... 1 2. ログアウト... 3 3. デスクトップ ( 例 :Word Excel 起動中 )... 4 4. Dock( 例 :Word Excel 起動中 )... 5 5. Finder ウィンドウ... 9 6. メニューバー ( 例 :Word 起動中 )... 10 7. 文字の入力 ( 例 :Word で入力 )... 11
INS メイト V30Slim を Windows Vista がプレインストールされたパソコンでご使用になるお客様へ < ご案内 > 2007 年 4 月 このたびは INS メイト V30Slim をお買い求めいただき 誠にありがとうございます 本紙は INS メイト V30Slim を Win
 INS メイト V30Slim を Windows Vista がプレインストールされたパソコンでご使用になるお客様へ < ご案内 > 2007 年 4 月 このたびは INS メイト V30Slim をお買い求めいただき 誠にありがとうございます 本紙は INS メイト V30Slim を WindowsVista がプレインストールされたパソコンでご利用になる場合においての設定方法を説明しています
INS メイト V30Slim を Windows Vista がプレインストールされたパソコンでご使用になるお客様へ < ご案内 > 2007 年 4 月 このたびは INS メイト V30Slim をお買い求めいただき 誠にありがとうございます 本紙は INS メイト V30Slim を WindowsVista がプレインストールされたパソコンでご利用になる場合においての設定方法を説明しています
MC3000利用者マニュアル
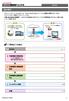 MC3000 利用者マニュアル はじめに はじめに WOL コントローラ MC3000 は 社外から社内にあるオフィス PC の電源を遠隔で投入できる マジックコネクト専用アプライアンスです 本書は MC3000 の利用者が 社外から対象機器 ( 社内のオフィス PC) を遠隔起動するために必要な作業について説明します 社 外 社 内 Windows 端末 iphone/ipad Android 端末からマジックコネクトサーバへ接続
MC3000 利用者マニュアル はじめに はじめに WOL コントローラ MC3000 は 社外から社内にあるオフィス PC の電源を遠隔で投入できる マジックコネクト専用アプライアンスです 本書は MC3000 の利用者が 社外から対象機器 ( 社内のオフィス PC) を遠隔起動するために必要な作業について説明します 社 外 社 内 Windows 端末 iphone/ipad Android 端末からマジックコネクトサーバへ接続
操作ガイド 用紙タイプ登録ツール
 操作ガイド 用紙タイプ登録ツール 本書の読みかた マークについて 本機を正しく動作させるための注意や制限です 誤った操作をしないため 必ずお読みください 本機を使用するときに知っておくと便利なことや参考になることです お読みになることをお勧めします 参照ページです 詳しい情報や関連する情報を知りたいときにお読みください 危険 この表示を無視して 誤った取り扱いをすると 人が死亡または重傷に結びつくものを示しています
操作ガイド 用紙タイプ登録ツール 本書の読みかた マークについて 本機を正しく動作させるための注意や制限です 誤った操作をしないため 必ずお読みください 本機を使用するときに知っておくと便利なことや参考になることです お読みになることをお勧めします 参照ページです 詳しい情報や関連する情報を知りたいときにお読みください 危険 この表示を無視して 誤った取り扱いをすると 人が死亡または重傷に結びつくものを示しています
Microsoft Word - eRecovery v3-1.doc
 Acer erecovery Management Acer erecovery Management は コンピュータを ハードディスクドライブの隠しパーティション 第二パーティション または光ディスクに保存されている画像から 工場出荷時設定あるいはユーザが設定したシステム設定に復元するための高速で安定した 安全な方法を提供します また Acer erecovery Management は システム設定
Acer erecovery Management Acer erecovery Management は コンピュータを ハードディスクドライブの隠しパーティション 第二パーティション または光ディスクに保存されている画像から 工場出荷時設定あるいはユーザが設定したシステム設定に復元するための高速で安定した 安全な方法を提供します また Acer erecovery Management は システム設定
使用説明書
 操作手順第 3 章操作手順 IP アドレスの設定を行った後 5400 エミュレーター Ⅱ の設定は Web ブラウザ経由で行います 3.1 Web ブラウザを使った設定方法 1. Web ブラウザのアドレス欄に 5400 エミュレーター Ⅱのアドレスを入力して Enter キーを押すと 以下の画面が表示されます http://zzz.zzz.zzz.zzz zzz.zzz.zzz.zzz:5400
操作手順第 3 章操作手順 IP アドレスの設定を行った後 5400 エミュレーター Ⅱ の設定は Web ブラウザ経由で行います 3.1 Web ブラウザを使った設定方法 1. Web ブラウザのアドレス欄に 5400 エミュレーター Ⅱのアドレスを入力して Enter キーを押すと 以下の画面が表示されます http://zzz.zzz.zzz.zzz zzz.zzz.zzz.zzz:5400
DocuPrint 4050 PostScript ユーザーズガイド
 DocuPrint 4050 PostScript ユーザーズガイド はじめに 3 マニュアル体系 4 本書の使い方 5 本書の使い方 6 目次 7 目次 8 1 概要 補足 10 プリンターに対応した PPD ファイル名について 11 1 概要 補足 12 利用可能なソフトウエアと対象 OS について 13 1 概要 補足 14 2 Windows でのドライバーインストール 補足 フォルダー内の
DocuPrint 4050 PostScript ユーザーズガイド はじめに 3 マニュアル体系 4 本書の使い方 5 本書の使い方 6 目次 7 目次 8 1 概要 補足 10 プリンターに対応した PPD ファイル名について 11 1 概要 補足 12 利用可能なソフトウエアと対象 OS について 13 1 概要 補足 14 2 Windows でのドライバーインストール 補足 フォルダー内の
TECHNICAL GUIDE: ARCSERVE UDP APPLIANCE Arcserve UDP アプライアンス ハードウェアエラーの メール通知設定 2019 年 2 月 REV: 1.1
 TECHNICAL GUIDE: ARCSERVE UDP APPLIANCE Arcserve UDP アプライアンス ハードウェアエラーの メール通知設定 2019 年 2 月 REV: 1.1 目次 本ガイドの目的... 1 1. 電源 冷却ファン 温度等の異常通知... 2 1.1 BMC ネットワーク設定... 2 1.2 BMC の操作 ( 初めてのログインと言語設定 パスワードの変更
TECHNICAL GUIDE: ARCSERVE UDP APPLIANCE Arcserve UDP アプライアンス ハードウェアエラーの メール通知設定 2019 年 2 月 REV: 1.1 目次 本ガイドの目的... 1 1. 電源 冷却ファン 温度等の異常通知... 2 1.1 BMC ネットワーク設定... 2 1.2 BMC の操作 ( 初めてのログインと言語設定 パスワードの変更
SAC (Jap).indd
 取扱説明書 機器を使用する前に本マニュアルを十分にお読みください また 以後も参照できるよう保管してください バージョン 1.7 目次 目次 について...3 ご使用になる前に...3 インストール手順...4 ログイン...6 マネージメントソフトウェアプログラムの初期画面... 7 プロジェクタの検索...9 グループの設定... 11 グループ情報画面... 12 グループの削除... 13
取扱説明書 機器を使用する前に本マニュアルを十分にお読みください また 以後も参照できるよう保管してください バージョン 1.7 目次 目次 について...3 ご使用になる前に...3 インストール手順...4 ログイン...6 マネージメントソフトウェアプログラムの初期画面... 7 プロジェクタの検索...9 グループの設定... 11 グループ情報画面... 12 グループの削除... 13
WiFiの現状
 V1.0 2018/02/06 はじめての AWS IoT 開発キット ~ センサ RaspberryPi を使い 実体験 開発短縮 ~ 設定編 ( 抜粋版 ) AWS IoT スペクトラム テクノロジー株式会社 https://spectrum-tech.co.jp sales@spectrum-tech.co.jp 1 目次 開発キット (Pi) 接続構成 開発キット (Pi) 設定マニュアル
V1.0 2018/02/06 はじめての AWS IoT 開発キット ~ センサ RaspberryPi を使い 実体験 開発短縮 ~ 設定編 ( 抜粋版 ) AWS IoT スペクトラム テクノロジー株式会社 https://spectrum-tech.co.jp sales@spectrum-tech.co.jp 1 目次 開発キット (Pi) 接続構成 開発キット (Pi) 設定マニュアル
DrugstarPrime アップデート手順書 DrugstarPrime アップデート手順書 DrugstarPrime のアップデート手順をご案内いたします 本書は DrugstarPrime2 DrugstarPrime に共通の手順書です 手順内の画面は Prime2 を使用しています [
 DrugstarPrime のアップデート手順をご案内いたします 本書は DrugstarPrime2 DrugstarPrime に共通の手順書です 手順内の画面は Prime2 を使用しています [ 全 14 ページ ] 内容 1. はじめに... 2 1-1. アップデート前の準備... 2 2. Prime サーバー機の作業... 3 3. Prime クライアント機の作業... 8 4.
DrugstarPrime のアップデート手順をご案内いたします 本書は DrugstarPrime2 DrugstarPrime に共通の手順書です 手順内の画面は Prime2 を使用しています [ 全 14 ページ ] 内容 1. はじめに... 2 1-1. アップデート前の準備... 2 2. Prime サーバー機の作業... 3 3. Prime クライアント機の作業... 8 4.
OKI Universal Hiper-C プリンタドライバ ユーザーズマニュアル ( セットアップと使い方編 ) 最終更新日 2012 年 9 月第 2 版
 OKI Universal Hiper-C プリンタドライバ ユーザーズマニュアル ( セットアップと使い方編 ) 最終更新日 2012 年 9 月第 2 版 目次 1. プリンタドライバの動作環境... 3 2. プリンタドライバのセットアップ... 4 2.1 Windows 7 / Windows Server 2008 R2 でのセットアップ... 5 2.1.1 プリンターの追加でセットアップします...
OKI Universal Hiper-C プリンタドライバ ユーザーズマニュアル ( セットアップと使い方編 ) 最終更新日 2012 年 9 月第 2 版 目次 1. プリンタドライバの動作環境... 3 2. プリンタドライバのセットアップ... 4 2.1 Windows 7 / Windows Server 2008 R2 でのセットアップ... 5 2.1.1 プリンターの追加でセットアップします...
Devio CR- 1T / CR- 1C クイックスタートガイド July
 Devio CR- 1T / CR- 1C クイックスタートガイド July 2016 585.0396.900 同梱内容 Devio CR- 1T Devio CR-1 Devio DTM-1 テーブルトップビームフォーミングマイクロフォン 電源ケーブル :24V / 2.5A USB3.0 ケーブル (TYPE A - TYPE B) ブラケットおよび取り付けネジ 2 ピン及び 4 ピンユーロブロックコネクター
Devio CR- 1T / CR- 1C クイックスタートガイド July 2016 585.0396.900 同梱内容 Devio CR- 1T Devio CR-1 Devio DTM-1 テーブルトップビームフォーミングマイクロフォン 電源ケーブル :24V / 2.5A USB3.0 ケーブル (TYPE A - TYPE B) ブラケットおよび取り付けネジ 2 ピン及び 4 ピンユーロブロックコネクター
Microsoft Word - バーチャルクラス(Blackboard)ログイン方法ガイド.docx
 最終更新日 :2017 年 8 月 23 日 バーチャルクラス (ILO) ログイン方法 (Blackboard) 株式会社アイ ラーニング 1 1. 受講環境の確認手順バーチャルクラスにログインする前に 以下の URL にアクセスして お使いの環境がバーチャルクラスを受講できる OS であるかどうか JavaVM がインストールされているかどうか確認してください 動作環境 OS:Windows7
最終更新日 :2017 年 8 月 23 日 バーチャルクラス (ILO) ログイン方法 (Blackboard) 株式会社アイ ラーニング 1 1. 受講環境の確認手順バーチャルクラスにログインする前に 以下の URL にアクセスして お使いの環境がバーチャルクラスを受講できる OS であるかどうか JavaVM がインストールされているかどうか確認してください 動作環境 OS:Windows7
クイックセットアップ for モバイル(Windows)
 はじめに はじめに マジックコネクトは 手元端末から対象機器に安全に接続できるリモートアクセスサービスです 手元端末 と は 対象機器 と は アクセスに使用する Windows 端末のことです マジックコネクトサーバとは アクセス先となる会社 PC のことです リモートアクセス中継管理用サーバです ご利用までの流れ 配布物 説明 1 配布物の確認 アカウント管理者 から配布された右記の物をご確認ください
はじめに はじめに マジックコネクトは 手元端末から対象機器に安全に接続できるリモートアクセスサービスです 手元端末 と は 対象機器 と は アクセスに使用する Windows 端末のことです マジックコネクトサーバとは アクセス先となる会社 PC のことです リモートアクセス中継管理用サーバです ご利用までの流れ 配布物 説明 1 配布物の確認 アカウント管理者 から配布された右記の物をご確認ください
HP StorageWorks 9000–series Virtual Library System User Guide (抜粋)
 nl HP StorageWorks 9000 series Virtual Library System User Guide ( 抜粋 ) 製品番号 : AG306-96029 初版 : 2010 年 9 月 ファームウェアのアップデート 注意 : ファームウェアアップデートをインストールすると VLS が自動的に再起動されます VLS ファームウェアを更新するには以下の手順に従います 1. VLS
nl HP StorageWorks 9000 series Virtual Library System User Guide ( 抜粋 ) 製品番号 : AG306-96029 初版 : 2010 年 9 月 ファームウェアのアップデート 注意 : ファームウェアアップデートをインストールすると VLS が自動的に再起動されます VLS ファームウェアを更新するには以下の手順に従います 1. VLS
Hik-Connect アカウントにデバイスを追加する方法ユーザーは Hik-Connect APP ウェブポータル ivms4500 アプリまたは ivms クライアント経由で Hik-Connect 機能を有効にすることができます 注 : iv
 概要 Hik-Connect は 動的ドメイン名サービスとアラームプッシュ通知サービスを統合した Hikvision によって導入された新しいサービスです これは デバイスがインターネットに接続するための簡単な方法を提供します このマニュアルは Hik-Connect サービスを追加する方法をユーザーに示すためのガイドです 注 :: ユーザーエクスペリエンスを向上させるために ルーターとデバイスの両方で
概要 Hik-Connect は 動的ドメイン名サービスとアラームプッシュ通知サービスを統合した Hikvision によって導入された新しいサービスです これは デバイスがインターネットに接続するための簡単な方法を提供します このマニュアルは Hik-Connect サービスを追加する方法をユーザーに示すためのガイドです 注 :: ユーザーエクスペリエンスを向上させるために ルーターとデバイスの両方で
Microsoft Word - macマニュアル【 】.doc
 目次 1. ログイン... 1 2. ログアウト... 3 3. デスクトップ ( 例 :Word Excel 起動中 )... 4 4. Dock( 例 :Word Excel 起動中 )... 5 5. Finder ウィンドウ... 9 6. メニューバー ( 例 :Word 起動中 )... 10 7. 文字の入力 ( 例 :Word で入力 )... 11 8. データの保存 ( 例 :Word
目次 1. ログイン... 1 2. ログアウト... 3 3. デスクトップ ( 例 :Word Excel 起動中 )... 4 4. Dock( 例 :Word Excel 起動中 )... 5 5. Finder ウィンドウ... 9 6. メニューバー ( 例 :Word 起動中 )... 10 7. 文字の入力 ( 例 :Word で入力 )... 11 8. データの保存 ( 例 :Word
クイックセットアップ for モバイル(iOS/Android)
 はじめに はじめに Enterprise DaaS( サーバ OS タイプ ) リモートアクセスオプション ( 以下リモートアクセス ) は 手元端末から対象機器に安全に接続できるリモートアクセスサービスです 手元端末 と は 対象機器 と は アクセスに使用する iphone/ipad Android 端末のことです MagicConnect サーバとは アクセス先となる会社 PC のことです リモートアクセス中継管理用サーバです
はじめに はじめに Enterprise DaaS( サーバ OS タイプ ) リモートアクセスオプション ( 以下リモートアクセス ) は 手元端末から対象機器に安全に接続できるリモートアクセスサービスです 手元端末 と は 対象機器 と は アクセスに使用する iphone/ipad Android 端末のことです MagicConnect サーバとは アクセス先となる会社 PC のことです リモートアクセス中継管理用サーバです
クイックセットアップ for モバイル(iOS/Android)
 はじめに はじめに マジックコネクトは 手元端末から対象機器に安全に接続できるリモートアクセスサービスです 手元端末 と は 対象機器 と は アクセスに使用する iphone/ipad Android 端末のことです マジックコネクトサーバとは アクセス先となる会社 PC のことです リモートアクセス中継管理用サーバです ご利用までの流れ 配布物 説明 1 配布物の確認 アカウント管理者 から配布された右記の物をご確認ください
はじめに はじめに マジックコネクトは 手元端末から対象機器に安全に接続できるリモートアクセスサービスです 手元端末 と は 対象機器 と は アクセスに使用する iphone/ipad Android 端末のことです マジックコネクトサーバとは アクセス先となる会社 PC のことです リモートアクセス中継管理用サーバです ご利用までの流れ 配布物 説明 1 配布物の確認 アカウント管理者 から配布された右記の物をご確認ください
MIND-Wireless-Win7_web
 無線 LAN 接続サービス設定手順 (Windows 7 Web 認証編 ) 2017.11.07 版 情報基盤本部ネットワーク推進部 目 次 1. MIND WEB 認証ネットワークの設定... 3 2. WEB ブラウザの設定... 7 3. TCP/IP の設定... 9 4. WEB ページの閲覧... 13 5. トラブル時には... 14 6. ネットワークの接続および障害に関する問い合わせ先...
無線 LAN 接続サービス設定手順 (Windows 7 Web 認証編 ) 2017.11.07 版 情報基盤本部ネットワーク推進部 目 次 1. MIND WEB 認証ネットワークの設定... 3 2. WEB ブラウザの設定... 7 3. TCP/IP の設定... 9 4. WEB ページの閲覧... 13 5. トラブル時には... 14 6. ネットワークの接続および障害に関する問い合わせ先...
ログインおよび設定
 この章は 次の項で構成されています の概要, 1 ページ admin パスワードのリセット, 3 ページ パスワードと共有秘密のガイドライン, 3 ページ 共有秘密のリセット, 4 ページ の概要 Cisco UCS Central GUI および Cisco UCS Central CLI の両方を使用して Cisco UCS Central にログ インできます 両方のインターフェイスを使用すると
この章は 次の項で構成されています の概要, 1 ページ admin パスワードのリセット, 3 ページ パスワードと共有秘密のガイドライン, 3 ページ 共有秘密のリセット, 4 ページ の概要 Cisco UCS Central GUI および Cisco UCS Central CLI の両方を使用して Cisco UCS Central にログ インできます 両方のインターフェイスを使用すると
SetupVerup_dl_M
 最新版プログラムのダウンロード EX-TREND 武蔵 Ver.18 シリーズ FC コンシェルジュの 最新版へのアップグレード サービスを利用して お使いの EX-TREND 武蔵シリーズ を EX-TREND 武蔵 Ver.18 シリーズ にバージョンアップする方法を解説します 1. プロテクトの更新は お済みですか? プログラムをバージョンアップした場合は プロテクトの更新が必要です まだ更新していない場合は
最新版プログラムのダウンロード EX-TREND 武蔵 Ver.18 シリーズ FC コンシェルジュの 最新版へのアップグレード サービスを利用して お使いの EX-TREND 武蔵シリーズ を EX-TREND 武蔵 Ver.18 シリーズ にバージョンアップする方法を解説します 1. プロテクトの更新は お済みですか? プログラムをバージョンアップした場合は プロテクトの更新が必要です まだ更新していない場合は
Linux のインストール
 CHAPTER 1 この章では 次の 2 つの手順について説明します 内蔵ドライブへのインストール (P.1-1) SAN ブートインストール (P.1-8) PXE ネットワーク環境を使用した (P.1-15) 内蔵ドライブへのインストール ここでは Red Hat Enterprise Linux(RHEL) または SUSE Linux Enterprise Server(SLES) を 内蔵ドライブにインストールする方法について説明します
CHAPTER 1 この章では 次の 2 つの手順について説明します 内蔵ドライブへのインストール (P.1-1) SAN ブートインストール (P.1-8) PXE ネットワーク環境を使用した (P.1-15) 内蔵ドライブへのインストール ここでは Red Hat Enterprise Linux(RHEL) または SUSE Linux Enterprise Server(SLES) を 内蔵ドライブにインストールする方法について説明します
HP SkyRoom のハードウェアとソフトウェアのインストール
 はじめに HP SkyRoom のハードウェアとソフトウェアのインストール ヒント : 受け取ったハードウェアキットを確認し 以下の適切な指示に従ってください Installing the webcamwebcam の取り付け 1. Webcam に付属の CD を挿入して Webcam ソフトウェアをインストールします 2. プロンプトが表示されたら 空いている USB ポートに Webcam を接続します
はじめに HP SkyRoom のハードウェアとソフトウェアのインストール ヒント : 受け取ったハードウェアキットを確認し 以下の適切な指示に従ってください Installing the webcamwebcam の取り付け 1. Webcam に付属の CD を挿入して Webcam ソフトウェアをインストールします 2. プロンプトが表示されたら 空いている USB ポートに Webcam を接続します
SAMBA Remote(Mac) 編 PC にソフトをインストールすることによって OpenVPN でセキュア SAMBA へ接続することができます 注意 OpenVPN 接続は仮想 IP を使用します ローカル環境にて IP 設定が被らない事をご確認下さい 万が一仮想 IP とローカル環境 IP
 操作ガイド Ver.2.3 目次 1. インストール... - 2-2. SAMBA Remote 利用... - 5-2.1. 接続確認... - 5-2.2. 自動接続... - 10-2.3. 編集... - 12-2.4. インポート... - 15-2.5. 削除... - 17-2.6. 参考資料 ( 接続状況が不安定な場合の対処方法について )... - 18-2.6.1. サービスの再起動...
操作ガイド Ver.2.3 目次 1. インストール... - 2-2. SAMBA Remote 利用... - 5-2.1. 接続確認... - 5-2.2. 自動接続... - 10-2.3. 編集... - 12-2.4. インポート... - 15-2.5. 削除... - 17-2.6. 参考資料 ( 接続状況が不安定な場合の対処方法について )... - 18-2.6.1. サービスの再起動...
MR1022V4-S設定変更手順( ).xls
 MR1022V4 設定変更手順 (.Phone IP Centrex for OCN カテゴリー S) 注意事項 設定変更作業は お客様責任で実施をお願いいたします 手順通りに設定変更を実施されないと故障の原因になりますのでご注意ください 手順についてのお問合せには お答えできかねます 設定変更手順 1.MR1022V4 設定変更で使用するPCの設定 1[ スタート ] をクリックし [ コントロールパネル
MR1022V4 設定変更手順 (.Phone IP Centrex for OCN カテゴリー S) 注意事項 設定変更作業は お客様責任で実施をお願いいたします 手順通りに設定変更を実施されないと故障の原因になりますのでご注意ください 手順についてのお問合せには お答えできかねます 設定変更手順 1.MR1022V4 設定変更で使用するPCの設定 1[ スタート ] をクリックし [ コントロールパネル
プリンタドライバWindows7 操作手順
 プリンタドライバ Windows7 操作作手順 2012 年 1 月 20 日 株式会社サトー 目次 1. 概要...2 2. Windows7 標準 USB インストール手順 (USB プラグ & プレイ対応機種のみ )...3 3. Windows7 サトー USB ポートインストール手順...13 4. Windows7 でのポートモニタの追加 変更 削除...17 5. 複数インストールした場合に関して...26
プリンタドライバ Windows7 操作作手順 2012 年 1 月 20 日 株式会社サトー 目次 1. 概要...2 2. Windows7 標準 USB インストール手順 (USB プラグ & プレイ対応機種のみ )...3 3. Windows7 サトー USB ポートインストール手順...13 4. Windows7 でのポートモニタの追加 変更 削除...17 5. 複数インストールした場合に関して...26
PowerPoint Presentation
 Cosy 131 の設定 WiFi インターネット接続 V1.4 (ver 13.2s1 base) 3G / 4G インターネット接続の場合 対象製品 : Cosy 131 WiFi EC6133C HMS INDUSTRIAL NETWORKS 2019 2 3 つの簡単なステップで使用開始 Talk2M アカウントの設定 Cosy の設定リモートアクセス HMS INDUSTRIAL NETWORKS
Cosy 131 の設定 WiFi インターネット接続 V1.4 (ver 13.2s1 base) 3G / 4G インターネット接続の場合 対象製品 : Cosy 131 WiFi EC6133C HMS INDUSTRIAL NETWORKS 2019 2 3 つの簡単なステップで使用開始 Talk2M アカウントの設定 Cosy の設定リモートアクセス HMS INDUSTRIAL NETWORKS
Microsoft Word JA_revH.doc
 X-RiteColor Master Web バージョン このドキュメントでは X-RiteColor Master Web バージョンのインストール手順を説明します 必ずここで紹介される手順に従って設定を実行してください 設定を開始する前に Windows 2003 Server がインストールされており サーバーの構成ウィザード サーバの役割 で下図のように設定されていることを確認してください
X-RiteColor Master Web バージョン このドキュメントでは X-RiteColor Master Web バージョンのインストール手順を説明します 必ずここで紹介される手順に従って設定を実行してください 設定を開始する前に Windows 2003 Server がインストールされており サーバーの構成ウィザード サーバの役割 で下図のように設定されていることを確認してください
5. モデムや ONU CTU の電源を入れます 無線親機の電源はまだ入れないでください 6. モデムや ONU CTU が完全に起動し ランプが正常点灯した後に無線親機の電源を入れます 7. 無線親機が完全に起動し ランプが正常点灯することを確認します 8. ブラウザを開いてインターネットに接続で
 [ ページ番号 :A006] 親機とパソコンを LAN ケーブルで接続します 親機とパソコンを LAN ケーブルで接続し インターネットに接続できるか確認します 以下の手順でお試しください 1. 加入者網終端装置 ( 以後 CTU) 回線終端装置 ( 以後 ONU) モデム 無線親機の順で電源を切ります 無線親機を最後に切るようにしてください 2. モデムや CTU ONU を無線親機の INTERNET
[ ページ番号 :A006] 親機とパソコンを LAN ケーブルで接続します 親機とパソコンを LAN ケーブルで接続し インターネットに接続できるか確認します 以下の手順でお試しください 1. 加入者網終端装置 ( 以後 CTU) 回線終端装置 ( 以後 ONU) モデム 無線親機の順で電源を切ります 無線親機を最後に切るようにしてください 2. モデムや CTU ONU を無線親機の INTERNET
Pocket WiFi LTE (GL04P) ソフトウェア更新マニュアル パソコン ipad 編 Version2 10
 Pocket WiFi LTE (GL04P) ソフトウェア更新マニュアル パソコン ipad 編 Version2 10 GL04P ソフトウェア更新について GL04P のソフトウェア更新を行う際は以下の注意事項をご確認のうえ実行してください GL04P ソフトウェア更新に関する注意点 1. ソフトウェア更新中にパソコン等がスタンバイ スリープ サスペンド状態に移行しないように設定してください
Pocket WiFi LTE (GL04P) ソフトウェア更新マニュアル パソコン ipad 編 Version2 10 GL04P ソフトウェア更新について GL04P のソフトウェア更新を行う際は以下の注意事項をご確認のうえ実行してください GL04P ソフトウェア更新に関する注意点 1. ソフトウェア更新中にパソコン等がスタンバイ スリープ サスペンド状態に移行しないように設定してください
EPSON EB-2265U/2245U/2165W/2155W/2140W/2065/2040 かんたんワイヤレス接続ガイド
 / Screen Mirroring かんたんワイヤレス接続ガイド 本書ではワイヤレスで映像を投写する基本操作を説明しています P4 P6 で映像を投写するには オプションの無線 LAN ユニット (ELPAP10) が必要です コンピューターを接続する モバイルデバイスを接続する P12 Screen Mirroring 対応機種 EB-2265U EB-2165W Screen Mirroring
/ Screen Mirroring かんたんワイヤレス接続ガイド 本書ではワイヤレスで映像を投写する基本操作を説明しています P4 P6 で映像を投写するには オプションの無線 LAN ユニット (ELPAP10) が必要です コンピューターを接続する モバイルデバイスを接続する P12 Screen Mirroring 対応機種 EB-2265U EB-2165W Screen Mirroring
PC にソフトをインストールすることによって OpenVPN でセキュア SAMBA へ接続することができます 注意 OpenVPN 接続は仮想 IP を使用します ローカル環境にて IP 設定が被らない事をご確認下さい 万が一仮想 IP とローカル環境 IP が被るとローカル環境内接続が行えなくな
 操作ガイド Ver.2.3 目次 1. インストール... - 2-2. SAMBA Remote 利用... - 9-2.1. 接続確認... - 9-2.2. 自動接続... - 11-2.3. 編集... - 13-2.4. インポート... - 16-2.5. 削除... - 18-2.6. 参考資料 ( 接続状況が不安定な場合の対処方法について )... - 19-2.6.1. サービスの再起動...
操作ガイド Ver.2.3 目次 1. インストール... - 2-2. SAMBA Remote 利用... - 9-2.1. 接続確認... - 9-2.2. 自動接続... - 11-2.3. 編集... - 13-2.4. インポート... - 16-2.5. 削除... - 18-2.6. 参考資料 ( 接続状況が不安定な場合の対処方法について )... - 19-2.6.1. サービスの再起動...
Microsoft Word - BCC950.docx
 Vidyo HD-40(BCC950 ConferenceCam 用 ) Ver3.2.2 初期設定マニュアル 株式会社プリンストン 101-0032 東京都千代田区岩本町 3-9-5K.A.I. ビル 3F 電話 03-3863-7165 目次 周辺機器接続図... 2 リモコンの文字入力方法... 3 DHCP サーバを使用する設定... 4 カメラ選択... 5 アカウント設定... 6 リモコンでできるその他の設定...
Vidyo HD-40(BCC950 ConferenceCam 用 ) Ver3.2.2 初期設定マニュアル 株式会社プリンストン 101-0032 東京都千代田区岩本町 3-9-5K.A.I. ビル 3F 電話 03-3863-7165 目次 周辺機器接続図... 2 リモコンの文字入力方法... 3 DHCP サーバを使用する設定... 4 カメラ選択... 5 アカウント設定... 6 リモコンでできるその他の設定...
WiFiの現状
 V2.0 2018/10/29 はじめての AI プログラム学習キット 2 グーグル開発の Tensorflow Python の基礎をマスター設定編 ( 抜粋版 ) スペクトラム テクノロジー株式会社 https://spectrum-tech.co.jp sales@spectrum-tech.co.jp 1 目次 学習キット接続構成 学習キット設定マニュアル ページ 1. Raspberry
V2.0 2018/10/29 はじめての AI プログラム学習キット 2 グーグル開発の Tensorflow Python の基礎をマスター設定編 ( 抜粋版 ) スペクトラム テクノロジー株式会社 https://spectrum-tech.co.jp sales@spectrum-tech.co.jp 1 目次 学習キット接続構成 学習キット設定マニュアル ページ 1. Raspberry
Microsoft Word - ★WOLコントローラMC3000設定手順書(BizCom)_1.1版.
 Biz Communicator リモートサービス WakeOnLAN コントローラ (MC3000) 設定手順書 第 1.2 版 NTT コミュニケーションズ株式会社 改版履歴 2007 年 10 月 31 日... 第 1.0 版 2007 年 11 月 27 日... 第 1.0 版 r5 2008 年 02 月 27 日... 第 1.0 版 r6 2008 年 11 月 04 日... 第
Biz Communicator リモートサービス WakeOnLAN コントローラ (MC3000) 設定手順書 第 1.2 版 NTT コミュニケーションズ株式会社 改版履歴 2007 年 10 月 31 日... 第 1.0 版 2007 年 11 月 27 日... 第 1.0 版 r5 2008 年 02 月 27 日... 第 1.0 版 r6 2008 年 11 月 04 日... 第
User Support Tool 操作ガイド
 User Support Tool - 操作ガイド - User Support Tool とは? User Support Tool は ファームウェアを更新するためのユーティリティソフトウェアです 本書では User Support Tool を使用して プリンタのファームウェアを更新する方法を解説しています ご使用前に必ず本書をお読みください 1 準備する 1-1 必要なシステム環境...P.
User Support Tool - 操作ガイド - User Support Tool とは? User Support Tool は ファームウェアを更新するためのユーティリティソフトウェアです 本書では User Support Tool を使用して プリンタのファームウェアを更新する方法を解説しています ご使用前に必ず本書をお読みください 1 準備する 1-1 必要なシステム環境...P.
Microsoft Word - XPC4ソフトマニュアル.doc
 < XPC-4 映像ツール 簡易マニュアル> お試し版 Ver1.0 XPC-4 に USB ケーブルを接続する際の注意事項 ファームウェア アップデートの作業 もしくは XPC-4 映像ツール を使用するときは USB2.0 に対応した USB ケーブル (Type A[ オス ]-Type B[ オス ]) が 1 本必要です USB ケーブルはパソコンの OS(Windows) が完全に起動してから
< XPC-4 映像ツール 簡易マニュアル> お試し版 Ver1.0 XPC-4 に USB ケーブルを接続する際の注意事項 ファームウェア アップデートの作業 もしくは XPC-4 映像ツール を使用するときは USB2.0 に対応した USB ケーブル (Type A[ オス ]-Type B[ オス ]) が 1 本必要です USB ケーブルはパソコンの OS(Windows) が完全に起動してから
プリンタドライバインストールガイド <OPS645>-Windows Vista(32bit 版 )/ Windows 7(32bit 版 )/ Windows 8(32bit 版 )/ Windows 8.1(32bit 版 )- プリンタドライバインストールガイド <OPS645> Window
 Windows Vista / Windows7 / Windows8 / Windows8.1 環境 本ガイドは グラフテックのホームページよりドライバをダウンロードして コンピュータにインストールする手順を説明したものです 内容をご確認のうえ ご使用のコンピュータに正しくインストールをおこなってください 本ガイドでは Windows 7(32bit 版 ) 環境にプリンタドライバ
Windows Vista / Windows7 / Windows8 / Windows8.1 環境 本ガイドは グラフテックのホームページよりドライバをダウンロードして コンピュータにインストールする手順を説明したものです 内容をご確認のうえ ご使用のコンピュータに正しくインストールをおこなってください 本ガイドでは Windows 7(32bit 版 ) 環境にプリンタドライバ
改訂日 : 2009 年 3 月 OL Cisco Phone Control and Presence プラグインのインストール プラグインが自動的にインストールされない場合は ここに示すでプラグインを直接インストールします Cisco Phone Control and P
 クイックスタートガイド Cisco Phone Control and Presence 7.1 with IBM Lotus Sametime のインストールと使用 1 Cisco Phone Control and Presence プラグインのインストール 2 プラグインの設定方法 3 プラグインの使用方法 4 プラグインのアンインストール 5 関連ドキュメントの入手先 改訂日 : 2009
クイックスタートガイド Cisco Phone Control and Presence 7.1 with IBM Lotus Sametime のインストールと使用 1 Cisco Phone Control and Presence プラグインのインストール 2 プラグインの設定方法 3 プラグインの使用方法 4 プラグインのアンインストール 5 関連ドキュメントの入手先 改訂日 : 2009
SAMBA Stunnel(Windows) 編 1. インストール 1 セキュア SAMBA の URL にアクセスし ログインを行います xxx 部分は会社様によって異なります xxxxx 2 Windows 版ダウンロード ボ
 操作ガイド Ver.2.3 目次 1. インストール... - 2-2. SAMBA Stunnel 利用... - 8-2.1. 接続確認... - 8-2.2. 編集... - 11-2.3. インポート... - 14-2.4. 削除... - 15-2.5 フォルダショートカットの作成... - 16-3. 動作環境... - 18-4. 参考資料 ( 接続状況が不安定な場合の対処方法について
操作ガイド Ver.2.3 目次 1. インストール... - 2-2. SAMBA Stunnel 利用... - 8-2.1. 接続確認... - 8-2.2. 編集... - 11-2.3. インポート... - 14-2.4. 削除... - 15-2.5 フォルダショートカットの作成... - 16-3. 動作環境... - 18-4. 参考資料 ( 接続状況が不安定な場合の対処方法について
Microsoft Word - GoNET-MIS_評価環境構築マニュアル_ver docx
 Rev.20150325 目次 1. はじめに... 2 2. 評価内容... 2 3. 通常型編... 3 3.1. 構築... 3 3.2. 設定... 4 3.3. 動作確認... 8 4. ブリッジ型編... 9 4.1. 構築... 9 4.2. 設定... 10 4.3. 動作確認... 13 1 1. はじめに 本書では GoNET-MIS のかんたんな評価を実施するための評価内容 環境構築
Rev.20150325 目次 1. はじめに... 2 2. 評価内容... 2 3. 通常型編... 3 3.1. 構築... 3 3.2. 設定... 4 3.3. 動作確認... 8 4. ブリッジ型編... 9 4.1. 構築... 9 4.2. 設定... 10 4.3. 動作確認... 13 1 1. はじめに 本書では GoNET-MIS のかんたんな評価を実施するための評価内容 環境構築
プレゼンタイトルを入力してください
 VoIP ゲートウェイと TELstaff の設定方法 株式会社日立ソリューションズ TELstaff サポートグループ 目次 1.VoIP ゲートウェイの設定 2.TELstaff の設定 VoIP ゲートウェイ側の詳細な設定は 機器付属のマニュアルをご参照ください 1 1.VoIP ゲートウェイの設定 1-1. メイン画面表示 1-1. メイン画面表示 メイン画面表示方法メイン画面の表示には 2
VoIP ゲートウェイと TELstaff の設定方法 株式会社日立ソリューションズ TELstaff サポートグループ 目次 1.VoIP ゲートウェイの設定 2.TELstaff の設定 VoIP ゲートウェイ側の詳細な設定は 機器付属のマニュアルをご参照ください 1 1.VoIP ゲートウェイの設定 1-1. メイン画面表示 1-1. メイン画面表示 メイン画面表示方法メイン画面の表示には 2
Windows Server 2012 および Windows Server 2008 のインストール
 Windows Server 2012 および Windows Server 2008 のインストール この章は 次の内容で構成されています 内部ドライブへの Windows Server 2012 または Windows Server 2008 のインストール, 1 ペー ジ ブート可能 SAN LUN への Windows Server 2012 または Windows Server 2008
Windows Server 2012 および Windows Server 2008 のインストール この章は 次の内容で構成されています 内部ドライブへの Windows Server 2012 または Windows Server 2008 のインストール, 1 ペー ジ ブート可能 SAN LUN への Windows Server 2012 または Windows Server 2008
Microsoft Word - 補足説明_Win7_Server2008R2__R1.doc
 補足取扱説明書 (Windows 7/Windows Server 2008R2 向け ) (PC-PL2660/PL2640/3530/3540/3550/PK4510) もくじ はじめに...2 1. 印刷するための準備...3 2. プリンタードライバー画面と設定方法...5 3. 機器の監視...9 4. 付録...12 1 はじめに このたびは 日立ページプリンターをお買い上げいただき まことにありがとうございます
補足取扱説明書 (Windows 7/Windows Server 2008R2 向け ) (PC-PL2660/PL2640/3530/3540/3550/PK4510) もくじ はじめに...2 1. 印刷するための準備...3 2. プリンタードライバー画面と設定方法...5 3. 機器の監視...9 4. 付録...12 1 はじめに このたびは 日立ページプリンターをお買い上げいただき まことにありがとうございます
スライド 1
 WINDOWS 編 Ver3.02 (2013/ 6) 目次 A 接続 A-1. 接続 A-2. 電源の投入 B Q Finder B-1. Q Finderのインストール B-2. 名称の変更と固定 IPアドレス設定 B-3. ネットワークドライブの割り当て B-4. フォルダーの開き方と musicフォルダーの作成 C Twonky Mediaの設定 C-1. Twonky Media 設定画面の入り方
WINDOWS 編 Ver3.02 (2013/ 6) 目次 A 接続 A-1. 接続 A-2. 電源の投入 B Q Finder B-1. Q Finderのインストール B-2. 名称の変更と固定 IPアドレス設定 B-3. ネットワークドライブの割り当て B-4. フォルダーの開き方と musicフォルダーの作成 C Twonky Mediaの設定 C-1. Twonky Media 設定画面の入り方
MAHO Dialer について MAHO Dialer は MAHO-PBX を経由し PC にて着信時に発信者情報をポップアップしたり 着信履歴などから発信操作を行うためのソフトウエアです このガイドでは MAHO Dialer のインストール アップデート 初期設定 使用方法 および アンイン
 IP-PBX サポートツール 3.02.02 ファーストステップガイド この度はまほろば工房製品をお買い上げ頂き 誠にありがとうございます ご使用の前に 必ずこのドキュメントをお読みになり 正しくお使いください MAHO Dialer について 1 動作環境 1 インストール 2 アンインストール 4 初期設定 5 使用方法 8 MAHO Dialer について MAHO Dialer は MAHO-PBX
IP-PBX サポートツール 3.02.02 ファーストステップガイド この度はまほろば工房製品をお買い上げ頂き 誠にありがとうございます ご使用の前に 必ずこのドキュメントをお読みになり 正しくお使いください MAHO Dialer について 1 動作環境 1 インストール 2 アンインストール 4 初期設定 5 使用方法 8 MAHO Dialer について MAHO Dialer は MAHO-PBX
SMA GW 設置ガイド STEP1. 準備する 1-1 梱包内容の確認 1-4 RTC 用バックアップ電池を取り付ける RTC 用 バックアップ電池 RTC 用 バックアップ電池ソケット 以下のものが含まれていることをご確認ください 刻印表示があるプラス面を上向きにして バックアップ電池 SMA-
 STEP1. 準備する 1-1 梱包内容の確認 1-4 RTC 用バックアップ電池を取り付ける RTC 用 バックアップ電池 RTC 用 バックアップ電池ソケット 以下のものが含まれていることをご確認ください 刻印表示があるプラス面を上向きにして バックアップ電池 SMA-GW-001 本体 RTC 用バックアップ電池 設置ガイド ( 本書 ) 保証書 ソケットにバックアップ電池を取り付けます 1-2
STEP1. 準備する 1-1 梱包内容の確認 1-4 RTC 用バックアップ電池を取り付ける RTC 用 バックアップ電池 RTC 用 バックアップ電池ソケット 以下のものが含まれていることをご確認ください 刻印表示があるプラス面を上向きにして バックアップ電池 SMA-GW-001 本体 RTC 用バックアップ電池 設置ガイド ( 本書 ) 保証書 ソケットにバックアップ電池を取り付けます 1-2
Microsoft Word - V70MAX-Vista_XP.doc
 INS メイト V70G-MAX を Windows XP から Windows Vista へ アップグレードするパソコンでご使用になるお客様へ < ご案内 > このたびは INS メイト V70G-MAX をお買い求めいただき 誠にありがとうございます 本紙は Windows XP から Windows Vista へアップグレードするパソコンで INS メイト V70G-MAX をご利用になる場合においての設定方法を説明しています
INS メイト V70G-MAX を Windows XP から Windows Vista へ アップグレードするパソコンでご使用になるお客様へ < ご案内 > このたびは INS メイト V70G-MAX をお買い求めいただき 誠にありがとうございます 本紙は Windows XP から Windows Vista へアップグレードするパソコンで INS メイト V70G-MAX をご利用になる場合においての設定方法を説明しています
Dell USB-Cモバイルアダプタ DA300 ユーザーガイド
 Dell USB-C モバイルアダプタ DA300 ユーザーガイド 法令モデル :DA300z 注意 および警告 メモ : メモは コンピュータを使いやすくするための重要な情報を説明しています 注意 : 注意は ハードウェアの損傷またはデータの損失の可能性があることを示し 問題を回避する方法を示します警告 : 警告は 物的損害 けが または死亡の原因となる可能性を示しています 2017-2018 Dell
Dell USB-C モバイルアダプタ DA300 ユーザーガイド 法令モデル :DA300z 注意 および警告 メモ : メモは コンピュータを使いやすくするための重要な情報を説明しています 注意 : 注意は ハードウェアの損傷またはデータの損失の可能性があることを示し 問題を回避する方法を示します警告 : 警告は 物的損害 けが または死亡の原因となる可能性を示しています 2017-2018 Dell
939061j
 ブルームバーグ ソフトウエア インストールガイド日本語 2012 年 10 月 26 日バージョン : 9.0 目次ブルームバーグ ソフトウエアのダウンロード... 2 ブルームバーグ シリアル番号 < 新規 > のインストール. 9 正しくインストールされたかを確認... 13 アクセス権付与に関する注意... 15 1 ブルームバーグ ソフトウエアのダウンロード Internet Explorer
ブルームバーグ ソフトウエア インストールガイド日本語 2012 年 10 月 26 日バージョン : 9.0 目次ブルームバーグ ソフトウエアのダウンロード... 2 ブルームバーグ シリアル番号 < 新規 > のインストール. 9 正しくインストールされたかを確認... 13 アクセス権付与に関する注意... 15 1 ブルームバーグ ソフトウエアのダウンロード Internet Explorer
Windows パソコンに接続する 画面表示は Windows 8 を例としています 1. EM chip <micro> を取り付けた本製品の microusb コネクタに microusb ケーブルを接続します 2. microusb ケーブルのもう一方のコネクタをパソコンの USB ポートに接
 Windows パソコンに接続する...56 EMOBILE GL06P ドライバをインストールする...57 Windows パソコンから取り外す...59 EMOBILE GL06P ドライバをアンインストール ( 削除 ) する場合...61 Mac に接続する...62 EMOBILE GL06P ドライバをインストールする...63 Mac から取り外す...65 EMOBILE GL06P
Windows パソコンに接続する...56 EMOBILE GL06P ドライバをインストールする...57 Windows パソコンから取り外す...59 EMOBILE GL06P ドライバをアンインストール ( 削除 ) する場合...61 Mac に接続する...62 EMOBILE GL06P ドライバをインストールする...63 Mac から取り外す...65 EMOBILE GL06P
iExpressソフトフォン TE20-ST-EX
 2. セットアップ手順 2.1. システム構成 2.1.1. パソコンの動作環境 NEC PC-98NXシリーズまたはIBM-PC/AT 互換機 Windows2000(SP3) またはWindowsXP(SP1) CPU:PentiumⅢ800MHz 以上 メモリ:256MB 以上 ハードディスク: 空き容量 20MB 以上 DirectX:8.1 以上 ネットワークインタフェースカード(10/100BASE-T)
2. セットアップ手順 2.1. システム構成 2.1.1. パソコンの動作環境 NEC PC-98NXシリーズまたはIBM-PC/AT 互換機 Windows2000(SP3) またはWindowsXP(SP1) CPU:PentiumⅢ800MHz 以上 メモリ:256MB 以上 ハードディスク: 空き容量 20MB 以上 DirectX:8.1 以上 ネットワークインタフェースカード(10/100BASE-T)
スライド 1
 1. ルーター管理サーバ ルーター管理サーバへのアクセス方法は以下となります (1)YNO にログイン ブラウザで以下の URL にアクセスします https://yno.netvolante.jp/live/api/ws/v1/gui/admin/login/?operator_key=r4mc62otiej CPZHVITZ7KYZO6LEA2UPAW2OTHV5XLVE7HGN2HGYA ログイン
1. ルーター管理サーバ ルーター管理サーバへのアクセス方法は以下となります (1)YNO にログイン ブラウザで以下の URL にアクセスします https://yno.netvolante.jp/live/api/ws/v1/gui/admin/login/?operator_key=r4mc62otiej CPZHVITZ7KYZO6LEA2UPAW2OTHV5XLVE7HGN2HGYA ログイン
SANS SEC401_PC設定の手引き
 SEC401 PC 設定の手引き クラスでの実習の準備として クラス参加に先立って 必ず最新の Kali Linux と VMware Workstation Player をダウンロードして お使いの Windows にインストールしておいてください この手引では Windows7 で操作を進めた場合の手順を示していますが その他のバージョンで PC 設定をされる場合は 適宜画面イメージなどを読み替えて進めてください
SEC401 PC 設定の手引き クラスでの実習の準備として クラス参加に先立って 必ず最新の Kali Linux と VMware Workstation Player をダウンロードして お使いの Windows にインストールしておいてください この手引では Windows7 で操作を進めた場合の手順を示していますが その他のバージョンで PC 設定をされる場合は 適宜画面イメージなどを読み替えて進めてください
Windows パソコンに接続する 画面表示は Windows 7 を例としています 1. EM chip を取り付けた本製品の USB コネクタに USB ケーブルを接続します 2. USB ケーブルのもう一方のコネクタをパソコンの USB ポートに接続します パソコンがデータ通信カード ( 本製
 Windows パソコンに接続する...50 EMOBILE GL04P ドライバをインストールする...51 Windows パソコンから取り外す...53 EMOBILE GL04P ドライバをアンインストール ( 削除 ) する場合...55 Mac に接続する...56 EMOBILE GL04P ドライバをインストールする...57 Mac から取り外す...59 EMOBILE GL04P
Windows パソコンに接続する...50 EMOBILE GL04P ドライバをインストールする...51 Windows パソコンから取り外す...53 EMOBILE GL04P ドライバをアンインストール ( 削除 ) する場合...55 Mac に接続する...56 EMOBILE GL04P ドライバをインストールする...57 Mac から取り外す...59 EMOBILE GL04P
4-1 Palmi をインターネットに接続するには Palmi に最新のニュースや天気予報などの情報を読ませたり Palmi が撮影した写真をメールで送信させたりといった使い方をするには インターネットに接続する必要があります Palmi をインターネットに接続する環境を準備する Palmi をイン
 4 章 Palmi をインターネットに接続しよう この章では Palmi の能力を最大限に引き出すための準備として インターネットに接続する方法について説明します 4-1 Palmi をインターネットに接続するには Palmi に最新のニュースや天気予報などの情報を読ませたり Palmi が撮影した写真をメールで送信させたりといった使い方をするには インターネットに接続する必要があります Palmi
4 章 Palmi をインターネットに接続しよう この章では Palmi の能力を最大限に引き出すための準備として インターネットに接続する方法について説明します 4-1 Palmi をインターネットに接続するには Palmi に最新のニュースや天気予報などの情報を読ませたり Palmi が撮影した写真をメールで送信させたりといった使い方をするには インターネットに接続する必要があります Palmi
Microsoft PowerPoint - ã•’Newlineã•‚TRUCAST_ã†fl紹仉è³⁄挎_ pptx
 Newline 正規販売代理店株式会社フォースメディア 1. 同梱物 TRUCAST2 TRUCAST2 本体 AC アダプター WiFi アンテナ 2 クイックガイド 壁掛けキット USB トークン USB トークンコンテンツ Windows 用 MirrorOp インストーラ Mac 用 MirrorOp インストーラ Windows 用 MirrorOp アプリケーション Mac 用 MirrorOp
Newline 正規販売代理店株式会社フォースメディア 1. 同梱物 TRUCAST2 TRUCAST2 本体 AC アダプター WiFi アンテナ 2 クイックガイド 壁掛けキット USB トークン USB トークンコンテンツ Windows 用 MirrorOp インストーラ Mac 用 MirrorOp インストーラ Windows 用 MirrorOp アプリケーション Mac 用 MirrorOp
リモートオペレーションキット ユーザーズガイド
 JPN はじめに このたびはキヤノン製品をお買い上げいただき 誠にありがとうございます 本製品は キヤノン複合機 ( 以下 本体と呼びます ) のタッチパネルディスプレーと同様の操作画面をコンピューターに表示し 離れた場所からの設定やジョブの実行を可能にするオプションのコントローラーソフトです 本製品の機能を十分にご理解いただき より効果的にご利用いただくために ご使用前にこの取扱説明書をよくお読みください
JPN はじめに このたびはキヤノン製品をお買い上げいただき 誠にありがとうございます 本製品は キヤノン複合機 ( 以下 本体と呼びます ) のタッチパネルディスプレーと同様の操作画面をコンピューターに表示し 離れた場所からの設定やジョブの実行を可能にするオプションのコントローラーソフトです 本製品の機能を十分にご理解いただき より効果的にご利用いただくために ご使用前にこの取扱説明書をよくお読みください
クイックセットアップ for モバイル(Windows)
 はじめに はじめに Enterprise DaaS( サーバ OS タイプ ) リモートアクセスオプション ( 以下リモートアクセス ) は 手元端末から対象機器に安全に接続できるリモートアクセスサービスです 手元端末 と は 対象機器 と は アクセスに使用する Windows 端末のことです MagicConnect サーバとは アクセス先となる会社 PC のことです リモートアクセス中継管理用サーバです
はじめに はじめに Enterprise DaaS( サーバ OS タイプ ) リモートアクセスオプション ( 以下リモートアクセス ) は 手元端末から対象機器に安全に接続できるリモートアクセスサービスです 手元端末 と は 対象機器 と は アクセスに使用する Windows 端末のことです MagicConnect サーバとは アクセス先となる会社 PC のことです リモートアクセス中継管理用サーバです
マジックコネクトクラウドサービス管理機能の利用手順(一般ユーザ用)
 マジックコネクトクラウドサービス 管理機能の利用手順 ( 一般ユーザ用 ) 第 4.4 版 NTT テクノクロス株式会社 目次 管理機能へログイン... 3 管理機能の利用手順... 6 1. アクセス履歴の表示... 6 2. グループ化... 14 3. パスワードの変更... 16 2 管理機能へログイン 管理機能へログインする手順を説明します (1) マジックコネクトホームページ ( https://www.magicconnect.net/
マジックコネクトクラウドサービス 管理機能の利用手順 ( 一般ユーザ用 ) 第 4.4 版 NTT テクノクロス株式会社 目次 管理機能へログイン... 3 管理機能の利用手順... 6 1. アクセス履歴の表示... 6 2. グループ化... 14 3. パスワードの変更... 16 2 管理機能へログイン 管理機能へログインする手順を説明します (1) マジックコネクトホームページ ( https://www.magicconnect.net/
CC-SG Virtual Appliance Quick Setup Guide - VMware, XEN, and HyperV
 CommandCenter Secure Gateway CC-SG 仮想アプライアンスのクイックセットアップガイド - VMware XEN HyperV このクイックセットアップガイドでは CommandCenter Secure Gateway(CC-SG) のインストール方法と設定方法について説明します CommandCenter Secure Gateway の詳細については CommandCenter
CommandCenter Secure Gateway CC-SG 仮想アプライアンスのクイックセットアップガイド - VMware XEN HyperV このクイックセットアップガイドでは CommandCenter Secure Gateway(CC-SG) のインストール方法と設定方法について説明します CommandCenter Secure Gateway の詳細については CommandCenter
専用 BOX 設置マニュアル ご自身で専用 BOX を設置するお客様はご確認ください 専用 BOX 設置 おまかせサイバーみまもり専用 BOX(Cloud Edge) は 縦置きができないため 必ず横置きにしてください 縦置きにした場合 放熱ができず機器故障の恐れがあります IP アドレス設定 はじ
 専用 BOX 設置マニュアル ご自身で専用 BOX を設置するお客様はご確認ください 専用 BOX 設置 おまかせサイバーみまもり専用 BOX(Cloud Edge) は 縦置きができないため 必ず横置きにしてください 縦置きにした場合 放熱ができず機器故障の恐れがあります IP アドレス設定 はじめに お客様 NW に設置する おまかせサイバーみまもり専用 BOX(Cloud Edge) は DHCP/
専用 BOX 設置マニュアル ご自身で専用 BOX を設置するお客様はご確認ください 専用 BOX 設置 おまかせサイバーみまもり専用 BOX(Cloud Edge) は 縦置きができないため 必ず横置きにしてください 縦置きにした場合 放熱ができず機器故障の恐れがあります IP アドレス設定 はじめに お客様 NW に設置する おまかせサイバーみまもり専用 BOX(Cloud Edge) は DHCP/
MC3000一般ユーザ利用手順書
 WakeOnLAN コントローラ MC3000 一般ユーザ利用手順書 第 2.3 版 NTT テクノクロス株式会社 改版履歴 2011 年 06 月 06 日... 第 2.0 版 2011 年 11 月 11 日... 第 2.1 版 2012 年 05 月 17 日... 第 2.2 版 2013 年 10 月 31 日... 第 2.3 版 目次 1 章. はじめに... 1-1 1-1) 事前の準備...
WakeOnLAN コントローラ MC3000 一般ユーザ利用手順書 第 2.3 版 NTT テクノクロス株式会社 改版履歴 2011 年 06 月 06 日... 第 2.0 版 2011 年 11 月 11 日... 第 2.1 版 2012 年 05 月 17 日... 第 2.2 版 2013 年 10 月 31 日... 第 2.3 版 目次 1 章. はじめに... 1-1 1-1) 事前の準備...
