|
|
|
- ゆりな さわなか
- 5 years ago
- Views:
Transcription
1 AutoCAD LT 2005 AutoCAD LT 2005 Handbook Hokuto CAD
2
3 ~ 始めに ~ AutoCAD と AutoCAD LT の違い AutoCAD LT は 2 次元設計用で一方の AutoCAD は高度な 3 次元設計まで行える CAD ソフトとなります AutoCAD と AutoCAD LT では多くの共通機能がありますが 唯一 AutoCAD LT でサポートできない機能として 高度な 3 次元設計 表示 ラスター機能 シートマネージャ機能 Visual Basic または AutoLISP カスタマイズ機能 AutoCAD 向けに開発されたカスタマイズアプリケーション があります それ以外に関しては 100% の互換性があります カスタマイズの必需性 AutoCAD および AutoCAD LT は 汎用 CAD と呼ばれる部類であり 標準仕 様では業界ごとに特化した専用作図ツールをは持っていません ( 建築系であれば 柱や壁を簡単に作成するための専用ツール ) よって専用 CAD に触り慣れた方は AutoCAD は何にもできない といったイ メージを持つ方もいますが 実はその逆となります AutoCAD はカスタマイズ性に非常に優れていますので ユーザーがその場の環 境に適した機能を作成することで 通常では非常に手間のかかる作業も瞬時に終 えることができます 自分が作業しやすいように環境を設定できる CAD ソフト カスタマイズを行っていない標準の AutoCAD および AutoCAD LT でも十分図 面作業を行えますが より作業を効率よく行うにはマクロや Visual Basic AutoLISP などの機能を使いカスタマイズを行います そのためには まず標準の AutoCAD および AutoCAD LT がどこまでの設計能 力があるかをきちんと理解する必要があります それらを理解した上で自分には何が必要か見極めカスタマイズを行います 1
4 CONTENTS Section.1 AutoCAD LT の起動 画面構成 マウスの使い方 コマンドラインの表示内容 ステータスバー ( 作図補助機能の状態 ) コマンドの実行方法 009 Section.2 正確な図面作業を行うために グリッド スナップ機能 直交モード 極トラッキング機能 OSNAP 機能 キーボードから数値 角度を指定する 画面操作 UCS-ワールド オブジェクト機能 020 Section.3 図面作業の開始 保存 既存の図面ファイルを開く 新規図面を作成する テンプレートファイルの必需性 作成した図面を保存する 025 Section.4 AutoCAD LT の図面作成概念 無限に広がる作業空間 / 図面縮尺の概念 図面サイズによって変化する寸法 線種 文字の設定 画層ごとに図形の色や線種などを管理する 034 Section.5 作図設定 画層プロパティ管理 色設定 線種設定 線の太さ 文字スタイル管理 寸法スタイル管理 表スタイル管理 印刷スタイル 点スタイル管理 050 Section.6 オブジェクトを作成する 作成ツールバーコマンド説明 線分 構築線 ポリライン ポリゴン 長方形 円弧 円 雲マーク 061 2
5 6.1.9 スプライン 楕円 ブロック挿入 ブロック定義 点 ハッチング リージョン 表 069 Section.7 オブジェクトを修正する オブジェクトの選択 オブジェクトプロパティ管理 修正ツールバーコマンド説明 削除 複写 鏡像 オフセット 配列複写 移動 回転 尺度変更 ストレッチ トリム 延長 点で部分削除 部分削除 面取り フィレット 分解 092 Section.8 図面に文字を記入する マルチテキストとダイナミック文字 (1 行文字 ) の違い マルチテキスト ダイナミック文字記入 (1 行文字 ) 文字の基点設定 スペルチェック 文字検索 置換 記入した文字の編集 097 Section.9 図面に寸法線を記入する 自動調整寸法 寸法線あれこれ 長さ寸法記入 平行寸法記入 座標寸法記入 半径寸法記入 直径寸法記入 角度寸法記入 並列寸法記入 直列寸法記入 104 3
6 9.2.9 引出線記入 ( クイック引出線記入 ) 記入済みの寸法線の編集 105 Section.10 効率の良い図面作業 外部参照 DesignCenter ツールパレット 属性定義 109 Section.11 図面を印刷する レイアウト空間の概念 レイアウトの作成 印刷スタイル ( ペン設定 ) 印刷ダイアログボックス 図面を画像ファイル (JPG や TIF など ) として書き出し 121 Section.12 カスタマイズ ツールバーのカスタマイズ ショートカットキーのカスタマイズ ショートカットコマンドのカスタマイズ プルダウンメニュー ショートカットメニューのカスタマイズ 線種のカスタマイズ ハッチングのカスタマイズ マクロとは マクロの登録方法 マクロの紹介 134 Section.13 システム変数 システム変数とは システム変数紹介 136 Section.14 付属資料 ショートカットキー一覧 コマンドリファレンス システム変数リファレンス 線種出力見本 154 4
7 Section.1 AutoCAD LT の起動
8 ホクト CAD TEL: URL : / w w w.g-hokuto.jp ショートカットアイコンをタ フ ルクリックす ると AutoCAD LT が起動し ます AutoCAD LT を起動するには デスクトップ上にあるショートカットアイコン をダブルクリックするか Windows の スタート - プログラム (P) から AutoCAD LT のプログラムを指定し実行します 1.1 画面構成 1 メニューバー 2 標準ツールバー 3 文字スタイルツールバー 4 画層ツールバー 6 線種コントロール 5 色コントロール 7 線の太さコントロール 9 作成ツールバー 8 印刷スタイルコントロール 14 作図領域 10 修正ツールバー 11 モデル レイアウトタブ 12 コマンドウィンドウ 13 ステータスバー 6
9 AutoCAD LT 2005 Handbook Section.1 AutoCAD LT の起動 1 メニューバー 各コマンドがプルダウンメニュー形式で用意されています 2 標準ツールバー 標準的な操作を行うためのコマンドがアイコンとして用意されています 3 文字スタイルツールバー 現在の文字スタイルが表示 またはコントロールします 4 画層ツールバー 現在の画層設定を表示 またはコントロールします 5 色コントロール 現在の作図色を表示 またはコントロールします 6 線種コントロール 現在の作図線種を表示 またはコントロールします 7 線の太さコントロール 現在の線の太さを表示 またはコントロールします 8 印刷スタイルコントロール 現在の印刷スタイルを表示 またはコントロールします 9 作成ツールバー オブジェクトを作成するコマンドがアイコンとして用意されています 10 修正ツールバー オブジェクトを修正するコマンドがアイコンとして用意されています 11 モデル レイアウトタブ モデル空間とレイアウト空間を切り替えるためのタブが用意されています 12 コマンドウィンドウ コマンドの進行状況 オプションコマンドなどが表示されます 13 ステータスバー 座標値と作図補助機能の状態が表示されます 14 作図領域 図面を作成したり編集するための領域です 7
10 ホクト CAD TEL: URL : / w w w.g-hokuto.jp 1.2 マウスの使い方 左ホダン 右ホダン CAD を使った図面作業にはマウスの使い方に十分慣れる必要があります 鉛筆と同じような感覚で図面を作成できるように または鉛筆で図面を作成する より便利になるように使い慣れましょう メニューやツールバーにあるアイコンは左ボタンで選択します また作図領域内 ではオブジェクトを作成したり選択 修正など実際の作業中に使用することが多 いボタンとなります ホイール 右ボタンをクリックするとショートカットメニューが表示されます ショートカットメニューはユーザーが自由に表示項目をカスタマイズできますので 頻繁に使用するようなコマンドはこちらに登録しておけば必要なコマンドを瞬時に選択することができます また現在の作業状況によって表示される項目が変化します また設定を切り替えることでショートカットメニューを 表示させずにキーボードの [Enter] キーと同じ機能 ( 確定 ) を割り当てることも可能です ホイールボタンは前後に回転させることにより図面のズームが行え ホイールボタンを押した状態 ( クロスヘアカーソルが手のマークに変わります ) でマウスを動かすことで画面移動 ダブルクリックすることでオブジェクト範囲ズーム ( 作図されている図形全体を画面いっぱいに表示させる ) を行うことができます 1.3 コマンドラインの表示内容 コマンドを実行するとコマンドラインにはコマンドの進行状況 または実行中の コマンドに対してのオプションコマンド ( 詳細設定など ) が表示されます AutoCAD LT を正しく動作させるにはこちらに表示される内容をきちんと理解 し 正確に指示を与えなければいけません コマント 実行中に [ESC] キーを押すことで実行中のコマント をキャンセルし [ コマンド :] の状態にすることができます また 一番下の表示がコマンド : と表示されていると AutoCAD LT では何もコマンドが実行されていない 待機の状態 となります コマンドによっては連続して行えるものもあれば 1 回の作業でコマンドが終了してしまうものもありますので コマンドラインの表示をきちんと確認しておく必要があります 8
11 AutoCAD LT 2005 Handbook Section.1 AutoCAD LT の起動 1.4 ステータスバー ( 作図補助機能の状態 ) ステータスバーの左側には作業画面上のクロスヘアカーソルがある位置を座標 点表示します 中央部には作図補助機能の状態がボタン表示されており ボタンが押してある状 態がその機能が働いているという意味となります いくつかの作図補助機能の状態はファンクションキーでも切り替えが可能とな っており 瞬時に設定を切り替えたい場合などにはキー操作で切り替えが可能と なっています 割り当てキー F3 F7 F8 F9 F10 作図補助機能 OSNAP の切り替えグリッドの切り替え直交モードの切り替えスナップの切り替え極トラッキングの切り替え 1.5 コマンドの実行方法 AutoCAD LT ではさまざまなコマンドの実行方法があります 自分が操作しやすいものを選び作業を行います < プルダウンメニュー > 画面上部にあるプルダウンメニューから実行したいコマンドを選択します メニューからコマント を選択する操作はマウスを使って左クリックで選択します またメニューやコマント の隣に表示されている英字を [ALT] キーを押しながら入力すると項目を選択することもできます アイコン表示されていないコマンドがプルダウンメニューに格納されている場 合があります 9
12 ホクト CAD TEL: URL : / w w w.g-hokuto.jp [12. カスタマイス ] でフ ルタ ウンメニュー のカスタマイス 方法をまとめてあ ります またプルダウンメニューをカスタマイズすることで 自分用のオリジナルコマンドをまとめることもできます 標準ではないコマンドもマクロを利用してプルダウンメニューコマンドとして登録するすることができます 作図領域内 作図領域外 現 < ショートカットメニュー > マウスの右ボタンをクリックすると表示されるリストから実行したいコマンド を選択します 在の作業状況によって表示 されるショートカットメニューの項目が 変わります [12. カスタマイス ] で右クリックメニュー のカスタマイス 方法をまとめてあ ります メニューファイルをカスタマイズすることで 右クリック時に表示させるコマン ドを追加登録することもできます 10
13 AutoCAD LT 2005 Handbook Section.1 AutoCAD LT の起動 [14. 付属資料 ] に標準で設定されているショートカットキーをまとめてあります [12. カスタマイス ] でショートカットキーのカスタマイス 方法をまとめてあります <ショートカットキー > 各コマンドをキーに割り当てることで そのコマンドを瞬時に実行することができます あらかじめ登録されているものもありますが ある程度 AutoCAD LT の操作に慣れてきたら自分用にカスタマイズすることで より作業効率が上がります <ショートカットコマンド> コマンドを短縮した文字列をキーから入力し実行します (Line であれば L COpy であれば CO でコマンドを実行できます ) 例 ) コマンドラインの表示が コマンド : の状態の時に [14. 付属資料 ] に標準で設定 されているショートカットコマント を まとめてあります コマンド : L ショートカットコマンドを入力し [Enter] キーで確定 LINE 1 点目を指定 : コマンドが実行されます [12. カスタマイス ] でショートカットコマン ト のカスタマイス 方法をまとめて あります ショートカットコマンドは自分が操作しやすいようにカスタマイズすることも できます 11
14 ホクト CAD TEL: URL : / w w w.g-hokuto.jp 12
15 Section.2 正確な図面作業を行うために
16 ホクト CAD TEL: URL : / w w w.g-hokuto.jp 2.1 グリッド スナップ機能 グリッド機能を有効にすると画面上にドットを表示させることができます 併用してスナップ機能を有効にすることでドットに沿って図面作業を行うこと ができます ク リット スナッフ の間隔は [ 作図 補助設定 ] で任意に設定する ことができます またク リット は図面範囲設定 で指定した範囲にしか表示 されません ドットに合わせて図面作業が行えるので 図面を容易に作成することができます 2.2 直交モード 極トラッキング機能 角度の補正を行えるのが [ 直交モード ] [ 極トラッキング ] 機能となります 直交モードはカーソルの移動角度を水平 垂直に制限し 極トラッキングは設定 角度 ( 作図補助設定で任意に設定可能 ) ごとに補正することができます 極トラッキングの設定方法 [ 角度の増分 ] でお好みの角度を設定します [ 追加 ] ボタンより [ 角度の増分 ] のプルダウンメニューに無い任意の角度を設定 することも可能です 14
17 AutoCAD LT 2005 Handbook Section.2 正確な図面作業を行うために 2.3 OSNAP 機能 既存のオブジェクトに対して作業を行う際に中点や交点など特定の位置を正確 に指定するための機能となります [ 四半円点 ] 円 楕円 円弧 などの四半円点を取得 [ 仮想交点 ] 交わっていないふたつのオブジェクト の延長線上の交点を取得 [ 点 ] 点オブジェクトを取得 [ 中心 ] 円 楕円 円弧など の中心点を取得 [ 挿入基点 ] 文字やブロック の挿入基点を取得 [ 端点 ] 端の点を取得 [ 垂線 ] 任意の点から垂直に交わる点を取得 [ 交点 ] オブジェクトが交わる点を取得 [ 近接点 ] オブジェクト上の任意の点を取得 [ 中点 ] 中点を取得 [ 接線 ] ふたつの円オブジェクト に接する点を取得 ステータスバーにある OSNAP は 定常 OSNAP と呼び 作業中に常に反応させたい位置を指定しておくことができます また定常 OSNAP で設定していなくても図面作業中に一時的な取得が可能となる 一時 OSNAP (Shift or Ctrl+ 右クリックでリスト表示 ) があります 指定した任意の 2 点間の中 点を取得する機能は一時 OSPAN から選べます 15
18 ホクト CAD TEL: URL : / w w w.g-hokuto.jp 図形上にない点を指定するには [ トラッキング ] [ 基点設定 ] [2 点間の中点 ] [ 点フィルタ ] を使用します これらの基点指定方法に慣れることで 補助線 の作成に手間を省くことがなく なりますので 必然的に図面作業がスピードアップします 2.4 キーボードから数値 角度を指定する AutoCAD LT の作図領域には目には見えませんが細かく座標点が割り当てられ ています 正確な図面作業を行うために座標点の指定をきちんと理解する必要があります そこで 絶対座標 相対座標 極座標 についての説明を行います 絶対座標は常に原点を基準 < 絶対座標 > 絶対座標は基準となる 0,0( 原点 ) の位置から計測される座標値となります とした作業を行います 図 1 座標の指定は X 座標,Y 座標 という順番で入力します 例 ) 図 1 のような四角形を作成する コマンド : _rectang 1 一方のコーナーを指定または [ 面取り (C)/ 高度 (E)/ フィレット (F)/ 厚さ (T)/ 幅 (W)]: 0,0 2 もう一方のコーナーを指定または [ サイズ (D)]: 50,
19 AutoCAD LT 2005 Handbook Section.2 正確な図面作業を行うために 1: 長方形コマンドを実行 2: 長方形を作成する際の基準点を指定するために 0,0 の位置を指定 3: 長方形の対角点を指定するために 50,50 の位置を指定 < 相対座標 > 相対座標は最後に指定した座標から相対的に指定される座標となります 図 2 座標の指定は 任意の点から X 座標,Y 座標 という順番で入力します 例 ) 図 2 のような四角形を作成する コマンド : _rectang 1 一方のコーナーを指定または [ 面取り (C)/ 高度 (E)/ フィレット (F)/ 厚さ (T)/ 幅 (W)]: 2 もう一方のコーナーを指定または [ サイズ 3 1: 長方形コマンドを実行 2: 長方形を作成する際の基準点を任意の位置にマウスで指定 3: の位置を指定 を記入することで取得することができます の記入を忘れてしまうと 3: 長方形の対角点を指定するために 50,50 を付けずに 50,50 と入力してしまうと絶対座標点を取得してしまいます 17
20 ホクト CAD TEL: URL : / w w w.g-hokuto.jp < 極座標 > 極座標は指定した位置から距離と角度を指定することができます 図 3 座標の指定は 任意の点から距離, 角度 という順番で入力します 例 ) 図 3 のような四角形を作成する 角度の指定に : や % を使用することはできません もしもこのような指定をするのであれば AutoCAD LT をカスタマイス する必要があります コマンド : _line 1 1 点目を指定 : 2 次の点を指定または [ 元に戻す 3 1: 線分コマンドを実行 2: 線分の始点を任意の位置にマウスで指定 3: の位置を指定 相対座標 を付けずに 100<45 と入力してし まうと絶対座標原点 (0,0) から長さ 100 角度 45 の線分が作成されてしま います 角度の補正は 直交モート や 極トラッキング でも行えます また角度だけを補正して長さは任意の点を指定したい場合には <45 だけを入 力すると角度だけ (45 ) の補正が行えます 2.5 画面操作 CAD を使った図面作業の中で比較的多く使用するのが画面操作に関するコマン ドとなります 拡大 縮小 画面移動などが挙げられますが これらの機能をきちんと使いこな すことでより図面作業が捗ります 窓ズーム 矩形の窓枠で指定した領域を表示ダイナミックズーム 図面の作図部分をビューボックスで指定し表示倍率ズーム 指定した倍率で表示中心点ズーム 表示領域の中心点と倍率を指定し表示選択オブジェクトズーム 選択したオブジェクトを画面いっぱいに表示拡大ズーム オブジェクトの表示サイズを拡大縮小ズーム オブジェクトの表示サイズを縮小図面全体ズーム オブジェクト範囲およびグリッド範囲を表示オブジェクト範囲ズーム オブジェクトが作成されている全体範囲を表示 18
21 AutoCAD LT 2005 Handbook Section.2 正確な図面作業を行うために またその他にも画面操作に関する便利な機能がありますので合わせて紹介しま す リアルタイム画面移動 現在の作図領域内で画面を移動 リアルタイムズーム 現在の作図領域内で表示サイズを拡大 縮小 ズーム前倍率 直前の表示画面を表示 上空表示 上空表示ウィンドウを表示 上空表示ウィンドウ ビューポート ( モデル空間 ) 表示範囲を分割 ビュー管理 10 個まで表示画面を登録し いつでも呼び出すことができる 3D ビュー 視点を変更 2.6 UCS- ワールド オブジェクト機能 用紙に対して斜めに図面を作成する際に 手書きで作業を行うときにはどういった方法で作業しますか? 定規を斜めにしたり 紙を回転させて作業を行うと思います ( 定規 紙を水平に配置したまま作業するのは困難だと思います ) AutoCAD LT でも同様の作業を行うことができます 19
22 ホクト CAD TEL: URL : / w w w.g-hokuto.jp このような斜めの図形が含まれる図面を作業する際に簡単に X 軸 Y 軸の角度を 斜めの図形と合わせることができます ツール - UCS - オブジェクト を実行します UCS を位置合わせするオブジェクトを選択 : という指示が表示されますの で水平 (X 軸 ) に認識させたい図形を選択します この図形を選択 選択する図形 位置によって X 軸 Y 軸が反転する場合があります そのような場合は再度コマント を実行しなおし 選択する図形 位置 ( 始点寄り 終点寄 図形を選択すると選択した図形の端部に座標原点が移動され 基準角度も回転されます 傾いて表示されたクロスヘアカーソル り ) を変えてみてください 移動された座標原点 20
23 AutoCAD LT 2005 Handbook Section.2 正確な図面作業を行うために この状態で直交モードをオンにすると現在の傾きに合わせ水平 垂直角度が補正 されます また この状態で 表示 - 3D ビュー - プランビュー - 現在の UCS を実行すると現在の傾きが画面に対して水平 垂直に見えるように画面表示角度 を変更することができます この状態で印刷を行うこと も可能です この状態を元の表示画面角度に戻すには 表示 - 3D ビュー - プランビュ ー - WCS 座標原点および角度を元に戻すには ツール - UCS - ワ ールド を実行します UCS を自由に操作できるよ うになると表現の幅が広が UCS を回転させた状態で作業すると以下のようなことも簡単に行えます り 斜めの図面でも簡単に作 業が行えます 21
24 ホクト CAD TEL: URL : / w w w.g-hokuto.jp 22
25 Section.3 図面作業の開始 保存
26 ホクト CAD TEL: URL : / w w w.g-hokuto.jp 3.1 既存の図面ファイルを開く 開く コマント から開けるファ 既存の図面ファイルを開いて編集する場合は 開く コマンドを実行し 図面を 保管しているフォルダから図面を選択し開きます イル形式一覧 *.dwg *.dws AutoCAD 図面 標準仕様 *.dxf 中間ファイル *.dwt 図面テンフ レート 上記のダイアログボックスが開かず コマンドラインに 開く図面ファイル名を 入力 <.>: と表示される場合はシステム変数 FILEDIA を実行し 新しい値を 1 に設定変更することで正常に戻ります 3.2 新規図面を作成する 新規図面を開始する際に状 新規図面を開始するには ゼロからスタート テンプレートを使用 ウィザ ードを使用 という方法があります 況に合わせ三通りの開始方 法から適切なものを選びま す 他社製品の CAD ソフトで作成した図面ファイルを変換し AutoCAD LT で開くと作図単位がフィート / インチ単位となって読み込まれます <ゼロからスタート> 作図設定などがまったく行われていないまっさらな状態から作業を開始したい場合に実行します [ 既定値の設定 ] の項目に [ フィート / インチ ] [ メートル ] とありますが作図単位の設定となります この設定により印刷 線種 ハッチングなどに影響がでますので気を付けてください 24
27 AutoCAD LT 2005 Handbook Section.3 図面作業の開始 保存 <テンプレートを使用 > 図面枠をあらかじめ配置しておいたり 画層や線種などの決まりきった作図設定を行ってある状態から作業を開始したい場合に実行します AutoCAD LT が標準で持っているテンプレートを使用しても構いませんが 通 常であればユーザー個々に現在の環境に合わせたテンプレートを作成します < ウィザードを使用 > 新規図面の作成時に [ 長さの単位 ] [ 角度の単位 ] [ 角度の基準 ] [ 角度の方向 ] [ 領域 ] といった図面設定を行い開始したい場合に実行します 3.3 テンプレートの必要性 < 作図設定 > 図面枠の配置 画層 色 線種などの設定 文字スタイルや寸法スタイルの設定 同じような設定を毎回行うのではなくテンフ レートとして保存しておくことで図面作業を開始するまでの手間を省きます AutoCAD は汎用 CAD ということもあり 初期の状態では図面作業を開始する前にさまざまな 作図設定 を行う必要があります このようなことを考えると 最初の段階でやるべきこととして [ ゼロからスタート ] から新規図面を開始し ユーザーの環境に合わせさまざまな作図設定を行い その状態を [ テンプレート (*.dwt)] として保存しておきます 以降新規図面を開始する際には保存してあるテンプレートファイルから図面作業を開始することで作図設定にかかる手間を随分軽減できるはずです 3.4 作成した図面を保存する ファイル名称には特殊な記号 外 字などは使用できません < 名前を付けて保存 > 編集した図面ファイルを別名称で保存する場合に実行します < 上書き保存 > 編集した図面ファイルを同一名称で上書き保存する場合に実行します < 閉じる> 作業した図面を保存しないで閉じることができます 万が一ということも考え 保存しますか? という警告メッセージが表示されます 25
28 ホクト CAD TEL: URL : / w w w.g-hokuto.jp <AutoCAD LT 保存ファイルのバージョン> AutoCAD LT のファイル形式にはバージョンがあります 最新の AutoCAD LT 形式の図面ファイルは下位バージョンの AutoCAD LT では開くことができません 現在の環境から外部へ図面ファイルを渡さなくてはいけない場合にはファイルバージョンに注意が必要となります ファイル互換一覧表 LT Ver LT2005 LT2004 LT2002 LT2000i LT2000 LT98 File Ver LT2004 形式 2000/LT2000 形式 R12/LT2 DXF 保存する度にファイル形式を指定する必要があれば保存ダイアログの下部にあ る [ ファイルの種類 ] にてファイル形式の指定が行えます 常に同ファイルバージョンで保存する場合には オプション にて設定が行えま す ここで保存ファイル形式を指定しておくことにより上書き保存する図面ファ イルは指定のファイル形式で保存することができます 26
29 AutoCAD LT 2005 Handbook Section.3 図面作業の開始 保存 < 自動保存とバックファイル> AutoCAD LT には 自動保存 (*.sv$) バックファイル (*.bak) 機能があります ツール - オフ ション [ 開く / 保存 ] タフ ファイル拡張子が確認できない場合 フォルタ の設定を変更する必要があります フォルタ にある [ ツール ]-[ フォルタ オフ ション ] にて 登録されている拡張子は表示しない のチェックを外します 自動保存は何らかの影響で AutoCAD LT が強制終了してしまった場合のことを考え保険として働かせる機能で 指定した時間で一定間隔ごとに作業中の図面ファイルを保存します 自動保存されたファイルは拡張子が *.sv$ という形式で保存されます ファイルの名前変更を実行し 拡張子部分を.sv$ から.dwg に変更することで AutoCAD LT の図面ファイルとして使用することができるようになります ([ ファイル ] タブの 自動保存ファイルの場所 で保管場所の指定が可能 ) バックファイルは図面ファイルを上書き保存した際に直前の状態を残しておく意味で作成されるファイルとなります 図面ファイルを上書き保存する度にバックファイルも更新されていきます ( 図面ファイルと同一フォルダに作成されます ) 27
30 ホクト CAD TEL: URL : / w w w.g-hokuto.jp 28
31 Section.4 AutoCAD LT の図面作成概念
32 ホクト CAD TEL: URL : / w w w.g-hokuto.jp 4.1 無限に広がる作業空間 / 図面縮尺の概念 AutoCAD LT では図面作業を モデル と呼ばれる作業空間で行います このモデル空間には作図範囲に制限がなく 用紙設定などもありませんので 自 由に設計を行うことができます 図面尺度という概念もモデル空間にはありませんので図面はすべて実物大の大 きさで作成していきます < モデル空間の作業イメージ > 人物とアリの関係 ただし AutoCAD LT を起動し最初に表示される画面に設定されている作図領域 は A3 用紙サイズ ( ) の範囲が見えている状態ですので これから作 成する図面の大きさによって作図範囲のおおまかな指定を行う必要があります 例 ) 上図のような人物イラストを作成するには身長が 170cm であれば CAD 上では一般的には mm 単位で作業しますので 1700mm の大きさで図を作成します A3 用紙サイズは というサイズですので 1700mm の長さの線を作成すると 当然画面から大きく線がはみ出してしまいます そこであらかじめ サイズの長方形を作成し オブジェクト範囲ズーム でオブジェクト全体を画面に表示させます その長方形を作図領域として考えれば作業がやりやすくなります 30
33 AutoCAD LT 2005 Handbook Section.4 AutoCAD LT の図面作成概念作成した図面は印刷を行う際に用紙サイズ 印刷尺度の指定を行うことできちんとしたサイズで出力することができます ( ですので作図領域の考えはアバウトで構いません ) このように実物大で作成した図面を印刷時に尺度指定をして印刷することになるのですが 印刷 コマンドで印刷時に与える印刷尺度の指定は 図面全体に対して同一の尺度で印刷することになってしまいます 下図のように 同一図面内に異なる尺度の図面を表現する場合には レイアウト 機能を使うのが一般的となります モテ ル空間で図面作業を行い レイアウト空間で出力レイアウトを作 成する 1:10 10:1 レイアウト機能の詳細説明は [11. 図面を印刷する ] の項目で説 明します モデル空間に実物大で作成した図を用紙に対してレイアウトできるのが レイアウト と呼ばれる作業空間となります [ モデル空間で図面作業 ] [ レイアウト空間で出力レイアウトを作成 ] [ 印刷 ] という流れが作図から印刷までの一般的な工程となります モデル空間とレイアウト空間の切り替えは画面左下にあるタブを使います タブが反転表示されているものが現在対象となっている作業空間となります レイアウトタブはひとつの図面ファイルに複数セットすることができ 名称も判りやすいように変更 ( タブ上で右クリック [ 名前変更 ]) することも可能です またタブを複数選択し 印刷 を行うことで複数枚の図面を連続出力することもできます 31
34 ホクト CAD TEL: URL : / w w w.g-hokuto.jp 4.2 図面サイズによって変化する寸法 線種 文字の設定 前項目で説明したように AutoCAD LT では図面を実寸で作成することになりま す そこで考えなくてはいけないことが 寸法線の大きさ 線種の表現ピッチ の大きさ 文字サイズ などが挙げられます たとえば 1700mm の人物イラストを作成し そのイラストに寸法や文字を記入 しようとします 寸法値の文字サイズ 3mm 文字のサイズ 5mm 文字が記入してあります 寸法線を記入してありますが 寸法値や寸法矢印が見えません 寸法値や寸法矢印 文字などが小さすぎて確認しづらくなってしまいます なぜこのような結果になってしまうかというと 1700mm の大きさの図に対し て記入する寸法 文字のサイズが適切でない ということがいえます たとえば このイラストは A3 用紙に 1:10 の倍率で印刷しようと考えます そのような場合 寸法値や文字の設定はスケール倍するのが適切となります 32
35 AutoCAD LT 2005 Handbook Section.4 AutoCAD LT の図面作成概念 寸法値の文字サイズ 30mm(3 10=30) 文字のサイズ 50mm(5 10=50) また線種の表現に関しても同様の考え方が必要となります 例 )DASHED( 破線 ) の表現 100mm の線分を作成し破線の表現をすると上図のようにきちんと破線が表現 されています この線が 10000mm になったとすると このように破線の表現が見えなくなってしまいます この状態ですと当然印刷時 にも同様 ( 実線に見えてしまう ) に出力されてしまいます 33
36 ホクト CAD TEL: URL : / w w w.g-hokuto.jp グローバル線種尺度 100 作図範囲 図面尺度の概念が無いためアバウトな状態で設計を開始できメリット があるのですが このような図の大きさによって変わる設定についてはきちんと 概念を理解したうえで作業を行う必要があります 4.3 画層ごとに図形の色や線種などを管理する AutoCAD LT では画層 ( レイヤ ) ごとに 色 線種 線の太さ といった 指定が行え 作図画層を切り替えることによりそれらの設定も自動的に切り替わ るようになっています 画層設定 画層設定に従って作成された図面 また 作業中に画層ごとに指定した設定を変更することによって その画層に作 成された図形の状態も一括変更することができます 34
37 AutoCAD LT 2005 Handbook Section.4 AutoCAD LT の図面作成概念 画層設定を変更 画層設定を変更したことにより作成された図形の表示も連動 もちろん円という画層の指定が 赤 になっていたとしても 青 で作図するこ ともできますが 画層ごとにプロパティを管理するのが AutoCAD LT の基本と なります また画層ごとに指定したプロパティで作業を行う際には 色コントロール 線 種コントロール 線の太さコントロール の指定を以下のように設定します <ByLayer> 画層に割り当てられた図形の色または線種などの指定を現在の設定とします ByLayer の設定で図形を作成すると その図形には特定の色または線種が割り当てられなく その図形が作成された画層に割り当てられた色または線種で表示されます 画層の設定を変更するとその画層に作成された ByLayer の設定の図形も同じように変更されます <ByBlock> ブロックに割り当てられた図形の色または線種の設定です ByBlock の設定で図形を作成すると その図形には特定の色または線種が割り当てられなく 挿入後のブロックに対してユーザーが自由に色または線種を割り当てられるようになります 35
38 ホクト CAD TEL: URL : / w w w.g-hokuto.jp 36
39 Section.5 作図設定
40 ホクト CAD TEL: URL : / w w w.g-hokuto.jp 5.1 画層プロパティ管理 作業中の図面で使用する画層の設定を管理します CAD を使った図面作業では図形をグループごとに分けながら作業を行います 一般的にはレイヤと呼んでいるのですが AutoCAD LT では 画層 と呼んでいます [ 図面枠 ] [ ] [ ] をそれぞれ画層を分けて作図します 画層は 透明な用紙 のようにイメージできます 3 枚の透明な用紙を重ねて見ると 右図のように一枚の図面として見ることができます 状況に応じて [ ] の画層だけを抜いて見る ( 非表示 ) ことができますので 複雑な図面を作業する際には画面を見やすくすることができるようにきちんと画層分けを行うようにしてください 画層の設定は これから作図する図面によって必要なものだけ を図面ファイル ごとに設定を行います [ 新規作成 ] 新しい画層を作成します 無限に追加設定することができます 現在の図面に設定されている 画層リスト 設定した画層名称を変更するには 変更したい画層名称を選択した状態で [F2] キーを押します 画層はひとつの図面ファイルの中に無限に作成することができ 画層名称は最大で 255 文字の英数字を設定できます ( 特殊な記号 外字などは使うことができません ) 合わせて画層ごとに [ 色 ] [ 線種 ] などの設定も行えるので管理が容易になります 38
41 AutoCAD LT 2005 Handbook Section.5 作図設定 また グループフィルタ という機能を使用すると画層のグループ分けが簡単に 行えます 現在の図面に設定されている 画層フィルタリスト 建築設備図面を作成する際には [ 建築 ] [ 電気 ] [ 空調 ] [ 衛生 ] というようにそ れぞれの業種ごとの画層を別なものとして識別できた方が作業効率が上がりま す グループは任意に追加設定できますので 状況に応じて追加設定します [ ク ルーフ フィルタを新規作成 ] 新しいク ルーフ フィルタを作成し ます [ グループフィルタ ] を任意に追加作成グループを切り替えると [ 画層リスト ] の内容も変更されます グループごとに表示 / 非表示の指定なども行えるので図面作業がスムーズに行えます 39
42 ホクト CAD TEL: URL : / w w w.g-hokuto.jp < 一覧表示の内容 > 状態 現在作図対象となっている画層にチェック名前 画層の名前が表示表示 ランプが点灯している状態が表示 消灯している状態が非表示フリーズ 氷状態がフリーズ ( 非表示 ) さまざまな処理速度が向上ロック 表示されている図形を選択できない状態にする色 その画層に作成されるオブジェクトの表示色の指定線種 その画層に作成されるオブジェクトの表示線種の指定線の太さ その画層に作成されるオブジェクトの線の太さ印刷スタイル 名前の付いた印刷スタイル を使用する際に有効印刷 その画層に作成されたオブジェクトを印刷するかどうかを指定説明 画層の説明を記入 < 名前の変更 削除することのできない画層 > 以下の画層は名前の変更 (DEFPOINTS 画層は可能 ) や削除のできない特別な画 層となります 0 画層 最初から存在する画層となり 一般の作業では使用しないようにします 図面上に寸法線を記入する と DEFPOINTS 画層は自動 作成されます DEFPOINTS 画層 印刷時に非出力の認識となります 40
43 AutoCAD LT 2005 Handbook Section.5 作図設定 5.2 色設定 作業中の図面で使用する色の設定を管理します AutoCAD LT では通常 255 色 ( インデックスカラー ) の色を使用することがで きます グループごとに色を分けることにより作業画面を見やすい状態にします また色を分けることにより印刷するときのペン設定 ( 色ごとに線の太さを指定 ) に役立てることもできます 5.3 線種設定 作業中の図面で使用する線種の設定を管理します ゼロから図面を開始した再には実線 (Continuous) しか使用できない状態となっていますので 図面ファイルごとに使用する線種を追加設定する必要があります 41
44 ホクト CAD TEL: URL : / w w w.g-hokuto.jp [ 線種管理 ] ダイアログの右上にある [ ロード ] ボタンをクリックすると [ 線種のロ ードまたは再ロード ] ダイアログが開きます 標準で 59 種類の線種が用意 されています 表示された線種リストより図面で使用したい線種を選択 ( 複数選択するには [Shift] や [Ctrl] キーを使用 ) し [OK] ボタンをクリックします 選択した線種が使い設定され作業中の図面で新しい線種を使用することができ るようになりました 画面上にある [ 線種コントロール ] からでも指定が可能 これから使用する線種を選択するには 線種名称を選択した状態でダイアログ右 上にある [ 現在 ] ボタンをクリックします <[ グローバル線種尺度 ] と [ 現在のオブジェクトの尺度 ]> 図面の大きさに合わせて設定するのが [ グローバル線種尺度 ] でグローバル線種 尺度は図面全体に対しての線種の表示倍率となります [14. 付属資料 ] に線種出力見 本があります 一般的には図面尺度の分母値に 0.25( 作図単位がメートルの場合 ) を掛けた数 値が適切な設定値となります [ 現在のオブジェクトの尺度 ] はグローバル線種尺度が図面全体なのに対してオブジェクト個々に与えることのできる線種尺度となります 作図した図形の大きさによっては線種をうまく表現できない場合があります そういった場合にそのオブジェクトだけに対して線種の表現方法を指定することができます 42
45 AutoCAD LT 2005 Handbook Section.5 作図設定 5.4 線の太さ オフ シ ェクトに割り当てた線の 太さを画面上で確認するに はステータスハ ーにある [LWT] で オブジェクトに与える線の太さを管理します オブジェクト自体に線の太さを割り当てることにより 画面上で線幅の確認がで き その線の幅を印刷時にペン設定として利用することができます 表時 非表示の切り替えが行えます 印刷時にヘ ン設定として有効にする場合には [ 印刷スタイルを使って印刷 ] を有効にしないで [ 線の太さを印刷に反映 ] を設定します 線の太さを特に指定しない [ 規定値 ] は初期の状態だと 0.25mm となっています が この設定を切り替えることで規定値の線幅を変更することができます 5.5 文字スタイル管理 作業中の図面で使用する文字の設定を管理します いつも決まった高さの文字を入力するのであれば高さの項目に適切な値を指定しておき 文字を記入する都度文字の高さを指定したい場合には文字の高さの指定は 0 にしておきます 文字の設定は [ スタイル ] で管理され さまざまな種類の文字 ( ゴシック体や明朝体など ) を図面に記入するにはその分文字スタイルを追加設定する必要があります [ スタイル名 ] の項目にある [ 新規作成 ] より新しい文字スタイル ( 管理しやすいように名前を設定してください ) を作成し [ フォント ] の項目では使用する文字フォントの指定 [ 効果 ] の項目ではその他詳細設定を行います <True Type フォントと SHX( シェイプ ) フォント > AutoCAD LT では [True Type フォント ] と呼ばれるゴシック対や明朝体を代表 とするような 文字のアウトラインの中を塗り潰しで表現されている文字 と 43
46 ホクト CAD TEL: URL : / w w w.g-hokuto.jp [SHX( シェイプ ) フォント ] と呼ばれる 線画で表現した文字 があります True Type フォント SHX フォント True Type フォントは見た目がはっきりしている分 図面であまりにも多く使 用してしまうとパソコンのパフォーマンスに影響が出てしまうので 一般的には SHX フォントを使用するのが望ましいと思います SHX フォントは基本的には半角英数字用にデザインされたフォントとなり 全 角文字 ( 日本語 ) を表示するには [ ビッグフォント ( 日本語用文字フォント )] を併用して設定する必要があります 5.6 寸法スタイル管理 作業中の図面で使用する寸法線の設定を管理します 文字スタイル管理と同様に 寸法線の設定は [ スタイル ] で管理されます 用途の異なる寸法線は寸法スタイルを別に設定します [ 新しいスタイル名 ] はどういった用途で使用するのかが分かりやすいようにしておきます 今回は 1/100 用の寸法設定を行いますので 名称の最後 [ 新規作成 ] ボタンをクリックし 新しい寸法スタイルを作成します に 100 と入れておきます スタイル名称を入力したら [ 続ける ] ボタンより設定ダイアログに移ります 44
47 AutoCAD LT 2005 Handbook Section.5 作図設定 寸法矢印はすべてフ ロック定義 された図形となります ユーサ 定義した矢印を使用す [ 寸法線と矢印 ] 寸法線や寸法補助線の色の指定を ByBlock にすることにより 記入後の寸法線の色の変更がオブジェクト単位で変更することができるようになります 矢印はさまざまなパターンから もしくはユーザ定義した矢印を選ぶことができ 矢印のサイズは下図のような考え方で指定します るには 図面上に矢印を作成しフ ロック定義します そうすることで図面で定義したフ ロック図形を寸法矢印として指定することができるようになります [ 寸法値 ] 寸法線に記入する寸法値に対しての設定です 文字スタイルを追加設定し図面で記入している一般文字のフォントと違うフォントを割り当てることもできます 45
48 ホクト CAD TEL: URL : / w w w.g-hokuto.jp 塗り潰し色を指定すると 寸法値の背景に色を塗ることができ 目立たせたい寸 法値の表現に役立ちます [ フィット ] フィットオプションの項目では寸法値 寸法矢印の記入ルールについて指定する ことができます ここで指定する尺度は計測尺度ではなく 矢印や文字高さなどを 100 倍したサイズで図面に記入するという意味です 寸法図形の尺度では図面サイズに合わせ尺度を指定します 例 ) 1/100 用の寸法スタイル全体の尺度 100 1/50 用の寸法スタイル全体の尺度 50 [ 基本単位 ] 千の位ごとにカンマ (,) を記入させたい場合には単位形式を [Windows デスク トップ ] に指定します 精度は小数点以下の表示桁を指定できます 丸めは計測値がアバウトな数値になる場合に桁を丸めることができます 例 )
49 AutoCAD LT 2005 Handbook Section.5 作図設定 接頭 末尾表記では寸法値に特定の文字列を追加記入させることができます 計測尺度は異縮尺の図面を作業する際に 指定した値を掛けた数値を計測値とし て記入させることができます 各項目を好みに合わせて設定したら [OK] ボタンをクリックします 最初に開いた寸法スタイル管理ダイアログに戻り左側のスタイルの項目には今 回追加設定した新しいスタイルが追加されます 複数の寸法スタイルがある場合 スタイル名称を選択しただけでは設定を切り替えることはできません 必ず 現在に設定 ホ タンをクリックしてください 寸法スタイルの切り替えは 使用したいスタイル名称を選択した状態で右側にあ る [ 現在に設定 ] ボタンをクリックするか メイン画面の上部にある [ 寸法スタイ ルコントロール ] より選択します 5.7 表スタイル管理 図面中に記入する表の作成パターンを管理します こちらも文字スタイルと同様に 表の設定は [ スタイル ] で管理されます 用途の異なる表は表スタイルを別に設定します 47
50 ホクト CAD TEL: URL : / w w w.g-hokuto.jp [ 新しいスタイル名 ] はどういっ た用途で使用するのかが分 [ 新規作成 ] ボタンをクリックすると実行すると設定ダイアログが開きます かりやすいようにしておき ます 今回は 1/100 用の表設定を 行いますので 名称の最後に 100 と入れておきます スタイル名称を入力したら [ 続ける ] ボタンより設定ダイアログに移ります [ データ ] メインで記入する表の文字に関しての設定を行います ここで指定する文字の高さやセルの余白は図面の大きさを考慮した数値で指定を行います 例 )1/100 の図面で文字サイズ 3 ミリ 文字の高さ 300(100 3 尺度倍する ) [ 列見出し ] [ データ ] の項目と同じような考えで設定します 見出しを含めたくない場合には [ 見出し行を含める ] のチェックボックスからチェックを外します 48
51 AutoCAD LT 2005 Handbook Section.5 作図設定 [ タイトル ] [ データ ] の項目と同じような考えで設定します タイトルを含めたくない場合には [ タイトル行を含める ] のチェックボックスからチェックを外します 各項目を好みに合わせて設定したら [OK] ボタンをクリックします 最初に開いた表スタイル管理ダイアログに戻り左側のスタイルの項目には今回 追加設定した新しいスタイルが追加されます 表スタイルの切り替えは 使用したいスタイル名称を選択した状態で右側にある [ 現在に設定 ] ボタンをクリックするか メイン画面の上部にある [ 表スタイルコ ントロール ] より選択します 49
52 ホクト CAD TEL: URL : / w w w.g-hokuto.jp 5.8 印刷スタイル [ 名前の付いた印刷スタイル ] はオ フ シ ェクト単位 または画層単 位で印刷時のヘ ン設定を割り [ 名前の付いた印刷スタイル ] を使用するように設定した図面に有効になります ページ設定で現在の図面ファイルに設定した印刷スタイルを これから作成する オブジェクトに対して割り当てることができます 当てることができます または メイン画面の上部にある [ 印刷スタイルコントロール ] でも指定すること ができます 5.9 点スタイル管理 作成する点オブジェクトの画面上での表示方法を管理します 50
53 AutoCAD LT 2005 Handbook Section.5 作図設定 図形上に分割点などを作成する場合には などの図形と重なっていても見えや すい表示にします 点は表示されたままの状態が印刷にも反映されます 補助的な役割で一時的に点を図面上に作成し 印刷時には印刷されないようにし たい場合は点の表示を無しの状態にします ( または非出力画層に点を作成 ) 51
54 ホクト CAD TEL: URL : / w w w.g-hokuto.jp 52
55 Section.6 オブジェクトを作成する
56 ホクト CAD TEL: URL : / w w w.g-hokuto.jp 6.1 作成ツールバーコマンド説明 線分 (L) ( 作成 - 線分 ) 線分を作成するためのコマンドです 始点を指定した後は確定するまで連続で通過点を指定することができます 角度を固定させるにはステータスバーにある直交モード もしくは極トラッキングを併用し図面作業を行います またキーボードから数値を指定 ( 絶対座標 相対座標 極座標 ) することで より早く正確な図面作業を行うことができます コマンドラインの表示内容 1 点目を指定 : 書きはじめの点を指定 するよう求めています 図面上の任意の点 もしくは OSNAP を併用し図形上のポイントを指定します 次の点を指定または [ 閉じる (C)/ 元に戻す (U)]: 始点から書き出される線分をどこまで作図するのか を求めています 図面上の任意の点 もしくは OSNAP を併用し図形上のポイントを指定します またキーボードより距離 角度を入力することで正確な図面作業を行うこともできます コマンドオプション 閉じる (C) : 線分の始点と終点を自動的に繋ぎ図形を閉じる 元に戻す (U) : 間違った操作をした場合にひとつ前の作業状態に戻す 54
57 AutoCAD LT 2005 Handbook Section.6 オブジェクトを作成する 構築線 (XL) ( 作成 - 構築線 ) 構築線 ( 無限の長さの線分 ) を作成するためのコマンドです 無限の長さで作図される線分は 図面を築くための補助線として使用すると便利です 作図範囲から大きくはみ出している線分はすべて構築線としてみなすことができますので図面作業が終わったらまとめて削除するのに選択しやすくなります コマンドラインの表示内容 点を指定または [ 水平 (H)/ 垂直 (V)/ 角度 (A)/ 2 等分 (B)/ オフセット (O)]: 書きはじめの点を指定 するよう求めています 任意の点を指定すると 通過点を指定 : という指示が表示されます 構築線が通過する点を指定すると最初に指定した点から 2 点目を通過する構築線が作成されます または最初の指示内容の中にある [ 水平 (H)/ 垂直 (V)/ 角度 (A)/ 2 等分 (B)/ オフセット (O)] から作図方法を指定 ( 表記されている英字を入力し Enter キーで実行 ) することでそれぞれの条件の構築線を作成することができます コマンドオプション 水平 (H) : 現在の UCS 角度に対して水平な構築線を作成垂直 (V) : 現在の UCS 角度に対して垂直の構築線を作成角度 (A) : 現在の UCS 角度に対して指定した角度の構築線を作成 2 等分 (B) : 画面上に頂点を指定し その点を通過する複数の構築線を作成オフセット (O) : 指定した図形から一定距離離れた場所に構築線を作成 55
58 ホクト CAD TEL: URL : / w w w.g-hokuto.jp ポリライン (PL) ( 作成 - ポリライン ) 連続する線分 ( 端点が繋がっている ) を作成するためのコマンドです ポリライン編集コマンドにて 線分 円弧をポリラインとして変換することも可能です ポリラインを分解すると線分になります 分解された図形はポリライン編集コマンドで結合しなおすこともできます コマンドラインの表示内容 始点を指定 : 書きはじめの点を指定 するよう求めています 図面上の任意の点 もしくは OSNAP を併用し図形上のポイントを指定します 次の点を指定または [ 円弧 (A)/ 閉じる (C)/ 2 分の 1 幅 (H)/ 長さ (L)/ 元に戻す (U)/ 幅 (W)]: 始点から書き出されるポリラインをどこまで作図するのか を要求されています またコマンドオプションを実行することでポリラインの作図方法に広がりを持たせることができます コマンドオプション 円弧 (A) : 円弧をポリラインに含める閉じる (C) : ポリラインの始点と終点を自動的に繋ぎ図形を閉じる 2 分の 1 幅 (H) : ポリライン幅の 1/2 の値を指定長さ (L) : 指定した長さのポリラインを作成元に戻す (U) : 間違った操作をした場合にひとつ前の作業状態に戻す幅 (W ) : ポリラインに幅を持たせる 56
59 AutoCAD LT 2005 Handbook Section.6 オブジェクトを作成する ポリゴン (POL) ( 作成 - ポリゴン ) 正多角形を作成するためのコマンドです 作成される正多角形はポリライン図形となります ポリゴンを分解すると線分になります 分解された図形はポリライン編集コマンドで結合しなおすこともできます コマンドラインの表示内容 エッジの数を入力 <4>: 正多角形の頂点の数を指定するよう求めています ポリゴンの中心を指定または [ エッジ (E)]: 正多角形の作図位置 ( 中心 ) を指定するよう求めています オプションを入力 [ 内接 (I )/ 外接 (C)] <I >: 正多角形は円に接するように作成しますので 内接 外接のどちらかを選びます 円の半径を指定 : 正多角形が内接 外接する円の半径を指定するよう求めています 内側の多角形は内接 外側の 多角形は外接となります 57
60 ホクト CAD TEL: URL : / w w w.g-hokuto.jp 長方形 (REC) ( 作成 - 長方形 ) 長方形を作成するためのコマンドです ポリゴンは中心点を指定するのに対し長方形は対角 2 点を指定し図形を作成し ます コマンドラインの表示内容 一方のコーナーを指定または [ 面取り (C)/ 高度 (E)/ フィレット (F)/ 厚さ (T)/ 幅 (W )]: 長方形の対角 2 点のうち 書き始めの 1 点目を指定するよう求めています もう一方のコーナーを指定または [ サイズ (D)]: 長方形の対角 2 点のうち もう一方の点を指定するよう求めています 絶対座標 相対座標 もしくはサイズ (D) より長方形のサイズを指定します コマンドオプション サイス (D) の指定 面取り (C) : 長方形の角を面取り処理高度 (E) : 長方形の高度 (Z 軸方向 ) を指定フィレット (F) : 長方形の角をフィレット処理 ( 円弧接続 ) 厚さ (T) : 長方形の厚さ (Z 軸方向 ) を指定幅 (W ) : 長方形の線の幅を指定サイズ (D) : 長方形の長さ 幅のサイズを指定 58
61 AutoCAD LT 2005 Handbook Section.6 オブジェクトを作成する 円弧 (A) ( 作成 - 円弧 ) 円弧を作成するためのコマンドです コマンドラインの表示内容 円弧の始点を指定または [ 中心 (C)]: 円弧を連続させると このよ うな表現も可能です 円弧の作図開始点を指定するよう求めています 円弧の 2 点目を指定または [ 中心 (C)/ 終点 (E)]: 円弧の通過点を指定するよう求めています 円弧の終点を指定 : 円弧の終点を指定するよう求めています 基本的には始点 通過点 終点という順番で指定しますが 状況に応じて操作手 順を変更することもできます コマンドオプション 中心 (C) : 中心点を指定終点 (E) : 終点を指定角度 (A) : 円弧の角度を指定弦の長さ (L) : 弦の長さを指定方向 (D) : 円弧の接線方向を指定半径 (R) : 円弧の半径を指定 59
62 ホクト CAD TEL: URL : / w w w.g-hokuto.jp 円 (C) ( 作成 - 円 ) 円を作成するためのコマンドです コマンドラインの表示内容 円の中心点を指定または [2 点 (2P)/ 3 点 (3P )/ 接, 接, 半 (T)]: 円の中心点を指定するよう求めています 円の半径を指定または [ 直径 (D)]: 円の半径を指定するよう求められています テンキーより数値を入力してもよいですし 通過点を指定して任意のサイズで円 を作成することもできます コマンドオプション 2 点 (2P ) : 直径の両端を指定 3 点 (3P ) : 円周上の 3 点を指定接, 接, 半 (T) : ふたつの図形に接するように円を作成直径 (D) : 直径を指定 60
63 AutoCAD LT 2005 Handbook Section.6 オブジェクトを作成する 雲マーク (RC) ( ツール - 雲マーク ) 雲マークを作成するためのコマンドです コマンドラインの表示内容 始点を指定または [ 円弧の長さ (A)/ オブジェクト (O)/ スタイル (S)] < オブジェクト >: 雲マークの始点位置を求められています 雲のパスに沿ってカーソルを移動してください... 雲マークの完了. 始点を指定したあとはマウスを動かしていきます 最終的に始点付近までマウスを近づけると自動的に吸着し作図が完了します コマンドオプション 円弧の長さ (A) : 雲マークの円弧の長さを指定 オブジェクト (O) : 選択したオブジェクトを雲マークに変換 スタイル (S) : 雲マークの表現方法の指定 スタイルカリグラフ スタイル標準 オブジェクト実行により円 長方形を 雲マークに変換 61
64 ホクト CAD TEL: URL : / w w w.g-hokuto.jp スプライン (SPL) ( 作成 - スプライン ) 自由曲線を作成するためのコマンドです スプライン図形は jw_win には読み込まれませんので使用時には注意が必要で す (CAD ソフトによって認識が異なる場合があります ) コマンドラインの表示内容 1 点目を指定または [ オブジェクト (O)]: スプラインの作図開始位置を指定するよう求められています 次の点を指定または [ 閉じる (C)/ フィット許容差 (F)] < 開始接線方向 >: スプラインが通過する点を指定するよう求められています コマンドオプション オブジェクト (O) : スプラインフィットのポリラインを等価なスプラインに変換 閉じる (C) : スプラインの始点と終点を自動的に繋ぎ図形を閉じる フィット許容差 (F) : 現在のスプライン曲線をフィットするための許容差を変更 62
65 AutoCAD LT 2005 Handbook Section.6 オブジェクトを作成する 楕円 (EL) ( 作成 - 楕円 ) 楕円を作成するためのコマンドです コマンドラインの表示内容 楕円の軸の 1 点目を指定または [ 円弧 (A)/ 中心 (C)]: 楕円の作図開始位置を指定するよう求められています 軸の 2 点目を指定 : 軸の 2 点目を求められ 1 点目と 2 点目で楕円の角度 1 方向の直径が定められ ます もう一方の軸の距離を指定または [ 回転 (R)]: 楕円のもう一方の距離を指定するよう求められています コマンドオプション 円弧 (A) : 楕円状の円弧を作成 中心 (C) : 楕円の作図開始位置を中心点として指定 回転 (R) : 主軸を基準とする回転角度を指定 63
66 ホクト CAD TEL: URL : / w w w.g-hokuto.jp ブロック挿入 (I) ( 挿入 - ブロック ) [ 参照 ] ホ タンをクリックするとファイ ブロック定義した図形を図面に挿入するためのコマンドです ブロック定義した図形だけでなく 図面ファイルまるごと挿入することもできま す ル選択タ イアロク が開きます 図面ファイルを選択すると指定した図面の内容全体を現在の図面に挿入することができます 挿入されたブロック図形はひとつのオブジェクトとして認識されます 分解コマンドを実行することで基本図形に分解することもできます 次の項目でブロック定義の説明を行いますが これらの機能をきちんと使いこな せるようになると図面上から部品の個数を数えるといったことも可能となり 必 要であれば部品ひとつひとつに詳細情報 ( 文字情報 ) を含めることもできます <ブロック挿入コマンドの拡張 > ブロックを挿入する際にプレビュー表示で確認しながら挿入するブロックを選択できる機能として AutoCAD DesignCenter という機能があります ブロックが定義されている図面ファイルを指定することでその図面内に定義されているブロックの一覧がプレビュー表示され 定義されているブロックを絵として確認することができます 64
67 AutoCAD LT 2005 Handbook Section.6 オブジェクトを作成する ブロック定義 (B) ( 作成 - ブロック ) 複数の図形をひとつのオブジェクト ( 集合図形 ) として定義するためのコマンド です 定義したブロックは図面作業中にいつでもどの位置でも挿入することがで き 同じ図形を毎回作成するといった手間を省くことができます 定義するフ ロックの名称は管理しやすいように決めてください また 挿入基点は一箇所のみしか指定できませんので頻繁に指定するような箇所を基点にします 注意点 ブロック定義を行う際に定義しようとする図形は必ず下記のルールで作成して ください 画層の設定は 0 色の設定は ByBlock 線種の設定は ByBlock 線幅の設定は ByBlock 印刷スタイルは ByBlock これらの条件を満たさないと状況に応じてブロック図形のプロパティの変更が 行えなくなってしまいます 例 図形の線種を CONTINUOUS( 実線 ) で定義してしまうと点線などのほかの線 種に変更ができなくなってしまいます <ブロック定義コマンドの拡張 > またブロック定義の拡張コマンドとして属性定義という機能を使用すると定義する図形と共に文字情報を含めることができるようになり 図面に挿入したブロックから文字情報だけを書き出すことができます 書き出した文字情報を Excel で編集することにより部品の集計表などを簡単に仕上げることが可能となります 65
68 ホクト CAD TEL: URL : / w w w.g-hokuto.jp 点 (PO) ( 作成 - 点 ) 図面上に点を作成するためのコマンドです 点の表示は点スタイル管理で行い表示のコントロールを行います コマンドラインの表示内容 点を指定 : 点の作図位置を指定するよう求められています < 点コマンドの拡張 > 点の拡張コマンドとしてディバイダやメジャーなどを使用すると指定した図形 上に分割点 一定距離ごとに点を作成させることもできます ディバイダ 選択した図形に分割点を作成 (10 分割 ) メジャー 選択した図形に指定した距離で点を作成 (100 ミリ間隔 ) 66
69 AutoCAD LT 2005 Handbook Section.6 オブジェクトを作成する ハッチング (H) ( 作成 - ハッチング ) 閉じられた領域内に模様をつけるためのコマンドです ハッチンク を作成する範囲は [ 内側の点をクリック ] もしくは[ オフ シ ェクトを選択 ] ホ タンから範囲を指定します この模様は作成後もひとつのオブジェクトとして認識され 模様の変更も簡単に 行えます ハッチンク ハ ターンはユーサ 自身でカスタマイズすることも可能です カスタマイス したハッチンク は [ カスタム ] の項目から選べます ハッチングの作成には 閉じられた領域 が必要となります もしも閉じられた領域外に模様を作成したい場合には印刷されないダミーの閉 じられた図形を用意することで表現が可能となります 67
70 ホクト CAD TEL: URL : / w w w.g-hokuto.jp リージョン (REG) ( 作成 - リージョン ) 線で作成されている閉じられた図形をひとつの範囲 ( 面 ) に置き換えるためのコマンドです 面に置き換えることによって 図面中から必要な部分の面積を簡単に求めるための編集 ( 和 差 交差 ) が可能となります リージョン図形 ( 面 ) が 重なっています リージョン修正で和を 行うとアウトラインだ けが残ります 応用すると リーシ ョンを応用すると建築の 躯体図面などの作成が簡単 に行えます 柱と壁の交差部分 ( 線の交わ り ) の包絡処理を手間をかけず に処理できます これと合わせ境界作成コマンドも覚えておくと便利です 閉じられた範囲に沿って簡単に閉じられた図形を作成するためのコマンドです 閉じられた図形を複数作成し リージョンコマンドにてさまざまな範囲の追加 削除が行えます 68
71 AutoCAD LT 2005 Handbook Section.6 オブジェクトを作成する 表 (TB) ( 作成 - 表 ) 図面中に表を作成します 分解すると基本図形に変換されます 分解すると元の表としての認識に戻すことはできません 作成された表は Excel と同じようにセルで管理されるようになり 基本図形で 表を作成するよりは簡単に仕上げることができます 作成した表は下図のようなパターンの表に簡単に編集できます 69
72 ホクト CAD TEL: URL : / w w w.g-hokuto.jp 70
73 Section.7 オブジェクトを修正する
74 ホクト CAD TEL: URL : / w w w.g-hokuto.jp 7.1 オブジェクトの選択 修正コマンドを実行するとコマンドラインに表示される オブジェクトを選択 : は対象図形のことを指しています 分かりやすく言うと これから修正する対象図形を選択してください という言葉に置き換えることができます AutoCAD LT ではオブジェクトの選択方法がたくさんあり その場の状況に合 わせ使い分ける必要があります < オブジェクト選択方法一覧 > コマント ラインに [ オフ シ ェクトを選 択 :] という指示が表示され 選択方法操作方法備考 窓 (W) オフ ジェクト全体を含むように矩形窓で囲い選択矩形窓が実線で表示 ている時に ( ) 内の英字を 最後 (L) 作業ウィント ウ中で一番最後に作成されたオフ シ ェクト 実行することで選択モート を を選択 切り替えます 交差 (C) 矩形窓に全体 および矩形窓に一部でも交差す 矩形窓が点線で表示 るオブシ ェクトを選択 ホ ックス (BOX) 左から右に囲った場合は [ 窓 (W)] と同じく 右 から左に囲った場合は [ 交差 (C)] と同じ すべて (ALL) フリーズ設定 ロック設定の画層に作図されているオフ シ ェクト以外 全てを選択 フェンス (F) 窓ではなくフェンスライン ( 線 ) に交差するオフ シ ェクト を選択 ホ リゴン窓 (WP) 矩形ではなく 多角形で囲われたオフ シ ェクトを選 択 ホ リコ ン交差 矩形ではなく 多角形で囲われた および多角形 (CP) に一部でも交差するオフ ジェクトを選択 ク ルーフ (G) ク ルーフ 化されたオフ ジェクト郡の名前を指定して選 択 クラス (CL) Autodesk MAP などでオフ ジェクトのフューチャ分類を 適用した場合クラス名を指定して選択 追加モード (A) 除外モードを選択追加モート に変更 除外 (R) 間違って選択してしまったオフ シ ェクトを選択セット [Shift] を押しながら除外する から除外する オフ ジェクトを選択でも可 一括モード (M) 通常図形を選択するとハイライト表示になるが この 大量のオフ シ ェクトを選択する際 表示を行わず選択処理速度がアッフ に有効 直前 (P) 直前に選択していた選択セットを再度選択 元に戻す (U) 選択セット中に間違った作業を元に戻す 自動モード (AU) 自動窓選択モードに切り替え [ ホ ックス (BOX)] と同じ 単一モード (SI) マウスカーソルをオフ シ ェクトに重ねるようにして単一のオ フ シ ェクトを選択 またこれらの他に条件選択機能として クイック選択 フィルタ選択 なども あります 72
75 AutoCAD LT 2005 Handbook Section.7 オブジェクトを修正する <クイック選択 > クイック選択は下図のような中から 赤色で半径が 10 で作図されている円だけ といった一定の条件に見合った図形だけを選択することができます ツール メニューより クイック選択 を実行するとクイック選択ダイアログ が開きます 適用先は [ 図面全体を対象 ] として オブジェクトタイプは [ 円 ] を指定します プロパティとして [ 色 ] を選び 演算子は [= 等しい ] 値は [Red] を指定します ここまでの設定で 図面全体から色が赤で作図されている円を選択してください という命令を実行する事ができます [OK] ボタンをクリックすると実行され 図面から色が赤で作図されている円が選択されます 73
76 ホクト CAD TEL: URL : / w w w.g-hokuto.jp 次にこの選択セットから 半径が 10 以外の円を除外 します もう一度 クイック選択 を実行します 適用先は [ 現在の選択セット ] を対象として オブジェクトタイプは [ 円 ] を指定します プロパティとして [ 半径 ] を選び 演算子は [<> 等しくない ] 値は [10] を指定します 適用方法の項目で [ 新しい選択セットから除く ] にチェックを付けます ここまでの設定で 現在選択されている図形から半径が 10 に等しくないものを選択セットから除いてください という命令を実行する事ができます [OK] ボタンをクリックすると実行され 図面から半径が 10 以外の円が選択解除されます 最初に選択されていた選択セット から除外されます 74
77 AutoCAD LT 2005 Handbook Section.7 オブジェクトを修正する <フィルタ選択 > クイック選択ではいくつもの条件をまとめて指定することができませんが フィルタ選択を使うと一回のコマンドで複数の条件をまとめて指定することができます このコマンドは コマンドラインに直接 filter と入力し Enter キーで実行する必 要があります コマンドを実行すると オブジェクト選択フィルタダイアログが開きます [ 選択フィルタ ] の項目で これから選択したい条件を設定します 条件を設定したら リストに追加ボタンをクリックし 条件を確定します 確定された選択条件は ダイアログ上部にリスト表示されます 75
78 ホクト CAD TEL: URL : / w w w.g-hokuto.jp 続けて 色の指定も行います [ 選択フィルタ ] で色が Red に等しいという設定を追加してください [ クイック選択 ] とは違い 一回の選択セットの条件に複数の条件を含める事が できます [ 適用 ] ボタンをクリックし オブジェクト選択フィルタダイアログを閉じます コマンドラインに オブジェクトを選択 : という指示が表示されるので対象範 囲を囲います フィルタ選択 の設定はファイルとして保存しておくことができますので同じ ような条件を指定することが多い場合には登録しておくとよいでしょう 76
79 AutoCAD LT 2005 Handbook Section.7 オブジェクトを修正する 7.2 オブジェクトプロパティ管理 作成したオブジェクトのさまざまな情報を管理 ( 閲覧 編集 ) を行えるのがオブ ジェクトプロパティ管理ダイアログとなります 選択したオブジェクトの種類により表示される内容が異なり 下図のように円を選択すると円の半径や直径を確認することができます またここで数値を変更することで選択しているオブジェクトのサイズを変更することもできます 画層 色 線種 線の太さ 印刷スタイルの変更についてはオブジェクトプロパ ティ管理ダイアログを使用しなくても 画面上部に表示されている各コントロー ルバーで変更することも可能です 77
80 ホクト CAD TEL: URL : / w w w.g-hokuto.jp 7.3 修正ツールバーコマンド説明 削除 (E) ( 修正 - 削除 ) 図形を削除するためのコマンドです 削除コマンドは選択した図形全体が消えます 図形の一部を削除するような場合 には別なコマンド ( トリム 部分削除 ) を使用します コマンドラインの表示内容 オブジェクトを選択 : 削除する対象図形を選択するよう求められています 複数の図形を選択できますので 対象図形をすべて選択した時点で確定という意 味で [Enter] キーで選択確定させます 残す予定だった図形を間違って削除してしまった場合には OOP S コマンドを実 行します または U( 元に戻す ) コマンドでも復活させることができます 78
81 AutoCAD LT 2005 Handbook Section.7 オブジェクトを修正する 複写 (CO) ( 修正 - 複写 ) 図形を複写するためのコマンドです 複写コマンドは同じ図面内で図形を複写しますが 他図面間で図形を複写したい場合には 編集 - コピー 基点コピー ビューコピー などのコマンドを使用します コマンドラインの表示内容 オブジェクトを選択 : 複写する対象図形を選択するよう求められています 複数の図形を選択できますので 対象図形をすべて選択した時点で確定という意 味で [Enter] キーで選択確定させます 基点または移動距離を指定 : 図形を複写する際の基点を指定するよう求められます 目的点を指定 : 複写先を指定するよう求められます マウスカーソルで目的点を指定してもよいですし キーボードから距離指定を行 うこともできます 複写のコマンドは [Enter] キーで確定するまで同じ図形を連続で複写しつづけま す 79
82 ホクト CAD TEL: URL : / w w w.g-hokuto.jp 鏡像 (MI) ( 修正 - 鏡像 ) 図形をミラー反転させるコマンドです 鏡像させる図形の中に文字列が含まれる場合には基本設定では文字列が反転さ れてしまいます 元の図形 反転した図形 MIRRTEXT:0 MIRRTEXT:1 このような場合にはシステム変数 MIRRTEXT を実行し 新しい設定値を 0 に変 更し鏡像コマンドを実行します コマンドラインの表示内容 オブジェクトを選択 : 鏡象する対象図形を選択するよう求められています 複数の図形を選択できますので 対象図形をすべて選択した時点で確定という意 味で [Enter] キーで選択確定させます 対称軸の 1 点目を指定 : 選択した図形を 2 点の軸を指定してその軸を基準に反転させます そのための軸となる基点 1 点目を指定するよう求められます 対称軸の 2 点目を指定 : 軸の 2 点目を指定するよう求められます 元のオブジェクトを削除しますか? [ はい (Y)/ いいえ (N)] <N>: 対象図形を反転移動させる場合には はい を 反転複写させる場合には いい え を選びます 80
83 AutoCAD LT 2005 Handbook Section.7 オブジェクトを修正する オフセット (O) ( 修正 - オフセット ) 対象図形と同じ形状の図形を指定間隔位置に作成するためのコマンドです 複写コマンドは複数の対象図形を任意の点に複製が可能ですが オフセットコマ ンドはあくまで単一の図形を平行位置にのみ複製が可能となります コマンドラインの表示内容 オフセット間隔を指定または [ 通過点 (T)] <1.0000>: 複製図形を作成する間隔を指定するよう求められます オフセットするオブジェクトを選択または < 終了 >: オフセットする対象図形を選択するよう求められています オフセットコマンドは単一の図形のみが対象図形となりますので対象図形を選 択した時点で確定されます オフセットする側の点を指定 : 選択した図形を基準に複製する側をマウスカーソルで指示するよう求められま す コマンドオプション 通過点 (T) : 任意の間隔 ( マウスカーソルで指定 ) で図形を複製 81
84 ホクト CAD TEL: URL : / w w w.g-hokuto.jp 配列複写 (AR) ( 修正 - 配列複写 ) 一定の間隔 方向に指定した回数一斉に複写するためのコマンドです 専用のダイアログボックスで条件をセットすることになります 行方向 列方向の複写回数 間隔を指定 右上にある [ オブジェクトを選択 ] ボ タンより対象図形を選択し [OK] ボタンで実行します 一斉に複写が終了します また [ 円形状配列複写 ] を実行すると以下のような処理も行えます 82
85 AutoCAD LT 2005 Handbook Section.7 オブジェクトを修正する 移動 (M) ( 修正 - 移動 ) 図形を移動させるためのコマンドです コマンドラインの表示内容 オブジェクトを選択 : 移動する対象図形を選択するよう求められています 複数の図形を選択できますので 対象図形をすべて選択した時点で確定という意 味で [Enter] キーで選択確定させます 基点または移動距離を指定 : 図形を移動する際の基点を指定するよう求められます 目的点を指定または < 基点を移動距離として使用 >: 移動先を指定するよう求められます マウスカーソルで目的点を指定してもよいですし キーボードから距離指定を行 うこともできます 83
86 ホクト CAD TEL: URL : / w w w.g-hokuto.jp 回転 (RO) ( 修正 - 回転 ) 図形を回転させるためのコマンドです コマンドラインの表示内容 オブジェクトを選択 : 回転する対象図形を選択するよう求められています 複数の図形を選択できますので 対象図形をすべて選択した時点で確定という意 味で [Enter] キーで選択確定させます 基点を指定 : 回転を行う際の基点を指定するよう求められます 回転角度を指定または [ 参照 (R)]: 回転角度を指定するよう求められます コマンドオプション 参照 (R) : 現在の絶対回転角度と所定の新しい回転角度を指定 84
87 AutoCAD LT 2005 Handbook Section.7 オブジェクトを修正する 尺度変更 (SC) ( 修正 - 尺度変更 ) 図形の大きさを変更するためのコマンドです 縦横均一にサイズが変更されますので 縦 横方向の変倍していを行うにはブロック定義コマンドを応用活用します ( 図面をブロック定義すると縦 横の変倍指定が可能となる ) コマンドラインの表示内容 オブジェクトを選択 : 尺度変更する対象図形を選択するよう求められています 複数の図形を選択できますので 対象図形をすべて選択した時点で確定という意 味で [Enter] キーで選択確定させます 基点を指定 : 尺度変更を行う際の基準となる点を指定するよう求められます 尺度を指定または [ 参照 (R)]: 尺度 ( 倍率 ) を指定するよう求められます コマンドオプション 参照 (R) : 参照する長さと指定した新しい長さを指定 85
88 ホクト CAD TEL: URL : / w w w.g-hokuto.jp ストレッチ (S) ( 修正 - ストレッチ ) 図形の制御点を移動させ 元の図形を変形するためのコマンドです コマンドラインの表示内容 オブジェクトを選択 : ストレッチする対象図形を選択するよう求められています 選択方法は矩形窓およびポリゴン交差窓を使用しますので図形を直接さわるのではなく 制御点から少しはなれた点をクリックし対象図形の制御点 ( 移動させたい制御点だけ ) を囲うようにして選択します 基点または移動距離を指定 : ストレッチを行う際の基準となる点を指定するよう求められます 距離の 2 点目を指定または < 基点を移動距離として使用 >: 移動先の点を指定するよう求められます マウスカーソルで目的点を指定してもよいですし キーボードから距離指定を行 うこともできます 86
89 AutoCAD LT 2005 Handbook Section.7 オブジェクトを修正する トリム (TR) ( 修正 - トリム ) 基準となる図形まで線を縮めるためのコマンドです このコマンドを実行するには基準となる図形が必要となりますので 任意の点まで線を縮めることはできません 必要であればダミーとなる構築線などを活用します コマンドラインの表示内容 現在の設定 : 投影モード =UCS, エッジモード = 非延長 切り取りエッジを選択... オブジェクトを選択 : トリムを行う際に基準となる ( ここまで縮めたい ) 図形を選択するよう求められます 対象図形は複数選択可能ですので選択確定には [Enter] キーで確定します また 基準図形を何も選択しないで選択確定すると図面全体がトリムを行う際の基準となります トリムするオブジェクトを選択または Shift を押して延長するオブシ ェクトを選択また は [ 投影モード (P )/ エッジ (E)/ 元に戻す (U)]: 基準の図形に対して交差する図形の縮めたい側を選択します 基本的にはトリムコマンドでは単一選択モードになっていますので 図形をひとつずつ選択します 複数の図形をまとめて選択するにはフェンス選択 (F) を使用します また トリムコマンド実行中に [Shift] キーを押しながら選択すると延長コマン ドに切り替わり 基準となる図形まで線を延長させることができます コマンドオプション 投影モード (P) : 3 次元的な図面を作業する際に使用 エッジ (E) : 切り取りエッジ図形の延長点まで基準とみなすかを指定 元に戻す (U) : 間違った操作をした際に元に戻す 87
90 ホクト CAD TEL: URL : / w w w.g-hokuto.jp 延長 (EX) ( 修正 - 延長 ) 基準となる図形まで線を延長するためのコマンドです このコマンドを実行するには基準となる図形が必要となりますので 任意の点まで線を延長することはできません 必要であればダミーとなる構築線などを活用します コマンドラインの表示内容 現在の設定 : 投影モード =UCS, エッジモード = 非延長 境界エッジを選択... オブジェクトを選択 : 延長を行う際に基準となる ( ここまで延長したい ) 図形を選択するよう求められます 対象図形は複数選択可能ですので選択確定には [Enter] キーが必要です また 基準図形を何も選択しないで選択確定すると図面全体が延長を行う際の基準となります 延長するオブシ ェクトを選択または Shift を押してトリムするオブシ ェクトを選択また は [ 投影モード (P )/ エッジ (E)/ 元に戻す (U)]: 基準の図形に対して延長したい図形を選択します 基本的には延長コマンドでは単一選択モードになっていますので 図形をひとつずつ選択します 複数の図形をまとめて選択するにはフェンス選択 (F) を使用します また 延長コマンド実行中に [Shift] キーを押しながら選択するとトリムコマン ドに切り替わり 基準となる図形まで線を縮めることができます コマンドオプション 投影モード (P) : 3 次元的な図面を作業する際に使用 エッジ (E) : 境界エッジ図形の延長点まで基準とみなすかを指定 元に戻す (U) : 間違った操作をした際に元に戻す 88
91 AutoCAD LT 2005 Handbook Section.7 オブジェクトを修正する 点で部分削除 部分削除 (BR) ( 修正 - 部分削除 ) 線上の任意の点を指定して部分的に削除するためのコマンドです コマンドラインの表示内容 オブジェクトを選択 : 部分削除を行う対象図形を選択するよう求められます 選択できる図形はひとつだけとなります 選択したポイントが部分削除の 1 点目となります 部分削除する 2 点目を指定または [1 点目 (F)]: 部分削除の範囲 2 点目を指定するよう求められます 最初に指定したポイントから今回指定したポイントまでが部分削除されます この操作では任意の範囲しか部分削除できませんが きちんとポイントを指定し たい場合にはコマンドオプションを使用します コマンドオプション 1 点目 (F) : 部分削除のポイントを OSNAP 機能を利用しながら指定できる 89
92 ホクト CAD TEL: URL : / w w w.g-hokuto.jp 面取り (CHA) ( 修正 - 面取り ) 指定した 2 線分に対して面取りを行うためのコマンドです コマンドラインの表示内容 ( トリムモード ) 現在の面取りの距離 1 = , 距離 2 = 本目の線を選択または [ ホ リライン (P )/ 距離 (D)/ 角度 (A)/ トリム (T)/ 方式 (M)]: 面取り処理を行う 2 線分のうち 1 本目の線を選択するよう求められます 2 本目の線を選択 : 1 本目に選択した線と面取りさせたい線を選択するよう求められます コマンドオプション ポリライン (P ) : 指定したポリラインのコーナー部すべてを一括処理距離 (D) : 面取りを行う際の距離を指定角度 (A) : 面取りを行う際の角度を指定トリム (T) : 面取り部まで線を伸縮させるかを指定方式 (M) : 面取りの指定に 2 つの距離 距離と角度どちらかを指定 90
93 AutoCAD LT 2005 Handbook Section.7 オブジェクトを修正する フィレット (F) ( 修正 - フィレット ) 指定した 2 線分を円弧で接続するためのコマンドです コマンドラインの表示内容 現在の設定 : モード = トリム, フィレット半径 = 最初のオブジェクトを選択または [ ポリライン (P )/ 半径 (R)/ トリム (T)]: フィレット処理を行う 2 線分のうち 1 本目の線を選択するよう求められます 2 つ目のオブジェクトを選択 : 1 本目に選択した線とフィレット処理させたい線を選択するよう求められます コマンドオプション ポリライン (P ) : 指定したポリラインのコーナー部すべてを一括処理 半径 (R) : 接続する円弧の半径を指定 トリム (T) : 円弧部まで線を伸縮させるかを指定 91
94 ホクト CAD TEL: URL : / w w w.g-hokuto.jp 分解 (X) ( 修正 - 分解 ) 集合図形化されている図形を分解するためのコマンドです 例えば長方形を分解すると 4 本の線分に分解されます コマンドラインの表示内容 オブジェクトを選択 : 分解する対象図形を選択するよう求められています 複数の図形を選択できますので 対象図形をすべて選択した時点で確定という意 味で [Enter] キーで選択確定させます 92
95 Section.8 図面に文字を記入する
96 ホクト CAD TEL: URL : / w w w.g-hokuto.jp 8.1 マルチテキストとダイナミック文字 (1 行文字 ) の違い AutoCAD LT ではワープロ感覚で文章を入力するための マルチテキスト と 紙に直接書き込むイメージで単一行の文字列を入力するための ダイナミック文 字 ( 一行文字 ) 記入 があります 用途に合わせ使い分けるようにしてもらいたいのですが 直感的な操作 編集が 簡単に行えるダイナミック文字 ( 一行文字 ) を使用される方が多いようです マルチテキスト (MT) ( 作成 - 文字 - マルチテキスト ) ワープロ感覚で文章を入力するためのコマンドです コマンドラインの表示内容 現在の文字スタイル : " Standard" 文字高さ : 2.5 最初のコーナーを指定 : 現在の文字設定が表示されます その内容でよければ入力範囲の矩形 1 点目を指定します もう一方のコーナーを指定または [ 高さ (H)/ 位置合わせ (J)/ 行間隔 (L)/ 回転角度 (R)/ 文字スタイル (S)/ 幅 (W)]: 入力範囲の矩形 2 点目を指定します 範囲の指定が済むとマルチテキストエディタが起動します コマンドオプション 高さ (H) : 文字高の指定位置合わせ (J) : 文字挿入基点の指定行間隔 (L) : 文章の行間隔の指定回転角度 (R) : 文字列の記入角度の設定文字スタイル (S) : 文字スタイルを変更幅 (W ) : 入力範囲の幅の指定 94
97 AutoCAD LT 2005 Handbook Section.8 図面に文字を記入する ダイナミック文字記入 (1 行文字 ) (DT) ( 作成 - 文字 - ダイナミック文字記入 ) 紙に直接文字を書き込むようなイメージで単一行の文字列を記入します こちらのコマンドは初期の状態ではアイコン表示がないので 必要であればアイ コンを追加表示 もしくはメニューからの実行となります コマンドラインの表示内容 現在の文字スタイル : " Standard" 文字の高さ : 文字列の始点を指定または [ 位置合わせオプション (J)/ 文字スタイル変更 (S)]: 現在の文字設定が表示されます その内容でよければ文字の記入位置を指定します 高さを指定 <2.5000>: 文字高を指定します 文字列の角度を指定 <0>: 文字列の記入角度を指定します 文字列を入力 : 図面上に記入する文字列を記入します コマンドオプション 位置合わせオプション (J) : 文字挿入基点の指定 文字スタイル変更 (S) : 文字スタイルを変更 8.2 文字の基点設定 記入する文字には挿入基点 ( 入力基点 ) を定めます マルチテキストとダイナミック文字では指定できる基点の種類が異なります 全体では以下のようになります [ 両端揃え (A)/ フィット (F)/ 中心 (C)/ 中央 (M)/ 右寄せ (R)/ 左上 (TL)/ 上中 心 (TC)/ 右上 (TR)/ 左中央 (ML)/ 中央 (MC)/ 右中央 (MR)/ 左下 (BL)/ 下中 心 (BC)/ 右下 (BR)]: 95
98 ホクト CAD TEL: URL : / w w w.g-hokuto.jp 8.3 スペルチェック 文字検索 置換 スペルチェックは記入した英単語のスペルをチェックし 疑いのある英単語に対 しては候補をいくつか提示してくれます 例 )japon Japan の間違いではないですか? と疑いのある単語につい てはいくつかの候補も含め提示します 文字検索 置換は図面上から指定した文字列を検索し 必要であれば違う文字列 に置換 ( 一斉および個別 ) させることができます 指定範囲に記入してある文字列 japon をすべて japan に置換することが できます 96
99 AutoCAD LT 2005 Handbook Section.8 図面に文字を記入する 8.4 記入した文字の編集 文字編集 文字サイズ 基点などの変更はすべてオブジェクトプロパティ管理で 行うことができます オブジェクトプロパティ管理ダイアログには選択したオブジェクトの情報が表 示されますので 必要な箇所を修正することができます オフ シ ェクトフ ロハ ティ管理タ イアロク にて基点の変更を行うと 変更された基点に合わせ文字列が移動してしまいます 位置合わせ ( 基点 ) の変更は 修正 - オブジェクト - 文字 - 位置合わせ でも行うことができ こちらで基点を変更すると現在の文字の配置位置は変えずに基点だけ変更することができます 文字編集は 修正 - オブジェクト - 文字 - 編集 でも行うことができます マルチテキストは編集後 [ 閉じる ] ホ タンで終了 もしくは [Ctrl]+[Enter] で終了 文字サイス などの変更も行えます タ イナミック文字 (1 行文字 ) は編集後 [OK] ホ タンで終了 もしくは [Enter] で終了 文字サイス などの変更は行えません 97
100 ホクト CAD TEL: URL : / w w w.g-hokuto.jp 98
101 Section.9 図面に寸法線を記入する
102 ホクト CAD TEL: URL : / w w w.g-hokuto.jp 9.1 自動調整寸法 AutoCAD LT で記入した寸法線は図形と関連付けさせることができ 図形のサ イズを変更すると記入されている寸法線も自動調整されます 図形だけを変形させても寸 法線が自動調整されます AutoCAD LT 2002 以前のバージョンではこのような機能がなかったので 自動 調整機能が割り当てられていない図面に対しては 寸法 - 寸法自動調整再割 り当て で自動調整機能を割り当てることも可能です この機能を割り当てたくない場合は ツール - オプション を実行し [ 基本 設定 ] タブにある 新しい自動調整寸法を作成 にあるチェックを外します 100
103 AutoCAD LT 2005 Handbook Section.9 図面に寸法線を記入する 9.2 寸法線あれこれ 長さ寸法記入 (DLI) ( 寸法 - 長さ寸法記入 ) 長さ寸法には水平 垂直 平行寸法があります 寸法補助線の 2 基点を指定する方法とオブジェクトを選択し寸法線を記入する 方法があります 平行寸法記入 (DAL) ( 寸法 - 平行寸法記入 ) 指定した 2 点の基点に水平な寸法線を記入します 寸法補助線の 2 基点を指定する方法とオブジェクトを選択し寸法線を記入する 方法があります 101
104 ホクト CAD TEL: URL : / w w w.g-hokuto.jp 座標寸法記入 (DOR) ( 寸法 - 座標寸法記入 ) 座標寸法は基準となる点から指定した点までの距離を記入します 半径寸法記入 (DRA) ( 寸法 - 半径寸法記入 ) 円弧または円の半径寸法を記入します 102
105 AutoCAD LT 2005 Handbook Section.9 図面に寸法線を記入する 直径寸法記入 (DDI) ( 寸法 - 直径寸法記入 ) 円弧または円の直径寸法を記入します 角度寸法記入 (DAN) ( 寸法 - 角度寸法記入 ) 選択した 2 図形の角度を記入します 103
106 ホクト CAD TEL: URL : / w w w.g-hokuto.jp 並列寸法記入 (DBA) ( 寸法 - 並列寸法記入 ) 直前に記入した寸法 もしくは選択した寸法に並列する寸法線を記入します オフ ションコマンド [ 選択 (S)] より 追加記入する寸法線の選択 が行えます 直列寸法記入 (DCO) ( 寸法 - 直列寸法記入 ) 直前に記入した寸法 もしくは選択した寸法に直列する寸法線を記入します オフ ションコマンド [ 選択 (S)] より 追加記入する寸法線の選択 が行えます 104
107 AutoCAD LT 2005 Handbook Section.9 図面に寸法線を記入する 引出線記入 ( クイック引出線記入 ) (LE) ( 寸法 - 引出線記入 ) 引出線を記入します 寸法線で使用するスタイルと引出線で使用するスタイルは分けておくと管理しやすくなります 基本的な設定 ( 矢印や文字の種類 サイズ ) は寸法スタイルで管理されています が 詳細についてはコマンド実行後に表示される 引出線の 1 番目の点を指定 または [ 設定 (S)] < 設定 >: で設定を実行し確認 編集することができます 引出線上に文字列を記載さ せたい場合には 最終行に下 線 にチェックを付けます 9.4 記入済みの寸法線の編集 任意の文字を入力した後 計測距離を実寸値に戻したい場合には 任意の文字列を消し <> と入力しなおします 記入済みの寸法線に記入されている寸法値は任意に変更することができます 文字編集コマンドを実行し編集したい文字列を選択すると <> と記入されてい ますが <> を消し任意の文字列を入力することができます 105
108 ホクト CAD TEL: URL : / w w w.g-hokuto.jp 各種設定を変更するには基本的には寸法スタイル管理にて編集を行います 寸法スタイル管理で指定したスタイルを編集すると そのスタイルを使用して記入された寸法線すべてが同様に編集されます 個別にプロパティを編集したい場合にはオブジェクトプロパティ管理から編集 します 106
109 Section.10 効率の良い図面作業
110 ホクト CAD TEL: URL : / w w w.g-hokuto.jp 10.1 外部参照 他図面ファイルを現在の図面ファイルに重ねて開くことができます 重ねた図面はレイヤと同じように考えることができますが 参照先の図面では参 照元の図面を編集することはできません 外部参照のメリットは 同一内容の図形をそれぞれの図面で作成しなくても ひとつの図面をその他の図面で流用できるという点が挙げられます また参照元の図面を編集することで 参照先の図面にも同様の編集結果が表示 ( リンク状態 ) されますので図形の差し替えなどにかかる手間を省くことができます 例 ) 図面枠をその他図面 (100 枚 ) に外部参照する 図面枠の差し替え作業が発生した場合 各図面に図面枠を複写して使用していると 100 枚 作業時間 2 分 =200 分 各図面に図面枠を外部参照して使用していると 1 枚 ( 参照元だけを編集 ) 作業時間 2 分 =2 分 同一の内容を複数枚の図面に作成しなくてはいけない場合には有効な機能とな ります 10.2 DesignCenter ツールパレット AutoCAD LT ではさまざまな設定が図面ファイルごとに格納されています DesignCenter を使うと他の図面で設定した文字 寸法のスタイル 画層設定 ブロック を簡単に現在の図面にコピー 挿入することができます ツールパレットは頻繁に使用するハッチングやブロックをまとめて管理できる のでユーザの環境に合わせ必要なものをセットして使用します これらの機能を使用することによりブロック挿入 ハッチングの作成がより直感 的な操作が可能となります 108
111 AutoCAD LT 2005 Handbook Section.10 効率の良い図面作業 10.3 属性定義 ブロック定義する図形に 文字情報 を含めることができるのが属性定義となります 文字情報を与えたブロックを図面に挿入し 必要なときに属性書き出しを実行することでテキストファイルとして書き出すことができます 書き出したテキストファイルを Excel などで開けば簡単に集計表などの作成 管理が行えます 109
112 ホクト CAD TEL: URL : / w w w.g-hokuto.jp 110
113 Section.11 図面を印刷する
114 ホクト CAD TEL: URL : / w w w.g-hokuto.jp レイアウト空間の概念 AutoCAD LT では モデル空間で図面作業を行い レイアウト空間で印刷レイ アウトを設定する といった流れが一般的な作業工程となります モデル空間では用紙サイズの指定や図面尺度の概念がありませんが レイアウト 空間ではそれらの設定が行え 図面を用紙に対してきちんとレイアウトすること ができます 作業空間の切り替えは作業ウィンドウの左下にあるタブで行います タブの背景色が反転しているものが現在の作業空間となります レイアウトタブは自由に名称を変更することができます 図面作業を行うモデル空間は図面ファイルに対してひとつだけ存在し 印刷レイ アウトを行うレイアウト空間は図面ファイルに対して複数指定することができ ます レイアウト空間は指定用紙の中央部に 穴 を開けたイメージで考えることができます 穴の開いた用紙を対象物に近づければ用紙に対して拡大図面として表示されますし 対象物から離していくと全体が見えてきます モデル空間 レイアウト空間 112
115 AutoCAD LT 2005 Handbook Section.11 図面を印刷する 実際のレイアウト空間上では以下のように表示されます 用紙上に開ける穴はビューポートと呼び このビューポートは複数作成することができます またそれぞれのビューポートで表示倍率を指定できるので 一枚の用紙の中で異なった尺度の図面を表現する際には非常に有効な機能となります 各ヒ ューホ ートで表示倍率を変える他 視点方向を変えることもできます ( 平面図と断面図を表示させるなど ) レイアウトの作成 レイアウトタブが用意されている場合はそのままレイアウトタブを選択してく ださい モデルタブしかない場合には 挿入 - レイアウト より レイアウ ト新規作成 を実行し新しくレイアウトタブを作成します はじめてレイアウトに切り替えた ときにヘ ーシ 設定を行いま す 以降は空間の切り替えご 作業空間をレイアウトに切り替えると ページ設定管理 ダイアログボックスが 開きます とにヘ ーシ 設定管理タ イアロク ホ ックスは表示されません 113
116 ホクト CAD TEL: URL : / w w w.g-hokuto.jp [ 修正 ] ボタンより現在のレイアウトのページ設定を行います 出力先のプリンタ / プロッタ 用紙サイズ 印刷対象などの指定を行います 印刷尺度の指定はモデル空間の図面を用紙に対して表示させるので基本的には 1:1( 用紙のサイズ原寸で出力 ) に設定します ページ設定が完了したら [OK] ボタンをクリックします ページ設定管理ダイアログボックスに戻りますので こちらも [ 閉じる ] ボタンを クリックしダイアログボックスを閉じます ダイアログボックスを閉じるとレイアウト空間での作業となります 114
117 AutoCAD LT 2005 Handbook Section.11 図面を印刷する 背景に見えている白い範囲が用紙となり 用紙の中央部に自動的にビューポート が作成され モデル空間の図面が見えている状態となります 表示倍率の確認 指定はオフ シ ェクトフ ロハ ティ管理タ イアロク ホ ックスでも可能です 表示倍率の指定を行うために 表示 - ツールバー より ビューポート ツ ールバーを画面上に表示させます 用紙上のビューポートを選択すると ビューポートツールバーで用紙に対してビ ューポートに表示されている図面の表示倍率が確認できます この状態で用紙に対してどのくらいの倍率で表示させるかを倍率表示欄に直接 入力するか プルダウンメニューの項目から表示倍率を選択します 表示倍率を指定すると画面上でも図面の表示倍率が変化します 115
118 ホクト CAD TEL: URL : / w w w.g-hokuto.jp アバウトに作成した図面は何回かバランスを試しながら表示の調整が行えます また 表示倍率の変化は図面の中央部を中心に行われますので 位置の調整が必要になります ステータスバーにある [ ペーパー ] ボタンをクリックします ボタンをクリックすると [ モデル ] という表示に変わり 図面にあるビューポートが太く表示されます ビューポートが 太線に変わる ビューポートが太く表示されている常態は 現在の対象がペーパー ( 紙 ) ではな く モデルが対象 ( 紙からモデルを覗き込んで作業を行う ) になっているという 意味となります 116
119 AutoCAD LT 2005 Handbook Section.11 図面を印刷する マウスホイールを押した状態で行う 画面移動はホイールを転がして しまう可能性があるので避 この状態で リアルタイム画面移動 を実行し図面の位置調整を行います 用紙は固定され ビューポートの中に表示されている図面だけが移動されます けた方がよいと思います ホイールを転がしてしまうと表示倍率が変わってしまいます 表示位置が確定したらステータスバーにある [ モデル ] ボタンをクリックし [ ペー パー ] に切り替えます <ク リップモート > 何もコマント が実行されていない状態でオフ シ ェクトを選択するとク リッフ が表示されます そのク リッフ を掴んで移動 複写 ストレッチなどの編集が行えます ビューポートのサイズ調整は ストレッチ やグリップモード実行で簡単に調整が行えます 表示範囲が広かったり狭かったりした場合には微調整を行ってください 用紙にスペースを作り 余白部分に追加でビューポートを作成することもできます ビューポートツールバーにある 単一ビューポート か 表示 - ビューポート にある 1~4 ビューポートを実行します 複数のビューポートを作成し それぞれのビューポートで表示倍率を指定し表示 位置を変えることにより 1 枚のモデル空間の図面からさまざまな出力用の図面 を作成することができます また レイアウト空間上でもモデル空間と同じようにオブジェクトの作成 修正 が行えるので凡例表や注記 図面枠など出力図面に必要な内容を作成します 117
120 ホクト CAD TEL: URL : / w w w.g-hokuto.jp モデル空間の図面を表示させるためのビューポートは通常のオブジェクトと同じように認識されているため 印刷対象の図形となってしまいます DEFPOINTS 画層やViewなどの名前で非出力設定をしてそちらにビューポートを作成する必要があります また 表示倍率や位置調整などを行った後 簡単に表示倍率や位置を変更できな いようするために [ ビューをロック ] することもできます 11.2 印刷スタイル ( ペン設定 ) AutoCAD LT では図形の色ごとに線の太さを指定する 色従属印刷スタイル と画層ごとに線の太さを指定する 名前の付いた印刷スタイル また図形に直 接線の太さを割り当てる 線の太さコントロール があります 状況に合わせこれらのペン設定を使いこなし図面を表現します 118
121 AutoCAD LT 2005 Handbook Section.11 図面を印刷する 現在の図面で使用する印刷スタイルの変換 (CTB STB) は convertpstyles というシステム変数コマント で変換することができます < 色従属印刷スタイル (CTB ファイル )> 図形に直接線の太さを割り当てずに 印刷時に指定の印刷スタイル ( 色ごとに線の太さを指定 ) を使って線の太さを表現します < 名前の付いた印刷スタイル (STB ファイル )> 図形に直接線の太さを割り当てずに 印刷時に指定の印刷スタイル ( 画層ごとに線の太さを指定 ) を使って線の太さを表現します この設定を有効にするには画層ごとに使用するスタイルを割り当てる必要があるので 画層数が多い場合には手間がかかります ただし 同一画層内でさまざまな作図色を使用したとしても それらをすべて同一の線幅で出力できるので アバウトな図面作業には有効となります < 線の太さコントロール > 図形に対して直接太さを与えることができる線の太さコントロールの特徴は 画 面上で出力時の線の太さを確認できるという点が挙げられます また 名前の付いた印刷スタイルと同様に 画層ごとに線の太さを割り当てるこ とも可能です 線の太さを画面上で確認するには ステータスハ ーにある [ 線の太さ ] ホ タンで表示 / 非表示の切り替えが行えます 規定値は 0.25mm が初期設 定値となります 規定値の線幅は変更するこ とが可能です 画面上での図面作業に慣れていない方 ( ドラフター経験者 ) は出力時のイメージ が湧きやすくなると思います 119
122 ホクト CAD TEL: URL : / w w w.g-hokuto.jp <モノクロ印刷を行うには> AutoCAD LT ではカラー出力用の印刷スタイルとモノクロ出力用の印刷スタイルを分けて設定する必要があります モノクロ用の印刷スタイルを作成する場合には以下の設定に注意してください テ ィサ はテ ィサ リンク のことを示します テ ィサ リンク はカラー出力の際に中間色を表現するための機能でモノクロ印刷に 出力時の色の指定を [Black] にする ディザの指定を [ オフ ] にする ペン番号を [7] にする は必要ありません 11.3 印刷ダイアログボックス 出力時の設定を行います 出力設定は図面ファイルごとに行います 直前の出力設定を流用することもできます 出力先のプリンタ / プロッタの指定 用紙サイズ 印刷範囲 縮尺 印刷スタイ ルテーブルの指定が一般的な確認事項となり その他については必要に応じて設 定します 出力ミスを無くすために出力 前には印刷フ レヒ ュー ([ フ レヒ ュ ー ] ホ タン ) で確認するようにし 設定内容に不備がなければ [OK] ボタンで実行となります てください 120
123 AutoCAD LT 2005 Handbook Section.11 図面を印刷する 11.4 図面を画像ファイル (JPG や TIF など ) として書き出し 出力先のプリンタ / プロッタの指定を画像書き出し用のドライバを指定すること で図面を紙に出力するのではなく 画像ファイルとして書き出すことができます 標準仕様では JPG 形式 PNG 形式での書き出しが可能となっていますが その 他の形式で書き出したい場合には ファイル - プロッタ管理 より [ プロッタ を追加ウィザード ] を実行します ビットマップ形式 (BMP) や TIFF 形式 (TIF) などが追加設定できます 121
124 ホクト CAD TEL: URL : / w w w.g-hokuto.jp 122
125 Section.12 カスタマイズ
126 ホクト CAD TEL: URL : / w w w.g-hokuto.jp 12.1 ツールバーのカスタマイズ コマンドの実行にアイコンを使用する方は ツールバーを新規作成し頻繁に使用 するアイコンを自由に配置し使いやすいようにカスタマイズします 新規作成するツールバー管理しやすいように名前を付けます 空のツールバーに必要なアイコンを配置 ( ドラッグ & ドロップ ) していきます 12.2 ショートカットキーのカスタマイズ [14. 付属資料 ] に標準で設定 されているショートカットキーをまと めてあります 各コマンドをキーに割り当て 実行したいコマンドをキーから選択します ショートカットキーをカスタマイズ ( 追加登録または削除 ) するには ツール - カスタマイズ - キーボード を実行します 124
127 AutoCAD LT 2005 Handbook Section.12 カスタマイズ [ 分類 ] [ コマンド ] から追加登録したいコマンドを選択し [ 新しいショートカ ットキーを押してください ] の欄に新しいキーをセットし [ 割り当て ] ボタンで 登録します 割り当てられているショートカットキーの一覧は [ すべて表示 ] ボタンより確認 することもできます 12.3 ショートカットコマンドのカスタマイズ aclt.pgp ファイルは AutoCAD LT がインストールされているフォル タ の Support フォルタ 内にあ AutoCAD LT のショートカットコマンドは aclt.pgp というファイルがプログラムパラメータファイルとして定義しています AutoCAD LT を起動していない状態でエクスプローラー上から aclt.pgp をダブルクリックします メモ帳が起動し編集できる状態となります ります ショートカットコマント を指定しカンマ (,) で区切ります 続いてアスタリスク (*) の後に正式なコマント 名を記述します 上図のようにあらかじめ登録されているものと同じように追加したいショート カットコマンドを記入し aclt.pgp ファイルを上書き保存することで AutoCAD LT で使用することができるようになります 125
128 ホクト CAD TEL: URL : / w w w.g-hokuto.jp 12.4 プルダウンメニュー ショートカットメニューのカスタマイズ aclt.mnu aclt.mns は AutoCAD LT のプルダウンメニュー ショートカットメニューは aclt.mnu aclt.mns というファイルで管理されています 以降の作業は AutoCAD LT を起動していない状態で行いますので エクスプローラー上から作業を行います AutoCAD LT がインストールされているフォルダ内の Support フォルタ にあります 見つからないようでしたら Windows のファイル検索で探してください aclt.mnu は AutoCAD LT のオリジナルファイルとして残しておき カスタマイズを行うのは aclt.mns ファイルを編集します aclt.mns ファイルをメモ帳で開いたら [ 名前を付けて保存 ] を実行し 別名称で保存しておきます aclt.mns を custom_menu.mns として別名称で保存します 万が一のことを考え 必ず AutoCAD LT のオリシ ナルメニューファイルを残し 別ファイルを編集用のファイルとして使用してくだ さい ***MENUGROUP も管理しやすいように custom_menu としておきます メモ帳にはさまざまな情報は記述されていますが 実際に編集する箇所は次のよ うになります ***POP1~11 AutoCAD LT 標準プルダウンメニュー ***POP500~ AutoCAD LT 標準ショートカットメニュー それでは プルダウンメニューを編集してみます ***POP1~11 までは標準のプルダウンメニューが設定されていますので ***POP12 を新規に追加記入し 以降は前設定に習って追加したいコマン ドを記入していきます 126
129 AutoCAD LT 2005 Handbook Section.12 カスタマイズ標準のコマンドを割り当てても構いませんし 自身で考えたマクロを割り当てても構いません ショートカットメニューは現在の作業状況によって表示させるメニューを変化させることができます 標準設定は以下のようになります P OP 500 グリップカーソルメニュー グリップ表示が赤色の状態で表示されるメニュー P OP 501 規定値モードのコンテキストメニュー オブジェクトを何も選択していない状態で表示されるメニュー P OP 502 編集モードのコンテキストメニュー POP504 以降のメニューと一緒に表示されるメニュー P OP 503 コマンドモードのコンテキストメニュー ツール>オプション> 基本設定 >Windows 標準処理 > 右クリックカスタマイズ > コマンドモード>ショートカットメニュー : 常に表示 (A) にチェックマークが付いている時に有効になるメニュー P OP 504~POP514 各オブジェクトの状況依存メニュー 選択したオブジェクトによって関連したメニューを表示 今回は POP501 をカスタマイズしてみます 上図のように追加したいコマンドを前設定に習って記入します プルダウンメニューのカスタマイズと同様に自身で考えたマクロを割り当てて も構いません 127
130 ホクト CAD TEL: URL : / w w w.g-hokuto.jp 設定が完了したら custom_menu.mns ファイルを上書き保存し ファイルを閉じます AutoCAD LT を起動し ツール - カスタマイズ - メニュー を実行します 現在ロードされている AutoCAD LT のオリジナルメニューを [ ロード解除 ] ボタ ンより解除します メニューが何もロ ードされていない 状態にします [ ファイルの種類 ] は [ メニューファイル 新しくカスタマイズしたメニューファイルをロードするためにメニューカスタマイズダイアログボックスの下部にある [ 参照 ] ボタンをクリックします ファイル選択ダイアログが開きますので custom_menu.mns が保管してあるフォルダを指定しファイルを選択し [ 開く ] ボタンをクリックします (*.mnc,*.mns)] に切り替 えておきます 直前のメニューカスタマイズダイアログボックスに戻りますので [ ロード ] ボタ ンをクリックし 選択していた custom_menu.mns ファイルがロードされま す 128
131 AutoCAD LT 2005 Handbook Section.12 カスタマイズ メニューがロードされたことが確認できたら [ 閉じる ] ボタンで作業が完了とな ります プルダウンメニューは以下のように反映されます ショートカットメニューは以下のように反映されます 標準のメニュー カスタマイズしたメニュー 状況に応じて瞬時にコマンドを実行できるよう追加登録する項目 (POP500~ POP514) を選んでください 129
132 ホクト CAD TEL: URL : / w w w.g-hokuto.jp 12.5 線種のカスタマイズ AutoCAD LT では拡張子 *.lin というファイルが線種定義ファイルとして認識することができます このファイルは Windows に標準でインストールされているメモ帳などで簡単に作成することができます 参考に AutoCAD LT 標準インストールの acltiso.lin を見てみましょう < 定義ファイルの見方 > *CENTER,Center A, 31.75, -6.35, 6.35, * の後に記入されている内容は線種の名称, の後に記入されている内容は線種の説明 A, の後に記入されている内容は線種の表現ピッチ 表現ピッチの部分は正の数値が実際に作図される長さで負の数値が空白の部分 を示します この考え方を元に自分用に自由に線種を定義していきます 似たような線種パターンはオリジナルの記載内容をコピー & ペーストし新規の メモ帳へコピーして編集しても構いません 間違ってテキスト形式で保存し てしまった場合は ファイル名称 の変更で拡張子部分を直す 編集が終わったらファイルを保存します 保存する際のファイル拡張子を手入力することで AutoCAD LT の線種定義ファ イルとして保存することができます ことができます 12.6 ハッチングのカスタマイズ AutoCAD LT では拡張子 *.pat というファイルがハッチングパターン定義フ ァイルとして認識することができます このファイルは Windows に標準でインストールされているメモ帳などで簡単 130
133 AutoCAD LT 2005 Handbook Section.12 カスタマイズ に作成することができます 参考に AutoCAD LT 標準インストールの acltiso.pat を見てみましょう < 定義ファイルの見方 > *AR-B816, 8x16 block elevation stretcher bond 0, 0, 0, 0, パターン線 1 90, 0, 0, 203.2, 203.2, 203.2, パターン線 2 基本構成は 角度, 原点 X, 原点 Y,X 変位,Y 変位, ダッシュ長 1, ダッシュ長 2 これでひとつのパターン線の指定となります パターン線の数を増やせば増やすほど複雑なハッチングパターンを表現することができます 似たようなハッチングパターンはオリジナルの記載内容をコピー & ペーストし 新規のメモ帳へコピーして編集しても構いません 131
134 ホクト CAD TEL: URL : / w w w.g-hokuto.jp 間違ってテキスト形式で保存してしまった場合は ファイル名称の変更で拡張子部分を直すことができます 編集が終わったらファイルを保存します 保存する際のファイル拡張子を手入力することで AutoCAD LT のハッチングパ ターン定義ファイルとして保存することができます < ファイルを保存する際の注意点 > ファイル名称とハッチングパターン名称を同じにする必要があります 同名称で定義します カスタムパターンは 1 ファイル に 1 パターンとなります マクロとは マクロは特定の操作手順をプログラムとして記述して自動化する機能となりま す 決まったコマンドの繰り返しが必要であれば 環境に合わせユーザが簡単に 作成することができます マクロの登録方法 ツール - カスタマイズ - ツールバー を実行し 新規にツールバーを作 成します 作成したツールバーにカスタマイズ用のアイコンをいくつか用意します 132
135 AutoCAD LT 2005 Handbook Section.12 カスタマイズ 新しく配置したユーザ定義ボタンをクリックすると [ ボタンのプロパティ ] タブ が表示されます アイコンの名前や説明の記入 ボタンイメージを作成しダイアログ下部にある [ このボタンに関連付けられたマクロ ] の欄に実行させたいマクロを記述します 133
<907D945D F D C789C195CF8D5888EA97978CF68A4A97702E786C7378>
 改善機能 ファイル ファイル出力 範囲印刷すべて印刷編集貼り付け 選択コマンド 図形編集 図形移動 / 複写図形複写図形移動 ( 縦横変倍 )/ 図形複写 ( 縦横変倍 ) ミラー編集 図脳 RAID17/RO17から図脳 RAID18/RO18への改善機能は下表をご覧ください = 図脳 RAIDRO18のみ O=オプションプラグイン時に追加機能 全図面 DF 形式 対象とする図面を一括でON OFFできるようになりました
改善機能 ファイル ファイル出力 範囲印刷すべて印刷編集貼り付け 選択コマンド 図形編集 図形移動 / 複写図形複写図形移動 ( 縦横変倍 )/ 図形複写 ( 縦横変倍 ) ミラー編集 図脳 RAID17/RO17から図脳 RAID18/RO18への改善機能は下表をご覧ください = 図脳 RAIDRO18のみ O=オプションプラグイン時に追加機能 全図面 DF 形式 対象とする図面を一括でON OFFできるようになりました
Learning AutoCAD 2013 in Classroom 目次 01 基本機能... 1 ユーザインターフェース... 2 AutoCAD の起動...2 ユーザインターフェース...3 アプリケーションメニュー...4 クイックアクセスツールバー...6 リボン...9 コマンドウィン
 目次 01 基本機能... 1 ユーザインターフェース... 2 AutoCAD の起動...2 ユーザインターフェース...3 アプリケーションメニュー...4 クイックアクセスツールバー...6 リボン...9 コマンドウィンドウ... 11 ステータスバー... 12 パレット... 13 モデル空間とレイアウト空間... 14 クイックビュー... 15 ファイル操作... 17 新規図面を開く...
目次 01 基本機能... 1 ユーザインターフェース... 2 AutoCAD の起動...2 ユーザインターフェース...3 アプリケーションメニュー...4 クイックアクセスツールバー...6 リボン...9 コマンドウィンドウ... 11 ステータスバー... 12 パレット... 13 モデル空間とレイアウト空間... 14 クイックビュー... 15 ファイル操作... 17 新規図面を開く...
Autodesk Revit Building 基礎コース
 Training workbook learning AutoCAD 2012 in Classroom 基礎コース Maruhan Co.Ltd. 2011 目次 01 基本機能... 1 ユーザインターフェース... 2 AutoCAD の起動...2 ユーザインターフェース...3 アプリケーションメニュー...4 クイックアクセスツールバー...6 リボン...9 コマンドウィンドウ...
Training workbook learning AutoCAD 2012 in Classroom 基礎コース Maruhan Co.Ltd. 2011 目次 01 基本機能... 1 ユーザインターフェース... 2 AutoCAD の起動...2 ユーザインターフェース...3 アプリケーションメニュー...4 クイックアクセスツールバー...6 リボン...9 コマンドウィンドウ...
図脳 RAPIDPRO19 体験版チュートリアルマニュアル 体験版チュートリアルマニュアル 1
 体験版チュートリアルマニュアル 1 図脳 RPIDPRO19 体験版をインストールする ここでは Windows7 で図脳 RPIDPRO19 体験版をインストールする方法を解説します ご使用の OS により 画面が異なる場合があります 体験版インストーラー setup_rpid19psmp_w64.exe をダブルクリックで実行します インストール開始画面が表示されますので [ 次へ ] ボタンを押します
体験版チュートリアルマニュアル 1 図脳 RPIDPRO19 体験版をインストールする ここでは Windows7 で図脳 RPIDPRO19 体験版をインストールする方法を解説します ご使用の OS により 画面が異なる場合があります 体験版インストーラー setup_rpid19psmp_w64.exe をダブルクリックで実行します インストール開始画面が表示されますので [ 次へ ] ボタンを押します
MoreStudy MoreStudy 第 1 節 モデル空間用テンプレート図面を作成 1 [ 図面範囲 ] を決めます ( 用紙は A3 縮尺は 1/1) 1 プルダウンメニュー [ 形式 ] -> [ 図面範囲設定 ] テンプレート作成 ( モデル空間 ) コマンド _limits オフ : オ
![MoreStudy MoreStudy 第 1 節 モデル空間用テンプレート図面を作成 1 [ 図面範囲 ] を決めます ( 用紙は A3 縮尺は 1/1) 1 プルダウンメニュー [ 形式 ] -> [ 図面範囲設定 ] テンプレート作成 ( モデル空間 ) コマンド _limits オフ : オ MoreStudy MoreStudy 第 1 節 モデル空間用テンプレート図面を作成 1 [ 図面範囲 ] を決めます ( 用紙は A3 縮尺は 1/1) 1 プルダウンメニュー [ 形式 ] -> [ 図面範囲設定 ] テンプレート作成 ( モデル空間 ) コマンド _limits オフ : オ](/thumbs/93/113521824.jpg) Web 第 1 節第 2 節第 3 節第 4 節 モデル空間用テンプレート図面を作成レイアウト空間用テンプレート図面を作成モデル空間に作図レイアウト空間に配置し 印刷 MoreStudy MoreStudy 第 1 節 モデル空間用テンプレート図面を作成 1 [ 図面範囲 ] を決めます ( 用紙は A3 縮尺は 1/1) 1 プルダウンメニュー [ 形式 ] -> [ 図面範囲設定 ] テンプレート作成
Web 第 1 節第 2 節第 3 節第 4 節 モデル空間用テンプレート図面を作成レイアウト空間用テンプレート図面を作成モデル空間に作図レイアウト空間に配置し 印刷 MoreStudy MoreStudy 第 1 節 モデル空間用テンプレート図面を作成 1 [ 図面範囲 ] を決めます ( 用紙は A3 縮尺は 1/1) 1 プルダウンメニュー [ 形式 ] -> [ 図面範囲設定 ] テンプレート作成
基本作図・編集
 基本作図パターン 基本作図 編集 ) 線の作図 ) 補助線の作図 ) 連続線の作図 ) 平行線の作図 ) 拡大表示 縮小表示 6) 座標の入力 7) 矩形の作図 8) 円の作図 9) 距離の計測 0) 寸法線の作図 ) 連続寸法線の作図 ) 文字の作図 ) ラベルの作図 ) バルーンの作図 ) 回路番号の作図 基本編集パターン ) コマンドキャンセル ピックキャンセル ) 領域選択 ) コントロールポイント
基本作図パターン 基本作図 編集 ) 線の作図 ) 補助線の作図 ) 連続線の作図 ) 平行線の作図 ) 拡大表示 縮小表示 6) 座標の入力 7) 矩形の作図 8) 円の作図 9) 距離の計測 0) 寸法線の作図 ) 連続寸法線の作図 ) 文字の作図 ) ラベルの作図 ) バルーンの作図 ) 回路番号の作図 基本編集パターン ) コマンドキャンセル ピックキャンセル ) 領域選択 ) コントロールポイント
基本作図・編集
 基本作図パターン 基本作図 編集 ) 線の作図 ) 補助線の作図 ) 連続線の作図 ) 平行線の作図 ) 拡大表示 縮小表示 6) 座標の入力 7) 矩形の作図 8) 円の作図 9) 距離の計測 0) 寸法線の作図 ) 連続寸法線の作図 ) 文字の作図 6 ) ラベルの作図 6 ) バルーンの作図 6 ) 回路番号の作図 7 基本編集パターン ) コマンドキャンセル ピックキャンセル 8 ) 領域選択
基本作図パターン 基本作図 編集 ) 線の作図 ) 補助線の作図 ) 連続線の作図 ) 平行線の作図 ) 拡大表示 縮小表示 6) 座標の入力 7) 矩形の作図 8) 円の作図 9) 距離の計測 0) 寸法線の作図 ) 連続寸法線の作図 ) 文字の作図 6 ) ラベルの作図 6 ) バルーンの作図 6 ) 回路番号の作図 7 基本編集パターン ) コマンドキャンセル ピックキャンセル 8 ) 領域選択
基本作図・編集
 基本作図 編集 HAS-C-school-008-6 Copyrightc 0-08 DAIKIN INDUSTRIES, LTD. All Rights Reserved. 基本操作 ) 新規ファイルを開く ) 既存ファイルを開く ) スケール合わせ ) ファイルの保存 ) ファイルの印刷 基本作図パターン ) 線の作図 ) 補助線の作図 ) 連続線の作図 ) 平行線の作図 ) 拡大表示 縮小表示
基本作図 編集 HAS-C-school-008-6 Copyrightc 0-08 DAIKIN INDUSTRIES, LTD. All Rights Reserved. 基本操作 ) 新規ファイルを開く ) 既存ファイルを開く ) スケール合わせ ) ファイルの保存 ) ファイルの印刷 基本作図パターン ) 線の作図 ) 補助線の作図 ) 連続線の作図 ) 平行線の作図 ) 拡大表示 縮小表示
PowerPoint プレゼンテーション
 BricsCAD 3D モデリング このチュートリアルの流れ このチュートリアルでは BricsCADV6 Platinum にて 3D モデリングを作成し そこから図面作成迄の流れをご説明いたします 初めて 3DCAD を操作される方を対象として記述しております BricsCAD の D 作図機能をご使用されているユーザ様を対象として説明しておりますので 細かな D 作図機能の説明は省かせていただいております
BricsCAD 3D モデリング このチュートリアルの流れ このチュートリアルでは BricsCADV6 Platinum にて 3D モデリングを作成し そこから図面作成迄の流れをご説明いたします 初めて 3DCAD を操作される方を対象として記述しております BricsCAD の D 作図機能をご使用されているユーザ様を対象として説明しておりますので 細かな D 作図機能の説明は省かせていただいております
ドラフトボードの概要 画面構成 メニュー バー ツール パレット メッセージ ライン ステータス ライン 作図 編集以外の機能がこのメニューから選択できます 作図と編集で利用できるツール パレットです 選択されたツールや操作手順が表示されます 現在の情報が表示されます 数値入力も可能です (1)
 ドラフトボードの概要 画面構成 メニュー バー ツール パレット メッセージ ライン ステータス ライン 作図 編集以外の機能がこのメニューから選択できます 作図と編集で利用できるツール パレットです 選択されたツールや操作手順が表示されます 現在の情報が表示されます 数値入力も可能です (1) ドラフティング アシスタント ドラフトボードではドラフティング アシスタントによって 以下の作図参照点や補助
ドラフトボードの概要 画面構成 メニュー バー ツール パレット メッセージ ライン ステータス ライン 作図 編集以外の機能がこのメニューから選択できます 作図と編集で利用できるツール パレットです 選択されたツールや操作手順が表示されます 現在の情報が表示されます 数値入力も可能です (1) ドラフティング アシスタント ドラフトボードではドラフティング アシスタントによって 以下の作図参照点や補助
モデル空間に読み込む場合 AutoCAD では 部分図および座標系の設定を 複合図形 ( ブロック ) にて行います 作図にあたっての流れは下記のとおりとなります (1) 発注図の読み込み (2) 発注図の確認 (3) 発注図の部分図の利用方法や座標設定が要領に従っていない場合の前準備 (4) 作図
 AutoCAD における部分図や座標系の設定方法について 会社名 : オートデスク株式会社 CAD ソフト :AutoCAD シリーズ 本テキストは AutoCAD と SXF データトランスレータ SXF Converter for AutoCAD LT を用いて 道路工事完成図等作成要領に準拠した完成平面図 CAD データ (SXF Ver.2.0) を作成するための 部分図や座標系を設定する方法について記載したものです
AutoCAD における部分図や座標系の設定方法について 会社名 : オートデスク株式会社 CAD ソフト :AutoCAD シリーズ 本テキストは AutoCAD と SXF データトランスレータ SXF Converter for AutoCAD LT を用いて 道路工事完成図等作成要領に準拠した完成平面図 CAD データ (SXF Ver.2.0) を作成するための 部分図や座標系を設定する方法について記載したものです
Microsoft Word - CADtxt11_22.doc
 例題 2 画層を表 3-2 のように設定し, 縮尺 1/100 の A4 図面のテンフ レートを作成して保存せよ. 表 3-2 画層の設定 画層名色線種 画層 1 画層 2 画層 3 画層 4 画層 5 画層 6 画層 7 画層 8 画層 9 赤 ( 標準色 ) 黄 ( 標準色 ) 緑 ( 標準色 ) 水 ( 標準色 ) 青 ( 標準色 ) 紫 ( 標準色 ) 黒 ( 標準色 ) または白 ( 背景が黒の場合
例題 2 画層を表 3-2 のように設定し, 縮尺 1/100 の A4 図面のテンフ レートを作成して保存せよ. 表 3-2 画層の設定 画層名色線種 画層 1 画層 2 画層 3 画層 4 画層 5 画層 6 画層 7 画層 8 画層 9 赤 ( 標準色 ) 黄 ( 標準色 ) 緑 ( 標準色 ) 水 ( 標準色 ) 青 ( 標準色 ) 紫 ( 標準色 ) 黒 ( 標準色 ) または白 ( 背景が黒の場合
ARCHITREND ZERO 汎用コマンド一覧
 ARCHITREND ZERO 汎用コマンド一覧 一覧表でグレーに塗りつぶされているコマンドは 初期状態では表示されていません 使用するには コマンドカスタマイズで表示する必要があります 情報メニュー 2 線間の距離 角度を計測します また 計測結果の距離をそのまま寸法線として入力できます 2 点間の距離 角度 水平距離 垂直距離を計測します また 計測結果の距離をそのまま寸法線として入力できます
ARCHITREND ZERO 汎用コマンド一覧 一覧表でグレーに塗りつぶされているコマンドは 初期状態では表示されていません 使用するには コマンドカスタマイズで表示する必要があります 情報メニュー 2 線間の距離 角度を計測します また 計測結果の距離をそのまま寸法線として入力できます 2 点間の距離 角度 水平距離 垂直距離を計測します また 計測結果の距離をそのまま寸法線として入力できます
200_CAD(画面回りの機能)の基本操作
 CAD( 画面回りの機能 ) の 基本操作 CAD の画面回りの機能を解説しています 解説内容がオプションプログラムの説明である場合があります ご了承ください 画面の構成 [CAD] の画面構成を確認しましょう メッセージバー 次の操作をナビゲートするメッセージが表示されます 左のバーは 現在のメモリー使用量を表示しています ( 安全に作業する為の目安としてください ) メニューバー すべてのコマンドが配置されています
CAD( 画面回りの機能 ) の 基本操作 CAD の画面回りの機能を解説しています 解説内容がオプションプログラムの説明である場合があります ご了承ください 画面の構成 [CAD] の画面構成を確認しましょう メッセージバー 次の操作をナビゲートするメッセージが表示されます 左のバーは 現在のメモリー使用量を表示しています ( 安全に作業する為の目安としてください ) メニューバー すべてのコマンドが配置されています
< DEC2E786C73>
 1.AutoCAD2012 の操作画面の設定 1 メニューバーを表示ここをクリックしワークスペースをチェック ワークスペース設定をクリック 2D 製図と注釈にチェックを入れる ここをクリックし メニューバーを表示させる メニューバー タブ表示の切り替え タブ リボン リボンの表示 非表示 2 ステータスバーのアイコンの文字表示 ステータスバーのアイコンを右クリックしここをクリックしてアイコンを使用のチェックを外すアイコンが文字表示になる
1.AutoCAD2012 の操作画面の設定 1 メニューバーを表示ここをクリックしワークスペースをチェック ワークスペース設定をクリック 2D 製図と注釈にチェックを入れる ここをクリックし メニューバーを表示させる メニューバー タブ表示の切り替え タブ リボン リボンの表示 非表示 2 ステータスバーのアイコンの文字表示 ステータスバーのアイコンを右クリックしここをクリックしてアイコンを使用のチェックを外すアイコンが文字表示になる
<4D F736F F D BB907D8AEE8F C815B B D836A B2E646F63>
 CAD 製図基準テンプレートユーザマニュアル 目次 1 はじめに... 1 2 テンプレートファイルの設定... 1 (1) 作業をはじめる前に!...1 1 ダウンロード...1 AutoCAD の設定...5 (2) テンプレートの設定...6 1 テンプレートファイルの読み込み...6 2 画層情報の取り込み...6 3 尺度付きテンプレートファイルの使用... 11 1 オブジェクトの作図...11
CAD 製図基準テンプレートユーザマニュアル 目次 1 はじめに... 1 2 テンプレートファイルの設定... 1 (1) 作業をはじめる前に!...1 1 ダウンロード...1 AutoCAD の設定...5 (2) テンプレートの設定...6 1 テンプレートファイルの読み込み...6 2 画層情報の取り込み...6 3 尺度付きテンプレートファイルの使用... 11 1 オブジェクトの作図...11
Auto CAD 2011 マニュアル ( レイアウトから出力まで ) 目次 レイアウト p1 テキスト設定 p2 テキストスタイルの設定 マルチテキスト ツール 寸法スタイルの設定 引き出し線 ツール 出力 p5 プロッター :HP Designjet T1100_ps プリンター : PDF で
 Auto CAD 2011 マニュアル ( レイアウトから出力まで ) 目次 レイアウト p1 テキスト設定 p2 テキストスタイルの設定 マルチテキスト ツール 寸法スタイルの設定 引き出し線 ツール 出力 p5 プロッター :HP Designjet T1100_ps プリンター : PDF で出力する レイアウト 1) 図面を作成する 2) 出力サイズの枠を作成し (* 注 1) その中に作成図面
Auto CAD 2011 マニュアル ( レイアウトから出力まで ) 目次 レイアウト p1 テキスト設定 p2 テキストスタイルの設定 マルチテキスト ツール 寸法スタイルの設定 引き出し線 ツール 出力 p5 プロッター :HP Designjet T1100_ps プリンター : PDF で出力する レイアウト 1) 図面を作成する 2) 出力サイズの枠を作成し (* 注 1) その中に作成図面
目次 Ⅰ. はじめに P.2 Ⅱ. 作業手順 P.3 Ⅲ. 画面説明 P.4 Ⅳ. 単位とグリッドの設定 P.5 Ⅴ. 基板外形作図 P.6 Ⅵ. ランド作成 P.11 Ⅶ. 配線 P.16 Ⅷ. 輪郭線抽出 P.21 Ⅸ. 外形加工線抽出 P.24 Ⅹ. いろいろな作図機能 P.27 Ⅺ. いろい
 MITS Design Pro. EASY CAD 目次 Ⅰ. はじめに P.2 Ⅱ. 作業手順 P.3 Ⅲ. 画面説明 P.4 Ⅳ. 単位とグリッドの設定 P.5 Ⅴ. 基板外形作図 P.6 Ⅵ. ランド作成 P.11 Ⅶ. 配線 P.16 Ⅷ. 輪郭線抽出 P.21 Ⅸ. 外形加工線抽出 P.24 Ⅹ. いろいろな作図機能 P.27 Ⅺ. いろいろな編集機能 P.42 1 Ⅰ. はじめに 本マニュアルは
MITS Design Pro. EASY CAD 目次 Ⅰ. はじめに P.2 Ⅱ. 作業手順 P.3 Ⅲ. 画面説明 P.4 Ⅳ. 単位とグリッドの設定 P.5 Ⅴ. 基板外形作図 P.6 Ⅵ. ランド作成 P.11 Ⅶ. 配線 P.16 Ⅷ. 輪郭線抽出 P.21 Ⅸ. 外形加工線抽出 P.24 Ⅹ. いろいろな作図機能 P.27 Ⅺ. いろいろな編集機能 P.42 1 Ⅰ. はじめに 本マニュアルは
Microsoft Word - AutocadCivil3D.doc
 AutocadCivil3D 簡易ガイド 新規図面作成から縦断抽出までの流れ編 -1- 1 新規図面を用意する (1) ホームボタンから 新規 - 図面 をクリックします (2) ファイルの種類から 図面テンプレート (.dwt) を選択し テンプレートファイル 国土交通省 仕様 20m 測点.dwt を選択します Note. このテンプレートを使用しないと 線形抽出時の測点条件など標準としたい条件にセットされま
AutocadCivil3D 簡易ガイド 新規図面作成から縦断抽出までの流れ編 -1- 1 新規図面を用意する (1) ホームボタンから 新規 - 図面 をクリックします (2) ファイルの種類から 図面テンプレート (.dwt) を選択し テンプレートファイル 国土交通省 仕様 20m 測点.dwt を選択します Note. このテンプレートを使用しないと 線形抽出時の測点条件など標準としたい条件にセットされま
PDF・画像の貼付け
 PDF 画像の貼付け CAD から PDF に変換したデータを開く PDF ファイルの制限 PDF ファイルの読込み 図形拡大 画像のみの PDF データを開く PDF ファイルの読込み PDF ファイルの貼付け 5 傾き補正 6 距離補正 7 画像塗りつぶし 8 消しゴム 9 画像ロック 9 画像データ保存についての注意点 0 CAD 化 画像を線分に変換 図形を文字に置換 写真 イラスト BMP
PDF 画像の貼付け CAD から PDF に変換したデータを開く PDF ファイルの制限 PDF ファイルの読込み 図形拡大 画像のみの PDF データを開く PDF ファイルの読込み PDF ファイルの貼付け 5 傾き補正 6 距離補正 7 画像塗りつぶし 8 消しゴム 9 画像ロック 9 画像データ保存についての注意点 0 CAD 化 画像を線分に変換 図形を文字に置換 写真 イラスト BMP
MoreStudy MoreStudy 第 1 節 モデル空間用テンプレート図面を作成 テンプレート作成 ( モデル空間 ) 1 [ 図面範囲 ] を決めます ( 用紙は A3 縮尺は 1/100) 1プルダウンメニュー [ 形式 ] -> [ 図面範囲設定 ] コマンド _limits (4200
![MoreStudy MoreStudy 第 1 節 モデル空間用テンプレート図面を作成 テンプレート作成 ( モデル空間 ) 1 [ 図面範囲 ] を決めます ( 用紙は A3 縮尺は 1/100) 1プルダウンメニュー [ 形式 ] -> [ 図面範囲設定 ] コマンド _limits (4200 MoreStudy MoreStudy 第 1 節 モデル空間用テンプレート図面を作成 テンプレート作成 ( モデル空間 ) 1 [ 図面範囲 ] を決めます ( 用紙は A3 縮尺は 1/100) 1プルダウンメニュー [ 形式 ] -> [ 図面範囲設定 ] コマンド _limits (4200](/thumbs/88/116043445.jpg) Web 第 1 節第 2 節第 3 節第 4 節 モデル空間用テンプレート図面を作成レイアウト空間用テンプレート図面を作成モデル空間に作図し 印刷レイアウト空間に配置し 印刷 MoreStudy MoreStudy 第 1 節 モデル空間用テンプレート図面を作成 テンプレート作成 ( モデル空間 ) 1 [ 図面範囲 ] を決めます ( 用紙は A3 縮尺は 1/100) 1プルダウンメニュー [
Web 第 1 節第 2 節第 3 節第 4 節 モデル空間用テンプレート図面を作成レイアウト空間用テンプレート図面を作成モデル空間に作図し 印刷レイアウト空間に配置し 印刷 MoreStudy MoreStudy 第 1 節 モデル空間用テンプレート図面を作成 テンプレート作成 ( モデル空間 ) 1 [ 図面範囲 ] を決めます ( 用紙は A3 縮尺は 1/100) 1プルダウンメニュー [
Microsoft Word - 02_ACM2012図面の開き方と保存方法.doc
 2. 図面の開き方と保存方法 2-1 新規図面の開き方 Mechanicalでは新規図面を開く際に テンプレートを使用するかどうか選択できます コマンド実行方法 アプリケーションメニュー 新規 クイックアクセスツールバー クイック新規作成 メニューバー ファイル 新規作成 ツールバー Mechanical Mechanical メイン コマンド [ NEW ] コマンドを実行すると テンプレートを選択
2. 図面の開き方と保存方法 2-1 新規図面の開き方 Mechanicalでは新規図面を開く際に テンプレートを使用するかどうか選択できます コマンド実行方法 アプリケーションメニュー 新規 クイックアクセスツールバー クイック新規作成 メニューバー ファイル 新規作成 ツールバー Mechanical Mechanical メイン コマンド [ NEW ] コマンドを実行すると テンプレートを選択
① レイヤ
 レイヤ シート レイアウト レイヤ レイヤとは レイヤの作成方法 カレントの切替え方法 表示 非表示の切替え方法 レイヤ間の移動方法 JW タイプレイヤ制御 4 レイヤのロック 4 他 CAD からの取込み 書出しについての注意点 5 シート シートとは 6 シートの作成方法 7 カレントの切替え方法 7 表示 非表示の切替え方法 8 シートの選択方法 8 スケールの変更方法 9 移動 コピー方法
レイヤ シート レイアウト レイヤ レイヤとは レイヤの作成方法 カレントの切替え方法 表示 非表示の切替え方法 レイヤ間の移動方法 JW タイプレイヤ制御 4 レイヤのロック 4 他 CAD からの取込み 書出しについての注意点 5 シート シートとは 6 シートの作成方法 7 カレントの切替え方法 7 表示 非表示の切替え方法 8 シートの選択方法 8 スケールの変更方法 9 移動 コピー方法
第10章 OCR設定
 ScanWaveLite Version 8.3 インストレーションガイド 基本操作ガイド はじめに この度は ScanWaveLite Ver8.3 を御購入頂き 誠に有り難うございます ScanWaveLite Ver8.3 のインストールを行う前に 本冊子をお読みください この冊子には 次の情報を記載しています ユーザ登録のお願い 本書の見方 目次 基本操作ガイド ユーザ登録のお願い ScanWaveLite
ScanWaveLite Version 8.3 インストレーションガイド 基本操作ガイド はじめに この度は ScanWaveLite Ver8.3 を御購入頂き 誠に有り難うございます ScanWaveLite Ver8.3 のインストールを行う前に 本冊子をお読みください この冊子には 次の情報を記載しています ユーザ登録のお願い 本書の見方 目次 基本操作ガイド ユーザ登録のお願い ScanWaveLite
Microsoft Word - Word1.doc
 Word 2007 について ( その 1) 新しくなった Word 2007 の操作法について 従来の Word との相違点を教科書に沿って説明する ただし 私自身 まだ Word 2007 を使い込んではおらず 間違いなどもあるかも知れない そうした点についてはご指摘いただければ幸いである なお 以下において [ ] で囲った部分は教科書のページを意味する Word の起動 [p.47] Word
Word 2007 について ( その 1) 新しくなった Word 2007 の操作法について 従来の Word との相違点を教科書に沿って説明する ただし 私自身 まだ Word 2007 を使い込んではおらず 間違いなどもあるかも知れない そうした点についてはご指摘いただければ幸いである なお 以下において [ ] で囲った部分は教科書のページを意味する Word の起動 [p.47] Word
Microsoft Word - 2.IJCAD Electrical 基本マニュアル.doc
 基本操作マニュアル Basic operation manual 目次 1. IJCAD の便利機能... 3 2. プロジェクトマネージャー... 6 2.1. プロジェクト設定... 6 2.1.0. 設定タブ... 6 2.1.1. 各属性情報... 7 2.1.2. 線番タブ... 8 3. シンボル配置... 9 3.1. 参照先... 9 3.2. 注意事項... 9 3.3. 手順...
基本操作マニュアル Basic operation manual 目次 1. IJCAD の便利機能... 3 2. プロジェクトマネージャー... 6 2.1. プロジェクト設定... 6 2.1.0. 設定タブ... 6 2.1.1. 各属性情報... 7 2.1.2. 線番タブ... 8 3. シンボル配置... 9 3.1. 参照先... 9 3.2. 注意事項... 9 3.3. 手順...
< F2D D E6A7464>
 PowerPoint でランチョンマット ( 型紙 ) を作成しよう PowerPoint2003 の描画機能 オートシェイプ と塗りつぶし機能を活用して, ランチョンマット の型紙作成と配色実習を行います 1 型紙の作成 A3 サイズのランチョンマットの型紙を作成します ラフスケッチを事前に描いておくと, よりイメージを捉えやすいでしょう (1) PowerPoint の起動と用紙設定 Microsoft
PowerPoint でランチョンマット ( 型紙 ) を作成しよう PowerPoint2003 の描画機能 オートシェイプ と塗りつぶし機能を活用して, ランチョンマット の型紙作成と配色実習を行います 1 型紙の作成 A3 サイズのランチョンマットの型紙を作成します ラフスケッチを事前に描いておくと, よりイメージを捉えやすいでしょう (1) PowerPoint の起動と用紙設定 Microsoft
Microsoft Word - SXFManualforGator_ACAD2010_ doc
 CAD 製図基準テンプレートユーザマニュアル 目次 1 はじめに... 1 2 SXF テンプレートファイルの概要... 1 (1) テンプレートファイル (*.dwt)... 1 (2) 画層テンプレート (*.dwg)... 3 3 AUTOCAD の設定... 5 1 テンプレートファイルの読み込み... 5 2 画層情報の取り込み... 6 3 図面表題欄情報の入力... 9 4 尺度付きテンプレートファイルの使用...
CAD 製図基準テンプレートユーザマニュアル 目次 1 はじめに... 1 2 SXF テンプレートファイルの概要... 1 (1) テンプレートファイル (*.dwt)... 1 (2) 画層テンプレート (*.dwg)... 3 3 AUTOCAD の設定... 5 1 テンプレートファイルの読み込み... 5 2 画層情報の取り込み... 6 3 図面表題欄情報の入力... 9 4 尺度付きテンプレートファイルの使用...
512_横断図の編集例
 横断図の編集例 本書は EX-TREND 武蔵の CAD の各種コマンドの機能を知ってもらうために 操作例として横断図を作成します 本書で解説している以外にもいろいろな機能を用いて図面を編集することができますが 入力例では元図面として SFC ファイルで作成された横断図を読み込み 各種編集操作をおこないます また 読み込んだ横断図の一部分を編集し Word で作成された切り土作業手順書に添付する方法も解説します
横断図の編集例 本書は EX-TREND 武蔵の CAD の各種コマンドの機能を知ってもらうために 操作例として横断図を作成します 本書で解説している以外にもいろいろな機能を用いて図面を編集することができますが 入力例では元図面として SFC ファイルで作成された横断図を読み込み 各種編集操作をおこないます また 読み込んだ横断図の一部分を編集し Word で作成された切り土作業手順書に添付する方法も解説します
Microsoft Word - 3for5プランニングシート.docx
 ACPE 実施計画シート AutoCAD の作図環境を改善するため実施項目を示すシートです ACPE の BIG 5 改善項目を中心に改善対象範囲を示しています 実施対象の項目には チェックを記入してください 一部項目は 複数の項目に記載しています Ver. 3.0 2012/07/17 オートデスク株式会社 345 planning sheet 1 2012/07/17 Ver. 3.0 BIG5
ACPE 実施計画シート AutoCAD の作図環境を改善するため実施項目を示すシートです ACPE の BIG 5 改善項目を中心に改善対象範囲を示しています 実施対象の項目には チェックを記入してください 一部項目は 複数の項目に記載しています Ver. 3.0 2012/07/17 オートデスク株式会社 345 planning sheet 1 2012/07/17 Ver. 3.0 BIG5
やさしくPDFへ文字入力 v.2.0
 操作マニュアル やさしく PDF へ文字入力 v.2.0 基本操作 目次 1. はじめに 2. やさしく PDF へ文字入力の起動 3. スキャナの設定 4. 原稿の取り込み 4-1. スキャナから 4-2. ファイルから 5. プリンタの設定 6. フィールドの作成 6-1. フィールドの自動作成 6-2. フィールドの手動作成 7. フィールドの設定 8. 文字の入力 9. 印刷 便利な使い方付録
操作マニュアル やさしく PDF へ文字入力 v.2.0 基本操作 目次 1. はじめに 2. やさしく PDF へ文字入力の起動 3. スキャナの設定 4. 原稿の取り込み 4-1. スキャナから 4-2. ファイルから 5. プリンタの設定 6. フィールドの作成 6-1. フィールドの自動作成 6-2. フィールドの手動作成 7. フィールドの設定 8. 文字の入力 9. 印刷 便利な使い方付録
Microsoft Word - 205MSPowerpoint2010
 5.1 MS-PowerPoint 2010 の起動 終了 第 5 章プレゼンテーション 1.MS-PowerPoint 2010 の起動 (1) マウスの左ボタンでスタートボタンをクリックします (2)[ すべてのプログラム ] [Microsoft Office] [Microsoft PowerPoint 2010] の順にマウスをクリックすると MS-PowerPoint 2010 の初期画面
5.1 MS-PowerPoint 2010 の起動 終了 第 5 章プレゼンテーション 1.MS-PowerPoint 2010 の起動 (1) マウスの左ボタンでスタートボタンをクリックします (2)[ すべてのプログラム ] [Microsoft Office] [Microsoft PowerPoint 2010] の順にマウスをクリックすると MS-PowerPoint 2010 の初期画面
.
 画像について 開く PDF ファイルの制限 PDF ファイルの読込み 図形拡大 PDF ファイルの読込み 図面 PDF ファイルの貼付け 傾き補正 5 距離補正 6 画像塗りつぶし 7 消しゴム 8 画像ロック 8 画像データ保存についての注意点 9 写真 イラスト BMP ファイルの貼付け 0 画像再配置 画像一辺カット 画像データ保存についての注意点 画像出力 用紙色の変更 画像出力 0.9.
画像について 開く PDF ファイルの制限 PDF ファイルの読込み 図形拡大 PDF ファイルの読込み 図面 PDF ファイルの貼付け 傾き補正 5 距離補正 6 画像塗りつぶし 7 消しゴム 8 画像ロック 8 画像データ保存についての注意点 9 写真 イラスト BMP ファイルの貼付け 0 画像再配置 画像一辺カット 画像データ保存についての注意点 画像出力 用紙色の変更 画像出力 0.9.
511_平面図の編集例
 平面図の編集例 本書は EX-TREND 武蔵の CAD の各種コマンドの機能を知ってもらうために 操作例として求積図 求積表 計画図を作成します 本書で解説している以外にもいろいろな機能を用いて図面を編集することができますが 入力例では元図面として SFC ファイルで作成された平面図を読み込み 各種編集操作をおこないます 解説内容がオプションプログラムの説明である場合があります ご了承ください 目次
平面図の編集例 本書は EX-TREND 武蔵の CAD の各種コマンドの機能を知ってもらうために 操作例として求積図 求積表 計画図を作成します 本書で解説している以外にもいろいろな機能を用いて図面を編集することができますが 入力例では元図面として SFC ファイルで作成された平面図を読み込み 各種編集操作をおこないます 解説内容がオプションプログラムの説明である場合があります ご了承ください 目次
410_道路規制図の作成
 本書では 道路規制図の作成方法をご紹介します 解説内容がオプションプログラムの説明である場合があります ご了承ください 目次 道路規制図の作成. 用紙を設定する. 縮尺を設定する. 入力単位を設定する. 線を入力する. 道路の隅切りを入力する. 施工箇所を入力する. 寸法線を入力する. 文字を入力する. 引き出し線を入力する 0 0. 重機を入力する. 方位を入力する. 表を作成する. 図面を保存する.
本書では 道路規制図の作成方法をご紹介します 解説内容がオプションプログラムの説明である場合があります ご了承ください 目次 道路規制図の作成. 用紙を設定する. 縮尺を設定する. 入力単位を設定する. 線を入力する. 道路の隅切りを入力する. 施工箇所を入力する. 寸法線を入力する. 文字を入力する. 引き出し線を入力する 0 0. 重機を入力する. 方位を入力する. 表を作成する. 図面を保存する.
異尺度対応
 AutoCAD 2010 機能ガイド 異尺度対応 1 はじめに AutoCAD には 実寸で設計対象となるオブジェクトを作図とするモデル空間と モデル空間に作図されたオブジェクトを 紙図面のイメージ つまり 図面として表現するためのペーパー空間の 2 種類の作図空間があります モデル空間とペーパー空間は 当初 図面ファイル (.dwg.dxf) に 1 つずつ定義するものでしたが モデル空間に作図されたオブジェクトを
AutoCAD 2010 機能ガイド 異尺度対応 1 はじめに AutoCAD には 実寸で設計対象となるオブジェクトを作図とするモデル空間と モデル空間に作図されたオブジェクトを 紙図面のイメージ つまり 図面として表現するためのペーパー空間の 2 種類の作図空間があります モデル空間とペーパー空間は 当初 図面ファイル (.dwg.dxf) に 1 つずつ定義するものでしたが モデル空間に作図されたオブジェクトを
AutoCAD道場-なぜ「レイアウト」がいいのか?
 AutoCAD 道場 : AutoCAD 習得のための傾向と対策セッション 3 なぜ レイアウト がいいのか? オートデスクコンサルタント井上竜夫 20110802 Ver. 1.0 レイアウトの基本 モデル空間 実際に作図作業を行う空間 作図は原寸 1:1 で行うのが原則 レイアウト空間 図面レイアウトの作成を行う空間 レイアウトの使用 ビューポートを配置して 図面レイアウトを作成 印刷 ビューポートはモデル空間の要素をレイアウトに表示するための窓
AutoCAD 道場 : AutoCAD 習得のための傾向と対策セッション 3 なぜ レイアウト がいいのか? オートデスクコンサルタント井上竜夫 20110802 Ver. 1.0 レイアウトの基本 モデル空間 実際に作図作業を行う空間 作図は原寸 1:1 で行うのが原則 レイアウト空間 図面レイアウトの作成を行う空間 レイアウトの使用 ビューポートを配置して 図面レイアウトを作成 印刷 ビューポートはモデル空間の要素をレイアウトに表示するための窓
214_横断図の編集例
 横断図の編集例 本書は EX-TREND 武蔵の CAD の各種コマンドの機能を知ってもらうために 操作例として横断図を作成します 本書で解説している以外にもいろいろな機能を用いて図面を編集することができますが 入力例の解説は元図面として SFC ファイルで作成された横断図を読み込み 各種編集操作をおこない完成させます また 読み込んだ横断図の一部分を編集し Word で作成された切り土作業手順書に添付する方法も解説します
横断図の編集例 本書は EX-TREND 武蔵の CAD の各種コマンドの機能を知ってもらうために 操作例として横断図を作成します 本書で解説している以外にもいろいろな機能を用いて図面を編集することができますが 入力例の解説は元図面として SFC ファイルで作成された横断図を読み込み 各種編集操作をおこない完成させます また 読み込んだ横断図の一部分を編集し Word で作成された切り土作業手順書に添付する方法も解説します
2-1 部品マスタ登録
 2009/12 BJ-Electrical チュートリアル ( 回路図作成 ) ビージェーソフト株式会社 ご注意本マニュアルの内容を全部または一部を無断で記載することは禁止されています 本マニュアルの内容に関しては将来予告なしに変更することがあります 運用した結果についての影響につきましては責任を負いかねますのでご了承ください BricscadはBricsys 社の登録商標です AutoCADはオートデスク社の登録商標です
2009/12 BJ-Electrical チュートリアル ( 回路図作成 ) ビージェーソフト株式会社 ご注意本マニュアルの内容を全部または一部を無断で記載することは禁止されています 本マニュアルの内容に関しては将来予告なしに変更することがあります 運用した結果についての影響につきましては責任を負いかねますのでご了承ください BricscadはBricsys 社の登録商標です AutoCADはオートデスク社の登録商標です
データの作成方法のイメージ ( キーワードで結合の場合 ) 地図太郎 キーワードの値は文字列です キーワードの値は重複しないようにします 同じ値にする Excel データ (CSV) 注意キーワードの値は文字列です キーワードの値は重複しないようにします 1 ツールバーの 編集レイヤの選択 から 編
 手順 4 Excel データを活用する ( リスト / グラフ 色分け ) 外部の表データ (CSV 形式 ) を読み込み リスト表示やカード表示 その値によって簡単なグラフ ( 円 正方形 棒の 3 種類 ) や色分け表示することができます この機能を使って地図太郎の属性情報に無い項目も Excel で作成し CSV 形式で保存することにより 自由に作成することができます (Excel でデータを保存するとき
手順 4 Excel データを活用する ( リスト / グラフ 色分け ) 外部の表データ (CSV 形式 ) を読み込み リスト表示やカード表示 その値によって簡単なグラフ ( 円 正方形 棒の 3 種類 ) や色分け表示することができます この機能を使って地図太郎の属性情報に無い項目も Excel で作成し CSV 形式で保存することにより 自由に作成することができます (Excel でデータを保存するとき
武蔵12_体験版操作説明書(平面図の編集例)
 体験版操作説明書 平面図の編集例 本書は EX-TREND 武蔵の CAD の各種コマンドの機能を知ってもらうために 操作例として求積図 求積表 計画図を作成します 本書で解説している以外にもいろいろな機能を用いて図面を編集することができますが 入力例では元図面として SFC ファイルで作成された平面図を読み込み 各種編集操作をおこないます ( 下記の目次参照 ) 解説内容がオプションプログラムの説明である場合があります
体験版操作説明書 平面図の編集例 本書は EX-TREND 武蔵の CAD の各種コマンドの機能を知ってもらうために 操作例として求積図 求積表 計画図を作成します 本書で解説している以外にもいろいろな機能を用いて図面を編集することができますが 入力例では元図面として SFC ファイルで作成された平面図を読み込み 各種編集操作をおこないます ( 下記の目次参照 ) 解説内容がオプションプログラムの説明である場合があります
creator_ver.12.0 新機能_CAD組み込み用.indd
 Ver.12.0 の新機能 1 CADPAC-CREATOR Ver.12.0 新機能リスト 汎用機能 1. ビジュアルマウス 2. 前回コマンドツールバー 3. コマンドジャンプツールバー 4. 枠選択スタイル参照と直前スタイル 5. IMGPrinter 2 6. 外部入力 7. DWG/DXF 入出力 8. SXF 出力 9. 一括変換 10 文字 11. 切取複写 12. 補助線消去 13.
Ver.12.0 の新機能 1 CADPAC-CREATOR Ver.12.0 新機能リスト 汎用機能 1. ビジュアルマウス 2. 前回コマンドツールバー 3. コマンドジャンプツールバー 4. 枠選択スタイル参照と直前スタイル 5. IMGPrinter 2 6. 外部入力 7. DWG/DXF 入出力 8. SXF 出力 9. 一括変換 10 文字 11. 切取複写 12. 補助線消去 13.
Learning AutoCAD 2015 in Classroom 目次 01 基本機能... 1 ユーザインターフェース... 2 AutoCAD の起動...2 ユーザインターフェース...4 アプリケーションメニュー...5 クイックアクセスツールバー...7 リボン...8 コマンドウィン
 目次 01 基本機能... 1 ユーザインターフェース... 2 AutoCAD の起動...2 ユーザインターフェース...4 アプリケーションメニュー...5 クイックアクセスツールバー...7 リボン...8 コマンドウィンドウ... 10 ステータスバー... 11 パレット... 14 モデル空間とレイアウト空間... 15 ファイルタブ... 16 ファイル操作... 17 新規図面を開く...
目次 01 基本機能... 1 ユーザインターフェース... 2 AutoCAD の起動...2 ユーザインターフェース...4 アプリケーションメニュー...5 クイックアクセスツールバー...7 リボン...8 コマンドウィンドウ... 10 ステータスバー... 11 パレット... 14 モデル空間とレイアウト空間... 15 ファイルタブ... 16 ファイル操作... 17 新規図面を開く...
tc15_tutorial01
 第 章 簡単な図面を描いてみよう この章では 下図のような簡単な図面の作成を通して TurboCAD の基 本的な操作を練習します 練習のポイント TurboCADでは コマンド ( ツール ) の選択方法に メニューから選択する方法 ツールバーから選択する方法 ショートカットキーを使う方法 ツールパレットから選択する方法など 多彩な方法があります 練習ではとくにコマンドの選択方法を指定せずに 直線ツール
第 章 簡単な図面を描いてみよう この章では 下図のような簡単な図面の作成を通して TurboCAD の基 本的な操作を練習します 練習のポイント TurboCADでは コマンド ( ツール ) の選択方法に メニューから選択する方法 ツールバーから選択する方法 ショートカットキーを使う方法 ツールパレットから選択する方法など 多彩な方法があります 練習ではとくにコマンドの選択方法を指定せずに 直線ツール
Field Logic, Inc. 標準モード 3D モデル作成 配置編 Field Logic, Inc. 第 1 版
 Field Logic, Inc. 標準モード 3D モデル作成 配置編 Field Logic, Inc. 第 1 版 目次 1. 初めに... 1 本書の概要 ( 学習のポイント )... 1 2. Google SketchUp の起動... 2 3. 単純な形状をした工場の 3D モデルを作成... 3 3D モデルの作成... 3 工場の 3D モデルを STL 形式のファイルとして出力...
Field Logic, Inc. 標準モード 3D モデル作成 配置編 Field Logic, Inc. 第 1 版 目次 1. 初めに... 1 本書の概要 ( 学習のポイント )... 1 2. Google SketchUp の起動... 2 3. 単純な形状をした工場の 3D モデルを作成... 3 3D モデルの作成... 3 工場の 3D モデルを STL 形式のファイルとして出力...
SnNCutCnvs 内蔵のラインストーン模様を使いましょう [ ステップ ] 編集画面にある模様テンプレートから模様を選びます 模様リストから [ ラインストーン ] カテゴリーを選択します 模様リストが表示されます 希望の模様を選んで 編集領域へドラッグします 一覧から模様アイコンをクリックする
![SnNCutCnvs 内蔵のラインストーン模様を使いましょう [ ステップ ] 編集画面にある模様テンプレートから模様を選びます 模様リストから [ ラインストーン ] カテゴリーを選択します 模様リストが表示されます 希望の模様を選んで 編集領域へドラッグします 一覧から模様アイコンをクリックする SnNCutCnvs 内蔵のラインストーン模様を使いましょう [ ステップ ] 編集画面にある模様テンプレートから模様を選びます 模様リストから [ ラインストーン ] カテゴリーを選択します 模様リストが表示されます 希望の模様を選んで 編集領域へドラッグします 一覧から模様アイコンをクリックする](/thumbs/92/110692894.jpg) SnNCutCnvs ラインストーン機能の使い方 カッティングマシンを使用して ラインストーンを使った華やかな飾りを作ることができます SnNCutCnvs の基本的な操作については ヘルプを参照してください ヘルプを表示させるには 画面上部のます をクリックし ラインストーン機能は 認証後に使用できます 詳しい内容は ラインストーンスターターキットの取扱説明書をご覧ください 2 つのラインストーン機能から
SnNCutCnvs ラインストーン機能の使い方 カッティングマシンを使用して ラインストーンを使った華やかな飾りを作ることができます SnNCutCnvs の基本的な操作については ヘルプを参照してください ヘルプを表示させるには 画面上部のます をクリックし ラインストーン機能は 認証後に使用できます 詳しい内容は ラインストーンスターターキットの取扱説明書をご覧ください 2 つのラインストーン機能から
Excel2013基礎 数式と表編集
 OA ベーシック Excel2013 基礎数式と表編集 1 / 8 Excel2013 基礎数式と表編集 数式と表編集前編 ( 数式 ) 数式の入力 Excel では 等号 (=) で始まるデータを数式として認識します 数式を入力する場合は 数値を直接入力するのではなく 数値が入力されたセルを参照する形で式を立てます 基本的な 四則演算を行う場合は 四則演算子を使用します 操作数式を入力します 前月比を求める数式
OA ベーシック Excel2013 基礎数式と表編集 1 / 8 Excel2013 基礎数式と表編集 数式と表編集前編 ( 数式 ) 数式の入力 Excel では 等号 (=) で始まるデータを数式として認識します 数式を入力する場合は 数値を直接入力するのではなく 数値が入力されたセルを参照する形で式を立てます 基本的な 四則演算を行う場合は 四則演算子を使用します 操作数式を入力します 前月比を求める数式
VW.mcd
 VectorWorks VectorWorks ツール一覧 ツール右下に があるツールは後にツールが隠れています 右クリックで表示されます 各ツールの使用方法などの詳細はデジタルマニュアルリファレンスの vectorworks を参照してください 2D 編集ツール oncad パレット 作図パレット 建物作成パレット 画面パレット 6-2-1 基本操作と作図方法 テキストではVW2008を使用していますが
VectorWorks VectorWorks ツール一覧 ツール右下に があるツールは後にツールが隠れています 右クリックで表示されます 各ツールの使用方法などの詳細はデジタルマニュアルリファレンスの vectorworks を参照してください 2D 編集ツール oncad パレット 作図パレット 建物作成パレット 画面パレット 6-2-1 基本操作と作図方法 テキストではVW2008を使用していますが
3. 文字の入力 文字 ボタンをクリックします 文字入力したい範囲をドラックし 文字枠を作成します 文字を入力します この作業を繰り返します マウスポインタの形 4. 文字枠のサイズ変更 拡大 ボタンをクリックします 大きさを変えたい文字枠をクリックします マウスポインタを文字枠の右下のハンドル (
 1. あてうち名人を起動します 2. 原稿の読み込みスキャナに原稿をセットします スキャナ ボタンをクリックします スキャナ実行 ダイアログボックスが表示されます 解像度 (XDPI,YDPI) を必要にあわせ修正します 読取モードを必要にあわせ変更します 原稿サイズ 用紙サイズを確認します 開始 ボタンをクリックします 解像度についてあてうちが目的であれば 100 程度にしてください 原稿をコピーしたい場合はプリンタに合わせ300
1. あてうち名人を起動します 2. 原稿の読み込みスキャナに原稿をセットします スキャナ ボタンをクリックします スキャナ実行 ダイアログボックスが表示されます 解像度 (XDPI,YDPI) を必要にあわせ修正します 読取モードを必要にあわせ変更します 原稿サイズ 用紙サイズを確認します 開始 ボタンをクリックします 解像度についてあてうちが目的であれば 100 程度にしてください 原稿をコピーしたい場合はプリンタに合わせ300
civil_ver.7.5 新機能.indd
 2-1 Ver.7.5 新機能 Ver.7.5 の新機能 1 CADPAC-CIVIL Ver.7.5 で追加 拡張 変更 削除された機能の概要をまとめます 機能の詳細は オンラインヘルプにてご確認ください (Ver.7.0 からの差分です ) [****/****] は 該当のオンラインヘルプです Ⅰ. 2 次元汎用機能 1. SXF Ver.3.0 対応 SXF Ver.3.0 の入出力 (.sfc,.p21)
2-1 Ver.7.5 新機能 Ver.7.5 の新機能 1 CADPAC-CIVIL Ver.7.5 で追加 拡張 変更 削除された機能の概要をまとめます 機能の詳細は オンラインヘルプにてご確認ください (Ver.7.0 からの差分です ) [****/****] は 該当のオンラインヘルプです Ⅰ. 2 次元汎用機能 1. SXF Ver.3.0 対応 SXF Ver.3.0 の入出力 (.sfc,.p21)
WingneoINFINITY 公図自動結合 簡易マニュアル
 目次 WingneoINFINITY 公図自動結合簡易マニュアル 本マニュアルでは WingneoINFINITY Ver5.00 TP2 より搭載された 公図自動結合 機能について説明します 公図自動結合 はオプション機能です 本簡易マニュアルは WingneoINFINITY Ver5.00 TP2 をもとに作成されています 本簡易マニュアルのデータは全て架空のデータです WingneoINFINITY
目次 WingneoINFINITY 公図自動結合簡易マニュアル 本マニュアルでは WingneoINFINITY Ver5.00 TP2 より搭載された 公図自動結合 機能について説明します 公図自動結合 はオプション機能です 本簡易マニュアルは WingneoINFINITY Ver5.00 TP2 をもとに作成されています 本簡易マニュアルのデータは全て架空のデータです WingneoINFINITY
2ステータスバーのアイコンを 文 字 表 示 にする ステータスバーを 右 クリックし アイコンを 使 用 のチェックをはずす 文 字 表 示 になる 操 作 時 は 適 宜 オン オフを 変 更 するが まずは 直 行 モード OSNAP 線 の 太 さのみオンとし 他 はオフにしておく 2. 製
 1. 操 作 画 面 の 設 定 1メニューバーを 表 示 させる AutoCAD2014 操 作 説 明 ここをクリックしワークスペースをチェック ここをクリックしワークスペース 設 定 をクリック 製 図 と 注 釈 にチェックを 入 れる 初 期 設 定 で 製 図 と 注 釈 が 出 て い れ ば 不 要 ここをクリックしメニューバーを 表 示 させる メニューバー タブ リボン ページ1
1. 操 作 画 面 の 設 定 1メニューバーを 表 示 させる AutoCAD2014 操 作 説 明 ここをクリックしワークスペースをチェック ここをクリックしワークスペース 設 定 をクリック 製 図 と 注 釈 にチェックを 入 れる 初 期 設 定 で 製 図 と 注 釈 が 出 て い れ ば 不 要 ここをクリックしメニューバーを 表 示 させる メニューバー タブ リボン ページ1
SIMA地番テキスト配置 操作説明書
 SIMA 地番テキスト配置 ( バージョン 6.0.3) 操作説明書 2010/05/31 有限会社ジオ コーチ システムズ http://www.geocoach.co.jp/ info@geocoach.co.jp SIMA 地番テキスト配置は測量データ共通フォーマット ( 略称 :SIMA 共通フォーマット ) ファイルについて 画地データの地番のテキストを自動配置するアプリケーションです リアルタイム
SIMA 地番テキスト配置 ( バージョン 6.0.3) 操作説明書 2010/05/31 有限会社ジオ コーチ システムズ http://www.geocoach.co.jp/ info@geocoach.co.jp SIMA 地番テキスト配置は測量データ共通フォーマット ( 略称 :SIMA 共通フォーマット ) ファイルについて 画地データの地番のテキストを自動配置するアプリケーションです リアルタイム
_責)Wordトレ1_斉木
 . Word の起動 第章. Word の基礎知識 Word の起動 Word の起動は次のように行います 他のアプリケーションソフトのように いくつかの 起動方法があります スタートメニューからの起動 スタートメニューから起動する方法は次の通りです [ スタート ] メニューの [ すべてのプログラム ] から [Microsoft-Office] の [Microsoft-Word] を選択します
. Word の起動 第章. Word の基礎知識 Word の起動 Word の起動は次のように行います 他のアプリケーションソフトのように いくつかの 起動方法があります スタートメニューからの起動 スタートメニューから起動する方法は次の通りです [ スタート ] メニューの [ すべてのプログラム ] から [Microsoft-Office] の [Microsoft-Word] を選択します
ふれんずらくらく流通図面マニュアル
 取扱説明書 Ver 2.0 (1) ふれんず物件情報から簡単作成 (2) たくさんのテンプレートから選択可能 (3) 自由なレイアウト (4) ソフトウェアのダウンロード (5) ソフトウェアのインストール (6) はじめてご利用する時 (7) メニュー画面 (8) 流通図面の新規作成 (9) 流通図面の編集画面 (10) 項目エリアの編集 (11) フリーエリアの編集 (11-1) 画像ツール (11-2)
取扱説明書 Ver 2.0 (1) ふれんず物件情報から簡単作成 (2) たくさんのテンプレートから選択可能 (3) 自由なレイアウト (4) ソフトウェアのダウンロード (5) ソフトウェアのインストール (6) はじめてご利用する時 (7) メニュー画面 (8) 流通図面の新規作成 (9) 流通図面の編集画面 (10) 項目エリアの編集 (11) フリーエリアの編集 (11-1) 画像ツール (11-2)
スライド 1
 ホームページ作成 ~ ホームページ ビルダーを使って ~ 1. ホームページ ビルダーを開く 1デスクトップにあるホームページ ビルダーのアイコンをダブルクリックして起動する 1 1 2 3 4 1 メニューバー 2 かんたんナビバー 3 ツールバー 4 ナビメニュー 2 2 一度サイトを作成した後は サイトを開く リックすることによりサイトを開くことができます をク 3 学校ホームページを編集する際
ホームページ作成 ~ ホームページ ビルダーを使って ~ 1. ホームページ ビルダーを開く 1デスクトップにあるホームページ ビルダーのアイコンをダブルクリックして起動する 1 1 2 3 4 1 メニューバー 2 かんたんナビバー 3 ツールバー 4 ナビメニュー 2 2 一度サイトを作成した後は サイトを開く リックすることによりサイトを開くことができます をク 3 学校ホームページを編集する際
AutoCAD LT2000i
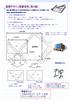 空間デザイン演習資料 ( 第 4 回 ) 過去 2 回の演習において 2 次元の作図手法について講義したが, 本日は縮尺 寸法 を考慮した図面作成の演習を行います. (1) 今までの紙図面作成方法 外形線を作図するときに 三角スケール等で縮尺を掛けて作業していました これでは 長さや面積を測るときや 縮尺を変えたい場合に 修正変更作業が大変でした (2)CAD で図面作成方法 CAD で作図するときは
空間デザイン演習資料 ( 第 4 回 ) 過去 2 回の演習において 2 次元の作図手法について講義したが, 本日は縮尺 寸法 を考慮した図面作成の演習を行います. (1) 今までの紙図面作成方法 外形線を作図するときに 三角スケール等で縮尺を掛けて作業していました これでは 長さや面積を測るときや 縮尺を変えたい場合に 修正変更作業が大変でした (2)CAD で図面作成方法 CAD で作図するときは
旅のしおり
 ワードでワクワク旅のしおり Word2007 のいろいろな機能を使って楽しい旅のしおり作成に挑戦しましょう! 1. ワード (Word) の起動 2. ページ設定 3. 文字のレイアウト 6. 表のレイアウト 7. ファイルの保存 8. クリップアート挿入 4. セクション区切りの挿入 5. 表の挿入 下記のような 旅のしおり を作成します 1 1. ワード (Word) の起動 [ スタート ]
ワードでワクワク旅のしおり Word2007 のいろいろな機能を使って楽しい旅のしおり作成に挑戦しましょう! 1. ワード (Word) の起動 2. ページ設定 3. 文字のレイアウト 6. 表のレイアウト 7. ファイルの保存 8. クリップアート挿入 4. セクション区切りの挿入 5. 表の挿入 下記のような 旅のしおり を作成します 1 1. ワード (Word) の起動 [ スタート ]
M7_DWG.doc
 M7AutoCAD 図面ファイル (*.dwg) の読込 保存をするには ver3.43では Open Design Alliance 提供の TeighaFileConverter をセットすることで AutoCAD の図面ファイル (*.dwg) の読込 保存が可能になりました Point TeighaFileConverter は Open Design Alliance が無償提供している
M7AutoCAD 図面ファイル (*.dwg) の読込 保存をするには ver3.43では Open Design Alliance 提供の TeighaFileConverter をセットすることで AutoCAD の図面ファイル (*.dwg) の読込 保存が可能になりました Point TeighaFileConverter は Open Design Alliance が無償提供している
3 カーソルの下に 点 という文字が現われます 地図を拡大して点データを作成したい地点にカーソルを動かしクリックします 4 属性情報の確認 変更 ダイアログが表示されます 必要事項を入力し OK をクリックします 全ての項目を入力する必要はありません 必要な項目のみ入力して下さい いろいろな記号が用
 手順 2-1 地図上に図形や関連情報を登録する 地図太郎は写真やコメントの登録ができます 本ソフトウェアでは 読み込んだ背景地図上に ユーザが自分で点 線 面の 3 種類の図形を登録し その図形に関連付けて属性情報を作成したり 編集したりすることができます 属性情報にはタイトル 登録日 キーワード 内容のほかデジカメで撮影した画像や動画 関連するホームページアドレス 特定のファイルやフォルダなども
手順 2-1 地図上に図形や関連情報を登録する 地図太郎は写真やコメントの登録ができます 本ソフトウェアでは 読み込んだ背景地図上に ユーザが自分で点 線 面の 3 種類の図形を登録し その図形に関連付けて属性情報を作成したり 編集したりすることができます 属性情報にはタイトル 登録日 キーワード 内容のほかデジカメで撮影した画像や動画 関連するホームページアドレス 特定のファイルやフォルダなども
目次 第 1 章はじめに 取扱いについて 記載内容について... 6 第 2 章基本操作 Excel Online を開く ファイル ( ブック ) を作成する ファイル ( ブック ) を開く..
 Office 365 Excel Online - 利用マニュアル - 発行日 2015/11/01 1 目次 第 1 章はじめに... 5 1.1. 取扱いについて... 6 1.2. 記載内容について... 6 第 2 章基本操作... 7 2.1. Excel Online を開く... 8 2.2. ファイル ( ブック ) を作成する... 10 2.3. ファイル ( ブック ) を開く...
Office 365 Excel Online - 利用マニュアル - 発行日 2015/11/01 1 目次 第 1 章はじめに... 5 1.1. 取扱いについて... 6 1.2. 記載内容について... 6 第 2 章基本操作... 7 2.1. Excel Online を開く... 8 2.2. ファイル ( ブック ) を作成する... 10 2.3. ファイル ( ブック ) を開く...
Koma Command for BricsCAD マニュアル Koma Command for BricsCAD Koma Command( コマコマンド ) について Koma Command for BricsCAD の提供者は駒正幸様です 本コマンドの修正 改変 再配布
 マニュアル Koma Command( コマコマンド ) について の提供者は駒正幸様です 本コマンドの修正 改変 再配布は禁止されております 免債本コマンドを使用した結果 どのような損害が生じましても補償されません サポートフリーツールのためサポートはございません 本ツールのご意 お問い合わせにつきましては ビージェーソフト HP からお問い合わせください ( お問い合わせページ ) http://www.bj-soft.jp/bj-contact/
マニュアル Koma Command( コマコマンド ) について の提供者は駒正幸様です 本コマンドの修正 改変 再配布は禁止されております 免債本コマンドを使用した結果 どのような損害が生じましても補償されません サポートフリーツールのためサポートはございません 本ツールのご意 お問い合わせにつきましては ビージェーソフト HP からお問い合わせください ( お問い合わせページ ) http://www.bj-soft.jp/bj-contact/
ホームページ・ビルダー16
 Part 2 テンプレートからページを作る (3) Part 2-3 テンプレートを使ってページを作ろう テンプレートを利用してホームページを作りましょう テンプレートを利用すると 文字や画像を差し替えるだけで魅力的で華やかなページを作ることができます 特にフル CSS テンプレートを利用して作ったページは ページのデザインやレイアウトをスタイルシートで管理しているため あとから簡単にデザインやレイアウトの変更ができます
Part 2 テンプレートからページを作る (3) Part 2-3 テンプレートを使ってページを作ろう テンプレートを利用してホームページを作りましょう テンプレートを利用すると 文字や画像を差し替えるだけで魅力的で華やかなページを作ることができます 特にフル CSS テンプレートを利用して作ったページは ページのデザインやレイアウトをスタイルシートで管理しているため あとから簡単にデザインやレイアウトの変更ができます
レイヤー
 レイヤー 目次 1. レイヤーとは レイヤーの管理読み込み 外部参照した図面のレイヤーの管理作図する要素のレイヤーを選択色 太さ 線種の設定要素のレイヤー変更. レイヤーの作成 編集 10 レイヤーの新規作成グループの作成レイヤーの編集グループの編集レイヤーの削除グループの削除. レイヤーの制御 18 対象範囲レイヤーの表示 検索 印刷 塗りの設定グループ単位で表示 検索 印刷 塗りを分けるレイアウト
レイヤー 目次 1. レイヤーとは レイヤーの管理読み込み 外部参照した図面のレイヤーの管理作図する要素のレイヤーを選択色 太さ 線種の設定要素のレイヤー変更. レイヤーの作成 編集 10 レイヤーの新規作成グループの作成レイヤーの編集グループの編集レイヤーの削除グループの削除. レイヤーの制御 18 対象範囲レイヤーの表示 検索 印刷 塗りの設定グループ単位で表示 検索 印刷 塗りを分けるレイアウト
Word2013基礎 基本操作
 OA ベーシック Word2013 基礎基本操作 1 / 8 Word2013 基礎基本操作 基本操作前編 (WORD 基本操作 ) Word の起動と終了 操作 Word を起動します 1[ スタート画面 ] で [Microsoft Word2013] のタイルをクリックします Word が起動します タスクバーには Word のボタンが表示されます 2[ 白紙の文書 ] をクリックします 新規文書が表示されます
OA ベーシック Word2013 基礎基本操作 1 / 8 Word2013 基礎基本操作 基本操作前編 (WORD 基本操作 ) Word の起動と終了 操作 Word を起動します 1[ スタート画面 ] で [Microsoft Word2013] のタイルをクリックします Word が起動します タスクバーには Word のボタンが表示されます 2[ 白紙の文書 ] をクリックします 新規文書が表示されます
簡単な図面を書いてみよう 『 2D編 』
 第 章図面の描き方を練習しよう () この章では 下図のような簡単な図面の作成を通して TurboCADの基本的な操作を練習します 練習のポイント TurboCADでは コマンド ( ツール ) の選択方法に メニューから選択する方法 ツールバーから選択する方法 ショートカットキーを使う方法 ツールパレットから選択する方法など 多彩な方法があります 練習ではとくにコマンドの選択方法を指定せずに 直線ツール
第 章図面の描き方を練習しよう () この章では 下図のような簡単な図面の作成を通して TurboCADの基本的な操作を練習します 練習のポイント TurboCADでは コマンド ( ツール ) の選択方法に メニューから選択する方法 ツールバーから選択する方法 ショートカットキーを使う方法 ツールパレットから選択する方法など 多彩な方法があります 練習ではとくにコマンドの選択方法を指定せずに 直線ツール
GIS利用クイックチュートリアル
 CommonMP-GIS クイックチュートリアル 本書の目的本書は 初めて CommonMP-GIS を操作される方を対象に ここで紹介する CommonMP-GIS の基本的な操作をとおして システムの操作概要をマスターしてもらうことを目的としたチュートリアルです なお CommonMP-GIS のインストール方法については CommonMP Ver1.5 インストール手順書 CommonMP-GIS
CommonMP-GIS クイックチュートリアル 本書の目的本書は 初めて CommonMP-GIS を操作される方を対象に ここで紹介する CommonMP-GIS の基本的な操作をとおして システムの操作概要をマスターしてもらうことを目的としたチュートリアルです なお CommonMP-GIS のインストール方法については CommonMP Ver1.5 インストール手順書 CommonMP-GIS
もくじ BricsCAD V17 と V18 の比較 設定 表示 3 一時トラッキング 12 作成 編集 4 図面比較 13 新機能 改善機能 Pro 共通 3D ソリッドフェースの複写 14 画面クリーン 5 オプション コンテンツブラウザ 6 板金の初期パラメータ 15 レイアウトマネージャ 7
 BricsCAD V17 と比較した BricsCAD V18 の新機能 アルファテック株式会社 CAD 事業部 1 もくじ BricsCAD V17 と V18 の比較 設定 表示 3 一時トラッキング 12 作成 編集 4 図面比較 13 新機能 改善機能 Pro 共通 3D ソリッドフェースの複写 14 画面クリーン 5 オプション コンテンツブラウザ 6 板金の初期パラメータ 15 レイアウトマネージャ
BricsCAD V17 と比較した BricsCAD V18 の新機能 アルファテック株式会社 CAD 事業部 1 もくじ BricsCAD V17 と V18 の比較 設定 表示 3 一時トラッキング 12 作成 編集 4 図面比較 13 新機能 改善機能 Pro 共通 3D ソリッドフェースの複写 14 画面クリーン 5 オプション コンテンツブラウザ 6 板金の初期パラメータ 15 レイアウトマネージャ
発注図面(平面図)の作成
 発注図面 ( 平面図 ) の作成 元図面を読み込み ラスタデータ ハッチング 旗上げを入力し 最後に CAD 製図基準チェックをおこない SXF 仕様のデータを保存するという一連の流れを簡単なサンプルを用いて解説します 解説内容がオプションプログラムの説明である場合があります ご了承ください 目次 発注図面 ( 平面図 ) の作成. 入力例の説明. 元図面の読み込み - 建設 CAD を起動する -
発注図面 ( 平面図 ) の作成 元図面を読み込み ラスタデータ ハッチング 旗上げを入力し 最後に CAD 製図基準チェックをおこない SXF 仕様のデータを保存するという一連の流れを簡単なサンプルを用いて解説します 解説内容がオプションプログラムの説明である場合があります ご了承ください 目次 発注図面 ( 平面図 ) の作成. 入力例の説明. 元図面の読み込み - 建設 CAD を起動する -
シヤチハタ デジタルネーム 操作マニュアル
 操作マニュアル 目次 1 はじめに... 2 2 動作環境... 2 3 インストール... 3 4 印鑑を登録する... 6 5 登録した印鑑を削除する... 9 6 印鑑を捺印する... 10 6.1 Word 文書へ捺印する... 10 6.2 Excel 文書へ捺印する... 12 7 コピー & ペーストで捺印する... 13 8 印鑑の色を変更する... 15 9 印鑑の順番を入れ替える...
操作マニュアル 目次 1 はじめに... 2 2 動作環境... 2 3 インストール... 3 4 印鑑を登録する... 6 5 登録した印鑑を削除する... 9 6 印鑑を捺印する... 10 6.1 Word 文書へ捺印する... 10 6.2 Excel 文書へ捺印する... 12 7 コピー & ペーストで捺印する... 13 8 印鑑の色を変更する... 15 9 印鑑の順番を入れ替える...
Microsoft Word - BentleyV8XM_GoogleEarth.docx
 Bentley Architecture Google Earth ツール マニュアル Copyright(C) 2008 ITAILAB All rights reserved Google Earth ツールについて Google Earth(http://earth.google.com/) は 地球のどこからでもイメージを表示できる 3 次元インターフェイス機能があるアプリケーションです Google
Bentley Architecture Google Earth ツール マニュアル Copyright(C) 2008 ITAILAB All rights reserved Google Earth ツールについて Google Earth(http://earth.google.com/) は 地球のどこからでもイメージを表示できる 3 次元インターフェイス機能があるアプリケーションです Google
Microsoft Word - 415Illustrator
 15.1 ベクトル画像とビットマップ画像 ベクトル画像とビットマップ画像の違い 第 15 章描画の取り扱い コンピュータグラフィックスで扱う画像は大きく分けて ベクトル画像とビットマップ画像に分ける事ができます ベクトル画像はドロー系画像あるいは描画とも呼ばれています この二種類の画像は共に画像データの表現方法を表していますが根本的に異なるものです そのため 双方の特徴を踏まえた上で利用する必要があります
15.1 ベクトル画像とビットマップ画像 ベクトル画像とビットマップ画像の違い 第 15 章描画の取り扱い コンピュータグラフィックスで扱う画像は大きく分けて ベクトル画像とビットマップ画像に分ける事ができます ベクトル画像はドロー系画像あるいは描画とも呼ばれています この二種類の画像は共に画像データの表現方法を表していますが根本的に異なるものです そのため 双方の特徴を踏まえた上で利用する必要があります
tc15_tutorial02
 第 章 D 機能の基本操作 この章では TurboCAD v Professionalおよび TurboCAD v Stan dardに備えられている D 機能について説明します TurboSketch v をお使いの場合は D 機能は使用することはできません - TurboCAD の D 機能の基本 D オブジェクトを作成するためのツールは メニューの挿入 D オブ ジェクトもしくは [ 作図 ]
第 章 D 機能の基本操作 この章では TurboCAD v Professionalおよび TurboCAD v Stan dardに備えられている D 機能について説明します TurboSketch v をお使いの場合は D 機能は使用することはできません - TurboCAD の D 機能の基本 D オブジェクトを作成するためのツールは メニューの挿入 D オブ ジェクトもしくは [ 作図 ]
Microsoft Word - DWGTrueView.doc
 オートデスク社が無償提供する DWG True View とは AutoCAD を持っていない CAD ユーザー 旧バージョンの AutoCAD ユーザーのための AutoCAD の図面ファイル DWG DXF を表示 印刷するビューワです AutoCADを持っていないCADユーザー旧バージョンのAutoCAD DWG 形式のファイル (AutoCAD の図面ファイル ) を受け取った場合 ユーザー
オートデスク社が無償提供する DWG True View とは AutoCAD を持っていない CAD ユーザー 旧バージョンの AutoCAD ユーザーのための AutoCAD の図面ファイル DWG DXF を表示 印刷するビューワです AutoCADを持っていないCADユーザー旧バージョンのAutoCAD DWG 形式のファイル (AutoCAD の図面ファイル ) を受け取った場合 ユーザー
Word2007 Windows7 1 パンジーを描こう 暮らしのパソコンいろは 早稲田公民館 ICT サポートボランティア
 Word2007 Windows7 1 パンジーを描こう 早稲田公民館 ICT サポートボランティア 1.Word2007 を起動しよう 1 ( スタート ) をクリックします 2 すべてのプログラム をポイントし Microsoft Office をクリックします 3 Microsoft Office Word 2007 をクリックします Word が起動します このテキストは Word2007
Word2007 Windows7 1 パンジーを描こう 早稲田公民館 ICT サポートボランティア 1.Word2007 を起動しよう 1 ( スタート ) をクリックします 2 すべてのプログラム をポイントし Microsoft Office をクリックします 3 Microsoft Office Word 2007 をクリックします Word が起動します このテキストは Word2007
Excel2013 マクロ
 OA スキルアップ Excel2013 マクロ 1 / 12 マクロ機能概要 マクロとは Excel2013 マクロ マクロとは Excel で行う一連の操作を自動実行させる機能です 毎日繰り返し行う業務はマクロとして登録しておけば 効率的に仕事を進めることができます マクロの作成方法 マクロは 次の 2 つの方法で作成できます 1. マクロの記憶機能を使う実際に操作した内容をそのまま記録してマクロを作成
OA スキルアップ Excel2013 マクロ 1 / 12 マクロ機能概要 マクロとは Excel2013 マクロ マクロとは Excel で行う一連の操作を自動実行させる機能です 毎日繰り返し行う業務はマクロとして登録しておけば 効率的に仕事を進めることができます マクロの作成方法 マクロは 次の 2 つの方法で作成できます 1. マクロの記憶機能を使う実際に操作した内容をそのまま記録してマクロを作成
データの取得 講義に使用するデータを取得します 手順 マイコンピュータ もしくは画面下部のフォルダのマークをクリックしてエクスプローラを起動し Civilserver 内にある資料フォルダ内の DATA_No04 のフォルダをデスクトップに保存してください Civilserver 内の 資料 を選択
 空間デザイン演習資料 ( 第 4 回 ) 過去 2 回の演習において 2 次元の作図手法について講義したが, 本日は縮尺 寸法 を考慮した図面作成の演習を行います. (1) 今までの紙図面作成方法 外形線を作図するときに 三角スケール等で縮尺を掛けて作業していました これでは 長さや面積を測るときや 縮尺を変えたい場合に 修正変更作業が大変でした (2)CAD で図面作成方法 CAD で作図するときは
空間デザイン演習資料 ( 第 4 回 ) 過去 2 回の演習において 2 次元の作図手法について講義したが, 本日は縮尺 寸法 を考慮した図面作成の演習を行います. (1) 今までの紙図面作成方法 外形線を作図するときに 三角スケール等で縮尺を掛けて作業していました これでは 長さや面積を測るときや 縮尺を変えたい場合に 修正変更作業が大変でした (2)CAD で図面作成方法 CAD で作図するときは
目 次 1. はじめに 平面線形と縦断線形を作成する 横断図から 3D モデルを作成する 標準横断をアセンブリで作成して 3D モデル ( コリドー ) を作成する... 17
 Autodesk AEC Collection トレーニングテキスト (2 次元図面からの 3D モデル作成 ) 2017 年 8 月 31 日 Ver1.0 目 次 1. はじめに... 1 2. 平面線形と縦断線形を作成する... 1 3. 横断図から 3D モデルを作成する... 11 4. 標準横断をアセンブリで作成して 3D モデル ( コリドー ) を作成する... 17 1. はじめに本テキストでは
Autodesk AEC Collection トレーニングテキスト (2 次元図面からの 3D モデル作成 ) 2017 年 8 月 31 日 Ver1.0 目 次 1. はじめに... 1 2. 平面線形と縦断線形を作成する... 1 3. 横断図から 3D モデルを作成する... 11 4. 標準横断をアセンブリで作成して 3D モデル ( コリドー ) を作成する... 17 1. はじめに本テキストでは
20180308森の日県南支部 林
 NPO 法人いきいきネットとくしま第 116 回定例勉強会 森の日県南 平成 30 年 3 月 8 日担当 : 林暁子 PowerPoint を 学習やコミニケーション 生活の困難を助け楽しめるツールとして活用していきたいと思います 今回の学習は PowerPoint のハイパーリンクを利用して 問題の答えが合ってれば 〇 が表視されて次の問題に進む 間違っていれば が表示されて同じ問題に もう一度挑戦!
NPO 法人いきいきネットとくしま第 116 回定例勉強会 森の日県南 平成 30 年 3 月 8 日担当 : 林暁子 PowerPoint を 学習やコミニケーション 生活の困難を助け楽しめるツールとして活用していきたいと思います 今回の学習は PowerPoint のハイパーリンクを利用して 問題の答えが合ってれば 〇 が表視されて次の問題に進む 間違っていれば が表示されて同じ問題に もう一度挑戦!
PowerPoint プレゼンテーション
 かんたんマニュアル 基本操作編 目次 STEP:1 STEP:2 STEP:3 STEP:4 STEP:5 STEP:6 STEP:7 STEP:8 STEP:9 画面の確認をしよう用紙を選択しようテンプレートを使ってみよう文字を入力しよう文字の大きさを変えるにはイメージを貼り付けようコピー 保存しよう印刷しよう作ったデータを ほかの用紙に移すには P.2 P.4 P.5 P.7 P.9 P.11
かんたんマニュアル 基本操作編 目次 STEP:1 STEP:2 STEP:3 STEP:4 STEP:5 STEP:6 STEP:7 STEP:8 STEP:9 画面の確認をしよう用紙を選択しようテンプレートを使ってみよう文字を入力しよう文字の大きさを変えるにはイメージを貼り付けようコピー 保存しよう印刷しよう作ったデータを ほかの用紙に移すには P.2 P.4 P.5 P.7 P.9 P.11
Microsoft Word - 平成サロン09年2月21日一筆箋作成.doc
 Word を起動します 平成サロン 09 年 2 月 21 日一筆箋作成 [ ページレイアウト ] タブをクリックし ページ設定 グループ右下にある [ ページ設定 ] をクリックします ページ設定 画面が表示されるので 文字数と行数 タブをクリックし 文字方向 欄の [ 縦書 き ] をクリックし オプションボタンをオンにします 作成した一筆箋を印刷後 切り分けやすいように枠と枠の間に余白を入れたい場合は
Word を起動します 平成サロン 09 年 2 月 21 日一筆箋作成 [ ページレイアウト ] タブをクリックし ページ設定 グループ右下にある [ ページ設定 ] をクリックします ページ設定 画面が表示されるので 文字数と行数 タブをクリックし 文字方向 欄の [ 縦書 き ] をクリックし オプションボタンをオンにします 作成した一筆箋を印刷後 切り分けやすいように枠と枠の間に余白を入れたい場合は
Microsoft PowerPoint - AutoCADとスケッチアップv3.pptx
 AutoCAD とスケッチアップ スケッチアップで二次元作図の準備 AutoCAD の二次元作図をスケッチアップで行う 1 回生で学習したスケッチアップでは 主に3Dの図形を作成することを学びましたが 2 回生で学ぶAutoCADを用いた二次元作図についても 基本的な作図はスケッチアップ上ですることが可能です スケッチアップが無償で利用 (WindowsでもMacでも) できることを考えると AutoCAD
AutoCAD とスケッチアップ スケッチアップで二次元作図の準備 AutoCAD の二次元作図をスケッチアップで行う 1 回生で学習したスケッチアップでは 主に3Dの図形を作成することを学びましたが 2 回生で学ぶAutoCADを用いた二次元作図についても 基本的な作図はスケッチアップ上ですることが可能です スケッチアップが無償で利用 (WindowsでもMacでも) できることを考えると AutoCAD
ARCHITREND 見積 見積書作成編
 AT 見積データを開く 見積書データを起動する 画面の名称と機能 : 内訳書 画面の名称と機能 : 表紙 見積書の編集 5 自社情報を入力する 5 見積情報を入力する 5 内訳書の項目名を変更する 6 数量や単価を確認する 8 属性行を入力する 9 印刷する内訳書を確認する 表紙を確認する 見積データを保存する 見積書の印刷 プリンタを設定する 余白やヘッダーを設定する 印刷イメージを確認して印刷する
AT 見積データを開く 見積書データを起動する 画面の名称と機能 : 内訳書 画面の名称と機能 : 表紙 見積書の編集 5 自社情報を入力する 5 見積情報を入力する 5 内訳書の項目名を変更する 6 数量や単価を確認する 8 属性行を入力する 9 印刷する内訳書を確認する 表紙を確認する 見積データを保存する 見積書の印刷 プリンタを設定する 余白やヘッダーを設定する 印刷イメージを確認して印刷する
① 用途名称、口径、高さの設定
 配管作図 編集 配管作図パターン 1) 用途名称 口径 高さの設定 1 ) 枝管の作図 1 ) エルボ ティーズの切替え 1 ) 管のサイズを途中で変える 1 ) 自由な曲り ) 高さを途中で変える ) エルボの配置 8) 立管の作図 9) 8) で作図した立管からの枝管作図 10) 掃除口 キャップの配置 11) 継手種類の設定 1) ハッチング 塗りつぶしの設定 1) 単線で作図 1) バルブの挿入
配管作図 編集 配管作図パターン 1) 用途名称 口径 高さの設定 1 ) 枝管の作図 1 ) エルボ ティーズの切替え 1 ) 管のサイズを途中で変える 1 ) 自由な曲り ) 高さを途中で変える ) エルボの配置 8) 立管の作図 9) 8) で作図した立管からの枝管作図 10) 掃除口 キャップの配置 11) 継手種類の設定 1) ハッチング 塗りつぶしの設定 1) 単線で作図 1) バルブの挿入
目次 1. ログイン ログアウト デスクトップ ( 例 :Word Excel 起動中 ) Dock( 例 :Word Excel 起動中 ) Finder ウィンドウ メニューバー ( 例 :Word 起動中 )...
 2017 年 9 月 19 日 目次 1. ログイン... 1 2. ログアウト... 3 3. デスクトップ ( 例 :Word Excel 起動中 )... 4 4. Dock( 例 :Word Excel 起動中 )... 5 5. Finder ウィンドウ... 9 6. メニューバー ( 例 :Word 起動中 )... 10 7. 文字の入力 ( 例 :Word で入力 )... 11
2017 年 9 月 19 日 目次 1. ログイン... 1 2. ログアウト... 3 3. デスクトップ ( 例 :Word Excel 起動中 )... 4 4. Dock( 例 :Word Excel 起動中 )... 5 5. Finder ウィンドウ... 9 6. メニューバー ( 例 :Word 起動中 )... 10 7. 文字の入力 ( 例 :Word で入力 )... 11
Format text with styles
 Word 入門 Word はワープロおよびレイアウトのための効果的なアプリケーションです 最も効果的に使用するには 最初にその基礎を理解する必要があります このチュートリアルでは すべての文書で使用する作業と機能をいくつか紹介します 開始する前に... 1 1. 新しい空白の文書を作成する... 2 2. Word のユーザーインターフェイスについて... 4 3. 文書内を移動する... 5 4.
Word 入門 Word はワープロおよびレイアウトのための効果的なアプリケーションです 最も効果的に使用するには 最初にその基礎を理解する必要があります このチュートリアルでは すべての文書で使用する作業と機能をいくつか紹介します 開始する前に... 1 1. 新しい空白の文書を作成する... 2 2. Word のユーザーインターフェイスについて... 4 3. 文書内を移動する... 5 4.
マルチプロジェクト印刷設定 ( 矩形ポリゴン連続印刷版 ) 1 枚の図面に複数のプロジェクトを印刷する場合 整飾プロジェクトに該当プロジェクトをはめ込む設定を行うことで 連続印刷も可能となります 例として A3 横 (420mm 297mm) の紙に整飾と二つのプロジェクトを当てはめた印刷設定を行い
 マルチプロジェクト印刷設定 ( 矩形ポリゴン連続印刷版 ) 1 枚の図面に複数のプロジェクトを印刷する場合 整飾プロジェクトに該当プロジェクトをはめ込む設定を行うことで 連続印刷も可能となります 例として A3 横 (420mm 297mm) の紙に整飾と二つのプロジェクトを当てはめた印刷設定を行います A3 横 (420*297) 1/1000 の図面設定タイトル 隣接図郭 コンパス Scale
マルチプロジェクト印刷設定 ( 矩形ポリゴン連続印刷版 ) 1 枚の図面に複数のプロジェクトを印刷する場合 整飾プロジェクトに該当プロジェクトをはめ込む設定を行うことで 連続印刷も可能となります 例として A3 横 (420mm 297mm) の紙に整飾と二つのプロジェクトを当てはめた印刷設定を行います A3 横 (420*297) 1/1000 の図面設定タイトル 隣接図郭 コンパス Scale
<4D F736F F F696E74202D F815B E9197BF2E B93C782DD8EE682E890EA97705D>
 ACAD-DENKI 2018 新機能 / 改善機能 新機能 改善機能一覧 メニュー ACAD-DENKI 2018 新機能と改善機能 項目説明 システム対応 OS/ ベース CAD AutoCAD2018 に対応しました ACAD-DENKI 多段直列寸法 (NEW) 四辺一括入力 段を挿入 段を削除 段間隔変更 既存寸法を分割 既存寸法を統合 コマンドを追加しました フォルダ選択ダイアログの変更シンボル入力
ACAD-DENKI 2018 新機能 / 改善機能 新機能 改善機能一覧 メニュー ACAD-DENKI 2018 新機能と改善機能 項目説明 システム対応 OS/ ベース CAD AutoCAD2018 に対応しました ACAD-DENKI 多段直列寸法 (NEW) 四辺一括入力 段を挿入 段を削除 段間隔変更 既存寸法を分割 既存寸法を統合 コマンドを追加しました フォルダ選択ダイアログの変更シンボル入力
505_切削オーバーレイ
 切削オーバーレイ [ 測量計算 ] の [ 切削オーバーレイ ] について 簡単な操作例で解説します 解説内容がオプションプログラムの説明である場合があります ご了承ください 目次 切削オーバーレイ. 作業設定 - [ 建設 CAD] を起動する - [ 切削オーバーレイ ] を起動する - 設計層を設定する. 現地盤の入力 - 入力条件を確認する - 測点を自動入力する - 地盤高を入力する 6
切削オーバーレイ [ 測量計算 ] の [ 切削オーバーレイ ] について 簡単な操作例で解説します 解説内容がオプションプログラムの説明である場合があります ご了承ください 目次 切削オーバーレイ. 作業設定 - [ 建設 CAD] を起動する - [ 切削オーバーレイ ] を起動する - 設計層を設定する. 現地盤の入力 - 入力条件を確認する - 測点を自動入力する - 地盤高を入力する 6
Microsoft Word - macマニュアル【 】.doc
 目次 1. ログイン... 1 2. ログアウト... 3 3. デスクトップ ( 例 :Word Excel 起動中 )... 4 4. Dock( 例 :Word Excel 起動中 )... 5 5. Finder ウィンドウ... 9 6. メニューバー ( 例 :Word 起動中 )... 10 7. 文字の入力 ( 例 :Word で入力 )... 11 8. データの保存 ( 例 :Word
目次 1. ログイン... 1 2. ログアウト... 3 3. デスクトップ ( 例 :Word Excel 起動中 )... 4 4. Dock( 例 :Word Excel 起動中 )... 5 5. Finder ウィンドウ... 9 6. メニューバー ( 例 :Word 起動中 )... 10 7. 文字の入力 ( 例 :Word で入力 )... 11 8. データの保存 ( 例 :Word
Microsoft Word - 教科書大1a第9週2013.docx
 6-2 表を含んだ文書 6-2-1 見積書ここでは 見積書のような表を含んだ文書の書き方を学んでいくことにしましょう ページ設定は標準として ( 用紙 A4 40 字詰 40 行 ) 以下の見積書を作成していきます ファイル名 : 見積書 79 まず ビジネス文書と同じ要領で 表以外の文章を左詰かつ文字装飾を無視して入力し 後から文字の位置 ( 中央揃え 右揃え ) 大きさ 文字飾り( 字体 網掛け
6-2 表を含んだ文書 6-2-1 見積書ここでは 見積書のような表を含んだ文書の書き方を学んでいくことにしましょう ページ設定は標準として ( 用紙 A4 40 字詰 40 行 ) 以下の見積書を作成していきます ファイル名 : 見積書 79 まず ビジネス文書と同じ要領で 表以外の文章を左詰かつ文字装飾を無視して入力し 後から文字の位置 ( 中央揃え 右揃え ) 大きさ 文字飾り( 字体 網掛け
2 / 16 ページ 第 7 講データ処理 ブック ( ファイル ) を開く第 6 講で保存したブック internet.xlsx を開きましょう 1. [Office ボタン ] から [ 開く ] をクリックします 2. [ ファイルの場所 ] がデータを保存している場所になっている
![2 / 16 ページ 第 7 講データ処理 ブック ( ファイル ) を開く第 6 講で保存したブック internet.xlsx を開きましょう 1. [Office ボタン ] から [ 開く ] をクリックします 2. [ ファイルの場所 ] がデータを保存している場所になっている 2 / 16 ページ 第 7 講データ処理 ブック ( ファイル ) を開く第 6 講で保存したブック internet.xlsx を開きましょう 1. [Office ボタン ] から [ 開く ] をクリックします 2. [ ファイルの場所 ] がデータを保存している場所になっている](/thumbs/91/107281245.jpg) 1 / 16 ページ コンピュータリテラシー B コース 第 7 講 [ 全 15 講 ] 2011 年度春学期 基礎ゼミナール ( コンピューティングクラス ) 2 / 16 ページ 第 7 講データ処理 2 7-1 ブック ( ファイル ) を開く第 6 講で保存したブック internet.xlsx を開きましょう 1. [Office ボタン ] から [ 開く ] をクリックします 2.
1 / 16 ページ コンピュータリテラシー B コース 第 7 講 [ 全 15 講 ] 2011 年度春学期 基礎ゼミナール ( コンピューティングクラス ) 2 / 16 ページ 第 7 講データ処理 2 7-1 ブック ( ファイル ) を開く第 6 講で保存したブック internet.xlsx を開きましょう 1. [Office ボタン ] から [ 開く ] をクリックします 2.
拾い集計
 カスタムプロパティ ゾーン 目次. カスタムプロパティ カスタムプロパティの追加カスタムプロパティの編集カスタムプロパティの確認カスタムプロパティの利用. ゾーン 5 ゾーンの配置ゾーンの設定ゾーンの確認ゾーンの範囲変更ゾーンの利用 更新日 :06//0 Rebro05 対応 -- . カスタムプロパティ 要素が持つプロパティとは別に プロパティ項目を追加することができます カスタムプロパティを追加した要素はプロパティの値ごとに色分けして表示することができます
カスタムプロパティ ゾーン 目次. カスタムプロパティ カスタムプロパティの追加カスタムプロパティの編集カスタムプロパティの確認カスタムプロパティの利用. ゾーン 5 ゾーンの配置ゾーンの設定ゾーンの確認ゾーンの範囲変更ゾーンの利用 更新日 :06//0 Rebro05 対応 -- . カスタムプロパティ 要素が持つプロパティとは別に プロパティ項目を追加することができます カスタムプロパティを追加した要素はプロパティの値ごとに色分けして表示することができます
更新履歴 変更履歴 版数 リリース日 更新内容 第 1 版 2017/5/15 第 1 版発行 第 2 版 2017/7/13 更新履歴 変更内容を追加 (2ページ) 編集の前に を追加(8 ページ ) ブロックエディタ スマートモード エディタモード の説明を追加 (10~12 ページ ) ブロッ
 使い方ガイド 第 4 版 ログインする~サイト編集画面を開く... 3 テンプレートを選ぶ ~ 編集モードを選択する... 4 編集画面の見かた... 6 編集の前に... 8 テキストを変える... 9 ブロックの編集画面 ( スマートモード )... 10 ブロックの編集画面 ( エディタモード )... 11 スマートモードからエディタモードへ変更... 12 ブロックの複製 移動 削除など...
使い方ガイド 第 4 版 ログインする~サイト編集画面を開く... 3 テンプレートを選ぶ ~ 編集モードを選択する... 4 編集画面の見かた... 6 編集の前に... 8 テキストを変える... 9 ブロックの編集画面 ( スマートモード )... 10 ブロックの編集画面 ( エディタモード )... 11 スマートモードからエディタモードへ変更... 12 ブロックの複製 移動 削除など...
MoreStudy 第 6 章 MoreStudy 第 6 章 第 1 節 貼り付け 3 [ 形式を選択して貼り付け ] ダイアログから [Microsoft Excel ワークシート ] を選択し [OK] ボタンを 押します 1 Excel ワークシートで貼り付け [Pastespec] リボン
![MoreStudy 第 6 章 MoreStudy 第 6 章 第 1 節 貼り付け 3 [ 形式を選択して貼り付け ] ダイアログから [Microsoft Excel ワークシート ] を選択し [OK] ボタンを 押します 1 Excel ワークシートで貼り付け [Pastespec] リボン MoreStudy 第 6 章 MoreStudy 第 6 章 第 1 節 貼り付け 3 [ 形式を選択して貼り付け ] ダイアログから [Microsoft Excel ワークシート ] を選択し [OK] ボタンを 押します 1 Excel ワークシートで貼り付け [Pastespec] リボン](/thumbs/93/113693481.jpg) 第 6 章 第 1 節 Excel と [ リンク貼り付け ] Excel のシートを AutoCAD 内に Excel ワークシートとして貼り付けます 第 2 節 Excel と [ データリンク ] Excel のシートを AutoCAD 内に AutoCAD の図形として貼り付けます MoreStudy 第 6 章 MoreStudy 第 6 章 第 1 節 貼り付け 3 [ 形式を選択して貼り付け
第 6 章 第 1 節 Excel と [ リンク貼り付け ] Excel のシートを AutoCAD 内に Excel ワークシートとして貼り付けます 第 2 節 Excel と [ データリンク ] Excel のシートを AutoCAD 内に AutoCAD の図形として貼り付けます MoreStudy 第 6 章 MoreStudy 第 6 章 第 1 節 貼り付け 3 [ 形式を選択して貼り付け
StarBoard Software ユーザーズガイド 目次 1. 教育用端末 (imac) の起動と,StarBoard Software の起動 電子黒板の起動 電子黒板の終了 StarBoard Software の使い方..
 StarBoard Software ユーザーズガイド 2019.5.30 目次 1. 教育用端末 (imac) の起動と,StarBoard Software の起動... 2 2. 電子黒板の起動... 3 3. 電子黒板の終了... 3 4. StarBoard Software の使い方... 4 4.1 電子ペンの位置合わせ ( 必要に応じて行ってください )... 4 4.2 基本操作
StarBoard Software ユーザーズガイド 2019.5.30 目次 1. 教育用端末 (imac) の起動と,StarBoard Software の起動... 2 2. 電子黒板の起動... 3 3. 電子黒板の終了... 3 4. StarBoard Software の使い方... 4 4.1 電子ペンの位置合わせ ( 必要に応じて行ってください )... 4 4.2 基本操作
SnNCutCnvs ステッカーウィザードを使ってデザインを作成する ここでは スターターキットに付属している A4 サイズ (210 mm 297 mm) のプリントステッカーを使用する場合の例を説明します [ ステップ 1] エリアサイズを変更します パソコンの場合 : 編集画面 >[ プロジェ
![SnNCutCnvs ステッカーウィザードを使ってデザインを作成する ここでは スターターキットに付属している A4 サイズ (210 mm 297 mm) のプリントステッカーを使用する場合の例を説明します [ ステップ 1] エリアサイズを変更します パソコンの場合 : 編集画面 >[ プロジェ SnNCutCnvs ステッカーウィザードを使ってデザインを作成する ここでは スターターキットに付属している A4 サイズ (210 mm 297 mm) のプリントステッカーを使用する場合の例を説明します [ ステップ 1] エリアサイズを変更します パソコンの場合 : 編集画面 >[ プロジェ](/thumbs/91/104717917.jpg) SnNCutCnvs プリントステッカー機能の使い方 カッティングマシンのダイレクトカット機能と お手持ちのインクジェットプリンターを使って オリジナルステッカーを作ることができます SnNCutCnvs の基本的な操作については ヘルプを参照してください ヘルプを表示させるには 画面上部のをクリックします プリントステッカー機能を追加すると あらかじめデザインされたプリントステッカー模様が SnNCutCnvs
SnNCutCnvs プリントステッカー機能の使い方 カッティングマシンのダイレクトカット機能と お手持ちのインクジェットプリンターを使って オリジナルステッカーを作ることができます SnNCutCnvs の基本的な操作については ヘルプを参照してください ヘルプを表示させるには 画面上部のをクリックします プリントステッカー機能を追加すると あらかじめデザインされたプリントステッカー模様が SnNCutCnvs
簡単な図面を書いてみよう 『 3D編 』
 第 章 D 機能の基本操作 この章では TurboCAD v9 Professionalおよび TurboCAD v9 Standardに備えられている D 機能について説明します TurboSketch v9をお使いの場合は D 機能は使用することはできません - TurboCAD の D 機能の基本 Dオブジェクトを作成するツールは メニューの図形入力 Dオブジェクトもしくは [ 左面 ] ツールバーに備わっています
第 章 D 機能の基本操作 この章では TurboCAD v9 Professionalおよび TurboCAD v9 Standardに備えられている D 機能について説明します TurboSketch v9をお使いの場合は D 機能は使用することはできません - TurboCAD の D 機能の基本 Dオブジェクトを作成するツールは メニューの図形入力 Dオブジェクトもしくは [ 左面 ] ツールバーに備わっています
4 正しい位置を持った 数値地図 25000( 空間データ基盤 ) の上に カラー空中写真 が読み込まれます この状態では カラー空中写真画像 は位置のデータを持っていないので 正しい位置に読み込まれていません ここから 画像位置合せ の作業を行います 地図画像は色調を変えることができます 薄くする
 手順 1-3 航空写真や地図画像の位置を合せる 本ソフトウェアでは 1/25000 ウォッちず ( 国土地理院 ) 1/25000 段彩 陰影画像 ( 日本地図センター ) や位置情報 ( ワールドファイル ) 付きの画像データは読み込むと同時に正しい位置に自動貼り付けされます しかし オリジナルの航空写真画像や紙地図をスキャナで読み込んだ画像 ( ラスタ ) データは位置情報を持っていないため 画像位置合せ
手順 1-3 航空写真や地図画像の位置を合せる 本ソフトウェアでは 1/25000 ウォッちず ( 国土地理院 ) 1/25000 段彩 陰影画像 ( 日本地図センター ) や位置情報 ( ワールドファイル ) 付きの画像データは読み込むと同時に正しい位置に自動貼り付けされます しかし オリジナルの航空写真画像や紙地図をスキャナで読み込んだ画像 ( ラスタ ) データは位置情報を持っていないため 画像位置合せ
BricsCAD V13 V14-16 比較
 BricsCAD V13 と比較した BricsCAD V16 の新機能 アルファテック株式会社 CAD 事業部 1 もくじ BricsCAD V13と V16の比較 環境 設定 4 作成 編集 6 変更点 新機能 ライセンス 8 ドラッグ & ドロップオプションメニュー 9 3D CONNEXION マウス対応 10 STLファイルの読み込み / 書き出し 11 図面ロックファイルシステム 12
BricsCAD V13 と比較した BricsCAD V16 の新機能 アルファテック株式会社 CAD 事業部 1 もくじ BricsCAD V13と V16の比較 環境 設定 4 作成 編集 6 変更点 新機能 ライセンス 8 ドラッグ & ドロップオプションメニュー 9 3D CONNEXION マウス対応 10 STLファイルの読み込み / 書き出し 11 図面ロックファイルシステム 12
