はじめに 本書は istar-( 以下 is-) をご利用いただく上で 基本となる事柄について説明しています 本書が is- をご利用いただくために皆様のお役に立つことを願っております is- は Microsoft 社の.NET を利用し開発しています is- アプリケーションを配布する際 Vis
|
|
|
- やすもり ふじがわ
- 5 years ago
- Views:
Transcription
1 istar- 操作マニュアル Ver.7
2 はじめに 本書は istar-( 以下 is-) をご利用いただく上で 基本となる事柄について説明しています 本書が is- をご利用いただくために皆様のお役に立つことを願っております is- は Microsoft 社の.NET を利用し開発しています is- アプリケーションを配布する際 Visual Studio.NET の正当なライセンスを使用し配布していますが 配布の一切は Microsoft.NET Framework SDK ( または Visual Studio.NET) の使用許諾契約の条項による制約の対象となります ご利用に際しては お客様は Microsoft 社の該当するオペレーティングシステム製品の原契約書および Microsoft.NET Framework SDK ( または Visual Studio.NET) の使用許諾契約の条項使用許諾契約 書の条項および条件に拘束されることに同意されたものとなりますので予めご承知おきください 使用許諾契約書の条項については Microsoft 社のホームページ.NET Framework. 使用許諾契約書 ( 以下は URL) を参照してください
3 目次.iS- を使用するには is- を起動する はじめて is- を使用する 初期設定 is- を使用する ログオン パスワードを変更する パスワード変更 他の事業所の出荷を行う セクション変更 出荷 ( エントリー ) を行う 通常の出荷を行う エントリー 支店止め お届け先登録 よくあるパターンを使用して出荷を行う クイックエントリー 他システムからエントリーデータを取り込む CSV エントリー 印刷していないラベルを一括で印刷する オールプリント ラベルを選択して印刷する チョイスプリント ラベルを再印刷する 再発行 ラベルを再発行する 個別再発行 ラベルを再印刷する 出荷照会 ラベル印刷 エントリーの内容を変更する 出荷照会 修正 エントリーの内容を確認し削除する 出荷照会 修正 削除 出荷の内容を削除する 出荷照会 削除 出荷の内容を複写する 出荷照会 複写.... 出荷 ( エントリーデータ ) の実績を照会する 荷物の状態を照会する 出荷照会 出荷内容を Excel で加工する 出荷照会 CSV 出力 出荷内容の一覧を印刷する 出荷実績印刷 CSV 出力 印刷 出荷内容を Excel で加工する 出荷実績印刷 CSV 出力 CSV 出力 マスタを登録する お届け先 ( 荷受人 ) を登録する お届け先情報 お届け先 ( 荷受人 ) を修正する お届け先情報 お届け先 ( 荷受人 ) を削除する お届け先情報 お届け先 ( 荷受人 ) の一覧表を印刷する お届け先情報 お届け先 ( 荷受人 ) を出力する お届け先情報 他システムからお届け先を取り込む お届け先取込 CSV ご依頼主 ( 荷送人 ) を登録する ご依頼主情報 ( 荷送人情報 ) ご依頼主 ( 荷送人 ) を修正する ご依頼主情報 ( 荷送人情報 ) ご依頼主 ( 荷送人 ) を削除する ご依頼主情報 ( 荷送人情報 ) ご依頼主 ( 荷送人 ) の一覧表を印刷する ご依頼主情報 ( 荷送人情報 ) ご依頼主 ( 荷送人 ) を出力する ご依頼主情報 ( 荷送人情報 ) 他システムからご依頼主を取り込む ご依頼主取込 CSV 記事を登録する 記事情報 記事を修正する 記事情報 記事を削除する 記事情報 記事の一覧表を印刷する 記事情報... 4
4 4-7. 端末のプリンタを修正する 端末情報 請求先 ( 福山通運の得意先 ) を登録する 請求先情報 請求先 ( 福山通運の得意先 ) を修正する 請求先情報 請求先 ( 福山通運の得意先 ) を削除する 請求先情報 各種設定をする エントリーオプション その他の便利な機能 よくある出荷のパターンを登録する クイックエントリー ライブラリ登録 出荷実績からよくあるパターンを登録する 出荷照会 ライブラリ登録 出荷パターンを修正する クイックエントリー ライブラリ編集 出荷パターンを削除する クイックエントリー ライブラリ削除 使用できるコードを一覧から探す 検索 お届け先検索 アドレス帳 ご依頼主検索 住所検索 輸送商品検索 記事検索 支店止め対応店所検索 ラベルの送り状番号から出荷修正画面を表示する 出荷照会 ( バーコード読取 ) ラベルのイメージを印刷する 出荷ラベルイメージ印刷 お知らせ機能 付録 CSV ファイルレイアウト... 6 付録 --.CSV エントリフォーマット ( 記事 行 )... 6 付録 --.CSV エントリフォーマット ( 記事 6 行 )... 6 別表輸送商品一覧... 6 付録 --. 出荷実績 CSV フォーマット ( 標準形式 : 記事 行 ) 付録 --. 出荷実績 CSV フォーマット ( 標準形式 : 記事 6 行 ) 付録 -. お届け先 CSV フォーマット 付録 -4. ご依頼主 CSV フォーマット 付録 データ取り込み時のエラー表示の例 Windows Vista 対応 (JIS.X0:004) の漢字入力チェック表示の例... 69
5 .is- を使用するには -.is- を起動する is- を起動するには is- のインストールでデスクトップに作成されるアイコンをダブルクリックします is- のインストールで 下の つのアイコンが作成されます is- の起動方法には以下の 種類があります is- のトップページを起動します クイックエントリー画面を起動します -. はじめて is- を使用する 初期設定 はじめて is- を起動すると 初期登録画面が起動されます インストールパッケージに同封されたお客様の お客様コード ユーザーコード パスワード を入力します お客様コードは初期登録でしか入力できません 4 ご利用の端末にサーマルプリンタが接続されている場合 プリンタ有無の 有り を 接続されていない場合 無し をクリックして選択します プリンタの種類 荷札発行種別 を選択します インストールしているプリンタドライバ (ZEBRA 製サーマルプリンタ SATO 製サーマルプリンタ 東芝 TEC 製サーマルプリンタのどれか ) をお選びください 4 入力内容を確認後 [ 登録 ] ボタンをクリックします 入力内容が正しい場合 トップページが表示されます 入力内容が間違っている場合は左のメッセージが表示されます [OK] ボタンをクリックして再度入力をやり直してください 4
6 -.is- を使用する ログオン 初期登録が済んだ状態の is- を起動すると ログオン画面が表示されます is- をご利用頂くには ユーザー パスワード を入力してシステムにログオンする必要があります ユーザー パスワード を入力します パスワードを保持する をクリックしてチェック状態にすることで 今回ログインしたユーザー パスワードを次回ログイン時に自動的に表示します パスワードを保持する にチェックしている場合 パスワードを修正時 新しいパスワードを入れ直し 再度 パスワードを保持する にチェックしてください [OK] ボタンをクリックします 入力内容が正しい場合 トップページが表示されます 入力内容が間違っている場合 左のメッセージが表示されます [OK] ボタンをクリックして再度入力をやり直してください 前回パスワードを変更されて 5 ヵ月を経過した場合 左の警告メッセージが表示されます [OK] ボタンをクリックするとパスワード変更画面が表示されます パスワード変更 前回パスワードを変更されて 6 ヵ月を経過した場合 左の警告メッセージが表示されます [OK] ボタンをクリックするとパスワード変更画面が表示されます パスワード変更 このメッセージが表示されて パスワード変更されないと is- が使用できなくなりますので 必ずパスワードの変更を行ってください 5
7 -4. パスワードを変更する パスワード変更 お客様の管理でパスワードはいつでも変更することができます トップページの下段にある [ パスワード変更 ] ボタンをクリックします 新しいパスワードを 回入力します [ 保存 ] ボタンをクリックしますと パスワードが変更されトップページが表示されます 変更したパスワードは大切に管理してください ログイン画面で パスワードを保持する にチェックしている場合 パスワードを修正時 新しいパスワードを入れ直し 再度 パスワードを保持する にチェックしてください -5. 他の事業所の出荷を行う セクション変更 他の事業所の出荷登録を代理で行う場合 一時的にセクションを変更して使用することができます メニューの上段にある [ セクション変更 ] ボタンをクリックします 検索条件を入力後 [ 検索 ] ボタンをクリックします セクションの一覧より変更先の部門をクリックして選択します 4[ 保存 ] ボタンをクリックしますと セクションが変更されトップページが表示されます 4 6
8 . 出荷 ( エントリー ) を行う エントリーは以下の 5 つのボタンからなります 4 5 エントリー クイックエントリー CSV エントリー 4 オールプリント 5 チョイスプリントは 端末情報で プリンタの有無 が 無し の場合 表示されません 端末情報 7
9 -. 通常の出荷を行う エントリー エントリー画面よりラベルに印刷する内容を直接入力します 入力した情報はすぐに印刷することも 一度保存して後で印刷することもできます 出荷日 は 本日の日付を自動表示しています 必要があれば 日付を変更してください 本日以前の日付 または営業日二週間以上先の日付の入力はできません 本日以外の日付を連続して登録する場合は 出荷日を固定する をクリックしてチェック状態にすることで 入力した日付に固定されます お届け先の 住所 名前 等を入力します お届け先コード を入力するとマスタの内容を自動で表示します お届け先コード がわからない場合は [ アドレス帳 ] ボタンをクリックして一覧画面より選択することもできます お届け先検索 アドレス帳 マスタに存在しないお届け先に出荷を行う場合は 電話番号 以下の項目を直接入力します 住所入力の便利な使い方 [ 複写 ] ボタンをクリックしますと マスタ登録されているお届け先の登録内容をコピーすることができます お届け先コード は荷札に印刷することも可能です 各種設定をする エントリーオプション を参照してください エントリーオプション 8
10 支店止めの出荷をしたい場合には [ 支店止 ] ボタンをクリックします 支店止め 4 この画面で入力した内容をマスタとして登録するには [ お届け先登録 ] ボタンをクリックします お届け先登録 5 ご依頼主の 住所 名前 等を表示します ご依頼主情報の登録画面で 初期表示に使用する と設定した情報を自動で表示します 必要があれば ご依頼主コードを変更します 変更したご依頼主コードで連続して登録する場合は 固定する をクリックしてチェック状態にすることで入力したご依頼主コードに固定されます 新規にご依頼主を登録するには [ ご依頼主登録 ] ボタンをクリックします ご依頼主登録 6 お客様番号 指定日を任意で入力します お客様番号は 出荷管理する番号を任意に入力することができます ( お客様番号は請求書明細に表示させることが出来ます 事前に管理サーバ側への登録が必要となりますのでご要望の際は最寄の弊社営業所営業担当者までお問い合わせ下さい ) また 指定日は 配達指定日を入力することができます 指定日の入力方法 指定日は 初期表示では指定していない状態になっています 指定日を入力するには 入力欄の をクリックしてカレンダーより日付を選択します 指定日を入力すると 指定 まで必着 が選択することができます 指定日を削除するには 入力欄の左のチェック をクリックしてチェックなし の状態にしま す 同一の指定日を連続して登録する場合は 固定する をクリックしてチェック状態にすることで 入力した指定日に固定されます 7 輸送商品と記事 品名を任意で入力します 輸送商品には以下のものがあります コート 輸送商品 コート 輸送商品 00 パーセルパック ( 未使用 ) 00 0EXPRESS 追加料金が必要です 00 パーセルワン ( 未使用 ) 400 9EXPRESS 追加料金が必要です 00 時間指定便 500 8EXPRESS 追加料金が必要です 00 国内航空便 追加料金が必要です 600 セイムデイ 追加料金が必要です 9
11 8 記事 品名はマスタに登録してコードで入力することが可能です 新規にマスタとして登録する場合は 記事を登録する を参照してください 同一の記事 品名を連続して登録する場合は をクリックすると入力し記 事 品名が 6 行分の固定がチェック状態になります 個々にチェックをすることも可能です 記事 品名は全角 半角での入力が可能です 9 個数 保険金額を入力します 同一の個数を連続して登録する場合は 個数を固定する をクリックしてチェック状態にすることで入力した個数が固定されます 0 入力した内容をすぐに印刷する場合 [ ラベル印刷 ] ボタンをクリックします プリンタが 無し に設定されている場合は [ ラベル印刷 ] ボタンは表示されません 事前にプリンタの電源が入っていることを確認してください 入力した内容をすぐに印刷せずに保存する場合 [ 保存 ] ボタンをクリックします 電子電話帳を利用して電話番号から住所や名前を表示するには [ 電話番号検索 ] ボタンをクリックします 電子電話帳のデータについて 一部企業名等が実際のものと異なる場合があります また 選択された住所情報が弊社の輸送取扱基準に存在しない場合には 該当する電子電話帳データが存在しても表示されません Windows Vista で 字形変更になった文字はそのまま流用します 追加できる文字は 入力チェックがかかり 変換テーブル で一部対応します 詳細は付録 をご覧ください 0
12 --. 支店止め エントリー画面で支店止めにするには [ 支店止 ] ボタンをクリックします [ 支店止 ] ボタンをクリックし 店所一覧画面から支店止めにする店所を選択します 支店止めに対応した支店 / 営業所のみが 店所一覧画面で表示されます 4 郵便番号欄と住所欄に支店止めにする店所の情報が自動で入力されます 郵便番号欄と住所欄は設定後 入力できません 受取人の名前や電話番号を お届け先の名前欄と電話番号欄に入力して下さい 4 支店止めを解除するには [ 支店止解除 ] ボタンをクリックします 郵便番号欄と住所欄は設定解除後 入力できます
13 --. お届け先登録 エントリー画面で入力中の新しいお届け先をマスタに登録するには [ お届け先登録 ] ボタンをクリックして表示される登録画面に お届け先コード を入力して [ 登録 ] ボタンをクリックします カナ略称 を入力しておくと 後で検索時に使用することができます [ エントリー画面から既存のお届け先を修正する場合 ] エントリー画面から直接 既存のお届け先の住所や名前などの情報を変更することができます 変更したい箇所を 選択し入力します ( 例 ここでは住所 ) [ お届け先登録 ] ボタンをクリックします [ 上書き ] ボタンをクリックします
14 -. よくあるパターンを使用して出荷を行う クイックエントリー 予め登録されたライブラリ内のエントリーよりラベルを印刷します ライブラリ登録 印刷したいアイコンをクリックして選択します 複数選択する場合 方法 : つずつ選択する方法 Ctrl キーを押した状態で一つずつアイコンをクリックします 方法 : 複数をまとめて選択する方法先頭の一つのアイコンをクリックして選択し Shift キーを押した状態で 最終のアイコンをクリックします 出荷日 は本日の日付を自動表示しています 必要があれば 日付を変更してください 指定日の入力方法 指定日は最初は指定していない状態になっています 指定日を入力するには入力欄のをクリックしてカレンダーより日付を選択します 指定日を削除するには入力欄の左のチェックをクリックしてチェックなしの状態にします [ ラベル印刷 ] ボタンをクリックしますと以下の確認画面が表示されます ラベルを印刷する場合は [OK] ボタンをクリックします ラベルを印刷せず新たに選択をやり直す場合は [ キャンセル ] ボタンをクリックします 事前にプリンタの電源が入っていることを確認してください
15 -. 他システムからエントリーデータを取り込む CSV エントリー 他システムで作成した出荷の情報を CSV ファイルにすることで is- に取り込むことができます CSV ファイルについては CSV エントリーフォーマット を参照してください [ 開く ] ボタンを押して CSV ファイルのある場所を選択します ファイルの選択画面 ( ファイルを開く ) が表示されますので 登録するファイル名を選択し入力します [ 開く ] ボタンをクリックします 4 選択したファイル名が画面に表示されます CSV ファイルの先頭に見出しがある場合は 先頭 行目は取り込まない をクリックしてください 7 6 ので [ 内容確認 ] ボタンをクリックします 8 7 正常の場合は ファイル内容が表示されます エラーがある場合は 画面の中にエラー内容を表示しますので CSV ファイル内のデータを修正して 再度 より実行してください 8 正常の場合は続いて [ 取込 ] ボタンをクリックします この機能ではラベルは印刷されません ラベルを印刷する場合には オールプリント または チョイスプリント より行って下さい 4
16 -4. 印刷していないラベルを一括で印刷する オールプリント エントリーを行っていて 印刷を行っていないラベルを一括で印刷します [ オールプリント ] ボタンをクリックしますと以下の確認画面が表示されます ラベルを印刷する場合は [OK] ボタンをクリックします ラベルを印刷せずやり直す場合は [ キャンセル ] ボタンをクリックします 事前にプリンタの電源が入っていることを確認してください -5. ラベルを選択して印刷する チョイスプリント エントリーを行っていて 印刷を行っていないラベルを選択して印刷します 印刷したいエントリーをクリックして選択します 複数選択する場合 先頭の一つの行をクリックして選択し Shift キーを押した状態で 最終の行をクリックします [ ラベル印刷 ] ボタンをクリックします 事前にプリンタの電源が入っていることを確認してください 5
17 -6. ラベルを再印刷する 再発行 印刷済のラベルを再発行画面から再印刷することができます 再発行画面の場所は 出荷の実績を照会する を参照してください 印刷したいエントリーをクリックして選択します 複数選択する場合 先頭の一つの行をクリックして選択し Shift キーを押した状態で 最終の行をクリックします [ ラベル印刷 ] ボタンをクリックします 事前にプリンタの電源が入っていることを確認してください -7. ラベルを再発行する 個別再発行 再発行したいラベルを個別に指定して再発行することができます 個口発行した内 個口目だけを発行するなど 再発行したいエントリーをクリックして選択します [ 個別再発行 ] ボタンをクリックします 4 再発行したいラベルの番号を入力します 例 ) 個口発行した内 個口目だけを発行する場合 4 印刷ボタンをクリックします 印刷範囲の例 4 個口発行した内 4 個口だけを発行したい場合 4~4 4 個口発行した内 個口から 4 個口を再発行したい場合 ~4 6
18 -8. ラベルを再印刷する 出荷照会 ラベル印刷 出荷照会画面からラベルの再印刷を行うことができます 出荷照会画面の場所は 出荷の実績を照会する を参照してください お届け先など再印刷を行いたいデータの条件を入力し [ 照会 ] ボタンをクリックします 印刷したいエントリーをクリックして選択します 複数選択する場合 先頭の一つの行をクリックして選択し Shift キーを押した状態で 最終の行をクリックします [ ラベル印刷 ] ボタンをクリックします 事前にプリンタの電源が入っていることを確認してください 7
19 -9. エントリーの内容を変更する 出荷照会 修正 エントリーの内容を変更するには出荷照会画面からエントリー画面を呼び出して行います 出荷照会画面の場所は 出荷の実績を照会する を参照してください お届け先など変更を行いたいデータの条件を入力し [ 照会 ] ボタンをクリックします 変更する行をクリックして選択します [ 修正 ] ボタンをクリックしますと 登録された内容がエントリー画面に表示されます エントリー画面については 通常の出荷を行う を参照してください 弊社にてすでに集荷が完了しているデータは 内容表示のみで変更は行えません 変更が必要な場合は 最寄の弊社営業所へ連絡してください 8
20 -0. エントリーの内容を確認し削除する 出荷照会 修正 削除 エントリーの内容を確認して削除するには 出荷照会画面からエントリー画面を呼び出して行います 出荷照会画面の場所は 出荷の実績を照会する を参照してください 4 お届け先など削除を行いたいデータの条件を入力し [ 照会 ] ボタンをクリックします 削除する行をクリックして選択します [ 修正 ] ボタンをクリックしますと登録された内容がエントリー画面に表示されます 4 エントリー画面で内容を確認して [ 削除 ] ボタンをクリックしますと以下の確認画面が表示されます 削除する場合は [ はい (Y)] ボタンをクリックします 削除を行わない場合は [ いいえ (N)] ボタンをクリックします 弊社にてすでに集荷が完了しているデータは内容表示のみで削除は行えません 削除が必要な場合は 最寄の弊社営業所へ連絡してください 9
21 -. 出荷の内容を削除する 出荷照会 削除 エントリーの削除は出荷照会画面から行います 出荷照会画面の場所は 出荷の実績を照会する を参照してください お届け先など削除を行いたいデータの条件を入力し [ 照会 ] ボタンをクリックします 削除する行をクリックして選択します 複数選択する場合 先頭の一つの行をクリックして選択し Shift キーを押した状態で 最終の行をクリックします [ 削除 ] ボタンをクリックしますと以下の確認画面が表示されます 削除する場合は [ はい (Y)] ボタンをクリックします 削除を行わない場合は [ いいえ (N)] ボタンをクリックします 弊社にてすでに集荷が完了しているデータは内容表示のみで削除は行えません 削除が必要な場合は 最寄の弊社営業所へ連絡してください 0
22 -. 出荷の内容を複写する 出荷照会 複写 エントリーの複写は出荷照会画面から行います 出荷照会画面の場所は 出荷の実績を照会する を参照してください 4 複写を行いたいデータの条件を入力し [ 照会 ] ボタンをクリックします 複写する行をクリックして選択します [ 複写 ] ボタンをクリックしますと以下のような確認画面が表示されます [OK] ボタンをクリックします 4 当日の出荷日で複写されますので出荷照会で確認して下さい 複写データは出荷日当日日付となり 指定日はクリアされて複写されます 変更がある場合は修正してください
23 . 出荷 ( エントリーデータ ) の実績を照会する お客様が出荷した情報の実績を照会することができます 実績のデータは 45 日間保持しています 4 5 出荷照会 出荷実績印刷 CSV 出力 再発行 4 出荷照会 ( バーコード読取 ) 5 出荷ラベルイメージ印刷 再発行は 端末情報で プリンタの有無 が 無し の場合 表示されません 端末情報 4 出荷照会 ( バーコード読取 ) は エントリーオプションで ハ ーコート 読取専用画面 が 表示しない の場合 表示されません エントリーオプション
24 -. 荷物の状態を照会する 出荷照会 お客様が出荷された送り状の状態を確認することができます 実績のデータは 45 日間保持しています 以下の検索条件を有効に利用すれば 絞り込んで照会を行うことができます お届け先 お届け先のコードを指定できます ご依頼主 ご依頼主のコードを指定できます 出荷日または登録日 出荷日または登録日を範囲で指定できます 4 輸送状況 荷物の状態を以下の中から選択して指定できます a. 全て : すべてのデータを表示します b. 未発行 : 送り状を発行していないデータを表示 c. 発行済 : 送り状発行済データを表示 d. 出荷済 : 出荷データ送信済 e. 配送中 : 荷物の輸送中または配達中 f. 配完 : 配達完了 5 送り状番号 送り状番号を範囲で指定できます 6 お客様番号 お客様番号を範囲で指定できます 7 検索条件を任意に入力後 [ 照会 ] ボタンをクリックしますと該当する情報を表示します 注意表示の運賃は概算運賃であり 変更されることがあります この画面より is- の持つさまざまな機能を利用できますが それらの説明は他のページに記載していますので ご利用ください
25 -. 出荷内容を Excel で加工する 出荷照会 CSV 出力 お客様が出荷された送り状のデータを CSV ファイルへ出力することができます CSV ファイルの出力も出荷照会と同様 以下の条件を有効に利用すれば 絞り込んでデータを取得することができます 実績のデータは 45 日間保持しています 検索条件 お届け先 ご依頼主 出荷日または登録日 輸送状況 送り状番号 お客様番号 を任意に入力します [CSV 出力 ] ボタンをクリックします ファイルの選択画面 ( 名前を付けて保存 ) が表示されますので 抽出したデータを格納する場所を選択しファイル名を入力します 4 4[ 保存 ] ボタンをクリックすることで CSV データを取得できます 取得した CSV ファイルの内容例です CSV ファイル ( 標準形式 ) のフォーマットについては付録 --. 出荷実績 CSV フォーマット ( 標準形式 : 記事 行 ) --. 出荷実績 CSV フォーマット ( 標準形式 : 記事 6 行 ) を参照してください CSV ファイルは CSV エントリ - 形式で出力することも可能です 各種設定をする エントリーオプション を参照してください エントリーオプション CSV ファイル (CSV エントリー形式 ) のフォーマットについては付録 --. CSV エントリフォーマット ( 記事 行 ) --. CSV エントリフォーマット ( 記事 6 行 ) を参照してください 4
26 -. 出荷内容の一覧を印刷する 出荷実績印刷 CSV 出力 印刷 出荷の内容を印刷することができます 出力形式を選んでください 出荷日または登録日 を任意に入力します 4 お客様番号で抽出したい場合はお客様番号を範囲で指定できます 明細印刷を 明細 8 行印刷の場合は 8 行 をクリックし選択します 明細印刷を 明細 行印刷の場合は 行 をクリックし選択します 行印刷の場合 お届け先住所印刷 をクリックするとお届け先住所が表示されます 5 未発行分を除いて出力したい場合は未発行分を除くにをクリックして下さい 6[ 印刷 ] ボタンをクリックします 登録されている内容がプレビューに表示されます 明細印刷 (8 行 or 行 ) は 通常お使いになる印刷方法をエントリーオプションで登録することにより初期設定できます 各種設定をする エントリーオプション を参照してください エントリーオプション 5
27 < 出荷実績一覧表のプレビューの例 > 出荷形式指定なしの場合 印刷する場合 [ プリンタ ] ボタンをクリックします 8 出荷実績の表題 ( ヘッダー ) について 出荷形式をご依頼主別を選択した場合 出荷形式を請求先別を選択した場合 出荷形式をお届け先別を選択した場合 9 福山通運社名を印字する / しないの選択をエントリーオプションで登録することにより初期設定できます 各種設定をする エントリーオプション を参照してください エントリーオプション 8 行印刷 ( ) の場合 6
28 行印刷お届け先住所印刷無し ( ) の場合 行印刷お届け先住所印刷有り ( ) の場合 網掛けあり ( ) の場合 網掛けなし ( ) の場合 7
29 ご依頼主印字あり ( ) の場合 ご依頼主印字なし ( ) の場合 運賃印字あり ( ) の場合 運賃印字なし ( ) の場合 8
30 8 行印刷配完日付 時刻なし ( ) の場合 8 行印刷配完日付 時刻あり ( ) の場合 行印刷配完日付 時刻なし ( ) の場合 行印刷配完日付 時刻あり ( ) の場合 9
31 -4. 出荷内容を Excel で加工する 出荷実績印刷 CSV 出力 CSV 出力 お客様が出荷された送り状のデータを CSV ファイルへ出力することができます 出力形式を選んでください 検索条件 出荷日または登録日 を任意に入力します お客様番号で抽出したい場合はお客様番号を範囲で指定できます 4 未発行分を除いて出力したい場合は [ 未発行分を除く ] にチェックをして下さい 5 発店コート 発店名を出力したい場合は [ 末尾に発店コート 発店名を出力する (CSV のみ )] にチェックをして下さい 6 配完日付 時刻を出力したい場合は [ 配完日付 時刻を出力する ] にチェックをして下さい 56 はグローバル荷主の場合 デフォルトでチェックがされます 7[CSV 出力 ] ボタンをクリックします 8 8 ファイルの選択画面 ( 名前を付けて保存 ) が表示されますので 抽出したデータを格納する場所を選択しファイル名を入力します 9 9[ 保存 ] ボタンをクリックすることで CSV データを取得できます 0
32 取得した CSV ファイルの内容例です CSV ファイル ( 標準形式 ) のフォーマットについては付録 --. 出荷実績 CSV フォーマット ( 標準形式 : 記事 行 ) --. 出荷実績 CSV フォーマット ( 標準形式 : 記事 6 行 ) を参照してください CSV ファイルは CSV エントリ - 形式で出力することも可能です 各種設定をする エントリーオプション を参照してください エントリーオプション CSV ファイル (CSV エントリー形式 ) のフォーマットについては付録 --. CSV エントリフォーマット ( 記事 行 ) --. CSV エントリフォーマット ( 記事 6 行 ) を参照してください
33 4. マスタを登録する お客様が任意で登録できるマスタには以下のようなものがあります お届け先情報 お届け先取込 (CSV) ご依頼主情報 ( 荷送人情報 ) 4 ご依頼主取込 (CSV) 5 記事情報 6 請求先情報 7 端末情報 8 エントリーオプション
34 4-. お届け先 ( 荷受人 ) を登録する お届け先情報 お客様の管理されているお届け先コードに基づいて電話番号 住所等の情報を登録して頂きます お届け先コード を入力し [ 実行 ] ボタンをクリックします 電話番号以下の項目を順番に入力します 既に登録されている場合 登録内容が表示されますので 内容を修正します [ 電話番号検索 ] ボタンを利用して 電話番号から住所や名前を表示することができます 4 支店止めにする場合には [ 支店止 ] ボタンをクリックして下さい 支店止め 5 住所コード 着店コードは通常は入力しないで下さい 特定荷受人など福山通運より指示がある場合のみ入力します 6 各項目を入力後 [ 保存 ] ボタンをクリックすると以下の画面が表示されます 登録する場合 [ はい (Y)] ボタンをクリックします 登録しない場合 [ いいえ (N)] ボタンをクリックします [ お届け先総件数 ] ボタンをクリックしますと 登録されているお届け先の総件数が表示されます Windows Vista で字形変更になった文字は そのまま流用します 追加できる文字は入力チェックがかかり 変換テーブル で一部対応します 詳細は付録 をご覧ください 4-. お届け先 ( 荷受人 ) を修正する お届け先情報 登録済のお届け先の内容を修正することができます お届け先コードを入力し [ 実行 ] ボタンをクリックします [ アドレス帳 ] ボタンを利用し 検索して修正する情報を表示することもできます お届け先検索 アドレス帳 既に登録されている登録内容が表示されますので 修正したい項目を修正します 修正後 [ 保存 ] ボタンをクリックしますと以下の画面が表示されます 更新する場合 [ はい (Y)] ボタンをクリックします 更新しない場合 [ いいえ (N)] ボタンをクリックします
35 4-. お届け先 ( 荷受人 ) を削除する お届け先情報 登録済のお届け先の内容を削除することができます お届け先コードを入力し [ 実行 ] ボタンをクリックします [ アドレス帳 ] ボタンを利用し 検索して削除する情報を表示することもできます お届け先検索 アドレス帳 既に登録されている登録内容が表示されます [ 削除 ] ボタンをクリックしますと以下の画面が表示されます 削除する場合 [ はい (Y)] ボタンをクリックします 削除しない場合 [ いいえ (N)] ボタンをクリックします お届け先の全件削除は エントリーオプション の お届け先 からできます 各種設定をする エントリーオプション を参照してください エントリーオプション 4-4. お届け先 ( 荷受人 ) の一覧表を印刷する お届け先情報 登録済のお届け先の内容を印刷することができます [ 一覧表印刷 ] ボタンをクリックします 登録されている内容がプレビューに表示されます 印刷する場合 [ プリンタ ] ボタンをクリックします 4
36 4-5. お届け先 ( 荷受人 ) を出力する お届け先情報 お届け先 ( 荷受人 ) のデータを CSV ファイルへ出力することができます [CSV 出力 ] ボタンをクリックします ファイルの選択画面 ( 名前を付けて保存 ) が表示されますので 抽出したデータを格納する場所を選択しファイル名を入力します [ 保存 ] ボタンをクリックすることで CSV データを取得できます お届け先 ( 荷受人 ) のデータの出力フォーマットについては付録 -. お届け先 CSV フォーマット を参照してください 5
37 4-6. 他システムからお届け先を取り込む お届け先取込 CSV 他システムで利用していたお届け先 ( 荷受人 ) の情報を CSV ファイルにすることで is- に取り込むことができます 同じお届け先コードが存在する場合は取り込みデータの情報で上書きされますので注意してください 注意お届け先の総件数は 万件とさせていただきます CSV ファイルについては お届け先 CSV フォーマット を参照してください [ 開く ] ボタンを押して CSV ファイルのある場所を選択します ファイルの選択画面 ( ファイルを開く ) が表示されますので 登録するファイル名を選択し入力します [ 開く ] ボタンをクリックします 4 5 4CSV ファイルの先頭に見出しがある場合は 先頭 行目は取り込まない をクリックしてください 5 選択したファイル名が画面に表示されますので [ 取込 ] ボタンをクリックします 6 6 正常終了した場合は 正常に取り込まれました のメッセージが表示され完了します [OK] ボタンをクリックします 7 エラーがある場合は画面の中にエラー内容を表示しますのでデータを修正して再度実行してください このとき正常なデータは既に取り込まれ エラーデータはファイルの保存先に 取りこみファイル名.csv.err と言う名前で保存されます 6
38 4-7. ご依頼主 ( 荷送人 ) を登録する ご依頼主情報 ( 荷送人情報 ) お客様の情報をご依頼主として 電話番号 住所等の情報を登録して頂きます ご依頼主コード を入力し [ 実行 ] ボタンをクリックします 電話番号以下の項目を順番に入力します 既に登録されている場合 登録内容が表示されますので 内容を修正します 初期表示に使用する をクリックしてチェックすると エントリー画面に自動で表示されるようになります チェックを外すことにより エントリー画面に自動で表示されることを解除できます 各項目を入力後 [ 保存 ] ボタンをクリックしますと以下の画面が表示されます 登録する場合 [ はい (Y)] ボタンをクリックします 登録しない場合 [ いいえ (N)] ボタンをクリックします 4-8. ご依頼主 ( 荷送人 ) を修正する ご依頼主情報 ( 荷送人情報 ) 登録済のご依頼主の内容を修正することができます ご依頼主コードを入力し [ 実行 ] ボタンをクリックします [ 検索 ] ボタンを利用し 検索して修正する情報を表示することもできます ご依頼主検索 既に登録されている登録内容が表示されますので 修正したい項目を修正します 修正後 [ 保存 ] ボタンをクリックしますと以下の画面が表示されます 更新する場合 [ はい (Y)] ボタンをクリックします 更新しない場合 [ いいえ (N)] ボタンをクリックします 7
39 4-9. ご依頼主 ( 荷送人 ) を削除する ご依頼主情報 ( 荷送人情報 ) 登録済のご依頼主の内容を削除することができます ご依頼主コードを入力し [ 実行 ] ボタンをクリックします [ 検索 ] ボタンを利用し 検索して削除する情報を表示することもできます ご依頼主検索 既に登録されている登録内容が表示されます [ 削除 ] ボタンをクリックしますと以下の画面が表示されます 削除する場合 [ はい (Y)] ボタンをクリックします 削除しない場合 [ いいえ (N)] ボタンをクリックします 4-0. ご依頼主 ( 荷送人 ) の一覧表を印刷する ご依頼主情報 ( 荷送人情報 ) 登録済のご依頼主の内容を印刷することができます [ 一覧表印刷 ] ボタンをクリックします 登録されている内容がプレビューに表示されます 印刷する場合 [ プリンタ ] ボタンをクリックします 8
40 4-. ご依頼主 ( 荷送人 ) を出力する ご依頼主情報 ( 荷送人情報 ) ご依頼主 ( 荷送人 ) のデータを CSV ファイルへ出力することができます [CSV 出力 ] ボタンをクリックします ファイルの選択画面 ( 名前を付けて保存 ) が表示されますので 抽出したデータを格納する場所を選択しファイル名を入力します [ 保存 ] ボタンをクリックすることで CS V データを取得できます ご依頼主 ( 荷送人 ) のデータの出力フォーマットについては付録 -4. ご依頼主 CSV フォーマット を参照してください 9
41 4-. 他システムからご依頼主を取り込む ご依頼主取込 CSV 他システムで利用していたご依頼主 ( 荷送人 ) の情報を CSV ファイルにすることで is- に取り込むことができます 同じご依頼主コードが存在する場合は取り込みデータの情報が上書きされますので注意してください CSV ファイルについては付録 -4. ご依頼主 CSV フォーマット を参照してください 請求先はあらかじめ請求先情報に登録されている必要があります [ 開く ] ボタンを押して CSV ファイルのある場所を選択します ファイルの選択画面 ( ファイルを開く ) が表示されますので 登録するファイル名を選択し入力します [ 開く ] ボタンをクリックします 4 5 4CSV ファイルの先頭に見出しがある場合は 先頭 行目は取り込まない をクリックしてください 5 選択したファイル名が画面に表示されますので [ 取込 ] ボタンをクリックします 6 6 正常終了した場合は 取込処理が完了しました のメッセージが表示され完了します [OK] ボタンをクリックします 7エラーがある場合は画面の中にエラー内容を表示しますのでデータを修正して再度実行してください このとき正常なデータは既に取り込まれ エラーデータはファイルの保存先に 取りこみファイル名.csv.err と言う名前で保存されます 40
42 4-. 記事を登録する 記事情報 お客様の固有の記事情報を登録して使用することが可能です 登録したコードは 品名 記事の内容を登録する時にご利用頂けます 行目の空白行を選択します 記事コード 記事名 を入力します 記事 品名は全角 半角での入力が可能です 入力後 [ 保存 ] ボタンをクリックしますと以下の画面が表示されます 登録する場合 [ はい (Y)] ボタンをクリックします 登録しない場合 [ いいえ (N)] ボタンをクリックします 4-4. 記事を修正する 記事情報 登録済の記事の内容を修正することができます 修正したい明細行を選択します 既に登録されている内容が表示されますので 記事名 を修正します この時 記事コード を存在しないコードに修正した場合 新規登録になります 修正後 [ 保存 ] ボタンをクリックしますと以下の画面が表示されます 更新する場合 [ はい (Y)] ボタンをクリックします 更新しない場合 [ いいえ (N)] ボタンをクリックします 4
43 4-5. 記事を削除する 記事情報 登録済の記事情報を削除することができます 削除したい明細を選択します 既に登録されている内容が表示されます [ 削除 ] ボタンをクリックしますと以下の画面が表示されます 削除する場合 [ はい (Y)] ボタンをクリックします 削除しない場合 [ いいえ (N)] ボタンをクリックします 4-6. 記事の一覧表を印刷する 記事情報 登録済の記事情報の内容を印刷することができます [ 一覧表印刷 ] ボタンをクリックします 登録されている内容がプレビューに表示されます 印刷する場合 [ プリンタます ] ボタンをクリックし 4
44 4-7. 端末のプリンタを修正する 端末情報 ご利用端末についてのプリンタ情報を修正することができます 4 プリンタの有無端末にプリンタが接続されている場合 有り をクリックして選択します 端末にプリンタが接続されていない場合 無し をクリックして選択します プリンタの種類 [ 荷札発行種別 ] を選択します インストールしているプリンタドライバ (ZEBRA 製サーマルプリンタ SATO 製サーマルプリンタ 東芝 T EC 製サーマルプリンタのどれか ) をお選びください 修正後 [ 保存 ] ボタンをクリックして登録内容を保存します 4 テスト印刷する場合 [ テスト印刷 ] ボタンをクリックします テスト用ラベルが印刷されます プリンタの有無 で 無し が選択された場合 エントリーメニューの [ オールプリント ] [ チョイスプリント ] ボタン エントリーデータメニューの [ 再発行 ] ボタン エントリー画面及び出荷照会画面の [ ラベル印刷 ] ボタン 端末登録の [ テスト印刷 ] ボタンは表示されません 4
45 4-8. 請求先 ( 福山通運の得意先 ) を登録する 請求先情報 弊社 ( 福山通運 ) のホストコンピュータとデータ連携するために 弊社で管理している得意先コードを登録します ここで登録した情報をお客様のご依頼主情報登録時に指定して頂く必要があります 行目の空白行を選択します 得意先コード 得意先部課コード 得意先部課名 を入力します 登録可能な得意先コード 得意先部課コードについては最寄の弊社営業所までご確認ください 入力後 [ 保存 ] ボタンをクリックしますと以下の画面が表示されます 登録する場合 [ はい (Y)] ボタンをクリックします 登録しない場合 [ いいえ (N)] ボタンをクリックします 4-9. 請求先 ( 福山通運の得意先 ) を修正する 請求先情報 登録済の請求先の内容を修正することができます 修正したい明細行を選択します 既に登録されている内容が表示されますので 得意先部課名 を修正します この時 得意先コード を存在しないコードに修正した場合 新規登録になります 修正後 [ 保存 ] ボタンをクリックしますと以下の画面が表示されます 更新する場合 [ はい (Y)] ボタンをクリックします 更新しない場合 [ いいえ (N)] ボタンをクリックします 44
46 4-0. 請求先 ( 福山通運の得意先 ) を削除する 請求先情報 登録済の請求先の内容を削除することができます 削除したい明細行を選択します 既に登録されている内容が表示されます [ 削除 ] ボタンをクリックしますと以下の画面が表示されます 削除する場合 [ はい (Y)] ボタンをクリックします 削除しない場合 [ いいえ (N)] ボタンをクリックします 45
47 4-. 各種設定をする エントリーオプション エントリー時の Tab キーでの移動を変更することができます 入力しない項目は 入力しない をクリックし選択します 記事 品名の入力は 6 行 か 行 の選択が可能です 住所 氏名等の前詰めの変更することができます 住所 氏名 記事等登録および印刷時 前の空白を削除する場合は 前詰めする 前の空白を削除しない場合は しない をクリックし選択します 出荷 CSV 出力形式を変更することができます 出荷 CSV 出力の形式方法を標準形式にする場合は 標準形式 CSV エントリー形式にする場合は CSV エントリー形式 をクリックし選択します CSV ファイルのフォーマットについては付録 --. CSV エントリフォーマット ( 記事 行 ) --. CSV エントリフォーマット ( 記事 6 行 ) 付録 --. 出荷実績 CSV フォーマット ( 標準形式 : 記事 行 --. 出荷実績 CSV フォーマット ( 標準形式 : 記事 6 行 を参照してください 46
48 ラベル印刷の印字形式を変更することができます 4 ラベルに発店名を印字する場合は 印字する 印字しない場合は 印字しない をクリックし選択します 5 ラベルにお届け先コードを印字する場合は 印字する 印字しない場合は 印字しない をクリックし選択します 6 ラベルに印字するお届け先 ( 荷受人 ) の住所 名前の文字の大きさ ( フォント ) を自動的に拡大する場合は 自動拡大する 拡大しない場合は 自動拡大しない をクリックし選択します 7 ラベルに郵便番号を印字する場合は 印字する 印字しない場合は 印字しない をクリックし選択します 帳票印刷の形式 印字形式を変更することができます 8 出荷実績一覧表を印刷時 初期設定を 8 行印刷にする場合は 8 行 行印刷にする場合は 行 をクリックし選択します 行印刷選択時 依頼主ごとに改頁する場合は 依頼主改頁有り をクリックし選択します 9 出荷実績一覧表に 福山通運名 を印字しない場合は 印字しない 印字する場合は 印字する をクリックし選択します 0[ 保存 ] ボタンをクリックしますと エントリー画面の入力方法が変更されます [ 全件削除 ] ボタンをクリックすると以下の画面が表示されます ユーザー パスワード を入力し [OK] ボタンをクリックすると お届け先登録が全件削除されます お届け先を全件削除する場合 削除後は復旧不可能です 事前に CSV 出力によりバックアップを必ずお取りください [ 出荷照会 ( バーコード読取 )] ボタンの表示 非表示を変更することができます トップメニューのエントリーデータ画面に [ 出荷照会 ( バーコード読取 )] ボタンを表示する場合は 表示する 非表示にする場合は 表示しない をクリックし選択します 保険料の入力チェックを行なうかを変更することができます 出荷情報を登録する時に 保険料をチェックする場合は チェックする チェックしない場合は チェックしない をクリックし選択します 出荷実績データの自動出力機能を使用するかを変更することができます 出荷実績データの自動出力機能を使用する場合は 使用する 使用しない場合は 使用しない をクリックし選択します 47
49 5. その他の便利な機能 5-. よくある出荷のパターンを登録する クイックエントリー ライブラリ登録 頻繁に同じお届け先に出荷する場合 ライブラリ登録を使用して出荷のパターンを登録することができます 登録したデータはクイックエントリーでライブラリとして使用できます 4 クイックエントリー画面の [ ライブラリ登録 ] ボタンをクリックします 識別しやすいように 名称 登録番号 を入力します エントリー画面と同様に お届け先 ~ 保険金額までの情報を入力します 4 アイコンを使用して識別することが可能になります アイコン設定 の下の四角 をクリックします 5 アイコン選択画面で 選択するアイコンをクリックします 5 6[ 選択 ] ボタンをクリックしますとアイコンが設定されて登録画面に戻ります 各項目入力後 [ 保存 ] ボタンをクリックして登録します 同一の登録番号がすでに存在する場合 以下の画面が表示されます 既存データを更新する場合 [ はい (Y)] ボタンをクリックします 登録番号を変更して登録する場合 [ いいえ (N)] ボタンをクリックし 登録番号を変更して再度 [ 保存 ] ボタンをクリックします 48
50 5-. 出荷実績からよくあるパターンを登録する 出荷照会 ライブラリ登録 一度出荷した内容を利用して出荷のパターンを登録することができます 登録したデータはクイックエントリーでライブラリとして使用できます 出荷照会画面より登録したい明細行を選択して [ ライブラリ登録 ] ボタンをクリックします ライブラリ登録画面で出荷のパターンを登録します ライブラリ登録画面 5-. 出荷パターンを修正する クイックエントリー ライブラリ編集 ライブラリ登録された出荷のパターンを修正することができます クイックエントリーより修正したい出荷パターンを選択し [ ライブラリ編集 ] ボタンをクリックします ライブラリ登録画面で出荷のパターンを修正します ライブラリ登録画面 49
51 5-4. 出荷パターンを削除する クイックエントリー ライブラリ削除 ライブラリ登録された出荷のパターンを削除することができます クイックエントリーより削除したい出荷パターンを つ選択します [ ライブラリ削除 ] ボタンをクリックしますと以下の画面が表示されます 削除する場合 [ はい (Y)] ボタンをクリックします 削除しない場合 [ いいえ (N)] ボタンをクリックします 50
52 5-5. 使用できるコードを一覧から探す 検索 お届け先検索 アドレス帳 お届け先を検索することができます 4 [ 検索 ] ボタンをクリックすると全件を検索します お届け先コード 電話番号 カナ 名前 更新日 を入力して絞り込むこともできます 更新日 にチェックを入れると更新日での絞り込みができます 更新日は横スクロールバーを右にスライドすることにより表示されます 名前 住所詳細表示画面 名前 住所詳細表示 にチェックを入れると名前 住所 が表示されるようになります 表示順 表示順 昇順 / 降順 を選択することにより一覧の表示順を変更することができます 表示された明細のうち選択したい明細行をクリックします 4[ 確定 ] ボタンをクリックします 検索前の画面に選択したお届け先情報が反映された状態で戻ります 表示は 00 明細ごとになります 5
53 5-5-. ご依頼主検索 ご依頼主を検索することができます [ 検索 ] ボタンをクリックすると全件を検索します カナ 名前 ご依頼主コード 請求先 を入力して絞り込むこともできます 表示順 表示順 昇順 / 降順 を選択することにより一覧の表示順を変更することができます 4 表示された明細のうち選択したい明細行をクリックします 4[ 確定 ] ボタンをクリックします 検索前の画面に選択したご依頼主情報が反映された状態で戻ります 5
54 5-5-. 住所検索 郵便番号からの検索郵便番号あるいは都道府県名から住所を検索することができます 郵便番号 を入力後 [ 検索 ] ボタンをクリックします 郵便番号は 桁以上の入力が必要です 表示された明細のうち選択したい明細行をクリックします [ 確定 ] ボタンをクリックします 検索前の画面に選択した住所情報が反映された状態で戻ります 都道府県からの検索郵便番号あるいは都道府県名から住所を検索することができます 都道府県 を選択後 [ 検索 ] ボタンをクリックします 市区町村の一覧が表示されます 表示された明細のうち選択したい明細行をクリックします [ 確定 ] ボタンをクリックします 4 4 町域の情報が表示されます 表示された明細のうち選択したい明細行をクリックします 5 5[ 確定 ] ボタンをクリックします 検索前の画面に選択した住所情報が反映された状態で戻ります 5
55 輸送商品検索輸送商品情報を検索することができます 表示された明細のうち選択したい明細行をクリックします [ 確定 ] ボタンをクリックします 行目が表示されます 表示された明細のうち選択したい明細行をクリックします 4[ 確定 ] ボタンをクリックします 検索前の画面に選択した記事情報が反映された状態で戻ります 4 時間指定で時間の入力が必要な場合は 指定時間入力画面が表示されます 時間を選択して [ 確定 ] ボタンをクリックします 記事検索記事情報を検索することができます 表示された明細のうち選択したい明細行をクリックします [ 確定 ] ボタンをクリックします 検索前の画面に選択した記事情報が反映された状態で戻ります 54
56 支店止め対応店所検索 コードあるいは店所名からの検索コード ( 店所コード ) あるいは店所名から支店止め対応店所を検索することができます 検索条件を入力後 [ 検索 ] ボタンをクリックします ( 例 ここでは店所名からの検索 ) コード 店所名はいずれも 桁以上の入力が必要です 表示された明細のうち選択したい明細行をクリックします [ 確定 ] ボタンをクリックします 検索前の画面に選択した店所情報が反映された状態で戻ります 都道府県からの検索都道府県から支店止め対応店所を検索することができます 地域を選択すると その地域に属する都道府県が選択できます ( 例 ここでは 中国地方 を選択 ) 都道府県を選択後 [ 検索 ] ボタンをクリックします ( 例 ここでは 広島県 を選択 ) 支店止めに対応した店所一覧が表示されます 表示された明細のうち選択したい明細行をクリックします 4[ 確定 ] ボタンをクリックします 4 検索前の画面に選択した店所情報が反映された状態で戻ります 55
57 5-6. ラベルの送り状番号から出荷修正画面を表示する 出荷照会 ( バーコード読取 ) 発行済みラベルの送り状番号を読み取るか または直接送り状番号を入力することにより 出荷修正画面を直接表示することができます ラベルから 送り状番号を取得します ラベルのバーコードをスキャンすることで 自動的に送り状番号が取得されます 送り状番号を直接入力する場合 送り状番号を直接入力し [ 照会 ] ボタンをクリックすることで 画面が表示されます 送り状番号を入力する際は 以下の形式での入力をお願い致します a) 桁 b) 桁 桁 + 枝番 ( 桁 ) c) b) c) 5 桁 A + 桁 + A a) 56
58 読み取ったバーコードの情報から 自動的にエントリー画面が表示されます [ 閉じる ] ボタン [ ラベル印刷 ] ボタン [ 保存 ] ボタンのいずれかをクリックすると 出荷修正画面が閉じ 元の画面に戻ります [ 出荷照会 ( バーコード読取 )] ボタンの表示 非表示を切替えることも可能です 各種設定をする エントリーオプション を参照してください エントリーオプション 初期設定では [ 出荷照会 ( バーコード読取 )] のボタンは表示されていません 57
59 5-7. ラベルのイメージを印刷する 出荷ラベルイメージ印刷 発行したラベルのイメージが A4 サイズで印刷でき 控えとして利用できます 以下の条件を有効に利用すれば 絞り込んで照会することができます お届け先 お届け先のコードを指定できます ご依頼主 ご依頼主のコードを指定できます 出荷日または登録日 出荷日または登録日を範囲で指定できます 4 輸送状況 荷物の状態を以下の中から選択して指定できます a. 全て : 未発行以外のすべてのデータを表示します b. 発行済 : 送り状発行済データを表示 c. 出荷済 : 出荷データ送信済 d. 配送中 : 荷物の輸送中または配達中 e. 配完 : 配達完了 5 送り状番号 送り状番号を範囲で指定できます 6 お客様番号 お客様番号を範囲で指定できます 7 検索条件を任意に入力後 [ 照会 ] ボタンをクリックしますと該当する情報を表示します 8[ イメージ印刷 ] ボタンをクリックします 選択されている内容がプレビューに表示されます 58
60 9 0 9 複数データ選択して [ イメージ印刷 ] ボタンをクリックした場合 [ ページ遷移 ] ボタンをクリックすると 画面の表示内容を切り替えることができます 0 印刷する場合 [ プリンタンをクリックします ] ボタ 保存する場合 [ エクスポート ] ボタンをクリックします 59
61 6. お知らせ機能 is- の機能追加や変更などの事前アナウンス お知らせ情報を掲示する機能です お知らせ情報の更新をテロップにてご案内します お知らせをクリックします ( 最新のお知らせ情報 ( 最大 :5 件 ) が表示されます ) お知らせ情報のボタンをクリックします お知らせの表題が 重要 で始まるものについては 赤色のお知らせ情報のボタンで表示します お知らせ表示画面にお知らせ情報の内容が表示されます 60
62 7. 付録 CSV ファイルレイアウト 付録 --.CSV エントリフォーマット ( 記事 行 ) EXCEL 列名 項目名 文字タイフ 最大入力文字数 全角 半角 [ 荷受人コード ] または [ 電話番号 住所 名前 郵便番号 ] のどちらかが必須です 特記事項 A 荷受人コート ( お届け先コート ) 半角英数字 5 is- で登録されているお届け先コード B 電話番号 半角数字 -( ハイフン ) C 住所 全角英数カナ 0 4 D 住所 全角英数カナ 0 5 E 住所 全角英数カナ 0 6 F 名前 全角英数カナ 0 7 G 名前 全角英数カナ 0 8 H 郵便番号 半角数字 -( ハイフン ) 9 I 特殊計 5 0 J 着店コード 7 7 -( ハイフン ) 付き電話番号 市外 - 市内 - 番号 対応するパターン : - : K 荷送人コート ( ご依頼主コート ) 半角英数字 is- で登録されているご依頼主コード L 個数 半角数字 ~99 M 才数半角数字 0 4 N 重量半角数字 O 輸送商品 6 P 輸送商品 全角英数カナ 5 名称例 ) 時間指定 数字 コードを入力例 )00 全角英数カナ 5 名称 例 ) 時間指定 時 ~4 時 数字 コードを入力例 ) 7 Q 品名記事 全半角英数カナ 5 0 全角半角混在可能 8 R 品名記事 全半角英数カナ 5 0 全角半角混在可能 9 S 品名記事 全半角英数カナ 5 0 全角半角混在可能 0 T 配達指定日半角数字 8 配達を指定する日付例 )00050 U お客様管理番号半角英数字 6 V 予備 0 W 元払区分 半角数字 : 元払 4 X 保険金額半角数字 4 0~9999 例 )5 万円の時 5 5 Y 出荷日付 半角数字 8 出荷を行う日付例 ) Z 登録日付半角数字 8 は入力必須項目です 才数 重量は 0 固定になります 入力しても反映されません ラベル発行する日付例 )00050 空白にすると当日日付になります 重要 値を省略する場合でも項目列は省略できません Excel でデータ作成する場合は セルの書式設定を 文字列 にしてください CSV 形式ファイルを修正する場合は ダブルクリックして開かないでください 項目にズレが生じたり ゼロが消えてしまうことがあります 編集する際は ご注意ください 文字 ( 名称 ) またはコードで入力 入力可能な名称 コードは別表輸送商品一覧参照 半角文字は 文字で ハ イト 全角文字は 文字で ハ イトとして数えます 計 0 ハ イト入力できます 6
63 付録 --.CSV エントリフォーマット ( 記事 6 行 ) EXCEL 列名 項目名 文字タイフ 最大入力文字数 全角 半角 特記事項 A 荷受人コート ( お届け先コート ) 半角英数字 5 is- で登録されているお届け先コード B 電話番号 半角数字 -( ハイフン ) C 住所 全角英数カナ 0 4 D 住所 全角英数カナ 0 5 E 住所 全角英数カナ 0 6 F 名前 全角英数カナ 0 7 G 名前 全角英数カナ 0 8 H 郵便番号 半角数字 -( ハイフン ) 9 I 特殊計 5 0 J 着店コード 7 7 -( ハイフン ) 付き電話番号 市外 - 市内 - 番号 対応するパターン : - : K 荷送人コート ( ご依頼主コート ) 半角英数字 is- で登録されているご依頼主コード L 荷送担当者全角英数カナ 0 M 個数 半角数字 ~99 4 N 才数半角数字 0 5 O 重量半角数字 P 輸送商品 7 Q 輸送商品 全角英数カナ 5 名称例 ) 時間指定 数字 コードを入力例 )00 全角英数カナ 5 名称例 ) 時間指定 時 ~4 時 数字 コードを入力例 ) 8 R 品名記事 全半角英数カナ 9 8 全角半角混在可能 9 S 品名記事 全半角英数カナ 9 8 全角半角混在可能 0 T 品名記事 全半角英数カナ 9 8 全角半角混在可能 U 品名記事 4 全半角英数カナ 9 8 全角半角混在可能 V 品名記事 5 全半角英数カナ 9 8 全角半角混在可能 W 品名記事 6 全半角英数カナ 9 8 全角半角混在可能 4 X 配達指定日半角数字 8 配達を指定する日付例 ) Y 必着区分半角数字 0: 必着 : 指定 6 Z お客様管理番号半角英数字 6 7 AA 元払区分 半角数字 : 元払 8 AB 保険金額半角数字 4 0~9999 例 )5 万円の時 5 9 AC 出荷日付 半角数字 8 出荷を行う日付例 ) AD 登録日付半角数字 8 [ 荷受人コード ] または [ 電話番号 住所 名前 郵便番号 ] のどちらかが必須です 才数 重量は 0 固定になります 入力しても反映されません ラベル発行する日付例 )00050 空白にすると当日日付になります は入力必須項目です 重要 値を省略する場合でも項目列は省略できません Excel でデータ作成する場合は セルの書式設定を 文字列 にしてください CSV 形式ファイルを修正する場合は ダブルクリックして開かないでください 項目にズレが生じたり ゼロが消えてしまうことがあります 編集する際は ご注意ください 文字 ( 名称 ) またはコードで入力 入力可能な名称 コードは別表輸送商品一覧参照 半角文字は 文字で ハ イト 全角文字は 文字で ハ イトとして数えます 計 8 ハ イト入力できます 6
64 別表輸送商品一覧 輸送商品は以下の組み合わせで入力可能です 輸送商品 輸送商品 コード名称コード名称 00 時間指定 0 時間指定 0 時 ~ 時 00 国内航空便 追加料金が必要です 00 0EXPRESS 追加料金が必要です 400 9EXPRESS 追加料金が必要です 500 8EXPRESS 追加料金が必要です 600 セイムデイ 追加料金が必要です 時間指定 時 ~4 時 4 時間指定 4 時 ~6 時 6 時間指定 6 時 ~8 時 8 時間指定 8 時 ~0 時 コードは 使用不可 コードは 使用不可 時間指定 時まで は ~0 を指定 時間指定 時以降 は 0~8 を指定 0 AM 指定又は PM 指定 00 指定なし AM 指定 (0 時 ~ 時 ) 0 時間指定 0 時 ~ 時 時間指定 時 ~4 時 4 時間指定 4 時 ~6 時 6 時間指定 6 時 ~8 時 8 時間指定 8 時 ~0 時 0 午前 0 時まで必着 40 午前 9 時まで必着 50 午前 8 時まで必着 600 指定なし 66 時間指定 6 時 ~8 時 68 時間指定 8 時 ~0 時 6
65 付録 --. 出荷実績 CSV フォーマット ( 標準形式 : 記事 行 ) EXCEL 列名 項目名 文字タイフ 最大出力文字数 全角 A 登録日付 半角数字 8 B 出荷日付 半角数字 8 半角 特記事項 C 送り状番号半角英数字 ***-****-****( ハイフン含む ) 4 D 荷受人コード 半角英数字 5 5 E 郵便番号 半角英数字 7 6 F 電話番号 半角英数字 7 7 G 住所 全角英数カナ 0 8 H 住所 全角英数カナ 0 9 I 住所 全角英数カナ 0 0 J 名前 全角英数カナ 0 K 名前 全角英数カナ 0 L 特殊計 半角英字 5 M 着店コード 半角数字 4 4 N 着店名 全角英数カナ 4 5 O 荷送人コード 半角英数字 6 P 郵便番号 半角英数字 7 7 Q 電話番号 半角英数字 7 8 R 住所 全角英数カナ 0 9 S 住所 全角英数カナ 0 0 T 名前 全角英数カナ 0 U 名前 全角英数カナ 0 V 個数 半角数字 W 重量 半角数字 4 4 X 指定日 半角数字 8 5 Y 輸送商品 全角英数カナ 5 6 Z 輸送商品 全角英数カナ 5 7 AA 品名記事 全角英数カナ AB 品名記事 全角英数カナ AC 品名記事 全角英数カナ AD 元着区分 半角数字 AE 保険金額 半角数字 7 AF お客様管理番号 半角英数字 6 AG 請求先コード 半角英数字 4 AH 請求先部課所コード 半角数字 6 64
66 付録 --. 出荷実績 CSV フォーマット ( 標準形式 : 記事 6 行 ) EXCEL 列名 項目名 文字タイフ 最大出力文字数 全角 A 登録日付 半角数字 8 B 出荷日付 半角数字 8 C 送り状番号 半角英数字 4 D 荷受人コード 半角英数字 5 5 E 郵便番号 半角英数字 7 6 F 電話番号 半角英数字 7 7 G 住所 全角英数カナ 0 8 H 住所 全角英数カナ 0 9 I 住所 全角英数カナ 0 0 J 名前 全角英数カナ 0 K 名前 全角英数カナ 0 L 特殊計 半角英字 5 M 着店コード 半角数字 4 4 N 着店名 全角英数カナ 4 5 O 荷送人コード 半角英数字 6 P 郵便番号 半角英数字 7 7 Q 電話番号 半角英数字 7 8 R 住所 全角英数カナ 0 9 S 住所 全角英数カナ 0 0 T 名前 全角英数カナ 0 U 名前 全角英数カナ 0 V 個数 半角数字 W 重量 半角数字 4 4 X 指定日 半角数字 8 5 Y 輸送商品 全角英数カナ 5 6 Z 輸送商品 全角英数カナ 5 7 AA 品名記事 全角英数カナ AB 品名記事 全角英数カナ AC 品名記事 全角英数カナ AD 品名記事 4 全角英数カナ 9 8 AE 品名記事 5 全角英数カナ 9 8 AF 品名記事 6 全角英数カナ 9 8 AG 元着区分 半角数字 4 AH 保険金額 半角数字 7 5 AI お客様管理番号 半角英数字 6 6 AJ 請求先コード 半角英数字 7 AK 請求先部課所コード 半角数字 6 半角 特記事項 65
67 付録 -. お届け先 CSV フォーマット EXCEL 列名 項目名 文字タイフ 最大入力文字数 全角 A 荷受人コード 半角英数字 5 B 電話番号 C FAX 番号 半角数字 -( ハイフン ) ( )( カッコ ) 半角数字 -( ハイフン ) ( )( カッコ ) 4 D 住所 全角英数カナ 0 5 E 住所 全角英数カナ 0 6 F 住所 全角英数カナ 0 7 G 名前 全角英数カナ 0 8 H 名前 全角英数カナ 0 9 I 予約 0 0 J 郵便番号 半角数字 半角 7 7 -( ハイフン ) 7 K カナ略称 半角英数カナ 0 L 一斉出荷区分 M 特殊計 5 4 N 着店コード 特記事項対応するパターン : ( 市外 ) 市内 - 番号 : 市外 - 市内 - 番号 : 市内 - 番号対応するパターン : ( 市外 ) 市内 - 番号 : 市外 - 市内 - 番号 : 市内 - 番号対応するパターン : - : は入力必須項目です 重要 値を省略する場合でも項目列は省略できません Excel でデータ作成する場合は セルの書式設定を 文字列 にしてください CSV 形式ファイルを修正する場合は ダブルクリックして開かないでください 項目にズレが生じたり ゼロが消えてしまうことがあります 編集する際は ご注意ください 66
68 付録 -4. ご依頼主 CSV フォーマット EXCEL 列名 項目名 文字タイフ 最大入力文字数 全角 A 荷送人コード ( ご依頼主コード ) 半角英数字 B 電話番号 半角数字 -( ハイフン ) ( )( カッコ ) C 住所 全角英数カナ 0 4 D 住所 全角英数カナ 0 5 E 予備 0 6 F 名前 全角英数カナ 0 7 G 名前 全角英数カナ 0 8 H 予備 0 9 I 郵便番号 半角数字 半角 7 -( ハイフン ) 7 0 J カナ略称半角英数カナ 0 K 才数半角数字 0 L 重量半角数字 4 0 M メールアドレス半角英数字 45 特記事項 対応するパターン : ( 市外 ) 市内 - 番号 : 市外 - 市内 - 番号 : 市内 - 番号 対応するパターン : - : 4 N 請求先コード 半角英数字 is- で登録されている請求先コード 5 O 請求先部課コード半角数字 6 is- で登録されている請求先部課コ ード 才数 重量は 0 固定になります 入力しても反映されません は入力必須項目です 重要 値を省略する場合でも項目列は省略できません Excel でデータ作成する場合は セルの書式設定を 文字列 にしてください CSV 形式ファイルを修正する場合は ダブルクリックして開かないでください 項目にズレが生じたり ゼロが消えてしまうことがあります 編集する際は ご注意ください 67
69 8. 付録 データ取り込み時のエラー表示の例 CSV エントリーでのエラー表示の例 CSV エントリー お届け先取り込みでのエラー表示の例 お届け先取り込み 68
70 9.Windows Vista 対応 (JIS.X0:004) の漢字入力チェック表示の例 字形変更になった文字は, そのまま流用します 例 ) 追加できる文字は 変換テーブル で一部対応します ) 変換テーブルにある時 変換してよければ [OK] を 変換したくない場合は [ キャンセル ] をクリックしてください ) 変換テーブルにない時 69
支店止めの出荷をしたい場合には [ 支店止 ] ボタンをクリックします 支店止め 4 この画面で入力した内容をマスタとして登録するには [ お届け先登録 ] ボタンをクリックします お届け先登録 5 ご依頼主の 住所 名前 等を表示します ご依頼主情報の登録画面で 初期表示に使用する と設定した情報
![支店止めの出荷をしたい場合には [ 支店止 ] ボタンをクリックします 支店止め 4 この画面で入力した内容をマスタとして登録するには [ お届け先登録 ] ボタンをクリックします お届け先登録 5 ご依頼主の 住所 名前 等を表示します ご依頼主情報の登録画面で 初期表示に使用する と設定した情報 支店止めの出荷をしたい場合には [ 支店止 ] ボタンをクリックします 支店止め 4 この画面で入力した内容をマスタとして登録するには [ お届け先登録 ] ボタンをクリックします お届け先登録 5 ご依頼主の 住所 名前 等を表示します ご依頼主情報の登録画面で 初期表示に使用する と設定した情報](/thumbs/91/105364048.jpg) -. 通常の出荷を行う エントリー エントリー画面よりラベルに印刷する内容を直接入力します 入力した情報はすぐに印刷することも 一度保存して後で印刷することもできます 6 7 8 4 5 9 0 出荷日 は 本日の日付を自動表示しています 必要があれば 日付を変更してください 本日以前の日付 または営業日二週間以上先の日付の入力はできません 本日以外の日付を連続して登録する場合は 出荷日を固定する
-. 通常の出荷を行う エントリー エントリー画面よりラベルに印刷する内容を直接入力します 入力した情報はすぐに印刷することも 一度保存して後で印刷することもできます 6 7 8 4 5 9 0 出荷日 は 本日の日付を自動表示しています 必要があれば 日付を変更してください 本日以前の日付 または営業日二週間以上先の日付の入力はできません 本日以外の日付を連続して登録する場合は 出荷日を固定する
付録 CSV エントリフォーマット 2( 記事 6 行 ) 最大入力文字数 1 A 荷受人コート ( お届け先コート ) 1 英数字 15 is-2 で登録されているお届け先コード 2 B 電話番号 1 3 C 住所 1 英数カナ 20 4 D 住所 2 英数カナ 20 5 E 住所 3
 7. 付録 1 CSV ファイルレイアウト 付録 1-1-1.CSV エントリフォーマット ( 記事 3 行 ) 最大入力文字数 [ 荷受人コード ] または [ 電話番号 住所 名前 郵便番号 ] のどちらかが必須です 1 A 荷受人コート ( お届け先コート ) 1 英数字 15 is-2 で登録されているお届け先コード 2 B 電話番号 1 3 C 住所 1 英数カナ 20 4 D 住所 2
7. 付録 1 CSV ファイルレイアウト 付録 1-1-1.CSV エントリフォーマット ( 記事 3 行 ) 最大入力文字数 [ 荷受人コード ] または [ 電話番号 住所 名前 郵便番号 ] のどちらかが必須です 1 A 荷受人コート ( お届け先コート ) 1 英数字 15 is-2 で登録されているお届け先コード 2 B 電話番号 1 3 C 住所 1 英数カナ 20 4 D 住所 2
5-. 出荷実績からよくあるパターンを登録する 出荷照会 ライブラリ登録 一度出荷した内容を利用して出荷のパターンを登録することができます 登録したデータはクイックエントリーでライブラリとして使用できます 出荷照会画面より登録したい明細行を選択して [ ライブラリ登録 ] ボタンをクリックします ラ
![5-. 出荷実績からよくあるパターンを登録する 出荷照会 ライブラリ登録 一度出荷した内容を利用して出荷のパターンを登録することができます 登録したデータはクイックエントリーでライブラリとして使用できます 出荷照会画面より登録したい明細行を選択して [ ライブラリ登録 ] ボタンをクリックします ラ 5-. 出荷実績からよくあるパターンを登録する 出荷照会 ライブラリ登録 一度出荷した内容を利用して出荷のパターンを登録することができます 登録したデータはクイックエントリーでライブラリとして使用できます 出荷照会画面より登録したい明細行を選択して [ ライブラリ登録 ] ボタンをクリックします ラ](/thumbs/91/107168310.jpg) 5. その他の便利な機能 5-. よくある出荷のパターンを登録する クイックエントリー ライブラリ登録 頻繁に同じお届け先に出荷する場合 ライブラリ登録を使用して出荷のパターンを登録することができます 登録したデータはクイックエントリーでライブラリとして使用できます クイックエントリー画面の [ ライブラリ登録 ] ボタンをクリックします 識別しやすいように 名称 登録番号 を入力します エントリー画面と同様に
5. その他の便利な機能 5-. よくある出荷のパターンを登録する クイックエントリー ライブラリ登録 頻繁に同じお届け先に出荷する場合 ライブラリ登録を使用して出荷のパターンを登録することができます 登録したデータはクイックエントリーでライブラリとして使用できます クイックエントリー画面の [ ライブラリ登録 ] ボタンをクリックします 識別しやすいように 名称 登録番号 を入力します エントリー画面と同様に
5-2.操作説明書(R-PS連携)_xlsx
 お客さま向け送り状発行システム 5-2. 操作説明書 (R-PS 連携 ) ゆうパックプリント R は 日本郵便株式会社がお客さまに無料で提供する ゆうパックや郵便商品の送り状をパソコンで印刷するためのソフトウェアです ゆうパックプリント R を以降 ゆうプリ R と表記します 本マニュアルは R-PS 連携機能に関係する操作について説明を行っております フィルタ設定や基本的な操作方法については その他のマニュアルを参照してください
お客さま向け送り状発行システム 5-2. 操作説明書 (R-PS 連携 ) ゆうパックプリント R は 日本郵便株式会社がお客さまに無料で提供する ゆうパックや郵便商品の送り状をパソコンで印刷するためのソフトウェアです ゆうパックプリント R を以降 ゆうプリ R と表記します 本マニュアルは R-PS 連携機能に関係する操作について説明を行っております フィルタ設定や基本的な操作方法については その他のマニュアルを参照してください
マイティ通信販売と佐川急便 e 飛伝 Ⅱ との連携手順について 以下の順にご説明します 目次 1 マイティ通信販売での操作 1. 出荷 CSV ファイルの出力 e 飛伝 Ⅱ での操作 1. マイティ通信販売からの出荷 CSVファイルを取込む 送り状の発行
 佐川急便 e 飛伝 Ⅱ との データ連携の方法 マイティ通信販売と佐川急便 e 飛伝 Ⅱ との連携手順について 以下の順にご説明します 目次 1 マイティ通信販売での操作 1. 出荷 CSV ファイルの出力... 1 2 e 飛伝 Ⅱ での操作 1. マイティ通信販売からの出荷 CSVファイルを取込む... 3 2. 送り状の発行... 6 3. 荷物受取書の発行... 8 4. 出荷履歴 CSVファイルの出力...
佐川急便 e 飛伝 Ⅱ との データ連携の方法 マイティ通信販売と佐川急便 e 飛伝 Ⅱ との連携手順について 以下の順にご説明します 目次 1 マイティ通信販売での操作 1. 出荷 CSV ファイルの出力... 1 2 e 飛伝 Ⅱ での操作 1. マイティ通信販売からの出荷 CSVファイルを取込む... 3 2. 送り状の発行... 6 3. 荷物受取書の発行... 8 4. 出荷履歴 CSVファイルの出力...
(Microsoft Word -
 Ⅵ. ヤマト宅配便用送り状発行 Ⅵ- 0 Ⅵ. ヤマト宅配便用送り状の発行 1. スタート プログラムまたはディスクトップよりヤマト送状発行を選択します 2. ヤマト宅配便送り状登録画面が起動します Ⅵ- 1 3. ヤマト宅配便送り状登録画面が起動します 各種機能 P..Ⅵ-3 送り状発行のモードを指定します P..Ⅵ-7 データ登録 送り状発行 荷受人 荷送人で登録しているテ ータを参照します 品名マスタに登録している内容を表示します
Ⅵ. ヤマト宅配便用送り状発行 Ⅵ- 0 Ⅵ. ヤマト宅配便用送り状の発行 1. スタート プログラムまたはディスクトップよりヤマト送状発行を選択します 2. ヤマト宅配便送り状登録画面が起動します Ⅵ- 1 3. ヤマト宅配便送り状登録画面が起動します 各種機能 P..Ⅵ-3 送り状発行のモードを指定します P..Ⅵ-7 データ登録 送り状発行 荷受人 荷送人で登録しているテ ータを参照します 品名マスタに登録している内容を表示します
yukarik
 ワイド WEB システム 操作手順書 Ver1.0.1.2-1 - - 目次 - ワイド WEB システム操作手順書... 4 1. ワイド WEB システムの起動と終了... 4 1-1. ワイド WEB システムを起動する... 4 (1) ログイン 画面を表示する... 4 (2) 仮パスワード発行 を行う... 5 (3) プロキシサーバ情報 を設定する... 5 1-2. ワイド WEB
ワイド WEB システム 操作手順書 Ver1.0.1.2-1 - - 目次 - ワイド WEB システム操作手順書... 4 1. ワイド WEB システムの起動と終了... 4 1-1. ワイド WEB システムを起動する... 4 (1) ログイン 画面を表示する... 4 (2) 仮パスワード発行 を行う... 5 (3) プロキシサーバ情報 を設定する... 5 1-2. ワイド WEB
Wonderful Report のインストール 当システムでは帳票発行にテラソフトテ サ イン社 WonderfulReport005 を使用しています 下記の手順で WonderfulReport005Preview をインストールしてください ログイン画面より WonderfulReport0
 Ver.0 P. Wonderful Report のインストール P.4 ログイン P.5 受注を確認する P.6 確認した受注を印刷する P.7 未出荷の受注を確認する P.8 出荷数量を商品単位で訂正する P.9 出荷数量を得意先の店舗単位で訂正する P.0 出荷数量を伝票単位で訂正する P. まとめて出荷を確定する P. 伝票毎に出荷を確定する P. 伝票を印刷する P.4 印刷済み伝票を再印刷する
Ver.0 P. Wonderful Report のインストール P.4 ログイン P.5 受注を確認する P.6 確認した受注を印刷する P.7 未出荷の受注を確認する P.8 出荷数量を商品単位で訂正する P.9 出荷数量を得意先の店舗単位で訂正する P.0 出荷数量を伝票単位で訂正する P. まとめて出荷を確定する P. 伝票毎に出荷を確定する P. 伝票を印刷する P.4 印刷済み伝票を再印刷する
<4D F736F F D D28F A82B582F182AB82F C DEC90E096BE8F E C52E646F63>
 第 7 編 その他共通機能 本編では ファイル伝送における共通の機能について説明します 1 章各マスタに検索グループ名称を登録する 各マスタ ( 受取人 / 従業員 / 支払人 ) をマスタ内で分類するための グループ を設定します グループを設定しておくと 振込 / 振替データなどの作成時にマスタ抽出に利用でき とても便利です なお 各マスタのグループはそれぞれ最大 8 個まで登録できます 以下の画面は
第 7 編 その他共通機能 本編では ファイル伝送における共通の機能について説明します 1 章各マスタに検索グループ名称を登録する 各マスタ ( 受取人 / 従業員 / 支払人 ) をマスタ内で分類するための グループ を設定します グループを設定しておくと 振込 / 振替データなどの作成時にマスタ抽出に利用でき とても便利です なお 各マスタのグループはそれぞれ最大 8 個まで登録できます 以下の画面は
ログイン 以下 i-will のログイン手順です OCS ウェブサイト ( を開いてください トップページの i-will をクリックしてください 2
 かんたんガイド この度は OCS WEB シッピングシステム i-will をご利用いただきありがとうございます i-will はお客様のパソコンでお荷物の発送準備 情報管理などを簡単におこなっていただけるシステムです 本資料ではログインと発送準備機能の手順を説明いたします その他の機能につきましては i-will トップページの右上にございます FAQ ご利用ガイド 内に FAQ とマニュアルが掲載されておりますのでこちらから確認してください
かんたんガイド この度は OCS WEB シッピングシステム i-will をご利用いただきありがとうございます i-will はお客様のパソコンでお荷物の発送準備 情報管理などを簡単におこなっていただけるシステムです 本資料ではログインと発送準備機能の手順を説明いたします その他の機能につきましては i-will トップページの右上にございます FAQ ご利用ガイド 内に FAQ とマニュアルが掲載されておりますのでこちらから確認してください
i-cargo J-Point 連携専用操作マニュアル はじめに 弊社の集荷依頼及び送り状発行システムの i-cargo( アイカーゴ ) を ご使用いただき ありがとうございます このマニュアルでは 荷物を発送する一連の手順を ご説明いたします 準備は 大きく分けて 3 つになります 1.i-Ca
 i-cargo J-Point 連携専用操作マニュアル はじめに 弊社の集荷依頼及び送り状発行システムの i-cargo( アイカーゴ ) を ご使用いただき ありがとうございます このマニュアルでは 荷物を発送する一連の手順を ご説明いたします 準備は 大きく分けて 3 つになります 1.i-Cargo に接続する 2. 配送情報を入力する ( お届け先住所等 配送の伝票に必要な情報 ) 3. 伝票を印刷
i-cargo J-Point 連携専用操作マニュアル はじめに 弊社の集荷依頼及び送り状発行システムの i-cargo( アイカーゴ ) を ご使用いただき ありがとうございます このマニュアルでは 荷物を発送する一連の手順を ご説明いたします 準備は 大きく分けて 3 つになります 1.i-Cargo に接続する 2. 配送情報を入力する ( お届け先住所等 配送の伝票に必要な情報 ) 3. 伝票を印刷
2. 患者一覧 ログインすると患者一覧画面が表示されます 初期表示は本日日付で診療が行われた患者の一覧が表示されます 該当の患者がいない場合は上図のように患者一覧は表示されません ORCA 連携されていない場合は初期導入時に患者情報がありませんので 取り込みを行う必要があります 患者の取り込み方法は
 手順書 No:U004-01 作成者 : 中部システムサポート株式会社 作成日 :2013/07/19 電子文書管理システム操作手順 電子文書管理システムの操作手順を説明します 1. ログイン ログインするユーザー ID とパスワードを入力してください 初期導入時はユーザー ID:administrator パスワードなしで登録されているのでそれでログインしてください administrator は管理者権限となっていますので
手順書 No:U004-01 作成者 : 中部システムサポート株式会社 作成日 :2013/07/19 電子文書管理システム操作手順 電子文書管理システムの操作手順を説明します 1. ログイン ログインするユーザー ID とパスワードを入力してください 初期導入時はユーザー ID:administrator パスワードなしで登録されているのでそれでログインしてください administrator は管理者権限となっていますので
<4D F736F F F696E74202D DEC837D836A B817A8B4096A795B68F91838A E838B95D62882A88B71976C8CFC82AF295F E362E >
 機密文書リサイクル便 操作マニュアル Ver.6 佐川急便株式会社 目次. ログイン方法. 溶解情報照会 -. 溶解情報照会 表示方法 -. 溶解情報照会 項目説明 4 -. 溶解情報照会 機能説明 5-4. 溶解情報照会 詳細検索方法 0. 溶解処理専用送り状発行方法 版年月日改定内容.5 版 05//0 キャプチャを更新.6 版 07// キャプチャを更新 ログイン方法 機密文書リサイクル便にログインします
機密文書リサイクル便 操作マニュアル Ver.6 佐川急便株式会社 目次. ログイン方法. 溶解情報照会 -. 溶解情報照会 表示方法 -. 溶解情報照会 項目説明 4 -. 溶解情報照会 機能説明 5-4. 溶解情報照会 詳細検索方法 0. 溶解処理専用送り状発行方法 版年月日改定内容.5 版 05//0 キャプチャを更新.6 版 07// キャプチャを更新 ログイン方法 機密文書リサイクル便にログインします
イージープロWeb 取扱説明書
 イージープロ Web インターネット 送り状 荷札発行システム 取扱説明書 (Ver.4.20) トナミ運輸株式会社情報システム事業部 目次 1. はじめに... 4 2. 出荷入力... 5 2.1. 出荷指示入力... 5 2.1.1. 出荷指示データ ( 送り状データ ) の登録... 5 2.1.2. お届け先の検索... 8 2.1.3. 郵便番号検索... 9 2.2. 出荷指示一覧...
イージープロ Web インターネット 送り状 荷札発行システム 取扱説明書 (Ver.4.20) トナミ運輸株式会社情報システム事業部 目次 1. はじめに... 4 2. 出荷入力... 5 2.1. 出荷指示入力... 5 2.1.1. 出荷指示データ ( 送り状データ ) の登録... 5 2.1.2. お届け先の検索... 8 2.1.3. 郵便番号検索... 9 2.2. 出荷指示一覧...
<4D F736F F F696E74202D B838B94C5837D836A B5F919782E88FF388F38DFC95D22E >
 エコプラスECマニュアル < 送り状印刷編 > ver1.04 1 変更履歴 日付 内容 更新者 Version 2017/02/17 初版 野村浩伸 1.00 2017/02/21 補足 取込 CSVダウンロード権限設定 を追加 野村浩伸 1.01 2017/02/24 補足 取込 CSVダウンロード を追加 野村浩伸 1.02 2017/08/08 変更 コレクト機能 を追加 上野智弘 1.03
エコプラスECマニュアル < 送り状印刷編 > ver1.04 1 変更履歴 日付 内容 更新者 Version 2017/02/17 初版 野村浩伸 1.00 2017/02/21 補足 取込 CSVダウンロード権限設定 を追加 野村浩伸 1.01 2017/02/24 補足 取込 CSVダウンロード を追加 野村浩伸 1.02 2017/08/08 変更 コレクト機能 を追加 上野智弘 1.03
掲示板の閲覧 掲示板の閲覧 登録権または参照権のある掲示板グループの掲示版を閲覧することができます 各利用者の権限は 管理者によって設定されます 掲示板を閲覧する 1 掲示板画面を表示し 閲覧する掲示が含まれている掲示板グループ 掲示板の順にクリックします 掲示板画面の表示方法 ポータル画面の画面説
 この章では 掲示板の利用方法などについてご案内しています 掲示板には文書を登録したり 返信を書き込むことができます 掲示板グループや掲示板は 管理者によって登録されます 掲示板の閲覧 140 掲示板の検索 146 掲示内容を転送する 148 掲示内容の登録 151 掲示内容をメールで登録する 158 掲示板の登録予約 159 掲示板の設定 163 掲示板の閲覧 掲示板の閲覧 登録権または参照権のある掲示板グループの掲示版を閲覧することができます
この章では 掲示板の利用方法などについてご案内しています 掲示板には文書を登録したり 返信を書き込むことができます 掲示板グループや掲示板は 管理者によって登録されます 掲示板の閲覧 140 掲示板の検索 146 掲示内容を転送する 148 掲示内容の登録 151 掲示内容をメールで登録する 158 掲示板の登録予約 159 掲示板の設定 163 掲示板の閲覧 掲示板の閲覧 登録権または参照権のある掲示板グループの掲示版を閲覧することができます
アクセス履歴の確認 アクセス履歴の確認 名刺データへのアクセス履歴を 日単位で確認または月単位でファイル出力できます 日単位の履歴を確認する 名刺データへの過去 1 ヵ月のアクセス履歴を 日単位で確認できます 1 名刺管理画面を表示し 名刺管理 アクセス履歴 の順にクリックします 名刺管理画面の表示
 この章では 名刺管理の機能についてご案内しています アクセス履歴の確認 188 付箋の設定 191 新着の設定 193 名刺データのファイル出力 194 名刺データの管理 198 エクスポート権限の設定 202 共有範囲の設定 203 アクセス履歴の確認 アクセス履歴の確認 名刺データへのアクセス履歴を 日単位で確認または月単位でファイル出力できます 日単位の履歴を確認する 名刺データへの過去 1
この章では 名刺管理の機能についてご案内しています アクセス履歴の確認 188 付箋の設定 191 新着の設定 193 名刺データのファイル出力 194 名刺データの管理 198 エクスポート権限の設定 202 共有範囲の設定 203 アクセス履歴の確認 アクセス履歴の確認 名刺データへのアクセス履歴を 日単位で確認または月単位でファイル出力できます 日単位の履歴を確認する 名刺データへの過去 1
取引先登録 ( 画面入力 ) 1. 取引先管理メニュー画面 取引先情報登録ボタンをクリックします ご注意事項登録した取引先情報は 口座等が変更になった場合でも自動で更新しませんので 個別に取引先情報の変更を行ってください 2. 取引先情報登録画面 ヒント一括記録請求前に取引先情報を登録するため一括記
 取引先管理 概要 電子記録債権取引を行う取引先を事前に登録することで 記録請求の都度 取引先を入力する手間を省くことができます 取引先情報のファイル登録を利用することにより 一括して取引先情報を登録することができます なお 登録済みの取引先情報をファイルにて取得することが可能なため 取得したファイルを修正することで 取引先情報の修正や管理を一度にまとめて行うことができます 取引先情報のファイル登録にて他行分の取引先
取引先管理 概要 電子記録債権取引を行う取引先を事前に登録することで 記録請求の都度 取引先を入力する手間を省くことができます 取引先情報のファイル登録を利用することにより 一括して取引先情報を登録することができます なお 登録済みの取引先情報をファイルにて取得することが可能なため 取得したファイルを修正することで 取引先情報の修正や管理を一度にまとめて行うことができます 取引先情報のファイル登録にて他行分の取引先
WebCADD.com ご利用ガイド
 ご利用ガイド ( 管理者編 ) https://www.webcadd.com/company/ CONTENTS 1. WebCADD.com の概要... 3 1-1 WebCADD.com について... 3 2. 基本の操作... 4 2-1 WebCADD.com にログインする... 4 2-2 ホーム ( 管理者用 ) 画面について... 5 2-3 ログアウトする... 5 3. 利用状況一覧...
ご利用ガイド ( 管理者編 ) https://www.webcadd.com/company/ CONTENTS 1. WebCADD.com の概要... 3 1-1 WebCADD.com について... 3 2. 基本の操作... 4 2-1 WebCADD.com にログインする... 4 2-2 ホーム ( 管理者用 ) 画面について... 5 2-3 ログアウトする... 5 3. 利用状況一覧...
パソコンバンクWeb21 操作マニュアル[サービス利用編]
![パソコンバンクWeb21 操作マニュアル[サービス利用編] パソコンバンクWeb21 操作マニュアル[サービス利用編]](/thumbs/91/105050481.jpg) 3 章お客さま指定形式 / 全銀形式のデータを変換する 3 章お客さま指定形式/ 全銀形式のデータを変換する(データ変換)3 章 データ変換 お客さま指定形式 / 全銀形式のデータを変換する この章では データ変換の利用方法について説明します この機能はデータ変換の操作権限を持つ利用者が利用できます. ご利用の流れ 98. ご利用可能時間 98 3. データ変換トップ画面の説明 99 4. 変換したデータを利用して振込を行う
3 章お客さま指定形式 / 全銀形式のデータを変換する 3 章お客さま指定形式/ 全銀形式のデータを変換する(データ変換)3 章 データ変換 お客さま指定形式 / 全銀形式のデータを変換する この章では データ変換の利用方法について説明します この機能はデータ変換の操作権限を持つ利用者が利用できます. ご利用の流れ 98. ご利用可能時間 98 3. データ変換トップ画面の説明 99 4. 変換したデータを利用して振込を行う
事業計画
 e-site 管理者サイト操作マニュアル 初めに 株式会社セガ ロジスティクスサービスが提供するインターネット注文サイト e-site には 3 つのアカウントがあります 得意先アカウント 複数の登録済み出荷先から 1 つの出荷先を選択しての注文や ( 設定している場合は ) 出荷先アカウントからのご注文の承認 / 却下を行うアカウントです 出荷先アカウント 登録済みの特定の出荷先へ注文を行うアカウントです
e-site 管理者サイト操作マニュアル 初めに 株式会社セガ ロジスティクスサービスが提供するインターネット注文サイト e-site には 3 つのアカウントがあります 得意先アカウント 複数の登録済み出荷先から 1 つの出荷先を選択しての注文や ( 設定している場合は ) 出荷先アカウントからのご注文の承認 / 却下を行うアカウントです 出荷先アカウント 登録済みの特定の出荷先へ注文を行うアカウントです
<8B9E93738CF092CA904D94CC814090BF8B818F B D836A B B B816A2E786C73>
 京都交通信販 請求書 Web サービス操作マニュアル 第 9 版 (2011 年 2 月 1 日改訂 ) 京都交通信販株式会社 http://www.kyokoshin.co.jp TEL075-314-6251 FX075-314-6255 目次 STEP 1 >> ログイン画面 請求書 Web サービスログイン画面を確認します P.1 STEP 2 >> ログイン 請求書 Web サービスにログインします
京都交通信販 請求書 Web サービス操作マニュアル 第 9 版 (2011 年 2 月 1 日改訂 ) 京都交通信販株式会社 http://www.kyokoshin.co.jp TEL075-314-6251 FX075-314-6255 目次 STEP 1 >> ログイン画面 請求書 Web サービスログイン画面を確認します P.1 STEP 2 >> ログイン 請求書 Web サービスにログインします
(Microsoft Word - \201\231\210\363\215\374\227p.doc)
 操作マニュアル ( サイズ入力対応版 ) もくじ 第 1 章 はじめに 本マニュアルについて... 2 第 2 章 送り状作成 送り状出力の基本操作... 3 第 3 章 付録 送り状データ CSV 入力項目レイアウト... 4 発送実績データ CSV 出力項目レイアウト... 5 1 第 1 章はじめに 1. 本マニュアルについて このマニュアルは e 飛伝 Version3.30 より追加されたサイズ入力の内容について記載しております
操作マニュアル ( サイズ入力対応版 ) もくじ 第 1 章 はじめに 本マニュアルについて... 2 第 2 章 送り状作成 送り状出力の基本操作... 3 第 3 章 付録 送り状データ CSV 入力項目レイアウト... 4 発送実績データ CSV 出力項目レイアウト... 5 1 第 1 章はじめに 1. 本マニュアルについて このマニュアルは e 飛伝 Version3.30 より追加されたサイズ入力の内容について記載しております
債権発生記録請求 ( 一括 ) 概要 一括して ( まとめて ) 記録請求を行うことができます 一括記録請求が可能な記録請求は 発生記録 ( 債務者請求 ) 発生記録( 債権者請求 ) 譲渡記録( 分割記録含む ) です 1 担当者は一括記録請求を行う共通フォーマット形式の固定長ファイルをアップロー
 債権発生記録請求 ( 一括 ) 概要 一括して ( まとめて ) 記録請求を行うことができます 一括記録請求が可能な記録請求は 発生記録 ( 債務者請求 ) 発生記録( 債権者請求 ) 譲渡記録( 分割記録含む ) です 担当者は一括記録請求を行う共通フォーマット形式の固定長ファイルをアップロードし 仮登録を行います P216 一括記録ファイルのアップロード手順 承認者が仮登録を承認することで 一括記録請求が完了します
債権発生記録請求 ( 一括 ) 概要 一括して ( まとめて ) 記録請求を行うことができます 一括記録請求が可能な記録請求は 発生記録 ( 債務者請求 ) 発生記録( 債権者請求 ) 譲渡記録( 分割記録含む ) です 担当者は一括記録請求を行う共通フォーマット形式の固定長ファイルをアップロードし 仮登録を行います P216 一括記録ファイルのアップロード手順 承認者が仮登録を承認することで 一括記録請求が完了します
アクセス履歴の確認 アクセス履歴の確認 名刺データへのアクセス履歴を 日単位で確認または月単位でファイル出力できます 日単位の履歴を確認する 名刺データへの過去 1 ヵ月のアクセス履歴を 日単位で確認できます 1 名刺管理画面を表示し 名刺管理 アクセス履歴 の順にクリックします 名刺管理画面の表示
 この章では 名刺管理の機能についてご案内しています アクセス履歴の確認 170 付箋の設定 173 新着の設定 175 名刺データのファイル出力 176 名刺データの管理 179 エクスポート権限の設定 183 共有範囲の設定 184 アクセス履歴の確認 アクセス履歴の確認 名刺データへのアクセス履歴を 日単位で確認または月単位でファイル出力できます 日単位の履歴を確認する 名刺データへの過去 1
この章では 名刺管理の機能についてご案内しています アクセス履歴の確認 170 付箋の設定 173 新着の設定 175 名刺データのファイル出力 176 名刺データの管理 179 エクスポート権限の設定 183 共有範囲の設定 184 アクセス履歴の確認 アクセス履歴の確認 名刺データへのアクセス履歴を 日単位で確認または月単位でファイル出力できます 日単位の履歴を確認する 名刺データへの過去 1
パソコンバンクWeb21 操作マニュアル[サービス利用編]
![パソコンバンクWeb21 操作マニュアル[サービス利用編] パソコンバンクWeb21 操作マニュアル[サービス利用編]](/thumbs/91/104674225.jpg) 7 章従業員の住民税納付を一括で行う 7 章従業員の住民税納付を一括で行う(個人地方税納付サービス)7 章 個人地方税納付サービス 従業員の住民税納付を一括で行う この章では 個人地方税納付サービスの利用方法について説明します このサービスは個人地方税納付の操作権限を持つ利用者が利用できます. ご利用の流れ 06. ご利用可能時間およびデータ承認時限 06. 個人地方税納付サービストップ画面の説明
7 章従業員の住民税納付を一括で行う 7 章従業員の住民税納付を一括で行う(個人地方税納付サービス)7 章 個人地方税納付サービス 従業員の住民税納付を一括で行う この章では 個人地方税納付サービスの利用方法について説明します このサービスは個人地方税納付の操作権限を持つ利用者が利用できます. ご利用の流れ 06. ご利用可能時間およびデータ承認時限 06. 個人地方税納付サービストップ画面の説明
3-3.エンドユーザマニュアル(利用者編)
 川口市めぐりの森予約システムエンドユーザ操作マニュアル 登録業者 第 1.1 版 平成 30 年 3 月 川口市めぐりの森 改訂履歴 版数 改訂内容 改訂日 修正者 承認者 1.0 初版作成 2018/2/16 YEC YEC 1.1 一部文言修正 2018/3/12 YEC YEC ~ 目次 ~ 1. 斎場予約システムの概要... 1 1.1 斎場予約システムとは... 1 1.2 システムの利用時における注意事項...
川口市めぐりの森予約システムエンドユーザ操作マニュアル 登録業者 第 1.1 版 平成 30 年 3 月 川口市めぐりの森 改訂履歴 版数 改訂内容 改訂日 修正者 承認者 1.0 初版作成 2018/2/16 YEC YEC 1.1 一部文言修正 2018/3/12 YEC YEC ~ 目次 ~ 1. 斎場予約システムの概要... 1 1.1 斎場予約システムとは... 1 1.2 システムの利用時における注意事項...
PowerPoint プレゼンテーション
 eラーニングライブラリ教育ご担当者専用 Myページのご案内 ( 変更依頼編 ) ライブラリの運用管理をアシストする ( Ver 201807 V2.3) 受講者 組織の変更依頼の流れ 1My ページにログイン P2~3 https://elibrary.jmam.co.jp/order/ 2 受講者 組織データの変更依頼 P4~17 約 2 週間後 締切日まで変更可能です 3 登録完了のご連絡 P18
eラーニングライブラリ教育ご担当者専用 Myページのご案内 ( 変更依頼編 ) ライブラリの運用管理をアシストする ( Ver 201807 V2.3) 受講者 組織の変更依頼の流れ 1My ページにログイン P2~3 https://elibrary.jmam.co.jp/order/ 2 受講者 組織データの変更依頼 P4~17 約 2 週間後 締切日まで変更可能です 3 登録完了のご連絡 P18
< 更新履歴 > 更新日ページ変更内容 2013/3/2 8 - 新規作成 2014/10/ コード表 の F. 収納金種別 コードを最新化しました 2017/4/ 1 3,5,7 2017/4/ /4/ /4/ 1 10 差出会社コードの設定値のコード
 ご利用明細のダウンロードについて ~CSV ファイルレイアウト及びコード仕様 ~ ( ゆうパック ) 2013 年 3 月 28 日作成 2018 年 3 月 1 日更新 < 更新履歴 > 更新日ページ変更内容 2013/3/2 8 - 新規作成 2014/10/2 4 10 4コード表 の F. 収納金種別 コードを最新化しました 2017/4/ 1 3,5,7 2017/4/ 1 7 2017/4/
ご利用明細のダウンロードについて ~CSV ファイルレイアウト及びコード仕様 ~ ( ゆうパック ) 2013 年 3 月 28 日作成 2018 年 3 月 1 日更新 < 更新履歴 > 更新日ページ変更内容 2013/3/2 8 - 新規作成 2014/10/2 4 10 4コード表 の F. 収納金種別 コードを最新化しました 2017/4/ 1 3,5,7 2017/4/ 1 7 2017/4/
4. ご利 者さま情報の登録について ( 初回ご利 時 ) システムの初回ご利用時に, ご利用者情報の登録を行なっていただく必要がございます ご利用者情報は, 主に託送申込みを担当される方を, まず 名, 代表者さま としてご登録していただきます その他に, ご利用者さまの追加登録をご希望される場合
 低圧託送新増設システム 操作マニュアル ( ご利 者登録 ) 平成 0 年 4 月北陸電 株式会社 4. ご利 者さま情報の登録について ( 初回ご利 時 ) システムの初回ご利用時に, ご利用者情報の登録を行なっていただく必要がございます ご利用者情報は, 主に託送申込みを担当される方を, まず 名, 代表者さま としてご登録していただきます その他に, ご利用者さまの追加登録をご希望される場合は,
低圧託送新増設システム 操作マニュアル ( ご利 者登録 ) 平成 0 年 4 月北陸電 株式会社 4. ご利 者さま情報の登録について ( 初回ご利 時 ) システムの初回ご利用時に, ご利用者情報の登録を行なっていただく必要がございます ご利用者情報は, 主に託送申込みを担当される方を, まず 名, 代表者さま としてご登録していただきます その他に, ご利用者さまの追加登録をご希望される場合は,
PowerPoint プレゼンテーション
 送り状作成マニュアルヤマト B2 1 設定管理 EC 店長 > 設定管理 > 基本設定管理 ヤマト運輸より配布されているヤマト顧客コードと運賃管理番号を入力し 保存してください 2 2 注文情報をダウンロード EC 店長 > 注文管理 > 注文管理 > 配送伝票 出力指定出力する範囲を選択 伝票タイプ EC 店長基本設定 CSV リスト ヤマト運輸 B2 用 (ver6) または NEW ヤマト運輸
送り状作成マニュアルヤマト B2 1 設定管理 EC 店長 > 設定管理 > 基本設定管理 ヤマト運輸より配布されているヤマト顧客コードと運賃管理番号を入力し 保存してください 2 2 注文情報をダウンロード EC 店長 > 注文管理 > 注文管理 > 配送伝票 出力指定出力する範囲を選択 伝票タイプ EC 店長基本設定 CSV リスト ヤマト運輸 B2 用 (ver6) または NEW ヤマト運輸
目次 1. はじめに ログイン ログアウト 新規出荷データデータの登録 出荷修正 印刷処理 確定確認 マスターメンテナンスンス
 トールエクスプレスジャパン株式会社作成日 :2012 2012/04 04/18 改訂日 :20 2015 15/09 09/30 目次 1. はじめに...... 3 2. ログイン...... 4 3. ログアウト...... 7 4. 新規出荷データデータの登録...... 8 5. 出荷修正...... 16 6. 印刷処理...... 18 7. 確定確認...... 23 8. マスターメンテナンスンス......
トールエクスプレスジャパン株式会社作成日 :2012 2012/04 04/18 改訂日 :20 2015 15/09 09/30 目次 1. はじめに...... 3 2. ログイン...... 4 3. ログアウト...... 7 4. 新規出荷データデータの登録...... 8 5. 出荷修正...... 16 6. 印刷処理...... 18 7. 確定確認...... 23 8. マスターメンテナンスンス......
人事給与ご担当者各位 2016 年 10 月 14 日 システムバンク株式会社 マイナンバー管理システム Ver バージョンアップリリースの件 拝啓時下ますますご清祥のこととお慶び申し上げます 平素は格別のご高配を賜り 厚くお礼申し上げます このたび 下記の理由により マイナンバー管理シ
 人事給与ご担当者各位 2016 年 10 月 14 日 システムバンク株式会社 バージョンアップリリースの件 拝啓時下ますますご清祥のこととお慶び申し上げます 平素は格別のご高配を賜り 厚くお礼申し上げます このたび 下記の理由により マイナンバー管理システム Ver1.2.0 をリリース致しました これに伴い バージョンアップ媒体を送付させて頂きますので ご査収の上 バージョンアップ処理を実施されますよう
人事給与ご担当者各位 2016 年 10 月 14 日 システムバンク株式会社 バージョンアップリリースの件 拝啓時下ますますご清祥のこととお慶び申し上げます 平素は格別のご高配を賜り 厚くお礼申し上げます このたび 下記の理由により マイナンバー管理システム Ver1.2.0 をリリース致しました これに伴い バージョンアップ媒体を送付させて頂きますので ご査収の上 バージョンアップ処理を実施されますよう
目 次 1. 注意制限事項 3 2. システム全体図 4 3. 各画面 発注一覧 5 請求一覧 10 合計請求書 13 支払一覧 17 未払一覧 21 請求照会 26 取消一覧 29 納期回答 32 パスワード変更 39
 ドウシシャ WEB-EDI システム ユーザーズガイド 20160615 目 次 1. 注意制限事項 3 2. システム全体図 4 3. 各画面 発注一覧 5 請求一覧 10 合計請求書 13 支払一覧 17 未払一覧 21 請求照会 26 取消一覧 29 納期回答 32 パスワード変更 39 注意制限事項 送信処理について 請求一覧にて 送信 ボタンで請求の確定を行いますが 実際に送信される訳ではありません
ドウシシャ WEB-EDI システム ユーザーズガイド 20160615 目 次 1. 注意制限事項 3 2. システム全体図 4 3. 各画面 発注一覧 5 請求一覧 10 合計請求書 13 支払一覧 17 未払一覧 21 請求照会 26 取消一覧 29 納期回答 32 パスワード変更 39 注意制限事項 送信処理について 請求一覧にて 送信 ボタンで請求の確定を行いますが 実際に送信される訳ではありません
CASEC
 WEB 管理者マニュアル 2017 年 6 月版 お願い 本書で解説している 団体管理メニュー については 下記のパソコン環境のみ動作対応いたしております お手数ですが下記環境を満たしているパソコンにてご利用ください OS ブラウザ Windows 7 / 8.1 / 10 1 Internet Explorer 11, Google Chrome, Microsoft Edge20 以降 (Win
WEB 管理者マニュアル 2017 年 6 月版 お願い 本書で解説している 団体管理メニュー については 下記のパソコン環境のみ動作対応いたしております お手数ですが下記環境を満たしているパソコンにてご利用ください OS ブラウザ Windows 7 / 8.1 / 10 1 Internet Explorer 11, Google Chrome, Microsoft Edge20 以降 (Win
Microsoft Word - 15_取引先管理.doc
 取引先管理 概要 電子記録債権取引を行う取引先を事前に登録することで 記録請求の都度 取引先を入力する手間を省くことができます 取引先情報のファイル登録を利用することにより 一括して取引先情報を登録することができます なお 登録済みの取引先情報をファイルにて取得することが可能なため 取得したファイルを修正することで 取引先情報の修正や管理を一度にまとめて行うことができます 取引先情報のファイル登録にて他行分の取引先
取引先管理 概要 電子記録債権取引を行う取引先を事前に登録することで 記録請求の都度 取引先を入力する手間を省くことができます 取引先情報のファイル登録を利用することにより 一括して取引先情報を登録することができます なお 登録済みの取引先情報をファイルにて取得することが可能なため 取得したファイルを修正することで 取引先情報の修正や管理を一度にまとめて行うことができます 取引先情報のファイル登録にて他行分の取引先
取引先登録 ログイン後 トップ画面の管理業務タブをクリックしてください 1. 管理業務メニュー画面 取引先管理ボタンをクリックしてください 2. 取引先管理メニュー画面 取引先情報登録ボタンをクリックしてください ヒント一括記録請求前に取引先情報を事前登録するために 一括記録メニュー画面からも本画面
 取引先管理 概要 電子記録債権取引を行う取引先を事前に登録することで 記録請求の都度 取引先を入力する手間を省くことができます 取引先情報のファイル登録を利用することにより 一括して取引先情報を登録することができます なお 登録済みの取引先情報をファイルにて取得することが可能なため 取得したファイルを修正することで 取引先情報の修正や管理を一度にまとめて行うことができます 取引先情報のファイル登録にて他行分の取引先
取引先管理 概要 電子記録債権取引を行う取引先を事前に登録することで 記録請求の都度 取引先を入力する手間を省くことができます 取引先情報のファイル登録を利用することにより 一括して取引先情報を登録することができます なお 登録済みの取引先情報をファイルにて取得することが可能なため 取得したファイルを修正することで 取引先情報の修正や管理を一度にまとめて行うことができます 取引先情報のファイル登録にて他行分の取引先
PowerPoint プレゼンテーション
 No 区分実行版 dbsheetclient2013 リリースノート Project Editor 内容 2012/5/29 現在 管理 V 1 新機能 タスクタイプ 参照ブックを開く (62201) に以下の機能を追加しました 1 オープンしたブックのファイル名出力 指定したセルにオープンした Excel ブックのファイル名 ( パスを含む ) を出力します 2 オープンしたブックの上書き保存を許可する
No 区分実行版 dbsheetclient2013 リリースノート Project Editor 内容 2012/5/29 現在 管理 V 1 新機能 タスクタイプ 参照ブックを開く (62201) に以下の機能を追加しました 1 オープンしたブックのファイル名出力 指定したセルにオープンした Excel ブックのファイル名 ( パスを含む ) を出力します 2 オープンしたブックの上書き保存を許可する
誓約書の同意 4 初回のみ 下記画面が表示されるので内容を確認後 同意する ボタンをクリック 同意していただけない場合はネット調達システムを使うことができません 参照条件設定 5 案件の絞り込み画面が表示されます 5-1 施工地域を選択して 施工地域選択完了 ボタンをクリック - 2 -
 ネット調達システム簡易マニュアル 協力会社編 システムの起動 ~ 案件参照 ~ 見積提出 ログイン 1OC-COMET にログインします 2 左側のメニューより 関連システム連携 ( 見積回答 S 他 ) をクリック 3 ネット調達システム をクリック - 1 - 誓約書の同意 4 初回のみ 下記画面が表示されるので内容を確認後 同意する ボタンをクリック 同意していただけない場合はネット調達システムを使うことができません
ネット調達システム簡易マニュアル 協力会社編 システムの起動 ~ 案件参照 ~ 見積提出 ログイン 1OC-COMET にログインします 2 左側のメニューより 関連システム連携 ( 見積回答 S 他 ) をクリック 3 ネット調達システム をクリック - 1 - 誓約書の同意 4 初回のみ 下記画面が表示されるので内容を確認後 同意する ボタンをクリック 同意していただけない場合はネット調達システムを使うことができません
管理者メニュー 目次 目次 承認... 2 管理メニューを見る 会員一覧 グループ一覧 一括置換 引用管理 ( 名刺 ) パターン管理 ( 名刺 ) インフォメーション管理
 操作マニュアル 管理者メニュー 目次 目次 承認... 2 管理メニューを見る... 7 2- 会員一覧... 8 2-2 グループ一覧... 6 2-3 一括置換... 20 2-4 引用管理 ( 名刺 )... 22 2-5 パターン管理 ( 名刺 )... 27 2-6 インフォメーション管理... 28 2-7 固有画像管理... 29 3 一括作成リスト... 3 4 発注履歴を見る...
操作マニュアル 管理者メニュー 目次 目次 承認... 2 管理メニューを見る... 7 2- 会員一覧... 8 2-2 グループ一覧... 6 2-3 一括置換... 20 2-4 引用管理 ( 名刺 )... 22 2-5 パターン管理 ( 名刺 )... 27 2-6 インフォメーション管理... 28 2-7 固有画像管理... 29 3 一括作成リスト... 3 4 発注履歴を見る...
【バーコード作成】マニュアル 第1版
 日本 JC 入場管理システム 2012 バーコードバーコード作成作成マニュアルマニュアル 第 1 版 平成 23 年 1 月 6 日 本書概要本書は JC 入場管理システムにおける バーコード作成機能 操作方法について 説明したものです 改版履歴 更新日版数修正概要 2011/1/6 初版リリース 2 /14 目次 1. バーコードの作成 ( 簡略版 )... 4 2. バーコードの作成 ( ヒサゴ工房工房を利用利用したした場合
日本 JC 入場管理システム 2012 バーコードバーコード作成作成マニュアルマニュアル 第 1 版 平成 23 年 1 月 6 日 本書概要本書は JC 入場管理システムにおける バーコード作成機能 操作方法について 説明したものです 改版履歴 更新日版数修正概要 2011/1/6 初版リリース 2 /14 目次 1. バーコードの作成 ( 簡略版 )... 4 2. バーコードの作成 ( ヒサゴ工房工房を利用利用したした場合
目次 初期設定 必須 1. ゆうパックプリントRにマイティ通信販売用の取込み出力フィルタを登録... 2.p 2. 送り状種別 の連携について... 5.p 3. ゆうパックRの時間帯指定について... 8.p ゆうパックプリント R とマイティ通信販売の連携について p 4. マイティ
 ゆうパックプリント R との データ連携方法 2017 年 1 月 13 日 目次 初期設定 必須 1. ゆうパックプリントRにマイティ通信販売用の取込み出力フィルタを登録... 2.p 2. 送り状種別 の連携について... 5.p 3. ゆうパックRの時間帯指定について... 8.p ゆうパックプリント R とマイティ通信販売の連携について... 12.p 4. マイティ通信販売と ゆうパックプリントRとの連携手順...
ゆうパックプリント R との データ連携方法 2017 年 1 月 13 日 目次 初期設定 必須 1. ゆうパックプリントRにマイティ通信販売用の取込み出力フィルタを登録... 2.p 2. 送り状種別 の連携について... 5.p 3. ゆうパックRの時間帯指定について... 8.p ゆうパックプリント R とマイティ通信販売の連携について... 12.p 4. マイティ通信販売と ゆうパックプリントRとの連携手順...
推奨 web ブラウザについて スマートフォンやタブレットには様々な web ブラウザがあります Android 端末には 標準ブラウザ ios 端末には Safari どちらでも使用できる Y ブラウザ FireFox Google Chrome などの web ブラウザがあります ビット web
 ビット web 日報 V1.0 営業バージョン操作マニュアル [V1.0] 有限会社ビット http://www.bitpower.co.jp/ 石川県かほく市宇野気 1-26 TEL 076-283-5686 推奨 web ブラウザについて スマートフォンやタブレットには様々な web ブラウザがあります Android 端末には 標準ブラウザ ios 端末には Safari どちらでも使用できる
ビット web 日報 V1.0 営業バージョン操作マニュアル [V1.0] 有限会社ビット http://www.bitpower.co.jp/ 石川県かほく市宇野気 1-26 TEL 076-283-5686 推奨 web ブラウザについて スマートフォンやタブレットには様々な web ブラウザがあります Android 端末には 標準ブラウザ ios 端末には Safari どちらでも使用できる
Web DANPS操作マニュアル
 目 次 1. はじめに 3 2. アクセス方法 4 3. 主な機能 5 4. 通常業務 < 出荷入力 > 6~7 5. < 送り状 荷札の印刷 > 8 6. < 貨物受取書 出荷明細の印刷 > 9 7. < 出荷訂正 > 10 8. 照会業務 < 貨物照会 > 11 9. 拡張業務 < 送り状 荷札の再印刷 > 12 10. マスター管理 ( 各種登録 更新作業 ) 13~15 (1) 届け先マスター登録
目 次 1. はじめに 3 2. アクセス方法 4 3. 主な機能 5 4. 通常業務 < 出荷入力 > 6~7 5. < 送り状 荷札の印刷 > 8 6. < 貨物受取書 出荷明細の印刷 > 9 7. < 出荷訂正 > 10 8. 照会業務 < 貨物照会 > 11 9. 拡張業務 < 送り状 荷札の再印刷 > 12 10. マスター管理 ( 各種登録 更新作業 ) 13~15 (1) 届け先マスター登録
13-2 一般ユーザー用 : アドレス帳 表示項目氏名勤務先名勤務先部署電話番号または勤務先電話番号携帯電話 または勤務先 データ更新日名刺 説明氏名を表示します 勤務先名を表示します クリックすると GoogleでのWeb 検索を行う画面が開きます 検索条件の表示項目に
 13-1 一般ユーザー用 : アドレス帳 アドレス帳の登録 表示ができます 登録したアドレスは個人アドレス帳データとなり メールの宛先検索にて利用できます ( アドレスをグループ別に分類する事もできます ) CSV ファイル (OutlookExpress 等のアドレスデータ ) をインポートする事ができます 登録したアドレス帳データを CSV ファイルにエクスポートする事ができます 名刺管理ソフトと連携し
13-1 一般ユーザー用 : アドレス帳 アドレス帳の登録 表示ができます 登録したアドレスは個人アドレス帳データとなり メールの宛先検索にて利用できます ( アドレスをグループ別に分類する事もできます ) CSV ファイル (OutlookExpress 等のアドレスデータ ) をインポートする事ができます 登録したアドレス帳データを CSV ファイルにエクスポートする事ができます 名刺管理ソフトと連携し
管理機能編目次 目次 1 管理機能 1) 物件データ登録依頼 2 2) 物件情報検索 8 3) ユーザー情報照会 10 4)WEB 依頼検索 15 管理機能編 1
 管理機能編 ご利 マニュアル 2015 年 6 版 管理機能編目次 目次 1 管理機能 1) 物件データ登録依頼 2 2) 物件情報検索 8 3) ユーザー情報照会 10 4)WEB 依頼検索 15 管理機能編 1 1) 物件データ登録依頼 物件データ登録依頼 では CSV または EXCEL 形式のファイルを送信して JID へ物件データの登録依頼を行うことができます 1 トップメニュー 画面の
管理機能編 ご利 マニュアル 2015 年 6 版 管理機能編目次 目次 1 管理機能 1) 物件データ登録依頼 2 2) 物件情報検索 8 3) ユーザー情報照会 10 4)WEB 依頼検索 15 管理機能編 1 1) 物件データ登録依頼 物件データ登録依頼 では CSV または EXCEL 形式のファイルを送信して JID へ物件データの登録依頼を行うことができます 1 トップメニュー 画面の
目次 1. 概要 動作環境
 Asaka Data Entry for RS-232C (ADE-RS) Personal Edition ユーザーズガイド (Ver 1.1) 株式会社アサカ理研 目次 1. 概要 -------------------------------------------------------------------- 2 2. 動作環境 ------------------------------------------------------------------
Asaka Data Entry for RS-232C (ADE-RS) Personal Edition ユーザーズガイド (Ver 1.1) 株式会社アサカ理研 目次 1. 概要 -------------------------------------------------------------------- 2 2. 動作環境 ------------------------------------------------------------------
スマクラ版バージョン 2 記録システム操作マニュアル マスタ管理 1 株式会社富士データシステム
 スマクラ版バージョン 記録システム操作マニュアル マスタ管理 株式会社富士データシステム マスタ管理 はじめに 本書は 記録管理システム の操作説明書です 本書の著作権 その他知的財産権は 株式会社富士データシステムが所有しております 当社の許可なく複製 複写 改変 配布を行うことはできません 本書の内容に関しては将来予告なしに変更する可能性があります また本書により生じたいかなる損害についても当社では責任を負いかねますので
スマクラ版バージョン 記録システム操作マニュアル マスタ管理 株式会社富士データシステム マスタ管理 はじめに 本書は 記録管理システム の操作説明書です 本書の著作権 その他知的財産権は 株式会社富士データシステムが所有しております 当社の許可なく複製 複写 改変 配布を行うことはできません 本書の内容に関しては将来予告なしに変更する可能性があります また本書により生じたいかなる損害についても当社では責任を負いかねますので
スライド 1
 Ver.1.0. 2011.4.1 DataManager 操作マニュアル 目次 1. DataManager のインストール...3 2. ソフトの起動...3 3. ログイン...4 4. メイン画面について...4 5. 建物管理 6. 顧客管理...5...6 7. 登録データの保存...9 8. データのバックアップとリカバリー...11 9. 開錠履歴 ( イベントデータ ) を表示する...12
Ver.1.0. 2011.4.1 DataManager 操作マニュアル 目次 1. DataManager のインストール...3 2. ソフトの起動...3 3. ログイン...4 4. メイン画面について...4 5. 建物管理 6. 顧客管理...5...6 7. 登録データの保存...9 8. データのバックアップとリカバリー...11 9. 開錠履歴 ( イベントデータ ) を表示する...12
平成 30 年 5 月 国民健康保険中央会
 平成 30 年 5 月 国民健康保険中央会 改版履歴 版数 改訂日 該当頁 / 該当項目 改訂の要点 4.2.0 2017/11/20 3 対応 OSの変更に伴う修正 動作環境 の OS に以下を追加 Windows10 Enterprise (64Bit) LTSB( バージョン :1607) 動作環境 の OS から以下を削除 Windows Vista Business (32Bit) ServicePack2
平成 30 年 5 月 国民健康保険中央会 改版履歴 版数 改訂日 該当頁 / 該当項目 改訂の要点 4.2.0 2017/11/20 3 対応 OSの変更に伴う修正 動作環境 の OS に以下を追加 Windows10 Enterprise (64Bit) LTSB( バージョン :1607) 動作環境 の OS から以下を削除 Windows Vista Business (32Bit) ServicePack2
譲渡人複数証明データコンバータ操作説明書 平成 26 年 6 月
 譲渡人複数証明データコンバータ操作説明書 平成 26 年 6 月 < 略称 > 本書では, 次のような略称を使用しています Windows 7 :Microsoft Windows 7 Professional Operating System( 日本語版 ) Windows 8 :Microsoft Windows 8 Pro Operating System( 日本語版 ) Windows 8.1
譲渡人複数証明データコンバータ操作説明書 平成 26 年 6 月 < 略称 > 本書では, 次のような略称を使用しています Windows 7 :Microsoft Windows 7 Professional Operating System( 日本語版 ) Windows 8 :Microsoft Windows 8 Pro Operating System( 日本語版 ) Windows 8.1
< 削除ボタン チェックボックスについて 1> 対象 を退職社員のみで検索した場合 対象 を全てで検索した場合 システム管理 : 社員登録
 JobMagic のユーザーを登録をします ご契約頂いているアカウント数まで登録可能です 管理メニュー一覧画面 管理メニュー一覧から 社員登録 をクリックして下さい 検索条件部門対象 表示させたい社員の部門を選択して下さい 表示させたい社員の対象を選択して下さい 全て 在職社員のみ 退職社員のみ が選択できます 退職社員は社員名が赤字で表示されます ボタン 説明 表示 指定された条件に合致する社員の一覧を表示します
JobMagic のユーザーを登録をします ご契約頂いているアカウント数まで登録可能です 管理メニュー一覧画面 管理メニュー一覧から 社員登録 をクリックして下さい 検索条件部門対象 表示させたい社員の部門を選択して下さい 表示させたい社員の対象を選択して下さい 全て 在職社員のみ 退職社員のみ が選択できます 退職社員は社員名が赤字で表示されます ボタン 説明 表示 指定された条件に合致する社員の一覧を表示します
0章_表2-もくじ.indd
 章 カスタマコントロール 機能編 16 ルーティング一括設定 ルーティングの接続先リストを一括で変更できます 発信端末種別ルーティングはご利用できません ルーティング一括設定 変更手順 Office 016の場合 例 発信電話番号ルーティングの接続先リストを変更する 1 16.ルーティング情報をダウンロードする で接続リストをダウンロードします P158参照 ダウンロードしたCSVファイルはそのまま開かないでください
章 カスタマコントロール 機能編 16 ルーティング一括設定 ルーティングの接続先リストを一括で変更できます 発信端末種別ルーティングはご利用できません ルーティング一括設定 変更手順 Office 016の場合 例 発信電話番号ルーティングの接続先リストを変更する 1 16.ルーティング情報をダウンロードする で接続リストをダウンロードします P158参照 ダウンロードしたCSVファイルはそのまま開かないでください
17-2 一般ユーザー用 : 回覧板 回覧内容を確認する 新着表示一覧より タイトル をクリックして下さい 回覧内容確認画面が開きます 回覧内容確認画面 1 入力項目 説明 文字形式 桁数 必須 確認 OK NOの選択と コメントを入力して下さい 全角 指定なし この項目は 回覧作成時オプション項目
 17-1 一般ユーザー用 : 回覧板 個人又は部門宛にメッセージを伝えます 受信 送信履歴機能で 既読 未読 OK NO 等簡単な確認をとることができます 回覧板を確認する ( 自分宛に届いた回覧を一目で確認できます ) 回覧板が届くと メールまたは以下の画面でお知らせが通知がされます ( お知らせメールを送信しない設定の場合は メールは届きません ) MagicHat( 連絡事項欄 ) メニューバー
17-1 一般ユーザー用 : 回覧板 個人又は部門宛にメッセージを伝えます 受信 送信履歴機能で 既読 未読 OK NO 等簡単な確認をとることができます 回覧板を確認する ( 自分宛に届いた回覧を一目で確認できます ) 回覧板が届くと メールまたは以下の画面でお知らせが通知がされます ( お知らせメールを送信しない設定の場合は メールは届きません ) MagicHat( 連絡事項欄 ) メニューバー
目次 1. ログイン 報告 ユーザ 病院 使用場所 通知先 材料データベース... 7 ご注意ください...12 JAN コードから材料データを返します マネージャーの情報変更 報告 CS
 1.1 目次 1. ログイン... 3 2. 報告... 3 3. ユーザ... 4 4. 病院 使用場所... 5 5. 通知先... 6 6. 材料データベース... 7 ご注意ください...12 JAN コードから材料データを返します...12 7. マネージャーの情報変更...13 8. 報告 CSV の項目 報告添付ファイル名 の変更...13 2 1. ログイン マネージャアカウントの
1.1 目次 1. ログイン... 3 2. 報告... 3 3. ユーザ... 4 4. 病院 使用場所... 5 5. 通知先... 6 6. 材料データベース... 7 ご注意ください...12 JAN コードから材料データを返します...12 7. マネージャーの情報変更...13 8. 報告 CSV の項目 報告添付ファイル名 の変更...13 2 1. ログイン マネージャアカウントの
3.システム管理(SQL版)_xlsx
 お客さま向け送り状発行システム 3. システム管理 (SQL 版 ) ゆうパックプリント R は 日本郵便株式会社がお客さまに無料で提供する ゆうパックや郵便商品の送り状をパソコンで印刷するためのソフトウェアです ゆうパックプリント R を以降 ゆうプリ R と表記します 2019 年 10 月 1 日日本郵便株式会社 改版履歴 No 更新日 更新内容 1 2016.4.25 初版 2 2016.5.31
お客さま向け送り状発行システム 3. システム管理 (SQL 版 ) ゆうパックプリント R は 日本郵便株式会社がお客さまに無料で提供する ゆうパックや郵便商品の送り状をパソコンで印刷するためのソフトウェアです ゆうパックプリント R を以降 ゆうプリ R と表記します 2019 年 10 月 1 日日本郵便株式会社 改版履歴 No 更新日 更新内容 1 2016.4.25 初版 2 2016.5.31
やってみようINFINITY-写真管理 編-
 目次 やってみよう for Wingneo INFINITY やってみよう for Wingneo INFINITY... 1 目次... 1 システムの起動... 1 写真管理に登録する写真を準備する... 1 写真管理 ( 電子納品 ) の操作方法... 2 写真整理... 2 成果区分の設定... 4 成果管理から電納編集ツールへの操作方法... 5 電納編集ツール ( 写真管理 ) の操作方法
目次 やってみよう for Wingneo INFINITY やってみよう for Wingneo INFINITY... 1 目次... 1 システムの起動... 1 写真管理に登録する写真を準備する... 1 写真管理 ( 電子納品 ) の操作方法... 2 写真整理... 2 成果区分の設定... 4 成果管理から電納編集ツールへの操作方法... 5 電納編集ツール ( 写真管理 ) の操作方法
内容 MD00Manager とは?... MD00Manager をインストールする.... ソフトのインストール... MD00Manager の使い方.... 起動をする... 機能説明...7 機能説明 ( メニューバー )...8 機能説明 ( ステータスバー )...8 機能説明 ( コ
 MD00Manager マニュアル このマニュアルでは MD00Manager の詳細設定を行うことが出来ます MD00Manager では MD00 の設定変更や読み取ったデータを CSV に出力 照合用のデータベースの作成を行えます MD00 についてはそれぞれのマニュアルを確認して下さい Ver.0 内容 MD00Manager とは?... MD00Manager をインストールする....
MD00Manager マニュアル このマニュアルでは MD00Manager の詳細設定を行うことが出来ます MD00Manager では MD00 の設定変更や読み取ったデータを CSV に出力 照合用のデータベースの作成を行えます MD00 についてはそれぞれのマニュアルを確認して下さい Ver.0 内容 MD00Manager とは?... MD00Manager をインストールする....
. 起動 目次 P.. ログイン 画面 P.. メニュー 画面 P.. POS 開示 _ 指定店舗 アイテム別 期間合計 画面 ( レポート A) P. 5. POS 開示 _ 店舗別 指定アイテム 期間合計 画面 ( レポート B) ----
 操作手順書 0 年 0 月 情報システム部 . 起動 目次 ------ P.. ログイン 画面 ------ P.. メニュー 画面 ------ P.. POS 開示 _ 指定店舗 アイテム別 期間合計 画面 ( レポート A) ------ P. 5. POS 開示 _ 店舗別 指定アイテム 期間合計 画面 ( レポート B) ------ P.0 6. POS 開示 _ 指定店舗 指定アイテム
操作手順書 0 年 0 月 情報システム部 . 起動 目次 ------ P.. ログイン 画面 ------ P.. メニュー 画面 ------ P.. POS 開示 _ 指定店舗 アイテム別 期間合計 画面 ( レポート A) ------ P. 5. POS 開示 _ 店舗別 指定アイテム 期間合計 画面 ( レポート B) ------ P.0 6. POS 開示 _ 指定店舗 指定アイテム
朝日ビジネスWEB ご利用までの流れ
 1. 管理者の準備作業 1-1 管理者の開通確認 開通確認 とは 今後 管理者が 朝日ビジネス WEB を操作していく上で必要となる各種暗証番号等の登録作業のことです 初回ご利用時に開通確認を実施いただくことで 次回ログオン時からは開通確認は不要です 開通確認に必要なもの お客様カード 契約者 ID( 利用者番号 ) と 確認用パスワード が記載されています 朝日ビジネス WEB 申込書 ( お客さま控
1. 管理者の準備作業 1-1 管理者の開通確認 開通確認 とは 今後 管理者が 朝日ビジネス WEB を操作していく上で必要となる各種暗証番号等の登録作業のことです 初回ご利用時に開通確認を実施いただくことで 次回ログオン時からは開通確認は不要です 開通確認に必要なもの お客様カード 契約者 ID( 利用者番号 ) と 確認用パスワード が記載されています 朝日ビジネス WEB 申込書 ( お客さま控
日本バドミントン協会
 日本バドミントン協会 操作マニュアル ( 一般用 ) しゅくみねっと株式会社.ver1.2 改訂履歴 バージョン 発行日 改訂履歴 1.0 2014/12/01 初版発行 1.1 2015/04/01 二次開発版 1.2 2015/08/27 三次開発版 1 内容 1 ログイン画面... 3 1.1 ログイン認証... 3 1.2 ユーザー登録... 4 1.3 パスワード再設定... 9 1.4
日本バドミントン協会 操作マニュアル ( 一般用 ) しゅくみねっと株式会社.ver1.2 改訂履歴 バージョン 発行日 改訂履歴 1.0 2014/12/01 初版発行 1.1 2015/04/01 二次開発版 1.2 2015/08/27 三次開発版 1 内容 1 ログイン画面... 3 1.1 ログイン認証... 3 1.2 ユーザー登録... 4 1.3 パスワード再設定... 9 1.4
<4D F736F F F696E74202D B838B94C5837D836A B5F919782E88FF388F38DFC95D22E B93C782DD8EE682E890EA97705D>
 エコプラスインストール版 マニュアル < 送り状印刷編 > Ver,2.00 1 目次 推奨動作環境 3 エコ配送り状支援システムメインメニュー 4 1. システムへのログイン 5 2. 送り状作成 ( 送り状を個々に作成 ) 7 3. お届け先データ読込 ( ファイルに格納されたリストを使って送り状を作成 ) 4. 送り状の印刷 5. 荷物受渡書の印刷 6. 送り状作成履歴の閲覧 7. 登録基本情報の編集
エコプラスインストール版 マニュアル < 送り状印刷編 > Ver,2.00 1 目次 推奨動作環境 3 エコ配送り状支援システムメインメニュー 4 1. システムへのログイン 5 2. 送り状作成 ( 送り状を個々に作成 ) 7 3. お届け先データ読込 ( ファイルに格納されたリストを使って送り状を作成 ) 4. 送り状の印刷 5. 荷物受渡書の印刷 6. 送り状作成履歴の閲覧 7. 登録基本情報の編集
A 債権発生請求(一括記録請求)H291205_四校.indd
 でんさいサービス でんさいサービス 操作ガイド 債権発生請求 ( 一括記録請求 ) 目次一括記録ファイルのアップロード手順 1 ページ一括記録請求結果の照会手順 4 ページエラー ( 連鎖 ) のみ再請求する手順 6 ページ一括記録請求の導入テスト手順 8 ページ付録 11 ページ H30.01 権発生請求(一括記録請求)1 債 概要 債権発生記録請求 ( 一括 ) 一括して ( まとめて ) 記録請求を行うことができます
でんさいサービス でんさいサービス 操作ガイド 債権発生請求 ( 一括記録請求 ) 目次一括記録ファイルのアップロード手順 1 ページ一括記録請求結果の照会手順 4 ページエラー ( 連鎖 ) のみ再請求する手順 6 ページ一括記録請求の導入テスト手順 8 ページ付録 11 ページ H30.01 権発生請求(一括記録請求)1 債 概要 債権発生記録請求 ( 一括 ) 一括して ( まとめて ) 記録請求を行うことができます
ボタンメンバーを追加登録入力項目をクリア一つ前に戻る 説明社員を閲覧者に追加します アンケートのタイトル部分 閲覧者を登録します その後 質問登録画面を表示します 入力した内容をクリアし 元の状態へ戻します 入力した内容をキャンセルし 一覧画面に戻ります アンケート完成時のタイトル 説明文 画像の表
 Web 上でアンケートフォームが簡単に作成でき 社内外に URL 付きメールで送信できます 集計結果はテキストファイルに出力したり グラフ化して閲覧する事が可能です アンケート ( タイトル部 閲覧者設定 ) を作成する MagicHat より アンケート をクリックするとアンケート一覧画面が表示されます 一覧画面 新規作成 をクリックして下さい タイトル 閲覧者設定作成画面が開きます タイトル 閲覧者設定作成画面
Web 上でアンケートフォームが簡単に作成でき 社内外に URL 付きメールで送信できます 集計結果はテキストファイルに出力したり グラフ化して閲覧する事が可能です アンケート ( タイトル部 閲覧者設定 ) を作成する MagicHat より アンケート をクリックするとアンケート一覧画面が表示されます 一覧画面 新規作成 をクリックして下さい タイトル 閲覧者設定作成画面が開きます タイトル 閲覧者設定作成画面
U-LINE Xtra Ver.2 銀行名変更操作手順書
 U-LINE サービスをご利用のお客さまへ U-LINE Xtra Ver.2 2018 年 10 月 目次 U-LINE Xtra Ver.2 1. はじめにお読みください 3 2. 銀行名変更の操作手順 5 3. データバックアップ 6 4. マスタ変換ツールのインストール 7 5. マスタ変換ツールの実行 9 6. 銀行支店情報の更新 12 7. 海外送金 輸入信用状の銀行名変更 14 8.
U-LINE サービスをご利用のお客さまへ U-LINE Xtra Ver.2 2018 年 10 月 目次 U-LINE Xtra Ver.2 1. はじめにお読みください 3 2. 銀行名変更の操作手順 5 3. データバックアップ 6 4. マスタ変換ツールのインストール 7 5. マスタ変換ツールの実行 9 6. 銀行支店情報の更新 12 7. 海外送金 輸入信用状の銀行名変更 14 8.
( 公財 ) 日本卓球協会会員登録システム チーム新規登録ガイド ( チーム責任者向けガイド 2018/1/25 版 ) 本書は初めて 会員登録システム でチーム新規登録を行うためのガイドです テスト稼働 をされている際は チーム継続登録ガイド をご覧ください 登録申請受付開始日 ( 本システムで登
 ( 公財 ) 日本卓球協会会員登録システム チーム新規登録ガイド ( チーム責任者向けガイド 2018/1/25 版 ) 本書は初めて 会員登録システム でチーム新規登録を行うためのガイドです テスト稼働 をされている際は チーム継続登録ガイド をご覧ください 登録申請受付開始日 ( 本システムで登録申請が開始となる日 ) は 所属する都道府県卓球協会 / 連盟などにご確認ください インターネットに接続されたパソコンと
( 公財 ) 日本卓球協会会員登録システム チーム新規登録ガイド ( チーム責任者向けガイド 2018/1/25 版 ) 本書は初めて 会員登録システム でチーム新規登録を行うためのガイドです テスト稼働 をされている際は チーム継続登録ガイド をご覧ください 登録申請受付開始日 ( 本システムで登録申請が開始となる日 ) は 所属する都道府県卓球協会 / 連盟などにご確認ください インターネットに接続されたパソコンと
DataWare-NETご利用ガイド
 DataWare-NET ご利用ガイド . 毎日夕方に配信先に設定したアドレスにメールが配信されます 登録が完了すると 配信先に設定されたメールアドレスに毎日夕方にメールをお届けします メールの配信先は 6 メールアドレスまで設定可能です 本日の収集案件数や 設定された条件に合致した案件数が記載されています メール本文に記載された マイページ URL をクリックすると 専用のマイページに移動します
DataWare-NET ご利用ガイド . 毎日夕方に配信先に設定したアドレスにメールが配信されます 登録が完了すると 配信先に設定されたメールアドレスに毎日夕方にメールをお届けします メールの配信先は 6 メールアドレスまで設定可能です 本日の収集案件数や 設定された条件に合致した案件数が記載されています メール本文に記載された マイページ URL をクリックすると 専用のマイページに移動します
株式会社アドヴァン WEB注文システム 操作マニュアル
 株式会社アドヴァン WEB 注文システム操作マニュアル Copyright ADVAN Co.,Ltd. All Rights Reserved. 1 目次 WEB 注文システムご利用の前提条件 3p ログインとパスワードの再設定 4p~5p 新規注文をする 6p~15p 注文履歴をみる 16p~17p 追加注文をする 18p 予約した商品を注文する 19p 商品のサンプル依頼をする 20p~22p
株式会社アドヴァン WEB 注文システム操作マニュアル Copyright ADVAN Co.,Ltd. All Rights Reserved. 1 目次 WEB 注文システムご利用の前提条件 3p ログインとパスワードの再設定 4p~5p 新規注文をする 6p~15p 注文履歴をみる 16p~17p 追加注文をする 18p 予約した商品を注文する 19p 商品のサンプル依頼をする 20p~22p
商品をカートに入れる 商品を買い物カートへ入れる数量入力枠に ご注文数量を入力します 数量を入力した後カートへ入れるボタンを押します 複数商品注文 なお 画面内に表示されている複数の商品を まとめて買い物カートへ入れる場合は ご注文される商品すべてに数量を入力して まとめて買物カートへボタンを押しま
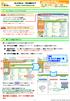 はっするネットご注文操作ガイド https://www.hassuru.net ご不明な点 操作にお困りの際には お客様総合受付センターまでお問い合わせください TEL 0120-452 - 846 受付時間 9 : 0 0 ~ 1 7 : 0 0 ( 日曜 祝日 弊社指定休業日を除く ) はっするネットにアクセスする はっするネットにアクセス インターネットブラウザを起動し アドレスバーに URL
はっするネットご注文操作ガイド https://www.hassuru.net ご不明な点 操作にお困りの際には お客様総合受付センターまでお問い合わせください TEL 0120-452 - 846 受付時間 9 : 0 0 ~ 1 7 : 0 0 ( 日曜 祝日 弊社指定休業日を除く ) はっするネットにアクセスする はっするネットにアクセス インターネットブラウザを起動し アドレスバーに URL
振込先マスタを登録しましょう
 Ⅳ 地方税納入サービス ( 個人住民税納付 ) [ 利用時間 ] 8:45~21:00 ( 土日祝日 銀行休業日を除く ) 地方税納入サービス ( 個人住民税納付 ) は 貴社の口座から 個人住民税額を振込み納付するサービスです 個人住民税納付サービスの処理の流れは 次のとおりです * 送信が正常に終了すると 送信完了画面が表示されます * 送信したデータは 銀行のセンタにいったん保存され 振込日当日に振込の処理が行われます
Ⅳ 地方税納入サービス ( 個人住民税納付 ) [ 利用時間 ] 8:45~21:00 ( 土日祝日 銀行休業日を除く ) 地方税納入サービス ( 個人住民税納付 ) は 貴社の口座から 個人住民税額を振込み納付するサービスです 個人住民税納付サービスの処理の流れは 次のとおりです * 送信が正常に終了すると 送信完了画面が表示されます * 送信したデータは 銀行のセンタにいったん保存され 振込日当日に振込の処理が行われます
PowerPoint プレゼンテーション
 Web 請求システム操作説明書一般用 1 2016/6/12 1. 新規会員登録 2. 請求情報 3. お客様情報の編集 4. 本支店 ( 取りまとめ ) 登録 2 1 新規会員登録 1Web ブラウザを開けて お手元の請求書裏面に印字している URL を直接入力してください https://rainbows.co.jp/ 推奨ブラウザ : Windows Internet Explorer 7.x
Web 請求システム操作説明書一般用 1 2016/6/12 1. 新規会員登録 2. 請求情報 3. お客様情報の編集 4. 本支店 ( 取りまとめ ) 登録 2 1 新規会員登録 1Web ブラウザを開けて お手元の請求書裏面に印字している URL を直接入力してください https://rainbows.co.jp/ 推奨ブラウザ : Windows Internet Explorer 7.x
 1. 個人 一般団体利用者登録関係 1.1 利用者登録 トップ画面 1 施設予約のトップ画面より 利用者登録をクリックします 個人 団体の選択 2 申込対象を下記から選択し ボタンをクリックします 個人登録 (3-1 へ ) 団体登録 (3-2 へ ) 1 3-1 個人登録個人利用者の登録 3-1.ⅰ 個人利用者の情報を入力し 確認をクリックします 氏名カタカナ : 氏名をカタカナで入力する ( 必須
1. 個人 一般団体利用者登録関係 1.1 利用者登録 トップ画面 1 施設予約のトップ画面より 利用者登録をクリックします 個人 団体の選択 2 申込対象を下記から選択し ボタンをクリックします 個人登録 (3-1 へ ) 団体登録 (3-2 へ ) 1 3-1 個人登録個人利用者の登録 3-1.ⅰ 個人利用者の情報を入力し 確認をクリックします 氏名カタカナ : 氏名をカタカナで入力する ( 必須
Microsoft Word - 新corezo-マニュアル-申請承認-( ).doc
 操作マニュアル 目次 1 権限による機能について 2 2 ログイン 3 3 メニュー画面 4 4 新規作成 申請方法 5 5 既存データの発注 13 6 申請状況の確認方法 16 7 管理者 承認者の承認 19 8 履歴 集計の確認 24 1 1 権限による機能について 権限 メニュー一覧 管理者 2 次承認者 1 次承認者代理申請者一般 検索 個別作成 ( 名刺 ) 一括作成 ( 名刺 ) 2 2
操作マニュアル 目次 1 権限による機能について 2 2 ログイン 3 3 メニュー画面 4 4 新規作成 申請方法 5 5 既存データの発注 13 6 申請状況の確認方法 16 7 管理者 承認者の承認 19 8 履歴 集計の確認 24 1 1 権限による機能について 権限 メニュー一覧 管理者 2 次承認者 1 次承認者代理申請者一般 検索 個別作成 ( 名刺 ) 一括作成 ( 名刺 ) 2 2
二加屋様 Web B2B システム 商品 CSV データ取込マニュアル 2012 年 10 月 19 日 株式会社アイル 概要 このマニュアルは二加屋様の Web B2B システムに商品 CSV データから商品情報を登録す るための手順を示すものです マニュアル内で利用するツール このマニュアル内で
 二加屋様 Web B2B システム 商品 CSV データ取込マニュアル 2012 年 10 月 19 日 株式会社アイル 概要 このマニュアルは二加屋様の Web B2B システムに商品 CSV データから商品情報を登録す るための手順を示すものです マニュアル内で利用するツール このマニュアル内では下記のツールを利用したアップロード方法を説明します これらのツールは必須ではなく 同じ用途のツールで代替可能です
二加屋様 Web B2B システム 商品 CSV データ取込マニュアル 2012 年 10 月 19 日 株式会社アイル 概要 このマニュアルは二加屋様の Web B2B システムに商品 CSV データから商品情報を登録す るための手順を示すものです マニュアル内で利用するツール このマニュアル内では下記のツールを利用したアップロード方法を説明します これらのツールは必須ではなく 同じ用途のツールで代替可能です
A909_攲示暿.xlsx
 4-1 管理者用 : 掲示板 4. 掲示板基本登録 掲示板データのエクスポート権限 退職者表示 コラボレーションサイトロゴ表示について設定します 基本登録画面 入力項目 説明 文字形式 桁数 エクスポート権限 エクスポート権限を選択して下さい 退職者表示 検索画面 社員コンボボックスの退職者表示を選択して下さい 協力会社投稿時の 協力会社がドキュメントを投稿した際の お知らせメールの送信者アドレス
4-1 管理者用 : 掲示板 4. 掲示板基本登録 掲示板データのエクスポート権限 退職者表示 コラボレーションサイトロゴ表示について設定します 基本登録画面 入力項目 説明 文字形式 桁数 エクスポート権限 エクスポート権限を選択して下さい 退職者表示 検索画面 社員コンボボックスの退職者表示を選択して下さい 協力会社投稿時の 協力会社がドキュメントを投稿した際の お知らせメールの送信者アドレス
ホームページにパスワード認証を設定します 会員限定のページなどに利用できます 設定の手順 を設定するには 以下の手順で行います ユーザ登録 を設定したページにアクセスするためのユーザを登録します の設定 を設定するページ アクセスを許可するユーザを選択し 設定します 設定完了 を設定したページにアク
 FTP パスワードを変更する FTP パスワードを変更する ホームページのデータを更新する際のパスワードを変更します 1 管理者メニューを表示し FTP パスワード変更 をクリックします 管理者メニューの表示方法 管理者メニューにログインする (P.20) FTP パスワード変更画面が表示されます 2 必要事項を入力し 実行 ボタンをクリックします 新 FTP パスワード 新 FTP パスワードの確認入力
FTP パスワードを変更する FTP パスワードを変更する ホームページのデータを更新する際のパスワードを変更します 1 管理者メニューを表示し FTP パスワード変更 をクリックします 管理者メニューの表示方法 管理者メニューにログインする (P.20) FTP パスワード変更画面が表示されます 2 必要事項を入力し 実行 ボタンをクリックします 新 FTP パスワード 新 FTP パスワードの確認入力
社会福祉法人の財務諸表等電子開示システム 試行運用について
 障害福祉サービス等事業者の基本情報の登録 < 都道府県 指定都市 中核市向け > 平成 30 年 2 月 9 日 はじめに 〇平成 30 年 4 月から運用を開始する 障害福祉サービス等情報公表システム ( 以下 情報公表システム という ) のご利用にあたり 都道府県 指定都市及び中核市 ( 以下 都道府県等 という ) が管轄される指定障害福祉サービス等事業者 ( 以下 事業者 という ) の基本情報を事前に登録していただくことが必要となります
障害福祉サービス等事業者の基本情報の登録 < 都道府県 指定都市 中核市向け > 平成 30 年 2 月 9 日 はじめに 〇平成 30 年 4 月から運用を開始する 障害福祉サービス等情報公表システム ( 以下 情報公表システム という ) のご利用にあたり 都道府県 指定都市及び中核市 ( 以下 都道府県等 という ) が管轄される指定障害福祉サービス等事業者 ( 以下 事業者 という ) の基本情報を事前に登録していただくことが必要となります
PowerPoint プレゼンテーション
 < お客様が商品を購入後 ~ 出荷の流れ > 1 お客様が商品を購入後 LUXA 管理画面にリアルタイムでデータが連携 (P. ~) 送り状を発行 (LUXA 管理画面設定 P. 7~, ヤマトBクラウド設定 P. 11~) 3 伝票番号をLUXA 管理画面に登録 (P. 33~, 修正方法 P. 44~ ) 4 商品を出荷 (Q&A P.50~ ) 商品を楽しみに待っているお客様のために出荷期限日前までの出荷対応のご協力をよろしくお願いいたします
< お客様が商品を購入後 ~ 出荷の流れ > 1 お客様が商品を購入後 LUXA 管理画面にリアルタイムでデータが連携 (P. ~) 送り状を発行 (LUXA 管理画面設定 P. 7~, ヤマトBクラウド設定 P. 11~) 3 伝票番号をLUXA 管理画面に登録 (P. 33~, 修正方法 P. 44~ ) 4 商品を出荷 (Q&A P.50~ ) 商品を楽しみに待っているお客様のために出荷期限日前までの出荷対応のご協力をよろしくお願いいたします
目 次 1. はじめに アルコールチェッカー管理ソフトのインストール アルコールチェッカー管理ソフトのアンインストール アルコールチェッカー管理ソフトの操作方法 ソフトの起動 NG 判定値の設定
 アルコールチェッカー管理ソフト 取扱説明書 Ver.1.1.0 1 目 次 1. はじめに... 3 2. アルコールチェッカー管理ソフトのインストール... 4 3. アルコールチェッカー管理ソフトのアンインストール... 9 4. アルコールチェッカー管理ソフトの操作方法... 10 4.1. ソフトの起動... 10 4.2. NG 判定値の設定... 12 4.3. 運転者名登録... 13
アルコールチェッカー管理ソフト 取扱説明書 Ver.1.1.0 1 目 次 1. はじめに... 3 2. アルコールチェッカー管理ソフトのインストール... 4 3. アルコールチェッカー管理ソフトのアンインストール... 9 4. アルコールチェッカー管理ソフトの操作方法... 10 4.1. ソフトの起動... 10 4.2. NG 判定値の設定... 12 4.3. 運転者名登録... 13
不動産登記オンライン申請補正方法 ( サムポローニア 7 7CLOUD) 版 ここでは サムポローニア 7 7CLOUD を使って不動産登記オンライン申請の補正を行う手順を説明します 登記識別情報提供様式の補正手順は別紙 不動産登記オンライン申請補正方法 [ 登記識別情報提供様式 ]
![不動産登記オンライン申請補正方法 ( サムポローニア 7 7CLOUD) 版 ここでは サムポローニア 7 7CLOUD を使って不動産登記オンライン申請の補正を行う手順を説明します 登記識別情報提供様式の補正手順は別紙 不動産登記オンライン申請補正方法 [ 登記識別情報提供様式 ] 不動産登記オンライン申請補正方法 ( サムポローニア 7 7CLOUD) 版 ここでは サムポローニア 7 7CLOUD を使って不動産登記オンライン申請の補正を行う手順を説明します 登記識別情報提供様式の補正手順は別紙 不動産登記オンライン申請補正方法 [ 登記識別情報提供様式 ]](/thumbs/95/125024475.jpg) 不動産登記オンライン申請補正方法 ( サムポローニア 7 7CLOUD) 2018.10 版 ここでは サムポローニア 7 7CLOUD を使って不動産登記オンライン申請の補正を行う手順を説明します 登記識別情報提供様式の補正手順は別紙 不動産登記オンライン申請補正方法 [ 登記識別情報提供様式 ]( サムホ ローニア 7 7CLOUD) マニュアルを参照してください 以下に補正手順全体の流れを示します
不動産登記オンライン申請補正方法 ( サムポローニア 7 7CLOUD) 2018.10 版 ここでは サムポローニア 7 7CLOUD を使って不動産登記オンライン申請の補正を行う手順を説明します 登記識別情報提供様式の補正手順は別紙 不動産登記オンライン申請補正方法 [ 登記識別情報提供様式 ]( サムホ ローニア 7 7CLOUD) マニュアルを参照してください 以下に補正手順全体の流れを示します
MNC060E 提出先が正しくない明細があります...28 MNC062E 申告データの内容にエラーがあります...28 MNC065E 形式が異なる明細があります 確認してください...28 MCA061E システムエラーが発生しました処理を終了します...29 補足 2 固有共通様式や 添付資料
 給与支払報告書 / 給与所得の源泉徴収票の作成 ~ 自己申告 /CSV 編 ~ 目次 1 給与支払報告書 / 給与所得の源泉徴収票作成前の事前準備... 1 1.1 給与支払報告書作成前の事前準備... 1 1.2 給与所得の源泉徴収票作成前の事前準備... 1 2 提出先 税目の登録 / 変更... 2 3 e-tax の利用者識別番号の登録... 5 4 特別徴収義務者 / 源泉徴収義務者情報
給与支払報告書 / 給与所得の源泉徴収票の作成 ~ 自己申告 /CSV 編 ~ 目次 1 給与支払報告書 / 給与所得の源泉徴収票作成前の事前準備... 1 1.1 給与支払報告書作成前の事前準備... 1 1.2 給与所得の源泉徴収票作成前の事前準備... 1 2 提出先 税目の登録 / 変更... 2 3 e-tax の利用者識別番号の登録... 5 4 特別徴収義務者 / 源泉徴収義務者情報
団体専用ページログイン認証について ログインする 1 メールアドレス パスワードを登録し ログインする ボタンを押してお進みください メールアドレスは 団体受験利用申請時に登録されたメールアドレスとなります その際 協会より発行されたパスワードをご利用ください 団体 ID パスワードをお忘れの方 2
 硬筆書写技能検定 毛筆書写技能検定試験団体専用ページ利用マニュアル 検定試験の団体申込みが一括登録できる! 受験申込みはクレジット決済対応! 検定協会より合否結果を専用ページへ掲載! 各種データのダウンロードも! アクセス方法 硬筆書写技能検定 毛筆書写技能検定試験ホームページ URL : https://www.nihon-shosha.or.jp/ ホームページのメニュー 団体受験 団体専用ページよりアクセスしてください
硬筆書写技能検定 毛筆書写技能検定試験団体専用ページ利用マニュアル 検定試験の団体申込みが一括登録できる! 受験申込みはクレジット決済対応! 検定協会より合否結果を専用ページへ掲載! 各種データのダウンロードも! アクセス方法 硬筆書写技能検定 毛筆書写技能検定試験ホームページ URL : https://www.nihon-shosha.or.jp/ ホームページのメニュー 団体受験 団体専用ページよりアクセスしてください
SISJIN
 SISJIN 目次 ログイン... 4 ログイン... 4 メニュー表示 / ログアウト... 5 メニュー表示... 6 お知らせ確認... 7 お知らせ... 7 操作者へのお知らせ... 7 お知らせ削除... 8 ログアウト... 9 社員情報表示... 10 社員情報表示... 11 パスワード変更... 12 習得スキル登録... 14 習得スキル登録... 15 習得スキル補足説明登録...
SISJIN 目次 ログイン... 4 ログイン... 4 メニュー表示 / ログアウト... 5 メニュー表示... 6 お知らせ確認... 7 お知らせ... 7 操作者へのお知らせ... 7 お知らせ削除... 8 ログアウト... 9 社員情報表示... 10 社員情報表示... 11 パスワード変更... 12 習得スキル登録... 14 習得スキル登録... 15 習得スキル補足説明登録...
一括請求 Assist Ver.2 操作マニュアル 連携編 ( 蔵奉行 i8) 第 2.1 版
 一括請求 Assist Ver.2 操作マニュアル 連携編 ( 蔵奉行 i8) 第 2.1 版 目次はじめに...2 1 連携の概要...3 1.1 連携の概要... 3 1.2 連携可能な蔵奉行のバージョンについて... 4 1.3 連携の流れ... 8 2 連携事前設定...9 2.1 蔵奉行 i8 事前設定... 9 2.1.1 暦表示を確認する... 9 2.1.2 仕入先を確認する...
一括請求 Assist Ver.2 操作マニュアル 連携編 ( 蔵奉行 i8) 第 2.1 版 目次はじめに...2 1 連携の概要...3 1.1 連携の概要... 3 1.2 連携可能な蔵奉行のバージョンについて... 4 1.3 連携の流れ... 8 2 連携事前設定...9 2.1 蔵奉行 i8 事前設定... 9 2.1.1 暦表示を確認する... 9 2.1.2 仕入先を確認する...
管理者が行う " れんらく君 " のシステムの設定方法 図 2-1 れんらく君のアイコンをダブルクリックして下さい 次の 図 2-2 が表示されます 図 2-2 バーコードリーダーで " 管理者バーコード " を読み込んでください 次の 図 2-3 が表示されます 注意 : バーコードリーダが接続さ
 管理者のための れんらく君 システム環境設定 第 5 版 平成 25 年 1 月 25 日 株式会社コージャル 1 管理者が行う " れんらく君 " のシステムの設定方法 図 2-1 れんらく君のアイコンをダブルクリックして下さい 次の 図 2-2 が表示されます 図 2-2 バーコードリーダーで " 管理者バーコード " を読み込んでください 次の 図 2-3 が表示されます 注意 : バーコードリーダが接続されているかご確認下さい
管理者のための れんらく君 システム環境設定 第 5 版 平成 25 年 1 月 25 日 株式会社コージャル 1 管理者が行う " れんらく君 " のシステムの設定方法 図 2-1 れんらく君のアイコンをダブルクリックして下さい 次の 図 2-2 が表示されます 図 2-2 バーコードリーダーで " 管理者バーコード " を読み込んでください 次の 図 2-3 が表示されます 注意 : バーコードリーダが接続されているかご確認下さい
手順 2 作業内容を選択 作業内容選択画面が表示されますので 振込データの新規作成 ボタンをクリックしてください 振込データの新規作成 作成中振込データの修正 削除 ボタンをクリックすると 作成途中の取引やエラーとなった取引を修正 削除できます 過去の振込データからの作成 ボタンをクリックすると 過
 総合振込 企業が持つ預金口座から 取引毎に振込先口座情報および 日付 金額を指定し 複数の振込を一括で行うことができます 手順 1 業務を選択 資金移動 メニューをクリックしてください 続いて業務選択画面が表示されますので 総合振込 ボタンをクリックしてください 総合振込 59 手順 2 作業内容を選択 作業内容選択画面が表示されますので 振込データの新規作成 ボタンをクリックしてください 振込データの新規作成
総合振込 企業が持つ預金口座から 取引毎に振込先口座情報および 日付 金額を指定し 複数の振込を一括で行うことができます 手順 1 業務を選択 資金移動 メニューをクリックしてください 続いて業務選択画面が表示されますので 総合振込 ボタンをクリックしてください 総合振込 59 手順 2 作業内容を選択 作業内容選択画面が表示されますので 振込データの新規作成 ボタンをクリックしてください 振込データの新規作成
新販売管理 マスタメンテナンス 得意先登録
 得意先登録をするには 得意先登録は メニュー一覧より マスタメンテナンス 得意先登録 で行えます 1 メインソリューション株式会社 得意先登録初期画面 ファンクションボタン 得意先編集を行う前の画面では 以下のようなボタンが利用できます F3: 得意先検索登録されている得意先を検索する画面を表示します F10: 一覧登録されている得意先の一覧を印刷する画面を表示します F12: 終了得意先登録画面を閉じます
得意先登録をするには 得意先登録は メニュー一覧より マスタメンテナンス 得意先登録 で行えます 1 メインソリューション株式会社 得意先登録初期画面 ファンクションボタン 得意先編集を行う前の画面では 以下のようなボタンが利用できます F3: 得意先検索登録されている得意先を検索する画面を表示します F10: 一覧登録されている得意先の一覧を印刷する画面を表示します F12: 終了得意先登録画面を閉じます
目 次 1. はじめに ソフトの起動と終了 環境設定 発助 SMS ファイルの操作 電話番号設定 運用条件 回線情報 SMS 送信の開始と停止 ファイル出力... 16
 発助 SMS 操作マニュアル Ver1.2 2018.7.21 ソフトプラン合同会社 1/18 目 次 1. はじめに... 3 2. ソフトの起動と終了... 3 3. 環境設定... 5 4. 発助 SMS ファイルの操作... 7 5. 電話番号設定... 9 6. 運用条件... 11 7. 回線情報... 12 8.SMS 送信の開始と停止... 13 9. ファイル出力... 16 10.
発助 SMS 操作マニュアル Ver1.2 2018.7.21 ソフトプラン合同会社 1/18 目 次 1. はじめに... 3 2. ソフトの起動と終了... 3 3. 環境設定... 5 4. 発助 SMS ファイルの操作... 7 5. 電話番号設定... 9 6. 運用条件... 11 7. 回線情報... 12 8.SMS 送信の開始と停止... 13 9. ファイル出力... 16 10.
スライド 1
 H5.9 全国健康保険協会広島支部協会けんぽ Copyright Japan Health Insurance Association. All rights reserved. インターネットサービスでできること 郵送による申込よりスピーディ! 申込の翌日には手続きが完了します ( 紙媒体の場合は約 週間 ) 生活習慣病予防健診対象者のデータが取得できます 途中入社の方のデータ取得も可能 対象者データは定期的に更新されています
H5.9 全国健康保険協会広島支部協会けんぽ Copyright Japan Health Insurance Association. All rights reserved. インターネットサービスでできること 郵送による申込よりスピーディ! 申込の翌日には手続きが完了します ( 紙媒体の場合は約 週間 ) 生活習慣病予防健診対象者のデータが取得できます 途中入社の方のデータ取得も可能 対象者データは定期的に更新されています
U-LINE Xtra 銀行名変更操作手順書
 U-LINE サービスをご利用のお客さまへ U-LINE Xtra 2018 年 10 月 目次 U-LINE Xtra 1. はじめにお読みください 3 2. 銀行名変更の操作手順 5 3. データバックアップ 6 4. マスタ変換ツールのインストール 7 5. マスタ変換ツールの実行 9 6. 銀行支店情報の更新 11 7. 海外送金 輸入信用状の銀行名変更 13 8. マスタ変換ツールのアンインストール
U-LINE サービスをご利用のお客さまへ U-LINE Xtra 2018 年 10 月 目次 U-LINE Xtra 1. はじめにお読みください 3 2. 銀行名変更の操作手順 5 3. データバックアップ 6 4. マスタ変換ツールのインストール 7 5. マスタ変換ツールの実行 9 6. 銀行支店情報の更新 11 7. 海外送金 輸入信用状の銀行名変更 13 8. マスタ変換ツールのアンインストール
はじめに 本書では 電子証明書ダウンロードツール ( セキュアタイプ ) の 電子証明書の取得 ボタン ( 電子証明書のダウンロード から 受領書 ( 電子データ ) の送信 ) の操作方法についてご説明します 電子証明書の取得 ボタン以外のオプションボタン ( 電子証明書の表示 電子証明書の取込
 セコムパスポート for G-ID 司法書士電子証明書ダウンロードツールマニュアルダウンロード編 ( セキュアタイプ ) 2017 年 9 月 19 日セコムトラストシステムズ株式会社 1 はじめに 本書では 電子証明書ダウンロードツール ( セキュアタイプ ) の 電子証明書の取得 ボタン ( 電子証明書のダウンロード から 受領書 ( 電子データ ) の送信 ) の操作方法についてご説明します
セコムパスポート for G-ID 司法書士電子証明書ダウンロードツールマニュアルダウンロード編 ( セキュアタイプ ) 2017 年 9 月 19 日セコムトラストシステムズ株式会社 1 はじめに 本書では 電子証明書ダウンロードツール ( セキュアタイプ ) の 電子証明書の取得 ボタン ( 電子証明書のダウンロード から 受領書 ( 電子データ ) の送信 ) の操作方法についてご説明します
注文書電子化マニュアル_最新.xlsx
 0. はじめに 本システムを利用し 注文書の確認および注文請書の発行を行うことができます 郵送で注文書が送られてきた場合は 本システムは利用しません この場合は従来通り郵送等で注文請書を返送してください ご利用の環境に応じて 以下 2 通りの注文請書の発行方法がありますので 内容をご確認頂き どちらかの方法をご選択ください 両方の方法を混在してご利用されても特に問題はありません また 選択結果をご連絡頂く必要もありません
0. はじめに 本システムを利用し 注文書の確認および注文請書の発行を行うことができます 郵送で注文書が送られてきた場合は 本システムは利用しません この場合は従来通り郵送等で注文請書を返送してください ご利用の環境に応じて 以下 2 通りの注文請書の発行方法がありますので 内容をご確認頂き どちらかの方法をご選択ください 両方の方法を混在してご利用されても特に問題はありません また 選択結果をご連絡頂く必要もありません
(7) 手順 1 の (5) で保存した定款をダブルクリックして開きます ダブルクリック (8) 電子定款の Word 文書が表示されますので 内容を確認します Point 定款認証の事前確認について 申請前に指定公証役場と連絡をとり 定款の案をファックスやメールで送付するなどして 事前の打ち合わせ
 2018.12 版 電子定款作成 電子署名 オンライン申請方法 ( サムポローニア 7 7CLOUD) 1. サムポローニアから電子定款 (Word 文書 ) を作成します (1) 申請書作成から設立登記のデータを入力し 登記申請書 タブをクリックします (2) 申請一覧 で 本店 の行をクリックして選択し [ 印刷 ] ボタンをクリックします (3) 印刷 画面が表示されますので 作成する文書 から
2018.12 版 電子定款作成 電子署名 オンライン申請方法 ( サムポローニア 7 7CLOUD) 1. サムポローニアから電子定款 (Word 文書 ) を作成します (1) 申請書作成から設立登記のデータを入力し 登記申請書 タブをクリックします (2) 申請一覧 で 本店 の行をクリックして選択し [ 印刷 ] ボタンをクリックします (3) 印刷 画面が表示されますので 作成する文書 から
PowerPoint プレゼンテーション
 eラーニングライブラリ教育ご担当者専用 Myページのご案内 ( 継続申込編 ) ライブラリの運用管理をアシストする ( Ver 201808 v 3.01) 継続申込編の流れ 1My ページにログイン P2~3 https://elibrary.jmam.co.jp/order/ 2 営業日以内 約 2 週間後 2 継続申込をする P4~10 弊社営業 確認後申し込み確定のご連絡をいたします 3 受講者
eラーニングライブラリ教育ご担当者専用 Myページのご案内 ( 継続申込編 ) ライブラリの運用管理をアシストする ( Ver 201808 v 3.01) 継続申込編の流れ 1My ページにログイン P2~3 https://elibrary.jmam.co.jp/order/ 2 営業日以内 約 2 週間後 2 継続申込をする P4~10 弊社営業 確認後申し込み確定のご連絡をいたします 3 受講者
保存を行いたい場所 ( デスクトップ 等 ) を選択し 保存 (S) ボタンを押してください ファイル名 ファイル名は Jsas_TSKPrint.exe という初期値になっていますが 変更することができます 2 データのダウンロード ボタンを押すと 一括印刷用ソフトに取り込む停止及び警告認定者 (
 適格認定処置確認書印刷 - ダウンロード方法 - < 適格認定処置確認書の一括印刷用ソフトのダウンロード > この画面では 貸与奨学生の適格認定処置確認書の一括印刷用ソフト及び 一括印刷用ソフトに取込む停止及び警告認定者 ( 処置予定者 ) データをダウンロードすることができます 1 2 3 1 一括印刷用ソフトのダウンロード ボタンを押すと 一括印刷用ソフトをダウンロードすることができます このソフトを使用することにより
適格認定処置確認書印刷 - ダウンロード方法 - < 適格認定処置確認書の一括印刷用ソフトのダウンロード > この画面では 貸与奨学生の適格認定処置確認書の一括印刷用ソフト及び 一括印刷用ソフトに取込む停止及び警告認定者 ( 処置予定者 ) データをダウンロードすることができます 1 2 3 1 一括印刷用ソフトのダウンロード ボタンを押すと 一括印刷用ソフトをダウンロードすることができます このソフトを使用することにより
Microsoft Word - TonerSaver3_ServerGuide_J_ver1.2.doc
 3 サーバーマニュアル 株式会社スプライン ネットワーク 2011.03.31 ver.1.2 目次 1. はじめに... 2 2. 製品概要... 3 2.1. 製品概要... 3 2.2. 動作環境... 3 3. インストール... 4 3.1. インストールメニューの起動... 4 3.2. TonerSaver3 Server のインストール... 5 4. TnerSaver3 Server
3 サーバーマニュアル 株式会社スプライン ネットワーク 2011.03.31 ver.1.2 目次 1. はじめに... 2 2. 製品概要... 3 2.1. 製品概要... 3 2.2. 動作環境... 3 3. インストール... 4 3.1. インストールメニューの起動... 4 3.2. TonerSaver3 Server のインストール... 5 4. TnerSaver3 Server
1. 設定概要 設定の流れ 品名に マークを登録する... 5 画面でひとつひとつ呼び出して登録する方法 POS レジに配信する POS レジにて確認 エクセルなどで変更したマスタを CSV で取り込む 現
 4 TOP 戦略 Pro セルフメディケーション税制設定手順書 1. 設定概要... 3 2. 設定の流れ... 4 3. 品名に マークを登録する... 5 画面でひとつひとつ呼び出して登録する方法... 5 4. POS レジに配信する... 9 5. POS レジにて確認... 11 6. エクセルなどで変更したマスタを CSV で取り込む... 12 現在の店別 JAN マスタを CSV 形式で取り込む手順...
4 TOP 戦略 Pro セルフメディケーション税制設定手順書 1. 設定概要... 3 2. 設定の流れ... 4 3. 品名に マークを登録する... 5 画面でひとつひとつ呼び出して登録する方法... 5 4. POS レジに配信する... 9 5. POS レジにて確認... 11 6. エクセルなどで変更したマスタを CSV で取り込む... 12 現在の店別 JAN マスタを CSV 形式で取り込む手順...
売上処理
 目次 初期設定... 2 ご利用になる前に... 5 メニュー説明... 7 見積書を作成するには... 8 作業指示書を作成するには... 9 納品請求書を作成するには... 10 車両情報を登録 編集するには... 11 顧客情報を登録 編集するには... 13 e- 工賃の利用方法... 15 バックアップ 復元するには... 17 帳票の印刷... 19-1 - 初期設定初回起動時にデータベースの作成画面が表示されます
目次 初期設定... 2 ご利用になる前に... 5 メニュー説明... 7 見積書を作成するには... 8 作業指示書を作成するには... 9 納品請求書を作成するには... 10 車両情報を登録 編集するには... 11 顧客情報を登録 編集するには... 13 e- 工賃の利用方法... 15 バックアップ 復元するには... 17 帳票の印刷... 19-1 - 初期設定初回起動時にデータベースの作成画面が表示されます
Microsoft Word - データ保管サービス操作マニュアル(第二版).docx
 データ保管サービス 操作マニュアル 平成 27 年 8 月 第二版 目次 1. 概要... 2 2. 基本操作... 3 ログイン... 3 データ入力... 3 ファイル添付... 3 エラー表示について... 4 初期画面について... 4 3. 未登録一覧... 5 一覧表の見方... 5 4. 保管工事一覧... 6 検索方法... 6 一覧表の見方... 7 保管工事一覧帳票出力方法...
データ保管サービス 操作マニュアル 平成 27 年 8 月 第二版 目次 1. 概要... 2 2. 基本操作... 3 ログイン... 3 データ入力... 3 ファイル添付... 3 エラー表示について... 4 初期画面について... 4 3. 未登録一覧... 5 一覧表の見方... 5 4. 保管工事一覧... 6 検索方法... 6 一覧表の見方... 7 保管工事一覧帳票出力方法...
生徒情報一覧 FAQ/ ヘルプ Kei-Navi に登録されている生徒情報の一覧です 対象年度 学年 クラスの選択 と さらに生徒情報を条件で絞り込む < 対象年度 学年 クラスの選択 > 対象年度 当年度含めて3 年 例 )2012 年度の場合 こ
 Kei-Navi 生徒情報の確認 メンテナンス FAQ メンテナンス権限のある利用者 ID で Kei-Navi ログイン後 成績分析開始プロファイル ( 分析パターン ) 選択 画面右上の [ メンテナンス ] をクリックしてください Kei-Navi へはメンテナンス権限のある利用者 ID でログインしてください メンテナンス権限のない利用者 ID でログインした場は表示されません 生徒情報一覧
Kei-Navi 生徒情報の確認 メンテナンス FAQ メンテナンス権限のある利用者 ID で Kei-Navi ログイン後 成績分析開始プロファイル ( 分析パターン ) 選択 画面右上の [ メンテナンス ] をクリックしてください Kei-Navi へはメンテナンス権限のある利用者 ID でログインしてください メンテナンス権限のない利用者 ID でログインした場は表示されません 生徒情報一覧
