目次 1. サイトの概要 2. このサイトで行なうこと 3. ログインするには 4. 情報発信会員 管理画面の説明 5. 掲載情報を決める 6. マイページを作成する 6-1 マイページのトップ画面について 7. コンテンツを作成する 7-1 掲載場所を決める 7-2 ページを作成する プロフィール
|
|
|
- ようた いちぬの
- 5 years ago
- Views:
Transcription
1 江東区コミュニティ支援情報サイト ことこみゅネット ご利用ガイド ( 情報発信会員用 ) URL kotocommu.net 1
2 目次 1. サイトの概要 2. このサイトで行なうこと 3. ログインするには 4. 情報発信会員 管理画面の説明 5. 掲載情報を決める 6. マイページを作成する 6-1 マイページのトップ画面について 7. コンテンツを作成する 7-1 掲載場所を決める 7-2 ページを作成する プロフィール 7-3 ページを作成する イベント サービス 募集 7-4 ページを作成する お知らせ 7-5 ページを作成する 活動報告 8. コンテンツの一旦保存 作業を再開する 8-1 作成途中での保存 ( 一旦中断 ) する 8-2 一旦保存した情報の作業を再開する 9. コンテンツを修正 編集する 9-1 サイトに公開中のページを修正する ( 共通 ) 9-2 ページを複製してコンテンツを作成する ( 共通 ) 9-3 ページを削除する ( 共通 ) 10. こんな時には? 10-1 デザインを変更したい 10-2 リンクタグを使いたい 10-3 準備する画像はどのようなものがよいか 10-4 お知らせ イベントの番号はどんな意味があるか 10-5 ログインしていたのに ログアウトしてしまった 2
3 1. サイトの概要 江東区コミュニティ支援情報サイト 江東区民 閲覧 参加 サイト管理者 情報発信会員 活動団体機能 コンテンツ作成機能 マイページ作成機能など 会員用簡易ホームページ ( 簡易 HP= マイページ ) 区内に分散する様々な区民活動情報やイベント サービスなどの情報が ことこみゅネット で見ることができます このサイトを中心に区民 活動団体 行政 企業 その他関連機関がネットワーク化され いつでも どこでも ご利用することができます 活動団体はこのサイトの情報発信会員になると マイページを持つことができ 自分たちの活動情報を発信できるようになります 区民はこのサイトから様々な情報を取得することができます 3
4 2. このサイトで行なうこと このサイトでは 情報発信会員 ( 以下 会員という ) のイベント情報やサービス情報 簡易ホームページ ( 以下 マイページという ) の作成や編集を行ないます この作業を行うには 会員権限が必要です 会員権限 * 管理者権限を持ったポータルサイト管理者 ( 以下 サイト管理者という ) に必要な書類を申請し ID パスワードを発行してもらってください 登録してできること 1 自分のマイページが持てるようになります 画像と紹介文を入れるだけで完成です 自分達が入力した情報を自動的にマイページに掲載することができます マイページページのデザインは 10 種類あります 2 簡単な操作で情報の発信ができます 発信できる情報は以下の項目です イベント サービス 募集 お知らせ 活動報告 プロフィール 3 パソコンとインターネットが繋がる環境であれば何処からでも情報を入力することができます 簡易ホームページ ( マイページ ) ホームページデザイン 10 種類 注意 情報掲載につきましては 会員が作成した情報に対し サイト管理者が確認し 承認作業が行なわれた後に掲載されることになります 4
5 3. ログインするには 1 ログイン画面の URL を入力します ログイン URL を入力します 2 ログイン画面が表示され ID とパスワードを入力します IDとパスワードを入力して ログイン します 同一の会員 ID パスワードを数人で利用している場合 先にログインしていても後からログインした人が優先され 元々ログインしていた人は ログアウトしてしまいます ご注意ください 3 ログインすると下記の画面が表示されます ( この画面を会員画面という ) もし 下記のエラー画面が表示されたら 前の画面に戻り もう一度 ID とパスワード を確かめてログインし直してください この画面から イベント サービス 募集 お知らせ 活動報告 プロフィール マイページ編集などの情報を書き込むことができます 画面の説明は次のページへ 5
6 4. 情報発信会員 管理画面の説明 ログインをすると下記の画面が表示されます ログインをすると団体の名前と登録した方の名前が表示されます 2 ご利用ガイド このサイトの使い方をサイト上で確認することできます パスワード変更 セキュリティ対策などでパスワードを変更したい場合などに使用します ログアウト 席を離れる時 作業が終わった時は必ずログアウトして下さい 6
7 4. 情報発信会員 管理画面の説明 前のページの続き 3 掲載情報編集 イベント サービス 募集 お知らせ 活動報告 プロフィール を編集します 4マイページ編集 マイページデザイン編集 簡易なホームページを作成する事できます 会員のイメージ画像を載せたり 紹介文を入力することができます デザインを選んでクリックするだけなので 簡単に作成する事ができます また 自分達が上げた情報が表示されたりします マイページ ( イメージ画像 ) 7
8 5. 掲載情報を作成する 作成する前に 同じIDで複数の人が同時に情報を入力することはできません 会員同士おなじIDとパスワードを数人で利用している場合 既にログインしている人がいた場合は 後からログインした人が優先されます 先にログインしていた人は強制的にログアウトになり保存していない情報はすべて消えてしまいます ログインする際は 確認してから作業を始めてください 情報掲載について 会員が作成した情報に対し サイト管理者が情報掲載を確認して 承認作業が行われた後に掲載されることになります 途中で退席する場合や ログアウトをする場合は必ず 保存実行 してから作業を中断して下さい 保存をしないと情報は消えてしまいます 8
9 6. マイページを作成する 会員登録したら まずマイページを作成しましょう 1 会員画面から マイページデザイン編集 をクリックします 1 1 会員画面から マイページデザ イン編集 をクリックします 2 デザインを選択します 2 2お好みのデザイン画像を選びクリックするだけでデザインが変更されます 変更したい場合は同じ方法でクリックすれば変更できます 一度 登録したデザインを変更したい場合は デザイン選択へ メニューをクリックし 上記の画面が表示されたら 好みのデザイ ンの画像をクリックします 9
10 6. マイページを作成する 3 トップ画像を登録する (1) 画像登録 ボタンをクリックします 3 (2) 画像を選択します 参照 ボタンをクリックします 登録したい画像の保存先から画像を選択します 登録 ボタンをクリックし 先ほどの (1) の画面に 画像が表示されます 後から変更したい場合には (1) で 変更 ボタンをクリックし 同じ手順で変更できます 削除したい時には 削除 ボタンをクリックします 10
11 6. マイページを作成する 4 公開する紹介文を入力する 4 文字数は半角で 2000 文字まで入力できます 改行は入力したまま自動で反映されます URL やメールアドレスは 入力すると自動的にリンクされます 5 5 入力が終わったら 公開依頼実行 を押します 注 : 保存実行 ボタンを押さずに もどる ボタンを押したり ログアウト をしたりすると 入力した情報がすべて消えてしまいますので 作業を中断する時は 必ず 保存実行 ボタンを押してから 中断するようにして下さい 修正したい場合には 再度この画面で直接入力します プレビュー 入力した画面が サイト上で実際にどんな風に表示されるかを確認する : 事ができます 公開依頼実行 サイト管理者に承認依頼をします : 保存実行 入力した情報が保存されます : もどる 管理画面に戻ります : 6 6 以下のデザインで公開依頼しました という画面に切り替わったら サイト管理 者へ承認依頼をしたことになります 注意 サイトの公開につきましては 会員が作成した情報を サイト管理者が確認し 承認作業が行なわれた後に掲載されることになります 11
12 6. マイページを作成する 6-1 マイページのトップ画面について ホームページタイトル登録したプロフィールの 団体名 が表示されます メニュー作成した情報ページをそれぞれのメニューに分類して 分かりやすく表示します 紹介文サイトの紹介文を表示します トップ画像ホームページのイメージ画像です 新着情報作成した情報ページのタイトルが掲載されます 新規にページを作成すると 2 週間で New マークが自動的に表示され 自動的に消去されます ホームページタイトル 紹介文 メニュー トップ画像 新着情報 12
13 7. コンテンツを作成する 7-1 掲載場所を決める イベント 新着案内 カレンダー に掲載されます サービス 新着案内 に掲載されます 募集 新着案内 に掲載されます おしらせ 新着案内 に掲載されます 活動報告 新着案内 に掲載されます プロフィール 登録団体一覧 に掲載されます ポータルサイトに掲載されるには サイト管理者の承認が必要となります 13
14 7. コンテンツを作成する 7-2 ページを作成する ( プロフィール ) (1) 新規ページを登録する 新規登録 ボタンをクリックします (2) 内容テキストボックス : 各項目の具体的な情報を入力します はすべて必須項目ですので 記入漏れがないようにして下さい ホームページURLがない場合は のままにしておいて下さい 14
15 7. コンテンツを作成する 7-2 ページを作成する ( プロフィールつづき ) (3) 掲載する内容を入力します 1 内容テキストボックス : 各項目の具体的な情報を入力します 2 テキストの入力および画像の登録ができたら 次へ をクリックします 注 : 団体名称や連絡先 活動内容といった団体情報の詳細を記入していきます 任意の入力になりますので インターネット上で公開できることだけを入力して下さい 内容テキストボックス 1 2 入力された内容が表示されますので よければ 公開依頼実行 をクリックします * フォーマットの項目については実際の画面を参照ください 15
16 7. コンテンツを作成する 7-2 ページを作成する ( プロフィールのつづき ) (4) 入力した情報を画面で確認します 1 入力された内容が表示されますので よければ 公開依頼実行 をクリックします 入力した内容を一旦保存したい場合は 保存実行 ボタンを押してください * 一旦保存した内容の続きから作業を行う操作方法は P21を参照ください 3 もし この時点で修正が見つかった場合は 戻る ボタンを押して修正をして下さい 注 : 公開実行 を押してからの修正はできませんのでご注意下さい サイト管理者に 承認をしてもらってから変更して下さい 16
17 7. コンテンツを作成する 7-3 ページを作成する ( イベント サービス 募集 ) (1) 新規ページを登録する 新規登録 ボタンをクリックします (2) ページの設定を行う 件名 : サービス イベント 募集のタイトルを入力します カテゴリ : あてはまるカテゴリのチェックボックスをクリックしてください ( 複数選択可 ) 地域 : あてはまる地域のチェックボックスをクリックしてください ( 複数選択可 ) 開催日 : イベントの開催期間を西暦で入力します * 開催日が 1 日だけの場合は 同じ日付を選びます ( 例 :2010 年 7 月 19 日 ~2010 年 7 月 19 日 ) 掲載期間 / 掲載開始: ウェブ上にいつから掲載するかを選択します 日付指定する場合には ラジオボタンをクリックした上で プルダウンメニューで年月日をそれぞれ指定してください * 当日の明け方に掲載されます 掲載期間 / 掲載終了 : ウェブ上でいつまで掲載するかを選択します * 次の日の明け方に削除されます それぞれの項目でよければ 次へ ボタンをクリックします 17
18 7. コンテンツを作成する 7-3 ページを作成する ( イベント サービス 募集のつづき ) (3) 掲載する内容を入力する 1 内容テキストボックス : 各項目の具体的な情報を入力します 2 画像など あらかじめパソコンに準備しておいた画像を掲載します 3 テキストの入力および画像の登録ができたら 次へ をクリックします 4 入力された内容が表示されますので よければ 公開依頼実行 をクリックします 内容テキストボックス 1 2 画像登録 3 * フォーマットの項目については実際の画面を参照ください 18
19 7. コンテンツを作成する 7-4 ページを作成する ( お知らせ ) 掲載する内容を入力します 1 内容テキストボックス : 各項目の具体的な情報を入力します 2 テキストの入力および画像の登録ができたら 次へ をクリックします 1 PDF ファイルを掲載することができます 2 * 入力された内容が表示されますので よければ 公開依頼実行 をクリックします * フォーマットの項目については実際の画面を参照ください 19
20 7. コンテンツを作成する 7-5 ページを作成する ( 活動報告 ) (1) 新規登録 ボタンをクリックします (2) ページの設定を行います 件名 : 活動紹介のタイトルを入力します フォーマット : お好みのテンプレートのラジオボタンをクリックしてください 掲載期間 :( イベント サービスと同じ ) (3) 掲載する内容を入力します 1 内容テキストボックス : 各項目の具体的な情報を入力します 2 画像など あらかじめパソコンに準備しておいた画像を掲載します *32 ブロックまで追加可能 * 画像 100 枚まで登録可能 3 テキストの入力および画像の登録ができたら 次へ をクリックします 4 入力された内容が表示されますので よければ 公開依頼実行 をクリックします * 欄が足りない場合は 項目を追加 ボタンをクリックして ご利用ください 件名テキストボックス 内容テキストボックス 欄が足りない場合にクリック 4 * フォーマットの項目については実際の画面を参照ください 20
21 8. コンテンツの一旦保存 作業を再開する 8-1 作成途中での保存 ( 一旦中断 ) する 保存 または 保存実行 ボタンが表示されているページでは このボタンを押すと ここまで入力した情報を公開せずに保存することができます 保存 ボタンの例 8-2 一旦保存した情報の作業を再開する 情報発信会員 管理画面から 作業を再開したい掲載情報の項目をクリックします 21
22 8. コンテンツの一旦保存 作業を再開する 8-2 一旦保存した情報の作業を再開する ( つづき ) 再度 作業を行いたい場合には 一覧 ページの 登録作業中 メニューをクリックし 表示されたタイトルの 作業画面へ ボタンをクリックして 行います < 参考 > 各項目について 公開中 現在サイトに公開されている情報 登録作業中 編集途中で保存した情報や公開依頼中の情報 終了 既に掲載が終了した情報や削除した情報 作業画面へ ボタンをクリックして表示された処理選択の 変更 ボタンをクリックします 新規作成時と同じように 入力が可能な画面が表示されます 22
23 9. コンテンツを修正 編集する 9-1 サイトに公開中のページを修正 編集する ( 共通 ) 情報発信会員 管理画面から 作業を再開したい掲載情報の項目をクリックします 表示された一覧の中から 修正したいタイトルの右にある 変更 ボタンをクリックします < 参考 > 各項目について 公開中 現在サイトに公開されている情報 登録作業中 編集途中で保存した情報や公開依頼中の情報 終了 既に掲載が終了した情報や削除した情報 タイトルや掲載期間に変更があれば ここで修正します 以前入力した内容や 選択した画像が表示されますので 変更したい箇所を変更し 次へ ボタンをクリックします 入力された内容が表示されますので よければ 公開依頼実行 をクリックし 完了です 左上の ホーム もしくは トップ で初期画面に戻ります 23
24 9. コンテンツを修正 編集する 9-2 ページを複製してコンテンツを作成する ( 共通 ) 情報発信会員 管理画面から 作業を再開したい掲載情報の項目をクリックします * プロフィールは 引用 ( 複製 ) ができません 表示された一覧の中から 複製したいタイトルの右にある 引用 ボタンをクリックします < 参考 > 各項目について 公開中 現在サイトに公開されている情報 登録作業中 編集途中で保存した情報や公開依頼中の情報 終了 既に掲載が終了した情報や削除した情報 以前入力した内容や 選択した画像がページ設定表示されますので 今回の新しい情報を入力し 次へ ボタンをクリックします 同じように 情報を入力するページにも 以前入力した内容が表示されますので 今回の新しい情報入力し 次へ ボタンをクリックします 入力された内容が表示されますので よければ 公開依頼実行 をクリックし 完了です 左上の ホーム もしくは トップ で初期画面に戻ります 引用した項目はそのまま残り 新しく作ったページが上記の一覧に追加されます 24
25 9. コンテンツを修正 編集する 9-3 ページを削除する ( 共通 ) 情報発信会員 管理画面から 作業を再開したい掲載情報の項目をクリックします 表示された一覧の中から 削除したいタイトルの右にある 削除 ボタンをクリックします < 参考 > 各項目について 公開中 現在サイトに公開されている情報 登録作業中 編集途中で保存した情報や公開依頼中の情報 終了 既に掲載が終了した情報や削除した情報 入力済みの内容が表示されますので 本当に削除したい情報であれば 削除実行 ボタンをクリックします 以下の情報を削除しました が画面上に表示されれば 削除は完了です 左上の ホーム もしくは トップ で初期画面に戻ります 一旦削除したページは 元に戻せませんので 十分ご注意ください また イベントカレンダーからも削除したい場合は 上記の削除方法と合わせて 終了 の一覧からも削除をして下さい 25
26 10. こんな時には? 10-1 デザインを変更したい (1) 初期画面で マイページ編集 を選択します (2) ページ上部の デザイン選択へ メニューをクリックし 好みのデザインの画像を選択します (3) プレビュー で確認し これでよければ 公開実行 ボタンで公開作業を行います 10-2 リンクタグを使いたい メールアドレスや URL は 入力するとそのまま自動的にリンクされますの で リンクタグを書く必要はありません 10-3 準備する画像はどのようなものがよいか ファイル形式は JPEG GIF です 大きさは 4MB までです ページに掲載される画像は 自動圧縮機能で 自動調整されます 10-4 お知らせ イベント サービスの番号はどんな意味があるか 作成されるページの URL の末尾に表示される ID 番号となります 26
27 10. こんな時には? 10-5 ログインしていたのに ログアウトしてしまった 他のユーザが 後からログインしたためです ログインできるのは 1ID につき 1 ユーザのみとなり 後からログインしたユーザが優先されます ログインする際には 他のユーザがログイン中で無いかどうかを確認してから 行なってください 27
目次 1. はじめに 更新履歴 ログイン ログアウト ログイン時の URL とユーザー名 ログイン ログアウト トップ画面 活動一覧画面 活動情報の
 子どもゆめ基金助成活動情報サイト 団体管理サイト操作マニュアル Ver.1.1 目次 1. はじめに... 3 1.1. 更新履歴... 3 2. ログイン ログアウト... 5 2.1. ログイン時の URL とユーザー名... 5 2.2. ログイン... 5 2.3. ログアウト... 6 3. トップ画面... 7 3.1. 活動一覧画面... 7 3.2. 活動情報の 詳細 について...
子どもゆめ基金助成活動情報サイト 団体管理サイト操作マニュアル Ver.1.1 目次 1. はじめに... 3 1.1. 更新履歴... 3 2. ログイン ログアウト... 5 2.1. ログイン時の URL とユーザー名... 5 2.2. ログイン... 5 2.3. ログアウト... 6 3. トップ画面... 7 3.1. 活動一覧画面... 7 3.2. 活動情報の 詳細 について...
スライド 1
 Smart-DC( 校正承認システム ) 校正承認システム (Smart-DC) 操作ガイド 目次 ページ 0. 校正承認のフロー 1. 校正承認画面アクセス方法 ~ 機能概要 (TOP 画面 ) 2. デザイン確認方法 1 ページ単位で確認 ~ 機能概要 ( 校正承認画面 ) 2 デザイン OK のとき 3 デザイン NG のとき 3. 確認内容の送信 4. その他の機能 1 コンタクトシート出力
Smart-DC( 校正承認システム ) 校正承認システム (Smart-DC) 操作ガイド 目次 ページ 0. 校正承認のフロー 1. 校正承認画面アクセス方法 ~ 機能概要 (TOP 画面 ) 2. デザイン確認方法 1 ページ単位で確認 ~ 機能概要 ( 校正承認画面 ) 2 デザイン OK のとき 3 デザイン NG のとき 3. 確認内容の送信 4. その他の機能 1 コンタクトシート出力
高知県産品データベース
 高知県産品データベース 2017 目次 トップ画面の説明... 3 事業者検索について... 5 事業者名 取扱商品などのキーワードから事業者を探す... 5 取扱商品が属しているカテゴリから事業者を探す... 7 商品検索について... 9 取扱商品名などのキーワードから商品を探す... 9 その商品が属しているカテゴリから商品を探す... 11 閲覧した商品から探す... 12 データベースへのログインについて...
高知県産品データベース 2017 目次 トップ画面の説明... 3 事業者検索について... 5 事業者名 取扱商品などのキーワードから事業者を探す... 5 取扱商品が属しているカテゴリから事業者を探す... 7 商品検索について... 9 取扱商品名などのキーワードから商品を探す... 9 その商品が属しているカテゴリから商品を探す... 11 閲覧した商品から探す... 12 データベースへのログインについて...
掲示板の閲覧 掲示板の閲覧 登録権または参照権のある掲示板グループの掲示版を閲覧することができます 各利用者の権限は 管理者によって設定されます 掲示板を閲覧する 1 掲示板画面を表示し 閲覧する掲示が含まれている掲示板グループ 掲示板の順にクリックします 掲示板画面の表示方法 ポータル画面の画面説
 この章では 掲示板の利用方法などについてご案内しています 掲示板には文書を登録したり 返信を書き込むことができます 掲示板グループや掲示板は 管理者によって登録されます 掲示板の閲覧 140 掲示板の検索 146 掲示内容を転送する 148 掲示内容の登録 151 掲示内容をメールで登録する 158 掲示板の登録予約 159 掲示板の設定 163 掲示板の閲覧 掲示板の閲覧 登録権または参照権のある掲示板グループの掲示版を閲覧することができます
この章では 掲示板の利用方法などについてご案内しています 掲示板には文書を登録したり 返信を書き込むことができます 掲示板グループや掲示板は 管理者によって登録されます 掲示板の閲覧 140 掲示板の検索 146 掲示内容を転送する 148 掲示内容の登録 151 掲示内容をメールで登録する 158 掲示板の登録予約 159 掲示板の設定 163 掲示板の閲覧 掲示板の閲覧 登録権または参照権のある掲示板グループの掲示版を閲覧することができます
案内所タッチパネル店舗管理ページ説明書 平成 22 年 7 月 26 日 案内所タッチパネル店舗管理ページ説明書 新たに登録いただいた店舗様へご登録いただいた店舗様へは 弊社より 管理ページアドレス ログイン用アカウント ログイン用パスワードをお送りさせていただきます また 管理ページで出来る作業は
 新たに登録いただいた店舗様へご登録いただいた店舗様へは 弊社より 管理ページアドレス ログイン用アカウント ログイン用パスワードをお送りさせていただきます また 管理ページで出来る作業は キャスト ( 女の子 ) の登録 修正 削除 3 ページから 出勤表の登録 修正 削除 12 ページから 最新割引情報の登録 修正 削除 20 ページから 店舗画像の登録 変更 30 ページ 店舗情報の修正 登録
新たに登録いただいた店舗様へご登録いただいた店舗様へは 弊社より 管理ページアドレス ログイン用アカウント ログイン用パスワードをお送りさせていただきます また 管理ページで出来る作業は キャスト ( 女の子 ) の登録 修正 削除 3 ページから 出勤表の登録 修正 削除 12 ページから 最新割引情報の登録 修正 削除 20 ページから 店舗画像の登録 変更 30 ページ 店舗情報の修正 登録
おがらすネットホームページ作成操作説明書
 おがらすネットホームページ作成操作説明書 おがらすネットでホームページを初めて作成される方へ おがらすネット URL:http://www.hint.or.jp/ogarasu/ H16.12.05 現在 大野町商工会 宮島町商工会 - 1 - 目次 I. ホームページ作成 編集の流れ...3 II. 画面サンプル... 4 総合トップページ...4 事業者トップページ...5 団体トップページ...6
おがらすネットホームページ作成操作説明書 おがらすネットでホームページを初めて作成される方へ おがらすネット URL:http://www.hint.or.jp/ogarasu/ H16.12.05 現在 大野町商工会 宮島町商工会 - 1 - 目次 I. ホームページ作成 編集の流れ...3 II. 画面サンプル... 4 総合トップページ...4 事業者トップページ...5 団体トップページ...6
SILAND.JP テンプレート集
 i-vote ユーザ操作ガイド ~ 立候補申請編 ~ 第 1.0 版 作成日 2018 年 9 月 7 日 最終更新日 2018 年 9 月 7 日 1 / 26 改版履歴 版数日付改版内容 1.1 2018/09/07 新規作成 2 / 26 目次 利用環境... 4 推奨ブラウザ... 4 Javascript について... 4 ログイン... 5 パスワードの再発行 ( パスワードを忘れた場合
i-vote ユーザ操作ガイド ~ 立候補申請編 ~ 第 1.0 版 作成日 2018 年 9 月 7 日 最終更新日 2018 年 9 月 7 日 1 / 26 改版履歴 版数日付改版内容 1.1 2018/09/07 新規作成 2 / 26 目次 利用環境... 4 推奨ブラウザ... 4 Javascript について... 4 ログイン... 5 パスワードの再発行 ( パスワードを忘れた場合
SISJIN
 SISJIN 目次 ログイン... 4 ログイン... 4 メニュー表示 / ログアウト... 5 メニュー表示... 6 お知らせ確認... 7 お知らせ... 7 操作者へのお知らせ... 7 お知らせ削除... 8 ログアウト... 9 社員情報表示... 10 社員情報表示... 11 パスワード変更... 12 習得スキル登録... 14 習得スキル登録... 15 習得スキル補足説明登録...
SISJIN 目次 ログイン... 4 ログイン... 4 メニュー表示 / ログアウト... 5 メニュー表示... 6 お知らせ確認... 7 お知らせ... 7 操作者へのお知らせ... 7 お知らせ削除... 8 ログアウト... 9 社員情報表示... 10 社員情報表示... 11 パスワード変更... 12 習得スキル登録... 14 習得スキル登録... 15 習得スキル補足説明登録...
目次 共通 ( ログイン画面 メニュー説明 パスワード再発行 ) ファイル送信 ( 九州地方整備局職員へファイルを送信する場合 ) ファイル受信 ( 九州地方整備局職員からファイルが送信された場合 ) 8 ワンタイムファイル受信 ( 九州地方整備局職員からファイル送信要求のメールを受け取った場合 )
 大容量ファイル送受信システム操作説明書 ( 外部利用者向け ) 九州地方整備局企画部情報通信技術課 目次 共通 ( ログイン画面 メニュー説明 パスワード再発行 ) ファイル送信 ( 九州地方整備局職員へファイルを送信する場合 ) ファイル受信 ( 九州地方整備局職員からファイルが送信された場合 ) 8 ワンタイムファイル受信 ( 九州地方整備局職員からファイル送信要求のメールを受け取った場合 )
大容量ファイル送受信システム操作説明書 ( 外部利用者向け ) 九州地方整備局企画部情報通信技術課 目次 共通 ( ログイン画面 メニュー説明 パスワード再発行 ) ファイル送信 ( 九州地方整備局職員へファイルを送信する場合 ) ファイル受信 ( 九州地方整備局職員からファイルが送信された場合 ) 8 ワンタイムファイル受信 ( 九州地方整備局職員からファイル送信要求のメールを受け取った場合 )
目次 LinQ MobileSNS について...3 ログイン...4 メインメニュー...6 お知らせ スタッフルーム サロン日誌 プロフィール スタッフ携帯 スケジュール 共通機能
 LinQ MobileSNS スタッフ携帯画面 操作マニュアル LinQ MobileSNS のスタッフ携帯画面を使用する際の操作の流れを説明します 各々の項目についての詳しい説明は参照ページをご覧ください 目次 LinQ MobileSNS について...3 ログイン...4 メインメニュー...6 お知らせ... 10 スタッフルーム... 15 サロン日誌... 21 プロフィール... 28
LinQ MobileSNS スタッフ携帯画面 操作マニュアル LinQ MobileSNS のスタッフ携帯画面を使用する際の操作の流れを説明します 各々の項目についての詳しい説明は参照ページをご覧ください 目次 LinQ MobileSNS について...3 ログイン...4 メインメニュー...6 お知らせ... 10 スタッフルーム... 15 サロン日誌... 21 プロフィール... 28
独立行政法人日本学術振興会科研費電子申請システム研究者向け操作手引 ( 科学研究費補助金 )( 交付内定時 決定後用 ) 繰越 ( 翌債 ) を必要とする理由書の作成 繰越 ( 翌債 ) を必要とする理由書情報の入力 繰越 ( 翌債 ) を必要とする理由書情報を入力するには
 2.19. 繰越 ( 翌債 ) を必要とする理由書の作成 2.19.1 繰越 ( 翌債 ) を必要とする理由書情報の入力 繰越 ( 翌債 ) を必要とする理由書情報を入力するには 以下の手順に従います 一定時間 ボタン操作をせずにおくと セッションタイムアウトしてしまい 入力した情報が消えてしまう場合があります 本システムでは 60 分以上のタイムアウト時間を設定していますが ご利用環境により 更に短い時間でタイムアウトとなる場合があります
2.19. 繰越 ( 翌債 ) を必要とする理由書の作成 2.19.1 繰越 ( 翌債 ) を必要とする理由書情報の入力 繰越 ( 翌債 ) を必要とする理由書情報を入力するには 以下の手順に従います 一定時間 ボタン操作をせずにおくと セッションタイムアウトしてしまい 入力した情報が消えてしまう場合があります 本システムでは 60 分以上のタイムアウト時間を設定していますが ご利用環境により 更に短い時間でタイムアウトとなる場合があります
Microsoft Word - 3章コンテンツ管理.doc
 第 3 章コンテンツ管理 3-1. 新着情報管理 新着情報の 登録 変更 削除を行います 新着情報を登録すると トップページ中央に表示されます ( レイアウトが初期設定の場合 ) 新着情報表示エリア 3-1-1. 新しく新着情報を掲載する 1 上部メニューにあるコンテンツ管理 > 新着情報管理ボタンを押します 2 新規登録 の各入力項目に 掲載内容を入力し この内容で登録するボタンを押します この内容で登録して宜しいですか?
第 3 章コンテンツ管理 3-1. 新着情報管理 新着情報の 登録 変更 削除を行います 新着情報を登録すると トップページ中央に表示されます ( レイアウトが初期設定の場合 ) 新着情報表示エリア 3-1-1. 新しく新着情報を掲載する 1 上部メニューにあるコンテンツ管理 > 新着情報管理ボタンを押します 2 新規登録 の各入力項目に 掲載内容を入力し この内容で登録するボタンを押します この内容で登録して宜しいですか?
PowerPoint プレゼンテーション
 利用者向け申込み手順 説明書 第 5 版 2017 年 2 月 国立研究開発法人 宇宙航空研究開発機構 目 次 1 ユーザー登録をおこなう... P.2 2 ユーザー ID またはパスワードを忘れてしまった場合... P.3 3 ログインする... P.6 4 ログオフする... P.7 5 シンポジウムに参加申込みをおこなう ( 新規 )... P.8 6 原稿の提出をおこなう... P.12 7
利用者向け申込み手順 説明書 第 5 版 2017 年 2 月 国立研究開発法人 宇宙航空研究開発機構 目 次 1 ユーザー登録をおこなう... P.2 2 ユーザー ID またはパスワードを忘れてしまった場合... P.3 3 ログインする... P.6 4 ログオフする... P.7 5 シンポジウムに参加申込みをおこなう ( 新規 )... P.8 6 原稿の提出をおこなう... P.12 7
スライド 1
 マンションホームページユーザーマニュアル ( 居住者様用 ) 目次 本ユーザーマニュアルの目次です 1. 概要説明 P2 2. ログイン方法 P3 3. カレンダー 機能 P6 4. メール 受信機能 P7 5. 施設予約 機能 1) 申込み方法 P8 2) 変更方法 P13 3) キャンセル方法 P15 6. お知らせ 機能 1) 管理組合からのお知らせ P16 2) 自治会からのお知らせ P17
マンションホームページユーザーマニュアル ( 居住者様用 ) 目次 本ユーザーマニュアルの目次です 1. 概要説明 P2 2. ログイン方法 P3 3. カレンダー 機能 P6 4. メール 受信機能 P7 5. 施設予約 機能 1) 申込み方法 P8 2) 変更方法 P13 3) キャンセル方法 P15 6. お知らせ 機能 1) 管理組合からのお知らせ P16 2) 自治会からのお知らせ P17
変更履歴 版数変更日変更内容 /11/1 初版設定 /9/1 名称変更
 アプリ作成チュートリアル ~ 作ってみよう名刺管理アプリ ~ 第 1.0 版平成 28 年 11 月 1 日制定 株式会社中電シーティーアイ 変更履歴 版数変更日変更内容 1.0 2016/11/1 初版設定 1.1 2018/9/1 名称変更 目次 1 はじめに... 1 1.1 本書の位置付... 1 1.2 名刺管理アプリ... 1 2 ログイン... 3 3 データベースの設定... 4 3.1
アプリ作成チュートリアル ~ 作ってみよう名刺管理アプリ ~ 第 1.0 版平成 28 年 11 月 1 日制定 株式会社中電シーティーアイ 変更履歴 版数変更日変更内容 1.0 2016/11/1 初版設定 1.1 2018/9/1 名称変更 目次 1 はじめに... 1 1.1 本書の位置付... 1 1.2 名刺管理アプリ... 1 2 ログイン... 3 3 データベースの設定... 4 3.1
PowerPoint プレゼンテーション
 JAMOTE 認証サービス サービスガイドライン適合事業所認定 Web 申請サイト操作手引き 2018 年 10 月 15 日第 4 版 JAMOTE 認証サービス株式会社 1.Web 申請サイトで行えること 申請書類の提出 : 本サイトにPDF 文書などをアップロードして頂きます 現地審査の日程調整 : 担当審査員との間で 現地審査の日程調整をして頂きます 2. 申請事業所の登録 登録 をクリックします
JAMOTE 認証サービス サービスガイドライン適合事業所認定 Web 申請サイト操作手引き 2018 年 10 月 15 日第 4 版 JAMOTE 認証サービス株式会社 1.Web 申請サイトで行えること 申請書類の提出 : 本サイトにPDF 文書などをアップロードして頂きます 現地審査の日程調整 : 担当審査員との間で 現地審査の日程調整をして頂きます 2. 申請事業所の登録 登録 をクリックします
更新履歴 変更履歴 版数 リリース日 更新内容 第 1 版 2017/5/15 第 1 版発行 第 2 版 2017/7/13 更新履歴 変更内容を追加 (2ページ) 編集の前に を追加(8 ページ ) ブロックエディタ スマートモード エディタモード の説明を追加 (10~12 ページ ) ブロッ
 使い方ガイド 第 4 版 ログインする~サイト編集画面を開く... 3 テンプレートを選ぶ ~ 編集モードを選択する... 4 編集画面の見かた... 6 編集の前に... 8 テキストを変える... 9 ブロックの編集画面 ( スマートモード )... 10 ブロックの編集画面 ( エディタモード )... 11 スマートモードからエディタモードへ変更... 12 ブロックの複製 移動 削除など...
使い方ガイド 第 4 版 ログインする~サイト編集画面を開く... 3 テンプレートを選ぶ ~ 編集モードを選択する... 4 編集画面の見かた... 6 編集の前に... 8 テキストを変える... 9 ブロックの編集画面 ( スマートモード )... 10 ブロックの編集画面 ( エディタモード )... 11 スマートモードからエディタモードへ変更... 12 ブロックの複製 移動 削除など...
目次 1. はじめに 概要 やまぐちジョブナビ URL 注意事項 イベント情報の登録 ( 新規登録 ) イベント情報の登録 ~ 公開までの流れ イベント情報の登録 企業用
 やまぐちジョブナビ操作マニュアル企業編 6 [ イベント情報編集 ] 2018 年 10 月 目次 1. はじめに... 3 2. 概要... 5 2.1. やまぐちジョブナビ URL... 5 3. 注意事項... 5 4. イベント情報の登録 ( 新規登録 )... 7 4.1. イベント情報の登録 ~ 公開までの流れ... 7 4.2. イベント情報の登録... 8 4.2.1 企業用利用者メニュー
やまぐちジョブナビ操作マニュアル企業編 6 [ イベント情報編集 ] 2018 年 10 月 目次 1. はじめに... 3 2. 概要... 5 2.1. やまぐちジョブナビ URL... 5 3. 注意事項... 5 4. イベント情報の登録 ( 新規登録 )... 7 4.1. イベント情報の登録 ~ 公開までの流れ... 7 4.2. イベント情報の登録... 8 4.2.1 企業用利用者メニュー
目次 新規会員登録 P.3 ログイン P.6 管理画面について P.7 研究情報の編集 P.8 お知らせの新規追加 編集 P.10 メディアの新規追加 編集 P.12 会員情報の編集 P.14 2 / 16
 研究者情報交換サイト U-go ウェブ 操作説明書 作成者 株式会社プライムネット ( 更新 : 新潟大学研究企画室 ) 作成日 2016 年 11 月 11 日 最終更新日 2017 年 12 月 7 日 新潟大学研究企画室 TEL: 025 262 7569 Email: rao2@adm.niigata-u.ac.jp 1 / 16 目次 新規会員登録
研究者情報交換サイト U-go ウェブ 操作説明書 作成者 株式会社プライムネット ( 更新 : 新潟大学研究企画室 ) 作成日 2016 年 11 月 11 日 最終更新日 2017 年 12 月 7 日 新潟大学研究企画室 TEL: 025 262 7569 Email: rao2@adm.niigata-u.ac.jp 1 / 16 目次 新規会員登録
管理者メニュー 目次 目次 承認... 2 管理メニューを見る 会員一覧 グループ一覧 一括置換 引用管理 ( 名刺 ) パターン管理 ( 名刺 ) インフォメーション管理
 操作マニュアル 管理者メニュー 目次 目次 承認... 2 管理メニューを見る... 7 2- 会員一覧... 8 2-2 グループ一覧... 6 2-3 一括置換... 20 2-4 引用管理 ( 名刺 )... 22 2-5 パターン管理 ( 名刺 )... 27 2-6 インフォメーション管理... 28 2-7 固有画像管理... 29 3 一括作成リスト... 3 4 発注履歴を見る...
操作マニュアル 管理者メニュー 目次 目次 承認... 2 管理メニューを見る... 7 2- 会員一覧... 8 2-2 グループ一覧... 6 2-3 一括置換... 20 2-4 引用管理 ( 名刺 )... 22 2-5 パターン管理 ( 名刺 )... 27 2-6 インフォメーション管理... 28 2-7 固有画像管理... 29 3 一括作成リスト... 3 4 発注履歴を見る...
PowerPoint プレゼンテーション
 RCMS 操作マニュアル [ メルマガ ] モジュールでメールマガジンを作成する 株式会社ディバータ 2015 年 11 月 目次 第 1 章メールマガジンモジュールについて 1-1 メルマガモジュールへのアクセス 1-2 メルマガモジュールの概要 1-3 機能概要 1-4 メルマガ作成 ~ 配信までの流れ 2 2 2 2 第 2 章新しいメルマガを追加する 2-1 新しいメルマガの追加方法 3 第
RCMS 操作マニュアル [ メルマガ ] モジュールでメールマガジンを作成する 株式会社ディバータ 2015 年 11 月 目次 第 1 章メールマガジンモジュールについて 1-1 メルマガモジュールへのアクセス 1-2 メルマガモジュールの概要 1-3 機能概要 1-4 メルマガ作成 ~ 配信までの流れ 2 2 2 2 第 2 章新しいメルマガを追加する 2-1 新しいメルマガの追加方法 3 第
Microsoft Word - 新corezo-マニュアル-申請承認-( ).doc
 操作マニュアル 目次 1 権限による機能について 2 2 ログイン 3 3 メニュー画面 4 4 新規作成 申請方法 5 5 既存データの発注 13 6 申請状況の確認方法 16 7 管理者 承認者の承認 19 8 履歴 集計の確認 24 1 1 権限による機能について 権限 メニュー一覧 管理者 2 次承認者 1 次承認者代理申請者一般 検索 個別作成 ( 名刺 ) 一括作成 ( 名刺 ) 2 2
操作マニュアル 目次 1 権限による機能について 2 2 ログイン 3 3 メニュー画面 4 4 新規作成 申請方法 5 5 既存データの発注 13 6 申請状況の確認方法 16 7 管理者 承認者の承認 19 8 履歴 集計の確認 24 1 1 権限による機能について 権限 メニュー一覧 管理者 2 次承認者 1 次承認者代理申請者一般 検索 個別作成 ( 名刺 ) 一括作成 ( 名刺 ) 2 2
スライド 1
 BASEbook 操作マニュアル 0..4 ebase 株式会社 BASEbook 操作説明 概要 BASEbook とは 既存の ebase から簡単にログインできる 社内限定 SNS です 操作方法の相談や関係者への通達事項など ebase ユーザー間の情報共有 コミュニケーションを ebase からシームレスに行えるクラウドサービスです インターネットにつながっていれば ebase に関する情報共有を
BASEbook 操作マニュアル 0..4 ebase 株式会社 BASEbook 操作説明 概要 BASEbook とは 既存の ebase から簡単にログインできる 社内限定 SNS です 操作方法の相談や関係者への通達事項など ebase ユーザー間の情報共有 コミュニケーションを ebase からシームレスに行えるクラウドサービスです インターネットにつながっていれば ebase に関する情報共有を
<4D F736F F D F8E FEE95F1836C F8EE88F878F F88979D8BC68ED2976C A2E646F63>
 さんぱいくん への情報登録方法 1. まず http://www2.sanpainet.or.jp にアクセスします 産廃情報ネット http://www.sanpainet.or.jp からもリンクをたどることができます 2. メニュー画面情報を公表する公表項目セットデータの新規登録 編集や公表 公表停止の設定を行なうことができます 処理業者データ登録 変更 をクリック 3. ログインする処理業者向けのログイン画面が表示されます
さんぱいくん への情報登録方法 1. まず http://www2.sanpainet.or.jp にアクセスします 産廃情報ネット http://www.sanpainet.or.jp からもリンクをたどることができます 2. メニュー画面情報を公表する公表項目セットデータの新規登録 編集や公表 公表停止の設定を行なうことができます 処理業者データ登録 変更 をクリック 3. ログインする処理業者向けのログイン画面が表示されます
目次 新規会員登録 P.3 ログイン P.6 管理画面について P.7 研究情報の編集 P.8 お知らせの新規追加 編集 P.10 メディアの新規追加 編集 P.12 会員情報の編集 P.14 2 / 16
 研究者情報交換サイト U-go ウェブ 操作説明書 作成者 株式会社プライムネット ( 更新 : 新潟大学研究企画室 ) 作成日 2016 年 11 月 11 日 最終更新日 2017 年 12 月 4 日 新潟大学研究企画室 TEL: 025 262 7569 Email: rao2@adm.niigata-u.ac.jp 1 / 16 目次 新規会員登録
研究者情報交換サイト U-go ウェブ 操作説明書 作成者 株式会社プライムネット ( 更新 : 新潟大学研究企画室 ) 作成日 2016 年 11 月 11 日 最終更新日 2017 年 12 月 4 日 新潟大学研究企画室 TEL: 025 262 7569 Email: rao2@adm.niigata-u.ac.jp 1 / 16 目次 新規会員登録
Microsoft Word - NEWSマニュアル docx
 簡易ホームページ作成システムマニュアル NEWS ナガノ イージー ウェブ システム ( 簡易ホームページ作成システム ) Created by Yok 2012. 1.4 この NEWSナガノ イージー ウェブ システム は 今までのように学校ホームページを作成するにあたり ホームページ作成アプリケーションでファイルを作成し FTPツールでサーバにアップロードするといった面倒な操作がいっさいなく
簡易ホームページ作成システムマニュアル NEWS ナガノ イージー ウェブ システム ( 簡易ホームページ作成システム ) Created by Yok 2012. 1.4 この NEWSナガノ イージー ウェブ システム は 今までのように学校ホームページを作成するにあたり ホームページ作成アプリケーションでファイルを作成し FTPツールでサーバにアップロードするといった面倒な操作がいっさいなく
Microsoft Word MT操作マニュアル(ユーザ編).doc
 Movable Type で管理する ホームページ操作マニュアル ( ユーザ編 ) 2009 年 1 月 5 日版 < ホームページ設定の前提環境 > CMS ツール Movable Type 4.21~4.23 オープンソース版 目次 第 1 章操作の全体的な流れ 5 1-1. 操作の全体的な流れ 6 1-2. ログイン 7 1-3. ログアウト 8 第 2 章カテゴリ ( メニュー ) の編集
Movable Type で管理する ホームページ操作マニュアル ( ユーザ編 ) 2009 年 1 月 5 日版 < ホームページ設定の前提環境 > CMS ツール Movable Type 4.21~4.23 オープンソース版 目次 第 1 章操作の全体的な流れ 5 1-1. 操作の全体的な流れ 6 1-2. ログイン 7 1-3. ログアウト 8 第 2 章カテゴリ ( メニュー ) の編集
Microsoft Word - データ保管サービス操作マニュアル(第二版).docx
 データ保管サービス 操作マニュアル 平成 27 年 8 月 第二版 目次 1. 概要... 2 2. 基本操作... 3 ログイン... 3 データ入力... 3 ファイル添付... 3 エラー表示について... 4 初期画面について... 4 3. 未登録一覧... 5 一覧表の見方... 5 4. 保管工事一覧... 6 検索方法... 6 一覧表の見方... 7 保管工事一覧帳票出力方法...
データ保管サービス 操作マニュアル 平成 27 年 8 月 第二版 目次 1. 概要... 2 2. 基本操作... 3 ログイン... 3 データ入力... 3 ファイル添付... 3 エラー表示について... 4 初期画面について... 4 3. 未登録一覧... 5 一覧表の見方... 5 4. 保管工事一覧... 6 検索方法... 6 一覧表の見方... 7 保管工事一覧帳票出力方法...
DataWare-NETご利用ガイド
 DataWare-NET ご利用ガイド . 毎日夕方に配信先に設定したアドレスにメールが配信されます 登録が完了すると 配信先に設定されたメールアドレスに毎日夕方にメールをお届けします メールの配信先は 6 メールアドレスまで設定可能です 本日の収集案件数や 設定された条件に合致した案件数が記載されています メール本文に記載された マイページ URL をクリックすると 専用のマイページに移動します
DataWare-NET ご利用ガイド . 毎日夕方に配信先に設定したアドレスにメールが配信されます 登録が完了すると 配信先に設定されたメールアドレスに毎日夕方にメールをお届けします メールの配信先は 6 メールアドレスまで設定可能です 本日の収集案件数や 設定された条件に合致した案件数が記載されています メール本文に記載された マイページ URL をクリックすると 専用のマイページに移動します
スライド 1
 セキュリティ安心ブラウザ Android 版 WEBフィルタリングソフト 簡単マニュアル onlyタフ レットフィルタリンク ( ファイナルスマホセキュリティ ) のインストール onlyタフ レットフィルタリンク ( ファイナルスマホセキュリティ ) の初期設定 onlyタフ レットフィルタリンク ( ファイナルスマホセキュリティ ) の使い方 ( ブラウザ ) onlyタフ レットフィルタリンク
セキュリティ安心ブラウザ Android 版 WEBフィルタリングソフト 簡単マニュアル onlyタフ レットフィルタリンク ( ファイナルスマホセキュリティ ) のインストール onlyタフ レットフィルタリンク ( ファイナルスマホセキュリティ ) の初期設定 onlyタフ レットフィルタリンク ( ファイナルスマホセキュリティ ) の使い方 ( ブラウザ ) onlyタフ レットフィルタリンク
2 課題管理 画面が表示されます 補助事業期間延長承認申請書 欄の[ 作成する ] をクリックします [ 作成する ] ボタンが表示されていない場合には 所属する研究機関の事務局等へお問い合わせください 295
![2 課題管理 画面が表示されます 補助事業期間延長承認申請書 欄の[ 作成する ] をクリックします [ 作成する ] ボタンが表示されていない場合には 所属する研究機関の事務局等へお問い合わせください 295 2 課題管理 画面が表示されます 補助事業期間延長承認申請書 欄の[ 作成する ] をクリックします [ 作成する ] ボタンが表示されていない場合には 所属する研究機関の事務局等へお問い合わせください 295](/thumbs/92/109380698.jpg) 2.21. 補助事業期間延長承認申請情報の作成 ( 最終年度 ) 2.21.1 補助事業期間延長承認申請情報の入力 補助事業の最終年度に補助事業期間延長承認申請情報を入力するには 以下の手順に従います 一定時間 ボタン操作をせずにおくと セッションタイムアウトしてしまい 入力した情報が消えてしまう場合があります 本システムでは 60 分以上のタイムアウト時間を設定していますが ご利用環境により 更に短い時間でタイムアウトとなる場合があります
2.21. 補助事業期間延長承認申請情報の作成 ( 最終年度 ) 2.21.1 補助事業期間延長承認申請情報の入力 補助事業の最終年度に補助事業期間延長承認申請情報を入力するには 以下の手順に従います 一定時間 ボタン操作をせずにおくと セッションタイムアウトしてしまい 入力した情報が消えてしまう場合があります 本システムでは 60 分以上のタイムアウト時間を設定していますが ご利用環境により 更に短い時間でタイムアウトとなる場合があります
PowerPoint プレゼンテーション
 国際キャリア総合情報サイト PARTNER 団体向け活用方法紹介 2018 年 10 月 31 日独立行政法人国際協力機構国際協力人材部 1 目次 1. 人材を探す 1.1 ログインする 1.2 求人情報 研修 セミナー情報を掲載する 1.3 人材閲覧を活用する 2. 登録情報を変更する P.3 ~ P.6 P.3 ~ P.5 P.7 リニューアルに伴う変更点 3. リニューアル後のパスワードの再発行手続き
国際キャリア総合情報サイト PARTNER 団体向け活用方法紹介 2018 年 10 月 31 日独立行政法人国際協力機構国際協力人材部 1 目次 1. 人材を探す 1.1 ログインする 1.2 求人情報 研修 セミナー情報を掲載する 1.3 人材閲覧を活用する 2. 登録情報を変更する P.3 ~ P.6 P.3 ~ P.5 P.7 リニューアルに伴う変更点 3. リニューアル後のパスワードの再発行手続き
V-CUBE One
 V-CUBE One ご利用マニュアル ブイキューブ 2016/12/22 この文書は V-CUBE One のご利用マニュアルです 更新履歴更新日内容 2014/09/01 新規作成 2014/09/25 画像修正 2015/02/04 ログイン URL の変更 セミナーも V-CUBE ID を利用して V-CUBE One のログイン画面からログインできるよう機能追加 画像修正 2015/03/20
V-CUBE One ご利用マニュアル ブイキューブ 2016/12/22 この文書は V-CUBE One のご利用マニュアルです 更新履歴更新日内容 2014/09/01 新規作成 2014/09/25 画像修正 2015/02/04 ログイン URL の変更 セミナーも V-CUBE ID を利用して V-CUBE One のログイン画面からログインできるよう機能追加 画像修正 2015/03/20
PowerPoint プレゼンテーション
 manager 使い方 2018.3 目次 1. ログイン ログインする 3 ユーザー ID やパスワードを忘れたら 3 2. 学習管理学習管理ページを開く 4 学習集計 5 学習スライド 6 学習者の学習状況 8 3. 学習スライド配布 学習スライド配布ページを開く 11 学習スライドを配布する 11 4. 学習スライド管理 学習スライド管理ページを開く 14 新しい学習スライドを作成する 14
manager 使い方 2018.3 目次 1. ログイン ログインする 3 ユーザー ID やパスワードを忘れたら 3 2. 学習管理学習管理ページを開く 4 学習集計 5 学習スライド 6 学習者の学習状況 8 3. 学習スライド配布 学習スライド配布ページを開く 11 学習スライドを配布する 11 4. 学習スライド管理 学習スライド管理ページを開く 14 新しい学習スライドを作成する 14
2 課題管理( 学術研究助成基金助成金 ) 画面が表示されます 補助事業期間延長承認申請書 欄の [ 作成する ] をクリックします [ 作成する ] ボタンが表示されていない場合には 所属する研究機関の事務局等へお問い合わせください 300
![2 課題管理( 学術研究助成基金助成金 ) 画面が表示されます 補助事業期間延長承認申請書 欄の [ 作成する ] をクリックします [ 作成する ] ボタンが表示されていない場合には 所属する研究機関の事務局等へお問い合わせください 300 2 課題管理( 学術研究助成基金助成金 ) 画面が表示されます 補助事業期間延長承認申請書 欄の [ 作成する ] をクリックします [ 作成する ] ボタンが表示されていない場合には 所属する研究機関の事務局等へお問い合わせください 300](/thumbs/92/109380733.jpg) 2.21. 補助事業期間延長承認申請情報の作成 ( 最終年度 ) 2.21.1 補助事業期間延長承認申請情報の入力 補助事業の最終年度に補助事業期間延長承認申請情報を入力するには 以下の手順に従います 一定時間 ボタン操作をせずにおくと セッションタイムアウトしてしまい 入力した情報が消えてしまう場合があります 本システムでは 60 分以上のタイムアウト時間を設定していますが ご利用環境により 更に短い時間でタイムアウトとなる場合があります
2.21. 補助事業期間延長承認申請情報の作成 ( 最終年度 ) 2.21.1 補助事業期間延長承認申請情報の入力 補助事業の最終年度に補助事業期間延長承認申請情報を入力するには 以下の手順に従います 一定時間 ボタン操作をせずにおくと セッションタイムアウトしてしまい 入力した情報が消えてしまう場合があります 本システムでは 60 分以上のタイムアウト時間を設定していますが ご利用環境により 更に短い時間でタイムアウトとなる場合があります
ホームページにパスワード認証を設定します 会員限定のページなどに利用できます 設定の手順 を設定するには 以下の手順で行います ユーザ登録 を設定したページにアクセスするためのユーザを登録します の設定 を設定するページ アクセスを許可するユーザを選択し 設定します 設定完了 を設定したページにアク
 FTP パスワードを変更する FTP パスワードを変更する ホームページのデータを更新する際のパスワードを変更します 1 管理者メニューを表示し FTP パスワード変更 をクリックします 管理者メニューの表示方法 管理者メニューにログインする (P.20) FTP パスワード変更画面が表示されます 2 必要事項を入力し 実行 ボタンをクリックします 新 FTP パスワード 新 FTP パスワードの確認入力
FTP パスワードを変更する FTP パスワードを変更する ホームページのデータを更新する際のパスワードを変更します 1 管理者メニューを表示し FTP パスワード変更 をクリックします 管理者メニューの表示方法 管理者メニューにログインする (P.20) FTP パスワード変更画面が表示されます 2 必要事項を入力し 実行 ボタンをクリックします 新 FTP パスワード 新 FTP パスワードの確認入力
インフォメーション目次. 新着表示について (P0). インフォメーションの画面構成 (P0). インフォメーションを閲覧する (P0). インフォメーションを作成する (P05) 5. 本文に画像ファイルを貼り付ける (P07) 6. インフォメーションを変更 削除する (P08) 7. 公開前に
 インフォメーション 周知したい社内のお知らせや連絡事項を一定期間掲示する 連絡掲示板機能です 全社向けのお知らせだけではなく 特定のメンバーやグループに対して情報発信をすることもできます 発信者から情報を一方向に配信する機能となるので 一斉通達や確認作業の必要のない情報発信に適しています なお 相手が確認したか否かを一覧でチェックしたい場合は 回覧 レポート機能 をご利用下さい Copyright
インフォメーション 周知したい社内のお知らせや連絡事項を一定期間掲示する 連絡掲示板機能です 全社向けのお知らせだけではなく 特定のメンバーやグループに対して情報発信をすることもできます 発信者から情報を一方向に配信する機能となるので 一斉通達や確認作業の必要のない情報発信に適しています なお 相手が確認したか否かを一覧でチェックしたい場合は 回覧 レポート機能 をご利用下さい Copyright
スライド 1
 寺院専用サイト使い方 操作説明書 Ver.01 2012 年 7 月岡崎教務所 寺院専用マイページログイン [ ログイン画面 ] ホームページアドレス :http://www.okazaki-kyoku.net 1. ユーザ画面からの場合画面右上部 [ 寺院専用ページ ] クリック 2 寺院専用ログインページに直接アクセス 寺院専用ページアドレス : http://www.okazaki-kyoku.net/login/temple.html
寺院専用サイト使い方 操作説明書 Ver.01 2012 年 7 月岡崎教務所 寺院専用マイページログイン [ ログイン画面 ] ホームページアドレス :http://www.okazaki-kyoku.net 1. ユーザ画面からの場合画面右上部 [ 寺院専用ページ ] クリック 2 寺院専用ログインページに直接アクセス 寺院専用ページアドレス : http://www.okazaki-kyoku.net/login/temple.html
1. シンポジウム申込みから原稿提出までの流れ シンポジウム 研究会への申込みから原稿提出する流れは下図の通りです (1) 申込み ~ シンポジウム開催前に原稿提出する流れ ( 利用者 ) ( シンポジウム世話人 ) 申込み 5. シンポジウム 研究会申込み方法 を参照して下さい 受付待ち 受付 プ
 作成日 : 平成 27 年 12 月 14 日 第 1.0 版 利用者用 シンポジウム 研究会操作マニュアル 目次 1. シンポジウム申込みから原稿提出までの流れ 2 2. ログイン方法について 4 3. 新規ユーザの登録方法 5 4. マイページTOP 画面について 7 5. シンポジウム 研究会申込み方法 9 6. 原稿提出の方法 12 7. 申込み後 及び原稿提出後の修正方法 14 1 1.
作成日 : 平成 27 年 12 月 14 日 第 1.0 版 利用者用 シンポジウム 研究会操作マニュアル 目次 1. シンポジウム申込みから原稿提出までの流れ 2 2. ログイン方法について 4 3. 新規ユーザの登録方法 5 4. マイページTOP 画面について 7 5. シンポジウム 研究会申込み方法 9 6. 原稿提出の方法 12 7. 申込み後 及び原稿提出後の修正方法 14 1 1.
問合せ分類 1( 初期設定関連 ) お問い合わせ 初期設定の方法がわかりません 初期設定をご案内させていただきます 1 下記 URL をクリックし 規約に同意し サービス登録番号を入力をしてください
 メール受信未着のお問い合わせについて 1. 初期パスワードのメールが届きません 登録されたメールアドレスにメールが届かない原因として次のような状況が考えられます 1. サービス登録番号が正しく入力されていない 2. 迷惑メールフォルダに入ってしまっている 3. 登録のメールアドレスと実際のメールアドレスに相違がある 4.WEB 公開を希望されていない 5. 自治体でのご登録 変更手続後 通訳案内士情報検索サービスのシステムへまだ反映されていない
メール受信未着のお問い合わせについて 1. 初期パスワードのメールが届きません 登録されたメールアドレスにメールが届かない原因として次のような状況が考えられます 1. サービス登録番号が正しく入力されていない 2. 迷惑メールフォルダに入ってしまっている 3. 登録のメールアドレスと実際のメールアドレスに相違がある 4.WEB 公開を希望されていない 5. 自治体でのご登録 変更手続後 通訳案内士情報検索サービスのシステムへまだ反映されていない
Kazasu アンケート機能 操作マニュアル 1
 Kazasu アンケート機能 操作マニュアル 1 目次 アンケート送信機能とは... 3 利用の流れ... 3 質問形式の種類... 4 アンケートの新規作成... 6 テンプレートアンケート... 7 アンケートの基本構造... 8 テンプレートを使って作成... 14 項目内容の追加... 20 アンケート項目の削除... 23 アンケート登録... 23 回答画面の確認... 23 項目の種類について...
Kazasu アンケート機能 操作マニュアル 1 目次 アンケート送信機能とは... 3 利用の流れ... 3 質問形式の種類... 4 アンケートの新規作成... 6 テンプレートアンケート... 7 アンケートの基本構造... 8 テンプレートを使って作成... 14 項目内容の追加... 20 アンケート項目の削除... 23 アンケート登録... 23 回答画面の確認... 23 項目の種類について...
目次 P. ログイン P. TOPページ P3. 物件概要の更新 P4. ページの編集 P6. 項目の編集 全体概要 登録本告 先着本告 予告 の編集 P7. 項目の編集 フリーエリア の編集 P8. 編集エディターのご使用方法 P. 項目の編集 更新日 の編集 P3. 次回更新予定日アラートメール
 E-MS 管理画面操作マニュアル Copyright C 07 E-STATE ONLINE Co.,Ltd.All Rights Reserved. 目次 P. ログイン P. TOPページ P3. 物件概要の更新 P4. ページの編集 P6. 項目の編集 全体概要 登録本告 先着本告 予告 の編集 P7. 項目の編集 フリーエリア の編集 P8. 編集エディターのご使用方法 P. 項目の編集 更新日
E-MS 管理画面操作マニュアル Copyright C 07 E-STATE ONLINE Co.,Ltd.All Rights Reserved. 目次 P. ログイン P. TOPページ P3. 物件概要の更新 P4. ページの編集 P6. 項目の編集 全体概要 登録本告 先着本告 予告 の編集 P7. 項目の編集 フリーエリア の編集 P8. 編集エディターのご使用方法 P. 項目の編集 更新日
ぐんま電子入札共同システム操作マニュアル ( 申請受付システム ) ぐんま電子入札共同システム 操作マニュアル ( 申請受付システム ) - 受注者用 - パスワードの更新
 ぐんま電子入札共同システム 操作マニュアル - 受注者用 - パスワードの更新 目次 7 パスワードの更新... 7. パスワードの有効期限が過ぎている場合... 7.. 入札参加資格申請用パスワード更新... 7.. パスワード更新完了...3 7. 任意でパスワードの更新を行う場合...4 7.. 資格申請用パスワードを更新する場合...4 7.. 入札用パスワードを更新する場合...7 7 パスワードの更新
ぐんま電子入札共同システム 操作マニュアル - 受注者用 - パスワードの更新 目次 7 パスワードの更新... 7. パスワードの有効期限が過ぎている場合... 7.. 入札参加資格申請用パスワード更新... 7.. パスワード更新完了...3 7. 任意でパスワードの更新を行う場合...4 7.. 資格申請用パスワードを更新する場合...4 7.. 入札用パスワードを更新する場合...7 7 パスワードの更新
DB STREET 設置マニュアル
 DB STREET 設置マニュアル イーマックス目黒光一 1/23 1 はじめに... 3 2 会員詳細ページへのログイン... 4 3 サイト情報の設定... 5 4 一覧ページ画面の設定...13 5 詳細ページ画面の設定...15 6 お問い合わせページの設定...16 7 検索項目の設定...21 8 テンプレートのダウンロード...23 9 CSVアップロード...23 10 その他...
DB STREET 設置マニュアル イーマックス目黒光一 1/23 1 はじめに... 3 2 会員詳細ページへのログイン... 4 3 サイト情報の設定... 5 4 一覧ページ画面の設定...13 5 詳細ページ画面の設定...15 6 お問い合わせページの設定...16 7 検索項目の設定...21 8 テンプレートのダウンロード...23 9 CSVアップロード...23 10 その他...
Microsoft Word - ニュース更新システム(サイト用).docx
 1. ニュース更新システム 1.1. 記事情報管理 1.1.1. ニュース更新システムへのログイン ニュース更新システム用の ログイン ID とパスワードで ログインしてください 1 1.1.2. 新しい記事 1.1.2.1. 追加 新しく記事を追加します 記事情報管理画面 ここをクリック ( 次ページへ ) 2 1.1.2.2. 作成 記事内容を作成します 記事情報編集画面 ➀ ➁ ➂ ➃ 必須
1. ニュース更新システム 1.1. 記事情報管理 1.1.1. ニュース更新システムへのログイン ニュース更新システム用の ログイン ID とパスワードで ログインしてください 1 1.1.2. 新しい記事 1.1.2.1. 追加 新しく記事を追加します 記事情報管理画面 ここをクリック ( 次ページへ ) 2 1.1.2.2. 作成 記事内容を作成します 記事情報編集画面 ➀ ➁ ➂ ➃ 必須
アプリ版居宅介護支援システム簡単操作マニュアル 2017 年度版 総合案内 サポートデスク Copyright(C) 2010 ITSS All Rights Reserved.
 アプリ版居宅介護支援システム簡単操作マニュアル 2017 年度版 総合案内 サポートデスク 050-5846-5624 Copyright(C) 2010 ITSS All Rights Reserved. アプリ版 楽にネット居宅介護支援 かんたんガイド 0 章はじめに 0.0 操作の流れ 1 1 章アプリの設定 1.1 アプリ用アカウントの作成方法 1.2 アプリのダウンロード 2 4 2 章アプリの操作方法
アプリ版居宅介護支援システム簡単操作マニュアル 2017 年度版 総合案内 サポートデスク 050-5846-5624 Copyright(C) 2010 ITSS All Rights Reserved. アプリ版 楽にネット居宅介護支援 かんたんガイド 0 章はじめに 0.0 操作の流れ 1 1 章アプリの設定 1.1 アプリ用アカウントの作成方法 1.2 アプリのダウンロード 2 4 2 章アプリの操作方法
Microsoft PowerPoint - sc1manual.pptx
 0 キャンパスウェブ利用マニュアル ( 学校編 ) 初版 :2019.06.10 目次 1 キャンパスウェブのサービス利用マニュアル ( 学校編 ) です 本サービスはインターンシッププログラム 応募情報の確認 ( 合否決定 ) またインターンシップで実習を行った学生へ実習に関するアンケートの閲覧をすることができます 各ページで各機能の利用について説明をしていますので利用にあたりわからないことがあれば参考資料として活用してください
0 キャンパスウェブ利用マニュアル ( 学校編 ) 初版 :2019.06.10 目次 1 キャンパスウェブのサービス利用マニュアル ( 学校編 ) です 本サービスはインターンシッププログラム 応募情報の確認 ( 合否決定 ) またインターンシップで実習を行った学生へ実習に関するアンケートの閲覧をすることができます 各ページで各機能の利用について説明をしていますので利用にあたりわからないことがあれば参考資料として活用してください
フォト アルバム
 操作説明書 ESCORT 目次 ESCORT 目次 ESCORT 操作の流れログイン / ログアウト方法ホーム ( メニュー ) ユーザー管理 ユーザー登録 / ユーザー修正方法 ユーザー削除方法ディレクトリ管理 ディレクトリ登録 / ディレクトリ修正方法 ディレクトリ削除方法ディレクトリ切替テンプレート管理 テンプレート登録 / テンプレート再設定方法 テンプレート削除方法 特殊タグ設定方法定数タグ設定
操作説明書 ESCORT 目次 ESCORT 目次 ESCORT 操作の流れログイン / ログアウト方法ホーム ( メニュー ) ユーザー管理 ユーザー登録 / ユーザー修正方法 ユーザー削除方法ディレクトリ管理 ディレクトリ登録 / ディレクトリ修正方法 ディレクトリ削除方法ディレクトリ切替テンプレート管理 テンプレート登録 / テンプレート再設定方法 テンプレート削除方法 特殊タグ設定方法定数タグ設定
電子版操作マニュアル スマートデバイス版
 電子版操作ガイドスマートデバイス版 スマートフォン タブレット 2017 年 3 月 30 日版 スマートフォン タブレット版の操作説明書となります 目次 1 対応環境について 2 ログインについて 3 マイページ 3-1 マイページカレンダーアイコンについて 3-2 各種タブについて 3-3 全件検索について 4 閲覧について 4-1 閲覧メニューバーについて 4-2 検索 号内検索 について 4-3
電子版操作ガイドスマートデバイス版 スマートフォン タブレット 2017 年 3 月 30 日版 スマートフォン タブレット版の操作説明書となります 目次 1 対応環境について 2 ログインについて 3 マイページ 3-1 マイページカレンダーアイコンについて 3-2 各種タブについて 3-3 全件検索について 4 閲覧について 4-1 閲覧メニューバーについて 4-2 検索 号内検索 について 4-3
<8B9E93738CF092CA904D94CC814090BF8B818F B D836A B B B816A2E786C73>
 京都交通信販 請求書 Web サービス操作マニュアル 第 9 版 (2011 年 2 月 1 日改訂 ) 京都交通信販株式会社 http://www.kyokoshin.co.jp TEL075-314-6251 FX075-314-6255 目次 STEP 1 >> ログイン画面 請求書 Web サービスログイン画面を確認します P.1 STEP 2 >> ログイン 請求書 Web サービスにログインします
京都交通信販 請求書 Web サービス操作マニュアル 第 9 版 (2011 年 2 月 1 日改訂 ) 京都交通信販株式会社 http://www.kyokoshin.co.jp TEL075-314-6251 FX075-314-6255 目次 STEP 1 >> ログイン画面 請求書 Web サービスログイン画面を確認します P.1 STEP 2 >> ログイン 請求書 Web サービスにログインします
●コンテンツ「FAQ」
 Joruri CMS 2.0.0 基本マニュアル (2013.7.16) コンテンツ FAQ コンテンツ FAQ では 以下のような機能 特徴を備えたアンケートフォームページの作成を行うことが出来ます TinyMCE の使用で HTML 等の複雑な知識を必要とせず MS WORD のような感覚で質問とその回答を記載したページを作成 内容に応じ分野の設定が可能 携帯ページの自動生成 関連ワード 関連記事の設定で他の
Joruri CMS 2.0.0 基本マニュアル (2013.7.16) コンテンツ FAQ コンテンツ FAQ では 以下のような機能 特徴を備えたアンケートフォームページの作成を行うことが出来ます TinyMCE の使用で HTML 等の複雑な知識を必要とせず MS WORD のような感覚で質問とその回答を記載したページを作成 内容に応じ分野の設定が可能 携帯ページの自動生成 関連ワード 関連記事の設定で他の
PowerPoint プレゼンテーション
 アカウントをお持ちの方 Webシラバス作成の手引目次.Web シラバスへのアクセス方法 - インターネットの起動 - Webシラバスへのログイン. シラバスを作成する科目の表示 - シラバス作成 登録メニューの選択 - 担当科目一覧画面. シラバスの作成 - 前年度シラバス一括コピー - 科目ごとシラバスコピー 5 - シラバスの入力と登録 6,7 - シラバスの印刷 ( 提出用 ) 8. シラバス閲覧
アカウントをお持ちの方 Webシラバス作成の手引目次.Web シラバスへのアクセス方法 - インターネットの起動 - Webシラバスへのログイン. シラバスを作成する科目の表示 - シラバス作成 登録メニューの選択 - 担当科目一覧画面. シラバスの作成 - 前年度シラバス一括コピー - 科目ごとシラバスコピー 5 - シラバスの入力と登録 6,7 - シラバスの印刷 ( 提出用 ) 8. シラバス閲覧
修正履歴 版数 修正日 修正内容 章 V /6/24 初版作成 V /6/30 イベント番号一式画面変更 全般 V /5/ 年 2 月機能追加部分反映 全般 2
 操作マニュアル 一般社団法人福島県医療福祉情報ネットワーク協議会 Ver 1.3 2016 年 6 月 5 日 1 修正履歴 版数 修正日 修正内容 章 V1.0 2015/6/24 初版作成 V1.1 2015/6/30 イベント番号一式画面変更 全般 V1.2 2016/5/16 2016 年 2 月機能追加部分反映 全般 2 遠隔カンファレンス 目次 1. ログイン画面 2. ホーム画面 3.
操作マニュアル 一般社団法人福島県医療福祉情報ネットワーク協議会 Ver 1.3 2016 年 6 月 5 日 1 修正履歴 版数 修正日 修正内容 章 V1.0 2015/6/24 初版作成 V1.1 2015/6/30 イベント番号一式画面変更 全般 V1.2 2016/5/16 2016 年 2 月機能追加部分反映 全般 2 遠隔カンファレンス 目次 1. ログイン画面 2. ホーム画面 3.
PowerPoint プレゼンテーション
 19-1 フォーム作成の概要 19-2 資料請求フォームを設定する 19-3 来校予約フォームを設定する 貴校のホームページ等から 資料請求や来校予約ができるフォームを作成します 19-1 フォーム作成の概要 資料請求や来校予約をするためのフォーム ( 申し込み画面 ) を作成し 貴校のホームページ等で公開できます 作成可能なフォームには 資料請求フォーム と 来校予約フォーム があります フォームの作成が完了し公開設定を行うと
19-1 フォーム作成の概要 19-2 資料請求フォームを設定する 19-3 来校予約フォームを設定する 貴校のホームページ等から 資料請求や来校予約ができるフォームを作成します 19-1 フォーム作成の概要 資料請求や来校予約をするためのフォーム ( 申し込み画面 ) を作成し 貴校のホームページ等で公開できます 作成可能なフォームには 資料請求フォーム と 来校予約フォーム があります フォームの作成が完了し公開設定を行うと
1. ログイン & ログアウト ログイン ブラウザを起動し にアクセスします 大学ホームページ 学生の皆さま からもアクセスできます 1 認証 ID パスワードを入力 2 ログイン ボタンを
 長崎外国語大学 G-net 取扱説明書 1. ログイン & ログアウト ---------------------------------------------------------------- 2 ログイン ----------------------------------------------------------------------------------------------
長崎外国語大学 G-net 取扱説明書 1. ログイン & ログアウト ---------------------------------------------------------------- 2 ログイン ----------------------------------------------------------------------------------------------
1. シンポジウム申込みから原稿提出までの流れ シンポジウム 研究会への申込みから原稿提出する流れは下図の通りです (1) 申込み ~ シンポジウム開催前に原稿提出する流れ ( 利用者 ) ( シンポジウム世話人 ) 申込み 5. シンポジウム 研究会申込み方法 を参照して下さい 受付待ち 受付 プ
 作成日 : 平成 26 年 10 月 20 日 第 1.0 版 利用者用 シンポジウム 研究会操作マニュアル 目次 1. シンポジウム申込みから原稿提出までの流れ 2 2. ログイン方法について 4 3. 新規ユーザの登録方法 5 4. マイページTOP 画面について 7 5. シンポジウム 研究会申込み方法 9 6. 原稿提出の方法 20 7. 申込み後 及び原稿提出後の修正方法 22 1 1.
作成日 : 平成 26 年 10 月 20 日 第 1.0 版 利用者用 シンポジウム 研究会操作マニュアル 目次 1. シンポジウム申込みから原稿提出までの流れ 2 2. ログイン方法について 4 3. 新規ユーザの登録方法 5 4. マイページTOP 画面について 7 5. シンポジウム 研究会申込み方法 9 6. 原稿提出の方法 20 7. 申込み後 及び原稿提出後の修正方法 22 1 1.
<4D F736F F F696E74202D20816D91E C5816E816982DD82C882B5816A944692E8905C90BF936F985E5F91BE977A8CF531306B7796A2969E5F837D836A B2E B8CDD8AB B83685D>
 操作マニュアル みなし認定 の事業計画登録 : 太陽光 10kW 未満 第 3 版 2017 年 3 31 1-1. ログイン / ログアウト みなし認定事業計画登録を う場合再 可能エネルギー電 申請ホームページ (http://www.fit-portal.go.jp) にアクセスし ログインを います ログイン 法 [ ログイン ] をクリックします ログイン画 へ進みます 電 申請においては
操作マニュアル みなし認定 の事業計画登録 : 太陽光 10kW 未満 第 3 版 2017 年 3 31 1-1. ログイン / ログアウト みなし認定事業計画登録を う場合再 可能エネルギー電 申請ホームページ (http://www.fit-portal.go.jp) にアクセスし ログインを います ログイン 法 [ ログイン ] をクリックします ログイン画 へ進みます 電 申請においては
2. マイページへログイン ( ア ) ログイン 画面にアクセスし 登録したメールアドレスとパスワードを入力します ( イ ) 正しくログイン処理が行われると マイページ画面が表示されます 3. 新規投稿 ( ア ) マイページ画面にある イベントカレンダー - 新規投稿 をクリックします 2
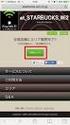 イベントカレンダー ( イベント情報 ) 投稿の仕方イベントの投稿は ユーザー登録をすることで誰でも投稿することができます 1. ユーザー登録 ( ア ) 新規ユーザー登録 フォームより ユーザー登録を行います ( イ ) ユーザー登録を行うと ご登録メールアドレス宛に仮登録完了メールが届きます メール本文に記載された URL にアクセスすることで ユーザー登録が完了です 一度ユーザー登録された方は
イベントカレンダー ( イベント情報 ) 投稿の仕方イベントの投稿は ユーザー登録をすることで誰でも投稿することができます 1. ユーザー登録 ( ア ) 新規ユーザー登録 フォームより ユーザー登録を行います ( イ ) ユーザー登録を行うと ご登録メールアドレス宛に仮登録完了メールが届きます メール本文に記載された URL にアクセスすることで ユーザー登録が完了です 一度ユーザー登録された方は
2. 患者一覧 ログインすると患者一覧画面が表示されます 初期表示は本日日付で診療が行われた患者の一覧が表示されます 該当の患者がいない場合は上図のように患者一覧は表示されません ORCA 連携されていない場合は初期導入時に患者情報がありませんので 取り込みを行う必要があります 患者の取り込み方法は
 手順書 No:U004-01 作成者 : 中部システムサポート株式会社 作成日 :2013/07/19 電子文書管理システム操作手順 電子文書管理システムの操作手順を説明します 1. ログイン ログインするユーザー ID とパスワードを入力してください 初期導入時はユーザー ID:administrator パスワードなしで登録されているのでそれでログインしてください administrator は管理者権限となっていますので
手順書 No:U004-01 作成者 : 中部システムサポート株式会社 作成日 :2013/07/19 電子文書管理システム操作手順 電子文書管理システムの操作手順を説明します 1. ログイン ログインするユーザー ID とパスワードを入力してください 初期導入時はユーザー ID:administrator パスワードなしで登録されているのでそれでログインしてください administrator は管理者権限となっていますので
PowerPoint プレゼンテーション
 全国観るなび ( 自治体 観光協会ご担当者様用 ) 操作マニュアル Ver.01 2014.07.10 Copyright IamDesignNetwork Co. All right reserved. この資料は著作権を含んでおります 関係者以外の閲覧を禁止します 1 目次 ログイン 3 メインビジュアルとスライドショー設定 4 おすすめ観光情報 5~6 観光ニュースリスト 7~8 フリーエリア設定
全国観るなび ( 自治体 観光協会ご担当者様用 ) 操作マニュアル Ver.01 2014.07.10 Copyright IamDesignNetwork Co. All right reserved. この資料は著作権を含んでおります 関係者以外の閲覧を禁止します 1 目次 ログイン 3 メインビジュアルとスライドショー設定 4 おすすめ観光情報 5~6 観光ニュースリスト 7~8 フリーエリア設定
目次 Ⅰ. はじめに 1. 店舗ページの説明 2. 編集画面へのログイン 3. 編集画面メニューの説明 Ⅱ. 情報の編集方法 1. 編集の大まかな流れ 2. PR 情報の編集方法 1) PR 情報編集画面の表示 2) 文章の変更方法 3. 店舗情報の編集方法 1) PCに画像を準備する方法 2) 店
 表町ホームページ加盟店 TOP ページ編集の説明 1 ページ 目次 Ⅰ. はじめに 1. 店舗ページの説明 2. 編集画面へのログイン 3. 編集画面メニューの説明 Ⅱ. 情報の編集方法 1. 編集の大まかな流れ 2. PR 情報の編集方法 1) PR 情報編集画面の表示 2) 文章の変更方法 3. 店舗情報の編集方法 1) PCに画像を準備する方法 2) 店舗情報編集画面の表示 3) 画像を貼り付ける方法
表町ホームページ加盟店 TOP ページ編集の説明 1 ページ 目次 Ⅰ. はじめに 1. 店舗ページの説明 2. 編集画面へのログイン 3. 編集画面メニューの説明 Ⅱ. 情報の編集方法 1. 編集の大まかな流れ 2. PR 情報の編集方法 1) PR 情報編集画面の表示 2) 文章の変更方法 3. 店舗情報の編集方法 1) PCに画像を準備する方法 2) 店舗情報編集画面の表示 3) 画像を貼り付ける方法
①
 手続きの詳細について 電子申請システムを利用した申請の手続きについて説明しています このページでは 全体の流れをまとめました 各画面の説明は 該当するページを参照してください A. 初めて ID 申請する団体 ID 申請に必要な情報について (P.2) を確認し 準備をしてください B. 仮 ID をお持ちの団体 平成 25 年度の子どもゆめ基金助成を受けている団体に 仮 ID を郵送しています 電子申請トップページの
手続きの詳細について 電子申請システムを利用した申請の手続きについて説明しています このページでは 全体の流れをまとめました 各画面の説明は 該当するページを参照してください A. 初めて ID 申請する団体 ID 申請に必要な情報について (P.2) を確認し 準備をしてください B. 仮 ID をお持ちの団体 平成 25 年度の子どもゆめ基金助成を受けている団体に 仮 ID を郵送しています 電子申請トップページの
スライド 1
 ( 新 ) 携帯電話版マニュアル ( 事業者向け ) SHIFT 携帯電話版は 携帯電話の機種によってはご利用いただけない場合がございます スマートフォンには未対応です 平成 27 年 7 月 1 利用イメージ 普段はパソコンでページ作成 PC 版企業ページ 携帯版企業ページ 事業者 A さん 外出先から携帯電話で新着情報を投稿 携帯電話に保存されている画像を利用できます SHIFT 携帯版メニュー画面では
( 新 ) 携帯電話版マニュアル ( 事業者向け ) SHIFT 携帯電話版は 携帯電話の機種によってはご利用いただけない場合がございます スマートフォンには未対応です 平成 27 年 7 月 1 利用イメージ 普段はパソコンでページ作成 PC 版企業ページ 携帯版企業ページ 事業者 A さん 外出先から携帯電話で新着情報を投稿 携帯電話に保存されている画像を利用できます SHIFT 携帯版メニュー画面では
目 次 1.SNS の概要 1.1 SNS の概要 地域 SNS の起動 地域 SNS の画面構成 自己紹介の設定 2.1 自己紹介の設定 ブログ 3.1 ブログを書く コメントを書く コミュニティ 4.1 コミュニティに
 2012 年 7 月 厚木市 目 次 1.SNS の概要 1.1 SNS の概要... 1.2 地域 SNS の起動... 1.3 地域 SNS の画面構成... 2. 自己紹介の設定 2.1 自己紹介の設定... 3. ブログ 3.1 ブログを書く... 3.1 コメントを書く... 4. コミュニティ 4.1 コミュニティに参加する... 4.2 コミュニティに招待する 招待される... 4.3
2012 年 7 月 厚木市 目 次 1.SNS の概要 1.1 SNS の概要... 1.2 地域 SNS の起動... 1.3 地域 SNS の画面構成... 2. 自己紹介の設定 2.1 自己紹介の設定... 3. ブログ 3.1 ブログを書く... 3.1 コメントを書く... 4. コミュニティ 4.1 コミュニティに参加する... 4.2 コミュニティに招待する 招待される... 4.3
スライド 1
 ホームページ講習 CMS: 管理 1. ログインと管理画面へ切り替え 2. ホームページのバックアップを取るには? 3. 祝日設定について 4. 行事カレンダーについて 5. 自分のパスワードを変更するには? 6. 活動記録 欄の作りを理解しよう 7. 新規のページを追加するには? 8. 日誌を別ページに移動させるには? 9. 新規の日誌を作成するには? 10. 新規の活動報告枠を配置するには? 11.(
ホームページ講習 CMS: 管理 1. ログインと管理画面へ切り替え 2. ホームページのバックアップを取るには? 3. 祝日設定について 4. 行事カレンダーについて 5. 自分のパスワードを変更するには? 6. 活動記録 欄の作りを理解しよう 7. 新規のページを追加するには? 8. 日誌を別ページに移動させるには? 9. 新規の日誌を作成するには? 10. 新規の活動報告枠を配置するには? 11.(
2 課題管理( 学術研究助成基金助成金 ) 画面が表示されます 研究分担者変更承認申請書 欄の [ 作成する ] をクリックします [ 作成する ] ボタンが表示されていない場合には 所属する研究機関の事務局等へお問い合わせください 352
![2 課題管理( 学術研究助成基金助成金 ) 画面が表示されます 研究分担者変更承認申請書 欄の [ 作成する ] をクリックします [ 作成する ] ボタンが表示されていない場合には 所属する研究機関の事務局等へお問い合わせください 352 2 課題管理( 学術研究助成基金助成金 ) 画面が表示されます 研究分担者変更承認申請書 欄の [ 作成する ] をクリックします [ 作成する ] ボタンが表示されていない場合には 所属する研究機関の事務局等へお問い合わせください 352](/thumbs/91/104884823.jpg) 2.22. 研究分担者変更承認申請情報 ( 学術研究助成基金助成金 ) の作成 2.22.1 研究分担者変更承認申請情報の入力 研究分担者変更承認申請情報を入力するには 以下の手順に従います 一定時間 ボタン操作をせずにおくと セッションタイムアウトしてしまい 入力した情報が消えてしまう場合があります 本システムでは 60 分以上のタイムアウト時間を設定していますが ご利用環境により 更に短い時間でタイムアウトとなる場合があります
2.22. 研究分担者変更承認申請情報 ( 学術研究助成基金助成金 ) の作成 2.22.1 研究分担者変更承認申請情報の入力 研究分担者変更承認申請情報を入力するには 以下の手順に従います 一定時間 ボタン操作をせずにおくと セッションタイムアウトしてしまい 入力した情報が消えてしまう場合があります 本システムでは 60 分以上のタイムアウト時間を設定していますが ご利用環境により 更に短い時間でタイムアウトとなる場合があります
履歴 作成日 バージョン番号 変更点 2016 年 9 月 19 日 新システム稼働本マニュアル ( 初版 ) 2016 年 10 月 6 日 システム公開に伴う 初版最終調整 2016 年 11 月 7 日 添付ファイルの公開設定について 追加 2
 岡山市 Ver. 201802 株式会社ファントゥ 履歴 作成日 バージョン番号 変更点 2016 年 9 月 19 日 201608 新システム稼働本マニュアル ( 初版 ) 2016 年 10 月 6 日 201610 システム公開に伴う 初版最終調整 2016 年 11 月 7 日 201611 5.1 添付ファイルの公開設定について 追加 2018 年 2 月 8 日 201802 ユーザーインターフェース変更に伴う画像
岡山市 Ver. 201802 株式会社ファントゥ 履歴 作成日 バージョン番号 変更点 2016 年 9 月 19 日 201608 新システム稼働本マニュアル ( 初版 ) 2016 年 10 月 6 日 201610 システム公開に伴う 初版最終調整 2016 年 11 月 7 日 201611 5.1 添付ファイルの公開設定について 追加 2018 年 2 月 8 日 201802 ユーザーインターフェース変更に伴う画像
2 / 16 ① 団体登録 一宮市市民活動支援センター 団体 web 活用サポート http://www.138cc.org/ ③ 情報サイトの ID とパスワード を発行 独自サイトを開設 団体 web 活用サポート DWKS(デュークス) http://div.36way.net/dwks/ 一
 1 / 16 第1回セミナー/全 12 2013/10/17 一宮市民活動情報サイト 団体マイページ ホーム の活用と作成実習 一宮市市民活動支援センターに登録している団体は 一宮市民活動情報サイトに情報発信の場 団体マイページ を持つ 初期の 団体マイページ ホーム は空白状態にある 団体マイページ ホーム の編集には ID とパスワードが必要 団体マイページ ホーム には 1枚の任意画像と テキスト文章による団体の紹介文を掲示することができる
1 / 16 第1回セミナー/全 12 2013/10/17 一宮市民活動情報サイト 団体マイページ ホーム の活用と作成実習 一宮市市民活動支援センターに登録している団体は 一宮市民活動情報サイトに情報発信の場 団体マイページ を持つ 初期の 団体マイページ ホーム は空白状態にある 団体マイページ ホーム の編集には ID とパスワードが必要 団体マイページ ホーム には 1枚の任意画像と テキスト文章による団体の紹介文を掲示することができる
1. マイページの取得 学情主催イベント原稿入稿システム URL 上記 URL にアクセスしてください ( ブラウザに直接入力してください ) 1-1. メールアドレスの入力 トップページ 上記の学情主催イベント原
 学情主催イベント原稿入稿システム利用マニュアル ( 第三版 2017. 7) 目次 1. マイページの取得... 1 1-1. メールアドレスの入力... 1 1-2. マイページ登録用 URL の送信... 2 1-3. マイページ登録情報の入力... 3 1-4. マイページ登録情報の確認... 3 1-5. マイページ取得完了... 4 2. ログイン... 4 3. パスワードの再設定...
学情主催イベント原稿入稿システム利用マニュアル ( 第三版 2017. 7) 目次 1. マイページの取得... 1 1-1. メールアドレスの入力... 1 1-2. マイページ登録用 URL の送信... 2 1-3. マイページ登録情報の入力... 3 1-4. マイページ登録情報の確認... 3 1-5. マイページ取得完了... 4 2. ログイン... 4 3. パスワードの再設定...
目次 1. ログイン 最初に設定しましょう メールの受信 メールの削除 振り分け ( ラベル付け ) メールの作成 メールの返信 転送 メールの自動転送 ログアウト
 2015/5/22 システム管理室 目次 1. ログイン... 1 2. 最初に設定しましょう... 3 3. メールの受信... 5 4. メールの削除 振り分け ( ラベル付け )... 9 5. メールの作成... 13 6. メールの返信 転送... 14 7. メールの自動転送... 16 8. ログアウト... 19 9. ヘルプ... 20 このマニュアルは 2015 年 5 月現在の
2015/5/22 システム管理室 目次 1. ログイン... 1 2. 最初に設定しましょう... 3 3. メールの受信... 5 4. メールの削除 振り分け ( ラベル付け )... 9 5. メールの作成... 13 6. メールの返信 転送... 14 7. メールの自動転送... 16 8. ログアウト... 19 9. ヘルプ... 20 このマニュアルは 2015 年 5 月現在の
ボタンメンバーを追加登録入力項目をクリア一つ前に戻る 説明社員を閲覧者に追加します アンケートのタイトル部分 閲覧者を登録します その後 質問登録画面を表示します 入力した内容をクリアし 元の状態へ戻します 入力した内容をキャンセルし 一覧画面に戻ります アンケート完成時のタイトル 説明文 画像の表
 Web 上でアンケートフォームが簡単に作成でき 社内外に URL 付きメールで送信できます 集計結果はテキストファイルに出力したり グラフ化して閲覧する事が可能です アンケート ( タイトル部 閲覧者設定 ) を作成する MagicHat より アンケート をクリックするとアンケート一覧画面が表示されます 一覧画面 新規作成 をクリックして下さい タイトル 閲覧者設定作成画面が開きます タイトル 閲覧者設定作成画面
Web 上でアンケートフォームが簡単に作成でき 社内外に URL 付きメールで送信できます 集計結果はテキストファイルに出力したり グラフ化して閲覧する事が可能です アンケート ( タイトル部 閲覧者設定 ) を作成する MagicHat より アンケート をクリックするとアンケート一覧画面が表示されます 一覧画面 新規作成 をクリックして下さい タイトル 閲覧者設定作成画面が開きます タイトル 閲覧者設定作成画面
R-2 マイページトップ マイページのトップページです メニューバーより機能を選択し 様々な情報を表示します メニューバー [ ブログ ]: ブログ一覧画面を表示します [ ブログ閲覧履歴 ]: ブログの閲覧履歴一覧画面を表示します [ メッセージ ]: メッセージ確認画面を表示します [ 訪問履歴
![R-2 マイページトップ マイページのトップページです メニューバーより機能を選択し 様々な情報を表示します メニューバー [ ブログ ]: ブログ一覧画面を表示します [ ブログ閲覧履歴 ]: ブログの閲覧履歴一覧画面を表示します [ メッセージ ]: メッセージ確認画面を表示します [ 訪問履歴 R-2 マイページトップ マイページのトップページです メニューバーより機能を選択し 様々な情報を表示します メニューバー [ ブログ ]: ブログ一覧画面を表示します [ ブログ閲覧履歴 ]: ブログの閲覧履歴一覧画面を表示します [ メッセージ ]: メッセージ確認画面を表示します [ 訪問履歴](/thumbs/88/114848114.jpg) R-1 ログイン システムを利用するためにログインします 利用登録されている方 ログイン ID: 利用者 ID を入力しますパスワード : 利用者パスワードを入力します次回から自動的にログイン ( チェックボックス ): ログアウトせず Web ブラウザを閉じると ログイン状態が一定時間続きます [ ログイン ID を忘れた方はこちらへ ]: ログイン ID をメールで受取るための画面を表示します
R-1 ログイン システムを利用するためにログインします 利用登録されている方 ログイン ID: 利用者 ID を入力しますパスワード : 利用者パスワードを入力します次回から自動的にログイン ( チェックボックス ): ログアウトせず Web ブラウザを閉じると ログイン状態が一定時間続きます [ ログイン ID を忘れた方はこちらへ ]: ログイン ID をメールで受取るための画面を表示します
PowerPoint プレゼンテーション
 Seijo.Tokyo のコンテンツ作成 管理方法基本編 大江将史 初版 2017.7.3 2 版 2017.7.10 seijo.tokyo 1 コンテンツ作成 管理のイメージ コンテンツとは サイト上で作成する文章やイメージ リンクなどで構成されるもの 複数のコンテンツを組み合わせて seijo.tokyo という WEB サイト が作られている コンテンツは サイト上で ログイン をしなければ
Seijo.Tokyo のコンテンツ作成 管理方法基本編 大江将史 初版 2017.7.3 2 版 2017.7.10 seijo.tokyo 1 コンテンツ作成 管理のイメージ コンテンツとは サイト上で作成する文章やイメージ リンクなどで構成されるもの 複数のコンテンツを組み合わせて seijo.tokyo という WEB サイト が作られている コンテンツは サイト上で ログイン をしなければ
< 目次 PC 版 > 1. 電子版購読開始までの流れ 2. ログインについて 3. マイページ画面について 4. 配信記事の閲覧 5. お客様マイページお気に入り記事 6. お客様マイページ基本情報設定 ( 各種設定 ) 7. メールアドレス変更 8. パスワードを忘れた場合 9. オプション機能
 ブラウザ版ユーザーガイド ご利用の端末をクリックしてください 端末ごとのメニューへ移動します PC 版 モバイル版 (ios 版 Android 版 ) 平成 28 年 08 月 05 日 - 1 - < 目次 PC 版 > 1. 電子版購読開始までの流れ 2. ログインについて 3. マイページ画面について 4. 配信記事の閲覧 5. お客様マイページお気に入り記事 6. お客様マイページ基本情報設定
ブラウザ版ユーザーガイド ご利用の端末をクリックしてください 端末ごとのメニューへ移動します PC 版 モバイル版 (ios 版 Android 版 ) 平成 28 年 08 月 05 日 - 1 - < 目次 PC 版 > 1. 電子版購読開始までの流れ 2. ログインについて 3. マイページ画面について 4. 配信記事の閲覧 5. お客様マイページお気に入り記事 6. お客様マイページ基本情報設定
上場会社ポータルサイトマニュアル 2018 年 2 月 17 日 [ 第 1.3 版 ] Copyright Tokyo Stock Exchange, Inc. All Rights Reserved.
![上場会社ポータルサイトマニュアル 2018 年 2 月 17 日 [ 第 1.3 版 ] Copyright Tokyo Stock Exchange, Inc. All Rights Reserved. 上場会社ポータルサイトマニュアル 2018 年 2 月 17 日 [ 第 1.3 版 ] Copyright Tokyo Stock Exchange, Inc. All Rights Reserved.](/thumbs/101/149610902.jpg) 上場会社ポータルサイトマニュアル 2018 年 2 月 17 日 [ 第 1.3 版 ] 上場会社ポータルサイトマニュアル 上場会社ポータルサイトマニュアル改訂履歴 版 日付 頁 内容 第 1.0 版 2013/2/25 全頁 第 1.1 版 2013/4/19 19 20 頁 訂正ケースに差戻しの記載内容を新規追加 第 1.2 版 2014/7/14 全項 東証ロゴマーク変更 第 1.3 版 2018/2/17
上場会社ポータルサイトマニュアル 2018 年 2 月 17 日 [ 第 1.3 版 ] 上場会社ポータルサイトマニュアル 上場会社ポータルサイトマニュアル改訂履歴 版 日付 頁 内容 第 1.0 版 2013/2/25 全頁 第 1.1 版 2013/4/19 19 20 頁 訂正ケースに差戻しの記載内容を新規追加 第 1.2 版 2014/7/14 全項 東証ロゴマーク変更 第 1.3 版 2018/2/17
PowerPoint プレゼンテーション
 派遣のミカタ 使用マニュアル Ver.1.00 1 1 基本設定 管理者アカウントでログイン manebi から発行された管理者アカウントの 1メールアドレス ( またはID) パスワードの入力 入力後はログインをクリック 1 入力前 入力後 3 基本設定 1 ログイン後は1システム管理画面が表示されます この画面では ユーザの登録 受講状況の確認やサイトの基本設定を行います まずは 基本設定を行います
派遣のミカタ 使用マニュアル Ver.1.00 1 1 基本設定 管理者アカウントでログイン manebi から発行された管理者アカウントの 1メールアドレス ( またはID) パスワードの入力 入力後はログインをクリック 1 入力前 入力後 3 基本設定 1 ログイン後は1システム管理画面が表示されます この画面では ユーザの登録 受講状況の確認やサイトの基本設定を行います まずは 基本設定を行います
A909_攲示暿.xlsx
 4-1 管理者用 : 掲示板 4. 掲示板基本登録 掲示板データのエクスポート権限 退職者表示 コラボレーションサイトロゴ表示について設定します 基本登録画面 入力項目 説明 文字形式 桁数 エクスポート権限 エクスポート権限を選択して下さい 退職者表示 検索画面 社員コンボボックスの退職者表示を選択して下さい 協力会社投稿時の 協力会社がドキュメントを投稿した際の お知らせメールの送信者アドレス
4-1 管理者用 : 掲示板 4. 掲示板基本登録 掲示板データのエクスポート権限 退職者表示 コラボレーションサイトロゴ表示について設定します 基本登録画面 入力項目 説明 文字形式 桁数 エクスポート権限 エクスポート権限を選択して下さい 退職者表示 検索画面 社員コンボボックスの退職者表示を選択して下さい 協力会社投稿時の 協力会社がドキュメントを投稿した際の お知らせメールの送信者アドレス
Microsoft Word Webmail
 7.8 Web Mail を利用する Web Mail は ウェブブラウザを介して東京都市大学のメールサーバから電子メールを送受信するものです 以下にメールの受信や送信などの基本的な使い方を説明します 第 7 章電子メール (Web Mail) 1. 利用を開始する ( ログイン ) (1) ブラウザの URL 入力欄に https://mail.tcu.ac.jp/ を入力して Enter キーを押してください
7.8 Web Mail を利用する Web Mail は ウェブブラウザを介して東京都市大学のメールサーバから電子メールを送受信するものです 以下にメールの受信や送信などの基本的な使い方を説明します 第 7 章電子メール (Web Mail) 1. 利用を開始する ( ログイン ) (1) ブラウザの URL 入力欄に https://mail.tcu.ac.jp/ を入力して Enter キーを押してください
2 課題管理( 科学研究費補助金 ) 画面が表示されます 補助事業期間終了後 欄の[ 入力 ] をクリックします [ 入力 ] ボタンが表示されていない場合には 所属する研究機関の事務局等へお問い合わせください 109
![2 課題管理( 科学研究費補助金 ) 画面が表示されます 補助事業期間終了後 欄の[ 入力 ] をクリックします [ 入力 ] ボタンが表示されていない場合には 所属する研究機関の事務局等へお問い合わせください 109 2 課題管理( 科学研究費補助金 ) 画面が表示されます 補助事業期間終了後 欄の[ 入力 ] をクリックします [ 入力 ] ボタンが表示されていない場合には 所属する研究機関の事務局等へお問い合わせください 109](/thumbs/91/107148690.jpg) 2.9. 研究成果報告書の作成 2.9.1 研究成果報告内容ファイルを作成 1 科学研究費助成事業の Web ページ等から研究成果報告内容ファイル様式をダウンロードします 2 ダウンロードした研究成果報告内容ファイル様式に報告内容を記入し 保存します 所定の様式を改変することはできません 余白設定を変更すると エラーとなる場合がありますので 余白設定は変更しないでください 外字や特殊フォント等は正しく表示されないことがあります
2.9. 研究成果報告書の作成 2.9.1 研究成果報告内容ファイルを作成 1 科学研究費助成事業の Web ページ等から研究成果報告内容ファイル様式をダウンロードします 2 ダウンロードした研究成果報告内容ファイル様式に報告内容を記入し 保存します 所定の様式を改変することはできません 余白設定を変更すると エラーとなる場合がありますので 余白設定は変更しないでください 外字や特殊フォント等は正しく表示されないことがあります
コースを使う
 留学情報ステーション ONLINE 学生向け 簡易利用マニュアル 目次. はじめに -. ログイン -. マイページ -. 初期設定 _ リマインダ設定. コース -. コーストップ画面 -. 各コースで利用する機能. 操作方法 -. 海外大学情報の閲覧 ( コンテンツ機能 ) -. 留学 海外研修への出願 ( アンケート機能 ) -. レポート課題 書類の提出 ( レポート機能 ) -. 留学中のコミュニケーション
留学情報ステーション ONLINE 学生向け 簡易利用マニュアル 目次. はじめに -. ログイン -. マイページ -. 初期設定 _ リマインダ設定. コース -. コーストップ画面 -. 各コースで利用する機能. 操作方法 -. 海外大学情報の閲覧 ( コンテンツ機能 ) -. 留学 海外研修への出願 ( アンケート機能 ) -. レポート課題 書類の提出 ( レポート機能 ) -. 留学中のコミュニケーション
4 上のように選択した条件に合う日程が表示されます 日程及び空き状況の確認のみの場合はここまでの作業です 予約する場合には希望日程の左側に表示されている この講習会を予約 ボタン 4 をクリックして進みます 受講場所 講習種類 業種 日程をよく確認してから進んで下さい 初めて予約をする場合には ID
 はじめに 自動車事故対策機構 ( ナスバ ) のホームページを表示させます 1 のボタンをクリックします 1 2 3 上の図が 指導講習予約システム の画面です 初めて予約される方 講習日程を確認したい方はボタン 2 をクリックして下さい 既にIDとパスワードをお持ちの方はボタン 3 からご利用下さい 2 をクリックすると右と同じ表示が出てくるので 受講場所( 都道府県別 ) 講習種類( 基礎 /
はじめに 自動車事故対策機構 ( ナスバ ) のホームページを表示させます 1 のボタンをクリックします 1 2 3 上の図が 指導講習予約システム の画面です 初めて予約される方 講習日程を確認したい方はボタン 2 をクリックして下さい 既にIDとパスワードをお持ちの方はボタン 3 からご利用下さい 2 をクリックすると右と同じ表示が出てくるので 受講場所( 都道府県別 ) 講習種類( 基礎 /
もくじ 6. ファイルの共有 6-1. Group Disk 6-2. グループに参加する 6-3. グループへのファイルアップロード 6-4. グループへファイル指定でアップロード 6-5. グループへ Zip 解凍アップロード 6-6. グループへドラッグ & ドロップで一括アップロード 6-7
 Biz ストレージファイルシェアユーザー操作マニュアル ~GroupDisk 機能 ~ ご不明な点はサイト内の よくある質問 をご覧ください 2012 年 4 月 ShareStage ASP サービス よりサービス名称を変更いたしました 2018 年 3 月 22 日更新 NTT コミュニケーションズ株式会社 もくじ 6. ファイルの共有 6-1. Group Disk 6-2. グループに参加する
Biz ストレージファイルシェアユーザー操作マニュアル ~GroupDisk 機能 ~ ご不明な点はサイト内の よくある質問 をご覧ください 2012 年 4 月 ShareStage ASP サービス よりサービス名称を変更いたしました 2018 年 3 月 22 日更新 NTT コミュニケーションズ株式会社 もくじ 6. ファイルの共有 6-1. Group Disk 6-2. グループに参加する
運用マニュアル
 一般社団法人日本形成外科学会 論文投稿 査読システム 操作マニュアル ~ 投稿者編 ~ 第.0.0 版 07 年 8 月 8 日 目次. 投稿を始める前に... 3. ログイン... 4 3. メニュー画面... 5 4. 登録情報変更画面... 6 5. 新規投稿画面... 7 5. 新規投稿画面 - 論文情報の登録... 8 5. 3 新規投稿画面 - 論文情報の登録... 9 5. 4 新規投稿画面
一般社団法人日本形成外科学会 論文投稿 査読システム 操作マニュアル ~ 投稿者編 ~ 第.0.0 版 07 年 8 月 8 日 目次. 投稿を始める前に... 3. ログイン... 4 3. メニュー画面... 5 4. 登録情報変更画面... 6 5. 新規投稿画面... 7 5. 新規投稿画面 - 論文情報の登録... 8 5. 3 新規投稿画面 - 論文情報の登録... 9 5. 4 新規投稿画面
アルファメールプラチナ Webメールスマートフォン版マニュアル
 アルファメールプラチナ Web メールスマートフォン版マニュアル 205 年 3 月版 http://www.alpha-plt.jp/ 本書の内容の一部または全部を無断転載することは禁止されています 本書の内容の複製または改変などを当社の許可なく行うことは禁止されています 本書の内容に関しては 将来予告なく変更することがあります 本書で取り上げたソフトウェアの変更 ホームページの構成 デザイン 内容の変更
アルファメールプラチナ Web メールスマートフォン版マニュアル 205 年 3 月版 http://www.alpha-plt.jp/ 本書の内容の一部または全部を無断転載することは禁止されています 本書の内容の複製または改変などを当社の許可なく行うことは禁止されています 本書の内容に関しては 将来予告なく変更することがあります 本書で取り上げたソフトウェアの変更 ホームページの構成 デザイン 内容の変更
目 次 1. ログイン システムの操作 データ検索 検索 CSV 出力 台帳表示 位置確認 詳細表示 データ編集
 橋梁マネジメントシステム 操作マニュアル 平成 24 年 3 月 公益財団法人兵庫県まちづくり技術センター 目 次 1. ログイン...1 2. システムの操作...3 2.1. データ検索... 4 2.1.1. 検索... 4 2.1.2. CSV 出力... 6 2.1.3. 台帳表示... 7 2.1.4. 位置確認... 9 2.1.5. 詳細表示... 10 2.2. データ編集...
橋梁マネジメントシステム 操作マニュアル 平成 24 年 3 月 公益財団法人兵庫県まちづくり技術センター 目 次 1. ログイン...1 2. システムの操作...3 2.1. データ検索... 4 2.1.1. 検索... 4 2.1.2. CSV 出力... 6 2.1.3. 台帳表示... 7 2.1.4. 位置確認... 9 2.1.5. 詳細表示... 10 2.2. データ編集...
Microsoft PowerPoint - KanriManual.ppt
 環境一般教育 マニュアル 管理者用 1 管理者機能一覧管理者が利用できる機能は以下の通りです 印がついている操作手順について後のページでご説明いたします (p.10) 受講者の学習状況に応じメールを送信することができますメール設定 (p.16) 登録されている受講者の削除が出来ます受講者の削除受講者に関する操作 (p.5) 個人を指定して学習進捗を確認できます学習進捗 (p.3) 受講者を一覧にした受講状況を確認します
環境一般教育 マニュアル 管理者用 1 管理者機能一覧管理者が利用できる機能は以下の通りです 印がついている操作手順について後のページでご説明いたします (p.10) 受講者の学習状況に応じメールを送信することができますメール設定 (p.16) 登録されている受講者の削除が出来ます受講者の削除受講者に関する操作 (p.5) 個人を指定して学習進捗を確認できます学習進捗 (p.3) 受講者を一覧にした受講状況を確認します
アクセス統計の確認 アクセス統計の確認 お客様のホームページへアクセスされた回数を確認します 統計データの保証期間 統計データの保証期間は 1 年 (12 ヶ月 ) です アクセス統計画面を表示する 1 管理者メニューを表示し アクセス統計 をクリックします 管理者メニューの表示方法 管理者メニュー
 この章では アクセスカウンタの設置やアクセス数の確認など 管理者の方が利用される Web サービスの機能についてご案内しています アクセス統計の確認 70 アクセスカウンタ 79 フォーム CGI 87 掲示板 97 新着情報の管理 106 FTP パスワードを変更する 112 アクセス制限 113 エラーページを設定する 125 携帯 URL の振り分けを設定する 128 ホームページの自動更新
この章では アクセスカウンタの設置やアクセス数の確認など 管理者の方が利用される Web サービスの機能についてご案内しています アクセス統計の確認 70 アクセスカウンタ 79 フォーム CGI 87 掲示板 97 新着情報の管理 106 FTP パスワードを変更する 112 アクセス制限 113 エラーページを設定する 125 携帯 URL の振り分けを設定する 128 ホームページの自動更新
Microsoft PowerPoint - 【e-Rad設定】研究者用(H30年度)二次新システム未対応
 厚生労働科学研究費補助金の応募に係る 府省共通研究開発管理システム (e-rad) への 入力方法について < 注意事項 > e-radは平成 30 年 2 月 28 日 ( 水 ) から 新システムに移行しました ユーザビリティ改善の観点から 画面デザイン メニュー構成等が全面的に刷新されました 新システムのマニュアルは e-radポータルサイトに掲載しています 主な変更点についても記載しておりますので
厚生労働科学研究費補助金の応募に係る 府省共通研究開発管理システム (e-rad) への 入力方法について < 注意事項 > e-radは平成 30 年 2 月 28 日 ( 水 ) から 新システムに移行しました ユーザビリティ改善の観点から 画面デザイン メニュー構成等が全面的に刷新されました 新システムのマニュアルは e-radポータルサイトに掲載しています 主な変更点についても記載しておりますので
独立行政法人日本学術振興会科研費電子申請システム研究者向け操作手引 ( 学術研究助成基金助成金 )( 交付内定時 決定後用 ) 研究成果報告書の作成 研究成果報告内容ファイルを作成 1 科学研究費助成事業の Web ページ等から研究成果報告内容ファイル様式をダウンロードしま
 2.11. 研究成果報告書の作成 2.11.1 研究成果報告内容ファイルを作成 1 科学研究費助成事業の Web ページ等から研究成果報告内容ファイル様式をダウンロードします 2 ダウンロードした研究成果報告内容ファイル様式に報告内容を記入し 保存します 所定の様式を改変することはできません 余白設定を変更すると エラーとなる場合がありますので 余白設定は変更しないでください 外字や特殊フォント等は正しく表示されないことがあります
2.11. 研究成果報告書の作成 2.11.1 研究成果報告内容ファイルを作成 1 科学研究費助成事業の Web ページ等から研究成果報告内容ファイル様式をダウンロードします 2 ダウンロードした研究成果報告内容ファイル様式に報告内容を記入し 保存します 所定の様式を改変することはできません 余白設定を変更すると エラーとなる場合がありますので 余白設定は変更しないでください 外字や特殊フォント等は正しく表示されないことがあります
スライド 1
 操作マニュアル 1 ブログ作成 目次 はじめに ログイン方法 P2 コンテンツ一覧画面 P3 新しい記事を書く P4 本文入力エリアの説明 P5 画像をアップする P6.7 カテゴリ機能の説明 P8 リンクの貼り方 P9 動画の貼り方 P10 ブログの公開 P11 ブログの一覧画面 P12 2 フラッシュ フラッシュの編集 P13.14 3 その他 サイトの表示がおかしい P15 画像サイズについて
操作マニュアル 1 ブログ作成 目次 はじめに ログイン方法 P2 コンテンツ一覧画面 P3 新しい記事を書く P4 本文入力エリアの説明 P5 画像をアップする P6.7 カテゴリ機能の説明 P8 リンクの貼り方 P9 動画の貼り方 P10 ブログの公開 P11 ブログの一覧画面 P12 2 フラッシュ フラッシュの編集 P13.14 3 その他 サイトの表示がおかしい P15 画像サイズについて
4.契約保証予約申込の作成・送信
 4. 契約保証予約申込の作成 送信 ここでは 契約保証予約申込の作成 送信の手順についてご説明します (1) 契約保証予約申込のメニュー 契約保証予約 ( 入札ボンド ) 申込 メニューから 次の契約保証予約申込の作成 送信処理ができます 各処理の操作方法については 参照ページをご覧ください 契約保証予約 ( 入札ボンド ) 申込 メニュー一覧 申込の種類メニューボタン内容参照ヘ ーシ 新規申込新規新しく契約保証予約申込を作成します
4. 契約保証予約申込の作成 送信 ここでは 契約保証予約申込の作成 送信の手順についてご説明します (1) 契約保証予約申込のメニュー 契約保証予約 ( 入札ボンド ) 申込 メニューから 次の契約保証予約申込の作成 送信処理ができます 各処理の操作方法については 参照ページをご覧ください 契約保証予約 ( 入札ボンド ) 申込 メニュー一覧 申込の種類メニューボタン内容参照ヘ ーシ 新規申込新規新しく契約保証予約申込を作成します
スライド 1
 Ver.4 2012.02.08 管理画面利用の手引き CONTENTS ログインする メニューの選択 2 塾情報の閲覧 修正 3 教室管理画面 ( 全体 ) 4 教室管理画面 ( 各教室 ) 5 生徒情報の登録 6 生徒情報の閲覧 修正 7 生徒データインポート / エクスポート 8 利用履歴 ( コンテンツ基準 ) 9 利用履歴 ( 生徒基準 ) 10 生徒用コンテンツ ( 視聴 & 視聴制限
Ver.4 2012.02.08 管理画面利用の手引き CONTENTS ログインする メニューの選択 2 塾情報の閲覧 修正 3 教室管理画面 ( 全体 ) 4 教室管理画面 ( 各教室 ) 5 生徒情報の登録 6 生徒情報の閲覧 修正 7 生徒データインポート / エクスポート 8 利用履歴 ( コンテンツ基準 ) 9 利用履歴 ( 生徒基準 ) 10 生徒用コンテンツ ( 視聴 & 視聴制限
初期設定 情報発信者登録をする 3 任意のユーザー名とメールアドレスを記入の上 情報発信者登録 ボタンをクリック ユーザー名は半角英数に限ります 4 ユーザー登録完了です 指定したメールアドレス宛てに送付されるログイン情報をご確認ください ~ 2 ~
 初期設定 情報発信者登録をする 1 トップページより 情報発信者登録はこちら をクリック 2 情報発信者登録画面を表示する ~ 1 ~ 初期設定 情報発信者登録をする 3 任意のユーザー名とメールアドレスを記入の上 情報発信者登録 ボタンをクリック ユーザー名は半角英数に限ります 4 ユーザー登録完了です 指定したメールアドレス宛てに送付されるログイン情報をご確認ください ~ 2 ~ 基本操作 ログインをする
初期設定 情報発信者登録をする 1 トップページより 情報発信者登録はこちら をクリック 2 情報発信者登録画面を表示する ~ 1 ~ 初期設定 情報発信者登録をする 3 任意のユーザー名とメールアドレスを記入の上 情報発信者登録 ボタンをクリック ユーザー名は半角英数に限ります 4 ユーザー登録完了です 指定したメールアドレス宛てに送付されるログイン情報をご確認ください ~ 2 ~ 基本操作 ログインをする
5.1. ホームページ登録 ホームページ URL を登録します ホームページ URL は基本契約で 1 個 (100MB) まで無料 2 個目以降は有料オプションサービス ( 月額 300 円 / 個 ) で追加登録が可能です (1) 左メニューの HP アカウント登録 リンクをクリックします (1
 5. HP( ホームページ ) アカウント情報 ホームページアカウント情報では ホームページ URL の取得やパスワードの変更 ホームページ容量の追加 authid の設定など ホームページ URL に関する管理が行えます HP アカウント情報 にアクセスするには 世帯情報参照 画面で HP アカウント情報 のリンクをクリックします 新しくホームページ URL を取得する場合は 41 ページへ FTP
5. HP( ホームページ ) アカウント情報 ホームページアカウント情報では ホームページ URL の取得やパスワードの変更 ホームページ容量の追加 authid の設定など ホームページ URL に関する管理が行えます HP アカウント情報 にアクセスするには 世帯情報参照 画面で HP アカウント情報 のリンクをクリックします 新しくホームページ URL を取得する場合は 41 ページへ FTP
目次 1. ログイン P2 2. 送受信管理 P メールの新規送信 P 未送信 ( 保存 ) メールの編集 削除 P 送信済みメールの状況確認 P6 3. メンバー ( 送信先 ) 管理 P メンバーの新規登録 編集 P メンバーの削除 P
 2011.02.24 目次 1. ログイン P2 2. 送受信管理 P3 2-1. メールの新規送信 P4 2-2. 未送信 ( 保存 ) メールの編集 削除 P5 2-3. 送信済みメールの状況確認 P6 3. メンバー ( 送信先 ) 管理 P7 3-1. メンバーの新規登録 編集 P8 3-2. メンバーの削除 P9 3-3. メンバーの一括管理 P10 4. グループ管理 P11 4-1.
2011.02.24 目次 1. ログイン P2 2. 送受信管理 P3 2-1. メールの新規送信 P4 2-2. 未送信 ( 保存 ) メールの編集 削除 P5 2-3. 送信済みメールの状況確認 P6 3. メンバー ( 送信先 ) 管理 P7 3-1. メンバーの新規登録 編集 P8 3-2. メンバーの削除 P9 3-3. メンバーの一括管理 P10 4. グループ管理 P11 4-1.
PowerPoint プレゼンテーション
 テンプレートサイト更新方法マニュアル PC ( パソコン ) 版 目次 1. ログイン 2. ブログの更新手順 3. ブログに画像を入れる方法 ( 画像のアップロード ) 4. 画像の縮小方法 5. ブログにYOU TUBEの動画を入れる方法 ( 動画 (Youtube) のアップ方法 ) 6. ブログカテゴリーの追加方法 7. 営業カレンダーの更新方法 8. 商品メニュー記事の追加方法 9. 固定ページについて
テンプレートサイト更新方法マニュアル PC ( パソコン ) 版 目次 1. ログイン 2. ブログの更新手順 3. ブログに画像を入れる方法 ( 画像のアップロード ) 4. 画像の縮小方法 5. ブログにYOU TUBEの動画を入れる方法 ( 動画 (Youtube) のアップ方法 ) 6. ブログカテゴリーの追加方法 7. 営業カレンダーの更新方法 8. 商品メニュー記事の追加方法 9. 固定ページについて
yukarik
 ワイド WEB システム 操作手順書 Ver1.0.1.2-1 - - 目次 - ワイド WEB システム操作手順書... 4 1. ワイド WEB システムの起動と終了... 4 1-1. ワイド WEB システムを起動する... 4 (1) ログイン 画面を表示する... 4 (2) 仮パスワード発行 を行う... 5 (3) プロキシサーバ情報 を設定する... 5 1-2. ワイド WEB
ワイド WEB システム 操作手順書 Ver1.0.1.2-1 - - 目次 - ワイド WEB システム操作手順書... 4 1. ワイド WEB システムの起動と終了... 4 1-1. ワイド WEB システムを起動する... 4 (1) ログイン 画面を表示する... 4 (2) 仮パスワード発行 を行う... 5 (3) プロキシサーバ情報 を設定する... 5 1-2. ワイド WEB
メールアーカイブASP ご利用マニュアル
 メールアーカイブ ASP ご利用マニュアル (Ver.1.5) 富士通クラウドテクノロジーズ株式会社 2010/11/10 メールアーカイブ ASP ご利用マニュアル 目 次 管理者用マニュアル 1. 利用開始 / 終了 3 2. ホームについて 4 3. パスワード変更 4 4. 検索 / 表示 6 4.1 検索結果一覧表示 7 4.2 メール表示 7 5. サブアカウント管理 9 6. 表示設定
メールアーカイブ ASP ご利用マニュアル (Ver.1.5) 富士通クラウドテクノロジーズ株式会社 2010/11/10 メールアーカイブ ASP ご利用マニュアル 目 次 管理者用マニュアル 1. 利用開始 / 終了 3 2. ホームについて 4 3. パスワード変更 4 4. 検索 / 表示 6 4.1 検索結果一覧表示 7 4.2 メール表示 7 5. サブアカウント管理 9 6. 表示設定
WEB 案内状マニュアル
 WEB 案内状マニュアル 目次 01. 目次 02. 管理画 へのログイン はじめに. ログイン 03. 管理画 へのログイン STEP1. 各項目の 04. 管理画 へのログイン STEP2. 公開ページのプレビュー 05. 管理画 へのログイン STEP3. 内容のアップロード 06. ゲストからのお返事の確認 お返事の内容確認方法について 07. 思い出ダウンロード データの保存について 08.
WEB 案内状マニュアル 目次 01. 目次 02. 管理画 へのログイン はじめに. ログイン 03. 管理画 へのログイン STEP1. 各項目の 04. 管理画 へのログイン STEP2. 公開ページのプレビュー 05. 管理画 へのログイン STEP3. 内容のアップロード 06. ゲストからのお返事の確認 お返事の内容確認方法について 07. 思い出ダウンロード データの保存について 08.
グローバルナビ ゼネカタ WEB のグローバルナビ (=どのページに遷移しても上部に共通して表示されているメニュー群) の機能は 主に下記のとおりです なお スマートフォンの場合はグローバルナビの形状が異なりますが ほぼ同等の機能を上部およびサイドメニューに用意しています グローバルナビの機能 (P
 ゼネカタ WEB のログイン方法 WEB 版ゼネラルデンタルカタログ ( 以下 ゼネカタ WEB) をご利用の際は まずは以下の手順でログインをお願 いします! あらかじめご了承ください なお 本 ゼネカタ WEB は ログインをしないと商品詳細ページや商品の標準価格などの表示ができない仕組みです また 基本的にご登録いただいた会員 (=ディーラーとメーカーの方) のみのご利用を前提としているため
ゼネカタ WEB のログイン方法 WEB 版ゼネラルデンタルカタログ ( 以下 ゼネカタ WEB) をご利用の際は まずは以下の手順でログインをお願 いします! あらかじめご了承ください なお 本 ゼネカタ WEB は ログインをしないと商品詳細ページや商品の標準価格などの表示ができない仕組みです また 基本的にご登録いただいた会員 (=ディーラーとメーカーの方) のみのご利用を前提としているため
