目次 1. 利用環境 3p 2. アカウントの作成 5p 3. プレゼンの作成 8p 4. iosアプリの設定 10p 5. ロボアプリの設定 14p 6. ペップレの使い方 31p 7. リモコン 41p 8. うまく動かない場合 45p 本マニュアル内に記載の URLやPepper fo Biz
|
|
|
- かつかげ かつもと
- 5 years ago
- Views:
Transcription
1 Pepperで気軽に 簡単 プレゼンテーション 導入マニュアル ver
2 目次 1. 利用環境 3p 2. アカウントの作成 5p 3. プレゼンの作成 8p 4. iosアプリの設定 10p 5. ロボアプリの設定 14p 6. ペップレの使い方 31p 7. リモコン 41p 8. うまく動かない場合 45p 本マニュアル内に記載の URLやPepper fo Bizの会員ページは 2017年06月12日現在有効なものです -2-
3 1. 利用環境 -3-
4 1. 利用環境 対象年齢 推奨年齢 12才以上 必要とする係員の人員 推奨 1名以上 -4-
5 2. アカウントの作成 -5-
6 2. アカウントの作成 アカウントを作成する 本作業はウェブブラウザ上で行います 1. ペップレ Web 管理画面 にアクセスします 2. 画面下 アカウント作成 ボタンを押下すると 以下のアカウント新規登録画面が表示されます 3. 必須項目 ① ⑤ をすべて入力し 新規登録を行う ボタンをクリックします メールアドレス はペップレアカウント名として使用します アルデバランアカウントのメールアドレスと異なるものをご使用いただくことも可能です 4. メールアドレス に入力されたメールアドレス宛に以下のメールが送信されます メールアドレス 件名 ユーザ登録受付完了 メールに記載された本登録用 URL をクリックすると本登録が完了します -6-
7 2. アカウントの作成 5. 本登録完了後にログインすると 会社名とアルデバランアカウントを登録するフォームが表示されます これらは必須項目ですので 必ずご入力ください アルデバランアカウントは ペップレのご注文にご使用いただくメールアドレスをご入力ください ロボアプリ利用ライセンスを購入する ロボアプリマーケト for Biz ( にて ペップレアプリの月額利用契約を行います 月額利用契約が完了しないと プレゼンの登録ができません ペップレ運用担当にてご注文情報の確認がとれましたら ペップレアカウントのメールアドレス宛に以下 のメールが送信されます 納品は5営業日以内となります メールアドレス タイトル ペップレサービス利用開始のお知らせ 以後 プレゼン作成機能がご利用可能となります -7-
8 3. プレゼンの作成 -8-
9 3. プレゼンの作成 プレゼンを追加する 詳細は別資料 ペップレマニュアル_Web管理画面の使い方 をご参照ください 本作業はウェブブラウザ上で行います ペップレ Web 管理画面 ログイン後右上の 追加 ボタンをクリックしてプレゼンを追加します PDF ファイルと動画ファイルをアップロードすることができます プレゼンを編集する プレゼン編集画面では セリフの編集など詳細設定を編集することができます -9-
10 4. iosアプリの設定
11 4. iosアプリの設定 ios端末とpepperを接続することで 大型ディスプレイでのスライドの表示 動画プレゼンの再生 を行うことができます 動画のプレゼンを行う場合 iosアプリが必要です スライドのプレゼンのみを行う場合 iosアプリは必須ではありません ios端末を接続する場合 動画をiOS端末の画面上で再生します Pepperの胸のディスプレイに動画を表示することはできません スライドのプレゼンをiOS端末の画面に表示します Pepperの胸のディスプレイは なし 何も表示しない 待機モードと同じ黒い画面のまま あり 任意の画像を表示する プレゼンの1ページ目 プレゼンの1ページ目のスライドを表示する プレゼンと同期 ios端末と同じスライドを表示する から選択可能です ペップレ Web 管理画面にて設定できます ios端末とプロジェクタ モニタを接続することで大画面にプレゼンを表示できます ios 端末を接続しない場合 Pepper の胸のディスプレイにスライドを表示します 動画のプレゼンは再生できません
12 4. iosアプリの設定 iosアプリをインストールする 本作業はiOS端末で行います AppStore より ペップレ アプリを検索してインストールしてください iphone / ipad (ios9.1 ~ 対応) -12-
13 4. iosアプリの設定 アカウントの設定をする 右上の歯車マークをタップし メニュー画面を表示します アカウント 項目をタップし 作成したペップレアカウントのメールアドレスと パスワードを入力します 同期確認 をタップすると Web 上で作成したコンテンツが同期されます アプリ利用権を未購入の場合はアプリ紹介用コンテンツが同期されます -13 -
14 5. ロボアプリの設定
15 5. ロボアプリの設定 ロボアプリ ペップレ をPepperにインストールする 本作業はウェブブラウザ上で行います ブラウザで にアクセスします ロボアプリ配信管理 をクリックします SBRアカウント アルデバランアカウント 作成時に登録した メールアドレス パスワードを入力し サインイン をクリックします
16 5. ロボアプリの設定 カテゴリ ロボアプリマーケット for Biz を選択し アプリリストより [Market]ペップレ を選択します 右上の 配信開始 ボタンをクリックします
17 5. ロボアプリの設定 本作業はPepper上で行います Pepper の基本設定画面を開きます 左から3番目の アップデート アイコンをタップします アップデートが開始されます すべてのアプリケーションは最新版です と表示されましたら インストール完了です
18 5. ロボアプリの設定 お仕事かんたん生成で お仕事を作成する 本作業はウェブブラウザ上で行います ブラウザで にアクセスします お仕事かんたん生成 をクリックします SBRアカウント アルデバランアカウント 作成時に登録した メールアドレス パスワードを入力し サインイン をクリックします
19 5. ロボアプリの設定 お仕事リスト タブをクリックすると お仕事リスト画面が表示されます 新しいお仕事作成 をクリックします
20 5. ロボアプリの設定 テンプレートを選択します ここでは例として フリー を選択します その他テンプレートでもペップレのご利用は可能です 各テンプレートの詳細についてはこちらをご参照ください テンプレートについて お仕事名 例 ペップレ を入力し 次へ進む をクリックします
21 5. ロボアプリの設定 呼び込みの設定をします ここでは 待機 を選択し 次へ進む をクリックします 呼び込み を選択すると呼び込みの設定を行えます 詳しくはこちらをご参照ください 呼び込み の設定方法 待機の設定をします ここでは何も変更せずに 次へ進む をクリックします 待機中の画面に任意の文字を表示 画像を表示することもできます
22 5. ロボアプリの設定 挨拶の設定をします ここでは いいえ を選択し 次へ進む をクリックします はい を選択すると挨拶の設定を行えます 詳しくはこちらをご参照ください 挨拶 の設定方法 メニュー画面を設定します 次へ進む をクリックします メニューの設定について 詳しくはこちらもご参照ください -
23 5. ロボアプリの設定 メニュー画面表示中のPepperのセリフ設定します メニュー開始時トーク 右の鉛筆アイコンをクリックします セリフ 例 ペップレ を入力し OK をクリックします
24 5. ロボアプリの設定 メニュー戻り時トーク 右の鉛筆アイコンをクリックし 開始時と同様に設定します メニュー戻り時トーク の設定が完了したら 日本語メニューを編集する ボタンをクリックします タスクの選択を下にスクロールし マイアプリ をクリックします
25 5. ロボアプリの設定 完了してステップ2へ をクリックします 画面にカーソルを当て 名前 をクリックします
26 5. ロボアプリの設定 画面に表示したいお仕事名 例 ペップレ を入力し OK をクリックします 画面にカーソルを当て 編集 をクリックします
27 5. ロボアプリの設定 表示される設定画面にて下記のビヘイビアパスを入力し OK をクリックします ビヘイビアパス biz_market_xware_presen_app/behavior_1 次へ進む をクリックします
28 5. ロボアプリの設定 締めトークの設定をします ここでは いいえ を選択し 次へ進む をクリックします はい を選択すると締めトークの設定を行えます 詳しくはこちらをご参照ください 締めトーク の設定方法 お仕事の期間を 指定しない Pepperにお仕事を配信しますか については 全てのロボットに配信 を選択し 完了ボタンをクリックします ロボットごとに個別で配信設定が必要な場合は 手動で個別に配信 を選択し 次ページ Pepperにお仕事を配信する の手順にしたがって配信設定を行ってください
29 5. ロボアプリの設定 Pepperにお仕事を配信する ロボットリスト タブをクリックします お仕事を反映させたいロボットのアイコンをクリックします
30 5. ロボアプリの設定 反映させたいお仕事を選択し チェックボックスにチェックが入ったら OK をクリックします お仕事リスト タブをクリックすると お仕事のステータスが 配信データ転送中 に変更されています 5分ほど経過すると ステータスが 配信中 に変更されます
31 6. ペップレの使い方
32 6. ペップレの使い方 アカウントを設定する 本作業はPepper上で行います 1.アプリを起動すると以下のペップレのメニュー画面が表示されます 2. 同期 タブをタップします 3.ペップレアカウントのユーザ名(メールアドレス)とパスワードを入力します 4.雲のマークの同期ボタンをタップすると同期が開始します 5.同期が完了すると プレゼン タブにコンテンツが表示されます ロボアプリ利用権を未購入の場合はアプリ紹介用コンテンツが同期されます ⑤ PW保存 ボタン ONにして 同期 ボタンを押した場合 パスワードが入力されている状態を保持します OFFにして 同期 ボタンを押した場合 ペップレのメニュー画面から離れると パスワード入力欄が空欄になります 同期されたコンテンツは保持しています
33 6. ペップレの使い方 ios アプリを利用せずに Pepper 単体でプレゼンを行う場合 以下の ios アプリと Pepper をペアリングする 手順は必要ございません Pepper 単体でプレゼンを行う場合 動画のプレゼンは再生できません ios アプリと Pepper をペアリングする 本作業はiOS端末で行います 1.iOSアプリを起動し 画面右上の歯車アイコンをタップします 2.画面左の Pepper をタップします 3.同一ネットワーク内にいる Pepper が表示されます 接続したい Pepper をタップし チェックマークを付けます 4. 接続確認 をタップすると Pepper とペアリングを行います
34 6. ペップレの使い方 本作業はPepper上で行います 1.ペップレのメニュー画面の 設定 タブをタップします 2. 設定 タブ内の ios連携 タブをタップします 3.iOS連携ボタンをタップし ONにします 4.iOS 端末の IP アドレスを入力します (ios端末のipアドレスは iosアプリの設定画面 端末情 報 IPアドレスに記載されています ) 5.接続確認ボタンをタップします 6.接続確認アイコン 緑色のチェックマーク が表示されたら接続成功です (接続確認アイコン) プレゼンを選択する 1.ペップレのメニュー画面の プレゼン タブをタップすると 現在同期されているコンテンツが 一覧表示されます 2.プレゼンを行いたいコンテンツをタップし 選択状態にします
35 6. ペップレの使い方 モードを設定する 1.ペップレのメニュー画面の 設定 タブをタップします 2. 設定 タブ内の モード タブをタップします 頭タッチ プレゼン タブで選択したコンテンツを Pepper の頭をタッチするたびにプレゼンするモードです 1つループ プレゼン タブで選択したコンテンツのみを 繰り返しプレゼンするモードです プレゼン終了から 次のプレゼン開始までの時間を プレゼン間の時間 で設定できます 時間は0.1分 =6秒 単位で指定可能です 全部ループ プレゼン タブ内に表示されている全てのコンテンツを プレゼン タブで選択したコンテンツから 順番にプレゼンするモードです プレゼン終了から 次のプレゼン開始までの時間を プレゼン間の時間 で設定できます 時間は0.1分 =6秒 単位で指定可能です 選択画面 ペップレ Web 管理画面にて登録した ディスプレイ をPepperの胸のタブレットに表示し ディスプレイ 上に配置したコンテンツのアイコンをタップするごとにプレゼンを行うモードです
36 6. ペップレの使い方 New! プレゼン再生中にプレゼン終了ボタンを表示 ONにした場合 Pepperディスプレイ画像( 1)が登録されている場合 プレゼン再生中にタブレットの左上に プレゼン終了ボタン(a) が表示されます ( 1)ペップレ Web 管理画面で設定します 頭タッチ 1つループ 全部ループモードの場合 プレゼンを再生中に プレゼン終了ボタン(a) をタップすると待機状態に戻ります 選択画面モードの場合 プレゼンを再生中に プレゼン終了ボタン(a) をタップすると選択画面に戻ります OFFにした場合 プレゼン再生中にプレゼン終了ボタンが表示されません プレゼン終了ボタン(a)
37 6. ペップレの使い方 New! New! アプリ起動直後に選択画面を表示 ONにした場合 選択画面モードを選択している状態でペップレアプリを終了すると 次回アプリ起動時に ペップレのメニュー画面は表示されず 選択画面( ディスプレイ 画面)が表示されます 再度メニュー画面を表示させたい場合 アプリ起動後(選択画面( ディスプレイ 画面)表示中)にPepperの バックバンパーを押すことで メニュー画面を表示させることができます OFFにした場合 アプリ起動時にペップレのメニュー画面が表示されます 選択画面にアプリ終了ボタンを表示 ONにした場合 選択画面( ディスプレイ 画面)の左上にアプリ終了ボタン(b)が表示されます ペップレ設定画面に戻ることなく 選択画面( ディスプレイ 画面)から アプリを終了させることができます OFFにした場合 選択画面( ディスプレイ 画面)上にアプリ終了ボタンが表示されません プレゼン終了ボタン(b)
38 6. ペップレの使い方 音量を設定する 1.ペップレのメニュー画面の 設定 タブをタップします 2. 設定 タブ内の 音量 タブをタップします センサーを設定する 1.ペップレのメニュー画面の 設定 タブをタップします 2. 設定 タブ内の センサー タブをタップします フェイストラッカー ONにした場合 Pepper が人を認識し 人の顔を追いかけながら プレゼンを行います OFFにした場合 常に正面を向いたまま プレゼンを行います
39 6. ペップレの使い方 プレゼンをスタートする ペップレメニュー画面の スタート ボタンをタップすると 確認画面が表示されます 確認画面の案内にしたがって操作を行ってください プレゼンを終了する プレゼン中にバックバンパーを押すと メニュー画面に戻ります
40 6. ペップレの使い方 アプリを終了する1 1.メニュー画面左上の 終了 ボタンをタップします 2.終了確認が行われるので OK をタップします アプリを終了する2 アプリ起動中にバックバンパーを5秒以上押 したままにするとアプリを終了します タブレットの反応が無い場合にご利用くだ さい
41 7.リモコン
42 7.リモコン リモコンはPepper と同一のLANに接続しているパソコン 携帯 ipad等で使用できます リモコンの表示方法 ペップレアプリのメニュー画面にて 設定 リモート タブを選択し 表示されているQRコードをリモコン端末で読み取ってウェブブラウザでアクセスします QRコードを読み取れない場合 リモコン端末のウェブブラウザのアドレスバーに PepperのIPアドレス( 1) /apps/biz_market_xware_presen_app/remote.html を入力し アクセスします (例)Pepper のIPアドレスが の場合 : ( 1)Pepper の IP アドレスは胸のボタンを一回押すと Pepper が喋ります
43 7.リモコン リモコンの使い方 New! プレゼンテーションの操作 画面右上①のアイコンをタップすると ペップレアプリで同期している プレゼン一覧が表示されます a.再生するプレゼンを変更 シングルタップ 選択中のプレゼンを 変更します ダブルタップ 選択中のプレゼンを 変更し 再生します b.プレゼンの一時停止 再開 c.次のスライドへ d.前のスライドにもどる f.次のプレゼンを再生 g.前のプレゼンを再生 e.メニュー画面に戻る
44 7.リモコン Pepperに任意の言葉を喋らせる 画面右上②のアイコンをタップします a.pepperに喋らせたい任意の言葉の入力欄 b.言語設定 日本語 英語 中国語 c.aに入力した言葉を発話 音量を変更する 画面右上③のアイコンをタップします a.音量変更 ③
45 8.うまく動かない場合
46 8.うまく動かない場合 ペップレが起動しません お仕事かんたん生成にて マイアプリとして登録してあるビヘイビアパスに誤りが無いかご確認くださ い ペップレのビヘイビアパスは以下の通りです ビヘイビアパス biz_market_xware_presen_app/behavior_1 Pepper とiOS 端末が接続できません ご利用のネットワーク設定によっては Pepper と ios 端末が接続できないことがございます Pepper と ios の接続ができない場合 接続されているLAN 内の機器同士が通信可能な設定となっ ているかご確認ください モバイル Wi-Fi ルーター等をご利用の場合は ご利用のモバイルWi-Fi ルーター端末のセキュリティ 設定をご確認ください (例1) Pocket Wifi をご利用のお客様 無線 LAN 内に接続された機器同士で通信を行う場合 プライバシーセパレータ 機能を無効に する必要がございます 詳細な設定方法につきましてはご利用の端末マニュアルをご確認ください (例2) 社内ネットワークでご利用のお客様 Pepper と ios 端末が接続されている LAN 内で 機器同士の通信に http, ws プロトコルが許 可されている必要がございます ネットワーク管理担当者様に上記設定が可能であるかご確認ください Pepper の機体を交換後 同期ができなくなりました ペップレ Web 管理画面に交換前のPepperの情報が残っているため接続ができません ペップレ Web 管理画面の 登録済みPepper ページより解除処理を行い アカウントとの紐付けを解 除してください タブレットが反応せずアプリを終了できません バックバンパーを5秒以上長押ししてもアプリを終了することができます 詳しくは40ページ アプリを終了する2 をご覧ください
47 8.うまく動かない場合 その他のお問い合わせ その他ご不明点等ございましたらペップレ.com の問い合わせフォームよりお問い合わせください
48 Pepperで気軽に 簡単 プレゼンテーション 導入マニュアル 終
目次 はじめに p3 手順1. ペップレ運用担当に連絡する p5 手順2. ロボアプリ ペップレ をPepper にインストールする p6 手順3. お仕事かんたん生成でお仕事を 再作成する p9 手順4. ios連携 機能をご利用の場合 ios p20 アプリと Pepper をペアリングする 手
 Pepperで気軽に 簡単 プレゼンテーション ロボアプリ配信方法 変更マニュアル 2018.04.18 ver 1.4.1-1- 目次 はじめに p3 手順1. ペップレ運用担当に連絡する p5 手順2. ロボアプリ ペップレ をPepper にインストールする p6 手順3. お仕事かんたん生成でお仕事を 再作成する p9 手順4. ios連携 機能をご利用の場合 ios p20 アプリと Pepper
Pepperで気軽に 簡単 プレゼンテーション ロボアプリ配信方法 変更マニュアル 2018.04.18 ver 1.4.1-1- 目次 はじめに p3 手順1. ペップレ運用担当に連絡する p5 手順2. ロボアプリ ペップレ をPepper にインストールする p6 手順3. お仕事かんたん生成でお仕事を 再作成する p9 手順4. ios連携 機能をご利用の場合 ios p20 アプリと Pepper
更新履歴 No 更新箇所版数日付 1 第一版作成 /12/28 2 一部画像差し替え 誤字修正 /02/09 2
 マイアプリインストール手順参考資料 更新履歴 No 更新箇所版数日付 1 第一版作成 1.0 2015/12/28 2 一部画像差し替え 誤字修正 1.1.2 2016/02/09 2 目次 はじめに... 4 マイアプリとは... 5 マイアプリ配信方法... 6 ロボアプリ配信管理 の設定... 6 お仕事かんたん生成 の設定... 14 Pepper の設定... 28 制限事項... 31
マイアプリインストール手順参考資料 更新履歴 No 更新箇所版数日付 1 第一版作成 1.0 2015/12/28 2 一部画像差し替え 誤字修正 1.1.2 2016/02/09 2 目次 はじめに... 4 マイアプリとは... 5 マイアプリ配信方法... 6 ロボアプリ配信管理 の設定... 6 お仕事かんたん生成 の設定... 14 Pepper の設定... 28 制限事項... 31
目次 1. 会員登録 3p 2. 会員情報登録 5p 3. プレゼン登録 7p 3.1. その他の設定 9p 4. プレゼン編集 11p 5. Pepper ディスプレイレイアウト画面 21p 6. 登録済みPepper 29p -2-
 Pepperで気軽に 簡単 プレゼンテーション Web管理画面の使い方 -1- 目次 1. 会員登録 3p 2. 会員情報登録 5p 3. プレゼン登録 7p 3.1. その他の設定 9p 4. プレゼン編集 11p 5. Pepper ディスプレイレイアウト画面 21p 6. 登録済みPepper 29p -2- 1. 会員登録 -3- 1. 会員登録 まず ペップレのログイン画面 https://ペップレ.com/presentation/usermain/
Pepperで気軽に 簡単 プレゼンテーション Web管理画面の使い方 -1- 目次 1. 会員登録 3p 2. 会員情報登録 5p 3. プレゼン登録 7p 3.1. その他の設定 9p 4. プレゼン編集 11p 5. Pepper ディスプレイレイアウト画面 21p 6. 登録済みPepper 29p -2- 1. 会員登録 -3- 1. 会員登録 まず ペップレのログイン画面 https://ペップレ.com/presentation/usermain/
目次 1.会員登録 3p 2.プレゼン登録 編集 6p 3.Pepper ディスプレイ編集 19p 4.登録済みPepper 28p -2 -
 Pepperで気軽に 簡単 プレゼンテーション Web管理画面の使い方 2017.04.26 ver 2.2-1 - 目次 1.会員登録 3p 2.プレゼン登録 編集 6p 3.Pepper ディスプレイ編集 19p 4.登録済みPepper 28p -2 - 1. 会員登録 - 3- 1. 会員登録 1.ペップレ管理サイト https://ペップレ.com/presentation/usermain/
Pepperで気軽に 簡単 プレゼンテーション Web管理画面の使い方 2017.04.26 ver 2.2-1 - 目次 1.会員登録 3p 2.プレゼン登録 編集 6p 3.Pepper ディスプレイ編集 19p 4.登録済みPepper 28p -2 - 1. 会員登録 - 3- 1. 会員登録 1.ペップレ管理サイト https://ペップレ.com/presentation/usermain/
for Pepper 導入マニュアル ver Pepper for Biz -1 -
 for Pepper 導入マニュアル 2017.12.12 ver 1.2.2 Pepper for Biz -1 - 目次 1. 利用環境 3p 2. Web管理画面の使い方 2.1 ログイン 6p 7p 2.2 学習データの確認 8p 2.3 動作確認 9p 2.4 ログの確認 10p 2.5 ユーザー辞書 11p 2.6 設定 12p 2.7 Pepper連携 13p 3. ロボアプリの設定
for Pepper 導入マニュアル 2017.12.12 ver 1.2.2 Pepper for Biz -1 - 目次 1. 利用環境 3p 2. Web管理画面の使い方 2.1 ログイン 6p 7p 2.2 学習データの確認 8p 2.3 動作確認 9p 2.4 ログの確認 10p 2.5 ユーザー辞書 11p 2.6 設定 12p 2.7 Pepper連携 13p 3. ロボアプリの設定
アプリで学習する QR コード アプリのダウンロードは こちらから ① アプリ検索 スマホでログイン 上記 QR コードからアプリのインストール画面に移動して アプリをインストールしましょう もし QR コードをうまく読み込めない場合は iphone 端末をお持ちでしたら App Store へ A
 新規登録のしかた ① https://ja.englishcentral.com/students ① https://ja.englishcentral.com/students にアクセス後 の 生徒アカウント作成画面 が表示されます にて 名前 メールアドレス パスワード入力し 無料登録 をクリックしてください ③ 次に③ の アクセスコード入力画面 にて 表紙裏に貼付してある アクセスコードを入力して
新規登録のしかた ① https://ja.englishcentral.com/students ① https://ja.englishcentral.com/students にアクセス後 の 生徒アカウント作成画面 が表示されます にて 名前 メールアドレス パスワード入力し 無料登録 をクリックしてください ③ 次に③ の アクセスコード入力画面 にて 表紙裏に貼付してある アクセスコードを入力して
PowerPoint プレゼンテーション
 接続方法 リモートアクセスオプション外出先での使用方法 Ver3.0 下記の一覧からご利用する方法 端末に合うページへお進みください 社内 LAN 接続社内のノートパソコンを持ち出して社内 LAN に直接アクセスできる リモートデスクトップ接続タブレットやスマートフォンから社内のパソコンを操作できる オフィス外出先等オフィス外出先等外にリモートアクセス持出しリモートアクセスされる端末する端末 共有フォルダ
接続方法 リモートアクセスオプション外出先での使用方法 Ver3.0 下記の一覧からご利用する方法 端末に合うページへお進みください 社内 LAN 接続社内のノートパソコンを持ち出して社内 LAN に直接アクセスできる リモートデスクトップ接続タブレットやスマートフォンから社内のパソコンを操作できる オフィス外出先等オフィス外出先等外にリモートアクセス持出しリモートアクセスされる端末する端末 共有フォルダ
PowerPoint プレゼンテーション
 クラウドバックアップサービス 2016 年 05 月 26 日 目次 1.AOSアプリユーザー IDとライセンスキーの登録... 2 2. 起動と新規登録... 4 3. アプリ画面説明... 6 ホーム画面... 6 ナビゲーションドロワー... 6 バックアップデータの選択... 7 データの復元... 8 バックアップ済みデータの削除... 11 設定... 13 4.Webブラウザでの確認...
クラウドバックアップサービス 2016 年 05 月 26 日 目次 1.AOSアプリユーザー IDとライセンスキーの登録... 2 2. 起動と新規登録... 4 3. アプリ画面説明... 6 ホーム画面... 6 ナビゲーションドロワー... 6 バックアップデータの選択... 7 データの復元... 8 バックアップ済みデータの削除... 11 設定... 13 4.Webブラウザでの確認...
電子版操作マニュアル スマートデバイス版
 電子版操作ガイドスマートデバイス版 スマートフォン タブレット 2017 年 3 月 30 日版 スマートフォン タブレット版の操作説明書となります 目次 1 対応環境について 2 ログインについて 3 マイページ 3-1 マイページカレンダーアイコンについて 3-2 各種タブについて 3-3 全件検索について 4 閲覧について 4-1 閲覧メニューバーについて 4-2 検索 号内検索 について 4-3
電子版操作ガイドスマートデバイス版 スマートフォン タブレット 2017 年 3 月 30 日版 スマートフォン タブレット版の操作説明書となります 目次 1 対応環境について 2 ログインについて 3 マイページ 3-1 マイページカレンダーアイコンについて 3-2 各種タブについて 3-3 全件検索について 4 閲覧について 4-1 閲覧メニューバーについて 4-2 検索 号内検索 について 4-3
目次 1. AOS ユーザー登録サイト AOS ユーザー登録 AOS ライセンスキー登録 ios 版アプリ インストール 起動と新規登録 初期設定とバックアップ Andro
 クラウドバックアップサービス 目次 1. AOS ユーザー登録サイト...1 1.1. AOS ユーザー登録... 1 1.2. AOS ライセンスキー登録... 2 2. ios 版アプリ...3 2.1. インストール... 3 2.2. 起動と新規登録... 4 2.3. 初期設定とバックアップ... 5 3. Android 版アプリ...6 3.1. インストール... 6 3.2. 起動と新規登録...
クラウドバックアップサービス 目次 1. AOS ユーザー登録サイト...1 1.1. AOS ユーザー登録... 1 1.2. AOS ライセンスキー登録... 2 2. ios 版アプリ...3 2.1. インストール... 3 2.2. 起動と新規登録... 4 2.3. 初期設定とバックアップ... 5 3. Android 版アプリ...6 3.1. インストール... 6 3.2. 起動と新規登録...
スライド 1
 セキュリティ安心ブラウザ Android 版 WEBフィルタリングソフト 簡単マニュアル onlyタフ レットフィルタリンク ( ファイナルスマホセキュリティ ) のインストール onlyタフ レットフィルタリンク ( ファイナルスマホセキュリティ ) の初期設定 onlyタフ レットフィルタリンク ( ファイナルスマホセキュリティ ) の使い方 ( ブラウザ ) onlyタフ レットフィルタリンク
セキュリティ安心ブラウザ Android 版 WEBフィルタリングソフト 簡単マニュアル onlyタフ レットフィルタリンク ( ファイナルスマホセキュリティ ) のインストール onlyタフ レットフィルタリンク ( ファイナルスマホセキュリティ ) の初期設定 onlyタフ レットフィルタリンク ( ファイナルスマホセキュリティ ) の使い方 ( ブラウザ ) onlyタフ レットフィルタリンク
< 目次 > 1. このアプリについて [P3] 2. アプリのインストール方法 [P3~] 2-1. Android 版アプリケーション 2-2. Web 版アプリケーション 3. アプリの流れについて [P4~] 4. 各クライアントアプリの操作方法 [P9~] 4-1. Android 版アプ
![< 目次 > 1. このアプリについて [P3] 2. アプリのインストール方法 [P3~] 2-1. Android 版アプリケーション 2-2. Web 版アプリケーション 3. アプリの流れについて [P4~] 4. 各クライアントアプリの操作方法 [P9~] 4-1. Android 版アプ < 目次 > 1. このアプリについて [P3] 2. アプリのインストール方法 [P3~] 2-1. Android 版アプリケーション 2-2. Web 版アプリケーション 3. アプリの流れについて [P4~] 4. 各クライアントアプリの操作方法 [P9~] 4-1. Android 版アプ](/thumbs/49/25250187.jpg) アーチェリーリアルタイム対戦システム Args( アーグス ) 取扱説明書 宮城県工業高等学校情報研究部 プロジェクトチーム Args 2016/01/09 更新版 < 目次 > 1. このアプリについて [P3] 2. アプリのインストール方法 [P3~] 2-1. Android 版アプリケーション 2-2. Web 版アプリケーション 3. アプリの流れについて [P4~] 4. 各クライアントアプリの操作方法
アーチェリーリアルタイム対戦システム Args( アーグス ) 取扱説明書 宮城県工業高等学校情報研究部 プロジェクトチーム Args 2016/01/09 更新版 < 目次 > 1. このアプリについて [P3] 2. アプリのインストール方法 [P3~] 2-1. Android 版アプリケーション 2-2. Web 版アプリケーション 3. アプリの流れについて [P4~] 4. 各クライアントアプリの操作方法
BrovalApp Mobile ユーザーマニュアル ver 年 作成
 BrovalApp Mobile ユーザーマニュアル ver2.0 2014 年 10 21 作成 BrovalApp Mobile 次 はじめに BrovalApp Mobile でできること... 1 セットアップ 1 管理者情報を作成する... 2 2 AppStore から ios アプリをインストールする... 4 1 サインイン 法と Top 画 について 1-1 BrovalApp Mobile
BrovalApp Mobile ユーザーマニュアル ver2.0 2014 年 10 21 作成 BrovalApp Mobile 次 はじめに BrovalApp Mobile でできること... 1 セットアップ 1 管理者情報を作成する... 2 2 AppStore から ios アプリをインストールする... 4 1 サインイン 法と Top 画 について 1-1 BrovalApp Mobile
アプリケーションの使い方 ios 対応バージョン ios : 6.0 以降 準備 事前に液晶モニター本体のネットワークパスワード及びネットワークアドレスの設定を行う ( 取扱説明書 7ページ ) 液晶モニター上でインターネットの接続状況を確認する メインメニューの システム ネットワーク ネットワー
 CMS-700 シリーズ ワイヤレスカメラ & モニターセット スマートフォン タブレット用アプリケーションの使い方 目次 ios... P.~P.9 Android... P.0~P.7 ios/android 対応バージョン ios : 6.0 以降 Android.0 以降使用端末によって画面表示等が異なる場合があります 改訂日 :07099 アプリケーションの使い方 ios 対応バージョン
CMS-700 シリーズ ワイヤレスカメラ & モニターセット スマートフォン タブレット用アプリケーションの使い方 目次 ios... P.~P.9 Android... P.0~P.7 ios/android 対応バージョン ios : 6.0 以降 Android.0 以降使用端末によって画面表示等が異なる場合があります 改訂日 :07099 アプリケーションの使い方 ios 対応バージョン
PowerPoint プレゼンテーション
 スマートフォン タブレット用 ご利用ガイド フレッツ あずけ ~ るをスマートフォン タブレットでご利用いただくための機能や操作について説明いたします ご利用開始にあたって 専用アプリのダウンロード インストール フレッツ あずけ ~ るをスマートフォン タブレット端末でご利用いただくには 専用のアプリのダウンロード インストールが必要となります 初回ご利用時にログイン ID とパスワードをご入力いただくことで
スマートフォン タブレット用 ご利用ガイド フレッツ あずけ ~ るをスマートフォン タブレットでご利用いただくための機能や操作について説明いたします ご利用開始にあたって 専用アプリのダウンロード インストール フレッツ あずけ ~ るをスマートフォン タブレット端末でご利用いただくには 専用のアプリのダウンロード インストールが必要となります 初回ご利用時にログイン ID とパスワードをご入力いただくことで
2. ログイン 三重県総合教育センターの Web ページにアクセスし ネット DE 研修の ログインへ をクリックするとログイン画面に移動します 2 ログイン ID 及びパスワードを入力して ログイン ボタンを押してください パスワードはログイン後 変更し 個人で管理をしてください 2 パスワードは
 [ ネット DE 研修 ] 受講の手引き Windows/Mac 版 ver. iphone/ipad/android 端末を利用の方は指定されたマニュアルを参照してください. はじめにネットDE 研修を利用する前にログインページより 環境チェック を行ってください ログインページへの移動は 2. ログイン をご参照ください ご使用されるブラウザ スマートフォンアプリなどで行ってください 環境チェックをクリックします
[ ネット DE 研修 ] 受講の手引き Windows/Mac 版 ver. iphone/ipad/android 端末を利用の方は指定されたマニュアルを参照してください. はじめにネットDE 研修を利用する前にログインページより 環境チェック を行ってください ログインページへの移動は 2. ログイン をご参照ください ご使用されるブラウザ スマートフォンアプリなどで行ってください 環境チェックをクリックします
目次 1. アプリケーション登録 利用設定 CardDAV 設定 デフォルトアカウント設定 アプリケーションのログイン ログアウト KDDI SMARTアドレス帳 にログインする KDDI SMARTアドレス帳 にログイン
 改訂日付 :2018 年 12 月 10 日 1 目次 1. アプリケーション登録 2. 2 1. 2 2. 利用設定 CardDAV 設定 デフォルトアカウント設定 3. 3 1. 3 2. 3 3. 4. 4 1. アプリケーションのログイン ログアウト KDDI SMARTアドレス帳 にログインする KDDI SMARTアドレス帳 にログインする KDDI Business ID ご利用時 KDDI
改訂日付 :2018 年 12 月 10 日 1 目次 1. アプリケーション登録 2. 2 1. 2 2. 利用設定 CardDAV 設定 デフォルトアカウント設定 3. 3 1. 3 2. 3 3. 4. 4 1. アプリケーションのログイン ログアウト KDDI SMARTアドレス帳 にログインする KDDI SMARTアドレス帳 にログインする KDDI Business ID ご利用時 KDDI
目次 はじめに 1サーバ作成 2 初期設定 3 利用スタート 付録 Page.2
 オフィスワークお役立ちパック 初期設定マニュアル 2013 年 11 月 NEC ビッグローブ株式会社 目次 はじめに 1サーバ作成 2 初期設定 3 利用スタート 付録 Page.2 はじめに 本お役立ちパックをご購入いただきありがとうございます 本資料では サーバ作成 初期設定の方法をご説明します ご利用までのステップ 1 サーバ作成 2 初期設定 3 利用スタート Page.3 1 サーバ作成
オフィスワークお役立ちパック 初期設定マニュアル 2013 年 11 月 NEC ビッグローブ株式会社 目次 はじめに 1サーバ作成 2 初期設定 3 利用スタート 付録 Page.2 はじめに 本お役立ちパックをご購入いただきありがとうございます 本資料では サーバ作成 初期設定の方法をご説明します ご利用までのステップ 1 サーバ作成 2 初期設定 3 利用スタート Page.3 1 サーバ作成
Microsoft Word _鶴見大学_利用者マニュアル.docx
 鶴見大学 Office365 メール利用者マニュアル 目次 1. Office365 メールとは... 2 2. Office365 メールの利用画面イメージ... 4 3. Office365 の基本的な動作を確認する... 6 Office365 にログインする ( サインイン )... 6 Office365 からログアウトする ( サインアウト )... 7 テーマを変更する... 7 4.
鶴見大学 Office365 メール利用者マニュアル 目次 1. Office365 メールとは... 2 2. Office365 メールの利用画面イメージ... 4 3. Office365 の基本的な動作を確認する... 6 Office365 にログインする ( サインイン )... 6 Office365 からログアウトする ( サインアウト )... 7 テーマを変更する... 7 4.
スライド 1
 Copyright 2004-2011NTT Communications Corporation Android 操作マニュアル Arcstar Conferencing Arcstar Web Conferencing (Web 会議 ) ~ ミーティングセンタ ~ NTT コミュニケーションズ株式会社ボイス & ビデオコミュニケーションサービス部 もくじ はじめに Android 端末での Meeting
Copyright 2004-2011NTT Communications Corporation Android 操作マニュアル Arcstar Conferencing Arcstar Web Conferencing (Web 会議 ) ~ ミーティングセンタ ~ NTT コミュニケーションズ株式会社ボイス & ビデオコミュニケーションサービス部 もくじ はじめに Android 端末での Meeting
7.Outlook2016 の設定 1 1Outlook2016 を起動します Outlook へようこそ 画面が表示された場合は 8.Outlook2016 の設定 2 をご覧ください 2 ファイル をクリックします 3 アカウントの追加 をクリックします 4 自動アカウントセットアップ 画面で
 6. 登録内容の確認 1 登録申請をいただいた日の翌日 13 時以降に JWAY ホームページ (http://jway.jp) へアクセスしてください 2 画面左側にある ご利用中のお客様 をクリックしてください 3 Web 受付 ( 旧加入者サポート ) にある ログイン画面へ をクリックしてください 4 右の画面が表示されたら 4.Web 受付へのログイン の 4 の手順と同じように 認証コード
6. 登録内容の確認 1 登録申請をいただいた日の翌日 13 時以降に JWAY ホームページ (http://jway.jp) へアクセスしてください 2 画面左側にある ご利用中のお客様 をクリックしてください 3 Web 受付 ( 旧加入者サポート ) にある ログイン画面へ をクリックしてください 4 右の画面が表示されたら 4.Web 受付へのログイン の 4 の手順と同じように 認証コード
Pocket WiFi LTE (GL04P) ソフトウェア更新マニュアル パソコン ipad 編 Version2 10
 Pocket WiFi LTE (GL04P) ソフトウェア更新マニュアル パソコン ipad 編 Version2 10 GL04P ソフトウェア更新について GL04P のソフトウェア更新を行う際は以下の注意事項をご確認のうえ実行してください GL04P ソフトウェア更新に関する注意点 1. ソフトウェア更新中にパソコン等がスタンバイ スリープ サスペンド状態に移行しないように設定してください
Pocket WiFi LTE (GL04P) ソフトウェア更新マニュアル パソコン ipad 編 Version2 10 GL04P ソフトウェア更新について GL04P のソフトウェア更新を行う際は以下の注意事項をご確認のうえ実行してください GL04P ソフトウェア更新に関する注意点 1. ソフトウェア更新中にパソコン等がスタンバイ スリープ サスペンド状態に移行しないように設定してください
ウェブ会員新規登録方法 ( パソコン及びスマートフォンから ) 1. にアクセスし 初回来場特典 ( 明治大学カード会員 JAF 会員 フクラムカード会員の方のみ ) お名前 フリガナ 性別 生年月日( 例 :1980/01/01) 郵便番
 猪苗代スキー場 Re:born CLUB 会員マニュアル目次 (2015 年 11 月 20 日改訂 )! ウェブ会員新規登録方法 " パソコン及びスマートフォン (P.2) " 携帯電話 (P.5)! カード会員からウェブ会員への移行方法 " パソコン及びスマートフォン (P.9) " 携帯電話 (P.13)! マイページの利用方法 " マイページへのアクセス及びログイン (P.17) " マイページトップ
猪苗代スキー場 Re:born CLUB 会員マニュアル目次 (2015 年 11 月 20 日改訂 )! ウェブ会員新規登録方法 " パソコン及びスマートフォン (P.2) " 携帯電話 (P.5)! カード会員からウェブ会員への移行方法 " パソコン及びスマートフォン (P.9) " 携帯電話 (P.13)! マイページの利用方法 " マイページへのアクセス及びログイン (P.17) " マイページトップ
GL04P ソフトウェア更新マニュアル パソコン・iPad編 ver.2.10
 Pocket WiFi LTE (GL04P) ソフトウェア更新マニュアル パソコン ipad 編 Version2 10 GL04P ソフトウェア更新について GL04P のソフトウェア更新を行う際は以下の注意事項をご確認のうえ実行してくださ い GL04P ソフトウェア更新に関する注意点 1. ソフトウェア更新中にパソコン等がスタンバイ スリープ サスペンド状態に移行し ないように設定してください
Pocket WiFi LTE (GL04P) ソフトウェア更新マニュアル パソコン ipad 編 Version2 10 GL04P ソフトウェア更新について GL04P のソフトウェア更新を行う際は以下の注意事項をご確認のうえ実行してくださ い GL04P ソフトウェア更新に関する注意点 1. ソフトウェア更新中にパソコン等がスタンバイ スリープ サスペンド状態に移行し ないように設定してください
< ダッシュボード画面 > 現在開催中の研修 に ご覧いただけるセミナーがすべて表示されます 視聴したいセミナーをクリックします ( セミナーへのお申し込み方法はこちらをご参照ください ) マウスをセミナー名の上に移動すると色が変わります 色の変わる範囲はどこでもクリックすることができます < 講座
 動画を視聴する手順 < トップページ > ログイン ID( メールアドレス )/ パスワードを入力して を押します ( 会員登録が済んでいない方はこちらのマニュアルをご参照ください ) 1 < ダッシュボード画面 > 現在開催中の研修 に ご覧いただけるセミナーがすべて表示されます 視聴したいセミナーをクリックします ( セミナーへのお申し込み方法はこちらをご参照ください ) マウスをセミナー名の上に移動すると色が変わります
動画を視聴する手順 < トップページ > ログイン ID( メールアドレス )/ パスワードを入力して を押します ( 会員登録が済んでいない方はこちらのマニュアルをご参照ください ) 1 < ダッシュボード画面 > 現在開催中の研修 に ご覧いただけるセミナーがすべて表示されます 視聴したいセミナーをクリックします ( セミナーへのお申し込み方法はこちらをご参照ください ) マウスをセミナー名の上に移動すると色が変わります
メニュー STEP 1 ehome をダウンロード STEP 2-1 アプリへのアカウント登録 ーーーーーーーーーーーーーーーーーーーーーーーーーーーー Amazon Alexa Google Home と連携するには 最新アプリ ehome をご利用ください 事前に 下記手順に従って eremot
 メニュー STEP 1 ehome をダウンロード STEP 2-1 アプリへのアカウント登録 ーーーーーーーーーーーーーーーーーーーーーーーーーーーー Amazon Alexa Google Home と連携するには 最新アプリ ehome をご利用ください 事前に 下記手順に従って eremote eremote mini をセットアップしてください STEP 1 ehome をダウンロード アプリストアで
メニュー STEP 1 ehome をダウンロード STEP 2-1 アプリへのアカウント登録 ーーーーーーーーーーーーーーーーーーーーーーーーーーーー Amazon Alexa Google Home と連携するには 最新アプリ ehome をご利用ください 事前に 下記手順に従って eremote eremote mini をセットアップしてください STEP 1 ehome をダウンロード アプリストアで
目次 1. はじめに ログイン方法 (PC の場合 ) メール送信方法 (PC の場合 )... 6 からのアドレス帳の移行方法 (PC の場合 ) メール転送方法 (PC の場合 ) Gmail アプリの設
 1. はじめに このマニュアルは 新しく 2015 年 10 月より稼働する m.mail の PC からのログイン方法 @cncmail からのアドレス帳移行方法 およびスマートフォン (Android iphone) で利用する際に Gmail アプリでの設定方法をまとめたものです このマニュアルは 2015 年 10 月時点のものとなります GoogleApps の仕様変更等により 今後ログイン方法以外の項目について
1. はじめに このマニュアルは 新しく 2015 年 10 月より稼働する m.mail の PC からのログイン方法 @cncmail からのアドレス帳移行方法 およびスマートフォン (Android iphone) で利用する際に Gmail アプリでの設定方法をまとめたものです このマニュアルは 2015 年 10 月時点のものとなります GoogleApps の仕様変更等により 今後ログイン方法以外の項目について
SAMBA Stunnel(Windows) 編 1. インストール 1 セキュア SAMBA の URL にアクセスし ログインを行います xxx 部分は会社様によって異なります xxxxx 2 Windows 版ダウンロード ボ
 操作ガイド Ver.2.3 目次 1. インストール... - 2-2. SAMBA Stunnel 利用... - 8-2.1. 接続確認... - 8-2.2. 編集... - 11-2.3. インポート... - 14-2.4. 削除... - 15-2.5 フォルダショートカットの作成... - 16-3. 動作環境... - 18-4. 参考資料 ( 接続状況が不安定な場合の対処方法について
操作ガイド Ver.2.3 目次 1. インストール... - 2-2. SAMBA Stunnel 利用... - 8-2.1. 接続確認... - 8-2.2. 編集... - 11-2.3. インポート... - 14-2.4. 削除... - 15-2.5 フォルダショートカットの作成... - 16-3. 動作環境... - 18-4. 参考資料 ( 接続状況が不安定な場合の対処方法について
 Jam Careソフト目次 マニュアル 5 Jamcareソフトのセットアップをしましょう 12 ソフトの起動と終了をしましょう 15 サポートセンターから電話が欲しい 19 サポートセンターにメッセージを送信する 27 サポートサイトで Q&A 集を見る 33 サポートサイトにバージョンアップの要望を書き込む 36 サポートサイトへ質問する 39 顧客情報登録を編集する 40 ジャムケアソフトのバージョンアップを行う
Jam Careソフト目次 マニュアル 5 Jamcareソフトのセットアップをしましょう 12 ソフトの起動と終了をしましょう 15 サポートセンターから電話が欲しい 19 サポートセンターにメッセージを送信する 27 サポートサイトで Q&A 集を見る 33 サポートサイトにバージョンアップの要望を書き込む 36 サポートサイトへ質問する 39 顧客情報登録を編集する 40 ジャムケアソフトのバージョンアップを行う
X5-Evo スタートアップガイド
 最初に行う設定 簡易マニュアル Wifi 接続 ( スマホのテザリングも可 ) ができる環境下で実施してください (Wifi 接続 ( スマホのテザリングも可 ) ができない場合は機能が制限されてしまいます ) Wifiテザリングの場合 通信量に注意してください ( スマートフォンのWifiテザリング機能に関しては各携帯電話会社にお問い合わせください ) 1 目次 1. X5-Evo の初期設定 i.
最初に行う設定 簡易マニュアル Wifi 接続 ( スマホのテザリングも可 ) ができる環境下で実施してください (Wifi 接続 ( スマホのテザリングも可 ) ができない場合は機能が制限されてしまいます ) Wifiテザリングの場合 通信量に注意してください ( スマートフォンのWifiテザリング機能に関しては各携帯電話会社にお問い合わせください ) 1 目次 1. X5-Evo の初期設定 i.
iphone 端末設定ガイド 改訂日付 :2018 年 10 月 2 日
 改訂日付 :2018 年 10 月 2 日 目次 1. アプリ登録 2. 2 1. 2 2. 利用設定 CardDAV を設定する デフォルトアカウントを設定する 3. 3 1. 3 2. アプリのログイン ログアウト SMART アドレス帳にログインする SMART アドレス帳をログアウトする 4. 4 1. プロファイルのダウンロード プロファイルをダウンロードする 5. 5 1. データ取得方法の設定
改訂日付 :2018 年 10 月 2 日 目次 1. アプリ登録 2. 2 1. 2 2. 利用設定 CardDAV を設定する デフォルトアカウントを設定する 3. 3 1. 3 2. アプリのログイン ログアウト SMART アドレス帳にログインする SMART アドレス帳をログアウトする 4. 4 1. プロファイルのダウンロード プロファイルをダウンロードする 5. 5 1. データ取得方法の設定
マカフィー (R) マルチアクセス 設定ガイド
 マカフィー R マルチアクセス 目次 1. マカフィーダウンロードページへのログイン方法 2.Windows 版のダウンロード 3.Mac 版のダウンロード 4.Android 版のダウンロード 5.iOS 版のダウンロード 6.True Keyのダウンロード 2ページ 4ページ 11ページ 20ページ 27ページ 33ページ ご注意ください 他社セキュリティソフトがインストールされている端末では
マカフィー R マルチアクセス 目次 1. マカフィーダウンロードページへのログイン方法 2.Windows 版のダウンロード 3.Mac 版のダウンロード 4.Android 版のダウンロード 5.iOS 版のダウンロード 6.True Keyのダウンロード 2ページ 4ページ 11ページ 20ページ 27ページ 33ページ ご注意ください 他社セキュリティソフトがインストールされている端末では
_ワイヤレスカメラアプリ取説.indd
 CMS-700 シリーズ ワイヤレスカメラ & モニターセット スマートフォン タブレット用アプリケーションの使い方 目次 ios... P.~P.9 Android... P.0~P.7 ios/android 対応バージョン ios : 9.0 以降 Android.0 以降使用端末によって画面表示等が異なる場合があります 改訂日 :08080 アプリケーションの使い方 ios 対応バージョン.iOS.:.9.0
CMS-700 シリーズ ワイヤレスカメラ & モニターセット スマートフォン タブレット用アプリケーションの使い方 目次 ios... P.~P.9 Android... P.0~P.7 ios/android 対応バージョン ios : 9.0 以降 Android.0 以降使用端末によって画面表示等が異なる場合があります 改訂日 :08080 アプリケーションの使い方 ios 対応バージョン.iOS.:.9.0
V-CUBE One
 V-CUBE One Office 365 連携マニュアル ブイキューブ 2017/06/02 この文書は V-CUBE One の Office 365 連携用ご利用マニュアルです 更新履歴 更新日 内容 2016/02/09 新規作成 2016/03/11 Office 365 ID を既存の One 利用者と紐付ける機能に関する記述の追加 2016/04/01 V-CUBE ミーティング Outlook
V-CUBE One Office 365 連携マニュアル ブイキューブ 2017/06/02 この文書は V-CUBE One の Office 365 連携用ご利用マニュアルです 更新履歴 更新日 内容 2016/02/09 新規作成 2016/03/11 Office 365 ID を既存の One 利用者と紐付ける機能に関する記述の追加 2016/04/01 V-CUBE ミーティング Outlook
3 アドレスバーに URL を入力し ( 移動ボタン ) をタップします 入力した URL のホームページに移動します ネットワークへのログオン 画面が表示された場合は ユーザー名 を確 認し パスワード を入力して OK をタップしてください ホームページがうまく表示されないときは Opera B
 ホームページを見る (Opera Browser) Opera Browser を使って ホームページの閲覧ができます アクセスリストに登録したホームページ (+3-3 ページ ) を順番に閲覧することができます くわしくは ネットウォーカー ( お気に入りめぐりをする ) (+3-7 ページ ) をご覧ください Opera Browser は パソコンなどで広く使われている Web ブラウザによる
ホームページを見る (Opera Browser) Opera Browser を使って ホームページの閲覧ができます アクセスリストに登録したホームページ (+3-3 ページ ) を順番に閲覧することができます くわしくは ネットウォーカー ( お気に入りめぐりをする ) (+3-7 ページ ) をご覧ください Opera Browser は パソコンなどで広く使われている Web ブラウザによる
ご利用の前に 目次 - 0. 推奨環境とソフトウェアのバージョン 推奨環境について Windows8 Windows8. について Internet Explorer のバージョン確認 SAMWEB の初期設定 セキュリティ設定..
 操作マニュアル ( ご利用の前に ) 06.0.4 v.6 ご利用の前に 目次 - 0. 推奨環境とソフトウェアのバージョン... 3. 推奨環境について... 3. Windows8 Windows8. について... 4 3. Internet Explorer のバージョン確認... 5 0. SAMWEB の初期設定... 7. セキュリティ設定... 7. ActiveX のインストール...
操作マニュアル ( ご利用の前に ) 06.0.4 v.6 ご利用の前に 目次 - 0. 推奨環境とソフトウェアのバージョン... 3. 推奨環境について... 3. Windows8 Windows8. について... 4 3. Internet Explorer のバージョン確認... 5 0. SAMWEB の初期設定... 7. セキュリティ設定... 7. ActiveX のインストール...
アプリ版居宅介護支援システム簡単操作マニュアル 2017 年度版 総合案内 サポートデスク Copyright(C) 2010 ITSS All Rights Reserved.
 アプリ版居宅介護支援システム簡単操作マニュアル 2017 年度版 総合案内 サポートデスク 050-5846-5624 Copyright(C) 2010 ITSS All Rights Reserved. アプリ版 楽にネット居宅介護支援 かんたんガイド 0 章はじめに 0.0 操作の流れ 1 1 章アプリの設定 1.1 アプリ用アカウントの作成方法 1.2 アプリのダウンロード 2 4 2 章アプリの操作方法
アプリ版居宅介護支援システム簡単操作マニュアル 2017 年度版 総合案内 サポートデスク 050-5846-5624 Copyright(C) 2010 ITSS All Rights Reserved. アプリ版 楽にネット居宅介護支援 かんたんガイド 0 章はじめに 0.0 操作の流れ 1 1 章アプリの設定 1.1 アプリ用アカウントの作成方法 1.2 アプリのダウンロード 2 4 2 章アプリの操作方法
SOBA ミエルカ クラウドセミナーモード 配信者マニュアル 目次 はじめに 配信者のユーザー登録について ライブ配信の作成 ライブ配信への招待 ライブ配信への参加方法... 4 (1) ライブ配信を選んで参加する方法 ( 管理者 配信
 SOBA ミエルカ クラウドセミナーモード 配信者マニュアル 目次 はじめに... 2 1. 配信者のユーザー登録について... 2 2. ライブ配信の作成... 3 3. ライブ配信への招待... 4 4. ライブ配信への参加方法... 4 (1) ライブ配信を選んで参加する方法 ( 管理者 配信者 )... 5 (2) 招待状より参加する方法 ( 管理者 配信者 視聴者 )... 5 5. ライブ配信ルーム内の機能...
SOBA ミエルカ クラウドセミナーモード 配信者マニュアル 目次 はじめに... 2 1. 配信者のユーザー登録について... 2 2. ライブ配信の作成... 3 3. ライブ配信への招待... 4 4. ライブ配信への参加方法... 4 (1) ライブ配信を選んで参加する方法 ( 管理者 配信者 )... 5 (2) 招待状より参加する方法 ( 管理者 配信者 視聴者 )... 5 5. ライブ配信ルーム内の機能...
FAQ案(Linkup Manager)
 製品マニュアル_日本語版 スマートフォン版 アプリ の基本操作... 3 名刺検索...4 企業名刺入れ... 5 タスク...11 商談情報... 13 ユーザー... 16 プロフィール... 16 個人名刺入れ... 17 ツールボックス... 19 ブラウザ画面基本操作... 23 企業管理者アカウント作成... 23 ユーザーアカウント作成... 24 一般ユーザー 名刺画面... 26
製品マニュアル_日本語版 スマートフォン版 アプリ の基本操作... 3 名刺検索...4 企業名刺入れ... 5 タスク...11 商談情報... 13 ユーザー... 16 プロフィール... 16 個人名刺入れ... 17 ツールボックス... 19 ブラウザ画面基本操作... 23 企業管理者アカウント作成... 23 ユーザーアカウント作成... 24 一般ユーザー 名刺画面... 26
Microsoft Word - Office365マニュアル_教職員向け.docx
 Office365 利用マニュアル はじめに 2018 年 4 月 1 日より Microsoft が提供するクラウドサービス Office365 を導入します このマニュアルでは Office365 の使い方について説明します 必ず 2.Office365 ご利用に関する注意事項 をお読み頂いたあとにご利用下さいますようお願いします 目次 1. Office365 とは 2. Office365
Office365 利用マニュアル はじめに 2018 年 4 月 1 日より Microsoft が提供するクラウドサービス Office365 を導入します このマニュアルでは Office365 の使い方について説明します 必ず 2.Office365 ご利用に関する注意事項 をお読み頂いたあとにご利用下さいますようお願いします 目次 1. Office365 とは 2. Office365
スライド 1
 リモート録画予約サービス スターターマニュアル ( 完全版 ) ご利用にはデジタルホームターミナル (STB) をインターネットへ接続する必要があります Ver.1.0 TZ-BDT920PW ( ブルーレイ楽見録 DX) KCN ケーブルテレビご利用コース 機器 ID 番号 (16 ケタ ) STB-ID 番号 (12 ケタ ) 近鉄ケーブルネットワーク株式会社 2010 2013 Japan Kintetsu
リモート録画予約サービス スターターマニュアル ( 完全版 ) ご利用にはデジタルホームターミナル (STB) をインターネットへ接続する必要があります Ver.1.0 TZ-BDT920PW ( ブルーレイ楽見録 DX) KCN ケーブルテレビご利用コース 機器 ID 番号 (16 ケタ ) STB-ID 番号 (12 ケタ ) 近鉄ケーブルネットワーク株式会社 2010 2013 Japan Kintetsu
10 完了 をクリック 13 このサーバーは認証が必要 をチェックして 設定 をクリック Windows メール Windows Vista に標準のメールソフト Windows メール の設定方法を説明します 1 スタート から 電子メール Windows メール をクリック 11 続いて設定ファ
 Outlook Express Windows に標準のメールソフト Outlook Express の設定方法を説明します 1Outlook Express を起動します 注. ウイザードが起動した場合は5へ進む 4 メール をクリック 7 受信メール (POP3 IMAP または HTTP) サーバー に pop.kvision.ne.jp を 入力し 送信メール (SMTP) サーバー に mail.kvision.ne.jp
Outlook Express Windows に標準のメールソフト Outlook Express の設定方法を説明します 1Outlook Express を起動します 注. ウイザードが起動した場合は5へ進む 4 メール をクリック 7 受信メール (POP3 IMAP または HTTP) サーバー に pop.kvision.ne.jp を 入力し 送信メール (SMTP) サーバー に mail.kvision.ne.jp
目次 1. ユーザー登録 ( 初期セットアップ ) を行う Office365 の基本的な動作を確認する... 6 Office365 にログインする ( サインイン )... 6 Office365 からサインアウトする ( ログアウト )... 6 パスワードを変更する... 7
 実践女子学園 目次 1. ユーザー登録 ( 初期セットアップ ) を行う... 2 2. Office365 の基本的な動作を確認する... 6 Office365 にログインする ( サインイン )... 6 Office365 からサインアウトする ( ログアウト )... 6 パスワードを変更する... 7 3. Office インストール... 8 Office インストール手順... 8
実践女子学園 目次 1. ユーザー登録 ( 初期セットアップ ) を行う... 2 2. Office365 の基本的な動作を確認する... 6 Office365 にログインする ( サインイン )... 6 Office365 からサインアウトする ( ログアウト )... 6 パスワードを変更する... 7 3. Office インストール... 8 Office インストール手順... 8
目次 1. ログイン 最初に設定しましょう メールの受信 メールの削除 振り分け ( ラベル付け ) メールの作成 メールの返信 転送 メールの自動転送 ログアウト
 2015/5/22 システム管理室 目次 1. ログイン... 1 2. 最初に設定しましょう... 3 3. メールの受信... 5 4. メールの削除 振り分け ( ラベル付け )... 9 5. メールの作成... 13 6. メールの返信 転送... 14 7. メールの自動転送... 16 8. ログアウト... 19 9. ヘルプ... 20 このマニュアルは 2015 年 5 月現在の
2015/5/22 システム管理室 目次 1. ログイン... 1 2. 最初に設定しましょう... 3 3. メールの受信... 5 4. メールの削除 振り分け ( ラベル付け )... 9 5. メールの作成... 13 6. メールの返信 転送... 14 7. メールの自動転送... 16 8. ログアウト... 19 9. ヘルプ... 20 このマニュアルは 2015 年 5 月現在の
PART 4 メールを使いこなす 初めて起動した場合は ドコモメールアプリのアップデートを行います ドコモメールアプリにある ダウンロード を 続いて アップデート を アップデートが完了したらホーム画面上の ドコモメール のアイコンをタップすると起動します 初めて起動した場合 利用規約や注意につい
 Step 4-6 ドコモメールの利用 NTTドコモが提供する ドコモメール は iモードと同じアドレス (@docomo.ne.jp) を利用できるクラウドメールサービスです ドコモメール ドコモでは iモードと同じメールアドレス (@docomo.ne.jp) がスマートフォン上で利用できる sp モードメール を提供しています 2013 年 10 月 24 日より spモードメールをクラウド化したメールサービス
Step 4-6 ドコモメールの利用 NTTドコモが提供する ドコモメール は iモードと同じアドレス (@docomo.ne.jp) を利用できるクラウドメールサービスです ドコモメール ドコモでは iモードと同じメールアドレス (@docomo.ne.jp) がスマートフォン上で利用できる sp モードメール を提供しています 2013 年 10 月 24 日より spモードメールをクラウド化したメールサービス
Ⅰ OUTLOOK 2013設定 1.OUTLOOK2013を起動します 4.次へをクリックします ①ファイルをクリック 2.アカウント情報を設定します ①電子メールアカウント欄にチェックが入っていることを確認する ②次へをクリック 5.アカウントを手動設定します ①アカウント設定をクリック ②アカ
 w メール設定マニュアル 目次 はじめに Ⅰ.OUTLOOK 2013 設定 Ⅱ.OUTLOOK 2010 設定 2 ページ 4 ページ Ⅲ.Windows Live Mail 2011,2012 インストール Ⅳ.Windows Live Mail 2011,2012 設定 6 ページ 7 ページ Ⅴ.Mail 4.X 設定 8 ページ ( 参考 Ⅰ) WATV Web メール確認 10 ページ
w メール設定マニュアル 目次 はじめに Ⅰ.OUTLOOK 2013 設定 Ⅱ.OUTLOOK 2010 設定 2 ページ 4 ページ Ⅲ.Windows Live Mail 2011,2012 インストール Ⅳ.Windows Live Mail 2011,2012 設定 6 ページ 7 ページ Ⅴ.Mail 4.X 設定 8 ページ ( 参考 Ⅰ) WATV Web メール確認 10 ページ
CUBICS Learning
 キャンパス内のネットワーク (LAN) を利用する方へ 認証ネットワーク利用マニュアル IEEE802.1X 認証方式 編 Ver. 3.4 中京大学情報システム部 2017 年 9 月作成 目次 目次... i 1. はじめに...1 1.1. IEEE802.1X 認証とは... 1 1.2. 利用上の注意... 1 1.3. 認証の手順... 1 2. Windows7 を利用する...2 2.1.
キャンパス内のネットワーク (LAN) を利用する方へ 認証ネットワーク利用マニュアル IEEE802.1X 認証方式 編 Ver. 3.4 中京大学情報システム部 2017 年 9 月作成 目次 目次... i 1. はじめに...1 1.1. IEEE802.1X 認証とは... 1 1.2. 利用上の注意... 1 1.3. 認証の手順... 1 2. Windows7 を利用する...2 2.1.
スライド 1
 5-0 5 ご利用手順 ( フレッツ あずけ ~ る TView アプリ用 ) フレッツ あずけ ~ るを TView アプリ ( テレビ用アプリ ) でご利用いただくための機能や操作について説明いたします 5-. テレビ向け機能概要 フレッツ あずけ ~ るにバックアップした写真 動画 音楽等をご自宅にあるテレビの大画面でお楽しみいただくことができます フレッツ あずけ ~ るをテレビでご利用いただくには
5-0 5 ご利用手順 ( フレッツ あずけ ~ る TView アプリ用 ) フレッツ あずけ ~ るを TView アプリ ( テレビ用アプリ ) でご利用いただくための機能や操作について説明いたします 5-. テレビ向け機能概要 フレッツ あずけ ~ るにバックアップした写真 動画 音楽等をご自宅にあるテレビの大画面でお楽しみいただくことができます フレッツ あずけ ~ るをテレビでご利用いただくには
目次 1.1. AOS ユーザー登録 AOS ライセンスキー登録 ios 版アプリ インストール 起動と新規登録 初期設定とバックアップ Android 版アプリ インストール...
 クラウドバックアップサービス 目次 1.1. AOS ユーザー登録...1 1.2. AOS ライセンスキー登録...2 2. ios 版アプリ...3 2.1. インストール...3 2.2. 起動と新規登録...4 2.3. 初期設定とバックアップ...5 3. Android 版アプリ...6 3.1. インストール...6 3.2. 起動と新規登録...7 3.3. 初期設定...8 3.4.
クラウドバックアップサービス 目次 1.1. AOS ユーザー登録...1 1.2. AOS ライセンスキー登録...2 2. ios 版アプリ...3 2.1. インストール...3 2.2. 起動と新規登録...4 2.3. 初期設定とバックアップ...5 3. Android 版アプリ...6 3.1. インストール...6 3.2. 起動と新規登録...7 3.3. 初期設定...8 3.4.
<4D F736F F D B838B837D836A B203694C52E646F63>
 株をⅰする スタートアップ 企画 開発 増田経済研究所 初めに ipad の初期設定および i 増田足をご利用いただくにはインターネットへの接続が必要です 本書は ipad の初期設定及び i 増田足のインストール方法を記載していますが i 増田足のインストール方法に関しては iphone の場合も同様の手順になります ネットワークに接続する方法 ご自宅でご利用の場合ワイヤレスインターネットルータ
株をⅰする スタートアップ 企画 開発 増田経済研究所 初めに ipad の初期設定および i 増田足をご利用いただくにはインターネットへの接続が必要です 本書は ipad の初期設定及び i 増田足のインストール方法を記載していますが i 増田足のインストール方法に関しては iphone の場合も同様の手順になります ネットワークに接続する方法 ご自宅でご利用の場合ワイヤレスインターネットルータ
ネットワーク設定(RDS XM BOX編)マニュアルVer.1.0
 オールインワンクラウド管理デジタルサイネージサービス V1.0.0 デジタルクルーズ株式会社 目次 はじめに... 3 1. 共通事項 1.1 事前準備... 4 1.2 電源 ON/OFF/ スタンバイの方法... 7 1.3 ホーム画面の表示方法... 8 2. 有線 LAN 設定... 9 3. 無線 LAN 設定... 11 4. プロキシ設定... 15 5. ディスプレイ設定... 18
オールインワンクラウド管理デジタルサイネージサービス V1.0.0 デジタルクルーズ株式会社 目次 はじめに... 3 1. 共通事項 1.1 事前準備... 4 1.2 電源 ON/OFF/ スタンバイの方法... 7 1.3 ホーム画面の表示方法... 8 2. 有線 LAN 設定... 9 3. 無線 LAN 設定... 11 4. プロキシ設定... 15 5. ディスプレイ設定... 18
PowerPoint プレゼンテーション
 RCMS 操作マニュアル [ メルマガ ] モジュールでメールマガジンを作成する 株式会社ディバータ 2015 年 11 月 目次 第 1 章メールマガジンモジュールについて 1-1 メルマガモジュールへのアクセス 1-2 メルマガモジュールの概要 1-3 機能概要 1-4 メルマガ作成 ~ 配信までの流れ 2 2 2 2 第 2 章新しいメルマガを追加する 2-1 新しいメルマガの追加方法 3 第
RCMS 操作マニュアル [ メルマガ ] モジュールでメールマガジンを作成する 株式会社ディバータ 2015 年 11 月 目次 第 1 章メールマガジンモジュールについて 1-1 メルマガモジュールへのアクセス 1-2 メルマガモジュールの概要 1-3 機能概要 1-4 メルマガ作成 ~ 配信までの流れ 2 2 2 2 第 2 章新しいメルマガを追加する 2-1 新しいメルマガの追加方法 3 第
SAMBA Remote(Mac) 編 PC にソフトをインストールすることによって OpenVPN でセキュア SAMBA へ接続することができます 注意 OpenVPN 接続は仮想 IP を使用します ローカル環境にて IP 設定が被らない事をご確認下さい 万が一仮想 IP とローカル環境 IP
 操作ガイド Ver.2.3 目次 1. インストール... - 2-2. SAMBA Remote 利用... - 5-2.1. 接続確認... - 5-2.2. 自動接続... - 10-2.3. 編集... - 12-2.4. インポート... - 15-2.5. 削除... - 17-2.6. 参考資料 ( 接続状況が不安定な場合の対処方法について )... - 18-2.6.1. サービスの再起動...
操作ガイド Ver.2.3 目次 1. インストール... - 2-2. SAMBA Remote 利用... - 5-2.1. 接続確認... - 5-2.2. 自動接続... - 10-2.3. 編集... - 12-2.4. インポート... - 15-2.5. 削除... - 17-2.6. 参考資料 ( 接続状況が不安定な場合の対処方法について )... - 18-2.6.1. サービスの再起動...
Microsoft PowerPoint - Skype for business プラン2 .pptx
 Office 365 Skype for business プラン 2 目次 1.Web 会議の開催方法... 3 1.1 予約型会議... 3 1.2 即時会議... 3 2. 予約型 Web 会議の予約と参加... 4 2.1 Outlookからの会議予約... 4 2.2 Skype for Business スケジューラーからの会議予約... 6 2.3 Web 会議への参加... 8 2.4
Office 365 Skype for business プラン 2 目次 1.Web 会議の開催方法... 3 1.1 予約型会議... 3 1.2 即時会議... 3 2. 予約型 Web 会議の予約と参加... 4 2.1 Outlookからの会議予約... 4 2.2 Skype for Business スケジューラーからの会議予約... 6 2.3 Web 会議への参加... 8 2.4
PowerPoint プレゼンテーション
 Synology インストールガイド 株式会社アスク Synology NAS でできること 家庭内に設置することで簡単に写真や動画の共有が行えます ユーザーごとに閲覧可否を制御することが出来ます 専用のアプリを利用することでスマートフォンやタブレットからもアクセスできます 特定のフォルダのみ閲覧可能 外出先など外部のネットワークからアクセス 写真や動画のアップロード Synology NAS アプリを利用して閲覧
Synology インストールガイド 株式会社アスク Synology NAS でできること 家庭内に設置することで簡単に写真や動画の共有が行えます ユーザーごとに閲覧可否を制御することが出来ます 専用のアプリを利用することでスマートフォンやタブレットからもアクセスできます 特定のフォルダのみ閲覧可能 外出先など外部のネットワークからアクセス 写真や動画のアップロード Synology NAS アプリを利用して閲覧
1. Office365 ProPlus アプリケーションから利用する方法 (Windows / Mac) この方法では Office365 ProPlus アプリケーションで ファイルの保管先として OneDrive を指定することができます Office365 ProPlus アプリケーションで
 Microsoft OneDrive 利用マニュアル お使いの PC で OneDrive を利用するには 下記の方法があります 本マニュアルでは それぞれの方法で OneDrive を利用する手順 ( サインイン サインアウトの手順 ) を説明します 1. Office365 ProPlus アプリケーションから利用する方法 (Windows / Mac) Office アプリケーションは ファイルの保管先として
Microsoft OneDrive 利用マニュアル お使いの PC で OneDrive を利用するには 下記の方法があります 本マニュアルでは それぞれの方法で OneDrive を利用する手順 ( サインイン サインアウトの手順 ) を説明します 1. Office365 ProPlus アプリケーションから利用する方法 (Windows / Mac) Office アプリケーションは ファイルの保管先として
目次 専用アプリケーションをインストールする 1 アカウントを設定する 5 Windows クライアントから利用できる機能の紹介 7 1ファイル フォルダのアップロードとダウンロード 8 2ファイル更新履歴の管理 10 3 操作履歴の確認 12 4アクセスチケットの生成 ( フォルダ / ファイルの
 ServersMan@Disk Windows 版専用アプリケーション操作マニュアル 目次 専用アプリケーションをインストールする 1 アカウントを設定する 5 Windows クライアントから利用できる機能の紹介 7 1ファイル フォルダのアップロードとダウンロード 8 2ファイル更新履歴の管理 10 3 操作履歴の確認 12 4アクセスチケットの生成 ( フォルダ / ファイルの公開 ) 13
ServersMan@Disk Windows 版専用アプリケーション操作マニュアル 目次 専用アプリケーションをインストールする 1 アカウントを設定する 5 Windows クライアントから利用できる機能の紹介 7 1ファイル フォルダのアップロードとダウンロード 8 2ファイル更新履歴の管理 10 3 操作履歴の確認 12 4アクセスチケットの生成 ( フォルダ / ファイルの公開 ) 13
目次 1. Office365 メールとは Office365 メールの利用画面イメージ Office365 の基本的な動作を確認する... 6 Office365 にログインする ( サインイン )... 6 Office365 からログアウトする ( サインアウト
 鶴見大学 目次 1. Office365 メールとは... 2 2. Office365 メールの利用画面イメージ... 4 3. Office365 の基本的な動作を確認する... 6 Office365 にログインする ( サインイン )... 6 Office365 からログアウトする ( サインアウト )... 7 テーマを変更する... 7 4. Office365 メールの利用... 9
鶴見大学 目次 1. Office365 メールとは... 2 2. Office365 メールの利用画面イメージ... 4 3. Office365 の基本的な動作を確認する... 6 Office365 にログインする ( サインイン )... 6 Office365 からログアウトする ( サインアウト )... 7 テーマを変更する... 7 4. Office365 メールの利用... 9
1. ユーザ登録方法 ユーザ登録手順 初めてご利用される方は 下記の手順に沿ってユーザ登録を行ってください 旧サイトからログイン ID パスワードを引き継ぐことはできませんので ご注意ください 1 所属団体から指定のあった URL より 本システムへアクセスします 所属団体名が表示されます 通常の
 スタートアップガイド クリエイティブヘルス NEXT へようこそ! ご利用いただくには ユーザ登録が必要です 手順をご参照の上 手続きを行って下さい 目次 1. ユーザ登録方法 2 2. 歩数登録の方法 4 2-1. 対応歩数計をお持ちの場合 4 2-2. 対応歩数計をお持ちでない場合 7 2-2-1.Android 端末 (OS ver.2.2 以降 ) をお持ちの方 7 2-2-2.iPhone5S
スタートアップガイド クリエイティブヘルス NEXT へようこそ! ご利用いただくには ユーザ登録が必要です 手順をご参照の上 手続きを行って下さい 目次 1. ユーザ登録方法 2 2. 歩数登録の方法 4 2-1. 対応歩数計をお持ちの場合 4 2-2. 対応歩数計をお持ちでない場合 7 2-2-1.Android 端末 (OS ver.2.2 以降 ) をお持ちの方 7 2-2-2.iPhone5S
Ver.50 改版履歴 版数 日付 内容 担当 V //9 新規作成 STS V..0 06/6/ 画像修正 STS V..0 06/6/8 画像修正 STS V /9/5 画像追加 (Windows0 Anniversary の記載 ) STS V // 文言修
 Ver.50 証明書発行マニュアル パスワード設定版 Windows 0 InternetExplorer 08 年 3 月 4 日 セコムトラストシステムズ株式会社 i Ver.50 改版履歴 版数 日付 内容 担当 V..00 05//9 新規作成 STS V..0 06/6/ 画像修正 STS V..0 06/6/8 画像修正 STS V..30 06/9/5 画像追加 (Windows0 Anniversary
Ver.50 証明書発行マニュアル パスワード設定版 Windows 0 InternetExplorer 08 年 3 月 4 日 セコムトラストシステムズ株式会社 i Ver.50 改版履歴 版数 日付 内容 担当 V..00 05//9 新規作成 STS V..0 06/6/ 画像修正 STS V..0 06/6/8 画像修正 STS V..30 06/9/5 画像追加 (Windows0 Anniversary
PC にソフトをインストールすることによって OpenVPN でセキュア SAMBA へ接続することができます 注意 OpenVPN 接続は仮想 IP を使用します ローカル環境にて IP 設定が被らない事をご確認下さい 万が一仮想 IP とローカル環境 IP が被るとローカル環境内接続が行えなくな
 操作ガイド Ver.2.3 目次 1. インストール... - 2-2. SAMBA Remote 利用... - 9-2.1. 接続確認... - 9-2.2. 自動接続... - 11-2.3. 編集... - 13-2.4. インポート... - 16-2.5. 削除... - 18-2.6. 参考資料 ( 接続状況が不安定な場合の対処方法について )... - 19-2.6.1. サービスの再起動...
操作ガイド Ver.2.3 目次 1. インストール... - 2-2. SAMBA Remote 利用... - 9-2.1. 接続確認... - 9-2.2. 自動接続... - 11-2.3. 編集... - 13-2.4. インポート... - 16-2.5. 削除... - 18-2.6. 参考資料 ( 接続状況が不安定な場合の対処方法について )... - 19-2.6.1. サービスの再起動...
目 次 1. はじめに ソフトの起動と終了 環境設定 発助 SMS ファイルの操作 電話番号設定 運用条件 回線情報 SMS 送信の開始と停止 ファイル出力... 16
 発助 SMS 操作マニュアル Ver1.2 2018.7.21 ソフトプラン合同会社 1/18 目 次 1. はじめに... 3 2. ソフトの起動と終了... 3 3. 環境設定... 5 4. 発助 SMS ファイルの操作... 7 5. 電話番号設定... 9 6. 運用条件... 11 7. 回線情報... 12 8.SMS 送信の開始と停止... 13 9. ファイル出力... 16 10.
発助 SMS 操作マニュアル Ver1.2 2018.7.21 ソフトプラン合同会社 1/18 目 次 1. はじめに... 3 2. ソフトの起動と終了... 3 3. 環境設定... 5 4. 発助 SMS ファイルの操作... 7 5. 電話番号設定... 9 6. 運用条件... 11 7. 回線情報... 12 8.SMS 送信の開始と停止... 13 9. ファイル出力... 16 10.
Remote Link 3 について Remote Link 3 とは? 外出先のモバイル機器からインターネットを介して NAS に保存してあるデータを見ることができる機能です アプリ Remote Link Files を利用すると スマートフォン / タブレット / パソコンから NAS に保存
 外出先からアクセスする (Remote Link 3) ネットワーク接続ハードディスク HDLH シリーズ ご注意 事前に Remote Link 3 パッケージの追加をおこなってください パッケージの追加方法は 画面で見るマニュアル をご覧ください Remote Link 3 機能を利用するには インターネット環境が必要です インターネット接続にプロキシが必要な環境ではご利用いただけません Remote
外出先からアクセスする (Remote Link 3) ネットワーク接続ハードディスク HDLH シリーズ ご注意 事前に Remote Link 3 パッケージの追加をおこなってください パッケージの追加方法は 画面で見るマニュアル をご覧ください Remote Link 3 機能を利用するには インターネット環境が必要です インターネット接続にプロキシが必要な環境ではご利用いただけません Remote
オフラインファイルを開く 同期 情報確認
 操作ガイド Ver.3.0 目次 1. ipad 編... - 3-1.1. アプリインストール... - 3-1.2. プロファイル... - 4-1.2.1. プロファイル新規追加 ログイン... - 4-1.2.2. プロファイル削除... - 7-1.2.3. プロファイル編集... - 9-1.3. サーバ ( サーバファイル )... - 10-1.3.1. ファイル参照... - 10-1.3.2.
操作ガイド Ver.3.0 目次 1. ipad 編... - 3-1.1. アプリインストール... - 3-1.2. プロファイル... - 4-1.2.1. プロファイル新規追加 ログイン... - 4-1.2.2. プロファイル削除... - 7-1.2.3. プロファイル編集... - 9-1.3. サーバ ( サーバファイル )... - 10-1.3.1. ファイル参照... - 10-1.3.2.
目次 1. 教育ネットひむかファイル転送サービスについて ファイル転送サービスの利用方法 ファイル転送サービスを利用する ( ひむか内 ) ファイル転送サービスへのログイン ひむか内 PCでファイルを送受信する
 教育ネットひむか ファイル転送サービス ユーザーマニュアル 目次 1. 教育ネットひむかファイル転送サービスについて... 2 1.1 ファイル転送サービスの利用方法... 2 2. ファイル転送サービスを利用する ( ひむか内 )... 3 2.1 ファイル転送サービスへのログイン... 3 2.2 ひむか内 PCでファイルを送受信する... 4 2.3 ひむか内 PCで外部 PCから送信されたファイルを受信する...
教育ネットひむか ファイル転送サービス ユーザーマニュアル 目次 1. 教育ネットひむかファイル転送サービスについて... 2 1.1 ファイル転送サービスの利用方法... 2 2. ファイル転送サービスを利用する ( ひむか内 )... 3 2.1 ファイル転送サービスへのログイン... 3 2.2 ひむか内 PCでファイルを送受信する... 4 2.3 ひむか内 PCで外部 PCから送信されたファイルを受信する...
PowerPoint プレゼンテーション
 ver1.2 サービス利用マニュアル 目次 1 1. テレビde 通訳 for me 画面遷移全体図 2. 利用開始までの流れ 3.auID 認証 4. チャージ方法 auかんたん決済 1 2 5. チャージ方法クレジットカード 6. 各メニューへの遷移 7. Android サービス利用方法 8. ios 初期設定 1 ~FaceTimeIDの設定 ~ iosのお客様 重要 9. ios 初期設定
ver1.2 サービス利用マニュアル 目次 1 1. テレビde 通訳 for me 画面遷移全体図 2. 利用開始までの流れ 3.auID 認証 4. チャージ方法 auかんたん決済 1 2 5. チャージ方法クレジットカード 6. 各メニューへの遷移 7. Android サービス利用方法 8. ios 初期設定 1 ~FaceTimeIDの設定 ~ iosのお客様 重要 9. ios 初期設定
Tile使い方ガイド
 Tile 使い方ガイド 1 / 28 目次に戻る 1. 改訂履歴 版数発行日改訂内容 Ver 1.0 2018 年 5 月 18 日初版発行 Ver 1.1 2018 年 10 月 19 日 Siri ショートカット設定 追加 2. 2 / 28 目次に戻る 3. 4. 目次 目次... 3 セットアップ... 4 1. アプリのインストール... 4 2. ペアリング... 8 3. 鳴らしてみよう...
Tile 使い方ガイド 1 / 28 目次に戻る 1. 改訂履歴 版数発行日改訂内容 Ver 1.0 2018 年 5 月 18 日初版発行 Ver 1.1 2018 年 10 月 19 日 Siri ショートカット設定 追加 2. 2 / 28 目次に戻る 3. 4. 目次 目次... 3 セットアップ... 4 1. アプリのインストール... 4 2. ペアリング... 8 3. 鳴らしてみよう...
4-1 Palmi をインターネットに接続するには Palmi に最新のニュースや天気予報などの情報を読ませたり Palmi が撮影した写真をメールで送信させたりといった使い方をするには インターネットに接続する必要があります Palmi をインターネットに接続する環境を準備する Palmi をイン
 4 章 Palmi をインターネットに接続しよう この章では Palmi の能力を最大限に引き出すための準備として インターネットに接続する方法について説明します 4-1 Palmi をインターネットに接続するには Palmi に最新のニュースや天気予報などの情報を読ませたり Palmi が撮影した写真をメールで送信させたりといった使い方をするには インターネットに接続する必要があります Palmi
4 章 Palmi をインターネットに接続しよう この章では Palmi の能力を最大限に引き出すための準備として インターネットに接続する方法について説明します 4-1 Palmi をインターネットに接続するには Palmi に最新のニュースや天気予報などの情報を読ませたり Palmi が撮影した写真をメールで送信させたりといった使い方をするには インターネットに接続する必要があります Palmi
ICカード
 Windows8. Windows0 の設定 Internet Explorer 0 の設定 奈良市電子入札システムではこの度 Windows 0 を推奨環境に追加しました これらをスムーズにご利用頂くためには 各設定が必要となります また Windows 0 をご利用になる場合は ご利用認証局及び参加している全ての電子入札導入団体の推奨環境もご確認の上導入頂きます様お願いいたします Windows
Windows8. Windows0 の設定 Internet Explorer 0 の設定 奈良市電子入札システムではこの度 Windows 0 を推奨環境に追加しました これらをスムーズにご利用頂くためには 各設定が必要となります また Windows 0 をご利用になる場合は ご利用認証局及び参加している全ての電子入札導入団体の推奨環境もご確認の上導入頂きます様お願いいたします Windows
PowerPoint Presentation
 接続ガイド Ver1.1 2017 年 5 月 9 日 端末操作手順 ( 各種 ) 無線 LAN 設定基本情報 SSID: IP アドレス : 自動取得 DNS アドレス : 自動取得 暗号化 : なし 本サービスをご利用いただくには IP アドレスおよび DNS サーバアドレスを自動で取得する設定が必要です 既に IP アドレス DNS サーバアドレスが設定されている場合 設定内容を書き留めておくことをお勧めします
接続ガイド Ver1.1 2017 年 5 月 9 日 端末操作手順 ( 各種 ) 無線 LAN 設定基本情報 SSID: IP アドレス : 自動取得 DNS アドレス : 自動取得 暗号化 : なし 本サービスをご利用いただくには IP アドレスおよび DNS サーバアドレスを自動で取得する設定が必要です 既に IP アドレス DNS サーバアドレスが設定されている場合 設定内容を書き留めておくことをお勧めします
印刷アプリケーションマニュアル
 印刷アプリケーションマニュアル 目次印刷アプリケーションについて... 2 1.1. インストール前の管理者での事前準備... 2 1.2. インストールする... 2 1.3. 基本的な使い方... 6 1.3.1. 各部の概要... 6 1.3.2. カメレオンコードを印刷する... 7 1.3.3. 印刷レイアウトを作成する... 9 1.3.. 用紙を設定する... 10 2. サポートサービスのご案内...
印刷アプリケーションマニュアル 目次印刷アプリケーションについて... 2 1.1. インストール前の管理者での事前準備... 2 1.2. インストールする... 2 1.3. 基本的な使い方... 6 1.3.1. 各部の概要... 6 1.3.2. カメレオンコードを印刷する... 7 1.3.3. 印刷レイアウトを作成する... 9 1.3.. 用紙を設定する... 10 2. サポートサービスのご案内...
3 メニュー選択後 Web ブラウザ画面にセキュリティ証明の証明書エラー画面が表示された場合は このサイトの閲覧を続行する ( 推奨されません ) をクリックします このサイトの閲覧を続行する ( 推奨されません ) をクリック セキュリティ証明の証明書エラー画面 4 Web ブラウザ画面に URL
 明積 7 コンサル版システムご利用手順 開始編 1 Web ブラウザで URL http://www.yos.co.jp/meiseki7/consul/index.html をアドレス入力欄に入力して明積 7コンサル版のスタートサイトを表示します Internet Exploler(IE) は バージョン 7 以降を使用してください URL を お気に入り に追加しておくと 次回よりお気に入りから選択して表示できます
明積 7 コンサル版システムご利用手順 開始編 1 Web ブラウザで URL http://www.yos.co.jp/meiseki7/consul/index.html をアドレス入力欄に入力して明積 7コンサル版のスタートサイトを表示します Internet Exploler(IE) は バージョン 7 以降を使用してください URL を お気に入り に追加しておくと 次回よりお気に入りから選択して表示できます
Microsoft Word - TeamViewer_Manual - コピー.doc
 司法くん PC を外出先から利用する パソコンの遠隔操作 ( リモートコントロール ) ソフトを利用することにより モバイル機器 (iphone ipad Android 等 ) を利用して 外出先から 司法くん PC にアクセスして利用することが可能です 利用例 外出先で ipad 等のモバイル機器を使って登記情報の確認やオンライン申請の処理状況の確認をしたい 事務所 ( リモートされる側 ) 外出先や自宅
司法くん PC を外出先から利用する パソコンの遠隔操作 ( リモートコントロール ) ソフトを利用することにより モバイル機器 (iphone ipad Android 等 ) を利用して 外出先から 司法くん PC にアクセスして利用することが可能です 利用例 外出先で ipad 等のモバイル機器を使って登記情報の確認やオンライン申請の処理状況の確認をしたい 事務所 ( リモートされる側 ) 外出先や自宅
KDDI ペーパーレスFAXサービス
 for Android 操作説明書 2012 年 2 月 7 日 KDDI 株式会社 はじめに 本操作説明書では KDDI ペーパーレス FAX サービス for Android の基本操作方法を記載しております KDDI ペーパーレス FAX サービス for Android は KDDI ペーパーレス FAX サービス に届いた FAX やメッセージを au の Andoroid スマートフォン上で簡単に確認することができます
for Android 操作説明書 2012 年 2 月 7 日 KDDI 株式会社 はじめに 本操作説明書では KDDI ペーパーレス FAX サービス for Android の基本操作方法を記載しております KDDI ペーパーレス FAX サービス for Android は KDDI ペーパーレス FAX サービス に届いた FAX やメッセージを au の Andoroid スマートフォン上で簡単に確認することができます
事前実機トレーニング
 Cynap 操作マニュアル Version1.24 Cynap でできること スクリーンへのコンテンツ表示 モバイル端末のミラーリング PCや書画カメラの HDMI 入力 USBメモリーの差込み等によりスクリーンに最大同時 4ウインドウを表示し 共有することできます ビデオ録画 & ストリーム配信 講義やセミナーのビデオ録画ができます また スクリーン映像のストリーム配信により受講者は各端末で視聴することができます
Cynap 操作マニュアル Version1.24 Cynap でできること スクリーンへのコンテンツ表示 モバイル端末のミラーリング PCや書画カメラの HDMI 入力 USBメモリーの差込み等によりスクリーンに最大同時 4ウインドウを表示し 共有することできます ビデオ録画 & ストリーム配信 講義やセミナーのビデオ録画ができます また スクリーン映像のストリーム配信により受講者は各端末で視聴することができます
1. 事前準備 ひかりワンチーム SP は インターネットにアクセスして利用するサービスです ご利用いただくには インターネット接続環境及びインターネットに接続可能な端末 (PC 等 ) WEB ブラウザが必要となります 以下のサービス推奨動作環境に合わせ 事前にご用意ください ひかりワンチーム S
 導入マニュアル 2017 年 8 月 29 日 NTT テクノクロス株式会社 1. 事前準備 ひかりワンチーム SP は インターネットにアクセスして利用するサービスです ご利用いただくには インターネット接続環境及びインターネットに接続可能な端末 (PC 等 ) WEB ブラウザが必要となります 以下のサービス推奨動作環境に合わせ 事前にご用意ください ひかりワンチーム SP 推奨動作環境 < インターネット接続環境
導入マニュアル 2017 年 8 月 29 日 NTT テクノクロス株式会社 1. 事前準備 ひかりワンチーム SP は インターネットにアクセスして利用するサービスです ご利用いただくには インターネット接続環境及びインターネットに接続可能な端末 (PC 等 ) WEB ブラウザが必要となります 以下のサービス推奨動作環境に合わせ 事前にご用意ください ひかりワンチーム SP 推奨動作環境 < インターネット接続環境
SAMBA Stunnel(Mac) 編 1. インストール 1 セキュア SAMBA の URL にアクセスし ログインを行います xxxxx 部分は会社様によって異なります xxxxx 2 Mac OS 版ダウンロー
 操作ガイド Ver.2.3 目次 1. インストール... - 2-2. SAMBA Stunnel 利用... - 5-2.1. 接続確認... - 5-2.2. 編集... - 9-2.3. インポート... - 12-2.4. 削除... - 14-3. 動作環境... - 15-4. 参考資料 ( 接続状況が不安定な場合の対処方法について )... - 16-4.1. サービスの再起動...
操作ガイド Ver.2.3 目次 1. インストール... - 2-2. SAMBA Stunnel 利用... - 5-2.1. 接続確認... - 5-2.2. 編集... - 9-2.3. インポート... - 12-2.4. 削除... - 14-3. 動作環境... - 15-4. 参考資料 ( 接続状況が不安定な場合の対処方法について )... - 16-4.1. サービスの再起動...
PowerPoint プレゼンテーション
 Gmail の転送設定 ( 教職員向け ) 学校法人白梅学園 情報システム課 1. Gmail について これまで学内のメールサーバにて運用しておりましたが 学内停電時に利用できない点や 耐障害性を勘案し Gmail(Google Apps for Education) を利用できるようにいたします Gmail は パソコンや携帯電話 スマートフォンなど インターネットに接続可能な様々な端末から利用することができます
Gmail の転送設定 ( 教職員向け ) 学校法人白梅学園 情報システム課 1. Gmail について これまで学内のメールサーバにて運用しておりましたが 学内停電時に利用できない点や 耐障害性を勘案し Gmail(Google Apps for Education) を利用できるようにいたします Gmail は パソコンや携帯電話 スマートフォンなど インターネットに接続可能な様々な端末から利用することができます
LCV-Net セットアップガイド macOS
 macos Sierra(10.12) エルシーブイネット セットアップガイド CATV LCV CORPORATION エルシーブイ株式会社 目次 LCV-Net 目次 OSの設定 有線接続の設定 1 無線 (Wi-Fi) 接続の設定 2 4 メールソフトの設定を行う前に 5 Mailの設定 7 LCV-Net以外の接続環境からメールを送信する場合 11 ブラウザ設定 Safariの設定 メール設定
macos Sierra(10.12) エルシーブイネット セットアップガイド CATV LCV CORPORATION エルシーブイ株式会社 目次 LCV-Net 目次 OSの設定 有線接続の設定 1 無線 (Wi-Fi) 接続の設定 2 4 メールソフトの設定を行う前に 5 Mailの設定 7 LCV-Net以外の接続環境からメールを送信する場合 11 ブラウザ設定 Safariの設定 メール設定
Tile使い方ガイド
 Tile 使い方ガイド 1 / 24 目次に戻る 目次 目次... 2 セットアップ... 3 1. アプリのインストール... 3 2. アプリのセットアップ... 4 3. ペアリング... 7 4. 鳴らしてみよう... 10 譲渡の方法... 12 共有方法... 14 共有の解除の方法... 16 Tile を非表示にする方法... 18 Tile を再表示する方法... 19 スマートスピーカー設定...
Tile 使い方ガイド 1 / 24 目次に戻る 目次 目次... 2 セットアップ... 3 1. アプリのインストール... 3 2. アプリのセットアップ... 4 3. ペアリング... 7 4. 鳴らしてみよう... 10 譲渡の方法... 12 共有方法... 14 共有の解除の方法... 16 Tile を非表示にする方法... 18 Tile を再表示する方法... 19 スマートスピーカー設定...
Microsoft Word - XOOPS インストールマニュアルv12.doc
 XOOPS インストールマニュアル ( 第 1 版 ) 目次 1 はじめに 1 2 XOOPS のダウンロード 2 3 パッケージの解凍 4 4 FFFTP によるファイルアップロード手順 5 5 ファイルアップロード後の作業 11 6 XOOPS のインストール 15 7 インストール後の作業 22 8 XOOPS ログイン後の作業 24 愛媛県総合教育センター情報教育研究室 Ver.1.0.2
XOOPS インストールマニュアル ( 第 1 版 ) 目次 1 はじめに 1 2 XOOPS のダウンロード 2 3 パッケージの解凍 4 4 FFFTP によるファイルアップロード手順 5 5 ファイルアップロード後の作業 11 6 XOOPS のインストール 15 7 インストール後の作業 22 8 XOOPS ログイン後の作業 24 愛媛県総合教育センター情報教育研究室 Ver.1.0.2
光ルーターセキュリティご利用方法
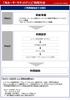 光ルーターセキュリティ ご利用方法 ご利用開始までの流れ Step1 事前準備 ドコモ光ルーター 01 に接続したインターネット接続が可能なスマートフォンやパソコンの準備 光ルーターセキュリティ ご契約者の d アカウントの準備 初期設定 ルーターの設定画面へのアクセス Step2 利用規約への同意 d アカウント認証 セキュリティ設定 / ペアレンタルコントロール設定
光ルーターセキュリティ ご利用方法 ご利用開始までの流れ Step1 事前準備 ドコモ光ルーター 01 に接続したインターネット接続が可能なスマートフォンやパソコンの準備 光ルーターセキュリティ ご契約者の d アカウントの準備 初期設定 ルーターの設定画面へのアクセス Step2 利用規約への同意 d アカウント認証 セキュリティ設定 / ペアレンタルコントロール設定
OneDrive の初期設定を行う 1. に接続します 電子メールアドレス およびパスワードを入力して [ サインイン ] をクリックします 2. office365 ホーム画面より [OneDrive]
![OneDrive の初期設定を行う 1. に接続します 電子メールアドレス およびパスワードを入力して [ サインイン ] をクリックします 2. office365 ホーム画面より [OneDrive] OneDrive の初期設定を行う 1. に接続します 電子メールアドレス およびパスワードを入力して [ サインイン ] をクリックします 2. office365 ホーム画面より [OneDrive]](/thumbs/91/107015142.jpg) OneDrive を使用する方法 OneDrive はインターネット上にデータを保存できるオンラインストレージサービスです インターネットに繋がっていれば スマートフォンやタブレットからも利用することができます 容量は 5TB まで保存することができます 本学在籍期間中の間のみご利用頂けます 本手順は windows をベースに作成しています 操作方法に関しては大きな違いはありませんが MAC や
OneDrive を使用する方法 OneDrive はインターネット上にデータを保存できるオンラインストレージサービスです インターネットに繋がっていれば スマートフォンやタブレットからも利用することができます 容量は 5TB まで保存することができます 本学在籍期間中の間のみご利用頂けます 本手順は windows をベースに作成しています 操作方法に関しては大きな違いはありませんが MAC や
建築業務管理システム 補足マニュアル Internet Explorer11 設定ガイド (Windows10 用 )
 建築業務管理システム 補足マニュアル (Windows10 用 ) 目次 目次 はじめに 1 Internet Explorer11 とは? 1 1. 設定を行なう前にご確認ください 2 OS の確認方法 2 2. ブラウザの設定を行なう 3 Internet Explorer11 の起動方法について 3 アドレスバーの設定を行なう 5 SSL3.0 を無効化する 設定を行なう 8 Adobe Reader
建築業務管理システム 補足マニュアル (Windows10 用 ) 目次 目次 はじめに 1 Internet Explorer11 とは? 1 1. 設定を行なう前にご確認ください 2 OS の確認方法 2 2. ブラウザの設定を行なう 3 Internet Explorer11 の起動方法について 3 アドレスバーの設定を行なう 5 SSL3.0 を無効化する 設定を行なう 8 Adobe Reader
クライアント証明書インストールマニュアル
 事前設定付クライアント証明書インストールマニュアル このマニュアルは クライアント証明書インストールマニュアル の手順で証明書がインストールできなかった方のための インストールマニュアルです エクストラネットは Internet Explorer をご利用ください Microsoft Edge 他 Internet Explorer 以外のブラウザではご利用になれません 当マニュアル利用にあたっては
事前設定付クライアント証明書インストールマニュアル このマニュアルは クライアント証明書インストールマニュアル の手順で証明書がインストールできなかった方のための インストールマニュアルです エクストラネットは Internet Explorer をご利用ください Microsoft Edge 他 Internet Explorer 以外のブラウザではご利用になれません 当マニュアル利用にあたっては
クイックセットアップ for モバイル(iOS/Android)
 はじめに はじめに Enterprise DaaS( サーバ OS タイプ ) リモートアクセスオプション ( 以下リモートアクセス ) は 手元端末から対象機器に安全に接続できるリモートアクセスサービスです 手元端末 と は 対象機器 と は アクセスに使用する iphone/ipad Android 端末のことです MagicConnect サーバとは アクセス先となる会社 PC のことです リモートアクセス中継管理用サーバです
はじめに はじめに Enterprise DaaS( サーバ OS タイプ ) リモートアクセスオプション ( 以下リモートアクセス ) は 手元端末から対象機器に安全に接続できるリモートアクセスサービスです 手元端末 と は 対象機器 と は アクセスに使用する iphone/ipad Android 端末のことです MagicConnect サーバとは アクセス先となる会社 PC のことです リモートアクセス中継管理用サーバです
はじめての方へ
 はじめての方へ Linkitは 企業が 安心 安全 に利用できるクラウド型メッセージングサービスを提供します お申込みいただきましたお客様は スマートフォン版 (AndroidTMまたはiPhone) PCブラウザ版でそれぞれ無料アプリが利用可能になります 動作環境 スマートフォン版 下記構成のOSバージョン 端末をサポートしております OS バージョン 対応端末 ios ios 10.0以上 iphone
はじめての方へ Linkitは 企業が 安心 安全 に利用できるクラウド型メッセージングサービスを提供します お申込みいただきましたお客様は スマートフォン版 (AndroidTMまたはiPhone) PCブラウザ版でそれぞれ無料アプリが利用可能になります 動作環境 スマートフォン版 下記構成のOSバージョン 端末をサポートしております OS バージョン 対応端末 ios ios 10.0以上 iphone
1.4. ローカル ( オフラインファイル ) オフラインファイルを開く 同期 情報確認
 操作ガイド Ver.3.0 目次 1. iphone 編... - 3-1.1. アプリインストール... - 3-1.2. プロファイル... - 4-1.2.1. プロファイル新規追加 ログイン... - 4-1.2.2. プロファイル削除... - 7-1.2.3. プロファイル編集... - 8-1.3. サーバ ( サーバファイル )... - 10-1.3.1. ファイル参照... -
操作ガイド Ver.3.0 目次 1. iphone 編... - 3-1.1. アプリインストール... - 3-1.2. プロファイル... - 4-1.2.1. プロファイル新規追加 ログイン... - 4-1.2.2. プロファイル削除... - 7-1.2.3. プロファイル編集... - 8-1.3. サーバ ( サーバファイル )... - 10-1.3.1. ファイル参照... -
LYT A
 C2N LYT2644-001A 0213YHM-YH-OT ライブストリーミングカメラ GV-LS2 / GV-LS1 接続ガイド 本 PDF では ライブストリーミングカメラを端末やネットワークに接続するための手順を記載しています その他の説明については 詳細取扱説明書 をご確認ください カメラと直接無線で接続する (Wi-Fi ダイレクト ) 2 ページへ 無線 LAN ルーターに無線 (Wi-Fi)
C2N LYT2644-001A 0213YHM-YH-OT ライブストリーミングカメラ GV-LS2 / GV-LS1 接続ガイド 本 PDF では ライブストリーミングカメラを端末やネットワークに接続するための手順を記載しています その他の説明については 詳細取扱説明書 をご確認ください カメラと直接無線で接続する (Wi-Fi ダイレクト ) 2 ページへ 無線 LAN ルーターに無線 (Wi-Fi)
V-Client for Android ユーザーズガイド
 Ver.201810-01 リモートアクセス VPN ソフトウェア V-Client for Android ユーザーズガイド 1 Verona のロゴマークは株式会社網屋の登録商標です その他の会社名 商品名は各社の登録商標または商標です 本書で指定している箇所以外でソフトウェアに改変を加えた場合は サポート対象外となります 本書の一部または全部を無断転載することを禁止します 本書の内容に関しては
Ver.201810-01 リモートアクセス VPN ソフトウェア V-Client for Android ユーザーズガイド 1 Verona のロゴマークは株式会社網屋の登録商標です その他の会社名 商品名は各社の登録商標または商標です 本書で指定している箇所以外でソフトウェアに改変を加えた場合は サポート対象外となります 本書の一部または全部を無断転載することを禁止します 本書の内容に関しては
3 ハイパーサーバサービスの諸設定を行う為の コントロールパネル のメイン画面が表示されます ウェブサイトとドメイン タブの データベース 欄にある 新規データベースを追加 をクリックします ( 新規データベースを追加 ボタンがない場合は データベース をクリックし データベース画面にある 新しいデ
 ハイパーサーバサービス Movable Type の設置 お手元に FITWeb ハイパーサーバご利用開始のお知らせ ( 以下 通知書 ) をご用意ください Movable Type はシックス アパート社が提供する商品で 個人向けの無償ライセンスもございますが 企業や商 用サイトではご利用いただけません 必要な有償ライセンスをお客様にてご購入ください ( ハイパーサーバの料金には含まれておりません
ハイパーサーバサービス Movable Type の設置 お手元に FITWeb ハイパーサーバご利用開始のお知らせ ( 以下 通知書 ) をご用意ください Movable Type はシックス アパート社が提供する商品で 個人向けの無償ライセンスもございますが 企業や商 用サイトではご利用いただけません 必要な有償ライセンスをお客様にてご購入ください ( ハイパーサーバの料金には含まれておりません
IsBOX-3100/3150 インストールガイド
 第 2 章 セットアップ この章ではドライバーやアプリケーションのインストールやアンインストール 無線 LAN 接続のしかたについて説明しています インストールのしかた... 2-2 インストール作業の流れ... 2-2 インストールする... 2-3 アンインストールする... 2-6 無線 LAN で接続する... 2-8 Wi-Fi の一覧から接続する場合... 2-8 コントロールパネルから接続設定を行う...
第 2 章 セットアップ この章ではドライバーやアプリケーションのインストールやアンインストール 無線 LAN 接続のしかたについて説明しています インストールのしかた... 2-2 インストール作業の流れ... 2-2 インストールする... 2-3 アンインストールする... 2-6 無線 LAN で接続する... 2-8 Wi-Fi の一覧から接続する場合... 2-8 コントロールパネルから接続設定を行う...
ADSL回線 Windows10用 設定マニュアル
 M コード :FAW10-02 ぷらら へようこそ! 株式会社 N T T ぷらら A D S L 回線 W i n d o w s 1 0 用設定マニュアル 平素より ぷらら をご利用いただき 誠にありがとうございます 本書にてインターネットの設定方法をご説明させていただきます なお本書での説明は Windows 10 の ネットワークとインターネット にて NTT フレッツ ADSL をご利用いただくための一般的な設定手順例となります
M コード :FAW10-02 ぷらら へようこそ! 株式会社 N T T ぷらら A D S L 回線 W i n d o w s 1 0 用設定マニュアル 平素より ぷらら をご利用いただき 誠にありがとうございます 本書にてインターネットの設定方法をご説明させていただきます なお本書での説明は Windows 10 の ネットワークとインターネット にて NTT フレッツ ADSL をご利用いただくための一般的な設定手順例となります
Splashtopスタートガイド
 1. インストール前にご確認ください 01 2. 本製品を使えるようにする 01 3. ヘルプについて 10 4. 製品を使っていて困った時は 10 5. 本製品を使わなくなった時は 11 1 インストール前に本製品を使えるようにするご確認ください 2 本製品を使用するには 以下の 3つの作業が WindowsVista やWindows7 Windows 必要です 8では アプリケーションのインストールを行なうと
1. インストール前にご確認ください 01 2. 本製品を使えるようにする 01 3. ヘルプについて 10 4. 製品を使っていて困った時は 10 5. 本製品を使わなくなった時は 11 1 インストール前に本製品を使えるようにするご確認ください 2 本製品を使用するには 以下の 3つの作業が WindowsVista やWindows7 Windows 必要です 8では アプリケーションのインストールを行なうと
目次 1 サービス概要 3 あんしんフィルター for auとは 4 動作環境 5 2 利用開始 6 アプリをインストールする 7 サービスを開始する 8,9 あんしんフィルター for au アプリアイコンの移動 10 3 設定変更 11 管理者を登録する 12 管理者画面を表示する 13 管理す
 保護者様向け設定ガイド 2017 年 2 月版 目次 1 サービス概要 3 あんしんフィルター for auとは 4 動作環境 5 2 利用開始 6 アプリをインストールする 7 サービスを開始する 8,9 あんしんフィルター for au アプリアイコンの移動 10 3 設定変更 11 管理者を登録する 12 管理者画面を表示する 13 管理するiPhone,iPadに名前をつける 13 フィルタリング強度を設定する
保護者様向け設定ガイド 2017 年 2 月版 目次 1 サービス概要 3 あんしんフィルター for auとは 4 動作環境 5 2 利用開始 6 アプリをインストールする 7 サービスを開始する 8,9 あんしんフィルター for au アプリアイコンの移動 10 3 設定変更 11 管理者を登録する 12 管理者画面を表示する 13 管理するiPhone,iPadに名前をつける 13 フィルタリング強度を設定する
Windows10 の設定
 Windows0 の設定 奈良県公共工事等電子入札システムではこの度 Windows 0 を推奨環境に追加しました Windows0 でスムーズにご利用いただくためには各設定が必要となります また 奈良県公共工事等電子入札システム以外でも利用されている場合は他機関のパソコン推奨環境でも適合していることを必ずご確認の上導入頂きます様お願いいたします Windows 0 Internet Explorer
Windows0 の設定 奈良県公共工事等電子入札システムではこの度 Windows 0 を推奨環境に追加しました Windows0 でスムーズにご利用いただくためには各設定が必要となります また 奈良県公共工事等電子入札システム以外でも利用されている場合は他機関のパソコン推奨環境でも適合していることを必ずご確認の上導入頂きます様お願いいたします Windows 0 Internet Explorer
順番検索システムのご案内について
 モバイルシステムのご案内 本システムは メールアドレスを登録された方の携帯やスマートフォンへ ご予約された診察の待ち順番の目安をご確認いただける Web サイトの URL や診察順が近いことをメールで通知するシステムです ( 尚 事前に再来受付機等で受付を済ませからご利用ください ) メールアドレス登録端末 メールアドレス登録のガイダンス カードリーダ 診察券を 黒い線の部分を手前にして 読取り機にお通しください
モバイルシステムのご案内 本システムは メールアドレスを登録された方の携帯やスマートフォンへ ご予約された診察の待ち順番の目安をご確認いただける Web サイトの URL や診察順が近いことをメールで通知するシステムです ( 尚 事前に再来受付機等で受付を済ませからご利用ください ) メールアドレス登録端末 メールアドレス登録のガイダンス カードリーダ 診察券を 黒い線の部分を手前にして 読取り機にお通しください
ご利用の前に 目次 推奨環境とソフトウェアのバージョン 推奨環境について Windows8 Windows8.1 について Internet Explorer のバージョン確認 SAMWEB の初期設定 セ
 操作マニュアル ( ご利用の前に ) 2016.10.14 v1.6 ご利用の前に 目次 - 01. 推奨環境とソフトウェアのバージョン... 3 1. 推奨環境について... 3 2. Windows8 Windows8.1 について... 4 3. Internet Explorer のバージョン確認... 5 02. SAMWEB の初期設定... 7 1. セキュリティ設定... 7 2.
操作マニュアル ( ご利用の前に ) 2016.10.14 v1.6 ご利用の前に 目次 - 01. 推奨環境とソフトウェアのバージョン... 3 1. 推奨環境について... 3 2. Windows8 Windows8.1 について... 4 3. Internet Explorer のバージョン確認... 5 02. SAMWEB の初期設定... 7 1. セキュリティ設定... 7 2.
スライド 1
 ポップアップブロックの解除手順 (KICKOFF システム画面が進まない場合の対処方法 ) 2018 年 11 月 01 日 公益財団法人日本サッカー協会 1 目次 1. はじめに KICKOFFの画面が進まない場合は 3 2. ポップアップブロックについて 4 3. Google Chrome ポップアップブロック 解除手順 5 A. ポップアップブロックメッセージ からの解除方法 6 B. 設定画面からの解除方法
ポップアップブロックの解除手順 (KICKOFF システム画面が進まない場合の対処方法 ) 2018 年 11 月 01 日 公益財団法人日本サッカー協会 1 目次 1. はじめに KICKOFFの画面が進まない場合は 3 2. ポップアップブロックについて 4 3. Google Chrome ポップアップブロック 解除手順 5 A. ポップアップブロックメッセージ からの解除方法 6 B. 設定画面からの解除方法
無線 LAN 機能について 本製品は IEEE802.11b/g/n の無線 LAN 規格に対応しており 本製品と無線 LAN 端末 ( パソコンやゲーム機など ) を無線 LAN で接続して 最大 72.2Mbps(IEEE802.11n 接続時 ) / 最大 54Mbps(IEEE802.11g
 2 無線 LAN で接続する 無線 LAN 機能について...37 無線 LANで接続する...38 ニンテンドー 3DS/DSi/DS/DS Liteを接続する...38 PSPを接続する...39 Wiiを接続する...43 PS3を接続する...44 WPS 対応の無線 LAN 端末を接続する...47 Windowsパソコンを接続する (Windows 7 Vista)...48 Windowsパソコンを接続する
2 無線 LAN で接続する 無線 LAN 機能について...37 無線 LANで接続する...38 ニンテンドー 3DS/DSi/DS/DS Liteを接続する...38 PSPを接続する...39 Wiiを接続する...43 PS3を接続する...44 WPS 対応の無線 LAN 端末を接続する...47 Windowsパソコンを接続する (Windows 7 Vista)...48 Windowsパソコンを接続する
