Microsoft PowerPoint - AOSBOX Business ユーザーマニュアル( 更新).pptx
|
|
|
- さわ ままだ
- 5 years ago
- Views:
Transcription
1 クラウドバックアップサービス ユーザーマニュアル 2015 年 改定版
2 1. インストールと初期設定 2. アプリ画 説明 -ホーム: アプリとWebの違い -ホーム: バックアップ待機中 -ホーム: バックアップ実 中 -バックアップデータの選択: おまかせバックアップ -バックアップデータの選択: 選んでバックアップ -バックアップデータの選択: ストレージ -バックアップデータの選択: ファイルフィルター - 設定 : スケジュール - 設定 : 速度 - 設定 : デュアルバックアップ - 設定 : 度な設定 - 設定 : モバイルアプリ - 設定 : 環境設定 - 復元 3.Web 管理画 説明 -ホーム -マイコンピューター -アカウント設定 4. 復元 -アプリからの復元 -Webブラウザからの復元 5. その他機能 - 共有 -アップロード 6. バックアップマーカー P04 ~ 06 P07 P07 P08 P09 P10 P11 P12 P13 P14 P15 P16 ~ 17 P18 ~ 19 P20 P21 P22 P23 P23 P24 ~ 27 P28 P29 P29 ~ 31 P32 ~ 33 P34 P34 ~ 35 P36 P37
3 7. 動作環境と注意事項 8.OSOX Viewer ー ( ndroid 版 ) ビューアの概要と画 の説明ー ( ndroid 版 ) ファイルの閲覧 編集ー ( ndroid 版 ) ファイルの共有ー ( ndroid 版 ) お気に りー ( ios 版 ) ビューアの概要と画 の説明ー ( ios 版 ) ファイルの閲覧ー ( ios 版 ) ファイルオプションー動作環境と注意事項 P38 ~ 41 P42 P42 ~ 46 P47 P48 P49 P50 ~ 53 P54 P55 P56
4 1. インストールと初期設定 以下の 順に従って OSOX usiness をインストールします 1 Web ブラウザから OSOX ( へアクセスし 管理者から配布されたメールアドレス パスワードを して ログイン をクリックします 2 バックアップ概要 のページが開きますので 画 右上の OSOX usiness D をダウンロード をクリックします インストール時のご注意インストールには インターネットへの接続が必要となります インストールするパソコンのインターネット接続をご確認の上 作業を開始してください 3 ダウンロードした loudackupsetup をダブルクリックします 4 ユーザーアカウント制御 ダイアログが表 されることがありますが はい (Y) をクリックします 5 OSOX usiness D セットアップ ダイアログが表 されます 次へ (N) をクリックします 6 ライセンス契約書 が表 されますので 内容をご確認いただいた上で 同意する () をクリックします OSOX usiness 管理者マニュアル -4-
5 1. インストールと初期設定 7 インストール先を指定します 特に変更が無い場合はそのまま 次へ (N) をクリックします 8 インストール先のユーザーを選択し 次へ (N) をクリックします 7 インストール先を変更する場合は 参照 をクリックして任意のフォルダーを選択します 9 インストールが開始します しばらくするとインストールが終了します 101 で使 したメールアドレス パスワードを し ログイン をクリックします ポリシーを設定されている場合は 13 へ進んでください 10 ポリシーを設定されているかどうかは管理者へお問合せください 11 バックアップデータの選択 画 が表 されます 対象カテゴリーにチェックを れ 画 右下の をクリックします 12 バックアップ設定 画 が表 されます 画 右下の をクリックします 11 個別にファイル フォルダーをバックアップしたい場合は 画 上部の 選んでバックアップ から選択します 12 スケジュールとセキュリティ その他の設定が可能です 以降の章で詳しく説明します OSOX usiness 管理者マニュアル -5-
6 1. インストールと初期設定 13 インストールが完了しました 画 右下の をクリックします 14 OSOX usiness D ダイアログが表 されます 動でバックアップを開始します 14 初回のバックアップは選択したファイルをすべてバックアップするため 時間がかかります ご了承ください すぐにバックアップを開始する場合は 今すぐ実 をクリックします OSOX usiness 管理者マニュアル -6-
7 2. アプリ画 説明ホーム : アプリと Web の違い OSOX usiness のアプリと Web のできることの違いを説明します どちらもバックアップデータの復元は可能ですが 主な違いとして アプリではバックアップの設定 Web ではバックアップデータのプレビューが可能です 管理者がポリシーを設定されている場合は バックアップデータの選択 設定 はお使いになれません アプリのホーム画 アプリでは以下の内容を実施できます バックアップしたファイル フォルダーを復元する 世代管理しているファイルを復元する 削除したファイル フォルダーを復元する バックアップしたいカテゴリや ファイル フォルダーを選択する バックアップから除外したいファイル フォルダーを選択する バックアップに関わる様々な設定を う ファイル フォルダーを元の場所に復元する Web のホーム画 Web では以下の内容を実施できます バックアップしたファイル フォルダーをプレビュー 復元する 世代管理しているファイルをプレビュー 復元する 削除したファイル フォルダーをプレビュー 復元する アカウントの設定を変更する バックアップしたファイル フォルダーを別の P からダウンロードする Web の詳しい説明については 3.Web 管理画 説明 をご参照ください -7-
8 2. アプリ画 説明 ホーム : バックアップ待機中 バックアップ待機中の各詳細状況の表 を説明します D E 次回のバックアップが始まる予定時間を表 します バックアップするファイル ( 待機中ファイル ) がなければ バックアップは実 しません 待機中ファイルがある場合は 今すぐ実 が表 されます 今すぐ実 をクリックするとバックアップを実 します 前回のバックアップが完了してからの経過時間を表 します 1 時間以内は分単位で 24 時間以内の場合は時間単位で 24 時間以上は 数単位で表 します バックアップしているファイルの数と容量を表 します 違う場所に保存しているファイルでも内容が全く同じファイル = 重複ファイルと認識した場合は 1 か所のファイルだけをバックアップします D 次回バックアップされる予定のファイルの数を表 します 待機中ファイルがない場合は次回のバックアップの時間になっても バックアップは実 しません また 別のプログラムによりロックされているファイルや 頻繁に更新されているファイル等は バックアップされずに次回のタイミングまで待機状態になっている場合があります XX ファイル をクリックすると次回バックアップするファイルの 覧を表 します E 契約容量の内 通常ストレージとコールドストレージのそれぞれのバックアップで使 しているバックアップスペースの容量を表 します ポリシーによって使 できないストレージは表 されません -8-
9 2. アプリ画 説明 ホーム : バックアップ実 中 バックアップ実 中の各詳細状況の表 基本メニューボタンを説明します D E バックアップモードを表 します 標準モードと 速モードがあります バックアップを早く終わらせたい場合は 速モード で 他の作業を優先させる場合は 標準モード でご利 ください 上記の ( 速モードに切替 を表 している ) 場合 速モードに切替 をクリックすると 速モードになり表 が 標準モードに切替 に変わります バックアップを停 する時にクリックします バックアップ実 中の時でも実 していない時でも クリックして バックアップを停 することが可能です D バックアップ実 中のファイルの状態を表 します E 上記パネルをクリックすると各設定画 に移動します バックアップするカテゴリやファイル フォルダーを選択したい場合は いパネルを バックアップスケジュールや バックアップの環境を設定する場合は いパネルを バックアップしたデータを復元したい場合は いパネルをクリックしてください -9-
10 2. アプリ画 説明 バックアップデータの選択 : おまかせバックアップ おまかせバックアップ は 通常ストレージのみに適 されます 写真 楽など各カテゴリーごとにまとめてバックアップしたい場合に使 します D P13 参照 ちょっとメモ 他のバックアップソフトの多くは ファイル フォルダーを ら選択しなければなりません そのため 新しく追加したファイルをバックアップの対象にし忘れることがありました OSOX usiness ではカテゴリーを選べば 対象ファイルは 動的にバックアップ対象になるので バックアップをし忘れることがなくなります バックアップするカテゴリーを選択します カテゴリー毎のバックアップするファイルの仕様は 6. 動作環境と注意事項 の バックアップ対象ファイル をご確認ください バックアップスペース中のバックアップで使 している容量と 上記でチェックを れたカテゴリーのファイルをバックアップするために必要な容量を表 します 左記の場合 元々使 している容量を 追加のバックアップで必要な容量を で表しています バックアップしたい項 へのチェックが れ終わりましたら 保存 をクリックします 設定に応じてバックアップが始まります -10-
11 2. アプリ画 説明 バックアップデータの選択 : 選んでバックアップ 選んでバックアップ は 通常ストレージのみに適 されます 任意のファイル フォルダーを個別に選択してバックアップしたい場合に使 します E P13 参照 D ツリーウィンドウに表 されているフォルダーを展開して バックアップしたいファイルが格納されているフォルダーを選択します リストウィンドウに表 されたファイルのうち バックアップしたいものにチェックを れます バックアップスペース中のバックアップで使 している容量と 上記でチェックを れたファイル フォルダーをバックアップするために必要な容量を表 します 左記の場合 元々使 している容量を 追加のバックアップで必要な容量を で表しています D バックアップしたい項 にチェックが れ終わりましたら 保存 をクリックします 設定に応じてバックアップが始まります ツリーウィンドウ リストウィンドウで任意のフォルダーにチェックを れると そのフォルダーに格納されているすべてのファイル フォルダーにチェックが ります -11-
12 2. アプリ画 説明 バックアップデータの選択 : ストレージ ストレージ は コールドストレージのみに適 されます 任意のファイル フォルダーを個別に選択してコールドストレージにバックアップしたい場合に使 します E P13 参照 D ここでバックアップしたいファイル フォルダーの追加 削除を います 追加したファイル フォルダーが表 されています バックアップスペース中のバックアップで使 している容量と 上記で追加したファイル フォルダーをバックアップするために必要な容量を表 します 左記の場合 元々使 している容量を 追加のバックアップで必要な容量を で表しています D バックアップしたい項 の追加が終わりましたら 保存 をクリックします 設定に応じてバックアップが始まります -12-
13 2. アプリ画 説明 バックアップデータの選択 : ファイルフィルター バックアップしたいファイル フォルダー群の中で 部除外したいものがある場合にこの機能を使 します 追加 : 条件設定画 に移ります ( 次画 ) 編集 : 設定した条件を編集します 削除 : 設定した条件を削除します 最初に以下の項 を選択します すべてのパス : ファイル フォルダーの場所に関わらずバックアップのすべてを対象にフィルター設定する場合 指定したパス : 指定したパス ( 場所 ) を対象にフィルター設定する場合 上記のどちらかを設定しましたら 以下の項 を設定します フィルター設定する場合は 何れかのバックアップで ファイルをバックアップ対象にしている必要があります 次のファイル拡張 や条件式だけを含める : 特定のファイルのみをバックアップしたい場合 チェックを れて拡張 条件式 ( 正規表現 ) を記 します 次のファイル拡張 や条件式だけを除外する : 除外したいファイルがある場合は チェックを れて拡張 条件式 ( 正規表現 ) を記 します 次より きいファイルはバックアップしない : ファイルサイズを指定して 指定より きいものを除外します 次より古いファイルはバックアップしない : 更新 を指定して 指定より古いものを除外します -13-
14 2. アプリ画 説明 設定 : スケジュール ホーム画 で 設定 をクリックすると 以下のウィンドウが表 されます 最初に スケジュール の設定画 から説明します ここでは バックアップスケジュールの設定を います 等間隔でバックアップする : 設定した時間間隔でバックアップを実 します バックアップデータ整合性チェックの実 間隔 : バックアップ対象になっているファイル フォルダーの中で バックアップ漏れがないかをスキャンするタイミングを設定します スケジュールを設定する : 設定した曜 時間毎にバックアップを実 します バックアップスケジュールは 等間隔 もしくは 定の時刻 のどちらかを選択できます 等間隔でバックアップする時は 等間隔でバックアップする にチェックを れ 定の時刻を設定する時は スケジュールを設定する にチェックを れ 時の を ってください -14-
15 2. アプリ画 説明 設定 : 速度 次に 速度 の設定画 について説明します ここでは ネットワーク帯域の設定やアプリの動作設定を います マルチスレッドでアップロードする ( 速バックアップ ) : アップロードを特にお急ぎの場合にチェックを れます すべてのネットワーク帯域を消費するため 通常はチェックを外しておいてください ネットワーク帯域の設定を有効にする : このチェックを れると バックアップするファイルをアップロードする速度を制限することができます 帯域の設定をスケジュールする : このチェックを れると 前項で設定したアップロードする速度を 任意の時間にのみ有効になる様に設定することができます インターネットの接続 法を選択します : バックアップを うタイミングを 有線 LN 無線 LN モバイルネットワーク の接続 法の中から選択して 制限することができます さらに 無線 LN では WiFi セーフリストを設定して接続先を限定することができます SSL を使 する : データを暗号化して通信したい場合にチェックを れます プロキシー設定 : お使いの OS のインターネットのプロパティ設定画 が起動します -15-
16 2. アプリ画 説明 設定 : デュアルバックアップ 次に デュアルバックアップ の設定画 について説明します ここでは ハードディスクにもバックアップを取る場合の設定を います デュアルバックアップを有効にする : このチェックを れると デュアルバックアップが有効になります 参照を押してハードディスクにバックアップする場所を指定してください デュアルバックアップのサイズを制限する : このチェックを れると ハードディスクにバックアップするサイズを制限することができます 最 100G から指定する事ができます デュアルバックアップにフィルターを適 : 次ページをご参照ください デュアルバックアップに以前バックアップしたファイルを再コピー : デュアルバックアップを開始する以前に OSOX クラウドへバックアップしていたデータを デュアルバックアップに含めることができます -16-
17 2. アプリ画 説明 設定 : デュアルバックアップ ( ファイルフィルター ) デュアルバックアップしたいファイル フォルダー群の中で 部除外したいものがある場合にこの機能を使 します 追加 : 条件設定画 に移ります ( 次画 ) 編集 : 設定した条件を編集します 削除 : 設定した条件を削除します 最初に以下の項 を選択します すべてのパス : ファイル フォルダーの場所に関わらずバックアップのすべてを対象にフィルター設定する場合 指定したパス : 指定したパス ( 場所 ) を対象にフィルター設定する場合 上記のどちらかを設定しましたら 以下の項 を設定します 次のファイル拡張 や条件式だけを含める : 特定のファイルのみをバックアップしたい場合 チェックを れて拡張 条件式 ( 正規表現 ) を記 します 次のファイル拡張 や条件式だけを除外する : 除外したいファイルがある場合は チェックを れて拡張 条件式 ( 正規表現 ) を記 します -17-
18 2. アプリ画 説明 設定 : 度な設定 次に 度な設定 の設定画 について説明します ここでは 各種詳細な設定を います 選んでバックアップにおいて隠しファイルを表 する : 選んでバックアップ で隠しファイルをバックアップ対象にしたい場合にチェックを れます パソコン起動時に OSOX を実 する : パソコンの起動と同時に OSOX も起動します 通常はチェックを れておいてください OSOX のマーカーを表 する : バックアップファイルのアイコンに 状況に応じたバックアップマーカーを表 します 通常はチェックを れておいてください 右クリックメニューを有効にする : ファイル フォルダーにカーソルを合わせて 右クリックからバックアップ対象にすることができます 通常はチェックを れておいてください RW 画像のプレビューを 成 ( 要追加処理 ) : サムネイルを 成して Web 管理画 上で RW 画像をプレビュー表 できるようにします 楽 ビデオ 写真のストリーミングを有効にする : Web 管理画 上で 楽 ビデオ 写真をプレビューできるようにします また サイズを指定してより きなファイルのプレビューは制限をかけることもできます -18-
19 2. アプリ画 説明 設定 : 度な設定 VSS 対象の拡張 : 拡張 を指定することで 開いているファイルやロック中のファイルが存在していてもバックアップ処理を可能にします ブロックレベル対象の拡張 : ファイルをブロック単位に分け 変更があったブロックのみをバックアップします これによりアップロードにかかる時間と容量を軽減することができます プレゼンテーションモードを有効にする : プレゼンテーション ゲームプレイ 動画閲覧などの最中にバックアップを実 させたくない場合は このチェックを れます バッテリーモードを有効にする : バッテリー残量が少なくなってきた時にバックアップを実 させたくない場合は このチェックを れます -19-
20 2. アプリ画 説明 設定 : モバイルアプリ 次に モバイルアプリ の設定画 について説明します ここでは OSOX Viewer のダウンロードを います OSOX Viewer は パソコン の OSOX でバックアップしたファイルを閲覧 管理するためのアプリです OSOX Viewer をダウンロード : OSOX Viewer のダウンロードページへ進みます 詳しくは 8.OSOX Viewer の解説をご参照ください -20-
21 2. アプリ画 説明 設定 : 環境設定 次に 環境設定 の設定画 について説明します ここでは バックアップ対象の除外や ログファイル取得についての設定を います 隠しファイルをバックアップする : 隠しファイルをバックアップ対象にする場合にチェックを れます バックアップの除外設定を有効にする : バックアップしたくないフォルダーのパスを指定して バックアップ対象から除外する場合にチェックを れます 追加 をクリックすると右のウィンドウが表 されるので 除外対象 ボックスに除外したいフォルダーのパスを して 追加 をクリックします また 必要であれば 説明 ボックスにわかりやすい説明を記 します ログファイルを取得する : OSOX の動作履歴を取得したい場合にチェックを れます ログを開く をクリックすると ログファイルの保存場所を参照できます キャッシュドライブを変更 : OSOX のキャッシュファイルを保存するドライブを変更できます 空き容量が 2G 以上で NTFS フォーマットのドライブを選択してください -21-
22 2. アプリ画 説明 復元 ホーム画 で 復元 をクリックすると 以下のウィンドウが表 されます D E F G H I D E F G H I バックアップしているパソコンの名前を表 しています 表 している内容を最新の情報に更新します 下のウィンドウに表 しているファイルの保存場所 ( フォルダー ) を表 しています 各フォルダー名をクリックすることにより フォルダー内容を参照することができます バックアップしているファイル フォルダーの 覧を表 しています ウィンドウ D に表 されているファイル フォルダーのチェックを 括 ( 選択 / 解除 ) します チェックを れると パソコンから削除されたファイル フォルダーを表 します 別のアカウント ( 例 : 別のパソコンでバックアップしたデータ ) から復元したい場合に 使 するボタンです このウィンドウを閉じます 復元の詳細 順へ進みます 詳しくは 4. 復元 の解説をご参照ください -22-
23 3.Web 管理画 説明 ホーム この画 では 使 中のコンピューター ストレージ使 量等 OSOX を使 するにあたって基本的な情報を表 しています D E F G H D E F G H マイコンピューターへ移動します OSOXクライアントプログラムをダウンロードします 現在ログインしているアカウントを表 しています ここからログアウトすることも可能です ヘルプを表 します このアカウントで使 中のP 台数を表 しています ご使 中の通常ストレージの容量を表 しています ご使 中のコールドストレージの容量を表 しています マイコンピューター アカウント設定 の各画 へ移動します -23-
24 3.Web 管理画 説明 マイコンピューター この画 では バックアップしているファイル フォルダーの詳細を表 します また この画 上でファイル フォルダーのアップロード ダウンロードを うことができます G D F E D E F G ホーム画 へ移動します 現在参照しているコンピューターの名前を表 します 現在参照しているパスを表 します 表 しているディレクトリより下層のファイル フォルダーを検索します 現在参照しているフォルダーの内容詳細を表 します ファイル フォルダーの表 形式をリスト形式 / アイコン形式に切り換えます 次ページ以降をご参照ください -24-
25 3.Web 管理画 説明 マイコンピューター G 項 別に以下をご参照ください : 画 の再読込み ( 更新 ) を います : 現在参照しているフォルダー内に新しいフォルダーを作成します : 現在参照しているフォルダー内に任意のファイルをアップロードします ( 詳細は P36 へ ) : 現在参照しているフォルダー内から任意のファイル フォルダーをダウンロードします ( 詳細は P32 へ ) : 現在参照しているフォルダー内から任意のファイル フォルダーを共有します ( 詳細は P34 以降へ ) : 現在参照しているフォルダー内から任意のファイル フォルダーを削除します 詳細 をクリックすると 以下の拡張メニューを表 します : バックアップしたファイルの世代履歴を 覧で表 します 以下の図の様に バックアップした世代別でダウンロードすることができます 世代 世代 -25-
26 3.Web 管理画 説明 マイコンピューター : 過去に削除したファイル フォルダーの ( 表 / 隠す ) を います 以下の図の様に 削除したファイル フォルダーは薄い 字で表 されます これらの削除ファイルは 通常ファイルと同様に復元 表 が可能です 削除ファイル : 共有しているコンテンツの ( 編集 / 削除 ) を います 共有の具体的な 法については P34 以降をご参照ください -26-
27 3.Web 管理画 説明 マイコンピューター : 時停 したコンピューターのバックアップを再開します : コンピューターをひとつにまとめます 今まで使 していたパソコンと違うパソコンでバックアップを開始する時等に必要となる機能です : コンピューターのバックアップを 時停 します : 選択したコンピューターの登録を OSOX から削除します この時 バックアップデータはすべて削除されます : キーボードショートカットの 覧を表 します -27-
28 3.Web 管理画 説明 アカウント設定 この画 では 名前 メールアドレス パスワードの更新を うことができます それぞれ変更したい項 の 編集 をクリックします ここをクリック 名前 メールアドレスの更新 パスワードの変更 ここをクリック ここをクリック 変更したい項 を して 更新 をクリックします 今までのパスワード 新しいパスワード パスワードの確認 すべてを して パスワードを変更 をクリックします -28-
29 4. 復元 アプリからの復元 アプリからバックアップデータを復元する 法を説明します コールドストレージの場合 復元を開始するまでには 3 5 時間の時間を要します 1 OSOX を起動し ホーム画 で 復元 をクリックし 以下のウィンドウを表 します 復元したいデータがあるコンピューターを プルダウンメニューから選択します 3 フォルダーアイコンをクリックして 復元したいデータがあるフォルダーを表 して 対象のファイル フォルダーにチェックを れます 4 次へ をクリックします -29-
30 4. 復元 アプリからの復元 ファイル フォルダーを復元する場所を選択します 別の場所に復元する場合は 参照 をクリックして保存場所を指定します 6 他のソフトウェアの処理よりネットワーク帯域を優先的に使 して復元を います お急ぎの場合はチェックを れてください 7 変更された 付を絞ってファイルを復元することができます 付範囲指定する場合は 次の 付範囲内で変更されたファイルを復元 にチェックを れ開始時刻と終了時刻を指定します 8 復元先でファイル フォルダーが重複した場合の処理を選択します バックアップしたファイルの 付が新しい場合のみ ファイルを置換する 復元しようとしているファイルとパソコン上のファイルを 較して 復元しようとしているファイルの が新しい場合のみ 新しいファイルでパソコン上のファイルを上書きします すべてのファイルを置換しない 復元しようとしているファイルとパソコン上のファイルが重複した場合 そのファイルは復元しません すべてのファイルを置換する ( ファイルは上書きされます ) 復元しようとしているファイルとパソコン上のファイルが重複した場合 ファイルの新旧にかかわらずクラウドでバックアップしていたファイルでパソコン上のファイルを上書きします 9 次へ をクリックすると 復元を開始します -30-
31 4. 復元 アプリからの復元 必要に応じてログを確認できます 復元が完了します 完了 をクリックして ホーム画 に戻ります -31-
32 4. 復元 Web ブラウザからの復元 Web ブラウザからバックアップデータを復元 ( ダウンロード ) する 法を説明します コールドストレージの場合 復元を開始するまでには 3 5 時間の時間を要します マイコンピューターへ移動します 2 復元したいデータがあるコンピューターを プルダウンメニューから選択します 3 アイコンをクリックして復元したいデータがあるフォルダーを表 して 復元したいファイル フォルダーにチェックを れます 4 ダウンロード をクリックします 通常ストレージの場合は 直ちに復元 ( ダウンロード ) を開始します コールドストレージの場合は 次ページの 順 5 へ進んでください 複数ファイルを同時にダウンロードした場合は OSOX.zip という つのファイルにまとまっています 圧縮されていますので 解凍してお使いください -32-
33 4. 復元 Web ブラウザからの復元 5 以下のポップアップが表 されますので 開始 をクリックします 6 以下のポップアップが表 されますので OK をクリックします 7 送信されたメールのリンクからファイルを復元 ( ダウンロード ) します -33-
34 5. その他機能 共有 Web ブラウザからバックアップデータを共有する 法を説明します マイコンピューターへ移動します 2 共有したいデータがあるコンピューターを プルダウンメニューから選択します 3 アイコンをクリックして共有したいデータがあるフォルダーを表 して 対象のファイル フォルダーにチェックを れます 4 共有 をクリックして 共有メニューを表 します 5-a リンクを作成して共有する場合は リンク作成 をクリックして このボックス内の URL をコピー & ペーストしてお使いください -34-
35 5. その他機能 共有 5-b メールを送信して共有する場合は メール送信 をクリックして 宛先 メッセージ ( 任意 ) を の上 送信 をクリックしてください この際 メールの送信履歴等は残りませんのでご注意ください 5-c SNS を使 して共有する場合は SNS 投稿 をクリックしてください 各 SNS ボタンをクリックすると それぞれのページが開きます 共有設定を追加 をクリックすると 以下の設定が可能です 必要に応じて使 してください 共有のパスワード保護 アクセス履歴の通知 ダウンロード回数の制限 ( 回のみ ) 有効期限の設定 リンク作成 メール送信 機能でご利 いただけます -35-
36 5. その他機能 アップロード Web ブラウザを使 してファイル フォルダーをアップロードする 法を説明します ちょっとメモ ファイル フォルダーのアップロードは Web ブラウザでアップロード先のフォルダーを表 させて そこへドラッグ & ドロップすることでも可能です Internet Explorer ではドラッグ & ドロップの操作はできません 1 マイコンピューターへ移動します 2 アップロード先のコンピューターを プルダウンメニューから選択します 3 アイコンをクリックして アップロード先のフォルダーを表 します 4 アップロード をクリックして ファイルをアップロードします OS の 開く ウィンドウが表 されますので アップロードしたいファイルを選択して 開く をクリックしてください アップロードするファイル 覧 時停 / 中 アップロード中は 左の OSOX アップロードマネージャー が表 され アップロード状況をお知らせします アップロードが終了しましたら このウィンドウは閉じてください : アップロード失敗橙 : 待機中 : アップロード中 -36-
37 6. バックアップマーカー バックアップ対象の各ファイル フォルダーの状況につきましては バックアップマーカー で確認することができます バックアップ対象のファイルアイコンの左下部分に さな印が付与されています 緑 ボタン : 最新の状態で通常ストレージにバックアップされています ool ボタン : 最新の状態でコールドストレージにバックアップされています 橙 ボタン : バックアップされていますが 前回のバックアップからファイルが更新されています ( 最新の状態がまだバックアップされていません ) ボタン : まったくバックアップされていません 雲マーク : バックアップ対象になっているフォルダーを意味しています バックアップ対象にも関わらず マーカーが付与されていない場合は 以下の 順でマーカーを付与する様 設定することができます バックアップマーカーの設定 法 1. タスクトレイ ( 画 右下の時刻が表 されている付近 ) にある OSOX アイコンを右クリックします 2. OSOX ホーム画 を表 する をクリックして ホーム画 を表 します 3. 設定 をクリックします 4. 度な設定 をクリックします 5. OSOX のマーカーを表 する にチェックを れます 6. 右下の 保存 をクリックして 次に表 されるウィンドウで はい をクリックすれば設定完了です バックアップが完了しているにもかかわらず対象のボタンになっていない時は Windows のファイルが更新されていない可能性があります フォルダの空欄を右クリックして 最新の情報に更新 をクリックすると ファイルの状態が最新になりボタン表 も最新になります -37-
38 7. 動作環境と注意事項 OSOX usiness の動作環境について 最新情報は Web ページをご参照ください 動作環境 対応 OS Windows 8/8.1 (32bit / 64bit 対応 ) Windows 7 (32bit / 64bit 対応 ) Windows Vista (32bit / 64bit 対応 ) Windows XP (SP3 のみ ) Windows Server 2012/R2 Windows Server 2008/R2 Windows Server 2003 本語版オペレーティングシステム インストールには管理者 (dministrator) 権限が必要です サーバーは Windows Server で GUI を持つものに限られます Windows XP の OS に起因する問題が発 した場合は 調査および解決することができない状態になる可能性があります メモリ上記 OS が正常に動作し 512M 以上 (1G 以上を推奨 )(P / T 互換機 ) ハードディスク 200M 以上の空き容量 ( プログラムファイル ) 対応機種 P / T 互換機 Intel Pentium 4 以上 MD thlon 64 以上 または互換プロセッサー 画 解像度 1024x768 以上 ブラウザ Internet Explorer 7 以上 Mozilla Firefox 3 以上 Google hrome ネットワーク 128kbps 以上 ( 推奨 512kbps 以上 ) モバイル端末 iphone ipad ipod Touch(iOS 5.0 以上 pp Store にアクセスするための pple ID が必要 ) ndroid(ndroid OS 2.2 以上 2M 以上のストレージ空き容量 SD カード ) Windows Phone(OSOX Web 管理ページよりアクセス可能 ) その他 インターネットへの接続環境が必要です 初回のバックアップはバックアップする容量によって 1 以上時間を要することがあります インターネット接続が切断され再度バックアップする際は 続きから実 しますが他の作業に影響が出る ( 重くなる ) 可能性があります -38-
39 7. 動作環境と注意事項 OSOX usiness の動作環境について 最新情報は Web ページをご参照ください おまかせバックアップ対象ファイル メール Outlook ( 既定のフォルダーにある *.pst ファイル ) Windows (Live) メール ( 既定のフォルダーにある *.eml ファイル *.contact ファイル および stationary files community files.oeaccount rules) Outlook Express( 既定のフォルダーにある *.dbx ファイル *.wab ファイル ) デスクトップデスクトップ上にあるショートカットを除くすべてのファイル フォルダー マイドキュメントマイドキュメント / パブリック ( 共有 ) ドキュメントフォルダーにあるすべてのファイル フォルダー Office ファイルデスクトップ ドキュメントフォルダーにある次の拡張 を持つファイル [.doc][.docx][.dot][.dotx][.docm][.dotm][.txt][.rtf][.wri][.abw][.odt][.ott][.stw][.vor][.sdw][.fodt] [.psw][.vot][.sxw][.lwp][.wpd][.ppt][.pps][.pot][.pptx][.pptm][.potx][.potm][.ppam][.ppsx][.ppsm] [.ppa][.odp][.otp][.sxi][.sti][.sxd][.sda][.sdd][.vop][.odj][.prz][.shw][.xls][.xlt][.xla][.xlsx][.xlsm] [.xltx][.xltm][.xlsb][.xlam][.ods][.ots][.sxc][.stc][.dif][.slk][.fods][.pxl][.vos][.qpw][.wk1][.wk3] [.wk4][.mdb][.mdw][.mda][.adb][.ade][.accdb][.accde][.accdt][.accdr][.odb][.apr][.dbf][.odf] [.sxm][.pdx][.vsd][.vss][.vst][.vdx][.vsx][.vtx][.odg][.otg][.std][.fodg][.pub][.mpp][.mpd][.mpt] [.mpw][.mpx] 画像ファイルユーザーのマイピクチャ およびパブリック ( 共有 ) ピクチャフォルダーにあるすべてのファイル 楽ファイルユーザーのマイミュージック およびパブリック ( 共有 ) ミュージックフォルダーにあるすべてのファイル ビデオファイルユーザーのマイビデオ およびパブリック ( 共有 ) ビデオフォルダーにあるすべてのファイル ブックマーク Internet Explorer Mozilla Firefox Google hrome Opera および Safari のブックマーク ( お気に り ) -39-
40 7. 動作環境と注意事項 OSOX usiness の動作環境について 最新情報は Web ページをご参照ください 財務 会計ファイルデスクトップ ドキュメントフォルダーおよび以下のフォルダーにある次の拡張 を持つファイル : Program Data (Windows XP の場合は : Documents and Settings ll Users pprication Data) : P : OWIN : MSSQL7 Microsoft Money:[.mny] Quicken:[.qbw][.qel][.qsd][.qph] Quickbooks:[.qbb] TurboTax:[.tax] Taxut:[.t01][.t02][.t03][.t04][.t05][.t06][.t07][.t08][.t09] PeachTree:[.ptb] その他 : [.qdf][.ypr][.kyr][.ypb][.acc][.saccp][.jbi][.jbf][.ldf][.mdf][.hb1][.hb2][.hb3][.hb4][.hb5][.hb6] [.hb7][.hb8][.hb9][.hb10][.hb11][.hb12][.hb13][.hb14][.hb15][.hb16][.he1][.he2][.he3][.he4] [.he5][.he6][.he7][.he8][.he9][.he10][.he11][.he12][.he13][.he14][.he15][.he16][.klb1][.klb2] [.klb3][.klb4][.klb5][.klb6][.klb7][.klb8][.klb9][.klb10][.klb11][.klb12][.klb13][.klb14][.klb15] [.klb16][.hlx1][.hlx2][.hlx3][.hlx4][.hlx5][.hlx6][.hlx7][.hlx8][.hlx9][.hlx10][.hlx11][.hlx12][.hlx13] [.hlx14][.hlx15][.hlx16][.ad1][.ad2][.ad3][.ad4][.ad5][.ad6][.ad7][.ad8][.ad9][.ad10][.ad11] [.ad12][.ad13][.ad14][.ad15][.ad16][.ab1][.ab2][.ab3][.ab4][.ab5][.ab6][.ab7][.ab8][.ab9][.ab10] [.ab11][.ab12][.ab13][.ab14][.ab15][.ab16][.kd1][.kd2][.kd3][.kd4][.kd5][.kd6][.kd7][.kd8][.kd9] [.kd10][.kd11][.kd12][.kd13][.kd14][.kd15][.kd16][.kb1][.kb2][.kb3][.kb4][.kb5][.kb6][.kb7][.kb8] [.kb9][.kb10][.kb11][.kb12][.kb13][.kb14][.kb15][.kb16][.kt1][.kt2][.kt3][.kt4][.kt5][.kt6][.kt7] [.kt8][.kt9][.kt10][.kt11][.kt12][.kt13][.kt14][.kt15][.kt16][.dd1][.dd2][.dd3][.dd4][.dd5][.dd6] [.dd7][.dd8][.dd9][.dd10][.dd11][.dd12][.dd13][.dd14][.dd15][.dd16][.db1][.db2][.db3][.db4] [.db5][.db6][.db7][.db8][.db9][.db10][.db11][.db12][.db13][.db14][.db15][.db16][.lb1][.lb2][.lb3] [.lb4][.lb5][.lb6][.lb7][.lb8][.lb9][.lb10][.lb11][.lb12][.lb13][.lb14][.lb15][.lb16][.lx1][.lx2][.lx3] [.lx4][.lx5][.lx6][.lx7][.lx8][.lx9][.lx10][.lx11][.lx12][.lx13][.lx14][.lx15][.lx16] 電 書籍と PDF と年賀状ソフトデスクトップ ドキュメントフォルダーおよび以下のフォルダーにある次の拡張 を持つファイル : Program Data (Windows XP の場合は : Documents and Settings ll Users pprication Data) : JUST [.azw][.tpz][.azw1][.chm][.lit][.pdb][.pdf][.mobi][.prc][.tr][.tr2][.tr3][.fb2][.opf][.aeh] [.lrf][.lrx][.epub][.pdg][.pkg][.dnl][.djvu][kml][.arg][.bfl][.bkk][.brn][.ceb][.ebk][.ebo] [.ebx][.etd][.f4b][.hsb][.imp][.mbp][.meb][.nat][.oeb][.rb][.scb][.skn][.stk][.swb][.tcr] [.tk3][.ubk][.vbk][.xeb][.ybk][.zvr] 筆まめ :[.fwa][.fwb] 筆王 :[.fzd][.pdn] 筆ぐるめ :[.fga][.fgl][.idx][.fgt] 楽々はがき :[.jsr][.jyd] はがきスタジオ :[.hsa][.hsd] -40-
41 7. 動作環境と注意事項 OSOX usiness の動作環境について 最新情報は Web ページをご参照ください メモ 1 台のパソコンにつき 1 インストールでご使 ください 1 ユーザーで 3 台のパソコンのバックアップが可能です コールドストレージのデータの復元には 3 5 時間必要となります バックアップしたファイルをクラウド上から削除すると バックアップ対象から外れます 世代管理しているファイルは特定の世代だけクラウドから削除することはできません OSOX の契約を解除後に再契約しても 前のバックアップデータは削除されていますので 復元等はできかねます バックアップする間隔は デフォルトで 2 時間になっています 頻繁にファイルを更新してバックアップを残しておきたい の内容です 頻度が多くなければ バックアップのスケジュールを変更することをお勧めします サーバメンテナンスなどで復元できない時などが発 する可能性がありますが 利 規約でご同意いただいた範囲外は保証できかねますので ご了承ください -41-
42 8.OSOX Viewer (ndroid 版 ) ビューアの概要と画 の説明 OSOX Viewer は パソコン の OSOX でバックアップしたファイルを閲覧 管理するためのアプリです アプリの については P20 をご参照ください OSOX でバックアップしたファイルに ndroid 端末からアクセスすることができます ファイルの閲覧やダウンロード 共有などが可能です ( コールドストレージ内のファイルは画像データの閲覧のみ可能です ) OSOX Viewer のトップページです ログイン をタップしてログイン画 を表 します ここをタップ ログインページです パソコン の OSOX のアカウントで使 しているメールアドレス パスワードを して ログイン をタップしてログインします ここへ ここをタップ -42-
43 8.OSOX Viewer (ndroid 版 ) ビューアの概要と画 の説明 ホーム : ログインするとホーム画 を表 します E ファイル : バックアップしているフォルダー構成 ファイルを閲覧できます お気に り : 任意のファイルをお気に りに登録しておくと オフラインでもここで閲覧できます D コンピューター : ここで閲覧したいコンピューターを選択します D 設定情報 : 各情報の確認 キャッシュサイズの変更等を います E ログアウト : ログアウトできます -43-
44 8.OSOX Viewer (ndroid 版 ) ビューアの概要と画 の説明 ファイル : ホーム画 で ファイル をタップして 以下の画 を表 します この画 でファイルの閲覧を います D ファイル フォルダー構成 : ここからバックアップしているフォルダー構成 ファイルを閲覧できます 検索 : 任意のファイルを ファイル名でキーワード検索します 更新 : 画 表 を最新の情報に更新します D ホーム : ホーム画 へ戻ります 任意のファイルを 押しすると 以下の ファイルオプション メニューが表 されます E 開く : 選択したファイルを開いて内容の閲覧 編集を います E F F リンクを共有 : 選択したファイルへのリンクを メール SNS luetooth で共有します G G お気に りに追加 : H 選択したファイルを お気に り に追加します I H SD カードにエクスポート : 選択したファイルを SD カードに保存します I 写真 / 画像ライブラリーに追加 : 選択したファイルを写真ライブラリーに保存します -44-
45 8.OSOX Viewer (ndroid 版 ) ビューアの概要と画 の説明 お気に り : ホーム画 で お気に り をタップして 左の画 を表 します この画 でお気に りに登録したファイルの閲覧を います お気に りに登録したファイル : ここに登録しているファイルは オフラインでも閲覧が可能です コンピューター : ホーム画 で コンピューター をタップして 左の画 を表 します この画 で閲覧するコンピューターの確認を います アカウントに登録してあるコンピューター 覧 : 閲覧したいコンピューターをタップします 選択されたコンピューターは右端にチェックマークが付きます 更新 : 画 表 を最新の情報に更新します -45-
46 8.OSOX Viewer (ndroid 版 ) ビューアの概要と画 の説明 設定情報 : ホーム画 で 設定情報 をタップして 以下の画 を表 します この画 で各種設定を います ユーザー名 : 現在ログインしているアカウントのユーザー名を表 しています D E F キャッシュサイズ : 使 するキャッシュサイズを 200M 500M 750M 1G の中から選択します キャッシュをクリア : これまで使 していたキャッシュ ( 時ファイル ) をすべて削除します バックアップしている元データを削除するわけではありません D お気に りをクリア : 登録していたお気に りをすべて削除します バックアップしている元データを削除するわけではありません E バージョン : 現在の OSOX Viewer のバージョンを表 しています F OSOX について : OSOX についての説明を表 します -46-
47 8.OSOX Viewer (ndroid 版 ) ファイルの閲覧 編集 OSOX Viewerでのファイル閲覧 編集 法は以下の通りです ( コールドストレージ内のファイルは画 像データの閲覧のみ可能です ) 1 ホーム画 から ファイル をタップします 2 フォルダーをタップしていき 的のファイルの場所へ移動します 的のファイルをタップすると閲覧 編集が可能 4 ファイルに変更を加えた場合 ファイルを閉じる になります 時に以下のメニューが表 されますので 適切な ものをタップしてください -47-
48 8.OSOX Viewer (ndroid 版 ) ファイルの共有 OSOX Viewerでのファイル共有 法は以下の通りです ( コールドストレージ内のファイルは共有でき ません ) 1 ホーム画 から ファイル をタップします 2 フォルダーをタップしていき 的のファイルの場所へ移動します 的のファイルを 押しすると ファイルオプ 4 ontent to share メニューが表 されますの ション メニューが表 されますので リンク で ご要望の共有 段をタップして共有を いま を共有 をタップします す 3-48-
49 8.OSOX Viewer (ndroid 版 ) お気に り OSOX Viewer でのお気に りの使 法は以下の通りです ( コールドストレージ内のファイルにはお気に りを使 できません ) 1 先ずは ファイルをお気に りに追加します 2 フォルダーをタップしていき 的のファイルの ホーム画 から ファイル をタップします 場所へ移動します 的のファイルを 押しすると ファイルオプ 4 ホーム画 に戻り お気に り をタップすると ション メニューが表 されますので お気に 先程追加したファイルが登録されています ここ りに追加 をタップします これで完了です からの閲覧は オフラインでも可能です 3-49-
50 8.OSOX Viewer (ios 版 ) ビューアの概要と画 の説明 OSOX Viewer は パソコン の OSOX でバックアップしたファイルを閲覧 管理するためのアプリです アプリの については P20 をご参照ください OSOX でバックアップしたファイルに ios 端末からアクセスすることができます ファイルの閲覧やダウンロード 共有などが可能です ( コールドストレージ内のファイルは画像データの閲覧のみ可能です ) OSOX Viewer のトップページです ログイン をタップしてログイン画 を表 します ここをタップ ログインページです パソコン の OSOX のアカウントで使 しているメールアドレス パスワードを して ログイン をタップしてログインします ここへ ここをタップ -50-
51 8.OSOX Viewer (ios 版 ) ビューアの概要と画 の説明 ファイル ( ホーム ): ログインすると以下の画 を表 します この画 から各画 へのアクセス ファイルの閲覧を います E ファイル フォルダー構成 : ここからバックアップしているフォルダー構成 ファイルを閲覧できます 検索 : 任意のファイルを ファイル名でキーワード検索します よく使う項 ( お気に り ): 任意のファイルをお気に りに登録しておくと オフラインでもここで閲覧できます D D 設定 : 各情報の確認 キャッシュサイズの変更等を います E ここをタップすると以下画 を表 します F コンピューター 覧 : ここで閲覧したいコンピューターを選択します G ログアウト : ログアウトできます G F -51-
52 8.OSOX Viewer (ios 版 ) ビューアの概要と画 の説明 お気に り : ファイル ( ホーム ) 画 で よく使う項 をタップして 左の画 を表 します この画 でお気に りに登録したファイルの閲覧を います お気に りに登録したファイル : ここに登録しているファイルは オフラインでも閲覧が可能です 編集 : 登録しているお気に りを削除できます ファイル ( ホーム ): ファイル ( ホーム ) 画 へ戻ります コンピューター 覧 : ファイル ( ホーム ) 画 で コンピューター 覧 をタップして 左の画 を表 します この画 で閲覧するコンピューターの確認を います アカウントに登録してあるコンピューター 覧 : 閲覧したいコンピューターをタップします 選択されたコンピューターは右端にチェックマークが付きます 更新 : 画 表 を最新の情報に更新します キャンセル : ファイル ( ホーム ) 画 へ戻ります -52-
53 8.OSOX Viewer (ios 版 ) ビューアの概要と画 の説明 設定 : ファイル ( ホーム ) 画 で 設定 をタップして 以下の画 を表 します この画 で各種設定を います G D E F ユーザー名 : 現在ログインしているアカウントのユーザー名を表 しています 次回から を省略する事も可能です キャッシュサイズ : 使 するキャッシュサイズを 200M 500M 750M 1G の中から選択します キャッシュをクリア : これまで使 していたキャッシュ ( 時ファイル ) をすべて削除します バックアップしている元データを削除するわけではありません D お気に りを削除 : 登録していたお気に りをすべて削除します バックアップしている元データを削除するわけではありません E バージョン : 現在の OSOX Viewer のバージョンを表 しています F OSOX について : OSOX についての説明を表 します G ログアウト : ログアウトできます -53-
54 8.OSOX Viewer (ios 版 ) ファイルの閲覧 OSOX Viewer でのファイル閲覧 法は以下の通りです ( コールドストレージ内のファイルは画像データのみ閲覧が可能です ) 1 ファイル ( ホーム ) 画 からフォルダーをタップ 2 的のファイルをタップすると閲覧が可能になり していき 的のファイルの場所へ移動します ます 1-54-
55 8.OSOX Viewer (ios 版 ) ファイルオプション フォルダ閲覧時 : 任意のファイルを 押しすると 左の様なファイルオプションメニューが表 されます 開く : 選択したファイルを開いて内容の閲覧を います 共有 : メーラーが ち上がり メールにて選択したファイルのリンクを共有します お気に りに追加 : 選択したファイルをお気に りに追加します ファイル閲覧時 : ファイルの閲覧中に をタップすると 左の様なファイルオプションメニューが表 されます 共有 : メーラーが ち上がり メールにて選択したファイルを添付して共有します 次で開く : ファイルをプレビューするアプリを選択します D D カメラロールに保存 : ( 写真を選択した時のみ表 されます ) 選択した写真をカメラロールに保存します -55-
56 8.OSOX Viewer 動作環境と注意事項 OSOX Viewer の動作環境について 最新情報は Web ページをご参照ください 動作環境 ( ndroid 版 ) 対応 OS ndroid 2.2 メモリ 5M 以上 ハードディスク 14M 以上の空き容量 その他 インターネットへの接続環境が必要です 動作環境 (ios 版 ) 対応 OS ios 5.0 メモリ - ハードディスク - その他 インターネットへの接続環境が必要です -56-
57 お問い合わせ先 お問い合わせの際は OSOX のライセンスキーと管理者メールアドレスをご準備ください サポートがスムーズに進められます OSテクノロジーズ株式会社サポートセンター電話サポート : ( 平 10:30 17:00 12:00 13:00を除く ) ホームページ : メール : support_aosbox@aos.com 2015 年 改定版
ホーム : バックアップ待機中 バックアップ待機中の各詳細状況の表示を説明します D E 次回のバックアップが始まる予定時間を表示します バックアップするファイル ( 待機中ファイル ) がなければ バックアップは実行しません 待機中ファイルがある場合は 今すぐ実行 が表示されます 今すぐ実行 をク
 ホーム : アプリと Web の違い OSOX oolh のアプリと Web のできることの違いを説明します どちらもバックアップデータの復元は可能ですが 主な違いとして アプリではバックアップの設定 Web ではバックアップデータのプレビューが可能です アプリのホーム画面 アプリでは以下の内容を実施できます バックアップしたファイル フォルダーを復元する 世代管理しているファイルを復元する 削除したファイル
ホーム : アプリと Web の違い OSOX oolh のアプリと Web のできることの違いを説明します どちらもバックアップデータの復元は可能ですが 主な違いとして アプリではバックアップの設定 Web ではバックアップデータのプレビューが可能です アプリのホーム画面 アプリでは以下の内容を実施できます バックアップしたファイル フォルダーを復元する 世代管理しているファイルを復元する 削除したファイル
PowerPoint プレゼンテーション
 あんしんバックアップ 設定マニュアル ~ 活用編 ~ あんしんバックアップのインストールや初期設定は お申込み頂いたお客様へ郵送している あんしんバックアップ設定マニュアル ~ 導入編 ~ をご確認ください 目次 1 アプリ画面説明 1ページ 1アプリとWeb 管理画面の違い 2バックアップ待機中 3バックアップ実行中 4バックアップデータの選択 2 詳細設定 7ページ 1バックアップのスケジュール設定方法
あんしんバックアップ 設定マニュアル ~ 活用編 ~ あんしんバックアップのインストールや初期設定は お申込み頂いたお客様へ郵送している あんしんバックアップ設定マニュアル ~ 導入編 ~ をご確認ください 目次 1 アプリ画面説明 1ページ 1アプリとWeb 管理画面の違い 2バックアップ待機中 3バックアップ実行中 4バックアップデータの選択 2 詳細設定 7ページ 1バックアップのスケジュール設定方法
BIGLOBEあんしんバックアップ(容量無制限 AOSBOX)マニュアル
 6. 動 作 環 境 と 注 意 事 項 OSOX oolhの 動 作 環 境 について 最 新 情 報 はWebページをご 参 照 ください 動 作 環 境 対 応 OS Windows 8/8.1 (32bit / 64bit 対 応 ) Windows 7 (32bit / 64bit 対 応 ) Windows Vista (32bit / 64bit 対 応 ) Windows XP (SP3のみ)
6. 動 作 環 境 と 注 意 事 項 OSOX oolhの 動 作 環 境 について 最 新 情 報 はWebページをご 参 照 ください 動 作 環 境 対 応 OS Windows 8/8.1 (32bit / 64bit 対 応 ) Windows 7 (32bit / 64bit 対 応 ) Windows Vista (32bit / 64bit 対 応 ) Windows XP (SP3のみ)
PowerPoint プレゼンテーション
 Page:1 らくらくバックアップ for PC(AOS BOX) マニュアル 2014.11.27 更新 目次 Page:2 1. 機能概要一覧 2. 導入編 2-1. 導入編 ~ インストールと初期設定 ~ 2-2. 導入編 ~ インストールと初期設定 ~ 2-3. 導入編 ~ インストールと初期設定 ~ 2-4. 導入編 ~ インストールと初期設定 ~ 2-5. 導入編 ~ 設定 1~ 2-6.
Page:1 らくらくバックアップ for PC(AOS BOX) マニュアル 2014.11.27 更新 目次 Page:2 1. 機能概要一覧 2. 導入編 2-1. 導入編 ~ インストールと初期設定 ~ 2-2. 導入編 ~ インストールと初期設定 ~ 2-3. 導入編 ~ インストールと初期設定 ~ 2-4. 導入編 ~ インストールと初期設定 ~ 2-5. 導入編 ~ 設定 1~ 2-6.
AOSBOX Viewer マニュアル( 更新)
 クラウドバックアップサービス Viewer マニュアル 2016 年 08 月 12 日改定版 -1- 1.ndroid ーアプリの入手方法とログインーホーム画面ー各画面の説明ーファイルの閲覧ーファイルの共有ーお気に入り P03 P03 P04 P05 ~ 07 P08 P09 P10 2.iOS ーアプリの入手方法とログインーコンピューター一覧ーメニューーファイルーお気に入りーファイルの閲覧ーファイルの挙動
クラウドバックアップサービス Viewer マニュアル 2016 年 08 月 12 日改定版 -1- 1.ndroid ーアプリの入手方法とログインーホーム画面ー各画面の説明ーファイルの閲覧ーファイルの共有ーお気に入り P03 P03 P04 P05 ~ 07 P08 P09 P10 2.iOS ーアプリの入手方法とログインーコンピューター一覧ーメニューーファイルーお気に入りーファイルの閲覧ーファイルの挙動
AOSBOX Cool ユーザーマニュアル( 更新)
 クラウドバックアップソフト ユーザーマニュアル 2016 年 07 月 01 日改定版 1. インストールと初期設定 2. アプリ画面説明 -ホーム: アプリとWeb 管理画面の違い -ホーム: バックアップ待機中 -ホーム: バックアップ実行中 -バックアップデータの選択: おまかせバックアップ -バックアップデータの選択: 選んでバックアップ -バックアップデータの選択: ファイルフィルター -
クラウドバックアップソフト ユーザーマニュアル 2016 年 07 月 01 日改定版 1. インストールと初期設定 2. アプリ画面説明 -ホーム: アプリとWeb 管理画面の違い -ホーム: バックアップ待機中 -ホーム: バックアップ実行中 -バックアップデータの選択: おまかせバックアップ -バックアップデータの選択: 選んでバックアップ -バックアップデータの選択: ファイルフィルター -
1.インストールと 初 期 設 定 2.アプリ 画 面 説 明 ( 詳 細 設 定 ) -ホーム:アプリとWebの 違 い -ホーム:バックアップ 待 機 中 -ホーム:バックアップ 実 行 中 -バックアップデータの 選 択 :おまかせバックアップ -バックアップデータの 選 択 : 選 んでバッ
 IGLOEあんしんバックアップ ( 容 量 無 制 限 OSOX) 設 定 マニュアル 2014 年 10 月 21 日 改 定 版 1.インストールと 初 期 設 定 2.アプリ 画 面 説 明 ( 詳 細 設 定 ) -ホーム:アプリとWebの 違 い -ホーム:バックアップ 待 機 中 -ホーム:バックアップ 実 行 中 -バックアップデータの 選 択 :おまかせバックアップ -バックアップデータの
IGLOEあんしんバックアップ ( 容 量 無 制 限 OSOX) 設 定 マニュアル 2014 年 10 月 21 日 改 定 版 1.インストールと 初 期 設 定 2.アプリ 画 面 説 明 ( 詳 細 設 定 ) -ホーム:アプリとWebの 違 い -ホーム:バックアップ 待 機 中 -ホーム:バックアップ 実 行 中 -バックアップデータの 選 択 :おまかせバックアップ -バックアップデータの
Microsoft PowerPoint - AOSBOX Business 管理者マニュアル(2015.04.05更新).pptx
 クラウドバックアップサービス 管 理 者 マニュアル 2015 年 04 05 改 定 版 はじめに 1.インストールと 初 期 設 定 2.ホーム 3.マイコンピューター 4.ユーザー -ユーザーの 追 加 -ラベル -ポリシーを 変 更 / 更 に 表 / 動 作 5.サーバー -サーバーの 追 加 - 動 作 6.ポリシー - 通 常 のストレージ - 変 数 を 挿 / フィルター -コールドストレージ
クラウドバックアップサービス 管 理 者 マニュアル 2015 年 04 05 改 定 版 はじめに 1.インストールと 初 期 設 定 2.ホーム 3.マイコンピューター 4.ユーザー -ユーザーの 追 加 -ラベル -ポリシーを 変 更 / 更 に 表 / 動 作 5.サーバー -サーバーの 追 加 - 動 作 6.ポリシー - 通 常 のストレージ - 変 数 を 挿 / フィルター -コールドストレージ
AOSBOX簡単マニュアル(2014.11.25更新)
 クラウドバックアップソフト 簡 単 マニュアル 2014 年 11 月 25 日 改 定 版 1.インストールと 初 期 設 定 2. 設 定 -スケジュール - 速 度 3. 復 元 -アプリからの 復 元 -Webブラウザからの 復 元 4. 共 有 5.よくあるご 質 問 6. 動 作 環 境 と 注 意 事 項 P03 ~ 05 P06 P06 P07 P08 P08 ~ 10 P11 P12
クラウドバックアップソフト 簡 単 マニュアル 2014 年 11 月 25 日 改 定 版 1.インストールと 初 期 設 定 2. 設 定 -スケジュール - 速 度 3. 復 元 -アプリからの 復 元 -Webブラウザからの 復 元 4. 共 有 5.よくあるご 質 問 6. 動 作 環 境 と 注 意 事 項 P03 ~ 05 P06 P06 P07 P08 P08 ~ 10 P11 P12
目次 目次 動作環境と注意事項 AOSBOX AI プラスの動作環境について アプリのアンインストール アンインストール 動作環境 注意事項 よくある質問 お問い合わ
 AOS データ株式会社 AOSBOX AI プラス 操作マニュアル ( 簡易版 ) Ver.1.03 版 改定履歴 Ver.1.02 版 Ver.1.01 版 Ver.1.00 版リリースバージョン 目次 目次... 2 1 動作環境と注意事項... 3 1-1 AOSBOX AI プラスの動作環境について... 3 7 アプリのアンインストール... 18 7-1 アンインストール... 18 1-1-1
AOS データ株式会社 AOSBOX AI プラス 操作マニュアル ( 簡易版 ) Ver.1.03 版 改定履歴 Ver.1.02 版 Ver.1.01 版 Ver.1.00 版リリースバージョン 目次 目次... 2 1 動作環境と注意事項... 3 1-1 AOSBOX AI プラスの動作環境について... 3 7 アプリのアンインストール... 18 7-1 アンインストール... 18 1-1-1
AOSBOX Cool ユーザーマニュアル(2015.09.30更新)
 クラウドバックアップソフト 無制限クラウドOSBOX ユーザーマニュアル 2015年09月30日改定版 1 インストールと初期設定 P03 ~ 05 2 アプリ画面説明 P06 ホーム アプリとWeb管理画面の違い P06 ホーム バックアップ待機中 P07 ホーム バックアップ実行中 P08 バックアップデータの選択 おまかせバックアップ P09 バックアップデータの選択 選んでバックアップ P10
クラウドバックアップソフト 無制限クラウドOSBOX ユーザーマニュアル 2015年09月30日改定版 1 インストールと初期設定 P03 ~ 05 2 アプリ画面説明 P06 ホーム アプリとWeb管理画面の違い P06 ホーム バックアップ待機中 P07 ホーム バックアップ実行中 P08 バックアップデータの選択 おまかせバックアップ P09 バックアップデータの選択 選んでバックアップ P10
AOSBOX Cool ユーザーマニュアル( 更新)
 クラウドバックアップサービス ユーザーマニュアル 2016年10月03日改定版 1 インストールと初期設定 P02 2 アプリ画面説明 P05 ホーム アプリとWeb管理画面の違い P05 ホーム バックアップ待機中 P06 ホーム バックアップ実行中 P08 バックアップデータの選択 おまかせバックアップ P09 バックアップデータの選択 選んでバックアップ P10 バックアップデータの選択 ファイルフィルター
クラウドバックアップサービス ユーザーマニュアル 2016年10月03日改定版 1 インストールと初期設定 P02 2 アプリ画面説明 P05 ホーム アプリとWeb管理画面の違い P05 ホーム バックアップ待機中 P06 ホーム バックアップ実行中 P08 バックアップデータの選択 おまかせバックアップ P09 バックアップデータの選択 選んでバックアップ P10 バックアップデータの選択 ファイルフィルター
@nifty まかせて情シス バックアップサービス ユーザーマニュアル
 @nifty まかせて 情 シス バックアップサービス ユーザーマニュアル 2016 年 04 月 19 日 改 定 版 -1- はじめに 1.インストールと 初 期 設 定 2.アプリ 画 面 説 明 -アプリとWebの 違 い -ホーム:バックアップ 待 機 中 -ホーム:バックアップ 実 行 中 -バックアップデータの 選 択 :おまかせバックアップ -バックアップデータの 選 択 : 選 んでバックアップ
@nifty まかせて 情 シス バックアップサービス ユーザーマニュアル 2016 年 04 月 19 日 改 定 版 -1- はじめに 1.インストールと 初 期 設 定 2.アプリ 画 面 説 明 -アプリとWebの 違 い -ホーム:バックアップ 待 機 中 -ホーム:バックアップ 実 行 中 -バックアップデータの 選 択 :おまかせバックアップ -バックアップデータの 選 択 : 選 んでバックアップ
AOSBOX Business 管理者マニュアル(2016.01.08更新)
 クラウドバックアップサービス 管 理 者 マニュアル 2016 年 01 月 08 日 改 定 版 はじめに 1.インストールと 初 期 設 定 2.ホーム 3.マイコンピューター 4.ユーザー / サーバー -ユーザー -ユーザーの 追 加 -ポリシーを 変 更 / 詳 細 / 動 作 -ラベル -パソコン -パソコンの 詳 細 / 動 作 -サーバー -サーバーの 詳 細 / 動 作 -サーバーの
クラウドバックアップサービス 管 理 者 マニュアル 2016 年 01 月 08 日 改 定 版 はじめに 1.インストールと 初 期 設 定 2.ホーム 3.マイコンピューター 4.ユーザー / サーバー -ユーザー -ユーザーの 追 加 -ポリシーを 変 更 / 詳 細 / 動 作 -ラベル -パソコン -パソコンの 詳 細 / 動 作 -サーバー -サーバーの 詳 細 / 動 作 -サーバーの
目次 目次 動作環境と注意事項 AOSBOX AI プラスの動作環境について 動作環境 注意事項 よくある質問 お問い合わせ 4 2 新規登録の手続き 新規登録の手続き
 AOS データ株式会社 AOSBOX AI プラス 操作マニュアル ( 簡易版 ) Ver.1.01 版改定履歴 Ver.1.00 リリースバージョン 目次 目次... 2 1 動作環境と注意事項... 3 1-1 AOSBOX AI プラスの動作環境について... 3 1-1-1 動作環境... 3 1-1-2 注意事項... 3 1-1-3 よくある質問 お問い合わせ 4 2 新規登録の手続き...
AOS データ株式会社 AOSBOX AI プラス 操作マニュアル ( 簡易版 ) Ver.1.01 版改定履歴 Ver.1.00 リリースバージョン 目次 目次... 2 1 動作環境と注意事項... 3 1-1 AOSBOX AI プラスの動作環境について... 3 1-1-1 動作環境... 3 1-1-2 注意事項... 3 1-1-3 よくある質問 お問い合わせ 4 2 新規登録の手続き...
@nifty まかせて情シス バックアップサービス
 @nifty まかせて 情 シス バックアップサービス 管 理 者 マニュアル 2016 年 04 月 19 日 改 定 版 はじめに 1.インストールと 初 期 設 定 2.ホーム 3.マイコンピューター 4.ユーザー / サーバー -ユーザー -ユーザーの 追 加 -ポリシーを 変 更 / 詳 細 / 動 作 -ラベル -パソコン -パソコンの 詳 細 / 動 作 -サーバー -サーバーの 詳
@nifty まかせて 情 シス バックアップサービス 管 理 者 マニュアル 2016 年 04 月 19 日 改 定 版 はじめに 1.インストールと 初 期 設 定 2.ホーム 3.マイコンピューター 4.ユーザー / サーバー -ユーザー -ユーザーの 追 加 -ポリシーを 変 更 / 詳 細 / 動 作 -ラベル -パソコン -パソコンの 詳 細 / 動 作 -サーバー -サーバーの 詳
PowerPoint プレゼンテーション
 クラウドバックアップサービス 2016 年 05 月 26 日 目次 1.AOSアプリユーザー IDとライセンスキーの登録... 2 2. 起動と新規登録... 4 3. アプリ画面説明... 6 ホーム画面... 6 ナビゲーションドロワー... 6 バックアップデータの選択... 7 データの復元... 8 バックアップ済みデータの削除... 11 設定... 13 4.Webブラウザでの確認...
クラウドバックアップサービス 2016 年 05 月 26 日 目次 1.AOSアプリユーザー IDとライセンスキーの登録... 2 2. 起動と新規登録... 4 3. アプリ画面説明... 6 ホーム画面... 6 ナビゲーションドロワー... 6 バックアップデータの選択... 7 データの復元... 8 バックアップ済みデータの削除... 11 設定... 13 4.Webブラウザでの確認...
目次 1. AOS ユーザー登録サイト AOS ユーザー登録 AOS ライセンスキー登録 ios 版アプリ インストール 起動と新規登録 初期設定とバックアップ Andro
 クラウドバックアップサービス 目次 1. AOS ユーザー登録サイト...1 1.1. AOS ユーザー登録... 1 1.2. AOS ライセンスキー登録... 2 2. ios 版アプリ...3 2.1. インストール... 3 2.2. 起動と新規登録... 4 2.3. 初期設定とバックアップ... 5 3. Android 版アプリ...6 3.1. インストール... 6 3.2. 起動と新規登録...
クラウドバックアップサービス 目次 1. AOS ユーザー登録サイト...1 1.1. AOS ユーザー登録... 1 1.2. AOS ライセンスキー登録... 2 2. ios 版アプリ...3 2.1. インストール... 3 2.2. 起動と新規登録... 4 2.3. 初期設定とバックアップ... 5 3. Android 版アプリ...6 3.1. インストール... 6 3.2. 起動と新規登録...
目次 1.1. AOS ユーザー登録 AOS ライセンスキー登録 ios 版アプリ インストール 起動と新規登録 初期設定とバックアップ Android 版アプリ インストール...
 クラウドバックアップサービス 目次 1.1. AOS ユーザー登録...1 1.2. AOS ライセンスキー登録...2 2. ios 版アプリ...3 2.1. インストール...3 2.2. 起動と新規登録...4 2.3. 初期設定とバックアップ...5 3. Android 版アプリ...6 3.1. インストール...6 3.2. 起動と新規登録...7 3.3. 初期設定...8 3.4.
クラウドバックアップサービス 目次 1.1. AOS ユーザー登録...1 1.2. AOS ライセンスキー登録...2 2. ios 版アプリ...3 2.1. インストール...3 2.2. 起動と新規登録...4 2.3. 初期設定とバックアップ...5 3. Android 版アプリ...6 3.1. インストール...6 3.2. 起動と新規登録...7 3.3. 初期設定...8 3.4.
AOSBOX簡単マニュアル( 更新)
 クラウドバックアップソフト 簡単マニュアル 1 AOSBOXのインストールと初期設定 P04 ~ P05 2 アプリ画面説明 P06 ホーム アプリとWebの違い P06 ホーム バックアップ待機中 P07 ホーム バックアップ実行中 P08 バックアップデータの選択 おまかせバックアップ P09 バックアップデータの選択 選んでバックアップ P10 バックアップデータの選択 ファイルフィルター P11
クラウドバックアップソフト 簡単マニュアル 1 AOSBOXのインストールと初期設定 P04 ~ P05 2 アプリ画面説明 P06 ホーム アプリとWebの違い P06 ホーム バックアップ待機中 P07 ホーム バックアップ実行中 P08 バックアップデータの選択 おまかせバックアップ P09 バックアップデータの選択 選んでバックアップ P10 バックアップデータの選択 ファイルフィルター P11
AOSBOX Viewer マニュアル
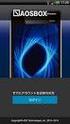 クラウドバックアップサービス Viewer マニュアル 2016 年 06 月 24 日 改 定 版 -1- 1.ndroid ーアプリの 入 手 方 法 とログイン ーホーム 画 面 ー 各 画 面 の 説 明 ーファイルの 閲 覧 ーファイルの 共 有 ーお 気 に 入 り P03 P03 P04 P05 ~ 07 P08 P09 P10 2.iOS ーアプリの 入 手 方 法 とログイン ーコンピューター
クラウドバックアップサービス Viewer マニュアル 2016 年 06 月 24 日 改 定 版 -1- 1.ndroid ーアプリの 入 手 方 法 とログイン ーホーム 画 面 ー 各 画 面 の 説 明 ーファイルの 閲 覧 ーファイルの 共 有 ーお 気 に 入 り P03 P03 P04 P05 ~ 07 P08 P09 P10 2.iOS ーアプリの 入 手 方 法 とログイン ーコンピューター
Microsoft Word _鶴見大学_利用者マニュアル.docx
 鶴見大学 Office365 メール利用者マニュアル 目次 1. Office365 メールとは... 2 2. Office365 メールの利用画面イメージ... 4 3. Office365 の基本的な動作を確認する... 6 Office365 にログインする ( サインイン )... 6 Office365 からログアウトする ( サインアウト )... 7 テーマを変更する... 7 4.
鶴見大学 Office365 メール利用者マニュアル 目次 1. Office365 メールとは... 2 2. Office365 メールの利用画面イメージ... 4 3. Office365 の基本的な動作を確認する... 6 Office365 にログインする ( サインイン )... 6 Office365 からログアウトする ( サインアウト )... 7 テーマを変更する... 7 4.
ファイル宅配便サービス 利用マニュアル
 総合情報センター ファイル宅配サービス利用マニュアル 目次 1. はじめに... 2 2. セキュアファイル便を起動する... 3 3. セキュアファイル便の初期設定... 4 4. ファイルのアップロード... 5 5. ファイルのダウンロード... 9 資料 1. 処理をキャンセルするには... 11 p. 1 1. はじめに 本資料はメールの添付ファイルでは送信ができない大容量のファイルを指定されたメールアド
総合情報センター ファイル宅配サービス利用マニュアル 目次 1. はじめに... 2 2. セキュアファイル便を起動する... 3 3. セキュアファイル便の初期設定... 4 4. ファイルのアップロード... 5 5. ファイルのダウンロード... 9 資料 1. 処理をキャンセルするには... 11 p. 1 1. はじめに 本資料はメールの添付ファイルでは送信ができない大容量のファイルを指定されたメールアド
目次 1. Azure Storage をインストールする Azure Storage のインストール Azure Storage のアンインストール Azure Storage を使う ストレージアカウントの登録... 7
 QNAP Azure Storage ユーザーガイド 発行 : 株式会社フォースメディア 2014/6/2 Rev. 1.00 2014 Force Media, Inc. 目次 1. Azure Storage をインストールする... 3 1.1. Azure Storage のインストール... 3 1.2. Azure Storage のアンインストール... 5 2. Azure Storage
QNAP Azure Storage ユーザーガイド 発行 : 株式会社フォースメディア 2014/6/2 Rev. 1.00 2014 Force Media, Inc. 目次 1. Azure Storage をインストールする... 3 1.1. Azure Storage のインストール... 3 1.2. Azure Storage のアンインストール... 5 2. Azure Storage
Microsoft Word - インストールマニュアルSBS XP SP1第1版 doc
 spaaqs 光セキュリティベーシック powered by Symantec Windows XP Service Pack 2 版インストールマニュアル 第 2 版 2010 年 9 月 7 日 1 目次 1. ご利用の前に P. 3 2. 申し込みから利用開始までの流れ P. 4 3. お申し込み ダウンロード P. 5 4. インストール P. 9 5. アクティブ化 P.13 6. Live
spaaqs 光セキュリティベーシック powered by Symantec Windows XP Service Pack 2 版インストールマニュアル 第 2 版 2010 年 9 月 7 日 1 目次 1. ご利用の前に P. 3 2. 申し込みから利用開始までの流れ P. 4 3. お申し込み ダウンロード P. 5 4. インストール P. 9 5. アクティブ化 P.13 6. Live
目次 専用アプリケーションをインストールする 1 アカウントを設定する 5 Windows クライアントから利用できる機能の紹介 7 1ファイル フォルダのアップロードとダウンロード 8 2ファイル更新履歴の管理 10 3 操作履歴の確認 12 4アクセスチケットの生成 ( フォルダ / ファイルの
 ServersMan@Disk Windows 版専用アプリケーション操作マニュアル 目次 専用アプリケーションをインストールする 1 アカウントを設定する 5 Windows クライアントから利用できる機能の紹介 7 1ファイル フォルダのアップロードとダウンロード 8 2ファイル更新履歴の管理 10 3 操作履歴の確認 12 4アクセスチケットの生成 ( フォルダ / ファイルの公開 ) 13
ServersMan@Disk Windows 版専用アプリケーション操作マニュアル 目次 専用アプリケーションをインストールする 1 アカウントを設定する 5 Windows クライアントから利用できる機能の紹介 7 1ファイル フォルダのアップロードとダウンロード 8 2ファイル更新履歴の管理 10 3 操作履歴の確認 12 4アクセスチケットの生成 ( フォルダ / ファイルの公開 ) 13
1. WebShare(HTML5 版 ) 編 1.1. ログイン / ログアウト ログイン 1 WebShare の URL にアクセスします xxxxx 部分は会社様によって異なります xxxxx 2 ユーザー名 パ
 操作ガイド Ver.2.3.1 目次 1. WebShare(HTML5 版 ) 編... - 2-1.1. ログイン / ログアウト... - 2-1.2. 表示更新... - 4-1.3. ファイル フォルダ一覧... - 5-1.3.1. フォルダ参照方法... - 5-1.3.2. フォルダ作成... - 8-1.3.3. アップロード... - 10-1.3.4. 名称変更... - 14-1.3.5.
操作ガイド Ver.2.3.1 目次 1. WebShare(HTML5 版 ) 編... - 2-1.1. ログイン / ログアウト... - 2-1.2. 表示更新... - 4-1.3. ファイル フォルダ一覧... - 5-1.3.1. フォルダ参照方法... - 5-1.3.2. フォルダ作成... - 8-1.3.3. アップロード... - 10-1.3.4. 名称変更... - 14-1.3.5.
1. WebShare 編 1.1. ログイン / ログアウト ログイン 1 WebShare の URL にアクセスします xxxxx 部分は会社様によって異なります xxxxx. 2 ログイン名 パスワードを入力し
 操作ガイド Ver.2.3 目次 1. WebShare 編... - 2-1.1. ログイン / ログアウト... - 2-1.2. 表示更新... - 4-1.3. Java インストール... - 5-1.4. ファイル フォルダ一覧... - 11-1.4.1. フォルダ参照方法... - 11-1.4.2. フォルダ作成... - 16-1.4.3. アップローダ... - 18-1.4.4.
操作ガイド Ver.2.3 目次 1. WebShare 編... - 2-1.1. ログイン / ログアウト... - 2-1.2. 表示更新... - 4-1.3. Java インストール... - 5-1.4. ファイル フォルダ一覧... - 11-1.4.1. フォルダ参照方法... - 11-1.4.2. フォルダ作成... - 16-1.4.3. アップローダ... - 18-1.4.4.
SP Widget
 SP Widget V3.0 ユーザーマニュアル 1 目次 1. 知的財産ならびに著作権...3 2. 製品紹介.....4 3. 推奨動作環境.....4 4. はじめに.5 4.1 SP Widget の起動 5 4.2 SP Widget メイン画面.....6 4.3 機能の紹介...7 5. プロジェクトのバックアップ 機能...10 5.1 プロジェクトのバックアップ 10 5.2 プロジェクトの復元.15
SP Widget V3.0 ユーザーマニュアル 1 目次 1. 知的財産ならびに著作権...3 2. 製品紹介.....4 3. 推奨動作環境.....4 4. はじめに.5 4.1 SP Widget の起動 5 4.2 SP Widget メイン画面.....6 4.3 機能の紹介...7 5. プロジェクトのバックアップ 機能...10 5.1 プロジェクトのバックアップ 10 5.2 プロジェクトの復元.15
1.4. ローカル ( オフラインファイル ) オフラインファイルを開く 同期 情報確認
 操作ガイド Ver.3.0 目次 1. iphone 編... - 3-1.1. アプリインストール... - 3-1.2. プロファイル... - 4-1.2.1. プロファイル新規追加 ログイン... - 4-1.2.2. プロファイル削除... - 7-1.2.3. プロファイル編集... - 8-1.3. サーバ ( サーバファイル )... - 10-1.3.1. ファイル参照... -
操作ガイド Ver.3.0 目次 1. iphone 編... - 3-1.1. アプリインストール... - 3-1.2. プロファイル... - 4-1.2.1. プロファイル新規追加 ログイン... - 4-1.2.2. プロファイル削除... - 7-1.2.3. プロファイル編集... - 8-1.3. サーバ ( サーバファイル )... - 10-1.3.1. ファイル参照... -
データを自動でバックアップする (Backup Utility)
 35020325-05 2017.06 データを自動でバックアップする (Backup Utility) Backup Utility は パソコンのデータを簡単にバックアップ 復元できるソフトウェアです バックアップをす るドライブを選択するだけで バックアップを行えます メモ : これはバッファロー製外付け USB ドライブ専用のソフトウェアです バックアップ先にはバッファロー製外付け USB
35020325-05 2017.06 データを自動でバックアップする (Backup Utility) Backup Utility は パソコンのデータを簡単にバックアップ 復元できるソフトウェアです バックアップをす るドライブを選択するだけで バックアップを行えます メモ : これはバッファロー製外付け USB ドライブ専用のソフトウェアです バックアップ先にはバッファロー製外付け USB
1. インストール方法 STEP 1 ダウンロードしたファイルを任意の場所に解凍します Windows 標準の機能を用いて解凍する場合は ファイルを選択して 右クリックメニューから [ すべて展開 ] を選択し 表示されたメッセージに従って解凍します STEP 2 解凍されたフォルダにある Setu
![1. インストール方法 STEP 1 ダウンロードしたファイルを任意の場所に解凍します Windows 標準の機能を用いて解凍する場合は ファイルを選択して 右クリックメニューから [ すべて展開 ] を選択し 表示されたメッセージに従って解凍します STEP 2 解凍されたフォルダにある Setu 1. インストール方法 STEP 1 ダウンロードしたファイルを任意の場所に解凍します Windows 標準の機能を用いて解凍する場合は ファイルを選択して 右クリックメニューから [ すべて展開 ] を選択し 表示されたメッセージに従って解凍します STEP 2 解凍されたフォルダにある Setu](/thumbs/91/105444325.jpg) スマホで議事録 取扱説明書 本取扱説明書で記載している画像は Windows 10 ( 一部 :Windows 7) で取得したものです OS の種類によっては 異なる画面イメージになります - 1 - 1. インストール方法 STEP 1 ダウンロードしたファイルを任意の場所に解凍します Windows 標準の機能を用いて解凍する場合は ファイルを選択して 右クリックメニューから [ すべて展開
スマホで議事録 取扱説明書 本取扱説明書で記載している画像は Windows 10 ( 一部 :Windows 7) で取得したものです OS の種類によっては 異なる画面イメージになります - 1 - 1. インストール方法 STEP 1 ダウンロードしたファイルを任意の場所に解凍します Windows 標準の機能を用いて解凍する場合は ファイルを選択して 右クリックメニューから [ すべて展開
セキュアブラウザについて セキュアブラウザは デスクネッツを自宅や外出先などから安全に利用するためのツール ( アプリ ) です セキュアブラウザというアプリを使用してデスクネッツを利用します 通常のブラウザアクセスと同じようにデスクネッツをご利用頂けます 端末の紛失 盗難による情報漏えいを防ぐため
 desknet's NEO スマートフォン版 セキュアブラウザ端末認証あり利用ガイド ios 編 作成 バージョン 株式会社ネオジャパン 016 年 7 月版 本書に掲載されている会社名 製品名は それぞれ各社の商標または登録商標です 本文中に は明記していません セキュアブラウザについて セキュアブラウザは デスクネッツを自宅や外出先などから安全に利用するためのツール ( アプリ ) です セキュアブラウザというアプリを使用してデスクネッツを利用します
desknet's NEO スマートフォン版 セキュアブラウザ端末認証あり利用ガイド ios 編 作成 バージョン 株式会社ネオジャパン 016 年 7 月版 本書に掲載されている会社名 製品名は それぞれ各社の商標または登録商標です 本文中に は明記していません セキュアブラウザについて セキュアブラウザは デスクネッツを自宅や外出先などから安全に利用するためのツール ( アプリ ) です セキュアブラウザというアプリを使用してデスクネッツを利用します
LCV-Net ファイルコンテナ ユーザーマニュアル
 LCV-Net ファイルコンテナ ユーザーマニュアル 目次 本手順について... 1 用語 機能解説 新機能について...... 2 3 1. ログイン方法... 4 1.1. ファイルコンテナ の画面の構成... 5 1.2. ファイル一覧... 6 2. 基本操作 2.1. フォルダの種類... 7 2.2. フォルダを作成する... 8 2.3.ファイルをアップロードする 2.3.1. ファイルを指定してアップロード...
LCV-Net ファイルコンテナ ユーザーマニュアル 目次 本手順について... 1 用語 機能解説 新機能について...... 2 3 1. ログイン方法... 4 1.1. ファイルコンテナ の画面の構成... 5 1.2. ファイル一覧... 6 2. 基本操作 2.1. フォルダの種類... 7 2.2. フォルダを作成する... 8 2.3.ファイルをアップロードする 2.3.1. ファイルを指定してアップロード...
<8B9E93738CF092CA904D94CC814090BF8B818F B D836A B B B816A2E786C73>
 京都交通信販 請求書 Web サービス操作マニュアル 第 9 版 (2011 年 2 月 1 日改訂 ) 京都交通信販株式会社 http://www.kyokoshin.co.jp TEL075-314-6251 FX075-314-6255 目次 STEP 1 >> ログイン画面 請求書 Web サービスログイン画面を確認します P.1 STEP 2 >> ログイン 請求書 Web サービスにログインします
京都交通信販 請求書 Web サービス操作マニュアル 第 9 版 (2011 年 2 月 1 日改訂 ) 京都交通信販株式会社 http://www.kyokoshin.co.jp TEL075-314-6251 FX075-314-6255 目次 STEP 1 >> ログイン画面 請求書 Web サービスログイン画面を確認します P.1 STEP 2 >> ログイン 請求書 Web サービスにログインします
4. ファイルアップロード機能 使い方 ファイルをドラッグ & ドロップ した状態 図 4-1: ファイルアップロード画面 ( 例 ) 1. 送信するファイルをドラッグ & ドロップしてください 送信するファイルの右のエリアをマウスでクリックする事により 従来のエクスプローラー形式のアップロードも可
 WebARENA 大容量ファイル転送 (1.1 版 ) 利用マニュアル 1. 機能概要 大容量ファイル転送 は 電子メールでは大きすぎて送ることができない 画像ファイル 音声 動画 CAD データなど容量の大きいファイルを オンラインストレージ上に保存し URL とパスワードを通知することで ファイルのやり取りをすることが可能な機能です 2. クライアント動作環境 クライアント動作確認済み環境につきましては以下となります
WebARENA 大容量ファイル転送 (1.1 版 ) 利用マニュアル 1. 機能概要 大容量ファイル転送 は 電子メールでは大きすぎて送ることができない 画像ファイル 音声 動画 CAD データなど容量の大きいファイルを オンラインストレージ上に保存し URL とパスワードを通知することで ファイルのやり取りをすることが可能な機能です 2. クライアント動作環境 クライアント動作確認済み環境につきましては以下となります
1. Office365 ProPlus アプリケーションから利用する方法 (Windows / Mac) この方法では Office365 ProPlus アプリケーションで ファイルの保管先として OneDrive を指定することができます Office365 ProPlus アプリケーションで
 Microsoft OneDrive 利用マニュアル お使いの PC で OneDrive を利用するには 下記の方法があります 本マニュアルでは それぞれの方法で OneDrive を利用する手順 ( サインイン サインアウトの手順 ) を説明します 1. Office365 ProPlus アプリケーションから利用する方法 (Windows / Mac) Office アプリケーションは ファイルの保管先として
Microsoft OneDrive 利用マニュアル お使いの PC で OneDrive を利用するには 下記の方法があります 本マニュアルでは それぞれの方法で OneDrive を利用する手順 ( サインイン サインアウトの手順 ) を説明します 1. Office365 ProPlus アプリケーションから利用する方法 (Windows / Mac) Office アプリケーションは ファイルの保管先として
AOSBOX
 米国 No.1 クラウドバックアップサービス 説明資料 AOSBOX.com AOS テクノロジーズ株式会社 マネーは ATM へ データは AOSBOX へ データは人生の財産です 写真 音楽 動画 メール Office ファイル パソコンのデータを 全自動でクラウドに保管します Amazon AWS インフラを利用した強固なセキュリティで 操作も簡単 お金は銀行へ預けるように大切なデータは AOSBOX
米国 No.1 クラウドバックアップサービス 説明資料 AOSBOX.com AOS テクノロジーズ株式会社 マネーは ATM へ データは AOSBOX へ データは人生の財産です 写真 音楽 動画 メール Office ファイル パソコンのデータを 全自動でクラウドに保管します Amazon AWS インフラを利用した強固なセキュリティで 操作も簡単 お金は銀行へ預けるように大切なデータは AOSBOX
AOS データ株式会社 操作マニュアル Ver.1.00 版
 AOS データ株式会社 操作マニュアル Ver.1.00 版 目次... 2 3 新規登録の手続き... 13 3-1 新規登録の手続き... 13 1 動作環境と注意事項... 6 1-1 AOSBOX Intelligent の動作環境 について... 6 1-1-1 動作環境... 6 1-1-2 注意事項... 6 1-1-3 制限事項... 7 1-1-3-1 Web 管理画面の制限事項..
AOS データ株式会社 操作マニュアル Ver.1.00 版 目次... 2 3 新規登録の手続き... 13 3-1 新規登録の手続き... 13 1 動作環境と注意事項... 6 1-1 AOSBOX Intelligent の動作環境 について... 6 1-1-1 動作環境... 6 1-1-2 注意事項... 6 1-1-3 制限事項... 7 1-1-3-1 Web 管理画面の制限事項..
無償期間中に Windows10 に アップグレードをお考えのお客様へ 現在 御太助.net で使用している SQL Server のバージョンは Windows10 ではその動作が保証されていません そのため 御太助.net を WIndows10 で使用するにあたっては SQL Server の
 無償期間中に Windows10 に アップグレードをお考えのお客様へ 現在 御太助.net で使用している SQL Server のバージョンは Windows10 ではその動作が保証されていません そのため 御太助.net を WIndows10 で使用するにあたっては SQL Server のバージョンを Windows10 で動作が保証されているものにアップデートする必要があります 御太助.net
無償期間中に Windows10 に アップグレードをお考えのお客様へ 現在 御太助.net で使用している SQL Server のバージョンは Windows10 ではその動作が保証されていません そのため 御太助.net を WIndows10 で使用するにあたっては SQL Server のバージョンを Windows10 で動作が保証されているものにアップデートする必要があります 御太助.net
Shareresearchオンラインマニュアル
 Chrome の初期設定 以下の手順で設定してください 1. ポップアップブロックの設定 2. 推奨する文字サイズの設定 3. 規定のブラウザに設定 4. ダウンロードファイルの保存先の設定 5.PDFレイアウトの印刷設定 6. ランキングやハイライトの印刷設定 7. 注意事項 なお 本マニュアルの内容は バージョン 61.0.3163.79 の Chrome を基に説明しています Chrome の設定手順や画面については
Chrome の初期設定 以下の手順で設定してください 1. ポップアップブロックの設定 2. 推奨する文字サイズの設定 3. 規定のブラウザに設定 4. ダウンロードファイルの保存先の設定 5.PDFレイアウトの印刷設定 6. ランキングやハイライトの印刷設定 7. 注意事項 なお 本マニュアルの内容は バージョン 61.0.3163.79 の Chrome を基に説明しています Chrome の設定手順や画面については
目次 1. ユーザー登録 ( 初期セットアップ ) を行う Office365 の基本的な動作を確認する... 6 Office365 にログインする ( サインイン )... 6 Office365 からサインアウトする ( ログアウト )... 6 パスワードを変更する... 7
 実践女子学園 目次 1. ユーザー登録 ( 初期セットアップ ) を行う... 2 2. Office365 の基本的な動作を確認する... 6 Office365 にログインする ( サインイン )... 6 Office365 からサインアウトする ( ログアウト )... 6 パスワードを変更する... 7 3. Office インストール... 8 Office インストール手順... 8
実践女子学園 目次 1. ユーザー登録 ( 初期セットアップ ) を行う... 2 2. Office365 の基本的な動作を確認する... 6 Office365 にログインする ( サインイン )... 6 Office365 からサインアウトする ( ログアウト )... 6 パスワードを変更する... 7 3. Office インストール... 8 Office インストール手順... 8
ATOK Syncの設定方法と使い方(Windows用)
 ATOK Sync アドバンス 設定方法と使い方 ~ Windows 版をお使いの方へ ~ ATOK Sync アドバンス とは 単語登録や学習した内容を保存する ユーザー辞書 や お気に入り文書 省入力データ 確定履歴 のデータなどをインターネット上のサーバーに置いて 自分のコンピュータのデータと同期をとることができるサービスです Windows 版の ATOK のほか Mac 版やスマートフォン向けの
ATOK Sync アドバンス 設定方法と使い方 ~ Windows 版をお使いの方へ ~ ATOK Sync アドバンス とは 単語登録や学習した内容を保存する ユーザー辞書 や お気に入り文書 省入力データ 確定履歴 のデータなどをインターネット上のサーバーに置いて 自分のコンピュータのデータと同期をとることができるサービスです Windows 版の ATOK のほか Mac 版やスマートフォン向けの
もくじ 2 はじめに... 3 概要... 4 動作環境... 4 利用制限モードについて... 4 本マニュアルの見かた... 4 HOME アプリマネージャの基本操作... 5 HOME アプリマネージャをインストールする... 6 HOME アプリマネージャを起動する... 8 HOME アプ
 HOME アプリマネージャ HOME アプリマネージャユーザーマニュアル 最終更新日 204 年 7 月 8 日 もくじ 2 はじめに... 3 概要... 4 動作環境... 4 利用制限モードについて... 4 本マニュアルの見かた... 4 HOME アプリマネージャの基本操作... 5 HOME アプリマネージャをインストールする... 6 HOME アプリマネージャを起動する... 8 HOME
HOME アプリマネージャ HOME アプリマネージャユーザーマニュアル 最終更新日 204 年 7 月 8 日 もくじ 2 はじめに... 3 概要... 4 動作環境... 4 利用制限モードについて... 4 本マニュアルの見かた... 4 HOME アプリマネージャの基本操作... 5 HOME アプリマネージャをインストールする... 6 HOME アプリマネージャを起動する... 8 HOME
Gate_PC0815
 V-CUBE Gate ご利 マニュアル 株式会社ブイキューブ PC 版 1 次 はじめに 本マニュアルについて V-CUBE Gate とは 機能 1) ユーザー登録 2) ログイン 3) メイン画 4) プロフィール変更 / パスワード変更 5) チャットの開始 6) 通知 7) 新規ユーザーの追加 8) 検索 9) ユーザーの情報確認 10) ユーザー 11) 管理者による管理モードの切り替え
V-CUBE Gate ご利 マニュアル 株式会社ブイキューブ PC 版 1 次 はじめに 本マニュアルについて V-CUBE Gate とは 機能 1) ユーザー登録 2) ログイン 3) メイン画 4) プロフィール変更 / パスワード変更 5) チャットの開始 6) 通知 7) 新規ユーザーの追加 8) 検索 9) ユーザーの情報確認 10) ユーザー 11) 管理者による管理モードの切り替え
Microsoft Word - SSO対応_ontheHub利用者マニュアル170323_高木修正_0329AP.docx
 学 向け OnTheHub 利 者マニュアル 次 概要 利 条件 3 2 近畿 学 Office365 アカウント登録 法について 3 3 プロダクトキーの発 について 3 4 インストール 4 4. 事前確認 4 4.2 インストールメディア作成 5 4.2. 6 4.2.2 7 4.2.3
学 向け OnTheHub 利 者マニュアル 次 概要 利 条件 3 2 近畿 学 Office365 アカウント登録 法について 3 3 プロダクトキーの発 について 3 4 インストール 4 4. 事前確認 4 4.2 インストールメディア作成 5 4.2. 6 4.2.2 7 4.2.3
目次 1. はじめに WEB インタフェース... 4 アクセス方法... 4 操作方法 FTP クライアント FFFTP(WINDOWS) インストール方法 アクセス方法 操作方法 CYBERD
 ストレージサービスご利用マニュアル (Ver1.3) 目次 1. はじめに... 3 2. WEB インタフェース... 4 アクセス方法... 4 操作方法... 5 3.FTP クライアント... 9 3-1.FFFTP(WINDOWS)... 10 インストール方法... 10 アクセス方法... 11 操作方法... 15 3-2.CYBERDUCK (MAC OS)... 20 〇インストール方法...
ストレージサービスご利用マニュアル (Ver1.3) 目次 1. はじめに... 3 2. WEB インタフェース... 4 アクセス方法... 4 操作方法... 5 3.FTP クライアント... 9 3-1.FFFTP(WINDOWS)... 10 インストール方法... 10 アクセス方法... 11 操作方法... 15 3-2.CYBERDUCK (MAC OS)... 20 〇インストール方法...
Microsoft PowerPoint ï½žéł»å�’å–¥æœ�ㇷㇹㅃㅀ㇤ㅳㇹㅋㅼㅫ曉逃.ppt [äº™æ‘łã…¢ã…¼ã…›]
![Microsoft PowerPoint ï½žéł»å�’å–¥æœ�ㇷㇹㅃㅀ㇤ㅳㇹㅋㅼㅫ曉逃.ppt [äº™æ‘łã…¢ã…¼ã…›] Microsoft PowerPoint ï½žéł»å�’å–¥æœ�ㇷㇹㅃㅀ㇤ㅳㇹㅋㅼㅫ曉逃.ppt [äº™æ‘łã…¢ã…¼ã…›]](/thumbs/92/109918223.jpg) 電子入札システムクライアント V4 インストール手順 平成 30 年 3 月 富山市財務部契約課 注意事項 平成 30 年 3 月以降は現在インストールしていただいている 電子入札システムクライアント V3 は使用できなくなります 本手順に従い必ず 電子入札システムクライアント V4 をインストールしてください Windows10 の標準ブラウザ Microsoft Edge は富山市電子入札システムを使用できません
電子入札システムクライアント V4 インストール手順 平成 30 年 3 月 富山市財務部契約課 注意事項 平成 30 年 3 月以降は現在インストールしていただいている 電子入札システムクライアント V3 は使用できなくなります 本手順に従い必ず 電子入札システムクライアント V4 をインストールしてください Windows10 の標準ブラウザ Microsoft Edge は富山市電子入札システムを使用できません
目次 1. Office365 メールとは Office365 メールの利用画面イメージ Office365 の基本的な動作を確認する... 6 Office365 にログインする ( サインイン )... 6 Office365 からログアウトする ( サインアウト
 鶴見大学 目次 1. Office365 メールとは... 2 2. Office365 メールの利用画面イメージ... 4 3. Office365 の基本的な動作を確認する... 6 Office365 にログインする ( サインイン )... 6 Office365 からログアウトする ( サインアウト )... 7 テーマを変更する... 7 4. Office365 メールの利用... 9
鶴見大学 目次 1. Office365 メールとは... 2 2. Office365 メールの利用画面イメージ... 4 3. Office365 の基本的な動作を確認する... 6 Office365 にログインする ( サインイン )... 6 Office365 からログアウトする ( サインアウト )... 7 テーマを変更する... 7 4. Office365 メールの利用... 9
Gate_Android0807
 V-CUBE Gate ご利 マニュアル 株式会社ブイキューブ Android 版 1 次 はじめに 本マニュアルについて V-CUBE Gate とは 機能 1) ユーザー登録 2) ログイン 3) メイン画 4) チャットの開始 5) 通知 6) 検索 7) プロファイル変更 8) アカウント設定 : プレゼンス / コメント変更 / パスワード変更 9) メンバーのユーザー情報確認 10) チャット履歴
V-CUBE Gate ご利 マニュアル 株式会社ブイキューブ Android 版 1 次 はじめに 本マニュアルについて V-CUBE Gate とは 機能 1) ユーザー登録 2) ログイン 3) メイン画 4) チャットの開始 5) 通知 6) 検索 7) プロファイル変更 8) アカウント設定 : プレゼンス / コメント変更 / パスワード変更 9) メンバーのユーザー情報確認 10) チャット履歴
Microsoft Word - Office365マニュアル_教職員向け.docx
 Office365 利用マニュアル はじめに 2018 年 4 月 1 日より Microsoft が提供するクラウドサービス Office365 を導入します このマニュアルでは Office365 の使い方について説明します 必ず 2.Office365 ご利用に関する注意事項 をお読み頂いたあとにご利用下さいますようお願いします 目次 1. Office365 とは 2. Office365
Office365 利用マニュアル はじめに 2018 年 4 月 1 日より Microsoft が提供するクラウドサービス Office365 を導入します このマニュアルでは Office365 の使い方について説明します 必ず 2.Office365 ご利用に関する注意事項 をお読み頂いたあとにご利用下さいますようお願いします 目次 1. Office365 とは 2. Office365
クライアント証明書導入マニュアル
 クライアント証明書導入マニュアル Windows10 用 第 1.1 版 2018 年 12 月 13 日 改訂履歴 版改訂日区分改訂箇所改訂内容 1.0 2016/01/08 新規 新規作成 1.1 2018/12/13 修正 画面デザイン変更に伴う修正 2 目次 1. はじめに... 4 2. Internet Explorer のセキュリティ設定について... 5 3. Internet Explorer
クライアント証明書導入マニュアル Windows10 用 第 1.1 版 2018 年 12 月 13 日 改訂履歴 版改訂日区分改訂箇所改訂内容 1.0 2016/01/08 新規 新規作成 1.1 2018/12/13 修正 画面デザイン変更に伴う修正 2 目次 1. はじめに... 4 2. Internet Explorer のセキュリティ設定について... 5 3. Internet Explorer
目次 目次 はじめに AOSBOX AI プラスの動作環境に ついて 動作環境 注意事項 要確認事項 Web 管理画面 AOSBOX AI プラスアプ
 AOS データ株式会社 AOSBOX AI プラス 操作マニュアル Ver.1.04 版 改定履歴 Ver.1.03 版 Ver.1.02 版 Ver.1.01 版 Ver.1.00 版リリースバージョン 目次 目次... 2 1 はじめに... 6 1-1 AOSBOX AI プラスの動作環境に ついて... 6 1-1-1 動作環境... 6 1-1-2 注意事項... 6 1-1-3 要確認事項...
AOS データ株式会社 AOSBOX AI プラス 操作マニュアル Ver.1.04 版 改定履歴 Ver.1.03 版 Ver.1.02 版 Ver.1.01 版 Ver.1.00 版リリースバージョン 目次 目次... 2 1 はじめに... 6 1-1 AOSBOX AI プラスの動作環境に ついて... 6 1-1-1 動作環境... 6 1-1-2 注意事項... 6 1-1-3 要確認事項...
厚生労働省版ストレスチェック実施プログラムバージョンアップマニュアル (Ver2.2 から Ver.3.2) 目次 1. プログラム概要 バージョンアップ実施手順 要注意 zip ファイル解凍の準備 Windows によって PC が保護されました と
 厚生労働省版ストレスチェック実施プログラムバージョンアップマニュアル (Ver2.2 から Ver.3.2) 目次 1. プログラム概要... 2 2. バージョンアップ実施手順... 3 3. 要注意 zip ファイル解凍の準備... 9 4. Windows によって PC が保護されました というダイアログが表示される場合.. 10 5. 初回実行時にインストーラが実行される場合... 11
厚生労働省版ストレスチェック実施プログラムバージョンアップマニュアル (Ver2.2 から Ver.3.2) 目次 1. プログラム概要... 2 2. バージョンアップ実施手順... 3 3. 要注意 zip ファイル解凍の準備... 9 4. Windows によって PC が保護されました というダイアログが表示される場合.. 10 5. 初回実行時にインストーラが実行される場合... 11
目次 目次 動作環境とご案内 AOSBOX AI プラスの動作環境に ついて 動作環境 注意事項 要確認事項 Web 管理画面 AOSBOX AI プ
 AOS データ株式会社 AOSBOX AI プラス 操作マニュアル Ver.1.01 版改定履歴 Ver.1.00 リリースバージョン 目次 目次... 2 1 動作環境とご案内... 6 1-1 AOSBOX AI プラスの動作環境に ついて... 6 1-1-1 動作環境... 6 1-1-2 注意事項... 6 1-1-3 要確認事項... 7 1-1-3-1 Web 管理画面... 7 1-1-3-2
AOS データ株式会社 AOSBOX AI プラス 操作マニュアル Ver.1.01 版改定履歴 Ver.1.00 リリースバージョン 目次 目次... 2 1 動作環境とご案内... 6 1-1 AOSBOX AI プラスの動作環境に ついて... 6 1-1-1 動作環境... 6 1-1-2 注意事項... 6 1-1-3 要確認事項... 7 1-1-3-1 Web 管理画面... 7 1-1-3-2
迷惑メールフィルタリングサービス フィードバック機能マニュアル
 迷惑メールフィルタリングサービス フィードバック機能マニュアル 第 10 版 016 年 3 月 9 日 目次 1 はじめに本マニュアルについて 動作環境 1 はじめに フィードバック対象メールの保存 Outlook 010 をご利用の場合 本手順は不要です 1 電子メールを保存する (Windows Live Mail) 4 電子メールを保存する (Thunderbird) 1 3 電子メールを保存する
迷惑メールフィルタリングサービス フィードバック機能マニュアル 第 10 版 016 年 3 月 9 日 目次 1 はじめに本マニュアルについて 動作環境 1 はじめに フィードバック対象メールの保存 Outlook 010 をご利用の場合 本手順は不要です 1 電子メールを保存する (Windows Live Mail) 4 電子メールを保存する (Thunderbird) 1 3 電子メールを保存する
PowerPoint プレゼンテーション
 スマートフォン タブレット用 ご利用ガイド フレッツ あずけ ~ るをスマートフォン タブレットでご利用いただくための機能や操作について説明いたします ご利用開始にあたって 専用アプリのダウンロード インストール フレッツ あずけ ~ るをスマートフォン タブレット端末でご利用いただくには 専用のアプリのダウンロード インストールが必要となります 初回ご利用時にログイン ID とパスワードをご入力いただくことで
スマートフォン タブレット用 ご利用ガイド フレッツ あずけ ~ るをスマートフォン タブレットでご利用いただくための機能や操作について説明いたします ご利用開始にあたって 専用アプリのダウンロード インストール フレッツ あずけ ~ るをスマートフォン タブレット端末でご利用いただくには 専用のアプリのダウンロード インストールが必要となります 初回ご利用時にログイン ID とパスワードをご入力いただくことで
PowerPoint プレゼンテーション
 Synology インストールガイド 株式会社アスク Synology NAS でできること 家庭内に設置することで簡単に写真や動画の共有が行えます ユーザーごとに閲覧可否を制御することが出来ます 専用のアプリを利用することでスマートフォンやタブレットからもアクセスできます 特定のフォルダのみ閲覧可能 外出先など外部のネットワークからアクセス 写真や動画のアップロード Synology NAS アプリを利用して閲覧
Synology インストールガイド 株式会社アスク Synology NAS でできること 家庭内に設置することで簡単に写真や動画の共有が行えます ユーザーごとに閲覧可否を制御することが出来ます 専用のアプリを利用することでスマートフォンやタブレットからもアクセスできます 特定のフォルダのみ閲覧可能 外出先など外部のネットワークからアクセス 写真や動画のアップロード Synology NAS アプリを利用して閲覧
更新用証明書インポートツール 操作マニュアル 2011 年 10 月 31 日 セコムトラストシステムズ株式会社 Copyright 2011 SECOM Trust Systems CO.,LTD. All rights reserved. P-1
 更新用証明書インポートツール 操作マニュアル 20 年 0 月 3 日 セコムトラストシステムズ株式会社 P- 改版履歴 版数 日付 内容 担当 V..00 200/2/27 初版発行 STS V..0 20/0/3 動作条件 ( オペレーティングシステム ブラウザ ) 追加確認ページの手順追加 STS P-2 目次. はじめに... 4 2. 証明書のインポート手順... 5 2.. 契約者番号
更新用証明書インポートツール 操作マニュアル 20 年 0 月 3 日 セコムトラストシステムズ株式会社 P- 改版履歴 版数 日付 内容 担当 V..00 200/2/27 初版発行 STS V..0 20/0/3 動作条件 ( オペレーティングシステム ブラウザ ) 追加確認ページの手順追加 STS P-2 目次. はじめに... 4 2. 証明書のインポート手順... 5 2.. 契約者番号
1. 事前準備 ひかりワンチーム SP は インターネットにアクセスして利用するサービスです ご利用いただくには インターネット接続環境及びインターネットに接続可能な端末 (PC 等 ) WEB ブラウザが必要となります 以下のサービス推奨動作環境に合わせ 事前にご用意ください ひかりワンチーム S
 導入マニュアル 2017 年 8 月 29 日 NTT テクノクロス株式会社 1. 事前準備 ひかりワンチーム SP は インターネットにアクセスして利用するサービスです ご利用いただくには インターネット接続環境及びインターネットに接続可能な端末 (PC 等 ) WEB ブラウザが必要となります 以下のサービス推奨動作環境に合わせ 事前にご用意ください ひかりワンチーム SP 推奨動作環境 < インターネット接続環境
導入マニュアル 2017 年 8 月 29 日 NTT テクノクロス株式会社 1. 事前準備 ひかりワンチーム SP は インターネットにアクセスして利用するサービスです ご利用いただくには インターネット接続環境及びインターネットに接続可能な端末 (PC 等 ) WEB ブラウザが必要となります 以下のサービス推奨動作環境に合わせ 事前にご用意ください ひかりワンチーム SP 推奨動作環境 < インターネット接続環境
KDDI ペーパーレスFAXサービス
 for Android 操作説明書 2012 年 2 月 7 日 KDDI 株式会社 はじめに 本操作説明書では KDDI ペーパーレス FAX サービス for Android の基本操作方法を記載しております KDDI ペーパーレス FAX サービス for Android は KDDI ペーパーレス FAX サービス に届いた FAX やメッセージを au の Andoroid スマートフォン上で簡単に確認することができます
for Android 操作説明書 2012 年 2 月 7 日 KDDI 株式会社 はじめに 本操作説明書では KDDI ペーパーレス FAX サービス for Android の基本操作方法を記載しております KDDI ペーパーレス FAX サービス for Android は KDDI ペーパーレス FAX サービス に届いた FAX やメッセージを au の Andoroid スマートフォン上で簡単に確認することができます
Microsoft Edge の場合 (1) Mizdori 無料体験版ダウンロード画面の [ 体験版ダウンロード ] ボタンをクリックします (2) Edge の下部に mizdori_taiken_setup.zip について行う操作を選んでください と表示され ますので [ 開く ] をクリッ
![Microsoft Edge の場合 (1) Mizdori 無料体験版ダウンロード画面の [ 体験版ダウンロード ] ボタンをクリックします (2) Edge の下部に mizdori_taiken_setup.zip について行う操作を選んでください と表示され ますので [ 開く ] をクリッ Microsoft Edge の場合 (1) Mizdori 無料体験版ダウンロード画面の [ 体験版ダウンロード ] ボタンをクリックします (2) Edge の下部に mizdori_taiken_setup.zip について行う操作を選んでください と表示され ますので [ 開く ] をクリッ](/thumbs/96/126970861.jpg) Microsoft Edge の場合 (1) Mizdori 無料体験版ダウンロード画面の [ 体験版ダウンロード ] ボタンをクリックします (2) Edge の下部に mizdori_taiken_setup.zip について行う操作を選んでください と表示され ますので [ 開く ] をクリックします (3) 日付 _MizdoriSetup_ バージョン番号 のファイルをダブルクリックして開きます
Microsoft Edge の場合 (1) Mizdori 無料体験版ダウンロード画面の [ 体験版ダウンロード ] ボタンをクリックします (2) Edge の下部に mizdori_taiken_setup.zip について行う操作を選んでください と表示され ますので [ 開く ] をクリックします (3) 日付 _MizdoriSetup_ バージョン番号 のファイルをダブルクリックして開きます
 Jam Careソフト目次 マニュアル 5 Jamcareソフトのセットアップをしましょう 12 ソフトの起動と終了をしましょう 15 サポートセンターから電話が欲しい 19 サポートセンターにメッセージを送信する 27 サポートサイトで Q&A 集を見る 33 サポートサイトにバージョンアップの要望を書き込む 36 サポートサイトへ質問する 39 顧客情報登録を編集する 40 ジャムケアソフトのバージョンアップを行う
Jam Careソフト目次 マニュアル 5 Jamcareソフトのセットアップをしましょう 12 ソフトの起動と終了をしましょう 15 サポートセンターから電話が欲しい 19 サポートセンターにメッセージを送信する 27 サポートサイトで Q&A 集を見る 33 サポートサイトにバージョンアップの要望を書き込む 36 サポートサイトへ質問する 39 顧客情報登録を編集する 40 ジャムケアソフトのバージョンアップを行う
V-Client for Mac ユーザーズガイド
 V-Client for Mac ユーザーズガイド 対応 Ver.3.0.0.1 1. 概要 V-Client を Mac にインストールすることにより 外出先などから V-edge へ接続することができます 2. 対象プラットフォーム macos(sierra 10.12.x, High Sierra 10.13.x, Mojave 10.14.x) 1 V-Client を利用できるようにするため
V-Client for Mac ユーザーズガイド 対応 Ver.3.0.0.1 1. 概要 V-Client を Mac にインストールすることにより 外出先などから V-edge へ接続することができます 2. 対象プラットフォーム macos(sierra 10.12.x, High Sierra 10.13.x, Mojave 10.14.x) 1 V-Client を利用できるようにするため
カルテダウンロード 操作マニュアル
 カルテ ZERO 操作マニュアル カルテダウンロード Ver1. 3 目 次 カルテダウンロード カルテダウンロード時の注意点 1. インストール 2. カルテダウンロード 2-1. 時間を設定し自動でダウンロードする方法 2-2. 手動でダウンロードする方法 3. 補足説明 P.3 P.4 P.9 P.14 P.18 P.20 カルテダウンロード時の注意点 カルテダウンロードは Windows 7
カルテ ZERO 操作マニュアル カルテダウンロード Ver1. 3 目 次 カルテダウンロード カルテダウンロード時の注意点 1. インストール 2. カルテダウンロード 2-1. 時間を設定し自動でダウンロードする方法 2-2. 手動でダウンロードする方法 3. 補足説明 P.3 P.4 P.9 P.14 P.18 P.20 カルテダウンロード時の注意点 カルテダウンロードは Windows 7
1
 Office2010 マニュアル (Windows 版 ) 2011/04/01 改訂 ビジネス ブレークスルー大学 目次 1. Office2010 の ISO ファイルのダウンロード... 1 2. ISO 解凍ソフト (virtual clone drive) のインストール... 3 3. Office2010 のインストール... 6 3.1 管理者権限がない PC にインストールを行う場合...
Office2010 マニュアル (Windows 版 ) 2011/04/01 改訂 ビジネス ブレークスルー大学 目次 1. Office2010 の ISO ファイルのダウンロード... 1 2. ISO 解凍ソフト (virtual clone drive) のインストール... 3 3. Office2010 のインストール... 6 3.1 管理者権限がない PC にインストールを行う場合...
(2) [ バックアップツール ] が表示されます [1] [2] [3] [4] [5] [6] Windows Storage Server 2012 バックアップ手順 (V_01) < 画面の説明 > [1] バックアップ項目リスト登録されているバックアップセットの一覧です [2] 新規 ボタ
![(2) [ バックアップツール ] が表示されます [1] [2] [3] [4] [5] [6] Windows Storage Server 2012 バックアップ手順 (V_01) < 画面の説明 > [1] バックアップ項目リスト登録されているバックアップセットの一覧です [2] 新規 ボタ (2) [ バックアップツール ] が表示されます [1] [2] [3] [4] [5] [6] Windows Storage Server 2012 バックアップ手順 (V_01) < 画面の説明 > [1] バックアップ項目リスト登録されているバックアップセットの一覧です [2] 新規 ボタ](/thumbs/85/92457424.jpg) バックアップ手順 (Windows Storage Server 2012) V_01 1 バックアップツール を用いた定期バックアップ バックアップツール は Windows Storage Server 2012 標準の Windows Server バックアップ の制限事項を解消するためのオリジナルのツールです バックアップツール はバックアップ設定を複数作成出来るものになります < バックアップツール
バックアップ手順 (Windows Storage Server 2012) V_01 1 バックアップツール を用いた定期バックアップ バックアップツール は Windows Storage Server 2012 標準の Windows Server バックアップ の制限事項を解消するためのオリジナルのツールです バックアップツール はバックアップ設定を複数作成出来るものになります < バックアップツール
オフラインファイルを開く 同期 情報確認
 操作ガイド Ver.3.0 目次 1. ipad 編... - 3-1.1. アプリインストール... - 3-1.2. プロファイル... - 4-1.2.1. プロファイル新規追加 ログイン... - 4-1.2.2. プロファイル削除... - 7-1.2.3. プロファイル編集... - 9-1.3. サーバ ( サーバファイル )... - 10-1.3.1. ファイル参照... - 10-1.3.2.
操作ガイド Ver.3.0 目次 1. ipad 編... - 3-1.1. アプリインストール... - 3-1.2. プロファイル... - 4-1.2.1. プロファイル新規追加 ログイン... - 4-1.2.2. プロファイル削除... - 7-1.2.3. プロファイル編集... - 9-1.3. サーバ ( サーバファイル )... - 10-1.3.1. ファイル参照... - 10-1.3.2.
BROAD-GATE 01
 セキュリティ 360 powered by Symantec インストールマニュアル 第 2 版 2010 年 9 月 7 日 1 目次 1. ご利用の前に 3 2. お申し込みから利用開始までの流れ 4 3. お申し込み ダウンロード 5 4. インストール 11 5. アクティブ化 13 6. ライセンス移行 16 7. アンインストール 18 2 1. ご利用の前に 動作環境について 本バージョンはお使いのパソコンのOSがWindows
セキュリティ 360 powered by Symantec インストールマニュアル 第 2 版 2010 年 9 月 7 日 1 目次 1. ご利用の前に 3 2. お申し込みから利用開始までの流れ 4 3. お申し込み ダウンロード 5 4. インストール 11 5. アクティブ化 13 6. ライセンス移行 16 7. アンインストール 18 2 1. ご利用の前に 動作環境について 本バージョンはお使いのパソコンのOSがWindows
新規インストールガイド SAS /64bit 本書は Download Station から SAS をダウンロ ドし 新規インストールを行う手順を記載しています 本手順は学内ネットワークに接続した状態で行う必要があります 認証プログラム とは ソフトウェアのインストール またはライセン
 新規インストールガイド SAS 9.4 32/64bit 本書は Download Station から SAS をダウンロ ドし 新規インストールを行う手順を記載しています 本手順は学内ネットワークに接続した状態で行う必要があります 認証プログラム とは ソフトウェアのインストール またはライセンスのアクティベーションを行うためのプログラムです Download Station からダウンロードして利用します
新規インストールガイド SAS 9.4 32/64bit 本書は Download Station から SAS をダウンロ ドし 新規インストールを行う手順を記載しています 本手順は学内ネットワークに接続した状態で行う必要があります 認証プログラム とは ソフトウェアのインストール またはライセンスのアクティベーションを行うためのプログラムです Download Station からダウンロードして利用します
Ⅰ
 マニュアル DHQBOX2013 動作環境について DHQBOX2013 を利用するには以下の環境が必要になります また 別途インターネット回線が必要です 従量課金制の場合には VPN 接続中は課金されますので DHQBOX 利用終了後には必ず VPN を切断してください 対応 OS: Windows XP SP3 Windows Vista (SP なし ) Windows Vista SP1 Windows
マニュアル DHQBOX2013 動作環境について DHQBOX2013 を利用するには以下の環境が必要になります また 別途インターネット回線が必要です 従量課金制の場合には VPN 接続中は課金されますので DHQBOX 利用終了後には必ず VPN を切断してください 対応 OS: Windows XP SP3 Windows Vista (SP なし ) Windows Vista SP1 Windows
ご利用の前に 目次 - 0. 推奨環境とソフトウェアのバージョン 推奨環境について Windows8 Windows8. について Internet Explorer のバージョン確認 SAMWEB の初期設定 セキュリティ設定..
 操作マニュアル ( ご利用の前に ) 06.0.4 v.6 ご利用の前に 目次 - 0. 推奨環境とソフトウェアのバージョン... 3. 推奨環境について... 3. Windows8 Windows8. について... 4 3. Internet Explorer のバージョン確認... 5 0. SAMWEB の初期設定... 7. セキュリティ設定... 7. ActiveX のインストール...
操作マニュアル ( ご利用の前に ) 06.0.4 v.6 ご利用の前に 目次 - 0. 推奨環境とソフトウェアのバージョン... 3. 推奨環境について... 3. Windows8 Windows8. について... 4 3. Internet Explorer のバージョン確認... 5 0. SAMWEB の初期設定... 7. セキュリティ設定... 7. ActiveX のインストール...
クラウドファイルサーバーデスクトップ版 インストールマニュアル 利用者機能 第 1.2 版 2019/04/01 富士通株式会社
 クラウドファイルサーバーデスクトップ版 インストールマニュアル 利用者機能 第 1.2 版 2019/04/01 富士通株式会社 < 変更履歴 > 版数 発行日 変更内容 初版 2016/11/01 1.1 2017/01/24 マニュアルの名称を見直す 1.2 2019/04/01 5. インストール ようこそ画面の最新化 1 目次 1. はじめに... 4 2. 本書の目的... 4 3. 本書の位置づけ...
クラウドファイルサーバーデスクトップ版 インストールマニュアル 利用者機能 第 1.2 版 2019/04/01 富士通株式会社 < 変更履歴 > 版数 発行日 変更内容 初版 2016/11/01 1.1 2017/01/24 マニュアルの名称を見直す 1.2 2019/04/01 5. インストール ようこそ画面の最新化 1 目次 1. はじめに... 4 2. 本書の目的... 4 3. 本書の位置づけ...
Office365マニュアル_学生向け
 はじめに このマニュアルでは Office365 の使い方について説明します 必ず 2.Office365 ご利用に関する注意事項 をお読み頂いたあとにご利用下さいますようお願いします 目次 1. Office365 とは 2. Office365 ご利用に関する注意事項 3. サインイン方法 4. ブラウザ版 Office アプリの利用方法 5. Office アプリのインストール手順 1.) パソコンに
はじめに このマニュアルでは Office365 の使い方について説明します 必ず 2.Office365 ご利用に関する注意事項 をお読み頂いたあとにご利用下さいますようお願いします 目次 1. Office365 とは 2. Office365 ご利用に関する注意事項 3. サインイン方法 4. ブラウザ版 Office アプリの利用方法 5. Office アプリのインストール手順 1.) パソコンに
スライド 1
 セキュリティ安心ブラウザ Android 版 WEBフィルタリングソフト 簡単マニュアル onlyタフ レットフィルタリンク ( ファイナルスマホセキュリティ ) のインストール onlyタフ レットフィルタリンク ( ファイナルスマホセキュリティ ) の初期設定 onlyタフ レットフィルタリンク ( ファイナルスマホセキュリティ ) の使い方 ( ブラウザ ) onlyタフ レットフィルタリンク
セキュリティ安心ブラウザ Android 版 WEBフィルタリングソフト 簡単マニュアル onlyタフ レットフィルタリンク ( ファイナルスマホセキュリティ ) のインストール onlyタフ レットフィルタリンク ( ファイナルスマホセキュリティ ) の初期設定 onlyタフ レットフィルタリンク ( ファイナルスマホセキュリティ ) の使い方 ( ブラウザ ) onlyタフ レットフィルタリンク
新規インストールガイド Microsoft Office Professional Plus 2016 本書は Download Station から Microsoft Office Professional Plus 2016( 以下 Office) をダウンロ ドし 新規インストールを行う手順
 新規インストールガイド Microsoft Office Professional Plus 2016 本書は Download Station から Microsoft Office Professional Plus 2016( 以下 Office) をダウンロ ドし 新規インストールを行う手順を記載しています 本手順は学内ネットワークに接続した状態で行う必要があります 認証プログラム とは ソフトウェアのインストール
新規インストールガイド Microsoft Office Professional Plus 2016 本書は Download Station から Microsoft Office Professional Plus 2016( 以下 Office) をダウンロ ドし 新規インストールを行う手順を記載しています 本手順は学内ネットワークに接続した状態で行う必要があります 認証プログラム とは ソフトウェアのインストール
プリンタードライバーインストールガイド - Windows 10/8.1 - 本ガイドは 複合機 bizhub C368 を例に説明をしています 他の機種の場合も操作 法は同じです 本書では Windows 10 および 8.1 で複合機を利 するために必要なプリンタードライバーのインストール 法を
 プリンタードライバーインストールガイド - Windows 10/8.1 - 本ガイドは 複合機 bizhub C368 を例に説明をしています 他の機種の場合も操作 法は同じです 本書では Windows 10 および 8.1 で複合機を利 するために必要なプリンタードライバーのインストール 法を説明します 他の OS の場合は ユーザーズガイド を参照してください 1. インストールする前に 1.
プリンタードライバーインストールガイド - Windows 10/8.1 - 本ガイドは 複合機 bizhub C368 を例に説明をしています 他の機種の場合も操作 法は同じです 本書では Windows 10 および 8.1 で複合機を利 するために必要なプリンタードライバーのインストール 法を説明します 他の OS の場合は ユーザーズガイド を参照してください 1. インストールする前に 1.
1. ボイステクノに問い合わせ スマホで議事録 Pro のご利用に際して 専用のお問合せページ(Ctrl キーを押しながらクリック ) ページを開き 必要事項を入力し 送信してください 手動で URL を入力する場合は を
 スマホで議事録 Pro 体験版 取扱説明書 本取扱説明書で記載している画像は Windows 10 ( 一部 :Windows 7) で取得したものです OS の種類によっては 異なる画面イメージになります - 1 - 1. ボイステクノに問い合わせ スマホで議事録 Pro のご利用に際して 専用のお問合せページ(Ctrl キーを押しながらクリック ) ページを開き 必要事項を入力し 送信してください
スマホで議事録 Pro 体験版 取扱説明書 本取扱説明書で記載している画像は Windows 10 ( 一部 :Windows 7) で取得したものです OS の種類によっては 異なる画面イメージになります - 1 - 1. ボイステクノに問い合わせ スマホで議事録 Pro のご利用に際して 専用のお問合せページ(Ctrl キーを押しながらクリック ) ページを開き 必要事項を入力し 送信してください
Microsoft Word - CMSv3マニュアル-STB編(WindowsPC).docx
 セットトップボックス (STB) 編 WindowsPC(Windwos7 以降 ) 全体の流れ 1. 事前準備 (10 分目安 ) (1) プレーヤーの追加および登録キーの取得 2. プレーヤーアプリケーションのインストール ~PC の設定 (60 分目安 ) (Windows 端末を プレーヤー にする作業です ) 3. プレーヤーのサーバー登録 (5 分目安 ) CMS に登録 4. 確認 (10
セットトップボックス (STB) 編 WindowsPC(Windwos7 以降 ) 全体の流れ 1. 事前準備 (10 分目安 ) (1) プレーヤーの追加および登録キーの取得 2. プレーヤーアプリケーションのインストール ~PC の設定 (60 分目安 ) (Windows 端末を プレーヤー にする作業です ) 3. プレーヤーのサーバー登録 (5 分目安 ) CMS に登録 4. 確認 (10
目次 第 1 章はじめに 電子入札システムを使用するまでの流れ 1 第 2 章 Java ポリシーを設定する前に 前提条件の確認 2 第 3 章 Java のバージョンについて Java バージョン確認方法 Java のアンインストール ( ケース2の
 電子入札サービス IC カードを利用しない事業者向け Java ポリシー設定マニュアル (Windows10 用 ) 平成 28 年 6 月 目次 第 1 章はじめに 1 1.1 電子入札システムを使用するまでの流れ 1 第 2 章 Java ポリシーを設定する前に 2 2.1 前提条件の確認 2 第 3 章 Java のバージョンについて 4 3.1 Java バージョン確認方法 4 3.2 Java
電子入札サービス IC カードを利用しない事業者向け Java ポリシー設定マニュアル (Windows10 用 ) 平成 28 年 6 月 目次 第 1 章はじめに 1 1.1 電子入札システムを使用するまでの流れ 1 第 2 章 Java ポリシーを設定する前に 2 2.1 前提条件の確認 2 第 3 章 Java のバージョンについて 4 3.1 Java バージョン確認方法 4 3.2 Java
7.Outlook2016 の設定 1 1Outlook2016 を起動します Outlook へようこそ 画面が表示された場合は 8.Outlook2016 の設定 2 をご覧ください 2 ファイル をクリックします 3 アカウントの追加 をクリックします 4 自動アカウントセットアップ 画面で
 6. 登録内容の確認 1 登録申請をいただいた日の翌日 13 時以降に JWAY ホームページ (http://jway.jp) へアクセスしてください 2 画面左側にある ご利用中のお客様 をクリックしてください 3 Web 受付 ( 旧加入者サポート ) にある ログイン画面へ をクリックしてください 4 右の画面が表示されたら 4.Web 受付へのログイン の 4 の手順と同じように 認証コード
6. 登録内容の確認 1 登録申請をいただいた日の翌日 13 時以降に JWAY ホームページ (http://jway.jp) へアクセスしてください 2 画面左側にある ご利用中のお客様 をクリックしてください 3 Web 受付 ( 旧加入者サポート ) にある ログイン画面へ をクリックしてください 4 右の画面が表示されたら 4.Web 受付へのログイン の 4 の手順と同じように 認証コード
もくじ 6. ファイルの共有 6-1. Group Disk 6-2. グループに参加する 6-3. グループへのファイルアップロード 6-4. グループへファイル指定でアップロード 6-5. グループへ Zip 解凍アップロード 6-6. グループへドラッグ & ドロップで一括アップロード 6-7
 Biz ストレージファイルシェアユーザー操作マニュアル ~GroupDisk 機能 ~ ご不明な点はサイト内の よくある質問 をご覧ください 2012 年 4 月 ShareStage ASP サービス よりサービス名称を変更いたしました 2018 年 3 月 22 日更新 NTT コミュニケーションズ株式会社 もくじ 6. ファイルの共有 6-1. Group Disk 6-2. グループに参加する
Biz ストレージファイルシェアユーザー操作マニュアル ~GroupDisk 機能 ~ ご不明な点はサイト内の よくある質問 をご覧ください 2012 年 4 月 ShareStage ASP サービス よりサービス名称を変更いたしました 2018 年 3 月 22 日更新 NTT コミュニケーションズ株式会社 もくじ 6. ファイルの共有 6-1. Group Disk 6-2. グループに参加する
目次 メールの基本設定内容 2 メールの設定方法 Windows Vista / Windows 7 (Windows Live Mail) Windows 8 / Windows 10 (Mozilla Thunderbird) 3 5 Windows (Outlook 2016) メ
 2 1: ネットワーク設定手順書 が完了後に行ってください 170912 鏡野町有線テレビ 各種設定手順書 この手順書では以下の内容の手順を解説しています メール設定 ホームページの掲載 お客様がご利用の OS により設定方法が異なる部分があります OS をご確認の上 作業を行ってください お客様のパソコン環境によっては 本手順書に記載されている内容と異なる場合があります 本手順書は 鏡野町有線テレビのインターネット接続サービスを利用するためのものです
2 1: ネットワーク設定手順書 が完了後に行ってください 170912 鏡野町有線テレビ 各種設定手順書 この手順書では以下の内容の手順を解説しています メール設定 ホームページの掲載 お客様がご利用の OS により設定方法が異なる部分があります OS をご確認の上 作業を行ってください お客様のパソコン環境によっては 本手順書に記載されている内容と異なる場合があります 本手順書は 鏡野町有線テレビのインターネット接続サービスを利用するためのものです
目次. ご利用上の注意. アプリをインストールする. アプリを起動する. アプリの初期設定を行う. アプリのログインパスワードを変更する 6. アプリのメニューを操作する 7. ステータスを送信する 8. 定期位置通知間隔を変更する 9. 随時検索をする 0. メッセージ連絡をする. メッセージの連
 スマートフォンアプリ (Android) 操作マニュアル 目次. ご利用上の注意. アプリをインストールする. アプリを起動する. アプリの初期設定を行う. アプリのログインパスワードを変更する 6. アプリのメニューを操作する 7. ステータスを送信する 8. 定期位置通知間隔を変更する 9. 随時検索をする 0. メッセージ連絡をする. メッセージの連絡応答状態を確認する. メッセージを確認する.
スマートフォンアプリ (Android) 操作マニュアル 目次. ご利用上の注意. アプリをインストールする. アプリを起動する. アプリの初期設定を行う. アプリのログインパスワードを変更する 6. アプリのメニューを操作する 7. ステータスを送信する 8. 定期位置通知間隔を変更する 9. 随時検索をする 0. メッセージ連絡をする. メッセージの連絡応答状態を確認する. メッセージを確認する.
目次 目次 はじめに AOSBOX AI プラスの動作環境に ついて 動作環境 注意事項 要確認事項 Web 管理画面 AOSBOX AI プラスアプ
 AOS データ株式会社 AOSBOX AI プラス 操作マニュアル Ver.1.03 版 改定履歴 Ver.1.02 版 Ver.1.01 版 Ver.1.00 版リリースバージョン 目次 目次... 2 1 はじめに... 6 1-1 AOSBOX AI プラスの動作環境に ついて... 6 1-1-1 動作環境... 6 1-1-2 注意事項... 6 1-1-3 要確認事項... 7 1-1-3-1
AOS データ株式会社 AOSBOX AI プラス 操作マニュアル Ver.1.03 版 改定履歴 Ver.1.02 版 Ver.1.01 版 Ver.1.00 版リリースバージョン 目次 目次... 2 1 はじめに... 6 1-1 AOSBOX AI プラスの動作環境に ついて... 6 1-1-1 動作環境... 6 1-1-2 注意事項... 6 1-1-3 要確認事項... 7 1-1-3-1
f-secure 2006 インストールガイド
 (Mac 版 ) インストール 基本操作 アンインストールマニュアル 株式会社キャッチネットワーク 第 3 版 2017/3/19 目次 マカフィー セキュリティサービス 目次 2 はじめに 3 動作環境 4 マカフィー セキュリティサービスでできること 4 1 インストールの前に 5 2 お申し込み方法とインストール 6 2.1 お申し込み方法 6 2.2 インストール方法 9 3 マカフィー セキュリティサービスの基本操作
(Mac 版 ) インストール 基本操作 アンインストールマニュアル 株式会社キャッチネットワーク 第 3 版 2017/3/19 目次 マカフィー セキュリティサービス 目次 2 はじめに 3 動作環境 4 マカフィー セキュリティサービスでできること 4 1 インストールの前に 5 2 お申し込み方法とインストール 6 2.1 お申し込み方法 6 2.2 インストール方法 9 3 マカフィー セキュリティサービスの基本操作
SimLab Plugins for SketchUp 評価版インストールおよびアクティベート方法 注意事項 評価版をお使い頂くには 評価用ライセンスでのアクティベートが必要です 評価用ライセンスファイルの取得を行い 手動でアクティベートする必要があります 各 SimLab プラグインは 評価用とし
 SimLab Plugins for SketchUp 評価版インストールおよびアクティベート方法 注意事項 評価版をお使い頂くには 評価用ライセンスでのアクティベートが必要です 評価用ライセンスファイルの取得を行い 手動でアクティベートする必要があります 各 SimLab プラグインは 評価用として評価用ライセンス認証をしてから 2 週間の内に機能 ( インポートまたはエクスポート ) を 30
SimLab Plugins for SketchUp 評価版インストールおよびアクティベート方法 注意事項 評価版をお使い頂くには 評価用ライセンスでのアクティベートが必要です 評価用ライセンスファイルの取得を行い 手動でアクティベートする必要があります 各 SimLab プラグインは 評価用として評価用ライセンス認証をしてから 2 週間の内に機能 ( インポートまたはエクスポート ) を 30
1. ボイステクノに問い合わせ スマホで議事録 Pro のご利用に際して 専用のお問合せページ(Ctrl キーを押しながらクリック ) ページを開き 必要事項を入力し 送信してください 手動で URL を入力する場合は を
 スマホで議事録 Pro 取扱説明書 本取扱説明書で記載している画像は Windows 10 ( 一部 :Windows 7) で取得したものです OS の種類によっては 異なる画面イメージになります - 1 - 1. ボイステクノに問い合わせ スマホで議事録 Pro のご利用に際して 専用のお問合せページ(Ctrl キーを押しながらクリック ) ページを開き 必要事項を入力し 送信してください 手動で
スマホで議事録 Pro 取扱説明書 本取扱説明書で記載している画像は Windows 10 ( 一部 :Windows 7) で取得したものです OS の種類によっては 異なる画面イメージになります - 1 - 1. ボイステクノに問い合わせ スマホで議事録 Pro のご利用に際して 専用のお問合せページ(Ctrl キーを押しながらクリック ) ページを開き 必要事項を入力し 送信してください 手動で
クラウドファイルサーバーデスクトップ版 インストールマニュアル ファイルサーバー管理機能 第 1.1 版 2017/01/24 富士通株式会社
 クラウドファイルサーバーデスクトップ版 インストールマニュアル ファイルサーバー管理機能 第 1.1 版 2017/01/24 富士通株式会社 < 変更履歴 > 版数 発行日 変更内容 初版 2016/11/01 ー 1.1 2017/01/24 マニュアルの名称を見直す 1 目次 1. はじめに... 4 2. 本書の目的... 4 3. 本書の位置づけ... 4 4. 動作環境... 5 5.
クラウドファイルサーバーデスクトップ版 インストールマニュアル ファイルサーバー管理機能 第 1.1 版 2017/01/24 富士通株式会社 < 変更履歴 > 版数 発行日 変更内容 初版 2016/11/01 ー 1.1 2017/01/24 マニュアルの名称を見直す 1 目次 1. はじめに... 4 2. 本書の目的... 4 3. 本書の位置づけ... 4 4. 動作環境... 5 5.
SP xDrive Explorer ユーザーマニュアル
 SP xdrive Explorer ユーザーマニュアル 目次 1. はじめに 3 免責事項...3 2. SP xdrive Explorer とは 4 3. 推奨動作環境. 4 4. SP xdrive Explorer の使い方 4 4.1 インストール 4 4.2 基本的な操作 5 4.3 機能紹介 xdrive 編 8 4.4 機能紹介 iphone/ ipad 編 10 4.5 フォトアルバム.10
SP xdrive Explorer ユーザーマニュアル 目次 1. はじめに 3 免責事項...3 2. SP xdrive Explorer とは 4 3. 推奨動作環境. 4 4. SP xdrive Explorer の使い方 4 4.1 インストール 4 4.2 基本的な操作 5 4.3 機能紹介 xdrive 編 8 4.4 機能紹介 iphone/ ipad 編 10 4.5 フォトアルバム.10
3 アドレスバーに URL を入力し ( 移動ボタン ) をタップします 入力した URL のホームページに移動します ネットワークへのログオン 画面が表示された場合は ユーザー名 を確 認し パスワード を入力して OK をタップしてください ホームページがうまく表示されないときは Opera B
 ホームページを見る (Opera Browser) Opera Browser を使って ホームページの閲覧ができます アクセスリストに登録したホームページ (+3-3 ページ ) を順番に閲覧することができます くわしくは ネットウォーカー ( お気に入りめぐりをする ) (+3-7 ページ ) をご覧ください Opera Browser は パソコンなどで広く使われている Web ブラウザによる
ホームページを見る (Opera Browser) Opera Browser を使って ホームページの閲覧ができます アクセスリストに登録したホームページ (+3-3 ページ ) を順番に閲覧することができます くわしくは ネットウォーカー ( お気に入りめぐりをする ) (+3-7 ページ ) をご覧ください Opera Browser は パソコンなどで広く使われている Web ブラウザによる
セキュアブラウザについて セキュアブラウザは デスクネッツを自宅や外出先などから安全に利用するためのツール ( アプリ ) です セキュアブラウザというアプリを使用してデスクネッツを利用します 通常のブラウザアクセスと同じようにデスクネッツをご利用頂けます 端末の紛失 盗難による情報漏えいを防ぐため
 desknet's NEO 本体版 セキュアブラウザ端末認証なし利用ガイド Windows / Mac 編 作成 バージョン 株式会社ネオジャパン 06 年 5 月版 本書に掲載されている会社名 製品名は それぞれ各社の商標または登録商標です 本文中に は明記していません Page セキュアブラウザについて セキュアブラウザは デスクネッツを自宅や外出先などから安全に利用するためのツール ( アプリ
desknet's NEO 本体版 セキュアブラウザ端末認証なし利用ガイド Windows / Mac 編 作成 バージョン 株式会社ネオジャパン 06 年 5 月版 本書に掲載されている会社名 製品名は それぞれ各社の商標または登録商標です 本文中に は明記していません Page セキュアブラウザについて セキュアブラウザは デスクネッツを自宅や外出先などから安全に利用するためのツール ( アプリ
Office365 Outlook 設定手順書 1.0 版 2016 年 3 月協立情報通信株式会社
 Office365 Outlook 設定手順書 1.0 版 2016 年 3 月協立情報通信株式会社 更新履歴 版数更新日作成者内容 1.0 2015/7 KCC 坂井初版作成 1 目次 1 MICROSOFTUPDATE 設定手順... 3 2 EXCHANGEONLINE 設定手順... 6 2 1 MicrosoftUpdate 設定手順 1 スタートボタン すべてのプログラム WindowsUpdate
Office365 Outlook 設定手順書 1.0 版 2016 年 3 月協立情報通信株式会社 更新履歴 版数更新日作成者内容 1.0 2015/7 KCC 坂井初版作成 1 目次 1 MICROSOFTUPDATE 設定手順... 3 2 EXCHANGEONLINE 設定手順... 6 2 1 MicrosoftUpdate 設定手順 1 スタートボタン すべてのプログラム WindowsUpdate
目次 1. はじめに - ログインとトップ画面の見方 各種の設定について ログインしましょう トップ画面の見方について ユーザー情報を設定しましょう パスワードを変更しましょう 電子会議室のメール配信設定をしま
 イーデスク 3 導入マニュアル かんたん操作ガイド http://edesk.jp/ イーデスク 3 利用環境 パソコンで利用する場合 OS Microsoft Windows 2000, XP, Vista Mac OS 10.1.x, 10.2.x 以降 ブラウザ Microsoft Windows の場合 Microsoft Internet Explorer 5.5 SP2 以上 Mozilla
イーデスク 3 導入マニュアル かんたん操作ガイド http://edesk.jp/ イーデスク 3 利用環境 パソコンで利用する場合 OS Microsoft Windows 2000, XP, Vista Mac OS 10.1.x, 10.2.x 以降 ブラウザ Microsoft Windows の場合 Microsoft Internet Explorer 5.5 SP2 以上 Mozilla
リモートアクセスライト インストールガイド リモートアクセスライト インストールガイド 第 1. 1 版 2017 年 12 月 12 日
 リモートアクセスライト インストールガイド 第 1. 1 版 2017 年 12 月 12 日 改訂履歴 版数更新日付更新者更新内容 1.0 版 2017/05 FJ 新規作成 1.1 版 2017/12/12 NES I-1. 必要なミドルウェアの確認 Microsoft.NET Framework 4.x 移行 の確認は Windows7 のみを追記 I-3. アプリケーションの初回起動 登録コード
リモートアクセスライト インストールガイド 第 1. 1 版 2017 年 12 月 12 日 改訂履歴 版数更新日付更新者更新内容 1.0 版 2017/05 FJ 新規作成 1.1 版 2017/12/12 NES I-1. 必要なミドルウェアの確認 Microsoft.NET Framework 4.x 移行 の確認は Windows7 のみを追記 I-3. アプリケーションの初回起動 登録コード
共済会_Kねっと利用マニュアル(2018).indd
 ~ K ねっとシステム利用マニュアル ~ ご注意 この冊子にはインターネット上で職員会員に関するデータを取り扱うための設定や操作方法等が記載されています 別紙 WEB 方式利用通知 とあわせて厳重に管理及び保管をしてください 2018.9 改訂 目次 Ⅰ.K ねっと概要 1 Ⅱ.K ねっとへの接続方法 ( ログイン ) 1 Ⅲ. 操作方法 1. ファイルのダウンロード ( 俸給等報告データの 取得
~ K ねっとシステム利用マニュアル ~ ご注意 この冊子にはインターネット上で職員会員に関するデータを取り扱うための設定や操作方法等が記載されています 別紙 WEB 方式利用通知 とあわせて厳重に管理及び保管をしてください 2018.9 改訂 目次 Ⅰ.K ねっと概要 1 Ⅱ.K ねっとへの接続方法 ( ログイン ) 1 Ⅲ. 操作方法 1. ファイルのダウンロード ( 俸給等報告データの 取得
新規インストールガイド SPSS Statistics 24/25 Windows 32/64bit 版 本書は Download Station から SPSS Statistics をダウンロ ドし 新規インストールを行う手順を記載しています 本手順は学内ネットワークに接続した状態で行う必要があ
 新規インストールガイド SPSS Statistics 24/25 Windows 32/64bit 版 本書は Download Station から SPSS Statistics をダウンロ ドし 新規インストールを行う手順を記載しています 本手順は学内ネットワークに接続した状態で行う必要があります 認証プログラム とは ソフトウェアのインストール またはライセンスのアクティベーションを行うためのプログラムです
新規インストールガイド SPSS Statistics 24/25 Windows 32/64bit 版 本書は Download Station から SPSS Statistics をダウンロ ドし 新規インストールを行う手順を記載しています 本手順は学内ネットワークに接続した状態で行う必要があります 認証プログラム とは ソフトウェアのインストール またはライセンスのアクティベーションを行うためのプログラムです
予約などがうまくいかないとき 次の方法をお試しください ( 大阪市立図書館ホームページ よくある質問 FAQ から抜粋 ) 改訂 目次 Q 予約カート ボタンをクリックしても開かないのだが Q ポップアップがブロックされました という表示がでます Q Windows Media P
 予約などがうまくいかないとき 次の方法をお試しください ( 大阪市立図書館ホームページ よくある質問 FAQ から抜粋 ) 2014.7.3 改訂 目次 Q 予約カート ボタンをクリックしても開かないのだが Q ポップアップがブロックされました という表示がでます Q Windows Media Player が必要なコンテンツがある と表示されます Q モバイル OPAC を利用したときどのようにログアウトすればよいですか
予約などがうまくいかないとき 次の方法をお試しください ( 大阪市立図書館ホームページ よくある質問 FAQ から抜粋 ) 2014.7.3 改訂 目次 Q 予約カート ボタンをクリックしても開かないのだが Q ポップアップがブロックされました という表示がでます Q Windows Media Player が必要なコンテンツがある と表示されます Q モバイル OPAC を利用したときどのようにログアウトすればよいですか
誓約書の同意 4 初回のみ 下記画面が表示されるので内容を確認後 同意する ボタンをクリック 同意していただけない場合はネット調達システムを使うことができません 参照条件設定 5 案件の絞り込み画面が表示されます 5-1 施工地域を選択して 施工地域選択完了 ボタンをクリック - 2 -
 ネット調達システム簡易マニュアル 協力会社編 システムの起動 ~ 案件参照 ~ 見積提出 ログイン 1OC-COMET にログインします 2 左側のメニューより 関連システム連携 ( 見積回答 S 他 ) をクリック 3 ネット調達システム をクリック - 1 - 誓約書の同意 4 初回のみ 下記画面が表示されるので内容を確認後 同意する ボタンをクリック 同意していただけない場合はネット調達システムを使うことができません
ネット調達システム簡易マニュアル 協力会社編 システムの起動 ~ 案件参照 ~ 見積提出 ログイン 1OC-COMET にログインします 2 左側のメニューより 関連システム連携 ( 見積回答 S 他 ) をクリック 3 ネット調達システム をクリック - 1 - 誓約書の同意 4 初回のみ 下記画面が表示されるので内容を確認後 同意する ボタンをクリック 同意していただけない場合はネット調達システムを使うことができません
Proselfの利用方法
 Proself の利用方法 東海大学札幌校舎 第 1.1 版 目次 1. Proself を利用するには... 1 1.1. ウェブからの利用... 1 1.2. 閲覧用ソフトウェアをインストールして利用... 1 1.2.1. Windows の場合... 1 1.2.2. Android の場合... 2 1.2.3. ios の場合... 2 1.2.4. Proself Client と同期ツール...
Proself の利用方法 東海大学札幌校舎 第 1.1 版 目次 1. Proself を利用するには... 1 1.1. ウェブからの利用... 1 1.2. 閲覧用ソフトウェアをインストールして利用... 1 1.2.1. Windows の場合... 1 1.2.2. Android の場合... 2 1.2.3. ios の場合... 2 1.2.4. Proself Client と同期ツール...
