本ガイド内の記号について メリット ARCserve Backup の利用メリットや新機能などの紹介 メモ補足説明や ARCserve Backup の仕様などの紹介 ポイント設定 / 運用時の注意事項やポイントなどの紹介
|
|
|
- そうすけ さくもと
- 5 years ago
- Views:
Transcription
1 バックアップスケジュールの 考え方と設定例 04 年 0 月
2 本ガイド内の記号について メリット ARCserve Backup の利用メリットや新機能などの紹介 メモ補足説明や ARCserve Backup の仕様などの紹介 ポイント設定 / 運用時の注意事項やポイントなどの紹介
3 すべての製品名 サービス名 会社名およびロゴは 各社の商標 または登録商標です 本ガイドは情報提供のみを目的としています は本情報の正確性または完全性に対して一切の責任を負いません は 該当する法律が許す範囲で いかなる種類の保証 ( 商品性 特定の目的に対する適合性または非侵害に関する黙示の保証を含みます ( ただし これに限定されません )) も伴わずに このドキュメントを 現状有姿で 提供します は 利益損失 投資損失 事業中断 営業権の喪失 またはデータの喪失など ( ただし これに限定されません ) このドキュメントに関連する直接損害または間接損害については がその損害の可能性の通知を明示的に受けていた場合であっても一切の責任を負いません
4
5 目次. はじめに.... ARCSERVE BACKUP について.... スケジュール設定例の利用バージョン.... バックアップスケジュールの考え方.... バックアップの実行日時 (WHEN).... バックアップデータの書き込み先 (WHERE).... バックアップの方法 (HOW)....4 バックアップデータの保管期間 (HOW LONG).... ARCSERVE BACKUP のスケジュール機能 メディアプール デバイスグループ カスタムスケジュール ローテーションスキーマ スケジュールの選択方法 カスタムスケジュールの設定例 例 - 週間分のデータを 本のメディアに保管 ( 本を交互使用 ) 例 - 週間分のデータを 本のメディアに保管 ( 本を順々に利用 ) 例 - フルバックアップと増分を別メディアに保管 ( フル 本 増分 本 ) 例 -4 フルバックアップと増分を別メディアに保管 ( フル 本 増分 本 ) 例 -5 重複排除機能を使ったスケジュール ローテーションスキーマのスケジュール設定例 例 - 週間分の増分を 本のメディアに保管 ( 週間データ維持 ) 例 - ローテーションのカスタマイズ ( 週間データ維持 )... 58
6 5. 例 - GFS ローテーションの増分を 本のメディアに保管 ( 年間データ維持 ) 例 -4 重複排除機能を使ったローテーションスケジュール ARCSERVE BACKUP の導入時点で登録されているスケジュール データベース保護ジョブ データベース廃棄ジョブ スケジュール設定の TIPS ジョブ履歴タブの活用 バックアップ順序の変更方法 メディアプールで使われたメディアを他のスケジュールで再利用する場合 実行中のスケジュールの変更方法 デバイスとデバイスグループの最大数 スケジュールジョブの保存 スケジュールジョブのテンプレート保存 メディアの名前 グローバル再利用セット テープ装置でのメディアプール指定 製品情報と無償トレーニング情報 製品情報 トレーニング情報... 9
7 . はじめに 本ガイドは ARCserve Backup r6.5 および r6 ( 以降 : ARCserve Backup) のバックアップスケジュールに特化し スケジュールの考え方とスケジュール例 および Tips を記載したテクニカルガイドになります バックアップ対象データの選択方法や バックアップ時の設定などに関しては ARCserve Backup のマニュアルを参照してください マニュアル : 管理者ガイド (AB_ADMIN_W_JPN.pdf) r6.5: ( r6: ( ARCserve Backup について 0 年以上の実績を持つ ARCserve Backup は 台のサーバから大規模な環境まで 多様なビジネスシーンで活用できます 使いやすい日本語ユーザインターフェイスを備え ディスクからディスク ディスクからテープへのバックアップはもちろん 多様なバックアップ / リストア機能を標準で搭載したソフトウェアです さらに災害対策として注目度の高いクラウドへのデータ保護や データの肥大化対策である重複排除機能 データ漏えい防止策の つである暗号化など拡張性に優れた機能を標準で備えています. スケジュール設定例の利用バージョン ARCserve Backup r6.5 for Windows (Build: 706) ARCserve Backup r6 for Windows Service Pack (Build: 688). バックアップスケジュールの考え方 ビジネスコミュニケーションや手順書作成の考え方で 5WH(Who/When/What/Where/Why/How/How much) がありますが バックアップにも 5WH の基本となる考え方があります バックアップの場合は How much の部分が How long になります スケジュールを組む前に 5WH を定義すると環境に基づくルールが策定でき 設定項目も明確となります ここでは スケジュール設定に関係する When/Where/How/How long の 4 つを記載します. バックアップの実行日時 (When) 利用環境で何時から何時までがバックアップ可能な時間なのかを定義します このバックアップ可能な時間帯をバックアップウィンドウと呼びます バックアップ処理時間はフルバックアップと差分 / 増分バックアップで大きく変わるため フルバックアップ用のバックアップウィンドウと差分 / 増分用のバックアップウィンドウで異なる時間帯を定義するケースが多々あります 基本的にバックアップの開始時間はバックアップウィンドウ内の始まりの時間を指定します 同じバックアップスケジュールに組み込んだサーバで バックアップ中にアプリケーションサービスを停止するサーバがある場合は 利用者が一番少ない時間帯になるようバックアップ順序の変更を考慮します 対象アプリケーションサーバのバックアップウィンドウが他のサーバより短い場合には バックアップ装置を別に用意し 確実に対象サーバのバックアップウィンドウで開始できるように設定します 図 : バックアップウィンドウの例 Page:
8 . バックアップデータの書き込み先 (Where) データの書き込み先は大きく分けるとテープとハードディスクの つがあります テープは GB あたりのメディア単価が安く メディアの交換により多くのバックアップ世代を保管できます 一般的にはバックアップ速度はハードディスクの方が上というイメージがありますが LTO などの大容量のテープ装置ではハードディスクの速度を凌駕することが多く バックアップ容量が多い環境ではテープ装置が主流の つになっています ハードディスクは RAID 構成の一般化が進み 低価格となってきていることから バックアップ先にハードディスクを選択するケースが非常に多くなってきています ディスクへのバックアップは ネットワーク共有フォルダを利用することで本番サーバのデータを異なるサーバに保存でき サーバのハードウェア障害に対応することができます テープバックアップ 長所 GB あたりのメディア単価が安い 速度が速い ( 大容量装置の場合 ) 数多くの世代数を維持可能 可搬媒体のため 遠隔地保管が可能 短所 メディア交換の負荷 ( 装置により ) 定期的なクリーニングが必要 盗難時のデータ漏えいリスク ( 暗号化で防御可 ) テープ装置が高額 ディスクバックアップ 大きな論理ボリュームに書き込み可能 クリーニング作業不要 十分な空き容量があれば 既存ディスクで対応可 重複排除によるバックアップが可能 表 : バックアップ装置の長所と短所 保管世代数に限界あり 定期的な空き容量確保が必要 別サイトや別サーバにデータを置く場合 ネットワーク負荷が高い ディスクへのバックアップはテープバックアップと異なり メディア交換という仕組みがないため 保管できるバックアップ世代数に限りがありましたが 本番サーバのデータ量がここ数年で激増し データ容量を極限まで小さくする重複排除 ( データデデュプリケーション ) 技術がバックアップソフトやハードディスクに組み込まれてきました ARCserve Backup では 009 年 6 月にリリースした r.5 から標準機能として重複排除を搭載しています 重複排除機能は ハードディスクへのバックアップ方法の つです 参考ページ : デデュプ特集データ重複排除機能でコスト削減 ( 重複排除は チャンクと呼ばれる小さな塊のブロックにデータを分け バックアップ時にブロックデータのハッシュ値を作成し バックアップ済みのブロックと常に比較します 異なるファイルや同一ファイル内であっても 同じブロックデータの場合はバックアップ済みブロックとして認識するため バックアップから除外されます その結果 バックアップデータの容量が非常に小さくなります ( 図 では同じ図形が重複排除され 5 個ある図形が 5 個になります ) 図 : 重複排除のイメージ. バックアップの方法 (How) バックアップ方法には 保護対象データを全てバックアップする フルバックアップ と 変更のあったデータのみをバックアップする 差分バックアップ と 増分バックアップ があります バックアップ方法の選択には バックアップデータの容量やバックアップ時間だけでなく 復旧プロセスも考慮します Page:
9 つのバックアップ方法で一番重要なのが フルバックアップです 差分 / 増分を行う場合でも フルバックアップは必須となります フルバックアップはバックアップ時間や容量が多くなりますが フルバックアップデータ つで復旧できるため 復旧時間が一番短くなります 差分バックアップは フルバックアップからの変更データ ( 新規追加ファイル / 更新ファイル ) を対象にバックアップを実行します 日数の経過とともにバックアップ対象データが増えますが フルバックアップデータと最後の差分バックアップデータの計 つで復旧できるため フルバックアップのみの運用に次いで復旧時間が短くなります 増分バックアップは 直近のバックアップからの変更データ ( 新規追加ファイル / 更新ファイル ) を対象にバックアップを実行します この方法はバックアップ時間や容量を一番少なくすることができますが 復旧処理はフルバックアップと全ての増分バックアップデータが必要になるため 復旧時間が一番長くなります ARCserve Backup では 復旧時 ( リストア処理 ) に復旧ポイントとしてバックアップ日時を指定すると 自動的にフルバックアップと指定時点までの全変更データ ( 差分バックアップ もしくは増分バックアップ ) を自動的に適用するため 回の操作で復旧が完了します テープの場合 利用装置やメディアの格納状況によって手動でメディア入替えが必要になります 図 : バックアップ方法のイメージ つのバックアップ方法では 一番バックアップ容量が少ないのは増分バックアップですが 重複排除を組み合わせることによって バックアップ容量を最大限に抑えることができます 重複排除はフルバックアップでも容量を抑えることができ ハードディスクを効率よく利用できます.4 バックアップデータの保管期間 (How long).4. 保管期間の考慮ポイント どのくらい前までバックアップデータを遡る必要が想定されるか サービス利用者 ( ファイルサーバやアプリケーションの利用者 ) の満足度として どの程度まで復旧可能範囲として提供するか (SLA: サービスレベル定義 ) を考慮して保管期間を定義します 数日前のデータが必要になる例として 直近のバックアップメディアが破損しているケースや 本番データのファイル破損に数日後に気付くケースがあります バックアップ保護対象のデータがすでに破損している場合 破損された状態でバックアップされるため 破損前の段階までデータを遡る必要があります メディア破損やバックアップの失敗などを考慮し どんな場合でもフルバックアップのデータが 世代は残る形でスケジュールを組むと 全データ損失というリスクを回避できます Page:
10 .4. バックアップデータを長期に保管する場合 バックアップデータを数週間から数年の単位で長期保管する場合 手元 ( もしくは処理速度の速いサーバ ) にどの程度の新しいデータを置くか 古いデータをどこに集約するかを考慮します 新しいデータと古いデータを別の場所に保管する場合 ステージングという 段階形式のバックアップがよく利用されます ステージングは 次媒体と最終媒体の つを使い 次媒体に手元に残す新しいデータを置き 最終媒体に長期保管用のデータを置きます ステージングは別名 DDT(Disk to Disk to Tape) と呼ばれ 一般的には 次媒体にハードディスク 最終媒体にテープが利用されます ARCserve Backup のステージング機能は 次媒体と最終媒体で様々な組み合わせ ( ハードディスクとテープ ハードディスクとハードディスク テープとテープ ハードディスクとクラウドへの保管 ) を提供し バックアップ装置を選択するだけの簡単な操作で設定できます 図 4: ARCserve Backup でのステージング組み合わせ例 そのほか GFS(Grandfather Father Son) のメディア管理手法を使ったスケジュールでバックアップデータを長期保管することができます ARCserve Backup では GFS ローテーションというスケジュールが実装されています ( 後述.4. 参照 ). ARCserve Backup のスケジュール機能 ARCserve Backup のスケジュールには カスタムスケジュールとローテーションスキーマの つがあります カスタムスケジュールは一定間隔の繰り返しでバックアップするケースや 本のメディアにフルバックアップと変更データ ( 差分バックアップや増分バックアップ ) を保管するケースなど 柔軟なスケジュールに向いています 一方ローテーションスキーマは フルバックアップと変更データのバックアップの組み合わせがスキーマという計画であらかじめ定義されているため 簡単にバックアップを設定できます バックアップのスケジュールで欠かせないのは バックアップデータの保管期間 (How long) の概念です ある程度の期間データを保管する場合 テープではメディア本数が必要になり ハードディスクでも空き容量の確保が必要になります どちらも無尽蔵に利用できるリソースではないため 古いメディアの再利用やデータ領域の確保を検討します 再利用や容量確保は手動でも行うことができますが メディアプールを利用することで自動的に実施できます メディアプールは カスタムスケジュールとローテーションスキーマのどちらでも利用できます 対応するバックアップ装置は テープ装置だけではなく ファイルシステムデバイス ( ハードディスクへのバックアップ ) でも利用できます ファイルシステムデバイス (FSD) では複数のデバイスを作成し 同じデバイスグループに割り当てます データデデュプリケーションデバイス (DDD) とクラウドデバイスはメディアプール機能を利用できません Page: 4
11 . メディアプール.. メディアプールの概要 メディアプールは定義されたルールに従い 複数本のメディアによりバックアップデータの世代管理を行う機能です メディアの保存期間と何本のメディアを維持しながらスケジュールするか ルールを定義します メディアプールに保存されたメディアは定められた期間バックアップデータを維持し 期間経過後に古いデータを消去し メディアの再利用を行います この保存期間は日単位で から 767 の値で指定できます 保存期間内のメディアの場合 データの追記は可能ですが 上書き ( データを消去し メディアの最初からデータを書き込む処理 ) が伴う再利用は ARCserve Backup により抑制されるため 上書きが設定されたバックアップ処理の場合には 他のメディアが必要になります またメディアの維持本数は メディアの破損やバックアップ処理の失敗によるバックアップデータの全損を防ぐように考慮し 本で交互にメディアを利用するケースや 本以上のメディアを順々に利用する設定が望ましいと言えます ARCserve Backup のメディアプールでは 保存期間の設定は 保存日数 で 維持する本数は 保存セット内の必須メディア数 で定義します 保存日数 と 保存セット内の必須メディア数 は論理積 (AND) の関係を築き 両方の条件を満たした場合のみ メディアの再利用が可能になります.. メディアプールの動き メディアプールには保存セットと再利用セットの つがあり バックアップされたメディアは保存セットに入ります 保存セット内のメディアは メディアの保管日数と維持本数の定義により つの条件を満たすまで 保存セット内で保管され 再利用はできません メディアの保管日数と維持本数の両方の条件が満たされたメディアが再利用可能となり バックアップ処理の開始時に保存セット内に再利用可能なメディアがあるか確認されます 図 5: 再利用可能メディアの動き ARCserve Backup はバックアップジョブ開始時にメディアを再利用セットに移動し バックアップ完了後に保存セットにメディアを格納するため メディアプールの画面から再利用セット内のメディアが確認できない場合があります Page: 5
12 . デバイスグループ デバイスグループはバックアップ装置を つに括る機能です テープ装置やファイルシステムデバイス (FSD) で複数本のメディアを使ってバックアップスケジュールを組む場合 デバイスグループ機能を活用します デバイスを つのグループに括ることで自動的にメディア交換が行われ メディアの入れ替えが必要となるメディアプール機能を使ったバックアップスケジュールで役に立ちます デバイス ( バックアップ装置 ) をバックアップ先 ( デスティネーション ) として利用する場合 該当デバイスは必ずデバイスグループに含まれている必要があります このため ARCserve Backup では テープ装置の接続やファイルシステムデバイス (FSD) / データデデュプリケーションデバイス (DDD)/ クラウドデバイス作成のタイミングで 自動的にデバイスグループを割り振ります 8 個のデバイスグループを超えた場合は デバイスグループは割り振られません デバイスグループが 8 に収まるように いくつかのデバイスを つに括ってください 全てのデバイスにデバイスグループが割り振られますが 複数本のメディアでスケジュール運用できるのは テープ装置 ( テープライブラリ装置 / 単体テープ装置 ) とファイルシステムデバイスの 種類になります さらにテープ装置の場合には バックアップメディアの容量を使い切ったら次のメディアに跨ぐスパン処理もデバイスグループ内で自動実行されます ( ファイルシステムデバイスでは次のメディアに跨ぐスパン処理は実施できません ) テープライブラリ装置では デフォルト設定で全スロットが つのデバイスグループに割り当てられます もちろん複数のデバイスグループに分割することもできます 単体テープ装置の場合は 同じメーカー 同じデバイス 同じファームウェアバージョンの つの条件が揃った複数のデバイスがある場合に 自動的に つのデバイスグループに割り当てられます テープライブラリ装置同様 別々のデバイスグループに設定することもできます ファイルシステムデバイスで つのデバイスグループに割り当てるには 作成時に同じデバイスグループ名を指定します 異なるデバイスグループに割り当てられていても 後から つのデバイスグループに割り当てることもできます データデデュプリケーションデバイスおよびクラウドデバイスは 複数のデバイスを つのデバイスグループに括ることはできません つのデバイスで つのデバイスグループを利用します. カスタムスケジュール カスタムスケジュールは 度だけのバックアップや曜日指定などを組み合わせることで バックアップ方法の変更や 週間分のデータを 本にまとめるなど 柔軟なスケジュールを組むことができます.. スケジュールの繰り返し間隔 カスタムスケジュールには 度だけ / 一定間隔 / 曜日 / 週 / 日 / カスタムの 6 種類の繰り返し間隔を指定できます 複数のスケジュールを作成し バックアップ方法の変更や 色々な繰り返し間隔を組み合わせて利用します ( ア ) [ 度だけ ] 回のみ実行するバックアップであるため すぐにバックアップを実施するケース ( 利用サーバでアプリケーションのバージョンアップなど行う前や OS のシステムを変更する前など ) や 他のバックアップスケジュールの開始日まで一時的にスケジュールを利用する場合などに利用します ( イ ) [ 一定間隔 ] 隔週でメディアを交互にバックアップする場合や データの遡る範囲を 時間以内にするなど データベースやミッションクリティカルなデータを細かい時間間隔でバックアップする場合などに利用します Page: 6
13 ( ウ ) [ 曜日 ] ( エ ) [ 週 ] ( オ ) [ 日 ] 差分 / 増分バックアップ運用においてフルバックアップの実施曜日と差分 / 増分の実施曜日を指定する場合や 特定曜日だけバックアップを実施する場合などに利用します 週目と 週目の土曜日など 特定の週の特定の曜日のみバックアップを実施する場合に利用します この繰り返し間隔で指定する週は複数選択できますが 曜日は つのみの選択になります 5 週目となる最終週を選択する場合は 5 週目が存在しない月を考慮し 4 週目と最終週を つのスケジュールで選択します つのスケジュールで 4 週目と最終週と選択すると 4 週しかない月では つのスケジュールが同時に動きますが 同じスケジュールで定義すると 4 週目でも最終週でも つのスケジュールのみが実行されます 月初めや月末日など 月内の特定の日のみバックアップを実施する場合に 日 ~ 日までの日付を指定し 利用します ( カ ) [ カスタム ] 月末日のスケジュールを作成する場合 深夜 0 時よりも前に実行するスケジュールでは 日を選択します 8 日や 0 日が月末日であっても 日を指定することで月末日にスケジュールが実行されます (0 時以降のスケジュールの場合は 日を選択します ) カスタムは一定間隔と曜日の組み合わせになります この繰り返し間隔は [ 週 ] の実行間隔と似ていますが 選択できる曜日は つではなく 複数の曜日を選択できます ( カスタムの曜日選択は除外曜日のため スケジュール実行日にはチェックを入れないようにします ).. バックアップ世代の維持 カスタムスケジュールでバックアップ世代を幾つか維持しながらバックアップするには 手動でメディアを管理する方法 バックアップ設定を工夫する方法 メディアプールを利用する方法があります ( ア ) 手動による世代管理 テープを手動で管理する場合には 上書きスケジュールの前にメディアを取り出すか 違うデバイスグループにメディアを割り当てます ファイルシステムデバイス (FSD) の場合には 上書きスケジュールの前にデバイスグループの割り当てを変更し 元のデバイスグループに新しい FSD か 上書き可能な FSD を割り当てます ( 参照手順 : 4.. ( イ ) 4.. ( イ ) などのデバイスのグループ化 ) ( イ ) バックアップ設定による世代管理 バックアップ設定で複数世代を維持するには 異なるデバイスグループにメディアを割り当てるか メディア名を変えて 利用中のメディアが上書きされないようにします この方法はスケジュール ( バックアップジョブ ) 数が多くなる傾向がありますが バックアップ設定のみで世代を維持するため つ つの設定項目は少なくなります ( ウ ) メディアプールによる世代管理 メディアプールはメディアの再利用を自動で処理するため 管理対象となるスケジュール ( バックアップジョブ ) 数を減らすことができます メディアプールはバックアップスケジュール作成前に手動で作成します Page: 7
14 .. 日数の追加オプション 日数の追加オプションは利用するメディア数を減らす効果とスケジュール ( バックアップジョブ ) 数を減らす効果があります 週間分や 週間分などの範囲でデータを 本のメディアに保管することができます 日数は ~ 650 まで指定可能なため 本のメディアを効果的に利用できます また特定のメディアに追記するために バックアップスケジュールを数本から十数本作成していたケースでは 日数の追加オプションを設定することで スケジュール ( バックアップジョブ ) 数も減らすことができます 日数の追加オプションは テープ装置とファイルシステムデバイス (FSD) で利用でき 一定間隔 / 曜日 / 週 / 日 / カスタムの繰り返し間隔のスケジュールで設定できます 日数の追加オプションは容量の大きなテープメディアを有効に使うために r6 で追加されたカスタムスケジュールの機能です.4 ローテーションスキーマ ローテーションスキーマには 週間単位でバックアップ世代を保管するローテーションと 年単位でバックアップ世代を保管する GFS ローテーションの つがあります どちらもフルバックアップと変更データ ( 増分バックアップや差分バックアップ ) の組み合わせがスキーマという計画であらかじめ定義され リストから選択することで簡単に組み合わせのバックアップを作成できます ローテーションスキーマの特徴は 管理工数を削減できることです 基本的なバックアップ項目は自動で設定され つのバックアップスケジュールでフルバックアップと変更データの保護ができます バックアップ世代も複数の世代が維持されるため ファイル破損などで数日前のデータが必要になるケースに適したスケジュールになります.4. ローテーション ローテーションはメディアプールを利用し 週間単位のバックアップ世代を保管します 週間単位でデータを保管する場合には 一番設定が簡単なバックアップスケジュールになります 利用するメディアプールでは 毎日異なるメディアを利用する上書きと 変更データのみ 本のメディアに書き込む追加を選択できます メディアプールにて該当メディアが自動選択されますが テープの単体装置を利用する場合は 該当メディアを手動にて交換します 図 6: ローテーションのメディア利用例 Page: 8
15 .4. GFS ローテーション Grandfather-Father-Son (GFS) ローテーションは ローテーションのスケジュールに 年間のデータ保管を組み合わせたスケジュールです 月次データ (Grandfather) 週次データ (Father) 日次データ (Son) 用の つのメディアプールを利用し 週末のバックアップデータを月次用や週次用のメディアプールで保管します GFS ローテーションは長期間の保管が必要なデータのバックアップに適したスケジュールです.4. カレンダー表示機能 ローテーションスキーマにはカレンダー機能が実装されています 特定の日のバックアップの停止や 開始時間の変更 バックアップ方法を増分からフルに変更するなど カレンダーの日付を右クリックすることで 例外スケジュールを設定できます 図 7: GFS ローテーションのメディア利用例 ( メディアへの追加 ) Page: 9
16 .5 スケジュールの選択方法 カスタムスケジュールとローテーションスキーマはそれぞれ特徴があり バックアップの設定によっては向き / 不向きがあります どのようなデータ保護を行うかによって カスタムスケジュールを選択すべきか ローテーションを選択すべきか もしくは両方を使うかなど色々なケースが考えられます 要件カスタムローテーション備考 ファイルシステムデバイスへのバックアップ 重複排除機能によるバックアップ ステージングによる 段階形式のバックアップ 長期間のデータ保護 メディアプールやス テージング利用 数時間 / 数分単位でバックアップ ローテーションは 日 に 回のみ 本のメディアにフルバックアップと増分を保管 週間分の増分を 本のメディアに保管 月末日など特定の日付のみバックアップ 曜日ごとに保護するバックアップデータを変更 どちらも曜日ごとに別スケジュール必須 ローテーションはスキーマのルール変更要 OS やアプリケーションの変更 ( バージョンアップや SP 適用など ) 前にバックアップ つのスケジュールでフルバックアップと増分を実施 創立記念日など特定日のバックアップを停止 ローテーションはカレ ンダー機能で指定可 特定日のみバックアップ方法を変更 ローテーションはカレ ンダー機能で変更可 表 : 要件によるスケジュールの適正例 Page: 0
17 4. カスタムスケジュールの設定例 ここでは問合せの多いスケジュールを例に挙げ メディアプールや日数の追加オプションなどを利用し スケジュール ( バックアップジョブ ) の本数を抑える設定方法を 5 つ紹介します 例 - 週間分のデータを 本のメディアに保管 ( 本を交互使用 ) フルバックアップと増分バックアップの組み合わせのスケジュールで 本のメディアに 週間分のデータを書き込みます メディア 本を交互に利用し 週間分のバックアップデータが残る形でバックアップを実行します このスケジュールはテープ装置 もしくはファイルシステムデバイスを使って作成します 例 - 週間分のデータを 本のメディアに保管 ( 本を順々に利用 ) フルバックアップと増分バックアップの組み合わせのスケジュールで 本のメディアに 週間分のデータを書き込みます メディア 本を順々に利用し 週間分のバックアップデータが残る形でバックアップを実行します このスケジュールはテープ装置 もしくはファイルシステムデバイスを使って作成します 例 - フルバックアップと増分を別メディアに保管 ( フル 本 増分 本 ) フルバックアップと増分バックアップを別々のメディアに書き込みます フルバックアップは 本のメディアを交互に利用し 増分バックアップは 本のメディアに 週間分のデータを書き込んだ後 上書きします このスケジュールはフルバックアップのデータを常に 本残す形で実行します このスケジュールはテープ装置 もしくはファイルシステムデバイスを使って作成します 例 -4 フルバックアップと増分を別メディアに保管 ( フル 本 増分 本 ) フルバックアップと増分バックアップを別々のメディアに書き込みます フルバックアップも増分バックアップもそれぞれ 本のメディアを交互に利用し 週間分のバックアップデータが残る形でバックアップを実行します このスケジュールはテープ装置 もしくはファイルシステムデバイスを使って作成します 例 -5 重複排除機能を使ったスケジュール フルバックアップと増分バックアップの組み合わせのスケジュールで 全てのデータを 本の重複排除用のメディアに書き込みます このスケジュールでは フルバックアップは 週間分 増分バックアップは 週間分のデータが残る形でバックアップを実行します また重複排除を使うことで バックアップデータ容量の削減を実現します このスケジュールはデータデデュプリケーションデバイスを使って作成します その他 サポートページ掲載のカスタムスケジュールの設定例 ここに挙げた 5 例以外に ARCserve Backup のサポートページ ( 技術情報 ) にカスタムスケジュール例を掲載しています この例ではメディアプールや日数の追加設定を使わないスケジュールを紹介しています 週間後にメディアを再利用するカスタムバックアップジョブ作成例 Page:
18 4. 例 - 週間分のデータを 本のメディアに保管 ( 本を交互使用 ) 4.. スケジュール概要 フルバックアップと増分バックアップのスケジュールをそれぞれ つ作成し 本のメディアに 週間分のデータを書き込みます メディアを交互に利用することで 週間分のデータが維持された形でバックアップが実施されます このスケジュールはテープ装置 もしくはファイルシステムデバイスのメディアを 本利用します 例 - スケジュール概要 スケジュール要綱 内容 備考 メディア利用本数 本 フルと増分のデータを 本に保管 バックアップデータの維持期間 週間 週間後に上書き 変更データの抽出方法 増分 フルバックアップの実行日時 毎週土曜日 AM :00 増分バックアップ実行日時 毎週火 ~ 金曜日 AM :00 日数の追加オプション 利用 (6 日 ) メディアプール 利用 ( 日数 : 6 日 本数 : 本 ) つをフルと増分で利用 作成するスケジュール ( ジョブ ) 数 本 フル 本 増分 本 4.. バックアップ装置の準備とデバイスのグループ化 週間単位でメディアを交互に利用するため 本のメディアを利用できるようにします 単体のテープ装置の場合は メディアを 本準備し 週間単位でメディアを手動交換します テープライブラリ装置の場合は スロットを つ同じデバイスグループに割り当てます ファイルシステムデバイス (FSD) の場合は FSD を つ作成し 同じデバイスグループに割り当てます ( ア ) ファイルシステムデバイスの作成 ( バックアップ先として利用する場合 ) この例では ハードディスクにファイルシステムデバイスを つ作成します デバイスマネージャ起動 ARCserve Backup マネージャのホーム画面より 右側の青いバーの [ 管理 ] をクリックし 展開されたメニューから [ デバイスマネージャ ] を選択します ディスクベースデバイス環境設定を起動 画面上部の [ ディスクベース ] ボタンをクリックし [ ディスクベースデバイス環境設定 ] 画面を表示します Page:
19 4 5 ファイルシステムデバイスを追加 Windows ファイルシステムデバイス にカーソルがフォーカスされている状態で 画面上部の [ 追加 ] ボタンをクリックします ファイルシステムデバイスの格納先を指定 Windows ファイルシステムデバイス の下に行が追加されたら [ データファイルの場所 ] にバックアップデータの格納先フォルダを指定し [ 次へ ] ボタンをクリックします 共有フォルダの場合は [ データファイルの場所 ] に \\ サーバ名 \ 共有フォルダ名 の形式で共有フォルダ名を入力後 画面上部の [ セキュリティ ] ボタンをクリックし 接続するアカウント情報を指定します 残りのファイルシステムデバイスを追加 手順 と 4 を繰り返し つ目のファイルシステムデバイスを作成後 [ 次へ ] ボタンをクリックします 下記の画面にて 内容を確認し [ 完了 ] ボタンをクリックします バックアップデータの格納先となる [ データファイルの場所 ] はそれぞれの FSD で異なるフォルダ名を指定します ( イ ) デバイスのグループ化 このスケジュールでは つのデバイスグループを利用します 作成した つのファイルシステムデバイス (FSD) を同じデバイスグループに割り当てます ( テープライブラリ装置も同様の方法で つのスロットのみ割り当てたデバイスグループを作成します ) デバイスマネージャ起動 ARCserve Backup マネージャのホーム画面より 右側の青いバーの [ 管理 ] をクリックし 展開されたメニューから [ デバイスマネージャ ] を選択します デバイスグループ環境設定画面の起動 画面上部の [ デバイスグル ] ボタンをクリックし デバイスグループ環境設定を開きます Page:
20 4 デバイスグループからデバイスの削除 デバイスを つ選択し [ 削除 ] ボタンをクリックします ( この例では PGRP の デバイス : を削除します ) デバイスグループへの割り当て 利用可能なデバイスに移動したデバイスと 左側の FSD グループで残ったデバイスグループを選択し [ 割り当て ] ボタンをクリックします ( この例では PGRP0 のデバイスグループに デバイス : を割り当てます ) 5 デバイスグループの名前変更 ( 任意 ) 目的のデバイスグループを判別しやすくするため 名前を変更します デバイスが つ割り当てられているデバイスグループを選択し [ グループ名の変更 ] ボタンをクリックして新しい名前を指定します ( この例では PGRP0 を WEEK という名前に変更します ) 6 不要なデバイスグループの削除 ( 任意 ) 空になったデバイスグループを削除します 手順 でデバイスを削除したデバイスグループを選択し [ 削除 ] ボタンをクリックします ( この例では PGRP を削除します ) 全ての作業が終わったら [OK] ボタンをクリックし デバイスグループ環境設定画面を閉じます 4.. メディアプール作成 本のメディアを維持し 週間分のデータを保管するため メディアプールを つ作成します ( ア ) メディアプール起動 ARCserve Backup マネージャのホーム画面より 右側の青いバーの [ 管理 ] をクリックし 展開されたメニューから [ メディアプール ] を選択します ( イ ) メディアプールの新規作成 画面上部の [ 新規 ] ボタンをクリックし メディアプールを新規作成します Page: 4
21 メディアプール名 このスケジュールで利用するメディアプールの名前を付けます ( この例では MP_WEEK を付けます ) 保存セット内の必須メディア数 本のメディアを維持するため 既定値の 本のまま進めます 保存日数 既定値の 6 日のまま進めます 4..4 フルバックアップジョブ作成 バックアップマネージャを開き フルバックアップジョブを作成します ( ア ) スタートタブ テープ装置 もしくはファイルシステムデバイスにバックアップを行うため スタートタブの [ バックアップタイプの選択 ] は 既定値の 標準バックアップ のまま進めます ( イ ) ソースタブ バックアップ対象データを選択します ( ウ ) スケジュールタブ 既定値のカスタムスケジュールのまま進めます 繰り返し方法 曜日を選択し フルバックアップを実施する曜日を選択します ( この例では土曜日にチェックを付けます ) 日数の追加オプション ( 項目名 : 追加 ) [ 追加 ] のチェックを付け 日数を指定します ( この例では 週間分のデータを保管するため 既定値の 6 日のまま進めます ) バックアップ方法 増分バックアップと組み合わせるため 番目の フル ( アーカイブビットをクリア ) を選択します ( エ ) デスティネーションタブ デバイスグループの指定 左ペインから メディアを 本割り当てたデバイスグループを選択します ( この例では WEEK のデバイスグループを選択します ) Page: 5
22 メディア名の指定 フォーマット時に付けるメディア名を手入力します ( この例では 週間保存 と入力します ) 右上ペインのメディアをクリックで選択した場合は のデバイスグループの指定から再度行い メディア名を手入力します メディアプールの指定 プルダウンリストより 前述 4.. で作成したメディアプールを選択します ( この例では MP_WEEK を選択します ) バックアップマネージャを開いたままメディアプールを作成した場合は バックアップマネージャを開きなおさないと プルダウンリストに反映されないため 前述 4.. で付けた名前を手入力します ( オ ) オプション設定 画面上部の [ オプション ] ボタンをクリックし [ グローバルオプション ] の [ バックアップメディア ] を設定します 最初のバックアップメディア フルバックアップ前にメディアのフォーマットを実行するため 上書き - 同名のメディア ブランクメディアのみ を選択します メディア識別 メディア ID(6 進コード 4 桁の識別子 ) とのリンクを外すため 一番下の項目 名前のみを使用してメディアを識別する にチェックを入れます [OK] ボタンをクリックし グローバルオプション画面を閉じます ( カ ) スケジュールの実行 サブミットの実行 画面上部の [ サブミット ] ボタンをクリックし フルバックアップジョブをスケジュールします [ サブミット ] ボタンをクリックする前に デスティネーションタブのメディアとメディアプールの指定が解除されていないか 確認します メディア名に * が入力されている場合は 前述 ( エ ) デスティネーションタブで指定した項目を再度指定します セキュリティおよびエージェント情報画面 ユーザ名とパスワードが空白の場合は 管理者権限を持つバックアップ用のアカウントを指定します ジョブのサブミット画面 Page: 6
23 ジョブ名 ( 任意 ) ジョブ監視をしやすくするため ジョブ名を編集します ジョブ実行時刻 [ 実行日時指定 ] で現在の日時から フルバックアップの初回実行日時に変更し [OK] ボタンをクリックします ( この例では土曜日付の AM:00 に変更します ) 現在日時のまま [OK] ボタンをクリックすると すぐにバックアップ処理が開始されます バックアップ終了後に前述 ( ウ ) スケジュールタブで定義した曜日が 次回のバックアップとしてスケジュールされます 4..5 増分バックアップジョブ作成 フルバックアップジョブのサブミット後 開いたままのバックアップマネージャにて 増分バックアップジョブの設定を行います ( 他の画面が開かれている場合は メニューバーの [ ウィンドウ ] より バックアップを選択します ) ( ア ) スタートタブ フルバックアップと同じ設定のため 変更しません ( イ ) ソースタブ フルバックアップと同じ設定のため 変更しません ( ウ ) スケジュールタブ 繰り返し方法 増分バックアップを実施する曜日を選択します ( この例では土曜日のチェックを外し 火 ~ 金曜日にチェックを付けます ) 日数の追加オプション ( 項目名 : 追加 ) フルバックアップと同じ設定のため 変更しません バックアップ方法 増分 を選択します ( エ ) デスティネーションタブ フルバックアップと同じ設定のため 変更しません Page: 7
24 ( オ ) オプション設定 画面上部の [ オプション ] ボタンをクリックし [ グローバルオプション ] の [ バックアップメディア ] を設定します 最初のバックアップメディア メディアへの追加 を選択します メディア識別 フルバックアップと同じ設定のため 変更しません [OK] ボタンをクリックし グローバルオプション画面を閉じます ( カ ) スケジュールの実行 サブミットの実行 画面上部の [ サブミット ] ボタンをクリックし 増分バックアップジョブをスケジュールします [ サブミット ] ボタンをクリックする前に デスティネーションタブのメディアとメディアプールの指定が解除されていないか 確認します セキュリティおよびエージェント情報画面 ユーザ名とパスワードが空白の場合は 管理者権限を持つバックアップ用のアカウントを指定します ジョブのサブミット画面 4 ジョブ名 ( 任意 ) ジョブ監視をしやすくするため ジョブ名を編集します ジョブ実行時刻 [ 実行日時指定 ] で現在の日時から 初回の増分実行日時に変更し [OK] ボタンをクリックします ( この例では 初回フルバックアップ後の火曜日付の AM:00 に変更します ) 重複ソースの確認 (r6.5) ARCserve Backup r6.5 では 既存のバックアップジョブと同じデータを [ ソース ] タブで選択すると警告を表示しますが フルバックアップと同じデータを選択するため [ はい ] をクリックし サブミット処理を続けます Page: 8
25 4. 例 - 週間分のデータを 本のメディアに保管 ( 本を順々に利用 ) 4.. スケジュール概要 フルバックアップと増分バックアップのスケジュールをそれぞれ つ作成し 本のメディアに 週間分のデータを書き込みます メディアを順々に利用することで 週間分のデータが維持された形でバックアップが実施されます このスケジュールはテープ装置 もしくはファイルシステムデバイスのメディアを 本利用します 例 - スケジュール概要 スケジュール要綱 内容 備考 メディア利用本数 本 フルと増分のデータを 本に保管 バックアップデータの維持期間 週間 週間後に上書き 変更データの抽出方法 増分 フルバックアップの実行日時 毎週土曜日 AM :00 増分バックアップ実行日時 毎週火 ~ 金曜日 AM :00 日数の追加オプション 利用 (6 日 ) メディアプール 利用 ( 日数 : 日 本数 : 本 ) つをフルと増分で利用 作成するスケジュール ( ジョブ ) 数 本 フル 本 増分 本 4.. バックアップ装置の準備とデバイスのグループ化 週間単位で 本のメディアを順々に利用します 単体のテープ装置の場合は メディアを 本準備し 週間単位でメディアを手動交換します テープライブラリ装置の場合は スロットを つ同じデバイスグループに割り当てます ファイルシステムデバイス (FSD) の場合は FSD を つ作成し 同じデバイスグループに割り当てます ( ア ) ファイルシステムデバイスの作成 ( バックアップ先として利用する場合 ) この例では ハードディスクにファイルシステムデバイスを つ作成します デバイスマネージャ起動 ARCserve Backup マネージャのホーム画面より 右側の青いバーの [ 管理 ] をクリックし 展開されたメニューから [ デバイスマネージャ ] を選択します Page: 9
26 4 5 ディスクベースデバイス環境設定を起動 画面上部の [ ディスクベース ] ボタンをクリックし [ ディスクベースデバイス環境設定 ] 画面を表示します ファイルシステムデバイスを追加 Windows ファイルシステムデバイス にカーソルがフォーカスされている状態で 画面上部の [ 追加 ] ボタンをクリックします ファイルシステムデバイスの格納先を指定 Windows ファイルシステムデバイス の下に行が追加されたら [ データファイルの場所 ] にバックアップデータの格納先フォルダを指定し [ 次へ ] ボタンをクリックします 共有フォルダの場合は [ データファイルの場所 ] に \\ サーバ名 \ 共有フォルダ名 の形式で共有フォルダ名を入力後 画面上部の [ セキュリティ ] ボタンをクリックし 接続するアカウント情報を指定します つ目と つ目のファイルシステムデバイスを追加 手順 と 4 を繰り返し 残る つのファイルシステムデバイスを作成後 [ 次へ ] ボタンをクリックします 下記の画面にて 内容を確認し [ 完了 ] ボタンをクリックします バックアップデータの格納先となる [ データファイルの場所 ] はそれぞれの FSD で異なるフォルダ名を指定します ( イ ) デバイスのグループ化 このスケジュールでは つのデバイスグループを利用します 作成した つのファイルシステムデバイス (FSD) を同じデバイスグループに割り当てます ( テープライブラリ装置も同様の方法で つのスロットのみ割り当てたデバイスグループを作成します ) デバイスマネージャ起動 ARCserve Backup マネージャのホーム画面より 右側の青いバーの [ 管理 ] をクリックし 展開されたメニューから [ デバイスマネージャ ] を選択します デバイスグループ環境設定画面の起動 画面上部の [ デバイスグル ] ボタンをクリックし デバイスグループ環境設定を開きます Page: 0
27 4 デバイスグループからデバイスの削除 デバイスを つ削除します デバイスを選択し [ 削除 ] ボタンをクリックします 同様の方法で もう つ削除します ( この例では PGRP の デバイス : と PGRP の デバイス : を削除します ) デバイスグループへの割り当て 利用可能なデバイスに移動したデバイスと 左側の FSD グループで残ったデバイスグループを選択し [ 割り当て ] ボタンを使って 本を つのデバイスグループに割り当てます ( この例では PGRP0 のデバイスグループに つのデバイスを割り当てます ) 5 デバイスグループの名前変更 ( 任意 ) 目的のデバイスグループを判別しやすくするため 名前を変更します デバイスが つ割り当てられているデバイスグループを選択し [ グループ名の変更 ] ボタンをクリックして新しい名前を指定します ( この例では PGRP0 を WEEKS という名前に変更します ) 6 不要なデバイスグループの削除 ( 任意 ) 空になったデバイスグループを削除します 手順 でデバイスを削除したデバイスグループを選択し [ 削除 ] ボタンをクリックします ( この例では PGRP と PGRP の つを削除します ) 全ての作業が終わったら [OK] ボタンをクリックし デバイスグループ環境設定画面を閉じます 4.. メディアプール作成 本のメディアを維持し 週間分のデータを保管するため メディアプールを つ作成します ( ア ) メディアプール起動 ARCserve Backup マネージャのホーム画面より 右側の青いバーの [ 管理 ] をクリックし 展開されたメニューから [ メディアプール ] を選択します ( イ ) メディアプールの新規作成 画面上部の [ 新規 ] ボタンをクリックし メディアプールを新規作成します Page:
28 メディアプール名 このスケジュールで利用するメディアプールの名前を付けます ( この例では MP_WEEKS を付けます ) 保存セット内の必須メディア数 本数を 本に変更します 保存日数 日数を 日に変更します 4..4 フルバックアップジョブ作成 バックアップマネージャを開き フルバックアップジョブを作成します ( ア ) スタートタブ テープ装置 もしくはファイルシステムデバイスにバックアップを行うため スタートタブの [ バックアップタイプの選択 ] は 既定値の 標準バックアップ のまま進めます ( イ ) ソースタブ バックアップ対象データを選択します ( ウ ) スケジュールタブ 既定値のカスタムスケジュールのまま進めます 繰り返し方法 曜日を選択し フルバックアップを実施する曜日を選択します ( この例では土曜日にチェックを付けます ) 日数の追加オプション ( 項目名 : 追加 ) [ 追加 ] のチェックを付け 日数を指定します ( この例では 週間分のデータを保管するため 既定値の 6 日のまま進めます ) バックアップ方法 増分バックアップと組み合わせるため 番目の フル ( アーカイブビットをクリア ) を選択します ( エ ) デスティネーションタブ Page:
29 デバイスグループの指定 左ペインから メディアを 本割り当てたデバイスグループを選択します ( この例では WEEKS のデバイスグループを選択します ) メディア名の指定 フォーマット時に付けるメディア名を手入力します ( この例では 週間保存 と入力します ) 右上ペインのメディアをクリックで選択した場合は のデバイスグループの指定から再度行い メディア名を手入力します メディアプールの指定 プルダウンリストより 前述 4.. で作成したメディアプールを選択します ( この例では MP_WEEKS を選択します ) バックアップマネージャを開いたままメディアプールを作成した場合は バックアップマネージャを開きなおさないと プルダウンリストに反映されないため 前述 4.. で付けた名前を手入力します ( オ ) オプション設定 画面上部の [ オプション ] ボタンをクリックし [ グローバルオプション ] の [ バックアップメディア ] を設定します 最初のバックアップメディア フルバックアップ前にメディアのフォーマットを実行するため 上書き - 同名のメディア ブランクメディアのみ を選択します メディア識別 メディア ID(6 進コード 4 桁の識別子 ) とのリンクを外すため 一番下の項目 名前のみを使用してメディアを識別する にチェックを入れます [OK] ボタンをクリックし グローバルオプション画面を閉じます ( カ ) スケジュールの実行 サブミットの実行 画面上部の [ サブミット ] ボタンをクリックし フルバックアップジョブをスケジュールします [ サブミット ] ボタンをクリックする前に デスティネーションタブのメディアとメディアプールの指定が解除されていないか 確認します メディア名に * が入力されている場合は 前述 ( エ ) デスティネーションタブで指定した項目を再度指定します セキュリティおよびエージェント情報画面 ユーザ名とパスワードが空白の場合は 管理者権限を持つバックアップ用のアカウントを指定します ジョブのサブミット画面 Page:
30 ジョブ名 ( 任意 ) ジョブ監視をしやすくするため ジョブ名を編集します ジョブ実行時刻 [ 実行日時指定 ] で現在の日時から フルバックアップの初回実行日時に変更し [OK] ボタンをクリックします ( この例では土曜日付の AM:00 に変更します ) 現在時刻のまま [OK] ボタンをクリックすると すぐにバックアップ処理が開始されます バックアップ終了後に前述 ( ウ ) スケジュールタブで定義した曜日が 次回のバックアップとしてスケジュールされます 4..5 増分バックアップジョブ作成 フルバックアップジョブのサブミット後 開いたままのバックアップマネージャにて 増分バックアップジョブの設定を行います ( 他の画面が開かれている場合は メニューバーの [ ウィンドウ ] より バックアップを選択します ) ( ア ) スタートタブ フルバックアップと同じ設定のため 変更しません ( イ ) ソースタブ フルバックアップと同じ設定のため 変更しません ( ウ ) スケジュールタブ 繰り返し方法 増分バックアップを実施する曜日を選択します ( この例では土曜日のチェックを外し 火 ~ 金曜日にチェックを付けます ) 日数の追加オプション ( 項目名 : 追加 ) フルバックアップと同じ設定のため 変更しません バックアップ方法 増分 を選択します ( エ ) デスティネーションタブ フルバックアップと同じ設定のため 変更しません ( オ ) オプション設定 Page: 4
31 画面上部の [ オプション ] ボタンをクリックし [ グローバルオプション ] の [ バックアップメディア ] を設定します 最初のバックアップメディア メディアへの追加 を選択します メディア識別 フルバックアップと同じ設定のため 変更しません [OK] ボタンをクリックし グローバルオプション画面を閉じます ( カ ) スケジュールの実行 サブミットの実行 画面上部の [ サブミット ] ボタンをクリックし 増分バックアップジョブをスケジュールします [ サブミット ] ボタンをクリックする前に デスティネーションタブのメディアとメディアプールの指定が解除されていないか 確認します セキュリティおよびエージェント情報画面 ユーザ名とパスワードが空白の場合は 管理者権限を持つバックアップ用のアカウントを指定します ジョブのサブミット画面 4 ジョブ名 ( 任意 ) ジョブ監視をしやすくするため ジョブ名を編集します ジョブ実行時刻 [ 実行日時指定 ] で現在の日時から 初回の増分実行日時に変更し [OK] ボタンをクリックします ( この例では 初回フルバックアップ後の火曜日付の AM:00 に変更します ) 重複ソースの確認 (r6.5) ARCserve Backup r6.5 では 既存のバックアップジョブと同じデータを [ ソース ] タブで選択すると警告を表示しますが フルバックアップと同じデータを選択するため [ はい ] をクリックし サブミット処理を続けます Page: 5
32 4. 例 - フルバックアップと増分を別メディアに保管 ( フル 本 増分 本 ) 4.. スケジュール概要 フルバックアップのスケジュールを 本 増分バックアップのスケジュールを 本作成し 異なるメディアにフルバックアップと増分バックアップを書き込みます フルバックアップは 本のメディアを交互に利用し 週間分のデータが維持された形でバックアップを実施します 増分バックアップは 本のメディアで運用し 週間後に上書きを行います このスケジュールはテープ装置 もしくはファイルシステムデバイスのメディアを 本利用します 例 - スケジュール概要 スケジュール要綱内容備考 メディア利用本数 本フルは交互 増分は 本に保管 バックアップデータの維持期間 フルバックアップ : 週間 フルは 週間後に上書き 増分は 週間に 回上書き 変更データの抽出方法 増分 フルバックアップの実行日時毎週土曜日 AM :00 増分バックアップ実行日時毎週火 ~ 金曜日 AM :00 日数の追加オプション 利用しない メディアプール利用 ( 日数 : 6 日 本数 : 本 ) フルのみ利用 作成するスケジュール ( ジョブ ) 数 4 本フル 本 増分 本 4.. バックアップ装置の準備とデバイスのグループ化 フルバックアップでは 週間単位の交互利用で 本のメディアを利用し 増分バックアップでは 本のメディアに 週間分保管した後に同じメディアに上書きするため 合計 本のメディアを用意します 単体のテープ装置の場合は メディアを 本準備し 土曜日のフルバックアップと火曜日の増分バックアップの開始時間までに 毎回手動でメディアを交換します テープライブラリ装置の場合は デバイスグループを つ作成し つのスロットと つのスロットを割り当てます ファイルシステムデバイス (FSD) の場合も同様に FSD を つ作成した後 デバイスグループを つ作成し つの FSD と つの FSD を割り当てます Page: 6
33 ( ア ) ファイルシステムデバイスの作成 ( バックアップ先として利用する場合 ) この例では ハードディスクにファイルシステムデバイスを つ作成します 4 5 デバイスマネージャ起動 ARCserve Backup マネージャのホーム画面より 右側の青いバーの [ 管理 ] をクリックし 展開されたメニューから [ デバイスマネージャ ] を選択します ディスクベースデバイス環境設定を起動 画面上部の [ ディスクベース ] ボタンをクリックし [ ディスクベースデバイス環境設定 ] 画面を表示します ファイルシステムデバイスを追加 Windows ファイルシステムデバイス にカーソルがフォーカスされている状態で 画面上部の [ 追加 ] ボタンをクリックします ファイルシステムデバイスの格納先を指定 Windows ファイルシステムデバイス の下に行が追加されたら [ データファイルの場所 ] にバックアップデータの格納先フォルダを指定し [ 次へ ] ボタンをクリックします 共有フォルダの場合は [ データファイルの場所 ] に \\ サーバ名 \ 共有フォルダ名 の形式で共有フォルダ名を入力後 画面上部の [ セキュリティ ] ボタンをクリックし 接続するアカウント情報を指定します 残るのファイルシステムデバイスを追加 手順 と 4 を繰り返し 残る つのファイルシステムデバイスを作成後 [ 次へ ] ボタンをクリックします 下記の画面にて 内容を確認し [ 完了 ] ボタンをクリックします バックアップデータの格納先となる [ データファイルの場所 ] はそれぞれの FSD で異なるフォルダ名を指定します ( イ ) デバイスのグループ化 このスケジュールでは フルバックアップ用と増分バックアップ用の つのデバイスグループを利用します 作成した つのファイルシステムデバイス (FSD) を つのデバイスグループに割り当てます ( テープライブラリ装置も同様の方法で つのスロットを つのデバイスグループに割り当てます ) Page: 7
34 デバイスマネージャ起動 ARCserve Backup マネージャのホーム画面より 右側の青いバーの [ 管理 ] をクリックし 展開されたメニューから [ デバイスマネージャ ] を選択します デバイスグループ環境設定画面の起動 画面上部の [ デバイスグル ] ボタンをクリックし デバイスグループ環境設定を開きます 4 デバイスグループからデバイスの削除 デバイスを つ選択し [ 削除 ] ボタンをクリックします ( この例では PGRP の デバイス : を削除します ) フルバックアップ用のデバイスグループへの割り当て 利用可能なデバイスに移動したデバイスと 左側の FSD グループ内の つを選択し [ 割り当て ] ボタンを使って 本を つのデバイスグループに割り当てます ここで選択したデバイスグループがフルバックアップ用のデバイスグループになります ( この例では PGRP0 のデバイスグループに つのデバイスを割り当てます ) 5 デバイスグループの名前変更 ( 任意 ) 目的のデバイスグループを判別しやすくするため 名前を変更します デバイスが つ割り当てられているフルバックアップ用のデバイスグループを選択し [ グループ名の変更 ] ボタンをクリックして新しい名前を指定します ( この例では PGRP0 を FULL という名前に変更します ) 残っている増分バックアップ用のデバイスグループも同様に名前を変更します ( この例では PGRP を INC という名前に変更します ) 6 不要なデバイスグループの削除 ( 任意 ) 空になったデバイスグループを削除します 手順 でデバイスを削除したデバイスグループを選択し [ 削除 ] ボタンをクリックします ( この例では PGRP を削除します ) 全ての作業が終わったら [OK] ボタンをクリックし デバイスグループ環境設定画面を閉じます Page: 8
35 4.. メディアプール作成 メディアを 本維持するフルバックアップ用のメディアプールを つ作成します ( ア ) メディアプール起動 ARCserve Backup マネージャのホーム画面より 右側の青いバーの [ 管理 ] をクリックし 展開されたメニューから [ メディアプール ] を選択します ( イ ) メディアプールの新規作成 画面上部の [ 新規 ] ボタンをクリックし メディアプールを新規作成します メディアプール名 このスケジュールで利用するメディアプールの名前を付けます ( この例では MP_FULL を付けます ) 保存セット内の必須メディア数 本のメディアを維持するため 既定値の 本のまま進めます 保存日数 既定値の 6 日のまま進めます 4..4 フルバックアップジョブ作成 バックアップマネージャを開き フルバックアップジョブを作成します ( ア ) スタートタブ テープ装置 もしくはファイルシステムデバイスにバックアップを行うため スタートタブの [ バックアップタイプの選択 ] は 既定値の 標準バックアップ のまま進めます ( イ ) ソースタブ バックアップ対象データを選択します ( ウ ) スケジュールタブ 既定値のカスタムスケジュールのまま進めます 繰り返し方法 曜日を選択し フルバックアップを実施する曜日を選択します ( この例では土曜日にチェックを付けます ) 日数の追加オプション ( 項目名 : 追加 ) この例では利用しません バックアップ方法 増分バックアップと組み合わせるため 番目の フル ( アーカイブビットをクリア ) を選択します Page: 9
36 ( エ ) デスティネーションタブ デバイスグループの指定 左ペインから メディアを 本割り当てたフルバックアップ用のデバイスグループを選択します ( この例では FULL のデバイスグループを選択します ) メディア名の指定 フォーマット時に付けるメディア名を手入力します ( この例では フルバックアップ と入力します ) 右上ペインのメディアをクリックで選択した場合は のデバイスグループの指定から再度行い メディア名を手入力します メディアプールの指定 プルダウンリストより 前述 4.. で作成したメディアプールを選択します ( この例では MP_FULL を選択します ) バックアップマネージャを開いたままメディアプールを作成した場合は バックアップマネージャを開きなおさないと プルダウンリストに反映されないため 前述 4.. で付けた名前を手入力します ( オ ) オプション設定 画面上部の [ オプション ] ボタンをクリックし [ グローバルオプション ] の [ バックアップメディア ] を設定します 最初のバックアップメディア フルバックアップ前にメディアのフォーマットを実行するため 上書き - 同名のメディア ブランクメディアのみ を選択します メディア識別 メディア ID(6 進コード 4 桁の識別子 ) とのリンクを外すため 一番下の項目 名前のみを使用してメディアを識別する にチェックを入れます [OK] ボタンをクリックし グローバルオプション画面を閉じます ( カ ) スケジュールの実行 サブミットの実行 画面上部の [ サブミット ] ボタンをクリックし フルバックアップジョブをスケジュールします [ サブミット ] ボタンをクリックする前に デスティネーションタブのメディアとメディアプールの指定が解除されていないか 確認します メディア名に * が入力されている場合は 前述 ( エ ) デスティネーションタブで指定した項目を再度指定します Page: 0
37 セキュリティおよびエージェント情報画面 ユーザ名とパスワードが空白の場合は 管理者権限を持つバックアップ用のアカウントを指定します ジョブのサブミット画面 ジョブ名 ( 任意 ) ジョブ監視をしやすくするため ジョブ名を編集します ジョブ実行時刻 [ 実行日時指定 ] で現在の日時から フルバックアップの初回実行日時に変更します ( この例では土曜日付の AM:00 に変更します ) 4..5 つ目の増分バックアップジョブ作成 現在時刻のまま [OK] ボタンをクリックすると すぐにバックアップ処理が開始されます バックアップ終了後に前述 ( ウ ) スケジュールタブで定義した曜日が 次回のバックアップとしてスケジュールされます 本のメディアに 週間分の増分データを書き込むには 本の増分バックアップを設定します 図 8: つの増分バックアップによるメディアへの書込み フルバックアップジョブのサブミット後 開いたままのバックアップマネージャにて 増分バックアップジョブの設定を行います まず上書きを行う火曜日の増分バックアップジョブを作成します ( 他の画面が開かれている場合は メニューバーの [ ウィンドウ ] より バックアップを選択します ) ( ア ) スタートタブ フルバックアップと同じ設定のため 変更しません Page:
38 ( イ ) ソースタブフルバックアップと同じ設定のため 変更しません ( ウ ) スケジュールタブ 繰り返し方法一定間隔を選択し 4 日を指定します 日数の追加オプション ( 項目名 : 追加 ) この例では利用しません バックアップ方法 増分 を選択します ( エ ) デスティネーションタブ デバイスグループの指定 左ペインから 本のメディアのみ割り当てられている増分バックアップ用のデバイスグループを選択します ( この例では INC のデバイスグループを選択します ) メディア名の指定 フォーマット時に付けるメディア名を手入力します ( この例では 増分 と入力します ) 右上ペインのメディアをクリックで選択した場合は のデバイスグループの指定から再度行い メディア名を手入力します ( オ ) オプション設定 メディアプールを空に変更 フルバックアップ用のメディアプールが指定されているため 項目を空にします ( この例では MP_FULL の指定を削除します ) フルバックアップと同じ設定になるため 変更しません ( カ ) スケジュールの実行 サブミットの実行 画面上部の [ サブミット ] ボタンをクリックし 増分バックアップジョブをスケジュールします [ サブミット ] ボタンをクリックする前に デスティネーションタブのメディア名指定が解除されていないか 確認します セキュリティおよびエージェント情報画面 ユーザ名とパスワードが空白の場合は 管理者権限を持つバックアップ用のアカウントを指定します Page:
39 ジョブのサブミット画面 ジョブ名 ( 任意 ) ジョブ監視をしやすくするため ジョブ名を編集します ジョブ実行時刻 [ 実行日時指定 ] で現在の日時から 初回の増分実行日時に変更し [OK] ボタンをクリックします ( この例では 初回フルバックアップ後の火曜日付の AM:00 に変更します ) 4 重複ソースの確認 (r6.5) ARCserve Backup r6.5 では 既存のバックアップジョブと同じデータを [ ソース ] タブで選択すると警告を表示しますが フルバックアップと同じデータを選択するため [ はい ] をクリックし サブミット処理を続けます 4..6 つ目の増分バックアップジョブ作成 開いたままのバックアップマネージャにて つ目の増分バックアップジョブの設定を行います つ目の増分バックアップは火曜日のみの追加スケジュールを作成します ( 他の画面が開かれている場合は メニューバーの [ ウィンドウ ] より バックアップを選択します ) ( ア ) スタートタブ フルバックアップや つ目の増分バックアップと同じ設定のため 変更しません ( イ ) ソースタブ フルバックアップや つ目の増分バックアップと同じ設定のため 変更しません ( ウ ) スケジュールタブ つ目の増分バックアップと同じ設定のため 変更しません (4 日間隔の増分設定のまま ) ( エ ) デスティネーションタブ つ目の増分バックアップと同じ設定のため 変更しません ( デバイスグループ INC 指定 メディア名 増分 指定 メディアプールは指定なし ) Page:
40 ( オ ) オプション設定 画面上部の [ オプション ] ボタンをクリックし [ グローバルオプション ] の [ バックアップメディア ] を設定します 最初のバックアップメディア メディアの後ろに書き込んでいくため メディアへの追加 を選択します メディア識別 名前のみを使用してメディアを識別する のチェックは入れたままにします [OK] ボタンをクリックし グローバルオプション画面を閉じます ( カ ) スケジュールの実行 サブミットの実行 画面上部の [ サブミット ] ボタンをクリックし つ目の増分バックアップジョブをスケジュールします [ サブミット ] ボタンをクリックする前に デスティネーションタブのメディア名指定が解除されていないか 確認します セキュリティおよびエージェント情報画面 ユーザ名とパスワードが空白の場合は 管理者権限を持つバックアップ用のアカウントを指定します ジョブのサブミット画面 ジョブ名 ( 任意 ) ジョブ監視をしやすくするため ジョブ名を編集します ジョブ実行時刻 [ 実行日時指定 ] で現在の日時から つ目の増分バックアップ指定日時の 週間後 ( 回目の火曜日の AM:00:00) に変更し [OK] ボタンをクリックします Page: 4
41 4 重複ソースの確認 (r6.5) ARCserve Backup r6.5 では 既存のバックアップジョブと同じデータを [ ソース ] タブで選択すると警告を表示しますが フルバックアップや既存の増分バックアップと同じデータを選択するため [ はい ] をクリックし サブミット処理を続けます 4..7 つ目の増分バックアップジョブ作成 開いたままのバックアップマネージャにて 最後になる つ目の増分バックアップジョブの設定を行います つ目の増分バックアップは水曜日 ~ 金曜日の追加スケジュールを作成します ( 他の画面が開かれている場合は メニューバーの [ ウィンドウ ] より バックアップを選択します ) ( ア ) スタートタブ フルバックアップや つ目 / つ目の増分バックアップと同じ設定のため 変更しません ( イ ) ソースタブ フルバックアップや つ目 / つ目の増分バックアップと同じ設定のため 変更しません ( ウ ) スケジュールタブ 繰り返し方法 曜日を選択し 水 木 金にチェックを付けます 日数の追加オプション ( 項目名 : 追加 ) この例では利用しません バックアップ方法 増分 のまま変更しません ( エ ) デスティネーションタブ つ目 / つ目の増分バックアップと同じ設定のため 変更しません ( デバイスグループ INC 指定 メディア名 増分 指定 メディアプールは指定なし ) ( オ ) オプション設定 つ目のの増分バックアップと同じ設定のため 変更しません ( カ ) スケジュールの実行 サブミットの実行 画面上部の [ サブミット ] ボタンをクリックし つ目の増分バックアップジョブをスケジュールします [ サブミット ] ボタンをクリックする前に デスティネーションタブのメディア名指定が解除されていないか 確認します Page: 5
42 セキュリティおよびエージェント情報画面 ユーザ名とパスワードが空白の場合は 管理者権限を持つバックアップ用のアカウントを指定します ジョブのサブミット画面 ジョブ名 ( 任意 ) ジョブ監視をしやすくするため ジョブ名を編集します ジョブ実行時刻 [ 実行日時指定 ] で現在の日時から つ目の増分バックアップ指定日時の翌日 ( 初回水曜日の AM:00:00) に変更し [OK] ボタンをクリックします 4 重複ソースの確認 (r6.5) ARCserve Backup r6.5 では 既存のバックアップジョブと同じデータを [ ソース ] タブで選択すると警告を表示しますが フルバックアップや既存の増分バックアップと同じデータを選択するため [ はい ] をクリックし サブミット処理を続けます 4..8 バックアップスケジュールの確認 ジョブステータスを開き 作成した 4 つのスケジュールジョブを確認します ( 下記画面はスケジュール開始から数週間経過した状態です ) Page: 6
43 4.4 例 -4 フルバックアップと増分を別メディアに保管 ( フル 本 増分 本 ) 4.4. スケジュール概要 フルバックアップと増分バックアップのスケジュールをそれぞれ つ作成し 異なるメディアにフルバックアップと増分バックアップを書き込みます 双方のスケジュールとも 本のメディアを交互に利用し 週間分のデータが維持された形でバックアップを実施します このスケジュールはテープ装置 もしくはファイルシステムデバイスのメディアを 4 本利用します 例 -4 スケジュール概要 スケジュール要綱 内容 備考 メディア利用本数 4 本 フル用 本 増分用 本 バックアップデータの維持期間 週間 フル / 増分とも 週間後に上書き 変更データの抽出方法 増分 フルバックアップの実行日時 毎週土曜日 AM :00 増分バックアップ実行日時 毎週火 ~ 金曜日 AM :00 日数の追加オプション 利用 (6 日 ) 増分のみ利用 メディアプール 利用 ( 日数 : 6 日 本数 : 本 ) フル用 / 増分用をそれぞれ用意 作成するスケジュール ( ジョブ ) 数 本 フル 本 増分 本 4.4. バックアップ装置の準備とデバイスのグループ化 フルバックアップと増分バックアップ双方で 本のメディアを使い 週間分のデータを交互に書き込むため 合計 4 本のメディアを用意します 単体のテープ装置の場合はメディアを 4 本準備し 土曜日のフルバックアップと火曜日の増分バックアップの開始時間までに 毎回手動でメディアを交換します テープライブラリ装置の場合はデバイスグループを つ作成し それぞれ つのスロットを割り当てます ファイルシステムデバイス (FSD) の場合も同様に FSD を 4 つ作成した後 デバイスグループを つ作成し それぞれ つの FSD を割り当てます ( ア ) ファイルシステムデバイスの作成 ( バックアップ先として利用する場合 ) この例では ハードディスクにファイルシステムデバイスを 4 つ作成します デバイスマネージャ起動 ARCserve Backup マネージャのホーム画面より 右側の青いバーの [ 管理 ] をクリックし 展開されたメニューから [ デバイスマネージャ ] を選択します Page: 7
44 4 5 ディスクベースデバイス環境設定を起動 画面上部の [ ディスクベース ] ボタンをクリックし [ ディスクベースデバイス環境設定 ] 画面を表示します ファイルシステムデバイスを追加 Windows ファイルシステムデバイス にカーソルがフォーカスされている状態で 画面上部の [ 追加 ] ボタンをクリックします ファイルシステムデバイスの格納先を指定 Windows ファイルシステムデバイス の下に行が追加されたら [ データファイルの場所 ] にバックアップデータの格納先フォルダを指定し [ 次へ ] ボタンをクリックします 共有フォルダの場合は [ データファイルの場所 ] に \\ サーバ名 \ 共有フォルダ名 の形式で共有フォルダ名を入力後 画面上部の [ セキュリティ ] ボタンをクリックし 接続するアカウント情報を指定します 残りのファイルシステムデバイスを追加 手順 と 4 を繰り返し 残る つのファイルシステムデバイスを作成後 [ 次へ ] ボタンをクリックします 下記の画面にて 内容を確認し [ 完了 ] ボタンをクリックします バックアップデータの格納先となる [ データファイルの場所 ] はそれぞれの FSD で異なるフォルダ名を指定します ( イ ) デバイスのグループ化 このスケジュールでは フルバックアップ用と増分バックアップ用の つのデバイスグループを利用します 作成した 4 つのファイルシステムデバイス (FSD) を つのデバイスグループに割り当てます ( テープライブラリ装置も同様の方法で 4 つのスロットを つのデバイスグループに割り当てます ) デバイスマネージャ起動 ARCserve Backup マネージャのホーム画面より 右側の青いバーの [ 管理 ] をクリックし 展開されたメニューから [ デバイスマネージャ ] を選択します デバイスグループ環境設定画面の起動 画面上部の [ デバイスグル ] ボタンをクリックし デバイスグループ環境設定を開きます Page: 8
45 4 デバイスグループからデバイスの削除 デバイスを つ選択し [ 削除 ] ボタンをクリックします ( この例では PGRP の デバイス : と PGRP の デバイス : 4 を削除します ) デバイスグループへの割り当て 利用可能なデバイスに移動したデバイスの つと 左側の FSD グループ内の つを選択し [ 割り当て ] ボタンを使って 本を つのデバイスグループに割り当てます 同様の操作を繰り返し 利用可能なデバイスに残ったデバイスをもう つのデバイスグループに割り当てます ( この例では PGRP0 と PGRP のデバイスグループに それぞれ つのデバイスを割り当てます ) 5 デバイスグループの名前変更 ( 任意 ) 目的のデバイスグループを判別しやすくするため 名前を変更します デバイスグループの つを選択し [ グループ名の変更 ] ボタンをクリックして新しい名前を指定します ( この例では PGRP0 を FULL という名前に変更します ) もう つのデバイスグループも同様の手順で名前を変更します ( この例では PGRP を INC という名前に変更します ) 6 不要なデバイスグループの削除 ( 任意 ) 空になったデバイスグループを削除します 手順 でデバイスを削除したデバイスグループを選択し [ 削除 ] ボタンをクリックします ( この例では PGRP と PGRP の つを削除します ) 全ての作業が終わったら [OK] ボタンをクリックし デバイスグループ環境設定画面を閉じます 4.4. メディアプール作成 メディアを 本維持するフルバックアップ用と増分バックアップのメディアプールをそれぞれ つ作成します Page: 9
46 ( ア ) メディアプール起動 ARCserve Backup マネージャのホーム画面より 右側の青いバーの [ 管理 ] をクリックし 展開されたメニューから [ メディアプール ] を選択します ( イ ) フルバックアップ用のメディアプール作成 画面上部の [ 新規 ] ボタンをクリックし メディアプールを新規作成します メディアプール名 フルバックアップで利用するメディアプールの名前を付けます ( この例では MP_FULL を付けます ) 保存セット内の必須メディア数 本のメディアを維持するため 既定値の 本のまま進めます 保存日数 既定値の 6 日のまま進めます ( ウ ) 増分バックアップ用のメディアプール作成 画面上部の [ 新規 ] ボタンをクリックし メディアプールを新規作成します メディアプール名 増分バックアップで利用するメディアプールの名前を付けます ( この例では MP_INC を付けます ) 保存セット内の必須メディア数 本のメディアを維持するため 既定値の 本のまま進めます 保存日数 既定値の 6 日のまま進めます フルバックアップジョブ作成 バックアップマネージャを開き フルバックアップジョブを作成します ( ア ) スタートタブ テープ装置 もしくはファイルシステムデバイスにバックアップを行うため スタートタブの [ バックアップタイプの選択 ] は 既定値の 標準バックアップ のまま進めます ( イ ) ソースタブ バックアップ対象データを選択します ( ウ ) スケジュールタブ 既定値のカスタムスケジュールのまま進めます 繰り返し方法 Page: 40
47 曜日を選択し フルバックアップを実施する曜日を選択します ( この例では土曜日にチェックを付けます ) 日数の追加オプション ( 項目名 : 追加 ) フルバックアップでは利用しません バックアップ方法 増分バックアップと組み合わせるため 番目の フル ( アーカイブビットをクリア ) を選択します ( エ ) デスティネーションタブ デバイスグループの指定 左ペインから フルバックアップ用のデバイスグループを選択します ( この例では FULL のデバイスグループを選択します ) メディア名の指定 フォーマット時に付けるメディア名を手入力します ( この例では フルバックアップ と入力します ) メディアプールの指定 右上ペインのメディアをクリックで選択した場合は のデバイスグループの指定から再度行い メディア名を手入力します プルダウンリストより 前述 4.4. で作成したフルバックアップ用のメディアプールを選択します ( この例では MP_FULL を選択します ) バックアップマネージャを開いたままメディアプールを作成した場合 バックアップマネージャを開きなおさないとプルダウンリストに反映されないため 前述 4.4. で付けたフルバックアップ用のメディアプールの名前を手入力します ( オ ) オプション設定 画面上部の [ オプション ] ボタンをクリックし [ グローバルオプション ] の [ バックアップメディア ] を設定します 最初のバックアップメディア フルバックアップ前にメディアのフォーマットを実行するため 上書き - 同名のメディア ブランクメディアのみ を選択します Page: 4
48 メディア識別 メディア ID(6 進コード 4 桁の識別子 ) とのリンクを外すため 一番下の項目 名前のみを使用してメディアを識別する にチェックを入れます [OK] ボタンをクリックし グローバルオプション画面を閉じます ( カ ) スケジュールの実行 サブミットの実行 画面上部の [ サブミット ] ボタンをクリックし フルバックアップジョブをスケジュールします [ サブミット ] ボタンをクリックする前に デスティネーションタブのメディアとメディアプールの指定が解除されていないか 確認します メディア名に * が入力されている場合は 前述 ( エ ) デスティネーションタブで指定した項目を再度指定します セキュリティおよびエージェント情報画面 ユーザ名とパスワードが空白の場合は 管理者権限を持つバックアップ用のアカウントを指定します ジョブのサブミット画面 ジョブ名 ( 任意 ) ジョブ監視をしやすくするため ジョブ名を編集します ジョブ実行時刻 増分バックアップジョブ作成 [ 実行日時指定 ] で現在の日時から フルバックアップの初回実行日時に変更し [OK] ボタンをクリックします ( この例では土曜日付の AM:00 に変更します ) 現在日時のまま [OK] ボタンをクリックすると すぐにバックアップ処理が開始されます バックアップ終了後に前述 ( ウ ) スケジュールタブで定義した曜日が 次回のバックアップとしてスケジュールされます フルバックアップジョブのサブミット後 開いたままのバックアップマネージャにて 増分バックアップジョブの設定を行います ( 他の画面が開かれている場合は メニューバーの [ ウィンドウ ] より バックアップを選択します ) ( ア ) スタートタブ フルバックアップと同じ設定のため 変更しません Page: 4
49 ( イ ) ソースタブ フルバックアップと同じ設定のため 変更しません ( ウ ) スケジュールタブ 繰り返し方法 増分バックアップを実施する曜日を選択します ( この例では土曜日のチェックを外し 火 ~ 金曜日にチェックを付けます ) 日数の追加オプション ( 項目名 : 追加 ) [ 追加 ] のチェックを付け 日数を指定します ( この例では 週間分のデータを保管するため 既定値の 6 日のまま進めます ) バックアップ方法 増分 を選択します ( エ ) デスティネーションタブ デバイスグループの指定 左ペインから 増分バックアップ用のデバイスグループを選択します ( この例では INC のデバイスグループを選択します ) メディア名の指定 フォーマット時に付けるメディア名を手入力します ( この例では 増分 と入力します ) 右上ペインのメディアをクリックで選択した場合は のデバイスグループの指定から再度行い メディア名を手入力します ( オ ) オプション設定 メディアプールの変更 プルダウンリストより 前述 4.4. で作成した増分バックアップ用のメディアプールに変更します ( この例では MP_FULL から MP_INC に選択を変更します ) フルバックアップと同じ設定になるため 変更しません 前述 ( ウ ) スケジュールタブの [ 日数の追加オプション ] 指定日数経過後に同じメディアに上書きするため グローバルオプションの [ 最初のバックアップメディア ] はフルバックアップと同じ 上書き - 同名のメディア ブランクメディアのみ を利用します Page: 4
50 ( カ ) スケジュールの実行 サブミットの実行 画面上部の [ サブミット ] ボタンをクリックし 増分バックアップジョブをスケジュールします [ サブミット ] ボタンをクリックする前に デスティネーションタブのメディアとメディアプールの指定が解除されていないか 確認します セキュリティおよびエージェント情報画面 ユーザ名とパスワードが空白の場合は 管理者権限を持つバックアップ用のアカウントを指定します ジョブのサブミット画面 ジョブ名 ( 任意 ) ジョブ監視をしやすくするため ジョブ名を編集します ジョブ実行時刻 [ 実行日時指定 ] で現在の日時から 初回の増分実行日時に変更し [OK] ボタンをクリックします ( この例では 初回フルバックアップ後の火曜日付の AM:00 に変更します ) 4 重複ソースの確認 (r6.5) ARCserve Backup r6.5 では 既存のバックアップジョブと同じデータを [ ソース ] タブで選択すると警告を表示しますが フルバックアップと同じデータを選択するため [ はい ] をクリックし サブミット処理を続けます Page: 44
51 4.5 例 -5 重複排除機能を使ったスケジュール 4.5. スケジュール概要 重複排除機能を使い バックアップ容量を抑制するスケジュールを作成します 重複排除を行うには同じメディアに書き込む必要があるため フルバックアップと増分バックアップは同じメディアに書き込みます 重複排除のデータ維持の既定期間は フルバックアップ : 4 週間 差分 / 増分バックアップ : 週間になりますが このスケジュールはフルバックアップを 週間 ( 増分データ既定値のまま ) に設定し 週間分のデータを維持します このスケジュールは重複排除用のデータデデュプリケーションデバイスのメディアを 本利用します 重複排除はハードディスク (NTFS) へのバックアップのみ利用できます 例 -5 スケジュール概要 スケジュール要綱内容備考 メディア利用本数 本 同じメディアに継続追記保管 ( 重複排除の書き込みは追記のみ ) バックアップデータの維持期間 フル : 週間 増分 : 週間 期間経過データを自動削除 ( 後続セッションでの参照ブロック除く ) 変更データの抽出方法 増分 フルバックアップの実行日時毎週土曜日 AM :00 増分バックアップ実行日時毎週火 ~ 金曜日 AM :00 日数の追加オプション - 未使用 ( 重複排除は継続追記のため ) メディアプール - 指定不可 作成するスケジュール ( ジョブ ) 数 本フル 本 増分 本 4.5. データデデュプリケーションデバイスの作成 全てのデータを同じメディアに書き込んでデータの重複排除を行うため データデデュプリケーションのメディアを 本用意します ( ア ) データデデュプリケーションデバイスの作成 デバイスマネージャ起動 ARCserve Backup マネージャのホーム画面より 右側の青いバーの [ 管理 ] をクリックし 展開されたメニューから [ デバイスマネージャ ] を選択します Page: 45
52 4 ディスクベースデバイス環境設定を起動 画面上部の [ ディスクベース ] ボタンをクリックし [ ディスクベースデバイス環境設定 ] 画面を表示します データデデュプリケーションデバイスを追加 デデュプリケーションデバイス を選択し 画面上部の [ 追加 ] ボタンをクリックします データデデュプリケーションデバイスの格納先を指定 バックアップデータと重複排除の判断を行うハッシュ用ファイルの格納先を指定します デデュプリケーションデバイス の下に行が追加されたら [ データファイルの場所 ] にバックアップデータの格納先フォルダを [ インデックスファイルの場所 ] にハッシュ値の格納先フォルダを指定し [ 次へ ] ボタンをクリックします 共有フォルダの場合は [ データファイルの場所 ] と [ インデックスファイルの場所 ] に \\ サーバ名 \ 共有フォルダ名 の形式で共有フォルダ名を入力後 画面上部の [ セキュリティ ] ボタンをクリックし 接続するアカウント情報を指定します [ データファイルの場所 ] と [ インデックスファイルの場所 ] に異なるハードディスクドライブを指定すると 処理が速くなります [ データファイルの場所 ] と [ インデックスファイルの場所 ] に同じフォルダは指定できません [ データファイルの場所 ] と [ インデックスファイルの場所 ] の指定フォルダが同じドライブの場合でも利用できますが 警告メッセージが表示されます 内容を確認し [ 完了 ] ボタンをクリックして画面を閉じます Page: 46
53 ( イ ) デバイスグループの名前変更 ( 任意 ) 目的のデバイスグループを判別しやすくするため 名前を変更します デバイスグループ環境設定画面の起動 開いたままのデバイスマネージャ画面上部にある [ デバイスグル ] ボタンをクリックし デバイスグループ環境設定を開きます デバイスグループの名前変更 デデュープグループのデバイスグループを選択し [ グループ名の変更 ] ボタンをクリックして新しい名前を指定します ( この例では PGRP0 を 重複排除 という名前に変更します ) 4.5. フルバックアップジョブ作成 バックアップマネージャを開き フルバックアップジョブを作成します ( ア ) スタートタブ 重複排除を行うため スタートタブの [ バックアップタイプの選択 ] は デデュプリケーションバックアップ を選択します ( イ ) ソースタブ バックアップ対象データを選択します ( ウ ) スケジュールタブ 既定値のカスタムスケジュールのまま進めます 繰り返し方法 曜日を選択し フルバックアップを実施する曜日を選択します ( この例では土曜日にチェックを付けます ) 日数の追加オプション ( 項目名 : 追加 ) 重複排除では利用しません バックアップ方法 増分バックアップと組み合わせるため 番目の フル ( アーカイブビットをクリア ) を選択します Page: 47
54 ( エ ) デスティネーションタブ デバイスグループの指定 左ペインから 重複排除用のデバイスグループを選択します ( この例では 重複排除 のデバイスグループを選択します ) データ保管期間の変更 [ デデュプケーションポリシー ] ボタンをクリックし フルバックアップの保管期間を 4 週間から 週間に変更し [OK] ボタンをクリックします メディア名の指定 初回フォーマット時に付けられるメディア名を手入力します ( この例では 重複排除 _ 週間保管 と入力します ) ( オ ) スケジュールの実行 サブミットの実行画面上部の [ サブミット ] ボタンをクリックし フルバックアップジョブをスケジュールします セキュリティおよびエージェント情報画面ユーザ名とパスワードが空白の場合は 管理者権限を持つバックアップ用のアカウントを指定します ジョブのサブミット画面 Page: 48
55 ジョブ名 ( 任意 ) ジョブ監視をしやすくするため ジョブ名を編集します ジョブ実行時刻 増分バックアップジョブ作成 [ 実行日時指定 ] で現在の日時から フルバックアップの初回実行日時に変更し [OK] ボタンをクリックします ( この例では土曜日付の AM:00 に変更します ) 現在日時のまま [OK] ボタンをクリックすると すぐにバックアップ処理が開始されます バックアップ終了後に前述 ( ウ ) スケジュールタブで定義した曜日が 次回のバックアップとしてスケジュールされます フルバックアップジョブのサブミット後 開いたままのバックアップマネージャにて 増分バックアップジョブの設定を行います ( 他の画面が開かれている場合は メニューバーの [ ウィンドウ ] より バックアップを選択します ) ( ア ) スタートタブ フルバックアップと同じ設定のため 変更しません ( イ ) ソースタブ フルバックアップと同じ設定のため 変更しません ( ウ ) スケジュールタブ 繰り返し方法 増分バックアップを実施する曜日を選択します ( この例では土曜日のチェックを外し 火 ~ 金曜日にチェックを付けます ) 日数の追加オプション ( 項目名 : 追加 ) 重複排除では利用しません バックアップ方法 増分 を選択します ( エ ) デスティネーションタブ 増分バックアップの保管期間は既定値の 週間と同じため 変更しません 他の項目もフルバックアップと同じため こちらも変更しません Page: 49
56 ( オ ) スケジュールの実行 サブミットの実行画面上部の [ サブミット ] ボタンをクリックし 増分バックアップジョブをスケジュールします セキュリティおよびエージェント情報画面ユーザ名とパスワードが空白の場合は 管理者権限を持つバックアップ用のアカウントを指定します ジョブのサブミット画面 ジョブ名 ( 任意 ) ジョブ監視をしやすくするため ジョブ名を編集します ジョブ実行時刻 [ 実行日時指定 ] で現在の日時から 初回の増分実行日時に変更します ( この例では 初回フルバックアップ後の火曜日付の AM:00 に変更します ) 4 重複ソースの確認 (r6.5) ARCserve Backup r6.5 では 既存のバックアップジョブと同じデータを [ ソース ] タブで選択すると警告を表示しますが フルバックアップと同じデータを選択するため [ はい ] をクリックし サブミット処理を続けます Page: 50
57 5. ローテーションスキーマのスケジュール設定例 ローテーションスキーマのスケジュールでは ローテーションルールやメディアプールのカスタマイズを行い メディア利用本数やデータ維持期間を変更したスケジュールを 4 例紹介します 例 - 週間分の増分を 本のメディアに保管 ( 週間データ維持 ) フルバックアップと増分バックアップを組み合わせたローテーションスケジュールを使い 週間分の増分バックアップを 本のメディアに書き込みます メディアはフルバックアップと増分バックアップでそれぞれ 本利用し 週間分のバックアップデータが残る形でバックアップを実行します このスケジュールはテープ装置 もしくはファイルシステムデバイスを使って作成します 例 - ローテーションのカスタマイズ ( 週間データ維持 ) フルバックアップと増分バックアップを組み合わせたローテーションスケジュールを使い 週間分の増分バックアップを 本のメディアに書き込みます ローテーションをカスタマイズし 実行曜日の変更や 増分バックアップの開始時間を変更します メディアはフルバックアップと増分バックアップでそれぞれ 本利用し 週間分のバックアップデータが残る形でバックアップを実行します このスケジュールはテープ装置 もしくはファイルシステムデバイスを使って作成します 例 - GFS ローテーションの増分を 本のメディアに保管 ( 年間データ維持 ) フルバックアップと増分バックアップを組み合わせた GFS ローテーションスケジュールを使い 年間のデータを保管するバックアップを実行します 増分バックアップは 本のメディアを交互に利用し 週間分のバックアップデータが残る形でバックアップを実行します フルバックアップは週次データと月次データに分け 長期間のデータ保管を行います このスケジュールはテープ装置 もしくはファイルシステムデバイスを使って作成します 例 -4 重複排除機能を使ったローテーションスケジュール フルバックアップと増分バックアップを組み合わせたローテーションスケジュールを使い 全てのデータを 本の重複排除用のメディアに書き込みます このスケジュールでは フルバックアップは 週間 増分バックアップは 週間のデータが残る形で実施します また重複排除を使うことで バックアップデータ容量の削減を実現します このスケジュールはデータデデュプリケーションデバイスを使って作成します その他 サポートページ掲載のローテーションスケジュールの設定例 ここに挙げた 4 例以外に ARCserve Backup のサポートページ ( 技術情報 ) にローテーションスケジュール例を掲載しています この例では 差分バックアップのローテーションスケジュールを紹介しています 週間後にメディアを再利用するローテーションジョブ作成例 Page: 5
58 5. 例 - 週間分の増分を 本のメディアに保管 ( 週間データ維持 ) 5.. スケジュール概要 ローテーションスケジュールではメディアへの上書きが設定されているため この例では追記方式を選択し 増分データを 本のメディアに保管します ( 追記方式は差分 / 増分のみ有効 ) また既定設定では 週間後に利用中のメディアが上書きされるため バックアップデータが無くなる場合があります この例では 4 本のメディアを利用し フルバックアップと増分バックアップのデータを 週間維持した形でスケジュールを作成します このスケジュールはカスタムスケジュールの例 -4 と同じく 4 本のメディアを利用して 週間分のデータを維持しますが フルバックアップと増分バックアップを つのスケジュールジョブで構成します 例 - スケジュール概要 スケジュール要綱 内容 備考 メディア利用本数 4 本 フル用 本 増分用 本 バックアップデータの維持期間 週間 フル / 増分とも 週間後に上書き 差分データ抽出方法 増分 フルバックアップの実行日時 毎週金曜日 PM :0 増分バックアップ実行日時 毎週月 ~ 木曜日 PM :0 メディアプール 日数 : 6 日 本数 : 本 フル / 増分で同じメディアプール スケジュール本数 本 5.. バックアップ装置の準備とデバイスのグループ化 単体のテープ装置の場合はメディアを 4 本準備し 金曜日のフルバックアップと月曜日の増分バックアップの開始時間までに 毎回手動でメディアを交換します テープライブラリ装置の場合は 4 つ以上のスロットを割り当てたデバイスグループを用意します ファイルシステムデバイス (FSD) の場合も同様に FSD を 4 つ作成した後 同じデバイスグループに割り当てます ( ア ) ファイルシステムデバイスの作成 ( バックアップ先として利用する場合 ) この例では ハードディスクにファイルシステムデバイスを 4 つ作成します デバイスマネージャ起動 Page: 5
59 ARCserve Backup マネージャのホーム画面より 右側の青いバーの [ 管理 ] をクリックし 展開されたメニューから [ デバイスマネージャ ] を選択します 4 5 ディスクベースデバイス環境設定を起動 画面上部の [ ディスクベース ] ボタンをクリックし [ ディスクベースデバイス環境設定 ] 画面を表示します ファイルシステムデバイスを追加 Windows ファイルシステムデバイス にカーソルがフォーカスされている状態で 画面上部の [ 追加 ] ボタンをクリックします ファイルシステムデバイスの格納先を指定 Windows ファイルシステムデバイス の下に行が追加されたら [ データファイルの場所 ] にバックアップデータの格納先フォルダを指定し [ 次へ ] ボタンをクリックします 共有フォルダの場合は [ データファイルの場所 ] に \\ サーバ名 \ 共有フォルダ名 の形式で共有フォルダ名を入力後 画面上部の [ セキュリティ ] ボタンをクリックし 接続するアカウント情報を指定します 残りのファイルシステムデバイスを追加 手順 と 4 を繰り返し 残る つのファイルシステムデバイスを作成後 [ 次へ ] ボタンをクリックします 下記の画面にて 内容を確認し [ 完了 ] ボタンをクリックします ( イ ) デバイスのグループ化 バックアップデータの格納先となる [ データファイルの場所 ] はそれぞれの FSD で異なるフォルダ名を指定します このスケジュールでは つのデバイスグループに 4 つのメディアを割り当てます ( テープライブラリ装置の場合も同様に 4 つ以上のスロットを つのデバイスグループに割り当てますが 既定の設定で全スロットが つのデバイスグループに割り当てられているため そのままの設定でも構いません ) デバイスマネージャ起動 ARCserve Backup マネージャのホーム画面より 右側の青いバーの [ 管理 ] をクリックし 展開されたメニューから [ デバイスマネージャ ] を選択します デバイスグループ環境設定画面の起動 画面上部の [ デバイスグル ] ボタンをクリックし デバイスグループ環境設定を開きます Page: 5
60 4 デバイスグループからデバイスの削除 デバイスを つ選択し [ 削除 ] ボタンをクリックします ( この例では PGRP から PGRP のデバイスを削除します ) デバイスグループへの割り当て 全デバイスを PGRP0 に割り当てます 利用可能なデバイスに移動したデバイスを つ選択し 左側の FSD グループ内の PRG0 を選択した状態で [ 割り当て ] ボタンをクリックします 同様の操作を繰り返し 4 つとも PGRP0 に割り当てます 5 デバイスグループの名前変更 ( 任意 ) 目的のデバイスグループを判別しやすくするため 名前を変更します PGRP0 を選択し [ グループ名の変更 ] ボタンをクリックして新しい名前を指定します ( この例では PGRP0 を SCHEDULE という名前に変更します ) 6 不要なデバイスグループの削除 ( 任意 ) 空になったデバイスグループを削除します 手順 でデバイスを削除したデバイスグループを選択し [ 削除 ] ボタンをクリックします ( この例では PGRP から PGRP までの つを削除します ) 全ての作業が終わったら [OK] ボタンをクリックし デバイスグループ環境設定画面を閉じます 5.. バックアップジョブ作成 バックアップマネージャを開き バックアップのスケジュールジョブを作成します ( ア ) スタートタブ テープ装置 もしくはファイルシステムデバイスにバックアップを行うため スタートタブの [ バックアップタイプの選択 ] は 既定値の 標準バックアップ のまま進めます Page: 54
61 ( イ ) ソースタブバックアップ対象データを選択します ( ウ ) スケジュールタブ ローテーションスキーマ を選択します スキーマ名 プルダウンリストから該当するスケジュールを選択します ( この例では既定値の < 週 5 日 : 増分バックアップ 金曜日にフルバックアップ > のまま進めます ) 開始日と実行時間 スケジュールの初回開始日と開始時間を指定します ( この例ではフルバックアップの初回実行日を開始日に :0:00 を実行時間に指定します ) 初回実行分は 差分 / 増分実施日でもフルバックアップが実行されます 書き込み方式 画面内の [ ローテーションルール ] タブで 書込み方式を 追加 に変更します 4 メディア名の変更 ( 任意 ) ローテーションスキーマの場合 既定値でメディア名には曜日名が付けられるため メディア名を変更します ( この例では金曜日をフルに 月曜日を増分に変更します ) 増分への変更 書込み方式 ( 上書き 追加 ) の下にある月曜日をダブルクリックし 環境設定でメディア名を月曜日から増分に変更します 上書き指定の月曜日でメディア名を変更するため 火曜日から木曜日のメディア名も増分に変更されます Page: 55
62 フルへの変更 金曜日をダブルクリックし 環境設定でメディア名を金曜日からフルに変更します メディア名を変更すると 以下画面のように表示されます ( エ ) デスティネーションタブ デバイスグループの指定 左ペインから 前述 5.. で作成した 4 本のメディアが入っているデバイスグループを選択します ( この例では SCHEDULE のデバイスグループを選択します ) メディアプールの指定 スケジュールで利用するメディアプール名を入力します ( この例では WEEKS と入力します ) メディアプールは自動で作成されますが 手動設定でメディアプールを先に作成している場合は プルダウンリストから選択します ( オ ) スケジュールの実行 サブミットの実行 画面上部の [ サブミット ] ボタンをクリックし バックアップジョブをスケジュールします [ サブミット ] ボタをクリックしたタイミングで メディアプールが自動で作成されます セキュリティおよびエージェント情報画面 ユーザ名とパスワードが空白の場合は 管理者権限を持つバックアップ用のアカウントを指定します Page: 56
63 ジョブのサブミット画面 ジョブ名 ( 任意 ) ジョブ監視をしやすくするため ジョブ名を編集します ジョブ実行時刻 5..4 メディアプールのカスタマイズ [ 実行日時指定 ] 欄が [ スケジュール ] タブで指定した日時になっていることを確認し [OK] ボタンをクリックします ローテーションスキーマでは 週間後にメディアが上書きされるため 作成されたメディアプールを編集し 週間後に上書きするように設定を変更します ( ア ) メディアプール起動 ARCserve Backup マネージャのホーム画面より 右側の青いバーの [ 管理 ] をクリックし 展開されたメニューから [ メディアプール ] を選択します ( イ ) メディアプールの編集 バックアップジョブ作成時に指定したメディアプールを選択し 右クリックメニューから [ プロパティ ] を選択します 保存セット内の必須メディア数 から に変更 フル 本 増分 本の合計 4 本でメディアを回すため 必須メディア数は 本少ない に変更します 保存日数 既定値の 6 日のまま進めます 保存日数は最終書き込み日からカウントするため 追記設定を行う場合に 週間分の保存日数を指定するとメディアが足りなくなります Page: 57
64 5. 例 - ローテーションのカスタマイズ ( 週間データ維持 ) 5.. スケジュール概要 ローテーションスケジュールはメディアへの上書きが設定されているため この例では追記方式を選択し 増分データを 本のメディアに保管します ( 追記方式は差分 / 増分のみ有効 ) また既定設定では 週間後に利用中のメディアが上書きされるため バックアップデータが無くなる場合があります この例では 4 本のメディアを利用し フルバックアップと増分バックアップのデータを 週間維持した形でスケジュールを作成します このスケジュールは例 - とほぼ同じ内容のスケジュール構成になりますが 曜日設定の変更やフルバックアップと増分バックアップとで異なる開始時間を指定します 例 - スケジュール概要 スケジュール要綱 内容 備考 メディア利用本数 4 本 フル用 本 増分用 本 バックアップデータの維持期間 週間 フル / 増分とも 週間後に上書き 差分データ抽出方法 増分 フルバックアップの実行日時 毎週土曜日 AM 0:00 増分バックアップ実行日時 毎週火 ~ 金曜日 AM :00 メディアプール 日数 : 6 日 本数 : 本 フル / 増分で同じメディアプール スケジュール本数 本 5.. バックアップ装置の準備とデバイスのグループ化 単体のテープ装置の場合はメディアを 4 本準備し 土曜日のフルバックアップと火曜日の増分バックアップの開始時間までに 毎回手動でメディアを交換します テープライブラリ装置の場合は 4 つ以上のスロットを割り当てたデバイスグループを用意します ファイルシステムデバイス (FSD) の場合も同様に FSD を 4 つ作成した後 同じデバイスグループに割り当てます ( ア ) ファイルシステムデバイスの作成 ( バックアップ先として利用する場合 ) この例では ハードディスクにファイルシステムデバイスを 4 つ作成します Page: 58
65 4 5 デバイスマネージャ起動 ARCserve Backup マネージャのホーム画面より 右側の青いバーの [ 管理 ] をクリックし 展開されたメニューから [ デバイスマネージャ ] を選択します ディスクベースデバイス環境設定を起動 画面上部の [ ディスクベース ] ボタンをクリックし [ ディスクベースデバイス環境設定 ] 画面を表示します ファイルシステムデバイスを追加 Windows ファイルシステムデバイス にカーソルがフォーカスされている状態で 画面上部の [ 追加 ] ボタンをクリックします ファイルシステムデバイスの格納先を指定 Windows ファイルシステムデバイス の下に行が追加されたら [ データファイルの場所 ] にバックアップデータの格納先フォルダを指定し [ 次へ ] ボタンをクリックします 共有フォルダの場合は [ データファイルの場所 ] に \\ サーバ名 \ 共有フォルダ名 の形式で共有フォルダ名を入力後 画面上部の [ セキュリティ ] ボタンをクリックし 接続するアカウント情報を指定します 残りのファイルシステムデバイスを追加 手順 と 4 を繰り返し 残る つのファイルシステムデバイスを作成後 [ 次へ ] ボタンをクリックします 下記の画面にて 内容を確認し [ 完了 ] ボタンをクリックします バックアップデータの格納先となる [ データファイルの場所 ] はそれぞれの FSD で異なるフォルダ名を指定します ( イ ) デバイスのグループ化 このスケジュールでは つのデバイスグループに 4 つのメディアを割り当てます ( テープライブラリ装置の場合も同様に 4 つ以上のスロットを つのデバイスグループに割り当てますが 既定の設定で全スロットが つのデバイスグループに割り当てられているため そのままの設定でも構いません ) デバイスマネージャ起動 ARCserve Backup マネージャのホーム画面より 右側の青いバーの [ 管理 ] をクリックし 展開されたメニューから [ デバイスマネージャ ] を選択します Page: 59
66 デバイスグループ環境設定画面の起動 画面上部の [ デバイスグル ] ボタンをクリックし デバイスグループ環境設定を開きます 4 デバイスグループからデバイスの削除 デバイスを つ選択し [ 削除 ] ボタンをクリックします ( この例では PGRP から PGRP のデバイスを削除します ) デバイスグループへの割り当て 全デバイスを PGRP0 に割り当てます 利用可能なデバイスに移動したデバイスを つ選択し 左側の FSD グループ内の PRG0 を選択した状態で [ 割り当て ] ボタンをクリックします 同様の操作を繰り返し 4 つとも PGRP0 に割り当てます 5 デバイスグループの名前変更 ( 任意 ) 目的のデバイスグループを判別しやすくするため 名前を変更します PGRP0 を選択し [ グループ名の変更 ] ボタンをクリックして新しい名前を指定します ( この例では PGRP0 を SCHEDULE という名前に変更します ) 6 不要なデバイスグループの削除 ( 任意 ) 空になったデバイスグループを削除します 手順 でデバイスを削除したデバイスグループを選択し [ 削除 ] ボタンをクリックします ( この例では PGRP から PGRP までの つを削除します ) 全ての作業が終わったら [OK] ボタンをクリックし デバイスグループ環境設定画面を閉じます 5.. バックアップジョブ作成 バックアップマネージャを開き バックアップのスケジュールジョブを作成します Page: 60
67 ( ア ) スタートタブ テープ装置 もしくはファイルシステムデバイスにバックアップを行うため スタートタブの [ バックアップタイプの選択 ] は 既定値の 標準バックアップ のまま進めます ( イ ) ソースタブ バックアップ対象データを選択します ( ウ ) スケジュールタブ ローテーションスキーマ を選択します スキーマ名 プルダウンリストから作成するスケジュールに似たスケジュールを選択します ( この例では既定値の < 週 5 日 : 増分バックアップ 金曜日にフルバックアップ > を選択します ) 開始日と実行時間 スケジュールの初回開始日と開始時間を指定します ( この例ではフルバックアップの初回実行日の土曜日を開始日に 0:00:00 を実行時間に指定します ) 初回実行分は 差分 / 増分実施日でもフルバックアップが実行されます 書き込み方式 画面内の [ ローテーションルール ] タブで 書込み方式を 追加 に変更します 4 実施曜日変更 実行時刻変更 およびメディア名変更 ( メディア名変更は任意 ) まずバックアップ実施日が月曜日から金曜日に設定されているため 火曜日から土曜日に変更します 次に増分バックアップの実行時刻だけ変更します ローテーションスキーマのメディア名には既定値で曜日名が付けられるため メディア名を変更します ( この例ではフルバックアップの実行曜日 増分バックアップの実行時刻 そしてフルバックアップと増分バックアップのメディア名を変更します ) Page: 6
68 土曜日の設定変更 書込み方式 ( 上書き 追加 ) の下にある土曜日をダブルクリックし 環境設定で以下の項目を変更します バックアップ方式 : オフからフルに変更メディア名 : 土曜日からフルに変更実行時刻 : デフォルトのまま 月曜日の設定変更 月曜日をダブルクリックし 環境設定で以下の項目を変更します バックアップ方式 : 増分からオフに変更 火曜日の設定変更 火曜日をダブルクリックし 環境設定で以下の項目を変更します バックアップ方式 : 増分のままメディア名 : 火曜日から増分に変更実行時刻 : デフォルトから設定時間に変更し :00:00 を指定 水曜日と木曜日の設定変更 水曜日と木曜日を順々にダブルクリックし 環境設定で以下の項目を変更します バックアップ方式 : 増分のままメディア名 : 増分のまま実行時刻 : デフォルトから設定時間に変更し :00:00 を指定 金曜日の設定変更 金曜日をダブルクリックし 環境設定で以下の項目を変更します バックアップ方式 : フルから増分に変更メディア名 : 金曜日から増分に変更実行時刻 : デフォルトから設定時間に変更し :00:00 を指定 土曜日の設定 月曜日の設定 火曜日から金曜日の設定 一時的でもフルバックアップ実行日が無くなると警告メッセージが表示されるため 先にフルバックアップ実行曜日 ( この例だと土曜日 ) を変更します 実施曜日 実行時刻 メディア名を変更すると 以下画面のように表示されます Page: 6
69 5 スキーマの保存 ( 任意 ) 他のバックアップスケジュールで同じローテーションルールを利用する場合は ここで変更したルールを保存しておきます 保存するには スキーマ名のプルダウンリストの横にある [ 名前を付けて保存 ] をクリックし 任意の名前を付けます 保存したスキーマはプルダウンリストの最後に追加されます メディアへの [ 追加 ] 設定はスキーマの保存には組み込まれないため 保存したスキーマを選択後に書き込み方式を変更します ( エ ) デスティネーションタブ デバイスグループの指定 左ペインから 前述 5.. で作成した 4 本のメディアが入っているデバイスグループを選択します ( この例では SCHEDULE のデバイスグループを選択します ) メディアプールの指定 スケジュールで利用するメディアプール名を入力します ( この例では WEEKS と入力します ) メディアプールは自動で作成されますが 手動設定でメディアプールを先に作成している場合は プルダウンリストから選択します ( オ ) スケジュールの実行 サブミットの実行 画面上部の [ サブミット ] ボタンをクリックし バックアップジョブをスケジュールします [ サブミット ] ボタをクリックしたタイミングで メディアプールが自動で作成されます Page: 6
70 セキュリティおよびエージェント情報画面 ユーザ名とパスワードが空白の場合は 管理者権限を持つバックアップ用のアカウントを指定します ジョブのサブミット画面 ジョブ名 ( 任意 ) ジョブ監視をしやすくするため ジョブ名を編集します ジョブ実行時刻 5..4 メディアプールのカスタマイズ [ 実行日時指定 ] 欄が [ スケジュール ] タブで指定した日時になっていることを確認し [OK] ボタンをクリックします ローテーションスキーマでは 週間後にメディアが上書きされるため 作成されたメディアプールを編集し 週間後に上書きするように設定を変更します ( ア ) メディアプール起動 ARCserve Backup マネージャのホーム画面より 右側の青いバーの [ 管理 ] をクリックし 展開されたメニューから [ メディアプール ] を選択します ( イ ) メディアプールの編集 バックアップジョブ作成時に指定したメディアプールを選択し 右クリックメニューから [ プロパティ ] を選択します 保存セット内の必須メディア数 から に変更 フル 本 増分 本の合計 4 本でメディアを回すため 必須メディア数は 本少ない に変更します 保存日数 既定値の 6 日のまま進めます 保存日数は最終書き込み日からカウントするため 追記設定を行う場合に 週間分の保存日数を指定するとメディアが足りなくなります Page: 64
71 5. 例 - GFS ローテーションの増分を 本のメディアに保管 ( 年間データ維持 ) 5.. スケジュール概要 GFS ローテーションスケジュールを利用し 年間のデータ保管を行います GFS ローテーションの平日データは 週間後に上書きが設定されているため 平日分のバックアップデータが無くなる場合があります この例では平日データも 週間維持できるように設定を変更します また平日のデータは増分方式とし 週間分の増分データを 本のメディアに保管します GFS ローテーションスキーマは日次用 週次用 月次用と 種類の保管期間でデータを維持するため 多くのメディアが必要となります 週 5 日のバックアップ設定では 日次用で 4 本 週次用で 5 本 月次用で 本のメディア ( 合計 本 ) が必要となりますが この例では日次用は 本利用し 週次および月次は既定値のまま ( 合計 9 本 ) 利用します 例 - スケジュール概要 スケジュール要綱内容備考 メディア利用本数 9 本平日 本 週末 5 本 月末 本 バックアップデータの維持期間 年間増分は 週間のデータ維持 差分データ抽出方法 増分 フルバックアップの実行日時毎週金曜日 PM :00 増分バックアップ実行日時毎週月 ~ 木曜日 PM :00 メディアプール スケジュール本数 ( 日次 ) 日数 : 6 日 本数 : 本 ( 週次 ) 日数 : 4 日 本数 : 4 本 ( 月次 ) 日数 : 4 日 本数 : 本 本 つのメディアプールを利用 5.. バックアップ装置の準備とデバイスのグループ化 単体のテープ装置の場合はメディアを 9 本準備 ( メディアが足りない場合は後日不足分を用意 ) し 金曜日のフルバックアップと月曜日の増分バックアップの開始時間までに 毎回手動でメディアを交換します テープライブラリ装置の場合は 9 以上のスロットを割り当てたデバイスグループを用意します ( スロット数が少ない場合は 途中でバックアップ済みの月次メディアとブランクメディアを入れ替えます ) ファイルシステムデバイス (FSD) の場合も同様に FSD を 9 個作成した後 同じデバイスグループに割り当てます Page: 65
72 ( ア ) ファイルシステムデバイスの作成 ( バックアップ先として利用する場合 ) この例では ハードディスクにファイルシステムデバイスを 9 個作成します デバイスマネージャ起動 ARCserve Backup マネージャのホーム画面より 右側の青いバーの [ 管理 ] をクリックし 展開されたメニューから [ デバイスマネージャ ] を選択します ディスクベースデバイス環境設定を起動 画面上部の [ ディスクベース ] ボタンをクリックし [ ディスクベースデバイス環境設定 ] 画面を表示します ファイルシステムデバイスを追加 Windows ファイルシステムデバイス にカーソルがフォーカスされている状態で 画面上部の [ 追加 ] ボタンをクリックします ファイルシステムデバイスの格納先を指定 Windows ファイルシステムデバイス の下に行が追加されたら [ データファイルの場所 ] にバックアップデータの格納先フォルダを指定し [ 次へ ] ボタンをクリックします グループ名の指定 共有フォルダの場合は [ データファイルの場所 ] に \\ サーバ名 \ 共有フォルダ名 の形式で共有フォルダ名を入力後 画面上部の [ セキュリティ ] ボタンをクリックし 接続するアカウント情報を指定します 作成するファイルシステムデバイスの数が多いので デバイスグループ名をここで付けます グループ名の欄にスケジュールで利用するデバイスグループ名を指定します ( この例では SCHEDULE という名前を指定します ) 残りのファイルシステムデバイスを追加 手順 から 5 を繰り返し 残る 8 個のファイルシステムデバイスを作成後 [ 次へ ] ボタンをクリックします 下記の画面にて 内容を確認し [ 完了 ] ボタンをクリックします ( 手順 5 のグループ名を指定しないと PGRPx というグループ名が自動的に割り当たります グループ名を指定しなかった場合やグループ名にタイプミスがある場合は 前述 5.. や 5.. の ( イ ) のステップを参考に 9 個の FSD を つのデバイスグループに割り当てます ) バックアップデータの格納先となる [ データファイルの場所 ] はそれぞれの FSD で異なるフォルダ名を指定します Page: 66
73 ( イ ) デバイスのグループ化 ( テープライブラリ装置の場合 ) 9 以上のスロットを つのデバイスグループに割り当てますが 既定の設定で全スロットが つのデバイスグループに割り当てられているため そのままの設定でも構いません ( スロット数が少ない場合は 途中でバックアップ済みの月次メディアとブランクメディアを入れ替えます ) 4 5 デバイスマネージャ起動 ARCserve Backup マネージャのホーム画面より 右側の青いバーの [ 管理 ] をクリックし 展開されたメニューから [ デバイスマネージャ ] を選択します デバイスグループ環境設定画面の起動 画面上部の [ デバイスグル ] ボタンをクリックし デバイスグループ環境設定を開きます デバイスグループの作成 [ 新規 ] ボタンをクリックし 9 スロットを割り当てるデバイスグループを作成します ( この例では SCHEDULE という名前のデバイスグループを作成します ) デバイスグループからデバイスの削除 既存のデバイスグループの割り当てを解除します 手順 で作成したデバイスグループに割り当てるため 該当のスロットを選択し [ 削除 ] ボタンをクリックします デバイスグループへの割り当て 利用可能なデバイスに移動したスロットを選択し 左側にある手順 で作成したデバイスグループを選択した状態で [ 割り当て ] ボタンをクリックします 同様の操作を繰り返し 9 のスロットを つのデバイスグループに割り当てます 全ての作業が終わったら [OK] ボタンをクリックし デバイスグループ環境設定画面を閉じます 5.. バックアップジョブ作成 バックアップマネージャを開き バックアップのスケジュールジョブを作成します ( ア ) スタートタブ テープ装置 もしくはファイルシステムデバイスにバックアップを行うため スタートタブの [ バックアップタイプの選択 ] は 既定値の 標準バックアップ のまま進めます ( イ ) ソースタブ バックアップ対象データを選択します Page: 67
74 ( ウ ) スケジュールタブ ローテーションスキーマ を選択します スキーマ名 プルダウンリストから GFS 有効の該当ジョブを選択します ( この例では < 週 5 日 : 増分バックアップ 金曜日にフルバックアップ (GFS 有効 > を選択します ) 開始日と実行時間 スケジュールの初回開始日と開始時間を指定します ( この例ではフルバックアップの初回実行日を開始日に :00:00 を実行時間に指定します ) 初回実行分は 差分 / 増分実施日でもフルバックアップが実行されます 4 書き込み方式 増分を追記設定するため [ 実行時間 ] の下にある GFS の項目で [ メディアへの追加 ] にチェックを入れます ローテーションのカスタマイズ この例では変更する項目がないため このまま進めます ( エ ) デスティネーションタブ Page: 68
75 デバイスグループの指定 左ペインから 前述 5.. で作成した 9 本のメディアが入っているデバイスグループを選択します ( この例では SCHEDULE のデバイスグループを選択します ) メディアプールの指定 スケジュールで利用するメディアプール名を入力します ( この例では GFS と入力します ) GFS ローテーションの場合は 利用するメディアプールはバックアップの画面で自動作成する必要があります ( オ ) スケジュールの実行 サブミットの実行 画面上部の [ サブミット ] ボタンをクリックし バックアップジョブをスケジュールします [ サブミット ] ボタをクリックしたタイミングで つのメディアプールが自動で作成されます 日次用 : 指定したプール名 _DLY ( この例では GFS_DLY) 週次用 : 指定したプール名 _WLY ( この例では GFS_WLY) 月次用 : 指定したプール名 _MLY ( この例では GFS_MLY) セキュリティおよびエージェント情報画面 ユーザ名とパスワードが空白の場合は 管理者権限を持つバックアップ用のアカウントを指定します ジョブのサブミット画面 ジョブ名 ( 任意 ) ジョブ監視をしやすくするため ジョブ名を編集します ジョブ実行時刻 [ 実行日時指定 ] 欄が [ スケジュール ] タブで指定した日時になっていることを確認し [OK] ボタンをクリックします Page: 69
76 5..4 メディアプールのカスタマイズ GFS ローテーションで書き込み方式を上書きから追加に変更した場合でも 日次用のメディアプールでは必須メディア数が上書き設定と同じ数が設定されているため 多い場合は必要な本数に変更します 上書きでスケジュールを作成した場合でも 平日のバックアップデータが 週間後に上書きされるため データの維持期間が足りない場合は 保存日数を変更します ( 保存日数を増やすと必要なメディア本数も多くなります 年間の必要本数が多くなる場合は 5.. に戻り 不足分のデバイスを足します ) この例では日次用のメディアプールを編集し 増分データを 週間後に上書きするように設定を変更します ( ア ) メディアプール起動 ARCserve Backup マネージャのホーム画面より 右側の青いバーの [ 管理 ] をクリックし 展開されたメニューから [ メディアプール ] を選択します ( イ ) メディアプールの編集 バックアップジョブで自動作成された日次用のメディアプールを選択し 右クリックメニューから [ プロパティ ] を選択します 保存セット内の必須メディア数 から に変更 増分は 本のメディアを交互に利用するため 必須メディア数は に変更します 保存日数 既定値の 6 日のまま進めます 5..5 グローバル再利用セットの解除 ( 任意 ) 保存日数は最終書き込み日からカウントするため 追記設定を行う場合に 週間分の保存日数を指定するとメディアが足りなくなります GFS ローテーションスキーマではグローバル再利用セットの設定により 週次や月次のデータが異なるメディアプールの再利用可能メディアに書き込まれるケースがあります グローバル再利用セットは 複数のメディアプールの再利用可能メディアを有効活用することができますが この例ではグローバル再利用セットを解除します ( グローバル再利用セットについては後述 7.9 を参照 ) ( ア ) サーバ管理の起動 ARCserve Backup マネージャのホーム画面より 右側の青いバーの [ クイックスタート ] をクリックし 展開されたメニューから [ サーバ管理 ] を選択します ( イ ) 環境設定画面の表示 左ペインのサーバ ( 段階下になっているサーバ ) を選択し 画面上部の [ 環境設定 ] ボタンをクリックします Page: 70
77 ( ウ ) グローバル再利用セットの解除 環境設定画面の [ テープエンジン ] タブを選択します [ グローバル再利用セットを使用する ] のチェックを外します 5.4 例 -4 重複排除機能を使ったローテーションスケジュール 5.4. スケジュール概要 重複排除機能を使い バックアップ容量を抑制するスケジュールを作成します ローテーションスキーマのスケジュールでも重複排除を利用することができますが 重複排除は同じ 本のメディアに書き込むため フルバックアップと増分バックアップは同じメディアに書き込み メディアプールは利用しません 通常ローテーションスキーマでは メディアプールで保存メディア数やデータの保存期間やを設定しますが 重複排除の場合は専用のデータデデュプリケーションデバイス側でデータ保存期間を定義します 重複排除の既定保存期間は フルバックアップ : 4 週間 差分 / 増分バックアップ : 週間になりますが このスケジュールはフルバックアップデータを 週間 増分データは既定値のままの 週間で設定し 週間分のフルバックアップデータを維持します このスケジュールはカスタムスケジュールの例 -5 とほぼ同じ設定になりますが フルバックアップと増分バックアップを つのスケジュールジョブで構成します 重複排除はハードディスク (NTFS) へのバックアップのみ利用できます 例 -4 スケジュール概要 スケジュール要綱内容備考 メディア利用本数 本 同じメディアに継続追記保管 ( 重複排除の書き込みは追記のみ ) バックアップデータの維持期間 差分データ抽出方法 フル : 週間 増分 : 週間 増分 フルバックアップの実行日時毎週金曜日 PM :00 増分バックアップ実行日時毎週月 ~ 木曜日 PM :00 メディアプール - 指定不可 スケジュール本数 本 Page: 7
78 5.4. データデデュプリケーションデバイスの作成 全てのデータを同じメディアに書き込んでデータの重複排除を行うため データデデュプリケーションのメディアを 本用意します ( ア ) データデデュプリケーションデバイスの作成 4 デバイスマネージャ起動 ARCserve Backup マネージャのホーム画面より 右側の青いバーの [ 管理 ] をクリックし 展開されたメニューから [ デバイスマネージャ ] を選択します ディスクベースデバイス環境設定を起動 画面上部の [ ディスクベース ] ボタンをクリックし [ ディスクベースデバイス環境設定 ] 画面を表示します データデデュプリケーションデバイスを追加 デデュプリケーションデバイス を選択し 画面上部の [ 追加 ] ボタンをクリックします データデデュプリケーションデバイスの格納先を指定 バックアップデータと重複排除の判断を行うハッシュ用ファイルの格納先を指定します デデュプリケーションデバイス の下に行が追加されたら [ データファイルの場所 ] にバックアップデータの格納先フォルダを [ インデックスファイルの場所 ] にハッシュ値の格納先フォルダを指定し [ 次へ ] ボタンをクリックします 共有フォルダの場合は [ データファイルの場所 ] と [ インデックスファイルの場所 ] に \\ サーバ名 \ 共有フォルダ名 の形式で共有フォルダ名を入力後 画面上部の [ セキュリティ ] ボタンをクリックし 接続するアカウント情報を指定します [ データファイルの場所 ] と [ インデックスファイルの場所 ] に異なるハードディスクドライブを指定すると 処理が速くなります [ データファイルの場所 ] と [ インデックスファイルの場所 ] に同じフォルダは指定できません [ データファイルの場所 ] と [ インデックスファイルの場所 ] の指定フォルダが同じドライブの場合でも利用できますが 警告メッセージが表示されます 内容を確認し [ 完了 ] ボタンをクリックして画面を閉じます Page: 7
79 ( イ ) メディアのフォーマット ( 任意 ) ローテーションスキーマで重複排除を利用する場合 特定のメディア名を付けるには先にメディアのフォーマットを実行します ( 特定のメディア名を付けない場合 メディア名はフォーマット日時になります ) フォーマット画面の表示 開いたままのデバイスマネージャ画面で作成したデータデデュプリケーションデバイスを選択し 右クリックメニューから [ フォーマット ] を選択します メディア名の指定 任意のメディア名を付けて メディアをフォーマットします ( この例では 重複排除 という名前を付けます ) ( ウ ) デバイスグループの名前変更 ( 任意 ) 目的のデバイスグループを判別しやすくするため 名前を変更します デバイスグループ環境設定画面の起動 開いたままのデバイスマネージャ画面上部にある [ デバイスグル ] ボタンをクリックし デバイスグループ環境設定を開きます デバイスグループの名前変更 デデュープグループのデバイスグループを選択し [ グループ名の変更 ] ボタンをクリックして新しい名前を指定します ( この例では PGRP0 を SCHEDULE という名前に変更します ) Page: 7
80 5.4. バックアップジョブ作成 バックアップマネージャを開き バックアップのスケジュールジョブを作成します ( ア ) スタートタブ 重複排除を行うため スタートタブの [ バックアップタイプの選択 ] は デデュプリケーションバックアップ を選択します ( イ ) ソースタブ バックアップ対象データを選択します ( ウ ) スケジュールタブ ローテーションスキーマ を選択します スキーマ名 プルダウンリストから該当するスケジュールを選択します ( この例では既定値の < 週 5 日 : 増分バックアップ 金曜日にフルバックアップ > を選択します ) 開始日と実行時間 スケジュールの初回開始日と開始時間を指定します ( この例ではフルバックアップの初回実行日を開始日に :00:00 を実行時間に指定します ) 初回実行分は 差分 / 増分実施日でもフルバックアップが実行されます 書き込み方式とローテーションルール 重複排除は上書き設定でも追加方式でデータが書き込まれるため 書き込み方式は変更せずにそのまま進めます メディア名はフォーマット日時になります 特定のメディア名を付ける場合は 前述 5.4. の方法で先にフォーマットを実施します ( 重複排除は 本のメディアに書き込むため ローテーションルールはメディア名に適用されません ) Page: 74
81 ( エ ) デスティネーションタブ デバイスグループの指定 左ペインから 重複排除用のデバイスグループを選択します ( この例では SCHEDULE のデバイスグループを選択します ) データ保管期間の変更 [ デデュプケーションポリシー ] ボタンをクリックし フルバックアップの保管期間を 4 週間から 週間に変更し [OK] ボタンをクリックします ( この例では増分は既定値の 週間のまま進めるため フルバックアップのみ変更します ) ( オ ) スケジュールの実行 サブミットの実行画面上部の [ サブミット ] ボタンをクリックし バックアップジョブをスケジュールします セキュリティおよびエージェント情報画面ユーザ名とパスワードが空白の場合は 管理者権限を持つバックアップ用のアカウントを指定します ジョブのサブミット画面 ジョブ名 ( 任意 ) ジョブ監視をしやすくするため ジョブ名を編集します ジョブ実行時刻 [ 実行日時指定 ] 欄が [ スケジュール ] タブで指定した日時になっていることを確認し [OK] ボタンをクリックします Page: 75
82 6. ARCserve Backup の導入時点で登録されているスケジュール ARCserve Backup を導入すると ジョブステータスマネージャに以下 つのスケジュールが既存ジョブとして登録されています ここでは それぞれのジョブの役割と編集方法について説明します データベース保護ジョブ データベース廃棄ジョブ 6. データベース保護ジョブ データベース保護ジョブ ( 以降 : 保護ジョブ ) は ARCserve Backup のデータベースやスケジュールのジョブキューファイルなどを定期的にバックアップするジョブです ARCserve Backup のデータベースは バックアップのソース選択状態によって自動選択されるケースがあるため 保護ジョブは任意で動かすホールド状態として登録されています ( 保護ジョブを利用せずに 他のデータと一緒に ARCserve Backup のデータベースをバックアップする場合は 後述 6..4 を参照してください ) 保護ジョブでは以下 4 つのデータがバックアップされます ARCserve ジョブキュー ARCserve カタログデータベース SQL Server 惨事復旧エレメント ARCserve データベース (Microsoft SQL Express インスタンス ) SQL Server 惨事復旧エレメント はフルバックアップ指定日のみバックアップします バックアップ方法で増分が指定されている場合 ARCesrve データベース (Microsoft SQL Express インスタンス ) は差分方式でバックアップします ARCserve Backup のデータベースには バックアップ処理で書き込まれたバックアップデータの情報やバックアップ装置 / メディアの情報 各種ログファイルなどが格納されています データベースのバックアップデータは ARCserve Backup サーバ自身の障害時に利用します また日常運用時でもファイルなどのデータを復旧する際にデータベースから必要な情報を照会するため 定期的にデータベースのバックアップをお薦めします 保護ジョブは既定でローテーションスキーマのスケジュールが定義されているため 内容を確認してから実行します 6.. データベース保護ジョブの内容確認 ジョブステータスマネージャでデータベース保護ジョブを選択し 右クリックメニューから [ ジョブの修正 ] を選択します 修正中のバックアップ画面で設定内容を確認します 修正が必要な場合は 次のステップに進みます 修正が不要な場合や保護ジョブを利用しない場合は 修正中の画面を閉じます 6.. データベース保護ジョブの編集 データベース保護ジョブは バックアップ対象データが固定されているため [ ソース ] タブはありません 保護ジョブは AM 時に開始する < 週 5 日 : 増分バックアップ 金曜日にフルバックアップ > のローテーションスキーマで設定されています バックアップ方法 スケジュール内容 バックアップ先など要件に合わせて変更します ( スケジュール内容を変更する場合は 4 章や 5 章のスケジュール例を参考にしてください ) ( ア ) ローテーションスキーマのまま利用される場合 スケジュールの変更 Page: 76
83 < スタートタブ > 標準バックアップ が既定値として選択されています データベースのバックアップ先としてテープ装置やファイルシステムデバイスを利用される場合はそのまま 重複排除を行う場合は デデュプリケーションバックアップ に変更します < スケジュールタブ > ステージングや合成フルバックアップを行う場合も スタートタブの設定を変更します バックアップの実行曜日や書き込み方式などを変更する場合は [ スキーマ ] の変更や [ ローテーションルール ] などの変更を行います また [ 開始日 ] や [ 実行時間 ] も必要に応じて変更します [ 開始日 ] の指定は過去日付になっています 過去日付のまま保護ジョブが開始されると すぐにバックアップを実施します < デスティネーションタブ > デバイスグループで *( アスタリスク ) が指定されているため ARCserve Backup は利用可能なデバイスのいずれかでバックアップを実施します 対象のデバイスグループを決める場合は デバイスグループを選択 ( 状況によっては新規作成 ) し アスタリスク指定を解除します 重複排除を除き メディアの必要本数はスケジュール設定とメディアプール設定によって変わりますが ローテーションスキーマを利用するため 最低でも 本のメディアが必要になります ( 重複排除の場合は 本のメディアのみ利用します ) メディアプールは ASDBPROTJOB が指定されていますが 違う名前を付けることもできます また先にメディアプールマネージャで作成したメディアプールを指定することもできます ( 重複排除を利用する場合は メディアプールを利用しません ) メディアプール ASDBPROTJOB は保護ジョブの実行時に作成されます 保存日数や必須メディア数をカスタマイズする場合は ジョブ実行後に変更します サブミット バックアップマネージャの上部にあるサブミットボタンをクリックし 変更内容を反映させます ステータス変更 データベース保護ジョブはホールド状態となっているため 実行日時を確認の上 右クリックメニューでレディに変更します ( イ ) カスタムスケジュールで利用される場合 保護ジョブは 本のジョブでスケジュールを設定するため カスタムスケジュールに変更する場合は フルバックアップと差分 / 増分の組合せはできません 毎回フルバックアップの運用になります ( 差分 / 増分バックアップをカスタムスケジュールで組む場合は 保護ジョブではなく 後述 6..4 の方法で ARCserve Backup のデータベースをバックアップします ) スケジュールの変更 < スタートタブ > 標準バックアップ が既定値として選択されています データベースのバックアップ先としてテープ装置やファイルシステムデバイスを利用される場合はそのまま 重複排除を行う場合は デデュプリケーションバックアップ に変更します Page: 77
84 < スケジュールタブ > ステージングや合成フルバックアップを行う場合も スタートタブの設定を変更します カスタムスケジュールを選択し バックアップの繰り返し間隔を指定します スケジュール方法ではフルバックアップを選択します ( どちらのフルバックアップでも構いません ) < デスティネーションタブ > デバイスグループで *( アスタリスク ) が指定されているため デバイスグループを選択 ( 状況によっては新規作成 ) し アスタリスク指定を解除します メディアの必要本数は重複排除では 本 その他のバックアップ装置では メディアプールによるデータ維持期間の設定次第で変わります またメディアプールに ASDBPROTJOB が指定されていますが メディアプールを利用しない場合は メディアプール名を削除して空欄にします メディアプールを利用する場合は 違う名前の指定や 先にメディアプールマネージャで作成したメディアプールを指定することもできます ( 重複排除を利用する場合は メディアプールを利用しません ) メディアプール ASDBPROTJOB は保護ジョブの実行時に作成されます 保存日数や必須メディア数をカスタマイズする場合は 後述 ( ウ ) のステップで実施します サブミット バックアップマネージャの上部にあるサブミットボタンをクリックし 変更内容を反映させます ジョブのサブミット画面の [ 実行日時指定 ] で初回実施日と開始時間を定義します [ 実行日時指定 ] は過去日付になっています 過去日付のまま保護ジョブが開始されると すぐにバックアップを実施します ステータス変更 データベース保護ジョブはホールド状態となっているため 実行日時を確認の上 右クリックメニューでレディに変更します ( ウ ) その他 保護ジョブでメディアプールを指定している場合は メディアプールの設定とグローバル再利用セットの有効 / 無効を定義します メディアプールのカスタマイズ [ 保存セット内の必須メディア数 ] と [ 保存日数 ] の設定をカスタマイズする場合 保護ジョブが実行される前にメディアプールマネージャで ASDBPROTJOB のメディアプールを作成し 運用ルールに沿った設定値で定義しておきます 保護ジョブが 回でも実施された後にメディアプールの設定を変更する場合は メディアプールマネージャに作成されている ASDBPROTJOB のプロパティを開き [ 保存セット内の必須メディア数 ] と [ 保存日数 ] の値を変更します [OK] ボタンをクリックすると 定義済みの設定で動いているジョブがあるため確認画面が表示されますが [ はい ] をクリックし 値を変更します Page: 78
85 グローバル再利用セット 複数のメディアプールが存在する場合 メディアの有効利用とバックアップの成功率を高めるため 他のメディアプールで再利用可能なメディアが存在する場合 ブランクメディアより優先して利用します ARCserve Backup のデータベース専用のメディアプールを利用する場合は グローバル再利用セットを解除します ( グローバル再利用セットについては後述 7.9 を参照 ) 6.. データベース保護ジョブの再サブミット ジョブステータスマネージャのジョブキューリストから保護ジョブを削除した場合 サーバ管理 ( データベースエンジンタブ ) から保護ジョブを再登録できます ( ア ) サーバ管理の環境設定の表示 ARCserve Backup マネージャのホーム画面より 右側の青いバーの [ クイックスタート ] をクリックし 展開されたメニューから [ サーバ管理 ] を選択します サーバ管理左ペインにあるサーバ ( 段階下になっているサーバ ) を選択し 画面上部の [ 環境設定 ] ボタンをクリックし 表示された環境設定で [ データベースエンジン ] タブをクリックします ( イ ) 保護ジョブの設定 [ARCserve データベース保護ジョブのサブミット ] にチェックを付け バックアップサーバ名 (ARCserve Backup のドメイン構成の場合はプライマリサーバ名 ) とデバイスグループを指定します 既定値と同じ保護ジョブを作成する場合は グループに *( アスタリスク ) を指定します ( ウ ) 保護ジョブのサブミット 環境設定画面の [OK] ボタンをクリックすると 保護ジョブが自動的にサブミットされます 保護ジョブのサブミットは 保護ジョブが削除されている状態でチェック可能になります ( 保護ジョブがジョブキューに登録されている状態だと チェックボックスはグレーアウトになります ) 6..4 データベース保護ジョブを使わないでデータベースを保護する方法 保護ジョブを使わない場合は 他のデータと一緒に ARCserve Backup のデータベースをバックアップします この方法は専用の保護ジョブを利用しないため 管理するスケジュールジョブの数などが少なくなります バックアップ対象として ARCserve Backup のデータベースを含めるには つの方法があります ARCserve Backup 導入フォルダと ARCserve データベースをバックアップソースとして選択 バックアップのグローバルオプションで設定 ( ア ) バックアップソースとして選択 保護ジョブでバックアップされる 4 つのデータは バックアップマネージャの [ ソース ] タブで つのデータを選択すると 同様にバックアップできます ([ ソース ] タブでバックアップサーバを全選択している場合は 自動的に対象フォルダが選択されるため 保護ジョブと同じ 4 つのデータがバックアップされます ) Page: 79
86 ARCserve Backup の導入フォルダを選択 ARCserve Backup の導入フォルダをバックアップすると 保護ジョブでバックアップされる以下 つのデータが自動的にバックアップされます ARCserve ジョブキュー ARCserve カタログデータベース ARCserve Backup の導入フォルダ ( デフォルトのインストールパス ) x64 OS: C:\Program Files (x86)\ca\arcserve Backup x86 OS: C:\Program Files\CA\ARCserve Backup ARCserve Backup データベースを選択 ARCserve Backup データベース をバックアップすると 保護ジョブでバックアップされる以下 つのデータがバックアップされます ( ARCserve Backup データベース はバックアップサーバのノードを展開すると表示されます ) SQL Server 惨事復旧エレメント ARCserve データベース (Microsoft SQL Express インスタンス ) SQL Server 惨事復旧エレメント はフルバックアップ指定日のみバックアップします バックアップ方法で増分が指定されている場合 ARCesrve データベース (Microsoft SQL Express インスタンス ) は差分方式でバックアップします ( イ ) グローバルオプションで設定 保護ジョブでバックアップされる 4 つのデータは グローバルオプションの設定でも同様にバックアップできます この方法はバックアップマネージャの [ ソース ] タブで一部のデータのみを選択している場合に ARCserve Backup の導入フォルダや ARCserve Backup データベースを [ ソース ] タブで選択する必要がなく 最小限のバックアップで保護ジョブと同じ 4 つのデータをバックアップできます 設定はグローバルオプションの [ 操作 ] タブで以下 つのチェックボックスにチェックを付けるだけです ( グローバルオプションの表示は バックアップマネージャ上部の [ オプション ] ボタンをクリックします ) ARCserve Backup データベース チェックを付けることで [ARCserve データベース用 SQL Server 惨事復旧エレメント ] にもチェックが付き ARCserve データベース (Microsoft SQL Express インスタンス ) と SQL Server 惨事復旧エレメント がバックアップされます ジョブスクリプト ARCserve ジョブキュー がバックアップされます カタログファイル ARCserve カタログデータベース がバックアップされます SQL Server 惨事復旧エレメント はフルバックアップ指定日のみバックアップします バックアップ方法で増分が指定されている場合 ARCesrve データベース (Microsoft SQL Express インスタンス ) は差分方式でバックアップします Page: 80
87 6. データベース廃棄ジョブ 廃棄ジョブは ARCserve Backup のデータベース肥大化を防ぐため 定期的 ( 毎正午 ) に古い情報を削除する処理です 廃棄ジョブが不要な場合は 削除やホールド状態にできますが ARCserve Backup のデータベースの容量が大きくなるため 定期的な実行をお薦めします 保存期間を延ばす場合は 後述 6.. の手順にて実施できます 6.. 削除対象データ 廃棄ジョブで削除するデータは 4 種類つあり それぞれ廃棄までの期間が設定されています 廃棄ジョブでは 設定期間を経過した古いレコードやログファイルを ARCserve Backup のデータベースから削除します 古いデータベースジョブレコード廃棄間隔 廃棄間隔 : 80 日 (~999 日の間で設定可 ) ARCserve Backup のデータベース内にある各ジョブのレコード保持期間です その他の古いデータベースレコード廃棄間隔 廃棄間隔 : 0 日 (~999 日の間で設定可 ) ARCserve Backup のデータベース内にあるジョブレコード以外 ( セッション詳細レコードなど ) のレコード保持期間です セッション詳細レコードはリストア処理で利用します データベースから廃棄された古いバックアップデータからファイルなどを戻す場合は メディアに書き込まれているカタログ情報を使ってリストア処理を実施できます メディア内のカタログ情報を使うには ARCserve Backup のユーティリティにあるマージ処理を実行し ARCserve Backup のデータベースに必要な情報を事前に書き込みます ( カタログデータベースに情報が残っている場合は カタログデータベースを使ってリストア処理が実施されます ) 古いアクティビティログ廃棄間隔 廃棄間隔 : 4 日 (~999 日の間で設定可 ) ジョブステータスに表示されるアクティブティログの保持期間です 古いカタログファイル廃棄間隔 6.. 廃棄ジョブの編集 廃棄間隔 : 60 日 (~9999 日の間で設定可 ) カタログデータベース内のファイル保持期間です カタログデータベースはリストア処理で利用します カタログから廃棄された古いバックアップデータからファイルなどを戻す場合は メディアに書き込まれているカタログ情報を使ってリストア処理を実施できます メディア内のカタログ情報を使うには ARCserve Backup のユーティリティにあるマージ処理を実行し ARCserve Backup のデータベースに必要な情報を書き込みます 廃棄間隔や実行時刻を変更する場合 サーバ管理の環境設定 ( データベースエンジンタブ ) から内容を変更します ( ア ) 環境設定の表示 ARCserve Backup マネージャのホーム画面より 右側の青いバーの [ クイックスタート ] をクリックし 展開されたメニューから [ サーバ管理 ] を選択します サーバ管理左ペインにあるサーバ ( 段階下になっているサーバ ) を選択し 画面上部の [ 環境設定 ] ボタンをクリックし 表示された環境設定で [ データベースエンジン ] タブをクリックします Page: 8
88 ( イ ) 廃棄ジョブの編集 廃棄ジョブの編集では以下項目の変更ができます 必要な項目を変更したら [OK] をクリックし 環境設定の画面を閉じます 廃棄処理の実行時刻 古いデータベースジョブレコード廃棄間隔 その他の古いデータベースレコード廃棄間隔 古いアクティビティログ廃棄間隔 古いカタログファイル廃棄間隔 [OK] ボタンをクリックすることで 既存の廃棄ジョブに変更内容が反映されます 6.. 廃棄ジョブの再サブミット 廃棄ジョブを削除した後に再度作成する場合は 前述 6.. と同じくサーバ管理の環境設定 ( データベースエンジンタブ ) から再登録できます 廃棄設定 ( 実行時刻やそれぞれの廃棄間隔 ) を確認 / 変更した後 [ 廃棄ジョブのサブミット ] にチェックを付け [OK] ボタンをクリックします 廃棄ジョブのサブミットは 廃棄ジョブが削除されている状態でチェック可能になります ( 廃棄ジョブがジョブキューに登録されている状態だと チェックボックスはグレーアウトになります ) Page: 8
89 7. スケジュール設定の Tips Tips では 日々の運用で便利な機能や ARCserve Backup のログに記録されるメッセージなどを紹介します 7. ジョブ履歴タブの活用 ジョブステータスのジョブモニタでは 回分の結果のみが表示されますが ジョブ履歴タブでは 数日分のバックアップジョブの結果を一覧で確認できます 祝日でスケジュールジョブの確認ができなかった場合や 数日分の結果を一度に見たい場合は [ ジョブ履歴 ] でスケジュールジョブを展開し 前回の結果を確認してください 既定値は 7 日分ですが [ 履歴を表示 : 過去 7 日 ] の日数を変更することにより 長い期間 (ARCserve データベースに記録されている範囲内 ) の一覧を確認できます 7. バックアップ順序の変更方法 ARCserve Backup はホスト名のコード順にバックアップを実施します 翌日の利用開始時間が早いサーバなど 順番を変えてバックアップする場合は [ ジョブのサブミット ] 画面にある [ ソース優先度 ] ボタンをクリックし バックアップ順序を変更することができます 7. メディアプールで使われたメディアを他のスケジュールで再利用する場合 メディアプールで利用されたメディアを他のスケジュールで利用する場合は クイック消去プラス を実施します メディアプールのメディアは ヘッダーにシリアル番号が付きます 書き込み済みメディアをブランクメディアに戻す場合は消去を実施しますが デフォルト設定の クイック消去 ではシリアル番号は維持されたままとなります Page: 8
90 7.4 実行中のスケジュールの変更方法 7.4. 実行日時の変更 スケジュールジョブの次回実行日を変更する場合は ジョブスタータス画面の右上ペインから変更するスケジュールを選択し 右クリックメニューから [ ジョブの再スケジュール ] を選択します 表示された画面にて 次回のスケジュール日時を指定してください 7.4. スケジュール内容の修正バックアップ対象データを変更するなど スケジュール内容を変更する場合は ジョブの修正を行います ( ア ) スケジュールの選択修正するスケジュールを選択し 右クリックメニューから [ ジョブの修正 ] を選択します ( イ ) メディアプールの確認画面 修正が終わったら [ サブミット ] ボタンをクリックします メディアプールを利用しているスケジュールの場合は 確認画面が表示される場合がありますが [ はい ] をクリックしてジョブのサブミット処理を続けます ( ウ ) 修正後の実行日時指定 [ ジョブのサブミット ] 画面で 実行日時指定を確認し [OK] をクリックするとジョブの修正が完了となります Page: 84
91 ローテーションスキーマのスケジュールの場合 修正後の初回実行日がフルバックアップに変更になります フルバックアップを実施できない場合は [ ジョブのサブミット ] 画面でフルバックアップの実行曜日を指定し フルバックアップまでの期間は カスタムスケジュールなど別のスケジュールを一時的に利用してください 7.4. バックアップ対象サーバのアカウント変更 バックアップ対象データとして選択しているマシンで アカウント名やパスワードが変更された場合は ユーザ名の変更を行います ( ア ) スケジュールの選択 修正するスケジュールを選択し 右クリックメニューから [ ユーザ名の変更 ] を選択します ( イ ) 対象マシンの選択 アカウント情報の変更を行ったマシンを選択し [ 編集 ] ボタンをクリックします Page: 85
92 ( ウ ) アカウント情報の変更 表示された画面でアカウント情報を変更します ( エ ) アカウントのチェック 入力したアカウント情報が正しいか [ 検証 ] ボタンで確認します 認証確認画面が表示されたら [OK] ボタンで画面を閉じ 変更処理を終了します 7.5 デバイスとデバイスグループの最大数 7.5. デバイスの最大数 ARCserve Backup で利用可能なデバイス ( バックアップ装置 ) の最大数は 55 個になります 55 個は ARCserve Backup がサポートしている全てのデバイス ( テープ装置 / ファイルシステムデバイス (FSD)/ データデデュプリケーションデバイス (DDD)/ クラウドデバイス ) を合計した数になります マルチドライブが搭載されたテープライブラリ装置の場合は 搭載ドライブ数でカウントします 7.5. デバイスグループの最大数 ARCserve Backup で利用可能なデバイスグループの最大数は 8 個になります デバイスグループの最大数を超えるデバイスを利用する場合は 複数のデバイスを同じデバイスグループに割り当ててください 7.5. ドメイン環境のデバイス / デバイスグループの最大数 Central Management Option を導入し ARCserve Backup ドメインを構成している場合 デバイスの最大数 55 とデバイスグループの最大数 8 はドメイン全体で利用可能な最大数になります 7.6 スケジュールジョブの保存 ARCserve Backup のジョブは全てスクリプト (asx ファイル ) として保存できます スクリプトはコマンドラインでジョブの実行や ジョブキューリストでスケジュールジョブを削除した場合に 保存先から読み込むことができます 7.6. スケジュール作成時の保存 ( ア ) スクリプトとして保存 バックアップやリストアなどのジョブ作成時にスクリプトを保存する場合は [ サブミット ] ボタンをクリックし 最後に実行時刻を指定する [ ジョブのサブミット ] 画面で [ 保存 ] ボタンをクリックします Page: 86
93 ( イ ) ファイル名と詳細の指定 保存場所を確認し ファイル名を指定します 最後に詳細を指定しますが 前述 ( ア ) の画面で詳細を変更している場合は その内容が引き継がれます ( 詳細の変更は任意ですが スケジュールが多い場合に 詳細を変更しておくと該当スクリプトが判別しやすくなります ) 7.6. スケジュール済みジョブからの保存 ( ア ) ジョブの修正 スケジュール済みのジョブをスクリプト保存するには 一度ジョブを修正で開きます 該当のジョブを選択し 右クリックメニューから [ ジョブの修正 ] を選択します Page: 87
94 ( イ ) スクリプトの保存 修正画面でジョブが開いたら メニューバーから [ ファイル ] [ 名前を付けて保存 ] を選択します ( 修正画面の場合は タイトルバーに < 修正中 > と入ります ) ( ウ ) アカウントの確認 ソース ( バックアップ対象データ ) で選択しているノードの認証アカウント情報を確認します ( エ ) ファイル名と詳細の指定 保存場所を確認し ファイル名を指定します 詳細は修正中のジョブで指定している内容が入ります ( オ ) ジョブ修正画面の終了 スクリプト保存が終了したら 修正中の画面を閉じます 修正中の画面が開いたままになっていると 対象ジョブはホールド状態となり 指定時間になっても実行されません 7.6. 保存スクリプトの読み出しと実行 保存したスクリプトは バックアップマネージャ画面だけでなく ホーム画面やリストアマネージャなど 様々な画面から読み出すことができます ( ここではホーム画面から読み出します ) Page: 88
95 ( ア ) スクリプトの読み出し ARCserve Backup のホーム画面のメニューバーから [ ファイル ] - [ 開く ] を選択します ( イ ) スクリプトファイルの選択 保存フォルダを選択し スクリプトを選択します ( ウ ) スクリプトの編集と実行 ソースやスケジュールなど スクリプトを編集し [ サブミット ] ボタンでスクリプトを実行します 最後に表示される [ ジョブのサブミット ] 画面でジョブ実行時刻を変更してから [OK] ボタンをクリックします ( スクリプト保存時に指定されていた実行時間が表示されます ) ローテーションスキーマの場合は 初回実行日はフルバックアップになります 7.7 スケジュールジョブのテンプレート保存 複数の ARCserve Backup サーバで同じスケジュールジョブを作成する場合は テンプレート (ast ファイル ) を利用します テンプレートでは [ スタート ] タブ [ ソース ] タブ [ デスティネーション ] タブの内容を再選択する必要がありますが [ スケジュール ] タブやグローバルオプション フィルタなど残りの設定が引き継がれます ( 前述 7.6 のスクリプトとして保存したファイルは 同じ名前の ARCserve Backup サーバでのみ開くことができます ) 7.7. テンプレート保存 保存方法はスクリプトの保存とほぼ同じです 作成中のジョブをテンプレート保存するには [ サブミット ] ボタンをクリックし 最後に実行時刻を指定する [ ジョブのサブミット ] 画面で [ テンプレートの保存 ] ボタンをクリックします 保存場所として ARCserve Backup 導入フォルダ \Templates\Jobs フォルダが選択されます その他の項目はスクリプトの保存と同じになります Page: 89
96 スケジュール済みのジョブの場合は 一度ジョブを修正で開き 修正画面からのメニューバーから [ ファイル ] [ テンプレートとしてジョブを保存 ] を選択します テンプレート保存が終了したら 修正中の画面を閉じます スクリプト保存と同様 修正中の画面が開いたままになっていると 対象ジョブはホールド状態となり 指定時間になっても実行されません 7.7. 保存テンプレートの読み出しと実行 保存したテンプレートはスクリプト同様 バックアップマネージャ画面だけでなく ホーム画面やリストアマネージャなど 様々な画面から読み出すことができます ( ここではホーム画面から読み出します ) 他の ARCserve Backup サーバで利用する場合は 保存したテンプレートファイルのコピーなどを行い 他のサーバから読み出せるようにします ( ア ) テンプレートの読み出し ARCserve Backup のホーム画面のメニューバーから [ ファイル ] - [ テンプレートから開く ] を選択します ( イ ) テンプレートファイルの選択 保存フォルダを選択し テンプレートを選択します ( ウ ) テンプレートからの実行 開いたテンプレートでソースやデスティネーションなどを編集し [ サブミット ] ボタンでスケジュールを実行します 最後に表示される [ ジョブのサブミット ] 画面でジョブ実行時刻を変更してから [OK] ボタンをクリックします ( ローテーションスキーマの場合 初回実行日はフルバックアップになります ) 7.8 メディアの名前 ブランクメディアでスケジュールジョブが実行された場合 ARCserve Backup は自動でメディア名を付けますが スケジュールの種類によって既定で付ける名前が変わります 7.8. カスタムスケジュールでのメディア名 初回のフォーマット日時でメディア名が付けられ 以降同じスケジュールで上書き処理が行われても 最初に付けられた名前で再フォーマットが実施されます 例 ) 0//5 PM:5 にブランクメディアに対する初回フォーマットが行われた場合 メディア名 : [/0/5 :5] Page: 90
Microsoft Word - asbu_r15_wp_hyper-v_backup.docx
 解決!! 画面でわかる簡単ガイド : 仮想環境データ保護 (HYPER-V)~ 仮想マシン 丸ごと バックアップ手順 ~ 解決!! 画面でわかる簡単ガイド CA ARCserve Backup r15 仮想環境データ保護 (Hyper-V) ~ 仮想マシン 丸ごと バックアップ手順 ~ 2011 年 4 月 CA Technologies 1 目次 はじめに... 3 バックアップ前の準備... 4
解決!! 画面でわかる簡単ガイド : 仮想環境データ保護 (HYPER-V)~ 仮想マシン 丸ごと バックアップ手順 ~ 解決!! 画面でわかる簡単ガイド CA ARCserve Backup r15 仮想環境データ保護 (Hyper-V) ~ 仮想マシン 丸ごと バックアップ手順 ~ 2011 年 4 月 CA Technologies 1 目次 はじめに... 3 バックアップ前の準備... 4
解決!! 画面でわかる簡単ガイド : 仮想環境データ保護 (HYPER-V)~ 仮想マシン 丸ごと バックアップ手順 ~ 解決!! 画面でわかる簡単ガイド arcserve Backup r16 仮想環境データ保護 (Hyper-V) ~ 仮想マシン 丸ごと バックアップ手順 ~ 2014 年 10
 解決!! 画面でわかる簡単ガイド : 仮想環境データ保護 (HYPER-V)~ 仮想マシン 丸ごと バックアップ手順 ~ 解決!! 画面でわかる簡単ガイド arcserve Backup r16 仮想環境データ保護 (Hyper-V) ~ 仮想マシン 丸ごと バックアップ手順 ~ 2014 年 10 月 Rev. 2.5 Arcserve Japan 1 目次 はじめに... 3 バックアップ前の準備...
解決!! 画面でわかる簡単ガイド : 仮想環境データ保護 (HYPER-V)~ 仮想マシン 丸ごと バックアップ手順 ~ 解決!! 画面でわかる簡単ガイド arcserve Backup r16 仮想環境データ保護 (Hyper-V) ~ 仮想マシン 丸ごと バックアップ手順 ~ 2014 年 10 月 Rev. 2.5 Arcserve Japan 1 目次 はじめに... 3 バックアップ前の準備...
解決!! 画面でわかる簡単ガイド : 仮想環境データ保護 (VMWARE ESX)~ 仮想マシン 丸ごと バックアップ手順 ~ 解決!! 画面でわかる簡単ガイド Arcserve Backup r16 仮想環境データ保護 (VMware ESX) ~ 仮想マシン 丸ごと バックアップ手順 ~ 201
 解決!! 画面でわかる簡単ガイド : 仮想環境データ保護 (VMWARE ESX)~ 仮想マシン 丸ごと バックアップ手順 ~ 解決!! 画面でわかる簡単ガイド Arcserve Backup r16 仮想環境データ保護 (VMware ESX) ~ 仮想マシン 丸ごと バックアップ手順 ~ 2012 年 12 月 1 目次 はじめに... 3 バックアップ前の準備... 4 バックアップ... 10
解決!! 画面でわかる簡単ガイド : 仮想環境データ保護 (VMWARE ESX)~ 仮想マシン 丸ごと バックアップ手順 ~ 解決!! 画面でわかる簡単ガイド Arcserve Backup r16 仮想環境データ保護 (VMware ESX) ~ 仮想マシン 丸ごと バックアップ手順 ~ 2012 年 12 月 1 目次 はじめに... 3 バックアップ前の準備... 4 バックアップ... 10
プラン作成ガイド ~ 仮想環境をエージェントレスで バックアップするプランの作成 ~ 年 8 月
 プラン作成ガイド ~ 仮想環境をエージェントレスで バックアップするプランの作成 ~ 年 8 月 目次 はじめに... 1 1. 運用を開始するための設定... 2 1.1 VMWARE ESX / VCENTER 保護対象ノードの追加... 2 1.2 HYPER-V 保護対象ノードの追加... 5 1.3 エージェントレスバックアッププランの作成... 8 1.4 バックアップの実行... 14
プラン作成ガイド ~ 仮想環境をエージェントレスで バックアップするプランの作成 ~ 年 8 月 目次 はじめに... 1 1. 運用を開始するための設定... 2 1.1 VMWARE ESX / VCENTER 保護対象ノードの追加... 2 1.2 HYPER-V 保護対象ノードの追加... 5 1.3 エージェントレスバックアッププランの作成... 8 1.4 バックアップの実行... 14
Microsoft Word - ESX_Restore_R15.docx
 解決!! 画面でわかる簡単ガイド : 仮想環境データ保護 (VMWARE ESX)~ 仮想マシン 丸ごと 復旧手順 ~ 解決!! 画面でわかる簡単ガイド CA ARCserve Backup r15 仮想環境データ保護 (VMware ESX) ~ 仮想マシン 丸ごと 復旧手順 ~ 2011 年 4 月 CA Technologies 1 目次 はじめに... 3 仮想マシンの復旧... 5 まとめ...
解決!! 画面でわかる簡単ガイド : 仮想環境データ保護 (VMWARE ESX)~ 仮想マシン 丸ごと 復旧手順 ~ 解決!! 画面でわかる簡単ガイド CA ARCserve Backup r15 仮想環境データ保護 (VMware ESX) ~ 仮想マシン 丸ごと 復旧手順 ~ 2011 年 4 月 CA Technologies 1 目次 はじめに... 3 仮想マシンの復旧... 5 まとめ...
ARCserve Backup r12.5 Handbook
 4. 基本操作 ( リストア ) この章では リストアジョブの作成から実行結果の確認までを ファイルの基本的なリストア操作手順に 沿って説明します なおこの章で説明する ARCserve Backup のリストア操作手順は ファイルシステム デバイス デデュプリケーションデバイス テープ装置で共通の手順です 4-1 リストアの準備 4-1-1 リストアマネージャの起動 リストアマネージャの起動は 以下の手順で行います
4. 基本操作 ( リストア ) この章では リストアジョブの作成から実行結果の確認までを ファイルの基本的なリストア操作手順に 沿って説明します なおこの章で説明する ARCserve Backup のリストア操作手順は ファイルシステム デバイス デデュプリケーションデバイス テープ装置で共通の手順です 4-1 リストアの準備 4-1-1 リストアマネージャの起動 リストアマネージャの起動は 以下の手順で行います
改定履歴 2014 年 1 月 Rev1.0 初版 すべての製品名 サービス名 会社名およびロゴは 各社の商標 または登録商標です 本ガイドは情報提供のみを目的としています CA は本情報の正確性または完全性に対して一切の責任を負いません CA は 該当する法律が許す範囲で いかなる種類の保証 (
 TECHNICAL GUIDE: CA ARCSERVE BACKUP CA ARCserve Backup Microsoft SQL Server の復旧 Rev: 1.0 2014 年 1 月 改定履歴 2014 年 1 月 Rev1.0 初版 すべての製品名 サービス名 会社名およびロゴは 各社の商標 または登録商標です 本ガイドは情報提供のみを目的としています CA は本情報の正確性または完全性に対して一切の責任を負いません
TECHNICAL GUIDE: CA ARCSERVE BACKUP CA ARCserve Backup Microsoft SQL Server の復旧 Rev: 1.0 2014 年 1 月 改定履歴 2014 年 1 月 Rev1.0 初版 すべての製品名 サービス名 会社名およびロゴは 各社の商標 または登録商標です 本ガイドは情報提供のみを目的としています CA は本情報の正確性または完全性に対して一切の責任を負いません
改訂履歴 2012/11 初版リリース (Rev: 1.0) 2013/04 r16.5 情報追加 (Rev: 1.1) すべての製品名 サービス名 会社名およびロゴは 各社の商標 または登録商標です 本ガイドは情報提供のみを目的としています CA は本情報の正確性または完全性に対して一切の責任を負
 TECHNICAL GUIDE: CA ARCSERVE BACKUP CA ARCserve Backup NDMP NAS Option 設定ガイド Rev: 1.1 2013 年 4 月 改訂履歴 2012/11 初版リリース (Rev: 1.0) 2013/04 r16.5 情報追加 (Rev: 1.1) すべての製品名 サービス名 会社名およびロゴは 各社の商標 または登録商標です 本ガイドは情報提供のみを目的としています
TECHNICAL GUIDE: CA ARCSERVE BACKUP CA ARCserve Backup NDMP NAS Option 設定ガイド Rev: 1.1 2013 年 4 月 改訂履歴 2012/11 初版リリース (Rev: 1.0) 2013/04 r16.5 情報追加 (Rev: 1.1) すべての製品名 サービス名 会社名およびロゴは 各社の商標 または登録商標です 本ガイドは情報提供のみを目的としています
はじめに この資料は データデデュプリケーション機能を検討いただくにあたり ディスク使用率とバックアップパフォーマンスについて データデデュプリケーションデバイス ( 以降 DDD と記述 ) とファイルシステムデバイス ( 以降 FSD と記述 ) を比較した資料になります FSD は ローカルマ
 Rev. 1.5 arcserve Backup データデデュプリケーション 効果測定 Arcserve Japan はじめに この資料は データデデュプリケーション機能を検討いただくにあたり ディスク使用率とバックアップパフォーマンスについて データデデュプリケーションデバイス ( 以降 DDD と記述 ) とファイルシステムデバイス ( 以降 FSD と記述 ) を比較した資料になります FSD
Rev. 1.5 arcserve Backup データデデュプリケーション 効果測定 Arcserve Japan はじめに この資料は データデデュプリケーション機能を検討いただくにあたり ディスク使用率とバックアップパフォーマンスについて データデデュプリケーションデバイス ( 以降 DDD と記述 ) とファイルシステムデバイス ( 以降 FSD と記述 ) を比較した資料になります FSD
環境構築ガイド ~ インストールから運用開始まで ~ 年 2 月
 環境構築ガイド ~ インストールから運用開始まで ~ 年 2 月 目次 はじめに... 1 1. インストール... 2 1.1 インストール前の確認と準備... 2 1.2 インストール... 4 1.3 ライセンスキーの登録... 9 2. 運用開始のための設定... 12 2.1 環境設定ウィザード... 12 3. 製品情報と無償トレーニング情報... 19 3.1 製品情報および FAQ
環境構築ガイド ~ インストールから運用開始まで ~ 年 2 月 目次 はじめに... 1 1. インストール... 2 1.1 インストール前の確認と準備... 2 1.2 インストール... 4 1.3 ライセンスキーの登録... 9 2. 運用開始のための設定... 12 2.1 環境設定ウィザード... 12 3. 製品情報と無償トレーニング情報... 19 3.1 製品情報および FAQ
目次 はじめに... 3 仮想化環境上の仮想マシン保護方法... 4 ( 参考 )Agent for Virtual Machines での仮想マシンのバックアップ... 8 まとめ 改訂履歴 2011/04 初版リリース 2012/10 第 2 版リリース このドキュメントに含まれる特
 解決!! 画面でわかる簡単ガイド : 仮想環境データ保護 ~ 仮想マシンの保護方法について ~ 解決!! 画面でわかる簡単ガイド CA ARCserve Backup r16 仮想環境データ保護 ~ 仮想マシンの保護方法について ~ 2012 年 10 月 CA Technologies 1 目次 はじめに... 3 仮想化環境上の仮想マシン保護方法... 4 ( 参考 )Agent for Virtual
解決!! 画面でわかる簡単ガイド : 仮想環境データ保護 ~ 仮想マシンの保護方法について ~ 解決!! 画面でわかる簡単ガイド CA ARCserve Backup r16 仮想環境データ保護 ~ 仮想マシンの保護方法について ~ 2012 年 10 月 CA Technologies 1 目次 はじめに... 3 仮想化環境上の仮想マシン保護方法... 4 ( 参考 )Agent for Virtual
Microsoft Word - ESX_Setup_R15.docx
 解決!! 画面でわかる簡単ガイド : 仮想環境データ保護 (VMWARE ESX) ~ 仮想マシン 丸ごと バックアップ環境の設定手順 ~ 解決!! 画面でわかる簡単ガイド CA ARCserve Backup r15 仮想環境データ保護 (VMware ESX) ~ 仮想マシン 丸ごと データ保護環境の設定手順 ~ 2011 年 4 月 CA Technologies 1 目次 はじめに... 3
解決!! 画面でわかる簡単ガイド : 仮想環境データ保護 (VMWARE ESX) ~ 仮想マシン 丸ごと バックアップ環境の設定手順 ~ 解決!! 画面でわかる簡単ガイド CA ARCserve Backup r15 仮想環境データ保護 (VMware ESX) ~ 仮想マシン 丸ごと データ保護環境の設定手順 ~ 2011 年 4 月 CA Technologies 1 目次 はじめに... 3
目次 はじめに インストール インストール ライセンスキーの登録 修正ファイルの適用 バックアップ運用の開始 バックアップ設定 バックアップスケジュールの設定
 TECHNICAL GUIDE: ARCSERVE UNIFIED DATA PROTECTION Arcserve Unified Data Protection v6.5 Agent for Windows 環境構築ガイドインストール編 REV: 2.0 2017 年 6 月 目次 はじめに... 1 1. インストール... 2 1.1 インストール... 2 1.2 ライセンスキーの登録...
TECHNICAL GUIDE: ARCSERVE UNIFIED DATA PROTECTION Arcserve Unified Data Protection v6.5 Agent for Windows 環境構築ガイドインストール編 REV: 2.0 2017 年 6 月 目次 はじめに... 1 1. インストール... 2 1.1 インストール... 2 1.2 ライセンスキーの登録...
RDX へのバックアップ 3 ベアメタル復旧手順書 2014 年 11 月
 RDX へのバックアップ 3 ベアメタル復旧手順書 2014 年 11 月 目次 1. はじめに... 2 2. ベアメタル復旧の準備... 2 3. ベアメタル復旧... 10 < 本書の構成について > Arcserve D2D r16.5 for Windows による RDX へのバックアップについての資料を 以下の 3 部構成で用意しています 本書は 3 ベアメタル復旧手順書 です その他の手順については別資料を参照してください
RDX へのバックアップ 3 ベアメタル復旧手順書 2014 年 11 月 目次 1. はじめに... 2 2. ベアメタル復旧の準備... 2 3. ベアメタル復旧... 10 < 本書の構成について > Arcserve D2D r16.5 for Windows による RDX へのバックアップについての資料を 以下の 3 部構成で用意しています 本書は 3 ベアメタル復旧手順書 です その他の手順については別資料を参照してください
ARCserve Backup
 TECHNICAL GUIDE: CA ARCSERVE BACKUP R6.X CA ARCserve Backup r6.x バックアップ スケジュールの 考 え 方 と 設 定 例 Rev:.0 0 年 月 本 ガイド 内 の 記 号 について メリット ARCserve Backup の 利 用 メリットや 新 機 能 などの 紹 介 メモ 補 足 説 明 や ARCserve Backup
TECHNICAL GUIDE: CA ARCSERVE BACKUP R6.X CA ARCserve Backup r6.x バックアップ スケジュールの 考 え 方 と 設 定 例 Rev:.0 0 年 月 本 ガイド 内 の 記 号 について メリット ARCserve Backup の 利 用 メリットや 新 機 能 などの 紹 介 メモ 補 足 説 明 や ARCserve Backup
目次 1. はじめに D2D と RDX によるバックアップ運用 バックアップスケジュールとカートリッジの交換 D2D の設定 ステータスの確認 ファイルのリストア手順 < 本書の構成について > Arcs
 RDX へのバックアップ 2 設定 操作手順書 2013 年 11 月 目次 1. はじめに... 2 2. D2D と RDX によるバックアップ運用... 2 3. バックアップスケジュールとカートリッジの交換... 3 4. D2D の設定... 6 5. ステータスの確認... 11 6. ファイルのリストア手順... 15 < 本書の構成について > Arcserve D2D r16.5
RDX へのバックアップ 2 設定 操作手順書 2013 年 11 月 目次 1. はじめに... 2 2. D2D と RDX によるバックアップ運用... 2 3. バックアップスケジュールとカートリッジの交換... 3 4. D2D の設定... 6 5. ステータスの確認... 11 6. ファイルのリストア手順... 15 < 本書の構成について > Arcserve D2D r16.5
目次 専用アプリケーションをインストールする 1 アカウントを設定する 5 Windows クライアントから利用できる機能の紹介 7 1ファイル フォルダのアップロードとダウンロード 8 2ファイル更新履歴の管理 10 3 操作履歴の確認 12 4アクセスチケットの生成 ( フォルダ / ファイルの
 ServersMan@Disk Windows 版専用アプリケーション操作マニュアル 目次 専用アプリケーションをインストールする 1 アカウントを設定する 5 Windows クライアントから利用できる機能の紹介 7 1ファイル フォルダのアップロードとダウンロード 8 2ファイル更新履歴の管理 10 3 操作履歴の確認 12 4アクセスチケットの生成 ( フォルダ / ファイルの公開 ) 13
ServersMan@Disk Windows 版専用アプリケーション操作マニュアル 目次 専用アプリケーションをインストールする 1 アカウントを設定する 5 Windows クライアントから利用できる機能の紹介 7 1ファイル フォルダのアップロードとダウンロード 8 2ファイル更新履歴の管理 10 3 操作履歴の確認 12 4アクセスチケットの生成 ( フォルダ / ファイルの公開 ) 13
5. 応用操作 応用操作 5-1 ARCserve Backup サーバのステータス管理 ARCserve Backup には バックアップ時の状況および結果について担当者がステータスを管理し 効率的な運用を行うための様々な機能があります 応用操作では 日々サーバ管理者が必要とする日常業務の機能や
 インストールガイド 第五部応用操作編 2013 年 3 月 5. 応用操作 応用操作 5-1 ARCserve Backup サーバのステータス管理 ARCserve Backup には バックアップ時の状況および結果について担当者がステータスを管理し 効率的な運用を行うための様々な機能があります 応用操作では 日々サーバ管理者が必要とする日常業務の機能や トラブルシューティングに役立つ機能などについて説明します
インストールガイド 第五部応用操作編 2013 年 3 月 5. 応用操作 応用操作 5-1 ARCserve Backup サーバのステータス管理 ARCserve Backup には バックアップ時の状況および結果について担当者がステータスを管理し 効率的な運用を行うための様々な機能があります 応用操作では 日々サーバ管理者が必要とする日常業務の機能や トラブルシューティングに役立つ機能などについて説明します
Stratus everrun Enterprise Arcserve Unified Data Protection バックアップ / リストア手順書
 Stratus everrun Enterprise Arcserve Unified Data Protection バックアップ / リストア手順書 目次 第一章バックアップ環境... 4 第二章 Windows のシステムバックアップ... 5 第三章 Linux のシステムバックアップ... 9 第四章 Windows のシステムリストア (BMR)... 13 第五章 Linux のシステムリストア
Stratus everrun Enterprise Arcserve Unified Data Protection バックアップ / リストア手順書 目次 第一章バックアップ環境... 4 第二章 Windows のシステムバックアップ... 5 第三章 Linux のシステムバックアップ... 9 第四章 Windows のシステムリストア (BMR)... 13 第五章 Linux のシステムリストア
(2) [ バックアップツール ] が表示されます [1] [2] [3] [4] [5] [6] Windows Storage Server 2012 バックアップ手順 (V_01) < 画面の説明 > [1] バックアップ項目リスト登録されているバックアップセットの一覧です [2] 新規 ボタ
![(2) [ バックアップツール ] が表示されます [1] [2] [3] [4] [5] [6] Windows Storage Server 2012 バックアップ手順 (V_01) < 画面の説明 > [1] バックアップ項目リスト登録されているバックアップセットの一覧です [2] 新規 ボタ (2) [ バックアップツール ] が表示されます [1] [2] [3] [4] [5] [6] Windows Storage Server 2012 バックアップ手順 (V_01) < 画面の説明 > [1] バックアップ項目リスト登録されているバックアップセットの一覧です [2] 新規 ボタ](/thumbs/85/92457424.jpg) バックアップ手順 (Windows Storage Server 2012) V_01 1 バックアップツール を用いた定期バックアップ バックアップツール は Windows Storage Server 2012 標準の Windows Server バックアップ の制限事項を解消するためのオリジナルのツールです バックアップツール はバックアップ設定を複数作成出来るものになります < バックアップツール
バックアップ手順 (Windows Storage Server 2012) V_01 1 バックアップツール を用いた定期バックアップ バックアップツール は Windows Storage Server 2012 標準の Windows Server バックアップ の制限事項を解消するためのオリジナルのツールです バックアップツール はバックアップ設定を複数作成出来るものになります < バックアップツール
JP1/VERITAS かんたんバックアップ
 JP1 JP1/VERITAS かんたんバックアップ Backup Exec 再設定編 Contents 1 JP1/VERITAS Backup Exec 2010 の設定確認 6 2 JP1/VERITAS Backup Exec 2012 で設定してみよう 11 この資料では,JP1/VERITAS Backup Exec の旧バージョンからの再設定方法について説明します 対象製品 JP1/VERITAS
JP1 JP1/VERITAS かんたんバックアップ Backup Exec 再設定編 Contents 1 JP1/VERITAS Backup Exec 2010 の設定確認 6 2 JP1/VERITAS Backup Exec 2012 で設定してみよう 11 この資料では,JP1/VERITAS Backup Exec の旧バージョンからの再設定方法について説明します 対象製品 JP1/VERITAS
TECHNICAL GUIDE: ARCSERVE UNIFIED DATA PROTECTION Arcserve Unified Data Protection v6.5 Agent for Windows Workstation Edition 環境構築ガイド 2018 年 11 月 REV:
 TECHNICAL GUIDE: ARCSERVE UNIFIED DATA PROTECTION Arcserve Unified Data Protection v6.5 Agent for Windows Workstation Edition 環境構築ガイド 2018 年 11 月 REV: 1.2 目次 はじめに... 1 1. インストール... 2 1.1 インストール... 2 1.2
TECHNICAL GUIDE: ARCSERVE UNIFIED DATA PROTECTION Arcserve Unified Data Protection v6.5 Agent for Windows Workstation Edition 環境構築ガイド 2018 年 11 月 REV: 1.2 目次 はじめに... 1 1. インストール... 2 1.1 インストール... 2 1.2
TECHNICAL GUIDE: ARCSERVE UNIFIED DATA PROTECTION Arcserve Unified Data Protection v6.5 環境構築ガイド コンソール + 復旧ポイントサーバ ( フルコンポーネント ) インストール編 2018 年 11 月 RE
 TECHNICAL GUIDE: ARCSERVE UNIFIED DATA PROTECTION Arcserve Unified Data Protection v6.5 環境構築ガイド コンソール + 復旧ポイントサーバ ( フルコンポーネント ) インストール編 2018 年 11 月 REV: 1.2 目次 はじめに... 1 1. インストール... 2 1.1 インストール前の確認と準備...
TECHNICAL GUIDE: ARCSERVE UNIFIED DATA PROTECTION Arcserve Unified Data Protection v6.5 環境構築ガイド コンソール + 復旧ポイントサーバ ( フルコンポーネント ) インストール編 2018 年 11 月 REV: 1.2 目次 はじめに... 1 1. インストール... 2 1.1 インストール前の確認と準備...
Rev:1.1 Arcserve Unified Data Protection 7.0 環境構築ガイド - コンソール + 復旧ポイントサーバ - ( フルコンポーネント ) インストール編 はじめに インストール インストール前の確認と準備 バ
 Arcserve Unified Data Protection 7.0 環境構築ガイド - コンソール + 復旧ポイントサーバ - ( フルコンポーネント ) インストール編 はじめに... 1 1. インストール... 2 1.1 インストール前の確認と準備... 2 1.2 バージョンの確認... 8 1.3 ライセンスキーの登録...13 2. 運用開始のための設定... 16 2.1 環境設定ウィザード...16
Arcserve Unified Data Protection 7.0 環境構築ガイド - コンソール + 復旧ポイントサーバ - ( フルコンポーネント ) インストール編 はじめに... 1 1. インストール... 2 1.1 インストール前の確認と準備... 2 1.2 バージョンの確認... 8 1.3 ライセンスキーの登録...13 2. 運用開始のための設定... 16 2.1 環境設定ウィザード...16
改定履歴 2013 年 05 月 Rev1.0 初版 2013 年 06 月 Rev WinPE 惨事復旧イメージの作成 手順 789の説明文及び画面イメージを変更 2014 年 10 月 Rev1.5 arcserve Japan 合同会社設立に伴い Rev1.5 に改訂 すべての製
 Disaster Recovery Option を利用した Windows Server 2012 の復旧 年 10 月 改定履歴 2013 年 05 月 Rev1.0 初版 2013 年 06 月 Rev1.1 4.3 WinPE 惨事復旧イメージの作成 手順 789の説明文及び画面イメージを変更 2014 年 10 月 Rev1.5 arcserve Japan 合同会社設立に伴い Rev1.5
Disaster Recovery Option を利用した Windows Server 2012 の復旧 年 10 月 改定履歴 2013 年 05 月 Rev1.0 初版 2013 年 06 月 Rev1.1 4.3 WinPE 惨事復旧イメージの作成 手順 789の説明文及び画面イメージを変更 2014 年 10 月 Rev1.5 arcserve Japan 合同会社設立に伴い Rev1.5
改訂履歴 2012 年 10 月 Rev 1.0 リリース 2014 年 10 月 arcserve Japan 合同会社設立に伴い Rev1.5 に改訂 本ガイド内の記号について メリット arcserve Backup の利用メリットや新機能などの紹介 メモ補足説明や arcserve Back
 Windows Server Failover Clustering 環境導入ガイド ジョブフェールオーバー構成への arcserve Backup の導入 年 10 月 改訂履歴 2012 年 10 月 Rev 1.0 リリース 2014 年 10 月 arcserve Japan 合同会社設立に伴い Rev1.5 に改訂 本ガイド内の記号について メリット arcserve Backup
Windows Server Failover Clustering 環境導入ガイド ジョブフェールオーバー構成への arcserve Backup の導入 年 10 月 改訂履歴 2012 年 10 月 Rev 1.0 リリース 2014 年 10 月 arcserve Japan 合同会社設立に伴い Rev1.5 に改訂 本ガイド内の記号について メリット arcserve Backup
本ガイド内の記号について メリット DATA DOMAIN 環境で ARCserve D2D を利用するメリットなどの紹介 メモ補足説明や ARCserve D2D の仕様などの紹介 ポイント設定 / 運用時の注意事項やポイントなどの紹介 すべての製品名 サービス名 会社名およびロゴは 各社の商標
 TECHNICAL GUIDE: CA ARCSERVE D2D R16.5 CA ARCserve D2D for Windows DATA DOMAIN を利用した バックアップ & リカバリ手順 Rev: 1.1 2013 年 11 月 本ガイド内の記号について メリット DATA DOMAIN 環境で ARCserve D2D を利用するメリットなどの紹介 メモ補足説明や ARCserve
TECHNICAL GUIDE: CA ARCSERVE D2D R16.5 CA ARCserve D2D for Windows DATA DOMAIN を利用した バックアップ & リカバリ手順 Rev: 1.1 2013 年 11 月 本ガイド内の記号について メリット DATA DOMAIN 環境で ARCserve D2D を利用するメリットなどの紹介 メモ補足説明や ARCserve
Windows Small Business Server 2011 Essentialsバックアップ容量節減ガイド
 Windows Small Business Server 2011 Essentials バックアップ容量節減ガイド 2011 年 6 月 富士通株式会社 改訂履歴 改版日時版数改版内容 2011.6.15 1.0 新規作成 本書では 以下の略称を使用することがあります 正式名称 略称 製品名 Microsoft Windows Small Business Server 2011 Essentials
Windows Small Business Server 2011 Essentials バックアップ容量節減ガイド 2011 年 6 月 富士通株式会社 改訂履歴 改版日時版数改版内容 2011.6.15 1.0 新規作成 本書では 以下の略称を使用することがあります 正式名称 略称 製品名 Microsoft Windows Small Business Server 2011 Essentials
本ガイド内の記号について メリット DATA DOMAIN 環境で ARCserve Backup を利用するメリットなどの紹介 メモ補足説明や ARCserve Backup の仕様などの紹介 ポイント設定 / 運用時の注意事項やポイントなどの紹介 すべての製品名 サービス名 会社名およびロゴは
 TECHNICAL GUIDE: CA ARCSERVE BACKUP R16.5 CA ARCserve Backup for Windows DATA DOMAIN を利用した バックアップ & リカバリ手順 Rev: 1.1 2013 年 11 月 本ガイド内の記号について メリット DATA DOMAIN 環境で ARCserve Backup を利用するメリットなどの紹介 メモ補足説明や
TECHNICAL GUIDE: CA ARCSERVE BACKUP R16.5 CA ARCserve Backup for Windows DATA DOMAIN を利用した バックアップ & リカバリ手順 Rev: 1.1 2013 年 11 月 本ガイド内の記号について メリット DATA DOMAIN 環境で ARCserve Backup を利用するメリットなどの紹介 メモ補足説明や
文章番号 :DSG Networld Coporation 検証結果報告書 Cisco UCS Server + IBM TS3100 TAPE Library ARCserve Backup 16.5 動作検証 株式会社ネットワールド SI 技術本部
 文章番号 :DSG201506-001 Networld Coporation 検証結果報告書 Cisco UCS Server + IBM TS3100 TAPE Library ARCserve Backup 16.5 動作検証 株式会社ネットワールド SI 技術本部 改版履歴 版数発行日変更箇所変更内容担当承認 1.0 2015/6/3 新規作成森 -2- 目次 1 はじめに... 4 2 検証構成...
文章番号 :DSG201506-001 Networld Coporation 検証結果報告書 Cisco UCS Server + IBM TS3100 TAPE Library ARCserve Backup 16.5 動作検証 株式会社ネットワールド SI 技術本部 改版履歴 版数発行日変更箇所変更内容担当承認 1.0 2015/6/3 新規作成森 -2- 目次 1 はじめに... 4 2 検証構成...
目次 1. Azure Storage をインストールする Azure Storage のインストール Azure Storage のアンインストール Azure Storage を使う ストレージアカウントの登録... 7
 QNAP Azure Storage ユーザーガイド 発行 : 株式会社フォースメディア 2014/6/2 Rev. 1.00 2014 Force Media, Inc. 目次 1. Azure Storage をインストールする... 3 1.1. Azure Storage のインストール... 3 1.2. Azure Storage のアンインストール... 5 2. Azure Storage
QNAP Azure Storage ユーザーガイド 発行 : 株式会社フォースメディア 2014/6/2 Rev. 1.00 2014 Force Media, Inc. 目次 1. Azure Storage をインストールする... 3 1.1. Azure Storage のインストール... 3 1.2. Azure Storage のアンインストール... 5 2. Azure Storage
新製品 Arcserve Backup r17.5 のご紹介 (SP1 対応版 ) Arcserve Japan Rev. 1.4
 新製品 Arcserve Backup r17.5 のご紹介 ( 対応版 ) Arcserve Japan Rev. 1.4 クラウドストレージへの直接バックアップ バックアップ クラウドストレージ * クラウドサーバ 一時領域 バックアップ 一時領域 一時領域 HDD 不要 災害対策コストの削減 オンプレミスサーバ * 利用可能なクラウドストレージは動作要件をご確認ください https://support.arcserve.com/s/article/218380243?language=ja
新製品 Arcserve Backup r17.5 のご紹介 ( 対応版 ) Arcserve Japan Rev. 1.4 クラウドストレージへの直接バックアップ バックアップ クラウドストレージ * クラウドサーバ 一時領域 バックアップ 一時領域 一時領域 HDD 不要 災害対策コストの削減 オンプレミスサーバ * 利用可能なクラウドストレージは動作要件をご確認ください https://support.arcserve.com/s/article/218380243?language=ja
アーカイブ機能インストールマニュアル
 Microsoft SQL Server 2008 SQL Server Management Studio データベースバックアップ設定マニュアル 1. 注意事項... 1 2. データベースのバックアッププラン作成方法... 2 3. データベースのバックアップ... 8 4. データベースの復元方法について... 11 5. データベースのログの圧縮... 13 Copyright(c)
Microsoft SQL Server 2008 SQL Server Management Studio データベースバックアップ設定マニュアル 1. 注意事項... 1 2. データベースのバックアッププラン作成方法... 2 3. データベースのバックアップ... 8 4. データベースの復元方法について... 11 5. データベースのログの圧縮... 13 Copyright(c)
TECHNICAL GUIDE: "ARCSERVE BACKUP" Arcserve Backup と RDX によるバックアップ運用 2014 年 1 月 Arcserve Japan 注意 : この資料は 2014 年 1 月現在の製品を基に記述しています
 TECHNICAL GUIDE: "ARCSERVE BACKUP" Arcserve Backup と RDX によるバックアップ運用 2014 年 1 月 Arcserve Japan 注意 : この資料は 2014 年 1 月現在の製品を基に記述しています 目次 はじめに 1 第 1 章 2 "RDX と Arcserve Backup" 2 "RDX と Arcserve Backup でできること
TECHNICAL GUIDE: "ARCSERVE BACKUP" Arcserve Backup と RDX によるバックアップ運用 2014 年 1 月 Arcserve Japan 注意 : この資料は 2014 年 1 月現在の製品を基に記述しています 目次 はじめに 1 第 1 章 2 "RDX と Arcserve Backup" 2 "RDX と Arcserve Backup でできること
アクセス許可を設定する画面が開いたら グループ名またはユーザー名 欄から Everyone を選択し Everyone のアクセス許可 欄で フルコントロール の 許可 にチェックを付け このフォルダへのアクセスを許可します 設定後は OK を押して終了します 2. フォルダへのアクセス許可を設定す
 マット陸上システム Windows7 を簡易サーバーとして使用する方法 少ない台数で競技会を運営する場合 サーバー OS のコンピューターがない場合は Windows7 のコンピューターを 1 台簡易サーバーとして使用して運営することができます 簡易サーバーの設定の仕方とクライアントコンピューターからの接続について説明します 1.Windows7 のコンピューターを簡易サーバーとして使用する場合の注意
マット陸上システム Windows7 を簡易サーバーとして使用する方法 少ない台数で競技会を運営する場合 サーバー OS のコンピューターがない場合は Windows7 のコンピューターを 1 台簡易サーバーとして使用して運営することができます 簡易サーバーの設定の仕方とクライアントコンピューターからの接続について説明します 1.Windows7 のコンピューターを簡易サーバーとして使用する場合の注意
TECHNICAL GUIDE: ARCSERVE UNIFIED DATA PROTECTION Arcserve Unified Data Protection v6 プラン作成ガイド 2016 年 5 月 ~ 仮想環境をエージェントレスで バックアップするプランの作成 ~ REV: 1.1
 TECHNICAL GUIDE: ARCSERVE UNIFIED DATA PROTECTION Arcserve Unified Data Protection v6 プラン作成ガイド 2016 年 5 月 ~ 仮想環境をエージェントレスで バックアップするプランの作成 ~ REV: 1.1 目次 はじめに... 1 1. 事前確認... 2 2. 運用開始のための設定... 3 2.1 VMWARE
TECHNICAL GUIDE: ARCSERVE UNIFIED DATA PROTECTION Arcserve Unified Data Protection v6 プラン作成ガイド 2016 年 5 月 ~ 仮想環境をエージェントレスで バックアップするプランの作成 ~ REV: 1.1 目次 はじめに... 1 1. 事前確認... 2 2. 運用開始のための設定... 3 2.1 VMWARE
ホーム : バックアップ待機中 バックアップ待機中の各詳細状況の表示を説明します D E 次回のバックアップが始まる予定時間を表示します バックアップするファイル ( 待機中ファイル ) がなければ バックアップは実行しません 待機中ファイルがある場合は 今すぐ実行 が表示されます 今すぐ実行 をク
 ホーム : アプリと Web の違い OSOX oolh のアプリと Web のできることの違いを説明します どちらもバックアップデータの復元は可能ですが 主な違いとして アプリではバックアップの設定 Web ではバックアップデータのプレビューが可能です アプリのホーム画面 アプリでは以下の内容を実施できます バックアップしたファイル フォルダーを復元する 世代管理しているファイルを復元する 削除したファイル
ホーム : アプリと Web の違い OSOX oolh のアプリと Web のできることの違いを説明します どちらもバックアップデータの復元は可能ですが 主な違いとして アプリではバックアップの設定 Web ではバックアップデータのプレビューが可能です アプリのホーム画面 アプリでは以下の内容を実施できます バックアップしたファイル フォルダーを復元する 世代管理しているファイルを復元する 削除したファイル
産直くん 9 リピートくん 9 バックアップ リストア作業チェックリスト バックアップ リストア作業項目一覧 作業項目作業目安時間概要 00 バックアップ リストア作業を行う前に 産直くん 9 リピートくん 9 のバックアップ リストア作業を円滑に行うための確認事項をまとめています 1. バックアッ
 Version1.1 産直くん 9 リピートくん 9 バックアップ リストア作業チェックリスト バックアップ リストア作業項目一覧 作業項目作業目安時間概要 00 バックアップ リストア作業を行う前に 産直くん 9 リピートくん 9 のバックアップ リストア作業を円滑に行うための確認事項をまとめています 1. バックアップ リストア作業を行う前に 01 バックアップ バックアップ リストアの手順を記載しています
Version1.1 産直くん 9 リピートくん 9 バックアップ リストア作業チェックリスト バックアップ リストア作業項目一覧 作業項目作業目安時間概要 00 バックアップ リストア作業を行う前に 産直くん 9 リピートくん 9 のバックアップ リストア作業を円滑に行うための確認事項をまとめています 1. バックアップ リストア作業を行う前に 01 バックアップ バックアップ リストアの手順を記載しています
PowerPoint プレゼンテーション
 Page:1 らくらくバックアップ for PC(AOS BOX) マニュアル 2014.11.27 更新 目次 Page:2 1. 機能概要一覧 2. 導入編 2-1. 導入編 ~ インストールと初期設定 ~ 2-2. 導入編 ~ インストールと初期設定 ~ 2-3. 導入編 ~ インストールと初期設定 ~ 2-4. 導入編 ~ インストールと初期設定 ~ 2-5. 導入編 ~ 設定 1~ 2-6.
Page:1 らくらくバックアップ for PC(AOS BOX) マニュアル 2014.11.27 更新 目次 Page:2 1. 機能概要一覧 2. 導入編 2-1. 導入編 ~ インストールと初期設定 ~ 2-2. 導入編 ~ インストールと初期設定 ~ 2-3. 導入編 ~ インストールと初期設定 ~ 2-4. 導入編 ~ インストールと初期設定 ~ 2-5. 導入編 ~ 設定 1~ 2-6.
アーカイブ機能インストールマニュアル
 Microsoft SQL Server 2005 SQL Server Management Studio データベースバックアップ設定マニュアル 1. 注意事項... 1 2.SQL Server 2005 Integration Services (SSIS) インストール... 2 3. データベースのバックアッププラン作成方法... 3 4. データベースのバックアップ...
Microsoft SQL Server 2005 SQL Server Management Studio データベースバックアップ設定マニュアル 1. 注意事項... 1 2.SQL Server 2005 Integration Services (SSIS) インストール... 2 3. データベースのバックアッププラン作成方法... 3 4. データベースのバックアップ...
Acronis Snap Deploy 5
 Acronis Snap Deploy 5 クイックスタートガイド 1. はじめに... 2 2. ブータブルメディアの作成... 4 3. マスターイメージの作成... 7 4. マスターイメージの配置... 16 1 1. はじめに 本書は Snap Deploy を初めてお使いの方へインストール後の使用方法について一連の手順を説明しています Snap Deploy for PC と Snap
Acronis Snap Deploy 5 クイックスタートガイド 1. はじめに... 2 2. ブータブルメディアの作成... 4 3. マスターイメージの作成... 7 4. マスターイメージの配置... 16 1 1. はじめに 本書は Snap Deploy を初めてお使いの方へインストール後の使用方法について一連の手順を説明しています Snap Deploy for PC と Snap
目次 第 1 章はじめに 電子入札システムを使用するまでの流れ 1 第 2 章 Java ポリシーを設定する前に 前提条件の確認 2 第 3 章 Java のバージョンについて Java バージョン確認方法 Java のアンインストール ( ケース2の
 電子入札サービス IC カードを利用しない事業者向け Java ポリシー設定マニュアル (Windows10 用 ) 平成 28 年 6 月 目次 第 1 章はじめに 1 1.1 電子入札システムを使用するまでの流れ 1 第 2 章 Java ポリシーを設定する前に 2 2.1 前提条件の確認 2 第 3 章 Java のバージョンについて 4 3.1 Java バージョン確認方法 4 3.2 Java
電子入札サービス IC カードを利用しない事業者向け Java ポリシー設定マニュアル (Windows10 用 ) 平成 28 年 6 月 目次 第 1 章はじめに 1 1.1 電子入札システムを使用するまでの流れ 1 第 2 章 Java ポリシーを設定する前に 2 2.1 前提条件の確認 2 第 3 章 Java のバージョンについて 4 3.1 Java バージョン確認方法 4 3.2 Java
Windowsクライアントユーザーマニュアル_version+1_0_1_
 Cloud Disk Windows 版専用アプリリケーション操作マニュュアル ~ すべべて 一生保存する ~ 本プロダクト概要 Disk 容量の追加が自由に 10GB Windows/Mac/Android/iPhone/linux/ itron 対応 10GB 10GB 10GB ファイルの履歴管理が可能 RealTime Nortification! ファイルやフォルダを自由な権限で共有 /
Cloud Disk Windows 版専用アプリリケーション操作マニュュアル ~ すべべて 一生保存する ~ 本プロダクト概要 Disk 容量の追加が自由に 10GB Windows/Mac/Android/iPhone/linux/ itron 対応 10GB 10GB 10GB ファイルの履歴管理が可能 RealTime Nortification! ファイルやフォルダを自由な権限で共有 /
目次 はじめに 復旧メディアの作成 復旧メディアの作成 APPENDIX WINDOWS ADK のダウンロードとインストール 製品情報と無償トレーニング情報 製品情報 ト
 TECHNICAL GUIDE: CA ARCSERVE D2D R16.5 CA ARCserve D2D r16.5 復旧メディアの作成 ~ ブートキットウィザードの使い方 ~ 2013 年 3 月 REV: 1.1 目次 はじめに... 1 1. 復旧メディアの作成... 2 1.1 復旧メディアの作成... 2 2. APPENDIX... 13 2.1 WINDOWS ADK のダウンロードとインストール...
TECHNICAL GUIDE: CA ARCSERVE D2D R16.5 CA ARCserve D2D r16.5 復旧メディアの作成 ~ ブートキットウィザードの使い方 ~ 2013 年 3 月 REV: 1.1 目次 はじめに... 1 1. 復旧メディアの作成... 2 1.1 復旧メディアの作成... 2 2. APPENDIX... 13 2.1 WINDOWS ADK のダウンロードとインストール...
リンククローン環境の バックアップ / リカバリガイド Rev 年 11 月
 リンククローン環境の バックアップ / リカバリガイド Rev1.6 2014 年 11 月 改訂履歴 2012/01 初版リリース 2014 年 11 月 Rev1.6 Arcserve Japan 合同会社設立に伴い Rev1.6 に改訂 本ガイドは VMware, Inc の資料を参考に Arcserve による独自の検証結果から手順を記述したものであり 本ガイドの内容を VMware, Inc
リンククローン環境の バックアップ / リカバリガイド Rev1.6 2014 年 11 月 改訂履歴 2012/01 初版リリース 2014 年 11 月 Rev1.6 Arcserve Japan 合同会社設立に伴い Rev1.6 に改訂 本ガイドは VMware, Inc の資料を参考に Arcserve による独自の検証結果から手順を記述したものであり 本ガイドの内容を VMware, Inc
クラウドファイルサーバーデスクトップ版 インストールマニュアル 利用者機能 第 1.2 版 2019/04/01 富士通株式会社
 クラウドファイルサーバーデスクトップ版 インストールマニュアル 利用者機能 第 1.2 版 2019/04/01 富士通株式会社 < 変更履歴 > 版数 発行日 変更内容 初版 2016/11/01 1.1 2017/01/24 マニュアルの名称を見直す 1.2 2019/04/01 5. インストール ようこそ画面の最新化 1 目次 1. はじめに... 4 2. 本書の目的... 4 3. 本書の位置づけ...
クラウドファイルサーバーデスクトップ版 インストールマニュアル 利用者機能 第 1.2 版 2019/04/01 富士通株式会社 < 変更履歴 > 版数 発行日 変更内容 初版 2016/11/01 1.1 2017/01/24 マニュアルの名称を見直す 1.2 2019/04/01 5. インストール ようこそ画面の最新化 1 目次 1. はじめに... 4 2. 本書の目的... 4 3. 本書の位置づけ...
フォーマット/メンテナンスガイド
 35020248-02 2015.10 フォーマット ( 初期化 ) について フォーマットとは ハードディスクや SSD USB メモリーをお使いのパソコンで使用できるようにする作業で す 本製品をフォーマットする場合は 本書の記載を参照して行ってください フォーマットの形式 フォーマットにはいくつかの形式があり お使いの OS によって認識できる形式が異なります 本製品を フォーマットするときは
35020248-02 2015.10 フォーマット ( 初期化 ) について フォーマットとは ハードディスクや SSD USB メモリーをお使いのパソコンで使用できるようにする作業で す 本製品をフォーマットする場合は 本書の記載を参照して行ってください フォーマットの形式 フォーマットにはいくつかの形式があり お使いの OS によって認識できる形式が異なります 本製品を フォーマットするときは
1. Office365 ProPlus アプリケーションから利用する方法 (Windows / Mac) この方法では Office365 ProPlus アプリケーションで ファイルの保管先として OneDrive を指定することができます Office365 ProPlus アプリケーションで
 Microsoft OneDrive 利用マニュアル お使いの PC で OneDrive を利用するには 下記の方法があります 本マニュアルでは それぞれの方法で OneDrive を利用する手順 ( サインイン サインアウトの手順 ) を説明します 1. Office365 ProPlus アプリケーションから利用する方法 (Windows / Mac) Office アプリケーションは ファイルの保管先として
Microsoft OneDrive 利用マニュアル お使いの PC で OneDrive を利用するには 下記の方法があります 本マニュアルでは それぞれの方法で OneDrive を利用する手順 ( サインイン サインアウトの手順 ) を説明します 1. Office365 ProPlus アプリケーションから利用する方法 (Windows / Mac) Office アプリケーションは ファイルの保管先として
Windows AIKを使用したPE2
 Windows AIK を使用した PE2.0 ベースの起動 CD 作成方法 この資料では マイクロソフト社から提供されている Windows AIK( 自動インストールキット ) を使用して Windows PE 2.0 ベースの起動 CD を作成する方法をご紹介します Image Backup や LB コピーコマンダーなどの製品 CD やリカバリーメディアは 主に DOS や Linux 環境で動作するため
Windows AIK を使用した PE2.0 ベースの起動 CD 作成方法 この資料では マイクロソフト社から提供されている Windows AIK( 自動インストールキット ) を使用して Windows PE 2.0 ベースの起動 CD を作成する方法をご紹介します Image Backup や LB コピーコマンダーなどの製品 CD やリカバリーメディアは 主に DOS や Linux 環境で動作するため
利用ガイド
 Linux/Dos 版起動 CD の使用方法について この資料では LB コピーワークスの Linux/Dos 版起動 CD の使用方法についてご紹介します 1-1 起動 CD からの起動方法起動 CD をドライブにセットして PC を再起動 ( 起動 ) します CD からブートされ LB コピーワークス 10 のメインメニューが表示されます この画面が表示されずに OS が起動してしまう場合には
Linux/Dos 版起動 CD の使用方法について この資料では LB コピーワークスの Linux/Dos 版起動 CD の使用方法についてご紹介します 1-1 起動 CD からの起動方法起動 CD をドライブにセットして PC を再起動 ( 起動 ) します CD からブートされ LB コピーワークス 10 のメインメニューが表示されます この画面が表示されずに OS が起動してしまう場合には
PowerPoint プレゼンテーション
 大東ビジネスインターネットバンキング SPEED ONE 電子証明書ログイン方式手順書 ログイン編 Windows7 Windows8 共通 . 電子証明書利用時のご注意事項 電子証明書利用時のご注意事項について記載します () 同一 PC を複数ユーザで利用する場合の注意事項同一 Windows アカウントで複数の電子証明書をインストールした場合 インストールしている全ての電子証明書に紐付く利用者
大東ビジネスインターネットバンキング SPEED ONE 電子証明書ログイン方式手順書 ログイン編 Windows7 Windows8 共通 . 電子証明書利用時のご注意事項 電子証明書利用時のご注意事項について記載します () 同一 PC を複数ユーザで利用する場合の注意事項同一 Windows アカウントで複数の電子証明書をインストールした場合 インストールしている全ての電子証明書に紐付く利用者
フォーマット/メンテナンスガイド
 35020248-01 フォーマット ( 初期化 ) について フォーマットとは ハードディスクをお使いのパソコンで使用できるようにする作業です 本製品をフォーマットする場合は 本書の記載を参照して行ってください フォーマットの形式 フォーマットにはいくつかの形式があり お使いの OS によって認識できる形式が異なります 本製品をフォーマットするときは 以下のいずれかの形式でフォーマットしてください
35020248-01 フォーマット ( 初期化 ) について フォーマットとは ハードディスクをお使いのパソコンで使用できるようにする作業です 本製品をフォーマットする場合は 本書の記載を参照して行ってください フォーマットの形式 フォーマットにはいくつかの形式があり お使いの OS によって認識できる形式が異なります 本製品をフォーマットするときは 以下のいずれかの形式でフォーマットしてください
(6) コンボドライブのドライブ文字の変更 コンピュータの管理 ウィンドウの右下側フレームの CD-ROM 0 DVD (E:) と書かれた箱 ( 図 02-2) にマウスのポインタを合わせ, 右ボタンをクリックしてメニューを表示する メニューから ドライブ文字とパスの変更 (C)... を選択する
 Microsoft Windows XP Professional のドライブとパスの設定 再インストールの続き 1. コンボドライブのドライブ文字の変更 ( ドライブ文字の固定 ) (0) コンボドライブの接続ノート PC を起動した後にコンボドライブの USB ケーブルを接続する 電源コンセントの数が足りない場合には, ノート PC はバッテリを使用して, コンボドライブの AC アダプタのみ電源コンセントを利用する
Microsoft Windows XP Professional のドライブとパスの設定 再インストールの続き 1. コンボドライブのドライブ文字の変更 ( ドライブ文字の固定 ) (0) コンボドライブの接続ノート PC を起動した後にコンボドライブの USB ケーブルを接続する 電源コンセントの数が足りない場合には, ノート PC はバッテリを使用して, コンボドライブの AC アダプタのみ電源コンセントを利用する
厚生労働省版ストレスチェック実施プログラムバージョンアップマニュアル (Ver2.2 から Ver.3.2) 目次 1. プログラム概要 バージョンアップ実施手順 要注意 zip ファイル解凍の準備 Windows によって PC が保護されました と
 厚生労働省版ストレスチェック実施プログラムバージョンアップマニュアル (Ver2.2 から Ver.3.2) 目次 1. プログラム概要... 2 2. バージョンアップ実施手順... 3 3. 要注意 zip ファイル解凍の準備... 9 4. Windows によって PC が保護されました というダイアログが表示される場合.. 10 5. 初回実行時にインストーラが実行される場合... 11
厚生労働省版ストレスチェック実施プログラムバージョンアップマニュアル (Ver2.2 から Ver.3.2) 目次 1. プログラム概要... 2 2. バージョンアップ実施手順... 3 3. 要注意 zip ファイル解凍の準備... 9 4. Windows によって PC が保護されました というダイアログが表示される場合.. 10 5. 初回実行時にインストーラが実行される場合... 11
地図 SD カードを取り外す 最初に ナビゲーション本体から地図 SD カードを取り外します 本操作は地図 SD カードを初めて ROAD EXPLORER Updater に登録するときや パソコンにダウンロードしたデータを地図 SD カードに保存するときに実行してください 1 ナビゲーション本体
 ROAD EXPLORER Updater 取扱説明書 205-0001-06 Version:1.4.0.0 ROAD EXPLORER Updater を使用する前に必ずお読みください ROAD EXPLORER Updater の操作手順は Microsoft Windows XP の画面を例に説明しています 画面例は実際と異なる場合があります 目次 ROAD EXPLORER Updater
ROAD EXPLORER Updater 取扱説明書 205-0001-06 Version:1.4.0.0 ROAD EXPLORER Updater を使用する前に必ずお読みください ROAD EXPLORER Updater の操作手順は Microsoft Windows XP の画面を例に説明しています 画面例は実際と異なる場合があります 目次 ROAD EXPLORER Updater
Symantec System Recovery 2013 & QNAP TS451 設定ガイド 1 Symantec System Recovery 2013 のインストール SSR 初期設定 SSR バックアップ先に利用する共有フォルダの作成 QNAP TS451上に
 Powered by Symantec System Recovery 2013 & QNAP Turbo NAS 設定ガイド 株式会社シマンテック セールスエンジニアリング本部 2014年9月 1 Symantec System Recovery 2013 & QNAP TS451 設定ガイド 1 Symantec System Recovery 2013 のインストール SSR2013 2 初期設定
Powered by Symantec System Recovery 2013 & QNAP Turbo NAS 設定ガイド 株式会社シマンテック セールスエンジニアリング本部 2014年9月 1 Symantec System Recovery 2013 & QNAP TS451 設定ガイド 1 Symantec System Recovery 2013 のインストール SSR2013 2 初期設定
ActiveImage Protector 2016 R2 for Express5800 / ftサーバ
 ActiveImage Protector 2016 R2 for Express5800/ft サーバ クイックスタートガイド 第 1 版 - 2016 年 9 月 20 日 Copyright 2016 NetJapan, Inc. 無断複写 転載を禁止します 本ソフトウェアと付属ドキュメントは株式会社ネットジャパンに所有権および著作権があります ActiveImage Protector ActiveImage
ActiveImage Protector 2016 R2 for Express5800/ft サーバ クイックスタートガイド 第 1 版 - 2016 年 9 月 20 日 Copyright 2016 NetJapan, Inc. 無断複写 転載を禁止します 本ソフトウェアと付属ドキュメントは株式会社ネットジャパンに所有権および著作権があります ActiveImage Protector ActiveImage
目次 初めに... 1 検証構成... 1 検証 1 LTO-5 HH での検証... 2 検証項目 ARCserve での動作確認 デバイス正常認識の確認 デバイス構成の確認 フォーマットが出来る事の確認 Backup 動作確認...
 検証結果報告書 Cisco UCS Server Tandberg Data LTO5 HH/ Storage Loader LTO 5 FC +CA ARCserve Backup 16.5 動作検証 (Windows 2012) タンベルグデータ株式会社 営業部 目次 初めに... 1 検証構成... 1 検証 1 LTO-5 HH での検証... 2 検証項目 ARCserve での動作確認...
検証結果報告書 Cisco UCS Server Tandberg Data LTO5 HH/ Storage Loader LTO 5 FC +CA ARCserve Backup 16.5 動作検証 (Windows 2012) タンベルグデータ株式会社 営業部 目次 初めに... 1 検証構成... 1 検証 1 LTO-5 HH での検証... 2 検証項目 ARCserve での動作確認...
<8F898AFA90DD92E88EE88F872E786C73>
 OD 式安全性テスト Net 版初期設定手順 2015 年 10 月 目次 対応 OS 対応ブラウザ 初期設定 初期設定 1( ブラウザの設定 ) 1 初期設定 2( 印刷位置の調整 ) 7 初期設定 3( 整理番号の読取精度向上 ) 9 初期設定 4( 帳票出力の設定 ) 10 付録 Flash Playerのバージョン確認 11 Flash Player アドオンの有効化 14 Flash Playerのインストール
OD 式安全性テスト Net 版初期設定手順 2015 年 10 月 目次 対応 OS 対応ブラウザ 初期設定 初期設定 1( ブラウザの設定 ) 1 初期設定 2( 印刷位置の調整 ) 7 初期設定 3( 整理番号の読取精度向上 ) 9 初期設定 4( 帳票出力の設定 ) 10 付録 Flash Playerのバージョン確認 11 Flash Player アドオンの有効化 14 Flash Playerのインストール
Microsoft Word - nvsi_100207jp_quantumi40.doc
 Article ID: NVSI-100207JP Created: 2010/02/03 Revised: - Quantum Scalar i40/netvault Backup 動作検証 1. 概要 Quantum i40 は小中規模のビジネス向けのテープ ライブラリです 優れた管理機能を有し 操作も非常に簡単です Quantum i40 と NetVault Backup(NVBU) を使用することで最適なバックアップ
Article ID: NVSI-100207JP Created: 2010/02/03 Revised: - Quantum Scalar i40/netvault Backup 動作検証 1. 概要 Quantum i40 は小中規模のビジネス向けのテープ ライブラリです 優れた管理機能を有し 操作も非常に簡単です Quantum i40 と NetVault Backup(NVBU) を使用することで最適なバックアップ
BizDataBank とはインターネット上のクラウドサーバーを 自分のパソコンのハードディスクのようにご利用いただけるサービスです クラウドに格納したデータはパソコンだけでなく スマートフォンやタブレットでも自在にアクセス可能 さらに 大容量データの送信やメンバー限定のファイル共有など ビジネスや
 BizDataBank (Web ブラウザ版 ) ユーザガイド Version 2.0.2 Lastupdate 2013.8.12 1 BizDataBank とはインターネット上のクラウドサーバーを 自分のパソコンのハードディスクのようにご利用いただけるサービスです クラウドに格納したデータはパソコンだけでなく スマートフォンやタブレットでも自在にアクセス可能 さらに 大容量データの送信やメンバー限定のファイル共有など
BizDataBank (Web ブラウザ版 ) ユーザガイド Version 2.0.2 Lastupdate 2013.8.12 1 BizDataBank とはインターネット上のクラウドサーバーを 自分のパソコンのハードディスクのようにご利用いただけるサービスです クラウドに格納したデータはパソコンだけでなく スマートフォンやタブレットでも自在にアクセス可能 さらに 大容量データの送信やメンバー限定のファイル共有など
クライアント証明書導入マニュアル
 クライアント証明書導入マニュアル Windows10 用 第 1.1 版 2018 年 12 月 13 日 改訂履歴 版改訂日区分改訂箇所改訂内容 1.0 2016/01/08 新規 新規作成 1.1 2018/12/13 修正 画面デザイン変更に伴う修正 2 目次 1. はじめに... 4 2. Internet Explorer のセキュリティ設定について... 5 3. Internet Explorer
クライアント証明書導入マニュアル Windows10 用 第 1.1 版 2018 年 12 月 13 日 改訂履歴 版改訂日区分改訂箇所改訂内容 1.0 2016/01/08 新規 新規作成 1.1 2018/12/13 修正 画面デザイン変更に伴う修正 2 目次 1. はじめに... 4 2. Internet Explorer のセキュリティ設定について... 5 3. Internet Explorer
インストール手順 2 セットアップの種類 [ 標準インストール (S)] [Thunderbird を既定のメールプログラムとして使用する (U)] にチェックを入れ [ 次へ (N)] をクリックします インストール手順 3 セットアップ設定の確認 [ インストール (I)] をクリックします 2
![インストール手順 2 セットアップの種類 [ 標準インストール (S)] [Thunderbird を既定のメールプログラムとして使用する (U)] にチェックを入れ [ 次へ (N)] をクリックします インストール手順 3 セットアップ設定の確認 [ インストール (I)] をクリックします 2 インストール手順 2 セットアップの種類 [ 標準インストール (S)] [Thunderbird を既定のメールプログラムとして使用する (U)] にチェックを入れ [ 次へ (N)] をクリックします インストール手順 3 セットアップ設定の確認 [ インストール (I)] をクリックします 2](/thumbs/76/73068743.jpg) Mozilla Thunderbird メール編 本書では Thunderbird メールの設定方法を説明します 目次 P1 1 Thunderbirdメールのインストール P4 2 メールアカウントの登録 P11 3 メールアカウント設定の確認 P15 4 接続ができない時には ( 再設定 ) P17 5 設定の変更をしていないのに メールが送受信できなくなった P18 6 メール送信形式の設定
Mozilla Thunderbird メール編 本書では Thunderbird メールの設定方法を説明します 目次 P1 1 Thunderbirdメールのインストール P4 2 メールアカウントの登録 P11 3 メールアカウント設定の確認 P15 4 接続ができない時には ( 再設定 ) P17 5 設定の変更をしていないのに メールが送受信できなくなった P18 6 メール送信形式の設定
ドメインコントローラを冗長化していてもバックアップは必要です! Active Directory データベースの複製の仕組み DC1 2 変更された情報を定期的に他の DC に複製 DC2 同期 1 ドメインコントローラ (DC) で変更が行われる Active Directory データベース上で
 Active Directory 環境の 復旧 CA Technologies rev. 1.4 ドメインコントローラを冗長化していてもバックアップは必要です! Active Directory データベースの複製の仕組み DC1 2 変更された情報を定期的に他の DC に複製 DC2 同期 1 ドメインコントローラ (DC) で変更が行われる Active Directory データベース上で誤った操作を行うと
Active Directory 環境の 復旧 CA Technologies rev. 1.4 ドメインコントローラを冗長化していてもバックアップは必要です! Active Directory データベースの複製の仕組み DC1 2 変更された情報を定期的に他の DC に複製 DC2 同期 1 ドメインコントローラ (DC) で変更が行われる Active Directory データベース上で誤った操作を行うと
ヘルスアップWeb 簡単操作ガイド
 1 1. パソコンを使用して歩数を登録する場合 < 概要説明 > 歩数計と連携するアプリケーションをパソコンにインストールし認証コードを登録することで 歩数データをヘルスアップ Web に 登録 することができます KENPOS 歩数計アプリを利用されていた方へ今まで利用していた歩数計 送信機を継続してヘルスアップ Web で利用される場合も新たに 歩数計アプリのインストール及び認証登録は必要となります
1 1. パソコンを使用して歩数を登録する場合 < 概要説明 > 歩数計と連携するアプリケーションをパソコンにインストールし認証コードを登録することで 歩数データをヘルスアップ Web に 登録 することができます KENPOS 歩数計アプリを利用されていた方へ今まで利用していた歩数計 送信機を継続してヘルスアップ Web で利用される場合も新たに 歩数計アプリのインストール及び認証登録は必要となります
クライアント証明書インストールマニュアル
 事前設定付クライアント証明書インストールマニュアル このマニュアルは クライアント証明書インストールマニュアル の手順で証明書がインストールできなかった方のための インストールマニュアルです エクストラネットは Internet Explorer をご利用ください Microsoft Edge 他 Internet Explorer 以外のブラウザではご利用になれません 当マニュアル利用にあたっては
事前設定付クライアント証明書インストールマニュアル このマニュアルは クライアント証明書インストールマニュアル の手順で証明書がインストールできなかった方のための インストールマニュアルです エクストラネットは Internet Explorer をご利用ください Microsoft Edge 他 Internet Explorer 以外のブラウザではご利用になれません 当マニュアル利用にあたっては
クラウドファイルサーバーデスクトップ版 インストールマニュアル ファイルサーバー管理機能 第 1.1 版 2017/01/24 富士通株式会社
 クラウドファイルサーバーデスクトップ版 インストールマニュアル ファイルサーバー管理機能 第 1.1 版 2017/01/24 富士通株式会社 < 変更履歴 > 版数 発行日 変更内容 初版 2016/11/01 ー 1.1 2017/01/24 マニュアルの名称を見直す 1 目次 1. はじめに... 4 2. 本書の目的... 4 3. 本書の位置づけ... 4 4. 動作環境... 5 5.
クラウドファイルサーバーデスクトップ版 インストールマニュアル ファイルサーバー管理機能 第 1.1 版 2017/01/24 富士通株式会社 < 変更履歴 > 版数 発行日 変更内容 初版 2016/11/01 ー 1.1 2017/01/24 マニュアルの名称を見直す 1 目次 1. はじめに... 4 2. 本書の目的... 4 3. 本書の位置づけ... 4 4. 動作環境... 5 5.
フォーマット(初期化)について
 フォーマット ( 初期化 ) について 35020248-04 2017.01 フォーマットとは ハードディスクや SSD USB メモリーをお使いのパソコンで使用できるようにする作業で す 本製品をフォーマットする場合は 本書の記載を参照して行ってください フォーマットの形式 フォーマットにはいくつかの形式があり お使いの OS によって認識できる形式が異なります 本製品を フォーマットするときは
フォーマット ( 初期化 ) について 35020248-04 2017.01 フォーマットとは ハードディスクや SSD USB メモリーをお使いのパソコンで使用できるようにする作業で す 本製品をフォーマットする場合は 本書の記載を参照して行ってください フォーマットの形式 フォーマットにはいくつかの形式があり お使いの OS によって認識できる形式が異なります 本製品を フォーマットするときは
カルテダウンロード 操作マニュアル
 カルテ ZERO 操作マニュアル カルテダウンロード Ver1. 3 目 次 カルテダウンロード カルテダウンロード時の注意点 1. インストール 2. カルテダウンロード 2-1. 時間を設定し自動でダウンロードする方法 2-2. 手動でダウンロードする方法 3. 補足説明 P.3 P.4 P.9 P.14 P.18 P.20 カルテダウンロード時の注意点 カルテダウンロードは Windows 7
カルテ ZERO 操作マニュアル カルテダウンロード Ver1. 3 目 次 カルテダウンロード カルテダウンロード時の注意点 1. インストール 2. カルテダウンロード 2-1. 時間を設定し自動でダウンロードする方法 2-2. 手動でダウンロードする方法 3. 補足説明 P.3 P.4 P.9 P.14 P.18 P.20 カルテダウンロード時の注意点 カルテダウンロードは Windows 7
SSR2011_DataAppliance設定ガイド_2012年11月発行
 Symantec System Recovery 2011 & Imation DataAppliance 設定ガイド 株式会社シマンテック システムエンジニアリング本部 1 Symantec System Recovery 2011 & Imation DataGuard T5R 設定ガイド 1 2 Symantec System Recovery 2011 のインストール 初期設定 SSR 2011
Symantec System Recovery 2011 & Imation DataAppliance 設定ガイド 株式会社シマンテック システムエンジニアリング本部 1 Symantec System Recovery 2011 & Imation DataGuard T5R 設定ガイド 1 2 Symantec System Recovery 2011 のインストール 初期設定 SSR 2011
Backup Now EZ v3 のユーザーズガイド 2013 NTI Corporation i
 NTI CORPORATION NTI Backup Now EZ v3 NTI Backup Now EZ v3 のユーザーズガイド Backup Now EZ v3 のユーザーズガイド 2013 NTI Corporation i 目次 はじめに... 3 BACKUP NOW EZ へようこそ... 5 主要画面の概要... 6 バックアップジョブの作成と設定... 8 ようこそ画面... 10
NTI CORPORATION NTI Backup Now EZ v3 NTI Backup Now EZ v3 のユーザーズガイド Backup Now EZ v3 のユーザーズガイド 2013 NTI Corporation i 目次 はじめに... 3 BACKUP NOW EZ へようこそ... 5 主要画面の概要... 6 バックアップジョブの作成と設定... 8 ようこそ画面... 10
LinuxCD操作ガイド コピー
 Linux 版起動 CD コピー 操作ガイド このガイドでは Linux 版の起動 CD での コピー 方法を ご案内します バックアップと復元 パーティション操作 ネットワーク 構成 については別の操作ガイドをご覧ください ハードディスクをコピーする ハードディスクを交換する場合は こちらをお勧めします コピー元より大きなハードディスクを用意すれば拡大コピーも可能です 自動コピー 起動後のメイン画面で
Linux 版起動 CD コピー 操作ガイド このガイドでは Linux 版の起動 CD での コピー 方法を ご案内します バックアップと復元 パーティション操作 ネットワーク 構成 については別の操作ガイドをご覧ください ハードディスクをコピーする ハードディスクを交換する場合は こちらをお勧めします コピー元より大きなハードディスクを用意すれば拡大コピーも可能です 自動コピー 起動後のメイン画面で
ランタイム版 Pro 版共通 症例登録システム 2018/12/11 Q & A 目次 1. 起動時のエラー... 2 Q11. " ファイル jsgoe_data3.fmp12 を開くことができません" と表示されます (Windows) 2 Q12. ショートカットから起動できません (Wind
 症例登録システム 2018/12/11 Q & A 目次 1. 起動時のエラー... 2 Q11. " ファイル jsgoe_data3.fmp12 を開くことができません" と表示されます (Windows) 2 Q12. ショートカットから起動できません (Windows) 3 Q13. このファイルの作成者を確認できません このファイルを実行しますか? と表示されま す (Windows) 4
症例登録システム 2018/12/11 Q & A 目次 1. 起動時のエラー... 2 Q11. " ファイル jsgoe_data3.fmp12 を開くことができません" と表示されます (Windows) 2 Q12. ショートカットから起動できません (Windows) 3 Q13. このファイルの作成者を確認できません このファイルを実行しますか? と表示されま す (Windows) 4
SSR2013_DataAppliance設定ガイド_2013年3月発行
 Symantec System Recovery 2013 & Imation Data Appliance T5R 設定ガイド 株式会社シマンテック システムエンジニアリング本部 1 Symantec System Recovery 2013 & Imation Data Appliance T5R 設定ガイド 1 2 Symantec System Recovery 2013 のインストール 初期設定
Symantec System Recovery 2013 & Imation Data Appliance T5R 設定ガイド 株式会社シマンテック システムエンジニアリング本部 1 Symantec System Recovery 2013 & Imation Data Appliance T5R 設定ガイド 1 2 Symantec System Recovery 2013 のインストール 初期設定
Microsoft Word - Gmail-mailsoft設定2016_ docx
 全学 Gmail メールソフト設定方法 総合情報メディアセンター情報基盤部門 2016 年 6 月 1 日 はじめに 1 1 Gmail との連携を有効にする 2 2 Gmail にて POP または IMAP を有効にする 3 3 アカウントでの設定 5 4 メールソフトへの設定 7 5 設定例 :Windows メールのアカウント追加手順 9 6 設定例 :Windows メールのアカウント追加手順
全学 Gmail メールソフト設定方法 総合情報メディアセンター情報基盤部門 2016 年 6 月 1 日 はじめに 1 1 Gmail との連携を有効にする 2 2 Gmail にて POP または IMAP を有効にする 3 3 アカウントでの設定 5 4 メールソフトへの設定 7 5 設定例 :Windows メールのアカウント追加手順 9 6 設定例 :Windows メールのアカウント追加手順
スライド 1
 Hos-CanR 3.0 ファイル共有 (SF) 版セットアップハンドブック Hos-CanR 3.0 ファイル共有 (SF) 版 セットアップハンドブック ( 初期設定 ) システム管理者用 Ver. バージョン改訂日付改訂内容 Ver. 00/3/5 初版 Ver. 00//0 作業対象コンピュータのアイコン追加 Hos-CanR 3.0 ファイル共有 (SF) 版セットアップハンドブック 目
Hos-CanR 3.0 ファイル共有 (SF) 版セットアップハンドブック Hos-CanR 3.0 ファイル共有 (SF) 版 セットアップハンドブック ( 初期設定 ) システム管理者用 Ver. バージョン改訂日付改訂内容 Ver. 00/3/5 初版 Ver. 00//0 作業対象コンピュータのアイコン追加 Hos-CanR 3.0 ファイル共有 (SF) 版セットアップハンドブック 目
手順書 14 JumboSpot 用 Pi-STAR のバックアップ手順 2 はじめに JumboSpot を稼働するために必要なコンピュータとして RaspberryPi ZERO W( 以下 ラズパイ という ) を使用しているが 不意な停電やシャットダウン操作を行わずに電源を切った場合などの際
 手順書 14 JumboSpot 用 Pi-STAR のバックアップ手順 2 はじめに JumboSpot を稼働するために必要なコンピュータとして RaspberryPi ZERO W( 以下 ラズパイ という ) を使用しているが 不意な停電やシャットダウン操作を行わずに電源を切った場合などの際に ラズパイの OS をインストールしている microsd カードが論理的にクラッシュするケースがある
手順書 14 JumboSpot 用 Pi-STAR のバックアップ手順 2 はじめに JumboSpot を稼働するために必要なコンピュータとして RaspberryPi ZERO W( 以下 ラズパイ という ) を使用しているが 不意な停電やシャットダウン操作を行わずに電源を切った場合などの際に ラズパイの OS をインストールしている microsd カードが論理的にクラッシュするケースがある
データを自動でバックアップする (Backup Utility)
 35020325-05 2017.06 データを自動でバックアップする (Backup Utility) Backup Utility は パソコンのデータを簡単にバックアップ 復元できるソフトウェアです バックアップをす るドライブを選択するだけで バックアップを行えます メモ : これはバッファロー製外付け USB ドライブ専用のソフトウェアです バックアップ先にはバッファロー製外付け USB
35020325-05 2017.06 データを自動でバックアップする (Backup Utility) Backup Utility は パソコンのデータを簡単にバックアップ 復元できるソフトウェアです バックアップをす るドライブを選択するだけで バックアップを行えます メモ : これはバッファロー製外付け USB ドライブ専用のソフトウェアです バックアップ先にはバッファロー製外付け USB
目次 1. はじめに ARCSERVE D2D について 移行環境 移行の準備 各物理サーバのリソース / 設定値の確認 復旧メディアの作成 最新のバックアップデータ作成 VSP
 物理環境から仮想への移行 (P2V) vsphere 環境 年 月 目次 1. はじめに... 1 1.1 ARCSERVE D2D について... 1 1.2 移行環境... 1 2. 移行の準備... 2 2.1 各物理サーバのリソース / 設定値の確認... 2 2.2 復旧メディアの作成... 2 2.3 最新のバックアップデータ作成... 7 3. VSPHERE 環境での準備... 9
物理環境から仮想への移行 (P2V) vsphere 環境 年 月 目次 1. はじめに... 1 1.1 ARCSERVE D2D について... 1 1.2 移行環境... 1 2. 移行の準備... 2 2.1 各物理サーバのリソース / 設定値の確認... 2 2.2 復旧メディアの作成... 2 2.3 最新のバックアップデータ作成... 7 3. VSPHERE 環境での準備... 9
目次 レジストリの設定...2 トレーディングソフトの自動起動設定...7 VPS 自動再起動の設定
 Windows サーバー 2008 R2 用 目次 レジストリの設定...2 トレーディングソフトの自動起動設定...7 VPS 自動再起動の設定...15 1 以下の作業工程の中に VPS またはトレーディングソフトの停止 再起動を行います お客様のお取引きに影響のない時間に作業を行ってください なお 以下の作業に伴う いかなる損失にも一切の責任を負いません また こちらのマニュアルは外部情報をもとに作成したものです
Windows サーバー 2008 R2 用 目次 レジストリの設定...2 トレーディングソフトの自動起動設定...7 VPS 自動再起動の設定...15 1 以下の作業工程の中に VPS またはトレーディングソフトの停止 再起動を行います お客様のお取引きに影響のない時間に作業を行ってください なお 以下の作業に伴う いかなる損失にも一切の責任を負いません また こちらのマニュアルは外部情報をもとに作成したものです
ビジネス便利パック GPS MAP 業務連絡 PCサービスサイトご利用マニュアル Ver KDDI 株式会社 0 Copyright 2010 KDDI Corporation. All Rights Reserved
 ビジネス便利パック 業務連絡 PCサービスサイトご利用マニュアル Ver.1.2.5 0 はじめに ビジネス便利パック ( 本サービス ) は ユーザ携帯電話に対して各種設定を送信することでサービスを実行します この各種設定操作はサービスサイトを通して行います 当マニュアルは本サービスの一機能 業務連絡 に関してサービスサイトでの各種設定 送信方法についてご説明しています ログインアカウントと操作範囲についてログインアカウントの割り当て権限
ビジネス便利パック 業務連絡 PCサービスサイトご利用マニュアル Ver.1.2.5 0 はじめに ビジネス便利パック ( 本サービス ) は ユーザ携帯電話に対して各種設定を送信することでサービスを実行します この各種設定操作はサービスサイトを通して行います 当マニュアルは本サービスの一機能 業務連絡 に関してサービスサイトでの各種設定 送信方法についてご説明しています ログインアカウントと操作範囲についてログインアカウントの割り当て権限
Microsoft PowerPoint - Outlook2016(新)
 Office 365 Outlook 2016 目次 1. Outlook 2016 の概要... 3 Outlook 2016の各機能の画面... 3 2. Outlook 2016 のアカウント設定... 4 3. メール... 6 3.1 メールの構成画面... 6 3.2 メールの作成 送信... 7 3.3 受信メールの確認... 9 3.4 メールの返信... 10 3.5 フォルダーの作成...
Office 365 Outlook 2016 目次 1. Outlook 2016 の概要... 3 Outlook 2016の各機能の画面... 3 2. Outlook 2016 のアカウント設定... 4 3. メール... 6 3.1 メールの構成画面... 6 3.2 メールの作成 送信... 7 3.3 受信メールの確認... 9 3.4 メールの返信... 10 3.5 フォルダーの作成...
目次 ページ番号 1. アクセス方法 2 2. ログオン方法 2 ~ 3 3. ダウンロード ( 結果データ ) 4 ~ 8 4. ダウンロード ( 計算書等 ) 9 ~ アップロード 14 ~ パスワード変更 20 ~ ポップアップブロックの解除について 23
 りそなネット ( ワイド ) 集金代行サービス Web 伝送サービス利用マニュアル 2016 年 2 月 りそな決済サービス株式会社 第 1.7 版 目次 ページ番号 1. アクセス方法 2 2. ログオン方法 2 ~ 3 3. ダウンロード ( 結果データ ) 4 ~ 8 4. ダウンロード ( 計算書等 ) 9 ~ 13 5. アップロード 14 ~ 19 6. パスワード変更 20 ~ 22
りそなネット ( ワイド ) 集金代行サービス Web 伝送サービス利用マニュアル 2016 年 2 月 りそな決済サービス株式会社 第 1.7 版 目次 ページ番号 1. アクセス方法 2 2. ログオン方法 2 ~ 3 3. ダウンロード ( 結果データ ) 4 ~ 8 4. ダウンロード ( 計算書等 ) 9 ~ 13 5. アップロード 14 ~ 19 6. パスワード変更 20 ~ 22
Microsoft Word - FORMAT.EXE使用説明.doc
 セキュリティソフトウェア USB Flash Disk フォーマットツール使用説明 USB Flash Disk フォーマットツール ( 以下 FORMAT.EXE ) を使用するとフラッシュドライブにパスワードで保護されたセキュリティエリアを設定することができます 対応環境 Microsoft Windows ME 2000 Professional Windows XP Home & Professional
セキュリティソフトウェア USB Flash Disk フォーマットツール使用説明 USB Flash Disk フォーマットツール ( 以下 FORMAT.EXE ) を使用するとフラッシュドライブにパスワードで保護されたセキュリティエリアを設定することができます 対応環境 Microsoft Windows ME 2000 Professional Windows XP Home & Professional
WebMail ユーザーズガイド
 ニフティクラウドビジネスメール メール共有サービスユーザーズガイド 第 1.0 版平成 24 年 2 月 7 日 ニフティ株式会社 目次 はじめに... 3 1. 共有メールボックスとは... 4 2. 共有メールボックスを表示する... 5 3. 閲覧履歴 操作履歴を表示する... 8 4. 共有メールボックスからメールを送信する... 10 4-1. メールの新規作成... 10 4-2. メールの返信
ニフティクラウドビジネスメール メール共有サービスユーザーズガイド 第 1.0 版平成 24 年 2 月 7 日 ニフティ株式会社 目次 はじめに... 3 1. 共有メールボックスとは... 4 2. 共有メールボックスを表示する... 5 3. 閲覧履歴 操作履歴を表示する... 8 4. 共有メールボックスからメールを送信する... 10 4-1. メールの新規作成... 10 4-2. メールの返信
IME( 日本語入力システム ) の確認 変更方法 / プロパティ確認の手順 ************************************************************************************ ドキュメント目次 IME( 日本語入力システム )
 IME( 日本語入力システム ) の確認 変更方法 / プロパティ確認の手順 ************************************************************************************ ドキュメント目次 IME( 日本語入力システム ) の確認 変更方法 p.2 Windows 7 での確認方法... p.2 Windows 8.1 での確認方法...
IME( 日本語入力システム ) の確認 変更方法 / プロパティ確認の手順 ************************************************************************************ ドキュメント目次 IME( 日本語入力システム ) の確認 変更方法 p.2 Windows 7 での確認方法... p.2 Windows 8.1 での確認方法...
改版履歴 Ver. 日付履歴初版 2014/7/10 - 目次 1. はじめに クラスター構築の流れ Windows Server Failover Cluster をインストールするための準備 OS のセットアップ時の注意... -
 NX7700x シリーズ Windows Server 2012 R2 Windows Server Failover Cluster インストール手順書 Microsoft Windows Windows Server は 米国 Microsoft Corporation の米国およびその他の国における登録商標または商標です その他 記載されている会社名 製品名は 各社の登録商標または商標です 免責条項
NX7700x シリーズ Windows Server 2012 R2 Windows Server Failover Cluster インストール手順書 Microsoft Windows Windows Server は 米国 Microsoft Corporation の米国およびその他の国における登録商標または商標です その他 記載されている会社名 製品名は 各社の登録商標または商標です 免責条項
Microsoft Word - nvsi_090200jp_r1_nvbsvr_mscs.doc
 Article ID: NVSI-090200JP_R1 Created: 2010/2/4 Revised: 2010/9/17 NetVault Backup サーバと Windows Server 2008 / フェールオーバークラスタとの統合 1. 検証目的 Windows Server 2008 では アプリケーションの可用性を高めるフェールオーバークラスタ機能を提供しています 本検証では
Article ID: NVSI-090200JP_R1 Created: 2010/2/4 Revised: 2010/9/17 NetVault Backup サーバと Windows Server 2008 / フェールオーバークラスタとの統合 1. 検証目的 Windows Server 2008 では アプリケーションの可用性を高めるフェールオーバークラスタ機能を提供しています 本検証では
<4D F736F F D20836F E C C6F6E C EE682E888B582A2837D836A B2E646F63>
 バックアップソフト PCClone EX Lite 取り扱いマニュアル ---------- 目次 ---------- バックアップソフト PCCloneEX Lite ご使用にあたって... 1 インストール手順... 2 PCClone EX Lite の起動... 4 PCClone EX Lite の Quick Lunch 画面について... 5 データをバックアップする... 6 ファイルを復元する...
バックアップソフト PCClone EX Lite 取り扱いマニュアル ---------- 目次 ---------- バックアップソフト PCCloneEX Lite ご使用にあたって... 1 インストール手順... 2 PCClone EX Lite の起動... 4 PCClone EX Lite の Quick Lunch 画面について... 5 データをバックアップする... 6 ファイルを復元する...
ヘルスアップWeb 簡単操作ガイド
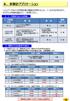 6. 歩数計アプリケーション ヘルスアップ Web の歩数記録の機能を利用するには 3 つの方法があります それぞれの特徴を踏まえて ご利用ください 1 データ登録方法とその特徴 データ登録方法 手入力 ヘルスアップ Web の画面にて 日単位で手入力 概要費用 無料 健康ポイント 非対象 YAMASA 用歩数計アプリ ヘルスアップ Web からダウンロードして 認証コード等の接続設定を行う PC
6. 歩数計アプリケーション ヘルスアップ Web の歩数記録の機能を利用するには 3 つの方法があります それぞれの特徴を踏まえて ご利用ください 1 データ登録方法とその特徴 データ登録方法 手入力 ヘルスアップ Web の画面にて 日単位で手入力 概要費用 無料 健康ポイント 非対象 YAMASA 用歩数計アプリ ヘルスアップ Web からダウンロードして 認証コード等の接続設定を行う PC
TECHNICAL GUIDE: ARCSERVE BACKUP R17.5 Arcserve Backup r17.5 環境構築ガイド インストール編 2018 年 11 月 REV: 1.2
 TECHNICAL GUIDE: ARCSERVE BACKUP R17.5 Arcserve Backup r17.5 環境構築ガイド インストール編 2018 年 11 月 REV: 1.2 目次 1. インストール環境の確認...4 1.1 動作要件の確認...4 1.2 バックアップ装置の確認...4 1.3 前提条件...4 2. インストールの準備...7 2.1 デフォルトのインストールパス...7
TECHNICAL GUIDE: ARCSERVE BACKUP R17.5 Arcserve Backup r17.5 環境構築ガイド インストール編 2018 年 11 月 REV: 1.2 目次 1. インストール環境の確認...4 1.1 動作要件の確認...4 1.2 バックアップ装置の確認...4 1.3 前提条件...4 2. インストールの準備...7 2.1 デフォルトのインストールパス...7
ULTRA DRIVE とは インターネット上 ( クラウド ) に大切なデータを保存することが出来る便利なアプリケーション ( オンラインストレージ ) です 本資料について ULTRA DRIVE サービスは マイナーバージョンアップ等もあるため 実際のクライアントと本資料に差分が発生する場合が
 ULTRA DRIVE (Web ブラウザ版 ) ユーザガイド Version 2.0.3 Lastupdate 2016.01.15 1 ULTRA DRIVE とは インターネット上 ( クラウド ) に大切なデータを保存することが出来る便利なアプリケーション ( オンラインストレージ ) です 本資料について ULTRA DRIVE サービスは マイナーバージョンアップ等もあるため 実際のクライアントと本資料に差分が発生する場合があります
ULTRA DRIVE (Web ブラウザ版 ) ユーザガイド Version 2.0.3 Lastupdate 2016.01.15 1 ULTRA DRIVE とは インターネット上 ( クラウド ) に大切なデータを保存することが出来る便利なアプリケーション ( オンラインストレージ ) です 本資料について ULTRA DRIVE サービスは マイナーバージョンアップ等もあるため 実際のクライアントと本資料に差分が発生する場合があります
■POP3の廃止について
 最終更新日 :2017.8.28 メール受信方式の変更手順書 (Outlook 版 ) 情報連携統括本部 POP3 の廃止について メール受信方式の一つである POP3 形式はセキュリティ上の問題があるため 2011 年度夏に行いました キャンパス情報基幹システム の更新の際にお知らせいたしました通り 2017 年度夏の更新を持ちまして廃止いたします これにより 更新後は POP3 によるメールの受信はできなくなり
最終更新日 :2017.8.28 メール受信方式の変更手順書 (Outlook 版 ) 情報連携統括本部 POP3 の廃止について メール受信方式の一つである POP3 形式はセキュリティ上の問題があるため 2011 年度夏に行いました キャンパス情報基幹システム の更新の際にお知らせいたしました通り 2017 年度夏の更新を持ちまして廃止いたします これにより 更新後は POP3 によるメールの受信はできなくなり
Shareresearchオンラインマニュアル
 Chrome の初期設定 以下の手順で設定してください 1. ポップアップブロックの設定 2. 推奨する文字サイズの設定 3. 規定のブラウザに設定 4. ダウンロードファイルの保存先の設定 5.PDFレイアウトの印刷設定 6. ランキングやハイライトの印刷設定 7. 注意事項 なお 本マニュアルの内容は バージョン 61.0.3163.79 の Chrome を基に説明しています Chrome の設定手順や画面については
Chrome の初期設定 以下の手順で設定してください 1. ポップアップブロックの設定 2. 推奨する文字サイズの設定 3. 規定のブラウザに設定 4. ダウンロードファイルの保存先の設定 5.PDFレイアウトの印刷設定 6. ランキングやハイライトの印刷設定 7. 注意事項 なお 本マニュアルの内容は バージョン 61.0.3163.79 の Chrome を基に説明しています Chrome の設定手順や画面については
クライアント証明書インストールマニュアル
 クライアント証明書更新マニュアル クライアント証明書更新の流れ step1 証明書の更新 P.2~ step2 古い証明書の削除 P.5~ クライアント証明書は 有効期限が切れる 30 日前から更新することができます 更新作業は有効期限の切れる証明書に対して行います 複数のパソコンに証明書をインストールしていて どのパソコンの証明書を更新するか分からない場合は P.11 の方法でご確認ください 目次
クライアント証明書更新マニュアル クライアント証明書更新の流れ step1 証明書の更新 P.2~ step2 古い証明書の削除 P.5~ クライアント証明書は 有効期限が切れる 30 日前から更新することができます 更新作業は有効期限の切れる証明書に対して行います 複数のパソコンに証明書をインストールしていて どのパソコンの証明書を更新するか分からない場合は P.11 の方法でご確認ください 目次
目次 移行前の作業 3 ステップ1: 移行元サービス メールソフトの設定変更 3 ステップ2: アルファメール2 メールソフトの設定追加 6 ステップ3: アルファメール2 サーバへの接続テスト 11 ステップ4: 管理者へ完了報告 11 移行完了後の作業 14 作業の流れ 14 ステップ1: メー
 アルファメール 2 アルファメール 2 コンパクトに移行されるお客様へ アルファメール 2 アルファメール 2 コンパクト メールソフトの移行設定 Outlook 2016 (POP 版 ) https://www.alpha-mail.jp/ 必ずお読みください 本資料はアルファメール 2 アルファメール 2 コンパクトに移行されるお客様の利用されているメールソフトの移行設定用の資料です 手順にそった操作
アルファメール 2 アルファメール 2 コンパクトに移行されるお客様へ アルファメール 2 アルファメール 2 コンパクト メールソフトの移行設定 Outlook 2016 (POP 版 ) https://www.alpha-mail.jp/ 必ずお読みください 本資料はアルファメール 2 アルファメール 2 コンパクトに移行されるお客様の利用されているメールソフトの移行設定用の資料です 手順にそった操作
クイックスタート [USB メモリのセキュリティ無料版用 ] 2 / 18 パソコンへのインストール セットアップファイルの名前は次のファイル名です 環境によっては ".exe" の部分は表示されていない場合もあります このファイルを実行 ( ダブルクリック ) して インストールを開始します エデ
![クイックスタート [USB メモリのセキュリティ無料版用 ] 2 / 18 パソコンへのインストール セットアップファイルの名前は次のファイル名です 環境によっては .exe の部分は表示されていない場合もあります このファイルを実行 ( ダブルクリック ) して インストールを開始します エデ クイックスタート [USB メモリのセキュリティ無料版用 ] 2 / 18 パソコンへのインストール セットアップファイルの名前は次のファイル名です 環境によっては .exe の部分は表示されていない場合もあります このファイルを実行 ( ダブルクリック ) して インストールを開始します エデ](/thumbs/91/106879511.jpg) クイックスタート [USB メモリのセキュリティ無料版用 ] 1 / 18 USB メモリのセキュリティ無料版クイックスタート ご利用の前に 1. 無料版は 4G 以下の USB メモリでご利用いただけます 2. 本ソフトをインストール可能な USB メモリは 1 個です 3. [USB メモリのセキュリティ ] には 9 つのエディションがあります エディションによって ライセンス 利用可能な USB
クイックスタート [USB メモリのセキュリティ無料版用 ] 1 / 18 USB メモリのセキュリティ無料版クイックスタート ご利用の前に 1. 無料版は 4G 以下の USB メモリでご利用いただけます 2. 本ソフトをインストール可能な USB メモリは 1 個です 3. [USB メモリのセキュリティ ] には 9 つのエディションがあります エディションによって ライセンス 利用可能な USB
目次 1. はじめに 3 2. システム要件 4 3. HDD Password Tool のインストール 5 Windows の場合 5 macos/os X/Mac OS X の場合 8 4. HDD Password Tool の使い方 HDD Password Tool を起動
 HDD Password Tool USB3.0/2.0 東芝製外付けハードディスク CANVIO 用 パスワードツールソフトウェア 取扱説明書 1.32 版 - 1 - 目次 1. はじめに 3 2. システム要件 4 3. HDD Password Tool のインストール 5 Windows の場合 5 macos/os X/Mac OS X の場合 8 4. HDD Password Tool
HDD Password Tool USB3.0/2.0 東芝製外付けハードディスク CANVIO 用 パスワードツールソフトウェア 取扱説明書 1.32 版 - 1 - 目次 1. はじめに 3 2. システム要件 4 3. HDD Password Tool のインストール 5 Windows の場合 5 macos/os X/Mac OS X の場合 8 4. HDD Password Tool
まえがき 2011 年 11 月 1 日 ver1.0 [ 初版 ] 本手順書では vcenter サーバが管理する仮想コンピュータを Acronis Backup & Recovery 11 エージェント for ESX(i)( バーチャルアプライアンス ) を用いてバックアップする手順をご紹介し
![まえがき 2011 年 11 月 1 日 ver1.0 [ 初版 ] 本手順書では vcenter サーバが管理する仮想コンピュータを Acronis Backup & Recovery 11 エージェント for ESX(i)( バーチャルアプライアンス ) を用いてバックアップする手順をご紹介し まえがき 2011 年 11 月 1 日 ver1.0 [ 初版 ] 本手順書では vcenter サーバが管理する仮想コンピュータを Acronis Backup & Recovery 11 エージェント for ESX(i)( バーチャルアプライアンス ) を用いてバックアップする手順をご紹介し](/thumbs/92/110193968.jpg) VMware vcenter 統合とエージェント for ESX(i) の配置 目次 1. VMWare vcenter 統合... 3 1.1. VMWare vcenter 統合の有効化... 3 1.2. エージェント for ESX(i) の配置... 6 1.3. vsphere Client からのエージェント for ESX(i) 配置... 9 2. ESX サーバ単体の管理...
VMware vcenter 統合とエージェント for ESX(i) の配置 目次 1. VMWare vcenter 統合... 3 1.1. VMWare vcenter 統合の有効化... 3 1.2. エージェント for ESX(i) の配置... 6 1.3. vsphere Client からのエージェント for ESX(i) 配置... 9 2. ESX サーバ単体の管理...
Title Slide with Name
 自習 & ハンズオントレーニング資料 Backup Exec 15 BE15-10 ファイル単位のバックアップ リストア ベリタステクノロジーズ合同会社 テクノロジーセールス & サービス統括本部セールスエンジニアリング本部パートナー SE 部 免責事項 ベリタステクノロジーズ合同会社は この文書の著作権を留保します また 記載された内容の無謬性を保証しません VERITAS の製品は将来に渡って仕様を変更する可能性を常に含み
自習 & ハンズオントレーニング資料 Backup Exec 15 BE15-10 ファイル単位のバックアップ リストア ベリタステクノロジーズ合同会社 テクノロジーセールス & サービス統括本部セールスエンジニアリング本部パートナー SE 部 免責事項 ベリタステクノロジーズ合同会社は この文書の著作権を留保します また 記載された内容の無謬性を保証しません VERITAS の製品は将来に渡って仕様を変更する可能性を常に含み
