HyperSpeedマニュアル
|
|
|
- てるえ はやしもと
- 5 years ago
- Views:
Transcription
1 2018/10/19 操作マニュアル Ver Copyright MONEY PARTNERS CO., LTD. All rights reserved.
2 Copyright MONEY PARTNERS CO., LTD. All rights reserved. 2/115 お問い合わせの多い質問 注文方法 決済方法 ( ストリーミング ) を教えてください P29 複合注文の方法を教えてください P34~P39 注文変更の方法を教えてください P41~P44 チャート設定 & テクニカル指標設定方法 注文ラインを表示させる方法を教えてください P78 テクニカル指標の設定方法を教えてください P67 テクニカル指標を複数重ねて表示させる方法を教えてください P69 アラーム線の音の設定方法を教えてください P109 Q48 参照 その他 WEB 取引画面へ遷移させる方法を教えてください 設定したものを保存する方法を教えてください バラバラになった画面を元に戻す方法を教えてください 画面が消えてしまったのですが どうしたらよいですか P13 P52 P57 P59 6.SDI/MDI 切替 参照
3 Copyright MONEY PARTNERS CO., LTD. All rights reserved. 3/115 目次 1 章お取引の前に ページ (1) お取引の前に 1. 取引時間 2. 推奨環境 3. インストール方法 アンインストール方法 5. ダイレクトログイン 章取引画面全般 (1) 各機能と名前の説明 ツールバーの説明 1. ツールバーの説明 2. ティッカーバーの説明 (2) ファイル 印刷方法など 1. 印刷 / スクリーンショット保存 2. 終了 (3) レート レート表示方法 1. 簡易レート 2. 詳細レート [1] 表示方法 [2] 複数通貨表示方法 [3] レートの連結 移動方法 [1] 表示方法 [2] 表示変更方法 チャート 19 (4) 情報 チャートなどの表示方法 2. 主要指標一覧 3. ニュース お知らせ 22
4 Copyright MONEY PARTNERS CO., LTD. All rights reserved. 4/115 目次 ページ [1] 注文方法 AS ストリーミング注文 - 決済注文同時発注 24 - 通貨ペア別建玉一括決済 25 (5) 取引 取引方法 2. ストリーミング注文 3. 指値 逆指値注文 [1] 新規注文 [2] 決済方法 [1] 新規注文 [2] 決済注文 OCO 注文 34 5.IF-DONE 注文 36 6.IF-OCO 注文 全決済 注文変更 取消 [1] 注文変更 41 [2] 注文取消 注文照会注文取消 / 変更 約定照会 45 (6) 照会 注文 建玉などの詳細確認画面 3. 建玉照会 4. ポジションサマリ [1] 表示設定方法 [2] 決済方法 [1] ポジションサマリの表示設定方法 [2] 通貨ペア別建玉一括決済 [2] 全決済方法 口座状況 通貨別残高詳細 登録情報 52 (7)WEB 設定 WEB 取引画面などを表示 2. パスワード変更画面 3. 通知メール設定 4.WEB 取引画面 ホームページ 52 (8) 入出金 入出金や現受け現渡し画面を表示 1. クイック入金 2. 出金依頼 / 出金取消 3. 外貨両替 現受け / 現渡し 53 (9) 設定 取引環境の設定 1. 環境設定 2. 取引設定 [1] 画面設定 [2] 通知設定 ショートカットキー設定 ツールバー設定 設定の保存 / 読込 57
5 Copyright MONEY PARTNERS CO., LTD. All rights reserved. 5/115 目次 ページ 1. ツールバー表示設定 58 (10) 表示 各種表示設定 2. ツールバーを常に最前面に表示 3. タスクバー表示 4. ティッカーバー表示 5. 仮想画面 6.SDI/MDI 切替 通知画面表示 59 (11) ウインドウ お気に入りなどの設定方法 1. お気に入り保存 2. お気に入りを開く 3. 全画面最小化 4. 全画面元のサイズに戻す 5. 全体画面閉じる (12) ヘルプ 操作マニュアルなど 3 章チャート設定方法 1. 操作マニュアル 2. バージョン情報 (1) 各機能と名前の説明 1. 各機能と名前の説明 1. チャート設定 [1] 設定方法 [2] 一括切替方法 [1] 設定方法 [2] 変更方法 (2) チャート設定方法 2. テクニカル指標の設定方法 3. チャートタイプ設定方法 4. 指標設定保存 5. チャートタイプ設定 [3] 追加方法 [4] 複数設定方法 [5] 表示位置の変更方法 [6] 削除方法 [1] 価格チャート [2]Y 軸設定
6 Copyright MONEY PARTNERS CO., LTD. All rights reserved. 6/115 目次 ページ 6. チャート環境設定 [1] チャート環境設定 [2] 基本設定復旧 [3] 分析ツール追加 [4] 分析ツール管理 [5] 新しいウインドウ追加 [6] 現在ウインドウ削除 [7] 保存チャート呼出 [8] 現在チャート保存 (2) チャート設定方法 [9]CSV 形式でデータ出力 チャートからの注文方法 チャートからの注文方法 8. トレンドライン作成方法 9. 画面表示の設定変更 10. 主なテクニカル指標 [1] 変更方法 [2] 決済方法 章困ったときは (1) ハイパースピードご利用について (2) 名称について (3) ニュース レート表示について (4) チャートについて (5) 取引画面について (6) 不具合について 章お問い合わせ (1) お問い合わせ 115
7 Copyright MONEY PARTNERS CO., LTD. All rights reserved. 7/115 1 章お取引の前に お取引の前に 1. 取引時間 24 時間 ( 月曜日午前 7:00~ 土曜日午前 6:50) 米国夏時間中は月曜日午前 7:00~ 土曜日午前 5:50 日本の祝祭日含む ) メンテナンス時間 火曜日から金曜日 6:55 ~ 7:10( 米国夏時間 :5:55 ~ 6:10) 土曜日 6:50 ~ 7:10( 米国夏時間 :5:50 ~ 6:10) 日曜日 2:00 ~ 8:00 メンテナンス時間はログインできません その他当社で必要と判断した場合 上記時間以外でメンテナンス時間を頂くことがあります 2. 推奨環境 ハイパースピード取引推奨環境についてハイパースピードをご利用いただくための推奨環境です 推奨環境以外では動作保証はいたしかねますので ご注意ください なお 推奨環境下においても 使用機器の特性 不具合等により不良の余地があり 完全作動を保証するものではありません ハイパースピードの推奨環境に関しましては 当社ホームページにご確認下さい
8 Copyright MONEY PARTNERS CO., LTD. All rights reserved. 8/115 1 章お取引の前に お取引の前に 3. インストール方法 会員専用サイトにログイン後 取引メニュー 高機能取引ツール (PC 専用 ) をクリックし ダウンロード よりダウンロード及びインストールをすることができます HyperSpeed は 2018 年 10 月 19 日までに口座開設完了された方のみインストールが可能です 1 ダウンロード を選択 2 実行 を選択 3 次へ を選択 4 次へ を選択 5 次へ を選択 6 はい を選択 WEB 取引画面を経由せずにハイパースピードにログイン可能となります 必要なければ いいえ を選択してください ダイレクトログイン詳細は P.11 をご覧ください
9 Copyright MONEY PARTNERS CO., LTD. All rights reserved. 9/115 1 章お取引の前に お取引の前に 7 OK をクリック 8 プロキシサーバーを使用せず直接接続 する にチェックを入れ OK を選択 9 完了 を選択 最初の画面に戻りますので ログイン を選択して ハイパースピードを起動してください
10 Copyright MONEY PARTNERS CO., LTD. All rights reserved. 10/115 1 章お取引の前に お取引の前に 4. アンインストール方法 2 すべてのプログラム を選択 1 スタート を選択 3 PARTNERS FX HYPER SPEED を 選択 4 アンインストール を選択 5 詳細アンインストール を選択し 次へ を選択 6 すべて選択 を選択し 次へ を選択 7 すべて選択 を選択し 次へ を選択 8 アンインストール を選択
11 Copyright MONEY PARTNERS CO., LTD. All rights reserved. 11/115 1 章お取引の前に お取引の前に 5. ダイレクトログイン デスクトップにショートカットアイコンを作成することで ダイレクトにログインできます インストール時に デスクトップにショートカットアイコン を作成しますか? とポップアップが表示されます ショートカットアイコンを作成する場合 はい を選択 デスクトップにアイコンが表示されます 1 アイコンをダブルクリック 2 口座番号 WEB 用パスワード を入力し LOGIN をクリック 再インストール後の場合は設定によりインストール前と同じ環境にてご利用可能です 設定方法は P.57 をご覧ください
12 Copyright MONEY PARTNERS CO., LTD. All rights reserved. 12/115 2 章取引画面全般 各機能と名前の説明 1. ツールバーの説明 印刷 / スクリーンショット保存 終了 簡易レート 詳細レート チャート 主要指標一覧 ニュース お知らせ AS ストリーミング注文 ストリーミング注文 指値 逆指値注文 OCO 注文 画面選択 出力選択 全体画面 ハイパースピード全体 現在画面 アクティブで表示されている画面 プリンター プリンターに印刷されます ファイル 保存先を選択し保存します ハイパースピードを終了します レート情報を簡易表示 レート情報を詳細表示 チャートを表示します 主要指標一覧を表示します MW24 フィスコニュースをリアルタイムに受信します お知らせ画面が表示されます オートセレクトストリーミング注文 マニュアルセレクトストリーミング注文 指値 逆指値注文 複合指値注文 OCO IF-DONE(IF-OCO) 注文全決済注文変更 取消注文照会約定照会建玉照会ポジションサマリ口座状況通貨別残高詳細登録情報パスワード変更画面通知メール設定 WEB 取引画面ホームページクイック入金出金依頼 / 出金取消外貨両替現受け / 現渡し環境設定取引設定ショートカットキー設定ツールバー設定 複合指値注文 IF-DONE(IF-OCO) 全決済注文 注文の変更および取り消し操作 注文照会画面を表示します 約定照会画面を表示します 建玉照会画面を表示します ポジションサマリ画面を表示します 口座状況画面を開きます 通貨別残高詳細画面を開きます 登録住所等の基本情報 メールアドレス 出金口座情報等の登録情報画面を表示します パスワード変更画面を表示します 約定通知メール等の送信設定画面を表示します 口座番号及びパスワードを再度入力せずに WEB 取引画面を表示します 当社ホームページ TOP 画面を表示します クイック入金画面を表示します 出金依頼画面を表示します 外貨両替画面を表示します 現受け / 現渡し画面を表示します 全画面の色 フォントサイズの変更や設定ができます 取引に関する設定ができます メニューバー内の各種機能を配置したキーで呼び出すことができます メニューバー内の各種機能を配置したキーで呼び出します グループを分けて保存することにより 表示アイコン下 で呼び出すことができます
13 Copyright MONEY PARTNERS CO., LTD. All rights reserved. 13/115 2 章取引画面全般 各機能と名前の説明 ツールバー表示設定 2 段目に表示されるツールバーの表示 / 非表示 ツールバーを常に最前面に表示タスクバー表示仮想画面 1/2/3/4 SDI/MDI 切替通知画面表示お気に入り保存お気に入りを開く全画面最小化全画面元のサイズに戻す SDI モードでツールバーを最前面に表示 3 段目に表示されるタスクバーの表示 / 非表示 画面を最大 4 個切り替えられます F1~F4 で画面の切替ができます ハイパースピードのウィンドウから切り離すことができます 約定照会や注文照会などの通知が表示されます 画面の構成を保存します 保存した画面を開く / 削除ができます すべての画面を最小化します 最小化されているすべての画面を表示します 全体画面閉じる すべての画面を閉じます 操作マニュアル (PDF) 操作マニュアルを表示します バージョン情報 現在のハイパースピードのバージョンを表示します 2 段目ツールバーのスクロールボタンですツールバー設定により 画面に収まりきらない状態になった際 スクロールさせることによりツールバーを表示することができます 簡易レート情報を 1 クリックで表示させるボタンです 詳細レート情報を 1 クリックで表示させるボタンです チャートを 1 クリックで表示させるボタンです 操作マニュアルを表示させるボタンです すべての画面を閉じます ハイパースピードのウィンドウから切り離すかの有 / 無 ツールバーを常に最前面に表示 HyperSpeed 枠外にウィンドウを移動してしまった場合に復元させるボタンです 印刷 / スクリーンショット保存
14 Copyright MONEY PARTNERS CO., LTD. All rights reserved. 14/115 2 章取引画面全般 各機能と名前の説明 2. ティッカーバーの説明 ハイパースピードの画面下に口座状況やニュースが表示されます 口座状況 純資産額や証拠金維持率など 口座状況を表示 します ティッカーバーの右側 をクリック 表示項目詳細が表示されます 表示項目の設定が可能です ニュース 自動的にニュースが表示されます ティッカーバーの右側をクリック ニュース画面が表示されます ニュースを選択すると ニュース画面が立ち上が ります
15 Copyright MONEY PARTNERS CO., LTD. All rights reserved. 15/115 2 章取引画面全般 ファイル 1. 印刷 / スクリーンショット保存 1 1 ファイル を選択 ( もしくはを選択 ) 2 印刷 / スクリーンショット保存 を選択 3 画面選択 4 出力選択 5 印刷 を選択 画面選択 全体画面 : ハイパースピード全体を選択 現在画面 : アクティブで表示されている画面を選択 出力選択 プリンター : プリンターに印刷されます ファイル : 指定保存先へ保存されます
16 Copyright MONEY PARTNERS CO., LTD. All rights reserved. 16/115 2 章取引画面全般 ファイル 2. 終了 終了 から終了する方法 1 ファイル を選択 2 終了 を選択 3 終了する場合は はい 終了しない場合は いいえ を選択 ボタンから終了する方法 画面右上の ボタンをクリック
17 Copyright MONEY PARTNERS CO., LTD. All rights reserved. 17/115 2 章取引画面全般 レート 1. 簡易レート 簡易レートとは 一つの通貨の現在値 (Bid/Ask) と前日比 高値 / 安値のみを表示する小さなウィンドウです [1] 表示方法 1 レート 2 簡易レート情報 を選択 3 簡易レート情報 のアイコンを選択することでも表示可能 4 チャート を表示します 5 複数の 簡易レート を連結します 6 簡易レート を閉じます [2] 複数通貨表示方法 1 簡易レート上で右クリック 2 表示設定 を選択 3 表示したい通貨の欄にチェック 4 OK を選択 全選択 を選択すると 全ての通貨にチェックが入ります 全選択解除 を選択すると 全ての通貨のチェックが外れます [3] レートの連結 移動方法 1 簡易レート画面の外枠の4 辺のいずれかを別の通貨の簡易レート画面に接着 2 簡易レートのを選択 3 に色が変わりますので その通貨の画面を選択したまま 移動させたい位置までドラッグ
18 Copyright MONEY PARTNERS CO., LTD. All rights reserved. 18/115 2 章取引画面全般 レート 2. 詳細レート 詳細レートでは 各通貨の詳細なレート情報をみることができます 詳細レートの表示内容は変更することができます [1] 表示方法 1 レート を選択 3 詳細レート情報 のアイコンを選択することでも表示可能 2 詳細レート情報 を選択 4チャートを表示します 各項目説明 ( 初期設定 ) Bid: お客様の売値 Ask: お客様の買値 Bid 前日比 : 前日比 Bid 始値 : 始値 Bid 高値 : 高値買いスワップ : 前営業日から本営業日にロールオーバーし発生した買いスワップ Bid 高値時刻 : 高値更新時間売りスワップ : 前営業日から本営業日にロールオーバーし発生した売りスワップ Ask 安値 : 安値 Tickチャート : ティックチャート Ask 安値時刻 : 安値更新時間騰落率 : 前日比からの騰落率 [2] 表示変更方法 1 詳細レート上で右クリック 2 表示設定 を選択 3 表示したい通貨の欄をチェック 4 項目 又は 表示 フォント を選択 5 項目 にて表示項目を選択し 表示 のTickチャートの表示本数にて表示本数をチェック 6 フォント のサイズ変更にて詳細レート文字サイズ変更 7 OK を選択
19 Copyright MONEY PARTNERS CO., LTD. All rights reserved. 19/115 2 章取引画面全般 情報 1. チャート チャート画面では テクニカル指標の描画をはじめ 自由にカスタマイズすることが可能です 1 情報 2 チャート を選択 3 チャート を選択しても表示されます 各項目の説明 1 通貨や表示本数の変更などができます 2 テクニカル指標をチャートに追加します 3 様々なトレンドラインを引くことができます 4 チャート画面の表示を選択できます 詳しくは P.65 3 章 : チャート設定方法 をご覧ください
20 Copyright MONEY PARTNERS CO., LTD. All rights reserved. 20/115 2 章取引画面全般 情報 2. 主要指標一覧 複数のテクニカル分析を視覚的に把握することができます 情報 2 主要指標一覧 を選択 3 を選択するとレーダーチャートが表示されます 4 登録 を選択すると テクニカル分析登録 が表示されます ( 詳細設定は次項 ) レーダーチャートの詳細につきましては レーダーチャート を選択すると表示されます テクニカル分析の設定方法 5 5 登録名 足種 6 テクニカル指標パラメータ を 選択し 7 適用 を選択 6 7
21 Copyright MONEY PARTNERS CO., LTD. All rights reserved. 21/115 2 章取引画面全般 情報 3. ニュース MW24 フィスコニュースを見ることができます 1 情報 2 ニュース を選択 3 閲覧希望のニュースを選択すると 下段に選択したニュースが表示され ます
22 Copyright MONEY PARTNERS CO., LTD. All rights reserved. 22/115 2 章取引画面全般 情報 4. お知らせ 情報 2 お知らせ を選択 記事を参照する場合 3 閲覧希望の タイトル を選択 3 記事を削除する場合 1 タイトル の右端にある 削除 にチェックを入れ 2 削除 を選択 一覧から 1 件のお知らせを削除します と表示さ れますので実行する場合は はい を選択 削除 を取り消す場合は いいえ を選択
23 Copyright MONEY PARTNERS CO., LTD. All rights reserved. 23/115 2 章取引画面全般 取引 1.AS ストリーミング注文 AS(ASストリーミング注文 ) とは 刻々と変わるリアルタイムレートを見ながら お客様が 買いたい 売りたい と思った瞬間のレートにて 即約定させる注文方法です ASストリーミング注文発注時には 新規 決済の区別 決済時の対象ポジションの選択がシステムにて自動で行われる為 (Auto Select) 従来のストリーミング注文よりも 入力の手間が省かれ 簡単かつスピーディーな発注が可能となります 尚 ASストリーミングを利用するためには WEBの取引画面 > 設定 >ASストリーミング設定で設定してください ( ハイパースピード内での設定変更はできません ) 1 取引 2 AS ストリーミング注文を選択 3 通貨ペア を選択 4 数量 を選択 クリア を選択することで 選択された 通貨ペア 入力された 数量 を消去することが可能です 5 レートをクリックすると発注されます 6 選択した通貨ペアの建玉サマリが表示されます (SELL BUY 平均約定レート 建玉合計数量 差引損益 損益合計などが表示されます ) 決済注文の同時発注方法は P.24 をご確認ください 約定しました との表示が出たら 注文成立 ( 建玉サマリも最新状況に更新されます ) 7ASストリーミングの詳細を設定できます (1) 注文後の動作設定 注文後に取引数量を保持することができます 連続注文時に便利にご利用いただけます (2)ASストリーミング注文設定 取引数量の初期値と刻み幅を設定できます (3)OCO( 決済 ) 注文設定 簡易入力 決済注文のレート入力時の簡易入力ボタン表示を設定できます 決済注文 PIPS 幅 有効期限を設定できます 最後に OK ボタンをクリックすることで設定が保存されます AS ストリーミング注文設定画面詳細
24 Copyright MONEY PARTNERS CO., LTD. All rights reserved. 24/115 取引 1.AS ストリーミング注文 AS ストリーミング注文と同時に決済を発注する場合 AS ストリーミング にて画面下の 決済注文を同時に発注する をチェックしてください チェックすると 指値 逆指値 のレート設定画面が 表示されます 決済注文はレート入力と PIPS 入力から選択できま す 決済注文画面右上の 入力切替 ボタンにて 入力画面の変更が可能です レート入力で決済注文を発注する場合 PIPS 入力で決済注文を発注する場合 指値 逆指値の両方またはどちらかをチェックし レート入力 有効期限を選択後 SELL もしくは BUY のレートをクリックしてください 指値 逆指値の両方またはどちらかをチェックし PIPS 入力 有効期限を選択後 SELL もしくは BUY のレートをクリックしてください 決済注文入力後 レートをクリックすると 注文が発注されます 決済注文発注完了 決済注文が発注された場合は 決済注文有り と表示されます
25 取引 1.AS ストリーミング注文 ASストリーミング注文と同時に決済を発注する場合 決済注文の同時発注にて 入力された指値 逆指値が注文時の現在レートチェックにて 発注ができない場合がございます 決済注文の受付ができなかった場合 決済注文の同時発注にて 2 次注文が発注できなかった場合は 上記のエラーメッセージが表示されます ストリーミング1 次注文はそのまま発注されますので 決済注文を発注される場合は 別途決済注文の入力が必要となりますのでご注意ください 通貨ペア別の建玉一括決済 通貨ペアごとに 売 買 それぞれ または両方の建玉の一括決済が可能です ASストリーミング 画面で一括決済したい建玉のボタンをクリック 全売玉決済 売買一括決済 全買玉決済 のいずれかを選択してください 上記ボタンは保有建玉に応じて表示されます 売建玉または買建玉が1 回のお取引上限を超える一括決済注文はお受けできません 売建玉または買建玉が1 回のお取引上限を超える通貨ペアがある場合 全決済注文はお受けできません 右のような確認画面が表示されますので 決済実行の場合は はい をクリックしてください ( 右の画像は 全売玉決済 を選択時の確認画面です ) 次回以降 確認メッセージを省略したい場合は チェックボックスをチェックし はい をクリックすると 次回以降は よりスピーディーな決済が可能です AS ストリーミングの注意点 建玉がある場合 その建玉の反対の売買注文は自動的に決済注文となります 決済建玉の選択は 決済建玉自動選択順序 にて選ばれたルールに従います AS ストリーミング注文で反対売買を行った場合 その建玉に対して事前に発注されていた決済注文の指値 逆指値 (IF-DONE OCO IF-OCO 含む ) は自動的に取消されます AS ストリーミング注文では両建てとなる注文はできません ただし指値 逆指値の新規注文は AS ストリーミング注文によって取消されませんので AS ストリーミング注文の発注後に新規の指値 逆指値注文が約定した場合には両建てとなる可能性があります Copyright MONEY PARTNERS CO., LTD. All rights reserved. 25/115
26 Copyright MONEY PARTNERS CO., LTD. All rights reserved. 26/115 2 章取引画面全般 取引 2. ストリーミング注文 ストリーミング注文とは 刻々と変わるリアルタイムレートを見ながら お客様が 買いたい 売りたい と思ったレートにて瞬時に約定させることができる注文方法です [1] 新規注文例 :USD/JPY 2 万ドルを今のレートで買いたい ( 新規 ) 場合 1 取引 2 ストリーミング注文 を選択 3 通貨ペア を選択 ストリーミング注文と同時に決済注文を発注する場合は P.27 をご覧ください 4 注文区分 を 新規 5 数量を入力 で入力した注文数量を変更することも可能です デフォルト設定値は取引設定画面で変更可能です デフォルト値設定方法は P.55 をご覧ください クリア を選択することで 選択された 通貨ペア 入力された 数量 を消去することが可能です 6 レートを選択すると発注されます 約定しました との表示が出たら 注文成立
27 Copyright MONEY PARTNERS CO., LTD. All rights reserved. 27/115 2 章取引画面全般 取引 2. ストリーミング注文 ストリーミング注文と同時に決済を発注する場合 1 取引 2 ストリーミング注文 を選択 3 通貨ペア を選択 4 注文区分 を 新規 5 数量を入力 6 決済注文を同時に発注する にチェックを入れる 7 値幅入力方式 又は レート入力方式 を 入力切替 ボタンで選択した上でチェックを入れてください 指値注文のみの場合は 指値 にチェックを入れ値幅又はレートを入力逆指値注文のみの場合は 逆指値 にチェックを入れ値幅又はレートを入力 OCO 注文の場合は 指値 と 逆指値 にチェックを入れ値幅又はレートを入力 8 有効期限 を選択 入力切替 をクリックすると下記 レート入力方式 が 表示されます 有効期限は3 種類から選べます 当日 = 当営業日内 週末 = 当営業週末まで 無期限 = 約定するか お客様ご自身でキャンセルするまで デフォルト設定値は取引設定画面で変更可能ですデフォルト値設定方法は P.55 をご覧ください クリア を選択することで 選択された 通貨ペア 入力された 数量 を消去することが可能です
28 Copyright MONEY PARTNERS CO., LTD. All rights reserved. 28/115 2 章取引画面全般 取引 2. ストリーミング注文 9 レートを選択すると発注されます 決済注文を受け付けしました と表示が出たら 注文成立
29 Copyright MONEY PARTNERS CO., LTD. All rights reserved. 29/115 2 章取引画面全般 取引 [2] 決済方法例 :USD/JPY 2 万ドルを今のレートで売りたい ( 決済 ) 場合 1 取引 2 ストリーミング注文 を選択 3 建玉照会から対象ポジションをドラッグ し ストリーミング注文の画面でドロップ 建玉照会画面は注文画面右上の 建玉照会 ボタンをクリックすると表示されます 4 指定建玉一覧 決済指定数量を変更する場合はで変更可能です DEL を選択すると決済建玉が取り消されます 取消 にチェックを入れて注文することにより 既存の決済注文をキャンセルすることができます クリア を選択することで 選択された 通貨ペア 入力された 数量 を消去することが可能です 5 レートを選択すると発注されます 約定しました との表示が出たら 注文成立
30 2 章取引画面全般 取引 3. 指値 逆指値注文 指値 逆指値注文とは いくらになったら買いたい いくらになったら売りたい というように 価格を指定して出す注文のことをさします [1] 新規注文例 :USD/JPY 2 万ドルを90.50 円になったときに 買いたい ( 新規 ) 注文の期限は当営業日限りにしたい場合 1 取引 2 指値 逆指値注文 を選択 3 通貨ペアを選択 4 注文区分 を新規 5 売買 を選択 6 数量 を入力 で入力した注文数量を変更することも可能です デフォルト設定値は取引設定画面で変更可能ですデフォルト値設定方法は P.55 をご覧ください 7 執行区分 8 注文レート 9 有効期限 を入力 最新レート で簡易入力が可能 最新レート : 最新レートを取得し 注文レートに自動入力します 有効期限は3 種類から選べます 当日 = 当営業日内 週末 = 当営業週末まで 無期限 = 約定するか お客様ご自身でキャンセルするまで Copyright MONEY PARTNERS CO., LTD. All rights reserved. 30/115
31 Copyright MONEY PARTNERS CO., LTD. All rights reserved. 31/115 2 章取引画面全般 取引 10 注文確認 をクリック クリア を選択することで 全て消去することが 可能です 11 注文を実行する場合は 発注 を選択 注文を取り消す場合は キャンセル を選択 注文を受け付けました との表示が出たら 注文発注が完了
32 Copyright MONEY PARTNERS CO., LTD. All rights reserved. 32/115 2 章取引画面全般 取引 [2] 決済注文例 :USD/JPY 2 万ドルを 円になったときに売りたい ( 決済 ) 注文の期限は当営業日限りにしたい場合 1 取引 2 指値 逆指値注文 を選択 3 建玉照会から対象ポジションをドラッグし 指値 逆指値注文の画面でドロップ 建玉照会画面は注文画面右上の 建玉照会 ボタンをクリックすると表示されます 4 執行区分 5 注文レート 6 有効期限 を入力及び選択 最新レート で簡易入力が可能 最新レート : 最新レートを取得し 注文レートに自動入力します 有効期限は3 種類から選べます 当日 = 当営業日内 週末 = 当営業週末まで 無期限 = 約定するか お客様ご自身でキャンセルするまで 7 指定建玉一覧 決済指定数量を変更する場合はで変更可能です DEL を選択すると決済建玉が取り消されます 取消 にチェックを入れることにより 既存の決済注文をキャンセルすることができます
33 Copyright MONEY PARTNERS CO., LTD. All rights reserved. 33/115 2 章取引画面全般 取引 8 注文確認 をクリック クリア を選択することで 設定をクリアすることが 可能です 9 注文を実行する場合は 発注 を選択 注文を取り消す場合は キャンセル を選択 注文を受け付けました との表示が出たら 注文発注が完了
34 2 章取引画面全般 取引 4.OCO 注文 OCO 注文とは 2つの指値 ( 逆指値 ) を同時に出し どちらかが成立したらもう片方を自動的に取り消しにする注文方法です 決済の場合 例 : 現在保有しているUSD/JPY 2 万ドルの建玉に対して 以下のような 利食い と 損切り 2つの決済注文を出す場合 1 取引 2 OCO 注文 を選択 3 建玉照会から対象ポジション をドラッグし OCO 注文の画面 でドロップ 建玉照会画面は注文画面右上の 建玉照会 ボタンをクリックすると表示されます OCO 執行区分 5 7 注文レート 6 有効期限 を入力 及び選択 簡易入力 で簡単に入力が可能 簡易入力 : 最新のレートに取引設定にて設定した値 を加味したレートを注文レートに自動入力します 有効期限は3 種類から選べます 当日 = 当営業日内 週末 = 当営業週末まで 無期限 = 約定するか お客様ご自身でキャンセルするまで OCO 注文で決済指定できる建玉は1 件のみです 簡易入力の設定方法は P.55 をご覧ください Copyright MONEY PARTNERS CO., LTD. All rights reserved. 34/115
35 Copyright MONEY PARTNERS CO., LTD. All rights reserved. 35/115 2 章取引画面全般 取引 8 指定建玉一覧 決済指定数量を変更する場合は で変更可能です DEL を選択すると決済建玉が取り消されます 9 注文を実行する場合は 注文確認 をクリック 注文を取り消す場合は クリア を選択 10 注文を実行する場合は 発注 を選択 注文を取り消す場合は キャンセル を選択 注文を受け付けました との表示が出たら 注文発注が完了
36 Copyright MONEY PARTNERS CO., LTD. All rights reserved. 36/115 2 章取引画面全般 取引 5.IF-DONE 注文 IF-DONE 注文とは 1 次注文 2 次注文と順番を決めた2つの指値 ( 逆指値 ) をワンセットにして出す注文方法です 最初は1 次注文だけが 有効 であり これが成立した場合にのみ2 次注文が 有効 となります < 例 > 1 次注文 新規 2 次注文 決済 USD/JPY 1 万ドルを 96 円になったときに 買 いたい 1 次注文で建てた USD/JPY 1 万ドルを 98 円になったときに 売りたい 1 取引 2 IF-DONE (IF-OCO) 注文 を選択 3 通貨ぺアを選択 1 次注文新規 4 売買 を選択 5 数量 を入力 6 執行区分 7 注文レート 8 有効期限 を選択及び入力 最新レートで簡易入力ができます 最新レート : 最新レートを取得し 注文レートに自動入力します 有効期限は3 種類から選べます 当日 = 当営業日内 週末 = 当営業週末まで 無期限 = 約定するか お客様ご自身でキャンセルするまで簡易入力の設定方法は P.55 をご覧ください
37 2 章取引画面全般 取引 2 次注文決済 9 利益確定/ 損切確定 11 有効期限 を選択し 10 注文レートを入力 チェックを入れることで注文レートが自動的に入ります 設定方法は P.55 をご覧ください 有効期限は3 種類から選べます 当日 = 当営業日内 週末 = 当営業週末まで 無期限 = 約定するか お客様ご自身でキャンセルするまで 12 注文を実行する場合は 注文確認 をクリック 注文を取り消す場合は クリア を選択 13 注文を実行する場合は 発注 を選択 注文を取り消す場合は キャンセル を選択 注文を受け付けました との表示が出たら 注文発注が完了 Copyright MONEY PARTNERS CO., LTD. All rights reserved. 37/115
38 Copyright MONEY PARTNERS CO., LTD. All rights reserved. 38/115 2 章取引画面全般 取引 6.IF-OCO 注文 IF-OCO 注文とは IF-DONE 注文とOCO 注文を組み合わせた注文方法です 一次注文の指値 ( 逆指値 ) が成立すると 二次注文のOCOが有効になります < 例 > USD/JPY 2 万ドルの 新規 注文と以下のような 利食い と 損切り 2つの決済注文を出す場合 1 取引 2 IF-DONE (IF-OCO) 注文 を選択 3 通貨ぺアを選択 1 次注文新規 4 売買 5 数量 を選択及び入力 6 執行区分 7 注文レート 8 有効期限 を選択及び入力 最新レートで簡易入力ができます 最新レート : 最新レートを取得し 注文レートに自動入力します 有効期限は3 種類から選べます 当日 = 当営業日内 週末 = 当営業週末まで 無期限 = 約定するか お客様ご自身でキャンセルするまで簡易入力の設定方法は P.55 をご覧ください
39 Copyright MONEY PARTNERS CO., LTD. All rights reserved. 39/115 2 章取引画面全般 取引 2 次注文決済 9 利益確定 と12 損切 11と14の 有効期限 を選択し 10と13の 注文レート を入力利益確定注文 : 一次注文の注文レートに取引設定にて設定した値を加味したレートを注文レートに自動入力します チェックを入れることで注文レートが自動的に入ります 注文の設定方法は P.55 をご覧ください 有効期限は3 種類から選べます 当日 = 当営業日内 週末 = 当営業週末まで 無期限 = 約定するか お客様ご自身でキャンセルするまで 15 注文を実行する場合は 注文確認 をクリック 注文を取り消す場合は クリア を選択 16 発注 を選択 注文を取り消す場合は キャンセル を選択 注文を受け付けました との表示が出たら 注文発注が完了
40 Copyright MONEY PARTNERS CO., LTD. All rights reserved. 40/115 取引 7. 全決済注文 全ての建玉を決済する注文方法です 1 取引 2 全決済 を選択 3 差引損益を更新する場合 更新 を選択 4 全決済する場合 確認画面 を選択 売建玉または買建玉が 1 回のお取引の上限を超える通貨ペアがある場合 全決済注文はお受けできません 売建玉または買建玉が 1 回のお取引の上限を超える通貨ペアがある場合 ストリーミングなど他の注文方法にて分割して決済注文の発注が必要です 右のような確認画面が表示されますので 全決済 実行の場合は はい をクリックしてください 全決済注文の際は成行注文のため 直前のレート変動により決済後の損益は表示中の 差引損益とは異なる場合があります
41 Copyright MONEY PARTNERS CO., LTD. All rights reserved. 41/115 2 章取引画面全般 取引 8. 注文変更 取消 [1] 注文変更 1 取引 2 注文変更 取消 を選択 3 注文照会画面から該当注文をドラッグ注文変更 取消画面へドロップ 注文照会画面は注文画面右上の 注文照会 ボタンをクリック若しくは画面上部の 照会 > 注文照会 を選択すると表示されます 注文照会 の 詳細 にての注文変更も可能です 詳しくは P.44 をご覧ください 4 注文レート 有効期限 5 注文変更 を入力及び選択 ( 数量の変更はできません 一旦取消をしてから再度発注してください ) 注文レートや有効期限を戻したい場合は 元に戻す を選択してください 更新 をクリックすることで 最新の情報に更新することができます 詳細情報を表示する にチェックを入れた場合 詳細な情報が表示されます 6 注文レートを変更を行う場合は はい を選択 注文変更をキャンセルする場合は いいえ を選択 注文変更を受け付けました との表示が出たら 注文変更完了
42 Copyright MONEY PARTNERS CO., LTD. All rights reserved. 42/115 2 章取引画面全般 取引 [2] 注文取消 1 取引 2 注文変更 取消 を選択 3 注文照会画面から該当 注文をドラッグし 注文変更 取消画面へドロップ 注文照会画面は注文画面右上の 注文照会 ボタンをクリック 若しくは画面上部の 照会 > 注文照会 を選択すると表示されます 注文照会 の 詳細 にての注文取消も可能です 詳しくは P.43 をご覧ください 4 注文取消 を選択 5 注文取消を行う場合は はい を選択 注文取消をキャンセルする場合は いいえ を選択 注文取消を受け付けました との表示がでたら注文取消が完了
43 Copyright MONEY PARTNERS CO., LTD. All rights reserved. 43/115 2 章取引画面全般 照会 1. 注文照会 注文照会では 有効注文 ( 未約定の指値 逆指値等 ) 及び当営業日に更新 ( 発注 取消 変更 約定 ) された注文の内容を閲覧することができます ( 前営業日以前の注文履歴に関しては Web 画面の注文照会をご覧下さい ) 1 照会 2 注文照会 を選択 3 通貨ペア 注文区分 売買 状態 別に検索すること も可能です 注文取消 出している注文を取り消すことも可能です 4 該当注文の取消欄にチェックを入れ 5 注文取消 を選択 選択解除 を選択するとチェックが外れます 6 はい を選択すると注文取消が執行 注文取消を受け付けました との表示がでたら注文取消が完了
44 Copyright MONEY PARTNERS CO., LTD. All rights reserved. 44/115 2 章取引画面全般 照会 7 詳細 をクリックすると 注文変更 取消 画面が表示されます 8 詳細情報を表示する にチェックを入れると 決済建玉情報や関連注 文の詳細が表示されます 注文変更 9 注文レート 有効期限 10 注文変更 を入力及び選択 11 注文変更する場合は はい を選択 お客様の通信環境によっては 当社から送信した情報が受信されないことがあるため 自動更新となっている照会系画面等の表示は 最新の状態ではない場合があります 更新 を選択してご確認ください
45 Copyright MONEY PARTNERS CO., LTD. All rights reserved. 45/115 2 章取引画面全般 照会 2. 約定照会 約定した注文の取引損益 スワップ損益を閲覧することができます 1 照会 2 約定照会 を選択 3 通貨ペア 注文区分 売買 約定日別に検索することも可能です 約定日を指定した場合 およそ3ヶ月間が検索可能期間となります ( 現在保有している建玉の約定情報は 約定日にかかわらず表示されます ) 当日 を選択した場合 表示条件に該当する当日分の約定照会情報の 総差引損益( 円 ) が表示されます また 全て にした場合 表示条件に該当する指定期間の約定照会情報の 総差引損益 ( 円 ) が表示されます お客様の通信環境によっては 当社から送信した情報が受信されないことがあるため自動更新となっている 照会系画面等の表示は 最新の状態ではない場合があります 更新 を選択してご確認ください
46 Copyright MONEY PARTNERS CO., LTD. All rights reserved. 46/115 2 章取引画面全般 照会 3. 建玉照会 建玉照会では 現在保有しているポジションの詳細の閲覧や決済注文を入れることができます 1 照会 2 建玉照会 を選択 3 通貨ペア 売買別に検索することも可能です [1] 表示設定方法 1 建玉照会画面の上で右クリックし 2 表示設定 を選択 3 表示設定画面 で表示させたい項目にチェックを入れ 4 OK を選択することで 表示項目が変更 表示不要な項目の欄はチェックを外し空欄にしてください 全選択 を選択すると 全ての項目にチェックが入ります 全選択解除 を選択すると 全ての項目のチェックが外れます お客様の通信環境によっては 当社から送信した情報が受信されないことがあるため自動更新となっている 照会系画面等の表示は 最新の状態ではない場合があります 更新 を選択してご確認ください
47 Copyright MONEY PARTNERS CO., LTD. All rights reserved. 47/115 2 章取引画面全般 照会 [2] 決済方法 建玉照会からの決済注文 -1 建玉照会から 決済注文を出すことも可能です 1 決済したい建玉の 決済指定 欄にチェックを入れ 2 決済 を選択 チェックを外す場合は 選択解除 を選択してください 3ストリーミング注文の場合は注文タブよりストリーミングを選択 4 決済指定数量 を変更したい場合は / にて変更 5 選択した建玉に対して 既に指値等の決済注文を出している場合は 取消 欄にチェックを入れることにより 既存の決済注文を取り消すことが可能 6 決済したいレートにて SELL( 売 )/BUY( 買 ) のレートを選択すると注文が成立 DEL で決済対象として指定した建玉を解除することが可能です クリア で全ての設定がクリアされます 決済可能数量以上の指定はできません 決済可能数量が建玉数量以下 または0( ゼロ ) の場合 既に指値 逆指値等の決済注文が入っています 取消 欄にチェックを入れてください 1 回のお取引の上限は自動ロスカットを除き当社が別途定めるものとします
48 Copyright MONEY PARTNERS CO., LTD. All rights reserved. 48/115 2 章取引画面全般 照会 建玉照会からの決済注文 -2 1 決済したい注文内容の上で選択したままドラッグ 2 ストリーミング注文画面の上でドロップ 3 決済指定数量を変更したい場合は / にて変更 4 選択した建玉に対して 既に指値等の決済注文 を出している場合は 取消 欄にチェックを入れるこ とにより 既存の決済注文を取り消すことが可能 5 決済したいレートにて SELL( 売 )/BUY( 買 ) の レートを選択すると注文が成立 DEL で決済対象として指定した建玉を解除することが可能です クリア で全ての設定がクリアされます 決済可能数量以上の指定はできません 決済可能数量が建玉数量以下 または0( ゼロ ) の場合 既に指値 逆指値等の決済注文が入っています 取消 欄にチェックを入れてください 1 回のお取引の上限は自動ロスカットを除き当社が別途定めるものとします
49 Copyright MONEY PARTNERS CO., LTD. All rights reserved. 49/115 2 章取引画面全般 照会 4. ポジションサマリ ポジションサマリでは 全決済注文の発注や現在保有しているポジションの通貨毎の評価損益などを閲覧することができます 1 照会 2 ポジションサマリ を選択 [1] ポジションサマリの表示設定方法 1 ポジションサマリ画面の上で右クリックし 2 表示設定を選択 3 表示設定画面 にて 表示させたい項目にチェック ( 表示不要な項目の欄はチェックを外し空欄にしてください ) 全選択 を選択すると 全ての項目にチェックが入ります 全選択解除 を選択すると 全ての項目のチェックが外れます 4 OK を選択すると 表示項目が変更 [2] 通貨ペア別建玉一括決済 全決済方法 ポジションサマリでは通貨ペアごとに 売 買 それぞれ または両方の建玉の一括決済 および全ての建玉を決済する全決済ができます 1 一括決済 一括決済したい建玉のボタンをクリック 全売玉決済 売買一括決済 全買玉決済 のいずれかを選択してください 上記ボタンが保有建玉に応じて表示されます 売建玉または買建玉が 1 回のお取引の上限を超える一括決済注文はお受けできません 売建玉または買建玉が 1 回のお取引の上限を超える場合 ストリーミングなど他の注文方法にて分割して決済注文の発注が必要です 右のような確認画面が表示されますので 決済実行の場合は はい をクリックしてください
50 Copyright MONEY PARTNERS CO., LTD. All rights reserved. 50/115 2 章取引画面全般 照会 [2] 通貨ペア別建玉一括決済 全決済方法 ポジションサマリでは通貨ペアごとに 売 買 それぞれ または両方の建玉の一括決済 および全ての建玉を決済する全決済ができます 2 全決済 画面右上の 全決済 ボタンをクリック 売建玉または買建玉が 1 回のお取引の上限を超える通貨ペアがある場合 全決済注文はお受けできません 売建玉または買建玉が 1 回のお取引の上限を超える通貨ペアがある場合 ストリーミングなど他の注文方法にて分割して決済注文の発注が必要です 右のような確認画面が表示されますので 全決済 実行の場合は はい をクリックしてください 全決済注文の際は成行注文のため 表示中の評価レートで決済されるとは限らず決済後 の損益は表示中の差引損益とは異なる場合があります 5. 口座状況 口座状況では 純資産額や証拠金維持率などを閲覧することが可能です 1 照会 2 口座状況 を選択 3 更新 を選択すると 最新の情報に更新 4 画面左下のティッカーバーを選択しても表示されます 5 表示項目の設定が可能 6 通貨別残高詳細 画面に切り替えることも できます 各項目の詳細については こちらをご確認く ださい
51 Copyright MONEY PARTNERS CO., LTD. All rights reserved. 51/115 2 章取引画面全般 照会 6. 通貨別残高詳細 通貨別残高詳細では 通貨別の受入証拠金額を閲覧することが可能です 1 照会 2 通貨別残詳細 を選択 3 更新 を選択すると 最新の 情報に更新されます 4 口座状況 画面に切り替える こともできます
52 2 章取引画面全般 WEB 設定 1. 登録情報 1 WEB 設定 2 登録情報 を選択会員専用サイトの登録情報を表示します 2. パスワード変更画面 1 WEB 設定 2 パスワード変更画面 を選択会員専用サイトのパスワード変更画面を表示します 3. 通知メール設定 1 WEB 設定 2 通知メール設定 を選択会員専用サイトのメール通知設定画面を表示します 4.WEB 取引画面 1 WEB 設定 2 WEB 取引画面 を選択 旧 WEB 取引画面を表示します 5. ホームページ 1 WEB 設定 2 ホームページ を選択 WEB のホームページが表示されます 入出金 1. クイック入金 1 入出金 2 クイック入金 を選択 会員専用サイトのクイック入金画面を 表示します 2. 出金依頼 / 出金取消 1 入出金 2 出金依頼 / 出金取消 を選択 会員専用サイトの出金依頼 / 出金取消画面を 表示します Copyright MONEY PARTNERS CO., LTD. All rights reserved. 52/115
53 Copyright MONEY PARTNERS CO., LTD. All rights reserved. 53/115 2 章取引画面全般 入出金 3. 外貨両替 1 入出金 2 外貨両替 を選択旧 WEB 取引画面の外貨両替画面を表示します 4. 現受け / 現渡し 1 入出金 2 現受け/ 現渡し を選択旧 WEB 取引画面の現受け / 現渡し画面を表示します 設定 1. 環境設定 [ 簡易レート ] [ 詳細レート ] [ チャート ] の色調 フォントサイズの設定などができます 1 設定 2 環境設定 を選択 [1] 画面設定 1 画面色調設定画面色調設定 を選択色調を選択の上 OK を選択すると設定が適用されます 取り消す場合は キャンセル を選択してください 適用 を選択して設定を確認することもできます 2フォントサイズフォントサイズ を選択フォントサイズを選択の上 OK を選択すると設定が適用されます 取り消す場合は キャンセル を選択してください 適用 を選択して設定を確認することもできます 3 起動時の画面設定 設定無し 再度ログインする時に 前回終了したときの画面が表示されません 前回終了時画面 再度ログインする時に 前回終了したときの画面構成で起動します ユーザーの設定 再度ログインする時に 指定されたユーザーの画面が表示されます OK を選択すると設定が適用されます 取り消す場合は キャンセル を選択してください 適用 を選択して設定を確認することもできます
54 Copyright MONEY PARTNERS CO., LTD. All rights reserved. 54/115 2 章取引画面全般 設定 [2] 通知設定 注文が成立したときなどに 音声や画面に表示して通知する機能です 1 設定 2 環境設定 を選択 1[ デスクトップ通知 ] ON/OFF: デスクトップ通知を行うか否かを設定します 自動消滅 : 通知画面を表示させておく時間を設定し その後 自動的に通知を消去します 2[ アラーム通知 ] 注文受付通知音 : 注文受付通知受信時に 音声で知らせる 約定通知音 : 約定通知受信時に 音声で知らせる 訂正取消通知音 : 訂正取消通知受信時に 音声で知らせる ロスカット通知音 : ロスカット通知受信時に 音声で知らせる その他の通知音 : その他の通知受信時に 音声で知らせる ニュース通知音 : ニュース通知受信時に 音声で知らせる
55 Copyright MONEY PARTNERS CO., LTD. All rights reserved. 55/115 2 章取引画面全般 設定 2. 取引設定 取引に関する設定ができます 1 設定 2 取引設定 を選択 注文数量設定 1 取引数量初期設定値 2 取引数量刻み幅 を入力 最大取引数量は200 万通貨です ( 一部通貨ペアおよび自動ロスカットを除く ) 注文レート設定 3 簡易入力 ON/OFFを選択 値段の指定 4 IF-DONE (IF-OCO) 注文の場合 一次注文のレートに対して何 PIPS 上下での 2 次注文の値段を指定するかを設定 5 OCO( 新規 ) 注文の場合 リアルタイムレートより何 PIPS 上下での値段を指定するかを設定 6 OCO( 決済 ) 注文の場合 リアルタイムレートより何 PIPS 上下での値段を指定するかを設定 注文有効期限設定 7デフォルト値を選択有効期限は3 種類から選べます 当日 = 当営業日内 週末 = 当営業週末まで 無期限 = 約定するか お客様ご自身でキャンセルするまで 8 適用 を選択キャンセルの場合は キャンセル を選択してください 9 OK を選択
56 Copyright MONEY PARTNERS CO., LTD. All rights reserved. 56/115 2 章取引画面全般 設定 3. ショートカットキー設定 メニューバー内の各種機能をキーボードショートカットで起動させることができます 1 設定 2 ショートカットキー設定 を選択 3 - を選択すると各機能が表示 4ショートカットを設定したい項目を選択 5 を選択 6 選択した項目が右側に表示 ダブルクリックでも表示できます 7 選択した機能を右側の欄から削除します 8 下のキーボード配置から任意の文字を選択 9 適用 10 OK を選択キャンセルする場合は キャンセル を選択してください
57 Copyright MONEY PARTNERS CO., LTD. All rights reserved. 57/115 2 章取引画面全般 設定 4. ツールバーの設定 メニューバー内の各種機能を配置したキーで呼び出します 1 設定 2 ツールバー設定 を選択 3 - を選択し 設定したい機能をダブルクリック 4 設定したい機能が右へ移動 5 適用 を選択 6 OK] を選択 5. 設定の保存 / 読込 デスクトップなどに お気に入り などを保存することができます ハイパースピードの再インストール時など予め設定を保存しておくことにより 再インストール後もインストール前と同じ環境にてご利用可能です 1 設定 2 設定の保存 読込 を選択 3 設定の保存 : 右側の 保存 読込対象 をデスクトップなどに保存することができます 4 設定の読込 : 設定の保存 にて保存したものを読み込むことができます 5 初期化 : 初期化した場合 右側の 保存 読込対象 が初期化されます
58 Copyright MONEY PARTNERS CO., LTD. All rights reserved. 58/115 2 章取引画面全般 表示 1. ツールバー表示設定 2 段目に表示されるツールバーの表示 / 非表示の選択が可能です 1 表示 2 ツールバー表示設定 を 選択 2. ツールバーを常に最前面に表示 SDI モードでツールバーを最前面に表示させることができます 1 表示 2 ツールバーを常に最前面 に表示 を選択 3. タスクバー表示 3 段目に表示されるツールバーの表示 / 非表示の選択が可能です 1 表示 2 タスクバー表示 を選択
59 Copyright MONEY PARTNERS CO., LTD. All rights reserved. 59/115 2 章取引画面全般 表示 4. ティッカーバー表示 下段に表示されるツールバーの表示 / 非表示の選択が可能です 1 表示 2 ティッカーバー表示 を選択 5. 仮想画面 画面を最大 4 個切り替えられます F1~F4 で画面の切替ができます 1 表示 2 仮想画面 を選択 6.SDI/MDI 切替 ハイパースピードのウィンドウから切り離すことができます 1 表示 2 SDI/MDI 切替 を選択 SDI(Single Document Interface) : ハイパースピードのウィンドウから切り離しをします MDI(Multiple Document Interface ) : 切り離したウィンドウをハイパースピード内に戻します キーボードの Ctrl キーを押しながら M を押すと簡単にSDI/MDIの切替ができます 7. 通知画面表示 約定照会や注文照会などの通知が表示されます 1 表示 2 通知画面表示 を選択
60 Copyright MONEY PARTNERS CO., LTD. All rights reserved. 60/115 2 章取引画面全般 ウインドウ 1. お気に入り保存 画面の構成を保存することや 保存した画面を開く もしくは削除することができます 1 ウィンドウ を選択 2 お気に入り保存 を選択 3 画面名 を入力し 4 保存 を選択 キャンセルする場合は 閉じる を選択 お気に入りの保存完了しました が表示されます 5 OK] をクリック
61 Copyright MONEY PARTNERS CO., LTD. All rights reserved. 61/115 2 章取引画面全般 ウインドウ 2. お気に入りを開く 1 ウィンドウ 2 お気に入りを開く を選択 3 希望の画面名を選択 4 開く を選択すると 画面が開きます お気に入りを削除する場合は 削除 を選択してください
62 Copyright MONEY PARTNERS CO., LTD. All rights reserved. 62/115 2 章取引画面全般 ウインドウ 3. 全画面最小化 1 ウィンドウ 2 全面画面最小化 を選択すると 全ての画面が下へ移動し最小化されます 4. 全面画元のサイズに戻す 1 ウィンドウ 2 全面画面元のサイズに戻す を選択すると 最小化した画像が元に戻ります 5. 全体画面閉じる 1 ウィンドウ 2 全体画面閉じる を選択すると 表示されていた画面が全て閉じます
63 Copyright MONEY PARTNERS CO., LTD. All rights reserved. 63/115 2 章取引画面全般 ヘルプ 1. ヘルプ 1 ヘルプ 2 操作マニュアル (PDF) を選択すると 操作マニュアル が表示されます 2. バージョン情報 1 ヘルプ 2 バージョン情報 を選択すると現在のハイパースピードのバージョンが表示されます
64 Copyright MONEY PARTNERS CO., LTD. All rights reserved. 64/115 3 章チャート設定方法 各機能と名前の説明 1. 各機能と名前の説明 ハイパースピードではドル / 円のチャート (BID 1 日足 表示本数 :500 本 ) がデフォルト ( 初期設定 ) となっております 上段にある 始値 高値等の表示 / 非表示の設定ができます 左端に表示されている テクニカル指数 チャートタイプ 指標設定保存の項目 の表示 / 非表示の設定ができます をクリックして 通貨の選択をします をクリックして BID/ASK の選択をします 表示したい足 ( 例 :1 日足 5 分足 ) の数字を設定し ます で変更するか 足数を直接入力してください T ティック チャートに表示させる足の本数を設定します ( 最大本数は 3,000 本 ) で変 更するか 本数を直接入力してください 表示本数を多く設定した場合 画面に表示される本数は変わりませんので チャート画面下のスクロールバーにて 過去に遡ってください チャートの設定を適用 ( 反映 ) させるボタンです 分割表示しているチャート画面で一括で通貨ペア BID/ASK 足種を切り替えることができます 複数の通貨ペア (4 通貨ペア ) を表示することができます 簡易レートを表示することができます
65 Copyright MONEY PARTNERS CO., LTD. All rights reserved. 65/115 3 章チャート設定方法 チャート設定方法 1. チャート設定 [1] 設定方法 1 表示させたい通貨を選択 2 BID( 売値 )/ASK( 買値 ) を選択 3 足種の数値を直接入力するか にて選択 4 足種 (T 分 時 日 週 月) を選択 5 表示本数を直接入力するか にて選択 6 適用 を選択
66 Copyright MONEY PARTNERS CO., LTD. All rights reserved. 66/115 3 章チャート設定方法 チャート設定方法 1. チャート設定 [2] 一括切替方法 分割表示しているチャート画面にて 1いずれかのチャートの 一括切替 を選択 2 一括切替したい項目にチェック ( 複数選択可能 ) 3 一括切替したい項目を選択 4 OK を選択 チャートの分割表示設定は 3 章チャート設定方法 >2 チャート設定方法 >9. 画面表示の設定変更 をご覧ください
67 Copyright MONEY PARTNERS CO., LTD. All rights reserved. 67/115 3 章チャート設定方法 チャート設定方法 2. テクニカル指標の設定方法 1テクニカル指標 :MACDやRSIなどのテクニカル指標などが選択できます ( P.67 ) 2チャートタイプ : ローソク足やバーチャート 新値足などが選択できます ( P.71 ) 3 指標設定保存 : お客様が設定したテクニカル指標の設定を保存することができます ( P.72 ) [1] 設定方法 1 テクニカル 2 テクニカル指標 を選択 3 テクニカル指標 の系列( トレンド系 または オシレータ系 ) を選択し ダブルクリック 4 表示させたいテクニカル指標を選択し ダブルクリック 5 OK を選択するとテクニカル指標が表示されます
68 Copyright MONEY PARTNERS CO., LTD. All rights reserved. 68/115 3 章チャート設定方法 チャート設定方法 [2] 変更方法 1 表示させたテクニカル指標の線 ( ライン ) の上でダブルクリック 2テクニカル指標のプロパティーが表示されますので パラメータ を選択 3 変更したい項目の上で選択 4 パラメータ 画面の表現式の内容( 数値 ) を変更 5 OK を選択 6 スタイル 7 線の形態や色 を選択 8 スケール 9 Y 軸のスケール 表示位置 10 OK を選択 テクニカル指標を設定する際に 内容を変更することも可能です
69 Copyright MONEY PARTNERS CO., LTD. All rights reserved. 69/115 3 章チャート設定方法 チャート設定方法 [3] 追加方法 1 テクニカル指標 を選択 2 テクニカル指標 の系列( トレンド系 または オシレータ系 ) を選択し ダブルクリック 3 表示させたいテクニカル指標を選択し ダブルクリック 4 OK を選択するとテクニカル指標が追加されます [4] 複数設定方法 1 テクニカル指標 を選択 2 テクニカル指標 の系列( トレンド系 または オシレータ系 ) を選択し ダブルクリック 3 複数本 表示させたいテクニカル指標を選択し ダブルクリック4 パラメータ 画面の変更したい項目の上で選択 5 変更したい項目の上で選択 6 OK を選択
70 Copyright MONEY PARTNERS CO., LTD. All rights reserved. 70/115 3 章チャート設定方法 チャート設定方法 7 スタイル 8 線の形態や色 を選択 9 スケール 10 表示位置 を選択し 11 OK を選択 上記の方法にて 複数本のテクニカル指標を表示させることが可能です [5] 表示位置の変更方法 1 移動したいテクニカル指標の線 ( ライ ン ) の上でクリックしたままドラッグ 2 移動させたい場所の上でドロップ ( クリックを離す ) [6] 削除方法 1 削除したいテクニカル指標の線 ( ライ ン ) の上でクリックすると 線の色が変 わります 2PC の Delete キーを押すと テクニカル指標 が削除されます
71 Copyright MONEY PARTNERS CO., LTD. All rights reserved. 71/115 3 章チャート設定方法 チャート設定方法 3. チャートタイプ設定方法 1 チャートタイプ 2 表示したいチャートタイプ を 選択の上 ダブルクリック 3 選択したチャートタイプが表示されます
72 Copyright MONEY PARTNERS CO., LTD. All rights reserved. 72/115 3 章チャート設定方法 チャート設定方法 4. 指標設定保存 指標設定保存とは いくつかのテクニカル指標のテンプレートを表示させたり 自分で設定したテクニカル指標の設定を保存することができます 1 指標設定保存 2 テンプレート を選択の上 ダブルクリックするとチャート上に反映 カスタマイズしたテクニカル指標の保存の方法 1 テンプレート保存 をダブルクリックすると テンプレート保存 が表示されます 2 ファイル名 を入力 3 保存 を選択
73 Copyright MONEY PARTNERS CO., LTD. All rights reserved. 73/115 3 章チャート設定方法 チャート設定方法 5. チャートタイプ設定 [1] 価格チャート 1 チャート上で右クリックし チャートタイプ 設定 を選択 2 価格チャート を選択 3 チャート選択 より表示したいチャートを選択 チャート選択 ローソク足 : 現在 もっとも一般的かつ代表的な時系列チャート 始 高 安 終の4 本値を1つの足型に凝縮するという優れた特長から 日本のみならず世界中の投資家に相場分析の定番として広く愛用されている その名は値段の動きがローソクにそっくりの形で表されるところから 平均足 :4 本値の平均値から作るテクニカル指標 バーチャート ( 高 安 終 ): 高値と安値を結んだ棒足に終値の横棒をつけた時系列チャートで 欧米では広く使われている ローソク足と同様に相場のトレンドや強弱を確認するために用いられ 2 本の移動平均線と同時に表示することが多い ラインチャート : その日の終値のみが表示されているチャート 日々の動きのブレを修正し平均的な方向性をみる移動平均線的な使い方が一般的 ポイント アンド フィギュア : 米国版非時系列チャートの代表 印は価格上昇を 印は価格下落を示す 転換点を捉えることによって 価格の傾向を読み取ることができるといった特徴があり チャートパターンによる売買サイン トレンド分析 カウンティングによる目標値の算出など見方は多彩で 売買判断はこれらを総合的に把握することによって行われる カギ足 : 非時系列チャートとなります 価格変動に重点をおいて分析します 練行足 : れんこうあし 別名を練り足 ( ねりあし ) 時間の要素を分析対象に加えない非時系列チャートの一種 細かな動きは無視し 上昇 下降トレンドを分析 追求するために考案されたもの 新値足 : しんねあし 非時系列チャートの一種 練行足との相違点は トレンドの転換を確認するのに固定的な値幅を採用しないところ 大相場や 一本調子の上げ下げの際に力を発揮する 逆ウオッチ曲線 ( 出来高の概念がない為替の世界では意味がない指標 ): 出来高の増減と相場の関係を折れ線グラフで示したもの 相場が上昇を始め 天井を打ってから 大底に至るまでの典型的なパターンをたどると 時計と逆周りの方向に進む
74 Copyright MONEY PARTNERS CO., LTD. All rights reserved. 74/115 3 章チャート設定方法 チャート設定方法 色とスタイルの設定方法 1 色 ローソク足の色の設定をすることが できます 2スタイル 線の太さを設定することができます ローソク足の間隔を設定することができます デフォルト値として保存する ( オプションを除く ) にチェックを入れ OK を選択すると次回からは設定したチャートが開きます [2] Y 軸設定 1 Y 軸設定 を選択 2 価格帯指定 にチェックを入れ 最大値 最小値 を入力 3 目盛幅指定 にチェックを入れ 目盛幅を設定 4 OK を選択
75 3 章チャート設定方法 チャート設定方法 6. チャート環境設定 [1] チャート環境設定 チャート環境設定をおこなうことで より使いやすいチャートにカスタマイズすることが可能です 1 チャート上で右クリックし チャート 環境設定 を選択 表示オプション 1 現在値 テクニカル指標数値などの表示設定 1~5 を表示させたい場合は各項目にチェックを入れる デフォルト値として保存する場合は デフォルト値として 保存 にチェックを入れ OK を選択すると次回からは 設定したチャートが開きます 表示オプション 2 チャート余白設定など 1 2 を表示させたい場合は各項目にチェックを入れる 3 4 で余白を設定したい場合は入力 デフォルト値として保存する場合は デフォルト値として 保存 にチェックを入れ OK を選択すると次回からは 設定したチャートが開きます Copyright MONEY PARTNERS CO., LTD. All rights reserved. 75/115
76 Copyright MONEY PARTNERS CO., LTD. All rights reserved. 76/115 3 章チャート設定方法 チャート設定方法 座標軸 Y 軸及び X 軸の表示設定 1~6を表示させたい場合は各項目にチェックを入れる 6Y 軸目盛表示領域の幅を設定したい場合は数値を入力 罫線 / 区分線 縦 横罫線の表示設定 1 2を表示させたい場合は各項目にチェックを入れる 3 罫線の色 スタイル 太さを調節 4 5を表示させたい場合は各項目にチェックを入れる 6 区分線の色 スタイル 太さを調節
77 Copyright MONEY PARTNERS CO., LTD. All rights reserved. 77/115 3 章チャート設定方法 チャート設定方法 チャート表示スタイル チャートの色 フォントなどの設定 1 チャート表示の色 ( 背景色 線色 文字色 ) やフォントを設定 2 チャート領域の背景イメージを設定 その他オプション トレンドラインの連続使用の設定など を表示させたい場合は各項目に チェックを入れる 4 注文 建玉ラベルの配置設定
78 Copyright MONEY PARTNERS CO., LTD. All rights reserved. 78/115 3 章チャート設定方法 チャート設定方法 注文 ( 表示制御 ) 注文ライン表示の設定 1~3 を表示させたい場合は各項目にチェックを入れる 注文 ( 表示スタイル ) 注文表示の色 フォントなどの設定 1 売注文の表示スタイルの設定 2 買注文の表示スタイルの設定
79 Copyright MONEY PARTNERS CO., LTD. All rights reserved. 79/115 3 章チャート設定方法 チャート設定方法 建玉 ( 表示制御 ) 建玉ラインなどの表示設定 1~3を表示させたい場合は各項目にチェックを入れる 4 建玉ラベルをダブルクリックすることで開く注文画面を指定することが可能 5 表示させたいラベル表示項目にチェックを入れる 建玉 ( 表示制御 ) 建玉ラインの色 フォントなどの設定 1 売建玉の線及びラベルの色などを設定することが可能 2 買建玉の線及びラベルの色などを設定することが可能
80 Copyright MONEY PARTNERS CO., LTD. All rights reserved. 80/115 3 章チャート設定方法 チャート設定方法 [2] 基本設定復旧 現在表示されているテクニカル指標やトレンドライン等を削除し 元の設定に戻すことができます 1 チャート上で右クリックし 基本設定復旧 を選択 2 現在表示されているテクニカル指標やトレンドライン等が削除され 元の画面が表示されます
81 Copyright MONEY PARTNERS CO., LTD. All rights reserved. 81/115 3 章チャート設定方法 チャート設定方法 [3] 分析ツール追加 テクニカル指標の表示方法 例 : RSI の設定方法 1 チャート上で右クリックし 分析ツール追加 を選択 2 テクニカル指標 を選択 3 RSI をダブルクリック 4 パラメータ を選択 5 それぞれ数値を設定 例 : Length を選択してください
82 Copyright MONEY PARTNERS CO., LTD. All rights reserved. 82/115 3 章チャート設定方法 チャート設定方法 6 表現式にて数値を設定 7 OK を選択 8 スタイル を選択 9 色や線などの調節したい場合は各項目を選択 10Y 軸に表示する幅などを設定 11Y 軸に表示する方法を設定 12 表示させたい位置を選択 13 全て設定を終えたら OK を選択
83 Copyright MONEY PARTNERS CO., LTD. All rights reserved. 83/115 3 章チャート設定方法 チャート設定方法 [4] 分析ツール管理 テクニカルチャートの削除方法 1 チャート上で右クリックし 分析ツール管理 を選択 2 削除したいテクニカル指標を選択 3 削除 を選択
84 Copyright MONEY PARTNERS CO., LTD. All rights reserved. 84/115 3 章チャート設定方法 チャート設定方法 [5] 新しいウインドウ追加新しいウインドウ追加とは 現在表示しているテクニカル指標を下段に分けたい場合に使用します 1 チャート上で右クリックし 新しいウインドウ追加 を選択 2 テクニカル指標をドラッグし 下段の画面でドロップ [6] 現在ウインドウ削除 現在表示してあるテクニカル指標を削除したい場合使用します 1 テクニカル指標上で右クリック 2 チャート上で右クリックし 現在ウインドウ 削除 を選択 3 はい を選択
85 Copyright MONEY PARTNERS CO., LTD. All rights reserved. 85/115 3 章チャート設定方法 チャート設定方法 [7] 保存チャート呼出 1 チャート上で右クリックし 保存チャート呼出 を選択 2 呼び出したいチャートを選択 3 開く を選択 4 呼び出したチャートが 表示されます
86 Copyright MONEY PARTNERS CO., LTD. All rights reserved. 86/115 3 章チャート設定方法 チャート設定方法 [8] 現在チャート保存 現在チャート保存とは 現在表示しているチャートを保存する場合使用します 1 チャート上で右クリックし 現在チャート保存 を選択 2 ファイル名 を入力 3 保存 を選択 [9] CSV 形式でデータ出力 CSV 形式でデータ出力とは CSV にて四本値のデータを出力することができます 1 チャート上で右クリックし CSV 形式でデータ出力 を選択 2 保存する場所 を選択 3 ファイル名 を入力 4 保存 を選択
87 Copyright MONEY PARTNERS CO., LTD. All rights reserved. 87/115 3 章チャート設定方法 チャート設定方法 7. チャートからの注文方法 チャート上で右クリックをすることで 注文を出すことが可能です 注文方法を選択してください ストリーミング注文 ( 注文方法は P.26 へ ) 指値 逆指値注文 ( 注文方法は P.30 へ ) マウスの位置が現在レートよりも上か下によって 指値 逆指値を自動判定します また 選択した箇所のレートが注文レートの欄に反映されます OCO 注文 ( 注文方法は P.34 へ ) IF-DONE(IF-OCO) 注文 ( 注文方法は P.36~38 へ )
88 Copyright MONEY PARTNERS CO., LTD. All rights reserved. 88/115 3 章チャート設定方法 チャート設定方法 [1] 変更方法 指値注文を出している場合 レートのみ注文変更をチャート上で行うことができます 1 線をドラッグしながら希望のレートの 箇所でドロップすると 注文変更の画面が表示 2 注文変更希望の場合はレートを入力 3 注文変更 を選択キャンセルの場合は キャンセル を選択してください
89 Copyright MONEY PARTNERS CO., LTD. All rights reserved. 89/115 3 章チャート設定方法 チャート設定方法 [2] 決済方法 ポジションを保有している場合 決済注文をチャート上で行うことができます ストリーミング注文 1 チャート環境設定 を選択 2 建玉 ( 表示制御 ) を選択 3 建玉ラインの表示 にチェックを入れる 4 OK を選択 5 決済したいポジションをダブルクリック
90 Copyright MONEY PARTNERS CO., LTD. All rights reserved. 90/115 3 章チャート設定方法 チャート設定方法 6 指定建玉一覧 決済指定数量を変更する場合はで変更可能 DEL を選択すると決済建玉が取り消されます 取消 にチェックを入れて注文することにより 既存の決済注文をキャンセルすることができます 7レートを選択すると発注されます クリア を選ぶと 設定をクリアすることが可能です 約定しました との表示が出たら 注文成立
91 Copyright MONEY PARTNERS CO., LTD. All rights reserved. 91/115 3 章チャート設定方法 チャート設定方法 指値 逆指値注文 1 チャート上で右クリックし チャート環境設定 を選択 2 建玉( 表示制御 ) を選択 3 建玉ラインの表示 にチェックを入れる 4 ドラッグ操作で指値 逆指値注文画面を呼び出す にチェックを入れる 5 OK を選択
92 Copyright MONEY PARTNERS CO., LTD. All rights reserved. 92/115 3 章チャート設定方法 チャート設定方法 6 建玉ラインをダブルクリック 7 執行区分を選択 8 注文レート を入力 9 有効期限 を選択 10 注文確認 をクリック 11 注文を実行する場合は 発注 を選択 注文を取り消す場合は キャンセル を選択
93 Copyright MONEY PARTNERS CO., LTD. All rights reserved. 93/115 3 章チャート設定方法 チャート設定方法 注文を受け付けました との表示が出たら 注文発注
94 Copyright MONEY PARTNERS CO., LTD. All rights reserved. 94/115 3 章チャート設定方法 チャート設定方法 8. トレンドライン作成方法 ハイパースピードでは 様々なトレンドラインを引くことができます A: 選択ボタン : チャートを左右に移動 B: クロスライン : 交点の時間及び価格を表示 C: トレンドライン D: ホリゾンタルライン E: バーティカルライン F: アラーム線 : チャートが上から下に ( 下から上に ) ラインを超えた場合 音と画面表示で警告 G: フィボナッチ分析ツール H: 回帰線分析ツール I: 分析ツール J: 期間分析ツール K: テキスト : チャート内にテキストを入力 L: イメージ : イメージ ( アイコン ) をチャート上に挿入 M: サークル : チャート上に円を描画 N: ボックス : チャート上に円を描画 O: トライアングル : チャート上にポイントを3 点指定し3 角形を描画 P: 削除 : 選択したトレンドラインのみ削除 Q: 全て削除 : トレンドラインを全て削除
95 Copyright MONEY PARTNERS CO., LTD. All rights reserved. 95/115 3 章チャート設定方法 チャート設定方法 地点 A から地点 B まで トレンドラインを引きたい場合 1 トレンドライン を選択 B 2 地点 Aでクリックし 地点 Bまで ( クリックしたまま ) マウスをスライドさせ 地点 Bでクリックを離します A 地点 Aの補正地点 Aが足の高値 安値 始値 終値の近傍だった場合は補正し 高値 安値 始値 終値のいずれかの値になります 地点 Bの補正地点 Bを決定する際 マウスカーソルが足の高値 安値 始値 終値の近傍だった場合は補正し 高値 安値 始値 終値のいずれかの値になります 配置後の端点の移動 : 地点 Bの補正と同様に補正を行います トレンドラインの設定方法 チャートに描画したトレンドラインの上でダブルクリックしてください 位置の設定 1 位置 を選択 2 最初日付 / 時間 / 値を入力 3 最後日付 / 時間 / 値を入力 4トレンドラインを左右に拡張する場合は チェックを入れる 5 OK] を選択 カラー/ 表示設定方法 1 カラー/ 表示 を選択 2 カラーライン 3 スタイル 4 太さ を選択 5 OK] を選択
96 Copyright MONEY PARTNERS CO., LTD. All rights reserved. 96/115 3 章チャート設定方法 チャート設定方法 9. 画面表示の設定変更 1: 右側余白減少 / 増加 チャートの右側に余白を増加 / 減少させることができます 2: チャートの拡大 縮小 つまみを右にスライドするとチャートは拡大し 左にスライドするとチャートは縮 小します 3: 拡大ボタン チャートを拡大します 4: 縮小ボタン チャートを縮小します 5: 選択領域拡大 マウスで選択した領域を拡大 6: データウィンドウ マウスで指定した位置の始 高 安 終値 RMFや設定されたテクニカル指数の 値を別ウィンドウで表示 7: 注文ラインの表示 注文ラインが表示されます 8: 建玉ラインの表示 建玉ラインが表示されます 9: レート受信時に 最後のローソクに移動 リアルタイムチャート / ヒストリカルチャートの切り替えができます 10:Y 軸反転 Y 軸 ( 価格軸 ) を反転させることができます 11:Y 軸範囲設定 Y 軸の範囲を固定 / 固定解除することができます 12: チャートツール表示 / 非表示 左右のチャートツール ( テクニカル指標ツール / トレンドラインツール ) 及び 上部 の詳細設定項目の表示 / 非表示を切り替えます 13: チャート追加 新しいチャート画面の追加 14: チャート削除 新しいチャート画面の削除 15: 画面転換 画面設定を反映させるか メインチャートのみ表示させるかの切り替え 16: 画面設定 1 画面を最大 9まで分割し 9 個のチャートを同時に表示
97 Copyright MONEY PARTNERS CO., LTD. All rights reserved. 97/115 3 章チャート設定方法 チャート設定方法 10. 主なテクニカル指標 代表的なものを解説しています 参考にしてください 1 DMI:Directional Movement Index の略 市場がどれだけの方向性のある動きをしているか もしくはトレンドが市場に存在するのかを測る指標の一種 +DI( 相場の上昇力を表す ) -DI( 相場の下降力を表す ) ADX( トレンドの強さの指数 ) で構成される 2EMA: 指数平滑移動平均線 (Exponential Moving Average) の意 通常の移動平均線が過去一定期間の平均値を単純に計算するのに対し EMA はデータが一日古くなるたびに 1 より小さい数 α( 平滑化定数 ) を掛け算するので 直近のデータがより重要視された結果が導き出される 3MACD: 移動平均 収束 拡散トレーディング手法 (Moving Average Convergence Divergence) の略 エムエーシーディー もしくはマックディーと読む 2 本の指数平滑移動平均線を使い その方向性や乖離 絡み具合に注目する 4Parabolic SaR: トレンド追随型の売買手法のひとつ 売買ポイントを示す SaR(Stop and Reverse) と呼ばれる折れ線グラフが放物線 (Paraboricc) を描くことから名づけられた トレンドが反転した際には 手じまいではなく 途転 ( どてん : 売り買いのポジションを逆転させること ) する 5RCI: 順位相関関数 (Rank Correlation Index) のこと 相場分析では期間内の価格と日付に順位を付け それを順位相関関数の数式に当てはめて求めた数値をグラフ化して用いられる 価格順位と日付順位の相関関係からトレンドの転換 終息を計るのが目的 6ROC:Rate of Change 即ち変化率の事 後述のモメンタムを比率化したもの モメンタムは価格の動きを正確に反映するものの 銘柄ごとに数値が大きく異なるために利用し難いとの批判があるが ROC はどの銘柄でも近い値となるため 比較的見やすい 7RSI:Relative Strength Index の略 日本語訳である 相対力指数 という呼び名でもお馴染み 過去の値動き幅に対する上昇幅の割合をグラフ化したもので 描く曲線の角度は値動きの早さに比例し 上下運動は値動きの強さに比例する 8Stochastic RSI Oscillator: ストキャスティクス 買われ過ぎ 売られ過ぎを計るオシレーター系指標の中では RSI と並ぶ代表選手 RSI と違う点は %K と %D という 2 本の線の相関関係から売買のポイントを見つけ出すこと 9Swing Index:2 日間の始値 高値 安値 終値から市場の方向性を探るために編み出されたテクニカル分析 相場の動きに敏感に反応するので 中長期でのポジション保持よりも 短期での売買シグナルとしての利用が主 10William s %R:%R オシレーターとも言う オシレーター系指標のひとつで 一定期間内の最高値 最安値と現在値との比較を用いて 強弱の度合いを計る工夫がされている 相場に対する敏感さが売り物 11 エンベロープ : 移動平均線を一定の割合 ( 比率もしくは値幅 ) で上下に乖離させたもの その用途は上下のバンドを抵抗線 支持線として 反転の目安にしたり今後のレンジを推し量ったりする 12 サイコロジカルライン : オシレーター系指標のひとつで 上げ ( 下げ ) 続けた日数を基に反転のタイミングを判断する指標 相場の中で上昇 下降が連日続くと 高値警戒感 買い疲れ 突っ込み警戒 売り疲れなどの思惑によってその反動が出ることが考えられることから サイコロジカル (psychological) は 心理的な の意 13 ボリンジャーバンド : 別名をシグマバンド ボラティリティ ( 予想変動率 ) を考慮して 移動平均線の上下に同期間に於ける標準偏差 ( 又はその整数倍 ) のラインを引く 価格の大半がこのラインの中に収まるという統計学の理論を応用し ボラティリティや現在の価格水準の高低を考える際に利用される 14 モメンタム : 価格の変化率を見るための方法のひとつ 相場の勢い ( 強弱 ) 反転の目安となる水準を見ることができる指標 具体的には 上昇 下降トレンドの中で相場の加速と減速を測り 相場の方向性を探る 相場の先行指標としての機能に優れる 15 移動平均 : トレンド分析 追随型指標の代表 本来の時系列の変動特性を見やすくするため 値動きを平均化し 滑らかにすることで相場のトレンドを計る 値動きの支持 抵抗の目安として用いたり 値動きの中心線として利用したりする 16 一目均衡表 : 過去の値段やトレンドを主 時間の流れを従とする一般的なテクニカル分析とは異なり 相場の主体はあくまでも時間であり 価格は結果として従う という考え方をチャートに反映させた物 相場はあらゆる面において 規則的 であることを大前提にしている 17 値動きサイコロジカル : サイコロジカルラインに値段の上昇幅 下落幅を考慮したもの 値動きに対する心理的なもの を数値的に見るオシレーター 売買のポイントを掴むには サイコロジカルラインよりも優れているともいう 18 乖離率 : 移動平均線を使った相場分析には 価格が移動平均線に対してどのような位置関係にあるか すなわち移動平均線に対する価格の放れ具合を知ることが重要となる その放れ具合を知る指標として考え出されたのが乖離率
98 Copyright MONEY PARTNERS CO., LTD. All rights reserved. 98/115 4 章困ったときは ハイパースピードご利用について 質問内容対処方法ご参考 Q1. ハイパースピードは無料で利用できますか? A. ご利用いただくためには パートナーズ FX 及びパートナーズ FXnano 口座の純資産合計額が 5,000 円以上あることを条件とさせていただいております 2018 年 10 月 19 日までに口座開設完了された方のみインストールが可能です Q2. ハイパースピードを使用できる推奨環境を教えてください Q3. ハイパースピードをバージョンアップしたいのですが その方法を教えてください Q4. 土日でもハイパースピードを利用することはできますか? A. ハイパースピードの推奨環境につきましては 下記の通りとなっております CPU: Intel Core 2 Duo 1.80GHz 相当以上 Memory:2GB 以上 OS:Windows 7 Windows 8/8.1 Windows 10 通信回線 ADSL 光ファイバーなどの 1Mbps 以上のブロードバンド常時接続回線モニター解像度 ドット以上 A. 特別にバージョンアップの作業をする必要はありません HyperSpeed へログインされますと 自動的に新しいバージョンとなります A. メンテナンス時間以外は 利用可能です その他詳細につきましては 下記 URL にてご確認ください o.jp/fx/tools/hyperspeed/rcm env.html Q5. ハイパースピードは バージョンアップするたびに PC に負荷がかかるのですか? Q6. ハイパースピード上からパスワードの変更は可能ですか? Q7. 複数の PC からログインすることはできますか? Q8. 他の PC からアクセスしても 自分の口座番号でログインすれば 設定保存した画面が立ち上がりますか? A. バージョンアップをするごとに搭載機能が増えているために PC への負荷も大きくなる場合があります A. WEB 設定 パスワード変更画面 より会員専用サイトのパスワード変更画面に遷移が可能です パスワード変更は会員専用サイトにて行ってください A. セキュリティの観点から 同時に複数の PC からのログインはできません A. ハイパースピードは WEB の取引画面とは違い お客様の PC にダウンロード そしてインストールする仕様となっています そのため 別の PC でログインする場合 改めてダウンロード及びインストールが必要となるため 最初から設定していただく必要があります Q9. ハイパースピードにはどのような機能があるのですか? A. ハイパースピードは以下の機能を装備しています 多数のテクニカル指標やチャートのタイプを選択できます チャートを見ながらニュースの閲覧もできます チャート上から各種注文が発注できます また 建玉や口座状況の照会なども一目で確認することができます これらの機能をお気に入りの表示形式やカラーでカスタマイズすることも可能です その他詳細につきましては 下記 URL にてご確認ください d/index.html
99 Copyright MONEY PARTNERS CO., LTD. All rights reserved. 99/115 4 章困ったときは ハイパースピードご利用について 質問内容対処方法ご参考 Q10. ハイパースピードにも JAVA のソフトが必要でしょうか? A. 必要ありません Q11. ハイパースピードを使うメリットとは何ですか? Q12. ハイパースピードのダイレクトログインとは何ですか? Q13. ハイパースピードのショーカットアイコンの作り方がわかりません どうやって作成すればよいのですか? Q14. ハイパースピードは どれくらいの時間放置しているとログアウトされてしまいますか? A. 複数のテクニカル指標や チャートタイプを使うことで為替の動きを分析することができ お客様の口座状況や建玉状況も一画面にて管理する事が可能です A. ダイレクトログインとは ダウンロード時に デスクトップ上に作ったショートカットアイコンからログインする方法です ダウンロード時にデスクトップ上にショートカットアイコンを作成することによりご利用いただけます A. ショートカットアイコンは ハイパースピードの機能です このため それ以前のバージョンをインストールされている場合は 一度アンインストールをしていただき 再度 Web 取引画面よりダウンロード インストールを行ってください ダウンロード途中でショートカットアイコン作成画面が表示されます 再インストール後も設定によりインストール前と同じ環境にてご利用可能です ( 設定方法は P.57 を参照ください ) A. ハイパースピードは 使用せずそのまま放置した場合 3 営業日目に切断されます 詳細は P.11 を参照ください インストール方法は P.8 を参照ください アンインストール方法は P.10 を参照ください Q15. ハイパースピードを使用するためには 別途口座開設が必要ですか? A. 別途口座開設の必要はありません 尚 ご利用いただくためには パートナーズ FX 及びパートナーズ FXnano 口座の純資産合計額が 5,000 円以上あることを条件とさせていただいております 2018 年 10 月 19 日までに口座開設完了された方のみインストールが可能です Q16. ハイパースピード上からクイック入金はできますか? A. ツールバーの 入出金 クイック入金 会員専用サイトより行ってください 詳細は P.52 を参照ください Q17. デモ ( バーチャル ) トレード画面はありますか? A. 提供していません Q.18. ハイパースピードを再インストールした場合 今まで保存していたもの全て削除されるのですか? A. 再インストール後も設定によりインストール前と同じ環境にてご利用可能です 設定方法は P.57 をご覧ください
100 Copyright MONEY PARTNERS CO., LTD. All rights reserved. 100/115 4 章困ったときは 名称について 質問内容対処方法ご参考 Q1.Bid とはなんですか? A. お客様にとっての売値になります Q2.Ask とはなんですか? A. お客様にとっての買値になります Q3.Change(Bid) とはなんですか? A. 前営業日終値 (Bid) からの値幅 ( 前日比 ) を表示したものです Q4.Open(Bid) とはなんですか? A. 当営業日の最初についた Bid 値段 ( 始値 ) です Q5.Hi(Bid) とはなんですか? A. 当営業日の一番高い Bid レート ( 高値 ) です Q6. Hi(Bid)Time とはなんですか? A. 当営業日の高値更新時間です Q7.Low(Ask) とはなんですか? A. 当営業日の一番安いレート ( 安値 ) です Q8.Low(Ask)Time とはなんですか? A. 当営業日の安値更新時間です Q9.BuySwap とはなんですか? A. 前営業日から当営業日にロールオーバーした際に発生した買いスワップです Q10.SellSwap とはなんですか? A. 前営業日から当営業日にロールオーバーした際に発生した売りスワップです
101 Copyright MONEY PARTNERS CO., LTD. All rights reserved. 101/115 4 章困ったときは ニュース レート表示について 質問内容対処方法ご参考 Q1. ニュース一覧の出し方を教えてください A. 下記の方法で表示することができます 1 情報 をクリック 2 ニュース をクリック 詳細は P.21 を参照ください Q2. ニュースをクリックすると すでにニュースの窓があっても新規の窓が開いてしまいます 同じ窓に表示することはできますか? Q3. 詳細レートが表示されなくなったのですが どうしたらよいですか? A. 同じ画面にすることはできませんので 不要なニュースを閉じていただく必要があります A. 下記方法をお試しください 1. ハイパースピードの ログアウト ログイン 上記 1 の方法でも解決されない場合は 下記 URL にて解像度をご確認ください ハイパースピード推奨環境 URL eed/rcmenv.html 推奨環境外の解像度の場合は 推奨環境以上の解像度にしてください 上記操作方法にて解決しない場合は 当社コールセンターまでご連絡ください Q4. 詳細レート 簡易レートの画面の表示を大きくすることはできますか? A. 簡易レートの画面サイズを変更することはできません 詳細レートは 詳細レート表示設定画面よりフォントサイズの変更が可能です 詳細は P.53 を参照ください Q5. 詳細レート 簡易レートの画面が消えてしまったのですが どうしたらよいですか? A. ツールバーのボタンを押して下さい 詳細は P.13 を参照ください Q6. 詳細レートの表示で 必要のない通貨を消す事はできますか? Q7. レート表示下の小さな数字は何ですか? Q8. レート表示の横にあるカッコの数字は何ですか? A. 詳細レート上で 表示設定 を選択し 表示させたくない通貨のチェックをはずしていただいて OK をクリックしてください A. 同営業日内の高値および安値を表示したものです 左側が同営業日の一番高い Bid レート ( 高値 ) であり 右側が同営業日の一番安い Ask レート ( 安値 ) となります A. 前営業日終値 (Bid) からの値幅を表示したものです 詳細は P.18 を参照ください Q9. 簡易レートの表示で 必要のない通貨を消す事はできますか? A. 簡易レート上で右クリックをして 表示設定 を選択し 表示の必要のない通貨に関しては チェックをはずして OK をクリックしてください 詳細は P.17 を参照ください
102 4 章困ったときは チャートについて 質問内容対処方法ご参考 Q1. チャートの出し方を教えてください A. 下記の方法で表示することができます 1 情報 をクリック 2 チャート をクリック 詳細は P.19 を参照ください Q2. 通常の平均足と売買信号の HeikinAshi はどこが違うのですか? A. 通常の平均足は 平均足の計算方法に基づいて作られるローソク足ですが 売買信号の Heikin Ashi は通常の 4 本値ローソク足に上記平均足の陽転 陰転した位置に記号をつけたものとなります Q3. チャートタイプをローソク足以外にしたいのですが できますか? Q4. チャート上で足の本数全てを表示させたいのですが 足を縮小して表示させることはできますか? Q5. トレンドラインをお気に入りに保存することはできますか? A. 下記の方法で変更することができます 1 チャート上で右クリック 2 チャートタイプ設定 をクリック 3 チャート選択 より変更してください A. できません 左右にスクロールしてください A. トレンドラインを お気に入り として保存することはできません 詳細は P.74 を参照ください Q6. 取引した後のチャート画面を保存することはできますか? Q7. チャートの背景色を変えることはできますか? Q8. 複数のチャートを表示させることはできますか? A. ツールバーより ファイルを選択 印刷 / スクリーンショット保存をクリック 画面出力が表示されます 全体画面か現在画面かを選択し プリンター出力もしくは ファイルにて出力を選択してください ファイルにて保存する場合には 保存先を選択して 保存をクリックしてください A. 下記の方法で変更することができます 1 チャート上で右クリック 2 チャート環境設定 をクリック 3 チャート表示スタイル の 色 にある 背景色 をクリックし お好みの色に設定 4 OK をクリック A. 下記の方法で表示することができます チャート右下にある チャート追加 をクリックまたは 情報 をクリックし チャート をクリックしてください 詳細は P.15 を参照ください 詳細は P.77 を参照ください 詳細は P.96 を参照ください Copyright MONEY PARTNERS CO., LTD. All rights reserved. 102/115
103 Copyright MONEY PARTNERS CO., LTD. All rights reserved. 103/115 4 章困ったときは チャートについて 質問内容対処方法ご参考 Q9. 現在の注文をチャート上で確認することはできますか? Q10. 複数のチャートを重ねて表示させることはできますか? Q11. ローソク足の線を太くしたいのですが できますか? Q12. ハイパースピードの表示のフォントサイズを変えられますか? Q13. お気に入り保存にて仮想 1 画面を保存していますが 仮想 2 画面は変わっていません 何故ですか? Q14. チャートツールバーにある 足種別 T とは何ですか? A. 下記の方法にて確認が可能です 1 チャート上で右クリック 2 チャート環境設定 をクリック 3 注文 ( 表示制御 ) をクリック 4 注文ライン表示 にチェックを入れる A. 下記の方法にて設定が可能です 1 チャート右上にある 複数通貨ペア をクリック 2 通貨ペア にチェックを入れ 通貨ペア Bid Ask を選択 3 OK をクリック 4 ドラッグ & ドロップにて同一画面内に配置 5 スケール にてお好みの項目を選択し OK をクリック A. 下記の方法にて変更が可能です 1 チャート上で右クリック 2 チャートタイプ設定 をクリック 3 スタイル の 線太さ にて変更が可能です A. 下記の方法で変更ができます 1 上部ツールバーの 設定 をクリック 2 環境設定 をクリック 3 フォントサイズ より変更が可能です A. お気に入り保存 した画面は いずれの 仮想画面 でも表示させることが可能です たとえば 仮想画面 1 にて保存した画面は それ以外の仮想画面にて表示させることも可能です 同様の状態で設定されます A. ティック (Tick) の意味で レート提示の最小単位です チャートの場合は 1 回ティックが配信されるたびに刻まれます 詳細は P.78 を参照ください 詳細は P.74 を参照ください 詳細は P.53 を参照ください 詳細は P.59 を参照ください Q15. 現在チャート表示が 5 分足の本数 500 本での表示設定となっています 表示本数を増やしてもっと時間軸を長く表示したいのですが この本数を増加させても変化がありません 何故ですか? A. 表示本数を増やした場合でも 一度に画面上に表示される本数の変化はありませんが チャート下部のスクロールバーにて 設定した本数分の過去データを見ることが可能です
104 4 章困ったときは チャートについて 質問内容対処方法ご参考 Q16. チャート環境設定にある 指標数値表示 を設定した場合に表示されるアルファベットの意味を教えてください Q17. スローストキャスティクスでの期間 ( 数値 ) の設定方法を教えてください Q18. スローストキャスティクスにて 42 日間の周期で 85% ライン ( 高値圏 ) 15% ライン ( 低値権 ) を判断したい場合は どのように設定すればよいですか? Q19. ホリゾンタルラインを追加したいですが クリックしても何も表示されません Q20. トレンドラインを引くのはどうしたらよいですか? Q21.RCI のベースライン等の罫線を表示させないことはできますか? A. 指標数値表示 は下記の内容となります C=Close( 終値 ) H=High( 高値 ) L=Low( 安値 ) Rmf=Rate Move Frequency( ) Rmf は当該データの時間帯におけるティックの更新回数の数値です 例えば 5 分足のデータであれば 5 分間にティックで何回更新されたのか その数値が表示されます 数値が大きければ取引が頻繁に行われており また数値が小さければ取引が閑散であるというように 取引頻度の目安となります 尚 本指標 (Rmf) は当社独自の指標となります A. 下記の方法で変更ができます 1 テクニカル指標 をクリック オシレータ系 をダブルクリック 2 スローストキャスティックス をダブルクリック 分析ツール を表示 3 パラメータ の Input name 内の変更したい項目をクリックし 数値を変更 A. 下記の方法で設定ができます テクニカル指標 の スローストキャスティックス をクリックし 分析ツール 画面で 高安周期 を 42 売られすぎ を 15 買われすぎ を 85 に設定してください A. ホリゾンタルラインを選択 ( クリック ) し チャート上のご希望の場所でもう一度クリックすることで表示されます 複数のホリゾンタルラインを表示されたい場合には 同じ操作を繰り返してください A. 右ツールバーよりトレンドラインを選択 ( クリック ) し チャート上のご希望の場所にてカーソルをドラッグすると表示されます 複数のトレンドラインを表示されたい場合には 同じ操作を繰り返してください A. 消去する方法はありませんが 線 を背景色と同色に設定することによって 擬似的に非表示とすることは可能です 下記の方法で設定ができます 1 表示されている RCI 線をダブルクリック 2 RCI プロパティ 3 スタイル にある Over Bought 4 Color を背景色の色に設定 5 Over Sold をクリックし Color を背景色の色に設定 6 基準線 をクリックし Color を背景色の色に設定 詳細は P.67 を参照ください 詳細は P.67 を参照ください 詳細は P.95 を参照ください Copyright MONEY PARTNERS CO., LTD. All rights reserved. 104/115
105 Copyright MONEY PARTNERS CO., LTD. All rights reserved. 105/115 4 章困ったときは チャートについて 質問内容対処方法ご参考 Q22. 分析ツールの 売買信号 について それぞれどういう意味なのか教えてください Q23. ボリンジャーバンドの 3σ を表示することはできますか Q24. チャート上に Rmf= と表示されておりますが この Rmf の意味はなんですか? また どういう言葉の略称ですか? A. 売買信号の意味は下記の通りとなります Channel Cross Over / Under 指定した期間の間の最高値と最安値を算定して上向き突破または下向き突破の時に 買い 信号または 売り 信号を発生する売買信号 買い信号 CCO 売り信号 XL Heikin Ashi 小さな動きを排除して大きいトレンドの流れを把握するために平均の概念を取り入れた Heikin Ashi( 平均足 ) チャートに基づきハイパースピードでシグナルが示現される 陽線に反転するときに 買い 信号 陰線に反転するときに 売り 信号 買い信号 HAL 売り信号 HAS MA Trading (Granville) 一日一日の為替変動は移動平均線から遠くなるほど回帰しようと動き 近くなるほど遠くなろうと動くという法則をベースに考え移動平均線を利用する売買信号 買い信号 L 売り信号 S MACD & 0 Line Cross MACD 指標値が 0 値を上向き突破するときに 買い 信号 0 値を下向き突破するときに 売り 信号 買い信号 MACD 売り信号 XL Parabolic SaR Cross Over / Down Parabolic 指標が上昇反転のときに 買い 信号 下落反転のときに 売り 信号 買い信号 SaR CO 売り信号 Sar CU Reverse To Trend 前々日 前日 当日の価格情報からのトレンドの反転が確認されるときに 買い 信号または 売り 信号 買い信号 R2U 売り信号 R2D A. 可能です 下記の方法で表示することができます 1 テクニカル指標 をクリック トレンド系 をダブルクリック 2 ボリンジャーバンド をダブルクリック 分析ツール を表示 3 乗数 ( 上部バンド ) と 下部バンド を それぞれ に変更することで 3σ -3σ のライン表示することができます A.Rmf とは Rate Move Frequency の略となり 当該データの時間帯におけるティックの更新回数を数値化したものとなります 例 :5 分足のデータであれば 5 分間にティックで何回更新されたのかといった数値が表示されます 数値が大きければ取引が頻繁に行われたことがわかり 逆に数値が小さければ取引が閑散であったことがわかるため 取引頻度の目安としてお考えいただけるものとなります 尚 Rmf は 当社独自の指標となっております
106 Copyright MONEY PARTNERS CO., LTD. All rights reserved. 106/115 4 章困ったときは チャートについて 質問内容対処方法ご参考 Q25. 複数通貨ペアのチャートを同時表示することはできますか? Q26. 強制終了してしまったら 画面サイズや配列が変わってしまうのですが 元の状態を保存する事はできますか? Q27. 基本的な または貴社でのお勧めのレイアウト画面はありますか? A. チャートの画面設定を用いて複数チャートの同時表示が可能となります 最初に 右下にあるチャート追加をクリックして チャートを複数表示してください 同じく右下にある画面設定をクリック いくつかの画面パターンが表示されますので それらの中から画面を選択します 複数の通貨を同時に表示する事が可能です これを元通りに戻すときには 右下の画面転換をクリックするだけで戻ります A. 強制終了をしてしまうことは 設定ファイルへの保存という作業を飛ばして終了することになる為 画面状態を維持することはできません 通常通り ログアウトボタンを押して終了してください また 一度ログアウトすると 元の設定に戻すことはできません なお 基本的には終了時の画面を保存する仕様になっておりますが 時として保存されない場合もあります このため お気に入りに保存しておいていただくことをお勧めします A. お気に入り画面に当社のディーラーが作った画面構成を盛り込んでおりますので ご参考にしてください Q28. お気に入り保存の方法は? A. 画面上部ツールバーの右から 2 番目の ウインドウ をクリックして お気に入り保存 を選択 お気に入り保存の画面が表示されますので お好きな 画面名 を入力してください コード はこの自動ボタンを押すと自動で入力できますが お客様ご自身で入力することも可能です 最後に保存ボタンを押してください お気に入り保存完了しました の画面が表示されます 詳細は P.60 を参照ください Q29. あらかじめ設定したレートに達したときに知らせてくれる機能はありますか? Q30. 分足や時間足は 1 分 5 分 30 分 1 時間と固定ですか? Q31.4 時間足 8 時間足の設定は可能ですか? A. ハイパースピードのチャート横に アラーム線 があります チャートがそのラインを超えた場合 音や画面表示で警告しますが 売買信号に対してのアラート機能はありません A. 分足を含む足種別の本数は固定ではなく 任意で数値の設定ができます 数値を設定し 適用 をクリックすることで 画面に反映されます A. 可能です 12 時間足まで可能となっています
107 Copyright MONEY PARTNERS CO., LTD. All rights reserved. 107/115 4 章困ったときは チャートについて 質問内容対処方法ご参考 Q32.MACD の指標因数を教えてください Q33. 移動平均線は何本まで表示可能ですか? Q34. 複数の RCI を表示させると Y 軸の右側は 100 左側が 80 等 左右の目盛りが異なる数字が表示されます どちらが正しい数字なのですか? Q35. 同じテクニカル指標を複数重ねて表示させることはできますか? Q36.PC1 台にモニター 2 台を接続して取引していますが モニターにチャートだけ切り離して表示したいのですが 可能ですか? Q37. チャートにテクニカル指標を追加する方法はありますか? ( ローソク足にテクニカル指標を設定する方法 ) Q38. チャートにテクニカル指標を追加する方法 ( 設定したテクニカル指標を他のチャートにも追加する方法 ) はありますか? A.MACD の指標要因の意味は下記の通りとなります 短期 EME: 短期移動平均の日数長期 EME: 長期移動平均の日数 MACD: 比較用移動平均の日数 A. 本数の設定に制限はありません 表示させたい指標を呼び出し 分析ツール パラメータ の数値を変更する作業を繰り返した分だけ表示されます A. 複数の RCI を表示する場合 組合せによっては 左側の目盛りと右側の目盛りが異なることがあります 共通の目盛り設定にするには RCI をダブルクリックし プロパティ スケール スケールオプション にて それぞれの RCI を 右側の Y 軸共有 に設定してください A. 可能です 重ねて表示させたい指標を出す際 ( チャート上で右クリック 分析ツールの追加 ) 分析ツール スケール 既存ウインドウに追加 にて変更することができます または 別々に表示させたものをドラッグ & ドロップにて移動させることも可能です A. 下記の方法で表示可能です ツールバーの 表示 SDI/MDI 切替 にて画面を切り離してご利用ください または画面をドラッグすることで画面サイズに合わせその中でチャートの位置をお好みの場所にレイアウトさせる方法もあります A. 例えば 指数移動平均 (EMA) をローソク足に追加する場合 テクニカル指標をクリックして トレンド系をダブルクリック トレンド系のテクニカルが表示 EMA をクリックを選択して ダブルクリック 分析ツールの画面が表示されますので パラメータを変更するのであればここで 数値を入力していただき 特にパラメータの変更が必要ない場合には そのまま OK をクリックしてください チャートに EMA が描画されます 同様の方法で EMA 以外でも 全てのテクニカル指標を追加することが可能です A. ローソク足にテクニカル指標を設定するのと同様の方法で チャート上に一つもしくは複数のテクニカルを描画した後 左下の指標設定保存をダブルクリック そして テンプレート保存をダブルクリックするとテンプレート保存の画面が出てきますので お好きな名前をつけて保存をしてください 次回からは 保存したパラメータを元に描画され 複数のテクニカルを保存している場合には 一度に複数のテクニカル指標をチャート上に描画することも可能です 詳細は P.69 を参照ください 詳細は P.59 を参照ください 詳細は P.72 を参照ください
108 4 章困ったときは チャートについて 質問内容 対処方法 ご参考 Q39. カーソルを置いたところの数値データを表示させることはできますか? Q40. 一目均衡表の雲の部分の色の変更はできますか? A. チャート画面右下の D ボタンをクリックすると データウインドウが表示されます A. 変更はできませんが 現在開発を進めております 尚 リリース時期に関しましては未定です Q41. チャート上の価格帯について上 下限設定することはできますか? Q42. 日足 4 本値はどのくらいの期間のデータを出力することができますか? A. 下記方法にて可能です チャート上で右クリックし チャートタイプ設定 をクリックし Y 軸設定 にて変更が可能です A. ドル円 ( 日足 ) の場合 約 10 年分のデータを出力することが可能です 詳細は P.74 を参照ください Q43. フィボナッチはありますか? A. チャートのフレーム右側に縦に並んでいるアイコン ( 上から 7 つ目 ) にあります Q44. チャートで ローソク足 ではなく コマ足 ( 平均足 ) の表示はできますか? Q45. 過去のチャートを見ていると すぐに最新のチャート表示に変わってしまうのですが? どうしたらよいですか? Q46. 売買の出来高を表示することはできますか? Q47. 期間分析ツール の収益率の計算方法を教えてください A. 下記方法により表示が可能です 1 チャート上にて右クリック 2 チャートタイプ設定 3 価格表示 の 平均足 を選択 A. チャート上で右クリック チャート環境設定を選択 ( チャート環境設定内の ) リアルデータ受信時最後のローソクに画面移動 という項目がありますので このチェックを外して OK ボタンを押してください 設定が変更されます この時に スクロールを 1 回押すと 最新のところまで戻ります 但し 自動的にチャートは更新されていきますが 画面はお客様が元に戻さない限り自動遷移しない設定ですので ご注意ください A. できません A. 計算方法は 下記の通りとなります 期間収益率 (%)=( 終点終値 - 起点終値 ) 起点終値 100 Copyright MONEY PARTNERS CO., LTD. All rights reserved. 108/115
109 Copyright MONEY PARTNERS CO., LTD. All rights reserved. 109/115 4 章困ったときは チャートについて 質問内容対処方法ご参考 Q48. アラーム線の音を変更することはできますか? Q49. チャートだけを保存したいのですが できますか? A. 下記手順にて設定が可能です 1 アラーム線上でダブルクリック 2 アラーム音 のファイルを開く 3 いずれかのファイルをクリック 4 開く をクリック A. 下記手順にて保存が可能です 1 保存したいチャート上で右クリック 2 現在チャート保存 3 ファイル名 登録 4 保存 をクリック 詳細は P.86 を参照ください 保存したものを表示する場合は 1 チャート上で右クリック 2 保存チャート呼出 3 該当のファイル名を選択 4 開く をクリック Q50. チャートの画面が消えてしまったのですが どうしたらよいですか? A. ツールバーのボタンを押して下さい 詳細は P.13 を参照ください
110 Copyright MONEY PARTNERS CO., LTD. All rights reserved. 110/115 4 章困ったときは 取引画面について 質問内容対処方法ご参考 Q1. 注文取消方法を教えてください A. 注文取消方法は下記の通りとなります 1 取引をクリックしてください 2 注文変更 取消を選択してください 3 注文照会画面から該当注文をドラッグしてください 4 注文変更 取消画面へドロップしてください 5 注文取消をクリックしてください 6 注文取消を実行する場合は OK をクリック 注文取消をやめる場合はキャンセルをクリックしてください 詳細は P.42 を参照ください Q2. 指値注文しているものを取消しせずに 注文を入れることはできますか? Q3. ストリーミング注文の方法を教えてください ( 新規注文の場合 ) Q4. ストリーミング注文の方法を教えてください ( 決済注文の場合 ) Q5. ハイパースピードから AS ストリーミング注文を出すにはどうすればよいですか? Q6. 照会 画面はリアルタイムで更新されているのですか? Q7. 注文の変更方法を教えてください A. 対象建玉を選択して 注文取消と同時にストリーミング注文を行うことが可能です 注文方法は下記の通りとなります 1 ツールバーの 取引 をクリック 2 ストリーミングをクリック 3 指定建玉一覧より 取消 にチェックを入れる 4 決済指定数量を入力 5 注文 A. 下記の方法にて注文が可能です 1 取引 をクリック 2 ストリーミング注文 をクリック 3 通貨ペア を選択 4 注文区分 で 新規 を選択 5 数量 を指定 6 レート をクリックすると注文が成立します A. 下記の方法にて注文が可能です 1 照会 をクリック 2 建玉照会 をクリック 3 決済したい建玉の 決済指定 にチェック 4 決済 をクリックストリーミング画面にて 5 ストリーミング注文画面 で 数量 を確認 6 レート をクリックすると注文が成立します A.WEB の取引画面にて以下の設定が必要となります ( ハイパースピード内での設定変更はできません ) 1 ハイパースピード上部メニュー WEB 設定 より WEB 取引画面 を選択 2WEB でのお取引画面にて 各種設定 をクリック 3 AS ストリーミング設定 をクリック 4 AS ストリーミング注文利用可否 で 利用する を選択 5 AS ストリーミング注文ルール よりルールを選択 6 更新 をクリック A. リアルタイムで更新されますが お客様の通信環境によっては 当社から送信した情報が受信されない場合があるため照会系画面等の表示が 最新の状態ではない場合があります 更新 ボタンをクリックしてご確認ください A. 下記の方法にて注文変更が可能です 1 取引 をクリック 2 注文変更 取消 をクリック 3 注文照会 画面から該当注文をドラッグ 4 注文変更 取消 画面へドロップ 注文変更 取消 画面にて 5 注文レートの変更 有効期限の変更 を指定 6 注文変更 をクリック 7 はい をクリック 詳細は P.26 を参照ください 詳細は P.29 を参照ください 詳細は P.41 を参照ください
111 Copyright MONEY PARTNERS CO., LTD. All rights reserved. 111/115 4 章困ったときは 取引画面について 質問内容対処方法ご参考 Q8. 取引損益を確認するにはどこを見ればよいのですか? Q9. 照会 画面で過去に注文したものは表示されますか? A. 照会 の 約定照会 にて確認が可能です 詳細は P.45 を参照ください A. 当日分のみの閲覧となります 取引画面よりご確認ください 尚 現在有効中の注文は表示されます Q10. 建玉照会 が見れないのですが 何故ですか? A. 画像の解像度を上げることで 表示されます 下記手順にて設定が可能です 1 スタート 2 設定 3 コントロールパネル 4 画面 5 設定 の 画面の解像度 を 大 に設定尚 推奨環境 ( 解像度 ドット以上 ) 以下の場合は 表示されない場合がありますので 推奨環境以上にてご利用ください Q11.AS ストリーミングで新規約定したポジションに対し 逆指値を入れておくことはできますか? Q12. ハイパースピードからの IF- DONE 注文や IF-OCO 注文での複合注文はできますか? Q13. チャート上からのストリーミング注文で決済する方法を教えてください Q14. 既にポジションを持っているときに AS ストリーミングで 新規ポジションを建てることはできますか? A. 可能です AS ストリーミング注文で新規約定したポジションに対して指値や逆指値を入れることも可能です 指値 逆指値注文画面にて 通貨 売買 数量 執行区分 注文レート 有効期限 決済指定数量を選択 入力し 注文確認をクリック 注文確認画面にて 発注をクリック 注文を受け付けましたと表示されたら完了です A. ハイパースピードからのイフダン注文やイフ OCO 注文は 同一通貨での新規 決済注文のみの発注となっております それ以外の組み合わせでのご注文は Web 取引画面より行ってください A. チャート上で右クリック ストリーミング注文を選択 ストリーミング注文画面が表示 レートをクリック 即時に約定し 約定しました と表示されます A. 可能です ただし 注文発注時に持っている建玉と反対の売買レートを押すと 自動的に決済されてしまいます 必ず お持ちの建玉と同じ売買 ( 方向の ) レートを押してください 詳細は P.32 を参照ください 詳細は P.89 を参照ください
112 4 章困ったときは 取引画面について 質問内容対処方法ご参考 Q15. ハイパースピードからの決済注文で 数量を指定すること ( 部分決済 ) はできますか? Q16. 複数の建玉を同時に決済することはできますか? A. 部分決済も可能です ただし マネーパートナーズでは 最小取引単位は 1 万単位となっておりますので 2 万ドルのうち 1 万ドルのみの決済は 可能ですが 1 万ドルのうち 5000 ドルのみの決済と言った方法はできません A. ストリーミング注文画面表示 建玉照会から決済希望の注文をそれぞれドラッグして 注文画面にドロップ ストリーミング注文画面に複数の決済建玉が表示されますので 通貨ペア 注文区分 決済指定建玉を確認して レートをクリックしてください 別の方法として 建玉照会画面から 決済したい建玉すべてに決済のチェックを入れ 決済ボタンを押すと 注文画面が出てきますので ここで確認して レートをクリックする方法もあります 異なる通貨 及び売買の異なる建玉を同時に決済することはできません また 通貨ペア別の建玉一括決済 も可能です通貨ペア別建玉の一括決済は AS ストリーミング注文画面もしくは ポジションサマリ画面より 全売玉決済 売買一括決済 全買玉決済 よりいずれかを選択できます AS ストリーミングでの建玉一括決済詳細は P.25 を参照ください ポジションサマリでの建玉一括決済詳細は P.49 を参照ください Q17. 取引の画面が消えてしまったのですが どうしたらよいですか? A. ツールバーのボタンを押して下さい 詳細は P.13 を参照ください Copyright MONEY PARTNERS CO., LTD. All rights reserved. 112/115
113 Copyright MONEY PARTNERS CO., LTD. All rights reserved. 113/115 4 章困ったときは 不具合について 質問内容対処方法ご参考 Q1. ログインしようとすると サーバーに接続できませんでした サーバーへの接続に失敗しましたとのエラーメッセージが出るのですが? A 推奨環境の確認をしてください 推奨環境下の場合 下記方法をお試しください 1 スタート 設定 コントロールパネル インターネットオプション 詳細設定 内 暗号化されたページをディスクに保存しない のチェックが入っている場合はチェックを外して右下の 適用 をクリック 推奨環境は P.7 を参照ください アンインストール方法は P.10 を参照ください インストール方法は P.8 を参照ください 2 boot.pfhs ファイルが保存してある場合 boot.pfhs ファイルを削除してください スタート 検索 ( ドライブ全検索後該当ファイル削除 ) 3 スタート すべてのプログラムを選択 PARTNERS FX HYPERSPEED アンインストール を選択 詳細アンインストール 次へ 全てを選択 を選択してクリック 4 再度 ダウンロード にて再インストールを実施 Q2. ログインすると 接続が不安定ですとのエラーメッセージが出るのですが? 5 上記操作方法にて解決しない場合は 当社コールセンターまでご連絡ください A. 当社推奨環境の場合は まずは PC の再起動をお試しください 再起動にて解決しない場合は 下記方法にてアンインストール及びインストールを行ってください 1 スタート すべてのプログラムを選択 PARTNERS FX HYPERSPEED アンインストール を選択 詳細アンインストール 次へ 全てを選択 を選択してクリック 2 再度 ダウンロード にて再インストールを実施 推奨環境は P.7 を参照ください アンインストール方法は P.10 を参照ください インストール方法は P.8 を参照ください Q3. ログインすると 問題が発生しました 問題が発生したため クライアントを終了します とのメッセージが出るのですが? 上記方法にて解決しない場合は 当社コールセンターまでご連絡ください A. 当社推奨環境の場合は まずは PC の再起動をお試しください 再起動にて解決しない場合は 下記方法にてアンインストール及びインストールを行ってください 1 スタート すべてのプログラムを選択 PARTNERS FX HYPERSPEED アンインストール を選択 詳細アンインストール 次へ 全てを選択 を選択してクリック 2 再度 ダウンロード にて再インストールを実施 推奨環境は P.7 を参照ください アンインストール方法は P.10 を参照ください インストール方法は P.8 を参照ください Q4. 起動すると 既に実行中ですとなるのですが? 上記方法にて解決しない場合は 当社コールセンターまでご連絡ください A.PC の再起動又はシャットダウンを行ってから 再度ログインしてください
114 4 章困ったときは 不具合について 質問内容対処方法ご参考 Q5.ErrorCode:101 ErrorMag という表示が出るのですが? Q6.Client.exe- アプリケーションエラー 0x781f3ad4 の命令が 0x のメモリを参照しました メモリが read になることはできませんでした Q7. ログインボタンをクリックしてもハイパースピードが起動しないのですが? Q8. ログインしようとすると HyperSpeed を起動させるために必要なファイルを開くことができませんでした (001) とのエラーメッセージが出てくるのですが どうしたら良いですか? Q9.A 予期せぬ例外が発生しました というエラーメッセージが出てくるのですが? Q10. 無効な引数が発生しましたとのエラーが出るのですが? A. 当社推奨環境の場合は まずは PC の再起動をお試しください 再起動にて解決しない場合は 下記方法にてアンインストール及びインストールを行ってください 1 スタート すべてのプログラムを選択 PARTNERS FX HYPERSPEED アンインストール を選択 詳細アンインストール 次へ 全てを選択 を選択してクリック 2 再度 ダウンロード にて再インストールを実施 上記方法にて解決しない場合は 当社コールセンターまでご連絡ください A. 当社推奨環境の場合は まずは PC の再起動をお試しください 再起動にて解決しない場合は 下記方法にてアンインストール及びインストールを行ってください 1 スタート すべてのプログラムを選択 PARTNERS FX HYPERSPEED アンインストール を選択 詳細アンインストール 次へ 全てを選択 を選択してクリック 2 再度 ダウンロード にて再インストールを実施 上記方法にて解決しない場合は 当社コールセンターまでご連絡ください A. ダウンロード が正常に完了していない可能性があります 再度ダウンロードを行ってください A. 当社推奨環境の場合は まずは PC の再起動をお試しください 再起動にて解決しない場合は 下記方法にてアンインストール及びインストールを行ってください 1 スタート すべてのプログラムを選択 PARTNERS FX HYPERSPEED アンインストール を選択 詳細アンインストール 次へ 全てを選択 を選択してクリック 2 再度 ダウンロード にて再インストールを実施 上記方法にて解決しない場合は 当社コールセンターまでご連絡ください A. 当社推奨環境の場合は まずは PC の再起動をお試しください 再起動にて解決しない場合は 下記方法にてアンインストール及びインストールを行ってください 1 スタート すべてのプログラムを選択 PARTNERS FX HYPERSPEED アンインストール を選択 詳細アンインストール 次へ 全てを選択 を選択してクリック 2 再度 ダウンロード にて再インストールを実施 上記方法にて解決しない場合は 当社コールセンターまでご連絡ください A. 当社推奨環境の場合は まずは PC の再起動をお試しください 再起動にて解決しない場合は 下記方法にてアンインストール及びインストールを行ってください 1 スタート すべてのプログラムを選択 PARTNERS FX HYPERSPEED アンインストール を選択 詳細アンインストール 次へ 全てを選択 を選択してクリック 2 再度 ダウンロード にて再インストールを実施 上記方法にて解決しない場合は 当社コールセンターまでご連絡ください 推奨環境は P.7 を参照ください アンインストール方法は P.10 を参照ください インストール方法は P.8 を参照ください 推奨環境は P.7 を参照ください アンインストール方法は P.10 を参照ください インストール方法は P.8 を参照ください インストール方法は P.8 を参照ください 推奨環境は P.7 を参照ください アンインストール方法は P.10 を参照ください インストール方法は P.8 を参照ください 推奨環境は P.7 を参照ください アンインストール方法は P.10 を参照ください インストール方法は P.8 を参照ください 推奨環境は P.7 を参照ください アンインストール方法は P.10 を参照ください インストール方法は P.8 を参照ください Copyright MONEY PARTNERS CO., LTD. All rights reserved. 114/115
115 Copyright MONEY PARTNERS CO., LTD. All rights reserved. 115/115 5 章お問い合わせ お問い合わせ お電話や E メールでも お問合せを承っております お電話でのお問合せ : メールでのお問合せ :info@moneypartners.co.jp リスク等の広告記載事項
インストール版LION FX チャート説明書
 インストール版 LION FX チャート説明書 目次 タイトル ページ タイトル ページ チャート メニューの呼び出し 2 チャートの追加 3 画面の説明 4 MENU の説明 6 画面表示方法 7 クロスラインの表示 8 チャートからの新規注文 9 コメントの入力 10 アラートの設定 11 左側アイコンの説明 12 トレンドラインの描画 13 テクニカル設定 16 チャートデザイン設定 20 全体設定
インストール版 LION FX チャート説明書 目次 タイトル ページ タイトル ページ チャート メニューの呼び出し 2 チャートの追加 3 画面の説明 4 MENU の説明 6 画面表示方法 7 クロスラインの表示 8 チャートからの新規注文 9 コメントの入力 10 アラートの設定 11 左側アイコンの説明 12 トレンドラインの描画 13 テクニカル設定 16 チャートデザイン設定 20 全体設定
操作マニュアル
 2017/07/15 2 / 33 目次 (1) お取引の前に 1. 取引商品... 4 2. 取引時間... 4 3. 推奨環境... 4 4. インストール方法... 5 5. ログイン方法... 5 (2) メニュー 1. 各項目の説明... 6 (3) 情報 1. マーケット... 7 2. チャート... 8 [1] チャート設定... 9 (4) 取引注文 1. チャート発注モード...
2017/07/15 2 / 33 目次 (1) お取引の前に 1. 取引商品... 4 2. 取引時間... 4 3. 推奨環境... 4 4. インストール方法... 5 5. ログイン方法... 5 (2) メニュー 1. 各項目の説明... 6 (3) 情報 1. マーケット... 7 2. チャート... 8 [1] チャート設定... 9 (4) 取引注文 1. チャート発注モード...
PowerPoint プレゼンテーション
 LINE@ 公式アカウント松井証券 NetFx 操作ガイド 2018 年 11 月 7 日 1 目次 1-1. メインメニュー 1-2. 詳細メニュー ( 通知設定 / マーケット情報メニュー表示 ) 1-3. 詳細メニュー ( 操作ガイド / 利用規約メニュー表示 ) 2-1. ログイン画面 2-2. 注文画面 ( 成行注文 ) 2-3. 注文画面 ( 指値注文 ) 3. 為替レート一覧 4. チャート
LINE@ 公式アカウント松井証券 NetFx 操作ガイド 2018 年 11 月 7 日 1 目次 1-1. メインメニュー 1-2. 詳細メニュー ( 通知設定 / マーケット情報メニュー表示 ) 1-3. 詳細メニュー ( 操作ガイド / 利用規約メニュー表示 ) 2-1. ログイン画面 2-2. 注文画面 ( 成行注文 ) 2-3. 注文画面 ( 指値注文 ) 3. 為替レート一覧 4. チャート
目次 タイトル ページ タイトル ページ チャート メニューの呼び出し 2 チャートの追加 3 画面の説明 4 MENU の説明 7 画面表示方法 8 クロスラインの表示 9 クロスライン同期モード 10 チャートからの新規注文 11 コメントの入力 12 アラートの設定 13 左側アイコンの説明
 インストール版 LION FX チャート説明書 目次 タイトル ページ タイトル ページ チャート メニューの呼び出し 2 チャートの追加 3 画面の説明 4 MENU の説明 7 画面表示方法 8 クロスラインの表示 9 クロスライン同期モード 10 チャートからの新規注文 11 コメントの入力 12 アラートの設定 13 左側アイコンの説明 14 トレンドラインの描画 15 テクニカル設定 30
インストール版 LION FX チャート説明書 目次 タイトル ページ タイトル ページ チャート メニューの呼び出し 2 チャートの追加 3 画面の説明 4 MENU の説明 7 画面表示方法 8 クロスラインの表示 9 クロスライン同期モード 10 チャートからの新規注文 11 コメントの入力 12 アラートの設定 13 左側アイコンの説明 14 トレンドラインの描画 15 テクニカル設定 30
HYPER SPEED NEXT
 2017/09/23 Ver.2.6.0.0 1 / 100 2 / 100 目次 1 章お取引の前に (1) お取引の前に 1. 取引時間... 8 2. 推奨環境... 8 3. インストール方法... 9 4. アンインストール方法... 10 (1) 各機能と名前の説明 1. ツールバーの説明... 11 (2) ファイル 1. ログイン... 13 2. 終了... 13 (3) 情報 1.
2017/09/23 Ver.2.6.0.0 1 / 100 2 / 100 目次 1 章お取引の前に (1) お取引の前に 1. 取引時間... 8 2. 推奨環境... 8 3. インストール方法... 9 4. アンインストール方法... 10 (1) 各機能と名前の説明 1. ツールバーの説明... 11 (2) ファイル 1. ログイン... 13 2. 終了... 13 (3) 情報 1.
livestarR操作マニュアル(ホーム画面)
 ホーム概要 レイアウトの設定 / レイアウトの呼出 画面の切替 環境設定等を行うことができます 5 レイアウトレイアウト保存 レイアウト呼出 または つのページにレイアウトを保存したり 呼び出すことができます レイアウト保存表示したレイアウトを保存する際に使用します レイアウト保存 をクリックすると 下図の画面が表示されます 5 レイアウト名入力欄レイアウト名を入力します 保存ボタン入力したレイアウト名を保存する際に使用します
ホーム概要 レイアウトの設定 / レイアウトの呼出 画面の切替 環境設定等を行うことができます 5 レイアウトレイアウト保存 レイアウト呼出 または つのページにレイアウトを保存したり 呼び出すことができます レイアウト保存表示したレイアウトを保存する際に使用します レイアウト保存 をクリックすると 下図の画面が表示されます 5 レイアウト名入力欄レイアウト名を入力します 保存ボタン入力したレイアウト名を保存する際に使用します
ノムラFXサイト操作ヘルプ_全体版
 . 新規 / 決済注文画面 () 新規 / 決済注文画面共通部分 注文価格注文価格を入力します 直接数字を入力するか ボタンで入力します 通貨ペア通貨ペアを選択します 注文数量 注文数量を入力します 直接数字を入力するか ボタンで入力します 発注可能数量 ボタンを押すと 新規発注可能数量と決済発注可能数量を表示します 有効期限 当日 週末 無期限 日時指定 から選択します 日時指定を選択した場合は
. 新規 / 決済注文画面 () 新規 / 決済注文画面共通部分 注文価格注文価格を入力します 直接数字を入力するか ボタンで入力します 通貨ペア通貨ペアを選択します 注文数量 注文数量を入力します 直接数字を入力するか ボタンで入力します 発注可能数量 ボタンを押すと 新規発注可能数量と決済発注可能数量を表示します 有効期限 当日 週末 無期限 日時指定 から選択します 日時指定を選択した場合は
目次 Page3 アプリのダウンロードと起動 Pade4 ログイン Page5 ログインが出来ない場合 Page6 画面構成 Page7 レート一覧 Page8 チャート Page9 チャート画面の操作 Page10 ポジション一覧 Page13 注文一覧 Page15 証拠金状況 メニュー 2
 サンワード FX for Android 操作ガイド 当社は 株式会社東京金融取引所の くりっく 365 取引参加者である岡安商事株式会社から指定を受けた 取次 ( 媒介 ) 業者です くりっく 365 は 株式会社東京金融取引所の登録商標であり 同取引所が上場している取引所為替証拠金取引の愛称として使用するものです 1 目次 Page3 アプリのダウンロードと起動 Pade4 ログイン Page5
サンワード FX for Android 操作ガイド 当社は 株式会社東京金融取引所の くりっく 365 取引参加者である岡安商事株式会社から指定を受けた 取次 ( 媒介 ) 業者です くりっく 365 は 株式会社東京金融取引所の登録商標であり 同取引所が上場している取引所為替証拠金取引の愛称として使用するものです 1 目次 Page3 アプリのダウンロードと起動 Pade4 ログイン Page5
ノムラFXサイト操作ヘルプ_全体版
 ノムラ FX( 店頭外国為替証拠金取引 ) 目次 ノムラ FX の注文の種類 ノムラ FX( スマートフォン ) サイト操作方法. レート / 注文 () プライス一覧 7 () 新規 / 決済注文 8 () ストリーミング注文 9 () 成行注文 0 () 指値注文 () 逆指値注文 (7) OCO 注文 (8) IFD 注文 (9) IFDOCO 注文. チャート () チャート ( 設定 保存
ノムラ FX( 店頭外国為替証拠金取引 ) 目次 ノムラ FX の注文の種類 ノムラ FX( スマートフォン ) サイト操作方法. レート / 注文 () プライス一覧 7 () 新規 / 決済注文 8 () ストリーミング注文 9 () 成行注文 0 () 指値注文 () 逆指値注文 (7) OCO 注文 (8) IFD 注文 (9) IFDOCO 注文. チャート () チャート ( 設定 保存
(Microsoft PowerPoint - iphone\203}\203j\203\205\203A\203\213\201iFX\201j_ ppt [\214\335\212\267\203\202\201[\203h])
![(Microsoft PowerPoint - iphone\203}\203j\203\205\203A\203\213\201iFX\201j_ ppt [\214\335\212\267\203\202\201[\203h]) (Microsoft PowerPoint - iphone\203}\203j\203\205\203A\203\213\201iFX\201j_ ppt [\214\335\212\267\203\202\201[\203h])](/thumbs/99/141246952.jpg) for iphone 操作ガイド (ios9 以降 ) 目次 Page2 Pade2 Page4 Page5 Page6 Page7 Page8 Page11 Page13 アプリのダウンロードと起動ログイン画面構成レート一覧チャートチャート画面の操作ポジション一覧注文一覧証拠 状況 メニュー 1 アプリのダウンロードと起動 ログイン App Srore を起動後 為替ライフ で検索し アプリケーションのダウンロードを開始します
for iphone 操作ガイド (ios9 以降 ) 目次 Page2 Pade2 Page4 Page5 Page6 Page7 Page8 Page11 Page13 アプリのダウンロードと起動ログイン画面構成レート一覧チャートチャート画面の操作ポジション一覧注文一覧証拠 状況 メニュー 1 アプリのダウンロードと起動 ログイン App Srore を起動後 為替ライフ で検索し アプリケーションのダウンロードを開始します
(Microsoft PowerPoint - android\203}\203j\203\205\203A\203\213\201iCFD\201j_ ppt [\214\335\212\267\203\202\201[\203h])
![(Microsoft PowerPoint - android\203}\203j\203\205\203A\203\213\201iCFD\201j_ ppt [\214\335\212\267\203\202\201[\203h]) (Microsoft PowerPoint - android\203}\203j\203\205\203A\203\213\201iCFD\201j_ ppt [\214\335\212\267\203\202\201[\203h])](/thumbs/99/141246916.jpg) 操作ガイド for Android 目次 Page2 Pade2 Page4 Page5 Page6 Page7 Page8 Page11 Page13 アプリのダウンロードと起動ログイン画面構成レート一覧チャートチャート画面の操作ポジション一覧注文一覧証拠 状況 メニュー 1 アプリのダウンロードと起動 ログイン Play ストアを起動後 ストックライフ で検索し アプリケーションのダウンロードを開始します
操作ガイド for Android 目次 Page2 Pade2 Page4 Page5 Page6 Page7 Page8 Page11 Page13 アプリのダウンロードと起動ログイン画面構成レート一覧チャートチャート画面の操作ポジション一覧注文一覧証拠 状況 メニュー 1 アプリのダウンロードと起動 ログイン Play ストアを起動後 ストックライフ で検索し アプリケーションのダウンロードを開始します
(Microsoft PowerPoint - android\203}\203j\203\205\203A\203\213\201iFX\201j_ ppt [\214\335\212\267\203\202\201[\203h])
![(Microsoft PowerPoint - android\203}\203j\203\205\203A\203\213\201iFX\201j_ ppt [\214\335\212\267\203\202\201[\203h]) (Microsoft PowerPoint - android\203}\203j\203\205\203A\203\213\201iFX\201j_ ppt [\214\335\212\267\203\202\201[\203h])](/thumbs/97/133936931.jpg) 操作ガイド for Android 目次 Page2 Pade2 Page4 Page5 Page6 Page7 Page8 Page11 Page13 アプリのダウンロードと起動ログイン画面構成レート一覧チャートチャート画面の操作ポジション一覧注文一覧証拠 状況 メニュー 1 アプリのダウンロードと起動 ログイン Play ストアを起動後 為替ライフ で検索し アプリケーションのダウンロードを開始します
操作ガイド for Android 目次 Page2 Pade2 Page4 Page5 Page6 Page7 Page8 Page11 Page13 アプリのダウンロードと起動ログイン画面構成レート一覧チャートチャート画面の操作ポジション一覧注文一覧証拠 状況 メニュー 1 アプリのダウンロードと起動 ログイン Play ストアを起動後 為替ライフ で検索し アプリケーションのダウンロードを開始します
(Microsoft Word - \203\202\203o\203C\203\213\221\200\215\354\203K\203C\203hver1.0.doc)
 モバイル操作操作ガイド 目次 1 為替為替ライフライフモバイルモバイル のログインログイン方法方法 3 2 メインメニュー 4 [1] お知らせらせ 4 [2] レート 5 [3] チャート 12 [4] 取引 13 [5] ニュース 18 [6] 照会 19 [7] 入出金 27 [8] 設定 29 2 1. 為替ライフライフモバイルモバイル のログインログイン方法 (1) https://trade.kawaselife365.com/mobile/oky/login.do?fp7
モバイル操作操作ガイド 目次 1 為替為替ライフライフモバイルモバイル のログインログイン方法方法 3 2 メインメニュー 4 [1] お知らせらせ 4 [2] レート 5 [3] チャート 12 [4] 取引 13 [5] ニュース 18 [6] 照会 19 [7] 入出金 27 [8] 設定 29 2 1. 為替ライフライフモバイルモバイル のログインログイン方法 (1) https://trade.kawaselife365.com/mobile/oky/login.do?fp7
第 3 章 MetaTrader4 での取引 ( 売買 ) 方法 それでは実際に取引をスタートする前に MetaTrader4 での発注方法について確認しておきましょう MetaTrader4 では通常の 成行注文 に加えて 指値注文 OCO 注文 IFDOCO 注文といったほとんどの発注方法に対応
 第 3 章 MetaTrader4 での取引 ( 売買 ) 方法 それでは実際に取引をスタートする前に MetaTrader4 での発注方法について確認しておきましょう MetaTrader4 では通常の 成行注文 に加えて 指値注文 OCO 注文 IFDOCO 注文といったほとんどの発注方法に対応しています チャート機能がいくら使えても 発注方法がわからなければ十分に MetaTrader4 を使いこなすことが出来ませんので
第 3 章 MetaTrader4 での取引 ( 売買 ) 方法 それでは実際に取引をスタートする前に MetaTrader4 での発注方法について確認しておきましょう MetaTrader4 では通常の 成行注文 に加えて 指値注文 OCO 注文 IFDOCO 注文といったほとんどの発注方法に対応しています チャート機能がいくら使えても 発注方法がわからなければ十分に MetaTrader4 を使いこなすことが出来ませんので
「クイックトレードプラス for Android」操作ガイド
 操作ガイド 金融商品取引業者関東財務局長 ( 金商 ) 第 278 号 加入協会 : 一般社団法人金融先物取引業協会 一般社団法人日本投資顧問業協会 2017 年 12 月 25 日 目次 取引をはじめる P2 推奨環境 操作用語 ログイン ログアウト 基本構成 P4 メイン画面の構成 通貨ペア表示画面の構成 編集画面 通貨ペアの切り替え方法 メニュー画面 情報 チャート P7 為替情報 チャート
操作ガイド 金融商品取引業者関東財務局長 ( 金商 ) 第 278 号 加入協会 : 一般社団法人金融先物取引業協会 一般社団法人日本投資顧問業協会 2017 年 12 月 25 日 目次 取引をはじめる P2 推奨環境 操作用語 ログイン ログアウト 基本構成 P4 メイン画面の構成 通貨ペア表示画面の構成 編集画面 通貨ペアの切り替え方法 メニュー画面 情報 チャート P7 為替情報 チャート
メタトレーダー 4 専用 iphone アプリ操作マニュアル メタトレーダー 4 用 iphone アプリの機能説明と注文方法 Date: 2013/12/5 Update: 2013/12/18
 メタトレーダー 4 専用 iphone アプリ操作マニュアル メタトレーダー 4 用 iphone アプリの機能説明と注文方法 Date: 2013/12/5 Update: 2013/12/18 ご利用いただく上でのご注意 iphone 用 MT4 アプリの機能は システムにかかる負荷を最小限に抑えており 必要最低限な機能のみご利用いただくことが可能です そのため PC 版に搭載されている一部機能
メタトレーダー 4 専用 iphone アプリ操作マニュアル メタトレーダー 4 用 iphone アプリの機能説明と注文方法 Date: 2013/12/5 Update: 2013/12/18 ご利用いただく上でのご注意 iphone 用 MT4 アプリの機能は システムにかかる負荷を最小限に抑えており 必要最低限な機能のみご利用いただくことが可能です そのため PC 版に搭載されている一部機能
simple_smp_manual
 スマホ & タブレット PC 上田ハーロー FX スマート 1( スマホ &PC) かんたん操作マニュアル 目次 本マニュアルに関するご案内きほん用語 1. 口座開設書類が届いたら 2. ログインしてみよう 3. メニューを表示しよう 4. 口座照会を確認しよう 5. 新規注文を行ってみよう 6. 決済注文を行ってみよう 7. 約定履歴を確認しよう 8. チャートをチェックしよう 9. ナビゲーションバーの活用おわりに
スマホ & タブレット PC 上田ハーロー FX スマート 1( スマホ &PC) かんたん操作マニュアル 目次 本マニュアルに関するご案内きほん用語 1. 口座開設書類が届いたら 2. ログインしてみよう 3. メニューを表示しよう 4. 口座照会を確認しよう 5. 新規注文を行ってみよう 6. 決済注文を行ってみよう 7. 約定履歴を確認しよう 8. チャートをチェックしよう 9. ナビゲーションバーの活用おわりに
スライド 1
 2016/02/06 操 作 マニュアル Ver.4.5.5.0 Copyright MONEY PARTNERS CO., LTD. All rights reserved. Copyright MONEY PARTNERS CO., LTD. All rights reserved. 2/115 お 問 い 合 わせの 多 い 質 問 インストール&ログイン IE8 利 用 時 にインストールが
2016/02/06 操 作 マニュアル Ver.4.5.5.0 Copyright MONEY PARTNERS CO., LTD. All rights reserved. Copyright MONEY PARTNERS CO., LTD. All rights reserved. 2/115 お 問 い 合 わせの 多 い 質 問 インストール&ログイン IE8 利 用 時 にインストールが
目次 1: ログイン 1) iphone アプリのインストール方法 2) ログイン方法 2: 気配値 1) 通貨ペアの追加 2) 通貨ペアの削除 3) 気配値表示の表示スタイル 3: チャート 1) 時間足の設定 2) チャートの設定 3) クロスヘア 4) インディケータ 5) オブジェクト (
 MetaTrader4 取扱説明書 ( モバイル プラットフォーム /iphone 版 ) Page 1 of 14 目次 1: ログイン 1) iphone アプリのインストール方法 2) ログイン方法 2: 気配値 1) 通貨ペアの追加 2) 通貨ペアの削除 3) 気配値表示の表示スタイル 3: チャート 1) 時間足の設定 2) チャートの設定 3) クロスヘア 4) インディケータ 5) オブジェクト
MetaTrader4 取扱説明書 ( モバイル プラットフォーム /iphone 版 ) Page 1 of 14 目次 1: ログイン 1) iphone アプリのインストール方法 2) ログイン方法 2: 気配値 1) 通貨ペアの追加 2) 通貨ペアの削除 3) 気配値表示の表示スタイル 3: チャート 1) 時間足の設定 2) チャートの設定 3) クロスヘア 4) インディケータ 5) オブジェクト
fxTrade Web版 操作マニュアル
 fxtrade 操作マニュアル (Web 版 ) v e r. 1 7 1 1 3 0 OANDA Japan 株式会社 目次 P3 fxtrade 概要 P16 チャートのカスタマイズ P4 口座情報 P17 チャート上の売買パネルについて P5 レートリストとレートパネル P18 ポートフォリオ取引履歴について P6 チャート P19 ポートフォリオ取引中の注文の確認 P7 取引を開始する成行注文
fxtrade 操作マニュアル (Web 版 ) v e r. 1 7 1 1 3 0 OANDA Japan 株式会社 目次 P3 fxtrade 概要 P16 チャートのカスタマイズ P4 口座情報 P17 チャート上の売買パネルについて P5 レートリストとレートパネル P18 ポートフォリオ取引履歴について P6 チャート P19 ポートフォリオ取引中の注文の確認 P7 取引を開始する成行注文
第 3 章為替の動向を予想 分析する 通貨ペアのチャートを表示する チャートの通貨ペアを変更する まずは 動向を知りたい為替銘柄 ( 通貨ペア ) を 次の操作でチャートに表示しましょう 画面に Waiting for update または アップデート待機中 と表示されているときは 次の 操作で解
 通貨ペアのチャートを表示する チャートの通貨ペアを変更する まずは 動向を知りたい為替銘柄 ( 通貨ペア ) を 次の操作でチャートに表示しましょう 画面に Waiting for update または アップデート待機中 と表示されているときは 次の 操作で解消できます [ 気配値表示 ] のなかから表示する通貨ペアを選んでクリック ( マウスのボタンを押したまま ) チャートを増やす ツールバーの
通貨ペアのチャートを表示する チャートの通貨ペアを変更する まずは 動向を知りたい為替銘柄 ( 通貨ペア ) を 次の操作でチャートに表示しましょう 画面に Waiting for update または アップデート待機中 と表示されているときは 次の 操作で解消できます [ 気配値表示 ] のなかから表示する通貨ペアを選んでクリック ( マウスのボタンを押したまま ) チャートを増やす ツールバーの
Microsoft Word - WebTraderマニュアル原本
 平成 21 年 1 月 26 日更新 1 本書は Web 版 Hirose Trader お取引に際してのご案内を記載しております 各メニューの詳細等は 別紙 Hirose Trader 操作マニュアル の詳細をご確認ください ログイン ログイン方法ログイン画面へアクセスして頂きます (https://webtrader.hirosefx.jp/) 1 2 3 ユーザー ID : 会員証に記載しております
平成 21 年 1 月 26 日更新 1 本書は Web 版 Hirose Trader お取引に際してのご案内を記載しております 各メニューの詳細等は 別紙 Hirose Trader 操作マニュアル の詳細をご確認ください ログイン ログイン方法ログイン画面へアクセスして頂きます (https://webtrader.hirosefx.jp/) 1 2 3 ユーザー ID : 会員証に記載しております
<4D F736F F D C837B91808DEC837D836A B81698F898B8995D2816A5F E646F63>
 トレボ操作マニュアル ( 初級編 ) 1. ページを表 してみよう トレボでは 各銘柄の価格 気配情報 ( 銘柄詳細 ) やチャート ニュース ランキングといったウィンドウを 複数枚並べて表 することができます メニューバー ウィンドウ表 エリア ( ベースウィンドウ ) このマニュアルでは トレボを使う上で必要な 基本的な操作 法や便利な機能を紹介します なお より詳しい操作 法や機能の詳細は ヘルプをご覧ください
トレボ操作マニュアル ( 初級編 ) 1. ページを表 してみよう トレボでは 各銘柄の価格 気配情報 ( 銘柄詳細 ) やチャート ニュース ランキングといったウィンドウを 複数枚並べて表 することができます メニューバー ウィンドウ表 エリア ( ベースウィンドウ ) このマニュアルでは トレボを使う上で必要な 基本的な操作 法や便利な機能を紹介します なお より詳しい操作 法や機能の詳細は ヘルプをご覧ください
PowerPoint プレゼンテーション
 操作ガイド 金融商品取引業者関東財務局長 ( 金商 ) 第 278 号加入協会 : 一般社団法人金融先物取引業協会一般社団法人日本投資顧問業協会 2018 年 3 月 12 日 1 目次 1-1. トーク画面 ( メニュー表示 ) 3 1-2. トーク画面 ( 最新マーケット情報メニュー表示 ) 3 2. 為替レート 4 3. チャート 4 4-1. ニュース 5 4-2. ニュース本文 5 5-1.
操作ガイド 金融商品取引業者関東財務局長 ( 金商 ) 第 278 号加入協会 : 一般社団法人金融先物取引業協会一般社団法人日本投資顧問業協会 2018 年 3 月 12 日 1 目次 1-1. トーク画面 ( メニュー表示 ) 3 1-2. トーク画面 ( 最新マーケット情報メニュー表示 ) 3 2. 為替レート 4 3. チャート 4 4-1. ニュース 5 4-2. ニュース本文 5 5-1.
目次 1: ログイン方法 1)Android アプリケーションのインストール方法 2) ログイン方法 2: 気配値 1) 通貨ペアの追加 2) 通貨ペアの削除 3) 気配値表示の表示スタイル 3: チャート 1) 時間足の設定 2) チャートの設定 3) クロスヘア 4) インディケータ 5) オブ
 MetaTrader4 取扱説明書 ( モバイル プラットフォーム /Android 版 ) Page 1 of 14 目次 1: ログイン方法 1)Android アプリケーションのインストール方法 2) ログイン方法 2: 気配値 1) 通貨ペアの追加 2) 通貨ペアの削除 3) 気配値表示の表示スタイル 3: チャート 1) 時間足の設定 2) チャートの設定 3) クロスヘア 4) インディケータ
MetaTrader4 取扱説明書 ( モバイル プラットフォーム /Android 版 ) Page 1 of 14 目次 1: ログイン方法 1)Android アプリケーションのインストール方法 2) ログイン方法 2: 気配値 1) 通貨ペアの追加 2) 通貨ペアの削除 3) 気配値表示の表示スタイル 3: チャート 1) 時間足の設定 2) チャートの設定 3) クロスヘア 4) インディケータ
プログレッシブチャート 操作ガイド
 操作ガイド 金融商品取引業者関東財務局長 ( 金商 ) 第 278 号加入協会 : 一般社団法人金融先物取引業協会一般社団法人日本投資顧問業協会 2018 年 7 月 23 日 目次 起動 終了 P.2 起動する P.2 終了する P.2 推奨環境 P.3 OS とブラウザ P.3 チャート 画面と トレード 画面 P.4 2 種類の画面 P.4 チャート P.5 チャート 画面の説明 P.5 通貨ペアの切替
操作ガイド 金融商品取引業者関東財務局長 ( 金商 ) 第 278 号加入協会 : 一般社団法人金融先物取引業協会一般社団法人日本投資顧問業協会 2018 年 7 月 23 日 目次 起動 終了 P.2 起動する P.2 終了する P.2 推奨環境 P.3 OS とブラウザ P.3 チャート 画面と トレード 画面 P.4 2 種類の画面 P.4 チャート P.5 チャート 画面の説明 P.5 通貨ペアの切替
岡三かんたん発注
 Copyright (c) Okasan Online Securities Co.,Ltd. All Rights Reserved. 利用マニュアル 当サービスは 当社または情報提供元が信頼できると判断した情報に基づき構成されておりますが その情報の正確性 完全性 適時性を当社および情報提供元が保証するものではありません これらの情報によって生じたいかなる損害についても 当社は一切責任を負いかねます
Copyright (c) Okasan Online Securities Co.,Ltd. All Rights Reserved. 利用マニュアル 当サービスは 当社または情報提供元が信頼できると判断した情報に基づき構成されておりますが その情報の正確性 完全性 適時性を当社および情報提供元が保証するものではありません これらの情報によって生じたいかなる損害についても 当社は一切責任を負いかねます
当社推奨環境下および当社アプリ最新のバージョン以外でのお取引の場合 一部機能が利用できない場合や予期せぬ障害が発生する場合がございます また それにより発生した損害においては一切責任を負いかねます 推奨動作環境の条件を満たしていてもお客様の設定やネットワーク環境 携帯電話固有機能設定 セキュリティ設
 当社推奨環境下および当社アプリ最新のバージョン以外でのお取引の場合 一部機能が利用できない場合や予期せぬ障害が発生する場合がございます また それにより発生した損害においては一切責任を負いかねます 推奨動作環境の条件を満たしていてもお客様の設定やネットワーク環境 携帯電話固有機能設定 セキュリティ設定等により ご利用いただけない場合がございます はじめに - メニュー画面 - ログイン 6 - タブバーの操作
当社推奨環境下および当社アプリ最新のバージョン以外でのお取引の場合 一部機能が利用できない場合や予期せぬ障害が発生する場合がございます また それにより発生した損害においては一切責任を負いかねます 推奨動作環境の条件を満たしていてもお客様の設定やネットワーク環境 携帯電話固有機能設定 セキュリティ設定等により ご利用いただけない場合がございます はじめに - メニュー画面 - ログイン 6 - タブバーの操作
スライド 1
 Smart-DC( 校正承認システム ) 校正承認システム (Smart-DC) 操作ガイド 目次 ページ 0. 校正承認のフロー 1. 校正承認画面アクセス方法 ~ 機能概要 (TOP 画面 ) 2. デザイン確認方法 1 ページ単位で確認 ~ 機能概要 ( 校正承認画面 ) 2 デザイン OK のとき 3 デザイン NG のとき 3. 確認内容の送信 4. その他の機能 1 コンタクトシート出力
Smart-DC( 校正承認システム ) 校正承認システム (Smart-DC) 操作ガイド 目次 ページ 0. 校正承認のフロー 1. 校正承認画面アクセス方法 ~ 機能概要 (TOP 画面 ) 2. デザイン確認方法 1 ページ単位で確認 ~ 機能概要 ( 校正承認画面 ) 2 デザイン OK のとき 3 デザイン NG のとき 3. 確認内容の送信 4. その他の機能 1 コンタクトシート出力
PowerPoint プレゼンテーション
 目次 3. ログイン 5. ホーム 6. 通貨ブックマーク 7. 新規注文 10. ニュース 11. 経済カレンダー 12. タブメニュー 13. 口座管理メニュー 14. レート 16. チャート 21. スピード注文 23. 建玉サマリー 24. 建玉一覧 25. 決済注文 26. 注文一覧 28. 約定履歴 29. 余力確認 30. スワップ & 証拠金 31. お知らせ 32. 設定 38.
目次 3. ログイン 5. ホーム 6. 通貨ブックマーク 7. 新規注文 10. ニュース 11. 経済カレンダー 12. タブメニュー 13. 口座管理メニュー 14. レート 16. チャート 21. スピード注文 23. 建玉サマリー 24. 建玉一覧 25. 決済注文 26. 注文一覧 28. 約定履歴 29. 余力確認 30. スワップ & 証拠金 31. お知らせ 32. 設定 38.
fxTradeユーザーズ クイックガイド
 OANDA Japan My 外貨操作マニュアル OANDA Japan 株式会社 Ver.160928 目次 My 外貨へのログイン ログアウト ログイン画面 通貨別お客様の保有ポジション 口座状況サマリー 証拠金使用状況および現在の外貨購入実勢レート 保有ポジションのポートフォリオとスワップポイント ダイレクト入金 出金 外貨購入 ( 新規成行注文 ) 外貨購入 ( 新規指値注文 ) 指値注文の修正
OANDA Japan My 外貨操作マニュアル OANDA Japan 株式会社 Ver.160928 目次 My 外貨へのログイン ログアウト ログイン画面 通貨別お客様の保有ポジション 口座状況サマリー 証拠金使用状況および現在の外貨購入実勢レート 保有ポジションのポートフォリオとスワップポイント ダイレクト入金 出金 外貨購入 ( 新規成行注文 ) 外貨購入 ( 新規指値注文 ) 指値注文の修正
C. お客様のパソコンのデスクトップ上 または お客様がご選択したフォルダ内に 圧縮ファ イルの図が表示されます このファイルを選択してクリックしますと 下右図のような画面が 表示され フォルダが現れます D. 上記 C の右図のフォルダ ( ) をクリックしますと 下図のようなファイルの一覧が表
 2.J-Trader のインストール ログイン パスワード変更 ログアウト J-Trader のインストール方法 先物 オプション取引口座をお持ちで 取引証拠金残高があるお客様には 美らネット 24 お 客様画面 ホーム ( 上段 ) の お知らせ 欄に J-Trader( 先物 オプション取引システ ム ) のご案内 を掲載します ( 注 ) 以下のご説明は お客様のパソコン設定や OS の違いにより
2.J-Trader のインストール ログイン パスワード変更 ログアウト J-Trader のインストール方法 先物 オプション取引口座をお持ちで 取引証拠金残高があるお客様には 美らネット 24 お 客様画面 ホーム ( 上段 ) の お知らせ 欄に J-Trader( 先物 オプション取引システ ム ) のご案内 を掲載します ( 注 ) 以下のご説明は お客様のパソコン設定や OS の違いにより
資金量 方針 性格等を考慮して 自己売買ルールを確立してください 売買シミュレーションの手仕舞いマークは 仕掛けマーク ( 通常は終値 ) に対して発生します 実際の仕掛け位置が違う場合は 予定利益から計算して判断してください 取引マークはメニューの売買条件 全ペア売買条件詳細設定から確認 変更可能
 チャプター 5 1. 手仕舞いの手順 仕掛けペアのサヤの動きを観察し 売買ルールに従い手仕舞いを実施します 手仕舞いには 利食い 損切り 手仕舞い期限の 3 種類があります 1. 手仕舞い情報を確認する 手仕舞い情報 には現在の日付 単価 金額 サヤ 利益が表示されますので確認してください カーソル 手仕舞い時の日付はグラフ画面のカーソルが指している情報です 通常はカーソルを当日に合わせた状態 (
チャプター 5 1. 手仕舞いの手順 仕掛けペアのサヤの動きを観察し 売買ルールに従い手仕舞いを実施します 手仕舞いには 利食い 損切り 手仕舞い期限の 3 種類があります 1. 手仕舞い情報を確認する 手仕舞い情報 には現在の日付 単価 金額 サヤ 利益が表示されますので確認してください カーソル 手仕舞い時の日付はグラフ画面のカーソルが指している情報です 通常はカーソルを当日に合わせた状態 (
トレードステーション チャート分析使いこなしガイド
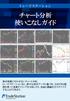 トレードステーション チャート分析 使いこなしガイド 株式売買に欠かせないチャート分析 トレードステーションなら 膨大な過去データに基づき さまざまな指標を使って売買タイミングを分析したり 自由に画面をカスタマイズすることができます 1 チャート分析の基本構成 チャート分析 画面の起動は 他のアプリケーションと同様 ワークスペースの左隅に表示される トレーディングアプリ タブか トレードステーション上部のツールバーから
トレードステーション チャート分析 使いこなしガイド 株式売買に欠かせないチャート分析 トレードステーションなら 膨大な過去データに基づき さまざまな指標を使って売買タイミングを分析したり 自由に画面をカスタマイズすることができます 1 チャート分析の基本構成 チャート分析 画面の起動は 他のアプリケーションと同様 ワークスペースの左隅に表示される トレーディングアプリ タブか トレードステーション上部のツールバーから
目次 第 1 章 Android アプリのインストール ログイン 1. Google Play からインストール 2. 取引口座へログイン 3. デモ口座の作成 第 2 章メイン画面の使用方法 1. メイン画面 2. メニュー画面一覧 3. 気配値画面の使用方法 4. 通貨ペアの追加 削除 5. チ
 Android 版 MT4 マニュアル 2018 年 9 月 5 日版 13 目次 第 1 章 Android アプリのインストール ログイン 1. Google Play からインストール 2. 取引口座へログイン 3. デモ口座の作成 第 2 章メイン画面の使用方法 1. メイン画面 2. メニュー画面一覧 3. 気配値画面の使用方法 4. 通貨ペアの追加 削除 5. チャート画面チャート画面の拡大
Android 版 MT4 マニュアル 2018 年 9 月 5 日版 13 目次 第 1 章 Android アプリのインストール ログイン 1. Google Play からインストール 2. 取引口座へログイン 3. デモ口座の作成 第 2 章メイン画面の使用方法 1. メイン画面 2. メニュー画面一覧 3. 気配値画面の使用方法 4. 通貨ペアの追加 削除 5. チャート画面チャート画面の拡大
ふれんずらくらく流通図面マニュアル
 取扱説明書 Ver 2.0 (1) ふれんず物件情報から簡単作成 (2) たくさんのテンプレートから選択可能 (3) 自由なレイアウト (4) ソフトウェアのダウンロード (5) ソフトウェアのインストール (6) はじめてご利用する時 (7) メニュー画面 (8) 流通図面の新規作成 (9) 流通図面の編集画面 (10) 項目エリアの編集 (11) フリーエリアの編集 (11-1) 画像ツール (11-2)
取扱説明書 Ver 2.0 (1) ふれんず物件情報から簡単作成 (2) たくさんのテンプレートから選択可能 (3) 自由なレイアウト (4) ソフトウェアのダウンロード (5) ソフトウェアのインストール (6) はじめてご利用する時 (7) メニュー画面 (8) 流通図面の新規作成 (9) 流通図面の編集画面 (10) 項目エリアの編集 (11) フリーエリアの編集 (11-1) 画像ツール (11-2)
SOBA ミエルカ クラウドセミナーモード 配信者マニュアル 目次 はじめに 配信者のユーザー登録について ライブ配信の作成 ライブ配信への招待 ライブ配信への参加方法... 4 (1) ライブ配信を選んで参加する方法 ( 管理者 配信
 SOBA ミエルカ クラウドセミナーモード 配信者マニュアル 目次 はじめに... 2 1. 配信者のユーザー登録について... 2 2. ライブ配信の作成... 3 3. ライブ配信への招待... 4 4. ライブ配信への参加方法... 4 (1) ライブ配信を選んで参加する方法 ( 管理者 配信者 )... 5 (2) 招待状より参加する方法 ( 管理者 配信者 視聴者 )... 5 5. ライブ配信ルーム内の機能...
SOBA ミエルカ クラウドセミナーモード 配信者マニュアル 目次 はじめに... 2 1. 配信者のユーザー登録について... 2 2. ライブ配信の作成... 3 3. ライブ配信への招待... 4 4. ライブ配信への参加方法... 4 (1) ライブ配信を選んで参加する方法 ( 管理者 配信者 )... 5 (2) 招待状より参加する方法 ( 管理者 配信者 視聴者 )... 5 5. ライブ配信ルーム内の機能...
目次 1. お取引の前に 選べる外為オプション 取引画面を開く 4 選べる外為オプション 取引口座に資金を振り替える 5 2. メニュー 選べる外為オプション のメニューについて 7 3. メイン メイン画面ついて 9 4. 注文方法 注文方法 ( 購入 ) 12 注文方法 ( 売却 ) 13 5.
 操作マニュアル 1 目次 1. お取引の前に 選べる外為オプション 取引画面を開く 4 選べる外為オプション 取引口座に資金を振り替える 5 2. メニュー 選べる外為オプション のメニューについて 7 3. メイン メイン画面ついて 9 4. 注文方法 注文方法 ( 購入 ) 12 注文方法 ( 売却 ) 13 5. その他メニュー 取引履歴 15 保有一覧 16 結果一覧 17 入出金履歴 18
操作マニュアル 1 目次 1. お取引の前に 選べる外為オプション 取引画面を開く 4 選べる外為オプション 取引口座に資金を振り替える 5 2. メニュー 選べる外為オプション のメニューについて 7 3. メイン メイン画面ついて 9 4. 注文方法 注文方法 ( 購入 ) 12 注文方法 ( 売却 ) 13 5. その他メニュー 取引履歴 15 保有一覧 16 結果一覧 17 入出金履歴 18
シストレFX_スマートフォンアプリ操作ガイド
 シストレ FX スマートフォンアプリ操作ガイド 無料 動作推奨環境 ios.0 以上 Android OS. 以上 作成日 :0 年 月 日 目次 初めて利用するダウンロード P ログイン P レート チャート 情報プライス 覧 P チャート P ニュース P9 新規注文を出すストリーミング注 P0 成 注 P 指値注 P 逆指値注 P ストップリミット注 P トレール注 P IFD 注 P IFO
シストレ FX スマートフォンアプリ操作ガイド 無料 動作推奨環境 ios.0 以上 Android OS. 以上 作成日 :0 年 月 日 目次 初めて利用するダウンロード P ログイン P レート チャート 情報プライス 覧 P チャート P ニュース P9 新規注文を出すストリーミング注 P0 成 注 P 指値注 P 逆指値注 P ストップリミット注 P トレール注 P IFD 注 P IFO
KDDI ペーパーレスFAXサービス
 for Android 操作説明書 2012 年 2 月 7 日 KDDI 株式会社 はじめに 本操作説明書では KDDI ペーパーレス FAX サービス for Android の基本操作方法を記載しております KDDI ペーパーレス FAX サービス for Android は KDDI ペーパーレス FAX サービス に届いた FAX やメッセージを au の Andoroid スマートフォン上で簡単に確認することができます
for Android 操作説明書 2012 年 2 月 7 日 KDDI 株式会社 はじめに 本操作説明書では KDDI ペーパーレス FAX サービス for Android の基本操作方法を記載しております KDDI ペーパーレス FAX サービス for Android は KDDI ペーパーレス FAX サービス に届いた FAX やメッセージを au の Andoroid スマートフォン上で簡単に確認することができます
<8B9E93738CF092CA904D94CC814090BF8B818F B D836A B B B816A2E786C73>
 京都交通信販 請求書 Web サービス操作マニュアル 第 9 版 (2011 年 2 月 1 日改訂 ) 京都交通信販株式会社 http://www.kyokoshin.co.jp TEL075-314-6251 FX075-314-6255 目次 STEP 1 >> ログイン画面 請求書 Web サービスログイン画面を確認します P.1 STEP 2 >> ログイン 請求書 Web サービスにログインします
京都交通信販 請求書 Web サービス操作マニュアル 第 9 版 (2011 年 2 月 1 日改訂 ) 京都交通信販株式会社 http://www.kyokoshin.co.jp TEL075-314-6251 FX075-314-6255 目次 STEP 1 >> ログイン画面 請求書 Web サービスログイン画面を確認します P.1 STEP 2 >> ログイン 請求書 Web サービスにログインします
PowerPoint Presentation
 SBI FXTRADE スマートフォン版操作マニュアル 原則 口座開設 維持費および取引手数料は無料です ただし 当社が提供するその他の付随サービスをご利用いただく場合は この限りではありません 本取引は元本及び利益が保証されるものではありません 本取引は 取引金額 ( 約定代金 ) に対して少額の取引必要証拠金をもとに取引を行うため 取引必要証拠金に比べ多額の利益を得ることもありますが その一方で短期間のうちに多額の損失を被る可能性があります
SBI FXTRADE スマートフォン版操作マニュアル 原則 口座開設 維持費および取引手数料は無料です ただし 当社が提供するその他の付随サービスをご利用いただく場合は この限りではありません 本取引は元本及び利益が保証されるものではありません 本取引は 取引金額 ( 約定代金 ) に対して少額の取引必要証拠金をもとに取引を行うため 取引必要証拠金に比べ多額の利益を得ることもありますが その一方で短期間のうちに多額の損失を被る可能性があります
<4D F736F F F696E74202D CB4967B2D8F6F93FC8AC48E8B8D9E F8E9E8C9F8DF5817A D C882F182C282A C520837D836A B2E707074>
 なんつい WEB 版簡易マニュアル ( 随時検索タイプ ) 2013/1/11 更新 1 URL ログイン名 パスワード < お手持ちのパソコンで位置情報を確認する > 1URL 2 ログイン名 3 パスワード https://loc.tliserv.co.jp/upr/user/login.do?svc= < お手持ちの携帯電話 PHS で位置情報を確認する > 4URL https://loc.tliserv.co.jp/upr/ktai/top.do?svc=
なんつい WEB 版簡易マニュアル ( 随時検索タイプ ) 2013/1/11 更新 1 URL ログイン名 パスワード < お手持ちのパソコンで位置情報を確認する > 1URL 2 ログイン名 3 パスワード https://loc.tliserv.co.jp/upr/user/login.do?svc= < お手持ちの携帯電話 PHS で位置情報を確認する > 4URL https://loc.tliserv.co.jp/upr/ktai/top.do?svc=
目次 専用アプリケーションをインストールする 1 アカウントを設定する 5 Windows クライアントから利用できる機能の紹介 7 1ファイル フォルダのアップロードとダウンロード 8 2ファイル更新履歴の管理 10 3 操作履歴の確認 12 4アクセスチケットの生成 ( フォルダ / ファイルの
 ServersMan@Disk Windows 版専用アプリケーション操作マニュアル 目次 専用アプリケーションをインストールする 1 アカウントを設定する 5 Windows クライアントから利用できる機能の紹介 7 1ファイル フォルダのアップロードとダウンロード 8 2ファイル更新履歴の管理 10 3 操作履歴の確認 12 4アクセスチケットの生成 ( フォルダ / ファイルの公開 ) 13
ServersMan@Disk Windows 版専用アプリケーション操作マニュアル 目次 専用アプリケーションをインストールする 1 アカウントを設定する 5 Windows クライアントから利用できる機能の紹介 7 1ファイル フォルダのアップロードとダウンロード 8 2ファイル更新履歴の管理 10 3 操作履歴の確認 12 4アクセスチケットの生成 ( フォルダ / ファイルの公開 ) 13
ご利用の前に 目次 - 0. 推奨環境とソフトウェアのバージョン 推奨環境について Windows8 Windows8. について Internet Explorer のバージョン確認 SAMWEB の初期設定 セキュリティ設定..
 操作マニュアル ( ご利用の前に ) 06.0.4 v.6 ご利用の前に 目次 - 0. 推奨環境とソフトウェアのバージョン... 3. 推奨環境について... 3. Windows8 Windows8. について... 4 3. Internet Explorer のバージョン確認... 5 0. SAMWEB の初期設定... 7. セキュリティ設定... 7. ActiveX のインストール...
操作マニュアル ( ご利用の前に ) 06.0.4 v.6 ご利用の前に 目次 - 0. 推奨環境とソフトウェアのバージョン... 3. 推奨環境について... 3. Windows8 Windows8. について... 4 3. Internet Explorer のバージョン確認... 5 0. SAMWEB の初期設定... 7. セキュリティ設定... 7. ActiveX のインストール...
管理機能編目次 目次 1 管理機能 1) 物件データ登録依頼 2 2) 物件情報検索 8 3) ユーザー情報照会 10 4)WEB 依頼検索 15 管理機能編 1
 管理機能編 ご利 マニュアル 2015 年 6 版 管理機能編目次 目次 1 管理機能 1) 物件データ登録依頼 2 2) 物件情報検索 8 3) ユーザー情報照会 10 4)WEB 依頼検索 15 管理機能編 1 1) 物件データ登録依頼 物件データ登録依頼 では CSV または EXCEL 形式のファイルを送信して JID へ物件データの登録依頼を行うことができます 1 トップメニュー 画面の
管理機能編 ご利 マニュアル 2015 年 6 版 管理機能編目次 目次 1 管理機能 1) 物件データ登録依頼 2 2) 物件情報検索 8 3) ユーザー情報照会 10 4)WEB 依頼検索 15 管理機能編 1 1) 物件データ登録依頼 物件データ登録依頼 では CSV または EXCEL 形式のファイルを送信して JID へ物件データの登録依頼を行うことができます 1 トップメニュー 画面の
誓約書の同意 4 初回のみ 下記画面が表示されるので内容を確認後 同意する ボタンをクリック 同意していただけない場合はネット調達システムを使うことができません 参照条件設定 5 案件の絞り込み画面が表示されます 5-1 施工地域を選択して 施工地域選択完了 ボタンをクリック - 2 -
 ネット調達システム簡易マニュアル 協力会社編 システムの起動 ~ 案件参照 ~ 見積提出 ログイン 1OC-COMET にログインします 2 左側のメニューより 関連システム連携 ( 見積回答 S 他 ) をクリック 3 ネット調達システム をクリック - 1 - 誓約書の同意 4 初回のみ 下記画面が表示されるので内容を確認後 同意する ボタンをクリック 同意していただけない場合はネット調達システムを使うことができません
ネット調達システム簡易マニュアル 協力会社編 システムの起動 ~ 案件参照 ~ 見積提出 ログイン 1OC-COMET にログインします 2 左側のメニューより 関連システム連携 ( 見積回答 S 他 ) をクリック 3 ネット調達システム をクリック - 1 - 誓約書の同意 4 初回のみ 下記画面が表示されるので内容を確認後 同意する ボタンをクリック 同意していただけない場合はネット調達システムを使うことができません
Presto操作マニュアル(情報・アラート)
 7 章情報 情報メニュー一覧 相場表やチャートなどを表示します 項目 相場表 カスタム相場表 サヤ相場表 外国為替 スポット 外国為替 スポット一覧 気配値表 相場表 気配値からの仕切注文 注文変更 注文取消について チャート サヤチャート ニュースタイトル一覧 ニュースティッカー 内容相場表をリアルタイムで表示します 銘柄 限月毎に現在値 前日比の一覧をリアルタイムで表示します サヤ相場表をリアルタイムで表示します
7 章情報 情報メニュー一覧 相場表やチャートなどを表示します 項目 相場表 カスタム相場表 サヤ相場表 外国為替 スポット 外国為替 スポット一覧 気配値表 相場表 気配値からの仕切注文 注文変更 注文取消について チャート サヤチャート ニュースタイトル一覧 ニュースティッカー 内容相場表をリアルタイムで表示します 銘柄 限月毎に現在値 前日比の一覧をリアルタイムで表示します サヤ相場表をリアルタイムで表示します
やさしくPDFへ文字入力 v.2.0
 操作マニュアル やさしく PDF へ文字入力 v.2.0 基本操作 目次 1. はじめに 2. やさしく PDF へ文字入力の起動 3. スキャナの設定 4. 原稿の取り込み 4-1. スキャナから 4-2. ファイルから 5. プリンタの設定 6. フィールドの作成 6-1. フィールドの自動作成 6-2. フィールドの手動作成 7. フィールドの設定 8. 文字の入力 9. 印刷 便利な使い方付録
操作マニュアル やさしく PDF へ文字入力 v.2.0 基本操作 目次 1. はじめに 2. やさしく PDF へ文字入力の起動 3. スキャナの設定 4. 原稿の取り込み 4-1. スキャナから 4-2. ファイルから 5. プリンタの設定 6. フィールドの作成 6-1. フィールドの自動作成 6-2. フィールドの手動作成 7. フィールドの設定 8. 文字の入力 9. 印刷 便利な使い方付録
Microsoft PowerPoint - web-next_manual.ppt [äº™æ‘łã…¢ã…¼ã…›]
![Microsoft PowerPoint - web-next_manual.ppt [äº™æ‘łã…¢ã…¼ã…›] Microsoft PowerPoint - web-next_manual.ppt [äº™æ‘łã…¢ã…¼ã…›]](/thumbs/100/147507159.jpg) SBI FXTRADE WEB NEXT 版操作マニュアル SBI FXTRADE 及び積立 FX( 店頭外国為替証拠金取引 ) 店頭外国為替証拠金取引は 取引金額 ( 約定代金 ) に対して少額の取引必要証拠金をもとに取引を行うため 取引必要証拠金に比べ多額の利益を得ることもありますが その一方で短期間のうちに多額の損失を被る可能性があります 外貨での出金はできません 経済指標の結果によっては価格が急激に変動し
SBI FXTRADE WEB NEXT 版操作マニュアル SBI FXTRADE 及び積立 FX( 店頭外国為替証拠金取引 ) 店頭外国為替証拠金取引は 取引金額 ( 約定代金 ) に対して少額の取引必要証拠金をもとに取引を行うため 取引必要証拠金に比べ多額の利益を得ることもありますが その一方で短期間のうちに多額の損失を被る可能性があります 外貨での出金はできません 経済指標の結果によっては価格が急激に変動し
ご利用の前に 目次 推奨環境とソフトウェアのバージョン 推奨環境について Windows8 Windows8.1 について Internet Explorer のバージョン確認 SAMWEB の初期設定 セ
 操作マニュアル ( ご利用の前に ) 2016.10.14 v1.6 ご利用の前に 目次 - 01. 推奨環境とソフトウェアのバージョン... 3 1. 推奨環境について... 3 2. Windows8 Windows8.1 について... 4 3. Internet Explorer のバージョン確認... 5 02. SAMWEB の初期設定... 7 1. セキュリティ設定... 7 2.
操作マニュアル ( ご利用の前に ) 2016.10.14 v1.6 ご利用の前に 目次 - 01. 推奨環境とソフトウェアのバージョン... 3 1. 推奨環境について... 3 2. Windows8 Windows8.1 について... 4 3. Internet Explorer のバージョン確認... 5 02. SAMWEB の初期設定... 7 1. セキュリティ設定... 7 2.
取引画面のカスタマイズ方法 MATRIX TRADER MATRIX TRADER はお客様のお好みの画面に自由にカスタマイズすることができます 1 各画面のサイズを変更する最大化表示 画面サイズが最大になります 2ページ最小化表示 画面サイズが最小になり タイトルバーだけが画面左下に表示されます
 取引画面のカスタマイズ方法 はお客様のお好みの画面に自由にカスタマイズすることができます 1 各画面のサイズを変更する最大化表示 画面サイズが最大になります 2ページ最小化表示 画面サイズが最小になり タイトルバーだけが画面左下に表示されます 画面のサイズ変更 各画面をお好みのサイズに拡大 縮小することができます 6ページ 4 ページ 2 各画面を本体から分離する画面の分離表示 各画面を取引画面本体から分離させることができます
取引画面のカスタマイズ方法 はお客様のお好みの画面に自由にカスタマイズすることができます 1 各画面のサイズを変更する最大化表示 画面サイズが最大になります 2ページ最小化表示 画面サイズが最小になり タイトルバーだけが画面左下に表示されます 画面のサイズ変更 各画面をお好みのサイズに拡大 縮小することができます 6ページ 4 ページ 2 各画面を本体から分離する画面の分離表示 各画面を取引画面本体から分離させることができます
目次 5. よくある質問とその答え 会員登録関連 質問 会員登録をしましたが 認証 E メールが届きません 質問 退会したいのですが ログイン関連 質問 正しいメールアドレスやパスワードを入力しても
 OSE 先物 オプションシミュレーター FAQ: よくある質問とその答え 株式会社シンプレクス インスティテュート 更新日 :2016 年 8 月 15 日 Copyright 2014 Simplex Institute, Inc. All rights reserved. 1 目次 5. よくある質問とその答え... 3 5.1 会員登録関連... 3 5.1.1 質問 会員登録をしましたが 認証
OSE 先物 オプションシミュレーター FAQ: よくある質問とその答え 株式会社シンプレクス インスティテュート 更新日 :2016 年 8 月 15 日 Copyright 2014 Simplex Institute, Inc. All rights reserved. 1 目次 5. よくある質問とその答え... 3 5.1 会員登録関連... 3 5.1.1 質問 会員登録をしましたが 認証
【最新版】定期報告タイプなんついWEBマニュアル _pptx
 なんつい WEB 版簡易マニュアル ( 定期報告タイプ ) 2017/12/13 更新 Copyright 2017 upr Corporation All Rights Reserved 1 0. なんついをついをご利用になる前に < お手持ちの PC を使用しての位置履歴取得 > 1. ログイン画面からログインする 2. メニューの中で使用しないもの 3. 移動履歴を調べる
なんつい WEB 版簡易マニュアル ( 定期報告タイプ ) 2017/12/13 更新 Copyright 2017 upr Corporation All Rights Reserved 1 0. なんついをついをご利用になる前に < お手持ちの PC を使用しての位置履歴取得 > 1. ログイン画面からログインする 2. メニューの中で使用しないもの 3. 移動履歴を調べる
第 5 章インディケータとテンプレート MetaTrader4 に標準装備されているインディケータの使い方 ここまでの作業で MetaTrader4 の基本的なチャート操作についてはマスターできたと思います ここからは MetaTrader4 に標準装備されている インディケータ という便利なテクニ
 第 5 章インディケータとテンプレート MetaTrader4 に標準装備されているインディケータの使い方 ここまでの作業で MetaTrader4 の基本的なチャート操作についてはマスターできたと思います ここからは MetaTrader4 に標準装備されている インディケータ という便利なテクニカルツールを追加して実際にいろいろな チャートを作っていきたいと思います MetaTrader4 には
第 5 章インディケータとテンプレート MetaTrader4 に標準装備されているインディケータの使い方 ここまでの作業で MetaTrader4 の基本的なチャート操作についてはマスターできたと思います ここからは MetaTrader4 に標準装備されている インディケータ という便利なテクニカルツールを追加して実際にいろいろな チャートを作っていきたいと思います MetaTrader4 には
TradingViewmanual
 REQUIRES NDA サクソバンク証券 TradingView 操作説明書 ~ 設定と取引編 ~ 09 年 5 月 0 日時点 サクソバンク証券株式会社 第一種金融商品取引業者登録番号 : 関東財務局長 ( 金商 ) 第 9 号電話 :00-007-90 電子メール :info@saxobank.co.jp サクソバンク証券 TradingView 操作説明書 目次. TradingViewとは
REQUIRES NDA サクソバンク証券 TradingView 操作説明書 ~ 設定と取引編 ~ 09 年 5 月 0 日時点 サクソバンク証券株式会社 第一種金融商品取引業者登録番号 : 関東財務局長 ( 金商 ) 第 9 号電話 :00-007-90 電子メール :info@saxobank.co.jp サクソバンク証券 TradingView 操作説明書 目次. TradingViewとは
目 次 1. はじめに ソフトの起動と終了 環境設定 発助 SMS ファイルの操作 電話番号設定 運用条件 回線情報 SMS 送信の開始と停止 ファイル出力... 16
 発助 SMS 操作マニュアル Ver1.2 2018.7.21 ソフトプラン合同会社 1/18 目 次 1. はじめに... 3 2. ソフトの起動と終了... 3 3. 環境設定... 5 4. 発助 SMS ファイルの操作... 7 5. 電話番号設定... 9 6. 運用条件... 11 7. 回線情報... 12 8.SMS 送信の開始と停止... 13 9. ファイル出力... 16 10.
発助 SMS 操作マニュアル Ver1.2 2018.7.21 ソフトプラン合同会社 1/18 目 次 1. はじめに... 3 2. ソフトの起動と終了... 3 3. 環境設定... 5 4. 発助 SMS ファイルの操作... 7 5. 電話番号設定... 9 6. 運用条件... 11 7. 回線情報... 12 8.SMS 送信の開始と停止... 13 9. ファイル出力... 16 10.
yukarik
 ワイド WEB システム 操作手順書 Ver1.0.1.2-1 - - 目次 - ワイド WEB システム操作手順書... 4 1. ワイド WEB システムの起動と終了... 4 1-1. ワイド WEB システムを起動する... 4 (1) ログイン 画面を表示する... 4 (2) 仮パスワード発行 を行う... 5 (3) プロキシサーバ情報 を設定する... 5 1-2. ワイド WEB
ワイド WEB システム 操作手順書 Ver1.0.1.2-1 - - 目次 - ワイド WEB システム操作手順書... 4 1. ワイド WEB システムの起動と終了... 4 1-1. ワイド WEB システムを起動する... 4 (1) ログイン 画面を表示する... 4 (2) 仮パスワード発行 を行う... 5 (3) プロキシサーバ情報 を設定する... 5 1-2. ワイド WEB
クイック発注ボード CFD -Metals Metals 操作マニュアル
 クイック発注ボード CFD-Metals 操作マニュアル 2017/02/25 目次 1. はじめに CFD-Metals の特徴... 4 クイック発注ボードの特徴... 4 1 クリックでかんたん取引... 5 取引スタイルに合わせたリスク管理... 5 必要な情報が閲覧できる注文パネル... 5 2. お取引の前に起動... 6 設定... 7 終了... 7 3. 画面の説明情報照会 メニューエリア...
クイック発注ボード CFD-Metals 操作マニュアル 2017/02/25 目次 1. はじめに CFD-Metals の特徴... 4 クイック発注ボードの特徴... 4 1 クリックでかんたん取引... 5 取引スタイルに合わせたリスク管理... 5 必要な情報が閲覧できる注文パネル... 5 2. お取引の前に起動... 6 設定... 7 終了... 7 3. 画面の説明情報照会 メニューエリア...
契約締結前交付書面 (店頭外国為替証拠金取引説明書)
 FX ダイレクトプラス取引要綱 ( 法人コース用 ) 最終改定日 :2016 年 8 月 1 日 取引要綱について 取引内容 証拠金による外国為替取引 取引方法インターネット *1 取引時間 24 時間 日本時間の月曜日午前 07:00~ 土曜日午前 06:40 ( 米国夏時間適用時の場合 終了時間は日本時間土曜日午前 05:40) 指値注文および逆指値注文等は 原則として取引時間外であっても注文を行うことができます
FX ダイレクトプラス取引要綱 ( 法人コース用 ) 最終改定日 :2016 年 8 月 1 日 取引要綱について 取引内容 証拠金による外国為替取引 取引方法インターネット *1 取引時間 24 時間 日本時間の月曜日午前 07:00~ 土曜日午前 06:40 ( 米国夏時間適用時の場合 終了時間は日本時間土曜日午前 05:40) 指値注文および逆指値注文等は 原則として取引時間外であっても注文を行うことができます
帳票ツールインストール手順 帳票ツールダウンロードの手順を実行しても正常に帳票が出力されない 場合のみ 以下の手順を実行してください 株式会社テラソフトデザインの公式サイトへアクセスします URL 左側メニューより ダウンロード をクリックしま
 帳票ツールダウンロードの手順 帳票出力用ツールをダウンロードします Basic Order System にログインします ログイン後 ポータル画面より 帳票ダウンロード をクリックします 図 クリック 図 クリック 図 3 3 図 が表示された場合は 背景色がクリーム色の箇所をクリックし 表示されたメニューより ActiveX コントロールのインストール をクリックします ( 図 5 が表示されるようでしたら
帳票ツールダウンロードの手順 帳票出力用ツールをダウンロードします Basic Order System にログインします ログイン後 ポータル画面より 帳票ダウンロード をクリックします 図 クリック 図 クリック 図 3 3 図 が表示された場合は 背景色がクリーム色の箇所をクリックし 表示されたメニューより ActiveX コントロールのインストール をクリックします ( 図 5 が表示されるようでしたら
メタトレーダー 4 専用 ANDROID アプリ操作マニュアル メタトレーダー 4 用 Android アプリの機能説明と注文方法 Date: 2013/12/5 Update: 2019/3/7 1
 メタトレーダー 4 専用 ANDROID アプリ操作マニュアル メタトレーダー 4 用 Android アプリの機能説明と注文方法 Date: 2013/12/5 Update: 2019/3/7 1 ご利用いただく上でのご注意 Android 用 MT4 アプリの機能は システムにかかる負荷を最小限に抑えており 必要最低限な機能のみご利用いただくことが可能です そのため PC 版に搭載されている一部機能
メタトレーダー 4 専用 ANDROID アプリ操作マニュアル メタトレーダー 4 用 Android アプリの機能説明と注文方法 Date: 2013/12/5 Update: 2019/3/7 1 ご利用いただく上でのご注意 Android 用 MT4 アプリの機能は システムにかかる負荷を最小限に抑えており 必要最低限な機能のみご利用いただくことが可能です そのため PC 版に搭載されている一部機能
取引シグナルの活用方法USDJPY(ドル円)の例
 オートチャーティスト 取引シグナルの活用方法 USDJPY( ドル円 ) の例 サクソバンク証券株式会社 第一種金融商品取引業者登録番号 : 関東財務局長 ( 金商 ) 第 239 号 電話 :0120-007-390 電子メール :info@saxobank.co.jp 取引シグナルの活用について ウォッチリストには取引シグナルが表示されるように設定されています 従いまして ご登録銘柄の取引シグナルを確認することで
オートチャーティスト 取引シグナルの活用方法 USDJPY( ドル円 ) の例 サクソバンク証券株式会社 第一種金融商品取引業者登録番号 : 関東財務局長 ( 金商 ) 第 239 号 電話 :0120-007-390 電子メール :info@saxobank.co.jp 取引シグナルの活用について ウォッチリストには取引シグナルが表示されるように設定されています 従いまして ご登録銘柄の取引シグナルを確認することで
カルテダウンロード 操作マニュアル
 カルテ ZERO 操作マニュアル カルテダウンロード Ver1. 3 目 次 カルテダウンロード カルテダウンロード時の注意点 1. インストール 2. カルテダウンロード 2-1. 時間を設定し自動でダウンロードする方法 2-2. 手動でダウンロードする方法 3. 補足説明 P.3 P.4 P.9 P.14 P.18 P.20 カルテダウンロード時の注意点 カルテダウンロードは Windows 7
カルテ ZERO 操作マニュアル カルテダウンロード Ver1. 3 目 次 カルテダウンロード カルテダウンロード時の注意点 1. インストール 2. カルテダウンロード 2-1. 時間を設定し自動でダウンロードする方法 2-2. 手動でダウンロードする方法 3. 補足説明 P.3 P.4 P.9 P.14 P.18 P.20 カルテダウンロード時の注意点 カルテダウンロードは Windows 7
1 Ver /3/10
 SOBA ミエルカ クラウド ライブ配信モード管理者マニュアル 目次 はじめに... 2 1. お申込から管理者のユーザー登録について... 2 2. グループ情報の登録... 3 3. ライブ配信の作成... 4 4. ライブ配信への招待... 5 5. ライブ配信への参加方法... 7 (1) ライブ配信を選んで参加する方法 ( 管理者 配信者 )... 7 (2) 招待状より参加する方法 (
SOBA ミエルカ クラウド ライブ配信モード管理者マニュアル 目次 はじめに... 2 1. お申込から管理者のユーザー登録について... 2 2. グループ情報の登録... 3 3. ライブ配信の作成... 4 4. ライブ配信への招待... 5 5. ライブ配信への参加方法... 7 (1) ライブ配信を選んで参加する方法 ( 管理者 配信者 )... 7 (2) 招待状より参加する方法 (
V-CUBE ミーティング4
 V-CUBE ミーティング 4 PC 画面共有 -Sharing3 ご利用マニュアル ブイキューブ 2017/02/17 この文書は ウェブテレビ会議システム V-CUBE ミーティング 4 ( 以下 ミーティング ) の機能 PC 画面共有 -Sharing3 のマニュアルです 更新履歴 更新日 内容 2017/02/17 動作環境の修正 画像修正 2014/10/30 動作環境の修正 Sharing3
V-CUBE ミーティング 4 PC 画面共有 -Sharing3 ご利用マニュアル ブイキューブ 2017/02/17 この文書は ウェブテレビ会議システム V-CUBE ミーティング 4 ( 以下 ミーティング ) の機能 PC 画面共有 -Sharing3 のマニュアルです 更新履歴 更新日 内容 2017/02/17 動作環境の修正 画像修正 2014/10/30 動作環境の修正 Sharing3
MT4( メタトレーダー 4) による売買シグナル
 MT4( メタトレーダー 4) による売買シグナル -1- MT4とはMT4とは MetaTrader4 (メタトレーダー4) とも言い ロシアのMetaQuotes Software 社(http://www.metaquotes.net/ )が開発した為替取引を行うためのフリーソフトです 一般的には高機能チャートソフトとして使用され 特定のFX業者がMT4と連携して取引ができる環境を準備しています
MT4( メタトレーダー 4) による売買シグナル -1- MT4とはMT4とは MetaTrader4 (メタトレーダー4) とも言い ロシアのMetaQuotes Software 社(http://www.metaquotes.net/ )が開発した為替取引を行うためのフリーソフトです 一般的には高機能チャートソフトとして使用され 特定のFX業者がMT4と連携して取引ができる環境を準備しています
スタートメニュー から すべてのアプリ をクリックします すべてのアプリ (Windows アクセサリの中にある場合もあります ) の中から Internet Explorer を探します Internet Explorer をクリックすると Internet Explorer が開きます () I
 Windows 0 にアップグレード後 ログオンや印刷でエラーになる場合の対策 ログオン時にエラーが生じる場合 項番 へ 印刷時にエラーが生じる場合 項番 へ. ログオン時にエラーが生じる場合の対策 (Internet Explorer の起動 ) 北洋ビジネスダイレクトは Windows 0 と Internet Explorer の組合せでご利用いただけます Windows 0 の標準ブラウザ
Windows 0 にアップグレード後 ログオンや印刷でエラーになる場合の対策 ログオン時にエラーが生じる場合 項番 へ 印刷時にエラーが生じる場合 項番 へ. ログオン時にエラーが生じる場合の対策 (Internet Explorer の起動 ) 北洋ビジネスダイレクトは Windows 0 と Internet Explorer の組合せでご利用いただけます Windows 0 の標準ブラウザ
電子版操作マニュアル スマートデバイス版
 電子版操作ガイドスマートデバイス版 スマートフォン タブレット 2017 年 3 月 30 日版 スマートフォン タブレット版の操作説明書となります 目次 1 対応環境について 2 ログインについて 3 マイページ 3-1 マイページカレンダーアイコンについて 3-2 各種タブについて 3-3 全件検索について 4 閲覧について 4-1 閲覧メニューバーについて 4-2 検索 号内検索 について 4-3
電子版操作ガイドスマートデバイス版 スマートフォン タブレット 2017 年 3 月 30 日版 スマートフォン タブレット版の操作説明書となります 目次 1 対応環境について 2 ログインについて 3 マイページ 3-1 マイページカレンダーアイコンについて 3-2 各種タブについて 3-3 全件検索について 4 閲覧について 4-1 閲覧メニューバーについて 4-2 検索 号内検索 について 4-3
. 起動 目次 P.. ログイン 画面 P.. メニュー 画面 P.. POS 開示 _ 指定店舗 アイテム別 期間合計 画面 ( レポート A) P. 5. POS 開示 _ 店舗別 指定アイテム 期間合計 画面 ( レポート B) ----
 操作手順書 0 年 0 月 情報システム部 . 起動 目次 ------ P.. ログイン 画面 ------ P.. メニュー 画面 ------ P.. POS 開示 _ 指定店舗 アイテム別 期間合計 画面 ( レポート A) ------ P. 5. POS 開示 _ 店舗別 指定アイテム 期間合計 画面 ( レポート B) ------ P.0 6. POS 開示 _ 指定店舗 指定アイテム
操作手順書 0 年 0 月 情報システム部 . 起動 目次 ------ P.. ログイン 画面 ------ P.. メニュー 画面 ------ P.. POS 開示 _ 指定店舗 アイテム別 期間合計 画面 ( レポート A) ------ P. 5. POS 開示 _ 店舗別 指定アイテム 期間合計 画面 ( レポート B) ------ P.0 6. POS 開示 _ 指定店舗 指定アイテム
じぶん銀行FXブラウザ版取引ツール操作ガイド
 じぶん銀行 FX ブラウザ版取引ツール 操作ガイド 作成日 :06 年 月 4 日 Copyright Jibun Bank Corporation. All rights reserved. 0 目次 はじめてのご利用にあたって チャート -じぶん銀行 FXの口座開設 P3 -チャート P4 -ログイン ホーム画面について P7 各種情報の見方 じぶん銀行 FX 口座への入出金 -スワップ情報 P48
じぶん銀行 FX ブラウザ版取引ツール 操作ガイド 作成日 :06 年 月 4 日 Copyright Jibun Bank Corporation. All rights reserved. 0 目次 はじめてのご利用にあたって チャート -じぶん銀行 FXの口座開設 P3 -チャート P4 -ログイン ホーム画面について P7 各種情報の見方 じぶん銀行 FX 口座への入出金 -スワップ情報 P48
在宅せりシステム導入マニュアル
 株式会社なにわ花いちば 在宅せりシステム 導入マニュアル 2017 年 2 月 27 日 目次 1. 動作環境について... 2 2. Windows ユーザーアカウントについて... 2 3. ディスプレイの解像度について... 3 推奨解像度... 3 Windows7 の場合... 3 Windows10 の場合... 7 4. 在宅せりを利用するには... 11 前提条件... 11 推奨ブラウザ...
株式会社なにわ花いちば 在宅せりシステム 導入マニュアル 2017 年 2 月 27 日 目次 1. 動作環境について... 2 2. Windows ユーザーアカウントについて... 2 3. ディスプレイの解像度について... 3 推奨解像度... 3 Windows7 の場合... 3 Windows10 の場合... 7 4. 在宅せりを利用するには... 11 前提条件... 11 推奨ブラウザ...
livestarFX iアプリ版操作マニュアル
 ドコモ i アプリ版取引ツール 操作説明書 商号 : 株式会社ライブスター証券 ( 金融商品取引業者 ) 登録番号 : 関東財務局長 ( 金商 ) 第 8 号加入協会 : 日本証券業協会 一般社団法人金融先物取引業協会 Copyright(C)2011 livestar Securities Co., Co., Ltd. Ltd. All All Rights Reserved. 0 1-1 ホーム画面
ドコモ i アプリ版取引ツール 操作説明書 商号 : 株式会社ライブスター証券 ( 金融商品取引業者 ) 登録番号 : 関東財務局長 ( 金商 ) 第 8 号加入協会 : 日本証券業協会 一般社団法人金融先物取引業協会 Copyright(C)2011 livestar Securities Co., Co., Ltd. Ltd. All All Rights Reserved. 0 1-1 ホーム画面
目次 1. ログイン ログアウト デスクトップ ( 例 :Word Excel 起動中 ) Dock( 例 :Word Excel 起動中 ) Finder ウィンドウ メニューバー ( 例 :Word 起動中 )...
 2017 年 9 月 19 日 目次 1. ログイン... 1 2. ログアウト... 3 3. デスクトップ ( 例 :Word Excel 起動中 )... 4 4. Dock( 例 :Word Excel 起動中 )... 5 5. Finder ウィンドウ... 9 6. メニューバー ( 例 :Word 起動中 )... 10 7. 文字の入力 ( 例 :Word で入力 )... 11
2017 年 9 月 19 日 目次 1. ログイン... 1 2. ログアウト... 3 3. デスクトップ ( 例 :Word Excel 起動中 )... 4 4. Dock( 例 :Word Excel 起動中 )... 5 5. Finder ウィンドウ... 9 6. メニューバー ( 例 :Word 起動中 )... 10 7. 文字の入力 ( 例 :Word で入力 )... 11
Meta Trader4 基本操作マニュアル (Android 用 ) ver1.0 Android 用 MT4 基本操作マニュアル 目次 第一章 Android 上でのインストール 1. Android 上でのインストール 2 2. Android 上でのデモ口座申請 2 3. ログイン方法 4
 Android 用 MT4 基本操作マニュアル 目次 第一章 Android 上でのインストール 1. Android 上でのインストール 2 2. Android 上でのデモ口座申請 2 3. ログイン方法 4 第二章 重要画面 1. 気配値 6 2. チャート 10 1 インディケータの設定方法 11 2 チャートの拡大 縮小 12 3. トレード 13 4. 履歴 16 5. 設定 17 (Android)
Android 用 MT4 基本操作マニュアル 目次 第一章 Android 上でのインストール 1. Android 上でのインストール 2 2. Android 上でのデモ口座申請 2 3. ログイン方法 4 第二章 重要画面 1. 気配値 6 2. チャート 10 1 インディケータの設定方法 11 2 チャートの拡大 縮小 12 3. トレード 13 4. 履歴 16 5. 設定 17 (Android)
川畑琢也「外貨ネクストネオ」の魅力(基本機能を解説)
 外貨ネクストネオ の魅力 ~ 基本機能の解説 ~ 2013 年 2 月 21 日 外為どっとコム総合研究所研究員川畑琢也日本テクニカルアナリスト協会認定テクニカルアナリスト (CMTA) 目次 リッチアプリ版 を資料を使って解説 インストール方法 トレード画面の説明 ネクストネオの特徴 新規注文 ポジション照会 決済注文 実際の操作をリアルタイムで解説 外為どっとコムからのお知らせ -1- 外貨ネクストネオ
外貨ネクストネオ の魅力 ~ 基本機能の解説 ~ 2013 年 2 月 21 日 外為どっとコム総合研究所研究員川畑琢也日本テクニカルアナリスト協会認定テクニカルアナリスト (CMTA) 目次 リッチアプリ版 を資料を使って解説 インストール方法 トレード画面の説明 ネクストネオの特徴 新規注文 ポジション照会 決済注文 実際の操作をリアルタイムで解説 外為どっとコムからのお知らせ -1- 外貨ネクストネオ
3 アドレスバーに URL を入力し ( 移動ボタン ) をタップします 入力した URL のホームページに移動します ネットワークへのログオン 画面が表示された場合は ユーザー名 を確 認し パスワード を入力して OK をタップしてください ホームページがうまく表示されないときは Opera B
 ホームページを見る (Opera Browser) Opera Browser を使って ホームページの閲覧ができます アクセスリストに登録したホームページ (+3-3 ページ ) を順番に閲覧することができます くわしくは ネットウォーカー ( お気に入りめぐりをする ) (+3-7 ページ ) をご覧ください Opera Browser は パソコンなどで広く使われている Web ブラウザによる
ホームページを見る (Opera Browser) Opera Browser を使って ホームページの閲覧ができます アクセスリストに登録したホームページ (+3-3 ページ ) を順番に閲覧することができます くわしくは ネットウォーカー ( お気に入りめぐりをする ) (+3-7 ページ ) をご覧ください Opera Browser は パソコンなどで広く使われている Web ブラウザによる
メタトレーダー 4 について 証券会社に FX の専用口座を開設することによって チャートを見る為の 専用ソフトが提供されますが この講座では無料でも利用出来る 高性能なチャートソフト メタトレーダー 4 を推奨としてご説明させて頂きます 他の証券会社が提供しているチャートソフトでも滝上雅貴のテクニ
 メタトレーダー 4 について 証券会社に FX の専用口座を開設することによって チャートを見る為の 専用ソフトが提供されますが この講座では無料でも利用出来る 高性能なチャートソフト メタトレーダー 4 を推奨としてご説明させて頂きます 他の証券会社が提供しているチャートソフトでも滝上雅貴のテクニカル分析の 設定を行う事は可能ですが 説明を統一させて頂く為 メタトレーダー 4 にて ご説明させて頂きますので
メタトレーダー 4 について 証券会社に FX の専用口座を開設することによって チャートを見る為の 専用ソフトが提供されますが この講座では無料でも利用出来る 高性能なチャートソフト メタトレーダー 4 を推奨としてご説明させて頂きます 他の証券会社が提供しているチャートソフトでも滝上雅貴のテクニカル分析の 設定を行う事は可能ですが 説明を統一させて頂く為 メタトレーダー 4 にて ご説明させて頂きますので
クライアント証明書インストールマニュアル
 事前設定付クライアント証明書インストールマニュアル このマニュアルは クライアント証明書インストールマニュアル の手順で証明書がインストールできなかった方のための インストールマニュアルです エクストラネットは Internet Explorer をご利用ください Microsoft Edge 他 Internet Explorer 以外のブラウザではご利用になれません 当マニュアル利用にあたっては
事前設定付クライアント証明書インストールマニュアル このマニュアルは クライアント証明書インストールマニュアル の手順で証明書がインストールできなかった方のための インストールマニュアルです エクストラネットは Internet Explorer をご利用ください Microsoft Edge 他 Internet Explorer 以外のブラウザではご利用になれません 当マニュアル利用にあたっては
1 / 10
 1 / 10 目次 第 1 章基本戦略 1-1. 相場の局面の推移を活用 1-2. 上昇トレンドでの基本戦略 1-3. 下降トレンドでの基本戦略 1-4. 保合い ( トレンドレス ) での基本戦略 1-5. 相場の波に乗り続けるための基本戦略 第 2 章移動平均線を使う 2-1. 移動平均線の見方 2-2. 短期移動平均線を使ったトレード方法 ( 買い ) 2-3. 短期移動平均線を使ったトレード方法
1 / 10 目次 第 1 章基本戦略 1-1. 相場の局面の推移を活用 1-2. 上昇トレンドでの基本戦略 1-3. 下降トレンドでの基本戦略 1-4. 保合い ( トレンドレス ) での基本戦略 1-5. 相場の波に乗り続けるための基本戦略 第 2 章移動平均線を使う 2-1. 移動平均線の見方 2-2. 短期移動平均線を使ったトレード方法 ( 買い ) 2-3. 短期移動平均線を使ったトレード方法
 Jam Careソフト目次 マニュアル 5 Jamcareソフトのセットアップをしましょう 12 ソフトの起動と終了をしましょう 15 サポートセンターから電話が欲しい 19 サポートセンターにメッセージを送信する 27 サポートサイトで Q&A 集を見る 33 サポートサイトにバージョンアップの要望を書き込む 36 サポートサイトへ質問する 39 顧客情報登録を編集する 40 ジャムケアソフトのバージョンアップを行う
Jam Careソフト目次 マニュアル 5 Jamcareソフトのセットアップをしましょう 12 ソフトの起動と終了をしましょう 15 サポートセンターから電話が欲しい 19 サポートセンターにメッセージを送信する 27 サポートサイトで Q&A 集を見る 33 サポートサイトにバージョンアップの要望を書き込む 36 サポートサイトへ質問する 39 顧客情報登録を編集する 40 ジャムケアソフトのバージョンアップを行う
Shareresearchオンラインマニュアル
 Chrome の初期設定 以下の手順で設定してください 1. ポップアップブロックの設定 2. 推奨する文字サイズの設定 3. 規定のブラウザに設定 4. ダウンロードファイルの保存先の設定 5.PDFレイアウトの印刷設定 6. ランキングやハイライトの印刷設定 7. 注意事項 なお 本マニュアルの内容は バージョン 61.0.3163.79 の Chrome を基に説明しています Chrome の設定手順や画面については
Chrome の初期設定 以下の手順で設定してください 1. ポップアップブロックの設定 2. 推奨する文字サイズの設定 3. 規定のブラウザに設定 4. ダウンロードファイルの保存先の設定 5.PDFレイアウトの印刷設定 6. ランキングやハイライトの印刷設定 7. 注意事項 なお 本マニュアルの内容は バージョン 61.0.3163.79 の Chrome を基に説明しています Chrome の設定手順や画面については
建築業務管理システム 補足マニュアル Internet Explorer11 設定ガイド (Windows10 用 )
 建築業務管理システム 補足マニュアル (Windows10 用 ) 目次 目次 はじめに 1 Internet Explorer11 とは? 1 1. 設定を行なう前にご確認ください 2 OS の確認方法 2 2. ブラウザの設定を行なう 3 Internet Explorer11 の起動方法について 3 アドレスバーの設定を行なう 5 SSL3.0 を無効化する 設定を行なう 8 Adobe Reader
建築業務管理システム 補足マニュアル (Windows10 用 ) 目次 目次 はじめに 1 Internet Explorer11 とは? 1 1. 設定を行なう前にご確認ください 2 OS の確認方法 2 2. ブラウザの設定を行なう 3 Internet Explorer11 の起動方法について 3 アドレスバーの設定を行なう 5 SSL3.0 を無効化する 設定を行なう 8 Adobe Reader
操作ガイド 武蔵
 投資情報銘柄一覧表示 板発注機能 その名も 武蔵 - 板神降臨 - 注文に必要なすべての内容を一画面に搭載! ランキング情報やお客様が登録した銘柄など 自由に銘柄リストをお選びいただけます! ドラッグ & ドロップでダイレクトに発注 ( 訂正 取消 ) できる板発注機能を搭載しました! 注文状況 建玉情報 テクニカルチャートなど 必要な情報をご覧いただけます! 銘柄一覧の銘柄をダブルクリック! 右の板発注画面
投資情報銘柄一覧表示 板発注機能 その名も 武蔵 - 板神降臨 - 注文に必要なすべての内容を一画面に搭載! ランキング情報やお客様が登録した銘柄など 自由に銘柄リストをお選びいただけます! ドラッグ & ドロップでダイレクトに発注 ( 訂正 取消 ) できる板発注機能を搭載しました! 注文状況 建玉情報 テクニカルチャートなど 必要な情報をご覧いただけます! 銘柄一覧の銘柄をダブルクリック! 右の板発注画面
スライド 1
 パートナーズ Fxnano 詳細操作マニュアル 2015/11/07 Copyright 2011 MONEY PARTNERS CO.,LTD. All rights reserved. Copyright 2011 MONEY PARTNERS CO.,LTD. All rights reserved. 2/44 目次 1 章お取引の前に ページ (1) 取引概要 1. 取引時間 2. 取引通貨ペア
パートナーズ Fxnano 詳細操作マニュアル 2015/11/07 Copyright 2011 MONEY PARTNERS CO.,LTD. All rights reserved. Copyright 2011 MONEY PARTNERS CO.,LTD. All rights reserved. 2/44 目次 1 章お取引の前に ページ (1) 取引概要 1. 取引時間 2. 取引通貨ペア
目次 1. PDF 変換サービスの設定について )Internet Explorer をご利用の場合 )Microsoft Edge をご利用の場合 )Google Chrome をご利用の場合 )Mozilla Firefox をご利
 PDF 変換サービス セキュリティ設定マニュアル 第 21 版 2018 年 2 月 目次 1. PDF 変換サービスの設定について...2 1-1)Internet Explorer をご利用の場合...2 1-2)Microsoft Edge をご利用の場合... 14 1-3)Google Chrome をご利用の場合... 18 1-4)Mozilla Firefox をご利用の場合...
PDF 変換サービス セキュリティ設定マニュアル 第 21 版 2018 年 2 月 目次 1. PDF 変換サービスの設定について...2 1-1)Internet Explorer をご利用の場合...2 1-2)Microsoft Edge をご利用の場合... 14 1-3)Google Chrome をご利用の場合... 18 1-4)Mozilla Firefox をご利用の場合...
目次 ページ番号 1. アクセス方法 2 2. ログオン方法 2 ~ 3 3. ダウンロード ( 結果データ ) 4 ~ 8 4. ダウンロード ( 計算書等 ) 9 ~ アップロード 14 ~ パスワード変更 20 ~ ポップアップブロックの解除について 23
 りそなネット ( ワイド ) 集金代行サービス Web 伝送サービス利用マニュアル 2016 年 2 月 りそな決済サービス株式会社 第 1.7 版 目次 ページ番号 1. アクセス方法 2 2. ログオン方法 2 ~ 3 3. ダウンロード ( 結果データ ) 4 ~ 8 4. ダウンロード ( 計算書等 ) 9 ~ 13 5. アップロード 14 ~ 19 6. パスワード変更 20 ~ 22
りそなネット ( ワイド ) 集金代行サービス Web 伝送サービス利用マニュアル 2016 年 2 月 りそな決済サービス株式会社 第 1.7 版 目次 ページ番号 1. アクセス方法 2 2. ログオン方法 2 ~ 3 3. ダウンロード ( 結果データ ) 4 ~ 8 4. ダウンロード ( 計算書等 ) 9 ~ 13 5. アップロード 14 ~ 19 6. パスワード変更 20 ~ 22
目次 取引の準備 1. オプトレ! 口座 とログイン方法について 2. 知識確認テスト 資産状況設定 3. 取引画面について 4. 入出金について (1) 入出金について (2) 取引方法について 5. 購入方法 6. ペイアウト ( 権利行使 ) 7. 売却 8. 購入履歴の確定一覧の確認方法 9
 お取引マニュアル 目次 取引の準備 1. オプトレ! 口座 とログイン方法について 2. 知識確認テスト 資産状況設定 3. 取引画面について 4. 入出金について (1) 入出金について (2) 取引方法について 5. 購入方法 6. ペイアウト ( 権利行使 ) 7. 売却 8. 購入履歴の確定一覧の確認方法 9. 報告書の閲覧方法 10. お客さま情報の閲覧方法 3 4 5 6 7 8 9 10
お取引マニュアル 目次 取引の準備 1. オプトレ! 口座 とログイン方法について 2. 知識確認テスト 資産状況設定 3. 取引画面について 4. 入出金について (1) 入出金について (2) 取引方法について 5. 購入方法 6. ペイアウト ( 権利行使 ) 7. 売却 8. 購入履歴の確定一覧の確認方法 9. 報告書の閲覧方法 10. お客さま情報の閲覧方法 3 4 5 6 7 8 9 10
平成 31 年 2 月 22 日 岐阜県電子入札システムクライアント PC の Internet Explorer 11 設定手順 ( 受注者用 ) 岐阜県電子入札システムを利用するには インターネットエクスプローラーの設定を行う必要があります 設定項目の一覧 ( クリックすると説明箇所へジャンプし
 平成 3 年 月 日 岐阜県電子入札システムクライアント PC の Internet Explorer 設定手順 ( 受注者用 ) 岐阜県電子入札システムを利用するには インターネットエクスプローラーの設定を行う必要があります 設定項目の一覧 ( クリックすると説明箇所へジャンプします ) #. お気に入りへの追加 #. 信頼済みサイトへの追加 #3. セキュリティの設定画面よりレベルのカスタマイズを行う
平成 3 年 月 日 岐阜県電子入札システムクライアント PC の Internet Explorer 設定手順 ( 受注者用 ) 岐阜県電子入札システムを利用するには インターネットエクスプローラーの設定を行う必要があります 設定項目の一覧 ( クリックすると説明箇所へジャンプします ) #. お気に入りへの追加 #. 信頼済みサイトへの追加 #3. セキュリティの設定画面よりレベルのカスタマイズを行う
PowerPoint プレゼンテーション
 簡易マニュアル D-QUICK7 ver4.0 Copyright (C) 2016 I-Site Corporation, All right reserved. 目次 2 1.D-QUICK7を起動する p.3 2. ログインする p.6 3. ログイン後の画面の見方 p.8 4. フォルダを登録する p.9 5. ドキュメントを登録 / 作成する (1) ファイルを登録する p.12 (2)
簡易マニュアル D-QUICK7 ver4.0 Copyright (C) 2016 I-Site Corporation, All right reserved. 目次 2 1.D-QUICK7を起動する p.3 2. ログインする p.6 3. ログイン後の画面の見方 p.8 4. フォルダを登録する p.9 5. ドキュメントを登録 / 作成する (1) ファイルを登録する p.12 (2)
不動産ホームページ作成支援システム(不動産UPLS)
 不動産ホームページ作成支援システム ( 不動産 UPLS) 操作マニュアル 目次 目次 1 概要............4 2 各画面の基本操作.........5 2-1 メインメニュー... 5 2-1-1 このウィンドウで行う作業... 5 2-1-2 お知らせを入力 更新する... 6 2-1-3 賃貸物件一覧を呼び出す... 6 2-1-4 売買物件一覧を呼び出す... 7 2-1-5 削除済売買物件一覧を呼び出す...
不動産ホームページ作成支援システム ( 不動産 UPLS) 操作マニュアル 目次 目次 1 概要............4 2 各画面の基本操作.........5 2-1 メインメニュー... 5 2-1-1 このウィンドウで行う作業... 5 2-1-2 お知らせを入力 更新する... 6 2-1-3 賃貸物件一覧を呼び出す... 6 2-1-4 売買物件一覧を呼び出す... 7 2-1-5 削除済売買物件一覧を呼び出す...
環境確認方法 (Windows の場合 ) OS 動作環境日本語版 Windows 7, 8, 8.1, 10 であること 確認方法 Windows キーを押しながら R キーを押します または [ スタート ] メニューから [ ファイル名を指定して実行 ] ( または [ プログラムとファイルの
![環境確認方法 (Windows の場合 ) OS 動作環境日本語版 Windows 7, 8, 8.1, 10 であること 確認方法 Windows キーを押しながら R キーを押します または [ スタート ] メニューから [ ファイル名を指定して実行 ] ( または [ プログラムとファイルの 環境確認方法 (Windows の場合 ) OS 動作環境日本語版 Windows 7, 8, 8.1, 10 であること 確認方法 Windows キーを押しながら R キーを押します または [ スタート ] メニューから [ ファイル名を指定して実行 ] ( または [ プログラムとファイルの](/thumbs/91/105687756.jpg) 環境確認チェックリスト 設定を変更できない場合は この用紙をプリントアウトしてお使いのパソコンの管理者にご相談ください 確認方法がわからない場合はテストセンターヘルプデスクにお電話ください 利用環境チェック 受検のためには以下の環境が必要となります 動作環境機能スペック CPU:1GHz 以上メモリ :1GB 以上 (32bitOS)/2GB 以上 (64bitOS) ディスプレイ解像度 :1024
環境確認チェックリスト 設定を変更できない場合は この用紙をプリントアウトしてお使いのパソコンの管理者にご相談ください 確認方法がわからない場合はテストセンターヘルプデスクにお電話ください 利用環境チェック 受検のためには以下の環境が必要となります 動作環境機能スペック CPU:1GHz 以上メモリ :1GB 以上 (32bitOS)/2GB 以上 (64bitOS) ディスプレイ解像度 :1024
1. WebShare(HTML5 版 ) 編 1.1. ログイン / ログアウト ログイン 1 WebShare の URL にアクセスします xxxxx 部分は会社様によって異なります xxxxx 2 ユーザー名 パ
 操作ガイド Ver.2.3.1 目次 1. WebShare(HTML5 版 ) 編... - 2-1.1. ログイン / ログアウト... - 2-1.2. 表示更新... - 4-1.3. ファイル フォルダ一覧... - 5-1.3.1. フォルダ参照方法... - 5-1.3.2. フォルダ作成... - 8-1.3.3. アップロード... - 10-1.3.4. 名称変更... - 14-1.3.5.
操作ガイド Ver.2.3.1 目次 1. WebShare(HTML5 版 ) 編... - 2-1.1. ログイン / ログアウト... - 2-1.2. 表示更新... - 4-1.3. ファイル フォルダ一覧... - 5-1.3.1. フォルダ参照方法... - 5-1.3.2. フォルダ作成... - 8-1.3.3. アップロード... - 10-1.3.4. 名称変更... - 14-1.3.5.
スライド 1
 WELLA POPART アプリ 使用方法 目次 WELLA POPART アプリ使用方法 1. アプリダウンロード方法 2. アプリダウンロード後の設定 3. POPARTのテンプレートを選択 4-1 & 2. POPARTを作成する 5. テンプレートにサロンロゴを挿入する 6. テンプレートにスタンプを挿入する 7. テンプレートの写真 スタンプを削除する 8. テンプレートに価格を挿入する
WELLA POPART アプリ 使用方法 目次 WELLA POPART アプリ使用方法 1. アプリダウンロード方法 2. アプリダウンロード後の設定 3. POPARTのテンプレートを選択 4-1 & 2. POPARTを作成する 5. テンプレートにサロンロゴを挿入する 6. テンプレートにスタンプを挿入する 7. テンプレートの写真 スタンプを削除する 8. テンプレートに価格を挿入する
問合せ分類 1( 初期設定関連 ) お問い合わせ 初期設定の方法がわかりません 初期設定をご案内させていただきます 1 下記 URL をクリックし 規約に同意し サービス登録番号を入力をしてください
 メール受信未着のお問い合わせについて 1. 初期パスワードのメールが届きません 登録されたメールアドレスにメールが届かない原因として次のような状況が考えられます 1. サービス登録番号が正しく入力されていない 2. 迷惑メールフォルダに入ってしまっている 3. 登録のメールアドレスと実際のメールアドレスに相違がある 4.WEB 公開を希望されていない 5. 自治体でのご登録 変更手続後 通訳案内士情報検索サービスのシステムへまだ反映されていない
メール受信未着のお問い合わせについて 1. 初期パスワードのメールが届きません 登録されたメールアドレスにメールが届かない原因として次のような状況が考えられます 1. サービス登録番号が正しく入力されていない 2. 迷惑メールフォルダに入ってしまっている 3. 登録のメールアドレスと実際のメールアドレスに相違がある 4.WEB 公開を希望されていない 5. 自治体でのご登録 変更手続後 通訳案内士情報検索サービスのシステムへまだ反映されていない
ICカード
 Windows8. Internet Explorer の設定 Windows8. および Internet Explorer をご利用いただくために 奈良市電子入札システムではこの度 Windows 8. 及び Internet Explorer を推奨環境に追加しました これらをスムーズにご利用頂くためには 各設定が必要となります また Windows 8. 及び Internet Explorer
Windows8. Internet Explorer の設定 Windows8. および Internet Explorer をご利用いただくために 奈良市電子入札システムではこの度 Windows 8. 及び Internet Explorer を推奨環境に追加しました これらをスムーズにご利用頂くためには 各設定が必要となります また Windows 8. 及び Internet Explorer
Microsoft Word - macマニュアル【 】.doc
 目次 1. ログイン... 1 2. ログアウト... 3 3. デスクトップ ( 例 :Word Excel 起動中 )... 4 4. Dock( 例 :Word Excel 起動中 )... 5 5. Finder ウィンドウ... 9 6. メニューバー ( 例 :Word 起動中 )... 10 7. 文字の入力 ( 例 :Word で入力 )... 11 8. データの保存 ( 例 :Word
目次 1. ログイン... 1 2. ログアウト... 3 3. デスクトップ ( 例 :Word Excel 起動中 )... 4 4. Dock( 例 :Word Excel 起動中 )... 5 5. Finder ウィンドウ... 9 6. メニューバー ( 例 :Word 起動中 )... 10 7. 文字の入力 ( 例 :Word で入力 )... 11 8. データの保存 ( 例 :Word
PowerPoint プレゼンテーション
 パッシブファースト提案 設計支援ポータル ( 水道光熱費シミュレーション 外皮性能計算ソフト含む ) マニュアル ( お客様用 ) 2019 年 6 月 10 日版 Copyright LIXIL Group Corporation. All rights reserved. パッシブファースト提案 設計支援ポータル の こちらのダウンロード手順で パッシブファースト提案 設計支援ポータルと同時に
パッシブファースト提案 設計支援ポータル ( 水道光熱費シミュレーション 外皮性能計算ソフト含む ) マニュアル ( お客様用 ) 2019 年 6 月 10 日版 Copyright LIXIL Group Corporation. All rights reserved. パッシブファースト提案 設計支援ポータル の こちらのダウンロード手順で パッシブファースト提案 設計支援ポータルと同時に
外為どっとコム
 店頭外国為替保証金取引および店頭通貨バイナリーオプション取引は元本や利益を保証するものではなく 相場の変動や金利差により損失が生ずる場合がございます お取引の前に充分内容を理解し ご自身の判断でお取り組みください < 外貨ネクストネオ 取引形態 : 店頭外国為替保証金取引委託保証金 : 各通貨の基準レートにより計算された取引金額の保証金率 4% 以上に設定 ( 法人のお客様は 保証金率 1% 以上となる額または金融先物取引業協会が算出した通貨ペアごとの為替リスク想定比率を取引の額に乗じて得た額のうち
店頭外国為替保証金取引および店頭通貨バイナリーオプション取引は元本や利益を保証するものではなく 相場の変動や金利差により損失が生ずる場合がございます お取引の前に充分内容を理解し ご自身の判断でお取り組みください < 外貨ネクストネオ 取引形態 : 店頭外国為替保証金取引委託保証金 : 各通貨の基準レートにより計算された取引金額の保証金率 4% 以上に設定 ( 法人のお客様は 保証金率 1% 以上となる額または金融先物取引業協会が算出した通貨ペアごとの為替リスク想定比率を取引の額に乗じて得た額のうち
.NET 版 ( ドットネット版 ) インストール / ログイン方法 1Internet Explorer を立ち上げ JFX のホームページを開き をクリックします ホームページ URL: インストール / ログイン方法 -.NET 版 JFX 2
 かんたんスタートガイド JFX 株式会社 小林芳彦 JFX .NET 版 ( ドットネット版 ) インストール / ログイン方法 1Internet Explorer を立ち上げ JFX のホームページを開き をクリックします ホームページ URL: http://www.jfx.co.jp/ インストール / ログイン方法 -.NET 版 JFX 2 2HP 右側が 会員ログイン ページに切替りました.NET
かんたんスタートガイド JFX 株式会社 小林芳彦 JFX .NET 版 ( ドットネット版 ) インストール / ログイン方法 1Internet Explorer を立ち上げ JFX のホームページを開き をクリックします ホームページ URL: http://www.jfx.co.jp/ インストール / ログイン方法 -.NET 版 JFX 2 2HP 右側が 会員ログイン ページに切替りました.NET
