第 3 章為替の動向を予想 分析する 通貨ペアのチャートを表示する チャートの通貨ペアを変更する まずは 動向を知りたい為替銘柄 ( 通貨ペア ) を 次の操作でチャートに表示しましょう 画面に Waiting for update または アップデート待機中 と表示されているときは 次の 操作で解
|
|
|
- ゆりな とべ
- 5 years ago
- Views:
Transcription
1 通貨ペアのチャートを表示する チャートの通貨ペアを変更する まずは 動向を知りたい為替銘柄 ( 通貨ペア ) を 次の操作でチャートに表示しましょう 画面に Waiting for update または アップデート待機中 と表示されているときは 次の 操作で解消できます [ 気配値表示 ] のなかから表示する通貨ペアを選んでクリック ( マウスのボタンを押したまま ) チャートを増やす ツールバーの [New Chart] ク 表示したい通貨ペアク 選んだ通貨ペアのチャートが新しいウィンドウに表示されます 表示を変更したいチャートのウィンドウに 選んだ通貨ペアをドラッグ ( マウスのボタンを離す ) ドラッグ先のチャートが 選んだ通貨ペアに変化します ウィンドウメニューの [ 水平分割 ] または [ 垂直分割 ] ク すべてのチャートのウィンドウが整列します チャートを減らすとき 削除したいチャートの右上の [ ] ボタンクします P.
2 チャートから為替の動向を予想する チャートの表示方法を変更する 表示したばかりのチャートは 時間足のバーチャートです これを 取引の目的に応じ た表示方法に変更しましょう 分足 0 分足 分足 分足 日足 時間足 週足 時間足 月足 左から バーチャート ロウソク足 ラインチャート 表示を変更するチャートク ツールバーの周期設定ボタンク 選んだ周期 ( 分足 時間足 日足など ) にチャートの表示が変化します チャートの種類ボタンク チャートの表示が変化します ズームボタンク ロウソク足のチャートがバーチャートに見えるときは クします では チャートの表示期間が減ります チャートに出来高を表示したいとき チャートメニューの [ 出来高 ] クします を何度かクリック ウィンドウの右端にチャートの右端が合うよう チャートが移動します 一目均衡表の先行スパンを見るときなどに 押した状態 (ON) にして 未来の状態を表示します マウスでウィンドウ内を左右にドラッグしても チャートを移動できます が押した状態 (ON) であることを確認 時間と共に チャートが自動的に左に移動します 過去のレートを見るときなど 自動的に移動させたくない場合は 押していない状態 (OFF) にします 左から ズーム イン ズーム アウト では チャートの表示期間が増えます チャートの表示が変化します P.
3 チャートから為替の動向を予想する テクニカルインディケーターを使う [ 罫線分析ツール ] 為替の動向を予想するには テクニカルインディケーター ( 罫線分析ツール ) が役立ちます MetaTrader にはさまざまなテクニカルインディケーターが備わっています 目的と状況に応じて使いわけましょう ここでは 基本的なテクニカルインディケーターであるMoving Average( 移動平均線 ) を例に テクニカルインディケーターの基礎的な使い方を説明します 単純移動平均線 チャートク ツールバーのク [Trend] サブメニューの [Moving Average] ク Moving Average のパラメーター設定画面が表示されます パラメーターを設定 SMA( 単純移動平均線 ) とは過去の一定期間のレートの平均値を示すものです 為替動向のトレンド ( 上昇 / 下落 ) を予想できます その他の操作方法挿入メニューの [ 罫線分析ツール ] クし [Moving Average] クします または [ ナビゲーター ] の [ 罫線分析ツール ] を開き [Moving Average] クします ここでは 単純移動平均線を表示することにします [ 移動平均の種別 ] で [Simple] を選択し [ 適用価格 ] で [Close]( 終値 ) を選択します [OK] ク チャートに単純移動平均線が表示されます 表示するテクニカルインディケーターを増やすとき テクニカルインディケーターを追加するときは 手順 ~を繰り返します 区別のため 手順 で線の色を変えることをおすすめします 同じ種類のテクニカルインディケーターを複数表示することもできます 例えば 手順 で [ 期間 ] の値を変更すると 異なる曲線の単純移動平均線を追加できます P. 7
4 チャートから為替の動向を予想する パラメーターを変更する ここでは Moving Average の変更を例に説明します チャートク 指数移動平均線 7 [ 閉じる ] ク チャートの Moving Average が指数移動平均線に変化します チャートメニューの [ 表示中の罫線分析ツール ] ク [ 表示中の罫線分析ツール ] 画面が表示されます [Moving Average] ク [ 編集 ] ク Moving Average のパラメーター設定画面が表示されます EMA( 指数移動平均線 ) とは過去の値動きを考慮し 直近の値動きを多く反映するよう調整されている移動平均線です SMAよりも 値動きに沿った動きとなるため よりトレンドを把握しやすくなります テクニカルインディケーターを削除するとき [ 表示中の罫線分析ツール ] 画面 ( 手順 ) でテクニカルインディケーター ( 左図では [Moving Average]) を選択し [ 削除 ] クします パラメーターを変更 ここでは 指数移動平均線に変更することにします [ 移動平均の種別 ] で [Exponential] を選択します [OK] ク 必要なテクニカルインディケーターがないとき MetaTrader では カスタムインディケーターを追加して利用できます 第 章 P. P. 8
5 チャートをカスタマイズして分析する チャートをカスタマイズすることで より自分に合った分析ができます ここでは トレンドラインなどの分析ツールの追加方法などを説明します トレンドライン / 等距離幅チャネルを引く チャートにトレンドラインや等距離幅チャネルなどを引き レートの上昇 下落を予想できます ここでは 等距離幅チャネルの引き方を例に説明します トレンドラインとはトレンドラインとは 上昇トレンドの場合 : 安値と安値を結んだ線 下落トレンドの場合 : 高値と高値を結んだ線のことです 上昇トレンドラインを割り込んでレートが下落した場合 上昇トレンドの終了や上昇力の低下を示します 下降トレンドラインを割り込んでレートが上昇した場合 下落トレンドの終了や下落の勢いの低下を示します 等距離幅チャネルとは相場はある一定のリズムを持って上昇と下落を繰り返すことが多く 平行な 本のラインを引くことで 上昇と下落の一定のリズムを把握しやすくなります 等距離幅チャネルを増やすとき 手順 から手順 を繰り返します 等距離幅チャネルを調整する 線の始点を決めてクリック ( マウスのボタンを押したまま ) 本の平行線が表示されます 線の終点までマウスをドラッグ ( マウスのボタンを離す ) 平行線の傾きが変化します チャートク 等距離幅チャネルを引く トレンドラインのとき ツールバーの ク マウスポインターが等距離幅チャネルのアイコンに変わります チャートメニューの [ 表示中のライン等 ] ク [ 表示中のライン等一覧 ] 画面が表示されます P. 9
6 チャートをカスタマイズして分析する 等距離幅チャネルを削除するとき ライン名にチェック ( ) を入れる [ 表示 ] ク [ 閉じる ] ク チャートの平行線に白い点が表示されます 白い点をマウスでドラッグ 線が移動します 調整が終わったら 手順 の画面でチェック ( ) を消します 平行線から白い点が消えます 手順 の画面で [ 編集 ] クして調整することもできます [ 表示中のライン等一覧 ] 画面 ( 手順 ) でライン名を選択し [ 削除 ] クします フィボナッチリトレースメントを引く トレンドラインや等距離幅チャネルだけではなく その他の様々なラインをチャート上に 引くことができます ここでは フィボナッチリトレースメントの引き方を例に説明します フィボナッチリトレースメントとは フィボナッチリトレースメントとは フィボナッチ数間の比 ( ) を用 いて目標レートを推測する方法で 相場の戻りや押し目を判断するのに役立ちます 例えば ある変動幅において 高値から 78.%.8% 0% 8.%.% のとこ ろにラインを引き 押し目買いや戻り売りを行う際のレートを判断します ツールバーの フィボナッチリトレースメントを調整または削除するとき 等距離幅チャネルと同じ操作で 調整または削除できます P.9 ク マウスポインターがフィボナッチリトレースメントのアイコンに変わります 始点 ( 変動幅の高値または安値の位置 ) を決めてクリック ( マウスのボタンを押したまま ) 終点 ( 変動幅の高値または安値の位置 ) までマウスをドラッグ ( マウスのボタンを離す ) フィボナッチリトレースメントが引かれます P. 0
7 チャートをカスタマイズして分析する テキストや矢印などを挿入する チャート上にテキストや矢印などを挿入し チャートをカスタマイズできます MetaTrader でチャートに挿入できるテキストには テキスト と テキストラベル の つがあります テキスト はチャートの日付に連動します チャートがスクロールすると テキストも一緒にスクロールします テキストラベル はチャートの背景に貼り付きます チャートがスクロールしても テキストは動きません 挿入したテキスト 日本語のテキストを入力するときは 日本語フォントを指定してください ただし 一部の画面で入力したテキストが正しく表示されないことがあります ここでは テキストを挿入する場合を例に説明します テキストラベルのとき矢印などのとき ツールバーの ク マウスポインターが abc に変わります テキストを配置する位置を決めてクリック [Text] 画面が表示されます [ テキスト ] 欄に テキストを入力 [OK] ク テキストが挿入されます テキストや矢印などを調整または削除するとき 等距離幅チャネルと同じ操作で 調整または削除できます P.9 P.
8 チャートの状態を保存する MetaTrader では チャートの組み合わせや チャートの表示設定を保存しておくこと ができます チャートの組み合わせの名前を入力 チャートの組み合わせに名前を付けて切り替える [ 組表示 ] [OK] ク MetaTrader では 複数のチャートを同時に表示できます しかし 次のように 状況に応じて表示するチャートを制限したいときがあります ドル相場に関するチャートだけを表示したいとき チャートの組み合わせが保存さ れ ツールバーのューに登録されます のメニ ユーロ相場に関するチャートだけを表示したいときこのような場合 それぞれのチャートの組み合わせ ( チャートの組表示 ) に名前を付けて保存しておくと便利です ( 例 :USDチャート EURチャート ) 簡単な操作で 表示するチャートの組み合わせを切り替えることができます チャートの組み合わせを保存する まず 現在のチャートの組み合わせを 名前を付けて保存します ツールバーのク [Default] ク 以後 チャートの数や種類を変更しても 手順 で保存したチャートの組み合わせには影響しません ツールバーのク [ 名前を付けて保存 ] ク チャートの組み合わせを切り替える ツールバーのク [ チャート組表示の保存 ] 画面が表示されます 以前に保存した名前ク 以前に保存したときのチャートの組み合わせが表示されます P.
9 チャートの状態を保存する チャートの表示設定を別のチャートに適用する [ 定型 ] チャートの表示設定をテンプレート ( 定型 ) として保存すると 別のチャートに簡単に適 用できます 複数のチャートを同じ表示設定で統一したいときなどに便利です チャートの周期設定 ( 日足など ) や種類 ( ロウソク足など ) 表示しているテクニカルインディケーターの種類や設定を 一括して保存できます チャートの表示設定を定型として保存する まず 定型するチャートを選び その表示設定に名前を付けて保存します チャートク ツールバーのク チャートの表示設定を適用する 次に 任意のチャートを選んで 保存済みの表示設定を適用します チャートク ツールバーのク 以前に保存した名前ク 以前に保存した表示設定が 選択したチャートに適用されます [ 定型として保存 ] ク [ 名前を付けて保存 ] 画面が表示されます [ ファイル名 ] 欄に表示設定の名前を 半角の英数字で入力 日本語は MetaTrader で正常に表示されません [ 保存 ] ク 表示設定が保存され ツール バーのれます メニューに登録さ P.
10 チャートの内容をほかのソフトで使う チャートの内容をほかのソフトで使う場合 画像として利用するか データとして利用す るかを選ぶことができます チャートを画像として保存する チャートのウィンドウの内容を BMP 画像または GIF 画像として保存できます 8 保存先を選択 ファイル名を入力 7 ファイルの種類を選択 自身のホームページやブログにチャートを掲載する際などに便利です ウィンドウに収まらずスクロールしないと表示されない部分は 画像として保存されません 保存する前に ウィンドウの大きさや拡大率を調整してください チャートク 7 8 [ 保存 ] ク チャートが画像として保存され ファイルの種類に応じたアプリケーションで表示されます ファイルメニューの [ 画像として保存 ] ク [ 画像の保存 ] 画面が表示されます [ 作業中のチャート ] ク [ プログラム全面 ] は MetaTrader の画面全体を保存するときに選びます [ 作業中のチャート ( 変倍 )] は 画像の大きさを指定したいときに選びます [OK] ク [ 名前を付けて保存 ] 画面が表示されます P.
11 チャートの内容をほかのソフトで使う チャートをデータとして保存する チャートの内容を CSV 形式 テキスト形式または HTML 形式で保存できます 表計算ソフトやデータベースソフトで扱うときは CSV 形式が適しています スクロールすると表示される部分は すべてデータとして保存されます テクニカルインディケーターの表示や チャートに記入した線や矢印などは データとして保存されません チャートク ファイルメニューの [ 名前を付けて保存 ] ク [ 名前を付けて保存 ] 画面が表示されます 保存先を選択 ファイル名を入力 ファイルの種類を選択 [ 保存 ] ク チャートがデータとして保存されます P.
第 6 章付録 メニュー索引 ファイルメニュー 新規チャート 新たなチャートを表示できま P.25 オフラインチャート インターネットに接続せず 過去のチャートを表示 できま チャートの再表示 閉じたチャートを再表示できま チャートの組表示 チャートの組み合わせを保存し 再表示できま P.32 Cl
 第 6 章付録 よくあるご質問 MetaTrader 4 の操作方法などでわからないことがある場合は まず このページをご覧 ください それでも問題を解決できないときは FOREX.com にメールまたは電話で問い合わせる ことができま お問い合わせの内容やタイミングによっては メールでの回答に時間がかかる場合がありまご了承ください 当社ホームページの よくあるご質問 もぜひご覧ください https://www.forex.com/jp/support/faq/general
第 6 章付録 よくあるご質問 MetaTrader 4 の操作方法などでわからないことがある場合は まず このページをご覧 ください それでも問題を解決できないときは FOREX.com にメールまたは電話で問い合わせる ことができま お問い合わせの内容やタイミングによっては メールでの回答に時間がかかる場合がありまご了承ください 当社ホームページの よくあるご質問 もぜひご覧ください https://www.forex.com/jp/support/faq/general
トレードステーション チャート分析使いこなしガイド
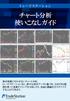 トレードステーション チャート分析 使いこなしガイド 株式売買に欠かせないチャート分析 トレードステーションなら 膨大な過去データに基づき さまざまな指標を使って売買タイミングを分析したり 自由に画面をカスタマイズすることができます 1 チャート分析の基本構成 チャート分析 画面の起動は 他のアプリケーションと同様 ワークスペースの左隅に表示される トレーディングアプリ タブか トレードステーション上部のツールバーから
トレードステーション チャート分析 使いこなしガイド 株式売買に欠かせないチャート分析 トレードステーションなら 膨大な過去データに基づき さまざまな指標を使って売買タイミングを分析したり 自由に画面をカスタマイズすることができます 1 チャート分析の基本構成 チャート分析 画面の起動は 他のアプリケーションと同様 ワークスペースの左隅に表示される トレーディングアプリ タブか トレードステーション上部のツールバーから
MT4( メタトレーダー 4) による売買シグナル
 MT4( メタトレーダー 4) による売買シグナル -1- MT4とはMT4とは MetaTrader4 (メタトレーダー4) とも言い ロシアのMetaQuotes Software 社(http://www.metaquotes.net/ )が開発した為替取引を行うためのフリーソフトです 一般的には高機能チャートソフトとして使用され 特定のFX業者がMT4と連携して取引ができる環境を準備しています
MT4( メタトレーダー 4) による売買シグナル -1- MT4とはMT4とは MetaTrader4 (メタトレーダー4) とも言い ロシアのMetaQuotes Software 社(http://www.metaquotes.net/ )が開発した為替取引を行うためのフリーソフトです 一般的には高機能チャートソフトとして使用され 特定のFX業者がMT4と連携して取引ができる環境を準備しています
第 5 章インディケータとテンプレート MetaTrader4 に標準装備されているインディケータの使い方 ここまでの作業で MetaTrader4 の基本的なチャート操作についてはマスターできたと思います ここからは MetaTrader4 に標準装備されている インディケータ という便利なテクニ
 第 5 章インディケータとテンプレート MetaTrader4 に標準装備されているインディケータの使い方 ここまでの作業で MetaTrader4 の基本的なチャート操作についてはマスターできたと思います ここからは MetaTrader4 に標準装備されている インディケータ という便利なテクニカルツールを追加して実際にいろいろな チャートを作っていきたいと思います MetaTrader4 には
第 5 章インディケータとテンプレート MetaTrader4 に標準装備されているインディケータの使い方 ここまでの作業で MetaTrader4 の基本的なチャート操作についてはマスターできたと思います ここからは MetaTrader4 に標準装備されている インディケータ という便利なテクニカルツールを追加して実際にいろいろな チャートを作っていきたいと思います MetaTrader4 には
RAYOUT
 HOMEPAGE CREATE PACKAGE 1 HOMEPAGE CREATE PACKAGE 3 2 HOMEPAGE CREATE PACKAGE 4 5 3 HOMEPAGE CREATE PACKAGE 6 7 4 HOMEPAGE CREATE PACKAGE 8 -1 Step3 パーツ個別設定 に変わりました -1 で挿入したパーツの 編集 を選ぶと ウィンドウが開きます 画面に従って内容を
HOMEPAGE CREATE PACKAGE 1 HOMEPAGE CREATE PACKAGE 3 2 HOMEPAGE CREATE PACKAGE 4 5 3 HOMEPAGE CREATE PACKAGE 6 7 4 HOMEPAGE CREATE PACKAGE 8 -1 Step3 パーツ個別設定 に変わりました -1 で挿入したパーツの 編集 を選ぶと ウィンドウが開きます 画面に従って内容を
インストール版LION FX チャート説明書
 インストール版 LION FX チャート説明書 目次 タイトル ページ タイトル ページ チャート メニューの呼び出し 2 チャートの追加 3 画面の説明 4 MENU の説明 6 画面表示方法 7 クロスラインの表示 8 チャートからの新規注文 9 コメントの入力 10 アラートの設定 11 左側アイコンの説明 12 トレンドラインの描画 13 テクニカル設定 16 チャートデザイン設定 20 全体設定
インストール版 LION FX チャート説明書 目次 タイトル ページ タイトル ページ チャート メニューの呼び出し 2 チャートの追加 3 画面の説明 4 MENU の説明 6 画面表示方法 7 クロスラインの表示 8 チャートからの新規注文 9 コメントの入力 10 アラートの設定 11 左側アイコンの説明 12 トレンドラインの描画 13 テクニカル設定 16 チャートデザイン設定 20 全体設定
第 2 章メニューとツールバーについて メニューについて MetaTrader4 の全ての操作は メニューバーに網羅されています この章では各メニューの内容を簡単に説明しています 1 ファイルメニュー チャートの操作 チャートグループの管理 チャート印刷プロパティがこのメニューにまとめられています
 第 2 章メニューとツールバーについて メニューについて MetaTrader4 の全ての操作は メニューバーに網羅されています この章では各メニューの内容を簡単に説明しています 1 ファイルメニュー チャートの操作 チャートグループの管理 チャート印刷プロパティがこのメニューにまとめられています メニュー内で使用可 能なコマンドは以下の通りです ファイルメニュー 新規チャート 通貨ペアの新規チャートを開きます
第 2 章メニューとツールバーについて メニューについて MetaTrader4 の全ての操作は メニューバーに網羅されています この章では各メニューの内容を簡単に説明しています 1 ファイルメニュー チャートの操作 チャートグループの管理 チャート印刷プロパティがこのメニューにまとめられています メニュー内で使用可 能なコマンドは以下の通りです ファイルメニュー 新規チャート 通貨ペアの新規チャートを開きます
スライド 1
 FOREX.com MT4 入門セミナー 第 2 回 MT4 チャートの使い方 2016 年 2 月 25 日アセンダント山中康司 はじめにお読みください < 当社主催のセミナーについて > 本セミナーにて紹介する内容は 為替取引に関する情報ですが 通貨の種類に関わらずその売買を推奨するものではありません 本セミナーにて紹介する内容は 特定の投資目的 金融情勢 あるいは特定の方のニーズを考慮ものではありません
FOREX.com MT4 入門セミナー 第 2 回 MT4 チャートの使い方 2016 年 2 月 25 日アセンダント山中康司 はじめにお読みください < 当社主催のセミナーについて > 本セミナーにて紹介する内容は 為替取引に関する情報ですが 通貨の種類に関わらずその売買を推奨するものではありません 本セミナーにて紹介する内容は 特定の投資目的 金融情勢 あるいは特定の方のニーズを考慮ものではありません
5
 5. 書式の設定 書式設定は ホーム タブの フォント 配置 数値 の各グループのツールから設定することもできますが ここではツール及び各グループのダイアログボックスランチャーからの設定について説明いたします 5-1 セルの書式設定セルに対しての書式設定は 数値 グループのダイアログボックスランチャーをクリックすると表示される セルの書式設定 ダイアログボックスで行います フォント 配置 も同様のダイアログボックスが表示されます
5. 書式の設定 書式設定は ホーム タブの フォント 配置 数値 の各グループのツールから設定することもできますが ここではツール及び各グループのダイアログボックスランチャーからの設定について説明いたします 5-1 セルの書式設定セルに対しての書式設定は 数値 グループのダイアログボックスランチャーをクリックすると表示される セルの書式設定 ダイアログボックスで行います フォント 配置 も同様のダイアログボックスが表示されます
インフォメーション目次. 新着表示について (P0). インフォメーションの画面構成 (P0). インフォメーションを閲覧する (P0). インフォメーションを作成する (P05) 5. 本文に画像ファイルを貼り付ける (P07) 6. インフォメーションを変更 削除する (P08) 7. 公開前に
 インフォメーション 周知したい社内のお知らせや連絡事項を一定期間掲示する 連絡掲示板機能です 全社向けのお知らせだけではなく 特定のメンバーやグループに対して情報発信をすることもできます 発信者から情報を一方向に配信する機能となるので 一斉通達や確認作業の必要のない情報発信に適しています なお 相手が確認したか否かを一覧でチェックしたい場合は 回覧 レポート機能 をご利用下さい Copyright
インフォメーション 周知したい社内のお知らせや連絡事項を一定期間掲示する 連絡掲示板機能です 全社向けのお知らせだけではなく 特定のメンバーやグループに対して情報発信をすることもできます 発信者から情報を一方向に配信する機能となるので 一斉通達や確認作業の必要のない情報発信に適しています なお 相手が確認したか否かを一覧でチェックしたい場合は 回覧 レポート機能 をご利用下さい Copyright
PowerPoint プレゼンテーション
 かんたんマニュアル 差し込み印刷編 目次 STEP:1 STEP:2 STEP:3 STEP:4 元となるラベル カードのデータを作ろうP.2 差し込みデータの関連付けを設定しよう P.7 データの差し込みをしよう P.11 印刷しよう P.17 STEP1: 画面の確認をしよう 差し込み印刷とは 表計算ソフトで作った住所録を宛名ラベルに印刷したり 名簿をも とに同じ形式のカードを作ったりするときに便利な機能です
かんたんマニュアル 差し込み印刷編 目次 STEP:1 STEP:2 STEP:3 STEP:4 元となるラベル カードのデータを作ろうP.2 差し込みデータの関連付けを設定しよう P.7 データの差し込みをしよう P.11 印刷しよう P.17 STEP1: 画面の確認をしよう 差し込み印刷とは 表計算ソフトで作った住所録を宛名ラベルに印刷したり 名簿をも とに同じ形式のカードを作ったりするときに便利な機能です
投資にかかる手数料およびリスクなどについて お取引に関する注意事項 当社の外国為替証拠金取引 ( 以下 取引 ) は 元本および収益が保証されているものではありません レバレッジを利用して取引代金に比較して少額の証拠金で取引を行うために 相場の変動による価格変動やスワップポイントの変動により 思わぬ
 MetaTrader 4 で始める FX 操作マニュアル 018 年 月第 1 版 投資にかかる手数料およびリスクなどについて お取引に関する注意事項 当社の外国為替証拠金取引 ( 以下 取引 ) は 元本および収益が保証されているものではありません レバレッジを利用して取引代金に比較して少額の証拠金で取引を行うために 相場の変動による価格変動やスワップポイントの変動により 思わぬ損失が発生する場合があります
MetaTrader 4 で始める FX 操作マニュアル 018 年 月第 1 版 投資にかかる手数料およびリスクなどについて お取引に関する注意事項 当社の外国為替証拠金取引 ( 以下 取引 ) は 元本および収益が保証されているものではありません レバレッジを利用して取引代金に比較して少額の証拠金で取引を行うために 相場の変動による価格変動やスワップポイントの変動により 思わぬ損失が発生する場合があります
PowerPoint プレゼンテーション
 かんたんマニュアル 基本操作編 目次 STEP:1 STEP:2 STEP:3 STEP:4 STEP:5 STEP:6 STEP:7 STEP:8 STEP:9 画面の確認をしよう用紙を選択しようテンプレートを使ってみよう文字を入力しよう文字の大きさを変えるにはイメージを貼り付けようコピー 保存しよう印刷しよう作ったデータを ほかの用紙に移すには P.2 P.4 P.5 P.7 P.9 P.11
かんたんマニュアル 基本操作編 目次 STEP:1 STEP:2 STEP:3 STEP:4 STEP:5 STEP:6 STEP:7 STEP:8 STEP:9 画面の確認をしよう用紙を選択しようテンプレートを使ってみよう文字を入力しよう文字の大きさを変えるにはイメージを貼り付けようコピー 保存しよう印刷しよう作ったデータを ほかの用紙に移すには P.2 P.4 P.5 P.7 P.9 P.11
目次 タイトル ページ タイトル ページ チャート メニューの呼び出し 2 チャートの追加 3 画面の説明 4 MENU の説明 7 画面表示方法 8 クロスラインの表示 9 クロスライン同期モード 10 チャートからの新規注文 11 コメントの入力 12 アラートの設定 13 左側アイコンの説明
 インストール版 LION FX チャート説明書 目次 タイトル ページ タイトル ページ チャート メニューの呼び出し 2 チャートの追加 3 画面の説明 4 MENU の説明 7 画面表示方法 8 クロスラインの表示 9 クロスライン同期モード 10 チャートからの新規注文 11 コメントの入力 12 アラートの設定 13 左側アイコンの説明 14 トレンドラインの描画 15 テクニカル設定 30
インストール版 LION FX チャート説明書 目次 タイトル ページ タイトル ページ チャート メニューの呼び出し 2 チャートの追加 3 画面の説明 4 MENU の説明 7 画面表示方法 8 クロスラインの表示 9 クロスライン同期モード 10 チャートからの新規注文 11 コメントの入力 12 アラートの設定 13 左側アイコンの説明 14 トレンドラインの描画 15 テクニカル設定 30
Microsoft Word - Word1.doc
 Word 2007 について ( その 1) 新しくなった Word 2007 の操作法について 従来の Word との相違点を教科書に沿って説明する ただし 私自身 まだ Word 2007 を使い込んではおらず 間違いなどもあるかも知れない そうした点についてはご指摘いただければ幸いである なお 以下において [ ] で囲った部分は教科書のページを意味する Word の起動 [p.47] Word
Word 2007 について ( その 1) 新しくなった Word 2007 の操作法について 従来の Word との相違点を教科書に沿って説明する ただし 私自身 まだ Word 2007 を使い込んではおらず 間違いなどもあるかも知れない そうした点についてはご指摘いただければ幸いである なお 以下において [ ] で囲った部分は教科書のページを意味する Word の起動 [p.47] Word
<4D F736F F D C837B91808DEC837D836A B81698F898B8995D2816A5F E646F63>
 トレボ操作マニュアル ( 初級編 ) 1. ページを表 してみよう トレボでは 各銘柄の価格 気配情報 ( 銘柄詳細 ) やチャート ニュース ランキングといったウィンドウを 複数枚並べて表 することができます メニューバー ウィンドウ表 エリア ( ベースウィンドウ ) このマニュアルでは トレボを使う上で必要な 基本的な操作 法や便利な機能を紹介します なお より詳しい操作 法や機能の詳細は ヘルプをご覧ください
トレボ操作マニュアル ( 初級編 ) 1. ページを表 してみよう トレボでは 各銘柄の価格 気配情報 ( 銘柄詳細 ) やチャート ニュース ランキングといったウィンドウを 複数枚並べて表 することができます メニューバー ウィンドウ表 エリア ( ベースウィンドウ ) このマニュアルでは トレボを使う上で必要な 基本的な操作 法や便利な機能を紹介します なお より詳しい操作 法や機能の詳細は ヘルプをご覧ください
MetaTrader 4 で始める FX 操作マニュアル 2018 年 8 月第 1 版
 MetaTrader 4 で始める FX 操作マニュアル 018 年 8 月第 1 版 投資にかかる手数料およびリスクなどについて お取引に関する注意事項 当社の外国為替証拠金取引 ( 以下 取引 ) は 元本および収益が保証されているものではありません レバレッジを利用して取引代金に比較して少額の証拠金で取引を行うために 相場の変動による価格変動やスワップポイントの変動により 思わぬ損失が発生する場合があります
MetaTrader 4 で始める FX 操作マニュアル 018 年 8 月第 1 版 投資にかかる手数料およびリスクなどについて お取引に関する注意事項 当社の外国為替証拠金取引 ( 以下 取引 ) は 元本および収益が保証されているものではありません レバレッジを利用して取引代金に比較して少額の証拠金で取引を行うために 相場の変動による価格変動やスワップポイントの変動により 思わぬ損失が発生する場合があります
スライド 1
 操作マニュアル 1 ブログ作成 目次 はじめに ログイン方法 P2 コンテンツ一覧画面 P3 新しい記事を書く P4 本文入力エリアの説明 P5 画像をアップする P6.7 カテゴリ機能の説明 P8 リンクの貼り方 P9 動画の貼り方 P10 ブログの公開 P11 ブログの一覧画面 P12 2 フラッシュ フラッシュの編集 P13.14 3 その他 サイトの表示がおかしい P15 画像サイズについて
操作マニュアル 1 ブログ作成 目次 はじめに ログイン方法 P2 コンテンツ一覧画面 P3 新しい記事を書く P4 本文入力エリアの説明 P5 画像をアップする P6.7 カテゴリ機能の説明 P8 リンクの貼り方 P9 動画の貼り方 P10 ブログの公開 P11 ブログの一覧画面 P12 2 フラッシュ フラッシュの編集 P13.14 3 その他 サイトの表示がおかしい P15 画像サイズについて
目次 1. ログイン 最初に設定しましょう メールの受信 メールの削除 振り分け ( ラベル付け ) メールの作成 メールの返信 転送 メールの自動転送 ログアウト
 2015/5/22 システム管理室 目次 1. ログイン... 1 2. 最初に設定しましょう... 3 3. メールの受信... 5 4. メールの削除 振り分け ( ラベル付け )... 9 5. メールの作成... 13 6. メールの返信 転送... 14 7. メールの自動転送... 16 8. ログアウト... 19 9. ヘルプ... 20 このマニュアルは 2015 年 5 月現在の
2015/5/22 システム管理室 目次 1. ログイン... 1 2. 最初に設定しましょう... 3 3. メールの受信... 5 4. メールの削除 振り分け ( ラベル付け )... 9 5. メールの作成... 13 6. メールの返信 転送... 14 7. メールの自動転送... 16 8. ログアウト... 19 9. ヘルプ... 20 このマニュアルは 2015 年 5 月現在の
2 スパンモデル スーパーボリンジャーが標準搭載されていない MT4 取扱い会社で 口座開設する 1 でご紹介したように スパンモデル スーパーボリンジャーを標準搭載している会社では 口座開設後すぐにチャートに表示させることができます 標準搭載されていなくても MT4 の取扱い会社であれば インスト
 スパンモデル スーパーボリンジャーの設定方法 スパンモデル スーパーボリンジャーをチャートに表示させる方法は 2 種類あります 1 スパンモデル スーパーボリンジャーが標準搭載されている FX 会社で口座開設する テクニカル指標として スパンモデル スーパーボリンジャーがチャートに備わっていますので 面倒な設定なしで簡単に表示させることができます PC 操作が苦手な方には おすすめです 1 スパンモデル
スパンモデル スーパーボリンジャーの設定方法 スパンモデル スーパーボリンジャーをチャートに表示させる方法は 2 種類あります 1 スパンモデル スーパーボリンジャーが標準搭載されている FX 会社で口座開設する テクニカル指標として スパンモデル スーパーボリンジャーがチャートに備わっていますので 面倒な設定なしで簡単に表示させることができます PC 操作が苦手な方には おすすめです 1 スパンモデル
メタトレーダー 4 について 証券会社に FX の専用口座を開設することによって チャートを見る為の 専用ソフトが提供されますが この講座では無料でも利用出来る 高性能なチャートソフト メタトレーダー 4 を推奨としてご説明させて頂きます 他の証券会社が提供しているチャートソフトでも滝上雅貴のテクニ
 メタトレーダー 4 について 証券会社に FX の専用口座を開設することによって チャートを見る為の 専用ソフトが提供されますが この講座では無料でも利用出来る 高性能なチャートソフト メタトレーダー 4 を推奨としてご説明させて頂きます 他の証券会社が提供しているチャートソフトでも滝上雅貴のテクニカル分析の 設定を行う事は可能ですが 説明を統一させて頂く為 メタトレーダー 4 にて ご説明させて頂きますので
メタトレーダー 4 について 証券会社に FX の専用口座を開設することによって チャートを見る為の 専用ソフトが提供されますが この講座では無料でも利用出来る 高性能なチャートソフト メタトレーダー 4 を推奨としてご説明させて頂きます 他の証券会社が提供しているチャートソフトでも滝上雅貴のテクニカル分析の 設定を行う事は可能ですが 説明を統一させて頂く為 メタトレーダー 4 にて ご説明させて頂きますので
PowerPoint2003基礎編
 はじめに 1 PowerPoint の概要 2 1 PowerPoint とは 2 2 プレゼンテーションとは 2 3 PowerPoint でできること 3 4 プレゼンテーション作成の流れ 4 5 PowerPoint の起動 5 6 PowerPoint の画面 6 7 作業ウィンドウを閉じる 8 8 ツールバーを 2 行にしたい時は 9 第 1 章新しいプレゼンテーションを作ろう 1 レッスン
はじめに 1 PowerPoint の概要 2 1 PowerPoint とは 2 2 プレゼンテーションとは 2 3 PowerPoint でできること 3 4 プレゼンテーション作成の流れ 4 5 PowerPoint の起動 5 6 PowerPoint の画面 6 7 作業ウィンドウを閉じる 8 8 ツールバーを 2 行にしたい時は 9 第 1 章新しいプレゼンテーションを作ろう 1 レッスン
目次 1. ログイン ログアウト デスクトップ ( 例 :Word Excel 起動中 ) Dock( 例 :Word Excel 起動中 ) Finder ウィンドウ メニューバー ( 例 :Word 起動中 )...
 2017 年 9 月 19 日 目次 1. ログイン... 1 2. ログアウト... 3 3. デスクトップ ( 例 :Word Excel 起動中 )... 4 4. Dock( 例 :Word Excel 起動中 )... 5 5. Finder ウィンドウ... 9 6. メニューバー ( 例 :Word 起動中 )... 10 7. 文字の入力 ( 例 :Word で入力 )... 11
2017 年 9 月 19 日 目次 1. ログイン... 1 2. ログアウト... 3 3. デスクトップ ( 例 :Word Excel 起動中 )... 4 4. Dock( 例 :Word Excel 起動中 )... 5 5. Finder ウィンドウ... 9 6. メニューバー ( 例 :Word 起動中 )... 10 7. 文字の入力 ( 例 :Word で入力 )... 11
e.Typist v.9.0 表原稿編
 操作マニュアル 表原稿編 e.typist エントリー基本操作 目次 1. はじめに 2. 認識範囲の設定 2-1. 自動で設定 2-2. 手動で設定 3. 認識 4. データ転送 ページ 2 3 3 3 4 5 作業例 1. 罫線 画像の表示 作業例 2. 罫線の入っていない表の認識 作業例 3. 少し複雑な表の認識 6 8 12 本マニュアルでは 表原稿の認識についての説明のみとなっています 本マニュアル以外の
操作マニュアル 表原稿編 e.typist エントリー基本操作 目次 1. はじめに 2. 認識範囲の設定 2-1. 自動で設定 2-2. 手動で設定 3. 認識 4. データ転送 ページ 2 3 3 3 4 5 作業例 1. 罫線 画像の表示 作業例 2. 罫線の入っていない表の認識 作業例 3. 少し複雑な表の認識 6 8 12 本マニュアルでは 表原稿の認識についての説明のみとなっています 本マニュアル以外の
Microsoft Word - 教科書大1a第9週2013.docx
 6-2 表を含んだ文書 6-2-1 見積書ここでは 見積書のような表を含んだ文書の書き方を学んでいくことにしましょう ページ設定は標準として ( 用紙 A4 40 字詰 40 行 ) 以下の見積書を作成していきます ファイル名 : 見積書 79 まず ビジネス文書と同じ要領で 表以外の文章を左詰かつ文字装飾を無視して入力し 後から文字の位置 ( 中央揃え 右揃え ) 大きさ 文字飾り( 字体 網掛け
6-2 表を含んだ文書 6-2-1 見積書ここでは 見積書のような表を含んだ文書の書き方を学んでいくことにしましょう ページ設定は標準として ( 用紙 A4 40 字詰 40 行 ) 以下の見積書を作成していきます ファイル名 : 見積書 79 まず ビジネス文書と同じ要領で 表以外の文章を左詰かつ文字装飾を無視して入力し 後から文字の位置 ( 中央揃え 右揃え ) 大きさ 文字飾り( 字体 網掛け
2/10 ページ 対象画像の選択 エルスプローラなどで対象の ( 縮小する ) 画像が入っているフォルダーを開きます 例えば 次の通りです 例では 下のフォルダーから反転しているファイル ( つまり 2006_ JPG ) を縮小するものとします 以下の説明では 対象画像 と呼びます
 画像のサイズ変更 ( 特に縮小 ) 1/10 ページ 写真などの画像をホームページに表示するには その画像をファイルとしてサーバーに保管しておく必要があります しかし サーバーの記憶容量には限りがあることと デジカメ ( 携帯も含む ) の解像度が年々向上していることが理由で 写真をどんどんサーバーに入れることになると すぐに記憶容量を使い尽くすことが経験的にわかっています また ホームページに表示された写真を楽しむような用途では解像度をそれほど高くする必要がないことも経験的にわかっています
画像のサイズ変更 ( 特に縮小 ) 1/10 ページ 写真などの画像をホームページに表示するには その画像をファイルとしてサーバーに保管しておく必要があります しかし サーバーの記憶容量には限りがあることと デジカメ ( 携帯も含む ) の解像度が年々向上していることが理由で 写真をどんどんサーバーに入れることになると すぐに記憶容量を使い尽くすことが経験的にわかっています また ホームページに表示された写真を楽しむような用途では解像度をそれほど高くする必要がないことも経験的にわかっています
【店頭FXチャート】 操作マニュアル
 店頭 FX チャート 操作マニュアル 2017 年 2 月 27 日版 1 目次 各画面の説明 各画面の機能説明 3 チャート画面 チャート画面 4 チャート画面構成 5 テクニカル機能 6 描画機能 7 3 レート一覧 レート一覧 12 4 シグナル登録 シグナルの登録 設定方法 13 5 レイアウト レイアウトの操作方法 15 6 全体設定 チャート共通設定 16 本操作マニュアルで使用されている画像はイメージであり
店頭 FX チャート 操作マニュアル 2017 年 2 月 27 日版 1 目次 各画面の説明 各画面の機能説明 3 チャート画面 チャート画面 4 チャート画面構成 5 テクニカル機能 6 描画機能 7 3 レート一覧 レート一覧 12 4 シグナル登録 シグナルの登録 設定方法 13 5 レイアウト レイアウトの操作方法 15 6 全体設定 チャート共通設定 16 本操作マニュアルで使用されている画像はイメージであり
スライド 1
 ラベル屋さん HOME かんたんマニュアル リンクコース 目次 STEP 1-2 : ( 基礎編 ) 用紙の選択と文字の入力 STEP 3 : ( 基礎編 ) リンクの設定 STEP 4 : ( 基礎編 ) リンクデータの入力と印刷 STEP 5 : ( 応用編 ) リンクデータの入力 1 STEP 6 : ( 応用編 ) リンクデータの入力 2 STEP 7-8 : ( 応用編 ) リンク機能で使ったデータをコピーしたい場合
ラベル屋さん HOME かんたんマニュアル リンクコース 目次 STEP 1-2 : ( 基礎編 ) 用紙の選択と文字の入力 STEP 3 : ( 基礎編 ) リンクの設定 STEP 4 : ( 基礎編 ) リンクデータの入力と印刷 STEP 5 : ( 応用編 ) リンクデータの入力 1 STEP 6 : ( 応用編 ) リンクデータの入力 2 STEP 7-8 : ( 応用編 ) リンク機能で使ったデータをコピーしたい場合
目次 Adobe PDF でチェック & コメントのススメ チェック & コメントをはじめる前に チェック & コメントでよく使うツール ( その ) 6 チェック & コメントでよく使うツール ( その ) 8 コメントの確認と返信 0 共有レビュー機能で効率をさらにアップ 共有レビュー機能を使う
 Adobe PDF ですぐにできるチェック & コメント Acrobat の注釈機能を使って共同作業をもっと効率的に! 目次 Adobe PDF でチェック & コメントのススメ チェック & コメントをはじめる前に チェック & コメントでよく使うツール ( その ) 6 チェック & コメントでよく使うツール ( その ) 8 コメントの確認と返信 0 共有レビュー機能で効率をさらにアップ 共有レビュー機能を使う前に
Adobe PDF ですぐにできるチェック & コメント Acrobat の注釈機能を使って共同作業をもっと効率的に! 目次 Adobe PDF でチェック & コメントのススメ チェック & コメントをはじめる前に チェック & コメントでよく使うツール ( その ) 6 チェック & コメントでよく使うツール ( その ) 8 コメントの確認と返信 0 共有レビュー機能で効率をさらにアップ 共有レビュー機能を使う前に
SnNCutCnvs ステッカーウィザードを使ってデザインを作成する ここでは スターターキットに付属している A4 サイズ (210 mm 297 mm) のプリントステッカーを使用する場合の例を説明します [ ステップ 1] エリアサイズを変更します パソコンの場合 : 編集画面 >[ プロジェ
![SnNCutCnvs ステッカーウィザードを使ってデザインを作成する ここでは スターターキットに付属している A4 サイズ (210 mm 297 mm) のプリントステッカーを使用する場合の例を説明します [ ステップ 1] エリアサイズを変更します パソコンの場合 : 編集画面 >[ プロジェ SnNCutCnvs ステッカーウィザードを使ってデザインを作成する ここでは スターターキットに付属している A4 サイズ (210 mm 297 mm) のプリントステッカーを使用する場合の例を説明します [ ステップ 1] エリアサイズを変更します パソコンの場合 : 編集画面 >[ プロジェ](/thumbs/91/104717917.jpg) SnNCutCnvs プリントステッカー機能の使い方 カッティングマシンのダイレクトカット機能と お手持ちのインクジェットプリンターを使って オリジナルステッカーを作ることができます SnNCutCnvs の基本的な操作については ヘルプを参照してください ヘルプを表示させるには 画面上部のをクリックします プリントステッカー機能を追加すると あらかじめデザインされたプリントステッカー模様が SnNCutCnvs
SnNCutCnvs プリントステッカー機能の使い方 カッティングマシンのダイレクトカット機能と お手持ちのインクジェットプリンターを使って オリジナルステッカーを作ることができます SnNCutCnvs の基本的な操作については ヘルプを参照してください ヘルプを表示させるには 画面上部のをクリックします プリントステッカー機能を追加すると あらかじめデザインされたプリントステッカー模様が SnNCutCnvs
スライド 1
 ホームページ作成 ~ ホームページ ビルダーを使って ~ 1. ホームページ ビルダーを開く 1デスクトップにあるホームページ ビルダーのアイコンをダブルクリックして起動する 1 1 2 3 4 1 メニューバー 2 かんたんナビバー 3 ツールバー 4 ナビメニュー 2 2 一度サイトを作成した後は サイトを開く リックすることによりサイトを開くことができます をク 3 学校ホームページを編集する際
ホームページ作成 ~ ホームページ ビルダーを使って ~ 1. ホームページ ビルダーを開く 1デスクトップにあるホームページ ビルダーのアイコンをダブルクリックして起動する 1 1 2 3 4 1 メニューバー 2 かんたんナビバー 3 ツールバー 4 ナビメニュー 2 2 一度サイトを作成した後は サイトを開く リックすることによりサイトを開くことができます をク 3 学校ホームページを編集する際
投資にかかる手数料およびリスクなどについて 外国為替証拠金取引は 市場の変動によって大きな損失をこうむる可能性があるリスクを伴う取引で 元本や利益の保証はございません 取引においては証拠金の残高が予め決められた証拠金維持率を下回った場合に自動的にポジションを解消いたしますが 相場の急変時等には発注レ
 MetaTrader 4 で始める FX 操作マニュアル 016 年 4 月第 1 版 投資にかかる手数料およびリスクなどについて 外国為替証拠金取引は 市場の変動によって大きな損失をこうむる可能性があるリスクを伴う取引で 元本や利益の保証はございません 取引においては証拠金の残高が予め決められた証拠金維持率を下回った場合に自動的にポジションを解消いたしますが 相場の急変時等には発注レートと約定レートが大きく乖離し
MetaTrader 4 で始める FX 操作マニュアル 016 年 4 月第 1 版 投資にかかる手数料およびリスクなどについて 外国為替証拠金取引は 市場の変動によって大きな損失をこうむる可能性があるリスクを伴う取引で 元本や利益の保証はございません 取引においては証拠金の残高が予め決められた証拠金維持率を下回った場合に自動的にポジションを解消いたしますが 相場の急変時等には発注レートと約定レートが大きく乖離し
ふれんずらくらく流通図面マニュアル
 取扱説明書 Ver 2.0 (1) ふれんず物件情報から簡単作成 (2) たくさんのテンプレートから選択可能 (3) 自由なレイアウト (4) ソフトウェアのダウンロード (5) ソフトウェアのインストール (6) はじめてご利用する時 (7) メニュー画面 (8) 流通図面の新規作成 (9) 流通図面の編集画面 (10) 項目エリアの編集 (11) フリーエリアの編集 (11-1) 画像ツール (11-2)
取扱説明書 Ver 2.0 (1) ふれんず物件情報から簡単作成 (2) たくさんのテンプレートから選択可能 (3) 自由なレイアウト (4) ソフトウェアのダウンロード (5) ソフトウェアのインストール (6) はじめてご利用する時 (7) メニュー画面 (8) 流通図面の新規作成 (9) 流通図面の編集画面 (10) 項目エリアの編集 (11) フリーエリアの編集 (11-1) 画像ツール (11-2)
livestarR操作マニュアル(ホーム画面)
 ホーム概要 レイアウトの設定 / レイアウトの呼出 画面の切替 環境設定等を行うことができます 5 レイアウトレイアウト保存 レイアウト呼出 または つのページにレイアウトを保存したり 呼び出すことができます レイアウト保存表示したレイアウトを保存する際に使用します レイアウト保存 をクリックすると 下図の画面が表示されます 5 レイアウト名入力欄レイアウト名を入力します 保存ボタン入力したレイアウト名を保存する際に使用します
ホーム概要 レイアウトの設定 / レイアウトの呼出 画面の切替 環境設定等を行うことができます 5 レイアウトレイアウト保存 レイアウト呼出 または つのページにレイアウトを保存したり 呼び出すことができます レイアウト保存表示したレイアウトを保存する際に使用します レイアウト保存 をクリックすると 下図の画面が表示されます 5 レイアウト名入力欄レイアウト名を入力します 保存ボタン入力したレイアウト名を保存する際に使用します
2 / 14 第 7 講データ処理 ブック ( ファイル ) を開く第 6 講で保存したブック internet.xlsx を開きましょう 1. [Office ボタン ] から [ 開く ] をクリックします 2. [ ファイルの場所 ] がデータを保存している場所になっていることを確
![2 / 14 第 7 講データ処理 ブック ( ファイル ) を開く第 6 講で保存したブック internet.xlsx を開きましょう 1. [Office ボタン ] から [ 開く ] をクリックします 2. [ ファイルの場所 ] がデータを保存している場所になっていることを確 2 / 14 第 7 講データ処理 ブック ( ファイル ) を開く第 6 講で保存したブック internet.xlsx を開きましょう 1. [Office ボタン ] から [ 開く ] をクリックします 2. [ ファイルの場所 ] がデータを保存している場所になっていることを確](/thumbs/93/112891143.jpg) 1 / 14 コンピュータリテラシー A コース 第 7 講 [ 全 15 講 ] 2011 年度春学期 基礎ゼミナール ( コンピューティングクラス ) 2 / 14 第 7 講データ処理 2 7-1 ブック ( ファイル ) を開く第 6 講で保存したブック internet.xlsx を開きましょう 1. [Office ボタン ] から [ 開く ] をクリックします 2. [ ファイルの場所
1 / 14 コンピュータリテラシー A コース 第 7 講 [ 全 15 講 ] 2011 年度春学期 基礎ゼミナール ( コンピューティングクラス ) 2 / 14 第 7 講データ処理 2 7-1 ブック ( ファイル ) を開く第 6 講で保存したブック internet.xlsx を開きましょう 1. [Office ボタン ] から [ 開く ] をクリックします 2. [ ファイルの場所
MT4インストールガイド
 2013 FXTF MT4 チャートデータの取り扱い方法 hwang 株式会社 FXトレード フィナンシャル FXTrade Financial Co., Ltd. 2012/09/01 株式会社 FX トレード フィナンシャル FXTrade Financial Co., Ltd. 目次 1. はじめに... 1 2. FXTF のサーバーからダウンロードする方法... 2 3. MetaQuotes
2013 FXTF MT4 チャートデータの取り扱い方法 hwang 株式会社 FXトレード フィナンシャル FXTrade Financial Co., Ltd. 2012/09/01 株式会社 FX トレード フィナンシャル FXTrade Financial Co., Ltd. 目次 1. はじめに... 1 2. FXTF のサーバーからダウンロードする方法... 2 3. MetaQuotes
Microsoft Word - macマニュアル【 】.doc
 目次 1. ログイン... 1 2. ログアウト... 3 3. デスクトップ ( 例 :Word Excel 起動中 )... 4 4. Dock( 例 :Word Excel 起動中 )... 5 5. Finder ウィンドウ... 9 6. メニューバー ( 例 :Word 起動中 )... 10 7. 文字の入力 ( 例 :Word で入力 )... 11 8. データの保存 ( 例 :Word
目次 1. ログイン... 1 2. ログアウト... 3 3. デスクトップ ( 例 :Word Excel 起動中 )... 4 4. Dock( 例 :Word Excel 起動中 )... 5 5. Finder ウィンドウ... 9 6. メニューバー ( 例 :Word 起動中 )... 10 7. 文字の入力 ( 例 :Word で入力 )... 11 8. データの保存 ( 例 :Word
目次 第 1 章はじめに 取扱いについて 記載内容について... 6 第 2 章基本操作 OneNote Online を開く ノートブックを開く ノート ( セクション ) を作成する... 11
 Office 365 OneNote Online - 利用マニュアル - 発行日 2015/09/01 1 目次 第 1 章はじめに... 5 1.1. 取扱いについて... 6 1.2. 記載内容について... 6 第 2 章基本操作... 7 2.1. OneNote Online を開く... 8 2.2. ノートブックを開く... 10 2.3. ノート ( セクション ) を作成する...
Office 365 OneNote Online - 利用マニュアル - 発行日 2015/09/01 1 目次 第 1 章はじめに... 5 1.1. 取扱いについて... 6 1.2. 記載内容について... 6 第 2 章基本操作... 7 2.1. OneNote Online を開く... 8 2.2. ノートブックを開く... 10 2.3. ノート ( セクション ) を作成する...
スライド 1
 6B-1. 表計算ソフトの操作 ( ) に当てはまる適切な用語とボタン ( 図 H 参照 ) を選択してください ( 選択肢の複数回の選択可能 ) (1) オートフィルオートフィルとは 連続性のあるデータを隣接 ( りんせつ ) するセルに自動的に入力してくれる機能です 1. 図 1のように連続した日付を入力します *( ア ) は 下欄 ( からん ) より用語を選択してください セル A1 クリックし
6B-1. 表計算ソフトの操作 ( ) に当てはまる適切な用語とボタン ( 図 H 参照 ) を選択してください ( 選択肢の複数回の選択可能 ) (1) オートフィルオートフィルとは 連続性のあるデータを隣接 ( りんせつ ) するセルに自動的に入力してくれる機能です 1. 図 1のように連続した日付を入力します *( ア ) は 下欄 ( からん ) より用語を選択してください セル A1 クリックし
このうち ツールバーが表示されていないときは メニューバーから [ 表示 (V)] [ ツールバー (T)] の [ 標準のボタン (S)] [ アドレスバー (A)] と [ ツールバーを固定する (B)] をクリックしてチェックを付けておくとよい また ツールバーはユーザ ( 利用者 ) が変更
![このうち ツールバーが表示されていないときは メニューバーから [ 表示 (V)] [ ツールバー (T)] の [ 標準のボタン (S)] [ アドレスバー (A)] と [ ツールバーを固定する (B)] をクリックしてチェックを付けておくとよい また ツールバーはユーザ ( 利用者 ) が変更 このうち ツールバーが表示されていないときは メニューバーから [ 表示 (V)] [ ツールバー (T)] の [ 標準のボタン (S)] [ アドレスバー (A)] と [ ツールバーを固定する (B)] をクリックしてチェックを付けておくとよい また ツールバーはユーザ ( 利用者 ) が変更](/thumbs/93/112077293.jpg) ファイル操作 アプリケーションソフトウェアなどで作成したデータはディスクにファイルとして保存される そのファイルに関してコピーや削除などの基本的な操作について実習する また ファイルを整理するためのフォルダの作成などの実習をする (A) ファイル名 ファイル名はデータなどのファイルをディスクに保存しておくときに付ける名前である データファイルはどんどん増えていくので 何のデータであるのかわかりやすいファイル名を付けるようにする
ファイル操作 アプリケーションソフトウェアなどで作成したデータはディスクにファイルとして保存される そのファイルに関してコピーや削除などの基本的な操作について実習する また ファイルを整理するためのフォルダの作成などの実習をする (A) ファイル名 ファイル名はデータなどのファイルをディスクに保存しておくときに付ける名前である データファイルはどんどん増えていくので 何のデータであるのかわかりやすいファイル名を付けるようにする
PowerPoint プレゼンテーション
 RCMS 操作マニュアル [ メルマガ ] モジュールでメールマガジンを作成する 株式会社ディバータ 2015 年 11 月 目次 第 1 章メールマガジンモジュールについて 1-1 メルマガモジュールへのアクセス 1-2 メルマガモジュールの概要 1-3 機能概要 1-4 メルマガ作成 ~ 配信までの流れ 2 2 2 2 第 2 章新しいメルマガを追加する 2-1 新しいメルマガの追加方法 3 第
RCMS 操作マニュアル [ メルマガ ] モジュールでメールマガジンを作成する 株式会社ディバータ 2015 年 11 月 目次 第 1 章メールマガジンモジュールについて 1-1 メルマガモジュールへのアクセス 1-2 メルマガモジュールの概要 1-3 機能概要 1-4 メルマガ作成 ~ 配信までの流れ 2 2 2 2 第 2 章新しいメルマガを追加する 2-1 新しいメルマガの追加方法 3 第
Word2007 Windows7 1 パンジーを描こう 暮らしのパソコンいろは 早稲田公民館 ICT サポートボランティア
 Word2007 Windows7 1 パンジーを描こう 早稲田公民館 ICT サポートボランティア 1.Word2007 を起動しよう 1 ( スタート ) をクリックします 2 すべてのプログラム をポイントし Microsoft Office をクリックします 3 Microsoft Office Word 2007 をクリックします Word が起動します このテキストは Word2007
Word2007 Windows7 1 パンジーを描こう 早稲田公民館 ICT サポートボランティア 1.Word2007 を起動しよう 1 ( スタート ) をクリックします 2 すべてのプログラム をポイントし Microsoft Office をクリックします 3 Microsoft Office Word 2007 をクリックします Word が起動します このテキストは Word2007
1 フリーページを表示する 1-1 フリーページのカテゴリを作成します フリーページのカテゴリの情報を入力します 1 複数のフリーページを記事のジャンルや種類で分け その見出しを入力します お店ページの左サイドバーに表示します 2 消費者が 検索エンジンで検索するであろう 記事の特長や内容をあらわす
 フリーページを作成 表示する方法 < 目次 > 1 フリーページを表示する 2 1-1 フリーページのカテゴリを作成します 1-2 フリーページの記事を作成します 2 フリーページの記事を編集する 6 3 コメント トラックバックを管理する 7 3-1 コメントの掲載状態を変更します 3-2 トラックバックの掲載状態を変更します 4 フリーページのカテゴリの表示設定とレイアウトを調整する 9 このページは
フリーページを作成 表示する方法 < 目次 > 1 フリーページを表示する 2 1-1 フリーページのカテゴリを作成します 1-2 フリーページの記事を作成します 2 フリーページの記事を編集する 6 3 コメント トラックバックを管理する 7 3-1 コメントの掲載状態を変更します 3-2 トラックバックの掲載状態を変更します 4 フリーページのカテゴリの表示設定とレイアウトを調整する 9 このページは
目次 1 Adobe PDF でチェック & コメントのススメ 2 チェック & コメントをはじめる前に 4 チェック & コメントでよく使うツール ( その 1) 6 チェック & コメントでよく使うツール ( その 2) 8 コメントの確認と返信 10 共有レビュー機能で効率をさらにアップ 12
 Adobe PDF ですぐにできるチェック & コメント Acrobat の注釈機能を使って共同作業をもっと効率的に! 目次 1 Adobe PDF でチェック & コメントのススメ 2 チェック & コメントをはじめる前に 4 チェック & コメントでよく使うツール ( その 1) 6 チェック & コメントでよく使うツール ( その 2) 8 コメントの確認と返信 10 共有レビュー機能で効率をさらにアップ
Adobe PDF ですぐにできるチェック & コメント Acrobat の注釈機能を使って共同作業をもっと効率的に! 目次 1 Adobe PDF でチェック & コメントのススメ 2 チェック & コメントをはじめる前に 4 チェック & コメントでよく使うツール ( その 1) 6 チェック & コメントでよく使うツール ( その 2) 8 コメントの確認と返信 10 共有レビュー機能で効率をさらにアップ
Microsoft Word - P doc
 はじめに...1 PowerPoint の概要 2 1 PowerPoint とは 2 2 プレゼンテーションとは 2 3 PowerPoint でできること 3 4 プレゼンテーション作成の流れ 4 5 PowerPoint の起動 5 6 PowerPoint の画面 6 7 作業ウィンドウを閉じる 8 8 ツールバーを 2 行にしたい時は 9 第 1 章新しいプレゼンテーションを作ろう...1
はじめに...1 PowerPoint の概要 2 1 PowerPoint とは 2 2 プレゼンテーションとは 2 3 PowerPoint でできること 3 4 プレゼンテーション作成の流れ 4 5 PowerPoint の起動 5 6 PowerPoint の画面 6 7 作業ウィンドウを閉じる 8 8 ツールバーを 2 行にしたい時は 9 第 1 章新しいプレゼンテーションを作ろう...1
ワープロソフトウェア
 表計算ソフト (Excel) 表計算ソフト (Excel) とは 表計算ソフト数値データの集計 分析に用いられるアプリケーション表 グラフの作成 統計関数によるデータ解析 データベースなどを行うことができる メリットとして計算が自動 また簡単なシミュレーションができる Excel Microsoftによって提供されている表計算ソフトの名称関数の入力やマクロ機能,GUIの操作に優れており様々な用途に使用されている
表計算ソフト (Excel) 表計算ソフト (Excel) とは 表計算ソフト数値データの集計 分析に用いられるアプリケーション表 グラフの作成 統計関数によるデータ解析 データベースなどを行うことができる メリットとして計算が自動 また簡単なシミュレーションができる Excel Microsoftによって提供されている表計算ソフトの名称関数の入力やマクロ機能,GUIの操作に優れており様々な用途に使用されている
20180308森の日県南支部 林
 NPO 法人いきいきネットとくしま第 116 回定例勉強会 森の日県南 平成 30 年 3 月 8 日担当 : 林暁子 PowerPoint を 学習やコミニケーション 生活の困難を助け楽しめるツールとして活用していきたいと思います 今回の学習は PowerPoint のハイパーリンクを利用して 問題の答えが合ってれば 〇 が表視されて次の問題に進む 間違っていれば が表示されて同じ問題に もう一度挑戦!
NPO 法人いきいきネットとくしま第 116 回定例勉強会 森の日県南 平成 30 年 3 月 8 日担当 : 林暁子 PowerPoint を 学習やコミニケーション 生活の困難を助け楽しめるツールとして活用していきたいと思います 今回の学習は PowerPoint のハイパーリンクを利用して 問題の答えが合ってれば 〇 が表視されて次の問題に進む 間違っていれば が表示されて同じ問題に もう一度挑戦!
FAQ82.xls
 ユーザーテンプレートの登録方法を教えてください (ddp シリーズ ) Adobe Photoshop で作成したオリジナルテンプレートを ddp で使用できるようにするには ユーザーユーティリティーソフト を使用し ddp で使用できるテンプレートとして編集 登録する必要があります ユーザーテンプレートの編集 1. オリジナルテンプレートを データの読み書きができるところ ( リムーバブルディスクなど
ユーザーテンプレートの登録方法を教えてください (ddp シリーズ ) Adobe Photoshop で作成したオリジナルテンプレートを ddp で使用できるようにするには ユーザーユーティリティーソフト を使用し ddp で使用できるテンプレートとして編集 登録する必要があります ユーザーテンプレートの編集 1. オリジナルテンプレートを データの読み書きができるところ ( リムーバブルディスクなど
第2章 Macintoshの基本操作
 第 2 章 Macintosh の基本操作 パソコンを操作するには パソコンに対して何らかの 命令 や 指示 をする必要があります 以下の章で説明するように パソコンの電源を入れると MacOS という基本ソフト (OS とも言う ) が起動しますので パソコンの操作は 基本的には Macintosh( 以下 Mac と言う ) 環境のもとでのパソコン操作となります Mac に対して 命令 や 指示
第 2 章 Macintosh の基本操作 パソコンを操作するには パソコンに対して何らかの 命令 や 指示 をする必要があります 以下の章で説明するように パソコンの電源を入れると MacOS という基本ソフト (OS とも言う ) が起動しますので パソコンの操作は 基本的には Macintosh( 以下 Mac と言う ) 環境のもとでのパソコン操作となります Mac に対して 命令 や 指示
ホームページ・ビルダー16
 Part 2 テンプレートからページを作る (3) Part 2-3 テンプレートを使ってページを作ろう テンプレートを利用してホームページを作りましょう テンプレートを利用すると 文字や画像を差し替えるだけで魅力的で華やかなページを作ることができます 特にフル CSS テンプレートを利用して作ったページは ページのデザインやレイアウトをスタイルシートで管理しているため あとから簡単にデザインやレイアウトの変更ができます
Part 2 テンプレートからページを作る (3) Part 2-3 テンプレートを使ってページを作ろう テンプレートを利用してホームページを作りましょう テンプレートを利用すると 文字や画像を差し替えるだけで魅力的で華やかなページを作ることができます 特にフル CSS テンプレートを利用して作ったページは ページのデザインやレイアウトをスタイルシートで管理しているため あとから簡単にデザインやレイアウトの変更ができます
(7) 手順 1 の (5) で保存した定款をダブルクリックして開きます ダブルクリック (8) 電子定款の Word 文書が表示されますので 内容を確認します Point 定款認証の事前確認について 申請前に指定公証役場と連絡をとり 定款の案をファックスやメールで送付するなどして 事前の打ち合わせ
 2018.12 版 電子定款作成 電子署名 オンライン申請方法 ( サムポローニア 7 7CLOUD) 1. サムポローニアから電子定款 (Word 文書 ) を作成します (1) 申請書作成から設立登記のデータを入力し 登記申請書 タブをクリックします (2) 申請一覧 で 本店 の行をクリックして選択し [ 印刷 ] ボタンをクリックします (3) 印刷 画面が表示されますので 作成する文書 から
2018.12 版 電子定款作成 電子署名 オンライン申請方法 ( サムポローニア 7 7CLOUD) 1. サムポローニアから電子定款 (Word 文書 ) を作成します (1) 申請書作成から設立登記のデータを入力し 登記申請書 タブをクリックします (2) 申請一覧 で 本店 の行をクリックして選択し [ 印刷 ] ボタンをクリックします (3) 印刷 画面が表示されますので 作成する文書 から
更新履歴 変更履歴 版数 リリース日 更新内容 第 1 版 2017/5/15 第 1 版発行 第 2 版 2017/7/13 更新履歴 変更内容を追加 (2ページ) 編集の前に を追加(8 ページ ) ブロックエディタ スマートモード エディタモード の説明を追加 (10~12 ページ ) ブロッ
 使い方ガイド 第 4 版 ログインする~サイト編集画面を開く... 3 テンプレートを選ぶ ~ 編集モードを選択する... 4 編集画面の見かた... 6 編集の前に... 8 テキストを変える... 9 ブロックの編集画面 ( スマートモード )... 10 ブロックの編集画面 ( エディタモード )... 11 スマートモードからエディタモードへ変更... 12 ブロックの複製 移動 削除など...
使い方ガイド 第 4 版 ログインする~サイト編集画面を開く... 3 テンプレートを選ぶ ~ 編集モードを選択する... 4 編集画面の見かた... 6 編集の前に... 8 テキストを変える... 9 ブロックの編集画面 ( スマートモード )... 10 ブロックの編集画面 ( エディタモード )... 11 スマートモードからエディタモードへ変更... 12 ブロックの複製 移動 削除など...
Ⅰ. 問題を 1 問ずつ入力していく方法 1. 挿入 メニューから e- ラーニング を選び テスト をクリックして下さい 2. 新規テストの作成ウィザード ( テストの設定 ) が開くので各項目を設定して下さい ここでは 名称を 確認問題 満点を 5 点 合格点を 3 点 制限時間なしで設定します
 ホームページ ビルダー Ver.8 を利用した Web 教材作成マニュアル 目次 Ⅰ. 問題を 1 問ずつ入力していく方法 解説ページを設定する方法 採点結果をメールで送信する 機能について Ⅱ.CSV ファイルから一括して問題を作成する方法 このマニュアルは ホームページ ビルダー Ver.8がすでにお使いのパソコンにインストールされていることを前提に編集されています ホームページ ビルダー Ver.8は
ホームページ ビルダー Ver.8 を利用した Web 教材作成マニュアル 目次 Ⅰ. 問題を 1 問ずつ入力していく方法 解説ページを設定する方法 採点結果をメールで送信する 機能について Ⅱ.CSV ファイルから一括して問題を作成する方法 このマニュアルは ホームページ ビルダー Ver.8がすでにお使いのパソコンにインストールされていることを前提に編集されています ホームページ ビルダー Ver.8は
クイックキャッシュシステムかんたん設定マニュアル 1
 1 クイックキャッシュ簡単設定マニュアル こんにちは 松尾幸典です このクイックキャッシュ簡単設定マニュアルでは その名の通り あなたのパソコンにクイックキャシュシステムを簡単に設定する手順を解説していくマニュアルとなっています クイックキャッシュシステム動作環境について 動作環境 Windows XP,VISTA,Windows7,8,10 Mac 非対応ただし VMWARE やパラレルデスクトップを使用した上で
1 クイックキャッシュ簡単設定マニュアル こんにちは 松尾幸典です このクイックキャッシュ簡単設定マニュアルでは その名の通り あなたのパソコンにクイックキャシュシステムを簡単に設定する手順を解説していくマニュアルとなっています クイックキャッシュシステム動作環境について 動作環境 Windows XP,VISTA,Windows7,8,10 Mac 非対応ただし VMWARE やパラレルデスクトップを使用した上で
画像参照画像送り 5 画像下部に再生ボタンが表示されます 再生ボタンをクリックすると 自動コマ送りされます 1
 画像参照画像送り 画像参照の画像送り方法について説明します 画像上にカーソルを表示した状態で マウスのホイールボタンでスクロールする またはマウスの左ボタンで上下にドラックすると アクティブなシリーズの画像送りができます 1 カルテ タブや 画像 レポート タブから 画像アイコンをクリックします 画像が表示されます 3 画像が切り替わって表示されます シリーズの位置はバー上の で表示されます 2 画像上にカーソルを表示した状態で
画像参照画像送り 画像参照の画像送り方法について説明します 画像上にカーソルを表示した状態で マウスのホイールボタンでスクロールする またはマウスの左ボタンで上下にドラックすると アクティブなシリーズの画像送りができます 1 カルテ タブや 画像 レポート タブから 画像アイコンをクリックします 画像が表示されます 3 画像が切り替わって表示されます シリーズの位置はバー上の で表示されます 2 画像上にカーソルを表示した状態で
PowerPoint プレゼンテーション
 LINE@ 公式アカウント松井証券 NetFx 操作ガイド 2018 年 11 月 7 日 1 目次 1-1. メインメニュー 1-2. 詳細メニュー ( 通知設定 / マーケット情報メニュー表示 ) 1-3. 詳細メニュー ( 操作ガイド / 利用規約メニュー表示 ) 2-1. ログイン画面 2-2. 注文画面 ( 成行注文 ) 2-3. 注文画面 ( 指値注文 ) 3. 為替レート一覧 4. チャート
LINE@ 公式アカウント松井証券 NetFx 操作ガイド 2018 年 11 月 7 日 1 目次 1-1. メインメニュー 1-2. 詳細メニュー ( 通知設定 / マーケット情報メニュー表示 ) 1-3. 詳細メニュー ( 操作ガイド / 利用規約メニュー表示 ) 2-1. ログイン画面 2-2. 注文画面 ( 成行注文 ) 2-3. 注文画面 ( 指値注文 ) 3. 為替レート一覧 4. チャート
初めてのプログラミング
 Excel の使い方 1 ~ 表の作り方 ~ 0. エクセルとは? エクセルは代表的な表計算ソフトであり 表やグラフの作成 データ処理や分析など さまざまな場面で利用される 特に研究においては データを整理するために表を作成したり 同じ計算を繰り返し行う様な場面においてよく使用されます グラフ作成機能については 近似曲線の作成など一通りの機能を有しているが 軸の表示方法など 設定可能なオプションはグラフ作成専用ソフトの方が豊富な機能を有していることもあり
Excel の使い方 1 ~ 表の作り方 ~ 0. エクセルとは? エクセルは代表的な表計算ソフトであり 表やグラフの作成 データ処理や分析など さまざまな場面で利用される 特に研究においては データを整理するために表を作成したり 同じ計算を繰り返し行う様な場面においてよく使用されます グラフ作成機能については 近似曲線の作成など一通りの機能を有しているが 軸の表示方法など 設定可能なオプションはグラフ作成専用ソフトの方が豊富な機能を有していることもあり
第 3 章 MetaTrader4 での取引 ( 売買 ) 方法 それでは実際に取引をスタートする前に MetaTrader4 での発注方法について確認しておきましょう MetaTrader4 では通常の 成行注文 に加えて 指値注文 OCO 注文 IFDOCO 注文といったほとんどの発注方法に対応
 第 3 章 MetaTrader4 での取引 ( 売買 ) 方法 それでは実際に取引をスタートする前に MetaTrader4 での発注方法について確認しておきましょう MetaTrader4 では通常の 成行注文 に加えて 指値注文 OCO 注文 IFDOCO 注文といったほとんどの発注方法に対応しています チャート機能がいくら使えても 発注方法がわからなければ十分に MetaTrader4 を使いこなすことが出来ませんので
第 3 章 MetaTrader4 での取引 ( 売買 ) 方法 それでは実際に取引をスタートする前に MetaTrader4 での発注方法について確認しておきましょう MetaTrader4 では通常の 成行注文 に加えて 指値注文 OCO 注文 IFDOCO 注文といったほとんどの発注方法に対応しています チャート機能がいくら使えても 発注方法がわからなければ十分に MetaTrader4 を使いこなすことが出来ませんので
Microsoft Word _みちのくGIDAS_操作マニュアル_ docx
 平成 29 年 4 月 1 日とうほく地盤情報システム運営協議会事務局 みちのく GIDAS 閲覧 登録マニュアル この資料は 実際のデータ登録手順を記載しております ご利用には事前登録が必要となりますので 事務局までお問い合わせください 目次 1. みちのく GIDAS にログイン 2 2. 地図を操作 3 2-1. ツールバーの役割 3 2-2. 地図を移動する 5 2-3. 地図の拡大縮小 6
平成 29 年 4 月 1 日とうほく地盤情報システム運営協議会事務局 みちのく GIDAS 閲覧 登録マニュアル この資料は 実際のデータ登録手順を記載しております ご利用には事前登録が必要となりますので 事務局までお問い合わせください 目次 1. みちのく GIDAS にログイン 2 2. 地図を操作 3 2-1. ツールバーの役割 3 2-2. 地図を移動する 5 2-3. 地図の拡大縮小 6
(Microsoft Word - 01PowerPoint\217\343\213\211C\203p\203^\201[\203\223\222m\216\257\225\\\216\206.doc)
 Microsoft PowerPoint プレゼンテーション技能認定試験 上級 2003 サンプル問題 知識試験 制限時間 30 分 受験会場 受験番号 氏 名 問題 1 次の文章は 作業環境について述べたものである を解答群 { } より選び その記号で答えよ にあてはまる適切なもの 設問 1. はルーラーの一部で 1 に示されるインデントマーカーは 設定するものである を { ア. 先頭行のインデントイ.
Microsoft PowerPoint プレゼンテーション技能認定試験 上級 2003 サンプル問題 知識試験 制限時間 30 分 受験会場 受験番号 氏 名 問題 1 次の文章は 作業環境について述べたものである を解答群 { } より選び その記号で答えよ にあてはまる適切なもの 設問 1. はルーラーの一部で 1 に示されるインデントマーカーは 設定するものである を { ア. 先頭行のインデントイ.
取引画面のカスタマイズ方法 MATRIX TRADER MATRIX TRADER はお客様のお好みの画面に自由にカスタマイズすることができます 1 各画面のサイズを変更する最大化表示 画面サイズが最大になります 2ページ最小化表示 画面サイズが最小になり タイトルバーだけが画面左下に表示されます
 取引画面のカスタマイズ方法 はお客様のお好みの画面に自由にカスタマイズすることができます 1 各画面のサイズを変更する最大化表示 画面サイズが最大になります 2ページ最小化表示 画面サイズが最小になり タイトルバーだけが画面左下に表示されます 画面のサイズ変更 各画面をお好みのサイズに拡大 縮小することができます 6ページ 4 ページ 2 各画面を本体から分離する画面の分離表示 各画面を取引画面本体から分離させることができます
取引画面のカスタマイズ方法 はお客様のお好みの画面に自由にカスタマイズすることができます 1 各画面のサイズを変更する最大化表示 画面サイズが最大になります 2ページ最小化表示 画面サイズが最小になり タイトルバーだけが画面左下に表示されます 画面のサイズ変更 各画面をお好みのサイズに拡大 縮小することができます 6ページ 4 ページ 2 各画面を本体から分離する画面の分離表示 各画面を取引画面本体から分離させることができます
スライド 1
 ホームページ講習 CMS: 管理 1. ログインと管理画面へ切り替え 2. ホームページのバックアップを取るには? 3. 祝日設定について 4. 行事カレンダーについて 5. 自分のパスワードを変更するには? 6. 活動記録 欄の作りを理解しよう 7. 新規のページを追加するには? 8. 日誌を別ページに移動させるには? 9. 新規の日誌を作成するには? 10. 新規の活動報告枠を配置するには? 11.(
ホームページ講習 CMS: 管理 1. ログインと管理画面へ切り替え 2. ホームページのバックアップを取るには? 3. 祝日設定について 4. 行事カレンダーについて 5. 自分のパスワードを変更するには? 6. 活動記録 欄の作りを理解しよう 7. 新規のページを追加するには? 8. 日誌を別ページに移動させるには? 9. 新規の日誌を作成するには? 10. 新規の活動報告枠を配置するには? 11.(
ホームページ・ビルダー16
 標準時間 90 分 Part 3 白紙からページを作る () Part 3- トップページを作ろう ( ここで学ぶこと ) ホームページの入り口 トップページ を自由に作ってみましょう トップページは 自分のホームページのテー マや内容が明解かつ個性的に伝わるように工夫しましょう ページタイトル設定 背景 / 文字色設定をする 文字入力 文字サイズ / 書式変更をする メイン画像を挿入する メニューボタンを作成する
標準時間 90 分 Part 3 白紙からページを作る () Part 3- トップページを作ろう ( ここで学ぶこと ) ホームページの入り口 トップページ を自由に作ってみましょう トップページは 自分のホームページのテー マや内容が明解かつ個性的に伝わるように工夫しましょう ページタイトル設定 背景 / 文字色設定をする 文字入力 文字サイズ / 書式変更をする メイン画像を挿入する メニューボタンを作成する
3 アドレスバーに URL を入力し ( 移動ボタン ) をタップします 入力した URL のホームページに移動します ネットワークへのログオン 画面が表示された場合は ユーザー名 を確 認し パスワード を入力して OK をタップしてください ホームページがうまく表示されないときは Opera B
 ホームページを見る (Opera Browser) Opera Browser を使って ホームページの閲覧ができます アクセスリストに登録したホームページ (+3-3 ページ ) を順番に閲覧することができます くわしくは ネットウォーカー ( お気に入りめぐりをする ) (+3-7 ページ ) をご覧ください Opera Browser は パソコンなどで広く使われている Web ブラウザによる
ホームページを見る (Opera Browser) Opera Browser を使って ホームページの閲覧ができます アクセスリストに登録したホームページ (+3-3 ページ ) を順番に閲覧することができます くわしくは ネットウォーカー ( お気に入りめぐりをする ) (+3-7 ページ ) をご覧ください Opera Browser は パソコンなどで広く使われている Web ブラウザによる
目次 1: ログイン方法 1)Android アプリケーションのインストール方法 2) ログイン方法 2: 気配値 1) 通貨ペアの追加 2) 通貨ペアの削除 3) 気配値表示の表示スタイル 3: チャート 1) 時間足の設定 2) チャートの設定 3) クロスヘア 4) インディケータ 5) オブ
 MetaTrader4 取扱説明書 ( モバイル プラットフォーム /Android 版 ) Page 1 of 14 目次 1: ログイン方法 1)Android アプリケーションのインストール方法 2) ログイン方法 2: 気配値 1) 通貨ペアの追加 2) 通貨ペアの削除 3) 気配値表示の表示スタイル 3: チャート 1) 時間足の設定 2) チャートの設定 3) クロスヘア 4) インディケータ
MetaTrader4 取扱説明書 ( モバイル プラットフォーム /Android 版 ) Page 1 of 14 目次 1: ログイン方法 1)Android アプリケーションのインストール方法 2) ログイン方法 2: 気配値 1) 通貨ペアの追加 2) 通貨ペアの削除 3) 気配値表示の表示スタイル 3: チャート 1) 時間足の設定 2) チャートの設定 3) クロスヘア 4) インディケータ
Kazasu アンケート機能 操作マニュアル 1
 Kazasu アンケート機能 操作マニュアル 1 目次 アンケート送信機能とは... 3 利用の流れ... 3 質問形式の種類... 4 アンケートの新規作成... 6 テンプレートアンケート... 7 アンケートの基本構造... 8 テンプレートを使って作成... 14 項目内容の追加... 20 アンケート項目の削除... 23 アンケート登録... 23 回答画面の確認... 23 項目の種類について...
Kazasu アンケート機能 操作マニュアル 1 目次 アンケート送信機能とは... 3 利用の流れ... 3 質問形式の種類... 4 アンケートの新規作成... 6 テンプレートアンケート... 7 アンケートの基本構造... 8 テンプレートを使って作成... 14 項目内容の追加... 20 アンケート項目の削除... 23 アンケート登録... 23 回答画面の確認... 23 項目の種類について...
ポストカード
 ポストカード作成 NPO 法人いきいきネットとくしま第 110 回定例勉強会 森の日 平成 25 年 7 月 24 日林暁子 デジカメで写した写真を使ってポストカードを作成します Windows に付属しているペイントソフトを使って写真の編集や加工をします で用紙を はがき に設定しポストカードを作成します 1. ペイントの起動 2. 写真を加工 3. ワード (Word) の起動 4. ページ設定
ポストカード作成 NPO 法人いきいきネットとくしま第 110 回定例勉強会 森の日 平成 25 年 7 月 24 日林暁子 デジカメで写した写真を使ってポストカードを作成します Windows に付属しているペイントソフトを使って写真の編集や加工をします で用紙を はがき に設定しポストカードを作成します 1. ペイントの起動 2. 写真を加工 3. ワード (Word) の起動 4. ページ設定
Microsoft Word IL3_1.doc
 プレゼンテーションソフトウェア Microsoft PowerPoint 2003 2005 年度情報リテラシー Ⅲ 学籍番号氏名あ Microsoft PowerPoint 2003 1. 起動と終了起動 デスクトップのアイコンをダブルクリックするか スタート すべてのプログラム Microsoft Office Microsoft Office PowerPoint 2003 の順にクリック 終了
プレゼンテーションソフトウェア Microsoft PowerPoint 2003 2005 年度情報リテラシー Ⅲ 学籍番号氏名あ Microsoft PowerPoint 2003 1. 起動と終了起動 デスクトップのアイコンをダブルクリックするか スタート すべてのプログラム Microsoft Office Microsoft Office PowerPoint 2003 の順にクリック 終了
あ
 Copyright 投資の学校 All Rights Reserved. 1 第 1 部 一目均衡表の構成 ( 復習 ) 2 一目均衡表の極意は三位一体にあり! 波動 価格 変動 時間 3 一目均衡表の全体像 波動 波動は連続する三波動 (N 波動 ) から出来ている 時間 波動の時間は基本数値 対等数値になりやすい 価格 ( 変動 ) 三波動目の基準となる値位置を予測したもの 5 つの線 上記を押さえた上で
Copyright 投資の学校 All Rights Reserved. 1 第 1 部 一目均衡表の構成 ( 復習 ) 2 一目均衡表の極意は三位一体にあり! 波動 価格 変動 時間 3 一目均衡表の全体像 波動 波動は連続する三波動 (N 波動 ) から出来ている 時間 波動の時間は基本数値 対等数値になりやすい 価格 ( 変動 ) 三波動目の基準となる値位置を予測したもの 5 つの線 上記を押さえた上で
情報処理演習
 情報処理演習 表計算ソフト 内容 表計算ソフトとは データ入力 挿入 削除 複写 移動 文字 セルなどの修飾 配置 結合 表示方法 ( 見出し フィルタ 書式など ) 関数の利用 グラフ 利用例 表計算ソフトとは 表計算ソフトは セルに数値を入れると 縦横の計算をしてくれる 1979 年にダン ブルックリンとボブ フランクリンがビジカルクを開発 Multiplan Lotus1-2- 3 Excel
情報処理演習 表計算ソフト 内容 表計算ソフトとは データ入力 挿入 削除 複写 移動 文字 セルなどの修飾 配置 結合 表示方法 ( 見出し フィルタ 書式など ) 関数の利用 グラフ 利用例 表計算ソフトとは 表計算ソフトは セルに数値を入れると 縦横の計算をしてくれる 1979 年にダン ブルックリンとボブ フランクリンがビジカルクを開発 Multiplan Lotus1-2- 3 Excel
PC-FAX.xls
 PC-FAX 各種操作説明書 1.PC-FAX 送信操作 (MX カラー機種 ) 1 ページ 2.PC-FAX 送信操作 ( モノクロ機種 ) 6 ページ 3. 電話帳エディタ操作方法 12 ページ 4.FAX 送付状エディタ操作方法 16 ページ シャープドキュメントシステム ( 株 ) 1.PC-FAX 送信操作 (MX カラー機種 ) カラー複合機 PC-FAX 送信操作手順 1PC-FAX
PC-FAX 各種操作説明書 1.PC-FAX 送信操作 (MX カラー機種 ) 1 ページ 2.PC-FAX 送信操作 ( モノクロ機種 ) 6 ページ 3. 電話帳エディタ操作方法 12 ページ 4.FAX 送付状エディタ操作方法 16 ページ シャープドキュメントシステム ( 株 ) 1.PC-FAX 送信操作 (MX カラー機種 ) カラー複合機 PC-FAX 送信操作手順 1PC-FAX
プロフィールを編集するにはほかの人のプロフィールが表示されているときは 自分のアカウント名をクリックし プロフィール } タブをクリックし skype 表示名をクリックします 新しい skype 表示名を入力し をクリックすると Skype 表示名がへんこうされます { 番号を追加 } をクリックし
 SKYPE 通話する時の 重要チェックポイント 1 画面についてスカイプを起動するとスカイプホーム画面が表示される連絡先を追加したり スカイプの設定変更などが出来る各種メニューにアクセス出来ます skpe 連絡先リスト 会話 通話 表示 ツール ヘルプ等 画面を分離するには ウィンドウ右上の をクリックすると 左ペインと右ペインを分離できます 元に戻す場合は再度右上の をクリックします チャットなど行うと
SKYPE 通話する時の 重要チェックポイント 1 画面についてスカイプを起動するとスカイプホーム画面が表示される連絡先を追加したり スカイプの設定変更などが出来る各種メニューにアクセス出来ます skpe 連絡先リスト 会話 通話 表示 ツール ヘルプ等 画面を分離するには ウィンドウ右上の をクリックすると 左ペインと右ペインを分離できます 元に戻す場合は再度右上の をクリックします チャットなど行うと
Excel 活用編 Excel を使って おみくじ と 今日の運勢 を表示させましょう I. おみくじの作成 Excel の関数を使って 本日の吉凶を表示させましょう 1. Excel の起動 Excel を起動します 1 入力を省略するために 作成途中の Book を準備しています ドキュメントか
 早稲田公民館 ICT サポートボランティア 2015.10.24 Excel 活用編 Excel を使って おみくじ と 今日の運勢 を表示させましょう I. おみくじの作成 Excel の関数を使って 本日の吉凶を表示させましょう 1. Excel の起動 Excel を起動します 1 入力を省略するために 作成途中の Book を準備しています ドキュメントから おみくじ をダブルクリックして開きましょう
早稲田公民館 ICT サポートボランティア 2015.10.24 Excel 活用編 Excel を使って おみくじ と 今日の運勢 を表示させましょう I. おみくじの作成 Excel の関数を使って 本日の吉凶を表示させましょう 1. Excel の起動 Excel を起動します 1 入力を省略するために 作成途中の Book を準備しています ドキュメントから おみくじ をダブルクリックして開きましょう
PowerPoint プレゼンテーション
 操作ガイド 金融商品取引業者関東財務局長 ( 金商 ) 第 278 号加入協会 : 一般社団法人金融先物取引業協会一般社団法人日本投資顧問業協会 2018 年 3 月 12 日 1 目次 1-1. トーク画面 ( メニュー表示 ) 3 1-2. トーク画面 ( 最新マーケット情報メニュー表示 ) 3 2. 為替レート 4 3. チャート 4 4-1. ニュース 5 4-2. ニュース本文 5 5-1.
操作ガイド 金融商品取引業者関東財務局長 ( 金商 ) 第 278 号加入協会 : 一般社団法人金融先物取引業協会一般社団法人日本投資顧問業協会 2018 年 3 月 12 日 1 目次 1-1. トーク画面 ( メニュー表示 ) 3 1-2. トーク画面 ( 最新マーケット情報メニュー表示 ) 3 2. 為替レート 4 3. チャート 4 4-1. ニュース 5 4-2. ニュース本文 5 5-1.
SnNCutCnvs 内蔵のラインストーン模様を使いましょう [ ステップ ] 編集画面にある模様テンプレートから模様を選びます 模様リストから [ ラインストーン ] カテゴリーを選択します 模様リストが表示されます 希望の模様を選んで 編集領域へドラッグします 一覧から模様アイコンをクリックする
![SnNCutCnvs 内蔵のラインストーン模様を使いましょう [ ステップ ] 編集画面にある模様テンプレートから模様を選びます 模様リストから [ ラインストーン ] カテゴリーを選択します 模様リストが表示されます 希望の模様を選んで 編集領域へドラッグします 一覧から模様アイコンをクリックする SnNCutCnvs 内蔵のラインストーン模様を使いましょう [ ステップ ] 編集画面にある模様テンプレートから模様を選びます 模様リストから [ ラインストーン ] カテゴリーを選択します 模様リストが表示されます 希望の模様を選んで 編集領域へドラッグします 一覧から模様アイコンをクリックする](/thumbs/92/110692894.jpg) SnNCutCnvs ラインストーン機能の使い方 カッティングマシンを使用して ラインストーンを使った華やかな飾りを作ることができます SnNCutCnvs の基本的な操作については ヘルプを参照してください ヘルプを表示させるには 画面上部のます をクリックし ラインストーン機能は 認証後に使用できます 詳しい内容は ラインストーンスターターキットの取扱説明書をご覧ください 2 つのラインストーン機能から
SnNCutCnvs ラインストーン機能の使い方 カッティングマシンを使用して ラインストーンを使った華やかな飾りを作ることができます SnNCutCnvs の基本的な操作については ヘルプを参照してください ヘルプを表示させるには 画面上部のます をクリックし ラインストーン機能は 認証後に使用できます 詳しい内容は ラインストーンスターターキットの取扱説明書をご覧ください 2 つのラインストーン機能から
< 目次 > 1. 練習ファイルのダウンロード 表計算ソフト Excel の基本 Excel でできること Excel の画面 セル 行 列の選択 セルにデータを入力する ( 半角英数字の場合 )
 2005 年度茅ヶ崎市情報教育研修会 < 目次 > 1. 練習ファイルのダウンロード... 2 2. 表計算ソフト Excel の基本... 3 2-1 Excel でできること... 3 2-2 Excel の画面... 3 2-3 セル 行 列の選択... 4 2-4 セルにデータを入力する ( 半角英数字の場合 )... 4 2-5 セルにデータを入力する ( 日本語の場合
2005 年度茅ヶ崎市情報教育研修会 < 目次 > 1. 練習ファイルのダウンロード... 2 2. 表計算ソフト Excel の基本... 3 2-1 Excel でできること... 3 2-2 Excel の画面... 3 2-3 セル 行 列の選択... 4 2-4 セルにデータを入力する ( 半角英数字の場合 )... 4 2-5 セルにデータを入力する ( 日本語の場合
Microsoft Word - 415Illustrator
 15.1 ベクトル画像とビットマップ画像 ベクトル画像とビットマップ画像の違い 第 15 章描画の取り扱い コンピュータグラフィックスで扱う画像は大きく分けて ベクトル画像とビットマップ画像に分ける事ができます ベクトル画像はドロー系画像あるいは描画とも呼ばれています この二種類の画像は共に画像データの表現方法を表していますが根本的に異なるものです そのため 双方の特徴を踏まえた上で利用する必要があります
15.1 ベクトル画像とビットマップ画像 ベクトル画像とビットマップ画像の違い 第 15 章描画の取り扱い コンピュータグラフィックスで扱う画像は大きく分けて ベクトル画像とビットマップ画像に分ける事ができます ベクトル画像はドロー系画像あるいは描画とも呼ばれています この二種類の画像は共に画像データの表現方法を表していますが根本的に異なるものです そのため 双方の特徴を踏まえた上で利用する必要があります
目次 免責事項 MetaTrader4の動作環境について MetaTrader4の特 MetaTrader4をインストールする1 MetaTrader4をインストールする MetaTrader4にログインする1 MetaTrader4にログインする MetaTrader4の画面と役割 メニューバーの
 MetaTrader4(PC) 操作マニュアル ( 日本語版 ) @LST-FX 1 目次 免責事項 MetaTrader4の動作環境について MetaTrader4の特 MetaTrader4をインストールする1 MetaTrader4をインストールする MetaTrader4にログインする1 MetaTrader4にログインする MetaTrader4の画面と役割 メニューバーの内容 1 メニューバーの内容
MetaTrader4(PC) 操作マニュアル ( 日本語版 ) @LST-FX 1 目次 免責事項 MetaTrader4の動作環境について MetaTrader4の特 MetaTrader4をインストールする1 MetaTrader4をインストールする MetaTrader4にログインする1 MetaTrader4にログインする MetaTrader4の画面と役割 メニューバーの内容 1 メニューバーの内容
Microsoft Word - ラベルマイティStep1.doc
 ラベルマイティ STEP 1 はじめに 1 レッスン 1 ラベルマイティでできること 3 1 ラベルマイティでできること 3 レッスン2 ラベルマイティの概要 4 1 ラベルマイティの起動 4 2 ガイドメニュー 7 3 画面構成 11 4 ラベルマイティの終了 14 第 1 章プリントアイテムを作ってみよう 1 レッスン1 テンプレートを選ぼう 3 1 のし紙 3 レッスン1のまとめ 4 レッスン2
ラベルマイティ STEP 1 はじめに 1 レッスン 1 ラベルマイティでできること 3 1 ラベルマイティでできること 3 レッスン2 ラベルマイティの概要 4 1 ラベルマイティの起動 4 2 ガイドメニュー 7 3 画面構成 11 4 ラベルマイティの終了 14 第 1 章プリントアイテムを作ってみよう 1 レッスン1 テンプレートを選ぼう 3 1 のし紙 3 レッスン1のまとめ 4 レッスン2
Word編Word編7 宛名欄 住所欄を調整する職人編5 差出人登録画面を表示する 住所録の登録が終了したら [ 差出人を作成 編集する ] をクリックし 宛名面を印刷 保存する 1 宛名面を印刷する [ 印刷 ] ボタンをクリックし [ 宛名印刷 ] 画面が表示され印刷範囲を指定し必要に応じて出受
![Word編Word編7 宛名欄 住所欄を調整する職人編5 差出人登録画面を表示する 住所録の登録が終了したら [ 差出人を作成 編集する ] をクリックし 宛名面を印刷 保存する 1 宛名面を印刷する [ 印刷 ] ボタンをクリックし [ 宛名印刷 ] 画面が表示され印刷範囲を指定し必要に応じて出受 Word編Word編7 宛名欄 住所欄を調整する職人編5 差出人登録画面を表示する 住所録の登録が終了したら [ 差出人を作成 編集する ] をクリックし 宛名面を印刷 保存する 1 宛名面を印刷する [ 印刷 ] ボタンをクリックし [ 宛名印刷 ] 画面が表示され印刷範囲を指定し必要に応じて出受](/thumbs/91/105069693.jpg) Word編Word編[ 保職人編すでに作成した住所録ファイルがある場合には 宛名面を作成 印刷しよう for Windows 筆まめ Ver.22 ( 以下 筆まめ ) を使って宛名面の印刷を行い筆まめには 宛名面を作成するための便利な住所録機能が用意されていますので 画面の指示に従って入力するだけで 郵便番号 住所 宛名などの情報が はがき宛名面の所定の位置にレイアウトされ 2 宛先の氏名を入力する
Word編Word編[ 保職人編すでに作成した住所録ファイルがある場合には 宛名面を作成 印刷しよう for Windows 筆まめ Ver.22 ( 以下 筆まめ ) を使って宛名面の印刷を行い筆まめには 宛名面を作成するための便利な住所録機能が用意されていますので 画面の指示に従って入力するだけで 郵便番号 住所 宛名などの情報が はがき宛名面の所定の位置にレイアウトされ 2 宛先の氏名を入力する
スライド 0
 第 2 章情報記入とプラン地図上に情報記入や 行動計画をシミュレーションするプランの説明をします 2-1 カスタム情報の記入カスタム情報とは 地図上に名称 ( タイトル ) としてアイコンと文字 ( または画像 ) を表示し 内部に住所などのコメントや写真 動画 EXCEL ファイル PDF Web リンクを持つことができるものです 初期状態 ( デフォルト ) では テキスト作成時の動作は カスタム情報記入ウィザードを開くように設定されています
第 2 章情報記入とプラン地図上に情報記入や 行動計画をシミュレーションするプランの説明をします 2-1 カスタム情報の記入カスタム情報とは 地図上に名称 ( タイトル ) としてアイコンと文字 ( または画像 ) を表示し 内部に住所などのコメントや写真 動画 EXCEL ファイル PDF Web リンクを持つことができるものです 初期状態 ( デフォルト ) では テキスト作成時の動作は カスタム情報記入ウィザードを開くように設定されています
PE4 Training Text 2
 Corel Painter Essentials 4 基本操作をマスターしよう Corel Painter Essentials 4 を起動 Corel Painter Essentials 4 の起動デスクトップの Corel Painter Essentials 4 のアイコンをダブルクリックして起動します もし見つからなかった場合 スタート メニューの すべてのプラグラム より Corel Painter
Corel Painter Essentials 4 基本操作をマスターしよう Corel Painter Essentials 4 を起動 Corel Painter Essentials 4 の起動デスクトップの Corel Painter Essentials 4 のアイコンをダブルクリックして起動します もし見つからなかった場合 スタート メニューの すべてのプラグラム より Corel Painter
目次 1: ログイン 1) iphone アプリのインストール方法 2) ログイン方法 2: 気配値 1) 通貨ペアの追加 2) 通貨ペアの削除 3) 気配値表示の表示スタイル 3: チャート 1) 時間足の設定 2) チャートの設定 3) クロスヘア 4) インディケータ 5) オブジェクト (
 MetaTrader4 取扱説明書 ( モバイル プラットフォーム /iphone 版 ) Page 1 of 14 目次 1: ログイン 1) iphone アプリのインストール方法 2) ログイン方法 2: 気配値 1) 通貨ペアの追加 2) 通貨ペアの削除 3) 気配値表示の表示スタイル 3: チャート 1) 時間足の設定 2) チャートの設定 3) クロスヘア 4) インディケータ 5) オブジェクト
MetaTrader4 取扱説明書 ( モバイル プラットフォーム /iphone 版 ) Page 1 of 14 目次 1: ログイン 1) iphone アプリのインストール方法 2) ログイン方法 2: 気配値 1) 通貨ペアの追加 2) 通貨ペアの削除 3) 気配値表示の表示スタイル 3: チャート 1) 時間足の設定 2) チャートの設定 3) クロスヘア 4) インディケータ 5) オブジェクト
1. 画面説明 ここでは普通にアプリケーションを開いた場合に表示される対話型画面の説明をしています パスワード ( 再入力 ) パスワード登録 パスワード消去 事前チェックの処理の際に必要になるパスワ
 使い方ガイド 1. 画面説明... 2 2. 使用方法 ( 対話型画面編 )... 5 3. 使用方法 ( 右クリックメニュー編 )... 10 4. 使用方法 ( フォルダ単位編 )... 12 5. 注意事項... 15 1 1. 画面説明 ここでは普通にアプリケーションを開いた場合に表示される対話型画面の説明をしています 1 2 3 4 5 6 7 8 9 10 11 14 12 13 15
使い方ガイド 1. 画面説明... 2 2. 使用方法 ( 対話型画面編 )... 5 3. 使用方法 ( 右クリックメニュー編 )... 10 4. 使用方法 ( フォルダ単位編 )... 12 5. 注意事項... 15 1 1. 画面説明 ここでは普通にアプリケーションを開いた場合に表示される対話型画面の説明をしています 1 2 3 4 5 6 7 8 9 10 11 14 12 13 15
外為ファイネストMT4マニュアル
 第 1 章 MetaTrader4 をはじめよう MetaTrader4 をはじめてみよう MetaTrader4 とは MetaTrader4 は ロシアの MetaQuotes Software 社が開発したトレーディングプラットフォームです これまでの取引システムとの最大の違いは MetaTrader4 は 高機能なチャート機能を標準で備えていることです 一般的に使われている移動平均線や RSI
第 1 章 MetaTrader4 をはじめよう MetaTrader4 をはじめてみよう MetaTrader4 とは MetaTrader4 は ロシアの MetaQuotes Software 社が開発したトレーディングプラットフォームです これまでの取引システムとの最大の違いは MetaTrader4 は 高機能なチャート機能を標準で備えていることです 一般的に使われている移動平均線や RSI
FP 作業工数管理操作説明書 Ver1.0 版 問い合わせ先 TEL FAX E Mail: eng.co.jp
 FP 作業工数管理操作説明書 Ver1.0 版 問い合わせ先 TEL 0568 42 6755 FAX 0568 42 6766 E Mail: info@five eng.co.jp 目次 はじめに 2 ソフトのインストール 3 ソフトウェアの立ち上げ ( 初回 ) 3 ソフトウェアの立ち上げ ( 実行 ) 4 準備編担当者 ( 作業者 ) の登録 5 カレンダーの登録 6 環境設定 7 運用編作業工数入力
FP 作業工数管理操作説明書 Ver1.0 版 問い合わせ先 TEL 0568 42 6755 FAX 0568 42 6766 E Mail: info@five eng.co.jp 目次 はじめに 2 ソフトのインストール 3 ソフトウェアの立ち上げ ( 初回 ) 3 ソフトウェアの立ち上げ ( 実行 ) 4 準備編担当者 ( 作業者 ) の登録 5 カレンダーの登録 6 環境設定 7 運用編作業工数入力
Shelterアプリ作成ガイド
 アプリ作成ガイド 2019 年 01 月 30 日 ナレッジスイート株式会社 1 はじめに 本ガイドでは 案件管理 アプリを作成します Shelterの基本機能の確認および項目の追加やビジネスロジック追加など簡単なカスタマイズを体験することができます 下記サイトにてe-mailアドレスを登録すると30 日間試用することができますので ぜひお試しください https://demo.shelterdb.net
アプリ作成ガイド 2019 年 01 月 30 日 ナレッジスイート株式会社 1 はじめに 本ガイドでは 案件管理 アプリを作成します Shelterの基本機能の確認および項目の追加やビジネスロジック追加など簡単なカスタマイズを体験することができます 下記サイトにてe-mailアドレスを登録すると30 日間試用することができますので ぜひお試しください https://demo.shelterdb.net
Microsoft Word - 操作マニュアル(PowerPoint2010).doc
 PowerPoint2010 基本操作 P.1 PowerPoint2010 基本操作 1.PowerPoint の起動... 2 2. スライドのサンプル... 3 3. スライドの作成... 4 4. 文字の入力とテキストボックス... 5 5. 図の作成と書式設定... 5 6. グラフの作成... 5 7. 背景デザインと配色... 7 8. アニメーション効果... 8 9. スライドショーの実行...
PowerPoint2010 基本操作 P.1 PowerPoint2010 基本操作 1.PowerPoint の起動... 2 2. スライドのサンプル... 3 3. スライドの作成... 4 4. 文字の入力とテキストボックス... 5 5. 図の作成と書式設定... 5 6. グラフの作成... 5 7. 背景デザインと配色... 7 8. アニメーション効果... 8 9. スライドショーの実行...
スライド 1
 Smart-DC( 校正承認システム ) 校正承認システム (Smart-DC) 操作ガイド 目次 ページ 0. 校正承認のフロー 1. 校正承認画面アクセス方法 ~ 機能概要 (TOP 画面 ) 2. デザイン確認方法 1 ページ単位で確認 ~ 機能概要 ( 校正承認画面 ) 2 デザイン OK のとき 3 デザイン NG のとき 3. 確認内容の送信 4. その他の機能 1 コンタクトシート出力
Smart-DC( 校正承認システム ) 校正承認システム (Smart-DC) 操作ガイド 目次 ページ 0. 校正承認のフロー 1. 校正承認画面アクセス方法 ~ 機能概要 (TOP 画面 ) 2. デザイン確認方法 1 ページ単位で確認 ~ 機能概要 ( 校正承認画面 ) 2 デザイン OK のとき 3 デザイン NG のとき 3. 確認内容の送信 4. その他の機能 1 コンタクトシート出力
JTrimで「さくらんぼ《を描く[下巻]
![JTrimで「さくらんぼ《を描く[下巻] JTrimで「さくらんぼ《を描く[下巻]](/thumbs/92/108035146.jpg) JTrim で さくらんぼ を描く [ 下巻 ] Page- 1/14 JTrim で さくらんぼ を描く [ 下巻 ] 2011/04/28 v1.3 大澤 さくらんぼ の実そのものの描き方の手順を説明した [ 上巻 ] に対して [ 下巻 ] では さくらんぼのへた と それを合成 加工する方法について説明する なお この操作手順の説明は JTrim は素晴らしい! ( http://park12.wakwak.com/~yoko/sub122.html
JTrim で さくらんぼ を描く [ 下巻 ] Page- 1/14 JTrim で さくらんぼ を描く [ 下巻 ] 2011/04/28 v1.3 大澤 さくらんぼ の実そのものの描き方の手順を説明した [ 上巻 ] に対して [ 下巻 ] では さくらんぼのへた と それを合成 加工する方法について説明する なお この操作手順の説明は JTrim は素晴らしい! ( http://park12.wakwak.com/~yoko/sub122.html
目次 1. お取引の前に 選べる外為オプション 取引画面を開く 4 選べる外為オプション 取引口座に資金を振り替える 5 2. メニュー 選べる外為オプション のメニューについて 7 3. メイン メイン画面ついて 9 4. 注文方法 注文方法 ( 購入 ) 12 注文方法 ( 売却 ) 13 5.
 操作マニュアル 1 目次 1. お取引の前に 選べる外為オプション 取引画面を開く 4 選べる外為オプション 取引口座に資金を振り替える 5 2. メニュー 選べる外為オプション のメニューについて 7 3. メイン メイン画面ついて 9 4. 注文方法 注文方法 ( 購入 ) 12 注文方法 ( 売却 ) 13 5. その他メニュー 取引履歴 15 保有一覧 16 結果一覧 17 入出金履歴 18
操作マニュアル 1 目次 1. お取引の前に 選べる外為オプション 取引画面を開く 4 選べる外為オプション 取引口座に資金を振り替える 5 2. メニュー 選べる外為オプション のメニューについて 7 3. メイン メイン画面ついて 9 4. 注文方法 注文方法 ( 購入 ) 12 注文方法 ( 売却 ) 13 5. その他メニュー 取引履歴 15 保有一覧 16 結果一覧 17 入出金履歴 18
PowerPoint プレゼンテーション
 2019 FXTF MT4 チャートデータの取り扱い方法 ゴールデンウェイ ジャパン株式会社 Goldenway Japan Co.,Ltd. 目次 1. はじめに 2. FXTF のサーバーからダウンロードする方法 3. MetaQuotes のサーバーからダウンロードする方法 4. マイページからチャートデータをインポートする方法 ( 口座開設者限定 ) 5. 外部のチャートデータをインポートする方法
2019 FXTF MT4 チャートデータの取り扱い方法 ゴールデンウェイ ジャパン株式会社 Goldenway Japan Co.,Ltd. 目次 1. はじめに 2. FXTF のサーバーからダウンロードする方法 3. MetaQuotes のサーバーからダウンロードする方法 4. マイページからチャートデータをインポートする方法 ( 口座開設者限定 ) 5. 外部のチャートデータをインポートする方法
住所録を整理しましょう
 Excel2007 目 次 1. エクセルの起動... 1 2. 項目等を入力しましょう... 1 3. ウィンドウ枠の固定... 1 4. 入力規則 表示形式の設定... 2 5. 内容の入力... 3 6. 列幅の調節... 4 7. 住所録にスタイルの設定をしましょう... 4 8. ページ設定... 5 9. 印刷プレビューで確認... 7 10. 並べ替えの利用... 8 暮らしのパソコンいろは早稲田公民館
Excel2007 目 次 1. エクセルの起動... 1 2. 項目等を入力しましょう... 1 3. ウィンドウ枠の固定... 1 4. 入力規則 表示形式の設定... 2 5. 内容の入力... 3 6. 列幅の調節... 4 7. 住所録にスタイルの設定をしましょう... 4 8. ページ設定... 5 9. 印刷プレビューで確認... 7 10. 並べ替えの利用... 8 暮らしのパソコンいろは早稲田公民館
2 / 16 ページ 第 7 講データ処理 ブック ( ファイル ) を開く第 6 講で保存したブック internet.xlsx を開きましょう 1. [Office ボタン ] から [ 開く ] をクリックします 2. [ ファイルの場所 ] がデータを保存している場所になっている
![2 / 16 ページ 第 7 講データ処理 ブック ( ファイル ) を開く第 6 講で保存したブック internet.xlsx を開きましょう 1. [Office ボタン ] から [ 開く ] をクリックします 2. [ ファイルの場所 ] がデータを保存している場所になっている 2 / 16 ページ 第 7 講データ処理 ブック ( ファイル ) を開く第 6 講で保存したブック internet.xlsx を開きましょう 1. [Office ボタン ] から [ 開く ] をクリックします 2. [ ファイルの場所 ] がデータを保存している場所になっている](/thumbs/91/107281245.jpg) 1 / 16 ページ コンピュータリテラシー B コース 第 7 講 [ 全 15 講 ] 2011 年度春学期 基礎ゼミナール ( コンピューティングクラス ) 2 / 16 ページ 第 7 講データ処理 2 7-1 ブック ( ファイル ) を開く第 6 講で保存したブック internet.xlsx を開きましょう 1. [Office ボタン ] から [ 開く ] をクリックします 2.
1 / 16 ページ コンピュータリテラシー B コース 第 7 講 [ 全 15 講 ] 2011 年度春学期 基礎ゼミナール ( コンピューティングクラス ) 2 / 16 ページ 第 7 講データ処理 2 7-1 ブック ( ファイル ) を開く第 6 講で保存したブック internet.xlsx を開きましょう 1. [Office ボタン ] から [ 開く ] をクリックします 2.
Microsoft Word - Excel2013Step0.doc
 Excel 2013 STEP 0 はじめに 1 Excel の概要 2 1 Excel でできること 2 2 Excel の起動 3 3 Excel の画面 4 4 行と列とセル 6 5 ワークブックとワークシート 6 6 日本語入力システムのオンとオフ 7 7 画面のズームについて 8 8 リボンが最小化された時は 8 9 バックステージビュー 9 10 Excel の終了 10 第 1 章数字や文字を入力しよう
Excel 2013 STEP 0 はじめに 1 Excel の概要 2 1 Excel でできること 2 2 Excel の起動 3 3 Excel の画面 4 4 行と列とセル 6 5 ワークブックとワークシート 6 6 日本語入力システムのオンとオフ 7 7 画面のズームについて 8 8 リボンが最小化された時は 8 9 バックステージビュー 9 10 Excel の終了 10 第 1 章数字や文字を入力しよう
SOBA ミエルカ クラウドセミナーモード 配信者マニュアル 目次 はじめに 配信者のユーザー登録について ライブ配信の作成 ライブ配信への招待 ライブ配信への参加方法... 4 (1) ライブ配信を選んで参加する方法 ( 管理者 配信
 SOBA ミエルカ クラウドセミナーモード 配信者マニュアル 目次 はじめに... 2 1. 配信者のユーザー登録について... 2 2. ライブ配信の作成... 3 3. ライブ配信への招待... 4 4. ライブ配信への参加方法... 4 (1) ライブ配信を選んで参加する方法 ( 管理者 配信者 )... 5 (2) 招待状より参加する方法 ( 管理者 配信者 視聴者 )... 5 5. ライブ配信ルーム内の機能...
SOBA ミエルカ クラウドセミナーモード 配信者マニュアル 目次 はじめに... 2 1. 配信者のユーザー登録について... 2 2. ライブ配信の作成... 3 3. ライブ配信への招待... 4 4. ライブ配信への参加方法... 4 (1) ライブ配信を選んで参加する方法 ( 管理者 配信者 )... 5 (2) 招待状より参加する方法 ( 管理者 配信者 視聴者 )... 5 5. ライブ配信ルーム内の機能...
目次 1. サイトの概要 2. このサイトで行なうこと 3. ログインするには 4. 情報発信会員 管理画面の説明 5. 掲載情報を決める 6. マイページを作成する 6-1 マイページのトップ画面について 7. コンテンツを作成する 7-1 掲載場所を決める 7-2 ページを作成する プロフィール
 江東区コミュニティ支援情報サイト ことこみゅネット ご利用ガイド ( 情報発信会員用 ) URL http:// kotocommu.net 1 目次 1. サイトの概要 2. このサイトで行なうこと 3. ログインするには 4. 情報発信会員 管理画面の説明 5. 掲載情報を決める 6. マイページを作成する 6-1 マイページのトップ画面について 7. コンテンツを作成する 7-1 掲載場所を決める
江東区コミュニティ支援情報サイト ことこみゅネット ご利用ガイド ( 情報発信会員用 ) URL http:// kotocommu.net 1 目次 1. サイトの概要 2. このサイトで行なうこと 3. ログインするには 4. 情報発信会員 管理画面の説明 5. 掲載情報を決める 6. マイページを作成する 6-1 マイページのトップ画面について 7. コンテンツを作成する 7-1 掲載場所を決める
200_CAD(画面回りの機能)の基本操作
 CAD( 画面回りの機能 ) の 基本操作 CAD の画面回りの機能を解説しています 解説内容がオプションプログラムの説明である場合があります ご了承ください 画面の構成 [CAD] の画面構成を確認しましょう メッセージバー 次の操作をナビゲートするメッセージが表示されます 左のバーは 現在のメモリー使用量を表示しています ( 安全に作業する為の目安としてください ) メニューバー すべてのコマンドが配置されています
CAD( 画面回りの機能 ) の 基本操作 CAD の画面回りの機能を解説しています 解説内容がオプションプログラムの説明である場合があります ご了承ください 画面の構成 [CAD] の画面構成を確認しましょう メッセージバー 次の操作をナビゲートするメッセージが表示されます 左のバーは 現在のメモリー使用量を表示しています ( 安全に作業する為の目安としてください ) メニューバー すべてのコマンドが配置されています
シヤチハタ デジタルネーム 操作マニュアル
 操作マニュアル 目次 1 はじめに... 2 2 動作環境... 2 3 インストール... 3 4 印鑑を登録する... 6 5 登録した印鑑を削除する... 9 6 印鑑を捺印する... 10 6.1 Word 文書へ捺印する... 10 6.2 Excel 文書へ捺印する... 12 7 コピー & ペーストで捺印する... 13 8 印鑑の色を変更する... 15 9 印鑑の順番を入れ替える...
操作マニュアル 目次 1 はじめに... 2 2 動作環境... 2 3 インストール... 3 4 印鑑を登録する... 6 5 登録した印鑑を削除する... 9 6 印鑑を捺印する... 10 6.1 Word 文書へ捺印する... 10 6.2 Excel 文書へ捺印する... 12 7 コピー & ペーストで捺印する... 13 8 印鑑の色を変更する... 15 9 印鑑の順番を入れ替える...
Microsoft Word MT操作マニュアル(ユーザ編).doc
 Movable Type で管理する ホームページ操作マニュアル ( ユーザ編 ) 2009 年 1 月 5 日版 < ホームページ設定の前提環境 > CMS ツール Movable Type 4.21~4.23 オープンソース版 目次 第 1 章操作の全体的な流れ 5 1-1. 操作の全体的な流れ 6 1-2. ログイン 7 1-3. ログアウト 8 第 2 章カテゴリ ( メニュー ) の編集
Movable Type で管理する ホームページ操作マニュアル ( ユーザ編 ) 2009 年 1 月 5 日版 < ホームページ設定の前提環境 > CMS ツール Movable Type 4.21~4.23 オープンソース版 目次 第 1 章操作の全体的な流れ 5 1-1. 操作の全体的な流れ 6 1-2. ログイン 7 1-3. ログアウト 8 第 2 章カテゴリ ( メニュー ) の編集
