第 1 回テーマ [ ベクターレイヤー ] に軽 く描画するには 4. アンカーポイントを攻略せよ!! 画像を [ 変形 ] [ 拡大 ] すると 情報は同じなので 線に ジャギが発生することはあ りません アンカーポイントができるだけ少ない状態で線を描くこと それがデータを軽くすることにつながりま
|
|
|
- はすな たなせ
- 5 years ago
- Views:
Transcription
1 出張講座 COMIC STUDIO 逆引きドリル 第 1 回テーマ [ ベクターレイヤー著者 : 小高みちる ] に軽 ~く描画するには監修 : コレサワシゲユキ 第 1 回テーマ [ ベクターレイヤー ] に軽 ~ く描画するには 絵を描くトーンワークエフェクト背景小物素材アシスタントソフト & ハード 質問 [ ベクターレイヤー ] に描いてるとめちゃ重くなるんですけど アドバイス EX Pro Debut 通常 [ ベクターレイヤー ] に描画していると だんだんデータが重くなり描画に時間がかかるようになります [ ベクターレイヤー ] の性質を理解すれば 軽く描画する工夫ができます 1. 登場人物紹介 画像を [ 変形 ] [ 拡大 ] すると 線がジャギって見えます 1 ピクセルの太さで描いた線 デコウサギコレち先生講師マシン MITAN ( ミイタン ) 講師マシン MISATAN ( ミサタン ) ちび子 パソコンで漫画を描いたり 3D モデルを作ったり家を建てたりごはんを炊いたりするるデジタルウサギ 特徴はおおきなおデコ Mangadaisuki Intellectual Teaching Automatic Navigator の略 とくに ComicStudio の講義が大好き 通称メカる Mangadaisuki Intellectual Support & Assistatic Teaching Automaton Navigator の略 MITAN の後継機で教育については見習い中 通称メサコ 明日を夢見る漫画家の卵 趣味はパソコンいじり 印刷や 書き出しをするときに 拡大設定をすると つまりは線画がジャギることになります! トーンはラスタライズしないで トーンレイヤーのままにしておけば拡大しても汚くならないでし ComicStudio のすぐれものな点の 1 つでし!! 数ピクセルの太さに拡大されました 1 度ジャギった線は たとえ解像度が高くても 修正しない限りキレイになりません 150dpi を 1200dpi に変更した画像 2. [ ラスターレイヤー ] と [ ベクターレイヤー ] [ ラスターレイヤー ] = ビットマップデータ [ ベクターレイヤー ] = ベクトルデータです 150dpi のデータを 1200dpi に直したからってジャギが直るわけじゃない モチロンキレイな線は描けるでし!! 解り易く図解するでし [ ラスターレイヤー ] はピクセルに色がつくことで線や絵が表現されます [ ベクターレイヤー ] はベクトル情報に色がついて線や絵が表現されます アンカーポイントを操作すると自由に曲線が描けるでし [ ラスターレイヤー ] 解像度 = 150dpi に描いた絵 [ ラスターレイヤー ] 解像度 = 1200dpi に描いた絵 adobe Illustrator で作成したベクターデータ この四角 1 つ 1 つが ピクセル 解像度が大きいとピクセルが細かくなって繊細な表現ができる ベクターデータを mm 分黒色で表現 + 内部を肌色で塗りつぶしという情報を設定して絵が表現されています ComicStudio のベクターデータには 塗りの情報はありません 1
2 第 1 回テーマ [ ベクターレイヤー ] に軽 く描画するには 4. アンカーポイントを攻略せよ!! 画像を [ 変形 ] [ 拡大 ] すると 情報は同じなので 線に ジャギが発生することはあ りません アンカーポイントができるだけ少ない状態で線を描くこと それがデータを軽くすることにつながります それには [ マジック ] ツールと [ 曲線 ] ツールが推奨です 具体例で解説するでし 元の絵 拡大した絵 ❶ 下描きをします 下描きは線が美しい必要はありません 最も 軽くサクサク描 けるのは ラスターレイヤー黒 1bit /150dpiに [ マジック ] ツールで描画することです 拡大縮小しても線画が劣化しないこれがベクター最 大の特徴の1つでし 3. [ベクターレイヤー]が重くなる原因はこれだ!! アンカーポイントが増えるごとにベクターレ イヤー ] は重くなります ベクターレイヤー 上で自由に線を描くと アンカーポイント が細かく設定されて行きます プラス線幅の情報で 入り 抜きが表現されます ここで解説 描画に必須のショートカットキー i 片手に [ マジック ] 片手にキーボード ボタンには触れない あ あ 取り消し ctrl+ Z やり直し ctrl+ Y 拡大表示 ctrl スペース 縮小表示 ctrl alt スペース 表示の移動 スペース この動画の再生にはQuickTimeが必要です QuickTimeは以下のサイトからダウンロードで きます Apple QuickTime ダウンロードサイト 原稿用紙の回転 shift スペース 元の位置に戻す 回転 shift スペースを押しながらダブルクリック 全体表示 ctrl 0 ゼロ なぞり描きなんかしたら とんでもないことに!! ベクターレイヤー は怖くて使えません っ マジックの サイズを大きく [ カッコ マジックの サイズを小さく ] カッコ 描画色を黒に 4 描画色を透明に 6 秘策があるのだヨ ちび子くん!! 2 描画色を白に 5 本テキストは著作権法上の保護を受けています 本テキストの一部あるいは全部について著者 発行者の許諾を得ずに無断で複写 複製することは禁じられています 有限会社デジタルノイズ / 株式会社セルシス
3 ❷ ペン入れには [ マジック ] ツールと [ 曲線 ] ツールを使います [ マジック ] ツール 線の強弱の情報がないのでデータが軽い [ 曲線 ] ツール 始点と終点 真ん中の 3 点しかアンカーポイントが無いまつ毛と髪の毛は [ 曲線 ] ツール キャラクターの輪郭は [ マジック ] ツールで描きました ここで解説 圧縮フォルダと レイヤーフォルダ i 圧縮フォルダと レイヤーフォルダって違うの!? 違うでし 後で線画に強弱をつけるので 部分的に別レイヤーに描きます レイヤーフォルダは単純にレイヤーをひとまとめにして収納するために使います 圧縮フォルダは フォルダを閉じたときにデータが圧縮されて軽くなります 新規レイヤーフォルダ作成ボタン レイヤーフォルダのアイコン 圧縮フォルダのアイコン New 簡単に閉じたり開いたりできるようになりました 閉じれば軽くなる!! 圧縮フォルダに納めておきます 圧縮フォルダを作成するには 線画を描いた [ ベクターレイヤー ] 不透明度 = 60% でカラー表示しています まとめるレイヤーを選択しておいて クリック 3
4 ここで圧縮の プレビューの解像度 = 見た目の解像度です 設定をします プレビューの表現色 = 見た目の色です ❸ 線画に強弱をつけます [ 線幅修正 ] ツールを使います 線を太くする場合は 図のように + や を使います なげなわがオススメです 指定幅で太らせる 指定した幅で線が太くなります 指定幅に拡大 指定した割合で線が太くなります 圧縮フォルダを閉じると 閉じる前はこのように見えているとします クリック 線を細くする場合は - や 使います レイヤーを選択しながら 線に強弱をつけていきます 別レイヤーに描いておいたので 思い通りの強弱を表現しやすくなっています フォルダを閉じると プレビューの解像度 = 150.0dpi プレビューの表現色 = 黒白 (2bit) の場合 プレビューの解像度 = 300.0dpi プレビューの表現色 = カラー (32bit) の場合 線画やトーンが壊れてしまったように見えるでし壊れたのは見た目だけなので 印刷や書き出しするときは トーンも線画もキレイな状態でし 話を戻すでし 線画の完成 すげー [ 消しゴム ]1 回も使わんかった アンカーポイントは増えないし消し残しのゴミが散乱することもない 完璧!! 4
5 ここで問題 [ ベクターレイヤー ] を利用してできる 効果的な あるいは効率的な作業法を考えてみるでし!! 解答募集! この講座では 毎回最後に問題を出題し 皆さんの解答を募集します 解答は下記のいずれかの方法でお送りください 解答には 必要であれば画像を添付してください 次回の講座で皆さんの解答をもとに解説を行います 皆さんの名解答をお待ちしています 1. ComicStudio 公式コミュニティの日記 ComicStudio 公式コミュニティ ( comicstudio) の日記で解答を公開し 日記の URL を下記の アドレスにメールでお送りください 日記の公開範囲は [ インターネットに公開 ] を選択して下さい でも ~ ちび子の絵こんななんです [ ベクターレイヤー ] に描く意味あるんでしょうか? 2. 解答を下記の アドレスにメールでお送りください 添付ファイルは 5MB 程度まででお願いいたします アドレス :cs_community@celsys.co.jp 結局好みの問題でし ただ 単行本サイズで描き下ろした作品が 後に雑誌に掲載される場合 作品データを拡大しなければなりません また web マンガや携帯マンガなどは 解像度の小さいもので作成すればいいという考えもありますが デバイスは日々進化しています 将来的に高解像度のデータが必要になるでしょう 作品の汎用性を考えると 拡大縮小しても線が劣化しない [ ベクターレイヤー ] に描画するということは意味が大きいのです [ ベクターレイヤー ] は使いこなさねばだよちび子くん!! は ~ いデコ先生 5
ComicStudio4.0ショートカット一覧
 ComicStudio 4.0 ショートカット一覧 (Windows/J) ツールパレット ComicStudio で使用する各種ツールをまとめたパレットです ショートカットでツールを切り替えできます [ 矩形選択 ] ツール (M) (L)[ 投げなわ選択 ] ツール [ 楕円選択 ] ツール (M) [ マジックワンド ] ツール (W) (O)[ 定規選択 ] ツール (L)[ 折れ線選択 ]
ComicStudio 4.0 ショートカット一覧 (Windows/J) ツールパレット ComicStudio で使用する各種ツールをまとめたパレットです ショートカットでツールを切り替えできます [ 矩形選択 ] ツール (M) (L)[ 投げなわ選択 ] ツール [ 楕円選択 ] ツール (M) [ マジックワンド ] ツール (W) (O)[ 定規選択 ] ツール (L)[ 折れ線選択 ]
< F2D D E6A7464>
 PowerPoint でランチョンマット ( 型紙 ) を作成しよう PowerPoint2003 の描画機能 オートシェイプ と塗りつぶし機能を活用して, ランチョンマット の型紙作成と配色実習を行います 1 型紙の作成 A3 サイズのランチョンマットの型紙を作成します ラフスケッチを事前に描いておくと, よりイメージを捉えやすいでしょう (1) PowerPoint の起動と用紙設定 Microsoft
PowerPoint でランチョンマット ( 型紙 ) を作成しよう PowerPoint2003 の描画機能 オートシェイプ と塗りつぶし機能を活用して, ランチョンマット の型紙作成と配色実習を行います 1 型紙の作成 A3 サイズのランチョンマットの型紙を作成します ラフスケッチを事前に描いておくと, よりイメージを捉えやすいでしょう (1) PowerPoint の起動と用紙設定 Microsoft
Microsoft Word - 415Illustrator
 15.1 ベクトル画像とビットマップ画像 ベクトル画像とビットマップ画像の違い 第 15 章描画の取り扱い コンピュータグラフィックスで扱う画像は大きく分けて ベクトル画像とビットマップ画像に分ける事ができます ベクトル画像はドロー系画像あるいは描画とも呼ばれています この二種類の画像は共に画像データの表現方法を表していますが根本的に異なるものです そのため 双方の特徴を踏まえた上で利用する必要があります
15.1 ベクトル画像とビットマップ画像 ベクトル画像とビットマップ画像の違い 第 15 章描画の取り扱い コンピュータグラフィックスで扱う画像は大きく分けて ベクトル画像とビットマップ画像に分ける事ができます ベクトル画像はドロー系画像あるいは描画とも呼ばれています この二種類の画像は共に画像データの表現方法を表していますが根本的に異なるものです そのため 双方の特徴を踏まえた上で利用する必要があります
Img_win.book
 この章では 画像の編集と編集した画像の保存や印刷の方法について説明します ビューアー画面について サムネイル一覧の画像ファイルのサムネイルをダブルクリックするとビューアー画面が表示されます ビューアー画面では 画像の補正や画素数の変更 トリミングのほか ファイルの保存 印刷をすることができます また倍率を指定して画像を拡大 縮小表示できます ビューアー画面 1 2 第 章 3 1 メニューバーメニューを表示します
この章では 画像の編集と編集した画像の保存や印刷の方法について説明します ビューアー画面について サムネイル一覧の画像ファイルのサムネイルをダブルクリックするとビューアー画面が表示されます ビューアー画面では 画像の補正や画素数の変更 トリミングのほか ファイルの保存 印刷をすることができます また倍率を指定して画像を拡大 縮小表示できます ビューアー画面 1 2 第 章 3 1 メニューバーメニューを表示します
環境確認方法 (Windows の場合 ) OS 動作環境日本語版 Windows 7, 8, 8.1, 10 であること 確認方法 Windows キーを押しながら R キーを押します または [ スタート ] メニューから [ ファイル名を指定して実行 ] ( または [ プログラムとファイルの
![環境確認方法 (Windows の場合 ) OS 動作環境日本語版 Windows 7, 8, 8.1, 10 であること 確認方法 Windows キーを押しながら R キーを押します または [ スタート ] メニューから [ ファイル名を指定して実行 ] ( または [ プログラムとファイルの 環境確認方法 (Windows の場合 ) OS 動作環境日本語版 Windows 7, 8, 8.1, 10 であること 確認方法 Windows キーを押しながら R キーを押します または [ スタート ] メニューから [ ファイル名を指定して実行 ] ( または [ プログラムとファイルの](/thumbs/91/105687756.jpg) 環境確認チェックリスト 設定を変更できない場合は この用紙をプリントアウトしてお使いのパソコンの管理者にご相談ください 確認方法がわからない場合はテストセンターヘルプデスクにお電話ください 利用環境チェック 受検のためには以下の環境が必要となります 動作環境機能スペック CPU:1GHz 以上メモリ :1GB 以上 (32bitOS)/2GB 以上 (64bitOS) ディスプレイ解像度 :1024
環境確認チェックリスト 設定を変更できない場合は この用紙をプリントアウトしてお使いのパソコンの管理者にご相談ください 確認方法がわからない場合はテストセンターヘルプデスクにお電話ください 利用環境チェック 受検のためには以下の環境が必要となります 動作環境機能スペック CPU:1GHz 以上メモリ :1GB 以上 (32bitOS)/2GB 以上 (64bitOS) ディスプレイ解像度 :1024
目次 1. プロフィール画像工房の概要 3 2. プロフィール画像の作成 8 3. プロフィール画像の登録 まとめ 27 レッスン内容 プロフィール画像工房 インターネット上に提供されているさまざまなサービス ( これ以降 サービス と記述します ) を利用するときには 利用するユーザー
 本テキストの作成環境は 次のとおりです Windows 7 Home Premium Microsoft Word 2013( テキスト内では Word と記述します ) Internet Explorer 11 画面の設定( 解像度 ) 1024 768 ピクセル テキスト内の解説で利用しているマイクロソフト社の Web メールサービス Outlook.com については 2014 年 9 月時点で提供している内容にもとづいています
本テキストの作成環境は 次のとおりです Windows 7 Home Premium Microsoft Word 2013( テキスト内では Word と記述します ) Internet Explorer 11 画面の設定( 解像度 ) 1024 768 ピクセル テキスト内の解説で利用しているマイクロソフト社の Web メールサービス Outlook.com については 2014 年 9 月時点で提供している内容にもとづいています
1 フリーソフト 水墨画青龍 をパソコンに取り込みましょう インターネット検索画面に フリ ーソフト水墨画青龍 と入力し 検索を開始します 表示される画面から下図の Vector ソフトを探す 項目をクリックします 下図のように表示された 1 ダウンロードページ へ をクリックします 続いて表示され
 水墨画青龍で絵を描いてみましょう 使用した写真と 作成した画像 うちわ作成 暑中見舞い 完成までの流れ 1 フリーソフト 水墨画青龍 をパソコンに取り込みましょう 2 トレース機能を使って写真をもとに下絵を描きましょう 3 下絵に写真を見ながら色付けをしてみましょう 4 細部までの仕上げが出来たら利用できる素材として名前を付けて保存しましょう 5 落款を作成して保存しましょうこれ以降はご自分の作品作りに利用してみましょう
水墨画青龍で絵を描いてみましょう 使用した写真と 作成した画像 うちわ作成 暑中見舞い 完成までの流れ 1 フリーソフト 水墨画青龍 をパソコンに取り込みましょう 2 トレース機能を使って写真をもとに下絵を描きましょう 3 下絵に写真を見ながら色付けをしてみましょう 4 細部までの仕上げが出来たら利用できる素材として名前を付けて保存しましょう 5 落款を作成して保存しましょうこれ以降はご自分の作品作りに利用してみましょう
PE4 Training Text 2
 Corel Painter Essentials 4 基本操作をマスターしよう Corel Painter Essentials 4 を起動 Corel Painter Essentials 4 の起動デスクトップの Corel Painter Essentials 4 のアイコンをダブルクリックして起動します もし見つからなかった場合 スタート メニューの すべてのプラグラム より Corel Painter
Corel Painter Essentials 4 基本操作をマスターしよう Corel Painter Essentials 4 を起動 Corel Painter Essentials 4 の起動デスクトップの Corel Painter Essentials 4 のアイコンをダブルクリックして起動します もし見つからなかった場合 スタート メニューの すべてのプラグラム より Corel Painter
Illustrator の立ち上げ 画面下のアイコン をクリックする メニューから ファイル > 新規... 新規書類 ダイアログで 名前 欄に指定の数字を入力する 表紙右上の 桁の数字を入力してください 4 [OK] ボタンをクリックする メニュー Illustrator 起動画面 ツール アート
![Illustrator の立ち上げ 画面下のアイコン をクリックする メニューから ファイル > 新規... 新規書類 ダイアログで 名前 欄に指定の数字を入力する 表紙右上の 桁の数字を入力してください 4 [OK] ボタンをクリックする メニュー Illustrator 起動画面 ツール アート Illustrator の立ち上げ 画面下のアイコン をクリックする メニューから ファイル > 新規... 新規書類 ダイアログで 名前 欄に指定の数字を入力する 表紙右上の 桁の数字を入力してください 4 [OK] ボタンをクリックする メニュー Illustrator 起動画面 ツール アート](/thumbs/93/114087729.jpg) 高校 大学連携情報実習 Adobe Illustrator でキャラクタを描こう ~ イラストによる 集合写真 の作成 ~ 奈良県立奈良朱雀高等学校情報ビジネス科 平成 0 年 月 8 日 ( 金 ) 0 Illustrator の立ち上げ 画面下のアイコン をクリックする メニューから ファイル > 新規... 新規書類 ダイアログで 名前 欄に指定の数字を入力する 表紙右上の 桁の数字を入力してください
高校 大学連携情報実習 Adobe Illustrator でキャラクタを描こう ~ イラストによる 集合写真 の作成 ~ 奈良県立奈良朱雀高等学校情報ビジネス科 平成 0 年 月 8 日 ( 金 ) 0 Illustrator の立ち上げ 画面下のアイコン をクリックする メニューから ファイル > 新規... 新規書類 ダイアログで 名前 欄に指定の数字を入力する 表紙右上の 桁の数字を入力してください
ComicStudio ユーザーガイド
 4.3.3-4.6.1 ユーザーガイド 本書は 4.3.3 から 4.6.1 までに改善 追加された機能を紹介するマニュアルです その他の機能につきましては ご購入された製品に添付の 4.0 ユーザーガイド を参照してください 本書をお読みになる前に 製品ラインアップ について 4.0 には Debut Pro EX のラインアップがあり 本書はこれら全ラインアップの操作方法について記述しています
4.3.3-4.6.1 ユーザーガイド 本書は 4.3.3 から 4.6.1 までに改善 追加された機能を紹介するマニュアルです その他の機能につきましては ご購入された製品に添付の 4.0 ユーザーガイド を参照してください 本書をお読みになる前に 製品ラインアップ について 4.0 には Debut Pro EX のラインアップがあり 本書はこれら全ラインアップの操作方法について記述しています
Microsoft Word - 動画が視聴できない場合.docx
 動画が視聴できない場合 動作 推奨環境を満たし必要なソフトウェアもインストールしたうえで プレビュー動 画が再生できない場合は以下を確認してください 動作 推奨環境 web ブラウザのインストールについて動作 推奨環境以外の新しい web ブラウザを利用していて プレビュー動画試聴に不具合が発生する場合は 下記の手順でブラウザ設定の変更 あるいはダウングレードを行ってください Internet Explorer
動画が視聴できない場合 動作 推奨環境を満たし必要なソフトウェアもインストールしたうえで プレビュー動 画が再生できない場合は以下を確認してください 動作 推奨環境 web ブラウザのインストールについて動作 推奨環境以外の新しい web ブラウザを利用していて プレビュー動画試聴に不具合が発生する場合は 下記の手順でブラウザ設定の変更 あるいはダウングレードを行ってください Internet Explorer
Bamboo Comic スターターパック ガイドブック
 第 1 章 パソコンでお絵描きしよう! 1-1 初めてのペンタブレットペンの持ち方 基本操作を学ぶ ペンタブレットを使って絵を描こう ペンタブレットを使うと 普通のペン ( アナログの画材 ) を扱うようにパソコンで絵が描けますよ マウス操作よりもスムーズに線を引いたり のびのびと色を塗ったりでき その特徴を生かした作画も実に簡単です 対応ソフトと組み合わせれば 筆圧に応じて 線の太さ や 塗りの濃淡
第 1 章 パソコンでお絵描きしよう! 1-1 初めてのペンタブレットペンの持ち方 基本操作を学ぶ ペンタブレットを使って絵を描こう ペンタブレットを使うと 普通のペン ( アナログの画材 ) を扱うようにパソコンで絵が描けますよ マウス操作よりもスムーズに線を引いたり のびのびと色を塗ったりでき その特徴を生かした作画も実に簡単です 対応ソフトと組み合わせれば 筆圧に応じて 線の太さ や 塗りの濃淡
Microsoft Word - GIMP.doc
 フリーの画像加工ソフト GIMP を使った画像の編集 インストール & 起動 USBメモリ 又は デスクトップにコピーして起動するように GIMP Portable( 携帯用 GIMP) をインストールします その為 USBメモリさえ有ればどのパソコンでも起動できます 1.http://portableapps.com/apps/graphics_pictures/gimp_portable の ボタンをクリックし
フリーの画像加工ソフト GIMP を使った画像の編集 インストール & 起動 USBメモリ 又は デスクトップにコピーして起動するように GIMP Portable( 携帯用 GIMP) をインストールします その為 USBメモリさえ有ればどのパソコンでも起動できます 1.http://portableapps.com/apps/graphics_pictures/gimp_portable の ボタンをクリックし
Mapmakerfor の手順下絵を準備 作者の設定した大きさで作成する場合 下絵にする地図を挿入 トリミングと大きさの調整 大きさを調整した画像を保存 下絵を背景に設定 作成画面の大きさを調整 1 自分で用意した下絵を背景にする場合 下絵を背景に設定 作成画面の大きさを調整 画像が大きい場合シート
 Mapmakerfor の手順下絵を準備 作者の設定した大きさで作成する場合 下絵にする地図を挿入 トリミングと大きさの調整 大きさを調整した画像を保存 下絵を背景に設定 作成画面の大きさを調整 1 自分で用意した下絵を背景にする場合 下絵を背景に設定 作成画面の大きさを調整 画像が大きい場合シートのズームを 100% に設定するとよいです 2 道路を描く 次ページから説明書きがありますのでよく読んで操作してください
Mapmakerfor の手順下絵を準備 作者の設定した大きさで作成する場合 下絵にする地図を挿入 トリミングと大きさの調整 大きさを調整した画像を保存 下絵を背景に設定 作成画面の大きさを調整 1 自分で用意した下絵を背景にする場合 下絵を背景に設定 作成画面の大きさを調整 画像が大きい場合シートのズームを 100% に設定するとよいです 2 道路を描く 次ページから説明書きがありますのでよく読んで操作してください
貼り付け コピーを貼り付ける ( ホームタブ ) 書式のコピー/ 貼り付け 同じ様式で 他の図形を同じ色や線で適用します ( ホームタブ ) グループ化( オブジェクトのグループ化 ) 複数の図形をまとめて一つの図形にする ( ページレイアウトタブ グループ化 または描画ツール 書式 グループ化 )
 Word2013 でのお絵描き 絵を描く準備 操作 1. Word 画面の設定 1 ファイル 2 オプション 3 詳細設定 4 切り取り コピー 貼り付け 5 図を挿入する形式 前面 OK に設定します 図形が自由に移動 1 3 4 5 2 2 クイックアクセスツールバーの活用 お絵描きに必要なツールを クイックアクセスツールバーに追加し リボンの下に表示しましょう 必要なツールを右クリックし クイックアクセスツールバーに追加
Word2013 でのお絵描き 絵を描く準備 操作 1. Word 画面の設定 1 ファイル 2 オプション 3 詳細設定 4 切り取り コピー 貼り付け 5 図を挿入する形式 前面 OK に設定します 図形が自由に移動 1 3 4 5 2 2 クイックアクセスツールバーの活用 お絵描きに必要なツールを クイックアクセスツールバーに追加し リボンの下に表示しましょう 必要なツールを右クリックし クイックアクセスツールバーに追加
正誤表(FPT1501)
 本書をご利用いただく前に 本書で学習する前にご一読ください 1 本書の対象者レベルについて Excel Excel 2013 MOS Excel 2013 2 本書の構成について 学習の前に CD-ROM 第 1 章ワークシートやブックの作成と管理 第 2 章セルやセル範囲の作成 第 3 章テーブルの作成 第 4 章数式や関数の適用 第 5 章グラフやオブジェクトの作成 SmartArt 確認問題標準解答
本書をご利用いただく前に 本書で学習する前にご一読ください 1 本書の対象者レベルについて Excel Excel 2013 MOS Excel 2013 2 本書の構成について 学習の前に CD-ROM 第 1 章ワークシートやブックの作成と管理 第 2 章セルやセル範囲の作成 第 3 章テーブルの作成 第 4 章数式や関数の適用 第 5 章グラフやオブジェクトの作成 SmartArt 確認問題標準解答
4 正しい位置を持った 数値地図 25000( 空間データ基盤 ) の上に カラー空中写真 が読み込まれます この状態では カラー空中写真画像 は位置のデータを持っていないので 正しい位置に読み込まれていません ここから 画像位置合せ の作業を行います 地図画像は色調を変えることができます 薄くする
 手順 1-3 航空写真や地図画像の位置を合せる 本ソフトウェアでは 1/25000 ウォッちず ( 国土地理院 ) 1/25000 段彩 陰影画像 ( 日本地図センター ) や位置情報 ( ワールドファイル ) 付きの画像データは読み込むと同時に正しい位置に自動貼り付けされます しかし オリジナルの航空写真画像や紙地図をスキャナで読み込んだ画像 ( ラスタ ) データは位置情報を持っていないため 画像位置合せ
手順 1-3 航空写真や地図画像の位置を合せる 本ソフトウェアでは 1/25000 ウォッちず ( 国土地理院 ) 1/25000 段彩 陰影画像 ( 日本地図センター ) や位置情報 ( ワールドファイル ) 付きの画像データは読み込むと同時に正しい位置に自動貼り付けされます しかし オリジナルの航空写真画像や紙地図をスキャナで読み込んだ画像 ( ラスタ ) データは位置情報を持っていないため 画像位置合せ
スライド 0
 第 2 章情報記入とプラン地図上に情報記入や 行動計画をシミュレーションするプランの説明をします 2-1 カスタム情報の記入カスタム情報とは 地図上に名称 ( タイトル ) としてアイコンと文字 ( または画像 ) を表示し 内部に住所などのコメントや写真 動画 EXCEL ファイル PDF Web リンクを持つことができるものです 初期状態 ( デフォルト ) では テキスト作成時の動作は カスタム情報記入ウィザードを開くように設定されています
第 2 章情報記入とプラン地図上に情報記入や 行動計画をシミュレーションするプランの説明をします 2-1 カスタム情報の記入カスタム情報とは 地図上に名称 ( タイトル ) としてアイコンと文字 ( または画像 ) を表示し 内部に住所などのコメントや写真 動画 EXCEL ファイル PDF Web リンクを持つことができるものです 初期状態 ( デフォルト ) では テキスト作成時の動作は カスタム情報記入ウィザードを開くように設定されています
ARCHI Box Windows版 ヘルプ(お施主様向け)
 ARCHI Box for Windows ヘルプ ARCHI Box for Windows は ARCHI Box または TREND Net にアップロードした図面 パースな どを パソコンで閲覧 プレゼンするためのアプリケーションです 基本操作 ログインする プレゼンデータを閲覧する 機能解説 画面周りの機能 施工事例 朱書き ARCHI Box 3D 1 画面周りの機能 トップページに戻る
ARCHI Box for Windows ヘルプ ARCHI Box for Windows は ARCHI Box または TREND Net にアップロードした図面 パースな どを パソコンで閲覧 プレゼンするためのアプリケーションです 基本操作 ログインする プレゼンデータを閲覧する 機能解説 画面周りの機能 施工事例 朱書き ARCHI Box 3D 1 画面周りの機能 トップページに戻る
暮らしのパソコンいろは I. GIMP のインストール GIMP は 画像編集 加工用のフリーソフトです 公式サイト ( から GIMP をダウンロードし インストールしましょう 1. GIMP のダウンロード 1 Internet explorer を起動します 2 Y
 GIMP2.8/Windows8.1 画像編集や加工ができるフリーソフトの GIMP をダウンロ ードしてインストールします GIMP の簡単な機能を使って合成写真を作ります 暮らしのパソコンいろは 早稲田公民館 ICT サポートボランティア 暮らしのパソコンいろは I. GIMP のインストール GIMP は 画像編集 加工用のフリーソフトです 公式サイト (www.gimp.org/) から GIMP
GIMP2.8/Windows8.1 画像編集や加工ができるフリーソフトの GIMP をダウンロ ードしてインストールします GIMP の簡単な機能を使って合成写真を作ります 暮らしのパソコンいろは 早稲田公民館 ICT サポートボランティア 暮らしのパソコンいろは I. GIMP のインストール GIMP は 画像編集 加工用のフリーソフトです 公式サイト (www.gimp.org/) から GIMP
G14デ−タ入稿の手引き
 1 新規ドキュメントの作成 新規ドキュメント作成 カラー設定 新規ドキュメントの作成と設定 Illustrator CS編) [ファイル] [新規]を選びます 1度設定を行えば次回より前回の設定が残ります 新規ドキュメント以外での設定方法 カラーモード [ファイル] [ドキュメントのカラーモード] [CMYKカラー] ラスタライズ効果 [効果] [ドキュメントのラスタライズ効果設定...] ラスタライズ効果
1 新規ドキュメントの作成 新規ドキュメント作成 カラー設定 新規ドキュメントの作成と設定 Illustrator CS編) [ファイル] [新規]を選びます 1度設定を行えば次回より前回の設定が残ります 新規ドキュメント以外での設定方法 カラーモード [ファイル] [ドキュメントのカラーモード] [CMYKカラー] ラスタライズ効果 [効果] [ドキュメントのラスタライズ効果設定...] ラスタライズ効果
Microsoft Word - ペイントをもっと使おう.doc
 ペイントをもっと使おう ペイント は Windows に標準添付の絵を描くソフトです Windows 発売当初は ペイントブラシ という名前でしたが 最初から付いていたためか最近は市販の解説書が見当たりません 平成 12 年から始まった IT 講習 の中で ペイント を使った自治体があったように 使い方も簡単 なのですが これがなかなかの優れものです と言うことで このテキストも Windows の機能
ペイントをもっと使おう ペイント は Windows に標準添付の絵を描くソフトです Windows 発売当初は ペイントブラシ という名前でしたが 最初から付いていたためか最近は市販の解説書が見当たりません 平成 12 年から始まった IT 講習 の中で ペイント を使った自治体があったように 使い方も簡単 なのですが これがなかなかの優れものです と言うことで このテキストも Windows の機能
インストールマニュアル
 国土数値情報閲覧マニュアル (QGIS) 2017 年 3 月 国土交通省国土政策局 目次 Ⅰ.QGIS のインストール... 2 Ⅱ. 国土数値情報からのデータダウンロード... 7 Ⅲ.QGIS の操作... 12 1. QGIS の起動... 12 2. QGIS の画面構成... 13 3. 国土数値情報データの読み込み... 14 4. 地理院地図の読み込み... 17 5. 地図の画像を保存...
国土数値情報閲覧マニュアル (QGIS) 2017 年 3 月 国土交通省国土政策局 目次 Ⅰ.QGIS のインストール... 2 Ⅱ. 国土数値情報からのデータダウンロード... 7 Ⅲ.QGIS の操作... 12 1. QGIS の起動... 12 2. QGIS の画面構成... 13 3. 国土数値情報データの読み込み... 14 4. 地理院地図の読み込み... 17 5. 地図の画像を保存...
Taro-02_Web_html自習テキストⅡ.
 平成 18 年度 学校 Web ページ作成研修講座 HTML の基礎 Ⅱ ~ メモ帳で Web ページを作ろう!!~ 今回の勉強内容 背景画像の挿入 / 画像の挿入 / BGM の設定 / メールリンクの設定 岩手県立総合教育センター 情報教育室 目 次 1 復習 1 2 背景画像の挿入 2 3 画像の挿入 4 4 BGM の挿入 5 5 メールリンクの設定 6 作業フォルダの準備 作成したファイルを保存するフォルダとして
平成 18 年度 学校 Web ページ作成研修講座 HTML の基礎 Ⅱ ~ メモ帳で Web ページを作ろう!!~ 今回の勉強内容 背景画像の挿入 / 画像の挿入 / BGM の設定 / メールリンクの設定 岩手県立総合教育センター 情報教育室 目 次 1 復習 1 2 背景画像の挿入 2 3 画像の挿入 4 4 BGM の挿入 5 5 メールリンクの設定 6 作業フォルダの準備 作成したファイルを保存するフォルダとして
. フォントを OS にインストールする インターネット等で入手したフリーのフォントをインストールすることにより Windows に標準でインストールされているフォント以外のものを利用することができます 多数のフォントをインストールするとパソコンの動作が遅くなります 必要なフォント以外はインストール
 事務系職員情報教育研修アプリケーションソフトコース PowerPoint 補足テキスト [ 目次 ]. フォントを OS にインストールする. ページ設定. クリップアートの加工 4 4. 写真のトリミング 6 5. 写真にフレームを設定する 7 6. 図形に透過性を設定する 8 7. 行間を調整する 0 8. 文字に輪郭を設定する 9. 文字の効果を設定する 0. 文字を伸縮させる 4. フォントをファイルに埋め込む
事務系職員情報教育研修アプリケーションソフトコース PowerPoint 補足テキスト [ 目次 ]. フォントを OS にインストールする. ページ設定. クリップアートの加工 4 4. 写真のトリミング 6 5. 写真にフレームを設定する 7 6. 図形に透過性を設定する 8 7. 行間を調整する 0 8. 文字に輪郭を設定する 9. 文字の効果を設定する 0. 文字を伸縮させる 4. フォントをファイルに埋め込む
やさしく名刺ファイリング Pro とは? OKI 複合機のスキャナ機能を活用し 大量の名刺やハガキを文字認識 (OCR) し データベース化することで名刺情報を管理 活用するソフトフェアです < やさしく名刺ファイリング Pro 起動画面 > ネットワーク経由で直接保存 名刺スキャン PC の共有フ
 やさしく名刺ファイリング Pro ( 使い方編 ) Copyright 2013 Oki Electric Industry Co., Ltd 1 やさしく名刺ファイリング Pro とは? OKI 複合機のスキャナ機能を活用し 大量の名刺やハガキを文字認識 (OCR) し データベース化することで名刺情報を管理 活用するソフトフェアです < やさしく名刺ファイリング Pro 起動画面 > ネットワーク経由で直接保存
やさしく名刺ファイリング Pro ( 使い方編 ) Copyright 2013 Oki Electric Industry Co., Ltd 1 やさしく名刺ファイリング Pro とは? OKI 複合機のスキャナ機能を活用し 大量の名刺やハガキを文字認識 (OCR) し データベース化することで名刺情報を管理 活用するソフトフェアです < やさしく名刺ファイリング Pro 起動画面 > ネットワーク経由で直接保存
スライド 1
 - 1 - Edition Flex/CMS/BackStage で使用する素材の作成 - 2-1: はじめに 本資料では Edition CMS/BackStage で登録し Edition Flex で使用可能な素材の作成手順について解説します 対象システム Edition CMS/BackSatge/Flex システムから出力されるファイルの仕様 CMYK の 4c 印刷用 PDF - 3-2:
- 1 - Edition Flex/CMS/BackStage で使用する素材の作成 - 2-1: はじめに 本資料では Edition CMS/BackStage で登録し Edition Flex で使用可能な素材の作成手順について解説します 対象システム Edition CMS/BackSatge/Flex システムから出力されるファイルの仕様 CMYK の 4c 印刷用 PDF - 3-2:
目次 1. サイトの概要 2. このサイトで行なうこと 3. ログインするには 4. 情報発信会員 管理画面の説明 5. 掲載情報を決める 6. マイページを作成する 6-1 マイページのトップ画面について 7. コンテンツを作成する 7-1 掲載場所を決める 7-2 ページを作成する プロフィール
 江東区コミュニティ支援情報サイト ことこみゅネット ご利用ガイド ( 情報発信会員用 ) URL http:// kotocommu.net 1 目次 1. サイトの概要 2. このサイトで行なうこと 3. ログインするには 4. 情報発信会員 管理画面の説明 5. 掲載情報を決める 6. マイページを作成する 6-1 マイページのトップ画面について 7. コンテンツを作成する 7-1 掲載場所を決める
江東区コミュニティ支援情報サイト ことこみゅネット ご利用ガイド ( 情報発信会員用 ) URL http:// kotocommu.net 1 目次 1. サイトの概要 2. このサイトで行なうこと 3. ログインするには 4. 情報発信会員 管理画面の説明 5. 掲載情報を決める 6. マイページを作成する 6-1 マイページのトップ画面について 7. コンテンツを作成する 7-1 掲載場所を決める
Word2007 Windows7 暮らしのパソコンいろは 早稲田公民館 ICT サポートボランティア
 Word2007 Windows7 早稲田公民館 ICT サポートボランティア 1.Word を起動しよう 1 ( スタート ) をクリックします 2 すべてのプログラム をポイントし Microsoft Office をクリックします 3 Microsoft Office Word 2007 をクリックします Word が起動します このテキストは Word2007 用に作成したものです Word2010
Word2007 Windows7 早稲田公民館 ICT サポートボランティア 1.Word を起動しよう 1 ( スタート ) をクリックします 2 すべてのプログラム をポイントし Microsoft Office をクリックします 3 Microsoft Office Word 2007 をクリックします Word が起動します このテキストは Word2007 用に作成したものです Word2010
目次 第 1 章はじめに 取扱いについて 記載内容について... 6 第 2 章基本操作 Excel Online を開く ファイル ( ブック ) を作成する ファイル ( ブック ) を開く..
 Office 365 Excel Online - 利用マニュアル - 発行日 2015/11/01 1 目次 第 1 章はじめに... 5 1.1. 取扱いについて... 6 1.2. 記載内容について... 6 第 2 章基本操作... 7 2.1. Excel Online を開く... 8 2.2. ファイル ( ブック ) を作成する... 10 2.3. ファイル ( ブック ) を開く...
Office 365 Excel Online - 利用マニュアル - 発行日 2015/11/01 1 目次 第 1 章はじめに... 5 1.1. 取扱いについて... 6 1.2. 記載内容について... 6 第 2 章基本操作... 7 2.1. Excel Online を開く... 8 2.2. ファイル ( ブック ) を作成する... 10 2.3. ファイル ( ブック ) を開く...
Wordでアルバム作成
 Microsoft 2013 Word でアルバム作成 富良野の旅 kimie 2015/02/21 Word でアルバムの作成 今講座ではアルバム編集ソフトでデジカメ写真を加工 編集して その写真を Word に貼り付けてアルバムにしていきます たくさん撮影したデジカメ写真の中から お気に入りの写真を選ぶことにより アルバムが思い出深いものになります アルバム作成準 1. アルバムにする写真 (
Microsoft 2013 Word でアルバム作成 富良野の旅 kimie 2015/02/21 Word でアルバムの作成 今講座ではアルバム編集ソフトでデジカメ写真を加工 編集して その写真を Word に貼り付けてアルバムにしていきます たくさん撮影したデジカメ写真の中から お気に入りの写真を選ぶことにより アルバムが思い出深いものになります アルバム作成準 1. アルバムにする写真 (
基本作図・編集
 基本作図パターン 基本作図 編集 ) 線の作図 ) 補助線の作図 ) 連続線の作図 ) 平行線の作図 ) 拡大表示 縮小表示 6) 座標の入力 7) 矩形の作図 8) 円の作図 9) 距離の計測 0) 寸法線の作図 ) 連続寸法線の作図 ) 文字の作図 ) ラベルの作図 ) バルーンの作図 ) 回路番号の作図 基本編集パターン ) コマンドキャンセル ピックキャンセル ) 領域選択 ) コントロールポイント
基本作図パターン 基本作図 編集 ) 線の作図 ) 補助線の作図 ) 連続線の作図 ) 平行線の作図 ) 拡大表示 縮小表示 6) 座標の入力 7) 矩形の作図 8) 円の作図 9) 距離の計測 0) 寸法線の作図 ) 連続寸法線の作図 ) 文字の作図 ) ラベルの作図 ) バルーンの作図 ) 回路番号の作図 基本編集パターン ) コマンドキャンセル ピックキャンセル ) 領域選択 ) コントロールポイント
02InDesign_img.indd
 プリント画像データ作成時のディスプレイ調整 メニューバーのアップルマーク --- システム環境設定 --- ディスプレイ --- カラーボタン --- 補正ボタン 詳細モードにチェックを入れ 説明どおりに進み 19 zoso_print2009a プロファイルに zoso_print2009a と名前を付ける ガンマ値を 2.2 にする ホワイトポイントを 65D にする zoso_print2009a
プリント画像データ作成時のディスプレイ調整 メニューバーのアップルマーク --- システム環境設定 --- ディスプレイ --- カラーボタン --- 補正ボタン 詳細モードにチェックを入れ 説明どおりに進み 19 zoso_print2009a プロファイルに zoso_print2009a と名前を付ける ガンマ値を 2.2 にする ホワイトポイントを 65D にする zoso_print2009a
PDF・画像の貼付け
 PDF 画像の貼付け CAD から PDF に変換したデータを開く PDF ファイルの制限 PDF ファイルの読込み 図形拡大 画像のみの PDF データを開く PDF ファイルの読込み PDF ファイルの貼付け 5 傾き補正 6 距離補正 7 画像塗りつぶし 8 消しゴム 9 画像ロック 9 画像データ保存についての注意点 0 CAD 化 画像を線分に変換 図形を文字に置換 写真 イラスト BMP
PDF 画像の貼付け CAD から PDF に変換したデータを開く PDF ファイルの制限 PDF ファイルの読込み 図形拡大 画像のみの PDF データを開く PDF ファイルの読込み PDF ファイルの貼付け 5 傾き補正 6 距離補正 7 画像塗りつぶし 8 消しゴム 9 画像ロック 9 画像データ保存についての注意点 0 CAD 化 画像を線分に変換 図形を文字に置換 写真 イラスト BMP
Microsoft Word - ラベルマイティStep1.doc
 ラベルマイティ STEP 1 はじめに 1 レッスン 1 ラベルマイティでできること 3 1 ラベルマイティでできること 3 レッスン2 ラベルマイティの概要 4 1 ラベルマイティの起動 4 2 ガイドメニュー 7 3 画面構成 11 4 ラベルマイティの終了 14 第 1 章プリントアイテムを作ってみよう 1 レッスン1 テンプレートを選ぼう 3 1 のし紙 3 レッスン1のまとめ 4 レッスン2
ラベルマイティ STEP 1 はじめに 1 レッスン 1 ラベルマイティでできること 3 1 ラベルマイティでできること 3 レッスン2 ラベルマイティの概要 4 1 ラベルマイティの起動 4 2 ガイドメニュー 7 3 画面構成 11 4 ラベルマイティの終了 14 第 1 章プリントアイテムを作ってみよう 1 レッスン1 テンプレートを選ぼう 3 1 のし紙 3 レッスン1のまとめ 4 レッスン2
目次 1. アニメーションの軌跡の概要と仕組み 3 2. パノラマ写真にアニメーションの軌跡を設定 まとめ 課題にチャレンジ 19 レッスン内容 アニメーションの軌跡の概要と仕組み アニメーションの軌跡とは スライドに配置したオブジェクト ( テキストや図形 画像など ) を
 PowerPoint で楽しむムービー作成講座 第 9 回 アニメーションの軌跡で風景を見渡す PowerPoint で楽しむムービー作成講座 では 12 回に分けて デジタルカメラの写真や動画を 素材に ムービー作成ソフトを使用せずに PowerPoint 2010 だけでオリジナルムービーを作成す る方法を紹介します 本テキストの作成環境は 次のとおりです Windows 7 Home Premium
PowerPoint で楽しむムービー作成講座 第 9 回 アニメーションの軌跡で風景を見渡す PowerPoint で楽しむムービー作成講座 では 12 回に分けて デジタルカメラの写真や動画を 素材に ムービー作成ソフトを使用せずに PowerPoint 2010 だけでオリジナルムービーを作成す る方法を紹介します 本テキストの作成環境は 次のとおりです Windows 7 Home Premium
参考 作成する図形のイメージ 2. 演習 パワーポイントの利用 パワーポイントは 本来プレゼン資料を作成するためのソフトウェアであるが 図形を作成する機能が 充実しているため ポスターなどイラスト作成においても活用される パワーポイントの図形作成機能は 上部タブの 挿入 にまとめられており 主に 図
 PowerPoint を用いた図形作成 文書への取り込み この回では 文書作成で必要となる図形作成の手順について 例を取り上げて解説する また 作成し た図形を Word 等の文書作成ソフト上に取り込む方法についても解説する 1. 課題の確認 作成する図形 訴訟問題などで利用する図形 利用するソフトウェア Microsoft PowerPoint 演習の内容 レポートを作成するにあたって 図形による解説は情報伝達をするうえで重要である
PowerPoint を用いた図形作成 文書への取り込み この回では 文書作成で必要となる図形作成の手順について 例を取り上げて解説する また 作成し た図形を Word 等の文書作成ソフト上に取り込む方法についても解説する 1. 課題の確認 作成する図形 訴訟問題などで利用する図形 利用するソフトウェア Microsoft PowerPoint 演習の内容 レポートを作成するにあたって 図形による解説は情報伝達をするうえで重要である
Windows7 Windows Live ムービーメーカーで スライドショー作成しよう! PC 教室山下 0
 Windows7 Windows Live ムービーメーカーで スライドショー作成しよう! PC 教室山下 0 目次 1.Windows ムービーメーカーを起動...1 2.Windows Live ムービーメーカーの画面...1 3. ムービーを読み込む... 2 4. オートムービーのテーマ を選ぶ... 2 5. 音楽 (BGM) を追加する... 2 6. オブジェクトの編集... 4 7.
Windows7 Windows Live ムービーメーカーで スライドショー作成しよう! PC 教室山下 0 目次 1.Windows ムービーメーカーを起動...1 2.Windows Live ムービーメーカーの画面...1 3. ムービーを読み込む... 2 4. オートムービーのテーマ を選ぶ... 2 5. 音楽 (BGM) を追加する... 2 6. オブジェクトの編集... 4 7.
基本作図・編集
 基本作図パターン 基本作図 編集 ) 線の作図 ) 補助線の作図 ) 連続線の作図 ) 平行線の作図 ) 拡大表示 縮小表示 6) 座標の入力 7) 矩形の作図 8) 円の作図 9) 距離の計測 0) 寸法線の作図 ) 連続寸法線の作図 ) 文字の作図 6 ) ラベルの作図 6 ) バルーンの作図 6 ) 回路番号の作図 7 基本編集パターン ) コマンドキャンセル ピックキャンセル 8 ) 領域選択
基本作図パターン 基本作図 編集 ) 線の作図 ) 補助線の作図 ) 連続線の作図 ) 平行線の作図 ) 拡大表示 縮小表示 6) 座標の入力 7) 矩形の作図 8) 円の作図 9) 距離の計測 0) 寸法線の作図 ) 連続寸法線の作図 ) 文字の作図 6 ) ラベルの作図 6 ) バルーンの作図 6 ) 回路番号の作図 7 基本編集パターン ) コマンドキャンセル ピックキャンセル 8 ) 領域選択
基本ツールの使い方 ツールバー A ( 基本ツールの使い方 ) 項番 項目 説明 1 選択 次のような場合に使います リンクの選択 / ふせんをめくる / 線, 文字, 図形, 画像などの選択また, 次の図に示すようなテキストボックスへの入力, ボタンのクリックなどがある場合にも使います 2 線,
 指導者用デジタル教科書の使い方 ( 理科用 ) 書籍データの表示後に (?) ボタンを押すと参照できる ヘルプ を編集した機能一覧です 基本ツールの使い方 ツールバー A を左右どちらで表示するか変更できます ツールバー B の表示非表示を指定できます 目次ツールバー A p. 2 用語解説 p. 4 ツールバー B p. 5 ツールバー C p. 5 ページ移動 p. 6 ツールバー C の表示
指導者用デジタル教科書の使い方 ( 理科用 ) 書籍データの表示後に (?) ボタンを押すと参照できる ヘルプ を編集した機能一覧です 基本ツールの使い方 ツールバー A を左右どちらで表示するか変更できます ツールバー B の表示非表示を指定できます 目次ツールバー A p. 2 用語解説 p. 4 ツールバー B p. 5 ツールバー C p. 5 ページ移動 p. 6 ツールバー C の表示
基本作図・編集
 基本作図 編集 HAS-C-school-008-6 Copyrightc 0-08 DAIKIN INDUSTRIES, LTD. All Rights Reserved. 基本操作 ) 新規ファイルを開く ) 既存ファイルを開く ) スケール合わせ ) ファイルの保存 ) ファイルの印刷 基本作図パターン ) 線の作図 ) 補助線の作図 ) 連続線の作図 ) 平行線の作図 ) 拡大表示 縮小表示
基本作図 編集 HAS-C-school-008-6 Copyrightc 0-08 DAIKIN INDUSTRIES, LTD. All Rights Reserved. 基本操作 ) 新規ファイルを開く ) 既存ファイルを開く ) スケール合わせ ) ファイルの保存 ) ファイルの印刷 基本作図パターン ) 線の作図 ) 補助線の作図 ) 連続線の作図 ) 平行線の作図 ) 拡大表示 縮小表示
1. ページ設定 1) ワードを起動し ページ設定をします 1 ページレイアウト タブを選択します ページ設定 グループの サイズ をク リックし 一覧から A4 を選択します 2 ページ設定 グループの 印刷の向き を クリックします 縦 をクリックします 3 余白 の一覧から 狭い をクリックし
 NPO 法人いきいきネットとくしま第 111 回定例勉強会 森の日 2013 年 9 月 25 日担当 : 篠原公子 学習内容 Word を使ってインパクトのあるポスターを作成しましょう 写真に切り抜き効果の設定や図形を組み合わせた地図の作成も学習します 1. ページ設定 2. 複数の図形の整列と配置 3. 写真に切り抜き効果を設定 4. 図形の整列 5. 背景色の設定 6. タイトルの作成 7.
NPO 法人いきいきネットとくしま第 111 回定例勉強会 森の日 2013 年 9 月 25 日担当 : 篠原公子 学習内容 Word を使ってインパクトのあるポスターを作成しましょう 写真に切り抜き効果の設定や図形を組み合わせた地図の作成も学習します 1. ページ設定 2. 複数の図形の整列と配置 3. 写真に切り抜き効果を設定 4. 図形の整列 5. 背景色の設定 6. タイトルの作成 7.
Microsoft Word - サンプル _図面編集_.doc
 図面編集 目次 目次...1 1. 概要...3 2. 用途...4 3. イベントとメソッド...4 4. 使用方法...7 4.1. 図形を描く...7 4.1.1. 矩形を描く...7 4.1.2. 矩形を編集しよう...9 4.1.3. 多角形を描いてみよう...15 4.1.4. 多角形を編集しよう...16 4.1.5. 文字を書いてみよう...20 4.1.6. 文字を編集しよう...22
図面編集 目次 目次...1 1. 概要...3 2. 用途...4 3. イベントとメソッド...4 4. 使用方法...7 4.1. 図形を描く...7 4.1.1. 矩形を描く...7 4.1.2. 矩形を編集しよう...9 4.1.3. 多角形を描いてみよう...15 4.1.4. 多角形を編集しよう...16 4.1.5. 文字を書いてみよう...20 4.1.6. 文字を編集しよう...22
スライド 1
 Internet Explorer9 11 の設定 ( 定例見積 ) Internet Explorer9 11 ご利用の際の推奨環境について 福岡市電子入札システムを Internet Explorer 9 11 でご利用頂く際は必ず 下記推奨環境をご確認頂き次ページからの各設定を行ってください 設定を行わない場合 電子入札操作時エラーが発生する可能性があります 電子入札をスムーズに行う為に必ず設定をお願い致します
Internet Explorer9 11 の設定 ( 定例見積 ) Internet Explorer9 11 ご利用の際の推奨環境について 福岡市電子入札システムを Internet Explorer 9 11 でご利用頂く際は必ず 下記推奨環境をご確認頂き次ページからの各設定を行ってください 設定を行わない場合 電子入札操作時エラーが発生する可能性があります 電子入札をスムーズに行う為に必ず設定をお願い致します
1. マイピクチャの中に [ 講習用 ] フォルダーを作成し その中に上記の図のような階層構造のフォルダーを作成します (1) まず マイピクチャの中に [ 講習用 ] フォルダーを作成します [ コンピューター ] [ マイピクチャ ]1 [ マイピクチャ ] フォルダ内 ( 右枠 ) の空白部分
![1. マイピクチャの中に [ 講習用 ] フォルダーを作成し その中に上記の図のような階層構造のフォルダーを作成します (1) まず マイピクチャの中に [ 講習用 ] フォルダーを作成します [ コンピューター ] [ マイピクチャ ]1 [ マイピクチャ ] フォルダ内 ( 右枠 ) の空白部分 1. マイピクチャの中に [ 講習用 ] フォルダーを作成し その中に上記の図のような階層構造のフォルダーを作成します (1) まず マイピクチャの中に [ 講習用 ] フォルダーを作成します [ コンピューター ] [ マイピクチャ ]1 [ マイピクチャ ] フォルダ内 ( 右枠 ) の空白部分](/thumbs/49/25583945.jpg) H28.4.21 IT ふたば会 - 水島講座 [ 注 1 ] : [ 付属資料 ] フォルダーの中に [2015-01-01] 使用する主な操作 [2015-01-15] と [matuyama_jyou.jpg] と [program] が入っています 1. フォルダの作成 2. 縮専の使用法 ( ヘ ーシ 番号 ) は [ 速効! パソコン講 3.JTrimの使い方座 ] 教本ワート 2010
H28.4.21 IT ふたば会 - 水島講座 [ 注 1 ] : [ 付属資料 ] フォルダーの中に [2015-01-01] 使用する主な操作 [2015-01-15] と [matuyama_jyou.jpg] と [program] が入っています 1. フォルダの作成 2. 縮専の使用法 ( ヘ ーシ 番号 ) は [ 速効! パソコン講 3.JTrimの使い方座 ] 教本ワート 2010
目次 第 1 章はじめに 取扱いについて 記載内容について... 6 第 2 章基本操作 Word Online を開く 文書 ( ドキュメント ) を作成する 文書 ( ドキュメント ) を開く.
 Office 365 Word Online - 利用マニュアル - 発行日 2015/10/01 1 目次 第 1 章はじめに... 5 1.1. 取扱いについて... 6 1.2. 記載内容について... 6 第 2 章基本操作... 7 2.1. Word Online を開く... 8 2.2. 文書 ( ドキュメント ) を作成する... 10 2.3. 文書 ( ドキュメント ) を開く...
Office 365 Word Online - 利用マニュアル - 発行日 2015/10/01 1 目次 第 1 章はじめに... 5 1.1. 取扱いについて... 6 1.2. 記載内容について... 6 第 2 章基本操作... 7 2.1. Word Online を開く... 8 2.2. 文書 ( ドキュメント ) を作成する... 10 2.3. 文書 ( ドキュメント ) を開く...
目次 第 1 章はじめに 取扱いについて 記載内容について... 6 第 2 章基本操作 OneNote Online を開く ノートブックを開く ノート ( セクション ) を作成する... 11
 Office 365 OneNote Online - 利用マニュアル - 発行日 2015/09/01 1 目次 第 1 章はじめに... 5 1.1. 取扱いについて... 6 1.2. 記載内容について... 6 第 2 章基本操作... 7 2.1. OneNote Online を開く... 8 2.2. ノートブックを開く... 10 2.3. ノート ( セクション ) を作成する...
Office 365 OneNote Online - 利用マニュアル - 発行日 2015/09/01 1 目次 第 1 章はじめに... 5 1.1. 取扱いについて... 6 1.2. 記載内容について... 6 第 2 章基本操作... 7 2.1. OneNote Online を開く... 8 2.2. ノートブックを開く... 10 2.3. ノート ( セクション ) を作成する...
2 Web ページの文字のサイズを変更するには 以下を実行します Alt + P キーを押して [ ページ ] メニューを選択します X キーを押して [ 文字のサイズ ] を選択します 方向キーを押して 文字のサイズを [ 最大 ] [ 大 ] [ 中 ] [ 小 ] [ 最小 ] から選択します
![2 Web ページの文字のサイズを変更するには 以下を実行します Alt + P キーを押して [ ページ ] メニューを選択します X キーを押して [ 文字のサイズ ] を選択します 方向キーを押して 文字のサイズを [ 最大 ] [ 大 ] [ 中 ] [ 小 ] [ 最小 ] から選択します 2 Web ページの文字のサイズを変更するには 以下を実行します Alt + P キーを押して [ ページ ] メニューを選択します X キーを押して [ 文字のサイズ ] を選択します 方向キーを押して 文字のサイズを [ 最大 ] [ 大 ] [ 中 ] [ 小 ] [ 最小 ] から選択します](/thumbs/91/104874393.jpg) Windows が提供する Web ブラウザ (Microsoft Internet Explorer 8) の機能 Windows が提供する Web ブラウザのアクセシビリティ ユーザビリティへの取り組みを調査 http://www.microsoft.com/japan/enable/products/ie8/default.mspx し 機能を洗い出ことにより 利便性 操作面から提供されている機能に依存しなくても
Windows が提供する Web ブラウザ (Microsoft Internet Explorer 8) の機能 Windows が提供する Web ブラウザのアクセシビリティ ユーザビリティへの取り組みを調査 http://www.microsoft.com/japan/enable/products/ie8/default.mspx し 機能を洗い出ことにより 利便性 操作面から提供されている機能に依存しなくても
仙台高等専門学校竹島研究室太田恭平 スイッチ教材ソフト ~ シャボン玉 ~ 今回はクリック教材としてシャボン玉というソフトを制作します クリックするとシャ ボン玉が膨らみ 飛んで行くというアニメーションです パワーポイント 2010 版で説明しています ( 操作によっては説明を端折っています ) 1
 仙台高等専門学校竹島研究室太田恭平 スイッチ教材ソフト ~ シャボン玉 ~ 今回はクリック教材としてシャボン玉というソフトを制作します クリックするとシャ ボン玉が膨らみ 飛んで行くというアニメーションです パワーポイント 2010 版で説明しています ( 操作によっては説明を端折っています ) 1 スライドの作成 はじめに スライドの作成を行います [ ホーム ]-[ レイアウト ]-[ 白紙 ]
仙台高等専門学校竹島研究室太田恭平 スイッチ教材ソフト ~ シャボン玉 ~ 今回はクリック教材としてシャボン玉というソフトを制作します クリックするとシャ ボン玉が膨らみ 飛んで行くというアニメーションです パワーポイント 2010 版で説明しています ( 操作によっては説明を端折っています ) 1 スライドの作成 はじめに スライドの作成を行います [ ホーム ]-[ レイアウト ]-[ 白紙 ]
スライド 1
 Smart-DC( 校正承認システム ) 校正承認システム (Smart-DC) 操作ガイド 目次 ページ 0. 校正承認のフロー 1. 校正承認画面アクセス方法 ~ 機能概要 (TOP 画面 ) 2. デザイン確認方法 1 ページ単位で確認 ~ 機能概要 ( 校正承認画面 ) 2 デザイン OK のとき 3 デザイン NG のとき 3. 確認内容の送信 4. その他の機能 1 コンタクトシート出力
Smart-DC( 校正承認システム ) 校正承認システム (Smart-DC) 操作ガイド 目次 ページ 0. 校正承認のフロー 1. 校正承認画面アクセス方法 ~ 機能概要 (TOP 画面 ) 2. デザイン確認方法 1 ページ単位で確認 ~ 機能概要 ( 校正承認画面 ) 2 デザイン OK のとき 3 デザイン NG のとき 3. 確認内容の送信 4. その他の機能 1 コンタクトシート出力
ARCHI Box Windows版 ヘルプ
 ARCHI Box for Windows ヘルプ ARCHI Box for Windows は ARCHI Box または TREND Net にアップロードした図面 パースな どを パソコンで閲覧 プレゼンするためのアプリケーションです 基本操作 ログインする プレゼンデータを閲覧する オフラインで作業する 機能解説 画面周りの機能 施工事例 朱書き ARCHI Box 3D 1 画面周りの機能
ARCHI Box for Windows ヘルプ ARCHI Box for Windows は ARCHI Box または TREND Net にアップロードした図面 パースな どを パソコンで閲覧 プレゼンするためのアプリケーションです 基本操作 ログインする プレゼンデータを閲覧する オフラインで作業する 機能解説 画面周りの機能 施工事例 朱書き ARCHI Box 3D 1 画面周りの機能
第 32 回文書ファイルの保存に関する Word の裏技 WORD2013 の裏技 第 32 回文書ファイルの保存に関する Word の裏技 1. 新しく作成した文書に名前を付けて保存する方法 作成した文書をファイルとして保存しておけば 後から何度でも利用できる 文書をはじめて保存する場合は 文書に
 WORD2013 の裏技 1. 新しく作成した文書に名前を付けて保存する方法 作成した文書をファイルとして保存しておけば 後から何度でも利用できる 文書をはじめて保存する場合は 文書にファイル名を付けて保存する 1 ファイル タブをクリックし メニューの中にある 名前を付けて保存 をクリックする 2 名前を付けて保存 ダイアログボックスが表示され ファイルを保存したいフォルダーを指定する 3 ファイル名
WORD2013 の裏技 1. 新しく作成した文書に名前を付けて保存する方法 作成した文書をファイルとして保存しておけば 後から何度でも利用できる 文書をはじめて保存する場合は 文書にファイル名を付けて保存する 1 ファイル タブをクリックし メニューの中にある 名前を付けて保存 をクリックする 2 名前を付けて保存 ダイアログボックスが表示され ファイルを保存したいフォルダーを指定する 3 ファイル名
Microsoft PowerPoint - BIGPADマニュアル日本語_ pptx
 電子黒板について 2015.03. *PC と 70 インチディスプレイを USB で接続します 電子黒板ソフトアウエアでできること -1- これだけみれば OK! ペンソフトウエアの使 法 PC が画面で操作できるほか専用のソフトで下記のようなことができます コンピューターを接続し 電源を れましょう 1. ディスプレイ左下の電源ボタンを押します 3. 接続しているコンピューターの に切り替えます
電子黒板について 2015.03. *PC と 70 インチディスプレイを USB で接続します 電子黒板ソフトアウエアでできること -1- これだけみれば OK! ペンソフトウエアの使 法 PC が画面で操作できるほか専用のソフトで下記のようなことができます コンピューターを接続し 電源を れましょう 1. ディスプレイ左下の電源ボタンを押します 3. 接続しているコンピューターの に切り替えます
Maica の操作方法
 Maica の操作方法 ( 基本編 ) Maica (Maruboshi Advanced Integrated Core Archive) は Internet を経由してデータ転送を行うシステムです データの全ての動きは DB (Database) に Log として保存され 検索や他のアクション実行に利用することが可能です 本マニュアルでは Maica の基本的な作業要領を説明いたします 1.
Maica の操作方法 ( 基本編 ) Maica (Maruboshi Advanced Integrated Core Archive) は Internet を経由してデータ転送を行うシステムです データの全ての動きは DB (Database) に Log として保存され 検索や他のアクション実行に利用することが可能です 本マニュアルでは Maica の基本的な作業要領を説明いたします 1.
目次 1. プロフィール画像工房の概要 3 2. プロフィール画像の作成 9 3. プロフィール画像の登録 まとめ 29 レッスン内容 プロフィール画像工房 インターネット上に提供されているさまざまなサービス ( これ以降 サービス と記述します ) を利用するときには 利用するユーザー
 本テキストの作成環境は 次のとおりです Windows 7 Home Premium Microsoft Word 2013( テキスト内では Word と記述します ) Internet Explorer 11 画面の設定( 解像度 ) 1024 768 ピクセル テキスト内の解説で利用しているマイクロソフト社の Web メールサービス Outlook.com については 2014 年 6 月時点で提供している内容にもとづいています
本テキストの作成環境は 次のとおりです Windows 7 Home Premium Microsoft Word 2013( テキスト内では Word と記述します ) Internet Explorer 11 画面の設定( 解像度 ) 1024 768 ピクセル テキスト内の解説で利用しているマイクロソフト社の Web メールサービス Outlook.com については 2014 年 6 月時点で提供している内容にもとづいています
Handbook機能ガイド PDF注釈
 編集者向け 閲覧者向け 機能ガイド PDF 注釈 目次 機能概要 3 利用シーン 4 事前準備 5 使い方 6 HandbookアプリでPDF 注釈を開く 6 注釈をつけたPDFをシェルフで閲覧する 9 注釈をつけたPDFをメールに添付する / 外部アプリで開く / 削除する 11 注釈をつけたPDFをメールに添付する / 外部アプリで開く 11 注釈をつけたPDFを削除する 13 PDF 注釈画面のメニュー
編集者向け 閲覧者向け 機能ガイド PDF 注釈 目次 機能概要 3 利用シーン 4 事前準備 5 使い方 6 HandbookアプリでPDF 注釈を開く 6 注釈をつけたPDFをシェルフで閲覧する 9 注釈をつけたPDFをメールに添付する / 外部アプリで開く / 削除する 11 注釈をつけたPDFをメールに添付する / 外部アプリで開く 11 注釈をつけたPDFを削除する 13 PDF 注釈画面のメニュー
やさしくPDFへ文字入力 フォーム入力用 v.3.0 簡易操作マニュアル
 やさしく PDF へ文字入力 フォーム入力用 v.3.0 簡易操作マニュアル やさしく PDF へ文字入力フォーム入力用 v.3.0 簡易操作マニュアル 目次 ページ 1. はじめに...3 2. やさしく PDF へ文字入力フォーム入力用の起動...3 3. スキャナの設定...4 4. 原稿の読み込み...6 4-1. スキャナから... 6 4-2. ファイルから... 7 5. プリンタの設定...8
やさしく PDF へ文字入力 フォーム入力用 v.3.0 簡易操作マニュアル やさしく PDF へ文字入力フォーム入力用 v.3.0 簡易操作マニュアル 目次 ページ 1. はじめに...3 2. やさしく PDF へ文字入力フォーム入力用の起動...3 3. スキャナの設定...4 4. 原稿の読み込み...6 4-1. スキャナから... 6 4-2. ファイルから... 7 5. プリンタの設定...8
000
 インストールする 前 に インストールが 自 動 で 始 まらない 場 合 インストール 中 またはアンインストール 中 に 下 のような 画 面 が 表 示 された 場 合 ソフトウェアのアップデートについて ソフトウェア最新版について 下記 弊社ホームページよりソフトウェアの最新情報をご確認ください ソフトウェア最新版をホームページよりダウンロードを行い お客様がお使いのソフトウェアを
インストールする 前 に インストールが 自 動 で 始 まらない 場 合 インストール 中 またはアンインストール 中 に 下 のような 画 面 が 表 示 された 場 合 ソフトウェアのアップデートについて ソフトウェア最新版について 下記 弊社ホームページよりソフトウェアの最新情報をご確認ください ソフトウェア最新版をホームページよりダウンロードを行い お客様がお使いのソフトウェアを
本テキストの作成環境は 次のとおりです Windows 7 Home Premium Microsoft Excel 2010( テキスト内では Excel と記述します ) 画面の設定 ( 解像度 ) ピクセル 本テキストは 次の環境でも利用可能です Windows 7 Home
 本テキストの作成環境は 次のとおりです Windows 7 Home Premium Microsoft Excel 2010( テキスト内では Excel と記述します ) 画面の設定 ( 解像度 ) 1024 768 ピクセル 本テキストは 次の環境でも利用可能です Windows 7 Home Premium 以外のオペレーティングシステムで Microsoft Excel 2010 が動作
本テキストの作成環境は 次のとおりです Windows 7 Home Premium Microsoft Excel 2010( テキスト内では Excel と記述します ) 画面の設定 ( 解像度 ) 1024 768 ピクセル 本テキストは 次の環境でも利用可能です Windows 7 Home Premium 以外のオペレーティングシステムで Microsoft Excel 2010 が動作
 Jam Careソフト目次 マニュアル 5 Jamcareソフトのセットアップをしましょう 12 ソフトの起動と終了をしましょう 15 サポートセンターから電話が欲しい 19 サポートセンターにメッセージを送信する 27 サポートサイトで Q&A 集を見る 33 サポートサイトにバージョンアップの要望を書き込む 36 サポートサイトへ質問する 39 顧客情報登録を編集する 40 ジャムケアソフトのバージョンアップを行う
Jam Careソフト目次 マニュアル 5 Jamcareソフトのセットアップをしましょう 12 ソフトの起動と終了をしましょう 15 サポートセンターから電話が欲しい 19 サポートセンターにメッセージを送信する 27 サポートサイトで Q&A 集を見る 33 サポートサイトにバージョンアップの要望を書き込む 36 サポートサイトへ質問する 39 顧客情報登録を編集する 40 ジャムケアソフトのバージョンアップを行う
.
 画像について 開く PDF ファイルの制限 PDF ファイルの読込み 図形拡大 PDF ファイルの読込み 図面 PDF ファイルの貼付け 傾き補正 5 距離補正 6 画像塗りつぶし 7 消しゴム 8 画像ロック 8 画像データ保存についての注意点 9 写真 イラスト BMP ファイルの貼付け 0 画像再配置 画像一辺カット 画像データ保存についての注意点 画像出力 用紙色の変更 画像出力 0.9.
画像について 開く PDF ファイルの制限 PDF ファイルの読込み 図形拡大 PDF ファイルの読込み 図面 PDF ファイルの貼付け 傾き補正 5 距離補正 6 画像塗りつぶし 7 消しゴム 8 画像ロック 8 画像データ保存についての注意点 9 写真 イラスト BMP ファイルの貼付け 0 画像再配置 画像一辺カット 画像データ保存についての注意点 画像出力 用紙色の変更 画像出力 0.9.
簡単ラベル作成 印刷マニュアル
 プリンタードライバーの設定 お気にいりファイルの設定方法 動画マニュアルの案内 印刷したい用紙に合わせてプリンタードライバーを設定します プリンタードライバーの設定は プリンターに付属の取扱説明書でご確認いただけます また 簡単ラベル作成のトップページにある動画マニュアル プリンタードライバーの設定 では 実際の動作を確認しながら設定することができます 2 [ 画像取り込み ] ボタンをクリックし
プリンタードライバーの設定 お気にいりファイルの設定方法 動画マニュアルの案内 印刷したい用紙に合わせてプリンタードライバーを設定します プリンタードライバーの設定は プリンターに付属の取扱説明書でご確認いただけます また 簡単ラベル作成のトップページにある動画マニュアル プリンタードライバーの設定 では 実際の動作を確認しながら設定することができます 2 [ 画像取り込み ] ボタンをクリックし
ファイル管理
 4. ファイルやフォルダーの管理 1 Windows8 でのファイルの管理の基本操作について学習します 4-1 新しいフォルダーの作成 ファイルは関連する内容ごとに フォルダーに分類して管理します 目的のファイルが検索しやすいようにフォルダー名はわかり易い名前にしましょう 操作新しいフォルダーを作成します ドキュメント フォルダー内に新規フォルダーを作成します 1[ クイックアクセスツールバー ]
4. ファイルやフォルダーの管理 1 Windows8 でのファイルの管理の基本操作について学習します 4-1 新しいフォルダーの作成 ファイルは関連する内容ごとに フォルダーに分類して管理します 目的のファイルが検索しやすいようにフォルダー名はわかり易い名前にしましょう 操作新しいフォルダーを作成します ドキュメント フォルダー内に新規フォルダーを作成します 1[ クイックアクセスツールバー ]
AutoSway_Gaide_kari4
 ファイル一覧 readme.txt スクリプトの簡易説明書 AutoSway.jsx.bin スクリプト本体 インストール方法 Windows の場合 Windows Program Files\Adobe After Effects \support Files\Scripts\ScriptUI Panels Mac の場合 Applications/Adobe After Effects
ファイル一覧 readme.txt スクリプトの簡易説明書 AutoSway.jsx.bin スクリプト本体 インストール方法 Windows の場合 Windows Program Files\Adobe After Effects \support Files\Scripts\ScriptUI Panels Mac の場合 Applications/Adobe After Effects
 1 2 3 4 5 6 7 8 9 集中管理の設定 集中管理とは 集中管理ツールを使えば 子供たちが授業で使うパソコンの素材フォルダ 出力フォルダ 動画作品の長さ 大きさを 先生のパソコンから一括で設定することができます 時間の限られた授業の中でも 目的の素材の抽出や 作品時間 解像度の指定 保存に時間を取られることがありません 初期設定 集中管理を使用するためには 初回に一度だけ各 PC を設定する必要があります
1 2 3 4 5 6 7 8 9 集中管理の設定 集中管理とは 集中管理ツールを使えば 子供たちが授業で使うパソコンの素材フォルダ 出力フォルダ 動画作品の長さ 大きさを 先生のパソコンから一括で設定することができます 時間の限られた授業の中でも 目的の素材の抽出や 作品時間 解像度の指定 保存に時間を取られることがありません 初期設定 集中管理を使用するためには 初回に一度だけ各 PC を設定する必要があります
コンピュータ中級B ~Javaプログラミング~ 第3回 コンピュータと情報をやりとりするには?
 コンピュータ 3C ~ マルチメディア ~ 第 7 回 Flash で簡単なアニメーション 人間科学科コミュニケーション専攻 白銀純子 Copyright (C) Junko Shirogane, Tokyo Woman's Christian University 2011, All rights reserved. 1 Copyright (C) Junko Shirogane, Tokyo Woman's
コンピュータ 3C ~ マルチメディア ~ 第 7 回 Flash で簡単なアニメーション 人間科学科コミュニケーション専攻 白銀純子 Copyright (C) Junko Shirogane, Tokyo Woman's Christian University 2011, All rights reserved. 1 Copyright (C) Junko Shirogane, Tokyo Woman's
[ 学習動画 ] 一覧 学習の閲覧や質問の際にご利用ください 閲覧が終了した動画をチェックして 学習の進行状況を確認しましょう! グラフィックリファレンス 閲覧チェック 動画タイトル 時間 ( 計 20 時 10 分 ) Step1 Illustratorの基本操作 Illustratorの起動と基
![[ 学習動画 ] 一覧 学習の閲覧や質問の際にご利用ください 閲覧が終了した動画をチェックして 学習の進行状況を確認しましょう! グラフィックリファレンス 閲覧チェック 動画タイトル 時間 ( 計 20 時 10 分 ) Step1 Illustratorの基本操作 Illustratorの起動と基 [ 学習動画 ] 一覧 学習の閲覧や質問の際にご利用ください 閲覧が終了した動画をチェックして 学習の進行状況を確認しましょう! グラフィックリファレンス 閲覧チェック 動画タイトル 時間 ( 計 20 時 10 分 ) Step1 Illustratorの基本操作 Illustratorの起動と基](/thumbs/96/127000866.jpg) [ 学習動画 ] 一覧 学習の閲覧や質問の際にご利用ください 閲覧が終了した動画をチェックして 学習の進行状況を確認しましょう! Step1 Illustratorの基本操作 Illustratorの起動と基本画面についてツールパネルやパネルの使い方作業画面を拡大 縮小する / 表示位置を変更する表示方法を変更するオブジェクトを選択 移動するオブジェクトを削除する / 作業の取り消しとやり直しドキュメントの保存と閉じ方
[ 学習動画 ] 一覧 学習の閲覧や質問の際にご利用ください 閲覧が終了した動画をチェックして 学習の進行状況を確認しましょう! Step1 Illustratorの基本操作 Illustratorの起動と基本画面についてツールパネルやパネルの使い方作業画面を拡大 縮小する / 表示位置を変更する表示方法を変更するオブジェクトを選択 移動するオブジェクトを削除する / 作業の取り消しとやり直しドキュメントの保存と閉じ方
暮らしのパソコンいろは 早稲田公民館 ICT サポートボランティア
 早稲田公民館 ICT サポートボランティア ポスター作成 広報のひとつにポスターがあります わかりやすいポスターを作りましょう 1. 画像の検索題材に合った画像をネット上で検索し パソコンに保存しましょう 1 ブラウザ (Internet explorer Google Chrome など ) を起動 Yahoo や Google などの検索サイトを表示する 2 画像 をクリック 画像検索に切り替わる
早稲田公民館 ICT サポートボランティア ポスター作成 広報のひとつにポスターがあります わかりやすいポスターを作りましょう 1. 画像の検索題材に合った画像をネット上で検索し パソコンに保存しましょう 1 ブラウザ (Internet explorer Google Chrome など ) を起動 Yahoo や Google などの検索サイトを表示する 2 画像 をクリック 画像検索に切り替わる
第2章 Macintoshの基本操作
 第 2 章 Macintosh の基本操作 パソコンを操作するには パソコンに対して何らかの 命令 や 指示 をする必要があります 以下の章で説明するように パソコンの電源を入れると MacOS という基本ソフト (OS とも言う ) が起動しますので パソコンの操作は 基本的には Macintosh( 以下 Mac と言う ) 環境のもとでのパソコン操作となります Mac に対して 命令 や 指示
第 2 章 Macintosh の基本操作 パソコンを操作するには パソコンに対して何らかの 命令 や 指示 をする必要があります 以下の章で説明するように パソコンの電源を入れると MacOS という基本ソフト (OS とも言う ) が起動しますので パソコンの操作は 基本的には Macintosh( 以下 Mac と言う ) 環境のもとでのパソコン操作となります Mac に対して 命令 や 指示
取扱説明書
 取扱説明書 書画カメラコントローラソフトウェア Image Mate for Mac OS X Image Mate をご使用になる前に 取扱説明書をよくお読みください 目次 はじめに...2 ご挨拶...2 注意事項...2 お使いになる前に...3 動作環境...3 インストール / アンインストールと起動...4 画面とボタンの説明...5 メインウィンドウ...5 画像表示ウィンドウ...6
取扱説明書 書画カメラコントローラソフトウェア Image Mate for Mac OS X Image Mate をご使用になる前に 取扱説明書をよくお読みください 目次 はじめに...2 ご挨拶...2 注意事項...2 お使いになる前に...3 動作環境...3 インストール / アンインストールと起動...4 画面とボタンの説明...5 メインウィンドウ...5 画像表示ウィンドウ...6
操作元地図準備 フォームの表示 地図準備 シートのフォームのボタンを押し 下絵の準備 フォームを表示します 有料版にされる時は 有料版に ボタンをクリックしパスワードを入力して下さい 元地図の準備 元地図準備 ボタンをクリック ( メッセージが表示 OK で消す ) ファイルを開く ダイアログが表示
 Mapmakerfor の手順下絵を準備 作者の設定した大きさで作成する場合 下絵にする地図を挿入 トリミングと大きさの調整 大きさを調整した画像を保存 下絵を背景に設定 作成画面の大きさを調整 1 自分で用意した下絵を背景にする場合 下絵を背景に設定 作成画面の大きさを調整 画像が大きい場合シートのズームを 100% に設定するとよいです 2 道路を描く 次ページから説明書きがありますのでよく読んで操作してください
Mapmakerfor の手順下絵を準備 作者の設定した大きさで作成する場合 下絵にする地図を挿入 トリミングと大きさの調整 大きさを調整した画像を保存 下絵を背景に設定 作成画面の大きさを調整 1 自分で用意した下絵を背景にする場合 下絵を背景に設定 作成画面の大きさを調整 画像が大きい場合シートのズームを 100% に設定するとよいです 2 道路を描く 次ページから説明書きがありますのでよく読んで操作してください
動画 ダウンロード 変ungle換1 動画 ダウンロード 変換J目 次 1 はじめに 2 2 動画 ダウンロード 変換 をインストールする 3 3 登録コードを認証する 5 4 YouTube のお気に入りの動画をダウンロードする 6 5 パソコン内に保存されている動画を変換する 10 6 ダウンロ
 ガイドブック 動画 ダウンロード 変ungle換1 動画 ダウンロード 変換J目 次 1 はじめに 2 2 動画 ダウンロード 変換 をインストールする 3 3 登録コードを認証する 5 4 YouTube のお気に入りの動画をダウンロードする 6 5 パソコン内に保存されている動画を変換する 10 6 ダウンロードした動画の保存場所を変更する ( 環境設定 ) 13 Jungle動画 ダウンロード
ガイドブック 動画 ダウンロード 変ungle換1 動画 ダウンロード 変換J目 次 1 はじめに 2 2 動画 ダウンロード 変換 をインストールする 3 3 登録コードを認証する 5 4 YouTube のお気に入りの動画をダウンロードする 6 5 パソコン内に保存されている動画を変換する 10 6 ダウンロードした動画の保存場所を変更する ( 環境設定 ) 13 Jungle動画 ダウンロード
WORD 実用講座 2018 年 9 月 18 日 パソコンを使いこなす会 第 12 回分科会のテーマ : - 募集案内の作成 2- 今回は パソコン講座 の募集案内のビラを作成します このテキストと同時にお送りした ビラ_Sample.pdf を参考にして作成してください ビラに注目してもらうため
 WORD 実用講座 2018 年 9 月 18 日 パソコンを使いこなす会 第 12 回分科会のテーマ : - 募集案内の作成 2- 今回は パソコン講座 の募集案内のビラを作成します このテキストと同時にお送りした ビラ_Sample.pdf を参考にして作成してください ビラに注目してもらうために単なる文言の羅列よりも ワードアート 吹き出し 二重袋文字 テキストボックス等を使ってインパクトのある文書を作成します
WORD 実用講座 2018 年 9 月 18 日 パソコンを使いこなす会 第 12 回分科会のテーマ : - 募集案内の作成 2- 今回は パソコン講座 の募集案内のビラを作成します このテキストと同時にお送りした ビラ_Sample.pdf を参考にして作成してください ビラに注目してもらうために単なる文言の羅列よりも ワードアート 吹き出し 二重袋文字 テキストボックス等を使ってインパクトのある文書を作成します
Microsoft Word - zoom-it-man.doc
 ZoomIt について ZoomIt を用いるとアプリケーションに関係なく画面表示を拡大できる 線や円を描いて注釈を付けることも可能 ZoomIt のインストール ZoomIt を利用するには 次のマイクロソフト TechNet サイトからアーカイブを入手 解凍する ZoomIt( マイクロソフト TechNet) のダウンロード http://technet.microsoft.com/ja-jp/sysinternals/bb897434%28en-us%29.aspx
ZoomIt について ZoomIt を用いるとアプリケーションに関係なく画面表示を拡大できる 線や円を描いて注釈を付けることも可能 ZoomIt のインストール ZoomIt を利用するには 次のマイクロソフト TechNet サイトからアーカイブを入手 解凍する ZoomIt( マイクロソフト TechNet) のダウンロード http://technet.microsoft.com/ja-jp/sysinternals/bb897434%28en-us%29.aspx
Microsoft Word - プリンタ設定手順_改
 薬品管理ソフト利用のためのパソコン等セッティングマニュアル 薬品管理システムの中心となる薬品管理ソフトを利用するには 使用するパソコンにおいて以下の項目に関する設定を行う必要があります このマニュアルでは OS 及びブラウザの種類ごとにこれらの設定について説明します 1 プリンタードライバーのインストール 2 モジュールのインストール 3 ブラウザの設定 ( セキュリティ ) 4 ブラウザの設定 (
薬品管理ソフト利用のためのパソコン等セッティングマニュアル 薬品管理システムの中心となる薬品管理ソフトを利用するには 使用するパソコンにおいて以下の項目に関する設定を行う必要があります このマニュアルでは OS 及びブラウザの種類ごとにこれらの設定について説明します 1 プリンタードライバーのインストール 2 モジュールのインストール 3 ブラウザの設定 ( セキュリティ ) 4 ブラウザの設定 (
MOS_Windows8
 テキストの見方や Windows 8 がインストールされているパソコンで の環境設定 CD-ROM のセットアップなど 学習を進める際に知ってお くべき内容について確認します Windows 8 がインストールされている環境では 各テキストに収録されている模擬試験プログラムが正常に動作しない場合があります 本書の記載は 次のテキストを対象としています また テキスト名には次の略称を使用しています テキスト名
テキストの見方や Windows 8 がインストールされているパソコンで の環境設定 CD-ROM のセットアップなど 学習を進める際に知ってお くべき内容について確認します Windows 8 がインストールされている環境では 各テキストに収録されている模擬試験プログラムが正常に動作しない場合があります 本書の記載は 次のテキストを対象としています また テキスト名には次の略称を使用しています テキスト名
取扱説明書
 取扱説明書 書画カメラコントローラソフトウェア Image Mate for Mac OS X Image Mate をご使用になる前に 取扱説明書をよくお読みください 目次 はじめに... 2 ご挨拶... 2 注意事項... 2 お使いになる前に... 3 動作環境... 3 インストール / アンインストールと起動... 4 画面とボタンの説明... 5 メインウィンドウ... 5 画像表示ウィンドウ...
取扱説明書 書画カメラコントローラソフトウェア Image Mate for Mac OS X Image Mate をご使用になる前に 取扱説明書をよくお読みください 目次 はじめに... 2 ご挨拶... 2 注意事項... 2 お使いになる前に... 3 動作環境... 3 インストール / アンインストールと起動... 4 画面とボタンの説明... 5 メインウィンドウ... 5 画像表示ウィンドウ...
1.Picasa3 のダウンロードとインストールの方法 (1) アドレス を入力 (2) Picasa3 のダウンロードをクリックする (3) セキュリティ保護のため をクリックする 2
 Google(Picasa3) の簡単で楽しいウエブアルバムの作成 3 期 1 班栢本利明 作成の手順 1. ダウンロードとインストールの方法 2. Picasa ウエブアルバムに登録 ( 当教室ではセキュリティ パソコン保護の観点からダウンロード & インストールおよび登録はできませんので 1 項と 2 項は 作成資料の通り 必ずご自宅で行って下さい ) 3. アルバムを作成してアップロードする
Google(Picasa3) の簡単で楽しいウエブアルバムの作成 3 期 1 班栢本利明 作成の手順 1. ダウンロードとインストールの方法 2. Picasa ウエブアルバムに登録 ( 当教室ではセキュリティ パソコン保護の観点からダウンロード & インストールおよび登録はできませんので 1 項と 2 項は 作成資料の通り 必ずご自宅で行って下さい ) 3. アルバムを作成してアップロードする
Jimdo解説.indd
 簡単 無料 ブラウザでつくるホームページ 1 簡単 無料 ブラウザでつくるホームページ ドイツ生まれの WEB 作成サービス Jimdo( ジンドゥー ) を紹介します 解説 / たかまる堂おがたたかはる http://takamarudo.jimdo.com/ http://takamarudo.jp/ 簡単 無料 ブラウザでつくるホームページ 2 http://jp.jimdo.com/ で まず登録してみよう!
簡単 無料 ブラウザでつくるホームページ 1 簡単 無料 ブラウザでつくるホームページ ドイツ生まれの WEB 作成サービス Jimdo( ジンドゥー ) を紹介します 解説 / たかまる堂おがたたかはる http://takamarudo.jimdo.com/ http://takamarudo.jp/ 簡単 無料 ブラウザでつくるホームページ 2 http://jp.jimdo.com/ で まず登録してみよう!
NPO 法人いきいきネットとくしま第 96 回定例勉強会 森の日 2012 年 6 月 27 日担当 : 吉田明子 図表 Smart Art( スマートアート ) 機能を使うと 情報の相互関係を分かりやすく表現でき 目的に応じて種類を選択出来てデザイン性の高い図表が作成できます 図表の中に写真やイラ
 NPO 法人いきいきネットとくしま第 96 回定例勉強会 森の日 2012 年 6 月 27 日担当 : 吉田明子 図表 Smart Art( スマートアート ) 機能を使うと 情報の相互関係を分かりやすく表現でき 目的に応じて種類を選択出来てデザイン性の高い図表が作成できます 図表の中に写真やイラスト等を入れると表現力のある図表に仕上がります ファミリーの緊急連絡に応用してみました 中心のワードアートの飾り文字はポスターやチラシ等目立たせたい部分に使うと効果的です
NPO 法人いきいきネットとくしま第 96 回定例勉強会 森の日 2012 年 6 月 27 日担当 : 吉田明子 図表 Smart Art( スマートアート ) 機能を使うと 情報の相互関係を分かりやすく表現でき 目的に応じて種類を選択出来てデザイン性の高い図表が作成できます 図表の中に写真やイラスト等を入れると表現力のある図表に仕上がります ファミリーの緊急連絡に応用してみました 中心のワードアートの飾り文字はポスターやチラシ等目立たせたい部分に使うと効果的です
StarBoard Software ユーザーズガイド 目次 1. 教育用端末 (imac) の起動と,StarBoard Software の起動 電子黒板の起動 電子黒板の終了 StarBoard Software の使い方..
 StarBoard Software ユーザーズガイド 2019.5.30 目次 1. 教育用端末 (imac) の起動と,StarBoard Software の起動... 2 2. 電子黒板の起動... 3 3. 電子黒板の終了... 3 4. StarBoard Software の使い方... 4 4.1 電子ペンの位置合わせ ( 必要に応じて行ってください )... 4 4.2 基本操作
StarBoard Software ユーザーズガイド 2019.5.30 目次 1. 教育用端末 (imac) の起動と,StarBoard Software の起動... 2 2. 電子黒板の起動... 3 3. 電子黒板の終了... 3 4. StarBoard Software の使い方... 4 4.1 電子ペンの位置合わせ ( 必要に応じて行ってください )... 4 4.2 基本操作
000
 1 1 4 2 3 5 1 段階前の状態に戻します 元に戻した操作をやりなおします レイヤ全体 または領域の中の画像をコピーします コピーした画像を貼り付けます レイヤ全体 または領域の中の画像を切り取ります レイヤ全体 または領域の中の画像を削除します 現在作成中の画像をコピーして保存します バックアップを作成する時などに使用します 現在作成中の画像に別の画像ファイルから画像を貼り付けます 部品庫の素材フォルダーを表示します
1 1 4 2 3 5 1 段階前の状態に戻します 元に戻した操作をやりなおします レイヤ全体 または領域の中の画像をコピーします コピーした画像を貼り付けます レイヤ全体 または領域の中の画像を切り取ります レイヤ全体 または領域の中の画像を削除します 現在作成中の画像をコピーして保存します バックアップを作成する時などに使用します 現在作成中の画像に別の画像ファイルから画像を貼り付けます 部品庫の素材フォルダーを表示します
Microsoft Word - MOBO
 画像にモザイク モザイク ぼかし 楽々使い方 ( 画像付き ) まっきー 著 推奨環境 このレポート上に書かれている URL はクリックできます できない場合は最 新の Adobe Reader を無料でダウンロードしてください http://www.adobe.co.jp/products/acrobat/readstep2.html 著作権について このレポートは著作権法で保護されている著作物です
画像にモザイク モザイク ぼかし 楽々使い方 ( 画像付き ) まっきー 著 推奨環境 このレポート上に書かれている URL はクリックできます できない場合は最 新の Adobe Reader を無料でダウンロードしてください http://www.adobe.co.jp/products/acrobat/readstep2.html 著作権について このレポートは著作権法で保護されている著作物です
目次.Edu Track のログイン.Edu Track のポータル画面説明 3. 学修を始める ( 講義室に入る ) 4 4. テキスト履修科目 スクーリング ( ブレンディッド含む ) で使用する機能 5 学習する 5 お知らせ 6 掲示板 ( 公開 ) 6 課題 8 ディスカッション ( 公開
 文部科学省認可通信教育補助教材 Edu Track 操作マニュアル 当ウェブサイトに掲載されているコンテンツ ( 文書 映像 音声 プログラム等 ) は 玉川大学に帰属するも として著作権法 関連条約 法律で保護されています これらのコンテンツについて 玉川大学の許可なく複製 転用等する事は法律で禁止されています 玉川大学通信教育課程 目次.Edu Track のログイン.Edu Track のポータル画面説明
文部科学省認可通信教育補助教材 Edu Track 操作マニュアル 当ウェブサイトに掲載されているコンテンツ ( 文書 映像 音声 プログラム等 ) は 玉川大学に帰属するも として著作権法 関連条約 法律で保護されています これらのコンテンツについて 玉川大学の許可なく複製 転用等する事は法律で禁止されています 玉川大学通信教育課程 目次.Edu Track のログイン.Edu Track のポータル画面説明
PowerPoint プレゼンテーション
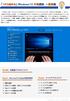 1 から始める Windows10 中級講座 ~ 基礎編 Windows 10は マイクロソフト社がリリースしたOS( オペレーティングシステム ) です Windows Vista 以降は 7 8(8.1) と名称がつけられていますが 9 を飛び越すかたちで Windows 10 と名づけられています 2015 年 7 月 29 日にリリースされ 2015 年 10 月時点で最新のWindowsのバージョンです
1 から始める Windows10 中級講座 ~ 基礎編 Windows 10は マイクロソフト社がリリースしたOS( オペレーティングシステム ) です Windows Vista 以降は 7 8(8.1) と名称がつけられていますが 9 を飛び越すかたちで Windows 10 と名づけられています 2015 年 7 月 29 日にリリースされ 2015 年 10 月時点で最新のWindowsのバージョンです
PDFオートコンバータEX
 PDF コンバータ V4.X インストール ガイド Page0 > 1 PDF コンバータ 32BIT 版のインストール... 2 2 PDF コンバータ 64BIT 版のインストール... 7 3 PDF にフォントを埋め込みたい場合の設定... 13 4 PDF オートコンバータ EX で使用しない場合 PDF コンバータ単体で使用する場合の説明... 14 5 PDF コンバータのアンインストール...
PDF コンバータ V4.X インストール ガイド Page0 > 1 PDF コンバータ 32BIT 版のインストール... 2 2 PDF コンバータ 64BIT 版のインストール... 7 3 PDF にフォントを埋め込みたい場合の設定... 13 4 PDF オートコンバータ EX で使用しない場合 PDF コンバータ単体で使用する場合の説明... 14 5 PDF コンバータのアンインストール...
【バーコード作成】マニュアル 第1版
 日本 JC 入場管理システム 2012 バーコードバーコード作成作成マニュアルマニュアル 第 1 版 平成 23 年 1 月 6 日 本書概要本書は JC 入場管理システムにおける バーコード作成機能 操作方法について 説明したものです 改版履歴 更新日版数修正概要 2011/1/6 初版リリース 2 /14 目次 1. バーコードの作成 ( 簡略版 )... 4 2. バーコードの作成 ( ヒサゴ工房工房を利用利用したした場合
日本 JC 入場管理システム 2012 バーコードバーコード作成作成マニュアルマニュアル 第 1 版 平成 23 年 1 月 6 日 本書概要本書は JC 入場管理システムにおける バーコード作成機能 操作方法について 説明したものです 改版履歴 更新日版数修正概要 2011/1/6 初版リリース 2 /14 目次 1. バーコードの作成 ( 簡略版 )... 4 2. バーコードの作成 ( ヒサゴ工房工房を利用利用したした場合
鳥取県物品電子入札システムセキュリティ ポリシー設定マニュアル IC カードを利用しない応札者向け 第 1.7 版 平成 31 年 2 月鳥取県物品契約課 鳥取県物品電子入札システムセキュリティ ポリシー設定マニュアル Ver.01-07
 鳥取県物品電子入札システムセキュリティ ポリシー設定マニュアル IC カードを利用しない応札者向け 第 1.7 版 平成 31 年 2 月鳥取県物品契約課 目次 第 1 章はじめに 1 1.1 セキュリティ ポリシーを設定するまでの流れ 1 第 2 章セキュリティ ポリシーを設定する前に 2 2.1 前提条件確認 2 2.2 Java ランタイム (JRE) の確認方法 3 第 3 章 Java 実行環境の設定
鳥取県物品電子入札システムセキュリティ ポリシー設定マニュアル IC カードを利用しない応札者向け 第 1.7 版 平成 31 年 2 月鳥取県物品契約課 目次 第 1 章はじめに 1 1.1 セキュリティ ポリシーを設定するまでの流れ 1 第 2 章セキュリティ ポリシーを設定する前に 2 2.1 前提条件確認 2 2.2 Java ランタイム (JRE) の確認方法 3 第 3 章 Java 実行環境の設定
1. ステープラメイン画面 2. オブジェクト操作の仕方 A オブジェクトの選択 B オブジェクトの移動 C オブジェクトの変形 D オブジェクト操作ボタン E オブジェクトのコピーとはりつけ F オブジェクトの削除 G リンクの設定 H ファイルをはる I 音をつける J グループ化 K オブジェ
 ステープラ操作マニュアル 1. ステープラメイン画面 2. オブジェクト操作の仕方 A オブジェクトの選択 B オブジェクトの移動 C オブジェクトの変形 D オブジェクト操作ボタン E オブジェクトのコピーとはりつけ F オブジェクトの削除 G リンクの設定 H ファイルをはる I 音をつける J グループ化 K オブジェクトの重なり順序の変更 L オブジェクトのロック 3. 文字の入力 4. 絵のかき方
ステープラ操作マニュアル 1. ステープラメイン画面 2. オブジェクト操作の仕方 A オブジェクトの選択 B オブジェクトの移動 C オブジェクトの変形 D オブジェクト操作ボタン E オブジェクトのコピーとはりつけ F オブジェクトの削除 G リンクの設定 H ファイルをはる I 音をつける J グループ化 K オブジェクトの重なり順序の変更 L オブジェクトのロック 3. 文字の入力 4. 絵のかき方
Windows用タブレットドライバー簡易ガイド
 プリンストンテクノロジー製タブレット Windows 用ドライバー簡易ガイド ドライバー名 :Princeton Tablet Driver V4.16 対応機種 :PTB-ST12 シリーズ PTB-ST5 PTB-S1BK PTB-MT2 シリーズ対応 OS :Windows7 SP1(32bit/64bit) / WindowsVista SP2(32bit/64bit) / :WindowsXP
プリンストンテクノロジー製タブレット Windows 用ドライバー簡易ガイド ドライバー名 :Princeton Tablet Driver V4.16 対応機種 :PTB-ST12 シリーズ PTB-ST5 PTB-S1BK PTB-MT2 シリーズ対応 OS :Windows7 SP1(32bit/64bit) / WindowsVista SP2(32bit/64bit) / :WindowsXP
スライド 1
 佐世保市電子入札システム H28.1.6 改訂 佐世保市電子入札システムの更新に伴い システムのアドレス (URL) が平成 28 年 1 月 4 日から変わりました URL 変更に伴い 電子入札システムをご利用のパソコンに設定を一部追加していただく必要があります 本手順書をよくお読みいただき 設定を行ってください 作業の流れ 1 java ポリシーの設定 2 ページ 認証局 (IC カードを購入した会社
佐世保市電子入札システム H28.1.6 改訂 佐世保市電子入札システムの更新に伴い システムのアドレス (URL) が平成 28 年 1 月 4 日から変わりました URL 変更に伴い 電子入札システムをご利用のパソコンに設定を一部追加していただく必要があります 本手順書をよくお読みいただき 設定を行ってください 作業の流れ 1 java ポリシーの設定 2 ページ 認証局 (IC カードを購入した会社
PowerPoint プレゼンテーション
 Kato Sales Book 情報管理サイトマニュアル 加藤産業株式会社営業企画部 2019 年 4 月 5 日作成 1 はじめに このたびは弊社 KSB へ掲載をご検討いただき 誠にありがとうございます 本サイトは これまでメールや FAX などでやり取りさせていただきました KSB 出稿内容を WEB システム化させていただいたサイトとなります WEB システム化させていただくことで 出稿内容の行き違い防止出稿内容の修正確認
Kato Sales Book 情報管理サイトマニュアル 加藤産業株式会社営業企画部 2019 年 4 月 5 日作成 1 はじめに このたびは弊社 KSB へ掲載をご検討いただき 誠にありがとうございます 本サイトは これまでメールや FAX などでやり取りさせていただきました KSB 出稿内容を WEB システム化させていただいたサイトとなります WEB システム化させていただくことで 出稿内容の行き違い防止出稿内容の修正確認
pic.indd
 4-7-1 写真の加工 写真の加工とは デジタルカメラ等で撮った画像 写真を PC のソフトで 見 やすく調整したりするものです ここでは Photoshop Elements の技法を使い画像の明るさや大きさ 文字の挿 入の仕方を説明します 画像編集は 大学の講義でも多く扱われています 画像の明るさ調整 画像の明るさの調整の仕方は [ クイッ ク補正 ] 機能を使います まず 補正したい画像を [
4-7-1 写真の加工 写真の加工とは デジタルカメラ等で撮った画像 写真を PC のソフトで 見 やすく調整したりするものです ここでは Photoshop Elements の技法を使い画像の明るさや大きさ 文字の挿 入の仕方を説明します 画像編集は 大学の講義でも多く扱われています 画像の明るさ調整 画像の明るさの調整の仕方は [ クイッ ク補正 ] 機能を使います まず 補正したい画像を [
改版履歴 版数 改訂日 該当頁 / 該当項目 改訂の要点 /03/31 6 対応 OSの変更に伴う修正 動作環境 の OS に以下を追加 Windows 8.1 Update (64Bit) Windows 8.1 Update Pro (64Bit) 動作環境 の OS から以
 平成 28 年 4 月 国民健康保険中央会 改版履歴 版数 改訂日 該当頁 / 該当項目 改訂の要点 4.0.0 2015/03/31 6 対応 OSの変更に伴う修正 動作環境 の OS に以下を追加 Windows 8.1 Update (64Bit) Windows 8.1 Update Pro (64Bit) 動作環境 の OS から以下を削除 Windows 8.1 (64Bit) Windows
平成 28 年 4 月 国民健康保険中央会 改版履歴 版数 改訂日 該当頁 / 該当項目 改訂の要点 4.0.0 2015/03/31 6 対応 OSの変更に伴う修正 動作環境 の OS に以下を追加 Windows 8.1 Update (64Bit) Windows 8.1 Update Pro (64Bit) 動作環境 の OS から以下を削除 Windows 8.1 (64Bit) Windows
Sample 本テキストの作成環境は 次のとおりです Windows 7 Home Premium Microsoft Excel 2010( テキスト内では Excel と記述します ) 画面の設定( 解像度 ) ピクセル 本テキストは 次の環境でも利用可能です Windows
 本テキストの作成環境は 次のとおりです Windows 7 Home Premium Microsoft Excel 2010( テキスト内では Excel と記述します ) 画面の設定( 解像度 ) 1024 768 ピクセル 本テキストは 次の環境でも利用可能です Windows 7 Home Premium 以外のオペレーティングシステムで Microsoft Excel 2010 が動作する環境
本テキストの作成環境は 次のとおりです Windows 7 Home Premium Microsoft Excel 2010( テキスト内では Excel と記述します ) 画面の設定( 解像度 ) 1024 768 ピクセル 本テキストは 次の環境でも利用可能です Windows 7 Home Premium 以外のオペレーティングシステムで Microsoft Excel 2010 が動作する環境
TunesGo (Win 版 ) ガイド Chapter1: 製品のインストール 1-1 製品のダウンロード 1-2 製品のインストール 1-3 製品の登録 Chapter2: データの転送 2-1 ios デバイスを PC に接続する 2-2 デバイスのメディアを itunes に転送 2-3 デ
 TunesGo (Win 版 ) ガイド Chapter1: 製品のインストール 1-1 製品のダウンロード 1-2 製品のインストール 1-3 製品の登録 Chapter2: データの転送 2-1 ios デバイスを PC に接続する 2-2 デバイスのメディアを itunes に転送 2-3 デバイスのメディアを PC に転送 2-4 デバイスのプレイリストを PC または itunes に転送
TunesGo (Win 版 ) ガイド Chapter1: 製品のインストール 1-1 製品のダウンロード 1-2 製品のインストール 1-3 製品の登録 Chapter2: データの転送 2-1 ios デバイスを PC に接続する 2-2 デバイスのメディアを itunes に転送 2-3 デバイスのメディアを PC に転送 2-4 デバイスのプレイリストを PC または itunes に転送
新ポータル説明書.indd
 の ファイルサーバーシステム エムサーバー バージョンアップのご案内 操作方法が新しくなります 旧サーバーから新サーバーへ 画面の変更点 ❶ ファイル操作ボタンを各ファイル専用に設置 ( 詳細は 3 ページ ) 1 個単位のファイル操作が手軽におこなえるようになりました 新サーバー 旧サーバー ❷ プレビュー画面と詳細画面を統合 ( 詳細は 4 ページ ) それぞれの長所をまとめたことで 機能性が増しました
の ファイルサーバーシステム エムサーバー バージョンアップのご案内 操作方法が新しくなります 旧サーバーから新サーバーへ 画面の変更点 ❶ ファイル操作ボタンを各ファイル専用に設置 ( 詳細は 3 ページ ) 1 個単位のファイル操作が手軽におこなえるようになりました 新サーバー 旧サーバー ❷ プレビュー画面と詳細画面を統合 ( 詳細は 4 ページ ) それぞれの長所をまとめたことで 機能性が増しました
1. 基本操作 メールを使用するためにサインインします (1) サインインして利用する 1 ブラウザ (InternetExploler など ) を開きます 2 以下の URL へアクセスします ( 情報メディアセンターのトップページからも移動で
 学生用 Web メール (Office365) 利用マニュアル 目次 1. 基本操作 (1) サインインして利用する 1 (2) 受信メールの表示 2 (3) サインアウトして終了する 3 (4) メール作成と送信 4 2. 応用操作 (1) メール転送の設定 5 (2) アドレス帳 6 (3) 署名 7 (4) 添付ファイルの追加 8 (5) 添付ファイルの展開 9 付録 (1) 自動にメールを仕分けて整理する
学生用 Web メール (Office365) 利用マニュアル 目次 1. 基本操作 (1) サインインして利用する 1 (2) 受信メールの表示 2 (3) サインアウトして終了する 3 (4) メール作成と送信 4 2. 応用操作 (1) メール転送の設定 5 (2) アドレス帳 6 (3) 署名 7 (4) 添付ファイルの追加 8 (5) 添付ファイルの展開 9 付録 (1) 自動にメールを仕分けて整理する
GIMP 紹介 (1) 写真の合成と修正 ( コピーしないで下さい ) 1/18 ページ GIMP 紹介 (1) 写真の合成と修正 GIMP( ギンプ ) はフリーソフトですが かなり高度なグラフィックソフトです GIMP 機能の総てを勉強するには 時間が足りませんから 今回は 写真の合成と修正 で
 1/18 ページ GIMP 紹介 (1) 写真の合成と修正 GIMP( ギンプ ) はフリーソフトですが かなり高度なグラフィックソフトです GIMP 機能の総てを勉強するには 時間が足りませんから 今回は 写真の合成と修正 で体験学習することとします 先ずは GIMP のダウンロードから初めましょう. 天山パソコン自修室ホームページの 写真 ビデオ のコーナーに GIMP で写真合成 のページを作りました
1/18 ページ GIMP 紹介 (1) 写真の合成と修正 GIMP( ギンプ ) はフリーソフトですが かなり高度なグラフィックソフトです GIMP 機能の総てを勉強するには 時間が足りませんから 今回は 写真の合成と修正 で体験学習することとします 先ずは GIMP のダウンロードから初めましょう. 天山パソコン自修室ホームページの 写真 ビデオ のコーナーに GIMP で写真合成 のページを作りました
Microsoft Word - p2viewer_plus_jpn20.doc
 P2 Viewer Plus インストール手順書 Revision 1.04 2013.11.15 Panasonic Corporation 1. はじめに... 3 WINDOWS... 3 MACINTOSH... 3 2. インストール... 5 2.1. インストール手順 (Windows の場合 )...5 2.2. インストール手順 (Macintosh の場合 )...7 3. 起動と終了...10
P2 Viewer Plus インストール手順書 Revision 1.04 2013.11.15 Panasonic Corporation 1. はじめに... 3 WINDOWS... 3 MACINTOSH... 3 2. インストール... 5 2.1. インストール手順 (Windows の場合 )...5 2.2. インストール手順 (Macintosh の場合 )...7 3. 起動と終了...10
