メール88 E メールを利用する Eメール はEメールに対応した携帯電話やパソコンとメールのやりとりができるサービスです 文章のほか 静止画や動画などのデータを送ることができます Eメールアプリを利用するには あらかじめEメールアドレスの初期設定を行う必要があります E
|
|
|
- れんま すすむ
- 5 years ago
- Views:
Transcription
1 メール Eメールを利用する 88 Eメールの表示モードを切り替える 88 Eメールを送信する 92 Eメールを受信する 98 新着メールを問い合わせて受信する 101 Eメールを検索する 101 Eメールを会話モードで確認する 102 Eメールをフォルダモードで確認する 103 Eメールを設定する 111 Eメールをバックアップ / 復元する 117 迷惑メールフィルターを設定する 120 SMSを利用する 122 SMSを送信する 122 SMSを受信する 123 SMSを検索する 125 SMSを削除する 125 SMSを設定する 126 SMS 安心ブロック機能を設定する 127 PCメールを利用する 127 PCメールのアカウントを設定する 127 別のPCメールアカウントを設定する 128 PCメールのアカウントを削除する 128 PCメールを送信する 128 PCメールを受信する 129 PCメールを削除する 129 Gmailを利用する 129 Gmailを起動する
2 メール88 E メールを利用する Eメール (@ezweb.ne.jp) はEメールに対応した携帯電話やパソコンとメールのやりとりができるサービスです 文章のほか 静止画や動画などのデータを送ることができます Eメールアプリを利用するには あらかじめEメールアドレスの初期設定を行う必要があります Eメールアプリの初回起動時に 画面の指示に従って初期設定を行ってください 詳しくは 設定ガイド および 初期設定を行う (u P.43) をご参照ください Eメールを利用するには LTE NETのお申し込みが必要です ご購入時にお申し込みにならなかった方は auショップまたはお客さまセンターまでお問い合わせください Eメールの送受信は無線 LAN(Wi-Fi ) 通信で利用できますが 初期設定は4G(LTE/WiMAX 2+)/3Gデータ通信で行ってください Eメールは海外でもご利用になれます Eメールの送受信には データ量に応じて変わるパケット通信料がかかります 海外でのご利用は 通信料が高額となる可能性があります 詳しくは au 総合カタログおよびauホームページをご参照ください 添付データが含まれている場合やご使用エリアの電波状態によって Eメールの送受信に時間がかかる場合があります E メールの表示モードを切り替える 相手先ごとに E メールをスレッドとしてまとめて表示する会話モードと指定した条件ごとに E メールをまとめるフォルダモードの 2 つの表示モードを切り替えることができます a ホーム画面 u [ ] b [ 切替 ] 表示モードが切り替わります 会話モード フォルダモード 本書では会話モードでの操作を基準に説明しています フォルダモードでは メニューの項目 / アイコン / 画面上のボタンなどが異なる場合があります
3 スレッド一覧画面の見かた Eメールは 相手先ごとにまとめられたスレッドが一覧表示されます a b c スレッド一覧画面 d e f a すべて表示 / お気に入り表示切替タブすべてのスレッド一覧と お気に入りのスレッド一覧を切り替えて表示できます b スレッド c ( 赤色 ): 新着 Eメールあり ( 青色 ): 未読 Eメールあり d インフォボックスインフォボックスメールを表示できます 新着 / 未読メールがある場合は インフォボックス タブの右上に合計の件数が表示されます e ( 黄色 ): お気に入り ( 灰色 ): お気に入り解除 f アクションバー スレッド内容表示画面の見かた a b c スレッド内容表示画面 d e f g h i j k l a スレッド名称 ( 相手先 ) 連絡先未登録の場合は メールアドレスが表示されます b 受信したEメール c 続き表示ボタン本文をすべて表示するときに使用します 閉じるときはをタップします d 宛先一覧表示ボタン送受信しているアドレスを一覧で表示します 宛先を追加 削除すると別のスレッドとして表示されます e 添付データあり f フラグ付きEメール g 保護されたEメール h 詳細表示ボタン Eメール詳細表示画面を表示します i 送信したEメール j : 送信予約 Eメール : 自動再送信 Eメール k 送信者がBccやメーリングリストのアドレスを使用して送信した場合に表示されるアイコンです l メール作成バー メール会話モードでの画面の見かた 89
4 メール90 m n o メール作成バー p q フォルダモードでの画面の見かた m 件名入力欄 件名を非表示 に設定している場合は表示されません n D 絵文字ボタンデコレーション絵文字やピクチャを入力するときに使用します o 添付ボタンデータを添付するときに使用します p 送信ボタン q 本文入力欄 フォルダ一覧画面の見かた フォルダ一覧画面には 受信ボックスや送信ボックス フォルダ などが表示されます フォルダは フォルダ作成 をタップして フォルダを作成すると表示されます a f a インフォボックス b c b g インフォボックスメールを表示できます 新着 / 未読メールがある場 d e h i 合は インフォボックス タブの右上に合計の件数が表示されます b 件数フォルダに未読メールや未送信メールがある場合は アイコンの右上に合計の件数が表示されます c 受信ボックス d テンプレート e フォルダ f 送信ボックス フォルダ一覧画面 g 未送信ボックス h フォルダ作成 i アクションバー Eメール一覧画面の見かた a b c d j c d b k 受信メール一覧画面 未送信メール一覧画面 e f g h i e h g f i d c b c d b 送信メール一覧画面 e f g h i e l h f g i フォルダメール一覧画面
5 : 本文を未受信のEメール : サーバにメールがなく本文を受信できないEメール b 件名 c 宛先 / 差出人の名前またはEメールアドレス Eメールアドレスが連絡先に登録されている場合は 連絡先に登録されている名前が表示されます 受信したEメールに差出人名称が設定されている場合は 設定されている名前が表示されます 連絡先に登録されていない場合で 差出人名称も設定されていない場合は Eメールアドレスが表示されます 連絡先にEメールアドレスが登録されている場合は 連絡先に登録されている名前が優先して表示されます d : 返信したEメール : 転送したEメール : 返信 / 転送したEメール e 2 行表示 / 本文プレビュー表示切替ボタン f 添付データあり g 保護されたEメール h フラグ付きEメール i アクションバー j : 送信に失敗したEメール k : 送信予約 Eメール : 自動再送信 Eメール l 受信 / 送信切替スライダーフォルダ内の受信メール一覧と 送信済みメール一覧を切り替えて表示できます 横画面表示に切り替えた場合は 本文プレビュー表示固定になります Eメール詳細表示画面の見かた b a k c d e 受信メール詳細表示画面 f g h i j b a k c d e 送信メール詳細表示画面 f g h i a 送信メール / / : 宛先の名前またはEメールアドレス 受信メール : 差出人の名前またはEメールアドレス / : 宛先の名前またはEメールアドレス 宛先が複数ある場合は1 件のみ表示されます をタップすると その他のEメールアドレスを表示できます b : 本文を未受信のEメール : サーバにメールがなく本文を受信できないEメール c : 件名 d : 添付データ ( 本体メモリ保存 ) : 添付データ ( ストレージ保存 ) : 添付データ ( ストレージ保存失敗 ) : インライン添付データ ( 本体メモリ保存 ) : インライン添付データ ( ストレージ保存 ) : 未受信の添付データ 添付データが複数ある場合は1 件のみ表示されます をタップ すると その他の添付データを表示できます e 本文 j a : 未読のEメールメール91
6 メール92 f 次の E メール / 前の E メールを表示 本文表示エリアを左右にフリックすることで 次のメール / 前のメールを表示することもできます g フラグ付き E メール h 保護された E メール i 添付データあり j アクションバー k 送信メール : 返信の E メール : 転送の E メール受信メール : 返信した E メール : 転送した E メール : 返信 / 転送した E メール E メールを送信する a ホーム画面 u [ ] b [ 新規作成 ] 宛先入力画面が表示されます 過去に送受信した相手先に E メールを送信する場合はスレッドをタップして E メールを送信することができます その場合は 操作 6 へ進みます c [ ] アドレス入力欄をタップしてアドレスを直接入力することもできます 入力中のアドレスを含むスレッドの候補が表示されます d 以下の項目をタップアドレス帳引用連絡先のEメールアドレスを宛先に入力します アドレス帳グループ引用 連絡先のグループに登録されたすべての E メールアドレスを宛先に入力します グループに登録されている E メールアドレスが宛先の上限を越えている場合は 上限まで宛先に入力します Friends Note でグループ作成 をタップすると グループを作成することもできます Friends Note アプリがインストールされていない場合もしくはバージョンが古い場合は 最新の Friends Note アプリを au スマートパスからダウンロードしてください
7 メール送信履歴引用 プロフィール引用 貼り付け ら選択して Eメールアドレスを宛先に入力します Eメールアドレスにチェックを付ける u [ 選択 ] をロングタッチ u [ 削除 ]u E メールアドレスにチェックを付ける u [ 削除 ]u [ 削除 ] と操作すると 履歴を削除できます お客様のメールアドレス (@ezweb.ne.jp) を宛先に入力します クリップボードに記憶されたEメールアドレスを貼り付けます クリップボードに文字が記憶されている場合に表示されます e [ 作成 ] スレッド内容表示画面が表示されます f 件名入力欄をタップ u 件名を入力件名は 全角 33 / 半角 100 文字相当まで入力できます g 本文入力欄をタップ u 本文を入力本文は 全角 3,333 / 半角 10,000 文字相当まで入力できます h [ ]u [ 送信 ] フォルダモードでEメールを送信する場合 a フォルダ一覧画面 u [ 新規作成 ] 送信メール作成画面が表示されます b [ ] 宛先の入力方法を選択するサブメニューが表示されます Eメールを送信する (up.92) の操作 4をご参照ください アドレス入力欄をタップしてアドレスを直接入力することもできます c 件名入力欄をタップ u 件名を入力件名は 全角 33 / 半角 100 文字相当まで入力できます d 本文入力欄をタップ u 本文を入力本文は 全角 3,333 / 半角 10,000 文字相当まで入力できます e [ 完了 ]u [ 送信 ]u [ 送信 ] デコレーションアニメには対応しておりません 件名や本文には 半角カナおよび半角記号 ( 長音 ) ( 濁点 ) ( 半濁点 ) は入力できません 1 日に送信できるEメールの件数は 宛先数の合計で最大 1,000 通までです 一度に送信できるEメールの宛先の件数は 最大 30 件 (To / Cc / Bccを含む 1 件につき半角 64 文字以内 ) までです 絵文字を他社携帯電話やパソコンなどに送信すると 一部他社の絵文字に変換されたり 受信側で正しく表示されないことがあります また 異なるau 電話に送信した場合 auの旧絵文字に変換される場合があります 送信時確認表示は非表示に設定することもできます (up.114) フォルダモードではメール作成画面で 保存 をタップすると 作成中のEメールを未送信ボックスに保存できます あらかじめ 自動再送信 (up.114) をONにしておくと メール送信に失敗した際に自動で再送信することができます また 送信予約をすると 日時指定送信か またはお客様のau 電話が電波の届かない場所でメールを送信したい場合に圏内復帰時に自動送信することができます 送信メール履歴 / 受信メール履歴の一覧かメールメール受信履歴引用 93
8 メール94 宛先を追加 削除する 宛先を追加する場合 a 宛先入力画面 u 未入力のアドレス入力欄の [ ] 宛先の入力方法を選択するサブメニューが表示されます E メールを送信する (up.92) の操作 4 をご参照ください アドレス入力欄をタップしてアドレスを直接入力することもできます 宛先を削除する場合 a 宛先入力画面 u 入力済みのアドレスの [ ]u [OK] フォルダモードではアドレス入力欄のをタップすると宛先の種類を変更することができます 一番上の宛先の種類を変更することはできません 送信予約をする 会話モードで送信予約する a スレッド内容表示画面 u 本文入力欄をタップ u 本文を入力 電波が届く場合 b をロングタッチ u [ 送信予約 ]u [OK] c 送信する日付を入力 u [ 設定 ] d 送信する時間を入力 u [ 設定 ] スレッド内容表示画面にが付いた送信予定のEメールが表示されます 電波が届かない場合 b をロングタッチ u [ 送信予約 ] c 以下の項目をタップ 圏内復帰時に送信 日時指定 スレッド内容表示画面にます 圏内復帰時に自動送信します [OK] 日時指定して送信予約します [OK]u 送信する日付を入力 u [ 設定 ] u 送信する時間を入力 u [ 設定 ] が付いた送信予定の E メールが表示され
9 フォルダモードで送信予約する a フォルダモードの送信メール作成画面 u 本文入力欄をタップ u 本文を入力 u [ 完了 ] 電波が届く場合 b [ 送信予約 ]u [OK] c 送信する日付を入力 u [ 設定 ] d 送信する時間を入力 u [ 設定 ] 未送信ボックスにが付いた送信予定のEメールが保存されます 電波が届かない場合 b [ 送信予約 ] c 以下の項目をタップ 圏内復帰時に送信 日時指定 未送信ボックスに 圏内復帰時に自動送信します [OK] 日時指定して送信予約します [OK]u 日付を入力 u [ 設定 ]u 時間を入力 u [ 設定 ] が付いた送信予定の E メールが保存されます メールの自動送信は 20 件まで設定できます 送信予約が設定されているメールを編集しようとしたり 指定した日時を変更しようすると いったん送信予約が解除されます 電波状況などにより 予約した日時に送信できない場合があります 送信予約 ( 日時指定 ) された日時に 電波が届かない状態や電源が切れていた場合には 送信失敗になります 日時指定したメールがローミング中に送信された場合 料金が高額となる場合がありますのでご注意ください E メールにデータを添付する 送信メールには 最大 5 件 ( 合計 2MB 以下 ) のデータを添付できます a スレッド内容表示画面 u [ ] b 以下の項目をタップ ストレージ ギャラリー ( 静止画 ) ギャラリー ( 動画 ) カメラ ( 静止画 ) カメラ ( 動画 ) その他 本体ストレージやmicroSDメモリカードに保存しているデータを添付します ギャラリーの静止画データを添付します ギャラリーの動画データを添付します 静止画を撮影して添付します 動画を撮影して添付します 他のアプリケーションを利用してデータを添付します 静止画データを添付する場合 c リサイズするサイズをタップ静止画データをリサイズして添付することができます 1データあたり2MBまでのデータを添付できます フォルダモードではデータを添付した後に 添付データ欄をタップすると添付したデータを再生できます 添付データを削除するには 削除する添付データの [ ]u [OK] と操作します 95 メール
10 メール96 D 絵文字を利用する E メール作成中に デコレーションメールの素材を簡単に探すことができます a スレッド内容表示画面 u [ ] b [D 絵文字 ]/ [ ピクチャ ]u [ ] c 以下の項目をタップ メニューリストから探すお気に入りからコンテンツを探す auスマートパスに接続して デコレーションメールアプリを検索できます 他のアプリケーションを利用して デコレーションメールの素材を検索できます 本体ストレージやmicroSDメモリカードの絵文字を利用する場合 b [microsd]u [ ダウンロード ] c 以下の項目をタップ メニューリストから探すお気に入りからコンテンツを探す更新 auスマートパスに接続して デコレーションメールアプリを検索できます 他のアプリケーションを利用して デコレーションメールの素材を検索できます 本体ストレージやmicroSDメモリカードに保存されているデコレーション絵文字を検索し 表示します 本文入力中にできること a スレッド内容表示画面 u 本文入力欄をタップ b をロングタッチ u 以下の項目をタップ 検索 送信予約 アドレス帳引用 プロフィール引用 挿入 装飾全解除 文字サイズ 完了 up.101 Eメールを検索する 会話モードのときのみ選択できます up.94 送信予約をする 会話モードのときのみ選択できます 連絡先から 電話番号やEメールアドレスなどを呼び出して挿入します プロフィールに登録している電話番号やE メールアドレスを呼び出して挿入します 定型文 / 冒頭文 / 署名を挿入します 定型文 冒頭文 署名 冒頭文 / 署名はあらかじめ登録してください (up.114) すべての装飾を解除します フォルダモードのときのみ選択できます 文字サイズを一時的に切り替えます 特大 大 中 小 極小 本文入力を終了し 送信メール作成画面に戻ります フォルダモードのときのみ選択できます
11 フォルダモードでは本文を装飾したり テンプレートを使用してデコレーションメールを作成することができます 本文を装飾する本文を装飾したEメール ( デコレーションメール ) を送付できます a フォルダモードの送信メール作成画面 u 本文入力欄をタップ u 本文を入力 b [ 装飾 ] デコレーションメニューが表示されます c 装飾の開始位置を選択 u [ 選択開始 ]u [ ]/[ ] で終了位置を選択 全選択 をタップして すべての文字を選択することもできます をロングタッチ u[ 装飾全解除 ]u [ 解除 ] と操作すると 装飾を解除できます d 以下の項目をタップ 文字サイズ 文字の大きさを変更します 小さい 標準 大きい 文字位置 / 効果 文字の位置や動きを指定します 左寄せ センタリング 右寄せ 点滅 表示 テロップ スウィング 文字色 24 色のカラーパレットから文字の色を選 択します 背景色 24 色のカラーパレットから背景の色を選 択します 挿入 e [ 完了 ] 本体ストレージやmicroSDメモリカードに保存しているデータやギャラリーの画像 カメラで撮影した画像を挿入したり 行と行の間にラインを挿入したりします 画像挿入 ライン挿入 本文を装飾する場合は 装飾情報を含めて約 10KBの文字を入力できます 本文には 最大 20 件 ( 合計 100KB 以下 ) の画像 / デコレーション絵文字を挿入できます 一度挿入した画像 / デコレーション絵文字は 件数に関係なく繰り返し挿入できます 挿入できる画像 / デコレーション絵文字は 拡張子が.jpg.gif のファイルです Eメールにデータを添付する (u P.95) の操作でデータを添付した場合は 添付データと画像 / デコレーション絵文字を合計して 2MBまで添付できます 装飾した文字を削除しても 装飾情報のみが残り 入力可能文字数が少なくなる場合があります 異なる機種の携帯電話やパソコンなどの間で送受信したデコレーションメールは 受信側で一部正しく表示されないことがあります デコレーションメール非対応機種やパソコンなどに送信すると 通常のEメールとして受信 表示される場合があります 会話モードでは 本文を装飾できません メールフォルダモードで本文を装飾する 97
12 メール98 速デコを利用する本文を入力後に 自動的に絵文字を挿入したりフォント / 背景色を変更し 本文を装飾することができます 速デコを利用するには あらかじめauスマートパスから対応するアプリケーションをダウンロードしてください フォルダモードでのみ利用できます a 送信メール作成画面 u 本文入力欄をタップ u 本文を入力 b [ 速デコ ] 装飾結果プレビュー画面が表示されます 次候補 をタップするたびに次の装飾候補が表示されます c [ 確定 ] 装飾結果プレビュー画面で をロングタッチ u [ 設定 ] と操作すると 速デコの設定を変更できます テンプレートを利用するテンプレートにメッセージを挿入することで 簡単に装飾メールを作成して送信することができます フォルダモードでのみ利用できます a フォルダ一覧画面 u [ テンプレート ] テンプレート一覧画面が表示されます をロングタッチ u [ ストレージから読み込み ] と操作すると 本体ストレージおよびmicroSDメモリカード内のテンプレート一覧を表示できます 本体に読み込んでからご利用ください b テンプレートをタップ u [ メール作成 ] E メールを受信する a Eメールを受信 Eメールの受信が終了すると 以下の方法で新着メールをお知らせします いずれの通知もEメール設定で 通知に関する設定をする (u P.115) または 個別の通知に関する設定をする (u P.115) にてOFFにすることができます 端末がスリープ状態でEメールを受信すると画面が点灯します ロック画面上に通知ポップアップを表示することができます ステータスバーにが表示され Eメール受信音が鳴ります ステータスバーにEメールアドレ 通知ポップアップ ス 名前 件名が表示されます 受信したEメールに差出人名称が設定されている場合は 設定されている名前が表示されます Eメールアドレスが連絡先に登録されている場合は 連絡先に登録されている名前が優先して表示されます b ホーム画面 u [ ] Eメールのスレッド一覧画面が表示されます 新着 Eメールがあるスレッドには ( 赤色 ) 未読 Eメールがあるスレッドには ( 青色 ) が表示されます c 確認するスレッドをタップ受信したEメールを含むスレッド内容表示画面が表示されます 確認するEメールをロングタッチ u [ 詳細表示 ] と操作するとEメール詳細表示画面が表示されます
13 Eメールやその他の機能を操作中でもバックグラウンドでEメールを受信します ステータスバーにが表示され Eメール受信音が鳴ります ただし メール自動受信 ( u P.112) を自動受信しない設定にしている場合は バックグラウンド受信しません メール自動受信 ( u P.112) を自動受信しない設定にしている場合や 受信に失敗した場合は Eメール受信音が鳴りが表示されます 新着メールを問い合わせて受信する (u P.101) の操作を行い Eメールを受信してください 受信状態および受信データにより 正しく受信されなかった場合でもパケット通信料がかかる場合があります 受信できる本文の最大データ量は 1 件につき約 1M Bまでです それを超える場合は 本文の最後に 以降の内容を受信できなかった旨のメッセージが表示されます 受信したEメールの内容によっては 正しく表示されない場合があります 添付データを受信 再生する a スレッド内容表示画面を表示 b 添付データをタップ u [ 表示 ] 未受信の添付データは 添付データのファイル名をタップすると受信が開始されます 受信完了後 もう一度添付データをタップ u [ 表示 ] と操作してく ださい 添付データをタップ u [ ストレージへ保存 ]u 保存先を選択 u [ 保存 ] と操作すると 添付データを本体ストレージやmicroSDメモリカードに保存できます 通常のEメール ( テキストメール ) では 添付データがインライン再生される場合があります 再生されるデータの種類は 拡張子が.png.jpg.gif.bmp のファイルです データによっては インライン再生されない場合があります デコレーションメールの本文内に挿入されている画像は最大 150KBまで受信できます 添付画像を保存する Eメールに添付された画像を本体ストレージやmicroSDメモリカードに保存できます a スレッド内容表示画面 u 本文をロングタッチ b [ 画像保存 ] c 保存する画像にチェックを付ける 全選択 をタップすると 表示されている画像をすべて選択できます d [ 保存先選択 ] 保存先選択画面が表示されます e [ 保存 ] 選択した画像が本体ストレージまたはmicroSDメモリカード (microsdメモリカードが挿入されている場合) の MyFolder に保存されます メール99
14 メール100 保存先選択画面で Up をタップすると 1つ上の階層のフォルダを選択できます 未受信の添付画像は保存できません サーバから画像を受信してから操作してください (up.99) 差出人 / 宛先 / 件名 / 電話番号 / E メールアドレス / URL を利用する a スレッド内容表示画面 / Eメール詳細表示画面を表示 差出人 / 宛先 / 本文中のEメールアドレスを利用する場合 b 差出人 / 宛先 / 本文中の E メールアドレスをタップ c 以下の項目をタップ E メール作成 アドレス帳登録 アドレスコピー 選択したEメールアドレス宛のEメールを作成します 選択したEメールアドレスを連絡先に登録します 選択したEメールアドレスをコピーします 振分け条件に追加 拒否リスト登録 フォルダモードのときのみ選択できます 件名をコピーする場合 b 件名をタップ u [ コピー ] 本文中の電話番号を利用する場合 b 本文中の電話番号をタップ c 以下の項目をタップ 音声発信特番付加 184 特番付加 186 選択したEメールアドレスをフォルダの振分け条件に登録します [ 新規振分けフォルダ作成 ]/[ ( はフォルダ名 ) に追加 ]u[ 保存 ] ロックされたフォルダを選択した場合は フォルダロック解除パスワードを入力します 保存 をタップした後 すぐに再振分けを行う場合は 再振分けする をタップします up.108 フォルダを作成/ 編集する 選択したEメールアドレスを迷惑メールフィルターの指定拒否リストに登録します up.120 迷惑メールフィルターを設定する 選択した電話番号に電話をかけます 選択した電話番号に 184( 発信者番号非通知 ) を付加して電話をかけます 選択した電話番号に 186( 発信者番号通知 ) を付加して電話をかけます
15 SMS 作成 アドレス帳登録電話番号コピー 本文中のURLを利用する場合 b 本文中の URL をタップ c 以下の項目をタップ 開く URL をコピー 010 を付加して国際電話をかけます au 国際電話サービスを利用した国際電話のかけ方については 下記のホームページをご参照ください lineup/001mobile/au.html 選択した電話番号を宛先としたSMSを作成します up.122 SMSを利用する 選択した電話番号を連絡先に登録します 選択した電話番号をコピーします 選択したURLのページをブラウザで表示します 選択したURLをコピーします 本文中の E メールアドレス 電話番号 URL は 表記のしかたによって正しく認識されない場合があります 新着メールを問い合わせて受信する メール自動受信 (up.112) のチェックを外した場合や Eメールの受信に失敗した場合は 新着メールを問い合わせて受信することができます a ホーム画面 u [ ] b [ 新着問合せ ] 新着のEメールがあるかどうかを確認します スレッド内容表示画面で メール作成バーより上の部分を上方へスクロールさせ 指を離しても新着メールを問い合わせて受信することができます E メールを検索する a ホーム画面 u [ ] b をロングタッチ u [ 全検索 ] c キーワードを入力半角と全角を区別して入力してください d [ ] 検索結果一覧画面が表示されます 日時が新しい E メールから順に表示されます フォルダ一覧画面から検索する場合 ロックされたフォルダ内の E メールは検索対象から外されます au 国際電話サービス選択した電話番号に国際電話の識別番号メール101
16 メール102 キーワード検索以外にもをタップし 検索条件のアイコンをタップしたり 日付を指定して検索することができます 検索条件は複数選択できます E メールを会話モードで確認する 受信したEメールは 相手先ごとにEメールをスレッドにまとめて表示できます 新着のEメールが既存のEメールへの返信 Eメールであれば それらは同じスレッドにまとめられます a ホーム画面 u [ ] Eメールのスレッド一覧画面が表示されます 新着 Eメールがあるスレッドには ( 赤色 ) 未読 Eメールがあるスレッドには ( 青色 ) が表示されます b 確認するスレッドをタップスレッド内容表示画面が表示されEメールが確認できます スレッド一覧画面でできること a スレッド一覧画面 u をロングタッチ b 以下の項目をタップ 件名を表示 / 件名を非表示全検索 件名の表示 / 非表示を設定します up.101 E メールを検索する 削除 Eメール設定ヘルプ スレッド内容表示画面でできること 選択したスレッドをすべて削除します 削除するスレッドにチェックを付ける u [ 削除 ]u [ 削除 ] スレッド内のEメールはすべて削除されます 全選択 ですべてのスレッドを選択することもできます スレッド内に保護されたEメールがある場合は 保護されたEメールの削除を確認する画面が表示されます 削除しない をタップすると 保護されたEメールが残り スレッドは削除されません 削除するスレッドをロングタッチ u [ 削除 ]u [ 削除 ] と操作しても削除できます up.111 Eメールを設定する サービス概要 や 更新情報 を確認できます a スレッド内容表示画面 u をロングタッチ b 以下の項目をタップ 検索 up.101 E メールを検索する
17 a スレッド内容表示画面 u 操作する E メールをロングタッチ b 以下の項目をタップ 詳細表示 転送 保護 / 保護解除 フラグ / フラグ解除 削除コピー画像保存文字コード共有 E メール詳細表示画面を表示します 転送するEメールを作成します 送信メール作成画面が表示されます 件名には 元のEメールの件名に Fw: を付けた件名が入力されます 元のEメールにファイルが添付されている場合は 転送メールにも添付されます Eメールを保護します 保護されているEメールでは 保護解除 をタップして保護を解除します Eメールにフラグを付けます フラグ付きのEメールでは フラグ解除 をタップしてフラグを外します Eメールを削除します テキストをコピーします インライン画像を保存します 文字コードを変更します 本文データをBluetooth やメール本文への挿入などで送信したり SNSなどにアップロードしたりできます E メールにより選択できる項目は異なります E メールをフォルダモードで確認する 受信したEメールは 受信ボックスに保存されます 送信済みのEメールは送信ボックスに保存されます 受信したEメールや送信したEメールが振分け条件に一致した場合は 設定したフォルダに保存されます 送信せずに保存したEメール 送信に失敗したEメールは未送信ボックスに保存されます a ホーム画面 u [ ]u [ 切替 ] Eメールのフォルダ一覧画面が表示されます 受信ボックスに新着メールがある場合は赤丸と件数が表示され 新着メールを確認すると青丸に変わります 未送信ボックスにEメールがある場合は 青丸と件数が表示されます ( 送信に失敗したEメールがある場合は 赤丸に変わります ) 受信メールを確認する場合 b [ 受信ボックス ] またはフォルダを選択受信メール一覧画面が表示されます c Eメールをタップ受信メール詳細表示画面が表示されます [ 返信 ]: 返信のEメールを作成 [ 転送 ]: 転送のEメールを作成 [ 保護 ]/[ 保護解除 ]:Eメールを保護/ 保護解除 [ フラグ ]/[ フラグ解除 ]:Eメールにフラグを付ける/ 解除 : 前のEメールを表示 : 次のEメールを表示 送信メールを確認する場合 b [ 送信ボックス ] またはフォルダを選択送信メール一覧画面が表示されます フォルダを選択した場合は 送信 をタップします Eメールを個別に操作するメール103
18 メール104 c E メールをタップ送信メール詳細表示画面が表示されます 再送信 : 同じ E メールをもう一度送信 コピー編集 : コピーして編集 [ 保護 ]/[ 保護解除 ]:E メールを保護 / 保護解除 [ フラグ ]/[ フラグ解除 ]:E メールにフラグを付ける / 解除 : 前の E メールを表示 : 次の E メールを表示 未送信ボックスのEメールを確認する場合 b [ 未送信ボックス ] 未送信メール一覧画面が表示されます 送信に失敗したEメールをロングタッチ u [ 送信失敗理由 ] と操作すると 送信に失敗した理由を確認できます 日時指定した送信予約メールをロングタッチ u [ 送信予約情報 ] と操作すると 送信日時を確認できます 送信日時を編集すると いったん送信予約は解除されます 送信予約メールをロングタッチ u [ 送信予約解除 ] と操作すると 送信予約が解除されます c Eメールをタップ未送信メールをタップした場合 未送信メール詳細表示画面が表示されます 送信 :Eメールを送信 編集 :Eメールを編集 コピー編集 : 保護されたEメールをコピーして編集 [ 保護 ]/[ 保護解除 ]:Eメールを保護/ 保護解除 [ フラグ ]/[ フラグ解除 ]:Eメールにフラグを付ける/ 解除 : 前のEメールを表示 : 次のEメールを表示 送信予約メールをタップした場合 送信予約メール詳細表示画面が表示されます 送信予約メール詳細表示画面 u をロングタッチ u [ その他 ]u [ 送信予約情報 ]/[ 送信予約解除 ] と操作すると 送信予約情報を確認したり 送信予約を解除したりできます 宛先が不明で相手に届かなかったEメールは 送信ボックスに保存されます 受信ボックスの容量を超えると 最も古い既読メールが自動的に削除されます ただし 未読のEメール 保護されたEメール 本文を未受信のEメールは削除されません 受信ボックスのすべてのメールが未読の状態で受信ボックスの容量を超えると 新着メールを受信できません 送信ボックス 未送信ボックスの容量を超えると 最も古い送信済みメールが自動的に削除されます 削除できる送信済みメールがない場合は 送信失敗メール 未送信メールの順に削除されます ただし 保護されたメール 送信予約メールは削除されません E メール一覧画面でできること a 受信メール一覧画面 / 送信メール一覧画面 / 未送信メール一覧画面 / 検索結果一覧画面 u をロングタッチ b 以下の項目をタップ検索 up.101 Eメールを検索する 移動 Eメールを移動します 移動するEメールにチェックを付ける u [ 移動 ]u 移動先のフォルダをタップ あらかじめフォルダを作成してください (up.108) 全選択 をタップすると 一覧表示しているEメールをすべて選択できます
19 保護 / 解除 フラグ 削除するEメールにチェックを付ける u [ 削除 ]u [ 削除 ] 全選択 をタップすると 一覧表示している削除可能なEメールをすべて選択できます 保護されたEメールは選択できません Eメールが自動的に削除されないように保護したり 保護を解除します 保護 / 解除するEメールにチェックを付ける u [ 保護 ]/[ 解除 ] 全選択 をタップすると 一覧表示しているEメールをすべて選択できます 受信メールは 受信ボックス容量の50% または1,000 件まで保護できます 送信 未送信メールは 送信ボックス容量の50% または500 件まで保護できます Eメールにフラグを付けたり フラグを外します フラグを付ける / 外すEメールにチェックを付ける u [ つける ]/[ 解除 ] 全選択 をタップすると 一覧表示しているEメールをすべて選択できます その他 ストレー Eメールを保存します microsdメモリカージへ保存ドが取り付けられている場合はmicrosdメモリカードに 取り付けられていない場合は本体ストレージに保存します 保存するEメールにチェックを付ける u [ 保存 ] 全選択 をタップすると 一覧表示しているEメールをすべて選択できます 保存したEメールは Eメール設定 の バックアップ 復元 で本製品に読み込むことができます (up.117) フォルダ表示中の受信ボックス / フォルダを編集しま編集す up.108 フォルダを作成/ 編集する 選択受信本文が未受信のEメールの本文を取得します 本文を受信するEメールにチェックを付ける u [ 受信 ] 全選択 をタップすると 一覧表示している本文受信可能なEメールをすべて選択できます Eメール up.111 Eメールを設定する 設定 画面により選択できる項目は異なります Eメールを削除します メール削除 105
20 メール106 E メールを個別に操作する a 受信メール一覧画面 / 送信メール一覧画面 / 未送信メール一覧画面 / 検索結果一覧画面で操作するEメールをロングタッチ b 以下の項目をタップ返信 Eメールに返信します 送信メール作成画面が表示されます 件名には 元のEメールの件名に Re: を付けた件名が入力されます 宛先には 差出人 / 返信先のEメールアドレスが入力されます 全員に返信同報されている全員に返信します 送信メール作成画面が表示されます 宛先が複数ある場合のみ選択できます 転送転送するEメールを作成します 送信メール作成画面が表示されます 件名には 元のEメールの件名に Fw: を付けた件名が入力されます 元のEメールにファイルが添付されている場合は 転送メールにも添付されます 送信未送信のEメールを送信します 宛先がないEメールでは表示されません 編集未送信のEメールを編集して送信します 送信メール作成画面が表示されます コピー編集送信したEメールや保護されている未送信のEメールをコピーして編集し 送信します 送信メール作成画面が表示されます 保護 / 保護解除 フラグ / フラグ解除 送信失敗理由 送信予約情報送信予約解除削除 移動 拒否リスト登録 画面により選択できる項目は異なります Eメールを保護します 保護されているEメールでは 保護解除 をタップして保護を解除します Eメールにフラグを付けます フラグ付きのEメールでは フラグ解除 をタップしてフラグを外します 送信に失敗したEメールの送信失敗理由を表示します 送信予約日時を確認します 送信予約を解除します Eメールを削除します Eメールを移動します 移動先のフォルダを選択 あらかじめフォルダを作成してください (up.108) 差出人のEメールアドレスを迷惑メールフィルターの指定拒否リストに登録します up.120 迷惑メールフィルターを設定する
21 a 受信メール詳細表示画面 / 送信メール詳細表示画面 / 未送信メール詳細表示画面 u をロングタッチ b 以下の項目をタップ転送転送するEメールを作成します 送信メール作成画面が表示されます 件名には 元のEメールの件名に Fw: を付けた件名が入力されます 元のEメールにファイルが添付されている場合は 転送メールにも添付されます 移動 Eメールを移動します 移動先のフォルダを選択 あらかじめフォルダを作成してください (up.108) 削除 Eメールを削除します 本文選択 Eメールの本文を選択してコピーします 表示される本文選択画面でコピーする文字列の開始位置をタップする または [ ]/ [ ] でカーソルを移動 u [ 選択開始 ]u [ ]/ [ ] で選択範囲を指定 u [ コピー ] Eメール詳細表示画面で本文をロングタッチu [ 本文選択 ] と操作しても本文選択画面を表示できます 本文選択画面をロングタッチ u [ ]/ [ ] をドラッグして選択範囲を指定 u[ コピー ] と操作することもできます 全選択 をタップすると 本文全体を選択できます 絵文字やインライン画像もコピーできます 一部の装飾 ( 文字位置 / 効果 背景色 ) はコピーされません 文字サイズ 本文の文字サイズを一時的に切り替えます 特大 大 中 小 極小 Eメール詳細表示画面を閉じると 受信 表示設定 で設定した文字サイズに戻ります その他 ストレージへ保存 Eメールを保存します microsdメモリカードが取り付けられている場合はmicrosdメモリカードに 取り付けられていない場合は本体ストレージに保存します 保存したEメールは Eメール設定 の バックアップ 復元 で本製品に読み込むことができます (up.117) 文字コード 本文を表示する文字コードを一時的に切り替えます ISO-2022-JP Shift-JIS UTF-8 EUC- JP ASCII 変更した文字コードは 表示中のEメール詳細表示画面でのみ一時的に適用されます 本文受信共有 送信予約情報送信予約解除 本文未受信メールを表示した際 本文受信を開始します 本文データを Bluetooth やメール本文への挿入などで送信したり SNS などにアップロードしたりできます 送信予約日時を確認します 送信予約を解除します 画面により選択できる項目は異なります Eメール詳細表示画面でできることメール107
22 メール108 フォルダ一覧画面でできること a フォルダ一覧画面 u をロングタッチ b 以下の項目をタップ 検索 フォルダ編集 フォルダ削除 再振分け Eメール設定ヘルプ up.101 E メールを検索する up.108 フォルダを作成 / 編集する 選択したフォルダとフォルダ内のメールをすべて削除します 削除するフォルダにチェックを付ける u [ 削除 ]u [ 削除 ] ロックされたフォルダは選択できません フォルダ内に保護されたEメールがある場合は 保護されたメールの削除を確認する画面が表示されます 削除しない をタップすると 保護されたメールが残り フォルダは削除されません 現在設定されているフォルダの振分け条件で Eメールの再振分けを行います ロックされたフォルダがある場合は フォルダロック解除パスワードを入力します up.111 Eメールを設定する サービス概要 や 更新情報 を確認できます フォルダを作成 / 編集する フォルダを作成して フォルダごとにEメールの振分け条件や着信通知を設定したり フォルダにロックをかけたりすることができます a フォルダ一覧画面 u [ フォルダ作成 ] フォルダ編集画面が表示されます b フォルダ名称欄をタップ u フォルダ名を入力フォルダ名は 全角 8 / 半角 16 文字まで入力できます フォルダアイコンを変更する場合 c 画面左上のフォルダアイコンをタップ d アイコンを選択 u カラーを選択 u [OK]u [ 保存 ] フォルダ画像を設定する場合 c 画面左上のフォルダアイコンをタップ u [ ギャラリーから写真を選択 ] d 画像を選択 u 切り抜き範囲を指定 u [ 切り抜き ]u [OK]u [ 保存 ] 最大 20 個のフォルダを作成できます
23 フォルダに振分け条件を設定する作成したフォルダに メールアドレス ドメイン 件名 アドレス帳登録外 不正なメールアドレス の振分け条件を設定できます 設定した振分け条件に該当するEメールを受信 / 送信すると 自動的に設定フォルダにEメールが振り分けられます a フォルダ一覧画面 u をロングタッチ u [ フォルダ編集 ]u フォルダをタップフォルダ編集画面が表示されます ロックされたフォルダを選択した場合は フォルダロック解除パスワードを入力します 振分け条件を追加する場合 b [ 振分け条件追加 ]u [ ] c 以下の項目をタップ メールアドレス ドメイン Eメールアドレスを振分け条件に登録します Eメールアドレスを入力 u [OK]u[ 保存 ] をタップすると アドレス帳引用 アドレス帳グループ引用 メール受信履歴引用 メール送信履歴引用 プロフィール引用 貼り付け から入力方法を選択して Eメールアドレスを登録できます ドメインを振分け条件に登録します ドメインを入力 u [OK]u[ 保存 ] をタップすると アドレス帳引用 メール受信履歴引用 メール送信履歴引用 プロフィール引用 貼り付け から入力方法を選択して ドメインを登録できます 件名 件名を振分け条件に登録します 件名を入力 u [OK]u[ 保存 ] 件名の一部が一致する場合も振り分けられます アドレス帳登録外 / 不正なメールアドレスを振分け条件に設定する場合 b アドレス帳登録外 / 不正なメールアドレス にチェックを付ける u [ 保存 ] 振分け条件を設定 / 編集して 保存 をタップすると フォルダの再振分けを行うかどうかの確認画面が表示されます すぐに再振分けを行う場合は 再振分けする をタップします 全フォルダで メールアドレス ドメイン 件名 を合わせて最大 400 件登録できます 同一の振分け条件を複数のフォルダに設定することはできません 振分け条件設定 の一覧で 追加した条件の右横にあるをタップして 条件を編集したり削除することができます 振り分けの対象となるEメールアドレスは 受信メールの場合は差出人 送信メールの場合は宛先です 一致する振分け条件が複数あるEメールの場合は メールアドレス >ドメイン> 件名 >その他の優先順位で振り分けられます 送信メールのメールアドレスは To>Cc>Bccの優先順位で振り分けられ 先頭のメールアドレス / ドメイン>2 番目のメールアドレス / ドメイン> > 最後のメールアドレス / ドメインの優先順位で振り分けられます 109 メール
24 メール110 フォルダごとに着信通知を設定する受信ボックスや作成したフォルダごとにEメール受信時の着信音やバイブレーション 通知 LEDを設定できます a フォルダ一覧画面 u をロングタッチ u [ フォルダ編集 ]u 受信ボックス / フォルダをタップフォルダ編集画面が表示されます ロックされた受信ボックス / フォルダを選択した場合は フォルダロック解除パスワードを入力します b [ フォルダ別設定 ] c 以下の項目をタップ 着信音 OFF 着信音が鳴りません Eメールプリセット着信音通知音ストレージから探すその他 バイブレーション LED Eメールアプリにプリセットされている着信音を設定します アプリを利用して着信音を設定します 本体ストレージやmicroSDメモリカードの音楽を着信音に設定します 他のアプリを利用して着信音を設定します 受信ボックス / 選択したフォルダに振り分けられるEメールを受信したときのバイブレーションを設定します [OFF]/ パターンを選択 u [OK] 受信ボックス / 選択したフォルダに振り分けられるEメールを受信したときの通知 LEDを設定します [OFF]/ パターンを選択 u [OK] 着信音鳴動時間 通知ポップアップ メール受信時の画面点灯 受信ボックス / 選択したフォルダに振り分けられるEメールを受信したときの着信音の鳴動時間を設定します 一曲鳴動 時間設定 時間設定 を選択した場合は 1 60 秒の範囲で指定します ロック画面上に新着 Eメールをポップアップ表示するかどうかを設定します up.98 Eメールを受信する Eメールを受信したときにスリープ解除し画面を点灯するかを設定します up.98 Eメールを受信する d [OK]u [ 保存 ] フォルダにロックをかける受信ボックスや作成したフォルダにロックをかけて フォルダロック解除パスワードを入力しないとフォルダを開いたり編集や削除ができないように設定できます あらかじめ Eメール設定 の プライバシー設定 でフォルダロック解除パスワードを設定してください (up.111) a フォルダ一覧画面 u をロングタッチ u [ フォルダ編集 ]u 受信ボックス / フォルダをタップフォルダ編集画面が表示されます b フォルダロック にチェックを付ける u フォルダロック解除パスワードを入力 u [OK] フォルダ編集画面で フォルダロック のチェックを外すと フォルダロック設定が解除されます c [ 保存 ]
25 フォルダを並べ替える a フォルダ一覧画面 u 移動するフォルダをロングタッチ画面上部に 選択したフォルダの場所を移動できます が表示されます b 移動する位置にドラッグ 作成したフォルダ以外は移動できません E メールを設定する a ホーム画面 u [ ] b をロングタッチ u [E メール設定 ] E メール設定画面が表示されます c 以下の項目をタップ受信 表示設定 送信 作成設定 通知設定 添付ファイル保存 設定 基本通知設定個別通知設定保存場所の設定 添付ファイル一括移動 up.112 受信 表示に関する設定をする up.114 送信 作成に関する設定をする up.115 通知に関する設定をする up.115 個別の通知に関する設定をする メールにファイルが添付されているとき 添付ファイルが自動的に保存される場所を選択します 本体メモリに保存 : 本体メモリに保存します ストレージに保存 : 本体ストレージに保存します 自動的に保存された添付ファイルを別の場所にまとめて移動します ストレージへ一括移動 : 本体メモリから本体ストレージに移動します 本体メモリへ一括移動 : 本体ストレージから本体メモリに移動します 111 メール
26 メール112 プライバシー設定 パスワード設定 / パスワード変更 パスワードリセット シークレット フォルダロック シークレット機能のパスワードを設定 / 変更します フォルダロック解除パスワード (4 16 文字の英数字 ) を入力 u [OK]u 同じパスワードを再度入力 u [OK]u ひみつの質問を選択 u [OK]u ひみつの質問の回答を入力 u [OK] パスワードを設定すると パスワード変更 が表示されます フォルダロックを解除時に パスワードの入力を連続 3 回間違えるとひみつの質問画面が表示されます [ 表示する ] u 回答を入力 u [OK] と操作すると 新しいパスワードを設定できます パスワードをリセットします フォルダロック解除パスワードを入力 u [OK]u [ リセット ] パスワード未設定の場合は選択できません パスワードをリセットすると フォルダロック シークレット機能も解除されます シークレット機能の有効 無効を設定します パスワードを入力 u [OK] 表示されるシークレットモードの説明をよくお読みになりご利用ください パスワード未設定の場合は設定できません シークレット機能を有効 / 無効にする場合やシークレット機能を一時解除する場合に誤ったパスワードを入力しても ポップアップなどは表示されません アドレス変更 その他の設定設定更新 バックアップ 復元 E メール情報 up.116 アドレスの変更やその他の設定をする Eメールアドレスの再初期設定を行います up.117 Eメールをバックアップ / 復元する 自分のEメールアドレスやEメール保存件数 / 使用容量 ソフトウェアバージョンを表示します Eメールアドレス欄をタップ u [ アドレスコピー ] と操作して Eメールアドレスをコピーできます 受信 / 送信 / 未送信メールに添付されているファイルの保存場所を設定します 設定によりシステムメモリの負担を軽減させることができます 本操作の 添付データ はファイル検索を行ってもデータを確認することができません また 削除するメールにファイルが添付されている場合 添付ファイルも一緒に削除されます 残しておきたい添付ファイルの保存方法は 添付データを受信 再生する (up.99) にてご確認ください 受信 表示に関する設定をする a E メール設定画面 u [ 受信 表示設定 ] b 以下の項目をタップ メール自動受信 メール受信方法 全受信 サーバに届いたEメールを自動的に受信するかどうかを設定します チェックを外してオフに設定すると 受信せずに新しいEメールがサーバに到着したことをお知らせします 差出人 件名と本文を受信します
27 信方法 添付自動受信 指定全受 信 差出人 件 名受信 指定したアドレスからのEメールは 差出人 件名と本文を受信します 指定していないアドレスからのEメールは 差出人 件名のみを受信します アドレス帳 : 連絡先に登録されているアドレスからのEメールは差出人 件名と本文を受信します 個別アドレスリスト : 個別アドレスリスト編集 で登録したアドレスからのEメールは差出人 件名と本文を受信します 個別アドレスリスト編集 : 個別アドレスを登録します をタップすると アドレス帳引用 アドレス帳グループ引用 メール受信履歴引用 メール送信履歴引用 プロフィール引用 貼り付け から入力方法を選択して 個別アドレスを登録できます 貼り付け はクリップボードに文字が記憶されている場合に表示されます 登録した個別アドレスを削除するには 削除するアドレスの [ ]u [ 削除 ] と操作します 差出人 件名のみを受信します 受信メールの添付データを自動的に受信するかどうかを設定します チェックを付けてオンに設定すると E メールの受信と同時に添付データを受信します オフに設定すると 添付データを別途取得します 添付自動受信サイズ 自動受信する添付データの上限サイズを 設定します 100KB 500KB 1MB 2MB アドレス帳登録名表示 連絡先に登録された名前を表示するかど うかを設定します 文字サイズ Eメール詳細表示画面 / 送信メール作成画 面の本文の文字サイズを設定します 特大 大 中 小 極小 テーマ設定 Eメールアプリの画面デザインを設定しま す 背景画像設定 背景画像 ( 縦画面 ) 背景画像を設定します [ 設定する ]u 画像を選択 u [ 切り抜き ] 背景画像 ( 横画面 ) 差出人 件名のみを受信したEメールは 受信メール一覧画面でE メールをタップすると 本文を取得できます 本文未受信のままE メール詳細表示画面が表示されたときは をロングタッチ u [ その他 ]u [ 本文受信 ]u [ 本文取得 ] と操作すると 本文を取得できます 本文受信は 電波状態の良いところで行ってください メールメール受 113
28 メール114 送信 作成に関する設定をする a E メール設定画面 u [ 送信 作成設定 ] b 以下の項目をタップ 返信先アドレス 差出人名称 冒頭文 Eメールを受信した相手の方が返信する場合に 宛先に設定されるアドレスを設定します [ 設定する ]u 返信先のEメールアドレス ( 半角 64 文字まで ) を入力 u [OK] 送信先で表示される名前を設定します [ 設定する ]u 差出人名称 ( 全角 8 / 半角 24 文字相当まで ) を入力 u [OK] 本文の冒頭に挿入する文を設定します [ 設定する ]u 冒頭文 ( 全角 833 / 半角 2,500 文字相当まで 装飾する場合は約 2.5K Bまで ) を入力 u [ 完了 ]u [ 設定 ] 冒頭文には 最大 10 種類の画像 / デコレーション絵文字を挿入できます 冒頭文 / 署名を挿入しただけで 画像 / デコレーション絵文字の制限 ( 最大 20 種類 または合計 100KB 以下 ) に達した場合は 本文入力時に画像 / デコレーション絵文字を挿入できません 冒頭文と署名に同じ画像を挿入した場合でも 冒頭文と署名が本文に挿入されると 画像は異なるファイルとして扱われます 会話モードでご利用の場合 自動的に挿入されませんので スレッド内容表示画面で をロングタッチ u [ 挿入 ] u [ 冒頭文 ] と操作して挿入してください 署名返信メール引用送信時確認表示自動再送信宛先候補表示 本文の末尾に挿入する文を設定します [ 設定する ]u 署名 ( 全角 833 / 半角 2,500 文字相当まで 装飾する場合は約 2.5KB まで ) を入力 u [ 完了 ]u [ 設定 ] 署名には 最大 10 種類の画像 / デコレーション絵文字を挿入できます 冒頭文 / 署名を挿入しただけで 画像 / デコレーション絵文字の制限 ( 最大 20 種類 または合計 100KB 以下 ) に達した場合は 本文入力時に画像 / デコレーション絵文字を挿入できません 冒頭文と署名に同じ画像を挿入した場合でも 冒頭文と署名が本文に挿入されると 画像は異なるファイルとして扱われます 会話モードでご利用の場合 自動的に挿入されませんので スレッド内容表示画面で をロングタッチ u [ 挿入 ] u [ 署名 ] と操作して挿入してください 返信時 受信メールの内容を本文に引用するかどうかを設定します チェックを付けてオンに設定すると 受信メールの行頭に > を付けて引用します 受信メールがデコレーションメールの場合は 1 行目の行頭のみ > を付けて引用します 会話モードでご利用の場合 チェックを付けてオンに設定していても受信メールの内容は引用されません 誤送信を防ぐために 送信時に確認画面を表示するかどうかを設定します 送信失敗したメールを自動的に再送信するかどうかを設定します 宛先入力時に入力候補を表示するかどうかを設定します
29 a E メール設定画面 u [ 通知設定 ]u [ 基本通知設定 ] b 以下の項目をタップ 着信音 OFF 着信音が鳴りません Eメールプリセット着信音 通知音ストレージから探すその他 バイブレーション LED 着信音鳴動時間 ステータスバー通知 送信失敗通知 Eメールアプリにプリセットされている着信音を設定します 端末本体にプリセットされている着信音 通知音をセットします 本体ストレージやmicroSDメモリカードの音楽を着信音に設定します 他のアプリを利用して着信音を設定します Eメール受信時のバイブレーションを設定します [OFF]/ パターンを選択 u [OK] Eメール受信時の通知 LEDを設定します [OFF]/ パターンを選択 u [OK] Eメール着信音の鳴動時間を設定します 一曲鳴動 時間設定 時間設定 を選択した場合は 1 60 秒の範囲で指定します Eメール受信時 ステータスバーに通知アイコンと共に差出人 件名または差出人を表示するか または通知アイコンのみ表示するかを設定します 差出人 件名 差出人 通知のみ OFF Eメール送信失敗時にバイブレーションでお知らせするかどうかを設定します 通知ポップアップ メール受信時の画面点灯 電源キー押下による着信音鳴動停止 個別の通知に関する設定をする ロック画面上に新着 Eメールをポップアップ表示するかどうかを設定します up.98 Eメールを受信する Eメールを受信したときにスリープ解除し画面を点灯するかを設定します up.98 Eメールを受信する 着信音鳴動中に 電源キー押下による画面点灯または消灯を契機に鳴動を停止するかどうかを設定します a Eメール設定画面 u [ 通知設定 ]u [ 個別通知設定 ] b [ 新規設定 ] c [ アドレス帳引用 ]/ [ メール受信履歴引用 ]/ [ メール送信履歴引用 ]u 設定するアドレスを選択 d 以下の項目をタップ着信音 OFF 着信音が鳴りません Eメールプリセット着信音 通知音ストレージから探すその他 Eメールアプリにプリセットされている着信音を設定します 端末本体にプリセットされている着信音 通知音をセットします 本体ストレージや microsd メモリカードの音楽を着信音に設定します 他のアプリを利用して着信音を設定します メール通知に関する設定をする 115
30 116 メールuP.98 Eメールを受信する バイブレーション Eメール受信時のバイブレーションを設定します [OFF]/ パターンを選択 u [OK] LED Eメール受信時の通知 LEDを設定します [OFF]/ パターンを選択 u [OK] 着信音鳴動時間 Eメール着信音の鳴動時間を設定します 一曲鳴動 時間設定 時間設定 を選択した場合は 1 60 秒の範囲で指定します 通知ポップアップ ロック画面上に新着 Eメールをポップアップ表示するかどうかを設定します up.98 Eメールを受信する メール受信時の画面点灯 Eメール受信時にスリープ解除し画面を点灯させするかどうかを設定します アドレスの変更やその他の設定をする a E メール設定画面 u [ アドレス変更 その他の設定 ]u [ 接続する ] b 以下の項目をタップ Eメールアドレスの変更へ 迷惑メールフィルターの設定 / 確認へ E メールアドレスは E メールアドレスの初期設定を行うと自動的に決まりますが 変更できます 1. 暗証番号入力欄をタップ u 暗証番号を入力 u [ 送信 ] 2.[ 承諾する ] 3.E メールアドレス入力欄をタップ u E の左側の部分 ( 変更可能部分 ) を入力 u [ 送信 ]u [OK] E メールアドレスの変更可能部分は 半角英数小文字. - _ を含め 半角 30 文字まで入力できます ただし. を連続して使用したり 最初と最後に使用したりすることはできません また 最初に数字の 0 を使用することもできません 変更直後は しばらくの間 E メールを受信できないことがありますので あらかじめご了承ください 入力した E メールアドレスがすでに使用されている場合は 他の E メールアドレスの入力を求めるメッセージが表示されますので 再入力してください E メールアドレスの変更は 1 日 3 回まで可能です オススメの設定はこちら up.120 迷惑メールフィルターを設定する
31 メールアドレスを登録します 1. 暗証番号入力欄をタップ u 暗証番号を入力 u [ 送信 ] 2. 入力欄をタップ u Eメールアドレスを入力 u [ 送信 ] 自動転送先のEメールアドレスは2 件まで登録できます 自動転送先の変更 登録は 1 日 3 回まで可能です 設定をクリアする操作は 回数には含まれません エラー! Eメールアドレスを確認してください と表示された場合は 自動転送先のEメールアドレスとして使用できない文字を入力しているか 指定のE メールアドレスが規制されている可能性があります Eメールアドレスを間違って設定すると 転送先の方に迷惑をかける場合がありますのでご注意ください 自動転送メールが送信エラーとなった場合 自動転送先のEメールアドレスを含むエラーメッセージが送信元に返る場合がありますのでご注意ください 暗証番号を同日内に連続 3 回間違えると 翌日まで設定操作はできません E メールをバックアップ / 復元する Eメールを2つの方法でバックアップすることができます また バックアップしたデータは本製品へ読み込むことができます 本製品ではバックアップしたデータは microsdメモリカードが取り付けられている場合はmicrosdメモリカード (/storage/external_ SD/private/au/ /BU) に 取り付けられていない場合は本体ストレージ (/storage/emulated/0/private/au/ /bu) に保存されます メールデータをバックアップする メールデータ ( メール本文 添付ファイル ) をバックアップすることができます a Eメール設定画面 u [ バックアップ 復元 ] b [ メールデータバックアップ ]u [OK] m i c r o S Dメモリカードが取り付けられている場合は バックアップデータをmicroSDメモリカードに保存できます c バックアップデータを作成するための文字コードを選択 u [OK] 文字コードについては ヘルプ をタップして確認してください d バックアップするメール種別にチェックを付ける u [OK] フォルダモードではバックアップするフォルダを選択します ロックされた受信ボックス / フォルダを選択した場合は フォルダロック解除パスワードを入力します 受信したEメールを自動的に転送するE メール自動転送先の設定へ 117
32 メール118 メールデータを復元する バックアップしたメールデータ ( メール本文 添付ファイル ) を復元することができます a E メール設定画面 u [ バックアップ 復元 ] b [ メールデータ復元 ] c [ 受信メール ]/ [ 送信メール ]/ [ 未送信メール ]/ [ ストレージから探す ]u [OK] d 復元するバックアップデータにチェックを付ける u [OK] 全選択 をタップすると 一覧表示しているデータをすべて選択できます Up をタップして1つ上の階層のフォルダを選択できます MyFolder をタップするとMyFolderを開くことができます e [ 追加保存 ]/ [ 上書き保存 ]u [OK] 上書き保存 を選択した場合は 確認画面で OK をタップします 添付されたデータもバックアップできます バックアップしたファイルサイズが端末本体に保存可能なサイズを超過した場合はバックアップできません 不要な添付ファイル付メールを削除したうえで再度バックアップを行ってください メールデータのバックアップでは シークレット機能を有効にし シークレット機能が一時解除されている状態ではバックアップ 復元がご利用いただけません シークレット機能を無効にしたうえでバックアップ 復元の操作を行っていただくか まるごとバックアップをご利用ください シークレット機能を有効にしてメールデータのバックアップを行うと シークレット対象のメールデータはバックアップされませんのでご注意ください バックアップしたメールデータを復元する際に 上書き保存 を選択した場合は 選択したメール種別に応じて 受信ボックス / 送信ボックス / 未送信ボックスに保存されているすべてのEメールを削除して ( 保護されているEメールや未読メールも削除されます ) バックアップしたメールデータを復元します 復元したEメールから未受信の本文や添付ファイルを取得することはできません
33 E メールアプリに保存されているメールデータ ( メール本文 添付ファイル ) E メール設定 振分け条件を まるごとバックアップすることができます シークレット対象のメールデータもバックアップできます a E メール設定画面 [ バックアップ 復元 ] b [ まるごとバックアップ ] バックアップしたデータは microsd メモリカードが取り付けられている場合は microsd メモリカードに保存されます まるごとバックアップデータを復元する まるごと復元を実施すると 現在 E メールアプリに保存されているメールデータ ( 本文 添付ファイル ) E メール設定 振分け条件を全て消去し 復元します a E メール設定画面 [ バックアップ 復元 ] b [ まるごと復元 ] c 復元するバックアップデータにチェックを付ける [OK] 復元前にメールデータがない場合 d [OK] 復元前にメールデータをバックアップする場合 d [ バックアップ ] [OK] シークレット機能を有効にしてメールデータバックアップを行うと シークレット対象のメールはバックアップされません e バックアップデータを作成するための文字コードを選択 [OK] f バックアップするメール種別にチェックを付ける [OK] ロックされた受信ボックス / フォルダを選択した場合は フォルダロック解除パスワードを入力します g [OK] [OK] [OK] 復元前にメールデータをバックアップしない場合 d [ まるごと復元 ] [OK] [OK] まるごと復元が完了すると E メールアプリが再起動されます Eメールをまるごとバックアップするメール119
34 メール120 迷惑メールフィルターを設定する 迷惑メールフィルターには 特定のEメールを受信 / 拒否する機能と 携帯電話 PHSなどになりすましてくるEメールを拒否する機能があります a Eメール設定画面 u [ アドレス変更 その他の設定 ]u [ 接続する ] おすすめの設定にする場合 b [ オススメの設定はこちら ]u [OK] なりすましメール 自動転送メールおよび迷惑メールの疑いのあるメールを拒否します 本設定により大幅に迷惑メールを削減できます 詳細を設定する場合 b [ 迷惑メールフィルターの設定 / 確認へ ]u 暗証番号入力欄をタップ u 暗証番号を入力 u [ 送信 ] c 以下の項目をタップ オススメ設定 個別設定 オススメ設定へ 受信リスト アドレス帳受信設定へ とにかく迷惑メールでお悩みの方にオススメします なりすましメール 自動転送メールおよび迷惑メールの疑いのあるメールを拒否します より前の部分を含むメールを優先受信します 受信リストに登録したメールアドレス以外のEメールを全てブロックする場合は 携帯 /PHSのみ受信設定へ を 設定する に設定し 更に 事業者毎の設定 ですべての事業者を 受信しない に設定してください 個別設定 受信リスト アドレス帳受信設定へ拒否リスト設定へ 携帯 /PHS のみ受信設定へ 上記以外の個別設定へ アドレス帳受信設定へ : Friends Noteもしくはauアドレス帳に保存したメールアドレスからのメールを受信することができます より前の部分を含むメールの受信を拒否します PCメールは拒否し 携帯電話とPHSからのメールのみ受信します また 携帯 /PHS 事業者ごとにメールを一括で受信 / 拒否します 迷惑メールおまかせ規制 : メールサーバーで受信したPCメールの中で 迷惑メールの疑いのあるメールを自動検知して規制します なりすまし規制 : 送信元のアドレスを偽って送信してくるメールの受信を拒否します ( 高 )( 低 ) の2つの設定を選択いただけます 以前ご利用の携帯電話で ( 中 ) を設定されている場合も ( 高 )( 低 ) のみ選択可能です なりすまし規制回避リスト設定により なりすまし規制 を回避して 自動転送メールを受信することができます HTMLメール規制 : メール本文がHTML 形式で記述されているメールを拒否することができます URLリンク規制 : 本文中にURLが含まれるメールを拒否することができます
35 一括解除 の個別設定へ ウィルスメール規制 : 添付ファイルがウイルスに感染している送受信メールをメールサーバで規制します 拒否通知メール返信設定 : 迷惑メールフィルターで拒否されたメールに対して 受信エラー ( 宛先不明 ) メールを返信するための設定項目です 以前ご利用の携帯電話で 返信しない に設定している場合にのみ表示され [ 返信する ] の選択のみ可能です 迷惑メールフィルターの設定を一括で解除できます ヘルプ をタップすると迷惑メールフィルターの各種機能の説明を表示します 最新の設定機能は au ホームページでご確認ください [ 迷惑メールでお困りの方へ ] [ 迷惑 E メール防止方法 ] [ 迷惑メールフィルター機能 ] 暗証番号を同日内に連続 3 回間違えると 翌日まで設定操作はできません 迷惑メールフィルターの設定により 受信しなかったEメールをもう一度受信することはできませんので 設定には十分ご注意ください 迷惑メールフィルターは 以下の優先順位にて判定されます なりすまし規制回避リスト>なりすまし規制 > 拒否リスト設定 > 受信リスト設定 >アドレス帳受信設定 >HTMLメール規制 >URLリンク規制 > 携帯 / PHSのみ受信設定 > 迷惑メールおまかせ規制 > ウィルスメール規制 なりすまし規制回避リスト は 自動転送されてきたEメールが なりすまし規制 の設定時に受信できなくなるのを回避する機能です 自動転送設定元のメールアドレスを なりすまし規制回避リスト に登録することにより そのメールアドレスがTo( 宛先 ) もしくは Cc( 同報 ) に含まれているEメールについて 規制を受けることなく受信できます Bcc( 隠し同報 ) のみに含まれていた場合 ( 一部メルマガ含む ) は 本機能の対象外となりますのでご注意ください 拒否通知メール返信設定 は 迷惑メールフィルター初回設定時に自動的に 返信する に設定されます なお 返信する に設定している場合でも なりすまし規制 および 迷惑メールおまかせ規制 でブロックされたメールには返信されません URLリンク規制 を設定すると メールマガジンや情報提供メールなどの本文中にURLが記載されたEメールの受信や 一部のケータイサイトへの会員登録などができなくなる場合があります HTMLメール規制 を設定すると メールマガジンやパソコンから送られてくるEメールの中にHTML 形式で記述されているEメールが含まれる場合 それらのEメールが受信できない場合があります また 携帯電話 PHSからのデコレーションメールは HTML メール規制 を設定している場合でも受信できます 上記以外メール個別設定 121
36 メール122 なりすまし規制 は 送られてきた E メールが間違いなくそのドメインから送られてきたかを判定し 詐称されている可能性がある場合は規制するものです この判定は 送られてきた E メールのヘッダ部分に書かれてあるドメインを管理しているプロバイダ メール配信会社などが ドメイン認証 (SPF レコード記述 ) を設定している場合に限られます ドメイン認証の設定状況につきましては それぞれのプロバイダ メール配信会社などにお問い合わせください パソコンなどで受け取った E メールを転送させている場合 転送メールが正しいドメインから送られてきていないと判断され受信がブロックされてしまうことがあります そのような場合は自動転送元のアドレスを なりすまし規制回避リスト に登録してください パソコンから迷惑メールフィルターを設定するには迷惑メールフィルターは お持ちのパソコンからも設定できます auのホームページ内の 迷惑メールでお困りの方へ の画面内にある 迷惑メールフィルター設定へ を選択し au IDとパスワードを入力してください au IDをお持ちでない場合は au IDを取得してください SMS を利用する 携帯電話同士で 電話番号を宛先としてメールのやりとりができるサービスです 海外の現地携帯電話の電話番号を宛先にしてもメッセージが送れます SMS を送信する 漢字 ひらがな カタカナ 英数字 記号 絵文字 顔文字のメッセージ ( メール本文 ) を送信できます a ホーム画面 u [ ]u [ 電話 メール ]u [SMS] 相手先別のスレッド一覧画面が表示されます b [ ] SMS 作成画面が表示されます 同じ相手にSMSを送信するときは スレッドをタップしてもSMS を作成できます その場合は 操作 4へ進みます c [ 宛先を入力 ]u 相手先電話番号を入力をタップして登録済みの相手先電話番号を選択して宛先を入力することもできます 海外へ送信する場合は 相手先電話番号の前に 010 と 国コード を入力します 国コード+ 相手先電話番号 相手先電話番号が 0 で始まる場合は 0 を除いて入力してください 連絡先などから相手先電話番号を引用した場合は もう一度宛先をタップして 010 と 国コード を入力してください d [ メッセージを入力 ]u 本文を入力本文は 全角 70 / 半角 160 文字まで入力できます e [ 送信 ] 送信したメッセージをロングタッチ u [ 送達確認結果 ] と操作すると送信結果を確認できます
37 メッセージ作成し 送信する前にをタップすると スレッド一覧画面に 下書き が表示され メールを送信せずに保存できます SMS センターは 次のとおり SMS をお預かりします お預かり ( 蓄積 ) 可能時間 お預かり可能件数 72 時間まで蓄積されてから72 時間経過したSMSは 自動的に消去されます 制限なし受信されるお客様のご利用状況 また 送信されるお客様の電話機の種類により SMSセンターでお預かりできない場合があります 蓄積された SMS が配信されるタイミングは 次のとおりです SMS 蓄積後すぐに配信 リトライ機能による配信 通話を終了したときに配信 新しいSMSがSMSセンターに蓄積されるたびに SMSセンターでお預かりしていたSMSがすべて配信されます 相手の方が電波の届かない場所にいるときや 電源が入っていないなどの理由で 蓄積後すぐに配信できなかった場合は 最大 72 時間 相手先へSMSを繰り返し送信するリトライ機能によりSMSを配信します 蓄積後すぐに配信できなかった場合は お客様が本製品で通話を終了したときに SMSセンターにお預かりしていたSMSをすべて配信します 国際 SMSの場合 配信タイミングが異なる場合があります 発信者番号通知をせずにSMSを送信することはできません 絵文字を他社の携帯電話に送信すると 一部他社の絵文字に変換されたり 受信側で正しく表示されないことがあります また auの異なる携帯電話に送信した場合は auの旧絵文字に変換される場合があります SMSの送信が成功しても 電波の弱い場所などではまれに送信したメッセージにが表示される場合があります 国際 SMSの詳細につきましては auホームページをご覧ください SMS を受信する a SMSを受信 SMSの受信が終了すると ステータスバーにが表示され メール受信音が鳴ります b ホーム画面 u [ ]u [ 電話 メール ]u [SMS] 未読のSMSがあるスレッドにはが表示されます c 確認する相手先のスレッドをタップ受信したSMSを含むスレッド内容表示画面が表示されます SMSの受信は 無料です 受信したSMSでは 送信してきた相手の方の電話番号を確認できます スレッド内容表示画面でをタップすると相手先に電話をかけることができます 受信したメールの内容によっては正しく表示されない場合があります メール123
38 メール124 SMS を返信 / 転送する a ホーム画面 u [ ]u [ 電話 メール ]u [SMS] b 返信 / 転送するスレッドをタップ 返信する場合 c [ メッセージを入力 ]u 本文を入力 d [ 送信 ] 転送する場合 c 転送するメッセージをロングタッチオプションメニューが表示されます d [ 転送 ] e [ 宛先を入力 ]u 相手先電話番号を入力をタップして登録済みの相手先電話番号を選択して宛先を入力することもできます f 本文を入力 g [ 送信 ] 電話番号 / E メールアドレス / URL を利用する a スレッド内容表示画面を表示 本文中の電話番号を利用する場合 b 本文中の電話番号をタップ c 以下の項目をタップ 電話 SMS 選択した電話番号に電話をかけます 選択した電話番号に SMS を送ります 本文中のEメールアドレスを利用する場合 b 本文中の E メールアドレスをタップ c アプリケーションを選択して E メールを作成 本文中のURLを利用する場合 b 本文中の URL をタップ c アプリケーションを選択して URL のページを表示 本文中に電話番号や URL を含む SMS を受信するには SMS 安心ブロック機能を解除する必要があります (up.127 SMS 安心ブロック機能を設定する )
39 a スレッド内容表示画面を表示 b 保護 / 保護解除するメッセージをロングタッチ c [ 保護 ]/[ 保護解除 ] 保護したメッセージにはが表示されます SMS の電話番号をアドレス帳に登録する a スレッド内容表示画面を表示 b [ ]u [ アドレス帳への登録 ] 連絡先の登録画面が表示されます (u P.80 他の機能から連絡先 に登録する ) スレッド一覧画面で登録する相手先の [ ても連絡先の登録画面が表示されます SMS を検索する ]u[ はい ] と操作し a スレッド一覧画面 u [ ]u [ メッセージの検索 ]u キーワードを入力半角と全角を区別して入力してください b [ ] 検索結果一覧画面が表示されます SMS を削除する a ホーム画面 u [ ]u [ 電話 メール ]u [SMS] 1 件削除する場合 b 削除するメッセージがあるスレッドをタップ c 削除するメッセージをロングタッチ d [ 削除 ]u [ 削除 ] スレッドごと削除する場合 b 削除するスレッドをタップ c [ ]u [ メッセージの全件削除 ]u [ 削除 ] 複数のスレッドを削除する場合 b 削除するスレッドをロングタッチ c 続けて削除するスレッドをタップ d [ ]u [ 削除 ] すべてのスレッドを削除する場合 b [ ]u [ 全てのスレッドを削除 ]u [ 削除 ] SMSを保護 / 保護解除するメール125
40 メール126 SMS を設定する a ホーム画面 u [ ]u [ 電話 メール ]u [SMS] b [ ]u[ 設定 ] SMS 設定メニューが表示されます c 以下の項目をタップ 通知設定 SMS 受信時 ステータスバーに通知アイコンを表示するかどうかを設定します チェックを外してオフに設定すると SMS を受信しても通知アイコンは表示されません 着信音 SMS 受信時の着信音を設定します 着信音を設定する場合は [ プリセットから選択 ]/[ ダウンロード曲から選択 ]u 着信音を選択 u[ok] と操作します OFF を選択すると 着信音がオフに設定されます バイブレーション SMS 受信時のバイブレーションを設定します [OFF]/ パターンを選択 u [OK] LED SMS 受信時に通知 LEDを点滅するかどうかを設定します 文字サイズ本文の文字サイズを設定します 特大 大 中 小 極小 署名 SMSの新規作成時に 本文にあらかじめ署名を挿入するかどうかを設定します 署名編集挿入する署名の内容を設定します 受信フィルター 送達確認 テーマカラー up.126 受信フィルターを設定する SMSが相手に届いた際 送信したメッセージにを表示させるかどうかを設定します SMSアプリのテーマカラーを設定します カラーを選択 u [OK] SMS 設定画面で [ ]u [ 初期値に戻す ]u [ はい ] と操作すると 初期値に戻すことができます 受信フィルターを設定する a SMS 設定メニュー u [ 受信フィルター ] b 以下の項目をタップ 指定番号 指定した番号からの SMS を受信した場合 受信拒否するかどうかを設定します 指定番号リスト指定番号リストが表示されます 入力欄をタップ u 登録する電話番号を入力 u [ 追加 ] をタップすると 連絡先から 電話番号を登録できます スレッド内容表示画面で [ ]u [ 受信フィルター登録 ]u [ 追加 ] と操作しても登録することができます 登録した電話番号を削除するには [ 削除 ] u 削除する番号にチェックを付ける u [ 削除 ]u [ はい ] と操作します 電話番号は 最大 10 件まで登録できます アドレス帳登録外連絡先に登録されていない電話番号からの SMSを受信拒否するかどうかを設定します チェックを付けてオンに設定すると 連絡先に登録されていない電話番号からのSMSを受信しないようになります
41 SMS 安心ブロック機能は 本文中に URL や電話番号を含む SMS を受信拒否する機能です SMS 安心ブロック機能は ご利用開始時から設定が有効となっています ブロック対象のSMSは 通常のSMS( ぷりペイド送信含む ) です 着信お知らせサービス お留守番サービスE X( 伝言お知らせ ) 待ちうた情報お知らせサービスは対象外です ( お留守番サービスE X は有料オプションサービスです ) SMS 安心ブロック機能の設定方法 SMS 安心ブロック機能の設定は 特定の電話番号にSMSを送信することで行います 設定を解除する本文に 解除 と入力して にSMSを送信する 設定を有効にする本文に 有効 と入力して にSMSを送信する 設定を確認する本文に 確認 と入力して にSMSを送信する 設定時の SMS 送信は無料です 設定完了の案内 SMS は の番号通知で届きます SMS 安心ブロック機能で受信拒否された場合送信したSMSがSMS 安心ブロック機能により受信拒否された場合は 送信したメッセージにが表示され送信されません PC メールを利用する 普段パソコンなどで利用しているメールアカウントを本製品に設定し パソコンと同じようにメールを送受信できます PCメールをご利用になるには あらかじめPCメールのアカウントを設定する必要があります PC メールのアカウントを設定する 設定を手動で入力する必要がある場合は サービスプロバイダーまたはシステム管理者に 正しいPCメールアカウント設定を問い合わせてください a ホーム画面 u [ ]u [ 電話 メール ]u [Eメール( )] b メールプロバイダーを選択 c PC メールのメールアドレスとパスワードを入力 u [ 次へ ] 設定を完了できない場合は 手動セットアップ をタップし 手動でアカウントの設定を行います d アカウント名を入力 u [ 完了 ] 設定したアカウントのメールが読み込まれ 受信トレイ画面が表示されます 複数のPCメールアカウントが登録されていて受信トレイに表示されているアカウントを切り替える場合は 受信トレイ画面の [ 受信トレイ ]u 表示したいアカウントの [ 受信トレイ ] と操作します 複数のPCメールアカウントが登録されていて受信トレイにすべてのアカウントのメールを表示する場合は 受信トレイ画面の [ 受信トレイ ]u 統合表示 の[ 受信トレイ ] と操作します SMS 安心ブロック機能を設定するメール127
42 メール128 別の PC メールアカウントを設定する 複数の PC メールアカウントを設定できます a 受信トレイ画面 u [ 加 ] ]u [ 設定 ]u [ アカウントを追 b メールプロバイダーを選択 c PC メールのメールアドレスとパスワードを入力 u [ 次へ ] 設定を完了できない場合は 手動セットアップ をタップし 手動でアカウントの設定を行います d アカウント名を入力 u [ 完了 ] 追加したアカウントのメールが読み込まれ 受信トレイ画面が表示されます PC メールのアカウントを削除する a 受信トレイ画面 u [ ]u [ 設定 ]u [ ]u [ アカウ ントを削除 ] b 削除するアカウントにチェックを付ける c [ 削除 ]u [ はい ] PC メールを送信する a 受信トレイ画面 u [ ] デフォルトアカウント以外のアカウントからメールを送信する場合は PCメール作成画面でアカウント名をタップ u メールを作成するアカウントをタップします b [To:]u 宛先のメールアドレスを入力をタップすると連絡先からメールアドレスを選択できます c [ 件名 ]u 件名を入力 d 本文入力欄をタップ u 本文を入力添付ファイルを追加する場合は [ ]u ファイルの種類をタップします e [ ] メール作成中に他の画面に移ると 自動的に下書きとして保存します PCメール作成画面のメニューを利用する a PC メール作成画面 u [ ] b 以下の項目をタップ Cc/Bccを追加 Cc/Bccの削除挿入 描画 下書きを保存 保存しない IRM 保護 Cc と Bcc の入力欄を追加します Cc と Bcc の入力欄を削除します イメージ 写真を撮影 連絡先 場所 スケジュール から選択して メールに挿入します 手書きメモをメールに挿入します 作成中のメールを下書き保存します 下書き保存したメールを編集する場合は 受信トレイ画面 u [ 受信トレイ ]u [ 下書き ]u 下書き保存したメールの一覧から編集するメールをタップします 作成中のメールを保存せずに破棄して 前の画面に戻ります Information Rights Management(IRM) を使用してメールへのアクセス権限を指定します Exchange ActiveSync 2010 以上のアカウントでのみサポートされます
43 トラッキング設定 配信確認要求 と 開封確認要求 を設定します PC メールを受信する a 受信トレイ画面 u [ 受信トレイ ] b 確認する PC メールアカウントの [ 受信トレイ ] 受信トレイが更新されて表示されます 添付ファイルを保存する a 受信トレイ画面 u ファイルが添付されているメールをタップ b [ ] 添付ファイルが内部ストレージに保存されます 添付ファイルが複数ある場合は [ ]u [ ] と操作します PC メールを削除する a 受信トレイ画面 u 削除するメールをロングタッチ b [ 削除 ] PCメールを複数選択して削除する a 受信トレイ画面 u 削除するメールにチェックを付ける b [ 削除 ] Gmail を利用する Gmailとは Googleが提供するメールサービスです 本製品から Gmailの確認 送信などができます Gmailの利用にはGoogleアカウントが必要です 詳しくは Google アカウントをセットアップする (up.44) をご参照ください Gmailの連絡先は 本製品の連絡先と同期することができます 利用方法などの詳細については Googleのホームページ または受信トレイ画面 u [ ]u [ ヘルプ ] でGoogleのヘルプをご参照ください サービスの内容は 予告なく変更される場合があります Gmail を起動する a ホーム画面 u [ ]u [Google]u [Gmail] Gmailの受信トレイ画面が表示されます a 未読メール数 / アカウント c a b メール d 既読メッセージの背景色はグレー e になります c 新規作成 f d メニュー g e 検索 b f 送受信メールの数該当メールのスレッドでやりとりされたメールの数が表示されます h g 添付ファイルアイコンファイルが添付されているメールに表示されます h スターアイコンタップするとスター付きを設定 / 解除できます スター付きを設定すると 受信トレイ画面 u [ メイン ]u [ スター付き ] で設定したメールのみを表示することができます PCメールのセキュリティに関して設定します メールセキュリティ 129
44 メール130 Gmail のアカウントを切り替える a 受信トレイ画面 u [ メイン ] b アカウントを選択 Gmail を更新する 本製品の Gmail アプリケーションとサーバのGmailを同期して 新着メールを受信できます a 受信トレイ画面 u [ ] u [ 更新 ] Gmail を送信する a 受信トレイ画面 u [ ] b 宛先入力欄を選択 u 宛先を入力 Cc Bccを追加する場合は [ ]u [Cc/Bccを追加] と操作します c 件名入力欄を選択 u 件名を入力 d 本文入力欄を選択 u 本文を入力ファイルを添付する場合は [ ]u [ ファイルを添付 ]u ファイルを選択します e [ ] 送信済み Gmail を表示する a 受信トレイ画面 u [ メイン ]u [ 送信済みメール ] Gmail を受信する a Gmailを受信すると G m a i lを受信すると ステータスバーに音が鳴ります b ステータスバーを下にスライド c メールの情報を選択受信メール内容表示画面が表示されます スレッドを操作する が表示され メール受信 a 受信トレイで操作するスレッドをロングタッチ b 必要な項目を選択 を選択すると スレッドをアーカイブ ( 保管 ) します アーカ イブされたスレッドは受信トレイに表示されません [ ]u [ ミュート ] と操作すると スレッドを非表示にします [ ]u [ 迷惑メールを報告 ] と操作すると スレッドをスパムとして報告します をタップすると スレッドごと削除されます スレッドの中の一部のメールだけを選択して削除することはできません アーカイブまたはミュートにして受信トレイに表示されなくなったスレッドは [ メイン ]u [ すべてのメール ] と操作すると表示できます アーカイブまたはミュートしたスレッドを受信トレイに戻すには [ すべてのメール ] でスレッドをロングタッチ u [ ]u [ 受信トレイに移動 ] と操作します 本製品ではラベルを作成できません Gmailのウェブサイトで作成してください 操作したいメールのスレッドをロングタッチ u 続けて他のスレッドをロングタッチすると 複数のスレッドを選択して操作できます
45 メールアドレスやタイトルなどを入力し 本製品内やサーバ上の Gmail アカウント内のメールを検索できます a 受信トレイ画面 u [ ] b 検索する文字列を入力 u [ ] Gmail を返信 / 転送する 宛先のみに返信する場合 a 受信トレイ画面 u 返信するメールをタップ u [ ] b 本文入力欄を選択 u 本文を入力 u [ ] 全員に返信 / 転送する場合 a 受信トレイ画面 u 返信 / 転送するメールをタップ u [ ]u[ 全員に返信 ]/[ 転送 ] 転送 を選択した場合は 転送先の宛先を入力します b 本文入力欄を選択 u 本文を入力 u [ ] 新着 Gmail 通知を設定する メールを受信したときに 通知アイコンの表示や着信音 バイブレータでお知らせするように設定できます a 受信トレイ画面 u [ ]u [ 設定 ]u 設定を変更するアカウントをタップ u [ 受信トレイの音とバイブレーション ] b 以下の項目をタップメールの同期サーバーとの同期の設定を行います ラベル通知チェックを付けると 着信音 バイブレーション 新着メールごとに通知する の設定ができます 着信音メール受信時の音を設定します バイブレーションメール受信時のバイブレータの動作を設定します 新着メールごとに通知する 署名を設定する 新着メッセージの通知を音 / バイブレーションで知らせることができます 送信時の署名を設定できます a 受信トレイ画面 u [ ]u [ 設定 ]u 設定を変更するアカウントをタップ u [ 署名 ] b 署名を入力 u [OK] Gmailを検索するメール131
shv31.book 42 ページ 2015年1月12日 月曜日 午前8時45分 スレッド内容表示画面の見かた Eメールを利用する Eメールについて はEメールに対応した携帯電話やパソコンとメール のやりとりができるサービスです 文章の他 静止画や動画などのデータ
 shv31.book 42 ページ 2015年1月12日 月曜日 午前8時45分 スレッド内容表示画面の見かた Eメールを利用する Eメールについて Eメール @ezweb.ne.jp はEメールに対応した携帯電話やパソコンとメール のやりとりができるサービスです 文章の他 静止画や動画などのデータを送る ことができます Eメールアプリを利用するには あらかじめEメールアドレスの初期設定を行 う必要があります
shv31.book 42 ページ 2015年1月12日 月曜日 午前8時45分 スレッド内容表示画面の見かた Eメールを利用する Eメールについて Eメール @ezweb.ne.jp はEメールに対応した携帯電話やパソコンとメール のやりとりができるサービスです 文章の他 静止画や動画などのデータを送る ことができます Eメールアプリを利用するには あらかじめEメールアドレスの初期設定を行 う必要があります
Eメール はEメールに対応した携帯電話やパソコンとメールのやりとりができるサービスです 文章のほか 静止画や動画などのデータを送ることができます Eメールアプリを利用するには あらかじめEメールアドレスの初期設定を行う必要があります Eメールアプリの初回起動時に 画面の
 メール 90 Eメールを利用する 91 Eメールの表示モードを切り替える 91 Eメールを送信する 96 Eメールを受信する 102 新着メールを問い合わせて受信する 105 Eメールを検索する 105 Eメールを会話モードで確認する 106 Eメールをフォルダモードで確認する 107 Eメールを設定する 115 Eメールをバックアップ / 復元する 121 迷惑メールフィルターを設定する 124
メール 90 Eメールを利用する 91 Eメールの表示モードを切り替える 91 Eメールを送信する 96 Eメールを受信する 102 新着メールを問い合わせて受信する 105 Eメールを検索する 105 Eメールを会話モードで確認する 106 Eメールをフォルダモードで確認する 107 Eメールを設定する 115 Eメールをバックアップ / 復元する 121 迷惑メールフィルターを設定する 124
Eメール memo E メールは海外でもご利用になれます 合カタログおよびauホームページをご参照ください )E メール(42 E メール は E メールに対応した携帯電話やパソコンとメールのやりとりができる
 Eメール (~@ezweb.ne.jp) memo E メールは海外でもご利用になれます 合カタログおよびauホームページをご参照ください ~@ezweb.ne.jp )E メール(42 E メール (~@ezweb.ne.jp) は E メールに対応した携帯電話やパソコンとメールのやりとりができるサービスです 文章の他 フォトやムービーなどのデータを送ることができます E メールアプリを利用するには
Eメール (~@ezweb.ne.jp) memo E メールは海外でもご利用になれます 合カタログおよびauホームページをご参照ください ~@ezweb.ne.jp )E メール(42 E メール (~@ezweb.ne.jp) は E メールに対応した携帯電話やパソコンとメールのやりとりができるサービスです 文章の他 フォトやムービーなどのデータを送ることができます E メールアプリを利用するには
Simply ユーザーガイド
 メールの種類について... P.4-2 メール画面について... P.4-2 メール一覧画面の見かた...P.4-2 本文表示画面の見かた...P.4-3 新規メール作成画面の見かた...P.4-4 新規 SMS 作成画面の見かた...P.4-4 メールアドレスの変更... P.4-5 メールアドレスを登録する...P.4-5 メール / SMS 送信... P.4-5 メールを作成 / 送信する...P.4-6
メールの種類について... P.4-2 メール画面について... P.4-2 メール一覧画面の見かた...P.4-2 本文表示画面の見かた...P.4-3 新規メール作成画面の見かた...P.4-4 新規 SMS 作成画面の見かた...P.4-4 メールアドレスの変更... P.4-5 メールアドレスを登録する...P.4-5 メール / SMS 送信... P.4-5 メールを作成 / 送信する...P.4-6
label.battery.byd.pdf
 について 本機では または SMS を利用してメッセージの送受信ができます 機能に対応したイー モバイル携帯電話 または他社の携帯電話やパソコンとの間で メッセージや画像 音楽ファイル 動画などの送受信ができます SMS SMS に対応したイー モバイル携帯電話との間で 電話番号を宛先としたメッセージの送受信ができます お知らせ通信料金については お問い合わせ先 (P.14-33) にご連絡ください
について 本機では または SMS を利用してメッセージの送受信ができます 機能に対応したイー モバイル携帯電話 または他社の携帯電話やパソコンとの間で メッセージや画像 音楽ファイル 動画などの送受信ができます SMS SMS に対応したイー モバイル携帯電話との間で 電話番号を宛先としたメッセージの送受信ができます お知らせ通信料金については お問い合わせ先 (P.14-33) にご連絡ください
SoftBank 201F 取扱説明書
 NX! メールでメールや SMS を管理する フォルダ一覧画面について メール SMS を確認する フォルダ一覧画面の見かたは次のとおりです ホーム画面で (NX! メール ) フォルダ一覧画面が表示されます フォルダ一覧画面が表示されない場合は またはを数回 タップしてフォルダ一覧画面に戻します フォルダ一覧 ( 固定フォルダ ユーザー作成フォルダ マーク利用のフォルダ ) フォルダ新規作成素材を探すサイトに接続メール作成
NX! メールでメールや SMS を管理する フォルダ一覧画面について メール SMS を確認する フォルダ一覧画面の見かたは次のとおりです ホーム画面で (NX! メール ) フォルダ一覧画面が表示されます フォルダ一覧画面が表示されない場合は またはを数回 タップしてフォルダ一覧画面に戻します フォルダ一覧 ( 固定フォルダ ユーザー作成フォルダ マーク利用のフォルダ ) フォルダ新規作成素材を探すサイトに接続メール作成
メールの種類について WILLCOM メール PHS 電話機の他 他社の携帯電話 パソコンなどのEメール対応機器とも送受信できるメールです SMSより長いメッセージ 画像や動画などを添付して送信できます 相手から送られてきたEメールはウィルコムのメールサーバーに蓄積されます 電波の届かないところにい
 メール / ブラウザ メールの種類について...58 フォルダモード / スレッドモードについて...58 WILLCOMメール /SMSを送信する...59 WILLCOMメールでデコレメールを送信する...61 WILLCOMメール /SMSを受信/ 返信する...62 WILLCOMメール /SMSを管理する...64 WILLCOMメール /SMS 作成時の操作...67 WILLCOMメール
メール / ブラウザ メールの種類について...58 フォルダモード / スレッドモードについて...58 WILLCOMメール /SMSを送信する...59 WILLCOMメールでデコレメールを送信する...61 WILLCOMメール /SMSを受信/ 返信する...62 WILLCOMメール /SMSを管理する...64 WILLCOMメール /SMS 作成時の操作...67 WILLCOMメール
4-2 メール メールについて S! メールと SMS の 2 つのメールを利用できます 4 OK! SMS S! SMS S! SMS S! SMS S!
 メール 4-2 メールについて 4-2 メールアドレスを変更する 4-3 メール送信 4-4 S! メールを送信する 4-4 SMS を送信する 4-7 例文を使って S! メールを送信する 4-8 ワンタッチダイヤルで S! メールを送信する 4-9 メール受信 / 確認 4-10 新着メールを確認する 4-10 受信メールを確認する 4-10 受信メールに返信する 4-11 メール管理 / 利用
メール 4-2 メールについて 4-2 メールアドレスを変更する 4-3 メール送信 4-4 S! メールを送信する 4-4 SMS を送信する 4-7 例文を使って S! メールを送信する 4-8 ワンタッチダイヤルで S! メールを送信する 4-9 メール受信 / 確認 4-10 新着メールを確認する 4-10 受信メールを確認する 4-10 受信メールに返信する 4-11 メール管理 / 利用
DIGNO® ケータイ 502KC ユーザーガイド 05
 メール メールの種類について...90 メールアドレスを変更 / 登録する... 90 メールを送信する...91 SMSを送信する... 93 メール /SMSを確認/ 返信する...94 メール画面の見かた...96 送受信メールを管理 / 利用する...99 メールの設定を変更する...102 PCメールを利用する...106 90 メールの種類について メール 他社の携帯電話やパソコンなどのPCメール対応機器と送受信できます
メール メールの種類について...90 メールアドレスを変更 / 登録する... 90 メールを送信する...91 SMSを送信する... 93 メール /SMSを確認/ 返信する...94 メール画面の見かた...96 送受信メールを管理 / 利用する...99 メールの設定を変更する...102 PCメールを利用する...106 90 メールの種類について メール 他社の携帯電話やパソコンなどのPCメール対応機器と送受信できます
かんたん携帯9 ユーザーガイド
 メール画面の見かた 受信 送信ボックス画面の見かた メールメニュー画面の見かた 受信ボックス画面を例に説明しています 受信メールフォルダ 1 送信メールフォルダ 受信ボックス 1 メールを作成送信ボックス未送信ボックス 1 音量や着信音着信時の着信音や音量を設定できます 詳しくは 着信時の動作を変更する を参照してください 設定 1 未読メール 未送信メールの件数が表示されます 楽ボタンからメニューを表示したときは
メール画面の見かた 受信 送信ボックス画面の見かた メールメニュー画面の見かた 受信ボックス画面を例に説明しています 受信メールフォルダ 1 送信メールフォルダ 受信ボックス 1 メールを作成送信ボックス未送信ボックス 1 音量や着信音着信時の着信音や音量を設定できます 詳しくは 着信時の動作を変更する を参照してください 設定 1 未読メール 未送信メールの件数が表示されます 楽ボタンからメニューを表示したときは
SoftBank GALAXY Tab4 取扱説明書
 連絡先 電話番号や E メールアドレスなどの連絡先を管理します アプリ画面で 連絡先を管理する 連絡先を作成する をタップして 連絡先情報を入力します : 画像の追加 / : 連絡先欄の追加または削除 連絡先を編集する 編集する連絡先を選択して 連絡先を削除する 削除する連絡先を選択して をタップします をタップします 44 連絡先を検索する 以下のいずれかの検索方法を使用します 連絡先一覧を上下にスクロールします
連絡先 電話番号や E メールアドレスなどの連絡先を管理します アプリ画面で 連絡先を管理する 連絡先を作成する をタップして 連絡先情報を入力します : 画像の追加 / : 連絡先欄の追加または削除 連絡先を編集する 編集する連絡先を選択して 連絡先を削除する 削除する連絡先を選択して をタップします をタップします 44 連絡先を検索する 以下のいずれかの検索方法を使用します 連絡先一覧を上下にスクロールします
SoftBank 301Z 取扱説明書
 S! メールについて...4-2 S! メールをご利用になる前に...4-2 メールボックスとメモリについて...4-2 メール画面の見かた...4-3 メールアドレスの変更...4-5 メール送信...4-5 メールを作成する前に...4-5 S! メールを作成 / 送信する...4-6 SMS を作成 / 送信する...4-9 下書きを利用する...4-10 メール受信...4-11 新着メールを確認する...4-11
S! メールについて...4-2 S! メールをご利用になる前に...4-2 メールボックスとメモリについて...4-2 メール画面の見かた...4-3 メールアドレスの変更...4-5 メール送信...4-5 メールを作成する前に...4-5 S! メールを作成 / 送信する...4-6 SMS を作成 / 送信する...4-9 下書きを利用する...4-10 メール受信...4-11 新着メールを確認する...4-11
302KC 取扱説明書 Chapter5
 メール / ブラウザ メールの種類について... 64 Y!mobileメールを利用開始する...64 Y!mobileメールを送信する...65 Y!mobileメールを受信 / 返信する... 66 Y!mobileメールを管理する...67 Y!mobileメール作成時の操作... 69 Y!mobileメール設定... 70 ハングアウトを利用してSMS MMSを送信する... 70 インターネットを利用する
メール / ブラウザ メールの種類について... 64 Y!mobileメールを利用開始する...64 Y!mobileメールを送信する...65 Y!mobileメールを受信 / 返信する... 66 Y!mobileメールを管理する...67 Y!mobileメール作成時の操作... 69 Y!mobileメール設定... 70 ハングアウトを利用してSMS MMSを送信する... 70 インターネットを利用する
本体内のメモリの合計容量と空き容量などを確認できます a ホーム画面で [ 基本フォルダ ] [ 設定 ] [ ストレージ ] マイファイルを利用する 本体に保存されている静止画や動画 音楽や文書などのデータを表示 管理できます a アプリ一覧画面で [ ツール ] [ マイファイル ] カテゴリ一
![本体内のメモリの合計容量と空き容量などを確認できます a ホーム画面で [ 基本フォルダ ] [ 設定 ] [ ストレージ ] マイファイルを利用する 本体に保存されている静止画や動画 音楽や文書などのデータを表示 管理できます a アプリ一覧画面で [ ツール ] [ マイファイル ] カテゴリ一 本体内のメモリの合計容量と空き容量などを確認できます a ホーム画面で [ 基本フォルダ ] [ 設定 ] [ ストレージ ] マイファイルを利用する 本体に保存されている静止画や動画 音楽や文書などのデータを表示 管理できます a アプリ一覧画面で [ ツール ] [ マイファイル ] カテゴリ一](/thumbs/92/109318009.jpg) ファイル管理 メモリの使用量を確認する 173 マイファイルを利用する 173 microusbケーブル01( 別売 ) でパソコンと接続する 174 au 設定メニューからデータをバックアップする 175 データお預かり設定をする 175 Galaxy Smart Switchを利用する 176 Galaxyアカウントを利用してサーバー上にバックアップする 176 172 本体内のメモリの合計容量と空き容量などを確認できます
ファイル管理 メモリの使用量を確認する 173 マイファイルを利用する 173 microusbケーブル01( 別売 ) でパソコンと接続する 174 au 設定メニューからデータをバックアップする 175 データお預かり設定をする 175 Galaxy Smart Switchを利用する 176 Galaxyアカウントを利用してサーバー上にバックアップする 176 172 本体内のメモリの合計容量と空き容量などを確認できます
PhotoVision TV2 ユーザーガイド
 受信メール添付ファイルの表示...P.4-2 メール受信から添付ファイルが表示されるまで... P.4-2 メールを表示する... P.4-4 メール受信時動作の設定...P.4-6 メール受信通知の表示 / 非表示を設定する... P.4-6 一覧画面の操作...P.4-8 未受信メールの有無をサーバーに問い合わせる... P.4-8 メールを削除する... P.4-9 メールを保護 / 保護解除する...
受信メール添付ファイルの表示...P.4-2 メール受信から添付ファイルが表示されるまで... P.4-2 メールを表示する... P.4-4 メール受信時動作の設定...P.4-6 メール受信通知の表示 / 非表示を設定する... P.4-6 一覧画面の操作...P.4-8 未受信メールの有無をサーバーに問い合わせる... P.4-8 メールを削除する... P.4-9 メールを保護 / 保護解除する...
本体内のメモリの合計容量と空き容量などを確認できます a ホーム画面で [ 基本フォルダ ] [ 設定 ] [ ストレージ ] マイファイルを利用する 本体に保存されている静止画や動画 音楽や文書などのデータを表示 管理できます a アプリ一覧画面で [Tools] [ マイファイル ] カテゴリ一
![本体内のメモリの合計容量と空き容量などを確認できます a ホーム画面で [ 基本フォルダ ] [ 設定 ] [ ストレージ ] マイファイルを利用する 本体に保存されている静止画や動画 音楽や文書などのデータを表示 管理できます a アプリ一覧画面で [Tools] [ マイファイル ] カテゴリ一 本体内のメモリの合計容量と空き容量などを確認できます a ホーム画面で [ 基本フォルダ ] [ 設定 ] [ ストレージ ] マイファイルを利用する 本体に保存されている静止画や動画 音楽や文書などのデータを表示 管理できます a アプリ一覧画面で [Tools] [ マイファイル ] カテゴリ一](/thumbs/91/105847917.jpg) ファイル管理 メモリの使用量を確認する 173 マイファイルを利用する 173 microusbケーブル01( 別売 ) でパソコンと接続する 174 au 設定メニューからデータをバックアップする 175 データお預かり設定をする 175 Galaxy Smart Switchを利用する 176 Galaxyアカウントを利用してサーバー上にバックアップする 176 172 本体内のメモリの合計容量と空き容量などを確認できます
ファイル管理 メモリの使用量を確認する 173 マイファイルを利用する 173 microusbケーブル01( 別売 ) でパソコンと接続する 174 au 設定メニューからデータをバックアップする 175 データお預かり設定をする 175 Galaxy Smart Switchを利用する 176 Galaxyアカウントを利用してサーバー上にバックアップする 176 172 本体内のメモリの合計容量と空き容量などを確認できます
PART 4 メールを使いこなす 初めて起動した場合は ドコモメールアプリのアップデートを行います ドコモメールアプリにある ダウンロード を 続いて アップデート を アップデートが完了したらホーム画面上の ドコモメール のアイコンをタップすると起動します 初めて起動した場合 利用規約や注意につい
 Step 4-6 ドコモメールの利用 NTTドコモが提供する ドコモメール は iモードと同じアドレス (@docomo.ne.jp) を利用できるクラウドメールサービスです ドコモメール ドコモでは iモードと同じメールアドレス (@docomo.ne.jp) がスマートフォン上で利用できる sp モードメール を提供しています 2013 年 10 月 24 日より spモードメールをクラウド化したメールサービス
Step 4-6 ドコモメールの利用 NTTドコモが提供する ドコモメール は iモードと同じアドレス (@docomo.ne.jp) を利用できるクラウドメールサービスです ドコモメール ドコモでは iモードと同じメールアドレス (@docomo.ne.jp) がスマートフォン上で利用できる sp モードメール を提供しています 2013 年 10 月 24 日より spモードメールをクラウド化したメールサービス
在学生向けメールサービス
 メールシステム ( 新潟大学 Gmail) 基本操作マニュアル - 1 - 目次 1. ログイン...- 3-2. 画面の説明...- 4-3. メールの作成...- 7-4. ファイルの添付方法...- 9-5. メールの削除...- 10-6. メールの返信...- 10-7. メールの転送...- 11-8. メールの下書き保存...- 12-9. ラベルについて...- 13-9.1. ラベルの作成...-
メールシステム ( 新潟大学 Gmail) 基本操作マニュアル - 1 - 目次 1. ログイン...- 3-2. 画面の説明...- 4-3. メールの作成...- 7-4. ファイルの添付方法...- 9-5. メールの削除...- 10-6. メールの返信...- 10-7. メールの転送...- 11-8. メールの下書き保存...- 12-9. ラベルについて...- 13-9.1. ラベルの作成...-
Microsoft Word - Gmail操作ガイドver1.1.docx
 HOSHIMAIL(Gmail 版 ) 利用開始手順 Web ブラウザ利用者用 1. HOSHIMAIL(Gmail 版 ) へログインする HOSHIMAIL(Gmail 版 ) を Web ブラウザから利用するには Google の検索画面からログインする必要があります 次の URL(https://www.google.co.jp/) にアクセスすると図 1 の画面が表示されます 画面右端にある
HOSHIMAIL(Gmail 版 ) 利用開始手順 Web ブラウザ利用者用 1. HOSHIMAIL(Gmail 版 ) へログインする HOSHIMAIL(Gmail 版 ) を Web ブラウザから利用するには Google の検索画面からログインする必要があります 次の URL(https://www.google.co.jp/) にアクセスすると図 1 の画面が表示されます 画面右端にある
インターネット132 インターネットに接続する パケット通信または無線 LAN(Wi-Fi ) 機能を使用してインターネットに接続できます LTE NET または LTE NET for DATA に加入していない場合は パケット通信を利用することができません パケット通信を利用する 本製品は LT
 インターネット インターネットに接続する 132 パケット通信を利用する 132 ブラウザを利用する 133 Webページを表示する 133 ブックマーク / 履歴を利用する 136 ブラウザを設定する 138 131 インターネット132 インターネットに接続する パケット通信または無線 LAN(Wi-Fi ) 機能を使用してインターネットに接続できます LTE NET または LTE NET for
インターネット インターネットに接続する 132 パケット通信を利用する 132 ブラウザを利用する 133 Webページを表示する 133 ブックマーク / 履歴を利用する 136 ブラウザを設定する 138 131 インターネット132 インターネットに接続する パケット通信または無線 LAN(Wi-Fi ) 機能を使用してインターネットに接続できます LTE NET または LTE NET for
文字入力60 キーボードについて IS11N では 画面に表示された ATOK のキーボードを使って文字を入力します キーボードは画面上の文字入力エリアをタップすると表示され M を長押しすると非表示になります ATOK には 2 種類のキーボードが用意されています テンキーキーボード一般的な携帯電
 文字入力 キーボードについて...60 テンキーキーボードで入力する...62 QWERTY キーボードで入力する...64 絵文字 / 顔文字 / 記号パネルで入力する...64 定型文 / 文字コードパネルで入力する...64 ATOK ダイレクトを利用して入力する...64 切り取り / コピー / 貼り付けをする...65 よく使う単語を辞書に登録する...65 よく使う文章を定型文として登録する...66
文字入力 キーボードについて...60 テンキーキーボードで入力する...62 QWERTY キーボードで入力する...64 絵文字 / 顔文字 / 記号パネルで入力する...64 定型文 / 文字コードパネルで入力する...64 ATOK ダイレクトを利用して入力する...64 切り取り / コピー / 貼り付けをする...65 よく使う単語を辞書に登録する...65 よく使う文章を定型文として登録する...66
ケータイ de 会社メール
 お客さま利用者向けマニュアル Ver1.4 1/22 目次 1. はじめに...3 2. 本サービスを申請承認する...4 3. メールアドレスのパスワードを変更する...10 4. 各種設定情報を確認する...12 5. 本サービスを登録解除する...14 6. 本サービスの利用上の注意点...18 メールアドレスのパスワードを誤って設定してしまったら... 18 添付ファイル付きメールについて...
お客さま利用者向けマニュアル Ver1.4 1/22 目次 1. はじめに...3 2. 本サービスを申請承認する...4 3. メールアドレスのパスワードを変更する...10 4. 各種設定情報を確認する...12 5. 本サービスを登録解除する...14 6. 本サービスの利用上の注意点...18 メールアドレスのパスワードを誤って設定してしまったら... 18 添付ファイル付きメールについて...
112 インターネットインターネットに接続する 本製品では 次のいずれかの方法でインターネットに接続できます パケット通信 (LTE NET LTE NET for DATA)( P.112 パケット通信を利用する ) Wi-Fi ( P.173 Wi-Fi を利用する ) LTE NET または
 インターネット インターネットに接続する...112 パケット通信を利用する... 112 ブラウザを利用する...113 WEB ページを表示する... 113 ブックマーク / 履歴 / 保存したページを利用する... 114 ブラウザを設定する... 115 111 112 インターネットインターネットに接続する 本製品では 次のいずれかの方法でインターネットに接続できます パケット通信 (LTE
インターネット インターネットに接続する...112 パケット通信を利用する... 112 ブラウザを利用する...113 WEB ページを表示する... 113 ブックマーク / 履歴 / 保存したページを利用する... 114 ブラウザを設定する... 115 111 112 インターネットインターネットに接続する 本製品では 次のいずれかの方法でインターネットに接続できます パケット通信 (LTE
KDDI ペーパーレスFAXサービス
 for Android 操作説明書 2012 年 2 月 7 日 KDDI 株式会社 はじめに 本操作説明書では KDDI ペーパーレス FAX サービス for Android の基本操作方法を記載しております KDDI ペーパーレス FAX サービス for Android は KDDI ペーパーレス FAX サービス に届いた FAX やメッセージを au の Andoroid スマートフォン上で簡単に確認することができます
for Android 操作説明書 2012 年 2 月 7 日 KDDI 株式会社 はじめに 本操作説明書では KDDI ペーパーレス FAX サービス for Android の基本操作方法を記載しております KDDI ペーパーレス FAX サービス for Android は KDDI ペーパーレス FAX サービス に届いた FAX やメッセージを au の Andoroid スマートフォン上で簡単に確認することができます
AQUOS ケータイ ユーザーガイド Chapter5
 メール メールアドレスを変更 / 登録する... 80 メールを送信する...80 メールで装飾メールを送信する...83 SMSを送信する... 87 メール /SMSを確認/ 返信する...88 メール画面の見かた...91 送受信メールを管理 / 利用する...96 メールの設定を変更する...98 80 メールアドレスを変更 / 登録する メールを送信する メールアドレスを変更する メールを送信する
メール メールアドレスを変更 / 登録する... 80 メールを送信する...80 メールで装飾メールを送信する...83 SMSを送信する... 87 メール /SMSを確認/ 返信する...88 メール画面の見かた...91 送受信メールを管理 / 利用する...96 メールの設定を変更する...98 80 メールアドレスを変更 / 登録する メールを送信する メールアドレスを変更する メールを送信する
1 はじめに はじめに お問い合わせ窓口 OUTLOOK WEB APP システムの利用 接続方法 ( サインイン ) 初回サインイン時の利用開始処理 回目以降のサインイン EX
 広島工業大学 Office365 Outlook Web App 操作手順書 2016 年 4 月 16 日 1 1 はじめに...4 1.1 はじめに... 4 1.2 お問い合わせ窓口... 4 2 OUTLOOK WEB APP システムの利用...5 2.1 接続方法 ( サインイン )... 5 2.2 初回サインイン時の利用開始処理... 7 2.3 2 回目以降のサインイン... 7
広島工業大学 Office365 Outlook Web App 操作手順書 2016 年 4 月 16 日 1 1 はじめに...4 1.1 はじめに... 4 1.2 お問い合わせ窓口... 4 2 OUTLOOK WEB APP システムの利用...5 2.1 接続方法 ( サインイン )... 5 2.2 初回サインイン時の利用開始処理... 7 2.3 2 回目以降のサインイン... 7
メールメールについて 本機では S! メール SMS インターネットメールの 3 種類のメールを利用できます この章では メールの利用方法と管理方法について説明します SMS ソフトバンク携帯電話どうしで 電話番号を宛先として 短いメッセージを送受信できます メッセージは全角または半角で 70 文字
 メール メールについて................................ 4-2 SMS...................................... 4-2 S! メール................................... 4-2 インターネットメール (POP3 / IMAP4).......... 4-3 メールアドレスの設定...........................
メール メールについて................................ 4-2 SMS...................................... 4-2 S! メール................................... 4-2 インターネットメール (POP3 / IMAP4).......... 4-3 メールアドレスの設定...........................
2. テストメールを送信しました メールが届くかをご確認ください という画面に遷移し ます これより 1 で登録したメールアドレス宛にテストメールが届くかを確認してくだ さい 3. 下図のようなメールが送られてこれば 登録は正常に完了しています 注意! 受信ボックスにメールが見当たらない場合 迷惑メ
 メールが届かない場合の設定手順書 Ver.1.0.1 1. 個人設定 の プライベート連絡先のメールアドレスの設定 を開き 登録する ボタンをクリックします 1 2. テストメールを送信しました メールが届くかをご確認ください という画面に遷移し ます これより 1 で登録したメールアドレス宛にテストメールが届くかを確認してくだ さい 3. 下図のようなメールが送られてこれば 登録は正常に完了しています
メールが届かない場合の設定手順書 Ver.1.0.1 1. 個人設定 の プライベート連絡先のメールアドレスの設定 を開き 登録する ボタンをクリックします 1 2. テストメールを送信しました メールが届くかをご確認ください という画面に遷移し ます これより 1 で登録したメールアドレス宛にテストメールが届くかを確認してくだ さい 3. 下図のようなメールが送られてこれば 登録は正常に完了しています
label.battery.byd.pdf
 6 6 をご利用になる前に について 本機では イー モバイル携帯電話専用のネット接続サービス EMnet とパソコン用のインターネット情報画面を閲覧することができます EMnet では 天気やニュースなどの情報の他 音楽 / 動画などを提供しています 本書では EMnet とインターネットの情報画面を総称して ウェブページ と呼びます インターネットに接続したときに最初に表示するウェブページを ホームページ
6 6 をご利用になる前に について 本機では イー モバイル携帯電話専用のネット接続サービス EMnet とパソコン用のインターネット情報画面を閲覧することができます EMnet では 天気やニュースなどの情報の他 音楽 / 動画などを提供しています 本書では EMnet とインターネットの情報画面を総称して ウェブページ と呼びます インターネットに接続したときに最初に表示するウェブページを ホームページ
メールアーカイブASP ご利用マニュアル
 メールアーカイブ ASP ご利用マニュアル (Ver.1.5) 富士通クラウドテクノロジーズ株式会社 2010/11/10 メールアーカイブ ASP ご利用マニュアル 目 次 管理者用マニュアル 1. 利用開始 / 終了 3 2. ホームについて 4 3. パスワード変更 4 4. 検索 / 表示 6 4.1 検索結果一覧表示 7 4.2 メール表示 7 5. サブアカウント管理 9 6. 表示設定
メールアーカイブ ASP ご利用マニュアル (Ver.1.5) 富士通クラウドテクノロジーズ株式会社 2010/11/10 メールアーカイブ ASP ご利用マニュアル 目 次 管理者用マニュアル 1. 利用開始 / 終了 3 2. ホームについて 4 3. パスワード変更 4 4. 検索 / 表示 6 4.1 検索結果一覧表示 7 4.2 メール表示 7 5. サブアカウント管理 9 6. 表示設定
アルファメールプラチナ Webメールスマートフォン版マニュアル
 アルファメールプラチナ Web メールスマートフォン版マニュアル 205 年 3 月版 http://www.alpha-plt.jp/ 本書の内容の一部または全部を無断転載することは禁止されています 本書の内容の複製または改変などを当社の許可なく行うことは禁止されています 本書の内容に関しては 将来予告なく変更することがあります 本書で取り上げたソフトウェアの変更 ホームページの構成 デザイン 内容の変更
アルファメールプラチナ Web メールスマートフォン版マニュアル 205 年 3 月版 http://www.alpha-plt.jp/ 本書の内容の一部または全部を無断転載することは禁止されています 本書の内容の複製または改変などを当社の許可なく行うことは禁止されています 本書の内容に関しては 将来予告なく変更することがあります 本書で取り上げたソフトウェアの変更 ホームページの構成 デザイン 内容の変更
掲示板の閲覧 掲示板の閲覧 登録権または参照権のある掲示板グループの掲示版を閲覧することができます 各利用者の権限は 管理者によって設定されます 掲示板を閲覧する 1 掲示板画面を表示し 閲覧する掲示が含まれている掲示板グループ 掲示板の順にクリックします 掲示板画面の表示方法 ポータル画面の画面説
 この章では 掲示板の利用方法などについてご案内しています 掲示板には文書を登録したり 返信を書き込むことができます 掲示板グループや掲示板は 管理者によって登録されます 掲示板の閲覧 140 掲示板の検索 146 掲示内容を転送する 148 掲示内容の登録 151 掲示内容をメールで登録する 158 掲示板の登録予約 159 掲示板の設定 163 掲示板の閲覧 掲示板の閲覧 登録権または参照権のある掲示板グループの掲示版を閲覧することができます
この章では 掲示板の利用方法などについてご案内しています 掲示板には文書を登録したり 返信を書き込むことができます 掲示板グループや掲示板は 管理者によって登録されます 掲示板の閲覧 140 掲示板の検索 146 掲示内容を転送する 148 掲示内容の登録 151 掲示内容をメールで登録する 158 掲示板の登録予約 159 掲示板の設定 163 掲示板の閲覧 掲示板の閲覧 登録権または参照権のある掲示板グループの掲示版を閲覧することができます
<4D F736F F D2089E696CA8F4390B35F B838B CA816A>
 新メールシステム (Gmail) ネットワークの切り替え作業のため 平成 23 年 6 月 30 日 ( 木 ) 正午から 30 分ほどのうちの 10 分程度 メールシステムに繋がらない場合があります ( メールが消失することはありません ) 時間をおいてから再度アクセスしてください 平成 23 年 6 月 30 日 ( 木 ) 正午頃から 7 月 2 日 ( 土 ) 頃までの間は 旧メールシステム
新メールシステム (Gmail) ネットワークの切り替え作業のため 平成 23 年 6 月 30 日 ( 木 ) 正午から 30 分ほどのうちの 10 分程度 メールシステムに繋がらない場合があります ( メールが消失することはありません ) 時間をおいてから再度アクセスしてください 平成 23 年 6 月 30 日 ( 木 ) 正午頃から 7 月 2 日 ( 土 ) 頃までの間は 旧メールシステム
目次 1. ログイン 最初に設定しましょう メールの受信 メールの削除 振り分け ( ラベル付け ) メールの作成 メールの返信 転送 メールの自動転送 ログアウト
 2015/5/22 システム管理室 目次 1. ログイン... 1 2. 最初に設定しましょう... 3 3. メールの受信... 5 4. メールの削除 振り分け ( ラベル付け )... 9 5. メールの作成... 13 6. メールの返信 転送... 14 7. メールの自動転送... 16 8. ログアウト... 19 9. ヘルプ... 20 このマニュアルは 2015 年 5 月現在の
2015/5/22 システム管理室 目次 1. ログイン... 1 2. 最初に設定しましょう... 3 3. メールの受信... 5 4. メールの削除 振り分け ( ラベル付け )... 9 5. メールの作成... 13 6. メールの返信 転送... 14 7. メールの自動転送... 16 8. ログアウト... 19 9. ヘルプ... 20 このマニュアルは 2015 年 5 月現在の
Android One S2 クイックスタート
 クイックスタート 2017 年 3 月第 1 版発行ソフトバンク株式会社ご不明な点はお求めになったワイモバイル携帯電話取扱店にご相談ください 製造元 : 京セラ株式会社 KTDA25WFXX- 0317SZ 各部の名称 キー操作 通知 充電ランプ 電源キー ディスプレイ の点灯 消灯 明るさ 近接センサー 受話口 赤外線ポート 電源を入れる 電源を切る 電源キーを 長く押す 電源を切る 電源キーを長く押す
クイックスタート 2017 年 3 月第 1 版発行ソフトバンク株式会社ご不明な点はお求めになったワイモバイル携帯電話取扱店にご相談ください 製造元 : 京セラ株式会社 KTDA25WFXX- 0317SZ 各部の名称 キー操作 通知 充電ランプ 電源キー ディスプレイ の点灯 消灯 明るさ 近接センサー 受話口 赤外線ポート 電源を入れる 電源を切る 電源キーを 長く押す 電源を切る 電源キーを長く押す
Web メール画面の表示 Web メール画面の表示 Web メール画面の表示方法について説明します Web メール画面を表示する 1 利用者メニューを表示し メール確認 または Web メール をクリックします 利用者メニューの表示方法 利用者メニューにログインする (P.24) 2 Web メール
 この章では Web メールの機能や使用方法について説明しています Web メール画面の表示 152 メールの作成 / 送信 157 メールの受信 162 メールの返信 / 転送 164 メールの削除 165 メールの移動 167 個人設定 168 アドレス帳 177 Web メール画面の表示 Web メール画面の表示 Web メール画面の表示方法について説明します Web メール画面を表示する 1
この章では Web メールの機能や使用方法について説明しています Web メール画面の表示 152 メールの作成 / 送信 157 メールの受信 162 メールの返信 / 転送 164 メールの削除 165 メールの移動 167 個人設定 168 アドレス帳 177 Web メール画面の表示 Web メール画面の表示 Web メール画面の表示方法について説明します Web メール画面を表示する 1
目次. WEB メールへのログイン.... メール送信手順.... メール受信手順.... アドレス帳の操作手順.... フォルダーの操作手順 メール発信者登録 署名登録手順 基本的な設定 参考情報... 8
 Web メール操作マニュアル 目次. WEB メールへのログイン.... メール送信手順.... メール受信手順.... アドレス帳の操作手順.... フォルダーの操作手順... 6. メール発信者登録 署名登録手順... 8 7. 基本的な設定... 9 8. 参考情報... 8 . WEB メールへのログイン 概要 ユーザアカウントでのログイン手順を記載します. ログイン方法を記載します URL:https://webmail.clovernet.ne.jp/
Web メール操作マニュアル 目次. WEB メールへのログイン.... メール送信手順.... メール受信手順.... アドレス帳の操作手順.... フォルダーの操作手順... 6. メール発信者登録 署名登録手順... 8 7. 基本的な設定... 9 8. 参考情報... 8 . WEB メールへのログイン 概要 ユーザアカウントでのログイン手順を記載します. ログイン方法を記載します URL:https://webmail.clovernet.ne.jp/
Simply ユーザーガイド
 共通操作... P.2-2 項目の選択 / 元の画面に戻る...P.2-2 チェックボックス...P.2-2 待受画面に戻る...P.2-2 着信時の動作を設定する...P.2-2 文字入力について... P.2-4 文字入力画面の見かた...P.2-4 文字種の切り替えについて...P.2-5 文字の入力方法... P.2-5 漢字 / ひらがな / カタカナを入力する...P.2-5 小文字 (
共通操作... P.2-2 項目の選択 / 元の画面に戻る...P.2-2 チェックボックス...P.2-2 待受画面に戻る...P.2-2 着信時の動作を設定する...P.2-2 文字入力について... P.2-4 文字入力画面の見かた...P.2-4 文字種の切り替えについて...P.2-5 文字の入力方法... P.2-5 漢字 / ひらがな / カタカナを入力する...P.2-5 小文字 (
4 メール4-2 2 種類のメールコミュニケーション 本機では S! メールと SMS の 2 種類のメールを利用できます S! メールと使うと デコレメールなどを利用することもできます この章では メールの利用方法と管理方法について説明します S! メールと SMS 本機では S! メールと SM
 メール 2 種類のメールコミュニケーション................. 4-2 S! メールと SMS............................. 4-2 メール利用の流れ............................. 4-3 メールはフォルダで管理........................ 4-3 E メールアドレスの登録 / 変更.....................
メール 2 種類のメールコミュニケーション................. 4-2 S! メールと SMS............................. 4-2 メール利用の流れ............................. 4-3 メールはフォルダで管理........................ 4-3 E メールアドレスの登録 / 変更.....................
Web メール画面の表示 Web メール画面の表示 Web メール画面の表示方法について説明します Web メール画面を表示する 1 利用者メニューを表示し Web メール をクリックします 利用者メニューの表示方法 利用者メニューにログインする (P.18) Web メール画面
 この章では Web メールの機能や使用方法についてご案内しています Web メール画面の表示 140 メールの作成 / 送信 143 メールの受信 150 メールの返信 / 転送 155 メールの削除 157 メールを移動する 160 メールを検索する 161 ユーザ情報を設定する 162 フォルダの作成 164 アドレス帳の登録 167 他社メールサーバのメールを受信する 176 携帯電話から Web
この章では Web メールの機能や使用方法についてご案内しています Web メール画面の表示 140 メールの作成 / 送信 143 メールの受信 150 メールの返信 / 転送 155 メールの削除 157 メールを移動する 160 メールを検索する 161 ユーザ情報を設定する 162 フォルダの作成 164 アドレス帳の登録 167 他社メールサーバのメールを受信する 176 携帯電話から Web
メールについて E メールを利用する 102 メールIS04 では 以下のメールが利用できます E メール E メールに対応した携帯電話やパソコンとメールのやりとりができるサービスです 文章のほか フォトやムービーなどのデータを送ることができます E メールのメールアドレスは ドメイン名 マー
 メール メールについて...102 E メールを利用する...102 E メールを起動する... 103 メールを作成して送信する... 103 メールを受信する... 104 送受信したメールを確認する... 104 メールに返信する... 105 メールを削除する... 105 フォルダを利用する... 105 E メールアドレス帳を登録する... 106 メール設定について... 108 PC
メール メールについて...102 E メールを利用する...102 E メールを起動する... 103 メールを作成して送信する... 103 メールを受信する... 104 送受信したメールを確認する... 104 メールに返信する... 105 メールを削除する... 105 フォルダを利用する... 105 E メールアドレス帳を登録する... 106 メール設定について... 108 PC
サイボウズ Office 10「個人フォルダ」
 サイボウズ Office 10 バージョン 10.4 個人フォルダ Copyright (C) 2013-2016 Cybozu 商標について 記載された商品名 各製品名は各社の登録商標または商標です また 当社製品には他社の著作物が含まれていることがあります 個別の商標 著作物に関する注記については 弊社の Web サイトを参照してください http://cybozu.co.jp/company/copyright/other_companies_trademark.html
サイボウズ Office 10 バージョン 10.4 個人フォルダ Copyright (C) 2013-2016 Cybozu 商標について 記載された商品名 各製品名は各社の登録商標または商標です また 当社製品には他社の著作物が含まれていることがあります 個別の商標 著作物に関する注記については 弊社の Web サイトを参照してください http://cybozu.co.jp/company/copyright/other_companies_trademark.html
利用環境の確認 メールはベーシック プレミアムプランでご利用いただけます
 LINE WORKS ユーザトレーニングメール編 Ver 3.0.0 2018 年 5 月版 1 利用環境の確認 メールはベーシック プレミアムプランでご利用いただけます 本トレーニングの内容 1 メールの基本機能 メールの作成 受信メールの確認 送信メールの確認 フォルダの管理 フィルタ機能 署名機能 検索機能 セキュリティ対策 2 メールの便利な機能 スタンプ 個別送信機能 セキュリティレベル設定
LINE WORKS ユーザトレーニングメール編 Ver 3.0.0 2018 年 5 月版 1 利用環境の確認 メールはベーシック プレミアムプランでご利用いただけます 本トレーニングの内容 1 メールの基本機能 メールの作成 受信メールの確認 送信メールの確認 フォルダの管理 フィルタ機能 署名機能 検索機能 セキュリティ対策 2 メールの便利な機能 スタンプ 個別送信機能 セキュリティレベル設定
1. Office365 の Web メール Office365 の Web メールは 電子メール操作をブラウザソフトで利用できるようにしたもので パソコンやスマートフォンから 学内外を問わず利用できます 2. 利用上の制約事項 2-1 送受信メールサイズ制限 項目 制限値 1 通あたりの送信メール
 学生 Web メール (Office365) 操作マニュアル 目 次 1. Office365 の Web メール 2 2. 利用上の制約事項 2 2-1 送受信メールサイズ制限 2 2-2 メールボックス利用制限 2 3. Office365 のサインイン サインアウト 2 3-1 サインイン ( 利用開始 ) 2 3-2 サインアウト 3 4. Office365 の起動画面と初期設定 3 4-1
学生 Web メール (Office365) 操作マニュアル 目 次 1. Office365 の Web メール 2 2. 利用上の制約事項 2 2-1 送受信メールサイズ制限 2 2-2 メールボックス利用制限 2 3. Office365 のサインイン サインアウト 2 3-1 サインイン ( 利用開始 ) 2 3-2 サインアウト 3 4. Office365 の起動画面と初期設定 3 4-1
文字入3-2 力3 文字入力について ひらがな 漢字 カタカナ 英数字 記号 絵文字などが入力できます 文字入力方式には モード1( かな方式 ) モード2(2タッチ方式 ) モード3( ニコタッチ方式 ) の3 種類があります 本書では モード1( かな方式 ) での入力例を中心に記載します モー
 文字入力 文字入力について... 3-2 文字の入力方法... 3-3 文字を入力する... 3-3 絵文字 / 記号を入力する... 3-4 定型文を利用する... 3-5 その他の入力補助機能... 3-5 文字の変換機能... 3-6 変換機能を利用する... 3-6 英字 / 数字 / カタカナに変換する ( 英数カナ候補 )... 3-7 文字の変換に関する機能... 3-8 文字の編集...
文字入力 文字入力について... 3-2 文字の入力方法... 3-3 文字を入力する... 3-3 絵文字 / 記号を入力する... 3-4 定型文を利用する... 3-5 その他の入力補助機能... 3-5 文字の変換機能... 3-6 変換機能を利用する... 3-6 英字 / 数字 / カタカナに変換する ( 英数カナ候補 )... 3-7 文字の変換に関する機能... 3-8 文字の編集...
Web メール利用マニュアル ( 携帯版 ) Web メール利用マニュアル ( 携帯版 ) 株式会社イージェーワークス 2012/09/26 改定
 株式会社イージェーワークス 2012/09/26 改定 はじめに 本マニュアルでは 携帯電話でのメールの閲覧 送受信等について説明します インターネットエクスプローラーなどの PC ブラウザ上でのメールの閲覧等については Web メール利用マニュアル をご覧ください また メールソフトの設定等については メーラー設定マニュアル をご覧ください また本マニュアルには 携帯電話の番号キーを使用した操作方法についての記載
株式会社イージェーワークス 2012/09/26 改定 はじめに 本マニュアルでは 携帯電話でのメールの閲覧 送受信等について説明します インターネットエクスプローラーなどの PC ブラウザ上でのメールの閲覧等については Web メール利用マニュアル をご覧ください また メールソフトの設定等については メーラー設定マニュアル をご覧ください また本マニュアルには 携帯電話の番号キーを使用した操作方法についての記載
目次 1. ユーザー登録 ( 初期セットアップ ) を行う Office365 の基本的な動作を確認する... 6 Office365 にログインする ( サインイン )... 6 Office365 からサインアウトする ( ログアウト )... 6 パスワードを変更する... 7
 実践女子学園 目次 1. ユーザー登録 ( 初期セットアップ ) を行う... 2 2. Office365 の基本的な動作を確認する... 6 Office365 にログインする ( サインイン )... 6 Office365 からサインアウトする ( ログアウト )... 6 パスワードを変更する... 7 3. Office インストール... 8 Office インストール手順... 8
実践女子学園 目次 1. ユーザー登録 ( 初期セットアップ ) を行う... 2 2. Office365 の基本的な動作を確認する... 6 Office365 にログインする ( サインイン )... 6 Office365 からサインアウトする ( ログアウト )... 6 パスワードを変更する... 7 3. Office インストール... 8 Office インストール手順... 8
ドメイン指定受信設定
 利用開始メール が届かない場合 迷惑で受信拒否されている可能性があります @からのメールを受信できるよう 以下の手順で設定してください 本設定は Wi-Fi ネットワークをオフ( 設定 > Wi-Fi > オフ ) にしてご利用ください 設定完了後は 同じ手順でオンに戻してください 設定手順 かんたん設定手順 ブックマーク お気に入り 履歴 宛先に 000 本文に を入力し SMSを送信してください
利用開始メール が届かない場合 迷惑で受信拒否されている可能性があります @からのメールを受信できるよう 以下の手順で設定してください 本設定は Wi-Fi ネットワークをオフ( 設定 > Wi-Fi > オフ ) にしてご利用ください 設定完了後は 同じ手順でオンに戻してください 設定手順 かんたん設定手順 ブックマーク お気に入り 履歴 宛先に 000 本文に を入力し SMSを送信してください
画面について メイン画面 メイン画面 i Smart Copy を起動すると メイン画面が表示されます メイン画面の構成は 次のとおりです 1 詳細設定 1 詳細設定ファイル操作時の詳細などを設定します 2. アドレス帳. バックアップ 3 内部ストレージ 4 容量確認 5 外部ストレージ 4 容量
 ~ ユーザーズガイド ~ 画面について メイン画面...2 ファイル操作画面...4 ファイルを再生する...8 連絡先のバックアップと復元連絡先をバックアップする... 10 バックアップした連絡先を復元する... 11 操作メニューの使いかたファイルをメールに添付する... 13 ファイルをパスワードで保護する... 15 ファイルやフォルダを ZIP 圧縮する... 18 ファイルやフォルダをコピーする...
~ ユーザーズガイド ~ 画面について メイン画面...2 ファイル操作画面...4 ファイルを再生する...8 連絡先のバックアップと復元連絡先をバックアップする... 10 バックアップした連絡先を復元する... 11 操作メニューの使いかたファイルをメールに添付する... 13 ファイルをパスワードで保護する... 15 ファイルやフォルダを ZIP 圧縮する... 18 ファイルやフォルダをコピーする...
Xperia™ XZ ユーザーガイド
 文字を入力する キーボードを切り替える キーボードについて 文字入力画面でクイックツールバーの 文字を入力するときは ディスプレイに表示されるソフトウェアキーボードを使用します ソフトウェアキーボードには1つのキーに複数の文字が割り当てられている テンキー と 1つのキーに1つの文字が割り当てられている PCキーボード があります また ディスプレイをなぞって文字入力ができる 手書き入力 や Google
文字を入力する キーボードを切り替える キーボードについて 文字入力画面でクイックツールバーの 文字を入力するときは ディスプレイに表示されるソフトウェアキーボードを使用します ソフトウェアキーボードには1つのキーに複数の文字が割り当てられている テンキー と 1つのキーに1つの文字が割り当てられている PCキーボード があります また ディスプレイをなぞって文字入力ができる 手書き入力 や Google
佛教大学Gmail利用マニュアル
 1 佛教大学メールへのログイン 1.1 Gmail へのログイン 1 ブラウザを起動後 佛教大学ホームページにアクセスし トップページの右下にある [Webmail] バナーをクリックするか ブラウザのアドレス欄にログインページの URL(https://mail.google.com/a/bukkyo-u.ac.jp/) を入力します 佛教大学ホームページ (http://www.bukkyo-u.ac.jp/)
1 佛教大学メールへのログイン 1.1 Gmail へのログイン 1 ブラウザを起動後 佛教大学ホームページにアクセスし トップページの右下にある [Webmail] バナーをクリックするか ブラウザのアドレス欄にログインページの URL(https://mail.google.com/a/bukkyo-u.ac.jp/) を入力します 佛教大学ホームページ (http://www.bukkyo-u.ac.jp/)
M 目次 1. ログイン方法 メール画面の概要 メールの確認について スレッドの表示変更 ( スレッド順 日時順 ) メール作成と送信 メールへの署名 ラベルの作成 ラベルの
 成城学園 Gmail 利用マニュアル ( 第 1 版 ) 成城大学 メディアネットワークセンター 2018 年 11 月 M035-001 目次 1. ログイン方法... 2 2. メール画面の概要... 3 3. メールの確認について... 4 4. スレッドの表示変更 ( スレッド順 日時順 )... 4 5. メール作成と送信... 6 6. メールへの署名... 8 7. ラベルの作成...
成城学園 Gmail 利用マニュアル ( 第 1 版 ) 成城大学 メディアネットワークセンター 2018 年 11 月 M035-001 目次 1. ログイン方法... 2 2. メール画面の概要... 3 3. メールの確認について... 4 4. スレッドの表示変更 ( スレッド順 日時順 )... 4 5. メール作成と送信... 6 6. メールへの署名... 8 7. ラベルの作成...
目次 はじめに... Web メールを利用する.... ログインする.... ログアウトする... 6 Web メールの使い方 受信メールを表示する メールを送信する 連絡先を使用してメールの宛先を指定する 新しい受信メールを表示する メー
 mediacat Web メール ご利用マニュアル / 7 目次 はじめに... Web メールを利用する.... ログインする.... ログアウトする... 6 Web メールの使い方... 7. 受信メールを表示する... 7. メールを送信する... 8. 連絡先を使用してメールの宛先を指定する... 9. 新しい受信メールを表示する... 0. メールを返信する....6 メールを転送する....7
mediacat Web メール ご利用マニュアル / 7 目次 はじめに... Web メールを利用する.... ログインする.... ログアウトする... 6 Web メールの使い方... 7. 受信メールを表示する... 7. メールを送信する... 8. 連絡先を使用してメールの宛先を指定する... 9. 新しい受信メールを表示する... 0. メールを返信する....6 メールを転送する....7
ログインする ブラウザを使ってログイン画面 を表示します ユーザー名とパスワードを入力し ログイン をクリックします メールアドレス : パスワード : メールアドレスのパスワ
 ご利用にあたって メールの保存期間 メールの保存期間は90 日間です 迷惑メール フォルダのメール保存期間は7 日間です 重要なメールは定期的にメールソフトにて受信頂き お客様のパソコンへ保存してください メールフォルダについて 受信箱 以外のメールフォルダに保存されたメールは このWebMail 以外で受信できません ( パソコンのメールソフトなどで受信されません ) WebMail 内でメールの保存先を移動させたり
ご利用にあたって メールの保存期間 メールの保存期間は90 日間です 迷惑メール フォルダのメール保存期間は7 日間です 重要なメールは定期的にメールソフトにて受信頂き お客様のパソコンへ保存してください メールフォルダについて 受信箱 以外のメールフォルダに保存されたメールは このWebMail 以外で受信できません ( パソコンのメールソフトなどで受信されません ) WebMail 内でメールの保存先を移動させたり
インターネット インターネットに接続する 145 パケット通信を利用する 145 ブラウザを利用する 146 Webページを表示する 146 ブックマーク / 履歴を利用する 149 ブラウザを設定する
 インターネット インターネットに接続する 145 パケット通信を利用する 145 ブラウザを利用する 146 Webページを表示する 146 ブックマーク / 履歴を利用する 149 ブラウザを設定する 152 144 I S11L Gでは 次のいずれかの方法でインターネットに接続できます パケット通信 (IS NET au.net)(up.145 パケット通信を利用する ) 無線 LAN(Wi-Fi
インターネット インターネットに接続する 145 パケット通信を利用する 145 ブラウザを利用する 146 Webページを表示する 146 ブックマーク / 履歴を利用する 149 ブラウザを設定する 152 144 I S11L Gでは 次のいずれかの方法でインターネットに接続できます パケット通信 (IS NET au.net)(up.145 パケット通信を利用する ) 無線 LAN(Wi-Fi
<4D F736F F D208BB388E78CA48B B838B F ED2837D836A B F53372E312E32816A5F E646F6378>
 Meiji Mail システム利用者マニュアル ios 7.1.2 第 1.2 版 2014 年 12 月 4 日 明治大学情報基盤本部 目次 はじめに... 2 1. メールクライアントの設定... 3 1.1. ActiveSync の接続設定... 3 1.2. IMAP の接続設定... 10 1.3. POP の接続設定... 15 2. メールクライアントの操作... 20 2.1. メールの送受信...
Meiji Mail システム利用者マニュアル ios 7.1.2 第 1.2 版 2014 年 12 月 4 日 明治大学情報基盤本部 目次 はじめに... 2 1. メールクライアントの設定... 3 1.1. ActiveSync の接続設定... 3 1.2. IMAP の接続設定... 10 1.3. POP の接続設定... 15 2. メールクライアントの操作... 20 2.1. メールの送受信...
電話帳配布 利用者マニュアル
 電話帳配布利用者マニュアル (v1.8) 利用者向け 目次 サービス概要 機能概要 ご利用の流れ 事前準備アプリダウンロード方法利用同意 操作方法電話帳ファイル読み込み読み込み時の注意点読み込みキャンセル履歴確認アプリ情報利用マニュアル 注意点 FAQ 1 サービス概要 2 サービス概要 社内共通の電話帳を携帯電話に一括でメール配信! 管理者 携帯電話利用者 法人コンシェルサイトよりデータを一斉送信
電話帳配布利用者マニュアル (v1.8) 利用者向け 目次 サービス概要 機能概要 ご利用の流れ 事前準備アプリダウンロード方法利用同意 操作方法電話帳ファイル読み込み読み込み時の注意点読み込みキャンセル履歴確認アプリ情報利用マニュアル 注意点 FAQ 1 サービス概要 2 サービス概要 社内共通の電話帳を携帯電話に一括でメール配信! 管理者 携帯電話利用者 法人コンシェルサイトよりデータを一斉送信
3-1 SPIRIT Gmail を使う メールアドレスの仕組み 自分のメールアドレスを確かめる V-Campus では V-Campus ID を利用したメールアドレスが 一人ひとりに用意されています メールアドレスとは 電子メールの利用者を識別するための宛名にあたるものです V-Campus で
 V-Campus SPIRIT Gmail Gmail Web SPIRIT Gmail 21 3 SPIRIT Gmail 3-1 SPIRIT Gmail を使う メールアドレスの仕組み 自分のメールアドレスを確かめる V-Campus では V-Campus ID を利用したメールアドレスが 一人ひとりに用意されています メールアドレスとは 電子メールの利用者を識別するための宛名にあたるものです
V-Campus SPIRIT Gmail Gmail Web SPIRIT Gmail 21 3 SPIRIT Gmail 3-1 SPIRIT Gmail を使う メールアドレスの仕組み 自分のメールアドレスを確かめる V-Campus では V-Campus ID を利用したメールアドレスが 一人ひとりに用意されています メールアドレスとは 電子メールの利用者を識別するための宛名にあたるものです
文字入3-2 力3 文字入力について ひらがな 漢字 カタカナ 英数字 記号 絵文字などが入力できます 文字入力方式には モード1( かな方式 ) モード2(2タッチ方式 ) モード3( ニコタッチ方式 ) の3 種類があります 本書では モード1( かな方式 ) での入力例を中心に記載します モー
 文字入力 文字入力について... 3-2 文字の入力方法... 3-3 文字を入力する... 3-3 絵文字 / 記号を入力する... 3-4 定型文を利用する... 3-5 その他の入力補助機能... 3-5 文字の変換機能... 3-6 変換機能を利用する... 3-6 英字 / 数字 / カタカナに変換する ( 英数カナ候補 )... 3-7 文字の変換に関する機能... 3-8 文字の編集...
文字入力 文字入力について... 3-2 文字の入力方法... 3-3 文字を入力する... 3-3 絵文字 / 記号を入力する... 3-4 定型文を利用する... 3-5 その他の入力補助機能... 3-5 文字の変換機能... 3-6 変換機能を利用する... 3-6 英字 / 数字 / カタカナに変換する ( 英数カナ候補 )... 3-7 文字の変換に関する機能... 3-8 文字の編集...
zero_mono_docomo_00.indd
 CONTENTS Chapter 1 MONO MO-01J のキホン Section 01 この機種の特徴を知ろう 8 Section 02 ロックの解除と電源のオン オフ 10 Section 03 基本操作を覚える 12 Section 04 ホーム画面の使い方 14 Section 05 情報を確認する 16 Section 06 アプリを利用する 18 Section 07 ウィジェットを利用する
CONTENTS Chapter 1 MONO MO-01J のキホン Section 01 この機種の特徴を知ろう 8 Section 02 ロックの解除と電源のオン オフ 10 Section 03 基本操作を覚える 12 Section 04 ホーム画面の使い方 14 Section 05 情報を確認する 16 Section 06 アプリを利用する 18 Section 07 ウィジェットを利用する
アルファメール 移行設定の手引き Outlook2016
 アルファメールに移行されるお客様へ アルファメール メールソフトの移行設定 Outlook 2016 (POP 版 ) http://www.alpha-mail.jp/ 必ずお読みください 本資料はアルファメールに移行されるお客様の利用されているメールソフトの移行設定用の資料です 手順にそった操作 お手続きが行われない場合 正常に移行が完了できない可能性がございます 必ず本資料をご参照いただけますようお願いいたします
アルファメールに移行されるお客様へ アルファメール メールソフトの移行設定 Outlook 2016 (POP 版 ) http://www.alpha-mail.jp/ 必ずお読みください 本資料はアルファメールに移行されるお客様の利用されているメールソフトの移行設定用の資料です 手順にそった操作 お手続きが行われない場合 正常に移行が完了できない可能性がございます 必ず本資料をご参照いただけますようお願いいたします
AQUOS CRYSTAL Y2 ユーザーガイド 05
 メール / インターネット メールの種類について...90 Y!mobile メールを利用開始する...90 会話型表示 / リスト型表示について...91 Y!mobile メールを送信する...92 Y!mobile メールを受信 / 返信する... 93 Y!mobile メールを管理する...94 Y!mobile メール作成時の操作... 97 Y!mobile メール設定... 97 MMS/SMSを送信する...98
メール / インターネット メールの種類について...90 Y!mobile メールを利用開始する...90 会話型表示 / リスト型表示について...91 Y!mobile メールを送信する...92 Y!mobile メールを受信 / 返信する... 93 Y!mobile メールを管理する...94 Y!mobile メール作成時の操作... 97 Y!mobile メール設定... 97 MMS/SMSを送信する...98
アカウント管理者 操作ドキュメント
 s シンプルメール アカウント管理者操作ドキュメント ver. 2.0 目次 ログイン ログアウト... 2 ログイン... 2 ログアウト... 2 アカウント... 3 アカウント利用状況の表示... 3 アカウント設定の表示... 4 アカウント設定の編集... 6 ドメイン... 7 ドメインの表示... 7 管理者... 8 アカウント管理者一覧の表示... 8 アカウント管理者の検索...
s シンプルメール アカウント管理者操作ドキュメント ver. 2.0 目次 ログイン ログアウト... 2 ログイン... 2 ログアウト... 2 アカウント... 3 アカウント利用状況の表示... 3 アカウント設定の表示... 4 アカウント設定の編集... 6 ドメイン... 7 ドメインの表示... 7 管理者... 8 アカウント管理者一覧の表示... 8 アカウント管理者の検索...
G-mail とは何ですか? G-mail とは Google が提供するフリーメールですメールにはプロバイダ ( インターネット接続の契約した会社 ) から提供されるものと携帯電話を購入すると提供されるもの そしてインターネット上で無料で登録利用できるメールアドレスがあります プロバイダから提供さ
 年金者組合北堺支部パソコンの会 第 4 集 Gmail を使ってメール交換をしましょう 2016 年 10 月 年金者組合北堺支部パソコンの会 G-mail とは何ですか? G-mail とは Google が提供するフリーメールですメールにはプロバイダ ( インターネット接続の契約した会社 ) から提供されるものと携帯電話を購入すると提供されるもの そしてインターネット上で無料で登録利用できるメールアドレスがあります
年金者組合北堺支部パソコンの会 第 4 集 Gmail を使ってメール交換をしましょう 2016 年 10 月 年金者組合北堺支部パソコンの会 G-mail とは何ですか? G-mail とは Google が提供するフリーメールですメールにはプロバイダ ( インターネット接続の契約した会社 ) から提供されるものと携帯電話を購入すると提供されるもの そしてインターネット上で無料で登録利用できるメールアドレスがあります
アドレス帳98 アドレス帳に登録する アドレス帳には 最大 1,000 件まで登録できます アドレス帳に登録された電話番号や名前は 事故や故障によって消失してしまうことがあります 大切な電話番号などは控えておかれることをおすすめします 事故や故障が原因でアドレス帳が変化 消失した場合の損害および逸失
 アドレス帳で連絡先を管理する アドレス帳に登録する...98 他の機能からアドレス帳に登録する...99 グループを編集する... 100 アドレス帳の登録内容を利用する... 100 アドレス帳を検索する... 102 アドレス帳のメニューを利用する... 102 au アドレス帳のサーバにアドレス帳を 預ける... 103 よく通話する相手をペア機能に登録する... 104 ペア機能を利用する...
アドレス帳で連絡先を管理する アドレス帳に登録する...98 他の機能からアドレス帳に登録する...99 グループを編集する... 100 アドレス帳の登録内容を利用する... 100 アドレス帳を検索する... 102 アドレス帳のメニューを利用する... 102 au アドレス帳のサーバにアドレス帳を 預ける... 103 よく通話する相手をペア機能に登録する... 104 ペア機能を利用する...
2 返送されてきたメールのリンクを開く 下のようなメールが返送されてきますので メールの中にあるリンクを開きます リンク リンクを開くと 下のようなサイトが表示されます 保護者様登録 から登録を進めて ください ( 学校名 ) PC サイトに対応していないフィーチャーフォンをお使いの方へ上記登録画面
 札幌市保護者メール配信システムの登録について 保護者メール配信システムに メールアドレスを登録する方法をご紹介します 本システムは保護者の方に直接メールアドレスをご登録いただくため 学校にメールアドレスを連絡せずにメール配信を受けることができます 学校からは ご登録いただいたメールアドレスを見ることができません 登録手順 1 学校から配布されたメールアドレスに空メールを送るメールアプリを起動し 指定のメールアドレスを直接打ち込むか
札幌市保護者メール配信システムの登録について 保護者メール配信システムに メールアドレスを登録する方法をご紹介します 本システムは保護者の方に直接メールアドレスをご登録いただくため 学校にメールアドレスを連絡せずにメール配信を受けることができます 学校からは ご登録いただいたメールアドレスを見ることができません 登録手順 1 学校から配布されたメールアドレスに空メールを送るメールアプリを起動し 指定のメールアドレスを直接打ち込むか
目次 移行前の作業 3 ステップ1: 移行元サービス メールソフトの設定変更 3 ステップ2: アルファメール2 メールソフトの設定追加 6 ステップ3: アルファメール2 サーバへの接続テスト 11 ステップ4: 管理者へ完了報告 11 移行完了後の作業 14 作業の流れ 14 ステップ1: メー
 アルファメール 2 アルファメール 2 コンパクトに移行されるお客様へ アルファメール 2 アルファメール 2 コンパクト メールソフトの移行設定 Outlook 2016 (POP 版 ) https://www.alpha-mail.jp/ 必ずお読みください 本資料はアルファメール 2 アルファメール 2 コンパクトに移行されるお客様の利用されているメールソフトの移行設定用の資料です 手順にそった操作
アルファメール 2 アルファメール 2 コンパクトに移行されるお客様へ アルファメール 2 アルファメール 2 コンパクト メールソフトの移行設定 Outlook 2016 (POP 版 ) https://www.alpha-mail.jp/ 必ずお読みください 本資料はアルファメール 2 アルファメール 2 コンパクトに移行されるお客様の利用されているメールソフトの移行設定用の資料です 手順にそった操作
拓殖大学総合情報センター 学生 Web メール (Office365) 操作マニュアル 目 次 1. Office365 の Web メール 2 2. 利用上の制約事項 送受信メールサイズ制限 メールボックス利用制限 2 3. Office365 のサインイン サインアウト
 学生 Web メール (Office365) 操作マニュアル 目 次 1. Office365 の Web メール 2 2. 利用上の制約事項 2 2-1 送受信メールサイズ制限 2 2-2 メールボックス利用制限 2 3. Office365 のサインイン サインアウト 2 3-1 サインイン ( 利用開始 ) 2 3-2 サインアウト 3 4. Office365 の起動画面と初期設定 3 4-1
学生 Web メール (Office365) 操作マニュアル 目 次 1. Office365 の Web メール 2 2. 利用上の制約事項 2 2-1 送受信メールサイズ制限 2 2-2 メールボックス利用制限 2 3. Office365 のサインイン サインアウト 2 3-1 サインイン ( 利用開始 ) 2 3-2 サインアウト 3 4. Office365 の起動画面と初期設定 3 4-1
認証システムのパスワード変更方法
 1. Thunderbird Portable の起動方法 1. USB 接続のフラッシュメモリを PC に挿入します 2. [ スタート ] からコンピューター フラッシュメモリのドライブ ThunderbirdPortable フォルダ ThunderbirdPortable.exe の順にダブルクリックします 3. Thunderbird Portable の起動画面 ( スマートフォルダ )
1. Thunderbird Portable の起動方法 1. USB 接続のフラッシュメモリを PC に挿入します 2. [ スタート ] からコンピューター フラッシュメモリのドライブ ThunderbirdPortable フォルダ ThunderbirdPortable.exe の順にダブルクリックします 3. Thunderbird Portable の起動画面 ( スマートフォルダ )
セキュアメール利用ガイド簡易版
 セキュアメール利用ガイド ( 簡易版 ) 2005/03/01 みずほ信託銀行 目次 Page 1 章 セキュアメールの起動と終了 1 2 章 着信通知の設定 2 3 章 メールを作成する 3 3.1 メールの作成 5 3.2 メールの送信 5 4 章 ファイルの添付 5 4.1 添付ファイルの登録 5 4.2 添付ファイルの削除 7 5 章 開封確認 8 5.1 開封確認付きメールの作成 8 5.2
セキュアメール利用ガイド ( 簡易版 ) 2005/03/01 みずほ信託銀行 目次 Page 1 章 セキュアメールの起動と終了 1 2 章 着信通知の設定 2 3 章 メールを作成する 3 3.1 メールの作成 5 3.2 メールの送信 5 4 章 ファイルの添付 5 4.1 添付ファイルの登録 5 4.2 添付ファイルの削除 7 5 章 開封確認 8 5.1 開封確認付きメールの作成 8 5.2
Wasedaメール(Office365)ユーザーズガイド
 Waseda メール (Office365) OWA:Outlook Web App ユーザーズガイド 更新履歴 更新日版更新理由更新箇所 2016/12/12 1 版初版作成初版作成 1 目次 1 ログイン ログアウト... 3 2 受信トレイの表示と画面構成... 5 3 メールの閲覧と添付されたファイルのダウンロード... 7 4 新しいメッセージの作成と送信... 8 5 届いたメールに対する返信
Waseda メール (Office365) OWA:Outlook Web App ユーザーズガイド 更新履歴 更新日版更新理由更新箇所 2016/12/12 1 版初版作成初版作成 1 目次 1 ログイン ログアウト... 3 2 受信トレイの表示と画面構成... 5 3 メールの閲覧と添付されたファイルのダウンロード... 7 4 新しいメッセージの作成と送信... 8 5 届いたメールに対する返信
取扱説明書 [F-06F]
![取扱説明書 [F-06F] 取扱説明書 [F-06F]](/thumbs/91/105128079.jpg) 15.7 ISSUE DATE: NAME: PHONE NUMBER: MAIL ADDRESS: F-06F e e e 1 2 1 2 3 4 5 6 7 8 9 10 11 a b c d a b c d 12 a b cd e a b c d e 13 e e e e e e e 14 a b a b 15 a b c d 16 c f g d h i e n o p q r s a b
15.7 ISSUE DATE: NAME: PHONE NUMBER: MAIL ADDRESS: F-06F e e e 1 2 1 2 3 4 5 6 7 8 9 10 11 a b c d a b c d 12 a b cd e a b c d e 13 e e e e e e e 14 a b a b 15 a b c d 16 c f g d h i e n o p q r s a b
7.Outlook2016 の設定 1 1Outlook2016 を起動します Outlook へようこそ 画面が表示された場合は 8.Outlook2016 の設定 2 をご覧ください 2 ファイル をクリックします 3 アカウントの追加 をクリックします 4 自動アカウントセットアップ 画面で
 6. 登録内容の確認 1 登録申請をいただいた日の翌日 13 時以降に JWAY ホームページ (http://jway.jp) へアクセスしてください 2 画面左側にある ご利用中のお客様 をクリックしてください 3 Web 受付 ( 旧加入者サポート ) にある ログイン画面へ をクリックしてください 4 右の画面が表示されたら 4.Web 受付へのログイン の 4 の手順と同じように 認証コード
6. 登録内容の確認 1 登録申請をいただいた日の翌日 13 時以降に JWAY ホームページ (http://jway.jp) へアクセスしてください 2 画面左側にある ご利用中のお客様 をクリックしてください 3 Web 受付 ( 旧加入者サポート ) にある ログイン画面へ をクリックしてください 4 右の画面が表示されたら 4.Web 受付へのログイン の 4 の手順と同じように 認証コード
4-2 メール4 メールについて 本機では S! メールと SMS の 2 種類のメールを利用できます S! メールを使うと デコレメールなどを利用することもできます この章では メールの利用方法と管理方法について説明します S! メールと SMS の違い S! メールは 長いメッセージを送信すると
 メール メールについて................................. 4-2 S! メールと SMS の違い......................... 4-2 メール利用の流れ............................. 4-3 メールはフォルダで管理........................ 4-3 E メールアドレスの登録 / 変更.....................
メール メールについて................................. 4-2 S! メールと SMS の違い......................... 4-2 メール利用の流れ............................. 4-3 メールはフォルダで管理........................ 4-3 E メールアドレスの登録 / 変更.....................
Gmail を利用する場合 ComLink のメールアドレスを Gmail アカウントに追加する方法 ご注意 Gmail に追加後は ComLink のサーバにメールを残しておくことができないため 他のメールソフトで受信できなくなります ComLink のメールアドレスで送信はできません 送信時は
 フリーメールのサービスを利用して ComLink のメールを Web 上から使用する方法 < はじめに > 無償提供されているメールサービスの中には 他プロバイダ等が提供するメールアドレスを併用して使えるものがあり またその多くが Web インターフェースベースのサービスとなっています それらを利用する事で ComLink のメールアドレスを Web 上からご利用頂く事が可能となります その代表的なサービスとして
フリーメールのサービスを利用して ComLink のメールを Web 上から使用する方法 < はじめに > 無償提供されているメールサービスの中には 他プロバイダ等が提供するメールアドレスを併用して使えるものがあり またその多くが Web インターフェースベースのサービスとなっています それらを利用する事で ComLink のメールアドレスを Web 上からご利用頂く事が可能となります その代表的なサービスとして
目次 ご利用マニュアル... 目次... はじめに... Web メールを利用する.... ログインする.... ログアウトする... 6 Web メールの使い方 受信メールを表示する メールを送信する 連絡先を使用してメールの宛先を指定する 新しい受
 CCNet WEB メール ご利用マニュアル 07/0/ Ver.0 / 76 目次 ご利用マニュアル... 目次... はじめに... Web メールを利用する.... ログインする.... ログアウトする... 6 Web メールの使い方... 7. 受信メールを表示する... 7. メールを送信する... 8. 連絡先を使用してメールの宛先を指定する... 9. 新しい受信メールを表示する...
CCNet WEB メール ご利用マニュアル 07/0/ Ver.0 / 76 目次 ご利用マニュアル... 目次... はじめに... Web メールを利用する.... ログインする.... ログアウトする... 6 Web メールの使い方... 7. 受信メールを表示する... 7. メールを送信する... 8. 連絡先を使用してメールの宛先を指定する... 9. 新しい受信メールを表示する...
Gmail移行に対する回答集(職員向け)
 目次 初期設定... 2 Q1)Gmail を便利に利用したい (Google Chrome をインストールしたい )... 2 Q2) メールを簡単に見れるようにしたい ( デスクトップへアイコンが欲しい )... 2 Q3) メールに署名を付与したい... 2 Q4)Outlook Express で使用しているアドレス帳を Gmail へ追加したい... 3 Q5) アイコンが分かりづらいため
目次 初期設定... 2 Q1)Gmail を便利に利用したい (Google Chrome をインストールしたい )... 2 Q2) メールを簡単に見れるようにしたい ( デスクトップへアイコンが欲しい )... 2 Q3) メールに署名を付与したい... 2 Q4)Outlook Express で使用しているアドレス帳を Gmail へ追加したい... 3 Q5) アイコンが分かりづらいため
目次 ログイン... 3 画面の項目について... 4 メイン画面の構成... 4 フォルダー一覧... 5 ツールバー... 6 メニューバー... 7 メール操作について... 8 メールの受信と閲覧... 8 メール送信 ファイルの添付 メールの返信 メール
 296Cloud 1 / 37 目次 ログイン... 3 画面の項目について... 4 メイン画面の構成... 4 フォルダー一覧... 5 ツールバー... 6 メニューバー... 7 メール操作について... 8 メールの受信と閲覧... 8 メール送信... 11 ファイルの添付... 12 メールの返信... 14 メールの移動 削除方法... 16 アドレス帳... 18 アドレス帳画面の構成...
296Cloud 1 / 37 目次 ログイン... 3 画面の項目について... 4 メイン画面の構成... 4 フォルダー一覧... 5 ツールバー... 6 メニューバー... 7 メール操作について... 8 メールの受信と閲覧... 8 メール送信... 11 ファイルの添付... 12 メールの返信... 14 メールの移動 削除方法... 16 アドレス帳... 18 アドレス帳画面の構成...
<4D F736F F D208BB388E78CA48B B838B F ED2837D836A B E64726F E34816A5F E646F6378>
 Meiji Mail システム利用者マニュアル Android4.4 第 1.1 版 2014 年 10 月 15 日 明治大学情報基盤本部 目次 はじめに... 2 1. メールクライアントの設定... 3 1.1. ActiveSync の接続設定... 3 1.2. IMAP の接続設定... 8 1.3. POP の接続設定... 13 1.4. アカウントの同期更新... 18 2. メールクライアントの操作...
Meiji Mail システム利用者マニュアル Android4.4 第 1.1 版 2014 年 10 月 15 日 明治大学情報基盤本部 目次 はじめに... 2 1. メールクライアントの設定... 3 1.1. ActiveSync の接続設定... 3 1.2. IMAP の接続設定... 8 1.3. POP の接続設定... 13 1.4. アカウントの同期更新... 18 2. メールクライアントの操作...
システム設計書
 二松學舍大学二松メール (Gmail) 学生向け移行マニュアル バージョン 2.1 発効日 改訂日 2013 年 3 月 29 日 二松学舎大学情報センター i 目次 1. 新二松メール (Gmail) ログイン ログアウト方法...1 1.1. 新二松メール (Gmail) ログイン方法... 1 1.2. 新二松メール (Gmail) ログアウト方法... 4 2. メールデータ移行方法...5
二松學舍大学二松メール (Gmail) 学生向け移行マニュアル バージョン 2.1 発効日 改訂日 2013 年 3 月 29 日 二松学舎大学情報センター i 目次 1. 新二松メール (Gmail) ログイン ログアウト方法...1 1.1. 新二松メール (Gmail) ログイン方法... 1 1.2. 新二松メール (Gmail) ログアウト方法... 4 2. メールデータ移行方法...5
1. 基本操作 メールを使用するためにサインインします (1) サインインして利用する 1 ブラウザ (InternetExploler など ) を開きます 2 以下の URL へアクセスします ( 情報メディアセンターのトップページからも移動で
 学生用 Web メール (Office365) 利用マニュアル 目次 1. 基本操作 (1) サインインして利用する 1 (2) 受信メールの表示 2 (3) サインアウトして終了する 3 (4) メール作成と送信 4 2. 応用操作 (1) メール転送の設定 5 (2) アドレス帳 6 (3) 署名 7 (4) 添付ファイルの追加 8 (5) 添付ファイルの展開 9 付録 (1) 自動にメールを仕分けて整理する
学生用 Web メール (Office365) 利用マニュアル 目次 1. 基本操作 (1) サインインして利用する 1 (2) 受信メールの表示 2 (3) サインアウトして終了する 3 (4) メール作成と送信 4 2. 応用操作 (1) メール転送の設定 5 (2) アドレス帳 6 (3) 署名 7 (4) 添付ファイルの追加 8 (5) 添付ファイルの展開 9 付録 (1) 自動にメールを仕分けて整理する
内容 1 Office 365 のサインイン サインアウト サインイン方法 サインアウト方法 Outlook on the Web 画面構成 メールの利用方法 受信メールの閲覧 添付ファイルのダウンロ
 Outlook on the Web の利用方法 第 1.4 版 2018 年 8 月 11 日同志社大学 Microsoft 社の仕様変更により 画面の表示内容や画面遷移が予告なく変更になることがあります 何卒ご容赦ください 1 内容 1 Office 365 のサインイン サインアウト... 4 1.1 サインイン方法... 4 1.2 サインアウト方法... 5 2 Outlook on the
Outlook on the Web の利用方法 第 1.4 版 2018 年 8 月 11 日同志社大学 Microsoft 社の仕様変更により 画面の表示内容や画面遷移が予告なく変更になることがあります 何卒ご容赦ください 1 内容 1 Office 365 のサインイン サインアウト... 4 1.1 サインイン方法... 4 1.2 サインアウト方法... 5 2 Outlook on the
Outlook2013基礎 電子メール
 OA ベーシック Outlook2013 基礎電子メール 1 / 12 Outlook2013 基礎電子メール 前編 (Outlook 基本操作 メールの送信 ) Outlook とは Outlook は Microsoft Office 製品の個人情報管理ソフトです 代表的なメールソフトの 1 つとして認識されていますが この他に 連絡先や スケジュール管理 タスク管理機能などがあり それぞれの機能を組み合わせることで
OA ベーシック Outlook2013 基礎電子メール 1 / 12 Outlook2013 基礎電子メール 前編 (Outlook 基本操作 メールの送信 ) Outlook とは Outlook は Microsoft Office 製品の個人情報管理ソフトです 代表的なメールソフトの 1 つとして認識されていますが この他に 連絡先や スケジュール管理 タスク管理機能などがあり それぞれの機能を組み合わせることで
302KC 取扱説明書 Chapter3
 画面の見かた ホーム画面のしくみ...40 ステータスバーについて...40 通知パネルを利用する... 42 ホーム画面をアレンジする... 43 アプリ一覧画面をアレンジする... 45 スタート画面をアレンジする...46 画面の見かた 39 ホーム画面のしくみ ホーム画面は電源を入れたときに表示される 本機の操作の中心となる画面です ホーム画面をカスタマイズして アプリケーションのショートカットやウィジェット
画面の見かた ホーム画面のしくみ...40 ステータスバーについて...40 通知パネルを利用する... 42 ホーム画面をアレンジする... 43 アプリ一覧画面をアレンジする... 45 スタート画面をアレンジする...46 画面の見かた 39 ホーム画面のしくみ ホーム画面は電源を入れたときに表示される 本機の操作の中心となる画面です ホーム画面をカスタマイズして アプリケーションのショートカットやウィジェット
2 一覧より各明細行をクリックすると 受信メールの内容を見ることができます 受信メール内容画面 項目 説明 送信者 メールアドレスのリンクをクリックするとアドレス帳へ登録が行えます 宛先 メールアドレスのリンクをクリックするとアドレス帳へ登録が行えます CC ( 宛先 (CC) が複数存在する場合
 お使いのブラウザ上でメールの送受信ができます メールは JobMagic のサーバーにて管理されており いつでもどこでも 別のマシーンでログインしても同じ環境でご利用いただけます 受信したメールを読む 1 受信したメールを読むには 3 種類の方法があります メニューからメールメニューをクリック MagicHat 画面のメール欄をクリック MagicHat 画面の連絡事項の未読メールをクリックするの方法です
お使いのブラウザ上でメールの送受信ができます メールは JobMagic のサーバーにて管理されており いつでもどこでも 別のマシーンでログインしても同じ環境でご利用いただけます 受信したメールを読む 1 受信したメールを読むには 3 種類の方法があります メニューからメールメニューをクリック MagicHat 画面のメール欄をクリック MagicHat 画面の連絡事項の未読メールをクリックするの方法です
4-2 電話帳について よく電話をかけたり メールをやりとりする相手の名前や電話番号 メールアドレスなどを電話帳に登録しておくと 簡単な操作で発信や送信ができます 電話番号やメールアドレスの他にも 誕生日や住所など たくさんの情報が登録できます お知らせ大切なデータを失わないために電話帳に登録した電
 電話帳 電話帳について... 4-2 電話帳の登録... 4-3 電話帳に登録できる項目... 4-3 電話帳に登録する... 4-3 他の機能から電話帳に登録する... 4-5 グループを設定する... 4-5 電話帳の検索 / 利用... 4-6 電話帳の検索方法を変える... 4-6 電話帳から電話をかける... 4-6 電話帳からメールを送る... 4-7 クイック電話帳 / スピードダイヤルを利用する...
電話帳 電話帳について... 4-2 電話帳の登録... 4-3 電話帳に登録できる項目... 4-3 電話帳に登録する... 4-3 他の機能から電話帳に登録する... 4-5 グループを設定する... 4-5 電話帳の検索 / 利用... 4-6 電話帳の検索方法を変える... 4-6 電話帳から電話をかける... 4-6 電話帳からメールを送る... 4-7 クイック電話帳 / スピードダイヤルを利用する...
目次 1. はじめに (1) mineo でんわ のダウンロード (2) ご契約確認画面 (3) ご利用いただくための設定方法画面 (4) アクセス確認画面 2. 連絡先 (1) 連絡先画面 (2) 連絡先からの発信 (3) 非通知発信 (4) おトク設定 (5) おトク設定の例外 (6) 連絡先の
 mineo でんわ ご利用マニュアル ios 版 Ver. 2.3.1 株式会社ケイ オプティコム 1 目次 1. はじめに (1) mineo でんわ のダウンロード (2) ご契約確認画面 (3) ご利用いただくための設定方法画面 (4) アクセス確認画面 2. 連絡先 (1) 連絡先画面 (2) 連絡先からの発信 (3) 非通知発信 (4) おトク設定 (5) おトク設定の例外 (6) 連絡先の登録
mineo でんわ ご利用マニュアル ios 版 Ver. 2.3.1 株式会社ケイ オプティコム 1 目次 1. はじめに (1) mineo でんわ のダウンロード (2) ご契約確認画面 (3) ご利用いただくための設定方法画面 (4) アクセス確認画面 2. 連絡先 (1) 連絡先画面 (2) 連絡先からの発信 (3) 非通知発信 (4) おトク設定 (5) おトク設定の例外 (6) 連絡先の登録
共通フィルタの条件を設定する 迷惑メール検知 (SpamAssassin) の設定 迷惑メール検知 (SpamAssassin) とは.
 目次 はじめに サービス内容............................................................ 8 基本サービス.......................................................... 8 オプションサービス....................................................
目次 はじめに サービス内容............................................................ 8 基本サービス.......................................................... 8 オプションサービス....................................................
Microsoft PowerPoint - Outlook2016(新)
 Office 365 Outlook 2016 目次 1. Outlook 2016 の概要... 3 Outlook 2016の各機能の画面... 3 2. Outlook 2016 のアカウント設定... 4 3. メール... 6 3.1 メールの構成画面... 6 3.2 メールの作成 送信... 7 3.3 受信メールの確認... 9 3.4 メールの返信... 10 3.5 フォルダーの作成...
Office 365 Outlook 2016 目次 1. Outlook 2016 の概要... 3 Outlook 2016の各機能の画面... 3 2. Outlook 2016 のアカウント設定... 4 3. メール... 6 3.1 メールの構成画面... 6 3.2 メールの作成 送信... 7 3.3 受信メールの確認... 9 3.4 メールの返信... 10 3.5 フォルダーの作成...
Microsoft Word _鶴見大学_利用者マニュアル.docx
 鶴見大学 Office365 メール利用者マニュアル 目次 1. Office365 メールとは... 2 2. Office365 メールの利用画面イメージ... 4 3. Office365 の基本的な動作を確認する... 6 Office365 にログインする ( サインイン )... 6 Office365 からログアウトする ( サインアウト )... 7 テーマを変更する... 7 4.
鶴見大学 Office365 メール利用者マニュアル 目次 1. Office365 メールとは... 2 2. Office365 メールの利用画面イメージ... 4 3. Office365 の基本的な動作を確認する... 6 Office365 にログインする ( サインイン )... 6 Office365 からログアウトする ( サインアウト )... 7 テーマを変更する... 7 4.
画面について メイン画面 メイン画面 i Smart Copy を起動すると メイン画面が表示されます メイン画面の構成は 次のとおりです 1 詳細設定 2. アドレス帳. バックアップ 3. カメラロール. バックアップ 4 内部ストレージ 5 容量確認 6 外部ストレージ 5 容量確認 1 詳細
 画面について ~ ユーザーズガイド ~ アプリ Ver.1.1.8 メイン画面... 2 ファイル操作画面... 4 ファイルを再生する... 8 バックアップ機能連絡先をバックアップする...10 バックアップした連絡先を復元する...13 カメラロールのファイルをバックアップする...15 操作メニューの使いかたファイルをメールに添付する...16 ファイルをパスワードで保護する...18 ファイルやフォルダを
画面について ~ ユーザーズガイド ~ アプリ Ver.1.1.8 メイン画面... 2 ファイル操作画面... 4 ファイルを再生する... 8 バックアップ機能連絡先をバックアップする...10 バックアップした連絡先を復元する...13 カメラロールのファイルをバックアップする...15 操作メニューの使いかたファイルをメールに添付する...16 ファイルをパスワードで保護する...18 ファイルやフォルダを
AQUOS CRYSTAL ユーザーガイド
 文字を入力する 12 キーボード画面の見かた キーボードについて 本機の文字入力は 画面に表示されるソフトウェアキーボードで行います ソフトウェアキーボードには 1つのキーに複数の文字が割り当てられている 12キーボード と 1つのキーに1つの文字が割り当てられている QWERTYキーボード があります ソフトウェアキーボードは 文字入力欄をタップすると表示されます 非表示にするには をタップします
文字を入力する 12 キーボード画面の見かた キーボードについて 本機の文字入力は 画面に表示されるソフトウェアキーボードで行います ソフトウェアキーボードには 1つのキーに複数の文字が割り当てられている 12キーボード と 1つのキーに1つの文字が割り当てられている QWERTYキーボード があります ソフトウェアキーボードは 文字入力欄をタップすると表示されます 非表示にするには をタップします
Microsoft Word - メールが届かない場合.docx
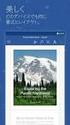 サイボウズスタートアップス安否確認サービス メールが届かない場合の操作手順書 サイボウズスタートアップス安否確認サービスをご利用頂きましてありがとうございます 本手順書は 安否確認サービスからのメールが届かない際の手順を説明するものです こちらの手順をお試しいただき メールの受信をご確認ください 尚 本手順書は 2014 年 11 月現在に確認した設定手順であり 全携帯キャリアの設定手順を保証するのもではありません
サイボウズスタートアップス安否確認サービス メールが届かない場合の操作手順書 サイボウズスタートアップス安否確認サービスをご利用頂きましてありがとうございます 本手順書は 安否確認サービスからのメールが届かない際の手順を説明するものです こちらの手順をお試しいただき メールの受信をご確認ください 尚 本手順書は 2014 年 11 月現在に確認した設定手順であり 全携帯キャリアの設定手順を保証するのもではありません
Office365 スマートフォンからの活用 <メール/予定表/OneDrive>
 Office365 スマートフォンからの利用 < メール / 予定表 /OneDrive> イー レンジャー株式会社 はじめに Office365 は iphone Android それぞれに Microsoft 純正の Outlook 等スマホ用 Office アプリや他社メールアプリなどから利用が可能です しかしそれらのアプリはアップデートにより動作が変わる また個々のスマホによりバージョンが異なると動作が変わってしまうということも想定されます
Office365 スマートフォンからの利用 < メール / 予定表 /OneDrive> イー レンジャー株式会社 はじめに Office365 は iphone Android それぞれに Microsoft 純正の Outlook 等スマホ用 Office アプリや他社メールアプリなどから利用が可能です しかしそれらのアプリはアップデートにより動作が変わる また個々のスマホによりバージョンが異なると動作が変わってしまうということも想定されます
アルファメールプレミア 移行設定の手引き Outlook2016
 アルファメールプレミアに移行されるお客様へ アルファメールプレミア メールソフトの移行設定 Outlook 2016 (POP 版 ) http://www.alpha-prm.jp/ 必ずお読みください 本資料はアルファメールプレミアに移行されるお客様の利用されているメールソフトの移行設定用の資料です 手順にそった操作 お手続きが行われない場合 正常に移行が完了できない可能性がございます 必ず本資料をご参照いただけますようお願いいたします
アルファメールプレミアに移行されるお客様へ アルファメールプレミア メールソフトの移行設定 Outlook 2016 (POP 版 ) http://www.alpha-prm.jp/ 必ずお読みください 本資料はアルファメールプレミアに移行されるお客様の利用されているメールソフトの移行設定用の資料です 手順にそった操作 お手続きが行われない場合 正常に移行が完了できない可能性がございます 必ず本資料をご参照いただけますようお願いいたします
メール-2 メールについて 本機では S! メールと SMS の 2 種類のメールを利用できます S! メールを使うと デコレメールなどを利用することもできます この章では メールの利用方法と管理方法について説明します S! メールと SMS の違い 本機では S! メールと SMS をご利用できま
 メール メールについて................................ -2 S! メールと SMS の違い........................ -2 メール利用の流れ............................. -3 メールはフォルダで管理........................ -3 E メールアドレスの登録 / 変更.....................
メール メールについて................................ -2 S! メールと SMS の違い........................ -2 メール利用の流れ............................. -3 メールはフォルダで管理........................ -3 E メールアドレスの登録 / 変更.....................
画面について 画面構成 画面構成 Smart Copy for Android の画面構成は 次のとおりです 1フォルダパス 2. ファイルの種類 3 ファイル一覧 5[ 戻る ] ボタン 4[ メニュー ] ボタン 1 フォルダパス現在表示している画面のフォルダパスが表示されます 2ファイルの種類
![画面について 画面構成 画面構成 Smart Copy for Android の画面構成は 次のとおりです 1フォルダパス 2. ファイルの種類 3 ファイル一覧 5[ 戻る ] ボタン 4[ メニュー ] ボタン 1 フォルダパス現在表示している画面のフォルダパスが表示されます 2ファイルの種類 画面について 画面構成 画面構成 Smart Copy for Android の画面構成は 次のとおりです 1フォルダパス 2. ファイルの種類 3 ファイル一覧 5[ 戻る ] ボタン 4[ メニュー ] ボタン 1 フォルダパス現在表示している画面のフォルダパスが表示されます 2ファイルの種類](/thumbs/91/105444869.jpg) Smart Copy for Android ~ ユーザーズガイド ~ 画面について 画面構成...2 LMF シリーズのデータを表示する...9 ファイル一覧の表示を変更する... 11 データ操作ファイルを再生する... 17 ファイルやフォルダをコピーする... 19 ファイルやフォルダを移動する... 24 ファイルやフォルダを削除する... 29 ファイルやフォルダの名前を変更する...
Smart Copy for Android ~ ユーザーズガイド ~ 画面について 画面構成...2 LMF シリーズのデータを表示する...9 ファイル一覧の表示を変更する... 11 データ操作ファイルを再生する... 17 ファイルやフォルダをコピーする... 19 ファイルやフォルダを移動する... 24 ファイルやフォルダを削除する... 29 ファイルやフォルダの名前を変更する...
X2 使いこなしガイド
 文字を入力する キーボードを切り替える 文字を入力するときは ディスプレイに表示されるソフトウェアキーボードを使用します ソフトウェアキーボードには 携帯電話のキーボードのようなレイアウトの ケータイ配列 パソコンのキーボードのようなレイアウトの QWERTY ローマ字入力に特化したレイアウトの Godan キーボード があります 片手モードを設定する 片手で操作をしやすくするために ソフトウェアキーボードのサ
文字を入力する キーボードを切り替える 文字を入力するときは ディスプレイに表示されるソフトウェアキーボードを使用します ソフトウェアキーボードには 携帯電話のキーボードのようなレイアウトの ケータイ配列 パソコンのキーボードのようなレイアウトの QWERTY ローマ字入力に特化したレイアウトの Godan キーボード があります 片手モードを設定する 片手で操作をしやすくするために ソフトウェアキーボードのサ
画面について メイン画面 メイン画面 Logitec EXtorage Link を起動すると メイン画面が表示されます メイン画面の構成は 次のとおりです 1 メニュー 2 端末から外部ストレージへ 3 外部ストレージから端末へ 4 端末 5 外部ストレージ 6 カメラ機能 スマホやタブレットで使
 画面について メイン画面...2 メニュー画面...4 設定画面...5 データを一括でバックアップ 復元する 端末から外部ストレージへバックアップする...6 外部ストレージから端末へ復元する... 10 ファイルを見る 写真を見る... 15 動画を再生する... 17 音楽を聞く... 19 すべてのファイルを見る... 21 データを個別で管理する ユーザーズガイド 写真 動画 音楽ファイルを移動またはコピーする...
画面について メイン画面...2 メニュー画面...4 設定画面...5 データを一括でバックアップ 復元する 端末から外部ストレージへバックアップする...6 外部ストレージから端末へ復元する... 10 ファイルを見る 写真を見る... 15 動画を再生する... 17 音楽を聞く... 19 すべてのファイルを見る... 21 データを個別で管理する ユーザーズガイド 写真 動画 音楽ファイルを移動またはコピーする...
シンプルスマホ3 ユーザーガイド
 文字を入力する 12 キーボード画面の見かた 文字入力画面とソフトウェアキーボードについて 本機の文字入力は 画面に表示されるソフトウェアキーボードで行います ソフトウェアキーボードには 1つのキーに複数の文字が割り当てられている 12キーボード と 1つのキーに1つの文字が割り当てられている QWERTYキーボード があります ソフトウェアキーボードは 文字入力欄をタップすると表示され ます 非表示にするときは
文字を入力する 12 キーボード画面の見かた 文字入力画面とソフトウェアキーボードについて 本機の文字入力は 画面に表示されるソフトウェアキーボードで行います ソフトウェアキーボードには 1つのキーに複数の文字が割り当てられている 12キーボード と 1つのキーに1つの文字が割り当てられている QWERTYキーボード があります ソフトウェアキーボードは 文字入力欄をタップすると表示され ます 非表示にするときは
