操作マニュアル - PC
|
|
|
- えの すみい
- 5 years ago
- Views:
Transcription
1 User s Guide パソコン版取引ツール ~ 操作マニュアル ~ Ver 年 7 月 24 日フィリップ証券株式会社
2 目次 第 章全般 概要 前提条件 取引所... 5 第 2 章ログイン画面 ログイン... 6 第 3 章 パソコン版取引ツール 画面 ホーム画面 MY PAGE MY ポートフォリオ一覧 MY ポートフォリオ決済 新規注文 決済注文 複数新規 複数決済 取消 / 変更注文 シミュレーション スパンシミュレーション オプション理論価格計算 CB 情報 F 注文 F2 注文 日計り専用 複数日計り専用 サヤ取引 決算予約 BOX 取引 ストラテジー取引 リバース注文 注文一覧 約定一覧 建玉一覧 サヤ取引注文一覧 決済予約注文一覧 BOX 注文一覧 ストラテジー注文一覧 リバース注文一覧 預証拠金 預証拠金 ( 別枠 ) 銘柄別損益 勘定元帳 即時入金
3 3.36 出金依頼 入出金履歴 報告書照会 損益証明書 証拠金入金先 相場表 複数気配値 サヤ相場表 価格チャート 損益線チャート 時系列情報 手口 建玉情報 複数相場表 メール基本設定 約定メール設定 価格通知メール設定 パスワード変更 ユーザー設定変更 登録注文 メインメニュー設定 画面情報の設定 MY MARKET の設定 注文初期値の設定 カスタム注文の設定 パスワード変更 ヘルプ ( 説明 )
4 第 章 全般. 概要 本操作説明書は パソコン版取引ツール の操作方法を説明しています.2 前提条件 サポート環境 パソコン版取引ツール のサポート環境は以下となります 項目 Windows Mac OS Windows 7/8/8./0 Mac OS X 0.7 以上 ブラウザ Internet Explorer.0 以降 Safari 6.0 以降 パソコン版取引ツール のウェブ画面表示機能では Microsoft Silverlight がインストールされている必要があります 詳しくは Microsoft Silverlight サポートページをご参照下さい 損益証明書 売買報告書等のお客様向け帳票は PDF 形式で作成されます PDF 作成には Adobe Reader がインストールされている必要があります Adobe Reader がインストールされていない場合は 以下のダウンロードサイトよりダウンロードし インストールしてご利用ください ブラウザ設定 ブラウザのツール (T) より インターネットオプション - プライバシー をクリックし 以下のように設定してください 設定プライバシーのレベルを 中 ポップアップロック ポップアップブロックを有効にする チェックボックスを オフ 4
5 取引ツールをご利用いただけない時間 ( 日本時間 24 時間標記 ) 定期メンテナンス国内毎営業日 5:5~6:5 頃日経 225 および 国内 CX の照会 注文などの全機能が利用できません 注文操作を行った場合は 日次バッチ処理中 のメッセージが表示されます 臨時メンテナンス上記時間以外にも システムのバージョンアップ等により 一部もしくは全部の機能がご利用できない場合があります 注文の執行条件 / 約定条件 パソコン版取引ツール でサポートしている注文の執行条件 / 約定条件は以下となります 画面表示 執行条件 約定条件 指値 (LO) LO FaS FaK Fok 成行 (MO) MO FaK Fok STOP(SO+MO) SO+MO FaK Fok STOP Limit(SO+LO) SO+LO FaS FaK Fok MTL(MTL) MTL FaS FaK Fok STOP MTL(SO+MTL) SO+MTL FaS FaK Fok FaS(Fill and Store: 約定できる数量は約定し 残枚数は市場に保持される ) FaK(Fill and Kill: 約定できる数量は約定し 残枚数は失効 ( キャンセル )) FoK(Fill or Kill: すべての数量約定しない場合は失効 ( キャンセル )) 注文の有効期限の指定 有効期限は GTD (Good Till Date: 注文が約定するか 指定した日付まで有効 ) の営業日当日から 5 営業日 GTC (Good Till Cancel: 取り消さなければ 取引最終日の日中立会終了まで有効 ) の 6 種類から選択が可能となります システムの冗長化について パソコン版取引ツール では システムの冗長化構成を採用しておりますので 一部のサーバーのみの障害にてログインできない 或いはシステムエラー等の問題が発生した際には 再ログインすることで解消する場合があります その他 留意事項 留意事項 ユーザー ID パスワードはログイン時などの照合の際は 全角 半角 大文字 小文字は別のキーとみなします 例 ) ユーザー ID が abcd の照合時は abcd( 半角小文字 ) のみ一致します 5
6 .3 取引所 大証 (OSE: 大阪取引所 ) 東商取 (TOCOM: 東京商品取引所 ) に対応しております 取引銘柄 取引所東商取大証 銘柄 金 銀 白金 バラジウム ガソリン 灯油 軽油 ( ケイユ ) 原油 中京ガソリン 中京灯油 ゴム 金ミニ 白金ミニ 金限月 白金限月 金限日 白金限日 小豆 一般大豆 とうもろこし 日径 225 先物 日経 225 ミニ 日経 225 オプション 日経平均 VI 先物 NY ダウ 6
7 第 2 章 ログイン画面 2. ログイン 機能 ユーザー ID パスワードでログインします 2 3. ユーザー ID を入力します 2. パスワードを入力します 3. [ ログイン ] ボタンをクリックし認証確認がとれたら 3. ホーム画面 に遷移されます 7
8 第 3 章 パソコン版取引ツール 画面 3. ホーム画面 機能 ログイン後のホーム画面を表示します 本画面から 様々な機能へ遷移できます ( 画面は開発中の画面です ). 顧客情報表示部に顧客コード 氏名を表示します 2. CB が発動した際に CB 発動中 の文字が表示されます クリックすると CB 情報画面へ遷移します 3. 証拠金不足が発生した際に 証拠金不足発生 の文字が表示されます 4. [ ログアウト ] ボタンをクリックすると ログアウトし ログイン画面へ遷移します 8
9 5. クリックすると メニューの表示方式をプルダウンメニュー方式へ切り替えます 6. クリックすると メニューの表示方式をサイドメニュー方式へ切り替えます 9
10 7. メニュー表示部のグローバルメニューをクリックするとローカルメニューが表示され ローカルメニューをクリックすると 対象の画面がメイン画面に表示されます ホーム MyPage Myポートフォリオ 先物 OP 取引 取引照会 口座照会 価格情報 ユーザー設定 ホーム Myポートフォリオ 売買注文 売買注文一覧 口座照会 先物オプション取引 メール設定 ツール操作ガイド Myポートフォリオ一覧 新規注文 注文一覧 預証拠金 相場表 メール基本設定 各種変更手続き Myポートフォリオ決済 決済注文 約定一覧 預証拠金 ( 別枠 ) 複数気配値 約定メール設定 問い合わせ 複数新規 建玉一覧 銘柄別損益 サヤ相場表 価格通知メール設定 手数料一覧 複数決済 特殊注文一覧 勘定元帳 価格チャート ユーザー設定 規程集 取消 / 変更注文 サヤ取引注文一覧 入出金履歴 損益線チャート パスワード変更 シミュレーション 決済予約注文一覧 即時入金 時系列情報 ユーザー設定変更 スハ ンシミュレーション BOX 注文一覧 出勤依頼 手口 建玉情報 モバイル用設定 オフ ション理論価格計算 ストラテシ ー注文一覧 入出金履歴 別ウィンドウ表示 登録注文 CB 情報 リバース注文一覧 報告書 複数相場表 メインメニュー設定 特殊注文 報告書照会 画面情報の設定 F 注文 損益証明書 MyMarketの設定 F2 注文 その他 注文初期値の設定 日計り専用 証拠金入金先 カスタム注文の設定 複数日計り専用 パスワード変更 サヤ取引ヘルプ ( 説明 ) 決済予約 BOX 取引ストラテジー取引リバース注文
11 3.2 My Page 機能 画面内に取引画面 照会画面 価格情報画面を自由に配置して 自分でカスタマイズした画面を構成することができます 特殊注文は対象外となります 2. タブを切り替えて最大 20 のカスタマイズ画面が作成できます また タブの名称を変更できます 名前を変更したい場合は タブ上で右マウスクリックすると表示されるメニューより 名前の変更 を選択して名前を変更してください 2. 右マウスクリックで表示されたメニューより選択した取引画面 照会画面 価格情報画面を追加できます 0
12 3.3 My ポートフォリオ一覧 機能 銘柄 限月毎に集約した建玉を表示し 値洗金 当営業日実現損益の状態の確認が行えます 建玉リストよりリバース注文が行えます 売買枚数合計 値洗金合計 ( 仮 ) 当営業日実現損益合計が表示されます 2. 銘柄 限月毎に集計した建玉リストが表示されます 3. [ リバース ] ボタンをクリックすると リバース注文画面に遷移します 4. [ 更新 ] ボタンをクリックすると 最新の建玉情報を再取得します
13 3.4 My ポートフォリオ決済 機能 銘柄 限月毎に一括決済が行えます 2 3. 決済を行う建玉の選択チェックボックスを設定します 2. [ 次へ ] ボタンをクリックすると 決済情報の入力画面に遷移します 3. [ 更新 ] ボタンをクリックすると 最新の建玉情報を再取得します 決済情報を入力します 5. [ 注文 ] ボタンをクリックすると 注文を発注します 6. [ やりなおし ] ボタンをクリックすると My ポートフォリオ一括決済注文画面に戻ります 2
14 3.5 新規注文 機能 新規注文を行います 新規注文情報を入力します 2. [ 相場表 ] ボタンをクリックすると 指定銘柄の相場表が表示されます 3. [ チャート ] ボタンをクリックすると 指定銘柄のチャートが表示されます 4. [ 次へ ] クリックすると 入力した新規注文情報の新規注文確認画面が表示されます [ 注文 ] ボタンをクリックすると 注文を発注します [ やりなおし ] ボタンをクリックすると 新規注文画面へ戻ります 5. [ やりなおし ] ボタンをクリックすると 入力した注文情報が消去されます 3
15 3.6 決済注文 機能 決済注文を行います 決済注文情報を入力します 2. [ 相場表 ] ボタンをクリックすると 指定銘柄の相場表が表示されます 3. [ チャート ] ボタンをクリックすると 指定銘柄のチャートが表示されます 4
16 4. [ 次へ ] クリックすると 入力した決済注文情報の決済注文確認画面が表示されます [ 注文 ] ボタンをクリックすると 決済注文を発注します [ やりなおし ] ボタンをクリックすると 新規注文画面へ戻ります 5. [ やりなおし ] ボタンをクリックすると 入力した決済注文情報が消去されます 5
17 3.7 複数新規 機能 複数の新規注文を行います 複数の注文情報を入力します 2. [ 相場表 ] ボタンをクリックすると 相場表が表示されます 3. [ チャート ] ボタンをクリックすると チャートが表示されます 4. [ 注文一覧表 ] ボタンをクリックすると 注文一覧画面が表示されます 5. [ 取消 / 変更 ] ボタンをクリックすると 取消変更画面が表示されます 6
18 6. [ 次へ ] クリックすると 入力した複数新規注文情報の複数新規注文確認画面が表示されます [ 注文 ] ボタンをクリックすると 注文を発注します [ やりなおし ] ボタンをクリックすると 複数新規注文画面へ戻ります 7. [ やりなおし ] ボタンをクリックすると 入力した複数新規注文情報が消去されます 7
19 3.8 複数決済 機能 複数の決済注文を行います 複数の決済注文情報の並び替えを行います 並び替えたい項目をリストより選択します 2. 複数の決済注文情報を入力します 3. [ 相場表 ] ボタンをクリックすると 相場表が表示されます 4. [ チャート ] ボタンをクリックすると チャートが表示されます 5. [ 注文一覧 ] ボタンをクリックすると 注文一覧が表示されます 6. [ 取消 / 変更 ] ボタンをクリックすると 取消変更画面が表示されます 8
20 7. [ 次へ ] クリックすると 入力した複数決済注文情報の複数決済注文確認画面が表示されます [ 注文 ] ボタンをクリックすると 決済注文を発注します [ やりなおし ] ボタンをクリックすると 複数決済注文画面へ戻ります 8. [ やりなおし ] ボタンをクリックすると 入力した複数決済注文情報が消去されます 9. [ 更新 ] ボタンをクリックすると 最新の複数決済注文情報が表示されます 9
21 3.9 取消 / 変更注文 機能 取消注文または変更注文を行います 取消 変更が可能な注文一覧を表示し 取消または変更の設定を行います 2. [ 次へ ] ボタンをクリックすると 入力した注文一覧の取消 / 変更注文確認画面が表示されます [ 取消 / 変更 ] ボタンをクリックすると 取消しまたは変更処理を行います [ やりなおし ] ボタンをクリックすると 取消変更注文画面へ戻ります 3. [ やりなおし ] ボタンをクリックすると 入力した複数決済注文情報が消去されます 4. [ 更新 ] ボタンをクリックすると 最新の複数決済注文情報が表示されます 20
22 3.0 シミュレーション 機能 現在の預り情報 建玉情報から仮の発注 入出金を行い 状態の変化のシミュレーションを行います シミュレーション結果から新規注文 決済注文が行えます 建玉一覧では 顧客が実際に保有している建玉の詳細情報が表示されます 2. 預り証拠金では 顧客が実際に保有している預かり証拠金情報が表示されます 3. 仮建玉注文情報を入力します 4. [ やりなおし ] ボタンをクリックすると 入力した仮建玉注文情報が消去されます 2
23 5. 建玉を新規に建てる場合の操作については 画面中段の 仮建玉注文 画面より通常通りの操作で注文登録オペレーションを実施して頂きます 建玉の建時手数料については仮建玉を登録した時刻をベースにスパン証拠金計算を行います 仮建玉の作成後 画面下段のシミュレーション結果画面が反映されます 6. 証拠金入出金 / 振替を入力します 7. [ やりなおし ] ボタンをクリックすると 入力した証拠金入出金 / 振替機能が消去されます 8. [ 登録 ] ボタンをクリックすると 不足発生時の入金処理等 入出金のシミュレーションを行う場合 画面中段の証拠金入出金 / 振替機能より 証拠金の入出金のシミュレーションが可能です 22
24 9. [ 仮建玉消去 ] ボタンをクリックすると 建玉一覧で 仮建玉および 仮決済で設定している情報がある場合 仮建玉および 仮決済している情報を消去します 23
25 0. [ 全量決済 ] ボタンをクリックすると 建玉一覧で 仮決済可能な項目全てに対して 仮決済処理を行います 24
26 . [ やりなおし ] ボタンをクリックすると 建玉一覧で 仮建玉および 仮決済で設定している情報がある場合 仮建玉および 仮決済している情報を消去します 2. シミュレーション建玉一覧を表示します 3. シミュレーション建玉明細を表示します 4. [ 決済 ] ボタンをクリックすると 現在の建玉に対して 決済を行います 5. [ 仮決済 ] ボタンをクリックすると 現在の建玉に対して 仮決済を行います 6. [ 新規 ] ボタンをクリックすると 現在の仮建玉に対して 注文を行います 7. [ 削除 ] ボタンをクリックすると 現在の仮建玉に対して シミュレーション建玉明細から削除します 8. シミュレーション預かり証拠金情報を表示します なお 値の上段がシミュレーションした値 下段がシミュレーションした時の増減値を表示します 25
27 3. スパンシミュレーション 機能 現在の建玉情報から仮の発注を行い スパン証拠金のシミュレーションを行います シミュレーション結果から新規注文 決済注文が行えます 仮建玉注文情報を入力します 2. [ 相場表 ] ボタンをクリックすると 指定銘柄の相場表が表示されます 3. [ やりなおし ] ボタンをクリックすると 入力した仮建玉注文情報が消去されます 26
28 4. [ 実行 ] ボタンをクリックすると 建玉を新規に建てる場合の操作については 画面上段の 仮建玉注文 画面より通常通りの操作で注文登録オペレーションを実施して頂きます 建玉の建時手数料については仮建玉を登録した時刻をベースにスパン証拠金計算を行います 仮建玉の作成後 画面中央の建玉一覧画面が反映されます 5. [ 仮建玉消去 ] ボタンをクリックすると 建玉一覧で 仮建玉および 仮決済で設定している情報がある場合 仮建玉および 仮決済している情報を消去します 27
29 6. [ 全量決済 ] ボタンをクリックすると 建玉一覧で 仮決済可能な項目全てに対して 仮決済処理を行います 7. [ やりなおし ] ボタンをクリックすると 建玉一覧で 仮建玉および 仮決済で設定している情報がある場合 仮決済している情報を消去します 8. 建玉一覧では 決済価格と枚数を設定します 9. [ 仮決済 ] ボタンをクリックすると 現在の建玉に対して 仮決済を行います 0. [ 決済 ] ボタンをクリックすると 現在の建玉に対して 決済を行います. [ 注文 ] ボタンをクリックすると 現在の仮建玉に対して 注文を行います 2. [ 削除 ] ボタンをクリックすると 現在の仮建玉に対して 建玉一覧から削除します 3. スパンシミュレーションの結果を 仮建玉や仮決済処理を行うことで 変化します 28
30 3.2 オプション理論価格計算 機能 オプション理論価格計算を行います オプション理論価格計算用に 対象の取引所をリストより選択します 2. オプション理論価格計算用に 対象の銘柄をリストより選択します 3. オプション理論価格計算用に 対象の限月をリストより選択します 4. オプション理論価格計算用に 対象の行使価格をリストより選択します 5. 2 の銘柄と 3 の限月を元に 最終取引日を表示します 6. 2 の銘柄を元に 原資産名を表示します 7. オプション理論価格計算用に 原資産価格を JPY 単位で入力します 8. オプション理論価格計算用に 残存日数を日単位で入力します 9. オプション理論価格計算用に 短期金利を % 単位で入力します 0. オプション理論価格計算用に 配当 ( 年率 ) を % 単位で入力します 29
31 . オプション理論価格計算用に 計算種別を選択します 選択された計算種類により 画面項目が変わります < プレミアム > <IV> 2. オプション理論価格計算用に 計算種類がプレミアムの場合は ボラティリティーを % 単位で入力します また 計算種類が IV の場合は プレミアムを JPY 単位で入力します 3. オプション理論価格計算用に プライシングモデルをリストより選択します 4. オプション理論価格計算の結果を表示します なお 計算種類により表示される内容が異なります 5. [ 計算 ] ボタンをクリックすると 入力した各種情報を元に 計算結果が表示されます 6. [ やりなおし ] ボタンをクリックすると 入力した各種情報とオプション理論価格計算結果が初期状態に戻ります 30
32 3.3 CB 情報 機能 サーキットブレーカー情報を表示します 表示条件設定は 取引所 期間 表示件数で表示範囲を設定します 2. 抽出条件をリストより選択すると 一覧が表示されますので 抽出したい条件を選択し [ 追加 ] ボタンをクリックします また [ 削除 ] ボタンをクリックすると抽出条件から外れます なお 抽出条件設定は銘柄 市場から指定できます 3. [ 表示 ] ボタンをクリックすると 最新のサーキットブレーカー情報を再取得します また表示条件設定および 抽出条件設定が変更されている場合は 変更後の条件にて再取得します 表示条件設定変更後は必ず [ 表示 ] ボタンをクリックしてください 4. [ 次頁 ] ボタンをクリックすると 次のページへ進みます 3
33 3.4 F 注文 機能 F 注文画面により 様々な決済機能を提供致します 2. F 注文画面に関する説明を表示します 2. [F 注文画面に入る ] ボタンをクリックすると F 注文画面が表示されます 2 32
34 ()F 注文画面 表示する相場表の取引所 銘柄 限月を指定します データ日付は当日指定の場合はリアルな情報を表示し 過去日付指定の場合は大引け後の確定情報を表示します 2. [ 検索 ] ボタンをクリックすると 指定銘柄 日付 限月の 5 本気配値と Tick チャートが表示されます 3. 5 本気配値を表示します 4. Tick チャートを表示します 5. [ 価格情報設定 ] ボタンをクリックすると 価格情報全体の設定を行います < 全般 > 価格情報全般の設定項目の色や記憶域サイズを設定します 33
35 < チャート > 価格情報のチャート ( ローソク足 バー ライン ) を設定します < チャート軸 > 価格情報のチャート軸 ( 縦軸 横軸 時間軸 値軸 ) を設定します 34
36 < テクニカル > 価格情報のテクニカル ( 単純移動平均 指数平滑移動平均 加重移動平均 一目均等表 ボリンジャーバンド パラボリック エンベローブ N 段抜き新値足 ( 時系列 ) HL バンド 最新前日四本値 出来高 取組高 ボリュームレシオ オンバランスボリューム ストキャスティクス RSI( 相対力指数 ) 乖離率 (.0 基準 ) サイコロジカルライン DMI RCI( 順位相関係数 ) ROC( 変化率 ) MACD ウィリアムズ %R ウィリアムズ %R 移動平均 アルティメットオシレータ モメンタム N 段抜き新値足 ( 非時系列 ) ポイントアンドフィギュア カギ足 練行足 ) を設定します < 表示設定 > 価格情報の表示 ( 限月表示 歩値 気配値の表示本数 ) を設定します 35
37 6. 為替情報と為替情報の更新日時を表示します 7. [ クロスライン ] ボタンをクリックすると チャートにマウスカーソルを合わせた際のクロスライン表示の ON/OFF を切り替えます 8. [ 通常カーソル ] ボタンをクリックすると 通常カーソルモードに切り替えます 9. [ トレンドライン ] ボタンをクリックすると チャートにトレンドラインを描きます 0. [ ライン削除 ] ボタンをクリックすると 描いたラインを選択して削除します. [ ラインをすべて削除 ] ボタンをクリックすると 描いた全てのラインを削除します 2. [ 色の指定 ] ボタンをクリックすると ラインの色を指定します 3. [ 拡大 ] ボタンをクリックすると チャートを拡大します 4. [ 縮小 ] ボタンをクリックすると チャートを縮小します 5. [ 印刷 ] ボタンをクリックすると チャートの印刷イメージを表示します [ 印刷 ] ボタンをクリックすると チャートが印刷されます [ ファイル保存 ] ボタンをクリックすると 印刷イメージをビットマップ保存されます [ キャンセル ] ボタンをクリックすると 印刷イメージを閉じます 6. [CSV 形式で出力 ] ボタンをクリックすると 表示しているチャートのデータをカンマ区切りの CSV ファイルで保存します 36
38 7. [ ダイアログで出力 ] ボタンをクリックすると 表示しているチャートのデータを表示します [CSV 出力 ] ボタンをクリックすると 表示しているチャートのデータをカンマ区切りの CSV ファイルで保存します [ 閉じる ] ボタンをクリックすると チャートデータ表示を閉じます 8. [ 新規 ] ボタンをクリックすると 新規注文画面を表示します 9. [Click] ボタンをクリックすると 新規 Click 注文画面を表示します 20. [ 決済 ] ボタンをクリックすると 決済注文画面を表示します 2. [ 集約 ] ボタンをクリックすると 決済注文集約画面を表示します 22. [ 抽出 ] ボタンをクリックすると 決済注文抽出画面を表示します 23. [Click] ボタンをクリックすると 決済注文 Click 画面を表示します 37
39 (2) 新規注文画面 複数の注文情報を入力します 2. [ 注文一覧 ] ボタンをクリックすると 注文一覧画面が表示されます 3. [ 取消 / 変更 ] ボタンをクリックすると 取消変更画面を表示します 4. [ 次へ ] ボタンをクリックすると 入力した新規注文情報の新規注文確認画面が表示されます [ 注文 ] ボタンをクリックすると 注文を発注します [ やりなおし ] ボタンをクリックすると 新規注文画面へ戻ります 5. [ やりなおし ] ボタンをクリックすると 入力した新規注文情報が消去されます 38
40 (3) 新規 Click 注文画面 注文情報を入力します 2. [ 枚数を記憶 ] ボタンをクリックすると 現在入力している枚数に対して 初期表示の枚数を設定します 3. 指数更新 をクリックすると 現在の銘柄の指値が更新されます 4. [ 注文一覧 ] ボタンをクリックすると 注文一覧画面が表示されます 5. [ 取消 / 変更 ] ボタンをクリックすると 取消変更画面が表示されます 6. [ 売 : 成行 (M0)] ボタンをクリックにすると 確認画面無しで 執行条件が成行で売り注文を行います 7. [ 売 : 指値 (L0)] ボタンをクリックにすると 確認画面無しで 執行条件が指値で売り注文を行います 8. [ 売 :STOP(SO+M0)] ボタンをクリックにすると 確認画面無しで 執行条件が STOP で売り注文を行います 9. [ 買 : 成行 (M0)] ボタンをクリックにすると 確認画面無しで 執行条件が成行で買い注文を行います 0. [ 買 : 指値 (L0)] ボタンをクリックにすると 確認画面無しで 執行条件が指値で買い注文を行います. [ 買 :STOP(SO+M0)] ボタンをクリックにすると 確認画面無しで 執行条件が STOP で買い注文を行います 39
41 (4) 決済注文画面 複数の決済注文情報の並び替えを行います 複数の決済注文情報を入力します 3. [ 注文一覧 ] ボタンをクリックすると 注文一覧画面が表示されます 4. [ 取消 / 変更 ] ボタンをクリックすると 取消変更画面が表示されます 5. [ 次へ ] ボタンをクリックすると 入力した決済注文情報の複数決済注文確認画面が表示されます [ 注文 ] ボタンをクリックすると 注文を発注します [ やりなおし ] ボタンをクリックすると 新規注文画面へ戻ります 6. [ やりなおし ] ボタンをクリックすると 入力した決済注文情報が消去されます 7. [ 更新 ] ボタンをクリックすると 最新の複数決済注文情報が表示されます (5) 決済注文集約画面. 複数の決済注文集約情報の並び替えを行います 複数の決済注文集約情報を入力します [ 注文一覧 ] ボタンをクリックすると 注文一覧画面が表示されます 4. [ 取消 / 変更 ] ボタンをクリックすると 取消変更画面が表示されます 40
42 5. [ 次へ ] ボタンをクリックすると 入力した決済注文集約情報から 詳細の決済注文確認画面が表示されます [ 注文 ] ボタンをクリックすると 決済注文を発注します [ やりなおし ] ボタンをクリックすると 決済注文集約画面へ戻ります 6. [ やりなおし ] ボタンをクリックすると 入力した決済注文情報が消去されます 7. [ 更新 ] ボタンをクリックすると 最新の複数決済注文情報が表示されます (6) 決済注文抽出画面 2 3. 決済注文の抽出条件を入力します 2. [ 次へ ] ボタンをクリックすると 入力した決済注文の抽出条件から 抽出対象の決済注文が表示されます [ やりなおし ] ボタンをクリックすると 決済注文抽出画面へ戻ります [ 次へ ] ボタンをクリックすると 決済注文の確認画面が表示されます 4
43 入力した決済注文情報の複数決済注文確認画面が表示されます [ 注文 ] ボタンをクリックすると 決済注文を発注します [ やりなおし ] ボタンをクリックすると 決済注文抽出画面へ戻ります 3. [ やりなおし ] ボタンをクリックすると 入力した決済注文の抽出条件が消去されます (7) 決済注文 Click 画面 決済注文の絞り込み条件を選択します 2. [ 更新 ] ボタンをクリックすると 現在入力している決済注文の絞り込み条件に対して 決済注文情報一覧が更新されます 3. [ 保存 ] ボタンをクリックすると 現在入力している決済注文の絞り込み条件を保存します 4. [ 成行 (M0)] ボタンをクリックすると 確認画面無しで 執行条件が成行で決済を行います 5. [ 指値 (L0)] ボタンをクリックすると 確認画面無しで 執行条件が指値で決済を行います 6. [STOP(S0+M0)] ボタンをクリックすると 確認画面無しで 執行条件が STOP で決済を行います 7. 複数の決済注文情報を入力します 7 42
44 3.5 F2 注文 機能 F2 注文画面により 様々な決済機能を提供致します 2 2. F2 注文画面に関する説明を表示します 2. [F2 注文画面に入る ] ボタンをクリックすると F2 注文画面が表示されます 43
45 ()F2 注文画面 [] ボタンをクリックすると F2 画面 が表示されます 2. [2] ボタンをクリックすると F2 画面 2 が表示されます 3. [3] ボタンをクリックすると F2 画面 3 が表示されます 4. [4] ボタンをクリックすると F2 画面 4 が表示されます 5. [5] ボタンをクリックすると F2 画面 5 が表示されます 6. [ 価格情報設定画面 ] ボタンをクリックすると 3.4 F 注文 の価格情報全体の初期設定と同じ画面が表示されます 7. [ 新規 ] ボタンをクリックすると 新規注文画面が表示されます 8. [Click[A]] ボタンをクリックすると 新規注文 Click[A] 画面が表示されます 9. [Click[B]] ボタンをクリックすると 新規注文 Click[B] 画面が表示されます 0. [Click[AB]] ボタンをクリックすると 新規注文 Click[AB] 画面が表示されます. [ 決済 ] ボタンをクリックすると 決済注文画面が表示されます 2. [ 抽出 ] ボタンをクリックすると 決済注文抽出画面が表示されます 3. [Click] ボタンをクリックすると 決済注文 Click 画面が表示されます 44
46 (2)F2 注文画面 商品 の設定を 取引所 商品 限月 倍率で設定します 2. 商品 2 の設定を 取引所 商品 限月 倍率で設定します 3. [ 検索 ] ボタンをクリックすると 商品 と商品 2 の設定を元に 気配値 Tick チャートが表示されます 4. 商品 の Tick チャートを表示します 5. 商品 の気配値を表示します 6. 商品 2 の気配値を表示します 7. 商品 2 の Tick チャートを表示します 45
47 (3)F2 注文画面 商品 の設定を 取引所 商品 限月 倍率で設定します 2. 商品 2 の設定を 取引所 商品 限月 倍率で設定します 3. [ 検索 ] ボタンをクリックすると 商品 と商品 2 の設定を元に 気配値 Tick チャートが表示されます 4. 商品 の気配値を表示します 5. 商品 2 の気配値を表示します 6. 商品 と商品 2 の気配値を表示します 46
48 (4)F2 注文画面 商品 の設定を 取引所 商品 限月 倍率で設定します 2. 商品 2 の設定を 取引所 商品 限月 倍率で設定します 3. [ 検索 ] ボタンをクリックすると 商品 と商品 2 の設定を元に サヤ相場表 気配値が表示されます 4. 商品 と商品 2 のサヤ相場表を表示します 5. 商品 の現在値と限月のグラフを表示します 6. 商品 2 の現在値と限月のグラフを表示します 7. 商品 と商品 2 のサヤ取引時グラフを表示します 8. 商品 の気配値を表示します 9. 商品 2 の気配値を表示します 47
49 (5)F2 注文画面 商品 の設定を 取引所 商品 限月 倍率で設定します 2. 商品 2 の設定を 取引所 商品 限月 倍率で設定します 3. [ 検索 ] ボタンをクリックすると 商品 と商品 2 の設定を元に サヤ相場表 Tick チャートが表示されます 4. 商品 と商品 2 のサヤ相場表を表示します 5. 商品 の現在値と限月のグラフを表示します 6. 商品 2 の現在値と限月のグラフを表示します 7. 商品 と商品 2 のサヤ取引時グラフを表示します 8. 商品 と商品 2 の Tick チャートを表示します 48
50 (6)F2 注文画面 商品 の設定を 取引所 商品 限月 倍率で設定します 2. 商品 2 の設定を 取引所 商品 限月 倍率で設定します 3. [ 検索 ] ボタンをクリックすると 商品 と商品 2 の設定を元に 5 本気配値が表示されます 4. 商品 の 5 本気配値を表示します 5. 商品 2 の 5 本気配値を表示します 49
51 (7) 新規注文画面 複数の注文情報を入力します 2. [ 注文一覧 ] ボタンをクリックすると 注文一覧画面が表示されます 3. [ 取消 / 変更 ] ボタンをクリックすると 取消変更画面が表示されます 4. [ 次へ ] ボタンをクリックすると 入力した新規注文情報の新規注文確認画面が表示されます [ 注文 ] ボタンをクリックすると 注文を発注します [ やりなおし ] ボタンをクリックすると 新規注文画面へ戻ります 5. [ やりなおし ] ボタンをクリックすると 入力した新規注文情報が消去されます 50
52 (8) 新規 Click[A] 注文画面 商品 で選択した注文情報を入力します 2. [ 枚数を記憶 ] ボタンをクリックすると 現在入力している枚数に対して 初期表示の枚数を設定します 3. 指値更新 をクリックすると 商品 の銘柄の指値を更新します 4. [ 注文一覧 ] ボタンをクリックすると 注文一覧画面が表示されます 5. [ 取消 / 変更 ] ボタンをクリックすると 取消変更画面が表示されます 6. [ 売 : 成行 (M0)] ボタンをクリックすると 確認画面無しで 執行条件が成行で売り注文を行います 7. [ 売 : 指値 (L0)] ボタンをクリックすると 確認画面無しで 執行条件が指値で売り注文を行います 8. [ 売 :STOP(SO+M0)] ボタンをクリックすると 確認画面無しで 執行条件が STOP で売り注文を行います 9. [ 買 : 成行 (M0)] ボタンをクリックすると 確認画面無しで 執行条件が成行で買い注文を行います 0. [ 買 : 指値 (L0)] ボタンをクリックすると 確認画面無しで 執行条件が指値で買い注文を行います. [ 買 :STOP(SO+M0)] ボタンをクリックすると 確認画面無しで 執行条件が STOP で買い注文を行います
53 (9) 新規 Click[B] 注文画面 商品 2 で選択した注文情報を入力します 2. [ 枚数を記憶 ] ボタンをクリックすると 現在入力している枚数に対して 初期表示の枚数を設定します 3. 指値更新 をクリックすると 商品 2 の銘柄の指値を更新します 4. [ 注文一覧 ] ボタンをクリックすると 注文一覧画面が表示されます 5. [ 取消 / 変更 ] ボタンをクリックすると 取消変更画面が表示されます 6. [ 売 : 成行 (M0)] ボタンをクリックすると 確認画面無しで 執行条件が成行で売り注文を行います 7. [ 売 : 指値 (L0)] ボタンをクリックすると 確認画面無しで 執行条件が指値で売り注文を行います 8. [ 売 :STOP(S0+M0)] ボタンをクリックすると 確認画面無しで 執行条件が STOP で売り注文を行います 9. [ 買 : 成行 (M0)] ボタンをクリックすると 確認画面無しで 執行条件が成行で買い注文を行います 0. [ 買 : 指値 (L0)] ボタンをクリックすると 確認画面無しで 執行条件が指値で買い注文を行います. [ 買 :STOP(S0+M0)] ボタンをクリックすると 確認画面無しで 執行条件が STOP で買い注文を行います 3 52
54 (0) 新規 Click[AB] 注文画面 商品 で選択した注文情報を入力します 2. 商品 2 で選択した注文情報を入力します 3. [ 枚数を記憶 ] ボタンをクリックすると 現在入力している枚数に対して 初期表示の枚数を設定します 4. 指値更新 をクリックすると 商品 と商品 2 の銘柄の指値が更新されます 5. [ 注文一覧 ] ボタンをクリックすると 注文一覧画面が表示されます 6. [ 取消 / 変更 ] ボタンをクリックすると 取消変更画面が表示されます 7. [A 売 +B 買成行 (M0)] ボタンをクリックすると 確認画面無しで 執行条件が成行で売り注文を行います 8. [A 売 +B 買指値 (L0)] ボタンをクリックすると 確認画面無しで 執行条件が指値で売り注文を行います 9. [A 売 +B 買 STOP(S0+M0)] ボタンをクリックすると 確認画面無しで 執行条件が STOP で売り注文を行います 0. [A 買 +B 売成行 (M0)] ボタンをクリックすると 確認画面無しで 執行条件が成行で買い注文を行います. [A 買 +B 売指値 (L0)] ボタンをクリックすると 確認画面無しで 執行条件が指値で買い注文を行います 2. [A 買 +B 売 STOP(S0+M0)] ボタンをクリックすると 確認画面無しで 執行条件が STOP で買い注文を行います 4 53
55 () 決済注文画面 複数の決済注文情報の並び替えを行います 2. 複数の決済注文情報を入力します 3. [ 注文一覧 ] ボタンをクリックすると 注文一覧画面が表示されます 4. [ 取消 / 変更 ] ボタンをクリックすると 取消変更画面が表示されます [ 次へ ] ボタンをクリックすると 入力した決済注文情報の複数決済注文確認画面が表示さ れます [ 注文 ] ボタンをクリックすると 決済注文を発注します [ やりなおし ] ボタンをクリックすると 決済注文画面へ戻ります 6. [ やりなおし ] ボタンをクリックすると 入力した決済注文情報が消去されます 7. [ 更新 ] ボタンをクリックすると 最新の複数決済注文情報が表示されます 54
56 (2) 決済注文抽出画面 2 3. 決済注文の抽出条件を入力します 2. [ 次へ ] ボタンをクリックすると 入力した決済注文の抽出条件から 抽出対象の決済注文が表示されます [ やりなおし ] ボタンをクリックすると 決済注文抽出画面へ戻ります [ 次へ ] ボタンをクリックすると 決済注文の確認画面を表示します [ 次へ ] ボタンをクリックすると 入力した決済注文情報の複数決済注文確認画面が表示されます [ 注文 ] ボタンをクリックすると 決済注文を発注します [ やりなおし ] ボタンをクリックすると 決済注文抽出画面へ戻ります 3. クリックにより 入力した決済注文の抽出条件が消去されます 55
57 (3) 決済注文 Click 注文画面 決済注文の絞り込み条件をリストより選択します 2. [ 更新 ] ボタンをクリックすると 現在入力している決済注文の絞り込み条件に対して 決済注文情報一覧が更新されます 3. [ 保存 ] ボタンをクリックすると 現在入力している決済注文の絞り込み条件を保存します 4. [ 成行 (M0)] ボタンをクリックすると 確認画面無しで 執行条件が成行で決済を行います 5. [ 指値 (L0)] ボタンをクリックすると 確認画面無しで 執行条件が指値で決済を行います 6. [STOP(S0+M0)] ボタンをクリックすると 確認画面無しで 執行条件が STOP で決済を行います 7. 複数の決済注文情報を入力します 7 56
58 3.6 日計り専用 機能 日計り注文を行います 2. 日計り注文に関する説明を表示します 2. [ 日計り注文専用 ] ボタンをクリックすると 日計り注文が表示されます 2 57
59 () 日計り注文 注文対象の取引所 銘柄をリストより選択します 2. [ 相場表 ] ボタンをクリックすると 相場表が表示されます 3. [ チャート ] ボタンをクリックすると チャートを表示します 4. [ 注文一覧 ] ボタンをクリックすると 注文一覧画面を表示します 5. [ 取消 / 変更 ] ボタンをクリックすると 取消変更画面を表示します 6. 注文情報を入力します 7. [ 次へ ] ボタンをクリックすると 入力した新規注文情報の新規注文確認画面が表示されます [ 注文 ] ボタンをクリックすると 注文を発注します [ やりなおし ] ボタンをクリックすると 日計り注文画面へ戻ります 9 8. [ やりなおし ] ボタンをクリックすると 入力した新規注文情報が消去されます 9. 決済注文情報を入力します 58
60 0. [ 次へ ] ボタンをクリックすると 入力した決済注文情報の決済注文確認画面が表示されます [ 注文 ] ボタンをクリックすると 決済注文を発注します [ やりなおし ] ボタンをクリックすると 日計り注文画面へ戻ります. [ 更新 ] ボタンをクリックすると 最新の決済注文情報が表示されます 59
61 3.7 複数日計り専用 機能 日計り注文を行います 2. 複数日計り注文に関する説明を表示します 2. [ 複数日計り専用 ] ボタンをクリックすると 複数日計り注文が表示されます 2 60
62 () 複数日計り注文 [ 複数相場表 ] ボタンをクリックすると 複数相場表が表示されます 2. [ 注文一覧 ] ボタンをクリックすると 注文一覧画面が表示されます 3. [ 取消 / 変更 ] ボタンをクリックすると 取消変更画面が表示されます 4. 複数の注文情報を入力します 6
63 5. [ 次へ ] ボタンをクリックすると 入力した複数新規注文情報の複数新規注文確認画面が表示されます [ 注文 ] ボタンをクリックすると 注文を発注します [ やりなおし ] ボタンをクリックすると 複数日計り注文画面へ戻ります 6. [ やりなおし ] ボタンをクリックすると 入力した複数新規注文情報が消去されます 7. 複数決済注文情報を入力します 8. [ 次へ ] ボタンをクリックすると 入力した複数決済注文情報の決済注文確認画面が表示されます [ 注文 ] ボタンをクリックすると 複数決済注文を発注します [ やりなおし ] ボタンをクリックすると 複数日計り注文画面へ戻ります 9. [ 更新 ] ボタンをクリックすると 最新の決済注文情報が表示されます 62
64 3.8 サヤ取引 機能 サヤ取引を行います サヤ取引に関する説明を表示します 2. [ サヤ取引新規注文 ] ボタンをクリックすると サヤ取引新規注文が表示されます 3. [ サヤ取引決済注文 ] ボタンをクリックすると サヤ取引決済注文が表示されます 3 63
65 () サヤ取引新規 サヤ注文を行うために 必要な情報を入力します 2. [ 次へ ] ボタンをクリックすると 入力したサヤ取引注文情報のサヤ取引注文確認画面が表示されます [ 注文 ] ボタンをクリックすると サヤ取引注文を発注します [ やりなおし ] ボタンをクリックすると サヤ取引注文画面へ戻ります 3. [ やりなおし ] ボタンをクリックすると 入力したサヤ取引注文情報が消去されます 4. [ サヤ相場表 ] ボタンをクリックすると サヤ相場表が表示されます 5. [ チャート ] ボタンをクリックすると チャート表が表示されます 6. [ 取消 / 変更 ] ボタンをクリックすると サヤ取引注文一覧画面が表示されます 7. [ 注文一覧 ] ボタンをクリックすると サヤ取引建玉一覧画面が表示されます 8. [ サヤ取引決済注文 ] ボタンをクリックすると サヤ取引決済注文画面が表示されます 64
66 (2) サヤ取引決済 サヤ取引決済を行うために 必要な情報を入力します 2. [ 次へ ] ボタンをクリックすると 入力したサヤ取引決済情報のサヤ取引決済確認画面が表示されます [ 注文 ] ボタンをクリックすると サヤ取引決済を発注します [ やりなおし ] ボタンをクリックすると サヤ取引決済画面へ戻ります 3. [ 更新 ] ボタンをクリックすると 最新のサヤ取引決済注文情報が表示されます 4. [ サヤ相場 ] ボタンをクリックすると サヤ相場表が表示されます 5. [ チャート ] ボタンをクリックすると チャート表が表示されます 6. [ 取消 / 変更 ] ボタンをクリックすると サヤ取引注文一覧画面が表示されます 7. [ 建玉一覧 ] ボタンをクリックすると サヤ取引建玉一覧画面が表示されます 8. [ サヤ取引新規注文 ] ボタンをクリックすると サヤ取引新規注文画面を表示します 65
67 3.9 決済予約 機能 決済予約注文を行います 2 2. 決済予約注文の説明を表示します 2. [ 決済予約注文 ] ボタンをクリックすると 決済予約注文が表示されます 66
68 () 決済予約注文 決済予約注文で必要な情報を入力します 2. [ 次へ ] ボタンをクリックすると 入力した決済予約注文の決済予約注文情報確認画面が表示されます [ 注文 ] ボタンをクリックすると 注文を発注します [ やりなおし ] ボタンをクリックすると 決済予約注文情報確認画面が閉じます 3. [ やりなおし ] ボタンをクリックすると 入力した決済予約注文情報が消去されます 4. [ 相場表 ] ボタンをクリックすると 相場表が表示されます 5. [ チャート ] ボタンをクリックすると チャートが表示されます 6. [ 取消 / 変更 ] ボタンをクリックすると 注文一覧取消が表示されます 67
69 3.20 BOX 取引 機能 BOX 取引を行います
70 . BOX 取引に関する説明を表示します 2. [BOX 買い新規 ] ボタンをクリックすると BOX 買い新規が表示されます 3. [BOX 売り新規 ] ボタンをクリックすると BOX 売り新規が表示されます 4. [BOX 決済注文 ] ボタンをクリックすると BOX 決済新規が表示されます ()BOX 買い新規 BOX 注文を行うために 必要な情報を入力します 2. [ 次へ ] ボタンをクリックすると 入力した BOX 注文情報の BOX 注文確認画面が表示されます [ 注文 ] ボタンをクリックすると BOX 注文を発注します [ やりなおし ] ボタンをクリックすると BOX 注文画面へ戻ります 3. [ やりなおし ] ボタンをクリックすると 入力した BOX 注文情報が消去されます 4. [ 相場表 ] ボタンをクリックすると 相場表が表示されます 5. [ チャート ] ボタンをクリックすると チャートが表示されます 6. [ 注文一覧 / 取消 ] ボタンをクリックすると 注文一覧取消が表示されます 7. [BOX 決済注文 ] ボタンをクリックすると BOX 建玉一覧が表示されます 69
71 (2)BOX 売り新規 BOX 注文を行うために 必要な情報を入力します 2. [ 次へ ] ボタンをクリックすると 入力した BOX 注文情報の BOX 注文確認画面が表示されます [ 注文 ] ボタンをクリックすると BOX 注文を発注します [ やりなおし ] ボタンをクリックすると BOX 注文画面へ戻ります 3. [ やりなおし ] ボタンをクリックすると 入力した BOX 注文情報が消去されます 4. [ 相場表 ] ボタンをクリックすると 相場表が表示されます 5. [ チャート ] ボタンをクリックすると チャートが表示されます 6. [ 注文一覧 / 取消 ] ボタンをクリックすると 注文一覧取消が表示されます 7. [BOX 決済注文 ] ボタンをクリックすると BOX 建玉一覧が表示されます 70
72 (3)BOX 決済注文 表示条件設定の左の ボタンをクリックすると 表示条件設定部が表示されます 表示条件設定は注文の抽出条件 注文のソート順が指定できます 2. [ 更新 ] ボタンをクリックすると 最新の注文情報を再取得します また 表示条件設定が変更されている場合は 変更後の条件にて再取得します 表示条件設定変更後は必ず更新をクリックしてください 3. 指定した BOX 決済をクリックすることで 対象の BOX 注文入力画面を表示します 4. [ 相場表 ] ボタンをクリックすると 相場表が表示されます 5. [ チャート ] ボタンをクリックすると チャートが表示されます 6. [ 注文一覧 / 取消 ] ボタンをクリックすると 注文一覧取消が表示されます 7. [BOX 買い新規 ] ボタンをクリックすると BOX 買い新規が表示されます 8. [BOX 売り新規 ] ボタンをクリックすると BOX 売り新規が表示されます 7
73 3.2 ストラテジー取引 機能 ストラテジー取引を行います ストラテジー取引に関する説明を表示します 2. [ ストラテジー新規 ] ボタンをクリックすると ストラテジー新規が表示されます 3. [ ストラテジー決済 ] ボタンをクリックすると ストラテジー決済が表示されます 72
74 () ストラテジー新規 2 3. ストラテジー注文を行うために 必要な情報を入力します 2. [ 次へ ] ボタンをクリックすると 入力したストラテジー注文情報のストラテジー注文確認画面が表示されます [ 注文 ] ボタンをクリックすると ストラテジー注文を発注します [ やりなおし ] ボタンをクリックすると ストラテジー注文画面へ戻ります 3. [ やりなおし ] ボタンをクリックすると 入力したストラテジー注文情報が消去されます (2) ストラテジー決済 2 3. ストラテジー決済を行うために 必要な情報を入力します 2. [ 次へ ] ボタンをクリックすると 入力したストラテジー決済情報のストラテジー決済確認画面が表示されます [ 注文 ] ボタンをクリックすると ストラテジー注文を発注します [ やりなおし ] ボタンをクリックすると ストラテジー注文画面へ戻ります 3. [ やりなおし ] ボタンをクリックすると 入力したストラテジー決済情報が消去されます 73
75 3.22 リバース注文 機能 リバース注文を行います 2 2. リバース注文に関する説明を表示します 2. [ リバース注文 ] ボタンをクリックすると リバース注文が表示されます 74
76 () リバース注文 2 3. リバース注文一覧が可能な一覧を表示します 2. [ 更新 ] ボタンをクリックすると 最新の注文情報を再取得します 3. [ リバース ] ボタンをクリックすると リバース確認画面が表示されます [ 次へ ] ボタンをクリックすると リバース注文確認画面が表示されます [ やりなおし ] ボタンをクリックすると リバース確認画面が閉じます 75
77 4. クリックにより リバース注文確認画面を表示します [ 注文 ] ボタンをクリックすると リバース注文を行います [ やりなおし ] ボタンをクリックすると リバース確認画面が閉じます 76
78 3.23 注文一覧 機能 注文情報の一覧を表示します 2 3. 注文情報の一覧が表示される 2. 表示条件設定の左の ボタンをクリックすると 表示条件設定部が表示されます 表示条件設定は注文の抽出条件 注文のソート順が指定できます 3. [ 更新 ] ボタンをクリックすると 最新の注文情報を再取得します また 表示条件設定が変更されている場合は 変更後の条件にて再取得します 表示条件設定変更後は必ず更新をクリックしてください 77
79 3.24 約定一覧 機能 約定情報の一覧を表示します 約定日範囲内の約定情報の一覧が表示される 2. 表示条件設定の左の ボタンをクリックすると 表示条件設定部が表示されます 表示条件設定は注文の抽出条件 注文のソート順が指定できます 3. [ 更新 ] ボタンをクリックすると 最新の注文情報を再取得します また 表示条件設定が変更されている場合は 変更後の条件にて再取得します 表示条件設定変更後は必ず更新をクリックしてください 4. 売買枚数 売買差金 手数料 実現損益の合計を表示します 78
80 3.25 建玉一覧 機能 建玉情報の一覧を表示します 2 3. 建玉情報の一覧が表示されます 2. 表示条件設定の左の ボタンをクリックすると 表示条件設定部が表示されます 表示条件設定は集約条件 建玉の抽出条件 建玉のソート順が指定できます 3. [ 更新 ] ボタンをクリックにより 最新の建玉情報を再取得します また 表示条件設定が変更されている場合は 変更後の条件にて再取得します 表示条件設定変更後は必ず更新をクリックしてください 79
81 3.26 サヤ取引注文一覧 機能 サヤ取引注文情報の一覧を表示します [ サヤ取引 ] 取引 / 変更注文可能一覧 または [ サヤ取引 ] 変更注文可能一覧 へ切り替え設定します 2. 並び替え項目を設定します 3. サヤ取引注文一覧を表示します サヤ取引注文取消または変更を行う場合は チェックボックスをオンにしてください 4. [ 次へ ] ボタンをクリックすると チェックしたサヤ取引注文情報の BOX 注文取消変更確認画面が表示されます [ 取消 / 変更 ] ボタンをクリックすると サヤ取引注文取消変更を行います [ やりなおし ] ボタンをクリックすると サヤ取引注文一覧へ戻ります 5. [ やりなおし ] ボタンをクリックすると 入力したサヤ取引注文情報の入力箇所が初期化されます 6. [ 更新 ] ボタンをクリックすると 最新のサヤ取引注文一覧を再取得します また 表示条件設定が変更されている場合は 変更後の条件にて再取得します 表示条件設定変更後は必ず更新をクリックしてください 80
82 3.27 決済予約注文一覧 機能 決済予約した注文の一覧を表示します 発注した決済予約の注文に対して 取消注文を行います 並び替え項目を設定します 2. 決済予約注文一覧を表示します 決済予約注文取消を行う場合は チェックボックスをオンにしてください 3. [ 次へ ] ボタンをクリックすると チェックした決済予約注文情報の決済予約注文取消確認画面が表示されます [ 取消 / 変更 ] ボタンをクリックすると 決済予約注文取消を行います [ やりなおし ] ボタンをクリックすると 決済予約注文取消画面が閉じます 4. [ 更新 ] ボタンをクリックすると 最新の決済予約注文一覧を再取得します 8
83 3.28 BOX 注文一覧 機能 BOX 注文一覧画面を表示します 並び替え項目を設定します 2. BOX 注文一覧を表示します BOX 注文取消を行う場合は チェックボックスをオンにしてください 3. [ 次へ ] ボタンをクリックすると チェックした BOX 注文情報の BOX 注文取消確認画面が表示されます [ 取消 ] ボタンをクリックすると BOX 注文取消を行います [ やりなおし ] ボタンをクリックすると BOX 注文取消確認画面が閉じます 4. [ 更新 ] ボタンをクリックすると 最新の BOX 注文一覧を再取得します 82
84 3.29 ストラテジー注文一覧 機能 ストラテジー注文一覧を表示します 並び替え項目を設定します 2. ストラテジー注文一覧を表示します ストラテジー注文取消を行う場合は チェックボックスをオンにしてください 3. [ 次へ ] ボタンをクリックすると チェックしたストラテジー注文情報のストラテジー注文取消変更確認画面が表示されます [ 取消 / 変更 ] ボタンをクリックすると ストラテジー注文取消変更を行います [ やりなおし ] ボタンをクリックすると ストラテジー注文取消変更確認画面が閉じます 4. [ やりなおし ] ボタンをクリックすると 入力したストラテジー注文情報の入力箇所が初期化されます 5. [ 更新 ] ボタンをクリックすると 最新のストラテジー注文一覧を再取得します 83
85 3.30 リバース注文一覧 機能 リバース一覧画面を表示します 並び替え項目を設定します 2. リバース一覧画面を表示します 注文取消を行う場合は チェックボックスをオンにしてください 3. [ 次へ ] ボタンをクリックすると チェックしたリバース注文情報のリバース注文取消確認画面が表示されます [ 取消 ] ボタンをクリックすると リバース注文取消を行います [ やりなおし ] ボタンをクリックすると リバース注文取消確認画面が閉じます 4. [ 更新 ] ボタンをクリックすると 最新のリバース注文一覧を再取得します 84
86 3.3 預証拠金 機能 現在の預証拠金情報を表示します [ 更新 ] ボタンをクリックすると 最新の預証拠金が表示されます 2. 預証拠金が表示されます 3. 並び替え項目を設定します 4. [ 更新 ] ボタンをクリックすると 最新の有価証券明細が表示されます 5. 有価証券明細が表示されます 85
87 3.32 預証拠金 ( 別枠 ) 機能 別画面にて現在の預証拠金情報を表示します 預証拠金が表示されます 2. [ 更新 ] ボタンをクリックすると 最新の預証拠金が表示されます 3. 並び替え項目を設定します 4. [ 更新 ] ボタンをクリックすると 最新の有価証券明細が表示されます 5. 有価証券明細が表示されます 5 86
88 3.33 銘柄別損益 機能 銘柄別損益の情報を表示します 2 3. 銘柄別損益の一覧を表示します 2. 絞り込み用に対象の取引所と開始日付 終了日付を入力します 3. [ 表示 ] ボタンをクリックすると 絞り込み用に入力した対象の取引所と開始日付 ~ 終了日付の範囲で 銘柄別損益情報を取得します 87
89 3.34 勘定元帳 機能 勘定元帳を表示します 最新の勘定元一覧を表示します 2. 絞り込み用に取引所 表示件数 対象の取引所と開始日付 終了日付を入力します 3. 並び順の情報指定します 4. [ 表示 ] ボタンをクリックすると 絞り込み 並び順の情報を元に 最新の勘定元一覧が表示されます 88
90 3.35 即時入金 機能 銀行から証拠金へ入金する機能を提供します 2 3. 入金に必要な情報を入力します 2. [ 次へ ] ボタンをクリックすると 入力した入金情報に対して即時入金確認画面が表示されます [ 次へ ] ボタンをクリックすると 対象銀行のログイン画面へ進みます [ やりなおし ] ボタンをクリックすると 即時入金画面に戻ります 3. [ やりなおし ] ボタンをクリックすると 入力した入金情報が消去されます 89
91 3.36 出金依頼 機能 証拠金から銀行への出金を依頼する機能を提供します 2 3. 出金に必要な情報を入力します 2. [ 次へ ] ボタンをクリックすると 入力した出金情報に対して出金依頼確認画面が表示されます [ 出金依頼 ] ボタンをクリックすると 出金依頼を行います [ やりなおし ] ボタンをクリックすると 入金依頼画面に戻ります 3. [ やりなおし ] ボタンをクリックすると 入力した出金情報が消去されます 90
92 3.37 入出金履歴 機能 入出金の履歴を表示します 初期表示では 入金通知履歴が表示されます 9
93 2. [ 入金通知履歴 ] ボタンをクリックすると 入金通知履歴が表示されます 3. [ 出金依頼履歴 ] ボタンをクリックすると 出金依頼履歴が表示されます 92
94 4. クリックより 帳尻清算履歴を表示します 93
95 3.38 報告書照会 機能 報告書照会を行います 2. 報告書の対象期間および 報告書種別から 絞り込み設定を行います 2. [ 検索 ] ボタンをクリックすると 報告書の対象期間および 報告書種別で設定された検索結果が報告書一覧に表示されます [< 前月 ] ボタンをクリックすると 報告書一覧の前月分が表示されます 4. [ 翌月 >] ボタンをクリックすると 報告書一覧の翌月分が表示されます 5. [ 照会 ダウンロード ] ボタンをクリックすると 報告書を PDF ファイルでダウンロードします 94
96 3.39 損益証明書 機能 損益証明書を PDF ファイルで出力します. 損益証明書の対象期間別から 絞り込み設定を行います 2. [PDF 作成 ] ボタンをクリックすると 損益証明書の対象期間別から 検索結果を PDF ファイルで出力されます 証明書表示には adobe reader が必要です
97 3.40 証拠金入金先 機能 証拠金入金先の金融機関の情報を表示します. 証拠金入金先の金融機関の情報を表示します 96
98 3.4 相場表 機能 指定銘柄の相場表を表示します 相場表 先物相場表 オプション相場表 タブをクリックすると画面が切り替わります < 相場表 > 相場表が表示されます 97
99 < 先物相場表 > 先物相場表が表示されます < オプション相場表 > 相場表が表示されます 2. 表示する相場表の取引所 銘柄 データ日付を指定します データ日付は当日指定の場合はリアルな情報を表示し 過去日付指定の場合は大引け後の確定情報を表示します 3. [ 検索 ] ボタンをクリックすると 指定銘柄 日付の相場表が表示されます 98
100 4. [ 注文 ] ボタンをクリックすると 指定取引所 新規注文 決済注文 変更注文 取消注文へ切り替わります また [ 詳細 ][ 簡易 ] ボタンをクリックすると内容が切り替わります < 新規注文 > 新規注文 の内容が表示されます < 決済注文 > 決済注文 の内容が表示されます 99
101 < 変更注文 > 変更注文 の内容が表示されます < 取消注文 > 取消注文 の内容が表示されます 00
102 5. [ 詳細 ] または [ 簡易 ] ボタンをクリックすると 相場表が簡易表示と詳細表示に切り替わります < 簡易表示 > 簡易的な内容が表示されます < 詳細表示 > 詳細な内容が表示されます 切り替わります 6. [ 価格情報設定 ] ボタンをクリックすると 3.4 F 注文 の価格情報全体の初期設定と同じ画面が表示されます ( 詳細は 3.4 F 注文 P.32~ 参照してください ) 7. 相場表を表示します 8. 相場表の更新日時を表示します 0
103 3.42 複数気配値 機能 指定銘柄 限月の気配値を表示します 追加する気配値の取引所 銘柄 限月を指定します 限月に 全限月 を指定した場合は 指定銘柄の全ての限月の気配値を追加します 2. [ 追加 ] ボタンをクリックすると 指定銘柄 限月の気配値を一覧に追加します なお 気配値は最大 2 件追加可能です 3. [ 注文 ] ボタンをクリックすると 新規注文 決済注文 変更注文 取消注文へ切り替わります 4. [ 詳細 ] または [ 簡易 ] ボタンをクリックすると 気配値を簡易表示と詳細表示に切り替わります < 簡易表示 > 簡易的な内容が表示されます 02
104 < 詳細表示 > 詳細な内容が表示されます 5. [ 価格情報設定 ] ボタンをクリックすると 3.4 F 注文 の価格情報全体の初期設定と同じ画面が表示されます ( 詳細は 3.4 F 注文 P.32~ 参照してください ) 6. 気配値を表示します 7. [ ] ボタンをクリックすると 指定した気配値を削除します 03
105 3.43 サヤ相場表 機能 指定銘柄のサヤ相場表を表示します サヤ相場表を表示する 2 銘柄の取引所 銘柄 倍率 データ日付を指定します データ日付は当日指定の場合はリアルな情報を表示し 過去日付指定の場合は大引け後の確定情報を表示します 2. [ 検索 ] ボタンをクリックすると 指定 2 銘柄のサヤ相場表が表示されます 3. サヤ相場表を表示します 4. [ 注文 ] ボタンをクリックすると 最新の注文情報が表示されます 5. [ 価格情報設定 ] ボタンをクリックすると 3.4 F 注文 の価格情報全体の初期設定と同じ画面が表示されます ( 詳細は 3.4 F 注文 P.32~ 参照してください ) 04
106 3.44 価格チャート 機能 指定銘柄のチャートを表示します 個別チャート スプレッドチャート 指数化チャート タブをクリックすると画面が切り替わります < 個別チャート > 個別チャートが表示されます 05
107 < スプレッドチャート > スプレッドチャートが表示されます < 指数化チャート > 指数化チャートが表示されます 2. 表示するチャートの取引所 銘柄 限月 チャート種類 データ日付を指定します データ日付は当日指定の場合はリアルな情報を表示し 過去日付指定の場合は大引け後の確定情報を表示します 3. [ 検索 ] ボタンをクリックすると チャートが表示されます 4. チャートの表示形式をローソク足 バー ラインから選択します 5. チャートを表示します 6. チャートの更新日時を表示します 7. チャートを左にスライドします 8. チャートを右にスライドします 9. [ 注文 ] ボタンをクリックすると 新規注文 決済注文 変更注文 取消注文へ切り替わります 06
108 0. [ 価格情報設定 ] ボタンをクリックすると 3.4 F 注文 の価格情報全体の初期設定と同じ画面が表示されます ( 詳細は 3.4 F 注文 P.32~ 参照してください ). [ 拡大 ] ボタンをクリックすると チャートが拡大表示されます 2. [ 縮小 ] ボタンをクリックすると チャートが縮小表示されます 3. [ 印刷 ] ボタンをクリックすると チャートの印刷イメージが表示されます [ 印刷 ] ボタンをクリックすると チャートを印刷します [ ファイル保存 ] ボタンをクリックすると 印刷イメージをビットマップ保存します [ キャンセル ] ボタンをクリックすると 印刷イメージを閉じます 4. [CSV 形式で出力 ] ボタンをクリックすると 表示しているチャートのデータをカンマ区切りの CSV ファイルで保存します 5. [ ダイアログで出力 ] ボタンをクリックすると 表示しているチャートのデータを表示します [CSV 出力 ] ボタンをクリックすると 表示しているチャートのデータをカンマ区切りの CSV ファイルで保存します [ 閉じる ] ボタンをクリックすると チャートデータ表示を閉じます 07
109 6. [ テクニカルに追加 ] ボタンをクリックすると チャートにテクニカル情報を追加します 表示したいテクニカルを 上段チャート 中段チャート 下段チャート より選択します 7. [ クロスライン ] ボタンをクリックすると チャートにマウスカーソルを合わせた際のクロ スライン表示の ON/OFF を切り替えます 8. [ 通常カーソル ] ボタンをクリックすると 通常カーソルモードに切り替えます 9. [ トレンドライン ] ボタンをクリックすると チャートにトレンドラインを描きます 20. [ 水平ライン ] ボタンをクリックすると チャートに水平ラインを描きます 2. [ フィボナッチリトレースメント ] ボタンをクリックすると チャートにフィボナッチリトレースメントを描きます 22. [ フィボナッチファン ] ボタンをクリックすると チャートにフィボナッチファンを描きます 23. [ ライン削除 ] ボタンをクリックすると 描いたラインを選択して削除します 24. [ すべてのライン削除 ] ボタンをクリックすると 描いた全てのラインを削除します 25. [ 色の指定 ] ボタンをクリックすると ラインの色を指定します 08
110 3.45 損益線チャート 機能 指定銘柄の損益線チャートを表示します 汎用 ストラングル ストラドル タブをクリックすると画面が切り替わります < 汎用 > 汎用画面が表示されます 09
111 < ストラングル > ストラングル画面が表示されます < ストラドル > ストラドル画面が表示されます 2. 表示するチャートの取引所 銘柄 限月 売買 数量 価格 期間を指定します 3. 表示するチャートに対して 手数料を含むか 含まないか指定します 4. 表示するチャートに対して 合成線のみ表示するか 個別損益線も表示か指定します 5. [ 検索 ] ボタンをクリックすると チャートが表示されます 6. チャートを表示します 7. チャートの更新日時を表示します 8. 最大利益 最大損失 損益分岐点を表示します 0
112 9. [ 注文 ] ボタンをクリックすると 新規注文 決済注文 変更注文 取消注文 へ切り替わります 3.4 相場表 の注文ボタンクリックと同じ画面が表示されます ( 詳細は 3.4 相場表 P.97~ 参照してください ) 0. [ 価格情報設定 ] ボタンをクリックすると 3.4 F 注文 の価格情報全体の初期設定と同じ画面が表示されます ( 詳細は 3.4 F 注文 P.32~ 参照してください ). [ ポイントライン ] ボタンをクリックすると ポイントラインのオン オフ表示を切り替えます < ポイントライン : オフ > ポイントラインを非表示 ( オフ ) にします < ポイントライン : オン > ポイントラインを表示 ( オン ) にします
113 2. [ 印刷 ] ボタンをクリックすると チャートの印刷イメージを表示します [ 印刷 ] ボタンをクリックすると チャートを印刷します [ ファイル保存 ] ボタンをクリックすると 印刷イメージをビットマップ保存します [ キャンセル ] ボタンをクリックすると 印刷イメージを閉じます 3. [CSV 形式で出力 ] ボタンをクリックすると 表示しているチャートのデータをカンマ区切りの CSV ファイルで保存します 4. [ ダイアログで出力 ] ボタンをクリックすると 表示しているチャートのデータを表示します [CSV 出力 ] ボタンをクリックすると 表示しているチャートのデータをカンマ区切りの CSV ファイルで保存します [ 閉じる ] ボタンをクリックすると チャートデータ表示を閉じます 2
114 3.46 時系列情報 機能 時系列情報を表示します 市場価格 理論価格 SQ 値 タブをクリックすると画面が切り替わります < 市場価格 > 市場価格画面が表示されます 3
115 < 理論価格 > 理論価格画面が表示されます <SQ 値 > SQ 値画面が表示されます 2. 表示する取引所 銘柄 限月 情報種類 データ日付を指定します 3. [ 検索 ] ボタンをクリックすると 時系列情報が表示されます 4. 時系列情報の一覧を表示します 5. [ 注文 ] ボタンをクリックすると 新規注文 決済注文 変更注文 取消注文 へ切り替わります 3.4 相場表 の注文ボタンクリックと同じ画面が表示されます ( 詳細は 3.4 相場表 P.97~ 参照してください ) 6. [ 価格情報設定 ] ボタンをクリックすると 3.4 F 注文 の価格情報全体の初期設定と同じ画面が表示されます ( 詳細は 3.4 F 注文 P.32~ 参照してください ) 7. [CSV 形式で出力 ] ボタンをクリックすると 表示しているチャートのデータをカンマ区切りの CSV ファイルで保存します 4
116 3.47 手口 建玉情報 206 年 7 月 9 日に JPX 次期システムの移行により該当する情報提供は終了となりました 機能 手口 建玉の情報を表示します クリックにより 手口情報 建玉情報 総売買概算へ切り替わります < 手口情報 > 手口情報画面が表示されます < 建玉情報 > 建玉情報画面が表示されます 5
117 < 総売買概算 > 総売買概算画面が表示されます 2. 表示する 銘柄 情報種類 データ日付を指定します 3. [ 検索 ] ボタンをクリックすると 指定銘柄 指定情報種類 指定日付の手口情報が表示されます 4. [ 注文 ] ボタンをクリックすると 新規注文 決済注文 変更注文 取消注文 へ切り替わります 3.4 相場表 の注文ボタンクリックと同じ画面が表示されます ( 詳細は 3.4 相場表 P.97~ 参照してください ) 5. [ 価格情報設定 ] ボタンをクリックすると 3.4 F 注文 の価格情報全体の初期設定と同じ画面が表示されます ( 詳細は 3.4 F 注文 P.32~ 参照してください ) 6. 手口情報が表示されます 6
118 3.48 複数相場表 機能 画面を分割して相場表 複数気配値 価格チャート 時系列情報相場表 複数気配値 価格チャート 時系列情報を配置して 自分でカスタマイズした画面を構成することができます 3 2. 画面を切り替えて最大 20 のカスタマイズ画面が作成できます 2. 画面内を縦横に最大 4 つの領域に分割できます 画面上下左右の マークをクリックすると 画面が分割できます をクリック マークをクリックすると 画面が分割されます 7
119 3. 右マウスメニューより選択した相場表 複数気配値 価格チャート 時系列情報相場表 複数気配値 価格チャート 時系列情報を追加できます また 設定された画面削除や領域削除も可能です < 情報を表示 > 相場表をクリックすると 相場表が表示されます < 画面を削除 > 画面 ( 相場表 ) が削除されます 8
120 < 領域を削除 > 領域が削除され 3 分割画面に切り替わります 9
121 3.49 メール基本設定 機能 メールに関する様々な設定を行います 簡易ログイン使用フラグ チェックボックスをオンにすると ログイン画面でパスワード入力のみの設定をします 2. [ 登録 ] ボタンをクリックすると メール基本設定が登録されます 3. メール設定で必要な通常連絡用メールアドレスを入力します 確認用にもう 度入力してください 4. 通常連絡用メールアドレスを変更したい場合は チェックボックスを入れます 5. [ テストメール送信 ] ボタンをクリックすると 通常連絡用メールアドレスへテストメールが送信されます 6. メール設定で必要なモバイル用メールアドレスを入力します 確認用にもう 度入力してください 7. モバイル用メールアドレスを変更したい場合は チェックボックスを入れます 8. [ テストメール送信 ] ボタンをクリックすると モバイル用メールアドレスへテストメールが送信されます 9. [ 登録 ] ボタンをクリックすると メール設定が登録されます 20
122 3.50 約定メール設定 機能 約定メールの設定を行います 新規約定メール チェックボックスをオンにすると 新規約定メールが送信されます 2. 決済約定メール チェックボックスをオンにすると 決済約定メールが送信されます 3. [ やりなおし ] ボタンをクリックすると 設定された約定メール送信設定をやりなおします 4. [ 登録 ] ボタンをクリックすると 設定された約定メール送信設定が登録されます 5. [ メール登録 ] ボタンをクリックすると メール設定へ遷移します 2
123 3.5 価格通知メール設定 機能 価格通知メールの設定を行います 価格通知メールを送信する取引所 銘柄 限月 C/P 行使価格 指定価格の上限 下限の条件指定を行います 2. [ 登録 ] ボタンをクリックすると 選択された条件を設定済みリストに追加されます 3. メールを送信する チェックボックスをオンにすると メール送信が送信されます 4. [ 削除 ] ボタンをクリックすると 設定済みリストから条件が削除されます 5. [ メール送信登録 ] ボタンをクリックすると 条件が登録されます 6. [ やりなおし ] ボタンをクリックすると 入力中の条件をやりなおします 7. [ メール登録 ] ボタンをクリックすると メール設定へ遷移します 8. [ 更新 ] ボタンをクリックすると 設定済みリストを最新の状態に更新します 22
124 3.52 パスワード変更 機能 パスワードを変更します 現在のパスワードを入力します 2. 変更するパスワードを入力してください 確認用にもう 度入力してください 3. [ やりなおし ] ボタンをクリックすると 入力したパスワードをやりなおします 4. [ 登録 ] ボタンをクリックすると 変更されたパスワードが登録されます 23
125 3.53 ユーザー設定変更 機能 パソコン版取引ツール 画面の表示設定を変更します
126 . 画面配色の設定 より 画面背景を白背景にするか 黒背景にするか設定します 2. 画面文字サイズの設定 より 文字サイズを小さくするか 大きくするか設定します 3. 注文画面各種設定 より 取引所の初期値を設定します 4. 注文画面各種設定 より 注文銘柄の初期値を設定します 5. 注文画面各種設定 より 件あたりの注文枚数 ( 初期値 ) を設定します 6. 注文執行条件 ( 初期値 ) の設定 より 注文執行条件を設定します ただし 新規注文 決済注文 F 注文 F2 注文 の画面のみ適用されます 7. 注文表示行数の設定 より 日計り新規注文の表示桁数を設定します 8. 注文表示行数の設定 より 一括複数新規注文 / 複数日計りの表示桁数を設定します 9. ページの表示位置の設定 より 新規注文画面の表示を設定します 0. ページの表示位置の設定 より 決済注文画面の表示を設定します. ページの表示位置の設定 より 複数日計り注文画面の表示を設定します 2. 初期表示商品タブ設定 より 初期表示商品を設定します 3. 決済注文の規定値設定 より まとめて表示する項目 ( 銘柄 限月 売 / 買 ) を設定します 4. 決済注文の規定値設定 より 決済の優先順位 ( 同一約定値段 ) を設定します 5. 決済注文の規定値設定 より 決済の優先順位 ( 複数約定値段 ) を設定します 6. 一覧画面設定 より 建玉一覧画面を銘柄単位で表示するか 全建玉を表示するか設定します 7. 一覧画面設定 より 注文一覧画面を原注文を表示するか 全注文を表示するか設定します 8. 一覧画面設定 より 約定一覧画面を銘柄単位で表示するか 全約定を表示するか設定します 9. 一覧画面設定 より 建玉一覧画面のソート条件を設定します 20. 一覧画面設定 より 注文一覧画面のソート条件を設定します 2. 一覧画面設定 より 約定一覧画面のソート条件を設定します 22. 一覧画面設定 より 一括複数決済建玉ソート条件を設定します 23. 一覧画面設定 より 注文履歴表示日数を設定します 24. 画面情報の設定 より 預かり証拠金の表示項目を設定します 25. 画面情報の設定 より 建玉一覧の表示項目を設定します 26. 画面情報の設定 より 注文一覧の表示項目を設定します 27. 画面情報の設定 より 約定一覧の表示項目を設定します 28. 画面情報の設定 より オプション対応の表示項目を設定します 29. 売買区分 板情報の表示設定 より 売買区分 板情報の表示位置を設定します 30. 売買区分 板情報の表示設定 より 売買区分 板情報の表示色を設定します 3. 初期表示画面設定 より F 注文画面の初期表示項目を設定します 32. 初期表示画面設定 より F2 Type 注文画面の初期表示項目を設定します 33. 初期表示画面設定 より F2 Type2 注文画面の初期表示項目を設定します 34. 初期表示画面設定 より F2 Type3 注文画面の初期表示項目を設定します 35. 初期表示画面設定 より F2 Type4 注文画面の初期表示項目を設定します 36. 初期表示画面設定 より F2 Type5 注文画面の初期表示項目を設定します 37. [ やりなおし ] ボタンをクリックすると 入力した設定を初期状態の設定に戻します 38. [ 登録 ] ボタンをクリックすると 設定された内容が反映されます 25
127 3.54 登録注文 機能 モバイル版取引ツール の注文登録一覧に表示される項目を設定します [ 新規注文作成 ] ボタンをクリックすると 登録注文部分に新規注文作成画面が表示されます 新規注文情報を設定し [ この注文を追加 ] ボタンをクリックすると登録注文リストに追加されます 設定された注文が追加されます 26
128 2. [ 複数新規作成 ] ボタンをクリックすると 登録注文部分に複数新規作成画面が表示されます 複数の新規注文情報を設定し [ この注文を追加 ] ボタンをクリックすると登録注文リストに追加されます 設定された注文が追加されます 27
129 3. [ 決済注文作成 ] ボタンをクリックすると 登録注文部分に建玉一覧画面が表示されます 表示したい登録注文 ( 決済 ) を選択し [ 更新 ] ボタンをクリックすると登録注文リストに追加されます 4. [ 表示 / 非表示 ] ボタンをクリックすると 表示する よりチェックボックスをオフにした項目は 表示されない設定に反映されます 5. 表示する チェックボックスをオンにすると 登録注文リストで表示されます 6. 編集 をクリックすると 設定済リストの値をもとに 登録注文部分が選択した項目と同じ内容が表示されます 7. 削除 をクリックすると 設定済リストを行分削除します 8. [ 更新 ] ボタンをクリックすると 登録注文の項目内に 現在の注文作成画面が表示されます 28
130 3.55 メインメニュー設定 機能 モバイル版取引ツール のメインメニューに表示される項目を設定します 2 3. 表示項目 より 各チェックボックスをオンにするとメインメニューで表示されます 2. [ やりなおし ] ボタンをクリックすると メインメニューの設定をやりなおします 3. [ 登録 ] ボタンをクリックすると 設定された内容で登録されます 29
131 3.56 画面情報の設定 機能 モバイル版取引ツール の画面情報に表示される項目を設定します 画面情報の設定 より 預り証拠金の表示項目を設定します 2. 画面情報の設定 より 建玉一覧の表示項目を設定します 3. 画面情報の設定 より 注文一覧の表示項目を設定します 4. 画面情報の設定 より 確認画面の表示項目を設定します 5. ソート条件規定値の設定 より 建玉一覧のソート条件規定値を設定します 6. ソート条件規定値の設定 より 注文一覧のソート条件規定値を設定します 7. 一覧レコード より 建玉一覧のレコードを設定します 8. 一覧レコード より 注文一覧のレコードを設定します 9. [ やりなおし ] ボタンをクリックすると 各項目が変更前の状態に戻ります 0. [ 登録 ] ボタンをクリックすると 画面情報設定が反映されます 30
132 3.57 My Market の設定 機能 モバイル版取引ツール の My Market 画面の設定を行います 限月設定 より My Market に表示したい取引所を選択します 2. 限月設定 より My Market に表示したい銘柄を選択します 3. 限月設定 より My Market に表示したい銘柄の限月を選択します 4. 限月設定 より My Market に表示したい銘柄の C/P を選択します ただし 銘柄が 日経 225 オプション に限り選択可能となります 限月設定 より My Market に表示したい銘柄の行使価格を選択します ただし 銘柄が 日経 225 オプション に限り選択可能となります 6. [ ] ボタンをクリックすると 設定済リストに追加されます 7. [ ] ボタンをクリックすると 表示位置を一つ上へ移動します 8. [ ] ボタンをクリックすると 表示位置を一つ下へ移動します 9. 削除 より 設定済リストで削除したい項目にチェックボックスを入れます 0. [ 登録 ] ボタンをクリックすると My Market 画面の設定を反映します. [ 更新 ] ボタンをクリックすると 各項目が変更前の状態に戻ります 3
133 3.58 注文初期値の設定 機能 モバイル版取引ツール の注文初期値を設定します 新規注文初期値 より 新規注文初期値の限月 ( 先物 ) を設定します 2. 新規注文初期値 より 新規注文初期値の限月 ( オプション ) を設定します 3. 新規注文初期値 より 新規注文初期値の売買を設定します 4. 新規注文初期値 より 新規注文初期値の枚数を設定します 5. 新規注文初期値 より 新規注文初期値の執行条件を設定します 6. 新規注文初期値 より 新規注文初期値の指値を設定します 7. 新規注文初期値 より 新規注文初期値の期間を設定します 8. 決済注文初期値 より 決済注文初期値の執行条件を設定します 9. 決済注文初期値 より 決済注文初期値の約定条件を設定します 0. 決済注文初期値 より 決済注文初期値の指値を設定します. 決済注文初期値 より 決済注文初期値の期間を設定します 2. [ やりなおし ] ボタンをクリックすると 各項目が変更前の状態に戻ります 3. [ 登録 ] ボタンをクリックすると 入力した設定項目が反映されます 32
134 3.59 カスタム注文の設定 機能 モバイル版取引ツール のカスタム注文の表示設定を行います
135 . [ 新規注文作成 ] ボタンをクリックすると カスタム注文部分に新規注文作成画面が表示されます 新規注文情報を設定し [ この注文を追加 ] ボタンをクリックすると設定済みリストに追加されます 設定された注文が追加されます 2. [ 複数新規作成 ] ボタンをクリックすると カスタム注文部分に複数新規作成画面が表示されます 複数の新規注文情報を設定し [ この注文を追加 ] ボタンをクリックすると設定済みリストに追加されます 設定された注文が追加されます 34
136 3. [ 表示 / 非表示 ] ボタンをクリックすると 表示する よりチェックボックスをオフにした項目は モバイル版取引ツール 上から表示されない設定に反映されます 4. 表示する チェックボックスをオンにすると モバイル版取引ツール 上で表示されます 5. 編集 をクリックすると カスタム注文の項目内に 現在の注文作成画面を表示します 6. 削除 をクリックすると 設定済リストから対象の注文設定を削除します 7. [ 更新 ] ボタンをクリックすると 最新の設定済み情報に更新されます 35
137 3.60 パスワード変更 機能 モバイル版取引ツール のパスワード変更設定を行います 現在のパスワードを入力します 2. 変更するパスワードを入力してください 確認用にもう 度入力してください 3. [ やりなおし ] ボタンをクリックすると 入力したパスワードをやりなおします 4. [ 登録 ] ボタンをクリックすると 変更されたパスワードが登録されます 36
138 3.6 ヘルプ ( 説明 ) 機能 モバイル版取引ツール に関するヘルプを表示します 以上 37
操作マニュアル - PC
 User s Guide モバイル版取引ツール ~ 操作マニュアル ~ Ver..0 06 年 月 6 日フィリップ証券株式会社 目次 第 章全般.... 概要.... 前提条件... 第 章ログイン画面... 5. ログイン... 5 第 章 モバイル版取引ツール 画面... 6. メインメニュー... 6. MY Market... 8. MY ポートフォリオ一覧... 9. 登録注文... 0.5
User s Guide モバイル版取引ツール ~ 操作マニュアル ~ Ver..0 06 年 月 6 日フィリップ証券株式会社 目次 第 章全般.... 概要.... 前提条件... 第 章ログイン画面... 5. ログイン... 5 第 章 モバイル版取引ツール 画面... 6. メインメニュー... 6. MY Market... 8. MY ポートフォリオ一覧... 9. 登録注文... 0.5
ÿþ
 User s Guide サンワード CX モバイル ~ 操作マニュアル ~ 目次 サンワード CX モバイル 目次第 1 章全般 1.1 概要 1.2 前提条件第 2 章ログイン画面 2.1 ログイン第 3 章サンワード CX モバイル画面 3.1 メインメニュー画面 3.2 MY MARKET 3.3 MY ポートフォリオ一覧 3.4 登録注文 3.5 カスタム注文 3.6 新規注文 3.7 決済注文
User s Guide サンワード CX モバイル ~ 操作マニュアル ~ 目次 サンワード CX モバイル 目次第 1 章全般 1.1 概要 1.2 前提条件第 2 章ログイン画面 2.1 ログイン第 3 章サンワード CX モバイル画面 3.1 メインメニュー画面 3.2 MY MARKET 3.3 MY ポートフォリオ一覧 3.4 登録注文 3.5 カスタム注文 3.6 新規注文 3.7 決済注文
平成22年10月1日
 平成 2 4 年 6 月 15 日ドットコモディティ株式会社 Formula 注文画面におけるシステム変更について平成 24 年 6 月 16 日のシステムメンテナンスに伴い トレードツール Formula( フォーミュラ ) につきまして以下の通り機能追加を行います Ⅰ. 対象システム Formula ウェブ ( 簡易版 モバイルは除く ) Ⅱ. システム変更内容 1. STL(SO+LO) 注文のトリガー(
平成 2 4 年 6 月 15 日ドットコモディティ株式会社 Formula 注文画面におけるシステム変更について平成 24 年 6 月 16 日のシステムメンテナンスに伴い トレードツール Formula( フォーミュラ ) につきまして以下の通り機能追加を行います Ⅰ. 対象システム Formula ウェブ ( 簡易版 モバイルは除く ) Ⅱ. システム変更内容 1. STL(SO+LO) 注文のトリガー(
Microsoft PowerPoint - スマホWEB操作マニュアル(SNW).pptx
 06 年 9 月 0 日サンワード貿易株式会社 Ver 改訂日改訂内容 Ver.0 0/05/ バージョンアップに伴い 全面改訂 Ver. 0/05/ チャート追加 Ver. 0/07/8 機能追加 Ver. 0//0 クイック入金追加 Ver. 05/9/ 損失限定新規注文 損失限定仕切注文 OCO( 仕切 ) 依頼照会 依頼取消 ヘルプ追加 Ver.5 06/7/8 次期 TOCOM 対応 ログイン
06 年 9 月 0 日サンワード貿易株式会社 Ver 改訂日改訂内容 Ver.0 0/05/ バージョンアップに伴い 全面改訂 Ver. 0/05/ チャート追加 Ver. 0/07/8 機能追加 Ver. 0//0 クイック入金追加 Ver. 05/9/ 損失限定新規注文 損失限定仕切注文 OCO( 仕切 ) 依頼照会 依頼取消 ヘルプ追加 Ver.5 06/7/8 次期 TOCOM 対応 ログイン
目次 Page3 アプリのダウンロードと起動 Pade4 ログイン Page5 ログインが出来ない場合 Page6 画面構成 Page7 レート一覧 Page8 チャート Page9 チャート画面の操作 Page10 ポジション一覧 Page13 注文一覧 Page15 証拠金状況 メニュー 2
 サンワード FX for Android 操作ガイド 当社は 株式会社東京金融取引所の くりっく 365 取引参加者である岡安商事株式会社から指定を受けた 取次 ( 媒介 ) 業者です くりっく 365 は 株式会社東京金融取引所の登録商標であり 同取引所が上場している取引所為替証拠金取引の愛称として使用するものです 1 目次 Page3 アプリのダウンロードと起動 Pade4 ログイン Page5
サンワード FX for Android 操作ガイド 当社は 株式会社東京金融取引所の くりっく 365 取引参加者である岡安商事株式会社から指定を受けた 取次 ( 媒介 ) 業者です くりっく 365 は 株式会社東京金融取引所の登録商標であり 同取引所が上場している取引所為替証拠金取引の愛称として使用するものです 1 目次 Page3 アプリのダウンロードと起動 Pade4 ログイン Page5
インストール版LION FX チャート説明書
 インストール版 LION FX チャート説明書 目次 タイトル ページ タイトル ページ チャート メニューの呼び出し 2 チャートの追加 3 画面の説明 4 MENU の説明 6 画面表示方法 7 クロスラインの表示 8 チャートからの新規注文 9 コメントの入力 10 アラートの設定 11 左側アイコンの説明 12 トレンドラインの描画 13 テクニカル設定 16 チャートデザイン設定 20 全体設定
インストール版 LION FX チャート説明書 目次 タイトル ページ タイトル ページ チャート メニューの呼び出し 2 チャートの追加 3 画面の説明 4 MENU の説明 6 画面表示方法 7 クロスラインの表示 8 チャートからの新規注文 9 コメントの入力 10 アラートの設定 11 左側アイコンの説明 12 トレンドラインの描画 13 テクニカル設定 16 チャートデザイン設定 20 全体設定
(Microsoft Word - \203\202\203o\203C\203\213\221\200\215\354\203K\203C\203hver1.0.doc)
 モバイル操作操作ガイド 目次 1 為替為替ライフライフモバイルモバイル のログインログイン方法方法 3 2 メインメニュー 4 [1] お知らせらせ 4 [2] レート 5 [3] チャート 12 [4] 取引 13 [5] ニュース 18 [6] 照会 19 [7] 入出金 27 [8] 設定 29 2 1. 為替ライフライフモバイルモバイル のログインログイン方法 (1) https://trade.kawaselife365.com/mobile/oky/login.do?fp7
モバイル操作操作ガイド 目次 1 為替為替ライフライフモバイルモバイル のログインログイン方法方法 3 2 メインメニュー 4 [1] お知らせらせ 4 [2] レート 5 [3] チャート 12 [4] 取引 13 [5] ニュース 18 [6] 照会 19 [7] 入出金 27 [8] 設定 29 2 1. 為替ライフライフモバイルモバイル のログインログイン方法 (1) https://trade.kawaselife365.com/mobile/oky/login.do?fp7
FITS PCブラウザ版マニュアル
 仕切複数注文入力画面では 複数の建玉に対して一括で注文を行う事が出来ます 当画面では最大 100 件の建玉を表示することができます 100 件以上の建玉をお持ちの際は商品 限月 売買等を絞り込んでください 1 2 3 4 5 6 7 8 9 1 表示方法明細 :1 件ごとに建玉を表示します グループ化 ( 銘柄 / 約定日 / 約値 ): 商品 限月 売買区分 約定日 約定値段が同一の場合 まとめて表示されます
仕切複数注文入力画面では 複数の建玉に対して一括で注文を行う事が出来ます 当画面では最大 100 件の建玉を表示することができます 100 件以上の建玉をお持ちの際は商品 限月 売買等を絞り込んでください 1 2 3 4 5 6 7 8 9 1 表示方法明細 :1 件ごとに建玉を表示します グループ化 ( 銘柄 / 約定日 / 約値 ): 商品 限月 売買区分 約定日 約定値段が同一の場合 まとめて表示されます
yukarik
 ワイド WEB システム 操作手順書 Ver1.0.1.2-1 - - 目次 - ワイド WEB システム操作手順書... 4 1. ワイド WEB システムの起動と終了... 4 1-1. ワイド WEB システムを起動する... 4 (1) ログイン 画面を表示する... 4 (2) 仮パスワード発行 を行う... 5 (3) プロキシサーバ情報 を設定する... 5 1-2. ワイド WEB
ワイド WEB システム 操作手順書 Ver1.0.1.2-1 - - 目次 - ワイド WEB システム操作手順書... 4 1. ワイド WEB システムの起動と終了... 4 1-1. ワイド WEB システムを起動する... 4 (1) ログイン 画面を表示する... 4 (2) 仮パスワード発行 を行う... 5 (3) プロキシサーバ情報 を設定する... 5 1-2. ワイド WEB
PowerPoint プレゼンテーション
 LINE@ 公式アカウント松井証券 NetFx 操作ガイド 2018 年 11 月 7 日 1 目次 1-1. メインメニュー 1-2. 詳細メニュー ( 通知設定 / マーケット情報メニュー表示 ) 1-3. 詳細メニュー ( 操作ガイド / 利用規約メニュー表示 ) 2-1. ログイン画面 2-2. 注文画面 ( 成行注文 ) 2-3. 注文画面 ( 指値注文 ) 3. 為替レート一覧 4. チャート
LINE@ 公式アカウント松井証券 NetFx 操作ガイド 2018 年 11 月 7 日 1 目次 1-1. メインメニュー 1-2. 詳細メニュー ( 通知設定 / マーケット情報メニュー表示 ) 1-3. 詳細メニュー ( 操作ガイド / 利用規約メニュー表示 ) 2-1. ログイン画面 2-2. 注文画面 ( 成行注文 ) 2-3. 注文画面 ( 指値注文 ) 3. 為替レート一覧 4. チャート
目次 1: ログイン 1) iphone アプリのインストール方法 2) ログイン方法 2: 気配値 1) 通貨ペアの追加 2) 通貨ペアの削除 3) 気配値表示の表示スタイル 3: チャート 1) 時間足の設定 2) チャートの設定 3) クロスヘア 4) インディケータ 5) オブジェクト (
 MetaTrader4 取扱説明書 ( モバイル プラットフォーム /iphone 版 ) Page 1 of 14 目次 1: ログイン 1) iphone アプリのインストール方法 2) ログイン方法 2: 気配値 1) 通貨ペアの追加 2) 通貨ペアの削除 3) 気配値表示の表示スタイル 3: チャート 1) 時間足の設定 2) チャートの設定 3) クロスヘア 4) インディケータ 5) オブジェクト
MetaTrader4 取扱説明書 ( モバイル プラットフォーム /iphone 版 ) Page 1 of 14 目次 1: ログイン 1) iphone アプリのインストール方法 2) ログイン方法 2: 気配値 1) 通貨ペアの追加 2) 通貨ペアの削除 3) 気配値表示の表示スタイル 3: チャート 1) 時間足の設定 2) チャートの設定 3) クロスヘア 4) インディケータ 5) オブジェクト
ノムラFXサイト操作ヘルプ_全体版
 . 新規 / 決済注文画面 () 新規 / 決済注文画面共通部分 注文価格注文価格を入力します 直接数字を入力するか ボタンで入力します 通貨ペア通貨ペアを選択します 注文数量 注文数量を入力します 直接数字を入力するか ボタンで入力します 発注可能数量 ボタンを押すと 新規発注可能数量と決済発注可能数量を表示します 有効期限 当日 週末 無期限 日時指定 から選択します 日時指定を選択した場合は
. 新規 / 決済注文画面 () 新規 / 決済注文画面共通部分 注文価格注文価格を入力します 直接数字を入力するか ボタンで入力します 通貨ペア通貨ペアを選択します 注文数量 注文数量を入力します 直接数字を入力するか ボタンで入力します 発注可能数量 ボタンを押すと 新規発注可能数量と決済発注可能数量を表示します 有効期限 当日 週末 無期限 日時指定 から選択します 日時指定を選択した場合は
目次 1. お取引の前に 選べる外為オプション 取引画面を開く 4 選べる外為オプション 取引口座に資金を振り替える 5 2. メニュー 選べる外為オプション のメニューについて 7 3. メイン メイン画面ついて 9 4. 注文方法 注文方法 ( 購入 ) 12 注文方法 ( 売却 ) 13 5.
 操作マニュアル 1 目次 1. お取引の前に 選べる外為オプション 取引画面を開く 4 選べる外為オプション 取引口座に資金を振り替える 5 2. メニュー 選べる外為オプション のメニューについて 7 3. メイン メイン画面ついて 9 4. 注文方法 注文方法 ( 購入 ) 12 注文方法 ( 売却 ) 13 5. その他メニュー 取引履歴 15 保有一覧 16 結果一覧 17 入出金履歴 18
操作マニュアル 1 目次 1. お取引の前に 選べる外為オプション 取引画面を開く 4 選べる外為オプション 取引口座に資金を振り替える 5 2. メニュー 選べる外為オプション のメニューについて 7 3. メイン メイン画面ついて 9 4. 注文方法 注文方法 ( 購入 ) 12 注文方法 ( 売却 ) 13 5. その他メニュー 取引履歴 15 保有一覧 16 結果一覧 17 入出金履歴 18
目次 1: ログイン方法 1)Android アプリケーションのインストール方法 2) ログイン方法 2: 気配値 1) 通貨ペアの追加 2) 通貨ペアの削除 3) 気配値表示の表示スタイル 3: チャート 1) 時間足の設定 2) チャートの設定 3) クロスヘア 4) インディケータ 5) オブ
 MetaTrader4 取扱説明書 ( モバイル プラットフォーム /Android 版 ) Page 1 of 14 目次 1: ログイン方法 1)Android アプリケーションのインストール方法 2) ログイン方法 2: 気配値 1) 通貨ペアの追加 2) 通貨ペアの削除 3) 気配値表示の表示スタイル 3: チャート 1) 時間足の設定 2) チャートの設定 3) クロスヘア 4) インディケータ
MetaTrader4 取扱説明書 ( モバイル プラットフォーム /Android 版 ) Page 1 of 14 目次 1: ログイン方法 1)Android アプリケーションのインストール方法 2) ログイン方法 2: 気配値 1) 通貨ペアの追加 2) 通貨ペアの削除 3) 気配値表示の表示スタイル 3: チャート 1) 時間足の設定 2) チャートの設定 3) クロスヘア 4) インディケータ
(Microsoft PowerPoint - android\203}\203j\203\205\203A\203\213\201iCFD\201j_ ppt [\214\335\212\267\203\202\201[\203h])
![(Microsoft PowerPoint - android\203}\203j\203\205\203A\203\213\201iCFD\201j_ ppt [\214\335\212\267\203\202\201[\203h]) (Microsoft PowerPoint - android\203}\203j\203\205\203A\203\213\201iCFD\201j_ ppt [\214\335\212\267\203\202\201[\203h])](/thumbs/99/141246916.jpg) 操作ガイド for Android 目次 Page2 Pade2 Page4 Page5 Page6 Page7 Page8 Page11 Page13 アプリのダウンロードと起動ログイン画面構成レート一覧チャートチャート画面の操作ポジション一覧注文一覧証拠 状況 メニュー 1 アプリのダウンロードと起動 ログイン Play ストアを起動後 ストックライフ で検索し アプリケーションのダウンロードを開始します
操作ガイド for Android 目次 Page2 Pade2 Page4 Page5 Page6 Page7 Page8 Page11 Page13 アプリのダウンロードと起動ログイン画面構成レート一覧チャートチャート画面の操作ポジション一覧注文一覧証拠 状況 メニュー 1 アプリのダウンロードと起動 ログイン Play ストアを起動後 ストックライフ で検索し アプリケーションのダウンロードを開始します
商品取引所及び当社の取扱商品 商品取引所名 株式会社 東京商品取引所 ( 平成 30 年 10 月 9 日現在 ) 所 在 地 電話番号 上 場 商 品 HP アドレス 東京都中央区日本橋堀留町 ( 代表 ) 貴金属 ( 金 標準 ミニ 限日
 契約締結前交付書面 商品先物取引 ( 通常取引契約 ) 別冊 ~ 取引ガイドと当社の証拠金制度 ~ カネツ FX 証券株式会社 0 商品取引所及び当社の取扱商品 商品取引所名 株式会社 東京商品取引所 ( 平成 30 年 10 月 9 日現在 ) 所 在 地 電話番号 上 場 商 品 HP アドレス 103-0012 東京都中央区日本橋堀留町 1-10-7 03-3661-9191( 代表 ) 貴金属
契約締結前交付書面 商品先物取引 ( 通常取引契約 ) 別冊 ~ 取引ガイドと当社の証拠金制度 ~ カネツ FX 証券株式会社 0 商品取引所及び当社の取扱商品 商品取引所名 株式会社 東京商品取引所 ( 平成 30 年 10 月 9 日現在 ) 所 在 地 電話番号 上 場 商 品 HP アドレス 103-0012 東京都中央区日本橋堀留町 1-10-7 03-3661-9191( 代表 ) 貴金属
(Microsoft PowerPoint - android\203}\203j\203\205\203A\203\213\201iFX\201j_ ppt [\214\335\212\267\203\202\201[\203h])
![(Microsoft PowerPoint - android\203}\203j\203\205\203A\203\213\201iFX\201j_ ppt [\214\335\212\267\203\202\201[\203h]) (Microsoft PowerPoint - android\203}\203j\203\205\203A\203\213\201iFX\201j_ ppt [\214\335\212\267\203\202\201[\203h])](/thumbs/97/133936931.jpg) 操作ガイド for Android 目次 Page2 Pade2 Page4 Page5 Page6 Page7 Page8 Page11 Page13 アプリのダウンロードと起動ログイン画面構成レート一覧チャートチャート画面の操作ポジション一覧注文一覧証拠 状況 メニュー 1 アプリのダウンロードと起動 ログイン Play ストアを起動後 為替ライフ で検索し アプリケーションのダウンロードを開始します
操作ガイド for Android 目次 Page2 Pade2 Page4 Page5 Page6 Page7 Page8 Page11 Page13 アプリのダウンロードと起動ログイン画面構成レート一覧チャートチャート画面の操作ポジション一覧注文一覧証拠 状況 メニュー 1 アプリのダウンロードと起動 ログイン Play ストアを起動後 為替ライフ で検索し アプリケーションのダウンロードを開始します
オプションFX 操作マニュアル
 オプション FX 操作マニュアル オプション FX( 店頭通貨オプション取引 ) 店頭通貨オプション取引は店頭外国為替証拠金取引の通貨を原資産とし 原資産の値動きやその変動率に対する予測を誤った場合等に損失が発生します また オプションの価値は時間の経過により減少します 当社が提示するオプションの取引価格は 買値と売値に差があります 当社の提供する店頭通貨オプション取引の決済方法は反対売買による清算となり
オプション FX 操作マニュアル オプション FX( 店頭通貨オプション取引 ) 店頭通貨オプション取引は店頭外国為替証拠金取引の通貨を原資産とし 原資産の値動きやその変動率に対する予測を誤った場合等に損失が発生します また オプションの価値は時間の経過により減少します 当社が提示するオプションの取引価格は 買値と売値に差があります 当社の提供する店頭通貨オプション取引の決済方法は反対売買による清算となり
(Microsoft PowerPoint - iphone\203}\203j\203\205\203A\203\213\201iFX\201j_ ppt [\214\335\212\267\203\202\201[\203h])
![(Microsoft PowerPoint - iphone\203}\203j\203\205\203A\203\213\201iFX\201j_ ppt [\214\335\212\267\203\202\201[\203h]) (Microsoft PowerPoint - iphone\203}\203j\203\205\203A\203\213\201iFX\201j_ ppt [\214\335\212\267\203\202\201[\203h])](/thumbs/99/141246952.jpg) for iphone 操作ガイド (ios9 以降 ) 目次 Page2 Pade2 Page4 Page5 Page6 Page7 Page8 Page11 Page13 アプリのダウンロードと起動ログイン画面構成レート一覧チャートチャート画面の操作ポジション一覧注文一覧証拠 状況 メニュー 1 アプリのダウンロードと起動 ログイン App Srore を起動後 為替ライフ で検索し アプリケーションのダウンロードを開始します
for iphone 操作ガイド (ios9 以降 ) 目次 Page2 Pade2 Page4 Page5 Page6 Page7 Page8 Page11 Page13 アプリのダウンロードと起動ログイン画面構成レート一覧チャートチャート画面の操作ポジション一覧注文一覧証拠 状況 メニュー 1 アプリのダウンロードと起動 ログイン App Srore を起動後 為替ライフ で検索し アプリケーションのダウンロードを開始します
RSS関数変更内容(抜粋)_ NRI修正_ OOS修正_2.xls
 先物注文関数 J-GATE 対応による関数変更仕様 ( 先物注文関数 ) 関数名 引数 旧仕様 J-GATE 仕様 備考 FNEWORDER 第 1 引数 先物コード ( 先物注文 ) 第 2 引数 限月 第 3 引数 取引種類 第 4 引数 建玉番号 or 自動決済指定 個別建玉指定時は建玉番号をセット 個別建玉指定時は建玉番号をセット 省略 : 自動決済 省略 : 入力チェックエラー A: 評価益
先物注文関数 J-GATE 対応による関数変更仕様 ( 先物注文関数 ) 関数名 引数 旧仕様 J-GATE 仕様 備考 FNEWORDER 第 1 引数 先物コード ( 先物注文 ) 第 2 引数 限月 第 3 引数 取引種類 第 4 引数 建玉番号 or 自動決済指定 個別建玉指定時は建玉番号をセット 個別建玉指定時は建玉番号をセット 省略 : 自動決済 省略 : 入力チェックエラー A: 評価益
kabu.com for iPhone / Android / au 操作ガイド
 kabu.com for iphone Android au 操作ガイド 無料 目次 iphone ダウンロード方法 P Android ダウンロード方法 P au ダウンロード方法 P 起動方法 P 基本操作 P6 右メニュー P7 左メニュー P8 マイページ P9 口座管理 ( 入出金 ) P0 動作推奨環境 ios 8.0 以上 Android OS. 以上 カブボードフラッュ P 個別銘柄詳細
kabu.com for iphone Android au 操作ガイド 無料 目次 iphone ダウンロード方法 P Android ダウンロード方法 P au ダウンロード方法 P 起動方法 P 基本操作 P6 右メニュー P7 左メニュー P8 マイページ P9 口座管理 ( 入出金 ) P0 動作推奨環境 ios 8.0 以上 Android OS. 以上 カブボードフラッュ P 個別銘柄詳細
契約締結前交付書面商品先物取引 ( 損失限定取引契約 ) 別冊 ~ 注文の種類と約定条件 ~ カネツ FX 証券株式会社 0
 契約締結前交付書面商品先物取引 ( 損失限定取引契約 ) 別冊 ~ 注文の種類と約定条件 ~ カネツ FX 証券株式会社 0 当社が行う損失限定取引の取扱商品について ( 平成 30 年 10 月 1 日現在 ) 商品取引所名 株式会社 東京商品取引所 所在地電話番号上場商品 HP アドレス 103-0012 東京都中央区日本橋堀留町 1-10-7 03-3661-9191( 代表 ) 貴金属 (
契約締結前交付書面商品先物取引 ( 損失限定取引契約 ) 別冊 ~ 注文の種類と約定条件 ~ カネツ FX 証券株式会社 0 当社が行う損失限定取引の取扱商品について ( 平成 30 年 10 月 1 日現在 ) 商品取引所名 株式会社 東京商品取引所 所在地電話番号上場商品 HP アドレス 103-0012 東京都中央区日本橋堀留町 1-10-7 03-3661-9191( 代表 ) 貴金属 (
A 債権発生請求(一括記録請求)H291205_四校.indd
 でんさいサービス でんさいサービス 操作ガイド 債権発生請求 ( 一括記録請求 ) 目次一括記録ファイルのアップロード手順 1 ページ一括記録請求結果の照会手順 4 ページエラー ( 連鎖 ) のみ再請求する手順 6 ページ一括記録請求の導入テスト手順 8 ページ付録 11 ページ H30.01 権発生請求(一括記録請求)1 債 概要 債権発生記録請求 ( 一括 ) 一括して ( まとめて ) 記録請求を行うことができます
でんさいサービス でんさいサービス 操作ガイド 債権発生請求 ( 一括記録請求 ) 目次一括記録ファイルのアップロード手順 1 ページ一括記録請求結果の照会手順 4 ページエラー ( 連鎖 ) のみ再請求する手順 6 ページ一括記録請求の導入テスト手順 8 ページ付録 11 ページ H30.01 権発生請求(一括記録請求)1 債 概要 債権発生記録請求 ( 一括 ) 一括して ( まとめて ) 記録請求を行うことができます
< AD CF8D5893E B290884F4F538F4390B3816A2E786C7378>
 変更日対象ページ対象項目修正後修正前 2011/2/10 1~6 ページ J-GATE 対応による関数変更仕様 ( 先物注文関数 ) J-GATE 対応による関数変更仕様 (OP 注文関数 ) 下記項目の限月引数を修正 FNEWORDER FNEWORDER_SO OPNEWORDER OPNEWORDER_SO 3:GTC( 最終日まで ) 2:GTC( 最終日まで ) 2011/2/13 1 ページ目先物注文関数
変更日対象ページ対象項目修正後修正前 2011/2/10 1~6 ページ J-GATE 対応による関数変更仕様 ( 先物注文関数 ) J-GATE 対応による関数変更仕様 (OP 注文関数 ) 下記項目の限月引数を修正 FNEWORDER FNEWORDER_SO OPNEWORDER OPNEWORDER_SO 3:GTC( 最終日まで ) 2:GTC( 最終日まで ) 2011/2/13 1 ページ目先物注文関数
目次 タイトル ページ タイトル ページ チャート メニューの呼び出し 2 チャートの追加 3 画面の説明 4 MENU の説明 7 画面表示方法 8 クロスラインの表示 9 クロスライン同期モード 10 チャートからの新規注文 11 コメントの入力 12 アラートの設定 13 左側アイコンの説明
 インストール版 LION FX チャート説明書 目次 タイトル ページ タイトル ページ チャート メニューの呼び出し 2 チャートの追加 3 画面の説明 4 MENU の説明 7 画面表示方法 8 クロスラインの表示 9 クロスライン同期モード 10 チャートからの新規注文 11 コメントの入力 12 アラートの設定 13 左側アイコンの説明 14 トレンドラインの描画 15 テクニカル設定 30
インストール版 LION FX チャート説明書 目次 タイトル ページ タイトル ページ チャート メニューの呼び出し 2 チャートの追加 3 画面の説明 4 MENU の説明 7 画面表示方法 8 クロスラインの表示 9 クロスライン同期モード 10 チャートからの新規注文 11 コメントの入力 12 アラートの設定 13 左側アイコンの説明 14 トレンドラインの描画 15 テクニカル設定 30
uVALUEテンプレート《新》
 株式会社日立ハイテクノロジーズ那珂グループお取引先様向け資料 TWX-21 Web-EDI/BB サービス簡易マニュアル 株式会社日立製作所情報 通信グループ産業 流通システム事業部 TWX-21 センタ Hitachi, Ltd. 2008. All rights reserved. 目次 1. ログイン 2. 発注者から受注者への情報の確認 (1) 新着案件の確認 (2) メッセージ検索 (3)
株式会社日立ハイテクノロジーズ那珂グループお取引先様向け資料 TWX-21 Web-EDI/BB サービス簡易マニュアル 株式会社日立製作所情報 通信グループ産業 流通システム事業部 TWX-21 センタ Hitachi, Ltd. 2008. All rights reserved. 目次 1. ログイン 2. 発注者から受注者への情報の確認 (1) 新着案件の確認 (2) メッセージ検索 (3)
iFormulaβ版操作マニュアル
 目次 1. アプリの起動 4 2. 画面の説明 5 3. ログイン 5 4. 相場情報 ( 先物オプション ) を確認する 8 4.1. 銘柄の追加 8 4.2. 銘柄の削除 並び替え 10 5. 相場表を確認する 12 6. 相場一覧を確認する 13 7. 気配値を確認する 14 8. チャートを確認する 15 8.1. 表示チャート ( テクニカルチャート ) の変更 16 9. スプレッドを確認する
目次 1. アプリの起動 4 2. 画面の説明 5 3. ログイン 5 4. 相場情報 ( 先物オプション ) を確認する 8 4.1. 銘柄の追加 8 4.2. 銘柄の削除 並び替え 10 5. 相場表を確認する 12 6. 相場一覧を確認する 13 7. 気配値を確認する 14 8. チャートを確認する 15 8.1. 表示チャート ( テクニカルチャート ) の変更 16 9. スプレッドを確認する
パソコンバンクWeb21 操作マニュアル[サービス利用編]
![パソコンバンクWeb21 操作マニュアル[サービス利用編] パソコンバンクWeb21 操作マニュアル[サービス利用編]](/thumbs/91/105050481.jpg) 3 章お客さま指定形式 / 全銀形式のデータを変換する 3 章お客さま指定形式/ 全銀形式のデータを変換する(データ変換)3 章 データ変換 お客さま指定形式 / 全銀形式のデータを変換する この章では データ変換の利用方法について説明します この機能はデータ変換の操作権限を持つ利用者が利用できます. ご利用の流れ 98. ご利用可能時間 98 3. データ変換トップ画面の説明 99 4. 変換したデータを利用して振込を行う
3 章お客さま指定形式 / 全銀形式のデータを変換する 3 章お客さま指定形式/ 全銀形式のデータを変換する(データ変換)3 章 データ変換 お客さま指定形式 / 全銀形式のデータを変換する この章では データ変換の利用方法について説明します この機能はデータ変換の操作権限を持つ利用者が利用できます. ご利用の流れ 98. ご利用可能時間 98 3. データ変換トップ画面の説明 99 4. 変換したデータを利用して振込を行う
ごあいさつ このたびは 日本テレネット株式会社の AUTO 帳票 Custom をお使いいただき まことにありがとう ございます お使いになる前に 本書をよくお読みのうえ 正しくお使いください 本書の読み方 本マニュアルは AUTO 帳票 Custom * を利用して FAX 送信管理を行う方のため
 https://auto-custom.lcloud.jp 管理用 WEB サイト操作 マニュアル Ver.1.0.3 017/10/19 発行 ごあいさつ このたびは 日本テレネット株式会社の AUTO 帳票 Custom をお使いいただき まことにありがとう ございます お使いになる前に 本書をよくお読みのうえ 正しくお使いください 本書の読み方 本マニュアルは AUTO 帳票 Custom *
https://auto-custom.lcloud.jp 管理用 WEB サイト操作 マニュアル Ver.1.0.3 017/10/19 発行 ごあいさつ このたびは 日本テレネット株式会社の AUTO 帳票 Custom をお使いいただき まことにありがとう ございます お使いになる前に 本書をよくお読みのうえ 正しくお使いください 本書の読み方 本マニュアルは AUTO 帳票 Custom *
fxTradeユーザーズ クイックガイド
 OANDA Japan My 外貨操作マニュアル OANDA Japan 株式会社 Ver.160928 目次 My 外貨へのログイン ログアウト ログイン画面 通貨別お客様の保有ポジション 口座状況サマリー 証拠金使用状況および現在の外貨購入実勢レート 保有ポジションのポートフォリオとスワップポイント ダイレクト入金 出金 外貨購入 ( 新規成行注文 ) 外貨購入 ( 新規指値注文 ) 指値注文の修正
OANDA Japan My 外貨操作マニュアル OANDA Japan 株式会社 Ver.160928 目次 My 外貨へのログイン ログアウト ログイン画面 通貨別お客様の保有ポジション 口座状況サマリー 証拠金使用状況および現在の外貨購入実勢レート 保有ポジションのポートフォリオとスワップポイント ダイレクト入金 出金 外貨購入 ( 新規成行注文 ) 外貨購入 ( 新規指値注文 ) 指値注文の修正
トレードステーション チャート分析使いこなしガイド
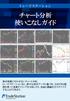 トレードステーション チャート分析 使いこなしガイド 株式売買に欠かせないチャート分析 トレードステーションなら 膨大な過去データに基づき さまざまな指標を使って売買タイミングを分析したり 自由に画面をカスタマイズすることができます 1 チャート分析の基本構成 チャート分析 画面の起動は 他のアプリケーションと同様 ワークスペースの左隅に表示される トレーディングアプリ タブか トレードステーション上部のツールバーから
トレードステーション チャート分析 使いこなしガイド 株式売買に欠かせないチャート分析 トレードステーションなら 膨大な過去データに基づき さまざまな指標を使って売買タイミングを分析したり 自由に画面をカスタマイズすることができます 1 チャート分析の基本構成 チャート分析 画面の起動は 他のアプリケーションと同様 ワークスペースの左隅に表示される トレーディングアプリ タブか トレードステーション上部のツールバーから
WebCADD.com ご利用ガイド
 ご利用ガイド ( 管理者編 ) https://www.webcadd.com/company/ CONTENTS 1. WebCADD.com の概要... 3 1-1 WebCADD.com について... 3 2. 基本の操作... 4 2-1 WebCADD.com にログインする... 4 2-2 ホーム ( 管理者用 ) 画面について... 5 2-3 ログアウトする... 5 3. 利用状況一覧...
ご利用ガイド ( 管理者編 ) https://www.webcadd.com/company/ CONTENTS 1. WebCADD.com の概要... 3 1-1 WebCADD.com について... 3 2. 基本の操作... 4 2-1 WebCADD.com にログインする... 4 2-2 ホーム ( 管理者用 ) 画面について... 5 2-3 ログアウトする... 5 3. 利用状況一覧...
当社推奨環境下および当社アプリ最新のバージョン以外でのお取引の場合 一部機能が利用できない場合や予期せぬ障害が発生する場合がございます また それにより発生した損害においては一切責任を負いかねます 推奨動作環境の条件を満たしていてもお客様の設定やネットワーク環境 携帯電話固有機能設定 セキュリティ設
 当社推奨環境下および当社アプリ最新のバージョン以外でのお取引の場合 一部機能が利用できない場合や予期せぬ障害が発生する場合がございます また それにより発生した損害においては一切責任を負いかねます 推奨動作環境の条件を満たしていてもお客様の設定やネットワーク環境 携帯電話固有機能設定 セキュリティ設定等により ご利用いただけない場合がございます はじめに - メニュー画面 - ログイン 6 - タブバーの操作
当社推奨環境下および当社アプリ最新のバージョン以外でのお取引の場合 一部機能が利用できない場合や予期せぬ障害が発生する場合がございます また それにより発生した損害においては一切責任を負いかねます 推奨動作環境の条件を満たしていてもお客様の設定やネットワーク環境 携帯電話固有機能設定 セキュリティ設定等により ご利用いただけない場合がございます はじめに - メニュー画面 - ログイン 6 - タブバーの操作
< 目次 PC 版 > 1. 電子版購読開始までの流れ 2. ログインについて 3. マイページ画面について 4. 配信記事の閲覧 5. お客様マイページお気に入り記事 6. お客様マイページ基本情報設定 ( 各種設定 ) 7. メールアドレス変更 8. パスワードを忘れた場合 9. オプション機能
 ブラウザ版ユーザーガイド ご利用の端末をクリックしてください 端末ごとのメニューへ移動します PC 版 モバイル版 (ios 版 Android 版 ) 平成 28 年 08 月 05 日 - 1 - < 目次 PC 版 > 1. 電子版購読開始までの流れ 2. ログインについて 3. マイページ画面について 4. 配信記事の閲覧 5. お客様マイページお気に入り記事 6. お客様マイページ基本情報設定
ブラウザ版ユーザーガイド ご利用の端末をクリックしてください 端末ごとのメニューへ移動します PC 版 モバイル版 (ios 版 Android 版 ) 平成 28 年 08 月 05 日 - 1 - < 目次 PC 版 > 1. 電子版購読開始までの流れ 2. ログインについて 3. マイページ画面について 4. 配信記事の閲覧 5. お客様マイページお気に入り記事 6. お客様マイページ基本情報設定
日本バドミントン協会
 日本バドミントン協会 操作マニュアル ( 一般用 ) しゅくみねっと株式会社.ver1.2 改訂履歴 バージョン 発行日 改訂履歴 1.0 2014/12/01 初版発行 1.1 2015/04/01 二次開発版 1.2 2015/08/27 三次開発版 1 内容 1 ログイン画面... 3 1.1 ログイン認証... 3 1.2 ユーザー登録... 4 1.3 パスワード再設定... 9 1.4
日本バドミントン協会 操作マニュアル ( 一般用 ) しゅくみねっと株式会社.ver1.2 改訂履歴 バージョン 発行日 改訂履歴 1.0 2014/12/01 初版発行 1.1 2015/04/01 二次開発版 1.2 2015/08/27 三次開発版 1 内容 1 ログイン画面... 3 1.1 ログイン認証... 3 1.2 ユーザー登録... 4 1.3 パスワード再設定... 9 1.4
目次 1. PDF 変換サービスの設定について )Internet Explorer をご利用の場合 )Microsoft Edge をご利用の場合 )Google Chrome をご利用の場合 )Mozilla Firefox をご利
 PDF 変換サービス セキュリティ設定マニュアル 第 21 版 2018 年 2 月 目次 1. PDF 変換サービスの設定について...2 1-1)Internet Explorer をご利用の場合...2 1-2)Microsoft Edge をご利用の場合... 14 1-3)Google Chrome をご利用の場合... 18 1-4)Mozilla Firefox をご利用の場合...
PDF 変換サービス セキュリティ設定マニュアル 第 21 版 2018 年 2 月 目次 1. PDF 変換サービスの設定について...2 1-1)Internet Explorer をご利用の場合...2 1-2)Microsoft Edge をご利用の場合... 14 1-3)Google Chrome をご利用の場合... 18 1-4)Mozilla Firefox をご利用の場合...
目次 ログイン ログイン お知らせ画面... 3 チェック結果の表示 / 新規作成 / 更新 / データ出力 チェック結果一覧の表示 新規作成 チェック結果の検索 チェック結果の詳
 FUJITSU Intelligent Society Solution 智の WA! アセスメント支援クラウド ユーザーマニュアル 平成 29 年 7 月 31 日 株式会社富士通エフサス Copyright 2014-2017 FUJITSU FSAS INC. 目次 ログイン... 1 1.1. ログイン... 1 1.2. お知らせ画面... 3 チェック結果の表示 / 新規作成 / 更新
FUJITSU Intelligent Society Solution 智の WA! アセスメント支援クラウド ユーザーマニュアル 平成 29 年 7 月 31 日 株式会社富士通エフサス Copyright 2014-2017 FUJITSU FSAS INC. 目次 ログイン... 1 1.1. ログイン... 1 1.2. お知らせ画面... 3 チェック結果の表示 / 新規作成 / 更新
fxTrade Web版 操作マニュアル
 fxtrade 操作マニュアル (Web 版 ) v e r. 1 7 1 1 3 0 OANDA Japan 株式会社 目次 P3 fxtrade 概要 P16 チャートのカスタマイズ P4 口座情報 P17 チャート上の売買パネルについて P5 レートリストとレートパネル P18 ポートフォリオ取引履歴について P6 チャート P19 ポートフォリオ取引中の注文の確認 P7 取引を開始する成行注文
fxtrade 操作マニュアル (Web 版 ) v e r. 1 7 1 1 3 0 OANDA Japan 株式会社 目次 P3 fxtrade 概要 P16 チャートのカスタマイズ P4 口座情報 P17 チャート上の売買パネルについて P5 レートリストとレートパネル P18 ポートフォリオ取引履歴について P6 チャート P19 ポートフォリオ取引中の注文の確認 P7 取引を開始する成行注文
2. 患者一覧 ログインすると患者一覧画面が表示されます 初期表示は本日日付で診療が行われた患者の一覧が表示されます 該当の患者がいない場合は上図のように患者一覧は表示されません ORCA 連携されていない場合は初期導入時に患者情報がありませんので 取り込みを行う必要があります 患者の取り込み方法は
 手順書 No:U004-01 作成者 : 中部システムサポート株式会社 作成日 :2013/07/19 電子文書管理システム操作手順 電子文書管理システムの操作手順を説明します 1. ログイン ログインするユーザー ID とパスワードを入力してください 初期導入時はユーザー ID:administrator パスワードなしで登録されているのでそれでログインしてください administrator は管理者権限となっていますので
手順書 No:U004-01 作成者 : 中部システムサポート株式会社 作成日 :2013/07/19 電子文書管理システム操作手順 電子文書管理システムの操作手順を説明します 1. ログイン ログインするユーザー ID とパスワードを入力してください 初期導入時はユーザー ID:administrator パスワードなしで登録されているのでそれでログインしてください administrator は管理者権限となっていますので
メタトレーダー 4 専用 iphone アプリ操作マニュアル メタトレーダー 4 用 iphone アプリの機能説明と注文方法 Date: 2013/12/5 Update: 2013/12/18
 メタトレーダー 4 専用 iphone アプリ操作マニュアル メタトレーダー 4 用 iphone アプリの機能説明と注文方法 Date: 2013/12/5 Update: 2013/12/18 ご利用いただく上でのご注意 iphone 用 MT4 アプリの機能は システムにかかる負荷を最小限に抑えており 必要最低限な機能のみご利用いただくことが可能です そのため PC 版に搭載されている一部機能
メタトレーダー 4 専用 iphone アプリ操作マニュアル メタトレーダー 4 用 iphone アプリの機能説明と注文方法 Date: 2013/12/5 Update: 2013/12/18 ご利用いただく上でのご注意 iphone 用 MT4 アプリの機能は システムにかかる負荷を最小限に抑えており 必要最低限な機能のみご利用いただくことが可能です そのため PC 版に搭載されている一部機能
cx_iPhone
 スマホ & タブレット操作マニュアル ios(iphone,ipad) 端末 Ver1.0.0.2 版 2017 年 8 月 31 日 目次 1 画面説明... 4 1.1 ログイン画面... 4 1.2 メインメニュー... 5 1.3 サブメニュー 1( 相場メニュー 情報メニュー )... 6 1.4 サブメニュー 2( 発注メニュー )... 7 1.5 サブメニュー 3( 照会メニュー )...
スマホ & タブレット操作マニュアル ios(iphone,ipad) 端末 Ver1.0.0.2 版 2017 年 8 月 31 日 目次 1 画面説明... 4 1.1 ログイン画面... 4 1.2 メインメニュー... 5 1.3 サブメニュー 1( 相場メニュー 情報メニュー )... 6 1.4 サブメニュー 2( 発注メニュー )... 7 1.5 サブメニュー 3( 照会メニュー )...
PowerPoint プレゼンテーション
 Web 請求システム操作説明書一般用 1 2016/6/12 1. 新規会員登録 2. 請求情報 3. お客様情報の編集 4. 本支店 ( 取りまとめ ) 登録 2 1 新規会員登録 1Web ブラウザを開けて お手元の請求書裏面に印字している URL を直接入力してください https://rainbows.co.jp/ 推奨ブラウザ : Windows Internet Explorer 7.x
Web 請求システム操作説明書一般用 1 2016/6/12 1. 新規会員登録 2. 請求情報 3. お客様情報の編集 4. 本支店 ( 取りまとめ ) 登録 2 1 新規会員登録 1Web ブラウザを開けて お手元の請求書裏面に印字している URL を直接入力してください https://rainbows.co.jp/ 推奨ブラウザ : Windows Internet Explorer 7.x
<4D F736F F F696E74202D CB4967B2D8F6F93FC8AC48E8B8D9E F8E9E8C9F8DF5817A D C882F182C282A C520837D836A B2E707074>
 なんつい WEB 版簡易マニュアル ( 随時検索タイプ ) 2013/1/11 更新 1 URL ログイン名 パスワード < お手持ちのパソコンで位置情報を確認する > 1URL 2 ログイン名 3 パスワード https://loc.tliserv.co.jp/upr/user/login.do?svc= < お手持ちの携帯電話 PHS で位置情報を確認する > 4URL https://loc.tliserv.co.jp/upr/ktai/top.do?svc=
なんつい WEB 版簡易マニュアル ( 随時検索タイプ ) 2013/1/11 更新 1 URL ログイン名 パスワード < お手持ちのパソコンで位置情報を確認する > 1URL 2 ログイン名 3 パスワード https://loc.tliserv.co.jp/upr/user/login.do?svc= < お手持ちの携帯電話 PHS で位置情報を確認する > 4URL https://loc.tliserv.co.jp/upr/ktai/top.do?svc=
目次 0 履歴画面の使い方 0 履歴画面の見かた 0 条件指定ウィンドウを表示する 0 条件指定ウィンドウの使い方 06 対象端末を選択する 06 対象端末を検索する 06 対象期間を指定する 07 履歴を表示する 08 履歴アイコンについて 09 履歴線の表示 非表示を選択する 09 履歴を一覧か
 操作ガイド 履歴編 ドコモ システムズ株式会社 目次 0 履歴画面の使い方 0 履歴画面の見かた 0 条件指定ウィンドウを表示する 0 条件指定ウィンドウの使い方 06 対象端末を選択する 06 対象端末を検索する 06 対象期間を指定する 07 履歴を表示する 08 履歴アイコンについて 09 履歴線の表示 非表示を選択する 09 履歴を一覧から選択する 0 履歴データをダウンロードする 対象端末を選択する
操作ガイド 履歴編 ドコモ システムズ株式会社 目次 0 履歴画面の使い方 0 履歴画面の見かた 0 条件指定ウィンドウを表示する 0 条件指定ウィンドウの使い方 06 対象端末を選択する 06 対象端末を検索する 06 対象期間を指定する 07 履歴を表示する 08 履歴アイコンについて 09 履歴線の表示 非表示を選択する 09 履歴を一覧から選択する 0 履歴データをダウンロードする 対象端末を選択する
PowerPoint プレゼンテーション
 12-1 資料を発送するまでの流れ 12-2 資料請求を確認する 12-3 資料請求情報をダウンロードする 12-4 資料発送用の宛先ラベルを印刷する 資料請求情報をダウンロードする方法 および資料を発送するための宛先ラベルの印刷方法を説明します 12-1 資料を発送するまでの流れ 資料請求を確認し 資料を発送するまでの流れを以下に示します 業務の流れ資料請求の確認資料請求情報のダウンロード宛先ラベルの印刷資料発送
12-1 資料を発送するまでの流れ 12-2 資料請求を確認する 12-3 資料請求情報をダウンロードする 12-4 資料発送用の宛先ラベルを印刷する 資料請求情報をダウンロードする方法 および資料を発送するための宛先ラベルの印刷方法を説明します 12-1 資料を発送するまでの流れ 資料請求を確認し 資料を発送するまでの流れを以下に示します 業務の流れ資料請求の確認資料請求情報のダウンロード宛先ラベルの印刷資料発送
ぐんぎんでんさいネット ご利用ガイド
 ご利用開始までの手続き 11 ログイン ID の取得 P13 ビジネスネットバンキング 企業ユーザ追加と権限付与 P23 ぐんぎんでんさいネット 初期設定 ( ぐんぎんビジネスネットバンキング ) ご利用開始登録の流れ ビジネスネットバンキング から ぐんぎんでんさいネット をご利用いただくための手順を説明します ビジネスネットバンキング へログインするために ログイン ID 取得 電子証明書発行などの手続きが必要です
ご利用開始までの手続き 11 ログイン ID の取得 P13 ビジネスネットバンキング 企業ユーザ追加と権限付与 P23 ぐんぎんでんさいネット 初期設定 ( ぐんぎんビジネスネットバンキング ) ご利用開始登録の流れ ビジネスネットバンキング から ぐんぎんでんさいネット をご利用いただくための手順を説明します ビジネスネットバンキング へログインするために ログイン ID 取得 電子証明書発行などの手続きが必要です
Microsoft Word - 第0.00章 表紙.doc
 電子入札サービス電子入札システム操作マニュアル ( 利用者登録 受注者用 ) Ver.0.08 平成 29 年 6 月 改訂履歴 2005 年 2 月 Ver.0.00 新規作成 2008 年 05 月 Ver.0.0 電子入札 ASP のバージョンアップに伴う変更 2008 年 09 月 Ver.0.02 機能選択画面変更 (JRE6 対応 ) 2008 年 2 月 Ver.0.03 利用者登録
電子入札サービス電子入札システム操作マニュアル ( 利用者登録 受注者用 ) Ver.0.08 平成 29 年 6 月 改訂履歴 2005 年 2 月 Ver.0.00 新規作成 2008 年 05 月 Ver.0.0 電子入札 ASP のバージョンアップに伴う変更 2008 年 09 月 Ver.0.02 機能選択画面変更 (JRE6 対応 ) 2008 年 2 月 Ver.0.03 利用者登録
Presto操作マニュアル(情報・アラート)
 7 章情報 情報メニュー一覧 相場表やチャートなどを表示します 項目 相場表 カスタム相場表 サヤ相場表 外国為替 スポット 外国為替 スポット一覧 気配値表 相場表 気配値からの仕切注文 注文変更 注文取消について チャート サヤチャート ニュースタイトル一覧 ニュースティッカー 内容相場表をリアルタイムで表示します 銘柄 限月毎に現在値 前日比の一覧をリアルタイムで表示します サヤ相場表をリアルタイムで表示します
7 章情報 情報メニュー一覧 相場表やチャートなどを表示します 項目 相場表 カスタム相場表 サヤ相場表 外国為替 スポット 外国為替 スポット一覧 気配値表 相場表 気配値からの仕切注文 注文変更 注文取消について チャート サヤチャート ニュースタイトル一覧 ニュースティッカー 内容相場表をリアルタイムで表示します 銘柄 限月毎に現在値 前日比の一覧をリアルタイムで表示します サヤ相場表をリアルタイムで表示します
パソコンバンクWeb21 操作マニュアル[サービス利用編]
![パソコンバンクWeb21 操作マニュアル[サービス利用編] パソコンバンクWeb21 操作マニュアル[サービス利用編]](/thumbs/91/104674225.jpg) 7 章従業員の住民税納付を一括で行う 7 章従業員の住民税納付を一括で行う(個人地方税納付サービス)7 章 個人地方税納付サービス 従業員の住民税納付を一括で行う この章では 個人地方税納付サービスの利用方法について説明します このサービスは個人地方税納付の操作権限を持つ利用者が利用できます. ご利用の流れ 06. ご利用可能時間およびデータ承認時限 06. 個人地方税納付サービストップ画面の説明
7 章従業員の住民税納付を一括で行う 7 章従業員の住民税納付を一括で行う(個人地方税納付サービス)7 章 個人地方税納付サービス 従業員の住民税納付を一括で行う この章では 個人地方税納付サービスの利用方法について説明します このサービスは個人地方税納付の操作権限を持つ利用者が利用できます. ご利用の流れ 06. ご利用可能時間およびデータ承認時限 06. 個人地方税納付サービストップ画面の説明
PPTVIEW
 簡易入力システム Ver2.0 のリリースについて この資料に記載されている内容は 今後の検討等により変更することがありえます 目次 1. 簡易入力システムVer2.0のリリースについて 2. 簡易入力システムVer2.0の変更点一覧 3. 簡易入力システムVer2.0の画面説明 4. 取込送信システムについて 5. 簡易入力システムVer2.0へのデータ移行について 6. 動作環境 1 1. 簡易入力システム
簡易入力システム Ver2.0 のリリースについて この資料に記載されている内容は 今後の検討等により変更することがありえます 目次 1. 簡易入力システムVer2.0のリリースについて 2. 簡易入力システムVer2.0の変更点一覧 3. 簡易入力システムVer2.0の画面説明 4. 取込送信システムについて 5. 簡易入力システムVer2.0へのデータ移行について 6. 動作環境 1 1. 簡易入力システム
「クイックトレードプラス for Android」操作ガイド
 操作ガイド 金融商品取引業者関東財務局長 ( 金商 ) 第 278 号 加入協会 : 一般社団法人金融先物取引業協会 一般社団法人日本投資顧問業協会 2017 年 12 月 25 日 目次 取引をはじめる P2 推奨環境 操作用語 ログイン ログアウト 基本構成 P4 メイン画面の構成 通貨ペア表示画面の構成 編集画面 通貨ペアの切り替え方法 メニュー画面 情報 チャート P7 為替情報 チャート
操作ガイド 金融商品取引業者関東財務局長 ( 金商 ) 第 278 号 加入協会 : 一般社団法人金融先物取引業協会 一般社団法人日本投資顧問業協会 2017 年 12 月 25 日 目次 取引をはじめる P2 推奨環境 操作用語 ログイン ログアウト 基本構成 P4 メイン画面の構成 通貨ペア表示画面の構成 編集画面 通貨ペアの切り替え方法 メニュー画面 情報 チャート P7 為替情報 チャート
<発注書作成>
 easyhousing 環境設定 操作マニュアル ( 電子証明書お預かりサービス対応版 ) 第 1.1 版 2013 年 11 月 20 日 日本電気株式会社 - 1 - 改版履歴版 作成日 内容 初版 2013/11/12 新規作成 1.1 版 2013/11/20 補足 3 困ったときは? 拡張保護モードの記載を追加 - 2 - 目 次 1 はじめに... 4 2 インターネットエクスプローラの設定...
easyhousing 環境設定 操作マニュアル ( 電子証明書お預かりサービス対応版 ) 第 1.1 版 2013 年 11 月 20 日 日本電気株式会社 - 1 - 改版履歴版 作成日 内容 初版 2013/11/12 新規作成 1.1 版 2013/11/20 補足 3 困ったときは? 拡張保護モードの記載を追加 - 2 - 目 次 1 はじめに... 4 2 インターネットエクスプローラの設定...
団体専用ページログイン認証について ログインする 1 メールアドレス パスワードを登録し ログインする ボタンを押してお進みください メールアドレスは 団体受験利用申請時に登録されたメールアドレスとなります その際 協会より発行されたパスワードをご利用ください 団体 ID パスワードをお忘れの方 2
 硬筆書写技能検定 毛筆書写技能検定試験団体専用ページ利用マニュアル 検定試験の団体申込みが一括登録できる! 受験申込みはクレジット決済対応! 検定協会より合否結果を専用ページへ掲載! 各種データのダウンロードも! アクセス方法 硬筆書写技能検定 毛筆書写技能検定試験ホームページ URL : https://www.nihon-shosha.or.jp/ ホームページのメニュー 団体受験 団体専用ページよりアクセスしてください
硬筆書写技能検定 毛筆書写技能検定試験団体専用ページ利用マニュアル 検定試験の団体申込みが一括登録できる! 受験申込みはクレジット決済対応! 検定協会より合否結果を専用ページへ掲載! 各種データのダウンロードも! アクセス方法 硬筆書写技能検定 毛筆書写技能検定試験ホームページ URL : https://www.nihon-shosha.or.jp/ ホームページのメニュー 団体受験 団体専用ページよりアクセスしてください
目 次 1. 注意制限事項 3 2. システム全体図 4 3. 各画面 発注一覧 5 請求一覧 10 合計請求書 13 支払一覧 17 未払一覧 21 請求照会 26 取消一覧 29 納期回答 32 パスワード変更 39
 ドウシシャ WEB-EDI システム ユーザーズガイド 20160615 目 次 1. 注意制限事項 3 2. システム全体図 4 3. 各画面 発注一覧 5 請求一覧 10 合計請求書 13 支払一覧 17 未払一覧 21 請求照会 26 取消一覧 29 納期回答 32 パスワード変更 39 注意制限事項 送信処理について 請求一覧にて 送信 ボタンで請求の確定を行いますが 実際に送信される訳ではありません
ドウシシャ WEB-EDI システム ユーザーズガイド 20160615 目 次 1. 注意制限事項 3 2. システム全体図 4 3. 各画面 発注一覧 5 請求一覧 10 合計請求書 13 支払一覧 17 未払一覧 21 請求照会 26 取消一覧 29 納期回答 32 パスワード変更 39 注意制限事項 送信処理について 請求一覧にて 送信 ボタンで請求の確定を行いますが 実際に送信される訳ではありません
PowerPoint プレゼンテーション
 eラーニングライブラリ教育ご担当者専用 Myページのご案内 ( 変更依頼編 ) ライブラリの運用管理をアシストする ( Ver 201807 V2.3) 受講者 組織の変更依頼の流れ 1My ページにログイン P2~3 https://elibrary.jmam.co.jp/order/ 2 受講者 組織データの変更依頼 P4~17 約 2 週間後 締切日まで変更可能です 3 登録完了のご連絡 P18
eラーニングライブラリ教育ご担当者専用 Myページのご案内 ( 変更依頼編 ) ライブラリの運用管理をアシストする ( Ver 201807 V2.3) 受講者 組織の変更依頼の流れ 1My ページにログイン P2~3 https://elibrary.jmam.co.jp/order/ 2 受講者 組織データの変更依頼 P4~17 約 2 週間後 締切日まで変更可能です 3 登録完了のご連絡 P18
Microsoft Word - データ保管サービス操作マニュアル(第二版).docx
 データ保管サービス 操作マニュアル 平成 27 年 8 月 第二版 目次 1. 概要... 2 2. 基本操作... 3 ログイン... 3 データ入力... 3 ファイル添付... 3 エラー表示について... 4 初期画面について... 4 3. 未登録一覧... 5 一覧表の見方... 5 4. 保管工事一覧... 6 検索方法... 6 一覧表の見方... 7 保管工事一覧帳票出力方法...
データ保管サービス 操作マニュアル 平成 27 年 8 月 第二版 目次 1. 概要... 2 2. 基本操作... 3 ログイン... 3 データ入力... 3 ファイル添付... 3 エラー表示について... 4 初期画面について... 4 3. 未登録一覧... 5 一覧表の見方... 5 4. 保管工事一覧... 6 検索方法... 6 一覧表の見方... 7 保管工事一覧帳票出力方法...
目次 1. ログイン 報告 ユーザ 病院 使用場所 通知先 材料データベース... 7 ご注意ください...12 JAN コードから材料データを返します マネージャーの情報変更 報告 CS
 1.1 目次 1. ログイン... 3 2. 報告... 3 3. ユーザ... 4 4. 病院 使用場所... 5 5. 通知先... 6 6. 材料データベース... 7 ご注意ください...12 JAN コードから材料データを返します...12 7. マネージャーの情報変更...13 8. 報告 CSV の項目 報告添付ファイル名 の変更...13 2 1. ログイン マネージャアカウントの
1.1 目次 1. ログイン... 3 2. 報告... 3 3. ユーザ... 4 4. 病院 使用場所... 5 5. 通知先... 6 6. 材料データベース... 7 ご注意ください...12 JAN コードから材料データを返します...12 7. マネージャーの情報変更...13 8. 報告 CSV の項目 報告添付ファイル名 の変更...13 2 1. ログイン マネージャアカウントの
みずほWEB帳票サービス 初期設定の手引き(移行後)
 < 新システム移行後店舗でご契約のお客さま > みずほ WEB 帳票サービス 初期設定の手引き みずほ銀行 Copyright 2018 Mizuho Bank, Ltd. この操作マニュアルについて 表記について このマニュアルでは 操作方法を説明するために 以下の表記を使用しています メニュー名 アイコン名 ボタン名 項目名は [ ] で囲んでいます ( 例 )[OK] ボタンをクリックしてください
< 新システム移行後店舗でご契約のお客さま > みずほ WEB 帳票サービス 初期設定の手引き みずほ銀行 Copyright 2018 Mizuho Bank, Ltd. この操作マニュアルについて 表記について このマニュアルでは 操作方法を説明するために 以下の表記を使用しています メニュー名 アイコン名 ボタン名 項目名は [ ] で囲んでいます ( 例 )[OK] ボタンをクリックしてください
目次 5. よくある質問とその答え 会員登録関連 質問 会員登録をしましたが 認証 E メールが届きません 質問 退会したいのですが ログイン関連 質問 正しいメールアドレスやパスワードを入力しても
 OSE 先物 オプションシミュレーター FAQ: よくある質問とその答え 株式会社シンプレクス インスティテュート 更新日 :2016 年 8 月 15 日 Copyright 2014 Simplex Institute, Inc. All rights reserved. 1 目次 5. よくある質問とその答え... 3 5.1 会員登録関連... 3 5.1.1 質問 会員登録をしましたが 認証
OSE 先物 オプションシミュレーター FAQ: よくある質問とその答え 株式会社シンプレクス インスティテュート 更新日 :2016 年 8 月 15 日 Copyright 2014 Simplex Institute, Inc. All rights reserved. 1 目次 5. よくある質問とその答え... 3 5.1 会員登録関連... 3 5.1.1 質問 会員登録をしましたが 認証
1. WebShare(HTML5 版 ) 編 1.1. ログイン / ログアウト ログイン 1 WebShare の URL にアクセスします xxxxx 部分は会社様によって異なります xxxxx 2 ユーザー名 パ
 操作ガイド Ver.2.3.1 目次 1. WebShare(HTML5 版 ) 編... - 2-1.1. ログイン / ログアウト... - 2-1.2. 表示更新... - 4-1.3. ファイル フォルダ一覧... - 5-1.3.1. フォルダ参照方法... - 5-1.3.2. フォルダ作成... - 8-1.3.3. アップロード... - 10-1.3.4. 名称変更... - 14-1.3.5.
操作ガイド Ver.2.3.1 目次 1. WebShare(HTML5 版 ) 編... - 2-1.1. ログイン / ログアウト... - 2-1.2. 表示更新... - 4-1.3. ファイル フォルダ一覧... - 5-1.3.1. フォルダ参照方法... - 5-1.3.2. フォルダ作成... - 8-1.3.3. アップロード... - 10-1.3.4. 名称変更... - 14-1.3.5.
掲示板の閲覧 掲示板の閲覧 登録権または参照権のある掲示板グループの掲示版を閲覧することができます 各利用者の権限は 管理者によって設定されます 掲示板を閲覧する 1 掲示板画面を表示し 閲覧する掲示が含まれている掲示板グループ 掲示板の順にクリックします 掲示板画面の表示方法 ポータル画面の画面説
 この章では 掲示板の利用方法などについてご案内しています 掲示板には文書を登録したり 返信を書き込むことができます 掲示板グループや掲示板は 管理者によって登録されます 掲示板の閲覧 140 掲示板の検索 146 掲示内容を転送する 148 掲示内容の登録 151 掲示内容をメールで登録する 158 掲示板の登録予約 159 掲示板の設定 163 掲示板の閲覧 掲示板の閲覧 登録権または参照権のある掲示板グループの掲示版を閲覧することができます
この章では 掲示板の利用方法などについてご案内しています 掲示板には文書を登録したり 返信を書き込むことができます 掲示板グループや掲示板は 管理者によって登録されます 掲示板の閲覧 140 掲示板の検索 146 掲示内容を転送する 148 掲示内容の登録 151 掲示内容をメールで登録する 158 掲示板の登録予約 159 掲示板の設定 163 掲示板の閲覧 掲示板の閲覧 登録権または参照権のある掲示板グループの掲示版を閲覧することができます
1. WebShare 編 1.1. ログイン / ログアウト ログイン 1 WebShare の URL にアクセスします xxxxx 部分は会社様によって異なります xxxxx. 2 ログイン名 パスワードを入力し
 操作ガイド Ver.2.3 目次 1. WebShare 編... - 2-1.1. ログイン / ログアウト... - 2-1.2. 表示更新... - 4-1.3. Java インストール... - 5-1.4. ファイル フォルダ一覧... - 11-1.4.1. フォルダ参照方法... - 11-1.4.2. フォルダ作成... - 16-1.4.3. アップローダ... - 18-1.4.4.
操作ガイド Ver.2.3 目次 1. WebShare 編... - 2-1.1. ログイン / ログアウト... - 2-1.2. 表示更新... - 4-1.3. Java インストール... - 5-1.4. ファイル フォルダ一覧... - 11-1.4.1. フォルダ参照方法... - 11-1.4.2. フォルダ作成... - 16-1.4.3. アップローダ... - 18-1.4.4.
<4D F736F F D F8E FEE95F1836C F8EE88F878F F88979D8BC68ED2976C A2E646F63>
 さんぱいくん への情報登録方法 1. まず http://www2.sanpainet.or.jp にアクセスします 産廃情報ネット http://www.sanpainet.or.jp からもリンクをたどることができます 2. メニュー画面情報を公表する公表項目セットデータの新規登録 編集や公表 公表停止の設定を行なうことができます 処理業者データ登録 変更 をクリック 3. ログインする処理業者向けのログイン画面が表示されます
さんぱいくん への情報登録方法 1. まず http://www2.sanpainet.or.jp にアクセスします 産廃情報ネット http://www.sanpainet.or.jp からもリンクをたどることができます 2. メニュー画面情報を公表する公表項目セットデータの新規登録 編集や公表 公表停止の設定を行なうことができます 処理業者データ登録 変更 をクリック 3. ログインする処理業者向けのログイン画面が表示されます
Microsoft Word - 新corezo-マニュアル-申請承認-( ).doc
 操作マニュアル 目次 1 権限による機能について 2 2 ログイン 3 3 メニュー画面 4 4 新規作成 申請方法 5 5 既存データの発注 13 6 申請状況の確認方法 16 7 管理者 承認者の承認 19 8 履歴 集計の確認 24 1 1 権限による機能について 権限 メニュー一覧 管理者 2 次承認者 1 次承認者代理申請者一般 検索 個別作成 ( 名刺 ) 一括作成 ( 名刺 ) 2 2
操作マニュアル 目次 1 権限による機能について 2 2 ログイン 3 3 メニュー画面 4 4 新規作成 申請方法 5 5 既存データの発注 13 6 申請状況の確認方法 16 7 管理者 承認者の承認 19 8 履歴 集計の確認 24 1 1 権限による機能について 権限 メニュー一覧 管理者 2 次承認者 1 次承認者代理申請者一般 検索 個別作成 ( 名刺 ) 一括作成 ( 名刺 ) 2 2
タイトル□□□□□□□□□□
 外貨振替事前登録一覧 目次 目的 起動方法 操作方法. 取引一覧の表示 3. 絞込み検索 4 3. 表示項目の調整 5 4. 事前登録明細の取消 6 5. 表示順を変更 6 6. 取引明細のダウンロード 6 留意事項 7 トラブルシューティング 7 補足. 外貨振替事前登録一覧 画面 : ボタン 9. 外貨振替事前登録一覧 画面 : 検索条件 0 3. 外貨振替事前登録一覧
外貨振替事前登録一覧 目次 目的 起動方法 操作方法. 取引一覧の表示 3. 絞込み検索 4 3. 表示項目の調整 5 4. 事前登録明細の取消 6 5. 表示順を変更 6 6. 取引明細のダウンロード 6 留意事項 7 トラブルシューティング 7 補足. 外貨振替事前登録一覧 画面 : ボタン 9. 外貨振替事前登録一覧 画面 : 検索条件 0 3. 外貨振替事前登録一覧
債権発生記録請求 ( 一括 ) 概要 一括して ( まとめて ) 記録請求を行うことができます 一括記録請求が可能な記録請求は 発生記録 ( 債務者請求 ) 発生記録( 債権者請求 ) 譲渡記録( 分割記録含む ) です 1 担当者は一括記録請求を行う共通フォーマット形式の固定長ファイルをアップロー
 債権発生記録請求 ( 一括 ) 概要 一括して ( まとめて ) 記録請求を行うことができます 一括記録請求が可能な記録請求は 発生記録 ( 債務者請求 ) 発生記録( 債権者請求 ) 譲渡記録( 分割記録含む ) です 担当者は一括記録請求を行う共通フォーマット形式の固定長ファイルをアップロードし 仮登録を行います P216 一括記録ファイルのアップロード手順 承認者が仮登録を承認することで 一括記録請求が完了します
債権発生記録請求 ( 一括 ) 概要 一括して ( まとめて ) 記録請求を行うことができます 一括記録請求が可能な記録請求は 発生記録 ( 債務者請求 ) 発生記録( 債権者請求 ) 譲渡記録( 分割記録含む ) です 担当者は一括記録請求を行う共通フォーマット形式の固定長ファイルをアップロードし 仮登録を行います P216 一括記録ファイルのアップロード手順 承認者が仮登録を承認することで 一括記録請求が完了します
ノムラFXサイト操作ヘルプ_全体版
 ノムラ FX( 店頭外国為替証拠金取引 ) 目次 ノムラ FX の注文の種類 ノムラ FX( スマートフォン ) サイト操作方法. レート / 注文 () プライス一覧 7 () 新規 / 決済注文 8 () ストリーミング注文 9 () 成行注文 0 () 指値注文 () 逆指値注文 (7) OCO 注文 (8) IFD 注文 (9) IFDOCO 注文. チャート () チャート ( 設定 保存
ノムラ FX( 店頭外国為替証拠金取引 ) 目次 ノムラ FX の注文の種類 ノムラ FX( スマートフォン ) サイト操作方法. レート / 注文 () プライス一覧 7 () 新規 / 決済注文 8 () ストリーミング注文 9 () 成行注文 0 () 指値注文 () 逆指値注文 (7) OCO 注文 (8) IFD 注文 (9) IFDOCO 注文. チャート () チャート ( 設定 保存
目次 初期設定用 ユーザについて 1 利用者情報登録 ( 法人 IB/ 京銀インターネット EB サービス ) 5 承認パスワードの設定 10 ユーザ設定の手順 11 企業情報変更の手順 18
 京銀でんさいサービス ご利用マニュアル 初期設定用 平成 30 年 1 月 株式会社京都銀行 目次 初期設定用 ユーザについて 1 利用者情報登録 ( 法人 IB/ 京銀インターネット EB サービス ) 5 承認パスワードの設定 10 ユーザ設定の手順 11 企業情報変更の手順 18 ユーザについて ユーザはマスターユーザと一般ユーザの 2 種類存在します ユーザの種類 説明 マスターユーザ 自分自身を含めた全てのユーザを管理することができるユーザ
京銀でんさいサービス ご利用マニュアル 初期設定用 平成 30 年 1 月 株式会社京都銀行 目次 初期設定用 ユーザについて 1 利用者情報登録 ( 法人 IB/ 京銀インターネット EB サービス ) 5 承認パスワードの設定 10 ユーザ設定の手順 11 企業情報変更の手順 18 ユーザについて ユーザはマスターユーザと一般ユーザの 2 種類存在します ユーザの種類 説明 マスターユーザ 自分自身を含めた全てのユーザを管理することができるユーザ
管理者メニュー 目次 目次 承認... 2 管理メニューを見る 会員一覧 グループ一覧 一括置換 引用管理 ( 名刺 ) パターン管理 ( 名刺 ) インフォメーション管理
 操作マニュアル 管理者メニュー 目次 目次 承認... 2 管理メニューを見る... 7 2- 会員一覧... 8 2-2 グループ一覧... 6 2-3 一括置換... 20 2-4 引用管理 ( 名刺 )... 22 2-5 パターン管理 ( 名刺 )... 27 2-6 インフォメーション管理... 28 2-7 固有画像管理... 29 3 一括作成リスト... 3 4 発注履歴を見る...
操作マニュアル 管理者メニュー 目次 目次 承認... 2 管理メニューを見る... 7 2- 会員一覧... 8 2-2 グループ一覧... 6 2-3 一括置換... 20 2-4 引用管理 ( 名刺 )... 22 2-5 パターン管理 ( 名刺 )... 27 2-6 インフォメーション管理... 28 2-7 固有画像管理... 29 3 一括作成リスト... 3 4 発注履歴を見る...
クライアント証明書インストールマニュアル
 事前設定付クライアント証明書インストールマニュアル このマニュアルは クライアント証明書インストールマニュアル の手順で証明書がインストールできなかった方のための インストールマニュアルです エクストラネットは Internet Explorer をご利用ください Microsoft Edge 他 Internet Explorer 以外のブラウザではご利用になれません 当マニュアル利用にあたっては
事前設定付クライアント証明書インストールマニュアル このマニュアルは クライアント証明書インストールマニュアル の手順で証明書がインストールできなかった方のための インストールマニュアルです エクストラネットは Internet Explorer をご利用ください Microsoft Edge 他 Internet Explorer 以外のブラウザではご利用になれません 当マニュアル利用にあたっては
1. 電子版購読開始までの流れ ~PC スマートデバイス ~ ご購読の媒体によっては PC 版のみのご提供 もしくはスマートデバイス版のみのご提供となります 詳細は購読開始メールをご覧ください ~PC で閲覧する場合 ~ お手元に届く下記購読開始メールを参照してください ログイン URL よりログイ
 ブラウザ版ユーザーガイド < 目次 > 1. 電子版購読開始までの流れ~PC スマートデバイス~ 2. ログインについて 3. マイページ画面について 4. 配信記事の閲覧 5. お客様マイページお気に入り記事 6. お客様マイページ基本情報設定 ( 各種設定 ) 7. メールアドレス変更 8. パスワードを忘れた場合 9. オプション機能記事検索 10. お問い合わせの前に 平成 27 年 09
ブラウザ版ユーザーガイド < 目次 > 1. 電子版購読開始までの流れ~PC スマートデバイス~ 2. ログインについて 3. マイページ画面について 4. 配信記事の閲覧 5. お客様マイページお気に入り記事 6. お客様マイページ基本情報設定 ( 各種設定 ) 7. メールアドレス変更 8. パスワードを忘れた場合 9. オプション機能記事検索 10. お問い合わせの前に 平成 27 年 09
PowerPoint プレゼンテーション
 操作ガイド 金融商品取引業者関東財務局長 ( 金商 ) 第 278 号加入協会 : 一般社団法人金融先物取引業協会一般社団法人日本投資顧問業協会 2018 年 3 月 12 日 1 目次 1-1. トーク画面 ( メニュー表示 ) 3 1-2. トーク画面 ( 最新マーケット情報メニュー表示 ) 3 2. 為替レート 4 3. チャート 4 4-1. ニュース 5 4-2. ニュース本文 5 5-1.
操作ガイド 金融商品取引業者関東財務局長 ( 金商 ) 第 278 号加入協会 : 一般社団法人金融先物取引業協会一般社団法人日本投資顧問業協会 2018 年 3 月 12 日 1 目次 1-1. トーク画面 ( メニュー表示 ) 3 1-2. トーク画面 ( 最新マーケット情報メニュー表示 ) 3 2. 為替レート 4 3. チャート 4 4-1. ニュース 5 4-2. ニュース本文 5 5-1.
<4D F736F F F696E74202D2093FA8C6F E695A CC8EE688F8838B815B838B82AA95CF82ED82E95F FD88C942E707074>
 大阪証券取引所 2011 年 2 月 8 日 昼休みのみの廃止 前場と後場の間の昼休み (11:00~12:30) がなくなり, 日中取引が 1 場制 になります 取引終了時刻の変更 日中取引の取引終了時刻が, 全商品 ( 日経 225 先物日経 225mini 日経 225 オプション ) 時 分になります 取引時間 日中取引 9:00 ~ : イブニングセッション 16:30 ~ 23:30 30
大阪証券取引所 2011 年 2 月 8 日 昼休みのみの廃止 前場と後場の間の昼休み (11:00~12:30) がなくなり, 日中取引が 1 場制 になります 取引終了時刻の変更 日中取引の取引終了時刻が, 全商品 ( 日経 225 先物日経 225mini 日経 225 オプション ) 時 分になります 取引時間 日中取引 9:00 ~ : イブニングセッション 16:30 ~ 23:30 30
第 章 システムの概要 WebBase とは 利用環境 ブラウザ操作時の留意事項... 3 第 章 基本操作 ログインとログアウト ポータル画面の構成... 5 第 3 章 メッセージ メッセージを受信する... 6 第
 操作マニュアル 学生編 - 第 章 システムの概要... 3. WebBase とは... 3. 利用環境... 3. 3 ブラウザ操作時の留意事項... 3 第 章 基本操作... 4. ログインとログアウト... 4. ポータル画面の構成... 5 第 3 章 メッセージ... 6 3. メッセージを受信する... 6 第 4 章 スケジュール... 8 4. スケジュールを登録する... 8
操作マニュアル 学生編 - 第 章 システムの概要... 3. WebBase とは... 3. 利用環境... 3. 3 ブラウザ操作時の留意事項... 3 第 章 基本操作... 4. ログインとログアウト... 4. ポータル画面の構成... 5 第 3 章 メッセージ... 6 3. メッセージを受信する... 6 第 4 章 スケジュール... 8 4. スケジュールを登録する... 8
目次 基本機能 TOP メニュー ログイン スマートフォンサイトの設定 入出金 振替の流れについて 即時入金リアルタイム入金出金振替照会 取消 お取引の流れについて 現物買注文現物売注文信用新規注文信用返済注文
 スマートフォンサイト 操作ガイド Ver. 10.0 opyright() SI SEURITIES o., Ltd. LL Rights Reserved. 目次 基本機能 TOP メニュー ログイン スマートフォンサイトの設定 4 5 7 入出金 振替の流れについて 即時入金リアルタイム入金出金振替照会 取消 8 11 16 19 22 お取引の流れについて 現物買注文現物売注文信用新規注文信用返済注文
スマートフォンサイト 操作ガイド Ver. 10.0 opyright() SI SEURITIES o., Ltd. LL Rights Reserved. 目次 基本機能 TOP メニュー ログイン スマートフォンサイトの設定 4 5 7 入出金 振替の流れについて 即時入金リアルタイム入金出金振替照会 取消 8 11 16 19 22 お取引の流れについて 現物買注文現物売注文信用新規注文信用返済注文
アカウント管理 アカウント管理 利用者のメールアカウントの追加 編集ができます また パスワード ( 管理者 利用者 ) の変更も可能です アカウント管理画面を表示する 利用者のメールアカウントを登録するための画面は 以下の方法で表示します 1 管理者メニューを表示し アカウント管理 をクリックしま
 この章では メールアドレスの登録 変更 削除やパスワードの変更など 管理者の方が利用するメールサービスの機能について説明しています アカウント管理 28 アカウント一括登録 33 アカウント情報出力 36 アカウント別利用容量 37 迷惑メール共通設定 41 迷惑メール共通フィルタ 48 メーリングリスト 53 送信メール保管 57 アカウント管理 アカウント管理 利用者のメールアカウントの追加 編集ができます
この章では メールアドレスの登録 変更 削除やパスワードの変更など 管理者の方が利用するメールサービスの機能について説明しています アカウント管理 28 アカウント一括登録 33 アカウント情報出力 36 アカウント別利用容量 37 迷惑メール共通設定 41 迷惑メール共通フィルタ 48 メーリングリスト 53 送信メール保管 57 アカウント管理 アカウント管理 利用者のメールアカウントの追加 編集ができます
修正履歴 版数 修正日 修正内容 章 V /6/24 初版作成 V /6/30 イベント番号一式画面変更 全般 V /5/ 年 2 月機能追加部分反映 全般 2
 操作マニュアル 一般社団法人福島県医療福祉情報ネットワーク協議会 Ver 1.3 2016 年 6 月 5 日 1 修正履歴 版数 修正日 修正内容 章 V1.0 2015/6/24 初版作成 V1.1 2015/6/30 イベント番号一式画面変更 全般 V1.2 2016/5/16 2016 年 2 月機能追加部分反映 全般 2 遠隔カンファレンス 目次 1. ログイン画面 2. ホーム画面 3.
操作マニュアル 一般社団法人福島県医療福祉情報ネットワーク協議会 Ver 1.3 2016 年 6 月 5 日 1 修正履歴 版数 修正日 修正内容 章 V1.0 2015/6/24 初版作成 V1.1 2015/6/30 イベント番号一式画面変更 全般 V1.2 2016/5/16 2016 年 2 月機能追加部分反映 全般 2 遠隔カンファレンス 目次 1. ログイン画面 2. ホーム画面 3.
J.BLUE オンライン販売サービス 操作ガイド
 J.BLUE オンライン販売サービス操作ガイド 平成 29 年 4 月 7 日 目次 1 J.BLUE オンライン販売サービスについて... 1 2 ご利用方法... 2 2.1 J.BLUE オンライン販売サービスへのアクセス... 2 2.2 ログインしないで見積 注文する... 4 2.2.1 ヘッダメニュー... 4 2.2.2 サイドメニュー... 4 2.3 ログインして見積 注文する...
J.BLUE オンライン販売サービス操作ガイド 平成 29 年 4 月 7 日 目次 1 J.BLUE オンライン販売サービスについて... 1 2 ご利用方法... 2 2.1 J.BLUE オンライン販売サービスへのアクセス... 2 2.2 ログインしないで見積 注文する... 4 2.2.1 ヘッダメニュー... 4 2.2.2 サイドメニュー... 4 2.3 ログインして見積 注文する...
インターネット EDI システムを使用する前の準備 目次 動作環境について... 2 Internet Explorer7.0 / 8.0 をご利用の場合の設定方法... 3 [1] インターネット EDI システムを利用するための標準的な設定... 3 [2] ブラウザ型で帳票を利用する場合に必要
![インターネット EDI システムを使用する前の準備 目次 動作環境について... 2 Internet Explorer7.0 / 8.0 をご利用の場合の設定方法... 3 [1] インターネット EDI システムを利用するための標準的な設定... 3 [2] ブラウザ型で帳票を利用する場合に必要 インターネット EDI システムを使用する前の準備 目次 動作環境について... 2 Internet Explorer7.0 / 8.0 をご利用の場合の設定方法... 3 [1] インターネット EDI システムを利用するための標準的な設定... 3 [2] ブラウザ型で帳票を利用する場合に必要](/thumbs/100/145496388.jpg) インターネット EDI システムを使用する前の準備 目次 動作環境について... 2 Internet Explorer7.0 / 8.0 をご利用の場合の設定方法... 3 [1] インターネット EDI システムを利用するための標準的な設定... 3 [2] ブラウザ型で帳票を利用する場合に必要な設定... 6 [3] その他の必要な設定... 9 Internet Explorer9.0/ 10.0
インターネット EDI システムを使用する前の準備 目次 動作環境について... 2 Internet Explorer7.0 / 8.0 をご利用の場合の設定方法... 3 [1] インターネット EDI システムを利用するための標準的な設定... 3 [2] ブラウザ型で帳票を利用する場合に必要な設定... 6 [3] その他の必要な設定... 9 Internet Explorer9.0/ 10.0
3-3.エンドユーザマニュアル(利用者編)
 川口市めぐりの森予約システムエンドユーザ操作マニュアル 登録業者 第 1.1 版 平成 30 年 3 月 川口市めぐりの森 改訂履歴 版数 改訂内容 改訂日 修正者 承認者 1.0 初版作成 2018/2/16 YEC YEC 1.1 一部文言修正 2018/3/12 YEC YEC ~ 目次 ~ 1. 斎場予約システムの概要... 1 1.1 斎場予約システムとは... 1 1.2 システムの利用時における注意事項...
川口市めぐりの森予約システムエンドユーザ操作マニュアル 登録業者 第 1.1 版 平成 30 年 3 月 川口市めぐりの森 改訂履歴 版数 改訂内容 改訂日 修正者 承認者 1.0 初版作成 2018/2/16 YEC YEC 1.1 一部文言修正 2018/3/12 YEC YEC ~ 目次 ~ 1. 斎場予約システムの概要... 1 1.1 斎場予約システムとは... 1 1.2 システムの利用時における注意事項...
目次 05 設定画面の使い方 0 0 設定画面の見かた 0 基本設定の使い方 5 09 アカウント設定 タブ選択時画面の見かた 5 09 端末設定 タブ選択時画面の見かた 8 2 アカウントを設定する 25 7 端末を設定する 26 8 端末詳細を編集する 26 8 参照アカウントを編集する 27
 操作ガイド 設定編 ドコモ システムズ株式会社 目次 05 設定画面の使い方 0 0 設定画面の見かた 0 基本設定の使い方 5 09 アカウント設定 タブ選択時画面の見かた 5 09 端末設定 タブ選択時画面の見かた 8 2 アカウントを設定する 25 7 端末を設定する 26 8 端末詳細を編集する 26 8 参照アカウントを編集する 27 9 端末グループを設定する 28 20 組織内アナウンスを設定する
操作ガイド 設定編 ドコモ システムズ株式会社 目次 05 設定画面の使い方 0 0 設定画面の見かた 0 基本設定の使い方 5 09 アカウント設定 タブ選択時画面の見かた 5 09 端末設定 タブ選択時画面の見かた 8 2 アカウントを設定する 25 7 端末を設定する 26 8 端末詳細を編集する 26 8 参照アカウントを編集する 27 9 端末グループを設定する 28 20 組織内アナウンスを設定する
スライド 1
 Smart-DC( 校正承認システム ) 校正承認システム (Smart-DC) 操作ガイド 目次 ページ 0. 校正承認のフロー 1. 校正承認画面アクセス方法 ~ 機能概要 (TOP 画面 ) 2. デザイン確認方法 1 ページ単位で確認 ~ 機能概要 ( 校正承認画面 ) 2 デザイン OK のとき 3 デザイン NG のとき 3. 確認内容の送信 4. その他の機能 1 コンタクトシート出力
Smart-DC( 校正承認システム ) 校正承認システム (Smart-DC) 操作ガイド 目次 ページ 0. 校正承認のフロー 1. 校正承認画面アクセス方法 ~ 機能概要 (TOP 画面 ) 2. デザイン確認方法 1 ページ単位で確認 ~ 機能概要 ( 校正承認画面 ) 2 デザイン OK のとき 3 デザイン NG のとき 3. 確認内容の送信 4. その他の機能 1 コンタクトシート出力
Joi-Tab 端末管理システム最終更新日 2015 年 3 月 13 日
 Joi-Tab 端末管理システム最終更新日 015 年 3 月 13 日 もくじ はじめに... 3 概要... 4 動作環境... 4 本マニュアルの見かた... 4 端末管理システムの基本操作... 5 端末管理システムにログインする... 6 端末管理システムをログアウトする... 8 トップの見かた... 9 絞り込み画面の見かた... 10 機器詳細画面の見かた... 11 ユーザー情報詳細画面の見かた...
Joi-Tab 端末管理システム最終更新日 015 年 3 月 13 日 もくじ はじめに... 3 概要... 4 動作環境... 4 本マニュアルの見かた... 4 端末管理システムの基本操作... 5 端末管理システムにログインする... 6 端末管理システムをログアウトする... 8 トップの見かた... 9 絞り込み画面の見かた... 10 機器詳細画面の見かた... 11 ユーザー情報詳細画面の見かた...
<4D F736F F D DEC90E096BE8F912D8BA493AF95E58BE089EF2E646F63>
 2009 年 4 月 1 日 第 1.0 版 社会福祉法人中央共同募金会 ディーアイエスソリューション株式会社 目 次 1. 基本的な操作...3 1.1. ログイン...4 1.2. セッションタイムアウト ( 自動ログアウト )...5 1.3. メインメニュー...6 1.4. ログアウト...8 1.5. パスワードの変更...9 2. 募金明細の管理...10 2.1. 募金明細の検索...
2009 年 4 月 1 日 第 1.0 版 社会福祉法人中央共同募金会 ディーアイエスソリューション株式会社 目 次 1. 基本的な操作...3 1.1. ログイン...4 1.2. セッションタイムアウト ( 自動ログアウト )...5 1.3. メインメニュー...6 1.4. ログアウト...8 1.5. パスワードの変更...9 2. 募金明細の管理...10 2.1. 募金明細の検索...
livestarR操作マニュアル(ホーム画面)
 ホーム概要 レイアウトの設定 / レイアウトの呼出 画面の切替 環境設定等を行うことができます 5 レイアウトレイアウト保存 レイアウト呼出 または つのページにレイアウトを保存したり 呼び出すことができます レイアウト保存表示したレイアウトを保存する際に使用します レイアウト保存 をクリックすると 下図の画面が表示されます 5 レイアウト名入力欄レイアウト名を入力します 保存ボタン入力したレイアウト名を保存する際に使用します
ホーム概要 レイアウトの設定 / レイアウトの呼出 画面の切替 環境設定等を行うことができます 5 レイアウトレイアウト保存 レイアウト呼出 または つのページにレイアウトを保存したり 呼び出すことができます レイアウト保存表示したレイアウトを保存する際に使用します レイアウト保存 をクリックすると 下図の画面が表示されます 5 レイアウト名入力欄レイアウト名を入力します 保存ボタン入力したレイアウト名を保存する際に使用します
1. マイページの取得 学情主催イベント原稿入稿システム URL 上記 URL にアクセスしてください ( ブラウザに直接入力してください ) 1-1. メールアドレスの入力 トップページ 上記の学情主催イベント原
 学情主催イベント原稿入稿システム利用マニュアル ( 第三版 2017. 7) 目次 1. マイページの取得... 1 1-1. メールアドレスの入力... 1 1-2. マイページ登録用 URL の送信... 2 1-3. マイページ登録情報の入力... 3 1-4. マイページ登録情報の確認... 3 1-5. マイページ取得完了... 4 2. ログイン... 4 3. パスワードの再設定...
学情主催イベント原稿入稿システム利用マニュアル ( 第三版 2017. 7) 目次 1. マイページの取得... 1 1-1. メールアドレスの入力... 1 1-2. マイページ登録用 URL の送信... 2 1-3. マイページ登録情報の入力... 3 1-4. マイページ登録情報の確認... 3 1-5. マイページ取得完了... 4 2. ログイン... 4 3. パスワードの再設定...
simple_smp_manual
 スマホ & タブレット PC 上田ハーロー FX スマート 1( スマホ &PC) かんたん操作マニュアル 目次 本マニュアルに関するご案内きほん用語 1. 口座開設書類が届いたら 2. ログインしてみよう 3. メニューを表示しよう 4. 口座照会を確認しよう 5. 新規注文を行ってみよう 6. 決済注文を行ってみよう 7. 約定履歴を確認しよう 8. チャートをチェックしよう 9. ナビゲーションバーの活用おわりに
スマホ & タブレット PC 上田ハーロー FX スマート 1( スマホ &PC) かんたん操作マニュアル 目次 本マニュアルに関するご案内きほん用語 1. 口座開設書類が届いたら 2. ログインしてみよう 3. メニューを表示しよう 4. 口座照会を確認しよう 5. 新規注文を行ってみよう 6. 決済注文を行ってみよう 7. 約定履歴を確認しよう 8. チャートをチェックしよう 9. ナビゲーションバーの活用おわりに
目次 第 1 章 Android アプリのインストール ログイン 1. Google Play からインストール 2. 取引口座へログイン 3. デモ口座の作成 第 2 章メイン画面の使用方法 1. メイン画面 2. メニュー画面一覧 3. 気配値画面の使用方法 4. 通貨ペアの追加 削除 5. チ
 Android 版 MT4 マニュアル 2018 年 9 月 5 日版 13 目次 第 1 章 Android アプリのインストール ログイン 1. Google Play からインストール 2. 取引口座へログイン 3. デモ口座の作成 第 2 章メイン画面の使用方法 1. メイン画面 2. メニュー画面一覧 3. 気配値画面の使用方法 4. 通貨ペアの追加 削除 5. チャート画面チャート画面の拡大
Android 版 MT4 マニュアル 2018 年 9 月 5 日版 13 目次 第 1 章 Android アプリのインストール ログイン 1. Google Play からインストール 2. 取引口座へログイン 3. デモ口座の作成 第 2 章メイン画面の使用方法 1. メイン画面 2. メニュー画面一覧 3. 気配値画面の使用方法 4. 通貨ペアの追加 削除 5. チャート画面チャート画面の拡大
LiveCampus教務情報システム
 教務情報システム (LiveCampus) ユーザーマニュアル ( 学生用 ) 1 Copyright 2018 NTT DATA KYUSHU CORPORATION LiveCampus 教務システムユーザーマニュアル ( 職員用 ) 目次 1 機能一覧 1 2 基本動作の説明 2 3 履修科目を登録する 4 4 時間割表を参照する 6 5 成績情報を参照する 7 6 学籍情報を更新する 8 7
教務情報システム (LiveCampus) ユーザーマニュアル ( 学生用 ) 1 Copyright 2018 NTT DATA KYUSHU CORPORATION LiveCampus 教務システムユーザーマニュアル ( 職員用 ) 目次 1 機能一覧 1 2 基本動作の説明 2 3 履修科目を登録する 4 4 時間割表を参照する 6 5 成績情報を参照する 7 6 学籍情報を更新する 8 7
画面遷移
 生産者向け操作マニュアル 2018/02/02 1 目次 1. ログイン... 5 1.1. URL... 5 1.2. ログイン画面... 5 2. 生産履歴管理 編集機能... 5 2.1. メニュー画面... 5 2.2. 履歴情報を表示する... 7 2.3. 履歴の表示方法を変更する... 8 2.4. 履歴情報... 9 2.5. 耕種概要... 10 2.5.1 耕種概要を編集する...
生産者向け操作マニュアル 2018/02/02 1 目次 1. ログイン... 5 1.1. URL... 5 1.2. ログイン画面... 5 2. 生産履歴管理 編集機能... 5 2.1. メニュー画面... 5 2.2. 履歴情報を表示する... 7 2.3. 履歴の表示方法を変更する... 8 2.4. 履歴情報... 9 2.5. 耕種概要... 10 2.5.1 耕種概要を編集する...
はじめに 本説明書は インターネット伝送をご利用のお客さま向けに 基本的な操作手順をご確認いただくための資料です 詳細な操作手順については ご利用の際にお渡ししました インターネット伝送操作説明書 をご覧ください なお 画面操作に関するお問い合わせはインターネット伝送サポートセンターへご連絡ください
 インターネット伝送操作説明書 ( 簡易版 ) 第 8 版 ブラウザ受付方式 はじめに 本説明書は インターネット伝送をご利用のお客さま向けに 基本的な操作手順をご確認いただくための資料です 詳細な操作手順については ご利用の際にお渡ししました インターネット伝送操作説明書 をご覧ください なお 画面操作に関するお問い合わせはインターネット伝送サポートセンターへご連絡ください インターネット伝送専用サイトの画面操作に関するお問い合わせ先
インターネット伝送操作説明書 ( 簡易版 ) 第 8 版 ブラウザ受付方式 はじめに 本説明書は インターネット伝送をご利用のお客さま向けに 基本的な操作手順をご確認いただくための資料です 詳細な操作手順については ご利用の際にお渡ししました インターネット伝送操作説明書 をご覧ください なお 画面操作に関するお問い合わせはインターネット伝送サポートセンターへご連絡ください インターネット伝送専用サイトの画面操作に関するお問い合わせ先
<8B9E93738CF092CA904D94CC814090BF8B818F B D836A B B B816A2E786C73>
 京都交通信販 請求書 Web サービス操作マニュアル 第 9 版 (2011 年 2 月 1 日改訂 ) 京都交通信販株式会社 http://www.kyokoshin.co.jp TEL075-314-6251 FX075-314-6255 目次 STEP 1 >> ログイン画面 請求書 Web サービスログイン画面を確認します P.1 STEP 2 >> ログイン 請求書 Web サービスにログインします
京都交通信販 請求書 Web サービス操作マニュアル 第 9 版 (2011 年 2 月 1 日改訂 ) 京都交通信販株式会社 http://www.kyokoshin.co.jp TEL075-314-6251 FX075-314-6255 目次 STEP 1 >> ログイン画面 請求書 Web サービスログイン画面を確認します P.1 STEP 2 >> ログイン 請求書 Web サービスにログインします
PowerPoint プレゼンテーション
 電子交付サービス 操作ガイド サービスご利用のお申込み その他ご不明点は最寄の営業店までお問合せください 電子交付サービスのご案内 大万証券の電子交付サービスは取引報告書や取引残高報告書などの各種お取引のお知らせをお客様のパソコン スマートフォン タブレットでご確認いただけるサービスです 1. ご利用時間平日 休日 6:00~27:00(AM3 時 ) 休日にメンテナンスに伴うサービス停止を行う場合があります
電子交付サービス 操作ガイド サービスご利用のお申込み その他ご不明点は最寄の営業店までお問合せください 電子交付サービスのご案内 大万証券の電子交付サービスは取引報告書や取引残高報告書などの各種お取引のお知らせをお客様のパソコン スマートフォン タブレットでご確認いただけるサービスです 1. ご利用時間平日 休日 6:00~27:00(AM3 時 ) 休日にメンテナンスに伴うサービス停止を行う場合があります
eYACHO 管理者ガイド
 eyacho 管理者ガイド 第 1 版 - ios は Cisco の米国およびその他の国における商標または登録商標であり ライセンスに基づき使用されています - Apple ipad は Apple Inc. の商標です - Microsoft, Excel および Internet Explorer は 米国 Microsoft Corporation の 米国およびその他の国における登録商標または商標です
eyacho 管理者ガイド 第 1 版 - ios は Cisco の米国およびその他の国における商標または登録商標であり ライセンスに基づき使用されています - Apple ipad は Apple Inc. の商標です - Microsoft, Excel および Internet Explorer は 米国 Microsoft Corporation の 米国およびその他の国における登録商標または商標です
ログイン I D 取得 マスターユーザが初回ご利用の際は ログイン ID 取得を行ってください 1 三重銀行ホームページからログイン 三重銀行ホームページ ( の ログイン ボタンをクリックしてください 2 ログイン I D 取得開始 三重銀 法
 ご利用開始登録の流れ 三重銀 法人 インターネットバンキングをご利用いただくために ログイン ID 取得 電子証明書発行などをお手続いただきます 三重銀 法人 インターネットバンキング申込書 ( お客さま控 ) をお手元にご用意ください マスターユーザのお客さま 管理者ユーザ 一般ユーザのお客さま ログイン ID 取得 (P.6) 電子証明書発行 (P.9)( 電子証明書方式のお客さまのみ ) ログイン
ご利用開始登録の流れ 三重銀 法人 インターネットバンキングをご利用いただくために ログイン ID 取得 電子証明書発行などをお手続いただきます 三重銀 法人 インターネットバンキング申込書 ( お客さま控 ) をお手元にご用意ください マスターユーザのお客さま 管理者ユーザ 一般ユーザのお客さま ログイン ID 取得 (P.6) 電子証明書発行 (P.9)( 電子証明書方式のお客さまのみ ) ログイン
. 起動 目次 P.. ログイン 画面 P.. メニュー 画面 P.. POS 開示 _ 指定店舗 アイテム別 期間合計 画面 ( レポート A) P. 5. POS 開示 _ 店舗別 指定アイテム 期間合計 画面 ( レポート B) ----
 操作手順書 0 年 0 月 情報システム部 . 起動 目次 ------ P.. ログイン 画面 ------ P.. メニュー 画面 ------ P.. POS 開示 _ 指定店舗 アイテム別 期間合計 画面 ( レポート A) ------ P. 5. POS 開示 _ 店舗別 指定アイテム 期間合計 画面 ( レポート B) ------ P.0 6. POS 開示 _ 指定店舗 指定アイテム
操作手順書 0 年 0 月 情報システム部 . 起動 目次 ------ P.. ログイン 画面 ------ P.. メニュー 画面 ------ P.. POS 開示 _ 指定店舗 アイテム別 期間合計 画面 ( レポート A) ------ P. 5. POS 開示 _ 店舗別 指定アイテム 期間合計 画面 ( レポート B) ------ P.0 6. POS 開示 _ 指定店舗 指定アイテム
Microsoft PowerPoint - 電子証明書01.ppt[読み取り専用]
![Microsoft PowerPoint - 電子証明書01.ppt[読み取り専用] Microsoft PowerPoint - 電子証明書01.ppt[読み取り専用]](/thumbs/87/97033560.jpg) Ⅰ 電子証明書方式 について 1 電子証明書方式 でできること 電子証明書とは お客さまの情報を保有した電子的なデータで 特定のパソコンをインターネット上で識別する手段の一つです 電子証明書を みずほビジネス WEB サービスを利用するパソコンに事前にインストールしておくことにより 電子証明書をインストールしていないパソコンから みずほビジネス WEB サイトへの不正なログインを防止することができます
Ⅰ 電子証明書方式 について 1 電子証明書方式 でできること 電子証明書とは お客さまの情報を保有した電子的なデータで 特定のパソコンをインターネット上で識別する手段の一つです 電子証明書を みずほビジネス WEB サービスを利用するパソコンに事前にインストールしておくことにより 電子証明書をインストールしていないパソコンから みずほビジネス WEB サイトへの不正なログインを防止することができます
Wonderful Report のインストール 当システムでは帳票発行にテラソフトテ サ イン社 WonderfulReport005 を使用しています 下記の手順で WonderfulReport005Preview をインストールしてください ログイン画面より WonderfulReport0
 Ver.0 P. Wonderful Report のインストール P.4 ログイン P.5 受注を確認する P.6 確認した受注を印刷する P.7 未出荷の受注を確認する P.8 出荷数量を商品単位で訂正する P.9 出荷数量を得意先の店舗単位で訂正する P.0 出荷数量を伝票単位で訂正する P. まとめて出荷を確定する P. 伝票毎に出荷を確定する P. 伝票を印刷する P.4 印刷済み伝票を再印刷する
Ver.0 P. Wonderful Report のインストール P.4 ログイン P.5 受注を確認する P.6 確認した受注を印刷する P.7 未出荷の受注を確認する P.8 出荷数量を商品単位で訂正する P.9 出荷数量を得意先の店舗単位で訂正する P.0 出荷数量を伝票単位で訂正する P. まとめて出荷を確定する P. 伝票毎に出荷を確定する P. 伝票を印刷する P.4 印刷済み伝票を再印刷する
SISJIN
 SISJIN 目次 ログイン... 4 ログイン... 4 メニュー表示 / ログアウト... 5 メニュー表示... 6 お知らせ確認... 7 お知らせ... 7 操作者へのお知らせ... 7 お知らせ削除... 8 ログアウト... 9 社員情報表示... 10 社員情報表示... 11 パスワード変更... 12 習得スキル登録... 14 習得スキル登録... 15 習得スキル補足説明登録...
SISJIN 目次 ログイン... 4 ログイン... 4 メニュー表示 / ログアウト... 5 メニュー表示... 6 お知らせ確認... 7 お知らせ... 7 操作者へのお知らせ... 7 お知らせ削除... 8 ログアウト... 9 社員情報表示... 10 社員情報表示... 11 パスワード変更... 12 習得スキル登録... 14 習得スキル登録... 15 習得スキル補足説明登録...
債権情報照会編
 でんさいサービス 操作マニュアル この操作マニュアルについて 表記について このマニュアルでは 操作方法を説明するために 以下の表記を使用しています メニュー名 アイコン名 ボタン名は [ ] で囲んでいます ( 例 )[OK] ボタンをクリックしてください ハードウェアやソフトウェアへの損害を防止するためや 不正な操作を防止するために 守っていただきたいことや注意事項を下記例のように記載しています
でんさいサービス 操作マニュアル この操作マニュアルについて 表記について このマニュアルでは 操作方法を説明するために 以下の表記を使用しています メニュー名 アイコン名 ボタン名は [ ] で囲んでいます ( 例 )[OK] ボタンをクリックしてください ハードウェアやソフトウェアへの損害を防止するためや 不正な操作を防止するために 守っていただきたいことや注意事項を下記例のように記載しています
