PowerPoint プレゼンテーション
|
|
|
- ちかこ わしあし
- 4 years ago
- Views:
Transcription
1 ユーザーマニュアル
2 目次 主要機能. ログイン. プロフィールの変更. レッスンの検索. レッスンの予約 7. 予約したテキストの変更 9 6. レッスンキャンセル 0 7. テキストの検索 8. レッスンの受講 9. メモ機能 0 0. 講師からの評価. レッスンの評価. コースの購入. 購入 使用履歴の確認. ログアウト 6 その他の機能. お知らせ 8 6. パスワードの変更 9 7. 英辞郎ジャンプ 0 8. よくあるご質問 9. お問い合わせ 0. 動作環境
3 . ログイン アルクオンライン英会話 一般会員専用ログイン にログインします ログイン画面は 一般登録用と法人専用と別れております ログイン パソコン端末 ② ① ブラウザを開き アルクオンライン英会話 にアクセスします ① ③ ② 画面右上の 一般会員用ログイン をクリックします ③ パスワードをお忘れの場合には 一般会員用ログイン をクリックした後の画面の パスワードを忘れた方はこち らから よりお手続きください ログイン スマートホン タブレット端末等 ① ① ブラウザを開き アルクオンライン英会話 にアクセスします ② ③ ② 一般会員用ログイン をクリックします ③ パスワードをお忘れの場合には 一般会員用ログイン をクリックした後の画面の パスワードを忘れた方はこちらか ら よりお手続き下さい Copyright 09 ALC Press Inc. All Rights Reserved. 0909
4 . プロフィールの変更 ログインをしたら プロフィールの変更を行いましょう プロフィールに自己紹介文や画像を設定しておくことで 講師に好きなもの ことなどの情報を事前に共有することができます スカイプ名の登録がされていない場合は レッスン予約ができませんのでご注意ください 開き方 メニューから 登録情報変更 ボタンをクリックし 基本情報 を選択して下さい スマートホンをご利用の場合は 右上隅に表示される のメニューボタンをタップしてから 登録情報変更 ボタンをタップして下さい 登録情報の登録と変更 登録情報の変更 画面が開きます ニックネーム Skype 名 自己紹介文 プロフィール画像の登録および内容の変更ができます 上記以外の情報は 事務局にて変更しますので 変更希望の項目と内容を事務局までお知らせ下さい 6 プロフィール画像 の画像を設定するボタンをクリックして 画像を設定します プロフィール画像には00px*600pxの縦長の画像を設定すると綺麗な画をご登録いただくことができます ( 別の解像度の画像を設定した場合 画像が伸びる場合があります ) Skype 名 を変更する際には Skype 表示名 とお間違いないようご注意下さい ご自身の Skype 名 は Skype 準備マニュアル (Skype 名の確認 ) をご覧下さい 居住地 選択言語 タイムゾーンの変更はできません 6 自己紹介 欄に 講師に知ってもらいたい情報などをご記入下さい 7 7 上記内容で更新する ボタンをクリックすると 設定したプロフィール情報が保存されます
5 . レッスンの検索 受講可能なレッスンから 開き方 メニューから レッスン予約 ボタンをクリックして下さい スマートホンをご利用の場合は 右上隅に表示される のメニューボタンをタップしてから レッスン予約 ボタンをタップして下さい レッスン予約 画面 ( 左下図 ) が開きます 受講可能なレッスンから選択 一番ベーシックな検索方法です 受講できるレッスンから先生を選択したい場合に利用します 受講可能なレッスン から受講したいレッスン名を選択します ( 無料会員の場合 無料レッスン のみ選択することができます ) 検索する ボタンをクリックします 検索画面下の 予約可能なレッスン一覧 に指定した全ての検索条件に合う講師一覧が表示されます
6 . レッスンの検索 レッスン日時 講師検索から レッスン日時で検索 受講可能なレッスン と合わせて レッスン日時を含めて検索することができます 受講日や時間帯で絞り込みたい場合には 期間で絞り込む 時間帯で絞り込む でそれぞれ絞り込みたい日時を選択します 例えば夜間 0 時 ~ 時に対応可能な講師などの条件で検索したい場合には 時間帯で絞り込む を利用すると便利です 検索する ボタンをクリックします 検索画面下の 予約可能なレッスン一覧 に指定した全ての検索条件に合う講師一覧が表示されます 講師で検索 さらに先生の情報などのキーワードを含めて検索することができます 絞り込み検索 内 講師で絞り込む の 出身 居住 日本語対応 性別 や講師の趣味 教育歴 職歴など 自己紹介で記していること ( 英語 ) を検索したい場合は キーワード に入力して下さい 検索する ボタンをクリックします 検索画面下の 予約可能なレッスン一覧 に指定した全ての検索条件に合う講師一覧が表示されます お気に入りの先生のみ表示 レッスン後に お気に入り に登録した先生だけ表示することができます 6
7 . レッスンの予約 レッスンの検索を行うと 予約可能なレッスン一覧 に 検索条件にあった講師が日付ごとに表示されます レッスン検索で表示された講師を選択することでレッスン予約ページが開き 予約することができます レッスン予約は 同時に 回までできます レッスン予約ページの開き方 予約可能なレッスン一覧 から希望の講師の 予約する ボタンをクリックします 講師の詳細を知りたい場合には 詳細を見る ボタンをクリックします 日本語が話せる講師には 講師写真の右上に 日本語 OK と表示されます 予約する ボタンをクリックすると レッスン予約ページが開きます 該当講師で検索条件を変更して再検索を実施する場合には 受講可能なレッスン の箇所で再度検索条件を入力します 別の講師で再度検索したい場合には レッスン予約ページに戻って 再度検索をやり直してください 7
8 . レッスンの予約 ② レッスンの予約 ① レッスン予約 から受講したい時間帯を選択して 予約する ボタ ンをクリックします ② 使用するテキストを選択します 現在の受講状況のステータスがテキストの後に表示されます 同じテキストの複数受講は可能です ① ③ テキスト表示 ボタンをクリックすると テキストの確認を行うこと ができます ② ③ テキスト表示 ボタンをクリックすると このようなテキストが表示されます ④ ④ 予約内容 にて レッスン時間や講師名など予約内容を最終確認します ⑤ ⑤ 間違いがなければ 予約する ボタンをクリックします ⑥ 選択した時間帯に キャンセル と表示されると レッスン予約の完了です -予約完了メール- ⑥ レッスン予約が完了すると 画像のよう な予約完了メールが登録されたメールア ドレス宛に届きます レッスン時間をスマートホンなどで瞬時 に確認したい際などにご利用下さい Copyright 09 ALC Press Inc. All Rights Reserved
9 . 予約したテキストの変更 予約したレッスンのテキストは レッスン開始時刻まで変更が可能です メニューから 予約中のレッスン 履歴 ボタンをクリックして 下さい 予約中のレッスン の項目が画面が開きます スマートホンをご利用の場合は 右上隅に表示される のメニューボタンをタップしてから 登録情報変更 ボタンをタップして下さい テキストを変更したいレッスンの 詳細を見る をクリックします テキスト変更 ボタンをクリックします 予約中のテキストが表示されているので プルダウンで希望のテキストを選択します. 6 選択したテキストへの変更に誤りがなければ 更新する ボタンをクリックし テキストを変更します ( 変更をしたくない場合は キャンセル ボタンをクリックすると前の画面に戻ります )
10 6. レッスンキャンセル レッスンのキャンセルは 予約したレッスン開始時間の 時間前まで行うことができます レッスンキャンセル メニューから 予約中のレッスン 履歴 ボタンをクリックして下さい スマートホンをご利用の場合は 右上隅に表示される のメニューボタンをタップしてから 予約中レッスン 履歴 ボタンをタップして下さい 予約中のレッスン の項目が画面が開きます キャンセル希望のレッスンの 詳細を見る をクリックします レッスンをキャンセル ボタンをクリックします キャンセル実行 のボタンをクリックします - レッスンキャンセル完了メール レッスンキャンセルが完了すると 画像のようなレッスンキャンセル完了メールが登録されたメールアドレス宛に届きます きちんとキャンセルされているか確認したい際などにご利用下さい 講師側がレッスンキャンセルした場合にも キャンセルメールが登録されたメールアドレス宛に届きます 0
11 7. テキストの検索 - レッスン受講前に利用するテキストの準備をしましょう 開き方 メニューから テキスト検索 ボタンをクリックして下さい スマートホンをご利用の場合は 右上隅に表示される のメニューボタンをタップしてから テキスト検索 ボタンをタップして下さい テキストの検索 閲覧 検索は絞り込み検索より行います 検索した結果は テキスト一覧から選択することができます コース名 レッスン名 テキスト名 のいずれかを入力 選択して下さい 検索する ボタンをクリックして下さい テキスト一覧画面に検索されたテキストが含まれるレッスン名ごとにフォルダーが表示されます テキストを閲覧したい場合は フォルダーをクリックして下さい テキスト一覧が表示されます テキスト ボタンを押すと テキストの中身を確認する事ができます テキストに音声の参考ファイルが登録されている時は 音声 アイコンが表示されます クリックすると 音声の参考ファイルを試聴できます 注意事項と禁止事項 各サンプル音源の著作権は 株式会社アルク に属します サンプル音源は 試聴用途に限り自由に無料でご利用いただけます サンプル音源の加工 複製 転載 転売 貸与 次使用 その他著作権を侵害する行為を禁止いたします サンプル音源の MP ファイルに直接リンクを張る行為はご遠慮下さい サンプル音源を利用することで いかなるトラブルが発生した場合でも 弊社は一切責任を負いませんのでご了承下さい
12 8. レッスンの受講 (Skype 画面 )- 連絡追加依頼の承認 レッスン予約を行うと 担当講師より お客様が登録いただいております Skype に講師の連絡先の追加依頼がメッセージとして 0 分前までに届きます Skype にログインして ご確認下さい レッスンを行う為に 必ず講師の連絡先を追加する必要があります マイページの Skype 名が入力されているか今一度ご確認ください スカイプ登録方法は Skype 準備マニュアル をご参照下さい. 講師より連絡先の追加依頼が届いている場合は 画面の左の欄に講師名が表示されます. 欄から講師名を選んで下さい アルクオンライン英会話の講師は 講師の Skype 表示名 ( ニックネーム ) の後に ALC という英字が必ず付いています 例 )Mina ALC. メイン画面に講師より 許可 ( 承諾 ) 拒否 ( ブロック ) のリクエストが届いているので 許可 ( 承諾 ) をクリックして下さい リクエストが許可 ( 承諾 ) されていないと お客様のプライバシー設定により講師からのご連絡を行うことができない場合がございます 講師からの連絡を確実に行うため 必ずレッスンが始まるまでに 許可 ( 承諾 ) を実行して下さい レッスンの開始 レッスン前に Skype にサインインのうえ オンライン 状態でお待ちください レッスン開始時間になると講師から Skype コールがあります 取り込み中 や 退席中 などになっておりますと 講師から連絡ができませんのでご注意下さい. 講師より Skype コールがかかってきましたら カメラを使用する場合には をクリックします カメラの使用は必須ではありません お好みに合わせてご活用下さい. カメラを使用しない場合にはをクリックして下さい. レッスン中 講師の発音が聞き取れない場合や分からない単語がある場合は 講師がチャット機能を使って記述してくれます. チャットボックスでメッセージを講師へ伝える場合は メッセージを入力後 送信します
13 8. レッスンの受講 (Skype 画面 ) スマートホンなどモバイル端末でご受講の場合 レッスン前に Skype にログインしてお待ち下さい レッスン開始時間になると講師から Skype コールがあります レッスンの開始 Skypeコールが先生からかかってくると左図のような表示が画面上に表示されます 通話 ボタンをタップすると音声だけで応答し レッスンが開始します ( ご自身の顔を講師へ表示したくない場合 ) 6 モバイル端末でご受講の場合 Skype の画面共有の機能で 講師側からテキストを表示することができますが 講師の映像は同時に表示されません 発音時の口の動きなどをじっくり見たい場合は 直接講師に 表示 非表示 の要望をお伝えください また事前にテキストをプリントアウトされることをお勧めいたします ビデオ通話 ボタンをクリックすると ご自身の顔が講師に表示されます ( ご自身の顔を講師へ表示したい場合 ) 6 レッスン中 講師の発音が聞き取れない場合や分からない単語がある場合は 講師がチャット機能を使って記述してくれます チャットのやり取りは 表示画面を左にスワイプするか 右上隅に表示される吹き出しをタップしてください チャットボックスに切り替わります 講師の画面に戻るには 右上隅の受話器のボタンをタップするか表示画面を右へスワイプしてください 講師のビデオ画面に戻ります レッスンの終了 レッスンの終了時間が来たら講師のビデオ画面をタップして下さい 表示画面の下部に ツールバー が表示されます ツールバー から 終話 ボタン ( 下図の赤い受話器マーク ) をタップして下さい レッスンが終了します
14 8. レッスンの受講 (Skype 画面 ) - 画像切り替えとチャット機能 レッスンの状況に合わせて 講師 生徒 スライド ( 教材 ) の位置を変更できます また レッスン中 講師 生徒がコメントを記入することができます レッスン後も履歴として残ります 使用している Skype のバージョンや OS によって見え方が違うことがございます できる限り最新の Skype のバージョンをご使用ください また Skype for web は 通信障害が起きやすいので デスクトップ版の Skype をお勧めします Skype for windows デスクトップ / Skype for Mac 最新バージョンの場合 講師 講師 自分 自分 講師 最初に 講師の画像がメインで表示され 自分の画像が右上に小さく表示されます チャットを表示する場合には 左下の. チャットアイコン をクリックすると チャット画面が左側に表示されます 自分の画像を大きくする場合は. 自分の画像をドラッグ & ドロップ ( クリックしながら動かす ) します その際に 画面の中の + マークが になり 画像が移動し ます 講師がスライドを共有した際に 講師と自分の画像が右上に小さく表示されます 講師 自分の画像を大きく表示する場合には. 講師 自分の画像をドラッグ & ドロップ ( クリックしながら動かす ) します その際に 画面の中の + マークが になり 画像が移動します 画像を右上に戻す場合には 逆順を行います 講師 自分 自分 講師 レッスン中に. 右側からチャットメッセージのお知らせ が出たりする場合は Skype 画面以外のところがメイン表示になっていることが原因です 画面内を一度クリックすることでスカイプ画面がメインとなり 出なくなります
15 8. レッスンの受講 (Skype 画面 ) - Skype for Windows 0 の場合 最初に 講師の画像がメインで表示され 自分の画像が右下に小さく表示されます チャットを表示する場合には 右上の. チャットアイコン をクリックすると チャット画面が右側に表示されます 講師 自分 自分の画像は大きく表示することはできません 講師がスライドを共有した際に 自分の画像のみ右下に表示されます 講師の画像はスライドと同時には表示することができません 講師 自分 自分
16 8. レッスンの受講 (Skype 画面 ) - スマートフォンの場合 自分 最初に 講師の画像がメインで表示され 自分の画像が右上に小さく表示されます 自分の画像を大きくする場合は. 自分の画像をドラッグ& ドロップ ( クリックしながら動かす ) します その際に 画面の中の+マークが になり 画像が移動します 講師 チャットを表示する場合には 下の. + アイコン をクリックすると 選択画面が表示されます チャットのアイコン をクリックすると チャット画面が表示されます チャット画面を表示すると画像は端に表示されます 自分 チャット画面から画像画面に戻る場合には. 画像 をクリックします 講師 講師 講師がスライドを共有した際に 講師と自分の画像が右上に小さく表示されます 講師 自分の画像を大きく表示する場合には. 講師 自分の画像をドラッグ & ドロップ ( クリックしながら動かす ) します その際に 画面の中の+マークが になり 画像が移動します 画像を右上に戻す場合には 逆順を行います 6
17 8. レッスンの受講 ( マイページ画面 ) - 講師への連絡 レッスン時間になっても 講師からコールがかかってこない場合や 急遽講師に連絡を取りたい場合に 講師への連絡 メールをご使用ください メールは送信専用となります ( 講師からメールでの返信はございません ) メール送信方法 メニューから 予約中のレッスン 履歴 ボタンをクリックして下さい スマートホンをご利用の場合は 右上隅に表示される のメニューボタンをタップしてから レッスン予約 履歴 ボタンをタップして下さい 予約中のレッスン の画面が開きます 該当レッスンの 詳細を見る をクリックします 講師への連絡 ボタンをクリックします メールは レッスン開始時間から終了時間まで送信できます 6 メーラーが立ち上がりますので 文章を記入し 送信する のボタンをクリックします 送信が完了しましたら 送信完了 の表示が出ます 6 7
18 8. レッスンの受講 マイページ 画面 -講師への連絡② レッスン時間になっても 講師からコールがかかってこない場合に Skype連絡 をご使用ください Skype連絡方法 ① ① メニューから 予約中のレッスン 履歴 ボタンをクリックして 下さい ② スマートホンをご利用のは 右上隅に表示される のニュー ボタンをタップしてから レッスン予約 履歴 ボタンをタップ して下さい ② 予約中のレッスン の画面が開きます 詳細を見る をクリッ クします ③ ③ レッスン時間が来ても講師からのSkypeコースがない場合は Skype連絡 ボタンをクリックして下さい Skype連絡 ボタンが クリックできない状態の場合は ブラウ ザの更新ボタンをクリックして下さい Skype連絡 はレッスン時間前は 使用できません Skype は事前にログインしておいて下さい ④ 許可 をクリックする ④ ⑤ ⑤ 許可 をクリックする ⑥ OK をクリックする ⑥ ⑦ ⑦ Skypeが自動的に立ち上がり 講師のSkypeへ連絡が始まります Copyright 09 ALC Press Inc. All Rights Reserved
19 9. メモ機能 レッスン終了後はメモを取ることができます ちょっとしたコツや先生にアドバイスされて気がついたことなどを書き込みましょう また Skype で講師とのやり取りをコピーして貼りつけたりと活用いただけます 開き方 メニューから 予約中のレッスン 履歴 ボタンをクリックして下さい スマートホンをご利用の場合は 右上隅に表示される のメニューボタンをタップしてから レッスン予約 履歴 ボタンをタップして下さい レッスン履歴 画面が開きます 詳細を見る ボタンをクリックして下さい レッスンについて 画面が開きます レッスンメモ 部分に気がついたことなどを入力して下さい 6 編集する ボタンをクリックすると メモが保存されます 6 9
20 0. 講師からの評価 レッスン終了後 講師からレッスンに対するアドバイスなどのコメントが記入されます 開き方 メニューから 予約中のレッスン 履歴 ボタンをクリックして下さい スマートホンをご利用の場合は 右上隅に表示される のメニューボタンをタップしてから レッスン予約 履歴 ボタンをタップして下さい レッスン履歴 画面が開きます 詳細を見る ボタンをクリックして下さい レッスンについて 画面が開きます 講師からの評価 ( コメント ) をご覧ください 講師が 講師からの評価 ( コメント ) を記入しますと ご登録いただいたメールアドレスにお知らせのメールが配信されます ご受講のコースでテスト等の点数がある場合には コメントの下に点数が表示されます 0
21 . レッスンの評価 - レッスンが終了したら画面からレッスンの評価を行いましょう レッスンの評価はレッスンが終了してから 時間以内に行うことができます 開き方 メニューから 予約中のレッスン 履歴 ボタンをクリックして下さい スマートホンをご利用の場合は 右上隅に表示される のメニューボタンをタップしてから レッスン予約 履歴 ボタンをタップして下さい レッスン履歴 画面が開きます 評価する ボタンをクリックします 格付けする にて 講師の教え方 態度 レッスンの分かりやすさ スカイプの音声品質を各 ポイントで評価して下さい レッスンの感想を レッスンへのコメント に入力して下さい 6 上記内容を送信する ボタンをクリックして 評価を完了して下さい - 注意 - 6 レッスンのコメント は講師や他の生徒にも公開されません
22 . レッスンの評価 評価の基準 格付け にて 段階の評価を行う際は 下記の基準で評価して下さい 教え方 大変良い 知識が豊富で 教え方もうまく 自分のニーズにぴったり合ったレッスンをしくくれた 良かった 知識もあり 自分の英語力を理解し 詳しく教えてくれた 普通 教え方やレッスンの内容はまずますだった 悪かった 自分の英語力に合わない教え方だった 大変悪い 講師としての知識や教え方が備わっていなかった 態度 大変良い 講師は熱心に教えてくれ よく話を聞いてくれた ずっと受講したいと思った 良かった 講師はよく話を聞いてくれ 自分のことをわかろうとしてくれた また受講したいと思った 普通 講師はよく話を聞いてくれた 悪かった 講師があまり話を聞いていなかった 大変悪い 講師はほとんど話を聞いてくれず 熱意もなかった 分かりやすさ 大変良い 講師の言うことやフィードバックの内容は非常に分かりやすかった 良かった 講師の言うことやフィードバックの内容がよく分かった 普通 講師の言うことやフィードバックの内容はある程度分かった 悪かった 講師の言うことやフィードバックの内容があまり分からなかった 大変悪い 講師の言うことやフィードバックの内容が難しく ほとんど分からなかった Skype の音声の質 大変良い 会って話しているみたいに音質が良い 良かった 電話より音質が良い 普通 レッスンをするには特に大きな支障はない 悪かった ノイズや音声の途切れが稀に発生する 大変悪い ノイズや音声の途切れが頻繁に発生する
23 . コースの購入 コース一覧 購入 画面からコースの購入を行うことができます 開き方 メニューから コース一覧 購入 ボタンをクリックして下さい 6 スマートホンをご利用の場合は 右上隅に表示される のメニューボタンをタップしてから コース購入 ボタンをクリックして下さい コース一覧 購入 画面が開きます 検索してレッスンカテゴリーを表示させる場合には プルダウンで希望のカテゴリーを選択すると 該当の箇所に画面がスクロールされます コースの概要を見る場合には 概要を見る をクリックするとコースの概要を閲覧でき 再度クリックで展開が閉じます 7 複数コースを比較して検討したい際は 概要を見る ボタンが便利です 詳細 をクリックすると 別ページにてコースの詳細内容を閲覧できます 6 キャンペーンコードをお持ちの方は キャンペーンコードを入力 にコードを入力し 表示 をクリックして下さい キャンペーン対象のコースが表示されます 7 購入希望のコースの支払い方法ボタンをクリックして下さい
24 . コースの購入 コースの購入 コース一覧 購入 画面にて コースの選択 購入を行います. 購入コースの カード支払い ボタンをクリックして下さい カード支払い画面が開きます 6 カード支払い クレジットカード情報の入力お持ちのクレジットカードをお手元にご用意の上 情報をご入力下さい. ハイフン - を除いたカード番号をご入力下さい. カードの名義人名をご入力下さい. カードの有効期限をご入力下さい. カードのセキュリティコードをご入力下さい セキュリティコードは カード裏面にございます. 法人コードをお持ちのお客様はご入力下さい 6. 確認画面へ ボタンをクリックして下さい - セキュリティコードとは - セキュリティコードはクレジットカードの裏面に記載されている 7 桁の番号の下三桁を指します 手続き内容の確認 7 手続き内容を確認いただき よろしければ 注文する をクリックして下さい 7 8 コース購入完了しました と表示されれば レッスンの購入は完了です 8 -コース購入完了メール- コース購入が完了すると 購入完了メールが登録されたメールアドレス宛に届きます 購入内容に間違いがないかご確認いただけます
25 . 購入 使用履歴の確認 コースを購入したら コースの購入が正しく反映されているか確認しましょう また 前回レッスン受講時にポイントが正しく使われているか確認しましょう 開き方 メニューから 購入 使用履歴 ボタンをクリックして下さい スマートホンをご利用の場合は 右上隅に表示される のメニューボタンをタップしてから 購入 使用履歴 ボタンをタップして下さい 項目実地日コース名 内容 付与 使用 受講開始日有効期限 購入履歴 説明コースが購入 追加 使用 削除された日付が表示されます 購入 利用したコースの名称が表示されます 使用履歴 プルダウンで 購入履歴 を選択します コース毎に購入履歴および コースの有効期限が表示されます コース名をクリックすると コースの詳細内容がご覧いただけます コースにてレッスンが付与 消費された日時 コース名が表示されます 例 ) 使用 (0/07/ :00) ( レギュラープラン : 初級 ( 日常英会話 / ビジネス英会話 / フリートーク ) 8 回 ) ま た 期限が失効した際に 期限失効 と表示されます コース購入や管理者によるレッスン数追加 若しくはレッスン受講時に消費されたレッスン数が表示されます 例 : のように正数で表示されている場合はポイントの追加 - のように負数で表示されている場合はレッスン数の削除 若しくは使用されたことを意味します 購入したコースの受講が可能となる開始日が表示されます 購入したコースの有効期限が表示されます プルダウンで 使用履歴 を選択します 日付毎にポイントの使用や付与履歴 受講開始日と有効期限が表示されます コース名をクリックすると コースの詳細内容がご覧いただけます
26 . ログアウト ウインドウを閉じる前にログアウトをしておきましょう 共用で PC を利用している時などは 他の方に勝手にアクセスされることなく 安心してご利用いただけます 開き方 メニューから ログアウト ボタンをクリックして下さい スマートホンをご利用の場合は 右上隅に表示される のメニューボタンをタップしてから ログアウト ボタンをタップして下さい 法人経由用 : 一般会員用ログイン のページが表示されると ログアウト完了です 6
27 その他の機能 7
28 . お知らせ 事務局からのお知らせを確認することができます 開き方 メニューから お知らせ ボタンをクリックして下さい スマートホンをご利用の場合は 右上隅に表示される のメニューボタンをタップしてから お知らせ ボタンをタップして下さい お知らせのタイトル一覧が表示されます 各タイトルをクリックすると さらに詳細情報が確認できます 8
29 6. パスワードの変更 いつもご利用いただいているアカウントのパスワードを変更したい際にご利用いただけます 開き方 メニューから 登録情報変更 ボタンをクリックします 登録情報の変更 の画面下部にパスワードの変更画面がございます スマートホンをご利用の場合は 右上隅に表示される のメニューボタンをタップしてから パスワード ボタンをタップして下さい パスワードの変更 パスワードを 度入力して下さい パスワードを更新する ボタンをクリックして下さい パスワードの変更が完了しました と表示されれば パスワードの変更は完了です 9
30 7. 英辞郎ジャンプ 英辞郎ジャンプ に英語や日本語の検索キーワードを入力すると 英和 和英対訳データベース 英辞郎 から検索することができ 条件に該当する見出し語およびその訳語などが表示されます 開き方 検索窓に訳を知りたい単語や連語 フレーズを入力して下さい 英辞郎 on the WEB と書かれたボタンをクリックして下さい (Enter/Return キーを押しても構いません ) 英語を入力すれば英和検索 日本語を入力すれば和英検索が行われ 検索結果が左図のように別ウィンドウで表示されます 続けて検索する場合は 検索キーワード入力欄に別の検索キーワードを入力し 検索 ボタンをクリックして続けて検索できます 検索キーワード入力欄のユーザ設定が初期設定のままの場合 検索キーワード入力欄には前回の検索キーワードが残っていますが それを削除して 新たな検索キーワードを入力して下さい クリア ボタンをクリックして 前回の検索キーワードを消去することもできます 英辞郎 on the WEB 英和 和英対訳データベース 英辞郎 をウェブブラウザ経由で利用できるサービスです カ月に 回程度データ更新を行っていますので ほぼ最新の状態に近い 英辞郎 データを検索することができます このサービスは 株式会社アルクが EDP より許諾を受けて提供しています 機能 仕様設計 : 有限会社ランテック プログラム制作 : 株式会社アルク 0
31 8. よくあるご質問 よくあるご質問 では ユーザーから数多く集められた質問などを掲載しております お問い合わせをする前に一読して下さい 開き方 メニューから よくあるご質問 ボタンをクリックして下さい スマートホンをご利用の場合は 右上隅に表示される のメニューボタンをタップしてから よくあるご質問 ボタンをタップして下さい よくあるご質問 画面が開きます 閲覧したい質問を選び クリックして下さい 質問に対する回答が表示されます
32 9. お問い合わせ お問い合わせ では 事務局にお問い合わせをすることができます 開き方 メニューから お問い合わせ ボタンをクリックして下さい スマートホンをご利用の場合は 右上隅に表示される のメニューボタンをタップしてから お問い合わせ ボタンをタップして下さい 事務局へのお問い合わせ 画面が開きます お問い合せ方法 お問い合わせ件名を選択して下さい お問い合わせ内容を入力して下さい 送信 ボタンをクリックして下さい 下記の内容で送信しますか? と表示されるので [OK] ボタンをクリックして下さい 6 送信が完了しました と表示されると お問い合せ完了です 送信後登録のメールアドレスに問い合わせ受領メールが送信されます 土 日 祝日のお問い合せに対する返信は 翌営業日以降となります 6
33 0. 動作環境 アルクオンライン英会話のご受講にあたっては 下記にて各デバイスのシステム環境をご確認しご受講下さい また通信環境は 有線通信環境を推奨します [ ログイン用サイト マイページサイト使用にあたっての必要環境 ] < 推奨環境 > Windows OS:Microsoft Windows 8. / 7 ブラウザ :Google Chrome / Firefox / Internet Explorer OS:Microsoft Windows 0 ブラウザ :Microsoft Edge / Google Chrome / Firefox / Internet Explorer Mac OS:Mac OS X v0.9 以降 ブラウザ :Safari7 スマートフォン / タブレット OS:iOS 7 以上 :Android. 以上 [Skype レッスンご受講にあたっての必要環境 ] 以下は Skype サポートサイトです 本サービスでは Skype for Business をご利用いただくことができません 無料通信サービス Skype をご用意下さい Skype Preview for Windows 0 はご利用いただけません PC 上にインストールされている場合はアンインストールして下さい PC 〇スマートフォン 〇タブレット
PowerPoint プレゼンテーション
 http://eikaiwa.alc.co.jp ユーザーマニュアル 法人用 目次 主要機能. ログイン. プロフィールの変更. レッスンの検索 5. レッスンの予約 8 5. 予約したテキストの変更 9 6. レッスンキャンセル 0 7. テキストの検索 8. レッスンの受講 9. メモ機能 9 0. 講師からの評価 0. レッスンの評価. コースの購入. 購入 使用履歴の確認 7. ログアウト
http://eikaiwa.alc.co.jp ユーザーマニュアル 法人用 目次 主要機能. ログイン. プロフィールの変更. レッスンの検索 5. レッスンの予約 8 5. 予約したテキストの変更 9 6. レッスンキャンセル 0 7. テキストの検索 8. レッスンの受講 9. メモ機能 9 0. 講師からの評価 0. レッスンの評価. コースの購入. 購入 使用履歴の確認 7. ログアウト
PowerPoint プレゼンテーション
 http://eikaiwa.alc.co.jp Skype 準備マニュアル Skype 登録 ~ 受講まで . Skype のインストール / アカウント作成 アルクオンライン英会話では レッスンの受講時に スカイプ (Skype) というオンライン通話ソフトが必要となります Skype のインストールとアカウントの登録がまだ行われていない場合には Skype のサイトにアクセスし ソフトのインストール
http://eikaiwa.alc.co.jp Skype 準備マニュアル Skype 登録 ~ 受講まで . Skype のインストール / アカウント作成 アルクオンライン英会話では レッスンの受講時に スカイプ (Skype) というオンライン通話ソフトが必要となります Skype のインストールとアカウントの登録がまだ行われていない場合には Skype のサイトにアクセスし ソフトのインストール
SOBA ミエルカ クラウドセミナーモード 配信者マニュアル 目次 はじめに 配信者のユーザー登録について ライブ配信の作成 ライブ配信への招待 ライブ配信への参加方法... 4 (1) ライブ配信を選んで参加する方法 ( 管理者 配信
 SOBA ミエルカ クラウドセミナーモード 配信者マニュアル 目次 はじめに... 2 1. 配信者のユーザー登録について... 2 2. ライブ配信の作成... 3 3. ライブ配信への招待... 4 4. ライブ配信への参加方法... 4 (1) ライブ配信を選んで参加する方法 ( 管理者 配信者 )... 5 (2) 招待状より参加する方法 ( 管理者 配信者 視聴者 )... 5 5. ライブ配信ルーム内の機能...
SOBA ミエルカ クラウドセミナーモード 配信者マニュアル 目次 はじめに... 2 1. 配信者のユーザー登録について... 2 2. ライブ配信の作成... 3 3. ライブ配信への招待... 4 4. ライブ配信への参加方法... 4 (1) ライブ配信を選んで参加する方法 ( 管理者 配信者 )... 5 (2) 招待状より参加する方法 ( 管理者 配信者 視聴者 )... 5 5. ライブ配信ルーム内の機能...
< 目次 PC 版 > 1. 電子版購読開始までの流れ 2. ログインについて 3. マイページ画面について 4. 配信記事の閲覧 5. お客様マイページお気に入り記事 6. お客様マイページ基本情報設定 ( 各種設定 ) 7. メールアドレス変更 8. パスワードを忘れた場合 9. オプション機能
 ブラウザ版ユーザーガイド ご利用の端末をクリックしてください 端末ごとのメニューへ移動します PC 版 モバイル版 (ios 版 Android 版 ) 平成 28 年 08 月 05 日 - 1 - < 目次 PC 版 > 1. 電子版購読開始までの流れ 2. ログインについて 3. マイページ画面について 4. 配信記事の閲覧 5. お客様マイページお気に入り記事 6. お客様マイページ基本情報設定
ブラウザ版ユーザーガイド ご利用の端末をクリックしてください 端末ごとのメニューへ移動します PC 版 モバイル版 (ios 版 Android 版 ) 平成 28 年 08 月 05 日 - 1 - < 目次 PC 版 > 1. 電子版購読開始までの流れ 2. ログインについて 3. マイページ画面について 4. 配信記事の閲覧 5. お客様マイページお気に入り記事 6. お客様マイページ基本情報設定
アプリで学習する QR コード アプリのダウンロードは こちらから ① アプリ検索 スマホでログイン 上記 QR コードからアプリのインストール画面に移動して アプリをインストールしましょう もし QR コードをうまく読み込めない場合は iphone 端末をお持ちでしたら App Store へ A
 新規登録のしかた ① https://ja.englishcentral.com/students ① https://ja.englishcentral.com/students にアクセス後 の 生徒アカウント作成画面 が表示されます にて 名前 メールアドレス パスワード入力し 無料登録 をクリックしてください ③ 次に③ の アクセスコード入力画面 にて 表紙裏に貼付してある アクセスコードを入力して
新規登録のしかた ① https://ja.englishcentral.com/students ① https://ja.englishcentral.com/students にアクセス後 の 生徒アカウント作成画面 が表示されます にて 名前 メールアドレス パスワード入力し 無料登録 をクリックしてください ③ 次に③ の アクセスコード入力画面 にて 表紙裏に貼付してある アクセスコードを入力して
プロフィールを編集するにはほかの人のプロフィールが表示されているときは 自分のアカウント名をクリックし プロフィール } タブをクリックし skype 表示名をクリックします 新しい skype 表示名を入力し をクリックすると Skype 表示名がへんこうされます { 番号を追加 } をクリックし
 SKYPE 通話する時の 重要チェックポイント 1 画面についてスカイプを起動するとスカイプホーム画面が表示される連絡先を追加したり スカイプの設定変更などが出来る各種メニューにアクセス出来ます skpe 連絡先リスト 会話 通話 表示 ツール ヘルプ等 画面を分離するには ウィンドウ右上の をクリックすると 左ペインと右ペインを分離できます 元に戻す場合は再度右上の をクリックします チャットなど行うと
SKYPE 通話する時の 重要チェックポイント 1 画面についてスカイプを起動するとスカイプホーム画面が表示される連絡先を追加したり スカイプの設定変更などが出来る各種メニューにアクセス出来ます skpe 連絡先リスト 会話 通話 表示 ツール ヘルプ等 画面を分離するには ウィンドウ右上の をクリックすると 左ペインと右ペインを分離できます 元に戻す場合は再度右上の をクリックします チャットなど行うと
1 Ver /3/10
 SOBA ミエルカ クラウド ライブ配信モード管理者マニュアル 目次 はじめに... 2 1. お申込から管理者のユーザー登録について... 2 2. グループ情報の登録... 3 3. ライブ配信の作成... 4 4. ライブ配信への招待... 5 5. ライブ配信への参加方法... 7 (1) ライブ配信を選んで参加する方法 ( 管理者 配信者 )... 7 (2) 招待状より参加する方法 (
SOBA ミエルカ クラウド ライブ配信モード管理者マニュアル 目次 はじめに... 2 1. お申込から管理者のユーザー登録について... 2 2. グループ情報の登録... 3 3. ライブ配信の作成... 4 4. ライブ配信への招待... 5 5. ライブ配信への参加方法... 7 (1) ライブ配信を選んで参加する方法 ( 管理者 配信者 )... 7 (2) 招待状より参加する方法 (
CONTENTS Copyright 2017 NEC Solution Innovators, Ltd All rights reserved 0. 通訳案内士登録情報検索サービスを利用するまえに 1 利用環境 2 ブラウザの設定 3 プラグイン 4 操作上の制限 5 ウェブ操作マニ
 ウェブ操作マニュアル サービス利用申請編 2017 年 3 月 21 日作成 < エージェントご担当者様向け > 1 CONTENTS Copyright 2017 NEC Solution Innovators, Ltd. 2017. All rights reserved 0. 通訳案内士登録情報検索サービスを利用するまえに 1 利用環境 2 ブラウザの設定 3 プラグイン 4 操作上の制限 5
ウェブ操作マニュアル サービス利用申請編 2017 年 3 月 21 日作成 < エージェントご担当者様向け > 1 CONTENTS Copyright 2017 NEC Solution Innovators, Ltd. 2017. All rights reserved 0. 通訳案内士登録情報検索サービスを利用するまえに 1 利用環境 2 ブラウザの設定 3 プラグイン 4 操作上の制限 5
消費生活アドバイザー 有資格者サイト マニュアル
 消費生活アドバイザー有資格者サイト集合講座マニュアル Ver.1.0 目次 1. 利用推奨ブラウザ 2. メールアドレスの登録 3. 登録データの更新 4.ID パスワードを忘れた場合 5. 集合講座に申込む 6. 決済手続き 6-1. クレジットカード決済 6-2. コンビニエンスストア決済 7. 申込済の講座の確認 8.eラーニング受講し放題について 9. パソコンとスマホの画面について 3 5
消費生活アドバイザー有資格者サイト集合講座マニュアル Ver.1.0 目次 1. 利用推奨ブラウザ 2. メールアドレスの登録 3. 登録データの更新 4.ID パスワードを忘れた場合 5. 集合講座に申込む 6. 決済手続き 6-1. クレジットカード決済 6-2. コンビニエンスストア決済 7. 申込済の講座の確認 8.eラーニング受講し放題について 9. パソコンとスマホの画面について 3 5
1.WebClass( ウェブクラス ) とは WebClass を利用される前に 学生の立場で WebClass を利用してみましょう... 4 開始方法... 4 資料を閲覧する 先生の立場で WebClass を利用してみましょう... 8 資料を
 WebClass 体験コースマニュアル 資料機能編 ( 先生用 ) 2018 年 作成者 : 日本データパシフィック株式会社 1.WebClass( ウェブクラス ) とは... 3 2.WebClass を利用される前に... 3 3. 学生の立場で WebClass を利用してみましょう... 4 開始方法... 4 資料を閲覧する... 6 4. 先生の立場で WebClass を利用してみましょう...
WebClass 体験コースマニュアル 資料機能編 ( 先生用 ) 2018 年 作成者 : 日本データパシフィック株式会社 1.WebClass( ウェブクラス ) とは... 3 2.WebClass を利用される前に... 3 3. 学生の立場で WebClass を利用してみましょう... 4 開始方法... 4 資料を閲覧する... 6 4. 先生の立場で WebClass を利用してみましょう...
目次 1 サービス概要 3 for UQ mobile とは 4 動作環境 6 2 利用開始 7 アプリをダウンロードする 8 サービスを開始する 9 3 設定変更 10 管理者を登録する 11 管理者画面を表示する 12 管理するスマートフォンに名前をつける 12 for UQ mobile が正
 for UQ mobile (Android 向け ) 保護者様向け設定ガイド v5.0 2018 年 10 月 目次 1 サービス概要 3 for UQ mobile とは 4 動作環境 6 2 利用開始 7 アプリをダウンロードする 8 サービスを開始する 9 3 設定変更 10 管理者を登録する 11 管理者画面を表示する 12 管理するスマートフォンに名前をつける 12 for UQ mobile
for UQ mobile (Android 向け ) 保護者様向け設定ガイド v5.0 2018 年 10 月 目次 1 サービス概要 3 for UQ mobile とは 4 動作環境 6 2 利用開始 7 アプリをダウンロードする 8 サービスを開始する 9 3 設定変更 10 管理者を登録する 11 管理者画面を表示する 12 管理するスマートフォンに名前をつける 12 for UQ mobile
消費生活アドバイザー 有資格者サイト マニュアル
 消費生活アドバイザー有資格者サイトマニュアル Ver.1.30 目次 1. 利用推奨ブラウザ 2. メールアドレスの登録 3. 登録データの更新 4.ID パスワードを忘れた場合 3 5 8 10 5. 講座に申込む 5-1. 各講座に申込む 5-2. 受講し放題に申込む 5-3. 講座の状況を確認する 6. 講座を視聴する 7. アンケートに回答する 8. 受講履歴を閲覧する 9. パソコンとスマホの画面について
消費生活アドバイザー有資格者サイトマニュアル Ver.1.30 目次 1. 利用推奨ブラウザ 2. メールアドレスの登録 3. 登録データの更新 4.ID パスワードを忘れた場合 3 5 8 10 5. 講座に申込む 5-1. 各講座に申込む 5-2. 受講し放題に申込む 5-3. 講座の状況を確認する 6. 講座を視聴する 7. アンケートに回答する 8. 受講履歴を閲覧する 9. パソコンとスマホの画面について
< ダッシュボード画面 > 現在開催中の研修 に ご覧いただけるセミナーがすべて表示されます 視聴したいセミナーをクリックします ( セミナーへのお申し込み方法はこちらをご参照ください ) マウスをセミナー名の上に移動すると色が変わります 色の変わる範囲はどこでもクリックすることができます < 講座
 動画を視聴する手順 < トップページ > ログイン ID( メールアドレス )/ パスワードを入力して を押します ( 会員登録が済んでいない方はこちらのマニュアルをご参照ください ) 1 < ダッシュボード画面 > 現在開催中の研修 に ご覧いただけるセミナーがすべて表示されます 視聴したいセミナーをクリックします ( セミナーへのお申し込み方法はこちらをご参照ください ) マウスをセミナー名の上に移動すると色が変わります
動画を視聴する手順 < トップページ > ログイン ID( メールアドレス )/ パスワードを入力して を押します ( 会員登録が済んでいない方はこちらのマニュアルをご参照ください ) 1 < ダッシュボード画面 > 現在開催中の研修 に ご覧いただけるセミナーがすべて表示されます 視聴したいセミナーをクリックします ( セミナーへのお申し込み方法はこちらをご参照ください ) マウスをセミナー名の上に移動すると色が変わります
1. 電子版購読開始までの流れ ~PC スマートデバイス ~ ご購読の媒体によっては PC 版のみのご提供 もしくはスマートデバイス版のみのご提供となります 詳細は購読開始メールをご覧ください ~PC で閲覧する場合 ~ お手元に届く下記購読開始メールを参照してください ログイン URL よりログイ
 ブラウザ版ユーザーガイド < 目次 > 1. 電子版購読開始までの流れ~PC スマートデバイス~ 2. ログインについて 3. マイページ画面について 4. 配信記事の閲覧 5. お客様マイページお気に入り記事 6. お客様マイページ基本情報設定 ( 各種設定 ) 7. メールアドレス変更 8. パスワードを忘れた場合 9. オプション機能記事検索 10. お問い合わせの前に 平成 27 年 09
ブラウザ版ユーザーガイド < 目次 > 1. 電子版購読開始までの流れ~PC スマートデバイス~ 2. ログインについて 3. マイページ画面について 4. 配信記事の閲覧 5. お客様マイページお気に入り記事 6. お客様マイページ基本情報設定 ( 各種設定 ) 7. メールアドレス変更 8. パスワードを忘れた場合 9. オプション機能記事検索 10. お問い合わせの前に 平成 27 年 09
目次 第 1 章はじめに 取扱いについて 記載内容について... 5 第 2 章基本操作 Skype for Business にログインする Windows の起動と同時に Skype for Business を起動
 Office 365 Skype for Business - 利用マニュアル - 発行日 2015/06/01 1 目次 第 1 章はじめに... 4 1.1. 取扱いについて... 5 1.2. 記載内容について... 5 第 2 章基本操作... 6 2.1. Skype for Business にログインする... 7 2.2. Windows の起動と同時に Skype for Business
Office 365 Skype for Business - 利用マニュアル - 発行日 2015/06/01 1 目次 第 1 章はじめに... 4 1.1. 取扱いについて... 5 1.2. 記載内容について... 5 第 2 章基本操作... 6 2.1. Skype for Business にログインする... 7 2.2. Windows の起動と同時に Skype for Business
1.WebClass( ウェブクラス ) とは WebClass を利用される前に 学生の立場で WebClass を利用してみましょう... 4 レポートを提出する 先生の立場で WebClass を利用してみましょう... 9 提出状況を確認する..
 WebClass 体験コースマニュアル レポート機能編 ( 先生用 ) 2018 年 作成者 : 日本データパシフィック株式会社 1.WebClass( ウェブクラス ) とは... 3 2.WebClass を利用される前に... 3 3. 学生の立場で WebClass を利用してみましょう... 4 レポートを提出する... 6 4. 先生の立場で WebClass を利用してみましょう...
WebClass 体験コースマニュアル レポート機能編 ( 先生用 ) 2018 年 作成者 : 日本データパシフィック株式会社 1.WebClass( ウェブクラス ) とは... 3 2.WebClass を利用される前に... 3 3. 学生の立場で WebClass を利用してみましょう... 4 レポートを提出する... 6 4. 先生の立場で WebClass を利用してみましょう...
(仮)日本アンケートモニター協会 設立に向けて
 JDLA 受験申込専用サイト 操作マニュアル ( 一般 学生受験者向け ) 2017 (C) JDLA All Rights Reserved 重要受験前に必ず読んでください (1/3) 本試験は 日本サード パーティ株式会社 (www.jtp.co.jp) が日本ディープラニング協会 (www.jdla.org) の委託を行けて Web による試験配信を行っております 試験配信システムの操作に対するお問合せ先
JDLA 受験申込専用サイト 操作マニュアル ( 一般 学生受験者向け ) 2017 (C) JDLA All Rights Reserved 重要受験前に必ず読んでください (1/3) 本試験は 日本サード パーティ株式会社 (www.jtp.co.jp) が日本ディープラニング協会 (www.jdla.org) の委託を行けて Web による試験配信を行っております 試験配信システムの操作に対するお問合せ先
目次 ログイン ログイン お知らせ画面... 3 チェック結果の表示 / 新規作成 / 更新 / データ出力 チェック結果一覧の表示 新規作成 チェック結果の検索 チェック結果の詳
 FUJITSU Intelligent Society Solution 智の WA! アセスメント支援クラウド ユーザーマニュアル 平成 29 年 7 月 31 日 株式会社富士通エフサス Copyright 2014-2017 FUJITSU FSAS INC. 目次 ログイン... 1 1.1. ログイン... 1 1.2. お知らせ画面... 3 チェック結果の表示 / 新規作成 / 更新
FUJITSU Intelligent Society Solution 智の WA! アセスメント支援クラウド ユーザーマニュアル 平成 29 年 7 月 31 日 株式会社富士通エフサス Copyright 2014-2017 FUJITSU FSAS INC. 目次 ログイン... 1 1.1. ログイン... 1 1.2. お知らせ画面... 3 チェック結果の表示 / 新規作成 / 更新
PowerPoint プレゼンテーション
 クラウドバックアップサービス 2016 年 05 月 26 日 目次 1.AOSアプリユーザー IDとライセンスキーの登録... 2 2. 起動と新規登録... 4 3. アプリ画面説明... 6 ホーム画面... 6 ナビゲーションドロワー... 6 バックアップデータの選択... 7 データの復元... 8 バックアップ済みデータの削除... 11 設定... 13 4.Webブラウザでの確認...
クラウドバックアップサービス 2016 年 05 月 26 日 目次 1.AOSアプリユーザー IDとライセンスキーの登録... 2 2. 起動と新規登録... 4 3. アプリ画面説明... 6 ホーム画面... 6 ナビゲーションドロワー... 6 バックアップデータの選択... 7 データの復元... 8 バックアップ済みデータの削除... 11 設定... 13 4.Webブラウザでの確認...
レアジョブ スカイプ英会話 ご利用の手引き
 レアジョブオンライン英会話 ご登録お手続きのご案内 株式会社レアジョブ Equal Chances for everyone, everywhere 株式会社レアジョブ 150-0031 東京都渋谷区桜丘 12-10 渋谷インフォスアネックス 5 階 www.rarejob.com レアジョブのオンライン英会話サービスについて レアジョブとは 無料通信ソフト Skype を用いたマンツーマンオンライン英会話サービスです
レアジョブオンライン英会話 ご登録お手続きのご案内 株式会社レアジョブ Equal Chances for everyone, everywhere 株式会社レアジョブ 150-0031 東京都渋谷区桜丘 12-10 渋谷インフォスアネックス 5 階 www.rarejob.com レアジョブのオンライン英会話サービスについて レアジョブとは 無料通信ソフト Skype を用いたマンツーマンオンライン英会話サービスです
スライド 1
 Copyright 2004-2011NTT Communications Corporation Android 操作マニュアル Arcstar Conferencing Arcstar Web Conferencing (Web 会議 ) ~ ミーティングセンタ ~ NTT コミュニケーションズ株式会社ボイス & ビデオコミュニケーションサービス部 もくじ はじめに Android 端末での Meeting
Copyright 2004-2011NTT Communications Corporation Android 操作マニュアル Arcstar Conferencing Arcstar Web Conferencing (Web 会議 ) ~ ミーティングセンタ ~ NTT コミュニケーションズ株式会社ボイス & ビデオコミュニケーションサービス部 もくじ はじめに Android 端末での Meeting
Microsoft PowerPoint - Skype for business プラン2 .pptx
 Office 365 Skype for business プラン 2 目次 1.Web 会議の開催方法... 3 1.1 予約型会議... 3 1.2 即時会議... 3 2. 予約型 Web 会議の予約と参加... 4 2.1 Outlookからの会議予約... 4 2.2 Skype for Business スケジューラーからの会議予約... 6 2.3 Web 会議への参加... 8 2.4
Office 365 Skype for business プラン 2 目次 1.Web 会議の開催方法... 3 1.1 予約型会議... 3 1.2 即時会議... 3 2. 予約型 Web 会議の予約と参加... 4 2.1 Outlookからの会議予約... 4 2.2 Skype for Business スケジューラーからの会議予約... 6 2.3 Web 会議への参加... 8 2.4
本マニュアルについて 本マニュアルは OS に Windows XP ウェブブラウザに Internet Explorer 8 を使用した状態で作成しています ご使用の際に留意してください
 全国設備業 IT 推進会会員組合向け ホームページ作成サービス 操作マニュアル Ver 1.0.0 本マニュアルについて 本マニュアルは OS に Windows XP ウェブブラウザに Internet Explorer 8 を使用した状態で作成しています ご使用の際に留意してください 目次 1 システムの起動 01 画面説明 02 2 トップページ の編集 03 3. 組合概要ページ の編集 06
全国設備業 IT 推進会会員組合向け ホームページ作成サービス 操作マニュアル Ver 1.0.0 本マニュアルについて 本マニュアルは OS に Windows XP ウェブブラウザに Internet Explorer 8 を使用した状態で作成しています ご使用の際に留意してください 目次 1 システムの起動 01 画面説明 02 2 トップページ の編集 03 3. 組合概要ページ の編集 06
JDLA受験申込専用サイト 操作マニュアル
 JDLA G 検定受験サイト 操作マニュアル 2018 (C) JDLA All Rights Reserved 重要受験前に必ず読んでください (1/3) 本試験は 日本ディープラーニング協会 (www.jdla.org) の委託を受けて 日本サード パーティ株式会社 (www.jtp.co.jp) が Web による試験配信を行っております 資格試験に対するお問合せ日本ディープラーニング協会ホームページ
JDLA G 検定受験サイト 操作マニュアル 2018 (C) JDLA All Rights Reserved 重要受験前に必ず読んでください (1/3) 本試験は 日本ディープラーニング協会 (www.jdla.org) の委託を受けて 日本サード パーティ株式会社 (www.jtp.co.jp) が Web による試験配信を行っております 資格試験に対するお問合せ日本ディープラーニング協会ホームページ
Gate_Android0807
 V-CUBE Gate ご利 マニュアル 株式会社ブイキューブ Android 版 1 次 はじめに 本マニュアルについて V-CUBE Gate とは 機能 1) ユーザー登録 2) ログイン 3) メイン画 4) チャットの開始 5) 通知 6) 検索 7) プロファイル変更 8) アカウント設定 : プレゼンス / コメント変更 / パスワード変更 9) メンバーのユーザー情報確認 10) チャット履歴
V-CUBE Gate ご利 マニュアル 株式会社ブイキューブ Android 版 1 次 はじめに 本マニュアルについて V-CUBE Gate とは 機能 1) ユーザー登録 2) ログイン 3) メイン画 4) チャットの開始 5) 通知 6) 検索 7) プロファイル変更 8) アカウント設定 : プレゼンス / コメント変更 / パスワード変更 9) メンバーのユーザー情報確認 10) チャット履歴
PowerPoint プレゼンテーション
 ver1.2 サービス利用マニュアル 目次 1 1. テレビde 通訳 for me 画面遷移全体図 2. 利用開始までの流れ 3.auID 認証 4. チャージ方法 auかんたん決済 1 2 5. チャージ方法クレジットカード 6. 各メニューへの遷移 7. Android サービス利用方法 8. ios 初期設定 1 ~FaceTimeIDの設定 ~ iosのお客様 重要 9. ios 初期設定
ver1.2 サービス利用マニュアル 目次 1 1. テレビde 通訳 for me 画面遷移全体図 2. 利用開始までの流れ 3.auID 認証 4. チャージ方法 auかんたん決済 1 2 5. チャージ方法クレジットカード 6. 各メニューへの遷移 7. Android サービス利用方法 8. ios 初期設定 1 ~FaceTimeIDの設定 ~ iosのお客様 重要 9. ios 初期設定
 Jam Careソフト目次 マニュアル 5 Jamcareソフトのセットアップをしましょう 12 ソフトの起動と終了をしましょう 15 サポートセンターから電話が欲しい 19 サポートセンターにメッセージを送信する 27 サポートサイトで Q&A 集を見る 33 サポートサイトにバージョンアップの要望を書き込む 36 サポートサイトへ質問する 39 顧客情報登録を編集する 40 ジャムケアソフトのバージョンアップを行う
Jam Careソフト目次 マニュアル 5 Jamcareソフトのセットアップをしましょう 12 ソフトの起動と終了をしましょう 15 サポートセンターから電話が欲しい 19 サポートセンターにメッセージを送信する 27 サポートサイトで Q&A 集を見る 33 サポートサイトにバージョンアップの要望を書き込む 36 サポートサイトへ質問する 39 顧客情報登録を編集する 40 ジャムケアソフトのバージョンアップを行う
1. マイページの取得 学情主催イベント原稿入稿システム URL 上記 URL にアクセスしてください ( ブラウザに直接入力してください ) 1-1. メールアドレスの入力 トップページ 上記の学情主催イベント原
 学情主催イベント原稿入稿システム利用マニュアル ( 第三版 2017. 7) 目次 1. マイページの取得... 1 1-1. メールアドレスの入力... 1 1-2. マイページ登録用 URL の送信... 2 1-3. マイページ登録情報の入力... 3 1-4. マイページ登録情報の確認... 3 1-5. マイページ取得完了... 4 2. ログイン... 4 3. パスワードの再設定...
学情主催イベント原稿入稿システム利用マニュアル ( 第三版 2017. 7) 目次 1. マイページの取得... 1 1-1. メールアドレスの入力... 1 1-2. マイページ登録用 URL の送信... 2 1-3. マイページ登録情報の入力... 3 1-4. マイページ登録情報の確認... 3 1-5. マイページ取得完了... 4 2. ログイン... 4 3. パスワードの再設定...
新営業支援システム 利用者マニュアル
 高等学校等担当者操作マニュアル 2016 年 11 月 1 日 第 1.0.1 版 変更履歴 版数改訂日変更内容 第 1.0.0 版 2016 年 11 月 1 日初版 第 1.0.1 版 2016 年 11 月 4 日画面画像の表示不備を改修 1 目次 1. はじめに p.3 1-1. 応募申請の流れ p.4 1-2. システムを利用する環境について p.5 2. 学校担当者登録とアカウント発行
高等学校等担当者操作マニュアル 2016 年 11 月 1 日 第 1.0.1 版 変更履歴 版数改訂日変更内容 第 1.0.0 版 2016 年 11 月 1 日初版 第 1.0.1 版 2016 年 11 月 4 日画面画像の表示不備を改修 1 目次 1. はじめに p.3 1-1. 応募申請の流れ p.4 1-2. システムを利用する環境について p.5 2. 学校担当者登録とアカウント発行
目次 1. ユーザー登録 ( 初期セットアップ ) を行う Office365 の基本的な動作を確認する... 6 Office365 にログインする ( サインイン )... 6 Office365 からサインアウトする ( ログアウト )... 6 パスワードを変更する... 7
 実践女子学園 目次 1. ユーザー登録 ( 初期セットアップ ) を行う... 2 2. Office365 の基本的な動作を確認する... 6 Office365 にログインする ( サインイン )... 6 Office365 からサインアウトする ( ログアウト )... 6 パスワードを変更する... 7 3. Office インストール... 8 Office インストール手順... 8
実践女子学園 目次 1. ユーザー登録 ( 初期セットアップ ) を行う... 2 2. Office365 の基本的な動作を確認する... 6 Office365 にログインする ( サインイン )... 6 Office365 からサインアウトする ( ログアウト )... 6 パスワードを変更する... 7 3. Office インストール... 8 Office インストール手順... 8
PowerPoint プレゼンテーション
 2019/4/26 版 セットアップマニュアル 一般財団法人日本データ通信協会 人材研修部 1. 事前準備 はじめに elpit 学習システムにログインするためには elpit 学習用端末 ( 以下学習端末という ) 及び学習アプリ認証用端末 ( 以下認証端末という ) が必要です 登録手続きにあたり 以下をご準備ください 必要システム構成 Windows ( 学習端末 / 認証端末
2019/4/26 版 セットアップマニュアル 一般財団法人日本データ通信協会 人材研修部 1. 事前準備 はじめに elpit 学習システムにログインするためには elpit 学習用端末 ( 以下学習端末という ) 及び学習アプリ認証用端末 ( 以下認証端末という ) が必要です 登録手続きにあたり 以下をご準備ください 必要システム構成 Windows ( 学習端末 / 認証端末
KDDI ペーパーレスFAXサービス
 for Android 操作説明書 2012 年 2 月 7 日 KDDI 株式会社 はじめに 本操作説明書では KDDI ペーパーレス FAX サービス for Android の基本操作方法を記載しております KDDI ペーパーレス FAX サービス for Android は KDDI ペーパーレス FAX サービス に届いた FAX やメッセージを au の Andoroid スマートフォン上で簡単に確認することができます
for Android 操作説明書 2012 年 2 月 7 日 KDDI 株式会社 はじめに 本操作説明書では KDDI ペーパーレス FAX サービス for Android の基本操作方法を記載しております KDDI ペーパーレス FAX サービス for Android は KDDI ペーパーレス FAX サービス に届いた FAX やメッセージを au の Andoroid スマートフォン上で簡単に確認することができます
OneDrive の初期設定を行う 1. に接続します 電子メールアドレス およびパスワードを入力して [ サインイン ] をクリックします 2. office365 ホーム画面より [OneDrive]
![OneDrive の初期設定を行う 1. に接続します 電子メールアドレス およびパスワードを入力して [ サインイン ] をクリックします 2. office365 ホーム画面より [OneDrive] OneDrive の初期設定を行う 1. に接続します 電子メールアドレス およびパスワードを入力して [ サインイン ] をクリックします 2. office365 ホーム画面より [OneDrive]](/thumbs/91/107015142.jpg) OneDrive を使用する方法 OneDrive はインターネット上にデータを保存できるオンラインストレージサービスです インターネットに繋がっていれば スマートフォンやタブレットからも利用することができます 容量は 5TB まで保存することができます 本学在籍期間中の間のみご利用頂けます 本手順は windows をベースに作成しています 操作方法に関しては大きな違いはありませんが MAC や
OneDrive を使用する方法 OneDrive はインターネット上にデータを保存できるオンラインストレージサービスです インターネットに繋がっていれば スマートフォンやタブレットからも利用することができます 容量は 5TB まで保存することができます 本学在籍期間中の間のみご利用頂けます 本手順は windows をベースに作成しています 操作方法に関しては大きな違いはありませんが MAC や
PowerPoint プレゼンテーション
 Web 請求システム操作説明書一般用 1 2016/6/12 1. 新規会員登録 2. 請求情報 3. お客様情報の編集 4. 本支店 ( 取りまとめ ) 登録 2 1 新規会員登録 1Web ブラウザを開けて お手元の請求書裏面に印字している URL を直接入力してください https://rainbows.co.jp/ 推奨ブラウザ : Windows Internet Explorer 7.x
Web 請求システム操作説明書一般用 1 2016/6/12 1. 新規会員登録 2. 請求情報 3. お客様情報の編集 4. 本支店 ( 取りまとめ ) 登録 2 1 新規会員登録 1Web ブラウザを開けて お手元の請求書裏面に印字している URL を直接入力してください https://rainbows.co.jp/ 推奨ブラウザ : Windows Internet Explorer 7.x
Gate_PC0815
 V-CUBE Gate ご利 マニュアル 株式会社ブイキューブ PC 版 1 次 はじめに 本マニュアルについて V-CUBE Gate とは 機能 1) ユーザー登録 2) ログイン 3) メイン画 4) プロフィール変更 / パスワード変更 5) チャットの開始 6) 通知 7) 新規ユーザーの追加 8) 検索 9) ユーザーの情報確認 10) ユーザー 11) 管理者による管理モードの切り替え
V-CUBE Gate ご利 マニュアル 株式会社ブイキューブ PC 版 1 次 はじめに 本マニュアルについて V-CUBE Gate とは 機能 1) ユーザー登録 2) ログイン 3) メイン画 4) プロフィール変更 / パスワード変更 5) チャットの開始 6) 通知 7) 新規ユーザーの追加 8) 検索 9) ユーザーの情報確認 10) ユーザー 11) 管理者による管理モードの切り替え
目次 1. 会員登録 推奨動作環境 サイト閲覧環境 シミュレーション動作環境 各種設定について メールアドレスおよびニックネームの登録 個人情報の取り扱い
 OSE 先物 オプションシミュレーター 会員登録 株式会社シンプレクス インスティテュート 更新日 :2016 年 8 月 15 日 目次 1. 会員登録... 3 1.1 推奨動作環境... 3 1.1.1 サイト閲覧環境... 3 1.1.2 シミュレーション動作環境... 3 1.1.3 各種設定について... 4 1.2 メールアドレスおよびニックネームの登録... 7 1.2.1 個人情報の取り扱い...
OSE 先物 オプションシミュレーター 会員登録 株式会社シンプレクス インスティテュート 更新日 :2016 年 8 月 15 日 目次 1. 会員登録... 3 1.1 推奨動作環境... 3 1.1.1 サイト閲覧環境... 3 1.1.2 シミュレーション動作環境... 3 1.1.3 各種設定について... 4 1.2 メールアドレスおよびニックネームの登録... 7 1.2.1 個人情報の取り扱い...
<8B9E93738CF092CA904D94CC814090BF8B818F B D836A B B B816A2E786C73>
 京都交通信販 請求書 Web サービス操作マニュアル 第 9 版 (2011 年 2 月 1 日改訂 ) 京都交通信販株式会社 http://www.kyokoshin.co.jp TEL075-314-6251 FX075-314-6255 目次 STEP 1 >> ログイン画面 請求書 Web サービスログイン画面を確認します P.1 STEP 2 >> ログイン 請求書 Web サービスにログインします
京都交通信販 請求書 Web サービス操作マニュアル 第 9 版 (2011 年 2 月 1 日改訂 ) 京都交通信販株式会社 http://www.kyokoshin.co.jp TEL075-314-6251 FX075-314-6255 目次 STEP 1 >> ログイン画面 請求書 Web サービスログイン画面を確認します P.1 STEP 2 >> ログイン 請求書 Web サービスにログインします
Office365 スマートフォンからの活用 <メール/予定表/OneDrive>
 Office365 スマートフォンからの利用 < メール / 予定表 /OneDrive> イー レンジャー株式会社 はじめに Office365 は iphone Android それぞれに Microsoft 純正の Outlook 等スマホ用 Office アプリや他社メールアプリなどから利用が可能です しかしそれらのアプリはアップデートにより動作が変わる また個々のスマホによりバージョンが異なると動作が変わってしまうということも想定されます
Office365 スマートフォンからの利用 < メール / 予定表 /OneDrive> イー レンジャー株式会社 はじめに Office365 は iphone Android それぞれに Microsoft 純正の Outlook 等スマホ用 Office アプリや他社メールアプリなどから利用が可能です しかしそれらのアプリはアップデートにより動作が変わる また個々のスマホによりバージョンが異なると動作が変わってしまうということも想定されます
環境確認方法 (Windows の場合 ) OS 動作環境日本語版 Windows 7, 8, 8.1, 10 であること 確認方法 Windows キーを押しながら R キーを押します または [ スタート ] メニューから [ ファイル名を指定して実行 ] ( または [ プログラムとファイルの
![環境確認方法 (Windows の場合 ) OS 動作環境日本語版 Windows 7, 8, 8.1, 10 であること 確認方法 Windows キーを押しながら R キーを押します または [ スタート ] メニューから [ ファイル名を指定して実行 ] ( または [ プログラムとファイルの 環境確認方法 (Windows の場合 ) OS 動作環境日本語版 Windows 7, 8, 8.1, 10 であること 確認方法 Windows キーを押しながら R キーを押します または [ スタート ] メニューから [ ファイル名を指定して実行 ] ( または [ プログラムとファイルの](/thumbs/91/105687756.jpg) 環境確認チェックリスト 設定を変更できない場合は この用紙をプリントアウトしてお使いのパソコンの管理者にご相談ください 確認方法がわからない場合はテストセンターヘルプデスクにお電話ください 利用環境チェック 受検のためには以下の環境が必要となります 動作環境機能スペック CPU:1GHz 以上メモリ :1GB 以上 (32bitOS)/2GB 以上 (64bitOS) ディスプレイ解像度 :1024
環境確認チェックリスト 設定を変更できない場合は この用紙をプリントアウトしてお使いのパソコンの管理者にご相談ください 確認方法がわからない場合はテストセンターヘルプデスクにお電話ください 利用環境チェック 受検のためには以下の環境が必要となります 動作環境機能スペック CPU:1GHz 以上メモリ :1GB 以上 (32bitOS)/2GB 以上 (64bitOS) ディスプレイ解像度 :1024
ALC NetAcademy NEXT 操作マニュアル 学習者編
 操作マニュアル 学習者編 2018 年 2 月 ( 第 3 版 ) 株式会社アルク 株式会社日立製作所 対象製品 ALC NetAcademy NEXT Ver1.3 輸出時の注意 本製品を輸出する場合 あるいは 日本国外の居住者へサービスを提供する場合は 事前に販社から許可を取得する必要があります また 許可取得後に本製品を輸出される場合には 外国為替および外国貿易法ならびに米国の輸出管理関連法規などの規制をご確認の上
操作マニュアル 学習者編 2018 年 2 月 ( 第 3 版 ) 株式会社アルク 株式会社日立製作所 対象製品 ALC NetAcademy NEXT Ver1.3 輸出時の注意 本製品を輸出する場合 あるいは 日本国外の居住者へサービスを提供する場合は 事前に販社から許可を取得する必要があります また 許可取得後に本製品を輸出される場合には 外国為替および外国貿易法ならびに米国の輸出管理関連法規などの規制をご確認の上
1. ボイステクノに問い合わせ スマホで議事録 Pro のご利用に際して 専用のお問合せページ(Ctrl キーを押しながらクリック ) ページを開き 必要事項を入力し 送信してください 手動で URL を入力する場合は を
 スマホで議事録 Pro 体験版 取扱説明書 本取扱説明書で記載している画像は Windows 10 ( 一部 :Windows 7) で取得したものです OS の種類によっては 異なる画面イメージになります - 1 - 1. ボイステクノに問い合わせ スマホで議事録 Pro のご利用に際して 専用のお問合せページ(Ctrl キーを押しながらクリック ) ページを開き 必要事項を入力し 送信してください
スマホで議事録 Pro 体験版 取扱説明書 本取扱説明書で記載している画像は Windows 10 ( 一部 :Windows 7) で取得したものです OS の種類によっては 異なる画面イメージになります - 1 - 1. ボイステクノに問い合わせ スマホで議事録 Pro のご利用に際して 専用のお問合せページ(Ctrl キーを押しながらクリック ) ページを開き 必要事項を入力し 送信してください
Microsoft Word - JRCAAC300_ホームページ利用ガイド__改定1版.doc
 文書番号 :JRCA AC300- 改定 1 版 ホームページ利用ガイド 制 定 :2006 年 7 月 31 日 改定 1 版 :2011 年 7 月 25 日 財団法人 日本規格協会 品質システム審査員評価登録センター 1 ホームページ利用ガイド 1. 適用範囲このガイドは 財団法人日本規格協会品質システム審査員評価登録センター ( 以下 当センターという ) に登録された審査員がホームページの
文書番号 :JRCA AC300- 改定 1 版 ホームページ利用ガイド 制 定 :2006 年 7 月 31 日 改定 1 版 :2011 年 7 月 25 日 財団法人 日本規格協会 品質システム審査員評価登録センター 1 ホームページ利用ガイド 1. 適用範囲このガイドは 財団法人日本規格協会品質システム審査員評価登録センター ( 以下 当センターという ) に登録された審査員がホームページの
PowerPoint プレゼンテーション
 1 LisPon キャスト様専用 ご利用マニュアル 2 iphone 端末側 アプリ操作方法 ログイン キャストアカウント登録 3 アプリ右下の個人設定アイコンよりアカウント登録 ( ログイン ) をお願いします ログインは以下の方法を選択できます Twitter アカウント利用ログイン 電話番号ログイン メールアドレスログイン Facebook アカウント利用ログイン LINE アカウント利用ログイン
1 LisPon キャスト様専用 ご利用マニュアル 2 iphone 端末側 アプリ操作方法 ログイン キャストアカウント登録 3 アプリ右下の個人設定アイコンよりアカウント登録 ( ログイン ) をお願いします ログインは以下の方法を選択できます Twitter アカウント利用ログイン 電話番号ログイン メールアドレスログイン Facebook アカウント利用ログイン LINE アカウント利用ログイン
Microsoft Word - WebMail.docx
 生涯メールの利用について 2015.4.1 1. はじめに生涯メールは 2015 年 4 月より Microsoft Office365 というクラウドサービスの運用に変更しました これは 東海大学のメールサービスの切り替えに伴う変更で 東海大学では 東海大学コミュニケーション & コラボレーションシステム ( 略して T365) と呼んでいます 従来は転送サービスのみとなっていましたが メールボックスを持ち
生涯メールの利用について 2015.4.1 1. はじめに生涯メールは 2015 年 4 月より Microsoft Office365 というクラウドサービスの運用に変更しました これは 東海大学のメールサービスの切り替えに伴う変更で 東海大学では 東海大学コミュニケーション & コラボレーションシステム ( 略して T365) と呼んでいます 従来は転送サービスのみとなっていましたが メールボックスを持ち
PowerPoint プレゼンテーション
 Web 会議システム説明書 (Google ハングアウト編 ) Ver 201709 株式会社ファントゥ 1 Google+ のアカウントで出来ることで利用できるサービス ハングアウト カレンダー コミュニティ Google のアカウントを取得することで これらのサービスを利用することができます これら以外にも Google の様々なアプリケーションを利用することができますが ここでは Google
Web 会議システム説明書 (Google ハングアウト編 ) Ver 201709 株式会社ファントゥ 1 Google+ のアカウントで出来ることで利用できるサービス ハングアウト カレンダー コミュニティ Google のアカウントを取得することで これらのサービスを利用することができます これら以外にも Google の様々なアプリケーションを利用することができますが ここでは Google
スライド 1
 セキュリティ安心ブラウザ Android 版 WEBフィルタリングソフト 簡単マニュアル onlyタフ レットフィルタリンク ( ファイナルスマホセキュリティ ) のインストール onlyタフ レットフィルタリンク ( ファイナルスマホセキュリティ ) の初期設定 onlyタフ レットフィルタリンク ( ファイナルスマホセキュリティ ) の使い方 ( ブラウザ ) onlyタフ レットフィルタリンク
セキュリティ安心ブラウザ Android 版 WEBフィルタリングソフト 簡単マニュアル onlyタフ レットフィルタリンク ( ファイナルスマホセキュリティ ) のインストール onlyタフ レットフィルタリンク ( ファイナルスマホセキュリティ ) の初期設定 onlyタフ レットフィルタリンク ( ファイナルスマホセキュリティ ) の使い方 ( ブラウザ ) onlyタフ レットフィルタリンク
目次 1 サービス概要 3 安心アクセス for Android とは 4 動作環境 5 2 利用開始 7 サービスを開始する 8 3 設定変更 9 管理者を登録する 10 管理者画面を表示する 11 管理するスマートフォンに名前をつける 11 安心アクセスが正常に動作していない場合にメールで通知す
 保護者様向け設定ガイド 2016 年 9 月版 目次 1 サービス概要 3 安心アクセス for Android とは 4 動作環境 5 2 利用開始 7 サービスを開始する 8 3 設定変更 9 管理者を登録する 10 管理者画面を表示する 11 管理するスマートフォンに名前をつける 11 安心アクセスが正常に動作していない場合にメールで通知する 12 フィルタリング強度を設定する 12 特定のWebサイトへのアクセスを許可
保護者様向け設定ガイド 2016 年 9 月版 目次 1 サービス概要 3 安心アクセス for Android とは 4 動作環境 5 2 利用開始 7 サービスを開始する 8 3 設定変更 9 管理者を登録する 10 管理者画面を表示する 11 管理するスマートフォンに名前をつける 11 安心アクセスが正常に動作していない場合にメールで通知する 12 フィルタリング強度を設定する 12 特定のWebサイトへのアクセスを許可
スライド 1
 株主優待申請マニュアル 1 株主様へ当社は すべての人にインターネット をコーポレートキャッチとし インターネットインフラサービスを中心にサービスを展開しております 株主優待においても 当社グループのサービスをご提供することで株主の皆様のご理解を一層深めていただく機会と考えております 株主様のご申請を心よりお待ち申し上げております GMO インターネット株主優待事務局 株主優待申請にあたっては 下記情報が必要でございます
株主優待申請マニュアル 1 株主様へ当社は すべての人にインターネット をコーポレートキャッチとし インターネットインフラサービスを中心にサービスを展開しております 株主優待においても 当社グループのサービスをご提供することで株主の皆様のご理解を一層深めていただく機会と考えております 株主様のご申請を心よりお待ち申し上げております GMO インターネット株主優待事務局 株主優待申請にあたっては 下記情報が必要でございます
インフォメーション目次. 新着表示について (P0). インフォメーションの画面構成 (P0). インフォメーションを閲覧する (P0). インフォメーションを作成する (P05) 5. 本文に画像ファイルを貼り付ける (P07) 6. インフォメーションを変更 削除する (P08) 7. 公開前に
 インフォメーション 周知したい社内のお知らせや連絡事項を一定期間掲示する 連絡掲示板機能です 全社向けのお知らせだけではなく 特定のメンバーやグループに対して情報発信をすることもできます 発信者から情報を一方向に配信する機能となるので 一斉通達や確認作業の必要のない情報発信に適しています なお 相手が確認したか否かを一覧でチェックしたい場合は 回覧 レポート機能 をご利用下さい Copyright
インフォメーション 周知したい社内のお知らせや連絡事項を一定期間掲示する 連絡掲示板機能です 全社向けのお知らせだけではなく 特定のメンバーやグループに対して情報発信をすることもできます 発信者から情報を一方向に配信する機能となるので 一斉通達や確認作業の必要のない情報発信に適しています なお 相手が確認したか否かを一覧でチェックしたい場合は 回覧 レポート機能 をご利用下さい Copyright
SP Widget
 SP Widget V3.0 ユーザーマニュアル 1 目次 1. 知的財産ならびに著作権...3 2. 製品紹介.....4 3. 推奨動作環境.....4 4. はじめに.5 4.1 SP Widget の起動 5 4.2 SP Widget メイン画面.....6 4.3 機能の紹介...7 5. プロジェクトのバックアップ 機能...10 5.1 プロジェクトのバックアップ 10 5.2 プロジェクトの復元.15
SP Widget V3.0 ユーザーマニュアル 1 目次 1. 知的財産ならびに著作権...3 2. 製品紹介.....4 3. 推奨動作環境.....4 4. はじめに.5 4.1 SP Widget の起動 5 4.2 SP Widget メイン画面.....6 4.3 機能の紹介...7 5. プロジェクトのバックアップ 機能...10 5.1 プロジェクトのバックアップ 10 5.2 プロジェクトの復元.15
a.net LePo 利用の手引き
 a.net LePo 利用の手引き ( 教材管理者用 ) 教育推進総合センター 総合情報処理センター 2012 年 9 月 28 日更新 内容はじめに...2 1. ログインページ...3 2. 教材の作成...3 3. 教材へのファイル添付...7 4. 教材の閲覧...8 5. 教材の編集...9 6. コースの作成...10 1 はじめに LePo のアカウント登録をすることによって インターネットに接続できる環境であれば
a.net LePo 利用の手引き ( 教材管理者用 ) 教育推進総合センター 総合情報処理センター 2012 年 9 月 28 日更新 内容はじめに...2 1. ログインページ...3 2. 教材の作成...3 3. 教材へのファイル添付...7 4. 教材の閲覧...8 5. 教材の編集...9 6. コースの作成...10 1 はじめに LePo のアカウント登録をすることによって インターネットに接続できる環境であれば
Microsoft Edge の場合 (1) Mizdori 無料体験版ダウンロード画面の [ 体験版ダウンロード ] ボタンをクリックします (2) Edge の下部に mizdori_taiken_setup.zip について行う操作を選んでください と表示され ますので [ 開く ] をクリッ
![Microsoft Edge の場合 (1) Mizdori 無料体験版ダウンロード画面の [ 体験版ダウンロード ] ボタンをクリックします (2) Edge の下部に mizdori_taiken_setup.zip について行う操作を選んでください と表示され ますので [ 開く ] をクリッ Microsoft Edge の場合 (1) Mizdori 無料体験版ダウンロード画面の [ 体験版ダウンロード ] ボタンをクリックします (2) Edge の下部に mizdori_taiken_setup.zip について行う操作を選んでください と表示され ますので [ 開く ] をクリッ](/thumbs/96/126970861.jpg) Microsoft Edge の場合 (1) Mizdori 無料体験版ダウンロード画面の [ 体験版ダウンロード ] ボタンをクリックします (2) Edge の下部に mizdori_taiken_setup.zip について行う操作を選んでください と表示され ますので [ 開く ] をクリックします (3) 日付 _MizdoriSetup_ バージョン番号 のファイルをダブルクリックして開きます
Microsoft Edge の場合 (1) Mizdori 無料体験版ダウンロード画面の [ 体験版ダウンロード ] ボタンをクリックします (2) Edge の下部に mizdori_taiken_setup.zip について行う操作を選んでください と表示され ますので [ 開く ] をクリックします (3) 日付 _MizdoriSetup_ バージョン番号 のファイルをダブルクリックして開きます
KDDI ビジネスメール 一般ユーザ用カスタマーコントロール操作ガイド Ver.2.04 Copyright , KDDI Corporation All rights reserved 1
 一般ユーザ用カスタマーコントロール操作ガイド Ver.2.04 Copyright 2012-2013, KDDI Corporation All rights reserved 1 1. はじめに... 4 2. お使いになる前に... 5 2.1 サービスを利用するための推奨システム要件... 5 2.1.1 ネットワーク環境... 5 2.1.2 クライアント端末... 5 3. ログイン ログアウト
一般ユーザ用カスタマーコントロール操作ガイド Ver.2.04 Copyright 2012-2013, KDDI Corporation All rights reserved 1 1. はじめに... 4 2. お使いになる前に... 5 2.1 サービスを利用するための推奨システム要件... 5 2.1.1 ネットワーク環境... 5 2.1.2 クライアント端末... 5 3. ログイン ログアウト
Web ファイルアクセス (Nextcloud) 利用マニュアル PC 操作編 Ver /4/26 明治大学情報基盤本部
 Web ファイルアクセス (Nextcloud) 利用マニュアル PC 操作編 Ver.1.1 2019/4/26 明治大学情報基盤本部 I はじめに... 3 II ログイン方法... 4 III ファイルのアップロード... 6 IV ファイルのダウンロード... 7 V ファイル フォルダ名変更... 9 VI ファイルの削除... 10 VII お気に入り機能... 11 VIII ファイル共有...
Web ファイルアクセス (Nextcloud) 利用マニュアル PC 操作編 Ver.1.1 2019/4/26 明治大学情報基盤本部 I はじめに... 3 II ログイン方法... 4 III ファイルのアップロード... 6 IV ファイルのダウンロード... 7 V ファイル フォルダ名変更... 9 VI ファイルの削除... 10 VII お気に入り機能... 11 VIII ファイル共有...
SmartSkill Campus ご利用ガイド
 画面イメージは実際の画面と異なる場合があります 管理側の設定により 項目が異なる場合があります SmartSkill Campus ご利用ガイド 受講者編 2017/09/29 REVIC Global Co.,Ltd. 目次 1. アクセス方法... 1 2. パスワードを忘れた場合... 3 3. ヘルプ お問い合わせ... 4 4. プロフィールを編集する... 5 5. パスワードを変更する...
画面イメージは実際の画面と異なる場合があります 管理側の設定により 項目が異なる場合があります SmartSkill Campus ご利用ガイド 受講者編 2017/09/29 REVIC Global Co.,Ltd. 目次 1. アクセス方法... 1 2. パスワードを忘れた場合... 3 3. ヘルプ お問い合わせ... 4 4. プロフィールを編集する... 5 5. パスワードを変更する...
はじめての方へ
 はじめての方へ Linkitは 企業が 安心 安全 に利用できるクラウド型メッセージングサービスを提供します お申込みいただきましたお客様は スマートフォン版 (AndroidTMまたはiPhone) PCブラウザ版でそれぞれ無料アプリが利用可能になります 動作環境 スマートフォン版 下記構成のOSバージョン 端末をサポートしております OS バージョン 対応端末 ios ios 10.0以上 iphone
はじめての方へ Linkitは 企業が 安心 安全 に利用できるクラウド型メッセージングサービスを提供します お申込みいただきましたお客様は スマートフォン版 (AndroidTMまたはiPhone) PCブラウザ版でそれぞれ無料アプリが利用可能になります 動作環境 スマートフォン版 下記構成のOSバージョン 端末をサポートしております OS バージョン 対応端末 ios ios 10.0以上 iphone
PowerPoint プレゼンテーション
 Office 365 Skype for business 1. サインイン サインアウト 2. 連絡先の登録 解除 3. プレゼンスの確認 4. インスタントメッセージ 5.Web 会議 1 1. サインイン サインアウト 1. サインイン Skype for Business を初めて利用する際は利用者の判別のために サインイン を行います 一度サインインすると 次回起動時からはサインインを自動化することもできます
Office 365 Skype for business 1. サインイン サインアウト 2. 連絡先の登録 解除 3. プレゼンスの確認 4. インスタントメッセージ 5.Web 会議 1 1. サインイン サインアウト 1. サインイン Skype for Business を初めて利用する際は利用者の判別のために サインイン を行います 一度サインインすると 次回起動時からはサインインを自動化することもできます
V-CUBE One
 V-CUBE One Office 365 連携マニュアル ブイキューブ 2017/06/02 この文書は V-CUBE One の Office 365 連携用ご利用マニュアルです 更新履歴 更新日 内容 2016/02/09 新規作成 2016/03/11 Office 365 ID を既存の One 利用者と紐付ける機能に関する記述の追加 2016/04/01 V-CUBE ミーティング Outlook
V-CUBE One Office 365 連携マニュアル ブイキューブ 2017/06/02 この文書は V-CUBE One の Office 365 連携用ご利用マニュアルです 更新履歴 更新日 内容 2016/02/09 新規作成 2016/03/11 Office 365 ID を既存の One 利用者と紐付ける機能に関する記述の追加 2016/04/01 V-CUBE ミーティング Outlook
エンカレッジオンラインのご利用について 動作環境 : パソコン(Windows/Mac) ブラウザ :Internet Explorer Google Chrome Firefox Safari の各最新版 回線速度 : 下り 5Mbps 以上の速度を維持できる安定した環境 スマートフォン タブレッ
 受講者向けご利用マニュアル 2017 年 12 月 26 日版 エンカレッジオンラインのご利用について 動作環境 : パソコン(Windows/Mac) ブラウザ :Internet Explorer Google Chrome Firefox Safari の各最新版 回線速度 : 下り 5Mbps 以上の速度を維持できる安定した環境 スマートフォン タブレット OS:iOS 7 以上 (iphone
受講者向けご利用マニュアル 2017 年 12 月 26 日版 エンカレッジオンラインのご利用について 動作環境 : パソコン(Windows/Mac) ブラウザ :Internet Explorer Google Chrome Firefox Safari の各最新版 回線速度 : 下り 5Mbps 以上の速度を維持できる安定した環境 スマートフォン タブレット OS:iOS 7 以上 (iphone
1. ボイステクノに問い合わせ スマホで議事録 Pro のご利用に際して 専用のお問合せページ(Ctrl キーを押しながらクリック ) ページを開き 必要事項を入力し 送信してください 手動で URL を入力する場合は を
 スマホで議事録 Pro 取扱説明書 本取扱説明書で記載している画像は Windows 10 ( 一部 :Windows 7) で取得したものです OS の種類によっては 異なる画面イメージになります - 1 - 1. ボイステクノに問い合わせ スマホで議事録 Pro のご利用に際して 専用のお問合せページ(Ctrl キーを押しながらクリック ) ページを開き 必要事項を入力し 送信してください 手動で
スマホで議事録 Pro 取扱説明書 本取扱説明書で記載している画像は Windows 10 ( 一部 :Windows 7) で取得したものです OS の種類によっては 異なる画面イメージになります - 1 - 1. ボイステクノに問い合わせ スマホで議事録 Pro のご利用に際して 専用のお問合せページ(Ctrl キーを押しながらクリック ) ページを開き 必要事項を入力し 送信してください 手動で
<4D F736F F D D815B A982E782CC E E646F6378>
 [ 情報センター / 情報リテラシー ] スマートフォンからの SIGN 利用 1. はじめに 1.1 ブラウザアプリの用意 SIGN の各サービスは iphone や Android 端末から利用可能です iphone の標準ブラウザは safari ですが 統合認証は safari に正式に対応していません ここでは iphone と Android 端末ともに Google Chrome ブラウザでの利用方法を説明します
[ 情報センター / 情報リテラシー ] スマートフォンからの SIGN 利用 1. はじめに 1.1 ブラウザアプリの用意 SIGN の各サービスは iphone や Android 端末から利用可能です iphone の標準ブラウザは safari ですが 統合認証は safari に正式に対応していません ここでは iphone と Android 端末ともに Google Chrome ブラウザでの利用方法を説明します
1. WebShare 編 1.1. ログイン / ログアウト ログイン 1 WebShare の URL にアクセスします xxxxx 部分は会社様によって異なります xxxxx. 2 ログイン名 パスワードを入力し
 操作ガイド Ver.2.3 目次 1. WebShare 編... - 2-1.1. ログイン / ログアウト... - 2-1.2. 表示更新... - 4-1.3. Java インストール... - 5-1.4. ファイル フォルダ一覧... - 11-1.4.1. フォルダ参照方法... - 11-1.4.2. フォルダ作成... - 16-1.4.3. アップローダ... - 18-1.4.4.
操作ガイド Ver.2.3 目次 1. WebShare 編... - 2-1.1. ログイン / ログアウト... - 2-1.2. 表示更新... - 4-1.3. Java インストール... - 5-1.4. ファイル フォルダ一覧... - 11-1.4.1. フォルダ参照方法... - 11-1.4.2. フォルダ作成... - 16-1.4.3. アップローダ... - 18-1.4.4.
事業承継サイト_担い手探しナビ操作マニュアル_
 事業承継サイト担い手探しナビ 操作マニュアル 2018 日本税理士会連合会 事業承継サイト担い手探しナビ操作マニュアル 目次 02. 初期設定 03. 案件検索 閲覧 04. 案件問い合わせ送受信 案件問い合わせ 案件問い合わせ受信 01. ログイン 返信受信 案件問い合わせ返信 ログイン 税理士 A 返信の返信 返信の再返信 返信受信 税理士 B 05. 案件の管理 Copyright (C) 2018
事業承継サイト担い手探しナビ 操作マニュアル 2018 日本税理士会連合会 事業承継サイト担い手探しナビ操作マニュアル 目次 02. 初期設定 03. 案件検索 閲覧 04. 案件問い合わせ送受信 案件問い合わせ 案件問い合わせ受信 01. ログイン 返信受信 案件問い合わせ返信 ログイン 税理士 A 返信の返信 返信の再返信 返信受信 税理士 B 05. 案件の管理 Copyright (C) 2018
2. 総合情報センターホームページからアクセス 総合情報センターホームページ ( 左上にある Web メール をクリ ックします 2015 年 3 月 5 日 ( 木 ) までは現在のメールシステムが表示されます Web ブラウザから直接アクセ
 T365 メールシステム利用マニュアル 1. はじめに 2015 年 3 月 5 日より新しいメールシステムとして マイクロソフト社が提供する Office365 というクラウドサービスの利用を開始します Office365 を利用する新システムのことを T365 と呼びます T365 メールシステムは Internet Explorer 等の Web ブラウザから利用します 対応している Web
T365 メールシステム利用マニュアル 1. はじめに 2015 年 3 月 5 日より新しいメールシステムとして マイクロソフト社が提供する Office365 というクラウドサービスの利用を開始します Office365 を利用する新システムのことを T365 と呼びます T365 メールシステムは Internet Explorer 等の Web ブラウザから利用します 対応している Web
Microsoft Word - æfi“作ㅞㅉㅥ㇢ㅫ+é•ı訳㇬㇤ㅛ槟咂ㆂ;.docx
 ウェブ操作マニュアル 2017 年 3 月 21 日作成 2018 年 2 月 23 日更新 < 通訳ガイド様向け > 1 CONTENTS Copyright 2017 NEC Solution Innovators, Ltd. 2017. All rights reserved 0. 通訳案内士登録情報検索サービスを利用するまえに 1 利用環境 2 ブラウザの設定 3 プラグイン 4 操作上の制限
ウェブ操作マニュアル 2017 年 3 月 21 日作成 2018 年 2 月 23 日更新 < 通訳ガイド様向け > 1 CONTENTS Copyright 2017 NEC Solution Innovators, Ltd. 2017. All rights reserved 0. 通訳案内士登録情報検索サービスを利用するまえに 1 利用環境 2 ブラウザの設定 3 プラグイン 4 操作上の制限
0 マイナポータルにログインするマイナポータルに接続し 利 を開始します このメニューで うこと アカウント情報を登録済みの利 者が マイナポータルに接続し 利 を始める 順について説明します IC カードリーダライタを使う場合 2 次元バーコードを使う場合 あなた 2 次元バーコード マイナンバー
 0 マイナポータルにログインする 2 02 マイナンバーカードのパスワードを変更する -Windows Macの場合- 0 03 マイナンバーカードのパスワードを変更する -Androidの場合- 6 04 メインメニューを見る 22 05 マイナポータルを終了する 28 - 0 マイナポータルにログインするマイナポータルに接続し 利 を開始します このメニューで うこと アカウント情報を登録済みの利
0 マイナポータルにログインする 2 02 マイナンバーカードのパスワードを変更する -Windows Macの場合- 0 03 マイナンバーカードのパスワードを変更する -Androidの場合- 6 04 メインメニューを見る 22 05 マイナポータルを終了する 28 - 0 マイナポータルにログインするマイナポータルに接続し 利 を開始します このメニューで うこと アカウント情報を登録済みの利
ウェブ会員新規登録方法 ( パソコン及びスマートフォンから ) 1. にアクセスし 初回来場特典 ( 明治大学カード会員 JAF 会員 フクラムカード会員の方のみ ) お名前 フリガナ 性別 生年月日( 例 :1980/01/01) 郵便番
 猪苗代スキー場 Re:born CLUB 会員マニュアル目次 (2015 年 11 月 20 日改訂 )! ウェブ会員新規登録方法 " パソコン及びスマートフォン (P.2) " 携帯電話 (P.5)! カード会員からウェブ会員への移行方法 " パソコン及びスマートフォン (P.9) " 携帯電話 (P.13)! マイページの利用方法 " マイページへのアクセス及びログイン (P.17) " マイページトップ
猪苗代スキー場 Re:born CLUB 会員マニュアル目次 (2015 年 11 月 20 日改訂 )! ウェブ会員新規登録方法 " パソコン及びスマートフォン (P.2) " 携帯電話 (P.5)! カード会員からウェブ会員への移行方法 " パソコン及びスマートフォン (P.9) " 携帯電話 (P.13)! マイページの利用方法 " マイページへのアクセス及びログイン (P.17) " マイページトップ
ご利用の前に 目次 - 0. 推奨環境とソフトウェアのバージョン 推奨環境について Windows8 Windows8. について Internet Explorer のバージョン確認 SAMWEB の初期設定 セキュリティ設定..
 操作マニュアル ( ご利用の前に ) 06.0.4 v.6 ご利用の前に 目次 - 0. 推奨環境とソフトウェアのバージョン... 3. 推奨環境について... 3. Windows8 Windows8. について... 4 3. Internet Explorer のバージョン確認... 5 0. SAMWEB の初期設定... 7. セキュリティ設定... 7. ActiveX のインストール...
操作マニュアル ( ご利用の前に ) 06.0.4 v.6 ご利用の前に 目次 - 0. 推奨環境とソフトウェアのバージョン... 3. 推奨環境について... 3. Windows8 Windows8. について... 4 3. Internet Explorer のバージョン確認... 5 0. SAMWEB の初期設定... 7. セキュリティ設定... 7. ActiveX のインストール...
スライド 0
 Memoria Dreamご利用方法 1 推奨環境 2 商品選択 3 ご利用のステップ 1. 2. 3. 4. サインインする 画像を選ぶ 編集する 注文する 推奨環境 1 推奨環境 はじめに Memoria Dreamはインターネットブラウザを使用してご利用いただくサービスとなります スマホはご利用できません 下記の推奨環境でご利用ください ハードウェア メモリ 2GB 4GB以上を推奨 HDD
Memoria Dreamご利用方法 1 推奨環境 2 商品選択 3 ご利用のステップ 1. 2. 3. 4. サインインする 画像を選ぶ 編集する 注文する 推奨環境 1 推奨環境 はじめに Memoria Dreamはインターネットブラウザを使用してご利用いただくサービスとなります スマホはご利用できません 下記の推奨環境でご利用ください ハードウェア メモリ 2GB 4GB以上を推奨 HDD
4. ファイルアップロード機能 使い方 ファイルをドラッグ & ドロップ した状態 図 4-1: ファイルアップロード画面 ( 例 ) 1. 送信するファイルをドラッグ & ドロップしてください 送信するファイルの右のエリアをマウスでクリックする事により 従来のエクスプローラー形式のアップロードも可
 WebARENA 大容量ファイル転送 (1.1 版 ) 利用マニュアル 1. 機能概要 大容量ファイル転送 は 電子メールでは大きすぎて送ることができない 画像ファイル 音声 動画 CAD データなど容量の大きいファイルを オンラインストレージ上に保存し URL とパスワードを通知することで ファイルのやり取りをすることが可能な機能です 2. クライアント動作環境 クライアント動作確認済み環境につきましては以下となります
WebARENA 大容量ファイル転送 (1.1 版 ) 利用マニュアル 1. 機能概要 大容量ファイル転送 は 電子メールでは大きすぎて送ることができない 画像ファイル 音声 動画 CAD データなど容量の大きいファイルを オンラインストレージ上に保存し URL とパスワードを通知することで ファイルのやり取りをすることが可能な機能です 2. クライアント動作環境 クライアント動作確認済み環境につきましては以下となります
PowerPoint プレゼンテーション
 スマートフォン タブレット用 ご利用ガイド フレッツ あずけ ~ るをスマートフォン タブレットでご利用いただくための機能や操作について説明いたします ご利用開始にあたって 専用アプリのダウンロード インストール フレッツ あずけ ~ るをスマートフォン タブレット端末でご利用いただくには 専用のアプリのダウンロード インストールが必要となります 初回ご利用時にログイン ID とパスワードをご入力いただくことで
スマートフォン タブレット用 ご利用ガイド フレッツ あずけ ~ るをスマートフォン タブレットでご利用いただくための機能や操作について説明いたします ご利用開始にあたって 専用アプリのダウンロード インストール フレッツ あずけ ~ るをスマートフォン タブレット端末でご利用いただくには 専用のアプリのダウンロード インストールが必要となります 初回ご利用時にログイン ID とパスワードをご入力いただくことで
スマートフォン版操作
 スマートフォン版操作 PC 版よりもシンプルな操作性で スマートフォンに最適化された専用のインターフェースでご利用頂けます 各端末へのインストールや設定は不要 ブラウザから専用の URL に接続してご利用頂けます Copyright (C) 06 Rismon Business Portal Co.,Ltd. All Rights Reserved. GW-06-08-EDT5 購買予約目次. ログイン画面
スマートフォン版操作 PC 版よりもシンプルな操作性で スマートフォンに最適化された専用のインターフェースでご利用頂けます 各端末へのインストールや設定は不要 ブラウザから専用の URL に接続してご利用頂けます Copyright (C) 06 Rismon Business Portal Co.,Ltd. All Rights Reserved. GW-06-08-EDT5 購買予約目次. ログイン画面
スライド 1
 Smart-DC( 校正承認システム ) 校正承認システム (Smart-DC) 操作ガイド 目次 ページ 0. 校正承認のフロー 1. 校正承認画面アクセス方法 ~ 機能概要 (TOP 画面 ) 2. デザイン確認方法 1 ページ単位で確認 ~ 機能概要 ( 校正承認画面 ) 2 デザイン OK のとき 3 デザイン NG のとき 3. 確認内容の送信 4. その他の機能 1 コンタクトシート出力
Smart-DC( 校正承認システム ) 校正承認システム (Smart-DC) 操作ガイド 目次 ページ 0. 校正承認のフロー 1. 校正承認画面アクセス方法 ~ 機能概要 (TOP 画面 ) 2. デザイン確認方法 1 ページ単位で確認 ~ 機能概要 ( 校正承認画面 ) 2 デザイン OK のとき 3 デザイン NG のとき 3. 確認内容の送信 4. その他の機能 1 コンタクトシート出力
N2 CMS Developer Documentation
 KCN 京都マイページ ご利用の手引き KCN 京都マイページは KCN 京都のご契約者様専用サイトです ご契約内容の変更や請求情報のご確認 各種サービスの追加 変更などがお客様自身で KCN 京都のホームページ上から管理できるオンラインサービスです 平成 27 年 8 月 10 日 ( 第 1 版 ) 1 目次 はじめに... 4 メニューのご案内... 4 マイページご利用環境... 5 マイページにログインしよう...
KCN 京都マイページ ご利用の手引き KCN 京都マイページは KCN 京都のご契約者様専用サイトです ご契約内容の変更や請求情報のご確認 各種サービスの追加 変更などがお客様自身で KCN 京都のホームページ上から管理できるオンラインサービスです 平成 27 年 8 月 10 日 ( 第 1 版 ) 1 目次 はじめに... 4 メニューのご案内... 4 マイページご利用環境... 5 マイページにログインしよう...
目次 1 サービス概要 3 あんしんフィルター for auとは 4 動作環境 5 2 利用開始 6 アプリをインストールする 7 サービスを開始する 8,9 あんしんフィルター for au アプリアイコンの移動 10 3 設定変更 11 管理者を登録する 12 管理者画面を表示する 13 管理す
 保護者様向け設定ガイド 2017 年 2 月版 目次 1 サービス概要 3 あんしんフィルター for auとは 4 動作環境 5 2 利用開始 6 アプリをインストールする 7 サービスを開始する 8,9 あんしんフィルター for au アプリアイコンの移動 10 3 設定変更 11 管理者を登録する 12 管理者画面を表示する 13 管理するiPhone,iPadに名前をつける 13 フィルタリング強度を設定する
保護者様向け設定ガイド 2017 年 2 月版 目次 1 サービス概要 3 あんしんフィルター for auとは 4 動作環境 5 2 利用開始 6 アプリをインストールする 7 サービスを開始する 8,9 あんしんフィルター for au アプリアイコンの移動 10 3 設定変更 11 管理者を登録する 12 管理者画面を表示する 13 管理するiPhone,iPadに名前をつける 13 フィルタリング強度を設定する
受講マニュアル
 研究倫理 e ラーニング受講マニュアル (ver.2.3) 日本学術振興会 Copyright 2018 JSPS All Rights Reserved. 2 目次 受講の進め方についてご説明します 1. 推奨環境 P3 2. マイルーム へログイン P4 3. マイルーム から学習ページに入る P5 4. 本 eラーニング内での学習 P6 4-1. 各種メニューボタン ページ遷移ボタン P7 4-2.
研究倫理 e ラーニング受講マニュアル (ver.2.3) 日本学術振興会 Copyright 2018 JSPS All Rights Reserved. 2 目次 受講の進め方についてご説明します 1. 推奨環境 P3 2. マイルーム へログイン P4 3. マイルーム から学習ページに入る P5 4. 本 eラーニング内での学習 P6 4-1. 各種メニューボタン ページ遷移ボタン P7 4-2.
スライド 1
 MyET マニュアル資料 1 ダウンロードとログイン方法 Windows/Mac/ スマートフォン 2 パスワード変更方法 Windows/Mac/ スマートフォン 3 受講方法 1 お願い MyET をインストールし ログインができましたら 1 パスワードの変更をしてください p21 参照 変更したパスワードは忘れないようにしてください 2 メールアドレスは自分のアドレスへの変更をしてください p21
MyET マニュアル資料 1 ダウンロードとログイン方法 Windows/Mac/ スマートフォン 2 パスワード変更方法 Windows/Mac/ スマートフォン 3 受講方法 1 お願い MyET をインストールし ログインができましたら 1 パスワードの変更をしてください p21 参照 変更したパスワードは忘れないようにしてください 2 メールアドレスは自分のアドレスへの変更をしてください p21
目次 第 1 章 はじめに 1. e-reverse.comをご利用いただく前に 2. 電子マニフェスト利用までのフロー 3. ログインと基本操作をする P.3 P.4 P.5 第 2 章 初期登録をする 1. 許可証の登録をする 2. 車両番号の登録をする 3. 管理者とドライバーの登録をする P
 はじめてのイーリバース 収集運搬業者用 目次 第 1 章 はじめに 1. e-reverse.comをご利用いただく前に 2. 電子マニフェスト利用までのフロー 3. ログインと基本操作をする P.3 P.4 P.5 第 2 章 初期登録をする 1. 許可証の登録をする 2. 車両番号の登録をする 3. 管理者とドライバーの登録をする P.9 P.11 P.13 第 3 章 初期登録が終わったら 1.
はじめてのイーリバース 収集運搬業者用 目次 第 1 章 はじめに 1. e-reverse.comをご利用いただく前に 2. 電子マニフェスト利用までのフロー 3. ログインと基本操作をする P.3 P.4 P.5 第 2 章 初期登録をする 1. 許可証の登録をする 2. 車両番号の登録をする 3. 管理者とドライバーの登録をする P.9 P.11 P.13 第 3 章 初期登録が終わったら 1.
PowerPoint プレゼンテーション
 2019/4/26 版 セットアップマニュアル 一般財団法人日本データ通信協会 人材研修部 1. 事前準備 はじめに elpit 学習システムにログインするためには elpit 学習用端末 ( 以下学習端末という ) 及び学習アプリ認証用端末 ( 以下認証端末という ) が必要です 登録手続きにあたり 以下をご準備ください 必要システム構成 Windows ( 学習端末 / 認証端末
2019/4/26 版 セットアップマニュアル 一般財団法人日本データ通信協会 人材研修部 1. 事前準備 はじめに elpit 学習システムにログインするためには elpit 学習用端末 ( 以下学習端末という ) 及び学習アプリ認証用端末 ( 以下認証端末という ) が必要です 登録手続きにあたり 以下をご準備ください 必要システム構成 Windows ( 学習端末 / 認証端末
電子版操作マニュアル スマートデバイス版
 電子版操作ガイドスマートデバイス版 スマートフォン タブレット 2017 年 3 月 30 日版 スマートフォン タブレット版の操作説明書となります 目次 1 対応環境について 2 ログインについて 3 マイページ 3-1 マイページカレンダーアイコンについて 3-2 各種タブについて 3-3 全件検索について 4 閲覧について 4-1 閲覧メニューバーについて 4-2 検索 号内検索 について 4-3
電子版操作ガイドスマートデバイス版 スマートフォン タブレット 2017 年 3 月 30 日版 スマートフォン タブレット版の操作説明書となります 目次 1 対応環境について 2 ログインについて 3 マイページ 3-1 マイページカレンダーアイコンについて 3-2 各種タブについて 3-3 全件検索について 4 閲覧について 4-1 閲覧メニューバーについて 4-2 検索 号内検索 について 4-3
目次 1 サービス概要 3 あんしんフィルター for auとは 4 動作環境 5 2 利用開始 7 サービスを開始する 8 3 設定変更 9 管理者を登録する 10 管理者画面を表示する 11 管理するスマートフォンに名前をつける 11 あんしんフィルターが正常に動作していない場合にメールで通知す
 保護者様向け設定ガイド (4G LTE ケータイ版 ) 2017 年 7 月版 目次 1 サービス概要 3 あんしんフィルター for auとは 4 動作環境 5 2 利用開始 7 サービスを開始する 8 3 設定変更 9 管理者を登録する 10 管理者画面を表示する 11 管理するスマートフォンに名前をつける 11 あんしんフィルターが正常に動作していない場合にメールで通知する 12 フィルタリング強度を設定する
保護者様向け設定ガイド (4G LTE ケータイ版 ) 2017 年 7 月版 目次 1 サービス概要 3 あんしんフィルター for auとは 4 動作環境 5 2 利用開始 7 サービスを開始する 8 3 設定変更 9 管理者を登録する 10 管理者画面を表示する 11 管理するスマートフォンに名前をつける 11 あんしんフィルターが正常に動作していない場合にメールで通知する 12 フィルタリング強度を設定する
三光幼稚園 各種お申込みWEBマニュアル
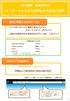 三光幼稚園 各種お申込み インターネットからの申込み方法のご案内 事前に準備していただくもの 1 インターネットに接続できるパソコン スマートフォン タブレット 2 園から配布されたあなたのログイン ID パスワード ご利用可能ブラウザ Internet Explorer 9.0 以上 Google Chrome 最新バージョン Safari 5.0 以上 Fire Fox 30 以上 上記に記載のバージョンは推奨するものであり
三光幼稚園 各種お申込み インターネットからの申込み方法のご案内 事前に準備していただくもの 1 インターネットに接続できるパソコン スマートフォン タブレット 2 園から配布されたあなたのログイン ID パスワード ご利用可能ブラウザ Internet Explorer 9.0 以上 Google Chrome 最新バージョン Safari 5.0 以上 Fire Fox 30 以上 上記に記載のバージョンは推奨するものであり
2 ログイン ( パソコン版画面 ) Web サイトのログイン画面が表示されます 通知メールに記載されている ID と仮パスワードを入力して ログイン ボタンをクリックしてください ID パスワードを連続して 5 回間違うと 当 I D はロックアウト ( 一時的に使用不可 ) されるので ご注意く
 作成 : 株式会社 TKC 作成日 : 平成 29 年 11 月 16 日 PX まいポータル給与明細等の Web 閲覧サイトの利用マニュアル 1. 利用準備 既に扶養控除等申告書の Web 入力サイトまたは給与明細等の Web 閲覧サイトをご利用の場合 利用準備 は不要です (1) テストメールの受信勤め先での Web サイトの利用開始準備の際 メールアドレスが正しいことを確認するため テストメールが送信されます
作成 : 株式会社 TKC 作成日 : 平成 29 年 11 月 16 日 PX まいポータル給与明細等の Web 閲覧サイトの利用マニュアル 1. 利用準備 既に扶養控除等申告書の Web 入力サイトまたは給与明細等の Web 閲覧サイトをご利用の場合 利用準備 は不要です (1) テストメールの受信勤め先での Web サイトの利用開始準備の際 メールアドレスが正しいことを確認するため テストメールが送信されます
ご利用の前に 目次 推奨環境とソフトウェアのバージョン 推奨環境について Windows8 Windows8.1 について Internet Explorer のバージョン確認 SAMWEB の初期設定 セ
 操作マニュアル ( ご利用の前に ) 2016.10.14 v1.6 ご利用の前に 目次 - 01. 推奨環境とソフトウェアのバージョン... 3 1. 推奨環境について... 3 2. Windows8 Windows8.1 について... 4 3. Internet Explorer のバージョン確認... 5 02. SAMWEB の初期設定... 7 1. セキュリティ設定... 7 2.
操作マニュアル ( ご利用の前に ) 2016.10.14 v1.6 ご利用の前に 目次 - 01. 推奨環境とソフトウェアのバージョン... 3 1. 推奨環境について... 3 2. Windows8 Windows8.1 について... 4 3. Internet Explorer のバージョン確認... 5 02. SAMWEB の初期設定... 7 1. セキュリティ設定... 7 2.
1. インストール方法 STEP 1 ダウンロードしたファイルを任意の場所に解凍します Windows 標準の機能を用いて解凍する場合は ファイルを選択して 右クリックメニューから [ すべて展開 ] を選択し 表示されたメッセージに従って解凍します STEP 2 解凍されたフォルダにある Setu
![1. インストール方法 STEP 1 ダウンロードしたファイルを任意の場所に解凍します Windows 標準の機能を用いて解凍する場合は ファイルを選択して 右クリックメニューから [ すべて展開 ] を選択し 表示されたメッセージに従って解凍します STEP 2 解凍されたフォルダにある Setu 1. インストール方法 STEP 1 ダウンロードしたファイルを任意の場所に解凍します Windows 標準の機能を用いて解凍する場合は ファイルを選択して 右クリックメニューから [ すべて展開 ] を選択し 表示されたメッセージに従って解凍します STEP 2 解凍されたフォルダにある Setu](/thumbs/91/105444474.jpg) スマホで議事録 体験版 取扱説明書 本取扱説明書で記載している画像は Windows 10 ( 一部 :Windows 7) で取得したものです OS の種類によっては 異なる画面イメージになります - 1 - 1. インストール方法 STEP 1 ダウンロードしたファイルを任意の場所に解凍します Windows 標準の機能を用いて解凍する場合は ファイルを選択して 右クリックメニューから [ すべて展開
スマホで議事録 体験版 取扱説明書 本取扱説明書で記載している画像は Windows 10 ( 一部 :Windows 7) で取得したものです OS の種類によっては 異なる画面イメージになります - 1 - 1. インストール方法 STEP 1 ダウンロードしたファイルを任意の場所に解凍します Windows 標準の機能を用いて解凍する場合は ファイルを選択して 右クリックメニューから [ すべて展開
PowerPoint プレゼンテーション
 国際キャリア総合情報サイト PARTNER 団体向け活用方法紹介 2018 年 10 月 31 日独立行政法人国際協力機構国際協力人材部 1 目次 1. 人材を探す 1.1 ログインする 1.2 求人情報 研修 セミナー情報を掲載する 1.3 人材閲覧を活用する 2. 登録情報を変更する P.3 ~ P.6 P.3 ~ P.5 P.7 リニューアルに伴う変更点 3. リニューアル後のパスワードの再発行手続き
国際キャリア総合情報サイト PARTNER 団体向け活用方法紹介 2018 年 10 月 31 日独立行政法人国際協力機構国際協力人材部 1 目次 1. 人材を探す 1.1 ログインする 1.2 求人情報 研修 セミナー情報を掲載する 1.3 人材閲覧を活用する 2. 登録情報を変更する P.3 ~ P.6 P.3 ~ P.5 P.7 リニューアルに伴う変更点 3. リニューアル後のパスワードの再発行手続き
目次 1. はじめに 更新履歴 ログイン ログアウト ログイン時の URL とユーザー名 ログイン ログアウト トップ画面 活動一覧画面 活動情報の
 子どもゆめ基金助成活動情報サイト 団体管理サイト操作マニュアル Ver.1.1 目次 1. はじめに... 3 1.1. 更新履歴... 3 2. ログイン ログアウト... 5 2.1. ログイン時の URL とユーザー名... 5 2.2. ログイン... 5 2.3. ログアウト... 6 3. トップ画面... 7 3.1. 活動一覧画面... 7 3.2. 活動情報の 詳細 について...
子どもゆめ基金助成活動情報サイト 団体管理サイト操作マニュアル Ver.1.1 目次 1. はじめに... 3 1.1. 更新履歴... 3 2. ログイン ログアウト... 5 2.1. ログイン時の URL とユーザー名... 5 2.2. ログイン... 5 2.3. ログアウト... 6 3. トップ画面... 7 3.1. 活動一覧画面... 7 3.2. 活動情報の 詳細 について...
ユーザーズマニュアル クービック株式会社
 ユーザーズマニュアル クービック株式会社 ユーザーズマニュアル 目次 1 会員登録 ログイン 新規会員登録について 3 ログイン方法 6 メールアドレス/パスワード変更 8 退会について 10 2 予約する 予約までの流れ 11 予約の日程変更 12 予約のキャンセル 16 予約履歴の確認方法 19 キャンセル待ちについて 20 3 レビュー投稿 レビュー投稿方法 21 レビューの編集 削除 23
ユーザーズマニュアル クービック株式会社 ユーザーズマニュアル 目次 1 会員登録 ログイン 新規会員登録について 3 ログイン方法 6 メールアドレス/パスワード変更 8 退会について 10 2 予約する 予約までの流れ 11 予約の日程変更 12 予約のキャンセル 16 予約履歴の確認方法 19 キャンセル待ちについて 20 3 レビュー投稿 レビュー投稿方法 21 レビューの編集 削除 23
履歴 作成日 バージョン番号 変更点 2016 年 9 月 19 日 新システム稼働本マニュアル ( 初版 ) 2016 年 10 月 6 日 システム公開に伴う 初版最終調整 2016 年 11 月 7 日 添付ファイルの公開設定について 追加 2
 岡山市 Ver. 201802 株式会社ファントゥ 履歴 作成日 バージョン番号 変更点 2016 年 9 月 19 日 201608 新システム稼働本マニュアル ( 初版 ) 2016 年 10 月 6 日 201610 システム公開に伴う 初版最終調整 2016 年 11 月 7 日 201611 5.1 添付ファイルの公開設定について 追加 2018 年 2 月 8 日 201802 ユーザーインターフェース変更に伴う画像
岡山市 Ver. 201802 株式会社ファントゥ 履歴 作成日 バージョン番号 変更点 2016 年 9 月 19 日 201608 新システム稼働本マニュアル ( 初版 ) 2016 年 10 月 6 日 201610 システム公開に伴う 初版最終調整 2016 年 11 月 7 日 201611 5.1 添付ファイルの公開設定について 追加 2018 年 2 月 8 日 201802 ユーザーインターフェース変更に伴う画像
 タック健診 Web ソリューション 一般利用者向け ユーザマニュアル 2015/12/03 Ver. 1.00 目次 1. はじめに... 1 2. 動作環境... 1 3. ログイン... 2 3.1. 利用者ログイン... 2 3.2. マイページ... 3 4. 新規予約... 4 4.1. コース条件の選択または確認... 4 4.2. コースの選択... 6 4.3. オプションの選択...
タック健診 Web ソリューション 一般利用者向け ユーザマニュアル 2015/12/03 Ver. 1.00 目次 1. はじめに... 1 2. 動作環境... 1 3. ログイン... 2 3.1. 利用者ログイン... 2 3.2. マイページ... 3 4. 新規予約... 4 4.1. コース条件の選択または確認... 4 4.2. コースの選択... 6 4.3. オプションの選択...
誓約書の同意 4 初回のみ 下記画面が表示されるので内容を確認後 同意する ボタンをクリック 同意していただけない場合はネット調達システムを使うことができません 参照条件設定 5 案件の絞り込み画面が表示されます 5-1 施工地域を選択して 施工地域選択完了 ボタンをクリック - 2 -
 ネット調達システム簡易マニュアル 協力会社編 システムの起動 ~ 案件参照 ~ 見積提出 ログイン 1OC-COMET にログインします 2 左側のメニューより 関連システム連携 ( 見積回答 S 他 ) をクリック 3 ネット調達システム をクリック - 1 - 誓約書の同意 4 初回のみ 下記画面が表示されるので内容を確認後 同意する ボタンをクリック 同意していただけない場合はネット調達システムを使うことができません
ネット調達システム簡易マニュアル 協力会社編 システムの起動 ~ 案件参照 ~ 見積提出 ログイン 1OC-COMET にログインします 2 左側のメニューより 関連システム連携 ( 見積回答 S 他 ) をクリック 3 ネット調達システム をクリック - 1 - 誓約書の同意 4 初回のみ 下記画面が表示されるので内容を確認後 同意する ボタンをクリック 同意していただけない場合はネット調達システムを使うことができません
1.Office365 ProPlus( 最新 Office ダウンロード ) の使い方 Office365 Pro Plus について このサービスは 学校法人白鴎大学が Microsoft と結んでいるライセンス契約の一環として 在籍者向けに無償で提供されるサービスです ライセンス契約は1 年ご
 Office365 ProPlus ユーザーマニュアル (2017 年 8 月版 ) 目次 1.Office365 ProPlus( 最新 Office ダウンロード ) の使い方... 1 Office365 Pro Plus について...1 Office365 Pro Plus インストールにあたっての注意 制限事項...2 インストール手順...3 Office のサインイン手順...6 Office365
Office365 ProPlus ユーザーマニュアル (2017 年 8 月版 ) 目次 1.Office365 ProPlus( 最新 Office ダウンロード ) の使い方... 1 Office365 Pro Plus について...1 Office365 Pro Plus インストールにあたっての注意 制限事項...2 インストール手順...3 Office のサインイン手順...6 Office365
2. ユーザー登録 1 インストールが完了したら 開く を押してアプリを開いてください i 暗記へようこそ! という画面が出てきます ( アプリの簡単な説明が4ページ表示されます ) 最後の画面で 新規作成 と書かれたボタンを押してください 2 新規登録 ボタンを押すと i 暗記マーケット利用規約
 はじめて i 暗記 +( プラス ) をお使いの方へ ~Android 版 ~ 0. はじめに Dan s English チャレンジ では i 暗記 +( プラス ) というスマートフォンアプリを使用します チャレンジにご参加いただくにあたり お使いのスマートフォンに このアプリをインストールしていただく必要があります アプリは無料 1 でダウンロードできます ここでは Android スマートフォンでのインストール方法と使い方をご説明します
はじめて i 暗記 +( プラス ) をお使いの方へ ~Android 版 ~ 0. はじめに Dan s English チャレンジ では i 暗記 +( プラス ) というスマートフォンアプリを使用します チャレンジにご参加いただくにあたり お使いのスマートフォンに このアプリをインストールしていただく必要があります アプリは無料 1 でダウンロードできます ここでは Android スマートフォンでのインストール方法と使い方をご説明します
スタンバイ・カンパニー_基本操作マニュアル_
 2017/09/05 更新 次 n 1. アカウント作成について アカウントの新規作成 p.7 ログイン 法 p.11 n 2. ダッシュボードについて ダッシュボード p.13 n 3. 求 の作成 公開 管理について 求 の新規作成 p.15 求 の管理 p.22 n 5. スカウト あしあとについて スカウトの送り p.29 スカウト通数の追加 p.32 あしあとを確認 p.35 n 6. 設定について
2017/09/05 更新 次 n 1. アカウント作成について アカウントの新規作成 p.7 ログイン 法 p.11 n 2. ダッシュボードについて ダッシュボード p.13 n 3. 求 の作成 公開 管理について 求 の新規作成 p.15 求 の管理 p.22 n 5. スカウト あしあとについて スカウトの送り p.29 スカウト通数の追加 p.32 あしあとを確認 p.35 n 6. 設定について
操作マニュアル 学習者編 2019 年 2 月 ( 第 5 版 ) 株式会社アルク
 操作マニュアル 学習者編 2019 年 2 月 ( 第 5 版 ) 株式会社アルク 対象製品 ALC NetAcademy NEXT Ver1.5 輸出時の注意 本製品を輸出する場合 あるいは 日本国外の居住者へサービスを提供する場合は 事前に販社から許可を取得する必要があります また 許可取得後に本製品を輸出される場合には 外国為替および外国貿易法ならびに米国の輸出管理関連法規などの規制をご確認の上
操作マニュアル 学習者編 2019 年 2 月 ( 第 5 版 ) 株式会社アルク 対象製品 ALC NetAcademy NEXT Ver1.5 輸出時の注意 本製品を輸出する場合 あるいは 日本国外の居住者へサービスを提供する場合は 事前に販社から許可を取得する必要があります また 許可取得後に本製品を輸出される場合には 外国為替および外国貿易法ならびに米国の輸出管理関連法規などの規制をご確認の上
Microsoft Word - CTYウイルスバスターMD版 インストールマニュアル 2017 windows.doc
 CTYウイルスバスターマルチデバイス版サービスインストールマニュアル [ 第 2 版 ] はじめにお読みください CTY では 以下の動作環境以外によるお問い合わせ及び動作保障は 責任を負いかねますので あらかじめご了承ください 詳しくはこちら http://safe.trendmicro.jp/xsp/multi/requirement.aspx 対応 OS Windows 10 Windows
CTYウイルスバスターマルチデバイス版サービスインストールマニュアル [ 第 2 版 ] はじめにお読みください CTY では 以下の動作環境以外によるお問い合わせ及び動作保障は 責任を負いかねますので あらかじめご了承ください 詳しくはこちら http://safe.trendmicro.jp/xsp/multi/requirement.aspx 対応 OS Windows 10 Windows
株式会社アドヴァン WEB注文システム 操作マニュアル
 株式会社アドヴァン WEB 注文システム操作マニュアル Copyright ADVAN Co.,Ltd. All Rights Reserved. 1 目次 WEB 注文システムご利用の前提条件 3p ログインとパスワードの再設定 4p~5p 新規注文をする 6p~15p 注文履歴をみる 16p~17p 追加注文をする 18p 予約した商品を注文する 19p 商品のサンプル依頼をする 20p~22p
株式会社アドヴァン WEB 注文システム操作マニュアル Copyright ADVAN Co.,Ltd. All Rights Reserved. 1 目次 WEB 注文システムご利用の前提条件 3p ログインとパスワードの再設定 4p~5p 新規注文をする 6p~15p 注文履歴をみる 16p~17p 追加注文をする 18p 予約した商品を注文する 19p 商品のサンプル依頼をする 20p~22p
あんしんフィルターfor au(Android)設定ガイド
 保護者様向け設定ガイド (Android 版 ) 2018 年 10 月版 目次 動作環境ご利用開始までの流れ STEP0( 初期設定 ) 1. フィルタリングサービスを開始する STEP1( 管理者登録 ) 1. おさまの端末に管理者 ( 保護者 ) を登録する STEP2( 利用時間を設定 ) 1. おさまの端末が利用できる時間を設定する STEP3( 日常的な管理 ) 1. 許可リクエストを許可
保護者様向け設定ガイド (Android 版 ) 2018 年 10 月版 目次 動作環境ご利用開始までの流れ STEP0( 初期設定 ) 1. フィルタリングサービスを開始する STEP1( 管理者登録 ) 1. おさまの端末に管理者 ( 保護者 ) を登録する STEP2( 利用時間を設定 ) 1. おさまの端末が利用できる時間を設定する STEP3( 日常的な管理 ) 1. 許可リクエストを許可
ファイルをアップロードする場合は BOX2 画面で + をタップし ギャ ラリーからアップロード ストレージからアップロード を選択します フォルダを作成する場合 フォルダの作成 をタップします フォルダ名を入力して > をクリックするとフォルダが作成されます ギャラリーからアップロード を選択した
 HOME-PORTAL2 モバイルアプリクイックガイド 利用者向け Ver1.3 HOME-PORTAL2 モバイルアプリでできること 1. HOME-PORTAL モバイルアプリとはご利用のスマートフォンで HOME-PORTAL を利用することができます スマートフォンにインストールされているブラウザで利用するよりもより便利に HOME-PORTAL をご活用いただけます ios AndroidOS
HOME-PORTAL2 モバイルアプリクイックガイド 利用者向け Ver1.3 HOME-PORTAL2 モバイルアプリでできること 1. HOME-PORTAL モバイルアプリとはご利用のスマートフォンで HOME-PORTAL を利用することができます スマートフォンにインストールされているブラウザで利用するよりもより便利に HOME-PORTAL をご活用いただけます ios AndroidOS
ファイルをアップロードする場合は BOX2 画面で + をタップし ギャ ラリーからアップロード ストレージからアップロード を選択します フォルダを作成する場合 フォルダの作成 をタップします フォルダ名を入力して > をクリックするとフォルダが作成されます ギャラリーからアップロード を選択した
 HOME-PORTAL2 モバイルアプリクイックガイド 利用者向け Ver1.4 HOME-PORTAL2 モバイルアプリでできること 1. HOME-PORTAL モバイルアプリとはご利用のスマートフォンで HOME-PORTAL を利用することができます スマートフォンにインストールされているブラウザで利用するよりもより便利に HOME-PORTAL をご活用いただけます ios AndroidOS
HOME-PORTAL2 モバイルアプリクイックガイド 利用者向け Ver1.4 HOME-PORTAL2 モバイルアプリでできること 1. HOME-PORTAL モバイルアプリとはご利用のスマートフォンで HOME-PORTAL を利用することができます スマートフォンにインストールされているブラウザで利用するよりもより便利に HOME-PORTAL をご活用いただけます ios AndroidOS
