Microsoft Word - JA_MM9+UPDATE+Mac+Release+Notes
|
|
|
- さや はやしもと
- 4 years ago
- Views:
Transcription
1 リリースノート : Mindjet MindManager Version 9 for Mac Version 年 8 月 16 日 特徴 業界をリードする情報視覚化アイデアや情報を 幅広いビジュアルフォーマットで収集し 整理して活用することができます 使用できるビジュアルフォーマットには インフォメーションマップ アウトライン 組織図 樹形図などがあります プロジェクト計画とタスクの管理計画プロセスを効率化し プロジェクトのあらゆる側面を可視化します 要件をすばやく収集し 戦略やスケジュールなどに関して関係者の合意を得ます 優先順位 リソース スケジュールを割り当て 進捗状況を確認し プロジェクトを予定どおりに遂行します コンテンツの取得とコンテキストの追加関係者から提供された情報を収集し 関連性の見極め コンテンツの並べ替えを簡単に実行できます アイコン タグ トピックの図形 吹き出し 境界線 色 トピックの並べ替えや番号設定を利用して コンテキストを追加することができます ハイパーリンク 添付ファイル ノート 画像を追加して 詳細レベルを追加することができます インフォメーションマッププレゼンテーション MindManager のインタラクティブなスライドプレゼンテーションを使用して 複数の聞き手に対してそれぞれ効果的な伝達を行います 聞き手に応じてプレゼンテーションの詳細レベルを簡単にカスタマイズし プレゼンテーション内で重要なフィードバックを収集することができます 統合と共有強力な統合機能を利用して時間を節約できます Microsoft Word Apple iwork Pages および Freemind から読み込みできます Word Pages Keynote に最終的なコンテンツを出力できます ichat との統合により チャットセッション中にマップを送受信できます メールを利用して マップを Web ページ イメージ 動的な PDF ファイルとして共有できます 動的なコンテンツ Microsoft Entourage Apple ical アドレスブックの動的なダッシュボードを使用して 関連のカレンダー項目と連絡先を MindManager と同期することができます 組み込みブラウザでマップからインターネットにアクセスし コンテキストに即した検索や成果の研究を行うことができます ナビゲーション 表示 印刷の制御トピックに焦点を合わせる 分岐の表示 / 非表示 マップの折りたたみ クイックフィルタ クイック選択などの強力な機能を使って 表示する詳細レベルを切り替えたり 制御したりできます 自動的に画面に合わせてマップを表示することも可能です マップ全体 または選択した部分の WYSIWYG 印刷を使用します Lion 10.7 OS X へ対応 MindManager Version 9 for Mac は Snow Leopard 10.6 OS X に加え Lion 10.7 OS X へも完全にサポートしています
2 機能 新しいスライドプレゼンテーション スライドを使用して仕事のプレゼンテーションを行います プレゼンテーションを行うときは トピックを選択し 順番を調整して 各分岐の表示方法を制御します MindManager スライドショーにスライドを表示するか スライドを書き出して Keynote または PowerPoint のプレゼンテーションを作成できます WYSIWYG 印刷 マップの印刷がこれまでになく簡単になりました マップ全体または選択したスライドのみを印刷するよう選択して 思い通りに印刷できます インタフェースの改善メニューオプションの構成が改善され ユーザインタフェースが強化されたおかげで 使いたい機能にすぐにアクセスできます 新しいマップギャラリーを使用すると テンプレートを選択してマップを簡単に開始したり 既存のマップを使用して再開したりできます [ 書式設定 ] ツールバー : 書式設定のコマンドにアクセスし マップ要素をすばやく編集できます インスペクタの改善 : インスペクタが変更されて 操作性が向上しました 複数のインスペクタを開き 頻繁に使用するオプションにすばやくアクセスできます ノートの改善 : トピックノートでは [ ノート ] ウインドウで状況に応じた書式設定ができるようになりました ローカルでの読み込みおよび書き出し変換の拡張 インターネットへの接続なしで ファイルの読み込みまたは書き出しができるようになりました また Microsoft Office Mac 2011 および iwork 09 との互換性により製品内の機能を活用できるようになりました 書き出しの種類が増え さまざまな書式でマップやスライドを書き出しできます Freemind のマップを MindManager に簡単に読み込めるようになりました フィルタと選択の改善 役に立つツールのヒント 簡単な作成 保存されたルールの使用により マップ要素のフィルタおよび選択がさらに直感的に行えるようになりました クイック入力モードマップにアイデアをすばやく入力し整理することができ ブレーンストーミングとマッピングの操作性が向上しました
3 イメージ スタイル テンプレートの改善 プレゼンテーションを強化し マップにコンテキストを追加できるように設計された 複数の新しいビジネス志向のアイコン イメージ テンプレート スタイルから選択できます バージョン で解決された問題 問題 : トピックを選択すると 一部のツールバーアイコンが無効なものとして表示される 解決済み : 利用できない場合 ツールバーアイコンは単に無効なものとして表示されます 問題 : 境界線で囲まれているトピックを キーボードショートカット command+delete で削除するとクラッシュする 解決済み : クラッシュが発生しなくなりました 問題 : MindManager の終了時に毎回クラッシュする 解決済み : クラッシュが発生しなくなりました 問題 : 書き出しに関連するエラーメッセージがローカライズされていない 解決済み : ローカライズされました 問題 : ツリーレイアウトと分割ツリーレイアウトがデフォルトでマップの中央に表示されない 解決済み : デフォルトでマップの中央に表示されるようになりました 問題 : フローティングスライドトピックがあるマップを開くとクラッシュする 解決済み : クラッシュが発生しなくなりました 問題 : マップが保存されていない場合 [ ファイル ] メニューの [ 書き出し ] コマンドが無効になる 解決済み :[ ファイル ] メニューの [ 書き出し ] コマンドは常に有効になりました マップが保存されていない場合は 保存するよう通知します 問題 : 日本語 : ライブラリ内の画像を検索できない 解決済み : 検索できるようになりました 問題 : ドイツ語 フランス語 日本語 : 仕事情報を単一のトピックに書き出せない 解決済み : 書き出せるようになりました 問題 : ツリーレイアウトのトピックがスライドの中央に表示されない 解決済み : スライドの中央に表示されるようになりました 問題 : 組織図レイアウトのマップで フィルタを適用したり [ 表示 / 非表示 ] コマンドを選択したりすると マップが応答しなくなる 解決済み : フィルタを適用したり [ 表示 / 非表示 ] コマンドを選択したりしても 正常に動作するようになりました 問題 : 組織図レイアウトのマップで フィルタルールや [ 表示 / 非表示 ] コマンドを使用すると マップレイアウトが乱雑になる
4 解決済み : フィルタルールや [ 表示 / 非表示 ] コマンドを使用しても 整理された状態で表示されるようになりました 問題 : 境界線やリレーションシップを操作するとクラッシュすることがある 解決済み : クラッシュが発生しなくなりました 問題 : スライドショーを終了するとき マップレイアウトが不安定になる 解決済み : 終了時の異常は発生しなくなりました 問題 : 保存したフィルタが [ フィルタ ] ドロップダウンメニューに表示されない 解決済み : 表示されるようになりました 問題 : 日本語 :[ 新しいフィルタの作成 ] ダイアログで日付範囲メニューを使用できない 解決済み : 使用できるようになりました 問題 : アプリケーションウインドウを切り替えるとき頻繁にクラッシュする 解決済み : クラッシュが発生しなくなりました 問題 : トピックを展開 / 折りたたみコネクタの上にドラッグすると マップの表示に問題が発生する 解決済み : 問題は発生しなくなりました 問題 : ツリーレイアウトで タグとリレーションシップ線が正常に表示されない 解決済み : どのレイアウトでも タグとリレーションシップ線が正常に表示されるようになりました 問題 : スライドを表示した後 [ 表示 ] [ 拡大 / 縮小 ] [ 拡大 ] の順に選択すると プログラムがハングアップする 解決済み : ハングアップが発生しなくなりました 問題 : スライド内で拡大または縮小すると MindManager がハングアップするため 強制終了が必要になる 解決済み : 拡大 縮小してもハングアップせず 正常に動作するようになりました 問題 : ドラッグアンドドロップがうまく機能しない 解決済み : 正常に機能するようになりました 問題 : マップの添付ファイルが転送されない 解決済み : 問題なく転送されるようになりました 問題 : セレクタのサムネイルのツールヒントが大きすぎる 解決済み : 小さく表示されるようになりました 問題 : スライドビュー内のトピックの 1 つにフィルタを適用すると マップが編集できなくなる 解決済み : フィルタを適用しても マップは正常に動作するようになりました 問題 : スライドが含まれているトピックを削除しても スライドサムネイルが表示されたままになる 解決済み : スライドサムネイルが消えるようになりました 問題 : リレーションシップインスペクタのツールヒントに ノート と表示される
5 解決済み : リレーションシップ と表示されるようになりました 問題 : スライドサムネイルを 2 回以上複製しようとすると MindManager がハングアップする 解決済み : ハングアップしなくなりました 問題 : アウトラインビューに [ 拡大 / 縮小 ] メニューが表示される 解決済み : 表示されなくなりました 問題 : 日本語 : Icons という語がローカライズされていない 解決済み : ローカライズされました 問題 :[ 選択範囲を隠す ] を選択しても 選択されたトピックが非表示にならない 解決済み : 選択されたトピックが非表示になるようになりました 問題 : ドイツ語 日本語 : テンプレートトピックとサブトピックの展開方向が正しくない 解決済み : 正しい方向に展開されるようになりました 問題 : 境界線上にトピックをドラッグすると MindManager がクラッシュする 解決済み : クラッシュが発生しなくなりました 問題 : スライドショーを開始したとき フローティングウインドウが自動的に非表示にならない 解決済み : フローティングウインドウが自動的に非表示になるようになりました 問題 : ツールヒントの表示に時間がかかる 解決済み : ツールヒントがよりスピーディーに表示されるようになりました 問題 : 次のスライドの拡大 / 縮小情報がアップデートされない 解決済み : アップデートされるようになりました 問題 : 拡大 / 縮小レベルを [ マップに合わせて表示 ] にすると スライドが 400% ズームで表示される 解決済み : 400% ズームではなく マップのサイズに合わせて表示されるようになりました 問題 : タイトルにアルファベット以外の文字 ( 日本語など ) を使用したマップを書き出すと マップを開くときにシステムエラーが発生する 解決済み : アルファベット以外の文字を使用したタイトルも正常に書き出されるようになりました 問題 : フッターが Microsoft Word に正常に書き出されない 解決済み : 正常に書き出されるようになりました バージョン の既知の問題 問題 : マップビューでは メニューバーから選択しないと [ ノート ] ウインドウや [ スライド ] ウインドウを開けない 回避方法 : メニューバーから開きます 問題 : [ ノート ] ウインドウを下部に配置すると 空のノートが書式設定ツールバーなしで表示される
6 回避方法 :[ ノート ] ウインドウを右側に配置します 問題 : スライドショーモードにしても [ ノート ] ウインドウが非表示にならない 回避方法 : スライドショーモードに切り替える前に [ ノート ] ウインドウを閉じ スライドショーモードを終了するまで開かないようにします 問題 : テンプレートの書き出し時にエラーが発生する 回避方法 : テンプレートを編集し 既知の名前ではなく 一意のファイル名で保存します 問題 : 日本語 ドイツ語 フランス語 : スライドショーを起動すると 下部のナビゲーションの制御が非表示になる 回避方法 : Esc キーを使用して終了し 上方向キーまたは下方向キーを使用してスライドショーを制御します 問題 : 既存のスライドショーのマップにノートとスライドが含まれている場合 マップにアクセスできない 回避方法 : スライドショーモードではノートを開かないでください 問題 : ウインドウを保存したのに 次回書き出し時に以前のウインドウの場所が保持されない 回避方法 :[ 最近表示した場所 ]( 前回使用したフォルダのショートカットにアクセスする OS オプション ) のドロップダウンメニューを使用します 問題 : スライドショーを移動するためのキーボードショートカットには 左右ではなく 上下矢印キーを使用する 回避方法 : なし 問題 : スライドショーの間にキーボードショートカットを使用すると カーソルが表示されたままになる 回避方法 : スライドショーを表示しているときは カーソルを見えない場所に移動します 問題 : マップにフィルタを適用している場合 スライドショーを終了するとフィルタがなくなってしまう 回避方法 : なし 問題 : ファイルを書き出すと 拡張子が失われる 回避方法 : なし 問題 : スライドのサムネイルでは リレーションシップの形状が切り詰められる 回避方法 : なし 問題 : 画像の書き出しオプション [ 現在のマップビューの書き出し ] または [ 各スライドを個別の画像として書き出し ] を選択したとき 出力結果が同じになる 回避方法 : なし 問題 : マップ内のスライドになっているトピックを削除すると スライドが中心トピックへ移動するなど 予期しない結果になる 回避方法 : トピックからスライドを削除し トピックを削除します 問題 : アプリケーションのメニューバーに [ 新しいスライド ] オプションが表示されない
7 回避方法 : スライドビューでトピックを選択し [+] をクリックします または Ctrl キーを押しながらクリックして コンテキストメニューの [ トピックからの新しいスライド ] を選択します 問題 : Shift キーを押しながらクリックして複数のトピックを選択する機能がサポートされない 回避方法 : 範囲選択を行うと すべてのトピックが選択されます 問題 :[ 絶対ハイパーリンク ] チェックボックスがオンになっているとき ハイパーリンクを使用しても別のマップ内のトピックが開かない 回避方法 : なし
Mindjet MindManager Verison 9 for Mac - クイック・スタート・ガイド
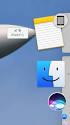 クイック スタート ガイド Mindjet MindManager Version 9 for Mac は アイデアや情報を簡単に入力 整理 伝達できる 優れた情報マッピングソリューションです 1 つの視覚的な環境内で 複数のソースからの入力処理 思考の明確化 有効なプロジェクト計画の策定 首尾一貫した戦略の構築 説得力のあるコミュニケーションを実現できます MindManager には Mindjet
クイック スタート ガイド Mindjet MindManager Version 9 for Mac は アイデアや情報を簡単に入力 整理 伝達できる 優れた情報マッピングソリューションです 1 つの視覚的な環境内で 複数のソースからの入力処理 思考の明確化 有効なプロジェクト計画の策定 首尾一貫した戦略の構築 説得力のあるコミュニケーションを実現できます MindManager には Mindjet
Design with themes — Part 1: The Basics
 PowerPoint 入門 PowerPoint はプレゼンテーションのための効果的なアプリケーションです 最も効果的に使用するためには 最初にその基礎を理解する必要があります このチュートリアルでは すべてのプレゼンテーションで使用する作業と機能をいくつか紹介します 開始する前に... 1 1. 新しい空白のプレゼンテーションを作成する... 2 2. PowerPoint ユーザーインターフェイスについて...
PowerPoint 入門 PowerPoint はプレゼンテーションのための効果的なアプリケーションです 最も効果的に使用するためには 最初にその基礎を理解する必要があります このチュートリアルでは すべてのプレゼンテーションで使用する作業と機能をいくつか紹介します 開始する前に... 1 1. 新しい空白のプレゼンテーションを作成する... 2 2. PowerPoint ユーザーインターフェイスについて...
Mindjet MindManager Version 9 for Windows サービスパック 2 リリースノート : 2011 年 4 月 20 日
 Mindjet MindManager Version 9 for Windows サービスパック 2 : 2011 年 4 月 20 日 MindManager Version 9 for Windows で修正された問題 MindManager 9 ビルド 9.2.545 合計期間が 1 日未満の仕事間の依存関係が 強制的に別の日に開始された 依存する仕事の合計期間が一作業日未満である場合は それらの仕事を同じ日に開始できるようになりました
Mindjet MindManager Version 9 for Windows サービスパック 2 : 2011 年 4 月 20 日 MindManager Version 9 for Windows で修正された問題 MindManager 9 ビルド 9.2.545 合計期間が 1 日未満の仕事間の依存関係が 強制的に別の日に開始された 依存する仕事の合計期間が一作業日未満である場合は それらの仕事を同じ日に開始できるようになりました
Mindjet for iPhone 1.0 User FAQ
 www.mindjet.com ユーザー FAQ 2010 年 10 月 100218 1 目次 I. 製品の概要... 3 1. Mindjet Catalyst とは何ですか?... 3 2. Mindjet Catalyst はビジネスをどのように支援してくれますか?... 3 3. 主な機能にはどのようなものがありますか?... 3 4. どの言語で使用できますか?... 4 II. 技術要件...
www.mindjet.com ユーザー FAQ 2010 年 10 月 100218 1 目次 I. 製品の概要... 3 1. Mindjet Catalyst とは何ですか?... 3 2. Mindjet Catalyst はビジネスをどのように支援してくれますか?... 3 3. 主な機能にはどのようなものがありますか?... 3 4. どの言語で使用できますか?... 4 II. 技術要件...
Format text with styles
 Word 入門 Word はワープロおよびレイアウトのための効果的なアプリケーションです 最も効果的に使用するには 最初にその基礎を理解する必要があります このチュートリアルでは すべての文書で使用する作業と機能をいくつか紹介します 開始する前に... 1 1. 新しい空白の文書を作成する... 2 2. Word のユーザーインターフェイスについて... 4 3. 文書内を移動する... 5 4.
Word 入門 Word はワープロおよびレイアウトのための効果的なアプリケーションです 最も効果的に使用するには 最初にその基礎を理解する必要があります このチュートリアルでは すべての文書で使用する作業と機能をいくつか紹介します 開始する前に... 1 1. 新しい空白の文書を作成する... 2 2. Word のユーザーインターフェイスについて... 4 3. 文書内を移動する... 5 4.
PowerPoint2003基礎編
 はじめに 1 PowerPoint の概要 2 1 PowerPoint とは 2 2 プレゼンテーションとは 2 3 PowerPoint でできること 3 4 プレゼンテーション作成の流れ 4 5 PowerPoint の起動 5 6 PowerPoint の画面 6 7 作業ウィンドウを閉じる 8 8 ツールバーを 2 行にしたい時は 9 第 1 章新しいプレゼンテーションを作ろう 1 レッスン
はじめに 1 PowerPoint の概要 2 1 PowerPoint とは 2 2 プレゼンテーションとは 2 3 PowerPoint でできること 3 4 プレゼンテーション作成の流れ 4 5 PowerPoint の起動 5 6 PowerPoint の画面 6 7 作業ウィンドウを閉じる 8 8 ツールバーを 2 行にしたい時は 9 第 1 章新しいプレゼンテーションを作ろう 1 レッスン
Microsoft Word - P doc
 はじめに...1 PowerPoint の概要 2 1 PowerPoint とは 2 2 プレゼンテーションとは 2 3 PowerPoint でできること 3 4 プレゼンテーション作成の流れ 4 5 PowerPoint の起動 5 6 PowerPoint の画面 6 7 作業ウィンドウを閉じる 8 8 ツールバーを 2 行にしたい時は 9 第 1 章新しいプレゼンテーションを作ろう...1
はじめに...1 PowerPoint の概要 2 1 PowerPoint とは 2 2 プレゼンテーションとは 2 3 PowerPoint でできること 3 4 プレゼンテーション作成の流れ 4 5 PowerPoint の起動 5 6 PowerPoint の画面 6 7 作業ウィンドウを閉じる 8 8 ツールバーを 2 行にしたい時は 9 第 1 章新しいプレゼンテーションを作ろう...1
(Microsoft Word - 01PowerPoint\217\343\213\211C\203p\203^\201[\203\223\222m\216\257\225\\\216\206.doc)
 Microsoft PowerPoint プレゼンテーション技能認定試験 上級 2003 サンプル問題 知識試験 制限時間 30 分 受験会場 受験番号 氏 名 問題 1 次の文章は 作業環境について述べたものである を解答群 { } より選び その記号で答えよ にあてはまる適切なもの 設問 1. はルーラーの一部で 1 に示されるインデントマーカーは 設定するものである を { ア. 先頭行のインデントイ.
Microsoft PowerPoint プレゼンテーション技能認定試験 上級 2003 サンプル問題 知識試験 制限時間 30 分 受験会場 受験番号 氏 名 問題 1 次の文章は 作業環境について述べたものである を解答群 { } より選び その記号で答えよ にあてはまる適切なもの 設問 1. はルーラーの一部で 1 に示されるインデントマーカーは 設定するものである を { ア. 先頭行のインデントイ.
Microsoft Word - 205MSPowerpoint2010
 5.1 MS-PowerPoint 2010 の起動 終了 第 5 章プレゼンテーション 1.MS-PowerPoint 2010 の起動 (1) マウスの左ボタンでスタートボタンをクリックします (2)[ すべてのプログラム ] [Microsoft Office] [Microsoft PowerPoint 2010] の順にマウスをクリックすると MS-PowerPoint 2010 の初期画面
5.1 MS-PowerPoint 2010 の起動 終了 第 5 章プレゼンテーション 1.MS-PowerPoint 2010 の起動 (1) マウスの左ボタンでスタートボタンをクリックします (2)[ すべてのプログラム ] [Microsoft Office] [Microsoft PowerPoint 2010] の順にマウスをクリックすると MS-PowerPoint 2010 の初期画面
2004年度情報リテラシーⅢ
 プレゼンテーションソフトウェア Microsoft PowerPoint2002 2004 年度情報リテラシー Ⅲ 学籍番号氏名あ Microsoft PowerPoint2002 1. 起動と終了起動 デスクトップのアイコンをダブルクリックするか [ スタート ]-[ プログラム ]-[Microsoft PowerPoint] の順にクリック 終了 タイトルバーの をクリックするか [ ファイル
プレゼンテーションソフトウェア Microsoft PowerPoint2002 2004 年度情報リテラシー Ⅲ 学籍番号氏名あ Microsoft PowerPoint2002 1. 起動と終了起動 デスクトップのアイコンをダブルクリックするか [ スタート ]-[ プログラム ]-[Microsoft PowerPoint] の順にクリック 終了 タイトルバーの をクリックするか [ ファイル
問題 1 次の文章は 作業環境について述べたものである を解答群 { } より選び その記号で答えよ にあてはまる適切なもの 設問 1. < 図 1>はルーラーの一部である 1に示されるインデントマーカーを移動することにより を設定することができる < 図 1> { ア. 1 行目のインデントイ.
 Microsoft PowerPoint プレゼンテーション技能認定試験 上級 2007 サンプル問題 知識試験 制限時間 30 分 受験会場 受験番号 氏 名 問題 1 次の文章は 作業環境について述べたものである を解答群 { } より選び その記号で答えよ にあてはまる適切なもの 設問 1. < 図 1>はルーラーの一部である 1に示されるインデントマーカーを移動することにより を設定することができる
Microsoft PowerPoint プレゼンテーション技能認定試験 上級 2007 サンプル問題 知識試験 制限時間 30 分 受験会場 受験番号 氏 名 問題 1 次の文章は 作業環境について述べたものである を解答群 { } より選び その記号で答えよ にあてはまる適切なもの 設問 1. < 図 1>はルーラーの一部である 1に示されるインデントマーカーを移動することにより を設定することができる
Microsoft Word - M067【テキスト】PowerPoint2010(前).docx
 - PowerPoint( パワーポイント )200 について -- PowerPoint の概要 近年 ビジネスを問わず 生活の様々な場面でパワーポイントを利用して プレゼンテーション を行う機会も増えてきました ビジネスでは 説明 発表会 会議 営業活動など様々な場面で利用されているのはもちろんですが 生活地域での会議や講演会などで見た方も多いことでしょう また個人の趣味としてスライドショー作りを行っている方もたくさんいらっしゃいます
- PowerPoint( パワーポイント )200 について -- PowerPoint の概要 近年 ビジネスを問わず 生活の様々な場面でパワーポイントを利用して プレゼンテーション を行う機会も増えてきました ビジネスでは 説明 発表会 会議 営業活動など様々な場面で利用されているのはもちろんですが 生活地域での会議や講演会などで見た方も多いことでしょう また個人の趣味としてスライドショー作りを行っている方もたくさんいらっしゃいます
PowerPoint2007基礎編
 はじめに 1 PowerPoint の概要 2 1 PowerPoint とは 2 2 プレゼンテーションとは 2 3 PowerPoint でできること 3 4 プレゼンテーション作成の流れ 4 5 PowerPoint の起動 5 6 PowerPoint の画面 6 第 1 章新しいプレゼンテーションを作ろう 1 レッスン 1 文字を入力しよう 3 1 文字の入力 3 レッスン 2 新しいスライドを追加しよう
はじめに 1 PowerPoint の概要 2 1 PowerPoint とは 2 2 プレゼンテーションとは 2 3 PowerPoint でできること 3 4 プレゼンテーション作成の流れ 4 5 PowerPoint の起動 5 6 PowerPoint の画面 6 第 1 章新しいプレゼンテーションを作ろう 1 レッスン 1 文字を入力しよう 3 1 文字の入力 3 レッスン 2 新しいスライドを追加しよう
MindManager 2012 for Windows バージョン リリースノートページ 2 目次 リリースノート : バージョン 目次... 2 概要... 3 主な特徴... 3 新機能および改善された機能... 4 バージョン
 リリースノート : バージョン 10.2.404 2013 年 1 月 2 日 ドキュメントバージョン :010213 MindManager 2012 for Windows バージョン 10.1.459 -- リリースノートページ 2 目次 リリースノート : バージョン 10.2.404... 1 目次... 2 概要... 3 主な特徴... 3 新機能および改善された機能... 4 バージョン
リリースノート : バージョン 10.2.404 2013 年 1 月 2 日 ドキュメントバージョン :010213 MindManager 2012 for Windows バージョン 10.1.459 -- リリースノートページ 2 目次 リリースノート : バージョン 10.2.404... 1 目次... 2 概要... 3 主な特徴... 3 新機能および改善された機能... 4 バージョン
練習問題 1-1 1クイックアクセスツールバー 2タイトルバー 3リボン 4タブ 5ステータスバー 6ノート 7コメント 8 表示モードショートカット 9ズーム 練習問題 1-2 [1] ファイルを開く [ ファイル ] タブ-[ 開く ] [ 開く ] 画面で保存場所を指定 [ ファイルを開く ]
![練習問題 1-1 1クイックアクセスツールバー 2タイトルバー 3リボン 4タブ 5ステータスバー 6ノート 7コメント 8 表示モードショートカット 9ズーム 練習問題 1-2 [1] ファイルを開く [ ファイル ] タブ-[ 開く ] [ 開く ] 画面で保存場所を指定 [ ファイルを開く ] 練習問題 1-1 1クイックアクセスツールバー 2タイトルバー 3リボン 4タブ 5ステータスバー 6ノート 7コメント 8 表示モードショートカット 9ズーム 練習問題 1-2 [1] ファイルを開く [ ファイル ] タブ-[ 開く ] [ 開く ] 画面で保存場所を指定 [ ファイルを開く ]](/thumbs/91/106655981.jpg) 30 レッスンでしっかりマスター PowerPoint 2013 [ 総合 ] ラーニングテキスト 練習問題解説 1 練習問題 1-1 1クイックアクセスツールバー 2タイトルバー 3リボン 4タブ 5ステータスバー 6ノート 7コメント 8 表示モードショートカット 9ズーム 練習問題 1-2 [1] ファイルを開く [ ファイル ] タブ-[ 開く ] [ 開く ] 画面で保存場所を指定 [ ファイルを開く
30 レッスンでしっかりマスター PowerPoint 2013 [ 総合 ] ラーニングテキスト 練習問題解説 1 練習問題 1-1 1クイックアクセスツールバー 2タイトルバー 3リボン 4タブ 5ステータスバー 6ノート 7コメント 8 表示モードショートカット 9ズーム 練習問題 1-2 [1] ファイルを開く [ ファイル ] タブ-[ 開く ] [ 開く ] 画面で保存場所を指定 [ ファイルを開く
Microsoft Word IL3_1.doc
 プレゼンテーションソフトウェア Microsoft PowerPoint 2003 2005 年度情報リテラシー Ⅲ 学籍番号氏名あ Microsoft PowerPoint 2003 1. 起動と終了起動 デスクトップのアイコンをダブルクリックするか スタート すべてのプログラム Microsoft Office Microsoft Office PowerPoint 2003 の順にクリック 終了
プレゼンテーションソフトウェア Microsoft PowerPoint 2003 2005 年度情報リテラシー Ⅲ 学籍番号氏名あ Microsoft PowerPoint 2003 1. 起動と終了起動 デスクトップのアイコンをダブルクリックするか スタート すべてのプログラム Microsoft Office Microsoft Office PowerPoint 2003 の順にクリック 終了
■新聞記事
 PowerPoint 基本操作 P.1 PowerPoint 基本操作 - 目次 - 1.PowerPointの起動... 2 2. スライドのサンプル... 3 3. スライドの作成... 4 4. 文字の入力... 5 5. 図の作成 ( クリップアート )... 6 6. グラフの作成... 6 7. 背景デザインと配色... 7 8. アニメーション効果... 8 9. スライドショーの実行...
PowerPoint 基本操作 P.1 PowerPoint 基本操作 - 目次 - 1.PowerPointの起動... 2 2. スライドのサンプル... 3 3. スライドの作成... 4 4. 文字の入力... 5 5. 図の作成 ( クリップアート )... 6 6. グラフの作成... 6 7. 背景デザインと配色... 7 8. アニメーション効果... 8 9. スライドショーの実行...
Microsoft Word - 操作マニュアル(PowerPoint2010).doc
 PowerPoint2010 基本操作 P.1 PowerPoint2010 基本操作 1.PowerPoint の起動... 2 2. スライドのサンプル... 3 3. スライドの作成... 4 4. 文字の入力とテキストボックス... 5 5. 図の作成と書式設定... 5 6. グラフの作成... 5 7. 背景デザインと配色... 7 8. アニメーション効果... 8 9. スライドショーの実行...
PowerPoint2010 基本操作 P.1 PowerPoint2010 基本操作 1.PowerPoint の起動... 2 2. スライドのサンプル... 3 3. スライドの作成... 4 4. 文字の入力とテキストボックス... 5 5. 図の作成と書式設定... 5 6. グラフの作成... 5 7. 背景デザインと配色... 7 8. アニメーション効果... 8 9. スライドショーの実行...
Microsoft Word - 操作マニュアル(PowerPoint2013)
 PowerPoint2013 基本操作 P.1 PowerPoint2013 基本操作 1.PowerPoint2013 の起動... 2 2. スライドのサンプル... 3 3. スライドの作成... 4 4. 文字の入力とテキストボックス... 5 5. 図の作成と書式設定... 5 6. グラフの作成... 6 7. 背景デザインと配色... 7 8. アニメーション効果... 8 9. スライドショーの実行...
PowerPoint2013 基本操作 P.1 PowerPoint2013 基本操作 1.PowerPoint2013 の起動... 2 2. スライドのサンプル... 3 3. スライドの作成... 4 4. 文字の入力とテキストボックス... 5 5. 図の作成と書式設定... 5 6. グラフの作成... 6 7. 背景デザインと配色... 7 8. アニメーション効果... 8 9. スライドショーの実行...
Mindjet MindManager 8 for Mac - クイック スタート ガイド
 クイックスタートガイド バージョン 8.0.01 1994-2009 Mindjet. 目次 Mindjet MindManager へようこそ... 1 登録とテクニカルサポート... 1 Mindjet ID... 1 テクニカルサポート... 1 このユーザガイドについて... 1 MindManager とマップについて学ぶ... 2 Mindjet MindManager ソフトウェアとは...
クイックスタートガイド バージョン 8.0.01 1994-2009 Mindjet. 目次 Mindjet MindManager へようこそ... 1 登録とテクニカルサポート... 1 Mindjet ID... 1 テクニカルサポート... 1 このユーザガイドについて... 1 MindManager とマップについて学ぶ... 2 Mindjet MindManager ソフトウェアとは...
2002年度情報リテラシーⅢ
 プレゼンテーションソフトウェア Microsoft PowerPoint2000 学籍番号氏名あ Microsoft PowerPoint2000 1. 起動と終了 :[ スタート ]-[ プログラム ]-[Microsoft Office2000]-[Microsoft PowerPoint] でクリック すると以下の画面が出てくるので 作成方法を選択する 終了はタイトルバーの をクリックするか
プレゼンテーションソフトウェア Microsoft PowerPoint2000 学籍番号氏名あ Microsoft PowerPoint2000 1. 起動と終了 :[ スタート ]-[ プログラム ]-[Microsoft Office2000]-[Microsoft PowerPoint] でクリック すると以下の画面が出てくるので 作成方法を選択する 終了はタイトルバーの をクリックするか
一般法人向け Office 365 の紹介 Office 2007 がデスクトップアプリケーションのスイートであるように 法人向けサブスクリプションの Office 365 は 最新バージョンの Office デスクトップアプリケーションを含む 強力なオンラインサービスを提供するスイートです Off
 PowerPoint 2007 から一般法人向け Office 365 への移行 切り替えましょう Microsoft PowerPoint 2013 は これまでのバージョンとレイアウトが異なります ここでは 新しい機能と重要な変更について簡単に説明します 必要な機能を見つけるリボンのタブを選ぶと そのタブのボタンとコマンドが表示されます コンテキストタブを使うリボンのタブには 必要なときにしか表示されないものもあります
PowerPoint 2007 から一般法人向け Office 365 への移行 切り替えましょう Microsoft PowerPoint 2013 は これまでのバージョンとレイアウトが異なります ここでは 新しい機能と重要な変更について簡単に説明します 必要な機能を見つけるリボンのタブを選ぶと そのタブのボタンとコマンドが表示されます コンテキストタブを使うリボンのタブには 必要なときにしか表示されないものもあります
4. 下のような画面が表示され 写真を挿入する為に ファイル / ディスク ボタンをクリックします 5. 下のような画面が表示され 挿入する写真を選択し 挿入 ボタンをクリックします ( 写真は Ctrl キー または Shift キーを使うことで 複数枚選択することができます ) (2)
 PowerPoint2013 フォトアルバムの作成 スライド内に写真を挿入するには様々な方法があります 挿入 画像 で挿入 コンテンツ のレイアウトがあるスライドの利用この 2 つの方法を使うことで各スライドに写真を挿入することが出来ますが 写真枚数が多い場合は とても面倒です フォトアルバム の機能を使うと 沢山の写真を簡単にスライドに挿入しレイアウトすることが出来ます フォトアルバムの新規作成
PowerPoint2013 フォトアルバムの作成 スライド内に写真を挿入するには様々な方法があります 挿入 画像 で挿入 コンテンツ のレイアウトがあるスライドの利用この 2 つの方法を使うことで各スライドに写真を挿入することが出来ますが 写真枚数が多い場合は とても面倒です フォトアルバム の機能を使うと 沢山の写真を簡単にスライドに挿入しレイアウトすることが出来ます フォトアルバムの新規作成
Microsoft Word - Word1.doc
 Word 2007 について ( その 1) 新しくなった Word 2007 の操作法について 従来の Word との相違点を教科書に沿って説明する ただし 私自身 まだ Word 2007 を使い込んではおらず 間違いなどもあるかも知れない そうした点についてはご指摘いただければ幸いである なお 以下において [ ] で囲った部分は教科書のページを意味する Word の起動 [p.47] Word
Word 2007 について ( その 1) 新しくなった Word 2007 の操作法について 従来の Word との相違点を教科書に沿って説明する ただし 私自身 まだ Word 2007 を使い込んではおらず 間違いなどもあるかも知れない そうした点についてはご指摘いただければ幸いである なお 以下において [ ] で囲った部分は教科書のページを意味する Word の起動 [p.47] Word
やってみようINFINITY-写真管理 編-
 目次 やってみよう for Wingneo INFINITY やってみよう for Wingneo INFINITY... 1 目次... 1 システムの起動... 1 写真管理に登録する写真を準備する... 1 写真管理 ( 電子納品 ) の操作方法... 2 写真整理... 2 成果区分の設定... 4 成果管理から電納編集ツールへの操作方法... 5 電納編集ツール ( 写真管理 ) の操作方法
目次 やってみよう for Wingneo INFINITY やってみよう for Wingneo INFINITY... 1 目次... 1 システムの起動... 1 写真管理に登録する写真を準備する... 1 写真管理 ( 電子納品 ) の操作方法... 2 写真整理... 2 成果区分の設定... 4 成果管理から電納編集ツールへの操作方法... 5 電納編集ツール ( 写真管理 ) の操作方法
P-touch Transfer Manager の使用方法 ご使用になる前に 必ず本書をお読みください 本書はお読みになったあとも いつでも手にとって参照できるようにしてください Version 0 JPN
 P-touch Transfer Manager の使用方法 ご使用になる前に 必ず本書をお読みください 本書はお読みになったあとも いつでも手にとって参照できるようにしてください Version 0 JPN はじめに 重要なお知らせ 本書の内容と本機の仕様は 予告なく変更されることがあります 弊社は 本書に記載されている仕様および内容を予告なく変更する権利を留保し 誤植やその他の出版関連の誤りを含む
P-touch Transfer Manager の使用方法 ご使用になる前に 必ず本書をお読みください 本書はお読みになったあとも いつでも手にとって参照できるようにしてください Version 0 JPN はじめに 重要なお知らせ 本書の内容と本機の仕様は 予告なく変更されることがあります 弊社は 本書に記載されている仕様および内容を予告なく変更する権利を留保し 誤植やその他の出版関連の誤りを含む
すると メインメニューと呼ばれる DC さくらのメインウィンドウ部が表示されます ( 下の画面がスクリーンシ ョットです ) メインメニューは ウィンドウ右上の ボタンを押すと閉じます リスト内のアイテムは ダウンロードのタスクを表します ダウンロード状況を把握できます メニュー項目やボタンの説明は
 DC さくらの画面構成 DC さくらが起動している間は デスクトップ右下のタスクトレイに DC さくらのアイコンが表示されます この DC さくらのアイコンを右クリックしてください ( 下の図はスクリーンショットです ) この青色のアイコンが DC さくらのアイコンです DCさくらのアイコンを右クリックすると 以下の図のような操作メニューが表示されます メニュー項目には 操作を行うための各コマンドが配置されております
DC さくらの画面構成 DC さくらが起動している間は デスクトップ右下のタスクトレイに DC さくらのアイコンが表示されます この DC さくらのアイコンを右クリックしてください ( 下の図はスクリーンショットです ) この青色のアイコンが DC さくらのアイコンです DCさくらのアイコンを右クリックすると 以下の図のような操作メニューが表示されます メニュー項目には 操作を行うための各コマンドが配置されております
Design with themes — Part 1: The Basics
 テーマを使用してデザインする - パート 1: 基礎 テーマとは フォント 色 および視覚的な効果を調整して組み合わせたものです 1 回のクリックで 多数の基本テーマの 1 つを任意の PowerPoint プレゼンテーションに適用できます さらに数回のクリックで テーマをカスタマイズして保存し そのテーマを何度も再利用できます このチュートリアルで その方法を学習してください 開始する前に...
テーマを使用してデザインする - パート 1: 基礎 テーマとは フォント 色 および視覚的な効果を調整して組み合わせたものです 1 回のクリックで 多数の基本テーマの 1 つを任意の PowerPoint プレゼンテーションに適用できます さらに数回のクリックで テーマをカスタマイズして保存し そのテーマを何度も再利用できます このチュートリアルで その方法を学習してください 開始する前に...
PowerPoint 2010 の使用を開始する 長い間 Microsoft PowerPoint 2003 を使用していたユーザーが PowerPoint 2010 に移行すると PowerPoint 2003 のコマンドやツールバーボタンがどこにあるのかわからなくなることがよくあります そのため
 このガイドの内容 Microsoft Microsoft PowerPoint 2010 の外観は PowerPoint 2003 と大きく異なるため PowerPoint 2003 のユーザーが少しでも早く慣れることができるようにこのガイドが作られました このガイドを読むと 新しいインターフェイスの主な要素について学んだり PowerPoint 2010 の無償のトレーニングを見つけたり * 印刷プレビュー
このガイドの内容 Microsoft Microsoft PowerPoint 2010 の外観は PowerPoint 2003 と大きく異なるため PowerPoint 2003 のユーザーが少しでも早く慣れることができるようにこのガイドが作られました このガイドを読むと 新しいインターフェイスの主な要素について学んだり PowerPoint 2010 の無償のトレーニングを見つけたり * 印刷プレビュー
Microsoft Word - JP_MM8forMac_FAQ_ _revised 0604_.doc
 2009 ユーザー FAQ 2010 年 5 月 100527 Mindjet MindManager 8 fr Mac ユーザー FAQ 1 目次 I. 製品の概要... 3 1. Mindjet MindManager 8 fr Mac とは何ですか... 3 2. MindManager 8 fr Mac でどのように生産性を向上できますか... 3 3. 主な機能にはどのようなものがありますか...
2009 ユーザー FAQ 2010 年 5 月 100527 Mindjet MindManager 8 fr Mac ユーザー FAQ 1 目次 I. 製品の概要... 3 1. Mindjet MindManager 8 fr Mac とは何ですか... 3 2. MindManager 8 fr Mac でどのように生産性を向上できますか... 3 3. 主な機能にはどのようなものがありますか...
PowerPoint で作成したプレゼンファイルを動画に変換 フォトアルバムを作成し, ビデオ形式で保存します 作成したビデオは YouTube にアップロードしたり DVD を作成し テレビでも視聴でき 家族で楽しむ事もできます 1.PowerPoint を起動 1 スタートボタンをクリックし P
 NPO 法人いきいきネットとくしま第 168 会定例勉強会 森の日 2018/7/25/ 担当 : 岡田公子 PowerPoint で動画作成 学習内容 1.PowerPoint を起動 2. フォトアルバムの作成 1) 画像の挿入 2) アルバムの設定 3. フォトアルバムの編集 1) スライド1の編集 2) スライド1に画像の挿入 3) スライド2の編集 4) スライド3の編集 5) スライド4
NPO 法人いきいきネットとくしま第 168 会定例勉強会 森の日 2018/7/25/ 担当 : 岡田公子 PowerPoint で動画作成 学習内容 1.PowerPoint を起動 2. フォトアルバムの作成 1) 画像の挿入 2) アルバムの設定 3. フォトアルバムの編集 1) スライド1の編集 2) スライド1に画像の挿入 3) スライド2の編集 4) スライド3の編集 5) スライド4
PE4 Training Text 2
 Corel Painter Essentials 4 基本操作をマスターしよう Corel Painter Essentials 4 を起動 Corel Painter Essentials 4 の起動デスクトップの Corel Painter Essentials 4 のアイコンをダブルクリックして起動します もし見つからなかった場合 スタート メニューの すべてのプラグラム より Corel Painter
Corel Painter Essentials 4 基本操作をマスターしよう Corel Painter Essentials 4 を起動 Corel Painter Essentials 4 の起動デスクトップの Corel Painter Essentials 4 のアイコンをダブルクリックして起動します もし見つからなかった場合 スタート メニューの すべてのプラグラム より Corel Painter
はじめに ウイルスに感染させるための罠が仕掛けられた悪意のある文書ファイルは これまでにも Office の脆弱性の悪用や マクロ機能を悪用する手口のものがありました 昨今 それらとは異なる新たな攻撃手口を使ったものが出てきています 本資料は 新たな攻撃手口について紹介し 注意点を説明するものです
 参考資料 文書ファイルの新たな 悪用手口に関する注意点 2017 年 7 月 27 日 Copyright 2017 独立行政法人情報処理推進機構 1 はじめに ウイルスに感染させるための罠が仕掛けられた悪意のある文書ファイルは これまでにも Office の脆弱性の悪用や マクロ機能を悪用する手口のものがありました 昨今 それらとは異なる新たな攻撃手口を使ったものが出てきています 本資料は 新たな攻撃手口について紹介し
参考資料 文書ファイルの新たな 悪用手口に関する注意点 2017 年 7 月 27 日 Copyright 2017 独立行政法人情報処理推進機構 1 はじめに ウイルスに感染させるための罠が仕掛けられた悪意のある文書ファイルは これまでにも Office の脆弱性の悪用や マクロ機能を悪用する手口のものがありました 昨今 それらとは異なる新たな攻撃手口を使ったものが出てきています 本資料は 新たな攻撃手口について紹介し
第 12 講プレゼンテーション 2 / 13 ページ 12-1 オブジェクトの挿入 ( 続き ) 第 11 講課題で作成した プレゼンテーション学習.pptx を開きましょう グラフの挿入 新しいスライド 5 にグラフを作成しましょう 1. 5 枚目に新しいスライドを挿入します レイアウトは タイト
 A コース 1 / 13 ページ コンピュータリテラシー A コース 第 12 講 [ 全 15 講 ] 2011 年度春学期 基礎ゼミナール ( コンピューティングクラス ) 第 12 講プレゼンテーション 2 / 13 ページ 12-1 オブジェクトの挿入 ( 続き ) 第 11 講課題で作成した プレゼンテーション学習.pptx を開きましょう グラフの挿入 新しいスライド 5 にグラフを作成しましょう
A コース 1 / 13 ページ コンピュータリテラシー A コース 第 12 講 [ 全 15 講 ] 2011 年度春学期 基礎ゼミナール ( コンピューティングクラス ) 第 12 講プレゼンテーション 2 / 13 ページ 12-1 オブジェクトの挿入 ( 続き ) 第 11 講課題で作成した プレゼンテーション学習.pptx を開きましょう グラフの挿入 新しいスライド 5 にグラフを作成しましょう
Microsoft Word - P doc
 はじめに 1 PowerPoint の活用 2 1 PowerPoint とは 2 2 PowerPoint の活用 2 3 プレゼンテーションのテクニック 3 4 PowerPoint の起動 5 5 PowerPoint の画面 6 6 PowerPoint の終了 8 7 その他の設定 8 第 1 章スライド編集を極めよう 1 レッスン1 アウトライン表示で編集しよう 3 1 アウトライン表示
はじめに 1 PowerPoint の活用 2 1 PowerPoint とは 2 2 PowerPoint の活用 2 3 プレゼンテーションのテクニック 3 4 PowerPoint の起動 5 5 PowerPoint の画面 6 6 PowerPoint の終了 8 7 その他の設定 8 第 1 章スライド編集を極めよう 1 レッスン1 アウトライン表示で編集しよう 3 1 アウトライン表示
SHOFU SureFile for DentalX Manual
 日本語版 for 本ソフトの概要... 1 本ソフトの起動方法... 3 使用方法... 5 参考情報... 9 仕様... 12 For DentalX Ver.1.6 本ソフトの概要 本ソフトはデジタル口腔撮影装置 アイスペシャル C-Ⅱ および アイスペシャル C-Ⅲ 専用の画像振り分けソフトです 株式会社プラネット製 DentalX と連携し アイスペシャル C-Ⅱ C-Ⅲのテンキーを使って
日本語版 for 本ソフトの概要... 1 本ソフトの起動方法... 3 使用方法... 5 参考情報... 9 仕様... 12 For DentalX Ver.1.6 本ソフトの概要 本ソフトはデジタル口腔撮影装置 アイスペシャル C-Ⅱ および アイスペシャル C-Ⅲ 専用の画像振り分けソフトです 株式会社プラネット製 DentalX と連携し アイスペシャル C-Ⅱ C-Ⅲのテンキーを使って
< F2D D E6A7464>
 PowerPoint でランチョンマット ( 型紙 ) を作成しよう PowerPoint2003 の描画機能 オートシェイプ と塗りつぶし機能を活用して, ランチョンマット の型紙作成と配色実習を行います 1 型紙の作成 A3 サイズのランチョンマットの型紙を作成します ラフスケッチを事前に描いておくと, よりイメージを捉えやすいでしょう (1) PowerPoint の起動と用紙設定 Microsoft
PowerPoint でランチョンマット ( 型紙 ) を作成しよう PowerPoint2003 の描画機能 オートシェイプ と塗りつぶし機能を活用して, ランチョンマット の型紙作成と配色実習を行います 1 型紙の作成 A3 サイズのランチョンマットの型紙を作成します ラフスケッチを事前に描いておくと, よりイメージを捉えやすいでしょう (1) PowerPoint の起動と用紙設定 Microsoft
vi 目次 画像のサイズ設定 画像の効果 画面の取り込みとトリミング Office の共通基本操作 図形 図形の挿入と削除 図形の編集 図形の背景色の透過 Office
 目 次 1.Windows と Office の基礎 1 1.1 コンピューターの基礎 1 1.1.1 コンピューターの構成 1 1.1.2 コンピューターの種類 2 1.1.3 ソフトウェア 2 1.2 Windows の基本操作 3 1.2.1 Windows の初期画面 3 1.2.2 Windows の起動と終了 4 1.2.3 アプリケーションの起動 5 1.2.4 アプリケーションの切り替え
目 次 1.Windows と Office の基礎 1 1.1 コンピューターの基礎 1 1.1.1 コンピューターの構成 1 1.1.2 コンピューターの種類 2 1.1.3 ソフトウェア 2 1.2 Windows の基本操作 3 1.2.1 Windows の初期画面 3 1.2.2 Windows の起動と終了 4 1.2.3 アプリケーションの起動 5 1.2.4 アプリケーションの切り替え
20180308森の日県南支部 林
 NPO 法人いきいきネットとくしま第 116 回定例勉強会 森の日県南 平成 30 年 3 月 8 日担当 : 林暁子 PowerPoint を 学習やコミニケーション 生活の困難を助け楽しめるツールとして活用していきたいと思います 今回の学習は PowerPoint のハイパーリンクを利用して 問題の答えが合ってれば 〇 が表視されて次の問題に進む 間違っていれば が表示されて同じ問題に もう一度挑戦!
NPO 法人いきいきネットとくしま第 116 回定例勉強会 森の日県南 平成 30 年 3 月 8 日担当 : 林暁子 PowerPoint を 学習やコミニケーション 生活の困難を助け楽しめるツールとして活用していきたいと思います 今回の学習は PowerPoint のハイパーリンクを利用して 問題の答えが合ってれば 〇 が表視されて次の問題に進む 間違っていれば が表示されて同じ問題に もう一度挑戦!
PowerPoint研修_講義資料.pdf
 Microsoft Office PowerPoint Ver 2016 担当講師 提供企業 富田一年 Kazutoshi Tomita 株式会社アイクラウド ホーム プレゼンテーションの作成と編集第 1 章 PowerPointの基本操作 第1章 PowerPointの基本操作 PowerPoint Training PowerPoint2016の画面構成 PowerPoint2016の画面構成は以下のようになっています
Microsoft Office PowerPoint Ver 2016 担当講師 提供企業 富田一年 Kazutoshi Tomita 株式会社アイクラウド ホーム プレゼンテーションの作成と編集第 1 章 PowerPointの基本操作 第1章 PowerPointの基本操作 PowerPoint Training PowerPoint2016の画面構成 PowerPoint2016の画面構成は以下のようになっています
Access 2010 の使用を開始する Access 2010 を開くと Backstage ビューが表示されます Backstage ビューには Access 2003 の * ファイル + メニューに表示されていたコマンドの多くが含まれています Backstage ビューでは 新規データベース
 このガイドの内容 Microsoft Access 2010 の外観は Access 2003 と大きく異なるため Access 2003 のユーザーが少しでも早く慣れることができるようにこのガイドが作られました このガイドを読むと 新しいインターフェイスの主な要素について学んだり Access 2010 の無償のトレーニングを見つけたり * 印刷プレビュー + や * オプション + ダイアログボックスなどの機能の場所を確認したりできます
このガイドの内容 Microsoft Access 2010 の外観は Access 2003 と大きく異なるため Access 2003 のユーザーが少しでも早く慣れることができるようにこのガイドが作られました このガイドを読むと 新しいインターフェイスの主な要素について学んだり Access 2010 の無償のトレーニングを見つけたり * 印刷プレビュー + や * オプション + ダイアログボックスなどの機能の場所を確認したりできます
PowerPoint Presentation
 Android フォンで Office 365 を使う クイックスタートガイド メールを確認する Office 365 アカウントでメールを送受信するように Android フォンをセットアップします 外出先から予定表を確認する Office 365 予定表アイテムを Android フォンに同期して いつでも目的地を確認できます 連絡先を同期する Office 365 連絡先を電話に保存して ドキュメントの共有
Android フォンで Office 365 を使う クイックスタートガイド メールを確認する Office 365 アカウントでメールを送受信するように Android フォンをセットアップします 外出先から予定表を確認する Office 365 予定表アイテムを Android フォンに同期して いつでも目的地を確認できます 連絡先を同期する Office 365 連絡先を電話に保存して ドキュメントの共有
目次 第 1 章はじめに 取扱いについて 記載内容について... 6 第 2 章基本操作 Excel Online を開く ファイル ( ブック ) を作成する ファイル ( ブック ) を開く..
 Office 365 Excel Online - 利用マニュアル - 発行日 2015/11/01 1 目次 第 1 章はじめに... 5 1.1. 取扱いについて... 6 1.2. 記載内容について... 6 第 2 章基本操作... 7 2.1. Excel Online を開く... 8 2.2. ファイル ( ブック ) を作成する... 10 2.3. ファイル ( ブック ) を開く...
Office 365 Excel Online - 利用マニュアル - 発行日 2015/11/01 1 目次 第 1 章はじめに... 5 1.1. 取扱いについて... 6 1.2. 記載内容について... 6 第 2 章基本操作... 7 2.1. Excel Online を開く... 8 2.2. ファイル ( ブック ) を作成する... 10 2.3. ファイル ( ブック ) を開く...
Mindjet 操作方法ガイドセールスアカウントプランニングおよび管理のために Mindjet ソフトウェアおよびテンプレートの使用方法
 1994 2011 Mindjet 092011 操作方法ガイドセールスアカウントプランニングおよび管理のために Mindjet ソフトウェアおよびテンプレートの使用方法 Mindjet 操作方法ガイドセールスアカウントプランニングおよび管理のために Mindjet ソフトウェアおよびテンプレートの使用方法 2 営業プロセスのすべての段階で Mindjet を使用した結果 弊社の営業サイクルが大幅に短縮したことがわかりました
1994 2011 Mindjet 092011 操作方法ガイドセールスアカウントプランニングおよび管理のために Mindjet ソフトウェアおよびテンプレートの使用方法 Mindjet 操作方法ガイドセールスアカウントプランニングおよび管理のために Mindjet ソフトウェアおよびテンプレートの使用方法 2 営業プロセスのすべての段階で Mindjet を使用した結果 弊社の営業サイクルが大幅に短縮したことがわかりました
Cisco ViewMail for Microsoft Outlook クイックスタートガイド (リリース 8.5 以降)
 クイックスタートガイド Cisco ViewMail for Microsoft Outlook クイックスタートガイド ( リリース 8. 以降 ) Cisco ViewMail for Microsoft Outlook( リリース 8. 以降 ) Cisco ViewMail for Microsoft Outlook の概要 Outlook 010 および Outlook 007 での ViewMail
クイックスタートガイド Cisco ViewMail for Microsoft Outlook クイックスタートガイド ( リリース 8. 以降 ) Cisco ViewMail for Microsoft Outlook( リリース 8. 以降 ) Cisco ViewMail for Microsoft Outlook の概要 Outlook 010 および Outlook 007 での ViewMail
目次 1. ログイン ログアウト デスクトップ ( 例 :Word Excel 起動中 ) Dock( 例 :Word Excel 起動中 ) Finder ウィンドウ メニューバー ( 例 :Word 起動中 )...
 2017 年 9 月 19 日 目次 1. ログイン... 1 2. ログアウト... 3 3. デスクトップ ( 例 :Word Excel 起動中 )... 4 4. Dock( 例 :Word Excel 起動中 )... 5 5. Finder ウィンドウ... 9 6. メニューバー ( 例 :Word 起動中 )... 10 7. 文字の入力 ( 例 :Word で入力 )... 11
2017 年 9 月 19 日 目次 1. ログイン... 1 2. ログアウト... 3 3. デスクトップ ( 例 :Word Excel 起動中 )... 4 4. Dock( 例 :Word Excel 起動中 )... 5 5. Finder ウィンドウ... 9 6. メニューバー ( 例 :Word 起動中 )... 10 7. 文字の入力 ( 例 :Word で入力 )... 11
OHP シートの作成 OHP でプレゼンテーションをする際に必要な OHP シートを作成できます 配布資料の作成プレゼンテーションの参加者に配布する資料を簡単に作成できます 参加者はメモ等この資料に書き込むことができ 理解を深めることができます 発表者用資料の作成プレゼンテーション中に発表者が参考に
 応用演習第 3 回 2002.10.15 連絡事項 来週の授業はフィールドワークです 集合場所 時間は 9:00 に南草津 ACT 東脇の駐車場入り口部分とします グループでのフィールドワークになりますので 遅刻はしないようにしてください 京都 大阪方面からの方は 京都駅発 8 時 13 分または 25 分の電車に乗るようにしてください PowerPoint によるプレゼンテーション 今回は よりレベルの高いプレゼンを行うためのパワーポイントの技術を習得することを目的とし
応用演習第 3 回 2002.10.15 連絡事項 来週の授業はフィールドワークです 集合場所 時間は 9:00 に南草津 ACT 東脇の駐車場入り口部分とします グループでのフィールドワークになりますので 遅刻はしないようにしてください 京都 大阪方面からの方は 京都駅発 8 時 13 分または 25 分の電車に乗るようにしてください PowerPoint によるプレゼンテーション 今回は よりレベルの高いプレゼンを行うためのパワーポイントの技術を習得することを目的とし
OneNote 2010 の使用を開始する 長い間 Microsoft OneNote を使用していたユーザーが OneNote 2010 に移行すると OneNote 2007 のコマンドやツールバーボタンがどこにあるのかわからなくなることがよくあります そのため トレーニングコース リボンガイド
 このガイドの内容 Microsoft OneNote 2010 の外観は OneNote 2007 と大きく異なるため OneNote 2007 のユーザーが少しでも早く慣れることができるようにこのガイドが作られました このガイドを読むと 新しいインターフェイスの主 な要素について学んだり OneNote 2010 の無償のトレーニングを見つけたり * テンプレート + 作業ウィンドウや * オプション
このガイドの内容 Microsoft OneNote 2010 の外観は OneNote 2007 と大きく異なるため OneNote 2007 のユーザーが少しでも早く慣れることができるようにこのガイドが作られました このガイドを読むと 新しいインターフェイスの主 な要素について学んだり OneNote 2010 の無償のトレーニングを見つけたり * テンプレート + 作業ウィンドウや * オプション
astah* think! 2.0 リリースノート
 [Windows] [MacOS] astah* think! 2.0 [Windows](2009/10/19) モデルバージョン 31 astah*は 原則として保存形式は上位互換です 新しいモデルバージョンで編集したファイル を以前のモデルバージョンでは編集できません 新規機能 製品名をastah* think!に変更 製品名をJUDE/Think!からastah* think!に変更しました
[Windows] [MacOS] astah* think! 2.0 [Windows](2009/10/19) モデルバージョン 31 astah*は 原則として保存形式は上位互換です 新しいモデルバージョンで編集したファイル を以前のモデルバージョンでは編集できません 新規機能 製品名をastah* think!に変更 製品名をJUDE/Think!からastah* think!に変更しました
3. 文字の入力 文字 ボタンをクリックします 文字入力したい範囲をドラックし 文字枠を作成します 文字を入力します この作業を繰り返します マウスポインタの形 4. 文字枠のサイズ変更 拡大 ボタンをクリックします 大きさを変えたい文字枠をクリックします マウスポインタを文字枠の右下のハンドル (
 1. あてうち名人を起動します 2. 原稿の読み込みスキャナに原稿をセットします スキャナ ボタンをクリックします スキャナ実行 ダイアログボックスが表示されます 解像度 (XDPI,YDPI) を必要にあわせ修正します 読取モードを必要にあわせ変更します 原稿サイズ 用紙サイズを確認します 開始 ボタンをクリックします 解像度についてあてうちが目的であれば 100 程度にしてください 原稿をコピーしたい場合はプリンタに合わせ300
1. あてうち名人を起動します 2. 原稿の読み込みスキャナに原稿をセットします スキャナ ボタンをクリックします スキャナ実行 ダイアログボックスが表示されます 解像度 (XDPI,YDPI) を必要にあわせ修正します 読取モードを必要にあわせ変更します 原稿サイズ 用紙サイズを確認します 開始 ボタンをクリックします 解像度についてあてうちが目的であれば 100 程度にしてください 原稿をコピーしたい場合はプリンタに合わせ300
Word 実技 実習 編 別冊-6 ページを このページに差し替えてください (*Word 2016では [ ページレイアウト ] タブは [ レイアウト ] タブと名称変更されました ) 1 頁 Word 2016 ( 課題 と ) W ワード ord 2016 の画面構成 [ フ
![Word 実技 実習 編 別冊-6 ページを このページに差し替えてください (*Word 2016では [ ページレイアウト ] タブは [ レイアウト ] タブと名称変更されました ) 1 頁 Word 2016 ( 課題 と ) W ワード ord 2016 の画面構成 [ フ Word 実技 実習 編 別冊-6 ページを このページに差し替えてください (*Word 2016では [ ページレイアウト ] タブは [ レイアウト ] タブと名称変更されました ) 1 頁 Word 2016 ( 課題 と ) W ワード ord 2016 の画面構成 [ フ](/thumbs/91/105062113.jpg) 教材名 高校版 課題で学ぶ ( 教材 No.82) 新 情報 活用テキスト & 学習ノート Office2016 差分表本書は 以下の教材を Office2016 で使用する際に 正誤表のようにご利用ください また これ以外は 全て Office2013 のと同様となります 教材ページ 差分 ( 変更 ) 箇所 1. 新 情報 活用テキスト 差分はありません 第 4 章ワープロソフトの活用 別冊 -6
教材名 高校版 課題で学ぶ ( 教材 No.82) 新 情報 活用テキスト & 学習ノート Office2016 差分表本書は 以下の教材を Office2016 で使用する際に 正誤表のようにご利用ください また これ以外は 全て Office2013 のと同様となります 教材ページ 差分 ( 変更 ) 箇所 1. 新 情報 活用テキスト 差分はありません 第 4 章ワープロソフトの活用 別冊 -6
やってみようINFINITY-WingFan 編-
 目次 やってみよう for Wingneo INFINITY WingFan! 編 やってみよう for Wingneo INFINITY WingFan! 編... 1 目次... 1 システムの起動... 2 WingFan! から現場に入る方法... 2 WingFan! を起動した時に表示される画面の設定... 2 WingneoINFINITY スケジュール管理... 3 現場の切り替え...
目次 やってみよう for Wingneo INFINITY WingFan! 編 やってみよう for Wingneo INFINITY WingFan! 編... 1 目次... 1 システムの起動... 2 WingFan! から現場に入る方法... 2 WingFan! を起動した時に表示される画面の設定... 2 WingneoINFINITY スケジュール管理... 3 現場の切り替え...
Microsoft Word - macマニュアル【 】.doc
 目次 1. ログイン... 1 2. ログアウト... 3 3. デスクトップ ( 例 :Word Excel 起動中 )... 4 4. Dock( 例 :Word Excel 起動中 )... 5 5. Finder ウィンドウ... 9 6. メニューバー ( 例 :Word 起動中 )... 10 7. 文字の入力 ( 例 :Word で入力 )... 11 8. データの保存 ( 例 :Word
目次 1. ログイン... 1 2. ログアウト... 3 3. デスクトップ ( 例 :Word Excel 起動中 )... 4 4. Dock( 例 :Word Excel 起動中 )... 5 5. Finder ウィンドウ... 9 6. メニューバー ( 例 :Word 起動中 )... 10 7. 文字の入力 ( 例 :Word で入力 )... 11 8. データの保存 ( 例 :Word
Outlook 2010 の使用を開始する 長い間 Microsoft Outlook 2003 を使用していたユーザーが Outlook 2010 に移行すると Outlook 2003 のコマンドやツールバーボタンがどこにあるのかわからなくなることがよくあります そのため トレーニングコース リ
 このガイドの内容 Microsoft Outlook 2010 の外観は Outlook 2003 と大きく異なるため Outlook 2003 のユーザーが少しでも早く慣れることができるようにこのガイドが作られました このガイドを読むと 新しいインターフェイスの主な要素について学んだり Outlook 2010 の無償のトレーニングを見つけたり 不在時のアシスタント *Outlook のオプション
このガイドの内容 Microsoft Outlook 2010 の外観は Outlook 2003 と大きく異なるため Outlook 2003 のユーザーが少しでも早く慣れることができるようにこのガイドが作られました このガイドを読むと 新しいインターフェイスの主な要素について学んだり Outlook 2010 の無償のトレーニングを見つけたり 不在時のアシスタント *Outlook のオプション
もくじ 概要 1 外部からファイルを取り込む 1 ファイルリスト 2 表示タブ 2 ファイルリストの表示形式 2 ファイル操作 3 図面を開く 3 ファイルリストの更新 3 ファイルリストの表示形式 4 ファイルのカット 貼り付け 4 名前の変更 4 新規フォルダー作成 4 ファイル フォルダの削除
 CADSUPER Viewer for Android ver. 1.7.2 取扱説明書 アンドール株式会社 もくじ 概要 1 外部からファイルを取り込む 1 ファイルリスト 2 表示タブ 2 ファイルリストの表示形式 2 ファイル操作 3 図面を開く 3 ファイルリストの更新 3 ファイルリストの表示形式 4 ファイルのカット 貼り付け 4 名前の変更 4 新規フォルダー作成 4 ファイル フォルダの削除
CADSUPER Viewer for Android ver. 1.7.2 取扱説明書 アンドール株式会社 もくじ 概要 1 外部からファイルを取り込む 1 ファイルリスト 2 表示タブ 2 ファイルリストの表示形式 2 ファイル操作 3 図面を開く 3 ファイルリストの更新 3 ファイルリストの表示形式 4 ファイルのカット 貼り付け 4 名前の変更 4 新規フォルダー作成 4 ファイル フォルダの削除
目次 1 はじめに 利用条件 動作環境 アドインのインストール アドインの操作方法 アドインの実行 Excel CSV の出力 テンプレートの作成 編集 テンプレートのレイアウト変更 特記
 Excel Export Add-in Manual by SparxSystems Japan Enterprise Architect 用 Excel 出力アドイン利用ガイド バージョン 1.0.0.6 (2018/09/06 更新 ) 1 目次 1 はじめに...3 2 利用条件 動作環境...3 3 アドインのインストール...3 4 アドインの操作方法...4 4.1 アドインの実行...4
Excel Export Add-in Manual by SparxSystems Japan Enterprise Architect 用 Excel 出力アドイン利用ガイド バージョン 1.0.0.6 (2018/09/06 更新 ) 1 目次 1 はじめに...3 2 利用条件 動作環境...3 3 アドインのインストール...3 4 アドインの操作方法...4 4.1 アドインの実行...4
EBooklet2 / EBooklet2Pro 概要 EBooklet2 は店頭で対面での商品説明 小規模な会議など対面でのプレゼンテーションをサポートするツールです EBooklet2, EBooklet2Pro EBooklet2Pro iphone ipod touch ipad 通常のプレ
 EBooklet2 / EBooklet2Pro 概要 EBooklet2 は店頭で対面での商品説明 小規模な会議など対面でのプレゼンテーションをサポートするツールです EBooklet2, EBooklet2Pro EBooklet2Pro iphone ipod touch ipad 通常のプレゼンテーション プロジェクタ出力 *1 ズーム機能 ペンツール 音声ガイダンスの再生 ボイスレコーダー
EBooklet2 / EBooklet2Pro 概要 EBooklet2 は店頭で対面での商品説明 小規模な会議など対面でのプレゼンテーションをサポートするツールです EBooklet2, EBooklet2Pro EBooklet2Pro iphone ipod touch ipad 通常のプレゼンテーション プロジェクタ出力 *1 ズーム機能 ペンツール 音声ガイダンスの再生 ボイスレコーダー
CubePDF ユーザーズマニュアル
 CubePDF ユーザーズマニュアル 2018.11.22 第 13 版 1 1. PDF への変換手順 CubePDF は仮想プリンターとしてインストールされます そのため Web ブラウザや Microsoft Word, Excel, PowerPoint など印刷ボタンのあるアプリケーションであればどれでも 次の 3 ステップで PDF へ変換することができます 1. PDF 化したいものを適当なアプリケーションで表示し
CubePDF ユーザーズマニュアル 2018.11.22 第 13 版 1 1. PDF への変換手順 CubePDF は仮想プリンターとしてインストールされます そのため Web ブラウザや Microsoft Word, Excel, PowerPoint など印刷ボタンのあるアプリケーションであればどれでも 次の 3 ステップで PDF へ変換することができます 1. PDF 化したいものを適当なアプリケーションで表示し
PDF Convertor for mac スタートアップガイド
 Nuance PDF Converter for Mac スタートアップガイド 1 Nuance Nuance のロゴ および Dragon は 米国およびその他の国々における Nuance Communications,Inc. およびその関連会社の商標または登録商標です Microsoft Windows Windows Vista Excel PowerPoint Outlook SharePoint
Nuance PDF Converter for Mac スタートアップガイド 1 Nuance Nuance のロゴ および Dragon は 米国およびその他の国々における Nuance Communications,Inc. およびその関連会社の商標または登録商標です Microsoft Windows Windows Vista Excel PowerPoint Outlook SharePoint
 登録する - ヘルプ https://support.google.com/sites/bin/answer.py?hl=ja&answer=153098&topic=23216... 1/1 ページ 登録する を使用すると 独自のサイトを簡単に作成し 更新できます では 各種情報 ( 動画 スライドショー カレンダー プレゼンテーション 添付ファイル テキストなど ) を 1 つの場所に表示し それを小さなグループ
登録する - ヘルプ https://support.google.com/sites/bin/answer.py?hl=ja&answer=153098&topic=23216... 1/1 ページ 登録する を使用すると 独自のサイトを簡単に作成し 更新できます では 各種情報 ( 動画 スライドショー カレンダー プレゼンテーション 添付ファイル テキストなど ) を 1 つの場所に表示し それを小さなグループ
IME( 日本語入力システム ) の確認 変更方法 / プロパティ確認の手順 ************************************************************************************ ドキュメント目次 IME( 日本語入力システム )
 IME( 日本語入力システム ) の確認 変更方法 / プロパティ確認の手順 ************************************************************************************ ドキュメント目次 IME( 日本語入力システム ) の確認 変更方法 p.2 Windows 7 での確認方法... p.2 Windows 8.1 での確認方法...
IME( 日本語入力システム ) の確認 変更方法 / プロパティ確認の手順 ************************************************************************************ ドキュメント目次 IME( 日本語入力システム ) の確認 変更方法 p.2 Windows 7 での確認方法... p.2 Windows 8.1 での確認方法...
ふれんずらくらく流通図面マニュアル
 取扱説明書 Ver 2.0 (1) ふれんず物件情報から簡単作成 (2) たくさんのテンプレートから選択可能 (3) 自由なレイアウト (4) ソフトウェアのダウンロード (5) ソフトウェアのインストール (6) はじめてご利用する時 (7) メニュー画面 (8) 流通図面の新規作成 (9) 流通図面の編集画面 (10) 項目エリアの編集 (11) フリーエリアの編集 (11-1) 画像ツール (11-2)
取扱説明書 Ver 2.0 (1) ふれんず物件情報から簡単作成 (2) たくさんのテンプレートから選択可能 (3) 自由なレイアウト (4) ソフトウェアのダウンロード (5) ソフトウェアのインストール (6) はじめてご利用する時 (7) メニュー画面 (8) 流通図面の新規作成 (9) 流通図面の編集画面 (10) 項目エリアの編集 (11) フリーエリアの編集 (11-1) 画像ツール (11-2)
目 次 タイトルの作成... 1 新しいスライドを作成... 1 画像の挿入... 2 テキストボックスの挿入... 4 練習問題 表の挿入... 7 グラフの挿入... 8 図形の挿入... 9 テーマの設定 アニメーションの設定 グラフの系列別のアニメーショ
 パワーポイントで 会社案内作成 目 次 タイトルの作成... 1 新しいスライドを作成... 1 画像の挿入... 2 テキストボックスの挿入... 4 練習問題 1... 6 表の挿入... 7 グラフの挿入... 8 図形の挿入... 9 テーマの設定... 10 アニメーションの設定... 11 グラフの系列別のアニメーションの設定... 13 アニメーションの軌跡の設定... 14 練習問題
パワーポイントで 会社案内作成 目 次 タイトルの作成... 1 新しいスライドを作成... 1 画像の挿入... 2 テキストボックスの挿入... 4 練習問題 1... 6 表の挿入... 7 グラフの挿入... 8 図形の挿入... 9 テーマの設定... 10 アニメーションの設定... 11 グラフの系列別のアニメーションの設定... 13 アニメーションの軌跡の設定... 14 練習問題
スライド 1
 Internet Explorer の設定マニュアル このマニュアルは 長崎市の入札関連システム ( ) をご利用頂くために必要なInternet Explorerの設定手順を説明します お使いのパソコンの環境 ( ブラウザのバージョンなど ) に応じて必要な設定を行ってください なお お使いのブラウザのバージョンによっては掲載する画面と異なる場合がございます あらかじめご了承ください 入札関連システム
Internet Explorer の設定マニュアル このマニュアルは 長崎市の入札関連システム ( ) をご利用頂くために必要なInternet Explorerの設定手順を説明します お使いのパソコンの環境 ( ブラウザのバージョンなど ) に応じて必要な設定を行ってください なお お使いのブラウザのバージョンによっては掲載する画面と異なる場合がございます あらかじめご了承ください 入札関連システム
Microsoft Word - 09isA03.doc
 授業ホームページ URL: http://www.fl.reitaku-u.ac.jp/~schiba/is/ 2009.10 情報科学 A 資料 デスクトップ プレゼンテーションのポイント 担当笹原 千葉 野瀬 ポイント : Microsoft Power Point などのプレゼンテーションソフトを使って発表を行うことを, デスクトップ プレゼンテーション (DeskTop PResentation,
授業ホームページ URL: http://www.fl.reitaku-u.ac.jp/~schiba/is/ 2009.10 情報科学 A 資料 デスクトップ プレゼンテーションのポイント 担当笹原 千葉 野瀬 ポイント : Microsoft Power Point などのプレゼンテーションソフトを使って発表を行うことを, デスクトップ プレゼンテーション (DeskTop PResentation,
シヤチハタ デジタルネーム 操作マニュアル
 操作マニュアル 目次 1 はじめに... 2 2 動作環境... 2 3 インストール... 3 4 印鑑を登録する... 6 5 登録した印鑑を削除する... 9 6 印鑑を捺印する... 10 6.1 Word 文書へ捺印する... 10 6.2 Excel 文書へ捺印する... 12 7 コピー & ペーストで捺印する... 13 8 印鑑の色を変更する... 15 9 印鑑の順番を入れ替える...
操作マニュアル 目次 1 はじめに... 2 2 動作環境... 2 3 インストール... 3 4 印鑑を登録する... 6 5 登録した印鑑を削除する... 9 6 印鑑を捺印する... 10 6.1 Word 文書へ捺印する... 10 6.2 Excel 文書へ捺印する... 12 7 コピー & ペーストで捺印する... 13 8 印鑑の色を変更する... 15 9 印鑑の順番を入れ替える...
工程’S 9 ヘルプ Excelバーチャート
 工程 S 9.1 ヘルプ Excel バーチャート 株式会社ウェッブアイ [2018 年 3 月 ] 目次 はじめに... 2 Excel バーチャートについて... 2 商標について... 3 動作環境... 3 バージョン情報... 3 Excel バーチャートの実行... 4 Excel バーチャートの起動... 4 対象の工程 s ファイルを開く... 5 Excel バーチャートの出力...
工程 S 9.1 ヘルプ Excel バーチャート 株式会社ウェッブアイ [2018 年 3 月 ] 目次 はじめに... 2 Excel バーチャートについて... 2 商標について... 3 動作環境... 3 バージョン情報... 3 Excel バーチャートの実行... 4 Excel バーチャートの起動... 4 対象の工程 s ファイルを開く... 5 Excel バーチャートの出力...
Microsoft Word A11
 1 / 19 ページ キャリアアップコンピューティング 第 11 講 [ 全 15 講 ] 2018 年度 2 / 19 ページ 第 11 講プレゼンテーションツールの基本 11-1 プレゼンテーションとは プレゼンテーションとは 限られた時間 空間で第三者に対して何らかの情報を伝達 説明し 理解を深めてもらうこと です 教育研究活動では 研究レポートの発表 研修会など様々な場面で活用されています
1 / 19 ページ キャリアアップコンピューティング 第 11 講 [ 全 15 講 ] 2018 年度 2 / 19 ページ 第 11 講プレゼンテーションツールの基本 11-1 プレゼンテーションとは プレゼンテーションとは 限られた時間 空間で第三者に対して何らかの情報を伝達 説明し 理解を深めてもらうこと です 教育研究活動では 研究レポートの発表 研修会など様々な場面で活用されています
PowerPoint 2010 の基本操作 1 PowerPoint 2010 を起動し, 作業画面や表示モードを確認しましょう (1) デスクトップ画面の左下のスタートボタンを押し, すべてのプログラム を選択します (2) Microsoft office から Microsoft Office
 校内研修 自主研修用テキスト プレゼンテーションソフト を活用した教材作成 1 -PowerPoint2010 基本操作編 - 広島県立教育センター PowerPoint 2010 の基本操作 1 PowerPoint 2010 を起動し, 作業画面や表示モードを確認しましょう (1) デスクトップ画面の左下のスタートボタンを押し, すべてのプログラム を選択します (2) Microsoft office
校内研修 自主研修用テキスト プレゼンテーションソフト を活用した教材作成 1 -PowerPoint2010 基本操作編 - 広島県立教育センター PowerPoint 2010 の基本操作 1 PowerPoint 2010 を起動し, 作業画面や表示モードを確認しましょう (1) デスクトップ画面の左下のスタートボタンを押し, すべてのプログラム を選択します (2) Microsoft office
Team Foundation Server 2018 を使用したバージョン管理 補足資料
 Team Foundation Server 2018 を使用したバージョン管理 Magic xpa 3.0/Magic xpa 2.5/uniPaaS V1Plus 補足資料 マジックソフトウェア ジャパン株式会社 2018 年 8 月 24 日 本ドキュメントは Magic xpa 3.0/Magic xpa 2.5/uniPaaS V1Plus で Team Foundation Server(
Team Foundation Server 2018 を使用したバージョン管理 Magic xpa 3.0/Magic xpa 2.5/uniPaaS V1Plus 補足資料 マジックソフトウェア ジャパン株式会社 2018 年 8 月 24 日 本ドキュメントは Magic xpa 3.0/Magic xpa 2.5/uniPaaS V1Plus で Team Foundation Server(
目次 第 1 章はじめに 取扱いについて 記載内容について... 6 第 2 章基本操作 Word Online を開く 文書 ( ドキュメント ) を作成する 文書 ( ドキュメント ) を開く.
 Office 365 Word Online - 利用マニュアル - 発行日 2015/10/01 1 目次 第 1 章はじめに... 5 1.1. 取扱いについて... 6 1.2. 記載内容について... 6 第 2 章基本操作... 7 2.1. Word Online を開く... 8 2.2. 文書 ( ドキュメント ) を作成する... 10 2.3. 文書 ( ドキュメント ) を開く...
Office 365 Word Online - 利用マニュアル - 発行日 2015/10/01 1 目次 第 1 章はじめに... 5 1.1. 取扱いについて... 6 1.2. 記載内容について... 6 第 2 章基本操作... 7 2.1. Word Online を開く... 8 2.2. 文書 ( ドキュメント ) を作成する... 10 2.3. 文書 ( ドキュメント ) を開く...
管理者向けのドライブ設定 このガイドの内容 1. ドライブの設定を調整する 2. パソコンにドライブをインストールする 必要なもの G Suite 管理者アカウント 30 分
 ドライブの紹介 Google ドライブを使用すると ファイルを クラウドに保存してチームのメンバーや外 部のパートナーと共有できると共に どこ からでもファイルにアクセスできます また ファイルを容易に検索でき あらゆる ドキュメントを安全に保管できます ドライブの利用に必要なのは ウェブブラ ウザまたはドライブがインストールされた 端末のみです 管理者向けのドライブ設定 このガイドの内容 1. ドライブの設定を調整する
ドライブの紹介 Google ドライブを使用すると ファイルを クラウドに保存してチームのメンバーや外 部のパートナーと共有できると共に どこ からでもファイルにアクセスできます また ファイルを容易に検索でき あらゆる ドキュメントを安全に保管できます ドライブの利用に必要なのは ウェブブラ ウザまたはドライブがインストールされた 端末のみです 管理者向けのドライブ設定 このガイドの内容 1. ドライブの設定を調整する
Jimdo解説.indd
 簡単 無料 ブラウザでつくるホームページ 1 簡単 無料 ブラウザでつくるホームページ ドイツ生まれの WEB 作成サービス Jimdo( ジンドゥー ) を紹介します 解説 / たかまる堂おがたたかはる http://takamarudo.jimdo.com/ http://takamarudo.jp/ 簡単 無料 ブラウザでつくるホームページ 2 http://jp.jimdo.com/ で まず登録してみよう!
簡単 無料 ブラウザでつくるホームページ 1 簡単 無料 ブラウザでつくるホームページ ドイツ生まれの WEB 作成サービス Jimdo( ジンドゥー ) を紹介します 解説 / たかまる堂おがたたかはる http://takamarudo.jimdo.com/ http://takamarudo.jp/ 簡単 無料 ブラウザでつくるホームページ 2 http://jp.jimdo.com/ で まず登録してみよう!
仕事に Gmail を使う ご家族やお友達と連絡を取る手段として Gmail を利用し ている方も多いと思いますが Gmail には高度なビジネス 用途向けの機能も備わっていることをご存じですか G Suite アカウントがあれば Gmail を使用し て簡単に重要なメールを整理したり 検索したりで
 管理者向けの Gmail 設定 このガイドの内容 1. 管理コンソールで各機能を有効にする 2. 古いメールを読み込む 3. ラベルと検索を使用する 4. 署名を追加する 5. 予備のメールアドレスで Gmail を使用する 必要なもの G Suite 管理者アカウント 30 分 仕事に Gmail を使う ご家族やお友達と連絡を取る手段として Gmail を利用し ている方も多いと思いますが Gmail
管理者向けの Gmail 設定 このガイドの内容 1. 管理コンソールで各機能を有効にする 2. 古いメールを読み込む 3. ラベルと検索を使用する 4. 署名を追加する 5. 予備のメールアドレスで Gmail を使用する 必要なもの G Suite 管理者アカウント 30 分 仕事に Gmail を使う ご家族やお友達と連絡を取る手段として Gmail を利用し ている方も多いと思いますが Gmail
PowerPoint プレゼンテーション
 No 区分実行版 dbsheetclient2013 リリースノート Project Editor 内容 2012/5/29 現在 管理 V 1 新機能 タスクタイプ 参照ブックを開く (62201) に以下の機能を追加しました 1 オープンしたブックのファイル名出力 指定したセルにオープンした Excel ブックのファイル名 ( パスを含む ) を出力します 2 オープンしたブックの上書き保存を許可する
No 区分実行版 dbsheetclient2013 リリースノート Project Editor 内容 2012/5/29 現在 管理 V 1 新機能 タスクタイプ 参照ブックを開く (62201) に以下の機能を追加しました 1 オープンしたブックのファイル名出力 指定したセルにオープンした Excel ブックのファイル名 ( パスを含む ) を出力します 2 オープンしたブックの上書き保存を許可する
旅のしおり
 ワードでワクワク旅のしおり Word2007 のいろいろな機能を使って楽しい旅のしおり作成に挑戦しましょう! 1. ワード (Word) の起動 2. ページ設定 3. 文字のレイアウト 6. 表のレイアウト 7. ファイルの保存 8. クリップアート挿入 4. セクション区切りの挿入 5. 表の挿入 下記のような 旅のしおり を作成します 1 1. ワード (Word) の起動 [ スタート ]
ワードでワクワク旅のしおり Word2007 のいろいろな機能を使って楽しい旅のしおり作成に挑戦しましょう! 1. ワード (Word) の起動 2. ページ設定 3. 文字のレイアウト 6. 表のレイアウト 7. ファイルの保存 8. クリップアート挿入 4. セクション区切りの挿入 5. 表の挿入 下記のような 旅のしおり を作成します 1 1. ワード (Word) の起動 [ スタート ]
ARCHI Box Windows版 ヘルプ(お施主様向け)
 ARCHI Box for Windows ヘルプ ARCHI Box for Windows は ARCHI Box または TREND Net にアップロードした図面 パースな どを パソコンで閲覧 プレゼンするためのアプリケーションです 基本操作 ログインする プレゼンデータを閲覧する 機能解説 画面周りの機能 施工事例 朱書き ARCHI Box 3D 1 画面周りの機能 トップページに戻る
ARCHI Box for Windows ヘルプ ARCHI Box for Windows は ARCHI Box または TREND Net にアップロードした図面 パースな どを パソコンで閲覧 プレゼンするためのアプリケーションです 基本操作 ログインする プレゼンデータを閲覧する 機能解説 画面周りの機能 施工事例 朱書き ARCHI Box 3D 1 画面周りの機能 トップページに戻る
Word2013基礎 基本操作
 OA ベーシック Word2013 基礎基本操作 1 / 8 Word2013 基礎基本操作 基本操作前編 (WORD 基本操作 ) Word の起動と終了 操作 Word を起動します 1[ スタート画面 ] で [Microsoft Word2013] のタイルをクリックします Word が起動します タスクバーには Word のボタンが表示されます 2[ 白紙の文書 ] をクリックします 新規文書が表示されます
OA ベーシック Word2013 基礎基本操作 1 / 8 Word2013 基礎基本操作 基本操作前編 (WORD 基本操作 ) Word の起動と終了 操作 Word を起動します 1[ スタート画面 ] で [Microsoft Word2013] のタイルをクリックします Word が起動します タスクバーには Word のボタンが表示されます 2[ 白紙の文書 ] をクリックします 新規文書が表示されます
ビジュアルシンキング入門
 はじめに インターネットとパソコンの普及により 情報がタダ同然となり 今や仕事にも生活にも情報は欠かせないものとなっています しかし その一方で くる日もくる日も大量の情報によって 頭の中がうまく整理できずに情報ストレスを抱えた毎日を過ごす方々も多いことでしょう 今私たちの仕事環境や生活環境は この情報洪水とも呼べる状況によって翻弄されつつあります 私は今こそ これまでとは違った行動アプローチが必要なのだと思います
はじめに インターネットとパソコンの普及により 情報がタダ同然となり 今や仕事にも生活にも情報は欠かせないものとなっています しかし その一方で くる日もくる日も大量の情報によって 頭の中がうまく整理できずに情報ストレスを抱えた毎日を過ごす方々も多いことでしょう 今私たちの仕事環境や生活環境は この情報洪水とも呼べる状況によって翻弄されつつあります 私は今こそ これまでとは違った行動アプローチが必要なのだと思います
QuarkXPress 9の既知の問題および解決済みの問題
 목차 QuarkXPress 9.0 の既知の問題... 3 QuarkXPress 9.0 で確認されている問題の一覧は下記のとおりです... 3 解決済みの問題 : QuarkXPress 9.0... 5 法律上の注記... 5 2 QuarkXPress 9.0 の既知の問題 QuarkXPress 9.0 で確認されている問題の一覧は下記のとおりです プロジェクトのパスに特定の Unicode
목차 QuarkXPress 9.0 の既知の問題... 3 QuarkXPress 9.0 で確認されている問題の一覧は下記のとおりです... 3 解決済みの問題 : QuarkXPress 9.0... 5 法律上の注記... 5 2 QuarkXPress 9.0 の既知の問題 QuarkXPress 9.0 で確認されている問題の一覧は下記のとおりです プロジェクトのパスに特定の Unicode
Microsoft Word - ニュース更新システム(サイト用).docx
 1. ニュース更新システム 1.1. 記事情報管理 1.1.1. ニュース更新システムへのログイン ニュース更新システム用の ログイン ID とパスワードで ログインしてください 1 1.1.2. 新しい記事 1.1.2.1. 追加 新しく記事を追加します 記事情報管理画面 ここをクリック ( 次ページへ ) 2 1.1.2.2. 作成 記事内容を作成します 記事情報編集画面 ➀ ➁ ➂ ➃ 必須
1. ニュース更新システム 1.1. 記事情報管理 1.1.1. ニュース更新システムへのログイン ニュース更新システム用の ログイン ID とパスワードで ログインしてください 1 1.1.2. 新しい記事 1.1.2.1. 追加 新しく記事を追加します 記事情報管理画面 ここをクリック ( 次ページへ ) 2 1.1.2.2. 作成 記事内容を作成します 記事情報編集画面 ➀ ➁ ➂ ➃ 必須
FileExplorer for ASP.NET Web Forms
 FileExplorer for ASP.NET Web Forms 2018.04.12 更新 グレープシティ株式会社 目次 製品の概要 2 ComponentOne for ASP.NET Web Formsのヘルプ 2 ビジュアル要素 3 クイックスタート : フォルダパスの追加 4-5 エクスプローラーの機能 6 複数ファイルの選択 6-7 フォルダの作成と管理 7 ファイル操作の無効化 7
FileExplorer for ASP.NET Web Forms 2018.04.12 更新 グレープシティ株式会社 目次 製品の概要 2 ComponentOne for ASP.NET Web Formsのヘルプ 2 ビジュアル要素 3 クイックスタート : フォルダパスの追加 4-5 エクスプローラーの機能 6 複数ファイルの選択 6-7 フォルダの作成と管理 7 ファイル操作の無効化 7
manual_ezcap_edit
 EzCAP 簡単編集マニュアル Ver. 014118 編集 Windows での編集の準備 映像の分割 (1)~(4) 字幕の入力 (1)~(4) ファイル形式の変換 (1)~() DVD 作成 DVD 作成の準備 Windows での DVD 作成 (1)~(4) チャプターの作成 (1)~() サポート テクニカルサポート ソフトのインストール 接続について EzCAP 使い方マニュアル をご参照ください
EzCAP 簡単編集マニュアル Ver. 014118 編集 Windows での編集の準備 映像の分割 (1)~(4) 字幕の入力 (1)~(4) ファイル形式の変換 (1)~() DVD 作成 DVD 作成の準備 Windows での DVD 作成 (1)~(4) チャプターの作成 (1)~() サポート テクニカルサポート ソフトのインストール 接続について EzCAP 使い方マニュアル をご参照ください
作業環境カスタマイズ 機能ガイド(応用編)
 Customize Feature Guide by SparxSystems Japan Enterprise Architect 日本語版 作業環境カスタマイズ機能ガイド ( 応用編 ) (2018/05/16 最終更新 ) 1 はじめに このドキュメントでは Enterprise Architect を利用して作業を行う場合に より快適に作業を行うためのカスタマイズ可能な項目について説明します
Customize Feature Guide by SparxSystems Japan Enterprise Architect 日本語版 作業環境カスタマイズ機能ガイド ( 応用編 ) (2018/05/16 最終更新 ) 1 はじめに このドキュメントでは Enterprise Architect を利用して作業を行う場合に より快適に作業を行うためのカスタマイズ可能な項目について説明します
Microsoft PowerPoint - 【HB-1000】キーボードマウス操作マニュアル.ppt [互換モード]
![Microsoft PowerPoint - 【HB-1000】キーボードマウス操作マニュアル.ppt [互換モード] Microsoft PowerPoint - 【HB-1000】キーボードマウス操作マニュアル.ppt [互換モード]](/thumbs/91/105231300.jpg) + 光 BOX (HB-1000) / 操作マニュアル + + 光 BOX にとを接続することで 文字入力と光 BOX の一部操作が行えます はじめにお読みください 対応機種は ELECOM 社製ワイヤレスフル & TK-FDM063BK です (2014 年 4 月現在 ) 対応しているのキー配列は 日本語 108 キー です 日本語 108 キー に対応したであったとしても 対応機種以外の機種では本マニュアル通りの動きにならない場合があります
+ 光 BOX (HB-1000) / 操作マニュアル + + 光 BOX にとを接続することで 文字入力と光 BOX の一部操作が行えます はじめにお読みください 対応機種は ELECOM 社製ワイヤレスフル & TK-FDM063BK です (2014 年 4 月現在 ) 対応しているのキー配列は 日本語 108 キー です 日本語 108 キー に対応したであったとしても 対応機種以外の機種では本マニュアル通りの動きにならない場合があります
第 11 講プレゼンテーション 2 / 17 ページ 11-1 プレゼンテーションとは プレゼンテーションとは 限られた時間 空間で第三者に対して何らかの情報を伝達 説明し 理解を深めてもらうこと です 教育研究活動では 研究レポートの発表 研修会の事前説明会など様々な場面でプレゼンテーションが行わ
 A コース 1 / 17 ページ コンピュータリテラシー A コース 第 11 講 [ 全 15 講 ] 2011 年度春学期 基礎ゼミナール ( コンピューティングクラス ) 第 11 講プレゼンテーション 2 / 17 ページ 11-1 プレゼンテーションとは プレゼンテーションとは 限られた時間 空間で第三者に対して何らかの情報を伝達 説明し 理解を深めてもらうこと です 教育研究活動では 研究レポートの発表
A コース 1 / 17 ページ コンピュータリテラシー A コース 第 11 講 [ 全 15 講 ] 2011 年度春学期 基礎ゼミナール ( コンピューティングクラス ) 第 11 講プレゼンテーション 2 / 17 ページ 11-1 プレゼンテーションとは プレゼンテーションとは 限られた時間 空間で第三者に対して何らかの情報を伝達 説明し 理解を深めてもらうこと です 教育研究活動では 研究レポートの発表
WebNACCS
 WebNACCS 操作説明書 第 1.0 版 2017 年 10 月 輸出入 港湾関連情報処理センター株式会社 改訂履歴 版数改訂日変更箇所変更内容変更理由 0.9 2016/11/30 接続試験版ーー 1.0 2017/10/26 2.3 ご注意 DPI 設定方法を追加問い合わせ対応 目次 はじめに... 1 動作環境... 2 概要... 2 動作確認環境... 3 ご注意... 4 事前準備...
WebNACCS 操作説明書 第 1.0 版 2017 年 10 月 輸出入 港湾関連情報処理センター株式会社 改訂履歴 版数改訂日変更箇所変更内容変更理由 0.9 2016/11/30 接続試験版ーー 1.0 2017/10/26 2.3 ご注意 DPI 設定方法を追加問い合わせ対応 目次 はじめに... 1 動作環境... 2 概要... 2 動作確認環境... 3 ご注意... 4 事前準備...
Microsoft Word - BRマニュアル教員用new.docx
 BookRoll マニュアル 教員用 BookRoll 1.1 BookRoll とは BookRoll は 講義で使用するデジタル教材や資料を学内ユーザーに閲覧可能するシステムです オンライン環境があればいつでもどこでもパソコンやスマートフォンの Web ブラウザから閲覧することができます また 閲覧画面では ブックマークやマーカー メモ機能を利用し 学習に活用することができます BookRoll
BookRoll マニュアル 教員用 BookRoll 1.1 BookRoll とは BookRoll は 講義で使用するデジタル教材や資料を学内ユーザーに閲覧可能するシステムです オンライン環境があればいつでもどこでもパソコンやスマートフォンの Web ブラウザから閲覧することができます また 閲覧画面では ブックマークやマーカー メモ機能を利用し 学習に活用することができます BookRoll
やさしくPDFへ文字入力 フォーム入力用 v.3.0 簡易操作マニュアル
 やさしく PDF へ文字入力 フォーム入力用 v.3.0 簡易操作マニュアル やさしく PDF へ文字入力フォーム入力用 v.3.0 簡易操作マニュアル 目次 ページ 1. はじめに...3 2. やさしく PDF へ文字入力フォーム入力用の起動...3 3. スキャナの設定...4 4. 原稿の読み込み...6 4-1. スキャナから... 6 4-2. ファイルから... 7 5. プリンタの設定...8
やさしく PDF へ文字入力 フォーム入力用 v.3.0 簡易操作マニュアル やさしく PDF へ文字入力フォーム入力用 v.3.0 簡易操作マニュアル 目次 ページ 1. はじめに...3 2. やさしく PDF へ文字入力フォーム入力用の起動...3 3. スキャナの設定...4 4. 原稿の読み込み...6 4-1. スキャナから... 6 4-2. ファイルから... 7 5. プリンタの設定...8
第 13 講データ管理 2 2 / 14 ページ 13-1 ファイルを開く 第 12 講で保存したデータベースファイル サークル名簿.accdb を開きましょう 1. Access を起動します 2. Microsoft Office Access - 作業の開始 が表示されていることを確認します
 B コース 1 / 14 ページ コンピュータリテラシー B コース 第 13 講 [ 全 15 講 ] 2011 年度春学期 基礎ゼミナール ( コンピューティングクラス ) 第 13 講データ管理 2 2 / 14 ページ 13-1 ファイルを開く 第 12 講で保存したデータベースファイル サークル名簿.accdb を開きましょう 1. Access を起動します 2. Microsoft Office
B コース 1 / 14 ページ コンピュータリテラシー B コース 第 13 講 [ 全 15 講 ] 2011 年度春学期 基礎ゼミナール ( コンピューティングクラス ) 第 13 講データ管理 2 2 / 14 ページ 13-1 ファイルを開く 第 12 講で保存したデータベースファイル サークル名簿.accdb を開きましょう 1. Access を起動します 2. Microsoft Office
Microsoft Word 2003 から Word 2010 への移行 このガイドの内容 Microsoft Word 2010 の外観は Word 2003 と大きく異なるため Word 2003 のユーザーが少しでも早く慣れることができるようにこのガイドが作られました このガイドを読むと 新
 このガイドの内容 Microsoft Word 2010 の外観は Word 2003 と大きく異なるため Word 2003 のユーザーが少しでも早く慣れることができるようにこのガイドが作られました このガイドを読むと 新しいインターフェイスの主な要素について学んだり Word 2010 の無償のトレーニングを見つけたり * 印刷プレビュー + や * オプション + ダイアログボックスなどの機能の場所を確認したりできます
このガイドの内容 Microsoft Word 2010 の外観は Word 2003 と大きく異なるため Word 2003 のユーザーが少しでも早く慣れることができるようにこのガイドが作られました このガイドを読むと 新しいインターフェイスの主な要素について学んだり Word 2010 の無償のトレーニングを見つけたり * 印刷プレビュー + や * オプション + ダイアログボックスなどの機能の場所を確認したりできます
目次 はじめに ツールのインストール ソフトウェアを起動する 画像ファイルの選択... 7 位置の調整... 8 背景色の設定 進捗バーの設定 パスワード設定 ユーザー情報の設定 設定
 CSS(Custom Splash Screen) アプリケーション 操作説明書 1 目次 はじめに... 3 1. ツールのインストール... 3 2. ソフトウェアを起動する... 6 3. 画像ファイルの選択... 7 位置の調整... 8 背景色の設定... 8 4. 進捗バーの設定... 9 5. パスワード設定... 10 6. ユーザー情報の設定... 11 7. 設定値の保存...
CSS(Custom Splash Screen) アプリケーション 操作説明書 1 目次 はじめに... 3 1. ツールのインストール... 3 2. ソフトウェアを起動する... 6 3. 画像ファイルの選択... 7 位置の調整... 8 背景色の設定... 8 4. 進捗バーの設定... 9 5. パスワード設定... 10 6. ユーザー情報の設定... 11 7. 設定値の保存...
共済会_Kねっと利用マニュアル(2018).indd
 ~ K ねっとシステム利用マニュアル ~ ご注意 この冊子にはインターネット上で職員会員に関するデータを取り扱うための設定や操作方法等が記載されています 別紙 WEB 方式利用通知 とあわせて厳重に管理及び保管をしてください 2018.9 改訂 目次 Ⅰ.K ねっと概要 1 Ⅱ.K ねっとへの接続方法 ( ログイン ) 1 Ⅲ. 操作方法 1. ファイルのダウンロード ( 俸給等報告データの 取得
~ K ねっとシステム利用マニュアル ~ ご注意 この冊子にはインターネット上で職員会員に関するデータを取り扱うための設定や操作方法等が記載されています 別紙 WEB 方式利用通知 とあわせて厳重に管理及び保管をしてください 2018.9 改訂 目次 Ⅰ.K ねっと概要 1 Ⅱ.K ねっとへの接続方法 ( ログイン ) 1 Ⅲ. 操作方法 1. ファイルのダウンロード ( 俸給等報告データの 取得
環境確認方法 (Windows の場合 ) OS 動作環境日本語版 Windows 7, 8, 8.1, 10 であること 確認方法 Windows キーを押しながら R キーを押します または [ スタート ] メニューから [ ファイル名を指定して実行 ] ( または [ プログラムとファイルの
![環境確認方法 (Windows の場合 ) OS 動作環境日本語版 Windows 7, 8, 8.1, 10 であること 確認方法 Windows キーを押しながら R キーを押します または [ スタート ] メニューから [ ファイル名を指定して実行 ] ( または [ プログラムとファイルの 環境確認方法 (Windows の場合 ) OS 動作環境日本語版 Windows 7, 8, 8.1, 10 であること 確認方法 Windows キーを押しながら R キーを押します または [ スタート ] メニューから [ ファイル名を指定して実行 ] ( または [ プログラムとファイルの](/thumbs/91/105687756.jpg) 環境確認チェックリスト 設定を変更できない場合は この用紙をプリントアウトしてお使いのパソコンの管理者にご相談ください 確認方法がわからない場合はテストセンターヘルプデスクにお電話ください 利用環境チェック 受検のためには以下の環境が必要となります 動作環境機能スペック CPU:1GHz 以上メモリ :1GB 以上 (32bitOS)/2GB 以上 (64bitOS) ディスプレイ解像度 :1024
環境確認チェックリスト 設定を変更できない場合は この用紙をプリントアウトしてお使いのパソコンの管理者にご相談ください 確認方法がわからない場合はテストセンターヘルプデスクにお電話ください 利用環境チェック 受検のためには以下の環境が必要となります 動作環境機能スペック CPU:1GHz 以上メモリ :1GB 以上 (32bitOS)/2GB 以上 (64bitOS) ディスプレイ解像度 :1024
1 準備 1 ダウンロードした受験プログラムをダブルクリックします ファイル名の v の部分は変更される場合があります 2 セキュリティ警告のダイアログボックスが表示される場合は [ 実行 ] をクリックします オープニング画面が表示されます 3 [ 次へ ] をクリックします 試験の
![1 準備 1 ダウンロードした受験プログラムをダブルクリックします ファイル名の v の部分は変更される場合があります 2 セキュリティ警告のダイアログボックスが表示される場合は [ 実行 ] をクリックします オープニング画面が表示されます 3 [ 次へ ] をクリックします 試験の 1 準備 1 ダウンロードした受験プログラムをダブルクリックします ファイル名の v の部分は変更される場合があります 2 セキュリティ警告のダイアログボックスが表示される場合は [ 実行 ] をクリックします オープニング画面が表示されます 3 [ 次へ ] をクリックします 試験の](/thumbs/53/31950243.jpg) サーティファイソフトウェア活用能力認定委員会 サンプル問題受験プログラムの使い方 (Office2010/2013 共通 ) Version 3.2.0.3 このプログラムは サーティファイソフトウェア活用能力認定委員会主催のExcel Word Access PowerPointの各認定試験の受験を体験していただくためのものです プログラムを使用する前に この内容を確認し認定試験の流れを理解した上で
サーティファイソフトウェア活用能力認定委員会 サンプル問題受験プログラムの使い方 (Office2010/2013 共通 ) Version 3.2.0.3 このプログラムは サーティファイソフトウェア活用能力認定委員会主催のExcel Word Access PowerPointの各認定試験の受験を体験していただくためのものです プログラムを使用する前に この内容を確認し認定試験の流れを理解した上で
SnNCutCnvs ステッカーウィザードを使ってデザインを作成する ここでは スターターキットに付属している A4 サイズ (210 mm 297 mm) のプリントステッカーを使用する場合の例を説明します [ ステップ 1] エリアサイズを変更します パソコンの場合 : 編集画面 >[ プロジェ
![SnNCutCnvs ステッカーウィザードを使ってデザインを作成する ここでは スターターキットに付属している A4 サイズ (210 mm 297 mm) のプリントステッカーを使用する場合の例を説明します [ ステップ 1] エリアサイズを変更します パソコンの場合 : 編集画面 >[ プロジェ SnNCutCnvs ステッカーウィザードを使ってデザインを作成する ここでは スターターキットに付属している A4 サイズ (210 mm 297 mm) のプリントステッカーを使用する場合の例を説明します [ ステップ 1] エリアサイズを変更します パソコンの場合 : 編集画面 >[ プロジェ](/thumbs/91/104717917.jpg) SnNCutCnvs プリントステッカー機能の使い方 カッティングマシンのダイレクトカット機能と お手持ちのインクジェットプリンターを使って オリジナルステッカーを作ることができます SnNCutCnvs の基本的な操作については ヘルプを参照してください ヘルプを表示させるには 画面上部のをクリックします プリントステッカー機能を追加すると あらかじめデザインされたプリントステッカー模様が SnNCutCnvs
SnNCutCnvs プリントステッカー機能の使い方 カッティングマシンのダイレクトカット機能と お手持ちのインクジェットプリンターを使って オリジナルステッカーを作ることができます SnNCutCnvs の基本的な操作については ヘルプを参照してください ヘルプを表示させるには 画面上部のをクリックします プリントステッカー機能を追加すると あらかじめデザインされたプリントステッカー模様が SnNCutCnvs
Unfors RaySafe 無断複写および転載を禁じます 著作権者による事前の書面による承諾なしに全部または一部を いかなる形式またはいかなる手段 電子的 機械的またはその他の方法により複製または転送することは禁止されています 2
 ユーザーマニュアル RaySafe X2 View について 2016.04 Unfors RaySafe 5001093-4 無断複写および転載を禁じます 著作権者による事前の書面による承諾なしに全部または一部を いかなる形式またはいかなる手段 電子的 機械的またはその他の方法により複製または転送することは禁止されています 2 RaySafe X2 システムのユーザーマニュアル 目次 目次 プログラムについて...4
ユーザーマニュアル RaySafe X2 View について 2016.04 Unfors RaySafe 5001093-4 無断複写および転載を禁じます 著作権者による事前の書面による承諾なしに全部または一部を いかなる形式またはいかなる手段 電子的 機械的またはその他の方法により複製または転送することは禁止されています 2 RaySafe X2 システムのユーザーマニュアル 目次 目次 プログラムについて...4
レスポンスデバイスの設定と投票テスト. RF または IR レシーバをパソコンに接続します. TurningPoint AnyWhere を起動します 3. Launch Pad が起動後しばらくすると レシーバ欄にレシーバのチャンネル数が表示されます ( 出荷時はチャンネル 4 に設定されています
 NOTE: アプリケーションフォルダ内にある TurningPoint AnyWhere のアイコンを Dock 上にコピーすることで より簡単に起動することができます システム要件 TurningPoint008のライセンスが有効なRF/IRレシーバまたは有効なResponseWare のアカウント G3 以上のプロセッサー Mac OS X0.4 以上 56 MBのRAM (5MB 以上を推奨
NOTE: アプリケーションフォルダ内にある TurningPoint AnyWhere のアイコンを Dock 上にコピーすることで より簡単に起動することができます システム要件 TurningPoint008のライセンスが有効なRF/IRレシーバまたは有効なResponseWare のアカウント G3 以上のプロセッサー Mac OS X0.4 以上 56 MBのRAM (5MB 以上を推奨
_責)Wordトレ1_斉木
 . Word の起動 第章. Word の基礎知識 Word の起動 Word の起動は次のように行います 他のアプリケーションソフトのように いくつかの 起動方法があります スタートメニューからの起動 スタートメニューから起動する方法は次の通りです [ スタート ] メニューの [ すべてのプログラム ] から [Microsoft-Office] の [Microsoft-Word] を選択します
. Word の起動 第章. Word の基礎知識 Word の起動 Word の起動は次のように行います 他のアプリケーションソフトのように いくつかの 起動方法があります スタートメニューからの起動 スタートメニューから起動する方法は次の通りです [ スタート ] メニューの [ すべてのプログラム ] から [Microsoft-Office] の [Microsoft-Word] を選択します
スライド 1
 Smart-DC( 校正承認システム ) 校正承認システム (Smart-DC) 操作ガイド 目次 ページ 0. 校正承認のフロー 1. 校正承認画面アクセス方法 ~ 機能概要 (TOP 画面 ) 2. デザイン確認方法 1 ページ単位で確認 ~ 機能概要 ( 校正承認画面 ) 2 デザイン OK のとき 3 デザイン NG のとき 3. 確認内容の送信 4. その他の機能 1 コンタクトシート出力
Smart-DC( 校正承認システム ) 校正承認システム (Smart-DC) 操作ガイド 目次 ページ 0. 校正承認のフロー 1. 校正承認画面アクセス方法 ~ 機能概要 (TOP 画面 ) 2. デザイン確認方法 1 ページ単位で確認 ~ 機能概要 ( 校正承認画面 ) 2 デザイン OK のとき 3 デザイン NG のとき 3. 確認内容の送信 4. その他の機能 1 コンタクトシート出力
