よくわかる Microsoft Excel 2019/2016/2013 マクロ/VBA(FPT1910)
|
|
|
- しょうぶ てらわ
- 4 years ago
- Views:
Transcription
1 練習問題 総合問題 解答 Microsoft Excel 209/206/203 マクロ /VBA 練習問題解答 2 総合問題解答 対象書籍 よくわかる Microsoft Excel 209/206/203 マクロ /VBA(FPT90)
2 練習問題解答 第 章練習問題 開発 タブを選択 2 コード グループの ( マクロの記録 ) をクリック 3 マクロ名 に 集計削除 と入力 4 マクロの保存先 の をクリックし 一覧から 作業中のブック を選択 5 OK をクリック 6セル B4 をクリック 表内のセルであれば どこでもかまいません 7 データ タブを選択 8 アウトライン グループの ( 小計 ) をクリック アウトライン グループが ( アウトライン ) で表示されている場合は ( アウトライン ) をクリックすると アウトライン グループのボタンが表示されます 9 すべて削除 をクリック 0セル B4 をクリック 表内のセルであれば どこでもかまいません 表内のセルをクリックする という操作を記録するため 表内のセルを再度クリックします 並べ替えとフィルター グループの ( 並べ替え ) をクリック 2 先頭行をデータの見出しとして使用する を にする 3 並べ替え ダイアログボックスの 最優先されるキー の 列 の一覧から No. を選択 並べ替えのキー が セルの値 になっていることを確認 206/203 並べ替えのキー が 値 になっていることを確認 順序 の一覧から 小さい順 を選択 206/203 順序 の一覧から 昇順 を選択 6 OK をクリック 7 セル A をクリック アクティブセルをホームポジションに戻します 8 開発 タブを選択 9 コード グループの ( 記録終了 ) をクリック -2-
3 第 4 章練習問題 練習問題 VBEを起動 2 メニューの 挿入 をクリック 3 標準モジュール をクリック 4 モジュール Module に次のプロシージャを入力 練習 プロシージャ. Sub 練習 () 2. Dim kyuyo As Currency 3. If Range("D0").Value = "" Then 4. Range("E0").Value = " 休み " 5. Else 6. If Range("C0").Value = " 平日 " Then 7. kyuyo = 000 * Range("D0").Value 8. Range("E0").Value = kyuyo 9. ElseIf Range("C0").Value = " 休日 " Then 0. kyuyo = 200 * Range("D0").Value. Range("E0").Value = kyuyo 2. End If 3. End If 4. End Sub. 練習 プロシージャ開始 2. 通貨型の変数 kyuyo を使用することを宣言 3. セル D0 が空白の場合は 4. セル E0 に 休み と代入 5. それ以外の場合は 6 9 行目の条件で処理を分岐する 6. セル C0 が 平日 の場合は 7. 変数 kyuyo に 000 セル D 0 の結果を代入 8. セル E0 に変数 kyuyo の値を代入 9. セル C0 が 休日 の場合は 0. 変数 kyuyo に 200 セル D 0 の結果を代入. セル E0 に変数 kyuyo の値を代入 2. 6 行目からのIfステートメント終了 3. 3 行目からのIfステートメント終了 4. プロシージャ終了 5Excel に切り替えて シート 練習問題 の 練習 ボタンをクリック -3-
4 練習問題 2 Excelの 開発 タブを選択 2 コード グループの ( マクロの記録 ) をクリック 3 マクロ名 に 練習 2_ と入力 4 マクロの保存先 のをクリックし 一覧から 作業中のブック を選択 5 OK をクリック 6セル範囲 B:E6 を選択 7 挿入 タブを選択 8 209/206 グラフ グループの ( 縦棒 / 横棒グラフの挿入 ) をクリック 203 グラフ グループの ( 縦棒グラフの挿入 ) をクリック 9 2-D 縦棒 の 集合縦棒 をクリック 0 作成したグラフが選択されていることを確認 デザイン タブを選択 お使いの環境によっては グラフのデザイン タブと表示される場合があります 2 種類 グループの ( グラフの種類の変更 ) をクリック 3 すべてのグラフ タブを選択 4 左側の一覧から 横棒 を選択 5 右側の一覧から 集合横棒 を選択 6 OK をクリック 7 場所 グループの ( グラフの移動 ) をクリック 8 新しいシート をにし グラフ と入力 9 OK をクリック 20 開発 タブを選択 コード グループの ( 記録終了 ) をクリック 2 VBEに切り替える 2 プロジェクトエクスプローラーのモジュール Module2 をダブルクリック 3 次のようにプロシージャを編集 -4-
5 練習 2_ プロシージャ. Sub 練習 2_() 2. Dim syurui As Integer 3. Select Case Range("F5").Value 4. Case " 縦棒 " 5. syurui = xlcolumnclustered 6. Case " 横棒 " 7. syurui = xlbarclustered 8. Case " 折れ線 " 9. syurui = xlline 0. Case " 面 ". syurui = xlarea 2. Case Else 3. MsgBox " 正しいグラフ名を入力してください " 4. Exit Sub 5. End Select 6. Range("B:E6").Select 7. ActiveSheet.Shapes.AddChart2(20, xlcolumnclustered).select 8. ActiveChart.SetSourceData Source:=Range(" 練習問題 2!$B$:$E$6") 9. ActiveChart.ChartType = syurui 20. ActiveChart.Location Where:=xlLocationAsNewSheet, Name:=" グラフ " 2. End Sub. 練習 2_ プロシージャ開始 2. 整数型の変数 syurui を使用することを宣言 3. セル F 5 の値が 4. 縦棒 の場合は 5. 変数 syurui に xlcolumnclustered を代入 6. 横棒 の場合は 7. 変数 syurui に xlbarclustered を代入 8. 折れ線 の場合は 9. 変数 syurui に xlline を代入 0. 面 の場合は. 変数 syurui に xlarea を代入 2. それ以外の場合は 3. 正しいグラフ名を入力してください のメッセージを表示 4. Subプロシージャを抜ける 5. Select Caseステートメント終了 グラフの追加と移動グラフの種類には変数 syurui に代入されている値を設定 プロシージャ終了 4 Excel に切り替えて グラフシート グラフ を削除 5シート 練習問題 2 の 練習 2_ ボタンをクリック -5-
6 3 VBE に切り替える 2 End Sub の下の行にカーソルを移動 3 次のプロシージャを入力 練習 2_2 プロシージャ. Sub 練習 2_2() 2. Sheets(" グラフ ").Delete 3. End Sub. 練習 2_2 プロシージャ開始 2. グラフシート グラフ を削除 3. プロシージャ終了 4 Excel に切り替えて シート 練習問題 2 の 練習 2_2 ボタンをクリック 5 削除 をクリック 練習問題 3 VBEに切り替える 2 メニューの 挿入 をクリック 3 標準モジュール をクリック 4 モジュール Module3 に次のプロシージャを入力 練習 3 プロシージャ. Sub 練習 3() 2. Dim i As Integer 3. Range("E6").Select 4. For i = To 5 5. If ActiveCell.Offset(0, -).Value >= 80 Then 6. ActiveCell.Value = " 合格 " 7. Else 8. ActiveCell.Value = " 不合格 " 9. End If 0. ActiveCell.Offset(, 0).Select. Next 2. End Sub -6-
7 . 練習 3 プロシージャ開始 2. 整数型の変数 i を使用することを宣言 3. セル E 6 を選択 4. 変数 i が から 5 になるまで処理を繰り返す 5. アクティブセルの 列左のセルの値が 80 以上の場合は 6. アクティブセルに 合格 を代入 7. それ以外の場合は 8. アクティブセルに 不合格 を代入 9. Ifステートメント終了 0. 行下のセルを選択. 変数 i に変数 i +の結果を代入し 4 行目に戻る 2. プロシージャ終了 5 Excel に切り替えて シート 練習問題 3 の 練習 3 ボタンをクリック 練習問題 4 VBEに切り替える 2 メニューの 挿入 をクリック 3 標準モジュール をクリック 4 モジュール Module4 に次のプロシージャを入力 練習 4 プロシージャ. Sub 練習 4() 2. Dim total As Long 3. Range("C6").Select 4. Do While ActiveCell.Value <> "" 5. total = total + ActiveCell.Value 6. ActiveCell.Offset(0, ).Value = total 7. ActiveCell.Offset(, 0).Select 8. Loop 9. End Sub. 練習 4 プロシージャ開始 2. 長整数型の変数 total を使用することを宣言 3. セル C 6 を選択 4. アクティブセルが空白でない間は 5. 変数 total に変数 total + アクティブセルの値の結果を代入 6. アクティブセルの 列右のセルに変数 total の値を代入 7. アクティブセルの 行下のセルに移動 8. 4 行目に戻る 9. プロシージャ終了 5 Excel に切り替えて シート 練習問題 4 の 練習 4 ボタンをクリック -7-
8 第 5 章練習問題 練習問題 VBE を起動 2 プロジェクトエクスプローラーの 標準モジュール をダブルクリック 3 モジュール アンケート をダブルクリック 4 End Sub の下の行にカーソルを移動 5 次のプロシージャを入力 検索 プロシージャ. Sub 検索 () 2. Dim koumoku As String 3. Dim jyouken As String 4. Dim retu As Byte 5. koumoku = InputBox(" 検索する項目を番号で選択してください " & Chr(0)& _ 6. ". 性別 " & Chr(0)& "2. 職業 " & Chr(0)& "3. 価格 " & Chr(0)& _ 7. "4. 飲みやすさ " & Chr(0)& "5. 購入予定 ", " 検索 ") 8. Select Case koumoku 9. Case 0. jyouken = InputBox(" 性別を入力してください ", " 性別 "). retu = 2 2. Case 2 3. jyouken = InputBox(" 職業を入力してください ", " 職業 ") 4. retu = 3 5. Case 3 6. jyouken = InputBox(" 価格を入力してください ", " 価格 ") 7. retu = 4 8. Case 4 9. jyouken = InputBox(" 飲みやすさを入力してください ", " 飲みやすさ ") 20. retu = 5 2. Case jyouken = InputBox(" 購入予定を入力してください ", " 購入予定 ") 23. retu = Case Else 25. MsgBox " 入力したデータが間違っています " 26. End Select 27. If jyouken <> "" Then 28. Range("B4").Select 29. Selection.AutoFilter retu, jyouken 30. End If 3. End Sub 5~7 行目はコードが長いので 行継続文字 _( 半角スペース+ 半角アンダースコア ) を使って行を複数に分割しています 行継続文字を使わずに 行で記述してもかまいません & の前のスペースは直接入力します case の後のスペースは直接入力します -8-
9 . 検索 プロシージャ開始 2. 文字列型の変数 koumoku を使用することを宣言 3. 文字列型の変数 jyouken を使用することを宣言 4. バイト型の変数 retu を使用することを宣言 5. タイトルバー 検索 メッセージ 検索する項目を番号で選択してください ( 改行 ) 6.. 性別 ( 改行 )2. 職業 ( 改行 )3. 価格 ( 改行 ) 飲みやすさ ( 改行 )5. 購入予定 とテキストボックスを表示し 入力された値を変数 koumoku に代入 8. 変数 koumoku が 9. の場合は 0. タイトルバー 性別 メッセージ 性別を入力してください とテキストボックスを表示 し 入力された値を変数 jyouken に代入. 変数 retu に 2 を代入 2. 2 の場合は 3. タイトルバー 職業 メッセージ 職業を入力してください とテキストボックスを表示 し 入力された値を変数 jyouken に代入 4. 変数 retu に 3 を代入 5. 3 の場合は 6. タイトルバー 価格 メッセージ 価格を入力してください とテキストボックスを表示 し 入力された値を変数 jyouken に代入 7. 変数 retu に 4 を代入 8. 4 の場合は 9. タイトルバー 飲みやすさ メッセージ 飲みやすさを入力してください とテキスト ボックスを表示し 入力された値を変数 jyouken に代入 20. 変数 retu に 5 を代入 2. 5 の場合は 22. タイトルバー 購入予定 メッセージ 購入予定を入力してください とテキストボッ クスを表示し 入力された値を変数 jyouken に代入 23. 変数 retu に 6 を代入 24. それ以外の場合は 25. 入力したデータが間違っています のメッセージを表示 26. Select Caseステートメント終了 27. 変数 jyouken が空白以外の場合は 28. セル B4 を選択 29. 変数 retu の列を変数 jyouken を条件として抽出 30. Ifステートメント終了 3. プロシージャ終了 6 Excel に切り替えて シート アンケート の 検索 ボタンをクリック -9-
10 練習問題 2 VBE に切り替える 2 プロジェクトエクスプローラーのモジュール お客様リスト をダブルクリック 3 次のプロシージャを入力 割引後料金 プロシージャ. Function 割引後料金 ( 継続月数, 通常料金 ) 2. Select Case 継続月数 3. Case Is >= 割引後料金 = 通常料金 - Int( 通常料金 * 0.05) 5. Case Is >= 割引後料金 = 通常料金 - Int( 通常料金 * 0.03) 7. Case Is >= 2 8. 割引後料金 = 通常料金 - Int( 通常料金 * 0.02) 9. Case Else 0. 割引後料金 = 通常料金. End Select 2. End Function. 割引後料金 プロシージャ開始( 引数に 継続月数 と 通常料金 を指定 ) 2. 継続月数 が 以上の場合は 4. 通常料金 -( 通常料金 0.05) の小数点以下を切り捨てた値 の結果を 割引後料金 に代入 以上の場合は 6. 通常料金 -( 通常料金 0.03) の小数点以下を切り捨てた値 の結果を 割引後料金 に代入 7. 2 以上の場合は 8. 通常料金 -( 通常料金 0.02) の小数点以下を切り捨てた値 の結果を 割引後料金 に代入 9. それ以外の場合は 0. 通常料金 を 割引後料金 に代入. Select Caseステートメント終了 2. プロシージャ終了 2 Excel に切り替える 2シート お客様リスト のセル I7 をクリック 3 ( 関数の挿入 ) をクリック 4 関数の分類 の をクリックし 一覧から ユーザー定義 を選択 5 関数名 の一覧から 割引後料金 を選択 6 OK をクリック 7 継続月数 に E7 と入力 8 通常料金 に H7 と入力 9 OK をクリック 0セル I7 をセル範囲 I8:I27 にコピー -0-
11 総合問題解答 総合問題 VBEを起動 2 挿入 をクリック 3 標準モジュール をクリック 4 モジュール Module に次のプロシージャを入力 第 四半期へ プロシージャ. Sub 第 四半期へ () 2. Worksheets(" 第 四半期 ").Select 3. End Sub プロシージャの意味. 第 四半期へ プロシージャ開始 2. シート 第 四半期 を選択 3. プロシージャ終了 5同様に 第 2 四半期へ 上半期計へ メニューへ プロシージャを入力 6 Excelに切り替える 7シート メニュー を選択 8 開発 タブを選択 9 コントロール グループの 0 フォームコントロール の ( コントロールの挿入 ) をクリック ( ボタン ( フォームコントロール )) をクリック 任意の大きさにドラッグ 2 マクロ名 の一覧から 第 四半期へ を選択 3 OK をクリック 4 ボタンの表示名を 第 四半期 に変更 5同様に 第 2 四半期 ボタン 上半期計 ボタンを作成し プロシージャを登録 6シート 第 四半期 第 2 四半期 上半期計 に メニュー ボタンを作成し プロシージャを登録 --
12 2 VBE に切り替える 2 モジュール Module が表示されていることを確認 3 最終行の End Sub の下の行にカーソルを移動 4 次のプロシージャを入力 印刷プレビュー プロシージャ. Sub 印刷プレビュー () 2. ActiveSheet.PrintPreview 3. End Sub. 印刷プレビュー プロシージャ開始 2. アクティブシートを印刷プレビューで表示 3. プロシージャ終了 5 Excel に切り替える 6シート 上半期計 を選択 7 開発 タブを選択 8 コントロール グループの 9 フォームコントロール の ( コントロールの挿入 ) をクリック ( ボタン ( フォームコントロール )) をクリック 0 任意の大きさにドラッグ マクロ名 の一覧から 印刷プレビュー を選択 2 OK をクリック 3 ボタンの表示名を 印刷プレビュー に変更 3 シート 上半期計 を選択 2 開発 タブを選択 3 コード グループの ( マクロの記録 ) をクリック 4 マクロ名 に トップ 3 と入力 5 マクロの保存先 の をクリックし 一覧から 作業中のブック を選択 6 OK をクリック 7セル B4 をクリック 表内のセルであれば どこでもかまいません 8 データ タブを選択 9 並べ替えとフィルター グループの ( フィルター ) をクリック 0 上半期計 フィールドの をクリック 数値フィルター をポイント 2 トップテン をクリック 3 上位 3 項目 に設定 4 OK をクリック 5セル範囲 C4:C8 を選択 -2-
13 6 を押しながら セル範囲 E4:E8 を選択 7 挿入 タブを選択 8 209/206 グラフ グループの 203 グラフ グループの ( 縦棒 / 横棒グラフの挿入 ) をクリック ( 縦棒グラフの挿入 ) をクリック 9 2-D 縦棒 の 集合縦棒 をクリック 20 開発 タブを選択 コード グループの コントロール グループの フォームコントロール の ( 記録終了 ) をクリック ( コントロールの挿入 ) をクリック ( ボタン ( フォームコントロール )) をクリック 任意の大きさにドラッグ マクロ名 の一覧から トップ 3 を選択 OK をクリック ボタンの表示名を グラフ に変更 4 VBE に切り替える 2 プロジェクトエクスプローラーのモジュール Module2 をダブルクリック 3 End Sub の下の行にカーソルが表示されていることを確認 4 次のプロシージャを入力 グラフ削除 プロシージャ. Sub グラフ削除 () 2. ActiveSheet.ChartObjects.Delete 3. Range("B4").Select 4. Selection.AutoFilter 5. Range("A").Select 6. End Sub プロシージャの意味. グラフ削除 プロシージャ開始 2. アクティブシートのグラフを削除 3. セル B 4 を選択 4. フィルターを解除 5. セル A を選択 6. プロシージャ終了 5 Excel に切り替える 6 開発 タブを選択 7 コントロール グループの 8 フォームコントロール の ( コントロールの挿入 ) をクリック ( ボタン ( フォームコントロール )) をクリック 9 任意の大きさにドラッグ 0 マクロ名 の一覧から グラフ削除 を選択 OK をクリック 2 ボタンの表示名を グラフ削除 に変更 -3-
14 総合問題 2 セル B5 をクリック 2 開発 タブを選択 3 コード グループの ( マクロの記録 ) をクリック 4 マクロ名 に 日報 と入力 5 マクロの保存先 のをクリックし 一覧から 作業中のブック を選択 6 OK をクリック 7 コード グループの ( 相対参照で記録 ) をオン ( 濃い灰色の状態 ) にする 選択するセルの位置を相対的に記録するため ( 相対参照で記録 ) をオンにします 8セル B5 に 9/ と入力 9 を2 回押す を押すと アクティブセルが下に移動するので注意しましょう 0セル D5 に 晴れ と入力 を押す 2セル E5 に 52 と入力 3 を押す 4セル F5 に と入力 5 を押す 6セル G5 に 松岡 と入力 7 を押す 8 を5 回押す 9 コード グループの ( 記録終了 ) をクリック 20 VBEを起動 プロジェクトエクスプローラーの 標準モジュール をダブルクリック モジュール Module をダブルクリック プロシージャを次のように編集 -4-
15 日報 プロシージャ. Sub 日報 () 2. If Range("B5").Value = "" Then 3. Range("B5").Select 4. Else 5. Range("B4").Select 6. Selection.End(xlDown).Select 7. ActiveCell.Offset(, 0).Select 8. End If 9. ActiveCell.Value = InputBox(" 今日の日付を入力してください ", " 日報 ",, 200, 200) 0. ActiveCell.Offset(0, 2).Select. ActiveCell.Value = InputBox(" 天候を入力してください ", " 日報 ",, 200, 200) 2. ActiveCell.Offset(0, ).Select 3. ActiveCell.Value = InputBox(" 来場者数を入力してください ", " 日報 ",, 200, 200) 4. ActiveCell.Offset(0, ).Select 5. ActiveCell.Value = InputBox(" 売上金額を入力してください ", " 日報 ",, 200, 200) 6. ActiveCell.Offset(0, ).Select 7. ActiveCell.Value = InputBox(" 担当者名を入力してください ", " 日報 ",, 200, 200) 8. ActiveCell.Offset(, -5).Select 9. End Sub FormulaRC は R C 形式 の数式を受け取るプロパティです マクロで自動的に記述されたコードは 行 (Row) と列 (Column) を相対的な位置関係で記録するため FormulaRCプロパティが使われます 本書では FormulaRCプロパティの代わりにオブジェクトの値を代入する Value プロパティを使います Offsetプロパティに続く Range("A") は Offsetプロパティによる参照先のセルをセル A ( 左上端 ) とみなすためのコードで マクロで自動的に記述されます 0 行目の ActiveCell.Offset(0,2).Range("A").Select は アクティブセルを基準に 2 列右のセルを基準セル A として そのセル A を選択 という意味になります VBAで記述する場合は Range("A") を省略できるため 本書では省略しています. 日報 プロシージャ開始 2. セル B 5 が空白の場合は 3. セル B5 を選択 4. それ以外の場合は 5. セル B4 を選択 6. + でデータの下端のセルを選択 7. アクティブセルの 行下のセルを選択 8. Ifステートメント終了 9. 画面上端 200 左端 200 の位置に タイトルバー 日報 メッセージ 今日の日付を入力してください とテキストボックスを表示し 入力された値をアクティブセルに代入 0. 2 列右のセルにアクティブセルを移動. 画面上端 200 左端 200の位置に タイトルバー 日報 メッセージ 天候を入力してください と テキストボックスを表示し 入力された値をアクティブセルに代入 2. 列右のセルにアクティブセルを移動 3. 画面上端 200 左端 200の位置に タイトルバー 日報 メッセージ 来場者数を入力してくださ い とテキストボックスを表示し 入力された値をアクティブセルに代入 4. 列右のセルにアクティブセルを移動 5. 画面上端 200 左端 200の位置に タイトルバー 日報 メッセージ 売上金額を入力してくださ い とテキストボックスを表示し 入力された値をアクティブセルに代入 6. 列右のセルにアクティブセルを移動 7. 画面上端 200 左端 200の位置に タイトルバー 日報 メッセージ 担当者名を入力してくださ い とテキストボックスを表示し 入力された値をアクティブセルに代入 8. 行下 5 列左のセルにアクティブセルを移動 9. プロシージャ終了 -5-
16 2 Excelに切り替える 2 開発 タブを選択 3 コントロール グループの ( コントロールの挿入 ) をクリック 4 フォームコントロール の ( ボタン ( フォームコントロール )) をクリック 5 任意の大きさにドラッグ 6 マクロ名 の一覧から 日報 を選択 7 OK をクリック 8 ボタンの表示名を 日報入力 に変更 総合問題 3 開発 タブを選択 2 コード グループの ( マクロの記録 ) をクリック 3 マクロ名 に 未入荷リスト作成 と入力 4 マクロの保存先 のをクリックし 一覧から 作業中のブック を選択 5 OK をクリック 6 コード グループの ( 相対参照で記録 ) をオフ ( 標準の色の状態 ) にする 選択するセルの位置をそのまま記録するため ( 相対参照で記録 ) をオフにします 7シート 商品リスト を選択 8セル B4 をクリック 9 データ タブを選択 0 並べ替えとフィルター グループの ( 詳細設定 ) をクリック 抽出先 の 指定した範囲 をにする 2 リスト範囲 を $B$4:$G$50 に設定 3 検索条件範囲 を 入荷待ちリスト!$B$3:$B$4 に設定 4 抽出範囲 を 商品リスト!$I$4 に設定 空いているセルを仮に指定します 5 OK をクリック 6シート 入荷待ちリスト を選択 7 開発 タブを選択 8 コード グループの ( 記録終了 ) をクリック 9シート 商品リスト を選択 20セル範囲 I4:N8 を選択 ホーム タブを選択 編集 グループの ( クリア ) をクリック すべてクリア をクリック -6-
17 VBE を起動 標準モジュール をダブルクリック モジュール Module をダブルクリック プロシージャを次のように編集 未入荷リスト作成 プロシージャ. Sub 未入荷リスト作成 () 2. Worksheets(" 入荷待ちリスト ").Select 3. Range("B7").Select 4. ActiveCell.CurrentRegion.Clear 5. Worksheets(" 商品リスト ").Select 6. Range("B4:G50").AdvancedFilter Action:=xlFilterCopy, CriteriaRange:=Sheets( _ 7. " 入荷待ちリスト ").Range("B3:B4"), CopyToRange:=Worksheets(" 入荷待ちリスト ")_ 8..Range("B7"),Unique:=False 9. Sheets(" 入荷待ちリスト ").Select 0. End Sub 6~8 行目はコードが長いので 行継続文字 _( 半角スペース + 半角アンダースコア ) を使って行を複数に 分割しています 行継続文字を使わずに 行で記述してもかまいません. 未入荷リスト作成 プロシージャ開始 2. シート 入荷待ちリスト を選択 3. セル B 7 を選択 4. アクティブ領域をクリア 5. シート 商品リスト を選択 フィルターによる抽出の実行 シート 入荷待ちリスト を選択 0. プロシージャ終了 総合問題 4 VBEを起動 2 挿入 をクリック 3 標準モジュール をクリック 4 モジュール Module に次のプロシージャを入力 -7-
18 表面利回り プロシージャ. Function 表面利回り ( 家賃, 販売価格 ) 2. If 家賃 = "" Then 3. 表面利回り = "" 4. Else 5. 表面利回り = Round( 家賃 * 2 / 販売価格 * 00, ) 6. End If 7. End Function. 表面利回り プロシージャ開始( 引数に 家賃 と 販売価格 を指定 ) 2. 家賃 が空白の場合は 3. 空白を 表面利回り に代入 4. それ以外の場合は 5. 家賃 2 販売価格 00 の小数第 2 位を四捨五入した結果を 表面利回り に代入 6. Ifステートメント終了 7. プロシージャ終了 2 Excel に切り替える 2セル D9 をクリック 3 ( 関数の挿入 ) をクリック 4 関数の分類 の をクリックし 一覧から ユーザー定義 を選択 5 関数名 の一覧から 表面利回り を選択 6 OK をクリック 7 家賃 に B9 と入力 8 販売価格 に $B$6 と入力 9 OK をクリック 0セル D9 をセル範囲 D0:D にコピー 同様に セル範囲 H9:H にユーザー定義関数 表面利回り を入力 総合問題 5 VBEを起動 2 挿入 をクリック 3 標準モジュール をクリック 4 モジュール Module に次のプロシージャを入力 -8-
19 金種計算 プロシージャ. Function 金種計算 ( 金額, 単位 ) 2. Select Case 単位 3. Case 金種計算 = Int( 金額 / 0000) 5. Case 金種計算 = Int(( 金額 Mod 0000)/ 5000) 7. Case 金種計算 = Int(( 金額 Mod 5000)/ 000) 9. Case 金種計算 = Int(( 金額 Mod 000)/ 500). Case 金種計算 = Int(( 金額 Mod 500)/ 00) 3. Case 金種計算 = Int(( 金額 Mod 00)/ 50) 5. Case 0 6. 金種計算 = Int(( 金額 Mod 50)/ 0) 7. Case 5 8. 金種計算 = Int(( 金額 Mod 0)/ 5) 9. Case 20. 金種計算 = 金額 Mod 5 2. End Select 22. End Function. 金種計算 プロシージャ開始( 引数に 金額 と 単位 を指定 ) 2. 単位 が の場合は 4. 金額 0000 の小数点以下を切り捨てた結果を 金種計算 に代入 の場合は 6. ( 金額 0000 の余り ) 5000 の小数点以下を切り捨てた結果を 金種計算 に代入 の場合は 8. ( 金額 5000 の余り ) 000 の小数点以下を切り捨てた結果を 金種計算 に代入 の場合は 0. ( 金額 000 の余り ) 500 の小数点以下を切り捨てた結果を 金種計算 に代入. 00 の場合は 2. ( 金額 500 の余り ) 00 の小数点以下を切り捨てた結果を 金種計算 に代入 の場合は 4. ( 金額 00 の余り ) 50 の小数点以下を切り捨てた結果を 金種計算 に代入 5. 0 の場合は 6. ( 金額 50 の余り ) 0 の小数点以下を切り捨てた結果を 金種計算 に代入 7. 5 の場合は 8. ( 金額 0 の余り ) 5 の小数点以下を切り捨てた結果を 金種計算 に代入 9. の場合は 20. 金額 5 の余り の結果を 金種計算 に代入 2. Select Caseステートメント終了 22. プロシージャ終了 -9-
20 2 Excel に切り替える 2セル E4 をクリック 3 ( 関数の挿入 ) をクリック 4 関数の分類 の をクリックし 一覧から ユーザー定義 を選択 5 関数名 の一覧から 金種計算 を選択 6 OK をクリック 7 金額 に $D4 と入力 8 単位 に E$3 と入力 9 OK をクリック 0セル E4 をセル範囲 E4:M8 にコピー 総合問題 6 VBEを起動 2 挿入 をクリック 3 標準モジュール をクリック 4 モジュール Module に次のプロシージャを入力 顧客名入力 プロシージャ. Sub 顧客名入力 () 2. Dim kokyaku As String 3. kokyaku = InputBox(" 顧客名を入力します ", " 顧客名 ") 4. If kokyaku = "" Then 5. Range("B4").Value = "" 6. Else 7. Range("B4").Value = kokyaku & " 御中 " 8. End If 9. End Sub & の前のスペースは直接入力します は全角スペースを表します. 顧客名入力 プロシージャ開始 2. 文字列型の変数 kokyaku を使用することを宣言 3. タイトルバー 顧客名 メッセージ 顧客名を入力します とテキストボックスを表示し 入力された値を変数 kokyaku に代入 4. 変数 kokyaku が空文字列の場合は 5. セル B4 に空白を代入 6. それ以外の場合は 7. 変数 kokyaku と 御中 を連結した文字列をセル B4 に代入 8. Ifステートメント終了 9. プロシージャ終了 -20-
21 2 VBEが表示されていることを確認 2 ファイル をクリック 3 ファイルのインポート をクリック 4フォルダー Excel209/206/203マクロVBA が開かれていることを確認 フォルダー E x c e l 209/206/203マクロ V B A が開かれていない場合は P C ドキュメント Excel209/206/203マクロ VBA を選択します 5フォルダー 総合問題 を選択 6 開く をクリック 7 リスト.bas を選択 8 開く をクリック 3 モジュール Module が表示されていることを確認 2 End Sub の下の行にカーソルを移動 3 次のプロシージャを入力 データ入力 プロシージャ. Sub データ入力 () 2. Dim kataban As String 3. Range("C5").Select 4. Do While ActiveCell.Offset(0, -).Value <> "" 5. kataban = InputBox(" 型番を入力します " & Chr(0)& _ 6. " 終了する場合は *( アスタリスク ) を入力してください ", " 型番 ") 7. If kataban = "*" Then 8. ActiveCell.Value = "*" 9. Exit Do 0. Else. ActiveCell.Value = kataban 2. ActiveCell.Offset(0, 3).Select 3. ActiveCell.Value = InputBox(" 数量を入力します ", " 数量 ") 4. ActiveCell.Offset(, -3).Select 5. End If 6. Loop 7. End Sub 5~6 行目はコードが長いので 行継続文字 _( 半角スペース + 半角アンダースコア ) を使って行を複数に 分割しています 行継続文字を使わずに 行で記述してもかまいません -2-
22 . データ入力 プロシージャ開始 2. 文字列型の変数 kataban を使用することを宣言 3. セル C 5 を選択 4. アクティブセルの 列左のセルが空白でない間は 5. タイトルバー 型番 メッセージ 型番を入力します ( 改行 ) 6. 終了する場合は *( アスタリスク ) を入力してください とテキストボックスを表示し 入力された値を変数 kataban に代入 7. 変数 kataban が * の場合は 8. アクティブセルに * を代入 9. Do~Loopステートメントから抜ける 0. それ以外の場合は. 変数 kataban の値をアクティブセルに代入 2. 3 列右にアクティブセルを移動 3. タイトルバー 数量 メッセージ 数量を入力します とテキストボックスを表示し 入 力された値をアクティブセルに代入 4. 行下 3 列左のセルにアクティブセルを移動 5. Ifステートメント終了 6. 4 行目に戻る 7. プロシージャ終了 4 モジュール Module が表示されていることを確認 2 最終行の End Sub の下の行にカーソルを移動 3 次のプロシージャを入力 プレビュー プロシージャ. Sub プレビュー () 2. MsgBox " プレビューを実行後 印刷ボタンをクリックします " 3. ActiveSheet.PrintPreview 4. End Sub. プレビュー プロシージャ開始 2. プレビューを実行後 印刷ボタンをクリックします のメッセージを表示 3. アクティブシートを印刷プレビューで表示 4. プロシージャ終了 -22-
23 5 モジュール Module が表示されていることを確認 2 最終行の End Sub の下の行にカーソルを移動 3 次のプロシージャを入力 データ削除 プロシージャ. Sub データ削除 () 2. Range("B4:E5,C5:C29,F5:F29").ClearContents 3. Range("A").Select 4. End Sub. データ削除 プロシージャ開始 2. セル範囲 B4:E5 とセル範囲 C5:C29 とセル範囲 F5:F29 のデータを削除 3. セル A を選択 4. プロシージャ終了 総合問題 7 開発 タブを選択 2 コード グループの ( マクロの記録 ) をクリック 3 マクロ名 に シート保護 と入力 4 マクロの保存先 の をクリックし 一覧から 作業中のブック を選択 5 OK をクリック 6 ホーム タブを選択 7 セル グループの ( 書式 ) をクリック 8 シートの保護 をクリック 9 シートとロックされたセルの内容を保護する が になっていることを確認 0 OK をクリック 開発 タブを選択 2 コード グループの ( 記録終了 ) をクリック -23-
24 2 VBEを起動 2 プロジェクトエクスプローラーの 標準モジュール をダブルクリック 3 モジュール Module をダブルクリック 4 End Sub の下の行にカーソルを移動 5 次のプロシージャを入力 シート保護解除 プロシージャ. Sub シート保護解除 () 2. Dim i As Integer 3. Dim mypass As String 4. For i = To 3 5. mypass = InputBox(" パスワードを入力 ( 大文字小文字を認識します )", _ 6. " パスワード入力 ") 7. If mypass = "password" Then 8. MsgBox " シート保護を解除します " 9. ActiveSheet.Unprotect 0. Exit For. Else 2. MsgBox " パスワードが違います " 3. End If 4. Next 5. End Sub To の前後のスペースは直接入力します 5~6 行目はコードが長いので 行継続文字 _( 半角スペース + 半角アンダースコア ) を使って行を複数に 分割しています 行継続文字を使わずに 行で記述してもかまいません. シート保護解除 プロシージャ開始 2. 整数型の変数 i を使用することを宣言 3. 文字列型の変数 mypass を使用することを宣言 4. 変数 i が ~ 3 になるまで処理を繰り返す 5. タイトルバー パスワード入力 メッセージ パスワードを入力 ( 大文字小文字を認識しま 6. す ) とテキストボックスを表示し 入力された値を変数 mypass に代入 7. 変数 mypass の値が password の場合は 8. シート保護を解除します のメッセージを表示 9. アクティブシートのシート保護を解除 0. For Nextステートメントを抜ける. それ以外の場合は 2. パスワードが違います のメッセージを表示 3. Ifステートメント終了 4. 変数 i に変数 i + の結果を代入し 4 行目に戻る 5. プロシージャ終了 -24-
25 よくわかる Microsoft Excel 209/206/203 マクロ /VBA 練習問題 総合問題解答 (FPT90) 209 年 9 月 6 日初版発行 著作 / 制作 : 富士通エフ オー エム株式会社 発行者 : 大森康文 発行所 : F エフオーエム OM 出版 ( 富士通エフ オー エム株式会社 ) 東京都港区海岸 -6- ニューピア竹芝サウスタワー 本書は 構成 文章 プログラム 画像 データなどのすべてにおいて 著作権法上の保護を受けています 本書の一部あるいは全部について いかなる方法においても複写 複製など 著作権法上で規定された権利を侵害する行為を行うことは禁じられています 本書に関するご質問は ホームページまたは郵便にてお寄せください < ホームページ > 上記ホームページ内の FOM 出版 から QA サポート にアクセスし QA フォームのご案内 から所定のフォームを選択して 必要事項をご記入の上 送信してください < 郵便 > 次の内容を明記の上 上記発行所の FOM 出版デジタルコンテンツ開発部 まで郵送してください テキスト名 該当ページ 質問内容 ( できるだけ詳しく操作状況をお書きください ) ご住所 お名前 電話番号 ご住所 お名前 電話番号など お知らせいただきました個人に関する情報は お客様ご自身とのやり取りのみに使用させていただきます ほかの目的のために使用することは一切ございません なお 次の点に関しては あらかじめご了承ください ご質問の内容によっては 回答に日数を要する場合があります 本書の範囲を超えるご質問にはお答えできません 電話や FAX によるご質問には一切応じておりません 本製品に起因してご使用者に直接または間接的損害が生じても 富士通エフ オー エム株式会社はいかなる責任も負わないものとし 一切の賠償などは行わないものとします 本書に記載された内容などは 予告なく変更される場合があります FUJITSU FOM LIMITED 209
Excel2013 マクロ
 OA スキルアップ Excel2013 マクロ 1 / 12 マクロ機能概要 マクロとは Excel2013 マクロ マクロとは Excel で行う一連の操作を自動実行させる機能です 毎日繰り返し行う業務はマクロとして登録しておけば 効率的に仕事を進めることができます マクロの作成方法 マクロは 次の 2 つの方法で作成できます 1. マクロの記憶機能を使う実際に操作した内容をそのまま記録してマクロを作成
OA スキルアップ Excel2013 マクロ 1 / 12 マクロ機能概要 マクロとは Excel2013 マクロ マクロとは Excel で行う一連の操作を自動実行させる機能です 毎日繰り返し行う業務はマクロとして登録しておけば 効率的に仕事を進めることができます マクロの作成方法 マクロは 次の 2 つの方法で作成できます 1. マクロの記憶機能を使う実際に操作した内容をそのまま記録してマクロを作成
Answer 練習問題 1 標準解答 (1) 1 A 2 挿入 (7) 1 C4:C63 2 ジャンル (2) 1 A3 番号 2 A4 1 3 A 2 4 A 4:A (3) 1 B1 FOMカルチャーセンター講座開催状況 FOMカルチャーセンター 2016 年春期講座開催状況 (4) 1 A 1
 MOS Excel 2013 練習問題標準解答 対応書籍 よくわかるマスター MOS Excel 2013 対策テキスト & 問題集改訂版 ( 型番 :FPT101) MOS Excel 2013 対策テキスト & 問題集 ( 型番 :FPT1401) 練習問題 1 標準解答 1 練習問題 2 標準解答 6 Answer 練習問題 1 標準解答 (1) 1 A 2 挿入 (7) 1 C4:C63 2
MOS Excel 2013 練習問題標準解答 対応書籍 よくわかるマスター MOS Excel 2013 対策テキスト & 問題集改訂版 ( 型番 :FPT101) MOS Excel 2013 対策テキスト & 問題集 ( 型番 :FPT1401) 練習問題 1 標準解答 1 練習問題 2 標準解答 6 Answer 練習問題 1 標準解答 (1) 1 A 2 挿入 (7) 1 C4:C63 2
OneDrive-Oneline_2013
 OneDrive と Office Online の利用 Office 2013 対応 本冊子の開発環境 OS:Windows 8.1 Update アプリ :Microsoft Office Professional Plus 2013 SP1 ブラウザー :Windows Internet Explorer 11 ディスプレイ : 画面解像度 1024 768ピクセル 環境によっては 画面の表示が異なる場合や記載の機能が操作できない場合があります
OneDrive と Office Online の利用 Office 2013 対応 本冊子の開発環境 OS:Windows 8.1 Update アプリ :Microsoft Office Professional Plus 2013 SP1 ブラウザー :Windows Internet Explorer 11 ディスプレイ : 画面解像度 1024 768ピクセル 環境によっては 画面の表示が異なる場合や記載の機能が操作できない場合があります
OneDrive-Oneline_2010
 Office Online の利用 Office 2010 対応 本冊子の開発環境 OS:Windows 7 Professional SP1 アプリ :Microsoft Office Professional Plus 2010 SP2 ブラウザー :Windows Internet Explorer 11 ディスプレイ : 画面解像度 1024 768ピクセル 環境によっては 画面の表示が異なる場合や記載の機能が操作できない場合があります
Office Online の利用 Office 2010 対応 本冊子の開発環境 OS:Windows 7 Professional SP1 アプリ :Microsoft Office Professional Plus 2010 SP2 ブラウザー :Windows Internet Explorer 11 ディスプレイ : 画面解像度 1024 768ピクセル 環境によっては 画面の表示が異なる場合や記載の機能が操作できない場合があります
ExcelVBA
 EXCEL VBA REGLECASSE YU SATO 目次 はじめに 開発タブの表示 拡張子 VBEの起動と初期設定 モジュールの挿入 削除 プロジェクト モジュール プロシージャ 変数の宣言 (Dim) If~Then For~Next 応用 :If~ThenとFor~Next ボタンの作成 最後に Subプロシージャ 基本説明 セルの指定 (Range) 変数とデータ型 (String,Long)
EXCEL VBA REGLECASSE YU SATO 目次 はじめに 開発タブの表示 拡張子 VBEの起動と初期設定 モジュールの挿入 削除 プロジェクト モジュール プロシージャ 変数の宣言 (Dim) If~Then For~Next 応用 :If~ThenとFor~Next ボタンの作成 最後に Subプロシージャ 基本説明 セルの指定 (Range) 変数とデータ型 (String,Long)
Excel2013 データベース1(テーブル機能と並べ替え)
 OA スキルアップ EXCEL2013 データベース 1( テーブル機能と並べ替え ) 1 / 8 Excel2013 データベース 1( テーブル機能と並べ替え ) データベース機能概要 データベース機能とは データベース とは売上台帳 顧客名簿 社員名簿など 特定のルールに基づいて集められたデータを指します Excel のデータベース機能には 並べ替え 抽出 集計 分析 といった機能があります
OA スキルアップ EXCEL2013 データベース 1( テーブル機能と並べ替え ) 1 / 8 Excel2013 データベース 1( テーブル機能と並べ替え ) データベース機能概要 データベース機能とは データベース とは売上台帳 顧客名簿 社員名簿など 特定のルールに基づいて集められたデータを指します Excel のデータベース機能には 並べ替え 抽出 集計 分析 といった機能があります
1セル範囲 A13:E196 を選択し メニューの データ - 並べ替え をクリック 並べ替え ダイアログボックスで 最優先されるキー から 年代 を選択し OK をクリック ( セル範囲 A13:E196 のデータが 年代 で並び替えられたことを確認する ) 2セル範囲 A13:E196 を選択し
 作成 1. アンケート集計表 ( 表計算 ) Excel を起動し メニューの ファイル - 開く をクリックして ファイルを開く ダイアログボックスで ファイルの種類 のプルダウンメニューから テキストファイル (*.prn;*.txt;*.csv) を選択し 総合実技課題( 類題 1) フォルダーの アンケート.csv ファイルを選択して 開く をクリックしてください (1) セル範囲 A13:E196
作成 1. アンケート集計表 ( 表計算 ) Excel を起動し メニューの ファイル - 開く をクリックして ファイルを開く ダイアログボックスで ファイルの種類 のプルダウンメニューから テキストファイル (*.prn;*.txt;*.csv) を選択し 総合実技課題( 類題 1) フォルダーの アンケート.csv ファイルを選択して 開く をクリックしてください (1) セル範囲 A13:E196
Microsoft Word _VBAProg1.docx
 1. VBA とマクロ 1.1 VBA とは VBA(Visual Basic for Applications) は 1997 年に Microsoft 社がマクロを作成するために開発された言語である Windows 対応のアプリケーションを開発するためのプログラミング言語 Visual Basic をもとにしているため 次のような特徴がある 1 VBA は Excel Word, Access,
1. VBA とマクロ 1.1 VBA とは VBA(Visual Basic for Applications) は 1997 年に Microsoft 社がマクロを作成するために開発された言語である Windows 対応のアプリケーションを開発するためのプログラミング言語 Visual Basic をもとにしているため 次のような特徴がある 1 VBA は Excel Word, Access,
Section1_入力用テンプレートの作成
 入力用テンプレートの作成 1 Excel には 効率よく かつ正確にデータを入力するための機能が用意されています このセクションでは ユーザー設定リストや入力規則 関数を利用した入力用テンプレートの作成やワークシート操作について学習します STEP 1 ユーザー設定リスト 支店名や商品名など 頻繁に利用するユーザー独自の連続データがある場合には ユーザー設定リスト に登録しておけば オートフィル機能で入力することができ便利です
入力用テンプレートの作成 1 Excel には 効率よく かつ正確にデータを入力するための機能が用意されています このセクションでは ユーザー設定リストや入力規則 関数を利用した入力用テンプレートの作成やワークシート操作について学習します STEP 1 ユーザー設定リスト 支店名や商品名など 頻繁に利用するユーザー独自の連続データがある場合には ユーザー設定リスト に登録しておけば オートフィル機能で入力することができ便利です
PowerPoint プレゼンテーション
 Excel VBA の基本 1 VBA Visual Basic for Applications Office シリーズに搭載されているプログラミング言語 マクロを作成するために使われる 1 プログラミングとは 人間の意図した処理を行うようにコンピュータに指示を与えること セル A1 の内容をセル B1 にコピーしなさいセル A1 の背景色を赤色にしなさいあれをしなさいこれをしなさい 上から順番に実行
Excel VBA の基本 1 VBA Visual Basic for Applications Office シリーズに搭載されているプログラミング言語 マクロを作成するために使われる 1 プログラミングとは 人間の意図した処理を行うようにコンピュータに指示を与えること セル A1 の内容をセル B1 にコピーしなさいセル A1 の背景色を赤色にしなさいあれをしなさいこれをしなさい 上から順番に実行
 目次 1. ピボットテーブル... 1 (1) ピボットテーブルの作成... 3 (2) 表示形式の変更... 7 (3) レイアウトの変更... 11 (4) レポートフィルターの設定... 16 (5) 表示するデータの指定... 17 1 担当者ごとにデータを表示する... 17 2 行ラベルからデータを抽出する... 19 3 列ラベルからデータを抽出する... 21 4 すべてのデータを表示する...
目次 1. ピボットテーブル... 1 (1) ピボットテーブルの作成... 3 (2) 表示形式の変更... 7 (3) レイアウトの変更... 11 (4) レポートフィルターの設定... 16 (5) 表示するデータの指定... 17 1 担当者ごとにデータを表示する... 17 2 行ラベルからデータを抽出する... 19 3 列ラベルからデータを抽出する... 21 4 すべてのデータを表示する...
スライド 1
 第 6 章表計算 B(Excel 2003) ( 解答と解説 ) 6B-1. 表計算ソフトの操作 1 条件付き書式の設定 1. ( ア )=E ( イ )= お 条件付き書式とは セルの数値によりセルの背景に色を付けたり 文字に色を付けたり アイコンをつけたりして分類することができる機能です 本問題では 以下の手順が解答となります 1 2 ユーザー定義の表示形式 1. ( ア )=2 ( イ )=4
第 6 章表計算 B(Excel 2003) ( 解答と解説 ) 6B-1. 表計算ソフトの操作 1 条件付き書式の設定 1. ( ア )=E ( イ )= お 条件付き書式とは セルの数値によりセルの背景に色を付けたり 文字に色を付けたり アイコンをつけたりして分類することができる機能です 本問題では 以下の手順が解答となります 1 2 ユーザー定義の表示形式 1. ( ア )=2 ( イ )=4
FKT1427_W8.1&OPスタートガイド_解答
 Windows. & Office Premium スタートガイド Windows. Update Word 0 & Excel 0 & PowerPoint 0 (FKT) 練習問題解答 Answer 練習問題解答 第 章練習問題 Word を起動し Word のスタート画面を表示 白紙の文書 ページレイアウト タブを選択 ページ設定 グループの 用紙 タブを選択 用紙サイズ が A になっていることを確認
Windows. & Office Premium スタートガイド Windows. Update Word 0 & Excel 0 & PowerPoint 0 (FKT) 練習問題解答 Answer 練習問題解答 第 章練習問題 Word を起動し Word のスタート画面を表示 白紙の文書 ページレイアウト タブを選択 ページ設定 グループの 用紙 タブを選択 用紙サイズ が A になっていることを確認
FPT1627_Word 2016 & Excel 2016 & PowerPoint 2016 スタートブック
 Word 0 Microsoft 0 Microsoft Excel PowerPoint Microsoft スタートブック Windows 0 対応 0 練習問題解答 Answer 練習問題解答 第 章練習問題 Word を起動し Word のスタート画面を表示 白紙の文書 レイアウト タブを選択 ページ設定 グループの 用紙 タブを選択 用紙サイズ が A になっていることを確認 余白 タブを選択
Word 0 Microsoft 0 Microsoft Excel PowerPoint Microsoft スタートブック Windows 0 対応 0 練習問題解答 Answer 練習問題解答 第 章練習問題 Word を起動し Word のスタート画面を表示 白紙の文書 レイアウト タブを選択 ページ設定 グループの 用紙 タブを選択 用紙サイズ が A になっていることを確認 余白 タブを選択
練習問題 1-1 1タイトルバー 2クイックアクセスツール 3リボン バー 4タブ 5 名前ボックス 6 数式バー 7 列番号 8 行番号 9アクティブセル 10マウスポインター 11シート見出し 12ステータスバー 練習問題 1-2 [1] セルの範囲選択始点から終点のセルをドラッグ 列の選択列番
![練習問題 1-1 1タイトルバー 2クイックアクセスツール 3リボン バー 4タブ 5 名前ボックス 6 数式バー 7 列番号 8 行番号 9アクティブセル 10マウスポインター 11シート見出し 12ステータスバー 練習問題 1-2 [1] セルの範囲選択始点から終点のセルをドラッグ 列の選択列番 練習問題 1-1 1タイトルバー 2クイックアクセスツール 3リボン バー 4タブ 5 名前ボックス 6 数式バー 7 列番号 8 行番号 9アクティブセル 10マウスポインター 11シート見出し 12ステータスバー 練習問題 1-2 [1] セルの範囲選択始点から終点のセルをドラッグ 列の選択列番](/thumbs/91/107055125.jpg) 30 レッスンでしっかりマスター Excel 2010 [ 基礎 ] ラーニングテキスト 練習問題解説 1 練習問題 1-1 1タイトルバー 2クイックアクセスツール 3リボン バー 4タブ 5 名前ボックス 6 数式バー 7 列番号 8 行番号 9アクティブセル 10マウスポインター 11シート見出し 12ステータスバー 練習問題 1-2 [1] セルの範囲選択始点から終点のセルをドラッグ 列の選択列番号をクリック
30 レッスンでしっかりマスター Excel 2010 [ 基礎 ] ラーニングテキスト 練習問題解説 1 練習問題 1-1 1タイトルバー 2クイックアクセスツール 3リボン バー 4タブ 5 名前ボックス 6 数式バー 7 列番号 8 行番号 9アクティブセル 10マウスポインター 11シート見出し 12ステータスバー 練習問題 1-2 [1] セルの範囲選択始点から終点のセルをドラッグ 列の選択列番号をクリック
Excel2013 シート・ブック間の編集と集計
 OA スキルアップ Excel2013 シート ブック間の編集と集計 1 / 8 Excel2013 シート ブック間の編集と集計 シートの基本操作 シートの移動やコピー シート見出しをドラッグするとシートの移動 [Ctrl] キーを押しながらドラッグすると シートをコピーできます マウスポインターの形と コピー先や移動先を示す三角マークに注目しましょう 操作シートを移動します 1 第 1 四半期支店別売上
OA スキルアップ Excel2013 シート ブック間の編集と集計 1 / 8 Excel2013 シート ブック間の編集と集計 シートの基本操作 シートの移動やコピー シート見出しをドラッグするとシートの移動 [Ctrl] キーを押しながらドラッグすると シートをコピーできます マウスポインターの形と コピー先や移動先を示す三角マークに注目しましょう 操作シートを移動します 1 第 1 四半期支店別売上
PowerPoint プレゼンテーション
 演習課題レッスン (1) '(1) ワークシートどうしのやりとり ' ワークシート 請求書 1 から ワークシート データ収集 にデータを転記しましょう Sub example01() ' 請求書番号 ( 請求書 1のE2からデータ収集のA2へ ) Worksheets(" データ収集 ").Range("A2").Value = Worksheets(" 請求書 1").Range("E2").Value
演習課題レッスン (1) '(1) ワークシートどうしのやりとり ' ワークシート 請求書 1 から ワークシート データ収集 にデータを転記しましょう Sub example01() ' 請求書番号 ( 請求書 1のE2からデータ収集のA2へ ) Worksheets(" データ収集 ").Range("A2").Value = Worksheets(" 請求書 1").Range("E2").Value
< 目次 > 1. 練習ファイルのダウンロード 表計算ソフト Excel の基本 Excel でできること Excel の画面 セル 行 列の選択 セルにデータを入力する ( 半角英数字の場合 )
 2005 年度茅ヶ崎市情報教育研修会 < 目次 > 1. 練習ファイルのダウンロード... 2 2. 表計算ソフト Excel の基本... 3 2-1 Excel でできること... 3 2-2 Excel の画面... 3 2-3 セル 行 列の選択... 4 2-4 セルにデータを入力する ( 半角英数字の場合 )... 4 2-5 セルにデータを入力する ( 日本語の場合
2005 年度茅ヶ崎市情報教育研修会 < 目次 > 1. 練習ファイルのダウンロード... 2 2. 表計算ソフト Excel の基本... 3 2-1 Excel でできること... 3 2-2 Excel の画面... 3 2-3 セル 行 列の選択... 4 2-4 セルにデータを入力する ( 半角英数字の場合 )... 4 2-5 セルにデータを入力する ( 日本語の場合
Microsoft Word A08
 1 / 12 ページ キャリアアップコンピューティング 第 8 講 [ 全 15 講 ] 2018 年度 2 / 12 ページ 第 8 講関数とデータベース処理 8-1 旧バージョンのデータとの互換性 Office2007 以降のファイル形式は 旧バージョンと異なる新しい形式となっています Excel の場合 旧バージョンの拡張子は.xls Excel2007 以降では.xlsx となっています ネット上のブック
1 / 12 ページ キャリアアップコンピューティング 第 8 講 [ 全 15 講 ] 2018 年度 2 / 12 ページ 第 8 講関数とデータベース処理 8-1 旧バージョンのデータとの互換性 Office2007 以降のファイル形式は 旧バージョンと異なる新しい形式となっています Excel の場合 旧バージョンの拡張子は.xls Excel2007 以降では.xlsx となっています ネット上のブック
1. Excel の起動 空白のブックを開く 2. 家族リストの作成 1 項目名を入力セル A1 : 氏名 B1 : 続柄 2 シート見出しのシート名 Sheet1 を 家族リスト に変更 3 項目名に太字 セルの塗りつぶし色 中央揃えを設定 4 セル A2 から順に項目に対応するデータを入力 5
 病院などの医療機関で支払った医療費を 1 年間に誰がどこでいくら支 払ったかを関数を使って計算します 医療費の多い方は 医療費控除申請 にも役立ちますよ 1. Excel の起動 空白のブックを開く 2. 家族リストの作成 1 項目名を入力セル A1 : 氏名 B1 : 続柄 2 シート見出しのシート名 Sheet1 を 家族リスト に変更 3 項目名に太字 セルの塗りつぶし色 中央揃えを設定 4
病院などの医療機関で支払った医療費を 1 年間に誰がどこでいくら支 払ったかを関数を使って計算します 医療費の多い方は 医療費控除申請 にも役立ちますよ 1. Excel の起動 空白のブックを開く 2. 家族リストの作成 1 項目名を入力セル A1 : 氏名 B1 : 続柄 2 シート見出しのシート名 Sheet1 を 家族リスト に変更 3 項目名に太字 セルの塗りつぶし色 中央揃えを設定 4
スライド 1
 (6A-1) 1 条件付き書式の設定 英語 数学 国語 の点数が 80 点より高い場合は セルの数字を 太字斜体 の 赤 にする 1. 条件の設定 以下の問の ( ) に当てはまる適切なものを選択してください セル [B3:D5] を範囲選択 [ ホーム ] タブ ( 図 A) の ( ア ) ボタンをクリック 一覧から図 1の ( イ ) をクリックし さらに図 2の ( ウ ) をクリック 2.
(6A-1) 1 条件付き書式の設定 英語 数学 国語 の点数が 80 点より高い場合は セルの数字を 太字斜体 の 赤 にする 1. 条件の設定 以下の問の ( ) に当てはまる適切なものを選択してください セル [B3:D5] を範囲選択 [ ホーム ] タブ ( 図 A) の ( ア ) ボタンをクリック 一覧から図 1の ( イ ) をクリックし さらに図 2の ( ウ ) をクリック 2.
目次 第 1 章はじめに 取扱いについて 記載内容について... 6 第 2 章基本操作 Excel Online を開く ファイル ( ブック ) を作成する ファイル ( ブック ) を開く..
 Office 365 Excel Online - 利用マニュアル - 発行日 2015/11/01 1 目次 第 1 章はじめに... 5 1.1. 取扱いについて... 6 1.2. 記載内容について... 6 第 2 章基本操作... 7 2.1. Excel Online を開く... 8 2.2. ファイル ( ブック ) を作成する... 10 2.3. ファイル ( ブック ) を開く...
Office 365 Excel Online - 利用マニュアル - 発行日 2015/11/01 1 目次 第 1 章はじめに... 5 1.1. 取扱いについて... 6 1.2. 記載内容について... 6 第 2 章基本操作... 7 2.1. Excel Online を開く... 8 2.2. ファイル ( ブック ) を作成する... 10 2.3. ファイル ( ブック ) を開く...
2 / 16 ページ 第 7 講データ処理 ブック ( ファイル ) を開く第 6 講で保存したブック internet.xlsx を開きましょう 1. [Office ボタン ] から [ 開く ] をクリックします 2. [ ファイルの場所 ] がデータを保存している場所になっている
![2 / 16 ページ 第 7 講データ処理 ブック ( ファイル ) を開く第 6 講で保存したブック internet.xlsx を開きましょう 1. [Office ボタン ] から [ 開く ] をクリックします 2. [ ファイルの場所 ] がデータを保存している場所になっている 2 / 16 ページ 第 7 講データ処理 ブック ( ファイル ) を開く第 6 講で保存したブック internet.xlsx を開きましょう 1. [Office ボタン ] から [ 開く ] をクリックします 2. [ ファイルの場所 ] がデータを保存している場所になっている](/thumbs/91/107281245.jpg) 1 / 16 ページ コンピュータリテラシー B コース 第 7 講 [ 全 15 講 ] 2011 年度春学期 基礎ゼミナール ( コンピューティングクラス ) 2 / 16 ページ 第 7 講データ処理 2 7-1 ブック ( ファイル ) を開く第 6 講で保存したブック internet.xlsx を開きましょう 1. [Office ボタン ] から [ 開く ] をクリックします 2.
1 / 16 ページ コンピュータリテラシー B コース 第 7 講 [ 全 15 講 ] 2011 年度春学期 基礎ゼミナール ( コンピューティングクラス ) 2 / 16 ページ 第 7 講データ処理 2 7-1 ブック ( ファイル ) を開く第 6 講で保存したブック internet.xlsx を開きましょう 1. [Office ボタン ] から [ 開く ] をクリックします 2.
Microsoft Word A10
 1 / 15 ページ キャリアアップコンピューティング 第 10 講 [ 全 15 講 ] 2018 年度 2 / 15 ページ 第 10 講バーコードシートの作成 10-1 ブック ( ファイル ) を開く 第 8 講で保存した meibo2.xlsx を開きましょう 10-2 データの検索と置換データを検索したり 別のデータに置き換えたりする機能です 検索 経済 の文字列を検索しましょう 1.
1 / 15 ページ キャリアアップコンピューティング 第 10 講 [ 全 15 講 ] 2018 年度 2 / 15 ページ 第 10 講バーコードシートの作成 10-1 ブック ( ファイル ) を開く 第 8 講で保存した meibo2.xlsx を開きましょう 10-2 データの検索と置換データを検索したり 別のデータに置き換えたりする機能です 検索 経済 の文字列を検索しましょう 1.
住所録を整理しましょう
 Excel2007 目 次 1. エクセルの起動... 1 2. 項目等を入力しましょう... 1 3. ウィンドウ枠の固定... 1 4. 入力規則 表示形式の設定... 2 5. 内容の入力... 3 6. 列幅の調節... 4 7. 住所録にスタイルの設定をしましょう... 4 8. ページ設定... 5 9. 印刷プレビューで確認... 7 10. 並べ替えの利用... 8 暮らしのパソコンいろは早稲田公民館
Excel2007 目 次 1. エクセルの起動... 1 2. 項目等を入力しましょう... 1 3. ウィンドウ枠の固定... 1 4. 入力規則 表示形式の設定... 2 5. 内容の入力... 3 6. 列幅の調節... 4 7. 住所録にスタイルの設定をしましょう... 4 8. ページ設定... 5 9. 印刷プレビューで確認... 7 10. 並べ替えの利用... 8 暮らしのパソコンいろは早稲田公民館
正誤表(FPT1004)
 1 Introduction 本書で学習を進める前に ご一読ください 1 第 1 章関数の利用 第 章表作成の活用 第 3 章グラフの活用 第 章グラフィックの利用 SmartArt 第 5 章複数ブックの操作 第 章データベースの活用 第 7 章ピボットテーブルとピボットグラフの作成 第 章マクロの作成 第 9 章便利な機能 総合問題 Excel 付録 1 ショートカットキー一覧 Excel 付録
1 Introduction 本書で学習を進める前に ご一読ください 1 第 1 章関数の利用 第 章表作成の活用 第 3 章グラフの活用 第 章グラフィックの利用 SmartArt 第 5 章複数ブックの操作 第 章データベースの活用 第 7 章ピボットテーブルとピボットグラフの作成 第 章マクロの作成 第 9 章便利な機能 総合問題 Excel 付録 1 ショートカットキー一覧 Excel 付録
Microsoft Word - 第2章.doc
 第 2 章データベース機能 この章では ワークシートのデータをデータベースとして有効活用する方法 レコードの追加や削除 また必要なデータの検索や抽出 集計機能などのデータベース機能について学習します STEP 1: リストの作成データベースとは 特定の目的で集められたデータの集まりのことです 住所録や商品台帳 社員名簿などがデータベースにあたります Excel では 先頭行に項目名があり その下の行以降にデータが
第 2 章データベース機能 この章では ワークシートのデータをデータベースとして有効活用する方法 レコードの追加や削除 また必要なデータの検索や抽出 集計機能などのデータベース機能について学習します STEP 1: リストの作成データベースとは 特定の目的で集められたデータの集まりのことです 住所録や商品台帳 社員名簿などがデータベースにあたります Excel では 先頭行に項目名があり その下の行以降にデータが
Microsoft Word MSExcel2010
 4.1 MS-Excel 2010 の起動と終了 第 4 章表計算 1.MS-Excel2010 の起動 (1) マウスの左ボタンでスタートボタンをクリックします (2)[ すべてのプログラム ] [Microsoft Office] [Microsoft Excel] の順にマウスをクリックすると MS-Excel 2010 の初期画面 ( 図 4-1) が開かれます クイックアクセスツールバー
4.1 MS-Excel 2010 の起動と終了 第 4 章表計算 1.MS-Excel2010 の起動 (1) マウスの左ボタンでスタートボタンをクリックします (2)[ すべてのプログラム ] [Microsoft Office] [Microsoft Excel] の順にマウスをクリックすると MS-Excel 2010 の初期画面 ( 図 4-1) が開かれます クイックアクセスツールバー
セル G5 に 大手町店 の合計を求めましょう 暮らしのパソコンいろは 1 セル G5 をクリックします 2 ホーム タブをクリックします 3 編集 グループの ( 合計 ) をクリックします セル G5 と数式バーに =SUM(D5:F5) と表示され セル範囲 D5:F5 が点滅する線で囲まれま
 暮らしのパソコンいろは 第 3 章表の作成 2007 資料 B を開いて 次の表を作成しましょう 1. - 関数の入力 1) 関数とは 関数 とは 決まりごとにしたがって計算する数式のことです 演算記号を使って数式を入力する代わりに カッコ内に必要な引数を指定して計算を行います = 関数名 ( 引数 1 引数 2 ) 1 2 3 1 先頭に = を入力します 2 関数名を入力します 3 引数をカッコで囲み
暮らしのパソコンいろは 第 3 章表の作成 2007 資料 B を開いて 次の表を作成しましょう 1. - 関数の入力 1) 関数とは 関数 とは 決まりごとにしたがって計算する数式のことです 演算記号を使って数式を入力する代わりに カッコ内に必要な引数を指定して計算を行います = 関数名 ( 引数 1 引数 2 ) 1 2 3 1 先頭に = を入力します 2 関数名を入力します 3 引数をカッコで囲み
PowerPoint プレゼンテーション
 レッスン (1) あるワークシート中のあるセルを指定する Worksheets(" ワークシート名 ").Range(" セル ").Value ( 例 ) Worksheets(" データ収集 ").Range("A2").Value あるワークシートのセルから 別のワークシートのセルへ転記する Worksheets(" シート A").Range(" セル ").Value = Worksheets("
レッスン (1) あるワークシート中のあるセルを指定する Worksheets(" ワークシート名 ").Range(" セル ").Value ( 例 ) Worksheets(" データ収集 ").Range("A2").Value あるワークシートのセルから 別のワークシートのセルへ転記する Worksheets(" シート A").Range(" セル ").Value = Worksheets("
Word2013基礎 基本操作
 OA ベーシック Word2013 基礎基本操作 1 / 8 Word2013 基礎基本操作 基本操作前編 (WORD 基本操作 ) Word の起動と終了 操作 Word を起動します 1[ スタート画面 ] で [Microsoft Word2013] のタイルをクリックします Word が起動します タスクバーには Word のボタンが表示されます 2[ 白紙の文書 ] をクリックします 新規文書が表示されます
OA ベーシック Word2013 基礎基本操作 1 / 8 Word2013 基礎基本操作 基本操作前編 (WORD 基本操作 ) Word の起動と終了 操作 Word を起動します 1[ スタート画面 ] で [Microsoft Word2013] のタイルをクリックします Word が起動します タスクバーには Word のボタンが表示されます 2[ 白紙の文書 ] をクリックします 新規文書が表示されます
スライド 1
 6B-1. 表計算ソフトの操作 ( ) に当てはまる適切な用語とボタン ( 図 H 参照 ) を選択してください ( 選択肢の複数回の選択可能 ) (1) オートフィルオートフィルとは 連続性のあるデータを隣接 ( りんせつ ) するセルに自動的に入力してくれる機能です 1. 図 1のように連続した日付を入力します *( ア ) は 下欄 ( からん ) より用語を選択してください セル A1 クリックし
6B-1. 表計算ソフトの操作 ( ) に当てはまる適切な用語とボタン ( 図 H 参照 ) を選択してください ( 選択肢の複数回の選択可能 ) (1) オートフィルオートフィルとは 連続性のあるデータを隣接 ( りんせつ ) するセルに自動的に入力してくれる機能です 1. 図 1のように連続した日付を入力します *( ア ) は 下欄 ( からん ) より用語を選択してください セル A1 クリックし
Microsoft Word - 第4章.doc
 第 4 章他のアプリケーションの利用 この章では 他のアプリケーションのデータを Word 文書に挿入する機能と Word に組み込まれているツールを使ってグラフを作 成する機能について学習します STEP 1:OLE 機能 アプリケーション間でデータの情報をやり取りできる機能のことを OLE(Object Linking and Embedding) 機能といいます オブジェクトの種類 A) 埋め込みオブジェクト
第 4 章他のアプリケーションの利用 この章では 他のアプリケーションのデータを Word 文書に挿入する機能と Word に組み込まれているツールを使ってグラフを作 成する機能について学習します STEP 1:OLE 機能 アプリケーション間でデータの情報をやり取りできる機能のことを OLE(Object Linking and Embedding) 機能といいます オブジェクトの種類 A) 埋め込みオブジェクト
スライド 1
 第 6 章表計算 A(Excel 2010/2007 共通 ) ( 解答と解説 ) (1) オートフィル 6A-1. 表計算ソフトの操作 < 解答 > ( ア )=2 ( イ )=I ( ウ )=3 ( エ )=6 ( オ )=7 オートフィルの設定は マウスで操作する方法と リボンから操作する方法があります マウスで操作する方法セルの右下のフィルハンドル をポイントしドラッグすると 自動的に連続データが入力されます
第 6 章表計算 A(Excel 2010/2007 共通 ) ( 解答と解説 ) (1) オートフィル 6A-1. 表計算ソフトの操作 < 解答 > ( ア )=2 ( イ )=I ( ウ )=3 ( エ )=6 ( オ )=7 オートフィルの設定は マウスで操作する方法と リボンから操作する方法があります マウスで操作する方法セルの右下のフィルハンドル をポイントしドラッグすると 自動的に連続データが入力されます
2) データの追加 一番下の行までスクロールしていき * のある行をクリックすると 新しいデータを入力できます その他の方法 Access では様々な使い方が用意されています その一例としては 右クリックを使用する方法もあります 画面の左端の部分にマウスを持っていくと が表示されます の上でクリック
 管理データ編集画面の基本的な使い方を説明いたします 1) プロジェクト 取得ボタン カーソルが * のある空欄行にあるとき クリックするとプロジェクト の最大値に 1 加算した番号を プロ ジェクト 列に入力します カーソルが最終行にないときは処理を行いません 画面を下にスクロールしていき 最終行の下にある * の行にカーソルを置きます プロジェクト 取得 をクリックします * が鉛筆のアイコンに変化し
管理データ編集画面の基本的な使い方を説明いたします 1) プロジェクト 取得ボタン カーソルが * のある空欄行にあるとき クリックするとプロジェクト の最大値に 1 加算した番号を プロ ジェクト 列に入力します カーソルが最終行にないときは処理を行いません 画面を下にスクロールしていき 最終行の下にある * の行にカーソルを置きます プロジェクト 取得 をクリックします * が鉛筆のアイコンに変化し
プログラミング演習
 プログラミング入門 Ⅰ (No.10) Ⅰ10-1 [1]Excel VBA を使ってみる VBA とは Visual Basic for Applications の略で Microsoft 社が自社の Office 製品 (Word, Excel PowerPoint Aceess, Outlook など ) で簡単にマクロを作れるように開発したプログラミング言語です 名前のとおり Visual
プログラミング入門 Ⅰ (No.10) Ⅰ10-1 [1]Excel VBA を使ってみる VBA とは Visual Basic for Applications の略で Microsoft 社が自社の Office 製品 (Word, Excel PowerPoint Aceess, Outlook など ) で簡単にマクロを作れるように開発したプログラミング言語です 名前のとおり Visual
問題 1 次の文章は Excel の作業環境について述べたものである 下線部の記述の正誤を判断し 解答群 { } の記号で答えよ ただし 下線部以外の記述に誤りはないものとする 設問 1. クイックアクセスツールバーには アプリケーション名やファイル名が表示される 設問 2. 数式バーのる ボタンを
 EL3_2007_SampleA Microsoft Excel 表計算処理技能認定試験 3 級 2007 サンプル問題 A 知識試験 制限時間 30 分 試験監督者の指示に従い 注意事項を読みなさい 試験終了後 問題冊子を回収します 受験会場 受験番号 氏 名 問題 1 次の文章は Excel の作業環境について述べたものである 下線部の記述の正誤を判断し 解答群 { } の記号で答えよ ただし
EL3_2007_SampleA Microsoft Excel 表計算処理技能認定試験 3 級 2007 サンプル問題 A 知識試験 制限時間 30 分 試験監督者の指示に従い 注意事項を読みなさい 試験終了後 問題冊子を回収します 受験会場 受験番号 氏 名 問題 1 次の文章は Excel の作業環境について述べたものである 下線部の記述の正誤を判断し 解答群 { } の記号で答えよ ただし
10. セル範囲に名前を定義します シート : 利用者リスト 1. セル A2:A5 を選択する 2. 名前ボックスに 利用者と入力 3. 続いて B2~B5 を選択 名前ボックスに続柄と入力 名前ボックスを記入するため 余分に選択するとどこまでしたか忘れますので最後のセルに下線を引いておくと解りや
 医療費控除管理表の原簿作成 1. シートの名前変更 医療費明細 2. セルに入力 列幅の調整はあとで A1 利用者 B1 続柄 C1 病院名 薬局名等 D1 支払金額 E1 交通費 F1 保険金などで補填される金額 セルの書式設定折り返して全体を表示 G1 領収書 No H1 備考 I1 月日 3. シート 2 の名前を変更利用者リスト 4. セルに入力 列幅はあとで 5. シート 3 の名前を変更病院リスト
医療費控除管理表の原簿作成 1. シートの名前変更 医療費明細 2. セルに入力 列幅の調整はあとで A1 利用者 B1 続柄 C1 病院名 薬局名等 D1 支払金額 E1 交通費 F1 保険金などで補填される金額 セルの書式設定折り返して全体を表示 G1 領収書 No H1 備考 I1 月日 3. シート 2 の名前を変更利用者リスト 4. セルに入力 列幅はあとで 5. シート 3 の名前を変更病院リスト
問題 1 次の文章は 作業環境について述べたものである を解答群 { } より選び その記号で答えよ にあてはまる適切なもの 設問 1. < 図 1>はルーラーの一部である 1に示されるインデントマーカーを移動することにより を設定することができる < 図 1> { ア. 1 行目のインデントイ.
 Microsoft PowerPoint プレゼンテーション技能認定試験 上級 2007 サンプル問題 知識試験 制限時間 30 分 受験会場 受験番号 氏 名 問題 1 次の文章は 作業環境について述べたものである を解答群 { } より選び その記号で答えよ にあてはまる適切なもの 設問 1. < 図 1>はルーラーの一部である 1に示されるインデントマーカーを移動することにより を設定することができる
Microsoft PowerPoint プレゼンテーション技能認定試験 上級 2007 サンプル問題 知識試験 制限時間 30 分 受験会場 受験番号 氏 名 問題 1 次の文章は 作業環境について述べたものである を解答群 { } より選び その記号で答えよ にあてはまる適切なもの 設問 1. < 図 1>はルーラーの一部である 1に示されるインデントマーカーを移動することにより を設定することができる
暮らしのパソコンいろは早稲田公民館 ICT サポートボランティア
 早稲田公民館 ICT サポートボランティア 2019.03.23 Excel の活用編 出欠表 いろんなサークルで必ずといっていいほど必要になってくるのが出欠表です Excel で便利な出欠表を作成しましょう 資料_ サークル出席表 を開きましょう 時間節約の為 通し番号 項目 氏名 活動予定日 罫線 シート名の変更 など最小限必要事項の入力済みです 氏名と活動予定日に関しては後でご自分のサークル内容に変更しましょう
早稲田公民館 ICT サポートボランティア 2019.03.23 Excel の活用編 出欠表 いろんなサークルで必ずといっていいほど必要になってくるのが出欠表です Excel で便利な出欠表を作成しましょう 資料_ サークル出席表 を開きましょう 時間節約の為 通し番号 項目 氏名 活動予定日 罫線 シート名の変更 など最小限必要事項の入力済みです 氏名と活動予定日に関しては後でご自分のサークル内容に変更しましょう
正誤表(FPT1009)
 Web Apps WordOutlook PowerPoint Web Apps 2 SkyDrive インターネット上にファイルを保存することを アップロード といいます Word Excel PowerPoint で作成したファイルを SkyDrive にアップロードできます ファイルを SkyDrive にアップロードする手順を確認しましょう SkyDrive にアップロードするには インターネットに接続できる環境が必要です
Web Apps WordOutlook PowerPoint Web Apps 2 SkyDrive インターネット上にファイルを保存することを アップロード といいます Word Excel PowerPoint で作成したファイルを SkyDrive にアップロードできます ファイルを SkyDrive にアップロードする手順を確認しましょう SkyDrive にアップロードするには インターネットに接続できる環境が必要です
関数とは 関数とは 結果を得るために 処理を行う仕組み です Excel2010 には あらかじめ関数が数式として組み込まれています たとえば SUM 関数 は 指定した値をすべて合計する 仕組みです 長い計算式や複雑な計算式を作成せずに 簡単に結果を求めることができます 例合計 =A1+A2+A3
 エクセル Ⅱ( 中級 ) 福岡市私立幼稚園連盟 Microsoft Excel 2010 Ver,1.0 関数とは 関数とは 結果を得るために 処理を行う仕組み です Excel2010 には あらかじめ関数が数式として組み込まれています たとえば SUM 関数 は 指定した値をすべて合計する 仕組みです 長い計算式や複雑な計算式を作成せずに 簡単に結果を求めることができます 例合計 =A1+A2+A3+A4+A5+A6+A7+A8+A9
エクセル Ⅱ( 中級 ) 福岡市私立幼稚園連盟 Microsoft Excel 2010 Ver,1.0 関数とは 関数とは 結果を得るために 処理を行う仕組み です Excel2010 には あらかじめ関数が数式として組み込まれています たとえば SUM 関数 は 指定した値をすべて合計する 仕組みです 長い計算式や複雑な計算式を作成せずに 簡単に結果を求めることができます 例合計 =A1+A2+A3+A4+A5+A6+A7+A8+A9
正誤表(FPT1501)
 本書をご利用いただく前に 本書で学習する前にご一読ください 1 本書の対象者レベルについて Excel Excel 2013 MOS Excel 2013 2 本書の構成について 学習の前に CD-ROM 第 1 章ワークシートやブックの作成と管理 第 2 章セルやセル範囲の作成 第 3 章テーブルの作成 第 4 章数式や関数の適用 第 5 章グラフやオブジェクトの作成 SmartArt 確認問題標準解答
本書をご利用いただく前に 本書で学習する前にご一読ください 1 本書の対象者レベルについて Excel Excel 2013 MOS Excel 2013 2 本書の構成について 学習の前に CD-ROM 第 1 章ワークシートやブックの作成と管理 第 2 章セルやセル範囲の作成 第 3 章テーブルの作成 第 4 章数式や関数の適用 第 5 章グラフやオブジェクトの作成 SmartArt 確認問題標準解答
練習問題 1-1 1タイトルバー 2クイックアクセスツールバー 3リボン 4タブ 5 名前ボックス 6 数式バー 7 列番号 8 行番号 9セル ( アクティブセル ) 10マウスポインター 11シート見出し 12ステータスバー 練習問題 1-2 [1] セルの範囲選択始点から終点のセルをドラッグ
![練習問題 1-1 1タイトルバー 2クイックアクセスツールバー 3リボン 4タブ 5 名前ボックス 6 数式バー 7 列番号 8 行番号 9セル ( アクティブセル ) 10マウスポインター 11シート見出し 12ステータスバー 練習問題 1-2 [1] セルの範囲選択始点から終点のセルをドラッグ 練習問題 1-1 1タイトルバー 2クイックアクセスツールバー 3リボン 4タブ 5 名前ボックス 6 数式バー 7 列番号 8 行番号 9セル ( アクティブセル ) 10マウスポインター 11シート見出し 12ステータスバー 練習問題 1-2 [1] セルの範囲選択始点から終点のセルをドラッグ](/thumbs/92/108915448.jpg) 30 レッスンでしっかりマスター Excel 2013 [ 基礎 ] ラーニングテキスト 練習問題解説 1 練習問題 1-1 1タイトルバー 2クイックアクセスツールバー 3リボン 4タブ 5 名前ボックス 6 数式バー 7 列番号 8 行番号 9セル ( アクティブセル ) 10マウスポインター 11シート見出し 12ステータスバー 練習問題 1-2 [1] セルの範囲選択始点から終点のセルをドラッグ
30 レッスンでしっかりマスター Excel 2013 [ 基礎 ] ラーニングテキスト 練習問題解説 1 練習問題 1-1 1タイトルバー 2クイックアクセスツールバー 3リボン 4タブ 5 名前ボックス 6 数式バー 7 列番号 8 行番号 9セル ( アクティブセル ) 10マウスポインター 11シート見出し 12ステータスバー 練習問題 1-2 [1] セルの範囲選択始点から終点のセルをドラッグ
第 1 節 関数とは 関数とは 与えられた文字や数値に対し 定められた処理を行って結果を返す命令のことです 例えば パンをホームベーカリーで作るには 最初に材料となる小麦粉などを入れ 次いでドライイースト 最後に水を入れるという順序があります そして スタートボタンを押すとパンが完成します ホームベ
 第 5 回 Excel 関数 141 第 1 節 関数とは 関数とは 与えられた文字や数値に対し 定められた処理を行って結果を返す命令のことです 例えば パンをホームベーカリーで作るには 最初に材料となる小麦粉などを入れ 次いでドライイースト 最後に水を入れるという順序があります そして スタートボタンを押すとパンが完成します ホームベーカリーは関数 材料などを投入する順序は命令 パンはその命令の結果に当たります
第 5 回 Excel 関数 141 第 1 節 関数とは 関数とは 与えられた文字や数値に対し 定められた処理を行って結果を返す命令のことです 例えば パンをホームベーカリーで作るには 最初に材料となる小麦粉などを入れ 次いでドライイースト 最後に水を入れるという順序があります そして スタートボタンを押すとパンが完成します ホームベーカリーは関数 材料などを投入する順序は命令 パンはその命令の結果に当たります
Microsoft Word - Excel2013Step3.doc
 Excel 2013 STEP 3 はじめに 1 Excel の概要 3 1 Excel でできること 3 2 Excel の画面 4 3 行と列とセル 6 4 ワークブックとワークシート 6 5 アクティブセルとマウスポインターについて 7 6 タブが表示されない時は 9 7 印刷プレビューボタンを表示したい時は 10 8 バックステージビュー 11 第 1 章バザー会計報告書を作ろう 1 レッスン1
Excel 2013 STEP 3 はじめに 1 Excel の概要 3 1 Excel でできること 3 2 Excel の画面 4 3 行と列とセル 6 4 ワークブックとワークシート 6 5 アクティブセルとマウスポインターについて 7 6 タブが表示されない時は 9 7 印刷プレビューボタンを表示したい時は 10 8 バックステージビュー 11 第 1 章バザー会計報告書を作ろう 1 レッスン1
次の病院 薬局欄は 氏名 欄に入力された値によって入力すべき値が変わります 太郎の行く病院と花子の行く病院が必ずしも同じではないからです このような違いを 設定 シートで定義しておきましょう 太郎の行く病院のリストを 太郎 花子の行く病院のリストを 花子 として 2 つのリストが定義されています こ
 医療費の入力と集計 まえがき 医療費は一年間の合計を計算し 10 万円を超えていれば税務申告に際して医療費控除を受けることができます そこで 医療費を記入するたびに自動集計される仕組みを考えてみましょう ここで紹介する 医療費の入力と集計 は 税務申告で必要となる医療費のデータを作成するのに使うものです 特徴は ドロップダウンリストから簡便に入力ができ 入力と同時に自動集計されるようにしてあることです
医療費の入力と集計 まえがき 医療費は一年間の合計を計算し 10 万円を超えていれば税務申告に際して医療費控除を受けることができます そこで 医療費を記入するたびに自動集計される仕組みを考えてみましょう ここで紹介する 医療費の入力と集計 は 税務申告で必要となる医療費のデータを作成するのに使うものです 特徴は ドロップダウンリストから簡便に入力ができ 入力と同時に自動集計されるようにしてあることです
2 / 14 第 7 講データ処理 ブック ( ファイル ) を開く第 6 講で保存したブック internet.xlsx を開きましょう 1. [Office ボタン ] から [ 開く ] をクリックします 2. [ ファイルの場所 ] がデータを保存している場所になっていることを確
![2 / 14 第 7 講データ処理 ブック ( ファイル ) を開く第 6 講で保存したブック internet.xlsx を開きましょう 1. [Office ボタン ] から [ 開く ] をクリックします 2. [ ファイルの場所 ] がデータを保存している場所になっていることを確 2 / 14 第 7 講データ処理 ブック ( ファイル ) を開く第 6 講で保存したブック internet.xlsx を開きましょう 1. [Office ボタン ] から [ 開く ] をクリックします 2. [ ファイルの場所 ] がデータを保存している場所になっていることを確](/thumbs/93/112891143.jpg) 1 / 14 コンピュータリテラシー A コース 第 7 講 [ 全 15 講 ] 2011 年度春学期 基礎ゼミナール ( コンピューティングクラス ) 2 / 14 第 7 講データ処理 2 7-1 ブック ( ファイル ) を開く第 6 講で保存したブック internet.xlsx を開きましょう 1. [Office ボタン ] から [ 開く ] をクリックします 2. [ ファイルの場所
1 / 14 コンピュータリテラシー A コース 第 7 講 [ 全 15 講 ] 2011 年度春学期 基礎ゼミナール ( コンピューティングクラス ) 2 / 14 第 7 講データ処理 2 7-1 ブック ( ファイル ) を開く第 6 講で保存したブック internet.xlsx を開きましょう 1. [Office ボタン ] から [ 開く ] をクリックします 2. [ ファイルの場所
エクセルの基礎を学びながら、金額を入力すると自動的に計算され、1年分の集計も表示される「おこづかい帳」を作りしょう
 Excel2007 Windows7 出納簿を作って 毎日の現金の入金 出金を記入し 差引残高 を表示させましょう 1. Excel を起動しましょう... 1 2. タイトルと項目を入力しましょう... 1 3. No. を入力しましょう... 1 4. 罫線を引きましょう... 2 5. タイトルの書式設定をしましょう... 2 6. 項目の書式設定をしましょう... 3 7. 桁区切りスタイルを設定しましょう...
Excel2007 Windows7 出納簿を作って 毎日の現金の入金 出金を記入し 差引残高 を表示させましょう 1. Excel を起動しましょう... 1 2. タイトルと項目を入力しましょう... 1 3. No. を入力しましょう... 1 4. 罫線を引きましょう... 2 5. タイトルの書式設定をしましょう... 2 6. 項目の書式設定をしましょう... 3 7. 桁区切りスタイルを設定しましょう...
MS-ExcelVBA 基礎 (Visual Basic for Application)
 MS-ExcelVBA 基礎 (Visual Basic for Application). 主な仕様一覧 () データ型 ( 主なもの ) 型型名型宣言文字長さ内容整数型 Integer % バイト -, ~, 長整数型 Long & バイト -,,, ~,,, 単精度浮動小数点数型倍精度浮動小数点数型 Single! バイト負値 : -.0E ~ -.0E- 正値 :.0E- ~.0E Double
MS-ExcelVBA 基礎 (Visual Basic for Application). 主な仕様一覧 () データ型 ( 主なもの ) 型型名型宣言文字長さ内容整数型 Integer % バイト -, ~, 長整数型 Long & バイト -,,, ~,,, 単精度浮動小数点数型倍精度浮動小数点数型 Single! バイト負値 : -.0E ~ -.0E- 正値 :.0E- ~.0E Double
ワープロソフトウェア
 表計算ソフト (Excel) 表計算ソフト (Excel) とは 表計算ソフト数値データの集計 分析に用いられるアプリケーション表 グラフの作成 統計関数によるデータ解析 データベースなどを行うことができる メリットとして計算が自動 また簡単なシミュレーションができる Excel Microsoftによって提供されている表計算ソフトの名称関数の入力やマクロ機能,GUIの操作に優れており様々な用途に使用されている
表計算ソフト (Excel) 表計算ソフト (Excel) とは 表計算ソフト数値データの集計 分析に用いられるアプリケーション表 グラフの作成 統計関数によるデータ解析 データベースなどを行うことができる メリットとして計算が自動 また簡単なシミュレーションができる Excel Microsoftによって提供されている表計算ソフトの名称関数の入力やマクロ機能,GUIの操作に優れており様々な用途に使用されている
ii Excel Excel IF IF IF VLOOKUP HLOOKUP IF VLOOKUP HLOOKUP ExcelVBA Excel Excel Excel Web p Excel Excel Excel
 Excel Excel Excel Excel Excel Excel Excel ii Excel Excel IF IF IF VLOOKUP HLOOKUP IF VLOOKUP HLOOKUP ExcelVBA Excel Excel Excel Web p Excel Excel Excel iii Excel Excel 1 Excel 3 6 11 15 18 19 24 26 28
Excel Excel Excel Excel Excel Excel Excel ii Excel Excel IF IF IF VLOOKUP HLOOKUP IF VLOOKUP HLOOKUP ExcelVBA Excel Excel Excel Web p Excel Excel Excel iii Excel Excel 1 Excel 3 6 11 15 18 19 24 26 28
sinfI2005_VBA.doc
 sinfi2005_vba.doc MS-ExcelVBA 基礎 (Visual Basic for Application). 主な仕様一覧 () データ型 主なもの 型 型名 型宣言文字 長さ 内容 整数型 Integer % 2 バイト -32,768 32,767 長整数型 Long & 4 バイト -2,47,483,648 2,47,483,647 単精度浮動小数点数 Single 型!
sinfi2005_vba.doc MS-ExcelVBA 基礎 (Visual Basic for Application). 主な仕様一覧 () データ型 主なもの 型 型名 型宣言文字 長さ 内容 整数型 Integer % 2 バイト -32,768 32,767 長整数型 Long & 4 バイト -2,47,483,648 2,47,483,647 単精度浮動小数点数 Single 型!
第 12 講データ管理 1 2 / 14 ページ 12-1 データベースソフトの概要 データベースとは集められた様々なデータをテーマや目的に沿って分類 整理したものです データベースソフトでは データベースを作成し その管理を行います 何種類ものファイルや帳簿で管理していたデータをコンピュータ上で互
 B コース 1 / 14 ページ コンピュータリテラシー B コース 第 12 講 [ 全 15 講 ] 2011 年度春学期 基礎ゼミナール ( コンピューティングクラス ) 第 12 講データ管理 1 2 / 14 ページ 12-1 データベースソフトの概要 データベースとは集められた様々なデータをテーマや目的に沿って分類 整理したものです データベースソフトでは データベースを作成し その管理を行います
B コース 1 / 14 ページ コンピュータリテラシー B コース 第 12 講 [ 全 15 講 ] 2011 年度春学期 基礎ゼミナール ( コンピューティングクラス ) 第 12 講データ管理 1 2 / 14 ページ 12-1 データベースソフトの概要 データベースとは集められた様々なデータをテーマや目的に沿って分類 整理したものです データベースソフトでは データベースを作成し その管理を行います
Microsoft PowerPoint - kakeibo-shiryo1.pptx
 表計算ソフトを使って オリジナル家計簿を作ろう! < 基本編 > 午前の部 県立広島大学 経営情報学部経営情報学科 准教授小川仁士 2010/11/13 平成 22 年度県立広島大学公開講座 1-1 ガイダンス 使用するソフトウェア OS Microsoft Windows Vista 表計算ソフト Microsoft Office Excel 2007 オリジナル家計簿 ( 完成版 ) の基本仕様
表計算ソフトを使って オリジナル家計簿を作ろう! < 基本編 > 午前の部 県立広島大学 経営情報学部経営情報学科 准教授小川仁士 2010/11/13 平成 22 年度県立広島大学公開講座 1-1 ガイダンス 使用するソフトウェア OS Microsoft Windows Vista 表計算ソフト Microsoft Office Excel 2007 オリジナル家計簿 ( 完成版 ) の基本仕様
問題 1 次の文章は Excel の作業環境について述べたものである 下線部の記述の正誤を判断し 解答群 { } の記号で答えよ ただし 下線部以外の記述に誤りはないものとする 設問 1. 数値データが入力されている複数のセルを選択すると 選択した範囲のデータの個数や合計が ステータスバー上に表示さ
 EL2_2007_SampleA Microsoft Excel 表計算処理技能認定試験 2 級 2007 サンプル問題 A 知識試験 制限時間 30 分 試験監督者の指示に従い 注意事項を読みなさい 試験終了後 問題冊子を回収します 受験会場 受験番号 氏 名 問題 1 次の文章は Excel の作業環境について述べたものである 下線部の記述の正誤を判断し 解答群 { } の記号で答えよ ただし
EL2_2007_SampleA Microsoft Excel 表計算処理技能認定試験 2 級 2007 サンプル問題 A 知識試験 制限時間 30 分 試験監督者の指示に従い 注意事項を読みなさい 試験終了後 問題冊子を回収します 受験会場 受験番号 氏 名 問題 1 次の文章は Excel の作業環境について述べたものである 下線部の記述の正誤を判断し 解答群 { } の記号で答えよ ただし
(Microsoft Word - 01PowerPoint\217\343\213\211C\203p\203^\201[\203\223\222m\216\257\225\\\216\206.doc)
 Microsoft PowerPoint プレゼンテーション技能認定試験 上級 2003 サンプル問題 知識試験 制限時間 30 分 受験会場 受験番号 氏 名 問題 1 次の文章は 作業環境について述べたものである を解答群 { } より選び その記号で答えよ にあてはまる適切なもの 設問 1. はルーラーの一部で 1 に示されるインデントマーカーは 設定するものである を { ア. 先頭行のインデントイ.
Microsoft PowerPoint プレゼンテーション技能認定試験 上級 2003 サンプル問題 知識試験 制限時間 30 分 受験会場 受験番号 氏 名 問題 1 次の文章は 作業環境について述べたものである を解答群 { } より選び その記号で答えよ にあてはまる適切なもの 設問 1. はルーラーの一部で 1 に示されるインデントマーカーは 設定するものである を { ア. 先頭行のインデントイ.
Microsoft Word - ExcelTable.docx
 EXCEL 0 表計算機能について ワークシートを用いて処理すべきデータ ( 表 ) を作成するのが基本です データの入力 ワークシートの設定 関数の入力 書体や書式の設定 表示形式の設定 列幅の変更 表の呼び出しと保存などを行います 関数は330 種類用意されており 財務 数学 / 三角 統計 検索 / 行列 データベース 論理などがあります 書体 書式の変更は MS-WORD 等と同様に行えるので
EXCEL 0 表計算機能について ワークシートを用いて処理すべきデータ ( 表 ) を作成するのが基本です データの入力 ワークシートの設定 関数の入力 書体や書式の設定 表示形式の設定 列幅の変更 表の呼び出しと保存などを行います 関数は330 種類用意されており 財務 数学 / 三角 統計 検索 / 行列 データベース 論理などがあります 書体 書式の変更は MS-WORD 等と同様に行えるので
問題 1 次の文章は Access データベース およびデータベースの概要について述べたものである にあてはまる適切なものを解答群 { } より選び その記号で答えよ 設問 1. Microsoft Access 2007 データベースのテーブルでは 表す としてデータを { ア. レコードを列 フ
 Microsoft Access ビジネスデータベース技能認定試験 3 級 2007 サンプル問題 知識試験 制限時間 30 分 受験会場 受験番号 氏 名 問題 1 次の文章は Access データベース およびデータベースの概要について述べたものである にあてはまる適切なものを解答群 { } より選び その記号で答えよ 設問 1. Microsoft Access 2007 データベースのテーブルでは
Microsoft Access ビジネスデータベース技能認定試験 3 級 2007 サンプル問題 知識試験 制限時間 30 分 受験会場 受験番号 氏 名 問題 1 次の文章は Access データベース およびデータベースの概要について述べたものである にあてはまる適切なものを解答群 { } より選び その記号で答えよ 設問 1. Microsoft Access 2007 データベースのテーブルでは
PowerPoint プレゼンテーション
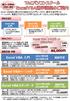 全コース Web フォロー付!! Excel VBA 初心者の方から始められる入門コースから 基本文法が学べるベーシックや 高度なプログラミングが学べるスタンダードまでしっかりと学習できます!! 学習の流れ Excel VBA 入門 VBA 初心者の方 Excel の基本知識をお持ちの方 Excel VBA ベーシック 基本文法を理解し 読解 ( 編集 ) 能力を身につけたい方 Exce lvba
全コース Web フォロー付!! Excel VBA 初心者の方から始められる入門コースから 基本文法が学べるベーシックや 高度なプログラミングが学べるスタンダードまでしっかりと学習できます!! 学習の流れ Excel VBA 入門 VBA 初心者の方 Excel の基本知識をお持ちの方 Excel VBA ベーシック 基本文法を理解し 読解 ( 編集 ) 能力を身につけたい方 Exce lvba
プレポスト【問題】
 コース名 : 基礎から学ぶ!Excel VBA による業務の自動化 受講日 氏名 1 Excel VBA を使用するメリットとして誤っているものを 1 つ選びなさい 1. 手作業では手間のかかる作業も プログラムに記述した処理は一括して実行されるため 何段階ものメニュー操作を行う必要がなくなる 2. プログラムに書いた処理は記述どおりに実行されるため だれがいつ何回行っても確実な処理がなされ 誤動作を防ぐことができる
コース名 : 基礎から学ぶ!Excel VBA による業務の自動化 受講日 氏名 1 Excel VBA を使用するメリットとして誤っているものを 1 つ選びなさい 1. 手作業では手間のかかる作業も プログラムに記述した処理は一括して実行されるため 何段階ものメニュー操作を行う必要がなくなる 2. プログラムに書いた処理は記述どおりに実行されるため だれがいつ何回行っても確実な処理がなされ 誤動作を防ぐことができる
Microsoft Word - VBA基礎(1).docx
 エクセルやワードなどのオフィスプログラムには VBA(Visual Basic for Applications) で構成されるマクロという機能があります エクセルを使っていると同じ操作を何度も繰り返すことがあります. 例えば実験で得たデータを入力し, それをグラフにする操作は学生実験を行うと毎回のように行います. コンピュータを使った処理の便利な点は速い上に簡単に自分の望む結果が得られる点です.
エクセルやワードなどのオフィスプログラムには VBA(Visual Basic for Applications) で構成されるマクロという機能があります エクセルを使っていると同じ操作を何度も繰り返すことがあります. 例えば実験で得たデータを入力し, それをグラフにする操作は学生実験を行うと毎回のように行います. コンピュータを使った処理の便利な点は速い上に簡単に自分の望む結果が得られる点です.
(7) 表示されている [ オートフィルオプション ] をクリックして [ 書式なしコピ ー ] をクリックします (8)[ 評価 1] の結果が表示されます [ 評価 2] の列には [ 売上数量 ] が 1500 以上であれば 1000 以上であれば そ うでなければ と表示されるようにしてくだ
![(7) 表示されている [ オートフィルオプション ] をクリックして [ 書式なしコピ ー ] をクリックします (8)[ 評価 1] の結果が表示されます [ 評価 2] の列には [ 売上数量 ] が 1500 以上であれば 1000 以上であれば そ うでなければ と表示されるようにしてくだ (7) 表示されている [ オートフィルオプション ] をクリックして [ 書式なしコピ ー ] をクリックします (8)[ 評価 1] の結果が表示されます [ 評価 2] の列には [ 売上数量 ] が 1500 以上であれば 1000 以上であれば そ うでなければ と表示されるようにしてくだ](/thumbs/91/106369350.jpg) < Excel2016 関数ノ巻終了チェック解説例 > 問題 1 [ 売上実績評価 ] シートの [ 新商品売上実績表 ] を表示してください [ 評価 1] と [ 評価 2] の 2 列を関数で求めましょう [ 評価 1] の列には [ 売上数量 ] が 1000 以上であれば 達成 そうでなければ 未達成 と表示されるようにしてください (1)[ 売上実績評価 ] シートの [ E4] セルをクリックし
< Excel2016 関数ノ巻終了チェック解説例 > 問題 1 [ 売上実績評価 ] シートの [ 新商品売上実績表 ] を表示してください [ 評価 1] と [ 評価 2] の 2 列を関数で求めましょう [ 評価 1] の列には [ 売上数量 ] が 1000 以上であれば 達成 そうでなければ 未達成 と表示されるようにしてください (1)[ 売上実績評価 ] シートの [ E4] セルをクリックし
CONTENTS マニュアルの表記... S01-02_01 1.DataNature Smart 全体概要図... S01-02_11 2. 基本操作... S01-02_ ジョブの作成... S01-02_21 加工条件設定... S01-02_21 Step1: 処理対象データの指
 シリーズ 管理ツール操作マニュアル S01-02 このソフトウェアの著作権は 株式会社エヌジェーケーにあります このソフトウェアおよびマニュアルの一部または全部を無断で使用 複製することは法律で禁止されております このソフトウェアおよびマニュアルは 本製品の使用許諾契約書のもとでのみ使用することができます このソフトウェアおよびマニュアルを運用した結果の影響については 一切責任を負いかねますのでご了承ください
シリーズ 管理ツール操作マニュアル S01-02 このソフトウェアの著作権は 株式会社エヌジェーケーにあります このソフトウェアおよびマニュアルの一部または全部を無断で使用 複製することは法律で禁止されております このソフトウェアおよびマニュアルは 本製品の使用許諾契約書のもとでのみ使用することができます このソフトウェアおよびマニュアルを運用した結果の影響については 一切責任を負いかねますのでご了承ください
OTRS10 他社システムOTRS呼出利用手順書
 他社システム OTRS 呼び出し 利用手順書 はじめに 他システム OTRS 呼び出し機能 とは Microsoft Office ( Excel PowerPoint Word ) で作成したファイルに Microsoft Office のコマンドボタン作成機能を利用して OTRS の起動情報をコマンドボタンに設定することで OTRS の分析データを OTRS のメニューを開いてから選択せずに 表示することを可能にする
他社システム OTRS 呼び出し 利用手順書 はじめに 他システム OTRS 呼び出し機能 とは Microsoft Office ( Excel PowerPoint Word ) で作成したファイルに Microsoft Office のコマンドボタン作成機能を利用して OTRS の起動情報をコマンドボタンに設定することで OTRS の分析データを OTRS のメニューを開いてから選択せずに 表示することを可能にする
Excel 活用編 Excel を使って おみくじ と 今日の運勢 を表示させましょう I. おみくじの作成 Excel の関数を使って 本日の吉凶を表示させましょう 1. Excel の起動 Excel を起動します 1 入力を省略するために 作成途中の Book を準備しています ドキュメントか
 早稲田公民館 ICT サポートボランティア 2015.10.24 Excel 活用編 Excel を使って おみくじ と 今日の運勢 を表示させましょう I. おみくじの作成 Excel の関数を使って 本日の吉凶を表示させましょう 1. Excel の起動 Excel を起動します 1 入力を省略するために 作成途中の Book を準備しています ドキュメントから おみくじ をダブルクリックして開きましょう
早稲田公民館 ICT サポートボランティア 2015.10.24 Excel 活用編 Excel を使って おみくじ と 今日の運勢 を表示させましょう I. おみくじの作成 Excel の関数を使って 本日の吉凶を表示させましょう 1. Excel の起動 Excel を起動します 1 入力を省略するために 作成途中の Book を準備しています ドキュメントから おみくじ をダブルクリックして開きましょう
Windows8.1基礎 ファイル管理
 OA ベーシック Windows8.1 基礎ファイル管理 1 / 8 Windows8.1 基礎ファイル管理 ファイル管理前編 ファイルとフォルダーの概要 ファイル Excel や Word などのアプリで作成したデータを ファイル といいます ファイルは 作成元のアプリの種類により Word では 文書 Excel では ブック PowerPoint では プレゼンテーション と呼ばれています ファイルの種類はアイコンのデザインで確認できます
OA ベーシック Windows8.1 基礎ファイル管理 1 / 8 Windows8.1 基礎ファイル管理 ファイル管理前編 ファイルとフォルダーの概要 ファイル Excel や Word などのアプリで作成したデータを ファイル といいます ファイルは 作成元のアプリの種類により Word では 文書 Excel では ブック PowerPoint では プレゼンテーション と呼ばれています ファイルの種類はアイコンのデザインで確認できます
図 2 Excel スプレッドシートの世界 のウィンドウ 図 3 Visual Basic の世界 のウィンドウ 図 3 の VBA ウィンドウは 図 2 の Excel ウィンドウのメニューの ツール をクリックし 開か れるプルダウンメニューで マクロ /Visual Basic Editor
 Excel マクロ -Visual Basic の基本 - 1.Excel ファイルの構成 Excel ファイルは 右図のように 構成されている 一般に Excel と言えば 右図で Excel スプレッドシートの世界 と名付けた部分 すなわち Excel を起動したときに表示されるスプレッドシート (1ページの場合もあり 数ページの場合もある ) のみであるように思われている Excel ファイルには
Excel マクロ -Visual Basic の基本 - 1.Excel ファイルの構成 Excel ファイルは 右図のように 構成されている 一般に Excel と言えば 右図で Excel スプレッドシートの世界 と名付けた部分 すなわち Excel を起動したときに表示されるスプレッドシート (1ページの場合もあり 数ページの場合もある ) のみであるように思われている Excel ファイルには
第 1 章 Excel の特徴 表計算ソフト 表を簡単に作ることができる データを入力するだけで見 やすい表ができる 集計表の計算がすぐにできる データを取りまとめて集計 できる データを簡単にグラフにできる 入力したデータをもとに グラフを作成できる 1
 ! 目次 第 1 章 Excel の特徴... 1 第 2 章エクセルの起動と終了... 3 2-1.Excel の起動... 3 2-2.Excel の終了... 4 第 3 章エクセル画面構成を覚えよう... 6 第 4 章 Excel の基本操作... 7 4-1 セルに文字や数値の入力する... 7 4-2 練習 スケジュール帳 の作成...13 サンプル...15 第 5 章 Excel
! 目次 第 1 章 Excel の特徴... 1 第 2 章エクセルの起動と終了... 3 2-1.Excel の起動... 3 2-2.Excel の終了... 4 第 3 章エクセル画面構成を覚えよう... 6 第 4 章 Excel の基本操作... 7 4-1 セルに文字や数値の入力する... 7 4-2 練習 スケジュール帳 の作成...13 サンプル...15 第 5 章 Excel
(Microsoft Word - \202v\202a\202s\203G\203N\203Z\203\213.doc)
 表計算ソフトを活用した授業時間数の集計 システムの完成版はダウンロードして活用 することができます 広島県立教育センター 月別の授業時数を集計する簡易なシステムを作成してみましょう 1Excel を起動します 2 シート名を 4 月 とするために, シート見出し Sheet1 を右クリックし, 名前の変更 をクリックします 3 Sheet1 が反転するので, 4 月 と入力します
表計算ソフトを活用した授業時間数の集計 システムの完成版はダウンロードして活用 することができます 広島県立教育センター 月別の授業時数を集計する簡易なシステムを作成してみましょう 1Excel を起動します 2 シート名を 4 月 とするために, シート見出し Sheet1 を右クリックし, 名前の変更 をクリックします 3 Sheet1 が反転するので, 4 月 と入力します
Excel2013 ピボットテーブルを使った分析
 OA スキルアップ EXCEL2013 ピボットテーブルを使った分析 1 / 16 Excel2013 ピボットテーブルを使った分析 ピボットグラフと条件付き書式 ピボットグラフの作成 ピボットテーブルの集計結果を元に作成されるグラフを ピボットグラフ といいます ピボットテーブルの変更は即座に ピボットグラフ に反映されるので 分析作業をスムーズに実行できます ピボットテーブル基礎で作成したピボットテーブルを元に引き続き操作を解説しています
OA スキルアップ EXCEL2013 ピボットテーブルを使った分析 1 / 16 Excel2013 ピボットテーブルを使った分析 ピボットグラフと条件付き書式 ピボットグラフの作成 ピボットテーブルの集計結果を元に作成されるグラフを ピボットグラフ といいます ピボットテーブルの変更は即座に ピボットグラフ に反映されるので 分析作業をスムーズに実行できます ピボットテーブル基礎で作成したピボットテーブルを元に引き続き操作を解説しています
練習問題 1-1 1クイックアクセスツールバー 2タイトルバー 3リボン 4タブ 5ステータスバー 6ノート 7コメント 8 表示モードショートカット 9ズーム 練習問題 1-2 [1] ファイルを開く [ ファイル ] タブ-[ 開く ] [ 開く ] 画面で保存場所を指定 [ ファイルを開く ]
![練習問題 1-1 1クイックアクセスツールバー 2タイトルバー 3リボン 4タブ 5ステータスバー 6ノート 7コメント 8 表示モードショートカット 9ズーム 練習問題 1-2 [1] ファイルを開く [ ファイル ] タブ-[ 開く ] [ 開く ] 画面で保存場所を指定 [ ファイルを開く ] 練習問題 1-1 1クイックアクセスツールバー 2タイトルバー 3リボン 4タブ 5ステータスバー 6ノート 7コメント 8 表示モードショートカット 9ズーム 練習問題 1-2 [1] ファイルを開く [ ファイル ] タブ-[ 開く ] [ 開く ] 画面で保存場所を指定 [ ファイルを開く ]](/thumbs/91/106655981.jpg) 30 レッスンでしっかりマスター PowerPoint 2013 [ 総合 ] ラーニングテキスト 練習問題解説 1 練習問題 1-1 1クイックアクセスツールバー 2タイトルバー 3リボン 4タブ 5ステータスバー 6ノート 7コメント 8 表示モードショートカット 9ズーム 練習問題 1-2 [1] ファイルを開く [ ファイル ] タブ-[ 開く ] [ 開く ] 画面で保存場所を指定 [ ファイルを開く
30 レッスンでしっかりマスター PowerPoint 2013 [ 総合 ] ラーニングテキスト 練習問題解説 1 練習問題 1-1 1クイックアクセスツールバー 2タイトルバー 3リボン 4タブ 5ステータスバー 6ノート 7コメント 8 表示モードショートカット 9ズーム 練習問題 1-2 [1] ファイルを開く [ ファイル ] タブ-[ 開く ] [ 開く ] 画面で保存場所を指定 [ ファイルを開く
目 次 1. エクセルで かんたん諸費用計算書を作成しよう 常に現在の日付を表示する (TODAY 関数 ) 小数点以下の数値を切り捨てる ( I NT 関数 ) 合計を求める (SUM 関数 ) エクセル Excel の基本... 6
 2014 年 11 月 13 日 ( 一社 ) 岡山県宅地建物取引業協会 岡山東支部研修会用テキスト エクセル Excel の基本 便利なエクセル機能を活用! エクセルで かんたん諸費用計算書 を作成しよう! パスワードの一括管理 目 次 1. エクセルで かんたん諸費用計算書を作成しよう... 2 1. 常に現在の日付を表示する (TODAY 関数 )... 3 2. 小数点以下の数値を切り捨てる
2014 年 11 月 13 日 ( 一社 ) 岡山県宅地建物取引業協会 岡山東支部研修会用テキスト エクセル Excel の基本 便利なエクセル機能を活用! エクセルで かんたん諸費用計算書 を作成しよう! パスワードの一括管理 目 次 1. エクセルで かんたん諸費用計算書を作成しよう... 2 1. 常に現在の日付を表示する (TODAY 関数 )... 3 2. 小数点以下の数値を切り捨てる
練習問題 - タイトルバー クイックアクセスツールバー リボン タブ 5 名前ボックス 6 数式バー 7 列番号 8 行番号 9セル ( アクティブセル ) 0マウスポインター シート見出し ステータスバー 練習問題 - セルの範囲選択始点から終点のセルをドラッグ 列の選択列番号をクリック 複数行の
 ベテラン講師がつくりました 世界一わかりやすい Excel テキスト 練習問題解説 練習問題 - タイトルバー クイックアクセスツールバー リボン タブ 5 名前ボックス 6 数式バー 7 列番号 8 行番号 9セル ( アクティブセル ) 0マウスポインター シート見出し ステータスバー 練習問題 - セルの範囲選択始点から終点のセルをドラッグ 列の選択列番号をクリック 複数行の選択行番号をドラッグ
ベテラン講師がつくりました 世界一わかりやすい Excel テキスト 練習問題解説 練習問題 - タイトルバー クイックアクセスツールバー リボン タブ 5 名前ボックス 6 数式バー 7 列番号 8 行番号 9セル ( アクティブセル ) 0マウスポインター シート見出し ステータスバー 練習問題 - セルの範囲選択始点から終点のセルをドラッグ 列の選択列番号をクリック 複数行の選択行番号をドラッグ
2011 年度春学期基礎ゼミナール ( コンピューティングクラス ) A コース 1 / 18 コンピュータリテラシー A コース 第 10 講 [ 全 15 講 ] 2011 年度春学期 基礎ゼミナール ( コンピューティングクラス ) 同志社大学経済学部 DIGITAL TEXT コンピュータリ
![2011 年度春学期基礎ゼミナール ( コンピューティングクラス ) A コース 1 / 18 コンピュータリテラシー A コース 第 10 講 [ 全 15 講 ] 2011 年度春学期 基礎ゼミナール ( コンピューティングクラス ) 同志社大学経済学部 DIGITAL TEXT コンピュータリ 2011 年度春学期基礎ゼミナール ( コンピューティングクラス ) A コース 1 / 18 コンピュータリテラシー A コース 第 10 講 [ 全 15 講 ] 2011 年度春学期 基礎ゼミナール ( コンピューティングクラス ) 同志社大学経済学部 DIGITAL TEXT コンピュータリ](/thumbs/88/116922111.jpg) A コース 1 / 18 コンピュータリテラシー A コース 第 10 講 [ 全 15 講 ] 2011 年度春学期 基礎ゼミナール ( コンピューティングクラス ) 第 10 講データ処理 5 10-1 ブック ( ファイル ) を開く第 8 講で保存した meibo.xlsx を開きましょう 2 / 18 10-2 行列の非表示と再表示 E 列 と F 列 を非表示にしましょう 1. 列番号
A コース 1 / 18 コンピュータリテラシー A コース 第 10 講 [ 全 15 講 ] 2011 年度春学期 基礎ゼミナール ( コンピューティングクラス ) 第 10 講データ処理 5 10-1 ブック ( ファイル ) を開く第 8 講で保存した meibo.xlsx を開きましょう 2 / 18 10-2 行列の非表示と再表示 E 列 と F 列 を非表示にしましょう 1. 列番号
グラフ作成 暮らしのパソコンいろは 表のデータをグラフにするとデータの内容が視覚化され とてもわかりやすくなります ネット通販売上件数 を表すグラフを作成しましょう Excel2013 資料 C を開いておきましょう 1. グラフの構成要素 ネットショッピング購入状況ネット通販年代別利用
 早稲田公民館 ICT サポートボランティア 2018.9 グラフ作成 暮らしのパソコンいろは 表のデータをグラフにするとデータの内容が視覚化され とてもわかりやすくなります ネット通販売上件数 を表すグラフを作成しましょう Excel2013 資料 C を開いておきましょう 1. グラフの構成要素 1 5 2 ネットショッピング購入状況ネット通販年代別利用者数 3 7 ( 人 ) 60 50 パソコン関連
早稲田公民館 ICT サポートボランティア 2018.9 グラフ作成 暮らしのパソコンいろは 表のデータをグラフにするとデータの内容が視覚化され とてもわかりやすくなります ネット通販売上件数 を表すグラフを作成しましょう Excel2013 資料 C を開いておきましょう 1. グラフの構成要素 1 5 2 ネットショッピング購入状況ネット通販年代別利用者数 3 7 ( 人 ) 60 50 パソコン関連
(5) 作業グループの設定 < 解答 > ( ア )=2 作業グループは 複数のシートにカーボン紙のように 同じ編集ができる機能です 先頭 Sheet1 をクリックしてから Shift キーを押しながら 末尾 ( まつび ) の Sheet3 をクリックすると Sheet1 ~ Sheet3 がグル
 第 6 章表計算 A(Excel 2013/2010/2007 共通 ) ( 解答と解説 ) (1) オートフィル 6A 1. 表計算ソフトの操作 < 解答 > ( ア )=2 ( イ )=I ( ウ )=3 ( エ )=6 ( オ )=7 オートフィルの設定は マウスで操作する方法と リボンから操作する方法があります マウスで操作する方法セルの右下のフィルハンドル をポイントしドラッグすると 自動的に連続データが入力されます
第 6 章表計算 A(Excel 2013/2010/2007 共通 ) ( 解答と解説 ) (1) オートフィル 6A 1. 表計算ソフトの操作 < 解答 > ( ア )=2 ( イ )=I ( ウ )=3 ( エ )=6 ( オ )=7 オートフィルの設定は マウスで操作する方法と リボンから操作する方法があります マウスで操作する方法セルの右下のフィルハンドル をポイントしドラッグすると 自動的に連続データが入力されます
< 住所録の作成 > 宛名印刷には 差し込む住所録ファイルが必要です Excel を使って住所録を作成しましょう Excel の起動 エクセルを起動しましょう ( スタートボタン ) をクリック すべてのプログラム をポイント Microsoft Office をクリック Microsoft Off
 Word2007 Word のはがき宛名印刷ウィザードを使って はがきの宛名面の作成 をしましょう 差し込む住所録ファイルは エクセルで作成します 暮らしのパソコンいろは 早稲田公民館 ICT サポートボランティア < 住所録の作成 > 宛名印刷には 差し込む住所録ファイルが必要です Excel を使って住所録を作成しましょう Excel の起動 エクセルを起動しましょう ( スタートボタン ) をクリック
Word2007 Word のはがき宛名印刷ウィザードを使って はがきの宛名面の作成 をしましょう 差し込む住所録ファイルは エクセルで作成します 暮らしのパソコンいろは 早稲田公民館 ICT サポートボランティア < 住所録の作成 > 宛名印刷には 差し込む住所録ファイルが必要です Excel を使って住所録を作成しましょう Excel の起動 エクセルを起動しましょう ( スタートボタン ) をクリック
1. 入力画面
 指定した時刻に指定したマクロ (VBA) を実行するプログラム (VBA) 益永八尋 様々な業務を行っている場合には 指定した時刻に指定したマクロ (Macro VBA) を実行したくなる場合がある たとえば 9:00 17: 00 や 1 時間 6 時間間隔に指定したマクロ (Macro VBA) を実行する この様な場合に対応できるように汎用性の高いプログラムを作成した この場合に注意する必要があるのは
指定した時刻に指定したマクロ (VBA) を実行するプログラム (VBA) 益永八尋 様々な業務を行っている場合には 指定した時刻に指定したマクロ (Macro VBA) を実行したくなる場合がある たとえば 9:00 17: 00 や 1 時間 6 時間間隔に指定したマクロ (Macro VBA) を実行する この様な場合に対応できるように汎用性の高いプログラムを作成した この場合に注意する必要があるのは
項番 取得 ボタンを押します * が鉛筆のアイコンに変化し プロジェクト と案件名がコピーされ 項番に新しい番号が入力されました 最終行にデータを入力してください 2) データの追加 一番下の行までスクロールしていき * のある行をクリックすると 新しいデータを入力できます その他の方法 Acces
 明細データ編集画面の基本的な使い方を説明いたします 1) 項番 取得ボタン 管理フォームで プロジェクト明細 ボタンをクリックした場合 管理フォームで選択中のプロジェクト によるフィルターのかかった状態で明細フォームが開かれます 1 プロジェクトのみの表示になっているので 表示中の項番 No. の最大値に 1 加算した番号で 最終行に新しい行が追加されます プロジェクトフィルターがかかっている場合は
明細データ編集画面の基本的な使い方を説明いたします 1) 項番 取得ボタン 管理フォームで プロジェクト明細 ボタンをクリックした場合 管理フォームで選択中のプロジェクト によるフィルターのかかった状態で明細フォームが開かれます 1 プロジェクトのみの表示になっているので 表示中の項番 No. の最大値に 1 加算した番号で 最終行に新しい行が追加されます プロジェクトフィルターがかかっている場合は
Microsoft PowerPoint - Visualプログラミング
 流れの制御構造 多方向分岐 プログラムの制御構造は下記の 6 つ (1) 連接 ( 連なり ) (2) 所定回数反復 ( 一定回数の繰り返し ) (3) 判断 ( 分かれ ) (4) 多方向分岐 (5) 前判定反復 (6) 後判定反復 上記以外は使ってはいけない. 141 if 文による多方向に分岐する処理 (1) Sub elseif2() Dim a As Integer a = Range("A1").Value
流れの制御構造 多方向分岐 プログラムの制御構造は下記の 6 つ (1) 連接 ( 連なり ) (2) 所定回数反復 ( 一定回数の繰り返し ) (3) 判断 ( 分かれ ) (4) 多方向分岐 (5) 前判定反復 (6) 後判定反復 上記以外は使ってはいけない. 141 if 文による多方向に分岐する処理 (1) Sub elseif2() Dim a As Integer a = Range("A1").Value
Microsoft PowerPoint - vp演習課題
 演習課題 (1) 27 Nov., '18 katakan2hiragana.xlsm は, 下図のように 4~8 行目の B 列に漢字で表記した氏名,C 列にカタカナで表記したヨミガナ,D 列にひらがなで表記したよみがなを表示させることを意図している. このシートは, セル範囲 "B4:B8"( 図の赤枠内 ) に, キーボードから漢字で氏名を入力すると C 列にカタカナのヨミガナが自動的に表示されるようになっている.
演習課題 (1) 27 Nov., '18 katakan2hiragana.xlsm は, 下図のように 4~8 行目の B 列に漢字で表記した氏名,C 列にカタカナで表記したヨミガナ,D 列にひらがなで表記したよみがなを表示させることを意図している. このシートは, セル範囲 "B4:B8"( 図の赤枠内 ) に, キーボードから漢字で氏名を入力すると C 列にカタカナのヨミガナが自動的に表示されるようになっている.
コンピュータリテラシ 第 6 回表計算 2 このスライド 例題 /reidai6.xlsx /reidai6a.xlsx 課題 12 /reidai6b.xlsx /table12_13.xlsx
 コンピュータリテラシ 第 6 回表計算 2 このスライド 例題 http://cobayasi.com/jm/6th/6th.pdf /reidai6.xlsx /reidai6a.xlsx 課題 12 /reidai6b.xlsx /table12_13.xlsx 今日の学習要点 ( テキスト P152-167) IF 関数の使い方 IF 関数による条件判定 複合条件による判定 順位付け (RANK.EQ)
コンピュータリテラシ 第 6 回表計算 2 このスライド 例題 http://cobayasi.com/jm/6th/6th.pdf /reidai6.xlsx /reidai6a.xlsx 課題 12 /reidai6b.xlsx /table12_13.xlsx 今日の学習要点 ( テキスト P152-167) IF 関数の使い方 IF 関数による条件判定 複合条件による判定 順位付け (RANK.EQ)
1. エクセルの起動 エクセルを起動して 空白のブックを開きましょう 2. 文字入力 次のように文字を入力します セル A1 1 セル B1 月のスケジュール セル A3 日 セル B3 曜日 セル C3 祝祭日 セル D3 午前 セル D4 時刻 セル G4 予定 セル A5 2016/1/1 セ
 Excel2013 エクセルで 2016 年のスケジュール表を作りましょう 暮らしのパソコンいろは 早稲田公民館 ICT サポートボランティア 1. エクセルの起動 エクセルを起動して 空白のブックを開きましょう 2. 文字入力 次のように文字を入力します セル A1 1 セル B1 月のスケジュール セル A3 日 セル B3 曜日 セル C3 祝祭日 セル D3 午前 セル D4 時刻 セル G4
Excel2013 エクセルで 2016 年のスケジュール表を作りましょう 暮らしのパソコンいろは 早稲田公民館 ICT サポートボランティア 1. エクセルの起動 エクセルを起動して 空白のブックを開きましょう 2. 文字入力 次のように文字を入力します セル A1 1 セル B1 月のスケジュール セル A3 日 セル B3 曜日 セル C3 祝祭日 セル D3 午前 セル D4 時刻 セル G4
情報基礎A
 情報基礎 A 第 10 週 プログラミング入門 マクロ基本文法 4 1 配列 FOR~NEXT 全眞嬉 東北大学情報科学研究科システム情報科学専攻情報システム評価学分野 http://www.dais.is.tohoku.ac.jp/~jinhee/jyoho-19.html 6 人分の合計を計算 2 socre(0) socre(1) socre(2) socre(3) socre(4) socre(5)
情報基礎 A 第 10 週 プログラミング入門 マクロ基本文法 4 1 配列 FOR~NEXT 全眞嬉 東北大学情報科学研究科システム情報科学専攻情報システム評価学分野 http://www.dais.is.tohoku.ac.jp/~jinhee/jyoho-19.html 6 人分の合計を計算 2 socre(0) socre(1) socre(2) socre(3) socre(4) socre(5)
本サンプル問題の著作権は日本商工会議所に帰属します また 本サンプル問題の無断転載 無断営利利用を厳禁します 本サンプル問題の内容や解答等に関するお問 い合わせは 受け付けておりませんので ご了承ください 日商プログラミング検定 STANDARD(VBA) サンプル問題 知識科目 第 1 問 ( 知
 本サンプル問題の著作権は日本商工会議所に帰属します また 本サンプル問題の無断転載 無断営利利用を厳禁します 本サンプル問題の内容や解答等に関するお問 い合わせは 受け付けておりませんので ご了承ください 日商プログラミング検定 STANDARD(VBA) サンプル問題 知識科目 第 1 問 ( 知識 4 択 :20 問 ) 1. ユーザが行った操作を記録して同じ操作を自動で行うことができる機能を何というか
本サンプル問題の著作権は日本商工会議所に帰属します また 本サンプル問題の無断転載 無断営利利用を厳禁します 本サンプル問題の内容や解答等に関するお問 い合わせは 受け付けておりませんので ご了承ください 日商プログラミング検定 STANDARD(VBA) サンプル問題 知識科目 第 1 問 ( 知識 4 択 :20 問 ) 1. ユーザが行った操作を記録して同じ操作を自動で行うことができる機能を何というか
Microsoft PowerPoint - VBA解説1.ppt [互換モード]
![Microsoft PowerPoint - VBA解説1.ppt [互換モード] Microsoft PowerPoint - VBA解説1.ppt [互換モード]](/thumbs/88/116691349.jpg) 九州大学工学部地球環境工学科船舶海洋システム工学コース 計算工学演習第一 演習資料担当 : 木村 Excel 上のマクロを利用してプログラムを組む Visual Basic for Applications (VBA) のテクニック Excel のマクロとは? 一連の操作を自動的に行う機能 例 ) セル ( マス目 ) に数字を 1 から順番に埋めていく Excel のマクロでどんなプログラムが作れるのか?
九州大学工学部地球環境工学科船舶海洋システム工学コース 計算工学演習第一 演習資料担当 : 木村 Excel 上のマクロを利用してプログラムを組む Visual Basic for Applications (VBA) のテクニック Excel のマクロとは? 一連の操作を自動的に行う機能 例 ) セル ( マス目 ) に数字を 1 から順番に埋めていく Excel のマクロでどんなプログラムが作れるのか?
Format text with styles
 Word 入門 Word はワープロおよびレイアウトのための効果的なアプリケーションです 最も効果的に使用するには 最初にその基礎を理解する必要があります このチュートリアルでは すべての文書で使用する作業と機能をいくつか紹介します 開始する前に... 1 1. 新しい空白の文書を作成する... 2 2. Word のユーザーインターフェイスについて... 4 3. 文書内を移動する... 5 4.
Word 入門 Word はワープロおよびレイアウトのための効果的なアプリケーションです 最も効果的に使用するには 最初にその基礎を理解する必要があります このチュートリアルでは すべての文書で使用する作業と機能をいくつか紹介します 開始する前に... 1 1. 新しい空白の文書を作成する... 2 2. Word のユーザーインターフェイスについて... 4 3. 文書内を移動する... 5 4.
Microsoft Word - Excel2013Step0.doc
 Excel 2013 STEP 0 はじめに 1 Excel の概要 2 1 Excel でできること 2 2 Excel の起動 3 3 Excel の画面 4 4 行と列とセル 6 5 ワークブックとワークシート 6 6 日本語入力システムのオンとオフ 7 7 画面のズームについて 8 8 リボンが最小化された時は 8 9 バックステージビュー 9 10 Excel の終了 10 第 1 章数字や文字を入力しよう
Excel 2013 STEP 0 はじめに 1 Excel の概要 2 1 Excel でできること 2 2 Excel の起動 3 3 Excel の画面 4 4 行と列とセル 6 5 ワークブックとワークシート 6 6 日本語入力システムのオンとオフ 7 7 画面のズームについて 8 8 リボンが最小化された時は 8 9 バックステージビュー 9 10 Excel の終了 10 第 1 章数字や文字を入力しよう
PowerPoint プレゼンテーション
 Excel VBA の基本 2 はじめに 前回のおさらい 反復処理 (For...Next) ステップ実行 参考文献の 転記処理 VBA 関数 ( 引数と戻り値 ) 参考文献 立山秀利 入門者の ExcelVBA 講談社,2012. 1 ( はじめに )Excel でこんなこともできるよ! 1 開発 メニュー 挿入 から [ フォームコントロール ] [ スピンボタン ] を選択 2 ワークシート上でドラッグドロップする
Excel VBA の基本 2 はじめに 前回のおさらい 反復処理 (For...Next) ステップ実行 参考文献の 転記処理 VBA 関数 ( 引数と戻り値 ) 参考文献 立山秀利 入門者の ExcelVBA 講談社,2012. 1 ( はじめに )Excel でこんなこともできるよ! 1 開発 メニュー 挿入 から [ フォームコントロール ] [ スピンボタン ] を選択 2 ワークシート上でドラッグドロップする
マクロ講座テキスト
 エクセルが自動化するマクロ VBA の魔法 超入門編 ( エクセル兄さん ) テキスト ( 第 0 章 ~ 最終章 ) 内容 第 0 章 マクロはこんなに便利! サンプルマクロを使ってみよう... 3 サンプルを使ってみよう... 3 セキュリティの警告を解除してマクロ付きのブックを開く... 3 [ 補足 ] ファイルがどうしても開けない場合... 4 [ サンプルマクロ1] 一発で作業できる8つのボタン...
エクセルが自動化するマクロ VBA の魔法 超入門編 ( エクセル兄さん ) テキスト ( 第 0 章 ~ 最終章 ) 内容 第 0 章 マクロはこんなに便利! サンプルマクロを使ってみよう... 3 サンプルを使ってみよう... 3 セキュリティの警告を解除してマクロ付きのブックを開く... 3 [ 補足 ] ファイルがどうしても開けない場合... 4 [ サンプルマクロ1] 一発で作業できる8つのボタン...
[Excelが自動化するVBAの魔法2]購入者限定テキスト
![[Excelが自動化するVBAの魔法2]購入者限定テキスト [Excelが自動化するVBAの魔法2]購入者限定テキスト](/thumbs/93/111673784.jpg) 第 0 章 全体像の把握 マクロの流れを整理する 法 第 0.5 章復習編 ( マクロ VBA の基礎を振り返る ) 第 1 章 第 2 章 第 3 章 セルとセル範囲の扱い (Range) 条件分岐 (If If Else If ElseIf) 変数に 番号を取得し のない表を作る [ Range("B" & r) のような記述 ] 第 4 章繰り返し (For Do While Do Until
第 0 章 全体像の把握 マクロの流れを整理する 法 第 0.5 章復習編 ( マクロ VBA の基礎を振り返る ) 第 1 章 第 2 章 第 3 章 セルとセル範囲の扱い (Range) 条件分岐 (If If Else If ElseIf) 変数に 番号を取得し のない表を作る [ Range("B" & r) のような記述 ] 第 4 章繰り返し (For Do While Do Until
第 1 章 VBA について 1 イントロダクション 校務で生徒や先生方のデータの集計など,Excel を使用することが多くなっています 日常,Excel で作業をしていると 同じ操作 を繰り返し行わなければいけないことが多くありませんか? この 同じ操作 を VBA を利用し, より業務を効率化さ
 平成 29 年度 プログラミング研修講座 岩手県立総合教育センター 第 1 章 VBA について 1 イントロダクション 校務で生徒や先生方のデータの集計など,Excel を使用することが多くなっています 日常,Excel で作業をしていると 同じ操作 を繰り返し行わなければいけないことが多くありませんか? この 同じ操作 を VBA を利用し, より業務を効率化させていきましょう 2 VBA とは
平成 29 年度 プログラミング研修講座 岩手県立総合教育センター 第 1 章 VBA について 1 イントロダクション 校務で生徒や先生方のデータの集計など,Excel を使用することが多くなっています 日常,Excel で作業をしていると 同じ操作 を繰り返し行わなければいけないことが多くありませんか? この 同じ操作 を VBA を利用し, より業務を効率化させていきましょう 2 VBA とは
HP Primeバーチャル電卓
 HP Prime バーチャル電卓 Windows は 米国 Microsoft Corporation およびその関連会社の米国およびその他の国における商標または登録商標です 本書の内容は 将来予告なしに変更されることがあります HP 製品およびサービスに関する保証は 当該製品およびサービスに付属の保証規定に明示的に記載されているものに限られます 本書のいかなる内容も 当該保証に新たに保証を追加するものではありません
HP Prime バーチャル電卓 Windows は 米国 Microsoft Corporation およびその関連会社の米国およびその他の国における商標または登録商標です 本書の内容は 将来予告なしに変更されることがあります HP 製品およびサービスに関する保証は 当該製品およびサービスに付属の保証規定に明示的に記載されているものに限られます 本書のいかなる内容も 当該保証に新たに保証を追加するものではありません
vi 目次 画像のサイズ設定 画像の効果 画面の取り込みとトリミング Office の共通基本操作 図形 図形の挿入と削除 図形の編集 図形の背景色の透過 Office
 目 次 1.Windows と Office の基礎 1 1.1 コンピューターの基礎 1 1.1.1 コンピューターの構成 1 1.1.2 コンピューターの種類 2 1.1.3 ソフトウェア 2 1.2 Windows の基本操作 3 1.2.1 Windows の初期画面 3 1.2.2 Windows の起動と終了 4 1.2.3 アプリケーションの起動 5 1.2.4 アプリケーションの切り替え
目 次 1.Windows と Office の基礎 1 1.1 コンピューターの基礎 1 1.1.1 コンピューターの構成 1 1.1.2 コンピューターの種類 2 1.1.3 ソフトウェア 2 1.2 Windows の基本操作 3 1.2.1 Windows の初期画面 3 1.2.2 Windows の起動と終了 4 1.2.3 アプリケーションの起動 5 1.2.4 アプリケーションの切り替え
第 1 節 Excel とは Excel とは Microsoft によって提供されている表計算ソフトの名称です 数式や関数を使用して 計算する機能や 作成した表を基にグラフを作成する機能などを備えています 1. Excel を使用すると何ができるのか (1) 表の作成 計算 見やすい表を作成するこ
 第 3 回 Excel 基本操作 63 第 1 節 Excel とは Excel とは Microsoft によって提供されている表計算ソフトの名称です 数式や関数を使用して 計算する機能や 作成した表を基にグラフを作成する機能などを備えています 1. Excel を使用すると何ができるのか (1) 表の作成 計算 見やすい表を作成することや集計表の計算を行うことができます また計算を自動化するなど
第 3 回 Excel 基本操作 63 第 1 節 Excel とは Excel とは Microsoft によって提供されている表計算ソフトの名称です 数式や関数を使用して 計算する機能や 作成した表を基にグラフを作成する機能などを備えています 1. Excel を使用すると何ができるのか (1) 表の作成 計算 見やすい表を作成することや集計表の計算を行うことができます また計算を自動化するなど
Create!Form V11 - Excel 出力設定
 1.Excel 出力...2 1-1.Expage ランタイム概要...2 1-2.Excel バージョン...2 1-3.Excel 機能制限...2 1-4. 資源ファイル作成と実行手順...2 2.Excel テンプレート...7 2-1. 変数定義 : セルの文字列...7 2-2. 変数定義 : 図形内の文字列...9 2-3. 変数定義 : 画像...9 2-4. 変数定義 : グラフ...10
1.Excel 出力...2 1-1.Expage ランタイム概要...2 1-2.Excel バージョン...2 1-3.Excel 機能制限...2 1-4. 資源ファイル作成と実行手順...2 2.Excel テンプレート...7 2-1. 変数定義 : セルの文字列...7 2-2. 変数定義 : 図形内の文字列...9 2-3. 変数定義 : 画像...9 2-4. 変数定義 : グラフ...10
2 / 25 複数ソフトの組み合わせ テキストファイルを Excel で開く テキスト形式 (.txt) で保存したファイルを Excel で利用しましょう 第 14 講で保存した west.txt を Excel で開きます 1. Excel を起動します 2. [Office ボタ
 2011 1 年度春学期基礎ゼミナール ( コンピューティングクラス ) Bコース 1 / 25 コンピュータリテラシー [ 全 15 講 ] 2011 年度春学期 基礎ゼミナール ( コンピューティングクラス ) 2 / 25 複数ソフトの組み合わせ 2 15-1 テキストファイルを Excel で開く テキスト形式 (.txt) で保存したファイルを Excel で利用しましょう 第 14 講で保存した
2011 1 年度春学期基礎ゼミナール ( コンピューティングクラス ) Bコース 1 / 25 コンピュータリテラシー [ 全 15 講 ] 2011 年度春学期 基礎ゼミナール ( コンピューティングクラス ) 2 / 25 複数ソフトの組み合わせ 2 15-1 テキストファイルを Excel で開く テキスト形式 (.txt) で保存したファイルを Excel で利用しましょう 第 14 講で保存した
(Microsoft Word - Excel\216\300\217K\212\356\221b1.doc)
 Excel Word 実習 (1 章 Excel 入門編 ) 2007.5 学科名学科氏名 目標資格 Microsoft Office Specialist( 主催 :Microsoft Corp. Odyssey Communications inc.) 実施日 : 平成 XX 年 X 月 XX 日 (X) Microsoft Excel 実施日 : 平成 XX 年 X 月 XX 日 (X) Microsoft
Excel Word 実習 (1 章 Excel 入門編 ) 2007.5 学科名学科氏名 目標資格 Microsoft Office Specialist( 主催 :Microsoft Corp. Odyssey Communications inc.) 実施日 : 平成 XX 年 X 月 XX 日 (X) Microsoft Excel 実施日 : 平成 XX 年 X 月 XX 日 (X) Microsoft
2. 文字データの入力 2.1 タイトルバーの表示 OpenOffice.org 2.0 の表計算ドキュメントを起動します ワークシート ( 図 1) の青いタイトルバー には, 作者がブックに名前を付けていないことを示す 無題 1 の表示が現れています ( 図 1) 2.2 文字入力時の約束キーボ
 Lesson 2. 1. 表作成の準備 表計算のデータ入力 データの入力 作成する表のデータを入力します 日本語のデータはかな入力, 数値データは直接入力します 保存 数式の作成 作成したデータを保存します 合計や四則演算などの計算式を作成します 上書き保存について表を作成しているときは頻繁に上書き保存してください 誤操作などで, それまでに作成した表の内容が消えてしまうのを防止できます 上書き保存
Lesson 2. 1. 表作成の準備 表計算のデータ入力 データの入力 作成する表のデータを入力します 日本語のデータはかな入力, 数値データは直接入力します 保存 数式の作成 作成したデータを保存します 合計や四則演算などの計算式を作成します 上書き保存について表を作成しているときは頻繁に上書き保存してください 誤操作などで, それまでに作成した表の内容が消えてしまうのを防止できます 上書き保存
