イラストでよくわかるAndroidプログラムのつくり方(Web公開用特別編)
|
|
|
- ふさこ かせ
- 4 years ago
- Views:
Transcription
1 オマケアプリの解説 イラストでよくわかる Android アプリのつくり方 (Web 公開特別編 ) この資料は本書の範囲外のものなので ご質問 サポートなどはご容赦ください プログラミング未経験者でも大丈夫! アプリの作り方やしくみがイメージできる Android プログラミングのはじめの一歩 スロットマシンゲームの作成を通して 画面のデザイン (XML) やプログラミング (Java) を習得しよう! ウェブや書籍などで提供されている情報は専門知識を持った人のためのものが多く 初心者向けと銘打っていても Java や XML の前提知識なしで理解するにはかなりの苦労が伴います そこで この本ではパソコンの基本操作ができる程度の知識で読み進められることを目指しました Android のプログラムを作りながら 自然に Java というプログラム言語の知識が身につくようになっています 2,100 ( 本体 2,000+ 税 ) 発売日 :2011/11/25 発売ページ数 :256P サイズ 判型 :B5 変型判著者 : 羽山博著 / めじろまちイラスト ISBN コード : イラストでよくわかる Android アプリのつくり方 (Web 公開特別編 )by Copyright 2011 Rogue International. All rights reserved. is licensed under a Creative Commons 表示 - 非営利 - 改変禁止 2.1 日本 License.
2 BoxGirl の解説箱入り娘ゲーム 箱入り娘 は古くからあるパズルで 大きさの違ういくつかのピースを動かし 娘 と書かれたピースを外に出すゲームです とりあえず 遊んでみてください 執事 や 父 母 などが邪魔をして なかなか娘を外に出すことができません( 必勝法はあるようですが ) BoxGirl の実行例 グレーの部分が空きです 空きに接しているピースをタッチ ( クリック ) すると ピースが空きの場所に動きます 上と右など 2 方向に空きがある場合は ピースの上のほうをタッチすると上に移動し 右のほうをタッチすると右に移動します アプリケーションは以下のような設定で作成してあります 項目名 設定する内容 プロジェクト名 BoxGirl ビルド ターゲット Android 2.1 アプリケーション名 BoxGirl パッケージ名 com.example.sample アクティビティ名 BoxGirlActivity このアプリケーションでは Java でウィジェットを配置するので main.xml ファイルに は何も書きません
3 xml res/layout/main.xml 1: <?xml version="1.0" encoding="utf-8"?> 2: <RelativeLayout xmlns:android=" 3: android:layout_width="fill_parent" 4: android:layout_height="fill_parent"> 5: </RelativeLayout> Java のコードは以下の通りです まず TextView をサブクラス化して ピースを表す Piece クラスを作ります コードは 145 行もあるので 1 つ 1 つ解説することはできませんが ポイントのみ示しておきました の後の太字のキャプションをざっと眺めてください どのようなことをやっているのかが大まかにつかめます Java src/com.example.sample/piece.java 1: package com.example.sample; : 11: 12: public class Piece extends TextView{ 1TextView をサブクラス化した Piece クラスを作 る 13: private String piecename; // 名前 ( 父とか母とか ) 14: private int piecetype; // ピースのタイプ ( 父とか母とか ) 15: private int piecewidth; // ピースの幅 16: private int pieceheight; // ピースの高さ 17: private int posx; // ピースの位置 18: private int posy; // ピースの位置 19: private int gridsize = 64; // 1 グリッドの幅と高さ 幅 1 高さ 1 のピースのサイズ 20: private int imgid; // 画像の種類 21: LayoutParams lp; 22: public Piece(Context c, int type, int x, int y){ 2コンストラクター 98 行目まで タ イプと位置を指定して ピースを作る タイプが 0 なら空き 1 ならば父 2 ならば母... というぐあい コードは長いが やっていることは単純 23: super(c); 24: // type によって変わる値 25: piecetype = type; 26: switch(piecetype){ 27: case 0:
4 28: piecename = ""; piecewidth = 1; pieceheight = 1; 29: imgid = 0; // 画像なし 30: break; 31: case 1: 32: piecename = " 父 "; piecewidth = 1; pieceheight = 2; 父 は幅が 1 高さが 2 のピース 以下同様 33: imgid = R.drawable.father; 34: break; 35: case 2: 36: piecename = " 母 "; piecewidth = 1; pieceheight = 2; 37: imgid = R.drawable.mother; 38: break; 39: case 3: : ( 同様にして タイプをもとに各ピースの設定を変える ) : 71: case 6: 72: piecename = " 娘 "; piecewidth = 2; pieceheight = 2; 73: imgid = R.drawable.daughter; 74: break; 75: } 76: // 初期位置 77: posx = x; posy = y; 78: // コンポーネントの表示サイズ 79: this.setlayoutparams(new LayoutParams(pieceWidth*gridSize,pieceHeight*gridSize)); 80: // コンポーネントの位置を無理矢理決める 81: lp = (LayoutParams) this.getlayoutparams(); 82: lp.leftmargin = x * gridsize; 83: lp.topmargin = y * gridsize; 84: this.setlayoutparams(lp); 85: // 名前 86: this.settext(piecename); 87: this.setbackgroundresource(imgid); 88: // 共通のパラメータ 89: this.setgravity(gravity.right Gravity.BOTTOM);
5 90: this.settextsize(12); 91: this.settextcolor(color.black); 92: if(piecetype==0){ 93: this.setbackgroundcolor(color.gray); 94: } else { 95: //this.setbackgroundcolor(color.rgb(255, 153, 0)); 96: } 97: this.setvisibility(view.visible); 98: } 99: // メソッド 3これ以降が Piece クラスで追加したメソッド 134 行目まで ピースの 位置を取得したり 動かしたりするのに使う やはり コードは長いが やっていることは単純 100: // 位置を返す 101: public int getxpos(){ 102: return posx; 103: } 104: public int getypos(){ 105: return posy; 106: } 107: // 位置をセットする 108: public void setxpos(int x){ 109: posx = x; 110: int y = posy; 111: lp.leftmargin = x * gridsize; 112: lp.topmargin = y * gridsize; 113: this.setlayoutparams(lp); 114: this.invalidate(); 115: } 116: public void setypos(int y){ 117: posy = y; 118: int x = posx; 119: lp.leftmargin = x * gridsize; 120: lp.topmargin = y * gridsize; 121: this.setlayoutparams(lp); 122: this.invalidate(); 123: } 124: // 幅と高さをグリッド単位で返す
6 125: public int getwidthbygrid(){ 126: return piecewidth; 127: } 128: public int getheightbygrid(){ 129: return pieceheight; 130: } 131: // タイプを返す 132: public int gettype(){ 133: return piecetype; 134: } 135: public void ondraw(canvas canvas){ 4 描画のためのコード ondraw メソッドを オーバーライド ( 描画が必要になったら自動的に呼び出される ) 立体的に見せるために 左と上を白い 線に 右と下を黒い線にしているだけ 136: super.ondraw(canvas); 137: Paint p = new Paint(); 138: p.setcolor(color.white); 139: canvas.drawline(0, 0, this.getwidth(), 0, p); 140: canvas.drawline(0, 0, 0, this.getheight(), p); 141: p.setcolor(color.black); 142: canvas.drawline(this.getwidth()-1, 0, this.getwidth()-1, this.getheight(), p); 143: canvas.drawline(0, this.getheight()-1, this.getwidth(), this.getheight()-1, p); 144: } 145: } 次にメインのコードです Piece クラスのオブジェクトを作成し タッチされたらピースを動かします OnClickListener では オブジェクトのどの位置がクリックされたかが検出できないので OnTouchListener を使っています たとえば 上と右に空きがあるときに オブジェクトの上のほうをタッチすれば上に移動し 右のほうをタッチすれば右に移動できるようにするためです やはり コードは長く 322 行もあるので 1 つ 1 つ解説することはできませんが やっていることは単純です タッチされた方向に空きピースがあれば ピースを入れ替え 娘 が出口にたどり着いたかを調べているだけです 15 パズルのようなアプリケーションであれば ピースのサイズはすべて同じですが このアプリケーションではピースのサイズが異なるので ちゃんと動かせるかどうかを調べるコードが少し複雑になっています の後の太字のキャプションをざっと眺めてポイントをつかんでください
7 Java src/com.example.sample/piece.java 1: package com.example.sample; 2: 3: import java.util.vector; 4: : 15: import android.widget.relativelayout.layoutparams; 16: 17: public class BoxGirlActivity extends Activity implements OnTouchListener{ 1アクティ ビティで OnTouchListener をインプリメントする OnClickListener ではクリックされたことは検出 できるが どの位置がクリックされたかは検出しないので タッチされた位置を知るためにこちらを使う 18: /** Called when the activity is first created. */ 19: private Vector <Piece> p = new Vector <Piece>(); 2ピースは Vector オブジェクト とする 配列と似ているが add メソッドなどが使えるので 個々の要素を扱いやすい 21: public void oncreate(bundle savedinstancestate) { 22: super.oncreate(savedinstancestate); 23: RelativeLayout r = new RelativeLayout(this); 24: r.setgravity(gravity.center); 25: setcontentview(r); 26: initialize(); 3ピースを作る 43 行目以降のコードが実行される 27: for(int i=0;i<12;i++){ 4すべてのピースをビューに追加し OnTouchListener をセット 28: r.addview(p.get(i)); 29: p.get(i).setontouchlistener(this); 30: } 31: TextView exitview = new TextView(this); // 出口 ( 無理矢理設置 ) 32: r.addview(exitview); 33: LayoutParams lp = (LayoutParams) exitview.getlayoutparams(); 34: lp.leftmargin = 1 * 64; 35: lp.topmargin = 5 * 64; 36: lp.width = 2 * 64; 37: exitview.setlayoutparams(lp); 38: exitview.settext(" 出口 "); 39: exitview.setgravity(gravity.center_horizontal);
8 40: exitview.setbackgroundcolor(color.yellow); 41: exitview.setvisibility(view.visible); 42: } 43: private void initialize() { 5ピースを作って Vector オブジェクトに追加 44: p.add(0,new Piece(this,1, 0, 0)); // 父 45: p.add(1,new Piece(this,2, 3, 0)); // 母 46: p.add(2,new Piece(this,3, 0, 2)); // 祖父 47: p.add(3,new Piece(this,3, 3, 2)); // 祖母 48: p.add(4,new Piece(this,4, 0, 4)); // 弟 1 49: p.add(5,new Piece(this,4, 1, 3)); // 弟 2 50: p.add(6,new Piece(this,4, 2, 3)); // 弟 3 51: p.add(7,new Piece(this,4, 3, 4)); // 弟 4 52: p.add(8,new Piece(this,5, 1, 2)); // 執事 53: p.add(9,new Piece(this,6, 1, 0)); // 娘 54: p.add(10,new Piece(this,0, 1, 4)); // 空白 1 55: p.add(11,new Piece(this,0, 2, 4)); // 空白 2 56: } 57: 58: public boolean ontouch(view v, MotionEvent event) { 6タッチされたら自動的に実 行される ontouch メソッドをオーバーライド 59: Piece s = (Piece)v; 60: if(s.gettext() == "") return false; // 空白なら何もしない 61: double delta = (double)s.getheight()/s.getwidth() ; // 傾き 7オブジェク トの対角線の傾き (delta が左下から右上 -delta が左上から右下の対角線の傾きになる ) 62: // クリックされた位置の近くを調べる 63: double y = event.gety(); 8オブジェクトのどの位置がクリックされたか (Y 位置 ) 64: double y1 = delta * event.getx(); 9オブジェクトのどの位置がクリックされたか (X 位置 ) それに傾きを掛けて その場合の Y 位置を求める ) 65: double y2 = (- delta) * event.getx() + s.getheight(); 66: if(y < y1 && y < y2){ // 上 10 対角線より上をクリックしたか調べる ( 以下同様 ) 67: if(checkmoveup(s)) { 68: checkclear(); 69: return false; 70: } 71: } else if(y < y1 && y >= y2){ // 右 72: if(checkmoveright(s)) {
9 73: checkclear(); 74: return false; 75: } 76: } else if(y >=y1 && y < y2){ // 左 77: if(checkmoveleft(s)){ 78: checkclear(); 79: return false; 80: } 81: } else if(y >= y1 && y >=y2){ // 下 82: if(checkmovedown(s)){ 83: checkclear(); 84: return false; 85: } 86: } 87: // 見つからなかったら順番に ( 汚いコードだが動くことは動く ) 88: if(checkmoveup(s)){ 11 動きたい方向が空いているかどうかを調べる 106 行目以降 のコードが実行される 89: checkclear(); 12 娘 を外に出せたか調べる 317 行目以降のコードが実行さ れる 以下同様 90: return false; // 上 91: } 92: if(checkmoveright(s)){ 93: checkclear(); 94: return false; // 右 95: } 96: if(checkmoveleft(s)){ 97: checkclear(); 98: return false; // 左 99: } 100: if(checkmovedown(s)){ 101: checkclear(); 102: return false; // 下 103: } 104: return false; 105: } 106: private boolean checkmoveup(piece curpiece){ // 上に動けるかどうかを調べる
10 13 上が空白のピースであれば ピースを動かす 107: int sp1x = p.get(10).getxpos(); // 空白 1 の x 位置 108: int sp1y = p.get(10).getypos(); // 空白 1 の y 位置 109: int sp2x = p.get(11).getxpos(); // 空白 2 の x 位置 110: int sp2y = p.get(11).getypos(); // 空白 2 の y 位置 111: int curx = curpiece.getxpos(); // クリックしたピースの x 位置 112: int cury = curpiece.getypos(); // クリックしたピースの y 位置 113: int curwidth = curpiece.getwidthbygrid(); // クリックしたピースの幅 114: int curheight = curpiece.getheightbygrid(); // クリックしたピースの高さ 115: 116: // 上に動けるか ( 幅 1 のスペースがあるか ) 117: if(curwidth == 1){ // 幅が 1 なら 118: if(curx == sp1x && cury-1 == sp1y){ //x 位置が同じで 1 つ上 119: // 上に空白のピースがある 上と入れ替え 120: swapv(curpiece, p.get(10)); 121: return true; 122: } else if(curx == sp2x && cury-1 == sp2y) { //x 位置が同じで 1 つ上 123: // 上に空白のピースがある 上と入れ替え 124: swapv(curpiece, p.get(11)); 125: return true; 126: } 127: } 128: 129: if(curwidth ==2 && sp1x<sp2x) { // 幅が 2 で空白 1 が左 空白 2 が右 130: if(curx == sp1x && curx+1 == sp2x && 131: cury-1 == sp1y && cury-1 == sp2y){ 132: // 上に隣り合って空白のピースがある 上と入れ替え 133: swapv2(curpiece, p.get(10),p.get(11)); 134: return true; 135: } 136: } 137: if(curwidth ==2 && sp1x>sp2x) { // 幅が 2 で空白 1 が右 空白 2 が左 138: if(curx == sp2x && curx+1 == sp1x && 139: cury-1 == sp1y && cury-1 == sp2y){ 140: // 上に隣り合って空白のピースがある 上と入れ替え 141: swapv2(curpiece, p.get(10),p.get(11));
11 142: return true; 143: } 144: } 145: return false; // 動かせなかった 146: } 147: 148: private boolean checkmovedown(piece curpiece){ 14 下が空白のピースであれば ピースを動かす : ( 向きが異なるだけで checkmoveup メソッドと同様 ) : 187: } 188: private boolean checkmoveleft(piece curpiece){ 15 左が空白のピースであれば ピ ースを動かす : ( 向きが異なるだけで checkmoveup メソッドと同様 ) : 227: } 228: private boolean checkmoveright(piece curpiece){ 16 右が空白のピースであれば ピ ースを動かす : ( 向きが異なるだけで checkmoveup メソッドと同様 ) : 267: } 268: 269: private void swapv(piece a, Piece b){ 17 実際にピースを動かすためのコード ( 幅 1 のピースを上下で交換 ) 270: int ay = a.getypos(); 271: int by = b.getypos(); 272: if(ay<by){ // a が上 273: b.setypos(ay); // 下にあるものを上に 274: a.setypos(ay+b.getheightbygrid()); // 上 +ピースの高さ 275: } else { // a が下 276: a.setypos(by); // 下にあるものを上に 277: b.setypos(by+a.getheightbygrid()); // 上 +ピースの高さ 278: }
12 279: } 280: private void swapv2(piece a, Piece sp1, Piece sp2){ 18 実際にピースを動かすための コード ( 幅 2 のピースを上下で交換 ) 281: int ay = a.getypos(); 282: int sp1y = sp1.getypos(); // sp1 と sp2 の垂直位置は同じ 283: if(ay<sp1y){ // a が上 284: sp1.setypos(ay); 285: sp2.setypos(ay); 286: a.setypos(ay+sp1.getheightbygrid()); 287: } else{ // a が下 288: a.setypos(sp1y); 289: sp1.setypos(sp1y+a.getheightbygrid()); 290: sp2.setypos(sp1y+a.getheightbygrid()); 291: } 292: } 293: private void swaph(piece a, Piece b){ 19 実際にピースを動かすためのコード ( 高さ 1 のピースを左右で交換 ) : ( 向きが異なるだけで swapv メソッドと同様 ) : 303: } 304: private void swaph2(piece a, Piece sp1, Piece sp2){ 20 実際にピースを動かすため のコード ( 高さ 2 のピースを左右で交換 ) : ( 向きが異なるだけで swapv2 メソッドと同様 ) : 316: } 317: private void checkclear(){ 318: if(p.get(9).getxpos() == 1 && p.get(9).getypos() == 3){ 319: Toast.makeText(this, " おめでとう!",Toast.LENGTH_SHORT).show(); 320: } 321: } 322: }
13 オブジェクト上のどの位置をタッチしたかを知る 58 行目 ~86 行目が 1 つの重要なポイントです オブジェクトにタッチされたときに呼び出される6の ontouch メソッドの引数 event には getx メソッドや gety メソッドがあり タッチされた位置を知ることができます オブジェクトの上下左右のどの位置をタッチしたかは 以下のように対角線を描けば その上か下かで調べることができます y : 実際にクリックされた y 位置 y1 : これは x* 傾きで求められる x この例であれば 小さい の位置 ( タッチされた位置 ) は赤い対角線 ( 左上から右下 ) よりも上で 青い対角線 ( 左下から右上 ) よりも下です ということは オブジェクトの右がクリックされたことがわかります まず の x 位置から それに対する対角線の Y 位置 (y1 の値 ) を求め それと の y 位置とを比較すれば上か下かの判定ができますね ただし 位置はオブジェクトの左上を (0,0) としているので 値の大きい方が下になることに注意が必要です タッチした方向に空きがあるかを調べるもう 1 つのポイントは 106 行目の13 以降です 上に空白のピースがあって入れ替えができるかどうかを調べるコードです タッチしたオブジェクトが 父 や 弟 のように 幅 1 のものであれば 真上だけを調べれば入れ替えができるかどうかが分かります しかし 娘 や 執事 のように 幅が 2 ある場合は 上の 2 つのピースが両方空きであるかを調べる必要があります if 文による判定が複雑になっていますが やっているのはそれだけです それ以降のコードも 下に動かせるか 左に動かせるか 右に動かせるかを順に調べているだけなので よく似たコードになっています なお 実際にピースの入れ替えをするのは swapv( 幅 1 のピースを上下入れ替え ) swapv2 ( 幅 2 のピースを上下入れ替え ) swaph( 高さ 1 のピースを左右入れ替え ) swaph2( 高さ 2 のピースを左右入れ替え ) という各メソッドです 筆者より このプログラムは デスクトップアプリケーションとして Swing を使って作ったものを Android アプリケーションに改造したものです プログラミングの授業で このへんまでな
14 らがんばればできるよ というサンプルとして示したものなので ( 解説のために作ったコードではないので ) あまり整ったコードにはなっていません 志のある方はぜひ 簡潔なコードで同じことができるように改造してみてください ( サンプルプログラムの絵は 本書に出てくるものも含め 筆者の手によるものです イラストレーターのめじろさんの絵と比べるとクオリティが落ちますが そのあたりはご容赦のほど なお 自分で絵を描いてリソースを変更すると 自分だけの 箱入り娘 が作れますよ )
15
16 ButtonState の解説ボタンの状態によって画像を変える Button ウィジェットや ImageButton ウィジェットでは ボタンを押したときや離したときに表示される画像を変えることができます XML の記述だけでできるので とても簡単です Java のコードを書く必要はありません アプリケーションの実行結果から見てみましょう 画面にはボタンが 1 つ配置されているだけです ボタンを押したとき フォーカスがあるとき ボタンが押されていないとき ( 通常の状態 ) で 表示が変わります フォーカスがある というのは 入力などの操作ができる状態を意味します ButtonState の実行例 押されたときフォーカスがあるとき通常 以下のような設定で新しいアプリケーションを作成してください 項目名 設定する内容 プロジェクト名 ButtonState ビルド ターゲット Android 2.1 アプリケーション名 ButtonState パッケージ名 com.example.sample アクティビティ名 ButtonStateActivity まず ボタンに表示される画像を drawable フォルダーにコピーします ボタンには 押された状態 フォーカスがある状態 通常の状態という 3 つの状態があるので 画像も 3 つ必要になります ここでは 押された状態 :droidkun1.png フォーカスがある状態 :droidkun2.png 通常の状態 :droidkun3.png という画像ファイルをコピーしたものとします 3 つの状態と画像を対応させるには <selector> というタグを使います <selector> の中 に <item> というタグを書き 状態と画像の対応を指定します ただし この記述は新しい XML ファイルの中に書いておく必要があります 以下の手順で XML ファイルを作成し 記
17 述を追加してください ( 特に画面は示しません ) 1res/drawable を右クリックする 2[ 新規 (W)]-[ ファイル ] を選択する 3ファイル名に bgimage.xml と入力する 4[ 完了 (F)] をクリックする 作成された bgimage.xml ファイルに以下のような内容を入力します xml res/drawable/bgimage.xml 1: <?xml version="1.0" encoding="utf-8"?> 2: <selector xmlns:android=" 3: <item android:state_pressed="true" android:drawable="@drawable/droidkun1" /> 4: <item android:state_focused="true" android:drawable="@drawable/droidkun2" /> 5: <item android:drawable="@drawable/droidkun3" /> 6: </selector> selector は 選択肢 といった意味です item タグには選択肢のそれぞれの項目を書きま す 書き方は以下のようになっています <item android:state_pressed="true" android:drawable="@drawable/droidkun1" /> state_pressed は 押された状態 のこと state_focused ならフォーカスのある状態を表す その状態のときに表示する画像ファイルのリソース ID を指定 通常の状態を表す場合には state_pressed や state_focusd は指定せずに画像ファイルのリソース ID だけを指定します なお これらの <item> タグはリストに示したのと同じ順序で記述する必要があります 最後に main.xml ファイルを編集し ボタンの背景が上の bgimage.xml に従って表示されるようにします xml res/layout/main.xml 1: <?xml version="1.0" encoding="utf-8"?> 2: <LinearLayout xmlns:android=" 3: android:orientation="vertical" 4: android:layout_width="fill_parent" 5: android:layout_height="fill_parent"
18 6: > 7: <Button 8: android:layout_width="wrap_content" 9: android:layout_height="wrap_content" 10: android:text=" 押してみ " 11: 12: /> 13: </LinearLayout> Button の background 属性にさきほど作った XML ファイルのリソース ID を指定しています リソース ID は XML ファイルのファイル名から拡張子 (.xml) を取り除いたものです なお Button ではなく ImageButton を使う場合には background 属性の代わりに src を指定します
19
20 DroidPuzzle の解説ドロイドくんパズルこのパズルは ドロイドくんの頭とお尻が画かれたパネルを入れ替えて 全部を揃えるゲームです 頭とお尻には右向き 左向きがあって 色も 4 色あるので なかなかうまく合いません クリックした 2 枚のパネルの場所が入れ替わります クリックするパネルは隣り合ったものでなくてもかまいません 操作は単純ですが 意外に難しいパズルです DroidPuzzle の実行例 以下のような設定で新しいアプリケーションを作成してください 項目名 設定する内容 プロジェクト名 DroidPuzzle ビルド ターゲット Android 2.1 アプリケーション名 DroidPuzzle パッケージ名 com.example.sample アクティビティ名 DroidPuzzleActivity このアプリケーションでは すべてのウィジェットを main.xml ファイルで記述しておき ます xml res/layout/main.xml 1: <?xml version="1.0" encoding="utf-8"?> 2: <LinearLayout xmlns:android=" 3: android:orientation="vertical" 4: android:layout_width="fill_parent" 5: android:layout_height="fill_parent">
21 6: <RelativeLayout LinearLayout の中に RelativeLayout があることに注目 7: android:layout_width="fill_parent" 8: android:layout_height="fill_parent" 9: android:background="#c0f0f0" 10: android:gravity="center" 親ウィジェットの上下左右の中央に配置 11: > 12: <!-- 答えのパネル --> 13: <ImageView 14: 15: android:layout_width="97dip" 16: android:layout_height="97dip" 17: android:paddingleft="1dip" android:paddingtop="1dip" 18: android:background="#c0c0c0" 19: 20: /> 21: <ImageView 22: 23: 24: android:layout_width="97dip" 25: android:layout_height="97dip" 26: android:paddingleft="1dip" android:paddingtop="1dip" 27: android:background="#c0c0c0" 28: 29: /> 30: <ImageView 31: 32: 33: android:layout_width="97dip" 34: android:layout_height="97dip" 35: android:paddingleft="1dip" android:paddingtop="1dip" 36: android:background="#c0c0c0" 37: 38: /> 39: <ImageView 40: 41:
22 42: android:layout_width="97dip" 43: android:layout_height="97dip" 44: android:paddingleft="1dip" android:paddingtop="1dip" 45: android:background="#c0c0c0" 46: 47: /> : ( 同様にして panel9 まで配置する ) : 97: <Button 98: android:layout_width="97dip" 99: android:layout_height="wrap_content" 100: android:text=" シャッフル " 101: android:layout_below="@id/panel7" 102: android:onclick="shuffleproc" 103: /> 104: <Button 105: android:layout_width="97dip" 106: android:layout_height="wrap_content" 107: android:text=" 答を見る " 108: android:layout_below="@id/panel7" 109: android:layout_torightof="@id/panel7" 110: android:onclick="showanswer" 111: /> 112: <Button 113: android:layout_width="97dip" 114: android:layout_height="wrap_content" 115: android:text=" 終了 " 116: android:layout_below="@id/panel7" 117: android:layout_torightof="@id/panel8" 118: android:onclick="exitproc" 119: /> 120: </RelativeLayout> 121: 122: </LinearLayout>
23 XML ファイルの中では LinearLayout の中に RelavtiveLayout を入れてあることに注目してください これは パネル全体を中央に揃え その中で相対的な位置を指定するためです このように レイアウトの中に別のレイアウトを入れることもできます ( この画面であれば 本書で取り扱った DroidSlot のような方法でもできますが ) パネルはすべて用意できているので プログラムのほうでやることは クリックされたら絵を入れ替える 絵がすべて揃ったかを調べるという 2 つの処理だけです といっても かなり複雑になりますが コードがかなり長くなるので ポイントのみ示しておきました の後の太字のキャプションをざっと眺め どのようなことをやっているのかが大まかにつかんでください Java src/com.example.sample/droidpuzzleactivity.java 1: package com.example.sample; 2: 3: import java.util.random; 4: 5: import android.app.activity; 6: import android.os.bundle; 7: import android.view.view; 8: import android.view.view.onclicklistener; 9: import android.widget.imageview; 10: import android.widget.toast; 11: 12: public class DroidPuzzleActivity extends Activity implements OnClickListener{ 1クリ ックはアクティビティでまとめて処理 13: /** Called when the activity is first created. */ 14: final int panelid[] = {R.id.panel1, R.id.panel2, R.id.panel3, 15: R.id.panel4, R.id.panel5, R.id.panel6, 16: R.id.panel7, R.id.panel8, R.id.panel9 17: }; // パネル 1~9 の ID 18: final int imagedrawableid[] = {R.drawable.image1, R.drawable.image2, R.drawable.image3, 19: R.drawable.image4, R.drawable.image5, R.drawable.image6, 20: R.drawable.image7, R.drawable.image8, R.drawable.image9 21: }; // 画像 1~9 の Drawable 22: int paneltodrawable[] = new int[9]; // パネルに表示されている画像 (Drawable) 2この配列が重要 パネルと画像を対応させるための配列
24 23: ImageView panelimageview[] = new ImageView[9]; // パネルを参照する変数 24: 25: int clickedindex; // クリックされたパネルのインデックス (0~8) 26: boolean isclicked = false; // パネルがクリックされているか 28: public void oncreate(bundle savedinstancestate) { 29: super.oncreate(savedinstancestate); 30: setcontentview(r.layout.main); 31: // ウィジェットの取得 32: for(int i=0;i<9;i++){ 33: panelimageview[i] = (ImageView)this.findViewById(panelId[i]); 34: } 35: shuffle(); // シャッフルする 36: } 37: private void swappanel(int i){ 3パネルを交換するためのメソッド 38: if(isclicked){ // 直前にパネルがクリックされている場合 39: // paneltodrawable に記憶されている Drawable のインデックスを交換する 40: int temp = paneltodrawable[clickedindex]; 4 現在の画像の番号をセーブ 41: paneltodrawable[clickedindex] = paneltodrawable[i]; 5 直前にクリックさ れた画像の番号を現在のパネルに入れる 42: paneltodrawable[i] = temp; 6 現在の画像の番号を直前にクリックされたパネ ルに入れる 43: // パネルを表示しなおす 44: panelimageview[i].setimageresource(imagedrawableid[paneltodrawable[i]]); 45: panelimageview[clickedindex].setimageresource(imagedrawableid[paneltodrawable[clickedin dex]]); 46: panelimageview[i].setalpha(0xff); 47: panelimageview[clickedindex].setalpha(0xff); 48: // 完成の判定 49: for(int idx=0;idx<9;idx++){ 7パネルの 0~8 に 画像が同じ順序で (0~8 まで ) 入っているかどうかを調べる パネルと画像の順序が同じなら完成 50: if(idx!=paneltodrawable[idx]){ 51: isclicked =!isclicked; 52: return; // 違っていた時点で抜ける 53: }
25 54: } 55: // ここにたどりつくということは完成したということ 56: Toast.makeText(this, " 揃いました ", Toast.LENGTH_SHORT).show(); 57: }else{ // 直前にパネルがクリックされていない場合 58: clickedindex = i; // このパネルのインデックスをセーブしておく 59: panelimageview[i].setalpha(0xc0); // 選択されたことが分かるように少し薄く 表示する 60: } 61: isclicked =!isclicked; 62: } 63: public void onclick(view arg0) { 64: swappanel(arg0.getid()-r.id.panel1); // panel1~panel8 の ID が連続した値である ことを利用 8ちょっとトリッキー panel1~9 のリソース ID を それぞれのパネルの番号 (0~8) に変換して渡している 65: } 66: public void showanswer(view v){ // 答えを表示する 67: for(int i=0;i<9;i++){ 68: paneltodrawable[i] = i; 69: panelimageview[i].setimageresource(imagedrawableid[i]); 70: } 71: } 72: public void shuffleproc(view v){ 73: shuffle(); 74: } 75: public void exitproc(view v){ 76: this.finish(); 77: } 78: private void shuffle(){ 9パネルと画像をランダムに対応させる 79: for(int i=0;i<9;i++){ 80: paneltodrawable[i]=0; // パネルと drawable の対応表を初期化 ( 空にする ) 81: } 82: // パネルをランダムに表示する 83: Random r = new Random(); 84: for(int i=0;i<9;i++){ 85: int temp; 86: do{
26 87: temp = r.nextint(9); // 0~8 の乱数 88: } while(paneltodrawable[temp]!=0); // 空きでない間 乱数を作り続ける 89: paneltodrawable[temp]=i; // 空きパネルに入れる 90: } 91: for(int i=0;i<9;i++){ // パネルを表示する 92: panelimageview[i].setimageresource(imagedrawableid[paneltodrawable[i]]); 93: panelimageview[i].setonclicklistener(this); 94: } 95: } 96: } パネルとイメージの対応表を作るパネルは左上から という番号を付けておきます 正解のイメージも という番号になっています ゲームを始めるか [ シャッフル ] ボタンをクリックすると 78 行目 ~95 行目のコードが実行されます これは パネルと画像の対応をランダムにして 次の図の左側のようにするコードです 私たちが パネルをクリックすると 配列の中のデータが入れ替えられます そのためのコードが 37 行目 ~62 行目の3の swappanel メソッドです このメソッドの中では 44 行目と 45 行目で画面に表示されている画像も入れ替えます また 49 行目の7 以降で パズルが完成したかどうかを調べます なお データや画像の入れ替え パズルが完成したかどうかのチェックは 2 回目のクリックのときに実行されます パネルを 2 枚クリックして入れ替えるわけですから 最初のクリックか 2 回目のクリックかを記憶しておくために boolean 型の isclicked という変数を使っていることにも注目です 最終的には 図の右側のようになればすべてが揃った状態です つまり idx の値と paneltodrawable[idx] の値がすべて等しくなれば パズルの完成です
27 idx paneltodrawable idx paneltodrawable [0] 5 [0] 0 [1] 1 [1] 1 [2] 8 [2] 2 : : : : [8] 3 [8] 0 シャフルされた状態 こういう状態になっていれば すべてが揃っている 要するに クリックして選択された要素を入れ替え 右のような状態にするのがこのゲーム 画面には 数字ではなく ドロイドくんが表示されているというわけ 画面の表示 リソース ID をもとに画像の番号を得るトリック 64 行目の8では クリックされた ImageView の ID を画像の番号に変換するために arg0.getid()-r.id.panel1 というコードを書いています これは 次の図のように panel の ID が ( たまたまですが ) 順に並んでいるのを利用したトリックです クリックされたパネルが panel1 なら arg0.getid() は 0x7f となります R.id.panel1 の値も 0x7f なので 引き算をすれば 0 になります クリックされたパネルが panel2 なら arg0.getid() は 0x7f となります R.id.panel1 の値は 0x7f なので 引き算をすれば 1 になります このようにして クリックされたパネルの ID を配列のインデックスに変換しているわけです
28 ImageView のリソース ID panel1 panel2 0x7f x7f : : panel9 0x7f02000a < ひとこと > リソース ID には連続した値が付けられるとは限らないので このテクニックを使うときは 注意が必要です あとは 少しずつコードを読み解いていってみてください 筆者よりこのサンプルでは 3 3 のパネルを使いましたが 4 4 にするともっと難しくなります 好きな画像を使って 自動的にこのゲームを作るようなしくみを用意したり 点数やランキングが付けられるようにすると 本格的な (Android マーケットでも販売できるレベルの ) アプリケーションにできそうですね
29
30 FrameTest1~2 の解説フレームアニメーション ( パラパラアニメ ) パラパラマンガのように いくつかの画像を順に表示するアニメーションは Frame アニメーションと呼ばれます 簡単なものであれば Java のコードをほとんど書かなくてもアニメーションが表示できます ここでは 2 つの画像を使ったシンプルなアニメーションを表示してみましょう 以下のような 2 枚の画像が一定時間ごとに入れ替わるので ドロイドくんが右を向いたり 左を向いたりします FrameTest1 の実行例 1 枚目の画像は droidkun_left 2 枚目の画像は droidkun_right 以下のような設定で新しいアプリケーションを作成してください 項目名設定する内容プロジェクト名 FrameTest ビルド ターゲット Android 2.1 アプリケーション名 FrameTest パッケージ名 com.example.sample アクティビティ名 FrameTestActivity * ここでは XML でアニメーションを定義するアプリケーションと XML を使わずに Java のコードでアニメーションを記述するアプリケーションを作成します それぞれ FrameTest1 FrameTest2 という別のプロジェクトを用意してあります 最初は XML でアニメーションを定義する例です FrameTest1 というプロジェクトがその例です まず 利用する画像を 2 枚 drawable フォルダーにコピーしておきます ここでは droidkun_left.png droidkun_right.png ファイルを利用するものとします XML ファイルも drawable フォルダーの下に作ります ここでは frame.xml というファイル名にします このファイルの中に パラパラマンガで使う画像と表示時間を順に指定します xml res/drawable/frame.xml 1: <?xml version="1.0" encoding="utf-8"?>
31 2: <animation-list xmlns:android=" 3: android:oneshot="false"> 4: <item android:duration="500" /> 5: <item android:duration="500" /> 6: </animation-list> animation-list タグの oneshot 属性を true にしていると アニメーションが 1 回だけしか実行されないことに注意してください ここでは繰り返し表示したいのです false にしてあります 上のように animation-list タグの中に item タグをいくつか記述しておけば drawable 属性に指定した画像が順に表示されます 画像の表示時間は duration 属性に指定します 単位はミリ秒です main.xml ファイルには 画像を表示するための ImageView ウィジェットと アニメーシ ョンを開始するための Button ウィジェットを配置しておきます xml res/layout/main.xml 1: <?xml version="1.0" encoding="utf-8"?> 2: <LinearLayout xmlns:android=" 3: android:orientation="vertical" 4: android:layout_width="fill_parent" 5: android:layout_height="fill_parent" 6: > 7: <ImageView 8: android:id="@+id/droidkun" 9: android:layout_width="wrap_content" 10: android:layout_height="wrap_content" 11: /> 12: <Button 13: android:id="@+id/startbutton" 14: android:layout_width="wrap_content" 15: android:layout_height="wrap_content" 16: android:text=" アニメーション開始 " 17: /> 18: </LinearLayout>
32 最後に Java のコードでアニメーションを開始します AnimationDrawable クラスは Frame アニメーションの表示のために使われるクラスです Java src/com.example.sample/frametestactivity.java 1: package com.example.sample; 2: 3: import android.app.activity; 4: import android.graphics.drawable.animationdrawable; AnimationDrawable クラスを使うのに必要 5: import android.os.bundle; 6: import android.view.view; 7: import android.view.view.onclicklistener; 8: import android.widget.button; 9: import android.widget.imageview; 10: 11: public class FrameTestActivity extends Activity { 12: /** Called when the activity is first created. */ 13: AnimationDrawable flipanim; AnimationDrawable を参照する変数を宣言 15: public void oncreate(bundle savedinstancestate) { 16: super.oncreate(savedinstancestate); 17: setcontentview(r.layout.main); 18: ImageView img = (ImageView) findviewbyid(r.id.droidkun); 19: img.setbackgroundresource(r.drawable.frame); 1 背景にアニメーションを指定 20: flipanim = (AnimationDrawable) img.getbackground(); 2 背景のAnimationD rawableを取得 21: Button animbutton = (Button) findviewbyid(r.id.startbutton); 22: animbutton.setonclicklistener(new OnClickListener(){ 23: public void onclick(view v) { 24: flipanim.start(); 3アニメーションを開始 25: } 26: }); 27: } 28: }
33 <ひとこと> アニメーションを停止させるには AnimationDrawable クラスの stop メソッドを使います 上の例であれば 停止のためのボタンを配置したあと OnClickListener を実装して onclick メソッドの中に flipanim.stop(); というコードを書けばいいでしょう では しくみの話もしましょう やり方だけを覚えておいてもかまいませんが 将来の ために オブジェクトやリソースの関係を図にしておきます ImageView img getbacground メソッド ウィジェット setbacgroundresource メソッド 1 背景に設定 flipanim 2 背景を取得 AnimationDrawable start メソッド 3 アニメーションを開始 frame(frame.xml) 背景 とは 正確には背景のdrawableを意味します drawableとは描画できるものを表すクラス (Drawableクラス) です 以下 図の番号とコードに示した番号を照らし合わせて見てください 1のsetBackgroundResourceメソッドでは XMLで定義されたアニメーションを背景の drawableに設定しています いくつかの連続するアニメーション画像をウィジェットに貼り付けた と考えてかまいません 2のgetBackgroundメソッドでは 背景のdrawableの参照を取得します それをflipAnim に代入するので flipanimが背景のdrawableを参照するようになります つまり 貼り付けられたアニメーション画像を取り扱えるようにしたわけです getbackgroundメソッドの前に (AnimationDrawable ) と書かれているのは flipanimが単なるdrawableではなくanimationdrawableを参照する変数だからです なお AnimationDrawableクラスはDrawableクラスの子クラスです 3のstartメソッドでアニメーションを開始します XML を使わずに Java のコードでアニメーションを記述する
34 XML を使わずに Java のコードだけでアニメーションを実行することもできます FrameTest2 というプロジェクトがその例です 利用する画像は FrameTest1 と同じですが アニメーションを定義するための XML ファイルは必要ありません main.xml ファイルには 画像を表示するための ImageView ウィジェットと アニメーションを開始するための Button ウィジェットを配置しておきます これは FrameTest1 と同じなので省略します Java のコードは以下の通りです 21 行目 ~30 行目が新しいコードです Java src/com.example.sample/frametestactivity.java 1: package com.example.sample; 2: 3: import android.app.activity; 4: import android.content.res.resources; 5: import android.graphics.drawable.animationdrawable; 6: import android.graphics.drawable.drawable; 7: import android.os.bundle; 8: import android.view.view; 9: import android.view.view.onclicklistener; 10: import android.widget.button; 11: import android.widget.imageview; 12: 13: public class FrameTestActivity extends Activity { 14: /** Called when the activity is first created. */ 15: AnimationDrawable flipanim; 17: public void oncreate(bundle savedinstancestate) { 18: super.oncreate(savedinstancestate); 19: setcontentview(r.layout.main); 20: ImageView img = (ImageView) findviewbyid(r.id.droidkun); 21: Resources res = this.getresources(); リソースを取得 22: Drawable frame1 = res.getdrawable(r.drawable.droidkun_left); リソースから画像の drawable を取得 23: Drawable frame2 = res.getdrawable(r.drawable.droidkun_right); リソースから画像の drawable を取得
35 24: flipanim = new AnimationDrawable(); AnimationDrawable クラスのオブジェ クトを作成 25: flipanim.addframe(frame1, 500); フレームを追加 時間は 500 ミリ秒 26: flipanim.addframe(frame2, 500); フレームを追加 時間は 500 ミリ秒 27: flipanim.setoneshot(false); 繰り返し再生するように設定 28: img.setbackgrounddrawable(flipanim); ImageView の背景にアニメーションを 設定 29: img.setminimumheight(frame1.getintrinsicheight()); 最小限の高さを設定 30: img.setminimumwidth(frame1.getintrinsicwidth()); 最低限の幅を設定 31: Button animbutton = (Button) findviewbyid(r.id.startbutton); 32: animbutton.setonclicklistener(new OnClickListener(){ 33: public void onclick(view v) { 34: flipanim.start(); 35: } 36: }); 37: } 38: } この例では リソースから画像を取得し それをアニメーションのフレームとして追加します ImageView の背景にアニメーションを指定すれば基本的な設定は終わりです 最後に ImageView のサイズを 画像が含まれるサイズに変更しています XML の記述を使わなかったため サイズが設定されていないからです ( 設定していないままだと サイズが 0 になり ImageView が表示されません )
36 GradationTest の解説背景にグラデーションを表示する View クラスの background 属性には #FF0000 のようなカラーコードや画像のリソース ID のほか グラデーションのリソース ID も指定できます View クラスを継承したクラスでも bacground 属性が利用できるので TextView や Button などにグラデーションが表示できます ここでは TextView の背景にグラデーションを表示してみましょう GradationTest の実行例 以下のような設定で新しいアプリケーションを作成してください 項目名 設定する内容 プロジェクト名 GradationTest ビルド ターゲット Android 2.1 アプリケーション名 GradationTest パッケージ名 com.example.sample アクティビティ名 GradationTestActivity グラデーションは XML ファイルでの中で定義します 図形を表す shape タグの中に gradient タグを書くだけです Java のコードを記述する必要はありません drawable フォルダーの下に bg.xml という名前のファイルを作成し 以下の内容を記述しましょう xml res/drawable/bg.xml 1: <?xml version="1.0" encoding="utf-8"?> 2: <shape xmlns:android=" 図形を表すタ グ 3: <gradient 4: android:startcolor="#0000ff" 開始の色は青 5: android:centercolor="#00ff00" 中心の色は緑 6: android:endcolor="#ff0000" 終了の色は赤 7: android:angle="45" /> 角度は45 度 8: </shape>
37 あとは ウィジェットの background 属性に このリソースを指定するだけです main.xml ファイルにあらかじめ用意されている TextView に background 属性を追加して試してみましょう xml res/layout/main.xml 1: <?xml version="1.0" encoding="utf-8"?> 2: <LinearLayout xmlns:android=" 3: android:orientation="vertical" 4: android:layout_width="fill_parent" 5: android:layout_height="fill_parent" 6: > 7: <TextView 8: android:layout_width="120dip" 9: android:layout_height="120dip" 10: 11: 背景を指定 12: /> 13: </LinearLayout> <ひとこと> shape タグには 形を指定するための shape 属性があります たとえば bg.xml ファイルの 2 行目を以下のように書き換えると 円形のグラデーションになります オマケアプリの GradationTest は円形のグラデーションを設定した例です 2: <shape xmlns:android=" android:shape="oval"> 実行例は以下のようになります
38 MultiTouchTest1~3 の解説タッチした画面の座標を知るには画面にタッチすると Activity クラスの ontouchevent メソッドが自動的に呼び出されます ontouchevent メソッドには タッチした位置や状態を示す MotionEvent クラスのオブジェクトを参照する引数が渡されるので その getx メソッドや gety メソッドを利用すれば座標が分かります オマケアプリの箱入り娘でもこの機能を利用しています ここでは タッチされた位置をタイトルバーに表示してみます なお エミュレーターはマルチタッチに対応していないので 複数の座標を表示するには マルチタッチに対応した Android 端末が必要です MultiTouchTest1 の実行例 この画面はマルチタッチ対応の Android 端末の画面 1 複数の位置を同時にタッチする 1 つ目は ( , ) の位置 2 つ目は (100.00, ) の位置 ( エミュレーターでは X 座標 Y 座標とも 0.00 と表示される ) 以下のような設定で新しいアプリケーションを作成してください 項目名 設定する内容 プロジェクト名 MultiTouchTest ビルド ターゲット Android 2.1 アプリケーション名 MultiTouchTest パッケージ名 com.example.sample アクティビティ名 MultiTouchTestActivity * ここでは 3 つのステップに分けてアプリケーションを作成しています ステップごとに MultiTouchTest1 MultiTouchTest2 MultiTouchTest3 というプロジェクトを用意してあります このアプリケーションでは レイアウトを変更する必要は特にありません OnTouchEvent メソッドを以下のようにオーバーライドしましょう MultiTouchTest1 はこの例です Java src/com.example.sample/mulittouchtestactivity.java 1: package com.example.sample; 2:
39 3: import android.app.activity; 4: import android.os.bundle; 5: import android.view.motionevent; 6: 7: public class MultiTouchTestActivity extends Activity { 8: /** Called when the activity is first created. */ 10: public void oncreate(bundle savedinstancestate) { 11: super.oncreate(savedinstancestate); 12: setcontentview(r.layout.main); 13: } 14: public boolean ontouchevent(motionevent event){ ontoucheventメソッドをオー バーライド 15: String x1, y1, x2, y2; 16: x1 = String.format("x1:%.2f",event.getX(0)); 0 番のポインターの X 位置を取得 17: y1 = String.format("y1:%.2f",event.getY(0)); 0 番のポインターの Y 位置を取得 18: x2 = String.format("x2:%.2f",event.getX(1)); 1 番のポインターの X 位置を取得 19: y2 = String.format("y2:%.2f",event.getY(1)); 1 番のポインターの Y 位置を取得 20: this.settitle(x1+"/"+y1+"/"+x2+"/"+y2); 21: return false; 22: } 23: } getx メソッドや gety メソッドの引数にはポインター ( タッチした位置 ) のインデックス を指定します インデックスは 0 から始まることに注意してください 押す操作と離す操作を検出するには MotionEvent クラスの getactionmasked メソッドを使うとどのような操作をしたのかが分かります ontouch メソッドの内容を以下のように書き換えると タッチしたことやタッチを解除したことが分かります MultiTouchTest2 はこの例です なお getactionindex メソッドは Android SDK 2.2 以降の機能です switch(event.getactionmasked()){ case MotionEvent.ACTION_DOWN: // 1 つ目のタッチ this.settitle(event.getactionindex() + "DOWN"); break;
40 case MotionEvent.ACTION_UP: // 1 つ目のタッチ解除 this.settitle(event.getactionindex() + "UP"); break; case MotionEvent.ACTION_POINTER_DOWN: // 1 つ目以外のタッチ this.settitle(event.getactionindex() + "DOWN"); break; case MotionEvent.ACTION_POINTER_UP: // 1 つ目以外のタッチ解除 this.settitle(event.getactionindex() + "UP"); break; } ただし getactionindex メソッドで得られるインデックスは固定したものではなく 0 番のポインターを離すと それまで 1 番だったポインターが 0 番になってしまいます したがって 0: 押す 1: 押す 1: 離す 0: 離すと操作すると 期待した通り 0DOWN 1DOWN 1UP 0UP となりますが 0: 押す 1: 押す 0: 離す 1: 離すと操作すると 0DOWN 1DOWN 0UP 0UP となってしまいます 0 番を離した時点でポインターが 1 つだけになり それまでの 1 番が 0 番になるからです 図で表すと以下のようになります つまり 最も古くにタッチされたポインターが常に 0 番になるわけです こちらはたぶん違和感がない 0 番にのまま 0 0 こちらを先に離すと 1
41 こらちは違和感があるかしれない こちらを先に離すと 0 こちらが 0 番になる 1 0 ポインターの識別番号を取得するにはポインターの固定した識別番号を利用したいときには getpointerid メソッドを使います さきほどののコードの event.getactionindex() を event.getpointerid(event.getactionindex()) と書きかえると 0: 押す 1: 押す 0: 離す 1: 離すと操作したときにも 0DOWN 1DOWN 0UP 1UP となります つまり 後の図のような操作をしたときも 右下のポインターの ID は 1 番のままです MultiTouchTest3 は getpointerid メソッドを使った例です
42 SimpleDialog1~3 の解説ダイアログボックスを表示するダイアログボックスには 単にメッセージを表示するものから 質問に [ はい ][ いいえ ] で答えられるようにしたもの いくつかの選択肢を表示して設定を選択できるようにしたものなどがあります 最初は 単にメッセージを表示するだけの例を見てみましょう ボタンがクリックされたらダイアログボックスにメッセージを表示します 実行例は以下のようになります SimpleDialog1 の実行例 1 ボタンをクリック ダイアログボックスにメッセージが表示される [ 戻る ] ボタンをクリックすればダイアログボックスが閉じられる 以下のような設定で新しいアプリケーションを作成してください 項目名 設定する内容 プロジェクト名 SimpleDialog ビルド ターゲット Android 2.1 アプリケーション名 SimpleDialog パッケージ名 com.example.sample アクティビティ名 SimpleDialogActivity * ここでは 3 つのステップに分けてアプリケーションを作成しています ステップごとに SimpleDialog1 SimpleDialog2 SimpleDialog3 というプロジェクトを用意してあります main.xml ファイルでは ダイアログボックスを表示するための Button ウィジェットを配 置しておきます SimpleDialog1 プロジェクトはこの例です xml res/layout/main.xml 1: <?xml version="1.0" encoding="utf-8"?>
43 2: <LinearLayout xmlns:android=" 3: android:orientation="vertical" 4: android:layout_width="fill_parent" 5: android:layout_height="fill_parent" 6: > 7: <Button 8: 9: android:layout_width="fill_parent" 10: android:layout_height="wrap_content" 11: android:text=" ダイアログ表示 " 12: /> 13: </LinearLayout> ダイアログボックスを作成 表示するのに使うクラスは AlertDialog.Builder という名前のクラスで 手順は以下の通りです AlertDialog.Builder クラスのオブジェクトを作成する setmessage メソッドでメッセージを設定する create メソッドでダイアログボックスを作成する show メソッドでダイアログボックスを表示するコードは以下のようになります Java src/com.example.sample/simpledialogactivity.java 1: package com.example.sample; 2: 3: import android.app.activity; 4: import android.app.alertdialog; AlertDialog.Builder を利用するのに必要 5: import android.os.bundle; 6: import android.view.view; 7: import android.view.view.onclicklistener; 8: import android.widget.button; 9: 10: public class SimpleDialogActivity extends Activity { 11: /** Called when the activity is first created. */ 13: public void oncreate(bundle savedinstancestate) { 14: super.oncreate(savedinstancestate);
44 15: setcontentview(r.layout.main); 16: Button b = (Button)findViewById(R.id.dialogbutton); 17: b.setonclicklistener(new OnClickListener(){ 18: public void onclick(view v) { 19: AlertDialog.Builder dlg = new AlertDialog.Builder(SimpleDialogActivity.this); 1AlertDialog.Builder クラスのオブジェクト を作成 20: dlg.settitle(" お知らせ "); 2ダイアログボックスのタイトルをセット 21: dlg.seticon(r.drawable.icon); 3ダイアログボックスのアイコンをセット 22: dlg.setmessage(" 今日はいい天気ですね "); 4 表示するメッセージをセット 23: dlg.create(); 5ダイアログボックスを作成 24: dlg.show(); 6ダイアログボックスを表示 25: } 26: }); 27: } 28: } 19 行目 ~22 行目がダイアログボックスを表示するためのコードです 手順で示した内容をそのままコードにしただけなので 難しいところはないと思います 1で new 演算子を使って AlertDialog.Builder クラスのオブジェクトを作るときには 引数に Context クラスのオブジェクトを指定します Context クラスとは Android アプリケーションの実行環境に関する情報を持つクラスです 実は Activity クラスは Context クラスを継承したものなので アクティビティ名.this を指定します したがって ここでは SimpleDialog.this と書かれています (OnClickListener の外であれば this だけでかまいません ) <ひとこと> 4 行目を import android.app.alertdialog.builder; とすれば 19 行目は Builder dlg = new Builder(SimpleDialog.this); だけでも構いません しかし Builder だけではダイアログボックスを作成するためのクラスであるという意味が分かりにくいので AlertDialog.Builder という書き方にしています 3のように seticon メソッドを利用すれば ダイアログボックスのタイトルの前にアイコンが表示できます R.drawable.icon は プロジェクトを作成したときに自動的に作成されたアイコンです 自分で drawable フォルダーに画像をコピーして リソース ID を指定すれば好きなアイコンが表示できます
45 ダイアログボックスにボタンを表示する [ はい ] [ いいえ ] というボタンを表示すれば ダイアログボックスがより実用的なものになります SimpleDialog2 というプロジェクトにそのような例を用意してあります 実行例は以下のような感じです [ はい ] ボタンをクリックした場合タイトルバーのメッセージが 晴れですね :-1 となる [ いいえ ] ボタンをクリックした場合タイトルバーのメッセージが 雨かもね : -2 となる [ はい ] などの肯定的な選択をするためのボタンは setpositivebutton メソッドを使って表示し [ いいえ ] などの否定的な選択をするためのボタンは setnegativebutton メソッドを使って表示します SimpleDialog.java ファイルを以下のように編集します Java src/com.example.sample/simpledialogactivity.java 1: package com.example.sample; 2: 3: import android.app.activity; 4: import android.app.alertdialog; 5: import android.content.dialoginterface; 6: import android.os.bundle; 7: import android.view.view; 8: import android.view.view.onclicklistener; 9: import android.widget.button;
46 10: 11: public class SimpleDialogActivity extends Activity { 12: /** Called when the activity is first created. */ 14: public void oncreate(bundle savedinstancestate) { 15: super.oncreate(savedinstancestate); 16: setcontentview(r.layout.main); 17: Button b = (Button)findViewById(R.id.dialogbutton); 18: b.setonclicklistener(new OnClickListener(){ 19: public void onclick(view v) { 20: AlertDialog.Builder dlg = new AlertDialog.Builder(SimpleDialogActivity.this); 21: dlg.settitle(" お知らせ "); 22: dlg.seticon(r.drawable.icon); 23: dlg.setmessage(" 今日はいい天気ですか "); 24: dlg.setpositivebutton(" はい ", new DialogInterface.OnClickListener(){ 1 肯定的なボタンを表示し クリックされたときの処理を実行するコード 25: public void onclick(dialoginterface dialog, int which) { 26: SimpleDialogActivity.this.setTitle(" 晴れですね : " + which); タ イトルバーに 晴れですね という文字列と選択したボタンの番号を表示する 27: } 28: }); 29: dlg.setnegativebutton(" いいえ ", new DialogInterface.OnClickListener(){ 1 否定的なボタンを表示し クリックされたときの処理を実行するコード 30: public void onclick(dialoginterface dialog, int which) { 31: SimpleDialogActivity.this.setTitle(" 雨かもね : " + which); タイ トルバーに 雨かもね という文字列と選択したボタンの番号を表示する 32: } 33: }); 34: dlg.create(); 35: dlg.show(); 36: } 37: }); 38: } 39: }
47 1 の setpositivebutton メソッドも 2 の setnegativebutton メソッドも引数の指定方法は同 じです dlg.setpositivebutton(" はい ", ); ボタンに表示する文字列 イベントリスナーを指定する イベントリスナーには Button ウィジェットで使った OnClickListener ではなく ダイアログボックス用の DialogInterface.OnClickListener というインターフェースを利用します 書き方はこれまでの OnClickListener とほとんど同じですが onclick メソッドの引数が異なることに注意してください public void onclick(dialoginterface dialog, int which) { クリックされたダイアログへの参照が渡されるクリックされたボタンの番号が渡される ボタンをクリックすると 引数には自動的に値が渡されます したがって which の値を見れば どのボタンがクリックされたかが分かるというわけです その値を利用して 天気を表すメッセージとボタンの番号をタイトルバーに表示しています 26 行目や 31 行目の settitle メソッドのところですね which に渡される値は以下の通りです クリックされたボタン which に渡される値 *( ) 内は実際の値 肯定的なボタン DialogInterface.BUTTON_POSITIVE (-1) 否定的なボタン DialogInterface.BUTTON_NEGATIVE (-2) 中立のボタン DialogInterface.BUTTON_NEUTRAL (-3) < ひとこと > 肯定でも否定でもない中立的なボタンは setneutralbutton メソッドを使って表示します 引数の指定方法は setpositivebutton メソッドや setnegativebutton メソッドと同じです ダイアログボックスに選択肢を表示する さらに 複数の選択肢から項目が選択できるダイアログボックスについても見てみまし ょう SimpleDialog3 というプロジェクトにそのような例です 実行例は以下の通りです
48 1[ 曇り ] ボタンをクリックしてみる タイトルバーの表示が変わる [OK] ボタンをクリックするとダイアログボックスが閉じる 選択肢は文字列の配列として用意します setsinglechoiceitems というメソッドが選択肢とイベントリスナーを設定するメソッドです SimpleDialog.java ファイルを以下のように編集します Java src/com.example.sample/simpledialogactivity.java 1: package com.example.sample; : 11: public class SimpleDialog extends Activity { : 14: public void oncreate(bundle savedinstancestate) { : 17: Button b = (Button)findViewById(R.id.dialogbutton); 18: b.setonclicklistener(new OnClickListener(){ 19: public void onclick(view v) { 20: final String[] WeatherList = new String[]{" 晴れ "," 曇り "," 雨 "}; 1 文字列の配列を宣言 21: AlertDialog.Builder dlg = new AlertDialog.Builder(SimpleDialog.this); 22: dlg.settitle(" お天気を選択 "); 23: dlg.setsinglechoiceitems(weatherlist, 0,new DialogInterface.OnClickListener(){ 2 選択肢を設定し クリックされたときの処理を実行するコード 24: public void onclick(dialoginterface dialog, int which) { 25: SimpleDialog.this.setTitle(WeatherList[which] + " を選択しましたね "); 3 選択された番号の文字列をタイトルバーに表示
49 26: } 27: }); 28: dlg.setpositivebutton("ok", new DialogInterface.OnClickListener() { 29: public void onclick(dialoginterface dialog, int which) { 30: dialog.dismiss(); 4ダイアログボックスを閉じる 31: } 32: }); 33: dlg.create(); 34: dlg.show(); 35: } 36: }); 37: } 38: } 20 行目の 1 では 選択肢として使う文字列を配列として宣言しています 23 行目の 2 には 複数の選択肢の中から 1 つの項目を選択できるようにするために setsinglechoiceitems メソッドが書かれています 書き方は以下の通りです 選択肢として表示するための文字列の配列 dlg.setsinglechoiceitems(weatherlist, 0,new DialogInterface.OnClickListener(){ 初期状態で選択されている選択肢のインデックス 選択肢をクリックしたときに実行されるイベントリスナー 図で表すと次のようになります ただし ここでは項目を設定しただけなので 実際に 表示されるのは show メソッドが実行されたときです
50 WeatherList 配列の実際のデータ 晴れ [0] setsinglechoice Items メソッドで項目を設定 配列を参照するための変数 曇り 雨 [1] [2] show メソッドでダイアログボックスを表示 24 行目の onclick メソッドには クリックされたときに実行されるコードを書きます 引数はすでに見たものと同じですが which には選択されている選択肢のインデックスが渡されます ボタンの場合と異なり 先頭の項目のインデックスを 0 次を 1 と数えることに注意してください public void onclick(dialoginterface dialog, int which) { onclick メソッド which 1 onclick メソッドに渡される 0 1 クリック 2 項目のインデックスがちょうど 配列のインデックスに対応しているので たとえば which の値が 1 であれば weatherlist[which] は 曇り という文字列を表すことになります 25 行目 3の settitle メソッドでは 引数にこの weatherlist[which] を指定して タイトルバーの表示を変えています
51 SimpleDialog.this.setTitle(WeatherList[which] + " を選択しましたね "); which 1 WeatherList この場合 WeatherList[which] はコレ! 晴れ 曇り 雨 [0] [1] [2] settitle メソッドで表示 + は加算の演算子ですが 式に文字列が含まれている場合には 文字列を連結してくれます それ以降はこれまでの知識で理解できるでしょう 新しく出てきたのは 30 行目 4に書かれている DialogInterface の dismiss メソッドだけです これはダイアログボックスを閉じるためのものです <ひとこと> このプログラムでは 選択肢をクリックした時点でタイトルバーの表示が変わります ( また 何も選択しないまま [OK] をクリックすると タイトルバーの表示は変わりません ) もし [OK] をクリックした時点でタイトルバーの表示を変えるようにしたければ 以下のようにコードを書き換えます 12 行目の後に int sel=0; という文を書く ( 整数型の変数を宣言し 初期値を 0 とする ) 25 行目の SimpleDialog.this.setTitle(WeatherList[which] + " を選択しましたね "); を sel = which; に書き換える ( クリックされた選択肢を記憶しておく ) 30 行目の dialog.dismiss(); の前に SimpleDialog.this.setTitle(WeatherList[sel] + " を選択しましたね "); という文を書く ( ダイアログボックスを閉じる前にタイトルバーの表示を変更する )
52 SoundTest1~3 の解説サウンドの再生サウンドを再生するには MediaPlayer クラスが利用できます MediaPlayer クラスの create メソッドを利用して サウンドリソースから MediaPlayer オブジェクトを作成し play メソッドを使って再生します SoundTest1 の実行例 1[ サウンドの再生 ] ボタンをクリック サウンドが再生される 2[ サウンドの一時停止 ] ボタンをクリック サウンドが一時停止する 以下のような設定で新しいアプリケーションを作成してください 項目名 設定する内容 プロジェクト名 SoundTest ビルド ターゲット Android 2.2 アプリケーション名 SoundTest パッケージ名 com.example.sample アクティビティ名 SoundTestActivity * ここではさまざまな方法でサウンドを再生するアプリケーションを作ります サンプルアプリケーショ ンとして SoundTest1 SoundTest2 SoundTest3 という 3 つのプロジェクトを用意してあります 最初に リソースとしてプロジェクトに取り込んだサウンドを再生する方法を見ていきます この方法は サイズの小さなサウンドファイルの再生に向いています SoundTest1 というプロジェクトがその例です ファイルをプロジェクトのリソースに含める方法は画像ファイルとほぼ同じです ただし raw という名前のフォルダーを使います まず res フォルダーの下に raw フォルダーを作成し 続いて その下にサウンドファイル (.mp3.mid.wav.ogg など ) をコピーしてください ここでは sample.mp3 ファイルをコピーしたものとします main.xml ファイルでは サウンドを再生するためのボタンとサウンドを一時停止するた めのボタンを配置しておきます xml res/layout/main.xml
53 1: <?xml version="1.0" encoding="utf-8"?> 2: <LinearLayout xmlns:android=" 3: android:orientation="vertical" 4: android:layout_width="fill_parent" 5: android:layout_height="fill_parent" 6: > 7: <Button 8: 9: android:layout_width="fill_parent" 10: android:layout_height="wrap_content" 11: android:text=" サウンドの再生 " 12: /> 13: <Button 14: 15: android:layout_width="fill_parent" 16: android:layout_height="wrap_content" 17: android:text=" サウンドの一時停止 " 18: /> 19: </LinearLayout> Java のコードでサウンドの再生と一時停止を行います Java src/com.example.sample/soundtestactivity.java 1: package com.example.sample; 2: 3: import android.app.activity; 4: import android.media.mediaplayer; 5: import android.os.bundle; 6: import android.view.view; 7: import android.view.view.onclicklistener; 8: import android.widget.button; 9: 10: public class SoundTest extends Activity { 11: /** Called when the activity is first created. */ 12: MediaPlayer mp; 1MediaPlayerクラスのオブジェクトを参照する変数を宣言
54 14: public void oncreate(bundle savedinstancestate) { 15: super.oncreate(savedinstancestate); 16: setcontentview(r.layout.main); 17: Button playbutton = (Button)this.findViewById(R.id.playbutton); 18: playbutton.setonclicklistener(new OnClickListener(){ 19: public void onclick(view v) { 20: mp.start(); 3サウンドを再生する 21: } 22: }); 23: Button pausebutton = (Button)this.findViewById(R.id.pausebutton); 24: pausebutton.setonclicklistener(new OnClickListener(){ 25: public void onclick(view v) { 26: mp.pause(); 4サウンドの再生を一時停止する 27: } 28: }); 29: } 30: public void onstart(){ アクティビティが開始されたときに実行される 31: super.onstart(); 32: mp = MediaPlayer.create(this, R.raw.sample); 2MediaPlayerクラスのオブジ ェクトを作成 33: } 34: 35: public void onstop(){ アクティビティが停止したときに実行される 36: super.onstop(); 37: mp.stop(); 再生を停止する 38: mp.release(); リソースを解放する 39: mp=null; 40: } 41: } 最初のポイントは 32 行目の2です アクティビティが開始されたときに MediaPlayer クラスの create メソッドを利用し サウンドリソースをもとにオブジェクトを作成します mp という変数名でそのオブジェクトを参照できるようになります mp は いくつかのメソッドで共通に使う変数なので 12 行目 ( それぞれのメソッドの外側 ) の1で宣言してあります 次のポイントは 20 行目と 26 行目です 20 行目の3は [ サウンドの再生 ] ボタンをクリ
55 ックしたときに実行されるコードです ここで start メソッドを使ってサウンドを再生します これは簡単です 26 行目の4は [ サウンドの一時停止 ] ボタンをクリックしたときに実行されるコードです こちらは pause メソッドでサウンドの再生を一時停止します この後 [ サウンドの再生 ] ボタンをクリックすると 一時停止した時点から再生が始まります あとは アクティビティの状態に合わせて サウンドを一時停止したり また再生できるように準備したりしています アクティビティの状態や onstart メソッド onstop メソッドの使い方については本書 P.198 を参照してください ファイルに保存されたサウンドを再生する SD カードなどに保存されたサウンドを再生したいときには MediaPlayer オブジェクトを作成したあと setdatasource メソッドにサウンドファイルのパス名を指定します ( ここではファイルのパス名が /sdcard/media/audio/sample.mp3 であるものとします ) prepare メソッドを使って再生の準備をした後 start メソッドで再生を開始します さきほどのコードの onstart メソッドを以下のように書き換えるといいでしょう setdatasource メソッドを入力したあと eclipse の警告メッセージの指示にしたがって try/catch で囲む を選択すると コードのほとんどが自動的に入力されます SoundTest1 というプロジェクトがその例です 実行結果は SoundTest1 と同じなので省略します public void onstart(){ super.onstart(); mp = new MediaPlayer(); 1MediaPlayerクラスのオブジェクトを作成する try { mp.setdatasource("/sdcard/media/audio/sample.mp3"); 2サウンドファイルのパス名を指定する mp.prepare(); 3 再生の準備をする } catch (IllegalArgumentException e) { これ以降は例外処理 // TODO 自動生成された catch ブロック e.printstacktrace(); } catch (IllegalStateException e) { // TODO 自動生成された catch ブロック e.printstacktrace(); } catch (IOException e) { // TODO 自動生成された catch ブロック e.printstacktrace(); }
56 } 簡単なサウンドファイル (sample.mp3) がダウンロード用のサンプルファイルに含まれ ています サウンドファイルを SD カードの /sdcard/media/video/ フォルダーの下にコピー してから アプリケーションを実行してみましょう <ひとこと> 非同期で再生の準備をするときには prepare メソッドの代わりに prepareasync メソッドを使います prepare メソッドでは必要なサウンドデータが読み込まれて再生の準備ができるまで待ちますが prepareasync メソッドでは サウンドデータの読み込みを待たずに次に進みます コラム エミュレーターで SD カードを使うには SD カードを使うアプリケーションを実行するときは 実機を利用した方が簡単です Android 端末をパソコンに接続し USB ストレージを ON にすれば エクスプローラーを使ってパソコンからファイルをコピーできます sample.mp3 ファイルを SD カードの /sdcard/media/audio/ フォルダーの下にコピーすれば アプリケーションを実行して 動作確認ができます エミュレーターで SD カードを利用するための準備はかなり複雑です 以下に手順を示しておきます SD カード用のフォルダーをパソコン上に作成するエクスプローラーで新規作成してください ここでは C: Users hiros-h temp というフォルダーを作成したものとします mkdscard コマンドを使ってディスクイメージを作るコマンドプロンプトを開いて 以下のようなコマンドを入力します > cd Users hiros-h android-sdks tools mksdcard コマンドのあるフォルダーに移る > mksdcard 256M c: Users hiros-h temp sd.img サイズと 1のフォルダー名 sd.img を指定して実行 [AVD マネージャー ] で仮想デバイスが SD カードを使うことを指定する Eclipse のメニューから [ ウィンドウ ]-[AVD Manager] を選び 仮想デバイスを選択して [ 編集 ] ボタンをクリックします [Edit Android Virtual Device(AVD)] 画面が表示されたら SD カードのサイズを指定して [Edit AVD] ボタンをクリックします アプリケーションの実行時に SD カードを使うことを指定する Eclipse のメニューから [ 実行 ]-[ 実行構成 ] を選び [ ターゲット ] タブを開きます [ エミュレーター コマンドの追加オプション ] に
57 -sdcard C: Users hiros-h temp sd.img -sdcard に 1のフォルダー名 sd.img を指定します 仮想デバイスを起動するアプリケーションを実行して仮想デバイスを起動します adb push コマンドを使って SD カードにサウンドファイルをコピーするコピー元のサウンドファイルが C: Users hiros-h Music sample.mp3 であるものとすれば 以下のようにコマンドを入力します > cd Users hiros-h android-sdks platform-tools adb コマンドのあるフォルダーに移る > adb push C: Users hiros-h Music sample.mp3 /sdcard/media/audio/sample.mp3 adb push コマンドにコピー元のファイルとコピー先のファイルを指定する これで エミュレーターの SD カードにコピーされたファイルが利用できるようになります コラム終わり SoundPool クラスを使って効果音を再生するさらに 効果音などの再生に適した SoundPool クラスを利用することもできます SoundTest3 というプロジェクトがその例です たとえば sample1.wav と sample2.wav を同時に再生するのであれば res/raw フォルダーの下に これらのファイルをコピーして 以下のようなコードを書くといいでしょう ここでは [ サウンドの再生 ] ボタンをクリックしたときのコードだけを示しておきます 実行結果は SoundTest1 と同じなので省略します SoundPool sp; int public void oncreate(bundle savedinstancestate) { super.oncreate(savedinstancestate); setcontentview(r.layout.main); sp = new SoundPool(2, AudioManager.STREAM_MUSIC, 0); 1SoundPoolクラスのオブジェクトを作成する soundid1 = sp.load(this, R.raw.sample1, 1); 2サウンドを読み込む soundid2 = sp.load(this, R.raw.sample2, 1); Button playbutton = (Button)this.findViewById(R.id.playbutton); playbutton.setonclicklistener(new OnClickListener(){ public void onclick(view v) {
58 sp.play(soundid1, 1.0F, 1.0F, 0, 0, 1.0F); 3 サウンドを再生する sp.play(soundid2, 1.0F, 1.0F, 0, 0, 1.0F); } }); } 1 では SoundPool クラスのオブジェクトを作成していますが このとき 以下のように 引数を指定します ストリームの数 ( 同時に再生するサウンドの数 ) sp = new SoundPool(2, AudioManager.STREAM_MUSIC, 0); ストリームの種類 ( 音楽の場合は STREAM_MUSIC とする ) 現在は未使用 0 を指定す 2 の load メソッドには サウンドファイルのリソースを指定します 最後の引数は現在 未使用ですが 1 を指定しておきます load メソッドの戻り値がサウンドを識別するための サウンド ID となります コンテキストを指定 ( 通常は this を指定 ) soundid1 = sp.load(this, R.raw.sample1, 1); サウンドリソース 現在は未使用 1 を指定する 3 の play メソッドでサウンドを再生します サウンド ID 左右の音量 繰り返し 速度 などを指定します
59 サウンド ID 左の音量 (0.0~1.0) 右の音量 (0.0~1.0) sp.play(soundid1, 1.0F, 1.0F, 0, 0, 1.0F); 再生速度 (0.5~2.0) 優先度 (0 が最低 ) 繰り返し数 (0: 繰り返さない -1: 永遠に繰り返す ) 繰り返し数に 1 を指定するともう 1 回繰り返すことになるので サウンドは 2 回再生さ れます 再生速度は 0.5 が通常の半分 2.0 が通常の倍です
60 TweenTest1~6 の解説トゥイーンアニメーション ( 移動や回転など ) 移動や回転などのように 1 つの画像を動かすアニメーションは tween アニメーションと呼ばれます 簡単なものであれば Java のコードをほとんど書かなくてもアニメーションが表示できます ここでは 背景に画像を表示した ImageView ウィジェットを回転させてみましょう TweenTest1 の実行例 開始の角度は 0 度 終了の角度は -180 度 回転の中心は中央 以下のような設定で新しいアプリケーションを作成してください 項目名設定する内容プロジェクト名 TweenTest ビルド ターゲット Android 2.2 アプリケーション名 TweenTest パッケージ名 com.example.sample アクティビティ名 TweenTestActivity * ここではさまざまな方法でアニメーションを表示します それぞれの方法ごとに TweenTest1~ TweenTest6 という 6 つのプロジェクトを用意してあります なお TweenTest6 の作成と実行には Android SDK 3.0 以降が必要です 最初は XML でアニメーションを定義する例です TweenTest1 というプロジェクトがその例です res フォルダーの下に anim フォルダーを作り その下に XML ファイルを作ります set タグの中に translate や rotate などのタグを書けばアニメーションが定義できます ここでは tween.xml というファイル名にします xml res/anim/tween.xml 1: <?xml version="1.0" encoding="utf-8"?> 2: <set xmlns:android=" アニメーションを記述するためのタグ 3: <rotate 回転のアニメーション 4: android:fromdegrees="0" 開始の角度は0 度
61 5: android:todegrees="-180" 終了の角度は-180 度 6: android:pivotx="50%" 回転のX 方向の中心は 50%(X 方向の中央 ) 7: android:pivoty="50%" 回転のY 方向の中心は 50%(Y 方向の中央 ) 8: android:duration="1000" アニメーションの時間は1000ミリ秒 9: android:repeatmode="reverse" 終了位置まで来たら 逆回しにする 10: android:repeatcount="infinite" /> 繰り返しの回数は無限とする 11: </set> 回転の角度は右回りの方向を+とします したがって -180 度を指定すると 左周りになります repeatmode には 最初からもう一度始める restart も指定できます repeatcount には繰り返しの回数か infinite ( 無限 ) を指定します 指定しない場合は 0 が指定されたものと見なされ アニメーションを 1 回表示するだけで終わります アニメーションに使う画像はどんなものでも構いません drawable フォルダーを作成し そこにコピーしておいてください ここでは droid_front.png というファイルを利用するものとします この画像を Imageview ウィジェットの background 属性に指定します xml res/layout/main.xml 1: <?xml version="1.0" encoding="utf-8"?> 2: <LinearLayout xmlns:android=" 3: android:orientation="vertical" 4: android:layout_width="fill_parent" 5: android:layout_height="fill_parent" 6: > 7: <ImageView 8: android:id="@+id/droidkun" IDを付けておく 9: android:layout_width="wrap_content" 10: android:layout_height="wrap_content" 11: android:background="@drawable/droid_front" 背景を指定 12: /> 13: </LinearLayout> Java のコードでアニメーションを開始します 手順は以下の通りです XML で定義したアニメーションを AnimationUtils クラスの loadanimation メソッドで読み込む 読み込んだアニメーションへの参照を View クラスの startanimation メソッドに指定して
62 アニメーションを開始する Java src/com.example.sample/frametestactivity.java 1: package com.example.sample; 2: 3: import android.app.activity; 4: import android.os.bundle; 5: import android.view.animation.animation; Animationクラスを使うのに必要 6: import android.view.animation.animationutils; AnimationUtilsクラスを使うのに必要 7: import android.widget.imageview; 8: 9: public class TweenTest extends Activity { 10: /** Called when the activity is first created. */ 12: public void oncreate(bundle savedinstancestate) { 13: super.oncreate(savedinstancestate); 14: setcontentview(r.layout.main); 15: ImageView droidimage = (ImageView) findviewbyid(r.id.droidkun); ImageViewの参照を取得 16: Animation rotateanim = AnimationUtils.loadAnimation(this, R.anim.tween); 1アニメーションを読み込む 17: droidimage.startanimation(rotateanim); 2 読み込んだアニメーションを開始 18: } 19: } ここでは アニメーションを参照するための変数名を rotateanim としています 16 行目の1では loadanimation メソッドで読み込んだアニメーションを rotateanim で参照できるようにし 17 行目の2では startanimation メソッドの引数に rotateanim を指定して アニメーションを開始しています XMLを使わずにJavaのコードでアニメーションを記述する XML を使わずにすべてを Java のコードで書くこともできます TweenTest2 というプロジェクトがその例です TweenTest2 の 16 行目を以下の 6 行に置き換えます tween.xml ファイルは不要です RotateAnimation rotateanim = new RotateAnimation(0.0F, F,
63 Animation.RELATIVE_TO_SELF, 0.5F, Animation.RELATIVE_TO_SELF, 0.5F); RotateAnimation クラスのオ ブジェクトを作成する rotateanim.setduration(1000); 表示時間を 1000 ミリ秒に設定 rotateanim.setrepeatcount(animation.infinite); 繰り返しを 永遠 に設定 rotateanim.setrepeatmode(animation.reverse); 繰り返しの方法を 反転 に設定 この例では RotateAnimation クラスのオブジェクトを作成し 各種の設定をしています rotateanimation クラスのコンストラクターには何通りかの引数が指定できますが ここでは 開始の角度 終了の角度 X 方向の中心の指定方法 X 方向の中心 Y 方向の中心の指定方法 Y 方向の中心を指定します RELATIVE_TO_SELF は自分自身のサイズに対する比率です 上の例では X 方向についても Y 方向についても 自分自身の 0.5(50%) の位置を回転の中心としています さまざまな tween アニメーションを設定する移動 拡大 / 縮小 透明度の変化もできます tween.xml ファイルの例をそれぞれ示しておきます Java のコードはそのままでかまいません rotateanim という変数名がアニメーションの動きを表さない名前になってしまいますが アプリケーションは正しく実行できます 気になる人はアニメーションの動きを表すような変数名に変更してください 実行例については省略します 想像はできると思いますが ぜひとも 実際に試してみてください 移動 : 左右に動く例 (TweenTest3 プロジェクト ) xml res/anim/tween.xml 1: <?xml version="1.0" encoding="utf-8"?> 2: <set xmlns:android=" 3: <translate 移動にはtranslateタグを使う 4: android:fromxdelta="0" 開始位置のX 座標 5: android:toxdelta="100%p" 終了位置のX 座標 (%pを指定すると親ウィジェットの 幅に対する割合 ) 6: android:fromydelta="0" 開始位置のY 座標 7: android:toydelta="0" 終了位置のY 座標 8: android:duration="1000" 9: android:repeatmode="reverse" 10: android:repeatcount="infinite" />
64 11: </set> 拡大 / 縮小 :0.5 倍から 3 倍まで変化する例 (TweenTest4 プロジェクト ) xml res/anim/tween.xml 1: <?xml version="1.0" encoding="utf-8"?> 2: <set xmlns:android=" 3: <scale 拡大 / 縮小にはscaleタグを使う 4: android:fromxscale="0.5" 開始のX 方向の倍率 5: android:toxscale="3.0" 終了のX 方向の倍率 6: android:fromyscale="0.5" 開始のY 方向の倍率 7: android:toyscale="3.0" 終了のY 方向の倍率 8: android:pivotx="50%" 拡大 / 縮小のX 方向の中心 9: android:pivoty="50%" 拡大 / 縮小のY 方向の中心 10: android:repeatmode="reverse" 11: android:repeatcount="infinite" 12: android:duration="1000"/> 13: </set> 透明度の変化 : 透明になる例 (TweenTest5 プロジェクト ) xml res/anim/tween.xml 1: <?xml version="1.0" encoding="utf-8"?> 2: <set xmlns:android=" 3: <alpha 透明度の変化にはalphaタグを使う 4: android:fromalpha="1.0" 開始の透明度 (1.0は完全に不透明) 5: android:toalpha="0.0" 終了の透明度 (0.0は完全に透明) 6: android:repeatmode="reverse" 7: android:repeatcount="infinite" 8: android:duration="1000"/> 9: </set> Propertyアニメーション Android 3.0からは プロパティ ( 属性 ) の値を連続して変更することによって アニメーションが表示できるPropertyアニメーションが利用できるようになりました たとえば ウィジェットのX 座標の値を変えていけば ウィジェットが左右に動きます
65 TweenTest1 の 16 行目 1 と 17 行目 2 を以下のように書き換えると 画像の X 位置が 0 から 100 まで変わります TweenTest6 というプロジェクトがその例です ObjectAnimator animation = ObjectAnimator.ofFloat(droidImage,"x",0F, 100F); droidimage で参照されるオブジェクトの x という名前のプロパティを 0 から 100 まで変える animation.setduration(10000); 表示時間は ミリ秒とする animation.start(); アニメーションを開始する <ひとこと> Android 3.0 以降のエミュレーターで標準となっている WVGA800 の画面はサイズがかなり大きく ノートパソコンなどでは表示しきれないことがあるので注意が必要です また起動にもかなりの時間がかかります Property アニメーションの詳細については を参照してください
66 VideoTest1~2 の解説ビデオの再生 VideoView ウィジェットを使えば 簡単にビデオが再生できます ビデオは リソースとしてプロジェクトに含めたものをそのまま再生することができないので ここでは SD カードなどに保存したビデオを利用するものとします setvideopath メソッドにビデオファイルのパス名を指定し start メソッドで再生します VideoTest1 の実行例 アプリケーションを起動すると ビデオが再生される 以下のような設定で新しいアプリケーションを作成してください 項目名設定する内容プロジェクト名 VideoTest ビルド ターゲット Android 2.2 アプリケーション名 VideoTest パッケージ名 com.example.sample アクティビティ名 VideoTest Activity * ここでは 2 つの方法でビデオを再生するアプリケーションを作ります サンプルアプリケーションとして VideoTest1 VideoTest2 という 2 つのプロジェクトを用意してあります * プロジェクトをインポートしたときに プロジェクトのプロパティーが見つからないといったエラーメッセージが表示されることがあります その場合は [ プロジェクト ]-[ プロパティー ] を選択し ダイアログボックスを表示して ( 特に設定の変更は必要ありません ) [OK] をクリックしてください まず アクティビティが開始されたらビデオも再生されるようにします VideoTest1 というプロジェクトがその例です なお エミュレーターではビデオの再生はできないので 実機が必要になります main.xml ファイルは以下のようになります VideoView ウィジェットを配置します xml res/layout/main.xml
67 1: <?xml version="1.0" encoding="utf-8"?> 2: <LinearLayout xmlns:android=" 3: android:orientation="vertical" 4: android:layout_width="fill_parent" 5: android:layout_height="fill_parent" 6: > 7: <VideoView 8: 9: android:layout_width="200dp" 10: android:layout_height="200dp" 11: /> 12: </LinearLayout> ビデオは SD カードに保存されていて パス名は /sdcard/media/video/sample.mp4 であるものとします setvideopath メソッドを使って VideoView ウィジェットで利用するビデオのパス名を指定し start メソッドで再生します Java src/com.example.sample/videotestactivity.java 1: package com.example.sample; 2: 3: import android.app.activity; 4: import android.os.bundle; 5: import android.widget.videoview; 6: 7: public class VideoTest extends Activity { 8: /** Called when the activity is first created. */ 10: public void oncreate(bundle savedinstancestate) { 11: super.oncreate(savedinstancestate); 12: setcontentview(r.layout.main); 13: VideoView vview = (VideoView) this.findviewbyid(r.id.myvideo); 14: vview.setvideopath("/sdcard/media/video/sample.mp4"); ビデオのパス名を指定 15: vview.start(); 再生を開始 16: } 17: }
68 簡単なビデオファイル (sample.mp4) がダウンロード用のサンプルファイルに含まれて います ビデオファイルを SD カードの /sdcard/media/video/ フォルダーの下にコピーして から アプリケーションを実行してみましょう [ 再生 ] ボタンなどを表示するには MediaContoroller ウィジェットを利用すると [ 再生 ] ボタンや [ 早送り ] ボタン [ 巻き戻し ] ボタンが簡単に表示できます VideoTest1 のコードの oncreate メソッドを以下のように書き換えると 最低限の操作ができる MediaController が表示されます (VideoView をタップしたときに表示されます ) VideoTest1 というプロジェクトがその例です public void oncreate(bundle savedinstancestate) { super.oncreate(savedinstancestate); setcontentview(r.layout.main); VideoView vview = (VideoView) this.findviewbyid(r.id.myvideo); MediaController mctrl = new MediaController(this); MediaControllerクラスのオブジェクトを作る vview.setvideopath("/sdcard/media/video/sample.mp4"); vview.setmediacontroller(mctrl); VideoViewにMediaControllerを設定する } 実行例は以下のようになります 1VideoView をタップする MediaController が表示される 2[ 再生 ] ボタンをタップするとビデオが再生される
補足資料 インテントによるアプリケーションとアクティビティの呼出し Android アプリのキモとなるインテントとは何? インテント ( 呼び出し要求 ) とは Android 独自の機能です 簡単にいえばアプリケーションや他のアクティビティを呼び出す機能ですが 他のアプリケーションを機能や扱えるデ
 補足資料 インテントによるアプリケーションとアクティビティの呼出し Android アプリのキモとなるインテントとは何? インテント ( 呼び出し要求 ) とは Android 独自の機能です 簡単にいえばアプリケーションや他のアクティビティを呼び出す機能ですが 他のアプリケーションを機能や扱えるデータ型式で 検索 して呼び出すことができるものです たとえば ウェブブラウザを呼び出したい場合 View
補足資料 インテントによるアプリケーションとアクティビティの呼出し Android アプリのキモとなるインテントとは何? インテント ( 呼び出し要求 ) とは Android 独自の機能です 簡単にいえばアプリケーションや他のアクティビティを呼び出す機能ですが 他のアプリケーションを機能や扱えるデータ型式で 検索 して呼び出すことができるものです たとえば ウェブブラウザを呼び出したい場合 View
Taro-korattsu.jtd
 ------------------------------------------------------------------------ No29 数字 ( テキスト ) を入力して計算方法 3x+1の問題 ( コラッツの問題 ) Ver2 Copyright( C) K.Niwa 2014.08.10 ------------------------------------------------------------------------
------------------------------------------------------------------------ No29 数字 ( テキスト ) を入力して計算方法 3x+1の問題 ( コラッツの問題 ) Ver2 Copyright( C) K.Niwa 2014.08.10 ------------------------------------------------------------------------
2 // TODO Auto-generated method stub float x = event.getx(); float y = event.gety(); String action = ""; switch(event.getaction()) { case MotionEvent.
 1 タッチイベントを取得する タッチパネルを操作すると, タッチイベントが ACTION_DOWN ACTION_MOVE( 繰返し ) ACTION_UP の順に発生する. このタッチイベントを取得するには, ontouchevent メソッドをオーバーライドする. また, dispatchtouchevent メソッドをオーバーライドしても, 同様の情報を取得することができる. dispatchtouchevent
1 タッチイベントを取得する タッチパネルを操作すると, タッチイベントが ACTION_DOWN ACTION_MOVE( 繰返し ) ACTION_UP の順に発生する. このタッチイベントを取得するには, ontouchevent メソッドをオーバーライドする. また, dispatchtouchevent メソッドをオーバーライドしても, 同様の情報を取得することができる. dispatchtouchevent
2-2. TableLayout TableLayout は任意のビューを表形式で配置したい場合に利用する (HTML の Table に近いイメー ジ ) 2-3. FrameLayout ビューを重ねて表示するためのレイアウト 後から配置した部品が前面に来る仕様となっている 3. まとめ レイア
 1. レイアウトの基本 Android でレイアウトを作成する方法には XML で定義する方法 と プログラム上から作成する方法 の 2 つがある XML で定義する方が読みやすく変更も容易なので 基本的には XML でレイアウトを作成し 動的にレイアウトを変更したい場合にプログラムで記述するのが一般的である 2. レイアウトの種類 ビューを配置するベースとなるレイアウトについて説明する ここで紹介するレイアウト以外にも
1. レイアウトの基本 Android でレイアウトを作成する方法には XML で定義する方法 と プログラム上から作成する方法 の 2 つがある XML で定義する方が読みやすく変更も容易なので 基本的には XML でレイアウトを作成し 動的にレイアウトを変更したい場合にプログラムで記述するのが一般的である 2. レイアウトの種類 ビューを配置するベースとなるレイアウトについて説明する ここで紹介するレイアウト以外にも
補足資料 キーイベント処理サンプル package jp.co.keyevent; import android.app.activity; import android.os.bundle; import android.view.keyevent; import android.widget.t
 補足資料 キーイベント処理サンプル package jp.co.keyevent; import android.app.activity; import android.os.bundle; import android.view.keyevent; import android.widget.toast; public class KeyEventSampleActivity extends Activity
補足資料 キーイベント処理サンプル package jp.co.keyevent; import android.app.activity; import android.os.bundle; import android.view.keyevent; import android.widget.toast; public class KeyEventSampleActivity extends Activity
ファイルを直接編集する画面を切り替えることができる. 図 3 標準のレイアウトを削除する (2) グラフィカル レイアウト画面で LinearLayout(Vertical) を追加するパレットウィンドウの レイアウト の中にある LinearLayout(Vertical) をドラッグして, 編集
 BMI 計算アプリ身長と体重をユーザが入力し, その値を計算して,BMI 値を表示するアプリケーションを作る. 1. プロジェクトを作る新規 Android アプリケーション プロジェクトを作る.HelloWorld アプリケーションをつくるときと同じで良いが, アプリケーション名, プロジェクト名, パッケージ名は以下のように設定する. 図 1 新規アプリケーションの設定をする 2. レイアウトを設定する
BMI 計算アプリ身長と体重をユーザが入力し, その値を計算して,BMI 値を表示するアプリケーションを作る. 1. プロジェクトを作る新規 Android アプリケーション プロジェクトを作る.HelloWorld アプリケーションをつくるときと同じで良いが, アプリケーション名, プロジェクト名, パッケージ名は以下のように設定する. 図 1 新規アプリケーションの設定をする 2. レイアウトを設定する
Prog2_10th
 2017 年 12 月 7 日 ( 木 ) 実施 効果音の付加 SoundPool とは Android には音を処理するクラスが複数用意されているが, その中で SoundPool は, 予め音のデータをメモリ上に読み込んで再生するため, 長い音楽よりも短い音を扱うのに適している また,SoundPool では遅延が無いので, 効果音を付加したい場面で用いられる 授業の準備 1)Android Studio
2017 年 12 月 7 日 ( 木 ) 実施 効果音の付加 SoundPool とは Android には音を処理するクラスが複数用意されているが, その中で SoundPool は, 予め音のデータをメモリ上に読み込んで再生するため, 長い音楽よりも短い音を扱うのに適している また,SoundPool では遅延が無いので, 効果音を付加したい場面で用いられる 授業の準備 1)Android Studio
android2.indd
 Chapter 10 第 10 章サンプルコード集 この章ではプログラミングの参考となるサンプルコードを掲載しています コード記載のない部分についてはプロジェクトのデフォルトです アクティビティ間のデータ受け渡しサンプル アプリケーション名 : ActivityResultTest プロジェクト名 : ActivityResultTest パッケージ名 : com.example.activitytest
Chapter 10 第 10 章サンプルコード集 この章ではプログラミングの参考となるサンプルコードを掲載しています コード記載のない部分についてはプロジェクトのデフォルトです アクティビティ間のデータ受け渡しサンプル アプリケーション名 : ActivityResultTest プロジェクト名 : ActivityResultTest パッケージ名 : com.example.activitytest
Prog2_10th
 2016 年 12 月 8 日 ( 木 ) 実施 効果音の付加 SoundPool とは Android には音を処理するクラスが複数用意されているが, その中で SoundPool は, 予め音のデータをメモリ上に読み込んで再生するため, 長い音楽よりも短い音を扱うのに適している また,SoundPool では遅延が無いので, 効果音を付加したい場面で用いられる 授業の準備 1)Android Studio
2016 年 12 月 8 日 ( 木 ) 実施 効果音の付加 SoundPool とは Android には音を処理するクラスが複数用意されているが, その中で SoundPool は, 予め音のデータをメモリ上に読み込んで再生するため, 長い音楽よりも短い音を扱うのに適している また,SoundPool では遅延が無いので, 効果音を付加したい場面で用いられる 授業の準備 1)Android Studio
Hello, Android
 HELLO, ANDROID Android ハンズオンセミナー Eclipse で作成するプロジェクトのひな型が Hello, Android のプロジェクトになっ ています 新しいプロジェクトを作成しながら 内部の構造を確認していきましょう 木南英夫 2009/08/06 HELLO, ANDROID Android ハンズオンセミナー ECLIPSE で新規のプロジェクトを作成する 新規のプロジェクトを作成します
HELLO, ANDROID Android ハンズオンセミナー Eclipse で作成するプロジェクトのひな型が Hello, Android のプロジェクトになっ ています 新しいプロジェクトを作成しながら 内部の構造を確認していきましょう 木南英夫 2009/08/06 HELLO, ANDROID Android ハンズオンセミナー ECLIPSE で新規のプロジェクトを作成する 新規のプロジェクトを作成します
Microsoft Word - Android_DI講座_画面800×1280
 Page 12 4 ボタンが押されたらイベントを取り扱う ボタンの押下時に 入力された内容を確認するダイアログを表示するようにします 4.1 リソースを追記する 網掛け部分を追加してください ファイル名 : res/values/strings.xml < 省略 >
Page 12 4 ボタンが押されたらイベントを取り扱う ボタンの押下時に 入力された内容を確認するダイアログを表示するようにします 4.1 リソースを追記する 網掛け部分を追加してください ファイル名 : res/values/strings.xml < 省略 >
Prog2_2nd
 2017 年 10 月 5 日 ( 木 ) 実施 アクティビティアクティビティとは Android アプリのユーザインターフェイスの中で, 画面と関連付けられている最も基本的なのものがアクティビティ (Activity) である 複数の画面を利用するアプリには, それぞれの画面に対応したアクティビティが必要となる アクティビティは oncreateメソッドによって生成され, ondestroyメソッドによって消滅する
2017 年 10 月 5 日 ( 木 ) 実施 アクティビティアクティビティとは Android アプリのユーザインターフェイスの中で, 画面と関連付けられている最も基本的なのものがアクティビティ (Activity) である 複数の画面を利用するアプリには, それぞれの画面に対応したアクティビティが必要となる アクティビティは oncreateメソッドによって生成され, ondestroyメソッドによって消滅する
Prog2_2nd
 2016 年 10 月 6 日 ( 木 ) 実施 アクティビティアクティビティとは Android アプリのユーザインターフェイスの中で, 画面と関連付けられている最も基本的なのものがアクティビティ (Activity) である 複数の画面を利用するアプリには, それぞれの画面に対応したアクティビティが必要となる アクティビティは oncreateメソッドによって生成され, ondestroyメソッドによって消滅する
2016 年 10 月 6 日 ( 木 ) 実施 アクティビティアクティビティとは Android アプリのユーザインターフェイスの中で, 画面と関連付けられている最も基本的なのものがアクティビティ (Activity) である 複数の画面を利用するアプリには, それぞれの画面に対応したアクティビティが必要となる アクティビティは oncreateメソッドによって生成され, ondestroyメソッドによって消滅する
Microsoft Word - Android_DI講座_画面800×1280
 Page 21 5 複数の画面を使う ( インテント Intent) インテントは アクティビティ間やアプリケーション間でやり取りするメッセージの役割を果たすものです インテントを送る事で アプリケーション内の画面遷移や他アプリケーションの呼び出しを行います 主にアクティビティを起動する際のパラメータに使われます intent: 意思 付加情報 ( 配列 文字列 整数型など ) を別アプリケーションに通知でき
Page 21 5 複数の画面を使う ( インテント Intent) インテントは アクティビティ間やアプリケーション間でやり取りするメッセージの役割を果たすものです インテントを送る事で アプリケーション内の画面遷移や他アプリケーションの呼び出しを行います 主にアクティビティを起動する際のパラメータに使われます intent: 意思 付加情報 ( 配列 文字列 整数型など ) を別アプリケーションに通知でき
Prog2_5th
 2017 年 10 月 26 日 ( 木 ) 実施 レイアウトレイアウトの位置付け Android アプリで用いられる様々なレイアウト (Layout) は, それぞれ ViewGroup クラスを継承するクラスとして定義されているものであり,ViewGroup クラスは Viewクラスを継承するクラスである Viewクラスはユーザインタフェイスを構成する基本要素を表す ビュー (View) は画面上に長方形の領域を占め,
2017 年 10 月 26 日 ( 木 ) 実施 レイアウトレイアウトの位置付け Android アプリで用いられる様々なレイアウト (Layout) は, それぞれ ViewGroup クラスを継承するクラスとして定義されているものであり,ViewGroup クラスは Viewクラスを継承するクラスである Viewクラスはユーザインタフェイスを構成する基本要素を表す ビュー (View) は画面上に長方形の領域を占め,
Prog2_9th
 2017 年 11 月 30 日 ( 木 ) 実施 Canvas による描画 Canvas とは Canvas は, 描画コールを保持するためのクラスである 描画には, 次の 4 つの要素が必要である (1) ビットマップピクセル ( 画素 ) を保持 (2) キャンバス描画コール ( ビットマップへの書き出し要請 ) に対応 (3) 描画プリミティブ描画領域, パス, テキスト, ビットマップ等
2017 年 11 月 30 日 ( 木 ) 実施 Canvas による描画 Canvas とは Canvas は, 描画コールを保持するためのクラスである 描画には, 次の 4 つの要素が必要である (1) ビットマップピクセル ( 画素 ) を保持 (2) キャンバス描画コール ( ビットマップへの書き出し要請 ) に対応 (3) 描画プリミティブ描画領域, パス, テキスト, ビットマップ等
日 力力 生 行行 入 入 力力 生 用 方
 日 力力 生 行行 入 入 力力 生 用 方 力力 生 行行 自 行行 生 力力 生 一 二 力力 生 力力 力力 方 ファイル書き込み Androidプロジェクトの 生成 新規Androidプロジェクトを下記の設定値で作成 項 目名 設定値 プロジェクト名 Sample9 ビルドターゲット Android 2.2にチェックを付 ける アプリケーション名 Sample9 パッケージ名 jp.ac.uot
日 力力 生 行行 入 入 力力 生 用 方 力力 生 行行 自 行行 生 力力 生 一 二 力力 生 力力 力力 方 ファイル書き込み Androidプロジェクトの 生成 新規Androidプロジェクトを下記の設定値で作成 項 目名 設定値 プロジェクト名 Sample9 ビルドターゲット Android 2.2にチェックを付 ける アプリケーション名 Sample9 パッケージ名 jp.ac.uot
Java講座
 ~ 第 1 回 ~ 情報科学部コンピュータ科学科 2 年竹中優 プログラムを書く上で Hello world 基礎事項 演算子 構文 2 コメントアウト (//, /* */, /** */) をしよう! インデントをしよう! 変数などにはわかりやすい名前をつけよう! 要するに 他人が見て理解しやすいコードを書こうということです 3 1. Eclipse を起動 2. ファイル 新規 javaプロジェクト
~ 第 1 回 ~ 情報科学部コンピュータ科学科 2 年竹中優 プログラムを書く上で Hello world 基礎事項 演算子 構文 2 コメントアウト (//, /* */, /** */) をしよう! インデントをしよう! 変数などにはわかりやすい名前をつけよう! 要するに 他人が見て理解しやすいコードを書こうということです 3 1. Eclipse を起動 2. ファイル 新規 javaプロジェクト
スライド 1
 Android の UI いろいろ 2009/09/12(Sat) 日本 Android の会 重村浩二 この資料内容の一部は Google が作成 提供しているコンテンツを複製したものでクリエイティブコモンズの表示 2.5 ライセンスに記載の条件に従って使用しています 今回の勉強会のターゲット領域は ココ です アジェンダ Android の Basic Design Icon Design が
Android の UI いろいろ 2009/09/12(Sat) 日本 Android の会 重村浩二 この資料内容の一部は Google が作成 提供しているコンテンツを複製したものでクリエイティブコモンズの表示 2.5 ライセンスに記載の条件に従って使用しています 今回の勉強会のターゲット領域は ココ です アジェンダ Android の Basic Design Icon Design が
Android でサービスしよう! 日本 Android の会 2 月 21 日大阪セミナ- 有山圭二 ( 有限会社シーリス )
 Android でサービスしよう! 日本 Android の会 2 月 21 日大阪セミナ- 有山圭二 ( 有限会社シーリス ) 目次 サービスって何? サービスで何が出来るの? ハンズオン Service を開始する Service と Activity の違い? AIDL によるインターフェースの定義と実装 Activity からの操作 まとめ 発展 参考 2009/02/21 JAC 大阪セミナー
Android でサービスしよう! 日本 Android の会 2 月 21 日大阪セミナ- 有山圭二 ( 有限会社シーリス ) 目次 サービスって何? サービスで何が出来るの? ハンズオン Service を開始する Service と Activity の違い? AIDL によるインターフェースの定義と実装 Activity からの操作 まとめ 発展 参考 2009/02/21 JAC 大阪セミナー
Prog2_6th
 2017 年 11 月 2 日 ( 木 ) 実施 インテントインテントとは Android アプリは複数のアクティビティを持つことが出来, また, アクティビティ以外の要素も持つので, 複数のアクティビティ間, アクティビティとアクティビティ以外の要素との間といったオブジェクト間を結び付ける仕組みが必要となる その役割を担うのがインテントで, 複数のアプリ間やアプリとシステムとの間もインテントで結び付けることが出来る
2017 年 11 月 2 日 ( 木 ) 実施 インテントインテントとは Android アプリは複数のアクティビティを持つことが出来, また, アクティビティ以外の要素も持つので, 複数のアクティビティ間, アクティビティとアクティビティ以外の要素との間といったオブジェクト間を結び付ける仕組みが必要となる その役割を担うのがインテントで, 複数のアプリ間やアプリとシステムとの間もインテントで結び付けることが出来る
Prog2_6th
 2015 年 10 月 29 日 ( 木 ) 実施 レイアウトレイアウトの位置付け Android アプリで用いられる様々なレイアウト (Layout) は, それぞれ ViewGroup クラスを継承するクラスとして定義されているものであり,ViewGroup クラスは Viewクラスを継承するクラスである Viewクラスはユーザインタフェイスを構成する基本要素を表す ビュー (View) は画面上に長方形の領域を占め,
2015 年 10 月 29 日 ( 木 ) 実施 レイアウトレイアウトの位置付け Android アプリで用いられる様々なレイアウト (Layout) は, それぞれ ViewGroup クラスを継承するクラスとして定義されているものであり,ViewGroup クラスは Viewクラスを継承するクラスである Viewクラスはユーザインタフェイスを構成する基本要素を表す ビュー (View) は画面上に長方形の領域を占め,
Taro-twokansu3.jtd
 //------------------------------------------------ // // 2 次関数のグラフの広がり // y=ax^2 のグラフ // Ver3 // Copyright(C) K.Niwa 2014.08.09 // //------------------------------------------------ NO.33 エミュレータ画面例 [ アプリの概要
//------------------------------------------------ // // 2 次関数のグラフの広がり // y=ax^2 のグラフ // Ver3 // Copyright(C) K.Niwa 2014.08.09 // //------------------------------------------------ NO.33 エミュレータ画面例 [ アプリの概要
C#の基本
 C# の基本 ~ 開発環境の使い方 ~ C# とは プログラミング言語のひとつであり C C++ Java 等に並ぶ代表的な言語の一つである 容易に GUI( グラフィックやボタンとの連携ができる ) プログラミングが可能である メモリ管理等の煩雑な操作が必要なく 比較的初心者向きの言語である C# の利点 C C++ に比べて メモリ管理が必要ない GUIが作りやすい Javaに比べて コードの制限が少ない
C# の基本 ~ 開発環境の使い方 ~ C# とは プログラミング言語のひとつであり C C++ Java 等に並ぶ代表的な言語の一つである 容易に GUI( グラフィックやボタンとの連携ができる ) プログラミングが可能である メモリ管理等の煩雑な操作が必要なく 比較的初心者向きの言語である C# の利点 C C++ に比べて メモリ管理が必要ない GUIが作りやすい Javaに比べて コードの制限が少ない
Prog2_6th
 2016 年 11 月 10 日 ( 木 ) 実施 インテントインテントとは Android アプリは複数のアクティビティを持つことが出来, また, アクティビティ以外の要素も持つので, 複数のアクティビティ間, アクティビティとアクティビティ以外の要素との間といったオブジェクト間を結び付ける仕組みが必要となる その役割を担うのがインテントで, 複数のアプリ間やアプリとシステムとの間もインテントで結び付けることが出来る
2016 年 11 月 10 日 ( 木 ) 実施 インテントインテントとは Android アプリは複数のアクティビティを持つことが出来, また, アクティビティ以外の要素も持つので, 複数のアクティビティ間, アクティビティとアクティビティ以外の要素との間といったオブジェクト間を結び付ける仕組みが必要となる その役割を担うのがインテントで, 複数のアプリ間やアプリとシステムとの間もインテントで結び付けることが出来る
mazec テクニカルガイド第5版(Android版)
 法人向け mazec テクニカルガイド 外部アプリケーション連携 ( Android 版 ) 第 6 版 Android は Google Inc. の登録商標です その他記載された会社名 製品名等は 各社の登録商標もしくは商標 または弊社の商標です 本書は株式会社 MetaMoJi が作成したものであり マニュアルの著作権は 株式会社 MetaMoJi に帰属します 本書の内容は予告なく変更することがあります
法人向け mazec テクニカルガイド 外部アプリケーション連携 ( Android 版 ) 第 6 版 Android は Google Inc. の登録商標です その他記載された会社名 製品名等は 各社の登録商標もしくは商標 または弊社の商標です 本書は株式会社 MetaMoJi が作成したものであり マニュアルの著作権は 株式会社 MetaMoJi に帰属します 本書の内容は予告なく変更することがあります
Microsoft Word - A05_AndroidプログラミングJUMP_画面800×1280
 Ⅴ Android プログラミング JUMP/Page 1 Ⅴ Android プログラミング JUMP 1 Jump の標準授業時数時間 ( 月中旬まで ) 2 実習用サーバーの R:\ その他 \Java\JumpPro_init フォルダを z:\workspace へインポートしてください その方法は次のとおりです (1)Eclipse を起動して ファイル - インポート を選択してください
Ⅴ Android プログラミング JUMP/Page 1 Ⅴ Android プログラミング JUMP 1 Jump の標準授業時数時間 ( 月中旬まで ) 2 実習用サーバーの R:\ その他 \Java\JumpPro_init フォルダを z:\workspace へインポートしてください その方法は次のとおりです (1)Eclipse を起動して ファイル - インポート を選択してください
PowerPoint プレゼンテーション
 オブジェクト指向 プログラミング演習 第 4 回継承 オーバーライド ポリモルフィズム 今日のお題 継承 オーバーライド ポリモルフィズム 継承 (inherit) あるクラス c のサブクラス s を定義する : このとき s は c を継承していると言う 何かの下位概念を表すクラスは その上位概念を表すクラスの属性や機能を ( 基本的には ) 使える 継承の例 大学生 長崎県立大学の学生 大学生を継承する概念
オブジェクト指向 プログラミング演習 第 4 回継承 オーバーライド ポリモルフィズム 今日のお題 継承 オーバーライド ポリモルフィズム 継承 (inherit) あるクラス c のサブクラス s を定義する : このとき s は c を継承していると言う 何かの下位概念を表すクラスは その上位概念を表すクラスの属性や機能を ( 基本的には ) 使える 継承の例 大学生 長崎県立大学の学生 大学生を継承する概念
ボタンイベントアプリイベント処理を含むアプリとして, ボタンをもち, ボタンを押すと文字列を表示するアプリを作る. このアプリは,HelloWorld アプリを改造して作成するため, アプリ作成の途中からの手順を示す. 1. ボタンの設置 (1) レイアウトにボタンを追加するパレットの フォーム ウ
 ボタンイベントアプリイベント処理を含むアプリとして, ボタンをもち, ボタンを押すと文字列を表示するアプリを作る. このアプリは,HelloWorld アプリを改造して作成するため, アプリ作成の途中からの手順を示す. 1. ボタンの設置 (1) レイアウトにボタンを追加するパレットの フォーム ウィジェット からボタンのアイコンをドラッグして, ワークスペースにドロップする. 図 1 ボタンの追加
ボタンイベントアプリイベント処理を含むアプリとして, ボタンをもち, ボタンを押すと文字列を表示するアプリを作る. このアプリは,HelloWorld アプリを改造して作成するため, アプリ作成の途中からの手順を示す. 1. ボタンの設置 (1) レイアウトにボタンを追加するパレットの フォーム ウィジェット からボタンのアイコンをドラッグして, ワークスペースにドロップする. 図 1 ボタンの追加
Prog2_12th
 2018 年 12 月 13 日 ( 木 ) 実施クラスの継承オブジェクト指向プログラミングの基本的な属性として, 親クラスのメンバを再利用, 拡張, または変更する子クラスを定義することが出来る メンバの再利用を継承と呼び, 継承元となるクラスを基底クラスと呼ぶ また, 基底クラスのメンバを継承するクラスを, 派生クラスと呼ぶ なお, メンバの中でコンストラクタは継承されない C# 言語では,Java
2018 年 12 月 13 日 ( 木 ) 実施クラスの継承オブジェクト指向プログラミングの基本的な属性として, 親クラスのメンバを再利用, 拡張, または変更する子クラスを定義することが出来る メンバの再利用を継承と呼び, 継承元となるクラスを基底クラスと呼ぶ また, 基底クラスのメンバを継承するクラスを, 派生クラスと呼ぶ なお, メンバの中でコンストラクタは継承されない C# 言語では,Java
Javaプログラムの実行手順
 戻り値のあるメソッド メソッドには 処理に使用する値を引数として渡すことができました 呼び出し 側からメソッドに値を渡すだけでなく 逆にメソッドで処理を行った結果の値を 呼び出し側で受け取ることもできます メソッドから戻してもらう値のことを もどりち戻り値といいます ( 図 5-4) 図 5-4. 戻り値を返すメソッドのイメージ 戻り値を受け取ることによって ある計算を行った結果や 処理に成功したか失
戻り値のあるメソッド メソッドには 処理に使用する値を引数として渡すことができました 呼び出し 側からメソッドに値を渡すだけでなく 逆にメソッドで処理を行った結果の値を 呼び出し側で受け取ることもできます メソッドから戻してもらう値のことを もどりち戻り値といいます ( 図 5-4) 図 5-4. 戻り値を返すメソッドのイメージ 戻り値を受け取ることによって ある計算を行った結果や 処理に成功したか失
Another Activity オブジェクトは生成されてもいないのである これは 後述の onpause メソッ ドの説明からも明らかである 翻訳 : A の onpause から返ってこない限り B は create されない ため ここで長い処理は行ってはならない 実際にトレースをおこなってみ
 Activity のライフサイクルに関する間違い onpause の前の Another Activity comes in front of the activity という部分は間違い あるいは間違いで無いとしても非常に紛らわしい onpause が呼び出される以前には 1 Another Activity オブジェクトは生成されてもいないのである これは 後述の onpause メソッ ドの説明からも明らかである
Activity のライフサイクルに関する間違い onpause の前の Another Activity comes in front of the activity という部分は間違い あるいは間違いで無いとしても非常に紛らわしい onpause が呼び出される以前には 1 Another Activity オブジェクトは生成されてもいないのである これは 後述の onpause メソッ ドの説明からも明らかである
Microsoft PowerPoint - prog03.ppt
 プログラミング言語 3 第 03 回 (2007 年 10 月 08 日 ) 1 今日の配布物 片面の用紙 1 枚 今日の課題が書かれています 本日の出欠を兼ねています 2/33 今日やること http://www.tnlab.ice.uec.ac.jp/~s-okubo/class/java06/ にアクセスすると 教材があります 2007 年 10 月 08 日分と書いてある部分が 本日の教材です
プログラミング言語 3 第 03 回 (2007 年 10 月 08 日 ) 1 今日の配布物 片面の用紙 1 枚 今日の課題が書かれています 本日の出欠を兼ねています 2/33 今日やること http://www.tnlab.ice.uec.ac.jp/~s-okubo/class/java06/ にアクセスすると 教材があります 2007 年 10 月 08 日分と書いてある部分が 本日の教材です
プロジェクト毎に名前を指定する ( ここでは AndroidTest) 動作可能な最低バージョン メインターゲットのバージョン すべて設定してクリック チェックを外す クリック
 1. とにかく Android アプリを作ってみよう 1.1 Eclipse の起動 Android アプリの開発言語は Java です.Java プログラムの開発では統合開発環境 Eclipse が最も良く用いられており, この実習でも Eclipse を使います. この実習で用いる Eclipse は Android アプリの開発用の設定を終えたバージョンです. デスクトップ上の以下のアイコンをクリックして
1. とにかく Android アプリを作ってみよう 1.1 Eclipse の起動 Android アプリの開発言語は Java です.Java プログラムの開発では統合開発環境 Eclipse が最も良く用いられており, この実習でも Eclipse を使います. この実習で用いる Eclipse は Android アプリの開発用の設定を終えたバージョンです. デスクトップ上の以下のアイコンをクリックして
教材ドットコムオリジナル教材 0から始めるiアプリ (4) 0 から始める i アプリ (4) i アプリをプログラミングする際に必要なのは Java というプログラミング言語の基礎知識です 独自の命令や駆使してプログラミングをするわけですが Java というベースになっている言語を知らないでプログ
 教材ドットコムオリジナル教材 0から始めるiアプリ (4) 0 から始める i アプリ (4) i アプリをプログラミングする際に必要なのは Java というプログラミング言語の基礎知識です 独自の命令や駆使してプログラミングをするわけですが Java というベースになっている言語を知らないでプログラムを記述することはあり得ません 本節では 新規プロジェクトを続けて作る際の注意事項と 簡単な Java
教材ドットコムオリジナル教材 0から始めるiアプリ (4) 0 から始める i アプリ (4) i アプリをプログラミングする際に必要なのは Java というプログラミング言語の基礎知識です 独自の命令や駆使してプログラミングをするわけですが Java というベースになっている言語を知らないでプログラムを記述することはあり得ません 本節では 新規プロジェクトを続けて作る際の注意事項と 簡単な Java
スライド 1
 ラベル屋さん HOME かんたんマニュアル リンクコース 目次 STEP 1-2 : ( 基礎編 ) 用紙の選択と文字の入力 STEP 3 : ( 基礎編 ) リンクの設定 STEP 4 : ( 基礎編 ) リンクデータの入力と印刷 STEP 5 : ( 応用編 ) リンクデータの入力 1 STEP 6 : ( 応用編 ) リンクデータの入力 2 STEP 7-8 : ( 応用編 ) リンク機能で使ったデータをコピーしたい場合
ラベル屋さん HOME かんたんマニュアル リンクコース 目次 STEP 1-2 : ( 基礎編 ) 用紙の選択と文字の入力 STEP 3 : ( 基礎編 ) リンクの設定 STEP 4 : ( 基礎編 ) リンクデータの入力と印刷 STEP 5 : ( 応用編 ) リンクデータの入力 1 STEP 6 : ( 応用編 ) リンクデータの入力 2 STEP 7-8 : ( 応用編 ) リンク機能で使ったデータをコピーしたい場合
発環境を準備しよう2 章開Eclipseをインストールしようそれでは Eclipseをセットアップしましょう Eclipseは Eclipse Foundationのサイトからダウンロードできます ダウンロードのページを開くと いく
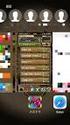 2.1 Java の開発ツールを入手しよう Java の実行環境と 開発ツールの Eclipse Android 向けアプリケー ションの開発ツール Android SDK をダウンロードしましょう 本書では Windows パソコンへのインストール方法を説明します Javaをインストールしようまず 最新のJava 実行環境を入手しましょう Javaは Java 公式サイト (http://www.java.com/ja/)
2.1 Java の開発ツールを入手しよう Java の実行環境と 開発ツールの Eclipse Android 向けアプリケー ションの開発ツール Android SDK をダウンロードしましょう 本書では Windows パソコンへのインストール方法を説明します Javaをインストールしようまず 最新のJava 実行環境を入手しましょう Javaは Java 公式サイト (http://www.java.com/ja/)
PowerPoint プレゼンテーション
 オブジェクト指向 プログラミング演習 第 4 回継承 オーバーライド ポリモルフィズム 今日のお題 継承 オーバーライド ポリモルフィズム 継承 (inherit) あるクラス c のサブクラス s を定義する : このとき s は c を継承していると言う 何かの下位概念を表すクラスは その上位概念を表すクラスの属性や機能を ( 基本的には ) 使える 継承の例 大学生 長崎県立大学の学生 大学生を継承する概念
オブジェクト指向 プログラミング演習 第 4 回継承 オーバーライド ポリモルフィズム 今日のお題 継承 オーバーライド ポリモルフィズム 継承 (inherit) あるクラス c のサブクラス s を定義する : このとき s は c を継承していると言う 何かの下位概念を表すクラスは その上位概念を表すクラスの属性や機能を ( 基本的には ) 使える 継承の例 大学生 長崎県立大学の学生 大学生を継承する概念
MasterDetailFlow SettingsActivity 2. Android Lint Checks 以前のバージョンよりコンパイルのチェックが厳しくなりました このような厳しいチェックを Android Lint Checks と言います Abdroid プログラミング Bible で
 Android 4.2 の注意事項 この記事を書く上で Android プログラムをチェックしている開発環境は以下です Android SDK android-sdk_r21.0.1-windows Eclipse Eclipse 4.2 Juno( 英語版 ) 1. プロジェクト作成時にアクティビティの種類を選べるようになりました Android 4.2 では以下の 5 種類のアクティビティを選択できるようになりました
Android 4.2 の注意事項 この記事を書く上で Android プログラムをチェックしている開発環境は以下です Android SDK android-sdk_r21.0.1-windows Eclipse Eclipse 4.2 Juno( 英語版 ) 1. プロジェクト作成時にアクティビティの種類を選べるようになりました Android 4.2 では以下の 5 種類のアクティビティを選択できるようになりました
Microsoft Word - Android_SQLite講座_画面800×1280
 Page 5 5 アクティビティ ( 一覧 ) を作成する ファイル名 : src/jp/edu/mie/view010.java ( 新規作成 ) /* * View010 */ import android.app.activity; import android.content.intent; import android.os.bundle; import android.view.view;
Page 5 5 アクティビティ ( 一覧 ) を作成する ファイル名 : src/jp/edu/mie/view010.java ( 新規作成 ) /* * View010 */ import android.app.activity; import android.content.intent; import android.os.bundle; import android.view.view;
UMLプロファイル 機能ガイド
 UML Profile guide by SparxSystems Japan Enterprise Architect 日本語版 UML プロファイル機能ガイド (2016/10/07 最終更新 ) 1. はじめに UML では ステレオタイプを利用することで既存の要素に意味を追加し 拡張して利用することができます このステレオタイプは個々の要素に対して個別に指定することもできますが ステレオタイプの意味と適用する
UML Profile guide by SparxSystems Japan Enterprise Architect 日本語版 UML プロファイル機能ガイド (2016/10/07 最終更新 ) 1. はじめに UML では ステレオタイプを利用することで既存の要素に意味を追加し 拡張して利用することができます このステレオタイプは個々の要素に対して個別に指定することもできますが ステレオタイプの意味と適用する
PowerPoint プレゼンテーション
 かんたんマニュアル 基本操作編 目次 STEP:1 STEP:2 STEP:3 STEP:4 STEP:5 STEP:6 STEP:7 STEP:8 STEP:9 画面の確認をしよう用紙を選択しようテンプレートを使ってみよう文字を入力しよう文字の大きさを変えるにはイメージを貼り付けようコピー 保存しよう印刷しよう作ったデータを ほかの用紙に移すには P.2 P.4 P.5 P.7 P.9 P.11
かんたんマニュアル 基本操作編 目次 STEP:1 STEP:2 STEP:3 STEP:4 STEP:5 STEP:6 STEP:7 STEP:8 STEP:9 画面の確認をしよう用紙を選択しようテンプレートを使ってみよう文字を入力しよう文字の大きさを変えるにはイメージを貼り付けようコピー 保存しよう印刷しよう作ったデータを ほかの用紙に移すには P.2 P.4 P.5 P.7 P.9 P.11
教材ドットコムオリジナル教材 0から始めるiアフ リ リファレンス i アプリ簡易リファレンス ver i アプリ Java 独自のメソッド (1)iアプリの命令を使えるようにする import com.nttdocomo.ui.*; (2) 乱数を使う import java.u
 i アプリ簡易リファレンス ver0.1.5.1 1.i アプリ Java 独自のメソッド (1)iアプリの命令を使えるようにする import com.nttdocomo.ui.*; (2) 乱数を使う import java.util.random; int ; Random =new Random(); =Math.abs(.nextInt()% ); 0~ まで乱数を発生させます (3) 機種ごとの縦横幅を調べる
i アプリ簡易リファレンス ver0.1.5.1 1.i アプリ Java 独自のメソッド (1)iアプリの命令を使えるようにする import com.nttdocomo.ui.*; (2) 乱数を使う import java.util.random; int ; Random =new Random(); =Math.abs(.nextInt()% ); 0~ まで乱数を発生させます (3) 機種ごとの縦横幅を調べる
スライド 1
 グラフィックスの世界第 3 回 サイバーメディアセンター サイバーコミュニティ研究部門安福健祐 Processing によるアニメーション setup と draw void setup() size(400, 400); void draw() ellipse( mousex,mousey,100,100); void とか setup とか draw とかはじめて見る が出てきてややこしい ellipseは円描く関数でした
グラフィックスの世界第 3 回 サイバーメディアセンター サイバーコミュニティ研究部門安福健祐 Processing によるアニメーション setup と draw void setup() size(400, 400); void draw() ellipse( mousex,mousey,100,100); void とか setup とか draw とかはじめて見る が出てきてややこしい ellipseは円描く関数でした
Outlook2010 の メール 連絡先 に関連する内容を解説します 注意 :Outlook2007 と Outlook2010 では 基本操作 基本画面が違うため この資料では Outlook2010 のみで参考にしてください Outlook2010 の画面構成について... 2 メールについて
 Outlook2010 - メール 連絡先など - Outlook2010 の メール 連絡先 に関連する内容を解説します 注意 :Outlook2007 と Outlook2010 では 基本操作 基本画面が違うため この資料では Outlook2010 のみで参考にしてください Outlook2010 の画面構成について... 2 メールについて... 3 画面構成と操作... 3 人物情報ウィンドウ...
Outlook2010 - メール 連絡先など - Outlook2010 の メール 連絡先 に関連する内容を解説します 注意 :Outlook2007 と Outlook2010 では 基本操作 基本画面が違うため この資料では Outlook2010 のみで参考にしてください Outlook2010 の画面構成について... 2 メールについて... 3 画面構成と操作... 3 人物情報ウィンドウ...
C プログラミング演習 1( 再 ) 2 講義では C プログラミングの基本を学び 演習では やや実践的なプログラミングを通して学ぶ
 C プログラミング演習 1( 再 ) 2 講義では C プログラミングの基本を学び 演習では やや実践的なプログラミングを通して学ぶ 今回のプログラミングの課題 次のステップによって 徐々に難易度の高いプログラムを作成する ( 参照用の番号は よくわかる C 言語 のページ番号 ) 1. キーボード入力された整数 10 個の中から最大のものを答える 2. 整数を要素とする配列 (p.57-59) に初期値を与えておき
C プログラミング演習 1( 再 ) 2 講義では C プログラミングの基本を学び 演習では やや実践的なプログラミングを通して学ぶ 今回のプログラミングの課題 次のステップによって 徐々に難易度の高いプログラムを作成する ( 参照用の番号は よくわかる C 言語 のページ番号 ) 1. キーボード入力された整数 10 個の中から最大のものを答える 2. 整数を要素とする配列 (p.57-59) に初期値を与えておき
PowerPoint プレゼンテーション
 かんたんマニュアル 差し込み印刷編 目次 STEP:1 STEP:2 STEP:3 STEP:4 元となるラベル カードのデータを作ろうP.2 差し込みデータの関連付けを設定しよう P.7 データの差し込みをしよう P.11 印刷しよう P.17 STEP1: 画面の確認をしよう 差し込み印刷とは 表計算ソフトで作った住所録を宛名ラベルに印刷したり 名簿をも とに同じ形式のカードを作ったりするときに便利な機能です
かんたんマニュアル 差し込み印刷編 目次 STEP:1 STEP:2 STEP:3 STEP:4 元となるラベル カードのデータを作ろうP.2 差し込みデータの関連付けを設定しよう P.7 データの差し込みをしよう P.11 印刷しよう P.17 STEP1: 画面の確認をしよう 差し込み印刷とは 表計算ソフトで作った住所録を宛名ラベルに印刷したり 名簿をも とに同じ形式のカードを作ったりするときに便利な機能です
プログラミングA
 プログラミング A 第 5 回 場合に応じた処理 繰り返し 2019 年 5 月 13 日 東邦大学金岡晃 場合に応じた処理 1 こういうプログラムを作りたい 5 教科のテスト 100 点以上各科目の点数の合計が 100 点未満 おめでとう! これで 100 点越えのプレゼントを獲得! というメッセージを出力 残念!100 点越えのプレゼントまであと ** 点! というメッセージを出力 5 教科の点数の合計が
プログラミング A 第 5 回 場合に応じた処理 繰り返し 2019 年 5 月 13 日 東邦大学金岡晃 場合に応じた処理 1 こういうプログラムを作りたい 5 教科のテスト 100 点以上各科目の点数の合計が 100 点未満 おめでとう! これで 100 点越えのプレゼントを獲得! というメッセージを出力 残念!100 点越えのプレゼントまであと ** 点! というメッセージを出力 5 教科の点数の合計が
Shareresearchオンラインマニュアル
 Chrome の初期設定 以下の手順で設定してください 1. ポップアップブロックの設定 2. 推奨する文字サイズの設定 3. 規定のブラウザに設定 4. ダウンロードファイルの保存先の設定 5.PDFレイアウトの印刷設定 6. ランキングやハイライトの印刷設定 7. 注意事項 なお 本マニュアルの内容は バージョン 61.0.3163.79 の Chrome を基に説明しています Chrome の設定手順や画面については
Chrome の初期設定 以下の手順で設定してください 1. ポップアップブロックの設定 2. 推奨する文字サイズの設定 3. 規定のブラウザに設定 4. ダウンロードファイルの保存先の設定 5.PDFレイアウトの印刷設定 6. ランキングやハイライトの印刷設定 7. 注意事項 なお 本マニュアルの内容は バージョン 61.0.3163.79 の Chrome を基に説明しています Chrome の設定手順や画面については
プログラミングA
 プログラミング A 第 5 回 場合に応じた処理 繰り返し 2017 年 5 月 15 日 東邦大学金岡晃 前回の復習 (1) このプログラムを作成し実行してください 1 前回の復習 (2) このプログラムを作成し実行してください 2 前回の復習 (3) 3 前回の復習 演算子 代入演算子 インクリメント シフト演算子 型変換 4 場合に応じた処理 5 こういうプログラムを作りたい 5 教科のテスト
プログラミング A 第 5 回 場合に応じた処理 繰り返し 2017 年 5 月 15 日 東邦大学金岡晃 前回の復習 (1) このプログラムを作成し実行してください 1 前回の復習 (2) このプログラムを作成し実行してください 2 前回の復習 (3) 3 前回の復習 演算子 代入演算子 インクリメント シフト演算子 型変換 4 場合に応じた処理 5 こういうプログラムを作りたい 5 教科のテスト
そして 取得した OutputStream インスタンスを使い 文字コードは UTF-8 として PrintWriter インスタンスを生成して あとは PrintWriter.append() で書き込みたい文字 列を渡して close() で保存する というだけです ファイルの読込み方法 それで
 Android: データを保存する方法 Android のアプリケーションで データを保存する方法を説明します 保存する方法としては以下のものがあります ファイルとして保存 Preference データベース (SQLite) ファイルへ書き込む Android のファイルへの書き出しはアクセス権限の設定部分があるので読み込みの openfileinput メソッドより 引数が増えています public
Android: データを保存する方法 Android のアプリケーションで データを保存する方法を説明します 保存する方法としては以下のものがあります ファイルとして保存 Preference データベース (SQLite) ファイルへ書き込む Android のファイルへの書き出しはアクセス権限の設定部分があるので読み込みの openfileinput メソッドより 引数が増えています public
26 editor.putint(pref_count_key, executecount); 27 // 変更した Preference を確定させる 28 editor.commit(); 29 } (c) 実行の様子実装して実行した様子を図 1 と図 2 に示す. 一度実行するごとに, カウン
 保存 データを保存する方法として, 主に,3 種類ある. [1] SharedPreference [2] ファイル [3] データベース これらのうち, よく使いそうな,[1] と [2] の方法を説明する. (1) SharedPreference SharedPreference は, 変数名とその値のペアをアプリごとに記憶しておくことができ る機能である. たとえば, アプリを起動した回数を記憶しておいたり,
保存 データを保存する方法として, 主に,3 種類ある. [1] SharedPreference [2] ファイル [3] データベース これらのうち, よく使いそうな,[1] と [2] の方法を説明する. (1) SharedPreference SharedPreference は, 変数名とその値のペアをアプリごとに記憶しておくことができ る機能である. たとえば, アプリを起動した回数を記憶しておいたり,
玉転がしタブレット端末の特徴の一つとして, センサを使った動作や, 指による画面操作がある. それらを活用して, 図形を動かすアプリの例を示す. 1. プロジェクトを作る Tama アプリケーションを作る,Tama プロジェクトを作る. 図 1 プロジェクト作成 プロジェクトの構成を設定する. 図
 玉転がしタブレット端末の特徴の一つとして, センサを使った動作や, 指による画面操作がある. それらを活用して, 図形を動かすアプリの例を示す. 1. プロジェクトを作る Tama アプリケーションを作る,Tama プロジェクトを作る. 図 1 プロジェクト作成 プロジェクトの構成を設定する. 図 2 プロジェクトの構成 ランチャー アイコンを設定する. 図 3 ランチャー アイコンを設定する BlankActivity
玉転がしタブレット端末の特徴の一つとして, センサを使った動作や, 指による画面操作がある. それらを活用して, 図形を動かすアプリの例を示す. 1. プロジェクトを作る Tama アプリケーションを作る,Tama プロジェクトを作る. 図 1 プロジェクト作成 プロジェクトの構成を設定する. 図 2 プロジェクトの構成 ランチャー アイコンを設定する. 図 3 ランチャー アイコンを設定する BlankActivity
JavaプログラミングⅠ
 Java プログラミング Ⅰ 6 回目 if 文と if else 文 今日の講義で学ぶ内容 関係演算子 if 文と if~else 文 if 文の入れ子 関係演算子 関係演算子 ==,!=, >, >=,
Java プログラミング Ⅰ 6 回目 if 文と if else 文 今日の講義で学ぶ内容 関係演算子 if 文と if~else 文 if 文の入れ子 関係演算子 関係演算子 ==,!=, >, >=,
データ構造とアルゴリズム論
 第 1 章.Java による CG 作成方法 2 学習のねらい 1 先週に続いて Java 言語 (Eclipse 環境における ) を用いて CG( コンピュータグラフィックス ) を作成する方法の基礎を学習する 今回は ( 作成した )CG が自動的に再描画される様にするための処理 ( のプログラミング ) を学習する 今回の学習で Java による CG 作成方法を終了し 次週以降は CG 作成のアルゴリズムの学
第 1 章.Java による CG 作成方法 2 学習のねらい 1 先週に続いて Java 言語 (Eclipse 環境における ) を用いて CG( コンピュータグラフィックス ) を作成する方法の基礎を学習する 今回は ( 作成した )CG が自動的に再描画される様にするための処理 ( のプログラミング ) を学習する 今回の学習で Java による CG 作成方法を終了し 次週以降は CG 作成のアルゴリズムの学
20180308森の日県南支部 林
 NPO 法人いきいきネットとくしま第 116 回定例勉強会 森の日県南 平成 30 年 3 月 8 日担当 : 林暁子 PowerPoint を 学習やコミニケーション 生活の困難を助け楽しめるツールとして活用していきたいと思います 今回の学習は PowerPoint のハイパーリンクを利用して 問題の答えが合ってれば 〇 が表視されて次の問題に進む 間違っていれば が表示されて同じ問題に もう一度挑戦!
NPO 法人いきいきネットとくしま第 116 回定例勉強会 森の日県南 平成 30 年 3 月 8 日担当 : 林暁子 PowerPoint を 学習やコミニケーション 生活の困難を助け楽しめるツールとして活用していきたいと思います 今回の学習は PowerPoint のハイパーリンクを利用して 問題の答えが合ってれば 〇 が表視されて次の問題に進む 間違っていれば が表示されて同じ問題に もう一度挑戦!
GEC-Java
 Copyright (C) Junko Shirogane, Waseda University 2019, All rights reserved. 1 プログラミング初級 (Java) 第 14 回継承 白銀純子 第 14 回の内容 継承 オーバーライド ポリモーフィズム Copyright (C) Junko Shirogane, Waseda University 2019, All rights
Copyright (C) Junko Shirogane, Waseda University 2019, All rights reserved. 1 プログラミング初級 (Java) 第 14 回継承 白銀純子 第 14 回の内容 継承 オーバーライド ポリモーフィズム Copyright (C) Junko Shirogane, Waseda University 2019, All rights
ガイダンス
 プログラムの 1 行目に以下のように自分の入れること // vm12345 杉崎えり子 情報科学 B 第 10 回 GUI 情報科学 B Info2/3 info10 今日のフォルダー作成 Example10_1.java 1 今日やること Windows などで見られるウィンドウを作 成して (GUI プログラム ) そこに実行結 果を表示させる 2 ウィンドウの作成 Java を使用してウィンドウを作成をしたい
プログラムの 1 行目に以下のように自分の入れること // vm12345 杉崎えり子 情報科学 B 第 10 回 GUI 情報科学 B Info2/3 info10 今日のフォルダー作成 Example10_1.java 1 今日やること Windows などで見られるウィンドウを作 成して (GUI プログラム ) そこに実行結 果を表示させる 2 ウィンドウの作成 Java を使用してウィンドウを作成をしたい
第 1 章 : はじめに RogueWave Visualization for C++ の Views5.7 に付属している Views Studio を使い 簡単な GUI アプリケーションの開発手順を紹介します この文書では Windows 8 x64 上で Visual Studio2010
 RW View Studio Getting Started (1) : 簡単な GUI アプリケーションを作成する 目次 第 1 章はじめに...1 1.1 アプリケーションの概要... 1 1.2 Views Studio とは... 2 第 2 章 Views Studio を起動する...3 2.1 起動画面 ( メインウィンドウ ) の説明... 4 2.2 ガジェットエクステンション...
RW View Studio Getting Started (1) : 簡単な GUI アプリケーションを作成する 目次 第 1 章はじめに...1 1.1 アプリケーションの概要... 1 1.2 Views Studio とは... 2 第 2 章 Views Studio を起動する...3 2.1 起動画面 ( メインウィンドウ ) の説明... 4 2.2 ガジェットエクステンション...
プログラミング基礎I(再)
 山元進 クラスとは クラスの宣言 オブジェクトの作成 クラスのメンバー フィールド 変数 配列 メソッド メソッドとは メソッドの引数 戻り値 変数の型を拡張したもの 例えば車のデータベース 車のメーカー 車種 登録番号などのデータ データベースの操作 ( 新規データのボタンなど ) プログラムで使う部品の仕様書 そのクラスのオブジェクトを作ると初めて部品になる 継承 などの仕組みにより カスタマイズが安全
山元進 クラスとは クラスの宣言 オブジェクトの作成 クラスのメンバー フィールド 変数 配列 メソッド メソッドとは メソッドの引数 戻り値 変数の型を拡張したもの 例えば車のデータベース 車のメーカー 車種 登録番号などのデータ データベースの操作 ( 新規データのボタンなど ) プログラムで使う部品の仕様書 そのクラスのオブジェクトを作ると初めて部品になる 継承 などの仕組みにより カスタマイズが安全
第1章 ビジュアルプログラミング入門
 付録 A 既存のクラスの利用の仕方 第 7 章では フレームクラス (NewJFrame.java) とそこから呼び出されるクラス (Meibo.java など ) を同じプロジェクト内 つまり同じパッケージ内に定義しました しかし 一般には 別のパッケージ ( フォルダ ) に保管されているクラスを利用する場合があります ここでは その方法を説明します なお フォルダは Java の用語ではパッケージに対応するので
付録 A 既存のクラスの利用の仕方 第 7 章では フレームクラス (NewJFrame.java) とそこから呼び出されるクラス (Meibo.java など ) を同じプロジェクト内 つまり同じパッケージ内に定義しました しかし 一般には 別のパッケージ ( フォルダ ) に保管されているクラスを利用する場合があります ここでは その方法を説明します なお フォルダは Java の用語ではパッケージに対応するので
ガイダンス
 情報科学 B 第 2 回変数 1 今日やること Java プログラムの書き方 変数とは何か? 2 Java プログラムの書き方 3 作業手順 Java 言語を用いてソースコードを記述する (Cpad エディタを使用 ) コンパイル (Cpad エディタを使用 ) 実行 (Cpad エディタを使用 ) エラーが出たらどうしたらよいか??? 4 書き方 これから作成する Hello.java 命令文 メソッドブロック
情報科学 B 第 2 回変数 1 今日やること Java プログラムの書き方 変数とは何か? 2 Java プログラムの書き方 3 作業手順 Java 言語を用いてソースコードを記述する (Cpad エディタを使用 ) コンパイル (Cpad エディタを使用 ) 実行 (Cpad エディタを使用 ) エラーが出たらどうしたらよいか??? 4 書き方 これから作成する Hello.java 命令文 メソッドブロック
目次 1. アニメーションの仕組み 3 2. ワードアートでムービーのタイトルを作成 7 3. まとめ 課題にチャレンジ 19 [ アニメーション ] 機能 PowerPoint に搭載されている [ アニメーション ] 機能を使用すると 文字や図形にアニメーション ( さまざまな動きや
![目次 1. アニメーションの仕組み 3 2. ワードアートでムービーのタイトルを作成 7 3. まとめ 課題にチャレンジ 19 [ アニメーション ] 機能 PowerPoint に搭載されている [ アニメーション ] 機能を使用すると 文字や図形にアニメーション ( さまざまな動きや 目次 1. アニメーションの仕組み 3 2. ワードアートでムービーのタイトルを作成 7 3. まとめ 課題にチャレンジ 19 [ アニメーション ] 機能 PowerPoint に搭載されている [ アニメーション ] 機能を使用すると 文字や図形にアニメーション ( さまざまな動きや](/thumbs/91/104753304.jpg) PowerPoint で楽しむムービー作成講座 第 1 回 アニメーションの仕組みとタイトル作成 本テキストの作成環境は 次のとおりです Windows 7 Home Premium Microsoft PowerPoint 2010( テキスト内では PowerPoint と記述します ) 画面の設定 ( 解像度 ) 1024 768 ピクセル 本テキストは 次の環境でも利用可能です Windows
PowerPoint で楽しむムービー作成講座 第 1 回 アニメーションの仕組みとタイトル作成 本テキストの作成環境は 次のとおりです Windows 7 Home Premium Microsoft PowerPoint 2010( テキスト内では PowerPoint と記述します ) 画面の設定 ( 解像度 ) 1024 768 ピクセル 本テキストは 次の環境でも利用可能です Windows
(1) プログラムの開始場所はいつでも main( ) メソッドから始まる 順番に実行され add( a,b) が実行される これは メソッドを呼び出す ともいう (2)add( ) メソッドに実行が移る この際 add( ) メソッド呼び出し時の a と b の値がそれぞれ add( ) メソッド
 メソッド ( 教科書第 7 章 p.221~p.239) ここまでには文字列を表示する System.out.print() やキーボードから整数を入力する stdin.nextint() などを用いてプログラムを作成してきた これらはメソッドと呼ばれるプログラムを構成する部品である メソッドとは Java や C++ などのオブジェクト指向プログラミング言語で利用されている概念であり 他の言語での関数やサブルーチンに相当するが
メソッド ( 教科書第 7 章 p.221~p.239) ここまでには文字列を表示する System.out.print() やキーボードから整数を入力する stdin.nextint() などを用いてプログラムを作成してきた これらはメソッドと呼ばれるプログラムを構成する部品である メソッドとは Java や C++ などのオブジェクト指向プログラミング言語で利用されている概念であり 他の言語での関数やサブルーチンに相当するが
Microsoft Word IL3_1.doc
 プレゼンテーションソフトウェア Microsoft PowerPoint 2003 2005 年度情報リテラシー Ⅲ 学籍番号氏名あ Microsoft PowerPoint 2003 1. 起動と終了起動 デスクトップのアイコンをダブルクリックするか スタート すべてのプログラム Microsoft Office Microsoft Office PowerPoint 2003 の順にクリック 終了
プレゼンテーションソフトウェア Microsoft PowerPoint 2003 2005 年度情報リテラシー Ⅲ 学籍番号氏名あ Microsoft PowerPoint 2003 1. 起動と終了起動 デスクトップのアイコンをダブルクリックするか スタート すべてのプログラム Microsoft Office Microsoft Office PowerPoint 2003 の順にクリック 終了
752_[Android版]どこでも写真管理連携(USB)
![752_[Android版]どこでも写真管理連携(USB) 752_[Android版]どこでも写真管理連携(USB)](/thumbs/96/126907729.jpg) [ どこでも写真管理 ] 連携 [Android 版 ](USB) [EX--TREND 武蔵どこでも写真管理 ] と [EX--TREND 武蔵 ] の [ 写真管理 ] との連携操作を USB を用いた例で解説しています ( スマートフォンは Andrroi id( アンドロイド ) 版を使用 ) 解説内容がオプションプログラムの説明である場合があります ご了承ください 目次 [ どこでも写真管理
[ どこでも写真管理 ] 連携 [Android 版 ](USB) [EX--TREND 武蔵どこでも写真管理 ] と [EX--TREND 武蔵 ] の [ 写真管理 ] との連携操作を USB を用いた例で解説しています ( スマートフォンは Andrroi id( アンドロイド ) 版を使用 ) 解説内容がオプションプログラムの説明である場合があります ご了承ください 目次 [ どこでも写真管理
Microsoft Word - _Intent.doc
 public class Intent extends Object implements Parcelable Cloneable 英和 : 意図, 目的 intent が 意図 目的 を意味するように Android ではアプリ ( アクティビティ ) が何をしたいかという 意図 目的 のリクエスト メッセージをシステムに送ると, システムがそれを解釈 判断し, 適切なアクティビティへ渡す仕組みが備わっている
public class Intent extends Object implements Parcelable Cloneable 英和 : 意図, 目的 intent が 意図 目的 を意味するように Android ではアプリ ( アクティビティ ) が何をしたいかという 意図 目的 のリクエスト メッセージをシステムに送ると, システムがそれを解釈 判断し, 適切なアクティビティへ渡す仕組みが備わっている
1 Word2007 を立ち上げて 表を作って内容を入力し 体裁を整える 1 時間の関係で あらかじめ下記のような簡単な文書を作成して デスクトップにファイル 旅行案内操作前 1 を置いてありますからこのファイルをダブルクリックして開いて下さい (* 時間のある方は末尾に表の挿入方法などを参考に書い
 NPO 法人いきいきネットとくしま 第 97 回定例勉強会 森の日 2012 年 7 月 25 日 担当 : 米田弘子 最近は 手渡しよりもメールで文書をやり取りする機会が多いですね 今回はそんな時代ならでは の便利なツール フォーム で答えやすいアンケートを作りましょう このような案内は解答する 側も集計する側も作業が楽になると思います 作成順序 1Word2007 を開き 表を作って内容を入力し
NPO 法人いきいきネットとくしま 第 97 回定例勉強会 森の日 2012 年 7 月 25 日 担当 : 米田弘子 最近は 手渡しよりもメールで文書をやり取りする機会が多いですね 今回はそんな時代ならでは の便利なツール フォーム で答えやすいアンケートを作りましょう このような案内は解答する 側も集計する側も作業が楽になると思います 作成順序 1Word2007 を開き 表を作って内容を入力し
ガイダンス
 プログラムの 1 行目に以下のように自分の入れること // vm12345 杉崎えり子 情報科学 B 第 10 回 GUI 情報科学 B Info2/3 info10 今日のフォルダー作成 Example10_1.java 1 今日やること Windows などで見られるウィンドウを作 成して (GUI プログラム ) そこに実行結 果を表示させる 2 ウィンドウの作成 Java を使用してウィンドウの作成をしたい
プログラムの 1 行目に以下のように自分の入れること // vm12345 杉崎えり子 情報科学 B 第 10 回 GUI 情報科学 B Info2/3 info10 今日のフォルダー作成 Example10_1.java 1 今日やること Windows などで見られるウィンドウを作 成して (GUI プログラム ) そこに実行結 果を表示させる 2 ウィンドウの作成 Java を使用してウィンドウの作成をしたい
Microsoft Word - VB.doc
 第 1 章 初めてのプログラミング 本章では カウントアップというボタンを押すと表示されている値が1ずつ増加し カウントダウンというボタンを押すと表示されている値が1ずつ減少する簡単な機能のプログラムを作り これを通して Visual Basic.NET によるプログラム開発の概要を学んでいきます 1.1 起動とプロジェクトの新規作成 Visual Studio.NET の起動とプロジェクトの新規作成の方法を
第 1 章 初めてのプログラミング 本章では カウントアップというボタンを押すと表示されている値が1ずつ増加し カウントダウンというボタンを押すと表示されている値が1ずつ減少する簡単な機能のプログラムを作り これを通して Visual Basic.NET によるプログラム開発の概要を学んでいきます 1.1 起動とプロジェクトの新規作成 Visual Studio.NET の起動とプロジェクトの新規作成の方法を
1: Android 2 Android 2.1 Android 4 Activity Android Service ContentProvider BroadcastReceiver Activity ( ): Android 1 Android Service ( ): ContentProv
 II Java/Android 1 Android 1.1 Google 2003 Android 2005 Google Android 2007 11 Google T- (T-Mobile International) Open Handset Alliance OHA Android 1.2 OS Android 7.0 API (Application Program Interface)
II Java/Android 1 Android 1.1 Google 2003 Android 2005 Google Android 2007 11 Google T- (T-Mobile International) Open Handset Alliance OHA Android 1.2 OS Android 7.0 API (Application Program Interface)
< F2D B838A835882CC8CF68EAE2E6A7464>
 ウォーリスの公式 [Java アプレット ] [Java アプリケーション ] 1. はじめに 次のウォーリスの公式を用いて π の近似値を求めてみましょう [ ウォーリスの公式 ] π=2{ 2 2 4 4 6 6 1 3 3 5 5 7 シミュレーションソフト ウォーリスの公式による π の近似 を使って π の近似値が求まる様子を観察してみてください 2.Java アプレット (1) Javaプログラムリスト
ウォーリスの公式 [Java アプレット ] [Java アプリケーション ] 1. はじめに 次のウォーリスの公式を用いて π の近似値を求めてみましょう [ ウォーリスの公式 ] π=2{ 2 2 4 4 6 6 1 3 3 5 5 7 シミュレーションソフト ウォーリスの公式による π の近似 を使って π の近似値が求まる様子を観察してみてください 2.Java アプレット (1) Javaプログラムリスト
このうち ツールバーが表示されていないときは メニューバーから [ 表示 (V)] [ ツールバー (T)] の [ 標準のボタン (S)] [ アドレスバー (A)] と [ ツールバーを固定する (B)] をクリックしてチェックを付けておくとよい また ツールバーはユーザ ( 利用者 ) が変更
![このうち ツールバーが表示されていないときは メニューバーから [ 表示 (V)] [ ツールバー (T)] の [ 標準のボタン (S)] [ アドレスバー (A)] と [ ツールバーを固定する (B)] をクリックしてチェックを付けておくとよい また ツールバーはユーザ ( 利用者 ) が変更 このうち ツールバーが表示されていないときは メニューバーから [ 表示 (V)] [ ツールバー (T)] の [ 標準のボタン (S)] [ アドレスバー (A)] と [ ツールバーを固定する (B)] をクリックしてチェックを付けておくとよい また ツールバーはユーザ ( 利用者 ) が変更](/thumbs/93/112077293.jpg) ファイル操作 アプリケーションソフトウェアなどで作成したデータはディスクにファイルとして保存される そのファイルに関してコピーや削除などの基本的な操作について実習する また ファイルを整理するためのフォルダの作成などの実習をする (A) ファイル名 ファイル名はデータなどのファイルをディスクに保存しておくときに付ける名前である データファイルはどんどん増えていくので 何のデータであるのかわかりやすいファイル名を付けるようにする
ファイル操作 アプリケーションソフトウェアなどで作成したデータはディスクにファイルとして保存される そのファイルに関してコピーや削除などの基本的な操作について実習する また ファイルを整理するためのフォルダの作成などの実習をする (A) ファイル名 ファイル名はデータなどのファイルをディスクに保存しておくときに付ける名前である データファイルはどんどん増えていくので 何のデータであるのかわかりやすいファイル名を付けるようにする
問 1 図 1 の図形を作るプログラムを作成せよ 但し ウィンドウの大きさは と し 座標の関係は図 2 に示すものとする 図 1 作成する図形 原点 (0,0) (280,0) (80,0) (180,0) (260,0) (380,0) (0,160) 図 2 座標関係 問 2
 問 1 図 1 の図形を作るプログラムを作成せよ 但し ウィンドウの大きさは 400 200 と し 座標の関係は図 2 に示すものとする 図 1 作成する図形 原点 (0,0) (280,0) (80,0) (180,0) (260,0) (380,0) (0,160) 図 2 座標関係 問 2 for 文を用いて図 3 の様な図形を描くプログラムを作成せよ 但し ウィンドウのサイズは 300 300
問 1 図 1 の図形を作るプログラムを作成せよ 但し ウィンドウの大きさは 400 200 と し 座標の関係は図 2 に示すものとする 図 1 作成する図形 原点 (0,0) (280,0) (80,0) (180,0) (260,0) (380,0) (0,160) 図 2 座標関係 問 2 for 文を用いて図 3 の様な図形を描くプログラムを作成せよ 但し ウィンドウのサイズは 300 300
産能大式フローチャート作成アドインマニュアル
 産能大式フローチャート作成アドインマニュアル 2016 年 3 月 18 日版 産能大式フローチャート作成アドインは UML モデリングツール Enterprise Architect の機能を拡張し Enterprise Architect で産能大式フローチャート準拠の図を作成するためのアドインです 産能大式フローチャートの概要や書き方については 以下の書籍をご覧ください システム分析 改善のための業務フローチャートの書き方改訂新版
産能大式フローチャート作成アドインマニュアル 2016 年 3 月 18 日版 産能大式フローチャート作成アドインは UML モデリングツール Enterprise Architect の機能を拡張し Enterprise Architect で産能大式フローチャート準拠の図を作成するためのアドインです 産能大式フローチャートの概要や書き方については 以下の書籍をご覧ください システム分析 改善のための業務フローチャートの書き方改訂新版
Microsoft Word - ラベルマイティStep1.doc
 ラベルマイティ STEP 1 はじめに 1 レッスン 1 ラベルマイティでできること 3 1 ラベルマイティでできること 3 レッスン2 ラベルマイティの概要 4 1 ラベルマイティの起動 4 2 ガイドメニュー 7 3 画面構成 11 4 ラベルマイティの終了 14 第 1 章プリントアイテムを作ってみよう 1 レッスン1 テンプレートを選ぼう 3 1 のし紙 3 レッスン1のまとめ 4 レッスン2
ラベルマイティ STEP 1 はじめに 1 レッスン 1 ラベルマイティでできること 3 1 ラベルマイティでできること 3 レッスン2 ラベルマイティの概要 4 1 ラベルマイティの起動 4 2 ガイドメニュー 7 3 画面構成 11 4 ラベルマイティの終了 14 第 1 章プリントアイテムを作ってみよう 1 レッスン1 テンプレートを選ぼう 3 1 のし紙 3 レッスン1のまとめ 4 レッスン2
3 アドレスバーに URL を入力し ( 移動ボタン ) をタップします 入力した URL のホームページに移動します ネットワークへのログオン 画面が表示された場合は ユーザー名 を確 認し パスワード を入力して OK をタップしてください ホームページがうまく表示されないときは Opera B
 ホームページを見る (Opera Browser) Opera Browser を使って ホームページの閲覧ができます アクセスリストに登録したホームページ (+3-3 ページ ) を順番に閲覧することができます くわしくは ネットウォーカー ( お気に入りめぐりをする ) (+3-7 ページ ) をご覧ください Opera Browser は パソコンなどで広く使われている Web ブラウザによる
ホームページを見る (Opera Browser) Opera Browser を使って ホームページの閲覧ができます アクセスリストに登録したホームページ (+3-3 ページ ) を順番に閲覧することができます くわしくは ネットウォーカー ( お気に入りめぐりをする ) (+3-7 ページ ) をご覧ください Opera Browser は パソコンなどで広く使われている Web ブラウザによる
ToDo: 今回のタイトル
 グラフの描画 プログラミング演習 I L03 今週の目標 キャンバスを使って思ったような図 ( 指定された線 = グラフ ) を描いてみる 今週は発展問題が三つあります 2 グラフの準備 値の算出 3 値の表示 これまでは 文字列や値を表示するのには 主に JOptionPane.showMessageDialog() を使っていましたが ちょっとしたものを表示するのには System.out.println()
グラフの描画 プログラミング演習 I L03 今週の目標 キャンバスを使って思ったような図 ( 指定された線 = グラフ ) を描いてみる 今週は発展問題が三つあります 2 グラフの準備 値の算出 3 値の表示 これまでは 文字列や値を表示するのには 主に JOptionPane.showMessageDialog() を使っていましたが ちょっとしたものを表示するのには System.out.println()
マウス操作だけで本格プログラミングを - 世界のナベアツをコンピュータで - プログラムというと普通は英語みたいな言葉で作ることになりますが 今回はマウスの操作だけで作ってみます Baltie, SGP System 操作説明ビデオなどは 高校 情
 マウス操作だけで本格プログラミングを - 世界のナベアツをコンピュータで - プログラムというと普通は英語みたいな言葉で作ることになりますが 今回はマウスの操作だけで作ってみます Baltie, SGP System http://www.sgpsys.com/en/ 操作説明ビデオなどは 高校 情報科 の教材 指導案作ってみました http://www.beyondbb.jp/ Zip の教材内に入っています
マウス操作だけで本格プログラミングを - 世界のナベアツをコンピュータで - プログラムというと普通は英語みたいな言葉で作ることになりますが 今回はマウスの操作だけで作ってみます Baltie, SGP System http://www.sgpsys.com/en/ 操作説明ビデオなどは 高校 情報科 の教材 指導案作ってみました http://www.beyondbb.jp/ Zip の教材内に入っています
2007年度版
 3 発表に向けて 1) アニメーションさせる ( 画面に動きをつける ) には アニメーション効果を設定するにはアニメーション効果とはスライドの中の文字や画像などに動きをつける表示方法です テキストや画像 図形を説明の順序に合わせ クリックしたタイミングで順番に表示させることができます クリックするごとに 箇条書きの項目がひとつずつ表示されてくるよう アニメーションを設定してみましょう! 1 [ アニメーション
3 発表に向けて 1) アニメーションさせる ( 画面に動きをつける ) には アニメーション効果を設定するにはアニメーション効果とはスライドの中の文字や画像などに動きをつける表示方法です テキストや画像 図形を説明の順序に合わせ クリックしたタイミングで順番に表示させることができます クリックするごとに 箇条書きの項目がひとつずつ表示されてくるよう アニメーションを設定してみましょう! 1 [ アニメーション
ガイダンス
 プログラムの 1 行目に以下を入れること // vm12345 杉崎えり子 情報科学 B 第 10 回 GUI 情報科学 B Info2/3 info10 今日のフォルダー作成 Example10_1.java 1 今日やること Windows などで見られるウィンドウを作 成して (GUI プログラム ) そこに実行結 果を表示させる 2 ウィンドウの作成 Java を使用してウィンドウの作成をしたい
プログラムの 1 行目に以下を入れること // vm12345 杉崎えり子 情報科学 B 第 10 回 GUI 情報科学 B Info2/3 info10 今日のフォルダー作成 Example10_1.java 1 今日やること Windows などで見られるウィンドウを作 成して (GUI プログラム ) そこに実行結 果を表示させる 2 ウィンドウの作成 Java を使用してウィンドウの作成をしたい
JAVA入門
 JAVA 入門後期 10 情報処理試験例題解説 H14 年度秋問 8 次の Java プログラムの説明及びプログラムを読んで, 設問に答えよ プログラムの説明 ディジタル論理回路シミュレータを作成するためのクラスとテスト用クラスである (1) ゲートを表す抽象クラス Gate のサブクラスとして, NOT ゲートを表すクラス NotGate 及び AND ゲートを表すクラス AndGate を定義する
JAVA 入門後期 10 情報処理試験例題解説 H14 年度秋問 8 次の Java プログラムの説明及びプログラムを読んで, 設問に答えよ プログラムの説明 ディジタル論理回路シミュレータを作成するためのクラスとテスト用クラスである (1) ゲートを表す抽象クラス Gate のサブクラスとして, NOT ゲートを表すクラス NotGate 及び AND ゲートを表すクラス AndGate を定義する
ウィンドウの構成ウィンドウはタイトルバーとウィンドウ枠からなります タイトルバーには最小化 / 最大化ボタンや閉じるボタンがあります また ウィンドウはクライアント領域をもちます クライアント領域にはボタンなど GUI 部品が配置されます GUI 部品配置 ( レイアウト ) ウィンドウ ( ステー
 HCI プログラミング 3 回目ウィンドウを表示してみよう 今日の講義で学ぶ内容 ウィンドウの表示 ウィンドウの最大/ 最小サイズと半透明化 複数のウィンドウと親子関係 ウィンドウの表示 1 ウィンドウを表示してみましょう ウィンドウアプリケーションは Application クラスを拡張して作成します ソースファイル名 :Sample3_1.java // ウィンドウの表示 public class
HCI プログラミング 3 回目ウィンドウを表示してみよう 今日の講義で学ぶ内容 ウィンドウの表示 ウィンドウの最大/ 最小サイズと半透明化 複数のウィンドウと親子関係 ウィンドウの表示 1 ウィンドウを表示してみましょう ウィンドウアプリケーションは Application クラスを拡張して作成します ソースファイル名 :Sample3_1.java // ウィンドウの表示 public class
1
 JAVA APPLET 実習 1. はじめに Java フォルダに applet フォルダを作成する 2. 実習問題の作成 J01.java public class J01 extends Applet{ public void paint(graphics kaku){ kaku.drawstring("hello World from Java!",60,70); j01.html
JAVA APPLET 実習 1. はじめに Java フォルダに applet フォルダを作成する 2. 実習問題の作成 J01.java public class J01 extends Applet{ public void paint(graphics kaku){ kaku.drawstring("hello World from Java!",60,70); j01.html
OHP シートの作成 OHP でプレゼンテーションをする際に必要な OHP シートを作成できます 配布資料の作成プレゼンテーションの参加者に配布する資料を簡単に作成できます 参加者はメモ等この資料に書き込むことができ 理解を深めることができます 発表者用資料の作成プレゼンテーション中に発表者が参考に
 応用演習第 3 回 2002.10.15 連絡事項 来週の授業はフィールドワークです 集合場所 時間は 9:00 に南草津 ACT 東脇の駐車場入り口部分とします グループでのフィールドワークになりますので 遅刻はしないようにしてください 京都 大阪方面からの方は 京都駅発 8 時 13 分または 25 分の電車に乗るようにしてください PowerPoint によるプレゼンテーション 今回は よりレベルの高いプレゼンを行うためのパワーポイントの技術を習得することを目的とし
応用演習第 3 回 2002.10.15 連絡事項 来週の授業はフィールドワークです 集合場所 時間は 9:00 に南草津 ACT 東脇の駐車場入り口部分とします グループでのフィールドワークになりますので 遅刻はしないようにしてください 京都 大阪方面からの方は 京都駅発 8 時 13 分または 25 分の電車に乗るようにしてください PowerPoint によるプレゼンテーション 今回は よりレベルの高いプレゼンを行うためのパワーポイントの技術を習得することを目的とし
3,, となって欲しいのだが 実際の出力結果を確認すると両方の配列とも 10, 2, 3,, となってしまっている この結果は代入後の配列 a と b は同じものになっていることを示している つまり 代入演算子 = によるの代入は全要素のコピーではなく 先をコピーする ため 代入後の a と b は
 配列 2 前回には 配列の基本的な使い方と拡張 for 文について学んだ 本日は配列に付いての追加の説明として 配列のコピー 文字列配列 ガーベジコレクション 多次元配列について学んでいく 配列のコピー配列を用意し その全ての要素を別の配列にコピーすることを考える まず 以下に間違った例を示していく プログラム例 1 public class Prog07_01 int[] a = 1, 2, 3,,
配列 2 前回には 配列の基本的な使い方と拡張 for 文について学んだ 本日は配列に付いての追加の説明として 配列のコピー 文字列配列 ガーベジコレクション 多次元配列について学んでいく 配列のコピー配列を用意し その全ての要素を別の配列にコピーすることを考える まず 以下に間違った例を示していく プログラム例 1 public class Prog07_01 int[] a = 1, 2, 3,,
テーブルの確認 sqlite>.tables.tables コマンドでデータベース内のテーブル一覧を表示する テーブルスキーマの表示 sqlite>.schema mytable.schema コマンドで指定のテーブルのスキーマを表示できる テーブル出力の整形.explain コマンドを使うと テー
 Sqlite 関連コマンド紹介 adb shell コマンド 現在 どのディレクトリに居るかは pwd コマンドでわかります pwd 次に今いるディレクトリ上にどんなファイル ディレクトリ一覧があるかを知るために ls コマンドを実行します ls ディレクトリへの移動は cd コマンドを実行します cd フォルダ ( ディレクトリ ) 名 tmp ディレクトリを作ってみます ディレクトリ作成は mkdir
Sqlite 関連コマンド紹介 adb shell コマンド 現在 どのディレクトリに居るかは pwd コマンドでわかります pwd 次に今いるディレクトリ上にどんなファイル ディレクトリ一覧があるかを知るために ls コマンドを実行します ls ディレクトリへの移動は cd コマンドを実行します cd フォルダ ( ディレクトリ ) 名 tmp ディレクトリを作ってみます ディレクトリ作成は mkdir
非推奨メソッド等の掲載について
 非推奨メソッド等の掲載について スマートにプログラミング Android 入門編第 2 版 SDK 4/2.3 対応 (2012 年 6 月 11 日発行第 2 版第 1 刷 ) において 一部現在では非推奨となったレイアウト及びメソッドの利用が掲載されておりました お詫びと共に補足 訂正させて頂きます 下記にその対応について示します 株式会社リックテレコム書籍出版部 ( 情報更新日 :2012.8.14)
非推奨メソッド等の掲載について スマートにプログラミング Android 入門編第 2 版 SDK 4/2.3 対応 (2012 年 6 月 11 日発行第 2 版第 1 刷 ) において 一部現在では非推奨となったレイアウト及びメソッドの利用が掲載されておりました お詫びと共に補足 訂正させて頂きます 下記にその対応について示します 株式会社リックテレコム書籍出版部 ( 情報更新日 :2012.8.14)
サインイン 最初にサインインを行います サインインしたときとそうでないときでは 表示やメニューなどが少し違います アカウントがない場合 最初にアカウントを作りましょう サインインしていないとき サインインしたとき メッセージ 更新情報とお知らせがとどきます
 スクラッチの使い方 トップ画面 作る 新しいプロジェクトを作ります クリックするとエディタ画面が開きます やってみる の絵をクリックしたときも同じです 見る みんなの作った作品を見ることができます 例を見る の絵をクリックしても移動できます 話す スクラッチについてのディスカッションの場に移動します SCRATCH について スクラッチの概要解説ページに移動します ヘルプ スクラッチのヘルプページに移動します
スクラッチの使い方 トップ画面 作る 新しいプロジェクトを作ります クリックするとエディタ画面が開きます やってみる の絵をクリックしたときも同じです 見る みんなの作った作品を見ることができます 例を見る の絵をクリックしても移動できます 話す スクラッチについてのディスカッションの場に移動します SCRATCH について スクラッチの概要解説ページに移動します ヘルプ スクラッチのヘルプページに移動します
ch2_android_2pri.indd
 Android SDK をインストールしよう Android Developers サイトから Android SDK をダウンロードして インストールします 1 インターネットブラウザのアドレスバーに http://dl.google.com/android/ installer_r20-windows.exe と入力して g キーを押す 1 ファイルを保存するメッセージが表示される 2 [ 保存
Android SDK をインストールしよう Android Developers サイトから Android SDK をダウンロードして インストールします 1 インターネットブラウザのアドレスバーに http://dl.google.com/android/ installer_r20-windows.exe と入力して g キーを押す 1 ファイルを保存するメッセージが表示される 2 [ 保存
イラストでよくわかるAndroidプログラムのつくり方(Web公開用特別編)
 開発環境のインストール (Mac 版 ) イラストでよくわかる Android アプリのつくり方 (Web 公開特別編 ) この資料では Android プログラムを作るための開発環境を Mac にインストールする手順を紹介しています インプレ スジャパン刊 イラストでよくわかる Android プログラムのつくり方 ( 以下 本書 と略します ) の説明にそってプログ ラムを作成し 実行するための環境が準備できます
開発環境のインストール (Mac 版 ) イラストでよくわかる Android アプリのつくり方 (Web 公開特別編 ) この資料では Android プログラムを作るための開発環境を Mac にインストールする手順を紹介しています インプレ スジャパン刊 イラストでよくわかる Android プログラムのつくり方 ( 以下 本書 と略します ) の説明にそってプログ ラムを作成し 実行するための環境が準備できます
スライド 1
 ホームページ講習 CMS: 管理 1. ログインと管理画面へ切り替え 2. ホームページのバックアップを取るには? 3. 祝日設定について 4. 行事カレンダーについて 5. 自分のパスワードを変更するには? 6. 活動記録 欄の作りを理解しよう 7. 新規のページを追加するには? 8. 日誌を別ページに移動させるには? 9. 新規の日誌を作成するには? 10. 新規の活動報告枠を配置するには? 11.(
ホームページ講習 CMS: 管理 1. ログインと管理画面へ切り替え 2. ホームページのバックアップを取るには? 3. 祝日設定について 4. 行事カレンダーについて 5. 自分のパスワードを変更するには? 6. 活動記録 欄の作りを理解しよう 7. 新規のページを追加するには? 8. 日誌を別ページに移動させるには? 9. 新規の日誌を作成するには? 10. 新規の活動報告枠を配置するには? 11.(
オブジェクト指向プログラミング・同演習 5月21日演習課題
 オブジェクト指向プログラミング 同演習 5 月 21 日演習課題 問題 1 配列の例外処理例外が発生する可能性のある処理を try で囲み その後に catch で例外を捕捉します 例外処理の終了処理として finally が行われます これは書かなくて自動的に行われます 提出課題 1 (Kadai052301.java) 以下のプログラムは例外処理をしていない ArrayIndexOutOfBoundsException
オブジェクト指向プログラミング 同演習 5 月 21 日演習課題 問題 1 配列の例外処理例外が発生する可能性のある処理を try で囲み その後に catch で例外を捕捉します 例外処理の終了処理として finally が行われます これは書かなくて自動的に行われます 提出課題 1 (Kadai052301.java) 以下のプログラムは例外処理をしていない ArrayIndexOutOfBoundsException
Microsoft PowerPoint - prog09.ppt
 プログラミング言語 3 第 09 回 (2007 年 11 月 26 日 ) 1 今日の配布物 片面の用紙 1 枚 今日の課題が書かれています 本日の出欠を兼ねています 2/40 今日やること http://www.tnlab.ice.uec.ac.jp/~s-okubo/class/java06/ にアクセスすると 教材があります 2007 年 11 月 27 日分と書いてある部分が 本日の教材です
プログラミング言語 3 第 09 回 (2007 年 11 月 26 日 ) 1 今日の配布物 片面の用紙 1 枚 今日の課題が書かれています 本日の出欠を兼ねています 2/40 今日やること http://www.tnlab.ice.uec.ac.jp/~s-okubo/class/java06/ にアクセスすると 教材があります 2007 年 11 月 27 日分と書いてある部分が 本日の教材です
人工知能入門
 藤田悟 黄潤和 探索とは 探索問題 探索解の性質 探索空間の構造 探索木 探索グラフ 探索順序 深さ優先探索 幅優先探索 探索プログラムの作成 バックトラック 深さ優先探索 幅優先探索 n 個の ueen を n n のマスの中に 縦横斜めに重ならないように配置する 簡単化のために 4-ueen を考える 正解 全状態の探索プログラム 全ての最終状態を生成した後に 最終状態が解であるかどうかを判定する
藤田悟 黄潤和 探索とは 探索問題 探索解の性質 探索空間の構造 探索木 探索グラフ 探索順序 深さ優先探索 幅優先探索 探索プログラムの作成 バックトラック 深さ優先探索 幅優先探索 n 個の ueen を n n のマスの中に 縦横斜めに重ならないように配置する 簡単化のために 4-ueen を考える 正解 全状態の探索プログラム 全ての最終状態を生成した後に 最終状態が解であるかどうかを判定する
Microsoft PowerPoint - prog09.ppt
 プログラミング言語 3 第 09 回 (2007 年 11 月 26 日 ) 1 今日の配布物 片面の用紙 1 枚 今日の課題が書かれています 本日の出欠を兼ねています 2/40 1 今日やること http://www.tnlab.ice.uec.ac.jp/~s-okubo/class/java06/ にアクセスすると 教材があります 2007 年 11 月 27 日分と書いてある部分が 本日の教材です
プログラミング言語 3 第 09 回 (2007 年 11 月 26 日 ) 1 今日の配布物 片面の用紙 1 枚 今日の課題が書かれています 本日の出欠を兼ねています 2/40 1 今日やること http://www.tnlab.ice.uec.ac.jp/~s-okubo/class/java06/ にアクセスすると 教材があります 2007 年 11 月 27 日分と書いてある部分が 本日の教材です
目次 1. プロフィール画像工房の概要 3 2. プロフィール画像の作成 8 3. プロフィール画像の登録 まとめ 27 レッスン内容 プロフィール画像工房 インターネット上に提供されているさまざまなサービス ( これ以降 サービス と記述します ) を利用するときには 利用するユーザー
 本テキストの作成環境は 次のとおりです Windows 7 Home Premium Microsoft Word 2013( テキスト内では Word と記述します ) Internet Explorer 11 画面の設定( 解像度 ) 1024 768 ピクセル テキスト内の解説で利用しているマイクロソフト社の Web メールサービス Outlook.com については 2014 年 9 月時点で提供している内容にもとづいています
本テキストの作成環境は 次のとおりです Windows 7 Home Premium Microsoft Word 2013( テキスト内では Word と記述します ) Internet Explorer 11 画面の設定( 解像度 ) 1024 768 ピクセル テキスト内の解説で利用しているマイクロソフト社の Web メールサービス Outlook.com については 2014 年 9 月時点で提供している内容にもとづいています
自宅でJava言語の開発環境を作る方法
 自宅で Android アプリ 開発環境を作る方法 2011 年 3 月 8 日現在 あいあいスクール代表 畠茂雄 ( はたけしげお ) もくじ はじめに... 3 第 1 章 : 開発に必要なソフトウェアのインストール... 4 (1)Java SE Development Kit (JDK) のインストール... 5 (2)Android SDK のインストール... 11 (3) 統合開発環境
自宅で Android アプリ 開発環境を作る方法 2011 年 3 月 8 日現在 あいあいスクール代表 畠茂雄 ( はたけしげお ) もくじ はじめに... 3 第 1 章 : 開発に必要なソフトウェアのインストール... 4 (1)Java SE Development Kit (JDK) のインストール... 5 (2)Android SDK のインストール... 11 (3) 統合開発環境
Android Layout SDK プログラミング マニュアル
 プログラミングマニュアル Version 1.3.0 用 更新履歴 年月日 バージョン 履歴 2014.09.08 1.2.0.0 新規 (Layout Utilities ユーザーズ ガイド ) 2016.08.16 1.3.0.0 モバイル端末用レイアウトで直線部品と矩形部品に対応 モバイル端末用レイアウトファイルを CLFX から XML へ変更 Layout Print Engine から
プログラミングマニュアル Version 1.3.0 用 更新履歴 年月日 バージョン 履歴 2014.09.08 1.2.0.0 新規 (Layout Utilities ユーザーズ ガイド ) 2016.08.16 1.3.0.0 モバイル端末用レイアウトで直線部品と矩形部品に対応 モバイル端末用レイアウトファイルを CLFX から XML へ変更 Layout Print Engine から

 日 力力 生 大 用 生 目 大 用 行行
日 力力 生 大 用 生 目 大 用 行行