WebEx と Windows 版 Outlook の連携
|
|
|
- ゆずさ しもかさ
- 4 years ago
- Views:
Transcription
1 初版 :2015 年 08 月 19 日 シスコシステムズ合同会社 東京都港区赤坂 ミッドタウン タワー お問い合わせ先 : シスココンタクトセンター ( フリーコール 携帯 PHS 含む ) 電話受付時間 : 平日 10:00~12:00 13:00~17:00
2 注意 シスコ製品をご使用になる前に 安全上の注意 ( ) をご確認ください 本書は 米国シスコ発行ドキュメントの参考和訳です リンク情報につきましては 日本語版掲載時点で 英語版にアップデートがあり リンク先のページが移動 / 変更されている場合がありますことをご了承ください あくまでも参考和訳となりますので 正式な内容については米国サイトのドキュメントを参照ください また 契約等の記述については 弊社販売パートナー または 弊社担当者にご確認ください THE SPECIFICATIONS AND INFORMATION REGARDING THE PRODUCTS IN THIS MANUAL ARE SUBJECT TO CHANGE WITHOUT NOTICE. ALL STATEMENTS, INFORMATION, AND RECOMMENDATIONS IN THIS MANUAL ARE BELIEVED TO BE ACCURATE BUT ARE PRESENTED WITHOUT WARRANTY OF ANY KIND, EXPRESS OR IMPLIED. USERS MUST TAKE FULL RESPONSIBILITY FOR THEIR APPLICATION OF ANY PRODUCTS. THE SOFTWARE LICENSE AND LIMITED WARRANTY FOR THE ACCOMPANYING PRODUCT ARE SET FORTH IN THE INFORMATION PACKET THAT SHIPPED WITH THE PRODUCT AND ARE INCORPORATED HEREIN BY THIS REFERENCE. IF YOU ARE UNABLE TO LOCATE THE SOFTWARE LICENSE OR LIMITED WARRANTY, CONTACT YOUR CISCO REPRESENTATIVE FOR A COPY. The Cisco implementation of TCP header compression is an adaptation of a program developed by the University of California, Berkeley (UCB) as part of UCB's public domain version of the UNIX operating system. All rights reserved. Copyright 1981, Regents of the University of California. NOTWITHSTANDING ANY OTHER WARRANTY HEREIN, ALL DOCUMENT FILES AND SOFTWARE OF THESE SUPPLIERS ARE PROVIDED AS IS" WITH ALL FAULTS. CISCO AND THE ABOVE-NAMED SUPPLIERS DISCLAIM ALL WARRANTIES, EXPRESSED OR IMPLIED, INCLUDING, WITHOUT LIMITATION, THOSE OF MERCHANTABILITY, FITNESS FOR A PARTICULAR PURPOSE AND NONINFRINGEMENT OR ARISING FROM A COURSE OF DEALING, USAGE, OR TRADE PRACTICE. IN NO EVENT SHALL CISCO OR ITS SUPPLIERS BE LIABLE FOR ANY INDIRECT, SPECIAL, CONSEQUENTIAL, OR INCIDENTAL DAMAGES, INCLUDING, WITHOUT LIMITATION, LOST PROFITS OR LOSS OR DAMAGE TO DATA ARISING OUT OF THE USE OR INABILITY TO USE THIS MANUAL, EVEN IF CISCO OR ITS SUPPLIERS HAVE BEEN ADVISED OF THE POSSIBILITY OF SUCH DAMAGES. Any Internet Protocol (IP) addresses and phone numbers used in this document are not intended to be actual addresses and phone numbers. Any examples, command display output, network topology diagrams, and other figures included in the document are shown for illustrative purposes only. Any use of actual IP addresses or phone numbers in illustrative content is unintentional and coincidental. Cisco and the Cisco logo are trademarks or registered trademarks of Cisco and/or its affiliates in the U.S. and other countries. To view a list of Cisco trademarks, go to this URL: Third-party trademarks mentioned are the property of their respective owners. The use of the word partner does not imply a partnership relationship between Cisco and any other company. (1110R) 2015 Cisco Systems, Inc. All rights reserved.
3 目次 WebEx と Windows 版 Outlook の連携 1 WebEx と Outlook の連携 1 Outlook 連携のオプション 2 ミーティングのスケジューリング 5 ミーティングのスケジューリング 5 ミーティングを設定して出席者を招待する 5 ミーティングの設定 6 パーソナル会議のミーティングを設定する 8 出席者の招待 9 ミーティングの繰り返しのパターンを指定する 9 WebEx と Outlook の連携で使用できる繰り返しパターン 10 ミーティングのスケジュールや編集を行う代理人を指名する 12 WebEx サイトから代理人を指定する 13 Microsoft Outlook で代理人を指名する 14 他の主催者の代理としてスケジュールする 15 他の主催者の代理としてミーティングをスケジュールする 15 他の主催者のためにミーティングまたは予定をスケジュールする 16 他の主催者のミーティングを開始する 17 スケジュール済みミーティングの編集またはキャンセルする 19 スケジュール済みミーティングの編集 19 スケジュール済みミーティングの取り消し 20 ミーティングの開始 21 Microsoft Outlook からスケジュール済みミーティングを開始する 21 Outlook の WebEx メニューからスケジュール済みミーティングを開始する 22 WebEx サイトからミーティングを開始する 22 Outlook からパーソナル会議室のミーティングを開始する 23 ミーティングに参加する 25 iii
4 目次 招待メールからミーティングに参加する 25 Outlook の WebEx メニューからミーティングに参加する 25 WebEx サイトからミーティングに参加する 26 WebEx 生産性向上ツールをインストールして設定する 27 WebEx 生産性向上ツールのインストールと設定 27 WebEx 生産性向上ツールのインストール 28 WebEx 生産性向上ツールをインストールする 29 WebEx 設定ダイアログボックスを開く 29 WebEx 生産性向上ツールの設定 30 アカウントタブ 30 今すぐミーティング設定タブ 31 スケジュール済みミーティングタブ 32 アカウントタブ 35 ツールタブ 36 WebEx 生産性向上ツールのアンインストール 37 スタートメニューコマンドを使って WebEx 生産性向上ツールをアンインストールする 37 コントロールパネルを使用して WebEx 生産性向上ツールをアンインストールする 38 iv
5 第 1 章 WebEx と Windows 版 Outlook の連携 WebEx と Outlook の連携, 1 ページ Outlook 連携のオプション, 2 ページ WebEx と Outlook の連携 オンラインミーティングやパーソナル会議ミーティングを Microsoft Outlook でスケジュールした り開始したりする場合は WebEx と Outlook の連携を使用すると便利です オンラインミーティ ングをスケジュールしたりミーティングに参加したりするときは 通常 WebEx サイトを利用しま すが Outlook 連携を使用すると このサイトを使用しなくてもこれらの作業を実行できます WebEx と Outlook の連携は WebEx 生産性向上ツールの一部機能です WebEx 生産性向上ツール は WebEx サービスサイトにログインしたときにお使いのコンピュータに自動的にインストール されます そして 新しいバージョンが利用可能になった時点で自動的に更新されます 手動で 生産性向上ツールをインストールすることも可能です 詳細については次を参照してください WebEx 生産性向上ツールをインストールする, 29 ページ WebEx 生産性向上ツールをインストールすると Microsoft Outlook に WebEx 連携オプションが追 加されます このオプションを使用して オンラインミーティングを簡単にスケジュールできま す 注 WebEx と Outlook の連携を使用する前に次のことを確認してください: WebEx サービスサイトのユーザーアカウントを持っていること WebEx サービスサイトで Outlook 連携オプションが利用可能であること 使用するコンピュータがインターネットに接続されていること Microsoft Outlook の操作を理解していること 1
6 Outlook 連携のオプション WebEx と Windows 版 Outlook の連携 ミーティングをスケジュールするときは グローバルアドレス一覧 個人用アドレス帳 連絡先フォルダなどの任意の Outlook アドレス帳を使用して出席者を招待できます ミーティングに招待されている出席者はミーティング参加のために Outlook 連携を使う必要はありません Outlook 連携では ミーティングのセキュリティを強化するために 128-bit SSL (Secure Sockets Layer) 暗号が利用されています WebEx サービスサイトと通信を行うデータはすべて SSL を使って暗号化されます WebEx と Outlook の連携ではさらに次の機能が提供されます : あなたのパーソナルリスト上のミーティング ユーザープロファイル および他のアカウントオプションを含む WebEx サイトへの簡単なアクセス [ 今すぐミーティング ] のインスタントミーティングを開始するための機能 (WebEx サービス サイトでは利用できません ) ミーティング招待状のテンプレート Outlook 連携のオプション WebEx 生産性向上ツールがインストールされると WebEx 連携ツールバーが Microsoft Outlook のウィンドウに表示されます Microsoft Outlook のツールバーを操作するのと同じように これらのメニューバーの 1 つを選択し ドラッグして WebEx ツールバーを 切り離して 表示できます [X] ボタンをクリックすると 切り離して表示したツールバーが閉じます 閉じたツールバーを再表示するには Microsoft Outlook の任意のツールバーを右クリックしてから [WebEx 生産性向上ツール ] を選択します 以下の一覧には WebEx 連携ツールバーのボタンの説明が記載されています 今すぐミーティング : インスタントミーティングを開始します このミーティングはいつでもすぐに開始できるインスタントミーティングで事前のミーティングのスケジュールは不要です WebEx 設定ダイアログボックスの [ 今すぐミーティング ] タブ上にあるインスタントミーティングのオプションを指定できます 詳細については WebEx 生産性向上ツールの設定, (30 ページ ) を参照してください ミーティングのスケジュール : このボタンを選択すると Outlook の [ 予定 ] ウィンドウが開きます このウィンドウには オンラインミーティングをスケジュールするための Outlook 連携のオプションが追加されています WebEx 設定ダイアログボックスの [ スケジュール済みミーティング ] タブ上にあるインスタントミーティングのオプションを指定できます 詳細については WebEx 生産性向上ツールの設定, (30 ページ ) を参照してください ( 注 ) Outlook の会議ウィンドウにも WebEx 連携オプションが追加されます WebEx 設定 : このボタンを選択すると メニューが表示され以下のオプションが選択できる ようになります 2
7 WebEx と Windows 版 Outlook の連携 Outlook 連携のオプション マイ WebEx: マイ WebEx にアクセスし WebEx サイト上のアカウント情報やスケジュールしたミーティングを管理できます マイ WebEx の詳細については サイトのオンラインヘルプを参照してください アカウント設定 :WebEx 設定ダイアログボックスの [ アカウント ] タブを開き WebEx ユーザーアカウント情報を指定します これには WebEx サービスサイトの URL およびユーザー名とパスワードです WebEx 設定ダイアログボックスにある インスタントミーティングおよびスケジュールされたミーティングのためのオプションなど追加オプションを指定することもできます ミーティングテンプレート : ユーザーやサイト管理者が WebEx サイトに保存したテンプレートを表示できます テンプレートにはミーティングの設定情報が含まれます 必要に応じて テンプレートを選択できます サイト管理の設定により Outlook での主催者のテンプレートの使用を許可した場合にのみミーティングテンプレートが利用できます スケジューリング許可を設定する :[ マイ WebEx プロファイル ] ページを開きます このページでは 代理人を任命したり 代理人によりスケジュールされたミーティングを編集できます 詳細については ミーティングのスケジュールや編集を行う代理人を指名するを参照してください ヘルプ :WebEx と Outlook の連携の使用方法を確認できます バージョン情報 :WebEx と Outlook の連携のバージョン番号 およびライセンスや特許 に関する情報を表示できます 3
8 Outlook 連携のオプション WebEx と Windows 版 Outlook の連携 4
9 第 2 章 ミーティングのスケジューリング ミーティングのスケジューリング, 5 ページ ミーティングを設定して出席者を招待する, 5 ページ ミーティングのスケジュールや編集を行う代理人を指名する, 12 ページ ミーティングのスケジューリング WebEx と Outlook の連携を使用してオンラインミーティングをスケジュールしたり ミーティン グ招待状を送信したりする場合は 以下の点について注意してください: Outlook 連携は ミーティングをスケジュールするための基本的なオプションを提供してい ます WebEx サービスサイトで利用できるオプションの中には Outlook の連携では使用で きないものもあります Outlook 連携は Microsoft Outlook で使用できるすべての繰り返しのオプションをサポートし ているわけではありません 詳細については ミーティングの繰り返しのパターンを指定す る, 9 ページ を参照してください Microsoft Outlook から送信されるミーティング招待状では WebExサービスのサイト設定に あるタイムゾーンではなく お使いのコンピュータに設定されているタイムゾーンでのミー ティングの開始時刻が表示されます お使いのサービスサイトでは すべてのミーティングの時刻が サイト設定で指定されたタ イムゾーンで表示されます お使いのコンピュータに設定されているタイムゾーンは関係あ りません ミーティングを設定して出席者を招待する Outlook 連携を使用してミーティングを設定するには次を参照してください ミーティングの設 定, 6 ページ 5
10 ミーティングの設定 ミーティングのスケジューリング Outlook 連携を使用してパーソナル電話会議ミーティングを設定するには次を参照してください パーソナル会議のミーティングを設定する, (8 ページ ) スケジュール済みミーティングに出席者を招待するには次を参照してください 出席者の招待, (9 ページ ) 既定のミーティングスケジューラを指定するには次を参照してください ミーティングの繰り返しのパターンを指定する, (9 ページ ) ミーティングの設定 WebEx と Outlook の連携を使用してオンラインミーティングを設定するには 新しく [ 会議出席依頼 ] または [ 予定 ] ウィンドウを開いてから ミーティングの情報と設定を指定します 手順 ステップ 1 Microsoft Outlook で以下のいずれかの作業を行います : WebEx ツールバーで [ ミーティングのスケジュール ] をクリックします [ ファイル ] メニューで [ 新規作成 > ミーティングの要求 ] または [ 新規作成 > 予定 ] を選択し ます スケジュールを設定するウィンドウが [WebEx ミーティングの追加 ] ボタンと一緒に表示されます ステップ 2 以下の作業を行ってミーティング情報全般を指定します : [ 議題 ] ボックスにミーティングの議題を入力します [ 開始時刻 ] および [ 終了時刻 ] のドロップダウンリストで それぞれミーティングの開始時刻 と終了時刻を指定します ( オプショナル ) 定期的なミーティングを指定するには [ 繰り返し ] をクリックしてから 繰り返しオプションを選択します 詳細については ミーティングの繰り返しのパターンを指定する, (9 ページ ) を参照してください ( オプショナル ) ミーティングリマインダなどの Microsoft Outlook の他のオプションを指定し ます ステップ 3 ステップ 4 ステップ 5 [WebEx ミーティングの追加 ] をクリックして ミーティング設定を指定してください [WebEx 設定 ] ダイアログボックスの [ アカウント ] が表示される場合は 必要な情報を入力してから [OK] をクリックします [WebEx 設定 ] ダイアログボックスが表示されます 他の主催者の代わりにミーティングをスケジュールしている場合は [WebEx の設定 ] ダイアログボックスに [ 主催者名 ] に代わりスケジュールしています というメッセージが表示されます WebEx ミーティングのサービスタイプを選択するか あるいは MeetingPlace Personal Conference ミーティングの場合は MeetingPlace Personal Conference を選択します 6
11 ミーティングのスケジューリング ミーティングの設定 ( 注 ) Cisco Unified MeetingPlace アカウントをお持ちの場合は WebEx サービスタイプを選択し それから電話会議タイプオプションで Cisco Unified MeetingPlace Audio Conferencing を選択することも可能です ステップ 6 ( オプション ) ミーティングの進行が可能な代理主催者を出席者から 1 人か複数人指定するには リソースを選択して [ 代理主催者 ] リストで名前を入力します ( 注 ) 代理主催者は 主催者がミーティングに参加していない場合に ミーティングを開始 管理 そして録画することができます 代理主催者になるには WebEx サイトのユーザーアカウントを持っている必要があります 1 人か複数の代理主催者が指定してある場合 その代理主催者がミーティングに参加するとミーティングの進行権限を持つことができます 代理主催者が録画を行う場合 ステップ 7 代理主催者は あなたが出席者としてミーティングに追加しているユーザーで Meeting Center サイトのユーザーアカウントを持っている必要があります 1 人か複数の代理主催者が指定してある場合 その代理主催者がミーティングに参加するとミーティングの進行権限を持つことができます 代理主催者はミーティングを録画することができますが 録画の保有権は元のミーティング主催者にあり 録画の準備完了を知らせる通知は元の主催者が受け取ります WebEx ミーティングの設定を指定してから [OK] を選択します 詳細については WebEx 生産性向上ツールの設定, (30 ページ ) を参照してください ( 注 ) ミーティングに Cisco Unified MeetingPlace Audio Conferencing を追加してスケジュールしている場合 開始する前に [ 出席者は開始時刻の X 分前からミーティングに参加することができます ] と [ 出席者は開始時刻前に電話会議にも参加できる ] の両方のオプションをオフにしているため 携帯電話からの出席者は 別の誰かが WebEx サイトからミーティングを開始しない限り ミーティングに参加できません ステップ 8 必要に応じて以下のいずれかの作業を行います : 出席者にミーティング招待状に送信します 詳細については 出席者の招待, (9 ページ ) を参照してください [ 保存して終了 ] をする場合 後ほどスケジュール済みミーティングに出席者を招待します Outlook 連携は WebEx サービスサイトと通信することで以下の場所にスケジュール済みミーティングを追加します : Outlook カレンダー WebEx サービスサイトの [ マイ WebEx ミーティング ] ページのミーティング一覧 ユーザーのアカウントに含まれている場合は [ パーソナル会議室 ] ページ 7
12 パーソナル会議のミーティングを設定する ミーティングのスケジューリング パーソナル会議のミーティングを設定する WebEx と Outlook の連携を使用してパーソナル会議のミーティングを設定するには Outlook で新しく [ 会議出席依頼 ] または [ 予定 ] ウィンドウを開いてから ミーティングの情報と設定を指定します 手順 ステップ 1 Microsoft Outlook で以下のいずれかの作業を行います : WebEx ツールバーで [ ミーティングのスケジュール ] を選択します [ ファイル ] メニューで [ 新規作成 > ミーティングの要求 ] または [ 新規作成 > 予定 ] を選択し ます スケジュールを設定するウィンドウが [ パーソナル会議のミーティングを追加 ] ボタンと一緒に表示されます ステップ 2 以下の作業を行ってミーティング情報全般を指定します : [ 議題 ] ボックスにミーティングの議題を入力します [ 開始時刻 ] および [ 終了時刻 ] のドロップダウンリストで それぞれミーティングの開始時刻 と終了時刻を指定します ( オプショナル ) 定期的なミーティングを指定するには [ 繰り返し ] をクリックしてから 繰り返しオプションを選択します 詳細については ミーティングの繰り返しのパターンを指定する, (9 ページ ) を参照してください ( オプショナル ) ミーティングリマインダなどの Microsoft Outlook の他のオプションを指定し ます ステップ 3 ステップ 4 ステップ 5 [ パーソナル会議のミーティングを追加 ] を選択し パーソナル議のミーティングの設定を指定します [WebEx 設定 ] ダイアログボックスの [ アカウント ] が表示される場合は 必要な情報を入力してから [OK] をクリックします [WebEx 設定 ] ダイアログボックスが表示されます 他の主催者の代わりにミーティングをスケジュールしている場合は [WebEx の設定 ] ダイアログボックスに [ 主催者名 ] に代わりスケジュールしています というメッセージが表示されます WebEx ミーティングの設定を指定してから [OK] を選択します 詳細については WebEx 生産性向上ツールの設定, (30 ページ ) を参照してください ステップ 6 必要に応じて以下のいずれかの作業を行います : 出席者にミーティング招待状に送信します 詳細については 出席者の招待, (9 ページ ) を参照してください 8
13 ミーティングのスケジューリング 出席者の招待 [ 保存して終了 ] をする場合 後ほどスケジュール済みミーティングに出席者を招待します Outlook 連携は WebEx サービスサイトと通信することで以下の場所にスケジュール済みミーティングを追加します : Outlook カレンダー WebEx サービスサイトの [ マイ WebEx ミーティング ] ページのミーティング一覧 ユーザーのアカウントに含まれている場合は [ パーソナル会議室 ] ページ 出席者の招待 WebEx と Outlook の連携を使用してミーティングをスケジュールする場合 Microsoft Outlook の連絡先にある名前やメールアドレスを選択することで出席者を招待できます たとえば 会社がグローバルアドレス帳を管理している場合は その一覧から出席者の名前を選択して招待できます また Outlook の連絡先に表示されていない出席者でも メールアドレスを入力することで招待できます スケジュールしたミーティングに出席者を招待すると その出席者に招待メールが送信されます このメールメッセージには パスワードなどのミーティングの情報と出席者がクリックするとミーティングに参加できるリンクが記載されています 手順 ステップ 1 ステップ 2 ステップ 3 WebEx と Outlook の連携を使用してミーティングをスケジュールしている場合は Outlook のカレンダーでミーティング項目を開きます [ 予定 ] ウィンドウを開いて [ 出席者の招待 ] を選択し 出席者名およびメールアドレスを入力する [ 送信先 ] ボックスを表示します [ 送信先 ] ボックスを削除するには [ 招待のキャンセル ] を選択します 出席者の名前とメールアドレスを [ 送信先 ] ボックスに入力してから [ 送信 ] をクリックします ミーティングの繰り返しのパターンを指定する Microsoft Outlook の繰り返しオプションを使用すると 繰り返しのオンラインミーティングのパターンを指定できます 例えば 特定の日付が来るまで 毎週水曜日の午後 2 時にミーティングを繰り返すように設定することができます WebEx と Outlook の連携が 繰り返しパターンでの指定日時にミーティングをスケジュールします 9
14 WebEx と Outlook の連携で使用できる繰り返しパターン ミーティングのスケジューリング WebEx と Outlook の連携で使用できる繰り返しオプションは WebEx サービスサイトで利用可能なオプションのみです WebEx サービスによっては繰り返しオプションがサポートされていないことがあります 手順 ステップ 1 ステップ 2 指定するミーティングのミーティングまたは予定ウィンドウで [ 繰り返し ] を選択します ダイアログボックスでオプションを指定し [OK] を選択します WebEx と Outlook の連携で使用できる繰り返しパターン 以下の表では WebEx で利用できる Outlook の繰り返しパターンについて紹介します WebEx ミーティング タイプ 日単位 週単位 Outlook オプション [X] 日ごと 平日 [X] 週ごとの :[ 日曜日 月曜日 火曜日 水曜日 木曜日 金曜日 土曜日 ] WebEx ミーティングに変換のオプション [X] 日ごと 平日 Event Center イベントおよび Training Center トレーニングセッション : 毎週の :[ 日曜日 月曜日 火曜日 水曜日 木曜日 金曜日 土曜日 ] Microsoft Outlook で 2 週間以上の間隔で繰り返すミーティングをスケジュールすると Outlook では指定したとおりにミーティングがスケジュールされますが WebEx サイトでは毎週繰り返すミーティングとして表示されてしまいます 週の開始は既定値の日曜日となります カスタマイズには対応していないため 別の曜日で週を開始させたい場合 週の開始は WebEx サイトと同期されなくなります 10
15 ミーティングのスケジューリング WebEx と Outlook の連携で使用できる繰り返しパターン タイプ 月単位 年単位 Outlook オプション [x] ヶ月ごとの [x] 日 毎月 [1 日 2 日 3 日 4 日 最終日 ] [ 第 1 週 第 2 週 第 3 週 第 4 週 最終週 ] の平日または週末 [x] ヶ月ごとの [ 第 1 第 2 第 3 第 4 最終週の ][ 日曜日 月曜日 火曜日 水曜日 木曜日 金曜日 土曜日 ] [1 月...12 月 ] [1,...31] 毎 n (n> 1) 年 [1 月...12 月 ] の [ 第 1 第 2 第 3 第 4 最終週の ][ 曜日 平日 週末 ] WebEx ミーティングに変換のオプション [x] ヶ月ごとの [x] 日 対応なし 対応なし [x] ヶ月ごとの [ 第 1 第 2 第 3 第 4 最終週の ][ 日曜日 月曜日 火曜日 水曜日 木曜日 金曜日 土曜日 ] [1 月...12 月 ] [1,...31] 毎 n (n> 1) 年 対応なし 毎 n(n>1) 年 [1 月...12 月 ] の [ 第 1 第 2 第 3 第 4 最終週の ][ 日曜日 月曜日 火曜日 水曜日 木曜日 金曜日 土曜日 ] 毎 n(n>1) 年 [1 月...12 月 ] の [ 第 1 第 2 第 3 第 4 最終週の ][ 日曜日 月曜日 火曜日 水曜日 木曜日 金曜日 土曜日 ] 終了日 終了日未定 [x] 回後に終了 [ 日付 ] に終了 終了日未定 [x] 回後に終了 [ 日付 ] に終了 WebEx パーソナル会議のミーティング タイプ 日単位 週単位 Outlook オプション [X] 日ごと 平日 [X] 週ごとの :[ 日曜日 月曜日 火曜日 水曜日 木曜日 金曜日 土曜日 ] WebEx パーソナル会議のミーティングに変換するオプション 毎日 平日 [X] 週ごとの :[ 日曜日 月曜日 火曜日 水曜日 木曜日 金曜日 土曜日 ] 11
16 ミーティングのスケジュールや編集を行う代理人を指名する ミーティングのスケジューリング タイプ月単位年単位終了日 Outlook オプション [x] ヶ月ごとの [x] 日 毎月 [1 日 2 日 3 日 4 日 最終日 ] [ 第 1 週 第 2 週 第 3 週 第 4 週 最終週 ] の平日または週末 [x] ヶ月ごとの [ 第 1 第 2 第 3 第 4 最終週の ][ 日曜日 月曜日 火曜日 水曜日 木曜日 金曜日 土曜日 ] 毎年の [1 月 ~12 月 ] [1~31 日 ] [1 月...12 月 ] の [ 第 1 第 2 第 3 第 4 最終週の ][ 曜日 平日 週末 ] [1 月...12 月 ] の [ 第 1 第 2 第 3 第 4 最終の ][ 日曜日 月曜日 火曜日 水曜日 木曜日 金曜日 土曜日 ] 終了日未定 [x] 回後に終了 [ 日付 ] に終了 WebEx パーソナル会議のミーティングに変換するオプション 毎月 [x] 日 毎月 [1 日 2 日 3 日 4 日 31 日 ] 対応なし [x] ヶ月ごとの [ 第 1 第 2 第 3 第 4 最終週の ][ 日曜日 月曜日 火曜日 水曜日 木曜日 金曜日 土曜日 ] 対応なし 対応なし 対応なし 期間が 1 年以上の場合に 1 年となります 期間が 1 年以上の場合に 1 年となります 期間が 1 年以上の場合に 1 年となります ミーティングのスケジュールや編集を行う代理人を指名する WebEx と Outlook 連携は あなたに代わってミーティングのスケジュールや編集を行う代理人を指名することができます 例えば WebEx ミーティングを繰り返しで主催する必要がある場合 ミーティングをスケジュールする権限をあなたの代理としてアシスタントに付与することができます 権限が与えられた代理人はミーティングのスケジュール 編集 キャンセル および開始を代行できます WebEx サイトで 代理人にスケジュール権限を与えます 詳細については #unique_16 を参 照してください 12
17 ミーティングのスケジューリング WebEx サイトから代理人を指定する Microsoft Outlook で代理人とカレンダーを共有します 詳細については #unique_17 を参照 してください 重要 代理人がスケジュールしたミーティングはあなたのカレンダーに表示されます 編集するには WebEx と Outlook の連携 3.1 以降のバージョンをコンピュータにインストールしている必要があります スケジュール権限は代理人からいつでも削除できます WebEx サイトから代理人を指定する 代理人を指定するには WebEx サイトの [ マイ WebEx] [ 基本設定 ] ページで彼または彼女にスケジュールの権限を付与します Outlook からページに直接移動できます Microsoft Outlook を使用せずに [ マイ WebEx プロファイル ] ページに移動するには WebEx サイトにログインしてから [ マイ WebEx > 基本設定 ] をクリックします WebEx サイトでスケジュール権限を与えた上で Microsoft Outlook であなたのカレンダーを代理人と共有する必要があります 詳細については Microsoft Outlook で代理人を指名する, (14 ページ ) を参照してください 重要 WebEx サイトで代理人を指名するオプションが表示されない場合は サイト管理者がこの機能を有効にしていることを参照してください 代理人も WebEx サイトの WebEx 主催者アカウントを持つ必要があります WebEx サイトでのあなたと代理人両方のアカウントのメールアドレスが Outlook でも一 致している必要があります 手順 ステップ 1 お使いの Outlook バージョンにより手順が異なります : Outlook 2010 では [ ミーティングをスケジュール ] ボタン上の矢印を選択し [ スケジュール許可の設定 ] を選択します Outlook 2007 では [WebEx] ボタン上の矢印を選択し [ スケジュール許可の設定 ] を選択します 13
18 Microsoft Outlook で代理人を指名する ミーティングのスケジューリング [ マイ WebEx 基本設定 ] ページが表示されます ステップ 2 [ スケジュールオプション ] オプションを選択する : ステップ 3 ステップ 4 ステップ 5 [ スケジュールの権限 ] から [ 主催者の選択 ] を選びます 表示される [ 主催者の選択 ] ウィンドウで代理人のメールアドレスを選択し [ 追加 > OK] を選択します マイ WebEx 基本設定ページで [ 保存 ] を選択します Microsoft Outlook で代理人を指名する 代理人を指名するには Outlook であなたのカレンダーを代理人と共有します Outlook であなたのカレンダーを共有する以外にも WebEx サイトでスケジュール権限を与える必要があります 詳細については WebEx サイトから代理人を指定する, (13 ページ ) を参照してください 重要 共有するカレンダーは Outlook の個人用フォルダ以外の場所に置いてください カレンダーがパブリックフォルダにある場合のみ 代理人はカレンダーにアクセスできます 任命する代理人の名前は Outlook のグローバルアドレス一覧に記載されている必要があ ります 手順 ステップ 1 お使いの Outlook バージョンにより手順が異なります : (Outlook 2007) [ ツール > オプション > 代理人タブ > 追加 ] の順に選択します 代理人の名前 を選択し [ 追加 > OK] の順に選択します (Outlook 2010) [ ファイル > アカウント設定 > 代理人アクセス > 追加 ] の順に選択します 代理人の名前を選択し [ 追加 > OK] の順に選択します ステップ 2 ステップ 3 [ 代理人の許可 ] ダイアログボックスで [ カレンダー ] ドロップダウンリストから [ 編集 ] を選択し [OK] を選択します [OK] を選択します 14
19 第 3 章 他の主催者の代理としてスケジュールする 他の主催者の代理としてミーティングをスケジュールする, 15 ページ 他の主催者のためにミーティングまたは予定をスケジュールする, 16 ページ 他の主催者のミーティングを開始する, 17 ページ 他の主催者の代理としてミーティングをスケジュールす る 他の主催者から権限を与えられている場合は その主催者の代理でミーティングをスケジュール することができます 例えば あなたが WebEx で定例会議を開く部長の秘書をしている場合に 部長に代わってあなた が代理でミーティングをスケジュールすることがあります 他の主催者からスケジュール権限を与えられた場合 その元の主催者のためにミーティングをス ケジュール 編集 およびキャンセルすることができます 他の主催者のためにミーティングをスケジュールするには 以下を確認してください: WebEx 主催者アカウントを持っている WebEx 主催者アカウントの取得については サイ ト管理者にお問い合わせください Outlook に Outlook 連携がインストールされています 元の主催者は次の作業を行います: WebEx サイトのスケジュール権限をあなたに与えます Microsoft Outlook であなたを代理人として選び カレンダーを共有します 15
20 他の主催者のためにミーティングまたは予定をスケジュールする 他の主催者の代理としてスケジュールする ( 注 ) 他の主催者の代理でミーティングをスケジュールした後 必要に応じて 主催者のためにミーティングを開始することもできます 詳細については #unique_24 を参照してください 本来の主催者はスケジュール権限をいつでもあなたから削除できます 他の主催者のためにミーティングまたは予定をスケジュールする 以下は代理人が対象となります 他の主催者のためにミーティングまたは予定をスケジュールするには 主催者が代理人と Microsoft Outlook カレンダーを共有している必要があります 手順 ステップ 1 Outlook で他の主催者のカレンダーを開くために 次の作業を行います : ステップ 2 ステップ 3 a) [ ファイル ] メニューで [ 開く > 他ユーザーのフォルダ ] を選択します [ 他のユーザーのフォルダを開く ] のダイアログボックスが表示されます b) 元の主催者の名前を入力するか [ 名前 ] を選択して元の主催者の名前を選択します c) [ フォルダの種類 ] ドロップダウンリストから [ カレンダー ] を選択し [OK] を選択します ( 注 ) 共有されたカレンダーが表示されます Outlook のビューのカスタマイズによっては 他の人のカレンダーを開く方法がいくつかあります 詳細については Microsoft Outlook のヘルプを参照してください 複数のカレンダーを並べて表示している場合は 一度クリックして実際の主催者のカレンダーを確実に選択してください Outlook で新規の [ 会議出席依頼 ] または [ 予定 ] ウィンドウを開いてから ミーティングの情報と設定を指定します スケジュール済みミーティングを編集したり 中止することもできます 詳細はスケジュール済みミーティングの編集, (19 ページ ) およびスケジュール済みミーティングの取り消し, (20 ページ ) を参照してください 16
21 他の主催者の代理としてスケジュールする 他の主催者のミーティングを開始する 他の主催者のミーティングを開始する 他の主催者のためにミーティングをスケジュールすると 元の主催者は Microsoft Outlook で確認メールを受け取ります 最初に Outlook で元の主催者がカレンダーを代理人と共有していることを確認します 次に 主催者のカレンダーからミーティングを開始できます 手順 ステップ 1 Outlook で他の主催者のカレンダーを開くために 次の作業を行います : ステップ 2 a) [ ファイル ] メニューで [ 開く > 他ユーザーのフォルダ ] を選択します [ 他のユーザーのフォルダを開く ] のダイアログボックスが表示されます b) 主催者の名前を入力するか [ 名前 ] をクリックして主催者の名前を選択します c) [ フォルダの種類 ] ドロップダウンリストから [ カレンダー ] を選択し [OK] を選択します ( 注 ) 共有されたカレンダーが表示されます Outlook のビューのカスタマイズによっては 他の人のカレンダーを開く方法がいくつかあります 詳細については Microsoft Outlook のヘルプを参照してください 他の主催者のカレンダーでミーティング項目をダブルクリックします 確認メールメッセージが表示されます ステップ 3 ミーティングを開始するには このメールメッセージの指示に従い WebEx サイトで WebEx 主催者アカウントにログインします 17
22 他の主催者のミーティングを開始する 他の主催者の代理としてスケジュールする 18
23 第 4 章 スケジュール済みミーティングの編集また はキャンセルする スケジュール済みミーティングの編集, 19 ページ スケジュール済みミーティングの取り消し, 20 ページ スケジュール済みミーティングの編集 Outlook 連携を使ってスケジュールしたミーティングは Outlook でいつでも変更できます 例え ば 開始時刻の変更 新しいパスワードの指定 ユーザーの招待 電話会議オプションの選択な どを行うことができます スケジュール済みミーティングの編集後 Outlook が更新ミーティングの招待状を送信し 同時に WebEx サイト上のミーティング情報も更新します 手順 ステップ 1 Outlook カレンダー上で スケジュール済みミーティングの項目を開きます ステップ 2 変更を行います 例: WebEx ミーティングまたは TelePresence 会議の設定を変更するには ミーティングオプショ ンパネルから行います 繰り返しパターンを追加したり変更したりするには [繰り返し] をクリックします ステップ 3 招待した出席者に更新したミーティング招待状を送信し Outlook カレンダーに更新したミーティ ングを保存するには [更新情報の送信] をクリックします 19
24 スケジュール済みミーティングの取り消し スケジュール済みミーティングの編集またはキャンセルする ( 注 ) WebEx サイトで WebEx 単独のミーティングを編集またはキャンセルしても その変更は Outlook では表示されません 例えば サイトからミーティングの開始時刻を変更しても Outlook カレンダーでは古い開始時刻が表示される などです このような理由により Outlook を使ってスケジュールされている WebEx 単独ミーティングでは Outlook だけを使って編集するようにしてください Outlook 連携を使用して定期的なミーティングの設定を変更する場合は その変更が一連のミーティングすべてに適用するようにしてください 例えば 定期ミーティングの 1 回だけの統合ミーティングだけに変更を適用すると その変更は Outlook と TelePresence スケジューリングシステムのみで有効となり WebEx サイトでは有効になりません Outlook でミーティングが更新されていれば ユーザーは適用された新しい開始時刻にミーティングに参加できます しかし WebEx サイト上では以前の時刻が表示されたままとなります Outlook 連携が WebEx サービスサイトと通信を行い サイト上のミーティング情報を更新します スケジュール済みミーティングの取り消し Outlook 連携を使ってミーティングをスケジュールした場合は Outlook からミーティングを取り消すことができます Outlook でミーティングを取り消すと Outlook 連携が WebEx サイトに通信して WebEx サイトからもそのミーティングを削除します 手順 ステップ 1 ステップ 2 ステップ 3 ステップ 4 Outlook カレンダーから目的のミーティングを開きます [ ミーティングを取り消す ] を選択します 確認のメッセージで [ はい ] を選択します [ キャンセルを送信してミーティングを削除 ] を選択します ( 注 ) WebEx サイトで WebEx 単独のミーティングを編集またはキャンセルしても その変更は Outlook では表示されません 例えば サイトからミーティングの開始時刻を変更しても Outlook カレンダーでは古い開始時刻が表示される などです このような理由により Outlookを使ってスケジュールされているWebEx 単独ミーティングでは Outlook だけを使って編集するようにしてください 20
25 第 5 章 ミーティングの開始 Microsoft Outlook からスケジュール済みミーティングを開始する, 21 ページ Outlook の WebEx メニューからスケジュール済みミーティングを開始する, 22 ページ WebEx サイトからミーティングを開始する, 22 ページ Outlook からパーソナル会議室のミーティングを開始する, 23 ページ Microsoft Outlook からスケジュール済みミーティングを 開始する 手順 ステップ 1 Microsoft Outlook のカレンダーからミーティングを開きます ステップ 2 ミーティングを開始するリンクを選択します ミーティング項目に表示されるリンクはミーティングの主催者専用です 選択するとミーティン グに参加できる出席者への招待状に表示されるリンクは別のリンクです 詳細については次を参 照してください 招待メールからミーティングに参加する, 25 ページ 21
26 Outlook の WebEx メニューからスケジュール済みミーティングを開始する ミーティングの開始 Outlook の WebEx メニューからスケジュール済みミーティングを開始する 手順 ステップ 1 ステップ 2 Microsoft Outlook で [WebEx] を選択します [ ミーティングのスケジュール ] メニューが表示されたら [ スケジュール済みのミーティングを開始 ] を選択します スケジュール済みのミーティングを開始ダイアログボックスが表示され 過去にスケジュール済みのミーティングリストが表示されます ステップ 3 開始したいミーティングを選択します ステップ 4 [ 開始 ] を選択します ミーティングが開始し ミーティングマネージャウィンドウが開きます WebEx サイトからミーティングを開始する 手順 ステップ 1 ステップ 2 ステップ 3 ステップ 4 Microsoft Outlook で [WebEx] を選択します スケジュール済みミーティングメニューで [ マイ WebEx] を選択します WebEx サービスサイトにログインしていない場合 ログインが要求されます [ マイ WebEx ミーティング ] ページが表示されます [ 主催するミーティング ] がページ上部の一覧で選択されていることを確認します 開始するミーティングのとなりの [ 開始 ] を選択します 22
27 ミーティングの開始 Outlook からパーソナル会議室のミーティングを開始する Outlook からパーソナル会議室のミーティングを開始する 手順 ステップ 1 ステップ 2 Microsoft Outlook で [WebEx] を選択します スケジュール済みミーティングのメニューから [ パーソナル会議のミーティングを開始 ] を選択します 23
28 Outlook からパーソナル会議室のミーティングを開始する ミーティングの開始 24
29 第 6 章 ミーティングに参加する 招待メールからミーティングに参加する, 25 ページ Outlook の WebEx メニューからミーティングに参加する, 25 ページ WebEx サイトからミーティングに参加する, 26 ページ 招待メールからミーティングに参加する 出席者が使用しているメールプログラムで 受信した招待メールを開き このミーティングに参 加するにはのセクションのミーティングリンクを選択してミーティングに参加します 出席者が受信する招待メールや登録を確認するメールメッセージには ミーティング番号 ミー ティングパスワード または登録 ID などのミーティングに参加するために必要な情報が記載され ています Outlook の WebEx メニューからミーティングに参加する 手順 ステップ 1 Microsoft Outlook で [WebEx] を選択します ステップ 2 [スケジュール済みミーティング] メニューで [ミーティングに参加] を選択します 25
30 WebEx サイトからミーティングに参加する ミーティングに参加する ステップ 3 [ ミーティングに参加 ] ダイアログボックスが開き 招待されているミーティングの一覧が表示されます ( オプション ) 別の日付を選択すれば その日付のミーティングが表示されます あるいは [ 週単位 ] あるいは [ 月単位 ] を選択すれば その週 または月のミーティングを表示できます ステップ 4 ( オプション ) 招待されているすべてのミーティングを表示したい場合は [ すべてのミーティング ] をクリックして WebEx サービスサイトの一覧を参照してください ステップ 5 ステップ 6 ミーティング一覧の下にあるボックスに メールアドレス 携帯電話番号またはミーティング番号を入力します [ 参加 ] を選択します WebEx サイトからミーティングに参加する はじめる前に ミーティングに参加するには以下の情報が必要です : ミーティングパスワード 登録 IDEvent Center サービスのみです イベントの主催者が イベント参加前に登録 ID を入力することを出席者に要求する場合は 登録を確認するメールで固有の ID が通知されます ミーティング番号 : 非公開ミーティング ( ウェブサイトのカレンダーに表示されないミーティング ) に参加するには 出席者はミーティング番号を指定する必要があります 手順 ステップ 1 ステップ 2 ステップ 3 ステップ 4 Microsoft Outlook で [WebEx] を選択します スケジュール済みミーティングメニューで [ マイ WebEx] を選択します WebEx サービスサイトにログインしていない場合 ログインが要求されます [ マイ WebEx ミーティング ] ページが表示されます [ 招待されているミーティング ] がページの上の一覧で選択されていることを確認してください 参加したいミーティングのとなりの [ 参加 ] を選択します 26
31 第 7 章 WebEx 生産性向上ツールをインストールし て設定する WebEx 生産性向上ツールのインストールと設定, 27 ページ WebEx 生産性向上ツールのインストール, 28 ページ WebEx 生産性向上ツールをインストールする, 29 ページ WebEx 設定ダイアログボックスを開く, 29 ページ WebEx 生産性向上ツールの設定, 30 ページ アカウントタブ, 30 ページ 今すぐミーティング設定 タブ, 31 ページ スケジュール済みミーティングタブ, 32 ページ アカウントタブ, 35 ページ ツールタブ, 36 ページ WebEx 生産性向上ツールのアンインストール, 37 ページ WebEx 生産性向上ツールのインストールと設定 WebEx 生産性向上ツールをインストールして WebEx 生産性向上ツールパネル Microsoft Office ウェブブラウザ Microsoft outlook IBM Lotus Notes およびインスタントメッセンジャから速や かにミーティングを開始したりミーティングに参加したりできます あるいは あなたの WebEx のサービスサイトに移動することなく Microsoft Outlook または IBM Lotus Notes を使用してミー ティングをスケジュールできます WebEx 生産性向上ツールをインストールしたら お使いの WebEx アカウントにログインしてオ プションを設定できます インスタントミーティングおよびスケジュール済みミーティングのた めにオプションを設定します WebEx 生産性向上ツールパネルの基本設定を指定し WebEx で使 用する生産性向上ツールを選択します 27
32 WebEx 生産性向上ツールのインストール WebEx 生産性向上ツールをインストールして設定する ダイアログボックスにはこれらのタブが含まれます : アカウント 今すぐミーティング設定 スケジュール済みミーティング 設定 ツール WebEx 生産性向上ツールのインストール サイト管理者が WebEx サイトに対し WebEx 生産性向上ツールのオプションを有効にした場合 サイト上ですべての WebEx 生産性向上ツールが自動的にインストールされます さらに 新しいバージョンが利用可能になった時点で WebEx 生産性向上ツールは自動的に更新されます インストールプロセスの中ですべての利用可能な WebEx 生産性向上ツールがインストールされます しかし WebEx 生産性向上ツールと一緒に使用するアプリケーションについての基本設定はいつでも変更できます また WebEx 設定ダイアログボックスで他の WebEx アカウントやミーティング基本設定に変更することが可能です 詳細については WebEx 生産性向上ツールの設定, (30 ページ ) を参照してください 必要に応じて WebEx 生産性向上ツールを手動でダウンロードしてインストールすることができます WebEx 生産性向上ツールをインストールする前に お使いのコンピュータが次のシステムの最低要件を満たしていることを確認してください : 対応するオペレーティングシステム ブラウザ 最小システム要件については WebEx クロスプラットフォームのリリースノートを参照してください Intel x86 (Pentium 400MHZ +) もしくは互換性があるプロセッサ JavaScript およびクッキーの有効化 ( 注 ) 古いバージョンの生産性向上ツールがインストールされている場合は 最新バージョンのインストールを行う前に一旦アンインストールを行ってください 最新バージョンの生産性向上ツールのインストールを開始する前に Microsoft Outlook やブラウザなどのアプリケーションを閉じる必要があります これらのアプリケーションは再起動が必要です また新しいインタフェースを表示させるにはサインインする必要があります WebEx と IBM Lotus Notes の連携は サイト管理者がサイト用に Lotus Notes のオプションを有効にした場合にのみ WebEx 生産性向上ツールのインストールに含まれるか またはダウンロードできます システム管理者は 社内のコピュータに大量インストールすることもできます 詳細については WebEx 生産性向上ツール大量実行ツール用 IT 管理者ガイド ( を参照してください 28
33 WebEx 生産性向上ツールをインストールして設定する WebEx 生産性向上ツールをインストールする WebEx 生産性向上ツールをインストールする 手順 ステップ 1 ステップ 2 ステップ 3 ステップ 4 ステップ 5 ステップ 6 WebEx サイトにログインします [Meeting Center ] タブを選択します 左側のナビゲーションバーで [ サポート ] の下にある [ ダウンロード ] をクリックします [ ダウンロード ] ページで [WebEx 生産性向上ツール ] の見出しのとなりにある [ ダウンロード ] をクリックします [ ファイルのダウンロード ] ダイアログボックスが表示されます インストールプログラムをコンピュータに保存します インストールファイル名の拡張子は.msi です インストールファイルを実行し その手順に従います 次の作業 インストールが完了したら WebEx アカウント情報を使用してログインし [WebEx 設定 ] ダイアログボックスの設定を確認します 詳細については次を参照してください WebEx 生産性向上ツールの設定, (30 ページ ) WebEx 設定ダイアログボックスを開く 以下のいずれかのオプションを使って WebEx 設定ダイアログを開きます : [ スタート ] メニューから WebEx 設定ダイアログにアクセスするには [ スタート > プログラム > WebEx > 生産性向上ツール > WebEx 設定 ] の順に選択します [WebEx 生産性向上ツール ] パネルの WebEx 設定ダイアログ : WebEx 生産性向上ツールがまだ開いていない場合は 以下のいずれかの作業を行いま す : デスクトップで [WebEx 生産性向上ツール ] アイコンをダブルクリックします [ スタート > プログラム > WebEx > 生産性向上ツール > WebEx 生産性向上ツールを 開く ] の順に移動します [WebEx 生産性向上ツール ] パネルの [WebEx 設定の編集 ] を選択します Microsoft Outlook または IBM Lotus Notes から WebEx 設定ダイアログボックスにアクセスするには WebEx メニューでアカウント設定 ] を選択します 29
34 WebEx 生産性向上ツールの設定 WebEx 生産性向上ツールをインストールして設定する Microsoft Office から WebEx 設定ダイアログボックスにアクセスするには Microsoft Word Microsoft Excel または Microsoft PowerPoint で [WebEx 設定 ] を選択します インスタントメッセンジャーから [WebEx 設定 ] ダイアログを開くには [WebEx > WebEx 設 定 ] を選択します WebEx 生産性向上ツールの設定 手順 ステップ 1 ステップ 2 ステップ 3 ステップ 4 ステップ 5 ステップ 6 ステップ 7 ステップ 8 [WebEx 設定 ] ダイアログボックスを開きます 詳細については WebEx 設定ダイアログボックスを開くを参照してください [ アカウント ] タブで WebEx サービスサイトの URL を指定し ユーザー名とパスワードを入力してから自分のアカウントにログインします 詳細については #unique_48 を参照してください [ 更新 ] を選択します [ 今すぐミーティング 設定 ] タブを選択します WebEx 生産性向上ツールパネル Microsoft Office ブラウザ インスタントメッセンジャー 右クリックメニュー および Microsoft Outlook あるいは IBM Lotus Notes からすみやかにミーティングを開始するためにオプションを指定します 詳細については #unique_49 を参照してください [ スケジュール済みミーティング ] タブを選択します Microsoft Outlook または IBM Lotus Notes を使ってスケジュールされたミーティングのオプションを指定します 詳細については #unique_50 を参照してください [ 基本設定 ] タブを選択します ステップ 9 WebEx 生産性向上ツールのオプションを指定します 詳細については アカウントタブ, (35 ページ ) を参照してください ステップ 10 ステップ 11 [ ツール ] タブを選択します WebEx との連携を使用するアプリケーションを選択します 詳細については #unique_51 を参照してください アカウントタブ アカウントオプションにより WebEx サイトヘのログインが可能になります サイトの URL: ログイン先の WebEx Meeting Center サイトの URL を入力します URL 形式の一例 : company.webex.com 30
35 WebEx 生産性向上ツールをインストールして設定する 今すぐミーティング設定タブ ( 注 ) TelePresence 連携をサポートしていないサイトの URL を入力すると WebEx のみのミーティングのスケジュールが可能となり 提供されるドキュメントも限定されたものとなります ユーザー名 :WebEx サイトでの主催者アカウントのユーザー名を入力します パスワード :WebEx サイトの主催者アカウントのユーザー名を入力します 自分のパスワードを記憶する : 次にログインするときにユーザー名とサイトの URL を入力する必要がないように 入力したユーザー名とパスワードが保存されます パスワードをお忘れですか?:WebEx サイトで [ パスワードを忘れた場合 ] ページを開いて新しいパスワードを作成するためのリクエストを送信します パスワードの変更 : 新しいパスワードを指定することはできるダイアログボックスを開きま す 言語 :WebEx サイトで選択されている言語を確認します ロケール :WebEx サイトで選択されている国または地域を確認します タイムゾーン :WebEx サイトで選択されているタイムゾーンを確認します WebEx サービスサイトの設定を変更する :WebEx サイトの [ マイ WebEx] > [ マイプロファイル ] ページを開いてプロファイルの変更を行います 更新 :WebEx サイトでの最新の設定で [WebEx 設定 ] ダイアログボックスを更新します 今すぐミーティング設定タブ 今すぐミーティング設定は Microsoft Outlook WebEx 生産性向上ツール その他のアプリケーションから開始する今すぐミーティングに反映されます オプション... ミーティングテンプレート ミーティングの議題 機能... インスタントミーティングに使用するテンプレートを選択します ミーティングの議題を入力します 31
36 スケジュール済みミーティングタブ WebEx 生産性向上ツールをインストールして設定する オプション... ミーティングパスワード WebEx サイトにあるこのミーティングの表示 電話会議タイプ 機能... WebEx ミーティングに参加するためのパスワードを指定する パスワードを必要とする場合 ミーティング参加時 招待メールから参加しないまたは WebEx サイトにログインしていないユーザーは ミーティングに参加するためのパスワードを入力する必要があります ミーティング参加時 招待メールから参加するまたは WebEx サイトにログインしているユーザーは ミーティングの参加でパスワードを入力する必要がありません セキュリティ上の理由から サイトが パスワードの最少文字数 文字 数字 および特殊文字の数などの 一定の基準を満たすパスワードを使用するように設定していることもあります WebEx サイトのミーティングカレンダー上のこのミーティングも含みます 参加者がミーティングの音声に接続するための方法を選択します : なし : ミーティングに音声がありません ミーティングサービスに含まれない音声 サービスを提供することが可能です WebEx 音声 : ミーティングには統合型音声サービスが含まれます 次のいずれかま たは両方を選択します : 出席者に国際コールイン番号を表示する : 国外の参加者が呼び出して音声に接 続するコールイン番号を提供する トールフリー番号を表示する : 参加者が音声に接続するためのトールフリー番 号を入力する 他社の電話会議サービス : 他社のサービスが提供する音声がミーティングに含まれます テキストボックス中に入力した手順が招待メールに表示されます VoIP のみを使用する : 参加者はコンピュータを使って音声に接続します トラッキングコード 部門 プロジェクト あるいはあなたの組織がミーティングと関連させたい情報を識別します サイト管理者の設定により トラッキングコードの指定は任意にも必須にもなります スケジュール済みミーティングタブ これらのオプションから WebEx ミーティングの既定設定を変更できます 一部のオプションは 管理者により無効にされると利用できなくなります 32
37 WebEx 生産性向上ツールをインストールして設定する スケジュール済みミーティングタブ オプション... サービスタイプ ミーティングパスワード 招待メールからパスワードを取り除く WebEx サイトにあるこのミーティングの表示 機能... スケジュールするミーティングのタイプを選択します WebEx と TelePresence の両方を使って統合ミーティングをスケジュールする場合 TelePresence が既定のミーティングタイプとなります WebEx ミーティングに参加するためのパスワードを指定する パスワードを必要とする場合 ミーティング参加時 招待メールから参加しないまたは WebEx サイトにログインしていないユーザーは ミーティングに参加するためのパスワードを入力する必要があります ミーティング参加時 招待メールから参加するまたは WebEx サイトにログインしているユーザーは ミーティングの参加でパスワードを入力する必要がありません 招待メールからミーティングパスワードを除外する このオプションのチェックを外す場合 招待者に別の方ほうでパスワードを提供する必要があります WebEx サイト上のミーティングカレンダーでこのミーティングを表示する 出席者は 開始時刻の [x] 分前から参加することができる ミーティング開始時刻より ここに設定した時間 ( 分 ) だけ前から 出席者はミーティングに参加することができます ( 注 ) このオプションのチェックを解除するか このオプションに 0 分を指定した場合 あなたがミーティングを開始しない限り 出席者はミーティングに参加できません 33
38 スケジュール済みミーティングタブ WebEx 生産性向上ツールをインストールして設定する 音声とトラッキングのタブ オプション... 電話会議タイプ 機能... 参加者がミーティングの音声に接続するための方法を選択します : なし : ミーティングに音声がありません ミーティングサービスに含まれない音声 サービスを提供することが可能です WebEx 音声 : ミーティングには統合型音声サービスが含まれます 次のいずれかま たは両方を選択します : 出席者に国際コールイン番号を表示する : 国外の参加者が呼び出して音声に接 続するコールイン番号を提供する 無料通話番号を表示する : 参加者が音声に接続するためのトールフリー番号を 入力する 他社の電話会議サービス : 他社のサービスが提供する音声がミーティングに含まれます テキストボックス中に入力した手順が招待メールに表示されます VoIP のみを使用する : 参加者はコンピュータを使って音声に接続します 参加および退席トーン WebEx 音声を選択した場合 次のいずれかのオプションを選択してください : ビープ : 簡単な音で知らせます 名前のアナウンス : 参加者が音声に接続する際に各自の名前を録音します 参加者の参加と退出の際に録音された名前が再生されます トーンなし :: 再生される音はありません トラッキングコード 部門 プロジェクト あるいはあなたの組織がミーティングと関連させたい情報を識別します サイト管理者の設定により トラッキングコードの指定は任意にも必須にもなります [ 登録 ] タブ オプション... 出席者の登録が必要 機能... ミーティングに参加する招待者はすべて登録が必要です 招待者はあなたが登録リクエストを承諾するまでミーティングに参加できません このオプションは [ 出席者は 開始時刻の [x] 分前からミーティングに参加することができる ] オプションが選択されていない場合にのみ利用できます 34
39 WebEx 生産性向上ツールをインストールして設定する アカウントタブ オプション... すべての登録要求を自動承認する 機能... すべての登録要求を自動的に承認します このオプションが選択されていない場合 WebEx サイト上の [ マイ WebEx] から登録リクエストを承諾する必要があります [ リソース ] タブ オプション... 情報タブのテンプレート 代理主催者 機能... ミーティング中にコンテンツビューアに表示される [ 情報 ] タブのテンプレートを選択します [ 情報 ] タブには ミーティング主催者 音声接続の電話番号 および主催者キー ( 主催者のみ ) などのミーティングに関する情報が表示されています ( 注 ) 1 つ以上のカスタマイズ済み [ 情報 ] タブのテンプレートが利用可能な場合のみ 別のテンプレートを選択できます サイト管理者は WebEx サイトのテンプレートを追加することができます 名以上の代理主催者を選択する いずれの代理主催者もあなたが参加するまでの間 ミーティングを開始して進行できます WebEx サイト上の主催者アカウントを持つユーザーがこのボックス中に表示されます 主催者が参加する前に自動的にプレゼンテーションを再生する 主催者がミーティングに参加するまでの間 参加者は自動的に再生されるプレゼンテーションを閲覧することができます 既定として設定 : このオプションをチェックするとすべての設定が既定として保存されます アカウントタブ 基本設定では WebEx 生産性向上ツールパネルの一部機能を指定します 常にデスクトップの前面に表示する : コンピュータ上で開かれているすべてのアプリケーションまたはプログラムの前面に WebEx 生産性向上ツールパネルを表示します Windows が起動したら WebEx 生産性向上ツールパネルを表示する タスクバー上に生産性向上ツールアイコンを表示する 生産性向上ツールパネルにスケジューリング機能を表示する :[ スケジュール済みミーティングの開始 ] および [ ミーティングのスケジュール ] のリンクをパネル上で表示または非表示にします いずれかのリンクを選択すると WebEx サイト上の該当ページに移動します 既定のアドレス帳 : 既定のアドレス帳のためのメールおよびスケジュールのプログラムのを選択します ここで選択したメールプログラムは WebEx 生産性向上ツールと統合され 連絡 35
40 ツールタブ WebEx 生産性向上ツールをインストールして設定する 先のメールアドレスを容易に取得できるようになります WebEx 生産性向上ツールパネルでをクリックすると ここで選択したメールプログラムのアドレス帳が表示されます ミーティング開始のオプション ミーティングの開始時にミーティングの議題の変更を許可する ミーティングの開始時にミーティングのパスワードの変更を許可する ツールタブ [ ツール ] オプションにより WebEx 連携およびショートカットを含むプログラムを指定します オプション... Microsoft Outlook IBM Lotus Notes WebEx と Microsoft Office を一緒に使用する 実行できること... ミーティングのスケジュール または Microsoft Outlook の連絡先とカレンダーを使用して Microsoft Outlook からインスタントミーティングを開始するために WebEx ボタンおよびコマンドを表示します TelePresence を含む WebEx 生産性向上ツールでは利用できません インスタントミーティングを開始し 選択したファイルまたは以下の Microsoft Office アプリケーションのドキュメントを自動共有するために WebEx ボタンを表示します Excel PowerPoint Word Internet Explorer 中にボタンを表示する Microsoft Internet Explorer のツールバーからインスタントミーティングが開始できる WebEx ボタンを表示します Windows の右クリックメニューを表示する ( 再起動が必要 ) インスタントミーティングを開始し 選択したファイルまたは Windows Explorer で利用可能な右クリックショートカットのウィンドウのドキュメントを自動共有できる WebEx ボタンを表示します 36
41 WebEx 生産性向上ツールをインストールして設定する WebEx 生産性向上ツールのアンインストール オプション... WebEx をインスタントメッセンジャと一緒に使用する FireFox 中にボタンを表示する 実行できること... インスタントメッセンジャからインスタントミーティングを開始できる WebEx ボタンとコマンドを表示します 1 つかそれ以上のインスタントメッセンジャを以下から選択できます : AOL Google Talk Lotus SameTime Skype Windows Messenger Yahoo Messenger Firefox ツールバーからインスタントミーティングを開始できる WebEx ボタンを表示します WebEx 生産性向上ツールのアンインストール WebEx 生産性向上ツールをアンインストールするには [ スタート ] またはコントロールパネルから行います [ 生産性向上ツール ] をアンンインストールすると お使いのコンピュータから生産性向上ツールおよびショートカットのすべてが削除されます いくつかの生産性向上ツールを残しその他を無効にする場合は [WebEx 設定 ] ダイアログボックスのオプションを編集します 詳細については WebEx 生産性向上ツールの設定, (30 ページ ) を参照してください スタートメニューコマンドを使って WebEx 生産性向上ツールをアンインストールする 手順 ステップ 1 ステップ 2 [ スタート > プログラム > WebEx > 生産性向上ツール > アンインストール ] の順に選択します [ はい ] を選択して アンインストールする WebEx 生産性向上ツールを確認します 37
42 コントロールパネルを使用して WebEx 生産性向上ツールをアンインストールする WebEx 生産性向上ツールをインストールして設定する コントロールパネルを使用して WebEx 生産性向上ツールをアンインストールする 手順 ステップ 1 ステップ 2 ステップ 3 ステップ 4 ステップ 5 [ スタート > 設定 > コントロールパネル ] をクリックします [ プログラムの追加と削除 ] をダブルクリックします [WebEx 生産性向上ツール ] をクリックします [ 削除 ] を選択します [ はい ] をクリックして アンインストールする WebEx 生産性向上ツールを確認します 38
WebEx Outlook インテグレーション
 WebEx Outlook インテ グレーション ユーザーガイド 2.23 著作権 1997 2011 Cisco and/or its affiliates. All rights reserved. Cisco Cisco Systems および Cisco Systems ロゴは Cisco Systems, Inc. またはその関連会社の米国およびその他の一定の国における登録商標または商標です
WebEx Outlook インテ グレーション ユーザーガイド 2.23 著作権 1997 2011 Cisco and/or its affiliates. All rights reserved. Cisco Cisco Systems および Cisco Systems ロゴは Cisco Systems, Inc. またはその関連会社の米国およびその他の一定の国における登録商標または商標です
WebEx Lotus Notes インテグレーション
 WebEx Lotus Notes イ ンテグレーション ユーザーガイド 2.23 著作権 1997 2011 Cisco and/or its affiliates. All rights reserved. Cisco Cisco Systems および Cisco Systems ロゴは Cisco Systems, Inc. またはその関連会社の米国およびその他の一定の国における登録商標または商標です
WebEx Lotus Notes イ ンテグレーション ユーザーガイド 2.23 著作権 1997 2011 Cisco and/or its affiliates. All rights reserved. Cisco Cisco Systems および Cisco Systems ロゴは Cisco Systems, Inc. またはその関連会社の米国およびその他の一定の国における登録商標または商標です
WebEx ワンクリック
 WebEx ワンクリック ユーザーガイド 2.23 著作権 1997 2011 Cisco and/or its affiliates. All rights reserved. Cisco Cisco Systems および Cisco Systems ロゴは Cisco Systems, Inc. またはその関連会社の米国およびその他の一定の国における登録商標または商標です 第三者が有する著作権
WebEx ワンクリック ユーザーガイド 2.23 著作権 1997 2011 Cisco and/or its affiliates. All rights reserved. Cisco Cisco Systems および Cisco Systems ロゴは Cisco Systems, Inc. またはその関連会社の米国およびその他の一定の国における登録商標または商標です 第三者が有する著作権
WebEx と Mac 版 Outlook の連携
 WebEx と Mac 版 Outlook の連携 ユーザーガイド WBS29.13 目次 第 1 章 Mac 版 Outlook 連携の紹介... 5 Mac 版 Outlook 連携について... 5 Outlook 連携のオプションについて... 6 第 2 章 WebEx の 今すぐミーティング... 9 Microsoft Outlook からインスタントミーティングを開始する... 9
WebEx と Mac 版 Outlook の連携 ユーザーガイド WBS29.13 目次 第 1 章 Mac 版 Outlook 連携の紹介... 5 Mac 版 Outlook 連携について... 5 Outlook 連携のオプションについて... 6 第 2 章 WebEx の 今すぐミーティング... 9 Microsoft Outlook からインスタントミーティングを開始する... 9
Microsoft Word - 06a-JAPANESE-Advanced and Cusotmized Net Conference Powered by Cisco WebEx Technology Productivity Tools for e
 ユーザーガイド Verizn ネットコンファレンシング アドバンス / カスタマイズネット会議 - シスコ WebEx テクノロジー 生産性ツールのインストールと使用方法 いつも使用しているアプリケーションから WebEx ネットコンファレンシングサービスを利用 WebEx 生産性ツールをインストールすることで ワンクリック Micrsft Office ウェブブラウザ Micrsft Outlk
ユーザーガイド Verizn ネットコンファレンシング アドバンス / カスタマイズネット会議 - シスコ WebEx テクノロジー 生産性ツールのインストールと使用方法 いつも使用しているアプリケーションから WebEx ネットコンファレンシングサービスを利用 WebEx 生産性ツールをインストールすることで ワンクリック Micrsft Office ウェブブラウザ Micrsft Outlk
Cisco ViewMail for Microsoft Outlook クイックスタートガイド (リリース 8.5 以降)
 クイックスタートガイド Cisco ViewMail for Microsoft Outlook クイックスタートガイド ( リリース 8. 以降 ) Cisco ViewMail for Microsoft Outlook( リリース 8. 以降 ) Cisco ViewMail for Microsoft Outlook の概要 Outlook 010 および Outlook 007 での ViewMail
クイックスタートガイド Cisco ViewMail for Microsoft Outlook クイックスタートガイド ( リリース 8. 以降 ) Cisco ViewMail for Microsoft Outlook( リリース 8. 以降 ) Cisco ViewMail for Microsoft Outlook の概要 Outlook 010 および Outlook 007 での ViewMail
WebEx と Mac 版 Outlook の連携
 初 版 :2015 年 08 月 19 日 シスコシステムズ 合 同 会 社 107-6227 東 京 都 港 区 赤 坂 9-7-1 ミッドタウン タワー http://www.cisco.com/jp お 問 い 合 わせ 先 :シスコ コンタクトセンター 0120-092-255 (フリーコール 携 帯 PHS 含 む) 電 話 受 付 時 間 : 平 日 10:00~12:00 13:00~17:00
初 版 :2015 年 08 月 19 日 シスコシステムズ 合 同 会 社 107-6227 東 京 都 港 区 赤 坂 9-7-1 ミッドタウン タワー http://www.cisco.com/jp お 問 い 合 わせ 先 :シスコ コンタクトセンター 0120-092-255 (フリーコール 携 帯 PHS 含 む) 電 話 受 付 時 間 : 平 日 10:00~12:00 13:00~17:00
Windows Phone 用 Cisco AnyConnect セキュアモビリティクライ アントユーザガイド(リリース 4.1.x)
 Windows Phone 用 Cisco AnyConnect セキュアモビリティクライアントユーザガイド ( リリース 4.1.x) AnyConnect ユーザガイド 2 AnyConnect の概要 2 Windows Phone サポート対象デバイス 2 Windows Phone 上の AnyConnect のインストールまたはアップグレード 3 Windows Phone デバイス上の
Windows Phone 用 Cisco AnyConnect セキュアモビリティクライアントユーザガイド ( リリース 4.1.x) AnyConnect ユーザガイド 2 AnyConnect の概要 2 Windows Phone サポート対象デバイス 2 Windows Phone 上の AnyConnect のインストールまたはアップグレード 3 Windows Phone デバイス上の
ミーティングへの参加
 ミーティングの主催者が [今すぐミーティング Meet Now ] オプションを使用して ミーティ ングをスケジュール またはインスタント ミーティングを開始すると その主催者とすべての 出席予定者にミーティングの詳細が記載された電子メールの招待状が届きます 出席予定者は ミーティングに参加する時間になったら 電子メールの招待状またはインスタント メッセージ に含まれているミーティングの URL を選択します
ミーティングの主催者が [今すぐミーティング Meet Now ] オプションを使用して ミーティ ングをスケジュール またはインスタント ミーティングを開始すると その主催者とすべての 出席予定者にミーティングの詳細が記載された電子メールの招待状が届きます 出席予定者は ミーティングに参加する時間になったら 電子メールの招待状またはインスタント メッセージ に含まれているミーティングの URL を選択します
Title Slide with Name
 自習 & ハンズオントレーニング資料 System Recovery 2013 R2 SR13R2-06 System Recovery Monitor ベリタステクノロジーズ合同会社 テクノロジーセールス & サービス統括本部セールスエンジニアリング本部パートナー SE 部 免責事項 ベリタステクノロジーズ合同会社は この文書の著作権を留保します また 記載された内容の無謬性を保証しません VERITAS
自習 & ハンズオントレーニング資料 System Recovery 2013 R2 SR13R2-06 System Recovery Monitor ベリタステクノロジーズ合同会社 テクノロジーセールス & サービス統括本部セールスエンジニアリング本部パートナー SE 部 免責事項 ベリタステクノロジーズ合同会社は この文書の著作権を留保します また 記載された内容の無謬性を保証しません VERITAS
外部SQLソース入門
 Introduction to External SQL Sources 外部 SQL ソース入門 3 ESS 3 ESS : 4 ESS : 4 5 ESS 5 Step 1:... 6 Step 2: DSN... 6 Step 3: FileMaker Pro... 6 Step 4: FileMaker Pro 1. 6 Step 5:... 6 Step 6: FileMaker Pro...
Introduction to External SQL Sources 外部 SQL ソース入門 3 ESS 3 ESS : 4 ESS : 4 5 ESS 5 Step 1:... 6 Step 2: DSN... 6 Step 3: FileMaker Pro... 6 Step 4: FileMaker Pro 1. 6 Step 5:... 6 Step 6: FileMaker Pro...
1. WebShare 編 1.1. ログイン / ログアウト ログイン 1 WebShare の URL にアクセスします xxxxx 部分は会社様によって異なります xxxxx. 2 ログイン名 パスワードを入力し
 操作ガイド Ver.2.3 目次 1. WebShare 編... - 2-1.1. ログイン / ログアウト... - 2-1.2. 表示更新... - 4-1.3. Java インストール... - 5-1.4. ファイル フォルダ一覧... - 11-1.4.1. フォルダ参照方法... - 11-1.4.2. フォルダ作成... - 16-1.4.3. アップローダ... - 18-1.4.4.
操作ガイド Ver.2.3 目次 1. WebShare 編... - 2-1.1. ログイン / ログアウト... - 2-1.2. 表示更新... - 4-1.3. Java インストール... - 5-1.4. ファイル フォルダ一覧... - 11-1.4.1. フォルダ参照方法... - 11-1.4.2. フォルダ作成... - 16-1.4.3. アップローダ... - 18-1.4.4.
Microsoft PowerPoint - LAB-03-SR18-ã…Łã‡¡ã‡¤ã…«ã…ªã‡¹ã…‹ã‡¢-v1
 自習 & ハンズオントレーニング資料 System Recovery 18 ファイルのリストア ベリタステクノロジーズ合同会社 テクノロジーセールス & サービス本部 免責事項 ベリタステクノロジーズ合同会社は この文書の著作権を留保します また 記載された内容の無謬性を保証しません VERITAS の製品は将来に渡って仕様を変更する可能性を常に含み これらは予告なく行われることもあります なお 当ドキュメントの内容は参考資料として
自習 & ハンズオントレーニング資料 System Recovery 18 ファイルのリストア ベリタステクノロジーズ合同会社 テクノロジーセールス & サービス本部 免責事項 ベリタステクノロジーズ合同会社は この文書の著作権を留保します また 記載された内容の無謬性を保証しません VERITAS の製品は将来に渡って仕様を変更する可能性を常に含み これらは予告なく行われることもあります なお 当ドキュメントの内容は参考資料として
PowerPoint プレゼンテーション
 Arcstar Web Conferencing トレーニングセンタ主催者用簡単マニュアル (VoIP 利用編 ) NTT コミュニケーションズ株式会社 2015.7.31 版 Copyright NTT Communications Corporation. All right reserved. Arcstar Web Conferencing トレーニングセンタ主催者用簡単マニュアル (VoIP
Arcstar Web Conferencing トレーニングセンタ主催者用簡単マニュアル (VoIP 利用編 ) NTT コミュニケーションズ株式会社 2015.7.31 版 Copyright NTT Communications Corporation. All right reserved. Arcstar Web Conferencing トレーニングセンタ主催者用簡単マニュアル (VoIP
ミーティング記録の管理
 サーバ上の記録したミーティングが自動的に [ミーティング記録 Meeting Recordings ] ページ に一覧表示されます 表示される記録は 自分がスケジュールしたミーティングに限定されます 特定のミーティング の代理主催者の場合 [記録 Recordings ] ページにはそれらの記録は表示されず ミーティン グや記録を開始したユーザである場合でも 記録の準備ができたときに電子メール通知が届きま
サーバ上の記録したミーティングが自動的に [ミーティング記録 Meeting Recordings ] ページ に一覧表示されます 表示される記録は 自分がスケジュールしたミーティングに限定されます 特定のミーティング の代理主催者の場合 [記録 Recordings ] ページにはそれらの記録は表示されず ミーティン グや記録を開始したユーザである場合でも 記録の準備ができたときに電子メール通知が届きま
<8F898AFA90DD92E88EE88F872E786C73>
 OD 式安全性テスト Net 版初期設定手順 2015 年 10 月 目次 対応 OS 対応ブラウザ 初期設定 初期設定 1( ブラウザの設定 ) 1 初期設定 2( 印刷位置の調整 ) 7 初期設定 3( 整理番号の読取精度向上 ) 9 初期設定 4( 帳票出力の設定 ) 10 付録 Flash Playerのバージョン確認 11 Flash Player アドオンの有効化 14 Flash Playerのインストール
OD 式安全性テスト Net 版初期設定手順 2015 年 10 月 目次 対応 OS 対応ブラウザ 初期設定 初期設定 1( ブラウザの設定 ) 1 初期設定 2( 印刷位置の調整 ) 7 初期設定 3( 整理番号の読取精度向上 ) 9 初期設定 4( 帳票出力の設定 ) 10 付録 Flash Playerのバージョン確認 11 Flash Player アドオンの有効化 14 Flash Playerのインストール
1
 Office2010 マニュアル (Windows 版 ) 2011/04/01 改訂 ビジネス ブレークスルー大学 目次 1. Office2010 の ISO ファイルのダウンロード... 1 2. ISO 解凍ソフト (virtual clone drive) のインストール... 3 3. Office2010 のインストール... 6 3.1 管理者権限がない PC にインストールを行う場合...
Office2010 マニュアル (Windows 版 ) 2011/04/01 改訂 ビジネス ブレークスルー大学 目次 1. Office2010 の ISO ファイルのダウンロード... 1 2. ISO 解凍ソフト (virtual clone drive) のインストール... 3 3. Office2010 のインストール... 6 3.1 管理者権限がない PC にインストールを行う場合...
ご利用の前に 目次 推奨環境とソフトウェアのバージョン 推奨環境について Windows8 Windows8.1 について Internet Explorer のバージョン確認 SAMWEB の初期設定 セ
 操作マニュアル ( ご利用の前に ) 2016.10.14 v1.6 ご利用の前に 目次 - 01. 推奨環境とソフトウェアのバージョン... 3 1. 推奨環境について... 3 2. Windows8 Windows8.1 について... 4 3. Internet Explorer のバージョン確認... 5 02. SAMWEB の初期設定... 7 1. セキュリティ設定... 7 2.
操作マニュアル ( ご利用の前に ) 2016.10.14 v1.6 ご利用の前に 目次 - 01. 推奨環境とソフトウェアのバージョン... 3 1. 推奨環境について... 3 2. Windows8 Windows8.1 について... 4 3. Internet Explorer のバージョン確認... 5 02. SAMWEB の初期設定... 7 1. セキュリティ設定... 7 2.
Microsoft PowerPoint - Skype for business プラン2 .pptx
 Office 365 Skype for business プラン 2 目次 1.Web 会議の開催方法... 3 1.1 予約型会議... 3 1.2 即時会議... 3 2. 予約型 Web 会議の予約と参加... 4 2.1 Outlookからの会議予約... 4 2.2 Skype for Business スケジューラーからの会議予約... 6 2.3 Web 会議への参加... 8 2.4
Office 365 Skype for business プラン 2 目次 1.Web 会議の開催方法... 3 1.1 予約型会議... 3 1.2 即時会議... 3 2. 予約型 Web 会議の予約と参加... 4 2.1 Outlookからの会議予約... 4 2.2 Skype for Business スケジューラーからの会議予約... 6 2.3 Web 会議への参加... 8 2.4
V-CUBE One
 V-CUBE One Office 365 連携マニュアル ブイキューブ 2017/06/02 この文書は V-CUBE One の Office 365 連携用ご利用マニュアルです 更新履歴 更新日 内容 2016/02/09 新規作成 2016/03/11 Office 365 ID を既存の One 利用者と紐付ける機能に関する記述の追加 2016/04/01 V-CUBE ミーティング Outlook
V-CUBE One Office 365 連携マニュアル ブイキューブ 2017/06/02 この文書は V-CUBE One の Office 365 連携用ご利用マニュアルです 更新履歴 更新日 内容 2016/02/09 新規作成 2016/03/11 Office 365 ID を既存の One 利用者と紐付ける機能に関する記述の追加 2016/04/01 V-CUBE ミーティング Outlook
NOTICE The information contained in this document is believed to be accurate in all respects but is not warranted by Mitel Networks Corporation (MITEL
 MiVoice 6725ip Microsoft Lync Phone 41-001367-06 REV02 クイックスタートガイド NOTICE The information contained in this document is believed to be accurate in all respects but is not warranted by Mitel Networks Corporation
MiVoice 6725ip Microsoft Lync Phone 41-001367-06 REV02 クイックスタートガイド NOTICE The information contained in this document is believed to be accurate in all respects but is not warranted by Mitel Networks Corporation
インターネット接続ガイド v110
 1 2 1 2 3 3 4 5 6 4 7 8 5 1 2 3 6 4 5 6 7 7 8 8 9 9 10 11 12 10 13 14 11 1 2 12 3 4 13 5 6 7 8 14 1 2 3 4 < > 15 5 6 16 7 8 9 10 17 18 1 2 3 19 1 2 3 4 20 U.R.G., Pro Audio & Digital Musical Instrument
1 2 1 2 3 3 4 5 6 4 7 8 5 1 2 3 6 4 5 6 7 7 8 8 9 9 10 11 12 10 13 14 11 1 2 12 3 4 13 5 6 7 8 14 1 2 3 4 < > 15 5 6 16 7 8 9 10 17 18 1 2 3 19 1 2 3 4 20 U.R.G., Pro Audio & Digital Musical Instrument
Microsoft PowerPoint - Outlook2016(新)
 Office 365 Outlook 2016 目次 1. Outlook 2016 の概要... 3 Outlook 2016の各機能の画面... 3 2. Outlook 2016 のアカウント設定... 4 3. メール... 6 3.1 メールの構成画面... 6 3.2 メールの作成 送信... 7 3.3 受信メールの確認... 9 3.4 メールの返信... 10 3.5 フォルダーの作成...
Office 365 Outlook 2016 目次 1. Outlook 2016 の概要... 3 Outlook 2016の各機能の画面... 3 2. Outlook 2016 のアカウント設定... 4 3. メール... 6 3.1 メールの構成画面... 6 3.2 メールの作成 送信... 7 3.3 受信メールの確認... 9 3.4 メールの返信... 10 3.5 フォルダーの作成...
WebEx を使用したリモート調査とは お客様のデスクトップ画面を共有し 障害調査を共同で実施するサービスです リモート調査は 精度の高い調査により 障害の早期解決を図るために実施します 対象の機器にアクセスできる中継端末をご用意頂く必要があります インターネット接続が可能な中継端末を経由して調査を
 WebEx を使用したリモート調査 WebEx を使用したリモート調査とは お客様のデスクトップ画面を共有し 障害調査を共同で実施するサービスです リモート調査は 精度の高い調査により 障害の早期解決を図るために実施します 対象の機器にアクセスできる中継端末をご用意頂く必要があります インターネット接続が可能な中継端末を経由して調査を実施します 調査対象の機器がインターネットへ接続されている必要はありません
WebEx を使用したリモート調査 WebEx を使用したリモート調査とは お客様のデスクトップ画面を共有し 障害調査を共同で実施するサービスです リモート調査は 精度の高い調査により 障害の早期解決を図るために実施します 対象の機器にアクセスできる中継端末をご用意頂く必要があります インターネット接続が可能な中継端末を経由して調査を実施します 調査対象の機器がインターネットへ接続されている必要はありません
エレクトーンのお客様向けiPhone/iPad接続マニュアル
 / JA 1 2 3 4 USB TO DEVICE USB TO DEVICE USB TO DEVICE 5 USB TO HOST USB TO HOST USB TO HOST i-ux1 6 7 i-ux1 USB TO HOST i-mx1 OUT IN IN OUT OUT IN OUT IN i-mx1 OUT IN IN OUT OUT IN OUT IN USB TO DEVICE
/ JA 1 2 3 4 USB TO DEVICE USB TO DEVICE USB TO DEVICE 5 USB TO HOST USB TO HOST USB TO HOST i-ux1 6 7 i-ux1 USB TO HOST i-mx1 OUT IN IN OUT OUT IN OUT IN i-mx1 OUT IN IN OUT OUT IN OUT IN USB TO DEVICE
Microsoft Word - インストールマニュアルSBS XP SP1第1版 doc
 spaaqs 光セキュリティベーシック powered by Symantec Windows XP Service Pack 2 版インストールマニュアル 第 2 版 2010 年 9 月 7 日 1 目次 1. ご利用の前に P. 3 2. 申し込みから利用開始までの流れ P. 4 3. お申し込み ダウンロード P. 5 4. インストール P. 9 5. アクティブ化 P.13 6. Live
spaaqs 光セキュリティベーシック powered by Symantec Windows XP Service Pack 2 版インストールマニュアル 第 2 版 2010 年 9 月 7 日 1 目次 1. ご利用の前に P. 3 2. 申し込みから利用開始までの流れ P. 4 3. お申し込み ダウンロード P. 5 4. インストール P. 9 5. アクティブ化 P.13 6. Live
Pirates Buster Series Secure Viewer セットアップマニュアル (Web インストーラ)
 Pirates Buster Series Secure Viewer セットアップマニュアル (Web インストーラ ) Pirates Buster for Document Pirates Buster for WebDocument 本書の利用方法 目的と概要本書は Web インストーラを利用した Secure Viewer のインストールについて説明します 利用対象者本書は 暗号化されたファイルの利用者を対象としています
Pirates Buster Series Secure Viewer セットアップマニュアル (Web インストーラ ) Pirates Buster for Document Pirates Buster for WebDocument 本書の利用方法 目的と概要本書は Web インストーラを利用した Secure Viewer のインストールについて説明します 利用対象者本書は 暗号化されたファイルの利用者を対象としています
WebEx Meeting Center with Collaboration Meeting Rooms (CMR Cloud) ユーザーガイド
 WebEx Meeting Center with Collaboration Meeting Rooms (CMR Cloud) ユーザーガイド 初版 :2014 年 08 月 01 日 最終更新 :2014 年 08 月 01 日 シスコシステムズ合同会社 107-6227 東京都港区赤坂 9-7-1 ミッドタウン タワー http://www.cisco.com/jp お問い合わせ先 : シスココンタクトセンター
WebEx Meeting Center with Collaboration Meeting Rooms (CMR Cloud) ユーザーガイド 初版 :2014 年 08 月 01 日 最終更新 :2014 年 08 月 01 日 シスコシステムズ合同会社 107-6227 東京都港区赤坂 9-7-1 ミッドタウン タワー http://www.cisco.com/jp お問い合わせ先 : シスココンタクトセンター
ご利用の前に 目次 - 0. 推奨環境とソフトウェアのバージョン 推奨環境について Windows8 Windows8. について Internet Explorer のバージョン確認 SAMWEB の初期設定 セキュリティ設定..
 操作マニュアル ( ご利用の前に ) 06.0.4 v.6 ご利用の前に 目次 - 0. 推奨環境とソフトウェアのバージョン... 3. 推奨環境について... 3. Windows8 Windows8. について... 4 3. Internet Explorer のバージョン確認... 5 0. SAMWEB の初期設定... 7. セキュリティ設定... 7. ActiveX のインストール...
操作マニュアル ( ご利用の前に ) 06.0.4 v.6 ご利用の前に 目次 - 0. 推奨環境とソフトウェアのバージョン... 3. 推奨環境について... 3. Windows8 Windows8. について... 4 3. Internet Explorer のバージョン確認... 5 0. SAMWEB の初期設定... 7. セキュリティ設定... 7. ActiveX のインストール...
セットアップの流れ Graphtec Pro Studio を使用する SAi Cloud へのユーザー登録 1-1 SAi Cloud へのユーザー登録 Graphtec Pro Studio のインストール 1-2 Graphtec Pro Studio のインストール Cutting Mast
 Graphtec Pro Studio Graphtec Pro Studio Plus Cutting Master 4 運用マニュアル 注意事項 Graphtec Pro Studio/Graphtec Pro Studio Plus/Cutting Master 4( 以下 ソフトウェア ) について 本ソフトウェアに関する全ての著作権は SA International 社 ( 以下 SAi
Graphtec Pro Studio Graphtec Pro Studio Plus Cutting Master 4 運用マニュアル 注意事項 Graphtec Pro Studio/Graphtec Pro Studio Plus/Cutting Master 4( 以下 ソフトウェア ) について 本ソフトウェアに関する全ての著作権は SA International 社 ( 以下 SAi
2
 NSCP-W61 08545-00U60 2 3 4 5 6 7 8 9 10 11 12 1 2 13 7 3 4 8 9 5 6 10 7 14 11 15 12 13 16 17 14 15 1 5 2 3 6 4 16 17 18 19 2 1 20 1 21 2 1 2 1 22 23 1 2 3 24 1 2 1 2 3 3 25 1 2 3 4 1 2 26 3 4 27 1 1 28
NSCP-W61 08545-00U60 2 3 4 5 6 7 8 9 10 11 12 1 2 13 7 3 4 8 9 5 6 10 7 14 11 15 12 13 16 17 14 15 1 5 2 3 6 4 16 17 18 19 2 1 20 1 21 2 1 2 1 22 23 1 2 3 24 1 2 1 2 3 3 25 1 2 3 4 1 2 26 3 4 27 1 1 28
Microsoft Word - Outlook Web Access _IE7_ Scenario.doc
 このテキストの中で使用しているアイコンの意味は以下のとおりです (OnePoint) 補足情報 ( 実習 ) 実習タイトル 著作権このドキュメントに記載されている情報 (URL 等のインターネット Web サイトに関する情報を含む ) は 将来予告なしに変更することがあります 別途記載されていない場合 このソフトウェアおよび関連するドキュメントで使用している会社 組織 製品 ドメイン名 電子メールアドレス
このテキストの中で使用しているアイコンの意味は以下のとおりです (OnePoint) 補足情報 ( 実習 ) 実習タイトル 著作権このドキュメントに記載されている情報 (URL 等のインターネット Web サイトに関する情報を含む ) は 将来予告なしに変更することがあります 別途記載されていない場合 このソフトウェアおよび関連するドキュメントで使用している会社 組織 製品 ドメイン名 電子メールアドレス
IBM SPSS Amos インストール手順 (サイト ライセンス)
 IBM SPSS Amos インストール手順 ( サイトライセンス ) 以下に示すのは サイトライセンスを使用した IBM SPSS Amos バージョン 19 のインストール手順です この文書は デスクトップコンピュータに IBM SPSS Amos をインストールしているエンドユーザーを対象にしています サイト管理者の方は DVD の /Documentation//InstallationDocuments
IBM SPSS Amos インストール手順 ( サイトライセンス ) 以下に示すのは サイトライセンスを使用した IBM SPSS Amos バージョン 19 のインストール手順です この文書は デスクトップコンピュータに IBM SPSS Amos をインストールしているエンドユーザーを対象にしています サイト管理者の方は DVD の /Documentation//InstallationDocuments
Chapter 1 1-1 2
 Chapter 1 1-1 2 create table ( date, weather ); create table ( date, ); 1 weather, 2 weather, 3 weather, : : 31 weather -- 1 -- 2 -- 3 -- 31 create table ( date, ); weather[] -- 3 Chapter 1 weather[] create
Chapter 1 1-1 2 create table ( date, weather ); create table ( date, ); 1 weather, 2 weather, 3 weather, : : 31 weather -- 1 -- 2 -- 3 -- 31 create table ( date, ); weather[] -- 3 Chapter 1 weather[] create
ミーティングの開始またはスケジュール
 WebEx サイト経由でミーティングをスケジュールする, 1 ページ WebEx サイト経由でミーティングを開始する, 4 ページ インスタント ミーティングの開始, 5 ページ インスタント メッセンジャから会議を開始, 6 ページ 他ユーザによるミーティングのスケジュールの許可方法, 7 ページ 会議の検索, 8 ページ ミーティングの編集, 9 ページ 定期ミーティングの編集, 10 ページ
WebEx サイト経由でミーティングをスケジュールする, 1 ページ WebEx サイト経由でミーティングを開始する, 4 ページ インスタント ミーティングの開始, 5 ページ インスタント メッセンジャから会議を開始, 6 ページ 他ユーザによるミーティングのスケジュールの許可方法, 7 ページ 会議の検索, 8 ページ ミーティングの編集, 9 ページ 定期ミーティングの編集, 10 ページ
TH-47LFX60 / TH-47LFX6N
 TH-47LFX60J TH-47LFX6NJ 1 2 3 4 - + - + DVI-D IN PC IN SERIAL IN AUDIO IN (DVI-D / PC) LAN, DIGITAL LINK AV IN AUDIO OUT 1 11 2 12 3 13 4 14 5 6 15 7 16 8 17 9 18 10 19 19 3 1 18 4 2 HDMI AV OUT
TH-47LFX60J TH-47LFX6NJ 1 2 3 4 - + - + DVI-D IN PC IN SERIAL IN AUDIO IN (DVI-D / PC) LAN, DIGITAL LINK AV IN AUDIO OUT 1 11 2 12 3 13 4 14 5 6 15 7 16 8 17 9 18 10 19 19 3 1 18 4 2 HDMI AV OUT
ZoomMeeting_BusinessEnterpriseユーザーマニュアル(Android編)
 ZoomMeeting Business/Enterprise ユーザーマニュアル (Android 編 ) 2017 年 11 1 NEC Networks & System Integration Corporation 2017 改版履歴 版数発 改版内容作成者 1.0 2017/11/30 初版発 NESIC GPS 部 2 NEC Networks & System Integration
ZoomMeeting Business/Enterprise ユーザーマニュアル (Android 編 ) 2017 年 11 1 NEC Networks & System Integration Corporation 2017 改版履歴 版数発 改版内容作成者 1.0 2017/11/30 初版発 NESIC GPS 部 2 NEC Networks & System Integration
EPSON ES-D200 パソコンでのスキャンガイド
 NPD4271-00 ...4...7 EPSON Scan... 7...11 PDF...12 / EPSON Scan...13 EPSON Scan...13 EPSON Scan...14 EPSON Scan...14 EPSON Scan...15 Epson Event Manager...16 Epson Event Manager...16 Epson Event Manager...16
NPD4271-00 ...4...7 EPSON Scan... 7...11 PDF...12 / EPSON Scan...13 EPSON Scan...13 EPSON Scan...14 EPSON Scan...14 EPSON Scan...15 Epson Event Manager...16 Epson Event Manager...16 Epson Event Manager...16
ScanFront300/300P セットアップガイド
 libtiff Copyright (c) 1988-1996 Sam Leffler Copyright (c) 1991-1996 Silicon Graphics, Inc. Permission to use, copy, modify, distribute, and sell this software and its documentation for any purpose is hereby
libtiff Copyright (c) 1988-1996 Sam Leffler Copyright (c) 1991-1996 Silicon Graphics, Inc. Permission to use, copy, modify, distribute, and sell this software and its documentation for any purpose is hereby
AWS Client VPN - ユーザーガイド
 AWS Client VPN ユーザーガイド AWS Client VPN: ユーザーガイド Copyright 2019 Amazon Web Services, Inc. and/or its affiliates. All rights reserved. Amazon's trademarks and trade dress may not be used in connection with
AWS Client VPN ユーザーガイド AWS Client VPN: ユーザーガイド Copyright 2019 Amazon Web Services, Inc. and/or its affiliates. All rights reserved. Amazon's trademarks and trade dress may not be used in connection with
Initiating and Running an AT&T Connect® Conference on your PC
 クイックスタートカード PC から AT&T Connect を使用する 参加者 ホストとプレゼンターの場合 2016 AT&T Intellectual Property.All rights reserved. 文中に記載の AT&T AT&T のロゴおよびその他の AT&T のマークはすべて AT&T Intell ectual Property および AT&T の関係会社 またはそのいずれかの商標です
クイックスタートカード PC から AT&T Connect を使用する 参加者 ホストとプレゼンターの場合 2016 AT&T Intellectual Property.All rights reserved. 文中に記載の AT&T AT&T のロゴおよびその他の AT&T のマークはすべて AT&T Intell ectual Property および AT&T の関係会社 またはそのいずれかの商標です
ES-D400/ES-D200
 NPD4564-00 ...4...7 EPSON Scan... 7...11 PDF...12 / EPSON Scan...14 EPSON Scan...14 EPSON Scan...15 EPSON Scan...15 EPSON Scan...16 Epson Event Manager...17 Epson Event Manager...17 Epson Event Manager...17
NPD4564-00 ...4...7 EPSON Scan... 7...11 PDF...12 / EPSON Scan...14 EPSON Scan...14 EPSON Scan...15 EPSON Scan...15 EPSON Scan...16 Epson Event Manager...17 Epson Event Manager...17 Epson Event Manager...17
スライド 1
 セットアップ 事前準備 以下 4 つの方法で簡単に会議を開催 スケジュール および参加が可能です 1. デスクトップアプリ アカウント設定や会議の検索まで 便利な機能がオールインワンで利用できます 2. Outlook アドイン Outlook スケジュールと連携し招待状作成や会議の開始や設定が可能です 3. ブラウザ IE Chrome Firefox で手軽に会議を開始 参加が可能です 4. モバイルアプリ
セットアップ 事前準備 以下 4 つの方法で簡単に会議を開催 スケジュール および参加が可能です 1. デスクトップアプリ アカウント設定や会議の検索まで 便利な機能がオールインワンで利用できます 2. Outlook アドイン Outlook スケジュールと連携し招待状作成や会議の開始や設定が可能です 3. ブラウザ IE Chrome Firefox で手軽に会議を開始 参加が可能です 4. モバイルアプリ
目次 1. ユーザー登録 ( 初期セットアップ ) を行う Office365 の基本的な動作を確認する... 6 Office365 にログインする ( サインイン )... 6 Office365 からサインアウトする ( ログアウト )... 6 パスワードを変更する... 7
 実践女子学園 目次 1. ユーザー登録 ( 初期セットアップ ) を行う... 2 2. Office365 の基本的な動作を確認する... 6 Office365 にログインする ( サインイン )... 6 Office365 からサインアウトする ( ログアウト )... 6 パスワードを変更する... 7 3. Office インストール... 8 Office インストール手順... 8
実践女子学園 目次 1. ユーザー登録 ( 初期セットアップ ) を行う... 2 2. Office365 の基本的な動作を確認する... 6 Office365 にログインする ( サインイン )... 6 Office365 からサインアウトする ( ログアウト )... 6 パスワードを変更する... 7 3. Office インストール... 8 Office インストール手順... 8
ES-D400/ES-D350
 NPD4650-00 ...4 EPSON Scan... 4 Document Capture Pro Windows... 7 EPSON Scan...10 EPSON Scan...10...14 PDF...15 / EPSON Scan...17 EPSON Scan...17 EPSON Scan...18 EPSON Scan...18 Document Capture Pro Windows...19
NPD4650-00 ...4 EPSON Scan... 4 Document Capture Pro Windows... 7 EPSON Scan...10 EPSON Scan...10...14 PDF...15 / EPSON Scan...17 EPSON Scan...17 EPSON Scan...18 EPSON Scan...18 Document Capture Pro Windows...19
SOBA ミエルカ クラウドセミナーモード 配信者マニュアル 目次 はじめに 配信者のユーザー登録について ライブ配信の作成 ライブ配信への招待 ライブ配信への参加方法... 4 (1) ライブ配信を選んで参加する方法 ( 管理者 配信
 SOBA ミエルカ クラウドセミナーモード 配信者マニュアル 目次 はじめに... 2 1. 配信者のユーザー登録について... 2 2. ライブ配信の作成... 3 3. ライブ配信への招待... 4 4. ライブ配信への参加方法... 4 (1) ライブ配信を選んで参加する方法 ( 管理者 配信者 )... 5 (2) 招待状より参加する方法 ( 管理者 配信者 視聴者 )... 5 5. ライブ配信ルーム内の機能...
SOBA ミエルカ クラウドセミナーモード 配信者マニュアル 目次 はじめに... 2 1. 配信者のユーザー登録について... 2 2. ライブ配信の作成... 3 3. ライブ配信への招待... 4 4. ライブ配信への参加方法... 4 (1) ライブ配信を選んで参加する方法 ( 管理者 配信者 )... 5 (2) 招待状より参加する方法 ( 管理者 配信者 視聴者 )... 5 5. ライブ配信ルーム内の機能...
3Dカメラアプリ
 奥行き認識機能を内蔵した Intel RealSense 3D カメラを使ったビデオ通話アプリです リアルタイムの背景除去技術によって人物だけを映すことができるため 遠く離れた家族や友人と一緒にいるような感覚でビデオ通話ができます 1.1 注意事項 1.1.1 アプリ使用時の注意事項 本アプリを使用するには Personify アカウント または Google アカウントが必要です
奥行き認識機能を内蔵した Intel RealSense 3D カメラを使ったビデオ通話アプリです リアルタイムの背景除去技術によって人物だけを映すことができるため 遠く離れた家族や友人と一緒にいるような感覚でビデオ通話ができます 1.1 注意事項 1.1.1 アプリ使用時の注意事項 本アプリを使用するには Personify アカウント または Google アカウントが必要です
B: サイトから参加 1) ブラウザからミーティングが開催されるコーポレートサイト URL にアクセスします 2) ミーティング一覧内の自分の参加するミーティングから [ 参加 ] をクリックします C: パーソナル会議へ参加 1) ブラウザからミーティングが開催されるパーソナル会議 URL にアク
![B: サイトから参加 1) ブラウザからミーティングが開催されるコーポレートサイト URL にアクセスします 2) ミーティング一覧内の自分の参加するミーティングから [ 参加 ] をクリックします C: パーソナル会議へ参加 1) ブラウザからミーティングが開催されるパーソナル会議 URL にアク B: サイトから参加 1) ブラウザからミーティングが開催されるコーポレートサイト URL にアクセスします 2) ミーティング一覧内の自分の参加するミーティングから [ 参加 ] をクリックします C: パーソナル会議へ参加 1) ブラウザからミーティングが開催されるパーソナル会議 URL にアク](/thumbs/91/107501355.jpg) Arcstar WebConferencing ( ミーティングセンタ ) 参加者用簡単マニュアル コーポレートサイト URL: http://.webex.com URL はサイト管理者にご確認ください 1 ご用意いただく機材 2 ミーティングに参加 1 ご用意いただく機材 3 ミーティング中の操作 4 ミーティングから退席する ミーティングの開催時間になりましたら A B または C の方法で参加してください
Arcstar WebConferencing ( ミーティングセンタ ) 参加者用簡単マニュアル コーポレートサイト URL: http://.webex.com URL はサイト管理者にご確認ください 1 ご用意いただく機材 2 ミーティングに参加 1 ご用意いただく機材 3 ミーティング中の操作 4 ミーティングから退席する ミーティングの開催時間になりましたら A B または C の方法で参加してください
目次 1. PDF 変換サービスの設定について )Internet Explorer をご利用の場合 )Microsoft Edge をご利用の場合 )Google Chrome をご利用の場合 )Mozilla Firefox をご利
 PDF 変換サービス セキュリティ設定マニュアル 第 21 版 2018 年 2 月 目次 1. PDF 変換サービスの設定について...2 1-1)Internet Explorer をご利用の場合...2 1-2)Microsoft Edge をご利用の場合... 14 1-3)Google Chrome をご利用の場合... 18 1-4)Mozilla Firefox をご利用の場合...
PDF 変換サービス セキュリティ設定マニュアル 第 21 版 2018 年 2 月 目次 1. PDF 変換サービスの設定について...2 1-1)Internet Explorer をご利用の場合...2 1-2)Microsoft Edge をご利用の場合... 14 1-3)Google Chrome をご利用の場合... 18 1-4)Mozilla Firefox をご利用の場合...
2014 年 11 月 ボリュームライセンスサービスセンターで Online Service をアクティブ化する Open プログラムのお客様は VLSC の新しい [Online Service のアクティブ化 ] セクションのシンプルなプロセスに従って マイクロソフトボリュームライセンスサービス
![2014 年 11 月 ボリュームライセンスサービスセンターで Online Service をアクティブ化する Open プログラムのお客様は VLSC の新しい [Online Service のアクティブ化 ] セクションのシンプルなプロセスに従って マイクロソフトボリュームライセンスサービス 2014 年 11 月 ボリュームライセンスサービスセンターで Online Service をアクティブ化する Open プログラムのお客様は VLSC の新しい [Online Service のアクティブ化 ] セクションのシンプルなプロセスに従って マイクロソフトボリュームライセンスサービス](/thumbs/96/127918855.jpg) 2014 年 11 月 ボリュームライセンスサービスセンターで Online Service をアクティブ化する Open プログラムのお客様は VLSC の新しい [Online Service のアクティブ化 ] セクションのシンプルなプロセスに従って マイクロソフトボリュームライセンスサービスセンター (VLSC) で 新しい Microsoft のオンラインサービスをアクティブ化できます このガイドは
2014 年 11 月 ボリュームライセンスサービスセンターで Online Service をアクティブ化する Open プログラムのお客様は VLSC の新しい [Online Service のアクティブ化 ] セクションのシンプルなプロセスに従って マイクロソフトボリュームライセンスサービスセンター (VLSC) で 新しい Microsoft のオンラインサービスをアクティブ化できます このガイドは
10 完了 をクリック 13 このサーバーは認証が必要 をチェックして 設定 をクリック Windows メール Windows Vista に標準のメールソフト Windows メール の設定方法を説明します 1 スタート から 電子メール Windows メール をクリック 11 続いて設定ファ
 Outlook Express Windows に標準のメールソフト Outlook Express の設定方法を説明します 1Outlook Express を起動します 注. ウイザードが起動した場合は5へ進む 4 メール をクリック 7 受信メール (POP3 IMAP または HTTP) サーバー に pop.kvision.ne.jp を 入力し 送信メール (SMTP) サーバー に mail.kvision.ne.jp
Outlook Express Windows に標準のメールソフト Outlook Express の設定方法を説明します 1Outlook Express を起動します 注. ウイザードが起動した場合は5へ進む 4 メール をクリック 7 受信メール (POP3 IMAP または HTTP) サーバー に pop.kvision.ne.jp を 入力し 送信メール (SMTP) サーバー に mail.kvision.ne.jp
[給与]給与奉行LANPACK for WindowsNTのサーバーセットアップのエラー
![[給与]給与奉行LANPACK for WindowsNTのサーバーセットアップのエラー [給与]給与奉行LANPACK for WindowsNTのサーバーセットアップのエラー](/thumbs/90/103674622.jpg) 奉行シリーズサポート技術情報 OBC 定型文書最終更新日付 :2014 年 1 月 7 日 Citrix XenApp クライアント側向け Internet Explorer 11 に対応するための作業手順書 この資料は以下の製品について記述したものです Citrix Receiver 4.X 本手順書をご確認頂くにあたっての注意事項 本手順書の作業手順は システム管理者の方か システム管理の権限を持った方に向けたものです
奉行シリーズサポート技術情報 OBC 定型文書最終更新日付 :2014 年 1 月 7 日 Citrix XenApp クライアント側向け Internet Explorer 11 に対応するための作業手順書 この資料は以下の製品について記述したものです Citrix Receiver 4.X 本手順書をご確認頂くにあたっての注意事項 本手順書の作業手順は システム管理者の方か システム管理の権限を持った方に向けたものです
No Slide Title
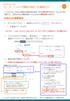 1 - A コールバック機能の設定 ( 主催者のみ ) コールバックとは WebEx の画面から電話会議に接続 ( 手元の電話機を呼び出し ) することができる 機能です ご使用されるには電話会議サービスと WebEx の事前設定が必要です WebEx の事前設定 1. サイト URL にアクセス > 画面右上の ログイン ボタンをクリック > 主催者ログインをします サイト URL ( https://xxxxxxx.webex.com/)
1 - A コールバック機能の設定 ( 主催者のみ ) コールバックとは WebEx の画面から電話会議に接続 ( 手元の電話機を呼び出し ) することができる 機能です ご使用されるには電話会議サービスと WebEx の事前設定が必要です WebEx の事前設定 1. サイト URL にアクセス > 画面右上の ログイン ボタンをクリック > 主催者ログインをします サイト URL ( https://xxxxxxx.webex.com/)
1. Office365 ProPlus アプリケーションから利用する方法 (Windows / Mac) この方法では Office365 ProPlus アプリケーションで ファイルの保管先として OneDrive を指定することができます Office365 ProPlus アプリケーションで
 Microsoft OneDrive 利用マニュアル お使いの PC で OneDrive を利用するには 下記の方法があります 本マニュアルでは それぞれの方法で OneDrive を利用する手順 ( サインイン サインアウトの手順 ) を説明します 1. Office365 ProPlus アプリケーションから利用する方法 (Windows / Mac) Office アプリケーションは ファイルの保管先として
Microsoft OneDrive 利用マニュアル お使いの PC で OneDrive を利用するには 下記の方法があります 本マニュアルでは それぞれの方法で OneDrive を利用する手順 ( サインイン サインアウトの手順 ) を説明します 1. Office365 ProPlus アプリケーションから利用する方法 (Windows / Mac) Office アプリケーションは ファイルの保管先として
目次 第 1 章はじめに 電子入札システムを使用するまでの流れ 1 第 2 章 Java ポリシーを設定する前に 前提条件の確認 2 第 3 章 Java のバージョンについて Java バージョン確認方法 Java のアンインストール ( ケース2の
 電子入札サービス IC カードを利用しない事業者向け Java ポリシー設定マニュアル (Windows10 用 ) 平成 28 年 6 月 目次 第 1 章はじめに 1 1.1 電子入札システムを使用するまでの流れ 1 第 2 章 Java ポリシーを設定する前に 2 2.1 前提条件の確認 2 第 3 章 Java のバージョンについて 4 3.1 Java バージョン確認方法 4 3.2 Java
電子入札サービス IC カードを利用しない事業者向け Java ポリシー設定マニュアル (Windows10 用 ) 平成 28 年 6 月 目次 第 1 章はじめに 1 1.1 電子入札システムを使用するまでの流れ 1 第 2 章 Java ポリシーを設定する前に 2 2.1 前提条件の確認 2 第 3 章 Java のバージョンについて 4 3.1 Java バージョン確認方法 4 3.2 Java
939061j
 ブルームバーグ ソフトウエア インストールガイド日本語 2012 年 10 月 26 日バージョン : 9.0 目次ブルームバーグ ソフトウエアのダウンロード... 2 ブルームバーグ シリアル番号 < 新規 > のインストール. 9 正しくインストールされたかを確認... 13 アクセス権付与に関する注意... 15 1 ブルームバーグ ソフトウエアのダウンロード Internet Explorer
ブルームバーグ ソフトウエア インストールガイド日本語 2012 年 10 月 26 日バージョン : 9.0 目次ブルームバーグ ソフトウエアのダウンロード... 2 ブルームバーグ シリアル番号 < 新規 > のインストール. 9 正しくインストールされたかを確認... 13 アクセス権付与に関する注意... 15 1 ブルームバーグ ソフトウエアのダウンロード Internet Explorer
Initiating and Running an AT&T Connect® Conference on your PC
 クイックスタートカード PC から AT&T Connect を使用する 参加者 ホストとプレゼンターの場合 2015 AT&T Intellectual Property.All rights reserved. 文中に記載の AT&T AT&T のロゴおよびその他の AT&T のマークはすべて AT&T Intellectual Property および AT&T の関係会社 またはそのいずれかの商標です
クイックスタートカード PC から AT&T Connect を使用する 参加者 ホストとプレゼンターの場合 2015 AT&T Intellectual Property.All rights reserved. 文中に記載の AT&T AT&T のロゴおよびその他の AT&T のマークはすべて AT&T Intellectual Property および AT&T の関係会社 またはそのいずれかの商標です
Title Slide with Name
 自習 & ハンズオントレーニング資料 Backup Exec 15 BE15-10 ファイル単位のバックアップ リストア ベリタステクノロジーズ合同会社 テクノロジーセールス & サービス統括本部セールスエンジニアリング本部パートナー SE 部 免責事項 ベリタステクノロジーズ合同会社は この文書の著作権を留保します また 記載された内容の無謬性を保証しません VERITAS の製品は将来に渡って仕様を変更する可能性を常に含み
自習 & ハンズオントレーニング資料 Backup Exec 15 BE15-10 ファイル単位のバックアップ リストア ベリタステクノロジーズ合同会社 テクノロジーセールス & サービス統括本部セールスエンジニアリング本部パートナー SE 部 免責事項 ベリタステクノロジーズ合同会社は この文書の著作権を留保します また 記載された内容の無謬性を保証しません VERITAS の製品は将来に渡って仕様を変更する可能性を常に含み
カルテダウンロード 操作マニュアル
 カルテ ZERO 操作マニュアル カルテダウンロード Ver1. 3 目 次 カルテダウンロード カルテダウンロード時の注意点 1. インストール 2. カルテダウンロード 2-1. 時間を設定し自動でダウンロードする方法 2-2. 手動でダウンロードする方法 3. 補足説明 P.3 P.4 P.9 P.14 P.18 P.20 カルテダウンロード時の注意点 カルテダウンロードは Windows 7
カルテ ZERO 操作マニュアル カルテダウンロード Ver1. 3 目 次 カルテダウンロード カルテダウンロード時の注意点 1. インストール 2. カルテダウンロード 2-1. 時間を設定し自動でダウンロードする方法 2-2. 手動でダウンロードする方法 3. 補足説明 P.3 P.4 P.9 P.14 P.18 P.20 カルテダウンロード時の注意点 カルテダウンロードは Windows 7
履歴 作成日 バージョン番号 変更点 2016 年 9 月 19 日 新システム稼働本マニュアル ( 初版 ) 2016 年 10 月 6 日 システム公開に伴う 初版最終調整 2016 年 11 月 7 日 添付ファイルの公開設定について 追加 2
 岡山市 Ver. 201802 株式会社ファントゥ 履歴 作成日 バージョン番号 変更点 2016 年 9 月 19 日 201608 新システム稼働本マニュアル ( 初版 ) 2016 年 10 月 6 日 201610 システム公開に伴う 初版最終調整 2016 年 11 月 7 日 201611 5.1 添付ファイルの公開設定について 追加 2018 年 2 月 8 日 201802 ユーザーインターフェース変更に伴う画像
岡山市 Ver. 201802 株式会社ファントゥ 履歴 作成日 バージョン番号 変更点 2016 年 9 月 19 日 201608 新システム稼働本マニュアル ( 初版 ) 2016 年 10 月 6 日 201610 システム公開に伴う 初版最終調整 2016 年 11 月 7 日 201611 5.1 添付ファイルの公開設定について 追加 2018 年 2 月 8 日 201802 ユーザーインターフェース変更に伴う画像
PX-403A
 NPD4403-00 ...6... 6...10 Mac OS X...11 Mac OS X v10.5.x v10.6.x...11 Mac OS X v10.4.x...15...18...19...19...21...22!ex...22 /...23 P.I.F. PRINT Image Framer...23...24...27...27...28...28...28...32 Web...32...32...35...35...35...37...37...37...39...39...40...43...46
NPD4403-00 ...6... 6...10 Mac OS X...11 Mac OS X v10.5.x v10.6.x...11 Mac OS X v10.4.x...15...18...19...19...21...22!ex...22 /...23 P.I.F. PRINT Image Framer...23...24...27...27...28...28...28...32 Web...32...32...35...35...35...37...37...37...39...39...40...43...46
VPNマニュアル
 VPN 接続サービス 利用マニュアル (SSL-VPN Windows 版 ) 第 2 版 2018 年 03 月 26 日 作成日 2017 年 4 月 7 日 最終更新日 2018 年 3 月 23 日 版数日付更新内容 1 2017/04/07 新規作成 2 2018/03/26 フォーム改定 1 / 16 VPN 接続サービス利用マニュアル (SSL-VPN Windows 版 ) 目次 1.VPN
VPN 接続サービス 利用マニュアル (SSL-VPN Windows 版 ) 第 2 版 2018 年 03 月 26 日 作成日 2017 年 4 月 7 日 最終更新日 2018 年 3 月 23 日 版数日付更新内容 1 2017/04/07 新規作成 2 2018/03/26 フォーム改定 1 / 16 VPN 接続サービス利用マニュアル (SSL-VPN Windows 版 ) 目次 1.VPN
WebEx Assistant へのサインイン
 WebEx Assistant を使用して ミーティングを迅速に開始またはスケジュールし Cisco WebEx サ イトにアクセスすることなく WebEx アカウントの設定を行ったり 変更したりできます, 1 ページ シングル サインオンを使用した, 3 ページ LDAP を使用した, 4 ページ サイトの切り替え, 5 ページ WebEx Assistant を使用したインスタント ミーティングの開始,
WebEx Assistant を使用して ミーティングを迅速に開始またはスケジュールし Cisco WebEx サ イトにアクセスすることなく WebEx アカウントの設定を行ったり 変更したりできます, 1 ページ シングル サインオンを使用した, 3 ページ LDAP を使用した, 4 ページ サイトの切り替え, 5 ページ WebEx Assistant を使用したインスタント ミーティングの開始,
01_08 インストールガイド
 STAFF EXPRESS アンインストール / インストールについて 概要 Staff Express インストーラはスタッフエクスプレスの動作上必要なファイルをインストールするためのプログラムです 注意 本プログラムを実行する前には必ず他のプログラムを終了させてください インストールインストール アンインストール アンインストール作業は 必ず管理者権限を持つユーザーで行ってください インストールプログラムについて
STAFF EXPRESS アンインストール / インストールについて 概要 Staff Express インストーラはスタッフエクスプレスの動作上必要なファイルをインストールするためのプログラムです 注意 本プログラムを実行する前には必ず他のプログラムを終了させてください インストールインストール アンインストール アンインストール作業は 必ず管理者権限を持つユーザーで行ってください インストールプログラムについて
各種パスワードについて マイナンバー管理票では 3 種のパスワードを使用します (1) 読み取りパスワード Excel 機能の読み取りパスワードです 任意に設定可能です (2) 管理者パスワード マイナンバー管理表 の管理者のパスワードです 管理者パスワード はパスワードの流出を防ぐ目的で この操作
 マイナンバー管理表 操作説明書 管理者用 2015 年 11 月 30 日 ( 初版 ) 概要 マイナンバー管理表 の動作環境は以下の通りです 対象 OS バージョン Windows7 Windows8 Windows8.1 Windows10 対象 Excel バージョン Excel2010 Excel2013 対象ファイル形式 Microsoft Excel マクロ有効ワークシート (.xlsm)
マイナンバー管理表 操作説明書 管理者用 2015 年 11 月 30 日 ( 初版 ) 概要 マイナンバー管理表 の動作環境は以下の通りです 対象 OS バージョン Windows7 Windows8 Windows8.1 Windows10 対象 Excel バージョン Excel2010 Excel2013 対象ファイル形式 Microsoft Excel マクロ有効ワークシート (.xlsm)
SILAND.JP テンプレート集
 i-wellness クライアント証明書インストールマニュアル 第 5.0 版 作成者ウェルネス コミュニケーションズ ( 株 ) 作成日 2015 年 12 月 8 日 最終更新日 2018 年 7 月 24 日 1 / 34 目次 i-wellness クライアント証明書インストールマニュアル... 1 目次... 2 1. Internet Explorer をご利用の場合... 3 2. Internet
i-wellness クライアント証明書インストールマニュアル 第 5.0 版 作成者ウェルネス コミュニケーションズ ( 株 ) 作成日 2015 年 12 月 8 日 最終更新日 2018 年 7 月 24 日 1 / 34 目次 i-wellness クライアント証明書インストールマニュアル... 1 目次... 2 1. Internet Explorer をご利用の場合... 3 2. Internet
目次 USBドライバダウンロードの手順...2 USBドライバインストールの手順...3 インストール結果を確認する...19 USBドライバアンインストール / 再インストールの手順...21 USB ドライバダウンロードの手順 1. SHL21 のダウンロードページからダウンロードしてください
 AQUOS PHONE SERIE SHL21 USB ドライバインストールマニュアル 本製品の環境は以下のとおりです USB 1.1 以上に準拠している USB 搭載のパソコンで Microsoft Windows XP(32bit)/Windows Vista /Windows 7/ Windows 8 がプリインストールされている DOS/V 互換機 (OS のアップグレードを行った環境では
AQUOS PHONE SERIE SHL21 USB ドライバインストールマニュアル 本製品の環境は以下のとおりです USB 1.1 以上に準拠している USB 搭載のパソコンで Microsoft Windows XP(32bit)/Windows Vista /Windows 7/ Windows 8 がプリインストールされている DOS/V 互換機 (OS のアップグレードを行った環境では
GT-F740/GT-S640
 NPD4743-00 JA ...5 EPSON Scan... 5 Document Capture Pro / Document Capture...11...14 EPSON Scan...14 PDF...18 OCR...18...19...19...21 /...21...22...23 GT-F740...24...24...25...26...26...26...27 PDF...28...30
NPD4743-00 JA ...5 EPSON Scan... 5 Document Capture Pro / Document Capture...11...14 EPSON Scan...14 PDF...18 OCR...18...19...19...21 /...21...22...23 GT-F740...24...24...25...26...26...26...27 PDF...28...30
システム管理マニュアル
 スケジュール連携簡易マニュアル [ NI コラボ /Sales Force Assistant シリーズ ] Copyright ( C ) NI Consulting Co., Ltd. All rights reserved. 目次 1. はじめに... 2 1-1. スケジュール連携について... 2 1-2. 対象製品... 2 1-3. 連携のタイミング... 2 2. 設定手順について...
スケジュール連携簡易マニュアル [ NI コラボ /Sales Force Assistant シリーズ ] Copyright ( C ) NI Consulting Co., Ltd. All rights reserved. 目次 1. はじめに... 2 1-1. スケジュール連携について... 2 1-2. 対象製品... 2 1-3. 連携のタイミング... 2 2. 設定手順について...
SAMBA Stunnel(Windows) 編 1. インストール 1 セキュア SAMBA の URL にアクセスし ログインを行います xxx 部分は会社様によって異なります xxxxx 2 Windows 版ダウンロード ボ
 操作ガイド Ver.2.3 目次 1. インストール... - 2-2. SAMBA Stunnel 利用... - 8-2.1. 接続確認... - 8-2.2. 編集... - 11-2.3. インポート... - 14-2.4. 削除... - 15-2.5 フォルダショートカットの作成... - 16-3. 動作環境... - 18-4. 参考資料 ( 接続状況が不安定な場合の対処方法について
操作ガイド Ver.2.3 目次 1. インストール... - 2-2. SAMBA Stunnel 利用... - 8-2.1. 接続確認... - 8-2.2. 編集... - 11-2.3. インポート... - 14-2.4. 削除... - 15-2.5 フォルダショートカットの作成... - 16-3. 動作環境... - 18-4. 参考資料 ( 接続状況が不安定な場合の対処方法について
目次 専用アプリケーションをインストールする 1 アカウントを設定する 5 Windows クライアントから利用できる機能の紹介 7 1ファイル フォルダのアップロードとダウンロード 8 2ファイル更新履歴の管理 10 3 操作履歴の確認 12 4アクセスチケットの生成 ( フォルダ / ファイルの
 ServersMan@Disk Windows 版専用アプリケーション操作マニュアル 目次 専用アプリケーションをインストールする 1 アカウントを設定する 5 Windows クライアントから利用できる機能の紹介 7 1ファイル フォルダのアップロードとダウンロード 8 2ファイル更新履歴の管理 10 3 操作履歴の確認 12 4アクセスチケットの生成 ( フォルダ / ファイルの公開 ) 13
ServersMan@Disk Windows 版専用アプリケーション操作マニュアル 目次 専用アプリケーションをインストールする 1 アカウントを設定する 5 Windows クライアントから利用できる機能の紹介 7 1ファイル フォルダのアップロードとダウンロード 8 2ファイル更新履歴の管理 10 3 操作履歴の確認 12 4アクセスチケットの生成 ( フォルダ / ファイルの公開 ) 13
d) 音声オプション ( 電話会議の設定 ) の設定を行います 出席者がコールインを発信する もしくは [ 出席者がコールバックを受信する ( コールインも可 )] を選択します 海外の番号を表示するには 国際番号から電話会議へのアクセスを許可する にチェックを入れてください 統合型 VoIP のみ
![d) 音声オプション ( 電話会議の設定 ) の設定を行います 出席者がコールインを発信する もしくは [ 出席者がコールバックを受信する ( コールインも可 )] を選択します 海外の番号を表示するには 国際番号から電話会議へのアクセスを許可する にチェックを入れてください 統合型 VoIP のみ d) 音声オプション ( 電話会議の設定 ) の設定を行います 出席者がコールインを発信する もしくは [ 出席者がコールバックを受信する ( コールインも可 )] を選択します 海外の番号を表示するには 国際番号から電話会議へのアクセスを許可する にチェックを入れてください 統合型 VoIP のみ](/thumbs/91/105982016.jpg) Arcstar WebConferencing ( ミーティングセンタ ) 主催者用簡単マニュアル コーポレートサイト URL: http://.webex.com ユーザ 名 :Email アドレスパスワード : 主催者 PIN 番号 ご利用開始時に送付されるメールをご参照ください 1 ご用意いただく機材 2 ミーティングを開催する 1 ご用意いただく機材 3 ミーティング中の操作 4 ミーティングを終了する
Arcstar WebConferencing ( ミーティングセンタ ) 主催者用簡単マニュアル コーポレートサイト URL: http://.webex.com ユーザ 名 :Email アドレスパスワード : 主催者 PIN 番号 ご利用開始時に送付されるメールをご参照ください 1 ご用意いただく機材 2 ミーティングを開催する 1 ご用意いただく機材 3 ミーティング中の操作 4 ミーティングを終了する
OneDrive の初期設定を行う 1. に接続します 電子メールアドレス およびパスワードを入力して [ サインイン ] をクリックします 2. office365 ホーム画面より [OneDrive]
![OneDrive の初期設定を行う 1. に接続します 電子メールアドレス およびパスワードを入力して [ サインイン ] をクリックします 2. office365 ホーム画面より [OneDrive] OneDrive の初期設定を行う 1. に接続します 電子メールアドレス およびパスワードを入力して [ サインイン ] をクリックします 2. office365 ホーム画面より [OneDrive]](/thumbs/91/107015142.jpg) OneDrive を使用する方法 OneDrive はインターネット上にデータを保存できるオンラインストレージサービスです インターネットに繋がっていれば スマートフォンやタブレットからも利用することができます 容量は 5TB まで保存することができます 本学在籍期間中の間のみご利用頂けます 本手順は windows をベースに作成しています 操作方法に関しては大きな違いはありませんが MAC や
OneDrive を使用する方法 OneDrive はインターネット上にデータを保存できるオンラインストレージサービスです インターネットに繋がっていれば スマートフォンやタブレットからも利用することができます 容量は 5TB まで保存することができます 本学在籍期間中の間のみご利用頂けます 本手順は windows をベースに作成しています 操作方法に関しては大きな違いはありませんが MAC や
WYE771W取扱説明書
 WYE771W WYE771W 2 3 4 5 6 MEMO 7 8 9 10 UNLOCK RESET/ STOPALARM EMERG. TALK FIRE CONFIRM MENU OFF POWER 11 UNLOCK RESET/ STOPALARM EMERG. TALK FIRE CONFIRM MENU OFF POWER 12 POWER EMERG. RESET/ STOPALARM
WYE771W WYE771W 2 3 4 5 6 MEMO 7 8 9 10 UNLOCK RESET/ STOPALARM EMERG. TALK FIRE CONFIRM MENU OFF POWER 11 UNLOCK RESET/ STOPALARM EMERG. TALK FIRE CONFIRM MENU OFF POWER 12 POWER EMERG. RESET/ STOPALARM
 WQD770W WQD770W WQD770W WQD770W WQD770W 5 2 1 4 3 WQD8438 WQD770W 1 2 3 5 4 6 7 8 10 12 11 14 13 9 15 16 17 19 20 20 18 21 22 22 24 25 23 2 1 3 1 2 2 3 1 4 1 2 3 2 1 1 2 5 6 3 4 1 2 5 4 6 3 7 8 10 11
WQD770W WQD770W WQD770W WQD770W WQD770W 5 2 1 4 3 WQD8438 WQD770W 1 2 3 5 4 6 7 8 10 12 11 14 13 9 15 16 17 19 20 20 18 21 22 22 24 25 23 2 1 3 1 2 2 3 1 4 1 2 3 2 1 1 2 5 6 3 4 1 2 5 4 6 3 7 8 10 11
PX-504A
 NPD4537-00 ...6... 6... 9 Mac OS X...10 Mac OS X v10.5.x v10.6.x...10 Mac OS X v10.4.11...13...15...16...16...18...19...20!ex...20 /...21 P.I.F. PRINT Image Framer...21...22...26...26...27...27...27...31
NPD4537-00 ...6... 6... 9 Mac OS X...10 Mac OS X v10.5.x v10.6.x...10 Mac OS X v10.4.11...13...15...16...16...18...19...20!ex...20 /...21 P.I.F. PRINT Image Framer...21...22...26...26...27...27...27...31
EPSON PX-503A ユーザーズガイド
 NPD4296-00 ...6... 6...10 Mac OS X...11 Mac OS X v10.5.x v10.6.x...11 Mac OS X v10.4.x...15...18...19...19...21...22...23!ex...23 /...24 P.I.F. PRINT Image Framer...24...25...28...28...29...29...30...33
NPD4296-00 ...6... 6...10 Mac OS X...11 Mac OS X v10.5.x v10.6.x...11 Mac OS X v10.4.x...15...18...19...19...21...22...23!ex...23 /...24 P.I.F. PRINT Image Framer...24...25...28...28...29...29...30...33
1.InternetExplorer のバージョン確認手順 1 InternetExplorer を起動します 2 メニューバーより ヘルプ バージョン情報 を選択します メニューバーが表示されていない場合は F10 キーでメニューバーを表示してください 2
 作業を始める前に 作業実施の前提条件として お使いのパソコンが以下の環境の場合に作業が必要となります 他の環境の場合は作業を実施する必要はございません 対象の OS( オペレーティングシステム ) Windows7 WindowsXP をおつかいの教室につきましては作業の必要はありません 対象の InternetExplorer バージョン InternetExplorer8 バージョン確認方法につきましては
作業を始める前に 作業実施の前提条件として お使いのパソコンが以下の環境の場合に作業が必要となります 他の環境の場合は作業を実施する必要はございません 対象の OS( オペレーティングシステム ) Windows7 WindowsXP をおつかいの教室につきましては作業の必要はありません 対象の InternetExplorer バージョン InternetExplorer8 バージョン確認方法につきましては
PX-434A/PX-404A
 NPD4534-00 ...6... 6...10 Mac OS X...11 Mac OS X v10.5.x v10.6.x...11 Mac OS X v10.4.11...15...18...19...19...21...22!ex...22 /...23 P.I.F. PRINT Image Framer...23...24...26...27...27...28...28...31 Web...31...31...35...35...35...37...37...37...39...39...40...43...48
NPD4534-00 ...6... 6...10 Mac OS X...11 Mac OS X v10.5.x v10.6.x...11 Mac OS X v10.4.11...15...18...19...19...21...22!ex...22 /...23 P.I.F. PRINT Image Framer...23...24...26...27...27...28...28...31 Web...31...31...35...35...35...37...37...37...39...39...40...43...48
Outlook Express 6 の場合 (Windows XP) Outlook Express 6 の場合 (Windows XP) Windows XP に付属する Outlook Express 6 に αweb のメールアカウントを追加する方法についてご案内します 1 スタート をクリッ
 この章では メールを送受信するためにメールソフトを設定する方法についてご案内しています 設定の操作は パソコンの OS と お使いになるメールソフトによって異なります ご利用のパソコンの OS とお使いになるメールソフトをご確認の上 該当するページをご覧ください その他のメールソフトをご利用の方は下記の Web ページをご覧ください http://www.alpha-web.ne.jp/service/basic/
この章では メールを送受信するためにメールソフトを設定する方法についてご案内しています 設定の操作は パソコンの OS と お使いになるメールソフトによって異なります ご利用のパソコンの OS とお使いになるメールソフトをご確認の上 該当するページをご覧ください その他のメールソフトをご利用の方は下記の Web ページをご覧ください http://www.alpha-web.ne.jp/service/basic/
DS-30
 NPD4633-00 JA ...6... 6... 6... 6... 6... 7... 7... 7... 7... 8... 8...9...10...11...11...13 Document Capture Pro Windows...13 EPSON Scan Mac OS X...14 SharePoint Windows...16 Windows...16...17 Document
NPD4633-00 JA ...6... 6... 6... 6... 6... 7... 7... 7... 7... 8... 8...9...10...11...11...13 Document Capture Pro Windows...13 EPSON Scan Mac OS X...14 SharePoint Windows...16 Windows...16...17 Document
BROAD-GATE 01
 セキュリティ 360 powered by Symantec インストールマニュアル 第 2 版 2010 年 9 月 7 日 1 目次 1. ご利用の前に 3 2. お申し込みから利用開始までの流れ 4 3. お申し込み ダウンロード 5 4. インストール 11 5. アクティブ化 13 6. ライセンス移行 16 7. アンインストール 18 2 1. ご利用の前に 動作環境について 本バージョンはお使いのパソコンのOSがWindows
セキュリティ 360 powered by Symantec インストールマニュアル 第 2 版 2010 年 9 月 7 日 1 目次 1. ご利用の前に 3 2. お申し込みから利用開始までの流れ 4 3. お申し込み ダウンロード 5 4. インストール 11 5. アクティブ化 13 6. ライセンス移行 16 7. アンインストール 18 2 1. ご利用の前に 動作環境について 本バージョンはお使いのパソコンのOSがWindows
サイボウズ ツールバー βマニュアル
 ツールバー β マニュアル Copyright (C) 2010 Cybozu, Inc. 目次 インストールマニュアルインストール前に確認すること 3 インストールする 4 バージョンアップする 9 アンインストールする 11 ユーザーマニュアルはじめに 12 ツールバー βを設定する 13 ツールバー βを操作する 14 トップページを表示する 14 情報を検索する 14 一覧画面を表示する 15
ツールバー β マニュアル Copyright (C) 2010 Cybozu, Inc. 目次 インストールマニュアルインストール前に確認すること 3 インストールする 4 バージョンアップする 9 アンインストールする 11 ユーザーマニュアルはじめに 12 ツールバー βを設定する 13 ツールバー βを操作する 14 トップページを表示する 14 情報を検索する 14 一覧画面を表示する 15
建築業務管理システム 補足マニュアル Internet Explorer11 設定ガイド (Windows10 用 )
 建築業務管理システム 補足マニュアル (Windows10 用 ) 目次 目次 はじめに 1 Internet Explorer11 とは? 1 1. 設定を行なう前にご確認ください 2 OS の確認方法 2 2. ブラウザの設定を行なう 3 Internet Explorer11 の起動方法について 3 アドレスバーの設定を行なう 5 SSL3.0 を無効化する 設定を行なう 8 Adobe Reader
建築業務管理システム 補足マニュアル (Windows10 用 ) 目次 目次 はじめに 1 Internet Explorer11 とは? 1 1. 設定を行なう前にご確認ください 2 OS の確認方法 2 2. ブラウザの設定を行なう 3 Internet Explorer11 の起動方法について 3 アドレスバーの設定を行なう 5 SSL3.0 を無効化する 設定を行なう 8 Adobe Reader
ScanFront 220/220P 取扱説明書
 libtiff Copyright (c) 1988-1996 Sam Leffler Copyright (c) 1991-1996 Silicon Graphics, Inc. Permission to use, copy, modify, distribute, and sell this software and its documentation for any purpose is hereby
libtiff Copyright (c) 1988-1996 Sam Leffler Copyright (c) 1991-1996 Silicon Graphics, Inc. Permission to use, copy, modify, distribute, and sell this software and its documentation for any purpose is hereby
ScanFront 220/220P セットアップガイド
 libtiff Copyright (c) 1988-1996 Sam Leffler Copyright (c) 1991-1996 Silicon Graphics, Inc. Permission to use, copy, modify, distribute, and sell this software and its documentation for any purpose is hereby
libtiff Copyright (c) 1988-1996 Sam Leffler Copyright (c) 1991-1996 Silicon Graphics, Inc. Permission to use, copy, modify, distribute, and sell this software and its documentation for any purpose is hereby
メール設定
 メール設定 この章では メールを送受信するためにメールソフトを設定する方法についてご案内しています 設定の操作は パソコンの OS と お使いになるメールソフトによって異なります ご利用のパソコンの OS とお使いになるメールソフトをご確認の上 該当するページをご覧ください その他のメールソフトをご利用の方は下記の Web ページをご覧ください http://www.alpha-web.ne.jp/service/basic/
メール設定 この章では メールを送受信するためにメールソフトを設定する方法についてご案内しています 設定の操作は パソコンの OS と お使いになるメールソフトによって異なります ご利用のパソコンの OS とお使いになるメールソフトをご確認の上 該当するページをご覧ください その他のメールソフトをご利用の方は下記の Web ページをご覧ください http://www.alpha-web.ne.jp/service/basic/
PALNETSC0184_操作編(1-基本)
 1 章ご使用前に この章について この章では 特許情報提供サービス Shareresearch をご利用になる前の動作環境と各種 設定について説明します この章の内容を以下に示します 1.1 使用する際の環境について 1.2 WWW ブラウザのセキュリティ設定 1.3 Excel のセキュリティ設定 1.4 フォルダオプションの設定 1 1.1 使用する際の環境について Shareresearch
1 章ご使用前に この章について この章では 特許情報提供サービス Shareresearch をご利用になる前の動作環境と各種 設定について説明します この章の内容を以下に示します 1.1 使用する際の環境について 1.2 WWW ブラウザのセキュリティ設定 1.3 Excel のセキュリティ設定 1.4 フォルダオプションの設定 1 1.1 使用する際の環境について Shareresearch
PC にソフトをインストールすることによって OpenVPN でセキュア SAMBA へ接続することができます 注意 OpenVPN 接続は仮想 IP を使用します ローカル環境にて IP 設定が被らない事をご確認下さい 万が一仮想 IP とローカル環境 IP が被るとローカル環境内接続が行えなくな
 操作ガイド Ver.2.3 目次 1. インストール... - 2-2. SAMBA Remote 利用... - 9-2.1. 接続確認... - 9-2.2. 自動接続... - 11-2.3. 編集... - 13-2.4. インポート... - 16-2.5. 削除... - 18-2.6. 参考資料 ( 接続状況が不安定な場合の対処方法について )... - 19-2.6.1. サービスの再起動...
操作ガイド Ver.2.3 目次 1. インストール... - 2-2. SAMBA Remote 利用... - 9-2.1. 接続確認... - 9-2.2. 自動接続... - 11-2.3. 編集... - 13-2.4. インポート... - 16-2.5. 削除... - 18-2.6. 参考資料 ( 接続状況が不安定な場合の対処方法について )... - 19-2.6.1. サービスの再起動...
価格査定システム インストールガイド 目次 はじめに...1 インストール CD の内容...1 インストール手順概要...2 A 価格査定システムのインストール...4 B マニュアルの参照 インストール B-1 CD-ROM から参照 B-2 インストールして参照...
 価格査定システム インストールガイド 目次 はじめに...1 インストール CD の内容...1 インストール手順概要...2 A 価格査定システムのインストール...4 B マニュアルの参照 インストール... 11 B-1 CD-ROM から参照... 11 B-2 インストールして参照... 12 価格査定システムをアンインストールする場合... 17 価格査定システムインストールガイド 2005-2009
価格査定システム インストールガイド 目次 はじめに...1 インストール CD の内容...1 インストール手順概要...2 A 価格査定システムのインストール...4 B マニュアルの参照 インストール... 11 B-1 CD-ROM から参照... 11 B-2 インストールして参照... 12 価格査定システムをアンインストールする場合... 17 価格査定システムインストールガイド 2005-2009
新規インストールガイド Microsoft Office Professional Plus 2016 本書は Download Station から Microsoft Office Professional Plus 2016( 以下 Office) をダウンロ ドし 新規インストールを行う手順
 新規インストールガイド Microsoft Office Professional Plus 2016 本書は Download Station から Microsoft Office Professional Plus 2016( 以下 Office) をダウンロ ドし 新規インストールを行う手順を記載しています 本手順は学内ネットワークに接続した状態で行う必要があります 認証プログラム とは ソフトウェアのインストール
新規インストールガイド Microsoft Office Professional Plus 2016 本書は Download Station から Microsoft Office Professional Plus 2016( 以下 Office) をダウンロ ドし 新規インストールを行う手順を記載しています 本手順は学内ネットワークに接続した状態で行う必要があります 認証プログラム とは ソフトウェアのインストール
PDFConverter
 PDF コンバータ (IM-EX 申請 PDF オプション向け ) インストール ガイド Page0 > 1 インストールに必要な環境... 2 1.1 S/W 環境 (32BIT 環境 )... 2 1.1.1 OS... 2 1.2 S/W 環境 (64BIT 環境 )... 2 1.2.1 OS... 2 2 インストール手順 (32BIT)... 3 2.1 PDF コンバータのインストール...
PDF コンバータ (IM-EX 申請 PDF オプション向け ) インストール ガイド Page0 > 1 インストールに必要な環境... 2 1.1 S/W 環境 (32BIT 環境 )... 2 1.1.1 OS... 2 1.2 S/W 環境 (64BIT 環境 )... 2 1.2.1 OS... 2 2 インストール手順 (32BIT)... 3 2.1 PDF コンバータのインストール...
(3) 図 ファイルの展開先 ( 保存場所 ) 指定画面 が表示されます 参照ボタンを押下すると 図 フォルダ指定画面 が表示されるので 保存先を指定し OK ボタン を押下します 図 ファイルの展開先 ( 保存場所 ) 指定画面 の 展開 ボタンを押下します 図
 第 5 章 Java ポリシーの設定 5.1 Java ポリシー設定ツールのダウンロードと解凍 Java のインストールが終了致しましたら 電子入札システムポータルサイトより Java ポリシー設定ツールをダウンロードします Java ポリシー設定ツールは OS のバージョンによって異なります 適切なものをダウンロードしてください Windows Vista/Windows 7(32bit 版 )/Windows
第 5 章 Java ポリシーの設定 5.1 Java ポリシー設定ツールのダウンロードと解凍 Java のインストールが終了致しましたら 電子入札システムポータルサイトより Java ポリシー設定ツールをダウンロードします Java ポリシー設定ツールは OS のバージョンによって異なります 適切なものをダウンロードしてください Windows Vista/Windows 7(32bit 版 )/Windows
設定 1 USB キー証明書ソフトの更新手順 1 産科医療補償制度のホームページ ( へアクセスし 分娩機関の皆さまへ 加入手続き をクリックしてください 2 専用 Web システムの導入要件 をクリックしてくださ
 分娩機関の皆様へ Windows7 Windows8 Windows8.1 を導入したパソコンのご使用にあたり 以下の設定作業を行っていただく必要があります 誠にお手数ですが 次ページ以降に記載しております手順に従い更新作業を行っていただきますようお願い申し上げます お使いのパソコンの Internet Explorer
分娩機関の皆様へ Windows7 Windows8 Windows8.1 を導入したパソコンのご使用にあたり 以下の設定作業を行っていただく必要があります 誠にお手数ですが 次ページ以降に記載しております手順に従い更新作業を行っていただきますようお願い申し上げます お使いのパソコンの Internet Explorer
【○○設定仕様書】
 作成日付 2016 年 2 月 24 日 第 1.0 版 [ 日本赤十字豊田看護大学様向け環境 ] 1 変更履歴 版更新日変更内容更新者 1.0 2016/2/24 新規作成 SCSK 末武 2 内容 予定表の基本操作... 4 1.1. 自分の予定の閲覧... 4 1.2. 他ユーザの予定を表示... 7 1.3. 予定の登録... 10 1.4. 予定表の共有... 12 1.5. 会議依頼の登録
作成日付 2016 年 2 月 24 日 第 1.0 版 [ 日本赤十字豊田看護大学様向け環境 ] 1 変更履歴 版更新日変更内容更新者 1.0 2016/2/24 新規作成 SCSK 末武 2 内容 予定表の基本操作... 4 1.1. 自分の予定の閲覧... 4 1.2. 他ユーザの予定を表示... 7 1.3. 予定の登録... 10 1.4. 予定表の共有... 12 1.5. 会議依頼の登録
TeamViewer 9 会議 目次 概要... 1 インスタント会議を主催する... 2 手順... 2 トラブル... 3 ミーティング日程の設定... 4 スケジュール作成... 4 会議のスタート ( マイ会議 )... 5 会議に参加する... 6 Web ブラウザーで会議に参加する...
 TeamViewer 9 会議 目次 概要... 1 インスタント会議を主催する... 2 手順... 2 トラブル... 3 ミーティング日程の設定... 4 スケジュール作成... 4 会議のスタート ( マイ会議 )... 5 会議に参加する... 6 Web ブラウザーで会議に参加する... 6 TeamViewer QuickJoin で会議に参加する... 8 TeamViewer 9
TeamViewer 9 会議 目次 概要... 1 インスタント会議を主催する... 2 手順... 2 トラブル... 3 ミーティング日程の設定... 4 スケジュール作成... 4 会議のスタート ( マイ会議 )... 5 会議に参加する... 6 Web ブラウザーで会議に参加する... 6 TeamViewer QuickJoin で会議に参加する... 8 TeamViewer 9
 2011 Shinano Kenshi Co.,Ltd. ... 2... 12... 12... 18... 19... 21... 21... 23 1.2.1....23 1.2.2....24 1.2.3....26 1.2.4....27... 29... 30... 30... 31... 38... 39... 40 2 ...41...42...43...43 3.1.1... 44
2011 Shinano Kenshi Co.,Ltd. ... 2... 12... 12... 18... 19... 21... 21... 23 1.2.1....23 1.2.2....24 1.2.3....26 1.2.4....27... 29... 30... 30... 31... 38... 39... 40 2 ...41...42...43...43 3.1.1... 44
Shareresearchオンラインマニュアル
 Chrome の初期設定 以下の手順で設定してください 1. ポップアップブロックの設定 2. 推奨する文字サイズの設定 3. 規定のブラウザに設定 4. ダウンロードファイルの保存先の設定 5.PDFレイアウトの印刷設定 6. ランキングやハイライトの印刷設定 7. 注意事項 なお 本マニュアルの内容は バージョン 61.0.3163.79 の Chrome を基に説明しています Chrome の設定手順や画面については
Chrome の初期設定 以下の手順で設定してください 1. ポップアップブロックの設定 2. 推奨する文字サイズの設定 3. 規定のブラウザに設定 4. ダウンロードファイルの保存先の設定 5.PDFレイアウトの印刷設定 6. ランキングやハイライトの印刷設定 7. 注意事項 なお 本マニュアルの内容は バージョン 61.0.3163.79 の Chrome を基に説明しています Chrome の設定手順や画面については
Web会議システム手順書V7
 区分 2Y5 知的財産審査委員会 Web 会議システム手順書 (V-CUBE システム ) 第 1.7 版 国立研究開発法人科学技術振興機構 (JST) 知的財産マネジメント推進部大学知財支援グループ 改版履歴 年月日 版数 内容 20160527 1.0 初版作成 20160831 1.1 外付けモニター内容追加 20161021 1.2 問い合わせ先設定及び一部字句修正 20161202 1.3
区分 2Y5 知的財産審査委員会 Web 会議システム手順書 (V-CUBE システム ) 第 1.7 版 国立研究開発法人科学技術振興機構 (JST) 知的財産マネジメント推進部大学知財支援グループ 改版履歴 年月日 版数 内容 20160527 1.0 初版作成 20160831 1.1 外付けモニター内容追加 20161021 1.2 問い合わせ先設定及び一部字句修正 20161202 1.3
NetVehicle GX5取扱説明書 基本編
 -GX5 1 2 3 4 5 6 7 8 # @(#)COPYRIGHT 8.2 (Berkeley) 3/21/94 All of the documentation and software included in the 4.4BSD and 4.4BSD-Lite Releases is copyrighted by The Regents of the University of California.
-GX5 1 2 3 4 5 6 7 8 # @(#)COPYRIGHT 8.2 (Berkeley) 3/21/94 All of the documentation and software included in the 4.4BSD and 4.4BSD-Lite Releases is copyrighted by The Regents of the University of California.
