WebEx と Mac 版 Outlook の連携
|
|
|
- がんま しのしま
- 5 years ago
- Views:
Transcription
1 WebEx と Mac 版 Outlook の連携 ユーザーガイド WBS29.13
2
3 目次 第 1 章 Mac 版 Outlook 連携の紹介... 5 Mac 版 Outlook 連携について... 5 Outlook 連携のオプションについて... 6 第 2 章 WebEx の 今すぐミーティング... 9 Microsoft Outlook からインスタントミーティングを開始する... 9 ツールバーからインスタントミーティングを開始する 第 3 章ミーティングのスケジュール Microsoft Outlook から WebEx 単独ミーティングをスケジュールする Microsoft Outlook で CMR Hybrid (WebEx が有効な TelePresence) ミーティングをスケジューリングする WebEx と TelePresence の CMR Hybrid ミーティングとは? WebEx と Mac 版 Outlook の連携で使用できる繰り返しパターン パーソナル会議または音声のみのミーティングをスケジュールする 自分の代わりにミーティングのスケジュールや編集を行う代理人を指名する WebEx サイト上で代理人を指定する Microsoft Outlook で代理人を指名する 第 4 章他の主催者に代わってミーティングをスケジュールする 元の主催者に代わってのスケジュールについて 他の主催者に代わってミーティングをスケジュールする i
4 他の主催者のミーティングを開始する 第 5 章ミーティングを編集またはキャンセルする スケジュール済みミーティングを編集する ミーティングの取り消し 第 6 章生産性向上ツールのインストールとアンインストール WebEx 生産性向上ツールをインストールする WebEx 生産性向上ツールをアンインストールする ii
5
6 Copyright 2015 Cisco and/or its affiliates.all rights reserved.webex, CISCO, Cisco WebEx, the CISCO logo, and the Cisco WebEx logo are trademarks or registered trademarks of Cisco and/or its affiliated entities in the United States and other countries.third-party trademarks are the property of their respective owners. U.S. Government End User Purchasers.The Documentation and related Services qualify as "commercial items," as that term is defined at Federal Acquisition Regulation ("FAR") (48 C.F.R.) Consistent with FAR and DoD FAR Supp through , and notwithstanding any other FAR or other contractual clause to the contrary in any agreement into which the Agreement may be incorporated, Customer may provide to Government end user or, if the Agreement is direct, Government end user will acquire, the Services and Documentation with only those rights set forth in the Agreement.Use of either the Services or Documentation or both constitutes agreement by the Government that the Services and Documentation are commercial items and constitutes acceptance of the rights and restrictions herein. 最終更新日 :
7 第 1 章 1 Mac 版 Outlook 連携の紹介 WebEx と Outlook の連携を使えば Microsoft Outlook から WebEx ミーティングを開始したりスケジューリングすることができます : Mac 版 Outlook 連携について 5 ページ Outlook 連携のオプションについて 6 ページ Mac 版 Outlook 連携について WebEx 単独ミーティング CMR Hybrid (WebEx が有効な TelePresence) ミーティング WebEx パーソナル会議ミーティングのスケジューリングと開始には WebEx と Outlook の連携を使うと大変便利です オンラインミーティングをスケジュールしたりミーティングに参加したりするときは 通常 WebEx サービスサイトを利用しますが Outlook 連携を使用すると このサイトを使用しなくてもこれらの作業を実行できます WebEx と Outlook の連携は WebEx 生産性向上ツールの一部機能です WebEx 生産性向上ツールは WebEx サービスサイトにログインしたときにお使いのコンピュータに自動的にインストールされます そして 新しいバージョンが利用可能になった時点で自動的に更新されます 手動で生産性向上ツールをインストールすることも可能です WebEx 生産性向上ツールをインストールする 39 ページ を参照してください WebEx 生産性向上ツールをインストールすると Microsoft Outlook に WebEx 連携オプションが追加され WebEx ミーティングを簡単にスケジュールすることができます 5
8 第 1 章 : Mac 版 Outlook 連携の紹介 注意 :WebEx と Outlook の連携を使用する前に次のことを確認してください : WebEx サービスサイトのユーザーアカウントを持っていること WebEx サービスサイトで Outlook 連携オプションが利用可能であること 使用するコンピュータがインターネットに接続されていること Microsoft Outlook の操作を理解していること ミーティングをスケジュールするときは グローバルアドレス一覧 個人用アドレス帳 連絡先フォルダなどの任意の Outlook アドレス帳を使用して出席者を招待できます ミーティングに招待されている出席者はミーティング参加のために Outlook 連携を使う必要はありません Outlook 連携では ミーティングのセキュリティを強化するために 128 ビット SSL (Secure Sockets Layer) 暗号が利用されています WebEx サービスサイトと通信を行うデータはすべて SSL を使って暗号化されます WebEx と Outlook の連携ではさらに次の機能が提供されます : あなたのパーソナルミーティングのリスト ユーザープロファイル および他のアカウントオプションを含む WebEx サイトへの簡単なアクセス 今すぐミーティング のインスタントミーティングを開始するための機能 (WebEx サービスサイトでは利用できません ) ミーティング招待状のテンプレート Outlook 連携のオプションについて 6 WebEx 生産性向上ツールがインストールされると WebEx 連携ツールバーが Microsoft Outlook のウィンドウに表示されます Microsoft Outlook のツールバーを操作するのと同じように これらのメニューバーの 1 つを選択し ドラッグして WebEx ツールバーを 切り離して 表示できます [X] ボタンをクリックすると 切り離して表示したツールバーが閉じます 閉じたツールバーを再表示するには Microsoft Outlook の任意のツールバーを右クリックしてから [WebEx 生産性向上ツール ] を選択します WebEx 連携ツールバーのボタンの説明について記載しています 今すぐミーティング - インスタントミーティングを開始できます このミーティングはいつでもすぐに開始できるインスタントミーティングで事前のミーティングのスケジュールは不要です 詳細については WebEx サ
9 第 1 章 : Mac 版 Outlook 連携の紹介 イトの今すぐミーティングユーザーガイドを参照してください [WebEx 設定 ] ダイアログボックスの [ インスタントミーティング ] タブからインスタントミーティングのオプションを設定できます WebEx ミーティングのスケジュール Outlook の予定ウィンドウを開いて WebEx 単独ミーティングを追加します 詳細は Microsoft Outlook で WebEx 単独ミーティングをスケジュールする 13ページ を参照してください パーソナル会議のミーティングをスケジュールまたは音声のみのミーティングをスケジュール Outlook の予定ウィンドウが開き 音声会議とオプションでのオンラインの会議を追加できるパーソナル会議のミーティングをスケジュールできます WebEx 音声またはテレフォニーサービスプロバイダ (TSP) 音声が使える場合は音声のみのミーティングが利用できます 詳細については パーソナル会議または音声のみのミーティングをスケジュールする 26ページ を参照してください WebEx と TelePresence のミーティング Outlook の予定ウィンドウが開き CMR Hybrid (WebEx が有効な TelePresence) ミーティングをスケジュールすることができます このオプションはお使いのサイトとアカウントで CMR Hybrid 連携が有効になっている場合にのみ利用できます 詳細は Microsoft Outlook で CMR Hybrid (WebEx が有効な TelePresence) ミーティングをスケジュールする 17 ページ を参照してください 基本設定 WebEx 基本設定の指定を行うダイアログボックスが開き ます バージョン情報 : WebEx と Outlook の連携のバージョン番号 および ライセンスや特許に関する情報を表示できます 7
10
11 第 2 章 2 WebEx の 今すぐミーティング すばやく WebEx ミーティングを開始できます : Microsoft Outlook からインスタントミーティングを開始する 9 ページ ツールバーからインスタントミーティングを開始する 10 ページ Microsoft Outlook からインスタントミーティングを開始する 1 Microsoft Outlook を開きます 2 WebEx ボールを選択して WebEx メニューを表示します 3 [ 今すぐミーティング ] を選択します 9
12 第 2 章 : WebEx の 今すぐミーティング 注意 : 既定では 今すぐミーティング で開始するインスタントミーティングはパーソナル会議室から開始されます 既定設定を変更するには WebEx サイトに移動し [ マイ WebEx > 基本設定 ] の順に選択し 今すぐミーティング 設定および音声セクションでオプションを指定します インスタントミーティングおよびパーソナル会議室のミーティングは WebEx 単独ミーティングです CMR Hybrid ミーティングはインスタントミーティングおよびパーソナル会議室ミーティングに対応していません ツールバーからインスタントミーティングを開始する Mac ツールバーからもミーティングを開始することができます 1 Mac ツールバーにある WebEx ボールを選択します 2 メニューの [ 今すぐミーティング ] をクリックします 10
13 第 2 章 : WebEx の 今すぐミーティング 注意 : 既定では 今すぐミーティング で開始するインスタントミーティングはパーソナル会議室から開始されます 既定設定を変更するには WebEx サイトに移動し [ マイ WebEx > 基本設定 ] の順に選択し 今すぐミーティング 設定および音声セクションでオプションを指定します インスタントミーティングおよびパーソナル会議室のミーティングは WebEx 単独ミーティングです CMR Hybrid ミーティングはインスタントミーティングおよびパーソナル会議室ミーティングに対応していません 11
14
15 第 3 章 3 ミーティングのスケジュール Microsoft Outlook でミーティングをスケジュールすることができます : Microsoft Outlook から WebEx 単独ミーティングをスケジュールする 13 ページ CMR Hybrid をスケジュールする 17 ページ パーソナル会議または音声のみのミーティングをスケジュールする 26 ページ Microsoft Outlook から WebEx 単独ミーティング をスケジュールする CMR Hybrid (WebEx が有効な TelePresence) ミーティングのスケジューリン グ 1 Outlook ウィンドウの WebEx メニューで [WebEx ミーティングをスケジュール ] を選択します 13
16 第 3 章 : ミーティングのスケジュール あるいは 新規のミーティングアイテムを開き ツールバーから WebEx のボタンを追加を選択します 2 Microsoft Outlook から新規のミーティングリクエストを開き それからミーティングの情報と設定を指定します 議題 開始と終了の時刻など ミーティングの全般的な情報を指定し ます 14
17 第 3 章 : ミーティングのスケジュール 注意 :Microsoft Outlook から送信するミーティング招待状では WebEx サービス のサイト設定にあるタイムゾーンではなく お使いのコンピュータに設定されて いるタイムゾーンでのミーティングの開始時刻が表示されます お使いのサービスサイトでは すべてのミーティングの時刻が サイト設定で指 定されたタイムゾーンで表示されます お使いのコンピュータに設定されている タイムゾーンは関係ありません 繰り返しのミーティングを作成するには [ 繰り返し ] を選択して繰り 返しオプションを指定します 詳細は Mac 版の WebEx と Outlook の連携で使用できる繰り返しパターン 23 ページ を参照してくだ さい ミーティングリマインダなどの Microsoft Outlook の他のオプション を指定します 3 Outlook 内の WebEx ツールバーから [WebEx を追加 ] を選択してミーティング設定を指定します 4 あなたの WebEx アカウント情報の入力が求められたら 情報を入力し [OK] を選択します 5 [WebEx 設定 ] ダイアログボックスで WebEx ミーティングの付随オプションを指定します : a) お好みの設定をテンプレートで使用するために ミーティングテンプレートを選択します b) 必要に応じてミーティングパスワードを指定します c) オプションです [ 代理主催者 ] ボックスで あなたがミーティングに参加するまでの間 ミーティングの開始と進行を担当する代理主催者を 1 人以上選択します 15
18 第 3 章 : ミーティングのスケジュール 16 注意 : 代理主催者は 主催者がミーティングに参加していない場合に ミーティングを開始 管理 そして録画することができます 代理主催者になるには WebEx サイトのユーザーアカウントを持っている必要があります 1 人か複数の代理主催者が指定してある場合 その代理主催者がミーティングに参加するとミーティングの進行権限を持つことができます 代理主催者が録画を行う場合 代理主催者は あなたが出席者としてミーティングに追加しているユーザーで Meeting Center サイトのユーザーアカウントを持っている必要があります 1 人か複数の代理主催者が指定してある場合 その代理主催者がミーティングに参加するとミーティングの進行権限を持つことができます 代理主催者はミーティングを録画することができますが 録画の保有権は元のミーティング主催者にあり 録画の準備完了を知らせる通知は元の主催者が受け取ります a) 詳細オプションを指定したい場合は [ 詳細設定を表示にする ] を選択します : 正しいサービスタイプまたはミーティングタイプが選択されていることを確認してください これには 標準のミーティング イベント トレーニングセッションミーティングタイプ パーソナル会議ミーティングタイプなどがあります 音声接続オプションを確認して選択します 必要に応じて登録のオプションを選択します b) [OK] を選択します 6 ミーティングに出席者を招待するには [ 招待 ] または [ スケジュールアシスタント > 出席者を追加 ] を選択して さらに Microsoft Outlook 連絡先一覧から名前またはメールアドレスを選択します スケジュールしたミーティングに出席者を招待すると その出席者に招待メールが送信されます このメールメッセージには パスワードなどのミーティングの情報と出席者がクリックするとミーティングへの参加ができるリンクが記載されています 7 変更が済んだら [ 保存して閉じる ] または [ 送信 ] を選択します
19 第 3 章 : ミーティングのスケジュール Microsoft Outlook で CMR Hybrid (WebEx が有効 な TelePresence) ミーティングをスケジューリン グする Outlook 連携を使えば ユーザーが WebEx Meeting Center または TelePresence を使って参加できる CMR Hybrid (WebEx が有効な TelePresence) ミーティングをスケジュールできます CMR Hybrid (WebEx が有効な TelePresence) ミーティングのスケジューリン グ 1 Outlook ウィンドウの WebEx メニューで [WebEx と TelePresence の統合ミーティング ] を選択します あるいは 新規のミーティングアイテムを開き ツールバーから WebEx と TelePresence のボタンを追加を選択します 17
20 第 3 章 : ミーティングのスケジュール 2 [ ミーティングオプション ] パネルで統合ミーティングの WebEx および TelePresence オプションを指定します : 18
21 第 3 章 : ミーティングのスケジュール [ ユーザーが WebEx を使って参加することを許可する ] を有効にし ます このオプションは既定でオフとなります WebEx を追加する場合は ミーティングのスケジューリングの度にチェックを入れてください [TelePresence 会議室を追加 ] を選択します 選択したシステムがミーティングウィンドウ中の [ 宛先 ] および [ 場所 ] ボックスに追加されます 19
22 第 3 章 : ミーティングのスケジュール WebEx の招待者用のミーティングパスワードを入力します サイトによりミーティングパスワードが求められる場合は ボックスのとなりに必須を示すアスタリスクが表示されます WebEx ミーティングパスワードは TelePresence 会議用に指定する PIN とは異なることに注意してください オプションです ミーティングをより安全にするには [ 招待メールか らパスワードを除外する ] にチェックを入れます オプションです [ 代理主催者 ] ボックスで あなたがミーティングに 参加するまでの間 ミーティングの開始と進行を担当する代理主催者を 1 人以上選択します 注意 : 代理主催者は 主催者がミーティングに参加していない場合に ミーティングを開始 管理 そして録画することができます 代理主催者になるには WebEx サイトのユーザーアカウントを持っている必要があります 1 人か複数の代理主催者が指定してある場合 その代理主催者がミーティングに参加するとミーティングの進行権限を持つことができます 代理主催者が録画を行う場合 代理主催者になるには Meeting Center サイトにユーザーアカウントがなければなりません 1 人か複数の代理主催者が指定してある場合 その代理主催者がミーティングに参加するとミーティングの進行権限を持つことができます 代理主催者はミーティングを録画することができますが 録画の保有権は元のミーティング主催者にあり 録画の準備完了を知らせる通知は元の主催者が受け取ります オプションです [WebEx 詳細設定 ] を選択して 音声接続や登録などの他の詳細を指定します オプションです ミーティングにコールインできる追加のビデオコールイン参加者を [ ビデオコールイン参加者を追加する ] に入力します 20
23 第 3 章 : ミーティングのスケジュール このオプションにより Cisco TelePresence EX シリーズやまたは Cisco Jabber アプリケーションが使用できる端末から参加する加者数の上限を指定することができます 入力する数値には [ 宛先 ] および [ 場所 ] ボックスで追加した TelePresence システムは含まれません お使いのサイトで推奨されている数に注意して その数を超えないようにしてください オプションです Select [Telepresence 詳細設定 ] を選択して コー ルインやコールアウト設定などの追加詳細の設定を指定します 3 Outlook ミーティングの [ 宛先 ] ボックスに WebEx ミーティングの招待者を追加します 4 ミーティングの議題を Outlook ミーティングの [ 件名 ] ボックスに入力します 5 ミーティング開始時刻と終了時刻 必要に応じて定期オプションを指定します 21
24 第 3 章 : ミーティングのスケジュール 注意 : 他のタイプの WebEx ミーティングは 主催者と出席者に異なるメール招待状を提供しますが CMR Hybrid ミーティングをスケジュールすると あなたと出席者には同じ内容のメール招待状が配信されます あなたのメール招待状には 主催者キー 主催者アクセスコードなどの主催者情報は含まれません 主催者キーまたは主催者アクセスコードを確認したい場合は メール招待状中のリンクを選択して WebEx サイト上のミーティング情報ページに移動し サインインして主催者の詳細情報を確認してください CMR Hybrid 連携は繰り返しの定例ミーティングの例外ミーティングに対応していません つまりミーティングシリーズ中の各ミーティングの変更には対応していないということです 代理主催者を手配している場合 代理主催者はミーティングを開始して進行 録画を行うことができます しかし ミーティングの録画は元の主催者に届けられます ミーティングのスケジューリング時 同時に 2 つ以上のミーティングをスケジュールしないでください 2 つのミーティングを同時に主催することはできないためです 代理主催者にあなたが参加しないミーティングを開始することを許可していたとしても あなたは あなたがスケジュールするミーティングの主催者となります あなたが代理主催者である場合にはこの限りではありません 代理についての詳細は WebEx ミーティングのスケジュールや編集を行う代理人を指名する 29ページ を参照してください WebEx と TelePresence の CMR Hybrid ミーティングとは? TelePresence Collaboration Meeting Rooms (CMR) Hybrid 連携を含む WebEx 生産性向上ツールを使えば 統合ミーティングで Cisco WebEx Meeting Center と Cisco TelePresence を連動させることができます CMR Hybrid ミーティングで WebEx と TelePresence の両参加者のライブビデオを表示できます 22
25 第 3 章 : ミーティングのスケジュール WebEx ミーティングの参加者リスト上で TelePresence 参加者が TelePresence システム ラベルとともに一括りで表示されます TelePresence システム上の参加者リストには各 WebEx 参加者が表示されます TelePresence 参加者が VGA または HDMI ケーブルでラップトップと接続し 画面共有を開始した場合 WebEx 参加者を含む参加者すべてが共有コンテンツを見ることができます WebEx プレゼンタが共有を開始すると テレプレゼンス参加者を含む参加者すべてが共有コンテンツを見ることができます CMR Hybrid (WebEx が有効な TelePresence) ミーティングでビデオ 音声 共有 チャット 投票を行うことができます いつもの WebEx ミーティング同様に [ 録画 ] を押ことで 録画がマイ WebEx セクションの [ マイファイル > マイ録画ミーティング ] の一覧に表示されます CMR Hybrid ミーティングの録画は MP4 形式です ビデオは 360 p の解像度で保存されます WebEx と Mac 版 Outlook の連携で使用できる 繰り返しパターン 以下の表では WebEx で利用できる Outlook の繰り返しパターンについて紹介します 注意 :CMR Hybrid 連携は繰り返しの定例ミーティングの例外ミーティングに対応していません つまりミーティングシリーズ中の各ミーティングの変更には対応していないということです CMR Hybrid ミーティングシリーズに対する変更はシリーズ全体に反映されます WebEx 単独のミーティングの場合は 繰り返しのミーティングシリーズの例外ミーティングに対応します WebEx ミーティング タイプ 日単位 Outlook オプション [X] 日ごと 平日 WebEx ミーティングに変換のオプション [X] 日ごと 平日 23
26 第 3 章 : ミーティングのスケジュール タイプ 週単位 Outlook オプション [X] 週ごとの :[ 日曜日 月曜日 火曜日 水曜日 木曜日 金曜日 土曜日 ] WebEx ミーティングに変換のオプション Event Center イベントおよび Training Center トレーニングセッション : 毎週の :[ 日曜日 月曜日 火曜日 水曜日 木曜日 金曜日 土曜日 ] Microsoft Outlook で 2 週間以上の間隔で繰り返すミーティングをスケジュールすると Outlook では指定したとおりにミーティングがスケジュールされますが WebEx サイトでは毎週繰り返すミーティングとして表示されてしまいます 週の開始は既定値の日曜日となります カスタマイズには対応していないため 別の曜日で週を開始させたい場合 週の開始は WebEx サイトと同期されなくなります 月単位 [x] ヶ月ごとの [x] 日 毎月 [1 日 2 日 3 日 4 日 最終日 ] [ 第 1 週 第 2 週 第 3 週 第 4 週 最終週 ] の平日または週末 [x] ヶ月ごとの [x] 日 対応なし 対応なし [x] ヶ月ごとの [ 第 1 第 2 第 3 第 4 [x] ヶ月ごとの [ 第 1 第 2 第 3 第 4 最終週の ][ 日曜日 月曜日 火曜日 水曜最終週の ][ 日曜日 月曜日 火曜日 水日 木曜日 金曜日 土曜日 ] 曜日 木曜日 金曜日 土曜日 ] [1 月...12 月 ] [1,...31] 毎 n (n> 1) 年 [1 月...12 月 ] [1,...31] 毎 n (n> 1) 年 年単位 [1 月...12 月 ] の [ 第 1 ( 週 ) 第 2 ( 週 ) 第 3 ( 週 ) 第 4 ( 週 ) 最終 ( 週 )] の [ 日 平日 対応なし週末 ] 毎 n(n>1) 年 [1 月...12 月 ] の [ 第 1 第毎 n(n>1) 年 [1 月...12 月 ] の [ 第 1 第 2 2 第 3 第 4 最終週の][ 日曜日 月曜第 3 第 4 最終週の][ 日曜日 月曜日 日 火曜日 水曜日 木曜日 金曜日 火曜日 水曜日 木曜日 金曜日 土曜日 ] 土曜日 ] 終了日 終了日未定 [x] 回後に終了 終了日未定 [x] 回後に終了 [ 日付 ] に終了 [ 日付 ] に終了 24
27 第 3 章 : ミーティングのスケジュール WebEx パーソナル会議のミーティング タイプ 日単位 週単位 Outlook オプション [X] 日ごと 平日 [X] 週ごとの :[ 日曜日 月曜日 火曜日 水曜日 木曜日 金曜日 土曜日 ] WebEx パーソナル会議のミーティングに変換するオプション 毎日 平日 [X] 週ごとの :[ 日曜日 月曜日 火曜日 水曜日 木曜日 金曜日 土曜日 ] [x] ヶ月ごとの [x] 日毎月 [x] 日 月単位 毎月 [1 日 2 日 3 日 4 日 最終日 ] [ 第 1 週 第 2 週 第 3 週 第 4 週 最終週 ] の平日または週末 毎月 [1 日 2 日 3 日 4 日 31 日 ] 対応なし [x] ヶ月ごとの [ 第 1 第 2 第 3 第 4 [x] ヶ月ごとの [ 第 1 第 2 第 3 第 4 最終週の ][ 日曜日 月曜日 火曜日 水曜最終週の ][ 日曜日 月曜日 火曜日 水日 木曜日 金曜日 土曜日 ] 曜日 木曜日 金曜日 土曜日 ] 毎年の [1 月 ~12 月 ] [1~31 日 ] 対応なし 年単位 [1 月 ~12 月 ] の [ 第 1 ( 週 ) 第 2 ( 週 ) 第 3 ( 週 ) 第 4 ( 週 ) 最終 ( 週 )] の [ 日 平日 対応なし週末 ] [1 月 ~12 月 ] の [ 第 1 第 2 第 3 第 4 最終の ][ 日曜日 月曜日 火曜日 水曜日 対応なし木曜日 金曜日 土曜日 ] 終了日 終了日未定 [x] 回後に終了 [ 日付 ] に終了 期間が 1 年以上の場合に 1 年となります 期間が 1 年以上の場合に 1 年となります 期間が 1 年以上の場合に 1 年となります 注意 :WebEx と Outlook の連携を使用して繰り返しミーティングの設定を変更する場合は その変更を関連するミーティングのすべてに適用する必要があります 例えば 1 回分のミーティングだけに変更を適用すると その変更は Outlook では表示されますが ウェブサイトでは表示されません 25
28 第 3 章 : ミーティングのスケジュール パーソナル会議または音声のみのミーティングを スケジュールする お使いのサイトで WebEx 音声または音声のみのミーティングを使用する場合 またはサイトでテレフォニサービスプロバイダ (TSP) 音声を使用する場合には お使いの WebEx サイトに移動することなく Outlook の連携を使用すること f で WebEx パーソナル会議のミーティングをスケジュールできます パーソナル会議を使えば まず音声会議を開始することができ オンライン会議にはいつでも必要に応じて切り替えることができます パーソナル会議または音声のみのミーティングをスケジュールする 1 Outlook ウィンドウの WebEx メニューで パーソナル会議のミーティングをスケジュールを選択するか TSP 音声を使う場合は 音声のみのミーティングを選択します あるいは 新規のミーティングアイテムを開き ツールバーから [ パーソナル会議を追加 ] または [ 音声のみのミーティングを追加 ] を選択します 26
29 第 3 章 : ミーティングのスケジュール 2 WebEx 設定のダイアログボックスでこれらのオプションを指定します : [ 音声 & トラッキング ] タブの音声接続タイプで次のいずれかを選択 します WebEx 音声を使用している場合 [ パーソナル会議 ] を選択し それから使用するパーソナル会議アカウントを選択します パーソナル会議アカウントを指定していない場合は一つ生成してください テレフォニサービスプロバイダ (TSP) を使用している場合 [ 電話会議サービス ] を選択し それから使用する電話会議サービスアカウントを選択します ( オプショナル ) パーソナル会議のオンライン会議の WebEx 招待者の ミーティングパスワードを入力します サイトによりミーティングパ スワードが求められる場合は ボックスのとなりに必須を示すアスタリスクが表示されます WebEx ミーティングパスワードは TelePresence 会議用に指定する PIN とは異なることに注意してください PIN について学習するには TelePresence 詳細設定についてを参照してください オプションです オンラインミーティングをより安全にするには [ 招待状にパスワードを記載しない ] にチェックを入れます 27
30 第 3 章 : ミーティングのスケジュール オプションです [ 代理主催者を選択 ] を選択し あなたがミーティングに参加するまでの間 ミーティングを開始して進行できる代理主催者を 1 人以上選択します 注意 : 代理主催者は 主催者がミーティングに参加していない場合に ミーティングを開始 管理 そして録画することができます 代理主催者になるには WebEx サイトのユーザーアカウントを持っている必要があります 1 人か複数の代理主催者が指定してある場合 その代理主催者がミーティングに参加するとミーティングの進行権限を持つことができます 代理主催者が録画を行う場合 代理主催者になるには Meeting Center サイトにユーザーアカウントがなければなりません 1 人か複数の代理主催者が指定してある場合 その代理主催者がミーティングに参加するとミーティングの進行権限を持つことができます 代理主催者はミーティングを録画することができますが 録画の保有権は元のミーティング主催者にあり 録画の準備完了を知らせる通知は元の主催者が受け取ります オプションです [WebEx 詳細設定 ] を選択して音声接続 パーソナ ル会議のミーティングのオンラインミーティングへの登録などの詳細 を指定します 3 招待者を Outlook ミーティングの [ 宛先 ] ボックスに追加します 4 ミーティングの議題を Outlook ミーティングの [ 件名 ] ボックスに入力します 5 ミーティング開始時刻と終了時刻 必要に応じて定期オプションを指定します 6 [ 送信 ] を選択します 28
31 第 3 章 : ミーティングのスケジュール 注意 : パーソナル会議または音声のみミーティングのスケジューリング時 主催者が受け取るミーティング招待状には音声ミーティングを開始するために必要な主催者アクセスコードが記載されています パーソナル会議のミーティングにも主催者権限を取り戻すことができる主催者キーが含まれています 一部のてれフォニサービスプロバイダー (TSP) の音声アカウントで 前後に続く 2 つの CMR Hybrid ミーティングをスケジュールし 2 つ目のミーティングが 1 つ目のミーティングの直後に開始され さらに 1 つ目の終了時刻を過ぎているミーティングが TelePresence スケジューリングシステムにより自動的に延長されると 2 つ目のミーティングは自動的に終了します これは 同一の TSP 音声アカウントの主催者アクセスコードは同時に両方のミーティングに対して使用することができないためです この問題を回避するには 2 つの別々のアクセスコードを使って別々の TSP 音声アカウントを設定します 1 つのアカウントで最初のミーティング もう 1 つのアカウントで次のミーティングを行います 別の方法としては 管理者に連絡して TelePresence システムのミーティング自動延長のオプションをオフにするなどがあります 自分の代わりにミーティングのスケジュールや編 集を行う代理人を指名する WebEx と Outlook 連携は あなたに代わってミーティングのスケジュールや編集を行う代理人を指名することができます 例えば WebEx ミーティングを繰り返しで主催する必要がある場合 ミーティングをスケジュールする権限をあなたの代理としてアシスタントに付与することができます 権限が与えられた代理人はミーティングのスケジュール 編集 キャンセル および開始を代行できます WebEx サイトで 代理人にスケジュール権限を与えます 詳細については WebEx サイトで代理人を指名する 30 ページ を参照してください 29
32 第 3 章 : ミーティングのスケジュール Microsoft Outlook で代理人とカレンダーを共有します 詳細については Microsoft Outlook で代理人を指名する 31 ページ を参照します 重要 : 代理人がスケジュールしたミーティングはあなたのカレンダーに表示されます 編集するには WebEx と Outlook の連携 3.1 以降のバージョンをコンピュータにインストールしている必要があります スケジュール権限は代理人からいつでも削除できます WebEx サイト上で代理人を指定する 代理人を指定するには WebEx サイトの [ マイ WebEx] [ マイプロファイル ] ページで彼または彼女にスケジュールの権限を付与します Microsoft Outlook からページに直接移動できます Microsoft Outlook を使用せずに [ マイ WebEx プロファイル ] ページに移動するには WebEx サービスサイトにログインしてから [ マイ WebEx] > [ 基本設定 ] をクリックします WebEx サービスサイトでスケジュール権限を与えた上で Microsoft Outlook で自分のカレンダーを代理人と共有する必要があります 詳細については Microsoft Outlook で代理人を指名する 31 ページ を参照します 重要 : WebEx サービスサイトで代理人を指名するオプションが表示されない場合は サイト管理者がこの機能を有効にしていることを参照してください 代理人も WebEx サービスサイト上で WebEx 主催者アカウントを持つ必要があります Web サイトでの自分と代理人両方のアカウントのメールアドレスが Microsoft Outlook のアドレスと一致している必要があります WebEx サイトで代理人を指定するには : 1 WebEx サービスサイトに移動します 30
33 第 3 章 : ミーティングのスケジュール 2 [ マイ WebEx] を選択します 3 [ 基本設定 ] を選択します 4 [ スケジュールオプション ] カテゴリを開きます 5 [ スケジュールの権限 ] から [ 主催者の選択 ] を選びます 6 表示される [ 主催者の選択 ] ウィンドウで代理人のメールアドレスを選択し [ 追加 ] > [OK] を選択します 7 [ 保存 ] を選択します Microsoft Outlook で代理人を指名する 代理人を指名するには Microsoft Outlook で自分のカレンダーを代理人と共有します Microsoft Outlook で自分のカレンダーを共有する以外にも Web サイトでスケジュール権限を与える必要があります 詳細については WebEx サイトで代理人を指名する 30 ページ を参照してください 重要 : 共有するカレンダーは Microsoft Outlook の個人用フォルダ以外の場所に置いてください カレンダーがパブリックフォルダにある場合のみ 代理人はカレンダーにアクセスできます 任命する代理人の名前は Microsoft Outlook のグローバルアクセス一覧に記載されている必要があります Microsoft Outlook の代理人を指名するには : 1 [ ファイル ] メニューで [ アカウント設定 ] をクリックします 2 [ アカウント設定 ] で [ 代理人アクセス ] を選択します 3 [ 代理人 ] ダイアログボックスで [ 追加 ] を選択します 4 代理人の名前を選択し [OK] を選択します 5 [ 代理人の許可 ] ダイアログボックスで [ カレンダー ] ドロップダウンリストから [ 編集 ] を選択し [OK] を選択します 6 [OK] を選択してダイアログボックスを閉じます 31
34
35 第 4 章 4 他の主催者に代わってミーティングをスケジュールする 他の主催者に代わってミーティングをスケジュールすることができます : 他の主催者に代わってスケジューリングについて 33ページ 他の主催者に代わってミーティングをスケジュールする 34ページ 他の主催者のミーティングを開始する 35ページ 元の主催者に代わってのスケジュールについて 代理人のみ 他の主催者から権限を与えられている場合は その主催者の代理でミーティングをスケジュールすることができます 例えば あなたが繰り返しの WebEx ミーティングを開く部長の秘書をしている場合 部長は秘書であるあなたが代理でミーティングのスケジュールを組むよう指示したとします 他の主催者からスケジュール権限を与えられた場合 その元の主催者のためにミーティングをスケジュール 編集 およびキャンセルすることができます 他の主催者のためにミーティングをスケジュールするには 以下を確認してください : WebEx 主催者アカウントを持っている WebEx 主催者アカウントの取得については サイト管理者にお問い合わせください Outlook に Outlook 連携がインストールされています 33
36 第 4 章 : 他の主催者に代わってミーティングをスケジュールする 元の主催者は次の作業を行います : WebEx サイトのスケジュール権限をあなたに与えます Microsoft Outlook であなたを代理人として選び カレンダーを共有します 注意 : 他の主催者の代理でミーティングをスケジュールした後 必要に応じて 主催者のためにミーティングを開始することもできます 本来の主催者はスケジュール権限をいつでもあなたから削除できます 他の主催者に代わってミーティングをスケジュー ルする 代理人のみ 他の主催者のためにミーティングまたは予定をスケジュールするには まず主催者がすでに代理人と共有している主催者の Microsoft Outlook カレンダーを開きます 1 Outlook で他の主催者のカレンダーを開くために 次の作業を行います : a) [ ファイル ] メニューの [ 開く ] を選択し [ 他のユーザーのフォルダ ] を選択します [ 他のユーザーのフォルダを開く ] のダイアログボックスが表示されます b) 元の主催者の名前を入力するか [ 名前 ] をクリックして元の主催者の名前を選択します c) [ フォルダの種類 ] ドロップダウンリストから [ カレンダー ] を選択し [OK] をクリックします 共有されたカレンダーが表示されます 注意 :Outlook のビューのカスタマイズによっては 他の人のカレンダーを開く 方法がいくつかあります 詳細については Microsoft Outlook のヘルプを参照 34
37 第 4 章 : 他の主催者に代わってミーティングをスケジュールする してください 2 複数のカレンダーを並べて表示している場合は 一度クリックして実際の主催者のカレンダーを確実に選択してください 3 Outlook で新規の [ 会議出席依頼 ] または [ 予定 ] ウィンドウを開いてから ミーティングの情報と設定を指定します 他の主催者のためにミーティングをスケジュールしている場合は [WebEx の設定 ] ダイアログボックスにそのことを示すメッセージが表示されます 他の主催者のミーティングを開始する 他の主催者のためにミーティングをスケジュールすると 元の主催者は Microsoft Outlook で確認メールを受け取ります 最初に Outlook で元の主催者がカレンダーを代理人と共有していることを確認します 次に 主催者のカレンダーからミーティングを開始できます 他の主催者のためにミーティングを開始するには : 1 Microsoft Outlook で他の主催者のカレンダーを開くために 次の作業を行います : a) Microsoft Outlook で [ ファイル ] メニューの [ 開く ] を選択し [ 他のユーザーのフォルダ ] を選択します [ 他のユーザーのフォルダを開く ] のダイアログボックスが表示されます b) 主催者の名前を入力するか [ 名前 ] をクリックして主催者の名前を選択します c) [ フォルダの種類 ] ドロップダウンリストから [ カレンダー ] を選択し [OK] をクリックします 共有されたカレンダーが表示されます 注意 :Outlook のビューのカスタマイズによっては 他の人のカレンダーを開く方法がいくつかあります 詳細については Microsoft Outlook のヘルプを参照してください 2 他の主催者のカレンダーでミーティング項目をダブルクリックします 確認メールメッセージが表示されます 35
38 第 4 章 : 他の主催者に代わってミーティングをスケジュールする 3 ミーティングを開始するには このメールメッセージの指示に従い WebEx サイトで WebEx 主催者アカウントにログインします 36
39 第 5 章 5 ミーティングを編集またはキャンセルする スケジュール済みミーティングに変更を加えることができます : スケジュール済みミーティングを編集する 37 ページ ミーティングを取り消す 38 ページ スケジュール済みミーティングを編集する スケジュール済みミーティングを変更すると Outlook 連携は ミーティングに招待した出席者に更新されたミーティング招待状を送信し さらに WebEx サイト上のミーティング情報も更新します 1 Microsoft Outlook カレンダー上で スケジュール済みミーティングの項目を開きます 2 ミーティング情報を編集します 3 必要に応じて以下のいずれかの作業を行います : 招待した出席者に更新したミーティング招待状を送信し Outlook カ レンダーに更新したミーティングを保存するには [ 更新情報の送信 ] を選択します 更新したミーティングを Outlook カレンダーに保存するには [ 保存し て終了 ] を選択します 37
40 第 5 章 : ミーティングを編集またはキャンセルする Outlook 連携が WebEx サイトと通信を行い サイト上のミーティング情報を更新します 重要 : CMR Hybrid 連携は繰り返しの定例ミーティングの例外ミーティングに対応していません つまりミーティングシリーズ中の個別のミーティングの変更には対応していないということです CMR Hybrid ミーティングシリーズに対する変更はシリーズ全体に反映されます WebEx 単独のミーティングの場合は 繰り返しのミーティングシリーズの例外ミーティングに対応します 例えば 繰り返しの WebEx ミーティングの 1 回分のスケジュールを変更したり取消したりする場合に Microsoft Outlook を使用すると その変更は Outlook のみで表示され WebEx サイトでは表示されません 例えば 繰り返しの WebEx ミーティングの 1 回分の開始時刻を Outlook で変更すると 出席者は以前に設定した開始時刻にミーティングに参加できてしまいます したがって 繰り返しミーティングを Outlook で変更する場合は 一連のシリーズのミーティングすべてに変更を適用することをお勧めします ミーティングの取り消し Microsoft Outlook でミーティングを取り消すことができます ミーティングを取り消すときに ミーティングに招待した出席者全員に中止の通知を送信することもできます WebEx と Outlook の連携はお使いの WebEx サイトとの通信を行い サイトからこのミーティングを取り消したり 削除したりもします 1 Microsoft Outlook でミーティングのアイテムを開きます 2 ツールバーで [ キャンセル ] を選択します 3 [ キャンセルを送信してミーティングを削除 ] を選択します 38
41 第 6 章 6 生産性向上ツールのインストールとアンインストール WebEx 生産性向上ツールをインストールおよびアンインストールすることができます : WebEx 生産性向上ツールをインストールする 39 ページ WebEx 生産性向上ツールをアンインストールする 40 ページ WebEx 生産性向上ツールをインストールする サイト管理者が お使いの WebEx サイトの WebEx 生産性向上ツールを有効にしている場合では 自動的にインストールが行われる可能性があります さらに 新しいバージョンが利用可能になった時点で WebEx 生産性向上ツールは自動的に更新されます 必要に応じて WebEx 生産性向上ツールを手作業でダウンロードし インストールすることができます WebEx 生産性向上ツールのインストール前に リリースノートのシステム要件ページを確認し 最小システム要件を満たしていることを確かめてください 1 WebEx サイトにサインインします 2 [ ダウンロード ] を選択します 3 [ 生産性向上ツール ] から [Mac] を選択します 4 [ ダウンロード ] を選択します インストールプログラム ( 拡張子は dmg) がお使いのコンピュータに自動的にダウンロードされます 5 インストールファイルを実行し その手順に従います 39
42 第 6 章 : 生産性向上ツールのインストールとアンインストール WebEx 生産性向上ツールをアンインストールする 1 [ アプリケーション > WebEx > 生産性向上ツール > アンインストール ] の順に選択します パスワードの入力が求められる場合があります 2 [OK] をクリックして続行します 3 [ はい ] を選択して確定します 40
WebEx Outlook インテグレーション
 WebEx Outlook インテ グレーション ユーザーガイド 2.23 著作権 1997 2011 Cisco and/or its affiliates. All rights reserved. Cisco Cisco Systems および Cisco Systems ロゴは Cisco Systems, Inc. またはその関連会社の米国およびその他の一定の国における登録商標または商標です
WebEx Outlook インテ グレーション ユーザーガイド 2.23 著作権 1997 2011 Cisco and/or its affiliates. All rights reserved. Cisco Cisco Systems および Cisco Systems ロゴは Cisco Systems, Inc. またはその関連会社の米国およびその他の一定の国における登録商標または商標です
WebEx Lotus Notes インテグレーション
 WebEx Lotus Notes イ ンテグレーション ユーザーガイド 2.23 著作権 1997 2011 Cisco and/or its affiliates. All rights reserved. Cisco Cisco Systems および Cisco Systems ロゴは Cisco Systems, Inc. またはその関連会社の米国およびその他の一定の国における登録商標または商標です
WebEx Lotus Notes イ ンテグレーション ユーザーガイド 2.23 著作権 1997 2011 Cisco and/or its affiliates. All rights reserved. Cisco Cisco Systems および Cisco Systems ロゴは Cisco Systems, Inc. またはその関連会社の米国およびその他の一定の国における登録商標または商標です
WebEx と Windows 版 Outlook の連携
 初版 :2015 年 08 月 19 日 シスコシステムズ合同会社 107-6227 東京都港区赤坂 9-7-1 ミッドタウン タワー http://www.cisco.com/jp お問い合わせ先 : シスココンタクトセンター 0120-092-255 ( フリーコール 携帯 PHS 含む ) 電話受付時間 : 平日 10:00~12:00 13:00~17:00 http://www.cisco.com/jp/go/contactcenter/
初版 :2015 年 08 月 19 日 シスコシステムズ合同会社 107-6227 東京都港区赤坂 9-7-1 ミッドタウン タワー http://www.cisco.com/jp お問い合わせ先 : シスココンタクトセンター 0120-092-255 ( フリーコール 携帯 PHS 含む ) 電話受付時間 : 平日 10:00~12:00 13:00~17:00 http://www.cisco.com/jp/go/contactcenter/
WebEx と Mac 版 Outlook の連携
 初 版 :2015 年 08 月 19 日 シスコシステムズ 合 同 会 社 107-6227 東 京 都 港 区 赤 坂 9-7-1 ミッドタウン タワー http://www.cisco.com/jp お 問 い 合 わせ 先 :シスコ コンタクトセンター 0120-092-255 (フリーコール 携 帯 PHS 含 む) 電 話 受 付 時 間 : 平 日 10:00~12:00 13:00~17:00
初 版 :2015 年 08 月 19 日 シスコシステムズ 合 同 会 社 107-6227 東 京 都 港 区 赤 坂 9-7-1 ミッドタウン タワー http://www.cisco.com/jp お 問 い 合 わせ 先 :シスコ コンタクトセンター 0120-092-255 (フリーコール 携 帯 PHS 含 む) 電 話 受 付 時 間 : 平 日 10:00~12:00 13:00~17:00
WebEx ワンクリック
 WebEx ワンクリック ユーザーガイド 2.23 著作権 1997 2011 Cisco and/or its affiliates. All rights reserved. Cisco Cisco Systems および Cisco Systems ロゴは Cisco Systems, Inc. またはその関連会社の米国およびその他の一定の国における登録商標または商標です 第三者が有する著作権
WebEx ワンクリック ユーザーガイド 2.23 著作権 1997 2011 Cisco and/or its affiliates. All rights reserved. Cisco Cisco Systems および Cisco Systems ロゴは Cisco Systems, Inc. またはその関連会社の米国およびその他の一定の国における登録商標または商標です 第三者が有する著作権
Cisco TelePresence Management Suite Extension for Microsoft Exchange ソフトウェア バージョン 5.6 ユーザ ガイド
 はじめに 予約のしくみ 予約のベストプラクティスでの予約で作成された予約のによる更新予約に問題がある場合フォームの使用会議の招待状を受け取る際の制限事項フォームの設定コールインおよびコールアウト参加者の追加を使用した予約基本設定の使用詳細設定の使用前提条件ユーザ専用 Skype を作成するシスコの法的情報シスコの商標または登録商標 はじめに 組織で をインストールしている場合は を使用して他の会議を予約するときと同じ方法でテレプレゼンス
はじめに 予約のしくみ 予約のベストプラクティスでの予約で作成された予約のによる更新予約に問題がある場合フォームの使用会議の招待状を受け取る際の制限事項フォームの設定コールインおよびコールアウト参加者の追加を使用した予約基本設定の使用詳細設定の使用前提条件ユーザ専用 Skype を作成するシスコの法的情報シスコの商標または登録商標 はじめに 組織で をインストールしている場合は を使用して他の会議を予約するときと同じ方法でテレプレゼンス
Microsoft PowerPoint - Outlook2016(新)
 Office 365 Outlook 2016 目次 1. Outlook 2016 の概要... 3 Outlook 2016の各機能の画面... 3 2. Outlook 2016 のアカウント設定... 4 3. メール... 6 3.1 メールの構成画面... 6 3.2 メールの作成 送信... 7 3.3 受信メールの確認... 9 3.4 メールの返信... 10 3.5 フォルダーの作成...
Office 365 Outlook 2016 目次 1. Outlook 2016 の概要... 3 Outlook 2016の各機能の画面... 3 2. Outlook 2016 のアカウント設定... 4 3. メール... 6 3.1 メールの構成画面... 6 3.2 メールの作成 送信... 7 3.3 受信メールの確認... 9 3.4 メールの返信... 10 3.5 フォルダーの作成...
Microsoft Word - 06a-JAPANESE-Advanced and Cusotmized Net Conference Powered by Cisco WebEx Technology Productivity Tools for e
 ユーザーガイド Verizn ネットコンファレンシング アドバンス / カスタマイズネット会議 - シスコ WebEx テクノロジー 生産性ツールのインストールと使用方法 いつも使用しているアプリケーションから WebEx ネットコンファレンシングサービスを利用 WebEx 生産性ツールをインストールすることで ワンクリック Micrsft Office ウェブブラウザ Micrsft Outlk
ユーザーガイド Verizn ネットコンファレンシング アドバンス / カスタマイズネット会議 - シスコ WebEx テクノロジー 生産性ツールのインストールと使用方法 いつも使用しているアプリケーションから WebEx ネットコンファレンシングサービスを利用 WebEx 生産性ツールをインストールすることで ワンクリック Micrsft Office ウェブブラウザ Micrsft Outlk
ミーティングの開始またはスケジュール
 WebEx サイト経由でミーティングをスケジュールする, 1 ページ WebEx サイト経由でミーティングを開始する, 4 ページ インスタント ミーティングの開始, 5 ページ インスタント メッセンジャから会議を開始, 6 ページ 他ユーザによるミーティングのスケジュールの許可方法, 7 ページ 会議の検索, 8 ページ ミーティングの編集, 9 ページ 定期ミーティングの編集, 10 ページ
WebEx サイト経由でミーティングをスケジュールする, 1 ページ WebEx サイト経由でミーティングを開始する, 4 ページ インスタント ミーティングの開始, 5 ページ インスタント メッセンジャから会議を開始, 6 ページ 他ユーザによるミーティングのスケジュールの許可方法, 7 ページ 会議の検索, 8 ページ ミーティングの編集, 9 ページ 定期ミーティングの編集, 10 ページ
スライド 1
 Copyright 2004-2011NTT Communications Corporation Android 操作マニュアル Arcstar Conferencing Arcstar Web Conferencing (Web 会議 ) ~ ミーティングセンタ ~ NTT コミュニケーションズ株式会社ボイス & ビデオコミュニケーションサービス部 もくじ はじめに Android 端末での Meeting
Copyright 2004-2011NTT Communications Corporation Android 操作マニュアル Arcstar Conferencing Arcstar Web Conferencing (Web 会議 ) ~ ミーティングセンタ ~ NTT コミュニケーションズ株式会社ボイス & ビデオコミュニケーションサービス部 もくじ はじめに Android 端末での Meeting
1. WebShare 編 1.1. ログイン / ログアウト ログイン 1 WebShare の URL にアクセスします xxxxx 部分は会社様によって異なります xxxxx. 2 ログイン名 パスワードを入力し
 操作ガイド Ver.2.3 目次 1. WebShare 編... - 2-1.1. ログイン / ログアウト... - 2-1.2. 表示更新... - 4-1.3. Java インストール... - 5-1.4. ファイル フォルダ一覧... - 11-1.4.1. フォルダ参照方法... - 11-1.4.2. フォルダ作成... - 16-1.4.3. アップローダ... - 18-1.4.4.
操作ガイド Ver.2.3 目次 1. WebShare 編... - 2-1.1. ログイン / ログアウト... - 2-1.2. 表示更新... - 4-1.3. Java インストール... - 5-1.4. ファイル フォルダ一覧... - 11-1.4.1. フォルダ参照方法... - 11-1.4.2. フォルダ作成... - 16-1.4.3. アップローダ... - 18-1.4.4.
【○○設定仕様書】
 作成日付 2016 年 2 月 24 日 第 1.0 版 [ 日本赤十字豊田看護大学様向け環境 ] 1 変更履歴 版更新日変更内容更新者 1.0 2016/2/24 新規作成 SCSK 末武 2 内容 予定表の基本操作... 4 1.1. 自分の予定の閲覧... 4 1.2. 他ユーザの予定を表示... 7 1.3. 予定の登録... 10 1.4. 予定表の共有... 12 1.5. 会議依頼の登録
作成日付 2016 年 2 月 24 日 第 1.0 版 [ 日本赤十字豊田看護大学様向け環境 ] 1 変更履歴 版更新日変更内容更新者 1.0 2016/2/24 新規作成 SCSK 末武 2 内容 予定表の基本操作... 4 1.1. 自分の予定の閲覧... 4 1.2. 他ユーザの予定を表示... 7 1.3. 予定の登録... 10 1.4. 予定表の共有... 12 1.5. 会議依頼の登録
ミーティングへの参加
 ミーティングの主催者が [今すぐミーティング Meet Now ] オプションを使用して ミーティ ングをスケジュール またはインスタント ミーティングを開始すると その主催者とすべての 出席予定者にミーティングの詳細が記載された電子メールの招待状が届きます 出席予定者は ミーティングに参加する時間になったら 電子メールの招待状またはインスタント メッセージ に含まれているミーティングの URL を選択します
ミーティングの主催者が [今すぐミーティング Meet Now ] オプションを使用して ミーティ ングをスケジュール またはインスタント ミーティングを開始すると その主催者とすべての 出席予定者にミーティングの詳細が記載された電子メールの招待状が届きます 出席予定者は ミーティングに参加する時間になったら 電子メールの招待状またはインスタント メッセージ に含まれているミーティングの URL を選択します
Cisco WebEx Meetings Server ユーザーガイド 改訂版 1.5
 Cisco WebEx Meetings Server ユーザーガイド リリース 1.5 初版 2013 年 08 月 14 日 最終更新 2013 年 10 月 03 日 シスコシステムズ合同会社 107-6227 東京都港区赤坂9-7-1 ミッドタウン タワー http://www.cisco.com/jp お問い合わせ先 シスコ コンタクトセンター 0120-092-255 フリーコール 携帯
Cisco WebEx Meetings Server ユーザーガイド リリース 1.5 初版 2013 年 08 月 14 日 最終更新 2013 年 10 月 03 日 シスコシステムズ合同会社 107-6227 東京都港区赤坂9-7-1 ミッドタウン タワー http://www.cisco.com/jp お問い合わせ先 シスコ コンタクトセンター 0120-092-255 フリーコール 携帯
Microsoft Word - Office365_EndUser_Basic_Guide.docx
 3.1 メール 予定表 および連絡先 (Outlook Web App) 3.1.1 メール Outlook Web App を使えば 社内だけでなく外出先で PC を持ち歩いていない場合や自宅など いつでもどこでもメールの確認ができます Outlook Web App には Office 365 ポータルからアクセスすることができます 最初のログインを行った後 署名を作成 メールの作成と返信 整理を行うという
3.1 メール 予定表 および連絡先 (Outlook Web App) 3.1.1 メール Outlook Web App を使えば 社内だけでなく外出先で PC を持ち歩いていない場合や自宅など いつでもどこでもメールの確認ができます Outlook Web App には Office 365 ポータルからアクセスすることができます 最初のログインを行った後 署名を作成 メールの作成と返信 整理を行うという
Microsoft PowerPoint - Skype for business プラン2 .pptx
 Office 365 Skype for business プラン 2 目次 1.Web 会議の開催方法... 3 1.1 予約型会議... 3 1.2 即時会議... 3 2. 予約型 Web 会議の予約と参加... 4 2.1 Outlookからの会議予約... 4 2.2 Skype for Business スケジューラーからの会議予約... 6 2.3 Web 会議への参加... 8 2.4
Office 365 Skype for business プラン 2 目次 1.Web 会議の開催方法... 3 1.1 予約型会議... 3 1.2 即時会議... 3 2. 予約型 Web 会議の予約と参加... 4 2.1 Outlookからの会議予約... 4 2.2 Skype for Business スケジューラーからの会議予約... 6 2.3 Web 会議への参加... 8 2.4
目次 専用アプリケーションをインストールする 1 アカウントを設定する 5 Windows クライアントから利用できる機能の紹介 7 1ファイル フォルダのアップロードとダウンロード 8 2ファイル更新履歴の管理 10 3 操作履歴の確認 12 4アクセスチケットの生成 ( フォルダ / ファイルの
 ServersMan@Disk Windows 版専用アプリケーション操作マニュアル 目次 専用アプリケーションをインストールする 1 アカウントを設定する 5 Windows クライアントから利用できる機能の紹介 7 1ファイル フォルダのアップロードとダウンロード 8 2ファイル更新履歴の管理 10 3 操作履歴の確認 12 4アクセスチケットの生成 ( フォルダ / ファイルの公開 ) 13
ServersMan@Disk Windows 版専用アプリケーション操作マニュアル 目次 専用アプリケーションをインストールする 1 アカウントを設定する 5 Windows クライアントから利用できる機能の紹介 7 1ファイル フォルダのアップロードとダウンロード 8 2ファイル更新履歴の管理 10 3 操作履歴の確認 12 4アクセスチケットの生成 ( フォルダ / ファイルの公開 ) 13
メール設定
 メール設定 この章では メールを送受信するためにメールソフトを設定する方法についてご案内しています 設定の操作は パソコンの OS と お使いになるメールソフトによって異なります ご利用のパソコンの OS とお使いになるメールソフトをご確認の上 該当するページをご覧ください その他のメールソフトをご利用の方は下記の Web ページをご覧ください http://www.alpha-web.ne.jp/service/basic/
メール設定 この章では メールを送受信するためにメールソフトを設定する方法についてご案内しています 設定の操作は パソコンの OS と お使いになるメールソフトによって異なります ご利用のパソコンの OS とお使いになるメールソフトをご確認の上 該当するページをご覧ください その他のメールソフトをご利用の方は下記の Web ページをご覧ください http://www.alpha-web.ne.jp/service/basic/
WebEx を使用したリモート調査とは お客様のデスクトップ画面を共有し 障害調査を共同で実施するサービスです リモート調査は 精度の高い調査により 障害の早期解決を図るために実施します 対象の機器にアクセスできる中継端末をご用意頂く必要があります インターネット接続が可能な中継端末を経由して調査を
 WebEx を使用したリモート調査 WebEx を使用したリモート調査とは お客様のデスクトップ画面を共有し 障害調査を共同で実施するサービスです リモート調査は 精度の高い調査により 障害の早期解決を図るために実施します 対象の機器にアクセスできる中継端末をご用意頂く必要があります インターネット接続が可能な中継端末を経由して調査を実施します 調査対象の機器がインターネットへ接続されている必要はありません
WebEx を使用したリモート調査 WebEx を使用したリモート調査とは お客様のデスクトップ画面を共有し 障害調査を共同で実施するサービスです リモート調査は 精度の高い調査により 障害の早期解決を図るために実施します 対象の機器にアクセスできる中継端末をご用意頂く必要があります インターネット接続が可能な中継端末を経由して調査を実施します 調査対象の機器がインターネットへ接続されている必要はありません
I N D E X リダイレクト画面投稿手順 リダイレクト画面投稿手順 2 1 管理画面にログイン 2 右上の + 追加 を押す メールサービスのご利用について 4 メールソフト設定方法 ご利用のバージョンにより 画面や設定項目が異なる場
 設定マニュアル 2017 年 6 月版 I N D E X リダイレクト画面投稿手順 リダイレクト画面投稿手順 2 1 管理画面にログイン 2 右上の + 追加 を押す メールサービスのご利用について 4 https://www.uspot.jp/location/ メールソフト設定方法 ご利用のバージョンにより 画面や設定項目が異なる場合があります Windows Live メール 4 Microsoft
設定マニュアル 2017 年 6 月版 I N D E X リダイレクト画面投稿手順 リダイレクト画面投稿手順 2 1 管理画面にログイン 2 右上の + 追加 を押す メールサービスのご利用について 4 https://www.uspot.jp/location/ メールソフト設定方法 ご利用のバージョンにより 画面や設定項目が異なる場合があります Windows Live メール 4 Microsoft
Outlook Express 6 の場合 (Windows XP) Outlook Express 6 の場合 (Windows XP) Windows XP に付属する Outlook Express 6 に αweb のメールアカウントを追加する方法についてご案内します 1 スタート をクリッ
 この章では メールを送受信するためにメールソフトを設定する方法についてご案内しています 設定の操作は パソコンの OS と お使いになるメールソフトによって異なります ご利用のパソコンの OS とお使いになるメールソフトをご確認の上 該当するページをご覧ください その他のメールソフトをご利用の方は下記の Web ページをご覧ください http://www.alpha-web.ne.jp/service/basic/
この章では メールを送受信するためにメールソフトを設定する方法についてご案内しています 設定の操作は パソコンの OS と お使いになるメールソフトによって異なります ご利用のパソコンの OS とお使いになるメールソフトをご確認の上 該当するページをご覧ください その他のメールソフトをご利用の方は下記の Web ページをご覧ください http://www.alpha-web.ne.jp/service/basic/
Initiating and Running an AT&T Connect® Conference on your PC
 クイックスタートカード PC から AT&T Connect を使用する 参加者 ホストとプレゼンターの場合 2016 AT&T Intellectual Property.All rights reserved. 文中に記載の AT&T AT&T のロゴおよびその他の AT&T のマークはすべて AT&T Intell ectual Property および AT&T の関係会社 またはそのいずれかの商標です
クイックスタートカード PC から AT&T Connect を使用する 参加者 ホストとプレゼンターの場合 2016 AT&T Intellectual Property.All rights reserved. 文中に記載の AT&T AT&T のロゴおよびその他の AT&T のマークはすべて AT&T Intell ectual Property および AT&T の関係会社 またはそのいずれかの商標です
1. Office365 ProPlus アプリケーションから利用する方法 (Windows / Mac) この方法では Office365 ProPlus アプリケーションで ファイルの保管先として OneDrive を指定することができます Office365 ProPlus アプリケーションで
 Microsoft OneDrive 利用マニュアル お使いの PC で OneDrive を利用するには 下記の方法があります 本マニュアルでは それぞれの方法で OneDrive を利用する手順 ( サインイン サインアウトの手順 ) を説明します 1. Office365 ProPlus アプリケーションから利用する方法 (Windows / Mac) Office アプリケーションは ファイルの保管先として
Microsoft OneDrive 利用マニュアル お使いの PC で OneDrive を利用するには 下記の方法があります 本マニュアルでは それぞれの方法で OneDrive を利用する手順 ( サインイン サインアウトの手順 ) を説明します 1. Office365 ProPlus アプリケーションから利用する方法 (Windows / Mac) Office アプリケーションは ファイルの保管先として
ご利用の前に 目次 推奨環境とソフトウェアのバージョン 推奨環境について Windows8 Windows8.1 について Internet Explorer のバージョン確認 SAMWEB の初期設定 セ
 操作マニュアル ( ご利用の前に ) 2016.10.14 v1.6 ご利用の前に 目次 - 01. 推奨環境とソフトウェアのバージョン... 3 1. 推奨環境について... 3 2. Windows8 Windows8.1 について... 4 3. Internet Explorer のバージョン確認... 5 02. SAMWEB の初期設定... 7 1. セキュリティ設定... 7 2.
操作マニュアル ( ご利用の前に ) 2016.10.14 v1.6 ご利用の前に 目次 - 01. 推奨環境とソフトウェアのバージョン... 3 1. 推奨環境について... 3 2. Windows8 Windows8.1 について... 4 3. Internet Explorer のバージョン確認... 5 02. SAMWEB の初期設定... 7 1. セキュリティ設定... 7 2.
沖縄科学技術研究基盤整備機構
 第 4 章 Microsoft Outlook 利用マニュアル ( 利用者向け )/ MacOSX 版 第 1.1 版 作成日 :2011/10/14 株式会社オーシーシー. 更新履歴 日付 版 更新内容 2011/05/31 1.0 初版の作成 2011/10/14 1.1 文言修正 by 尾崎 @OIST i 目次 1. 概要... 1 1.1. 概要... 1 1.2. Microsoft Exchange
第 4 章 Microsoft Outlook 利用マニュアル ( 利用者向け )/ MacOSX 版 第 1.1 版 作成日 :2011/10/14 株式会社オーシーシー. 更新履歴 日付 版 更新内容 2011/05/31 1.0 初版の作成 2011/10/14 1.1 文言修正 by 尾崎 @OIST i 目次 1. 概要... 1 1.1. 概要... 1 1.2. Microsoft Exchange
IBM SPSS Amos インストール手順 (サイト ライセンス)
 IBM SPSS Amos インストール手順 ( サイトライセンス ) 以下に示すのは サイトライセンスを使用した IBM SPSS Amos バージョン 19 のインストール手順です この文書は デスクトップコンピュータに IBM SPSS Amos をインストールしているエンドユーザーを対象にしています サイト管理者の方は DVD の /Documentation//InstallationDocuments
IBM SPSS Amos インストール手順 ( サイトライセンス ) 以下に示すのは サイトライセンスを使用した IBM SPSS Amos バージョン 19 のインストール手順です この文書は デスクトップコンピュータに IBM SPSS Amos をインストールしているエンドユーザーを対象にしています サイト管理者の方は DVD の /Documentation//InstallationDocuments
d) 音声オプション ( 電話会議の設定 ) の設定を行います 出席者がコールインを発信する もしくは [ 出席者がコールバックを受信する ( コールインも可 )] を選択します 海外の番号を表示するには 国際番号から電話会議へのアクセスを許可する にチェックを入れてください 統合型 VoIP のみ
![d) 音声オプション ( 電話会議の設定 ) の設定を行います 出席者がコールインを発信する もしくは [ 出席者がコールバックを受信する ( コールインも可 )] を選択します 海外の番号を表示するには 国際番号から電話会議へのアクセスを許可する にチェックを入れてください 統合型 VoIP のみ d) 音声オプション ( 電話会議の設定 ) の設定を行います 出席者がコールインを発信する もしくは [ 出席者がコールバックを受信する ( コールインも可 )] を選択します 海外の番号を表示するには 国際番号から電話会議へのアクセスを許可する にチェックを入れてください 統合型 VoIP のみ](/thumbs/91/105982016.jpg) Arcstar WebConferencing ( ミーティングセンタ ) 主催者用簡単マニュアル コーポレートサイト URL: http://.webex.com ユーザ 名 :Email アドレスパスワード : 主催者 PIN 番号 ご利用開始時に送付されるメールをご参照ください 1 ご用意いただく機材 2 ミーティングを開催する 1 ご用意いただく機材 3 ミーティング中の操作 4 ミーティングを終了する
Arcstar WebConferencing ( ミーティングセンタ ) 主催者用簡単マニュアル コーポレートサイト URL: http://.webex.com ユーザ 名 :Email アドレスパスワード : 主催者 PIN 番号 ご利用開始時に送付されるメールをご参照ください 1 ご用意いただく機材 2 ミーティングを開催する 1 ご用意いただく機材 3 ミーティング中の操作 4 ミーティングを終了する
ご利用の前に 目次 - 0. 推奨環境とソフトウェアのバージョン 推奨環境について Windows8 Windows8. について Internet Explorer のバージョン確認 SAMWEB の初期設定 セキュリティ設定..
 操作マニュアル ( ご利用の前に ) 06.0.4 v.6 ご利用の前に 目次 - 0. 推奨環境とソフトウェアのバージョン... 3. 推奨環境について... 3. Windows8 Windows8. について... 4 3. Internet Explorer のバージョン確認... 5 0. SAMWEB の初期設定... 7. セキュリティ設定... 7. ActiveX のインストール...
操作マニュアル ( ご利用の前に ) 06.0.4 v.6 ご利用の前に 目次 - 0. 推奨環境とソフトウェアのバージョン... 3. 推奨環境について... 3. Windows8 Windows8. について... 4 3. Internet Explorer のバージョン確認... 5 0. SAMWEB の初期設定... 7. セキュリティ設定... 7. ActiveX のインストール...
ZoomMeeting_BusinessEnterpriseユーザーマニュアル(Android編)
 ZoomMeeting Business/Enterprise ユーザーマニュアル (Android 編 ) 2017 年 11 1 NEC Networks & System Integration Corporation 2017 改版履歴 版数発 改版内容作成者 1.0 2017/11/30 初版発 NESIC GPS 部 2 NEC Networks & System Integration
ZoomMeeting Business/Enterprise ユーザーマニュアル (Android 編 ) 2017 年 11 1 NEC Networks & System Integration Corporation 2017 改版履歴 版数発 改版内容作成者 1.0 2017/11/30 初版発 NESIC GPS 部 2 NEC Networks & System Integration
Initiating and Running an AT&T Connect® Conference on your PC
 クイックスタートカード PC から AT&T Connect を使用する 参加者 ホストとプレゼンターの場合 2015 AT&T Intellectual Property.All rights reserved. 文中に記載の AT&T AT&T のロゴおよびその他の AT&T のマークはすべて AT&T Intellectual Property および AT&T の関係会社 またはそのいずれかの商標です
クイックスタートカード PC から AT&T Connect を使用する 参加者 ホストとプレゼンターの場合 2015 AT&T Intellectual Property.All rights reserved. 文中に記載の AT&T AT&T のロゴおよびその他の AT&T のマークはすべて AT&T Intellectual Property および AT&T の関係会社 またはそのいずれかの商標です
Cisco ViewMail for Microsoft Outlook クイックスタートガイド (リリース 8.5 以降)
 クイックスタートガイド Cisco ViewMail for Microsoft Outlook クイックスタートガイド ( リリース 8. 以降 ) Cisco ViewMail for Microsoft Outlook( リリース 8. 以降 ) Cisco ViewMail for Microsoft Outlook の概要 Outlook 010 および Outlook 007 での ViewMail
クイックスタートガイド Cisco ViewMail for Microsoft Outlook クイックスタートガイド ( リリース 8. 以降 ) Cisco ViewMail for Microsoft Outlook( リリース 8. 以降 ) Cisco ViewMail for Microsoft Outlook の概要 Outlook 010 および Outlook 007 での ViewMail
指定立替納付を使った場合の 国内提出書類の提出方法 1 出願書類や 納付書などを 指定立替納付で支払う場合の手順をご案内します ここでは ひな型を Word で編集する場合の手順を案内します 他を利用する場合は ユーザガイドをご覧ください (1) 指定立替納付を使うための事前準備 a. クレジットカ
 指定立替納付を使った場合の 国内提出書類の提出方法 1 出願書類や 納付書などを 指定立替納付で支払う場合の手順をご案内します ここでは ひな型を Word で編集する場合の手順を案内します 他を利用する場合は ユーザガイドをご覧ください (1) 指定立替納付を使うための事前準備 a. クレジットカード発行会社のサイトで 3D セキュア の登録を行い パスワードを取得してください 3D セキュア の詳細および登録方法は
指定立替納付を使った場合の 国内提出書類の提出方法 1 出願書類や 納付書などを 指定立替納付で支払う場合の手順をご案内します ここでは ひな型を Word で編集する場合の手順を案内します 他を利用する場合は ユーザガイドをご覧ください (1) 指定立替納付を使うための事前準備 a. クレジットカード発行会社のサイトで 3D セキュア の登録を行い パスワードを取得してください 3D セキュア の詳細および登録方法は
目次 1. 教育ネットひむかファイル転送サービスについて ファイル転送サービスの利用方法 ファイル転送サービスを利用する ( ひむか内 ) ファイル転送サービスへのログイン ひむか内 PCでファイルを送受信する
 教育ネットひむか ファイル転送サービス ユーザーマニュアル 目次 1. 教育ネットひむかファイル転送サービスについて... 2 1.1 ファイル転送サービスの利用方法... 2 2. ファイル転送サービスを利用する ( ひむか内 )... 3 2.1 ファイル転送サービスへのログイン... 3 2.2 ひむか内 PCでファイルを送受信する... 4 2.3 ひむか内 PCで外部 PCから送信されたファイルを受信する...
教育ネットひむか ファイル転送サービス ユーザーマニュアル 目次 1. 教育ネットひむかファイル転送サービスについて... 2 1.1 ファイル転送サービスの利用方法... 2 2. ファイル転送サービスを利用する ( ひむか内 )... 3 2.1 ファイル転送サービスへのログイン... 3 2.2 ひむか内 PCでファイルを送受信する... 4 2.3 ひむか内 PCで外部 PCから送信されたファイルを受信する...
BROAD-GATE 01
 セキュリティ 360 powered by Symantec インストールマニュアル 第 2 版 2010 年 9 月 7 日 1 目次 1. ご利用の前に 3 2. お申し込みから利用開始までの流れ 4 3. お申し込み ダウンロード 5 4. インストール 11 5. アクティブ化 13 6. ライセンス移行 16 7. アンインストール 18 2 1. ご利用の前に 動作環境について 本バージョンはお使いのパソコンのOSがWindows
セキュリティ 360 powered by Symantec インストールマニュアル 第 2 版 2010 年 9 月 7 日 1 目次 1. ご利用の前に 3 2. お申し込みから利用開始までの流れ 4 3. お申し込み ダウンロード 5 4. インストール 11 5. アクティブ化 13 6. ライセンス移行 16 7. アンインストール 18 2 1. ご利用の前に 動作環境について 本バージョンはお使いのパソコンのOSがWindows
ミーティング記録の管理
 サーバ上の記録したミーティングが自動的に [ミーティング記録 Meeting Recordings ] ページ に一覧表示されます 表示される記録は 自分がスケジュールしたミーティングに限定されます 特定のミーティング の代理主催者の場合 [記録 Recordings ] ページにはそれらの記録は表示されず ミーティン グや記録を開始したユーザである場合でも 記録の準備ができたときに電子メール通知が届きま
サーバ上の記録したミーティングが自動的に [ミーティング記録 Meeting Recordings ] ページ に一覧表示されます 表示される記録は 自分がスケジュールしたミーティングに限定されます 特定のミーティング の代理主催者の場合 [記録 Recordings ] ページにはそれらの記録は表示されず ミーティン グや記録を開始したユーザである場合でも 記録の準備ができたときに電子メール通知が届きま
PowerPoint Presentation
 iphone または ipad で Office 365 を使う クイックスタートガイド メールを確認する Office 365 アカウントでメールを送受信するように iphone または ipad をセットアップします 外出先から予定表を確認する予定表アイテムを iphone または ipad に同期して いつでも目的地を確認できます 連絡先を同期する連絡先を iphone または ipad に保存して
iphone または ipad で Office 365 を使う クイックスタートガイド メールを確認する Office 365 アカウントでメールを送受信するように iphone または ipad をセットアップします 外出先から予定表を確認する予定表アイテムを iphone または ipad に同期して いつでも目的地を確認できます 連絡先を同期する連絡先を iphone または ipad に保存して
メール設定 Outlook Express 6 の場合 (Windows 98 ~ XP) Outlook Express 6 の場合 (Windows 98 ~ XP) Windows XP に付属する Outlook Express 6 に αweb のメールアカウントを追加する方法についてご案
 メール設定 この章では メールを送受信するためにメールソフトを設定する方法についてご案内しています 設定の操作は パソコンの OS と お使いになるメールソフトによって異なります ご利用のパソコンの OS とお使いになるメールソフトをご確認の上 該当するページをご覧ください その他のメールソフトをご利用の方は下記の Web ページをご覧ください http://www.alpha-web.ne.jp/service/basic/
メール設定 この章では メールを送受信するためにメールソフトを設定する方法についてご案内しています 設定の操作は パソコンの OS と お使いになるメールソフトによって異なります ご利用のパソコンの OS とお使いになるメールソフトをご確認の上 該当するページをご覧ください その他のメールソフトをご利用の方は下記の Web ページをご覧ください http://www.alpha-web.ne.jp/service/basic/
PowerPoint プレゼンテーション
 Arcstar Web Conferencing トレーニングセンタ主催者用簡単マニュアル (VoIP 利用編 ) NTT コミュニケーションズ株式会社 2015.7.31 版 Copyright NTT Communications Corporation. All right reserved. Arcstar Web Conferencing トレーニングセンタ主催者用簡単マニュアル (VoIP
Arcstar Web Conferencing トレーニングセンタ主催者用簡単マニュアル (VoIP 利用編 ) NTT コミュニケーションズ株式会社 2015.7.31 版 Copyright NTT Communications Corporation. All right reserved. Arcstar Web Conferencing トレーニングセンタ主催者用簡単マニュアル (VoIP
内容 1 Office 365 のサインイン サインアウト サインイン方法 サインアウト方法 Outlook on the Web 画面構成 メールの利用方法 受信メールの閲覧 添付ファイルのダウンロ
 Outlook on the Web の利用方法 第 1.4 版 2018 年 8 月 11 日同志社大学 Microsoft 社の仕様変更により 画面の表示内容や画面遷移が予告なく変更になることがあります 何卒ご容赦ください 1 内容 1 Office 365 のサインイン サインアウト... 4 1.1 サインイン方法... 4 1.2 サインアウト方法... 5 2 Outlook on the
Outlook on the Web の利用方法 第 1.4 版 2018 年 8 月 11 日同志社大学 Microsoft 社の仕様変更により 画面の表示内容や画面遷移が予告なく変更になることがあります 何卒ご容赦ください 1 内容 1 Office 365 のサインイン サインアウト... 4 1.1 サインイン方法... 4 1.2 サインアウト方法... 5 2 Outlook on the
1. Office365 の Web メール Office365 の Web メールは 電子メール操作をブラウザソフトで利用できるようにしたもので パソコンやスマートフォンから 学内外を問わず利用できます 2. 利用上の制約事項 2-1 送受信メールサイズ制限 項目 制限値 1 通あたりの送信メール
 学生 Web メール (Office365) 操作マニュアル 目 次 1. Office365 の Web メール 2 2. 利用上の制約事項 2 2-1 送受信メールサイズ制限 2 2-2 メールボックス利用制限 2 3. Office365 のサインイン サインアウト 2 3-1 サインイン ( 利用開始 ) 2 3-2 サインアウト 3 4. Office365 の起動画面と初期設定 3 4-1
学生 Web メール (Office365) 操作マニュアル 目 次 1. Office365 の Web メール 2 2. 利用上の制約事項 2 2-1 送受信メールサイズ制限 2 2-2 メールボックス利用制限 2 3. Office365 のサインイン サインアウト 2 3-1 サインイン ( 利用開始 ) 2 3-2 サインアウト 3 4. Office365 の起動画面と初期設定 3 4-1
SOBA ミエルカ クラウドセミナーモード 配信者マニュアル 目次 はじめに 配信者のユーザー登録について ライブ配信の作成 ライブ配信への招待 ライブ配信への参加方法... 4 (1) ライブ配信を選んで参加する方法 ( 管理者 配信
 SOBA ミエルカ クラウドセミナーモード 配信者マニュアル 目次 はじめに... 2 1. 配信者のユーザー登録について... 2 2. ライブ配信の作成... 3 3. ライブ配信への招待... 4 4. ライブ配信への参加方法... 4 (1) ライブ配信を選んで参加する方法 ( 管理者 配信者 )... 5 (2) 招待状より参加する方法 ( 管理者 配信者 視聴者 )... 5 5. ライブ配信ルーム内の機能...
SOBA ミエルカ クラウドセミナーモード 配信者マニュアル 目次 はじめに... 2 1. 配信者のユーザー登録について... 2 2. ライブ配信の作成... 3 3. ライブ配信への招待... 4 4. ライブ配信への参加方法... 4 (1) ライブ配信を選んで参加する方法 ( 管理者 配信者 )... 5 (2) 招待状より参加する方法 ( 管理者 配信者 視聴者 )... 5 5. ライブ配信ルーム内の機能...
目次 第 1 章はじめに 取扱いについて 記載内容について... 6 第 2 章基本操作 OneNote Online を開く ノートブックを開く ノート ( セクション ) を作成する... 11
 Office 365 OneNote Online - 利用マニュアル - 発行日 2015/09/01 1 目次 第 1 章はじめに... 5 1.1. 取扱いについて... 6 1.2. 記載内容について... 6 第 2 章基本操作... 7 2.1. OneNote Online を開く... 8 2.2. ノートブックを開く... 10 2.3. ノート ( セクション ) を作成する...
Office 365 OneNote Online - 利用マニュアル - 発行日 2015/09/01 1 目次 第 1 章はじめに... 5 1.1. 取扱いについて... 6 1.2. 記載内容について... 6 第 2 章基本操作... 7 2.1. OneNote Online を開く... 8 2.2. ノートブックを開く... 10 2.3. ノート ( セクション ) を作成する...
Windowsクライアントユーザーマニュアル_version+1_0_1_
 Cloud Disk Windows 版専用アプリリケーション操作マニュュアル ~ すべべて 一生保存する ~ 本プロダクト概要 Disk 容量の追加が自由に 10GB Windows/Mac/Android/iPhone/linux/ itron 対応 10GB 10GB 10GB ファイルの履歴管理が可能 RealTime Nortification! ファイルやフォルダを自由な権限で共有 /
Cloud Disk Windows 版専用アプリリケーション操作マニュュアル ~ すべべて 一生保存する ~ 本プロダクト概要 Disk 容量の追加が自由に 10GB Windows/Mac/Android/iPhone/linux/ itron 対応 10GB 10GB 10GB ファイルの履歴管理が可能 RealTime Nortification! ファイルやフォルダを自由な権限で共有 /
1.POP3S および SMTP 認証 1 Outlook2016 を起動します 2 Outlook2016 へようこそ ウィンドウが表示されますので 次へ ボタンを クリックします メールアカウントの追加を行う場合や Outlook2016 へようこそ ウィンドウが表示されない場合は 以下の手順を
 教員向け Outlook2016 設定方法 2015/11/09 作成 Version1.0 教員用メールアドレス ( アカウント名 @tamacc.chuo-u.ac.jp のメールアドレス ) を使用してメールを送受信する際の Outlook2016 での設定方法について説明します メールを送受信するためのプロトコル ( 通信手順 ) にはいくつかの種類があります 教員向け メールソフト設定 (http://www2.chuo-u.ac.jp/com/manual/pdf/email/mail_setting.pd
教員向け Outlook2016 設定方法 2015/11/09 作成 Version1.0 教員用メールアドレス ( アカウント名 @tamacc.chuo-u.ac.jp のメールアドレス ) を使用してメールを送受信する際の Outlook2016 での設定方法について説明します メールを送受信するためのプロトコル ( 通信手順 ) にはいくつかの種類があります 教員向け メールソフト設定 (http://www2.chuo-u.ac.jp/com/manual/pdf/email/mail_setting.pd
2014 年 11 月 ボリュームライセンスサービスセンターで Online Service をアクティブ化する Open プログラムのお客様は VLSC の新しい [Online Service のアクティブ化 ] セクションのシンプルなプロセスに従って マイクロソフトボリュームライセンスサービス
![2014 年 11 月 ボリュームライセンスサービスセンターで Online Service をアクティブ化する Open プログラムのお客様は VLSC の新しい [Online Service のアクティブ化 ] セクションのシンプルなプロセスに従って マイクロソフトボリュームライセンスサービス 2014 年 11 月 ボリュームライセンスサービスセンターで Online Service をアクティブ化する Open プログラムのお客様は VLSC の新しい [Online Service のアクティブ化 ] セクションのシンプルなプロセスに従って マイクロソフトボリュームライセンスサービス](/thumbs/96/127918855.jpg) 2014 年 11 月 ボリュームライセンスサービスセンターで Online Service をアクティブ化する Open プログラムのお客様は VLSC の新しい [Online Service のアクティブ化 ] セクションのシンプルなプロセスに従って マイクロソフトボリュームライセンスサービスセンター (VLSC) で 新しい Microsoft のオンラインサービスをアクティブ化できます このガイドは
2014 年 11 月 ボリュームライセンスサービスセンターで Online Service をアクティブ化する Open プログラムのお客様は VLSC の新しい [Online Service のアクティブ化 ] セクションのシンプルなプロセスに従って マイクロソフトボリュームライセンスサービスセンター (VLSC) で 新しい Microsoft のオンラインサービスをアクティブ化できます このガイドは
Microsoft Word - 05a- JAPANESE- Instant Net Conference by Cisco WebEx Meeting Center for e-meetings
 ユーザーガイド Verizon ネットコンファレンシング インスタントネット会議 - シスコ WebEx ミーティングセンター インスタントネット会議の加入登録情報のセットアップ ( 初回のみ ) https://e-meetings.verizonbusiness.com に移動します [ マネージマイミーティング ] の [ ログイン ] リンクをクリックします ログイン名とパスワードを入力します
ユーザーガイド Verizon ネットコンファレンシング インスタントネット会議 - シスコ WebEx ミーティングセンター インスタントネット会議の加入登録情報のセットアップ ( 初回のみ ) https://e-meetings.verizonbusiness.com に移動します [ マネージマイミーティング ] の [ ログイン ] リンクをクリックします ログイン名とパスワードを入力します
Web ブラウザー編 ログイン フォルダーの作成 文書のアップロード 文書のダウンロード フォルダー / 文書の削除 文書公開 文書受け取り チェックアウト チェックイン ( ロック解除 ) ログアウト STEP 1 : ログイン 1 ご利用開始のお知らせ メールに記載されている URL から オン
 STEP : ご利用開始のお知らせ メールに記載されている URL から オンラインサービス 画面にアクセス https://workingfolder.fujixerox.co.jp/web/xxxxxxx/ XXXXXXX にはお客様のキャビネット ID が入ります 事前に設定しているお客様のユーザー ID/ パスワードを入力 ボタンをクリック 5 回入力を間違えるとロックされできなくなります
STEP : ご利用開始のお知らせ メールに記載されている URL から オンラインサービス 画面にアクセス https://workingfolder.fujixerox.co.jp/web/xxxxxxx/ XXXXXXX にはお客様のキャビネット ID が入ります 事前に設定しているお客様のユーザー ID/ パスワードを入力 ボタンをクリック 5 回入力を間違えるとロックされできなくなります
1
 Office2010 マニュアル (Windows 版 ) 2011/04/01 改訂 ビジネス ブレークスルー大学 目次 1. Office2010 の ISO ファイルのダウンロード... 1 2. ISO 解凍ソフト (virtual clone drive) のインストール... 3 3. Office2010 のインストール... 6 3.1 管理者権限がない PC にインストールを行う場合...
Office2010 マニュアル (Windows 版 ) 2011/04/01 改訂 ビジネス ブレークスルー大学 目次 1. Office2010 の ISO ファイルのダウンロード... 1 2. ISO 解凍ソフト (virtual clone drive) のインストール... 3 3. Office2010 のインストール... 6 3.1 管理者権限がない PC にインストールを行う場合...
No Slide Title
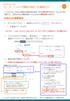 1 - A コールバック機能の設定 ( 主催者のみ ) コールバックとは WebEx の画面から電話会議に接続 ( 手元の電話機を呼び出し ) することができる 機能です ご使用されるには電話会議サービスと WebEx の事前設定が必要です WebEx の事前設定 1. サイト URL にアクセス > 画面右上の ログイン ボタンをクリック > 主催者ログインをします サイト URL ( https://xxxxxxx.webex.com/)
1 - A コールバック機能の設定 ( 主催者のみ ) コールバックとは WebEx の画面から電話会議に接続 ( 手元の電話機を呼び出し ) することができる 機能です ご使用されるには電話会議サービスと WebEx の事前設定が必要です WebEx の事前設定 1. サイト URL にアクセス > 画面右上の ログイン ボタンをクリック > 主催者ログインをします サイト URL ( https://xxxxxxx.webex.com/)
目次 1. PDF 変換サービスの設定について )Internet Explorer をご利用の場合 )Microsoft Edge をご利用の場合 )Google Chrome をご利用の場合 )Mozilla Firefox をご利
 PDF 変換サービス セキュリティ設定マニュアル 第 21 版 2018 年 2 月 目次 1. PDF 変換サービスの設定について...2 1-1)Internet Explorer をご利用の場合...2 1-2)Microsoft Edge をご利用の場合... 14 1-3)Google Chrome をご利用の場合... 18 1-4)Mozilla Firefox をご利用の場合...
PDF 変換サービス セキュリティ設定マニュアル 第 21 版 2018 年 2 月 目次 1. PDF 変換サービスの設定について...2 1-1)Internet Explorer をご利用の場合...2 1-2)Microsoft Edge をご利用の場合... 14 1-3)Google Chrome をご利用の場合... 18 1-4)Mozilla Firefox をご利用の場合...
10 完了 をクリック 13 このサーバーは認証が必要 をチェックして 設定 をクリック Windows メール Windows Vista に標準のメールソフト Windows メール の設定方法を説明します 1 スタート から 電子メール Windows メール をクリック 11 続いて設定ファ
 Outlook Express Windows に標準のメールソフト Outlook Express の設定方法を説明します 1Outlook Express を起動します 注. ウイザードが起動した場合は5へ進む 4 メール をクリック 7 受信メール (POP3 IMAP または HTTP) サーバー に pop.kvision.ne.jp を 入力し 送信メール (SMTP) サーバー に mail.kvision.ne.jp
Outlook Express Windows に標準のメールソフト Outlook Express の設定方法を説明します 1Outlook Express を起動します 注. ウイザードが起動した場合は5へ進む 4 メール をクリック 7 受信メール (POP3 IMAP または HTTP) サーバー に pop.kvision.ne.jp を 入力し 送信メール (SMTP) サーバー に mail.kvision.ne.jp
本文中の記号の意味 本文中で使用している記号の意味について以下に示します システムの操作上または処理の手続き上において 特に注意していただきたい事項を記載しています 記載内容を必ずお読みください システムの操作上または処理の手続き上において 参考にしていただきたい事項を記載しています 必要に応じてお
 自己署名証明書 設定手順書 平成 28 年 9 月版 社会保険診療報酬支払基金都道府県国民健康保険団体連合会 本文中の記号の意味 本文中で使用している記号の意味について以下に示します システムの操作上または処理の手続き上において 特に注意していただきたい事項を記載しています 記載内容を必ずお読みください システムの操作上または処理の手続き上において 参考にしていただきたい事項を記載しています 必要に応じてお読みください
自己署名証明書 設定手順書 平成 28 年 9 月版 社会保険診療報酬支払基金都道府県国民健康保険団体連合会 本文中の記号の意味 本文中で使用している記号の意味について以下に示します システムの操作上または処理の手続き上において 特に注意していただきたい事項を記載しています 記載内容を必ずお読みください システムの操作上または処理の手続き上において 参考にしていただきたい事項を記載しています 必要に応じてお読みください
B: サイトから参加 1) ブラウザからミーティングが開催されるコーポレートサイト URL にアクセスします 2) ミーティング一覧内の自分の参加するミーティングから [ 参加 ] をクリックします C: パーソナル会議へ参加 1) ブラウザからミーティングが開催されるパーソナル会議 URL にアク
![B: サイトから参加 1) ブラウザからミーティングが開催されるコーポレートサイト URL にアクセスします 2) ミーティング一覧内の自分の参加するミーティングから [ 参加 ] をクリックします C: パーソナル会議へ参加 1) ブラウザからミーティングが開催されるパーソナル会議 URL にアク B: サイトから参加 1) ブラウザからミーティングが開催されるコーポレートサイト URL にアクセスします 2) ミーティング一覧内の自分の参加するミーティングから [ 参加 ] をクリックします C: パーソナル会議へ参加 1) ブラウザからミーティングが開催されるパーソナル会議 URL にアク](/thumbs/91/107501355.jpg) Arcstar WebConferencing ( ミーティングセンタ ) 参加者用簡単マニュアル コーポレートサイト URL: http://.webex.com URL はサイト管理者にご確認ください 1 ご用意いただく機材 2 ミーティングに参加 1 ご用意いただく機材 3 ミーティング中の操作 4 ミーティングから退席する ミーティングの開催時間になりましたら A B または C の方法で参加してください
Arcstar WebConferencing ( ミーティングセンタ ) 参加者用簡単マニュアル コーポレートサイト URL: http://.webex.com URL はサイト管理者にご確認ください 1 ご用意いただく機材 2 ミーティングに参加 1 ご用意いただく機材 3 ミーティング中の操作 4 ミーティングから退席する ミーティングの開催時間になりましたら A B または C の方法で参加してください
(Veritas\231 System Recovery 16 Monitor Readme)
 Veritas System Recovery 16 Monitor Readme この README について Veritas System Recovery 16 Monitor でサポートされなくなった機能 Veritas System Recovery 16 Monitor について システムの必要条件 ホストコンピュータの前提条件 クライアントコンピュータの前提条件 Veritas System
Veritas System Recovery 16 Monitor Readme この README について Veritas System Recovery 16 Monitor でサポートされなくなった機能 Veritas System Recovery 16 Monitor について システムの必要条件 ホストコンピュータの前提条件 クライアントコンピュータの前提条件 Veritas System
LCV-Net ファイルコンテナ ユーザーマニュアル
 LCV-Net ファイルコンテナ ユーザーマニュアル 目次 本手順について... 1 用語 機能解説 新機能について...... 2 3 1. ログイン方法... 4 1.1. ファイルコンテナ の画面の構成... 5 1.2. ファイル一覧... 6 2. 基本操作 2.1. フォルダの種類... 7 2.2. フォルダを作成する... 8 2.3.ファイルをアップロードする 2.3.1. ファイルを指定してアップロード...
LCV-Net ファイルコンテナ ユーザーマニュアル 目次 本手順について... 1 用語 機能解説 新機能について...... 2 3 1. ログイン方法... 4 1.1. ファイルコンテナ の画面の構成... 5 1.2. ファイル一覧... 6 2. 基本操作 2.1. フォルダの種類... 7 2.2. フォルダを作成する... 8 2.3.ファイルをアップロードする 2.3.1. ファイルを指定してアップロード...
Microsoft PowerPoint - メールソフト設定方法マニュアル_ver.1.5.ppt
 メールソフト設定方法 マニュアル Ver. 1.5 目次 Outlook Express 設定方法 P2~11 ケース 1: アカウントを新規に追加する場合ケース 2: 既存アカウントの設定を変更する場合 Office Outlook 設定方法 P12~20 ケース 1: アカウントを新規に追加する場合ケース 2: 既存アカウントの設定を変更する場合 Mozilla Thunderbird 3 設定方法
メールソフト設定方法 マニュアル Ver. 1.5 目次 Outlook Express 設定方法 P2~11 ケース 1: アカウントを新規に追加する場合ケース 2: 既存アカウントの設定を変更する場合 Office Outlook 設定方法 P12~20 ケース 1: アカウントを新規に追加する場合ケース 2: 既存アカウントの設定を変更する場合 Mozilla Thunderbird 3 設定方法
V-CUBE One
 V-CUBE One Office 365 連携マニュアル ブイキューブ 2017/06/02 この文書は V-CUBE One の Office 365 連携用ご利用マニュアルです 更新履歴 更新日 内容 2016/02/09 新規作成 2016/03/11 Office 365 ID を既存の One 利用者と紐付ける機能に関する記述の追加 2016/04/01 V-CUBE ミーティング Outlook
V-CUBE One Office 365 連携マニュアル ブイキューブ 2017/06/02 この文書は V-CUBE One の Office 365 連携用ご利用マニュアルです 更新履歴 更新日 内容 2016/02/09 新規作成 2016/03/11 Office 365 ID を既存の One 利用者と紐付ける機能に関する記述の追加 2016/04/01 V-CUBE ミーティング Outlook
ServerView Resource Orchestrator V3.0 ネットワーク構成情報ファイルツール(Excel形式)の利用方法
 ServerView Resource Orchestrator V3.0 ネットワーク構成情報ファイル作成ツール mknetdevconf-tool-0300-1 本ファイルでは ServerView Resource Orchestrator V3.0 で使用する ネットワーク構成情報ファイル作成ツール の動作条件 使用方法 およびその他の重要な情報について説明しています 本ツールを使用する前に必ず最後まで目を通すようお願いします
ServerView Resource Orchestrator V3.0 ネットワーク構成情報ファイル作成ツール mknetdevconf-tool-0300-1 本ファイルでは ServerView Resource Orchestrator V3.0 で使用する ネットワーク構成情報ファイル作成ツール の動作条件 使用方法 およびその他の重要な情報について説明しています 本ツールを使用する前に必ず最後まで目を通すようお願いします
目次 1. はじめに - ログインとトップ画面の見方 各種の設定について ログインしましょう トップ画面の見方について ユーザー情報を設定しましょう パスワードを変更しましょう 電子会議室のメール配信設定をしま
 イーデスク 3 導入マニュアル かんたん操作ガイド http://edesk.jp/ イーデスク 3 利用環境 パソコンで利用する場合 OS Microsoft Windows 2000, XP, Vista Mac OS 10.1.x, 10.2.x 以降 ブラウザ Microsoft Windows の場合 Microsoft Internet Explorer 5.5 SP2 以上 Mozilla
イーデスク 3 導入マニュアル かんたん操作ガイド http://edesk.jp/ イーデスク 3 利用環境 パソコンで利用する場合 OS Microsoft Windows 2000, XP, Vista Mac OS 10.1.x, 10.2.x 以降 ブラウザ Microsoft Windows の場合 Microsoft Internet Explorer 5.5 SP2 以上 Mozilla
ATOK Syncの設定方法と使い方(Windows用)
 ATOK Sync アドバンス 設定方法と使い方 ~ Windows 版をお使いの方へ ~ ATOK Sync アドバンス とは 単語登録や学習した内容を保存する ユーザー辞書 や お気に入り文書 省入力データ 確定履歴 のデータなどをインターネット上のサーバーに置いて 自分のコンピュータのデータと同期をとることができるサービスです Windows 版の ATOK のほか Mac 版やスマートフォン向けの
ATOK Sync アドバンス 設定方法と使い方 ~ Windows 版をお使いの方へ ~ ATOK Sync アドバンス とは 単語登録や学習した内容を保存する ユーザー辞書 や お気に入り文書 省入力データ 確定履歴 のデータなどをインターネット上のサーバーに置いて 自分のコンピュータのデータと同期をとることができるサービスです Windows 版の ATOK のほか Mac 版やスマートフォン向けの
WebEx Meeting Center with Collaboration Meeting Rooms (CMR Cloud) ユーザーガイド
 WebEx Meeting Center with Collaboration Meeting Rooms (CMR Cloud) ユーザーガイド 初版 :2014 年 08 月 01 日 最終更新 :2014 年 08 月 01 日 シスコシステムズ合同会社 107-6227 東京都港区赤坂 9-7-1 ミッドタウン タワー http://www.cisco.com/jp お問い合わせ先 : シスココンタクトセンター
WebEx Meeting Center with Collaboration Meeting Rooms (CMR Cloud) ユーザーガイド 初版 :2014 年 08 月 01 日 最終更新 :2014 年 08 月 01 日 シスコシステムズ合同会社 107-6227 東京都港区赤坂 9-7-1 ミッドタウン タワー http://www.cisco.com/jp お問い合わせ先 : シスココンタクトセンター
目次 1. ユーザー登録 ( 初期セットアップ ) を行う Office365 の基本的な動作を確認する... 6 Office365 にログインする ( サインイン )... 6 Office365 からサインアウトする ( ログアウト )... 6 パスワードを変更する... 7
 実践女子学園 目次 1. ユーザー登録 ( 初期セットアップ ) を行う... 2 2. Office365 の基本的な動作を確認する... 6 Office365 にログインする ( サインイン )... 6 Office365 からサインアウトする ( ログアウト )... 6 パスワードを変更する... 7 3. Office インストール... 8 Office インストール手順... 8
実践女子学園 目次 1. ユーザー登録 ( 初期セットアップ ) を行う... 2 2. Office365 の基本的な動作を確認する... 6 Office365 にログインする ( サインイン )... 6 Office365 からサインアウトする ( ログアウト )... 6 パスワードを変更する... 7 3. Office インストール... 8 Office インストール手順... 8
SILAND.JP テンプレート集
 i-wellness クライアント証明書インストールマニュアル 第 5.0 版 作成者ウェルネス コミュニケーションズ ( 株 ) 作成日 2015 年 12 月 8 日 最終更新日 2018 年 7 月 24 日 1 / 34 目次 i-wellness クライアント証明書インストールマニュアル... 1 目次... 2 1. Internet Explorer をご利用の場合... 3 2. Internet
i-wellness クライアント証明書インストールマニュアル 第 5.0 版 作成者ウェルネス コミュニケーションズ ( 株 ) 作成日 2015 年 12 月 8 日 最終更新日 2018 年 7 月 24 日 1 / 34 目次 i-wellness クライアント証明書インストールマニュアル... 1 目次... 2 1. Internet Explorer をご利用の場合... 3 2. Internet
履歴 作成日 バージョン番号 変更点 2016 年 9 月 19 日 新システム稼働本マニュアル ( 初版 ) 2016 年 10 月 6 日 システム公開に伴う 初版最終調整 2016 年 11 月 7 日 添付ファイルの公開設定について 追加 2
 岡山市 Ver. 201802 株式会社ファントゥ 履歴 作成日 バージョン番号 変更点 2016 年 9 月 19 日 201608 新システム稼働本マニュアル ( 初版 ) 2016 年 10 月 6 日 201610 システム公開に伴う 初版最終調整 2016 年 11 月 7 日 201611 5.1 添付ファイルの公開設定について 追加 2018 年 2 月 8 日 201802 ユーザーインターフェース変更に伴う画像
岡山市 Ver. 201802 株式会社ファントゥ 履歴 作成日 バージョン番号 変更点 2016 年 9 月 19 日 201608 新システム稼働本マニュアル ( 初版 ) 2016 年 10 月 6 日 201610 システム公開に伴う 初版最終調整 2016 年 11 月 7 日 201611 5.1 添付ファイルの公開設定について 追加 2018 年 2 月 8 日 201802 ユーザーインターフェース変更に伴う画像
939061j
 ブルームバーグ ソフトウエア インストールガイド日本語 2012 年 10 月 26 日バージョン : 9.0 目次ブルームバーグ ソフトウエアのダウンロード... 2 ブルームバーグ シリアル番号 < 新規 > のインストール. 9 正しくインストールされたかを確認... 13 アクセス権付与に関する注意... 15 1 ブルームバーグ ソフトウエアのダウンロード Internet Explorer
ブルームバーグ ソフトウエア インストールガイド日本語 2012 年 10 月 26 日バージョン : 9.0 目次ブルームバーグ ソフトウエアのダウンロード... 2 ブルームバーグ シリアル番号 < 新規 > のインストール. 9 正しくインストールされたかを確認... 13 アクセス権付与に関する注意... 15 1 ブルームバーグ ソフトウエアのダウンロード Internet Explorer
ユーザーズガイド Brother Meter Read Tool JPN Version 0
 ユーザーズガイド Brother Meter Read Tool JPN Version 0 著作権 Copyright 2017 Brother Industries, Ltd. All rights reserved. 本書の情報は予告なく変更されることがあります 本書に記載されているソフトウェアは 使用許諾契約書に基づいて提供されます 本ソフトウェアは 使用許諾契約書に従う場合に限り 使用または複製することができます
ユーザーズガイド Brother Meter Read Tool JPN Version 0 著作権 Copyright 2017 Brother Industries, Ltd. All rights reserved. 本書の情報は予告なく変更されることがあります 本書に記載されているソフトウェアは 使用許諾契約書に基づいて提供されます 本ソフトウェアは 使用許諾契約書に従う場合に限り 使用または複製することができます
Microsoft Word - Outlook Web Access _IE7_ Scenario.doc
 このテキストの中で使用しているアイコンの意味は以下のとおりです (OnePoint) 補足情報 ( 実習 ) 実習タイトル 著作権このドキュメントに記載されている情報 (URL 等のインターネット Web サイトに関する情報を含む ) は 将来予告なしに変更することがあります 別途記載されていない場合 このソフトウェアおよび関連するドキュメントで使用している会社 組織 製品 ドメイン名 電子メールアドレス
このテキストの中で使用しているアイコンの意味は以下のとおりです (OnePoint) 補足情報 ( 実習 ) 実習タイトル 著作権このドキュメントに記載されている情報 (URL 等のインターネット Web サイトに関する情報を含む ) は 将来予告なしに変更することがあります 別途記載されていない場合 このソフトウェアおよび関連するドキュメントで使用している会社 組織 製品 ドメイン名 電子メールアドレス
Microsoft Word - Gmail-mailsoft設定2016_ docx
 全学 Gmail メールソフト設定方法 総合情報メディアセンター情報基盤部門 2016 年 6 月 1 日 はじめに 1 1 Gmail との連携を有効にする 2 2 Gmail にて POP または IMAP を有効にする 3 3 アカウントでの設定 5 4 メールソフトへの設定 7 5 設定例 :Windows メールのアカウント追加手順 9 6 設定例 :Windows メールのアカウント追加手順
全学 Gmail メールソフト設定方法 総合情報メディアセンター情報基盤部門 2016 年 6 月 1 日 はじめに 1 1 Gmail との連携を有効にする 2 2 Gmail にて POP または IMAP を有効にする 3 3 アカウントでの設定 5 4 メールソフトへの設定 7 5 設定例 :Windows メールのアカウント追加手順 9 6 設定例 :Windows メールのアカウント追加手順
Outlook 2016 設定マニュアル 目次 1 POP 系の設定 初めて設定する場合 ( 追加メールアドレスの設定 ) 設定内容の確認 変更 メールアドレス変更後の設定変更 メールパスワード変更後の設定変更
 Outlook 2016 設定マニュアル 目次 1 POP 系の設定... 2 1.1 初めて設定する場合 ( 追加メールアドレスの設定 )... 2 1.2 設定内容の確認 変更... 9 1.3 メールアドレス変更後の設定変更... 12 1.4 メールパスワード変更後の設定変更... 16 1.5 サーバーにメールを残さない設定... 17 1.6 サブミッションポートの確認 変更... 20
Outlook 2016 設定マニュアル 目次 1 POP 系の設定... 2 1.1 初めて設定する場合 ( 追加メールアドレスの設定 )... 2 1.2 設定内容の確認 変更... 9 1.3 メールアドレス変更後の設定変更... 12 1.4 メールパスワード変更後の設定変更... 16 1.5 サーバーにメールを残さない設定... 17 1.6 サブミッションポートの確認 変更... 20
管理機能編目次 目次 1 管理機能 1) 物件データ登録依頼 2 2) 物件情報検索 8 3) ユーザー情報照会 10 4)WEB 依頼検索 15 管理機能編 1
 管理機能編 ご利 マニュアル 2015 年 6 版 管理機能編目次 目次 1 管理機能 1) 物件データ登録依頼 2 2) 物件情報検索 8 3) ユーザー情報照会 10 4)WEB 依頼検索 15 管理機能編 1 1) 物件データ登録依頼 物件データ登録依頼 では CSV または EXCEL 形式のファイルを送信して JID へ物件データの登録依頼を行うことができます 1 トップメニュー 画面の
管理機能編 ご利 マニュアル 2015 年 6 版 管理機能編目次 目次 1 管理機能 1) 物件データ登録依頼 2 2) 物件情報検索 8 3) ユーザー情報照会 10 4)WEB 依頼検索 15 管理機能編 1 1) 物件データ登録依頼 物件データ登録依頼 では CSV または EXCEL 形式のファイルを送信して JID へ物件データの登録依頼を行うことができます 1 トップメニュー 画面の
WebMail ユーザーズガイド
 ニフティクラウドビジネスメール メール共有サービスユーザーズガイド 第 1.0 版平成 24 年 2 月 7 日 ニフティ株式会社 目次 はじめに... 3 1. 共有メールボックスとは... 4 2. 共有メールボックスを表示する... 5 3. 閲覧履歴 操作履歴を表示する... 8 4. 共有メールボックスからメールを送信する... 10 4-1. メールの新規作成... 10 4-2. メールの返信
ニフティクラウドビジネスメール メール共有サービスユーザーズガイド 第 1.0 版平成 24 年 2 月 7 日 ニフティ株式会社 目次 はじめに... 3 1. 共有メールボックスとは... 4 2. 共有メールボックスを表示する... 5 3. 閲覧履歴 操作履歴を表示する... 8 4. 共有メールボックスからメールを送信する... 10 4-1. メールの新規作成... 10 4-2. メールの返信
■POP3の廃止について
 最終更新日 :2017.8.28 メール受信方式の変更手順書 (Outlook 版 ) 情報連携統括本部 POP3 の廃止について メール受信方式の一つである POP3 形式はセキュリティ上の問題があるため 2011 年度夏に行いました キャンパス情報基幹システム の更新の際にお知らせいたしました通り 2017 年度夏の更新を持ちまして廃止いたします これにより 更新後は POP3 によるメールの受信はできなくなり
最終更新日 :2017.8.28 メール受信方式の変更手順書 (Outlook 版 ) 情報連携統括本部 POP3 の廃止について メール受信方式の一つである POP3 形式はセキュリティ上の問題があるため 2011 年度夏に行いました キャンパス情報基幹システム の更新の際にお知らせいたしました通り 2017 年度夏の更新を持ちまして廃止いたします これにより 更新後は POP3 によるメールの受信はできなくなり
[給与]給与奉行LANPACK for WindowsNTのサーバーセットアップのエラー
![[給与]給与奉行LANPACK for WindowsNTのサーバーセットアップのエラー [給与]給与奉行LANPACK for WindowsNTのサーバーセットアップのエラー](/thumbs/90/103674622.jpg) 奉行シリーズサポート技術情報 OBC 定型文書最終更新日付 :2014 年 1 月 7 日 Citrix XenApp クライアント側向け Internet Explorer 11 に対応するための作業手順書 この資料は以下の製品について記述したものです Citrix Receiver 4.X 本手順書をご確認頂くにあたっての注意事項 本手順書の作業手順は システム管理者の方か システム管理の権限を持った方に向けたものです
奉行シリーズサポート技術情報 OBC 定型文書最終更新日付 :2014 年 1 月 7 日 Citrix XenApp クライアント側向け Internet Explorer 11 に対応するための作業手順書 この資料は以下の製品について記述したものです Citrix Receiver 4.X 本手順書をご確認頂くにあたっての注意事項 本手順書の作業手順は システム管理者の方か システム管理の権限を持った方に向けたものです
1. WebShare(HTML5 版 ) 編 1.1. ログイン / ログアウト ログイン 1 WebShare の URL にアクセスします xxxxx 部分は会社様によって異なります xxxxx 2 ユーザー名 パ
 操作ガイド Ver.2.3.1 目次 1. WebShare(HTML5 版 ) 編... - 2-1.1. ログイン / ログアウト... - 2-1.2. 表示更新... - 4-1.3. ファイル フォルダ一覧... - 5-1.3.1. フォルダ参照方法... - 5-1.3.2. フォルダ作成... - 8-1.3.3. アップロード... - 10-1.3.4. 名称変更... - 14-1.3.5.
操作ガイド Ver.2.3.1 目次 1. WebShare(HTML5 版 ) 編... - 2-1.1. ログイン / ログアウト... - 2-1.2. 表示更新... - 4-1.3. ファイル フォルダ一覧... - 5-1.3.1. フォルダ参照方法... - 5-1.3.2. フォルダ作成... - 8-1.3.3. アップロード... - 10-1.3.4. 名称変更... - 14-1.3.5.
目次 1. AOS ユーザー登録サイト AOS ユーザー登録 AOS ライセンスキー登録 ios 版アプリ インストール 起動と新規登録 初期設定とバックアップ Andro
 クラウドバックアップサービス 目次 1. AOS ユーザー登録サイト...1 1.1. AOS ユーザー登録... 1 1.2. AOS ライセンスキー登録... 2 2. ios 版アプリ...3 2.1. インストール... 3 2.2. 起動と新規登録... 4 2.3. 初期設定とバックアップ... 5 3. Android 版アプリ...6 3.1. インストール... 6 3.2. 起動と新規登録...
クラウドバックアップサービス 目次 1. AOS ユーザー登録サイト...1 1.1. AOS ユーザー登録... 1 1.2. AOS ライセンスキー登録... 2 2. ios 版アプリ...3 2.1. インストール... 3 2.2. 起動と新規登録... 4 2.3. 初期設定とバックアップ... 5 3. Android 版アプリ...6 3.1. インストール... 6 3.2. 起動と新規登録...
Simple Violet
 セキュリティパック管理画面の操作方法 更新 :2018 年 6 月 19 日 内容 セキュリティパックサービスでは お客様専用のサイトが用意されております 専用サイトでは 以下の機能が利用できます アカウントを登録する アカウントの登録 を参照してください 4 ページ 隔離メッセージを管理する 隔離メッセージの管理 を参照してください 6 ページ 承認済み送信者とブロック済み送信者を管理する 承認済み送信者とブロック済み送信者について
セキュリティパック管理画面の操作方法 更新 :2018 年 6 月 19 日 内容 セキュリティパックサービスでは お客様専用のサイトが用意されております 専用サイトでは 以下の機能が利用できます アカウントを登録する アカウントの登録 を参照してください 4 ページ 隔離メッセージを管理する 隔離メッセージの管理 を参照してください 6 ページ 承認済み送信者とブロック済み送信者を管理する 承認済み送信者とブロック済み送信者について
V-Client for Mac ユーザーズガイド
 V-Client for Mac ユーザーズガイド 対応 Ver.3.0.0.1 1. 概要 V-Client を Mac にインストールすることにより 外出先などから V-edge へ接続することができます 2. 対象プラットフォーム macos(sierra 10.12.x, High Sierra 10.13.x, Mojave 10.14.x) 1 V-Client を利用できるようにするため
V-Client for Mac ユーザーズガイド 対応 Ver.3.0.0.1 1. 概要 V-Client を Mac にインストールすることにより 外出先などから V-edge へ接続することができます 2. 対象プラットフォーム macos(sierra 10.12.x, High Sierra 10.13.x, Mojave 10.14.x) 1 V-Client を利用できるようにするため
Microsoft Word - インストールマニュアルSBS XP SP1第1版 doc
 spaaqs 光セキュリティベーシック powered by Symantec Windows XP Service Pack 2 版インストールマニュアル 第 2 版 2010 年 9 月 7 日 1 目次 1. ご利用の前に P. 3 2. 申し込みから利用開始までの流れ P. 4 3. お申し込み ダウンロード P. 5 4. インストール P. 9 5. アクティブ化 P.13 6. Live
spaaqs 光セキュリティベーシック powered by Symantec Windows XP Service Pack 2 版インストールマニュアル 第 2 版 2010 年 9 月 7 日 1 目次 1. ご利用の前に P. 3 2. 申し込みから利用開始までの流れ P. 4 3. お申し込み ダウンロード P. 5 4. インストール P. 9 5. アクティブ化 P.13 6. Live
Nero ControlCenter マニュアル
 Nero ControlCenter マニュアル Nero AG 著作権および商標情報 Nero ControlCenter マニュアルとその内容のすべては 著作権によって保護されており Nero AG が版権を所有しています 無断転載を禁止します このマニュアル内容は 国際著作権条約により保護されています Nero AG の書面による明確な許可なしに 本マニュアルの一部または全部の複製 配布 複写を禁止します
Nero ControlCenter マニュアル Nero AG 著作権および商標情報 Nero ControlCenter マニュアルとその内容のすべては 著作権によって保護されており Nero AG が版権を所有しています 無断転載を禁止します このマニュアル内容は 国際著作権条約により保護されています Nero AG の書面による明確な許可なしに 本マニュアルの一部または全部の複製 配布 複写を禁止します
Mozilla Thunderbird アカウント設定手順 株式会社アマダアイリンクサービス
 Mozilla Thunderbird アカウント設定手順 株式会社アマダアイリンクサービス この手順書では Mozilla Thunderbird で Ai-Link メールを利用するための設定方法を説明いたします 設定の際には Ai-Link インターネットサービスご契約内容のお知らせ をご準備下さい Thunderbird のインストールから行う場合は 補足 2.1 Thunderbird のインストール方法
Mozilla Thunderbird アカウント設定手順 株式会社アマダアイリンクサービス この手順書では Mozilla Thunderbird で Ai-Link メールを利用するための設定方法を説明いたします 設定の際には Ai-Link インターネットサービスご契約内容のお知らせ をご準備下さい Thunderbird のインストールから行う場合は 補足 2.1 Thunderbird のインストール方法
1
 汎用生態リスク評価管理ツール (AIST-MeRAM) インストールマニュアル Windows Vista 編 2014 年 12 月 25 日独立行政法人産業技術総合研究所安全科学研究部門 目次 1. 動作環境... 2 2. インストール... 3 2.1. 初めてのインストール (WEB ページ利用 )... 4 2.2. 旧バージョンからのバージョンアップインストール (WEB ページ利用
汎用生態リスク評価管理ツール (AIST-MeRAM) インストールマニュアル Windows Vista 編 2014 年 12 月 25 日独立行政法人産業技術総合研究所安全科学研究部門 目次 1. 動作環境... 2 2. インストール... 3 2.1. 初めてのインストール (WEB ページ利用 )... 4 2.2. 旧バージョンからのバージョンアップインストール (WEB ページ利用
会議をホストするには のアカウントをお持ちで アプリケーションをご自分のコンピュータにインストール し 有効化する必要があります 会議に参加するには アプリケーションをインストールするだけです メニューバー 会議の設定を変更する オーディオとビデオのオプションを使用する 参加者を管理するホスト アプ
 クイックスタートカード から 参加者 ホストとプレゼンターの場合 を使用する 文中に記載の のロゴおよびその他の のマークはすべて および の関係会社 またはそのいずれかの商 標です 文中に記載のその他のマークの所有権はすべて 各社に帰属します このユーザーガイドは参照 のみを目的としています このクイックスタートカードは と顧客間のいかなる契約条件も修正 変更 改正するものではありません このドキュメントには
クイックスタートカード から 参加者 ホストとプレゼンターの場合 を使用する 文中に記載の のロゴおよびその他の のマークはすべて および の関係会社 またはそのいずれかの商 標です 文中に記載のその他のマークの所有権はすべて 各社に帰属します このユーザーガイドは参照 のみを目的としています このクイックスタートカードは と顧客間のいかなる契約条件も修正 変更 改正するものではありません このドキュメントには
メール設定方法 メール (Windows10) 設定 Outlook 2016 設定 Outlook 2013 設定 Thunderbirdメール設定 Mail 6.x (Mac OS X 10.8) 設定トラブルシューティング 訪問設定サポート [ 初回無料 ( 一部有料 )] もございます 詳し
![メール設定方法 メール (Windows10) 設定 Outlook 2016 設定 Outlook 2013 設定 Thunderbirdメール設定 Mail 6.x (Mac OS X 10.8) 設定トラブルシューティング 訪問設定サポート [ 初回無料 ( 一部有料 )] もございます 詳し メール設定方法 メール (Windows10) 設定 Outlook 2016 設定 Outlook 2013 設定 Thunderbirdメール設定 Mail 6.x (Mac OS X 10.8) 設定トラブルシューティング 訪問設定サポート [ 初回無料 ( 一部有料 )] もございます 詳し](/thumbs/100/144526750.jpg) メール設定方法 メール (Windows10) 設定 Outlook 2016 設定 Outlook 2013 設定 Thunderbirdメール設定 Mail 6.x (Mac OS X 10.8) 設定トラブルシューティング 訪問設定サポート [ 初回無料 ( 一部有料 )] もございます 詳しくは別紙 訪問設定サポート をご覧ください メール (Windows10) 設定 設定 スタートメニュー
メール設定方法 メール (Windows10) 設定 Outlook 2016 設定 Outlook 2013 設定 Thunderbirdメール設定 Mail 6.x (Mac OS X 10.8) 設定トラブルシューティング 訪問設定サポート [ 初回無料 ( 一部有料 )] もございます 詳しくは別紙 訪問設定サポート をご覧ください メール (Windows10) 設定 設定 スタートメニュー
大阪大学キャンパスメールサービスの利用開始方法
 大阪大学キャンパスメールサービス メールクライアント設定方法 国立大学法人大阪大学 情報推進本部 情報推進部情報基盤課 2017 年 3 月 目次 1. メールクライアントの設定情報... 2 2. メールクライアントの設定方法... 3 Outlook2016... 3 メールアカウントを追加する場合... 3 初めて Outlook2016 を利用する場合... 8 Windows Live メール...
大阪大学キャンパスメールサービス メールクライアント設定方法 国立大学法人大阪大学 情報推進本部 情報推進部情報基盤課 2017 年 3 月 目次 1. メールクライアントの設定情報... 2 2. メールクライアントの設定方法... 3 Outlook2016... 3 メールアカウントを追加する場合... 3 初めて Outlook2016 を利用する場合... 8 Windows Live メール...
インストール手順 2 セットアップの種類 [ 標準インストール (S)] [Thunderbird を既定のメールプログラムとして使用する (U)] にチェックを入れ [ 次へ (N)] をクリックします インストール手順 3 セットアップ設定の確認 [ インストール (I)] をクリックします 2
![インストール手順 2 セットアップの種類 [ 標準インストール (S)] [Thunderbird を既定のメールプログラムとして使用する (U)] にチェックを入れ [ 次へ (N)] をクリックします インストール手順 3 セットアップ設定の確認 [ インストール (I)] をクリックします 2 インストール手順 2 セットアップの種類 [ 標準インストール (S)] [Thunderbird を既定のメールプログラムとして使用する (U)] にチェックを入れ [ 次へ (N)] をクリックします インストール手順 3 セットアップ設定の確認 [ インストール (I)] をクリックします 2](/thumbs/76/73068743.jpg) Mozilla Thunderbird メール編 本書では Thunderbird メールの設定方法を説明します 目次 P1 1 Thunderbirdメールのインストール P4 2 メールアカウントの登録 P11 3 メールアカウント設定の確認 P15 4 接続ができない時には ( 再設定 ) P17 5 設定の変更をしていないのに メールが送受信できなくなった P18 6 メール送信形式の設定
Mozilla Thunderbird メール編 本書では Thunderbird メールの設定方法を説明します 目次 P1 1 Thunderbirdメールのインストール P4 2 メールアカウントの登録 P11 3 メールアカウント設定の確認 P15 4 接続ができない時には ( 再設定 ) P17 5 設定の変更をしていないのに メールが送受信できなくなった P18 6 メール送信形式の設定
目次 1. Office365 メールとは Office365 メールの利用画面イメージ Office365 の基本的な動作を確認する... 6 Office365 にログインする ( サインイン )... 6 Office365 からログアウトする ( サインアウト
 鶴見大学 目次 1. Office365 メールとは... 2 2. Office365 メールの利用画面イメージ... 4 3. Office365 の基本的な動作を確認する... 6 Office365 にログインする ( サインイン )... 6 Office365 からログアウトする ( サインアウト )... 7 テーマを変更する... 7 4. Office365 メールの利用... 9
鶴見大学 目次 1. Office365 メールとは... 2 2. Office365 メールの利用画面イメージ... 4 3. Office365 の基本的な動作を確認する... 6 Office365 にログインする ( サインイン )... 6 Office365 からログアウトする ( サインアウト )... 7 テーマを変更する... 7 4. Office365 メールの利用... 9
2015 年 2 月 ボリュームライセンスサービスセンターで Online Service をアクティブ化する Open プログラムのお客様は VLSC の新しい [Online Service のアクティブ化 ] セクションのシンプルなプロセスに従って マイクロソフトボリュームライセンスサービスセ
![2015 年 2 月 ボリュームライセンスサービスセンターで Online Service をアクティブ化する Open プログラムのお客様は VLSC の新しい [Online Service のアクティブ化 ] セクションのシンプルなプロセスに従って マイクロソフトボリュームライセンスサービスセ 2015 年 2 月 ボリュームライセンスサービスセンターで Online Service をアクティブ化する Open プログラムのお客様は VLSC の新しい [Online Service のアクティブ化 ] セクションのシンプルなプロセスに従って マイクロソフトボリュームライセンスサービスセ](/thumbs/103/158624854.jpg) 2015 年 2 月 ボリュームライセンスサービスセンターで Online Service をアクティブ化する Open プログラムのお客様は VLSC の新しい [Online Service のアクティブ化 ] セクションのシンプルなプロセスに従って マイクロソフトボリュームライセンスサービスセンター (VLSC) で 新しい Microsoft のオンラインサービスをアクティブ化できます このガイドは
2015 年 2 月 ボリュームライセンスサービスセンターで Online Service をアクティブ化する Open プログラムのお客様は VLSC の新しい [Online Service のアクティブ化 ] セクションのシンプルなプロセスに従って マイクロソフトボリュームライセンスサービスセンター (VLSC) で 新しい Microsoft のオンラインサービスをアクティブ化できます このガイドは
在学生向けメールサービス
 メールシステム ( 新潟大学 Gmail) 基本操作マニュアル - 1 - 目次 1. ログイン...- 3-2. 画面の説明...- 4-3. メールの作成...- 7-4. ファイルの添付方法...- 9-5. メールの削除...- 10-6. メールの返信...- 10-7. メールの転送...- 11-8. メールの下書き保存...- 12-9. ラベルについて...- 13-9.1. ラベルの作成...-
メールシステム ( 新潟大学 Gmail) 基本操作マニュアル - 1 - 目次 1. ログイン...- 3-2. 画面の説明...- 4-3. メールの作成...- 7-4. ファイルの添付方法...- 9-5. メールの削除...- 10-6. メールの返信...- 10-7. メールの転送...- 11-8. メールの下書き保存...- 12-9. ラベルについて...- 13-9.1. ラベルの作成...-
McAfee SaaS Protection 統合ガイド Microsoft Office 365 と Exchange Online の保護
 統合ガイド改訂 G McAfee SaaS Email Protection Microsoft Office 365 と Exchange Online の保護 Microsoft Office 365 の設定 このガイドの説明に従って McAfee SaaS Email Protection を使用するように Microsoft Office 365 と Microsoft Exchange Online
統合ガイド改訂 G McAfee SaaS Email Protection Microsoft Office 365 と Exchange Online の保護 Microsoft Office 365 の設定 このガイドの説明に従って McAfee SaaS Email Protection を使用するように Microsoft Office 365 と Microsoft Exchange Online
6118: (IMAP)Mac OS X Mail の設定方法 2014 年 7 月 1 日現在 IMAP を利用してメールサーバーにアクセスした場合 POP3 とは形式が異なり 読んだメールはパソコンに自動保存されませんのでご注意ください 大切なメールは リストの中から任意のフォルダにドラッグ &
 6118: (IMAP)Mac OS X Mail の設定方法 2014 年 7 月 1 日現在 IMAP を利用してメールサーバーにアクセスした場合 POP3 とは形式が異なり 読んだメールはパソコンに自動保存されませんのでご注意ください 大切なメールは リストの中から任意のフォルダにドラッグ & ドロップして保存 ( コピー ) することをお勧めします Mac OS Mail はアップルコンピュータ社の製品です
6118: (IMAP)Mac OS X Mail の設定方法 2014 年 7 月 1 日現在 IMAP を利用してメールサーバーにアクセスした場合 POP3 とは形式が異なり 読んだメールはパソコンに自動保存されませんのでご注意ください 大切なメールは リストの中から任意のフォルダにドラッグ & ドロップして保存 ( コピー ) することをお勧めします Mac OS Mail はアップルコンピュータ社の製品です
SCC(IPsec_win10)_リモート設定手順書.doc
 セキュアカメラクラウドサービス リモート接続設定手順書 Windows 10 版 Ver1.2 2017/01/25 株式会社 NTTPC コミュニケーションズ Copyright 2017 NTT PC Communications Incorporated, All Rights Reserved. 目次 1 はじめに...2 2 実施前ご確認事項...2 3 VPN 接続設定手順 (IPsec
セキュアカメラクラウドサービス リモート接続設定手順書 Windows 10 版 Ver1.2 2017/01/25 株式会社 NTTPC コミュニケーションズ Copyright 2017 NTT PC Communications Incorporated, All Rights Reserved. 目次 1 はじめに...2 2 実施前ご確認事項...2 3 VPN 接続設定手順 (IPsec
Microsoft Word - CMSv3マニュアル-STB編(WindowsPC).docx
 セットトップボックス (STB) 編 WindowsPC(Windwos7 以降 ) 全体の流れ 1. 事前準備 (10 分目安 ) (1) プレーヤーの追加および登録キーの取得 2. プレーヤーアプリケーションのインストール ~PC の設定 (60 分目安 ) (Windows 端末を プレーヤー にする作業です ) 3. プレーヤーのサーバー登録 (5 分目安 ) CMS に登録 4. 確認 (10
セットトップボックス (STB) 編 WindowsPC(Windwos7 以降 ) 全体の流れ 1. 事前準備 (10 分目安 ) (1) プレーヤーの追加および登録キーの取得 2. プレーヤーアプリケーションのインストール ~PC の設定 (60 分目安 ) (Windows 端末を プレーヤー にする作業です ) 3. プレーヤーのサーバー登録 (5 分目安 ) CMS に登録 4. 確認 (10
管理者向けのドライブ設定 このガイドの内容 1. ドライブの設定を調整する 2. パソコンにドライブをインストールする 必要なもの G Suite 管理者アカウント 30 分
 ドライブの紹介 Google ドライブを使用すると ファイルを クラウドに保存してチームのメンバーや外 部のパートナーと共有できると共に どこ からでもファイルにアクセスできます また ファイルを容易に検索でき あらゆる ドキュメントを安全に保管できます ドライブの利用に必要なのは ウェブブラ ウザまたはドライブがインストールされた 端末のみです 管理者向けのドライブ設定 このガイドの内容 1. ドライブの設定を調整する
ドライブの紹介 Google ドライブを使用すると ファイルを クラウドに保存してチームのメンバーや外 部のパートナーと共有できると共に どこ からでもファイルにアクセスできます また ファイルを容易に検索でき あらゆる ドキュメントを安全に保管できます ドライブの利用に必要なのは ウェブブラ ウザまたはドライブがインストールされた 端末のみです 管理者向けのドライブ設定 このガイドの内容 1. ドライブの設定を調整する
サイボウズ ツールバー βマニュアル
 ツールバー β マニュアル Copyright (C) 2010 Cybozu, Inc. 目次 インストールマニュアルインストール前に確認すること 3 インストールする 4 バージョンアップする 9 アンインストールする 11 ユーザーマニュアルはじめに 12 ツールバー βを設定する 13 ツールバー βを操作する 14 トップページを表示する 14 情報を検索する 14 一覧画面を表示する 15
ツールバー β マニュアル Copyright (C) 2010 Cybozu, Inc. 目次 インストールマニュアルインストール前に確認すること 3 インストールする 4 バージョンアップする 9 アンインストールする 11 ユーザーマニュアルはじめに 12 ツールバー βを設定する 13 ツールバー βを操作する 14 トップページを表示する 14 情報を検索する 14 一覧画面を表示する 15
目次 No. 内容 メニュー名 ページ番号 事前準備 IEバージョン情報確認 互換表示設定 (IE9 IE0 IEの場合 ) 信頼済みサイトへの登録 (IE0 IEの場合 ) 4 受注データを (IE0 IEの場合 ) 6 5 リストを出力する為の設定 (IE0 IEの場合 ) 7 6 ( その)(
 WEB-EDI 画面操作マニュアル (IE6~IE 設定版 ) 第 版 04 年 月 日 株式会社富士通システムズ ウエスト 目次 No. 内容 メニュー名 ページ番号 事前準備 IEバージョン情報確認 互換表示設定 (IE9 IE0 IEの場合 ) 信頼済みサイトへの登録 (IE0 IEの場合 ) 4 受注データを (IE0 IEの場合 ) 6 5 リストを出力する為の設定 (IE0 IEの場合
WEB-EDI 画面操作マニュアル (IE6~IE 設定版 ) 第 版 04 年 月 日 株式会社富士通システムズ ウエスト 目次 No. 内容 メニュー名 ページ番号 事前準備 IEバージョン情報確認 互換表示設定 (IE9 IE0 IEの場合 ) 信頼済みサイトへの登録 (IE0 IEの場合 ) 4 受注データを (IE0 IEの場合 ) 6 5 リストを出力する為の設定 (IE0 IEの場合
WebEx Assistant へのサインイン
 WebEx Assistant を使用して ミーティングを迅速に開始またはスケジュールし Cisco WebEx サ イトにアクセスすることなく WebEx アカウントの設定を行ったり 変更したりできます, 1 ページ シングル サインオンを使用した, 3 ページ LDAP を使用した, 4 ページ サイトの切り替え, 5 ページ WebEx Assistant を使用したインスタント ミーティングの開始,
WebEx Assistant を使用して ミーティングを迅速に開始またはスケジュールし Cisco WebEx サ イトにアクセスすることなく WebEx アカウントの設定を行ったり 変更したりできます, 1 ページ シングル サインオンを使用した, 3 ページ LDAP を使用した, 4 ページ サイトの切り替え, 5 ページ WebEx Assistant を使用したインスタント ミーティングの開始,
目次 1. ログイン 最初に設定しましょう メールの受信 メールの削除 振り分け ( ラベル付け ) メールの作成 メールの返信 転送 メールの自動転送 ログアウト
 2015/5/22 システム管理室 目次 1. ログイン... 1 2. 最初に設定しましょう... 3 3. メールの受信... 5 4. メールの削除 振り分け ( ラベル付け )... 9 5. メールの作成... 13 6. メールの返信 転送... 14 7. メールの自動転送... 16 8. ログアウト... 19 9. ヘルプ... 20 このマニュアルは 2015 年 5 月現在の
2015/5/22 システム管理室 目次 1. ログイン... 1 2. 最初に設定しましょう... 3 3. メールの受信... 5 4. メールの削除 振り分け ( ラベル付け )... 9 5. メールの作成... 13 6. メールの返信 転送... 14 7. メールの自動転送... 16 8. ログアウト... 19 9. ヘルプ... 20 このマニュアルは 2015 年 5 月現在の
1 はじめに はじめに お問い合わせ窓口 OUTLOOK WEB APP システムの利用 接続方法 ( サインイン ) 初回サインイン時の利用開始処理 回目以降のサインイン EX
 広島工業大学 Office365 Outlook Web App 操作手順書 2016 年 4 月 16 日 1 1 はじめに...4 1.1 はじめに... 4 1.2 お問い合わせ窓口... 4 2 OUTLOOK WEB APP システムの利用...5 2.1 接続方法 ( サインイン )... 5 2.2 初回サインイン時の利用開始処理... 7 2.3 2 回目以降のサインイン... 7
広島工業大学 Office365 Outlook Web App 操作手順書 2016 年 4 月 16 日 1 1 はじめに...4 1.1 はじめに... 4 1.2 お問い合わせ窓口... 4 2 OUTLOOK WEB APP システムの利用...5 2.1 接続方法 ( サインイン )... 5 2.2 初回サインイン時の利用開始処理... 7 2.3 2 回目以降のサインイン... 7
PowerPoint プレゼンテーション
 大東ビジネスインターネットバンキング SPEED ONE 電子証明書ログイン方式手順書 ログイン編 Windows7 Windows8 共通 . 電子証明書利用時のご注意事項 電子証明書利用時のご注意事項について記載します () 同一 PC を複数ユーザで利用する場合の注意事項同一 Windows アカウントで複数の電子証明書をインストールした場合 インストールしている全ての電子証明書に紐付く利用者
大東ビジネスインターネットバンキング SPEED ONE 電子証明書ログイン方式手順書 ログイン編 Windows7 Windows8 共通 . 電子証明書利用時のご注意事項 電子証明書利用時のご注意事項について記載します () 同一 PC を複数ユーザで利用する場合の注意事項同一 Windows アカウントで複数の電子証明書をインストールした場合 インストールしている全ての電子証明書に紐付く利用者
Shareresearchオンラインマニュアル
 Chrome の初期設定 以下の手順で設定してください 1. ポップアップブロックの設定 2. 推奨する文字サイズの設定 3. 規定のブラウザに設定 4. ダウンロードファイルの保存先の設定 5.PDFレイアウトの印刷設定 6. ランキングやハイライトの印刷設定 7. 注意事項 なお 本マニュアルの内容は バージョン 61.0.3163.79 の Chrome を基に説明しています Chrome の設定手順や画面については
Chrome の初期設定 以下の手順で設定してください 1. ポップアップブロックの設定 2. 推奨する文字サイズの設定 3. 規定のブラウザに設定 4. ダウンロードファイルの保存先の設定 5.PDFレイアウトの印刷設定 6. ランキングやハイライトの印刷設定 7. 注意事項 なお 本マニュアルの内容は バージョン 61.0.3163.79 の Chrome を基に説明しています Chrome の設定手順や画面については
