|
|
|
- たつぞう もちやま
- 7 years ago
- Views:
Transcription
1
2
3
4
5
6 ンの新兵 器 業マ 営 カラーアペンド名刺作成システムⅢで作る 名刺 顔写真 商品PR入り 表面は写真入りで顔を覚えてもらい 裏面は商品PR入りで 売上UPに貢献します 顔写 真 面 入り 表 面 入り 裏 製品PR 新製品も PR できます ツールアイコン 上書き保存 ❶リコーのカラー出力機 㸦 ᶵ 印刷 プレビュー表示 などがあります ❷パソコン ❸ カラーアペンド 名刺作成システムⅢ フォーム編集 コントロールツール表示タブのボタンを使い いろい ろなレイアウトを作成できます アイテムデータ作成 可変の言葉やイメージ画像をエクセル形式で入力で きます 予めリコーホームページからダ ウンロードし パソコンにイン ストールしてください 詳細はP.3 4へ ❹名刺用紙 ❺名刺カッター カットマン 別売 ❻顔写真データ 商品PR画像データ フォーム編集ボタン フォーム編集画面でレイアウト枠 の選択や削除 移動に使用します 可変情報 固定情報 一度レイアウトを作成すれば アイテムデータへの入力だけで 簡単にデータ作成ができます 画面が隠れて見えない 会 社名など固定の情 報枠を 作成します 部署名など可変の情報枠を作 成します POINT 画面同士が重なり 見えなくなった場合 画面左上のアイテム表示データのアイコン を① ②の順にクリックすると元通りに 表示されます ❶ 会社ロゴなど固定のイメージ 枠を作成します 顔写 真など可変のイメージ枠 を作成します ❷ その他 左 クリック 氏名枠を作成します 背景枠を作成します 可変情報 固定情報 の説明はP.17 18をご覧ください 5
7
8
9
10
11
12
13
14
15
16
17
18
19
20
P1
 ❶ 15% 5% 20% 6,000 万 円 以 下 の 部 分 10% 4% 14% 6,000 万 円 超 の 部 分 15% 5% 20% ❷ 30% 9% 39% 2,000 万 円 以 下 の 部 分 10% 4% 14% 2,000 万 円 超 の 部 分 15% 5% 20% ❸ ❹ ❺ ❻ ❼ ❽ ❶ ❷ ❸ ❶ ❷ 売 上 代 金 に 係 る 金 銭 等 の 受 取 書 例 )
❶ 15% 5% 20% 6,000 万 円 以 下 の 部 分 10% 4% 14% 6,000 万 円 超 の 部 分 15% 5% 20% ❷ 30% 9% 39% 2,000 万 円 以 下 の 部 分 10% 4% 14% 2,000 万 円 超 の 部 分 15% 5% 20% ❸ ❹ ❺ ❻ ❼ ❽ ❶ ❷ ❸ ❶ ❷ 売 上 代 金 に 係 る 金 銭 等 の 受 取 書 例 )
立ち読みページ
 Chapter 2 2 STEP1 23 STEP2 26 STEP3 32 STEP4 35 STEP5 40 STEP6 42 45 STEP 1 1 2 式 3 HTML 形式 リッチテキスト形式 テキスト形式 23 Outlook HTML 形式 リッチテキスト形式 テキスト形 HTML HTML Outlook HTML 8 HTML 7 HTML Outlookを起動しておきましょう 1
Chapter 2 2 STEP1 23 STEP2 26 STEP3 32 STEP4 35 STEP5 40 STEP6 42 45 STEP 1 1 2 式 3 HTML 形式 リッチテキスト形式 テキスト形式 23 Outlook HTML 形式 リッチテキスト形式 テキスト形 HTML HTML Outlook HTML 8 HTML 7 HTML Outlookを起動しておきましょう 1
Word2010基礎
 Chapter 7 第 7 章 Word Web App の 利用 Word Web App を利用して インターネット上に文書をアップロードし ブラウザーで表示 編集する方法を解説します STEP Office Web Apps の概要 0 STEP Word Web App を利用する 07 練習問題 7 Chapter 7 この章で学ぶこと 学習前に習得すべきポイントを理解しておき 学習後には確実に習得できたかどうかを振り返りましょう
Chapter 7 第 7 章 Word Web App の 利用 Word Web App を利用して インターネット上に文書をアップロードし ブラウザーで表示 編集する方法を解説します STEP Office Web Apps の概要 0 STEP Word Web App を利用する 07 練習問題 7 Chapter 7 この章で学ぶこと 学習前に習得すべきポイントを理解しておき 学習後には確実に習得できたかどうかを振り返りましょう
ホームページ・ビルダー16
 Part 2 テンプレートからページを作る (3) Part 2-3 テンプレートを使ってページを作ろう テンプレートを利用してホームページを作りましょう テンプレートを利用すると 文字や画像を差し替えるだけで魅力的で華やかなページを作ることができます 特にフル CSS テンプレートを利用して作ったページは ページのデザインやレイアウトをスタイルシートで管理しているため あとから簡単にデザインやレイアウトの変更ができます
Part 2 テンプレートからページを作る (3) Part 2-3 テンプレートを使ってページを作ろう テンプレートを利用してホームページを作りましょう テンプレートを利用すると 文字や画像を差し替えるだけで魅力的で華やかなページを作ることができます 特にフル CSS テンプレートを利用して作ったページは ページのデザインやレイアウトをスタイルシートで管理しているため あとから簡単にデザインやレイアウトの変更ができます
第1回_建築のデザインを考える_その1
 ❶ ❷ ❼ ❸ ❹ ❺ ❻ ❽ Q. ❶ ❷ Q. ❶ ❷ 1895 1922 20 1895 1893 H 20 1910 1898 20 1924 G.T. 1924 20 1931 1. 2. 3. 4. 5. 6. 20 1949 1950 20 1929 Q. ❶ ❷ 1909 1936 20 1960 64 1940 20 Q. 1. 2. 3. 4. 5. 6. 67 1967
❶ ❷ ❼ ❸ ❹ ❺ ❻ ❽ Q. ❶ ❷ Q. ❶ ❷ 1895 1922 20 1895 1893 H 20 1910 1898 20 1924 G.T. 1924 20 1931 1. 2. 3. 4. 5. 6. 20 1949 1950 20 1929 Q. ❶ ❷ 1909 1936 20 1960 64 1940 20 Q. 1. 2. 3. 4. 5. 6. 67 1967
0275難病情報センターのご案内_表面#4-03
 Japan Intractable Diseases Information Center http://www.nanbyou.or.jp http : // www.nanbyou.or.jp 34 1 35 46 2 41 36 3 4 19 21 37 38 31 35 5 39 6 24 40 7 25 41 22 8 56 42 9 43 51 10 55 44 30 45 11 12
Japan Intractable Diseases Information Center http://www.nanbyou.or.jp http : // www.nanbyou.or.jp 34 1 35 46 2 41 36 3 4 19 21 37 38 31 35 5 39 6 24 40 7 25 41 22 8 56 42 9 43 51 10 55 44 30 45 11 12
正誤表(FPT1009)
 Web Apps WordOutlook PowerPoint Web Apps 2 SkyDrive インターネット上にファイルを保存することを アップロード といいます Word Excel PowerPoint で作成したファイルを SkyDrive にアップロードできます ファイルを SkyDrive にアップロードする手順を確認しましょう SkyDrive にアップロードするには インターネットに接続できる環境が必要です
Web Apps WordOutlook PowerPoint Web Apps 2 SkyDrive インターネット上にファイルを保存することを アップロード といいます Word Excel PowerPoint で作成したファイルを SkyDrive にアップロードできます ファイルを SkyDrive にアップロードする手順を確認しましょう SkyDrive にアップロードするには インターネットに接続できる環境が必要です
Contents
 Contents 2 6 8 10 11 12 13 14 16 18 20 26 28 29 30 31 34 36 38 40 43 44 48 49 50 54 55 56 57 200,000 150,000 100,000 185,848 192,986 190,450 85,33745.9% 27,74014.9% 1,4890.8% 23,15212.5% 23,56912.7% 24,55813.2%
Contents 2 6 8 10 11 12 13 14 16 18 20 26 28 29 30 31 34 36 38 40 43 44 48 49 50 54 55 56 57 200,000 150,000 100,000 185,848 192,986 190,450 85,33745.9% 27,74014.9% 1,4890.8% 23,15212.5% 23,56912.7% 24,55813.2%
00Int01.qx
 QA7-0878-V02 1 ❶ ❷ ❷ ❶ 2 ❶ ❷ ❶ ❷ 1 2 1 3 1 2 1 2 1 2 1 2 1 2 3 4 5 6 7 8 9 1 2 3 4 5 6 7 1 2 3 4 1 ❶ ❷ ❶ ❷ 2 1 1 2 3 4 1 2 ❶ ❷ ❶ ❷ 3 4 1 2 3 4 5 6 7 1 2 3 1 2 3 4 ❶ ❷ ❸ ❸ ❷ ❶ 5 ❶ ❶ ❷ ❸ ❹ ❷ ❸
QA7-0878-V02 1 ❶ ❷ ❷ ❶ 2 ❶ ❷ ❶ ❷ 1 2 1 3 1 2 1 2 1 2 1 2 1 2 3 4 5 6 7 8 9 1 2 3 4 5 6 7 1 2 3 4 1 ❶ ❷ ❶ ❷ 2 1 1 2 3 4 1 2 ❶ ❷ ❶ ❷ 3 4 1 2 3 4 5 6 7 1 2 3 1 2 3 4 ❶ ❷ ❸ ❸ ❷ ❶ 5 ❶ ❶ ❷ ❸ ❹ ❷ ❸
Excel2010基礎
 Chapter 9 第 9 章 Excel Web App の 利用 Excel Web App を利用して インターネット上にブックを アップロードし ブラウザーで表示 編集する方法を解説します STEP Office Web Apps の概要 8 STEP Excel Web App を利用する 練習問題 Chapter 9 この章で学ぶこと 学習前に習得すべきポイントを理解しておき 学習後には確実に習得できたかどうかを振り返りましょう
Chapter 9 第 9 章 Excel Web App の 利用 Excel Web App を利用して インターネット上にブックを アップロードし ブラウザーで表示 編集する方法を解説します STEP Office Web Apps の概要 8 STEP Excel Web App を利用する 練習問題 Chapter 9 この章で学ぶこと 学習前に習得すべきポイントを理解しておき 学習後には確実に習得できたかどうかを振り返りましょう
ATDM-0604 User Manual
 ATDM-0604 取扱説明書ウェブリモートマネージャー ウェブリモートマネージャーについて ウェブリモートマネージャーとは 本アプリケーションは ウェブリモートで行う設定をオフライン環境でも同様に設定することができます 本アプリケーションで編集した設定データは ファイルとして保存することができます また 一度保存したファイルを呼び出して 再度設定データを編集することができます 同一ネットワーク上に機器が接続された場合
ATDM-0604 取扱説明書ウェブリモートマネージャー ウェブリモートマネージャーについて ウェブリモートマネージャーとは 本アプリケーションは ウェブリモートで行う設定をオフライン環境でも同様に設定することができます 本アプリケーションで編集した設定データは ファイルとして保存することができます また 一度保存したファイルを呼び出して 再度設定データを編集することができます 同一ネットワーク上に機器が接続された場合
untitled
 CSR2009 Corporate Social Responsibility Contents 2 6 8 10 11 12 13 14 16 26 28 29 32 34 36 38 40 44 46 48 50 51 52 53 28,84015.8% 21,62111.8% 24,12713.0% 200,000 150,000 100,000 196,210 1,833 190,450 192,986
CSR2009 Corporate Social Responsibility Contents 2 6 8 10 11 12 13 14 16 26 28 29 32 34 36 38 40 44 46 48 50 51 52 53 28,84015.8% 21,62111.8% 24,12713.0% 200,000 150,000 100,000 196,210 1,833 190,450 192,986
PowerPoint プレゼンテーション
 かんたんマニュアル 基本操作編 目次 STEP:1 STEP:2 STEP:3 STEP:4 STEP:5 STEP:6 STEP:7 STEP:8 STEP:9 画面の確認をしよう用紙を選択しようテンプレートを使ってみよう文字を入力しよう文字の大きさを変えるにはイメージを貼り付けようコピー 保存しよう印刷しよう作ったデータを ほかの用紙に移すには P.2 P.4 P.5 P.7 P.9 P.11
かんたんマニュアル 基本操作編 目次 STEP:1 STEP:2 STEP:3 STEP:4 STEP:5 STEP:6 STEP:7 STEP:8 STEP:9 画面の確認をしよう用紙を選択しようテンプレートを使ってみよう文字を入力しよう文字の大きさを変えるにはイメージを貼り付けようコピー 保存しよう印刷しよう作ったデータを ほかの用紙に移すには P.2 P.4 P.5 P.7 P.9 P.11
RAYOUT
 HOMEPAGE CREATE PACKAGE 1 HOMEPAGE CREATE PACKAGE 3 2 HOMEPAGE CREATE PACKAGE 4 5 3 HOMEPAGE CREATE PACKAGE 6 7 4 HOMEPAGE CREATE PACKAGE 8 -1 Step3 パーツ個別設定 に変わりました -1 で挿入したパーツの 編集 を選ぶと ウィンドウが開きます 画面に従って内容を
HOMEPAGE CREATE PACKAGE 1 HOMEPAGE CREATE PACKAGE 3 2 HOMEPAGE CREATE PACKAGE 4 5 3 HOMEPAGE CREATE PACKAGE 6 7 4 HOMEPAGE CREATE PACKAGE 8 -1 Step3 パーツ個別設定 に変わりました -1 で挿入したパーツの 編集 を選ぶと ウィンドウが開きます 画面に従って内容を
目次 第 1 章 はじめに 1. e-reverse.comをご利用いただく前に 2. 電子マニフェスト利用までのフロー 3. ログインと基本操作をする P.3 P.4 P.5 第 2 章 初期登録をする 1. 許可証の登録をする 2. 車両番号の登録をする 3. 管理者とドライバーの登録をする P
 はじめてのイーリバース 収集運搬業者用 目次 第 1 章 はじめに 1. e-reverse.comをご利用いただく前に 2. 電子マニフェスト利用までのフロー 3. ログインと基本操作をする P.3 P.4 P.5 第 2 章 初期登録をする 1. 許可証の登録をする 2. 車両番号の登録をする 3. 管理者とドライバーの登録をする P.9 P.11 P.13 第 3 章 初期登録が終わったら 1.
はじめてのイーリバース 収集運搬業者用 目次 第 1 章 はじめに 1. e-reverse.comをご利用いただく前に 2. 電子マニフェスト利用までのフロー 3. ログインと基本操作をする P.3 P.4 P.5 第 2 章 初期登録をする 1. 許可証の登録をする 2. 車両番号の登録をする 3. 管理者とドライバーの登録をする P.9 P.11 P.13 第 3 章 初期登録が終わったら 1.
G14デ−タ入稿の手引き
 1 新規ドキュメントの作成 新規ドキュメント作成 カラー設定 新規ドキュメントの作成と設定 Illustrator CS編) [ファイル] [新規]を選びます 1度設定を行えば次回より前回の設定が残ります 新規ドキュメント以外での設定方法 カラーモード [ファイル] [ドキュメントのカラーモード] [CMYKカラー] ラスタライズ効果 [効果] [ドキュメントのラスタライズ効果設定...] ラスタライズ効果
1 新規ドキュメントの作成 新規ドキュメント作成 カラー設定 新規ドキュメントの作成と設定 Illustrator CS編) [ファイル] [新規]を選びます 1度設定を行えば次回より前回の設定が残ります 新規ドキュメント以外での設定方法 カラーモード [ファイル] [ドキュメントのカラーモード] [CMYKカラー] ラスタライズ効果 [効果] [ドキュメントのラスタライズ効果設定...] ラスタライズ効果
 1. 15. 2. 16. 3. 17. 4. 18. 5. 19. 6. 20. 7. 21. 8. 22. 9. 23. 10. 24. 11. 25. 12. 13. 付 録 14. 必 須 項 目 ヘルプボタン 1 2 ボタンや のボタンで 表 記 する 順 番 を 変 えたり 削 除 することが 可 能 です 2 34 1 様 小 林 様 ただいま 編 集
1. 15. 2. 16. 3. 17. 4. 18. 5. 19. 6. 20. 7. 21. 8. 22. 9. 23. 10. 24. 11. 25. 12. 13. 付 録 14. 必 須 項 目 ヘルプボタン 1 2 ボタンや のボタンで 表 記 する 順 番 を 変 えたり 削 除 することが 可 能 です 2 34 1 様 小 林 様 ただいま 編 集
OneDrive-Oneline_2013
 OneDrive と Office Online の利用 Office 2013 対応 本冊子の開発環境 OS:Windows 8.1 Update アプリ :Microsoft Office Professional Plus 2013 SP1 ブラウザー :Windows Internet Explorer 11 ディスプレイ : 画面解像度 1024 768ピクセル 環境によっては 画面の表示が異なる場合や記載の機能が操作できない場合があります
OneDrive と Office Online の利用 Office 2013 対応 本冊子の開発環境 OS:Windows 8.1 Update アプリ :Microsoft Office Professional Plus 2013 SP1 ブラウザー :Windows Internet Explorer 11 ディスプレイ : 画面解像度 1024 768ピクセル 環境によっては 画面の表示が異なる場合や記載の機能が操作できない場合があります
(1) (2) (3) (4) (5) (6) (7) (8) (9) (1) (2) (3) (4)
 (1) (2) (3) (4) (5) (6) (7) (8) (9) (1) (2) (3) (4) 2006 1 10 3 5 2007 2007 ~ 2007 2009 3 1 Think Tank 1 2005 12 296 158 2001 41 2001 2004 2005 2 1967 10 ( ) NIRA 3 1 2006 p.10 2 NIRA 2006 3 2005 2 ❶ 4
(1) (2) (3) (4) (5) (6) (7) (8) (9) (1) (2) (3) (4) 2006 1 10 3 5 2007 2007 ~ 2007 2009 3 1 Think Tank 1 2005 12 296 158 2001 41 2001 2004 2005 2 1967 10 ( ) NIRA 3 1 2006 p.10 2 NIRA 2006 3 2005 2 ❶ 4
FPT1032_MOS Word2010
 1-4-4 SkyDrive SkyDrive を使った文書の送信 ファイル タブ 保存と送信 Webに保存 サインイン 電子メールアドレス と パスワード を入力 OK 個人用フォルダー の ドキュメント 名前を付けて保存 Office Web Apps Office Web Apps Office Office Office Web Apps SkyDriveを使った文書の送信 SkyDrive
1-4-4 SkyDrive SkyDrive を使った文書の送信 ファイル タブ 保存と送信 Webに保存 サインイン 電子メールアドレス と パスワード を入力 OK 個人用フォルダー の ドキュメント 名前を付けて保存 Office Web Apps Office Web Apps Office Office Office Web Apps SkyDriveを使った文書の送信 SkyDrive
EP-976A3/EP-906F/EP-806AB/EP-806AW/EP-806AR/EP-776A/EP-706A
 よくわかるカラリオガイド写真にフレームを付けて印刷しよう 対象機種 :EP-976A3, EP-906F, EP-806AB, EP-806AW, EP-806AR, EP-776A, EP-706A NPD4976-00 1/18 P.I.F. フレーム とは? P.I.F.( ピフ ) フレーム (PRINT Image Framer( プリントイメージフレーマー )) とは 写真に重ね合わせて印刷す
よくわかるカラリオガイド写真にフレームを付けて印刷しよう 対象機種 :EP-976A3, EP-906F, EP-806AB, EP-806AW, EP-806AR, EP-776A, EP-706A NPD4976-00 1/18 P.I.F. フレーム とは? P.I.F.( ピフ ) フレーム (PRINT Image Framer( プリントイメージフレーマー )) とは 写真に重ね合わせて印刷す
目次 第 1 章 はじめに 1. e-reverse.comをご利用いただく前に 2. 電子マニフェスト利用までのフロー 3. ログインと基本操作をする P.3 P.4 P.5 第 2 章 初期登録をする 1. 許可証の登録をする 2. 管理者の登録をする 3. 最終処分場の登録をする P.9 P.
 はじめてのイーリバース 処分業者用 目次 第 1 章 はじめに 1. e-reverse.comをご利用いただく前に 2. 電子マニフェスト利用までのフロー 3. ログインと基本操作をする P.3 P.4 P.5 第 2 章 初期登録をする 1. 許可証の登録をする 2. 管理者の登録をする 3. 最終処分場の登録をする P.9 P.11 P.14 第 3 章 初期登録が終わったら 1. グループ間紐付けの容認依頼に容認する
はじめてのイーリバース 処分業者用 目次 第 1 章 はじめに 1. e-reverse.comをご利用いただく前に 2. 電子マニフェスト利用までのフロー 3. ログインと基本操作をする P.3 P.4 P.5 第 2 章 初期登録をする 1. 許可証の登録をする 2. 管理者の登録をする 3. 最終処分場の登録をする P.9 P.11 P.14 第 3 章 初期登録が終わったら 1. グループ間紐付けの容認依頼に容認する
LETSインストールガイド
 W i n d o w s へ の イン ストー ル 07/11 LETS INSTALL GUIDE インストール画面解説 3 書体を選んでインストールする インストール画面が表示されます パネル名称 ❶ ブラウザパネル メインパネル グリフプレビューパネル メインパネル で選択したフォントの 書体見本を確認できます ❷ ❸ 詳細 ❶ フォントのコレクションを表示 ❷ カテゴリを表示 ❸ ファミリーを表示
W i n d o w s へ の イン ストー ル 07/11 LETS INSTALL GUIDE インストール画面解説 3 書体を選んでインストールする インストール画面が表示されます パネル名称 ❶ ブラウザパネル メインパネル グリフプレビューパネル メインパネル で選択したフォントの 書体見本を確認できます ❷ ❸ 詳細 ❶ フォントのコレクションを表示 ❷ カテゴリを表示 ❸ ファミリーを表示
印刷アプリケーションマニュアル
 印刷アプリケーションマニュアル 目次印刷アプリケーションについて... 2 1.1. インストール前の管理者での事前準備... 2 1.2. インストールする... 2 1.3. 基本的な使い方... 6 1.3.1. 各部の概要... 6 1.3.2. カメレオンコードを印刷する... 7 1.3.3. 印刷レイアウトを作成する... 9 1.3.. 用紙を設定する... 10 2. サポートサービスのご案内...
印刷アプリケーションマニュアル 目次印刷アプリケーションについて... 2 1.1. インストール前の管理者での事前準備... 2 1.2. インストールする... 2 1.3. 基本的な使い方... 6 1.3.1. 各部の概要... 6 1.3.2. カメレオンコードを印刷する... 7 1.3.3. 印刷レイアウトを作成する... 9 1.3.. 用紙を設定する... 10 2. サポートサービスのご案内...
MOS_Windows8
 テキストの見方や Windows 8 がインストールされているパソコンで の環境設定 CD-ROM のセットアップなど 学習を進める際に知ってお くべき内容について確認します Windows 8 がインストールされている環境では 各テキストに収録されている模擬試験プログラムが正常に動作しない場合があります 本書の記載は 次のテキストを対象としています また テキスト名には次の略称を使用しています テキスト名
テキストの見方や Windows 8 がインストールされているパソコンで の環境設定 CD-ROM のセットアップなど 学習を進める際に知ってお くべき内容について確認します Windows 8 がインストールされている環境では 各テキストに収録されている模擬試験プログラムが正常に動作しない場合があります 本書の記載は 次のテキストを対象としています また テキスト名には次の略称を使用しています テキスト名
PowerPoint2007基礎編
 はじめに 1 PowerPoint の概要 2 1 PowerPoint とは 2 2 プレゼンテーションとは 2 3 PowerPoint でできること 3 4 プレゼンテーション作成の流れ 4 5 PowerPoint の起動 5 6 PowerPoint の画面 6 第 1 章新しいプレゼンテーションを作ろう 1 レッスン 1 文字を入力しよう 3 1 文字の入力 3 レッスン 2 新しいスライドを追加しよう
はじめに 1 PowerPoint の概要 2 1 PowerPoint とは 2 2 プレゼンテーションとは 2 3 PowerPoint でできること 3 4 プレゼンテーション作成の流れ 4 5 PowerPoint の起動 5 6 PowerPoint の画面 6 第 1 章新しいプレゼンテーションを作ろう 1 レッスン 1 文字を入力しよう 3 1 文字の入力 3 レッスン 2 新しいスライドを追加しよう
 スタートマニュアル はじめに このたびは チューブとニコニコ 録り放題 3 ポータブル をお買い上げいただきましてありがとうございます 本ソフトを正しくお使いいただき 楽しく便利にご利用いただくために 必ず本書をご一読いただきますようお願い申し上げます サポートサービスについて ユーザー登録を行っていただいたお客様を対象に 所定のサポートサービスを提供しております ユーザー登録がお済みでない場合はサービスをご利用いただけませんので
スタートマニュアル はじめに このたびは チューブとニコニコ 録り放題 3 ポータブル をお買い上げいただきましてありがとうございます 本ソフトを正しくお使いいただき 楽しく便利にご利用いただくために 必ず本書をご一読いただきますようお願い申し上げます サポートサービスについて ユーザー登録を行っていただいたお客様を対象に 所定のサポートサービスを提供しております ユーザー登録がお済みでない場合はサービスをご利用いただけませんので
オーダ連携
 6 章 お困りのときは 最終更新日 :2018 年 4 月 24 日 目次... 2 更新履歴... 2 6.1 よくあるご質問の参照... 3 6.1.1 よくあるご質問 FAQ... 3 6.2 各種届出サービスに接続できない場合... 5 6.2.1 医療機関オンライン接続サービスへの接続方法が分からない... 5 6.2.2 届出サービスへの接続方法が分からない... 6 6.2.3 医療機関オンライン接続サービスログインのパスワードの有効期限が切れた
6 章 お困りのときは 最終更新日 :2018 年 4 月 24 日 目次... 2 更新履歴... 2 6.1 よくあるご質問の参照... 3 6.1.1 よくあるご質問 FAQ... 3 6.2 各種届出サービスに接続できない場合... 5 6.2.1 医療機関オンライン接続サービスへの接続方法が分からない... 5 6.2.2 届出サービスへの接続方法が分からない... 6 6.2.3 医療機関オンライン接続サービスログインのパスワードの有効期限が切れた
はじめに Microsoft Forms( 以下フォーム ) は 九州産業大学の学生及び教職員が利用できる Office365 の機能の一つです アンケートやクイズ ( テスト ) を簡単な操作で作成することができます 作成したアンケートやクイズは マルチデバイスでの回答が可能で 回答は即時集計され
 利用マニュアル 2017 年 9 月初版 Microsoft Forms は 2016 年 4 月に導入した Office365 のアプリのひとつです Forms を利用することで 教職員や学生がオリジナルのアンケートやクイズ ( テスト ) を簡単に作成することができます 作成したアンケートやクイズは マルチデバイスでの回答が可能です はじめに Microsoft Forms( 以下フォーム )
利用マニュアル 2017 年 9 月初版 Microsoft Forms は 2016 年 4 月に導入した Office365 のアプリのひとつです Forms を利用することで 教職員や学生がオリジナルのアンケートやクイズ ( テスト ) を簡単に作成することができます 作成したアンケートやクイズは マルチデバイスでの回答が可能です はじめに Microsoft Forms( 以下フォーム )
PowerPoint プレゼンテーション
 かんたんマニュアル 差し込み印刷編 目次 STEP:1 STEP:2 STEP:3 STEP:4 元となるラベル カードのデータを作ろうP.2 差し込みデータの関連付けを設定しよう P.7 データの差し込みをしよう P.11 印刷しよう P.17 STEP1: 画面の確認をしよう 差し込み印刷とは 表計算ソフトで作った住所録を宛名ラベルに印刷したり 名簿をも とに同じ形式のカードを作ったりするときに便利な機能です
かんたんマニュアル 差し込み印刷編 目次 STEP:1 STEP:2 STEP:3 STEP:4 元となるラベル カードのデータを作ろうP.2 差し込みデータの関連付けを設定しよう P.7 データの差し込みをしよう P.11 印刷しよう P.17 STEP1: 画面の確認をしよう 差し込み印刷とは 表計算ソフトで作った住所録を宛名ラベルに印刷したり 名簿をも とに同じ形式のカードを作ったりするときに便利な機能です
立ち読みページ
 Chapter 5 5 デスクトップとエクスプローラーの概要 新しいフォルダーの 作成 ファイルのコピー 移動など フォルダーやファイルを管 理する方法について解説します STEP1 デスクトップを確認しよう 75 STEP2 エクスプローラーを確認しよう 78 STEP3 新しいフォルダーを作成しよう 81 STEP4 ファイルをコピー 移動しよう 86 STEP5 不要なファイルを削除しよう 89
Chapter 5 5 デスクトップとエクスプローラーの概要 新しいフォルダーの 作成 ファイルのコピー 移動など フォルダーやファイルを管 理する方法について解説します STEP1 デスクトップを確認しよう 75 STEP2 エクスプローラーを確認しよう 78 STEP3 新しいフォルダーを作成しよう 81 STEP4 ファイルをコピー 移動しよう 86 STEP5 不要なファイルを削除しよう 89
2) データの追加 一番下の行までスクロールしていき * のある行をクリックすると 新しいデータを入力できます その他の方法 Access では様々な使い方が用意されています その一例としては 右クリックを使用する方法もあります 画面の左端の部分にマウスを持っていくと が表示されます の上でクリック
 管理データ編集画面の基本的な使い方を説明いたします 1) プロジェクト 取得ボタン カーソルが * のある空欄行にあるとき クリックするとプロジェクト の最大値に 1 加算した番号を プロ ジェクト 列に入力します カーソルが最終行にないときは処理を行いません 画面を下にスクロールしていき 最終行の下にある * の行にカーソルを置きます プロジェクト 取得 をクリックします * が鉛筆のアイコンに変化し
管理データ編集画面の基本的な使い方を説明いたします 1) プロジェクト 取得ボタン カーソルが * のある空欄行にあるとき クリックするとプロジェクト の最大値に 1 加算した番号を プロ ジェクト 列に入力します カーソルが最終行にないときは処理を行いません 画面を下にスクロールしていき 最終行の下にある * の行にカーソルを置きます プロジェクト 取得 をクリックします * が鉛筆のアイコンに変化し
1. 契約ごとに 1 つのファイルを作成する場合 作成する電子的控除証明書等の種類に応じてラジオボタンを選択してください 画面に入力して 1 件ずつ作成する を選択し 生命保険会社等の名称 生命保険会社等の法人番号及び証明日を入力してください 法人番号は任意項目です 1 メイン画面 ❸ ❹ ❸ 契約
 電子的控除証明書等作成ソフト操作手順 1. 契約ごとに 1 つのファイルを作成する場合 作成する電子的控除証明書等の種類に応じてラジオボタンを選択してください 画面に入力して 1 件ずつ作成する を選択し 生命保険会社等の名称 生命保険会社等の法人番号及び証明日を入力してください 法人番号は任意項目です 1 メイン画面 ❸ ❹ ❸ 契約ごとに 1 つの交付用ファイルを出力する を選択してください ❹
電子的控除証明書等作成ソフト操作手順 1. 契約ごとに 1 つのファイルを作成する場合 作成する電子的控除証明書等の種類に応じてラジオボタンを選択してください 画面に入力して 1 件ずつ作成する を選択し 生命保険会社等の名称 生命保険会社等の法人番号及び証明日を入力してください 法人番号は任意項目です 1 メイン画面 ❸ ❹ ❸ 契約ごとに 1 つの交付用ファイルを出力する を選択してください ❹
Windows 10 はマイクロソフト社の OS(Operating System: 基本ソフト ) です OS は パソコンの本体とプリンター キーボード マウスなどのハードウェアを仲介します また Word Excel などのアプリの制御や ファイルの作成 削除などを階層的に管理します を使うと
 Windows の基本操作 学内 PC(Windows 10) 画面構成 パソコンの電源を入れ パスワード入力後に現れる画面を デスクトップ といいます 画面構成と役割を確認しましょう 本学では 学内の PC を使用する場合 ユーザー認証のための 学生証 (IC カード ) および パスワード が必要です ❶ アイコンアプリやフォルダー ファイルなどを画像で表したもの ダブルクリックすることで起動できる
Windows の基本操作 学内 PC(Windows 10) 画面構成 パソコンの電源を入れ パスワード入力後に現れる画面を デスクトップ といいます 画面構成と役割を確認しましょう 本学では 学内の PC を使用する場合 ユーザー認証のための 学生証 (IC カード ) および パスワード が必要です ❶ アイコンアプリやフォルダー ファイルなどを画像で表したもの ダブルクリックすることで起動できる
Judo-Member.jp ( 公財 ) 全日本柔道連盟会員登録システム 年度更新後のチーム継続加入申請登録ガイド ( チーム責任者向けガイド 2019/3/1 版 ) チーム継続登録 個人継続登録 ライセンス等継続登録について 本書は 登録団体 ( 以下 チーム ) を継続登録する為のガイドです
 Judo-Member.jp ( 公財 ) 全日本柔道連盟会員登録システム 年度更新後のチーム継続加入申請登録ガイド ( チーム責任者向けガイド 2019/3/1 版 ) チーム継続登録 個人継続登録 ライセンス等継続登録について 本書は 登録団体 ( 以下 チーム ) を継続登録する為のガイドです インターネットに接続されたパソコンとメールアドレスをご用意ください http://judo-member.jp/
Judo-Member.jp ( 公財 ) 全日本柔道連盟会員登録システム 年度更新後のチーム継続加入申請登録ガイド ( チーム責任者向けガイド 2019/3/1 版 ) チーム継続登録 個人継続登録 ライセンス等継続登録について 本書は 登録団体 ( 以下 チーム ) を継続登録する為のガイドです インターネットに接続されたパソコンとメールアドレスをご用意ください http://judo-member.jp/
PowerPoint プレゼンテーション
 明治学院大学マークシートマニュアル (08 年 6 月 8 日 ) 使用前に下記 4 点をご用意ください 正解マークシート. 正解配点登録で使用 配点マークシート. 正解配点登録で使用 3 答案マークシート 3. シート読み取りで使用 4 データ保存用 USB 5. 採点結果表示で使用 もくじ. テスト作成. 正解配点登録 P P 3. シート読み取り 4. データ確認修正 5. 採点結果表示 P9
明治学院大学マークシートマニュアル (08 年 6 月 8 日 ) 使用前に下記 4 点をご用意ください 正解マークシート. 正解配点登録で使用 配点マークシート. 正解配点登録で使用 3 答案マークシート 3. シート読み取りで使用 4 データ保存用 USB 5. 採点結果表示で使用 もくじ. テスト作成. 正解配点登録 P P 3. シート読み取り 4. データ確認修正 5. 採点結果表示 P9
 始めての方でも最初から配信までは 18 分程度です! 入力 選択 入力 STEP 2-A ドメインの設定 ドメインを既に他のサービスで利用していて そのサービスを利用しながらメール マーケティングでも同時にドメインを利用したい場合 あるいは 現在はドメインを 利用していないが 今後メールマーケティング以外のサービスでもドメインを利用し たい場合はこちらの設定を行ってください お名前.com
始めての方でも最初から配信までは 18 分程度です! 入力 選択 入力 STEP 2-A ドメインの設定 ドメインを既に他のサービスで利用していて そのサービスを利用しながらメール マーケティングでも同時にドメインを利用したい場合 あるいは 現在はドメインを 利用していないが 今後メールマーケティング以外のサービスでもドメインを利用し たい場合はこちらの設定を行ってください お名前.com
目次 STEP.1Word ファイルを小冊子にする... 1 注意... 2 STEP1-1 印刷 (EPSON) の場合... 5 STEP.2 冊子つくり... 7 STEP.3 新しいページの挿入... 7 STEP.4 見出し... 8 STEP.5 目次を作成... 9 STEP.6 冊子
 Word の便利な機能を使って小冊子 つくりを学びます 目次 STEP.1Word ファイルを小冊子にする... 1 注意... 2 STEP1-1 印刷 (EPSON) の場合... 5 STEP.2 冊子つくり... 7 STEP.3 新しいページの挿入... 7 STEP.4 見出し... 8 STEP.5 目次を作成... 9 STEP.6 冊子の表紙作成... 10 1.Word2007ワードアートの挿入
Word の便利な機能を使って小冊子 つくりを学びます 目次 STEP.1Word ファイルを小冊子にする... 1 注意... 2 STEP1-1 印刷 (EPSON) の場合... 5 STEP.2 冊子つくり... 7 STEP.3 新しいページの挿入... 7 STEP.4 見出し... 8 STEP.5 目次を作成... 9 STEP.6 冊子の表紙作成... 10 1.Word2007ワードアートの挿入
EP-977A3/EP-907F/EP-807AB/EP-807AW/EP-807AR/EP-777A/EP-707A
 よくわかるカラリオガイド写真にフレームを付けて印刷しよう 対象機種 :EP-977A3, EP-907F, EP-807AB, EP-807AW, EP-807AR, EP-777A, EP-707A NPD5149-00 1/18 P.I.F. フレーム とは? P.I.F.( ピフ ) フレーム (PRINT Image Framer( プリントイメージフレーマー )) とは 写真に重ね合わせて印刷す
よくわかるカラリオガイド写真にフレームを付けて印刷しよう 対象機種 :EP-977A3, EP-907F, EP-807AB, EP-807AW, EP-807AR, EP-777A, EP-707A NPD5149-00 1/18 P.I.F. フレーム とは? P.I.F.( ピフ ) フレーム (PRINT Image Framer( プリントイメージフレーマー )) とは 写真に重ね合わせて印刷す
1 フリーページを表示する 1-1 フリーページのカテゴリを作成します フリーページのカテゴリの情報を入力します 1 複数のフリーページを記事のジャンルや種類で分け その見出しを入力します お店ページの左サイドバーに表示します 2 消費者が 検索エンジンで検索するであろう 記事の特長や内容をあらわす
 フリーページを作成 表示する方法 < 目次 > 1 フリーページを表示する 2 1-1 フリーページのカテゴリを作成します 1-2 フリーページの記事を作成します 2 フリーページの記事を編集する 6 3 コメント トラックバックを管理する 7 3-1 コメントの掲載状態を変更します 3-2 トラックバックの掲載状態を変更します 4 フリーページのカテゴリの表示設定とレイアウトを調整する 9 このページは
フリーページを作成 表示する方法 < 目次 > 1 フリーページを表示する 2 1-1 フリーページのカテゴリを作成します 1-2 フリーページの記事を作成します 2 フリーページの記事を編集する 6 3 コメント トラックバックを管理する 7 3-1 コメントの掲載状態を変更します 3-2 トラックバックの掲載状態を変更します 4 フリーページのカテゴリの表示設定とレイアウトを調整する 9 このページは
ポストカード
 ポストカード作成 NPO 法人いきいきネットとくしま第 110 回定例勉強会 森の日 平成 25 年 7 月 24 日林暁子 デジカメで写した写真を使ってポストカードを作成します Windows に付属しているペイントソフトを使って写真の編集や加工をします で用紙を はがき に設定しポストカードを作成します 1. ペイントの起動 2. 写真を加工 3. ワード (Word) の起動 4. ページ設定
ポストカード作成 NPO 法人いきいきネットとくしま第 110 回定例勉強会 森の日 平成 25 年 7 月 24 日林暁子 デジカメで写した写真を使ってポストカードを作成します Windows に付属しているペイントソフトを使って写真の編集や加工をします で用紙を はがき に設定しポストカードを作成します 1. ペイントの起動 2. 写真を加工 3. ワード (Word) の起動 4. ページ設定
Muratec MFX-C3400 インストール mac
 ネットワーク接続で Mac OS X にセットアップする 印刷する方法を決める Mac OS X から印刷するためには EtherTalk を使用する方法 Bonjour( ボ ンジュール )/Rendezvous( ランデブー ) を使用する方法の 2 種類がありま す Mac OS X プリンタドライバのバージョンアップにより 本書の記載と異なる場合があります まず どちらを利用するか決めます
ネットワーク接続で Mac OS X にセットアップする 印刷する方法を決める Mac OS X から印刷するためには EtherTalk を使用する方法 Bonjour( ボ ンジュール )/Rendezvous( ランデブー ) を使用する方法の 2 種類がありま す Mac OS X プリンタドライバのバージョンアップにより 本書の記載と異なる場合があります まず どちらを利用するか決めます
第 1 節 スクリーンショット スクリーンショットとは コンピューターで開いているウィンドウの全体や その一部を 画像として取り込むことができる機能です ここでは 地図の挿入を行います 232
 第 8 回 Word 差し込み印刷 231 第 1 節 スクリーンショット スクリーンショットとは コンピューターで開いているウィンドウの全体や その一部を 画像として取り込むことができる機能です ここでは 地図の挿入を行います 232 1. 文書入力 第 7 章 - チャレンジ問題 2 で作成した セミナー開催のご案内 ファイルを開き 次のページに 案内図 を作成します ここでは下図のように入力します
第 8 回 Word 差し込み印刷 231 第 1 節 スクリーンショット スクリーンショットとは コンピューターで開いているウィンドウの全体や その一部を 画像として取り込むことができる機能です ここでは 地図の挿入を行います 232 1. 文書入力 第 7 章 - チャレンジ問題 2 で作成した セミナー開催のご案内 ファイルを開き 次のページに 案内図 を作成します ここでは下図のように入力します
MoreStudy 第 6 章 MoreStudy 第 6 章 第 1 節 貼り付け 3 [ 形式を選択して貼り付け ] ダイアログから [Microsoft Excel ワークシート ] を選択し [OK] ボタンを 押します 1 Excel ワークシートで貼り付け [Pastespec] リボン
![MoreStudy 第 6 章 MoreStudy 第 6 章 第 1 節 貼り付け 3 [ 形式を選択して貼り付け ] ダイアログから [Microsoft Excel ワークシート ] を選択し [OK] ボタンを 押します 1 Excel ワークシートで貼り付け [Pastespec] リボン MoreStudy 第 6 章 MoreStudy 第 6 章 第 1 節 貼り付け 3 [ 形式を選択して貼り付け ] ダイアログから [Microsoft Excel ワークシート ] を選択し [OK] ボタンを 押します 1 Excel ワークシートで貼り付け [Pastespec] リボン](/thumbs/93/113693481.jpg) 第 6 章 第 1 節 Excel と [ リンク貼り付け ] Excel のシートを AutoCAD 内に Excel ワークシートとして貼り付けます 第 2 節 Excel と [ データリンク ] Excel のシートを AutoCAD 内に AutoCAD の図形として貼り付けます MoreStudy 第 6 章 MoreStudy 第 6 章 第 1 節 貼り付け 3 [ 形式を選択して貼り付け
第 6 章 第 1 節 Excel と [ リンク貼り付け ] Excel のシートを AutoCAD 内に Excel ワークシートとして貼り付けます 第 2 節 Excel と [ データリンク ] Excel のシートを AutoCAD 内に AutoCAD の図形として貼り付けます MoreStudy 第 6 章 MoreStudy 第 6 章 第 1 節 貼り付け 3 [ 形式を選択して貼り付け
BizDataBank とはインターネット上のクラウドサーバーを 自分のパソコンのハードディスクのようにご利用いただけるサービスです クラウドに格納したデータはパソコンだけでなく スマートフォンやタブレットでも自在にアクセス可能 さらに 大容量データの送信やメンバー限定のファイル共有など ビジネスや
 BizDataBank (Web ブラウザ版 ) ユーザガイド Version 2.0.2 Lastupdate 2013.8.12 1 BizDataBank とはインターネット上のクラウドサーバーを 自分のパソコンのハードディスクのようにご利用いただけるサービスです クラウドに格納したデータはパソコンだけでなく スマートフォンやタブレットでも自在にアクセス可能 さらに 大容量データの送信やメンバー限定のファイル共有など
BizDataBank (Web ブラウザ版 ) ユーザガイド Version 2.0.2 Lastupdate 2013.8.12 1 BizDataBank とはインターネット上のクラウドサーバーを 自分のパソコンのハードディスクのようにご利用いただけるサービスです クラウドに格納したデータはパソコンだけでなく スマートフォンやタブレットでも自在にアクセス可能 さらに 大容量データの送信やメンバー限定のファイル共有など
管理者メニュー 目次 目次 承認... 2 管理メニューを見る 会員一覧 グループ一覧 一括置換 引用管理 ( 名刺 ) パターン管理 ( 名刺 ) インフォメーション管理
 操作マニュアル 管理者メニュー 目次 目次 承認... 2 管理メニューを見る... 7 2- 会員一覧... 8 2-2 グループ一覧... 6 2-3 一括置換... 20 2-4 引用管理 ( 名刺 )... 22 2-5 パターン管理 ( 名刺 )... 27 2-6 インフォメーション管理... 28 2-7 固有画像管理... 29 3 一括作成リスト... 3 4 発注履歴を見る...
操作マニュアル 管理者メニュー 目次 目次 承認... 2 管理メニューを見る... 7 2- 会員一覧... 8 2-2 グループ一覧... 6 2-3 一括置換... 20 2-4 引用管理 ( 名刺 )... 22 2-5 パターン管理 ( 名刺 )... 27 2-6 インフォメーション管理... 28 2-7 固有画像管理... 29 3 一括作成リスト... 3 4 発注履歴を見る...
アクセス履歴の確認 アクセス履歴の確認 名刺データへのアクセス履歴を 日単位で確認または月単位でファイル出力できます 日単位の履歴を確認する 名刺データへの過去 1 ヵ月のアクセス履歴を 日単位で確認できます 1 名刺管理画面を表示し 名刺管理 アクセス履歴 の順にクリックします 名刺管理画面の表示
 この章では 名刺管理の機能についてご案内しています アクセス履歴の確認 170 付箋の設定 173 新着の設定 175 名刺データのファイル出力 176 名刺データの管理 179 エクスポート権限の設定 183 共有範囲の設定 184 アクセス履歴の確認 アクセス履歴の確認 名刺データへのアクセス履歴を 日単位で確認または月単位でファイル出力できます 日単位の履歴を確認する 名刺データへの過去 1
この章では 名刺管理の機能についてご案内しています アクセス履歴の確認 170 付箋の設定 173 新着の設定 175 名刺データのファイル出力 176 名刺データの管理 179 エクスポート権限の設定 183 共有範囲の設定 184 アクセス履歴の確認 アクセス履歴の確認 名刺データへのアクセス履歴を 日単位で確認または月単位でファイル出力できます 日単位の履歴を確認する 名刺データへの過去 1
040-051 ぐるめ.indd
 for Windows 3. 自宅宛ての宛名を作成する おもて面を作成 印刷しよう 筆ぐるめ Ver.16 以下 筆ぐるめ を使っておもて面 宛名面 の印刷を行い筆ぐるめには 指定された位置に入力していくだけで 郵便番号 住所 宛名などの情報が はがき宛名面の所定の 位置にレイアウトされる便利な宛名面作成機能が用意されてい ❶ かんたん宛先追加 画面と住所録設定の 入力画面が表示され ❷ かんたん宛先追加
for Windows 3. 自宅宛ての宛名を作成する おもて面を作成 印刷しよう 筆ぐるめ Ver.16 以下 筆ぐるめ を使っておもて面 宛名面 の印刷を行い筆ぐるめには 指定された位置に入力していくだけで 郵便番号 住所 宛名などの情報が はがき宛名面の所定の 位置にレイアウトされる便利な宛名面作成機能が用意されてい ❶ かんたん宛先追加 画面と住所録設定の 入力画面が表示され ❷ かんたん宛先追加
新ポータル説明書.indd
 の ファイルサーバーシステム エムサーバー バージョンアップのご案内 操作方法が新しくなります 旧サーバーから新サーバーへ 画面の変更点 ❶ ファイル操作ボタンを各ファイル専用に設置 ( 詳細は 3 ページ ) 1 個単位のファイル操作が手軽におこなえるようになりました 新サーバー 旧サーバー ❷ プレビュー画面と詳細画面を統合 ( 詳細は 4 ページ ) それぞれの長所をまとめたことで 機能性が増しました
の ファイルサーバーシステム エムサーバー バージョンアップのご案内 操作方法が新しくなります 旧サーバーから新サーバーへ 画面の変更点 ❶ ファイル操作ボタンを各ファイル専用に設置 ( 詳細は 3 ページ ) 1 個単位のファイル操作が手軽におこなえるようになりました 新サーバー 旧サーバー ❷ プレビュー画面と詳細画面を統合 ( 詳細は 4 ページ ) それぞれの長所をまとめたことで 機能性が増しました
Microsoft Word - 205MSPowerpoint2010
 5.1 MS-PowerPoint 2010 の起動 終了 第 5 章プレゼンテーション 1.MS-PowerPoint 2010 の起動 (1) マウスの左ボタンでスタートボタンをクリックします (2)[ すべてのプログラム ] [Microsoft Office] [Microsoft PowerPoint 2010] の順にマウスをクリックすると MS-PowerPoint 2010 の初期画面
5.1 MS-PowerPoint 2010 の起動 終了 第 5 章プレゼンテーション 1.MS-PowerPoint 2010 の起動 (1) マウスの左ボタンでスタートボタンをクリックします (2)[ すべてのプログラム ] [Microsoft Office] [Microsoft PowerPoint 2010] の順にマウスをクリックすると MS-PowerPoint 2010 の初期画面
PowerPoint2003基礎編
 はじめに 1 PowerPoint の概要 2 1 PowerPoint とは 2 2 プレゼンテーションとは 2 3 PowerPoint でできること 3 4 プレゼンテーション作成の流れ 4 5 PowerPoint の起動 5 6 PowerPoint の画面 6 7 作業ウィンドウを閉じる 8 8 ツールバーを 2 行にしたい時は 9 第 1 章新しいプレゼンテーションを作ろう 1 レッスン
はじめに 1 PowerPoint の概要 2 1 PowerPoint とは 2 2 プレゼンテーションとは 2 3 PowerPoint でできること 3 4 プレゼンテーション作成の流れ 4 5 PowerPoint の起動 5 6 PowerPoint の画面 6 7 作業ウィンドウを閉じる 8 8 ツールバーを 2 行にしたい時は 9 第 1 章新しいプレゼンテーションを作ろう 1 レッスン
発環境を準備しよう2 章開Eclipseをインストールしようそれでは Eclipseをセットアップしましょう Eclipseは Eclipse Foundationのサイトからダウンロードできます ダウンロードのページを開くと いく
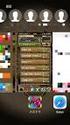 2.1 Java の開発ツールを入手しよう Java の実行環境と 開発ツールの Eclipse Android 向けアプリケー ションの開発ツール Android SDK をダウンロードしましょう 本書では Windows パソコンへのインストール方法を説明します Javaをインストールしようまず 最新のJava 実行環境を入手しましょう Javaは Java 公式サイト (http://www.java.com/ja/)
2.1 Java の開発ツールを入手しよう Java の実行環境と 開発ツールの Eclipse Android 向けアプリケー ションの開発ツール Android SDK をダウンロードしましょう 本書では Windows パソコンへのインストール方法を説明します Javaをインストールしようまず 最新のJava 実行環境を入手しましょう Javaは Java 公式サイト (http://www.java.com/ja/)
取扱説明書 [d-02H]
![取扱説明書 [d-02H] 取扱説明書 [d-02H]](/thumbs/40/20609081.jpg) d-02h 1 1 2 3 4 5 6 7 8 9 10 11 12 13 14 15 16 17 18 1 2 3 19 3 1 2 4 20 21 1 2 3 4 22 1 2 1 1 2 1 23 1 2 24 25 1 1 2 26 1 27 1 2 3 28 1 2 29 1 2 3 30 1 2 3 1 2 3 4 5 31 1 2 3 4 32 33 34 1 35 1 36 37 1
d-02h 1 1 2 3 4 5 6 7 8 9 10 11 12 13 14 15 16 17 18 1 2 3 19 3 1 2 4 20 21 1 2 3 4 22 1 2 1 1 2 1 23 1 2 24 25 1 1 2 26 1 27 1 2 3 28 1 2 29 1 2 3 30 1 2 3 1 2 3 4 5 31 1 2 3 4 32 33 34 1 35 1 36 37 1
OneDrive-Oneline_2010
 Office Online の利用 Office 2010 対応 本冊子の開発環境 OS:Windows 7 Professional SP1 アプリ :Microsoft Office Professional Plus 2010 SP2 ブラウザー :Windows Internet Explorer 11 ディスプレイ : 画面解像度 1024 768ピクセル 環境によっては 画面の表示が異なる場合や記載の機能が操作できない場合があります
Office Online の利用 Office 2010 対応 本冊子の開発環境 OS:Windows 7 Professional SP1 アプリ :Microsoft Office Professional Plus 2010 SP2 ブラウザー :Windows Internet Explorer 11 ディスプレイ : 画面解像度 1024 768ピクセル 環境によっては 画面の表示が異なる場合や記載の機能が操作できない場合があります
アクセス履歴の確認 アクセス履歴の確認 名刺データへのアクセス履歴を 日単位で確認または月単位でファイル出力できます 日単位の履歴を確認する 名刺データへの過去 1 ヵ月のアクセス履歴を 日単位で確認できます 1 名刺管理画面を表示し 名刺管理 アクセス履歴 の順にクリックします 名刺管理画面の表示
 この章では 名刺管理の機能についてご案内しています アクセス履歴の確認 188 付箋の設定 191 新着の設定 193 名刺データのファイル出力 194 名刺データの管理 198 エクスポート権限の設定 202 共有範囲の設定 203 アクセス履歴の確認 アクセス履歴の確認 名刺データへのアクセス履歴を 日単位で確認または月単位でファイル出力できます 日単位の履歴を確認する 名刺データへの過去 1
この章では 名刺管理の機能についてご案内しています アクセス履歴の確認 188 付箋の設定 191 新着の設定 193 名刺データのファイル出力 194 名刺データの管理 198 エクスポート権限の設定 202 共有範囲の設定 203 アクセス履歴の確認 アクセス履歴の確認 名刺データへのアクセス履歴を 日単位で確認または月単位でファイル出力できます 日単位の履歴を確認する 名刺データへの過去 1
Excel2013基礎 数式と表編集
 OA ベーシック Excel2013 基礎数式と表編集 1 / 8 Excel2013 基礎数式と表編集 数式と表編集前編 ( 数式 ) 数式の入力 Excel では 等号 (=) で始まるデータを数式として認識します 数式を入力する場合は 数値を直接入力するのではなく 数値が入力されたセルを参照する形で式を立てます 基本的な 四則演算を行う場合は 四則演算子を使用します 操作数式を入力します 前月比を求める数式
OA ベーシック Excel2013 基礎数式と表編集 1 / 8 Excel2013 基礎数式と表編集 数式と表編集前編 ( 数式 ) 数式の入力 Excel では 等号 (=) で始まるデータを数式として認識します 数式を入力する場合は 数値を直接入力するのではなく 数値が入力されたセルを参照する形で式を立てます 基本的な 四則演算を行う場合は 四則演算子を使用します 操作数式を入力します 前月比を求める数式
住所録を整理しましょう
 Excel2007 目 次 1. エクセルの起動... 1 2. 項目等を入力しましょう... 1 3. ウィンドウ枠の固定... 1 4. 入力規則 表示形式の設定... 2 5. 内容の入力... 3 6. 列幅の調節... 4 7. 住所録にスタイルの設定をしましょう... 4 8. ページ設定... 5 9. 印刷プレビューで確認... 7 10. 並べ替えの利用... 8 暮らしのパソコンいろは早稲田公民館
Excel2007 目 次 1. エクセルの起動... 1 2. 項目等を入力しましょう... 1 3. ウィンドウ枠の固定... 1 4. 入力規則 表示形式の設定... 2 5. 内容の入力... 3 6. 列幅の調節... 4 7. 住所録にスタイルの設定をしましょう... 4 8. ページ設定... 5 9. 印刷プレビューで確認... 7 10. 並べ替えの利用... 8 暮らしのパソコンいろは早稲田公民館
チーム新規登録ガイド.indd
 Judo-Member.jp ( 公財 ) 全日本柔道連盟会員登録システム チーム新規登録ガイド ( チーム責任者向けガイド 2015/2/16 版 ) チーム登録 個人登録 ライセンス等登録について 本書は 登録団体 ( 以下 チーム ) を新規登録するためのガイドです インターネットに接続されたパソコンとメールアドレスをご用意ください http://judo-member.jp/ にアクセスしてください
Judo-Member.jp ( 公財 ) 全日本柔道連盟会員登録システム チーム新規登録ガイド ( チーム責任者向けガイド 2015/2/16 版 ) チーム登録 個人登録 ライセンス等登録について 本書は 登録団体 ( 以下 チーム ) を新規登録するためのガイドです インターネットに接続されたパソコンとメールアドレスをご用意ください http://judo-member.jp/ にアクセスしてください
写真の閲覧方法 1. 閲覧する納品データの種類の選択 ( 写真 ) P3 写真の閲覧写真の閲覧写真の閲覧 2. 写真を一覧から選択 表示 3. 写真をサムネイル一覧から選択 表示 4. 写真をアルバム形式で表示 P5~ P7~ P9~ 5. 写真の便利な表示方法 拡大 / 縮小 回転 明るさ補正 6
 新潟県 CALS システム 電子検査システム 簡易検査ビューワ ( 工事用 ) 操作マニュアル別冊 ~ 写真の閲覧 ~ 平成 25 年 7 月 1 写真の閲覧方法 1. 閲覧する納品データの種類の選択 ( 写真 ) P3 写真の閲覧写真の閲覧写真の閲覧 2. 写真を一覧から選択 表示 3. 写真をサムネイル一覧から選択 表示 4. 写真をアルバム形式で表示 P5~ P7~ P9~ 5. 写真の便利な表示方法
新潟県 CALS システム 電子検査システム 簡易検査ビューワ ( 工事用 ) 操作マニュアル別冊 ~ 写真の閲覧 ~ 平成 25 年 7 月 1 写真の閲覧方法 1. 閲覧する納品データの種類の選択 ( 写真 ) P3 写真の閲覧写真の閲覧写真の閲覧 2. 写真を一覧から選択 表示 3. 写真をサムネイル一覧から選択 表示 4. 写真をアルバム形式で表示 P5~ P7~ P9~ 5. 写真の便利な表示方法
Microsoft Word - 206MSAccess2010
 第 6 章データベース 6.1 MS-Access 2010 の起動 終了 1.Access2010 の起動 (1) マウスの左ボタンでスタートボタンをクリックします (2) 表示されるメニューの [ すべてのプログラム ] にマウスカーソルを移動します (3) 表示されるプログラム一覧から [Microsoft Office] [Microsoft Access 2010] の順にクリックすると
第 6 章データベース 6.1 MS-Access 2010 の起動 終了 1.Access2010 の起動 (1) マウスの左ボタンでスタートボタンをクリックします (2) 表示されるメニューの [ すべてのプログラム ] にマウスカーソルを移動します (3) 表示されるプログラム一覧から [Microsoft Office] [Microsoft Access 2010] の順にクリックすると
OHP シートの作成 OHP でプレゼンテーションをする際に必要な OHP シートを作成できます 配布資料の作成プレゼンテーションの参加者に配布する資料を簡単に作成できます 参加者はメモ等この資料に書き込むことができ 理解を深めることができます 発表者用資料の作成プレゼンテーション中に発表者が参考に
 応用演習第 3 回 2002.10.15 連絡事項 来週の授業はフィールドワークです 集合場所 時間は 9:00 に南草津 ACT 東脇の駐車場入り口部分とします グループでのフィールドワークになりますので 遅刻はしないようにしてください 京都 大阪方面からの方は 京都駅発 8 時 13 分または 25 分の電車に乗るようにしてください PowerPoint によるプレゼンテーション 今回は よりレベルの高いプレゼンを行うためのパワーポイントの技術を習得することを目的とし
応用演習第 3 回 2002.10.15 連絡事項 来週の授業はフィールドワークです 集合場所 時間は 9:00 に南草津 ACT 東脇の駐車場入り口部分とします グループでのフィールドワークになりますので 遅刻はしないようにしてください 京都 大阪方面からの方は 京都駅発 8 時 13 分または 25 分の電車に乗るようにしてください PowerPoint によるプレゼンテーション 今回は よりレベルの高いプレゼンを行うためのパワーポイントの技術を習得することを目的とし
EP-708A
 カラリオガイド写真にフレームを付けて印刷しよう 対象機種 : EP-708A NPD5438-00 1/13 P.I.F. フレーム とは? P.I.F.( ピフ ) フレーム (PRINT Image Framer( プリントイメージフレーマー )) とは 写真に重ね合わせて印刷す るレイアウトデータのことです 年賀状やカレンダーなどさまざまなフレームが準備されていますので お好みのフレームでオリジナル写真をお楽しみください
カラリオガイド写真にフレームを付けて印刷しよう 対象機種 : EP-708A NPD5438-00 1/13 P.I.F. フレーム とは? P.I.F.( ピフ ) フレーム (PRINT Image Framer( プリントイメージフレーマー )) とは 写真に重ね合わせて印刷す るレイアウトデータのことです 年賀状やカレンダーなどさまざまなフレームが準備されていますので お好みのフレームでオリジナル写真をお楽しみください
ULTRA DRIVE とは インターネット上 ( クラウド ) に大切なデータを保存することが出来る便利なアプリケーション ( オンラインストレージ ) です 本資料について ULTRA DRIVE サービスは マイナーバージョンアップ等もあるため 実際のクライアントと本資料に差分が発生する場合が
 ULTRA DRIVE (Web ブラウザ版 ) ユーザガイド Version 2.0.3 Lastupdate 2016.01.15 1 ULTRA DRIVE とは インターネット上 ( クラウド ) に大切なデータを保存することが出来る便利なアプリケーション ( オンラインストレージ ) です 本資料について ULTRA DRIVE サービスは マイナーバージョンアップ等もあるため 実際のクライアントと本資料に差分が発生する場合があります
ULTRA DRIVE (Web ブラウザ版 ) ユーザガイド Version 2.0.3 Lastupdate 2016.01.15 1 ULTRA DRIVE とは インターネット上 ( クラウド ) に大切なデータを保存することが出来る便利なアプリケーション ( オンラインストレージ ) です 本資料について ULTRA DRIVE サービスは マイナーバージョンアップ等もあるため 実際のクライアントと本資料に差分が発生する場合があります
 設定 設定 トークン発行 ❶ 各種お申込 手続き 申請 ボタンをクリック ❷ トークン発行 ボタンをクリック ❸ トークン選択 トークン発行 アプリの設定 利用開始 ❻-1 申請内容選択へ ボタ ンをクリック ソフトウェアトークンを選択したお客さま サービスID ユーザーIDはアプリの設定 時に必要となりますので この画面を印刷するか メモされるこ とをお勧めします スマートフォン 携帯電話に迷惑メールの設定をされている場
設定 設定 トークン発行 ❶ 各種お申込 手続き 申請 ボタンをクリック ❷ トークン発行 ボタンをクリック ❸ トークン選択 トークン発行 アプリの設定 利用開始 ❻-1 申請内容選択へ ボタ ンをクリック ソフトウェアトークンを選択したお客さま サービスID ユーザーIDはアプリの設定 時に必要となりますので この画面を印刷するか メモされるこ とをお勧めします スマートフォン 携帯電話に迷惑メールの設定をされている場
2 ソフトを使っての年賀状作成準備前もって コンピュータ ( PC ) ライブラリ ピクチャ ( マイピクチャ をクリックして空白のところで右クリック 新規作成 フォルダ クリック 新しいフォルダ を右クリック 名前の変更 をクリック 平成 28 年年賀状作成素材 と入力する (1) Photo F
 平成 28 年年賀状作成 1 もっとも簡単な年賀状作成ワードを立ち上げる 差し込み文書 はがき印刷 文面の作成 をクリックして 完了 クリック (Word2007 は 差し込み文書 はがき印刷 文面の作成 をクリックして 完了 をクリック ワード 2003 は ツール はがきと差し込み印刷 はがき印刷 文面の作成 をクリックして 完了 クリック ) Word2010 2013 Word2010 2013
平成 28 年年賀状作成 1 もっとも簡単な年賀状作成ワードを立ち上げる 差し込み文書 はがき印刷 文面の作成 をクリックして 完了 クリック (Word2007 は 差し込み文書 はがき印刷 文面の作成 をクリックして 完了 をクリック ワード 2003 は ツール はがきと差し込み印刷 はがき印刷 文面の作成 をクリックして 完了 クリック ) Word2010 2013 Word2010 2013
PowerPoint プレゼンテーション
 全国観るなび ( 自治体 観光協会ご担当者様用 ) 操作マニュアル Ver.01 2014.07.10 Copyright IamDesignNetwork Co. All right reserved. この資料は著作権を含んでおります 関係者以外の閲覧を禁止します 1 目次 ログイン 3 メインビジュアルとスライドショー設定 4 おすすめ観光情報 5~6 観光ニュースリスト 7~8 フリーエリア設定
全国観るなび ( 自治体 観光協会ご担当者様用 ) 操作マニュアル Ver.01 2014.07.10 Copyright IamDesignNetwork Co. All right reserved. この資料は著作権を含んでおります 関係者以外の閲覧を禁止します 1 目次 ログイン 3 メインビジュアルとスライドショー設定 4 おすすめ観光情報 5~6 観光ニュースリスト 7~8 フリーエリア設定
目次 Ⅰ. はじめに 1. 店舗ページの説明 2. 編集画面へのログイン 3. 編集画面メニューの説明 Ⅱ. 情報の編集方法 1. 編集の大まかな流れ 2. PR 情報の編集方法 1) PR 情報編集画面の表示 2) 文章の変更方法 3. 店舗情報の編集方法 1) PCに画像を準備する方法 2) 店
 表町ホームページ加盟店 TOP ページ編集の説明 1 ページ 目次 Ⅰ. はじめに 1. 店舗ページの説明 2. 編集画面へのログイン 3. 編集画面メニューの説明 Ⅱ. 情報の編集方法 1. 編集の大まかな流れ 2. PR 情報の編集方法 1) PR 情報編集画面の表示 2) 文章の変更方法 3. 店舗情報の編集方法 1) PCに画像を準備する方法 2) 店舗情報編集画面の表示 3) 画像を貼り付ける方法
表町ホームページ加盟店 TOP ページ編集の説明 1 ページ 目次 Ⅰ. はじめに 1. 店舗ページの説明 2. 編集画面へのログイン 3. 編集画面メニューの説明 Ⅱ. 情報の編集方法 1. 編集の大まかな流れ 2. PR 情報の編集方法 1) PR 情報編集画面の表示 2) 文章の変更方法 3. 店舗情報の編集方法 1) PCに画像を準備する方法 2) 店舗情報編集画面の表示 3) 画像を貼り付ける方法
NTT docomo をご利用の方 迷惑メールフィルターメニューの表示方法 従来の携帯電話 詳細は docomo 受信 / 拒否設定 をご覧ください ❶i モードボタンを押す ❷[iMe
 安全安心ネットからのメールを受け取るには 空メールの返信や 安全安心ネットからのメールが届かない方へ ご自身で迷惑メールフィルターの設定をしていなくても 安全安心ネットのメールが拒否されてしまうことがあります 空メールへの返信など 安全安心ネットからのメールが届かない場合は設定方法をご参考いただき 1 メーリングリストや転送メールの許可設定 2 ドメイン指定受信設定設定 のご確認をお願いいたします
安全安心ネットからのメールを受け取るには 空メールの返信や 安全安心ネットからのメールが届かない方へ ご自身で迷惑メールフィルターの設定をしていなくても 安全安心ネットのメールが拒否されてしまうことがあります 空メールへの返信など 安全安心ネットからのメールが届かない場合は設定方法をご参考いただき 1 メーリングリストや転送メールの許可設定 2 ドメイン指定受信設定設定 のご確認をお願いいたします
キャビネットの確認 キャビネットの確認 登録権または参照権があるキャビネットでは キャビネットの登録データを確認できます 各利用者の権限は 管理者によって設定されます キャビネットとファイル送受信の違い それぞれの特徴を確認し お客様のニーズに合わせて利用してください ファイル送受信の操作方法 ファ
 この章では キャビネットの利用方法などについて説明します キャビネットは 利用者同士が共有するデータ保管場所として利用できます ただし キャビネットは管理者のみが登録できます キャビネットの確認 26 新着データの確認 35 ごみ箱の確認 36 ファイルの検索 39 ファイルの管理 41 簡易クリップ 48 キャビネットの設定 49 キャビネットの確認 キャビネットの確認 登録権または参照権があるキャビネットでは
この章では キャビネットの利用方法などについて説明します キャビネットは 利用者同士が共有するデータ保管場所として利用できます ただし キャビネットは管理者のみが登録できます キャビネットの確認 26 新着データの確認 35 ごみ箱の確認 36 ファイルの検索 39 ファイルの管理 41 簡易クリップ 48 キャビネットの設定 49 キャビネットの確認 キャビネットの確認 登録権または参照権があるキャビネットでは
Microsoft Word - ラベルマイティStep1.doc
 ラベルマイティ STEP 1 はじめに 1 レッスン 1 ラベルマイティでできること 3 1 ラベルマイティでできること 3 レッスン2 ラベルマイティの概要 4 1 ラベルマイティの起動 4 2 ガイドメニュー 7 3 画面構成 11 4 ラベルマイティの終了 14 第 1 章プリントアイテムを作ってみよう 1 レッスン1 テンプレートを選ぼう 3 1 のし紙 3 レッスン1のまとめ 4 レッスン2
ラベルマイティ STEP 1 はじめに 1 レッスン 1 ラベルマイティでできること 3 1 ラベルマイティでできること 3 レッスン2 ラベルマイティの概要 4 1 ラベルマイティの起動 4 2 ガイドメニュー 7 3 画面構成 11 4 ラベルマイティの終了 14 第 1 章プリントアイテムを作ってみよう 1 レッスン1 テンプレートを選ぼう 3 1 のし紙 3 レッスン1のまとめ 4 レッスン2
一括ダウンロード 一括ダウンロード 指定したキャビネット配下の全データをダウンロードします 一括ダウンロード画面を表示する 1 ツール画面を表示し キャビネットの 一括ダウンロード をクリックします ツール画面の表示方法 利用者画面の画面説明 (P.17) 一括ダウンロード画面が表示されます データ
 この章では キャビネットデータの一括ダウンロードや名刺データのインポート / エクスポートについて説明します 一括ダウンロード 122 名刺データインポート 125 名刺データエクスポート 127 一括ダウンロード 一括ダウンロード 指定したキャビネット配下の全データをダウンロードします 一括ダウンロード画面を表示する 1 ツール画面を表示し キャビネットの 一括ダウンロード をクリックします ツール画面の表示方法
この章では キャビネットデータの一括ダウンロードや名刺データのインポート / エクスポートについて説明します 一括ダウンロード 122 名刺データインポート 125 名刺データエクスポート 127 一括ダウンロード 一括ダウンロード 指定したキャビネット配下の全データをダウンロードします 一括ダウンロード画面を表示する 1 ツール画面を表示し キャビネットの 一括ダウンロード をクリックします ツール画面の表示方法
STEP1: チーム登録 ❶ judo-member.jp で チーム / 団体責任者 TOP をクリック ❷ 新規登録 をクリック ❸ 利用規約に同意する場合は 利用規約に同意する をクリック ❹ メールアドレスを入力して 登録する をクリック ❺ 受信メールの URL をクリック ❻ 都道府県
 Judo-Member.jp ( 公財 ) 全日本柔道連盟会員登録システム チーム新規登録ガイド ( チーム責任者向けガイド 2016/3/4 版 ) チーム登録 個人登録 ライセンス等登録について 本書は 登録団体 ( 以下 チーム ) を新規登録するためのガイドです インターネットに接続されたパソコンとメールアドレスをご用意ください http://judo-member.jp/ にアクセスしてください
Judo-Member.jp ( 公財 ) 全日本柔道連盟会員登録システム チーム新規登録ガイド ( チーム責任者向けガイド 2016/3/4 版 ) チーム登録 個人登録 ライセンス等登録について 本書は 登録団体 ( 以下 チーム ) を新規登録するためのガイドです インターネットに接続されたパソコンとメールアドレスをご用意ください http://judo-member.jp/ にアクセスしてください
スライド 1
 ホームページ作成 ~ ホームページ ビルダーを使って ~ 1. ホームページ ビルダーを開く 1デスクトップにあるホームページ ビルダーのアイコンをダブルクリックして起動する 1 1 2 3 4 1 メニューバー 2 かんたんナビバー 3 ツールバー 4 ナビメニュー 2 2 一度サイトを作成した後は サイトを開く リックすることによりサイトを開くことができます をク 3 学校ホームページを編集する際
ホームページ作成 ~ ホームページ ビルダーを使って ~ 1. ホームページ ビルダーを開く 1デスクトップにあるホームページ ビルダーのアイコンをダブルクリックして起動する 1 1 2 3 4 1 メニューバー 2 かんたんナビバー 3 ツールバー 4 ナビメニュー 2 2 一度サイトを作成した後は サイトを開く リックすることによりサイトを開くことができます をク 3 学校ホームページを編集する際
Ⅴ ブラウザーの使い方 V. ブラウザーの使い方 起動 終了 画面説明 ホームページ移動 リンクを使って移動 アドレスバーからの移動 ボタンでの移動
 V. ブラウザーの使い方... 45 1. 起動... 45 2. 終了... 45 3. 画面説明... 46 4. ホームページ移動... 47 4-1 リンクを使って移動... 47 4-2 アドレスバーからの移動... 47 4-3 ボタンでの移動... 47 5. ホームページ検索... 48 5-1 e-キャンパスセンターのホームページから検索... 48 5-2 アドレスバー/Google
V. ブラウザーの使い方... 45 1. 起動... 45 2. 終了... 45 3. 画面説明... 46 4. ホームページ移動... 47 4-1 リンクを使って移動... 47 4-2 アドレスバーからの移動... 47 4-3 ボタンでの移動... 47 5. ホームページ検索... 48 5-1 e-キャンパスセンターのホームページから検索... 48 5-2 アドレスバー/Google
PowerPoint プレゼンテーション
 1 件ずつ発送処理する場合 Update 2018-07 1 受注データを1件ずつ発送処理する方法 受注したデータの確認と1件ずつ発送処理を行う方法に関してガイド致します どこからできますか J QSMにログイン https://qsm.qoo10.jp/gmkt.inc.gsm.web/login.aspx 配送/キャンセル/未受取 配送管理 ❶J QSM左側のメニュー一覧より 配送/キャンセル/未受取
1 件ずつ発送処理する場合 Update 2018-07 1 受注データを1件ずつ発送処理する方法 受注したデータの確認と1件ずつ発送処理を行う方法に関してガイド致します どこからできますか J QSMにログイン https://qsm.qoo10.jp/gmkt.inc.gsm.web/login.aspx 配送/キャンセル/未受取 配送管理 ❶J QSM左側のメニュー一覧より 配送/キャンセル/未受取
志願者運用フロー(パソコン)
 こちらのマニュアルではパソコンでの出願手続きを説明いたします スマートフォンでの出願手続きの説明は Web 出願志願者運用フロー ( スマートフォン ) を参照してください 1. 学校のホームページ (http://www.seisen-jc.ac.jp/) にアクセスし トップページに掲載されている Web 出願はこちら のリンクをクリックします Web 出願説明サイトの出願手続きボタンより大学
こちらのマニュアルではパソコンでの出願手続きを説明いたします スマートフォンでの出願手続きの説明は Web 出願志願者運用フロー ( スマートフォン ) を参照してください 1. 学校のホームページ (http://www.seisen-jc.ac.jp/) にアクセスし トップページに掲載されている Web 出願はこちら のリンクをクリックします Web 出願説明サイトの出願手続きボタンより大学
スライド 1
 インターネット名刺発注システム HABU Corporation 2008/01 Release 本システムの注意事項 1 2 20 分以内に 次のステップに移らないと セキュリティの関係上 そこまでの作業が無効となります 電話応対 離籍などで20 分以上作業を中断する場合は 各セッションの最終ボタンを押してください 入力が途中でも 一旦登録し 後から注文訂正することをお勧めします HABU Corporation
インターネット名刺発注システム HABU Corporation 2008/01 Release 本システムの注意事項 1 2 20 分以内に 次のステップに移らないと セキュリティの関係上 そこまでの作業が無効となります 電話応対 離籍などで20 分以上作業を中断する場合は 各セッションの最終ボタンを押してください 入力が途中でも 一旦登録し 後から注文訂正することをお勧めします HABU Corporation
あらかじ付属CD-ROMからパソコンにコピーしてお いた が入っているフォルダを選択しま す サイズや位置を変更するには をク リックして ハンドル の付いた枠線を表示します フォルダを選択 付属 CD-ROMからお使いのパソコンに 素材データをコ ピーする方法は 本書 0 ページを参照してください
 筆WORD筆ま 発売元株式会社筆 URL http://fudemame.net/ 基本編 年賀状作成の準備をしよう バージョン 注意 筆で オリジナル年賀状を作ろう! Happy 筆王 筆 を起動すると表示されるオープニングメニューの [ デザイン面を作る ] タブをクリックし [ 白紙から文面デザインを作る ] をクリックします かんたん年賀状 0[ 筆 ver. 版 ] オープニングメニューが表示されない場合は
筆WORD筆ま 発売元株式会社筆 URL http://fudemame.net/ 基本編 年賀状作成の準備をしよう バージョン 注意 筆で オリジナル年賀状を作ろう! Happy 筆王 筆 を起動すると表示されるオープニングメニューの [ デザイン面を作る ] タブをクリックし [ 白紙から文面デザインを作る ] をクリックします かんたん年賀状 0[ 筆 ver. 版 ] オープニングメニューが表示されない場合は
棚POWER操作テキスト 帳票作成編
 Ⅱ. 棚割モデルの陳列内容を出力する 開いている棚割モデルに対して 選択した 1 帳票を出力する 棚割帳票 機能をご説明します 棚割図 1. 棚割モデルを元に 商品画像を使用して実際の棚割を写真で撮影したような画像 ( 図 ) を出力できます 印刷出力の他に Excel,PDF ファイルとして直接出力が可能です 2. [ 棚割帳票 ] から出力します 棚割帳票から出力する場合は 棚割モデルを選択 表示している必要があります
Ⅱ. 棚割モデルの陳列内容を出力する 開いている棚割モデルに対して 選択した 1 帳票を出力する 棚割帳票 機能をご説明します 棚割図 1. 棚割モデルを元に 商品画像を使用して実際の棚割を写真で撮影したような画像 ( 図 ) を出力できます 印刷出力の他に Excel,PDF ファイルとして直接出力が可能です 2. [ 棚割帳票 ] から出力します 棚割帳票から出力する場合は 棚割モデルを選択 表示している必要があります
Windows7 Windows Live ムービーメーカーで スライドショー作成しよう! PC 教室山下 0
 Windows7 Windows Live ムービーメーカーで スライドショー作成しよう! PC 教室山下 0 目次 1.Windows ムービーメーカーを起動...1 2.Windows Live ムービーメーカーの画面...1 3. ムービーを読み込む... 2 4. オートムービーのテーマ を選ぶ... 2 5. 音楽 (BGM) を追加する... 2 6. オブジェクトの編集... 4 7.
Windows7 Windows Live ムービーメーカーで スライドショー作成しよう! PC 教室山下 0 目次 1.Windows ムービーメーカーを起動...1 2.Windows Live ムービーメーカーの画面...1 3. ムービーを読み込む... 2 4. オートムービーのテーマ を選ぶ... 2 5. 音楽 (BGM) を追加する... 2 6. オブジェクトの編集... 4 7.
目次 サイトイメージ 神戸ビジコレの新規登録 神戸ビジコレへのログイン... 9 パスワードの再発行 初期設定 (1) サイト情報 ( 必須項目 ) (2) ホーム ( 必須項目 ) (3) 会社情報 ( 必須項目
 https://www.kobe-busicolle.net/ 運用マニュアル URL https://www.kobe-busicolle.net/ I D (E-mail) パスワード 目次 サイトイメージ... 1 1. 神戸ビジコレの新規登録... 7 2. 神戸ビジコレへのログイン... 9 パスワードの再発行... 10 3. 初期設定... 12 (1) サイト情報 ( 必須項目 )...
https://www.kobe-busicolle.net/ 運用マニュアル URL https://www.kobe-busicolle.net/ I D (E-mail) パスワード 目次 サイトイメージ... 1 1. 神戸ビジコレの新規登録... 7 2. 神戸ビジコレへのログイン... 9 パスワードの再発行... 10 3. 初期設定... 12 (1) サイト情報 ( 必須項目 )...
PowerPoint プレゼンテーション
 送料の設定 Update 2018-07 Copyright (C) Qoo10 Japan All Rights Reserved. 1 目次 どこからできますか? 3 送料の設定 2. 商品へ適用する 4 4 16 送料の編集 削除 オプション送料セットの設定 一括送料変更 18 19 21 Copyright (C) Qoo10 Japan All Rights Reserved. 2 送料管理
送料の設定 Update 2018-07 Copyright (C) Qoo10 Japan All Rights Reserved. 1 目次 どこからできますか? 3 送料の設定 2. 商品へ適用する 4 4 16 送料の編集 削除 オプション送料セットの設定 一括送料変更 18 19 21 Copyright (C) Qoo10 Japan All Rights Reserved. 2 送料管理
スライド 1
 ラベル屋さん HOME かんたんマニュアル リンクコース 目次 STEP 1-2 : ( 基礎編 ) 用紙の選択と文字の入力 STEP 3 : ( 基礎編 ) リンクの設定 STEP 4 : ( 基礎編 ) リンクデータの入力と印刷 STEP 5 : ( 応用編 ) リンクデータの入力 1 STEP 6 : ( 応用編 ) リンクデータの入力 2 STEP 7-8 : ( 応用編 ) リンク機能で使ったデータをコピーしたい場合
ラベル屋さん HOME かんたんマニュアル リンクコース 目次 STEP 1-2 : ( 基礎編 ) 用紙の選択と文字の入力 STEP 3 : ( 基礎編 ) リンクの設定 STEP 4 : ( 基礎編 ) リンクデータの入力と印刷 STEP 5 : ( 応用編 ) リンクデータの入力 1 STEP 6 : ( 応用編 ) リンクデータの入力 2 STEP 7-8 : ( 応用編 ) リンク機能で使ったデータをコピーしたい場合
FutureWeb3 Web Presence Builderマニュアル
 FutureWeb3 Web Presence Builder マニュアル Vol.002 目次 目次... 2 ごあいさつ... 3 Web Presence Builder について... 4 Web Presence Builder の起動方法... 6 ホームページ ( サイト ) を作成する... 7 画面説明... 9 デザインを変更する... 10 デザインテンプレートを変更する...
FutureWeb3 Web Presence Builder マニュアル Vol.002 目次 目次... 2 ごあいさつ... 3 Web Presence Builder について... 4 Web Presence Builder の起動方法... 6 ホームページ ( サイト ) を作成する... 7 画面説明... 9 デザインを変更する... 10 デザインテンプレートを変更する...
製品を使う前に基本操作インターネットアプリケーション Q&A 付録 Web Internet Explorer の使い方 1 Web Web Windows Internet Explorer Web Internet Explorer Internet Explorer を ❶ 起動する Inte
 製品を使う前に基本操作インターネットアプリケーション Q&A 付録 Web Internet Explorer の使い方 1 Web Web Windows Internet Explorer Web Internet Explorer Internet Explorer を 起動する Internet Explorer Web URL Web Internet Explorer が 起動する Internet
製品を使う前に基本操作インターネットアプリケーション Q&A 付録 Web Internet Explorer の使い方 1 Web Web Windows Internet Explorer Web Internet Explorer Internet Explorer を 起動する Internet Explorer Web URL Web Internet Explorer が 起動する Internet
編集する ファイルを開く マイクロデータの設定を行うファイルまたはファイルを開きます 開かれたファイルは編集画面に表示されて ブラウザ表示した時のプレビューも同時に表示されます HTML ファイルの選択 編集する ファイルを開くためにメインメニューから ファイル 開く を選びます ファイル選択ダイア
 基本操作編 編集するファイルを開く... ファイルの選択... 各パネルの表示非表示... マイクロデータ : の編集... 編集するテキストの選択... 適用するテキストの選択... アイテムタイプの選択... アイテムタイプの検索... よく使うアイテムタイプの登録... よく使うアイテムタイプの削除... 定型セットの登録... 定型セットの削除... 定型セット内のアイテムタイプの削除...
基本操作編 編集するファイルを開く... ファイルの選択... 各パネルの表示非表示... マイクロデータ : の編集... 編集するテキストの選択... 適用するテキストの選択... アイテムタイプの選択... アイテムタイプの検索... よく使うアイテムタイプの登録... よく使うアイテムタイプの削除... 定型セットの登録... 定型セットの削除... 定型セット内のアイテムタイプの削除...
ニンテンドー 3DS サウンド 1 安全に使用するためにはじめに 2 ニンテンドー 3DSサウンドとは 3 画面の見かたマイクで録音して遊ぶ 4 音声データを録音する 5 音声データを再生する SDカードの音楽を再生する 6 音楽ファイルを再生する 7 再生中の音楽ファイルで遊ぶ 8 おまかせ再生
 ニンテンドー 3DS サウンド 1 安全に使用するためにはじめに 2 ニンテンドー 3DSサウンドとは 3 画面の見かたマイクで録音して遊ぶ 4 音声データを録音する 5 音声データを再生する SDカードの音楽を再生する 6 音楽ファイルを再生する 7 再生中の音楽ファイルで遊ぶ 8 おまかせ再生 9 お気に入り 10 すれちがい通信 3DS サウンドの設定 11 設定やデータの管理をする 1 安全に使用するために
ニンテンドー 3DS サウンド 1 安全に使用するためにはじめに 2 ニンテンドー 3DSサウンドとは 3 画面の見かたマイクで録音して遊ぶ 4 音声データを録音する 5 音声データを再生する SDカードの音楽を再生する 6 音楽ファイルを再生する 7 再生中の音楽ファイルで遊ぶ 8 おまかせ再生 9 お気に入り 10 すれちがい通信 3DS サウンドの設定 11 設定やデータの管理をする 1 安全に使用するために
立ち読みページ
 ケーススタディ 6 Web サイトへのアクセス数を集計 分析する Lesson1 アクセス数の集計 あなたは スポーツ用品を販売する FOMスポーツ株式会社の宣伝部に所属し Webサイトの運営 管理を担当しています この程 新聞折り込みちらしにて取扱商品を宣伝し 合わせて URL アドレスの掲載も行いました 上司から 新聞折り込みちらしを実施した 014 年 9 月 13 日 ( 土 ) を基準に
ケーススタディ 6 Web サイトへのアクセス数を集計 分析する Lesson1 アクセス数の集計 あなたは スポーツ用品を販売する FOMスポーツ株式会社の宣伝部に所属し Webサイトの運営 管理を担当しています この程 新聞折り込みちらしにて取扱商品を宣伝し 合わせて URL アドレスの掲載も行いました 上司から 新聞折り込みちらしを実施した 014 年 9 月 13 日 ( 土 ) を基準に
目 次 タイトルの作成... 1 新しいスライドを作成... 1 画像の挿入... 2 テキストボックスの挿入... 4 練習問題 表の挿入... 7 グラフの挿入... 8 図形の挿入... 9 テーマの設定 アニメーションの設定 グラフの系列別のアニメーショ
 パワーポイントで 会社案内作成 目 次 タイトルの作成... 1 新しいスライドを作成... 1 画像の挿入... 2 テキストボックスの挿入... 4 練習問題 1... 6 表の挿入... 7 グラフの挿入... 8 図形の挿入... 9 テーマの設定... 10 アニメーションの設定... 11 グラフの系列別のアニメーションの設定... 13 アニメーションの軌跡の設定... 14 練習問題
パワーポイントで 会社案内作成 目 次 タイトルの作成... 1 新しいスライドを作成... 1 画像の挿入... 2 テキストボックスの挿入... 4 練習問題 1... 6 表の挿入... 7 グラフの挿入... 8 図形の挿入... 9 テーマの設定... 10 アニメーションの設定... 11 グラフの系列別のアニメーションの設定... 13 アニメーションの軌跡の設定... 14 練習問題
デジタル写楽マニュアル.pdf
 編集画面の見方 実際の編集画面は下記のようになっています 1 2 6 3 7 4 5 1 画像リスト ご準備して頂いた写真画像データを読み込むと この部分に一覧が表示されます 2 3 ページリスト 各ページの一覧が表示されます クリックすると 制作したいページを選べます ツールバー 編集中によく使う機能のボタンがあります 4 5 6 レイアウト画面写真やパーツを配置して ページのレイアウトができる場面です
編集画面の見方 実際の編集画面は下記のようになっています 1 2 6 3 7 4 5 1 画像リスト ご準備して頂いた写真画像データを読み込むと この部分に一覧が表示されます 2 3 ページリスト 各ページの一覧が表示されます クリックすると 制作したいページを選べます ツールバー 編集中によく使う機能のボタンがあります 4 5 6 レイアウト画面写真やパーツを配置して ページのレイアウトができる場面です
Cloud Disk とは インターネット上 ( クラウド ) に大切なデータを保存することが出来る便利なアプリケーション ( オンラインストレージ ) です 本資料について Cloud Disk サービスは マイナーバージョンアップ等もあるため 実際のクライアントと本資料 に差分が発生する場合があ
 Cloud Disk (Web ブラウザ版 ) ユーザガイド Version 2.0.1 Lastupdate 2013.4.9 1 Cloud Disk とは インターネット上 ( クラウド ) に大切なデータを保存することが出来る便利なアプリケーション ( オンラインストレージ ) です 本資料について Cloud Disk サービスは マイナーバージョンアップ等もあるため 実際のクライアントと本資料
Cloud Disk (Web ブラウザ版 ) ユーザガイド Version 2.0.1 Lastupdate 2013.4.9 1 Cloud Disk とは インターネット上 ( クラウド ) に大切なデータを保存することが出来る便利なアプリケーション ( オンラインストレージ ) です 本資料について Cloud Disk サービスは マイナーバージョンアップ等もあるため 実際のクライアントと本資料
eSensor取り扱い説明書.indd
 esensor セットアップマニュアル 1 表紙 目次 目次...P2 STEP1 付属品の確認 付属品の確認...P3 STEP2 各部名称の確認 各部名称の確認...P3 STEP3 e-control をダウンロード e-control をダウンロード... P4 STEP4 本体をセットアップ 本体のセットアップ... P4 STEP5 eremote と連動する eremote と連動する...P6
esensor セットアップマニュアル 1 表紙 目次 目次...P2 STEP1 付属品の確認 付属品の確認...P3 STEP2 各部名称の確認 各部名称の確認...P3 STEP3 e-control をダウンロード e-control をダウンロード... P4 STEP4 本体をセットアップ 本体のセットアップ... P4 STEP5 eremote と連動する eremote と連動する...P6
日本作物学会講演要旨PDFファイルの作成手順
 日本作物学会講演会講演要旨 PDF ファイルの作成手順 Microsoft PowerPoint で原稿を作成,Adobe Acrobat 7.0 (6.0) で PDF ファイルに変換 ~.joboptions ファイルを利用せずに PDF ファイルの作成方法を設定する ~ 本文書では,Microsoft PowerPoint を用いて作成した講演要旨原稿を,Adobe Acrobat を用いて
日本作物学会講演会講演要旨 PDF ファイルの作成手順 Microsoft PowerPoint で原稿を作成,Adobe Acrobat 7.0 (6.0) で PDF ファイルに変換 ~.joboptions ファイルを利用せずに PDF ファイルの作成方法を設定する ~ 本文書では,Microsoft PowerPoint を用いて作成した講演要旨原稿を,Adobe Acrobat を用いて







