目次 はじめに... 6 メニューのご案内... 6 マイページご利用環境... 7 マイページにログインしよう... 8 マイページを表示するには... 8 マイページにログインするには 初めてログインするには ( マイページ ID パスワードが未登録の方)... 9 KCN のイ
|
|
|
- すずり あきくぼ
- 7 years ago
- Views:
Transcription
1 KCN マイページ ご利用の手引き KCN マイページは 近鉄ケーブルネットワークのご契約者様専用サイトです ご契約内容の変更や請求情報のご確認 各種サービスの追加 変更などがお客様自身で 近鉄ケーブルネットワークのホームページ上から管理できるオンラインサービスです 平成 28 年 11 月 1 日 ( 第 14 版 ) 1
2 目次 はじめに... 6 メニューのご案内... 6 マイページご利用環境... 7 マイページにログインしよう... 8 マイページを表示するには... 8 マイページにログインするには 初めてログインするには ( マイページ ID パスワードが未登録の方)... 9 KCN のインターネットは利用せず TV または電話サービスをご利用の方 KCN のインターネットをご利用の方 マイページ ID パスワードがご不明なお客様 マイページ ID がご不明な場合 パスワードがご不明な場合 再発行されたマイページ ID パスワードでログイン お客様情報を確認 変更しよう ご契約者名を確認したい マイページ ID パスワード 連絡先メールアドレスを変更したい マイページ ID を変更 パスワードを変更 連絡先メールアドレスを変更したい
3 ご契約内容を確認したい ご契約内容を変更したい ケーブルテレビ オプション ( 有料 ) チャンネルの契約変更 ケーブルテレビ契約申込 変更 ケーブルテレビの新規申し込み ケーブルテレビの契約変更 オプション ( 有料 ) チャンネル申込 変更 インターネットの契約変更 基本プラン 光長割 メール契約変更 メールアカウントを新規追加 メールアカウントの設定変更 メールセキュリティサービスのお申込み メールアカウントを解約 パソコンセキュリティサービス パソコンセキュリティサービスの新規申込み パソコンセキュリティサービスの追加申込み パソコンセキュリティサービスの解約 パソコンセキュリティサービスの状態確認 パソコンセキュリティサービスのダウンロード KCN モバイルルータサービスの解約
4 2-6. ホームページの契約変更 設定変更 ホームページ開設申込み ホームページアドレス (URL) を変更 FTP アカウントの解約 FTP パスワードの変更 ホームページ容量の変更 KCN モバイルサービスの申込 ( 証明書アップロード ) KCN モバイルサービスの新規申込 KCN モバイルサービスの証明書アップロード KCN モバイルサービスのキャンセル 生活あんしんサービスの申込 生活あんしんサービス新規申込 生活あんしんサービスプラン変更 生活あんしんサービス退会 ( 解約 ) 安心サポートの申込
5 ご請求情報を確認したい ご請求情報の確認 お支払方法の変更 ご利用料金お知らせメール ( 無料 ) の申し込み / 停止 ご利用料金お知らせハガキ ( 有料 ) の申し込み / 停止 ご利用料金お知らせハガキ ( 有料 ) の送付お申し込み ご利用料金お知らせハガキ ( 有料 ) の送付停止 お友達ご紹介キャンペーン お友達を紹介する お問い合わせ先
6 はじめに メニューのご案内 6
7 マイページご利用環境 マイページのご利用には連絡先メールアドレス (KCN 以外のメールアドレスも可 ) の登録が必要になります 推奨環境 パソコンでご利用の場合 OS Windows 10/Windows 8/Windows 7/Windows Vista Mac OS X(10.5 以上 ) ブラウザ Microsoft Edge/Microsoft Internet Explorer 7.0 以上 Safari 4.0 以上 Firefox 3.6 以上 Opera 最新バージョン Google Chrome 携帯でご利用の場合スマートフォンは全機種対象 ( ただし 一部レイアウトが崩れる場合がございます ) SSL について マイページは SSL を利用しています SSL(Secure Sockets Layer) プロトコルを利用すると 入力いただいた内容を保護するため 送受信データを暗号化して盗み見などを防止します Internet Explorer や Firefox など主要なブラウザは SSL に対応しています JavaScript について マイページでは JavaScript を使用しています お使いのブラウザの設定で JavaScript 機能を無効にされている場合 正しく機能しないことやページが正しく表示されないことがあります ご使用になる際は JavaScript 機能を有効にしてください cookie( クッキー ) について マイページでは クッキーを使用しております 正しくご使用いただくため お使いのブラウザのメニュー設定で クッキーを許可する設定にしてください 7
8 マイページにログインしよう マイページを表示するには 1 ブラウザを起動して ユーザートップ画面 ( を表示します 画面右上の マイページログイン をクリックします < ユーザートップ画面 > 2 マイページログイン をクリックすると マイページログイン画面が表示されます 8
9 マイページにログインするには 1. 初めてログインするには ( マイページ ID パスワードが未登録の方 ) ユーザー初回確認 をクリックします マイページを初めて利用される場合 ご契約の内容によって手順が異なります 契約内容に合わせて以下の処理を進めてください KCN のインターネットは利用せず TV または電話サービスをご利用の方 P10 へ KCN のインターネットをご利用の方 P16 へ 9
10 KCN のインターネットは利用せず TV または電話サービスをご利用の方 1 契約者情報による認証画面へ をクリックします 2 メールアドレス欄と再入力欄に連絡を希望するメールアドレスを入力し 確認 をクリックします 10
11 3 確認画面が表示されます 内容を確認し 間違いがなければ 登録 をクリックします 4 KCN マイページ連絡先メールアドレス登録完了 が表示されれば連絡先メールアドレスの 登録が完了です 連絡先メールアドレスにメールが送信されますので 記載されている URL をクリックしてください 11
12 5 送付されたメールに記載された URL をクリックすると 本人認証画面が表示されますので必要事項を入力します クリックすると ヘルプが表示されます 6 入力を終えたら 確認 をクリックします 12
13 7 表示された内容で間違いがないか確認を行います 修正を行う場合は 戻る をクリックします P12 を参照ください 8 マイページの ID 仮パスワードが発行されました 登録完了です 画面に表示された内容は 今後確認できません メモ等に控えるか 印刷して保管して下さい 13
14 9 仮パスワードを変更します 発行された ID と仮パスワードでマイページにログインをします 10 以下の画面に 仮パスワードと新しいパスワードを入力し 登録をクリックします 14
15 11 お疲れ様です 本登録が完了しました 画面に表示された内容は 今後確認できません また お客様の設定されたパスワードを KCN から確認することは できません メモ等に控えるか 印刷して保管して下さい 15
16 KCN のインターネットをご利用の方 1 ログイン画面へ をクリックします 2 ご加入時にお渡しした KCN インターネットサービス登録のご案内 に記載されたユーザー ID と パスワードを入力し ログイン をクリックします 16
17 3 はじめてマイページを利用される場合 連絡先メールアドレスを登録してください 連絡先メールアドレスの中から希望するメールアドレスを選択し 確認 をクリックします プルダウン内以外のメールアドレスをご指定の場合については 次ページをご覧下さい 4 表示された内容に間違いがないか確認を行い 登録 をクリックします 5 連絡先メールアドレスの登録完了です 17
18 プルダウン選択肢にないメールアドレスを選択する場合 1 プルダウンの下の文章から こちらをクリック をクリックします 2 任意のアドレスを入力して 確認 をクリックします 3 表示された内容に間違いがないか確認を行い 送信 をクリックします 18
19 4 ブラウザのページに以下のメッセージが表示され 入力したアドレス宛にメールが届きます メールに記載のリンクをクリックします < ブラウザ > < メール > 5 確認のログインフォームに ID とパスワードを入力し ログイン をクリックします 19
20 6 初期パスワードから 任意のパスワードに変更を行います 7 パスワードが変更されました 8 連絡先メールアドレスの登録完了です これでマイページご利用初回確認終了です 20
21 2. マイページ ID パスワードがご不明なお客様 1 ログイン画面で 初回登録がお済みでマイページ ID パスワードがご不明な方 をクリックします 2 マイページ ID パスワードがご不明なお客様 が表示されます マイページ ID/ マイページ ID パスワードがご不明なお客様 ダイヤルアップ フレッツプラン K ブロード ADSL のいずれかのみをご利用の場合 P 22 へ 上記以外をご利用の場合 P23 へ パスワードがご不明なお客様 P26 へ 21
22 マイページ ID がご不明な場合 ダイヤルアップ フレッツプラン K ブロード ADSL のいずれかのみをご利用のお客様 1 こちら をクリックします 2 書類をお送りいたしますので TEL: ( 平日 9:00~21:00 日 祝 9:00~17:30) にご連絡ください 22
23 ダイヤルアップ フレッツプラン K ブロード ADSL 以外をご利用のお客様 1 マイページ ID が不明な場合 / マイページ ID パスワードが不明な場合 を選択し 次へ をクリック します 2 ご連絡を希望するメールアドレスを入力し 確認 をクリックします 3 ご連絡先のメールアドレスを確認して 登録 をクリックします 23
24 4 ご連絡先メールアドレスに確認メールが送信されます メールをご確認ください 5 メールに記載されている URL にアクセスしてください 本人認証の画面が表示されますので 入力してください クリックすると ヘルプが表示されます 6 全て入力し終えたら 確認 をクリックします 24
25 7 表示された内容に間違いがないか確認を行い 送信 をクリックします 8 マイページ ID/ パスワードが発行されました ご確認ください この画面に表示された内容は 今後確認できません 印刷またはメモなどで控えておいてください 25
26 パスワードがご不明な場合 1 ログイン画面で 初回登録がお済みでマイページ ID パスワードがご不明な方 をクリックします 2 パスワードが不明な場合 を選択し 次へ をクリックします 3 マイページ ID を入力して 次へ をクリックします 26
27 4 マイページ ID に間違いがないか確認を行い 次へ をクリックします 5 ご希望の認証コードを入力して ID パスワード再発行 をクリックします 認証コードに入力できる文字数は 半角英数字の 8~20 文字です 記号は使用できません 8~20 文字で半角英字と半角数字の文字種を必ず混在させてください また 第三者に簡単に推定されないもの ( 名前 誕生日の文字等を避ける ) を設定してください 6 認証コードの登録が完了しました ご連絡先メールアドレスに確認メールが届きますので メールに記載されている案内に従って 確認を行ってください ご確認時に認証コードを入力していただきますので メモ等に控えておいてください 27
28 7 メールに記載されている URL にアクセスしてください 先程設定した認証コードを入力して ID パスワード再発行 をクリックします 8 マイページ ID/ パスワードを確認してください この画面に表示された内容は 今後確認できません 印刷またはメモなどで控えておいてください 28
29 再発行されたマイページ ID パスワードでログイン 1 ログイン画面でマイページ ID パスワードを入力し ログイン をクリックします 2 お客様のご希望のアドレスをプルダウンから選択し 確認 をクリックします プルダウン以外のアドレスをご希望の際は P.18 をご覧ください 29
30 3 表示内容を確認し 登録 をクリックします 4 メールアドレスが設定されました お客様情報の確認 変更メニュー をクリックします 5 仮パスワードですので 新しいパスワードに設定変更を行います 新しいパスワードを入力し 登録 をクリックします v 6 パスワードの変更が完了しました お客様情報の確認 変更画面へ をクリックします 30
31 7 パスワード以外の入力内容が表示され 確認できます お客様情報の登録完了です これでマイページがご利用になれます 31
32 お客様情報を確認 変更しよう ご契約者名を確認したい 1 マイページにログインし メニュー画面から お客様情報の確認 変更 または お客様情報の確認 変更アイコン をクリックします 2 お客様情報が表示されます ご確認後は ホーム をクリックするとメニュー画面に戻ります 32
33 マイページ ID パスワード 連絡先メールアドレスを変更したい 1 マイページにログインし メニュー画面から お客様情報の確認 変更 または お客様情報の確認 変更アイコン をクリックします 2 マイページ ID パスワード 連絡先メールアドレスの変更を行いたい場合 各欄の 変更 をクリックします マイページ ID をご変更したいお客様 P34 へ パスワードをご変更したいお客様 P35 へ 連絡先メールアドレスをご変更したいお客様 P36 へ 33
34 1. マイページ ID を変更 1 マイページ ID 欄の 変更 をクリックします 2 新しいマイページ ID を入力し 確認 をクリックします マイページ ID は半角英数字 8~20 文字で文字種を必ず混在させてください ただし us,kc,os,ki,tv,tk,myp から始まる ID はご利用できません 3 マイページ ID に間違いがないか確認を行い 登録 をクリックします 4 マイページ ID の変更が完了しました お客様情報の確認 変更画面へ をクリックするとお客様情報の確認 変更画面に戻ります 34
35 2. パスワードを変更 1 パスワード欄の 変更 をクリックします 2 現在のパスワード 新しいパスワード 新しいパスワード再入力を入れ 確認 をクリックします 3 パスワードの変更が完了しました お客様情報の確認 変更画面へ をクリックするとお客様情報の確認 変更画面に戻ります 35
36 3. 連絡先メールアドレスを変更したい 1 連絡先メールアドレス欄の 変更 をクリックします 2 新しいメールアドレス 再入力を入れ 確認 をクリックします 3 連絡先メールアドレスに間違いがないか確認を行い 送信 をクリックします 36
37 4 連絡先メールアドレスの変更を送信しました 新しい連絡先メールアドレスに確認メールが届きますので メールに記載されている案内に従って 確認を行ってください 5 メールに記載されている URL にアクセスすると メール変更確認用ログイン画面が表示されますのでマイページ ID パスワードを入れ ログイン をクリックします 6 連絡先メールアドレスの変更が完了しました 37
38 ご契約内容を確認したい 1 マイページにログインし メニュー画面から ご契約内容の確認 または ご契約内容の確認アイコン をクリックします 2 ご契約の内容が表示されます 38
39 ご契約内容を変更したい マイページにログインし メニュー画面から ご契約内容の変更 または ご契約内容の変更アイコン をクリックします ご契約内容の変更メニューが表示されます 39
40 1. ケーブルテレビ オプション ( 有料 ) チャンネルの契約変更 ご契約内容の変更メニューの ケーブルテレビ申込 変更 または オプション ( 有料 ) チャンネル申込 変更 をクリックします ケーブルテレビ新規申込 変更の場合 P41 へ オプション ( 有料 ) チャンネル申込 変更の場合 P46 へ 40
41 1-1. ケーブルテレビ契約申込 変更 新規申し込みの場合は 申込 ボタンが表示され 既に契約されている場合は 変更 が表示されます ケーブルテレビ新規申込の場合 P42 へ ケーブルテレビ契約変更の場合 P44 へ 41
42 ケーブルテレビの新規申し込み 1 申込 をクリックします 2 その他のお問い合わせがある場合はその内容を 及び日中のご連絡先を入力し 送信 をクリックします 42
43 3 確認画面が表示されますので ご確認いただき 送信 をクリックします 4 お申し込み完了です お申し込み完了のお知らせをお客様のメールアドレスに自動返信しておりますのでご確認ください 43
44 ケーブルテレビの契約変更 お客様のご契約内容 お住まいの地域によっては マイページから変更できない場合がございます 1 基本サービス欄の 変更 ボタンをクリックします 2 現在のご契約コース 変更可能なコースが表示されますので 変更したいコース欄の 変更 を クリックします 44
45 3 内容をご確認いただき 同意するにチェックを入れ 了承して申し込む をクリックします 4 お申し込み完了です お申し込み完了のお知らせをお客様のメールアドレスに自動返信しておりますのでご確認ください 45
46 1-2. オプション ( 有料 ) チャンネル申込 変更 1 オプション ( 有料 ) チャンネル申込 変更をクリックします 2 内容をご確認いただき KCN デジタルホームターミナルが複数ある場合はオプションボタンを 選択し 次へ をクリックしてください 46
47 3 ご希望のチャンネルを新規に申込される方は 申込 契約内容を変更される方は 変更 を クリックしてください 複数の有料チャンネルを申込 変更される方 1 チャンネルごとにお申し込みを完了していただき お申し込みありがとうございました 画面の 追加で申し込む ボタンから再度お申し込みください 47
48 4 ご視聴開始希望日 ( 本日又は来月 ) 解約ご希望年月を入力し 次へ をクリックします 5 内容をご確認いただき 送信 をクリックしてください 48
49 6 お申し込み完了です お申し込み完了のお知らせをお客様のメールアドレスに自動返信しておりますのでご確認ください 追加で申込む場合は 追加で申し込む をクリック P462 画面へ 終了の場合は ホームをクリックしてください 49
50 2. インターネットの契約変更 1 マイページにログインし メニュー画面から ご契約内容の変更 または ご契約内容の変更アイコン をクリックします 2 インターネットの契約変更を行いたい項目をクリックします 50
51 3 基本プランの変更や現在のインターネットの契約内容全般を確認し 変更を行いたい場合 インターネットの契約変更 をクリックします 4 契約内容が表示されますので 契約変更を行いたい欄の 申込 または 変更 をクリックします 51
52 2-1. 基本プラン お客様のご契約内容 お住まいの地域によっては マイページから変更できない場合がございます 1 基本プランの欄の 変更 をクリックします 2 変更したいプランの欄の 変更 をクリックします インターネットのプラン変更は月 1 回までですのでご注意ください 52
53 3 プラン変更の内容が表示されますのでご確認いただき 同意します にチェックを入れ 了承して申し込む をクリックします ( 契約約款等 プランにより表示内容が異なります ) 4 お申し込み完了です お申し込み完了のお知らせをお客様のメールアドレスに自動返信しておりますのでご確認ください 53
54 基本プラン以外の変更 55 ページへ 73 ページへ 80 ページへ 61 ページへ 58 ページへ 67 ページへ 82 ページへ 90 ページへ 光長割を申込 変更を行いたい方 P55 へ パソコンセキュリティサービスを申込 変更を行いたい方 P73 へ KCN モバイルサービスを申込 変更を行いたい方 P80 へ メール設定変更を行いたい方 P61 へ メールアカウントの追加を行いたい方 P58 へ メールセキュリティサービスの申込 変更を行いたい方 P67 へ ホームページの開設 変更を行いたい方 P82 へ ホームページの容量追加を行いたい方 P90 へ 54
55 2-2. 光長割 1 光長割 をクリックします 2 光長割のお申込み及び内容をご確認いただき 確認事項に同意します にチェックを入れ 確認画面へ をクリックします 55
56 3 確認画面が表示されますので ご確認いただき 同意して申し込む をクリックします 4 お申し込み完了です お申し込み完了のお知らせをお客様のメールアドレスに自動返信しておりますのでご確認ください 56
57 2-3. メール契約変更 1 メールの契約変更 をクリックします 2 ご契約中のメールアカウントの一覧が表示されます メールアカウントを新規追加したい方 P58 へ メールアカウントの設定変更したい方 P61 へ メールセキュリティサービスのお申込み P67 へ メールアカウントの解約を行いたい P72 へ 57
58 メールアカウントを新規追加 1 新規追加 をクリックします 2 ご希望のメールアドレス ご希望の初期メールパスワード パスワード ( 再入力 ) を入れ 次へ をクリックします 58
59 3 ウイルスチェック スパムチェックを行う場合は メールセキュリティの 申込む に チェックをして ウイルスチェック スパムチェックを選択してください ウイルスチェックは 利用しない 利用する を選択することができます スパムチェックは 利用しない 利用する :1 低 で判定しタイトルに [SPAM] と表示する 2 中 で判定しタイトルに [SPAM] と表示する 3 高 で判定しタイトルに [SPAM] と表示する 4 低 で判定しメールを削除する 5 中 で判定しメールを削除する 6 高 で判定しメールを削除するを選択することができます スパムチェック判定の結果 削除されたメールは戻せませんので初めは 1~3 でお試し下さい メールセキュリティサービスをお申込みされる方は メールセキュリティサービス利用規約 をご確認いただき 同意する にチェックを入れ 次へ をクリックします 59
60 4 確認画面が表示されますので ご確認いただき 登録 をクリックします 5 お申し込み完了です お申し込み完了のお知らせをお客様のメールアドレスに自動返信しておりますのでご確認ください 60
61 メールアカウントの設定変更 メールアカウントの設定変更は の後ろ ( ドメイン ) の後ろが kcn.ne.jp / m3.kcn.ne.jp / m4.kcn.ne.jp / m5.kcn.ne.jp の メールアドレスの設定変更を行いたい場合 P61 へ 上記以外のメールアドレスの設定変更を行いたい場合 P66 の後ろが kcn.ne.jp / m3.kcn.ne.jp / m4.kcn.ne.jp / m5.kcn.ne.jp の設定変更 設定変更を行いたいメールアドレス欄の メール設定変更 をクリックします 変更したいメールアドレスが 基本メールアドレスの場合 P62 へ 追加のメールアドレスの場合 P64 へ 61
62 基本メールアドレスの場合 基本メールアドレスの設定変更をクリックした場合 以下の画面が表示されます メールアドレスのご変更 基本メールアドレス変更 をクリックします その他設定のご変更 メール設定変更 をクリックします 62
63 メールアドレスのご変更 画面の内容をご確認いただき 登録 をクリックします お申し込み完了です お申し込み完了のお知らせをお客様のメールアドレスに自動返信しておりますのでご確認ください その他の設定を変更 メール POP3 アカウントとパスワードを入力し ログイン をクリックし 処理を進めます ログイン後の操作は 画面右上の ヘルプ をクリックし ご覧ください 63
64 追加のメールアドレスの場合 追加のメールアドレスの設定変更をクリックした場合 以下の画面が表示されます メールアドレスのご変更 解約 をクリックします 追加のメールアドレスの変更を行う場合 一度メールの 解約 を行い 新規追加 で新たなメールアドレスを設定します その際 以降 ( ドメイン ) は kcn.jp となります ご了承ください その他設定のご変更 メール設定変更 をクリックします 64
65 メールアドレスを変更 1 解約 をクリックします 2 確認画面が表示されますので ご確認いただき 送信 をクリックします 3 お申し込み完了です お申し込み完了のお知らせをお客様のメールアドレスに自動返信しておりますのでご確認ださい 65
66 その他の設定を変更 メール POP3 アカウントとパスワードを入力し ログイン をクリックし 処理を進めます ログイン後の操作は 画面右上の ヘルプ をクリックし の後ろが kcn.ne.jp m3.kcn.ne.jp m4.kcn.ne.jp m5.kcn.ne.jp 以外の設定変更 メール POP3 アカウントとパスワードを入力し ログイン をクリックし処理を進めます ログイン後の操作は 画面右上の ヘルプ をクリックし ご覧ください 66
67 メールセキュリティサービスのお申込み メールセキュリティの変更を行いたい方は メールセキュリティ をクリックします 現在メールセキュリティを未使用のアドレスの場合 P68 へ現在メールセキュリティをご利用のアドレスの場合 P70 へ 67
68 メールセキュリティを未使用のアドレスの場合 1 メールセキュリティ未使用の場合 申し込みの画面が表示されますので ウイルスチェック スパムチェック 及び メールセキュリティサービスの利用規約 をご確認後 同意するに チェックを入れて 次へ をクリックします ウイルスチェックは 利用しない 利用する を選択することができます スパムチェックは 利用しない 利用する :1 低 で判定しタイトルに[SPAM] と表示する 2 中 で判定しタイトルに[SPAM] と表示する 3 高 で判定しタイトルに[SPAM] と表示する 4 低 で判定しメールを削除する 5 中 で判定しメールを削除する 6 高 で判定しメールを削除するを選択することができます スパムチェック判定の結果 削除されたメールは戻せませんので初めは 1~3 でお試し下さい 68
69 2 オプションのお申込み内容が表示されますので ご確認いただき 送信 をクリックします 3 お申し込み完了です お申し込み完了のお知らせをお客様のメールアドレスに自動返信しておりますのでご確認ださい 69
70 メールセキュリティをご利用のアドレスの場合 1 メールセキュリティをご解約したいアドレスのご契約内容が表示されます ご解約されない場合 戻る をクリック 前画面 P67 へ ご解約される場合 解約する をクリック P71 へ ウイルスチェック スパムチェックを変更される場合 設定を変更する をクリック メール POP3 アカウントとパスワードを入力し ログイン をクリックし処理を進めます ログイン後の操作は 画面右上の ヘルプ をクリックし ご覧ください 70
71 2 ご解約される内容が下に表示されますのでご確認ください ご解約されない時は 戻る をクリックし 前画面に戻ります ご解約される場合は 解約 をクリックします 3 解約 をクリックされた場合 ご解約のお申し込み完了です お申し込み完了のお知らせをお客様のメールアドレスに自動返信しておりますのでご確認ださい 71
72 メールアカウントを解約 1 メールアカウントの解約を行いたい方は 解約 をクリックします 2 ご解約内容が表示されますので ご確認いただき 送信 をクリックします 送信 をクリックすると解約完了となり 取り消しはできません ご注意ください 3 ご解約のお申し込み完了です ご解約申し込み完了のお知らせをお客様のメールアドレスに自動返信しておりますのでご確認ください 72
73 2-4. パソコンセキュリティサービス 1 パソコンセキュリティサービスアイコン をクリックします 2 現在ご契約の内容が表示されます 新規申込みを行いたい方 P74 へ 追加申込みを行いたい方 P75 へ 解約を行いたい方 P77 へ 状態確認を行いたい方 P78 へ ダウンロードを行いたい方 P79 へ 73
74 パソコンセキュリティサービスの新規申込み 1 新規追加を行いたい方は 新規追加 をクリックします 2 パソコンセキュリティサービスのお申込み及び内容をご確認いただき 同意するにチェックを入れ 次へ をクリックします 3 確認画面が表示されますので ご確認いただき 送信 をクリックします 4 お申し込み完了です 74
75 パソコンセキュリティサービスの追加申込み 1 追加申込みを行いたい方は 追加申込 をクリックします 2 パソコンセキュリティサービスのお申込み及び内容をご確認いただき 同意するにチェックを入れ 次へ をクリックします 75
76 3 確認画面が表示されますので ご確認いただき 送信 をクリックします 4 お申し込み完了です お申し込み完了のお知らせをお客様のメールアドレスに自動返信しておりますのでご確認ください メール受信後パソコンセキュリティサービスをダウンロードし インストールを行ってください インストール方法についてはご案内メールをご覧下さい 76
77 パソコンセキュリティサービスの解約 1 ご解約を行いたい方は該当するライセンス欄の 解約 をクリックします 2 ご解約されたい内容が表示されますので ご確認いただき 送信 をクリックします 3 ご解約完了です ご解約完了のお知らせをお客様のメールアドレスに自動返信しておりますのでご確認ください 77
78 パソコンセキュリティサービスの状態確認 1 状態確認を行いたい方は 状態確認 をクリックします 2 現在のライセンスキーの状態が表示されます パソコンの故障や買換え等でインストール可能台数が [0] になった場合 リセット によりインストールパソコン情報のクリアが可能です ライセンスオーバーで新しいパソコンや再インストール後のパソコンでエラーとなる場合も リセット ボタンをクリックしてください 特に処理をせず終了する場合は 戻る ボタンをクリックしてください 78
79 パソコンセキュリティサービスのダウンロード 1 ダウンロードを行いたい方は ダウンロード をクリックします 2 別ウィンドウが表示されますので ファイルを保存 をクリックします 保存したファイルを実行し インストールを行ってください 79
80 2-5.KCN モバイルルータサービスの解約 1 KCN モバイルルータサービス をクリックします ご解約のお申し込みされる場合 P エラー! ブックマークが定義されていません へ 1 現在ご契約の内容が表示されます ご解約されたい欄の 解約申込 をクリックします 80
81 2 内容をご確認いただき 同意のチェックを入れ 次へ をクリックします 更新月以外でのご解約手続きには 所定の解約金のお支払いが必要となりますので ご了承ください 利用開始月に解約することはできません 3 画面を確認後 解約を申し込む をクリックする 4 ご解約の申し込み完了です ご解約申し込み完了のお知らせをお客様のメールアドレスに自動返信しておりますのでご確認ください 81
82 2-6. ホームページの契約変更 設定変更 1 ホームページアイコン をクリックします ホームページ開設の申し込みを行いたい方 P83 へ ホームページアドレス (URL) の変更を行いたい方 P85 へ FTP アカウントの解約を行いたい方 P87 へ FTP パスワードの変更を行いたい方 P88 へ ホームページ容量の変更行いたい方 P90 へ 82
83 ホームページ開設申込み 1 ホームページ開設申込 をクリックします 2 ご希望のホームページアドレスとパスワード及びパスワード再入力を入力し 次へ を クリックします ( 例 ) ホームページアドレス :hp-kinte2 FTP パスワード :kinte2 83
84 3 ホームページアドレスが表示されますので ご確認いただき 確定 をクリックします 4 お申し込み完了です お申し込み完了のお知らせをお客様のメールアドレスに自動返信しておりますのでご確認ください 84
85 ホームページアドレス (URL) を変更 1 ホームページアドレス (URL) の変更を行いたい方は ホームページアドレス (URL) 欄の 変更 をクリックします 2 ご希望のホームページアドレス及び再入力を行い 次へ をクリックします 85
86 3 ご希望のホームページアドレスに間違いがないか確認を行い 確定 をクリックします 4 お申し込み完了です お申し込み受付完了のお知らせをお客様のメールアドレスに自動返信しておりますのでご確認ください 86
87 2-6-3.FTP アカウントの解約 1 FTP アカウントの解約を行いたい方は FTP アカウントの解約欄の 解約 をクリックします 2 ご解約されたい内容が表示されますので ご確認いただき 解約 をクリックします 3 ご解約完了です ご解約受付完了のお知らせをお客様のメールアドレスに自動返信しておりますのでご確認ください 87
88 2-6-4.FTP パスワードの変更 1 FTP パスワードの変更を行いたい方は FTP パスワード欄の 変更 をクリックします 2 現在の FTP パスワード 変更後の FTP パスワード及び再入力を行い 登録 をクリックします 変更されたパスワードは弊社でも分かりませんので ご自身で管理の上 紛失されませんようご注意ください 88
89 3 FTP パスワード変更受付の完了です お申し込み受付完了のお知らせをお客様のメールアドレスに自動返信しておりますのでご確認ください 89
90 ホームページ容量の変更 1 ホームページ容量の変更を行いたい方は ホームページ容量欄の 変更 をクリックします 2 ご希望の容量を選択します ( 追加 ) 又は ( 削除 ) 10MB~200MB(10MB 刻み ) 3 ご希望容量に間違いがないか確認を行い 送信 をクリックします 4 お申し込み完了です お申し込み受付完了のお知らせをお客様のメールアドレスに自動返信しておりますのでご確認ください 90
91 3.KCN モバイルサービスの申込 ( 証明書アップロード ) 1 マイページにログインし メニュー画面から KCN モバイルサービスの申込 をクリックします 91
92 2 お申し込み前に お申し込みにあたっての注意事項 (PDF) ご利用にあたっての注意事項 (PDF) をクリックし ご確認ください お申込必要書類として 以下の書類が必要な場合があります KCN モバイルサービスご契約者とお申込者が異なる場合やお申込者が未成年の場合は 同意書及び委任状 ( それぞれ水色部分 ) をクリックし 印刷してご記入ください お申込者またはご契約者が未成年の場合は 親権者の同意書 ( 水色部分 ) をクリックし 印刷してご記入ください 92
93 3 注意事項 必要書類をご確認いただきましたら 次へ をクリックします 4 既に KCN モバイルサービスをお申込の方は次のような画面が表示されます 新規追加 をクリックします 初めてお申し込みの方は表示されません P94 へ 証明書アップロードの方は P99 へ お申し込みをキャンセルされる方は P102 へ 93
94 3-1.KCN モバイルサービスの新規申込 1 お申込内容をご入力ください スマートフォン端末の選択 SIM カードのみか端末希望 SIM カードサイズの選択 SIM カードのみの場合選択 ( 端末希望の場合マイクロ SIM 固定 ) スマホ補償パックの選択 SIM カードのみの場合表示されません 訪問による初期設定希望の選択 SIM カードのみの場合 表示されません 安心サポート未加入の方は希望するを選択できません ご加入後入力してください 94
95 データ通信速度を選択 スタンダードかミニプラン MNP を選択 音声通話機能を希望しない場合 表示されません 音声通話機能を選択 希望するか希望しない 95
96 2 お客様情報をご入力ください お申込者様情報 お申込者様が未成年の場合 保護者様の同意書の提出が必要です ( メッセージが表示されます ) ご契約者様情報 回線名義人様情報 ご利用者様情報 ご契約者様と同じ場合はチェックを入れてください 端末希望でご利用者様が 20 歳未満の場合スマホ補償パックをお勧めします ( メッセージが表示されます ) MNP 情報 音声通話機能を希望され 現在のケータイ番号を利用される場合 (MNP) に表示されます 必要書類提出方法の選択 1 全て入力し終えたら 次へ をクリックします 96
97 2 表示された内容を確認し 間違いがなければ モバイルサービス契約約款 モバイルサービス重要事項説明 割賦販売契約約款 スマホ補償パック利用規約 をご確認後 チェックを入れます 3 クリックします 97
98 4 お申し込み完了です 証明書提出方法を各所に持参予定を選択された場合は下のような画面が表示されます 証明書提出方法をアップロードを選択された場合は下のような画面が表示されますので 引き続き証明書のアップロードを行う事ができます 引き続き証明書のアップロードを行う P99 2 へ すぐに行われない場合 申込確認画面へ をクリック P99 へ お申し込み完了のお知らせをお客様のメールアドレスに自動返信しておりますのでご確認ください 98
99 3-2.KCN モバイルサービスの証明書アップロード 1 証明書のアップロード をクリックします 2 アップロードする証明書を選択します 99
100 3 参照 をクリックします 4 アップロードするファイルを指定し 開く をクリックします 100
101 5 ファイルを確認し アップロード をクリックします 指定したファイルが違っている場合は再度指定し直しますので 参照 をクリック P100 3 へ 6 アップロード完了です アップロードされた日時 書類名が表示されます 他にもアップロードしたい証明書がある場合 P99 2 から繰り返します お申込みいただいた契約を取り消す場合 申込キャンセル をクリック P102 2へ アップロードを終了する場合 申込確認画面へ をクリックします 101
102 3-3.KCN モバイルサービスのキャンセル 必要書類のアップロードを行い 書類チェックが完了しますと お申し込みの取り消し ( キャンセル ) はできませんので 申込キャンセル ボタンは表示されません 1 申込キャンセル をクリックします 2 表示された内容を確認し 間違いがなければ 申込キャンセル をクリックします 3 キャンセルが完了しました お申し込みキャンセルのお知らせをお客様のメールアドレスに自動返信しておりますのでご確認ください 102
103 4. 生活あんしんサービスの申込 1 マイページにログインし メニュー画面から 生活あんしんサービスの申込 をクリックします 生活あんしんサービスを新規でお申し込みされる方 P104 へ 生活あんしんサービスのご契約を変更される方 P106 へ 生活あんしんサービスのご契約を解約される方 P109 へ 103
104 4-1. 生活あんしんサービス新規申込 1 メニュー画面から 生活あんしんサービスの申込 をクリックすると 以下の画面が表示されます 特定商取引法に基づく表示 をご確認の上 申し込む をクリックします 2 住居区分 生年月日 性別 日中の連絡先 プランを入力し 生活あんしんサービス利用規約 規定集 生活あんしんサービス提供に伴う請求などに関する規約 をご確認後 チェックを入 れ 次へ をクリックします 104
105 3 表示された内容を確認し 間違いがなければ 了承して申し込む をクリックします 4 お申し込み完了です お申し込み完了のお知らせをお客様のメールアドレスに自動返信しておりますのでご確認ください 105
106 4-2. 生活あんしんサービスプラン変更 1 既にご契約されている場合 メニュー画面から 生活あんしんサービスの申込 をクリックすると 以下の画面が表示されます ( 例 ) おうちプラン を既にご契約の場合 2 自転車プラン または おうち & 自転車パック にご契約を変更される場合 該当する欄の 変更 をクリックします 106
107 3 プラン内容を確認し 日中の連絡先を入力します 間違いがなければ 生活あんしんサービス利用規約 規定集 生活あんしんサービス 提供に伴う請求などに関する規約 をご確認後 チェックを入れ 次へ をクリックします 107
108 4 表示された内容を確認し 間違いがなければ 了承して申し込む をクリックします 5 プラン変更受付完了です プラン変更受付完了のお知らせをお客様のメールアドレスに自動返信しておりますのでご確認ください 108
109 4-3. 生活あんしんサービス退会 ( 解約 ) 1 既にご契約されている場合 メニュー画面から 生活あんしんサービスの申込 をクリックすると 以下の画面が表示されます ( 例 ) 自転車プラン を既にご契約の場合 2 自転車プラン をご解約される場合 該当する欄の 退会 をクリックします 109
110 3 表示された内容を確認し 間違いがなければ 日中の連絡先を入力し 次へ をクリックします 4 内容を確認し 間違いがなければ 解約する をクリックします 110
111 5 解約受付完了です 退会受付完了のお知らせをお客様のメールアドレスに自動返信しておりますのでご確認ください 111
112 5. 安心サポートの申込 1 マイページにログインし メニュー画面から 安心サポートの申込 をクリックします 112
113 2 内容をご確認いただき 同意するにチェックを入れ 了承して申し込む をクリックします 3 お申し込み完了です お申し込み完了のお知らせをお客様のメールアドレスに自動返信しておりますのでご確認ください 113
114 ご請求情報を確認したい 1. ご請求情報の確認 1 マイページにログインし メニュー画面から ご請求情報の確認 または ご請求情報の確認アイコン をクリックします 114
115 2 ご請求情報が表示されます 請求月をクリックすると 過去 15 か月分の請求金額を確認することができます 請求額が その月の請求金額です 3 印刷用ページ のボタンをクリックすると印刷用ページが表示されます 元の画面に戻るには 元の表示 ボタンを押してください 印刷したい期間を選択し 印刷する ボタンを押すと印刷用 PDF ファイルを開くか 保存するか確認 されます 確認のメッセージはご利用のブラウザの種類やバージョンによって表示が異なります 115
116 2. お支払方法の変更 1 メニュー画面から お支払方法の変更 をクリックします または ご請求情報の確認画面の こちらから をクリックします 116
117 2 連絡事項を入力し 次へ をクリックします 4 確認画面が表示されますので ご確認いただき 送信 をクリックします 5 お申し込み完了です 手続き書類を送付させていただきますのでご記入 ご捺印の上 返送いただきますようお願いいたします お申し込み完了のお知らせをお客様のメールアドレスに自動返信しておりますのでご確認ください 117
118 3. ご利用料金お知らせメール ( 無料 ) の申し込み / 停止 1 メニュー画面から ご利用料金お知らせメール ( 無料 ) をクリックします 118
119 2 現在 ご利用料金お知らせメール ( 無料 ) の配信をされていない場合 下記のような場面が表示されます ご利用料金お知らせメール ( 無料 ) の配信を申し込みされる場合は メール配信を申し込む をクリックします < 現在 ご利用料金お知らせメール ( 無料 ) のメール配信をされてない場合 > 既にご利用料金お知らせメール ( 無料 ) の配信をされている場合は メール配信を停止する ボタンが表示されています < 既に ご利用料金お知らせメール ( 無料 ) のメール配信をされている場合 > メール配信を停止する場合 メール配信を停止する をクリックします 引き続きメール配信を希望する場合 戻る をクリックします ホームメニューに戻ります 119
120 3 ご利用料金お知らせメール ( 無料 ) の配信をお申し込みされた場合 下記のような場面が表示されます お申し込み完了です 翌月から請求金額の総額をご指定のメールアドレス宛にお知らせします ご利用料金お知らせメール ( 無料 ) の配信を停止された場合 下記のような場面が表示されます 停止のお申し込み完了です いずれの場合も完了のお知らせをお客様のメールアドレスに自動返信しておりますのでご確認ください 120
121 4. ご利用料金お知らせハガキ ( 有料 ) の申し込み / 停止メニュー画面から ご利用料金お知らせハガキ ( 有料 ) をクリックします ご利用料金お知らせハガキ ( 有料 ) の送付をお申し込みされる方 P122 へ ご利用料金お知らせハガキ ( 有料 ) の送付を停止される方 P123 へ 121
122 4-1. ご利用料金お知らせハガキ ( 有料 ) の送付お申し込み 1 現在 ご利用料金お知らせハガキ ( 有料 ) の送付をされていない場合 下記のような場面が表示されます ご利用料金お知らせハガキ ( 有料 ) の送付をお申し込みされる場合は ハガキ送付申込画面へ をクリックします 2 料金 送付開始月 送付先住所 氏名が表示されますので ご確認いただき 申し込む をクリックします 3 お申し込み完了です お申し込み完了のお知らせをお客様のメールアドレスに自動返信しておりますのでご確認ください 122
123 4-2. ご利用料金お知らせハガキ ( 有料 ) の送付停止 1 現在 ご利用料金お知らせハガキ ( 有料 ) の送付をされている場合 下記のような場面が表示されます ご利用料金お知らせハガキ ( 有料 ) の送付を停止される場合は ハガキ送付を停止する をクリックします 2 ご利用料金お知らせハガキ ( 有料 ) の送付解約を受付しました 解約受付のお知らせをお客様のメールアドレスに自動返信しておりますのでご確認ください 123
124 お友達ご紹介キャンペーン 1. お友達を紹介する 1 マイページにログインし メニュー画面から ご請求情報の確認 または お友達紹介キャンペーン実施中 をクリックします 2 必要事項を入力し 次へ をクリックします 124
125 3 表示された内容を確認し 間違いがなければ 紹介する をクリックします 4 お申込み完了です 125
126 お問い合わせ先 1 マイページにログインし メニュー画面から お問い合わせ先アイコン をクリックします 2 お問い合わせのある方は お手数をおかけしますが画面に表示されておりますフリーダイヤルまでご連絡ください 126
127 127
N2 CMS Developer Documentation
 KCN 京都マイページ ご利用の手引き KCN 京都マイページは KCN 京都のご契約者様専用サイトです ご契約内容の変更や請求情報のご確認 各種サービスの追加 変更などがお客様自身で KCN 京都のホームページ上から管理できるオンラインサービスです 平成 27 年 8 月 10 日 ( 第 1 版 ) 1 目次 はじめに... 4 メニューのご案内... 4 マイページご利用環境... 5 マイページにログインしよう...
KCN 京都マイページ ご利用の手引き KCN 京都マイページは KCN 京都のご契約者様専用サイトです ご契約内容の変更や請求情報のご確認 各種サービスの追加 変更などがお客様自身で KCN 京都のホームページ上から管理できるオンラインサービスです 平成 27 年 8 月 10 日 ( 第 1 版 ) 1 目次 はじめに... 4 メニューのご案内... 4 マイページご利用環境... 5 マイページにログインしよう...
 タック健診 Web ソリューション 一般利用者向け ユーザマニュアル 2015/12/03 Ver. 1.00 目次 1. はじめに... 1 2. 動作環境... 1 3. ログイン... 2 3.1. 利用者ログイン... 2 3.2. マイページ... 3 4. 新規予約... 4 4.1. コース条件の選択または確認... 4 4.2. コースの選択... 6 4.3. オプションの選択...
タック健診 Web ソリューション 一般利用者向け ユーザマニュアル 2015/12/03 Ver. 1.00 目次 1. はじめに... 1 2. 動作環境... 1 3. ログイン... 2 3.1. 利用者ログイン... 2 3.2. マイページ... 3 4. 新規予約... 4 4.1. コース条件の選択または確認... 4 4.2. コースの選択... 6 4.3. オプションの選択...
ウェブ会員新規登録方法 ( パソコン及びスマートフォンから ) 1. にアクセスし 初回来場特典 ( 明治大学カード会員 JAF 会員 フクラムカード会員の方のみ ) お名前 フリガナ 性別 生年月日( 例 :1980/01/01) 郵便番
 猪苗代スキー場 Re:born CLUB 会員マニュアル目次 (2015 年 11 月 20 日改訂 )! ウェブ会員新規登録方法 " パソコン及びスマートフォン (P.2) " 携帯電話 (P.5)! カード会員からウェブ会員への移行方法 " パソコン及びスマートフォン (P.9) " 携帯電話 (P.13)! マイページの利用方法 " マイページへのアクセス及びログイン (P.17) " マイページトップ
猪苗代スキー場 Re:born CLUB 会員マニュアル目次 (2015 年 11 月 20 日改訂 )! ウェブ会員新規登録方法 " パソコン及びスマートフォン (P.2) " 携帯電話 (P.5)! カード会員からウェブ会員への移行方法 " パソコン及びスマートフォン (P.9) " 携帯電話 (P.13)! マイページの利用方法 " マイページへのアクセス及びログイン (P.17) " マイページトップ
オンライン申込システム利用マニュアル
 オンライン申込システム 利用マニュアル 一般社団法人全国個室ユニット型施設推進協議会 目次 新規登録 ( 初めてお申込の場合 )... 1 ログイン... 6 受講申込... 7 受講辞退...10 受講者変更...12 新規登録 ( 初めてお申込の場合 ) 一般社団法人全国個室ユニット型施設推進協議会オンライン申込システム利用マニュアル お申込いただく施設様ごとに利用者登録が必要となっております
オンライン申込システム 利用マニュアル 一般社団法人全国個室ユニット型施設推進協議会 目次 新規登録 ( 初めてお申込の場合 )... 1 ログイン... 6 受講申込... 7 受講辞退...10 受講者変更...12 新規登録 ( 初めてお申込の場合 ) 一般社団法人全国個室ユニット型施設推進協議会オンライン申込システム利用マニュアル お申込いただく施設様ごとに利用者登録が必要となっております
1. イベント参加申し込み手順 ジェトロのイベント / サービスをご利用いただく場合は 各イベント / サービスのページ下部にある イベント申し込み お申し込み ( オンライン ) のリンクからお申し込みを行います イベント申し込み お申し込み ( オンライン ) のリンクをクリックすると イベント
 お客様情報登録 / 参加申し込み操作手順書 最終更新日 :2018 年 3 月 26 日 1. イベント参加申し込み手順 2 A 以前にジェトロのイベント / サービスをご利用されたことがある方 4 申し込み手続きが 4 ステップ の場合 7 ログイン ID/ パスワードの再通知 設定 11 登録情報の変更 14 参加申し込み履歴の確認 登録情報の確認 変更 登録情報の解除 パスワードの変更 18
お客様情報登録 / 参加申し込み操作手順書 最終更新日 :2018 年 3 月 26 日 1. イベント参加申し込み手順 2 A 以前にジェトロのイベント / サービスをご利用されたことがある方 4 申し込み手続きが 4 ステップ の場合 7 ログイン ID/ パスワードの再通知 設定 11 登録情報の変更 14 参加申し込み履歴の確認 登録情報の確認 変更 登録情報の解除 パスワードの変更 18
LiB引取依頼システム 排出事業者登録マニュアル
 自動車再資源化協力機構 -JARP- リチウムイオンバッテリー (LiB) 引取依頼システム 排出事業者登録マニュアル ( 第 2 版 ) 1/26 < 目次 > 1. はじめに... 3 1.1. URL... 4 1.2. ご利用端末... 5 1.3. 推奨ブラウザ... 5 1.4. JavaScript Cookie... 5 2. 登録手順... 6 2.1. トップページ... 6 2.2.
自動車再資源化協力機構 -JARP- リチウムイオンバッテリー (LiB) 引取依頼システム 排出事業者登録マニュアル ( 第 2 版 ) 1/26 < 目次 > 1. はじめに... 3 1.1. URL... 4 1.2. ご利用端末... 5 1.3. 推奨ブラウザ... 5 1.4. JavaScript Cookie... 5 2. 登録手順... 6 2.1. トップページ... 6 2.2.
あんしん住宅情報提供システム 住宅情報等登録 システム利用マニュアル
 民間住宅活用型住宅セーフティネット整備推進事業 管理状況報告の登録内容変更の手引き あんしん住宅情報提供システム利用マニュアル 2016 年 4 月 5 日版 民間住宅活用型住宅セーフティネット整備推進事業実施支援室 ( 国土交通省補助事業事務実施機関 ) 103-0027 東京都中央区日本橋 1-5-3 日本橋西川ビル 3F Tel. 03-6214-5690 Fax. 03-6214-5899
民間住宅活用型住宅セーフティネット整備推進事業 管理状況報告の登録内容変更の手引き あんしん住宅情報提供システム利用マニュアル 2016 年 4 月 5 日版 民間住宅活用型住宅セーフティネット整備推進事業実施支援室 ( 国土交通省補助事業事務実施機関 ) 103-0027 東京都中央区日本橋 1-5-3 日本橋西川ビル 3F Tel. 03-6214-5690 Fax. 03-6214-5899
1. 会員情報の照会 / 変更 ご登録の 会員情報 の確認および変更できます (1) 左側のサブメニューで [ 基本情報 ] を選択すると お客様の基本情報が表示します (1) (2) [ 変更 ] [ ご登録回線の確認 / 変更 ] [ ログイン ID/ ログインパスワードの変更 ] [Web ビ
![1. 会員情報の照会 / 変更 ご登録の 会員情報 の確認および変更できます (1) 左側のサブメニューで [ 基本情報 ] を選択すると お客様の基本情報が表示します (1) (2) [ 変更 ] [ ご登録回線の確認 / 変更 ] [ ログイン ID/ ログインパスワードの変更 ] [Web ビ 1. 会員情報の照会 / 変更 ご登録の 会員情報 の確認および変更できます (1) 左側のサブメニューで [ 基本情報 ] を選択すると お客様の基本情報が表示します (1) (2) [ 変更 ] [ ご登録回線の確認 / 変更 ] [ ログイン ID/ ログインパスワードの変更 ] [Web ビ](/thumbs/91/106240086.jpg) Web ビリングご利用ガイド ( 4 会員情報の変更 編 ) 本書は NTT ファイナンスが提供している Web ビリングサービスのご利用方法をご案内しております お客さまのお支払い方法等によっては 実際の画面と異なる場合がございますので ご注意ください 会員情報の変更 編もくじ 1. 会員情報の照会 / 変更 4-1 2. 連絡先電話番号変更 4-2 3. 照会する回線の追加 廃止 4-3 4.
Web ビリングご利用ガイド ( 4 会員情報の変更 編 ) 本書は NTT ファイナンスが提供している Web ビリングサービスのご利用方法をご案内しております お客さまのお支払い方法等によっては 実際の画面と異なる場合がございますので ご注意ください 会員情報の変更 編もくじ 1. 会員情報の照会 / 変更 4-1 2. 連絡先電話番号変更 4-2 3. 照会する回線の追加 廃止 4-3 4.
1. マイページの取得 学情主催イベント原稿入稿システム URL 上記 URL にアクセスしてください ( ブラウザに直接入力してください ) 1-1. メールアドレスの入力 トップページ 上記の学情主催イベント原
 学情主催イベント原稿入稿システム利用マニュアル ( 第三版 2017. 7) 目次 1. マイページの取得... 1 1-1. メールアドレスの入力... 1 1-2. マイページ登録用 URL の送信... 2 1-3. マイページ登録情報の入力... 3 1-4. マイページ登録情報の確認... 3 1-5. マイページ取得完了... 4 2. ログイン... 4 3. パスワードの再設定...
学情主催イベント原稿入稿システム利用マニュアル ( 第三版 2017. 7) 目次 1. マイページの取得... 1 1-1. メールアドレスの入力... 1 1-2. マイページ登録用 URL の送信... 2 1-3. マイページ登録情報の入力... 3 1-4. マイページ登録情報の確認... 3 1-5. マイページ取得完了... 4 2. ログイン... 4 3. パスワードの再設定...
志願者運用フロー(パソコン)
 こちらのマニュアルではパソコンでの出願手続きを説明いたします スマートフォンでの出願手続きの説明は Web 出願志願者運用フロー ( スマートフォン ) を参照してください 1. 学校のホームページ (http://www.seisen-jc.ac.jp/) にアクセスし トップページに掲載されている Web 出願はこちら のリンクをクリックします Web 出願説明サイトの出願手続きボタンより大学
こちらのマニュアルではパソコンでの出願手続きを説明いたします スマートフォンでの出願手続きの説明は Web 出願志願者運用フロー ( スマートフォン ) を参照してください 1. 学校のホームページ (http://www.seisen-jc.ac.jp/) にアクセスし トップページに掲載されている Web 出願はこちら のリンクをクリックします Web 出願説明サイトの出願手続きボタンより大学
目次 1. 会員登録 推奨動作環境 サイト閲覧環境 シミュレーション動作環境 各種設定について メールアドレスおよびニックネームの登録 個人情報の取り扱い
 OSE 先物 オプションシミュレーター 会員登録 株式会社シンプレクス インスティテュート 更新日 :2016 年 8 月 15 日 目次 1. 会員登録... 3 1.1 推奨動作環境... 3 1.1.1 サイト閲覧環境... 3 1.1.2 シミュレーション動作環境... 3 1.1.3 各種設定について... 4 1.2 メールアドレスおよびニックネームの登録... 7 1.2.1 個人情報の取り扱い...
OSE 先物 オプションシミュレーター 会員登録 株式会社シンプレクス インスティテュート 更新日 :2016 年 8 月 15 日 目次 1. 会員登録... 3 1.1 推奨動作環境... 3 1.1.1 サイト閲覧環境... 3 1.1.2 シミュレーション動作環境... 3 1.1.3 各種設定について... 4 1.2 メールアドレスおよびニックネームの登録... 7 1.2.1 個人情報の取り扱い...
CONTENTS Copyright 2017 NEC Solution Innovators, Ltd All rights reserved 0. 通訳案内士登録情報検索サービスを利用するまえに 1 利用環境 2 ブラウザの設定 3 プラグイン 4 操作上の制限 5 ウェブ操作マニ
 ウェブ操作マニュアル サービス利用申請編 2017 年 3 月 21 日作成 < エージェントご担当者様向け > 1 CONTENTS Copyright 2017 NEC Solution Innovators, Ltd. 2017. All rights reserved 0. 通訳案内士登録情報検索サービスを利用するまえに 1 利用環境 2 ブラウザの設定 3 プラグイン 4 操作上の制限 5
ウェブ操作マニュアル サービス利用申請編 2017 年 3 月 21 日作成 < エージェントご担当者様向け > 1 CONTENTS Copyright 2017 NEC Solution Innovators, Ltd. 2017. All rights reserved 0. 通訳案内士登録情報検索サービスを利用するまえに 1 利用環境 2 ブラウザの設定 3 プラグイン 4 操作上の制限 5
履歴 作成日 バージョン番号 変更点 2016 年 9 月 19 日 新システム稼働本マニュアル ( 初版 ) 2016 年 10 月 6 日 システム公開に伴う 初版最終調整 2016 年 11 月 7 日 添付ファイルの公開設定について 追加 2
 岡山市 Ver. 201802 株式会社ファントゥ 履歴 作成日 バージョン番号 変更点 2016 年 9 月 19 日 201608 新システム稼働本マニュアル ( 初版 ) 2016 年 10 月 6 日 201610 システム公開に伴う 初版最終調整 2016 年 11 月 7 日 201611 5.1 添付ファイルの公開設定について 追加 2018 年 2 月 8 日 201802 ユーザーインターフェース変更に伴う画像
岡山市 Ver. 201802 株式会社ファントゥ 履歴 作成日 バージョン番号 変更点 2016 年 9 月 19 日 201608 新システム稼働本マニュアル ( 初版 ) 2016 年 10 月 6 日 201610 システム公開に伴う 初版最終調整 2016 年 11 月 7 日 201611 5.1 添付ファイルの公開設定について 追加 2018 年 2 月 8 日 201802 ユーザーインターフェース変更に伴う画像
1. ご利用前の注意事項 Web ビリングとは NTT ファイナンスより請求されている携帯電話や固定電話 インターネットのご利用料金を web サイトでまとめて確認できるサービスです ご請求額は 15 か月分 ご請求内訳は 4 か月分照会できます 請求内訳の印刷 / ダウンロードができます 2016
 Web ビリングご利用ガイド ( 1 初期ログイン 編 ) 本書は NTT ファイナンスが提供している Web ビリングサービスのご利用方法をご案内しております お客さまのお支払い方法等によっては 実際の画面と異なる場合がございますので ご注意ください 初期ログイン 編もくじ 1. ご利用前の注意事項 1-1 2. ご用意いただきたいもの 1-3 3. 初期ログイン 1-4 4. 初期ログインID/
Web ビリングご利用ガイド ( 1 初期ログイン 編 ) 本書は NTT ファイナンスが提供している Web ビリングサービスのご利用方法をご案内しております お客さまのお支払い方法等によっては 実際の画面と異なる場合がございますので ご注意ください 初期ログイン 編もくじ 1. ご利用前の注意事項 1-1 2. ご用意いただきたいもの 1-3 3. 初期ログイン 1-4 4. 初期ログインID/
PowerPoint プレゼンテーション
 Web 請求システム操作説明書一般用 1 2016/6/12 1. 新規会員登録 2. 請求情報 3. お客様情報の編集 4. 本支店 ( 取りまとめ ) 登録 2 1 新規会員登録 1Web ブラウザを開けて お手元の請求書裏面に印字している URL を直接入力してください https://rainbows.co.jp/ 推奨ブラウザ : Windows Internet Explorer 7.x
Web 請求システム操作説明書一般用 1 2016/6/12 1. 新規会員登録 2. 請求情報 3. お客様情報の編集 4. 本支店 ( 取りまとめ ) 登録 2 1 新規会員登録 1Web ブラウザを開けて お手元の請求書裏面に印字している URL を直接入力してください https://rainbows.co.jp/ 推奨ブラウザ : Windows Internet Explorer 7.x
利用について... 3 Q1: 利用するために必要な手続きは?... 3 Q2: 申込手続きが必要な単位は?... 3 Q3: 請求閲覧システムの利用にあたっての料金は?... 3 Q4: 利用するために必要な環境は?... 3 Q5: 請求閲覧システムで閲覧できる帳票の種類は?... 3 Q6:
 NTTPC 請求閲覧システムよくあるご質問 (FAQ) 2017.12.25 株式会社 NTTPC コミュニケーションズ 株式会社 NTTPC コミュニケーションズ 1 利用について... 3 Q1: 利用するために必要な手続きは?... 3 Q2: 申込手続きが必要な単位は?... 3 Q3: 請求閲覧システムの利用にあたっての料金は?... 3 Q4: 利用するために必要な環境は?... 3 Q5:
NTTPC 請求閲覧システムよくあるご質問 (FAQ) 2017.12.25 株式会社 NTTPC コミュニケーションズ 株式会社 NTTPC コミュニケーションズ 1 利用について... 3 Q1: 利用するために必要な手続きは?... 3 Q2: 申込手続きが必要な単位は?... 3 Q3: 請求閲覧システムの利用にあたっての料金は?... 3 Q4: 利用するために必要な環境は?... 3 Q5:
スライド 1
 リモート録画予約サービス スターターマニュアル ( 完全版 ) ご利用にはデジタルホームターミナル (STB) をインターネットへ接続する必要があります Ver.1.0 TZ-BDT920PW ( ブルーレイ楽見録 DX) KCN ケーブルテレビご利用コース 機器 ID 番号 (16 ケタ ) STB-ID 番号 (12 ケタ ) 近鉄ケーブルネットワーク株式会社 2010 2013 Japan Kintetsu
リモート録画予約サービス スターターマニュアル ( 完全版 ) ご利用にはデジタルホームターミナル (STB) をインターネットへ接続する必要があります Ver.1.0 TZ-BDT920PW ( ブルーレイ楽見録 DX) KCN ケーブルテレビご利用コース 機器 ID 番号 (16 ケタ ) STB-ID 番号 (12 ケタ ) 近鉄ケーブルネットワーク株式会社 2010 2013 Japan Kintetsu
3. ユーザー情報の登録 必要事項をご入力の上 申込み ボタンを押してください ご利用される方のお名前を入力してください 個人名以外の名称は サポートセンターからの ご連絡の際に連絡がうまくとれないなど不都合が 生じる恐れがありますので ご遠慮いただいています 複数のメールアドレスを登録することはで
 Ashisuto Web Support Center AWSC ユーザーガイド 1.アカウント登録手順... 1 2.ログイン手順... 5 3.アカウント登録内容の変更手順... 6 4.問い合わせ登録手順... 10 5.問い合わせ更新手順... 12 6.ファイルアップロード手順... 16 7.パスワードがご不明の場合... 21 [ 1 ] アカウント登録手順 1. アカウント登録ページへのアクセス
Ashisuto Web Support Center AWSC ユーザーガイド 1.アカウント登録手順... 1 2.ログイン手順... 5 3.アカウント登録内容の変更手順... 6 4.問い合わせ登録手順... 10 5.問い合わせ更新手順... 12 6.ファイルアップロード手順... 16 7.パスワードがご不明の場合... 21 [ 1 ] アカウント登録手順 1. アカウント登録ページへのアクセス
目次. ログイン方法 初回ログイン ( 個人契約者 / クレジットカード決済 ) 初回ログイン ( 個人契約者 / 口座振替 ( 引き落とし )) 初回ログイン ( 個人契約者 /NTT と合算請求 ) 初回ログイン ( 法人契約者 /N
 fit コール ismart 接続サービス会員ツール 利用マニュアル 目次. ログイン方法... 3 -. 初回ログイン ( 個人契約者 / クレジットカード決済 )... 6-2. 初回ログイン ( 個人契約者 / 口座振替 ( 引き落とし ))... -3. 初回ログイン ( 個人契約者 /NTT と合算請求 )... 4-4. 初回ログイン ( 法人契約者 /NTT と合算請求 )... 2
fit コール ismart 接続サービス会員ツール 利用マニュアル 目次. ログイン方法... 3 -. 初回ログイン ( 個人契約者 / クレジットカード決済 )... 6-2. 初回ログイン ( 個人契約者 / 口座振替 ( 引き落とし ))... -3. 初回ログイン ( 個人契約者 /NTT と合算請求 )... 4-4. 初回ログイン ( 法人契約者 /NTT と合算請求 )... 2
契約内容の確認 変更 契約内容を確認したい 電話サービスに関する手続き ケーブルプラス電話の追加申し込み その他の手続き 84 ページ 東急でんき & ガスに関する手続き 東急でんき & ガスの申し込み 86 ページ NHK 団体一括支払の申し込み 88 ページ
 契約内容の確認 変更 契約内容を確認したい マイページにログインし メニューより 契約内容の確認 変更 をクリックします 現在のご契約内容が表示されます スマートサービスに関する手続き 追加申込み 34 ページ テレビサービスに関する手続き 追加申し込み コース変更 セットトップボックス ( 専用チューナー ) の交換 番組案内誌の購読申し込み オプションチャンネル申し込み みるプラス / みるプラス
契約内容の確認 変更 契約内容を確認したい マイページにログインし メニューより 契約内容の確認 変更 をクリックします 現在のご契約内容が表示されます スマートサービスに関する手続き 追加申込み 34 ページ テレビサービスに関する手続き 追加申し込み コース変更 セットトップボックス ( 専用チューナー ) の交換 番組案内誌の購読申し込み オプションチャンネル申し込み みるプラス / みるプラス
ADSL回線 Windows10用 設定マニュアル
 M コード :FAW10-02 ぷらら へようこそ! 株式会社 N T T ぷらら A D S L 回線 W i n d o w s 1 0 用設定マニュアル 平素より ぷらら をご利用いただき 誠にありがとうございます 本書にてインターネットの設定方法をご説明させていただきます なお本書での説明は Windows 10 の ネットワークとインターネット にて NTT フレッツ ADSL をご利用いただくための一般的な設定手順例となります
M コード :FAW10-02 ぷらら へようこそ! 株式会社 N T T ぷらら A D S L 回線 W i n d o w s 1 0 用設定マニュアル 平素より ぷらら をご利用いただき 誠にありがとうございます 本書にてインターネットの設定方法をご説明させていただきます なお本書での説明は Windows 10 の ネットワークとインターネット にて NTT フレッツ ADSL をご利用いただくための一般的な設定手順例となります
消費生活アドバイザー 有資格者サイト マニュアル
 消費生活アドバイザー有資格者サイトマニュアル Ver.1.30 目次 1. 利用推奨ブラウザ 2. メールアドレスの登録 3. 登録データの更新 4.ID パスワードを忘れた場合 3 5 8 10 5. 講座に申込む 5-1. 各講座に申込む 5-2. 受講し放題に申込む 5-3. 講座の状況を確認する 6. 講座を視聴する 7. アンケートに回答する 8. 受講履歴を閲覧する 9. パソコンとスマホの画面について
消費生活アドバイザー有資格者サイトマニュアル Ver.1.30 目次 1. 利用推奨ブラウザ 2. メールアドレスの登録 3. 登録データの更新 4.ID パスワードを忘れた場合 3 5 8 10 5. 講座に申込む 5-1. 各講座に申込む 5-2. 受講し放題に申込む 5-3. 講座の状況を確認する 6. 講座を視聴する 7. アンケートに回答する 8. 受講履歴を閲覧する 9. パソコンとスマホの画面について
PowerPoint プレゼンテーション
 JKF 会員マイヘ ーシ 登録 操作マニュアル Ver.. 208 年 月 8 日 目次 Ⅰ 新規マイページ登録. メールアドレス登録 () 会員登録のご案内 p.5 (2) メールアドレス登録 p.6 (3) メールアドレス登録完了 p.7 2. 会員情報登録 () 会員登録 ( 基本情報入力 ) p.0 (2) 会員登録 ( 保護者承諾 ) p.2 (3) 会員登録 ( 所属団体入力 ) p.3
JKF 会員マイヘ ーシ 登録 操作マニュアル Ver.. 208 年 月 8 日 目次 Ⅰ 新規マイページ登録. メールアドレス登録 () 会員登録のご案内 p.5 (2) メールアドレス登録 p.6 (3) メールアドレス登録完了 p.7 2. 会員情報登録 () 会員登録 ( 基本情報入力 ) p.0 (2) 会員登録 ( 保護者承諾 ) p.2 (3) 会員登録 ( 所属団体入力 ) p.3
消費生活アドバイザー 有資格者サイト マニュアル
 消費生活アドバイザー有資格者サイト集合講座マニュアル Ver.1.0 目次 1. 利用推奨ブラウザ 2. メールアドレスの登録 3. 登録データの更新 4.ID パスワードを忘れた場合 5. 集合講座に申込む 6. 決済手続き 6-1. クレジットカード決済 6-2. コンビニエンスストア決済 7. 申込済の講座の確認 8.eラーニング受講し放題について 9. パソコンとスマホの画面について 3 5
消費生活アドバイザー有資格者サイト集合講座マニュアル Ver.1.0 目次 1. 利用推奨ブラウザ 2. メールアドレスの登録 3. 登録データの更新 4.ID パスワードを忘れた場合 5. 集合講座に申込む 6. 決済手続き 6-1. クレジットカード決済 6-2. コンビニエンスストア決済 7. 申込済の講座の確認 8.eラーニング受講し放題について 9. パソコンとスマホの画面について 3 5
アルファメール 移行設定の手引き Outlook2016
 アルファメールに移行されるお客様へ アルファメール メールソフトの移行設定 Outlook 2016 (POP 版 ) http://www.alpha-mail.jp/ 必ずお読みください 本資料はアルファメールに移行されるお客様の利用されているメールソフトの移行設定用の資料です 手順にそった操作 お手続きが行われない場合 正常に移行が完了できない可能性がございます 必ず本資料をご参照いただけますようお願いいたします
アルファメールに移行されるお客様へ アルファメール メールソフトの移行設定 Outlook 2016 (POP 版 ) http://www.alpha-mail.jp/ 必ずお読みください 本資料はアルファメールに移行されるお客様の利用されているメールソフトの移行設定用の資料です 手順にそった操作 お手続きが行われない場合 正常に移行が完了できない可能性がございます 必ず本資料をご参照いただけますようお願いいたします
目次 移行前の作業 3 ステップ1: 移行元サービス メールソフトの設定変更 3 ステップ2: アルファメール2 メールソフトの設定追加 6 ステップ3: アルファメール2 サーバへの接続テスト 11 ステップ4: 管理者へ完了報告 11 移行完了後の作業 14 作業の流れ 14 ステップ1: メー
 アルファメール 2 アルファメール 2 コンパクトに移行されるお客様へ アルファメール 2 アルファメール 2 コンパクト メールソフトの移行設定 Outlook 2016 (POP 版 ) https://www.alpha-mail.jp/ 必ずお読みください 本資料はアルファメール 2 アルファメール 2 コンパクトに移行されるお客様の利用されているメールソフトの移行設定用の資料です 手順にそった操作
アルファメール 2 アルファメール 2 コンパクトに移行されるお客様へ アルファメール 2 アルファメール 2 コンパクト メールソフトの移行設定 Outlook 2016 (POP 版 ) https://www.alpha-mail.jp/ 必ずお読みください 本資料はアルファメール 2 アルファメール 2 コンパクトに移行されるお客様の利用されているメールソフトの移行設定用の資料です 手順にそった操作
目次 1. よくあるご質問一覧 回答一覧 改訂履歴 Page- 2
 第 3 版 2018 年 11 月 目次 1. よくあるご質問一覧... 3 2. 回答一覧... 4 3. 改訂履歴... 16 Page- 2 1. よくあるご質問一覧 以下の質問をクリックすると 回答ページへリンクします Q.1 メールアドレス変更 ユーザー登録情報 パスワード変更 メニューを押しても画面が変わらない Q.2 ログインしようとすると 901 エラー と表示されてログインできない
第 3 版 2018 年 11 月 目次 1. よくあるご質問一覧... 3 2. 回答一覧... 4 3. 改訂履歴... 16 Page- 2 1. よくあるご質問一覧 以下の質問をクリックすると 回答ページへリンクします Q.1 メールアドレス変更 ユーザー登録情報 パスワード変更 メニューを押しても画面が変わらない Q.2 ログインしようとすると 901 エラー と表示されてログインできない
目次 第 1 章 ユーザーアカウント ( メールアドレス ) の取得 サービス内容の確認 インターネット環境設定通知書の確認 アカウントについて 4 ユーザーアカウントを登録する ユーザーアカウントを登録する サービス
 ZAQ サービス用 セットアップガイド ケーブルインターネット ZAQ のキャラクター ざっくぅ 1 目次 第 1 章 ユーザーアカウント ( メールアドレス ) の取得 3 1-1. サービス内容の確認 4 1-1-1. インターネット環境設定通知書の確認 4 1-1-2. アカウントについて 4 ユーザーアカウントを登録する 5 1-2. ユーザーアカウントを登録する 5 1-2-1. サービス内容
ZAQ サービス用 セットアップガイド ケーブルインターネット ZAQ のキャラクター ざっくぅ 1 目次 第 1 章 ユーザーアカウント ( メールアドレス ) の取得 3 1-1. サービス内容の確認 4 1-1-1. インターネット環境設定通知書の確認 4 1-1-2. アカウントについて 4 ユーザーアカウントを登録する 5 1-2. ユーザーアカウントを登録する 5 1-2-1. サービス内容
ログインパスワードワンタイムパスワード 確認パスワード 合言葉 サービスのご利用まえに 3 初回利用登録 契約者 ID 目 次 パソコン 3 スマートフォン 7 携帯電話 11 ご本人確認情報について お客さまのお名前にあたる記号番号です お取引するときに必要なパスワードです トマト インターネット
 個人 トマトインターネット モバイルバンキングサービス 初回利用登録操作ガイド このたびは トマト インターネット モバイルバンキングサービス にお申込みいただきありがとうございます この操作ガイドは ご利用前のご登録手順を記載しております ご利用前に必ずこのガイドにそって各種登録をおこなってください 登録後 ご利用可能となります なお サービスご利用方法の詳細は ホームページ : 個人インターネットバンキング
個人 トマトインターネット モバイルバンキングサービス 初回利用登録操作ガイド このたびは トマト インターネット モバイルバンキングサービス にお申込みいただきありがとうございます この操作ガイドは ご利用前のご登録手順を記載しております ご利用前に必ずこのガイドにそって各種登録をおこなってください 登録後 ご利用可能となります なお サービスご利用方法の詳細は ホームページ : 個人インターネットバンキング
第 35 回日本臨床栄養代謝学会学術集会演題登録インストラクション 下記画面にアクセスしてください 第 35 回日本臨床栄養代謝学会学術集会マイらく ~ る 新規ご登録の方 上部の
 第 35 回日本臨床栄養代謝学会学術集会演題登録インストラクション 下記画面にアクセスしてください 第 35 回日本臨床栄養代謝学会学術集会マイらく ~ る https://lacool.convention.co.jp/jcs/login/jlogin/0000000780 新規ご登録の方 上部の 個人情報新規登録 を開いてください 2 ページへ 個人情報を登録済の方 下部の ログイン を開いてください
第 35 回日本臨床栄養代謝学会学術集会演題登録インストラクション 下記画面にアクセスしてください 第 35 回日本臨床栄養代謝学会学術集会マイらく ~ る https://lacool.convention.co.jp/jcs/login/jlogin/0000000780 新規ご登録の方 上部の 個人情報新規登録 を開いてください 2 ページへ 個人情報を登録済の方 下部の ログイン を開いてください
Ⅰ. マスター ID の登録 1. マスター ID の登録方法 (1) 申込手続き 1 申込手続きへ ボタンをクリックしてください マスター ID の登録は無料です マスター ID の登録には メールアドレスが必要です (2) メールアドレスの登録 1 メールアドレス入力へ ボタンをクリックしてくだ
 労働開発研究会ホームページ利用マニュアル 平素は弊社ホームページをご利用いただき 誠にありがとうございます 弊社ホームページでは お客様の利便性の向上を図るために 事前にお客様に マスター ID をご登録 ( 無料 ) いただくことにより 各サービスの申込み 見積書 領収証の発行 発送先の住所変更などをインターネット上で手続きを行えるようにしております 弊社ホームページをご利用いただくお客様におかれましては
労働開発研究会ホームページ利用マニュアル 平素は弊社ホームページをご利用いただき 誠にありがとうございます 弊社ホームページでは お客様の利便性の向上を図るために 事前にお客様に マスター ID をご登録 ( 無料 ) いただくことにより 各サービスの申込み 見積書 領収証の発行 発送先の住所変更などをインターネット上で手続きを行えるようにしております 弊社ホームページをご利用いただくお客様におかれましては
環境設定
 この章では 以下を設定 確認する方法についてご案内しています メール蓄積容量 : メールサーバーに蓄積している受信メールの総容量を確認できます ホームページ利用容量 : 会員用ディスクスペースの利用容量を確認できます パスワード変更 : メールパスワードを変更します 蓄積メールの削除 : メールサーバーにあるすべての受信メールを削除します メール転送先設定の変更 : αweb のメールアドレスに届くメールを
この章では 以下を設定 確認する方法についてご案内しています メール蓄積容量 : メールサーバーに蓄積している受信メールの総容量を確認できます ホームページ利用容量 : 会員用ディスクスペースの利用容量を確認できます パスワード変更 : メールパスワードを変更します 蓄積メールの削除 : メールサーバーにあるすべての受信メールを削除します メール転送先設定の変更 : αweb のメールアドレスに届くメールを
GAIT 新IBTシステム
 ( 受験者 ) No.201409 1 注意事項 このマニュアルは 2 部構成になっています 章によって操作方法が異なりますので 該当する方をご確認の上 お読みいただきますようお願いいたします ( 濃青色のページ ) は 企業や学校など団体でお申し込みをされた場合の操作説明です ( オレンジ色のページ ) は 個人でお申し込みをされた場合の操作説明です お問い合わせはこちらまで
( 受験者 ) No.201409 1 注意事項 このマニュアルは 2 部構成になっています 章によって操作方法が異なりますので 該当する方をご確認の上 お読みいただきますようお願いいたします ( 濃青色のページ ) は 企業や学校など団体でお申し込みをされた場合の操作説明です ( オレンジ色のページ ) は 個人でお申し込みをされた場合の操作説明です お問い合わせはこちらまで
日本バドミントン協会
 日本バドミントン協会 操作マニュアル ( 一般用 ) しゅくみねっと株式会社.ver1.2 改訂履歴 バージョン 発行日 改訂履歴 1.0 2014/12/01 初版発行 1.1 2015/04/01 二次開発版 1.2 2015/08/27 三次開発版 1 内容 1 ログイン画面... 3 1.1 ログイン認証... 3 1.2 ユーザー登録... 4 1.3 パスワード再設定... 9 1.4
日本バドミントン協会 操作マニュアル ( 一般用 ) しゅくみねっと株式会社.ver1.2 改訂履歴 バージョン 発行日 改訂履歴 1.0 2014/12/01 初版発行 1.1 2015/04/01 二次開発版 1.2 2015/08/27 三次開発版 1 内容 1 ログイン画面... 3 1.1 ログイン認証... 3 1.2 ユーザー登録... 4 1.3 パスワード再設定... 9 1.4
目次
 PARTcommunity ユーザ ガイド 1 ユーザ登録 PARTcommunity8 2019 年 6 月 1 日 製作 発行 : キャデナス ウェブ ツー キャド株式会社 Copyright 1992-2019 ご案内 : この度は PARTcommunity をご利用いただきまして誠にありがとうございます 本書は 2019 年 6 月より新しくなりました PARTcommunity のユーザ認証システムについての説明資料となります
PARTcommunity ユーザ ガイド 1 ユーザ登録 PARTcommunity8 2019 年 6 月 1 日 製作 発行 : キャデナス ウェブ ツー キャド株式会社 Copyright 1992-2019 ご案内 : この度は PARTcommunity をご利用いただきまして誠にありがとうございます 本書は 2019 年 6 月より新しくなりました PARTcommunity のユーザ認証システムについての説明資料となります
目次 1 サービス概要 3 あんしんフィルター for auとは 4 動作環境 5 2 利用開始 6 アプリをインストールする 7 サービスを開始する 8,9 あんしんフィルター for au アプリアイコンの移動 10 3 設定変更 11 管理者を登録する 12 管理者画面を表示する 13 管理す
 保護者様向け設定ガイド 2017 年 2 月版 目次 1 サービス概要 3 あんしんフィルター for auとは 4 動作環境 5 2 利用開始 6 アプリをインストールする 7 サービスを開始する 8,9 あんしんフィルター for au アプリアイコンの移動 10 3 設定変更 11 管理者を登録する 12 管理者画面を表示する 13 管理するiPhone,iPadに名前をつける 13 フィルタリング強度を設定する
保護者様向け設定ガイド 2017 年 2 月版 目次 1 サービス概要 3 あんしんフィルター for auとは 4 動作環境 5 2 利用開始 6 アプリをインストールする 7 サービスを開始する 8,9 あんしんフィルター for au アプリアイコンの移動 10 3 設定変更 11 管理者を登録する 12 管理者画面を表示する 13 管理するiPhone,iPadに名前をつける 13 フィルタリング強度を設定する
Outlook Express 6 の場合 (Windows XP) Outlook Express 6 の場合 (Windows XP) Windows XP に付属する Outlook Express 6 に αweb のメールアカウントを追加する方法についてご案内します 1 スタート をクリッ
 この章では メールを送受信するためにメールソフトを設定する方法についてご案内しています 設定の操作は パソコンの OS と お使いになるメールソフトによって異なります ご利用のパソコンの OS とお使いになるメールソフトをご確認の上 該当するページをご覧ください その他のメールソフトをご利用の方は下記の Web ページをご覧ください http://www.alpha-web.ne.jp/service/basic/
この章では メールを送受信するためにメールソフトを設定する方法についてご案内しています 設定の操作は パソコンの OS と お使いになるメールソフトによって異なります ご利用のパソコンの OS とお使いになるメールソフトをご確認の上 該当するページをご覧ください その他のメールソフトをご利用の方は下記の Web ページをご覧ください http://www.alpha-web.ne.jp/service/basic/
ご利用ガイドについて 1: サービス概要編 2: 導入編 本書 フレッツ あずけ ~ る PRO サービスの概要 ご利用開始するまでの手順についての説明フレッツ あずけ ~ る PRO ご契約後にご覧ください 3 : 運用編基本機能 4: 運用編各機能 ファイル操作や自動バックアップの基本的な機能の
 フレッツ あずけ ~ る PRO プランご利用ガイド 導入編 このたびはフレッツ あずけ ~ るをご利用いただきまして 誠にありがとうございます 本ガイドではフレッツ あずけ ~ る PRO プランのご利用開始手順について ご説明いたします 第 7.0 版 一部画面イメージは開発中のものです 実際の画面とは一部異なる場合がありますのでご注意ください 本書に記載されている会社名 システム名 製品名は一般に各社の登録商標または商標です
フレッツ あずけ ~ る PRO プランご利用ガイド 導入編 このたびはフレッツ あずけ ~ るをご利用いただきまして 誠にありがとうございます 本ガイドではフレッツ あずけ ~ る PRO プランのご利用開始手順について ご説明いたします 第 7.0 版 一部画面イメージは開発中のものです 実際の画面とは一部異なる場合がありますのでご注意ください 本書に記載されている会社名 システム名 製品名は一般に各社の登録商標または商標です
PowerPoint プレゼンテーション
 296 モバイル Aタイプ Dタイプで使い方が異なります ページ右上の Aタイプ Dタイプ のマークをご確認 ください Ver1.0 目次 について (A タイプ ) CATV mobile について (A タイプ ) について (D タイプ ) ログインについて契約内容照会クーポン残量照会 (D タイプ ) クーポン ON/OFF(D タイプ ) チャージ ( クーポン購入 )(D タイプ ) SMS
296 モバイル Aタイプ Dタイプで使い方が異なります ページ右上の Aタイプ Dタイプ のマークをご確認 ください Ver1.0 目次 について (A タイプ ) CATV mobile について (A タイプ ) について (D タイプ ) ログインについて契約内容照会クーポン残量照会 (D タイプ ) クーポン ON/OFF(D タイプ ) チャージ ( クーポン購入 )(D タイプ ) SMS
(仮)日本アンケートモニター協会 設立に向けて
 JDLA 受験申込専用サイト 操作マニュアル ( 一般 学生受験者向け ) 2017 (C) JDLA All Rights Reserved 重要受験前に必ず読んでください (1/3) 本試験は 日本サード パーティ株式会社 (www.jtp.co.jp) が日本ディープラニング協会 (www.jdla.org) の委託を行けて Web による試験配信を行っております 試験配信システムの操作に対するお問合せ先
JDLA 受験申込専用サイト 操作マニュアル ( 一般 学生受験者向け ) 2017 (C) JDLA All Rights Reserved 重要受験前に必ず読んでください (1/3) 本試験は 日本サード パーティ株式会社 (www.jtp.co.jp) が日本ディープラニング協会 (www.jdla.org) の委託を行けて Web による試験配信を行っております 試験配信システムの操作に対するお問合せ先
改版履歴 版数 日付 内容 担当 V /2/25 初版発行 STS V //9 サポート環境の追加 STS 2
 セコムあんしんログインサービス利用者マニュアル電子証明書 +ID パスワード認証 (Windows OS) 205 年 月 9 日 セコムトラストシステムズ株式会社 改版履歴 版数 日付 内容 担当 V..00 205/2/25 初版発行 STS V..0 205//9 サポート環境の追加 STS 2 目次. はじめに... 4 2. パスワードのご利用について... 5 3. 認証情報登録画面...
セコムあんしんログインサービス利用者マニュアル電子証明書 +ID パスワード認証 (Windows OS) 205 年 月 9 日 セコムトラストシステムズ株式会社 改版履歴 版数 日付 内容 担当 V..00 205/2/25 初版発行 STS V..0 205//9 サポート環境の追加 STS 2 目次. はじめに... 4 2. パスワードのご利用について... 5 3. 認証情報登録画面...
スライド 1
 株主優待申請マニュアル 1 株主様へ当社は すべての人にインターネット をコーポレートキャッチとし インターネットインフラサービスを中心にサービスを展開しております 株主優待においても 当社グループのサービスをご提供することで株主の皆様のご理解を一層深めていただく機会と考えております 株主様のご申請を心よりお待ち申し上げております GMO インターネット株主優待事務局 株主優待申請にあたっては 下記情報が必要でございます
株主優待申請マニュアル 1 株主様へ当社は すべての人にインターネット をコーポレートキャッチとし インターネットインフラサービスを中心にサービスを展開しております 株主優待においても 当社グループのサービスをご提供することで株主の皆様のご理解を一層深めていただく機会と考えております 株主様のご申請を心よりお待ち申し上げております GMO インターネット株主優待事務局 株主優待申請にあたっては 下記情報が必要でございます
目次 ワンタイムパスワードのご利用にあたって... 1 ワンタイムパスワードとは... 1 ワンタイムパスワードご利用上の注意 ( 必ずご覧ください )... 1 ワンタイムパスワード初期設定方法... 3 トークン追加 初期設定後のログイン方法 ワンタイムパスワードアプリ
 ワンタイムパスワード ご利用手順書 AnserParaSOL 用 http://kimishin.jp/ 平成 27 年 11 月 目次 ワンタイムパスワードのご利用にあたって... 1 ワンタイムパスワードとは... 1 ワンタイムパスワードご利用上の注意 ( 必ずご覧ください )... 1 ワンタイムパスワード初期設定方法... 3 トークン追加... 12 初期設定後のログイン方法... 19
ワンタイムパスワード ご利用手順書 AnserParaSOL 用 http://kimishin.jp/ 平成 27 年 11 月 目次 ワンタイムパスワードのご利用にあたって... 1 ワンタイムパスワードとは... 1 ワンタイムパスワードご利用上の注意 ( 必ずご覧ください )... 1 ワンタイムパスワード初期設定方法... 3 トークン追加... 12 初期設定後のログイン方法... 19
加盟店さま向け WEB明細閲覧システム 登録・利用マニュアル
 加盟店 WEB 明細サービス ご登録 ご利用マニュアル 本マニュアルは 加盟店さまがWEB 明細サービスをご登録 ご活用いただくための解説をまとめたものです ご不明点やご質問がある場合は 0ページに記載の連絡先へお問い合わせください 機密 専有情報 当社による個別の明示的な承諾を得ることなく 本資料を使用することを固く禁じます 目次 利用登録の前に 初回登録の方法について 加盟店 WEB 明細サービスの画面の説明
加盟店 WEB 明細サービス ご登録 ご利用マニュアル 本マニュアルは 加盟店さまがWEB 明細サービスをご登録 ご活用いただくための解説をまとめたものです ご不明点やご質問がある場合は 0ページに記載の連絡先へお問い合わせください 機密 専有情報 当社による個別の明示的な承諾を得ることなく 本資料を使用することを固く禁じます 目次 利用登録の前に 初回登録の方法について 加盟店 WEB 明細サービスの画面の説明
1. 医学書院 ID を新規に取得する 過去に医学書院 ID を取得していない場合 ログイン画面から 医学書院 ID を取得 をクリックします 既に医学書院 ID を取得済みで 新たにシリアル番号を登録する場合は 2. コンテンツのシリアル番号登録 P.4 をご覧ください 受信可能なメールアドレスを
 医学書院 ID ご利用の手引き 1. 医学書院 ID を新規に取得する 1 2. コンテンツのシリアル番号登録 4 3. 医学書院 ID の基本情報の変更 5 1 医学書院 ID( メールアドレス ) の変更 5 2パスワードの変更 6 3 氏名の変更 7 4. パスワードをお忘れの場合 8 5. よくあるご質問 10 公式サイト http://enursetrainer.jp ログインはこちら https://enursetrainer.jp/login/
医学書院 ID ご利用の手引き 1. 医学書院 ID を新規に取得する 1 2. コンテンツのシリアル番号登録 4 3. 医学書院 ID の基本情報の変更 5 1 医学書院 ID( メールアドレス ) の変更 5 2パスワードの変更 6 3 氏名の変更 7 4. パスワードをお忘れの場合 8 5. よくあるご質問 10 公式サイト http://enursetrainer.jp ログインはこちら https://enursetrainer.jp/login/
JDLA受験申込専用サイト 操作マニュアル
 JDLA G 検定受験サイト 操作マニュアル 2018 (C) JDLA All Rights Reserved 重要受験前に必ず読んでください (1/3) 本試験は 日本ディープラーニング協会 (www.jdla.org) の委託を受けて 日本サード パーティ株式会社 (www.jtp.co.jp) が Web による試験配信を行っております 資格試験に対するお問合せ日本ディープラーニング協会ホームページ
JDLA G 検定受験サイト 操作マニュアル 2018 (C) JDLA All Rights Reserved 重要受験前に必ず読んでください (1/3) 本試験は 日本ディープラーニング協会 (www.jdla.org) の委託を受けて 日本サード パーティ株式会社 (www.jtp.co.jp) が Web による試験配信を行っております 資格試験に対するお問合せ日本ディープラーニング協会ホームページ
<8B9E93738CF092CA904D94CC814090BF8B818F B D836A B B B816A2E786C73>
 京都交通信販 請求書 Web サービス操作マニュアル 第 9 版 (2011 年 2 月 1 日改訂 ) 京都交通信販株式会社 http://www.kyokoshin.co.jp TEL075-314-6251 FX075-314-6255 目次 STEP 1 >> ログイン画面 請求書 Web サービスログイン画面を確認します P.1 STEP 2 >> ログイン 請求書 Web サービスにログインします
京都交通信販 請求書 Web サービス操作マニュアル 第 9 版 (2011 年 2 月 1 日改訂 ) 京都交通信販株式会社 http://www.kyokoshin.co.jp TEL075-314-6251 FX075-314-6255 目次 STEP 1 >> ログイン画面 請求書 Web サービスログイン画面を確認します P.1 STEP 2 >> ログイン 請求書 Web サービスにログインします
bb_h1_4_n
 BB-7-606 06年6月現在 http://www.au.kddi.com/internet/g/ このアイコンが表記されているところ は下記URLより さらに詳しい情報を ご確認いただけます ご利用ガイドサポートページ ご利用ガイドでは ご利用方法 各種変更手続き 困ったときの対処方法などを ご説明しています サービスご利用中は大切に保管してください ご注意事項 auお客さまサポートのご利用方法
BB-7-606 06年6月現在 http://www.au.kddi.com/internet/g/ このアイコンが表記されているところ は下記URLより さらに詳しい情報を ご確認いただけます ご利用ガイドサポートページ ご利用ガイドでは ご利用方法 各種変更手続き 困ったときの対処方法などを ご説明しています サービスご利用中は大切に保管してください ご注意事項 auお客さまサポートのご利用方法
BROAD-GATE 01
 セキュリティ 360 powered by Symantec インストールマニュアル 第 2 版 2010 年 9 月 7 日 1 目次 1. ご利用の前に 3 2. お申し込みから利用開始までの流れ 4 3. お申し込み ダウンロード 5 4. インストール 11 5. アクティブ化 13 6. ライセンス移行 16 7. アンインストール 18 2 1. ご利用の前に 動作環境について 本バージョンはお使いのパソコンのOSがWindows
セキュリティ 360 powered by Symantec インストールマニュアル 第 2 版 2010 年 9 月 7 日 1 目次 1. ご利用の前に 3 2. お申し込みから利用開始までの流れ 4 3. お申し込み ダウンロード 5 4. インストール 11 5. アクティブ化 13 6. ライセンス移行 16 7. アンインストール 18 2 1. ご利用の前に 動作環境について 本バージョンはお使いのパソコンのOSがWindows
Microsoft Word - インストールマニュアルSBS XP SP1第1版 doc
 spaaqs 光セキュリティベーシック powered by Symantec Windows XP Service Pack 2 版インストールマニュアル 第 2 版 2010 年 9 月 7 日 1 目次 1. ご利用の前に P. 3 2. 申し込みから利用開始までの流れ P. 4 3. お申し込み ダウンロード P. 5 4. インストール P. 9 5. アクティブ化 P.13 6. Live
spaaqs 光セキュリティベーシック powered by Symantec Windows XP Service Pack 2 版インストールマニュアル 第 2 版 2010 年 9 月 7 日 1 目次 1. ご利用の前に P. 3 2. 申し込みから利用開始までの流れ P. 4 3. お申し込み ダウンロード P. 5 4. インストール P. 9 5. アクティブ化 P.13 6. Live
ご利用のブラウザのバージョンによっては 若干項目名が異なる場合があります 予めご了承ください Windows をお使いの場合 [ 表示 ] [ エンコード ] [ 日本語 ( 自動選択 )] を選択 [ 表示 ] [ エンコード ] [Unicode(UTF-8)] を選択 Firefox をご利用
![ご利用のブラウザのバージョンによっては 若干項目名が異なる場合があります 予めご了承ください Windows をお使いの場合 [ 表示 ] [ エンコード ] [ 日本語 ( 自動選択 )] を選択 [ 表示 ] [ エンコード ] [Unicode(UTF-8)] を選択 Firefox をご利用 ご利用のブラウザのバージョンによっては 若干項目名が異なる場合があります 予めご了承ください Windows をお使いの場合 [ 表示 ] [ エンコード ] [ 日本語 ( 自動選択 )] を選択 [ 表示 ] [ エンコード ] [Unicode(UTF-8)] を選択 Firefox をご利用](/thumbs/88/116043220.jpg) FAQ よくあるご質問 宿泊予約申込 Web サイトについて Q. 1 設定は正しいのですが ログインできません LAN に導入されているファイアーウォール ( ネットワークのセキュリティのための仕組み ) が SSL によるデータ通信を許可していない場合があります その場合はログイン画面を開くことができません 詳しくは 所属機関のネットワーク管理担当部署までお尋ねください また プロキシサーバ経由でアクセスする場合は以下の設定に誤りが無いか
FAQ よくあるご質問 宿泊予約申込 Web サイトについて Q. 1 設定は正しいのですが ログインできません LAN に導入されているファイアーウォール ( ネットワークのセキュリティのための仕組み ) が SSL によるデータ通信を許可していない場合があります その場合はログイン画面を開くことができません 詳しくは 所属機関のネットワーク管理担当部署までお尋ねください また プロキシサーバ経由でアクセスする場合は以下の設定に誤りが無いか
Web ビリングご利用ガイド 2 請求情報照会 編 Web ビリングご利用ガイド ( 2 請求情報照会 編 ) 本書は NTT ファイナンスが提供している Web ビリングサービスのご利用方法をご案内しております お客さまのお支払い方法等によっては 実際の画面と異なる場合がございますので ご注意くだ
 Web ビリングご利用ガイド ( 2 請求情報照会 編 ) 本書は NTT ファイナンスが提供している Web ビリングサービスのご利用方法をご案内しております お客さまのお支払い方法等によっては 実際の画面と異なる場合がございますので ご注意ください 請求情報照会 編もくじ 1.WebビリングTOP 画面 2-1 2. 請求情報照会 2-2 3. ご請求額お知らせメールの登録 2-5 4. 請求データのダウンロード
Web ビリングご利用ガイド ( 2 請求情報照会 編 ) 本書は NTT ファイナンスが提供している Web ビリングサービスのご利用方法をご案内しております お客さまのお支払い方法等によっては 実際の画面と異なる場合がございますので ご注意ください 請求情報照会 編もくじ 1.WebビリングTOP 画面 2-1 2. 請求情報照会 2-2 3. ご請求額お知らせメールの登録 2-5 4. 請求データのダウンロード
三光幼稚園 各種お申込みWEBマニュアル
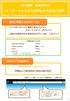 三光幼稚園 各種お申込み インターネットからの申込み方法のご案内 事前に準備していただくもの 1 インターネットに接続できるパソコン スマートフォン タブレット 2 園から配布されたあなたのログイン ID パスワード ご利用可能ブラウザ Internet Explorer 9.0 以上 Google Chrome 最新バージョン Safari 5.0 以上 Fire Fox 30 以上 上記に記載のバージョンは推奨するものであり
三光幼稚園 各種お申込み インターネットからの申込み方法のご案内 事前に準備していただくもの 1 インターネットに接続できるパソコン スマートフォン タブレット 2 園から配布されたあなたのログイン ID パスワード ご利用可能ブラウザ Internet Explorer 9.0 以上 Google Chrome 最新バージョン Safari 5.0 以上 Fire Fox 30 以上 上記に記載のバージョンは推奨するものであり
パソコンセキュリティサービス Ver4 インストール方法 パソコンセキュリティサービスをインストールしていただく為には マイページ ID と パスワード が必要です削除する前に マイページ ID と パスワード をお手元にご用意ください パソコンセキュリティサービス 2010 を削除します ブラウザ
 パソコンセキュリティサービス Ver4 インストール方法 パソコンセキュリティサービスをインストールしていただく為には マイページ ID と パスワード が必要です削除する前に マイページ ID と パスワード をお手元にご用意ください パソコンセキュリティサービス 2010 を削除します ブラウザを開き アドレスバーに下記 URL を入力します https://www.f-secure.com/ja_jp/web/home_jp/support-tools
パソコンセキュリティサービス Ver4 インストール方法 パソコンセキュリティサービスをインストールしていただく為には マイページ ID と パスワード が必要です削除する前に マイページ ID と パスワード をお手元にご用意ください パソコンセキュリティサービス 2010 を削除します ブラウザを開き アドレスバーに下記 URL を入力します https://www.f-secure.com/ja_jp/web/home_jp/support-tools
問合せ分類 1( 初期設定関連 ) お問い合わせ 初期設定の方法がわかりません 初期設定をご案内させていただきます 1 下記 URL をクリックし 規約に同意し サービス登録番号を入力をしてください
 メール受信未着のお問い合わせについて 1. 初期パスワードのメールが届きません 登録されたメールアドレスにメールが届かない原因として次のような状況が考えられます 1. サービス登録番号が正しく入力されていない 2. 迷惑メールフォルダに入ってしまっている 3. 登録のメールアドレスと実際のメールアドレスに相違がある 4.WEB 公開を希望されていない 5. 自治体でのご登録 変更手続後 通訳案内士情報検索サービスのシステムへまだ反映されていない
メール受信未着のお問い合わせについて 1. 初期パスワードのメールが届きません 登録されたメールアドレスにメールが届かない原因として次のような状況が考えられます 1. サービス登録番号が正しく入力されていない 2. 迷惑メールフォルダに入ってしまっている 3. 登録のメールアドレスと実際のメールアドレスに相違がある 4.WEB 公開を希望されていない 5. 自治体でのご登録 変更手続後 通訳案内士情報検索サービスのシステムへまだ反映されていない
「平成20年障害福祉サービス等経営実態調査」
 平成 30 年度介護事業実態調査 ( 介護従事者処遇状況等調査 ) 電子調査票ダウンロードおよびアップロード利用手順書 平成 30 年 10 月厚生労働省老健局老人保健課 目次 1 作業の流れ... 1 2 ID とパスワードについて... 2 2.1 電子調査票の取得 ( ダウンロード )... 2 2.2 電子調査票の提出 ( アップロード )... 2 3 作業の準備... 3 3.1 ブラウザを起動する...
平成 30 年度介護事業実態調査 ( 介護従事者処遇状況等調査 ) 電子調査票ダウンロードおよびアップロード利用手順書 平成 30 年 10 月厚生労働省老健局老人保健課 目次 1 作業の流れ... 1 2 ID とパスワードについて... 2 2.1 電子調査票の取得 ( ダウンロード )... 2 2.2 電子調査票の提出 ( アップロード )... 2 3 作業の準備... 3 3.1 ブラウザを起動する...
スライド 1
 Biz ストレージファイルシェアユーザー操作マニュアル ~ ログインと個人情報設定 ~ ご不明な点はサイト内の よくある質問 をご覧ください 2012 年 4 月 ShareStage ASP サービス よりサービス名称を変更いたしました 2018 年 7 月 8 日更新 NTT コミュニケーションズ株式会社 もくじ ご利用環境について 1. ログインと個人情報設定 1-1. ログイン方法 1-2.
Biz ストレージファイルシェアユーザー操作マニュアル ~ ログインと個人情報設定 ~ ご不明な点はサイト内の よくある質問 をご覧ください 2012 年 4 月 ShareStage ASP サービス よりサービス名称を変更いたしました 2018 年 7 月 8 日更新 NTT コミュニケーションズ株式会社 もくじ ご利用環境について 1. ログインと個人情報設定 1-1. ログイン方法 1-2.
基本 ID とアカウント ID について 基本 ID は ご加入時にお渡しした 基本 ID 通知書 に記載されています 基本 ID 通知書 がお手元にない お客様は 再発行が必要となります 基本 ID の再発行は 郵送にて行いますので CCNet までご連絡ください インターネットオプションサービス
 基本 ID アカウント ID 20170531-1 1. 基本 ID とアカウント ID について P 1 2. 基本 ID パスワード変更 P 3 3. アカウント ID 登録 P 4 4. アカウント ID 一覧 P 6 ホームページ公開サービス設定 P 7 アカウント ID 解約 P 8 5. アカウント ID - パスワード変更 P 9 基本 ID とアカウント ID について 基本 ID
基本 ID アカウント ID 20170531-1 1. 基本 ID とアカウント ID について P 1 2. 基本 ID パスワード変更 P 3 3. アカウント ID 登録 P 4 4. アカウント ID 一覧 P 6 ホームページ公開サービス設定 P 7 アカウント ID 解約 P 8 5. アカウント ID - パスワード変更 P 9 基本 ID とアカウント ID について 基本 ID
Ver.30 改版履歴 版数 日付 内容 担当 V //3 初版発行 STS V..0 05//6 パスワード再発行後のパスワード変更機能追加 STS V..0 05//5 サポート環境変更 STS V //9 サポート環境の追加 STS ii
 Ver.30 セコムあんしんログインサービス利用者マニュアル ID パスワード認証 + ワンタイムパスワード認証 (Windows OS) 05 年 月 9 日 セコムトラストシステムズ株式会社 i Ver.30 改版履歴 版数 日付 内容 担当 V..00 04//3 初版発行 STS V..0 05//6 パスワード再発行後のパスワード変更機能追加 STS V..0 05//5 サポート環境変更
Ver.30 セコムあんしんログインサービス利用者マニュアル ID パスワード認証 + ワンタイムパスワード認証 (Windows OS) 05 年 月 9 日 セコムトラストシステムズ株式会社 i Ver.30 改版履歴 版数 日付 内容 担当 V..00 04//3 初版発行 STS V..0 05//6 パスワード再発行後のパスワード変更機能追加 STS V..0 05//5 サポート環境変更
<4D F736F F D B B B838B D836A B5F835F E646F63>
 ユーザーツール 利用マニュアル はじめに 本マニュアルは メールアドレス及びホームページ領域の作成 削除 パスワード変更等について説明します メールアドレスの転送設定 自動応答設定については メールアカウント管理パネル利用マニュアルをご参照ください 2 . ログイン方法 ユーザーツールへログインする方法について説明します. インターネットエクスプローラーなどのブラウザを開きます 2. アドレス欄にユーザーツールのアドレスを入力します
ユーザーツール 利用マニュアル はじめに 本マニュアルは メールアドレス及びホームページ領域の作成 削除 パスワード変更等について説明します メールアドレスの転送設定 自動応答設定については メールアカウント管理パネル利用マニュアルをご参照ください 2 . ログイン方法 ユーザーツールへログインする方法について説明します. インターネットエクスプローラーなどのブラウザを開きます 2. アドレス欄にユーザーツールのアドレスを入力します
メール設定 Outlook Express 6 の場合 (Windows 98 ~ XP) Outlook Express 6 の場合 (Windows 98 ~ XP) Windows XP に付属する Outlook Express 6 に αweb のメールアカウントを追加する方法についてご案
 メール設定 この章では メールを送受信するためにメールソフトを設定する方法についてご案内しています 設定の操作は パソコンの OS と お使いになるメールソフトによって異なります ご利用のパソコンの OS とお使いになるメールソフトをご確認の上 該当するページをご覧ください その他のメールソフトをご利用の方は下記の Web ページをご覧ください http://www.alpha-web.ne.jp/service/basic/
メール設定 この章では メールを送受信するためにメールソフトを設定する方法についてご案内しています 設定の操作は パソコンの OS と お使いになるメールソフトによって異なります ご利用のパソコンの OS とお使いになるメールソフトをご確認の上 該当するページをご覧ください その他のメールソフトをご利用の方は下記の Web ページをご覧ください http://www.alpha-web.ne.jp/service/basic/
Microsoft Word - 【宮崎大学】システム内操作説明書
 平成 30 年度宮崎大学 教員免許状更新講習管理システム システム内操作説明書 目次はじめに 1 システムにログイン 2 受講予約 (WEB 予約 ) 3 事前アンケートの回答 7 予約の取消 ( 申込書受理前 ) 10 受講申込書の作成 11 受講票の作成 13 予約講習 開講状況 成績の確認 14 メール内容の確認 15 登録情報の変更 16 パスワードの変更 17 パスワードの再発行 18 はじめに
平成 30 年度宮崎大学 教員免許状更新講習管理システム システム内操作説明書 目次はじめに 1 システムにログイン 2 受講予約 (WEB 予約 ) 3 事前アンケートの回答 7 予約の取消 ( 申込書受理前 ) 10 受講申込書の作成 11 受講票の作成 13 予約講習 開講状況 成績の確認 14 メール内容の確認 15 登録情報の変更 16 パスワードの変更 17 パスワードの再発行 18 はじめに
<4D F736F F D E30318C8E90A792E85F838F E F815B836882B D836A B2E646F6378>
 成協ビジネスバンキングサービス ワンタイムパスワード ご利用マニュアル http://www.seikyo-shinkumi.jp/ ( 平成 29 年 4 月 3 日現在 ) 目 次 ご利用にあたって 1. ワンタイムパスワードとは... 1 2. ご利用料金... 1 3. ご利用方法... 1 4. ご利用の際の注意事項... 1 初期登録ワンタイムパスワード初期設定方法... 3 トークンを追加する...
成協ビジネスバンキングサービス ワンタイムパスワード ご利用マニュアル http://www.seikyo-shinkumi.jp/ ( 平成 29 年 4 月 3 日現在 ) 目 次 ご利用にあたって 1. ワンタイムパスワードとは... 1 2. ご利用料金... 1 3. ご利用方法... 1 4. ご利用の際の注意事項... 1 初期登録ワンタイムパスワード初期設定方法... 3 トークンを追加する...
メール設定
 メール設定 この章では メールを送受信するためにメールソフトを設定する方法についてご案内しています 設定の操作は パソコンの OS と お使いになるメールソフトによって異なります ご利用のパソコンの OS とお使いになるメールソフトをご確認の上 該当するページをご覧ください その他のメールソフトをご利用の方は下記の Web ページをご覧ください http://www.alpha-web.ne.jp/service/basic/
メール設定 この章では メールを送受信するためにメールソフトを設定する方法についてご案内しています 設定の操作は パソコンの OS と お使いになるメールソフトによって異なります ご利用のパソコンの OS とお使いになるメールソフトをご確認の上 該当するページをご覧ください その他のメールソフトをご利用の方は下記の Web ページをご覧ください http://www.alpha-web.ne.jp/service/basic/
目次 1 サービス概要 3 for UQ mobile とは 4 動作環境 6 2 利用開始 7 アプリをダウンロードする 8 サービスを開始する 9 3 設定変更 10 管理者を登録する 11 管理者画面を表示する 12 管理するスマートフォンに名前をつける 12 for UQ mobile が正
 for UQ mobile (Android 向け ) 保護者様向け設定ガイド v5.0 2018 年 10 月 目次 1 サービス概要 3 for UQ mobile とは 4 動作環境 6 2 利用開始 7 アプリをダウンロードする 8 サービスを開始する 9 3 設定変更 10 管理者を登録する 11 管理者画面を表示する 12 管理するスマートフォンに名前をつける 12 for UQ mobile
for UQ mobile (Android 向け ) 保護者様向け設定ガイド v5.0 2018 年 10 月 目次 1 サービス概要 3 for UQ mobile とは 4 動作環境 6 2 利用開始 7 アプリをダウンロードする 8 サービスを開始する 9 3 設定変更 10 管理者を登録する 11 管理者画面を表示する 12 管理するスマートフォンに名前をつける 12 for UQ mobile
マニュアル Ver.1.3.indd
 Ver.1.3 ご利用マニュアル https://homeroom.matsumoto-inc.co.jp/ マツモトアルバム 検索 スマホはこちら 1 まずは新規登録!( 初回のみ ) 1 ホームルームのトップページ 学年 ( 認証キー ) が異なる場合は別途登録が必要です https://homeroom.matsumoto-inc.co.jp/ へアクセス または 検索ワードに マツモトアルバム
Ver.1.3 ご利用マニュアル https://homeroom.matsumoto-inc.co.jp/ マツモトアルバム 検索 スマホはこちら 1 まずは新規登録!( 初回のみ ) 1 ホームルームのトップページ 学年 ( 認証キー ) が異なる場合は別途登録が必要です https://homeroom.matsumoto-inc.co.jp/ へアクセス または 検索ワードに マツモトアルバム
PowerPoint プレゼンテーション
 しまぎん I N T E R N E T B A N K I N G インターネットバンキング サービス開始登録 ( 初期設定 ) 操作マニュアル ご注意 インターネットカフェなど 不特定多数の方が使用するパソコン ではご利用にならないようお勧めいたします ログイン ID ログインパスワード 確認用パスワードは お忘れにならないように また 第三者に知られることのないように お客さまご自身で厳重に管理してください
しまぎん I N T E R N E T B A N K I N G インターネットバンキング サービス開始登録 ( 初期設定 ) 操作マニュアル ご注意 インターネットカフェなど 不特定多数の方が使用するパソコン ではご利用にならないようお勧めいたします ログイン ID ログインパスワード 確認用パスワードは お忘れにならないように また 第三者に知られることのないように お客さまご自身で厳重に管理してください
PowerPoint プレゼンテーション
 Web ビリングご利用ガイド ( 6 スマートフォン 版 ) 本書は NTT ファイナンスが提供している Web ビリングサービスのご利用方法をご案内しております お客さまのお支払い方法等によっては 実際の画面と異なる場合がございますので ご注意ください スマートフォン 版もくじ 1. 初期ログイン 6-1 2.WebビリングTOP 画面 6-10 3. 請求情報照会 6-11 4. ご請求額お知らせメール
Web ビリングご利用ガイド ( 6 スマートフォン 版 ) 本書は NTT ファイナンスが提供している Web ビリングサービスのご利用方法をご案内しております お客さまのお支払い方法等によっては 実際の画面と異なる場合がございますので ご注意ください スマートフォン 版もくじ 1. 初期ログイン 6-1 2.WebビリングTOP 画面 6-10 3. 請求情報照会 6-11 4. ご請求額お知らせメール
-
 さいたま市生涯学習情報システム マイページ 操作手引書 さいたま市教育委員会生涯学習振興課 目 次 1. はじめに... 1 1.1. システムについて...1 1.2. 動作環境...1 2. システム利用の流れ... 2 2.1. システム利用の流れ...2 3. 基本操作... 3 3.1. 利用登録...3 3.2. マイページへのログイン方法...7 3.3. インターネット講座申込について...9
さいたま市生涯学習情報システム マイページ 操作手引書 さいたま市教育委員会生涯学習振興課 目 次 1. はじめに... 1 1.1. システムについて...1 1.2. 動作環境...1 2. システム利用の流れ... 2 2.1. システム利用の流れ...2 3. 基本操作... 3 3.1. 利用登録...3 3.2. マイページへのログイン方法...7 3.3. インターネット講座申込について...9
PowerPoint プレゼンテーション
 メガ エッグモバイル MySIM データ専用をお申し込みされる方 090 080 などから始まる携帯電話番号を持たず インターネットだけをご利用のお客さまはこちらをお申し込みください ( スマートフォンや通話機能があるタブレットであれば 他社通話アプリなどを利用した通話は可能です ) 月間の利用容量に応じて 4 つのプランからお選びいただけます データ専用 1GB データ専用 5GB データ専用 LTE
メガ エッグモバイル MySIM データ専用をお申し込みされる方 090 080 などから始まる携帯電話番号を持たず インターネットだけをご利用のお客さまはこちらをお申し込みください ( スマートフォンや通話機能があるタブレットであれば 他社通話アプリなどを利用した通話は可能です ) 月間の利用容量に応じて 4 つのプランからお選びいただけます データ専用 1GB データ専用 5GB データ専用 LTE
スライド 0
 Memoria Dreamご利用方法 1 推奨環境 2 商品選択 3 ご利用のステップ 1. 2. 3. 4. サインインする 画像を選ぶ 編集する 注文する 推奨環境 1 推奨環境 はじめに Memoria Dreamはインターネットブラウザを使用してご利用いただくサービスとなります スマホはご利用できません 下記の推奨環境でご利用ください ハードウェア メモリ 2GB 4GB以上を推奨 HDD
Memoria Dreamご利用方法 1 推奨環境 2 商品選択 3 ご利用のステップ 1. 2. 3. 4. サインインする 画像を選ぶ 編集する 注文する 推奨環境 1 推奨環境 はじめに Memoria Dreamはインターネットブラウザを使用してご利用いただくサービスとなります スマホはご利用できません 下記の推奨環境でご利用ください ハードウェア メモリ 2GB 4GB以上を推奨 HDD
アルファメールプレミア 移行設定の手引き Outlook2016
 アルファメールプレミアに移行されるお客様へ アルファメールプレミア メールソフトの移行設定 Outlook 2016 (POP 版 ) http://www.alpha-prm.jp/ 必ずお読みください 本資料はアルファメールプレミアに移行されるお客様の利用されているメールソフトの移行設定用の資料です 手順にそった操作 お手続きが行われない場合 正常に移行が完了できない可能性がございます 必ず本資料をご参照いただけますようお願いいたします
アルファメールプレミアに移行されるお客様へ アルファメールプレミア メールソフトの移行設定 Outlook 2016 (POP 版 ) http://www.alpha-prm.jp/ 必ずお読みください 本資料はアルファメールプレミアに移行されるお客様の利用されているメールソフトの移行設定用の資料です 手順にそった操作 お手続きが行われない場合 正常に移行が完了できない可能性がございます 必ず本資料をご参照いただけますようお願いいたします
事業所マイページ操作マニュアル ご利用になる前に : マイページ閲覧の注意点 1. 事業所マイページ閲覧方法 ( お気に入り登録方法 ) 2. ファイル送受信 3. 各種ツール 4. 定型書類の閲覧 5. パスワードの再設定 2
 事業所マイページ 操作マニュアル 株式会社セルズ 事業所マイページ操作マニュアル ご利用になる前に : マイページ閲覧の注意点 1. 事業所マイページ閲覧方法 ( お気に入り登録方法 ) 2. ファイル送受信 3. 各種ツール 4. 定型書類の閲覧 5. パスワードの再設定 2 ご利用になる前に : マイページ閲覧の注意点 1. 自動的に ログインページ に戻る現象について ( タイムアウト ) Cells
事業所マイページ 操作マニュアル 株式会社セルズ 事業所マイページ操作マニュアル ご利用になる前に : マイページ閲覧の注意点 1. 事業所マイページ閲覧方法 ( お気に入り登録方法 ) 2. ファイル送受信 3. 各種ツール 4. 定型書類の閲覧 5. パスワードの再設定 2 ご利用になる前に : マイページ閲覧の注意点 1. 自動的に ログインページ に戻る現象について ( タイムアウト ) Cells
<Web 出願システムとは > Web 出願システムのご利用方法 保護者 志願者がインターネットに接続できる端末 ( パソコン スマートフォン タブレット ) を利用して ご自宅や外出 先から学校専用の Web 出願サイトで出願の申し込み 受験料の決済をおこなうことができるシステムです Web 出願
 2019 年度 中学校 Web 出願について 聖隷クリストファー中 高等学校 Web 出願システムのご利用方法 保護者 志願者がインターネットに接続できる端末 ( パソコン スマートフォン タブレット ) を利用して ご自宅や外出 先から学校専用の Web 出願サイトで出願の申し込み 受験料の決済をおこなうことができるシステムです Web 出願利用開始日 Web 出願サイトは
2019 年度 中学校 Web 出願について 聖隷クリストファー中 高等学校 Web 出願システムのご利用方法 保護者 志願者がインターネットに接続できる端末 ( パソコン スマートフォン タブレット ) を利用して ご自宅や外出 先から学校専用の Web 出願サイトで出願の申し込み 受験料の決済をおこなうことができるシステムです Web 出願利用開始日 Web 出願サイトは
Myピカラ ご利用ガイド
 My ピカラご利用ガイド はじめて My ピカラ をご利用になる際に こちらをお役立てください My ピカラ では お客さまのご契約内容やご利用料金の照会 各種お申込みなどがお手続き できます インターネットに接続していれば 365 日 4 時間 いつでもご利用いただけます 06 年 月版 目 次 共通編.Myピカラへのログイン方法. 契約内容の照会 3. ご利用料金の照会 3 インターネット編 4.
My ピカラご利用ガイド はじめて My ピカラ をご利用になる際に こちらをお役立てください My ピカラ では お客さまのご契約内容やご利用料金の照会 各種お申込みなどがお手続き できます インターネットに接続していれば 365 日 4 時間 いつでもご利用いただけます 06 年 月版 目 次 共通編.Myピカラへのログイン方法. 契約内容の照会 3. ご利用料金の照会 3 インターネット編 4.
目次 メールの基本設定内容 2 メールの設定方法 Windows Vista / Windows 7 (Windows Live Mail) Windows 8 / Windows 10 (Mozilla Thunderbird) 3 5 Windows (Outlook 2016) メ
 2 1: ネットワーク設定手順書 が完了後に行ってください 170912 鏡野町有線テレビ 各種設定手順書 この手順書では以下の内容の手順を解説しています メール設定 ホームページの掲載 お客様がご利用の OS により設定方法が異なる部分があります OS をご確認の上 作業を行ってください お客様のパソコン環境によっては 本手順書に記載されている内容と異なる場合があります 本手順書は 鏡野町有線テレビのインターネット接続サービスを利用するためのものです
2 1: ネットワーク設定手順書 が完了後に行ってください 170912 鏡野町有線テレビ 各種設定手順書 この手順書では以下の内容の手順を解説しています メール設定 ホームページの掲載 お客様がご利用の OS により設定方法が異なる部分があります OS をご確認の上 作業を行ってください お客様のパソコン環境によっては 本手順書に記載されている内容と異なる場合があります 本手順書は 鏡野町有線テレビのインターネット接続サービスを利用するためのものです
1. アクセスナンバーでのログイン アクセスナンバーとは 平成 28 年 3 月以前にご加入されたお客様は PC 端末設定表 に記載のご契約時のアカウント名 ( 左部 追加ではないアドレス ) とパスワードが アクセスナンバーとパスワードになります なおメールアドレスを変更され
 メール設定ページ操作ガイド 第 1.2 版 アドバンスコープ メールアドレスやホームページ URL の登録 管理方法などが記載されています この案内書はサービスご利用前にお読みください 目次 1. アクセスナンバーでのログイン...2 2. メインページ...3 3. アクセスナンバーパスワード変更...4 4. メールアカウント登録...4 5.HP アカウント登録...7 6. メールアカウント情報の参照
メール設定ページ操作ガイド 第 1.2 版 アドバンスコープ メールアドレスやホームページ URL の登録 管理方法などが記載されています この案内書はサービスご利用前にお読みください 目次 1. アクセスナンバーでのログイン...2 2. メインページ...3 3. アクセスナンバーパスワード変更...4 4. メールアカウント登録...4 5.HP アカウント登録...7 6. メールアカウント情報の参照
カスペルスキーセキュリティご利用までの流れ STEP1. お申込み カスペルスキーセキュリティのお申し込み完了後 画面の案内にしたがってセキュリティソフトの ダウンロード インストールを行ってください インストール時に アクティベーションコードの入力が必要です アクティベーションコードはマイページで
 カスペルスキーセキュリティご利用までの流れ STEP1. お申込み カスペルスキーセキュリティのお申し込み完了後 画面の案内にしたがってセキュリティソフトの ダウンロード インストールを行ってください インストール時に アクティベーションコードの入力が必要です アクティベーションコードはマイページでご確認いただけます 利用開始月より月額利用料金がかかります 日割り計算は行いません STEP2. ダウンロードをする
カスペルスキーセキュリティご利用までの流れ STEP1. お申込み カスペルスキーセキュリティのお申し込み完了後 画面の案内にしたがってセキュリティソフトの ダウンロード インストールを行ってください インストール時に アクティベーションコードの入力が必要です アクティベーションコードはマイページでご確認いただけます 利用開始月より月額利用料金がかかります 日割り計算は行いません STEP2. ダウンロードをする
教員免許状更新講習管理システム 操作説明書受講者登録編 教員免許状更新講習管理システム 操作説明書受講者登録編 ( 改訂 )
 (20190412 改訂 ) 目次 1. はじめに... 1 2. 受講者 ID を取得する... 2 3. ログインする... 7 1. はじめに ( 以下 本システムという ) は 教員免許状更新制度 による教員免許状の更新を行うために必要な講習を申し込むシステムになります 推奨環境 (1) 利用ブラウザについて本システムを利用可能なブラウザは 以下のとおりです Microsoft Internet
(20190412 改訂 ) 目次 1. はじめに... 1 2. 受講者 ID を取得する... 2 3. ログインする... 7 1. はじめに ( 以下 本システムという ) は 教員免許状更新制度 による教員免許状の更新を行うために必要な講習を申し込むシステムになります 推奨環境 (1) 利用ブラウザについて本システムを利用可能なブラウザは 以下のとおりです Microsoft Internet
1/14
 起動するまでの手順書 目次 全体的な流れ P 2 1 ユーザー登録とライセンスキーの発行 P 2 利用開始の申込み P 6 初期情報の登録 P 7 4 電子証明書取得 更新ツール の ダウンロード P 8 5 電子証明書の取得 P 10 6 サービスの起動 P 12 1/1 1/14 全体的な流れ 1 ユーザー登録とライセンスキーの発行 P 2 利用開始の申込み P 6 登録番号カード に記載されている登録番号および確認番号を
起動するまでの手順書 目次 全体的な流れ P 2 1 ユーザー登録とライセンスキーの発行 P 2 利用開始の申込み P 6 初期情報の登録 P 7 4 電子証明書取得 更新ツール の ダウンロード P 8 5 電子証明書の取得 P 10 6 サービスの起動 P 12 1/1 1/14 全体的な流れ 1 ユーザー登録とライセンスキーの発行 P 2 利用開始の申込み P 6 登録番号カード に記載されている登録番号および確認番号を
PowerPoint プレゼンテーション
 任意継続被保険者 被扶養者健診花王健診ナビの使い方 Ver.2018 パソコン またはスマートフォンで登録が可能です 申込書を送付して申込んだ方は この操作は不要です 1 花王グループ健診ナビ にアクセスします 花王グループ健診ナビ URL https://kao.kenshin-jpm.jp/kao 2 任意継続被保険者 被扶養者の方で初めてご利用になる方 の ご利用登録はこちら をクリックします
任意継続被保険者 被扶養者健診花王健診ナビの使い方 Ver.2018 パソコン またはスマートフォンで登録が可能です 申込書を送付して申込んだ方は この操作は不要です 1 花王グループ健診ナビ にアクセスします 花王グループ健診ナビ URL https://kao.kenshin-jpm.jp/kao 2 任意継続被保険者 被扶養者の方で初めてご利用になる方 の ご利用登録はこちら をクリックします
<4D F736F F F696E74202D CA8E8694C5817A B8B975E96BE8DD782CC936F985E95FB FB EF3904D B838B95CF8D582E D20208CDD8AB B8368>
 WEB 給与明細の登録方法 利用方法 WEB 明細はご自身の PC タブレット / スマホ / 携帯で WEB サイトにアクセスし ログインすることでいつでもどこでも閲覧可能です ご利用いただくには 利用者登録 が必要ですが 一度登録を行えば 次回からはログイン ID パスワードの入力のみの簡単な操作で給与明細の閲覧が可能となります はじめに 次のページの 全端末共通の重要事項説明 をご確認の上 ご自身が使用される端末のページへお進みいただき
WEB 給与明細の登録方法 利用方法 WEB 明細はご自身の PC タブレット / スマホ / 携帯で WEB サイトにアクセスし ログインすることでいつでもどこでも閲覧可能です ご利用いただくには 利用者登録 が必要ですが 一度登録を行えば 次回からはログイン ID パスワードの入力のみの簡単な操作で給与明細の閲覧が可能となります はじめに 次のページの 全端末共通の重要事項説明 をご確認の上 ご自身が使用される端末のページへお進みいただき
2011
 2015.6.4 Guide2-5 知の市場共通受講システム使用説明書 ( 応募者用 ) 1. はじめに 共通受講システムの受講者ログイン画面はパソコン環境の設定によっては表示されないことがある 共通受講システムの利用には パソコン上で動作する Google Chrome (Google) Internet Explorer(Microsoft) Firefox(Mozilla) のブラウザが必要である
2015.6.4 Guide2-5 知の市場共通受講システム使用説明書 ( 応募者用 ) 1. はじめに 共通受講システムの受講者ログイン画面はパソコン環境の設定によっては表示されないことがある 共通受講システムの利用には パソコン上で動作する Google Chrome (Google) Internet Explorer(Microsoft) Firefox(Mozilla) のブラウザが必要である
BROAD-GATE 01
 セキュリティベーシック powered by Symantec インストールマニュアル 第 3 版 2010 年 9 月 7 日 1 目次 1. ご利用の前に P. 3 2. 申し込みから利用開始までの流れ P. 4 3. お申し込み ダウンロード P. 5 4. インストール P.10 5. アクティブ化 P.12 6. Live Update P.15 7. ライセンス移行 P.17 8. アンインストール
セキュリティベーシック powered by Symantec インストールマニュアル 第 3 版 2010 年 9 月 7 日 1 目次 1. ご利用の前に P. 3 2. 申し込みから利用開始までの流れ P. 4 3. お申し込み ダウンロード P. 5 4. インストール P.10 5. アクティブ化 P.12 6. Live Update P.15 7. ライセンス移行 P.17 8. アンインストール
- 目次 - ページ数 1. お客様管理者用コントロールパネル (SCP) について P.2 2. 管理者用コントロールパネル (SCP) にアクセスする P.3 3. メールマネージャーについて P.5 4. FTP マネージャーについて P サイト統計情報 (Urchin) について
 アイエフネットウェブホスティングサービス おまかせナビ 管理者用コントロールパネル (SCP) 基本操作マニュアル 第八版 2006 年 12 月 - 目次 - ページ数 1. お客様管理者用コントロールパネル (SCP) について P.2 2. 管理者用コントロールパネル (SCP) にアクセスする P.3 3. メールマネージャーについて P.5 4. FTP マネージャーについて P.10 5.
アイエフネットウェブホスティングサービス おまかせナビ 管理者用コントロールパネル (SCP) 基本操作マニュアル 第八版 2006 年 12 月 - 目次 - ページ数 1. お客様管理者用コントロールパネル (SCP) について P.2 2. 管理者用コントロールパネル (SCP) にアクセスする P.3 3. メールマネージャーについて P.5 4. FTP マネージャーについて P.10 5.
Partner Club APC登録手順
 Club APC 各種手順書 下記の各メニューをクリックいただくとご指定のページに移動します 1 新規アカウント作成 (pp.1-6) 2 ログイン方法 (p.7) 3 製品保証登録 (pp.8-13) 4 Trade-UPS 申込方法 (pp.14-19) 5 ソフトウェアダウンロード (pp.20-22) 6 サービスパックの登録 (pp.23-28) 7 UPS 各種満了時期登録データ検索 (pp.29-35)
Club APC 各種手順書 下記の各メニューをクリックいただくとご指定のページに移動します 1 新規アカウント作成 (pp.1-6) 2 ログイン方法 (p.7) 3 製品保証登録 (pp.8-13) 4 Trade-UPS 申込方法 (pp.14-19) 5 ソフトウェアダウンロード (pp.20-22) 6 サービスパックの登録 (pp.23-28) 7 UPS 各種満了時期登録データ検索 (pp.29-35)
< お客さま完結タイプ > ストレスチェックシステム操作マニュアル ストレスチェック受検者向け 2017 年 5 月 cc_ver Sompo Risk Management & Health Care Inc.
 < お客さま完結タイプ > ストレスチェックシステム操作マニュアル ストレスチェック受検者向け 2017 年 5 月 cc_ver.4.0 2016 Sompo Risk Management & Health Care Inc. 0. 目次 1. ログイン (1) 初回ログイン P 2 (2) パスワード再発行 P 4 (3) ログイン画面 P 6 (4) トップ画面 P 7 2. ストレスチェックの実施
< お客さま完結タイプ > ストレスチェックシステム操作マニュアル ストレスチェック受検者向け 2017 年 5 月 cc_ver.4.0 2016 Sompo Risk Management & Health Care Inc. 0. 目次 1. ログイン (1) 初回ログイン P 2 (2) パスワード再発行 P 4 (3) ログイン画面 P 6 (4) トップ画面 P 7 2. ストレスチェックの実施
Fujitsu Standard Tool
 ShaMo! 管理者コントロールパネル使い方マニュアル 0 はじめに ShaMo! をご利用いただきありがとうございます 当マニュアルでは ShaMo! 管理者コントロールパネルの各項目説明および操作方法をご覧いただけます 目次 1. ログイン 2. ダッシュボード 3. ユーザー設定 ~ 留守番電話 ~ パスワード変更 ~ パスコード (PIN) 変更 ~ 名前変更 4. グループ設定 ~ グループ名
ShaMo! 管理者コントロールパネル使い方マニュアル 0 はじめに ShaMo! をご利用いただきありがとうございます 当マニュアルでは ShaMo! 管理者コントロールパネルの各項目説明および操作方法をご覧いただけます 目次 1. ログイン 2. ダッシュボード 3. ユーザー設定 ~ 留守番電話 ~ パスワード変更 ~ パスコード (PIN) 変更 ~ 名前変更 4. グループ設定 ~ グループ名
改訂履歴 バージョン 発行日 改訂履歴 /06/01 初版発行 /12/29 団体機能の追加 /06/30 デザイン変更 /10/03 口振仕様変更対応 /10/20 カード継続利用 /06/15 文言修
 シクミネット 操作マニュアル ( 一般用 ) しゅくみねっと株式会社.ver2.5 改訂履歴 バージョン 発行日 改訂履歴 1.0 2015/06/01 初版発行 2.0 2016/12/29 団体機能の追加 2.1 2017/06/30 デザイン変更 2.2 2017/10/03 口振仕様変更対応 2.3 2017/10/20 カード継続利用 2.4 2018/06/15 文言修正 2.5 2018/08/31
シクミネット 操作マニュアル ( 一般用 ) しゅくみねっと株式会社.ver2.5 改訂履歴 バージョン 発行日 改訂履歴 1.0 2015/06/01 初版発行 2.0 2016/12/29 団体機能の追加 2.1 2017/06/30 デザイン変更 2.2 2017/10/03 口振仕様変更対応 2.3 2017/10/20 カード継続利用 2.4 2018/06/15 文言修正 2.5 2018/08/31
目次 1. 代替機の手配 ( 故障の場合 ) 2ページ 2. 代替機の手配 ( 紛失の場合 ) 11ページ 3. 申込履歴確認方法 19ページ 4. 保守情報照会方法 23ページ 5. お申込みがうまくいかない場合 29ページ 6. 管理者以外の方のお申込み方法について 31ページ 1
 レンタル故障 / 紛失受付 受付マニュアル 目次 1. 代替機の手配 ( 故障の場合 ) 2ページ 2. 代替機の手配 ( 紛失の場合 ) 11ページ 3. 申込履歴確認方法 19ページ 4. 保守情報照会方法 23ページ 5. お申込みがうまくいかない場合 29ページ 6. 管理者以外の方のお申込み方法について 31ページ 1 1. 代替機の手配 ( 故障の場合 ) 2 1. 代替機の手配 ( 故障の場合
レンタル故障 / 紛失受付 受付マニュアル 目次 1. 代替機の手配 ( 故障の場合 ) 2ページ 2. 代替機の手配 ( 紛失の場合 ) 11ページ 3. 申込履歴確認方法 19ページ 4. 保守情報照会方法 23ページ 5. お申込みがうまくいかない場合 29ページ 6. 管理者以外の方のお申込み方法について 31ページ 1 1. 代替機の手配 ( 故障の場合 ) 2 1. 代替機の手配 ( 故障の場合
マニュアル
 ノエビアグリーン財団助成サポートシステム 申請方法 ( 団体編 ) ( 第一版 2018. 12) 目次 1. マイページの取得... 1 1-1. 助成事業の申請の流れ... 1 1-2. メールアドレスの入力... 2 1-3. マイページ登録用 URL の送信... 3 1-4. マイページ登録情報の入力... 4 1-5. マイページ登録情報の確認... 4 1-6. マイページ取得完了...
ノエビアグリーン財団助成サポートシステム 申請方法 ( 団体編 ) ( 第一版 2018. 12) 目次 1. マイページの取得... 1 1-1. 助成事業の申請の流れ... 1 1-2. メールアドレスの入力... 2 1-3. マイページ登録用 URL の送信... 3 1-4. マイページ登録情報の入力... 4 1-5. マイページ登録情報の確認... 4 1-6. マイページ取得完了...
FutureWeb3サーバー移管マニュアル
 FutureWeb3 サーバー移管マニュアル Vol.001 目次 目次... 2 ごあいさつ... 3 メール設定を行う... 4 メールアドレスの新規発行を行う... 4 メールソフトに設定する... 6 Windows Live メール設定方法... 7 Mac Mail 設定方法... 10 サイトを公開する ( コンテンツのアップロードを行う )... 11 データのアップロード方法...
FutureWeb3 サーバー移管マニュアル Vol.001 目次 目次... 2 ごあいさつ... 3 メール設定を行う... 4 メールアドレスの新規発行を行う... 4 メールソフトに設定する... 6 Windows Live メール設定方法... 7 Mac Mail 設定方法... 10 サイトを公開する ( コンテンツのアップロードを行う )... 11 データのアップロード方法...
目次 1. ユーザー登録 ( 初期セットアップ ) を行う Office365 の基本的な動作を確認する... 6 Office365 にログインする ( サインイン )... 6 Office365 からサインアウトする ( ログアウト )... 6 パスワードを変更する... 7
 実践女子学園 目次 1. ユーザー登録 ( 初期セットアップ ) を行う... 2 2. Office365 の基本的な動作を確認する... 6 Office365 にログインする ( サインイン )... 6 Office365 からサインアウトする ( ログアウト )... 6 パスワードを変更する... 7 3. Office インストール... 8 Office インストール手順... 8
実践女子学園 目次 1. ユーザー登録 ( 初期セットアップ ) を行う... 2 2. Office365 の基本的な動作を確認する... 6 Office365 にログインする ( サインイン )... 6 Office365 からサインアウトする ( ログアウト )... 6 パスワードを変更する... 7 3. Office インストール... 8 Office インストール手順... 8
2 ログイン ( パソコン版画面 ) Web サイトのログイン画面が表示されます 通知メールに記載されている ID と仮パスワードを入力して ログイン ボタンをクリックしてください ID パスワードを連続して 5 回間違うと 当 I D はロックアウト ( 一時的に使用不可 ) されるので ご注意く
 作成 : 株式会社 TKC 作成日 : 平成 29 年 11 月 16 日 PX まいポータル給与明細等の Web 閲覧サイトの利用マニュアル 1. 利用準備 既に扶養控除等申告書の Web 入力サイトまたは給与明細等の Web 閲覧サイトをご利用の場合 利用準備 は不要です (1) テストメールの受信勤め先での Web サイトの利用開始準備の際 メールアドレスが正しいことを確認するため テストメールが送信されます
作成 : 株式会社 TKC 作成日 : 平成 29 年 11 月 16 日 PX まいポータル給与明細等の Web 閲覧サイトの利用マニュアル 1. 利用準備 既に扶養控除等申告書の Web 入力サイトまたは給与明細等の Web 閲覧サイトをご利用の場合 利用準備 は不要です (1) テストメールの受信勤め先での Web サイトの利用開始準備の際 メールアドレスが正しいことを確認するため テストメールが送信されます
例 ) 髙木 高木山﨑 山崎 ( ローマ数字 )Ⅲ ( アルファベットのアイ )III Q. 写真の取り込み方がわかりません A. 下記の手順でおこなってください 1まず 写真画像が保存されている場所を確認してください 2 写真項目の 参照 ボタンを押して 先に確認した写真の保存場所にて画像を指定し
 よくある質問 Q. スマートフォン ( タブレット ) で出願はできますか? A. 出願できます 入力の際 全角 半角の切り替えを必要とする箇所があります また 受験票や出願書類の印刷が必要ですのでご注意ください Q. メールアドレスは必要ですか? A. 必要です 出願時にご登録いただくメールアドレスに 出願登録案内メール や 検定料支払完了メール が届きます 必ず受信するアドレスを登録してください
よくある質問 Q. スマートフォン ( タブレット ) で出願はできますか? A. 出願できます 入力の際 全角 半角の切り替えを必要とする箇所があります また 受験票や出願書類の印刷が必要ですのでご注意ください Q. メールアドレスは必要ですか? A. 必要です 出願時にご登録いただくメールアドレスに 出願登録案内メール や 検定料支払完了メール が届きます 必ず受信するアドレスを登録してください
Ver1.10 セコムあんしんログインサービス利用者マニュアル ID パスワード認証 +ワンタイムパスワード認証 (Mac OS X) 2015 年 1 月 26 日 セコムトラストシステムズ株式会社 Copyright SECOM Trust Systems CO.,LTD. All Rights
 セコムあんしんログインサービス利用者マニュアル ID パスワード認証 +ワンタイムパスワード認証 (Mac OS X) 05 年 月 6 日 セコムトラストシステムズ株式会社 i 改版履歴 版数 日付 内容 担当 V..00 04//3 初版発行 STS V..0 05//6 パスワード再発行後のパスワード変更画面機能追加 STS ii 目次. はじめに.... パスワードのご利用について... 3.
セコムあんしんログインサービス利用者マニュアル ID パスワード認証 +ワンタイムパスワード認証 (Mac OS X) 05 年 月 6 日 セコムトラストシステムズ株式会社 i 改版履歴 版数 日付 内容 担当 V..00 04//3 初版発行 STS V..0 05//6 パスワード再発行後のパスワード変更画面機能追加 STS ii 目次. はじめに.... パスワードのご利用について... 3.
PowerPoint プレゼンテーション
 スマートフォン タブレット用 ご利用ガイド フレッツ あずけ ~ るをスマートフォン タブレットでご利用いただくための機能や操作について説明いたします ご利用開始にあたって 専用アプリのダウンロード インストール フレッツ あずけ ~ るをスマートフォン タブレット端末でご利用いただくには 専用のアプリのダウンロード インストールが必要となります 初回ご利用時にログイン ID とパスワードをご入力いただくことで
スマートフォン タブレット用 ご利用ガイド フレッツ あずけ ~ るをスマートフォン タブレットでご利用いただくための機能や操作について説明いたします ご利用開始にあたって 専用アプリのダウンロード インストール フレッツ あずけ ~ るをスマートフォン タブレット端末でご利用いただくには 専用のアプリのダウンロード インストールが必要となります 初回ご利用時にログイン ID とパスワードをご入力いただくことで
会員システム操作方法マニュアル
 シクミネット 操作マニュアル ( 一般用 ) しゅくみねっと株式会社. ver2.2 改訂履歴 バージョン 発行日 改訂履歴 1. 0 2015/ 06/ 01 初版発行 2. 0 2016/ 12/ 29 団体機能の追加 2. 1 2017/ 06/ 30 デザイン変更 2. 2 2017/ 10/ 03 口振仕様変更対応 1 内容 1 会員登録 会費支払い編... 3 1. 1 ユーザー登録...
シクミネット 操作マニュアル ( 一般用 ) しゅくみねっと株式会社. ver2.2 改訂履歴 バージョン 発行日 改訂履歴 1. 0 2015/ 06/ 01 初版発行 2. 0 2016/ 12/ 29 団体機能の追加 2. 1 2017/ 06/ 30 デザイン変更 2. 2 2017/ 10/ 03 口振仕様変更対応 1 内容 1 会員登録 会費支払い編... 3 1. 1 ユーザー登録...
サービス産業動向調査 オンライン使用ガイド(事業所用・月次)
 オンライン使用ガイド ( 事業所用 月次 ) 本ガイドは インターネットによる回答のしかた 注意等を説明しています 本ガイドは インターネットによる回答の際に使用しますので 大切に保管してください インターネットによる回答の特長 サービス産業動向調査は インターネットでも回答できます 電子調査票を用い インターネットを通じてパソコンから政府の統計調査に回答できる 政府統計共同利用システム を利用することにより
オンライン使用ガイド ( 事業所用 月次 ) 本ガイドは インターネットによる回答のしかた 注意等を説明しています 本ガイドは インターネットによる回答の際に使用しますので 大切に保管してください インターネットによる回答の特長 サービス産業動向調査は インターネットでも回答できます 電子調査票を用い インターネットを通じてパソコンから政府の統計調査に回答できる 政府統計共同利用システム を利用することにより
「みえますねっと年間パック」のはじめかた・BB-HCMシリーズ
 みえますねっと年間パック のはじめかた BB-HCM シリーズ 年間パックのライセンスキーシートを使って みえますねっと の利用を開始するまでの準備や設定について説明します ( 月額支払いで利用する みえますねっと の説明ではありませんので ご注意ください ) 本書はBB-HCMシリーズのカメラをご利用の場合の説明です 主な流れは以下のとおりです 1 事前確認 ( 機器 環境 )( 1ページ) 2
みえますねっと年間パック のはじめかた BB-HCM シリーズ 年間パックのライセンスキーシートを使って みえますねっと の利用を開始するまでの準備や設定について説明します ( 月額支払いで利用する みえますねっと の説明ではありませんので ご注意ください ) 本書はBB-HCMシリーズのカメラをご利用の場合の説明です 主な流れは以下のとおりです 1 事前確認 ( 機器 環境 )( 1ページ) 2
