Dialog for ASP.NET Web Forms
|
|
|
- ときな あくや
- 5 years ago
- Views:
Transcription
1 更新 グレープシティ株式会社
2 目次 製品の概要 3 ComponentOne for ASP.NET Web Forms のヘルプ 3 主な特長 4 クイックスタート 5 手順 1: ページへの C1Dialog の追加 5 手順 2: ダイアログウィンドウのカスタマイズ 5-6 手順 3: アプリケーションの実行 6 デザイン時のサポート 7 C1Dialog スマートタグ 7-8 C1Dialog コンテキストメニュー 8 モーダル / モードレスダイアログウィンドウ 9 モーダルダイアログウィンドウ 9 モードレスダイアログウィンドウ 9 C1Dialog の要素 10 コンテンツ要素 10 キャプションバー要素 11 C1Dialog の外観 12 テーマ コンテンツテンプレート 13 C1Dialog CSS セレクタ クライアント側の機能 15 クライアント側イベント 15 タスク別ヘルプ 16 コードによる C1Dialog コントロールの作成 クライアント側で C1Dialog コントロールの作成 コンテンツ領域でのコンテンツの設定 19 デザイン時のコンテンツの設定 19 コンテンツ領域での外部コンテンツの表示 カスタム HTML コンテンツの作成 部分レンダリングの使用 コントロールのカスタマイズ 27 1 Copyright GrapeCity, Inc. All rights reserved.
3 前景色と背景色のカスタマイズ フォントスタイルのカスタマイズ キャプションバーのカスタマイズ C1Dialog の幅と高さのカスタマイズ C1Dialog CSS セレクタでの作業 31 モーダルダイアログオプションの使用 モーダルダイアログボックスの作成 32 アラートダイアログボックスの作成 確認ダイアログボックスの作成 アニメーション化 Copyright GrapeCity, Inc. All rights reserved.
4 製品の概要 Dialog for ASP.NET Web Forms を使用して 堅牢かつインタラクティブで カスタマイズ可能なダイアログウィンドウを作成します この特別な種類のダイアログウィンドウは 情報を表示したり ユーザーからの入力を受信するためにクライアントまたはサーバー側で作成できます ComponentOne for ASP.NET Web Forms のヘルプ ComponentOne for ASP.NET Web Forms の各コントロールで共通したトピック アセンブリの追加 テーマの適用 クライアント側情報などについては ASP.NET Web Forms ユーザーガイド を参照してください 3 Copyright GrapeCity, Inc. All rights reserved.
5 主な特長 C1Dialog コントロールは クライアントまたはサーバー側で作成できる 情報の表示やユーザーからの入力の受信用の特別な種類のダイアログウィンドウです C1Dialog を使用すると いずれかの Open() メソッドを呼び出して モーダルまたはモードレスダイアログウィンドウを作成できます ダイアログウィンドウは次のように使用できます ユーザー入力が必要な項目を使用するとき 追加情報の要求画面をユーザーに表示します アプリケーションの入力を取得します ユーザーが別のウィンドウで作業中にアプリケーションの関連情報またはオプションを表示します 機能概要 C1Dialog は 充実したオブジェクトモデル モーダル / モードレスダイアログウィンドウ 部分ページレンダリング スタイルプロパティ 組み込みテーマ テンプレートサポート HTML コンテンツ 外部コンテンツ ウィンドウ配置 最小化オプション 移動可能なダイアログウィンドウ およびサイズ変更可能なダイアログウィンドウなど 数々のユニークな機能を備えています モーダル / モードレスダイアログウィンドウ Dialog for ASP.NET Web Forms は モーダルおよびモードレスダイアログウィンドウという 2 種類のダイアログウィンドウを提供します モーダルダイアログウィンドウは ユーザーが現在のアプリケーション上で作業を続行するときに閉じる必要がある子ウィンドウです モードレスダイアログボックスでは ユーザーはこのダイアログウィンドウを表示したままで 他のウィンドウをインタラクティブ操作できます これらのダイアログウィンドウについての詳細は モーダル / モードレスダイアログウィンドウ を参照してください 部分ページレンダリングアプリケーションの性能が向上し ユーザーが部分ページレンダリング (PPR) 技術を使用してアクションを実行するときに より直接的なフィードバックが提供されます ドッキングウィンドウが最小化されたときにダイアログボックスをゾーンにドッキングできます スタイル Dialog for ASP.NET Web Formsは キャプションバーとコンテンツ要素に対し 固有プロパティのスタイルを提供します スピナー C1Dialogコントロールは コンテンツがロード中であることを示すスピナー要素を備えています スタイルを使って この画像をカスタマイズできます テンプレートのサポートダイアログウィンドウのコンテンツ領域にテンプレートを追加できます 動的テンプレートをダイアログウィンドウのコンテンツ領域に使用して ダイアログウィンドウの充実した表示を達成できます テンプレートの詳細については コンテンツテンプレート を参照してください アニメーション任意の組み込みアニメーション効果を使用して ダイアログのインタラクティブ操作をカスタマイズします ダイアログウィンドウの表示 / 非表示の方法 および拡張 / 縮小の方法を変更します デフォルトでは ダイアログウィンドウはアニメーション効果を使用しません テーマスマートタグをクリックするだけで 6 種類のプレミアムテーマ (Arctic Midnight Aristo Rocket Cobalt および Sterling) のいずれかを選択してプログレスバーの外観を変更します オプションとして jquery UI から ThemeRoller を使用してカスタマイズしたテーマを作成します CSS のサポート CSS(Cascading Style Sheet) のスタイルを使用して カスタムスキンを定義します 4 Copyright GrapeCity, Inc. All rights reserved.
6 クイックスタート このクイックスタートでは Dialog for ASP.NET Web Forms を始める方法について説明します クイックスタートでは Visual Studio でプロジェクトを作成して モードレス C1Dialog ウィンドウをページに追加し ダイアログウィンドウの外観と動作を変更し ダイアログウィンドウのランタイム動作を確認します 手順 1: : ページへの C1Dialog の追加 この手順では 新しいプロジェクトを作成して Dialog for ASP.NET Web Forms ダイアログウィンドウをプロジェクトに追加します クイックスタートを開始するには 1. Visual Studio の [ ファイル ] メニューから [ 新規 ] [ プロジェクト ] を選択します [ 新規プロジェクト ] ダイアログボックスが表示されます 2. [ 新規プロジェクト ] ダイアログボックスで 左ペインにある言語を展開し [Web] を選択します 右ペインで [ASP.NET 空の Web アプリケーション ] を選択し アプリケーションの [ 名前 ] を入力して OK を選択します 新しいアプリケーションが作成されます 3. ソリューションエクスプローラで プロジェクトを右クリックしてコンテキストメニューを開き [ 追加 ] [ 新しい項目 ] を選択します 4. [ 新しい項目の追加 ] ダイアログボックスで テンプレートのリストから [Web フォーム ] を選択し 項目に Default.aspx という名前を付けて 追加追加 をクリックします 新しいページが開きます 5. デザインビューで Visual Studio ツールボックスに移動し Input (Button) と C1Dialog アイコンをダブルクリックして Button および C1Dialog コントロールをページに追加します 6. Button1 を選択し プロパティウィンドウに移動して コントロールの Value プロパティを ダイアログを表示 に設定します 7. で onclick エベントハンドラを Button1 に追加します コントロールのマークアップは次のようになります <input id="button1" type="button" value=" ダイアログを表示 " onclick="$('#<%=c1dialog1.clientid%>').c1dialog('open')"/> ここで Button をクリックすると C1Dialog ダイアログウィンドウが開きます 新規プロジェクトを作成して C1Dialog ダイアログウィンドウをプロジェクトに追加する操作が完了しました 次の手順では ダイアログウィンドウの外観と動作をカスタマイズします 手順 2: : ダイアログウィンドウのカスタマイズ この手順では 前の手順で作成したダイアログの外観と動作を変更します 次の手順を実行して Dialog for ASP.NET Web Forms ダイアログウィンドウをカスタマイズします 1. C1Dialog スマートタグを選択して [C1Dialog タスク ] メニューを開き 以下のように設定します [ オンロードの表示 ] チェックボックスを OFF にして 当初はアプリケーションを実行したときにコントロールが表示されないようにします [ テーマ ] ドロップダウンボックスで Rocket を選択して ダイアログウィンドウの外観を変更します 2. C1Dialog コントロール上で1 回クリックして選択し プロパティウィンドウで次のプロパティを設定します Title プロパティを C1Dialog に設定して キャプションバーのタイトルを設定します Height を 200 に設定して ダイアログウィンドウのサイズを大きくします 3. ダイアログウィンドウの [ コンテンツ要素 ] で1 回クリックして Hello World! と入力してテキストコンテンツをダイアログウィンドウに追加します マークアップが次のように表示されることに注意してください 5 Copyright GrapeCity, Inc. All rights reserved.
7 <cc1:c1dialog ID="C1Dialog1" runat="server" Height="200px" Title="C1Dialog"> <CaptionButtons> <Pin IconClassOn="ui-icon-pin-w" IconClassOff="ui-icon-pin-s"></Pin> <Refresh IconClassOn="ui-icon-refresh"></Refresh> <Minimize IconClassOn="ui-icon-minus"></Minimize> <Maximize IconClassOn="ui-icon-extlink"></Maximize> <Close IconClassOn="ui-icon-close"></Close> </CaptionButtons> <Content> Hello World! </Content> </cc1:c1dialog> Dialog for ASP.NET Web Forms クイックスタートの手順 2 が完了しました 次の手順では プロジェクトを実行します 手順 3: : アプリケーションの実行 これまでは ダイアログウィンドウの外観と動作をカスタマイズしました 残された作業は アプリケーションを実行して C1Dialog ダイアログウィンドウのランタイム機能のいくつかを確認することです 1. ダイアログを表示ダイアログを表示 ボタンをクリックします Web ページにダイアログウィンドウが表示されます 2. ダイアログウィンドウのヘッダーをクリックし ドラッグ & ドロップ操作を実行して Web ページ上のこのダイアログウィンドウに移動します 3. ダイアログウィンドウの右下端をクリックして ドラッグ & ドロップ操作を実行し ダイアログウィンドウのサイズを変更します 4. ダイアログボックスの右上端にある 閉じる ボタンをクリックしてダイアログウィンドウを閉じます おめでとうございます C1Dialog ダイアログウィンドウが作成され カスタマイズされ Dialog for ASP.NET Web Forms クイックスタートが無事完了しました 6 Copyright GrapeCity, Inc. All rights reserved.
8 デザイン時のサポート Dialog for ASP.NET Web Forms は カスタマイズされたコンテキストメニュー スマートタグ およびデザイン時サポートを備え オブジェクトモデルでの作業を単純化します 以下のセクションでは Dialog for ASP.NET Web Forms のデザイン時環境 特に C1Dialog のスマートタグおよびコンテキストメニューからアクセス可能な [C1Dialog タスク ] メニューを使用して C1Dialog コントロールを設定する方法について説明します C1Dialog スマートタグ C1Dialog コントロールは スマートタグを備えています スマートタグは 各コンポーネント / コマンドで最もよく使われるプロパティを提供するショートカットのタスクメニューを表します [C1Dialog タスク ] メニューにアクセスするには C1Dialog コントロールの右上端にあるスマートタグ矢印をクリックします [C1Dialog タスク ] メニューが開きます [C1Dialog タスク ] メニューは次のように動作します オンロードの表示 [ オンロードの表示 ] チェックボックスが ON のとき ShowOnLoad プロパティが Trueに設定され ロード時にダイアログウィンドウがページに表示されます デフォルトでは [ オンロードの表示 ] チェックボックスが ON ShowOnLoadプロパティが True に設定されます テーマ [ テーマ ][ テーマ ] ドロップダウンをクリックして提供される6つの組み込み ComponentOne for ASP.NET Web Forms テーマから選択してコントロールに適用することができます 新しいテーマの作成 [ 新しいテーマの作成 ] オプションをクリックすると ThemeRoller for Visual Studio が開きます したがって 開発環境内でテーマをカスタマイズすることができます アプリケーションで ThemeRoller for Visual Studio を使用する方法については ThemeRoller for Visual Studio を参照してください CDN の使用 [CDN の使用 ] チェックボックスを ON にすると CDN からクライアントリソースがロードされます これはデフォルトで OFF です CDN パス CDN の URL パスを表示します Bootstrap の使用 [Bootstrap の使用 ] オプションを選択すると コントロールに Bootstrap テーマを適用することができます アプリケーションで Bootstrap テーマを使用する方法については Bootstrap for ASP.NET Web Forms クイックスタート を参照してください バージョン情報 7 Copyright GrapeCity, Inc. All rights reserved.
9 [ バージョン情報 ] をクリックすると 製品のバージョン情報を確認できるダイアログボックスが表示されます C1Dialog コンテキストメニュー C1Dialog コントロールは Visual Studio がすべての.NET コントロールに提供するコンテキストメニューの追加コマンドを備えています C1Dialog コンテキストメニューにアクセスするには C1Dialog コントロール上のどこかを右クリックします C1Dialog コンテキストメニューが開きます C1Dialog コンテキストメニューには C1Dialog で追加される以下のカスタムコマンドが含まれます スマートタグの表示 C1Dialog コントロールのスマートタグを表示します スマートタグの使用方法や利用可能な機能についての詳細は C1Dialog スマートタグ を参照してください 8 Copyright GrapeCity, Inc. All rights reserved.
10 モーダル / モードレスダイアログウィンドウ ダイアログボックスは ユーザーからの入力を取り込むアプリケーションとして一般に使用されます 一部のアプリケーションでは ダイアログボックスは ユーザーに入力を要求するために使用され アプリケーションが入力を取り込むと ダイアログボックスは自動的に閉じるか 無効になります 他方 一部のアプリケーションでは ダイアログボックスは ユーザーが別のウィンドウで作業しているときに情報を表示するために使用されます たとえば Microsoft Word でスペルチェックするとき ユーザーがドキュメントのテキストの検索や編集ができるよう 1 つのダイアログボックスを開いたままにして スペルチェッカは次のスペルミスの単語を検索します アプリケーションでのダイアログボックスのさまざまな使用方法をサポートするために C1Dialog は モーダルおよびモードレスダイアログウィンドウという 2 種類のダイアログウィンドウを提供します モーダルダイアログウィンドウ モーダルダイアログウィンドウは ユーザーが現在のアプリケーション上で作業を続行するときに閉じる必要がある子ウィンドウです 通常 モーダルダイアログウィンドウは 閉じられるまでは これらのウィンドウを表示させているシステム全体またはアプリケーションを制御します たとえば アプリケーションでユーザーが作業を続行できるようにするために 先に モーダルダイアログウィンドウを使用して ユーザーからログイン情報を取得できます モーダルダイアログウィンドウを表示するには Modal プロパティを True に設定し JavaScript で Open() メソッドを使用します モーダルウィンドウは 重要情報を提示する場合やユーザー操作が必要な場合に役立ちます ダイアログがアプリケーションに対してどこに表示されるかを指定するには AppendTo プロパティを使用することができます このプロパティを使用すると ページ上の特定の要素に C1Dialog コントロールを追加することができます モードレスダイアログウィンドウ モードレスダイアログボックスでは ユーザーはこのダイアログウィンドウを表示したままで 他のウィンドウをインタラクティブ操作できます 要求された情報が操作の続行を必要としない場合 このタイプのダイアログウィンドウを使用します モードレスダイアログウィンドウは 入力フォーカスを維持しないため 2 つのアプリケーションで同時に作業できます Modal プロパティを False に設定し JavaScript で Open() メソッドを使用して モードレスダイアログウィンドウを表示します モードレスダイアログウィンドウは ダイアログウィンドウとアプリケーションウィンドウを同時に使用できる メニューやヘルプシステムで一般に使用されます たとえば ツールバーはモードレスダイアログウィンドウです その理由は ツールバーをアプリケーションから独立させることができるためで ユーザーはツールバーの項目を選択して さまざまな機能を独立または分離したたアプリケーションに適用できます AppendTo プロパティを使用して C1Dialog コントロールは ページ上のどの要素に追加されるかを指定することができます 9 Copyright GrapeCity, Inc. All rights reserved.
11 C1Dialog の要素 このセクションでは C1Dialog コントロールを構成する各要素の視覚的および記述的な概要を提供します 各トピックは ダイアログウィンドウコントロールの各側面を表す コンテンツ要素 キャプションバー要素 ステータスバー要素の 3 種類の要素に分類されます コンテンツ要素 C1Dialog コントロールの主要部分はコンテンツ領域です コンテンツ領域では カスタム HTML コンテンツからはリッチテキスト ContentUrl プロパティからは URL リンク コンテンツテンプレートからは任意のコントロールを追加できます 単純なドラッグ & ドロップ操作で コントロール上でコントロールのコンテンツ領域の各要素の追加と移動ができます C1Dialog には テキスト 画像 任意のコントロール およびコンテンツ領域へのリンクなどの各種の項目を追加および簡単にカスタマイズできる以下の各プロパティが含まれます Content ContentUrl 以下の画面は C1Dialog コントロールのコンテンツ領域を示します スタイルシートを使用して 独自のスタイルを C1Dialog コントロールのコンテンツに適用できます デザイン時にダイアログウィンドウのコンテンツ領域にテキストを入力できます テキストをコンテンツ領域に入力すると 次のように C1Dialog は <cc1:c1dialog> タグ内に <ContentTemplate> タグを追加します <cc1:c1dialog ID="C1Dialog1" runat="server" Height="200px" Title=" 概要 "> <CaptionButtons> <Pin IconClassOn="ui-icon-pin-w" IconClassOff="ui-icon-pin-s"></Pin> <Refresh IconClassOn="ui-icon-refresh"></Refresh> <Minimize IconClassOn="ui-icon-minus"></Minimize> <Maximize IconClassOn="ui-icon-extlink"></Maximize> <Close IconClassOn="ui-icon-close"></Close> </CaptionButtons> <Content> <h2> C1Dialog<</h2> <p> これはデフォルトのダイアログです ダイアログウインドウは アイコンで閉じられ 移動 サイズ変更などもすることができます </p> </Content> 10 Copyright GrapeCity, Inc. All rights reserved.
12 キャプションバー要素 キャプションバーは C1Dialog ダイアログウィンドウの上部に表示され 表示は 従来のダイアログボックスに類似していますが いくつかの違いがあります 左から右への順番で キャプションバーには アイコン タイトルテキスト および複数のボタンが格納されます オプションで 固定 再読み込み 縮小 / 拡張 最小化 最大化 閉じるの各ボタンがあり これらは Pin Refresh Minimize Maximize Close の各ボタンを有効にしたときに キャプションバーの右側に表示されます Title プロパティの文字列を設定して キャプションバー上のタイトルのテキストを指定できます 下図に キャプションバーに表示されるプロパティを示します 下の表で キャプションバー上の各要素について説明します 要素 Title Pin Refresh Minimize Maximize Close 説明 C1Dialog ダイアログウィンドウのキャプションバーに表示するテキストを取得または設定します デフォルトでは Title は空です C1Dialog ダイアログウィンドウを固定または固定解除するボタン デフォルトでは Pin は Visible ではありません ContentUrl プロパティによって設定された C1Dialog ダイアログウィンドウのコンテンツを再ロードするボタン デフォルトでは Visible ではありません C1Dialog ダイアログウィンドウを最小化するボタン デフォルトでは Minimize は Visible ではありません ブラウザウィンドウ内で使用可能な全スペースに合わせて C1Dialog ダイアログウィンドウをサイズ変更するボタン デフォルトでは Maximize は Visible ではありません C1Dialog ダイアログウィンドウを閉じるボタン デフォルトでは Close は Visible ではありません 元のサイズに戻す ウィンドウを最小化または最大化するときに C1Dialog ダイアログの Minimize ボタンまたは Maximize ボタンの代わりに表示するボタン このボタンをクリックすると ウィンドウが前のサイズに復元されます 11 Copyright GrapeCity, Inc. All rights reserved.
13 C1Dialog の外観 C1Dialog は 簡単にカスタマイズできるように設計されています C1Dialog ダイアログウィンドウの外観の変更については 可能性は無限です C1Dialog は キャプションバー コンテンツ領域 ステータスバーの各要素用のさまざまなスタイルや 組み込みテーマを備えています 各ダイアログウィンドウ要素のプロパティスタイルに加え C1Dialog は CSS スタイルの完全サポートも備えているため CSS スタイルを通じて各ダイアログウィンドウ要素をさらにカスタマイズできます テーマ C1Dialog には コントロールの外観を簡単に変更できるテーマが含まれています コントロールには コントロールの外観をアプリケーション用にカスタマイズできる複数の組み込みテーマが用意されています [C1Dialog タスク ] メニュー プロパティウィンドウ およびコードを使用して 簡単にテーマを変更できます Dialog for ASP.NET Web Forms には 以下のテーマが含まれています テーマ プレビュー Arctic Aristo Cobalt 12 Copyright GrapeCity, Inc. All rights reserved.
14 Midnight Rocket Sterling コンテンツテンプレート ダイアログウィンドウのコンテンツ領域のコンテンツは テンプレートを使用して制御できます C1Dialog は これらを使用して テンプレートを C1Dialog コントロールのコンテンツ領域とステータスバー領域に適用できる特別なプロパティ Content を備えています ダイアログウィンドウのコンテンツテンプレートは ダイアログウィンドウをカスタマイズして その概観をアプリケーションに統合したり コンテンツをダイアログウィンドウのコンテンツ領域に追加したりする場合に便利です C1Dialog CSS セレクタ CSS を使用して多くの C1Dialog 要素にスタイルを適用し それらの外観を独特のものにすることができます カスタマイズを簡素化するために ComponentOne には その 6 種類の組み込みテーマごとに CSS セレクタが組み込まれています 枠 背景 テキスト フォント マージン 埋め込み リスト 輪郭 表などの一般的な CSS プロパティを該当する CSS セレクタに適用できます 一般に使用される個々の CSS セレクタとグループ化された CSS セレクタのリストについては プロジェクトの C1Dialog コントロールを選択し Visual Studio プロパティウィンドウで CssClass プロパティの横にあるドロップダウンリストを表示します C1Dialog CSS セレクタは以下の wijmo-wijdialog で開始します 13 Copyright GrapeCity, Inc. All rights reserved.
15 個々の CSS セレクタをグループとして組み合わせ CSS セレクタをより具体的かつ強力なものにすることができます 14 Copyright GrapeCity, Inc. All rights reserved.
16 クライアント側の機能 Dialog for ASP.NET Web Forms コントロールには 非常に充実したクライアント側オブジェクトモデルがあります そのメンバは ほとんどがサーバー側コントロールのメンバと同じです C1Dialog コントロールが表示されると クライアント側コントロールのインスタンスが自動的に生成されます これは サーバーにポストバックしなくても C1Dialog コントロールのプロパティやメソッドにアクセスできるということです クライアント側コードを使用すれば 時間をかけて Web サーバーに情報を送信しなくても Web ページに多くの機能を実装できます クライアント側オブジェクトモデルを使用すると Web サイトの効率を向上させることができます クライアント側イベント Dialog for ASP.NET Web Forms には 複数のクライアント側イベントが含まれています それらを利用すれば ダイアログウィンドウのサイズ変更などの処理が行われたときに C1Dialog コントロールを操作できます クライアント側イベントの表にリストされたサーバー側プロパティを使用して 特定のクライアント側イベントに反応する JavaScript 関数の名前を指定できます たとえば Resize という JavaScript 関数を割り当てて ダイアログウィンドウがサイズ変更されたときに応答させるには OnClientResize プロパティを resize に設定します 下の表に クライアントスクリプトで使用できるイベントを示します これらのプロパティはサーバー側で定義されていますが 実際のイベントや各 JavaScript 関数用に宣言する名前はクライアント側で定義されます イベントのサーバー側プロパティ名イベント名説明 OnClientBeforeClose beforeclose コントロールが閉じる前に発生します OnClientClose close コントロールが閉じられたときに発生します OnClientDrag drag コントロールがドラッグされたときに発生します OnClientDragStart dragstart コントロールのドラッグが開始されたときに発生します OnClientDragStop dragstop コントロールのドラッグが停止されたときに発生します OnClientFocus focus コントロールがフォーカスされたときに発生します OnClientOpen open コントロールが開かれたときに発生します OnClientResize resize コントロールがサイズ変更されたときに発生します OnClientResizeStart resizestart サイズ変更が開始されたときに発生します OnClientResizeStop resizestop サイズ変更が停止したときに発生します C1Dialog クライアント側イベントの説明と構文の例については クライアント側リファレンス でも確認できます 15 Copyright GrapeCity, Inc. All rights reserved.
17 タスク別ヘルプ タスク別ヘルプセクションでは Visual Studio ASP.NET 環境でのプログラミングに精通し Dialog for ASP.NET Web Forms コントロールを全般的に理解しているユーザーを対象としています 各トピックでは C1Dialog コントロールを使用した特定のタスクのソリューションを示します 各トピックで概説されている手順に従うことによって さまざまな C1Dialog 機能を使用したプロジェクトを作成できます タスク別ヘルプの各トピックでは 新しい ASP.NET プロジェクトを既に作成していることを前提としています コードによる C1Dialog コントロールの作成 コードによる C1Dialog の作成は簡単な作業です このトピックでは ページに PlaceHolder コントロールを追加し 重要なステートメントを追加し C1Dialog コントロールをカスタマイズして コントロールを PlaceHolder に追加します 1. デザインビューで Visual Studio ツールボックスに移動し ページに PlaceHolder コントロールを追加します 2. ページをダブルクリックして Page_Load イベントを追加し コードビューに切り替えます 3. コードエディタで冒頭に次のステートメントを追加し 必要な名前空間をインポートします Visual Basic コードの書き方 Visual Basic Imports C1.Web.Wijmo.Controls.C1Dialog C# コードの書き方 C# using C1.Web.Wijmo.Controls.C1Dialog; 4. 次のコードを Page_Load イベントに追加してコントロールを作成し C1Dialog の高さと幅を設定して コントロールを PlaceHolder に追加します Visual Basic コードの書き方 Visual Basic ' 新しいダイアログを作成 Dim C1D As New C1Dialog() ' コントロールのサイズを設定 C1D.Height = 200 C1D.Width = 200 ' コントロールを PlaceHolder に追加 PlaceHolder1.Controls.Add(C1D) C# コードの書き方 C# //' 新しいダイアログを作成 C1Dialog C1D = new C1Dialog(); // コントロールのサイズを設定 C1D.Height = 200; C1D.Width = 200; 16 Copyright GrapeCity, Inc. All rights reserved.
18 // C1Dialog を PlaceHolder コントロールに追加 PlaceHolder1.Controls.Add(C1D); クライアント側で C1Dialog コントロールの作成 コードを使用して C1Dialog コントロールを作成し 表示できます このヘルプでは 標準 Button コントロールと標準 PlaceHolder コントロールをページ上に配置し コードを使用して C1Dialog コントロールを作成し button_click イベントを使用してそれを表示します 1. 標準 PlaceHolder コントロールと標準 Button コントロールを ASP.NET プロジェクトに追加します 2. に切り替えて 最初のタグに次のスクリプトを追加します <!--jquery References--> <script src=" type="text/javascript"></script> <script src=" type="text/javascript"></script> <asp:placeholder runat="server"> <script type="text/javascript"> $(document).ready(function () { $("#<%=btnshowdialog.clientid %>").click(function () { $("#<%=C1Dialog1.ClientID %>").c1dialog("open"); return false; }); }); </script> </asp:placeholder> 3. そのままで Button コントロールと PlaceHolder コントロールのマークアップを見つけて編集します その結果 次のようになります <asp:button ID="btnShowDialog" runat="server" Text=" 実行時に作成されたダイアログを表示 " /> <asp:placeholder ID="c1Dialog1" runat="server"></asp:placeholder> 4. ページを右クリックし メニューから [ コードの表示 ] を選択します 5. コードビューで ページの一番上に以下のステートメントを追加します C# コードの書き方 C# using C1.Web.Wijmo.Controls.C1Dialog; Visual Basic コードの書き方 Visual Basic Imports C1.Web.Wijmo.Controls.C1Dialog 6. 次のコードを追加して button_click イベントを作成し C1Dialog コントロールを作成します C# コードの書き方 C# protected void btnshow_click(object sender, EventArgs e) 17 Copyright GrapeCity, Inc. All rights reserved.
19 { } C1Dialog dlg = new C1Dialog(); dlg.title = " 実行時に作成されたダイアログ "; dlg.modal = true; dlg.content = new MyTemplateClass(); C1Dialog1.Controls.Add(dlg); Visual Basic コードの書き方 Visual Basic Protected Sub btnshow_click(sender As Object, e As EventArgs) Handles btnshow.click Dim dlg As C1Dialog = New C1Dialog() dlg.title = " 実行時に作成されたダイアログ " dlg.modal = True dlg.content = New MyTemplateClass() C1Dialog1.Controls.Add(dlg) End Sub 7. 次のコードで新しいクラスを開始します これは C1Dialog コントロールのテンプレートです C# コードの書き方 C# public class MyTemplateClass : ITemplate { public void InstantiateIn(Control container) { Label label = new Label(); label.id = "lblmylabel"; label.text = " これは C1Dialog です "; Button btnok = new Button(); btnok.text = "OK"; container.controls.add(label); container.controls.add(btnok); } Visual Basic コードの書き方 Visual Basic Public Class MyTemplateClass Implements ITemplate Public Sub InstantiateIn(container As Control) Implements ITemplate.InstantiateIn Dim label As New Label() label.id = "lblmylabel" label.text = " これは C1Dialog です " Dim btnok As New Button() btnok.text = "OK" container.controls.add(label) container.controls.add(btnok) End Sub End Class 18 Copyright GrapeCity, Inc. All rights reserved.
20 8. アプリケーションを実行すると 次のような表示になります 9. ボタンをクリックすると C1Dialog は次の図のように表示されます コンテンツ領域でのコンテンツの設定 以下の各手順では コンテンツテンプレートのコンテンツ 外部 Web サイトコンテンツ カスタム HTML コンテンツ および部分レンダリングコンテンツなど さまざまな種類のコンテンツを C1Dialog に追加する方法について示します デザイン時のコンテンツの設定 デザインビューまたはのいずれかで デザイン時にコンテンツ領域でコンテンツを簡単に設定できます コンテンツ領域でコンテンツを表示するには デザインビューの場合 1. プロジェクトのダイアログコントロールを選択します 2. ダイアログコンテンツ領域にカーソルを置きます 3. コンテンツ領域に表示するコンテンツを入力するか または貼り付けます 4. [F5] を押して プロジェクトを実行します の場合 1. プロジェクトのに移動します 2. <CaptionButtons/> の終了タグの後に 次のタグセットを挿入します <Content> </Content> 3. <Content> タグの間にテキストを挿入します 4. [F5] を押してプロジェクトを実行し ダイアログウィンドウでテキストを確認します コンテンツ領域での外部コンテンツの表示 C1Dialog では ダイアログコンテンツ領域に外部 URL コンテンツを表示できます プロジェクト内部の他の Web ページからのコンテンツ またはプロジェクト外部の URL からのコンテンツをダイアログコンテンツ領域に表示することができます コンテンツ領域で URL コンテンツを表示するには 19 Copyright GrapeCity, Inc. All rights reserved.
21 デザインビューの場合 1. Visual Studio のメニューから [ 表示 ] [ プロパティ ] を選択します プロパティウィンドウの上部にあるドロップダウンリストから C1Dialog を選択します 2. ContentURL プロパティまで下方へスクロールします 3. ContentURL プロパティを プロジェクト内に表示する URL に設定します 4. [F5] を押して プログラムを実行します 選択した Web ページがダイアリグウィンドウに表示されます の場合 で ContentURL を設定するには 1. ContentUrl=" <asp:content> タグ内のマークアップは次のようになります <asp:content ID="BodyContent" runat="server" ContentPlaceHolderID="MainContent"> <cc1:c1dialog ID="C1Dialog1" runat="server" Width="760px" Height="460px" Stack="True" CloseText="True" MaintainVisibilityOnPostback="False" CloseOnEscape="False" ContentURL=" 2. [F5] または デバッグ開始 を押して プログラムを実行します Web ページがダイアログウィンドウに表示されます コードの場合 次のコードを Page_Load イベントに追加し C1Dialog コントロールで外部コンテンツが表示されるように ContentUrl プロパティを設定します Visual Basic コードの書き方 Visual Basic Me.C1Dialog1.ContentUrl = " 20 Copyright GrapeCity, Inc. All rights reserved.
22 C# コードの書き方 C# this.c1dialog1.contenturl = " カスタム HTML コンテンツの作成 カスタム HTML コンテンツを設定してコンテンツ領域で表示できます これはプロジェクトので実行されます このタスク別ヘルプでは ユーザーがテキストボックスにテキストを入力し それを書式設定された ポップアップダイアログボックスに表示できる HTML マークアップを挿入します 1. <cc1:c1dialog> タグ内に 次のタグセットを挿入します <Content></Content> 2. <Content> タグの間に次のマークアップを挿入します <h2> サンプル HTML コンテンツ </h2> <p> カスタム HTML コンテンツを追加できます <p> テキストを入力する :<input type=text id="input1" /> <p> ボタンをクリックする :<input type="button" value=" 表示 " onclick="alert(document.getelementbyid('input1').value)" /> 3. [F5] を押して プロジェクトを実行します C1Dialog は 次のような図になります ユーザーがテキストを入力して 表示表示 ボタンをクリックすると 次のダイアログボックスが表示されます 21 Copyright GrapeCity, Inc. All rights reserved.
23 部分レンダリングの使用 C1Dialog は Partial Page Rendering(PPR) 技術をサポートしており カスタムの JavaScript を使用せずに 部分ページの更新が可能です このトピックでは PPR を使用するプロジェクトを作成する手順について説明します 1. Visual Studio のメニューから [ 表示 ] [ プロパティ ] を選択し ウィンドウの上部にあるドロップダウンリストから C1Dialog を選択します 2. 以下の各プロパティを設定します Height プロパティを 325px に設定します Width プロパティを 275px に設定します 3. に切り替え 次のマークアップを <cc1:c1dialog> タグに追加します <Content> <br /> <strong> 場所を選択してください </strong> <br /><br /> 国 : <asp:asp:dropdownlist ID="DropDownList1" runat="server" AutoPostBack="True" Width="123px"> <asp:listitem Selected="True">-</asp:ListItem> <asp:listitem>uk</asp:listitem> <asp:listitem>usa</asp:listitem> <asp:listitem>russia</asp:listitem> <asp:listitem>canada</asp:listitem> </asp:dropdownlist><br /><br /> <asp:asp:label ID="Label1" runat="server" ForeColor="Red"> 都市の選択 :</asp:label><br /><br /> 都市 : <asp:dropdownlist ID="DropDownList2" runat="server" Width="123px"> <asp:listitem Selected="True">-</asp:ListItem> </asp:dropdownlist><br /> その他 : <asp:textbox ID="TextBox1" runat="server" EnableViewState="False" Width="117px""></asp:TextBox><br /> <br /><br /> 22 Copyright GrapeCity, Inc. All rights reserved.
24 <input id="button1" style="width:75px" type="button" value="ok" onclick="; dopostback('','');" /> <input id="button2" style="width:89px" type="button" value=" キャンセル " onclick="hide()" /><br /> </Content> 4. デザインビューに切り替えます フォームは次のような表示になります 5. Web ページをダブルクリックして Load イベントのイベントハンドラを作成します Page_Load イベントに次のコードを入力して コントロールを初期化します Visual Basic コードの書き方 Visual Basic [String].Format("javascript:openWindow({0});", C1Window1.ClientID) If Me.IsPostBack Then Dim dl As DropDownList = DirectCast(C1Window1.FindControl("DropDownList1"), DropDownList) Dim dlc As DropDownList = DirectCast(C1Window1.FindControl("DropDownList2"), DropDownList) Dim tb As TextBox = DirectCast(C1Window1.FindControl("TextBox1"), TextBox) If dl.text <> "-" AndAlso (dlc.text <> "-" OrElse tb.text <> "") Then Dim text As String = "" If dlc.text <> "-" Then text += dlc.text Else text += tb.text End If text += ", " + dl.text Label2.Text = text End If Else Label2.Text = "" 23 Copyright GrapeCity, Inc. All rights reserved.
25 End If C# コードの書き方 C# protected void Page_Load(object sender, EventArgs e) String.Format("javascript:openWindow({0});", C1Dialog1.ClientID); if (this.ispostback) { DropDownList dl = (DropDownList)C1Dialog1.FindControl("DropDownList1"); DropDownList dlc = (DropDownList)C1Dialog1.FindControl("DropDownList2"); TextBox tb = (TextBox)C1Dialog1.FindControl("TextBox1"); if (dl.text!= "-" && (dlc.text!= "-" tb.text!= "")) { string text = ""; if (dlc.text!= "-") { text += dlc.text; } else { text += tb.text; } text += ", " + dl.text; Label1.Text = text; } } else { Label1.Text = ""; } } 6. 以下の SelectedIndexChanged イベントをコードに追加します Visual Basic コードの書き方 Visual Basic Protected Sub DropDownList1_SelectedIndexChanged(ByVal sender As Object, ByVal e As EventArgs) Dim l As Label = DirectCast(C1Cialog1.FindControl("Label1"), Label) Dim dl As DropDownList = DirectCast(C1Dialog1.FindControl("DropDownList1"), DropDownList) Dim dlc As DropDownList = DirectCast(C1Dialog1.FindControl("DropDownList2"), DropDownList) dlc.items.clear() dlc.items.add(new ListItem("-")) If dl.text <> "-" Then l.text = " 都市の選択 :" + dl.text Select Case dl.text Case "UK" dlc.items.add(new ListItem("London")) dlc.items.add(new ListItem("Birmingham")) 24 Copyright GrapeCity, Inc. All rights reserved.
26 dlc.items.add(new ListItem("Leeds")) dlc.items.add(new ListItem("Glasgow")) dlc.items.add(new ListItem("Glasgow")) dlc.items.add(new ListItem("Sheffield")) dlc.items.add(new ListItem("Bradford")) dlc.items.add(new ListItem("Edinburgh")) dlc.items.add(new ListItem("Liverpool")) Exit Select Case "USA" dlc.items.add(new ListItem("New York, New York")) dlc.items.add(new ListItem("Los Angeles, California")) dlc.items.add(new ListItem("Chicago, Illinois")) dlc.items.add(new ListItem("Houston, Texas")) dlc.items.add(new ListItem("Philadelphia, Pennsylvania")) dlc.items.add(new ListItem("Phoenix, Arizona")) dlc.items.add(new ListItem("San Diego, California")) dlc.items.add(new ListItem("Dallas, Texas")) dlc.items.add(new ListItem("Detroit, Michigan")) Exit Select Case "Russia" dlc.items.add(new ListItem("Moscow")) dlc.items.add(new ListItem("Chelyabinsk")) dlc.items.add(new ListItem("Ekaterinburg")) dlc.items.add(new ListItem("Irkutsk")) dlc.items.add(new ListItem("St. Petersburg")) dlc.items.add(new ListItem("Volgograd")) dlc.items.add(new ListItem("Petrozavodsk")) dlc.items.add(new ListItem("Nizhni Novgorod")) dlc.items.add(new ListItem("Novosibirsk")) Exit Select Case "Canada" dlc.items.add(new ListItem("Toronto, Ontario")) dlc.items.add(new ListItem("Montreal, Quebec")) dlc.items.add(new ListItem("Vancouver, British Columbia")) dlc.items.add(new ListItem("Calgary, Alberta")) dlc.items.add(new ListItem("Edmonton, Alberta")) dlc.items.add(new ListItem("Ottawa - Gatineau, Ontario/Quebec")) Exit Select Case Else Exit Select End Select End If End Sub C# コードの書き方 C# protected void DropDownList1_SelectedIndexChanged(object sender, EventArgs e) { Label l = (Label)C1Dialog1.FindControl("Label1"); DropDownList dl = (DropDownList)C1Dialog1.FindControl("DropDownList1"); DropDownList dlc = (DropDownList)C1Dialog1.FindControl("DropDownList2"); 25 Copyright GrapeCity, Inc. All rights reserved.
27 dlc.items.clear(); dlc.items.add(new ListItem("-")); if (dl.text!= "-") { l.text = " 都市の選択 :" + dl.text; switch (dl.text) { case "UK": dlc.items.add(new ListItem("London")); dlc.items.add(new ListItem("Birmingham")); dlc.items.add(new ListItem("Leeds")); dlc.items.add(new ListItem("Glasgow")); dlc.items.add(new ListItem("Glasgow")); dlc.items.add(new ListItem("Sheffield")); dlc.items.add(new ListItem("Bradford")); dlc.items.add(new ListItem("Edinburgh")); dlc.items.add(new ListItem("Liverpool")); break; case "USA": dlc.items.add(new ListItem("New York, New York")); dlc.items.add(new ListItem("Los Angeles, California")); dlc.items.add(new ListItem("Chicago, Illinois")); dlc.items.add(new ListItem("Houston, Texas")); dlc.items.add(new ListItem("Philadelphia, Pennsylvania")); dlc.items.add(new ListItem("Phoenix, Arizona")); dlc.items.add(new ListItem("San Diego, California")); dlc.items.add(new ListItem("Dallas, Texas")); dlc.items.add(new ListItem("Detroit, Michigan")); break; case "Russia": dlc.items.add(new ListItem("Moscow")); dlc.items.add(new ListItem("Chelyabinsk")); dlc.items.add(new ListItem("Ekaterinburg")); dlc.items.add(new ListItem("Irkutsk")); dlc.items.add(new ListItem("St. Petersburg")); dlc.items.add(new ListItem("Volgograd")); dlc.items.add(new ListItem("Petrozavodsk")); dlc.items.add(new ListItem("Nizhni Novgorod")); dlc.items.add(new ListItem("Novosibirsk")); break; case "Canada": dlc.items.add(new ListItem("Toronto, Ontario")); dlc.items.add(new ListItem("Montreal, Quebec")); dlc.items.add(new ListItem("Vancouver, British Columbia")); dlc.items.add(new ListItem("Calgary, Alberta")); dlc.items.add(new ListItem("Edmonton, Alberta")); dlc.items.add(new ListItem("Ottawa - Gatineau, Ontario/Quebec")); break; default: break; } } } 26 Copyright GrapeCity, Inc. All rights reserved.
28 このトピックは 次のことを示します アプリケーションを実行して 1. 最初のドロップダウンリストから国を選択します 2. 次の選択可能な都市のドロップダウンリストはサーバーから更新されることに注意してください 3. ドロップダウンリストから都市を選択して OK をクリックします Web ページ上に都市の名前が反映されます コントロールのカスタマイズ 数多くの C1Dialog 要素をカスタマイズできます このセクションでは コントロールのコンテンツ領域 キャプションバー および幅と高さをカスタマイズする方法を学びます 前景色と背景色のカスタマイズ このトピックでは デザインビューとの両方でコンテンツ領域の前景色と背景色を設定する方法について説明します デザインビューの場合 1. C1Dialog コントロールを ASP.NET プロジェクトに追加します 2. C1Dialog コントロールを選択します 3. Visual Studio の [ タスク ] ツールバーで 前景色前景色 ボタンと 背景色背景色 ボタンを探します 4. 前景色前景色 ボタンをクリックしてテキストの色を選択します 5. 背景色背景色 ボタンをクリックして背景色を選択します 6. C1Dialog コントロールにテキストを入力します 7. [F5] または デバッグ開始デバッグ開始 を押して プロジェクトを実行します C1Dialog ウィンドウは 次の図のようになるはずです 27 Copyright GrapeCity, Inc. All rights reserved.
29 の場合 1. <cc1:c1dialog> タグの間に次の.html マークアップを挿入します style="color:#99ccff; background-color: #003366" <Content> <h2> C1Dialog<</h2> <p> これはデフォルトのダイアログです ダイアログウインドウは アイコンで閉じられ 移動 サイズ変更などもすることができます </p> </Content> 2. プログラムを実行して 書式設定された C1Dialog とテキストを確認します フォントスタイルのカスタマイズ このトピックでは デザインビューとでダイアログウィンドウのフォントスタイルをカスタマイズする手順について説明します デザインビューの場合 1. C1Dialog コントロールを選択します 2. Visual Studio ツールバーの [ フォント ] ドロップダウンリストに移動します 3. リストからフォントを選択します このトピックでは Blackadder ITC を選択します 4. C1Dialog コントロールのコンテンツ領域にテキストを入力するか または貼り付けます 5. [F5] または デバッグ開始デバッグ開始 を押して プログラムを実行します ダイアログウィンドウのテキストが選択したフォントで表示されます の場合 1. プロジェクトのに移動します 2. <cc1:c1dialog> タグを探します 次のマークアップと <Content> タグを <cc1:c1dialog> タグに追加します Style="font-family:Blackadder ITC" 28 Copyright GrapeCity, Inc. All rights reserved.
30 <Content> </Content> 3. <Content> タグの間にコンテンツを入力するか または貼り付けます 4. [F5] または デバッグ開始デバッグ開始 を押して プログラムを実行します C1Dialog ウィンドウのテキストが選択したフォントで表示されます キャプションバーのカスタマイズ このトピックでは デザインビューとの両方でキャプションバーに表示されるボタンをカスタマイズする手順について説明します デザインビューの場合 1. C1Dialog プロパティウィンドウに移動して CaptionButtons プロパティを探します 2. 矢印を使用してプロパティノードを展開します 3. 各 DialogCaptionButtons ノードを展開してそれぞれのプロパティを確認します 4. 各 DialogCaptionButton の Visible プロパティを探して それを True または False に設定します プロパティウィンドウは 次の図のようになるはずです 5. [F5] または デバッグ開始デバッグ開始 を押して プログラムを実行します False に設定したキャプションバーボタン項目は表示されなくなることに注意してください の場合 1. <cc1:c1dialog> タグの間に次のマークアップを挿入します <CaptionButtons> <Pin IconClassOn="ui-icon-pin-w" IconClassOff="ui-icon-pin-s"></Pin> <Refresh IconClassOn="ui-icon-refresh" Visible="False"></Refresh> <Minimize IconClassOn="ui-icon-minus"></Minimize> 29 Copyright GrapeCity, Inc. All rights reserved.
31 <Maximize IconClassOn="ui-icon-extlink"></Maximize> <Close IconClassOn="ui-icon-close" Visible="False"></Close> </CaptionButtons> 2. [F5] または デバッグ開始デバッグ開始 を押して プログラムを実行します Visible プロパティを False に設定したキャプションバーボタンは表示されないことを確認してください C1Dialog の幅と高さのカスタマイズ このトピックでは C1Dialog の幅と高さをカスタマイズする手順について説明します デザインビュー およびコードで または実行時にカスタマイズできます デザインビューの場合 1. C1Dialog プロパティウィンドウに移動して Height プロパティを探します 2. コントロールの高さをピクセル単位で設定します ( このトピックでは 400px に設定 ) 3. リストで Width プロパティを探します コントロールの幅をピクセル単位で設定します ( このトピックでは 400px に設定 ) 4. [F5] を押してプログラムを実行し 加えた変更を確認します の場合 1. プロジェクトのに移動します 2. Height と Width プロパティは 両方とも <cc1:c1dialog> タグ内にあります <cc1:c1dialog ID="C1Dialog1" runat="server" CloseOnEscape="False" Height="400px" Width="400px"> 3. Height と Width プロパティを 400px に設定します 4. [F5] を押して プログラムを実行します コードの場合 次のコードを Page_Load イベントに追加し C1Dialog コントロールの Height と Width プロパティを設定します Visual Basic コードの書き方 Visual Basic Me.C1Dialog1.Height = 150 Me.C1Dialog1.Width = 150 C# コードの書き方 C# this.c1dialog1.height = 150; this.c1dialog1.width = 150; 30 Copyright GrapeCity, Inc. All rights reserved.
32 実行時の場合 実行時にも ダイアログウィンドウの高さと幅を変更できます 1. [F5] を押して プログラムを実行します 2. C1Dialog コントロールの端部にマウスポインタを置きます 3. 矢印を使用して C1Dialog コントロールのサイズを変更します C1Dialog CSS セレクタでの作業 C1Dialog は コントロールの外観を完全にカスタマイズできる CSS スタイル設定をサポートします このトピックでは C1Dialog コントロールに CSS スタイル設定を適用する手順について説明します 1. デザインビューで Visual Studio のメニューから [ 表示 ] [ プロパティ ] を選択します プロパティウィンドウの上部にあるドロップダウンリストから C1Dialog を選択して CssClass プロパティを探します 2. ドロップダウンリストを使用して適切な CSS セレクタ ( このトピックでは wijmo-wijdialog セレクタ ) を選択します 3. に切り替えて <asp:content> タグの最初のセットを探します 4. <asp:content> タグの間に <style type="text/css"></style> タグを挿入します このタグのセットを使って コントロールに CSS スタイル設定を追加できます 5. <style> タグの間に以下のスクリプトを挿入して コントロールに CSS スタイル設定を追加します.wijmo-wijdialog { color:#0088ff; background:#9933ff; border-color: #000000; border-width:thick; font-family:blackadder ITC; font-size:large; } 6. プログラムを実行します C1Dialog コントロールは次の図のように表示されます モーダルダイアログオプションの使用 31 Copyright GrapeCity, Inc. All rights reserved.
33 C1Dialog をモーダルダイアログボックスにすることができます この子ウィンドウは 閉じられるまで現在のアプリケーションを制御します モーダルオプションでは C1Dialog を使用して重要な情報を伝えたり ユーザー操作を要求したりできます このセクションでは モーダルダイアログボックス アラートダイアログボックス および確認ダイアログボックスを作成する方法を学びます モーダルダイアログボックスの作成 このトピックでは デザインビュー およびコードで C1Dialog をモーダルダイアログボックスとして設定する手順について説明します デザインビューの場合 1. C1Dialog プロパティウィンドウで Modal プロパティまでスクロールダウンします 2. ドロップダウンメニューを使用して プロパティを True に設定します 3. [F5] または デバッグ開始デバッグ開始 を押して プログラムを実行します モーダルウィンドウを閉じるまでは その他のページを制御できないことに注意してください の場合 1. <cc1:c1dialog> タグ内に次のマークアップを追加します Modal="True" 2. プログラムを実行して モーダルウィンドウがその他の Web ページに及ぼす効果を確認します コードの場合 次のコードを Page_Load にイベントに追加し C1Dialog の Modal プロパティを設定します Visual Basic コードの書き方 Visual Basic Me.C1Dialog1.Modal = True C# コードの書き方 C# this.c1dialog1.modal = true; アラートダイアログボックスの作成 C1Dialog を使用して アップロードが完了したときなど ユーザーが認識する必要がある情報をユーザーに通知できます このトピックでは アップロードが完了したことをユーザーに知らせるモーダルアラートウィンドウを作成します 1. プロジェクトのに移動します 32 Copyright GrapeCity, Inc. All rights reserved.
34 2. <asp:content> タグの最初のペアを探します それらのタグペアの間に次のスクリプトを挿入します <script type="text/javascript"> function btnclick() { $(this).c1dialog("close"); } </script> 3. <cc1:c1dialog> タグを探して runat="server" プロパティの後に次のマークアップを挿入します Width="450px" Height="285px" Modal="true" Stack="True" CloseText="Close" Title=" ファイルのアップロード "> <Content> <p> <span class="ui-icon ui-icon-circle-check"></span> ファイルは正常にアップロードされました! </p> </Content> <ExpandingAnimation Duration="400"> </ExpandingAnimation> <Buttons> <cc1:dialogbutton OnClientClick="btnClick" Text="OK" /> </Buttons> <CaptionButtons> <Pin Visible="False" /> <Refresh Visible="False" /> <Toggle Visible="False" /> <Minimize Visible="False" /> <Maximize Visible="False" /> </CaptionButtons> <CollapsingAnimation Duration="300" /> 4. プログラムを実行します アラートウィンドウは 次の図のようになるはずです 5. 閉じる ボタン以外のキャプションバーボタンはすべて無効になることに注意してください 確認ダイアログボックスの作成 C1Dialog は ごみ箱を空にするなどのユーザーの操作を確認するためにも使用できます このトピックでは確認ダイアログウィンドウを作成します 33 Copyright GrapeCity, Inc. All rights reserved.
35 1. プロジェクトのに移動します 2. <cc1:c1dialog> タグの最初のペアを探して runat="server" プロパティの後に次のスクリプトを挿入します <script type="text/javascript"> function delclick() { $(this).c1dialog("close"); } function cancelclick() { $(this).c1dialog("close"); } </script> </asp:content> 3. <cc1:c1dialog> タグを探します runat="server" の後ろに次のマークアップを挿入します <cc1:c1dialog ID="C1Dialog1" runat="server"title=" アップロード完了 " Modal="True" CloseText="Close"> <Content> <p> <span class="ui-icon ui-icon-circle-check"></span> ファイルは正常にアップロードされました! </p> </Content> <ExpandingAnimation Duration="400" /> <CollapsingAnimation Duration="300" /> <Buttons> <cc1:dialogbutton onclientclick="delclick" text=" 削除 " /> <cc1:dialogbutton onclientclick="cancelclick" text=" キャンセル " /> </Buttons> <CaptionButtons> <Pin Visible="false" /> <Refresh Visible="False" /> <Toggle Visible="False" /> <Minimize Visible="False" /> <Maximize Visible="False" /> </CaptionButtons> 4. プログラムを実行します 確認ダイアログウィンドウは 次の図のようになるはずです 34 Copyright GrapeCity, Inc. All rights reserved.
36 アニメーション化 デザインビューまたはのいずれかで C1Dialog プロパティにアニメーション効果を追加できます C1Dialog のアニメーション効果を変更できる ClosingAnimation ExpandingAnimation Hide Show という 4 つのプロパティが用意されています このトピックでは デザインビューとでアニメーション効果を適用する手順について説明します デザインビューの場合 1. Visual Studio のメニューから [ 表示 ] [ プロパティ ] を選択し ウィンドウの上部にあるドロップダウンリストから C1Dialog を選択します 2. リストで ClosingAnimation プロパティを探します 3. 矢印を使用してプロパティノードを展開します 4. ClosingAnimation:Animated:Effect に移動して bounce を入力します 5. ExpandingAnimation プロパティを探し 矢印を使用してプロパティノードを展開します 6. ExpandingAnimation:Animation:Effect に移動して shake を入力します プロパティウィンドウは 次の図のようになるはずです 7. [F5] または デバッグ開始デバッグ開始 を押して プログラムを実行します の場合 1. <cc1:c1dialog> タグ内に次のマークアップを追加して Show および Hide アニメーション効果を設定します 35 Copyright GrapeCity, Inc. All rights reserved.
37 Show="pulsate" Hide="explode" 2. <Content> タグの前に次のマークアップを追加して Expanding および Collapsing アニメーション効果を設定します <CollapsingAnimation> <Animated Effect="bounce" /> </CollapsingAnimation> <ExpandingAnimation> <Animated Effect="shake" /> </ExpandingAnimation> 3. プログラムを実行して プロジェクトに適用したアニメーション効果を確認します 36 Copyright GrapeCity, Inc. All rights reserved.
ComboBox for ASP.NET Web Forms
 2018.04.24 更新 グレープシティ株式会社 目次 製品の概要 2 ComponentOne for ASP.NET Web Forms のヘルプ 2 主な特長 3 クイックスタート 4 手順 1: アプリケーションの作成 4 手順 2: コントロールへの項目の追加 4 手順 3: 選択した項目のイベントハンドラの作成 4-5 手順 4: プロジェクトの実行 5 デザイン時のサポート 6 C1ComboBox
2018.04.24 更新 グレープシティ株式会社 目次 製品の概要 2 ComponentOne for ASP.NET Web Forms のヘルプ 2 主な特長 3 クイックスタート 4 手順 1: アプリケーションの作成 4 手順 2: コントロールへの項目の追加 4 手順 3: 選択した項目のイベントハンドラの作成 4-5 手順 4: プロジェクトの実行 5 デザイン時のサポート 6 C1ComboBox
Expander for ASP.NET Web Forms
 2018.04.12 更新 グレープシティ株式会社 目次 製品の概要 2 ComponentOne for ASP.NET Web Forms のヘルプ 2 主な特長 3 クイックスタート 4 手順 1: ページへのコントロールの追加 4-5 手順 2: コントロールへのコンテンツの追加 5-6 手順 3: コントロールの外観と動作のカスタマイズ 6-7 C1Expander の要素 8 ヘッダー要素
2018.04.12 更新 グレープシティ株式会社 目次 製品の概要 2 ComponentOne for ASP.NET Web Forms のヘルプ 2 主な特長 3 クイックスタート 4 手順 1: ページへのコントロールの追加 4-5 手順 2: コントロールへのコンテンツの追加 5-6 手順 3: コントロールの外観と動作のカスタマイズ 6-7 C1Expander の要素 8 ヘッダー要素
Slider for ASP.NET Web Forms
 : Slider for ASP.NET Web Forms 2018.04.11 更新 グレープシティ株式会社 目次 製品の概要 2 ComponentOne for ASP.NET Web Forms のヘルプ 2 主な特長 3 クイックスタート 4 手順 1: ページへの C1Slider の追加 4 手順 2: コントロールのカスタマイズ 4-5 手順 3: アプリケーションの実行 5 デザイン時のサポート
: Slider for ASP.NET Web Forms 2018.04.11 更新 グレープシティ株式会社 目次 製品の概要 2 ComponentOne for ASP.NET Web Forms のヘルプ 2 主な特長 3 クイックスタート 4 手順 1: ページへの C1Slider の追加 4 手順 2: コントロールのカスタマイズ 4-5 手順 3: アプリケーションの実行 5 デザイン時のサポート
Tabs for ASP.NET Web Forms
 2018.04.10 更新 グレープシティ株式会社 目次 製品の概要 2 ComponentOne for ASP.NET Web Forms のヘルプ 2 主な特長 3 クイックスタート 4 手順 1: ページへの C1Tabs の追加 4 手順 2:C1Tabs デザイナフォームでの作業 4 手順 3: コントロールへのコンテンツの追加 4-5 デザイン時のサポート 6 C1Tabs スマートタグ
2018.04.10 更新 グレープシティ株式会社 目次 製品の概要 2 ComponentOne for ASP.NET Web Forms のヘルプ 2 主な特長 3 クイックスタート 4 手順 1: ページへの C1Tabs の追加 4 手順 2:C1Tabs デザイナフォームでの作業 4 手順 3: コントロールへのコンテンツの追加 4-5 デザイン時のサポート 6 C1Tabs スマートタグ
Wizard for ASP.NET Web Forms
 2018.04.17 更新 グレープシティ株式会社 目次 製品の概要 3 ComponentOne for ASP.NET Web Forms のヘルプ 3 主な特長 4 クイックスタート 5 手順 1: ページへのコントロールの追加 5 手順 2:C1Wizard デザイナフォームでの作業 5-6 手順 3: コントロールへのコンテンツの追加 6-8 デザイン時のサポート 9 スマートタグ 9-10
2018.04.17 更新 グレープシティ株式会社 目次 製品の概要 3 ComponentOne for ASP.NET Web Forms のヘルプ 3 主な特長 4 クイックスタート 5 手順 1: ページへのコントロールの追加 5 手順 2:C1Wizard デザイナフォームでの作業 5-6 手順 3: コントロールへのコンテンツの追加 6-8 デザイン時のサポート 9 スマートタグ 9-10
FileExplorer for ASP.NET Web Forms
 FileExplorer for ASP.NET Web Forms 2018.04.12 更新 グレープシティ株式会社 目次 製品の概要 2 ComponentOne for ASP.NET Web Formsのヘルプ 2 ビジュアル要素 3 クイックスタート : フォルダパスの追加 4-5 エクスプローラーの機能 6 複数ファイルの選択 6-7 フォルダの作成と管理 7 ファイル操作の無効化 7
FileExplorer for ASP.NET Web Forms 2018.04.12 更新 グレープシティ株式会社 目次 製品の概要 2 ComponentOne for ASP.NET Web Formsのヘルプ 2 ビジュアル要素 3 クイックスタート : フォルダパスの追加 4-5 エクスプローラーの機能 6 複数ファイルの選択 6-7 フォルダの作成と管理 7 ファイル操作の無効化 7
SuperPanel for ASP.NET Web Forms
 2018.04.10 更新 グレープシティ株式会社 目次 製品の概要 2 ComponentOne for ASP.NET Web Forms のヘルプ 2 主な特長 3 クイックスタート 4 手順 1: アプリケーションの作成 4 手順 2: コントロールへのコンテンツの追加 4-6 手順 3: コードによる混合スクロールモードの作成 6-7 手順 4: コントロールへのアニメーション効果の追加
2018.04.10 更新 グレープシティ株式会社 目次 製品の概要 2 ComponentOne for ASP.NET Web Forms のヘルプ 2 主な特長 3 クイックスタート 4 手順 1: アプリケーションの作成 4 手順 2: コントロールへのコンテンツの追加 4-6 手順 3: コードによる混合スクロールモードの作成 6-7 手順 4: コントロールへのアニメーション効果の追加
ToolTip for ASP.NET Web Forms
 2015.05.20 更 新 グレープシティ 株 式 会 社 目 次 製 品 の 概 要 2 ComponentOne Studio for ASP.NET Web Forms のヘルプ 2 主 な 特 長 3 クイックスタート 4 手 順 1:アプリケーションの 作 成 4 手 順 2:C1ToolTip の 作 成 とコントロールへの 割 り 当 て 4 手 順 3:コントロールのカスタマイズ
2015.05.20 更 新 グレープシティ 株 式 会 社 目 次 製 品 の 概 要 2 ComponentOne Studio for ASP.NET Web Forms のヘルプ 2 主 な 特 長 3 クイックスタート 4 手 順 1:アプリケーションの 作 成 4 手 順 2:C1ToolTip の 作 成 とコントロールへの 割 り 当 て 4 手 順 3:コントロールのカスタマイズ
ProgressBar for ASP.NET Web Forms
 ProgressBar for ASP.NET Web Forms 2018.04.11 更新 グレープシティ株式会社 目次 製品の概要 2 ComponentOne for ASP.NET Web Forms のヘルプ 2 主な特長 3 クイックスタート 4 手順 1: プロジェクトの作成とコントロールの追加 4 手順 2: 各コントロールの設定 4-5 手順 3: プロジェクトの実行 5 デザイン時のサポート
ProgressBar for ASP.NET Web Forms 2018.04.11 更新 グレープシティ株式会社 目次 製品の概要 2 ComponentOne for ASP.NET Web Forms のヘルプ 2 主な特長 3 クイックスタート 4 手順 1: プロジェクトの作成とコントロールの追加 4 手順 2: 各コントロールの設定 4-5 手順 3: プロジェクトの実行 5 デザイン時のサポート
ComponentOne for ASP.NET Web Forms ユーザーガイド
 ComponentOne for ASP.NET Web Forms ユーザーガイド 2018.04.17 更新 グレープシティ株式会社 目次 ComponentOne for ASP.NET Web Forms ユーザーガイド 2 コンポーネントをプロジェクトに組み込む方法 2 コンポーネントのランタイムファイル 2-3 エクスポートサービス 3-4 テーマ 5 ThemeRoller for Visual
ComponentOne for ASP.NET Web Forms ユーザーガイド 2018.04.17 更新 グレープシティ株式会社 目次 ComponentOne for ASP.NET Web Forms ユーザーガイド 2 コンポーネントをプロジェクトに組み込む方法 2 コンポーネントのランタイムファイル 2-3 エクスポートサービス 3-4 テーマ 5 ThemeRoller for Visual
BarCode for ASP.NET Web Forms
 2018.04.12 更新 グレープシティ株式会社 目次 製品の概要 2 ComponentOne for ASP.NET Web Forms のヘルプ 2 主な特長 3 クイックスタート 4 手順 1: アプリケーションの設定 4 手順 2:C1Barcode のコントロールの追加 4-6 手順 3: プロジェクトの実行 6-7 BarCode の使用 8 サポートされるエンコーディング 8-9
2018.04.12 更新 グレープシティ株式会社 目次 製品の概要 2 ComponentOne for ASP.NET Web Forms のヘルプ 2 主な特長 3 クイックスタート 4 手順 1: アプリケーションの設定 4 手順 2:C1Barcode のコントロールの追加 4-6 手順 3: プロジェクトの実行 6-7 BarCode の使用 8 サポートされるエンコーディング 8-9
Upload for ASP.NET Web Forms
 2016.01.20 更新 グレープシティ株式会社 目次 製品の概要 2 ComponentOne Studio for ASP.NET Web Forms のヘルプ 2 主な特長 3 クイックスタート 4 手順 1: プロジェクトの作成とコントロールの追加 4-5 手順 2: アップロードの完了時に警告を表示 5 手順 3: 大規模ファイルサイズの有効化 5-6 手順 4: ファイルのアップロード
2016.01.20 更新 グレープシティ株式会社 目次 製品の概要 2 ComponentOne Studio for ASP.NET Web Forms のヘルプ 2 主な特長 3 クイックスタート 4 手順 1: プロジェクトの作成とコントロールの追加 4-5 手順 2: アップロードの完了時に警告を表示 5 手順 3: 大規模ファイルサイズの有効化 5-6 手順 4: ファイルのアップロード
ChartNavigator for ASP.NET Web Forms
 ChartNavigator for ASP.NET Web Forms 2018.04.25 更新 グレープシティ株式会社 目次 製品の概要 2 ComponentOne for ASP.NET Web Formsのヘルプ 2 クイックスタート 3-8 主な要素 9 設計時サポート 10-11 機能 12 サポートされるチャートタイプ 12 サイズ 12-13 範囲 13 ツールチップ 13-14
ChartNavigator for ASP.NET Web Forms 2018.04.25 更新 グレープシティ株式会社 目次 製品の概要 2 ComponentOne for ASP.NET Web Formsのヘルプ 2 クイックスタート 3-8 主な要素 9 設計時サポート 10-11 機能 12 サポートされるチャートタイプ 12 サイズ 12-13 範囲 13 ツールチップ 13-14
ListView for ASP.NET Web Forms
 2018.04.25 更新 グレープシティ株式会社 目次 製品の概要 4 ComponentOne for ASP.NET Web Forms のヘルプ 4 主な特長 5 クイックスタート 6 手順 1: ページへの C1ListView コントロールの追加 6 手順 2:C1ListViewItem の追加 6-7 手順 3: アプリケーションの実行 7-8 設計時サポート 9 C1ListView
2018.04.25 更新 グレープシティ株式会社 目次 製品の概要 4 ComponentOne for ASP.NET Web Forms のヘルプ 4 主な特長 5 クイックスタート 6 手順 1: ページへの C1ListView コントロールの追加 6 手順 2:C1ListViewItem の追加 6-7 手順 3: アプリケーションの実行 7-8 設計時サポート 9 C1ListView
Chart3D for WPF/Silverlight
 2018.04.10 更新 グレープシティ株式会社 目次 製品の概要 2 ComponentOne for WPF/Silverlight のヘルプ 2 主な特長 3 クイックスタート 4 手順 1: プロジェクトへのコントロールの追加 4-5 手順 2: データの追加 5-6 手順 3: グラフの外観の変更 6-7 手順 4: 凡例の追加 7 手順 5: プロジェクトの実行 7 XAML クイックリファレンス
2018.04.10 更新 グレープシティ株式会社 目次 製品の概要 2 ComponentOne for WPF/Silverlight のヘルプ 2 主な特長 3 クイックスタート 4 手順 1: プロジェクトへのコントロールの追加 4-5 手順 2: データの追加 5-6 手順 3: グラフの外観の変更 6-7 手順 4: 凡例の追加 7 手順 5: プロジェクトの実行 7 XAML クイックリファレンス
BinaryImage for ASP.NET Web Forms
 BinaryImage for ASP.NET Web Forms 2018.04.12 更新 グレープシティ株式会社 目次 製品の概要 2 ComponentOne for ASP.NET Web Forms のヘルプ 2 クイックスタート : 画像のロードと設定 3-5 主な機能 6 外部画像の追加 6-7 Http ハンドラ 7 画像の設定 7 サイズ変更モード 7-9 画像の配置 9-10
BinaryImage for ASP.NET Web Forms 2018.04.12 更新 グレープシティ株式会社 目次 製品の概要 2 ComponentOne for ASP.NET Web Forms のヘルプ 2 クイックスタート : 画像のロードと設定 3-5 主な機能 6 外部画像の追加 6-7 Http ハンドラ 7 画像の設定 7 サイズ変更モード 7-9 画像の配置 9-10
Accordion for ASP.NET Web Forms
 2018.04.24 更新 グレープシティ株式会社 目次 製品の概要 2 ComponentOne for ASP.NET Web Forms のヘルプ 2 主な特長 3 クイックスタート 4 手順 1: アプリケーションの作成 4 手順 2: コントロールのカスタマイズ 4 手順 3: コントロールのコンテンツへの追加 4-6 手順 4: プロジェクトの実行 6 デザイン時のサポート 7 C1Accordion
2018.04.24 更新 グレープシティ株式会社 目次 製品の概要 2 ComponentOne for ASP.NET Web Forms のヘルプ 2 主な特長 3 クイックスタート 4 手順 1: アプリケーションの作成 4 手順 2: コントロールのカスタマイズ 4 手順 3: コントロールのコンテンツへの追加 4-6 手順 4: プロジェクトの実行 6 デザイン時のサポート 7 C1Accordion
Microsoft Word - VB.doc
 第 1 章 初めてのプログラミング 本章では カウントアップというボタンを押すと表示されている値が1ずつ増加し カウントダウンというボタンを押すと表示されている値が1ずつ減少する簡単な機能のプログラムを作り これを通して Visual Basic.NET によるプログラム開発の概要を学んでいきます 1.1 起動とプロジェクトの新規作成 Visual Studio.NET の起動とプロジェクトの新規作成の方法を
第 1 章 初めてのプログラミング 本章では カウントアップというボタンを押すと表示されている値が1ずつ増加し カウントダウンというボタンを押すと表示されている値が1ずつ減少する簡単な機能のプログラムを作り これを通して Visual Basic.NET によるプログラム開発の概要を学んでいきます 1.1 起動とプロジェクトの新規作成 Visual Studio.NET の起動とプロジェクトの新規作成の方法を
Prog2_12th
 2018 年 12 月 13 日 ( 木 ) 実施クラスの継承オブジェクト指向プログラミングの基本的な属性として, 親クラスのメンバを再利用, 拡張, または変更する子クラスを定義することが出来る メンバの再利用を継承と呼び, 継承元となるクラスを基底クラスと呼ぶ また, 基底クラスのメンバを継承するクラスを, 派生クラスと呼ぶ なお, メンバの中でコンストラクタは継承されない C# 言語では,Java
2018 年 12 月 13 日 ( 木 ) 実施クラスの継承オブジェクト指向プログラミングの基本的な属性として, 親クラスのメンバを再利用, 拡張, または変更する子クラスを定義することが出来る メンバの再利用を継承と呼び, 継承元となるクラスを基底クラスと呼ぶ また, 基底クラスのメンバを継承するクラスを, 派生クラスと呼ぶ なお, メンバの中でコンストラクタは継承されない C# 言語では,Java
平成 30 年度 プログラミング研修講座 岩手県立総合教育センター
 平成 30 年度 プログラミング研修講座 岩手県立総合教育センター 目次第 1 章プログラミングについて 1 ソフトウェアの働き 1 2 プログラミング言語 1 3 主なプログラミング言語の歴史 2 第 2 章 Visual Basic について 1 Visual Basic とは 3 2.NET Framework の環境 3 3 Visual Basic と.NET Framework の関係
平成 30 年度 プログラミング研修講座 岩手県立総合教育センター 目次第 1 章プログラミングについて 1 ソフトウェアの働き 1 2 プログラミング言語 1 3 主なプログラミング言語の歴史 2 第 2 章 Visual Basic について 1 Visual Basic とは 3 2.NET Framework の環境 3 3 Visual Basic と.NET Framework の関係
MVC4 Mobile Classic
 2015.05.20 更新 グレープシティ株式会社 目次 製品の概要 2 MVC の基本 2-4 MVC Classic プロジェクトの作成 4-5 AppView 5-6 アダプティブウィジェット 6 モバイル MVC スキャフォールディングの使用 7 手順 1: モバイル MVC Classic Web アプリケーションの作成 7-8 手順 2: モデルの追加 8-9 手順 3: コントローラーの追加
2015.05.20 更新 グレープシティ株式会社 目次 製品の概要 2 MVC の基本 2-4 MVC Classic プロジェクトの作成 4-5 AppView 5-6 アダプティブウィジェット 6 モバイル MVC スキャフォールディングの使用 7 手順 1: モバイル MVC Classic Web アプリケーションの作成 7-8 手順 2: モデルの追加 8-9 手順 3: コントローラーの追加
Microsoft Word -
 Visual Basic 2005 Express Edition 起動とプロジェクトの新規作成方法 1.1 起動とプロジェクトの新規作成 Visual Basic の起動とプロジェクトの新規作成の方法を Visual Basic 2005 Express Edition で説明します なお バージョンやエディションが異なる場合は 操作方法が若干違います 本節の起動とプロジェクトの新規作成の部分については
Visual Basic 2005 Express Edition 起動とプロジェクトの新規作成方法 1.1 起動とプロジェクトの新規作成 Visual Basic の起動とプロジェクトの新規作成の方法を Visual Basic 2005 Express Edition で説明します なお バージョンやエディションが異なる場合は 操作方法が若干違います 本節の起動とプロジェクトの新規作成の部分については
C1Live
 C1Live 2014.01.30 更新 グレープシティ株式会社 Copyright GrapeCity, Inc. All rights reserved. C1Live 目次 i 目次 ComponentOne Studio Live 更新ユーティリティの概要 1 Studio Live について 2 Studio Live 製品グリッド... 3 Studio Live メニュー... 4 Studio
C1Live 2014.01.30 更新 グレープシティ株式会社 Copyright GrapeCity, Inc. All rights reserved. C1Live 目次 i 目次 ComponentOne Studio Live 更新ユーティリティの概要 1 Studio Live について 2 Studio Live 製品グリッド... 3 Studio Live メニュー... 4 Studio
VB.NET解説
 Visual Basic.NET 印刷編 目次 印刷の概要... 2 印刷の流れ... 2 標準の Windows フォーム印刷ジョブの作成... 3 実行時に於ける Windows フォーム印刷オプションの変更... 3 Windows フォームに於ける接続されたプリンタの選択... 4 Windows フォームでのグラフィックスの印刷... 5 Windows フォームでのテキストの印刷...
Visual Basic.NET 印刷編 目次 印刷の概要... 2 印刷の流れ... 2 標準の Windows フォーム印刷ジョブの作成... 3 実行時に於ける Windows フォーム印刷オプションの変更... 3 Windows フォームに於ける接続されたプリンタの選択... 4 Windows フォームでのグラフィックスの印刷... 5 Windows フォームでのテキストの印刷...
 登録する - ヘルプ https://support.google.com/sites/bin/answer.py?hl=ja&answer=153098&topic=23216... 1/1 ページ 登録する を使用すると 独自のサイトを簡単に作成し 更新できます では 各種情報 ( 動画 スライドショー カレンダー プレゼンテーション 添付ファイル テキストなど ) を 1 つの場所に表示し それを小さなグループ
登録する - ヘルプ https://support.google.com/sites/bin/answer.py?hl=ja&answer=153098&topic=23216... 1/1 ページ 登録する を使用すると 独自のサイトを簡単に作成し 更新できます では 各種情報 ( 動画 スライドショー カレンダー プレゼンテーション 添付ファイル テキストなど ) を 1 つの場所に表示し それを小さなグループ
Prog2_4th
 2018 年 10 月 18 日 ( 木 ) 実施 イベントハンドライベントハンドラとは Windows フォーム上のコントロールに対して クリックされた とか 文字列を変更された とかいったイベントを行った際に, それを受け取って処理を行うメソッドをイベントハンドラと呼ぶ 本日の課題第 3 回の授業では, フォームデザイナーで該当するコントロールをダブルクリックして, コードエディタに表示されたイベントハンドラの処理を記述したが,
2018 年 10 月 18 日 ( 木 ) 実施 イベントハンドライベントハンドラとは Windows フォーム上のコントロールに対して クリックされた とか 文字列を変更された とかいったイベントを行った際に, それを受け取って処理を行うメソッドをイベントハンドラと呼ぶ 本日の課題第 3 回の授業では, フォームデザイナーで該当するコントロールをダブルクリックして, コードエディタに表示されたイベントハンドラの処理を記述したが,
Prog2_15th
 2019 年 7 月 25 日 ( 木 ) 実施メニューメニューバーとコンテクストメニュー Visual C# では, メニューはコントロールの一つとして扱われ, フォームアプリケーションの上部に配置されるメニューバーと, コントロール上でマウスを右クリックすると表示されるコンテクストメニューとに対応している これ等は選択するとメニューアイテムのリストが表示されるプルダウンメニューと呼ばれる形式に従う
2019 年 7 月 25 日 ( 木 ) 実施メニューメニューバーとコンテクストメニュー Visual C# では, メニューはコントロールの一つとして扱われ, フォームアプリケーションの上部に配置されるメニューバーと, コントロール上でマウスを右クリックすると表示されるコンテクストメニューとに対応している これ等は選択するとメニューアイテムのリストが表示されるプルダウンメニューと呼ばれる形式に従う
Carousel for WPF/Silverlight
 2018.04.10 更新 グレープシティ株式会社 目次 製品の概要 2 ComponentOne for / のヘルプ 2 主な特長 3 クイックスタート 4 手順 1: アプリケーションの作成 4-5 手順 2: アプリケーションへのコンテンツの追加 5-8 手順 3: アプリケーションの実行 8 Carousel for / の使い方 9 C1CarouselPanel の使用 9-10 カルーセルのカスタマイズ
2018.04.10 更新 グレープシティ株式会社 目次 製品の概要 2 ComponentOne for / のヘルプ 2 主な特長 3 クイックスタート 4 手順 1: アプリケーションの作成 4-5 手順 2: アプリケーションへのコンテンツの追加 5-8 手順 3: アプリケーションの実行 8 Carousel for / の使い方 9 C1CarouselPanel の使用 9-10 カルーセルのカスタマイズ
ComponentOne Studio for ASP.NET Web Forms ユーザーガイド
 ComponentOne Studio for ASP.NET Web Forms ユーザーガイド 2015.05.20 更 新 グレープシティ 株 式 会 社 目 次 ComponentOne Studio for ASP.NET Web Forms ユーザーガイド 2 コンポーネントをプロジェクトに 組 み 込 む 方 法 2 コンポーネントのランタイムファイル 2-3 エクスポートサービス 3-4
ComponentOne Studio for ASP.NET Web Forms ユーザーガイド 2015.05.20 更 新 グレープシティ 株 式 会 社 目 次 ComponentOne Studio for ASP.NET Web Forms ユーザーガイド 2 コンポーネントをプロジェクトに 組 み 込 む 方 法 2 コンポーネントのランタイムファイル 2-3 エクスポートサービス 3-4
IBM Business Process Manager CSS による Coach レイアウト制御ガイド WebSphere 2014 IBM Corporation
 IBM Business Process Manager CSS による Coach レイアウト制御ガイド WebSphere 目次 1. はじめに ( 資料の目的 ) 2. Coach View 構造の基本 2.1 CSS の基礎 2.2 Coach における CSS 記述場所 2.3 標準 Coach View 構造の基本 2.4 Coach における CSS セレクター指定の基本 3. 実践
IBM Business Process Manager CSS による Coach レイアウト制御ガイド WebSphere 目次 1. はじめに ( 資料の目的 ) 2. Coach View 構造の基本 2.1 CSS の基礎 2.2 Coach における CSS 記述場所 2.3 標準 Coach View 構造の基本 2.4 Coach における CSS セレクター指定の基本 3. 実践
TreeView for ASP.NET Web Forms
 2018.04.25 更新 グレープシティ株式会社 目次 製品の概要 3 ComponentOne for ASP.NET Web Forms のヘルプ 3 主な特長 4 クイックスタート 5 手順 1: ページへのコントロールの追加 5 手順 2: デザイナを使用したツリービューの作成 5-6 手順 3: アプリケーションの実行 6-7 デザイン時のサポート 8 スマートタグ 8-9 NodeBinding
2018.04.25 更新 グレープシティ株式会社 目次 製品の概要 3 ComponentOne for ASP.NET Web Forms のヘルプ 3 主な特長 4 クイックスタート 5 手順 1: ページへのコントロールの追加 5 手順 2: デザイナを使用したツリービューの作成 5-6 手順 3: アプリケーションの実行 6-7 デザイン時のサポート 8 スマートタグ 8-9 NodeBinding
brieart変換設定画面マニュアル
 変換設定画面マニュアル Ver. 1.1 更新日 :2012/11/19 株式会社アイ エヌ ジーシステム Copyright (C) 2012 ING System Co., Ltd. All Rights Reserved. 目次 1. brieartとは? 3 ラベル 26 リスト 29 brieartとは 3 開閉 ( アコーディオン ) 32 注意事項 制限事項など 4 ボタン 35 パネル
変換設定画面マニュアル Ver. 1.1 更新日 :2012/11/19 株式会社アイ エヌ ジーシステム Copyright (C) 2012 ING System Co., Ltd. All Rights Reserved. 目次 1. brieartとは? 3 ラベル 26 リスト 29 brieartとは 3 開閉 ( アコーディオン ) 32 注意事項 制限事項など 4 ボタン 35 パネル
目次 概要... 2 フォームレイアウトデザイナー機能の設定... 3 設定したフォームレイアウトデザイナーの確認...14 その他スタイルの設定...15 フォームレイアウトデザイナーをエクスポート...17 フォームレイアウトデザイナーをインポート...18 インポート時の制限事項...19 リ
 [SP 改 ] フォームレイアウトデザイナー FOR SHAREPOINT 2013 ユーザーマニュアル 1.0 版 2014 年 04 月 11 日 株式会社アンク 目次 概要... 2 フォームレイアウトデザイナー機能の設定... 3 設定したフォームレイアウトデザイナーの確認...14 その他スタイルの設定...15 フォームレイアウトデザイナーをエクスポート...17 フォームレイアウトデザイナーをインポート...18
[SP 改 ] フォームレイアウトデザイナー FOR SHAREPOINT 2013 ユーザーマニュアル 1.0 版 2014 年 04 月 11 日 株式会社アンク 目次 概要... 2 フォームレイアウトデザイナー機能の設定... 3 設定したフォームレイアウトデザイナーの確認...14 その他スタイルの設定...15 フォームレイアウトデザイナーをエクスポート...17 フォームレイアウトデザイナーをインポート...18
目次 はじめに... 3 システムの必要条件... 4 ライセンス認証... 4 アクティベーション... 6 開発... 7 手順 1. アプリケーションの作成... 7 手順 2. データソースの作成と代入... 7 手順 3. テンプレートの作成 手順 4. レポートビューアの追加
 SharpShooter Reports.Win 基本的な使い方 Last modified on: November 15, 2012 本ドキュメント内のスクリーンショットは英語表記ですが SharpShooter Reports JP( 日本語版 ) では日本語で表示されま す 目次 はじめに... 3 システムの必要条件... 4 ライセンス認証... 4 アクティベーション... 6 開発...
SharpShooter Reports.Win 基本的な使い方 Last modified on: November 15, 2012 本ドキュメント内のスクリーンショットは英語表記ですが SharpShooter Reports JP( 日本語版 ) では日本語で表示されま す 目次 はじめに... 3 システムの必要条件... 4 ライセンス認証... 4 アクティベーション... 6 開発...
SiteMap for ASP.NET Web Forms
 2018.03.08 更新 グレープシティ株式会社 目次 製品の概要 2 Help with ASP.NET Web Forms Edition 2 設計時のサポート 3-8 クイックスタート :SiteMap の作成とカスタマイズ 9-13 主な機能 14 データ連結 14-16 カスタム SiteMap プロバイダ 16-18 ツールチップの追加 18-20 レイアウトのカスタマイズ 20-22
2018.03.08 更新 グレープシティ株式会社 目次 製品の概要 2 Help with ASP.NET Web Forms Edition 2 設計時のサポート 3-8 クイックスタート :SiteMap の作成とカスタマイズ 9-13 主な機能 14 データ連結 14-16 カスタム SiteMap プロバイダ 16-18 ツールチップの追加 18-20 レイアウトのカスタマイズ 20-22
Userコントロール
 User コントロール 初めてのユーザーコントロールの作成 作成したクラスは他のプログラムで再利用出来る為 同じコードを何度も繰り返し作成する必要が無い コントロールも 複数のプロジェクトで再利用出来るクラスで有る 同じユーザーインターフェイスを何度も繰り返してデザインすると謂う経験は 恐らく誰でも有る 例えば 姓と名を入力する為の TextBox コントロールを追加した後で 両方を組み合わせてフルネームを作成するコードを追加する等の作業で有る
User コントロール 初めてのユーザーコントロールの作成 作成したクラスは他のプログラムで再利用出来る為 同じコードを何度も繰り返し作成する必要が無い コントロールも 複数のプロジェクトで再利用出来るクラスで有る 同じユーザーインターフェイスを何度も繰り返してデザインすると謂う経験は 恐らく誰でも有る 例えば 姓と名を入力する為の TextBox コントロールを追加した後で 両方を組み合わせてフルネームを作成するコードを追加する等の作業で有る
DockControl for WPF/Silverlight
 2018.04.11 更新 グレープシティ株式会社 目次 製品の概要 2 ComponentOne for WPF/Silverlight のヘルプ 2 主な特長 3 クイックスタート 4 手順 1: アプリケーションの作成 4-5 手順 2:C1DockTabItems を含む C1DockTabControl の追加 5-6 手順 3: アプリケーションの実行 6-7 クイックリファレンス 8-9
2018.04.11 更新 グレープシティ株式会社 目次 製品の概要 2 ComponentOne for WPF/Silverlight のヘルプ 2 主な特長 3 クイックスタート 4 手順 1: アプリケーションの作成 4-5 手順 2:C1DockTabItems を含む C1DockTabControl の追加 5-6 手順 3: アプリケーションの実行 6-7 クイックリファレンス 8-9
C#の基本
 C# の基本 ~ 開発環境の使い方 ~ C# とは プログラミング言語のひとつであり C C++ Java 等に並ぶ代表的な言語の一つである 容易に GUI( グラフィックやボタンとの連携ができる ) プログラミングが可能である メモリ管理等の煩雑な操作が必要なく 比較的初心者向きの言語である C# の利点 C C++ に比べて メモリ管理が必要ない GUIが作りやすい Javaに比べて コードの制限が少ない
C# の基本 ~ 開発環境の使い方 ~ C# とは プログラミング言語のひとつであり C C++ Java 等に並ぶ代表的な言語の一つである 容易に GUI( グラフィックやボタンとの連携ができる ) プログラミングが可能である メモリ管理等の煩雑な操作が必要なく 比較的初心者向きの言語である C# の利点 C C++ に比べて メモリ管理が必要ない GUIが作りやすい Javaに比べて コードの制限が少ない
( 目次 ) 1. はじめに 開発環境の準備 仮想ディレクトリーの作成 ASP.NET のWeb アプリケーション開発環境準備 データベースの作成 データベースの追加 テーブルの作成
 KDDI ホスティングサービス (G120, G200) ブック ASP.NET 利用ガイド ( ご参考資料 ) rev.1.0 KDDI 株式会社 1 ( 目次 ) 1. はじめに... 3 2. 開発環境の準備... 3 2.1 仮想ディレクトリーの作成... 3 2.2 ASP.NET のWeb アプリケーション開発環境準備... 7 3. データベースの作成...10 3.1 データベースの追加...10
KDDI ホスティングサービス (G120, G200) ブック ASP.NET 利用ガイド ( ご参考資料 ) rev.1.0 KDDI 株式会社 1 ( 目次 ) 1. はじめに... 3 2. 開発環境の準備... 3 2.1 仮想ディレクトリーの作成... 3 2.2 ASP.NET のWeb アプリケーション開発環境準備... 7 3. データベースの作成...10 3.1 データベースの追加...10
Format text with styles
 Word 入門 Word はワープロおよびレイアウトのための効果的なアプリケーションです 最も効果的に使用するには 最初にその基礎を理解する必要があります このチュートリアルでは すべての文書で使用する作業と機能をいくつか紹介します 開始する前に... 1 1. 新しい空白の文書を作成する... 2 2. Word のユーザーインターフェイスについて... 4 3. 文書内を移動する... 5 4.
Word 入門 Word はワープロおよびレイアウトのための効果的なアプリケーションです 最も効果的に使用するには 最初にその基礎を理解する必要があります このチュートリアルでは すべての文書で使用する作業と機能をいくつか紹介します 開始する前に... 1 1. 新しい空白の文書を作成する... 2 2. Word のユーザーインターフェイスについて... 4 3. 文書内を移動する... 5 4.
Design with themes — Part 1: The Basics
 PowerPoint 入門 PowerPoint はプレゼンテーションのための効果的なアプリケーションです 最も効果的に使用するためには 最初にその基礎を理解する必要があります このチュートリアルでは すべてのプレゼンテーションで使用する作業と機能をいくつか紹介します 開始する前に... 1 1. 新しい空白のプレゼンテーションを作成する... 2 2. PowerPoint ユーザーインターフェイスについて...
PowerPoint 入門 PowerPoint はプレゼンテーションのための効果的なアプリケーションです 最も効果的に使用するためには 最初にその基礎を理解する必要があります このチュートリアルでは すべてのプレゼンテーションで使用する作業と機能をいくつか紹介します 開始する前に... 1 1. 新しい空白のプレゼンテーションを作成する... 2 2. PowerPoint ユーザーインターフェイスについて...
LogisticaTRUCKServer-Ⅱ距離計算サーバ/Active-Xコントロール/クライアント 概略
 - LogisticaTRUCKServer-Ⅱ(SQLServer 版 ) 距離計算サーハ API.NET DLL WebForms ASP.NET サンフ ルフ ロク ラム - 1 - LogisticaTRUCKServer-Ⅱ 距離計算サーハ.NET DLL WebForm ASP.NET VisualBasic での利用方法 LogisticaTRUCKServer-Ⅱ 距離計算.NET
- LogisticaTRUCKServer-Ⅱ(SQLServer 版 ) 距離計算サーハ API.NET DLL WebForms ASP.NET サンフ ルフ ロク ラム - 1 - LogisticaTRUCKServer-Ⅱ 距離計算サーハ.NET DLL WebForm ASP.NET VisualBasic での利用方法 LogisticaTRUCKServer-Ⅱ 距離計算.NET
JavaScript プログラミング 4.Web ブラウザのオブジェクト 4-4 window オブジェクト 4-5 location オブジェクトと history オブジェクト 4-6 link オブジェクト 08T4082A 野太樹
 JavaScript プログラミング 4.Web ブラウザのオブジェクト 4-4 window オブジェクト 4-5 location オブジェクトと history オブジェクト 4-6 link オブジェクト 08T4082A 野太樹 4-4 window オブジェクト window オブジェクト Webブラウザのウィンドウを管理するオブジェクト Webブラウザで開いた段階で 動的に 成 新規のwindowオブジェクトを作成することができる
JavaScript プログラミング 4.Web ブラウザのオブジェクト 4-4 window オブジェクト 4-5 location オブジェクトと history オブジェクト 4-6 link オブジェクト 08T4082A 野太樹 4-4 window オブジェクト window オブジェクト Webブラウザのウィンドウを管理するオブジェクト Webブラウザで開いた段階で 動的に 成 新規のwindowオブジェクトを作成することができる
Menu for ASP.NET Web Forms
 2018.04.25 更新 グレープシティ株式会社 目次 製品の概要 3 ComponentOne for ASP.NET Web Forms のヘルプ 3 主な特長 4 クイックスタート 5 手順 1: ページへの C1Menu の追加 5 手順 2: メニューへの SiteMap の移植 5-6 手順 3: プロジェクトの実行 6-7 デザイン時のサポート 8 スマートタグ 8-9 デザイナフォーム
2018.04.25 更新 グレープシティ株式会社 目次 製品の概要 3 ComponentOne for ASP.NET Web Forms のヘルプ 3 主な特長 4 クイックスタート 5 手順 1: ページへの C1Menu の追加 5 手順 2: メニューへの SiteMap の移植 5-6 手順 3: プロジェクトの実行 6-7 デザイン時のサポート 8 スマートタグ 8-9 デザイナフォーム
FutureWeb3 Web Presence Builderマニュアル
 FutureWeb3 Web Presence Builder マニュアル Vol.002 目次 目次... 2 ごあいさつ... 3 Web Presence Builder について... 4 Web Presence Builder の起動方法... 6 ホームページ ( サイト ) を作成する... 7 画面説明... 9 デザインを変更する... 10 デザインテンプレートを変更する...
FutureWeb3 Web Presence Builder マニュアル Vol.002 目次 目次... 2 ごあいさつ... 3 Web Presence Builder について... 4 Web Presence Builder の起動方法... 6 ホームページ ( サイト ) を作成する... 7 画面説明... 9 デザインを変更する... 10 デザインテンプレートを変更する...
目次 はじめに... 3 システムの必要条件... 3 サンプルアプリケーションの作成... 3 手順 手順 手順 手順 手順 手順 終わりに... 23
 SharpShooter Reports.Silverlight 基本的な使い方 Last modified on: August 16, 2012 本ドキュメント内のスクリーンショットは英語表記ですが SharpShooter Reports JP( 日本語版 ) では日本語で表示されます 目次 はじめに... 3 システムの必要条件... 3 サンプルアプリケーションの作成... 3 手順 1...
SharpShooter Reports.Silverlight 基本的な使い方 Last modified on: August 16, 2012 本ドキュメント内のスクリーンショットは英語表記ですが SharpShooter Reports JP( 日本語版 ) では日本語で表示されます 目次 はじめに... 3 システムの必要条件... 3 サンプルアプリケーションの作成... 3 手順 1...
JavaScript 演習 2 1
 JavaScript 演習 2 1 本日の内容 演習問題 1の解答例 前回の続き document.getelementbyid 関数 演習問題 4 イベント処理 基本的なフォーム テキストボックスの入力値の取得 演習問題 5 演習問題 1 prompt メソッドと document.write メソッドを用いて, ユーザから入力されたテキストと文字の色に応じて, 表示内容を変化させる JavaScript
JavaScript 演習 2 1 本日の内容 演習問題 1の解答例 前回の続き document.getelementbyid 関数 演習問題 4 イベント処理 基本的なフォーム テキストボックスの入力値の取得 演習問題 5 演習問題 1 prompt メソッドと document.write メソッドを用いて, ユーザから入力されたテキストと文字の色に応じて, 表示内容を変化させる JavaScript
産能大式フローチャート作成アドインマニュアル
 産能大式フローチャート作成アドインマニュアル 2016 年 3 月 18 日版 産能大式フローチャート作成アドインは UML モデリングツール Enterprise Architect の機能を拡張し Enterprise Architect で産能大式フローチャート準拠の図を作成するためのアドインです 産能大式フローチャートの概要や書き方については 以下の書籍をご覧ください システム分析 改善のための業務フローチャートの書き方改訂新版
産能大式フローチャート作成アドインマニュアル 2016 年 3 月 18 日版 産能大式フローチャート作成アドインは UML モデリングツール Enterprise Architect の機能を拡張し Enterprise Architect で産能大式フローチャート準拠の図を作成するためのアドインです 産能大式フローチャートの概要や書き方については 以下の書籍をご覧ください システム分析 改善のための業務フローチャートの書き方改訂新版
Microsoft Word - editage_trackchange_word2007.doc
 変更履歴とコメントを確認する 適用対象 適用対象 : Microsoft Office Word 2007 変更履歴とコメントが含まれた文書が不注意により配布されないように Word では 変更履歴とコメントを既定で表示します [ 最終版 ( 変更箇所 / コメントの表示 )] は ( 変更の表示方法の切り替え ) の既定のオプションです Microsoft Office Word では すべての挿入
変更履歴とコメントを確認する 適用対象 適用対象 : Microsoft Office Word 2007 変更履歴とコメントが含まれた文書が不注意により配布されないように Word では 変更履歴とコメントを既定で表示します [ 最終版 ( 変更箇所 / コメントの表示 )] は ( 変更の表示方法の切り替え ) の既定のオプションです Microsoft Office Word では すべての挿入
PDFViewer for WPF/Silverlight
 2018.02.20 更新 グレープシティ株式会社 目次 PdfViewer for WPF/Silverlightの概要 2 はじめに 2 PdfViewer の制限 2 主な特長 2-3 クイックスタート 3-4 手順 1: アプリケーションの設定 4 手順 2: ページへのコンテンツの追加 4-6 手順 3: C1PdfViewer アプリケーションの実行 6-7 PdfViewer の要素
2018.02.20 更新 グレープシティ株式会社 目次 PdfViewer for WPF/Silverlightの概要 2 はじめに 2 PdfViewer の制限 2 主な特長 2-3 クイックスタート 3-4 手順 1: アプリケーションの設定 4 手順 2: ページへのコンテンツの追加 4-6 手順 3: C1PdfViewer アプリケーションの実行 6-7 PdfViewer の要素
PowerPoint プレゼンテーション
 VBA (Visual BASIC for Applications) で Body Mass Index 判定プログラムを作る ユーザーフォームを用いたプログラムの作成 Graphic User Interface ( GUI ) の利用法 構造化プログラムの作成 複雑なプログラムを 関数に分割して作る方法 VBA(Visual BASIC for Applications) のテキストは たくさんあります
VBA (Visual BASIC for Applications) で Body Mass Index 判定プログラムを作る ユーザーフォームを用いたプログラムの作成 Graphic User Interface ( GUI ) の利用法 構造化プログラムの作成 複雑なプログラムを 関数に分割して作る方法 VBA(Visual BASIC for Applications) のテキストは たくさんあります
2 目次 1. 基本操作 ウィジェットとは何か ウィジェットの目的と構成 ウィジェットの設置 ウィジェットのカスタマイズ ウィジェットコードの構成 ウィジェットの外観を変更する..
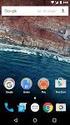 Newdea Inc. プロジェクトセンター ユーザーガイド ウィジェット 2 目次 1. 基本操作... 3 1.1. ウィジェットとは何か... 3 1.2. ウィジェットの目的と構成... 3 1.3. ウィジェットの設置... 5 2. ウィジェットのカスタマイズ... 10 2.1. ウィジェットコードの構成... 10 2.2. ウィジェットの外観を変更する... 11 2.2.1. 個別のウィジェットの外観を変更する...
Newdea Inc. プロジェクトセンター ユーザーガイド ウィジェット 2 目次 1. 基本操作... 3 1.1. ウィジェットとは何か... 3 1.2. ウィジェットの目的と構成... 3 1.3. ウィジェットの設置... 5 2. ウィジェットのカスタマイズ... 10 2.1. ウィジェットコードの構成... 10 2.2. ウィジェットの外観を変更する... 11 2.2.1. 個別のウィジェットの外観を変更する...
JavaScript演習
 JavaScript 演習 2 1 本日の内容 prompt 関数 演習 1 演習 2 document.getelementbyid 関数 演習 3 イベント処理 基本的なフォーム テキストボックスの入力値の取得 演習 4 IE における JavaScript のデバッグ方法 1. ツール インターネットオプションメニューを実行 2. 詳細設定タブの スクリプトエラーごとに通知を表示する をチェック
JavaScript 演習 2 1 本日の内容 prompt 関数 演習 1 演習 2 document.getelementbyid 関数 演習 3 イベント処理 基本的なフォーム テキストボックスの入力値の取得 演習 4 IE における JavaScript のデバッグ方法 1. ツール インターネットオプションメニューを実行 2. 詳細設定タブの スクリプトエラーごとに通知を表示する をチェック
Design with themes — Part 1: The Basics
 テーマを使用してデザインする - パート 1: 基礎 テーマとは フォント 色 および視覚的な効果を調整して組み合わせたものです 1 回のクリックで 多数の基本テーマの 1 つを任意の PowerPoint プレゼンテーションに適用できます さらに数回のクリックで テーマをカスタマイズして保存し そのテーマを何度も再利用できます このチュートリアルで その方法を学習してください 開始する前に...
テーマを使用してデザインする - パート 1: 基礎 テーマとは フォント 色 および視覚的な効果を調整して組み合わせたものです 1 回のクリックで 多数の基本テーマの 1 つを任意の PowerPoint プレゼンテーションに適用できます さらに数回のクリックで テーマをカスタマイズして保存し そのテーマを何度も再利用できます このチュートリアルで その方法を学習してください 開始する前に...
マクロの実行許可設定をする方法 Excel2010 で 2010 でマクロを有効にする方法について説明します 参考 URL:
 マクロの実行許可設定をする方法 Excel2010 で 2010 でマクロを有効にする方法について説明します 参考 URL: http://excel2010.kokodane.com/excel2010macro_01.htm http://span.jp/office2010_manual/excel_vba/basic/start-quit.html Excel2010 でマクロを有効にする
マクロの実行許可設定をする方法 Excel2010 で 2010 でマクロを有効にする方法について説明します 参考 URL: http://excel2010.kokodane.com/excel2010macro_01.htm http://span.jp/office2010_manual/excel_vba/basic/start-quit.html Excel2010 でマクロを有効にする
1. WebShare 編 1.1. ログイン / ログアウト ログイン 1 WebShare の URL にアクセスします xxxxx 部分は会社様によって異なります xxxxx. 2 ログイン名 パスワードを入力し
 操作ガイド Ver.2.3 目次 1. WebShare 編... - 2-1.1. ログイン / ログアウト... - 2-1.2. 表示更新... - 4-1.3. Java インストール... - 5-1.4. ファイル フォルダ一覧... - 11-1.4.1. フォルダ参照方法... - 11-1.4.2. フォルダ作成... - 16-1.4.3. アップローダ... - 18-1.4.4.
操作ガイド Ver.2.3 目次 1. WebShare 編... - 2-1.1. ログイン / ログアウト... - 2-1.2. 表示更新... - 4-1.3. Java インストール... - 5-1.4. ファイル フォルダ一覧... - 11-1.4.1. フォルダ参照方法... - 11-1.4.2. フォルダ作成... - 16-1.4.3. アップローダ... - 18-1.4.4.
HP Primeバーチャル電卓
 HP Prime バーチャル電卓 Windows は 米国 Microsoft Corporation およびその関連会社の米国およびその他の国における商標または登録商標です 本書の内容は 将来予告なしに変更されることがあります HP 製品およびサービスに関する保証は 当該製品およびサービスに付属の保証規定に明示的に記載されているものに限られます 本書のいかなる内容も 当該保証に新たに保証を追加するものではありません
HP Prime バーチャル電卓 Windows は 米国 Microsoft Corporation およびその関連会社の米国およびその他の国における商標または登録商標です 本書の内容は 将来予告なしに変更されることがあります HP 製品およびサービスに関する保証は 当該製品およびサービスに付属の保証規定に明示的に記載されているものに限られます 本書のいかなる内容も 当該保証に新たに保証を追加するものではありません
VFD256 サンプルプログラム
 VFD256 サンプルプログラム 目次 1 制御プログラム... 1 2.Net 用コントロール Vfd256 の使い方... 11 2.1 表示文字列の設定... 11 2.2 VFD256 書込み前のクリア処理... 11 2.3 書き出しモード... 11 2.4 表示モード... 12 2.5 表示... 13 2.6 クリア... 13 2.7 接続方法 ボーレートの設定... 13 2.8
VFD256 サンプルプログラム 目次 1 制御プログラム... 1 2.Net 用コントロール Vfd256 の使い方... 11 2.1 表示文字列の設定... 11 2.2 VFD256 書込み前のクリア処理... 11 2.3 書き出しモード... 11 2.4 表示モード... 12 2.5 表示... 13 2.6 クリア... 13 2.7 接続方法 ボーレートの設定... 13 2.8
データを TreeView コントロールで表示 VisualStudio2017 の Web サイトプロジェクトで bootstrap, 及び script フォルダの js ファイルが使用できるマスターページを親とする TestTreeView.aspx ページを作成します 下記の html コー
 データを TreeView コントロールで表示 VisualStudio2017 の Web サイトプロジェクトで bootstrap, 及び script フォルダの js ファイルが使用できるマスターページを親とする TestTreeView.aspx ページを作成します 下記の html コードのスタイルを作成します html コード 1
データを TreeView コントロールで表示 VisualStudio2017 の Web サイトプロジェクトで bootstrap, 及び script フォルダの js ファイルが使用できるマスターページを親とする TestTreeView.aspx ページを作成します 下記の html コードのスタイルを作成します html コード 1
第 13 講データ管理 2 2 / 14 ページ 13-1 ファイルを開く 第 12 講で保存したデータベースファイル サークル名簿.accdb を開きましょう 1. Access を起動します 2. Microsoft Office Access - 作業の開始 が表示されていることを確認します
 B コース 1 / 14 ページ コンピュータリテラシー B コース 第 13 講 [ 全 15 講 ] 2011 年度春学期 基礎ゼミナール ( コンピューティングクラス ) 第 13 講データ管理 2 2 / 14 ページ 13-1 ファイルを開く 第 12 講で保存したデータベースファイル サークル名簿.accdb を開きましょう 1. Access を起動します 2. Microsoft Office
B コース 1 / 14 ページ コンピュータリテラシー B コース 第 13 講 [ 全 15 講 ] 2011 年度春学期 基礎ゼミナール ( コンピューティングクラス ) 第 13 講データ管理 2 2 / 14 ページ 13-1 ファイルを開く 第 12 講で保存したデータベースファイル サークル名簿.accdb を開きましょう 1. Access を起動します 2. Microsoft Office
1 目次 1 目次 2 2 はじめに 3 3 ログイン 4 4 WEB ページ 5 5 ホームページ 6 6 スタイルシート 7 7 テンプレート 9 8 ナビゲーション 11 9 コンタクトフォーム 制限エリア 検索 その他の要素 23 Page 2 of 23
 XyXon, Inc XyXon, Inc wwwxyxoncojp support@xyxoncojp HeartCore Web コンテンツ管理システム 簡易スタートガイド 簡単 安価に Web サイトを作成 公開 管理 2016 年 8 月 Version100 1 目次 1 目次 2 2 はじめに 3 3 ログイン 4 4 WEB ページ 5 5 ホームページ 6 6 スタイルシート 7 7
XyXon, Inc XyXon, Inc wwwxyxoncojp support@xyxoncojp HeartCore Web コンテンツ管理システム 簡易スタートガイド 簡単 安価に Web サイトを作成 公開 管理 2016 年 8 月 Version100 1 目次 1 目次 2 2 はじめに 3 3 ログイン 4 4 WEB ページ 5 5 ホームページ 6 6 スタイルシート 7 7
FormPat 環境設定ガイド
 FormPat 5 環境設定ガイド ( 補足 ) Windows Server 2012 R2 および 2012 2017/05/12 Copyright(C) 2017 Digital Assist Corporation. All rights reserved. 1 / 21 目次 目次... 2 はじめに... 3 IIS のインストール... 4 FormPat 承認期限監視サービスオプションのインストール...
FormPat 5 環境設定ガイド ( 補足 ) Windows Server 2012 R2 および 2012 2017/05/12 Copyright(C) 2017 Digital Assist Corporation. All rights reserved. 1 / 21 目次 目次... 2 はじめに... 3 IIS のインストール... 4 FormPat 承認期限監視サービスオプションのインストール...
更新履歴 変更履歴 版数 リリース日 更新内容 第 1 版 2017/5/15 第 1 版発行 第 2 版 2017/7/13 更新履歴 変更内容を追加 (2ページ) 編集の前に を追加(8 ページ ) ブロックエディタ スマートモード エディタモード の説明を追加 (10~12 ページ ) ブロッ
 使い方ガイド 第 4 版 ログインする~サイト編集画面を開く... 3 テンプレートを選ぶ ~ 編集モードを選択する... 4 編集画面の見かた... 6 編集の前に... 8 テキストを変える... 9 ブロックの編集画面 ( スマートモード )... 10 ブロックの編集画面 ( エディタモード )... 11 スマートモードからエディタモードへ変更... 12 ブロックの複製 移動 削除など...
使い方ガイド 第 4 版 ログインする~サイト編集画面を開く... 3 テンプレートを選ぶ ~ 編集モードを選択する... 4 編集画面の見かた... 6 編集の前に... 8 テキストを変える... 9 ブロックの編集画面 ( スマートモード )... 10 ブロックの編集画面 ( エディタモード )... 11 スマートモードからエディタモードへ変更... 12 ブロックの複製 移動 削除など...
HOL14: Microsoft Office Excel 2007 の ブラウザと Web サービス対応
 HOL14: Microsoft Office Excel 2007 の ブラウザと Web サービス対応 Microsoft Office Excel 2007 のブラウザと Web サービス対応 Exercise 1: ポータルへの発行とスプレッドシートの使用 Microsoft Office Server Excel Service は 2007 Microsoft Office system
HOL14: Microsoft Office Excel 2007 の ブラウザと Web サービス対応 Microsoft Office Excel 2007 のブラウザと Web サービス対応 Exercise 1: ポータルへの発行とスプレッドシートの使用 Microsoft Office Server Excel Service は 2007 Microsoft Office system
brieart初期導入ガイド
 初期導入ガイド Ver..0 更新日 :0/9/7 株式会社アイ エヌ ジーシステム Copyright (C) 0 ING System Co., Ltd. All Rights Reserved. 目次. brieart とは? brieart とは? 注意事項 制限事項など. brieart 導入の流れ 6. brieart の管理画面にログイン 7. 登録情報 8 登録情報の確認 変更 8
初期導入ガイド Ver..0 更新日 :0/9/7 株式会社アイ エヌ ジーシステム Copyright (C) 0 ING System Co., Ltd. All Rights Reserved. 目次. brieart とは? brieart とは? 注意事項 制限事項など. brieart 導入の流れ 6. brieart の管理画面にログイン 7. 登録情報 8 登録情報の確認 変更 8
スライド 1
 操作マニュアル 1 ブログ作成 目次 はじめに ログイン方法 P2 コンテンツ一覧画面 P3 新しい記事を書く P4 本文入力エリアの説明 P5 画像をアップする P6.7 カテゴリ機能の説明 P8 リンクの貼り方 P9 動画の貼り方 P10 ブログの公開 P11 ブログの一覧画面 P12 2 フラッシュ フラッシュの編集 P13.14 3 その他 サイトの表示がおかしい P15 画像サイズについて
操作マニュアル 1 ブログ作成 目次 はじめに ログイン方法 P2 コンテンツ一覧画面 P3 新しい記事を書く P4 本文入力エリアの説明 P5 画像をアップする P6.7 カテゴリ機能の説明 P8 リンクの貼り方 P9 動画の貼り方 P10 ブログの公開 P11 ブログの一覧画面 P12 2 フラッシュ フラッシュの編集 P13.14 3 その他 サイトの表示がおかしい P15 画像サイズについて
はじめに - マニュアルエディター機能の概要 - Dojoの種類とマニュアルエディター機能解除について マニュアルレイアウトの生成 - マニュアルレイアウトの生成 基本編集 4 - 表紙の挿入 4 - 目次の挿入 5 - 一括変換 6 4 マニュアルビルド 9 4- MS Word 9
 操作説明書 マニュアルエディター編 本紙は Dojo マニュアルエディターで作成したサンプルコンテンツです 株式会社テンダ 本テキストは Dojo の [ マニュアルエディター機能解除 ] ライセンスを使用して作成しております はじめに - マニュアルエディター機能の概要 - Dojoの種類とマニュアルエディター機能解除について マニュアルレイアウトの生成 - マニュアルレイアウトの生成 基本編集
操作説明書 マニュアルエディター編 本紙は Dojo マニュアルエディターで作成したサンプルコンテンツです 株式会社テンダ 本テキストは Dojo の [ マニュアルエディター機能解除 ] ライセンスを使用して作成しております はじめに - マニュアルエディター機能の概要 - Dojoの種類とマニュアルエディター機能解除について マニュアルレイアウトの生成 - マニュアルレイアウトの生成 基本編集
すると メインメニューと呼ばれる DC さくらのメインウィンドウ部が表示されます ( 下の画面がスクリーンシ ョットです ) メインメニューは ウィンドウ右上の ボタンを押すと閉じます リスト内のアイテムは ダウンロードのタスクを表します ダウンロード状況を把握できます メニュー項目やボタンの説明は
 DC さくらの画面構成 DC さくらが起動している間は デスクトップ右下のタスクトレイに DC さくらのアイコンが表示されます この DC さくらのアイコンを右クリックしてください ( 下の図はスクリーンショットです ) この青色のアイコンが DC さくらのアイコンです DCさくらのアイコンを右クリックすると 以下の図のような操作メニューが表示されます メニュー項目には 操作を行うための各コマンドが配置されております
DC さくらの画面構成 DC さくらが起動している間は デスクトップ右下のタスクトレイに DC さくらのアイコンが表示されます この DC さくらのアイコンを右クリックしてください ( 下の図はスクリーンショットです ) この青色のアイコンが DC さくらのアイコンです DCさくらのアイコンを右クリックすると 以下の図のような操作メニューが表示されます メニュー項目には 操作を行うための各コマンドが配置されております
スケジューリングおよび通知フォーム のカスタマイズ
 CHAPTER 6 この章では Outlook 予定表から会議をスケジュールまたは会議に参加するために [MeetingPlace] タブをクリックしたときに表示される項目の最も簡単なカスタマイズ方法について説明します 次の項を参照してください スケジューリングフォームと会議通知 (P.6-1) スケジューリングフォームおよび会議通知のカスタマイズ (P.6-2) MeetingPlace タブのフォームのデフォルト情報とオプション
CHAPTER 6 この章では Outlook 予定表から会議をスケジュールまたは会議に参加するために [MeetingPlace] タブをクリックしたときに表示される項目の最も簡単なカスタマイズ方法について説明します 次の項を参照してください スケジューリングフォームと会議通知 (P.6-1) スケジューリングフォームおよび会議通知のカスタマイズ (P.6-2) MeetingPlace タブのフォームのデフォルト情報とオプション
3. 文字の入力 文字 ボタンをクリックします 文字入力したい範囲をドラックし 文字枠を作成します 文字を入力します この作業を繰り返します マウスポインタの形 4. 文字枠のサイズ変更 拡大 ボタンをクリックします 大きさを変えたい文字枠をクリックします マウスポインタを文字枠の右下のハンドル (
 1. あてうち名人を起動します 2. 原稿の読み込みスキャナに原稿をセットします スキャナ ボタンをクリックします スキャナ実行 ダイアログボックスが表示されます 解像度 (XDPI,YDPI) を必要にあわせ修正します 読取モードを必要にあわせ変更します 原稿サイズ 用紙サイズを確認します 開始 ボタンをクリックします 解像度についてあてうちが目的であれば 100 程度にしてください 原稿をコピーしたい場合はプリンタに合わせ300
1. あてうち名人を起動します 2. 原稿の読み込みスキャナに原稿をセットします スキャナ ボタンをクリックします スキャナ実行 ダイアログボックスが表示されます 解像度 (XDPI,YDPI) を必要にあわせ修正します 読取モードを必要にあわせ変更します 原稿サイズ 用紙サイズを確認します 開始 ボタンをクリックします 解像度についてあてうちが目的であれば 100 程度にしてください 原稿をコピーしたい場合はプリンタに合わせ300
- 目次 - 1. はじめに 開発環境の準備 仮想ディレクトリーの作成 ASP.NET 2.0 AJAX Extensions 1.0 のインストール ASP.NET AJAX のWeb アプリケーション開発環境準備 AJAX W
 KDDI ホスティングサービス (G120, G200) ブック AJAX 利用ガイド ( ご参考資料 ) rev.1.0 KDDI 株式会社 1 - 目次 - 1. はじめに.. 3 2. 開発環境の準備.. 3 2.1 仮想ディレクトリーの作成 3 2.2 ASP.NET 2.0 AJAX Extensions 1.0 のインストール. 8 2.3 ASP.NET AJAX のWeb アプリケーション開発環境準備.
KDDI ホスティングサービス (G120, G200) ブック AJAX 利用ガイド ( ご参考資料 ) rev.1.0 KDDI 株式会社 1 - 目次 - 1. はじめに.. 3 2. 開発環境の準備.. 3 2.1 仮想ディレクトリーの作成 3 2.2 ASP.NET 2.0 AJAX Extensions 1.0 のインストール. 8 2.3 ASP.NET AJAX のWeb アプリケーション開発環境準備.
JP-2-Develop Websites and Components in AEM v6x_(V3_after QA)_1111
 Components using Adobe Experience Manager v6.x Develop Websites and 目次 1 アーキテクチャスタック...8 1.1 アーキテクチャスタックの基礎... 8 1.2 Granite プラットフォームの概要... 8 1.3 Java Content Repository の概要... 9 1.4 Apache Sling の概要...
Components using Adobe Experience Manager v6.x Develop Websites and 目次 1 アーキテクチャスタック...8 1.1 アーキテクチャスタックの基礎... 8 1.2 Granite プラットフォームの概要... 8 1.3 Java Content Repository の概要... 9 1.4 Apache Sling の概要...
1. 信頼済みサイトの設定 (1/3) この設定をしないとレイアウト ( 公報 ) ダウンロードなどの一部の機能が使えませんので 必ず設定してください 1 Internet Explorer を起動し [ ツール ]-[ インターネットオプション (O)] を選択します 2 [ セキュリティ ] の
![1. 信頼済みサイトの設定 (1/3) この設定をしないとレイアウト ( 公報 ) ダウンロードなどの一部の機能が使えませんので 必ず設定してください 1 Internet Explorer を起動し [ ツール ]-[ インターネットオプション (O)] を選択します 2 [ セキュリティ ] の 1. 信頼済みサイトの設定 (1/3) この設定をしないとレイアウト ( 公報 ) ダウンロードなどの一部の機能が使えませんので 必ず設定してください 1 Internet Explorer を起動し [ ツール ]-[ インターネットオプション (O)] を選択します 2 [ セキュリティ ] の](/thumbs/92/108723292.jpg) Internet Explorer の初期設定 信頼済みサイト の設定や ポップアップブロック の設定を確認する必要があります 以下の手順で設定してください 1. 信頼済みサイトの設定 2. タブブラウズの設定 3. セキュリティ設定の変更 4. ポップアップブロックの設定 5. 推奨する文字サイズの設定 6. 規定のブラウザに設定 7. 互換表示の無効の設定 8. ランキングやハイライトの印刷設定
Internet Explorer の初期設定 信頼済みサイト の設定や ポップアップブロック の設定を確認する必要があります 以下の手順で設定してください 1. 信頼済みサイトの設定 2. タブブラウズの設定 3. セキュリティ設定の変更 4. ポップアップブロックの設定 5. 推奨する文字サイズの設定 6. 規定のブラウザに設定 7. 互換表示の無効の設定 8. ランキングやハイライトの印刷設定
NotifyIconコントロール
 NotifyIcon コントロール システムトレイ ( タスクトレイ ) にアイコンを表示する.NET Framework 2.0 以降の場合は 後述の 2 を観て欲しい Outlook や MSN Messenger 等の様に Windows アプリケーションではシステムトレイ ( タスクトレイ ステータス領域等とも呼ばれる ) にアイコンを表示して アプリケーションの状態を示したり アプリケーションのフォームを表示したりする為のショートカットとして利用する事が出来る.NET
NotifyIcon コントロール システムトレイ ( タスクトレイ ) にアイコンを表示する.NET Framework 2.0 以降の場合は 後述の 2 を観て欲しい Outlook や MSN Messenger 等の様に Windows アプリケーションではシステムトレイ ( タスクトレイ ステータス領域等とも呼ばれる ) にアイコンを表示して アプリケーションの状態を示したり アプリケーションのフォームを表示したりする為のショートカットとして利用する事が出来る.NET
(1)IE6 の設定手順 (1)IE6 の設定手順 1) 信頼済みサイトの追加手順 1: ブラウザ (Internet Explorer) を起動します 手順 2: ツール / インターネットオプション / セキュリティ メニューを選択します 手順 3: セキュリティ タブの 信頼済みサイト を選択
 InternetExplorer の設定手順 ブラウザバージョンの確認まず お使いのブラウザ (Internet Explorer) のバージョンを確認します 手順 1: ブラウザ (Internet Explorer) を起動します 手順 2: ヘルプ / バージョン情報 メニューを選択します ブラウザのバージョン情報表示画面が開きます 確認の上 ブラウザバージョンに従った設定手順に進んで下さい
InternetExplorer の設定手順 ブラウザバージョンの確認まず お使いのブラウザ (Internet Explorer) のバージョンを確認します 手順 1: ブラウザ (Internet Explorer) を起動します 手順 2: ヘルプ / バージョン情報 メニューを選択します ブラウザのバージョン情報表示画面が開きます 確認の上 ブラウザバージョンに従った設定手順に進んで下さい
ホームページ制作 基礎編 (HTML5 CSS3 コーディング )
 ホームページ制作 基礎編 (HTML5 CSS3 コーディング ) ホームページ制作 基礎編 ホームページ制作 基礎編 目次 はじめに 5 はじめに... 5 本教材について 5 WEB サイト制作の概要... 5 Web サイト制作の流れ 5 サイト制作に必要なプログラミング言語 6 HTML 7 HTML について... 7 HTML について 7 HTML の記述方法 7 HTML の解説 8
ホームページ制作 基礎編 (HTML5 CSS3 コーディング ) ホームページ制作 基礎編 ホームページ制作 基礎編 目次 はじめに 5 はじめに... 5 本教材について 5 WEB サイト制作の概要... 5 Web サイト制作の流れ 5 サイト制作に必要なプログラミング言語 6 HTML 7 HTML について... 7 HTML について 7 HTML の記述方法 7 HTML の解説 8
Sparkline for WPF
 2018.04.11 更新 グレープシティ株式会社 目次 Sparkline for WPF の概要 2 WPF Edition のヘルプ 2 主要な機能 2 クイックスタート :Sparkline for WPF 2-4 機能 4 軸 4 日付軸 4-5 データ連結 5 スパークラインのタイプ 5-7 スパークラインタイプの設定 7 マーカー 7-9 マーカーの色のカスタマイズ 9-10 タスク別ヘルプ
2018.04.11 更新 グレープシティ株式会社 目次 Sparkline for WPF の概要 2 WPF Edition のヘルプ 2 主要な機能 2 クイックスタート :Sparkline for WPF 2-4 機能 4 軸 4 日付軸 4-5 データ連結 5 スパークラインのタイプ 5-7 スパークラインタイプの設定 7 マーカー 7-9 マーカーの色のカスタマイズ 9-10 タスク別ヘルプ
Input for ASP.NET WebForms
 Input for ASP.NET Web Forms 2018.04.25 更新 グレープシティ株式会社 目次 製品の概要 3 ComponentOne for ASP.NET Web Forms のヘルプ 3 主な特長 4 クイックスタート 5 手順 1: フォームへのコントロールの追加 5 手順 2: コントロールの外観の変更 5-6 手順 3: コントロールの書式設定 6-7 手順 4: カルチャ設定の追加
Input for ASP.NET Web Forms 2018.04.25 更新 グレープシティ株式会社 目次 製品の概要 3 ComponentOne for ASP.NET Web Forms のヘルプ 3 主な特長 4 クイックスタート 5 手順 1: フォームへのコントロールの追加 5 手順 2: コントロールの外観の変更 5-6 手順 3: コントロールの書式設定 6-7 手順 4: カルチャ設定の追加
シヤチハタ デジタルネーム 操作マニュアル
 操作マニュアル 目次 1 はじめに... 2 2 動作環境... 2 3 インストール... 3 4 印鑑を登録する... 6 5 登録した印鑑を削除する... 9 6 印鑑を捺印する... 10 6.1 Word 文書へ捺印する... 10 6.2 Excel 文書へ捺印する... 12 7 コピー & ペーストで捺印する... 13 8 印鑑の色を変更する... 15 9 印鑑の順番を入れ替える...
操作マニュアル 目次 1 はじめに... 2 2 動作環境... 2 3 インストール... 3 4 印鑑を登録する... 6 5 登録した印鑑を削除する... 9 6 印鑑を捺印する... 10 6.1 Word 文書へ捺印する... 10 6.2 Excel 文書へ捺印する... 12 7 コピー & ペーストで捺印する... 13 8 印鑑の色を変更する... 15 9 印鑑の順番を入れ替える...
印刷アプリケーションマニュアル
 印刷アプリケーションマニュアル 目次印刷アプリケーションについて... 2 1.1. インストール前の管理者での事前準備... 2 1.2. インストールする... 2 1.3. 基本的な使い方... 6 1.3.1. 各部の概要... 6 1.3.2. カメレオンコードを印刷する... 7 1.3.3. 印刷レイアウトを作成する... 9 1.3.. 用紙を設定する... 10 2. サポートサービスのご案内...
印刷アプリケーションマニュアル 目次印刷アプリケーションについて... 2 1.1. インストール前の管理者での事前準備... 2 1.2. インストールする... 2 1.3. 基本的な使い方... 6 1.3.1. 各部の概要... 6 1.3.2. カメレオンコードを印刷する... 7 1.3.3. 印刷レイアウトを作成する... 9 1.3.. 用紙を設定する... 10 2. サポートサービスのご案内...
Prog2_2nd
 2018 年 10 月 4 日 ( 木 ) 実施 C# プログラムの基礎 基本構造 1) クラス Visual C# のプログラムの基本単位をクラスと呼ぶ Windows フォームアプリケーションを作 成する際, プロジェクトを作成すると生成されるファイルのうち,Form1.cs を例にとれば, その クラス名は Form1 である クラスは class キーワードを用いて宣言する Form1.cs
2018 年 10 月 4 日 ( 木 ) 実施 C# プログラムの基礎 基本構造 1) クラス Visual C# のプログラムの基本単位をクラスと呼ぶ Windows フォームアプリケーションを作 成する際, プロジェクトを作成すると生成されるファイルのうち,Form1.cs を例にとれば, その クラス名は Form1 である クラスは class キーワードを用いて宣言する Form1.cs
PowerPoint プレゼンテーション
 簡易マニュアル D-QUICK7 ver4.0 Copyright (C) 2016 I-Site Corporation, All right reserved. 目次 2 1.D-QUICK7を起動する p.3 2. ログインする p.6 3. ログイン後の画面の見方 p.8 4. フォルダを登録する p.9 5. ドキュメントを登録 / 作成する (1) ファイルを登録する p.12 (2)
簡易マニュアル D-QUICK7 ver4.0 Copyright (C) 2016 I-Site Corporation, All right reserved. 目次 2 1.D-QUICK7を起動する p.3 2. ログインする p.6 3. ログイン後の画面の見方 p.8 4. フォルダを登録する p.9 5. ドキュメントを登録 / 作成する (1) ファイルを登録する p.12 (2)
目次. WEB メールへのログイン.... メール送信手順.... メール受信手順.... アドレス帳の操作手順.... フォルダーの操作手順 メール発信者登録 署名登録手順 基本的な設定 参考情報... 8
 Web メール操作マニュアル 目次. WEB メールへのログイン.... メール送信手順.... メール受信手順.... アドレス帳の操作手順.... フォルダーの操作手順... 6. メール発信者登録 署名登録手順... 8 7. 基本的な設定... 9 8. 参考情報... 8 . WEB メールへのログイン 概要 ユーザアカウントでのログイン手順を記載します. ログイン方法を記載します URL:https://webmail.clovernet.ne.jp/
Web メール操作マニュアル 目次. WEB メールへのログイン.... メール送信手順.... メール受信手順.... アドレス帳の操作手順.... フォルダーの操作手順... 6. メール発信者登録 署名登録手順... 8 7. 基本的な設定... 9 8. 参考情報... 8 . WEB メールへのログイン 概要 ユーザアカウントでのログイン手順を記載します. ログイン方法を記載します URL:https://webmail.clovernet.ne.jp/
目次 第 1 章はじめに 取扱いについて 記載内容について... 6 第 2 章基本操作 OneNote Online を開く ノートブックを開く ノート ( セクション ) を作成する... 11
 Office 365 OneNote Online - 利用マニュアル - 発行日 2015/09/01 1 目次 第 1 章はじめに... 5 1.1. 取扱いについて... 6 1.2. 記載内容について... 6 第 2 章基本操作... 7 2.1. OneNote Online を開く... 8 2.2. ノートブックを開く... 10 2.3. ノート ( セクション ) を作成する...
Office 365 OneNote Online - 利用マニュアル - 発行日 2015/09/01 1 目次 第 1 章はじめに... 5 1.1. 取扱いについて... 6 1.2. 記載内容について... 6 第 2 章基本操作... 7 2.1. OneNote Online を開く... 8 2.2. ノートブックを開く... 10 2.3. ノート ( セクション ) を作成する...
学校 CMS 活用マニュアル 作成編 2 contents 1. 日誌の作成 ( 応援メッセージ 学校生活 給食 生徒会 部活動 ) 1 2. トップページへの記事の移動 3 3. 時間割 月行事 給食献立 部活動計画 4 1 PDF ファイル のアップロード 2 画像ファイル のアップロード 4.
 学校 CMS 活用マニュアル 作成編 2 contents 1. 日誌の作成 ( 応援メッセージ 学校生活 給食 生徒会 部活動 ) 1 2. トップページへの記事の移動 3 3. 時間割 月行事 給食献立 部活動計画 4 1 PDF ファイル のアップロード 2 画像ファイル のアップロード 4. 応援メッセージ 7 5. スクロール掲示板の変更 9 6. 画像へのリンクの追加 11 1. 日誌の作成
学校 CMS 活用マニュアル 作成編 2 contents 1. 日誌の作成 ( 応援メッセージ 学校生活 給食 生徒会 部活動 ) 1 2. トップページへの記事の移動 3 3. 時間割 月行事 給食献立 部活動計画 4 1 PDF ファイル のアップロード 2 画像ファイル のアップロード 4. 応援メッセージ 7 5. スクロール掲示板の変更 9 6. 画像へのリンクの追加 11 1. 日誌の作成
問題 1 次の文章は Access データベース およびデータベースの概要について述べたものである にあてはまる適切なものを解答群 { } より選び その記号で答えよ 設問 1. Microsoft Access 2007 データベースのテーブルでは 表す としてデータを { ア. レコードを列 フ
 Microsoft Access ビジネスデータベース技能認定試験 3 級 2007 サンプル問題 知識試験 制限時間 30 分 受験会場 受験番号 氏 名 問題 1 次の文章は Access データベース およびデータベースの概要について述べたものである にあてはまる適切なものを解答群 { } より選び その記号で答えよ 設問 1. Microsoft Access 2007 データベースのテーブルでは
Microsoft Access ビジネスデータベース技能認定試験 3 級 2007 サンプル問題 知識試験 制限時間 30 分 受験会場 受験番号 氏 名 問題 1 次の文章は Access データベース およびデータベースの概要について述べたものである にあてはまる適切なものを解答群 { } より選び その記号で答えよ 設問 1. Microsoft Access 2007 データベースのテーブルでは
Visual Studio 2017 RC インストール & ファーストステップガイド 2016 年 11 月 16 日 (V1.0)
 Visual Studio 2017 RC インストール & ファーストステップガイド 2016 年 11 月 16 日 (V1.0) このドキュメントは現状版として提供されます このドキュメントに記載されている情報や見解 (URL 等のインターネット Web サイトに関する情報を含む ) は 将来予告なしに変更されることがあります このドキュメントに記載された例は 説明のみを目的とした架空のものです
Visual Studio 2017 RC インストール & ファーストステップガイド 2016 年 11 月 16 日 (V1.0) このドキュメントは現状版として提供されます このドキュメントに記載されている情報や見解 (URL 等のインターネット Web サイトに関する情報を含む ) は 将来予告なしに変更されることがあります このドキュメントに記載された例は 説明のみを目的とした架空のものです
2004年度情報リテラシーⅢ
 プレゼンテーションソフトウェア Microsoft PowerPoint2002 2004 年度情報リテラシー Ⅲ 学籍番号氏名あ Microsoft PowerPoint2002 1. 起動と終了起動 デスクトップのアイコンをダブルクリックするか [ スタート ]-[ プログラム ]-[Microsoft PowerPoint] の順にクリック 終了 タイトルバーの をクリックするか [ ファイル
プレゼンテーションソフトウェア Microsoft PowerPoint2002 2004 年度情報リテラシー Ⅲ 学籍番号氏名あ Microsoft PowerPoint2002 1. 起動と終了起動 デスクトップのアイコンをダブルクリックするか [ スタート ]-[ プログラム ]-[Microsoft PowerPoint] の順にクリック 終了 タイトルバーの をクリックするか [ ファイル
インテル(R) Visual Fortran コンパイラ 10.0
 インテル (R) Visual Fortran コンパイラー 10.0 日本語版スペシャル エディション 入門ガイド 目次 概要インテル (R) Visual Fortran コンパイラーの設定はじめに検証用ソースファイル適切なインストールの確認コンパイラーの起動 ( コマンドライン ) コンパイル ( 最適化オプションなし ) 実行 / プログラムの検証コンパイル ( 最適化オプションあり ) 実行
インテル (R) Visual Fortran コンパイラー 10.0 日本語版スペシャル エディション 入門ガイド 目次 概要インテル (R) Visual Fortran コンパイラーの設定はじめに検証用ソースファイル適切なインストールの確認コンパイラーの起動 ( コマンドライン ) コンパイル ( 最適化オプションなし ) 実行 / プログラムの検証コンパイル ( 最適化オプションあり ) 実行
(Microsoft Word - Word\216\300\217K\212\356\221b1.doc)
 Excel Word 実習 (1 章 Word 入門編 ) 2007.4 学科名学科氏名 目標資格 Microsoft Office Specialist( 主催 :Microsoft Corp. Odyssey Communications inc.) 実施日 : 平成 XX 年 X 月 XX 日 (X) Microsoft Excel 実施日 : 平成 XX 年 X 月 XX 日 (X) Microsoft
Excel Word 実習 (1 章 Word 入門編 ) 2007.4 学科名学科氏名 目標資格 Microsoft Office Specialist( 主催 :Microsoft Corp. Odyssey Communications inc.) 実施日 : 平成 XX 年 X 月 XX 日 (X) Microsoft Excel 実施日 : 平成 XX 年 X 月 XX 日 (X) Microsoft
フォームとインナー HTML を使って動的にページ内の文章を変更しよう 問題 1. つぎの指示と画面を参考に HTML を組みなさい 仕様 テキストボックスに任意の文字を入力し [ コメント ] ボタンをクリックすると 下部の文章がテキストボックスの内容に置き換わる フォーム名 : f1 テキストボ
![フォームとインナー HTML を使って動的にページ内の文章を変更しよう 問題 1. つぎの指示と画面を参考に HTML を組みなさい 仕様 テキストボックスに任意の文字を入力し [ コメント ] ボタンをクリックすると 下部の文章がテキストボックスの内容に置き換わる フォーム名 : f1 テキストボ フォームとインナー HTML を使って動的にページ内の文章を変更しよう 問題 1. つぎの指示と画面を参考に HTML を組みなさい 仕様 テキストボックスに任意の文字を入力し [ コメント ] ボタンをクリックすると 下部の文章がテキストボックスの内容に置き換わる フォーム名 : f1 テキストボ](/thumbs/88/116902181.jpg) フォームとインナー HTML を使って動的にページ内の文章を変更しよう 問題 1. つぎの指示と画面を参考に HTML を組みなさい 仕様 テキストボックスに任意の文字を入力し [ コメント ] ボタンをクリックすると 下部の文章がテキストボックスの内容に置き換わる フォーム名 : f1 テキストボックス名 : t1 関数名 : MM() test-a.htm function MM(){ a=document.f1.t1.value;
フォームとインナー HTML を使って動的にページ内の文章を変更しよう 問題 1. つぎの指示と画面を参考に HTML を組みなさい 仕様 テキストボックスに任意の文字を入力し [ コメント ] ボタンをクリックすると 下部の文章がテキストボックスの内容に置き換わる フォーム名 : f1 テキストボックス名 : t1 関数名 : MM() test-a.htm function MM(){ a=document.f1.t1.value;
SharpShooter Reports.WPF 基本的な使い方 Last modified on: November 15, 2012 本ドキュメント内のスクリーンショットは英語表記ですが SharpShooter Reports JP( 日本語版 ) では日本語で表示されます
 SharpShooter Reports.WPF 基本的な使い方 Last modified on: November 15, 2012 本ドキュメント内のスクリーンショットは英語表記ですが SharpShooter Reports JP( 日本語版 ) では日本語で表示されます 目次 はじめに... 3 システムの必要条件... 3 ライセンス認証... 3 アクティベーション... 5 開発...
SharpShooter Reports.WPF 基本的な使い方 Last modified on: November 15, 2012 本ドキュメント内のスクリーンショットは英語表記ですが SharpShooter Reports JP( 日本語版 ) では日本語で表示されます 目次 はじめに... 3 システムの必要条件... 3 ライセンス認証... 3 アクティベーション... 5 開発...
目次 専用アプリケーションをインストールする 1 アカウントを設定する 5 Windows クライアントから利用できる機能の紹介 7 1ファイル フォルダのアップロードとダウンロード 8 2ファイル更新履歴の管理 10 3 操作履歴の確認 12 4アクセスチケットの生成 ( フォルダ / ファイルの
 ServersMan@Disk Windows 版専用アプリケーション操作マニュアル 目次 専用アプリケーションをインストールする 1 アカウントを設定する 5 Windows クライアントから利用できる機能の紹介 7 1ファイル フォルダのアップロードとダウンロード 8 2ファイル更新履歴の管理 10 3 操作履歴の確認 12 4アクセスチケットの生成 ( フォルダ / ファイルの公開 ) 13
ServersMan@Disk Windows 版専用アプリケーション操作マニュアル 目次 専用アプリケーションをインストールする 1 アカウントを設定する 5 Windows クライアントから利用できる機能の紹介 7 1ファイル フォルダのアップロードとダウンロード 8 2ファイル更新履歴の管理 10 3 操作履歴の確認 12 4アクセスチケットの生成 ( フォルダ / ファイルの公開 ) 13
LogisticaTRUCKServer-Ⅱ距離計算サーバ/Active-Xコントロール/クライアント 概略
 - LogisticaTRUCKServer-Ⅱ(SQLServer 版 ) 距離計算サーハ API.NET DLL WindowsForm サンフ ルフ ロク ラム - 1 - LogisticaTRUCKServer-Ⅱ 距離計算サーハ.NET DLL WindowsForm VisualBasic での利用方法 LogisticaTRUCKServer-Ⅱ 距離計算.NET DLLのサンプルプログラムの参照サンフ
- LogisticaTRUCKServer-Ⅱ(SQLServer 版 ) 距離計算サーハ API.NET DLL WindowsForm サンフ ルフ ロク ラム - 1 - LogisticaTRUCKServer-Ⅱ 距離計算サーハ.NET DLL WindowsForm VisualBasic での利用方法 LogisticaTRUCKServer-Ⅱ 距離計算.NET DLLのサンプルプログラムの参照サンフ
PALNETSC0184_操作編(1-基本)
 1 章ご使用前に この章について この章では 特許情報提供サービス Shareresearch をご利用になる前の動作環境と各種 設定について説明します この章の内容を以下に示します 1.1 使用する際の環境について 1.2 WWW ブラウザのセキュリティ設定 1.3 Excel のセキュリティ設定 1.4 フォルダオプションの設定 1 1.1 使用する際の環境について Shareresearch
1 章ご使用前に この章について この章では 特許情報提供サービス Shareresearch をご利用になる前の動作環境と各種 設定について説明します この章の内容を以下に示します 1.1 使用する際の環境について 1.2 WWW ブラウザのセキュリティ設定 1.3 Excel のセキュリティ設定 1.4 フォルダオプションの設定 1 1.1 使用する際の環境について Shareresearch
外周部だけ矩形配列
 AUTODESK INVENTOR 概要 : API を使ったプログラムで Inventor のコマンドやマクロプログラムをメニューに登録する方法を紹介します レベル : 本資料は VBA を使った Inventor のカスタマイズについての知識がある方を対象としています サンプル VBA プロジェクト : サンプル VBA プロジェクトデータ (CREATE_UI.zip) をダウンロードし 適当なフォルダに解凍します
AUTODESK INVENTOR 概要 : API を使ったプログラムで Inventor のコマンドやマクロプログラムをメニューに登録する方法を紹介します レベル : 本資料は VBA を使った Inventor のカスタマイズについての知識がある方を対象としています サンプル VBA プロジェクト : サンプル VBA プロジェクトデータ (CREATE_UI.zip) をダウンロードし 適当なフォルダに解凍します
目次 第 1 章はじめに 取扱いについて 記載内容について... 6 第 2 章基本操作 Excel Online を開く ファイル ( ブック ) を作成する ファイル ( ブック ) を開く..
 Office 365 Excel Online - 利用マニュアル - 発行日 2015/11/01 1 目次 第 1 章はじめに... 5 1.1. 取扱いについて... 6 1.2. 記載内容について... 6 第 2 章基本操作... 7 2.1. Excel Online を開く... 8 2.2. ファイル ( ブック ) を作成する... 10 2.3. ファイル ( ブック ) を開く...
Office 365 Excel Online - 利用マニュアル - 発行日 2015/11/01 1 目次 第 1 章はじめに... 5 1.1. 取扱いについて... 6 1.2. 記載内容について... 6 第 2 章基本操作... 7 2.1. Excel Online を開く... 8 2.2. ファイル ( ブック ) を作成する... 10 2.3. ファイル ( ブック ) を開く...
UMLプロファイル 機能ガイド
 UML Profile guide by SparxSystems Japan Enterprise Architect 日本語版 UML プロファイル機能ガイド (2016/10/07 最終更新 ) 1. はじめに UML では ステレオタイプを利用することで既存の要素に意味を追加し 拡張して利用することができます このステレオタイプは個々の要素に対して個別に指定することもできますが ステレオタイプの意味と適用する
UML Profile guide by SparxSystems Japan Enterprise Architect 日本語版 UML プロファイル機能ガイド (2016/10/07 最終更新 ) 1. はじめに UML では ステレオタイプを利用することで既存の要素に意味を追加し 拡張して利用することができます このステレオタイプは個々の要素に対して個別に指定することもできますが ステレオタイプの意味と適用する
Web ブラウザー編 ログイン フォルダーの作成 文書のアップロード 文書のダウンロード フォルダー / 文書の削除 文書公開 文書受け取り チェックアウト チェックイン ( ロック解除 ) ログアウト STEP 1 : ログイン 1 ご利用開始のお知らせ メールに記載されている URL から オン
 STEP : ご利用開始のお知らせ メールに記載されている URL から オンラインサービス 画面にアクセス https://workingfolder.fujixerox.co.jp/web/xxxxxxx/ XXXXXXX にはお客様のキャビネット ID が入ります 事前に設定しているお客様のユーザー ID/ パスワードを入力 ボタンをクリック 5 回入力を間違えるとロックされできなくなります
STEP : ご利用開始のお知らせ メールに記載されている URL から オンラインサービス 画面にアクセス https://workingfolder.fujixerox.co.jp/web/xxxxxxx/ XXXXXXX にはお客様のキャビネット ID が入ります 事前に設定しているお客様のユーザー ID/ パスワードを入力 ボタンをクリック 5 回入力を間違えるとロックされできなくなります
Windows8.1基礎 ファイル管理
 OA ベーシック Windows8.1 基礎ファイル管理 1 / 8 Windows8.1 基礎ファイル管理 ファイル管理前編 ファイルとフォルダーの概要 ファイル Excel や Word などのアプリで作成したデータを ファイル といいます ファイルは 作成元のアプリの種類により Word では 文書 Excel では ブック PowerPoint では プレゼンテーション と呼ばれています ファイルの種類はアイコンのデザインで確認できます
OA ベーシック Windows8.1 基礎ファイル管理 1 / 8 Windows8.1 基礎ファイル管理 ファイル管理前編 ファイルとフォルダーの概要 ファイル Excel や Word などのアプリで作成したデータを ファイル といいます ファイルは 作成元のアプリの種類により Word では 文書 Excel では ブック PowerPoint では プレゼンテーション と呼ばれています ファイルの種類はアイコンのデザインで確認できます
