Menu for ASP.NET Web Forms
|
|
|
- えつと ひらみね
- 5 years ago
- Views:
Transcription
1 更新 グレープシティ株式会社
2 目次 製品の概要 3 ComponentOne for ASP.NET Web Forms のヘルプ 3 主な特長 4 クイックスタート 5 手順 1: ページへの C1Menu の追加 5 手順 2: メニューへの SiteMap の移植 5-6 手順 3: プロジェクトの実行 6-7 デザイン時のサポート 8 スマートタグ 8-9 デザイナフォーム 9-10 デザイナフォームのコンテキストメニュー バインディングコレクションエディタ メニューのタイプ 13 最上位メニュー 13 ドロップダウンメニュー 13 グループメニュー 13 フライアウトメニュー スライディングメニュー メニューの作成 16 静的なメニューの作成 16 動的なメニューの作成 データソースメニューの作成 17 C1Menu の外観 18 テーマ メニュー項目アイコン テンプレート メニューのナビゲーションとショートカット 21 ThemeRoller の概要 C1Menu CSS セレクタ 23 クライアント側での作業 24 クライアント側イベント 24 1 Copyright GrapeCity, Inc. All rights reserved.
3 タスク別ヘルプ 25 コードによる C1Menu コントロールの作成 25 テーマの利用 25 組み込みテーマの使用 テンプレートでの作業 27 個別項目テンプレートの作成 ItemsTemplate の作成 ChildItemsTemplate の作成 最上位項目テンプレートの作成 CSS セレクタでの作業 32 CSS セレクタによる C1Menu 外観のカスタマイズ CSS セレクタによる C1Menu リンクの外観のカスタマイズ コンテキストメニューとしての C1Menu コントロールの表示 メニューへの最上位項目の追加 ドロップダウンメニューの作成 スライディングメニューの作成 C1Menu のアニメーション化 メニュー項目のトリガーの変更 C1Menu 項目へのアイコンの追加 コンテキストメニューの位置の設定 C1Menuの関数 C1Menu への項目の動的な追加 C1Menu へのサイトマップの移植 C1Menu への XML の移植 XML としての C1Menu の保存とロード Copyright GrapeCity, Inc. All rights reserved.
4 製品の概要 Menu for ASP.NET Web Forms では デザイン時サポートとクライアント側 API の使用によって アニメーション効果 画像 およびチェックボックス項目 インタラクティブ操作による項目スクロール機能などを備えたマルチレベルメニューの作成や さらにはアプリケーション内部のコンテキストヘルプのポップアップメニューの作成も 簡単に行うことができます ComponentOne for ASP.NET Web Forms のヘルプ ComponentOne for ASP.NET Web Forms の各コントロールで共通したトピック アセンブリの追加 テーマの適用 クライアント側情報などについては ASP.NET Web Forms ユーザーガイド を参照してください 3 Copyright GrapeCity, Inc. All rights reserved.
5 主な特長 C1Menu コントロールは いくつかの独特な機能を備えています 垂直および水平メニューメニューとそのサブメニューは 水平または垂直方向のどちらにも表示でき その他のレイアウトオプションも備えています スクロール C1Menu は 最上位メニュー サブメニュー およびサブグループをスクロールできます スクロールモードオプションをボタンクリックスクロール ボタンホバースクロール エッジホバースクロール またはスクロールバーに設定できます メニュー項目アイコンメニュー項目は固有のアイコンを持つことができます 多くの組み込みアイコンから選択するか 独自のアイコンをメニューに追加します アニメーションメニューは各種の拡張 / 縮小アニメーション効果をサポートします たとえば フェードイン 上部からのスクロールイン 水平オープン バウンドなど Flash ActiveX およびウィンドウオブジェクトの併用他のメニューコントロールと異なり C1Menu は任意のウィンドウオブジェクト Flash ActiveX およびその他の標準/ サードパーティ製コンポーネントをオーバーレイできるため Web サイトのデザインで制約されることがありません データ連結のサポート C1Menu コントロールをデータソースに連結します XML データソースまたは SiteMap データソースに連結できます また Access データソースからのデータさえも読み取って C1Menu 階層を動的に作成できます キーボードサポートアクセスキーのサポートを追加して 特定のキーの組み合わせによって C1Menu コントロールにフォーカスを付与します これによって エンドユーザーはキーボードの矢印キーを使用してメニューやメニュー項目を移動し [Enter] キーを押してメニュー項目のリンクを開くことができます テーマスマートタグを1 回クリックするだけで 6つのプレミアムテーマ (Arctic Midnight Aristo Rocket Cobalt および Sterling) の1つを選択してメニューの外観を変更します オプションとして jquery UI の ThemeRoller を使用して カスタマイズしたテーマを作成することもできます CSS のサポート CSS(Cascading Style Sheet) のスタイルを使用して カスタムスキンを定義します CSS サポートによって メニューコントロールを組織の規格に合致させることができます 4 Copyright GrapeCity, Inc. All rights reserved.
6 クイックスタート C1Menu クイックスタートでは ASP.NET コントロール C1Menu の基本的な使用方法を説明します クイックスタートでは ASP.NET Web サイトの作成 ページへの C1Menu コントロールの追加 各種連結方式の適用 エディタを使用したメニュー項目やサブメニュー項目の追加 メニューの向きの変更などを行います 操作は容易であり 各トピックの順序は時系列ではないため どのトピックから始めてもかまいません 手順 1: : ページへの C1Menu の追加 このレッスンでは 新しい ASP.NET Web サイトを作成し C1Menu コントロールをプロジェクトに追加する方法を学びます クイックスタートを開始するには 以下の手順を実行します 1. まず 新しい Web サイトを作成します 2. デザインビューで Visual Studio ツールボックスに移動し C1Menu アイコンをダブルクリックして C1Menu コントロールをページに追加します ページは次のように表示されます 手順 2: : メニューへの SiteMap の移植 クイックスタートのこのセクションでは C1Menu を SiteMapDataSource に連結する方法を学びます XML ファイルを作成して それを C1Menu に連結するには XMLDataSource コンポーネントを Web サイトに追加し それを C1Menu コントロールに割り当てます 1. 新しい AJAX 1.0 対応 ASP.NET 2.0 Web サイトプロジェクトが開始します 2. ソリューションエクスプローラで App_Data を右クリックし [ 新しい項目の追加 ] を選択します [ 新しい項目の追加 ] ダイアログボックスが表示されます 3. XML ファイルを選択し その名前を Menu.xml に変更します 4. [ 新しい項目の追加 ] ダイアログボックスの 追加追加 をクリックします 5. XML ビューに切り替えて 次のデータを Menu.xml に追加します <?xml version="1.0" encoding="utf-8"?> <root> <menuitem Text=" ホーム "> </menuitem> <menuitem Text=" 製品 "> <menuitem Text=" ハードウェア "> </menuitem> <menuitem Text=" ソフトウェア "> </menuitem> </menuitem> <menuitem Text=" サービス "> <menuitem Text=" トレーニング "> </menuitem> <menuitem Text=" コンサルティング "> </menuitem> </menuitem> 5 Copyright GrapeCity, Inc. All rights reserved.
7 </root> 6..aspx ページに戻り デザイン タブを選択してデザインビューに切り替えます 7. Visual Studio ツールボックスで Data ノードを拡張し XmlDataSource コンポーネントをダブルクリックして Web ページに追加します 8. Web ページ上の XmlDataSource1 を選択し プロパティウィンドウに移動します 9. DataFile プロパティの横の... ボタンをクリックし [XML ファイルの選択 ] ダイアログボックスを開きます App_Data を選択し Menu.xml ファイルをクリックします OK をクリックして それを XmlDataSource1.DataFile プロパティに追加します 10. XmlDataSource1.Xpath プロパティを root/menuitem に設定します 11. スマートタグをクリックして [C1Menu タスク ] メニューを開き [ データソースの選択 ] ドロップダウンリストボックスから XmlDataSource1 を選択します 次の手順では プログラムを実行して XML ファイルがどのようにメニューに移植するかを確認します 手順 3: : プロジェクトの実行 クイックスタートのこのセクションでは プロジェクトを実行し C1Menu コントロールに XML ファイルを移植した結果を表示します 1. プロジェクトを保存して ビルドします 次のように 3 つの最上位メニュー項目が存在することを確認します 2. カーソルを [ 製品 ] にホバーして 2 つの項目がサブメニューに表示されることを確認します 3. カーソルを [ サービス ] にホバーして 2 つの項目がサブメニューに表示されることを確認します 6 Copyright GrapeCity, Inc. All rights reserved.
8 おめでとうございます!Menu for ASP.NET Web Forms クイックスタートが正常に完了しました 7 Copyright GrapeCity, Inc. All rights reserved.
9 デザイン時のサポート C1Menu では スマートタグ デザイナ およびバインディングコレクションエディタを備えており 充実したデザイン時サポートを提供し オブジェクトモデルでの作業を簡素化します 以下のトピックでは C1Menu のデザイン時環境を使用して C1Menu コントロールを設定する方法を説明します スマートタグ C1Menu コントロールには Visual Studio のスマートタグが含まれています スマートタグは C1Menu で最もよく使用されるプロパティを提供するショートカットのタスクメニューを表します [C1Menu タスク ] メニューにアクセスするには C1Menu コントロールの右上端にあるスマートタグをクリックします これによって [C1Menu タスク ] メニューが開きます [C1Menu タスク ] メニューは次のように動作します データソースの選択項目 [ データソースの選択 ] をクリックすると 既存のデータソースや連結する新しいデータソースを選択できるドロップダウンリストが開きます メニューの編集項目 [ メニューの編集 ] をクリックすると プロパティウィンドウをスクロールしなくても C1Menu の要素を手軽に設定できる C1Menu デザイナフォームが開きます コントロールのコンテンツをロードおよび保存でき またリンク項目 ヘッダー グループ セパレータの各要素を追加できます C1 Menu デザイナフォームの詳細については C1Menu デザイナフォーム を参照してください メニューのデータバインディングの編集項目 [ メニューのデータバインディングの編集 ] をクリックすると [ バインディングコレクションエディタ ] ダイアログボックスが開き 連結の追加や削除 およびプロパティの編集ができます テーマ [ テーマ ] のドロップダウン矢印をクリックすると 各種の組み込みスキンから選択できます 新しいテーマの作成 [ 新しいテーマの作成 ] オプションをクリックすると ThemeRoller for Visual Studio が開きます したがって 開発環境内でテーマをカスタマイズすることができます アプリケーションで ThemeRoller for Visual Studio を使用する方法については ThemeRoller for Visual Studio を参照してください Bootstrap の使用 8 Copyright GrapeCity, Inc. All rights reserved.
10 [Bootstrap の使用 ] オプションを選択すると コントロールに Bootstrap テーマを適用することができます アプリケーションで Bootstrap テーマを使用する方法については Bootstrap for ASP.NET Web Forms クイックスタート を参照してください バージョン情報項目 [ バージョン情報をクリックすると 製品のバージョン情報を確認できるダイアログボックスが表示されます テンプレートの編集項目 [ テンプレートの編集 ] をクリックすると C1Menu コントロールがテンプレート編集モードに切り替わります テンプレート編集モードでは 異なるオプションの [C1Menu タスク ] メニューが表示されます 表示名 [ 表示名 ] のドロップダウン矢印を選択すると カスタマイズ可能なテンプレート領域のリストが開きます このリストからテンプレートを選択し その編集対象のテンプレートを開きます テンプレート編集の終了項目 [ テンプレート編集の終了 ] をクリックすると テンプレート編集モードが終了し メインの [C1Menu タスク ] メニューに戻ります デザイナフォーム [C1Menu デザイナフォーム ] ダイアログボックスでは C1Menu コントロールのプロパティウィンドウをスクロールしなくても C1Menu の要素を手軽に設定できます C1Menu デザイナフォームを使用すれば C1Menu コントロールでリンク項目 ヘッダー グループ セパレータの各要素の追加 操作 および削除ができ また C1Menu コントロールのコンテンツをロードおよび保存できます [C1Menu デザイナフォーム ] ダイアログボックスにアクセスするには [C1Menu タスク ] メニューから項目 [ メニューの編集 ] を選択するか ( 詳細については C1Menu スマートタグ を参照 ) またはデザイン時に C1Menu コントロールを右クリックして [ メニューの編集 ] を選択します 項目を追加したときのデザイナは次のようになります 9 Copyright GrapeCity, Inc. All rights reserved.
11 C1Menu デザイナフォームには 編集編集 タブと プレビュープレビュー タブが含まれています 編集編集 タブ ( 上図 ) には 追加されたメニュー項目の順序を表示する左ペインがあります 編集 タブの右側には 追加された項目を手軽にカスタマイズできるプロパティグリッドがあります プレビュープレビュー タブでは C1Menu コントロールを表示し 加えている変更をすばやく確認できます デザイナフォームのコンテキストメニュー C1Menu デザイナフォームのコンテキストメニューでは C1Menu の要素を手軽に設定できます C1Menu デザイナフォームを使用すれば C1Menu コントロールのコンテンツをロードおよび保存でき またリンク項目 ヘッダー グループ セパレータの各要素の追加や削除が可能です 10 Copyright GrapeCity, Inc. All rights reserved.
12 C1Menu デザイナフォームのコンテキストメニューにアクセスするには 編集編集 タブの左ペインで右クリックします コンテキストメニューは次のように表示されます 下の表で C1Menu デザイナフォームのコンテキストメニューに含まれる各項目の機能を説明します ボタン 名前 項目の挿入 説明 新しい項目をメニューに挿入します リンク項目 ( ) ヘッダー( ) グループ( ) セパレータ( ) の各 要素が選択できます 子の追加 現在の項目の下に子項目を挿入します リンク項目 ( ) ヘッダー( ) グループ( ) セパレータ( ) の各要素が選択できます 切り取り コピー 貼り付け 削除 名前の変更 タイプに変更 選択されている項目を切り取ります 選択されている項目をコピーします 切り取りまたはコピーされた項目を 選択した位置に貼り付けます 選択されている項目を削除します 選択されている項目の名前を変更します このオプションを選択して 選択項目の新しい名前を入力します 現在の項目を別のタイプの項目に変更します リンク項目 ( ) ヘッダー ( ) グループ ( ) セパレータ ( ) の各要素が選択できます バインディングコレクションエディタ [ バインディングコレクションエディタ ] ダイアログボックスを使用すれば データ項目とそれが連結されているメニュー項目の間の関係を容易に定義できます [ バインディングコレクションエディタ ] ダイアログボックスにアクセスするには プロパティウィンドウで DataBindings プロパティの横の... ボタンを選択するか または[C1Menu タスク ] メニューから項目 [ メニューのデータバインディングの編集 ] を選択します [ バインディングコレクションエディタ ] ダイアログボックスは 次のように表示されます 11 Copyright GrapeCity, Inc. All rights reserved.
13 バインディングコレクションエディタは ドロップダウンボックス ( 追加する既存の項目を選択 ) 左側のリストボックス( 追加された項目を一覧表示 ) および右側のプロパティグリッド( 当該項目のデータとデータ連結のプロパティを変更 ) で構成されます バインディングコレクションエディタで加えた変更は すべての <DataBindings> タグに反映されます たとえば 次のようになります <cc1:c1menu id="c1menu1" runat="server" datasourceid="sitemapdatasource1" visualstyle="default" visualstylepath="~/c1webcontrols/c1menu/visualstyles"> <DataBindings> <cc1:c1menuitembinding DataMember="SiteMapNode" Depth="5" NestedGroupHeight="" NestedGroupWidth="" /> </DataBindings> </cc1:c1menu> 12 Copyright GrapeCity, Inc. All rights reserved.
14 メニューのタイプ 通常 最上位メニューやサブメニューはナビゲーションシステムの作成に使用されますが C1Menu コントロールでは メニューの機能を拡張してグループを含むメニューも作成して 各項目をカテゴリにまとめることができます このセクションでは C1Menu コントロールを使用して作成できるメニューの一般的なタイプについて詳しく説明します 最上位メニュー 最上位メニューは メインのメニューです このメニューは 水平または垂直メニューバー上に配置されたメニュー項目で構成されます 各メニュー項目には 一連のサブメニュー項目が含まれる場合もあります 最上位メニューは フォーム上に常に表示されています 通常 最上位メニューの項目数は 15 項目以下です 標準的な最上位メニューは次のような表示になります ドロップダウンメニュー メニューバーには アプリケーションのドロップダウンメニューとサブメニューがすべて含まれます メニューバー内の各メニューは メニュータイトルで示されます サブメニューやドロップダウンメニューは 1 つのメニュー項目内に表示される追加的なメニュー項目です サブメニュー項目は 最上位メニューやサブメニューレベルでメニュー項目上にマウスポインタを置いたり メニュー項目をクリックしたりしたときに表示されます メニューのスタイルに応じて 矢印やその他のグラフィックスが使用されているため メニュー項目からサブメニュー項目が開かれるタイミングがわかります サブメニューの下にサブメニューなどが含まれる場合もあります グループメニュー グループメニューは 1 つまたは複数のカテゴリにまとめられたメニュー項目のセットです あるグループ内の各メニュー項目は 共通の機能を共有します 各グループには グループのカテゴリ名を示すヘッダー項目タイプを含めることができます 通常 グループメニューは メニュー項目グループのタイトルとなる 1 つ以上のヘッダー項目を含んだドロップダウンメニューとして表示されます 各グループは ヘッダー項目やセパレータ項目で区分できます フライアウトメニュー デフォルトでは 表示されるメニューのタイプは 水平位置のフライアウトメニューです これは 大部分のアプリケーションで見られる基本的なメニューです 13 Copyright GrapeCity, Inc. All rights reserved.
15 垂直位置のフライアウトメニューを作成するには C1Menu コントロールの Orientation プロパティを Vertical に設定します スライディングメニュー スライディングメニューは 主としてスマートフォン機器で使用されるメニューのタイプです ユーザーがメニュー項目をクリックするかホバーしたときにサブメニューをフライアウトさせる代わりに サブメニューが表示領域にスライドして 直前のメニューを置き換えます 14 Copyright GrapeCity, Inc. All rights reserved.
16 上の図では 2 つのサブメニュー上に 戻る ボタンが表示されていることに注意してください デフォルトでは スライディングメニューによって 戻る 移動ボタンがサブメニューに適用されます 希望する場合は C1Menu コントロールの BackLinkText プロパティを設定して 戻る ボタンの文字列を変更できます また 戻る ボタンの代わりに ブレッドクラムナビゲーションを使用するには C1Menu コントロールの BackLink プロパティを False に設定します 15 Copyright GrapeCity, Inc. All rights reserved.
17 メニューの作成 メニューシステムは 次の方式のいずれかを使用して作成できます 宣言構文を使用した静的な作成 C1MenuItem クラスの新しいインスタンスを作成するコンストラクタを使用した動的な作成 C1Menu を SiteMapDataSource XMLDataSource または AccessDataSource に連結することによるデータソースの作成 静的なメニューの作成 静的なメニューは メニュー構造を作成する最も単純な方法です C1Menu デザイナフォームを使用してメニューシステムを構築するか または.aspx ファイルで宣言構文を使用してメニュー項目を指定できます 宣言構文を使用して静的なメニュー項目を表示するには まず メニューコントロールの開始タグと終了タグの間に <Item> の開始タグと終了タグをネストします 次に <Item> の開始タグと終了タグの間に <cc1:c1menuitem> 要素をネストすることによって メニュー構造を作成します 各 <cc1:c1menuitem> 要素は コントロール内のメニュー項目に相当し C1MenuItem オブジェクトにマッピングされます <cc1:c1menu ID="C1Menu1" runat="server"> <HideAnimation> <Animated Effect="fade"></Animated> </HideAnimation> <Items> <cc1:c1menuitem runat="server" ImagePosition="Left" Text="LinkItem1"> <Items> <cc1:c1menuitem runat="server" ImagePosition="Left" Text="LinkItem1"> nbsp; <cc1:c1menuitem runat="server" ImagePosition="Left" Text="LinkItem2"> </Items> <cc1:c1menuitem runat="server" ImagePosition="Left" Text="LinkItem2"> <Items> <cc1:c1menuitem runat="server" ImagePosition="Left" Text="LinkItem1"> <cc1:c1menuitem runat="server" ImagePosition="Left" Text="LinkItem2"> </Items> </Items> </cc1:c1menu> 動的なメニューの作成 動的なメニューは サーバー側またはクライアント側で作成できます サーバー側で動的なメニューを作成するときは C1MenuItem クラスの新しいインスタンスを動的に作成するコンストラクタを使用します クライアント側では CreateInstance コンストラクタを使用すれば C1Menu コントロールの新しいインスタンスを動的に作成できます たとえば 次のスクリプトは クライアント側で新しいメニューコントロールを作成します 16 Copyright GrapeCity, Inc. All rights reserved.
18 var amenu = C1.Wijmo.Controls.C1Menu.createInstance (); document.body.appendchild(amenu.element); データソースメニューの作成 メニュー項目は XMLDataSource または SiteMapDataSource のような階層型のデータソースコントロールから作成できます これを利用すれば コードを編集しなくてもメニュー項目を更新できます また メニュー項目は AccessDataSource コンポーネントのような非階層型のコントロールに連結することもできます C1Menu コントロールへのデータソースの移植に関するチュートリアルについては C1Menu へのサイトマップの移植 と C1Menu への XML の移植 を参照してください 17 Copyright GrapeCity, Inc. All rights reserved.
19 C1Menu の外観 以下のトピックでは C1Menu コントロールの外観を変更する機能を説明します テーマ C1Menu コントロールは 6 つの組み込みテーマを備えています これらのテーマの 1 つを選択すると ページ上の他のすべての ASP.NET Web Forms コントロールもそれに従ってスキン設定されます これらのテーマは 次のように C1Menu コントロール上に表示されます Arctic Aristo Cobalt 18 Copyright GrapeCity, Inc. All rights reserved.
20 Midnight Rocket Sterling C1Menu コントロールのテーマを設定するには Theme プロパティを組み込みテーマの 1 つに設定するだけです メニュー項目アイコン アイコンを個別のメニュー項目に簡単に付加するには そのメニュー項目の IconClass プロパティを設定します jquery UI の ui-icon クラスを宣言してから 2 番目のクラスをそれに追加して 使用したいアイコンのタイプを記述します これらのアイコンクラスは 次のような構文に従います ui-icon ui-icon-[icon name] jquery UI フレームワークアイコンセットに含まれている任意のアイコンを使用できます jquery UI フレームワークアイコンの 19 Copyright GrapeCity, Inc. All rights reserved.
21 リストについては jquery UI ThemeRoller ページ ( を参照してください アイコンのデフォルト位置は メニュー項目テキストの左側です これを変更したい場合は メニュー項目の ImagePosition プロパティを Left に設定します テンプレート C1Menu は 基本的な項目別テンプレートからグローバルテンプレートまで いくつかのタイプのテンプレートを備えています たとえば ChildItemsTemplate はコントロールの全部分のテンプレートを制御するために使用されます 個別テンプレート テンプレートを使用して HTML コントロールをメニュー項目に埋め込むことができます また 書式設定のような単純な設定にも使用できます でこれらのテンプレートを作成するには タグを個別メニュー項目に追加します たとえば 次のようになります <cc1:c1menuitem ID="C1MenuItem1" runat="server"> <Template> <div> <a href="#" class="wijmo-wijmenu-text">new</a><span class="wijmo-wijmenu-iconright">ctrl+n</span> </div> </Template> グローバルテンプレート (ItemsTemplate など ) が C1Menu コントロールに割り当てられている場合 個別テンプレートはそれを上書きします 個別テンプレートのチュートリアルについては 個別項目テンプレートの作成 を参照してください グローバルテンプレート C1Menu は 最上位メニュー項目 (TopItemsTemplate) 子メニュー項目 (ChildItemsTemplate) またはすべてのメニュー項目 (ItemsTemplate) をカスタマイズするための特別なテンプレートデザイナも備えています 異なるタイプのテンプレートを作成すると メニュー項目の全体だけでなく特定部分のデザインさえも制御できます テンプレートは 新しい項目のプロトタイプとしても便利です すなわち 動的に追加された項目をメニュー内の他の項目のデザインに合わせることができます 次のような C1Menu コントロールでは ChildItemsTemplate は各メニュー項目に 2 つの HTML 要素 1 つの入力 ( チェックボックス ) コントロール および 1 つのラベルコントロールを組み込むようにカスタマイズされています 20 Copyright GrapeCity, Inc. All rights reserved.
22 テンプレートにアクセスする 1. C1Menu コントロールのスマートタグをクリックして [C1Menu タスク ] メニューを開きます テンプレート編集モードが始動します 2. [ 表示 ] のドロップダウン矢印をクリックして ドロップダウンリストから テンプレートのタイプ (TopItemsTemplate ChildItemsTemplate または ItemsTemplate) を選択します 3. HTML 要素または書式をテンプレートデザイナウィンドウに追加します ( チュートリアルについては テンプレートでの作業 を参照 ) メニューのナビゲーションとショートカット メニューシステムをナビゲートするには 次の 2 つの方式が一般的です マウスを使用してポイント & クリックキーボードの矢印キーを使用 マウスによるナビゲーション ユーザーがメニュー項目をクリックすると Menu コントロールは リンク先の Web ページに移動するか またはサーバーへのポストバックだけを行います メニュー項目の NavigateUrl プロパティが設定されている場合 Menu コントロールはリンク先のページに移動します その他の場合は ページを処理のためにサーバーにポストバックします デフォルトでは リンク先のページは Menu コントロールと同じウィンドウまたはフレームに表示されます リンク先のコンテンツを別のウィンドウまたはフレームに表示するには Menu コントロールの Target プロパティを使用します キーボードによるナビゲーション C1Menu では ユーザーによるメニュー項目のナビゲーションを強化するアクセスキーがサポートされています アクセスキーは メニューのナビゲートに使用され [Alt] キーと指定のキーを使用するのが普通です アクセスキーは AccessKey プロパティを使用して 任意のメニュー項目やサブメニュー項目に追加できます アクセスキーをメニュー項目に割り当てるときは いずれかの文字を使用してください 21 Copyright GrapeCity, Inc. All rights reserved.
23 ThemeRoller の概要 Wijmo の最も便利な機能の 1 つは ThemeRoller との互換性です ThemeRoller は 独自の jqueryui テーマを作成して Web アプリケーションのコントロールのスキンを生成する Web アプリケーションです その簡単なインタフェースと WYSIWYG プレビューにより グラフィックエディタを開くためにかかる時間よりも短時間に すべての Wijmo コントロールおよびその他の ThemeRoller 互換コントロールのスキンを生成できます ThemeRoller Web アプリケーションは で利用できます アプリケーションに到達したら ページの左側の列を見て Roll Your Own Gallery および Help という 3 つのタブがあることを確認します Roll Your Own タブ Roll Your Own タブは魔法が起こる場所です このタブから テーマをきめ細かく調整して完全させるパワーが得られます 要素を変更するためにしなければならないのは ノードを展開して作業に着手するだけです Gallery タブ Gallery をクリックすると ThemeRoller のプレミアムテーマのリストとプレビューが表示されます ここから 次の方法で既製のテーマの 1 つをプレビュー ダウンロード または編集できます テーマのスニペットビューをクリックすると ギャラリーの右側にインタラクティブなプレビューがロードされます Download theme ボタンをクリックすると Build Your Download ページに移動します 既製のテーマの 1 つをダウンロードして Wijmo コントロールのスキンを生成する場合は 薄オレンジ色のパネルに移動し [Advanced Theme Settings] と [Version] を選択して Download をクリックするだけです Edit をクリックすると選択したテーマがロードされ Roll Your Own タブに戻り そこで ThemeRoller を使用してテーマをきめ細かく調整できます 22 Copyright GrapeCity, Inc. All rights reserved.
24 Help タブ Help タブをクリックすると プラグイン開発者およびブラウザサポートに関する通知など ThemeRoller に関するクイックリファレンスと特別な情報を参照できます C1Menu CSS セレクタ CSS を使用して多くの C1Menu 要素をスタイル設定し その外観を独特なものにできます このカスタマイズ処理を簡素化するために ComponentOne for ASP.NET Web Forms には 6 種類の組み込みテーマごとに CSS セレクタが組み込まれています 枠線 背景 テキスト フォント マージン 埋め込み リスト 輪郭 表などの一般的な CSS プロパティを該当する CSS セレクタに適用できます 一般的な個別 CSS セレクタやグループ化した CSS セレクタのリストについては プロジェクトの C1Menu コントロールを選択して Visual Studio プロパティウィンドウで CssClass プロパティの横のドロップダウンリストを表示します C1Menu CSS セレクタは 次のような wijmo-wijmenu で開始します 23 Copyright GrapeCity, Inc. All rights reserved.
25 クライアント側での作業 Menu for ASP.NET Web Forms コントロールには 非常に充実したクライアント側オブジェクトモデルがあります そのメンバは ほとんどがサーバー側コントロールのメンバと同じです C1Menu コントロールが表示されると クライアント側コントロールのインスタンスが自動的に生成されます これは サーバーにポストバックしなくても C1Menu コントロールのプロパティやメソッドにアクセスできるということです クライアント側コードを使用すれば 時間をかけて Web サーバーに情報を送信しなくても Web ページに多くの機能を実装できます クライアント側オブジェクトモデルを使用すると Web サイトの効率を向上させることができます クライアント側イベント Menu for ASP.NET Web Forms には 複数のクライアント側イベントが含まれています それらを利用すれば ダイアログウィンドウのサイズ変更などの処理が行われたときに C1Menu コントロールを操作できます クライアント側イベントの表にリストされたサーバー側プロパティを使用して 特定のクライアント側イベントに反応する JavaScript 関数の名前を指定できます たとえば Focus という JavaScript 関数を割り当てて メニューがフォーカスされたときに応答させるには OnClientFocus プロパティを focus に設定します 下の表に クライアントスクリプトで使用できるイベントを示します これらのプロパティはサーバー側で定義されていますが 実際のイベントや各 JavaScript 関数用に宣言する名前はクライアント側で定義されます イベントのサーバー側 プロパティ名 イベント名 説明 OnClientBlur blur メニュー項目がフォーカスを失ったときに発生します OnClientFocus focus マウスポインタが置かれるか キーボードのカーソルキーがナビゲーションで使用されたと きに発生します OnClientHidden hidden メニューが閉じられたときに発生します OnClientHidding hidding メニューが閉じているときに発生します OnClientSelect select メニュー項目が選択されたときに発生します OnClientShowing showing メニューが開いているときに発生します OnClientShown shown メニューが開かれるときに発生します 24 Copyright GrapeCity, Inc. All rights reserved.
26 タスク別ヘルプ タスク別ヘルプは Visual Studio ASP.NET 環境でのプログラミングに精通し C1Menu コントロールの一般的な使用方法を理解しているユーザーを対象としています 各トピックでは C1Menu コントロールを使用した特定のタスクのソリューションを示します タスク別ヘルプの各トピックでは 読者が新しい ASP.NET プロジェクトを作成した経験を持っていることも前提となります コードによる C1Menu コントロールの作成 コードによる C1Menu コントロールの作成は容易なプロセスです このトピックでは PlaceHolder コントロールをページに追加して インポートステートメントを追加した後 C1Menu を追加して このコントロールを PlaceHolder に追加します 以下の手順を実行します 1. デザインビューで Visual Studio ツールボックスに移動し PlaceHolder コントロールをページに追加します 2. ページをダブルクリックして Page_Load イベントを追加し コードビューに切り替えます 3. 次のステートメントをコードエディタの上部に追加し 適切な名前空間をインポートします Visual Basic コードの書き方 Visual Basic Imports C1.Web.Wijmo.Controls.C1Menu C# コードの書き方 C# using C1.Web.Wijmo.Controls.C1Menu; 4. 次のコードを追加し C1Menu コントロールを作成して このコントロールを PlaceHolder に追加します Visual Basic コードの書き方 Visual Basic 新しい C1Menu control を作成します Dim C1M As New C1Menu() ' C1Menu を PlaceHolder コントロールに追加します PlaceHolder1.Controls.Add(C1M) C# コードの書き方 C# // 新しい C1Menu control を作成します C1Menu C1M = new c1menu(); // C1Menu を PlaceHolder コントロールに追加します PlaceHolder1.Controls.Add(C1M); 5. [F5] を押して プログラムを実行します コードによって基本的な C1Menu コントロールを作成しました テーマの利用 このセクションの各トピックでは 組み込みテーマとカスタムテーマの使用方法を例示します 25 Copyright GrapeCity, Inc. All rights reserved.
27 組み込みテーマの使用 C1Menu コントロールは 数回のクリックだけで適用できる 6 つの組み込みテーマを備えています このトピックでは デザインビュー およびコードでテーマを変更する方法を例示します テーマについての詳細は テーマ を参照してください デザインビューでのテーマの変更 以下の手順を実行します Menu for ASP.NET Web Forms 1. C1Menu のスマートタグ ( ) をクリックして [C1Menu タスク ] メニューを開きます 2. [ テーマ ] のドロップダウン矢印をクリックして リストからテーマを選択します この例では rocket を選択します rocket テーマが C1Menu コントロールに適用されます でのテーマの変更 で C1Menu のテーマを変更するには VisualStyle="rocket" を <cc1:c1menu> タグに追加して 次のような記述にします <cc1:c1menu runat="server" Theme="rocket"/> コードによるテーマの変更 以下の手順を実行します 1. 次の名前空間をプロジェクトにインポートします Visual Basic コードの書き方 Visual Basic Imports C1.Web.Wijmo.Controls C# コードの書き方 C# using C1.Web.Wijmo.Controls; 26 Copyright GrapeCity, Inc. All rights reserved.
28 2. Theme プロパティを設定する次のコードを Page_Load イベントに追加します Visual Basic コードの書き方 Visual Basic C1Menu1.Theme = "rocket" C# コードの書き方 C# C1Menu1.Theme = "rocket"; 3. プログラムを実行します このトピックは 次のことを示します 次の図は rocket テーマが設定された C1Menu コントロールを示しています テンプレートでの作業 このセクションの各チュートリアルでは ChildItemsTemplate ItemsTemplate および TopItemsTemplate の使用方法を学びます 個別項目テンプレートの作成 このチュートリアルでは 個別メニュー項目のテンプレートの作成方法を学びます 注意 : 個別テンプレートは グローバルテンプレートよりも優先され テンプレートを個別項目に付加すると ItemsTemplate ChildItemsTemplate および TopItemsTemplate で使用された書式が抑制されます 以下の手順を実行します 1. 1 つの最上位メニュー項目を持つ C1Menu コントロールを作成します 2 つの子項目をその最上位メニュー項目に追加して サブメニューを作成します 27 Copyright GrapeCity, Inc. All rights reserved.
29 2. に切り替えて 次のマークアップを <cc1:c1menuitem > タグの間に追加します <Template> <div> <a href="#" class="wijmo-wijmenu-text"> 新規 </a><span class="wijmo-wijmenu-iconright">ctrl+n</span> </div> </Template> 3. 今度は 次のマークアップを <cc1:c1menuitem > タグの間に追加します <Template> <div> <a href="#" class="wijmo-wijmenu-text"> 終了 </a><span class="wijmo-wijmenu-iconright">ctrl+c</span> </div> </Template> 4. [F5] を押して プロジェクトを実行します プロジェクトのロード時に 最上位メニュー項目をクリックして サブメニューを開きます 2 つのメニュー項目が指定したテンプレートを採用していることを確認します ItemsTemplate の作成 このチュートリアルでは C1Menu コントロールの ItemsTemplate テンプレートの作成方法を学びます このテンプレートは C1Menu コントロールのすべての項目のプロトタイプとなり Div 要素 入力 ( チェックボックス ) コントロール ラベルコントロールで構成されます ラベルコントロールの Text プロパティは 個別メニュー項目の Text プロパティに連結されます 以下の手順を実行します 1. A と B という名前の 2 つの最上位メニュー項目を含む C1Menu コントロールを作成します 項目 A に 3 つの子項目を追加して それらに One Two および Three という名前を付けます 2. C1Menu コントロールのスマートタグ ( ) をクリックして [C1Menu タスク ] メニューから [ テンプレートの編集 ] を選択します [C1Menu タスク ] メニューがテンプレート編集モードに切り替わります [ 説明 ] のドロップダウンリストに示されたデフォルトモードは ItemsTemplate であるため それを変更する必要はありません 3. ツールボックスに移動し ドラッグ & ドロップ操作で Div 要素を ChildItems テンプレートに追加します 4. ツールボックスに移動し ドラッグ & ドロップ操作で 入力 ( チェックボックス ) コントロールとLabelコントロールを Div 要素に追加します テンプレートは次のようになります 28 Copyright GrapeCity, Inc. All rights reserved.
30 5. ラベル要素を選択し プロパティウィンドウに移動して Text プロパティを <% #DataBinder.Eval(Container.DataItem,"Text") %> に設定します これによって ラベルの Text プロパティがデータ連結 ( 後述の手順で指定 ) に連結されます 6. [ テンプレート編集の終了 ] をクリックして テンプレートを閉じます 7. 次の手順を実行して データ連結を作成します a. C1Menu コントロールのスマートタグ ( ) をクリックして [C1Menu タスク ] メニューから [ メニューのデータバインディングの編集 ] を選択します [ バインディングコレクションエディタ ] ダイアログボックスで 次の手順を実行します b. 追加追加 をクリックして <Empty> データ連結をプロジェクトに追加します c. <Empty> データ連結の TextField プロパティを Text に設定します d. OK をクリックして [ バインディングコレクションエディタ ] を閉じます 8. プロジェクトを実行して A を選択します C1Menuコントロールの各メニュー項目 ( 最上位と子項目 ) が1つのチェックボックスと1つのラベルが含むことを確認します また ラベルテキストがこのチュートリアルの手順 1で指定したテキストと同じであること ( このチュートリアルで指定したデータ連結であるため ) を確認します ChildItemsTemplate の作成 このチュートリアルでは C1Menu コントロールの ChildItemsTemplate テンプレートの作成方法を学びます このテンプレートは C1Menu コントロールのすべての項目のプロトタイプとなり Div 要素 入力 ( チェックボックス ) コントロール ラベルコントロールで構成されます ラベルコントロールの Text プロパティは 個別メニュー項目の Text プロパティに連結されます 以下の手順を実行します 1. 1つの最上位メニュー項目を持つ C1Menu コントロールを作成します 子項目に One Two および Three という名前を付けます 2. C1Menu コントロールのスマートタグ () をクリックして [C1Menu タスク ] メニューから [ テンプレートの編集 ] を選択します [C1Menu タスク ] メニューがテンプレート編集モードに切り替わります 3. [ 表示名 ] のドロップダウンリストボックスから ChildTopItemsTemplate を選択します 29 Copyright GrapeCity, Inc. All rights reserved.
31 4. ツールボックスに移動し ドラッグ & ドロップ操作で Div 要素を ChildItems テンプレートに追加します 5. ツールボックスに移動し ドラッグ & ドロップ操作で 入力 ( チェックボックス ) コントロールとLabelコントロールを Div 要素に追加します テンプレートは次のようになります 6. Label 要素を選択し プロパティウィンドウに移動して Text プロパティを <% #DataBinder.Eval(Container.DataItem,"Text") %< に設定します これによって ラベルの Text プロパティがデータ連結 ( 後述の手順で指定 ) に連結されます 7. [ テンプレート編集の終了 ] をクリックして テンプレートを閉じます 8. 次の手順を実行して データ連結を作成します a. C1Menu コントロールのスマートタグ () をクリックして [C1Menu タスク ] メニューから [ メニューのデータバインディングの編集 ] を選択します [ バインディングコレクションエディタ ] ダイアログボックスで 次の手順を実行します b. 追加追加 をクリックして <Empty> データをプロジェクトに追加します c. <Empty> データ連結の TextField プロパティを Text に設定します d. OK をクリックして [ バインディングコレクションエディタ ] を閉じます 9. プロジェクトを実行して LinkItem1 を選択します サブメニューの各メニュー項目が1つのチェックボックスと1つのラベルを含むことを確認します また ラベルテキストがこのチュートリアルの手順 1で指定したテキストと同じであることを確認します これは このチュートリアルで指定したデータ連結であるためです 最上位項目テンプレートの作成 このチュートリアルでは C1Menu コントロールの TopItemsTemplate テンプレートの作成方法を学びます このテンプレー 30 Copyright GrapeCity, Inc. All rights reserved.
32 トは C1Menu コントロールのすべての項目のプロトタイプとなり Div 要素 入力 ( チェックボックス ) コントロール ラベルコントロールで構成されます ラベルコントロールの Text プロパティは 個別メニュー項目の Text プロパティに連結されます 以下の手順を実行します 1. A と B という名前の 2 つの最上位メニュー項目を含む C1Menu コントロールを作成します 項目 A に 3 つの子項目を追加して それらに One Two および Three という名前を付けます 2. C1Menu コントロールのスマートタグ ( ) をクリックして [C1Menu タスク ] メニューから [ テンプレートの編集 ] を選択します [C1Menu タスク ] メニューがテンプレート編集モードに切り替わります [ 説明 ] のドロップダウンリストに示されたデフォルトモードは TopItemsTemplate であるため それを変更する必要はありません 3. ツールボックスに移動し ドラッグ & ドロップ操作で Div 要素を ChildItems テンプレートに追加します 4. ツールボックスに移動し ドラッグ & ドロップ操作で 入力 ( チェックボックス ) コントロールとLabelコントロールを Div 要素に追加します テンプレートは次のようになります 5. ラベル要素を選択し プロパティウィンドウに移動して Text プロパティを <% #DataBinder.Eval(Container.DataItem,"Text") %> に設定します これによって ラベルの Text プロパティがデータ連結 ( 後述の手順で指定 ) に連結されます 6. [ テンプレート編集の終了 ] をクリックして テンプレートを閉じます 7. 次の手順を実行して データ連結を作成します a. C1Menu コントロールのスマートタグ ( ) をクリックして [C1Menu タスク ] メニューから [ メニューのデータバインディングの編集 ] を選択します [ バインディングコレクションエディタ ] ダイアログボックスで 次の手順を実行します b. 追加追加 をクリックして <Empty> データ連結をプロジェクトに追加します c. <Empty> データ連結の TextField プロパティを Text に設定します d. OK をクリックして [ バインディングコレクションエディタ ] を閉じます 8. プロジェクトを実行して A を選択します 最上位メニュー項目のみが1つのチェックボックスと1つのラベルを含むことを確認します また 最上位メニュー項目上のラベルテキストがこのチュートリアルの手順 1で指定したテキストと同じであることを確認します これはこのチュートリアルで指定したデータ連結であるためです 31 Copyright GrapeCity, Inc. All rights reserved.
33 CSS セレクタでの作業 C1Menu では CSS サポートによる完全なカスタマイズが可能です このセクションでは 組み込み CSS セレクタを使用して C1Menu コントロールをカスタマイズする方法を学びます 単独のセレクタを使用することも 複数のセレクタを組み合わせて CSS をより特定的にすることもできます CSS セレクタによる C1Menu 外観のカスタマイズ で CSS セレクタを使用して C1Menu コントロールの外観をカスタマイズできます 1. で 最初の <asp:content> タグセットを探します 次のタグを CSS スタイルを挿入できる <asp:content> <asp:content> タグの間に追加します <style type="text/css"> </style> 2. 次の CSS セレクタを使用して コントロールの一般的な外観を設定します.wijmo-wijmenu 3. {background: #339900; border-color: Blue; } を CSS セレクタの後に挿入します これによって 緑色の背景が青色の枠線で設定されます 4..wijmo-wijmenu-text {color: #992233; } を挿入して コントロールのテキストの色を設定します 5..wijmo-mijmenu-item {font-family: French Script MT; } と.wijmo-wijmenu-parent {font-family: Blackadder ITC; } を挿入して メニュー項目と親メニュー項目のフォントを設定します 6. [F5] を押して プログラムを実行します C1Menu コントロールの外観に加えた変更に注意してください 次の図のようになります 親メニュー項目と通常メニュー項目が異なるフォントスタイルで表示されることに注意してください 32 Copyright GrapeCity, Inc. All rights reserved.
34 CSS セレクタによる C1Menu リンクの外観のカスタマイズ C1Menu では CSS セレクタを使用してリンクの外観をカスタマイズできます このトピックでは CSS セレクタを使用してマウスホバー時のリンクをカスタマイズする方法を学びます 1. で 最初の <asp:content> タグセットを探します 次のタグを CSS スタイルを挿入できる <asp:content> <asp:content> タグの間に追加します <style type="text/css"> </style> 2. 次の CSS セレクタを使用して コントロールの一般的な外観を設定します.wijmo-wijmenu a.wijmo-wijmenu-link:hover { font-family:calibri; background: Pink; border-color: green; border-style: solid; } 3. [F5] を押して プログラムを実行します メニュー項目の 1 つにホバーします 次のような図になります 33 Copyright GrapeCity, Inc. All rights reserved.
35 コンテキストメニューとしての C1Menu コントロールの表示 C1Menu は 他のほとんどの ComponentOne コントロールのコンテキストメニューとして使用できます このトピックでは C1Menu コントロールを C1TreeView コントロールのコンテキストメニューとして表示する手順について説明します 以下の手順を実行します 1. C1Menu コントロールと C1TreeView コントロールをアプリケーションに追加します 2. C1Menu のスマートタグをクリックして [C1Menu タスク ] メニューを開き [ メニューの編集 ] を選択します 3. C1Menu デザイナフォームで 子項目の追加子項目の追加 ボタンをクリックし C1MenuItem を C1Menu コントロールに追加します 4. 今追加した C1MenuItem を選択し プロパティウィンドウで Text プロパティを探します Text プロパティのテキストボックスに " ノードを追加する " と入力します 5. 子項目の追加子項目の追加 ボタンをクリックして C1Menu に C1MenuItem を追加します 6. 今追加した C1MenuItem を選択し プロパティウィンドウで Text プロパティを探します Text プロパティのテキストボックスに " ノードを削除する " と入力します 7. OK をクリックして C1Menu デザイナフォームを閉じ に切り替えます 8. <cc1:c1menu> タグに次のマークアップを追加します onclientselect="c1menu_onclientselect" Orientation="Vertical" Trigger="#C1TreeView1" TriggerEvent="Rtclick" 完全な開始タグのマークアップは次のようになります <cc1:c1menu ID="C1Menu1" runat="server" onclientselect="c1menu_onclientselect" Orientation="Vertical" Trigger="#C1TreeView1" TriggerEvent="Rtclick"> 34 Copyright GrapeCity, Inc. All rights reserved.
36 9. <cc1:c1treeview> を探し このタグの間に以下のマークアップを追加します <Nodes> <cc1:c1treeviewnode runat="server" CheckState="UnChecked" NodeIndex="0" Text="Node1"> <Nodes> <cc1:c1treeviewnode runat="server" CheckState="UnChecked" NodeIndex="0" Text="SubNode1"> </cc1:c1treeviewnode> <cc1:c1treeviewnode runat="server" CheckState="UnChecked" NodeIndex="0" Text="SubNode2"> </cc1:c1treeviewnode> </Nodes> </cc1:c1treeviewnode> <cc1:c1treeviewnode runat="server" CheckState="UnChecked" NodeIndex="0" Text="Node2"> <Nodes> <cc1:c1treeviewnode runat="server" CheckState="UnChecked" NodeIndex="0" Text="SubNode1"> </cc1:c1treeviewnode> <cc1:c1treeviewnode runat="server" CheckState="UnChecked" NodeIndex="0" Text="SubNode2"> </cc1:c1treeviewnode> </Nodes> </cc1:c1treeviewnode> </Nodes> 10. <cc1:c1menu> マークアップの上に以下のスクリプトを追加します <script type="text/javascript"> $(document).ready(function () { $(".wijmo-wijtree-node").mousedown(function (e) { if (e.button == 2) $(this).parent().c1treeviewnode("option", "selected", "true"); }); > }); function C1Menu_OnClientSelect(sender, args) { alert(args.item[0].innertext + " が選択されました "); } </script> 11. アプリケーションを実行します C1TreeView ノードのいずれかを右クリックすると メニューが表示されます メニューへの最上位項目の追加 このトピックでは デザインビュー およびコードで 最上位メニュー項目を C1Menu コントロールに追加する方法を例示します デザインビューの場合 以下の手順を実行します 35 Copyright GrapeCity, Inc. All rights reserved.
37 1. スマートタグをクリックして [C1Menu タスク ] メニューを開きます [ メニューの編集 ] を選択します [C1Menu デザイナフォーム ] ダイアログボックスが開きます 2. 子項目の追加子項目の追加 ボタンをクリックして C1MenuItem を C1Menu コントロールに追加します 3. OK をクリックして C1Menu デザインフォームを閉じます の場合 次のマークアップを <cc1:c1menu> タグの間に追加します <cc1:c1menuitem runat="server" Text="LinkItem1"> コードビューの場合 1. 以下の手順を実行して 次の名前空間をプロジェクトにインポートします Visual Basic コードの書き方 Visual Basic Imports C1.Web.Wijmo.Controls.C1Menu C# コードの書き方 C# using C1.Web.Wijmo.Controls.C1Menu; 2. 次のコードを Page_Load イベントに追加します Visual Basic コードの書き方 Visual Basic Dim MenuItem1 As New C1MenuItem() C1MenuItem1.Text = "LinkItem1" C1Menu1.Items.Add(C1MenuItem1) C# コードの書き方 C# C1MenuItem MenuItem1 = new c1menuitem(); C1MenuItem1.Text = "LinkItem1"; C1Menu1.Items.Add(c1MenuItem1); 3. プログラムを実行します ドロップダウンメニューの作成 このトピックでは デザインビュー およびコードを使用したドロップダウンメニューの作成を例示します ドロップダウンメニューを追加するには 必要な作業は 1 つ ( またはそれ以上 ) の C1MenuItem を最上位 C1MenuItem の子として追加するだけです このトピックでは メニューへの最上位項目の追加 を完了したものと想定しています デザインビューの場合 36 Copyright GrapeCity, Inc. All rights reserved.
38 以下の手順を実行します 1. スマートタグをクリックして [C1Menu タスク ] メニューを開きます [ メニューの編集 ] を選択します [C1Menu デザイナフォーム ] ダイアログボックスが開きます 2. サブ項目を追加したいメニュー項目を選択します 3. [ 子項目の追加 ] のドロップダウン矢印をクリックして リストから [ リンク項目 ] を選択して 子項目を選択されたメニュー項目に追加します 4. OK をクリックして C1Menu デザインフォームを閉じます の場合 次のマークアップを サブメニューを追加したい項目の <cc1:c1menuitem> タグの間に追加します <Nodes> <cc1:c1menuitem runat="server" Text="LinkItem1"> <Nodes> コードビューの場合 以下の手順を実行します 1. 次の名前空間をプロジェクトにインポートします Visual Basic コードの書き方 Visual Basic Imports C1.Web.Wijmo.Controls.C1Menu C# コードの書き方 C# using C1.Web.Wijmo.Controls.C1Menu; 2. 次のコードを Page_Load イベントに追加します Visual Basic コードの書き方 Visual Basic ' 最初のノードを作成して C1Menu に追加します 37 Copyright GrapeCity, Inc. All rights reserved.
39 Dim C1MenuItem1 As New C1MenuItem() C1MenuItem1.Text = "LinkItem1" C1Menu1.Items.Add(C1MenuItem1) ' 子ノードを作成して C1MenuItem1 に追加します Dim C1MenuItem2 As New C1MenuItem() C1MenuItem1.Text = "LinkItem1" C1MenuItem1.Items.Add(C1MenuItem2) C# コードの書き方 C# // 最初のノードを作成して c1menu に追加します C1MenuItem c1menuitem1 = new c1menuitem(); C1MenuItem1.Text = "LinkItem1"; C1Menu1.Items.Add(c1MenuItem1); // 子ノードを作成して c1menuitem1 に追加します C1MenuItem c1menuitem2 = new c1menuitem(); C1MenuItem2.Text = "LinkItem1"; C1MenuItem1.Items.Add(c1MenuItem2); 3. プログラムを実行します このトピックは 次のことを示します サブメニューの作成は 子の C1MenuItem を親の C1MenuItem に追加するだけで簡単です スライディングメニューの作成 Menu for ASP.NET Web Forms は 従来のフライアウトメニューか またはタッチフォンタイプのスライディングメニューとして表示できます このチュートリアルでは ブレッドクラムヘッダーと伸縮スライディングアニメーションを設定したスライディングメニューを作成します 以下の手順を実行します 1. で 次のマークアップを <cc1:c1menu> と <cc1:c1menu> タグの間に追加して メニュー項目とサブメニュー項目を C1Menu コントロールに追加します <Items> <cc1:c1menuitem runat="server" Text=" メニュー 1" IconClass="ui-icon ui-icon-arrowthick-1-w" ID="MenuItem1"> <cc1:c1menuitem runat="server" Text=" メニュー 2" IconClass="ui-icon ui-icon-arrowrefresh-1-s" ID="C1MenuItem1"> <Items> <cc1:c1menuitem runat="server" Text=" サブメニュー 1"> <cc1:c1menuitem ID="C1MenuItem8" runat="server" Text=" サブメニュー 2"> <Items> <cc1:c1menuitem Text=" サブメニュー 21" runat="server"> <cc1:c1menuitem ID="C1MenuItem15" Text=" サブメニュー 22" runat="server"> <cc1:c1menuitem ID="C1MenuItem16" Text=" サブメニュー 23" runat="server"> 38 Copyright GrapeCity, Inc. All rights reserved.
40 <cc1:c1menuitem ID="C1MenuItem17" Text=" サブメニュー 24" runat="server"> <cc1:c1menuitem ID="C1MenuItem18" Text=" サブメニュー 25" runat="server"> </Items> <cc1:c1menuitem ID="C1MenuItem9" runat="server" Text=" サブメニュー 3"> <cc1:c1menuitem ID="C1MenuItem10" runat="server" Text=" サブメニュー 4"> <cc1:c1menuitem ID="C1MenuItem11" runat="server" Text=" サブメニュー 5"> <cc1:c1menuitem ID="C1MenuItem12" runat="server" Text=" サブメニュー 6"> <cc1:c1menuitem ID="C1MenuItem13" runat="server" Text=" サブメニュー 7"> </Items> <cc1:c1menuitem runat="server" Text=" メニュー 3" IconClass="ui-icon ui-icon-comment" ID="C1MenuItem2"> </Items> 2. デザインビューに切り替えます 3. C1Menu コントロールのスマートタグをクリックして [C1Menu タスク ] メニューを開きます [ メニューの編集 ] をクリックします [C1Menu デザイナフォーム ] ダイアログボックスが開きます 4. ツリービューで C1Menu1 が選択された状態で 次のプロパティを設定します Mode プロパティを Sliding に設定します これによって C1Menu は従来のフライアウトメニューからスライドフォンタイプのスライディングメニューに切り替わります BackLink プロパティを False に設定します これによって デフォルトのバックリンクがブレッドクラムリンクに置き換わります SlidingAnimation ノードを拡張し Easing プロパティを EaseInOutElastic に設定します これによって アニメーションがスライディングメニューに設定されます 5. OK をクリックして C1Menu デザイナフォームを閉じます 6. [F5] を押して プロジェクトを実行します プロジェクトは次のような表示になります メニューの上部の オプションの選択 テキストはプレースホルダです これは メニューをナビゲートしたときにブレッド 39 Copyright GrapeCity, Inc. All rights reserved.
41 クラムリンクが表示される場所です 7. [ メニュー 2] をクリックします 伸縮アニメーションが新しいメニュー画面として表示領域にスライドインするのに気づきましたか? また ブレッドクラムバーが [ すべて ] >[ メニュー 2] となっていることも確認します 8. [ サブメニュー 2] をクリックして ブレッドクラムが [ すべて ] >[ メニュー 2]>[ サブメニュー 2] となることを確認します [ メニュー 2] メニューに戻るには [ メニュー 2] をクリックします 最上位メニューに戻るには [ すべて ] をクリックします C1Menu のアニメーション化 C1Menu コントロールはアニメーション効果をサポートします このトピックでは [C1Menu タスク ] メニューまたはのいずれかを使用して アニメーション効果を変更する方法を例示します デザインビューの場合 1. C1Menu のスマートタグをクリックして [C1Menu タスク ] メニューを開きます 2. メニューの編集メニューの編集 リンクをクリックして [C1Menu デザイナフォーム ] を開きます 40 Copyright GrapeCity, Inc. All rights reserved.
42 3. リストの Hide Animation と Show Animation プロパティを探します 矢印を使用して プロパティノードを拡張します 4. HideAnimation > Animation > Effect プロパティを blind に設定し ShowAnimation > Animation > Effect プロパティを bounce に設定します 5. OK をクリックして [F5] を押してプログラムを実行します サブメニューの開閉時のアニメーション効果に注意してください の場合 1. プロジェクトので 次のマークアップを <cc1:c1menu> タグの間に追加します <ShowAnimation> <Animated Effect="bounce" /> </ShowAnimation> <HideAnimation> <Animated Effect="blind"></Animated> </HideAnimation> 2. [F5] を押して プログラムを実行します マウスをサブメニューにホバーし アニメーション効果を表示させます メニュー項目のトリガーの変更 41 Copyright GrapeCity, Inc. All rights reserved.
43 C1Menu コントロールは 異なるトリガーイベントに反応してメニュー項目を開くことができます このトピックでは デザインビューまたはで Trigger と TriggerEvent プロパティを設定し メニュー項目を開くトリガーを変更する方法を例示します デザインビューの場合 1. C1Menu のスマートタグをクリックして [C1Menu タスク ] メニューを開きます 2. メニューの編集メニューの編集 リンクをクリックして [C1Menu デザイナフォーム ] を開きます 3. リストの Trigger と TriggerEvent プロパティを探します 4. Trigger プロパティを.wijmo-wijmenu-item に設定してから TriggerEvent のドロップダウンリストを使用してトリガーイベントを選択します このタスクでは 次の図のように TriggerEvent を Rtclick に設定します 5. OK をクリックし [F5] を押してアプリケーションを実行します メニュー項目を右クリックするとサブメニューが表示されます の場合 1. で TriggerEvent="Rtclick" と Trigger=".wijmo-wijmenu-item" を <cc1:c1menu> タグに追加します [F5] を押して プロジェクトを実行します メニュー項目の右クリックしてサブメニューをドロップダウンさせるようになったことに注意してください 2. [F5] を押して プロジェクトを実行します メニュー項目の右クリックしてサブメニューをドロップダウンさせるようになったことに注意してください C1Menu 項目へのアイコンの追加 iconclass プロパティを使用して C1Menu コントロールにアイコンを表示できます このトピックは コントロールにアイコンを追加する方法について説明します 以下のアイコンが このヘルプに表示されます アイコン名アイコンアイコンのマークアップ 42 Copyright GrapeCity, Inc. All rights reserved.
44 太い矢印更新矢印コメント人ごみ箱ブックマーク時計太いマイナス ui-icon ui-icon-arrowthick-1-w ui-icon ui-icon-arrowrefresh-1-s ui-icon ui-icon-comment ui-icon ui-icon-person ui-icon ui-icon-trash ui-icon ui-icon-bookmark" ui-icon ui-icon-clock ui-icon ui-icon-minusthick 1. で 次のマークアップを最初の <cc1:c1menuitem> タグに追加します "IconClassui-icon ui--icon-arrowthick-1-w" 2. 残りの C1MenuItem へのアイコンのマークアップの追加を続けます 3. アプリケーションを実行すると 次の図のように表示されます コンテキストメニューの位置の設定 メニューを表示するボタンなどのトリガーと関連させて コンテキストメニューを表示する位置をカスタマイズできます 1. C1Menu コントロールと一般的な Button コントロールをプロジェクトに追加します 2. に切り替え 次のような記述になるようにマークアップを編集します <input type="button" value="click here" id="btn1" /> <cc1:c1menu runat="server" ID="Menu1" Orientation="Vertical" Trigger="#btn1" TriggerEvent="Click"> <Animation Option=""></Animation> <ShowAnimation Option=""></ShowAnimation> <HideAnimation Option=""> <Animated Effect="fade"></Animated> </HideAnimation> <Items> <cc1:c1menuitem ID="C1MenuItem1" runat="server" Text="Breaking News"> <cc1:c1menuitem ID="C1MenuItem2" runat="server" Text="Entertainment"> <cc1:c1menuitem ID="C1MenuItem3" runat="server" Text="Finance"> 43 Copyright GrapeCity, Inc. All rights reserved.
45 <cc1:c1menuitem ID="C1MenuItem4" runat="server" Text="Food & Cooking"> <cc1:c1menuitem ID="C1MenuItem5" runat="server" Text="Lifestyle"> <Items> <cc1:c1menuitem ID="C1MenuItem8" runat="server" Text="submenu"> </Items> <cc1:c1menuitem ID="C1MenuItem6" runat="server" Text="News"> <cc1:c1menuitem ID="C1MenuItem7" runat="server" Text="Politics"> <cc1:c1menuitem ID="C1MenuItem9" runat="server" Text="Sports"> </Items> </cc1:c1menu> C1Menu コントロールのクリックイベントとトリガープロパティが設定されていることに注意してください 3. デザインビューに戻り C1Menu コントロールをクリックして コントロールプロパティをプロパティウィンドウに表示します 下方へスクロールして Position プロパティを見つけ 次の図のようにオプションを設定します 4. アプリケーションを実行すると Button コントロールが表示されます ボタンをクリックすると コンテキストメニューがプロパティで指定した位置に表示されます C1Menu の関数 C1Menu コントロールは 大規模なクライアント側 API を備えています このトピックでは で jquery UI に見られる同じパターンを使用してクライアント側メソッドを呼び出す方法を例示します 1. で 次のマークアップを <cc1:c1menu> タグの間に追加します 追加するマークアップ <Items> <cc1:c1menuitem Text="MenuItem" runat="server"> 44 Copyright GrapeCity, Inc. All rights reserved.
46 <cc1:c1menuitem Text=" 新着 " runat="server"> <Items> <cc1:c1menuitem runat="server" Header="true" Text=" ヘッダー 2"> <cc1:c1menuitem runat="server" Separator="true"> <cc1:c1menuitem runat="server" Text=" エンタメ "> <cc1:c1menuitem runat="server" Text=" 政治 "> <cc1:c1menuitem runat="server" Text=" 国際 "> <cc1:c1menuitem runat="server" Text=" 文化 "> <cc1:c1menuitem runat="server" Text=" 社会 "> <cc1:c1menuitem runat="server" Text=" 天気 "> </Items> <cc1:c1menuitem runat="server" Text=" エンタメ "> <Items> <cc1:c1menuitem runat="server" Text=" エンタメトップ "> <cc1:c1menuitem runat="server" Text=" 舞台 "> <cc1:c1menuitem runat="server" Text=" 映画 "> <cc1:c1menuitem runat="server" Text=" 音楽 "> <Items> <cc1:c1menuitem runat="server" Text=" オルタナティブ "> <cc1:c1menuitem runat="server" Text=" カントリー "> <cc1:c1menuitem runat="server" Text=" ダンス "> <cc1:c1menuitem runat="server" Text=" エレクトロニカ "> <cc1:c1menuitem runat="server" Text=" メタル "> <cc1:c1menuitem runat="server" Text=" ポップ "> <cc1:c1menuitem runat="server" Text=" ロック "> <Items> <cc1:c1menuitem runat="server" Text=" バンド "> <Items> <cc1:c1menuitem runat="server" Text=" ドッケン "> </Items> <cc1:c1menuitem runat="server" Text=" ファンクラブ "> 45 Copyright GrapeCity, Inc. All rights reserved.
47 <cc1:c1menuitem runat="server" Text=" 歌曲 "> </Items> </Items> <cc1:c1menuitem runat="server" Text=" スライドショー "> <cc1:c1menuitem runat="server" Text=" 赤い絨毯 "> </Items> <cc1:c1menuitem Text=" 金融 " runat="server"> <Items> <cc1:c1menuitem Text=" 個人 " runat="server"> <Items> <cc1:c1menuitem Text=" ローン " runat="server"> <cc1:c1menuitem Text=" 貯蓄 " runat="server"> <cc1:c1menuitem Text=" 貸付金 " runat="server"> <cc1:c1menuitem Text=" 借金 " runat="server"> </Items> <cc1:c1menuitem Text=" 企業 " runat="server"> </Items> <cc1:c1menuitem Text=" スポーツ " runat="server"> <Items> <cc1:c1menuitem Text=" 野球 " runat="server"> <cc1:c1menuitem Text=" サッカー " runat="server"> <cc1:c1menuitem Text=" ゴルフ " runat="server"> <cc1:c1menuitem Text=" 一般 " runat="server"> <Items> <cc1:c1menuitem Text=" テニス " runat="server"> <cc1:c1menuitem Text=" 水泳 " runat="server"> <cc1:c1menuitem Text=" ラグビー " runat="server"> </Items> </Items> <cc1:c1menuitem Text=" 生活 " runat="server"> 46 Copyright GrapeCity, Inc. All rights reserved.
48 <cc1:c1menuitem Text=" ニュース " runat="server"> <cc1:c1menuitem Text=" 政治 " runat="server"> <cc1:c1menuitem Text=" スポーツ " runat="server"> <cc1:c1menuitem Text=" 小説 " runat="server"> <cc1:c1menuitem Text=" マガジン " runat="server"> <cc1:c1menuitem Text=" ブック " runat="server"> <cc1:c1menuitem Text=" 教育 " runat="server"> </Items> 2. 終了タグ <cc1:c1menu> の後に 次のマークアップを挿入して ボタンコントロールを作成します <p> <input type="button" value=" 前へ " /> <input type="button" value=" 次へ " /> <input type="button" value=" 前のページ " /> <input type="button" value=" 次のページ " /> </p> 3. 次のスクリプトを使用して クライアント側関数を呼び出します <script type="text/javascript"> var count = 0; $(document).ready(function () { $("#previous").click(function () { $("#<%= Menu1.ClientID %>").focus().c1menu("previous"); count++; }); $("#next").click(function () { $("#<%= Menu1.ClientID %>").focus().c1menu("next"); count++; }); $("#previouspage").click(function () { if (count === 0) { $("#<%= Menu1.ClientID %>").find(".wijmo-wijmenu-link:first").click(); } $("#<%= Menu1.ClientID %>").c1menu("previouspage"); count++; }); $("#nextpage").click(function () { if (count === 0) { $("#<%= Menu1.ClientID %>").find(".wijmo-wijmenu-link:first").click(); } $("#<%= Menu1.ClientID %>").c1menu("nextpage"); count++; 47 Copyright GrapeCity, Inc. All rights reserved.
49 }); }); </script> 4. [F5] を押して プログラムを実行します メニューは 次の図のようになります C1Menu への項目の動的な追加 このトピックでは クライアント側コントロールを使用して 項目を C1Menu に動的に追加する方法を例示します 1. に移動し 次のマークアップを <cc1:c1menu> タグの間に挿入して メニューに移植します <Items> <cc1:c1menuitem runat="server" text=" メニュー項目 "> </cc1:c1menuitem> <cc1:c1menuitem runat="server" separator="true"> </cc1:c1menuitem> <cc1:c1menuitem runat="server" text=" 垂直 " value="dynamicorientationitem"> <Items> <cc1:c1menuitem runat="server" Text=" メニュー項目 "> <cc1:c1menuitem runat="server" Text=" メニュー項目 "> <cc1:c1menuitem runat="server" Text=" メニュー項目 "> <cc1:c1menuitem runat="server" Text=" メニュー項目 "> <cc1:c1menuitem runat="server" Text=" メニュー項目 "> </Items> </cc1:c1menuitem> <cc1:c1menuitem runat="server" text=" メニュー項目 "> </cc1:c1menuitem> <cc1:c1menuitem runat="server" text=" メニュー項目 "> </cc1:c1menuitem> </Items 48 Copyright GrapeCity, Inc. All rights reserved.
50 2. 終了タグ </Items> の後に 次のマークアップを挿入して add と remove 関数を制御するボタンを作成します <fieldset> <legend> 関数の削除 </legend> <label for="tbselector"> セレクタ :</label> <input type="text" /> <label for="tbindex"> インデックス :</label> <input type="text" /> <input type="button" value=" 削除 " onclick="remove()" /> </fieldset> <fieldset> <legend> 関数の追加 </legend> <label for="tbitem"> 項目 :</label> <input type="text" /> <label for="tbaddselector"> セレクタ :</label> <input type="text" /> <label for="tbaddindex"> インデックス :</label> <input type="text" /> <input type="button" value=" 追加 " onclick="add()" /> </fieldset> 3. 次のスクリプトを挿入して ボタンを初期化します <script type="text/javascript"> function remove() { var index, selector; if ($("#tbindex").val()!= "" &&!isnan($("#tbindex").val())) { index = parseint($("#tbindex").val()); } if ($("#tbselector").val()!== "") { selector = $("#tbselector").val(); } if (!selector && index!= undefined) { selector = index; index = null; } $("#<%= Menu1.ClientID %>").c1menu("remove", selector, index); } function add() { var index, selector, item; item = $("#tbitem").val(); if ($("#tbaddindex").val()!= "" &&!isnan($("#tbaddindex").val())) { index = parseint($("#tbaddindex").val()); } if ($("#tbaddselector").val()!== "") { selector = $("#tbaddselector").val(); } 49 Copyright GrapeCity, Inc. All rights reserved.
51 if (!selecotr && index!= undefined) { selector = index; index = null; } $("#<%= Menu1.ClientID %>").c1menu("add", item, selector, index); } </script> 4. [F5] を押して プログラムを実行します C1Menu コントロールは 次の図のようになります C1Menu へのサイトマップの移植 このレッスンでは C1Menu にサイトマップデータを移植する方法を例示します サイトマップを作成して それを C1Menu コントロールに連結するには 以下の手順を実行します 1. ソリューションエクスプローラで プロジェクト名を右クリックし [ 新しい項目の追加 ] を選択します [ 新しい項目の追加 ] ダイアログボックスが表示されます 2. テンプレートのリストから [ サイトマップ ] を選択し 追加追加 をクリックして 新しい Web.sitemap ページをプロジェクトに追加します 次のような Web.sitemap ファイルのデフォルトソースコードが表示されます <?xml version="1.0" encoding="utf-8"?> <sitemap xmlns=" > <sitemapnode url="" title="" description=""> <sitemapnode url="" title="" description="" /> <sitemapnode url="" title="" description="" /> </sitemapnode> </sitemap> 3. この Web.sitemap ファイルのデフォルトデータを 次のデータで置き換えます <?xml version="1.0" encoding="utf-8"?> <sitemap xmlns=" > <sitemapnode url="rootnodeurl" title=" ルーツノード " description="root Node" > <sitemapnode url="" title=" 製品情報 " description=" 製品情報 " > <sitemapnode url="" title=".net 製品 " description=".net 製品 "> <sitemapnode url="" title="windows Forms" description="windows Forms" /> <sitemapnode url="" title="asp.net" description="asp.net" /> <sitemapnode url="" title="silverlight" description="silverlight" /> <sitemapnode url="" title="wpf" description="wpf" /> <sitemapnode url="" title="windows Phone" description="windows Phone" /> </sitemapnode> 50 Copyright GrapeCity, Inc. All rights reserved.
52 <sitemapnode url="" title="java 製品 " description="java 製品 " /> </sitemapnode> <sitemapnode url="" title=" サポート & サービス " description=" サポート & サービス " > <sitemapnode url="" title=" テクニカルサポート " description=" テクニカルサポート " /> <sitemapnode url="" title=" ユーザー登録 " description=" ユーザー登録 " /> <sitemapnode url="" title=" ライセンス手続き " description=" ライセンス手続き " /> </sitemapnode> <sitemapnode url="" title=" 会社情報 " description=" 会社情報 "> <sitemapnode url="" title=" 概要 " description=" 概要 " /> <sitemapnode url="" title=" ニュースリリース " description=" ニュースリリース " /> <sitemapnode url="" title=" お問合せ " description=" お問合せ " /> </sitemapnode> </sitemapnode> </sitemap> 4. C1Menu コントロールのタスクメニューを開き [ データソースの選択 ] のドロップダウン矢印をクリックします [ 新しいデータソース ] を選択して [ データソース構成ウィザード ] を開きます 5. [ サイトマップ ] を選択して OK をクリックします SiteMapDataSource1 がプロジェクトに追加されます 6. [F5] を押して プロジェクトを実行します 次のことを確認します Web.sitemap ファイルのデータが C1Menu コントロールに反映されています コントロールが最上位ノードである ComponentOne で開くことを確認します 次の手順では C1Menu の最上位ノードを削除して 第 2 階層のノードを表示させる方法を学びます 7. ブラウザを閉じて プロジェクトに戻ります 8. デザインビューで SiteMapDataSource を選択し プロパティウィンドウで ShowStartingNode を False に設定します 9. [F5] を押して プロジェクトを実行します 最上位ノードが削除されたことを確認します 51 Copyright GrapeCity, Inc. All rights reserved.
53 C1Menu への XML の移植 このチュートリアルでは テンプレートをインストールし XML データソースコンポーネントを Web サイトに追加して それを C1Menu コントロールに割り当てた後 C1Menu の連結を設定する方法を学びます 以下の手順を実行します 1. ツールボックスから C1Menu アイコンをダブルクリックして このコントロールをプロジェクトに追加します 2. 次の手順を実行して XML ファイルを作成して準備します 3. ソリューションエクスプローラで App_Data を右クリックし [ 新しい項目の追加 ] を選択します [ 新しい項目の追加 ] ダイアログボックスが表示されます a. XML ファイルを選択し その名前を Menu_Hierarchy.xml に変更します XML ファイルが開きます b. XML ビューで 次のデータを Menu_Hierarchy.xml ドキュメントに追加します <?xml version="1.0" encoding="utf-8"?> <root> <MenuItem Text=" ホーム "> <MenuItem Text=" 会社概要 "></MenuItem> <MenuItem Text=" ご挨拶 "></MenuItem> <MenuItem Text=" 国内拠点 "></MenuItem> </MenuItem> <MenuItem Text=" 製品 "> <MenuItem Text=" ハードウェア "></MenuItem> <MenuItem Text=" ソフトウェア "></MenuItem> </MenuItem> <MenuItem Text=" サービス "> <MenuItem Text=" トレーニング "></MenuItem> <MenuItem Text=" コンサルティング "></MenuItem> </MenuItem> </root> 4..aspx ページのデザインビューに戻り 次の手順を実行して 新しいデータソースを作成します a. C1Menu のスマートタグをクリックして [C1Menu タスク ] メニューを開いた後 [ データソースの選択 ] のドロップダウンリストから [ 新しいデータソース ] を選択します b. [ データソース構成ウィザード ] ダイアログボックスが開きます c. [XML ファイル ] を選択して OK をクリックします XmlDataSource1 がプロジェクトに追加されます 5. 次の手順を実行して データソースを設定します a. C1Menu のスマートタグをクリックして [C1Menu タスク ] メニューを開き [ データソースの構成 ] をクリックします [ データソースの構成 ] ダイアログボックスが開きます b. [XPath 式 ] テキストフィールドに root/menuitem を入力します これによって ルートの子であるすべての MenuItems が選択されて Web ページ上の最上位となります c. [ データファイル ] テキストフィールドの横の 参照参照 をクリックして [XML ファイルの選択 ] ダイアログボックスを開きます d. App_Data プロジェクトフォルダを選択してから [ フォルダの内容 ] ペインから Menu_Hierarchy.xml を選択します e. OK をクリックして [XML ファイルの選択 ] ダイアログボックスを閉じます f. OK をクリックして [ データソースの構成 ] ダイアログボックスを閉じます 6. 以下の手順を実行して XML タグを C1MenuItems に連結します a. C1Menu のスマートタグをクリックして [C1Menu タスク ] メニューを開き [ メニューのデータバインディングの編集 ] をクリックします [ バインディングコレクションエディタ ] ダイアログボックスが開きます b. 追加 をクリックして 空の連結をプロジェクトに追加します 52 Copyright GrapeCity, Inc. All rights reserved.
54 c. 連結のプロパティを次のように設定します DataMember プロパティを MenuItem に設定します TextField プロパティを Text に設定します d. OK をクリックして バインディングコレクションエディタを閉じます 7. [F5] を押して プロジェクトを実行します このトピックは 次のことを示します プロジェクトの実行中 メニューをクリックして Menu_Hierarchy.xml ファイルのデータが C1Menu コントロールに反映されていることを確認します XML としての C1Menu の保存とロード 以下のタスクでは C1Menu コントロールを.xml ファイルとして保存した後 デザイナを使用してプロジェクトにロードする方法を示します XML としての C1Menu の保存 デザイナを使用してツリーを XML ファイルとして保存するには 以下の手順を実行します 1. C1Menu のスマートタグをクリックして [ メニューの編集 ] を選択して C1Menu デザイナフォームを開きます 2. [ ファイル ] [XML として保存 ] に移動します 3. C1Menu に.xml ファイル名を付けて 保存先を指定します 4. OK をクリックして [C1Menu デザイナフォーム ] ダイアログボックスを閉じます プロジェクトへの既存 XML C1Menu のロード.xml ファイルとして保存した C1Menu コントロールをプロジェクトにロードするには 以下の手順を実行します 1. C1Menu のスマートタグをクリックして [ メニューの編集 ] を選択して C1Menu デザイナフォームを開きます 2. C1Menu デザイナフォームを開きます 3. [ ファイル ] [XML からロード ] の順に移動して クリックオープンで既存の.xml ファイルを開きます コードによる既存の XML C1Menu のロード.xml ファイルとして保存した C1Menu コントロールをプロジェクトにロードするには 以下の手順を実行します 1. C1Menu 構造の XML ファイルを作成します 2. 次のようにファイルパスを指定して LoadLayout メソッドを呼び出し 項目をロードします Visual Basic コードの書き方 Visual Basic C1Menu1.LoadLayout("c:\\Visual Studio 2010\\WebSites\\LoadLayoutEX\\App_Data\\C1MenuControl.xml") C# コードの書き方 53 Copyright GrapeCity, Inc. All rights reserved.
55 C# C1Menu1.LoadLayout("c:\\Visual Studio 2010\\WebSites\\LoadLayoutEX\\App_Data\\C1MenuControl.xml"); 3. [F5] を押して プログラムを実行します 54 Copyright GrapeCity, Inc. All rights reserved.
ComboBox for ASP.NET Web Forms
 2018.04.24 更新 グレープシティ株式会社 目次 製品の概要 2 ComponentOne for ASP.NET Web Forms のヘルプ 2 主な特長 3 クイックスタート 4 手順 1: アプリケーションの作成 4 手順 2: コントロールへの項目の追加 4 手順 3: 選択した項目のイベントハンドラの作成 4-5 手順 4: プロジェクトの実行 5 デザイン時のサポート 6 C1ComboBox
2018.04.24 更新 グレープシティ株式会社 目次 製品の概要 2 ComponentOne for ASP.NET Web Forms のヘルプ 2 主な特長 3 クイックスタート 4 手順 1: アプリケーションの作成 4 手順 2: コントロールへの項目の追加 4 手順 3: 選択した項目のイベントハンドラの作成 4-5 手順 4: プロジェクトの実行 5 デザイン時のサポート 6 C1ComboBox
Tabs for ASP.NET Web Forms
 2018.04.10 更新 グレープシティ株式会社 目次 製品の概要 2 ComponentOne for ASP.NET Web Forms のヘルプ 2 主な特長 3 クイックスタート 4 手順 1: ページへの C1Tabs の追加 4 手順 2:C1Tabs デザイナフォームでの作業 4 手順 3: コントロールへのコンテンツの追加 4-5 デザイン時のサポート 6 C1Tabs スマートタグ
2018.04.10 更新 グレープシティ株式会社 目次 製品の概要 2 ComponentOne for ASP.NET Web Forms のヘルプ 2 主な特長 3 クイックスタート 4 手順 1: ページへの C1Tabs の追加 4 手順 2:C1Tabs デザイナフォームでの作業 4 手順 3: コントロールへのコンテンツの追加 4-5 デザイン時のサポート 6 C1Tabs スマートタグ
Slider for ASP.NET Web Forms
 : Slider for ASP.NET Web Forms 2018.04.11 更新 グレープシティ株式会社 目次 製品の概要 2 ComponentOne for ASP.NET Web Forms のヘルプ 2 主な特長 3 クイックスタート 4 手順 1: ページへの C1Slider の追加 4 手順 2: コントロールのカスタマイズ 4-5 手順 3: アプリケーションの実行 5 デザイン時のサポート
: Slider for ASP.NET Web Forms 2018.04.11 更新 グレープシティ株式会社 目次 製品の概要 2 ComponentOne for ASP.NET Web Forms のヘルプ 2 主な特長 3 クイックスタート 4 手順 1: ページへの C1Slider の追加 4 手順 2: コントロールのカスタマイズ 4-5 手順 3: アプリケーションの実行 5 デザイン時のサポート
FileExplorer for ASP.NET Web Forms
 FileExplorer for ASP.NET Web Forms 2018.04.12 更新 グレープシティ株式会社 目次 製品の概要 2 ComponentOne for ASP.NET Web Formsのヘルプ 2 ビジュアル要素 3 クイックスタート : フォルダパスの追加 4-5 エクスプローラーの機能 6 複数ファイルの選択 6-7 フォルダの作成と管理 7 ファイル操作の無効化 7
FileExplorer for ASP.NET Web Forms 2018.04.12 更新 グレープシティ株式会社 目次 製品の概要 2 ComponentOne for ASP.NET Web Formsのヘルプ 2 ビジュアル要素 3 クイックスタート : フォルダパスの追加 4-5 エクスプローラーの機能 6 複数ファイルの選択 6-7 フォルダの作成と管理 7 ファイル操作の無効化 7
Expander for ASP.NET Web Forms
 2018.04.12 更新 グレープシティ株式会社 目次 製品の概要 2 ComponentOne for ASP.NET Web Forms のヘルプ 2 主な特長 3 クイックスタート 4 手順 1: ページへのコントロールの追加 4-5 手順 2: コントロールへのコンテンツの追加 5-6 手順 3: コントロールの外観と動作のカスタマイズ 6-7 C1Expander の要素 8 ヘッダー要素
2018.04.12 更新 グレープシティ株式会社 目次 製品の概要 2 ComponentOne for ASP.NET Web Forms のヘルプ 2 主な特長 3 クイックスタート 4 手順 1: ページへのコントロールの追加 4-5 手順 2: コントロールへのコンテンツの追加 5-6 手順 3: コントロールの外観と動作のカスタマイズ 6-7 C1Expander の要素 8 ヘッダー要素
Wizard for ASP.NET Web Forms
 2018.04.17 更新 グレープシティ株式会社 目次 製品の概要 3 ComponentOne for ASP.NET Web Forms のヘルプ 3 主な特長 4 クイックスタート 5 手順 1: ページへのコントロールの追加 5 手順 2:C1Wizard デザイナフォームでの作業 5-6 手順 3: コントロールへのコンテンツの追加 6-8 デザイン時のサポート 9 スマートタグ 9-10
2018.04.17 更新 グレープシティ株式会社 目次 製品の概要 3 ComponentOne for ASP.NET Web Forms のヘルプ 3 主な特長 4 クイックスタート 5 手順 1: ページへのコントロールの追加 5 手順 2:C1Wizard デザイナフォームでの作業 5-6 手順 3: コントロールへのコンテンツの追加 6-8 デザイン時のサポート 9 スマートタグ 9-10
ToolTip for ASP.NET Web Forms
 2015.05.20 更 新 グレープシティ 株 式 会 社 目 次 製 品 の 概 要 2 ComponentOne Studio for ASP.NET Web Forms のヘルプ 2 主 な 特 長 3 クイックスタート 4 手 順 1:アプリケーションの 作 成 4 手 順 2:C1ToolTip の 作 成 とコントロールへの 割 り 当 て 4 手 順 3:コントロールのカスタマイズ
2015.05.20 更 新 グレープシティ 株 式 会 社 目 次 製 品 の 概 要 2 ComponentOne Studio for ASP.NET Web Forms のヘルプ 2 主 な 特 長 3 クイックスタート 4 手 順 1:アプリケーションの 作 成 4 手 順 2:C1ToolTip の 作 成 とコントロールへの 割 り 当 て 4 手 順 3:コントロールのカスタマイズ
TreeView for ASP.NET Web Forms
 2018.04.25 更新 グレープシティ株式会社 目次 製品の概要 3 ComponentOne for ASP.NET Web Forms のヘルプ 3 主な特長 4 クイックスタート 5 手順 1: ページへのコントロールの追加 5 手順 2: デザイナを使用したツリービューの作成 5-6 手順 3: アプリケーションの実行 6-7 デザイン時のサポート 8 スマートタグ 8-9 NodeBinding
2018.04.25 更新 グレープシティ株式会社 目次 製品の概要 3 ComponentOne for ASP.NET Web Forms のヘルプ 3 主な特長 4 クイックスタート 5 手順 1: ページへのコントロールの追加 5 手順 2: デザイナを使用したツリービューの作成 5-6 手順 3: アプリケーションの実行 6-7 デザイン時のサポート 8 スマートタグ 8-9 NodeBinding
SuperPanel for ASP.NET Web Forms
 2018.04.10 更新 グレープシティ株式会社 目次 製品の概要 2 ComponentOne for ASP.NET Web Forms のヘルプ 2 主な特長 3 クイックスタート 4 手順 1: アプリケーションの作成 4 手順 2: コントロールへのコンテンツの追加 4-6 手順 3: コードによる混合スクロールモードの作成 6-7 手順 4: コントロールへのアニメーション効果の追加
2018.04.10 更新 グレープシティ株式会社 目次 製品の概要 2 ComponentOne for ASP.NET Web Forms のヘルプ 2 主な特長 3 クイックスタート 4 手順 1: アプリケーションの作成 4 手順 2: コントロールへのコンテンツの追加 4-6 手順 3: コードによる混合スクロールモードの作成 6-7 手順 4: コントロールへのアニメーション効果の追加
ComponentOne for ASP.NET Web Forms ユーザーガイド
 ComponentOne for ASP.NET Web Forms ユーザーガイド 2018.04.17 更新 グレープシティ株式会社 目次 ComponentOne for ASP.NET Web Forms ユーザーガイド 2 コンポーネントをプロジェクトに組み込む方法 2 コンポーネントのランタイムファイル 2-3 エクスポートサービス 3-4 テーマ 5 ThemeRoller for Visual
ComponentOne for ASP.NET Web Forms ユーザーガイド 2018.04.17 更新 グレープシティ株式会社 目次 ComponentOne for ASP.NET Web Forms ユーザーガイド 2 コンポーネントをプロジェクトに組み込む方法 2 コンポーネントのランタイムファイル 2-3 エクスポートサービス 3-4 テーマ 5 ThemeRoller for Visual
ProgressBar for ASP.NET Web Forms
 ProgressBar for ASP.NET Web Forms 2018.04.11 更新 グレープシティ株式会社 目次 製品の概要 2 ComponentOne for ASP.NET Web Forms のヘルプ 2 主な特長 3 クイックスタート 4 手順 1: プロジェクトの作成とコントロールの追加 4 手順 2: 各コントロールの設定 4-5 手順 3: プロジェクトの実行 5 デザイン時のサポート
ProgressBar for ASP.NET Web Forms 2018.04.11 更新 グレープシティ株式会社 目次 製品の概要 2 ComponentOne for ASP.NET Web Forms のヘルプ 2 主な特長 3 クイックスタート 4 手順 1: プロジェクトの作成とコントロールの追加 4 手順 2: 各コントロールの設定 4-5 手順 3: プロジェクトの実行 5 デザイン時のサポート
ListView for ASP.NET Web Forms
 2018.04.25 更新 グレープシティ株式会社 目次 製品の概要 4 ComponentOne for ASP.NET Web Forms のヘルプ 4 主な特長 5 クイックスタート 6 手順 1: ページへの C1ListView コントロールの追加 6 手順 2:C1ListViewItem の追加 6-7 手順 3: アプリケーションの実行 7-8 設計時サポート 9 C1ListView
2018.04.25 更新 グレープシティ株式会社 目次 製品の概要 4 ComponentOne for ASP.NET Web Forms のヘルプ 4 主な特長 5 クイックスタート 6 手順 1: ページへの C1ListView コントロールの追加 6 手順 2:C1ListViewItem の追加 6-7 手順 3: アプリケーションの実行 7-8 設計時サポート 9 C1ListView
Accordion for ASP.NET Web Forms
 2018.04.24 更新 グレープシティ株式会社 目次 製品の概要 2 ComponentOne for ASP.NET Web Forms のヘルプ 2 主な特長 3 クイックスタート 4 手順 1: アプリケーションの作成 4 手順 2: コントロールのカスタマイズ 4 手順 3: コントロールのコンテンツへの追加 4-6 手順 4: プロジェクトの実行 6 デザイン時のサポート 7 C1Accordion
2018.04.24 更新 グレープシティ株式会社 目次 製品の概要 2 ComponentOne for ASP.NET Web Forms のヘルプ 2 主な特長 3 クイックスタート 4 手順 1: アプリケーションの作成 4 手順 2: コントロールのカスタマイズ 4 手順 3: コントロールのコンテンツへの追加 4-6 手順 4: プロジェクトの実行 6 デザイン時のサポート 7 C1Accordion
SiteMap for ASP.NET Web Forms
 2018.03.08 更新 グレープシティ株式会社 目次 製品の概要 2 Help with ASP.NET Web Forms Edition 2 設計時のサポート 3-8 クイックスタート :SiteMap の作成とカスタマイズ 9-13 主な機能 14 データ連結 14-16 カスタム SiteMap プロバイダ 16-18 ツールチップの追加 18-20 レイアウトのカスタマイズ 20-22
2018.03.08 更新 グレープシティ株式会社 目次 製品の概要 2 Help with ASP.NET Web Forms Edition 2 設計時のサポート 3-8 クイックスタート :SiteMap の作成とカスタマイズ 9-13 主な機能 14 データ連結 14-16 カスタム SiteMap プロバイダ 16-18 ツールチップの追加 18-20 レイアウトのカスタマイズ 20-22
BinaryImage for ASP.NET Web Forms
 BinaryImage for ASP.NET Web Forms 2018.04.12 更新 グレープシティ株式会社 目次 製品の概要 2 ComponentOne for ASP.NET Web Forms のヘルプ 2 クイックスタート : 画像のロードと設定 3-5 主な機能 6 外部画像の追加 6-7 Http ハンドラ 7 画像の設定 7 サイズ変更モード 7-9 画像の配置 9-10
BinaryImage for ASP.NET Web Forms 2018.04.12 更新 グレープシティ株式会社 目次 製品の概要 2 ComponentOne for ASP.NET Web Forms のヘルプ 2 クイックスタート : 画像のロードと設定 3-5 主な機能 6 外部画像の追加 6-7 Http ハンドラ 7 画像の設定 7 サイズ変更モード 7-9 画像の配置 9-10
BarCode for ASP.NET Web Forms
 2018.04.12 更新 グレープシティ株式会社 目次 製品の概要 2 ComponentOne for ASP.NET Web Forms のヘルプ 2 主な特長 3 クイックスタート 4 手順 1: アプリケーションの設定 4 手順 2:C1Barcode のコントロールの追加 4-6 手順 3: プロジェクトの実行 6-7 BarCode の使用 8 サポートされるエンコーディング 8-9
2018.04.12 更新 グレープシティ株式会社 目次 製品の概要 2 ComponentOne for ASP.NET Web Forms のヘルプ 2 主な特長 3 クイックスタート 4 手順 1: アプリケーションの設定 4 手順 2:C1Barcode のコントロールの追加 4-6 手順 3: プロジェクトの実行 6-7 BarCode の使用 8 サポートされるエンコーディング 8-9
Design with themes — Part 1: The Basics
 PowerPoint 入門 PowerPoint はプレゼンテーションのための効果的なアプリケーションです 最も効果的に使用するためには 最初にその基礎を理解する必要があります このチュートリアルでは すべてのプレゼンテーションで使用する作業と機能をいくつか紹介します 開始する前に... 1 1. 新しい空白のプレゼンテーションを作成する... 2 2. PowerPoint ユーザーインターフェイスについて...
PowerPoint 入門 PowerPoint はプレゼンテーションのための効果的なアプリケーションです 最も効果的に使用するためには 最初にその基礎を理解する必要があります このチュートリアルでは すべてのプレゼンテーションで使用する作業と機能をいくつか紹介します 開始する前に... 1 1. 新しい空白のプレゼンテーションを作成する... 2 2. PowerPoint ユーザーインターフェイスについて...
Chart3D for WPF/Silverlight
 2018.04.10 更新 グレープシティ株式会社 目次 製品の概要 2 ComponentOne for WPF/Silverlight のヘルプ 2 主な特長 3 クイックスタート 4 手順 1: プロジェクトへのコントロールの追加 4-5 手順 2: データの追加 5-6 手順 3: グラフの外観の変更 6-7 手順 4: 凡例の追加 7 手順 5: プロジェクトの実行 7 XAML クイックリファレンス
2018.04.10 更新 グレープシティ株式会社 目次 製品の概要 2 ComponentOne for WPF/Silverlight のヘルプ 2 主な特長 3 クイックスタート 4 手順 1: プロジェクトへのコントロールの追加 4-5 手順 2: データの追加 5-6 手順 3: グラフの外観の変更 6-7 手順 4: 凡例の追加 7 手順 5: プロジェクトの実行 7 XAML クイックリファレンス
Upload for ASP.NET Web Forms
 2016.01.20 更新 グレープシティ株式会社 目次 製品の概要 2 ComponentOne Studio for ASP.NET Web Forms のヘルプ 2 主な特長 3 クイックスタート 4 手順 1: プロジェクトの作成とコントロールの追加 4-5 手順 2: アップロードの完了時に警告を表示 5 手順 3: 大規模ファイルサイズの有効化 5-6 手順 4: ファイルのアップロード
2016.01.20 更新 グレープシティ株式会社 目次 製品の概要 2 ComponentOne Studio for ASP.NET Web Forms のヘルプ 2 主な特長 3 クイックスタート 4 手順 1: プロジェクトの作成とコントロールの追加 4-5 手順 2: アップロードの完了時に警告を表示 5 手順 3: 大規模ファイルサイズの有効化 5-6 手順 4: ファイルのアップロード
MVC4 Mobile Classic
 2015.05.20 更新 グレープシティ株式会社 目次 製品の概要 2 MVC の基本 2-4 MVC Classic プロジェクトの作成 4-5 AppView 5-6 アダプティブウィジェット 6 モバイル MVC スキャフォールディングの使用 7 手順 1: モバイル MVC Classic Web アプリケーションの作成 7-8 手順 2: モデルの追加 8-9 手順 3: コントローラーの追加
2015.05.20 更新 グレープシティ株式会社 目次 製品の概要 2 MVC の基本 2-4 MVC Classic プロジェクトの作成 4-5 AppView 5-6 アダプティブウィジェット 6 モバイル MVC スキャフォールディングの使用 7 手順 1: モバイル MVC Classic Web アプリケーションの作成 7-8 手順 2: モデルの追加 8-9 手順 3: コントローラーの追加
Format text with styles
 Word 入門 Word はワープロおよびレイアウトのための効果的なアプリケーションです 最も効果的に使用するには 最初にその基礎を理解する必要があります このチュートリアルでは すべての文書で使用する作業と機能をいくつか紹介します 開始する前に... 1 1. 新しい空白の文書を作成する... 2 2. Word のユーザーインターフェイスについて... 4 3. 文書内を移動する... 5 4.
Word 入門 Word はワープロおよびレイアウトのための効果的なアプリケーションです 最も効果的に使用するには 最初にその基礎を理解する必要があります このチュートリアルでは すべての文書で使用する作業と機能をいくつか紹介します 開始する前に... 1 1. 新しい空白の文書を作成する... 2 2. Word のユーザーインターフェイスについて... 4 3. 文書内を移動する... 5 4.
C1Live
 C1Live 2014.01.30 更新 グレープシティ株式会社 Copyright GrapeCity, Inc. All rights reserved. C1Live 目次 i 目次 ComponentOne Studio Live 更新ユーティリティの概要 1 Studio Live について 2 Studio Live 製品グリッド... 3 Studio Live メニュー... 4 Studio
C1Live 2014.01.30 更新 グレープシティ株式会社 Copyright GrapeCity, Inc. All rights reserved. C1Live 目次 i 目次 ComponentOne Studio Live 更新ユーティリティの概要 1 Studio Live について 2 Studio Live 製品グリッド... 3 Studio Live メニュー... 4 Studio
brieart変換設定画面マニュアル
 変換設定画面マニュアル Ver. 1.1 更新日 :2012/11/19 株式会社アイ エヌ ジーシステム Copyright (C) 2012 ING System Co., Ltd. All Rights Reserved. 目次 1. brieartとは? 3 ラベル 26 リスト 29 brieartとは 3 開閉 ( アコーディオン ) 32 注意事項 制限事項など 4 ボタン 35 パネル
変換設定画面マニュアル Ver. 1.1 更新日 :2012/11/19 株式会社アイ エヌ ジーシステム Copyright (C) 2012 ING System Co., Ltd. All Rights Reserved. 目次 1. brieartとは? 3 ラベル 26 リスト 29 brieartとは 3 開閉 ( アコーディオン ) 32 注意事項 制限事項など 4 ボタン 35 パネル
Microsoft Word - VB.doc
 第 1 章 初めてのプログラミング 本章では カウントアップというボタンを押すと表示されている値が1ずつ増加し カウントダウンというボタンを押すと表示されている値が1ずつ減少する簡単な機能のプログラムを作り これを通して Visual Basic.NET によるプログラム開発の概要を学んでいきます 1.1 起動とプロジェクトの新規作成 Visual Studio.NET の起動とプロジェクトの新規作成の方法を
第 1 章 初めてのプログラミング 本章では カウントアップというボタンを押すと表示されている値が1ずつ増加し カウントダウンというボタンを押すと表示されている値が1ずつ減少する簡単な機能のプログラムを作り これを通して Visual Basic.NET によるプログラム開発の概要を学んでいきます 1.1 起動とプロジェクトの新規作成 Visual Studio.NET の起動とプロジェクトの新規作成の方法を
Design with themes — Part 1: The Basics
 テーマを使用してデザインする - パート 1: 基礎 テーマとは フォント 色 および視覚的な効果を調整して組み合わせたものです 1 回のクリックで 多数の基本テーマの 1 つを任意の PowerPoint プレゼンテーションに適用できます さらに数回のクリックで テーマをカスタマイズして保存し そのテーマを何度も再利用できます このチュートリアルで その方法を学習してください 開始する前に...
テーマを使用してデザインする - パート 1: 基礎 テーマとは フォント 色 および視覚的な効果を調整して組み合わせたものです 1 回のクリックで 多数の基本テーマの 1 つを任意の PowerPoint プレゼンテーションに適用できます さらに数回のクリックで テーマをカスタマイズして保存し そのテーマを何度も再利用できます このチュートリアルで その方法を学習してください 開始する前に...
( 目次 ) 1. はじめに 開発環境の準備 仮想ディレクトリーの作成 ASP.NET のWeb アプリケーション開発環境準備 データベースの作成 データベースの追加 テーブルの作成
 KDDI ホスティングサービス (G120, G200) ブック ASP.NET 利用ガイド ( ご参考資料 ) rev.1.0 KDDI 株式会社 1 ( 目次 ) 1. はじめに... 3 2. 開発環境の準備... 3 2.1 仮想ディレクトリーの作成... 3 2.2 ASP.NET のWeb アプリケーション開発環境準備... 7 3. データベースの作成...10 3.1 データベースの追加...10
KDDI ホスティングサービス (G120, G200) ブック ASP.NET 利用ガイド ( ご参考資料 ) rev.1.0 KDDI 株式会社 1 ( 目次 ) 1. はじめに... 3 2. 開発環境の準備... 3 2.1 仮想ディレクトリーの作成... 3 2.2 ASP.NET のWeb アプリケーション開発環境準備... 7 3. データベースの作成...10 3.1 データベースの追加...10
目次 はじめに... 3 システムの必要条件... 4 ライセンス認証... 4 アクティベーション... 6 開発... 7 手順 1. アプリケーションの作成... 7 手順 2. データソースの作成と代入... 7 手順 3. テンプレートの作成 手順 4. レポートビューアの追加
 SharpShooter Reports.Win 基本的な使い方 Last modified on: November 15, 2012 本ドキュメント内のスクリーンショットは英語表記ですが SharpShooter Reports JP( 日本語版 ) では日本語で表示されま す 目次 はじめに... 3 システムの必要条件... 4 ライセンス認証... 4 アクティベーション... 6 開発...
SharpShooter Reports.Win 基本的な使い方 Last modified on: November 15, 2012 本ドキュメント内のスクリーンショットは英語表記ですが SharpShooter Reports JP( 日本語版 ) では日本語で表示されま す 目次 はじめに... 3 システムの必要条件... 4 ライセンス認証... 4 アクティベーション... 6 開発...
APEX Spreadsheet ATP HOL JA - Read-Only
 Oracle APEX ハンズオン ラボ スプレッドシートからアプリケーションを作成 Oracle Autonomous Cloud Service 用 2019 年 7 月 (v19.1.3) Copyright 2018, Oracle and/or its affiliates. All rights reserved. 2 概要 このラボでは スプレッドシートを Oracle データベース表にアップロードし
Oracle APEX ハンズオン ラボ スプレッドシートからアプリケーションを作成 Oracle Autonomous Cloud Service 用 2019 年 7 月 (v19.1.3) Copyright 2018, Oracle and/or its affiliates. All rights reserved. 2 概要 このラボでは スプレッドシートを Oracle データベース表にアップロードし
FutureWeb3 Web Presence Builderマニュアル
 FutureWeb3 Web Presence Builder マニュアル Vol.002 目次 目次... 2 ごあいさつ... 3 Web Presence Builder について... 4 Web Presence Builder の起動方法... 6 ホームページ ( サイト ) を作成する... 7 画面説明... 9 デザインを変更する... 10 デザインテンプレートを変更する...
FutureWeb3 Web Presence Builder マニュアル Vol.002 目次 目次... 2 ごあいさつ... 3 Web Presence Builder について... 4 Web Presence Builder の起動方法... 6 ホームページ ( サイト ) を作成する... 7 画面説明... 9 デザインを変更する... 10 デザインテンプレートを変更する...
目次 概要... 2 フォームレイアウトデザイナー機能の設定... 3 設定したフォームレイアウトデザイナーの確認...14 その他スタイルの設定...15 フォームレイアウトデザイナーをエクスポート...17 フォームレイアウトデザイナーをインポート...18 インポート時の制限事項...19 リ
 [SP 改 ] フォームレイアウトデザイナー FOR SHAREPOINT 2013 ユーザーマニュアル 1.0 版 2014 年 04 月 11 日 株式会社アンク 目次 概要... 2 フォームレイアウトデザイナー機能の設定... 3 設定したフォームレイアウトデザイナーの確認...14 その他スタイルの設定...15 フォームレイアウトデザイナーをエクスポート...17 フォームレイアウトデザイナーをインポート...18
[SP 改 ] フォームレイアウトデザイナー FOR SHAREPOINT 2013 ユーザーマニュアル 1.0 版 2014 年 04 月 11 日 株式会社アンク 目次 概要... 2 フォームレイアウトデザイナー機能の設定... 3 設定したフォームレイアウトデザイナーの確認...14 その他スタイルの設定...15 フォームレイアウトデザイナーをエクスポート...17 フォームレイアウトデザイナーをインポート...18
ChartNavigator for ASP.NET Web Forms
 ChartNavigator for ASP.NET Web Forms 2018.04.25 更新 グレープシティ株式会社 目次 製品の概要 2 ComponentOne for ASP.NET Web Formsのヘルプ 2 クイックスタート 3-8 主な要素 9 設計時サポート 10-11 機能 12 サポートされるチャートタイプ 12 サイズ 12-13 範囲 13 ツールチップ 13-14
ChartNavigator for ASP.NET Web Forms 2018.04.25 更新 グレープシティ株式会社 目次 製品の概要 2 ComponentOne for ASP.NET Web Formsのヘルプ 2 クイックスタート 3-8 主な要素 9 設計時サポート 10-11 機能 12 サポートされるチャートタイプ 12 サイズ 12-13 範囲 13 ツールチップ 13-14
ComponentOne Studio for ASP.NET Web Forms ユーザーガイド
 ComponentOne Studio for ASP.NET Web Forms ユーザーガイド 2015.05.20 更 新 グレープシティ 株 式 会 社 目 次 ComponentOne Studio for ASP.NET Web Forms ユーザーガイド 2 コンポーネントをプロジェクトに 組 み 込 む 方 法 2 コンポーネントのランタイムファイル 2-3 エクスポートサービス 3-4
ComponentOne Studio for ASP.NET Web Forms ユーザーガイド 2015.05.20 更 新 グレープシティ 株 式 会 社 目 次 ComponentOne Studio for ASP.NET Web Forms ユーザーガイド 2 コンポーネントをプロジェクトに 組 み 込 む 方 法 2 コンポーネントのランタイムファイル 2-3 エクスポートサービス 3-4
 登録する - ヘルプ https://support.google.com/sites/bin/answer.py?hl=ja&answer=153098&topic=23216... 1/1 ページ 登録する を使用すると 独自のサイトを簡単に作成し 更新できます では 各種情報 ( 動画 スライドショー カレンダー プレゼンテーション 添付ファイル テキストなど ) を 1 つの場所に表示し それを小さなグループ
登録する - ヘルプ https://support.google.com/sites/bin/answer.py?hl=ja&answer=153098&topic=23216... 1/1 ページ 登録する を使用すると 独自のサイトを簡単に作成し 更新できます では 各種情報 ( 動画 スライドショー カレンダー プレゼンテーション 添付ファイル テキストなど ) を 1 つの場所に表示し それを小さなグループ
インストール ダウンロード サービスリリースダウンロード. リリースノート コンポーネント カテゴリ 説明 の Column Fixing および Editing Core 機能が有効になっている場合 セルが編集モ ードに入り エディタープロバイダーが表示されると セルが隣接するセルと
 Infragistics ASP.NET 2015.2 リリースノート ASP.NET AJAX は パフォーマンスに注力して設計されたグリッド 快適な UX に不可欠なツリー タブ メニューなど ASP.NET AJAX に準拠した高パフォーマンスな ASP.NET Web Forms アプリケーションを作成するツールセットです インストール ダウンロード 2015.2 サービスリリースダウンロード.
Infragistics ASP.NET 2015.2 リリースノート ASP.NET AJAX は パフォーマンスに注力して設計されたグリッド 快適な UX に不可欠なツリー タブ メニューなど ASP.NET AJAX に準拠した高パフォーマンスな ASP.NET Web Forms アプリケーションを作成するツールセットです インストール ダウンロード 2015.2 サービスリリースダウンロード.
平成 30 年度 プログラミング研修講座 岩手県立総合教育センター
 平成 30 年度 プログラミング研修講座 岩手県立総合教育センター 目次第 1 章プログラミングについて 1 ソフトウェアの働き 1 2 プログラミング言語 1 3 主なプログラミング言語の歴史 2 第 2 章 Visual Basic について 1 Visual Basic とは 3 2.NET Framework の環境 3 3 Visual Basic と.NET Framework の関係
平成 30 年度 プログラミング研修講座 岩手県立総合教育センター 目次第 1 章プログラミングについて 1 ソフトウェアの働き 1 2 プログラミング言語 1 3 主なプログラミング言語の歴史 2 第 2 章 Visual Basic について 1 Visual Basic とは 3 2.NET Framework の環境 3 3 Visual Basic と.NET Framework の関係
産能大式フローチャート作成アドインマニュアル
 産能大式フローチャート作成アドインマニュアル 2016 年 3 月 18 日版 産能大式フローチャート作成アドインは UML モデリングツール Enterprise Architect の機能を拡張し Enterprise Architect で産能大式フローチャート準拠の図を作成するためのアドインです 産能大式フローチャートの概要や書き方については 以下の書籍をご覧ください システム分析 改善のための業務フローチャートの書き方改訂新版
産能大式フローチャート作成アドインマニュアル 2016 年 3 月 18 日版 産能大式フローチャート作成アドインは UML モデリングツール Enterprise Architect の機能を拡張し Enterprise Architect で産能大式フローチャート準拠の図を作成するためのアドインです 産能大式フローチャートの概要や書き方については 以下の書籍をご覧ください システム分析 改善のための業務フローチャートの書き方改訂新版
更新履歴 変更履歴 版数 リリース日 更新内容 第 1 版 2017/5/15 第 1 版発行 第 2 版 2017/7/13 更新履歴 変更内容を追加 (2ページ) 編集の前に を追加(8 ページ ) ブロックエディタ スマートモード エディタモード の説明を追加 (10~12 ページ ) ブロッ
 使い方ガイド 第 4 版 ログインする~サイト編集画面を開く... 3 テンプレートを選ぶ ~ 編集モードを選択する... 4 編集画面の見かた... 6 編集の前に... 8 テキストを変える... 9 ブロックの編集画面 ( スマートモード )... 10 ブロックの編集画面 ( エディタモード )... 11 スマートモードからエディタモードへ変更... 12 ブロックの複製 移動 削除など...
使い方ガイド 第 4 版 ログインする~サイト編集画面を開く... 3 テンプレートを選ぶ ~ 編集モードを選択する... 4 編集画面の見かた... 6 編集の前に... 8 テキストを変える... 9 ブロックの編集画面 ( スマートモード )... 10 ブロックの編集画面 ( エディタモード )... 11 スマートモードからエディタモードへ変更... 12 ブロックの複製 移動 削除など...
HP Primeバーチャル電卓
 HP Prime バーチャル電卓 Windows は 米国 Microsoft Corporation およびその関連会社の米国およびその他の国における商標または登録商標です 本書の内容は 将来予告なしに変更されることがあります HP 製品およびサービスに関する保証は 当該製品およびサービスに付属の保証規定に明示的に記載されているものに限られます 本書のいかなる内容も 当該保証に新たに保証を追加するものではありません
HP Prime バーチャル電卓 Windows は 米国 Microsoft Corporation およびその関連会社の米国およびその他の国における商標または登録商標です 本書の内容は 将来予告なしに変更されることがあります HP 製品およびサービスに関する保証は 当該製品およびサービスに付属の保証規定に明示的に記載されているものに限られます 本書のいかなる内容も 当該保証に新たに保証を追加するものではありません
Prog2_4th
 2018 年 10 月 18 日 ( 木 ) 実施 イベントハンドライベントハンドラとは Windows フォーム上のコントロールに対して クリックされた とか 文字列を変更された とかいったイベントを行った際に, それを受け取って処理を行うメソッドをイベントハンドラと呼ぶ 本日の課題第 3 回の授業では, フォームデザイナーで該当するコントロールをダブルクリックして, コードエディタに表示されたイベントハンドラの処理を記述したが,
2018 年 10 月 18 日 ( 木 ) 実施 イベントハンドライベントハンドラとは Windows フォーム上のコントロールに対して クリックされた とか 文字列を変更された とかいったイベントを行った際に, それを受け取って処理を行うメソッドをイベントハンドラと呼ぶ 本日の課題第 3 回の授業では, フォームデザイナーで該当するコントロールをダブルクリックして, コードエディタに表示されたイベントハンドラの処理を記述したが,
1. WebShare 編 1.1. ログイン / ログアウト ログイン 1 WebShare の URL にアクセスします xxxxx 部分は会社様によって異なります xxxxx. 2 ログイン名 パスワードを入力し
 操作ガイド Ver.2.3 目次 1. WebShare 編... - 2-1.1. ログイン / ログアウト... - 2-1.2. 表示更新... - 4-1.3. Java インストール... - 5-1.4. ファイル フォルダ一覧... - 11-1.4.1. フォルダ参照方法... - 11-1.4.2. フォルダ作成... - 16-1.4.3. アップローダ... - 18-1.4.4.
操作ガイド Ver.2.3 目次 1. WebShare 編... - 2-1.1. ログイン / ログアウト... - 2-1.2. 表示更新... - 4-1.3. Java インストール... - 5-1.4. ファイル フォルダ一覧... - 11-1.4.1. フォルダ参照方法... - 11-1.4.2. フォルダ作成... - 16-1.4.3. アップローダ... - 18-1.4.4.
Microsoft Word -
 Visual Basic 2005 Express Edition 起動とプロジェクトの新規作成方法 1.1 起動とプロジェクトの新規作成 Visual Basic の起動とプロジェクトの新規作成の方法を Visual Basic 2005 Express Edition で説明します なお バージョンやエディションが異なる場合は 操作方法が若干違います 本節の起動とプロジェクトの新規作成の部分については
Visual Basic 2005 Express Edition 起動とプロジェクトの新規作成方法 1.1 起動とプロジェクトの新規作成 Visual Basic の起動とプロジェクトの新規作成の方法を Visual Basic 2005 Express Edition で説明します なお バージョンやエディションが異なる場合は 操作方法が若干違います 本節の起動とプロジェクトの新規作成の部分については
Prog2_15th
 2019 年 7 月 25 日 ( 木 ) 実施メニューメニューバーとコンテクストメニュー Visual C# では, メニューはコントロールの一つとして扱われ, フォームアプリケーションの上部に配置されるメニューバーと, コントロール上でマウスを右クリックすると表示されるコンテクストメニューとに対応している これ等は選択するとメニューアイテムのリストが表示されるプルダウンメニューと呼ばれる形式に従う
2019 年 7 月 25 日 ( 木 ) 実施メニューメニューバーとコンテクストメニュー Visual C# では, メニューはコントロールの一つとして扱われ, フォームアプリケーションの上部に配置されるメニューバーと, コントロール上でマウスを右クリックすると表示されるコンテクストメニューとに対応している これ等は選択するとメニューアイテムのリストが表示されるプルダウンメニューと呼ばれる形式に従う
HOL14: Microsoft Office Excel 2007 の ブラウザと Web サービス対応
 HOL14: Microsoft Office Excel 2007 の ブラウザと Web サービス対応 Microsoft Office Excel 2007 のブラウザと Web サービス対応 Exercise 1: ポータルへの発行とスプレッドシートの使用 Microsoft Office Server Excel Service は 2007 Microsoft Office system
HOL14: Microsoft Office Excel 2007 の ブラウザと Web サービス対応 Microsoft Office Excel 2007 のブラウザと Web サービス対応 Exercise 1: ポータルへの発行とスプレッドシートの使用 Microsoft Office Server Excel Service は 2007 Microsoft Office system
Blue Asterisk template
 IBM Content Analyzer V8.4.2 TEXT MINER の新機能 大和ソフトウェア開発 2008 IBM Corporation 目次 UI カスタマイズ機能 検索条件の共有 柔軟な検索条件の設定 2 UI カスタマイズ機能 アプリケーションをカスタマイズするために Java Script ファイルおよびカスケーディングスタイルシート (CSS) ファイルの読み込み機能が提供されています
IBM Content Analyzer V8.4.2 TEXT MINER の新機能 大和ソフトウェア開発 2008 IBM Corporation 目次 UI カスタマイズ機能 検索条件の共有 柔軟な検索条件の設定 2 UI カスタマイズ機能 アプリケーションをカスタマイズするために Java Script ファイルおよびカスケーディングスタイルシート (CSS) ファイルの読み込み機能が提供されています
Carousel for WPF/Silverlight
 2018.04.10 更新 グレープシティ株式会社 目次 製品の概要 2 ComponentOne for / のヘルプ 2 主な特長 3 クイックスタート 4 手順 1: アプリケーションの作成 4-5 手順 2: アプリケーションへのコンテンツの追加 5-8 手順 3: アプリケーションの実行 8 Carousel for / の使い方 9 C1CarouselPanel の使用 9-10 カルーセルのカスタマイズ
2018.04.10 更新 グレープシティ株式会社 目次 製品の概要 2 ComponentOne for / のヘルプ 2 主な特長 3 クイックスタート 4 手順 1: アプリケーションの作成 4-5 手順 2: アプリケーションへのコンテンツの追加 5-8 手順 3: アプリケーションの実行 8 Carousel for / の使い方 9 C1CarouselPanel の使用 9-10 カルーセルのカスタマイズ
1. 画面拡大ショートカット ショートカットキーで作業効率 UP [Ctrl]+[+]: 拡大 [Ctrl]+[-]: 縮小 [Ctrl]+ 0 : デフォルトに戻す (100%) オンライン製品ヘルプ 2
![1. 画面拡大ショートカット ショートカットキーで作業効率 UP [Ctrl]+[+]: 拡大 [Ctrl]+[-]: 縮小 [Ctrl]+ 0 : デフォルトに戻す (100%) オンライン製品ヘルプ 2 1. 画面拡大ショートカット ショートカットキーで作業効率 UP [Ctrl]+[+]: 拡大 [Ctrl]+[-]: 縮小 [Ctrl]+ 0 : デフォルトに戻す (100%) オンライン製品ヘルプ 2](/thumbs/91/106669353.jpg) ActiveReports 知っていると得をする? 小技集 グレープシティ株式会社 2016 年 9 月 30 日 1. 画面拡大ショートカット ショートカットキーで作業効率 UP [Ctrl]+[+]: 拡大 [Ctrl]+[-]: 縮小 [Ctrl]+ 0 : デフォルトに戻す (100%) オンライン製品ヘルプ 2 2. セクションの高さをワンクリックで調整 配置されたコンテンツに合わせてセクションの高さをワンクリックで調整
ActiveReports 知っていると得をする? 小技集 グレープシティ株式会社 2016 年 9 月 30 日 1. 画面拡大ショートカット ショートカットキーで作業効率 UP [Ctrl]+[+]: 拡大 [Ctrl]+[-]: 縮小 [Ctrl]+ 0 : デフォルトに戻す (100%) オンライン製品ヘルプ 2 2. セクションの高さをワンクリックで調整 配置されたコンテンツに合わせてセクションの高さをワンクリックで調整
IBM Business Process Manager CSS による Coach レイアウト制御ガイド WebSphere 2014 IBM Corporation
 IBM Business Process Manager CSS による Coach レイアウト制御ガイド WebSphere 目次 1. はじめに ( 資料の目的 ) 2. Coach View 構造の基本 2.1 CSS の基礎 2.2 Coach における CSS 記述場所 2.3 標準 Coach View 構造の基本 2.4 Coach における CSS セレクター指定の基本 3. 実践
IBM Business Process Manager CSS による Coach レイアウト制御ガイド WebSphere 目次 1. はじめに ( 資料の目的 ) 2. Coach View 構造の基本 2.1 CSS の基礎 2.2 Coach における CSS 記述場所 2.3 標準 Coach View 構造の基本 2.4 Coach における CSS セレクター指定の基本 3. 実践
作業環境カスタマイズ 機能ガイド(応用編)
 Customize Feature Guide by SparxSystems Japan Enterprise Architect 日本語版 作業環境カスタマイズ機能ガイド ( 応用編 ) (2018/05/16 最終更新 ) 1 はじめに このドキュメントでは Enterprise Architect を利用して作業を行う場合に より快適に作業を行うためのカスタマイズ可能な項目について説明します
Customize Feature Guide by SparxSystems Japan Enterprise Architect 日本語版 作業環境カスタマイズ機能ガイド ( 応用編 ) (2018/05/16 最終更新 ) 1 はじめに このドキュメントでは Enterprise Architect を利用して作業を行う場合に より快適に作業を行うためのカスタマイズ可能な項目について説明します
brieart初期導入ガイド
 初期導入ガイド Ver..0 更新日 :0/9/7 株式会社アイ エヌ ジーシステム Copyright (C) 0 ING System Co., Ltd. All Rights Reserved. 目次. brieart とは? brieart とは? 注意事項 制限事項など. brieart 導入の流れ 6. brieart の管理画面にログイン 7. 登録情報 8 登録情報の確認 変更 8
初期導入ガイド Ver..0 更新日 :0/9/7 株式会社アイ エヌ ジーシステム Copyright (C) 0 ING System Co., Ltd. All Rights Reserved. 目次. brieart とは? brieart とは? 注意事項 制限事項など. brieart 導入の流れ 6. brieart の管理画面にログイン 7. 登録情報 8 登録情報の確認 変更 8
- 目次 - 1. はじめに 開発環境の準備 仮想ディレクトリーの作成 ASP.NET 2.0 AJAX Extensions 1.0 のインストール ASP.NET AJAX のWeb アプリケーション開発環境準備 AJAX W
 KDDI ホスティングサービス (G120, G200) ブック AJAX 利用ガイド ( ご参考資料 ) rev.1.0 KDDI 株式会社 1 - 目次 - 1. はじめに.. 3 2. 開発環境の準備.. 3 2.1 仮想ディレクトリーの作成 3 2.2 ASP.NET 2.0 AJAX Extensions 1.0 のインストール. 8 2.3 ASP.NET AJAX のWeb アプリケーション開発環境準備.
KDDI ホスティングサービス (G120, G200) ブック AJAX 利用ガイド ( ご参考資料 ) rev.1.0 KDDI 株式会社 1 - 目次 - 1. はじめに.. 3 2. 開発環境の準備.. 3 2.1 仮想ディレクトリーの作成 3 2.2 ASP.NET 2.0 AJAX Extensions 1.0 のインストール. 8 2.3 ASP.NET AJAX のWeb アプリケーション開発環境準備.
マクロの実行許可設定をする方法 Excel2010 で 2010 でマクロを有効にする方法について説明します 参考 URL:
 マクロの実行許可設定をする方法 Excel2010 で 2010 でマクロを有効にする方法について説明します 参考 URL: http://excel2010.kokodane.com/excel2010macro_01.htm http://span.jp/office2010_manual/excel_vba/basic/start-quit.html Excel2010 でマクロを有効にする
マクロの実行許可設定をする方法 Excel2010 で 2010 でマクロを有効にする方法について説明します 参考 URL: http://excel2010.kokodane.com/excel2010macro_01.htm http://span.jp/office2010_manual/excel_vba/basic/start-quit.html Excel2010 でマクロを有効にする
PowerPoint 2010 の使用を開始する 長い間 Microsoft PowerPoint 2003 を使用していたユーザーが PowerPoint 2010 に移行すると PowerPoint 2003 のコマンドやツールバーボタンがどこにあるのかわからなくなることがよくあります そのため
 このガイドの内容 Microsoft Microsoft PowerPoint 2010 の外観は PowerPoint 2003 と大きく異なるため PowerPoint 2003 のユーザーが少しでも早く慣れることができるようにこのガイドが作られました このガイドを読むと 新しいインターフェイスの主な要素について学んだり PowerPoint 2010 の無償のトレーニングを見つけたり * 印刷プレビュー
このガイドの内容 Microsoft Microsoft PowerPoint 2010 の外観は PowerPoint 2003 と大きく異なるため PowerPoint 2003 のユーザーが少しでも早く慣れることができるようにこのガイドが作られました このガイドを読むと 新しいインターフェイスの主な要素について学んだり PowerPoint 2010 の無償のトレーニングを見つけたり * 印刷プレビュー
Oracle BI Publisherを利用したレポートの作成
 第 1 版 作成日 :2007 年 7 月 31 日 更新日 :2007 年 7 月 31 日 目次 Ⅰ.BIPの起動... 3 Ⅱ.Template Builderのセットアップ... 4 Ⅲ. レポートの作成... 7 Ⅲ-1.BIP Desktopへのログイン... 7 Ⅲ-2. レポートの作成... 9 Ⅲ-2-1. チャートの作成... 9 Ⅲ-2-2. 表の作成... 10 Ⅲ-2-3.
第 1 版 作成日 :2007 年 7 月 31 日 更新日 :2007 年 7 月 31 日 目次 Ⅰ.BIPの起動... 3 Ⅱ.Template Builderのセットアップ... 4 Ⅲ. レポートの作成... 7 Ⅲ-1.BIP Desktopへのログイン... 7 Ⅲ-2. レポートの作成... 9 Ⅲ-2-1. チャートの作成... 9 Ⅲ-2-2. 表の作成... 10 Ⅲ-2-3.
第 13 講データ管理 2 2 / 14 ページ 13-1 ファイルを開く 第 12 講で保存したデータベースファイル サークル名簿.accdb を開きましょう 1. Access を起動します 2. Microsoft Office Access - 作業の開始 が表示されていることを確認します
 B コース 1 / 14 ページ コンピュータリテラシー B コース 第 13 講 [ 全 15 講 ] 2011 年度春学期 基礎ゼミナール ( コンピューティングクラス ) 第 13 講データ管理 2 2 / 14 ページ 13-1 ファイルを開く 第 12 講で保存したデータベースファイル サークル名簿.accdb を開きましょう 1. Access を起動します 2. Microsoft Office
B コース 1 / 14 ページ コンピュータリテラシー B コース 第 13 講 [ 全 15 講 ] 2011 年度春学期 基礎ゼミナール ( コンピューティングクラス ) 第 13 講データ管理 2 2 / 14 ページ 13-1 ファイルを開く 第 12 講で保存したデータベースファイル サークル名簿.accdb を開きましょう 1. Access を起動します 2. Microsoft Office
Agileイベント・フレームワークとOracle BPELを使用したPLMワークフローの拡張
 Agile イベント フレームワークと Oracle BPEL を使用した PLM ワークフローの拡張 チュートリアル Jun Gao Agile PLM Development 共著 2009 年 10 月 目次 概要... 4 このチュートリアルについて... 4 目的および範囲... 4 使用ソフトウェア... 4 はじめに... 5 必要な環境の準備... 5 Agile PLM ワークフロー機能の拡張...
Agile イベント フレームワークと Oracle BPEL を使用した PLM ワークフローの拡張 チュートリアル Jun Gao Agile PLM Development 共著 2009 年 10 月 目次 概要... 4 このチュートリアルについて... 4 目的および範囲... 4 使用ソフトウェア... 4 はじめに... 5 必要な環境の準備... 5 Agile PLM ワークフロー機能の拡張...
ユーザ デバイス プロファイルの ファイル形式
 CHAPTER 34 CSV データファイルの作成にテキストエディタを使用する場合 デバイスフィールドと回線フィールドを CSV データファイル内で識別するファイル形式を使用する必要があります このファイル形式には次のオプションがあります Default User Device Profile: ユーザデバイスプロファイルのデバイスフィールドと回線フィールドの事前決定済みの組み合せを含む Simple
CHAPTER 34 CSV データファイルの作成にテキストエディタを使用する場合 デバイスフィールドと回線フィールドを CSV データファイル内で識別するファイル形式を使用する必要があります このファイル形式には次のオプションがあります Default User Device Profile: ユーザデバイスプロファイルのデバイスフィールドと回線フィールドの事前決定済みの組み合せを含む Simple
OTRS10 他社システムOTRS呼出利用手順書
 他社システム OTRS 呼び出し 利用手順書 はじめに 他システム OTRS 呼び出し機能 とは Microsoft Office ( Excel PowerPoint Word ) で作成したファイルに Microsoft Office のコマンドボタン作成機能を利用して OTRS の起動情報をコマンドボタンに設定することで OTRS の分析データを OTRS のメニューを開いてから選択せずに 表示することを可能にする
他社システム OTRS 呼び出し 利用手順書 はじめに 他システム OTRS 呼び出し機能 とは Microsoft Office ( Excel PowerPoint Word ) で作成したファイルに Microsoft Office のコマンドボタン作成機能を利用して OTRS の起動情報をコマンドボタンに設定することで OTRS の分析データを OTRS のメニューを開いてから選択せずに 表示することを可能にする
シヤチハタ デジタルネーム 操作マニュアル
 操作マニュアル 目次 1 はじめに... 2 2 動作環境... 2 3 インストール... 3 4 印鑑を登録する... 6 5 登録した印鑑を削除する... 9 6 印鑑を捺印する... 10 6.1 Word 文書へ捺印する... 10 6.2 Excel 文書へ捺印する... 12 7 コピー & ペーストで捺印する... 13 8 印鑑の色を変更する... 15 9 印鑑の順番を入れ替える...
操作マニュアル 目次 1 はじめに... 2 2 動作環境... 2 3 インストール... 3 4 印鑑を登録する... 6 5 登録した印鑑を削除する... 9 6 印鑑を捺印する... 10 6.1 Word 文書へ捺印する... 10 6.2 Excel 文書へ捺印する... 12 7 コピー & ペーストで捺印する... 13 8 印鑑の色を変更する... 15 9 印鑑の順番を入れ替える...
ER/Studio Data Architect 2016 の新機能
 ER/Studio Data Architect 2016 の新機能 ビジネスデータオブジェクトエンティティ / テーブルをビジネスデータオブジェクトにまとめることができるようになりました これらのオブジェクトにより 共通のリレーションシップを共有するエンティティやテーブルを目に見えるコンテナにまとめることができるので ビジネス概念をより適切に記述できます モデル / サブモデルの NST モデルやサブモデルに名前付け標準テンプレート
ER/Studio Data Architect 2016 の新機能 ビジネスデータオブジェクトエンティティ / テーブルをビジネスデータオブジェクトにまとめることができるようになりました これらのオブジェクトにより 共通のリレーションシップを共有するエンティティやテーブルを目に見えるコンテナにまとめることができるので ビジネス概念をより適切に記述できます モデル / サブモデルの NST モデルやサブモデルに名前付け標準テンプレート
3 アドレスバーに URL を入力し ( 移動ボタン ) をタップします 入力した URL のホームページに移動します ネットワークへのログオン 画面が表示された場合は ユーザー名 を確 認し パスワード を入力して OK をタップしてください ホームページがうまく表示されないときは Opera B
 ホームページを見る (Opera Browser) Opera Browser を使って ホームページの閲覧ができます アクセスリストに登録したホームページ (+3-3 ページ ) を順番に閲覧することができます くわしくは ネットウォーカー ( お気に入りめぐりをする ) (+3-7 ページ ) をご覧ください Opera Browser は パソコンなどで広く使われている Web ブラウザによる
ホームページを見る (Opera Browser) Opera Browser を使って ホームページの閲覧ができます アクセスリストに登録したホームページ (+3-3 ページ ) を順番に閲覧することができます くわしくは ネットウォーカー ( お気に入りめぐりをする ) (+3-7 ページ ) をご覧ください Opera Browser は パソコンなどで広く使われている Web ブラウザによる
UMLプロファイル 機能ガイド
 UML Profile guide by SparxSystems Japan Enterprise Architect 日本語版 UML プロファイル機能ガイド (2016/10/07 最終更新 ) 1. はじめに UML では ステレオタイプを利用することで既存の要素に意味を追加し 拡張して利用することができます このステレオタイプは個々の要素に対して個別に指定することもできますが ステレオタイプの意味と適用する
UML Profile guide by SparxSystems Japan Enterprise Architect 日本語版 UML プロファイル機能ガイド (2016/10/07 最終更新 ) 1. はじめに UML では ステレオタイプを利用することで既存の要素に意味を追加し 拡張して利用することができます このステレオタイプは個々の要素に対して個別に指定することもできますが ステレオタイプの意味と適用する
. フォントを OS にインストールする インターネット等で入手したフリーのフォントをインストールすることにより Windows に標準でインストールされているフォント以外のものを利用することができます 多数のフォントをインストールするとパソコンの動作が遅くなります 必要なフォント以外はインストール
 事務系職員情報教育研修アプリケーションソフトコース PowerPoint 補足テキスト [ 目次 ]. フォントを OS にインストールする. ページ設定. クリップアートの加工 4 4. 写真のトリミング 6 5. 写真にフレームを設定する 7 6. 図形に透過性を設定する 8 7. 行間を調整する 0 8. 文字に輪郭を設定する 9. 文字の効果を設定する 0. 文字を伸縮させる 4. フォントをファイルに埋め込む
事務系職員情報教育研修アプリケーションソフトコース PowerPoint 補足テキスト [ 目次 ]. フォントを OS にインストールする. ページ設定. クリップアートの加工 4 4. 写真のトリミング 6 5. 写真にフレームを設定する 7 6. 図形に透過性を設定する 8 7. 行間を調整する 0 8. 文字に輪郭を設定する 9. 文字の効果を設定する 0. 文字を伸縮させる 4. フォントをファイルに埋め込む
目次 専用アプリケーションをインストールする 1 アカウントを設定する 5 Windows クライアントから利用できる機能の紹介 7 1ファイル フォルダのアップロードとダウンロード 8 2ファイル更新履歴の管理 10 3 操作履歴の確認 12 4アクセスチケットの生成 ( フォルダ / ファイルの
 ServersMan@Disk Windows 版専用アプリケーション操作マニュアル 目次 専用アプリケーションをインストールする 1 アカウントを設定する 5 Windows クライアントから利用できる機能の紹介 7 1ファイル フォルダのアップロードとダウンロード 8 2ファイル更新履歴の管理 10 3 操作履歴の確認 12 4アクセスチケットの生成 ( フォルダ / ファイルの公開 ) 13
ServersMan@Disk Windows 版専用アプリケーション操作マニュアル 目次 専用アプリケーションをインストールする 1 アカウントを設定する 5 Windows クライアントから利用できる機能の紹介 7 1ファイル フォルダのアップロードとダウンロード 8 2ファイル更新履歴の管理 10 3 操作履歴の確認 12 4アクセスチケットの生成 ( フォルダ / ファイルの公開 ) 13
JavaScript 演習 2 1
 JavaScript 演習 2 1 本日の内容 演習問題 1の解答例 前回の続き document.getelementbyid 関数 演習問題 4 イベント処理 基本的なフォーム テキストボックスの入力値の取得 演習問題 5 演習問題 1 prompt メソッドと document.write メソッドを用いて, ユーザから入力されたテキストと文字の色に応じて, 表示内容を変化させる JavaScript
JavaScript 演習 2 1 本日の内容 演習問題 1の解答例 前回の続き document.getelementbyid 関数 演習問題 4 イベント処理 基本的なフォーム テキストボックスの入力値の取得 演習問題 5 演習問題 1 prompt メソッドと document.write メソッドを用いて, ユーザから入力されたテキストと文字の色に応じて, 表示内容を変化させる JavaScript
すると メインメニューと呼ばれる DC さくらのメインウィンドウ部が表示されます ( 下の画面がスクリーンシ ョットです ) メインメニューは ウィンドウ右上の ボタンを押すと閉じます リスト内のアイテムは ダウンロードのタスクを表します ダウンロード状況を把握できます メニュー項目やボタンの説明は
 DC さくらの画面構成 DC さくらが起動している間は デスクトップ右下のタスクトレイに DC さくらのアイコンが表示されます この DC さくらのアイコンを右クリックしてください ( 下の図はスクリーンショットです ) この青色のアイコンが DC さくらのアイコンです DCさくらのアイコンを右クリックすると 以下の図のような操作メニューが表示されます メニュー項目には 操作を行うための各コマンドが配置されております
DC さくらの画面構成 DC さくらが起動している間は デスクトップ右下のタスクトレイに DC さくらのアイコンが表示されます この DC さくらのアイコンを右クリックしてください ( 下の図はスクリーンショットです ) この青色のアイコンが DC さくらのアイコンです DCさくらのアイコンを右クリックすると 以下の図のような操作メニューが表示されます メニュー項目には 操作を行うための各コマンドが配置されております
(1)IE6 の設定手順 (1)IE6 の設定手順 1) 信頼済みサイトの追加手順 1: ブラウザ (Internet Explorer) を起動します 手順 2: ツール / インターネットオプション / セキュリティ メニューを選択します 手順 3: セキュリティ タブの 信頼済みサイト を選択
 InternetExplorer の設定手順 ブラウザバージョンの確認まず お使いのブラウザ (Internet Explorer) のバージョンを確認します 手順 1: ブラウザ (Internet Explorer) を起動します 手順 2: ヘルプ / バージョン情報 メニューを選択します ブラウザのバージョン情報表示画面が開きます 確認の上 ブラウザバージョンに従った設定手順に進んで下さい
InternetExplorer の設定手順 ブラウザバージョンの確認まず お使いのブラウザ (Internet Explorer) のバージョンを確認します 手順 1: ブラウザ (Internet Explorer) を起動します 手順 2: ヘルプ / バージョン情報 メニューを選択します ブラウザのバージョン情報表示画面が開きます 確認の上 ブラウザバージョンに従った設定手順に進んで下さい
Enterprise Architect 12.0 機能ガイド
 Enterprise Architect 12.0 feature guide by SparxSystems Japan (2015/2/18 最終更新 ) Copyright (c) 2015 Sparx Systems Japan 1 このドキュメントでは Enterprise Architect 12.0 で追加 改善された機能についてご紹介します 青字の 文字は操作方法を示しています なお
Enterprise Architect 12.0 feature guide by SparxSystems Japan (2015/2/18 最終更新 ) Copyright (c) 2015 Sparx Systems Japan 1 このドキュメントでは Enterprise Architect 12.0 で追加 改善された機能についてご紹介します 青字の 文字は操作方法を示しています なお
Access 2010 の使用を開始する Access 2010 を開くと Backstage ビューが表示されます Backstage ビューには Access 2003 の * ファイル + メニューに表示されていたコマンドの多くが含まれています Backstage ビューでは 新規データベース
 このガイドの内容 Microsoft Access 2010 の外観は Access 2003 と大きく異なるため Access 2003 のユーザーが少しでも早く慣れることができるようにこのガイドが作られました このガイドを読むと 新しいインターフェイスの主な要素について学んだり Access 2010 の無償のトレーニングを見つけたり * 印刷プレビュー + や * オプション + ダイアログボックスなどの機能の場所を確認したりできます
このガイドの内容 Microsoft Access 2010 の外観は Access 2003 と大きく異なるため Access 2003 のユーザーが少しでも早く慣れることができるようにこのガイドが作られました このガイドを読むと 新しいインターフェイスの主な要素について学んだり Access 2010 の無償のトレーニングを見つけたり * 印刷プレビュー + や * オプション + ダイアログボックスなどの機能の場所を確認したりできます
クイックスタートマニュアル目次 スマホサイトビルダーモビークとは? モビークの特徴 ドラッグ& ドロップで簡単編集 スタイリッシュなデザイン部品 PC サイトと自動連動 最高のSEO 対策導入までの流れ STEP1 初期デザイン設定 STEP2 ページの登録 STEP3 スマホページの編集 STEP
 スマホサイトビルダーモビーククイックスタートマニュアル 更新日 :2014 年 06 月 02 日 Ver:2.0.0 Copyright2012-2014mobeekAllRightsreserved. クイックスタートマニュアル目次 スマホサイトビルダーモビークとは? モビークの特徴 ドラッグ& ドロップで簡単編集 スタイリッシュなデザイン部品 PC サイトと自動連動 最高のSEO 対策導入までの流れ
スマホサイトビルダーモビーククイックスタートマニュアル 更新日 :2014 年 06 月 02 日 Ver:2.0.0 Copyright2012-2014mobeekAllRightsreserved. クイックスタートマニュアル目次 スマホサイトビルダーモビークとは? モビークの特徴 ドラッグ& ドロップで簡単編集 スタイリッシュなデザイン部品 PC サイトと自動連動 最高のSEO 対策導入までの流れ
(Microsoft Word - Word\216\300\217K\212\356\221b1.doc)
 Excel Word 実習 (1 章 Word 入門編 ) 2007.4 学科名学科氏名 目標資格 Microsoft Office Specialist( 主催 :Microsoft Corp. Odyssey Communications inc.) 実施日 : 平成 XX 年 X 月 XX 日 (X) Microsoft Excel 実施日 : 平成 XX 年 X 月 XX 日 (X) Microsoft
Excel Word 実習 (1 章 Word 入門編 ) 2007.4 学科名学科氏名 目標資格 Microsoft Office Specialist( 主催 :Microsoft Corp. Odyssey Communications inc.) 実施日 : 平成 XX 年 X 月 XX 日 (X) Microsoft Excel 実施日 : 平成 XX 年 X 月 XX 日 (X) Microsoft
目次 第 1 章はじめに 取扱いについて 記載内容について... 6 第 2 章基本操作 Excel Online を開く ファイル ( ブック ) を作成する ファイル ( ブック ) を開く..
 Office 365 Excel Online - 利用マニュアル - 発行日 2015/11/01 1 目次 第 1 章はじめに... 5 1.1. 取扱いについて... 6 1.2. 記載内容について... 6 第 2 章基本操作... 7 2.1. Excel Online を開く... 8 2.2. ファイル ( ブック ) を作成する... 10 2.3. ファイル ( ブック ) を開く...
Office 365 Excel Online - 利用マニュアル - 発行日 2015/11/01 1 目次 第 1 章はじめに... 5 1.1. 取扱いについて... 6 1.2. 記載内容について... 6 第 2 章基本操作... 7 2.1. Excel Online を開く... 8 2.2. ファイル ( ブック ) を作成する... 10 2.3. ファイル ( ブック ) を開く...
1 目次 1 目次 2 2 はじめに 3 3 ログイン 4 4 WEB ページ 5 5 ホームページ 6 6 スタイルシート 7 7 テンプレート 9 8 ナビゲーション 11 9 コンタクトフォーム 制限エリア 検索 その他の要素 23 Page 2 of 23
 XyXon, Inc XyXon, Inc wwwxyxoncojp support@xyxoncojp HeartCore Web コンテンツ管理システム 簡易スタートガイド 簡単 安価に Web サイトを作成 公開 管理 2016 年 8 月 Version100 1 目次 1 目次 2 2 はじめに 3 3 ログイン 4 4 WEB ページ 5 5 ホームページ 6 6 スタイルシート 7 7
XyXon, Inc XyXon, Inc wwwxyxoncojp support@xyxoncojp HeartCore Web コンテンツ管理システム 簡易スタートガイド 簡単 安価に Web サイトを作成 公開 管理 2016 年 8 月 Version100 1 目次 1 目次 2 2 はじめに 3 3 ログイン 4 4 WEB ページ 5 5 ホームページ 6 6 スタイルシート 7 7
はじめに - マニュアルエディター機能の概要 - Dojoの種類とマニュアルエディター機能解除について マニュアルレイアウトの生成 - マニュアルレイアウトの生成 基本編集 4 - 表紙の挿入 4 - 目次の挿入 5 - 一括変換 6 4 マニュアルビルド 9 4- MS Word 9
 操作説明書 マニュアルエディター編 本紙は Dojo マニュアルエディターで作成したサンプルコンテンツです 株式会社テンダ 本テキストは Dojo の [ マニュアルエディター機能解除 ] ライセンスを使用して作成しております はじめに - マニュアルエディター機能の概要 - Dojoの種類とマニュアルエディター機能解除について マニュアルレイアウトの生成 - マニュアルレイアウトの生成 基本編集
操作説明書 マニュアルエディター編 本紙は Dojo マニュアルエディターで作成したサンプルコンテンツです 株式会社テンダ 本テキストは Dojo の [ マニュアルエディター機能解除 ] ライセンスを使用して作成しております はじめに - マニュアルエディター機能の概要 - Dojoの種類とマニュアルエディター機能解除について マニュアルレイアウトの生成 - マニュアルレイアウトの生成 基本編集
ゲートウェイのファイル形式
 この章では Cisco Unified Communications Manager 一括管理 BAT を使用して シスコのゲー トウェイのファイル形式を Cisco Unified Communications Manager データベースに一括して設定す る方法について説明します の検索, 1 ページ の設定, 2 ページ ファイル形式と CSV データ ファイルの関連付け, 5 ページ の検索
この章では Cisco Unified Communications Manager 一括管理 BAT を使用して シスコのゲー トウェイのファイル形式を Cisco Unified Communications Manager データベースに一括して設定す る方法について説明します の検索, 1 ページ の設定, 2 ページ ファイル形式と CSV データ ファイルの関連付け, 5 ページ の検索
PowerPoint プレゼンテーション
 テンプレートサイト更新方法マニュアル PC ( パソコン ) 版 目次 1. ログイン 2. ブログの更新手順 3. ブログに画像を入れる方法 ( 画像のアップロード ) 4. 画像の縮小方法 5. ブログにYOU TUBEの動画を入れる方法 ( 動画 (Youtube) のアップ方法 ) 6. ブログカテゴリーの追加方法 7. 営業カレンダーの更新方法 8. 商品メニュー記事の追加方法 9. 固定ページについて
テンプレートサイト更新方法マニュアル PC ( パソコン ) 版 目次 1. ログイン 2. ブログの更新手順 3. ブログに画像を入れる方法 ( 画像のアップロード ) 4. 画像の縮小方法 5. ブログにYOU TUBEの動画を入れる方法 ( 動画 (Youtube) のアップ方法 ) 6. ブログカテゴリーの追加方法 7. 営業カレンダーの更新方法 8. 商品メニュー記事の追加方法 9. 固定ページについて
目次 はじめに プロファイルとモードについて キーボードのバックライトをカスタマイズする サポートに問い合わせる はじめに 1 Corsair ゲーミングのハードウェアとソフトウェアのインストール 2 ファームウェアのアップデート 3 プロファイルとモードについて 4 キーボードの
 CORSAIR GAMING キーボード ソフトウェアのクイックスタートガイド 目次 はじめに プロファイルとモードについて キーボードのバックライトをカスタマイズする サポートに問い合わせる 1 4 5 11 はじめに 1 Corsair ゲーミングのハードウェアとソフトウェアのインストール 2 ファームウェアのアップデート 3 プロファイルとモードについて 4 キーボードのバックライトをカスタマイズする
CORSAIR GAMING キーボード ソフトウェアのクイックスタートガイド 目次 はじめに プロファイルとモードについて キーボードのバックライトをカスタマイズする サポートに問い合わせる 1 4 5 11 はじめに 1 Corsair ゲーミングのハードウェアとソフトウェアのインストール 2 ファームウェアのアップデート 3 プロファイルとモードについて 4 キーボードのバックライトをカスタマイズする
目 次 押印ツールによる電子印鑑の押印 Word 編 1 枠内に押印する 3 2 社名の上に重ねて 角印 を押印する 5 3 クリップボード経由で押印する 9 4 印影の角度を変える 13 押印ツールによる電子印鑑の押印 Excel 編 1 ドラッグ & ドロップで押印する 14 2 クリップボード
 We 電子印操作マニュアル Microsoft Word/Excel で 押印! Copyright (C) SUNSALE Inc. All rights reserved. 1 目 次 押印ツールによる電子印鑑の押印 Word 編 1 枠内に押印する 3 2 社名の上に重ねて 角印 を押印する 5 3 クリップボード経由で押印する 9 4 印影の角度を変える 13 押印ツールによる電子印鑑の押印
We 電子印操作マニュアル Microsoft Word/Excel で 押印! Copyright (C) SUNSALE Inc. All rights reserved. 1 目 次 押印ツールによる電子印鑑の押印 Word 編 1 枠内に押印する 3 2 社名の上に重ねて 角印 を押印する 5 3 クリップボード経由で押印する 9 4 印影の角度を変える 13 押印ツールによる電子印鑑の押印
1. WebShare(HTML5 版 ) 編 1.1. ログイン / ログアウト ログイン 1 WebShare の URL にアクセスします xxxxx 部分は会社様によって異なります xxxxx 2 ユーザー名 パ
 操作ガイド Ver.2.3.1 目次 1. WebShare(HTML5 版 ) 編... - 2-1.1. ログイン / ログアウト... - 2-1.2. 表示更新... - 4-1.3. ファイル フォルダ一覧... - 5-1.3.1. フォルダ参照方法... - 5-1.3.2. フォルダ作成... - 8-1.3.3. アップロード... - 10-1.3.4. 名称変更... - 14-1.3.5.
操作ガイド Ver.2.3.1 目次 1. WebShare(HTML5 版 ) 編... - 2-1.1. ログイン / ログアウト... - 2-1.2. 表示更新... - 4-1.3. ファイル フォルダ一覧... - 5-1.3.1. フォルダ参照方法... - 5-1.3.2. フォルダ作成... - 8-1.3.3. アップロード... - 10-1.3.4. 名称変更... - 14-1.3.5.
PowerPoint で作成したプレゼンファイルを動画に変換 フォトアルバムを作成し, ビデオ形式で保存します 作成したビデオは YouTube にアップロードしたり DVD を作成し テレビでも視聴でき 家族で楽しむ事もできます 1.PowerPoint を起動 1 スタートボタンをクリックし P
 NPO 法人いきいきネットとくしま第 168 会定例勉強会 森の日 2018/7/25/ 担当 : 岡田公子 PowerPoint で動画作成 学習内容 1.PowerPoint を起動 2. フォトアルバムの作成 1) 画像の挿入 2) アルバムの設定 3. フォトアルバムの編集 1) スライド1の編集 2) スライド1に画像の挿入 3) スライド2の編集 4) スライド3の編集 5) スライド4
NPO 法人いきいきネットとくしま第 168 会定例勉強会 森の日 2018/7/25/ 担当 : 岡田公子 PowerPoint で動画作成 学習内容 1.PowerPoint を起動 2. フォトアルバムの作成 1) 画像の挿入 2) アルバムの設定 3. フォトアルバムの編集 1) スライド1の編集 2) スライド1に画像の挿入 3) スライド2の編集 4) スライド3の編集 5) スライド4
ゲートウェイのファイル形式
 CHAPTER 47 Cisco Unified Communications Manager 一括管理 (BAT) を使用すると シスコのを Cisco Unified Communications Manager データベースに一括して設定できます 次のトピックでは これらのタスクの情報とについて説明します の検索 の設定 の検索 を検索するは 次のとおりです ステップ 1 [ 一括管理 ]>[
CHAPTER 47 Cisco Unified Communications Manager 一括管理 (BAT) を使用すると シスコのを Cisco Unified Communications Manager データベースに一括して設定できます 次のトピックでは これらのタスクの情報とについて説明します の検索 の設定 の検索 を検索するは 次のとおりです ステップ 1 [ 一括管理 ]>[
Microsoft PowerPoint - kakeibo-shiryo1.pptx
 表計算ソフトを使って オリジナル家計簿を作ろう! < 基本編 > 午前の部 県立広島大学 経営情報学部経営情報学科 准教授小川仁士 2010/11/13 平成 22 年度県立広島大学公開講座 1-1 ガイダンス 使用するソフトウェア OS Microsoft Windows Vista 表計算ソフト Microsoft Office Excel 2007 オリジナル家計簿 ( 完成版 ) の基本仕様
表計算ソフトを使って オリジナル家計簿を作ろう! < 基本編 > 午前の部 県立広島大学 経営情報学部経営情報学科 准教授小川仁士 2010/11/13 平成 22 年度県立広島大学公開講座 1-1 ガイダンス 使用するソフトウェア OS Microsoft Windows Vista 表計算ソフト Microsoft Office Excel 2007 オリジナル家計簿 ( 完成版 ) の基本仕様
はじめに
 14 14 SharePoint サービス SharePoint サービスは 複数のユーザーがドキュメント タスク 連絡先 イベント およびその他の情報で共同作業できる 情報共有 Web サイトです サイトはチームごとに作成して運用することが可能で チームの作業内容に応じたカスタマイズも可能です SharePoint サービスには イベント チームが情報交換を行っている人の名前と電話番号 および作業アイテムなどの情報を追加できます
14 14 SharePoint サービス SharePoint サービスは 複数のユーザーがドキュメント タスク 連絡先 イベント およびその他の情報で共同作業できる 情報共有 Web サイトです サイトはチームごとに作成して運用することが可能で チームの作業内容に応じたカスタマイズも可能です SharePoint サービスには イベント チームが情報交換を行っている人の名前と電話番号 および作業アイテムなどの情報を追加できます
1-2. 文字の編集について (1) 文字入力する ページ編集フィールド 上では キーボードからの文字入力 または コピーした文章の貼り付け操作に より 文章を入力します 以降 文字入力に関する操作について説明します ページ編集フィールド (1) 改行の扱いについて [Enter キー ] を押下し
![1-2. 文字の編集について (1) 文字入力する ページ編集フィールド 上では キーボードからの文字入力 または コピーした文章の貼り付け操作に より 文章を入力します 以降 文字入力に関する操作について説明します ページ編集フィールド (1) 改行の扱いについて [Enter キー ] を押下し 1-2. 文字の編集について (1) 文字入力する ページ編集フィールド 上では キーボードからの文字入力 または コピーした文章の貼り付け操作に より 文章を入力します 以降 文字入力に関する操作について説明します ページ編集フィールド (1) 改行の扱いについて [Enter キー ] を押下し](/thumbs/92/107746303.jpg) 1. テキストエディタ入力 1-1. テキストエディタ の概要 テキストエディタ は 入力した文字に対する フォントや色変更などの文字装飾機能 および ハイパーリ ンクの設定機能を持ったエディタです 本資料では テキストエディタの詳細機能について説明します テキストエディタ画面構成 1 2 1 操作メニューボタン : テキストの表示スタイル設定等を行うメニューです 2 ページ編集フィールド : キーボードからの文字入力
1. テキストエディタ入力 1-1. テキストエディタ の概要 テキストエディタ は 入力した文字に対する フォントや色変更などの文字装飾機能 および ハイパーリ ンクの設定機能を持ったエディタです 本資料では テキストエディタの詳細機能について説明します テキストエディタ画面構成 1 2 1 操作メニューボタン : テキストの表示スタイル設定等を行うメニューです 2 ページ編集フィールド : キーボードからの文字入力
インストール ダウンロード Download Ignite UI サービスリリースダウンロード リリースノート ID コンポーネント カテゴリ 説明 カスタムビルドで作成された日本語ロケールの js ファイルを使用すると予期しない構文エラー ( 無効または ビルド バグ修
 Ignite UI 2017.2 サービスリリースノート jquery ASP.NET MVC HTML 5 CSS に特化したインフラジスティックスのコントロール群は 高度な Web ユーザーエクスペリエンスの実現を強力にサポートします Web テクノロジーの強固な基盤をプラグインや機能拡張を使用せずに構築できます インストール ダウンロード Download Ignite UI 2017.2 サービスリリースダウンロード
Ignite UI 2017.2 サービスリリースノート jquery ASP.NET MVC HTML 5 CSS に特化したインフラジスティックスのコントロール群は 高度な Web ユーザーエクスペリエンスの実現を強力にサポートします Web テクノロジーの強固な基盤をプラグインや機能拡張を使用せずに構築できます インストール ダウンロード Download Ignite UI 2017.2 サービスリリースダウンロード
ホームページ制作 基礎編 (HTML5 CSS3 コーディング )
 ホームページ制作 基礎編 (HTML5 CSS3 コーディング ) ホームページ制作 基礎編 ホームページ制作 基礎編 目次 はじめに 5 はじめに... 5 本教材について 5 WEB サイト制作の概要... 5 Web サイト制作の流れ 5 サイト制作に必要なプログラミング言語 6 HTML 7 HTML について... 7 HTML について 7 HTML の記述方法 7 HTML の解説 8
ホームページ制作 基礎編 (HTML5 CSS3 コーディング ) ホームページ制作 基礎編 ホームページ制作 基礎編 目次 はじめに 5 はじめに... 5 本教材について 5 WEB サイト制作の概要... 5 Web サイト制作の流れ 5 サイト制作に必要なプログラミング言語 6 HTML 7 HTML について... 7 HTML について 7 HTML の記述方法 7 HTML の解説 8
図 2 Excel スプレッドシートの世界 のウィンドウ 図 3 Visual Basic の世界 のウィンドウ 図 3 の VBA ウィンドウは 図 2 の Excel ウィンドウのメニューの ツール をクリックし 開か れるプルダウンメニューで マクロ /Visual Basic Editor
 Excel マクロ -Visual Basic の基本 - 1.Excel ファイルの構成 Excel ファイルは 右図のように 構成されている 一般に Excel と言えば 右図で Excel スプレッドシートの世界 と名付けた部分 すなわち Excel を起動したときに表示されるスプレッドシート (1ページの場合もあり 数ページの場合もある ) のみであるように思われている Excel ファイルには
Excel マクロ -Visual Basic の基本 - 1.Excel ファイルの構成 Excel ファイルは 右図のように 構成されている 一般に Excel と言えば 右図で Excel スプレッドシートの世界 と名付けた部分 すなわち Excel を起動したときに表示されるスプレッドシート (1ページの場合もあり 数ページの場合もある ) のみであるように思われている Excel ファイルには
目次 はじめに... 3 システムの必要条件... 3 サンプルアプリケーションの作成... 3 手順 手順 手順 手順 手順 手順 終わりに... 23
 SharpShooter Reports.Silverlight 基本的な使い方 Last modified on: August 16, 2012 本ドキュメント内のスクリーンショットは英語表記ですが SharpShooter Reports JP( 日本語版 ) では日本語で表示されます 目次 はじめに... 3 システムの必要条件... 3 サンプルアプリケーションの作成... 3 手順 1...
SharpShooter Reports.Silverlight 基本的な使い方 Last modified on: August 16, 2012 本ドキュメント内のスクリーンショットは英語表記ですが SharpShooter Reports JP( 日本語版 ) では日本語で表示されます 目次 はじめに... 3 システムの必要条件... 3 サンプルアプリケーションの作成... 3 手順 1...
POWER EGG2.0 Ver2.6 ユーザーズマニュアル ファイル管理編
 POWER EGG2.0 Ver2.6 ユーザーズマニュアルファイル管理編 Copyright 2013 D-CIRCLE,INC. All Rights Reserved 2013.11 はじめに 本書では POWER EGG 利用者向けに 以下の POWER EGG のファイル管理機能に関する操作を説明します なお 当マニュアルでは ファイル管理機能に関する説明のみ行います 社員選択やファイルの添付などの共通操作については
POWER EGG2.0 Ver2.6 ユーザーズマニュアルファイル管理編 Copyright 2013 D-CIRCLE,INC. All Rights Reserved 2013.11 はじめに 本書では POWER EGG 利用者向けに 以下の POWER EGG のファイル管理機能に関する操作を説明します なお 当マニュアルでは ファイル管理機能に関する説明のみ行います 社員選択やファイルの添付などの共通操作については
2 目次 1. 基本操作 ウィジェットとは何か ウィジェットの目的と構成 ウィジェットの設置 ウィジェットのカスタマイズ ウィジェットコードの構成 ウィジェットの外観を変更する..
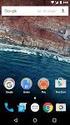 Newdea Inc. プロジェクトセンター ユーザーガイド ウィジェット 2 目次 1. 基本操作... 3 1.1. ウィジェットとは何か... 3 1.2. ウィジェットの目的と構成... 3 1.3. ウィジェットの設置... 5 2. ウィジェットのカスタマイズ... 10 2.1. ウィジェットコードの構成... 10 2.2. ウィジェットの外観を変更する... 11 2.2.1. 個別のウィジェットの外観を変更する...
Newdea Inc. プロジェクトセンター ユーザーガイド ウィジェット 2 目次 1. 基本操作... 3 1.1. ウィジェットとは何か... 3 1.2. ウィジェットの目的と構成... 3 1.3. ウィジェットの設置... 5 2. ウィジェットのカスタマイズ... 10 2.1. ウィジェットコードの構成... 10 2.2. ウィジェットの外観を変更する... 11 2.2.1. 個別のウィジェットの外観を変更する...
DockControl for WPF/Silverlight
 2018.04.11 更新 グレープシティ株式会社 目次 製品の概要 2 ComponentOne for WPF/Silverlight のヘルプ 2 主な特長 3 クイックスタート 4 手順 1: アプリケーションの作成 4-5 手順 2:C1DockTabItems を含む C1DockTabControl の追加 5-6 手順 3: アプリケーションの実行 6-7 クイックリファレンス 8-9
2018.04.11 更新 グレープシティ株式会社 目次 製品の概要 2 ComponentOne for WPF/Silverlight のヘルプ 2 主な特長 3 クイックスタート 4 手順 1: アプリケーションの作成 4-5 手順 2:C1DockTabItems を含む C1DockTabControl の追加 5-6 手順 3: アプリケーションの実行 6-7 クイックリファレンス 8-9
第21章 表計算
 第 3 部 第 3 章 Web サイトの作成 3.3.1 WEB ページ作成ソフト Dreamweaver の基本操作 Web ページは HTML CSS という言語で作成されており これらは一般的なテキストエディタで作成できるのが特徴ですが その入 力 編集は時に煩雑なものです そこで それらの入力 編集作業など Web ページの作成を補助するソフトウェアである Dreamweaver の使い方について解説していきます
第 3 部 第 3 章 Web サイトの作成 3.3.1 WEB ページ作成ソフト Dreamweaver の基本操作 Web ページは HTML CSS という言語で作成されており これらは一般的なテキストエディタで作成できるのが特徴ですが その入 力 編集は時に煩雑なものです そこで それらの入力 編集作業など Web ページの作成を補助するソフトウェアである Dreamweaver の使い方について解説していきます
インフォメーション目次. 新着表示について (P0). インフォメーションの画面構成 (P0). インフォメーションを閲覧する (P0). インフォメーションを作成する (P05) 5. 本文に画像ファイルを貼り付ける (P07) 6. インフォメーションを変更 削除する (P08) 7. 公開前に
 インフォメーション 周知したい社内のお知らせや連絡事項を一定期間掲示する 連絡掲示板機能です 全社向けのお知らせだけではなく 特定のメンバーやグループに対して情報発信をすることもできます 発信者から情報を一方向に配信する機能となるので 一斉通達や確認作業の必要のない情報発信に適しています なお 相手が確認したか否かを一覧でチェックしたい場合は 回覧 レポート機能 をご利用下さい Copyright
インフォメーション 周知したい社内のお知らせや連絡事項を一定期間掲示する 連絡掲示板機能です 全社向けのお知らせだけではなく 特定のメンバーやグループに対して情報発信をすることもできます 発信者から情報を一方向に配信する機能となるので 一斉通達や確認作業の必要のない情報発信に適しています なお 相手が確認したか否かを一覧でチェックしたい場合は 回覧 レポート機能 をご利用下さい Copyright
SmartBrowser_document_build30_update.pptx
 SmartBrowser Update for ios / Version 1.3.1 build30 2017 年 8 月 株式会社ブルーテック 更新内容 - 概要 ios Version 1.3.1 build28 の更新内容について 1. 設定をQRから読み込み更新する機能 2.URLをQRから読み込み画面遷移する機能 3.WEBページのローカルファイル保存と外部インテントからの起動 4.JQuery-LoadImageライブラリの組み込み
SmartBrowser Update for ios / Version 1.3.1 build30 2017 年 8 月 株式会社ブルーテック 更新内容 - 概要 ios Version 1.3.1 build28 の更新内容について 1. 設定をQRから読み込み更新する機能 2.URLをQRから読み込み画面遷移する機能 3.WEBページのローカルファイル保存と外部インテントからの起動 4.JQuery-LoadImageライブラリの組み込み
Cisco Jabber for Windows のカスタマイズ
 インストール後にカスタマイズできる機能を確認します 組織の要件を満たすようにこれらの 機能をカスタマイズする方法について学習します カスタム顔文字の追加, 1 ページ カスタム埋め込みタブの作成, 5 ページ カスタム顔文字の追加 カスタム顔文字を Cisco Jabber for Windows に追加するには XML ファイルで顔文字の定義を作成 し ファイル システムに保存します 注 最適な結果を得るには
インストール後にカスタマイズできる機能を確認します 組織の要件を満たすようにこれらの 機能をカスタマイズする方法について学習します カスタム顔文字の追加, 1 ページ カスタム埋め込みタブの作成, 5 ページ カスタム顔文字の追加 カスタム顔文字を Cisco Jabber for Windows に追加するには XML ファイルで顔文字の定義を作成 し ファイル システムに保存します 注 最適な結果を得るには
JP-2-Develop Websites and Components in AEM v6x_(V3_after QA)_1111
 Components using Adobe Experience Manager v6.x Develop Websites and 目次 1 アーキテクチャスタック...8 1.1 アーキテクチャスタックの基礎... 8 1.2 Granite プラットフォームの概要... 8 1.3 Java Content Repository の概要... 9 1.4 Apache Sling の概要...
Components using Adobe Experience Manager v6.x Develop Websites and 目次 1 アーキテクチャスタック...8 1.1 アーキテクチャスタックの基礎... 8 1.2 Granite プラットフォームの概要... 8 1.3 Java Content Repository の概要... 9 1.4 Apache Sling の概要...
Dialog for ASP.NET Web Forms
 2018.04.25 更新 グレープシティ株式会社 目次 製品の概要 3 ComponentOne for ASP.NET Web Forms のヘルプ 3 主な特長 4 クイックスタート 5 手順 1: ページへの C1Dialog の追加 5 手順 2: ダイアログウィンドウのカスタマイズ 5-6 手順 3: アプリケーションの実行 6 デザイン時のサポート 7 C1Dialog スマートタグ
2018.04.25 更新 グレープシティ株式会社 目次 製品の概要 3 ComponentOne for ASP.NET Web Forms のヘルプ 3 主な特長 4 クイックスタート 5 手順 1: ページへの C1Dialog の追加 5 手順 2: ダイアログウィンドウのカスタマイズ 5-6 手順 3: アプリケーションの実行 6 デザイン時のサポート 7 C1Dialog スマートタグ
TREND CA Ver.3 手順書
 TREND CA 手順書 申請書を作成する プログラムを起動する 内容を入力する データを保存する 申請書を印刷する プログラムを終了する テンプレートを編集する 編集プログラムを起動する 文字列を入力する 枠線を入力する 7 テンプレートを保存する 7 編集プログラムを終了する 7 . 申請書を作成する 申請書を作成する ZERO の物件データから物件情報を取り込んで TREND CA で申請書を作成する方法を解説します
TREND CA 手順書 申請書を作成する プログラムを起動する 内容を入力する データを保存する 申請書を印刷する プログラムを終了する テンプレートを編集する 編集プログラムを起動する 文字列を入力する 枠線を入力する 7 テンプレートを保存する 7 編集プログラムを終了する 7 . 申請書を作成する 申請書を作成する ZERO の物件データから物件情報を取り込んで TREND CA で申請書を作成する方法を解説します
ゲートウェイ ファイル形式
 ゲートウェイ ファイル形式 この章では Cisco Unified Communications Manager 一括管理 BAT を使用して Cisco Unified Communications Manager データベース内の Cisco ゲートウェイのファイル形式を一括して設定す る方法について説明します ゲートウェイ ファイル形式の検索, 1 ページ ゲートウェイ ファイル形式の設定,
ゲートウェイ ファイル形式 この章では Cisco Unified Communications Manager 一括管理 BAT を使用して Cisco Unified Communications Manager データベース内の Cisco ゲートウェイのファイル形式を一括して設定す る方法について説明します ゲートウェイ ファイル形式の検索, 1 ページ ゲートウェイ ファイル形式の設定,
intra-mart Accel Platform
 intra-mart Accel Platform IM- 共通マスタスマートフォン拡張プログラミングガイド 2012/10/01 初版 変更年月日 2012/10/01 初版 > 変更内容 目次 > 1 IM- 共通マスタの拡張について...2 1.1 前提となる知識...2 1.1.1 Plugin Manager...2 1.2 表記について...2 2 汎用検索画面の拡張...3
intra-mart Accel Platform IM- 共通マスタスマートフォン拡張プログラミングガイド 2012/10/01 初版 変更年月日 2012/10/01 初版 > 変更内容 目次 > 1 IM- 共通マスタの拡張について...2 1.1 前提となる知識...2 1.1.1 Plugin Manager...2 1.2 表記について...2 2 汎用検索画面の拡張...3
1. 信頼済みサイトの設定 (1/3) この設定をしないとレイアウト ( 公報 ) ダウンロードなどの一部の機能が使えませんので 必ず設定してください 1 Internet Explorer を起動し [ ツール ]-[ インターネットオプション (O)] を選択します 2 [ セキュリティ ] の
![1. 信頼済みサイトの設定 (1/3) この設定をしないとレイアウト ( 公報 ) ダウンロードなどの一部の機能が使えませんので 必ず設定してください 1 Internet Explorer を起動し [ ツール ]-[ インターネットオプション (O)] を選択します 2 [ セキュリティ ] の 1. 信頼済みサイトの設定 (1/3) この設定をしないとレイアウト ( 公報 ) ダウンロードなどの一部の機能が使えませんので 必ず設定してください 1 Internet Explorer を起動し [ ツール ]-[ インターネットオプション (O)] を選択します 2 [ セキュリティ ] の](/thumbs/92/108723292.jpg) Internet Explorer の初期設定 信頼済みサイト の設定や ポップアップブロック の設定を確認する必要があります 以下の手順で設定してください 1. 信頼済みサイトの設定 2. タブブラウズの設定 3. セキュリティ設定の変更 4. ポップアップブロックの設定 5. 推奨する文字サイズの設定 6. 規定のブラウザに設定 7. 互換表示の無効の設定 8. ランキングやハイライトの印刷設定
Internet Explorer の初期設定 信頼済みサイト の設定や ポップアップブロック の設定を確認する必要があります 以下の手順で設定してください 1. 信頼済みサイトの設定 2. タブブラウズの設定 3. セキュリティ設定の変更 4. ポップアップブロックの設定 5. 推奨する文字サイズの設定 6. 規定のブラウザに設定 7. 互換表示の無効の設定 8. ランキングやハイライトの印刷設定
