Solid Edge ST9における新しい機能
|
|
|
- ひでたつ つちかね
- 5 years ago
- Views:
Transcription
1 SIEMENS Solid Edge ST9 における新しい機能 MU29005
2 所有権および制限付き権利について 本ソフトウェアおよび関連文書は Siemens Product Lifecycle Management Software Inc. が所有するものです 2016 Siemens Product Lifecycle Management Software Inc. 2 Solid Edge ST9における新しい機能 MU29005
3 目次 所有権および制限付き権利について Solid Edge ST9 の概要 ユーザインタフェースにおける変更 アプリケーションメニューのデザイン変更 Solid Edge のスタートアップ画面への変更 D 印刷の機能強化 ( 用紙印刷 ) D 印刷の機能強化 ( ソリッド印刷 ) タブ付き文書システム 管理外文書のデータの管理 Solid Edge ファイルの共有のための新しいコマンド 検索のためにファイルのインデックスを作成する新しいコマンド 設定およびユーザー設定を管理するための新しい方法 アセンブリモデルの新しいスタイルパレット スタイルの色見本のプレビュー 面およびビューのスタイルの変更の保存 パーツペインターによる Parasolid ボディの色のリセット リストで最後に使用したコマンドを常に一番上にする 新しい教育機関向けテーマ クラウド対応の Solid Edge 高解像度モニターのサポート パーツにおける機能強化 材質テーブルの機能強化 マルチボディの切り取りの機能強化 マルチボディの丸みづけおよび面取り シンクロナスモード中のオーダードボディの表示 ブロック [ エンクロージャ ] コマンドは パーツおよびシートメタルで使用可能になりました シンクロナス移動 回転 および寸法の編集操作中に維持される面取り 新しい設計意図の幾何関係 ( オフセット面を維持 ) シンクロナスパーツの関連性鏡映 複製コマンド 仮想頂点への穴の配置 [ テーブルでパターン ] コマンドの機能強化 ソリッドスイープフィーチャ 渦巻き曲線 シートメタルにおける機能強化 エッチングコマンドの機能強化 材質テーブルの機能強化 MU29005 Solid Edge ST9における新しい機能 3
4 目次目次 展開パターンで利用可能になった [ 移動 ] および [ 回転 ] コマンド 展開パターンでの不一致を示す現在のパスファインダ ブロック [ エンクロージャ ] コマンドは パーツおよびシートメタルで使用可能になりました 新しい設計意図の幾何関係 ( オフセット面を維持 ) 複製コマンド 渦巻き曲線 アセンブリにおける機能強化 ブロック アセンブリの幾何関係マネージャ [ コンタフランジ ] コマンドがアセンブリで使用可能になりました 要素のプロパティの機能強化 アセンブリ内のユーザー設定要素プロパティ [ 構成要素を複製 ] コマンドの機能強化 電気コネクタの移動の機能強化 [ 分離 ] コマンド [ 表示を切り替え ] コマンド パイピングの強化 アセンブリ内で使用可能な [ 面を置換 ] コマンド Standard Parts における機能強化 アセンブリ内で使用可能な [ 差 ] コマンド アセンブリ内で使用可能な [ 厚みづけ ] コマンド [ 変数 ] における機能強化 スケッチにおける機能強化 [ 作図補助要素として作成 ] コマンド [ 作図補助要素 ] コマンドバー D 点コマンド スティックフォント 新しいオーダードスケッチ表示オプション 注釈を表示コマンド ドラフトにおける機能強化 省略ビューの関連性省略線 図面ビューの向きの変更 ダイレクト編集でのテーブルセルのフォントサイズの変更 複数の図面ビューのプロパティを同時に変更する すべてのパーツリスト内のすべての要素を数える 断面ビューを編集してそのタイプを変更する プロパティテキストによって参照される公開変数 大きな図面の高速更新 穴の数を示す穴表記 図面を比較するための画像解像度オプション 初期寸法並列距離 新しいコネクタの形状タイプ : 間隔 挿入するすべての画像ファイルの種類のリスト 新しいコマンド : 空のレイヤを削除 Solid Edge ST9における新しい機能 MU29005
5 目目次次 新しいコマンド : 背景を置換 新しいコマンド : 公差テーブル 複数のビューへの寸法の読込み 親アセンブリからプロパティを読み込む 独立したアセンブリの図面ビューを作成するときの短いリスト ドラフトでのユーザー設定要素プロパティの表示 表面性状記号のシェルフ線 対称直径寸法の機能強化 注釈の保存設定値の共有 テキスト編集のショートカットメニュー テーブルデータ列の値の書式設定 文書管理における機能強化 Solid Edge Teamcenter Client ソフトウェアの互換性 Teamcenter の基本設定 更新されたユーザーインタフェース 新しい [ ファイルのプロパティ ] ダイアログボックス 改善された [ 開く ] ダイアログボックス ユーザーセッション情報の更新 複数の改訂を開く ワークフロー処理の開始 説明付の値リスト (LOV) 外部共同作業のサポート Active Workspace の機能強化のサポート キャッシュアシスタントで並べ替え アイテムタイプリストの表示順への機能強化 データ準備ツールの更新 新しい [ 使用内訳 ] オプション 構造エディタ - Teamcenter インデントリストの並べ替え Solid Edge 構造エディタのスタンドアロンインストールの廃止 [ スクロール固定 ] コマンドの削除 ユーザーセッション情報の更新 Solid Edge のオプションの [ 管理 ] ページへのアクセス Teamcenter に追加 - インタラクティブ インデントリスト内での並べ替え 命名規則のサポート ユーザーセッション情報の更新 Solid Edge のオプションの [ 管理 ] ページへのアクセス Solid Edge SP より速い削除パフォーマンス サインオフ情報の保持 パーツライブラリ内でピン固定された場所 アセンブリのすべての図面および pdf を表示する新しいワンクリック操作 改善された全体的な Solid Edge SP ユーザビリティ データ準備ツールの更新 Insight Insight ソフトウェアの互換性 MU29005 Solid Edge ST9における新しい機能 5
6 目次目次 Insight のスタンドアロンインストールの廃止 インデントリストの並べ替え データ準備ツールの更新 [View & Markup] および [ 改訂マネージャ ] のヘルプ [ 改訂マネージャ ] の場所 シミュレーションの機能強化 方向性のある応力とひずみ結果のプロット モーションにおけるアセンブリの解析での慣性逃げ 曲面メッシュ内の四角形要素の最大化 境界条件の [ 抑制 / 抑制解除 ] コマンド 小規模モデルで輻射荷重を処理する新しいオプション 変換機能における機能強化 ブロックのラベルで使用可能となったアスペクト比 AutoCAD 変換でサポートされているユーザー設定の線種 AutoCADへのエクスポート時にブロック内のプロパティテキストを新たにサポート Industry Foundation Class(.ifc) へのエクスポートの機能強化 アダプターを使用したJTのエクスポート 単純化ボディのインポートとエクスポートおける機能強化 AutoCADファイルのインポートでサポートされる寸法の変換 エクスポート中のアセンブリの優先設定値の機能強化 AutoCADフォントを使用してメカニカルシンボルをエクスポートする D 点のインポートおよびエクスポートのサポート開始 PDFで自動的に回転するテキスト 公差文字の高さのオーバーライド JT 変換中のエクスポートのでの書出式 JT 変換中に埋込まれたボディに書出された親プロパティ SolidWorksデータ移行の機能強化 Solid Edge ST9における新しい機能 MU29005
7 第 1 章 Solid Edge ST9 の概要 Solid Edge ST9 リリースのハイライトの一部を以下に取り上げます すべての機能強化の詳細については 新しい機能 というブックを参照してください ユーザインタフェースにおける主要点 アプリケーションメニューのデザイン変更 アプリケーションメニューが同じタッチフレンドリーなレイアウトになり PowerPoint Excel Word などの Microsoft Office 製品で文書のプロパティを作成 保存 印刷 および設定するために使用される機能を提供するようになりました Solid Edge の開始ページの変更 Solid Edge の起動時にお客様のホームページに表示する内容を指定するために 複数のオプションを使用することができます 管理外文書の文書の管理 コマンドリボン上の新しいデータ管理タブで Solid Edge 内の文書の管理を支援する 組込みのデータ管理ツールが提供されます SharePoint または Teamcenter の文書管理で提供される自動プロセスを必要としない場合 これらのコマンドを使用します 簡素化された付加製造 アプリケーションメニューの新しいソリッド印刷ページから 3 次元印刷モデルを直接生成することができます [ 改訂マネージャ ] の場所 [ 改訂マネージャ ] は 名前がデザインマネージャに変更されました また全面的な見直しが行われて ユーザビリティが向上し 最新のルックアンドフィールを備えるようになりました 詳細については ユーザーインターフェイスの変更を参照してください データ共有とコラボレーションのハイライト 設定およびユーザー設定の共有 Solid Edge では 設定およびユーザー設定に関連付けられている情報を 1 つのマシンから収集して その情報を他のマシンに展開するのが容易になりました レジストリ設定 サーバーに保存されているテンプレート AppData フォルダ内のテーマ および Preferences フォルダにあるユーザー設定のファイルを取込むことができます 詳細については ユーザーインターフェイスの変更を参照してください 文書の検索と共有 アプリケーションメニューの 2 つの新しいコマンドの高速検索とパックアンドゴーは 文書のプロパティに基づいてファイルを検索し ベンダーや顧客と共有するために関連するファイルのセットをパッケージします 詳細については Solid Edge ファイルを共有するための新しいコマンドと検索用のファイルのインデックス作成のための新しいコマンドを参照してください MU29005 Solid Edge ST9における新しい機能 1-1
8 第第 1 章 1 : 章 : Solid Solid Edge Edge ST9の概要 ST9の概要 クラウド対応の Solid Edge 新しいアプリケーションの Solid Edge Cloud Gateway を使用すると 複数のマシンから Solid Edge を使用することができます 詳細については クラウド対応の Solid Edge を参照してください View & Markup の場所 文書の共同レビュー マークアップ および配信用のView & Markupアプリケーションを Solid Edge のコマンドリボンで利用できるようになりました ツールタブ 環境グループ およびデータ管理タブ ツールグループ ( または Teamcenter タブ ツールグループ ) で View & Markup コマ ンド を探します アセンブリにおける主要な強化 システムおよびユーザー設定要素プロパティ システム ( 組込み ) 要素プロパティの値をオーバーライドすることができます また グローバル XML 定義ファイルで独自のユーザー設定要素プロパティを定義することができます アセンブリの幾何関係の表示と編集 アセンブリ幾何関係マネージャには アセンブリの幾何関係のテーブルが表示され 幾何関係を変更する方法が用意されています アセンブリ環境で機能強化されたシンクロナスツール 面を置換 厚みづけ 差 コンタフランジ および複製構成要素コマンドを使用すると アセンブリのコンテキストでパーツおよびシートメタルのオブジェクトを作成および配置するのを補助することができます XpresRoute 配管 機能強化には 設定値の保存 Standard Parts ライブラリの優先されるフィッティング 壁の厚さ および改善されたコンパニオンフランジが含まれます 詳細情報は アセンブリの機能強化を参照してください ドラフトの主要な強化 図面ビュー セクションのタイプを断面図面ビューで 省略線を省略ビューで 図面ビューの向きを主投影図面ビューで直接編集することができます パーツリストとテーブル アセンブリに追加されたユーザー設定の要素のプロパティの値を パーツリスト列と関連付けられて いる引出テキストボックスに表示することができます 新しい公差テーブルコマンド寸法からの値と公差を示すテーブルを生成します は はめ合い 寸法と注記 対称直径寸法を配置するためのクリック回数が少なくなります 穴の数を示す穴表記. 重複が発生するときでも 長さ寸法を複数の図面ビューに読み込むことができるようになりました 詳細情報は ドラフトの機能強化を参照してください 1-2 Solid Edge ST9における新しい機能 MU29005
9 第 2 章 ユーザインタフェースにおける変更 MU29005 Solid Edge ST9における新しい機能 2-1
10 第第 2 章 2 : 章 : ユーザインタフェースにおける変更 アプリケーションメニューのデザイン変更 アプリケーションメニューは タッチフレンドリーな Microsoft のバックステージレイアウトと機能を使用するために再設計されました これは Microsoft が PowerPoint Excel および Word などの Office 製品で使用するのと同じインタフェースです バックステージはファイルおよびそれらのファイルに関するデータを管理する場所で ユーザ定義のファイルプロパティと材質を作成 保存 追加し オプションを設定します 以下の機能強化が行われました ST9で デフォルトの配色は白です その他のオプションは ライトグレー ダークグレー または黒です Solid Edge のオプションダイアログボックスで ヘルパータブのアプリケーション配色リストを使用して 配色を変更することができます アプリケーションメニューからアクセス可能なコマンドを コマンドリボン ラジアルメニュー またはクイックアクセスツールバーなどのユーザインタフェースの他の領域に追加できるようになりました これを行うには ユーザー設定ダイアログボックスを開いて ユーザー設定する環境を選択した後 コマンドの分類 : システムメニューを設定します アプリケーションを選択すると アクティブな文書で実行できる内容に付随するすべての機能が アプリケーションウィンドウの左側に沿ってタブ付きページとして表示されます バックステージページで使用可能なコマンドおよびオプションは 文書の種類と それが管理文書か非管理文書かによって異なります 文書が開かれていない場合は オプションはさらに限定されます 対象操作 アプリケーションメニューを表示します このメニューからすべてのファイルレベルの機能を利用することができます タブ付き文書ビュー内のアクティブな文書に戻ります 実行内容 アプリケーションをクリックします クリックするタブ : バックステージ領域の関連する機能のページを表示します または ホームタブなど コマンドリボンのタブをクリックします アプリケーションメニューで 学習 新規作成 開く および名前を付けて保存などの 矢印インジケータを持つタブにカーソルを合わせるかまたはそれをクリックします 2-2 Solid Edge ST9における新しい機能 MU29005
11 ユーザインタフェースにおける変更 対象操作 実行内容 注記 保存 すべて保存 および Solid Edge を終了などの 矢印インジケータのないアプリケーションメニューのアイテムはコマンドを直接起動します MU29005 Solid Edge ST9における新しい機能 2-3
12 第第 2 章 2 : 章 : ユーザインタフェースにおける変更 対象操作 Solid Edge オプションダイアログボックスを開いて 表示するツールチップのタイプを指定します 実行内容 設定タブをクリックします ユーザー設定ダイアログボックスを開いて ツール コマンド およびキーボード機能のデフォルトアレンジメントをカスタマイズします Solid Edge のテーマを変更します これらの頻繁に使用するダイアログボックスを開きます 材質テーブル 情報タブをクリックします ファイルのプロパティ. プロパティマネージャ. 2-4 Solid Edge ST9における新しい機能 MU29005
13 ユーザインタフェースにおける変更 Solid Edge のスタートアップ画面への変更 新しい Microsoft バックステージ領域へのアプリケーションメニューのファイル関連機能の移動にともない Solid Edge のスタートアップ画面が 現在のデザインニーズに合わせて変更可能なスタートページとして再設計されました Solid Edge を開くときに表示する幾つかのページまたは文書のオプションの 1 つを選択できるようになりました これにより 作成や編集をより速やかに開始することができます 学習ページ ( 下図 ) には Solid Edge のヘルプとトレーニングへのリンクを設けています これは Solid Edge を最初にインストールしたときのデフォルトの開始ページとなります 開始ページオプションを変更するには アプリケーション 設定 オプションコマンド Solid Edge のオプションダイアログボックス ヘルパータブに移動します MU29005 Solid Edge ST9における新しい機能 2-5
14 第第 2 章 2 : 章 : ユーザインタフェースにおける変更 2D 印刷の機能強化 ( 用紙印刷 ) アプリケーションメニューの新しいレイアウトには 同様の関数をグループ化し 追加メニューを操作せずにそれらを可視化して利用できるという利点があります アプリケーションメニューの新しい用紙印刷ページには Solid Edge 文書を用紙またはファイルに出力するための 2D 印刷コマンドと関連機能がすべて含まれています 2-6 Solid Edge ST9における新しい機能 MU29005
15 ユーザインタフェースにおける変更 3D 印刷の機能強化 ( ソリッド印刷 ) アプリケーションメニューの新しいソリッド印刷ページは 次の 3D 印刷関連コマンドと パーツ シートメタル またはアセンブリモデルの 3D プロトタイプを生成するために必要なその他の機能をグループ化します 変換精度オプションは モデル上のテセレーションを制御します プレビューコマンドは 製品の印刷のために送信される前に モデルの外観と範囲を表示します ファイルへ出力コマンドは STL 形式にファイルを保存します 3D ビルダコマンドは 3Dプリンタに.stlファイルを送信します MU29005 Solid Edge ST9における新しい機能 2-7
16 第第 2 章 2 : 章 : ユーザインタフェースにおける変更 タブ付き文書システム すべての環境の新しいタブ付き文書インタフェースを使用すると タブをクリックするだけで 開いている文書ウィンドウ間で簡単に切り替えることができます 以前は表示タブ ウィンドウグループ上に移動する必要があったコマンドは 新しいタブ付きインタフェース内で直接利用することができるようになりました [ ドキュメント ] タブ (1) またはタブ一覧バー (2) を右クリックすると 新しい 2 つのコンテキストメニューが使用可能です これらにより 文書フォルダを開くおよびフォルダパスをコピーなどのいくつかの新しいコマンドを含む 文書ウィンドウを操作するためのコマンドに迅速にアクセスすることができます 多くの文書を開いているときや 複数のウィンドウで同じ文書を開いているときには 左右の矢印制御 (3) を使用して 文書ウインドウをスクロールすることができます また マウスのスクロールホイールを使用することもできます タブをドラッグして タブ一覧バーの表示順序を変更することができます 2-8 Solid Edge ST9における新しい機能 MU29005
17 ユーザインタフェースにおける変更 管理外文書のデータの管理 コマンドリボンの新しいデータ管理タブには Solid Edge 内に組込みのデータ管理ツールが備えられています データ管理タブのコマンドは SharePoint または Teamcenter の文書の管理に備えられている自動処理を使用しない 3D 設計環境で作業しているユーザー向けに提供されています これらの基本ツールは以下を行います 最新の文書情報の提供 ファイルとパーツ番号の重複の防止 関連する文書の迅速な検索 ファイルを使用するあらゆる場所での検索 View & Markup とデザインマネージャクラウドファイルサービスを使用しての文書の共有 マークアップ および改訂 MU29005 Solid Edge ST9における新しい機能 2-9
18 第第 2 章 2 : 章 : ユーザインタフェースにおける変更 Solid Edge ファイルの共有のための新しいコマンド 新しいパックアンドゴーコマンドは プロジェクトの文書の完全なセットをコピーしてパッケージし これによりこれらの文書を電子メールで顧客やベンダーに送信して共有できるようになります パックアンドゴーダイアログボックスで オプションを設定して以下を実行することができます 既存のフォルダ構造の保持 フォルダ構造の展開 シミュレーション結果やドラフトファイルなどの追加のファイルの包含.zip ファイルの作成または上書き 例 このコマンドは デザインマネージャ内だけでなく アプリケーションメニュー 共有タブでも使用できます 2-10 Solid Edge ST9における新しい機能 MU29005
19 ユーザインタフェースにおける変更 検索のためにファイルのインデックスを作成する新しいコマンド Solid Edge 文書のプロパティに基づいた検索のパフォーマンスを向上させるために アプリケーションメ ニュー 設定タブで 新しい高速検索 コマンドが使用できるようになりました 高速検索コマンドは Solid Edge 内でMicrosoftWindowsのインデックスベースの検索を実行します このコマンドをクリックすると 新しい [ 高速プロパティ検索 ] ページ ([Solid Edge のオプション ] ダイアログボックス ) が表示されます このページを使用して 検索のためにインデックスを作成するSolid Edgeフォルダの場所とプロパティを指定します ローカルコンピュータやネットワークファイルサーバーのインデックスを作成して 検索することができます 高速検索では 以下のタイプの文書のプロパティが識別されます 標準 Solid Edge プロパティ 例えば 文書番号 改訂番号 プロジェクト名 および文書のステータス情報 テンプレートと propseed.txt ファイルで定義したユーザー設定プロパティ 注記 ファイルサーバーを使用している場合 Solid Edge インストール画面で高速検索リンクを選択することで 最初にインストールウィザードを開始します これにより 開始メニューに次の 2 つの新しいコマンドが追加されます この [ 開始 ] メニューのオプションの使用 高速検索の構成 重複するファイルのレポート 実行内容 高速検索の構成ユーティリティ (SearchConfig.exee) を起動します このユーティリティは ネットワークファイルサーバー上の高速検索の場所とプロパティの場所を設定します Solid Edgeのコマンドラインユーティリティ (DupFileReport.bat) を実行します このユーティリティは 標準プロパティ以外のSolid Edgeファイルの特性を考慮することにより 重複するファイルの重み付きリストを備えた拡張された重複ファイルレポートを生成します このユーティリティに関連する追加のファイルが Solid Edge ユーザー設定フォルダに配信されます MU29005 Solid Edge ST9における新しい機能 2-11
20 第第 2 章 2 : 章 : ユーザインタフェースにおける変更 設定およびユーザー設定を管理するための新しい方法 設定およびユーザー設定ウィザード または Solid Edge のオプションダイアログボックス ユーザー情報ページを使用して 設定およびユーザー設定に関連付けられている情報を1 台のマシンから取込み それ以外のマシンにその情報を展開することが容易にできるようになりました レジストリ設定 サーバーに保存されたテンプレート AppData フォルダ内のテーマ およびユーザー設定フォルダにあるカスタマイズされたファイルをキャプチャすることができます 2-12 Solid Edge ST9における新しい機能 MU29005
21 ユーザインタフェースにおける変更 アセンブリモデルの新しいスタイルパレット 新しいスタイルパレットは アセンブリのパスファインダタブセットで使用して モデルに色を適用できます アセンブリモデル内のパーツやフィーチャにスタイルパレットから材質をドラッグすることができます ボディは 材質の色が適用されていることを示すためにハイライトされます MU29005 Solid Edge ST9における新しい機能 2-13
22 第第 2 章 2 : 章 : ユーザインタフェースにおける変更 スタイルの色見本のプレビュー 面のスタイル 塗りつぶしパターン ハッチング および材質を選択するダイアログボックスおよびコマンドバーに色見本のプレビューが表示されるようになりました 以前は 色のオプションは 図形プレビューなしの名前のみでリストされていました ここでは 色見本のプレビューが使用可能な場所の一部を示します パーツペインターコマンドの場合 コマンドバーのスタイルリストから 材質テーブルでは 材質のプロパティタブの面のスタイルリストから アセンブリ環境では 面のオーバライドコマンドの横にあるリボンの面のスタイルリストから カラーマネージャダイアログボックスでは 基本スタイルリストから スタイルコマンドの場合 スタイルダイアログボックスの以下のスタイルのタイプに対して 2-14 Solid Edge ST9における新しい機能 MU29005
23 ユーザインタフェースにおける変更 スタイルタイプ 例 面のスタイル 間隔 ハッチング MU29005 Solid Edge ST9における新しい機能 2-15
24 第第 2 章 2 : 章 : ユーザインタフェースにおける変更 面およびビューのスタイルの変更の保存 モデル面の外観 ( 色 輝き 反射 テクスチャなど ) とモデルの 3 次元ビュー ( 照明 背景 影を落とすなど ) に対して行った変更を保存できるようになりました 現在の 3 次元ビューのスタイルまたは面のスタイルへのオーバーライドを ビューのオーバライドダイアログボックスと面のオーバライドダイアログボックスで 名前を付けて保存ボタンを使用して保存することができます ビュータブ スタイルグループ スタイルコマンドを使用して適切なスタイルのタイプを選択して 新しく作成したスタイルを変更することができます 2-16 Solid Edge ST9における新しい機能 MU29005
25 ユーザインタフェースにおける変更 パーツペインターによる Parasolid ボディの色のリセット パーツペインターコマンドバーの新しいオプションにより モデルのフィーチャ 面 およびボディから それまでに適用した色をすべて除去することができます スタイルの置換オプションにより デフォルトのモデルの色がモデル全体に適用され すべての他の色および色のオーバーライドが除去されます このオプションは インポートされた または変換されたモデル内の パーツペインターで適用する色の変更に応答していない Parasolid ボディの問題を解決します MU29005 Solid Edge ST9における新しい機能 2-17
26 第第 2 章 2 : 章 : ユーザインタフェースにおける変更 リストで最後に使用したコマンドを常に一番上にする ここでは コマンドリボンのリストから最後に選択したコマンドを デフォルトのコマンドとして常に一番上に表示するように指定することができます 例 このオプションを選択すると デフォルトのコマンド接する弧は スタックの一番上にある選択されたコマンド弧の中心点でに置換されます 新しいオプション最後に使用したコマンド ( ドロップリスト内 ) を手前に表示は Solid Edge のオプションダイアログボックスのヘルパータブにあります このオプションは すべての環境に影響します 2-18 Solid Edge ST9における新しい機能 MU29005
27 ユーザインタフェースにおける変更 新しい教育機関向けテーマ このリリースには新しい教育機関向けテーマが用意されており これらのテーマを選択すると 初めて使用されるユーザー向けの Solid Edge の学習プロセスを簡素化するのに役立ちます このテーマは 単純化したインタフェースを使用して Solid Edge を初めて学習するために十分と考えられる 使用するツールとコマンドを減らした単一タブのインタフェースを提供します 完備された Solid Edge コマンドは 専門テーマを選択するだけで利用できます これらの教育機関向けテーマは Solid Edge 教育機関向けライセンスで作業している教育者や学生のみが選択することができます この時点では 2 つの新しいテーマのセットが導入されています 最初のステップ このテーマは 初めに Solid Edge を学習する経験の浅いモデル管理者が使用する統合したツールとコマンドのセットを 単一のタブで提供するように設計されています このテーマは シンクロナスモデリング技法を重視した パーツ アセンブリ およびドラフト技能を学習するための単純化したインタフェースを提供します 次のステップ このテーマは より意欲的なシンクロナスモデリング技能に取組む経験の浅いモデル管理者向けに より多くのツールとコマンドを提供します 一般的なテーマとテーマの選択および適用方法の詳細については Solid Edge テーマを参照してください MU29005 Solid Edge ST9における新しい機能 2-19
28 第第 2 章 2 : 章 : ユーザインタフェースにおける変更 クラウド対応の Solid Edge 新しいアプリケーションの Solid Edge Cloud Gateway を使用すると 複数のマシンから Solid Edge を使用することができます データはローカルで使用することも または Dropbox を介してデスクトップとインターネットユーザー間で同期させることもできます Solid Edge Gateway にはダッシュボードが備えられており これを使用して以下を実行できます Webkey アカウントを使用したログイン Solid Edge を実行するためのライセンスの取得 クラウドを介したマシン全体の個人およびグループの基本設定の管理 Solid Edge 製品更新メンテナンスパックのダウンロードとインストール 詳細については Solid Edge インストールおよびライセンスガイドを参照してください 2-20 Solid Edge ST9における新しい機能 MU29005
29 ユーザインタフェースにおける変更 高解像度モニターのサポート Solid Edge ST9 では 高解像度モニター (3K 4K およびそれ以上 ) に表示されるビットマップ コントロール およびその他の図形要素のサポートが改善されました 高解像度モニターのサポートは Microsoft Windows 7 と Windows 10 の両方に対して用意されていますが Windows 10 は優れた 1 インチあたりドット数 (DPI) のスケーリング機能を提供します DPI が 170 ピクセル以上のモニターを使用する場合 次の 2 つの場所の設定を調整することをお勧めします Microsoft Windows のコントロールパネルを使用して デスクトップ全体のプライマリ DPI スケーリング解像度を設定します Solid Edge のオプションダイアログボックスのヘルパータブで Solid Edge 設計ツールの相対サイズを調整します Windows 画面の解像度の設定 Microsoft Windows 7 の開始メニューから 次の操作に進みます 1. コントロールパネル デスクトップのカスタマイズ ディスプレイ 2. 左側のリンクウィンドウで カスタムテキストサイズの設定 (DPI) をクリックします 3. カスタム DPI 設定ダイアログボックスで 以下を選択します [ 標準サイズに対してこの割合で大きさを変える ] を 200% に設定する 注記 DPI スケーリングのためのコントロールパネルの場所は Windows 10 と同じですが 追加のオプションが用意されています Solid Edge 設計ツールの相対サイズの調整 複数の画面解像度 (4K を含む ) を操作する場合 操縦ハンドル OrientXpres ツール および [ クイックビューキューブ ] コントロールに対してより大きい表示サイズを選択することができます これにより さまざまなサイズの画面での作業が容易になります 1. Solid Edgeでは アプリケーションメニュー 設定タブ オプションコマンド ヘルパータブ (Solid Edge のオプションダイアログボックス ) に進みます 2. 全般セクションで 操縦ハンドル OrientXpres およびビューキューブサイズのリストからサイズを選択します サイズのオプションは 左から右に小 (0.75 インチ ) 中 (1.00 インチ ) 大 (1.25 インチ ) および特大 (1.50 インチ ) です MU29005 Solid Edge ST9における新しい機能 2-21
30 第第 2 章 2 : 章 : ユーザインタフェースにおける変更 2-22 Solid Edge ST9における新しい機能 MU29005
31 第 3 章 パーツにおける機能強化 MU29005 Solid Edge ST9における新しい機能 3-1
32 第第 3 章 3 : 章 : パーツにおける機能強化 材質テーブルの機能強化 材質テーブルの有用性がさらに強化されました 材質テーブルダイアログボックスの変更箇所は次のとおりです プロパティが最新でない材質は ハイライトされます 新しいコマンド 材質のプロパティを更新では 現在のパーツやシートメタルの材質定義を更新することができます ダイアログボックスのハンドルのサイズ変更 昇順または降順の材質名による材質ツリーの並べ替え 材質ツリーのアイテムを 材質グループ 材質ライブラリ または材質名別のリストで表示 材質プロパティまたはゲージプロパティを変更すると 物理特性は自動的に更新 面スタイルおよび塗りつぶしスタイルの画像プレビュー 新しい面のスタイルや塗りつぶしスタイルを作成することができる [ スタイル ] ダイアログボックスへの直接アクセス 材質テーブルダイアログボックス外部の機能強化は次のとおりです 全般タブ (Solid Edge オプションダイアログボックス ) の新しいオプションでは パーツ文書を開いたときに 最新でない材質やゲージをチェックするかどうかを指定します パスファインダの材質テーブルショートカットメニューでは 新しいコマンド最新でない材質をチェック を利用することができます この機能は アセンブリの物理特性マネージャダイアログボックスでは ボタンとしても利用することができます パスファインダでは 最新でないステータスのインジケータが材質名の前に指定されます モデルに使用する材質は 変数テーブルに自動的に追加されます そのため これらの材質は ファイルのプロパティダイアログボックスではカスタムプロパティとして またドラフト環境では公開された変数プロパティとして参照することができます 材質をコピーして貼り付けるとき 重複した名前を抽出します 材質を置換えてコピー コピーしない または名前を変更してコピー というオプションがあるダイアログボックスもあります 3-2 Solid Edge ST9における新しい機能 MU29005
33 パーツにおける機能強化 マルチボディの切り取りの機能強化 マルチボディのモデリングでは 切り抜きフィーチャが交差するデザインボディとどのように相互作用するかを制御することができます (1 2) 切り取りフィーチャの適用オプションは 突き出しオプションが範囲 = 指定範囲 (1) および追加 / 切り取り = 切り取り (2) に設定されているときにのみ使用可能です (3) 押出しコマンドバーの切り取りフィーチャを適用オプションを使用します (4) アクティブなボディを切り抜きオプションは アクティブなデザインボディのみを切り取ります 選択したボディを切り取りオプションは 切り取りによって交差するすべてのボディを切り取りま (5) す 交差するボディは すべて緑色でハイライトされます デザインボディを選択している際に Ctrlキーを押すことで 交差するボディの選択を解除することができます モデルにマルチボディが含まれる場合 以下のコマンドには 切り取りフィーチャを適用オプションを利用することができます オーダード 切り取り 回転で切り抜き 穴 シンクロナス 追加 回転掃引 穴 注記 直線の切り取りの場合は 次の要素まで以外のすべての範囲タイプが有効です マルチボディを通過する切り取りフィーチャをパターン化または鏡映するときに パターンはマルチボディ選択を維持します MU29005 Solid Edge ST9における新しい機能 3-3
34 第第 3 章 3 : 章 : パーツにおける機能強化 マルチボディの丸みづけおよび面取り 異なるマルチボディから辺を選択して 単一の丸みづけまたは面取りフィーチャを作成することができるようになりました 3-4 Solid Edge ST9における新しい機能 MU29005
35 パーツにおける機能強化 シンクロナスモード中のオーダードボディの表示 オーダードボディ表示設定があるため 完成したモデルの透明表現はシンクロナスモード中に表示されます MU29005 Solid Edge ST9における新しい機能 3-5
36 第第 3 章 3 : 章 : パーツにおける機能強化 ブロック ブロックは以下の環境で使用できるようになりました o o o オーダードパーツ オーダードシートメタル アセンブリレイアウト 共通のフィーチャのプロファイルを再描画ではなく ブロックとして追加することができます 各環境は ブロックライブラリにアクセスすることができます これらの環境では 開くおよびブロックを編集コマンドは使用することはできません この問題を回避するには ブロックを解除を使用して編集してから ブロックを再作成します 3-6 Solid Edge ST9における新しい機能 MU29005
37 パーツにおける機能強化 [ エンクロージャ ] コマンドは パーツおよびシートメタルで使用可能になりました エンクロージャコマンドがパーツおよびシートメタル環境で使用可能になり 選択したパーツ幾何形状の周囲でボックスまたは円筒を作成することができるようになりました 新しいエンクロージャは それぞれ新しいボディをモデルに追加します MU29005 Solid Edge ST9における新しい機能 3-7
38 第第 3 章 3 : 章 : パーツにおける機能強化 シンクロナス移動 回転 および寸法の編集操作中に維持される面取り 面取りは シンクロナス移動 回転 および編集操作中に認識および維持されるようになりました 3-8 Solid Edge ST9における新しい機能 MU29005
39 パーツにおける機能強化 新しい設計意図の幾何関係 ( オフセット面を維持 ) オフセット面を維持 (I) という新しい設計意図幾何関係が使用可能です Solid Edge は リブ 複合ウェブ 側壁などのフィーチャを検出できるようになりました 設計意図を維持します この新しいオプションは パーツに組込まれた設計意図を維持するのを支援するために使用されます MU29005 Solid Edge ST9における新しい機能 3-9
40 第第 3 章 3 : 章 : パーツにおける機能強化 シンクロナスパーツの関連性鏡映 パーツのシンクロナス鏡映コマンドが シートメタルのシンクロナス鏡映コマンドと同様の動作をするようになりました パーツの鏡映コマンドに 鏡映を親フィーチャに関連付ける持続オプション (1) が備えられました パスファインダでは 関連付き鏡映フィーチャには フィーチャ名の前に固定アイコン (2) が付きます 関連付きでない鏡映には 固定アイコンは付きません 3-10 Solid Edge ST9における新しい機能 MU29005
41 パーツにおける機能強化 複製コマンド 新しい複製コマンドをパーツおよびシートメタル環境で使用して ブロックおよび座標系を使用する複製の幾何形状を作成し 新しい場所を定義します このコマンドは 3D パターンの作成に使用することができます 複製コマンドは ホームタブ パターングループ パターンリストにあります 操作により 編集可能なパターンフィーチャが作成されます MU29005 Solid Edge ST9における新しい機能 3-11
42 第第 3 章 3 : 章 : パーツにおける機能強化 仮想頂点への穴の配置 穴を配置するときに 仮想頂点に配置できるようになりました 端点モード E (1) のときは J を押して交点モード (2) に切替えます 3-12 Solid Edge ST9における新しい機能 MU29005
43 パーツにおける機能強化 [ テーブルでパターン ] コマンドの機能強化 テーブルでパターンコマンドで埋込み Excel スプレッドシートを使用できるようになりました 要素テーブルダイアログボックスのリンクオプションは パターンを制御するためにリンクされた Excel スプレッドシートまたは埋込み Excel スプレッドシートを使用するかどうかを制御します Excel スプレッドシートを参照した後に リンクボックスのチェックを解除して 選択したスプレッドシートをファイルに埋込みます パターン座標系の原点以外のキーポイントから定義できるように From 点( パターン基準点 ) を別のオプションのステップで定義することができます 要素テーブルダイアログボックスで To 点( 親基準点 ) を持つモデルのキーポイントを使用してプリサイス点を定義することができます シンクロナスパターンコマンドと同様に 親要素ハンドルがマークされます MU29005 Solid Edge ST9における新しい機能 3-13
44 第第 3 章 3 : 章 : パーツにおける機能強化 ソリッドスイープフィーチャ ドリルビットの歯またはバレルカムのウェルの作成などの工作機械操作の場合 工作されるパーツの写実的な面を正確に表現するには 通常の切り抜きフィーチャでは十分でありません 次の新しいコマンドを使用して これらのソリッドスイープ突き出しフィーチャおよびソリッドスイープで切り抜きフィーチャをモデリングすることができるようになりました ホームタブ ソリッドグループ 追加リスト ソリッドスイープ突き出し 例 ホームタブ ソリッドグループ 切り取りリスト ソリッドスイープの切り抜き 例 3-14 Solid Edge ST9における新しい機能 MU29005
45 パーツにおける機能強化 渦巻き曲線 らせん状の曲線コマンド および新しい渦巻きオプションらせん状の曲線パラメータダイアログボックスで 2 次元渦巻き曲線を作成することができます MU29005 Solid Edge ST9における新しい機能 3-15
46
47 第 4 章 シートメタルにおける機能強化 MU29005 Solid Edge ST9における新しい機能 4-1
48 第第 4 章 4 : 章 : シートメタルにおける機能強化 エッチングコマンドの機能強化 エッチングコマンドは タブの境界を越えたオブジェクトの選択をサポートするようになりました タブの境界と交差するオブジェクトを選択した場合 エッチングはタブの境界までのみ延長します 境界を編集した場合 エッチングは自動的に変更を調整します 4-2 Solid Edge ST9における新しい機能 MU29005
49 シートメタルにおける機能強化 シートメタルファイルをdxf 形式にエクスポートするときに 展開 DXF として保存のオプションダイアログボックスで次の新しいオプションが使用可能です o エッチングフィーチャの線種 o エッチングの色 スケッチ幾何形状としてエッチングフィーチャをエクスポートするときに線種と色のマッピングを定義する 2 つのパラメータが sesmf.ini ファイルに追加されました o o 100=UseEtchFeatureLineType は 線種を定義します 8=Use Etch Feature Color は 線分の色を定義します 注記 この新しい機能を旧式の Solid Edge ファイルに含めるには これらの値を sesmf.ini ファイルに追加する必要があります スティックフォントが Solid Edge フォントに含まれるようになりました MU29005 Solid Edge ST9における新しい機能 4-3
50 第第 4 章 4 : 章 : シートメタルにおける機能強化 材質テーブルの機能強化 材質テーブルの有用性がさらに強化されました 材質テーブルダイアログボックスの変更箇所は次のとおりです プロパティが最新でない材質は ハイライトされます 新しいコマンド 材質のプロパティを更新では 現在のパーツやシートメタルの材質定義を更新することができます ダイアログボックスのハンドルのサイズ変更 昇順または降順の材質名による材質ツリーの並べ替え 材質ツリーのアイテムを 材質グループ 材質ライブラリ または材質名別のリストで表示 材質プロパティまたはゲージプロパティを変更すると 物理特性は自動的に更新 面スタイルおよび塗りつぶしスタイルの画像プレビュー 新しい面のスタイルや塗りつぶしスタイルを作成することができる [ スタイル ] ダイアログボックスへの直接アクセス 材質テーブルダイアログボックス外部の機能強化は次のとおりです 全般タブ (Solid Edge オプションダイアログボックス ) の新しいオプションでは パーツ文書を開いたときに 最新でない材質やゲージをチェックするかどうかを指定します パスファインダの材質テーブルショートカットメニューでは 新しいコマンド最新でない材質をチェック を利用することができます この機能は アセンブリの物理特性マネージャダイアログボックスでは ボタンとしても利用することができます パスファインダでは 最新でないステータスのインジケータが材質名の前に指定されます モデルに使用する材質は 変数テーブルに自動的に追加されます そのため これらの材質は ファイルのプロパティダイアログボックスではカスタムプロパティとして またドラフト環境では公開された変数プロパティとして参照することができます 材質をコピーして貼り付けるとき 重複した名前を抽出します 材質を置換えてコピー コピーしない または名前を変更してコピー というオプションがあるダイアログボックスもあります 4-4 Solid Edge ST9における新しい機能 MU29005
51 シートメタルにおける機能強化 展開パターンで利用可能になった [ 移動 ] および [ 回転 ] コマンド 展開環境では 面を回転および面を移動コマンドが有効になります これらのコマンドの使用による向きの変更 または展開パターンの位置 MU29005 Solid Edge ST9における新しい機能 4-5
52 第第 4 章 4 : 章 : シートメタルにおける機能強化 注記 コマンドは ボディ選択タイプのみをサポートします 4-6 Solid Edge ST9における新しい機能 MU29005
53 シートメタルにおける機能強化 展開パターンでの不一致を示す現在のパスファインダ 現在のパスファインダには シートメタルタブ間の不一致が含まれる展開パターンの展開フィーチャの横にすべて矢印が表示されます パスファインダのインジケータ以外に 警告メッセージにより展開フィーチャに重なっているタブが含まれていることが示されます 注記 この警告は 展開フィーチャが ST9 で再計算されるときに旧バージョンのファイルで表示されます MU29005 Solid Edge ST9における新しい機能 4-7
54 第第 4 章 4 : 章 : シートメタルにおける機能強化 ブロック ブロックは以下の環境で使用できるようになりました o o o オーダードパーツ オーダードシートメタル アセンブリレイアウト 共通のフィーチャのプロファイルを再描画ではなく ブロックとして追加することができます 各環境は ブロックライブラリにアクセスすることができます これらの環境では 開くおよびブロックを編集コマンドは使用することはできません この問題を回避するには ブロックを解除を使用して編集してから ブロックを再作成します 4-8 Solid Edge ST9における新しい機能 MU29005
55 シートメタルにおける機能強化 [ エンクロージャ ] コマンドは パーツおよびシートメタルで使用可能になりました エンクロージャコマンドがパーツおよびシートメタル環境で使用可能になり 選択したパーツ幾何形状の周囲でボックスまたは円筒を作成することができるようになりました 新しいエンクロージャは それぞれ新しいボディをモデルに追加します MU29005 Solid Edge ST9における新しい機能 4-9
56 第第 4 章 4 : 章 : シートメタルにおける機能強化 新しい設計意図の幾何関係 ( オフセット面を維持 ) オフセット面を維持 (I) という新しい設計意図幾何関係が使用可能です Solid Edge は リブ 複合ウェブ 側壁などのフィーチャを検出できるようになりました 設計意図を維持します この新しいオプションは パーツに組込まれた設計意図を維持するのを支援するために使用されます 4-10 Solid Edge ST9における新しい機能 MU29005
57 シートメタルにおける機能強化 複製コマンド 新しい複製コマンドをパーツおよびシートメタル環境で使用して ブロックおよび座標系を使用する複製の幾何形状を作成し 新しい場所を定義します このコマンドは 3D パターンの作成に使用することができます 複製コマンドは ホームタブ パターングループ パターンリストにあります 操作により 編集可能なパターンフィーチャが作成されます MU29005 Solid Edge ST9における新しい機能 4-11
58 第第 4 章 4 : 章 : シートメタルにおける機能強化 渦巻き曲線 らせん状の曲線コマンド および新しい渦巻きオプションらせん状の曲線パラメータダイアログボックスで 2 次元渦巻き曲線を作成することができます 4-12 Solid Edge ST9における新しい機能 MU29005
59 第 5 章 アセンブリにおける機能強化 MU29005 Solid Edge ST9における新しい機能 5-1
60 第第 5 章 5 : 章 : アセンブリにおける機能強化 ブロック ブロックは以下の環境で使用できるようになりました o o o オーダードパーツ オーダードシートメタル アセンブリレイアウト 共通のフィーチャのプロファイルを再描画ではなく ブロックとして追加することができます 各環境は ブロックライブラリにアクセスすることができます これらの環境では 開くおよびブロックを編集コマンドは使用することはできません この問題を回避するには ブロックを解除を使用して編集してから ブロックを再作成します 5-2 Solid Edge ST9における新しい機能 MU29005
61 アセンブリにおける機能強化 アセンブリの幾何関係マネージャ アセンブリ幾何関係マネージャのショートカットコマンドには アセンブリの幾何関係のテーブルが表示され 幾何関係を変更する方法が用意されています 要素を選択した状態でコマンドを開始すると これらの要素に関連付けられた幾何関係が表示されます 要素が選択されていない場合 コマンドによりアセンブリのすべての幾何関係が表示されます 幾何関係が解析され表示されます 幾何関係を抑制 削除または編集することにより 不正および失敗した幾何関係を検索して修復することができます MU29005 Solid Edge ST9における新しい機能 5-3
62 第第 5 章 5 : 章 : アセンブリにおける機能強化 [ コンタフランジ ] コマンドがアセンブリで使用可能になりました アセンブリの幾何形状を使用して コンタフランジコマンドでシンクロナスシートメタルのモデルを作成することができるようになりました これにより スケッチを作図せずに異なる角度の面を一致させることができます このコマンドは シートメタルボディにおける最初のフィーチャ ( ベースフィーチャ ) である場合のみ使用することができます アセンブリのコンテキストにシートメタルのボディを作成するには 最初にインプレースで作成コマンドを選択して 空のシンクロナスシートメタルファイルを作成します 次に コンタフランジコマンドを選択して アセンブリオカレンスからのエッジのチェーンを検索して選択し コンタフランジを作成することができます アセンブリ環境では コンタフランジコマンドは ホームタブ シートメタルグループにあります 5-4 Solid Edge ST9における新しい機能 MU29005
63 アセンブリにおける機能強化 要素のプロパティの機能強化 アセンブリの要素のプロパティには 以下の機能強化が行われました 2 つの新しいショートカットコマンド - オーバーライドを追加およびオーバーライドを除去 - では上位レベルのアセンブリのコンテキストの要素のプロパティ値をオーバーライドすることができます 従って レポートとドラフトのパーツリストで およびその他のサブアセンブリ内の配置に対して アセンブリの表示を構成することができます これらの値のオーバーライドは 変更を加えたアセンブリ内に保存され 表示されます これらの値のオーバーライドが下位のレベルの文書を変更することはありません 以前のバージョンでは 上位レベルのアセンブリで 読み取り専用のサブアセンブリ内の要素のプロパティを編集することはできませんでした 要素のプロパティダイアログボックスでは 新しいセルの色分けスキームによって個々のセルのオーバーライドの状態が示されます 要素のプロパティの列を書式設定ダイアログボックスでは 新しいオプションの列設定の保存が使用できます このボックスに保存した設定の名前を入力すると 他のアセンブリで再使用するために列の順番と表示変更を保存することができます 保存ボタンを選択すると 設定がSolid Edge Preferencesフォルダの新しいテキストファイル OccurrencePropertyColumns.xml に書込まれます 独自のユーザー定義プロパティを定義して パーツ サブアセンブリ アセンブリのユーザー設定プロパティの各要素に任意の値を割当てることができます 詳細については 新機能のコンパニオントピックのアセンブリ内のユーザー設定要素のプロパティを参照してください MU29005 Solid Edge ST9における新しい機能 5-5
64 第第 5 章 5 : 章 : アセンブリにおける機能強化 アセンブリ内のユーザー設定要素プロパティ 要素のプロパティダイアログボックス内の新しいユーザー設定要素プロパティを追加ボタンを使用して アセンブリで使用しているモデルにユーザー設定要素プロパティを追加できるようになりました ユーザー設定要素プロパティを使用すると アセンブリ内でパーツまたはサブアセンブリを使用するたびに 固有のメタデータをそのパーツまたはサブアセンブリに割当てることができます ( 上位レベルの情報を提供するシステム要素のプロパティは 参照するプロパティの各要素に同じ値のみ表示できます ) ユーザー設定要素プロパティであるBOM ID 基準 ID 保守 および注釈は Solid Edge ST9 Preferences ユーザー設定フォルダにデリバリされた新しい CustomOccurrenceProperty.xml ファイルに例として定義されます このファイルを編集して これらのユーザー設定要素プロパティに選択可能な値のリストを提供したり 独自のプロパティを追加したりすることができます また ユーザー設定要素プロパティは パーツリストを作成して図面ビューに注釈を付けるためにドラフト環境で使用することも可能です 5-6 Solid Edge ST9における新しい機能 MU29005
65 アセンブリにおける機能強化 [ 構成要素を複製 ] コマンドの機能強化 構成要素を複製コマンドを使用して 既存の座標系またはブロックを アセンブリスケッチに配置して 構成要素の位置と向きを指定することができるようになりました 選択元および選択先のステップを使用して 次の操作を実行することができます 構成要素の向きを合わせるアセンブリまたはサブアセンブリスケッチのブロックを選択する 構成要素の座標系を合わせる既存の座標系を選択する MU29005 Solid Edge ST9における新しい機能 5-7
66 第第 5 章 5 : 章 : アセンブリにおける機能強化 電気コネクタの移動の機能強化 BlueDot を作成するケーブルまたはバンドル内にワイヤを含む電気コネクタを移動できるようになりました コネクタを移動するときに ワイヤは ケーブルまたはバンドルと共に コネクタを基準にして幾何形状を維持します 5-8 Solid Edge ST9における新しい機能 MU29005
67 アセンブリにおける機能強化 [ 分離 ] コマンド 選択ショートカットメニューの分離コマンド を使用して 選択したパーツのみを表示します グラフィックウィンドウで 分離を復元ボタン (1) をクリックして分離前のビューに戻るか 分離を閉じるボタン (2) をクリックして分離ビューのままにします MU29005 Solid Edge ST9における新しい機能 5-9
68 第第 5 章 5 : 章 : アセンブリにおける機能強化 [ 表示を切り替え ] コマンド ステータスバーの表示を切り替えボタンを使用して すべての構成要素の表示状態を切り替えます 隠線の構成要素は透明表示されますが 容易に選択できるように外形線で表示されます これは [ パスファインダ ] を使用せずに非表示パーツを表示するのに便利です 詳細情報は アセンブリの構成要素の表示状態の切り替えを参照してください 5-10 Solid Edge ST9における新しい機能 MU29005
69 アセンブリにおける機能強化 パイピングの強化 XpresRoute パイピングアプリケーションに加えられた機能強化を以下に示します パイピングのオプションダイアログボックスのリストに新しい保存設定値オプションは パイプのサイズは 標準 公差域クラス寸法 および端処理方法などの 保存されたパイプ設定値を表示します 保存設定値はリストから選択して呼び出せます このダイアログボックスの設定値は 選択したパイプの特性を示しています 新しい優先されるクラスフィッティングを選択オプションは Standard Partsライブラリの使用可能なフィッティングから優先フィッティングを選択することができるように Standard Parts ダイアログボックスを表示します 複数のフィッティングが利用可能な場合 それらのフィッティングが一覧に表示されるので 必要なフィッティングを選択することができます コンパニオンオプションに対して幾つかの機能強化が行われました o o o o フランジ付きフィッティングを配置するとき またはフランジなしフィッティングを Standard Parts ライブラリのフランジ付きフィッティングに置換えるとき コンパニオンフランジダイアログボックスが表示されます これにより 配置するコンパニオンフランジを選択することができます フランジ付きフィッティングをフランジなしフィッティングに置換えると そのフランジ付きフィッティングに関連付けられているコンパニオンフランジは自動的に除去されます コンパニオンフランジを配置した後 フランジを選択して それを別のコンパニオンフランジに置換えることができます パイピングコマンドバーの向きオプションを使用して コンパニオンフランジを回転させることができるようになりました Standard Partsのパイピングパーツの新しい WT ( 肉厚 ) パラメータは 選択したパイプサイズのフィッティングのより正確なリストを提供します MU29005 Solid Edge ST9における新しい機能 5-11
70 第第 5 章 5 : 章 : アセンブリにおける機能強化 アセンブリ内で使用可能な [ 面を置換 ] コマンド シンクロナス面を置換コマンドがアセンブリ内で使用できるようになりました 以下の例では このコマンドを使用して ボルトがパーツを越えて延長する面を置換することができます 最初に ボルト面のすべての要素を選択してから (1) 置換先である単一の面を選択します(2) アセンブリ環境では 面を置換コマンドはフィーチャタブ 変更グループにあります それを使用するために インプレースアクティブ化される必要はありません 5-12 Solid Edge ST9における新しい機能 MU29005
71 アセンブリにおける機能強化 Standard Parts における機能強化 Standard Parts にいくつかの機能強化が行われています 標準パーツのインストールガイドは DVD 上の Standard Parts setup フォルダにインストールする前に使用できるようになりました パイピングおよび機械ライブラリをインストールする際 カスタムセットアップのステップで デフォルトのインストール場所は最後に使用したインストール場所です パイプおよび機械ライブラリのインストール中に データベースにライブラリにあるパーツを自動的に追加するオプションがあります カスタムセットアップのステップでは すべてのフィーチャとサブ機能の選択を解除するオプションを使用できるようになりました カスタムセットアップステップで ANSI や DIN などのデフォルトの規格の選択は Standard Parts Administrator Machinery ライブラリ および Piping ライブラリがインストールされるマシンのロケールによって異なります 例えば ST9 などの新しい標準部品のインストール時に 既に既存の標準部品がマシンまたはサーバー上に存在していると カスタムセットアップステップで この機能を使用することはできませんオプションがオンになります 既存の標準部品構成がレジストリに定義されている場合は デフォルトで この機能を使用することはできませんがオンになります Standard Parts Administrator のカスタムセットアップステップ時に パイプまたは機械ライブラリをインストールするときと同様に 規格を選択することができます ST9 以降は Solid Edge は Standard Parts 用のデータベースとして Microsoft Access をサポートしなくなりました Solid Edge は Standard Parts のインストールによって SQL Express 2012 を提供するようになりました 8 つの一連の新しいビデオでは Standard Parts を使用する方法を説明します 注記 動画と対話式シミュレーションについて ST9 で新しく用意されものや最近更新されたもののリストは ヘルプトピックの Solid Edge 動画を参照してください MU29005 Solid Edge ST9における新しい機能 5-13
72 第第 5 章 5 : 章 : アセンブリにおける機能強化 アセンブリ内で使用可能な [ 差 ] コマンド アセンブリでは シンクロナス差コマンドを穴を認識オプションと共に使用して パーツファイルで穴を認識できるようになりました 例えば パーツファイルで差コマンドを使用して作成したシリンダ切り抜き およびパーツファイルで穴コマンドを使用して作成されているねじ穴およびクリアランス穴を使用して 対応する穴をアセンブリ内の別のパーツに作成できるようになりました 5-14 Solid Edge ST9における新しい機能 MU29005
73 アセンブリにおける機能強化 アセンブリ内で使用可能な [ 厚みづけ ] コマンド 厚みづけコマンドうになりました を使用して アセンブリ内の隣接パーツの面から新しいパーツを作成できるよ アセンブリのコンテキストで 最初にインプレースで作成コマンドを選択して空白のパーツファイルを作成します 次に ホームタブ ソリッドグループ 追加リスト 厚みづけコマンドを選択して 以下の内容を実行することができます 要素から面を見つけて選択します 面から選択した内部面ループを包含 除外 または厚みづけします アセンブリのパスファインダで厚みづけされた面から新しいパーツを作成します MU29005 Solid Edge ST9における新しい機能 5-15
74 第第 5 章 5 : 章 : アセンブリにおける機能強化 [ 変数 ] における機能強化 変数の有用性がさらに強化されました 変数テーブルダイアログボックスの変更箇所は次のとおりです 新しい構造ビューオプション - その親フィーチャの下に変数をリストします 構造列にツリーが表示されます 新しいリストビューオプション - 既存のビューと似ているフラットリストを表示します 構造列には 変数がアタッチされているフィーチャをリストします 新しい並べ替えオプションには 昇順 降順 ユーザー設定並べ替え および種類順と親順による複数レベルの構造化された並べ替えが含まれます ASIN ACOS ATAN SINH COSH TANH PI() E() PHI() RADIAN() DEGREE() など 数学 / 三角カテゴリでの新しい関数 公開列と公開変数列を使用して公開のために選択した変数が ダウンストリームで使用可能になりました これにより それらの実数値をプロパティテキストで参照できるようになります 詳細情報は プロパティテキストでの公開変数の使用を参照してください 5-16 Solid Edge ST9における新しい機能 MU29005
75 第 6 章 スケッチにおける機能強化 MU29005 Solid Edge ST9における新しい機能 6-1
76 第第 6 章 6 : 章 : スケッチにおける機能強化 [ 作図補助要素として作成 ] コマンド 作図補助要素として作成と呼ばれる新しいコマンドが作図グループにあります このコマンドでは プロファイルから作図補助要素にスケッチ作成モードを変更します ボタンがオンのときは 作図補助要素モードになります ボタンがオフのときは プロファイルモードになります 6-2 Solid Edge ST9における新しい機能 MU29005
77 スケッチにおける機能強化 [ 作図補助要素 ] コマンドバー 作図補助要素コマンドは 選択のオプション つまり単一および連結を提供するコマンドバーを持つようになりました 以前は単一のオプションおよび枠の選択のみが使用可能でした 新しい連結オプションでは スケッチ要素の接続済み連結を選択して 作図補助要素とプロファイルの間を変更します MU29005 Solid Edge ST9における新しい機能 6-3
78 第第 6 章 6 : 章 : スケッチにおける機能強化 3D 点コマンド 3D 点コマンドは [3Dスケッチ] タブに追加されました 3D 点を配置するには 以下の内容を実行します 3D 空間でクリックする 幾何キーポイントを選択する コマンドバーで XYZ 座標を入力する 座標は 選択した座標系を基準にしています 座標系の平面にロックし コマンドバーで平面の座標値を入力する 座標は 選択した座標系を基準にしています 6-4 Solid Edge ST9における新しい機能 MU29005
79 スケッチにおける機能強化 スティックフォント スティックフォントが Solid Edge フォントとともに装備されるようになりました これらのフォントには シートメタル上のテキストエッチングのための 最適なソリューションが用意されています 2 つの新しいオプションではスティックフォントをサポートしています テキストプロファイルコマンドを選択したとき スティックフォントのみをリストに表示ではテキストダイアログボックスで使用可能なフォントを表示します 幾何形状としてエッチングテキストをエクスポートは シートメタルパーツを展開 DXF として保存のオプションダイアログボックスで 展開パターンとして保存するときに エッチングフィーチャを作成します MU29005 Solid Edge ST9における新しい機能 6-5
80 第第 6 章 6 : 章 : スケッチにおける機能強化 新しいオーダードスケッチ表示オプション 一部のモデリングシナリオでは スケッチ要素数 色 スタイル および注釈がかなり重要になる可能性があります デザインでブロックを使用するとき これが当てはまるかもしれません これらのスケッチの表示を制御する方法が必要なことがあります オーダード環境では スケッチショートカットメニューにある以下の新規オプションを使用して スケッチの表示を制御することができます 単色スケッチ表示 複色スケッチ表示 高速スケッチ表示 注釈を表示 ( シンクロナス環境でも使用可能 ) 6-6 Solid Edge ST9における新しい機能 MU29005
81 スケッチにおける機能強化 注釈を表示コマンド 注釈を表示コマンドは パスファインダで選択したスケッチのショートカットメニューにあります この設定によって スケッチに含まれている引出テキストボックスおよびブロックのラベルなどの注釈の表示をオンまたはオフに切替えます オーダード環境では 注釈はスケッチモードで表示されます 注記 高速スケッチ表示が有効になっている場合 注釈を表示が有効になっても 注釈は表示されません MU29005 Solid Edge ST9における新しい機能 6-7
82
83 第 7 章 ドラフトにおける機能強化 MU29005 Solid Edge ST9における新しい機能 7-1
84 第第 7 章 7 : 章 : ドラフトにおける機能強化 省略ビューの関連性省略線 省略線を図面ビュー幾何形状に関連付けることができるようになりました これにより 図面ビューに表現されたモデルが変更されると 図面ビューの省略部分もそれに伴い変更されます 省略ビューを作成または変更するとき 図面ビューの幾何形状上のキーポイントを選択することで 省略線を拘束することができます 7-2 Solid Edge ST9における新しい機能 MU29005
85 ドラフトにおける機能強化 図面ビューの向きの変更 図面ビューを作成した後に 図面ビューの向きを変更できるようになりました 主投影ビューのビューの向きを変更するとき そのビューに位置揃えされているすべての隣接する正投影図面ビューは その向きを変更すると反応します 以前は 向きを変更するために 図面ビューを削除してから再生成する必要がありました 図面ビューを選択するとき コマンドバー上で以下のオプションを使用できるようになりました ビューの向き 図面ビューのレイアウト これらのオプションは 派生ビュー PMI モデルビュー 構成を適用されたビュー および 2D ビューでは使用できません MU29005 Solid Edge ST9における新しい機能 7-3
86 第第 7 章 7 : 章 : ドラフトにおける機能強化 ダイレクト編集でのテーブルセルのフォントサイズの変更 テーブルをダブルクリックするときに表示されるオレンジ色の編集フレームを使用して テーブルデータのフォントサイズを変更できるようになりました 1 つ以上の列のデータのフォントサイズまたはテーブル内のすべてのデータセルのデータのフォントサイズを変更することができます 以前は ダイレクト編集を使用して タイトル行のテキストのフォントサイズのみ変更することができました 7-4 Solid Edge ST9における新しい機能 MU29005
87 ドラフトにおける機能強化 複数の図面ビューのプロパティを同時に変更する 図面ビューのプロパティダイアログボックスを使用して 複数の図面ビューのプロパティを同時に変更することができます ダイアログボックスで適用ボタンを選択すると 変更が選択したすべての図面ビューに適用されます プロパティコマンドを選択する前に選択した図面ビューは 表示されるタブのほか 変更を行うために使用できるそれらのタブのオプションを決定します 以前は 複数の図面ビューを選択した場合 全般タブのみが表示されました MU29005 Solid Edge ST9における新しい機能 7-5
88 第第 7 章 7 : 章 : ドラフトにおける機能強化 すべてのパーツリスト内のすべての要素を数える 要素のプロパティダイアログボックスで サブアセンブリに対する [ 数量 ] 要素のプロパティにユーザー定義の値を割当てると 数量のオーバーライドが トップレベルパーツリストと最小パーツリスト内のすべてのパーツとコンポーネント要素だけでなく サブアセンブリにも適用されるようになりました パーツリスト 数量 列では 以下の情報が計算され 表示されます サブアセンブリの合計数量 パーツの合計数量 トップレベルパーツリストまたは最小パーツリストのいずれかを生成する際に この計算に対して選択する追加のインターフェイスオプションはありません 注記 これは 以前分割パーツリストに対してのみ使用可能であった計算方法と同じものです 分割パーツリストの場合 パーツリストのプロパティダイアログボックスのパーツリストの調整タブで サブアセンブリの数で乗算オプションを選択してください トップレベルパーツリストと最小パーツリストの場合 デフォルトで使用される計算方法です 7-6 Solid Edge ST9における新しい機能 MU29005
89 ドラフトにおける機能強化 断面ビューを編集してそのタイプを変更する ビューを再作成せずに 断面ビューを選択して別のタイプの断面ビューに変更できるようになりました 例 単純断面ビューを選択して コマンドバーの断面のみボタンを使用し 薄い断面 ( 紙のように薄い断面 ) ビューに変換することができます また コマンドバーの回転させた断面ビューボタンを使用して 単純断面ビューを回転させた断面ビューに変換することもできます 以前は 断面ビューの作成時にのみこれらのボタンを使用することができました MU29005 Solid Edge ST9における新しい機能 7-7
90 第第 7 章 7 : 章 : ドラフトにおける機能強化 プロパティテキストによって参照される公開変数 変数テーブルで公開された変数は ファイルのプロパティダイアログボックスのカスタムタブを介さずに パーツリスト テーブル および注釈のプロパティとして直接使用することができるようになりました つまり 次のような操作が可能です 公開変数の実際の値を参照します 以前は 公開変数の値は 実数 ドラフト スケッチ および PMI としてではなく テキスト文字列としてのみ使用することができました 抽出された値を [ 書式の値 ] ダイアログボックスを使用して書式設定します 例えば 精度 単位なし 二重単位 および許容差を指定することができます パーツリストのプロパティダイアログボックスおよびプロパティテキストを選択ダイアログボックスの列タブを使用するプロパティのソースを選択します 例 同じ名前で一覧表示されているユーザー設定ファイルのプロパティも それらのソースを示しています 精度 ( ユーザ設定プロパティ ) ソース = ユーザー設定タブ ファイルのプロパティダイアログボックス 精度 ( 公開変数 ) ソース = 変数テーブル この機能強化では 新しいプロパティテキストの出力修飾子 /EV( 公開変数 ) が導入されました この情報は 参照テキストとプロパティテキストの出力を変更する書式コードのテーブルに追加されました 注記 これらの変更は 以前のプロパティテキストのワークフローには影響しません 引き続き ファイルのプロパティダイアログボックスのユーザー設定タブで公開変数を参照することができます 7-8 Solid Edge ST9における新しい機能 MU29005
91 ドラフトにおける機能強化 大きな図面の高速更新 非常に大規模なアセンブリの図面ビューの高速更新をサポートするマルチコア処理を ST9で使用することができます マルチコア処理は 新しいオプションであるマルチコア図面ビュー処理を有効にするを使用して オンおよびオフにすることができます このオプションは Solid Edge のオプションの全般タブに配置されています MU29005 Solid Edge ST9における新しい機能 7-9
92 第第 7 章 7 : 章 : ドラフトにおける機能強化 穴の数を示す穴表記 穴引出テキストボックス フィーチャ引出テキストボックス寸法 およびドラフト スケッチ PMI の寸法補助記号と共に 穴の個数を表示できるようになりました 有効な穴フィーチャは シンクロナスモデルとオーダードパーツモデルで穴コマンドを使用して作成された穴フィーチャ および穴を認識コマンドを使用してインポートされたボディで作成された穴フィーチャです アセンブリモデルの場合 パーツに配置されたアセンブリ穴フィーチャと共に パーツ内の穴も数えられます 穴の個数は穴のタイプ 場所 向き および穴のオプションダイアログボックスで定義されたパラメータによって異なります 穴表記を選択すると 参照する穴がハイライトされます 穴の個数は 4 つの新しいプロパティテキストコード (%QN %QC %QA および %QP) でサポートされます 詳細情報は プロパティテキストのコードを参照してください 記号と値を選択ダイアログボックスを使用して プロパティテキストコードを選択および挿入することができます 寸法のスタイルを変更ダイアログボックス 寸法補助記号ダイアログボックス および引出テキストボックスのプロパティダイアログボックスで プロパティテキストコードを参照することができます 注記 従来のドラフトファイルで新しい穴個数コードを使用するには Ctrl+Shift キーを押したまま ビューを更新コマンドを使用して 図面ビューの更新を実行する必要があります 7-10 Solid Edge ST9における新しい機能 MU29005
93 ドラフトにおける機能強化 図面を比較するための画像解像度オプション 出力ファイルの画像解像度を制御するため 図面を比較ダイアログボックスに新しく滑らかさスライダが追加されました MU29005 Solid Edge ST9における新しい機能 7-11
94 第第 7 章 7 : 章 : ドラフトにおける機能強化 初期寸法並列距離 新しいオプションの初期並列距離は [ 寸法線と累進寸法 ] タブ ([ 寸法のスタイル ] および [ 寸法のプロパティ ]) で使用可能で 並列状態の寸法内の最も内側にある寸法と寸法を配置した幾何形状との間に固有の間隔を指定します このオプションは 自動的に配置される長さ寸法 角度寸法 対称直径寸法 同心直径寸法 およびその他の上下表示寸法に適用されます 新しいオプションは並列ピッチオプションと共に使用して 並列状態の寸法内のすべての寸法間の距離を制御します 以下に示すコマンドはアクティブな寸法のスタイルから 並列ピッチと初期並列距離の値を使用します 寸法を整列 ( ドラフトおよびスケッチ ) 寸法の読み込み ( ドラフト ) 自動寸法記入 ( ドラフトおよびスケッチ ) 7-12 Solid Edge ST9における新しい機能 MU29005
95 ドラフトにおける機能強化 新しいコネクタの形状タイプ : 間隔 コネクタコマンドを使用するときに 新しいギャップ形状 (1) を使用して 2 つのコネクタの交差を表示できます 以前のバージョンでは ジャンプ形状 (2) しか使用できませんでした 詳細については [ コネクタ ] コマンドバーを参照してください MU29005 Solid Edge ST9における新しい機能 7-13
96 第第 7 章 7 : 章 : ドラフトにおける機能強化 挿入するすべての画像ファイルの種類のリスト 画像を挿入コマンドを使用して ドラフトまたはモデル文書に挿入する画像ファイルを参照するとき ファイルの種類リストをすべての画像ファイル (*.bmp *.png *.jpg *.jpeg *.jpe *.tif *.tiff) に設定します これは 見つけようとしている画像のファイルの種類が不明な場合に便利です 7-14 Solid Edge ST9における新しい機能 MU29005
97 ドラフトにおける機能強化 新しいコマンド : 空のレイヤを削除 新しいコマンド空のレイヤを削除は いずれの幾何形状にも関連付けられていないすべてのレイヤを削除します このコマンドは 2Dおよび3D 環境のレイヤタブで使用可能です 例 AutoCAD ファイルを Solid Edge ドラフト文書に移行するときには オリジナルのファイルにたくさんのレイヤがある傾向があります 空のレイヤを削除コマンドを使用して コンテンツを含んでいないレイヤを削除することができます 詳細については 1 つ以上のレイヤを削除のヘルプトピックを参照してください MU29005 Solid Edge ST9における新しい機能 7-15
98 第第 7 章 7 : 章 : ドラフトにおける機能強化 新しいコマンド : 背景を置換 新しい背景を置換コマンドを使用して 1つのドラフト文書内の1つ以上の背景シートの内容を 別のドラフト文書にコピーすることができます このコマンドは 選択した背景シートタブのショートカットメニューで利用することができます 詳細情報は [ 背景を置換 ] コマンドを参照してください 7-16 Solid Edge ST9における新しい機能 MU29005
99 ドラフトにおける機能強化 新しいコマンド : 公差テーブル 新しいコマンド公差テーブルは アクティブなシート 選択した図面ビュー または選択セットのはめあい寸法から値および許容差をリストするテーブルを生成します 対象となるはめあい寸法は 寸法の コマンドバーで 寸法のタイプ = 公差域クラス の寸法です ホームタブ テーブルグループ 公差テーブルコマンドは 2D モデルシートおよびSolid Edge 2D Drafting 以外にも ドラフト環境で使用可能です 詳細については 公差テーブルのヘルプトピックを参照してください MU29005 Solid Edge ST9における新しい機能 7-17
100 第第 7 章 7 : 章 : ドラフトにおける機能強化 複数のビューへの寸法の読込み これで 寸法の読み込みコマンドを使用して 重複する寸法を生じさせる場合でも 長さ寸法を複数の図面ビューに読込むことができます 図面ビューを選択する前に 新しいコマンドバーオプションの 複数のビュー を選択することができます このオプションを選択解除すると 長さ寸法はビューごとに 1 回 ビューが寸法平面に平行なときだけ読み込まれます 詳細については [ 寸法の読み込み ] コマンドを参照してください 7-18 Solid Edge ST9における新しい機能 MU29005
101 ドラフトにおける機能強化 親アセンブリからプロパティを読み込む 注記を配置するときに パーツの直接の親であるアセンブリまたはサブアセンブリからプロパティ値を読み込むことができるようになりました 以前は 最上位アセンブリ サブアセンブリ またはパーツだけから値を読み込むことができました 現在 [ プロパティテキストを選択 ] ダイアログボックスのソースリストから 新しいオプション図形接続からアセンブリにを選択することができます また プロパティテキスト文字列内にプロパティテキストコード GA を入力して 出力を変更することができます MU29005 Solid Edge ST9における新しい機能 7-19
102 第第 7 章 7 : 章 : ドラフトにおける機能強化 独立したアセンブリの図面ビューを作成するときの短いリスト ST9 で [ 参照ファイルを選択 ] ダイアログボックスからアセンブリから独立した図面ビューを作成オプションを選択すると パーツのリストは簡略化されて 各レベルの固有の各構成要素の 1 つの要素だけを表示します 大規模なアセンブリでは これにより パーツのリストのナビゲートが高速で容易になります このオプションは セッション間で保持される基本設定です 7-20 Solid Edge ST9における新しい機能 MU29005
103 ドラフトにおける機能強化 ドラフトでのユーザー設定要素プロパティの表示 要素のプロパティダイアログボックスでアセンブリモデルに追加されるユーザー設定要素プロパティは パーツリストと引出テキストボックスで使用するために ドラフト環境で使用することができます 要素プロパティのアセンブリへの導入では アセンブリで使用されるパーツモデルの各ブロック要素はプロパティに対して異なる値を指定することができます これは ユーザー設定要素プロパティと呼ばれます 以前は パーツリスト内のパーツモデルのすべての要素には 参照プロパティに対して同じ値が表示されました ユーザー設定要素プロパティは次のように使用することができます パーツリストに 単一のセル内のパーツに対する異なる要素プロパティ値を表示するため バルーンと引出テキストボックスに 図面ビュー内のパーツの固有の要素プロパティ値を表示するため 以下にあるプロパティリストから選択して ユーザー設定要素プロパティを追加することができます パーツリストのプロパティダイアログボックスの列タブで. プロパティテキストを選択ダイアログボックスで プロパティ名に付加された文字 ( 要素のプロパティ ) を探します 例 保守 ( 要素のプロパティ ) ペンキ ( 要素のプロパティ ) 詳細情報については 使用例 : パーツリストにユーザー設定要素プロパティを表示を参照してください この機能強化では 新しいプロパティテキスト出力修飾子 /OP( 要素プロパティ ) が導入されました この情報は 参照テキストとプロパティテキストの出力を変更する書式コードのテーブルに追加されました MU29005 Solid Edge ST9における新しい機能 7-21
104 第第 7 章 7 : 章 : ドラフトにおける機能強化 表面性状記号のシェルフ線 寸法のスタイルでは 表面性状記号の注釈のテキストの上または下に表示されるシェルフ線の長さを指定することができます 新しいプロパティの記号オーバーライン延長は 寸法のスタイルダイアログボックスの注釈タブにあります フォントが斜体に設定されているとき このオプションを使用して 線分を確実に注釈文字の全長まで延長することができます 入力した値にフォントサイズを乗じます 下図に示す最初の表面性状記号では 線分の長さはデフォルト値の 0.0 です 7-22 Solid Edge ST9における新しい機能 MU29005
105 ドラフトにおける機能強化 対称直径寸法の機能強化 対称直径寸法コマンド に多くの機能強化が行われました ワークフローの改善 - 対称直径寸法の配置が迅速かつ簡単になりました o o o 測定の起点となる中心軸を識別するとき それはハイライト色で表示されます 最初の寸法を配置する前に Alt キーを押して位置揃えを 90 度変更することができます または Shift キーを押して 2 つの点を配置することができます 最初の寸法を配置した後 測定する次の幾何要素を 1 回クリックすると 追加の寸法が配置されます 対称直径寸法は 配置時に または新しい寸法がスタックに追加されたときに 並列または同じ向きに あるいは間隔を置いて自動的に配置されます ドラフトでは 図面ビューの間に 対称直径寸法を配置することができます 交点を使用して 2D および 3D PMI 対称直径寸法を配置することができます 新しい書式設定オプションを対称直径寸法で使用できます o 代替テキスト位置 - スタックおよびグループ化された対称直径寸法の寸法文字の位置を入れ替えて 寸法を読みやすくします このオプションは [ 寸法線と累進寸法 ] タブ ([ 寸法のスタイル ] および [ 寸法のプロパティ ]) にあります MU29005 Solid Edge ST9における新しい機能 7-23
106 第第 7 章 7 : 章 : ドラフトにおける機能強化 o o 下線記号およびプレフィックス - 対称直径寸法の寸法線がすべての寸法文字の下まで延長されるように指定します このオプションは 寸法線と累進寸法タブにあります 対称直径寸法を抑制 - 直径記号を非表示にします このオプションは 端末記号と記号タブ ( 寸法のスタイルと寸法のプロパティ ) にあります 同心直径の寸法は 位置揃えされたグループ内に作成されます つまり 次のような操作が可能です o o o o 位置揃えされたグループ内の任意の寸法をドラッグすると スタック内のすべての寸法がそれと一緒に調整されます Alt キーを押したまま 位置揃えされたグループ内の単一寸法をドラッグして グループ内の他の寸法から独立して移動させます Shift キーを押したままドラッグして 2 つの寸法の間隔を調整します 以下のコマンドを使用して 寸法位置揃えグループの寸法のメンバーシップを管理します 位置揃えセットからの除去 位置揃えセットの分解 位置揃えセットの分割 詳細については 対称直径寸法の配置のヘルプトピックを参照してください 7-24 Solid Edge ST9における新しい機能 MU29005
107 ドラフトにおける機能強化 注釈の保存設定値の共有 ドラフトおよびスケッチの注釈および寸法テキスト および PMI の保存設定値に機能強化が行われました 次のオブジェクトタイプの保存設定値が使用可能になりました o o バルーン - バルーンの高さ バルーンの形状 辺の数 補助記号 ( 上 ) 補助記号 ( 前 ) 補助記号 ( 下 ) 補助記号 ( 後 ) 向き およびテキストの位置揃えのプロパティを保存します 辺条件記号 - 方向許容差 1 上限許容差 下限許容差 方向許容差 2 文字のない記号 および引出線に全周記号を付けるのプロパティを保存します 辺条件記号の保存設定値は 現在の ISO/DIN と以前の ISO/DIN の両方の図面規格に対して使用可能です o 寸法補助記号 - 補助記号 ( 上 ) 補助記号( 前 ) 補助記号( 後 ) 補助記号( 下 ) 補助記号( 下 )2 および補助記号 ( 下 ) の水平位置揃えのプロパティを保存します 注釈の保存設定値は 個別のテキストファイルに保存されるので 他のユーザーと共有することができます これらのテキストファイルは..\Program Files\Solid EdgeST9\Template\Reports フォルダ内の個別のテキストファイルに保存されます それらは 注釈タイプの名前が付けられます ( 例えば DraftBalloon.txt DimensionPrefix.txt および DraftEdgeCondition.txt) 注記 注釈のすべての保存設定値は 外部ファイルに保存されるようになったので 他のユーザーと共有することができます Solid Edge ST9 の前は 公差記入枠およびの表面性状記号の保存設定値は それらが保存された文書にのみ存在しました これらの以前保存した設定値の詳細については * 旧式の注釈保存設定値の作業を参照してください MU29005 Solid Edge ST9における新しい機能 7-25
108 第第 7 章 7 : 章 : ドラフトにおける機能強化 テキスト編集のショートカットメニュー テキストを入力および編集することのできるダイアログボックスでは 以下のコマンドのショートカットメニューが使用可能です 元に戻す [ 切り抜き ] コマンド コピー 貼り付け 削除 すべて選択 プロパティダイアログボックスのテキストフィールドでは このショートカットメニューを使用できます 例 : 全般タブでは 引出テキストボックスのテキスト テクニカル要件のテキスト および辺条件のテキストを変更するとき タイトルタブでは テーブルのタイトルを変更するとき 表題タブでは 図面ビューの表題を変更するとき 7-26 Solid Edge ST9における新しい機能 MU29005
109 ドラフトにおける機能強化 テーブルデータ列の値の書式設定 書式の値ダイアログボックスを使用して テーブルの列に表示されるプロパティテキスト値を書式設定することができるようになりました 以前は テーブルタイトルのプロパティテキストのみが書式設定可能でした テーブルデータのセルのプロパティテキストの解決値に次のタイプの書式設定を指定することができます 実数値の精度 単位なし または二重単位 日付値の日 日付 および時間フォーマット テキスト値のテキストケース 書式の値ダイアログボックスを 選択したテーブルのプロパティダイアログボックスの列タブの書式設定ボタンを使用して開くことができます 例 参照およびプロパティテキストの出力を変更する書式コードを 列定義のプロパティテキストボックスに直接キー入力することもできます 列データ値の書式設定は穴テーブルおよびパーツのファミリーテーブルを除くすべてのテーブルで使用可能です MU29005 Solid Edge ST9における新しい機能 7-27
110
111 第 8 章 文書管理における機能強化 Solid Edge Teamcenter Client ソフトウェアの互換性 Solid Edge Embedded Client ST9 は 以下に対応しています Teamcenter Rapid Solid Edge Teamcenter 10.1 Teamcenter 11.2 Start ST AW3.1 AW3.1 Teamcenter Rapid Start は リリース 10.1からTeamcenter Express に取って替わります Teamcenter 11.2 には Windows で UTF-8(TcServer とデータベース間で使用されるエンコード ) のサポートが追加されています Solid Edge ST8MP2 は Teamcenter 11.2 で 生産での使用に認定されています Active Workspace(AW) 3.1 は機能削減で / に対応します 完全な機能は / を使用します Solid Edge Embedded Client ST9 は 以下をサポートしていません Teamcenter 8.x 9.x Solid Edge ST8 は Teamcenter 9.1 をサポートする最後のリリースでした 8.x 以前の Teamcenter リリース Teamcenter Express MU29005 Solid Edge ST9における新しい機能 8-1
112 第第 8 章 8 : 章 : 文書管理における機能強化 Teamcenter の基本設定 このリリースでは 以下の新規 Teamcenter 基本設定が採用されています ActiveWorkspaceHosting.SEEC.URL Active Workspace クライアントをホストするときに Solid Edge で使用される URL を指定します この基本設定は ActiveWorkspaceHosting.URL の基本設定の前に評価されます AWC_SEEC_OpenSupportedTypes Active Workspace で選択された指定のオブジェクトタイプが Solid Edge で開くようにします アイテム アイテム改訂 アイテムのサブタイプおよびアイテムの改訂 および Solid Edge のデータセットタイプのみがサポートされます SEEC_BOM_Precision_Override 新しい Solid Edge アセンブリの作成中に使用される BOM 精度を指定します 有効な値は 0 1 または 2 です Teamcenter Rich Client と同じ設定を使用する場合は 0 に設定します インプリサイスにオーバーライドする場合は 1 に設定します プリサイスにオーバーライドする場合は 2 に設定します デフォルトは 0 です SEEC_Enable_CreatePackage 真 (1) に設定すると Solid Edge キャッシュアシスタントツールバーに [ パッケージを作成 ] コマンドを追加します デフォルトは 0 です SEEC_Enable_MultipleRevisions 真 (1) に設定すると Solid Edge は 単一の Solid Edge セッションで複数の改訂と動作します デフォルトは 0 です SEEC_Enable_AssemblyConstructions 作図補助要素としてマークされたアセンブリの要素が Teamcenter の BOM ビュー改訂に追加されているかどうかを判断します 作図補助要素としてすべての要素がマークされているときは 関係を使用してアイテム改訂がアセンブリに接続されます SEEC_Item_Type_Sort 共通プロパティダイアログボックスにリストするアイテムタイプの順番を特定します 各 SEEC_ItemType の基本設定によって定義された順番を使用する場合は 0 に設定します 階層リストや並替えリストを作成する場合は 1 に設定します デフォルトは 1 です SEEC_ItemTypeList_ExcludedTypes SEEC_ItemTypeList の基本設定が すべて である場合 この基本設定でリストされたアイテムのタイプは削除されます 新規の文書を Teamcenter に保存すると アイテムのタイプの結果のサブセットが使用できるようになります 追加情報については ユーザーおよび管理者向け Teamenter Integration for Solid Edge ガイドの Teamcenter の基本設定のセクションを参照してください 8-2 Solid Edge ST9における新しい機能 MU29005
113 文書管理における機能強化 更新されたユーザーインタフェース Solid Edge Embedded Client のユーザーインタフェースが更新され コマンドに簡単に直接アクセスして ユーザーエクスペリエンスを向上させることができるようになりました 更新には以下の内容が含まれています すべての Teamcenter コマンドを 1 つの場所に集める Solid Edge コマンドリボン上の [Teamcenter] タブ 全面的に刷新された対話式のファイルのプロパティ (SEEC) ダイアログボックス Teamcenter への接続に関する詳細に簡単にアクセスできるようにする連結ウィンドウとして表示されるユーザーセッション情報 コマンドのリボンを含む 更新されたキャッシュアシスタント リボンのコマンドを含み 列を非表示にして 垂直方向に必須のプロパティを表示するためのコマンドをプラスした 新規文書および文書をアップロードなどの更新された共通プロパティダイアログボックス 改善された開くダイアログボックス MU29005 Solid Edge ST9における新しい機能 8-3
114 第第 8 章 8 : 章 : 文書管理における機能強化 新しい [ ファイルのプロパティ ] ダイアログボックス ファイルのプロパティダイアログボックスが更新され 新しい機能の追加により大幅な機能強化が行われています 新しいダイアログボックスの特長は以下の通りです 対話式であり Teamcenter と統合される 縦書き書式で Solid Edge ファイルのプロパティを表示する グループ別にプロパティを整理する 表示可能な または実際の名前の使用を決定する基本設定に従う Teamcenter の値リストを統合する コンテンツの印刷 またはコンテンツのクリップボードへの出力が可能である 注記 機能強化されたファイルのプロパティダイアログボックスにアクセスするには Teamcenter 管理環境で文書を開いている必要があります 詳細については ファイルのプロパティ (SEEC) ダイアログボックスのヘルプトピックを参照してください 8-4 Solid Edge ST9における新しい機能 MU29005
115 文書管理における機能強化 改善された [ 開く ] ダイアログボックス 更新された [ 開く ] ダイアログボックスには以下が含まれます コマンドリボン プロパティデータの強化されたプレゼンテーションを含む 改善されたレイアウト [ 高度な検索 ] コマンドを使用せずに アイテム ID のクイッククエリを行うアイテム ID テキストボックス 荷重のオプションへのオーバーライド 詳細情報は [ ファイルを開く ] ダイアログボックス (SEEC) とアイテムのクイック検索のヘルプトピックを参照してください MU29005 Solid Edge ST9における新しい機能 8-5
116 第第 8 章 8 : 章 : 文書管理における機能強化 ユーザーセッション情報の更新 ユーザーセッション情報は これまで以上に入手しやすくなっています Teamcenter にログインして Solid Edge スタートページからユーザーセッション情報にアクセスすることができます Teamcenter に接続すると 現在のキャッシュワークスペースが表示されます 文書をチェックアウトして いつでもユーザー設定にアクセスして 変更することができます 詳細については ユーザーセッション情報のヘルプトピックを参照してください 8-6 Solid Edge ST9における新しい機能 MU29005
117 文書管理における機能強化 複数の改訂を開く 同じ Solid Edge セッションで 1 つの文書の複数の改訂を開くことができるようになりました この新しい機能の内容を以下に示します 設計レビューを容易にする手助けをします 設計者は 1 つの文書の異なる改訂を別のウィンドウに表示することができます 追加情報については 文書の複数の改訂の使用のヘルプトピックを参照してください 複数の改訂のサポートを有効にするTeamcenterの基本設定 SEEC_Enable_MultipleRevisions は ユーザーおよび管理者向けのSolid EdgeガイドのTeamcenter 統合で説明されています MU29005 Solid Edge ST9における新しい機能 8-7
118 第第 8 章 8 : 章 : 文書管理における機能強化 ワークフロー処理の開始 Solid Edge 内から Teamcenter ワークフローを開始することができます ワークフローは 特定のプロセス中に関係者間で文書 情報およびタスクを移動します 新規ワークフロープロセスコマンドで可能な処理は次の通りです ワークフロー処理のターゲットにするアイテム改訂の選択を可能にする 単一のワークフローにターゲットを送信する 例外を処理して 修正操作を提示する 新規ワークフロープロセスコマンドは 以下から使用可能です [ アプリケーション ] メニュー [ 管理 ] Teamcenter コマンドリボン アセンブリ環境のパスファインダのショートカットコマンド 詳細については [ 新規ワークフロープロセス ] コマンドのヘルプトピックを参照してください 8-8 Solid Edge ST9における新しい機能 MU29005
119 文書管理における機能強化 説明付の値リスト (LOV) 値リストに説明を統合して 値とその対応する説明の両方が リスト内の 1 つの行に含まれるようにすることができます 説明を含めるために個別のプロパティをマッピングする必要はありません この機能を使用すると リストから適切な値を選択する際に説明を利用することで ユーザーによる操作を改善することができます この新しい機能は 以下の LOV タイプに実装されます 包括的 示唆的 カスケードまたは階層 プロパティ依存アタッチメント付の LOV 独立 LOV この機能は [ 構造エディタ - Teamcenter] および [Teamcenter に追加 - インタラクティブ ] に対しても使用可能です 追加情報は 値のリスト (LOV) のヘルプトピックで入手することができます 値リストに影響を与える Teamcenter の基本設定については ユーザーおよび管理者向け Teamcenter Integration for Solid Edge ガイドに説明されています MU29005 Solid Edge ST9における新しい機能 8-9
120 第第 8 章 8 : 章 : 文書管理における機能強化 外部共同作業のサポート キャッシュアシスタントのパッケージを作成コマンドには デザインパートナーに送信するデータのパッケージを作成し 共同作業の完了後にデータを Teamcenter に再統合する機能が用意されています パッケージを作成コマンドを使用して 次の操作を実行することができます 保存のために管理外コピーを作成します 作業を実行してからデータを返す連携パートナーとの共同作業のために 管理外コピーを作成します データを実装して データがオフラインで使用できるようにします 例えば デザインレビュー中です 詳細情報は ヘルプトピックの キャッシュワークスペースのパッケージを作成するを参照してください 8-10 Solid Edge ST9における新しい機能 MU29005
121 文書管理における機能強化 Active Workspace の機能強化のサポート 変更管理 ワークフロー 要件管理 およびビジュアリゼーションに Active Workspace を使用して 作業の達成を支援します Solid Edge ST9 では Active Workspace の 2 つの統合がサポートされます ホストされる Active Workspace Solid Edge を起動して Teamcenter にログインした後 連結ウィンドウを介して 統合された Teamcenter クライアントの Active Workspace にアクセスします スタンドアロンの Active Workspace Active Workspace にログインするブラウザウィンドウからアクセスされ Teamcenter で管理されている Solid Edge データを検索し Solid Edge に文書を直接送信します アイテム アイテム改訂 またはSolid Edgeデータセットを選択してから Solid Edge で開くをクリックして 関連付けられているデザインデータをSolid Edgeで開くことができます 両方のインスタンスとも 以下の機能を提供する Active Workspace 3.1 をサポートします 開く対象の複数の文書を選択する 構成されている構造を開く Solid Edge グラフィックウィンドウにドラッグアンドドロップする [ 構成要素を追加 ] のコマンドを使用して 選択したモデルをアクティブなアセンブリに追加する 追加情報については Active Workspace in Solid Edge を参照してください Teamcenter 基本設定は ユーザーおよび管理者向け Teamcenter Integration for Solid Edge ガイドで説明されています MU29005 Solid Edge ST9における新しい機能 8-11
122 第第 8 章 8 : 章 : 文書管理における機能強化 キャッシュアシスタントで並べ替え キャッシュアシスタントは 複数列の並べ替えをサポートしています ショートカットコマンド並べ替えを使用して 列を選択して 以下のようにコンテンツを並べ替えることができます 昇順 ( 最小の番号またはアルファベットの最初を並べ替えたリストの最初に表示 ) 降順 ( 最大の番号またはアルファベットの最後を並べ替えたリストの最初に表示 ) アルファベットおよび数値順 ( アルファベットの文字と混在して数字を含むデータの論理的な並べ替え ) 例 1 1a 2 2a 2b アルファベット順 ( アルファベットの最初を並べ替えたリストの最初に表示 ) 注記ある列で 複数の行に同じ値の繰り返しがある場合は 並べ替える値として 別の列を追加して選択することができます 追加で並べ替える列とする次の列を追加するには その列の見出しを [Shift] キーを押しながらダブルクリックします 詳細については 複数の列の並べ替えのヘルプトピックを参照してください 8-12 Solid Edge ST9における新しい機能 MU29005
123 文書管理における機能強化 アイテムタイプリストの表示順への機能強化 Teamcenter 管理者は アイテムタイプリストの表示順への 2 つの新しい機能強化を活用できます 以下の内容が実行可能になりました 共通プロパティダイアログボックスにリストされているアイテムタイプの順番の特定 順番は文書の種類ごとで Teamcenter 基本設定 SEEC_Item_Type_Sort によって定義されます Teamcenter 基本設定 SEEC_Item_Type_Sort を定義する場合の アイテムタイプリストへの説明またはヘルパーテキストの追加 アイテムタイプリストに表示される記述情報は 表示専用で選択できません この新しい機能は Solid Edge Embedded Client 構造エディタ および Teamcenter に追加 - インタラクティブに適用されます 追加情報は アイテムタイプリストの表示順の設定 およびアイテムタイプリストへの記述情報の入力で使用可能です Teamcenter 基本設定は ユーザーおよび管理者向け Teamcenter Integration for Solid Edge ガイドで説明されています MU29005 Solid Edge ST9における新しい機能 8-13
124 第第 8 章 8 : 章 : 文書管理における機能強化 データ準備ツールの更新 Solid Edge のインストール時に新しい Solid Edge データ準備ユーティリティが組込まれます このユーティリティは 管理外の Solid Edge 文書を Teamcenter Insight または Solid Edge SP 管理環境にインポートする前に 解析および準備する手助けをします この新しいユーティリティは次の操作を行います 以前は 3 つの別々のツールであった 解析 リンク修復 および修正を 1 つのツールに結合します ユーザー設定プロパティと逆方向リンク情報に関するレポートを生成する機能を提供します オプションと共にプログラム \Program Files\Solid Edge ST9\Program\DataPrepUtility.exe を使用して コマンドライン機能を維持します 詳細については Solid Edge データ準備ユーティリティのヘルプトピックを参照してください 8-14 Solid Edge ST9における新しい機能 MU29005
125 文書管理における機能強化 新しい [ 使用内訳 ] オプション 使用内訳コマンドへの入力として改訂規則を選択することができるようになりました 使用内訳の検索結果ダイアログボックスでは 次の操作を実行することができます 現在の文書が正確に配置されている場所に BOM ビューの改訂を表示するには プリサイスを使用チェックボックスを選択します 現在の文書が使用されている場所に BOM ビューの改訂を表示するには プリサイスを使用チェックボックスをクリアして 改訂規則を選択します 詳細については [ 使用内訳 ] ダイアログボックス ( 検索結果 ) のヘルプトピックを参照してください 構造エディタ - Teamcenter インデントリストの並べ替え 構造エディタは インデントリスト内の並べ替えをサポートしています ショートカットコマンド並べ替えを使用して 列を選択して 以下のようにコンテンツを並べ替えることができます 昇順 ( 最小の番号またはアルファベットの最初を並べ替えたリストの最初に表示 ) 降順 ( 最大の番号またはアルファベットの最後を並べ替えたリストの最初に表示 ) アルファベットおよび数値順 ( アルファベットの文字と混在して数字を含むデータの論理的な並べ替え ) 例 1 1a 2 2a 2b アルファベット順 ( アルファベットの最初を並べ替えたリストの最初に表示 ) 注記ある列で 複数の行に同じ値の繰り返しがある場合は 並べ替える値として 別の列を追加して選択することができます 追加で並べ替える列とする次の列を追加するには その列の見出しを [Shift] キーを押しながらダブルクリックします 詳細情ついては 複数の列の並べ替えのヘルプトピックを参照してください MU29005 Solid Edge ST9における新しい機能 8-15
126 第第 8 章 8 : 章 : 文書管理における機能強化 Solid Edge 構造エディタのスタンドアロンインストールの廃止 スタンドアロンアプリケーションとして Solid Edge 構造エディタをダウンロードするオプションは廃止されます Solid Edge と Teamcenter Integration for Solid Edge (SEEC) をインストールして [ スタート ] メニューから構造エディタを実行できるようになりました 8-16 Solid Edge ST9における新しい機能 MU29005
127 文書管理における機能強化 [ スクロール固定 ] コマンドの削除 構造エディタウィンドウは 現在は相互に同期して自動的にスクロールします スクロール固定コマンドは 表示メニューから削除されました MU29005 Solid Edge ST9における新しい機能 8-17
128 第第 8 章 8 : 章 : 文書管理における機能強化 ユーザーセッション情報の更新 ユーザーセッション情報は これまで以上に入手しやすくなっています Teamcenter にログオンして スタートページからユーザーセッション情報にアクセスすることができます Teamcenter に接続すると 現在のキャッシュワークスペースが表示されます 文書をチェックアウトして いつでもユーザー設定にアクセスして 変更することができます 詳細については [ 構造エディタ ] および [Teamcenter に追加 ] - インタラクティブのヘルプで使用可能なユーザーセッション情報のヘルプトピックを参照してください 8-18 Solid Edge ST9における新しい機能 MU29005
129 文書管理における機能強化 Solid Edge のオプションの [ 管理 ] ページへのアクセス オプションダイアログボックスの管理ページは [Teamcenter に追加 - インタラクティブ ] および [ 構造エディタ ] からアクセスすることができるようになりました 以下のオプションを含む 複数の新しいオプションが利用することができます Teamcenter クライアント通信システム設定 (TCCS) Solid Edge アセンブリの BOM ビュー改訂の作成 バリアント規則の使用 アイテムの複数の改訂を含む構造 詳細情報は ヘルプトピックの管理ページ ([Solid Edge のオプション ] ダイアログボックス ) を参照してください Teamcenter に追加 - インタラクティブ インデントリスト内での並べ替え Teamcenter に追加 - インタラクティブは インデントリスト内の並べ替えをサポートできるようになりました ショートカットコマンド並べ替えを使用して 列を選択して 以下のようにコンテンツを並べ替えることができます 昇順 ( 最小の番号またはアルファベットの最初を並べ替えたリストの最初に表示 ) 降順 ( 最大の番号またはアルファベットの最後を並べ替えたリストの最初に表示 ) アルファベットおよび数値順 ( アルファベットの文字と混在して数字を含むデータの論理的な並べ替え ) 例 1 1a 2 2a 2b アルファベット順 ( アルファベットの最初を並べ替えたリストの最初に表示 ) 注記ある列で 複数の行に同じ値の繰り返しがある場合は 並べ替える値として 別の列を追加して選択することができます 追加で並べ替える列とする次の列を追加するには その列の見出しを [Shift] キーを押しながらダブルクリックします 詳細については 複数の列の並べ替えのヘルプトピックを参照してください MU29005 Solid Edge ST9における新しい機能 8-19
130 第第 8 章 8 : 章 : 文書管理における機能強化 命名規則のサポート ユーザー設定プロパティの Pattern_ItemID と Pattern_Revision を使用すると アイテムIDと改訂のいずれかまたは両方でアイテムタイプに命名規則があり Teamcenterに文書をインポートしている場合 命名規則をファイルに自動的に割り当てることができます サポートされるファイルタイプは次の通りです Solid Edge 文書の種類 (.par.asm.dft.psm.pwd) Microsoft Word (.doc.docx) Microsoft Excel (.xls.xlsx) 画像 (.bmp.tiff.jpg など ) データ準備ツールを使用して値を実装する場合 プロパティは.tmp ファイルに保存されます 追加情報については ヘルプトピック命名規則と改訂の命名規則を参照してください 8-20 Solid Edge ST9における新しい機能 MU29005
131 文書管理における機能強化 ユーザーセッション情報の更新 ユーザーセッション情報は これまで以上に入手しやすくなっています Teamcenter にログインして Solid Edge スタートページからユーザーセッション情報にアクセスすることができます Teamcenter に接続すると 現在のキャッシュワークスペースが表示されます 文書をチェックアウトして いつでもユーザー設定にアクセスして 変更することができます 詳細については ユーザーセッション情報のヘルプトピックを参照してください MU29005 Solid Edge ST9における新しい機能 8-21
132 第第 8 章 8 : 章 : 文書管理における機能強化 Solid Edge のオプションの [ 管理 ] ページへのアクセス オプションダイアログボックスの管理ページは [Teamcenter に追加 - インタラクティブ ] および [ 構造エディタ ] からアクセスすることができるようになりました 以下のオプションを含む 複数の新しいオプションが利用することができます Teamcenter クライアント通信システム設定 (TCCS) Solid Edge アセンブリの BOM ビュー改訂の作成 バリアント規則の使用 アイテムの複数の改訂を含む構造 詳細情報は ヘルプトピックの管理ページ ([Solid Edge のオプション ] ダイアログボックス ) を参照してください Solid Edge SP より速い削除パフォーマンス データの削除を選択すると Solid Edge SP はさまざまなレベルの整合性チェックを提供するようになりました これらにより より速くオブジェクトを削除する柔軟性が得られ 他のタスクに素早く戻ることができます さらに 削除ダイアログボックスへの幾つかのユーザビリティの改善により データ整合性チェックからのフィードバックを読んで理解するのがより簡単になります 8-22 Solid Edge ST9における新しい機能 MU29005
133 文書管理における機能強化 サインオフ情報の保持 ワークフローのサインオフ情報が ワークフローログのリストではなく Solid Edge SP でサポートするデータベースに保持されるようになりました そのため この重要な情報を安全かつ確実に取込むことができます サインオフ情報は すべてのユーザーが利用することができます これは読取り専用です 既存のサインオフ情報を移行し 表記設定を更新するユーティリティも用意されています MU29005 Solid Edge ST9における新しい機能 8-23
134 第第 8 章 8 : 章 : 文書管理における機能強化 パーツライブラリ内でピン固定された場所 ボタンのクリックで パーツライブラリの内側に最大 10 個のキー位置へのショートカットを作成できるようになりました プログラム可能なこれらのボタン ( ピン固定された位置 ) を使用すると フォルダ構造を移動し直す代わりに 1 回のクリックで 保存した場所にアクセスすることができます これは Solid Edge SP で新しいデザインを作成するときに役立ちます さらに 最近開いたファイル 最近の位置 およびキャッシュされているファイルに関する情報にアクセスできるようになりました 8-24 Solid Edge ST9における新しい機能 MU29005
135 文書管理における機能強化 アセンブリのすべての図面および pdf を表示する新しいワンクリック操作 Solid Edge SP Webクライアントは リレーションブラウザの関連するドラフトを表示ボタンを使用して すべての ( 見つからない ) ドラフトおよびpdfを表示することができるようになりました これにより 使用内訳コマンドを個別に実行する面倒なタスクがワンクリック操作に置換えられ レビューおよび承認プロセスが高速化します MU29005 Solid Edge ST9における新しい機能 8-25
136 第第 8 章 8 : 章 : 文書管理における機能強化 改善された全体的な Solid Edge SP ユーザビリティ 次を追加して Solid Edge SP の全体的なユーザビリティと効率を改善しました リンクされたオブジェクトダイアログボックスから新規フォルダを作成します コンテンツブラウザから非アクティブなカートを表示および非表示にします プレビュー / プロパティカードは 最後に修正されたサイズを保持するようになりました Solid Edge SP 文書を E メールに添付して送信し 文書共有を強化します Solid Edge SP Solid Edge SP ビューア および構造エディタでお気に入りフォルダを使用します 検索 Web パーツでの検索時に Enter キーを押すことで 最新の検索結果を表示します Microsoft Office アプリケーション内から新しい SESP- 文書を作成します ワークフローの改善 : o o o 変換ワークフローハンドラは 新しく追加された Translated_File_Location 基本設定によって 出力場所を一貫して記憶するようになりました ワークフロー開始フォーム上のタイトルボックスを必須エントリにすることで ワークフローの表示を改善しました ワークフローが失敗した場合に E メール通知でワークフローイニシエーターに通知されるようになりました 8-26 Solid Edge ST9における新しい機能 MU29005
137 文書管理における機能強化 データ準備ツールの更新 Solid Edge のインストール時に新しい Solid Edge データ準備ユーティリティが組込まれます このユーティリティは 管理外の Solid Edge 文書を Teamcenter Insight または Solid Edge SP 管理環境にインポートする前に 解析および準備する手助けをします この新しいユーティリティは次の操作を行います 以前は 3 つの別々のツールであった 解析 リンク修復 および修正を 1 つのツールに結合します ユーザー設定プロパティと逆方向リンク情報に関するレポートを生成する機能を提供します オプションと共にプログラム \Program Files\Solid Edge ST9\Program\DataPrepUtility.exe を使用して コマンドライン機能を維持します 詳細については Solid Edge データ準備ユーティリティのヘルプトピックを参照してください Insight Insight ソフトウェアの互換性 オペレーティングシ SharePoint Solid Edge SQL Server SharePoint Server ステム Foundation Windows Server Search Server 2008 R2 2012/ R2または SP2* ST9 Express 2010 SP2* R2 2012/2012 R2 2012または SP SP1 このリリースのInsightは Microsoft Office SharePoint 2016ではサポートされていません SharePoint 2013 SP2 には Search webpart での既知の問題が含まれています 修正プログラムを含めた SharePoint 2013 SP2 を推奨します * SharePoint 2010 は Microsoft SQL Server 2014 ではサポートされていません SharePoint および SQL Server の互換性については Microsoft TechNet を参照してください Windows Server 2008 および 2008 R2 のライフサイクルは Solid Edge ST9 のリリース前に終了します Windows Server 2008 R2 でのみテストされます SQL Server 2008 および 2008 R2 のライフサイクルは Solid Edge ST9 のリリースと共に終了します SQL Server 2008 R2 でのみテストされます Microsoft 製品のライフサイクル (EoSM) は 以下の通りです 2015/1/13 Windows 2008 および 2008 R2 2015/7/8 SQL Server 2008 および 2008 R2 2015/10/13 SharePoint 2010 Insight ST9 は以下はサポートしていません Microsoft SharePoint 2016 Windows SharePoint Services 3.0 MU29005 Solid Edge ST9における新しい機能 8-27
138 第第 8 章 8 : 章 : 文書管理における機能強化 Microsoft Office SharePoint Server 2007 Microsoft SQL Server Express Microsoft SQL 2005 使用可能な最新情報については Solid EdgeおよびInsight Serverの個々の readme ファイルを参照してください 8-28 Solid Edge ST9における新しい機能 MU29005
139 文書管理における機能強化 Insight のスタンドアロンインストールの廃止 スタンドアロンアプリケーションとして Insight をダウンロードするオプションは廃止されます Solid Edge および Solid Edge Insight クライアントをインストールしてから Insight またはデザインマネージャをスタートメニューから実行するようになりました 追加情報は Solid Edge のインストールメディアまたは Solid Edge のヘルプウィンドウからアクセス可能な Insight 導入ガイドを参照してください MU29005 Solid Edge ST9における新しい機能 8-29
140 第第 8 章 8 : 章 : 文書管理における機能強化 インデントリストの並べ替え Insight は インデントリスト内の並べ替えをサポートしています ショートカットコマンド並べ替えを使用して 列を選択して 以下のようにコンテンツを並べ替えることができます 昇順 ( 最小の番号またはアルファベットの最初を並べ替えたリストの最初に表示 ) 降順 ( 最大の番号またはアルファベットの最後を並べ替えたリストの最初に表示 ) アルファベットおよび数値順 ( アルファベットの文字と混在して数字を含むデータの論理的な並べ替え ) 例 1 1a 2 2a 2b アルファベット順 ( アルファベットの最初を並べ替えたリストの最初に表示 ) 注記ある列で 複数の行に同じ値の繰り返しがある場合は 並べ替える値として 別の列を追加して選択することができます 追加で並べ替える列とする次の列を追加するには その列の見出しを [Shift] キーを押しながらダブルクリックします 詳細については 複数の列の並べ替えのヘルプトピックを参照してください 8-30 Solid Edge ST9における新しい機能 MU29005
141 文書管理における機能強化 データ準備ツールの更新 Solid Edge のインストール時に新しい Solid Edge データ準備ユーティリティが組込まれます このユーティリティは 管理外の Solid Edge 文書を Teamcenter Insight または Solid Edge SP 管理環境にインポートする前に 解析および準備する手助けをします この新しいユーティリティは次の操作を行います 以前は 3 つの別々のツールであった 解析 リンク修復 および修正を 1 つのツールに結合します ユーザー設定プロパティと逆方向リンク情報に関するレポートを生成する機能を提供します オプションと共にプログラム \Program Files\Solid Edge ST9\Program\DataPrepUtility.exe を使用して コマンドライン機能を維持します 詳細については Solid Edge データ準備ユーティリティのヘルプトピックを参照してください [View & Markup] および [ 改訂マネージャ ] のヘルプ [ 改訂マネージャ ] の場所 [ 改訂マネージャ ] は 名前がデザインマネージャに変更されています また全面的な見直しが行われて ユーザビリティが向上し 最新のルックアンドフィールを備えるようになりました また View & Markup をデザインマネージャから分離して 高速検索や使用内訳などのいくつかの新しい機能を追加しました 詳細については デザインマネージャと View & Markup のヘルプを参照してください MU29005 Solid Edge ST9における新しい機能 8-31
142
143 第 9 章 シミュレーションの機能強化 MU29005 Solid Edge ST9における新しい機能 9-1
144 第第 9 章 9 : 章 : シミュレーションの機能強化 方向性のある応力とひずみ結果のプロット 以下の応力とひずみのプロットが 線形静的 モーダル および座屈解析のシミュレーション結果環境に追加されました 結果のプロットは 解析タイプとメッシュタイプ ( 四面体 曲面 または混合ボディ ) を基に使用できます 応力のプロット これらの方向性のある応力プロットには グローバル座標系を基準にして結果が表示されます X 垂直応力 Y 垂直応力 Z 垂直応力 XY せん断応力 YZ せん断応力 XZ せん断応力 平板主応力角度 詳細情報は 応力構成要素のプロットを参照してください ひずみのプロット これらの方向性のあるひずみプロットには グローバル座標系を基準にして結果が表示されます X 垂直ひずみ Y 垂直ひずみ Z 垂直ひずみ XY せん断ひずみ YZ せん断ひずみ XZ せん断ひずみ 平板主ひずみ角度 詳細情報は 応力構成要素のプロットを参照してください 9-2 Solid Edge ST9における新しい機能 MU29005
145 シミュレーションの機能強化 モーションにおけるアセンブリの解析での慣性逃げ モデルに拘束を追加せずにモーションにおけるアセンブリの線形静的解析を実行することができるようになりました 以前は 解析を実行するには 少なくとも 1 つの拘束を適用しなければなりませんでした 新しいオプション 慣性逃げを使用は 詳細オプションの解析を作成ダイアログボックスにあります 詳細情報は 解析の詳細オプションを参照してください MU29005 Solid Edge ST9における新しい機能 9-3
アセンブリにおけるパターンの作成
 アセンブリにおけるパターンの作成 マニュアル番号 spse01640 アセンブリにおけるパターンの作成 マニュアル番号 spse01640 所有権および制限付き権利について This software and related documentation are proprietary to Siemens Product Lifecycle Management Software Inc. 2010
アセンブリにおけるパターンの作成 マニュアル番号 spse01640 アセンブリにおけるパターンの作成 マニュアル番号 spse01640 所有権および制限付き権利について This software and related documentation are proprietary to Siemens Product Lifecycle Management Software Inc. 2010
Solid Edge ST10 新機能紹介
 Solid Edge ST10 新機能紹介 2018 年 2 月 All Rights Reserved, Copyright ITOUCHU TECHNO-SOLUTIONS Corporation 2018 目次 パーツ ジェネレーティブデザイン ( 位相最適化 ) リバースエンジニアリング メッシュベースモデリング ボディを調節 シンクロナスでのブレンド削除を強化 シートメタル 切り抜きがある曲げ部の移動
Solid Edge ST10 新機能紹介 2018 年 2 月 All Rights Reserved, Copyright ITOUCHU TECHNO-SOLUTIONS Corporation 2018 目次 パーツ ジェネレーティブデザイン ( 位相最適化 ) リバースエンジニアリング メッシュベースモデリング ボディを調節 シンクロナスでのブレンド削除を強化 シートメタル 切り抜きがある曲げ部の移動
(Microsoft PowerPoint -
 NX 5 新機能紹介 Gateway / Styling / Modeling / Assemblies NX Sheet Metal / Drafting 1 Gateway ダイアログの改善 テンプレート リドゥ (Redo) ビュートライアド カメラ PDF 出力 2 Gateway ユーザビリティ ダイアログの改善 コマンド間でのダイアログ構成の統一 ガイド表示の追加 ( 選択ステップのハイライト等
NX 5 新機能紹介 Gateway / Styling / Modeling / Assemblies NX Sheet Metal / Drafting 1 Gateway ダイアログの改善 テンプレート リドゥ (Redo) ビュートライアド カメラ PDF 出力 2 Gateway ユーザビリティ ダイアログの改善 コマンド間でのダイアログ構成の統一 ガイド表示の追加 ( 選択ステップのハイライト等
(Microsoft Word - Solid Edge V17_mda\203j\203\205\201[\203X.doc)
 Solid Edge Solid Edge V17 新機能紹介 Solid Edge V17では ラージアセンブリのハンドリング機能の向上 パーツのダイレクト編集 習得性の向上 図面機能の改善等が行われています そこで 日本でのリリースに先駆けて 新機能のご紹介を致します 目次目次 1. 習得性の向上 2. ダイレクト編集 3. アセンブリ機能機能の改善 4. 図面機能の改善 5. その他 1. 習得性の向上
Solid Edge Solid Edge V17 新機能紹介 Solid Edge V17では ラージアセンブリのハンドリング機能の向上 パーツのダイレクト編集 習得性の向上 図面機能の改善等が行われています そこで 日本でのリリースに先駆けて 新機能のご紹介を致します 目次目次 1. 習得性の向上 2. ダイレクト編集 3. アセンブリ機能機能の改善 4. 図面機能の改善 5. その他 1. 習得性の向上
<907D945D F D C789C195CF8D5888EA97978CF68A4A97702E786C7378>
 改善機能 ファイル ファイル出力 範囲印刷すべて印刷編集貼り付け 選択コマンド 図形編集 図形移動 / 複写図形複写図形移動 ( 縦横変倍 )/ 図形複写 ( 縦横変倍 ) ミラー編集 図脳 RAID17/RO17から図脳 RAID18/RO18への改善機能は下表をご覧ください = 図脳 RAIDRO18のみ O=オプションプラグイン時に追加機能 全図面 DF 形式 対象とする図面を一括でON OFFできるようになりました
改善機能 ファイル ファイル出力 範囲印刷すべて印刷編集貼り付け 選択コマンド 図形編集 図形移動 / 複写図形複写図形移動 ( 縦横変倍 )/ 図形複写 ( 縦横変倍 ) ミラー編集 図脳 RAID17/RO17から図脳 RAID18/RO18への改善機能は下表をご覧ください = 図脳 RAIDRO18のみ O=オプションプラグイン時に追加機能 全図面 DF 形式 対象とする図面を一括でON OFFできるようになりました
(Microsoft PowerPoint -
 Solid Edge ST7 新機能紹介 ST7 マスタについてタイトルの書式設定 ST7 はユーザからの多数の要望を取り入れた柔軟で高速なモデリングと 新しいアプリケーションの採用でよりリアルなレンダリング機能で 皆様の設計環境を高速化します 概要マスタタイトルの書式設定 ユーザーインターフェース クイックビューキューブ マウスホイールによる拡大 / 縮小の反転 [ 開く / 保存 ] ダイアログの変更
Solid Edge ST7 新機能紹介 ST7 マスタについてタイトルの書式設定 ST7 はユーザからの多数の要望を取り入れた柔軟で高速なモデリングと 新しいアプリケーションの採用でよりリアルなレンダリング機能で 皆様の設計環境を高速化します 概要マスタタイトルの書式設定 ユーザーインターフェース クイックビューキューブ マウスホイールによる拡大 / 縮小の反転 [ 開く / 保存 ] ダイアログの変更
Format text with styles
 Word 入門 Word はワープロおよびレイアウトのための効果的なアプリケーションです 最も効果的に使用するには 最初にその基礎を理解する必要があります このチュートリアルでは すべての文書で使用する作業と機能をいくつか紹介します 開始する前に... 1 1. 新しい空白の文書を作成する... 2 2. Word のユーザーインターフェイスについて... 4 3. 文書内を移動する... 5 4.
Word 入門 Word はワープロおよびレイアウトのための効果的なアプリケーションです 最も効果的に使用するには 最初にその基礎を理解する必要があります このチュートリアルでは すべての文書で使用する作業と機能をいくつか紹介します 開始する前に... 1 1. 新しい空白の文書を作成する... 2 2. Word のユーザーインターフェイスについて... 4 3. 文書内を移動する... 5 4.
Microsoft Word - BentleyV8XM_GoogleEarth.docx
 Bentley Architecture Google Earth ツール マニュアル Copyright(C) 2008 ITAILAB All rights reserved Google Earth ツールについて Google Earth(http://earth.google.com/) は 地球のどこからでもイメージを表示できる 3 次元インターフェイス機能があるアプリケーションです Google
Bentley Architecture Google Earth ツール マニュアル Copyright(C) 2008 ITAILAB All rights reserved Google Earth ツールについて Google Earth(http://earth.google.com/) は 地球のどこからでもイメージを表示できる 3 次元インターフェイス機能があるアプリケーションです Google
Learning Autodesk Inventor 2014 in Classroom Autodesk Inventor 2014 Vol.2 Maruhan Co.Ltd 第三者へのトレーニングやセミナー開催のため このドキュメントや関連データを無断で複写 配布 転載は禁止されて
 Autodesk Inventor 2014 Vol.2 Maruhan Co.Ltd.2012 1 2 7. アセンブリモデリング 3...7 1. 基礎... 8 コンポーネントを自動的に拘束する...8 コンポーネントの衝突と接触... 10 コンポーネントの選択セット... 13 フレキシブルアセンブリ... 14 派生パーツとアセンブリ... 15 外観のオーバーライド... 19 デザインビューリプレゼンテーション...
Autodesk Inventor 2014 Vol.2 Maruhan Co.Ltd.2012 1 2 7. アセンブリモデリング 3...7 1. 基礎... 8 コンポーネントを自動的に拘束する...8 コンポーネントの衝突と接触... 10 コンポーネントの選択セット... 13 フレキシブルアセンブリ... 14 派生パーツとアセンブリ... 15 外観のオーバーライド... 19 デザインビューリプレゼンテーション...
Autodesk Inventor 2012 基礎
 はじめに 本書は Autodesk Inventor 2012 をはじめて学習するための入門用のテキストです Inventor の活用方法は 多岐にわたり本書で規定できるものではありませんが 業務にあった活用方法をご検討するためのファーストステップとなる基本操作の習得に本書をご活用ください 下記は 本書をご利用いただくうえでの注意点になります 学習前にご一読ください 構成について 本書は下記の第 1
はじめに 本書は Autodesk Inventor 2012 をはじめて学習するための入門用のテキストです Inventor の活用方法は 多岐にわたり本書で規定できるものではありませんが 業務にあった活用方法をご検討するためのファーストステップとなる基本操作の習得に本書をご活用ください 下記は 本書をご利用いただくうえでの注意点になります 学習前にご一読ください 構成について 本書は下記の第 1
Microsoft Word - CREATOR 3D 6.5リリースノート WEB用.doc
 CADPAC-CREATOR 3D V6.5 新機能 作図 / 形状修正 板金フランジ作成 ( 作図 : ソリッドフィーチャ : 板金フランジ作成 ) フランジを作成し ソリッドの平面を軸で回転することができます パーティング面 ( 作図 : 拡張サーフェス : パーティング面 ) パートの面を二等分にして パーティング面を作成します 直線 / 円弧 / 円の以下のオプションで複数の数値入力可下記コマンドで複数の数値入力ができるようになりました
CADPAC-CREATOR 3D V6.5 新機能 作図 / 形状修正 板金フランジ作成 ( 作図 : ソリッドフィーチャ : 板金フランジ作成 ) フランジを作成し ソリッドの平面を軸で回転することができます パーティング面 ( 作図 : 拡張サーフェス : パーティング面 ) パートの面を二等分にして パーティング面を作成します 直線 / 円弧 / 円の以下のオプションで複数の数値入力可下記コマンドで複数の数値入力ができるようになりました
creator_ver.12.0 新機能_CAD組み込み用.indd
 Ver.12.0 の新機能 1 CADPAC-CREATOR Ver.12.0 新機能リスト 汎用機能 1. ビジュアルマウス 2. 前回コマンドツールバー 3. コマンドジャンプツールバー 4. 枠選択スタイル参照と直前スタイル 5. IMGPrinter 2 6. 外部入力 7. DWG/DXF 入出力 8. SXF 出力 9. 一括変換 10 文字 11. 切取複写 12. 補助線消去 13.
Ver.12.0 の新機能 1 CADPAC-CREATOR Ver.12.0 新機能リスト 汎用機能 1. ビジュアルマウス 2. 前回コマンドツールバー 3. コマンドジャンプツールバー 4. 枠選択スタイル参照と直前スタイル 5. IMGPrinter 2 6. 外部入力 7. DWG/DXF 入出力 8. SXF 出力 9. 一括変換 10 文字 11. 切取複写 12. 補助線消去 13.
. フォントを OS にインストールする インターネット等で入手したフリーのフォントをインストールすることにより Windows に標準でインストールされているフォント以外のものを利用することができます 多数のフォントをインストールするとパソコンの動作が遅くなります 必要なフォント以外はインストール
 事務系職員情報教育研修アプリケーションソフトコース PowerPoint 補足テキスト [ 目次 ]. フォントを OS にインストールする. ページ設定. クリップアートの加工 4 4. 写真のトリミング 6 5. 写真にフレームを設定する 7 6. 図形に透過性を設定する 8 7. 行間を調整する 0 8. 文字に輪郭を設定する 9. 文字の効果を設定する 0. 文字を伸縮させる 4. フォントをファイルに埋め込む
事務系職員情報教育研修アプリケーションソフトコース PowerPoint 補足テキスト [ 目次 ]. フォントを OS にインストールする. ページ設定. クリップアートの加工 4 4. 写真のトリミング 6 5. 写真にフレームを設定する 7 6. 図形に透過性を設定する 8 7. 行間を調整する 0 8. 文字に輪郭を設定する 9. 文字の効果を設定する 0. 文字を伸縮させる 4. フォントをファイルに埋め込む
< F2D D E6A7464>
 PowerPoint でランチョンマット ( 型紙 ) を作成しよう PowerPoint2003 の描画機能 オートシェイプ と塗りつぶし機能を活用して, ランチョンマット の型紙作成と配色実習を行います 1 型紙の作成 A3 サイズのランチョンマットの型紙を作成します ラフスケッチを事前に描いておくと, よりイメージを捉えやすいでしょう (1) PowerPoint の起動と用紙設定 Microsoft
PowerPoint でランチョンマット ( 型紙 ) を作成しよう PowerPoint2003 の描画機能 オートシェイプ と塗りつぶし機能を活用して, ランチョンマット の型紙作成と配色実習を行います 1 型紙の作成 A3 サイズのランチョンマットの型紙を作成します ラフスケッチを事前に描いておくと, よりイメージを捉えやすいでしょう (1) PowerPoint の起動と用紙設定 Microsoft
目次 第 1 章はじめに 取扱いについて 記載内容について... 6 第 2 章基本操作 Excel Online を開く ファイル ( ブック ) を作成する ファイル ( ブック ) を開く..
 Office 365 Excel Online - 利用マニュアル - 発行日 2015/11/01 1 目次 第 1 章はじめに... 5 1.1. 取扱いについて... 6 1.2. 記載内容について... 6 第 2 章基本操作... 7 2.1. Excel Online を開く... 8 2.2. ファイル ( ブック ) を作成する... 10 2.3. ファイル ( ブック ) を開く...
Office 365 Excel Online - 利用マニュアル - 発行日 2015/11/01 1 目次 第 1 章はじめに... 5 1.1. 取扱いについて... 6 1.2. 記載内容について... 6 第 2 章基本操作... 7 2.1. Excel Online を開く... 8 2.2. ファイル ( ブック ) を作成する... 10 2.3. ファイル ( ブック ) を開く...
大規模アセンブリでの作業
 大規模アセンブリでの作業 マニュアル番号 spse01650 大規模アセンブリでの作業 マニュアル番号 spse01650 所有権および制限付き権利について This software and related documentation are proprietary to Siemens Product Lifecycle Management Software Inc. 2010 Siemens
大規模アセンブリでの作業 マニュアル番号 spse01650 大規模アセンブリでの作業 マニュアル番号 spse01650 所有権および制限付き権利について This software and related documentation are proprietary to Siemens Product Lifecycle Management Software Inc. 2010 Siemens
3. 文字の入力 文字 ボタンをクリックします 文字入力したい範囲をドラックし 文字枠を作成します 文字を入力します この作業を繰り返します マウスポインタの形 4. 文字枠のサイズ変更 拡大 ボタンをクリックします 大きさを変えたい文字枠をクリックします マウスポインタを文字枠の右下のハンドル (
 1. あてうち名人を起動します 2. 原稿の読み込みスキャナに原稿をセットします スキャナ ボタンをクリックします スキャナ実行 ダイアログボックスが表示されます 解像度 (XDPI,YDPI) を必要にあわせ修正します 読取モードを必要にあわせ変更します 原稿サイズ 用紙サイズを確認します 開始 ボタンをクリックします 解像度についてあてうちが目的であれば 100 程度にしてください 原稿をコピーしたい場合はプリンタに合わせ300
1. あてうち名人を起動します 2. 原稿の読み込みスキャナに原稿をセットします スキャナ ボタンをクリックします スキャナ実行 ダイアログボックスが表示されます 解像度 (XDPI,YDPI) を必要にあわせ修正します 読取モードを必要にあわせ変更します 原稿サイズ 用紙サイズを確認します 開始 ボタンをクリックします 解像度についてあてうちが目的であれば 100 程度にしてください 原稿をコピーしたい場合はプリンタに合わせ300
スケッチ
 シンクロナスモデリングにおけるスケッチ マニュアル番号 spse01510 シンクロナスモデリングにおけるスケッチ マニュアル番号 spse01510 所有権および制限付き権利について This software and related documentation are proprietary to Siemens Product Lifecycle Management Software Inc.
シンクロナスモデリングにおけるスケッチ マニュアル番号 spse01510 シンクロナスモデリングにおけるスケッチ マニュアル番号 spse01510 所有権および制限付き権利について This software and related documentation are proprietary to Siemens Product Lifecycle Management Software Inc.
HP Primeバーチャル電卓
 HP Prime バーチャル電卓 Windows は 米国 Microsoft Corporation およびその関連会社の米国およびその他の国における商標または登録商標です 本書の内容は 将来予告なしに変更されることがあります HP 製品およびサービスに関する保証は 当該製品およびサービスに付属の保証規定に明示的に記載されているものに限られます 本書のいかなる内容も 当該保証に新たに保証を追加するものではありません
HP Prime バーチャル電卓 Windows は 米国 Microsoft Corporation およびその関連会社の米国およびその他の国における商標または登録商標です 本書の内容は 将来予告なしに変更されることがあります HP 製品およびサービスに関する保証は 当該製品およびサービスに付属の保証規定に明示的に記載されているものに限られます 本書のいかなる内容も 当該保証に新たに保証を追加するものではありません
オルタネイトアセンブリ
 所有権および制限付き権利について 本ソフトウェアおよび関連文書は Siemens Product Lifecycle Management Software Inc. が所有するものです 2012 Siemens Product Lifecycle Management Software Inc. All Rights Reserved. SiemensおよびSiemensのロゴは Siemens
所有権および制限付き権利について 本ソフトウェアおよび関連文書は Siemens Product Lifecycle Management Software Inc. が所有するものです 2012 Siemens Product Lifecycle Management Software Inc. All Rights Reserved. SiemensおよびSiemensのロゴは Siemens
(Microsoft PowerPoint - 00_Solid Edge ST
 SolidEdge 新機能のご紹介 Solid Edge with Synchronous Technology Page 1 What s New? アプリケーションの名前 ライセンスプロダクト / フィーチャ インストール ユーザインターフェース オプション設定 オリエンテーションライブラリ Page 2 アプリケーションの名前 トラディショナル - シンクロナス以前のモデリングパラダイム シンクロナス
SolidEdge 新機能のご紹介 Solid Edge with Synchronous Technology Page 1 What s New? アプリケーションの名前 ライセンスプロダクト / フィーチャ インストール ユーザインターフェース オプション設定 オリエンテーションライブラリ Page 2 アプリケーションの名前 トラディショナル - シンクロナス以前のモデリングパラダイム シンクロナス
Design with themes — Part 1: The Basics
 PowerPoint 入門 PowerPoint はプレゼンテーションのための効果的なアプリケーションです 最も効果的に使用するためには 最初にその基礎を理解する必要があります このチュートリアルでは すべてのプレゼンテーションで使用する作業と機能をいくつか紹介します 開始する前に... 1 1. 新しい空白のプレゼンテーションを作成する... 2 2. PowerPoint ユーザーインターフェイスについて...
PowerPoint 入門 PowerPoint はプレゼンテーションのための効果的なアプリケーションです 最も効果的に使用するためには 最初にその基礎を理解する必要があります このチュートリアルでは すべてのプレゼンテーションで使用する作業と機能をいくつか紹介します 開始する前に... 1 1. 新しい空白のプレゼンテーションを作成する... 2 2. PowerPoint ユーザーインターフェイスについて...
Microsoft Word - AutocadCivil3D.doc
 AutocadCivil3D 簡易ガイド 新規図面作成から縦断抽出までの流れ編 -1- 1 新規図面を用意する (1) ホームボタンから 新規 - 図面 をクリックします (2) ファイルの種類から 図面テンプレート (.dwt) を選択し テンプレートファイル 国土交通省 仕様 20m 測点.dwt を選択します Note. このテンプレートを使用しないと 線形抽出時の測点条件など標準としたい条件にセットされま
AutocadCivil3D 簡易ガイド 新規図面作成から縦断抽出までの流れ編 -1- 1 新規図面を用意する (1) ホームボタンから 新規 - 図面 をクリックします (2) ファイルの種類から 図面テンプレート (.dwt) を選択し テンプレートファイル 国土交通省 仕様 20m 測点.dwt を選択します Note. このテンプレートを使用しないと 線形抽出時の測点条件など標準としたい条件にセットされま
練習問題 1-1 1クイックアクセスツールバー 2タイトルバー 3リボン 4タブ 5ステータスバー 6ノート 7コメント 8 表示モードショートカット 9ズーム 練習問題 1-2 [1] ファイルを開く [ ファイル ] タブ-[ 開く ] [ 開く ] 画面で保存場所を指定 [ ファイルを開く ]
![練習問題 1-1 1クイックアクセスツールバー 2タイトルバー 3リボン 4タブ 5ステータスバー 6ノート 7コメント 8 表示モードショートカット 9ズーム 練習問題 1-2 [1] ファイルを開く [ ファイル ] タブ-[ 開く ] [ 開く ] 画面で保存場所を指定 [ ファイルを開く ] 練習問題 1-1 1クイックアクセスツールバー 2タイトルバー 3リボン 4タブ 5ステータスバー 6ノート 7コメント 8 表示モードショートカット 9ズーム 練習問題 1-2 [1] ファイルを開く [ ファイル ] タブ-[ 開く ] [ 開く ] 画面で保存場所を指定 [ ファイルを開く ]](/thumbs/91/106655981.jpg) 30 レッスンでしっかりマスター PowerPoint 2013 [ 総合 ] ラーニングテキスト 練習問題解説 1 練習問題 1-1 1クイックアクセスツールバー 2タイトルバー 3リボン 4タブ 5ステータスバー 6ノート 7コメント 8 表示モードショートカット 9ズーム 練習問題 1-2 [1] ファイルを開く [ ファイル ] タブ-[ 開く ] [ 開く ] 画面で保存場所を指定 [ ファイルを開く
30 レッスンでしっかりマスター PowerPoint 2013 [ 総合 ] ラーニングテキスト 練習問題解説 1 練習問題 1-1 1クイックアクセスツールバー 2タイトルバー 3リボン 4タブ 5ステータスバー 6ノート 7コメント 8 表示モードショートカット 9ズーム 練習問題 1-2 [1] ファイルを開く [ ファイル ] タブ-[ 開く ] [ 開く ] 画面で保存場所を指定 [ ファイルを開く
KeyCreator2019 SP2 主な新機能と改良内容
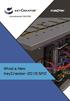 インストールフォルダ 初期設定インストールフォルダ C: KeyCreator2019.SP2-64 bit バージョン 今バージョンから 64bit 版のみのリリースです KeyCreator2019 SP2 は 上位互換です 2019 SP2 で作成 保存された CKD ファイルは 下位バージョンには読み込めません パフォーマンスの向上 速度とパフォーマンスを向上させるため ディスプレイアーキテクチャの大幅な変更をしました
インストールフォルダ 初期設定インストールフォルダ C: KeyCreator2019.SP2-64 bit バージョン 今バージョンから 64bit 版のみのリリースです KeyCreator2019 SP2 は 上位互換です 2019 SP2 で作成 保存された CKD ファイルは 下位バージョンには読み込めません パフォーマンスの向上 速度とパフォーマンスを向上させるため ディスプレイアーキテクチャの大幅な変更をしました
詳細図面の作成
 詳細図面の作成 マニュアル番号 spse01545 詳細図面の作成 マニュアル番号 spse01545 所有権および制限付き権利について This software and related documentation are proprietary to Siemens Product Lifecycle Management Software Inc. 2010 Siemens Product
詳細図面の作成 マニュアル番号 spse01545 詳細図面の作成 マニュアル番号 spse01545 所有権および制限付き権利について This software and related documentation are proprietary to Siemens Product Lifecycle Management Software Inc. 2010 Siemens Product
civil_ver.7.5 新機能.indd
 2-1 Ver.7.5 新機能 Ver.7.5 の新機能 1 CADPAC-CIVIL Ver.7.5 で追加 拡張 変更 削除された機能の概要をまとめます 機能の詳細は オンラインヘルプにてご確認ください (Ver.7.0 からの差分です ) [****/****] は 該当のオンラインヘルプです Ⅰ. 2 次元汎用機能 1. SXF Ver.3.0 対応 SXF Ver.3.0 の入出力 (.sfc,.p21)
2-1 Ver.7.5 新機能 Ver.7.5 の新機能 1 CADPAC-CIVIL Ver.7.5 で追加 拡張 変更 削除された機能の概要をまとめます 機能の詳細は オンラインヘルプにてご確認ください (Ver.7.0 からの差分です ) [****/****] は 該当のオンラインヘルプです Ⅰ. 2 次元汎用機能 1. SXF Ver.3.0 対応 SXF Ver.3.0 の入出力 (.sfc,.p21)
_責)Wordトレ1_斉木
 . Word の起動 第章. Word の基礎知識 Word の起動 Word の起動は次のように行います 他のアプリケーションソフトのように いくつかの 起動方法があります スタートメニューからの起動 スタートメニューから起動する方法は次の通りです [ スタート ] メニューの [ すべてのプログラム ] から [Microsoft-Office] の [Microsoft-Word] を選択します
. Word の起動 第章. Word の基礎知識 Word の起動 Word の起動は次のように行います 他のアプリケーションソフトのように いくつかの 起動方法があります スタートメニューからの起動 スタートメニューから起動する方法は次の通りです [ スタート ] メニューの [ すべてのプログラム ] から [Microsoft-Office] の [Microsoft-Word] を選択します
第 13 講データ管理 2 2 / 14 ページ 13-1 ファイルを開く 第 12 講で保存したデータベースファイル サークル名簿.accdb を開きましょう 1. Access を起動します 2. Microsoft Office Access - 作業の開始 が表示されていることを確認します
 B コース 1 / 14 ページ コンピュータリテラシー B コース 第 13 講 [ 全 15 講 ] 2011 年度春学期 基礎ゼミナール ( コンピューティングクラス ) 第 13 講データ管理 2 2 / 14 ページ 13-1 ファイルを開く 第 12 講で保存したデータベースファイル サークル名簿.accdb を開きましょう 1. Access を起動します 2. Microsoft Office
B コース 1 / 14 ページ コンピュータリテラシー B コース 第 13 講 [ 全 15 講 ] 2011 年度春学期 基礎ゼミナール ( コンピューティングクラス ) 第 13 講データ管理 2 2 / 14 ページ 13-1 ファイルを開く 第 12 講で保存したデータベースファイル サークル名簿.accdb を開きましょう 1. Access を起動します 2. Microsoft Office
(Microsoft PowerPoint - [\214\335\212\267\203\202\201[\203h])
![(Microsoft PowerPoint - [\214\335\212\267\203\202\201[\203h]) (Microsoft PowerPoint - [\214\335\212\267\203\202\201[\203h])](/thumbs/91/106259956.jpg) Solid Edge ST5 新機能紹介 Parts and Sheetmetal ライブルールの振る舞いと UI の変更 ( シンクロナス ) 新しいオプションが追加され ライブルールルがより使いやすくなりました PMI 寸法を緩和 ( 固定中の PMI 寸法を一時的に緩和 ) ライブルールの自動プレビュー ( オン / オフ ) ライブルールを制御 ( 以前の抑制と同様 ) 持続幾何関係を緩和
Solid Edge ST5 新機能紹介 Parts and Sheetmetal ライブルールの振る舞いと UI の変更 ( シンクロナス ) 新しいオプションが追加され ライブルールルがより使いやすくなりました PMI 寸法を緩和 ( 固定中の PMI 寸法を一時的に緩和 ) ライブルールの自動プレビュー ( オン / オフ ) ライブルールを制御 ( 以前の抑制と同様 ) 持続幾何関係を緩和
(Microsoft Word - Word\216\300\217K\212\356\221b1.doc)
 Excel Word 実習 (1 章 Word 入門編 ) 2007.4 学科名学科氏名 目標資格 Microsoft Office Specialist( 主催 :Microsoft Corp. Odyssey Communications inc.) 実施日 : 平成 XX 年 X 月 XX 日 (X) Microsoft Excel 実施日 : 平成 XX 年 X 月 XX 日 (X) Microsoft
Excel Word 実習 (1 章 Word 入門編 ) 2007.4 学科名学科氏名 目標資格 Microsoft Office Specialist( 主催 :Microsoft Corp. Odyssey Communications inc.) 実施日 : 平成 XX 年 X 月 XX 日 (X) Microsoft Excel 実施日 : 平成 XX 年 X 月 XX 日 (X) Microsoft
(Microsoft Word - 01PowerPoint\217\343\213\211C\203p\203^\201[\203\223\222m\216\257\225\\\216\206.doc)
 Microsoft PowerPoint プレゼンテーション技能認定試験 上級 2003 サンプル問題 知識試験 制限時間 30 分 受験会場 受験番号 氏 名 問題 1 次の文章は 作業環境について述べたものである を解答群 { } より選び その記号で答えよ にあてはまる適切なもの 設問 1. はルーラーの一部で 1 に示されるインデントマーカーは 設定するものである を { ア. 先頭行のインデントイ.
Microsoft PowerPoint プレゼンテーション技能認定試験 上級 2003 サンプル問題 知識試験 制限時間 30 分 受験会場 受験番号 氏 名 問題 1 次の文章は 作業環境について述べたものである を解答群 { } より選び その記号で答えよ にあてはまる適切なもの 設問 1. はルーラーの一部で 1 に示されるインデントマーカーは 設定するものである を { ア. 先頭行のインデントイ.
ことばを覚える
 業務部門の担当者による担当者のための業務アプリケーションの作り方 ( その 4) 現在在庫の適正化のための 在庫管理ツールの構築 コンテキサー操作演習 20121113 コンテキサーチュートリアル ( バージョン 2.2 用 ) コンテキサーのバージョンは 2.2.12 以降で行ってください 目次 ステップ1 在庫棚卸パネルの作成 --- 9 ステップ2 在庫品目パネルの作成 --- 17 ステップ3
業務部門の担当者による担当者のための業務アプリケーションの作り方 ( その 4) 現在在庫の適正化のための 在庫管理ツールの構築 コンテキサー操作演習 20121113 コンテキサーチュートリアル ( バージョン 2.2 用 ) コンテキサーのバージョンは 2.2.12 以降で行ってください 目次 ステップ1 在庫棚卸パネルの作成 --- 9 ステップ2 在庫品目パネルの作成 --- 17 ステップ3
Mindjet MindManager Version 9 for Windows サービスパック 2 リリースノート : 2011 年 4 月 20 日
 Mindjet MindManager Version 9 for Windows サービスパック 2 : 2011 年 4 月 20 日 MindManager Version 9 for Windows で修正された問題 MindManager 9 ビルド 9.2.545 合計期間が 1 日未満の仕事間の依存関係が 強制的に別の日に開始された 依存する仕事の合計期間が一作業日未満である場合は それらの仕事を同じ日に開始できるようになりました
Mindjet MindManager Version 9 for Windows サービスパック 2 : 2011 年 4 月 20 日 MindManager Version 9 for Windows で修正された問題 MindManager 9 ビルド 9.2.545 合計期間が 1 日未満の仕事間の依存関係が 強制的に別の日に開始された 依存する仕事の合計期間が一作業日未満である場合は それらの仕事を同じ日に開始できるようになりました
データの作成方法のイメージ ( キーワードで結合の場合 ) 地図太郎 キーワードの値は文字列です キーワードの値は重複しないようにします 同じ値にする Excel データ (CSV) 注意キーワードの値は文字列です キーワードの値は重複しないようにします 1 ツールバーの 編集レイヤの選択 から 編
 手順 4 Excel データを活用する ( リスト / グラフ 色分け ) 外部の表データ (CSV 形式 ) を読み込み リスト表示やカード表示 その値によって簡単なグラフ ( 円 正方形 棒の 3 種類 ) や色分け表示することができます この機能を使って地図太郎の属性情報に無い項目も Excel で作成し CSV 形式で保存することにより 自由に作成することができます (Excel でデータを保存するとき
手順 4 Excel データを活用する ( リスト / グラフ 色分け ) 外部の表データ (CSV 形式 ) を読み込み リスト表示やカード表示 その値によって簡単なグラフ ( 円 正方形 棒の 3 種類 ) や色分け表示することができます この機能を使って地図太郎の属性情報に無い項目も Excel で作成し CSV 形式で保存することにより 自由に作成することができます (Excel でデータを保存するとき
Bentley Architecture Copyright(C)2005 ITAILAB All rights reserved
 Bentley Architecture Copyright(C)2005 ITAILAB All rights reserved Bentley Architecture 概要 Bentley Architecture は 図面の作図 3 次元モデルの作成 数量情報の算出機能を持つ MicroStation TriForma V8 をベースにした 3 次元設計システムです 1 Bentley Architecture
Bentley Architecture Copyright(C)2005 ITAILAB All rights reserved Bentley Architecture 概要 Bentley Architecture は 図面の作図 3 次元モデルの作成 数量情報の算出機能を持つ MicroStation TriForma V8 をベースにした 3 次元設計システムです 1 Bentley Architecture
Windows8.1基礎 ファイル管理
 OA ベーシック Windows8.1 基礎ファイル管理 1 / 8 Windows8.1 基礎ファイル管理 ファイル管理前編 ファイルとフォルダーの概要 ファイル Excel や Word などのアプリで作成したデータを ファイル といいます ファイルは 作成元のアプリの種類により Word では 文書 Excel では ブック PowerPoint では プレゼンテーション と呼ばれています ファイルの種類はアイコンのデザインで確認できます
OA ベーシック Windows8.1 基礎ファイル管理 1 / 8 Windows8.1 基礎ファイル管理 ファイル管理前編 ファイルとフォルダーの概要 ファイル Excel や Word などのアプリで作成したデータを ファイル といいます ファイルは 作成元のアプリの種類により Word では 文書 Excel では ブック PowerPoint では プレゼンテーション と呼ばれています ファイルの種類はアイコンのデザインで確認できます
Learning Autodesk Inventor Pro 2013 Tube & Pipe in Classroom 1. スタートアップ チューブ & パイプの概要... 6 チューブ & パイプの機能...6 配管アセンブリの構成...7 マスター配管アセンブリ...7 個々の
 1. スタートアップ...5 1. チューブ & パイプの概要... 6 チューブ & パイプの機能...6 配管アセンブリの構成...7 マスター配管アセンブリ...7 個々の配管アセンブリ...7 配管ファイル名...8 2. ルート... 9 固定ルート... 10 パイプと継手ルート... 10 曲げチューブルート... 10 フレキシブルホース... 10 3. チューブ & パイプスタイル...
1. スタートアップ...5 1. チューブ & パイプの概要... 6 チューブ & パイプの機能...6 配管アセンブリの構成...7 マスター配管アセンブリ...7 個々の配管アセンブリ...7 配管ファイル名...8 2. ルート... 9 固定ルート... 10 パイプと継手ルート... 10 曲げチューブルート... 10 フレキシブルホース... 10 3. チューブ & パイプスタイル...
200_CAD(画面回りの機能)の基本操作
 CAD( 画面回りの機能 ) の 基本操作 CAD の画面回りの機能を解説しています 解説内容がオプションプログラムの説明である場合があります ご了承ください 画面の構成 [CAD] の画面構成を確認しましょう メッセージバー 次の操作をナビゲートするメッセージが表示されます 左のバーは 現在のメモリー使用量を表示しています ( 安全に作業する為の目安としてください ) メニューバー すべてのコマンドが配置されています
CAD( 画面回りの機能 ) の 基本操作 CAD の画面回りの機能を解説しています 解説内容がオプションプログラムの説明である場合があります ご了承ください 画面の構成 [CAD] の画面構成を確認しましょう メッセージバー 次の操作をナビゲートするメッセージが表示されます 左のバーは 現在のメモリー使用量を表示しています ( 安全に作業する為の目安としてください ) メニューバー すべてのコマンドが配置されています
PowerPoint 2010 の使用を開始する 長い間 Microsoft PowerPoint 2003 を使用していたユーザーが PowerPoint 2010 に移行すると PowerPoint 2003 のコマンドやツールバーボタンがどこにあるのかわからなくなることがよくあります そのため
 このガイドの内容 Microsoft Microsoft PowerPoint 2010 の外観は PowerPoint 2003 と大きく異なるため PowerPoint 2003 のユーザーが少しでも早く慣れることができるようにこのガイドが作られました このガイドを読むと 新しいインターフェイスの主な要素について学んだり PowerPoint 2010 の無償のトレーニングを見つけたり * 印刷プレビュー
このガイドの内容 Microsoft Microsoft PowerPoint 2010 の外観は PowerPoint 2003 と大きく異なるため PowerPoint 2003 のユーザーが少しでも早く慣れることができるようにこのガイドが作られました このガイドを読むと 新しいインターフェイスの主な要素について学んだり PowerPoint 2010 の無償のトレーニングを見つけたり * 印刷プレビュー
問題 1 次の文章は Excel の作業環境について述べたものである 下線部の記述の正誤を判断し 解答群 { } の記号で答えよ ただし 下線部以外の記述に誤りはないものとする 設問 1. クイックアクセスツールバーには アプリケーション名やファイル名が表示される 設問 2. 数式バーのる ボタンを
 EL3_2007_SampleA Microsoft Excel 表計算処理技能認定試験 3 級 2007 サンプル問題 A 知識試験 制限時間 30 分 試験監督者の指示に従い 注意事項を読みなさい 試験終了後 問題冊子を回収します 受験会場 受験番号 氏 名 問題 1 次の文章は Excel の作業環境について述べたものである 下線部の記述の正誤を判断し 解答群 { } の記号で答えよ ただし
EL3_2007_SampleA Microsoft Excel 表計算処理技能認定試験 3 級 2007 サンプル問題 A 知識試験 制限時間 30 分 試験監督者の指示に従い 注意事項を読みなさい 試験終了後 問題冊子を回収します 受験会場 受験番号 氏 名 問題 1 次の文章は Excel の作業環境について述べたものである 下線部の記述の正誤を判断し 解答群 { } の記号で答えよ ただし
MOS_Windows8
 テキストの見方や Windows 8 がインストールされているパソコンで の環境設定 CD-ROM のセットアップなど 学習を進める際に知ってお くべき内容について確認します Windows 8 がインストールされている環境では 各テキストに収録されている模擬試験プログラムが正常に動作しない場合があります 本書の記載は 次のテキストを対象としています また テキスト名には次の略称を使用しています テキスト名
テキストの見方や Windows 8 がインストールされているパソコンで の環境設定 CD-ROM のセットアップなど 学習を進める際に知ってお くべき内容について確認します Windows 8 がインストールされている環境では 各テキストに収録されている模擬試験プログラムが正常に動作しない場合があります 本書の記載は 次のテキストを対象としています また テキスト名には次の略称を使用しています テキスト名
Learning AutoCAD 2013 in Classroom 目次 01 基本機能... 1 ユーザインターフェース... 2 AutoCAD の起動...2 ユーザインターフェース...3 アプリケーションメニュー...4 クイックアクセスツールバー...6 リボン...9 コマンドウィン
 目次 01 基本機能... 1 ユーザインターフェース... 2 AutoCAD の起動...2 ユーザインターフェース...3 アプリケーションメニュー...4 クイックアクセスツールバー...6 リボン...9 コマンドウィンドウ... 11 ステータスバー... 12 パレット... 13 モデル空間とレイアウト空間... 14 クイックビュー... 15 ファイル操作... 17 新規図面を開く...
目次 01 基本機能... 1 ユーザインターフェース... 2 AutoCAD の起動...2 ユーザインターフェース...3 アプリケーションメニュー...4 クイックアクセスツールバー...6 リボン...9 コマンドウィンドウ... 11 ステータスバー... 12 パレット... 13 モデル空間とレイアウト空間... 14 クイックビュー... 15 ファイル操作... 17 新規図面を開く...
問題 1 次の文章は 作業環境について述べたものである を解答群 { } より選び その記号で答えよ にあてはまる適切なもの 設問 1. < 図 1>はルーラーの一部である 1に示されるインデントマーカーを移動することにより を設定することができる < 図 1> { ア. 1 行目のインデントイ.
 Microsoft PowerPoint プレゼンテーション技能認定試験 上級 2007 サンプル問題 知識試験 制限時間 30 分 受験会場 受験番号 氏 名 問題 1 次の文章は 作業環境について述べたものである を解答群 { } より選び その記号で答えよ にあてはまる適切なもの 設問 1. < 図 1>はルーラーの一部である 1に示されるインデントマーカーを移動することにより を設定することができる
Microsoft PowerPoint プレゼンテーション技能認定試験 上級 2007 サンプル問題 知識試験 制限時間 30 分 受験会場 受験番号 氏 名 問題 1 次の文章は 作業環境について述べたものである を解答群 { } より選び その記号で答えよ にあてはまる適切なもの 設問 1. < 図 1>はルーラーの一部である 1に示されるインデントマーカーを移動することにより を設定することができる
作業環境カスタマイズ 機能ガイド(応用編)
 Customize Feature Guide by SparxSystems Japan Enterprise Architect 日本語版 作業環境カスタマイズ機能ガイド ( 応用編 ) (2018/05/16 最終更新 ) 1 はじめに このドキュメントでは Enterprise Architect を利用して作業を行う場合に より快適に作業を行うためのカスタマイズ可能な項目について説明します
Customize Feature Guide by SparxSystems Japan Enterprise Architect 日本語版 作業環境カスタマイズ機能ガイド ( 応用編 ) (2018/05/16 最終更新 ) 1 はじめに このドキュメントでは Enterprise Architect を利用して作業を行う場合に より快適に作業を行うためのカスタマイズ可能な項目について説明します
Design with themes — Part 1: The Basics
 テーマを使用してデザインする - パート 1: 基礎 テーマとは フォント 色 および視覚的な効果を調整して組み合わせたものです 1 回のクリックで 多数の基本テーマの 1 つを任意の PowerPoint プレゼンテーションに適用できます さらに数回のクリックで テーマをカスタマイズして保存し そのテーマを何度も再利用できます このチュートリアルで その方法を学習してください 開始する前に...
テーマを使用してデザインする - パート 1: 基礎 テーマとは フォント 色 および視覚的な効果を調整して組み合わせたものです 1 回のクリックで 多数の基本テーマの 1 つを任意の PowerPoint プレゼンテーションに適用できます さらに数回のクリックで テーマをカスタマイズして保存し そのテーマを何度も再利用できます このチュートリアルで その方法を学習してください 開始する前に...
Access 2010 の使用を開始する Access 2010 を開くと Backstage ビューが表示されます Backstage ビューには Access 2003 の * ファイル + メニューに表示されていたコマンドの多くが含まれています Backstage ビューでは 新規データベース
 このガイドの内容 Microsoft Access 2010 の外観は Access 2003 と大きく異なるため Access 2003 のユーザーが少しでも早く慣れることができるようにこのガイドが作られました このガイドを読むと 新しいインターフェイスの主な要素について学んだり Access 2010 の無償のトレーニングを見つけたり * 印刷プレビュー + や * オプション + ダイアログボックスなどの機能の場所を確認したりできます
このガイドの内容 Microsoft Access 2010 の外観は Access 2003 と大きく異なるため Access 2003 のユーザーが少しでも早く慣れることができるようにこのガイドが作られました このガイドを読むと 新しいインターフェイスの主な要素について学んだり Access 2010 の無償のトレーニングを見つけたり * 印刷プレビュー + や * オプション + ダイアログボックスなどの機能の場所を確認したりできます
ドラフトボードの概要 画面構成 メニュー バー ツール パレット メッセージ ライン ステータス ライン 作図 編集以外の機能がこのメニューから選択できます 作図と編集で利用できるツール パレットです 選択されたツールや操作手順が表示されます 現在の情報が表示されます 数値入力も可能です (1)
 ドラフトボードの概要 画面構成 メニュー バー ツール パレット メッセージ ライン ステータス ライン 作図 編集以外の機能がこのメニューから選択できます 作図と編集で利用できるツール パレットです 選択されたツールや操作手順が表示されます 現在の情報が表示されます 数値入力も可能です (1) ドラフティング アシスタント ドラフトボードではドラフティング アシスタントによって 以下の作図参照点や補助
ドラフトボードの概要 画面構成 メニュー バー ツール パレット メッセージ ライン ステータス ライン 作図 編集以外の機能がこのメニューから選択できます 作図と編集で利用できるツール パレットです 選択されたツールや操作手順が表示されます 現在の情報が表示されます 数値入力も可能です (1) ドラフティング アシスタント ドラフトボードではドラフティング アシスタントによって 以下の作図参照点や補助
シヤチハタ デジタルネーム 操作マニュアル
 操作マニュアル 目次 1 はじめに... 2 2 動作環境... 2 3 インストール... 3 4 印鑑を登録する... 6 5 登録した印鑑を削除する... 9 6 印鑑を捺印する... 10 6.1 Word 文書へ捺印する... 10 6.2 Excel 文書へ捺印する... 12 7 コピー & ペーストで捺印する... 13 8 印鑑の色を変更する... 15 9 印鑑の順番を入れ替える...
操作マニュアル 目次 1 はじめに... 2 2 動作環境... 2 3 インストール... 3 4 印鑑を登録する... 6 5 登録した印鑑を削除する... 9 6 印鑑を捺印する... 10 6.1 Word 文書へ捺印する... 10 6.2 Excel 文書へ捺印する... 12 7 コピー & ペーストで捺印する... 13 8 印鑑の色を変更する... 15 9 印鑑の順番を入れ替える...
Field Logic, Inc. 標準モード 3D モデル作成 配置編 Field Logic, Inc. 第 1 版
 Field Logic, Inc. 標準モード 3D モデル作成 配置編 Field Logic, Inc. 第 1 版 目次 1. 初めに... 1 本書の概要 ( 学習のポイント )... 1 2. Google SketchUp の起動... 2 3. 単純な形状をした工場の 3D モデルを作成... 3 3D モデルの作成... 3 工場の 3D モデルを STL 形式のファイルとして出力...
Field Logic, Inc. 標準モード 3D モデル作成 配置編 Field Logic, Inc. 第 1 版 目次 1. 初めに... 1 本書の概要 ( 学習のポイント )... 1 2. Google SketchUp の起動... 2 3. 単純な形状をした工場の 3D モデルを作成... 3 3D モデルの作成... 3 工場の 3D モデルを STL 形式のファイルとして出力...
ふれんずらくらく流通図面マニュアル
 取扱説明書 Ver 2.0 (1) ふれんず物件情報から簡単作成 (2) たくさんのテンプレートから選択可能 (3) 自由なレイアウト (4) ソフトウェアのダウンロード (5) ソフトウェアのインストール (6) はじめてご利用する時 (7) メニュー画面 (8) 流通図面の新規作成 (9) 流通図面の編集画面 (10) 項目エリアの編集 (11) フリーエリアの編集 (11-1) 画像ツール (11-2)
取扱説明書 Ver 2.0 (1) ふれんず物件情報から簡単作成 (2) たくさんのテンプレートから選択可能 (3) 自由なレイアウト (4) ソフトウェアのダウンロード (5) ソフトウェアのインストール (6) はじめてご利用する時 (7) メニュー画面 (8) 流通図面の新規作成 (9) 流通図面の編集画面 (10) 項目エリアの編集 (11) フリーエリアの編集 (11-1) 画像ツール (11-2)
住所録を整理しましょう
 Excel2007 目 次 1. エクセルの起動... 1 2. 項目等を入力しましょう... 1 3. ウィンドウ枠の固定... 1 4. 入力規則 表示形式の設定... 2 5. 内容の入力... 3 6. 列幅の調節... 4 7. 住所録にスタイルの設定をしましょう... 4 8. ページ設定... 5 9. 印刷プレビューで確認... 7 10. 並べ替えの利用... 8 暮らしのパソコンいろは早稲田公民館
Excel2007 目 次 1. エクセルの起動... 1 2. 項目等を入力しましょう... 1 3. ウィンドウ枠の固定... 1 4. 入力規則 表示形式の設定... 2 5. 内容の入力... 3 6. 列幅の調節... 4 7. 住所録にスタイルの設定をしましょう... 4 8. ページ設定... 5 9. 印刷プレビューで確認... 7 10. 並べ替えの利用... 8 暮らしのパソコンいろは早稲田公民館
CubePDF ユーザーズマニュアル
 CubePDF ユーザーズマニュアル 2018.11.22 第 13 版 1 1. PDF への変換手順 CubePDF は仮想プリンターとしてインストールされます そのため Web ブラウザや Microsoft Word, Excel, PowerPoint など印刷ボタンのあるアプリケーションであればどれでも 次の 3 ステップで PDF へ変換することができます 1. PDF 化したいものを適当なアプリケーションで表示し
CubePDF ユーザーズマニュアル 2018.11.22 第 13 版 1 1. PDF への変換手順 CubePDF は仮想プリンターとしてインストールされます そのため Web ブラウザや Microsoft Word, Excel, PowerPoint など印刷ボタンのあるアプリケーションであればどれでも 次の 3 ステップで PDF へ変換することができます 1. PDF 化したいものを適当なアプリケーションで表示し
1セル範囲 A13:E196 を選択し メニューの データ - 並べ替え をクリック 並べ替え ダイアログボックスで 最優先されるキー から 年代 を選択し OK をクリック ( セル範囲 A13:E196 のデータが 年代 で並び替えられたことを確認する ) 2セル範囲 A13:E196 を選択し
 作成 1. アンケート集計表 ( 表計算 ) Excel を起動し メニューの ファイル - 開く をクリックして ファイルを開く ダイアログボックスで ファイルの種類 のプルダウンメニューから テキストファイル (*.prn;*.txt;*.csv) を選択し 総合実技課題( 類題 1) フォルダーの アンケート.csv ファイルを選択して 開く をクリックしてください (1) セル範囲 A13:E196
作成 1. アンケート集計表 ( 表計算 ) Excel を起動し メニューの ファイル - 開く をクリックして ファイルを開く ダイアログボックスで ファイルの種類 のプルダウンメニューから テキストファイル (*.prn;*.txt;*.csv) を選択し 総合実技課題( 類題 1) フォルダーの アンケート.csv ファイルを選択して 開く をクリックしてください (1) セル範囲 A13:E196
Autodesk Revit Building 基礎コース
 Training workbook learning AutoCAD 2012 in Classroom 基礎コース Maruhan Co.Ltd. 2011 目次 01 基本機能... 1 ユーザインターフェース... 2 AutoCAD の起動...2 ユーザインターフェース...3 アプリケーションメニュー...4 クイックアクセスツールバー...6 リボン...9 コマンドウィンドウ...
Training workbook learning AutoCAD 2012 in Classroom 基礎コース Maruhan Co.Ltd. 2011 目次 01 基本機能... 1 ユーザインターフェース... 2 AutoCAD の起動...2 ユーザインターフェース...3 アプリケーションメニュー...4 クイックアクセスツールバー...6 リボン...9 コマンドウィンドウ...
スライド 0
 第 2 章情報記入とプラン地図上に情報記入や 行動計画をシミュレーションするプランの説明をします 2-1 カスタム情報の記入カスタム情報とは 地図上に名称 ( タイトル ) としてアイコンと文字 ( または画像 ) を表示し 内部に住所などのコメントや写真 動画 EXCEL ファイル PDF Web リンクを持つことができるものです 初期状態 ( デフォルト ) では テキスト作成時の動作は カスタム情報記入ウィザードを開くように設定されています
第 2 章情報記入とプラン地図上に情報記入や 行動計画をシミュレーションするプランの説明をします 2-1 カスタム情報の記入カスタム情報とは 地図上に名称 ( タイトル ) としてアイコンと文字 ( または画像 ) を表示し 内部に住所などのコメントや写真 動画 EXCEL ファイル PDF Web リンクを持つことができるものです 初期状態 ( デフォルト ) では テキスト作成時の動作は カスタム情報記入ウィザードを開くように設定されています
32 ビット版 64 ビット版 Microsoft Windows XP Professional Microsoft Windows XP Professional x64 * * SP2 および SP3 Edition SP2 Microsoft Windows XP Home SP2 お *
 Autodesk Mechanical Desktop 2009 Service Pack 2 Readme 高品質な製品を提供するため オートデスクは Autodesk Mechanical Desktop 2009 Service Pack 2 をリリースしました この Service Pack は 次の製品に含まれる問題を修正します Autodesk Mechanical Desktop 2009
Autodesk Mechanical Desktop 2009 Service Pack 2 Readme 高品質な製品を提供するため オートデスクは Autodesk Mechanical Desktop 2009 Service Pack 2 をリリースしました この Service Pack は 次の製品に含まれる問題を修正します Autodesk Mechanical Desktop 2009
(Microsoft Word - Excel\211\236\227p6\217\315.docx)
 この章では 既存のグラフにデータを追加する方法や異なる種類のグラフを組み合わせて作成す る方法 グラフに図を追加する方法などを学習します また よく利用するグラフの書式をテン プレートとして登録し 利用する方法についても学習します 1 データ系列系列の追加追加と削除 既存のグラフに対して 後からデータ系列を追加したり 削除することができます データ系列 とは グラフ上の関連す るデータ要素の集まりのことで
この章では 既存のグラフにデータを追加する方法や異なる種類のグラフを組み合わせて作成す る方法 グラフに図を追加する方法などを学習します また よく利用するグラフの書式をテン プレートとして登録し 利用する方法についても学習します 1 データ系列系列の追加追加と削除 既存のグラフに対して 後からデータ系列を追加したり 削除することができます データ系列 とは グラフ上の関連す るデータ要素の集まりのことで
目次 1. CAD インターフェイス (3D_Analyzer&3D_Evolution) ユーザーインターフェイス機能強化 (3D_Analyzer&3D_Evolution)... 3 レポート... 3 クリッピング機能... 4 言語... 4 表示オプション
 2016 年 6 月 22 日 3D_Analyzer & 3D_Evolution リリースノート 1/8 目次 1. CAD インターフェイス (3D_Analyzer&3D_Evolution)... 3 2. ユーザーインターフェイス機能強化 (3D_Analyzer&3D_Evolution)... 3 レポート... 3 クリッピング機能... 4 言語... 4 表示オプション...
2016 年 6 月 22 日 3D_Analyzer & 3D_Evolution リリースノート 1/8 目次 1. CAD インターフェイス (3D_Analyzer&3D_Evolution)... 3 2. ユーザーインターフェイス機能強化 (3D_Analyzer&3D_Evolution)... 3 レポート... 3 クリッピング機能... 4 言語... 4 表示オプション...
Microsoft Word - editage_trackchange_word2007.doc
 変更履歴とコメントを確認する 適用対象 適用対象 : Microsoft Office Word 2007 変更履歴とコメントが含まれた文書が不注意により配布されないように Word では 変更履歴とコメントを既定で表示します [ 最終版 ( 変更箇所 / コメントの表示 )] は ( 変更の表示方法の切り替え ) の既定のオプションです Microsoft Office Word では すべての挿入
変更履歴とコメントを確認する 適用対象 適用対象 : Microsoft Office Word 2007 変更履歴とコメントが含まれた文書が不注意により配布されないように Word では 変更履歴とコメントを既定で表示します [ 最終版 ( 変更箇所 / コメントの表示 )] は ( 変更の表示方法の切り替え ) の既定のオプションです Microsoft Office Word では すべての挿入
ARCHI Box Windows版 ヘルプ(お施主様向け)
 ARCHI Box for Windows ヘルプ ARCHI Box for Windows は ARCHI Box または TREND Net にアップロードした図面 パースな どを パソコンで閲覧 プレゼンするためのアプリケーションです 基本操作 ログインする プレゼンデータを閲覧する 機能解説 画面周りの機能 施工事例 朱書き ARCHI Box 3D 1 画面周りの機能 トップページに戻る
ARCHI Box for Windows ヘルプ ARCHI Box for Windows は ARCHI Box または TREND Net にアップロードした図面 パースな どを パソコンで閲覧 プレゼンするためのアプリケーションです 基本操作 ログインする プレゼンデータを閲覧する 機能解説 画面周りの機能 施工事例 朱書き ARCHI Box 3D 1 画面周りの機能 トップページに戻る
2 / 16 ページ 第 7 講データ処理 ブック ( ファイル ) を開く第 6 講で保存したブック internet.xlsx を開きましょう 1. [Office ボタン ] から [ 開く ] をクリックします 2. [ ファイルの場所 ] がデータを保存している場所になっている
![2 / 16 ページ 第 7 講データ処理 ブック ( ファイル ) を開く第 6 講で保存したブック internet.xlsx を開きましょう 1. [Office ボタン ] から [ 開く ] をクリックします 2. [ ファイルの場所 ] がデータを保存している場所になっている 2 / 16 ページ 第 7 講データ処理 ブック ( ファイル ) を開く第 6 講で保存したブック internet.xlsx を開きましょう 1. [Office ボタン ] から [ 開く ] をクリックします 2. [ ファイルの場所 ] がデータを保存している場所になっている](/thumbs/91/107281245.jpg) 1 / 16 ページ コンピュータリテラシー B コース 第 7 講 [ 全 15 講 ] 2011 年度春学期 基礎ゼミナール ( コンピューティングクラス ) 2 / 16 ページ 第 7 講データ処理 2 7-1 ブック ( ファイル ) を開く第 6 講で保存したブック internet.xlsx を開きましょう 1. [Office ボタン ] から [ 開く ] をクリックします 2.
1 / 16 ページ コンピュータリテラシー B コース 第 7 講 [ 全 15 講 ] 2011 年度春学期 基礎ゼミナール ( コンピューティングクラス ) 2 / 16 ページ 第 7 講データ処理 2 7-1 ブック ( ファイル ) を開く第 6 講で保存したブック internet.xlsx を開きましょう 1. [Office ボタン ] から [ 開く ] をクリックします 2.
目次 専用アプリケーションをインストールする 1 アカウントを設定する 5 Windows クライアントから利用できる機能の紹介 7 1ファイル フォルダのアップロードとダウンロード 8 2ファイル更新履歴の管理 10 3 操作履歴の確認 12 4アクセスチケットの生成 ( フォルダ / ファイルの
 ServersMan@Disk Windows 版専用アプリケーション操作マニュアル 目次 専用アプリケーションをインストールする 1 アカウントを設定する 5 Windows クライアントから利用できる機能の紹介 7 1ファイル フォルダのアップロードとダウンロード 8 2ファイル更新履歴の管理 10 3 操作履歴の確認 12 4アクセスチケットの生成 ( フォルダ / ファイルの公開 ) 13
ServersMan@Disk Windows 版専用アプリケーション操作マニュアル 目次 専用アプリケーションをインストールする 1 アカウントを設定する 5 Windows クライアントから利用できる機能の紹介 7 1ファイル フォルダのアップロードとダウンロード 8 2ファイル更新履歴の管理 10 3 操作履歴の確認 12 4アクセスチケットの生成 ( フォルダ / ファイルの公開 ) 13
Microsoft Word A02
 1 / 10 ページ キャリアアップコンピューティング 第 2 講 [ 全 15 講 ] 2018 年度 2 / 10 ページ 第 2 講ビジネスドキュメントの基本 2-1 Word の起動 画面構成 Word を起動し 各部の名称と機能を確認してみましょう 2 1 3 6 4 5 名称 機能 1 タイトルバー アプリケーション名とファイル名が表示されます 2 クイックアクセスツールバー よく使うコマンドを登録できます
1 / 10 ページ キャリアアップコンピューティング 第 2 講 [ 全 15 講 ] 2018 年度 2 / 10 ページ 第 2 講ビジネスドキュメントの基本 2-1 Word の起動 画面構成 Word を起動し 各部の名称と機能を確認してみましょう 2 1 3 6 4 5 名称 機能 1 タイトルバー アプリケーション名とファイル名が表示されます 2 クイックアクセスツールバー よく使うコマンドを登録できます
505_切削オーバーレイ
 切削オーバーレイ [ 測量計算 ] の [ 切削オーバーレイ ] について 簡単な操作例で解説します 解説内容がオプションプログラムの説明である場合があります ご了承ください 目次 切削オーバーレイ. 作業設定 - [ 建設 CAD] を起動する - [ 切削オーバーレイ ] を起動する - 設計層を設定する. 現地盤の入力 - 入力条件を確認する - 測点を自動入力する - 地盤高を入力する 6
切削オーバーレイ [ 測量計算 ] の [ 切削オーバーレイ ] について 簡単な操作例で解説します 解説内容がオプションプログラムの説明である場合があります ご了承ください 目次 切削オーバーレイ. 作業設定 - [ 建設 CAD] を起動する - [ 切削オーバーレイ ] を起動する - 設計層を設定する. 現地盤の入力 - 入力条件を確認する - 測点を自動入力する - 地盤高を入力する 6
アセンブリの改訂
 アセンブリの改訂 マニュアル番号 spse01655 アセンブリの改訂 マニュアル番号 spse01655 所有権および制限付き権利について This software and related documentation are proprietary to Siemens Product Lifecycle Management Software Inc. 2010 Siemens Product
アセンブリの改訂 マニュアル番号 spse01655 アセンブリの改訂 マニュアル番号 spse01655 所有権および制限付き権利について This software and related documentation are proprietary to Siemens Product Lifecycle Management Software Inc. 2010 Siemens Product
生存確認調査ツール
 Hos-CanR.0 独自項目運用マニュアル FileMaker pro を使用 登録作業者用 Ver. バージョン改訂日付改訂内容 Ver. 00//5 初版 Ver. 0// FileMaker Pro の動作確認の追加 はじめに 本マニュアルについて Hos-CanR.0 院内がん登録システム ( 以降は Hos-CanR.0 と記述します ) では 独自項目の作成 登録 サポートはなくなり
Hos-CanR.0 独自項目運用マニュアル FileMaker pro を使用 登録作業者用 Ver. バージョン改訂日付改訂内容 Ver. 00//5 初版 Ver. 0// FileMaker Pro の動作確認の追加 はじめに 本マニュアルについて Hos-CanR.0 院内がん登録システム ( 以降は Hos-CanR.0 と記述します ) では 独自項目の作成 登録 サポートはなくなり
産能大式フローチャート作成アドインマニュアル
 産能大式フローチャート作成アドインマニュアル 2016 年 3 月 18 日版 産能大式フローチャート作成アドインは UML モデリングツール Enterprise Architect の機能を拡張し Enterprise Architect で産能大式フローチャート準拠の図を作成するためのアドインです 産能大式フローチャートの概要や書き方については 以下の書籍をご覧ください システム分析 改善のための業務フローチャートの書き方改訂新版
産能大式フローチャート作成アドインマニュアル 2016 年 3 月 18 日版 産能大式フローチャート作成アドインは UML モデリングツール Enterprise Architect の機能を拡張し Enterprise Architect で産能大式フローチャート準拠の図を作成するためのアドインです 産能大式フローチャートの概要や書き方については 以下の書籍をご覧ください システム分析 改善のための業務フローチャートの書き方改訂新版
PE4 Training Text 2
 Corel Painter Essentials 4 基本操作をマスターしよう Corel Painter Essentials 4 を起動 Corel Painter Essentials 4 の起動デスクトップの Corel Painter Essentials 4 のアイコンをダブルクリックして起動します もし見つからなかった場合 スタート メニューの すべてのプラグラム より Corel Painter
Corel Painter Essentials 4 基本操作をマスターしよう Corel Painter Essentials 4 を起動 Corel Painter Essentials 4 の起動デスクトップの Corel Painter Essentials 4 のアイコンをダブルクリックして起動します もし見つからなかった場合 スタート メニューの すべてのプラグラム より Corel Painter
Microsoft Word - Word1.doc
 Word 2007 について ( その 1) 新しくなった Word 2007 の操作法について 従来の Word との相違点を教科書に沿って説明する ただし 私自身 まだ Word 2007 を使い込んではおらず 間違いなどもあるかも知れない そうした点についてはご指摘いただければ幸いである なお 以下において [ ] で囲った部分は教科書のページを意味する Word の起動 [p.47] Word
Word 2007 について ( その 1) 新しくなった Word 2007 の操作法について 従来の Word との相違点を教科書に沿って説明する ただし 私自身 まだ Word 2007 を使い込んではおらず 間違いなどもあるかも知れない そうした点についてはご指摘いただければ幸いである なお 以下において [ ] で囲った部分は教科書のページを意味する Word の起動 [p.47] Word
PowerPoint で作成したプレゼンファイルを動画に変換 フォトアルバムを作成し, ビデオ形式で保存します 作成したビデオは YouTube にアップロードしたり DVD を作成し テレビでも視聴でき 家族で楽しむ事もできます 1.PowerPoint を起動 1 スタートボタンをクリックし P
 NPO 法人いきいきネットとくしま第 168 会定例勉強会 森の日 2018/7/25/ 担当 : 岡田公子 PowerPoint で動画作成 学習内容 1.PowerPoint を起動 2. フォトアルバムの作成 1) 画像の挿入 2) アルバムの設定 3. フォトアルバムの編集 1) スライド1の編集 2) スライド1に画像の挿入 3) スライド2の編集 4) スライド3の編集 5) スライド4
NPO 法人いきいきネットとくしま第 168 会定例勉強会 森の日 2018/7/25/ 担当 : 岡田公子 PowerPoint で動画作成 学習内容 1.PowerPoint を起動 2. フォトアルバムの作成 1) 画像の挿入 2) アルバムの設定 3. フォトアルバムの編集 1) スライド1の編集 2) スライド1に画像の挿入 3) スライド2の編集 4) スライド3の編集 5) スライド4
AutoCAD道場-なぜ「レイアウト」がいいのか?
 AutoCAD 道場 : AutoCAD 習得のための傾向と対策セッション 3 なぜ レイアウト がいいのか? オートデスクコンサルタント井上竜夫 20110802 Ver. 1.0 レイアウトの基本 モデル空間 実際に作図作業を行う空間 作図は原寸 1:1 で行うのが原則 レイアウト空間 図面レイアウトの作成を行う空間 レイアウトの使用 ビューポートを配置して 図面レイアウトを作成 印刷 ビューポートはモデル空間の要素をレイアウトに表示するための窓
AutoCAD 道場 : AutoCAD 習得のための傾向と対策セッション 3 なぜ レイアウト がいいのか? オートデスクコンサルタント井上竜夫 20110802 Ver. 1.0 レイアウトの基本 モデル空間 実際に作図作業を行う空間 作図は原寸 1:1 で行うのが原則 レイアウト空間 図面レイアウトの作成を行う空間 レイアウトの使用 ビューポートを配置して 図面レイアウトを作成 印刷 ビューポートはモデル空間の要素をレイアウトに表示するための窓
AutoCAD Mechanical 2009 Service Pack 2 Readme 高品質な製品を提供するため オートデスクは AutoCAD Mechanical 2009 Service Pack 2 をリリースしました この Service Pack は AutoCAD Mechani
 AutoCAD Mechanical 2009 Service Pack 2 Readme 高品質な製品を提供するため オートデスクは AutoCAD Mechanical 2009 Service Pack 2 をリリースしました この Service Pack は AutoCAD Mechanical 2009 に含まれる問題を修正します この README では 修正または対処された点 更新ファイルをダウンロードする場所
AutoCAD Mechanical 2009 Service Pack 2 Readme 高品質な製品を提供するため オートデスクは AutoCAD Mechanical 2009 Service Pack 2 をリリースしました この Service Pack は AutoCAD Mechanical 2009 に含まれる問題を修正します この README では 修正または対処された点 更新ファイルをダウンロードする場所
スライド 1
 6B-1. 表計算ソフトの操作 ( ) に当てはまる適切な用語とボタン ( 図 H 参照 ) を選択してください ( 選択肢の複数回の選択可能 ) (1) オートフィルオートフィルとは 連続性のあるデータを隣接 ( りんせつ ) するセルに自動的に入力してくれる機能です 1. 図 1のように連続した日付を入力します *( ア ) は 下欄 ( からん ) より用語を選択してください セル A1 クリックし
6B-1. 表計算ソフトの操作 ( ) に当てはまる適切な用語とボタン ( 図 H 参照 ) を選択してください ( 選択肢の複数回の選択可能 ) (1) オートフィルオートフィルとは 連続性のあるデータを隣接 ( りんせつ ) するセルに自動的に入力してくれる機能です 1. 図 1のように連続した日付を入力します *( ア ) は 下欄 ( からん ) より用語を選択してください セル A1 クリックし
内容 1 はじめに インストールの手順 起動の手順 Enterprise Architect のプロジェクトファイルを開く 内容を参照する プロジェクトブラウザを利用する ダイアグラムを開く 便利な機能.
 Viewer manual by SparxSystems Japan Enterprise Architect 読み込み専用版 (Viewer) 利用マニュアル 内容 1 はじめに...3 2 インストールの手順...3 3 起動の手順...6 4 Enterprise Architect のプロジェクトファイルを開く...7 5 内容を参照する...8 5.1 プロジェクトブラウザを利用する...8
Viewer manual by SparxSystems Japan Enterprise Architect 読み込み専用版 (Viewer) 利用マニュアル 内容 1 はじめに...3 2 インストールの手順...3 3 起動の手順...6 4 Enterprise Architect のプロジェクトファイルを開く...7 5 内容を参照する...8 5.1 プロジェクトブラウザを利用する...8
Microsoft Word MSExcel2010
 4.1 MS-Excel 2010 の起動と終了 第 4 章表計算 1.MS-Excel2010 の起動 (1) マウスの左ボタンでスタートボタンをクリックします (2)[ すべてのプログラム ] [Microsoft Office] [Microsoft Excel] の順にマウスをクリックすると MS-Excel 2010 の初期画面 ( 図 4-1) が開かれます クイックアクセスツールバー
4.1 MS-Excel 2010 の起動と終了 第 4 章表計算 1.MS-Excel2010 の起動 (1) マウスの左ボタンでスタートボタンをクリックします (2)[ すべてのプログラム ] [Microsoft Office] [Microsoft Excel] の順にマウスをクリックすると MS-Excel 2010 の初期画面 ( 図 4-1) が開かれます クイックアクセスツールバー
MoreStudy 第 6 章 MoreStudy 第 6 章 第 1 節 貼り付け 3 [ 形式を選択して貼り付け ] ダイアログから [Microsoft Excel ワークシート ] を選択し [OK] ボタンを 押します 1 Excel ワークシートで貼り付け [Pastespec] リボン
![MoreStudy 第 6 章 MoreStudy 第 6 章 第 1 節 貼り付け 3 [ 形式を選択して貼り付け ] ダイアログから [Microsoft Excel ワークシート ] を選択し [OK] ボタンを 押します 1 Excel ワークシートで貼り付け [Pastespec] リボン MoreStudy 第 6 章 MoreStudy 第 6 章 第 1 節 貼り付け 3 [ 形式を選択して貼り付け ] ダイアログから [Microsoft Excel ワークシート ] を選択し [OK] ボタンを 押します 1 Excel ワークシートで貼り付け [Pastespec] リボン](/thumbs/93/113693481.jpg) 第 6 章 第 1 節 Excel と [ リンク貼り付け ] Excel のシートを AutoCAD 内に Excel ワークシートとして貼り付けます 第 2 節 Excel と [ データリンク ] Excel のシートを AutoCAD 内に AutoCAD の図形として貼り付けます MoreStudy 第 6 章 MoreStudy 第 6 章 第 1 節 貼り付け 3 [ 形式を選択して貼り付け
第 6 章 第 1 節 Excel と [ リンク貼り付け ] Excel のシートを AutoCAD 内に Excel ワークシートとして貼り付けます 第 2 節 Excel と [ データリンク ] Excel のシートを AutoCAD 内に AutoCAD の図形として貼り付けます MoreStudy 第 6 章 MoreStudy 第 6 章 第 1 節 貼り付け 3 [ 形式を選択して貼り付け
Microsoft Word - 205MSPowerpoint2010
 5.1 MS-PowerPoint 2010 の起動 終了 第 5 章プレゼンテーション 1.MS-PowerPoint 2010 の起動 (1) マウスの左ボタンでスタートボタンをクリックします (2)[ すべてのプログラム ] [Microsoft Office] [Microsoft PowerPoint 2010] の順にマウスをクリックすると MS-PowerPoint 2010 の初期画面
5.1 MS-PowerPoint 2010 の起動 終了 第 5 章プレゼンテーション 1.MS-PowerPoint 2010 の起動 (1) マウスの左ボタンでスタートボタンをクリックします (2)[ すべてのプログラム ] [Microsoft Office] [Microsoft PowerPoint 2010] の順にマウスをクリックすると MS-PowerPoint 2010 の初期画面
ポストカード
 ポストカード作成 NPO 法人いきいきネットとくしま第 110 回定例勉強会 森の日 平成 25 年 7 月 24 日林暁子 デジカメで写した写真を使ってポストカードを作成します Windows に付属しているペイントソフトを使って写真の編集や加工をします で用紙を はがき に設定しポストカードを作成します 1. ペイントの起動 2. 写真を加工 3. ワード (Word) の起動 4. ページ設定
ポストカード作成 NPO 法人いきいきネットとくしま第 110 回定例勉強会 森の日 平成 25 年 7 月 24 日林暁子 デジカメで写した写真を使ってポストカードを作成します Windows に付属しているペイントソフトを使って写真の編集や加工をします で用紙を はがき に設定しポストカードを作成します 1. ペイントの起動 2. 写真を加工 3. ワード (Word) の起動 4. ページ設定
ARCHI Box iOS版 ヘルプ(お施主様向け)
 ARCHI Box( ビューア ) ヘルプ ログインするお施主様がログインする場合は お施主様はこちらから をタップして ARCHI Box または TREND Net の 契約 ID ログインID 仮パスワード を入力します ログインID 仮パスワード は ビルダー様から配信された アカウント情報 メールに記載されています ビルダー様がログインする場合は 担当者様はこちらから をタップして ARCHI
ARCHI Box( ビューア ) ヘルプ ログインするお施主様がログインする場合は お施主様はこちらから をタップして ARCHI Box または TREND Net の 契約 ID ログインID 仮パスワード を入力します ログインID 仮パスワード は ビルダー様から配信された アカウント情報 メールに記載されています ビルダー様がログインする場合は 担当者様はこちらから をタップして ARCHI
問題 1 次の文章は Access データベース およびデータベースの概要について述べたものである にあてはまる適切なものを解答群 { } より選び その記号で答えよ 設問 1. Microsoft Access 2007 データベースのテーブルでは 表す としてデータを { ア. レコードを列 フ
 Microsoft Access ビジネスデータベース技能認定試験 3 級 2007 サンプル問題 知識試験 制限時間 30 分 受験会場 受験番号 氏 名 問題 1 次の文章は Access データベース およびデータベースの概要について述べたものである にあてはまる適切なものを解答群 { } より選び その記号で答えよ 設問 1. Microsoft Access 2007 データベースのテーブルでは
Microsoft Access ビジネスデータベース技能認定試験 3 級 2007 サンプル問題 知識試験 制限時間 30 分 受験会場 受験番号 氏 名 問題 1 次の文章は Access データベース およびデータベースの概要について述べたものである にあてはまる適切なものを解答群 { } より選び その記号で答えよ 設問 1. Microsoft Access 2007 データベースのテーブルでは
OneNote 2010 の使用を開始する 長い間 Microsoft OneNote を使用していたユーザーが OneNote 2010 に移行すると OneNote 2007 のコマンドやツールバーボタンがどこにあるのかわからなくなることがよくあります そのため トレーニングコース リボンガイド
 このガイドの内容 Microsoft OneNote 2010 の外観は OneNote 2007 と大きく異なるため OneNote 2007 のユーザーが少しでも早く慣れることができるようにこのガイドが作られました このガイドを読むと 新しいインターフェイスの主 な要素について学んだり OneNote 2010 の無償のトレーニングを見つけたり * テンプレート + 作業ウィンドウや * オプション
このガイドの内容 Microsoft OneNote 2010 の外観は OneNote 2007 と大きく異なるため OneNote 2007 のユーザーが少しでも早く慣れることができるようにこのガイドが作られました このガイドを読むと 新しいインターフェイスの主 な要素について学んだり OneNote 2010 の無償のトレーニングを見つけたり * テンプレート + 作業ウィンドウや * オプション
PDF Convertor for mac スタートアップガイド
 Nuance PDF Converter for Mac スタートアップガイド 1 Nuance Nuance のロゴ および Dragon は 米国およびその他の国々における Nuance Communications,Inc. およびその関連会社の商標または登録商標です Microsoft Windows Windows Vista Excel PowerPoint Outlook SharePoint
Nuance PDF Converter for Mac スタートアップガイド 1 Nuance Nuance のロゴ および Dragon は 米国およびその他の国々における Nuance Communications,Inc. およびその関連会社の商標または登録商標です Microsoft Windows Windows Vista Excel PowerPoint Outlook SharePoint
だれでもできる3Dイラスト_基本操作マニュアル
 基本操作マニュアル だれでもできる D イラスト D イラストは 以下のソフトウェアでご使用いただけます 施工 Revo 施工計画書作成支援システム安全管理サイガード 目 次 配置前 施工 Revo 0 Dイラストを起動する 0 Dイラストを選択する 0 サイズ 配置基準を設定する 4 04 Dイラストの可動部を編集する 5 05 画像を変更する ( 看板等 ) 6 06 Dイラストを配置する 8
基本操作マニュアル だれでもできる D イラスト D イラストは 以下のソフトウェアでご使用いただけます 施工 Revo 施工計画書作成支援システム安全管理サイガード 目 次 配置前 施工 Revo 0 Dイラストを起動する 0 Dイラストを選択する 0 サイズ 配置基準を設定する 4 04 Dイラストの可動部を編集する 5 05 画像を変更する ( 看板等 ) 6 06 Dイラストを配置する 8
 登録する - ヘルプ https://support.google.com/sites/bin/answer.py?hl=ja&answer=153098&topic=23216... 1/1 ページ 登録する を使用すると 独自のサイトを簡単に作成し 更新できます では 各種情報 ( 動画 スライドショー カレンダー プレゼンテーション 添付ファイル テキストなど ) を 1 つの場所に表示し それを小さなグループ
登録する - ヘルプ https://support.google.com/sites/bin/answer.py?hl=ja&answer=153098&topic=23216... 1/1 ページ 登録する を使用すると 独自のサイトを簡単に作成し 更新できます では 各種情報 ( 動画 スライドショー カレンダー プレゼンテーション 添付ファイル テキストなど ) を 1 つの場所に表示し それを小さなグループ
基本作図・編集
 基本作図パターン 基本作図 編集 ) 線の作図 ) 補助線の作図 ) 連続線の作図 ) 平行線の作図 ) 拡大表示 縮小表示 6) 座標の入力 7) 矩形の作図 8) 円の作図 9) 距離の計測 0) 寸法線の作図 ) 連続寸法線の作図 ) 文字の作図 6 ) ラベルの作図 6 ) バルーンの作図 6 ) 回路番号の作図 7 基本編集パターン ) コマンドキャンセル ピックキャンセル 8 ) 領域選択
基本作図パターン 基本作図 編集 ) 線の作図 ) 補助線の作図 ) 連続線の作図 ) 平行線の作図 ) 拡大表示 縮小表示 6) 座標の入力 7) 矩形の作図 8) 円の作図 9) 距離の計測 0) 寸法線の作図 ) 連続寸法線の作図 ) 文字の作図 6 ) ラベルの作図 6 ) バルーンの作図 6 ) 回路番号の作図 7 基本編集パターン ) コマンドキャンセル ピックキャンセル 8 ) 領域選択
< DEC2E786C73>
 1.AutoCAD2012 の操作画面の設定 1 メニューバーを表示ここをクリックしワークスペースをチェック ワークスペース設定をクリック 2D 製図と注釈にチェックを入れる ここをクリックし メニューバーを表示させる メニューバー タブ表示の切り替え タブ リボン リボンの表示 非表示 2 ステータスバーのアイコンの文字表示 ステータスバーのアイコンを右クリックしここをクリックしてアイコンを使用のチェックを外すアイコンが文字表示になる
1.AutoCAD2012 の操作画面の設定 1 メニューバーを表示ここをクリックしワークスペースをチェック ワークスペース設定をクリック 2D 製図と注釈にチェックを入れる ここをクリックし メニューバーを表示させる メニューバー タブ表示の切り替え タブ リボン リボンの表示 非表示 2 ステータスバーのアイコンの文字表示 ステータスバーのアイコンを右クリックしここをクリックしてアイコンを使用のチェックを外すアイコンが文字表示になる
1.Wicrosoft Word2010 を起動 1 スタート ボタン スタートメニューの すべてのプログラム Microsoft Office Microsoft Word2010 と順にクリックします Microsoft Word2010 が起動します 2. ページ設定 余白 フォント フォント
 さくらクラブ 平成 25 年 11 月 18 日 担当鵜殿幸世 同窓会のお知らせ作成 同窓会の通知を ワードアート クリップアートを使ってカラフルに作成します 学習内容ワードアートの挿入と色の変更と変形クリップアートの挿入と図の装飾ページ罫線挿入 完成イメージ 1 1.Wicrosoft Word2010 を起動 1 スタート ボタン スタートメニューの すべてのプログラム Microsoft Office
さくらクラブ 平成 25 年 11 月 18 日 担当鵜殿幸世 同窓会のお知らせ作成 同窓会の通知を ワードアート クリップアートを使ってカラフルに作成します 学習内容ワードアートの挿入と色の変更と変形クリップアートの挿入と図の装飾ページ罫線挿入 完成イメージ 1 1.Wicrosoft Word2010 を起動 1 スタート ボタン スタートメニューの すべてのプログラム Microsoft Office
やってみようINFINITY-WingFan 編-
 目次 やってみよう for Wingneo INFINITY WingFan! 編 やってみよう for Wingneo INFINITY WingFan! 編... 1 目次... 1 システムの起動... 2 WingFan! から現場に入る方法... 2 WingFan! を起動した時に表示される画面の設定... 2 WingneoINFINITY スケジュール管理... 3 現場の切り替え...
目次 やってみよう for Wingneo INFINITY WingFan! 編 やってみよう for Wingneo INFINITY WingFan! 編... 1 目次... 1 システムの起動... 2 WingFan! から現場に入る方法... 2 WingFan! を起動した時に表示される画面の設定... 2 WingneoINFINITY スケジュール管理... 3 現場の切り替え...
拾い集計
 カスタムプロパティ ゾーン 目次. カスタムプロパティ カスタムプロパティの追加カスタムプロパティの編集カスタムプロパティの確認カスタムプロパティの利用. ゾーン 5 ゾーンの配置ゾーンの設定ゾーンの確認ゾーンの範囲変更ゾーンの利用 更新日 :06//0 Rebro05 対応 -- . カスタムプロパティ 要素が持つプロパティとは別に プロパティ項目を追加することができます カスタムプロパティを追加した要素はプロパティの値ごとに色分けして表示することができます
カスタムプロパティ ゾーン 目次. カスタムプロパティ カスタムプロパティの追加カスタムプロパティの編集カスタムプロパティの確認カスタムプロパティの利用. ゾーン 5 ゾーンの配置ゾーンの設定ゾーンの確認ゾーンの範囲変更ゾーンの利用 更新日 :06//0 Rebro05 対応 -- . カスタムプロパティ 要素が持つプロパティとは別に プロパティ項目を追加することができます カスタムプロパティを追加した要素はプロパティの値ごとに色分けして表示することができます
スライド 1
 Authoring environment for Web2Print. 機能概要 第 1.0 版 はじめに Edition シリーズは 素材や図形 テキストを組み合わせて それを PDF やラスター画像にするシステムです 標準的なワークフローとして デザイナが再利用を前提として作成したものを テンプレート として保存し ユーザーがそれを利用して更に編集することで目的の ドキュメント を完成させて
Authoring environment for Web2Print. 機能概要 第 1.0 版 はじめに Edition シリーズは 素材や図形 テキストを組み合わせて それを PDF やラスター画像にするシステムです 標準的なワークフローとして デザイナが再利用を前提として作成したものを テンプレート として保存し ユーザーがそれを利用して更に編集することで目的の ドキュメント を完成させて
Microsoft Word - KeyCreator Ver.7.0 新機能WEB用原紙.doc
 KeyCreator Ver.7.0 新機能 対応 OS Windows VISTA に対応 ファイル パート一括印刷を追加 ( ファイル : パート一括印刷 ) 1 つまたは複数のビューポート画面またはレイアウト画面を印刷します データ変換 ファイル読込みのオプション ( ファイル : 読込み ) 軽量モードコマンドの追加により アセンブリ変換で 内部パートリファレンス又は外部パートリファレンスのどちらかを使うと
KeyCreator Ver.7.0 新機能 対応 OS Windows VISTA に対応 ファイル パート一括印刷を追加 ( ファイル : パート一括印刷 ) 1 つまたは複数のビューポート画面またはレイアウト画面を印刷します データ変換 ファイル読込みのオプション ( ファイル : 読込み ) 軽量モードコマンドの追加により アセンブリ変換で 内部パートリファレンス又は外部パートリファレンスのどちらかを使うと
ファイル管理
 4. ファイルやフォルダーの管理 1 Windows8 でのファイルの管理の基本操作について学習します 4-1 新しいフォルダーの作成 ファイルは関連する内容ごとに フォルダーに分類して管理します 目的のファイルが検索しやすいようにフォルダー名はわかり易い名前にしましょう 操作新しいフォルダーを作成します ドキュメント フォルダー内に新規フォルダーを作成します 1[ クイックアクセスツールバー ]
4. ファイルやフォルダーの管理 1 Windows8 でのファイルの管理の基本操作について学習します 4-1 新しいフォルダーの作成 ファイルは関連する内容ごとに フォルダーに分類して管理します 目的のファイルが検索しやすいようにフォルダー名はわかり易い名前にしましょう 操作新しいフォルダーを作成します ドキュメント フォルダー内に新規フォルダーを作成します 1[ クイックアクセスツールバー ]
Microsoft Word A10
 1 / 15 ページ キャリアアップコンピューティング 第 10 講 [ 全 15 講 ] 2018 年度 2 / 15 ページ 第 10 講バーコードシートの作成 10-1 ブック ( ファイル ) を開く 第 8 講で保存した meibo2.xlsx を開きましょう 10-2 データの検索と置換データを検索したり 別のデータに置き換えたりする機能です 検索 経済 の文字列を検索しましょう 1.
1 / 15 ページ キャリアアップコンピューティング 第 10 講 [ 全 15 講 ] 2018 年度 2 / 15 ページ 第 10 講バーコードシートの作成 10-1 ブック ( ファイル ) を開く 第 8 講で保存した meibo2.xlsx を開きましょう 10-2 データの検索と置換データを検索したり 別のデータに置き換えたりする機能です 検索 経済 の文字列を検索しましょう 1.
Microsoft Word - ModelAnalys操作マニュアル_
 モデル分析アドイン操作マニュアル Ver.0.5.0 205/0/05 株式会社グローバルアシスト 目次 概要... 3. ツール概要... 3.2 対象... 3 2 インストールと設定... 4 2. モデル分析アドインのインストール... 4 2.2 モデル分析アドイン画面の起動... 6 3 モデル分析機能... 7 3. 要求分析機能... 7 3.. ID について... 0 3.2 要求ツリー抽出機能...
モデル分析アドイン操作マニュアル Ver.0.5.0 205/0/05 株式会社グローバルアシスト 目次 概要... 3. ツール概要... 3.2 対象... 3 2 インストールと設定... 4 2. モデル分析アドインのインストール... 4 2.2 モデル分析アドイン画面の起動... 6 3 モデル分析機能... 7 3. 要求分析機能... 7 3.. ID について... 0 3.2 要求ツリー抽出機能...
Auto CAD 2011 マニュアル ( レイアウトから出力まで ) 目次 レイアウト p1 テキスト設定 p2 テキストスタイルの設定 マルチテキスト ツール 寸法スタイルの設定 引き出し線 ツール 出力 p5 プロッター :HP Designjet T1100_ps プリンター : PDF で
 Auto CAD 2011 マニュアル ( レイアウトから出力まで ) 目次 レイアウト p1 テキスト設定 p2 テキストスタイルの設定 マルチテキスト ツール 寸法スタイルの設定 引き出し線 ツール 出力 p5 プロッター :HP Designjet T1100_ps プリンター : PDF で出力する レイアウト 1) 図面を作成する 2) 出力サイズの枠を作成し (* 注 1) その中に作成図面
Auto CAD 2011 マニュアル ( レイアウトから出力まで ) 目次 レイアウト p1 テキスト設定 p2 テキストスタイルの設定 マルチテキスト ツール 寸法スタイルの設定 引き出し線 ツール 出力 p5 プロッター :HP Designjet T1100_ps プリンター : PDF で出力する レイアウト 1) 図面を作成する 2) 出力サイズの枠を作成し (* 注 1) その中に作成図面
2/17 目次 I. はじめに... 3 II. 操作手順 (Controlの場合) 断面の作成 寸法測定 異なる断面間の寸法測定 繰り返し処理...11 III. 操作手順 (Verifyの場合) 断面の作成... 1
 Geomagic Control / Verify 操作手順書 2D 断面における寸法測定 第 2 版 2016.6.1 会社名 連絡先変更初版 2016.3.10 新規発行 2/17 目次 I. はじめに... 3 II. 操作手順 (Controlの場合)... 4 1. 断面の作成... 4 2. 寸法測定... 6 3. 異なる断面間の寸法測定... 9 4. 繰り返し処理...11 III.
Geomagic Control / Verify 操作手順書 2D 断面における寸法測定 第 2 版 2016.6.1 会社名 連絡先変更初版 2016.3.10 新規発行 2/17 目次 I. はじめに... 3 II. 操作手順 (Controlの場合)... 4 1. 断面の作成... 4 2. 寸法測定... 6 3. 異なる断面間の寸法測定... 9 4. 繰り返し処理...11 III.
基本作図・編集
 基本作図 編集 HAS-C-school-008-6 Copyrightc 0-08 DAIKIN INDUSTRIES, LTD. All Rights Reserved. 基本操作 ) 新規ファイルを開く ) 既存ファイルを開く ) スケール合わせ ) ファイルの保存 ) ファイルの印刷 基本作図パターン ) 線の作図 ) 補助線の作図 ) 連続線の作図 ) 平行線の作図 ) 拡大表示 縮小表示
基本作図 編集 HAS-C-school-008-6 Copyrightc 0-08 DAIKIN INDUSTRIES, LTD. All Rights Reserved. 基本操作 ) 新規ファイルを開く ) 既存ファイルを開く ) スケール合わせ ) ファイルの保存 ) ファイルの印刷 基本作図パターン ) 線の作図 ) 補助線の作図 ) 連続線の作図 ) 平行線の作図 ) 拡大表示 縮小表示
① レイヤ
 レイヤ シート レイアウト レイヤ レイヤとは レイヤの作成方法 カレントの切替え方法 表示 非表示の切替え方法 レイヤ間の移動方法 JW タイプレイヤ制御 4 レイヤのロック 4 他 CAD からの取込み 書出しについての注意点 5 シート シートとは 6 シートの作成方法 7 カレントの切替え方法 7 表示 非表示の切替え方法 8 シートの選択方法 8 スケールの変更方法 9 移動 コピー方法
レイヤ シート レイアウト レイヤ レイヤとは レイヤの作成方法 カレントの切替え方法 表示 非表示の切替え方法 レイヤ間の移動方法 JW タイプレイヤ制御 4 レイヤのロック 4 他 CAD からの取込み 書出しについての注意点 5 シート シートとは 6 シートの作成方法 7 カレントの切替え方法 7 表示 非表示の切替え方法 8 シートの選択方法 8 スケールの変更方法 9 移動 コピー方法
(Microsoft Word - Excel\216\300\217K\212\356\221b1.doc)
 Excel Word 実習 (1 章 Excel 入門編 ) 2007.5 学科名学科氏名 目標資格 Microsoft Office Specialist( 主催 :Microsoft Corp. Odyssey Communications inc.) 実施日 : 平成 XX 年 X 月 XX 日 (X) Microsoft Excel 実施日 : 平成 XX 年 X 月 XX 日 (X) Microsoft
Excel Word 実習 (1 章 Excel 入門編 ) 2007.5 学科名学科氏名 目標資格 Microsoft Office Specialist( 主催 :Microsoft Corp. Odyssey Communications inc.) 実施日 : 平成 XX 年 X 月 XX 日 (X) Microsoft Excel 実施日 : 平成 XX 年 X 月 XX 日 (X) Microsoft
