本書の内容の一部または全部を無断転載することは禁止されています 本書の内容の複製または改編などを当社の許可なく行うことは禁止されています 本書の内容に関しては 将来予告なく変更することがあります 本書で取り上げたソフトウェアの変更 ホームページの構成 デザイン 内容の変更 それに伴って発生する損失
|
|
|
- そよ うとだ
- 5 years ago
- Views:
Transcription
1
2 本書の内容の一部または全部を無断転載することは禁止されています 本書の内容の複製または改編などを当社の許可なく行うことは禁止されています 本書の内容に関しては 将来予告なく変更することがあります 本書で取り上げたソフトウェアの変更 ホームページの構成 デザイン 内容の変更 それに伴って発生する損失 逸失利益に関し 当社はいかなる責任も負いかねます 本書に記載されている社名および商品名は 各社の商標または登録商標です 本書は 2018 年 11 月時点での情報を元に作成しています 会員サイトから 最新の ご利用の手引き をダウンロードできます
3 目次 はじめに サービス内容 基本サービス オプションサービス 動作環境について お問い合わせ窓口 電話 FAX でのお問い合わせ ホームページからのお問い合わせ メールサーバについて % 超過警告通知 % 超過警告通知 ロック通知 ロック解除通知 メールウイルスチェックについて メールウイルスチェックとは ウイルス付きのメールを受信した場合 ウイルス付きのメールを送信した場合 登録完了のお知らせ の見方 契約内容を確認する オプションサービスの申し込み方法 ログイン方法 管理者メニューにログインする 管理者メニューの画面説明 利用者メニューにログインする 利用者メニューの画面説明 管理者機能 ( メールサービス ) アカウント管理 アカウント管理画面を表示する メールアカウントを追加する メールアカウントの登録内容やパスワードを編集する メールアカウントを削除する アカウント一括登録 アカウントをファイルから一括登録する アカウント情報出力 アカウント情報をファイルに出力する アカウント別利用容量 アカウント別利用容量画面を表示する メールボックスの利用状況を確認する メールボックスを初期化する
4 迷惑メール共通設定 迷惑メール共通設定画面を表示する 迷惑メール検知 (SpamAssassin) を設定する 迷惑メール処理を設定する 迷惑メール共通フィルタ 迷惑メール共通フィルタとは 迷惑メール共通フィルタ画面を表示する 件名フィルタを設定する 送信者フィルタを設定する 言語フィルタを設定する 受信許可リストを設定する メーリングリスト メーリングリストとは メーリングリスト画面を表示する メーリングリストを新規登録する メーリングリストの登録内容を変更する メーリングリストを削除する 送信メール保管 送信メール保管とは 送信メール保管画面を表示する ログアウトする 保管されたメールを検索する ( 高度な検索 ) 保管されたメールを検索する ( 簡易検索 ) 設定画面を表示する 表示件数を設定する パスワードを変更する ログイン履歴を確認する 保管されたメールを一括ダウンロードする 管理者機能 (Web サービス ) ホームページの公開方法 ホームページを公開する方法 通常 Web サーバを利用する ホームページ簡易作成を利用する Web サーバ環境 Web サーバの環境を確認する データベース データベース画面を表示する データベース画面の画面説明 バックアップ バックアップ画面を表示する バックアップ画面の画面説明 FTP 接続元制限 FTP 接続元制限画面を表示する FTP 接続元制限画面の画面説明 FTP パスワードの変更 FTP パスワードの変更画面を表示する FTP パスワードの変更画面の画面説明 アクセス制限 アクセス制限の設定手順
5 アクセス制限画面を表示する アクセス制限画面の画面説明 海外アクセス制限 海外アクセス制限画面を表示する 海外アクセス制限画面の画面説明 エラーページ設定 エラーページ設定画面を表示する エラーページ設定画面の画面説明 DNS レコード設定 DNS レコード設定について 注意事項 DNS レコード設定画面を表示する DNS レコード設定画面の画面説明 サブドメイン設定 サブドメイン設定画面を表示する サブドメイン設定画面の画面説明 独自 SSL 独自 SSL ご利用にあたっての注意事項 独自 SSL の申し込みからご利用まで CSR を作成する CSR の作成画面の画面説明 SSL 証明書を設定する 独自 SSL 設定画面の画面説明 SSL 証明書の情報を確認する アクセス統計 アクセス統計画面を表示する アクセス統計画面の画面説明 Web サーバログ アクセスログをダウンロードする エラーログを確認する 共通 SSL を利用する 共通 SSL の URL を確認する 共通 SSL 用のホームページデータをサーバに転送する 転送したデータを閲覧する FTP ソフトの設定 FTP ソフトを設定する データを転送 ( アップロード ) する データを削除する 利用者機能 アカウント設定 アカウント設定画面を表示する パスワードを変更する メールボックスを初期化する 転送設定 転送設定画面を表示する メールの転送先を設定する メールの転送条件を設定する
6 自動返信 メールの仕分け メールの仕分け画面を表示する ルールを追加する ルールを編集する ルールを削除する 迷惑メール設定 迷惑メールの処理を設定する 共通フィルタの内容を確認する 迷惑メールフィルタ 迷惑メールフィルタとは 迷惑メールフィルタ画面を表示する 件名フィルタを設定する 送信者フィルタを設定する 言語フィルタを設定する 受信許可リストを設定する 迷惑メールのリカバリ 迷惑メールボックスに隔離されたメールを確認する メールソフトの設定 基本設定項目 迷惑メール検知の設定 迷惑メール検知とは 検知結果の利用方法 検知された迷惑メールを隔離する 迷惑メールフィルタ機能を利用する場合 Web メール Web メール画面の表示 Web メール画面を表示する Web メールの画面説明 Web メール画面を終了する メールの作成 / 送信 メールを作成 / 送信する メールを下書きとして保存する HTML メールを作成する メールの受信 メールを受信する メールの状態を変更する メールの返信 / 転送 メールの削除 メールをごみ箱に入れる ごみ箱の中身を消去する メールの移動 個人設定 個人設定画面を表示する ユーザーインターフェースを設定する 受信トレイの表示内容を設定する メールの作成方法を設定する
7 メールの表示方法を設定する 特殊なフォルダーを設定する メールサーバを設定する フォルダーを設定する 個人情報を設定する アドレス帳 アドレス帳画面を表示する 連絡先を登録する 連絡先をファイルからインポートする 連絡先をファイルにエクスポートする グループを作成する 補足 - 制限事項 - ご利用における制限事項と入力制限一覧 管理者機能 ( メールサービス ) 管理者機能 (Web サービス ) 利用者機能 Web メール ホームページの作成について トップページとして表示されるファイル名の優先順位 初期設定ディレクトリ ホームページデータのアップロード CGI のご利用について Perl Ruby Python の対応バージョン 利用できるコマンド FORM タグでの指定方法 データの転送方法 CGI のエラー確認方法 CGI ご利用にあたっての注意事項 PHP のご利用について PHP の対応バージョン 利用できるコマンド データの転送方法 PHP ご利用にあたっての注意事項 索引
8 6
9 はじめに この章では アルファメール 2 のサービス内容や機能 利用にあたっての問い合わせ先などについて説明しています サービスを利用し始める前に必ずお読みください サービス内容 8 お問い合わせ窓口 10 メールサーバについて 11 メールウイルスチェックについて 15 登録完了のお知らせ の見方 18 契約内容を確認する 19 オプションサービスの申し込み方法 20 ログイン方法 21
10 はじめに サービス内容 サービス内容 アルファメール 2 のサービス内容 機能 対応環境について説明します 基本サービス 管理者機能 アルファメール 2 を利用し始める前に まず管理者の方がメールアドレスの登録や 必要な設定を行います すべての設定は ホームページ上の専用フォームから行います メールサービス アカウント管理 アカウント一括登録 アカウント情報出力 メールアカウントの追加 編集ができます また パスワード ( 管理者 利用者 ) の変更も可能です 複数のユーザーメールアカウントを一括登録できます 登録されているアカウント情報を CSV 形式で出力できます アカウント別利用容量ユーザーごとのメールボックスの利用状況を一覧で確認できます また ユーザーのメールボックスを初期化し 保存されているメールを削除できます 迷惑メール共通設定 迷惑メール共通フィルタ Web サービス ホームページ簡易作成 通常 Web サーバ Web サーバ環境 データベース バックアップ FTP 接続元制限 FTP パスワードの変更 アクセス制限 海外アクセス制限 エラーページ設定 DNS レコード設定 サブドメイン設定 独自 SSL アクセス統計 Web サーバログ 迷惑メールをサーバで自動的に解析 検知する迷惑メール検知 (SpamAssassin) 機能を設定できます また 迷惑メールフィルタ ( 共通フィルタ 個別フィルタ ) の利用をユーザーごとに設定できます ユーザー共通で使用できる迷惑メールフィルタとして 共通フィルタを設定できます 迷惑メールフィルタで ユーザー共通で使用する共通フィルタを設定します 9 つのステップで 簡単にホームページを作成できます アルファメール2コンパクトではご利用いただけません お客様自身が作成されたホームページを公開する場合に使用します 使用している Web サーバの環境を確認できます mariadb を利用したデータベースが構築できます サイト全体のバックアップファイルを作成し ダウンロードできます FTP でアクセスできる IP アドレスを制限できます Web サーバの FTP パスワードを変更できます ホームページの特定のフォルダ ( ディレクトリ ) にアクセス制限を設定できます ホームページへのアクセスを日本国内のみに制限できます エラーページを任意のページに変更できます ドメインの DNS レコードを編集できます お客様の環境のフォルダ ( ディレクトリ ) を任意のサブドメインに割り当てて表示できるようにします ブログなど 通常のホームページとは別の内容を掲載する際に使用します CSR ( 証明書署名要求 ) の作成および 証明書の設定ができます また既に証明書を取得済みのお客様は 証明書の移設ができます お客様のホームページへのアクセス回数を確認できます お客様のホームページのアクセスログとエラーログを確認できます 8
11 はじめに 利用者機能 サービス内容 利用者としてアルファメール 2 を利用します Web メール アカウント設定 転送設定 自動返信 メールの仕分け メールの送受信を Internet Explorer などのブラウザソフトを使って ホームページ上から利用できます メールの受信やアルファメール 2 へのログイン時に使用するパスワードを変更します また メールボックスを初期化することもできます 届いたメールを別のメールアドレスあてに転送できます 自分のメールアドレスあてに届いたメールに対して 自動的に返信メールを送信できます メールの仕分けは 受信したメールを自動的に指定したフォルダに振り分ける機能です メールの件名や 送信元のドメインを条件として指定できます 迷惑メール設定迷惑メールフィルタ ( 共通フィルタ 個別フィルタ ) の利用設定やサマリーメールの送信設定を行えます 迷惑メールフィルタ 迷惑メールのリカバリ 迷惑メールフィルタでユーザーごとに使用する個別フィルタを設定します 迷惑メールボックスに隔離されたメールを通常のメールボックスに移動し メールソフトで受信できるようにします オプションサービス アルファメール 2 コンパクトでは 一部のオプションサービスをご利用いただけません オプションサービスは 管理者メニューから申し込むことができます 詳細については オプションサービスの申し込み方法 (P.20) を参照してください メールウイルスチェック ( トレンドマイクロ ) 迷惑メール検知 ( シマンテック ) メーリングリスト 送信メール保管 日経テレコン 21 Web 改ざん検知 SSL サーバ証明書 (SureServer) アルファオフィスキャビネット版 サーバ側で 送受信メールのウイルスチェックを行います ウイルスチェックのシステムは トレンドマイクロ社のシステムを採用しています アルファメール2では 基本サービスとして メールウイルスチェック (ClamAV) を提供しています メールウイルスチェック全般については メールウイルスチェックについて (P.15) を参照してください サーバ側で 迷惑メールの解析 検知を行います 解析 検知のシステムは シマンテック社のシステムを採用しています 登録メンバーに向けてメールが一括送信されるだけでなく 返信内容も登録メンバーすべてに配信されます アルファメール 2 を利用して送信したメールの検索や閲覧ができます 株式会社日本経済新聞デジタルメディアがインターネット上で提供するオンラインサービスです Web サイトの改ざんを自動で検知する機能です 問題を検知すると安全なページに切り替えることができるので ガンブラー対策に有効です 信頼性の高いサイバートラスト社の SSL サーバ証明書 SureServer を 手軽な月額料金で利用できます メールに添付して送ることができない大容量ファイルを相手に送ることができる機能です 動作環境について 動作確認を行っている環境以外でアルファメール 2 を利用された場合 動作や表示に不具合が発生する可能性があります 最新の動作確認環境については 会員サイトで確認してください 9
12 はじめに お問い合わせ窓口 お問い合わせ窓口 アルファメール 2 に関するご質問は 専門スタッフによるフリーダイヤルでのサポートのほか ホームページからも受け付けております 電話 FAX でのお問い合わせ フリーダイヤルにて受け付けております FAX のみ 24 時間受け付けます ( 対応時間終了後に受け付けた問い合わせについては 翌営業日以降の対応となります ) フリーダイヤルの番号につきましては サービスご利用開始時の書面またはお客様マイページ ( でご確認ください 不明な場合は 下記ホームページからお問い合わせください 受付時間 9:00 ~ 19:00 (12/30~1/3 を除く ) ホームページからのお問い合わせ お客様専用フォームからお問い合わせください ( 対応時間終了後に受け付けた問い合わせについては 翌営業日以降の対応となります ) 対応時間 9:00 ~ 19:00 (12/30~1/3 を除く ) お問い合わせの前に会員サイトでは お客様からの問い合わせが多い質問とその回答を掲載しております お問い合わせの前にぜひご確認ください 10
13 はじめに メールサーバについて メールサーバについて メールサーバについてご案内します お客様のご利用メールディスク容量が利用可能容量を超えた場合 以下の警告が通知されます 1 日間 (24 時間 ) ご利用メールディスク容量が利用可能容量の 100% を超えた場合 お客様のメールサーバがロック状態になり 新たに届いたメールはエラーで送信元に差し戻されます ご利用メールディスク容量に迷惑メールボックスの容量は含まれません メール受信が可能です メール受信は可能ですが 管理者メニューに警告が表示されます メール受信は可能ですが 管理者メニューとメールでの警告が通知されます 1 日間続くとお客様のメールサーバをロックし 新たに届いたメールはエラーで送信元に差し戻されます 80% 超過警告通知 以下のように通知されます 管理者メニューでの通知 管理者メニューに通知内容が表示されます 注意 : ドメイン全体のメールボックスの利用率がご契約の総容量に対し 80% を超えています ご契約総容量を超過した場合 サーバ側で新規メールの受信が出来なくなりますのでご注意ください 11
14 はじめに メールサーバについて 90% 超過警告通知 以下のように通知されます 管理者メニューでの通知 管理者メニューに通知内容が表示されます 注意 : ドメイン全体のメールボックスの利用率がご契約の総容量に対し 90% を超えています ご契約総容量を超過した場合 サーバ側で新規メールの受信が出来なくなりますのでご注意ください メールでの通知 管理者のメールアドレスあてに 通知が届きます To From Subject メール本文 管理者メールアドレス support@alpha-web.jp [ お客様ドメイン名 ] メールディスク総容量 90% 超過のお知らせ アルファメールをご利用いただきましてありがとうございます メールサーバのご利用状況について 重要なお知らせがございます yyyy/mm/dd 現在 お客様全体のメールディスク利用率がご契約総容量に対し 90% を超えています ご契約総容量を超過した場合 サーバ側で新規メールの受信ができなくなりますのでご注意ください メールソフトで サーバにコピーを残す の設定を外して受信するか 管理者メニュー 利用者メニューにてメールボックスの初期化を実施してください このメールは システムより管理者メールアドレス宛に自動配信しております このメールの返信によるお問い合わせは受け付けておりません ご不明な点はサポートセンターまでお問い合わせください 警告が通知されたときはメールサーバ内の不必要なメールの削除 またはメールをパソコンなどに引き取ってください 12
15 はじめに メールサーバについて ロック通知 以下のように通知されます 管理者メニューでの通知 管理者メニューに通知内容が表示されます 注意 : ドメイン全体のメールボックスの利用容量がご契約の総容量を超過したため 現在サーバ側で新規メールの受信が出来ない状況になっています メールの送信および サーバからのメール受信は可能です PC などへのメールのお引取りをお願いいたします メールでの通知 管理者のメールアドレスあてに 通知が届きます To From Subject メール本文 管理者メールアドレス support@alpha-web.jp [ お客様ドメイン名 ] メール総容量超過および受信停止のお知らせ アルファメールをご利用いただきましてありがとうございます メールサーバのご利用状況について 重要なお知らせがございます お客様全体のメールディスク利用率がご契約総容量を超過したため現在サーバ側で新規メールの受信ができない状況となっています メール送信及びサーバからのメール受信は可能です メールソフトで サーバにコピーを残す の設定を外して受信するか 管理者メニュー 利用者メニューにてメールボックスの初期化を実施してください このメールは システムより管理者メールアドレス宛に自動配信しております このメールの返信によるお問い合わせは受け付けておりません ご不明な点はサポートセンターまでお問い合わせください ロックが通知されたときはご利用中の全メールアドレスで新規メールが受信できなくなります メールサーバ内の不必要なメールの削除 またはメールをパソコンなどに引き取り メールサーバ利用率を 100% 以下にしてください なお メール送信と 既にメールサーバ内にあるメール受信は可能です 13
16 はじめに メールサーバについて ロック解除通知 以下のように通知されます メールでの通知 管理者のメールアドレスあてに 通知が届きます To From Subject メール本文 管理者メールアドレス [ お客様ドメイン名 ] メール受信停止 解除のお知らせ アルファメールをご利用いただきましてありがとうございます メールサーバのご利用状況について 重要なお知らせがございます メールディスク総容量の超過が無くなったため メール受信停止が解除されました 再度ご契約容量を超過すると サーバ側で新規メールの受信ができない状況となりますのでご注意ください このメールは システムより管理者メールアドレス宛に自動配信しております このメールの返信によるお問い合わせは受け付けておりません ご不明な点はサポートセンターまでお問い合わせください ロックが解除されると新規メールが受信できるようになります また 管理者メニューに表示されていたロック通知の表示がなくなります 14
17 はじめに メールウイルスチェックについて メールウイルスチェックについて アルファメール 2 のメールウイルスチェック機能について説明します メールウイルスチェックとは 送受信メールのウイルスチェックをサーバで行う機能です パターンファイルは随時アップデートされ 新種のウイルスにもすばやく対応します すべてのウイルスの発見 駆除を保証するものではありません 新種のウイルスなどは パターンファイルが提供されるまで対応できない可能性があります 基本サービス メールウイルスチェック (ClamAV) アルファメール 2 では すべてのお客様に対し 基本サービスとして メールウイルスチェック (ClamAV) を提供しています ウイルスチェックのシステムは ClamAntiVirus のシステムを採用しています オプションサービス メールウイルスチェック ( トレンドマイクロ ) さらに オプションサービスとして メールウイルスチェック ( トレンドマイクロ ) を提供しています ウイルスチェックのシステムは トレンドマイクロ社のシステムを採用しています アルファメール 2 コンパクトでは オプションサービスをご利用いただけません ウイルス付きのメールを受信した場合 基本サービス メールウイルスチェック (ClamAV) の場合ウイルスが検知されたファイルをサーバ側で削除し メールの本文のみを配信します メールの受信者には 以下のようなメールが配信されます To From Subject メール本文 お客様のメールアドレス noreply@ お客様のドメイン ウイルス削除のお知らせ アルファメールのウイルスチェックにて ウイルスを検出しました ウイルスに感染していた添付ファイルを削除して送信しています Our antivirus system has detected a virus in the below sent to you. The attached file has been removed and the content of the is provided below Date: [ メールを送信した日時 ] From: [ 送信元のメールアドレス ] Subject: [ メールの件名 ] [ 元のメール本文 ] 15
18 はじめに メールウイルスチェックについて オプションサービス メールウイルスチェック ( トレンドマイクロ ) の場合ウイルスが検知されたファイルをサーバ側で削除し メールの本文の前に通知文を挿入してメールを配信します メールの受信者には 以下のようなメールが配信されます To From Subject メール本文 お客様のメールアドレス 送信元のメールアドレス メールの件名 メール本文の前に 以下のような通知文が挿入されます *********************** アルファメールのウイルスチェックにて ウイルスを検出しました ウイルスに感染していた添付ファイルを削除して送信しています ウイルス付きのメールを送信した場合 基本サービス メールウイルスチェック (ClamAV) の場合サーバ側でメールを削除し メールの送信者に通知メールを配信します メールの送信先には メールは送信されません メールの送信者には 以下のようなメールが配信されます To From Subject The anti-virus system detected a virus in a message sent to you. The message has been sent,but the infected attachment was deleted. ウイルス名 : [ ウイルス名 ] 添付ファイル名 : [ 添付ファイル名 ] *********************** [ 元のメール本文 ] お客様のメールアドレス virusinfo@alpha-mail.jp ウイルス警告 メール本文アルファメールのウイルスチェックにて 送信されたメールからウイルスを検出しました 当該メールを削除し 送信しませんでした The anti-virus system detected a virus in a message sent from you.the message was not sent, and it was deleted. 件名 : [ メールの件名 ] 日付 : [ メールを送信した日時 ] 送信者 : [ お客様のメールアドレス ] 受信者 : [ 送信先のメールアドレス ] ファイル : [ ウイルスに感染していたファイル名 ] 処理 : メッセージをブロックウイルス : [ ウイルス名 ] 16
19 はじめに メールウイルスチェックについて オプションサービス メールウイルスチェック ( トレンドマイクロ ) の場合サーバ側でメールを削除し メールの送信者に通知メールを配信します メールの宛先には メールは送信されません メールの送信者には 以下のようなメールが配信されます To From Subject お客様のメールアドレス virusinfo@alpha-mail.net ウイルス検出 送信メールを削除しました メール本文アルファメールのウイルスチェックにて ウイルスを検出しました 当該メールを削除し 送信しませんでした The anti-virus system detected a virus in a message sent from you. The message was not sent, and it was deleted. 送信日時 : [ メールを送信した日時 ] 送信者 : [ お客様のメールアドレス ] 宛先 : [ 送信先のメールアドレス ] 件名 : [ メールの件名 ] ウイルス名 : [ ウイルス名 ] 添付ファイル名 : [ ウイルスに感染していたファイル名 ] 17
20 はじめに 登録完了のお知らせ の見方 登録完了のお知らせ の見方 アルファメール 2 の紙面での 登録完了のお知らせ の見方について説明します サービスをご利用いただく際に必要な情報が記載されていますので 大切に保管してください 登録完了のお知らせ は 下記のお客様マイページからも確認できます お客様マイページでの確認方法については 契約内容を確認する (P.19) を参照してください ご契約内容によって 記載内容が異なる場合があります アルファメール 2 コンパクトでは お客様マイページでのみ確認が可能です お客様のお客様番号です 問い合わせの際に必要となります お客様のご契約内容です メールソフト設定に必要な情報です FTP 転送する際に必要となります すべて半角で 大文字小文字が区別されます ホームページを公開する際の URL です アルファメール 2 をご利用いただく際のログインフォームが掲載されている URL です アルファメール 2 にログインする際に必要になります メールアドレス パスワード共にすべて半角で 大文字小文字が区別されます FTP 転送時の接続先サーバです 18
21 はじめに 契約内容を確認する 契約内容を確認する お客様マイページでの 登録完了のお知らせ の見方について説明します お客様の契約内容は お客様マイページ ( の画面で確認できます サービスをご利用いただく際に必要な情報も記載されています 画面の表示方法 1. お客様マイページ ( にログインします 初めてログインした場合 初期設定画面が表示されます 必要情報を入力し 設定を行ってください 2. 契約内容の確認 をクリックします 3. 契約情報一覧が表示されます 該当サービスの 契約内容を確認する をクリックすると下記画面が表示されます お客様のお客様番号です お問い合わせの際に必要となります ホームページを公開する際の URL です 管理者メニュー 利用者メニューをご利用いただく際のログインフォームが掲載されている URL です 管理者メニューにログインする際に必要になります メールアドレス パスワード共にすべて半角で 大文字小文字が区別されます メールソフト設定に必要な情報です FTP 転送時の接続先サーバです FTP 転送する際に必要となります すべて半角で 大文字小文字が区別されます 19
22 はじめに オプションサービスの申し込み方法 オプションサービスの申し込み方法 オプションサービスの申し込み方法について説明します ( アルファメール 2 コンパクトでは 一部のオプションサービスはお申込みいただけません ) 1 管理者メニューを表示し オプションサービス申し込み をクリックします 管理者メニューの表示方法 管理者メニューにログインする (P.21) オプションサービス申し込み画面が表示されます 2 お申込み画面に進む ボタンをクリックします お客様マイページが表示されます オプションによって申し込み方法が異な ります申し込まれるオプションサービスに お申し込みはこちらから というリンクが表示されている場合は 本手順とは申し込み方法が異なります 該当のリンクをクリックし 表示された画面の指示に従ってお申し込みください 20
23 はじめに ログイン方法 ログイン方法 アルファメール 2 を利用する場合 会員サイトからログインします また 利用を終えたときには 各画面の ログアウト ボタンをクリックし 確実にログアウトします 管理者メニューにログインする 1 アルファメール会員サイトトップページにアクセスし ログイン をクリックします 2 必要事項を入力し ログイン ボタンをクリックします メールアドレス パスワード 管理者メールアドレスを入力します (administrator@ ドメイン名 ) 管理者パスワードを入力します アルファメール 2 での管理者メールアドレスと管理者パスワードは 登録完了のお知らせ に記載されています また アルファメール 2 コンパクトでの管理者メールアドレスと管理者パスワードは 契約内容の確認画面に記載されています 詳しくは 登録完了のお知らせ の見方 (P.18) または 契約内容を確認する (P.19) を参照してください アルファメール 2 にログインし 管理者メニューが表示されます 21
24 はじめに ログイン方法 3 利用する機能をクリックします ここで表示されるメニューは 申し込まれたオプションサービス等によって異なります 22
25 はじめに ログイン方法 管理者メニューの画面説明 ログアウト ボタン 2 ドメイン利用状況 3メールアカウント 4 管理者メールアカウント 5Webサービス 6メールサービス 7サポート アルファメール 2 からログアウトする場合にクリックします ドメインの利用状況が表示されます Web 利用容量 : Web サーバの現在の利用容量と 最大利用容量が表示されます アカウント数 : 現在の登録アカウント数と 登録可能な最大アカウント数が表示されます メール利用容量 : メールサーバの現在の利用容量と 最大利用容量が表示されます メールアカウントの利用状況が表示されます メール通数 : ログインユーザーのメールボックスに保存されているメールの通数が表示されます 利用容量 : ログインユーザーのメールサーバの利用容量が表示されます メール確認 ボタン : Web メール画面が表示されます 利用者機能の項目が表示されます 管理者機能 (Web サービス ) の項目が表示されます 管理者機能 ( メールサービス ) の項目が表示されます オプションサービスの申し込みやお客様マイページなどサポートに関する項目が表示されます 表示される項目は ご契約内容によって異なります 本冊子では すべてのオプションサービスをご契約いただいている場合の画面例を使用して 操作方法を説明しています 23
26 はじめに 利用者メニューにログインする ログイン方法 1 アルファメール会員サイトトップページにアクセスし ログイン をクリックします 2 必要事項を入力し ログイン ボタンをクリックします メールアドレス パスワード 管理者から割り当てられた利用者メールアドレスを入力します 管理者から割り当てられた利用者パスワードを入力します アルファメール 2 にログインし 利用者メニューが表示されます 3 利用する機能をクリックします 24
27 はじめに ログイン方法 利用者メニューの画面説明 ログアウト ボタン 2メールアカウント 3アカウント管理 4サポート アルファメール 2 からログアウトする場合にクリックします メールアカウントの利用状況が表示されます メール通数 : ログインユーザーのメールボックスに保存されているメールの通数が表示されます 利用容量 : ログインユーザーのメールサーバの利用容量が表示されます メール確認 ボタン : Web メール画面が表示されます 利用者機能の項目が表示されます サポートに関する項目が表示されます 25
28 はじめに ログイン方法 26
29 管理者機能 ( メールサービス ) この章では メールアドレスの登録 変更 削除やパスワードの変更など 管理者の方が利用するメールサービスの機能について説明しています アカウント管理 28 アカウント一括登録 33 アカウント情報出力 36 アカウント別利用容量 37 迷惑メール共通設定 41 迷惑メール共通フィルタ 48 メーリングリスト 53 送信メール保管 57
30 管理者機能 ( メールサービス ) アカウント管理 アカウント管理 利用者のメールアカウントの追加 編集ができます また パスワード ( 管理者 利用者 ) の変更も可能です アカウント管理画面を表示する 利用者のメールアカウントを登録するための画面は 以下の方法で表示します 1 管理者メニューを表示し アカウント管理 をクリックします 管理者メニューの表示方法 管理者メニューにログインする (P.21) 2 アカウント管理画面が表示されます 28
31 管理者機能 ( メールサービス ) アカウント管理 メールアカウントを追加する 登録するメールアカウント数が多いときには 登録するメールアカウント数が多い場合は アカウント一括登録画面で CSV ファイルから一括登録することをお勧めします アカウント一括登録画面の使用方法 アカウント一括登録 (P.33) 1 アカウント管理画面を表示し メールアカウントの追加 ボタンをクリックします アカウント管理画面の表示方法 アカウント管理画面を表示する (P.28) メールアカウントの追加画面が表示されます 初期登録されているメールアドレス管理者と NoReply ( 送信専用 ) のメールアドレスが初期登録されています 初期登録されているメールアドレスは 削除や部署 氏名の変更ができません 管理者とはアルファメール 2 の管理者機能を利用できるアカウントです 管理者メールアドレスと NoReply ( 送信専用 ) のメールアドレスを除き ご契約いただいたメールアカウント数の登録が可能です NoReply ( 送信専用 ) とは送信専用のメールアカウントです 初期パスワードは 管理者メールアドレスの初期パスワードと同一です このアカウントで送信したメールに対する返信メールは 自動的に削除されます 返信メールを受け取りたくない場合にご利用ください なお NoReply ( 送信専用 ) のアカウントは 利用状況の確認やメールボックスの初期化はできません 2 必要事項を入力し 追加 ボタンをクリックします 部署 氏名 メールアカウント パスワード パスワードの再入力 利用する方の部署や名前を入力します 登録するアカウント名を入力します パスワードを入力します このパスワードは メール送受信 アルファメール2へのログイン時に使用するパスワードになります 再度 パスワードを入力します 入力制限について アカウント管理 (P.186) 3 閉じる ボタンをクリックします 入力した内容がアカウント管理画面に表示されます 29
32 管理者機能 ( メールサービス ) アカウント管理 メールアカウントの登録内容やパスワードを編集する 部署 氏名と管理者パスワードは 必要に応じて何度でも変更できます また 利用者がパスワードを忘れた場合には 強制的に変更することもできます パスワードの変更 原則として アカウントのパスワードはそのアカウントの利用者本人が変更します 利用者によるパスワードの変更方法については パスワードを変更する (P.119) を参照してください 管理者パスワードを変更しても FTP パスワードは変更されません FTP パスワードの変更方法については FTP パスワードの変更 (P.84) を参照してください 1 アカウント管理画面を表示し 登録内容を変更するアカウントのアイコンをクリックします アカウント管理画面の表示方法 アカウント管理画面を表示する (P.28) メールアカウントの編集画面が表示されます アカウント名を検索するには 検索 欄にキーワードを入力して 検索 ボタンをクリックすると 該当の一覧が表示されます 一覧の表示件数を変更するにはプルダウンメニューで表示件数を選択すると 1 ページの最大表示件数を変更できます 一覧を並び替えるにはアカウントの作成順 ( 昇順 ) に表示された一覧は 他の表示項目をクリックして並び替えることができます 部署 氏名 メールアカウント 昇順に並び替えます もう一度クリックすると 逆順になります ページを切り替えるには一覧の表示が複数ページになる場合 一覧下中央のページ番号をクリックすると 表示内容がそのページのものに切り替わります 30
33 管理者機能 ( メールサービス ) アカウント管理 2 必要事項を入力し 保存 ボタンをクリックします 部署 氏名 パスワード パスワードの再入力 利用する方の部署や名前を入力します パスワードを入力します このパスワードは メール送受信 アルファメール 2 へのログイン時に使用するパスワードになります 再度 パスワードを入力します 入力制限について アカウント管理 (P.186) 3 閉じる ボタンをクリックします アカウント管理画面が表示されます メールアカウントを削除する 登録したメールアドレスを削除します メールボックス内のメールを削除する場合は メールボックスを初期化する (P.39) を参照してください 1 アカウント管理画面を表示し 削除するユーザーのアイコンをクリックします アカウント管理画面の表示方法 アカウント管理画面を表示する (P.28) アカウント管理画面が表示されます アカウント名を検索するには 検索 欄にキーワードを入力して 検索 ボタンをクリックすると 該当の一覧が表示されます 一覧の表示件数を変更するにはプルダウンメニューで表示件数を選択すると 1 ページの最大表示件数を変更できます 一覧を並び替えるにはアカウントの作成順 ( 昇順 ) に表示された一覧は 他の表示項目をクリックして並び替えることができます 部署 氏名 メールアカウント 昇順に並び替えます もう一度クリックすると 逆順になります ページを切り替えるには一覧の表示が複数ページになる場合 一覧下中央のページ番号をクリックすると 表示内容がそのページのものに切り替わります 31
34 管理者機能 ( メールサービス ) アカウント管理 2 削除してよければ 削除 ボタンをクリックします メールも削除されます ユーザーのアカウントを削除すると メールボックスに保存されているユーザーのメールと 圧縮された古いメールも同時に削除されます 3 閉じる ボタンをクリックします アカウント管理画面が表示されます 32
35 管理者機能 ( メールサービス ) アカウント一括登録 アカウント一括登録 複数のメールアカウントを一括登録します 登録するアカウント数が多い場合は 一括登録することをお勧めします アカウントをファイルから一括登録する 1 登録するアカウント情報を CSV 形式のファイルに保存します 1 列目部署や氏名を入力します < 例 > 営業部大塚太郎 2 列目ユーザーのアカウント名を入力します < 例 >otsuka_taro 3 列目パスワードを入力します < 例 >5Hfp2w 入力制限について アカウント一括登録 (P.186) ここでは Microsoft Excel を利用して CSV 形式のファイルを保存しています 2 管理者メニューを表示し アカウント一括登録 をクリックします 管理者メニューの表示方法 管理者メニューにログインする (P.21) アカウント一括登録画面が表示されます 33
36 管理者機能 ( メールサービス ) アカウント一括登録 3 CSV ファイルのアップロード の 参照 ボタンをクリックし 作成した CSV ファイルを選択します 4 実行 ボタンをクリックします 34
37 管理者機能 ( メールサービス ) アカウント一括登録 5 登録結果が表示されます 既に存在するアカウント名と同じアカウント名は登録されません 登録結果が意図したものと違う場合は 表示内容を参考に CSV ファイルを修正し 再度登録してください 35
38 管理者機能 ( メールサービス ) アカウント情報出力 アカウント情報出力 登録されているアカウント情報を CSV 形式で出力します アカウント情報をファイルに出力する 1 管理者メニューを表示し アカウント情報出力 をクリックします 管理者メニューの表示方法 管理者メニューにログインする (P.21) アカウント情報出力画面が表示されます 2 出力 ボタンをクリックし ファイルを任意の場所に保存します ファイルには 次の内容が保存されます 1 列目部署や氏名です 2 列目ユーザーのアカウント名です 3 列目パスワードです Microsoft Excel などの表計算ソフトでそのまま CSV ファイルを開いた場合 文字コードが対応していないため正常に表示がされません また 部署や氏名 メールアドレス パスワードの先頭にゼロ (0) ハイフン (-) アンダースコア (_) がある場合 表示に誤りが生じる可能性があります CSV ファイルを開く際は メモ帳 などのテキストエディタを利用されることをお勧めします 36
39 管理者機能 ( メールサービス ) アカウント別利用容量 アカウント別利用容量 アカウントごとのメールボックスの利用状況を一覧で確認します また アカウントのメールボックスを初期化し 保存されているメールを削除します アカウント別利用容量画面を表示する メールボックスの利用状況確認やメールボックスの初期化画面は 以下の方法で表示します 1 管理者メニューを表示し アカウント別利用容量 をクリックします 管理者メニューの表示方法 管理者メニューにログインする (P.21) 2 アカウント別利用容量画面が表示されます 37
40 管理者機能 ( メールサービス ) アカウント別利用容量 メールボックスの利用状況を確認する 1 アカウント別利用容量画面を表示します アカウント別利用容量画面の表示方法 アカウント別利用容量画面を表示する (P.37) ユーザーごとのメールボックスの利用状況が一覧で表示されます 利用容量 ( 使用率 ) 部署 氏名 メールアカウント 利用容量 (MB) メール ( 通数 ) 管理 利用しているメールディスク容量の合計と使用率 および利用可能なメールディスク容量が表示されます ユーザーの部署や名前が表示されます ユーザーのアカウントが表示されます ユーザーが現在利用しているメールディスクの容量が表示されます ユーザーが現在メールボックスに保存しているメールの通数が表示されます 初期化 ボタンが表示されます アカウント名を検索するには 検索 欄にキーワードを入力して 検索 ボタンをクリックすると 該当の一覧が表示されます 一覧の表示件数を変更するにはプルダウンメニューで表示件数を選択すると 1 ページの最大表示件数を変更できます 一覧を並び替えるにはアカウントの作成順 ( 昇順 ) に表示された一覧は 他の表示項目をクリックして並び替えることができます 部署 氏名 メールアカウント 利用容量 (MB) メール通数 ( 通 ) 昇順に並び替えます もう一度クリックすると 逆順になります ページを切り替えるには一覧の表示が複数ページになる場合 一覧下中央のページ番号をクリックすると 表示内容がそのページのものに切り替わります 38
41 管理者機能 ( メールサービス ) アカウント別利用容量 メールボックスを初期化する アカウントのメールボックスを初期化し 保存されているメールを削除します メールディスクの容量が不足してメールが受信できない場合などに使用します 1 アカウント利用容量画面を表示します アカウント別利用容量画面の表示方法 アカウント別利用容量画面を表示する (P.37) 39
42 管理者機能 ( メールサービス ) アカウント別利用容量 2 メールボックスを初期化するユーザーの 初期化 ボタンをクリックします アカウント別利用容量画面が表示されます アカウント名を検索するには 検索 欄にキーワードを入力して 検索 ボタンをクリックすると 該当の一覧が表示されます 一覧の表示件数を変更するには プルダウンメニューで表示件数を選択すると 1 ページの最大表示件数を変更できます 一覧を並び替えるには アカウントの作成順 ( 昇順 ) に表示された一覧は 他の表示項目をクリックして並び替えることができます 部署 氏名 メールアカウント 利用容量 (MB) メール通数 ( 通 ) 昇順に並び替えます もう一度クリックすると 逆順になります ページを切り替えるには 一覧の表示が複数ページになる場合 一覧下中央のページ番号をクリックすると 表示内容がそのページのものに切り替わります 3 初期化してよければ 初期化 ボタンをクリックします 4 閉じる ボタンをクリックします アカウント別利用容量画面が表示されます 40
43 管理者機能 ( メールサービス ) 迷惑メール共通設定 迷惑メール共通設定 迷惑メールをサーバで自動的に解析 検知する迷惑メール検知 (SpamAssassin) 機能を設定できます また 迷惑メールフィルタ ( 共通フィルタ 個別フィルタ ) の利用をアカウントごとに設定できます アカウント共通で使用できる迷惑メールフィルタとして 共通フィルタを設定できます 迷惑メール共通設定画面を表示する 迷惑メール検知 (SpamAssassin) 機能や迷惑メールフィルタ ( 共通フィルタ 個別フィルタ ) の利用をアカウントごとに設定するための画面は 以下の方法で表示します 1 管理者メニューを表示し 迷惑メール共通設定 をクリックします 管理者メニューの表示方法 管理者メニューにログインする (P.21) 41
44 管理者機能 ( メールサービス ) 迷惑メール共通設定 2 迷惑メール共通設定画面が表示されます 42
45 管理者機能 ( メールサービス ) 迷惑メール共通設定 迷惑メール検知 (SpamAssassin) を設定する メールをサーバで自動的に解析 検知し 迷惑メールと判定した場合に 件名に [spam] の文字列を追加する機能です 利用者は メールソフトの仕分け機能などを使うことで 迷惑メールを隔離することができます 解析 検知のシステムには SpamAssassin のシステムを採用しています すべての迷惑メールの検知を保証するものではありません また 正常なメールを迷惑メールとして検知する可能性があります 設定変更が可能な機能は 基本サービスの 迷惑メール検知 (SpamAssassin) です オプションサービスの 迷惑メール検知 ( シマンテック ) は 設定を変更できません 1 迷惑メール共通設定画面を表示します 迷惑メール共通設定画面の表示方法 迷惑メール共通設定画面を表示する (P.41) 2 必要事項を選択し 保存 ボタンをクリックします 迷惑メール検知の設定 全ての利用者の件名フィルタに [spam] を追加する 迷惑メール検知を有効にするかどうかを選択します 件名フィルタに [spam] の文字列を追加する場合に選択します 3 閉じる ボタンをクリックします 迷惑メール共通設定画面が表示されます 処理時刻について迷惑メール検知 (SpamAssassin) の設定は 1 日 2 回 6 時と18 時に反映されます 43
46 管理者機能 ( メールサービス ) 迷惑メール共通設定 迷惑メール処理を設定する 迷惑メールフィルタ ( 共通フィルタ 個別フィルタ ) の利用をアカウントごとに設定します 管理者は すべてのアカウントの利用設定を変更できます 必要に応じて 利用設定の変更前に利用者に連絡してください 管理者が利用設定を変更した後に 利用者本人が利用設定を変更する可能性があります 1 迷惑メール共通設定画面を表示します 迷惑メール共通設定画面の表示方法 迷惑メール共通設定画面を表示する (P.41) 44
47 管理者機能 ( メールサービス ) 迷惑メール共通設定 2 必要事項を選択し 保存 ボタンをクリックします 共通フィルタの公開 メールアカウント 共通フィルタ 個別フィルタ サマリメール形式 保存期間 ( 日 ) 共通フィルタの条件を公開するかどうかを選択します ユーザーのアカウント名が表示されます 初期値 は 新たに登録するアカウントに対して設定する初期値になります 共通フィルタの条件を適用する場合に選択します アカウントごとに設定する個別フィルタの条件を適用する場合に選択します 迷惑メールと判定されて迷惑メールボックスに隔離されたメールの情報の受け取り方法を選択します サマリーメールを HTML 形式で受信する場合 HTML を選択します サマリーメールを TEXT 形式を受信する場合 TEXT を選択します サマリーメールを受信しない場合 受け取らない を選択します 迷惑メールを保存する日数を選択します 迷惑メールと判定されたメールは 迷惑メールボックスに隔離され 設定した保存期間を過ぎると 自動的に削除されます 迷惑メールの保存期間は 共通フィルタおよび個別フィルタで共通です 迷惑メール設定画面で利用者が設定した保存期間よりも短く設定すると 利用者本人の想定より早く メールが削除されることがあります あらかじめ 利用者に確認してください アカウント名を検索するには 検索 欄にキーワードを入力して 検索 ボタンをクリックすると 該当の一覧が表示されます 一覧の表示件数を変更するにはプルダウンメニューで表示件数を選択すると 1 ページの最大表示件数を変更できます 迷惑メールボックスに隔離されたメールを確認するには迷惑メールボックス内のメールを通常のメールボックスに移動したり メールソフトの設定を変更したりすることで メールを確認できます 操作方法については 迷惑メールボックスに隔離されたメールを確認する (P.139) を参照してください 45
48 管理者機能 ( メールサービス ) 迷惑メール共通設定 ページを切り替えるには 一覧の表示が複数ページになる場合 一覧下中央のページ番号をクリックすると 表示内容がそのページのものに切り替わります 3 閉じる ボタンをクリックします 迷惑メール共通設定画面が表示されます 46
49 管理者機能 ( メールサービス ) すべてのアカウントに初期値を適用するには 迷惑メール共通設定 設定した初期値をすべてのアカウントに適用することができます 本操作を実行すると すべてのアカウントの利用設定が変更されます 必要に応じて 利用設定を変更する前に利用者に連絡してください 1 迷惑メール共通設定画面で すべてのメールアカウントに初期値を適用する ボタンをクリックします すべてのメールアカウントに初期値を適用する画面が表示されます 2 初期値を適用してよければ 適用 ボタンをクリックします 3 閉じる ボタンをクリックします 迷惑メール共通設定画面が表示されます 47
50 管理者機能 ( メールサービス ) 迷惑メール共通フィルタ 迷惑メール共通フィルタ 迷惑メールフィルタで 全アカウント共通で使用する共通フィルタを設定します 迷惑メール共通フィルタとは 迷惑メールフィルタとは あらかじめ迷惑メールの条件を設定し ユーザーがメールを受信する前にサーバ側で迷惑メールかどうかを判定する機能です アルファメール 2 では 管理者および利用者がそれぞれ迷惑メールフィルタを設定できます 管理者は ユーザー共通で使用する 共通フィルタ を設定できます 利用者は ユーザー本人用の迷惑メールフィルタとして 個別フィルタ を設定できます また 管理者は 迷惑メールフィルタ ( 共通フィルタ 個別フィルタ ) の利用設定を ユーザーごとに変更できます 利用者は ユーザー本人の迷惑メールフィルタ ( 共通フィルタ 個別フィルタ ) の利用設定を変更できます 迷惑メールの条件に合致したメールは迷惑メールボックスに隔離され 設定した期間の後 自動的に削除されます メールフィルタ機能の処理順序についてアルファメール 2 では 複数のメールフィルタ機能を用意しています 各フィルタの処理順序は 次の通りです 1. 管理者が設定した共通フィルタの受信許可リスト 2. 利用者が設定した個別フィルタの受信許可リスト 3. 管理者が設定した共通フィルタ ( 件名フィルタ 送信者フィルタ 言語フィルタ ) 4. 利用者が設定した個別フィルタ ( 件名フィルタ 送信者フィルタ 言語フィルタ ) 5. 利用者が設定した振り分けルール 受信許可リストの条件に合致したメールは 迷惑メールフィルタ ( 共通フィルタ 個別フィルタ ) によってフィルタリングされません 振り分けルールの設定方法 メールの仕分け (P.128) 迷惑メール共通フィルタ画面を表示する 共通フィルタを設定するための画面は 以下の方法で表示します 1 管理者メニューを表示し 迷惑メール共通フィルタ をクリックします 管理者メニューの表示方法 管理者メニューにログインする (P.21) 48
51 管理者機能 ( メールサービス ) 迷惑メール共通フィルタ 2 迷惑メール共通フィルタ画面が表示されます 件名フィルタを設定する 1 迷惑メール共通フィルタ画面を表示し 件名フィルタ をクリックします 迷惑メール共通フィルタ画面の表示方法 迷惑メール共通フィルタ画面を表示する (P.48) 件名フィルタ画面が表示されます 49
52 管理者機能 ( メールサービス ) 迷惑メール共通フィルタ 2 必要事項を入力し 保存 ボタンをクリックします 大文字と小文字を区別する 件名が無いメールを迷惑メールボックスに隔離する 完全一致リスト 部分一致リスト 英大文字と英小文字を区別する場合に選択します 件名が無いメールを迷惑メールボックスに隔離する場合に選択します 指定した文字列が件名と完全に一致した場合に迷惑メールと判定する条件を入力します 指定した文字列が件名に含まれていた場合に迷惑メールと判定する条件を入力します 前方一致リスト指定した文字列で件名が始まっている場合に迷惑メールと判定する条件を入力します 後方一致リスト 指定した文字列で件名が終わっている場合に迷惑メールと判定する条件を入力します 入力制限について 迷惑メール共通フィルタ (P.187) 複数の条件を設定するには条件は 1 行につき 1 条件です 複数の条件を設定する場合は 改行してください 3 閉じる ボタンをクリックします 迷惑メール共通フィルタ画面が表示されます 送信者フィルタを設定する 1 迷惑メール共通フィルタ画面を表示し 送信者フィルタ をクリックします 迷惑メール共通フィルタ画面の表示方法 迷惑メール共通フィルタ画面を表示する (P.48) 送信者フィルタ画面が表示されます 50
53 管理者機能 ( メールサービス ) 迷惑メール共通フィルタ 2 必要事項を入力し 保存 ボタンをクリックします 差出人アドレスが無いメールを迷惑メールボックスに隔離する 完全一致リスト 部分一致リスト 前方一致リスト 後方一致リスト 送信者アドレスが無いメールを迷惑メールボックスに隔離する場合に選択します 指定した文字列が送信者アドレスと完全に一致した場合に迷惑メールと判定する条件を入力します 指定した文字列が送信者アドレスに含まれていた場合に迷惑メールと判定する条件を入力します 指定した文字列で送信者アドレスが始まっている場合に迷惑メールと判定する条件を入力します 指定した文字列で送信者アドレスが終わっている場合に迷惑メールと判定する条件を入力します 入力制限について 迷惑メール共通フィルタ (P.187) 複数の条件を設定するには条件は 1 行につき 1 条件です 複数の条件を設定する場合は 改行してください 3 閉じる ボタンをクリックします 迷惑メール共通フィルタ画面が表示されます 言語フィルタを設定する 1 迷惑メール共通フィルタ画面を表示し 言語フィルタ をクリックします 迷惑メール共通フィルタ画面の表示方法 迷惑メール共通フィルタ画面を表示する (P.48) 言語フィルタ画面が表示されます 51
54 管理者機能 ( メールサービス ) 迷惑メール共通フィルタ 2 迷惑メールと判定する言語を選択し 保存 ボタンをクリックします 入力制限について 迷惑メール共通フィルタ (P.187) 3 閉じる ボタンをクリックします 迷惑メール共通フィルタ画面が表示されます 受信許可リストを設定する 1 迷惑メール共通フィルタ画面を表示し 受信許可リスト をクリックします 迷惑メール共通フィルタ画面の表示方法 迷惑メール共通フィルタ画面を表示する (P.48) 受信許可リスト画面が表示されます 2 必要事項を入力し 保存 ボタンをクリックします 受信許可メールアドレス ( ドメイン名 ) 受信許可件名 ( 部分一致 ) 迷惑メールフィルタから除外するメールアドレスを入力します 迷惑メールフィルタから除外するメールの件名を入力します 入力制限について 迷惑メール共通フィルタ (P.187) ドメイン名 を入力します < 例 >@XXX.co.jp 複数の条件を設定するには条件は 1 行につき 1 条件です 複数の条件を設定する場合は 改行してください 3 閉じる ボタンをクリックします 迷惑メール共通フィルタ画面が表示されます 52
55 管理者機能 ( メールサービス ) メーリングリスト メーリングリスト メーリングリストの登録 変更 削除 およびメンバー選択などが行えます ( アルファメール 2 コンパクトでは 本オプションをご利用いただけません ) メーリングリストとは メーリングリストでは 登録メンバーに向けてメールが一括送信されるだけでなく 返信内容も登録メンバーすべてに配信されます 例えば 登録メンバーの一人がメーリングリストあてにメールを送信すると 登録メンバー全員にそのメールが配信されます また 登録メンバーの誰かがそのメールに返信すると そのメールも登録メンバー全員に配信されます メーリングリスト画面を表示する メーリングリストを設定するための画面は 以下の方法で表示します 1 管理者メニューを表示し メーリングリスト をクリックします 管理者メニューの表示方法 管理者メニューにログインする (P.21) 2 メーリングリスト画面が表示されます 53
56 管理者機能 ( メールサービス ) メーリングリスト メーリングリストを新規登録する 1 メーリングリスト画面を表示し メーリングリストの作成 ボタンをクリックします メーリングリスト画面の表示方法 メーリングリスト画面を表示する (P.53) メーリングリストの作成画面が表示されます 2 必要事項を入力し 追加 ボタンをクリックします メーリングリストアドレス 件名に追加する文字列 通し番号 メンバー以外からの投稿 返信先アドレス メーリングリストのメンバー メーリングリスト名を入力します メーリングリストの件名に表示する文字列を入力します メーリングリストの件名に通し番号を表示するかどうかを選択します メンバー以外からの投稿を受けるかどうかを選択します メーリングリストからのメールに設定する返信先を選択します メーリングリストからのメールを配信するメールアドレスを入力します 入力制限について メーリングリスト (P.187) 通し番号 の最大値は です 最大値を超えると 先頭に英字が付与され 1 から始まります < 例 > a00001 メールアドレス入力方法 メールアドレスは 1 行に 1 つだけ入力します メールアドレスは 必ず半角文字で入力します メールアドレスが重複した場合は 1 つだけ登録されます 3 閉じる ボタンをクリックします 入力した内容がメーリングリスト画面に表示されます 54
57 管理者機能 ( メールサービス ) メーリングリスト メーリングリストの登録内容を変更する 1 メーリングリスト管理画面を表示し 登録内容を変更するメーリングリストのアイコンをクリックします メーリングリスト画面の表示方法 メーリングリスト画面を表示する (P.53) メーリングリストの編集画面が表示されます メーリングリスト名を検索するには 検索 欄にキーワードを入力して 検索 ボタンをクリックすると 該当の一覧が表示されます 2 必要事項を入力し 保存 ボタンをクリックします メーリングリストアドレス 件名に追加する文字列 通し番号 メンバー以外からの投稿 返信先アドレス メーリングリストのメンバー メーリングリスト名が表示されます メーリングリストの件名に表示する文字列を入力します メーリングリストの件名に通し番号を表示するかどうかを選択します メンバー以外からの投稿を受けるかどうかを選択します メーリングリストからのメールに設定する返信先を選択します メーリングリストからのメールを配信するメールアドレスを入力します 入力制限について メーリングリスト (P.187) メーリングリストのメンバー の内容は 前回更新した際の順序にかかわりなく 昇順に並び替えられています 通し番号 の数値は変更できません 変更する場合は メーリングリストをいったん削除してから再登録してください 3 閉じる ボタンをクリックします メーリングリスト画面が表示されます 55
58 管理者機能 ( メールサービス ) メーリングリストを削除する メーリングリスト 1 メーリングリスト画面を表示し 削除するメーリングリストのアイコンをクリックします メーリングリスト画面の表示方法 メーリングリスト画面を表示する (P.53) メーリングリストの削除画面が表示されます 2 削除してよければ 削除 ボタンをクリックします 3 閉じる ボタンをクリックします メーリングリスト画面が表示されます 56
59 管理者機能 ( メールサービス ) 送信メール保管 送信メール保管 アルファメール 2 を利用して送信したメールの検索や閲覧ができます ( アルファメール 2 コンパクトでは 本オプションをご利用いただけません ) 送信メール保管とは アルファメール 2 のメールアドレスを利用して送信されたメールを保管しておく機能です 管理者は 保管されたメールを検索 閲覧することができます すべてのメールが保管されることを保証するものではありません システム障害やメンテナンス お客様のご利用方法によっては保管されない場合があります 転送メール 自動返信メール CGI PHP などのプログラムによって送信されるメールなどは保管対象外です 保管期間 保管対象のメール 90 日 容量の上限は 10GB です 上限に達した場合 古いメールから削除されます アルファメール 2 で作成したメールアドレスを利用し パソコン ( メールソフト ) から送信されたメール および Web メールから送信したメール 送信メール保管画面を表示する 送信メール保管画面は 以下の方法で表示します 1 管理者メニューを表示し 送信メール保管 をクリックします 管理者メニューの表示方法 管理者メニューにログインする (P.21) 送信メール保管のログイン画面が表示されます 2 必要事項を入力し ログイン ボタンをクリックします ドメイン名 ログイン ID パスワード ドメイン名を入力します ログイン ID を入力します パスワードを入力します ドメイン名 ログイン ID パスワードは 送信メール保管登録完了のお知らせ に記載されています アルファメール 2 オンラインマニュアル を表示するには ご利用の手引き をクリックすると オンラインマニュアルが新しいウィンドウで表示されます サービス関連 メンテナンス障害情報を表示するには アルファメール会員サイト をクリックすると アルファメール 2 会員サイトが新しいウィンドウで表示されます 57
60 管理者機能 ( メールサービス ) 送信メール保管 3 ログインし 送信メール保管画面が表示されます 利用容量が確認できます画面の上側に 送信メール保管の利用容量が表示されます ログアウトする 1 ログアウト をクリックします 2 送信メール保管からログアウトします 58
61 管理者機能 ( メールサービス ) 送信メール保管 保管されたメールを検索する ( 高度な検索 ) 1 送信メール保管画面を表示し 高度な検索 を選択します 送信メール保管画面の表示方法 送信メール保管画面を表示する (P.57) 送信メール保管画面の初期表示では 高度な検索 が選択されています 2 検索条件を入力し 検索 ボタンをクリックします 差出人 (From) 宛先 (To) Cc 件名 本文 サイズ 添付ファイル有 日付 メールアドレスを入力します メールの件名を入力します 本文に書かれている内容を入力します サイズの範囲を指定します 添付ファイルのあるメールのみを検索する場合 選択します 日付の範囲を指定します 差出人 (From) は 入力文字を含む候補を自動表示します 本文 のみ 検索条件を複数指定できます 複数指定する場合 スペース ( 全角または半角 ) で検索条件を区切って入力してください 3 検索結果が表示されます 検索結果で表示されたメールは 内容確認やダウンロードが行えます 詳しくは 検索結果で表示されたメールを確認するには (P.60) 検索結果で表示されたメールをダウンロードするには (P.60) を参照してください 59
62 管理者機能 ( メールサービス ) 送信メール保管 検索結果で表示されたメールを確認するには 1 検索結果画面で 確認するメールの件名をクリックします 2 メールの内容が表示されます 件名 日付 メールの件名が表示されます 保管された日時が表示されます 差出人 宛先 Cc メールの 差出人 宛先 Cc がそれぞれ表示されます 添付ファイル 本文 添付ファイルがある場合 ファイル名が表示されます メールの本文が表示されます 差出人 には メールのヘッダ From ( ) が表示されます メールソフトに設定する電子メールアドレス メールをダウンロードするには ダウンロード をクリックすると 該当のメールをダウンロードすることができます 検索結果画面に戻るには 戻る をクリックすると 検索結果画面に戻ることができます 検索結果で表示されたメールをダウンロードするにはメールは ファイル形式.eml で保存されています ダウンロード後 メールソフトへインポートすることも可能です 1 検索結果画面で ダウンロードするメールのサイズをクリックし ファイルを保存します 60
63 管理者機能 ( メールサービス ) 送信メール保管 2 保存したファイルを開くと その内容が画面に表示されます 画面は Outlook Express 6 の表示例です 保管されたメールを検索する ( 簡易検索 ) 1 送信メール保管画面を表示し 簡易検索 を選択します 送信メール保管画面の表示方法 送信メール保管画面を表示する (P.57) 2 検索条件を入力し 検索 ボタンをクリックします 検索対象は メールの差出人 宛先 Cc 件名 本文です 検索条件を複数指定する場合 スペース ( 全角または半角 ) で検索条件を区切って入力してください 3 検索結果が表示されます 検索結果で表示されたメールは 内容確認やダウンロードが行えます 詳しくは 検索結果で表示されたメールを確認するには (P.60) 検索結果で表示されたメールをダウンロードするには (P.60) を参照してください 61
64 管理者機能 ( メールサービス ) 送信メール保管 設定画面を表示する 検索以外の機能を利用する場合 まず 設定画面を表示します 1 送信メール保管画面を表示し 設定 をクリックします 送信メール保管画面の表示方法 送信メール保管画面を表示する (P.57) 2 設定画面が表示されます 表示件数を設定する 検索結果画面の表示件数を設定できます 1 設定画面を表示し 表示件数 タブをクリックします 設定画面の表示方法 設定画面を表示する (P.62) 設定画面の初期表示では 表示件数 タブが選択されています 表示件数画面が表示されます 62
65 管理者機能 ( メールサービス ) 送信メール保管 2 プルダウンメニューで 表示件数を選択します 3 設定 ボタンをクリックします 設定が有効になります パスワードを変更する 送信メール保管にログインするパスワードを変更できます 1 設定画面を表示し パスワード変更 タブをクリックします 設定画面の表示方法 設定画面を表示する (P.62) パスワード変更画面が表示されます 2 必要事項を入力し 設定 ボタンをクリックします 新パスワード 新パスワード確認 新しいパスワードを入力します 再度 新しいパスワードを入力します 入力制限について 送信メール保管 (P.187) 設定が有効になります 63
66 管理者機能 ( メールサービス ) 送信メール保管 ログイン履歴を確認する 送信メール保管のログイン履歴を確認できます 1 設定画面を表示し ログイン履歴 タブをクリックします 設定画面の表示方法 設定画面を表示する (P.62) 2 ログイン履歴が表示されます 日時 IP アドレス OS ブラウザ ログインした日時が表示されます ログイン時の IP アドレスが表示されます ログイン時の OS が表示されます ログイン時のブラウザが表示されます ログイン履歴の表示件数 日時 ( 降順 ) に 100 件ずつ 最大 1,000 件まで表示されます 保管されたメールを一括ダウンロードする 保管されている送信メールを一括ダウンロードできます 1 設定画面を表示し 一括ダウンロード タブをクリックします 設定画面の表示方法 設定画面を表示する (P.62) 一括ダウンロード画面が表示されます 64
67 管理者機能 ( メールサービス ) 送信メール保管 2 対象を選択し ファイル作成 ボタンをクリックします 日付 アカウント 日付の範囲を指定します 全アカウントまたは個別のアカウントを選択します 3 戻る ボタンをクリックします 指定した条件のファイルが作成されます 4 ダウンロードするファイルの ダウンロード可 をクリックし ファイルを保存します ダウンロードしたファイルは ZIP 形式で圧縮されています 一括ダウンロードした内容は 解凍してご覧ください ダウンロードしたファイルを解凍すると アカウントごとのディレクトリがあり その中に個別のメールが存在します 作成したファイルは 1 週間後に自動的に削除されます 圧縮後の容量によって 複数のファイルが生成されることがあります 65
68 管理者機能 ( メールサービス ) 送信メール保管 一括ダウンロード用に作成したファイルを削除するには 1 一括ダウンロード画面で 削除するファイルの をクリックします 確認画面が表示されます 2 削除してよければ OK ボタンをクリックします 3 削除が反映されます 66
69 管理者機能 (Web サービス ) この章では アクセス制限やアクセス統計など 管理者の方が利用する Web サービスの機能について説明しています ホームページの公開方法 68 Web サーバ環境 77 データベース 78 バックアップ 80 FTP 接続元制限 82 FTP パスワードの変更 84 アクセス制限 86 海外アクセス制限 89 エラーページ設定 91 DNS レコード設定 93 サブドメイン設定 96 独自 SSL 98 アクセス統計 106 Web サーバログ 109 共通 SSL を利用する 113 FTP ソフトの設定 115
70 管理者機能 (Web サービス ) ホームページの公開方法 ホームページの公開方法 2 種類の方法でホームページを公開できます ( アルファメール 2 コンパクトではホームページ簡易作成はご利用になれません ) ホームページを公開する方法 アルファメール 2 では 以下のどちらかの方法でホームページを公開できます 通常 Web サーバ ホームページ簡易作成 お客様自身が作成したホームページを公開する場合に使用します 9 つのステップで 簡単にホームページを作成できます アルファメール 2 の利用開始時点では 通常 Web サーバが機能しています ホームページを公開する場合は 通常 Web サーバとホームページ簡易作成のどちらかを選択してください なお アルファメール 2 以外の外部サーバを使用される場合は DNS レコードの設定が必要です DNS レコードの設定方法 DNS レコード設定 (P.93) ホームページ公開方法に通常 Web サーバとホームページ簡易作成のどちらを選択しているかは 管理者メニューの項目のチェックマークで確認できます 例えば以下の図では 通常 Web サーバを選択しています 68
71 管理者機能 (Web サービス ) ホームページの公開方法 ホームページの公開方法を切り替える場合 それまでのホームページの公開も含めて一定の時間 管理者メニューで Web サービスの機能が利用できません ホームページ簡易作成 通常 Web サーバ 確認環境でホームページを作成 ホームページを公開中 切り替え 管理者メニューの Web サービス機能の一時停止 ホームページを公開中 確認環境でホームページを作成 切り替え 管理者メニューの Web サービス機能の一時停止 69
72 管理者機能 (Web サービス ) ホームページの公開方法 通常 Web サーバを利用する アルファメール 2 の以下の機能は 通常 Web サーバでのみ利用できます データベース バックアップ FTP 接続元制限 FTP パスワードの変更 エラーページ設定 サブドメイン設定 アクセス制限 1 管理者メニューを表示し 通常 Web サーバ をクリックします 管理者メニューの表示方法 管理者メニューにログインする (P.21) 2 通常 Web サーバ画面が表示され 現在の状態を確認できます 通常 Web サーバに切り替える ホームページの公開方法をホームページ簡易作成から通常 Web サーバに変更する場合は 次の操作で切り替えます 1 通常 Web サーバ画面を表示します 通常 Web サーバ画面の表示方法 通常 Web サーバを利用する (P.70) 70
73 管理者機能 (Web サービス ) ホームページの公開方法 2 簡易作成から切り替える ボタンをクリックします 通常 Web サーバへの切り替えの予定が表示されます 通常 Web サーバで利用可能なメニューのアイコンが表示されます ホームページ簡易作成から公開サーバを切り替える前に設定する場合は この画面でアイコンをクリックし 各メニューの機能を使用します 3 切り替える ボタンをクリックします 通常 Web サーバへの切り替えが予定されます 4 閉じる ボタンをクリックします 通常 Web サーバへの切り替えは あらかじめ決められた時間に実施されます 通常 Web サーバへの切り替え中は管理者メニューで Web サービスの機能が利用できません 71
74 管理者機能 (Web サービス ) ホームページの公開方法 ホームページ簡易作成を利用する アルファメール 2 コンパクトでは 本機能をご利用いただけません ホームページ簡易作成をインストールする 初期状態ではホームページ簡易作成がインストールされています アンインストールした場合 ここでの手順に従って再インストールしてください 1 管理者メニューを表示し ホームページ簡易作成 をクリックします 管理者メニューの表示方法 管理者メニューにログインする (P.21) 2 ホームページ簡易作成をインストールする ボタンをクリックします ホームページ簡易作成が利用できるようになります 3 閉じる ボタンをクリックします 72
75 管理者機能 (Web サービス ) ホームページの公開方法 ホームページ簡易作成画面を表示する ホームページ簡易作成の管理画面には 以下の方法でログインします 1 管理者メニューを表示し ホームページ簡易作成 をクリックします 管理者メニューの表示方法 管理者メニューにログインする (P.21) 2 ホームページ簡易作成管理画面 の URL をクリックします 設定を初期化するにはホームページ簡易作成を再インストールします ホームページ簡易作成を再インストールする ボタンをクリックし 確認画面で 再インストール ボタンをクリックします ホームページ簡易作成を削除するにはホームページ簡易作成の利用を終了し 同機能をサーバから削除したい場合は ホームページ簡易作成をアンインストールします アンインストールする ボタンをクリックし 表示された画面で 実行 ボタンをクリックします 3 ホームページ簡易作成の管理画面が表示されます 73
76 管理者機能 (Web サービス ) ホームページ簡易作成管理画面の画面説明 ホームページの公開方法 基本メニュー 2 管理メニュー 3サブメニュー 4 設定画面 ホームページを作成する 9 つのステップが表示されます ホームページを管理するための機能が表示されます プレビュー画面の表示 ホームページの公開 サイト プロフィール画面の表示 ホームページ簡易作成画面からのログアウトを行えます 作成するホームページの内容を設定できます ホームページ簡易作成画面の詳細については アルファメール 2 ホームページ簡易作成らくらくガイド を参照してください 74
77 管理者機能 (Web サービス ) ホームページ簡易作成に切り替える ホームページの公開方法 ホームページの公開方法を通常 Web サーバからホームページ簡易作成に変更する場合 次の操作で切り替えます 1 管理者メニューを表示し ホームページ簡易作成 をクリックします 管理者メニューの表示方法 管理者メニューにログインする (P.21) 2 通常 Web サーバから切り替える ボタンをクリックします 通常 Web サーバからの切り替えの予定が表示されます ホームページ簡易作成機能で利用可能なメニューアイコンが表示されます 通常 Web サーバから切り替える前に設定する場合は この画面でアイコンをクリックし 各メニューの機能を使用します 3 切り替える ボタンをクリックします ホームページ簡易作成への切り替えが予定されます 75
78 管理者機能 (Web サービス ) ホームページの公開方法 4 閉じる ボタンをクリックします ホームページ簡易作成への切り替えは あらかじめ決められた時間に実施されます ホームページ簡易作成への切り替え中は管理者メニューで Web サービスの機能が利用できません 76
79 管理者機能 (Web サービス ) Web サーバ環境 Web サーバ環境 通常 Web サーバの 各言語のバージョンなどを確認できます Web サーバの環境を確認する 1 管理者メニューを表示し Web サーバ環境 をクリックします 管理者メニューの表示方法 管理者メニューにログインする (P.21) 2 Web サーバの環境一覧が表示されます 77
80 管理者機能 (Web サービス ) データベース データベース mariadb を利用したデータベースが構築できます データベース画面を表示する 1 管理者メニューを表示し データベース をクリックします 管理者メニューの表示方法 管理者メニューにログインする (P.21) 2 データベース画面が表示されます 78
81 管理者機能 (Web サービス ) データベース データベース画面の画面説明 データベース名 2ユーザー名 3 容量 (MB) 4 追加 5 管理 データベース名が表示されます データベース名は固定の文字列となり 管理者が設定することはできません ユーザー名が表示されます ユーザー名は固定の文字列となり 管理者が設定することはできません データベースの使用容量が表示されます データベースを追加できます 追加手順 1. 追加 ボタンをクリックします 2. パスワードを入力し 追加 ボタンをクリックします 入力制限について データベース (P.188) 設定したパスワードの変更やデータベースの削除が行えます 変更手順 1. アイコンをクリックします 2. 新しいパスワードを入力し 保存 ボタンをクリックします 削除手順 1. アイコンをクリックします 2. 確認画面が表示されますので 問題なければ 削除 ボタンをクリックします データベースは最大 3 個まで構築できます データベースを削除すると データベースに保存されているデータも同時に削除されます 79
82 管理者機能 (Web サービス ) バックアップ バックアップ サイト全体のバックアップファイルを作成し ダウンロードできます 本機能は 通常 Web サーバが公開中の場合に使用できます 通常 Web サーバの利用方法 通常 Web サーバを利用する (P.70) Web サイトを復元するには Web サイトを復元する場合は ダウンロードしたバックアップファイルを解凍したものをもとに FTP ソフトで必要なファイルをアップロードします FTP ソフトの使用方法 データを転送( アップロード ) する (P.116) バックアップ画面を表示する 1 管理者メニューを表示し バックアップ をクリックします 管理者メニューの表示方法 管理者メニューにログインする (P.21) 2 バックアップ画面が表示されます 80
83 管理者機能 (Web サービス ) バックアップ バックアップ画面の画面説明 バックアップファイル名 2 3 4バックアップファイルの作成 バックアップファイル名が表示されます バックアップファイルの名前は backup- で始まり 作成日時を使用したものになります バックアップファイルをダウンロードします バックアップファイルを削除します 削除手順 1. アイコンをクリックします 2. 確認画面が表示されますので 問題なければ 削除 ボタンをクリックします バックアップファイルを作成します 作成手順 1. バックアップファイルの作成 ボタンをクリックします 2. 確認画面が表示されますので 問題なければ 作成 ボタンをクリックします バックアップファイル名などは すでにバックアップファイルを作成している場合にのみ表示されます 81
84 管理者機能 (Web サービス ) FTP 接続元制限 FTP 接続元制限 FTP でアクセスできる IP アドレスを制限します FTP 接続元制限画面を表示する 1 管理者メニューを表示し FTP 接続元制限 をクリックします 管理者メニューの表示方法 管理者メニューにログインする (P.21) 2 FTP 接続元制限画面が表示されます 82
85 管理者機能 (Web サービス ) FTP 接続元制限 FTP 接続元制限画面の画面説明 有効 / 無効 2 日本国内 IP からのアクセスをすべて許可する 3 保存 4 お客様の IP アドレス FTPでアクセスできるIPアドレスの制限を有効にするかどうかを選択します 有効 ( 許可された IP のみアクセス可 ) : FTP 接続元制限を有効にし 下記の IP からのアクセスを許可する に登録した IP アドレスからの接続のみを許可します 下記の IP からのアクセスを許可する に IP アドレスを 1 件も登録せず 日本国内 IP からのアクセスをすべて許可する もチェックしなかった場合 どこからも FTP でアクセスできません 無効 ( すべての IP からアクセス可 ) : FTP 接続を制限しない場合に選択します 下記の IP からのアクセスを許可する : 有効 ( 許可された IP のみアクセス可 ) を選択した場合 接続を許可する IP アドレスを入力します 日本国内の IP アドレスからの接続をすべて許可する場合に選択します 設定内容を保存します 現在ご利用中のお客様の IP アドレスが表示されます 83
86 管理者機能 (Web サービス ) FTP パスワードの変更 FTP パスワードの変更 Web サーバの FTP パスワードを変更します FTP パスワードの変更画面を表示する 1 管理者メニューを表示し FTP パスワードの変更 をクリックします 管理者メニューの表示方法 管理者メニューにログインする (P.21) 2 FTP パスワードの変更画面が表示されます 84
87 管理者機能 (Web サービス ) FTP パスワードの変更 FTP パスワードの変更画面の画面説明 Itmw-0080.BMP Itmw-0080.DOCX を参考に図中文字を追加 新しい FTP パスワード 2 FTP パスワードの再入力 3 保存 新しい FTP パスワードを入力します 入力制限について FTP パスワードの変更 (P.188) 再度 新しい FTP パスワードを入力します 入力したパスワードを保存します 85
88 管理者機能 (Web サービス ) アクセス制限 アクセス制限 ホームページの特定のフォルダ ( ディレクトリ ) にパスワード認証を設定します アクセス制限の設定手順 特定のフォルダ ( ディレクトリ ) へのアクセス制限は 以下の手順で設定します アカウントの追加 アクセス制限を設定するフォルダ ( ディレクトリ ) にアクセスするためのアカウントを登録します アクセス制限の設定 アクセスを制限するフォルダ ( ディレクトリ ) に対して アクセスを許可するアカウントを設定します アクセス制限を設定したフォルダ ( ディレクトリ ) にアクセスすると アカウント名とパスワードの入力を促す画面が表示されます アクセス制限画面を表示する 1 管理者メニューを表示し アクセス制限 をクリックします 管理者メニューの表示方法 管理者メニューにログインする (P.21) 2 アクセス制限画面が表示されます 86
89 管理者機能 (Web サービス ) アクセス制限 アクセス制限画面の画面説明 アカウントの追加 2 アカウントの管理 3 フォルダ名 アカウントを登録できます 登録手順 1. アカウントの追加 ボタンをクリックします 2. 必要事項を入力し 追加 ボタンをクリックします 入力制限について アクセス制限 (P.188) 登録済みアカウントのパスワード変更やアカウント削除が行えます パスワードの変更手順 1. アカウントの管理 ボタンをクリックします 2. パスワードを変更するアカウントのアイコンをクリックします 3. 必要事項を入力し 保存 ボタンをクリックします 入力制限について アクセス制限 (P.188) アカウントの削除手順 1. アカウントの管理 ボタンをクリックします 2. 削除するアカウントのアイコンをクリックします 3. 確認画面が表示されるので 問題なければ 削除 ボタンをクリックします ホームページに関係するフォルダ ( ディレクトリ ) が表示されます 4 アクセス制限設定アクセス制限が設定されている場合 アイコンが表示されます 5 アカウントの割り当て アクセス制限を設定できます 設定手順 1. アクセス制限を設定するフォルダ ( ディレクトリ ) のアイコンをクリックします 2. アクセスを許可するアカウントを選択し 保存 ボタンをクリックします 87
90 管理者機能 (Web サービス ) アクセス制限 フォルダ名を検索するには 検索 欄にキーワードを入力して 検索 ボタンをクリックすると 該当の一覧が表示されます 一覧の表示件数を変更するには プルダウンメニューで表示件数を選択すると 1 ページの最大表示件数を変更できます ページを切り替えるには一覧の表示が複数ページになる場合 一覧下中央のページ番号をクリックすると 表示内容がそのページのものに切り替わります 88
91 管理者機能 (Web サービス ) 海外アクセス制限 海外アクセス制限 ホームページへのアクセスを日本国内のみに制限できます 海外アクセス制限画面を表示する 1 管理者メニューを表示し 海外アクセス制限 をクリックします 管理者メニューの表示方法 管理者メニューにログインする (P.21) 2 海外アクセス制限画面が表示されます 89
92 管理者機能 (Web サービス ) 海外アクセス制限 海外アクセス制限画面の画面説明 Itmw-0080.BMP Itmw-0080.DOCX を参考に図中文字を追加 現在の設定 2 国別のアクセス制限機能 3 保存 現在の設定内容が表示されます アクセス制限の内容を選択します 全ての国からの接続を許可 : アクセス制限をせずに すべての国からのアクセスを許可します 日本からの接続のみを許可 : 日本からのアクセスのみを許可します 設定内容を保存します 90
93 管理者機能 (Web サービス ) エラーページ設定 エラーページ設定 エラーページを任意のページに変更できます エラーページ設定画面を表示する 1 管理者メニューを表示し エラーページ設定 をクリックします 管理者メニューの表示方法 管理者メニューにログインする (P.21) 2 エラーページ設定画面が表示されます 91
94 管理者機能 (Web サービス ) エラーページ設定 エラーページ設定画面の画面説明 エラーページ設定 2エラーページ 3ファイル名 4 設定 5アップロード 6 保存 エラーページ設定を有効にするかどうかを選択します エラーページが表示されます エラーページに設定されているファイルが表示されます エラーページが設定されているかどうかが表示されます デフォルト : エラーページが設定されていません カスタム : エラーページが設定されています クリックすると 設定されているエラーページが表示されます エラーページとして設定するファイルをアップロードできます アップロード手順 1. アップロード ボタンをクリックします 2. エラーページに設定するファイルを選択します 入力制限について エラーページ設定 (P.188) 設定内容を保存します 92
95 管理者機能 (Web サービス ) DNS レコード設定 DNS レコード設定 ドメインの DNS レコードを編集します DNS レコード設定について DNS レコードを設定することで アルファメールで取得したドメインと外部の Web サーバを紐付けることができます Web サーバを自社で運用する際などにご利用ください 注意事項 レコード情報の変更内容についてはサポート対象外となります レコード情報の変更によって生じた不具合については 弊社では対応いたしかねますのでご了承ください 変更可能なレコードは A および CNAME です キャッシュの保存時間 (TTL) は 6 時間となっており 変更することはできません 誤った設定を反映してしまった場合 最低 6 時間 キャッシュの影響でホームページ等が見られなくなる可能性がありますのでご注意ください SPF レコード (TXT レコード ) は 有効か無効かのみ選択できます 任意の IP アドレスへの変更や追加はできません DNS レコード設定画面を表示する 1 管理者メニューを表示し DNS レコード設定 をクリックします 管理者メニューの表示方法 管理者メニューにログインする (P.21) DNS レコード設定画面が表示されます 2 注意事項を確認して 上記確認しました を選択し 進む ボタンをクリックします スクロールバーを操作して注意事項の内容を最後まで表示すると 上記確認しました と 進む ボタンが有効になります 93
96 管理者機能 (Web サービス ) DNS レコード設定 3 現在設定されている DNS レコードの一覧が表示されます DNS レコード設定画面の画面説明 ホスト名の追加 2ホスト名 3レコード種別 4IPアドレス / ホスト名 DNS レコードが登録できます 登録手順 1. ホスト名の追加 ボタンをクリックします 2. 必要事項を入力し 追加 ボタンをクリックします 入力制限について DNS レコード設定 (P.188) サブホスト名が表示されます レコードの種別が表示されます IP アドレスまたはホスト名が表示されます 94
97 管理者機能 (Web サービス ) 5 状態 6 管理 DNS レコード設定 レコードの状態が表示されます 設定済み : 処理が完了しています 反映処理中 削除処理中 : 処理が完了していません 反映時間に処理が行われます 登録済み内容の変更やレコードの削除が行えます 登録内容の変更手順 1. 登録内容を変更するレコードのアイコンをクリックします 2. 必要事項を入力し 保存 ボタンをクリックします レコードの削除手順 1. 削除するレコードのアイコンをクリックします 2. 確認画面が表示されるので 問題なければ 削除 ボタンをクリックします 一覧の表示件数を変更するにはプルダウンメニューで表示件数を選択すると 1 ページの最大表示件数を変更できます ページを切り替えるには一覧の表示が複数ページになる場合 一覧下中央のページ番号をクリックすると 表示内容がそのページのものに切り替わります 95
98 管理者機能 (Web サービス ) サブドメイン設定 サブドメイン設定 お客様の環境のフォルダ ( ディレクトリ ) を任意のサブドメインに割り当てて表示できるようにします ブログなど 通常のホームページとは別の内容を掲載する際に使用します サブドメイン設定画面を表示する 1 管理者メニューを表示し サブドメイン設定 をクリックします 管理者メニューの表示方法 管理者メニューにログインする (P.21) サブドメイン設定画面が表示されます 2 注意事項を確認して 上記確認しました を選択し 進む ボタンをクリックします スクロールバーを操作して注意事項の内容を最後まで表示すると 上記確認しました と 進む ボタンが有効になります 3 現在設定されているサブドメインの一覧が表示されます 96
99 管理者機能 (Web サービス ) サブドメイン設定 サブドメイン設定画面の画面説明 ホスト名 2 指定先 3ホスト名の追加 4 管理 登録済みのホスト名が表示されます 登録済みの指定先が表示されます サブドメインとするホスト名を登録できます 登録手順 1. ホスト名の追加 ボタンをクリックします 2. 必要事項を入力し 追加 ボタンをクリックします 入力制限について サブドメイン設定 (P.189) 登録済み内容の変更やサブドメインの削除が行えます 登録内容の変更手順 1. 登録内容を変更するサブドメインのアイコンをクリックします 2. 必要事項を入力し 保存 ボタンをクリックします サブドメインの削除 1. 削除するサブドメインのアイコンをクリックします 2. 確認画面が表示されるので 問題なければ 削除 ボタンをクリックします ホスト名を検索するには 検索 欄にキーワードを入力して 検索 ボタンをクリックすると 該当の一覧が表示されます 一覧の表示件数を変更するにはプルダウンメニューで表示件数を選択すると 1 ページの最大表示件数を変更できます ページを切り替えるには一覧の表示が複数ページになる場合 一覧下中央のページ番号をクリックすると 表示内容がそのページのものに切り替わります 97
100 管理者機能 (Web サービス ) 独自 SSL 独自 SSL CSR ( 証明書署名要求 ) の作成および 証明書の設定ができます また既に証明書を取得済みのお客様は 証明書の移設ができます 独自 SSL ご利用にあたっての注意事項 他社サービスなどで既に取得済みのサーバ証明書をお持ちの場合 証明書の内容によっては移設できないことがあります その場合は 証明書を新規取得していただく必要があります 独自 SSL の申し込みからご利用まで お客様 大塚商会 各認証会社 CSR ( 証明書署名要求 ) の作成 ( 1) サーバ証明書の取得のお手続き サーバ証明書の取得完了 サーバ証明書を取得するためのお手続きは お客様と認証会社の直接やりとりになります 取得方法や期間は認証会社によって異なります サーバ証明書の発行 独自 SSL 設定 ( 2 3) ご利用の開始 1 CSR ( 証明書署名要求 ) の作成方法 CSR を作成する (P.99) 2 独自 SSL の設定方法 SSL 証明書を設定する (P.101) 3 既に取得済みのサーバ証明書をお持ちのお客様は SSL 証明書を設定する (P.101) から行ってください 独自 SSLは ホームページを公開している通常 Webサーバまたはホームページ簡易作成のどちらかに設定されます ホームページの公開方法について ホームページの公開方法 (P.68) 98
101 管理者機能 (Web サービス ) CSR を作成する 独自 SSL 1 管理者メニューを表示し 独自 SSL をクリックします 管理者メニューの表示方法 管理者メニューにログインする (P.21) 独自 SSL 画面が表示されます 2 CSR の作成 ボタンをクリックします 3 CSR の作成画面が表示されます 99
102 管理者機能 (Web サービス ) 独自 SSL CSR の作成画面の画面説明 公開鍵長 2コモンネーム (Common Name) 3 組織名 (Organizational Name) 4 部門名 (Organizational Unit) 5 国名 (Country) 6 都道府県名 (State or Province) 7 市区町村名 (Locality) 8 作成 公開鍵長 (2048bitRSA) が表示されます コモンネームを選択します 組織名を入力します 入力制限について CSR の作成 (P.189) 部門名を入力します 入力制限について CSR の作成 (P.189) 国名が表示されます JP は 日本を表す ISO 国別記号です 都道府県名を入力します 入力制限について CSR の作成 (P.189) 市区町村名を入力します 入力制限について CSR の作成 (P.189) CSR が作成されます 100
103 管理者機能 (Web サービス ) 独自 SSL すでに CSR を作成している場合 その内容が画面上部に表示されます 組織名などは 日本語表記も可能 証明書が対応している場合 組織名 部門名 都道府県名 市区町村名は 日本語での表記も可能です 日本語表記が可能な項目や登録方法などは 証明書によって異なりますので ご利用予定の認証局にお問い合わせください 事前に SSL サーバ証明書の動作を確認するには各認証局が発行するテスト証明書を利用して 事前にお客様にて動作を確認できます テスト証明書の発行有無は ご利用予定の認証局にお問い合わせください 最新の CSR ( 証明書署名要求 ) で サーバ証明書の発行申請を行ってくださいサーバ証明書の発行を各認証局に申請する際には 必ず最新の CSR ( 証明書署名要求 ) を使用してください 最新ではない CSR ( 証明書署名要求 ) によって発行されたサーバ証明書では 独自 SSL を設定いただけない場合があります SSL 証明書を設定する 独自 SSL を設定するには サーバ証明書の取得が完了している必要があります 中間認証局証明書のインストールを必要とする場合は SSL サーバ証明書と同時に画面最下部の 中間認証局証明書 に証明書を貼り付けてください 1 管理者メニューを表示し 独自 SSL をクリックします 管理者メニューの表示方法 管理者メニューにログインする (P.21) 独自 SSL 画面が表示されます 101
104 管理者機能 (Web サービス ) 独自 SSL 2 独自 SSL 設定 ボタンをクリックします 3 独自 SSL 設定画面が表示されます 102
105 管理者機能 (Web サービス ) 独自 SSL 独自 SSL 設定画面の画面説明
106 管理者機能 (Web サービス ) 独自 SSL 1 SSL サーバ証明書 2 中間認証局証明書 3 秘密鍵 4 クロスルート方式用中間認証局証明書 5 すべてのアクセスを HTTPS にする 6 保存 取得した SSL サーバ証明書の -----BEGIN CERTIFICATE----- から -----END CERTIFICATE----- までの内容をコピーして貼り付けます 中間認証局証明書の -----BEGIN CERTIFICATE----- から -----END CERTIFICATE----- までの内容をコピーして貼り付けます 中間認証局証明書のインストールが必要な場合は必須です 連結ファイルを利用する場合は 認証局指定の順序で分割せずに貼り付けてください 管理者機能以外の方法で CSR を作成する場合 SSL サーバ証明書とペアになっている秘密鍵の BEGIN RSA PRIVATE KEY----- から -----END RSA PRIVATE KEY----- までの内容をコピーして貼り付けてください 入力する場合は 秘密鍵を入力する をクリックします クロスルート方式用の中間認証局証明書をインストールする場合 クロスルート方式用の中間認証局証明書の -----BEGIN CERTIFICATE----- から END CERTIFICATE----- までの内容をコピーして貼り付けてください 入力する場合は クロスルート方式用中間認証局証明書を入力する をクリックします ホームページへのすべてのアクセスを HTTPS にする場合に選択します 設定内容を保存します SSL 証明書の情報を確認する 1 管理者メニューを表示し 独自 SSL をクリックします 管理者メニューの表示方法 管理者メニューにログインする (P.21) 独自 SSL 画面が表示されます 2 通常 Web サーバ ボタンまたは ホームページ簡易作成サーバ ボタンをクリックします 通常 Web サーバ ボタンをクリックすると 通常 Web サーバに設定されている独自 SSL の内容が確認できます ホームページ簡易作成サーバ ボタンをクリックすると ホームページ簡易作成に設定されている独自 SSL の内容が確認できます 104
107 管理者機能 (Web サービス ) 独自 SSL 3 設定されている独自 SSL の内容を確認します ここでは ホームページ簡易作成サーバ ボタンをクリックしたときの表示例を示しています 105
108 管理者機能 (Web サービス ) アクセス統計 アクセス統計 お客様のホームページへのアクセス回数を確認します 統計データの保証期間 統計データの保証期間は 1 年 (12 ヶ月 ) です アクセス統計画面を表示する 1 管理者メニューを表示し アクセス統計 をクリックします 管理者メニューの表示方法 管理者メニューにログインする (P.21) 2 アクセス統計画面が表示されます 最初に表示されるのは アクセス統計を確認している当月の集計結果が表示されます 最初に表示される統計は 任意の種類に変更できます 最初に表示される統計の設定方法 アクセス統計画面の画面説明 (P.107) 当日のアクセスログを更新するには カレンダー画面で当日の日付をクリックすると 当日のアクセスログを更新できます 106
109 管理者機能 (Web サービス ) アクセス統計 アクセス統計画面の画面説明 表示設定 2 最初に表示されるアクセス統計の種類 1 ページに表示する行数 タイムゾーンを設定できます 設定手順 1. 表示設定 をクリックします 2. 必要事項を入力し 設定 ボタンをクリックします 入力制限について アクセス統計 (P.190) 表示する統計データを選択します : 最も古い月の統計データを表示します : 前月の統計データを表示します カレンダー : カレンダーを表示します : 翌月の統計データを表示します : 最も新しい月の統計データを表示します 3 アクセス統計の種類 タブをクリックし 表示するアクセス統計を切り替えます 日別 : サイトの日別ページヒット数 ファイルヒット数 転送データ量を表示します 月別 : サイトの月別訪問者数 ページヒット数 ファイルヒット数を表示します 時間別 : サイトの時間別ページヒット数 ファイルヒット数 転送データ量の平均値を表示します ブラウザ別 : サイト閲覧に使用されたブラウザ別ページヒット数を表示します 国別 : サイト閲覧者のアクセス元国名を表示します キーワード : サイト検索に使用されたキーワードの検索回数を表示します ページランキング : 閲覧回数の多いページを表示します サイト滞在時間 : ユーザーのサイト上での滞在時間 ( セッション ) を表示します OS 別 : サイト閲覧に使用された OS 別ファイルヒット数を表示します リンク元 : リファラー ( サイトを表示する直前に閲覧していたページの URL) を用いてサイト閲覧者のリンク元を表示します 107
110 管理者機能 (Web サービス ) アクセス統計 一覧を並び替えるには 一覧表のヘッダー項目をクリックすると 一覧を並び替えることができます 同じ項目をもう一度クリックすると 逆順になります 表示内容を切り替えるには ( ブラウザ別 ページランキング OS 別 リンク元 ) 画面左上の項目をクリックすると アクセス統計の集計単位を変更して表示できます 108
111 管理者機能 (Web サービス ) Web サーバログ Web サーバログ お客様のホームページのアクセスログ エラーログを確認します アクセスログをダウンロードする お客様のホームページのアクセスログをダウンロードします 1 管理者メニューを表示し Web サーバログ をクリックします 管理者メニューの表示方法 管理者メニューにログインする (P.21) Web サーバログ画面が表示されます 2 アクセスログ ボタンをクリックします アクセスログのダウンロード画面が表示されます 109
112 管理者機能 (Web サービス ) Web サーバログ 3 取得するアクセスログの期間を選択し ログ取得 ボタンをクリックします 取得開始日 取得終了日 取得するアクセスログの開始日を選択します 取得するアクセスログの終了日を選択します アクセスログがダウンロードされます ダウンロードしたファイルは ZIP 形式で圧縮されています アクセスログの内容は 解凍して参照してください ダウンロードしたファイルは access_log. 取得開始日 - 取得終了日.zip の形式で保存されます < 例 > 2018 年 6 月 1 日 ~ 6 月 25 日のログを取得した場合 access_log zip となります ご利用の OS によっては access_log[1]. 取得開始日 - 取得終了日.zip の形式で保存されます 当月を選択した場合 参照できるログは前日までのものとなります 当日のログは お客様の Web サーバの logs フォルダから FTP で取得してください Windows 系の OS をご利用のお客様の場合 解凍したファイルは ワードパッド または Microsoft Word などで確認してください アクセスログの見方 < アクセスログの例 > XXX.XX.XXX.XXX - - [25/Jun/2018:07:49: ] "GET / HTTP/1.1" "-" "Mozilla/5.0 (Macintosh; Intel Mac OS X 10_12_6) AppleWebKit/ (KHTML, like Gecko) Chrome/ Safari/537.36" XXX.XX.XXX.XXX - - [25/Jun/2018:07:49: ] "GET /logo.gif HTTP/1.1" " "Mozilla/5.0 (Macintosh; Intel Mac OS X 10_12_6) AppleWebKit/ (KHTML, like Gecko) Chrome/ Safari/537.36" XXX.XXX.XXX.XX - - [25/Jun/2018:14:49: ] "GET /test.php HTTP/1.1" "-" "Mozilla/5.0 (Windows NT 6.1) AppleWebKit/ (KHTML, like Gecko) Chrome/ Safari/537.36" XXX.XXX.XXX.XX - - [25/Jun/2018:14:49: ] "GET /test.htm HTTP/1.1" "-" "Mozilla/5.0 (Windows NT 6.1) AppleWebKit/ (KHTML, like Gecko) Chrome/ Safari/537.36" 以下の順で表示されています ( ただし 識別不能なものはハイフン (-) で表示されます ) 送信元 IP アドレス リモートアカウント名 アクセス制限機能にて設定したアカウント名 アクセス日時 HTTP 要求アクセスファイル HTTP バージョン HTTP 応答コード 転送量 対象ファイル ( 上記アクセスファイル ) を呼び出す前の URL アクセスブラウザ名 110
113 管理者機能 (Web サービス ) Web サーバログ エラーログを確認する お客様のホームページのエラーログを確認します 1 管理者メニューを表示し Web サーバログ をクリックします 管理者メニューの表示方法 利用者メニューにログインする (P.24) Web サーバログ画面が表示されます 2 エラーログ ボタンをクリックします エラーログ画面が表示されます 3 確認するエラーログの範囲を選択し ログ表示 ボタンをクリックします エラーログは 当日分 前日分 行単位で確認できます 111
114 管理者機能 (Web サービス ) Web サーバログ 4 選択した範囲のエラーログが表示されます エラーログの見方 < エラーログの例 > [Thu Jun 07 19:13: ] [cgi:error] [pid 5242] [client xxx.xxx.xxx.xxx:38334] End of script output before headers: test.cgi [Thu Jun 07 19:15: ] [cgi:error] [pid 5238] [client xxx.xxx.xxx.xxx:45396] End of script output before headers: test.cgi 以下の順で表示されています 曜日 日付 時間 西暦 状態 プロセス ID 送信元 IP アドレス エラーメッセージ 対象ファイル 112
115 管理者機能 (Web サービス ) 共通 SSL を利用する 共通 SSL を利用する 共通 SSL は アルファメール 2 のドメイン名を利用することにより手軽に SSL 通信を利用いただける環境を提供するサービスです 共通 SSL の URL を確認する 共通 SSL の URL は Web サーバ環境画面で確認できます 通常 Web サーバでのみご利用いただけます Web サーバ環境画面の表示方法 Web サーバの環境を確認する (P.77) 共通 SSL 用のホームページデータをサーバに転送する 共通 SSL 用のホームページデータは 特定のディレクトリに転送します 1 Web サーバに接続します 2 Web サーバの secure ディレクトリ内を表示した状態で データをアップロードします 設定方法やデータアップロード方法 FTP ソフトの設定 (P.115) 113
116 管理者機能 (Web サービス ) 転送したデータを閲覧する 共通 SSL を利用する 共通 SSL の URL を確認する で確認した URL に 共通 SSL 用のホームページデータをサーバに転送する でアップロードしたファイル名を指定します ご利用にあたって ファイルのアップロード公開するファイルは 現在ご利用の FTP 転送サーバにある secure フォルダ ( ディレクトリ ) にアップロードしてください また 転送したファイルの属性は 440 に設定してください ただし CGI などでファイルの更新が発生するものは 660 に設定してください secure ディレクトリにアップロードされたファイルは SSL の暗号化の対象になります < 例 > demodemo.jp というドメインをご利用のお客様が FTP 転送サーバに接続後 secure ディレクトリに test.html というファイルをアップロードした場合の URL は 下記のようになります SSL 通信用の URL については 共通 SSL の URL を確認する (P.113) を参照してください CGI の利用について CGI を利用する場合は secure ディレクトリ配下にある cgi-bin ディレクトリに CGI ファイルを格納してください 転送した CGI ファイルの属性は 750 に設定してください CGI からファイルを作成する場合 自動的に属性が 644 となります この属性のまま設置しますと外部からも閲覧可能となってしまうため 属性を FTP ソフトなどで変更してください また そのファイルは第三者からの閲覧を防ぐためにも必ず以下のディレクトリ内に設置してください secure ディレクトリ内 protect ディレクトリ 上記ディレクトリ名 (protect) は変更しないでください 詳しくは CGI のご利用について (P.193) をご覧ください sendmail の利用について SSL 環境に設置したプログラムで sendmail を利用する場合のパスは 次の通りです /usr/sbin/sendmail 容量について SSL 通信のデータ容量は お客様の Web 容量に含まれます 114
117 管理者機能 (Web サービス ) FTP ソフトの設定 FTP ソフトの設定 ご利用の FTP ソフトを設定します FTP ソフトとはお客様のホームページを更新する際に利用するソフトです FTP ソフトを設定する ここでは WinSCP の利用方法をご紹介します 下記会員サイトでも FTP ソフトの設定手引きを公開しています ご覧ください 1 WinSCP を起動します 2 新しいサイト をクリックし 必要事項を入力して 保存 ボタンをクリックします 転送プロトコル 暗号化 ホスト名 FTP を選択します 暗号化なし を選択します FTP 転送サーバ を入力します ポート番号 21 を選択します ユーザ名 パスワード FTP ログイン名 を入力します パスワードを保存する場合 FTP パスワード を入力します パスワードを保存しない場合 何も入力しません 3 必要事項を入力し OK ボタンをクリックします セッションの保存名 パスワードを保存 設定用の名前 ( 任意 ) を入力します パスワードを保存しない場合 チェックしません 手順 2 で パスワード に何も入力しなかった場合 この項目はグレーアウトします 4 手順 3 で保存したセッション名をクリックし ログイン ボタンをクリックします 115
118 管理者機能 (Web サービス ) FTP ソフトの設定 5 パスワードの入力画面が表示された場合は FTP パスワード を入力して OK ボタンをクリックします 6 サーバに接続されます 左側 : ローカル ( お客様ご利用のパソコン ) 右側 : サーバ お客様の環境によって画面が異なります データを転送 ( アップロード ) する 1 画面左側 ( ローカル ) で転送するデータを選択し 画面右側 ( サーバ ) にドラッグ & ドロップします データを削除する 1 画面右側 ( サーバ ) で削除するデータを選択して右クリックし 削除 をクリックします 116
119 利用者機能 この章では メールアカウントのパスワード変更 メールの転送設定など 利用者の方が利用する機能について説明しています アカウント設定 118 転送設定 121 自動返信 126 メールの仕分け 128 迷惑メール設定 131 迷惑メールフィルタ 133 迷惑メールのリカバリ 139 メールソフトの設定 141 迷惑メール検知の設定 142
120 利用者機能 アカウント設定 アカウント設定 メールの送受信 アルファメール 2 へのログイン時に使用するパスワードを変更します また メールボックスを初期化することもできます アカウント設定画面を表示する パスワードの変更やメールボックス初期化の画面は 以下の方法で表示します 1 利用者メニューを表示し アカウント設定 をクリックします 利用者メニューの表示方法 利用者メニューにログインする (P.24) 2 アカウント設定画面が表示されます 118
121 利用者機能 アカウント設定 パスワードを変更する 1 アカウント設定画面を表示し パスワードの変更 ボタンをクリックします アカウント設定画面の表示方法 アカウント設定画面を表示する (P.118) パスワードの変更画面が表示されます 2 必要事項を入力し 保存 ボタンをクリックします 新しいパスワード パスワードの再入力 新しいパスワードを入力します 再度 新しいパスワードを入力します 入力制限について アカウント設定 (P.190) 3 閉じる ボタンをクリックします アカウント設定画面が表示されます ログインのパスワードも変更になりますパスワードを変更すると アルファメール 2 へのログイン時に使用するパスワードも変更になります 119
122 利用者機能 アカウント設定 メールボックスを初期化する 利用者本人のメールボックスを初期化し 保存されているメールを削除します メールディスクの容量が不足してメールが受信できない場合などに使用します 1 アカウント設定画面を表示し メールボックスの初期化 ボタンをクリックします アカウント設定画面の表示方法 アカウント設定画面を表示する (P.118) メールボックスの初期化画面が表示されます 2 初期化してよければ メールボックスの初期化 ボタンをクリックします 部署 氏名メールアドレスご利用容量メール通数 登録名が表示されます メールアドレスが表示されます メールボックスの利用容量が表示されます メールボックスに保存されているメールの通数が表示されます メールボックスの初期化画面が表示されます 3 初期化してよければ 確認 ボタンをクリックします 4 閉じる ボタンをクリックします アカウント画面が表示されます 120
123 利用者機能 転送設定 転送設定 届いたメールを別のメールアドレスあてに転送します 転送設定画面を表示する メールを転送するメールアドレスや 転送する条件を設定する画面は 以下の方法で表示します 1 利用者メニューを表示し 転送設定 をクリックします 利用者メニューの表示方法 利用者メニューにログインする (P.24) 2 転送設定画面が表示されます 121
124 利用者機能 転送設定 メールの転送先を設定する 1 転送設定画面を表示します 転送設定画面の表示方法 転送設定画面を表示する (P.121) 2 必要事項を入力し 保存 ボタンをクリックします 保存設定 転送先からのエラー配信を にする 有効 / 無効 転送先アドレス 条件設定 転送後にアルファメール 2 のサーバにメールのコピーを残すかどうかを選択します 転送先からのエラー配信をアルファメール 2 のメールアドレスで受け取る場合に選択します 転送設定を有効にするかどうかを選択します 転送先のメールアドレスを入力します 転送の条件を設定できます 転送条件の設定方法 メールの転送条件を設定する (P.123) HTML 形式のメールを転送した場合 正常に表示されないことがあります 転送のループを防止するため postmaster mailerdaemon mailerdaemon からのメールは転送されません 122
125 利用者機能 転送設定 転送設定を解除するには クリア ボタンをクリックし 保存 ボタンをクリックします 一時的に転送を停止する場合などは 無効 を選択し 保存 ボタンをクリックします 保存設定は 転送先アドレスにメールアドレスを入力している場合に選択できます 3 閉じる ボタンをクリックします 転送設定画面が表示されます メールの転送条件を設定する 1 転送設定画面を表示し 転送先アドレスを入力します 転送先の設定方法 メールの転送先を設定する (P.122) 123
126 利用者機能 転送設定 2 転送の条件を設定するメールアドレスのアイコンをクリックします 転送アドレスの下に条件を設定するための項目が表示されます 124
127 利用者機能 転送設定 3 必要事項を入力し 保存 ボタンをクリックします 条件の範囲件名 From To/CC 日付曜日時間帯添付ファイル 設定した条件のすべてに該当するメールを転送するか いずれかの条件に該当するメールを転送するかを選択します 条件を設定する場合は チェックし 件名を入力します 条件を設定する場合は チェックし メールアドレスを入力します 条件を設定する場合は チェックし メールアドレスを入力します 条件を設定する場合は チェックし 期間を入力します 特定の 1 日のみを指定する場合は 期間の開始日と終了日を同一の日付にします 過去日は入力できません 条件を設定する場合は チェックし 曜日を選択します 条件を設定する場合は チェックし 開始時間と終了時間を選択します 添付ファイルを転送するかどうかを選択します 条件を設定するために 件名 などをチェックすると 条件設定の欄にアイコンが表示されます 保存設定で コピーを残さない を選択し 届いたメールが転送の条件に当てはまらない場合 メールは転送されずにサーバに残ります 4 閉じる ボタンをクリックします 転送設定画面が表示されます 125
128 利用者機能 自動返信 自動返信 自分のメールアドレスあてに届いたメールに対して 自動的に返信メールを送信します 自動的に返信するメールの内容を設定します 1 利用者メニューを表示し 自動返信 をクリックします 利用者メニューの表示方法 利用者メニューにログインする (P.24) 自動返信画面が表示されます 2 必要事項を入力し 保存 ボタンをクリックします 自動返信を使用する 送信者名 件名 本文 返信アドレス 条件設定 自動返信を使用する場合 する を選択します 返信メールの From に表示する送信者名を入力します 返信メールの件名を入力します 件名の入力を省略した場合 送られてきたメールの件名の先頭に Re: を付け加えたものが使用されます 返信メールの本文を入力します 返信メールに返信があったときに 別のメールアドレスに送信させる場合に入力します 条件 ( 日付 曜日 時間帯 ) を設定する場合 する を選択します 日付 : 期間を設定する場合 チェックし 期間の開始日と終了日を選択します 特定の 1 日のみを指定する場合は 期間の開始日と終了日を同一の日付にします 過去日は入力できません 曜日 : 条件を設定する場合は チェックし 曜日を選択します 時間帯 : 条件を設定する場合は チェックし 開始時間と終了時間を選択します 入力制限について 自動返信 (P.190) 126
129 利用者機能 自動返信 自動返信の設定を解除するには 自動返信を使用する で しない を選択し 保存 ボタンをクリックします 3 閉じる ボタンをクリックします 自動返信画面が表示されます 127
130 利用者機能 メールの仕分け メールの仕分け メールの仕分けは 受信したメールを自動的に指定した IMAP 用のフォルダに振り分ける機能です メールの件名や 送信元のドメインを振り分けの条件として指定できます メールの仕分け画面を表示する メールの仕分けルールの追加や編集をする画面は 以下の方法で表示します 1 利用者メニューを表示し メールの仕分け をクリックします 利用者メニューの表示方法 利用者メニューにログインする (P.24) 2 メールの仕分け画面が表示されます ルールを追加する 1 メールの仕分け画面を表示し 新規ルールの追加 ボタンをクリックします メールの仕分け画面の表示方法 メールの仕分け画面を表示する (P.128) 新規ルール画面が表示されます 128
131 利用者機能 メールの仕分け 2 必要事項を入力し 追加 ボタンをクリックします 条件 ルール キーワード / バイト数 動作 移動先 メールを仕分ける条件の項目を選択します メールを仕分けるルールを選択します メールを仕分けるためのキーワード またはバイト数を入力します バイト数 は フィルタオプションで サイズ を選択した場合に表示されます メールを仕分ける条件に合致した場合の動作を選択します 動作で フォルダへ移動 を選択した場合 移動先のフォルダを選択します 3 閉じる ボタンをクリックします 入力した内容がメールの仕分け画面に表示されます ルールを編集する 1 メールの仕分け画面を表示し 内容を変更するルールのアイコンをクリックします メールの仕分け画面の表示方法 メールの仕分け画面を表示する (P.128) ルールの編集画面が表示されます 2 必要事項を入力し 保存 ボタンをクリックします 条件 ルール キーワード / バイト数 動作 移動先 メールを仕分ける条件の項目を選択します メールを仕分けるルールを選択します メールを仕分けるためのキーワード またはバイト数を入力します バイト数 は フィルタオプションで サイズ を選択した場合に表示されます メールを仕分ける条件に合致した場合の動作を選択します 動作で フォルダへ移動 を選択した場合 移動先のフォルダを選択します 3 閉じる ボタンをクリックします メールの仕分け画面が表示されます 129
132 利用者機能 ルールを削除する メールの仕分け 1 メールの仕分け画面を表示し 削除するルールのアイコンをクリックします メールの仕分け画面の表示方法 メールの仕分け画面を表示する (P.128) メールの仕分け画面が表示されます 2 削除してよければ 削除 ボタンをクリックします 3 閉じる ボタンをクリックします メールの仕分け画面が表示されます 130
133 利用者機能 迷惑メール設定 迷惑メール設定 迷惑メールフィルタ ( 共通フィルタ 個別フィルタ ) の利用設定を変更できます 迷惑メールの処理を設定する 利用者は 利用者本人の利用設定を変更できます 迷惑メールフィルタの利用設定は 管理者によって変更される場合があります 1 利用者メニューを表示し 迷惑メール設定 をクリックします 利用者メニューの表示方法 利用者メニューにログインする (P.24) 迷惑メール設定画面が表示されます 2 必要事項を選択し 保存 ボタンをクリックします ドメイン共通フィルタ ドメイン共通フィルタを見る 個別フィルタ サマリーメール 迷惑メール保存期間 ( 日 ) 共通フィルタを有効にするかどうかを選択します 迷惑メール共通フィルタ画面が表示されます ボタンは 管理者が迷惑メール共通設定画面で共通フィルタを公開するように設定している場合に表示されます 迷惑メール共通フィルタ画面について 共通フィルタの内容を確認する (P.132) 個別フィルタを有効にするかどうかを選択します 迷惑メールと判定されて迷惑メールボックスに隔離されたメールの情報の受け取り方法を選択します サマリーメールを HTML 形式で受信する場合 HTML 形式 を選択します サマリーメールを TEXT 形式で受信する場合 TEXT 形式 を選択します サマリーメールを受信しない場合 受け取らない を選択します 迷惑メールを保存する日数を選択します 131
134 利用者機能 迷惑メール設定 迷惑メールフィルタ 迷惑メールのリカバリ 迷惑メールフィルタ画面が表示されます 迷惑メールフィルタ画面の使用方法 迷惑メールフィルタ (P.133) 迷惑メールのリカバリ画面が表示されます 迷惑メールのリカバリ画面の使用方法 迷惑メールのリカバリ (P.139) 迷惑メールと判定されたメールは 迷惑メールボックスに隔離され 設定した保存期間を過ぎると 自動的に削除されます 迷惑メールの保存期間は 共通フィルタおよび個別フィルタで共通です 3 閉じる ボタンをクリックします 迷惑メール設定画面が表示されます 共通フィルタの内容を確認する 1 迷惑メール設定画面を表示し ドメイン共通フィルタを見る ボタンをクリックします 迷惑メール設定画面の表示方法 迷惑メールの処理を設定する (P.131) 迷惑メール共通フィルタ画面が表示されます ドメイン共通フィルタを見る ボタンは 管理者が迷惑メール共通設定画面で共通フィルタを公開するように設定している場合に表示されます 迷惑メール共通設定画面について 迷惑メール処理を設定する (P.44) 2 共通フィルタの設定内容を確認し 閉じる ボタンをクリックします 迷惑メール設定画面が表示されます 迷惑メール共通フィルタ画面では 以下の内容を確認できます 件名フィルタ : 迷惑メールと判定する件名の条件が表示されます 送信者フィルタ : 迷惑メールと判定する送信者の条件が表示されます 言語フィルタ : 迷惑メールと判定する言語が表示されます 受信許可リスト : 迷惑メールフィルタから除外するメールの条件が表示されます 132
135 利用者機能 迷惑メールフィルタ 迷惑メールフィルタ 迷惑メールフィルタでアカウントごとに使用する個別フィルタを設定します 迷惑メールフィルタとは 迷惑メールフィルタとは あらかじめ迷惑メールの条件を設定し 利用者がメールを受信する前にサーバ側で迷惑メールかどうかを判定する機能です アルファメール 2 では 管理者および利用者がそれぞれ迷惑メールフィルタを設定できます 管理者は 全アカウント共通で使用できる 共通フィルタ を設定できます 利用者は 個別のアカウント用の迷惑メールフィルタとして 個別フィルタ を設定できます また 管理者は 迷惑メールフィルタ ( 共通フィルタ 個別フィルタ ) の利用設定を アカウントごとに変更できます 利用者は 個別のアカウントの迷惑メールフィルタ ( 共通フィルタ 個別フィルタ ) の利用設定を変更できます 迷惑メールの条件に合致したメールは迷惑メールボックスに隔離され 一定期間後 自動的に削除されます メールフィルタ機能の処理順序についてアルファメール 2 では 複数のメールフィルタ機能を用意しています 各フィルタの処理順序は 次の通りです 1. 管理者が設定した共通フィルタの受信許可リスト 2. 利用者が設定した個別フィルタの受信許可リスト 3. 管理者が設定した共通フィルタ ( 件名フィルタ 送信者フィルタ 言語フィルタ ) 4. 利用者が設定した個別フィルタ ( 件名フィルタ 送信者フィルタ 言語フィルタ ) 5. 利用者が設定した振り分けルール 受信許可リストの条件に合致したメールは 迷惑メールフィルタ ( 共通フィルタ 個別フィルタ ) によってフィルタリングされません 振り分けルールの設定方法 メールの仕分け (P.128) 迷惑メールフィルタ画面を表示する 個別フィルタを設定するための画面は 以下の方法で表示します 1 利用者メニューを表示し 迷惑メールフィルタ をクリックします 利用者メニューの表示方法 利用者メニューにログインする (P.24) 133
136 利用者機能 迷惑メールフィルタ 2 迷惑メールフィルタ画面が表示されます 件名フィルタを設定する 1 迷惑メールフィルタ画面を表示し 件名フィルタ をクリックします 迷惑メールフィルタ画面の表示方法 迷惑メールフィルタ画面を表示する (P.133) 件名フィルタ画面が表示されます 134
137 利用者機能 迷惑メールフィルタ 2 必要事項を入力し 保存 ボタンをクリックします 大文字と小文字を区別する 件名が無いメールを迷惑メールボックスに隔離する 完全一致リスト 部分一致リスト 英大文字と英小文字を区別する場合に選択します 件名が無いメールを迷惑メールボックスに隔離する場合に選択します 指定した文字列が件名と完全に一致した場合に迷惑メールと判定する条件を入力します 指定した文字列が件名に含まれていた場合に迷惑メールと判定する条件を入力します 前方一致リスト指定した文字列で件名が始まっている場合に迷惑メールと判定する条件を入力します 後方一致リスト 指定した文字列で件名が終わっている場合に迷惑メールと判定する条件を入力します 入力制限について 迷惑メールフィルタ (P.190) 複数の条件を設定するには条件は 1 行につき 1 条件です 複数の条件を設定する場合は 改行してください 3 閉じる ボタンをクリックします 迷惑メールフィルタ画面が表示されます 送信者フィルタを設定する 1 迷惑メールフィルタ画面を表示し 送信者フィルタ をクリックします 迷惑メールフィルタ画面の表示方法 迷惑メールフィルタ画面を表示する (P.133) 送信者フィルタ画面が表示されます 135
138 利用者機能 迷惑メールフィルタ 2 必要事項を入力し 保存 ボタンをクリックします 送信者のアドレスが無いメールを迷惑メールボックスに隔離する 送信者がお客様ドメインのメーリングリストの場合 メールを迷惑メールボックスに隔離する 送信者と受信者が同じ場合 受信許可リストを参照しない 完全一致リスト 部分一致リスト 前方一致リスト 後方一致リスト 送信者アドレスが無いメールを迷惑メールボックスに隔離する場合に選択します メーリングリストからのメールを迷惑メールボックスに隔離する場合に選択します 送信者アドレスと受信者アドレスが同じ場合 受信許可リストを参照しない場合に選択します 指定した文字列が送信者アドレスと完全に一致した場合に迷惑メールと判定する条件を入力します 指定した文字列が送信者アドレスに含まれていた場合に迷惑メールと判定する条件を入力します 指定した文字列で送信者アドレスが始まっている場合に迷惑メールと判定する条件を入力します 指定した文字列で送信者アドレスが終わっている場合に迷惑メールと判定する条件を入力します 入力制限について 迷惑メールフィルタ (P.190) 複数の条件を設定するには条件は 1 行につき 1 条件です 複数の条件を設定する場合は 改行してください 送信者 =メーリングリスト の迷惑メールを防ぐには 送信者がお客様ドメインのメーリングリストの場合 メールを迷惑メールボックスに隔離する を選択してください アルファメール 2 のメーリングリストでは 送信者 = メールの送信者 となるため 送信者 = メーリングリスト のメールは 迷惑メールと判断することができます この設定は 受信許可リストよりも優先して適用されます 136
139 利用者機能 迷惑メールフィルタ 送信者 = 受信者 の迷惑メールを防ぐには 送信者と受信者が同じ場合 受信許可リストを参照しない を選択してください 受信許可リストにお客様のドメイン名を設定した場合 送信者 = 受信者 の迷惑メールも受信してしまいます この項目を設定すると 該当メールに対して受信許可リストを無効化し 迷惑メールフィルタの条件を適用させることができます 3 閉じる ボタンをクリックします 迷惑メールフィルタ画面が表示されます 言語フィルタを設定する 1 迷惑メールフィルタ画面を表示し 言語フィルタ をクリックします 迷惑メールフィルタ画面の表示方法 迷惑メールフィルタ画面を表示する (P.133) 言語フィルタ画面が表示されます 2 迷惑メールと判定する言語を選択し 保存 ボタンをクリックします 入力制限について 迷惑メールフィルタ (P.190) 3 閉じる ボタンをクリックします 迷惑メールフィルタ画面が表示されます 受信許可リストを設定する 1 迷惑メールフィルタ画面を表示し 受信許可リスト をクリックします 迷惑メールフィルタ画面の表示方法 迷惑メールフィルタ画面を表示する (P.133) 受信許可リスト画面が表示されます 137
140 利用者機能 迷惑メールフィルタ 2 必要事項を入力し 保存 ボタンをクリックします 受信許可メールアドレス ( ドメイン名 ) 受信許可件名 ( 部分一致 ) 迷惑メールフィルタから除外するメールアドレスを入力します 迷惑メールフィルタから除外するメールの件名を入力します 入力制限について 迷惑メールフィルタ (P.190) ドメイン名 を入力します < 例 >@XXX.co.jp 複数の条件を設定するには条件は 1 行につき 1 条件です 複数の条件を設定する場合は 改行してください 3 閉じる ボタンをクリックします 迷惑メールフィルタ画面が表示されます 138
141 利用者機能 迷惑メールのリカバリ 迷惑メールのリカバリ 迷惑メールボックスに隔離されたメールを通常のメールボックスに移動し メールソフトで受信できるようにします 迷惑メールボックスに隔離されたメールを確認する 1 利用者メニューを表示し 迷惑メールのリカバリ をクリックします 利用者メニューの表示方法 利用者メニューにログインする (P.24) 迷惑メールのリカバリ画面が表示されます 2 必要事項を選択し 実行 ボタンをクリックします すべて受信許可する すべてリカバリする 迷惑メールの詳細 受信許可 リカバリ 一覧されているメールをすべて受信許可リストに追加する場合に選択します チェックすると すべてリカバリする もチェックされます 一覧されているメールをすべて通常のメールボックスに移動する場合に選択します メールの送信者アドレス 送信日時 件名 迷惑メールと判定された理由が表示されます 受信許可リストに追加する場合に選択します チェックすると リカバリ もチェックされます 通常のメールボックスに移動する場合に選択します 検索するには 検索 欄にキーワードを入力して 検索 ボタンをクリックすると 該当の一覧が表示されます 一覧の表示件数を変更するにはプルダウンメニューで表示件数を選択すると 1 ページの最大表示件数を変更できます 139
142 利用者機能 迷惑メールのリカバリ ページを切り替えるには 一覧の表示が複数ページになる場合 一覧下中央のページ番号をクリックすると 表示内容がそのページのものに切り替わります 3 閉じる ボタンをクリックします 迷惑メールのリカバリ画面が表示されます 140
143 利用者機能 メールソフトの設定 メールソフトの設定 アルファメール 2 のメールアドレスは 普段ご利用のメールソフトでもメールを送受信することができます メールソフトを設定される際には 下記の基本設定項目を参考に設定を行ってください 基本設定項目 メールアカウント メールパスワード アルファメール 2 で作成したメールアドレス アルファメール 2 で設定したメールパスワード 受信メールサーバ サーバの種類サーバ名ポート番号 POP3 IMAP 経路暗号化なし pop. お客様のドメイン名 110 経路暗号化あり (POP over SSL) spop.alpha-mail.jp 995 経路暗号化なし imap. お客様のドメイン名 143 経路暗号化あり (IMAP over SSL) simap.alpha-mail.jp 993 送信メールサーバ サーバの種類サーバ名ポート番号 SMTP 経路暗号化なし amsub. お客様のドメイン名 ( サブミッションポート ) 経路暗号化あり (SMTP over SSL) sauth.alpha-mail.jp 465 ご利用になるポート番号が不明な場合は 管理者にお問い合わせください IMAP のご利用上の注意やご利用方法につきましては 会員サイトでご確認ください 各メールソフトの設定方法について会員サイトで各メールソフトの設定方法をご案内しています 141
144 利用者機能 迷惑メール検知の設定 迷惑メール検知の設定 ここでは アルファメール 2 で用意している 2 種類の迷惑メール検知機能について説明します 迷惑メール検知とは アルファメール 2 の利用者宛メールが迷惑メールかどうかを解析 検知し 迷惑メールと判定した場合 件名の前に [spam] の文字列を追加する機能です すべての迷惑メールの検知を保証するものではありません また 正常なメールを迷惑メールとして検知する可能性があります 基本サービス 迷惑メール検知 (SpamAssassin) 解析 検知のシステムは SpamAssassin のシステムを採用しています オプションサービス 迷惑メール検知 ( シマンテック ) 解析 検知のシステムは シマンテック社のシステムを採用しています 両方の迷惑メール検知機能で迷惑メールと判定した場合 件名に付加される [spam] の文字列は 1 つです アルファメール 2 コンパクトでは オプションサービスをご利用いただけません 検知結果の利用方法 メールソフトの仕分け機能 またはアルファメール 2 の基本サービス 迷惑メールフィルタ を利用することで迷惑メールを隔離することができます 基本サービス 迷惑メール検知 (SpamAssassin) の場合本機能を有効とするかどうかは 管理者によって設定されます 管理者が 迷惑メール検知の設定 で 有効にする を設定している場合 本機能が有効となり 迷惑メールの隔離が可能となります メールソフトの仕分け機能 推奨 迷惑メールフィルタ機能 メールの仕分け機能 動作 設定方法 メール仕分け機能を利用して 件名に [spam] が含まれている場合は 特定のフォルダへ移動するように設定します 設定方法については メールソフトの仕分け機能を利用する場合 - Outlook (P.143) をご覧ください アルファメール 2 の迷惑メールフィルタを利用して 件名の先頭に [spam] がある場合は迷惑メールと判定するように設定します 設定方法については 迷惑メールフィルタ機能を利用する場合 (P.146) をご覧ください アルファメール 2 のメール仕分け機能を利用して 件名の先頭に [spam] がある場合は迷惑メールと判定するように設定します 設定方法については メールの仕分け (P.128) をご覧ください メリット 誤検知メールの確認が お客様のコンピュータ上で簡単にできます 迷惑メールは迷惑メールボックスに隔離されるため 通常のメールボックスで受信することはありません 迷惑メールは迷惑メールボックスに隔離されるため 通常のメールボックスで受信することはありません 注意点迷惑メールを含めた全メールを お客様のコンピュータに受信する必要があります 誤検知メールが確認しにくくなります 迷惑メールフィルタで迷惑メールと判定されたメールは迷惑メールボックスに隔離され 一定期間後 自動的に削除されます 迷惑メールを確認する方法については 迷惑メールボックスに隔離されたメールを確認する (P.139) をご覧ください 誤検知メールが確認しにくくなります 仕分け機能で迷惑メールと判定されたメールは迷惑メールボックスに隔離され 一定期間後 自動的に削除されます 迷惑メールを確認する方法については 迷惑メールボックスに隔離されたメールを確認する (P.139) をご覧ください 142
145 利用者機能 迷惑メール検知の設定 検知された迷惑メールを隔離する メールソフトの仕分け機能を利用する場合 -Outlook Outlook を起動します 2 ファイル をクリックします 3 情報 タブをクリックし 仕分けルールと通知の管理 をクリックします 仕分けルールと通知画面が表示されます 4 新しい仕分けルール をクリックします 自動仕分けウィザード画面が表示されます 143
146 利用者機能 迷惑メール検知の設定 5 件名に特定の文字が含まれるメッセージをフォルダ に移動する を選択します 6 特定の文字 をクリックします 文字の指定画面が表示されます 7 文字を入力し 追加 ボタンをクリックして OK ボタンをクリックします [ 件名 ] に含まれる文字 [spam] と入力します 半角入力です 144
147 利用者機能 迷惑メール検知の設定 8 指定 をクリックします 仕分けルールと通知画面が表示されます 9 新規作成 ボタンをクリックします 新しいフォルダーの作成画面が表示されます 10 必要事項を入力し OK ボタンをクリックします 名前 フォルダ を作成する場所 スパムメール と入力します フォルダ を作成する場所を選択します 仕分けルールと通知画面が表示されます 11 OK ボタンをクリックします 自動仕分けウィザード画面が表示されます 145
148 利用者機能 迷惑メール検知の設定 12 完了 ボタンをクリックします 仕分けルールと通知画面が表示されます 13 適用 ボタンをクリックし OK ボタンをクリックします 設定が有効になります 設定後 迷惑メール検知機能で迷惑メールと判定されたメールは 自動的に スパムメール フォルダに隔離されます 迷惑メールフィルタ機能を利用する場合 1 利用者メニューを表示し 迷惑メール設定 をクリックします 利用者メニューの表示方法 利用者メニューにログインする (P.24) 迷惑メール設定画面が表示されます 146
149 利用者機能 迷惑メール検知の設定 2 個別フィルタ の 有効 を選択し スパム保存期間 ( 日数 ) で日数を指定して 保存 ボタンをクリックします 3 閉じる ボタンをクリックします 迷惑メール設定画面が表示されます 4 迷惑メールフィルタ をクリックします 迷惑メールフィルタ画面が表示されます 147
150 利用者機能 迷惑メール検知の設定 5 件名フィルタ をクリックします 件名フィルタ画面が表示されます 148
151 利用者機能 迷惑メール検知の設定 6 必要事項を入力し 保存 ボタンをクリックします 部分一致リスト [spam] と入力します 半角入力です 入力制限について 迷惑メールフィルタ (P.190) 7 閉じる ボタンをクリックします 迷惑メールフィルタ画面が表示されます 設定後 迷惑メール検知機能で迷惑メールと判定されたメールは 自動的に迷惑メールボックスに隔離されます 隔離された迷惑メールを確認する方法については 迷惑メールボックスに隔離されたメールを確認する (P.139) を参照してください 隔離された迷惑メールのリストは サマリーメール として アルファメール 2 のメールアドレスあてに 1 日に 1 回通知されます サマリーメールの設定方法 迷惑メールの処理を設定する (P.131) 149
152 利用者機能 迷惑メール検知の設定 150
153 Web メール この章では Web メールの機能や使用方法について説明しています Web メール画面の表示 152 メールの作成 / 送信 157 メールの受信 162 メールの返信 / 転送 164 メールの削除 165 メールの移動 167 個人設定 168 アドレス帳 177
154 Web メール Web メール画面の表示 Web メール画面の表示 Web メール画面の表示方法について説明します Web メール画面を表示する 1 利用者メニューを表示し メール確認 または Web メール をクリックします 利用者メニューの表示方法 利用者メニューにログインする (P.24) 2 Web メール画面が表示されます 152
155 Web メール Web メール画面の表示 Web メールの画面説明 フォルダー一覧 2メールの操作機能 3 画面の切り替え機能 4メール一覧 5プレビューペイン メールを保管しているフォルダー一覧が表示されます フォルダーをクリックすると そのフォルダー内のメールが 4 に一覧表示されます フォルダー一覧の機能については Web メールのフォルダー構成 (P.155) を参照してください メールの受信 作成 表示内容の切り替えなどの操作を行います メールの操作機能については Web メールの操作機能 (P.154) を参照してください 表示する画面を切り替えます 電子メール : Web メール画面が表示されます アドレス帳 : アドレス帳画面が表示されます 個人設定 : 個人設定画面が表示されます ヘルプ : ヘルプ画面が表示されます ログアウト : Web メール画面を終了します 選択したフォルダー内のメール一覧が表示されます 未読メールは 太字で表示されます メールをクリックすると その内容が 5 に表示されます メール一覧の機能については メール一覧で利用できる機能 (P.155) を参照してください メール一覧で選択したメールの内容が表示されます Web メール画面の表示時には 受信トレイ の内容が表示されます 153
156 Web メール Web メールの操作機能 Web メール画面の表示 Web メール画面では いくつかの操作がアイコンをクリックするだけで行えます 新着メールの有無が確認されます メール作成画面が表示されます 選択したメールの差出人に返信します 選択したメールの差出人とすべての宛先に返信します 全員に返信 : 選択したメールの差出人とすべての宛先に返信します 選択したメールを転送します 選択したメールを添付ファイルとして転送します 選択したメールをごみ箱に移動します フィルター 選択したメールにマークを付けます 既読にする : 選択したメールの状態を既読にします 未読にする : 選択したメールの状態を未読にします フラグを付ける : 選択したメールをフラグありにします フラグを外す : 選択したメールをフラグなしにします 選択したメールの印刷や新しいウィンドウで表示します 印刷 : 選択したメールを印刷します eml 形式で保存する : 選択したメールを eml 形式で保存します 新規として編集 : 選択したメールの内容を新規メールとしてメール作成画面に表示します ソースの表示 : 選択したメールのソースコードを表示します 新しいウィンドウで開く : 選択したメールの内容を新しいウィンドウに表示します メールの属性で メール一覧の表示内容のふるい分けやメール検索を行います すべて : 選択したフォルダー内のメールがすべてメール一覧に表示されます 未読 : 選択したフォルダー内の未読メールがメール一覧に表示されます フラグあり : 選択したフォルダー内のフラグありメールがメール一覧に表示されます 未返信 : 選択したフォルダー内の未返信メールがメール一覧に表示されます 154
157 Web メール Web メール画面の表示 Web メールのフォルダー構成 Web メールには あらかじめ以下の基本フォルダーが用意されています また ユーザー自身がフォルダーの追加 名称変更 削除を行うこともできます 詳しくは フォルダーを設定する (P.173) を参照してください 受信トレイ送信済みアイテムごみ箱 Deleted Items Junk Sent Items 受信メールが保管されます 送信メールが保管されます このフォルダーは メールを送信すると自動的に作成されます 不要なメールが一時的に保管されます あらかじめ作成されているフォルダーです あらかじめ作成されているフォルダーです あらかじめ作成されているフォルダーです 選択したフォルダーを操作します 空 : 選択したフォルダーを空にします ごみ箱を選択した場合にのみ選択できます フォルダーの管理 : 個人設定画面のフォルダー一覧タブが表示されます フォルダー一覧タブについては フォルダーを設定する (P.173) を参照してください メッセージのインポート : 選択したフォルダーにファイルの内容を読み込みます メール一覧で利用できる機能 メール一覧での表示項目 整列順序 整列順が設定できます メールの未読 / 既読を切り替えます メールのフラグあり / なしを切り替えます 選択 プレビューペインを表示する メールを選択します : 選択したフォルダー内のメールをすべて選択します : 現在メール一覧に表示されているメールをすべて選択します : 現在メール一覧に表示されているメールのうち未読のものを選択します : 現在の選択状態を反転し 未選択だったものを選択状態にします : 未選択な状態にします プレビューペインの表示 / 非表示を切り替えます 一覧を並び替えるには日付順 ( 送信日の昇順 ) に表示されている一覧は 他の表示項目をクリックして並び替えることができます 件名 差出人 日付 容量 昇順や降順に並び替えます 155
158 Web メール Web メール画面を終了する 1 ログアウト をクリックします Web メール画面からログアウトします Web メール画面の表示 2 表示されているタブを閉じます 156
159 Web メール メールの作成 / 送信 メールの作成 / 送信 メールを作成 送信します メールを作成 / 送信する 1 Web メール画面を表示し アイコンをクリックします Web メール画面の表示方法 Web メール画面を表示する (P.152) メール作成画面が表示されます 2 必要事項を入力し アイコンまたは 今すぐ送信 ボタンをクリックします 差出人宛先 Cc 追加 Bcc 追加 Reply-To 加件名 追 差出人のメールアドレスが表示されます 個人情報の編集 をクリックすると 個人設定画面の個人情報タブが表示されます 個人情報タブについて 個人情報を設定する (P.175) 送信先のメールアドレスを入力します クリックすると Cc 欄が表示されます Cc 欄には 宛先に指定したメールアドレス以外に 同じメールを送信するメールアドレスを入力します クリックすると Bcc 欄が表示されます Bcc 欄には 宛先に指定したメールアドレス以外に 同じメールを送信するメールアドレスを入力します Bcc 欄に入力したメールアドレスは 送り先の相手には公開されません クリックすると Reply-To ( 返信先 ) 欄が表示されます Reply-To ( 返信先 ) 欄には 送信したメールの返信先を入力します Reply-To( 返信先 ) は アルファメール2のメールアドレス以外に返信してほしい場合に入力します メールの件名を入力します 157
160 Web メール メールの作成 / 送信 添付ファイル 本文 欄 ファイルを添付する場合 アイコンまたは 添付ファイル 欄のアイコンをクリックしてファイルをアップロードします 添付したファイルを削除する場合は アイコンをクリックします メールの本文を入力します 入力制限について メールの作成 / 返信 / 転送 (P.191) メールが送信されます メールアドレスの指定宛先 Cc Bcc Reply-To ( 返信先 ) の各欄に文字を入力し始めると その文字を含むメールアドレスがアドレス帳から検索され候補として表示されます 複数のメールアドレスを指定するには複数のメールアドレスを指定する場合は 半角カンマ (,) で区切って入力してください 署名の入力署名を設定している場合 アイコンをクリックすることで 設定した署名をメッセージ下部に追加できます 署名の設定方法については 個人情報を設定する (P.175) を参照してください Web メール画面に戻るにはメールを送信せずに Web メール画面に戻る場合 アイコンまたは キャンセル ボタンをクリックします アイコンをクリックすることで 開封確認 配送状況の通知 優先度 送信済みメールの保存先を指定できます アドレス帳からもメールを作成できますアドレス帳画面で連絡先を選択し メールを作成することができます 詳しくは 連絡先にメールを送信する (P.178) を参照してください 158
161 Web メール メールの作成 / 送信 メールを下書きとして保存する 作成途中のメールを一時的に保存し あとから再編集することができます 1 メール作成画面で作成中のメールを表示したまま アイコンをクリックします メール作成画面の表示方法 メールを作成 / 送信する (P.157) 2 下書き フォルダーにメールが保存されます 下書きとして保存したメールを再編集する 1 Web メール画面を表示し フォルダー一覧 の 下書き をクリックします Web メール画面の表示方法 Web メール画面を表示する (P.152) 下書き フォルダーのメール一覧が表示されます 159
162 Web メール メールの作成 / 送信 2 再編集するメールをダブルクリックします 3 メール作成画面が表示され 再編集できるようになります 入力制限について メールの作成 / 返信 / 転送 (P.191) HTML メールを作成する アルファメール 2 は HTML 形式のメールも作成できます HTML を利用すると 文字のサイズや色を変更し ワープロ文書のような表現が可能となります ただし 送信先のメールソフトが HTML メールに対応していない場合もありますので あらかじめ確認の上 利用してください 1 メール作成画面を表示し 画面右下の テキスト を HTML に切り替えます メール作成画面の表示方法 メールを作成 / 送信する (P.157) HTML 形式のメール作成画面が表示されます 160
163 Web メール メールの作成 / 送信 2 必要事項を入力します 本文 欄の表現を変更する場合 該当箇所を選択し ツールバーで変更内容を指定します 選択した文字の属性 ( 太字 斜体 下線 ) を変更します 選択した段落の配置 ( 左寄せ 中央揃え 右寄せ 両端揃え ) を変更します 箇条書き ( デフォルト 円 点 四角 ) に変更します 番号付き箇条書き ( デフォルト 小文字のアルファベット 小文字のギリシャ文字 小文字のローマ数字 大文字のアルファベット 大文字のローマ数字 ) に変更します 選択した段落のインデントを減らしたり増やしたりします 文字の表記方向を指定します 選択した段落を引用に変更します 選択した文字の色や背景色を変更します 選択した文字のフォントとサイズを変更します リンクを挿入したり解除したりします ソースコードを表示します 絵文字や特殊文字を挿入します 画像を挿入します 文字を検索したり 別の文字に置き換えたりします 変更内容を元に戻したり 元に戻した内容をやり直したりします その他の入力方法については テキスト形式のメールと同様です 3 アイコンまたは 今すぐ送信 ボタンをクリックし メールを送信します Web メール画面に戻るにはメールを送信せずに Web メール画面に戻る場合 アイコンまたは キャンセル ボタンをクリックします 161
164 Web メール メールの受信 メールの受信 メールサーバに届いたメールを受信します メールを受信する 1 Web メール画面を表示し アイコンをクリックします Web メール画面の表示方法 Web メール画面を表示する (P.152) 受信トレイ のメール一覧に新着メールが追加されます 利用者メニューで メール確認 または Web メール をクリックして Web メール画面を表示した際には 受信トレイ の内容が表示されています 2 閲覧するメールをクリックします プレビューペインにメールの内容が表示されます 新着メール (= 未読メール ) は 太字で表示されています フォルダー一覧 の 受信トレイ の横に 未読メールの件数が表示されます Web メール画面には メールサーバ上のメールが表示されます パソコンのメールソフトでメールを受信するときに サーバに残さない と設定している場合 受信メールはメールサーバから削除されるため Web メール画面上でも表示されなくなります 162
165 Web メール メールの受信 メールの状態を変更する ここでは 例として既読メールを未読の状態に変更します すべてのフォルダーのメールが同様の手順で変更できます 1 Web メール画面を表示し 変更するメールを選択します Web メール画面の表示方法 Web メール画面を表示する (P.152) 2 アイコンをクリックして 未読にする を選択します 選択したメールの状態が未読になります メールを選択し アイコンをクリックして 既読にする を選択することで メールの状態を既読にできます メール一覧で欄をクリックすることでも メールの未読 / 既読を切り替えられます 163
166 Web メール メールの返信 / 転送 メールの返信 / 転送 受信したメールに返信 / 転送できます すべてのフォルダーのメールが同様の手順で返信 / 転送できます 1 Web メール画面を表示し 返信 / 転送するメールを選択します Web メール画面の表示方法 Web メール画面を表示する (P.152) 2 ~ のいずれかのアイコンをクリックします メール作成画面が表示されます 3 メールを作成 / 送信します 選択したメールの差出人に返信します 選択したメールの差出人とすべての宛先に返信します 全員に返信 : 選択したメールの差出人とすべての宛先に返信します 選択したメールを転送します 選択したメールを添付ファイルとして転送します メールの作成 / 送信方法 メールを作成 / 送信する (P.157) 164
167 Web メール メールの削除 メールの削除 不要なメールを削除します メールをごみ箱に入れる 不要なメールをごみ箱に移動します すべてのフォルダー ( ごみ箱を除く ) のメールが同様の手順で削除できます 1 Web メール画面を表示し ごみ箱に移動するメールを選択します Web メール画面の表示方法 Web メール画面を表示する (P.152) 2 アイコンをクリックします メールがごみ箱に移動します ごみ箱の整理 ごみ箱に移動したメールは ごみ箱を空にしないとそのまま蓄積されます 次の手順に従って 定期的にごみ箱の中身を削除してください ごみ箱の中身を消去する 1 Web メール画面を表示し フォルダー一覧 の ごみ箱 をクリックします Web メール画面の表示方法 Web メール画面を表示する (P.152) ごみ箱 フォルダーのメール一覧が表示されます 165
168 Web メール メールの削除 2 削除するメールを選択し アイコンをクリックします メールが削除されます ごみ箱内のメールをすべて削除するにはフォルダー一覧のアイコンをクリックし 空 を選択します ごみ箱内のメールを削除すると メールサーバ上でメールが削除され メールソフトなどでの受信もできなくなります 166
169 Web メール メールの移動 メールの移動 フォルダーに保管されているメールを他のフォルダーに移動します すべてのフォルダーのメールが同様の手順で移動できます 1 Web メール画面を表示し 移動するメールのフォルダーを フォルダー一覧 で選択します Web メール画面の表示方法 Web メール画面を表示する (P.152) フォルダーに保管されているメールがメール一覧に表示されます ここでは 受信トレイを選択しています 2 移動するメールを選択し フォルダー一覧 の移動先フォルダーにドラッグ & ドロップします メールが移動先のフォルダーに移動します 167
170 Web メール 個人設定 個人設定 Web メール画面のユーザーインターフェース メールの作成方法や表示方法などを設定できます 個人設定画面を表示する Web メール画面のユーザーインターフェース メールの作成方法や表示方法などを設定するための画面は 以下の方法で表示します 1 Web メール画面を表示し 個人設定 をクリックします Web メール画面の表示方法 Web メール画面を表示する (P.152) 2 個人設定画面が表示されます ユーザーインターフェースを設定する Web メール画面で使用する言語やタイムゾーンを設定します 1 個人設定画面を表示して 設定 タブを選択し 設定項目 の ユーザーインターフェース を選択します 個人設定画面の表示方法 個人設定画面を表示する (P.168) ユーザーインターフェースに関する設定項目が表示されます 168
171 Web メール 個人設定 2 必要事項を入力し 保存 ボタンをクリックします 言語 タイムゾーン サマータイムを適用する 短い日付で表示 1 ページの表示件数 表示言語を選択します タイムゾーンを選択します サマータイムを適用する場合に選択します 短い日付を使用する場合に選択します 1 ページの表示件数を入力します 指定内容が保存されます 受信トレイの表示内容を設定する 1 個人設定画面を表示して 設定 タブを選択し 設定項目 の 受信箱 を選択します 個人設定画面の表示方法 個人設定画面を表示する (P.168) 受信トレイに関する設定項目が表示されます 2 必要事項を入力し 保存 ボタンをクリックします プレビューペインを表示する 指定内容が保存されます デフォルトでプレビューペインを表示する場合に選択します 開封済みにする新着メールの内容をプレビューペインの表示した際に開封済みのするまでの時間を選択します 新着メールの確認間隔 すべてのフォルダーで新着メールを表示する 新着メールの確認間隔を選択します 新着メールの確認間隔 を設定し 振り分けによって新着メールが受信トレイ以外のフォルダーに収められたときにも新着メールを表示する場合に選択します 169
172 Web メール メールの作成方法を設定する 個人設定 1 個人設定画面を表示して 設定 タブを選択し 設定項目 の メールの作成 を選択します 個人設定画面の表示方法 個人設定画面を表示する (P.168) メールの作成に関する設定項目が表示されます 2 必要事項を入力し 保存 ボタンをクリックします 新規メールでは HTML を標準にする 自動的に下書きを保存する 添付ファイル名 返信されたメールを返信元メールと同じフォルダに保存 返信時の本文 自動的に署名を付加する 返信 転送時に署名を挿入する位置 返信時にメッセージからオリジナルの署名を除去する 新規メールを HTML 形式で作成するかどうかを選択します メール作成画面で 下書きを自動的に保存する間隔を選択します 添付ファイル名が日本語だった場合の取り扱い方法を選択します 返信したメールを返信元のメールと同じフォルダーに保存する場合に選択します 返信時に本文を作成する位置を選択します 自動的に署名を追加するかどうかを選択します メールの返信や転送で 署名を挿入する位置を選択します 返信時にオリジナルの署名を削除する場合に選択します 指定内容が保存されます 170
173 Web メール メールの表示方法を設定する 個人設定 1 個人設定画面を表示して 設定 タブを選択し 設定項目 の メールの表示 を選択します 個人設定画面の表示方法 個人設定画面を表示する (P.168) メールの表示に関する設定項目が表示されます 2 必要事項を入力し 保存 ボタンをクリックします HTML を表示する 外部 URL の画像をインライン表示する メールに添付された画像を表示する メールの削除や移動後に次のメールを表示する HTML の記述に従ってメールを表示する場合に選択します 外部 URL による画像を表示するかどうかを選択します メールに添付された画像を表示する場合に選択します メールを削除したり移動したりした際に次のメールを表示する場合に選択します 指定した内容が保存されます 特殊なフォルダーを設定する 1 個人設定画面を表示して 設定 タブを選択し 設定項目 の 特殊なフォルダー を選択します 個人設定画面の表示方法 個人設定画面を表示する (P.168) 特殊なフォルダーに関する設定項目が表示されます 171
174 Web メール 個人設定 2 必要事項を入力し 保存 ボタンをクリックします アーカイブ アーカイブを保管するフォルダーを選択します 指定した内容が保存されます アーカイブを設定すると フォルダー一覧に アーカイブ フォルダーが表示されます アーカイブを設定することで メールをアーカイブする のアイコンが作成されます このアイコンをクリックすると 選択したフォルダーにメールを移動できます メールサーバを設定する 1 個人設定画面を表示して 設定 タブを選択し 設定項目 の サーバーの設定 を選択します 個人設定画面の表示方法 個人設定画面を表示する (P.168) メールサーバーに関する設定項目が表示されます 2 必要事項を入力し 保存 ボタンをクリックします 削除したメールを既読にする 実際に削除せずに削除済みフラグを付ける ごみ箱への移動に失敗したメールはすぐに削除 ログアウト時にごみ箱を空にする 未読メールを削除したときに既読にする場合に選択します 実際にメールを削除せずに削除済みフラグを付ける場合に選択します ごみ箱への移動に失敗したメールをすぐに削除する場合に選択します Web メール画面からログアウトしたときにごみ箱を空にする場合に選択します 指定した内容が保存されます 172
175 Web メール 個人設定 フォルダーを設定する 基本フォルダーの他に ユーザーがフォルダーの作成 名称変更 削除を行えます メールの整理や管理に便利です フォルダーを作成する 1 個人設定画面を表示して フォルダー一覧 タブを選択し アイコンをクリックします 個人設定画面の表示方法 個人設定画面を表示する (P.168) フォルダーのプロパティが表示されます サブフォルダーを作成するには既存のフォルダーを選択してアイコンをクリックします 2 作成するフォルダー名を入力し 保存 ボタンをクリックします 作成したフォルダーがフォルダー一覧に追加されます フォルダー名を変更する 1 個人設定画面を表示して フォルダー一覧 タブを選択し 変更するフォルダーを フォルダー一覧 で選択します 個人設定画面の表示方法 個人設定画面を表示する (P.168) フォルダーのプロパティが表示されます あらかじめ用意されている基本フォルダーのうち 受信トレイ 下書き 送信済みアイテム ごみ箱は 名前を変更できません 173
176 Web メール 個人設定 2 変更するフォルダー名を入力し 保存 ボタンをクリックします 変更内容がフォルダー一覧に反映されます フォルダーを削除する 1 個人設定画面を表示して フォルダー一覧 タブを選択し 削除するフォルダーを フォルダー一覧 で選択します 個人設定画面の表示方法 個人設定画面を表示する (P.168) あらかじめ用意されている基本フォルダーのうち 受信トレイ 下書き 送信済みアイテム ごみ箱は 削除できません 2 アイコンをクリックし 削除 を選択します Web ページからのメッセージ画面が表示されます 3 削除してよければ OK ボタンをクリックします フォルダーが削除されます フォルダーの利用を一時的に取り止めるときには 購読済み のチェックを外します 174
177 Web メール 個人設定 個人情報を設定する ユーザーの表示名や署名などを設定します 表示名などを設定する 1 個人設定画面を表示して 個人情報 タブを選択し 個人情報 でユーザーメールアカウントを選択します 個人設定画面の表示方法 個人設定画面を表示する (P.168) 項目の編集が表示されます 2 個人設定 タブを選択して必要事項を入力し 保存 ボタンをクリックします 表示名 メールアドレス 企業名 Reply-To ( 返信先 ) メールでの表示名を入力します メールアドレスが表示されます メールでの企業名を入力します メールの返信先を入力します 指定内容が保存されます 署名を設定する 1 個人設定画面を表示して 個人情報 タブを選択し 個人情報 でユーザーメールアカウントを選択します 個人設定画面の表示方法 個人設定画面を表示する (P.168) 項目の編集が表示されます 175
178 Web メール 個人設定 2 署名 タブを選択して必要事項を入力し 保存 ボタンをクリックします 署名 署名に HTML タグを使用する 署名を入力します 署名に HTML タグを使用する場合に選択します 指定内容が保存されます 176
179 Web メール アドレス帳 アドレス帳 アドレス帳には 連絡先の表示名やメールアドレスなどが登録できます アドレス帳画面を表示する 連絡先の表示名やメールアドレスなどを登録する画面は 以下の方法で表示します 1 Web メール画面を表示し アドレス帳 をクリックします Web メール画面の表示方法 Web メール画面を表示する (P.152) 2 アドレス帳画面が表示されます 連絡先を登録する 1 アドレス帳画面を表示し アイコンをクリックします アドレス帳の表示方法 アドレス帳画面を表示する (P.177) 連絡先の新規追加が表示されます 177
180 Web メール アドレス帳 2 必要事項を入力し 保存 ボタンをクリックします 表示名 名 ( ファーストネーム ) 姓 ( ラストネーム ) メールアドレス メールでの表示名を入力します 名を入力します 姓を入力します メールアドレスを入力します 入力した内容が連絡先に追加されます 連絡先にメールを送信する 1 アドレス帳画面を表示し メールを送信する連絡先を 連絡先 で選択します アドレス帳の表示方法 アドレス帳画面を表示する (P.177) 2 アイコンをクリックします 連絡先を検索するにはアドレス帳画面の右上にある検索欄にキーワードを入力してリターンキーを押すと 該当する連絡先が表示されます メール作成画面が表示されます メールの作成 / 送信方法 メールを作成 / 送信する (P.157) 178
181 Web メール アドレス帳 連絡先を編集する 1 アドレス帳画面を表示し 編集する連絡先を 連絡先 で選択します アドレス帳の表示方法 アドレス帳画面を表示する (P.177) 連絡先のプロパティが表示されます 連絡先を検索するには アドレス帳画面の右上にある検索欄にキーワードを入力してリターンキーを押すと 該当する連絡先が表示されます 2 連絡先の編集 ボタンをクリックします 3 必要事項を入力し 保存 ボタンをクリックします 表示名 名 ( ファーストネーム ) 姓 ( ラストネーム ) メールアドレス メールでの表示名を入力します 名を入力します 姓を入力します メールアドレスを入力します 入力した内容が保存されます 179
182 Web メール アドレス帳 連絡先を削除する 1 アドレス帳画面を表示し 削除する連絡先を 連絡先 で選択します アドレス帳の表示方法 アドレス帳画面を表示する (P.177) 2 アイコンをクリックします 連絡先を検索するにはアドレス帳画面の右上にある検索欄にキーワードを入力してリターンキーを押すと 該当する連絡先が表示されます Web ページからのメッセージ画面が表示されます 3 削除してよければ OK ボタンをクリックします 連絡先が削除されます 連絡先をファイルからインポートする 1 アドレス帳画面を表示し アイコンをクリックします アドレス帳の表示方法 アドレス帳画面を表示する (P.177) 連絡先のインポート画面が表示されます 180
183 Web メール アドレス帳 2 インポートする vcard 形式のファイルを指定し インポート ボタンをクリックします 重複する連絡先を置き換えるときには 現在のアドレス帳と置き換える にチェックを入れます 3 完了 ボタンをクリックします アドレス帳画面が表示されます 連絡先をファイルにエクスポートする 1 アドレス帳画面を表示し アイコンをクリックします アドレス帳の表示方法 アドレス帳画面を表示する (P.177) 連絡先の内容が vcard 形式のファイルでダウンロードされます グループを作成する 1 アドレス帳画面を表示し グループ のアイコンをクリックします アドレス帳の表示方法 アドレス帳画面を表示する (P.177) グループ欄が追加されます 181
アカウント管理 アカウント管理 利用者のメールアカウントの追加 編集ができます また パスワード ( 管理者 利用者 ) の変更も可能です アカウント管理画面を表示する 利用者のメールアカウントを登録するための画面は 以下の方法で表示します 1 管理者メニューを表示し アカウント管理 をクリックしま
 この章では メールアドレスの登録 変更 削除やパスワードの変更など 管理者の方が利用するメールサービスの機能について説明しています アカウント管理 28 アカウント一括登録 33 アカウント情報出力 36 アカウント別利用容量 37 迷惑メール共通設定 41 迷惑メール共通フィルタ 48 メーリングリスト 53 送信メール保管 57 アカウント管理 アカウント管理 利用者のメールアカウントの追加 編集ができます
この章では メールアドレスの登録 変更 削除やパスワードの変更など 管理者の方が利用するメールサービスの機能について説明しています アカウント管理 28 アカウント一括登録 33 アカウント情報出力 36 アカウント別利用容量 37 迷惑メール共通設定 41 迷惑メール共通フィルタ 48 メーリングリスト 53 送信メール保管 57 アカウント管理 アカウント管理 利用者のメールアカウントの追加 編集ができます
サービス内容 サービス内容 アルファメール 2 のサービス内容 機能 対応環境について説明します 基本サービス 管理者機能 アルファメール 2 を利用し始める前に まず管理者の方がメールアドレスの登録や 必要な設定を行います すべての設定は ホームページ上の専用フォームから行います メールサービス
 この章では アルファメール 2 のサービス内容や機能 利用にあたっての問い合わせ先などについて説明しています サービスを利用し始める前に必ずお読みください サービス内容 8 お問い合わせ窓口 10 メールサーバについて 11 メールウイルスチェックについて 15 登録完了のお知らせ の見方 18 契約内容を確認する 19 オプションサービスの申し込み方法 20 ログイン方法 21 サービス内容 サービス内容
この章では アルファメール 2 のサービス内容や機能 利用にあたっての問い合わせ先などについて説明しています サービスを利用し始める前に必ずお読みください サービス内容 8 お問い合わせ窓口 10 メールサーバについて 11 メールウイルスチェックについて 15 登録完了のお知らせ の見方 18 契約内容を確認する 19 オプションサービスの申し込み方法 20 ログイン方法 21 サービス内容 サービス内容
サービス内容 サービス内容 アルファメールダイレクトのサービス内容 機能 対応環境についてご案内します 基本サービス 管理者機能 アルファメールダイレクトをご利用になる前に まず管理者の方がメールアドレスの登録や 必要な設定を行います すべての設定は ホームページ上の専用フォームから行います < 主
 この章では アルファメールダイレクトのサービス内容や機能 ご利用にあたってのお問い合わせ先などについてご案内しています サービスをご利用いただく前に必ずお読みください サービス内容 8 お問い合わせ窓口 10 メールサーバについて 11 メールウイルスチェックについて 13 契約内容を確認する 15 ログイン方法 16 サービス内容 サービス内容 アルファメールダイレクトのサービス内容 機能 対応環境についてご案内します
この章では アルファメールダイレクトのサービス内容や機能 ご利用にあたってのお問い合わせ先などについてご案内しています サービスをご利用いただく前に必ずお読みください サービス内容 8 お問い合わせ窓口 10 メールサーバについて 11 メールウイルスチェックについて 13 契約内容を確認する 15 ログイン方法 16 サービス内容 サービス内容 アルファメールダイレクトのサービス内容 機能 対応環境についてご案内します
共通フィルタの条件を設定する 迷惑メール検知 (SpamAssassin) の設定 迷惑メール検知 (SpamAssassin) とは.
 目次 はじめに サービス内容............................................................ 8 基本サービス.......................................................... 8 オプションサービス....................................................
目次 はじめに サービス内容............................................................ 8 基本サービス.......................................................... 8 オプションサービス....................................................
サービス内容 サービス内容 アルファメールのサービス内容 機能 対応環境についてご案内します 基本サービス 管理者機能 アルファメールをご利用になる前に まず管理者の方がメールアドレスの登録や 必要な設定を行います すべての設定は ホームページ上の専用フォームから行います < 主な内容 > メールサ
 この章では アルファメールのサービス内容や機能 ご利用にあたってのお問い合わせ先などについてご案内しています サービスをご利用いただく前に必ずお読みください サービス内容 8 お問い合わせ窓口 11 メールサーバについて 12 メールウイルスチェックについて 14 登録完了のお知らせ の見方 17 オプションサービスのお申し込み 18 ログイン方法 20 サービス内容 サービス内容 アルファメールのサービス内容
この章では アルファメールのサービス内容や機能 ご利用にあたってのお問い合わせ先などについてご案内しています サービスをご利用いただく前に必ずお読みください サービス内容 8 お問い合わせ窓口 11 メールサーバについて 12 メールウイルスチェックについて 14 登録完了のお知らせ の見方 17 オプションサービスのお申し込み 18 ログイン方法 20 サービス内容 サービス内容 アルファメールのサービス内容
グループ一覧を並び替える すべてのユーザー グループの並び順を変更する ユーザーの登録
 目次 はじめに サービス内容........................................................... 8 基本サービス......................................................... 8 オプションサービス..................................................
目次 はじめに サービス内容........................................................... 8 基本サービス......................................................... 8 オプションサービス..................................................
アルファメールプラチナのについてご案内します この度は アルファメールプラチナをお申し込みいただきまして 誠にありがとうございます 本冊子は アルファメールプラチナをご利用いただく方 ( 一般利用者 ) 向けの内容で構成されております お客様のご利用環境によってはご紹介した画面や操作とは異なる場合が
 この章では アルファメールプラチナのや ご利用にあたってのお問い合わせ先などについてご案内しています ご利用いただく前に必ずお読みください 8 お問い合わせ窓口 11 メールフィルタ機能の処理順序について 12 ウイルスチェックサービスについて 13 アルファメールプラチナのについてご案内します この度は アルファメールプラチナをお申し込みいただきまして 誠にありがとうございます 本冊子は アルファメールプラチナをご利用いただく方
この章では アルファメールプラチナのや ご利用にあたってのお問い合わせ先などについてご案内しています ご利用いただく前に必ずお読みください 8 お問い合わせ窓口 11 メールフィルタ機能の処理順序について 12 ウイルスチェックサービスについて 13 アルファメールプラチナのについてご案内します この度は アルファメールプラチナをお申し込みいただきまして 誠にありがとうございます 本冊子は アルファメールプラチナをご利用いただく方
サービス内容 サービス内容 ドメインサービス Web サービスのサービス内容についてご案内します このたびは ドメイン /Web サービスをお申し込みいただきまして 誠にありがとうございます 本冊子は ドメイン /Web サービスの運用を管理される方向けの内容で構成されております お客様のご利用環境
 この章では ドメインサービス Web サービスのサービス内容や ご利用にあたってのお問い合わせ先などについてご案内しています ご利用いただく前に必ずお読みください サービス内容 10 サポート窓口 12 ディスク利用容量について 13 契約内容を確認する 15 サービス内容 サービス内容 ドメインサービス Web サービスのサービス内容についてご案内します このたびは ドメイン /Web サービスをお申し込みいただきまして
この章では ドメインサービス Web サービスのサービス内容や ご利用にあたってのお問い合わせ先などについてご案内しています ご利用いただく前に必ずお読みください サービス内容 10 サポート窓口 12 ディスク利用容量について 13 契約内容を確認する 15 サービス内容 サービス内容 ドメインサービス Web サービスのサービス内容についてご案内します このたびは ドメイン /Web サービスをお申し込みいただきまして
目次 はじめに サービス内容 管理者機能 利用者機能
 目次 はじめに サービス内容........................................................... 14 管理者機能........................................................... 14 利用者機能...........................................................
目次 はじめに サービス内容........................................................... 14 管理者機能........................................................... 14 利用者機能...........................................................
サービス内容 サービス内容 アルファメールプレミアのサービス内容についてご案内します このたびは アルファメールプレミアをお申し込みいただきまして 誠にありがとうございます 本冊子は アルファメールプレミアをご利用いただく方 ( 一般利用者 ) 向けの内容で構成されております お客様のご利用環境によ
 この章では アルファメールプレミアのサービス内容や ご利用にあたってのお問い合わせ先などについてご案内しています ご利用いただく前に必ずお読みください サービス内容 8 お問い合わせ窓口 11 メールフィルタ機能の処理順序について 12 ウイルスチェックサービスについて 13 サービス内容 サービス内容 アルファメールプレミアのサービス内容についてご案内します このたびは アルファメールプレミアをお申し込みいただきまして
この章では アルファメールプレミアのサービス内容や ご利用にあたってのお問い合わせ先などについてご案内しています ご利用いただく前に必ずお読みください サービス内容 8 お問い合わせ窓口 11 メールフィルタ機能の処理順序について 12 ウイルスチェックサービスについて 13 サービス内容 サービス内容 アルファメールプレミアのサービス内容についてご案内します このたびは アルファメールプレミアをお申し込みいただきまして
サービス内容 サービス内容 アルファメールプラチナのサービス内容についてご案内します この度は アルファメールプラチナをお申し込みいただきまして 誠にありがとうございます 本冊子は アルファメールプラチナの運用を管理される方向けの内容で構成されております お客様のご利用環境によってはご紹介した画面や
 この章では アルファメールプラチナのサービス内容や ご利用にあたってのお問い合わせ先などについてご案内しています ご利用いただく前に必ずお読みください サービス内容 8 αweb サポートセンター 11 メールサーバーについて 12 Web サーバーについて 14 メールフィルタ機能の処理順序について 15 メールの送受信ポートについて 16 ウイルスチェックサービスについて 18 アルファメールプラチナ登録完了のお知らせ
この章では アルファメールプラチナのサービス内容や ご利用にあたってのお問い合わせ先などについてご案内しています ご利用いただく前に必ずお読みください サービス内容 8 αweb サポートセンター 11 メールサーバーについて 12 Web サーバーについて 14 メールフィルタ機能の処理順序について 15 メールの送受信ポートについて 16 ウイルスチェックサービスについて 18 アルファメールプラチナ登録完了のお知らせ
アルファメール 移行設定の手引き Outlook2016
 アルファメールに移行されるお客様へ アルファメール メールソフトの移行設定 Outlook 2016 (POP 版 ) http://www.alpha-mail.jp/ 必ずお読みください 本資料はアルファメールに移行されるお客様の利用されているメールソフトの移行設定用の資料です 手順にそった操作 お手続きが行われない場合 正常に移行が完了できない可能性がございます 必ず本資料をご参照いただけますようお願いいたします
アルファメールに移行されるお客様へ アルファメール メールソフトの移行設定 Outlook 2016 (POP 版 ) http://www.alpha-mail.jp/ 必ずお読みください 本資料はアルファメールに移行されるお客様の利用されているメールソフトの移行設定用の資料です 手順にそった操作 お手続きが行われない場合 正常に移行が完了できない可能性がございます 必ず本資料をご参照いただけますようお願いいたします
目次 移行前の作業 3 ステップ1: 移行元サービス メールソフトの設定変更 3 ステップ2: アルファメール2 メールソフトの設定追加 6 ステップ3: アルファメール2 サーバへの接続テスト 11 ステップ4: 管理者へ完了報告 11 移行完了後の作業 14 作業の流れ 14 ステップ1: メー
 アルファメール 2 アルファメール 2 コンパクトに移行されるお客様へ アルファメール 2 アルファメール 2 コンパクト メールソフトの移行設定 Outlook 2016 (POP 版 ) https://www.alpha-mail.jp/ 必ずお読みください 本資料はアルファメール 2 アルファメール 2 コンパクトに移行されるお客様の利用されているメールソフトの移行設定用の資料です 手順にそった操作
アルファメール 2 アルファメール 2 コンパクトに移行されるお客様へ アルファメール 2 アルファメール 2 コンパクト メールソフトの移行設定 Outlook 2016 (POP 版 ) https://www.alpha-mail.jp/ 必ずお読みください 本資料はアルファメール 2 アルファメール 2 コンパクトに移行されるお客様の利用されているメールソフトの移行設定用の資料です 手順にそった操作
アルファメールプラチナ Webメールスマートフォン版マニュアル
 アルファメールプラチナ Web メールスマートフォン版マニュアル 205 年 3 月版 http://www.alpha-plt.jp/ 本書の内容の一部または全部を無断転載することは禁止されています 本書の内容の複製または改変などを当社の許可なく行うことは禁止されています 本書の内容に関しては 将来予告なく変更することがあります 本書で取り上げたソフトウェアの変更 ホームページの構成 デザイン 内容の変更
アルファメールプラチナ Web メールスマートフォン版マニュアル 205 年 3 月版 http://www.alpha-plt.jp/ 本書の内容の一部または全部を無断転載することは禁止されています 本書の内容の複製または改変などを当社の許可なく行うことは禁止されています 本書の内容に関しては 将来予告なく変更することがあります 本書で取り上げたソフトウェアの変更 ホームページの構成 デザイン 内容の変更
サービス内容 サービス内容 ここでは サービス内容についてご案内します このたびは 本サービスをお申し込みいただきまして 誠にありがとうございます この手引きは サービスの運用を管理される方向けの内容で構成されております お客様のご利用環境によってはご紹介した画面や操作とは異なる場合がありますが 快
 この章では サービスの概要や ご利用にあたってのお問い合わせ先などについてご案内しています ご利用いただく前に必ずお読みください サービス内容 8 管理者による利用者機能の制限 10 お問い合わせ窓口 12 キャビネット フォルダ ファイルの登録件数について 13 ウイルスチェックサービスについて 17 登録完了のお知らせ の見方 18 サービス内容 サービス内容 ここでは サービス内容についてご案内します
この章では サービスの概要や ご利用にあたってのお問い合わせ先などについてご案内しています ご利用いただく前に必ずお読みください サービス内容 8 管理者による利用者機能の制限 10 お問い合わせ窓口 12 キャビネット フォルダ ファイルの登録件数について 13 ウイルスチェックサービスについて 17 登録完了のお知らせ の見方 18 サービス内容 サービス内容 ここでは サービス内容についてご案内します
ログイン / ログアウト ログイン / ログアウト アルファメールプレミアをご利用いただくには 会員サイトからログインする必要があります ご利用後は 必ずログアウトしてください ログインする 管理者から割り当てられたメールアドレスとパスワードを入力してログインします ログイン後に表示されるご利用メニ
 この章では ログイン / ログアウトや パスワード変更などの基本となる設定についてご案内しています ログイン / ログアウト 16 メール転送 21 自動返信 28 迷惑メールフィルタ 32 受信許可リスト 37 迷惑メール検知 41 迷惑メールフォルダ設定 47 パスワード変更 56 ログイン / ログアウト ログイン / ログアウト アルファメールプレミアをご利用いただくには 会員サイトからログインする必要があります
この章では ログイン / ログアウトや パスワード変更などの基本となる設定についてご案内しています ログイン / ログアウト 16 メール転送 21 自動返信 28 迷惑メールフィルタ 32 受信許可リスト 37 迷惑メール検知 41 迷惑メールフォルダ設定 47 パスワード変更 56 ログイン / ログアウト ログイン / ログアウト アルファメールプレミアをご利用いただくには 会員サイトからログインする必要があります
アルファメールプレミア 移行設定の手引き Outlook2016
 アルファメールプレミアに移行されるお客様へ アルファメールプレミア メールソフトの移行設定 Outlook 2016 (POP 版 ) http://www.alpha-prm.jp/ 必ずお読みください 本資料はアルファメールプレミアに移行されるお客様の利用されているメールソフトの移行設定用の資料です 手順にそった操作 お手続きが行われない場合 正常に移行が完了できない可能性がございます 必ず本資料をご参照いただけますようお願いいたします
アルファメールプレミアに移行されるお客様へ アルファメールプレミア メールソフトの移行設定 Outlook 2016 (POP 版 ) http://www.alpha-prm.jp/ 必ずお読みください 本資料はアルファメールプレミアに移行されるお客様の利用されているメールソフトの移行設定用の資料です 手順にそった操作 お手続きが行われない場合 正常に移行が完了できない可能性がございます 必ず本資料をご参照いただけますようお願いいたします
サービス内容 サービス内容 ここでは サービス内容についてご案内します このたびは 本サービスをお申し込みいただきまして 誠にありがとうございます この手引きは サービスをご利用いただく方 ( 一般利用者 ) 向けの内容で構成されております お客様のご利用環境によってはご紹介した画面や操作とは異なる
 この章では サービスの概要や ご利用にあたってのお問い合わせ先などについてご案内しています ご利用いただく前に必ずお読みください サービス内容 6 管理者による利用者機能の制限 8 お問い合わせ窓口 10 ウイルスチェックサービスについて 11 サービス内容 サービス内容 ここでは サービス内容についてご案内します このたびは 本サービスをお申し込みいただきまして 誠にありがとうございます この手引きは
この章では サービスの概要や ご利用にあたってのお問い合わせ先などについてご案内しています ご利用いただく前に必ずお読みください サービス内容 6 管理者による利用者機能の制限 8 お問い合わせ窓口 10 ウイルスチェックサービスについて 11 サービス内容 サービス内容 ここでは サービス内容についてご案内します このたびは 本サービスをお申し込みいただきまして 誠にありがとうございます この手引きは
アルファメールプレミア 移行設定の手引き
 サーババージョン 2 に切替えされるお客様へ アルファメールプレミア サーババージョン切替えの手引き ( 管理者向け ) http://www.alpha-prm.jp/ 必ずお読みください 本資料は現在ご利用中の Web サーバをバージョン 1 からサーババージョン 2 へ切替えされるお客様の管理者用の資料です 手順にそった操作 お手続きが行われない場合 正常に移行が完了できない可能性がございます
サーババージョン 2 に切替えされるお客様へ アルファメールプレミア サーババージョン切替えの手引き ( 管理者向け ) http://www.alpha-prm.jp/ 必ずお読みください 本資料は現在ご利用中の Web サーバをバージョン 1 からサーババージョン 2 へ切替えされるお客様の管理者用の資料です 手順にそった操作 お手続きが行われない場合 正常に移行が完了できない可能性がございます
掲示板の閲覧 掲示板の閲覧 登録権または参照権のある掲示板グループの掲示版を閲覧することができます 各利用者の権限は 管理者によって設定されます 掲示板を閲覧する 1 掲示板画面を表示し 閲覧する掲示が含まれている掲示板グループ 掲示板の順にクリックします 掲示板画面の表示方法 ポータル画面の画面説
 この章では 掲示板の利用方法などについてご案内しています 掲示板には文書を登録したり 返信を書き込むことができます 掲示板グループや掲示板は 管理者によって登録されます 掲示板の閲覧 140 掲示板の検索 146 掲示内容を転送する 148 掲示内容の登録 151 掲示内容をメールで登録する 158 掲示板の登録予約 159 掲示板の設定 163 掲示板の閲覧 掲示板の閲覧 登録権または参照権のある掲示板グループの掲示版を閲覧することができます
この章では 掲示板の利用方法などについてご案内しています 掲示板には文書を登録したり 返信を書き込むことができます 掲示板グループや掲示板は 管理者によって登録されます 掲示板の閲覧 140 掲示板の検索 146 掲示内容を転送する 148 掲示内容の登録 151 掲示内容をメールで登録する 158 掲示板の登録予約 159 掲示板の設定 163 掲示板の閲覧 掲示板の閲覧 登録権または参照権のある掲示板グループの掲示版を閲覧することができます
ホームページにパスワード認証を設定します 会員限定のページなどに利用できます 設定の手順 を設定するには 以下の手順で行います ユーザ登録 を設定したページにアクセスするためのユーザを登録します の設定 を設定するページ アクセスを許可するユーザを選択し 設定します 設定完了 を設定したページにアク
 FTP パスワードを変更する FTP パスワードを変更する ホームページのデータを更新する際のパスワードを変更します 1 管理者メニューを表示し FTP パスワード変更 をクリックします 管理者メニューの表示方法 管理者メニューにログインする (P.20) FTP パスワード変更画面が表示されます 2 必要事項を入力し 実行 ボタンをクリックします 新 FTP パスワード 新 FTP パスワードの確認入力
FTP パスワードを変更する FTP パスワードを変更する ホームページのデータを更新する際のパスワードを変更します 1 管理者メニューを表示し FTP パスワード変更 をクリックします 管理者メニューの表示方法 管理者メニューにログインする (P.20) FTP パスワード変更画面が表示されます 2 必要事項を入力し 実行 ボタンをクリックします 新 FTP パスワード 新 FTP パスワードの確認入力
アルファメール2 サービス変更に関する注意事項 アルファメール 2( アルファメール 2 コンパクト ) は アルファメール ( アルファメールダイレクト ) とは仕様の異なるサービスでございます お申し込みの前に 必ずご確認くださいますようお願いいたします 管理画面の変更について 管理画面は変更に
 アルファメール2 サービス変更に関する注意事項 アルファメール 2( アルファメール 2 コンパクト ) は アルファメール ( アルファメールダイレクト ) とは仕様の異なるサービスでございます お申し込みの前に 必ずご確認くださいますようお願いいたします 管理画面の変更について 管理画面は変更になります サービス変更期間中は 新しい 管理者メニュー に旧管理画面へのリンクが表示されます サービス変更期間中は
アルファメール2 サービス変更に関する注意事項 アルファメール 2( アルファメール 2 コンパクト ) は アルファメール ( アルファメールダイレクト ) とは仕様の異なるサービスでございます お申し込みの前に 必ずご確認くださいますようお願いいたします 管理画面の変更について 管理画面は変更になります サービス変更期間中は 新しい 管理者メニュー に旧管理画面へのリンクが表示されます サービス変更期間中は
サービス内容 サービス内容 ここでは サービス内容についてご案内します このたびは 本サービスをお申し込みいただきまして 誠にありがとうございます この手引きは サービスをご利用いただく方 ( 一般利用者 ) 向けの内容で構成されております お客様のご利用環境によってはご紹介した画面や操作とは異なる
 この章では サービスの概要や ご利用にあたってのお問い合わせ先などについてご案内しています ご利用いただく前に必ずお読みください サービス内容 6 管理者による利用者機能の制限 8 お問い合わせ窓口 11 ウイルスチェックサービスについて 12 サービス内容 サービス内容 ここでは サービス内容についてご案内します このたびは 本サービスをお申し込みいただきまして 誠にありがとうございます この手引きは
この章では サービスの概要や ご利用にあたってのお問い合わせ先などについてご案内しています ご利用いただく前に必ずお読みください サービス内容 6 管理者による利用者機能の制限 8 お問い合わせ窓口 11 ウイルスチェックサービスについて 12 サービス内容 サービス内容 ここでは サービス内容についてご案内します このたびは 本サービスをお申し込みいただきまして 誠にありがとうございます この手引きは
メールアドレスを登録したい イッツコムでは標準でメールアドレスが 5 つまで登録可能です 6 つ目以降につきましては 1 メールアドレスにつき月額 300 円 ( 税抜 ) のオプション料金が発生します メールアドレスは 任意設定 サブドメイン.itscom.net になります お客さ
 メールアドレス メールアドレスメニューを表示する メールアドレス メニューでは メールアドレスの追加や POP アカウントパスワード変更など メールに関する管理が行えます マイページにログインし メニューより メールアドレス をクリックします メールアドレスメニューが表示され 現在のメールアドレスの登録状況が確認できます また メールに関する各設定が行えます 次ページよりメールアドレスの各設定をご案内いたします
メールアドレス メールアドレスメニューを表示する メールアドレス メニューでは メールアドレスの追加や POP アカウントパスワード変更など メールに関する管理が行えます マイページにログインし メニューより メールアドレス をクリックします メールアドレスメニューが表示され 現在のメールアドレスの登録状況が確認できます また メールに関する各設定が行えます 次ページよりメールアドレスの各設定をご案内いたします
ユーザー一覧をファイル出力する ユーザーを検索する 登録したユーザー数を確認する
 目次 はじめに サービス内容............................................................ 8 基本サービス.......................................................... 8 お客様のご利用環境について............................................
目次 はじめに サービス内容............................................................ 8 基本サービス.......................................................... 8 お客様のご利用環境について............................................
Web メール画面の表示 Web メール画面の表示 Web メール画面の表示方法について説明します Web メール画面を表示する 1 利用者メニューを表示し メール確認 または Web メール をクリックします 利用者メニューの表示方法 利用者メニューにログインする (P.24) 2 Web メール
 この章では Web メールの機能や使用方法について説明しています Web メール画面の表示 152 メールの作成 / 送信 157 メールの受信 162 メールの返信 / 転送 164 メールの削除 165 メールの移動 167 個人設定 168 アドレス帳 177 Web メール画面の表示 Web メール画面の表示 Web メール画面の表示方法について説明します Web メール画面を表示する 1
この章では Web メールの機能や使用方法について説明しています Web メール画面の表示 152 メールの作成 / 送信 157 メールの受信 162 メールの返信 / 転送 164 メールの削除 165 メールの移動 167 個人設定 168 アドレス帳 177 Web メール画面の表示 Web メール画面の表示 Web メール画面の表示方法について説明します Web メール画面を表示する 1
ホームページの公開方法 ホームページの公開方法 2 種類の方法でホームページを公開できます ( アルファメール 2 コンパクトではホームページ簡易作成はご利用になれません ) ホームページを公開する方法 アルファメール 2 では 以下のどちらかの方法でホームページを公開できます 通常 Web サーバ
 この章では アクセス制限やアクセス統計など 管理者の方が利用する Web サービスの機能について説明しています ホームページの公開方法 68 Web サーバ環境 77 データベース 78 バックアップ 80 FTP 接続元制限 82 FTP パスワードの変更 84 アクセス制限 86 海外アクセス制限 89 エラーページ設定 91 DNS レコード設定 93 サブドメイン設定 96 独自 SSL 98
この章では アクセス制限やアクセス統計など 管理者の方が利用する Web サービスの機能について説明しています ホームページの公開方法 68 Web サーバ環境 77 データベース 78 バックアップ 80 FTP 接続元制限 82 FTP パスワードの変更 84 アクセス制限 86 海外アクセス制限 89 エラーページ設定 91 DNS レコード設定 93 サブドメイン設定 96 独自 SSL 98
1 はじめに はじめに 本マニュアルは アルファメールプラチナをご利用のお客様が 新 Web サーバー環境 に移行する手順と設定方法をご案内しております 新 Web サーバー環境ご利用開始までの手順について お客様 弊社 新 Web サーバー切替の申し込み P.3 新 Web サーバー切替のお申し込
 新 W e b サーバー 移行の手引き アルファメールプラチナ 2017 年 4 月版 1 はじめに はじめに 本マニュアルは アルファメールプラチナをご利用のお客様が 新 Web サーバー環境 に移行する手順と設定方法をご案内しております 新 Web サーバー環境ご利用開始までの手順について お客様 弊社 新 Web サーバー切替の申し込み P.3 新 Web サーバー切替のお申し込み 新 Web
新 W e b サーバー 移行の手引き アルファメールプラチナ 2017 年 4 月版 1 はじめに はじめに 本マニュアルは アルファメールプラチナをご利用のお客様が 新 Web サーバー環境 に移行する手順と設定方法をご案内しております 新 Web サーバー環境ご利用開始までの手順について お客様 弊社 新 Web サーバー切替の申し込み P.3 新 Web サーバー切替のお申し込み 新 Web
Web メール画面の表示 Web メール画面の表示 Web メール画面の表示方法について説明します Web メール画面を表示する 1 利用者メニューを表示し Web メール をクリックします 利用者メニューの表示方法 利用者メニューにログインする (P.18) Web メール画面
 この章では Web メールの機能や使用方法についてご案内しています Web メール画面の表示 140 メールの作成 / 送信 143 メールの受信 150 メールの返信 / 転送 155 メールの削除 157 メールを移動する 160 メールを検索する 161 ユーザ情報を設定する 162 フォルダの作成 164 アドレス帳の登録 167 他社メールサーバのメールを受信する 176 携帯電話から Web
この章では Web メールの機能や使用方法についてご案内しています Web メール画面の表示 140 メールの作成 / 送信 143 メールの受信 150 メールの返信 / 転送 155 メールの削除 157 メールを移動する 160 メールを検索する 161 ユーザ情報を設定する 162 フォルダの作成 164 アドレス帳の登録 167 他社メールサーバのメールを受信する 176 携帯電話から Web
 beat-box 責任者のパスワード変更 (1/3) beat-box 責任者が行う設定です beat-box 責任者のパスワードを変更しましょう beat-box の初期設置時には beat/basic サービスご契約時に指定した beat-box 責任者 *1(1 名 *2) が登録されています beat-box 責任者の初期パスワードは ykyayfwk となっています ( 大文字 小文字に注意して入力してください
beat-box 責任者のパスワード変更 (1/3) beat-box 責任者が行う設定です beat-box 責任者のパスワードを変更しましょう beat-box の初期設置時には beat/basic サービスご契約時に指定した beat-box 責任者 *1(1 名 *2) が登録されています beat-box 責任者の初期パスワードは ykyayfwk となっています ( 大文字 小文字に注意して入力してください
サービス内容 サービス内容 ここでは サービス内容についてご案内します このたびは 本サービスをお申し込みいただきまして 誠にありがとうございます この手引きは サービスの運用を管理される方向けの内容で構成されております お客様のご利用環境によってはご紹介した画面や操作とは異なる場合がありますが 快
 この章では サービスの概要や ご利用にあたってのお問い合わせ先などについて説明しています ご利用いただく前に必ずお読みください サービス内容 6 管理者による利用者機能の制限 8 お問い合わせ窓口 10 ウイルスチェックサービスについて 11 サービス内容 サービス内容 ここでは サービス内容についてご案内します このたびは 本サービスをお申し込みいただきまして 誠にありがとうございます この手引きは
この章では サービスの概要や ご利用にあたってのお問い合わせ先などについて説明しています ご利用いただく前に必ずお読みください サービス内容 6 管理者による利用者機能の制限 8 お問い合わせ窓口 10 ウイルスチェックサービスについて 11 サービス内容 サービス内容 ここでは サービス内容についてご案内します このたびは 本サービスをお申し込みいただきまして 誠にありがとうございます この手引きは
環境設定
 この章では 以下を設定 確認する方法についてご案内しています メール蓄積容量 : メールサーバーに蓄積している受信メールの総容量を確認できます ホームページ利用容量 : 会員用ディスクスペースの利用容量を確認できます パスワード変更 : メールパスワードを変更します 蓄積メールの削除 : メールサーバーにあるすべての受信メールを削除します メール転送先設定の変更 : αweb のメールアドレスに届くメールを
この章では 以下を設定 確認する方法についてご案内しています メール蓄積容量 : メールサーバーに蓄積している受信メールの総容量を確認できます ホームページ利用容量 : 会員用ディスクスペースの利用容量を確認できます パスワード変更 : メールパスワードを変更します 蓄積メールの削除 : メールサーバーにあるすべての受信メールを削除します メール転送先設定の変更 : αweb のメールアドレスに届くメールを
目次 目次 サービス内容... 2 どこでもキャビネットとは... 2 Windows クライアント版アプリの概要... 2 お問い合わせ窓口... 2 インストール / アンインストール... 3 インストールする... 3 アカウントを設定する... 5 アンインストールする... 8 基本操作
 Windows 版アプリ 操作マニュアル 2018 年 10 月版 目次 目次 サービス内容... 2 どこでもキャビネットとは... 2 Windows クライアント版アプリの概要... 2 お問い合わせ窓口... 2 インストール / アンインストール... 3 インストールする... 3 アカウントを設定する... 5 アンインストールする... 8 基本操作... 10 キャビネット フォルダーの種類...
Windows 版アプリ 操作マニュアル 2018 年 10 月版 目次 目次 サービス内容... 2 どこでもキャビネットとは... 2 Windows クライアント版アプリの概要... 2 お問い合わせ窓口... 2 インストール / アンインストール... 3 インストールする... 3 アカウントを設定する... 5 アンインストールする... 8 基本操作... 10 キャビネット フォルダーの種類...
補足 - 制限事項 - この章では 各機能での制限事項などについて説明しています ご利用における制限事項と入力制限一覧 186 ホームページの作成について 192 CGI のご利用について 193 PHP のご利用について 194
 この章では 各機能での制限事項などについて説明しています 186 ホームページの作成について 192 CGI のご利用について 193 PHP のご利用について 194 アルファメール 2 では 利用いただくサービスにおいて以下のような制限事項や入力制限があります 利用時には注意してください 制限事項と入力制限は 2018 年 11 月 1 日時点での情報を元に作成しています 管理者機能 ( メールサービス
この章では 各機能での制限事項などについて説明しています 186 ホームページの作成について 192 CGI のご利用について 193 PHP のご利用について 194 アルファメール 2 では 利用いただくサービスにおいて以下のような制限事項や入力制限があります 利用時には注意してください 制限事項と入力制限は 2018 年 11 月 1 日時点での情報を元に作成しています 管理者機能 ( メールサービス
< E8E968BC6916E91A291E58A E58A772E B838B2E786C7378>
 事業創造大学院大学ウェブメール簡易操作マニュアル 2012 年 12 月教務課 使用時にお気づきの点等ありましたら右までご連絡ください n_kyomu@jigyo.ac.jp ウェブメールの URL https://secure.jigyo.ac.jp/webmail/ ブラウザーソフトで 上記の URL にアクセスしてください 本書の概要 1. ログイン画面と ログインの方法...(2 ページ )
事業創造大学院大学ウェブメール簡易操作マニュアル 2012 年 12 月教務課 使用時にお気づきの点等ありましたら右までご連絡ください n_kyomu@jigyo.ac.jp ウェブメールの URL https://secure.jigyo.ac.jp/webmail/ ブラウザーソフトで 上記の URL にアクセスしてください 本書の概要 1. ログイン画面と ログインの方法...(2 ページ )
アカウント管理者 操作ドキュメント
 s シンプルメール アカウント管理者操作ドキュメント ver. 2.0 目次 ログイン ログアウト... 2 ログイン... 2 ログアウト... 2 アカウント... 3 アカウント利用状況の表示... 3 アカウント設定の表示... 4 アカウント設定の編集... 6 ドメイン... 7 ドメインの表示... 7 管理者... 8 アカウント管理者一覧の表示... 8 アカウント管理者の検索...
s シンプルメール アカウント管理者操作ドキュメント ver. 2.0 目次 ログイン ログアウト... 2 ログイン... 2 ログアウト... 2 アカウント... 3 アカウント利用状況の表示... 3 アカウント設定の表示... 4 アカウント設定の編集... 6 ドメイン... 7 ドメインの表示... 7 管理者... 8 アカウント管理者一覧の表示... 8 アカウント管理者の検索...
移行設定の手引き
 ドメイン /Web サービス 移行設定の手引き 他社サービスからの移行用 ( 認証不可 ) 2017 年 12 月版 http://dw.alpha-prm.jp/ 本冊子は他社サービスから たよれーる Office 365 Exchange Online と ドメイン /Web サービス へ移行されるお客様用の設定資料です 手順にそった操作 お手続きが行われない場合 正常に移行が完了できない可能性がございます
ドメイン /Web サービス 移行設定の手引き 他社サービスからの移行用 ( 認証不可 ) 2017 年 12 月版 http://dw.alpha-prm.jp/ 本冊子は他社サービスから たよれーる Office 365 Exchange Online と ドメイン /Web サービス へ移行されるお客様用の設定資料です 手順にそった操作 お手続きが行われない場合 正常に移行が完了できない可能性がございます
移行設定の手引き
 ドメイン /Web サービス 移行設定の手引き ( アルファメールシリーズからの移行用 ) 2017 年 12 月版 http://dw.alpha-prm.jp/ 本冊子はアルファメールシリーズから たよれーる Office 365 Exchange Online と ドメイン /Web サービス へ移行されるお客様用の設定資料です 手順にそった操作 お手続きが行われない場合 正常に移行が完了できない可能性がございます
ドメイン /Web サービス 移行設定の手引き ( アルファメールシリーズからの移行用 ) 2017 年 12 月版 http://dw.alpha-prm.jp/ 本冊子はアルファメールシリーズから たよれーる Office 365 Exchange Online と ドメイン /Web サービス へ移行されるお客様用の設定資料です 手順にそった操作 お手続きが行われない場合 正常に移行が完了できない可能性がございます
目次 1. 教育ネットひむかファイル転送サービスについて ファイル転送サービスの利用方法 ファイル転送サービスを利用する ( ひむか内 ) ファイル転送サービスへのログイン ひむか内 PCでファイルを送受信する
 教育ネットひむか ファイル転送サービス ユーザーマニュアル 目次 1. 教育ネットひむかファイル転送サービスについて... 2 1.1 ファイル転送サービスの利用方法... 2 2. ファイル転送サービスを利用する ( ひむか内 )... 3 2.1 ファイル転送サービスへのログイン... 3 2.2 ひむか内 PCでファイルを送受信する... 4 2.3 ひむか内 PCで外部 PCから送信されたファイルを受信する...
教育ネットひむか ファイル転送サービス ユーザーマニュアル 目次 1. 教育ネットひむかファイル転送サービスについて... 2 1.1 ファイル転送サービスの利用方法... 2 2. ファイル転送サービスを利用する ( ひむか内 )... 3 2.1 ファイル転送サービスへのログイン... 3 2.2 ひむか内 PCでファイルを送受信する... 4 2.3 ひむか内 PCで外部 PCから送信されたファイルを受信する...
目次 はじめに サービス内容 基本サービス オプションサ
 㻞㻜㻝㻣ᖺ㻝㻜 目次 はじめに サービス内容........................................................... 10 基本サービス......................................................... 10 オプションサービス...................................................
㻞㻜㻝㻣ᖺ㻝㻜 目次 はじめに サービス内容........................................................... 10 基本サービス......................................................... 10 オプションサービス...................................................
メールアーカイブASP ご利用マニュアル
 メールアーカイブ ASP ご利用マニュアル (Ver.1.5) 富士通クラウドテクノロジーズ株式会社 2010/11/10 メールアーカイブ ASP ご利用マニュアル 目 次 管理者用マニュアル 1. 利用開始 / 終了 3 2. ホームについて 4 3. パスワード変更 4 4. 検索 / 表示 6 4.1 検索結果一覧表示 7 4.2 メール表示 7 5. サブアカウント管理 9 6. 表示設定
メールアーカイブ ASP ご利用マニュアル (Ver.1.5) 富士通クラウドテクノロジーズ株式会社 2010/11/10 メールアーカイブ ASP ご利用マニュアル 目 次 管理者用マニュアル 1. 利用開始 / 終了 3 2. ホームについて 4 3. パスワード変更 4 4. 検索 / 表示 6 4.1 検索結果一覧表示 7 4.2 メール表示 7 5. サブアカウント管理 9 6. 表示設定
ログインする ブラウザを使ってログイン画面 を表示します ユーザー名とパスワードを入力し ログイン をクリックします メールアドレス : パスワード : メールアドレスのパスワ
 ご利用にあたって メールの保存期間 メールの保存期間は90 日間です 迷惑メール フォルダのメール保存期間は7 日間です 重要なメールは定期的にメールソフトにて受信頂き お客様のパソコンへ保存してください メールフォルダについて 受信箱 以外のメールフォルダに保存されたメールは このWebMail 以外で受信できません ( パソコンのメールソフトなどで受信されません ) WebMail 内でメールの保存先を移動させたり
ご利用にあたって メールの保存期間 メールの保存期間は90 日間です 迷惑メール フォルダのメール保存期間は7 日間です 重要なメールは定期的にメールソフトにて受信頂き お客様のパソコンへ保存してください メールフォルダについて 受信箱 以外のメールフォルダに保存されたメールは このWebMail 以外で受信できません ( パソコンのメールソフトなどで受信されません ) WebMail 内でメールの保存先を移動させたり
MRS-NXシリーズご利用ガイド
 MRS-NX シリーズご利用ガイド 2019/5/7 版 ミライレンタルサーバサービスをご利用いただき誠にありがとうございます MRS-NX 管理画面は お客様ごとにウェブサイトやメールをご利用いただくためのサーバ設定を行うコントロールパネルです MRS-NX のお申込が完了すると 申込時に入力されたメールアドレスに本管理画面へのアクセスに必要な情報が通知されます 本管理画面にログインした状態で 本ご利用ガイドをご覧ください
MRS-NX シリーズご利用ガイド 2019/5/7 版 ミライレンタルサーバサービスをご利用いただき誠にありがとうございます MRS-NX 管理画面は お客様ごとにウェブサイトやメールをご利用いただくためのサーバ設定を行うコントロールパネルです MRS-NX のお申込が完了すると 申込時に入力されたメールアドレスに本管理画面へのアクセスに必要な情報が通知されます 本管理画面にログインした状態で 本ご利用ガイドをご覧ください
内容 1 Office 365 のサインイン サインアウト サインイン方法 サインアウト方法 Outlook on the Web 画面構成 メールの利用方法 受信メールの閲覧 添付ファイルのダウンロ
 Outlook on the Web の利用方法 第 1.4 版 2018 年 8 月 11 日同志社大学 Microsoft 社の仕様変更により 画面の表示内容や画面遷移が予告なく変更になることがあります 何卒ご容赦ください 1 内容 1 Office 365 のサインイン サインアウト... 4 1.1 サインイン方法... 4 1.2 サインアウト方法... 5 2 Outlook on the
Outlook on the Web の利用方法 第 1.4 版 2018 年 8 月 11 日同志社大学 Microsoft 社の仕様変更により 画面の表示内容や画面遷移が予告なく変更になることがあります 何卒ご容赦ください 1 内容 1 Office 365 のサインイン サインアウト... 4 1.1 サインイン方法... 4 1.2 サインアウト方法... 5 2 Outlook on the
アルファメール2 移行設定の手引き
 アルファメール 2 アルファメール 2 コンパクトに移行されるお客様へ アルファメール 2 アルファメール 2 コンパクト 移行設定の手引き ( 管理者向け ) https://www.alpha-mail.jp/ 必ずお読みください 本資料はアルファメール 2 アルファメール 2 コンパクトに移行されるお客様の管理者用の設定資料です 手順にそった操作 お手続きが行われない場合 正常に移行が完了できない可能性がございます
アルファメール 2 アルファメール 2 コンパクトに移行されるお客様へ アルファメール 2 アルファメール 2 コンパクト 移行設定の手引き ( 管理者向け ) https://www.alpha-mail.jp/ 必ずお読みください 本資料はアルファメール 2 アルファメール 2 コンパクトに移行されるお客様の管理者用の設定資料です 手順にそった操作 お手続きが行われない場合 正常に移行が完了できない可能性がございます
アクセス統計の確認 アクセス統計の確認 お客様のホームページへアクセスされた回数を確認します 統計データの保証期間 統計データの保証期間は 1 年 (12 ヶ月 ) です アクセス統計画面を表示する 1 管理者メニューを表示し アクセス統計 をクリックします 管理者メニューの表示方法 管理者メニュー
 この章では アクセスカウンタの設置やアクセス数の確認など 管理者の方が利用される Web サービスの機能についてご案内しています アクセス統計の確認 70 アクセスカウンタ 79 フォーム CGI 87 掲示板 97 新着情報の管理 106 FTP パスワードを変更する 112 アクセス制限 113 エラーページを設定する 125 携帯 URL の振り分けを設定する 128 ホームページの自動更新
この章では アクセスカウンタの設置やアクセス数の確認など 管理者の方が利用される Web サービスの機能についてご案内しています アクセス統計の確認 70 アクセスカウンタ 79 フォーム CGI 87 掲示板 97 新着情報の管理 106 FTP パスワードを変更する 112 アクセス制限 113 エラーページを設定する 125 携帯 URL の振り分けを設定する 128 ホームページの自動更新
ごあいさつ このたびは 日本テレネット株式会社の AUTO 帳票 Custom をお使いいただき まことにありがとう ございます お使いになる前に 本書をよくお読みのうえ 正しくお使いください 本書の読み方 本マニュアルは AUTO 帳票 Custom * を利用して FAX 送信管理を行う方のため
 https://auto-custom.lcloud.jp 管理用 WEB サイト操作 マニュアル Ver.1.0.3 017/10/19 発行 ごあいさつ このたびは 日本テレネット株式会社の AUTO 帳票 Custom をお使いいただき まことにありがとう ございます お使いになる前に 本書をよくお読みのうえ 正しくお使いください 本書の読み方 本マニュアルは AUTO 帳票 Custom *
https://auto-custom.lcloud.jp 管理用 WEB サイト操作 マニュアル Ver.1.0.3 017/10/19 発行 ごあいさつ このたびは 日本テレネット株式会社の AUTO 帳票 Custom をお使いいただき まことにありがとう ございます お使いになる前に 本書をよくお読みのうえ 正しくお使いください 本書の読み方 本マニュアルは AUTO 帳票 Custom *
Microsoft Word - WebMail.docx
 生涯メールの利用について 2015.4.1 1. はじめに生涯メールは 2015 年 4 月より Microsoft Office365 というクラウドサービスの運用に変更しました これは 東海大学のメールサービスの切り替えに伴う変更で 東海大学では 東海大学コミュニケーション & コラボレーションシステム ( 略して T365) と呼んでいます 従来は転送サービスのみとなっていましたが メールボックスを持ち
生涯メールの利用について 2015.4.1 1. はじめに生涯メールは 2015 年 4 月より Microsoft Office365 というクラウドサービスの運用に変更しました これは 東海大学のメールサービスの切り替えに伴う変更で 東海大学では 東海大学コミュニケーション & コラボレーションシステム ( 略して T365) と呼んでいます 従来は転送サービスのみとなっていましたが メールボックスを持ち
FAX配信サービス 利用マニュアル
 メール配信サービス 利用マニュアル 08/0/5 NetReal 株式会社 目次. メール配信サービスとは P.3. メール原稿を登録する P.4 3. メールリストを作成する 3-.Excelにて作成する P.8 3-. テキストエディタにて作成する P.0 4. メールリストを登録する P. 5. メール配信を予約する P.6 6. 配信結果を確認する P.0 Ex. 配信プランを契約する P.
メール配信サービス 利用マニュアル 08/0/5 NetReal 株式会社 目次. メール配信サービスとは P.3. メール原稿を登録する P.4 3. メールリストを作成する 3-.Excelにて作成する P.8 3-. テキストエディタにて作成する P.0 4. メールリストを登録する P. 5. メール配信を予約する P.6 6. 配信結果を確認する P.0 Ex. 配信プランを契約する P.
Microsoft Word - Activ 利用の手引きVer2.0.doc
 Active! mail 利用の手引き 第 2.0 版 平成 21 年 4 月 1 日 目次 はじめに...2 1. Active! mail への接続方法...3 1-1. 学内からの接続方法...3 1-2. 学外からの接続方法...4 2.Active! mail の利用方法...6 2-1. ログイン方法について...6 2-2. ログイン後の基本画面について...7 2-3. メール送信方法について...8
Active! mail 利用の手引き 第 2.0 版 平成 21 年 4 月 1 日 目次 はじめに...2 1. Active! mail への接続方法...3 1-1. 学内からの接続方法...3 1-2. 学外からの接続方法...4 2.Active! mail の利用方法...6 2-1. ログイン方法について...6 2-2. ログイン後の基本画面について...7 2-3. メール送信方法について...8
メール利用マニュアル (Web ブラウザ編 ) 1
 メール利用マニュアル (Web ブラウザ編 ) 1 目次 1. メールサービス (OWA) への接続... 4 1.1. 前提条件... 4 1.2. 接続手順... 5 2. 基本設定の変更... 9 2.1. メール表示方法の変更... 9 2.2. 添付ファイルの設定... 10 2.3. 優先受信トレイ... 12 2.4. リンクのプレビュー... 13 2.6. メッセージ形式... 14
メール利用マニュアル (Web ブラウザ編 ) 1 目次 1. メールサービス (OWA) への接続... 4 1.1. 前提条件... 4 1.2. 接続手順... 5 2. 基本設定の変更... 9 2.1. メール表示方法の変更... 9 2.2. 添付ファイルの設定... 10 2.3. 優先受信トレイ... 12 2.4. リンクのプレビュー... 13 2.6. メッセージ形式... 14
サービス内容 サービス内容 ここでは サービス内容についてご案内します このたびは 本サービスをお申し込みいただきまして 誠にありがとうございます この手引きは サービスの運用を管理される方向けの内容で構成されております お客様のご利用環境によってはご紹介した画面や操作とは異なる場合がありますが 快
 この章では サービスの概要や ご利用にあたってのお問い合わせ先などについてご案内しています ご利用いただく前に必ずお読みください サービス内容 10 管理者による利用者機能の制限 13 お問い合わせ窓口 17 ウイルスチェックサービスについて 18 登録完了のお知らせ の見方 20 オプションサービスのお申し込み 22 サービス内容 サービス内容 ここでは サービス内容についてご案内します このたびは
この章では サービスの概要や ご利用にあたってのお問い合わせ先などについてご案内しています ご利用いただく前に必ずお読みください サービス内容 10 管理者による利用者機能の制限 13 お問い合わせ窓口 17 ウイルスチェックサービスについて 18 登録完了のお知らせ の見方 20 オプションサービスのお申し込み 22 サービス内容 サービス内容 ここでは サービス内容についてご案内します このたびは
5-2. 顧客情報をエクスポートする 顧客管理へのアクセス手順 メールディーラーで管理する顧客情報に関する設定を行います 1. 画面右上の 管理設定 をクリックする 2. 管理設定 をクリックする 3. ( タブ ) 顧客管理 をクリックする 2
 目次 顧客管理 Ver.12.3 1. 顧客管理へのアクセス手順... 2 2. 顧客管理に関する設定をする... 3 3. 顧客情報を管理する基本項目を作成する... 4 項目を作成する... 4 選択肢形式の項目を作成する... 5 3-1. 顧客検索の設定をする...6 検索項目を設定する... 6 検索結果の件数表示の設定をする... 6 検索条件の設定をする... 7 3-2. 顧客一覧画面の設定をする...7
目次 顧客管理 Ver.12.3 1. 顧客管理へのアクセス手順... 2 2. 顧客管理に関する設定をする... 3 3. 顧客情報を管理する基本項目を作成する... 4 項目を作成する... 4 選択肢形式の項目を作成する... 5 3-1. 顧客検索の設定をする...6 検索項目を設定する... 6 検索結果の件数表示の設定をする... 6 検索条件の設定をする... 7 3-2. 顧客一覧画面の設定をする...7
1. アクセスナンバーでのログイン アクセスナンバーとは 平成 28 年 3 月以前にご加入されたお客様は PC 端末設定表 に記載のご契約時のアカウント名 ( 左部 追加ではないアドレス ) とパスワードが アクセスナンバーとパスワードになります なおメールアドレスを変更され
 メール設定ページ操作ガイド 第 1.2 版 アドバンスコープ メールアドレスやホームページ URL の登録 管理方法などが記載されています この案内書はサービスご利用前にお読みください 目次 1. アクセスナンバーでのログイン...2 2. メインページ...3 3. アクセスナンバーパスワード変更...4 4. メールアカウント登録...4 5.HP アカウント登録...7 6. メールアカウント情報の参照
メール設定ページ操作ガイド 第 1.2 版 アドバンスコープ メールアドレスやホームページ URL の登録 管理方法などが記載されています この案内書はサービスご利用前にお読みください 目次 1. アクセスナンバーでのログイン...2 2. メインページ...3 3. アクセスナンバーパスワード変更...4 4. メールアカウント登録...4 5.HP アカウント登録...7 6. メールアカウント情報の参照
1. ログイン 1. 下記の URL よりアクセスしてください 2. が表示されたら ユーザ名 ( 親 ID) とパスワード ( 親 ID パスワード ) をそれぞれの欄に正確に入力し ログイン ボタンをクリックしてください 3. ログインが完了すると メニュー
 27.01 ( ユーザ画面 ) 操作マニュアル 1. ログイン 2. パスワード変更画面 ( 親 ID) 3. サービスアカウント一覧 4. メールアドレス追加 5. ホームページアドレス追加 6. メールアドレス設定確認 7. Web メール 8. メールアドレスの変更 9. パスワード変更 ( メールアドレス ) 10. メール転送 11. メール容量使用率 12. ウィルスチェック 13. 迷惑メールチェック
27.01 ( ユーザ画面 ) 操作マニュアル 1. ログイン 2. パスワード変更画面 ( 親 ID) 3. サービスアカウント一覧 4. メールアドレス追加 5. ホームページアドレス追加 6. メールアドレス設定確認 7. Web メール 8. メールアドレスの変更 9. パスワード変更 ( メールアドレス ) 10. メール転送 11. メール容量使用率 12. ウィルスチェック 13. 迷惑メールチェック
バージョンアップにおける変更点 バージョンアップにおける変更点 07 年 月 7 日に実施したバージョンアップにおける変更点は次の通りです ) 最新 OS/ ブラウザへの対応 次の OS とブラウザの組み合わせが動作環境となりました [Windows 7 SP/8./0] Microsoft Edg
![バージョンアップにおける変更点 バージョンアップにおける変更点 07 年 月 7 日に実施したバージョンアップにおける変更点は次の通りです ) 最新 OS/ ブラウザへの対応 次の OS とブラウザの組み合わせが動作環境となりました [Windows 7 SP/8./0] Microsoft Edg バージョンアップにおける変更点 バージョンアップにおける変更点 07 年 月 7 日に実施したバージョンアップにおける変更点は次の通りです ) 最新 OS/ ブラウザへの対応 次の OS とブラウザの組み合わせが動作環境となりました [Windows 7 SP/8./0] Microsoft Edg](/thumbs/91/106922490.jpg) SAFE(Service for Asahi-Kasei File Exchange) 簡易マニュアル 08 年 0 月 日改訂版 目次 バージョンアップにおける変更点.SAFE にログインする ページ. 旭化成ユーザが社外ユーザにファイルを送信する 4 ( 社外ユーザの代わりに旭化成ユーザを指定することもできます ). 旭化成ユーザが旭化成ユーザから送信された 5 ファイルをダウンロードする 4.
SAFE(Service for Asahi-Kasei File Exchange) 簡易マニュアル 08 年 0 月 日改訂版 目次 バージョンアップにおける変更点.SAFE にログインする ページ. 旭化成ユーザが社外ユーザにファイルを送信する 4 ( 社外ユーザの代わりに旭化成ユーザを指定することもできます ). 旭化成ユーザが旭化成ユーザから送信された 5 ファイルをダウンロードする 4.
V-CUBE One
 V-CUBE One Office 365 連携マニュアル ブイキューブ 2017/06/02 この文書は V-CUBE One の Office 365 連携用ご利用マニュアルです 更新履歴 更新日 内容 2016/02/09 新規作成 2016/03/11 Office 365 ID を既存の One 利用者と紐付ける機能に関する記述の追加 2016/04/01 V-CUBE ミーティング Outlook
V-CUBE One Office 365 連携マニュアル ブイキューブ 2017/06/02 この文書は V-CUBE One の Office 365 連携用ご利用マニュアルです 更新履歴 更新日 内容 2016/02/09 新規作成 2016/03/11 Office 365 ID を既存の One 利用者と紐付ける機能に関する記述の追加 2016/04/01 V-CUBE ミーティング Outlook
移行設定の手引き
 ドメイン /Web サービス 移行設定の手引き 他社サービスからの移行用 ( 認証可能 ) 2017 年 12 月版 http://dw.alpha-prm.jp/ 本冊子は他社サービスから たよれーる Office 365 Exchange Online と ドメイン /Web サービス へ移行されるお客様用の設定資料です 手順にそった操作 お手続きが行われない場合 正常に移行が完了できない可能性がございます
ドメイン /Web サービス 移行設定の手引き 他社サービスからの移行用 ( 認証可能 ) 2017 年 12 月版 http://dw.alpha-prm.jp/ 本冊子は他社サービスから たよれーる Office 365 Exchange Online と ドメイン /Web サービス へ移行されるお客様用の設定資料です 手順にそった操作 お手続きが行われない場合 正常に移行が完了できない可能性がございます
キャビネットの確認 キャビネットの確認 登録権または参照権があるキャビネットでは キャビネットの登録データを確認できます 各利用者の権限は 管理者によって設定されます キャビネットとファイル送受信の違い それぞれの特徴を確認し お客様のニーズに合わせて利用してください ファイル送受信の操作方法 ファ
 この章では キャビネットの利用方法などについて説明します キャビネットは 利用者同士が共有するデータ保管場所として利用できます ただし キャビネットは管理者のみが登録できます キャビネットの確認 26 新着データの確認 35 ごみ箱の確認 36 ファイルの検索 39 ファイルの管理 41 簡易クリップ 48 キャビネットの設定 49 キャビネットの確認 キャビネットの確認 登録権または参照権があるキャビネットでは
この章では キャビネットの利用方法などについて説明します キャビネットは 利用者同士が共有するデータ保管場所として利用できます ただし キャビネットは管理者のみが登録できます キャビネットの確認 26 新着データの確認 35 ごみ箱の確認 36 ファイルの検索 39 ファイルの管理 41 簡易クリップ 48 キャビネットの設定 49 キャビネットの確認 キャビネットの確認 登録権または参照権があるキャビネットでは
キャビネットの閲覧 キャビネットの閲覧 登録権または参照権のあるキャビネットの登録データを閲覧することができます 各利用者の権限は 管理者によって設定されます キャビネットとファイル送受信の違い それぞれの特徴をご確認のうえ お客様のニーズに合わせてご利用ください ファイル送受信の操作方法 ファイル
 この章では キャビネットの利用方法などについてご案内しています キャビネットは 利用者が共有できるデータ保管場所としてご利用いただけます キャビネットの登録は 管理者のみ行えます キャビネットの閲覧 168 キャビネットの検索 175 データを転送する 177 データの登録 179 データをメールで登録する 190 変更履歴の管理 191 連携キャビネットへのデータ登録 195 キャビネットの設定
この章では キャビネットの利用方法などについてご案内しています キャビネットは 利用者が共有できるデータ保管場所としてご利用いただけます キャビネットの登録は 管理者のみ行えます キャビネットの閲覧 168 キャビネットの検索 175 データを転送する 177 データの登録 179 データをメールで登録する 190 変更履歴の管理 191 連携キャビネットへのデータ登録 195 キャビネットの設定
1. メールソフトの設定 Windows 10 Microsoft Windows 10 の メール アプリで POP メールの設定を行う方法をご案内いたします 設定を始める前に あらかじめ メールアドレスの登録を行ってください 重要事項 Windows10 のメールアプリで CCNet のメールを
 メールソフトの設定 (Windows) 20170531-1 1.Windows 10 P 1 2.Windows 8 P 6 3.Windows 7 P 10 1. メールソフトの設定 Windows 10 Microsoft Windows 10 の メール アプリで POP メールの設定を行う方法をご案内いたします 設定を始める前に あらかじめ メールアドレスの登録を行ってください 重要事項
メールソフトの設定 (Windows) 20170531-1 1.Windows 10 P 1 2.Windows 8 P 6 3.Windows 7 P 10 1. メールソフトの設定 Windows 10 Microsoft Windows 10 の メール アプリで POP メールの設定を行う方法をご案内いたします 設定を始める前に あらかじめ メールアドレスの登録を行ってください 重要事項
Office365 メールの使い方マニュアル
 Office365 メールの使い方マニュアル 内容 はじめに... 2 1. 署名を設定する... 3 2. メールを送信する... 5 3. メールを読む... 7 4. メールを返信する... 8 5. 送信する添付ファイルを指定する... 9 6. 添付ファイルを保存する... 11 7. 不要なメールを削除する... 12 8. メール転送ルールの作成... 13 9. メール振り分けルールの作成...
Office365 メールの使い方マニュアル 内容 はじめに... 2 1. 署名を設定する... 3 2. メールを送信する... 5 3. メールを読む... 7 4. メールを返信する... 8 5. 送信する添付ファイルを指定する... 9 6. 添付ファイルを保存する... 11 7. 不要なメールを削除する... 12 8. メール転送ルールの作成... 13 9. メール振り分けルールの作成...
3-1 SPIRIT Gmail を使う メールアドレスの仕組み 自分のメールアドレスを確かめる V-Campus では V-Campus ID を利用したメールアドレスが 一人ひとりに用意されています メールアドレスとは 電子メールの利用者を識別するための宛名にあたるものです V-Campus で
 V-Campus SPIRIT Gmail Gmail Web SPIRIT Gmail 21 3 SPIRIT Gmail 3-1 SPIRIT Gmail を使う メールアドレスの仕組み 自分のメールアドレスを確かめる V-Campus では V-Campus ID を利用したメールアドレスが 一人ひとりに用意されています メールアドレスとは 電子メールの利用者を識別するための宛名にあたるものです
V-Campus SPIRIT Gmail Gmail Web SPIRIT Gmail 21 3 SPIRIT Gmail 3-1 SPIRIT Gmail を使う メールアドレスの仕組み 自分のメールアドレスを確かめる V-Campus では V-Campus ID を利用したメールアドレスが 一人ひとりに用意されています メールアドレスとは 電子メールの利用者を識別するための宛名にあたるものです
1 はじめに はじめに お問い合わせ窓口 OUTLOOK WEB APP システムの利用 接続方法 ( サインイン ) 初回サインイン時の利用開始処理 回目以降のサインイン EX
 広島工業大学 Office365 Outlook Web App 操作手順書 2016 年 4 月 16 日 1 1 はじめに...4 1.1 はじめに... 4 1.2 お問い合わせ窓口... 4 2 OUTLOOK WEB APP システムの利用...5 2.1 接続方法 ( サインイン )... 5 2.2 初回サインイン時の利用開始処理... 7 2.3 2 回目以降のサインイン... 7
広島工業大学 Office365 Outlook Web App 操作手順書 2016 年 4 月 16 日 1 1 はじめに...4 1.1 はじめに... 4 1.2 お問い合わせ窓口... 4 2 OUTLOOK WEB APP システムの利用...5 2.1 接続方法 ( サインイン )... 5 2.2 初回サインイン時の利用開始処理... 7 2.3 2 回目以降のサインイン... 7
LCV-Net ファイルコンテナ ユーザーマニュアル
 LCV-Net ファイルコンテナ ユーザーマニュアル 目次 本手順について... 1 用語 機能解説 新機能について...... 2 3 1. ログイン方法... 4 1.1. ファイルコンテナ の画面の構成... 5 1.2. ファイル一覧... 6 2. 基本操作 2.1. フォルダの種類... 7 2.2. フォルダを作成する... 8 2.3.ファイルをアップロードする 2.3.1. ファイルを指定してアップロード...
LCV-Net ファイルコンテナ ユーザーマニュアル 目次 本手順について... 1 用語 機能解説 新機能について...... 2 3 1. ログイン方法... 4 1.1. ファイルコンテナ の画面の構成... 5 1.2. ファイル一覧... 6 2. 基本操作 2.1. フォルダの種類... 7 2.2. フォルダを作成する... 8 2.3.ファイルをアップロードする 2.3.1. ファイルを指定してアップロード...
サインズホスティングサービス 簡易ユーザーマニュアル 「管理者編」
 サインズホスティングサービス 簡易ユーザーマニュアル 管理者編 システムに関するお問合せ先 株式会社サインズ Web サポート係 TEL: 0952-60-300 FAX: 0952-60-30 E-mail : support@sainsweb.jp 目次. 管理画面へのログイン 2. メールアドレスの追加 2-. メールアドレス追加 2-2. メールの各種設定 全般 の設定 転送 の設定 メールエイリアス
サインズホスティングサービス 簡易ユーザーマニュアル 管理者編 システムに関するお問合せ先 株式会社サインズ Web サポート係 TEL: 0952-60-300 FAX: 0952-60-30 E-mail : support@sainsweb.jp 目次. 管理画面へのログイン 2. メールアドレスの追加 2-. メールアドレス追加 2-2. メールの各種設定 全般 の設定 転送 の設定 メールエイリアス
たよれーる どこでもキャビネット セキュア版(端末認証)
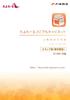 セキュア版 ( 端末認証 ) 2018 年 1 月版 はじめに はじめに どこでもキャビネットセキュア版 ( 端末認証 ) とは どこでもキャビネットセキュア版 ( 端末認証 ) では クライアント証明書による端末認証で利用端末を限定することができます クライアント証明書には 信頼性とサポート力に定評があり国内でも高いシェアを持つ NRA 社の NRA-PKI 証明書 を採用しており 本サービスの導入により
セキュア版 ( 端末認証 ) 2018 年 1 月版 はじめに はじめに どこでもキャビネットセキュア版 ( 端末認証 ) とは どこでもキャビネットセキュア版 ( 端末認証 ) では クライアント証明書による端末認証で利用端末を限定することができます クライアント証明書には 信頼性とサポート力に定評があり国内でも高いシェアを持つ NRA 社の NRA-PKI 証明書 を採用しており 本サービスの導入により
Outlook Express 6 の場合 (Windows XP) Outlook Express 6 の場合 (Windows XP) Windows XP に付属する Outlook Express 6 に αweb のメールアカウントを追加する方法についてご案内します 1 スタート をクリッ
 この章では メールを送受信するためにメールソフトを設定する方法についてご案内しています 設定の操作は パソコンの OS と お使いになるメールソフトによって異なります ご利用のパソコンの OS とお使いになるメールソフトをご確認の上 該当するページをご覧ください その他のメールソフトをご利用の方は下記の Web ページをご覧ください http://www.alpha-web.ne.jp/service/basic/
この章では メールを送受信するためにメールソフトを設定する方法についてご案内しています 設定の操作は パソコンの OS と お使いになるメールソフトによって異なります ご利用のパソコンの OS とお使いになるメールソフトをご確認の上 該当するページをご覧ください その他のメールソフトをご利用の方は下記の Web ページをご覧ください http://www.alpha-web.ne.jp/service/basic/
サービス内容 サービス内容 アルファオフィスのサービス内容についてご案内します このたびは アルファオフィスをお申し込みいただきまして 誠にありがとうございます 本冊子は アルファオフィスの運用を管理される方向けの内容で構成されております お客様のご利用環境によってはご紹介した画面や操作とは異なる場
 この章では アルファオフィスのサービス内容や ご利用にあたってのお問い合わせ先などについてご案内しています ご利用いただく前に必ずお読みください サービス内容 10 管理者による利用者機能の制限 12 αweb サポートセンター 15 ご利用にあたって 16 ウイルスチェックサービスについて 17 アルファオフィス登録完了のお知らせ の見方 19 オプションサービスのお申し込み方法 20 サービス内容
この章では アルファオフィスのサービス内容や ご利用にあたってのお問い合わせ先などについてご案内しています ご利用いただく前に必ずお読みください サービス内容 10 管理者による利用者機能の制限 12 αweb サポートセンター 15 ご利用にあたって 16 ウイルスチェックサービスについて 17 アルファオフィス登録完了のお知らせ の見方 19 オプションサービスのお申し込み方法 20 サービス内容
Microsoft Word - セットアップマニュアル記載変更について.doc
 平成 25 年 2 月 6 日 補足版 平成 25 年 2 月 6 日以降用 セットアップマニュアル 平成 25 年 2 月 6 日 TVM-Net では お客様に更に充実したサービスをご提供することを目的として メール ウェブサービスを大幅に改定させていただきました これに伴いセットアップマニュアルの一部が変更となっております お客様におかれましては 大変お手数ですが 下記項目に関して本紙をご参照のうえ
平成 25 年 2 月 6 日 補足版 平成 25 年 2 月 6 日以降用 セットアップマニュアル 平成 25 年 2 月 6 日 TVM-Net では お客様に更に充実したサービスをご提供することを目的として メール ウェブサービスを大幅に改定させていただきました これに伴いセットアップマニュアルの一部が変更となっております お客様におかれましては 大変お手数ですが 下記項目に関して本紙をご参照のうえ
目次 はじめに サービス内容 基本サービス オプションサービ
 㪉 㪇 㪈 㪎 ᐕ㪉 目次 はじめに サービス内容........................................................... 8 基本サービス......................................................... 8 オプションサービス..................................................
㪉 㪇 㪈 㪎 ᐕ㪉 目次 はじめに サービス内容........................................................... 8 基本サービス......................................................... 8 オプションサービス..................................................
FutureWeb3 サーバー移管マニュアル Vol.004
 FutureWeb3 サーバー移管マニュアル Vol.004 目次 目次... 2 ごあいさつ... 3 メール設定を行う... 4 メールアドレスの新規発行を行う... 4 メールソフトに設定する... 6 Windows Live メール設定方法... 7 Mac Mail 設定方法... 10 サイトを公開する ( コンテンツのアップロードを行う )... 11 データのアップロード方法...
FutureWeb3 サーバー移管マニュアル Vol.004 目次 目次... 2 ごあいさつ... 3 メール設定を行う... 4 メールアドレスの新規発行を行う... 4 メールソフトに設定する... 6 Windows Live メール設定方法... 7 Mac Mail 設定方法... 10 サイトを公開する ( コンテンツのアップロードを行う )... 11 データのアップロード方法...
Office365 メールの使い方マニュアル
 Office365 メールの使い方マニュアル 内容 はじめに... 2 1. 署名を設定する... 3 2. メールを送信する... 5 3. メールを読む... 6 4. メールを返信する... 7 5. 送信する添付ファイルを指定する... 8 6. 添付ファイルを保存する... 10 7. 不要なメールを削除する... 11 8. メール転送ルールの作成... 12 9. メール振り分けルールの作成...
Office365 メールの使い方マニュアル 内容 はじめに... 2 1. 署名を設定する... 3 2. メールを送信する... 5 3. メールを読む... 6 4. メールを返信する... 7 5. 送信する添付ファイルを指定する... 8 6. 添付ファイルを保存する... 10 7. 不要なメールを削除する... 11 8. メール転送ルールの作成... 12 9. メール振り分けルールの作成...
サイボウズ Office 10「個人フォルダ」
 サイボウズ Office 10 バージョン 10.4 個人フォルダ Copyright (C) 2013-2016 Cybozu 商標について 記載された商品名 各製品名は各社の登録商標または商標です また 当社製品には他社の著作物が含まれていることがあります 個別の商標 著作物に関する注記については 弊社の Web サイトを参照してください http://cybozu.co.jp/company/copyright/other_companies_trademark.html
サイボウズ Office 10 バージョン 10.4 個人フォルダ Copyright (C) 2013-2016 Cybozu 商標について 記載された商品名 各製品名は各社の登録商標または商標です また 当社製品には他社の著作物が含まれていることがあります 個別の商標 著作物に関する注記については 弊社の Web サイトを参照してください http://cybozu.co.jp/company/copyright/other_companies_trademark.html
- 目次 - ページ数 1. お客様管理者用コントロールパネル (SCP) について P.2 2. 管理者用コントロールパネル (SCP) にアクセスする P.3 3. メールマネージャーについて P.5 4. FTP マネージャーについて P サイト統計情報 (Urchin) について
 アイエフネットウェブホスティングサービス おまかせナビ 管理者用コントロールパネル (SCP) 基本操作マニュアル 第八版 2006 年 12 月 - 目次 - ページ数 1. お客様管理者用コントロールパネル (SCP) について P.2 2. 管理者用コントロールパネル (SCP) にアクセスする P.3 3. メールマネージャーについて P.5 4. FTP マネージャーについて P.10 5.
アイエフネットウェブホスティングサービス おまかせナビ 管理者用コントロールパネル (SCP) 基本操作マニュアル 第八版 2006 年 12 月 - 目次 - ページ数 1. お客様管理者用コントロールパネル (SCP) について P.2 2. 管理者用コントロールパネル (SCP) にアクセスする P.3 3. メールマネージャーについて P.5 4. FTP マネージャーについて P.10 5.
目次. WEB メールへのログイン.... メール送信手順.... メール受信手順.... アドレス帳の操作手順.... フォルダーの操作手順 メール発信者登録 署名登録手順 基本的な設定 参考情報... 8
 Web メール操作マニュアル 目次. WEB メールへのログイン.... メール送信手順.... メール受信手順.... アドレス帳の操作手順.... フォルダーの操作手順... 6. メール発信者登録 署名登録手順... 8 7. 基本的な設定... 9 8. 参考情報... 8 . WEB メールへのログイン 概要 ユーザアカウントでのログイン手順を記載します. ログイン方法を記載します URL:https://webmail.clovernet.ne.jp/
Web メール操作マニュアル 目次. WEB メールへのログイン.... メール送信手順.... メール受信手順.... アドレス帳の操作手順.... フォルダーの操作手順... 6. メール発信者登録 署名登録手順... 8 7. 基本的な設定... 9 8. 参考情報... 8 . WEB メールへのログイン 概要 ユーザアカウントでのログイン手順を記載します. ログイン方法を記載します URL:https://webmail.clovernet.ne.jp/
Web ブラウザー編 ログイン フォルダーの作成 文書のアップロード 文書のダウンロード フォルダー / 文書の削除 文書公開 文書受け取り チェックアウト チェックイン ( ロック解除 ) ログアウト STEP 1 : ログイン 1 ご利用開始のお知らせ メールに記載されている URL から オン
 STEP : ご利用開始のお知らせ メールに記載されている URL から オンラインサービス 画面にアクセス https://workingfolder.fujixerox.co.jp/web/xxxxxxx/ XXXXXXX にはお客様のキャビネット ID が入ります 事前に設定しているお客様のユーザー ID/ パスワードを入力 ボタンをクリック 5 回入力を間違えるとロックされできなくなります
STEP : ご利用開始のお知らせ メールに記載されている URL から オンラインサービス 画面にアクセス https://workingfolder.fujixerox.co.jp/web/xxxxxxx/ XXXXXXX にはお客様のキャビネット ID が入ります 事前に設定しているお客様のユーザー ID/ パスワードを入力 ボタンをクリック 5 回入力を間違えるとロックされできなくなります
SoftBank 201F 取扱説明書
 NX! メールでメールや SMS を管理する フォルダ一覧画面について メール SMS を確認する フォルダ一覧画面の見かたは次のとおりです ホーム画面で (NX! メール ) フォルダ一覧画面が表示されます フォルダ一覧画面が表示されない場合は またはを数回 タップしてフォルダ一覧画面に戻します フォルダ一覧 ( 固定フォルダ ユーザー作成フォルダ マーク利用のフォルダ ) フォルダ新規作成素材を探すサイトに接続メール作成
NX! メールでメールや SMS を管理する フォルダ一覧画面について メール SMS を確認する フォルダ一覧画面の見かたは次のとおりです ホーム画面で (NX! メール ) フォルダ一覧画面が表示されます フォルダ一覧画面が表示されない場合は またはを数回 タップしてフォルダ一覧画面に戻します フォルダ一覧 ( 固定フォルダ ユーザー作成フォルダ マーク利用のフォルダ ) フォルダ新規作成素材を探すサイトに接続メール作成
メール設定 Outlook Express 6 の場合 (Windows 98 ~ XP) Outlook Express 6 の場合 (Windows 98 ~ XP) Windows XP に付属する Outlook Express 6 に αweb のメールアカウントを追加する方法についてご案
 メール設定 この章では メールを送受信するためにメールソフトを設定する方法についてご案内しています 設定の操作は パソコンの OS と お使いになるメールソフトによって異なります ご利用のパソコンの OS とお使いになるメールソフトをご確認の上 該当するページをご覧ください その他のメールソフトをご利用の方は下記の Web ページをご覧ください http://www.alpha-web.ne.jp/service/basic/
メール設定 この章では メールを送受信するためにメールソフトを設定する方法についてご案内しています 設定の操作は パソコンの OS と お使いになるメールソフトによって異なります ご利用のパソコンの OS とお使いになるメールソフトをご確認の上 該当するページをご覧ください その他のメールソフトをご利用の方は下記の Web ページをご覧ください http://www.alpha-web.ne.jp/service/basic/
ケータイ de 会社メール
 お客さま利用者向けマニュアル Ver1.4 1/22 目次 1. はじめに...3 2. 本サービスを申請承認する...4 3. メールアドレスのパスワードを変更する...10 4. 各種設定情報を確認する...12 5. 本サービスを登録解除する...14 6. 本サービスの利用上の注意点...18 メールアドレスのパスワードを誤って設定してしまったら... 18 添付ファイル付きメールについて...
お客さま利用者向けマニュアル Ver1.4 1/22 目次 1. はじめに...3 2. 本サービスを申請承認する...4 3. メールアドレスのパスワードを変更する...10 4. 各種設定情報を確認する...12 5. 本サービスを登録解除する...14 6. 本サービスの利用上の注意点...18 メールアドレスのパスワードを誤って設定してしまったら... 18 添付ファイル付きメールについて...
FutureWeb3サーバー移管マニュアル
 FutureWeb3 サーバー移管マニュアル Vol.001 目次 目次... 2 ごあいさつ... 3 メール設定を行う... 4 メールアドレスの新規発行を行う... 4 メールソフトに設定する... 6 Windows Live メール設定方法... 7 Mac Mail 設定方法... 10 サイトを公開する ( コンテンツのアップロードを行う )... 11 データのアップロード方法...
FutureWeb3 サーバー移管マニュアル Vol.001 目次 目次... 2 ごあいさつ... 3 メール設定を行う... 4 メールアドレスの新規発行を行う... 4 メールソフトに設定する... 6 Windows Live メール設定方法... 7 Mac Mail 設定方法... 10 サイトを公開する ( コンテンツのアップロードを行う )... 11 データのアップロード方法...
1. 基本操作 メールを使用するためにサインインします (1) サインインして利用する 1 ブラウザ (InternetExploler など ) を開きます 2 以下の URL へアクセスします ( 情報メディアセンターのトップページからも移動で
 学生用 Web メール (Office365) 利用マニュアル 目次 1. 基本操作 (1) サインインして利用する 1 (2) 受信メールの表示 2 (3) サインアウトして終了する 3 (4) メール作成と送信 4 2. 応用操作 (1) メール転送の設定 5 (2) アドレス帳 6 (3) 署名 7 (4) 添付ファイルの追加 8 (5) 添付ファイルの展開 9 付録 (1) 自動にメールを仕分けて整理する
学生用 Web メール (Office365) 利用マニュアル 目次 1. 基本操作 (1) サインインして利用する 1 (2) 受信メールの表示 2 (3) サインアウトして終了する 3 (4) メール作成と送信 4 2. 応用操作 (1) メール転送の設定 5 (2) アドレス帳 6 (3) 署名 7 (4) 添付ファイルの追加 8 (5) 添付ファイルの展開 9 付録 (1) 自動にメールを仕分けて整理する
NeoMail(Webメールのご利用方法)
 ULTINA On Demand Platform シェアード ホスティングユーザ - マニュアル Ver.1.3 2013/07/23 ソフトバンクテレコム株式会社 目次 1. メールソフトの設定 (Outlook Express6)... 2 2. horde(web メールのご利用方法 : 電子メールの設定 )... 11 3. ユーザーコントロールパネル... 16 1 1. メールソフトの設定
ULTINA On Demand Platform シェアード ホスティングユーザ - マニュアル Ver.1.3 2013/07/23 ソフトバンクテレコム株式会社 目次 1. メールソフトの設定 (Outlook Express6)... 2 2. horde(web メールのご利用方法 : 電子メールの設定 )... 11 3. ユーザーコントロールパネル... 16 1 1. メールソフトの設定
拓殖大学総合情報センター 学生 Web メール (Office365) 操作マニュアル 目 次 1. Office365 の Web メール 2 2. 利用上の制約事項 送受信メールサイズ制限 メールボックス利用制限 2 3. Office365 のサインイン サインアウト
 学生 Web メール (Office365) 操作マニュアル 目 次 1. Office365 の Web メール 2 2. 利用上の制約事項 2 2-1 送受信メールサイズ制限 2 2-2 メールボックス利用制限 2 3. Office365 のサインイン サインアウト 2 3-1 サインイン ( 利用開始 ) 2 3-2 サインアウト 3 4. Office365 の起動画面と初期設定 3 4-1
学生 Web メール (Office365) 操作マニュアル 目 次 1. Office365 の Web メール 2 2. 利用上の制約事項 2 2-1 送受信メールサイズ制限 2 2-2 メールボックス利用制限 2 3. Office365 のサインイン サインアウト 2 3-1 サインイン ( 利用開始 ) 2 3-2 サインアウト 3 4. Office365 の起動画面と初期設定 3 4-1
Microsoft Word Webmail
 7.8 Web Mail を利用する Web Mail は ウェブブラウザを介して東京都市大学のメールサーバから電子メールを送受信するものです 以下にメールの受信や送信などの基本的な使い方を説明します 第 7 章電子メール (Web Mail) 1. 利用を開始する ( ログイン ) (1) ブラウザの URL 入力欄に https://mail.tcu.ac.jp/ を入力して Enter キーを押してください
7.8 Web Mail を利用する Web Mail は ウェブブラウザを介して東京都市大学のメールサーバから電子メールを送受信するものです 以下にメールの受信や送信などの基本的な使い方を説明します 第 7 章電子メール (Web Mail) 1. 利用を開始する ( ログイン ) (1) ブラウザの URL 入力欄に https://mail.tcu.ac.jp/ を入力して Enter キーを押してください
PowerPoint プレゼンテーション
 黒潮町光ネットワークサービスインターネット接続 新設備設定切替マニュアル 2 はじめに 本案内は 新設備への切替えで自動的に移行されないデータを会員様にて 設定変更していただく際の設定変更マニュアルとなります 会員様の窓口 利用マニュアル が必要な場合は 以下の方法によりご利用ください 会員様の窓口 利用マニュアル のダウンロード 1 黒潮町役場ホームページ http://www.town.kuroshio.lg.jp/
黒潮町光ネットワークサービスインターネット接続 新設備設定切替マニュアル 2 はじめに 本案内は 新設備への切替えで自動的に移行されないデータを会員様にて 設定変更していただく際の設定変更マニュアルとなります 会員様の窓口 利用マニュアル が必要な場合は 以下の方法によりご利用ください 会員様の窓口 利用マニュアル のダウンロード 1 黒潮町役場ホームページ http://www.town.kuroshio.lg.jp/
新環境への移行手順書
 HOSTING 新環境への移行 手順書 株式会社ネットワールド 目次 1. はじめに... - 3-2. 弊社連絡先情報... - 4-2.1. 電話連絡先... - 4-2.2. メール連絡先... - 4-2.3. 対応時間... - 4-2.3.1. 電話対応... - 4-2.3.2. メール対応... - 4-3. 移行の流れ... - 5-4. 移行作業... - 6-4.1. WordPress
HOSTING 新環境への移行 手順書 株式会社ネットワールド 目次 1. はじめに... - 3-2. 弊社連絡先情報... - 4-2.1. 電話連絡先... - 4-2.2. メール連絡先... - 4-2.3. 対応時間... - 4-2.3.1. 電話対応... - 4-2.3.2. メール対応... - 4-3. 移行の流れ... - 5-4. 移行作業... - 6-4.1. WordPress
ホームページ・ビルダー サービス「ライトプラン」
 マニュアル ホームページ ビルダー 16 をお使いの方へ お手続きの流れ 2 1. お知らせメールの確認 3 2. コンテンツの移動 5 3. 自動転送設定の申し込み 8 ホームページ ビルダーサービス は 株式会社ジャストシステムが提供するサービスです Just MyStage は 株式会社ジャストシステムが提供するサービスです Microsoft Windows Internet Explorer
マニュアル ホームページ ビルダー 16 をお使いの方へ お手続きの流れ 2 1. お知らせメールの確認 3 2. コンテンツの移動 5 3. 自動転送設定の申し込み 8 ホームページ ビルダーサービス は 株式会社ジャストシステムが提供するサービスです Just MyStage は 株式会社ジャストシステムが提供するサービスです Microsoft Windows Internet Explorer
<8B9E93738CF092CA904D94CC814090BF8B818F B D836A B B B816A2E786C73>
 京都交通信販 請求書 Web サービス操作マニュアル 第 9 版 (2011 年 2 月 1 日改訂 ) 京都交通信販株式会社 http://www.kyokoshin.co.jp TEL075-314-6251 FX075-314-6255 目次 STEP 1 >> ログイン画面 請求書 Web サービスログイン画面を確認します P.1 STEP 2 >> ログイン 請求書 Web サービスにログインします
京都交通信販 請求書 Web サービス操作マニュアル 第 9 版 (2011 年 2 月 1 日改訂 ) 京都交通信販株式会社 http://www.kyokoshin.co.jp TEL075-314-6251 FX075-314-6255 目次 STEP 1 >> ログイン画面 請求書 Web サービスログイン画面を確認します P.1 STEP 2 >> ログイン 請求書 Web サービスにログインします
eService
 eservice ご利用の手引き ソフトウェア エー ジー株式会社グローバルサポート Page 1 eservice eservice は弊社サポート WEB サイト EMPOWER のサービスです お客様は eservice にて サポートインシデントの発行と管理を行うことができます eservice では お客様に以下のサービスをご提供致します - サポートインシデントの検索と閲覧 - サポートインシデントの新規作成と更新
eservice ご利用の手引き ソフトウェア エー ジー株式会社グローバルサポート Page 1 eservice eservice は弊社サポート WEB サイト EMPOWER のサービスです お客様は eservice にて サポートインシデントの発行と管理を行うことができます eservice では お客様に以下のサービスをご提供致します - サポートインシデントの検索と閲覧 - サポートインシデントの新規作成と更新
目次 第 1 章 ユーザーアカウント ( メールアドレス ) の取得 サービス内容の確認 インターネット環境設定通知書の確認 アカウントについて 4 ユーザーアカウントを登録する ユーザーアカウントを登録する サービス
 ZAQ サービス用 セットアップガイド ケーブルインターネット ZAQ のキャラクター ざっくぅ 1 目次 第 1 章 ユーザーアカウント ( メールアドレス ) の取得 3 1-1. サービス内容の確認 4 1-1-1. インターネット環境設定通知書の確認 4 1-1-2. アカウントについて 4 ユーザーアカウントを登録する 5 1-2. ユーザーアカウントを登録する 5 1-2-1. サービス内容
ZAQ サービス用 セットアップガイド ケーブルインターネット ZAQ のキャラクター ざっくぅ 1 目次 第 1 章 ユーザーアカウント ( メールアドレス ) の取得 3 1-1. サービス内容の確認 4 1-1-1. インターネット環境設定通知書の確認 4 1-1-2. アカウントについて 4 ユーザーアカウントを登録する 5 1-2. ユーザーアカウントを登録する 5 1-2-1. サービス内容
1
 グループ (@ml.kindai.ac.jp) 管理者用マニュアル 第 1.1 版 平成 30 年 4 月 12 日 総合情報システム部 (KUDOS) 1 / 14 目次 1. グループ (@ml.kindai.ac.jp) について... 3 2. グループの管理方法... 4 2-1. Google へのログイン... 4 2-2. グループの表示... 5 2-3. グループメンバーの追加...
グループ (@ml.kindai.ac.jp) 管理者用マニュアル 第 1.1 版 平成 30 年 4 月 12 日 総合情報システム部 (KUDOS) 1 / 14 目次 1. グループ (@ml.kindai.ac.jp) について... 3 2. グループの管理方法... 4 2-1. Google へのログイン... 4 2-2. グループの表示... 5 2-3. グループメンバーの追加...
アルファメールダイレクト 移行設定の手引き
 アルファメールダイレクトに移行されるお客様へ アルファメールダイレクト 移行設定の手引き ( 管理者向け ) http://direct.alpha-mail.jp/ 必ずお読みください 本資料はアルファメールダイレクトに移行されるお客様の管理者用の設定資料です 手順にそった操作 お手続きが行われない場合 正常に移行が完了できない可能性がございます 必ず本資料をご参照いただけますようお願いいたします
アルファメールダイレクトに移行されるお客様へ アルファメールダイレクト 移行設定の手引き ( 管理者向け ) http://direct.alpha-mail.jp/ 必ずお読みください 本資料はアルファメールダイレクトに移行されるお客様の管理者用の設定資料です 手順にそった操作 お手続きが行われない場合 正常に移行が完了できない可能性がございます 必ず本資料をご参照いただけますようお願いいたします
5.1. ホームページ登録 ホームページ URL を登録します ホームページ URL は基本契約で 1 個 (100MB) まで無料 2 個目以降は有料オプションサービス ( 月額 300 円 / 個 ) で追加登録が可能です (1) 左メニューの HP アカウント登録 リンクをクリックします (1
 5. HP( ホームページ ) アカウント情報 ホームページアカウント情報では ホームページ URL の取得やパスワードの変更 ホームページ容量の追加 authid の設定など ホームページ URL に関する管理が行えます HP アカウント情報 にアクセスするには 世帯情報参照 画面で HP アカウント情報 のリンクをクリックします 新しくホームページ URL を取得する場合は 41 ページへ FTP
5. HP( ホームページ ) アカウント情報 ホームページアカウント情報では ホームページ URL の取得やパスワードの変更 ホームページ容量の追加 authid の設定など ホームページ URL に関する管理が行えます HP アカウント情報 にアクセスするには 世帯情報参照 画面で HP アカウント情報 のリンクをクリックします 新しくホームページ URL を取得する場合は 41 ページへ FTP
目次 1. ログイン P2 2. 送受信管理 P メールの新規送信 P 未送信 ( 保存 ) メールの編集 削除 P 送信済みメールの状況確認 P6 3. メンバー ( 送信先 ) 管理 P メンバーの新規登録 編集 P メンバーの削除 P
 2011.02.24 目次 1. ログイン P2 2. 送受信管理 P3 2-1. メールの新規送信 P4 2-2. 未送信 ( 保存 ) メールの編集 削除 P5 2-3. 送信済みメールの状況確認 P6 3. メンバー ( 送信先 ) 管理 P7 3-1. メンバーの新規登録 編集 P8 3-2. メンバーの削除 P9 3-3. メンバーの一括管理 P10 4. グループ管理 P11 4-1.
2011.02.24 目次 1. ログイン P2 2. 送受信管理 P3 2-1. メールの新規送信 P4 2-2. 未送信 ( 保存 ) メールの編集 削除 P5 2-3. 送信済みメールの状況確認 P6 3. メンバー ( 送信先 ) 管理 P7 3-1. メンバーの新規登録 編集 P8 3-2. メンバーの削除 P9 3-3. メンバーの一括管理 P10 4. グループ管理 P11 4-1.
在学生向けメールサービス
 メールシステム ( 新潟大学 Gmail) 基本操作マニュアル - 1 - 目次 1. ログイン...- 3-2. 画面の説明...- 4-3. メールの作成...- 7-4. ファイルの添付方法...- 9-5. メールの削除...- 10-6. メールの返信...- 10-7. メールの転送...- 11-8. メールの下書き保存...- 12-9. ラベルについて...- 13-9.1. ラベルの作成...-
メールシステム ( 新潟大学 Gmail) 基本操作マニュアル - 1 - 目次 1. ログイン...- 3-2. 画面の説明...- 4-3. メールの作成...- 7-4. ファイルの添付方法...- 9-5. メールの削除...- 10-6. メールの返信...- 10-7. メールの転送...- 11-8. メールの下書き保存...- 12-9. ラベルについて...- 13-9.1. ラベルの作成...-
eYACHO 管理者ガイド
 eyacho 管理者ガイド 第 1 版 - ios は Cisco の米国およびその他の国における商標または登録商標であり ライセンスに基づき使用されています - Apple ipad は Apple Inc. の商標です - Microsoft, Excel および Internet Explorer は 米国 Microsoft Corporation の 米国およびその他の国における登録商標または商標です
eyacho 管理者ガイド 第 1 版 - ios は Cisco の米国およびその他の国における商標または登録商標であり ライセンスに基づき使用されています - Apple ipad は Apple Inc. の商標です - Microsoft, Excel および Internet Explorer は 米国 Microsoft Corporation の 米国およびその他の国における登録商標または商標です
1 現在のメールアカウントを確認する メールアドレスとパスワードを確認します 1 管理者用アカウント を確認します 一番目に登録されているメールアドレスが 管理者用アカウント です 管理者用アカウント は すべてのアカウントの設定変更をできます 2 アドレス用アカウント を確認します 登録しているメ
 新メールシステムへの移行方法 < 目次 > 1 現在のメールアカウントを確認する 2 2 過去のメールをメールソフトに保存する 3 3 メールソフトに新メールシステム用の設定を追加する 7 4 必要に応じて新メールシステムの設定を変更する 9 4-1 転送設定を行う 4-2 メールアカウントの容量を設定する 4-3 新メールシステムの WEB メールを有効にする 4-4 WEB メールから送信するメールの表示名を変更する
新メールシステムへの移行方法 < 目次 > 1 現在のメールアカウントを確認する 2 2 過去のメールをメールソフトに保存する 3 3 メールソフトに新メールシステム用の設定を追加する 7 4 必要に応じて新メールシステムの設定を変更する 9 4-1 転送設定を行う 4-2 メールアカウントの容量を設定する 4-3 新メールシステムの WEB メールを有効にする 4-4 WEB メールから送信するメールの表示名を変更する
FileZen(めるあど便) 利用マニュアル
 FileZen( めるあど便 受取フォルダ ) 利用マニュアル マルチメディアセンター 目次 FileZen( めるあど便 ) とは 2 ファイルの送信の仕方 4 ファイルの受信の仕方 15 受取フォルダとは 22 受取フォルダの設定の仕方 24 ファイルのアップロードの仕方 33 1 FileZen( めるあど便 ) とは FileZen( めるあど便 ) は 本学のアカウント ( メールアドレス
FileZen( めるあど便 受取フォルダ ) 利用マニュアル マルチメディアセンター 目次 FileZen( めるあど便 ) とは 2 ファイルの送信の仕方 4 ファイルの受信の仕方 15 受取フォルダとは 22 受取フォルダの設定の仕方 24 ファイルのアップロードの仕方 33 1 FileZen( めるあど便 ) とは FileZen( めるあど便 ) は 本学のアカウント ( メールアドレス
ユーザーをファイルから一括登録する 登録内容を変更する ユーザーのパスワードを変更する
 目次 はじめに サービス内容............................................................ 8 基本サービス.......................................................... 8 お客様のご利用環境について............................................
目次 はじめに サービス内容............................................................ 8 基本サービス.......................................................... 8 お客様のご利用環境について............................................
